Page 1

MS Windows Printing
The HP DeskJet 870C series printer drivers are compatible with MS
Windows 3.x and MS Windows 95.
Note
Access to the printer driver to change specific settings is available from
within each software application program. Changing settings within the
software application is recommended since settings made in this way can
override settings made in the Printers control panel.
Steps to access the printer driver vary depending upon the software
application. Generally, the printer driver is accessed from the “File, Print”
or ” File, Print Setup” in the software program.
You can also access the printer driver through MS Windows’ Printers
control panel to change default settings. The Printers control panel allows
you to:
Only a printer driver containing the designation “870C”
should be used with HP DeskJet 870C series printers. Other
HP DeskJet or DeskWriter printer drivers should not be used.
Select the default printer from the list of available printer drivers.
Add printer drivers.
Remove unneeded printer drivers.
Set various printer options (which may be superseded by the
printer settings selected in the software application program).
Confirm the port which the printer is using.
Although the Printers control panel provides access to various printer
settings, like paper type and page orientation, these settings are
overridden by settings made from within an application. The Printers
control panel settings are used when an application does not specify
certain defaults.
Note
Drivers are available for DOS printing, and DOS printing can
be accommodated through MS Windows (see “DOS Printer
Drivers” which follows.)
Page 2
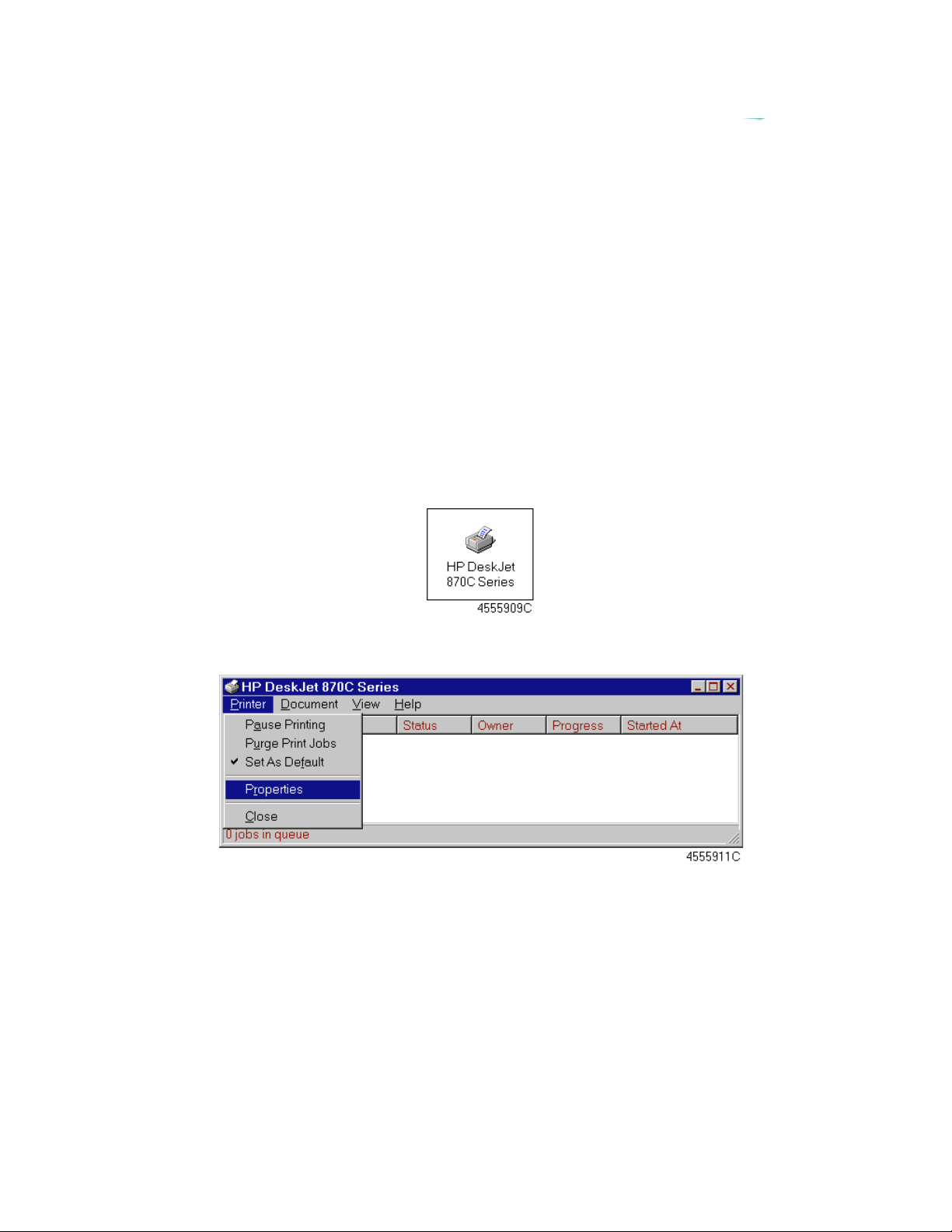
To open the Printers Control Panel in MS Windows 3.x:
1. Double-click Main in the Program Manager.
2. Double-click Control Panel.
3. Double-click Printers.
The default printer is listed in the text box at the top of the dialog box. To
select a different default printer, double-click a printer from the list of
installed printers.
To Open the HP Printer Properties Dialog Box in MS Windows
95:
1. From the Start button on the task bar, select Settings.
2. Select Printers.
3. Double-click the HP DeskJet 870C Series Printer icon as shown:
4. Select Printer from the HP DeskJet 870C Series Printer dialog box:
5. Selecting Properties reveals the control panel shown below.
Page 3

Printer Properties Dialog Box (MS Windows 95)
Because you can connect your printer to any LPT: (parallel) port, it is
important to make sure the proper port is selected. The steps below
describe how to select or change a printer port from the control panels, MS
Windows 3.x or MS Windows 95 Printers control panel.
To select a port:
1. Open the Printers control panel.
2. Click Connect and select the port from the list.
The default printer’s name is followed by the port to which it is connected.
Page 4

To Select a Printer Port in MS Windows 95:
1. From the Start button on the task bar, select Settings.
2. Select Printers and double-click the HP DeskJet 870C Series
printer.
3. Select Printer
4. Select Properties
5. Select Details
6. From the list under Print to the Following Port: select the
appropriate printer port.
Page 5

MS Windows Printer Software
The HP DeskJet 870C printer software for MS Windows
includes:
HP DeskJet 870C series printer driver
HP DeskJet 870C Toolbox
How do I? (on-screen procedures to help user’s use and
maintain their printers)
Troubleshooting
Printer Services (Maintenance and Status)
TrueType Fonts
Release Notes
The HP DeskJet 870C Toolbox allows you to:
View step-by-step tutorials for common printer tasks
Diagnose and solve common printer problems
Monitor a current print job
Monitor the printer’s status at any time
Align the print cartridges (through Properties/Services)
Clean the print cartridges (through Properties/Services)
Print a self-test page (through Properties/General and Services)
Test printer communication (through Properties/Services)
Page 6

Installing the Printer Driver
The minimum system requirements to run the HP Printing System for MS
Windows are:
MS Windows 3.x
An 80386 processor
2 MB of RAM to print in black or 4 MB of RAM to print in color
10 MB free hard disk space
Before you install the printer software:
1. Unpack the printer and set it up with the procedures described in
the “User’s Guide” and “Setup” Documentation.
2. Make sure the computer and the printer are both turned on and
connected with the proper cable.
3. Close any screen savers or other software running in the
background on your computer.
Installing the HP Printing System for MS Windows 3.x
1. Insert Installation Disk 1 into the computer’s disk drive.
2. Click File in the menu bar of the Program Manager window.
3. Choose Run in the File menu to open the Run dialog box.
4. Type A:\SETUP or B:\SETUP (depending on the computer’s
configuration) in the text box and click OK.
5. Follow the on-screen instructions during the installation process
and provide appropriate computer system information.
6. Restart MS Windows to activate the HP DeskJet 870C printer
driver.
Page 7

Installing the printer software in MS Windows 95:
1. Insert Installation Disk 1 into your computer’s disk drive.
2. From the Start button on the task bar, select Settings.
3. Select Printers.
4. When the Printers dialog box opens, double-click on the Add
Printer icon.
5. Follow the instructions when the Add Printer Wizard opens.
Page 8

Aligning the Print Cartridges
After installing the software, the print cartridges need to be aligned before
beginning any print jobs. You will also need to perform this procedure
whenever you install a new print cartridge.
Note
To align the print cartridges:
Double click the Desktop icon (MS Windows 95 version shown above)
and proceed from step 6 below, or:
1. Select Start from the task bar
2. Select Programs
3. Select HP DeskJet Utilities
4. Select HP DeskJet 870C Toolbox
5. Double-click the HP DeskJet 870C Toolbox icon
You may skip the next procedure if you have already
performed the print cartridge alignment as part of the
installation routine.
6. Select Printer Services
7. Select Align the Print Cartridges and follow the instructions.
Page 9

About the Printer Driver
HP DeskJet 870C series printer drivers provide access to all the
capabilities of the HP DeskJet 870C printer. The following options are
available from the printer driver:
Automatic or Manual printing
Color or Grayscale printing
Best, Normal, or EconoFast print quality
Paper Type (including HP’s special papers)
Paper Size
Two-sided printing
Number of Copies
Ordered printing
Print iron-on transfers or flip a document
Portrait or Landscape print orientation
Connect printer to a network
For detailed help, click the Help button in the HP DeskJet print settings
dialog box.
Page 10

Using the Printer Driver
Accessing HP’s print settings dialog box from MS Windows 3.x
or MS Windows 95 applications (recommended):
1. Choose “File, Print” or “File, Print Setup.” This varies with the
software program you are using. (For example: MS Word uses “File,
Print, Printer, Options”, and FrameMaker uses “File, Print Setup,
Options” to access the menu )
2. Click the Setup button.
Accessing HP’s print settings dialog box from the MS Windows
control panel:
From MS Windows 3.x:
1. Double-click Main in the Program Manager window.
2. Double-click Control Panel.
3. Double-click Printers.
4. Select the HP DeskJet 870C printer in the Installed Printers list and
click the Setup button.
From MS Windows 95:
1. From Start, select Settings.
2. Select Printers.
3. Double-click the HP DeskJet 870C Series Printer icon to reveal
the dialog box shown below.
MS Windows Printer Status Dialog Box
Page 11

4. Select Printer, then select Properties to reveal the HP DeskJet 870C
Printer Properties dialog box.
The dialog box has five tabs; General, Details, Setup, Paper, and Services
which are described below. The General and Details tabs are provided by
MS Windows, the Setup, Paper and Services tabs are provided by the HP
DeskJet 870C series printer driver.
Page 12

General Property Page (MS Windows)
General Property Page Options (MS Windows)
Option Description
Comment Allows you to include special printing instructions, etc. Next time you
print the document, these instructions will be found in this box.
Separator page Allows you to insert a separator page file between print jobs. Browse
allows you to locate and specify the separator page to be printed.
Print Test Page Prints a test page.
OK Accepts changes.
Cancel Cancel changes.
Apply Applies the current settings.
Page 13

Details Property Page (MS Windows)
Details Property Page Options (MS Windows)
Option Description
Print to the
following port:
Print using the
following driver:
Capture Printer Port
and End Capture
Time-out Settings Not Selected: sets the time Windows waits before sending an error
Spool Settings... Allows you to spool documents or print directly to the printer. Also allows
Port Settings... Allows spooling of MS-DOS print jobs. You may also elect to have the
OK Accepts changes.
Cancel Cancel changes.
Apply Applies the current settings.
Provides options to add or delete printer ports. This selection also
allows you to print to fax or file.
Allows you to change printer drivers or install updated ones. (To install
an updated driver, for example, click the New Driver button, then click
Have Disk and follow the directions presented there.)
Permits you to capture, or terminate the capture of, a network printer. A
selection allows you to reconnect to a network printer each time at logon.
message that your printer is off or off line after you send a print job.
Transmission Retry: sets the time Windows waits for your printer if your
printer is on line but engaged. (If your printer is setup on a busy network,
and/or if you send large graphics files, your printer might display an error
message before your files have had a chance to print. To prevent this,
increase this setting somewhat.)
you to disable bi-directional support.
driver check the port state before printing.
Page 14

Setup Property Page
Setup Property Page Options
Option Description
ColorSmart (see
ColorSmart:
Automatic vs.
Manual Printing
below)
Print In Grayscale
(see Grayscale
Printing which
follows)
Print Quality Best (presentation quality), Normal (letter quality), or EconoFast (draft
ICM (Independent
Color Matching)
Default Saves the current settings as the default settings for the printer.
Help Opens the on-line help.
OK Accepts changes.
Cancel Cancel changes.
Apply Applies the settings only to document to be printed. Does not change the
Permits selection of Automatic or Manual screen-to-printer color
mapping. Automatic (recommended) selects the best Halftoning,
Intensity and Color Control settings for all areas of your document.
Selecting Manual permits opening the Options dialog box which provides
adjustments for Intensity and Halftoning, and allows selection of two
types of Color Control.
Prints different colors as shades of gray. Has both Automatic
(recommended) and Manual modes. Selecting Manual permits opening
the Options dialog box which provides adjustments for Intensity and
Halftoning. The Grayscale mode may be used to produce photocopying
documents or to save the color cartridge when printing draft copies.
quality).
Improves consistency between the printer and other color devices
connected to your system.
default settings.
Page 15

ColorSmart: Automatic vs. Manual Printing
In most cases the best print output is obtained by choosing Automatic
ColorSmart printing. In automatic mode, the printer driver analyzes each
element in a document to provide the best color output.
If the color output obtained using the Automatic ColorSmart option is not
satisfactory, use the Manual option.
The Manual ColorSmart Options dialog box provides control over
Intensity, Color Control, and Halftoning.
The Intensity slider bar adjusts the amount of ink applied to the paper—
Darker means more ink, Lighter means less ink.
Color Control offers two options: Vivid (Color) and Match (Screen). To print
the document so it looks like it looks on the computer screen, choose
Match. To make the colors of the printed output brighter and more vivid
than they appear on the screen, choose Vivid.
Halftoning describes how the driver places individual drops of ink on the
page to reproduce different shades of the same color. Scatter halftoning,
the default setting, usually gives the best results. Pattern halftoning applies
different patterns of dots for different shades of a color.
ColorSmart Options Dialog Box
Page 16
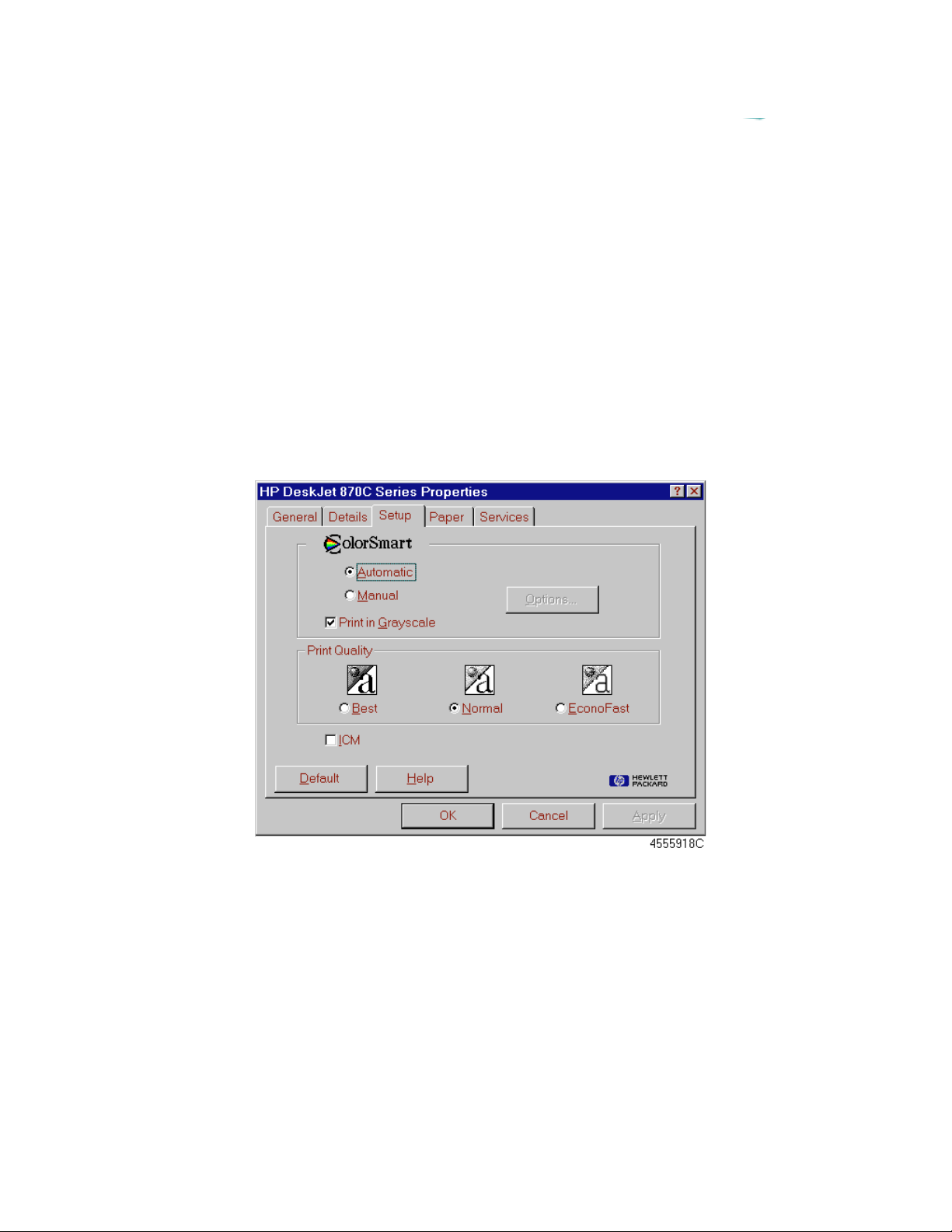
Grayscale Printing
ColorSmart also allows printing color documents in monochrome with
discernible shades of gray. Pages with grayscale images can be
photocopied or faxed on a monochrome device and retain their full
meaning and impact.
Grayscale printing is also faster than color printing and is ideal for printing
draft copies.
To print in grayscale, select Automatic and the Print in Grayscale
option in the ColorSmart dialog box.
Setup Dialog Box with “Automatic” and “Print in Grayscale”
Selected
Selecting Manual with Print in Grayscale selected, allows access to
the Option dialog box which provides control over intensity and
halftoning.
Page 17
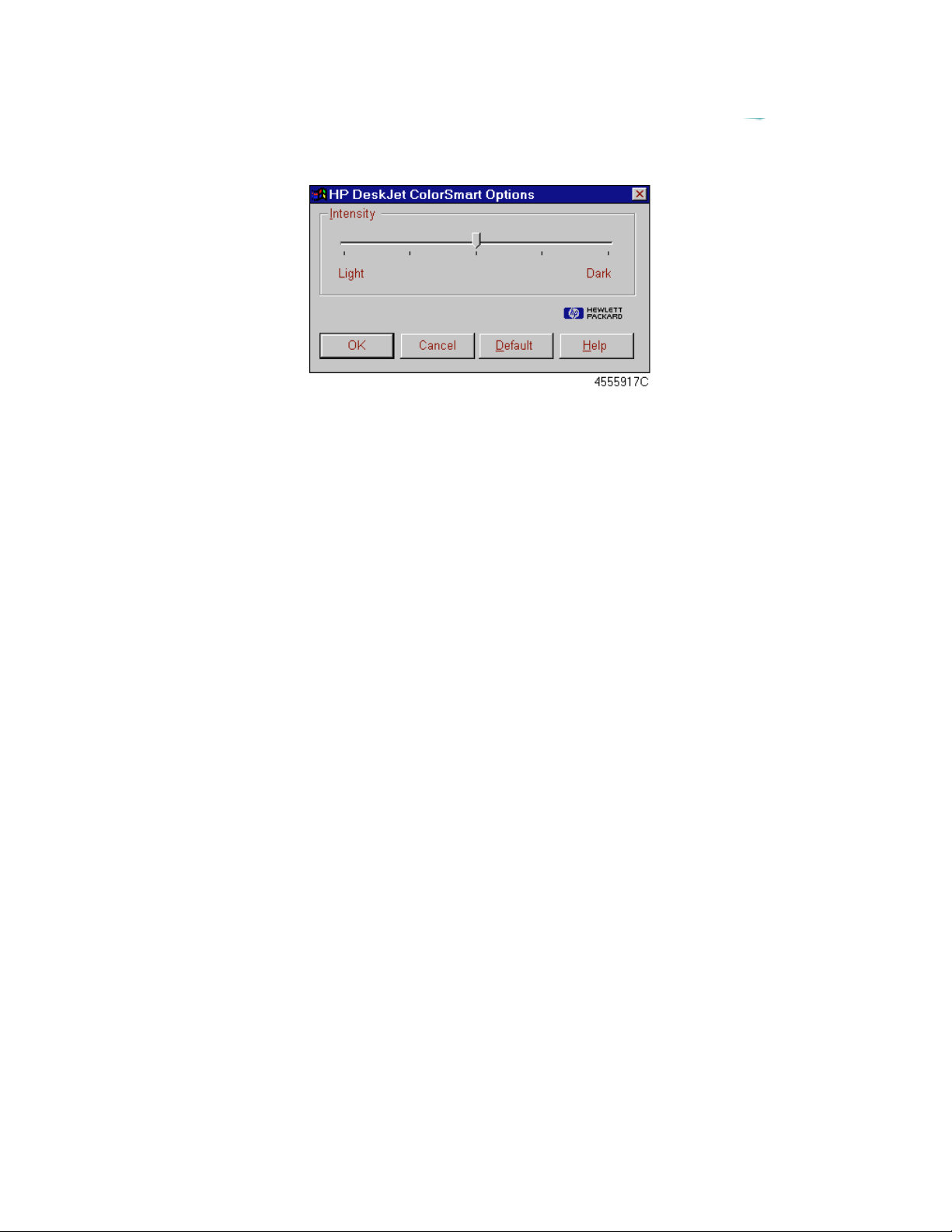
Manual Grayscale Options Dialog Box
Page 18

Paper Property Page
Paper Property Page Options
Option Description
Orientation Choose portrait or landscape.
Paper Options Paper Size: Allows selection of numerous paper sizes. To use a paper
size not listed, select Custom.
Paper Type: Allows you to t
ell the printer the type of paper upon which you are about to print. (Lets
the printer decide which settings to use to give you the best results.)
Cut-Sheet: Allows the use of cut-sheet paper, or,
Banner: Allows the use of continuous-feed (Z-fold) banner paper. See
description of banner printing below.
Two-Sided (Manual
Duplex) Printing
Ordered Printing Prints in reverse order (last page first). Collates pages when printing
Flip Horizontal Allows you to reverse the printout horizontally.
Table continued on next page
Allows you to manually print both sides of plain paper to economize and
help conserve resources. Allows you to select the two-sided mode you
prefer: Book or Tablet. For more information about two-sided printing,
see below.
multiple copies.
Page 19

Paper Property Page Options (Cont.)
Option Description
Copies Allows selection of multiple copies. (Do not change this setting unless
you want multiple copies all the time. Generally, specify the number of
copies required from within your application.)
Default Saves the current settings as the default settings for the printer.
Help Opens the on-line HP DeskJet 820 Help.
OK Accepts changes.
Cancel Cancel changes.
Apply Applies the settings only to document to be printed. Does not change the
default settings.
Page 20

Two-Sided Printing (Manual Duplex)
The printer driver can be set to print both sides of plain paper to
economize and help conserve resources.
Note
Two-Sided Printing Procedure:
1. Select Two-sided printing.
2. Start printing your document. Observe that the odd-numbered
3. After the printer finishes printing the odd-numbered pages,
4. Carefully remove the newly printed pages from the OUT tray and,
5. Restart the printer by clicking the Continue button on the
Two-sided printing is available for all sizes of paper.
However, you cannot use two-sided printing on envelopes,
transparencies, labels, glossy paper, or premium paper.
pages print first.
instructions for printing the other side appear on your computer’s
screen.
leaving them face-up, turn the pages around (NOT OVER) and reinsert the pages in the IN tray. Verify that the tops of the pages
feed into the printer first. (You should be able to read the pages
from in front of the printer when the pages are correctly placed in
the IN tray.)
computer message. Observe that the even-numbered pages
begin printing on the back of the previously printed odd-numbered
pages.
Note
Do not click the Continue button until you have positioned
the odd-numbered pages in the IN tray.
Page 21
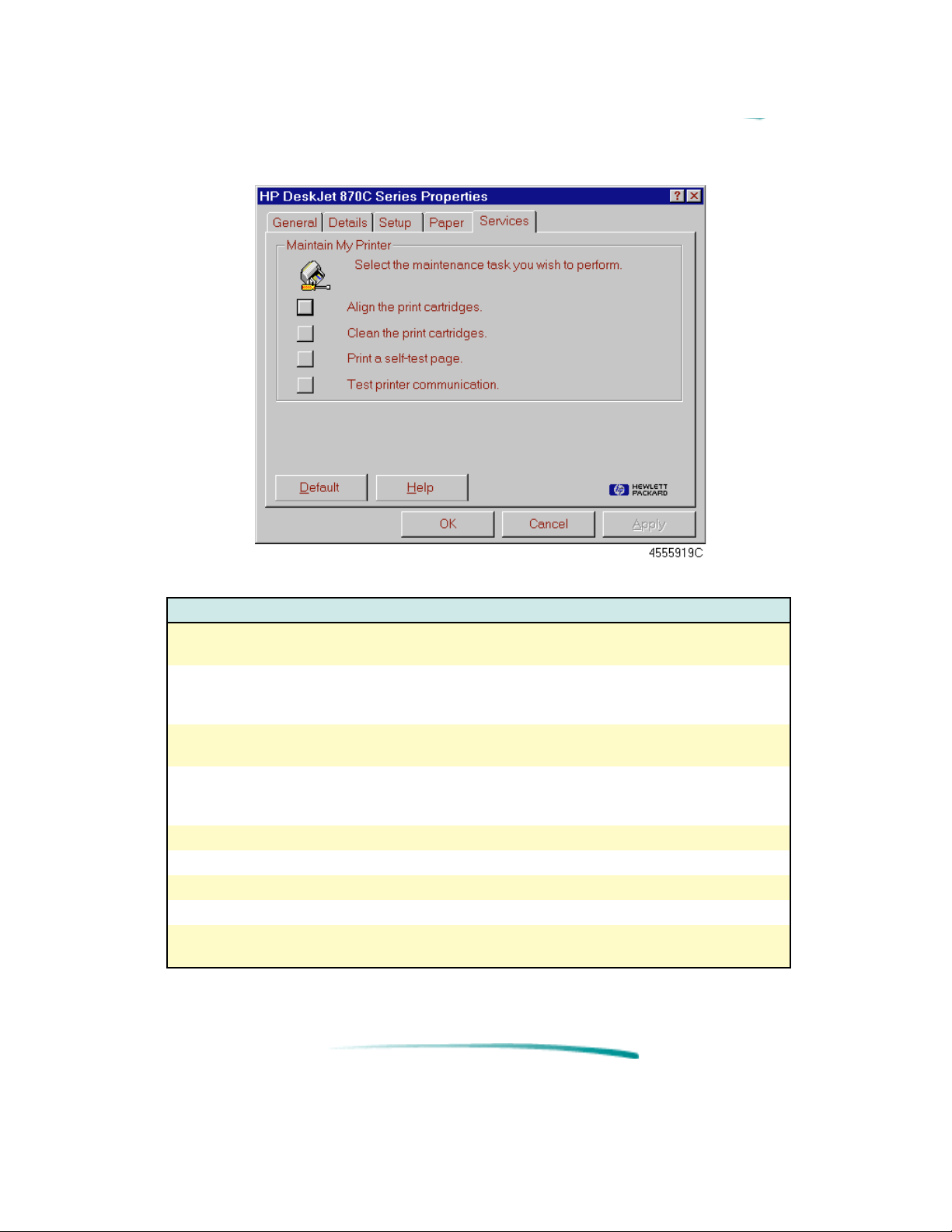
Services Page
Services Page Options
Option Description
Align the print
cartridges
Clean the print
cartridges
Print a self-test
page
Test printer
communication
Default Saves the current settings as the default for the printer.
Help Opens the on-line help.
OK Accepts changes.
Cancel Cancel changes.
Apply Applies the settings only to document to be printed. Does not change
Initializes the routine that aligns the print cartridges. Follow the on-
screen instructions.
Initializes the routine that cleans the print cartridges. Use only if print
cartridges are not functioning correctly. This routine uses a great deal of
ink. Follow the on-screen instructions.
Initializes the routine that prints a test page. Use this function to verify
the connection between your computer and the printer.
This procedure test the communication between the computer and the
printer. This test takes up to 3 minutes. An on-screen message appears
giving status information. No printout is involved.
the default settings.
Page 22

Optimizing Performance
The print speed and overall performance of the HP DeskJet 870C printer
can be affected by several things:
The amount of RAM can determine how fast documents are sent to
the printer. Increasing RAM can speed up this process as well as
make the computer work more efficiently at other things beside
printing.
The size and complexity of the documents printed can make a
difference in the printer's performance. Graphics are usually more
complex - especially color graphics - and print more slowly than
text.
The processing speed of the computer will determine how fast a
document is sent to the printer. For example, a computer with a
486 processor runs faster than a computer with a 386 or a 286
processor.
Running numerous software programs at one time slows down
printing; each open program uses RAM. Therefore, limit the
number of programs or documents open at one time.
Screen fonts are stored in RAM, which means they use up memory
that the printer may need in order to print. Delete screen fonts or
printer fonts that are not needed.
Using On-line Help
On-line help provides information about the printer’s software and status.
Printer Software Help
Type of help: Provides: How to access/where to find:
HP DeskJet Toolbox Tutorials and
troubleshooting for common
print tasks and problems
Error Message Help Comprehensive context
sensitive information
designed for error recovery.
Print Settings Help Information to help you make
print settings choices.
Release Notes Up-to-date information for
specific conflicts.
Click on the icon on the desktop, or in
the Program group.
Button available on most pop-up error
messages.
Click the help button for any tab in the
HP print settings dialog box.
From the Program Utilities: select HP
DeskJet 870C Release Notes.
Page 23

Cleaning and Aligning Print Cartridges
These functions are available from the Services Page (see above) and
from within the HP DeskJet 870C Toolbox.
Page 24

DOS Printing
Printer Drivers Available
Since DOS applications are developed independently under different
standards, each DOS application requires its own printer driver. Current
software drivers for most HP DeskJet printers are available from the
individual software manufacturers. A list of DOS software manufacturers is
in the DOS Printing Guide, part of the User’s Guide Kit. Information on
installing a DOS printer driver for a particular DOS application is supplied
by the software manufacturer.
If there is no driver available for your HP DeskJet 870C printer, use a
driver for a different HP DeskJet printer. In some cases, the substitute
driver will not provide access to all of the HP DeskJet 870C printer’s
capabilities.
The following table outlines usable drivers and their capabilities when
used with HP DeskJet 870C printer.
Substituting Printer Drivers
Printer Driver Supported Features
HP DeskJet 855C Color Printing
HP DeskJet 660C Color Printing
HP DeskJet 560C Color Printing
HP DeskJet 540 Color Printing
HP DeskJet 500C Color Printing
HP DeskJet 320 Color Printing
HP DeskJet 310 Color Printing
HP DeskJet 520 Monochrome Printing Only
HP DeskJet 510 Monochrome Printing Only
HP DeskJet 500 Monochrome Printing Only
HP DeskJet PLUS Monochrome Printing Only
HP DeskJet Monochrome Printing Only
Page 25

HP DeskJet 870C Control Panel for DOS
The HP DeskJet 870C Control Panel for DOS is software that replaces the
front panel switches found on older printers. The Control Panel for DOS
does not replace printer drivers; it must be used along with DOS software
printer drivers. When there is no specific HP DeskJet 870C printer driver
available for an application, the HP Control Panel for DOS gives the user
access to print settings and features not available through the DOS
application. If settings are available in the DOS application printer driver
and the DOS Control Panel, the settings made in the DOS application
usually override those made in the HP Control Panel for DOS.
The HP Control Panel for DOS lets the user monitor the printer’s status,
and clean and align the print cartridges.
Minimum System Requirements
DOS version 3.3 (or newer)
An 80286 (or better) processor
2 MB of RAM to print in black or 4 MB of RAM to print in color
Installation
Before you install the HP Control Panel for DOS:
1. Unpack the printer and set it up.
2. Make sure the computer and the printer are both turned on and
connected with the proper cable.
To install the Control Panel for DOS:
1. Insert the disk containing the control panel software into the disk
drive.
2. At the DOS prompt, type A:\Install (or B:\Install depending on
the floppy drive configuration) and press Enter.
3. Follow the on-screen instructions.
After installing the software, the print cartridges need to be aligned before
beginning any print jobs.
Page 26

To align the print cartridges:
1. Type DJCP at the DOS prompt to open the stand-alone DOS
Control Panel.
2. Select Align Print Cartridges and follow the on-screen instructions.
Two Ways to Use the HP Control Panel for DOS
The DOS Control Panel can run either as a stand-alone application or as
a memory resident application. To run the DOS Control Panel as a standalone application: type DJCP at the DOS prompt.
The DOS Control Panel must be loaded into memory at start-up to work as
a memory resident application.
Page 27

To set up the HP Control Panel for DOS as a memory resident
application:
1. Type DJCP at the DOS prompt to open the stand-alone DOS
Control Panel.
2. Select More Settings.
3. Select Memory Resident Functions.
4. Select Make Memory Resident.
5. Select Done and reboot the computer.
To open the memory resident DOS Control Panel: type the DOS Control
Panel hot key.
The memory resident DOS Control Panel is a subset of the stand-alone
application due to memory considerations.
Page 28
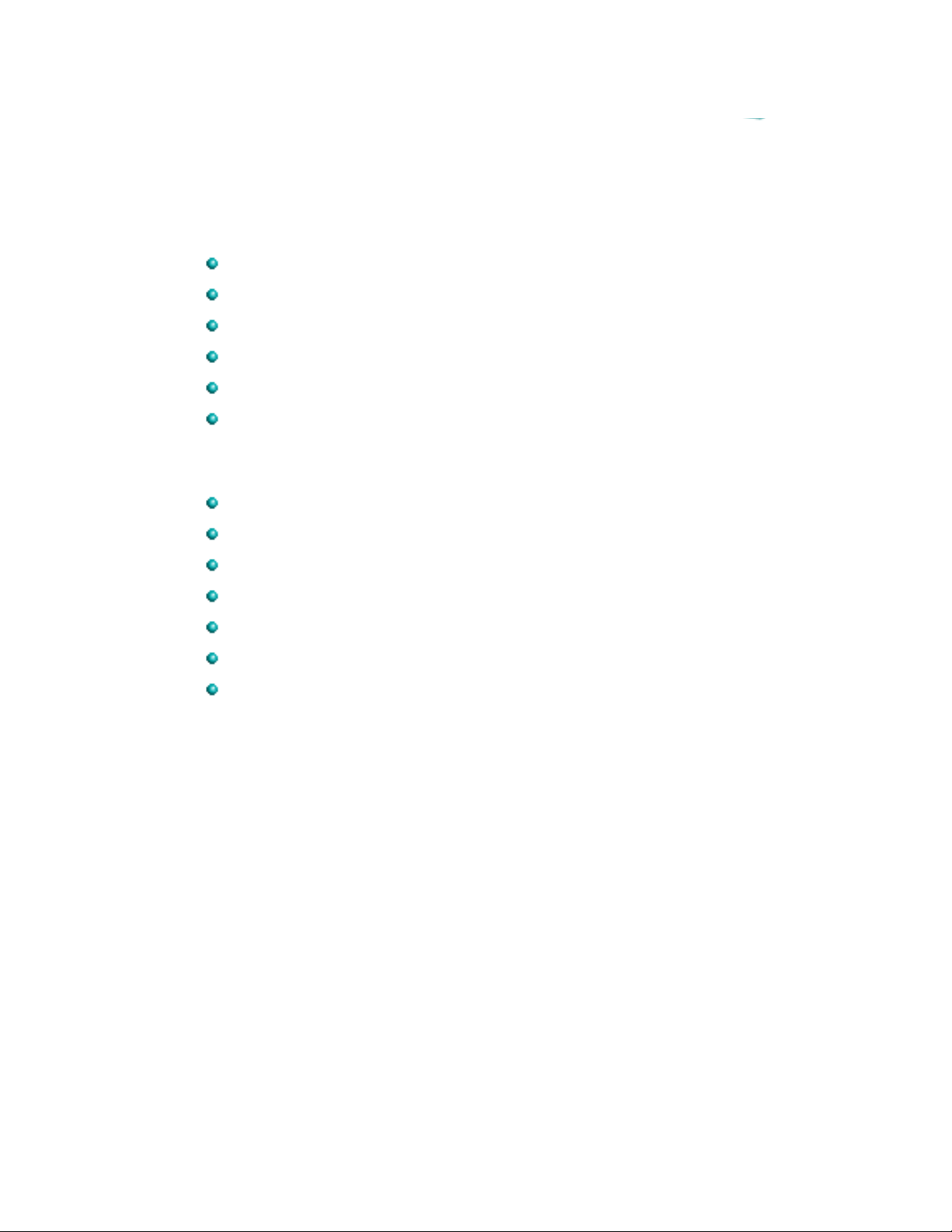
Memory Resident DOS Control Panel
Whether stand-alone or memory resident, the DOS Control Panel allows
the user to control or view the following:
Pen Services (clean, prime, and align the pens)
Print Quality
Page Orientation
Font Width (normal or compressed)
Status Reports (limited in the resident Control Panel for DOS)
Context-Sensitive Help
In addition to these, the stand-alone DOS Control Panel provides
access to:
Paper Size
Media Type (paper or transparencies)
Character Set
Lines per Page
Line Termination
Reset All Settings
Memory Resident Controls
Page 29

Troubleshooting
Problems with the DOS Control Panel
Problem Cause Solution
Installation was
unsuccessful
Disk error Reinstall Control Panel
Bad floppy disk Contact authorized HP dealer
Page 30

OS/2
The HP ColorSmart printer driver for the HP DeskJet 870C printer can be
accessed through OS/2 by using MS Windows in OS/2.
Page 31

Macintosh Printing
The HP DeskJet 870C printer comes with a Macintosh Driver Installation
Disk which contains the printer driver. Before the printer can print, the
software that enables the computer to communicate with the printer must
be installed.
Look at the system requirements shown below to determine your system’s
compatibility with the printer driver.
System Requirements
Note If you find only one serial port on your computer, your older
model of Macintosh computer is not supported for use with
this printer. If you do use this type of computer you will
experience an unexpected printing of garbled text the first
time your computer is turned on. To remedy this problem,
either upgrade your computer or always turn on the computer
before you turn on the printer.
Minimum System Requirements
Macintosh system software version 7.1
69030/33 MHz with at least 4 MB of system memory
Power PC with at least 8 MB of system memory
At least 7.5 MB free hard disk space
Recommended System Requirements
Macintosh system software version 7.5 or later
Power PC with at least 16 MB of system memory
At least 7.5 MB free hard disk space
Page 32
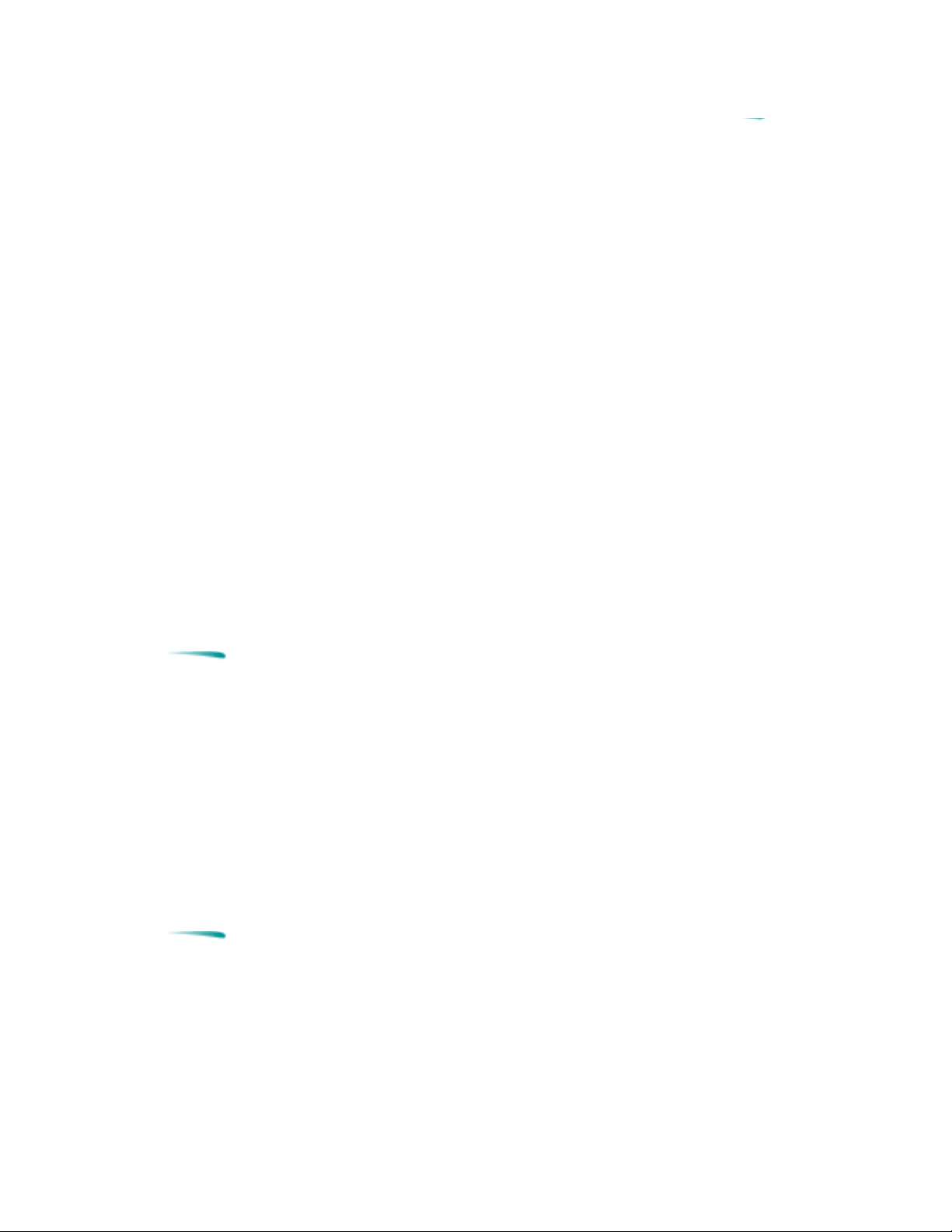
Installing the Printer Driver
This section provides instructions for installing the printer driver. The
default installation procedure copies the printer driver contained on the HP
Driver Installation Disk to the correct location in the System folder.
The driver installer provides both Easy and Customize installation options.
all
Use the Easy Install option to install
locations on your hard disk. Use the Customize option to install only
selected portions of the printer software. See the ReadMe files on the
Driver Installation disk for further information about the Customize option.
What about QuickDraw GX?
The standard printer software supplied with the HP DeskJet 870C printer
not
is QuickDraw compatible, but
installing the printer driver, the printer driver does not appear in the
Chooser, make sure that the QuickDraw GX extension is disabled in the
extension manager, restart your computer, open the Chooser, and select
the printer.
compatible with QuickDraw GX. If, after
of the printer software in the correct
Note
Installation Procedure
1. Switch your computer on.
2. Insert the Driver Installation Disk.
3. Double-click the Installer icon.
4. Select Easy (recommended) or Customize installation.
5. Follow the instructions on the screen.
Note
6. You may also wish to install the TrueType fonts at this time (see
7. You must select the HP DeskJet 870C printer in your Chooser
8. After you have finished the printer driver installation, align the print
Before installing the printer driver, make a copy of the disks,
turn off any virus protection applications, and quit any open
applications.
If the installer finds a file with the same name, it replaces it
with the most current version.
“Font Information” below).
before you can start printing.
cartridges as described in “Aligning the Printer Cartridges.”
Page 33

Font Information
You can choose to install any or all of the 27 TrueType fonts contained on
the Font Installation disk. Each font requires between 36K and 64K of hard
disk space.
Available Fonts
TrueType Fonts from the Fonts Installation Disk
Arial Black New Century Schoolbook CG Poster Bodini
Arial Narrow New Century Schoolbook Italic Graphite Light
Arial Narrow Italics New Century Schoolbook Bold Graphite Light Narrow
ITC Avant Garde New Century Schoolbook Bold Italic
ITC Avant Garde Bold ITC Zapf Chancery
ITC Bookman ITC Zapf Dingbats PL Benguiat Frisky
ITC Bookman Italic Bernhard Modern Phyllis
ITC Bookman Bold Cooper Black Signet Roundhand
ITC Bookman Bold Italic Dom Casual
Lucida Casual
Lucida Casual Italic
Milestones
Installing and Using Fonts
The Font Installer copies the font files to the Fonts Folder in the System
Folder.
Installing the TrueType fonts
1. Insert the Fonts Installation disk
2. Double-click on the Installer icon.
3. Follow the instructions on the screen.
4. After the installation is complete, restart your computer.
PostScript Compatibility
PostScript fonts are compatible with the HP DeskJet 870C printer.
Creating high-quality output using Type 1 fonts requires Adobe Type
Manager (ATM).
Page 34

Font Priorities
If a system has both ATM and TrueType fonts installed, the printer driver
uses the following order to choose fonts for printing.
1. ATM fonts
2. TrueType fonts
3. Screen fonts (when no printer outline fonts are available.)
Note
TrueType (and Type 1) fonts are variable-sized fonts,
sometimes called outline fonts. Bitmapped or screen fonts
are fixed size fonts.
Removing Fonts
If you have used previous HP printer drivers you may have fonts that you
no longer need.
To delete unneeded font folders:
1. Open the System Folder.
2. Open the Preferences Folder.
3. If you see a DeskWriter Fonts Folder or an HP Fonts Folder drag it
to the trash.
4. Choose Empty Trash from the Special menu.
Page 35

Removing Extra Printer Drivers
Users with limited hard disk space may choose to remove printer drivers
not being used.
To remove extra printer drivers:
1. Open the System Folder.
2. Locate and open the Extensions Folder in the Systems Folder.
3. Click the icon for the printer driver you want to remove.
4. Drag the icon to the Trash, then choose Empty Trash from the
Special menu.
5. Close the Extensions Folder and the System Folder.
Choosing a Printer
Before printing, you must choose the HP DeskJet 870C as the printer you
wish to use, even if it’s the only printer connected to your computer. To do
this, select Chooser from the Apple menu.
If the printer is connected directly to your computer:
1. Click the icon for the HP DeskJet 870C printer.
2. Click the icon indicating to which port you connected the printer.
(Both the printer and modem ports are serial ports.)
If the printer is connected via a network:
1. Make sure AppleTalk is active.
2. Click the icon for the HP DeskJet 870C printer.
3. If your network is divided into zones click the zone for your printer.
4. Select the HP DeskJet 870C printer.
Page 36

Sharing Printers
You can place an icon representing the printer on your desktop. Desktop
printer icons are necessary in order to share printers with other network
users. It is also a convenient way to use a printer no matter where it is
physically located.
Creating a Desktop Printer Icon
To create a desktop printer icon:
1. Choose Chooser from the Apple menu.
2. Click Create. A printer icon appears on your desktop.
3. Close the Chooser.
To share the printer:
1. Click the icon for the printer to be shared.
2. Choose Sharing from the File menu.
3. Specify whether other users can use the printer or not.
Printer Icon Sharing Options
Sharing options
Other systems may also use this printer Provides access to all specified network users,
groups, and guests.
Share this printer Provides access only to specified users, groups,
and guests.
User/Group, Guest Use the Users and Groups Control Panel dialog
box to restrict access to unqualified users.
Deleting a Desktop Printer Icon
To delete a desktop printer, make sure the print queue is empty, then drag
the icon to the Trash.
Page 37

About the Printer Driver
The print driver software communicates the printer’s features and design
to your computer. The HP ColorSmart technology within the HP printer
driver analyzes your documents for the best quality printout every time you
print. ColorSmart identifies each element on a page - text, graphics,
photographs - and automatically applies the appropriate colors and ink
amounts to each of them.
The DeskJet 870C QuickDraw printer driver provides:
Background or foreground printing.
Desktop printer icons.
Drag and drop printing to the desktop printer icon.
Printing status messages, allowing you to view the jobs in queue;
stop, pause, or remove jobs; change the printing order of the jobs
in queue.
Added options to the Print and Page Setup dialog boxes allowing
print quality control.
27 TrueType fonts.
Laser-quality text and graphics printing in portrait and landscape
orientations.
Exceptional print quality even when mixing text and graphics on
the same page.
Near photographic quality when printing images. HP color printers
use ColorSmart technology allowing halftone pattern removal,
edge sharpening, and tone smoothing.
Print preview.
“Back to front” printing.
Multiple copy printing.
A default save for the print settings so that documents print the
same way every time.
Reduce or enlarge options. Reducing a document allows you to fit
the document’s contents to sizes corresponding to the printer’s
media capabilities . Enlarging a document allows you to more
easily see the documents contents. Reducing or enlarging a
document for printing does not affect the page dimensions in the
application.
Page 38

Languages Supported
The QuickDraw and QuickDraw GX Printer Drivers Support:
English Italian Dutch
French Spanish Swedish
German Portuguese Japanese
Page 39
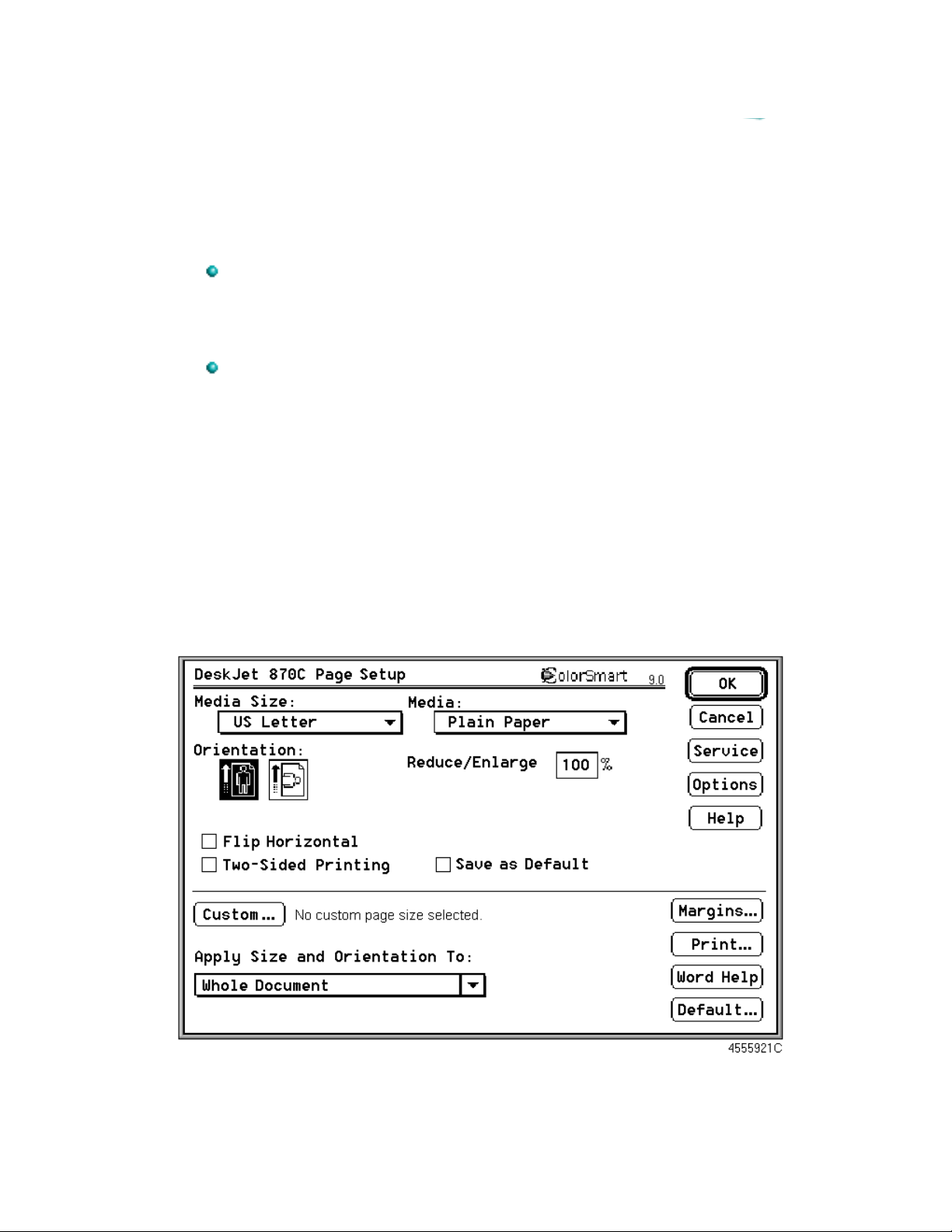
Using the Printer Driver
The printer driver provides dialog boxes for communicating specific
printing instructions to the printer.
Select the general print settings, such as the paper size and type,
and the page orientation from within a software application by
choosing Page Setup from the File menu. This displays the Page
Setup dialog box.
Select specific print settings, such as intensity, halftoning patterns,
and color matching, from within the software application by
choosing Options from either the Page Setup or the Print dialog
boxes. This displays the Options dialog box. In general, leaving
the Options settings at Auto allows ColorSmart to provide the best
printing possible.
Page Setup
Before printing choose Page Setup from the File menu.
The Page Setup Dialog Box
Page 40
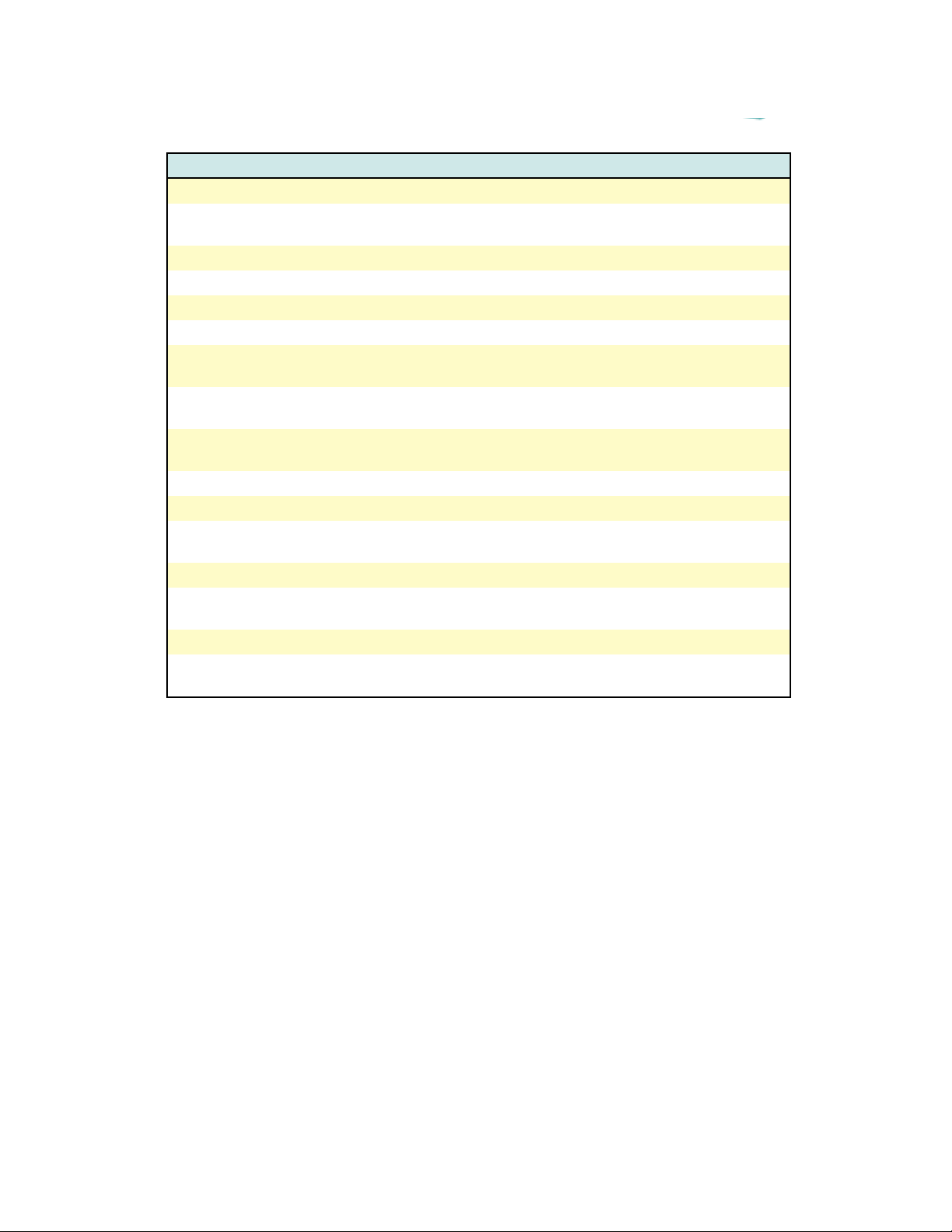
Page Setup Options
HP DeskJet 870C Page Setup Options
Media Size: The pop-up menu displays selections supported by the printer.
Media: The media may be either plain paper or one of HP’s special
media types.
Orientation: Portrait or landscape.
Reduce/Enlarge Valid range: 25% – 400%.
Flip Horizontal Allows the printout to be reversed horizontally.
Two-sided Printing Allows manual duplex (two-sided) printing.
Save as Default Save the current settings as the default settings for the Page
Setup and ColorSmart options.
Service Opens the Service dialog box, which is used for print cartridge
maintenance.
Options Opens the ColorSmart Options dialog box which is used to
change some of the ColorSmart options.
Help Opens the HP DeskJet 870C on-screen help.
Custom... Allows you define custom paper for the printer.
Margins... Provides access to the margin settings menu for the program
from which you are printing.
Print... Provides immediate access to the Print menu.
{Current Program} Help Opens the on-screen help provided by the program from which
you are printing.
Default... Allows you to change the default settings for document layout.
Apply Size and Orientation
To:
Allows you to apply size and orientation changes to selected
sections of a document, or the whole document.
Page 41
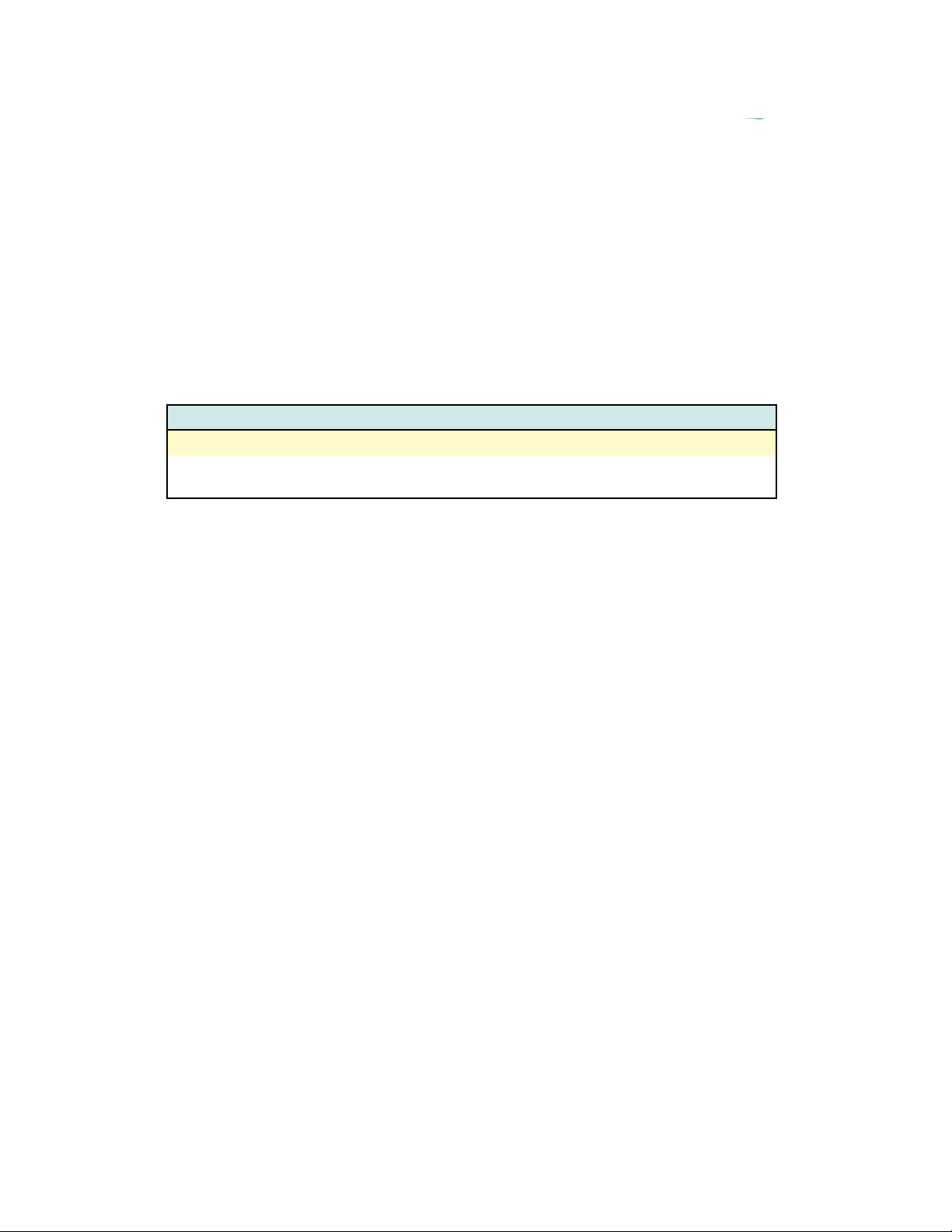
Printing Documents
When printing from the Finder, you can select multiple documents for
printing in succession. These documents need not have the same
specifications nor have been created with the same software application.
The printing specifications for each document are used when that
document is printed. However, the printer does not notify you if the
documents require different sizes or types of paper. Choose Print from the
File menu to see the Print Dialog box.
How to Print
Two Ways to Access the Print Dialog
From within an application Choose Print from the File menu.
From the Finder Select the document you want to print by clicking on the
document icon(s) and choosing Print from the File menu.
Page 42

The Print Dialog Box
Print Options
HP DeskJet 870C Print Options
Quality:
Pages: Print all pages or a specified range of pages.
Copies: Print multiple copies of a document. (The range is 1 to 9999.)
Print in Grayscale Print color documents in grayscale (black and white and
Print Back to Front Print the last page of a document first so that the first page is
Preview Display a preview of the printer output.
Options... Provides access to the ColorSmart Options dialog.
Help Opens the HP DeskJet 870C on-screen help.
Best
Normal
EconoFast
shades of gray).
on top of the stack in the output tray. This provides documents
in the correct order when printing is complete
Note If your software application offers the option of printing back-
and
to-front
you also select the printer driver’s Back-to-Front
option, the document will print front-to-back...the two
commands
Table continued on next page
offset
each other.
Page 43

Print Options (Cont.)
HP DeskJet 870C Print Options
Print...
This heading contains two
pull-down menus which allow
you to:
Range... If you elect to
{Current Program} Help Opens the on-screen help provided by the program from which
Print Selection Only Allows you to print selected text only. (To activate this
Select printable
items:
Select the pages
from within the
document you
wish to print:
(Active only if
Document is
selected above)
use “All Pages In
Range” (see
above), this
button allows you
to select:
you are printing.
selection, highlight a block of text within the document that you
wish to print
before opening the Print dialog box.)
Document (see below)
Summary Info
Annotations
Styles
AutoText Entries
Key Assignments
All Pages in Range
Odd Pages
Even Pages
The “Range...” button (see below) applies
to this section.
Use Print Dialog Page Range (See
“Pages...” above)
All (Print all pages in the document)
Current Page (Prints only the page
upon which the cursor was placed within
the document. Typically, the page
currently on screen)
Pages: (Allows you to define a wide
range of pages from within the document
to print.)
Page 44
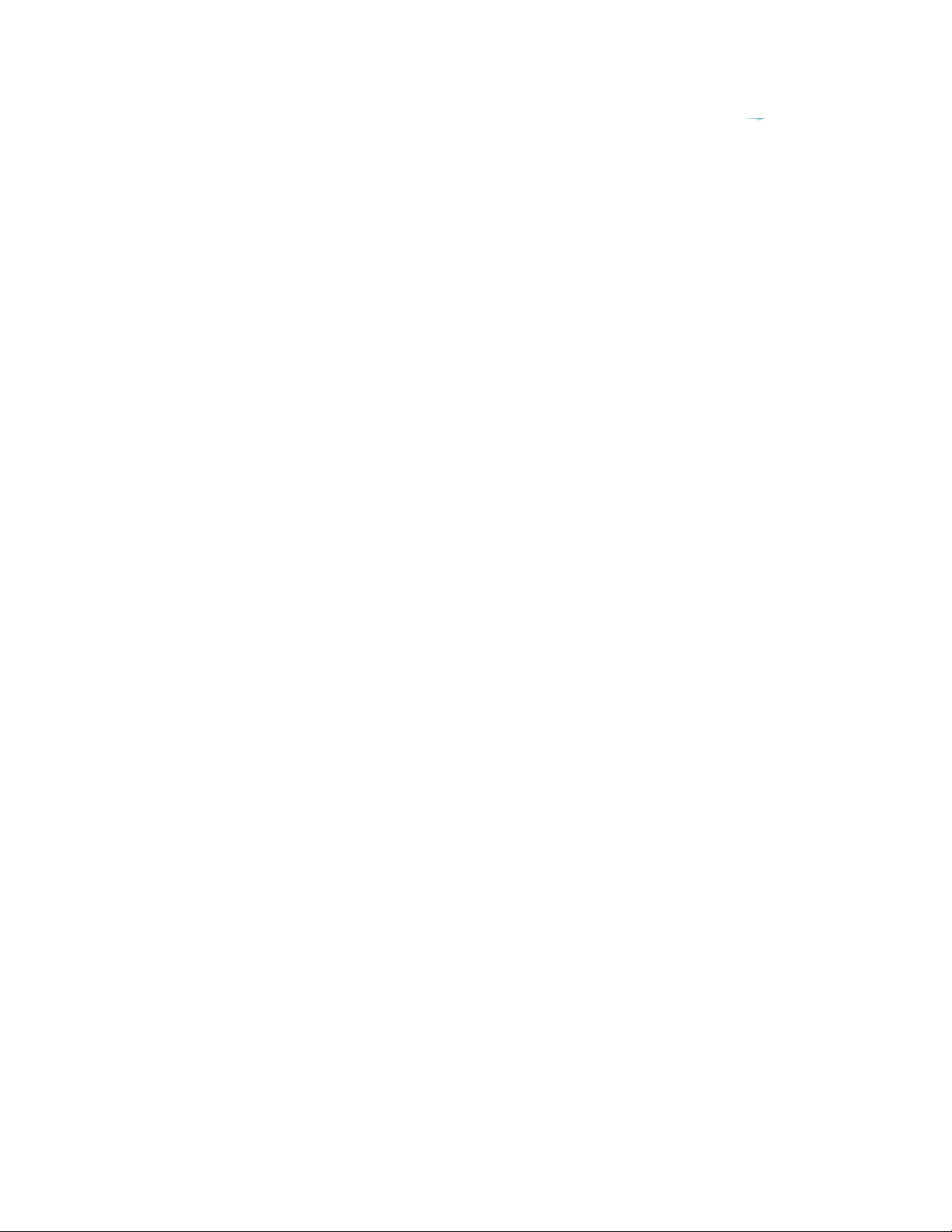
Printing in Color
The HP DeskJet 870C printer prints in color when using a color-capable
application. To print in color, be sure you have created colored text or
pictures within a document, then turn on color printing in the application.
The quality of the color printing depends partly on how the four inks black, cyan, yellow, and magenta - are placed on the printed page. HP’s
ColorSmart technology enables the printer to intelligently analyze
documents at the time of printing to provide the best color output.
ColorSmart identifies each element on a page - text, simple graphics, or
compels graphics such as photographic images - and automatically
applies the appropriate color settings.
It‘s a good idea to print draft copies of color documents in grayscale using
the black print cartridge. Grayscale printing is much faster than color
printing, and printing grayscale drafts helps conserve color cartridges. To
print in grayscale, set Grayscale in the Print dialog.
Page 45
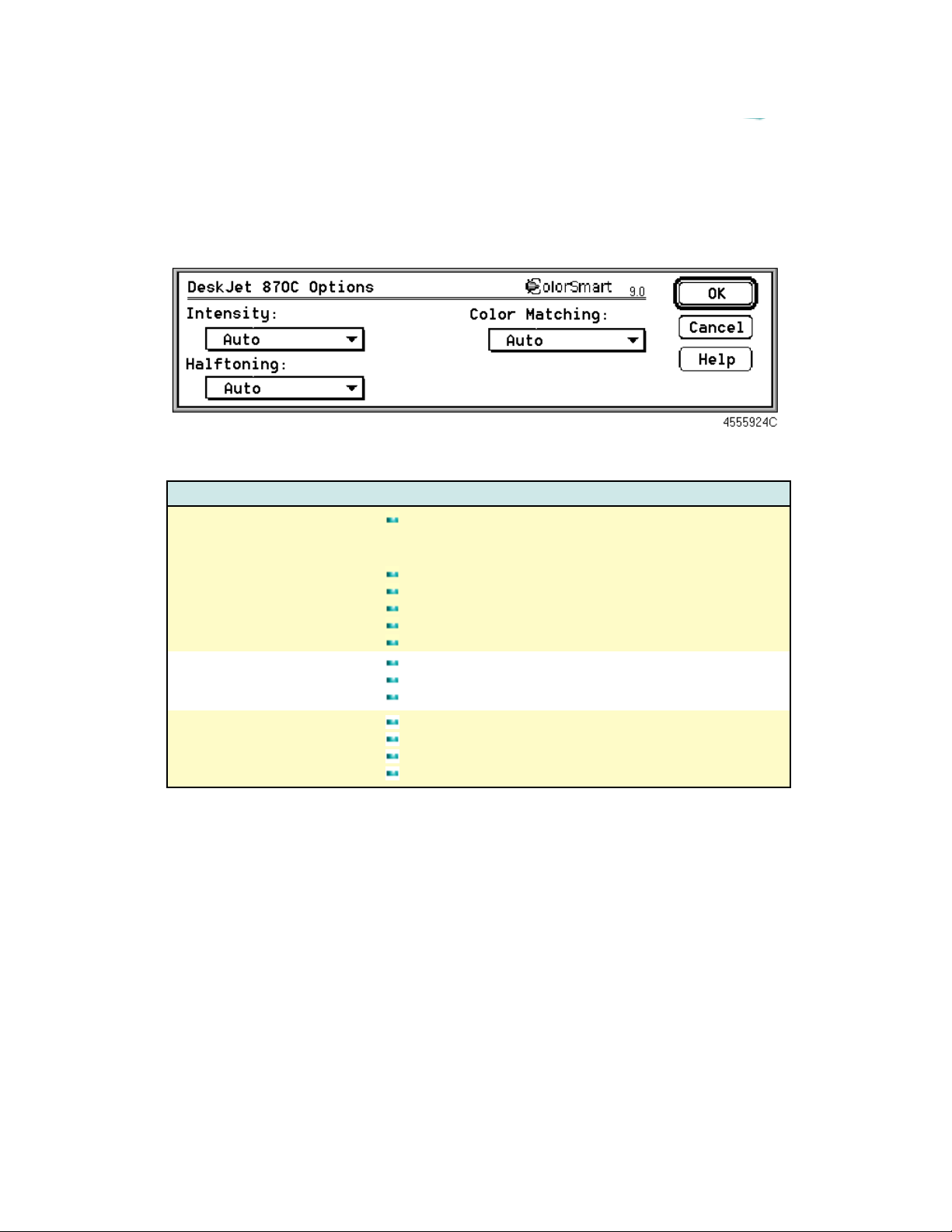
To open the ColorSmart dialog:
1. Choose Page Setup from the File menu.
2. Click Options.
Options Dialog Box
ColorSmart Options
HP DeskJet 870C ColorSmart Options
Intensity:
Used to compensate for
environmental and media
variations by adjusting the
amount of ink used. Users
can specify:
Halftoning: Auto (Default...uses Scatter)
Color Matching: Auto (Default)
Auto (This is the default setting which uses a sophisticated
algorithm to control the amount of ink used based on the media
type and other factors.)
Lightest
Lighter
Normal
Darker
Darkest
Scatter
Pattern.
Text/Graphics
Photographic
ColorSync.
Page 46

ColorSync Support
Macintosh system support for ColorSync
System 7.0.1 Supports ColorSync
System 7.0 and earlier Does not support ColorSync
Background Printing
The background printing option enables you to work on other documents
while printing. When background printing is on, a copy of your document is
saved in the PrintMonitor Documents folder, a temporary folder in the
Systems folder on your hard disk. This copy is then sent to the printer.
Although background printing lets you regain control of your computer
sooner; the actual printing of the document is slower.
If you send several documents to the printer, a queue forms in the
PrintMonitor Documents folder. Documents print in the order received.
To use background printing, select the Chooser from the Apple menu,
select the printer you are using, and turn on background printing.
The HP PrintMonitor
Use the HP PrintMonitor during background printing to:
See which file is currently printing.
View and re-arrange the order of files waiting to be printed.
Cancel a file from printing.
Remove a file from the print queue.
Establish preferences for the level of notification used when the
printer needs attention.
Note
You cannot directly print a file from the HP PrintMonitor. The
HP PrintMonitor prints in the background until the
PrintMonitor Documents folder is empty.
Using the PrintMonitor
To open the HP PrintMonitor
During background printing: Select HP PrintMonitor from the Application menu in the top
right corner of the menu bar.
When the printer is inactive: Double-click the HP PrintMonitor icon in the Extensions folder.
With desktop printer icons Double-click the desktop printer icon while printing.
Page 47

Once the HP PrintMonitor is displayed, change the settings by choosing
Preferences from the File menu.
Note
By default, the HP PrintMonitor is not displayed during
printing. To automatically display the HP PrintMonitor during
printing change the settings in the Preferences dialog box.
Page 48
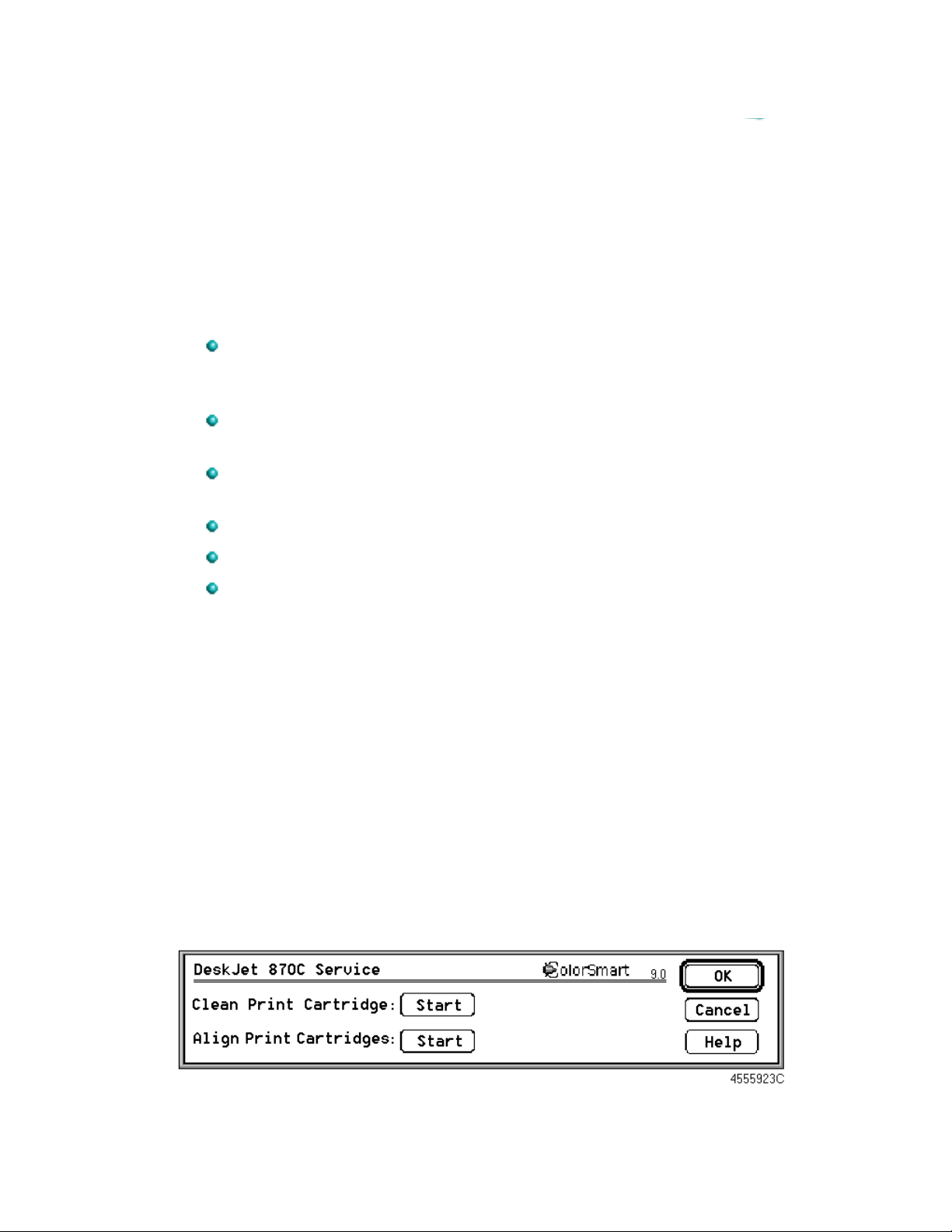
Optimizing Performance
The printer driver is designed to deliver the best possible performance.
However, printer output speed can be affected by the amount of available
system memory (RAM) and the amount of available disk space.
The following list provides ideas on how to enhance the printer’s
performance:
Increase the amount of RAM in your computer. The printer driver
requires at least 8 MB of RAM. Use additional memory (4 MB or
more) to increase the printer’s flexibility in using applications.
Limit the number of documents and programs that you open at one
time.
Free system memory (RAM) by removing start-up screens, INITs,
and control panels from the System Folder.
Turn off background printing.
Decrease the Disk Cache in the Memory Control Panel.
Remove unneeded fonts.
Servicing the Print Cartridge
The printer software Service dialog box provides access to cleaning and
alignment routines. Use the cleaning routines only when necessary
because they use large amounts of ink.
To access the Service dialog box:
1. Choose Page Setup from the File menu.
2. Click Service.
Alternatively, select the desktop printer icon and click Print Cartridge
Cleaning or Print Cartridge Alignment from the Print menu.
The Service Dialog Box
Page 49

Cleaning
The HP DeskJet 870C printer provides multiple levels of maintenance for
cleaning the printer cartridge.
Clean, also referred to as “Surface Clean”
Standard Clean
Prime
Click Start to initiate the Clean process, then click Clean to initiate the
clean cycle. A test page prints after the cycle finishes.
If not satisfied with the results, continue with the Standard Clean cycle. A
test page prints after the Standard Clean finishes.
If still not satisfied, continue with the Prime procedure.
Caution
Priming extracts large amounts of ink and should not be
performed as a routine operation.
Aligning
If necessary, click Align in the Service dialog box to align the color and
black cartridges with one another. HP recommends aligning each time
one of the cartridges is changed.
Page 50

Troubleshooting
HP periodically provides updates of the printer software. These updates
may include enhancements that improve printer performance.
Problems and Solutions
Problem Solution
Printer won’t print. Open the Chooser and verify that the correct printer is
selected.
Printer icon does not appear
on the left side of the
Chooser.
The printer name does not
appear on the right side of
the Chooser or the HP
DeskJet family printer is not
listed.
Power light is On, the
Resume light is Off.
Make sure that the printer is turned on.
Make sure that the printer driver icon is in the Extensions
Folder.
Make sure the printer is turned on.
Open the Chooser and make sure AppleTalk is active if
connecting to a network printer.
Check that the printer appears in the Chooser then close all
applications and restart. If this doesn’t work it may be
necessary to reinstall the printer driver software.
Using On-line Help
Two types of on-line help provide information about the printer software.
Printer Software Help
Type of help Provides How to access/where to find
Balloon Help Pop-up information about
options in the dialog
boxes when you move
the mouse cursor over
certain parts of the
screen.
ReadMe Files Release notes and
current information.
1. Choose Show Balloons from the Help
menu in the upper right corner of the
menu bar. (If this option is not
available Balloon help is already on.)
2. To turn off Balloon help, choose Hide
Balloons from the Help menu.
1. On the Driver Installation Disk.
2. On the Fonts Installation Disk.
 Loading...
Loading...