Page 1

MS Windows Printing
The HP DeskJet 820C series printer driver is compatible with MS
Windows 3.1x and MS Windows 95. The driver does not support DOS
printing, however, DOS printing can be accommodated through MS
Windows.
Note
Access to the printer driver to change specific settings is available from
each software application program. This is recommended since settings
made in the software application take precedence over settings made in
the printer driver. Steps to access the printer driver vary depending upon
the software program. Generally, the printer driver is accessed through a
“Print” or “Print Setup” menu in the software program.
You can also access the printer driver through the MS Windows Printers
control panel to change default settings. The MS Windows Printers control
panel allows you to:
Only a printer driver containing the designation “820C”
should be used with HP DeskJet 820C series printers. Other
HP DeskJet or DeskWriter printer drivers should not be used.
Select the default printer from the list of available printer drivers.
Add printer drivers.
Remove unneeded printer drivers.
Set various printer options (which may be superseded by the
printer settings selected in the software application program).
Confirm the port which the printer is using.
Although HP’s print settings dialog box provides access to various printer
settings, like paper type and page orientation, these settings are
overridden by settings made from within an application. The Printers
control panel settings are used when an application does not specify
certain defaults.
To Open the Printers Control Panel in Windows 3.1x:
1. Double-click Main in the Program Manager.
2. Double-click Control Panel.
3. Double-click Printers.
The default printer is listed in the text box at the top of the dialog box. To
select a different default printer, double-click a printer from the list of
installed printers.
Page 2

To Open the HP Printer Properties Dialog Box in Windows 95:
1. From the Start button on the task bar, select Settings.
2. Select Printers.
3. Double-click the HP DeskJet 820C Series Printer icon.
4. Select Printer.
5. Selecting Properties reveals the control panel shown below.
Printer Properties Dialog Box (Windows 95)
Page 3
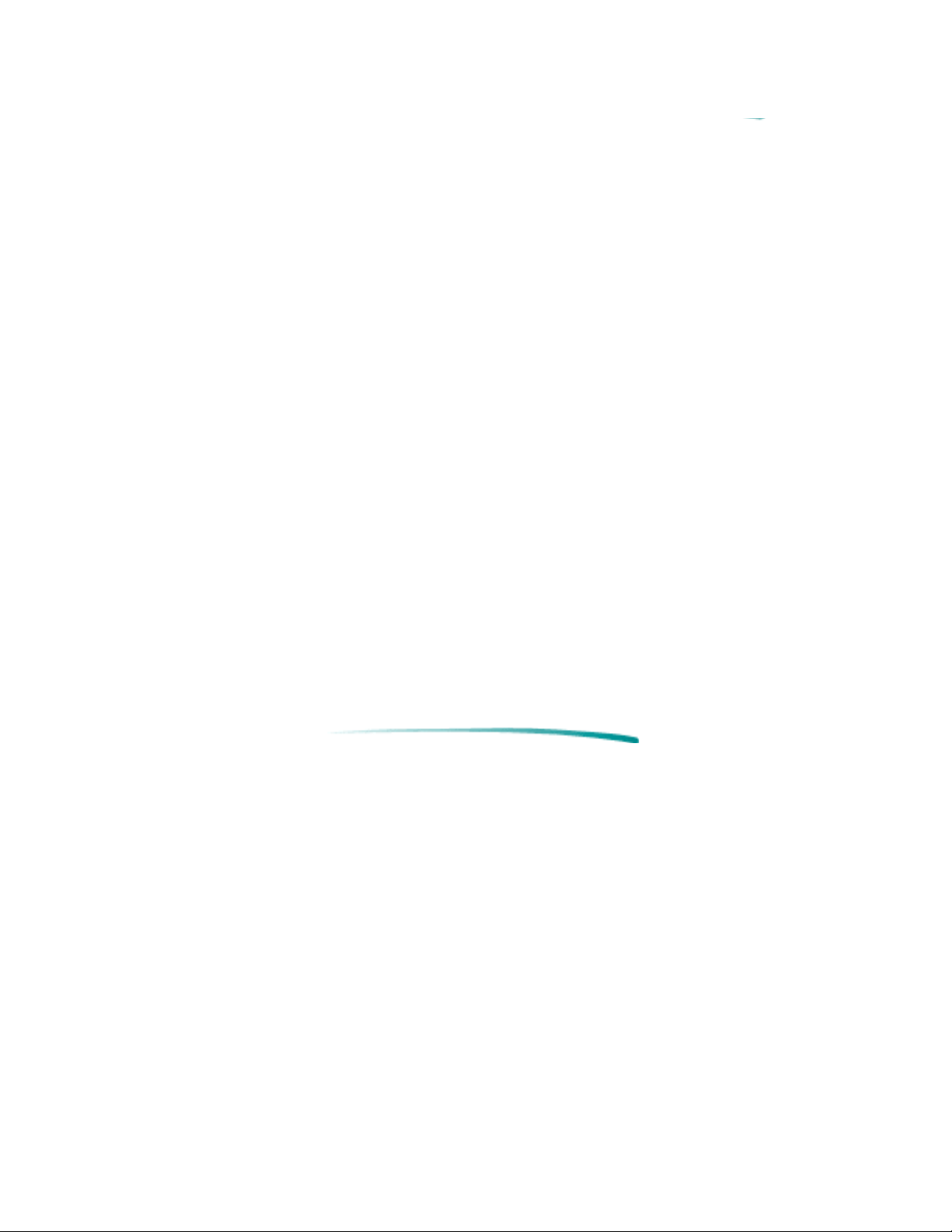
Because the user can connect their printer to any LPT: (parallel) port, it is
important to make sure the proper port is selected. The steps below
identify how to select/change a printer port from the control panels of MS
Windows 3.1x and MS Windows 95.
To Select a Printer Port in Windows 3.1x:
1. Open the Printers control panel.
2. Click Connect.
3. Select the port from the list.
The default printer name is followed by the name of the port it is connected
to.
To Select a Printer Port in Windows 95:
1. From the Start button on the task bar, select Settings
2. Select Printers
3. Double-click the HP DeskJet 820C Series Printer icon
4. Select Printer
5. Select Properties
6. Select Details
7. From the list under Print to the Following Port: select the
appropriate printer port.
Page 4
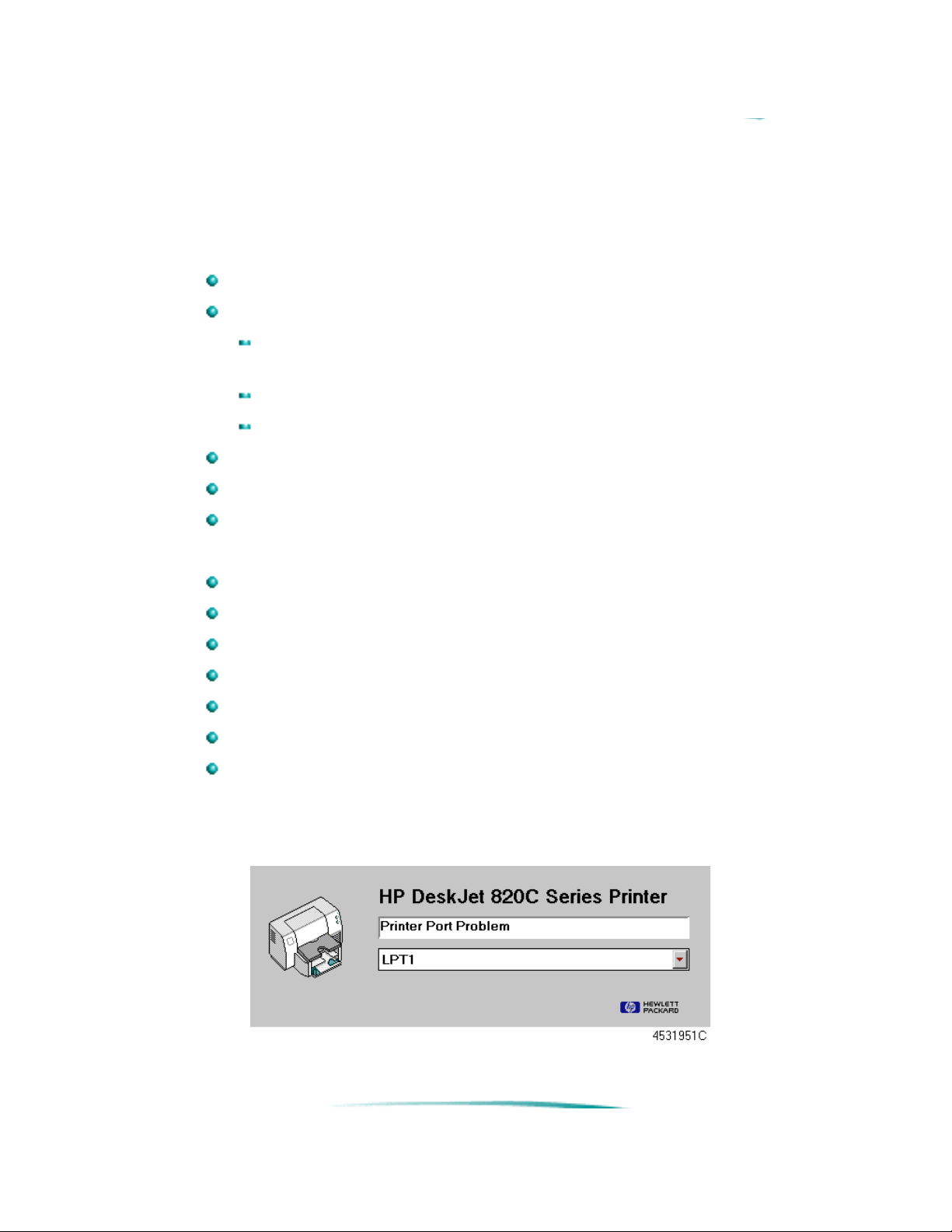
HP DeskJet Printer Software for
Windows
The HP DeskJet printer software for Windows includes:
HP DeskJet 820C Printer Driver
HP DeskJet 820C Toolbox
How do I? (on-screen procedures to help user’s use and
maintain their printers)
Troubleshooting
Printer services (Status and Maintenance)
TrueType Fonts
Release Notes
HP DeskJet Status Monitor
The HP DeskJet 820C Toolbox allows you to:
View step-by-step tutorials for common printer tasks
Diagnose and solve common printer problems
Monitor a current print job
Monitor the printer’s status at any time
Align the print cartridges (through Properties/Advanced)
Clean the print cartridges (through Properties/Advanced)
Print a self-test page (through Properties/General and Advanced)
The HP DeskJet Status Monitor Dialog Box
(To access, use the Printer Services tab in the Toolbox)
Page 5
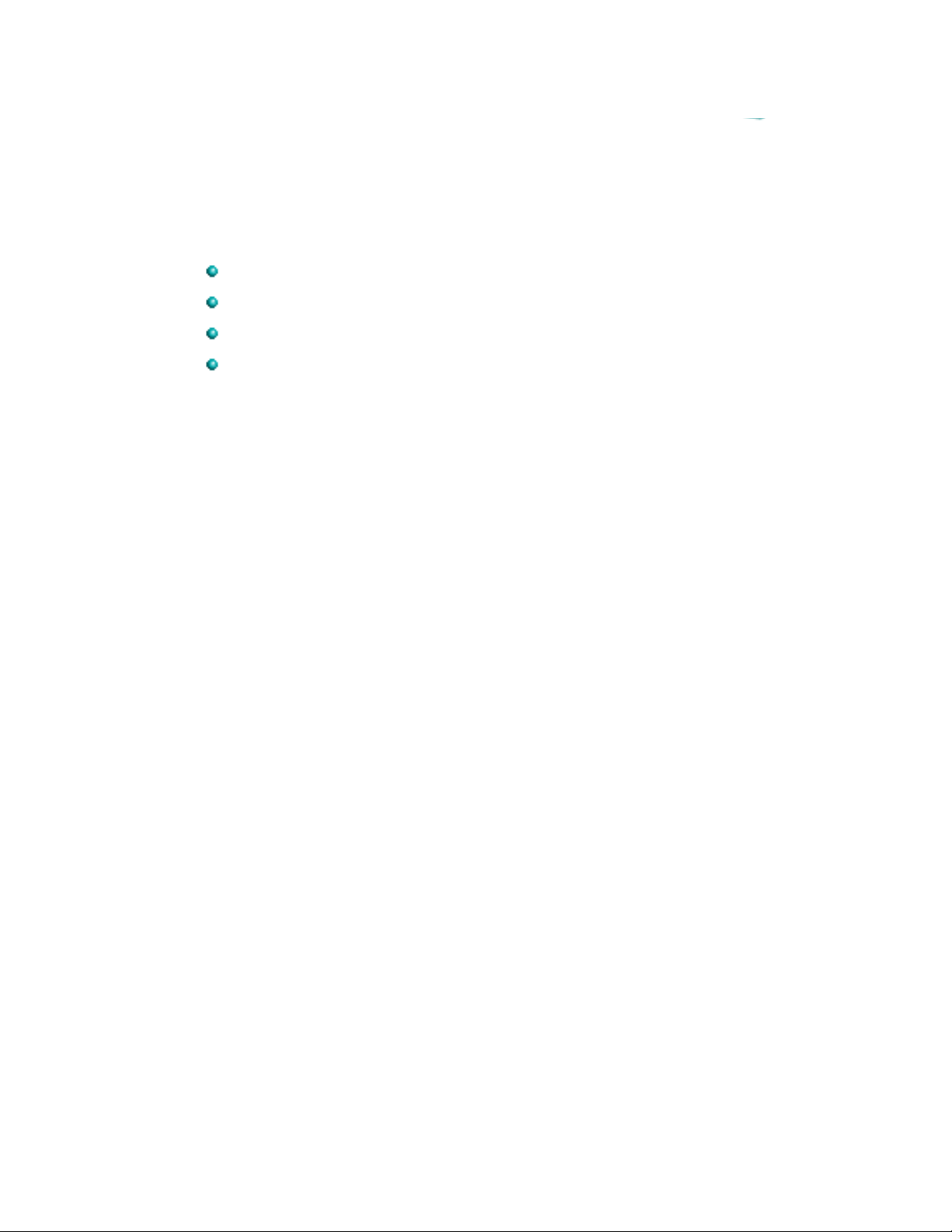
Installing the Printer Driver
The minimum system requirements to run the HP Printing System for
Windows are:
Windows version 3.1x or Windows 95
An 80386 (or better) processor
4 MB of RAM
10 MB free hard disk space (recommended)
Before you install the printer software:
1. Unpack the printer and set it up with the procedures described in “User’s
Documentation/Setting Up.”
2. Make sure the computer and the printer are both switched on and
connected with the proper cable.
3. Close any screen savers or other software running in the background on
your computer.
To install the printer software for Windows 3.1x:
1. Insert Installation Disk 1 into the computer’s disk drive.
2. Click File in the menu bar of the Program Manager window.
3. Choose Run in the File menu to open the Run dialog box.
4. Type A:\SETUP or B:\SETUP (depending on the computer’s
configuration) in the text box and click OK.
5. Follow the on-screen instructions during the installation process and
provide appropriate computer system information.
6. Restart Windows to activate the HP DeskJet 820C series printer driver.
To install the printer software in Windows 95:
1. Insert Installation Disk 1 into your computer’s disk drive.
2. From the Start button on the task bar, select Settings.
3. Select Printers.
4. When the Printers dialog box opens, double-click on the Add Printer
icon.
5. Follow the instructions when the Add Printer Wizard opens.
Page 6
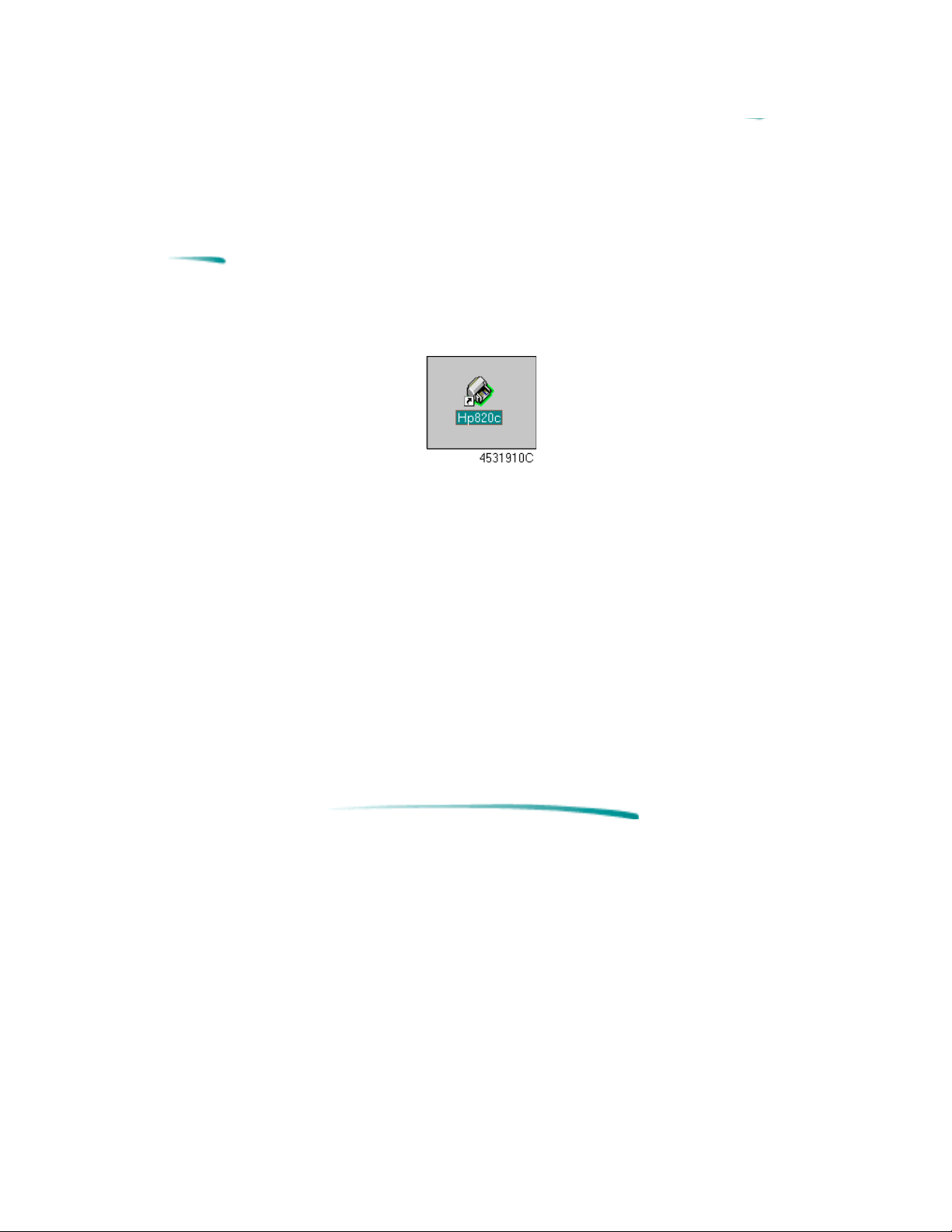
After installing the software, the print cartridges need to be aligned before
beginning any print jobs. You will also need to perform this procedure
whenever you change print cartridges.
Note
To align the print cartridges:
Double click the Desktop icon (MS Windows 95 version shown
above) and proceed from step 6 below, or:
1. Select Start from the task bar
2. Select Programs
3. Select HP DeskJet Utilities
4. Select HP DeskJet 820C Toolbox
5. Double-click the HP DeskJet 820C Toolbox icon
You may skip the next procedure if you have already
performed the print cartridge alignment as part of the
installation routine.
6. Select Printer Services
7. Select Align the Print Cartridges and follow the instructions.
Page 7

About the Printer Driver
The HP DeskJet 820C printer driver software provides access to all the
capabilities of the HP DeskJet 820C series printers when used with
Windows applications. The following options are available from the
ColorSmart dialog box:
Automatic or Manual printing
Color or Grayscale printing
Best, Normal, or EconoFast print quality
Paper Type (including HP’s special papers)
Paper Size
Number of Copies
Ordered Printing
Portrait or Landscape print orientation
Two-sided (Manual Duplex) Printing
The HP DeskJet 820C printer driver has built-in, context-sensitive help.
When an option in the dialog box is clicked, an explanation of that option
appears at the bottom of the dialog box. For more detailed help, click the
Help button in the ColorSmart dialog box.
Page 8

Using the Printer Driver
Accessing HP’s print settings dialog box from Windows 3.1x or
Windows 95 applications (recommended):
1. Choose Print (or Print Setup, depending upon the application) from
the File menu.
2. Click the Setup button.
Accessing HP’s print settings dialog box from the MS Windows
control panel:
From Windows 3.1x:
1. Double-click Main in the Program Manager window.
2. Double-click Control Panel.
3. Double-click Printers.
4. Select the HP DeskJet 820C printer in the Installed Printers list and
click the Setup button.
ColorSmart appears in the Setup Dialog box as shown below.
From Windows 95:
1. From Start, select Settings.
2. Select Printers.
3. Double-click the HP DeskJet 820C Series Printer icon to reveal
the dialog box shown below.
MS Windows Printer Status Dialog Box
Page 9

4. Select Printer, then select Properties to reveal the HP DeskJet 820C
Printer Properties dialog box.
The dialog box has five tabs; General, Details, Setup, Paper, and
Advanced which are described below. The General and Details tabs are
provided by MS Windows, the Setup, Paper and Advanced tabs are
provided by the HP DeskJet 820C series printer driver.
Page 10

General Dialog Box (MS Windows)
General Dialog Box Options (MS Windows)
Option Description
Comment Allow you to include special printing instructions, etc. Next time you
print the document, these instructions will be found in this box.
Separator page Allow you to insert a separator page file between print jobs. Browse
allows you to locate and specify the separator page to be printed.
Print Test Page Prints a test page.
OK Accepts changes.
Cancel Cancel changes.
Apply Applies the current settings.
Page 11

Details Dialog Box (MS Windows)
Details Dialog Box Options (MS Windows)
Option Description
Print to the
following port:
Print using the
following driver:
Capture Printer Port
and End Capture
Timeout Settings Not Selected: sets the time Windows waits before sending an error
Spool Settings... Allows you to spool documents or print directly to the printer. Also allows
Port Settings... Allows spooling of MS-DOS print jobs. You may also elect to have the
OK Accepts changes.
Cancel Cancel changes.
Apply Applies the current settings.
Provides options to add or delete printer ports. This selection also
allows you to print to fax or file.
Allows you to change printer drivers or install updated ones. (To install
an updated driver, for example, click the New Driver button, then click
Have Disk and follow the directions presented there.)
Permits you to capture, or terminate the capture of, a network printer. A
selection allows you to reconnect to a network printer each time at logon.
message that your printer is off or off line after you send a print job.
Transmission Retry: sets the time Windows waits for your printer if your
printer is on line but engaged. (If your printer is setup on a busy network,
and/or if you send large graphics files, your printer might display an error
message before your files have had a chance to print. To prevent this,
increase this setting somewhat.)
you to disable bi-directional support.
driver check the port state before printing.
Page 12

Setup Dialog Box
Setup Dialog Box Options
Option Description
ColorSmart (see
ColorSmart:
Automatic vs.
Manual Printing
below)
Print In Grayscale
(see Grayscale
Printing which
follows)
Print Quality Best (presentation quality), Normal (letter quality), or EconoFast (draft
ICM (Independant
Color Matching)
Default Saves the current settings as the default settings for the printer.
Help Opens the online help.
OK Accepts changes.
Cancel Cancel changes.
Apply Applies the settings only to document to be printed. Does not change the
Permits selection of Automatic or Manual screen-to-printer color
mapping. Automatic (recommended) selects the best Halftoning,
Intensity and Color Control settings for all areas of your document.
Selecting Manual permits opening the Options dialog box which provides
adjustments for Intensity and Halftoning, and allows selection of two
types of Color Control.
Prints different colors as shades of gray. Has both Automatic
(recommended) and Manual modes. Selecting Manual permits opening
the Options dialog box which provides adjustments for Intensity and
Halftoning. The Grayscale mode may be used to produce photocopying
documents or to save the color cartridge when printing draft copies.
quality).
Improves consistency between the printer and other color devices
connected to your system.
default settings.
Page 13

ColorSmart: Automatic vs. Manual Printing
In most cases the best print output is obtained by choosing Automatic
ColorSmart printing. In automatic mode, the printer driver analyzes each
element in a document to provide the best color output.
If the color output obtained using the Automatic ColorSmart option is not
satisfactory, use the Manual option.
The Manual ColorSmart Options dialog box provides control over
Intensity, Color Control, and Halftoning.
The Intensity slider bar adjusts the amount of ink applied to the paper—
Darker means more ink, Lighter means less ink.
Color Control offers two options: Vivid (Color) and Match (Screen). To print
the document so it looks like it looks on the computer screen, choose
Match. To make the colors of the printed output brighter and more vivid
than they appear on the screen, choose Vivid.
Halftoning describes how the driver places individual drops of ink on the
page to reproduce different shades of the same color. Scatter halftoning,
the default setting, usually gives the best results. Pattern halftoning applies
different patterns of dots for different shades of a color.
ColorSmart Options Dialog Box
Page 14

Grayscale Printing
ColorSmart also allows printing color documents in monochrome with
discernible shades of gray. Pages with grayscale images can be
photocopied or faxed on a monochrome device and retain their full
meaning and impact.
Grayscale printing is also faster than color printing and is ideal for printing
draft copies.
To print in grayscale, select the Print in Grayscale option in the
ColorSmart dialog box.
The Grayscale Option dialog box provides control over intensity and
halftoning.
Grayscale Options Dialog Box
Page 15

Paper Dialog Box
Paper Dialog Box Options
Option Description
Orientation Choose portrait or landscape.
Paper Size Allows selection of numerious paper sizes. To use a paper size not
listed, select Custom.
Paper Type Allows you to tell the printer the type of paper upon which you are about
to print. (Lets the printer decide which settings to use to give you the
best results.)
Two-Sided (Manual
Duplex) Printing
Ordered Printing Prints in reverse order (last page first). Collates pages when printing
Copies Allows selection of multiple copies. (Do not change this setting unless
Default Saves the current settings as the default settings for the printer.
Help Opens the online help.
OK Accepts changes.
Cancel Cancel changes.
Apply Applies the settings only to document to be printed. Does not change the
Allows you to manually print both sides of plain paper to economize and
help conserve resources. Allows you to select the two-sided mode you
prefer: Book or Tablet. For more information about two-sided printing,
see below.
multiple copies.
you want multiple copies all the time. Generally, specify the number of
copies required from within your application.)
default settings.
Page 16

Two-Sided Printing (Manual Duplex)
The HP DeskJet 820C printer driver can be set to print both sides of plain
paper to economize and help conserve resources.
Note
Two-Sided Printing Procedure:
1. Select Two-sided printing from the ColorSmart dialogue box.
2. Start printing your document. Observe that the odd-numbered
3. After the printer finishes printing the odd-numbered pages,
4. Carefully remove the newly printed pages from the OUT tray and,
5. Restart the printer by clicking the Continue button on the
Two sided printing is available for all sizes of paper.
However, you cannot use two-sided printing on envelopes,
transparencies, labels, glossy paper, or premium paper.
pages print first.
instructions for printing the other side appear on your computer’s
screen.
leaving them face-up, turn the pages around (NOT OVER) and reinsert the pages in the IN tray. Verify that the tops of the pages
feed into the printer first. (You should be able to read the pages
from in front of the printer when the pages are correctly placed in
the IN tray.)
computer message. Observe that the even-numbered pages
begin printing on the back of the previously printed odd-numbered
pages.
Note
Do not click the Continue button until you have positioned
the odd-numbered pages in the IN tray.
Page 17

Advanced Dialog Box
Advanced Dialog Box Options
Option Description
Align the print
cartridges
Clean the print
cartridges
Print a self-test
page
DOS Print Setup Allows printing from DOS programs and the selection of Paper size and
Default Saves the current settings as the default for the printer.
Help Opens the online help.
OK Accepts changes.
Cancel Cancel changes.
Apply Applies the settings only to document to be printed. Does not change
Initializes the routine that aligns the print cartridges. Follow the on-
screen instructions.
Initializes the routine that cleans the print cartridges. Use only if print
cartridges are not functioning correctly. This routine uses a great deal of
ink. Follow the on-screen instructions.
Initializes the routine that prints a test page. Use this function to verify
the connection between your computer and the printer.
charactor set.
the default settings.
Page 18

Optimizing Performance
The print speed and overall performance of HP DeskJet 820C series
printers can be affected by several things:
The amount of RAM in the host computer can determine how fast
documents are sent to the printer. Increasing RAM can speed up
this process as well as make the computer work more efficiently at
other things besides printing.
The size and complexity of the documents printed can make a
difference in the printer's performance. Graphics are usually more
complex - especially color graphics - and print more slowly than
text.
The processing speed of the computer will determine how fast a
document is sent to the printer. For example, a computer with a
486 processor runs faster than a computer with a 386 processor.
Running numerous software programs at one time slows down
printing; each open program uses RAM. Therefore, limit the
number of programs or documents open at one time.
Screen fonts are stored in RAM, which means they use up memory
that the printer may need in order to print. Delete screen fonts or
printer fonts that are not needed.
Page 19

Using On Screen Help
On-line help provides information about the printer software and status.
Printer Software Help
Type of help: Provides: How to access/where to find:
Context Sensitive
Help Area
HP DeskJet Toolbox Tutorials and
Information about options in
the dialog box when you
click on certain parts of the
screen.
troubleshooting for common
print tasks and problems
Available within the ColorSmart
Printer Driver dialog box.
Click on the icon on the desktop, or in
the Program group.
Error Message Help Comprehensive context
sensitive information
designed for error recovery.
Print Settings Help Information to help you make
print settings choices.
Release Notes Up-to-date information for
specific conflicts.
Button available on most popup error
messages.
Click the help button for any tab in the
HP print settings dialog box.
From the Program Utilities: select HP
DeskJet 820C Release Notes.
Cleaning and Aligning Print Cartridges
These functions are available from within the HP DeskJet Toolbox, or the
DeskJet print settings dialog box. For more information on printer cartridge
services, refer to “Troubleshooting/Print Cartridge Cleaning and Print
Cartridge Alignment.”
Page 20

OS/2
Although no OS/2 specific printer driver is available for the HP DeskJet
820C series printers, the MS Windows printer driver can be accessed
through OS/2 by using MS Windows in OS/2.
 Loading...
Loading...