Page 1
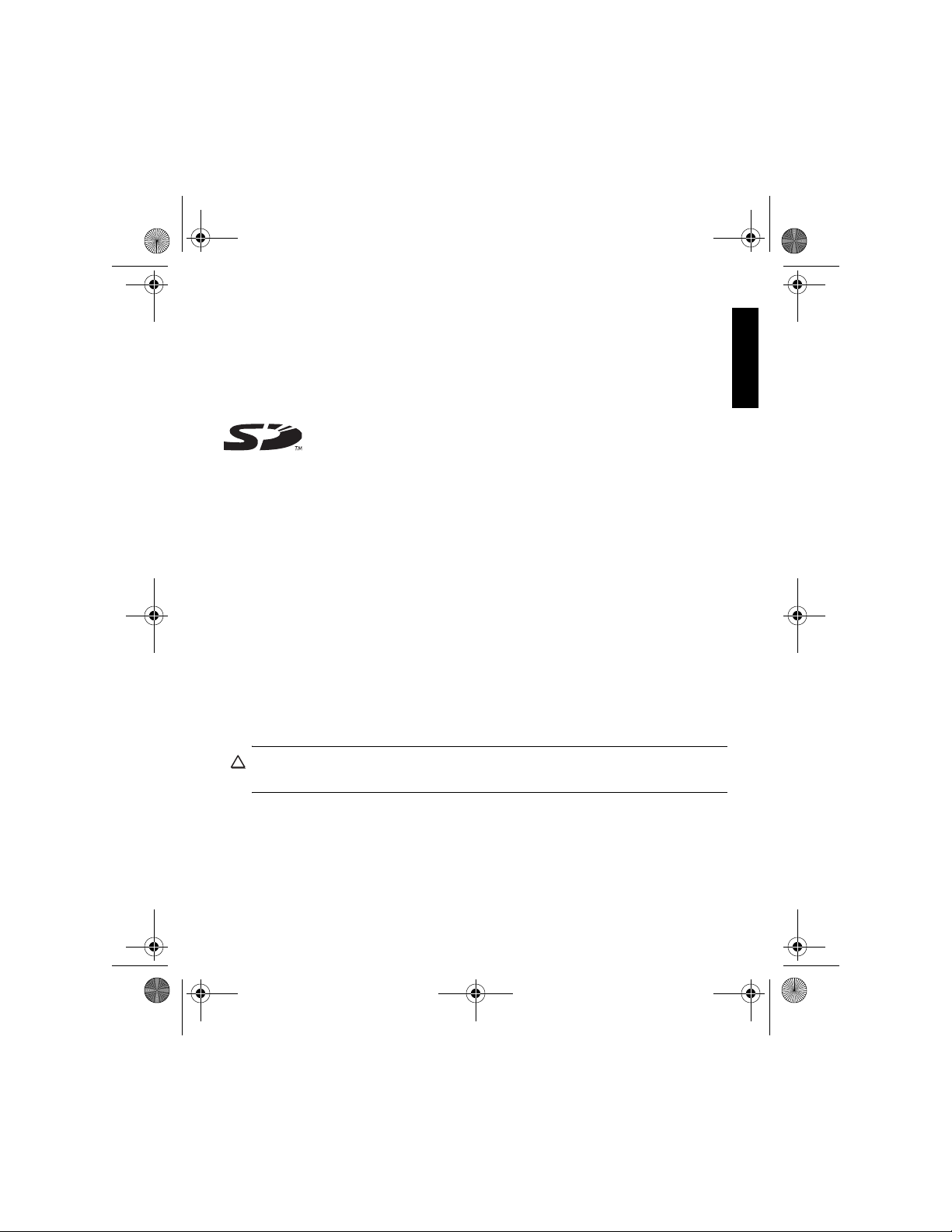
399310-xx1.book Page i Friday, December 16, 2005 3:52 PM
© 2006 Hewlett-Packard Development Company, L.P.
Microsoft, Windows, the Windows logo, Outlook, and ActiveSync are trademarks of
Microsoft Corporation in the U.S. and other countries.
HP iPAQ Products are Powered by Microsoft® Windows Mobile
TM
5.0 software for
Pocket PC.
SD Logo is a trademark of its proprietor.
Bluetooth® is a trademark owned by its proprietor and used by Hewlett-Packard
Development Company, L.P. under license.
All other product names mentioned herein may be trademarks of their respective
companies.
Hewlett-Packard Company shall not be liable for technical or editorial errors or
omissions contained herein. The information is provided “as is” without warranty of
any kind and is subject to change without notice. The warranties for Hewlett-Packard
products are set forth in the express limited warranty statements accompanying such
products. Nothing herein should be construed as an additional warranty.
This document contains proprietary information that is protected by copyright. No
part of this document may be photocopied, reproduced, or translated to another
language without the prior written consent of Hewlett-Packard Development
Company, L.P.
CAUTION Text set off in this manner indicates that failure to follow directions
could result in damage to equipment or loss of information.
English
HP iPAQ Product Information Guide
First Edition (February 2006)
i
Page 2
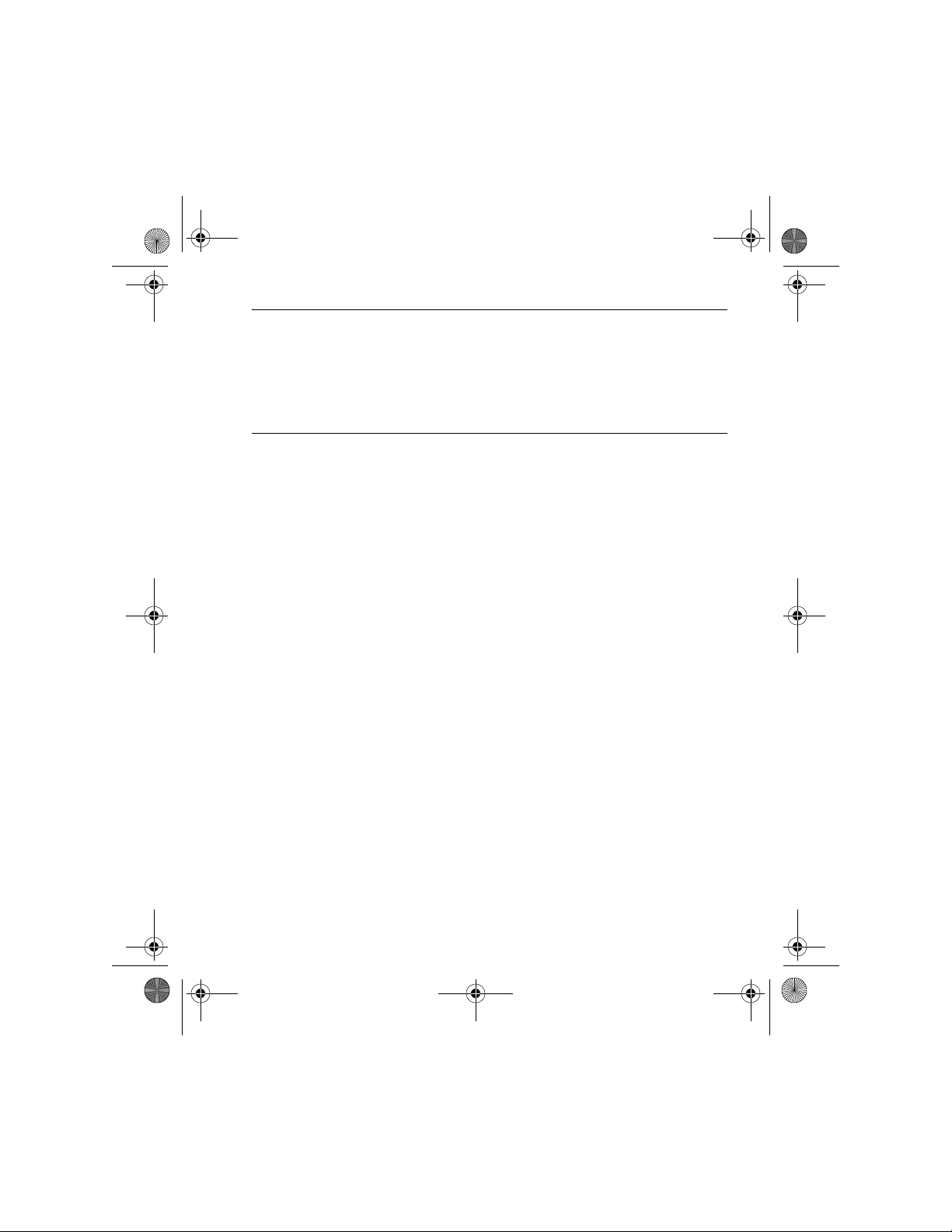
399310-xx1.book Page i Friday, December 16, 2005 3:52 PM
NOTE Use of dial-up and wireless Internet, e-mail, corporate networks, and
other wireless communications, such as Bluetooth-enabled devices, might
require separately purchased additional hardware and other compatible
equipment, in addition to a standard Wi-Fi infrastructure and a separately
purchased service contract. Check with your service provider for availability
and coverage in your area. Not all Web content may be available. Some Web
content may require installation of additional software.
1
When you see a
in this document, it refers to the above note.
i
Page 3
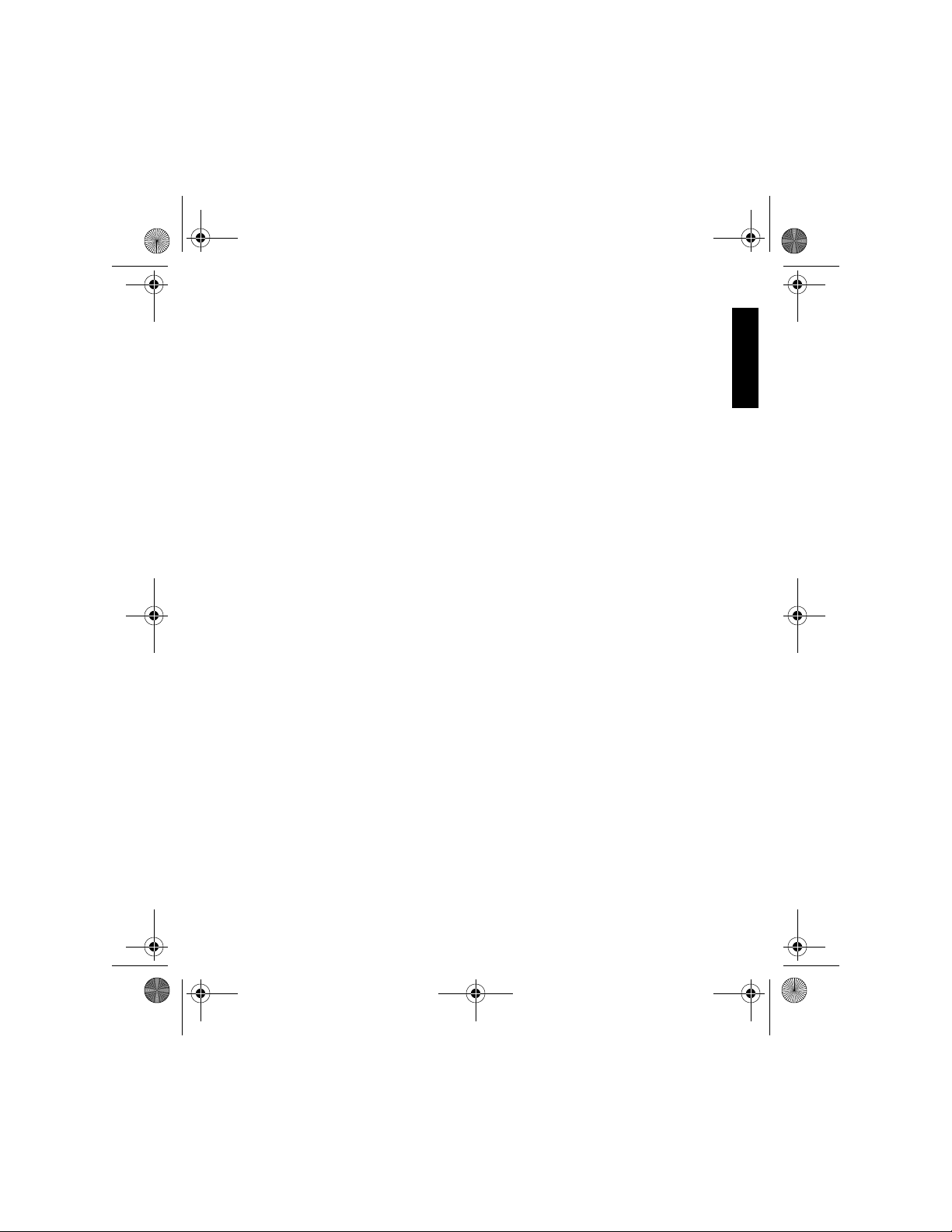
399310-xx1.book Page iii Friday, December 16, 2005 3:52 PM
Contents
Frequently Asked Questions . . . . . . . . . . . . . . . . . . . . . . . . . . . . . . . 1
Box Contents. . . . . . . . . . . . . . . . . . . . . . . . . . . . . . . . . . . . . . . . . . 2
Contents of The Getting Started CD . . . . . . . . . . . . . . . . . . . . . . . . . . 3
Finding More Information . . . . . . . . . . . . . . . . . . . . . . . . . . . . . . . . . 4
Front Panel Components . . . . . . . . . . . . . . . . . . . . . . . . . . . . . . . . . . 5
Back Panel Components . . . . . . . . . . . . . . . . . . . . . . . . . . . . . . . . . . 7
Bottom Panel Components. . . . . . . . . . . . . . . . . . . . . . . . . . . . . . . . . 8
HP Desktop Cradle and Cable. . . . . . . . . . . . . . . . . . . . . . . . . . . . . . 9
Setting Up Your HP iPAQ . . . . . . . . . . . . . . . . . . . . . . . . . . . . . . . . 10
Changing Your Password . . . . . . . . . . . . . . . . . . . . . . . . . . . . . . . . 13
Finding the Serial Number and Model Number . . . . . . . . . . . . . . . . . 13
Resetting your HP iPAQ . . . . . . . . . . . . . . . . . . . . . . . . . . . . . . . . . 13
Today Screen . . . . . . . . . . . . . . . . . . . . . . . . . . . . . . . . . . . . . . . . 14
Status Icons . . . . . . . . . . . . . . . . . . . . . . . . . . . . . . . . . . . . . . . . . . 16
Charging the Battery . . . . . . . . . . . . . . . . . . . . . . . . . . . . . . . . . . . 18
Manually Checking the Battery Charge Level. . . . . . . . . . . . . . . . . . . 19
Battery Saving Tips . . . . . . . . . . . . . . . . . . . . . . . . . . . . . . . . . . . . 19
Synchronization. . . . . . . . . . . . . . . . . . . . . . . . . . . . . . . . . . . . . . . 20
Troubleshooting Tips for ActiveSync . . . . . . . . . . . . . . . . . . . . . . . . . 22
Subscribing to a Mobile Phone Service Provider . . . . . . . . . . . . . . . . 24
Turning on Your Phone Functions . . . . . . . . . . . . . . . . . . . . . . . . . . . 25
Checking Your Connection and Signal Strength. . . . . . . . . . . . . . . . . 25
Making a Phone Call . . . . . . . . . . . . . . . . . . . . . . . . . . . . . . . . . . . 25
Answering a Call. . . . . . . . . . . . . . . . . . . . . . . . . . . . . . . . . . . . . . 25
Using Call Waiting . . . . . . . . . . . . . . . . . . . . . . . . . . . . . . . . . . . . 26
Making an Emergency Phone Call . . . . . . . . . . . . . . . . . . . . . . . . . .26
Making a Call from Contacts. . . . . . . . . . . . . . . . . . . . . . . . . . . . . . 26
Making a Call using Speed Dial . . . . . . . . . . . . . . . . . . . . . . . . . . . 27
Viewing Call History . . . . . . . . . . . . . . . . . . . . . . . . . . . . . . . . . . . 27
Dialing the Last Number Dialed . . . . . . . . . . . . . . . . . . . . . . . . . . . . 27
English
iii
iii
Page 4
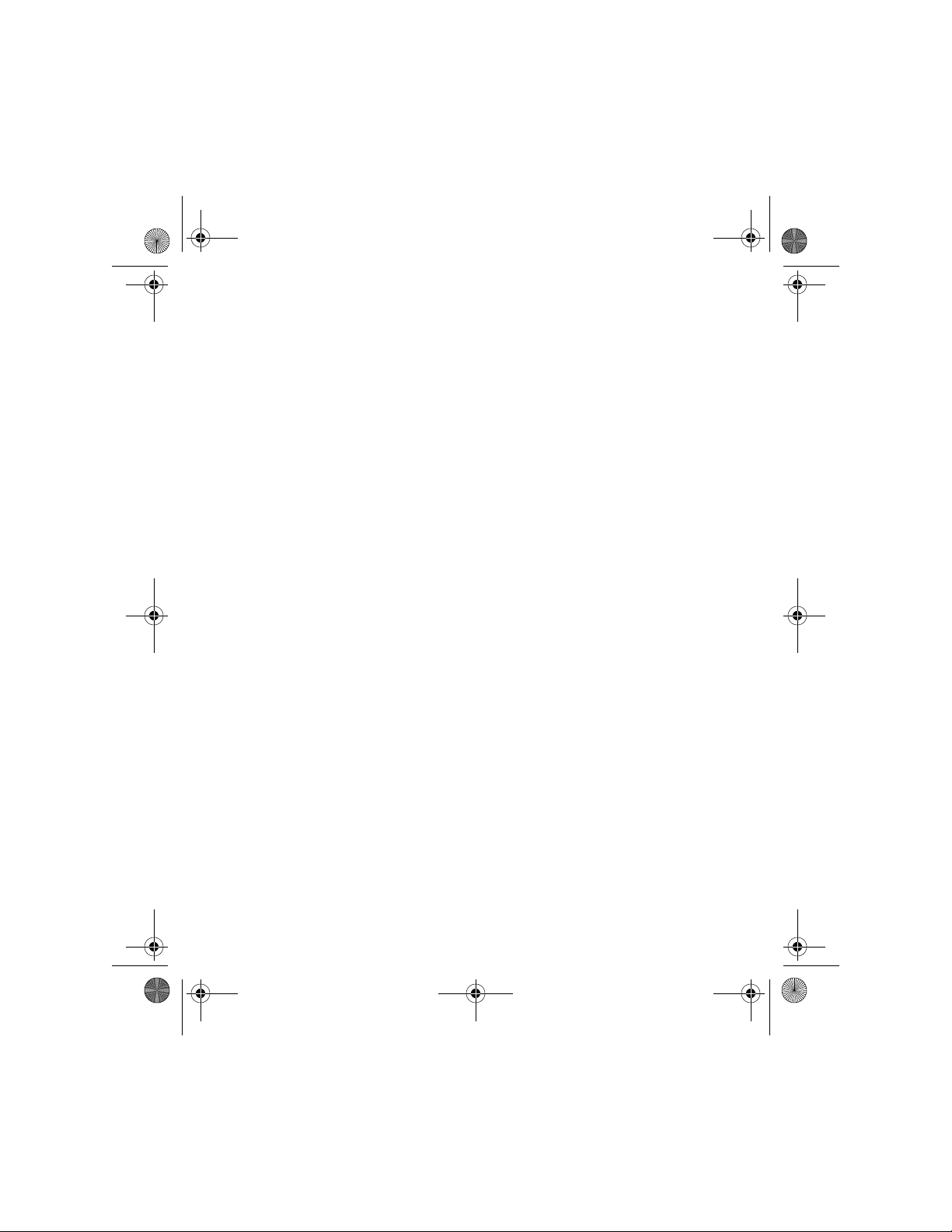
399310-xx1.book Page iv Friday, December 16, 2005 3:52 PM
Different Ways to Access E-mail Messages . . . . . . . . . . . . . . . . . . . . 27
Setting up an E-mail Account on an Exchange Server . . . . . . . . . . . . . 29
Setting up a POP3, HTTP, or IMAP4 E-mail Account . . . . . . . . . . . . . . 30
Downloading Messages and Attachments . . . . . . . . . . . . . . . . . . . . . 31
Changing E-mail Download Options . . . . . . . . . . . . . . . . . . . . . . . . 32
Composing and Sending Outlook E-mail Messages . . . . . . . . . . . . . . 33
Replying to or Forwarding an Outlook E-mail Message. . . . . . . . . . . . 33
Sorting the Message List . . . . . . . . . . . . . . . . . . . . . . . . . . . . . . . . . 33
Wi-Fi . . . . . . . . . . . . . . . . . . . . . . . . . . . . . . . . . . . . . . . . . . . . . . 34
Turning Wi-Fi On or Off . . . . . . . . . . . . . . . . . . . . . . . . . . . . . . . . . 34
Searching for Wi-Fi Networks to Access . . . . . . . . . . . . . . . . . . . . . .35
Configuring Network Security Settings . . . . . . . . . . . . . . . . . . . . . . . 35
Bluetooth . . . . . . . . . . . . . . . . . . . . . . . . . . . . . . . . . . . . . . . . . . . 36
Turning Bluetooth On or Off . . . . . . . . . . . . . . . . . . . . . . . . . . . . . . 36
Connecting to a Bluetooth Headset . . . . . . . . . . . . . . . . . . . . . . . . . 36
Accessing Calendar . . . . . . . . . . . . . . . . . . . . . . . . . . . . . . . . . . . . 37
Scheduling an Appointment . . . . . . . . . . . . . . . . . . . . . . . . . . . . . . 38
Sending a Meeting Request. . . . . . . . . . . . . . . . . . . . . . . . . . . . . . . 38
Accessing Contacts . . . . . . . . . . . . . . . . . . . . . . . . . . . . . . . . . . . . 39
Creating a Task . . . . . . . . . . . . . . . . . . . . . . . . . . . . . . . . . . . . . . . 40
Locating a Task . . . . . . . . . . . . . . . . . . . . . . . . . . . . . . . . . . . . . . . 41
Using Modem Link . . . . . . . . . . . . . . . . . . . . . . . . . . . . . . . . . . . . . 41
Digital Imaging Features . . . . . . . . . . . . . . . . . . . . . . . . . . . . . . . . . 43
Taking a Photo . . . . . . . . . . . . . . . . . . . . . . . . . . . . . . . . . . . . . . .43
Viewing Photos . . . . . . . . . . . . . . . . . . . . . . . . . . . . . . . . . . . . . . . 45
Taking a Video Clip . . . . . . . . . . . . . . . . . . . . . . . . . . . . . . . . . . . . 45
Taking a Photo with GPS Information Attached . . . . . . . . . . . . . . . . . 46
Protecting the HP iPAQ Screen from Cracking or Damage . . . . . . . . .47
Obtaining Services for a Cracked or Damaged Screen. . . . . . . . . . . . 48
Additional Guidelines for Using Your HP iPAQ . . . . . . . . . . . . . . . . . 48
Index . . . . . . . . . . . . . . . . . . . . . . . . . . . . . . . . . . . . . . . . . . . . . . 49
iv
Page 5
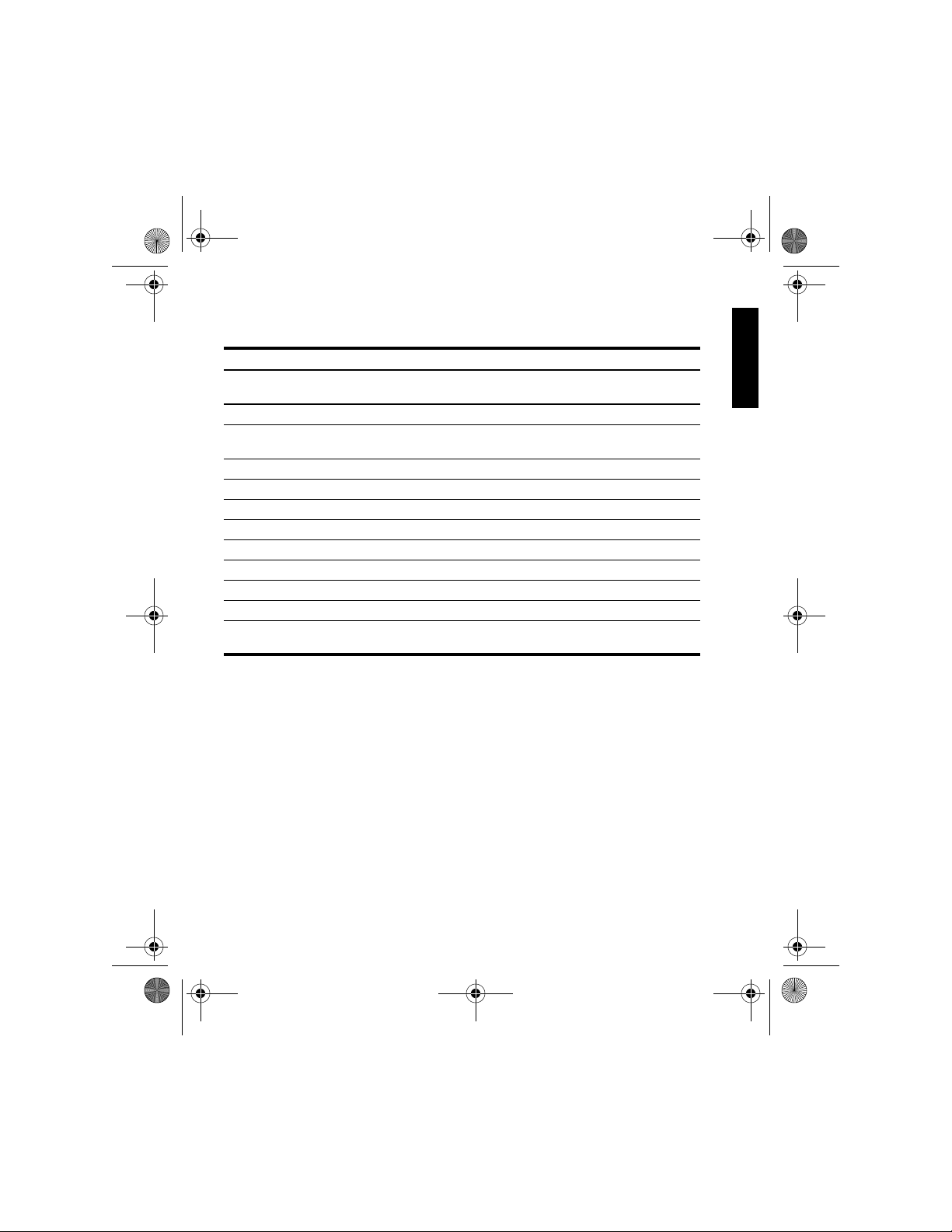
399310-xx1.book Page 1 Friday, December 16, 2005 3:52 PM
Frequently Asked Questions
How Do I... Find information here...
Install Microsoft ActiveSync and
create an ActiveSync partnership?
Troubleshoot ActiveSync? Troubleshooting Tips for ActiveSync, page 22
Locate the product ID and serial
number for my HP iPAQ?
Set up an E-mail Account? Setting up E-mail Accounts, pages 29 and 30
Use GPS? GPS, page 46
Use the phone features? Phone Functions, page 25
Take a photo? Taking a Photo, page 43
Perform a soft or clean reset? Resetting Your HP iPAQ, page 13
Use wireless connections? Wi-Fi, page 34
Use built-in Bluetooth technology Bluetooth, page 36
Conserve battery power? Battery Saving Tips, page 19
Protect my HP iPAQ from screen
damage and cracking?
Synchronization, page 20
Finding the Product Number and Serial Number,
page 13
Protecting the HP iPAQ Screen from Cracking or
Damage, page 47
English
1
Page 6
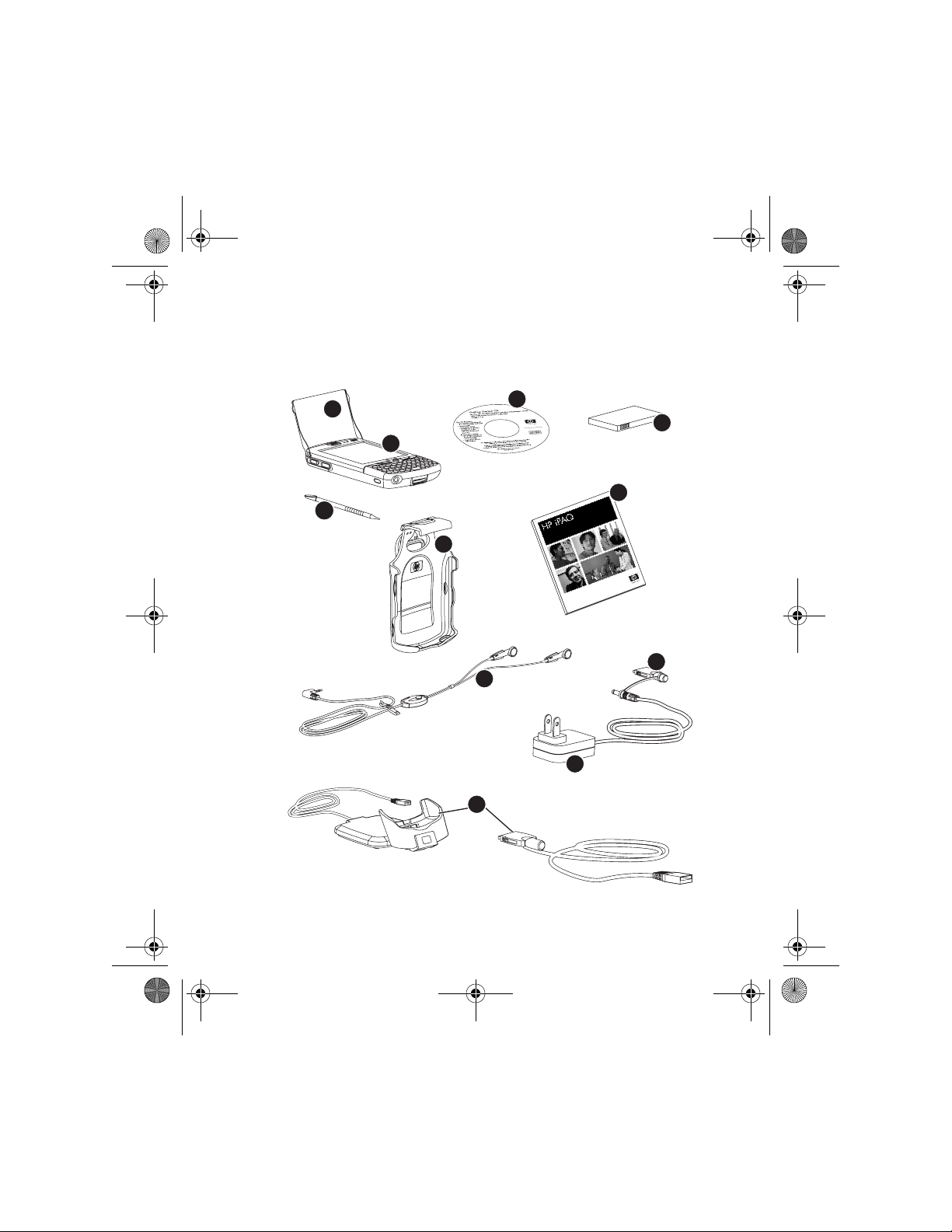
399310-xx1.book Page 2 Friday, December 16, 2005 3:52 PM
Box Contents
This illustration depicts the items that come in the box with your HP iPAQ. Use this
illustration to become more familiar with your new device.
1
2
3
6
4
5
7
9
8
10
11
2
Page 7
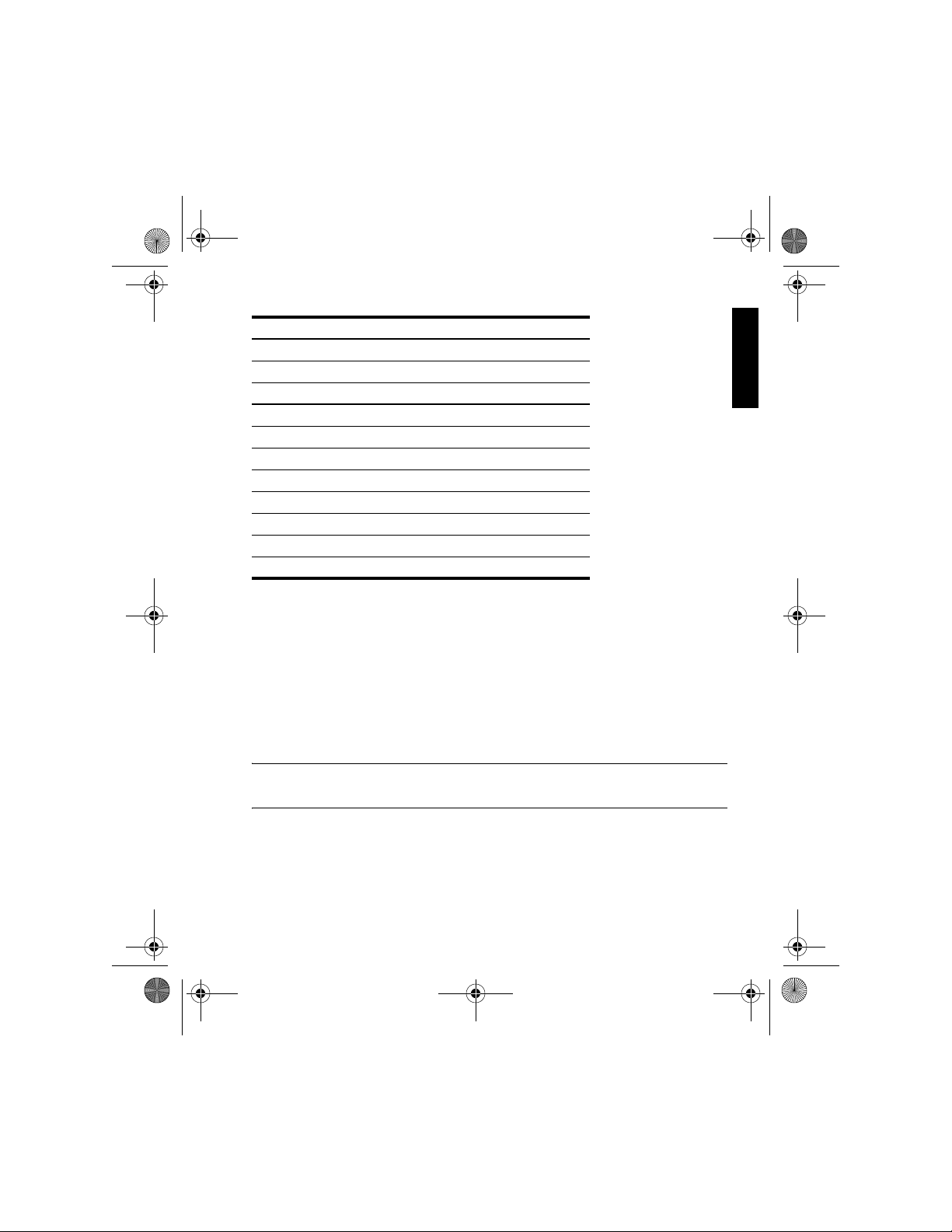
399310-xx1.book Page 3 Friday, December 16, 2005 3:52 PM
Box Contents
Removable flip cover
1
HP iPAQ
2
Stylus
3
Getting Started
4
Standard lithium-ion removable/rechargeable battery
5
Belt holster
6
HP iPAQ Product Information Guide
7
Wired earbud headphones
8
Charger adapter
9
AC adapter
:
USB desktop synchronization cradle or cable
;
CD with special software
Contents of The Getting Started CD
The
Getting Started
• Microsoft ActiveSync 4.1 or later
• Microsoft Outlook 2002
• Additional Product Information
• Important Safety Information
• Additional software for your HP iPAQ and your personal computer
All software and documents are designed to be installed on your personal
computer to enable you to use your HP iPAQ to its full potential.
CD includes:
English
NOTE All current Microsoft operating systems are supported by ActiveSync 4.1,
except Windows 98SE and Windows ME.
3
Page 8
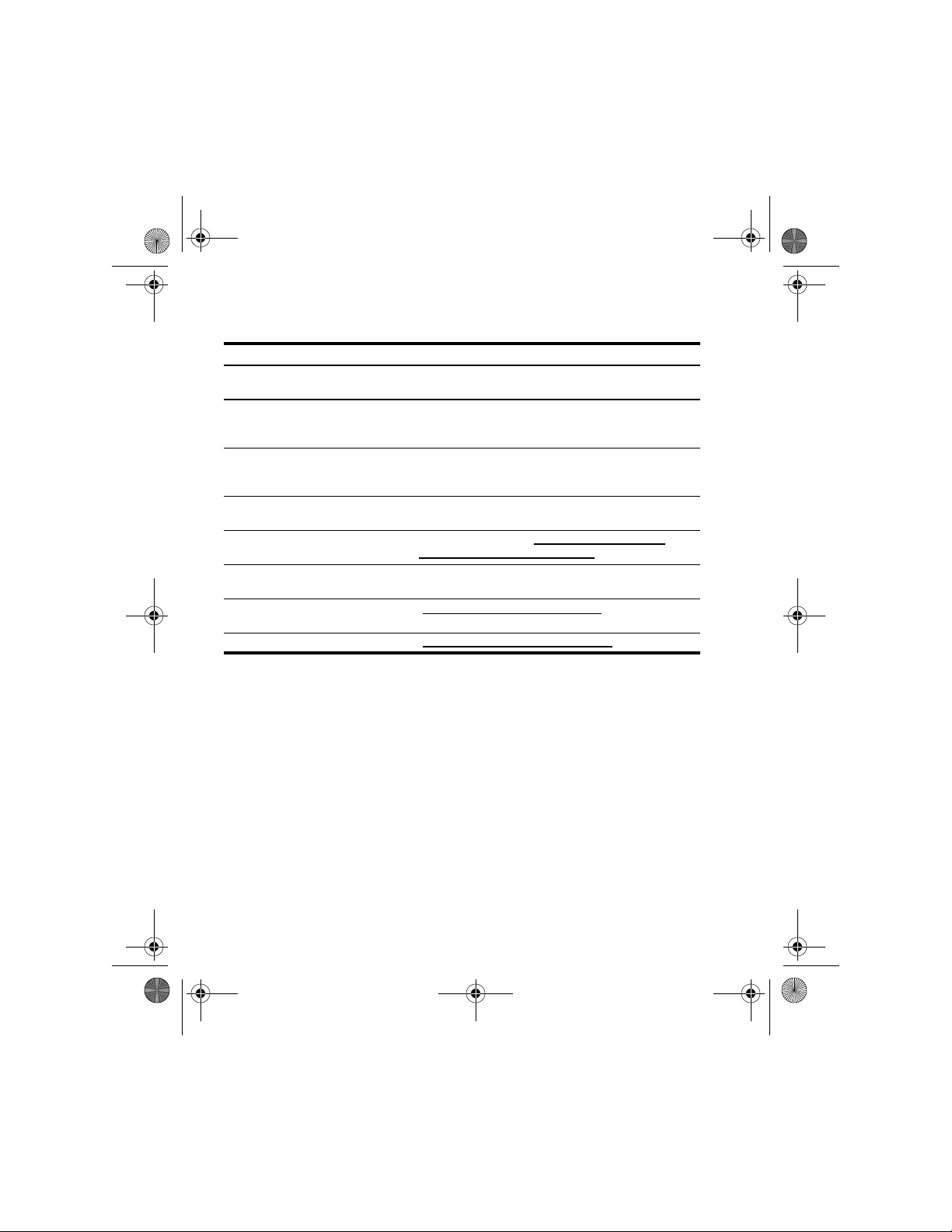
399310-xx1.book Page 4 Friday, December 16, 2005 3:52 PM
Finding More Information
For information on . . . See this source . . .
Using your HP iPAQ
Connecting to and synchronizing
with a computer
Troubleshooting on
ActiveSync connections
Programs that are on your HP iPAQ
Additional programs that can be
installed on your HP iPAQ
Safety precautions
Web sites optimize d for your
HP iPAQ
Accessory products
Additional Product Information
CD.
ActiveSync Help on your computer. To view
start
ActiveSync,
ActiveSync Help.
ActiveSync Troubleshooting on your computer. From
ActiveSync,
Help > Troubleshooting.
Getting Started
HP iPAQ. From the
Getting Started
click
CD and
CD or
mobile/pocketpc/downloads
Important Safety Information
CD.
www.hp.com/go/ipaqmobile
www.hp.com/accessories/ipaq
on the
Getting Started
then click
Help > Microsoft ActiveSync
Start
Help > Microsoft
Help
located on the
menu, tap
Help,
Help.
www.microsoft.com/
.
on the
Getting Started
4
Page 9
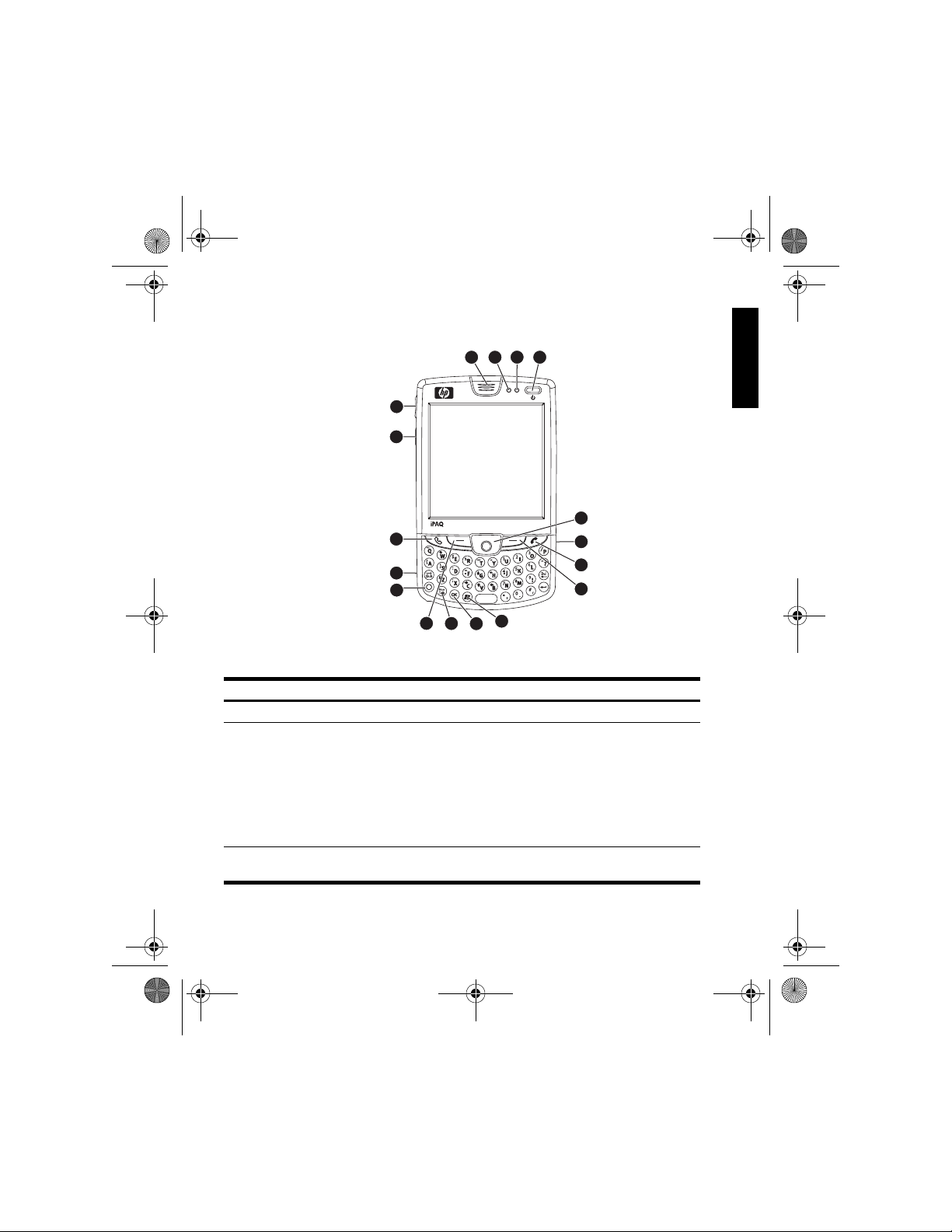
399310-xx1.book Page 5 Friday, December 16, 2005 3:52 PM
Front Panel Components
3
1
17
16
15
14
13
12
11
10
HINT Be sure to lift the flip cover on your HP iPAQ before you start tapping the
screen.
Component Function
Handset Phone Speaker Listen to phone calls.
1
Charging/Notification LED
2
indicator
• Flashing Green—your HP iPAQ is in a mobile
phone coverage area.
• Flashing Amber—an event notification on your
HP iPAQ.
• Solid Amber—the device is charging.
• Solid Green—the device is fully charged.
• Flashing Red—the battery is critically low and
needs recharging immediately.
Bluetooth/Wi-Fi LED indicator
3
• Flashing Blue—Bluetooth or Wi-Fi is on.
• LED off—Bluetooth and Wi-Fi are off.
4
2
5
6
7
8
9
English
5
Page 10
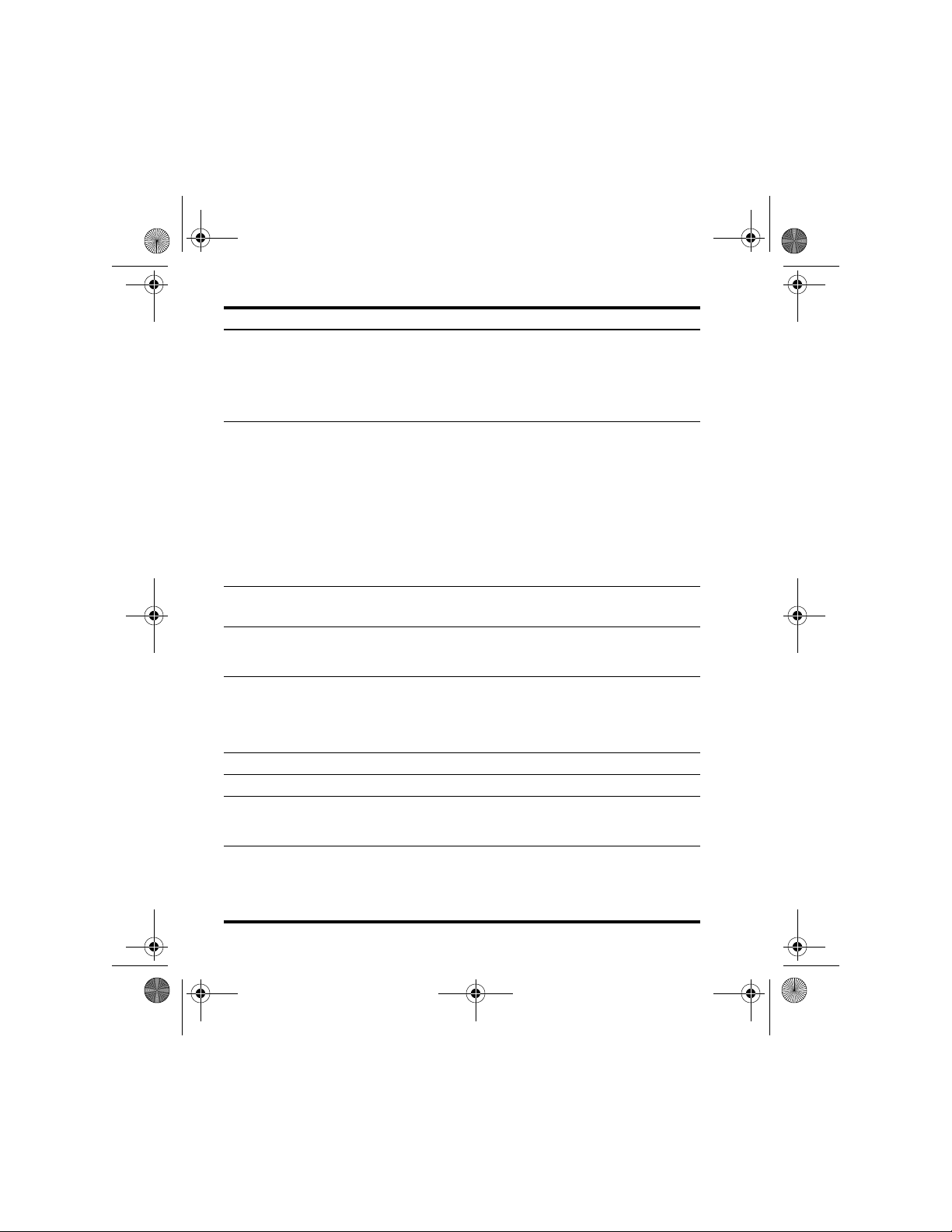
399310-xx1.book Page 6 Friday, December 16, 2005 3:52 PM
Component Function (continued)
4
Powe r but ton
• Turn unit on and off.
• Press and hold to:
- activate a pop-up menu listing many helpful
functions.
- turn on your HP iPAQ after you have replaced
the battery.
5-Way Navigation button
5
• Select an item by quickly pressing the button
and releasing.
• Activate a drop-down context menu by pressing
the button and holding for at least half a
second.
• Scroll up/down/left/right by pressing the button
and moving the button in the direction you want
to scroll. Release the button to stop the scrolling
action.
• Use as a Camera Shutter button when the
camera is turned on.
Mini-SD expansion slot Insert a Mini-SD (Secure Digital) expansion card for
6
data storage.
End Call button
7
• Press to end a phone call.
• Press and hold to end an active GPRS/EDGE
connection.
Right softkey Press to launch Messaging (from the
8
(
Softkeys that are associated with a specific
program appear at the bottom of the screen.
All softkeys perform actions, bring up menus,
or launch programs by tapping on the screen.)
Start Menu key Press to display the
9
OK button Press to minimize the open application or page.
:
;
Num Tab
• Press to insert a tab.
Start
menu.
• Press function key then Num Tab to lock the
keyboard symbols and numbers on.
Left softkey Press to launch Contacts (from the
<
(Softkeys
that are associated with a specific
Today
program appear at the bottom of the screen.
All softkeys perform actions, bring up menus,
or launch programs by tapping on the screen.)
6
Today
screen).
screen).
Page 11
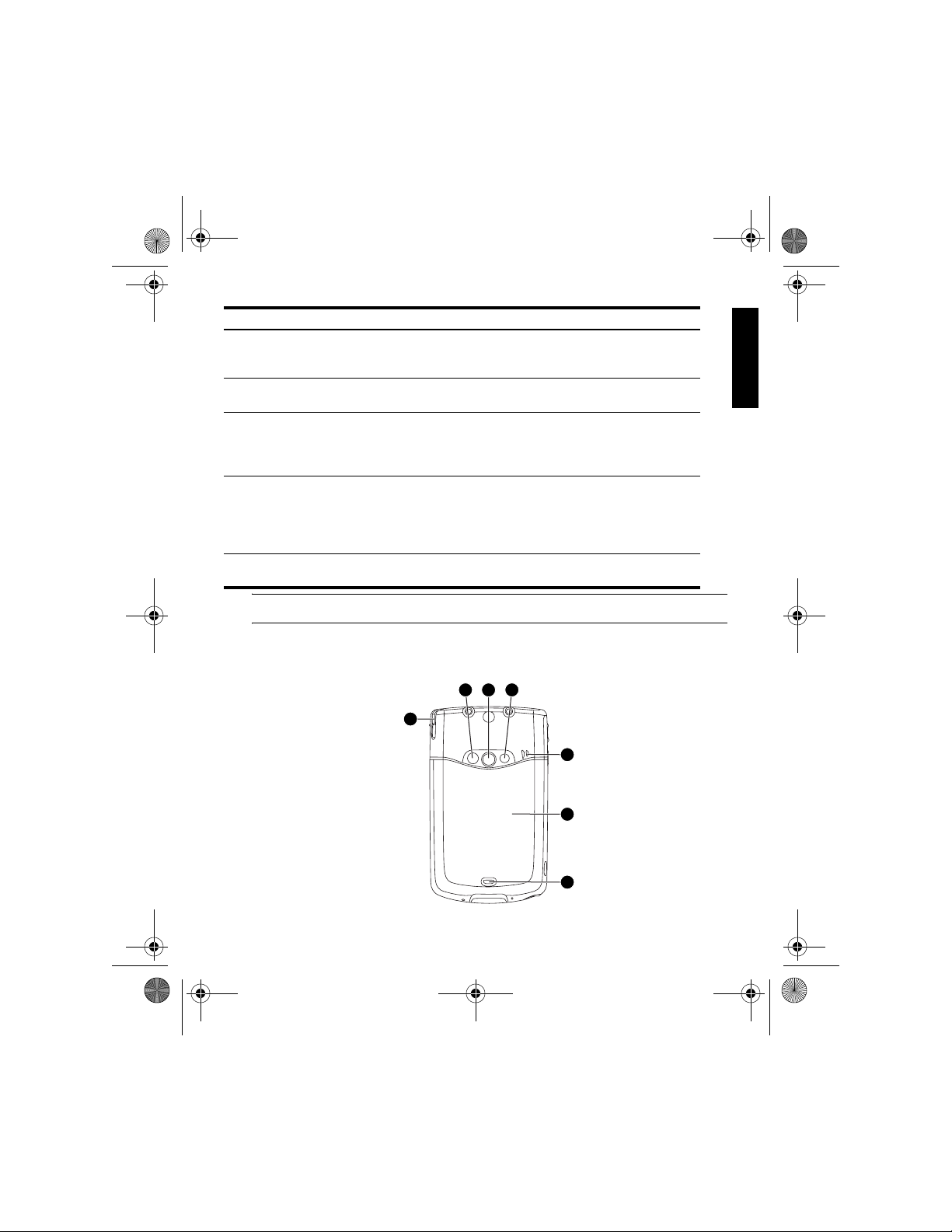
399310-xx1.book Page 7 Friday, December 16, 2005 3:52 PM
Component Function (continued)
Function Key Operates in conjunction with the Black symbols on
e
Infrared (IR) Transfer data between IR-enabled devices (without
r
Answer/Send button
t
the upper left of the keyboard keys to type symbols
or to use the numeric keypad.
using a cable connector).
• Press to answer or send a call, launch the phone
keypad.
• Press and hold to activate the speakerphone
function while on a phone call.
Digital Camera button (built-in
y
camera models only)
• Press this Camera Shutter button or tap the
Shutter button on the screen to capture the
photo.
• Press and hold to launch the Voice Record
notes (by default).
Volume Up/Down slider Move the slider up to increase volume and down to
A
decrease volume.
NOTE Not all models or features are available in all regions.
Back Panel Components
172 3
4
English
5
6
7
Page 12
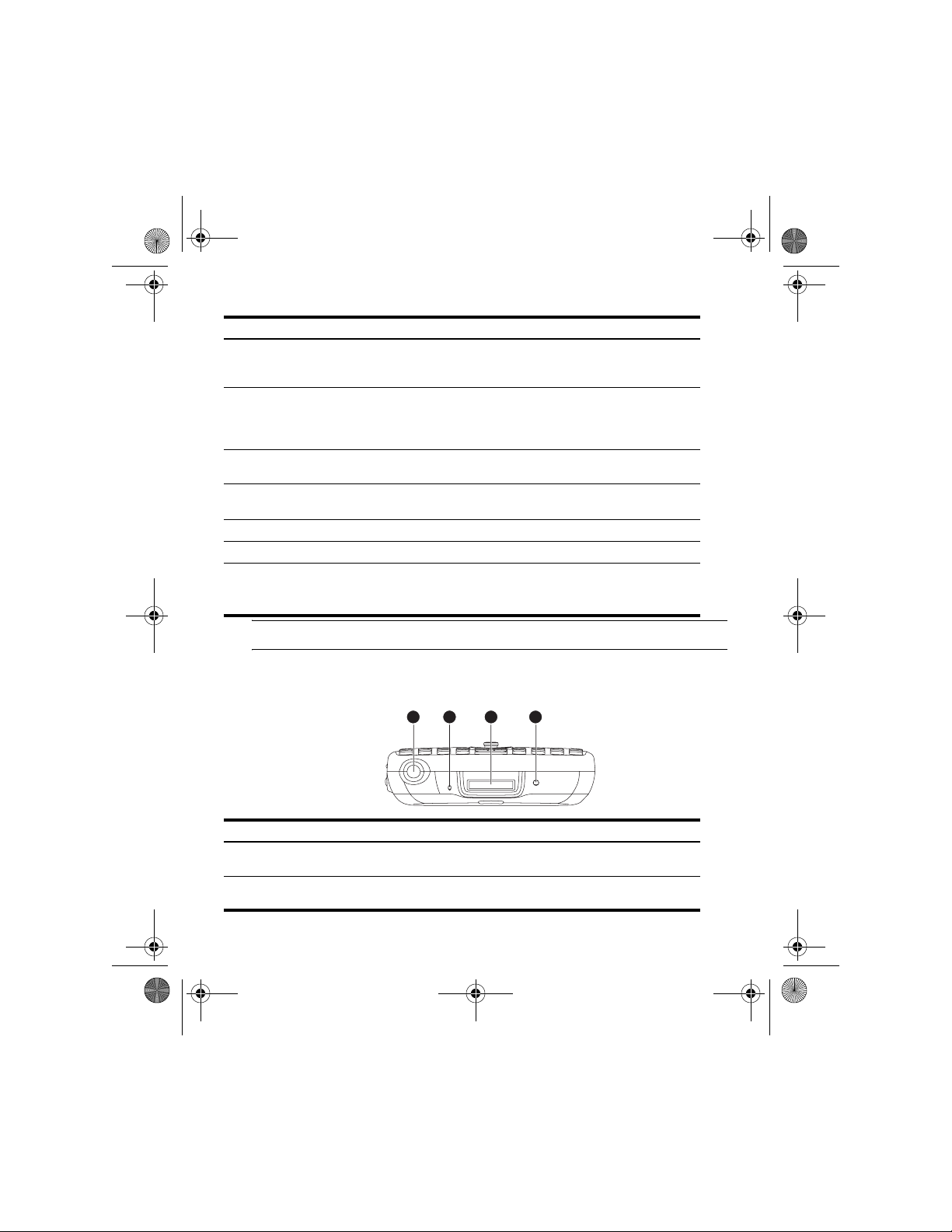
399310-xx1.book Page 8 Friday, December 16, 2005 3:52 PM
Component Function
Camera LED light Tap the LED icon on the camera screen to toggle the
1
HP Digital Camera lens
2
N
OTE:
Camera functions
are included only on certain
models.
Mirror Use for centering your own image for a self-
3
Speaker
4
camera light on or off for taking close-up photos in
dim lighting.
With the camera turned on, frame the subject on your
HP iPAQ screen.
photograph.
• Speakerphone
• Device speaker for sounds and notifications
Battery cover Press and slide down the cover.
5
Battery cover latch Press the latch to release the battery cover.
6
Stylus Use to input information:
7
• Slide up to remove the stylus.
• Slide down to replace the stylus.
NOTE Not all models and features are available in all regions.
Bottom Panel Components
2 3 41
Component Function
Earbud connector Plug the earbud into this connector for a private
1
Microphone Speak into microphone for phone conversations or to
2
phone conversation or to listen to music.
record notes.
8
Page 13
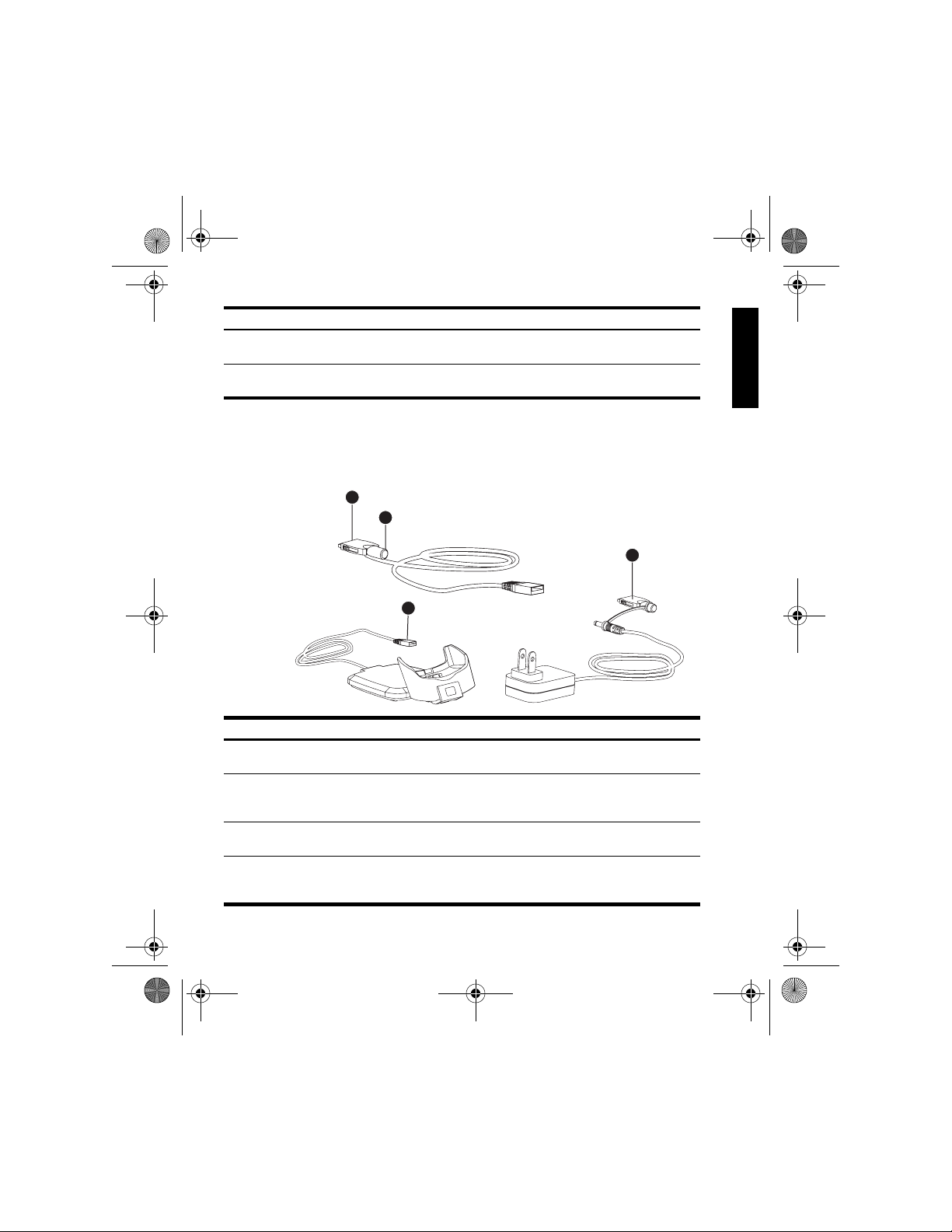
399310-xx1.book Page 9 Friday, December 16, 2005 3:52 PM
Component Function
Charging/communications port Connects to HP desktop cradle, AC adapter, and
3
Reset button Press the stylus into the
4
USB synchronization cable.
Reset
restarts.
button until the device
HP Desktop Cradle and Cable
The HP iPAQ connects to the HP desktop cradle for charging and/or
synchronizing. It serves also as a recommended home for your HP iPAQ when it is
not in use. (The HP desktop cradle is not included with all models.)
1
2
4
3
Component Function
USB Connector Plugs into your personal computer to enable
1
22-Pin Connector Converts the Barrel Connector (on the AC adapter)
2
Charger adapter Plugs into your HP iPAQ to enable charging and/or
3
Barrel Connector Port Plug the Barrel Connector on the AC adapter into
4
synchronization with the HP iPAQ.
to a 22-Pin Connector so the HP iPAQ can be
charged directly.
synchronization.
this port to enable charging while you sync your HP
iPAQ.
English
9
Page 14
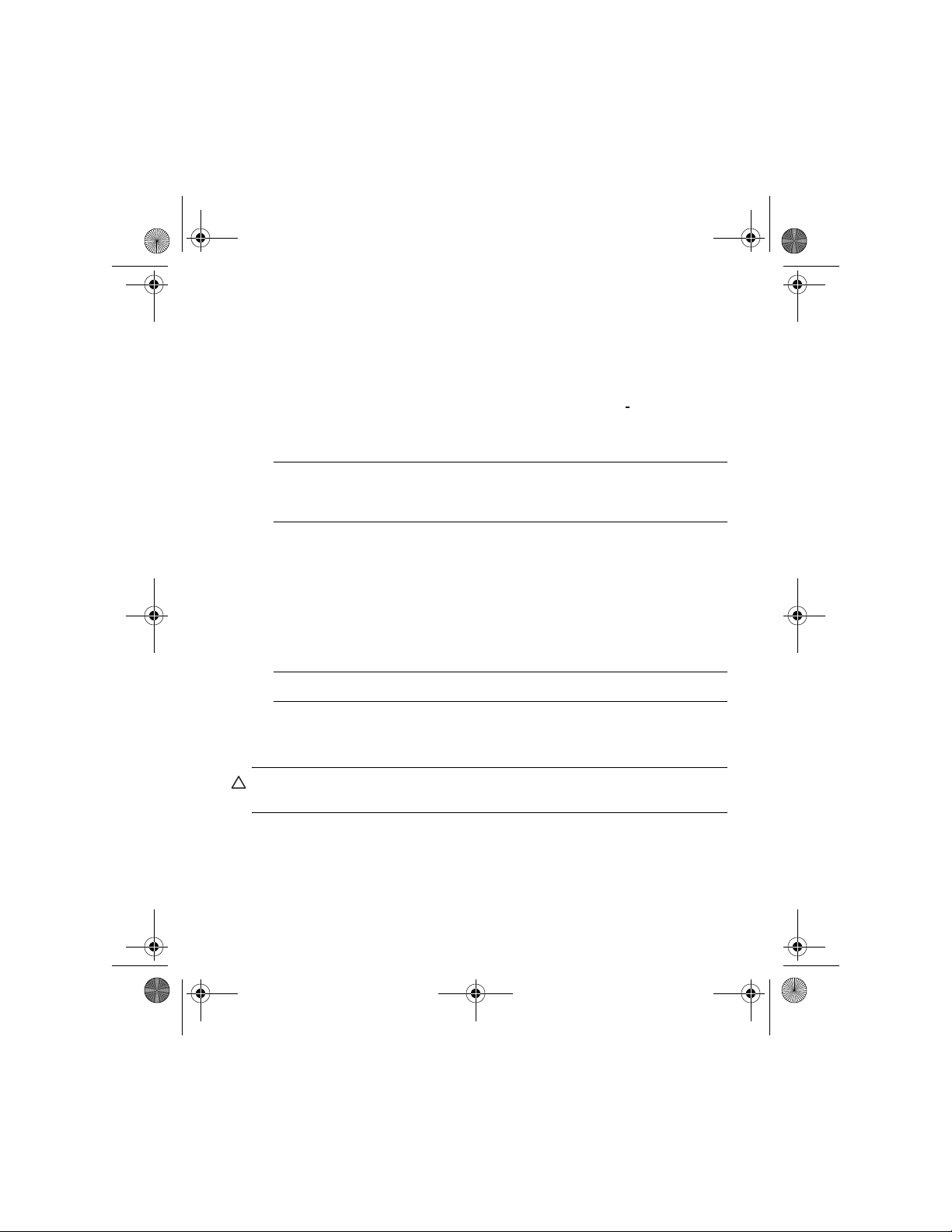
399310-xx1.book Page 10 Friday, December 16, 2005 3:52 PM
Setting Up Your HP iPAQ
Use the following steps to quickly set up your HP iPAQ and connect it to your
personal computer. The illustrations in the previous sections display the specific
location of the HP iPAQ components.
Step 1: Remove the Battery Cover and Slide In the SIM
1. On the back of the HP iPAQ, press the battery cover latch.
2. With your thumb, slide the battery cover down and away from the device.
NOTE If the battery is already installed, remove it before inserting the SIM
card. The SIM card is provided by the mobile phone service provider. The
SIM card may already be preinstalled in your HP iPAQ.
3. Align the notched corner on the card with the notched corner in the SIM
slot.
4. With the metal contacts facing down, slide the SIM card horizontally into
the SIM slot. Push it in until it stops.
Step 2: Install the Battery and Replace the Battery Cover
1. Align the battery connectors on the battery with the housing pins in the
battery compartment and insert the battery.
NOTE Be sure the pull tab is exposed so the battery can be easily removed.
2. Slide the battery cover on until it clicks into place.
Step 3: Charge the battery
CAUTION To avoid damaging your HP iPAQ or the AC adapter, be sure all
connectors are properly aligned before connecting.
The battery provides power for your HP iPAQ to operate. Your HP iPAQ came with
either a USB synchronization cable or a USB synchronization cradle/charger,
which you must use to charge the device.
It takes about four hours to fully charge the battery.
If you have a USB synchronization cable:
10
Page 15
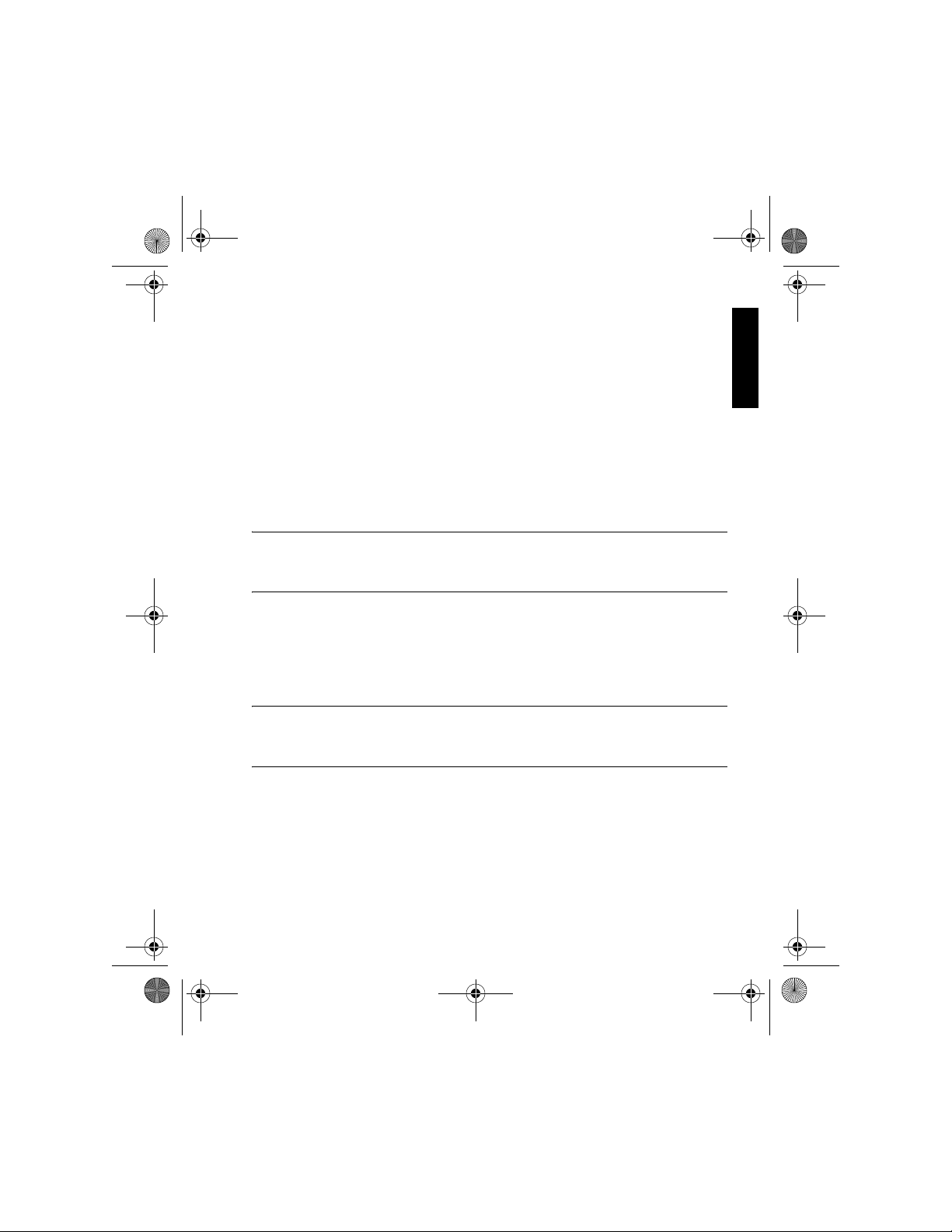
399310-xx1.book Page 11 Friday, December 16, 2005 3:52 PM
1. Insert one end of the AC adapter into the port on the bottom of the USB
synchronization cable connector.
2. Connect the other end of the AC adapter to an electrical outlet.
3. Connect the USB synchronization cable to the charging/communications
port on your HP iPAQ. The cable connector only fits one way, so do not
force it. If the connector does not insert easily, turn it over.
If you have a USB synchronization cradle/charger:
1. Connect one end of the AC adapter to the cradle.
2. Connect the other end of the AC adapter to an electrical outlet.
3. With the front of the HP iPAQ facing the same direction as the front of the
cradle, align the charging/communications port on the HP iPAQ with the
connector in the cradle and slide the bottom of the HP iPAQ into the cradle.
IMPORTANT Whenever a replacement battery is inserted into your HP iPAQ,
press and hold the Power button for at least two seconds or attach an AC
adapter to turn on your device.
Step 4: Insert the Getting Started CD into your computer
Use the
synchronize the HP iPAQ with your personal computer.
Insert the
Install Wizard
IMPORTANT Do you have administrative rights on your personal computer? If
not, you may have problems installing the applications from the Getting Started
CD. Your administrator will need to install the applications.
Getting Started
Getting Started
automatically opens, and the application starts to run.
CD to complete the setup of your HP iPAQ and to
CD into the CD drive of your personal computer. The
English
HP
Step 5: Follow the on-screen instructions on your personal computer
The
HP Install Wizard
• Microsoft Outlook 2002
• Microsoft ActiveSync
• Other optional software applications
installs:
11
Page 16
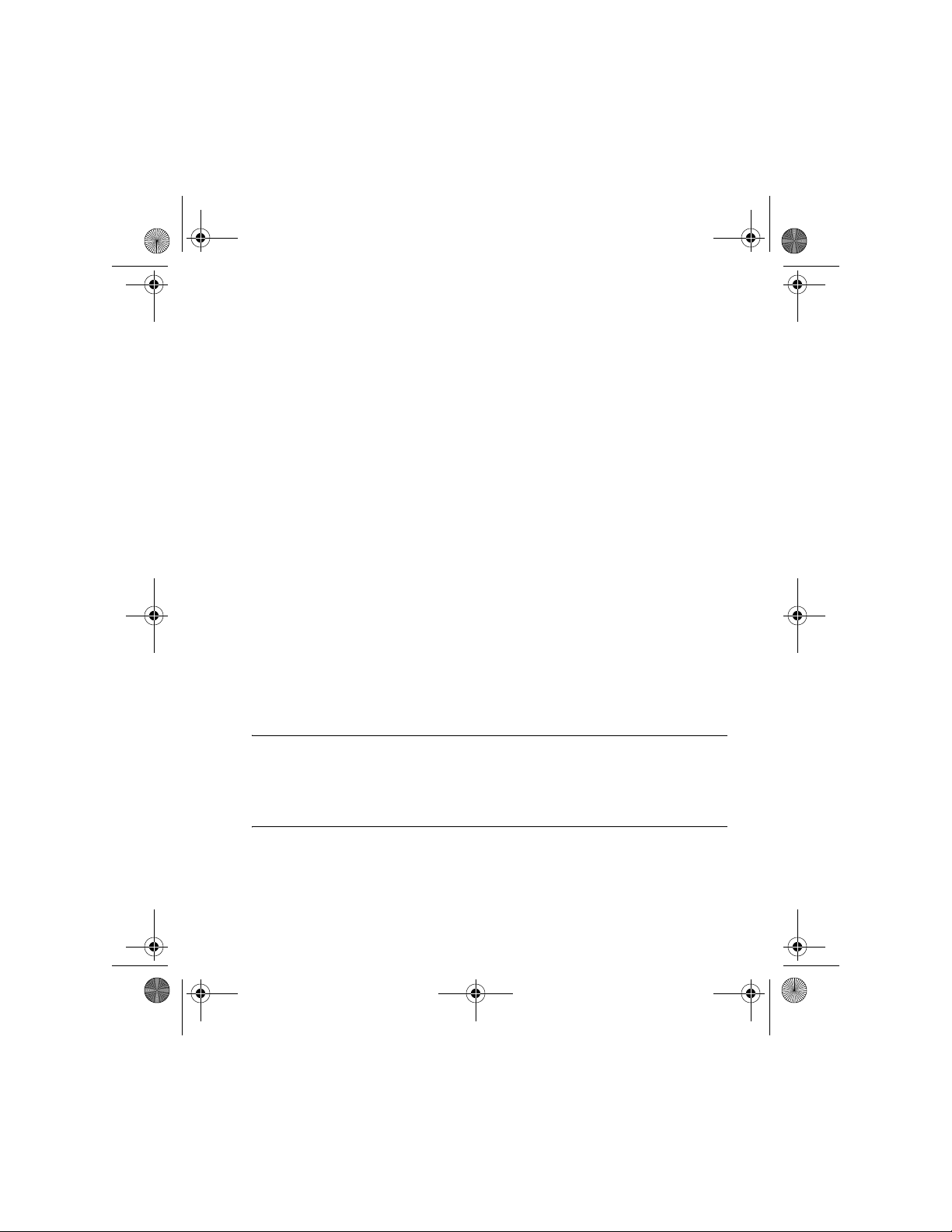
399310-xx1.book Page 12 Friday, December 16, 2005 3:52 PM
Microsoft ActiveSync
Connect your HP iPAQ when instructed.
If you have a USB synchronization cable:
1. Connect the USB connector on the synchronization cable to a USB port on
your personal computer.
2. Connect the USB synchronization cable to the charging/communications
port on the bottom of your HP iPAQ. The connector only fits one way so do
not force it. If the connector does not insert easily, turn it over.
If you have a USB synchronization cradle/charger:
1. Connect the USB connector on the cradle to a USB port on your personal
computer.
2. With the front of the HP iPAQ facing the same direction as the front of the
cradle, align the charging/communications port on the HP iPAQ with the
connector in the cradle and slide the bottom of the HP iPAQ into the cradle.
When instructed, check the items you want to synchronize between your HP iPAQ
and your personal computer. Do one or both of the following:
• Select the check box for any items you want to synchronize. If you
cannot select a check box, you may have to clear the check box for the
same information type elsewhere in the list.
• Clear the check box for any items you want to stop synchronizing.
To change available synchronization settings, select the type of information and
tap
Settings.
IMPORTANT Does your company use a Microsoft Exchange server? If not,
during setup, uncheck the box marked Synchronize directly with a
server running Microsoft Exchange Server. To do this now, you
will need to have the server address and your logon credentials
in order to sync to your personal computer.
After completing the ActiveSync installation, return to the
more software programs and additional product and setup information.
12
HP Install Wizard
for
Page 17
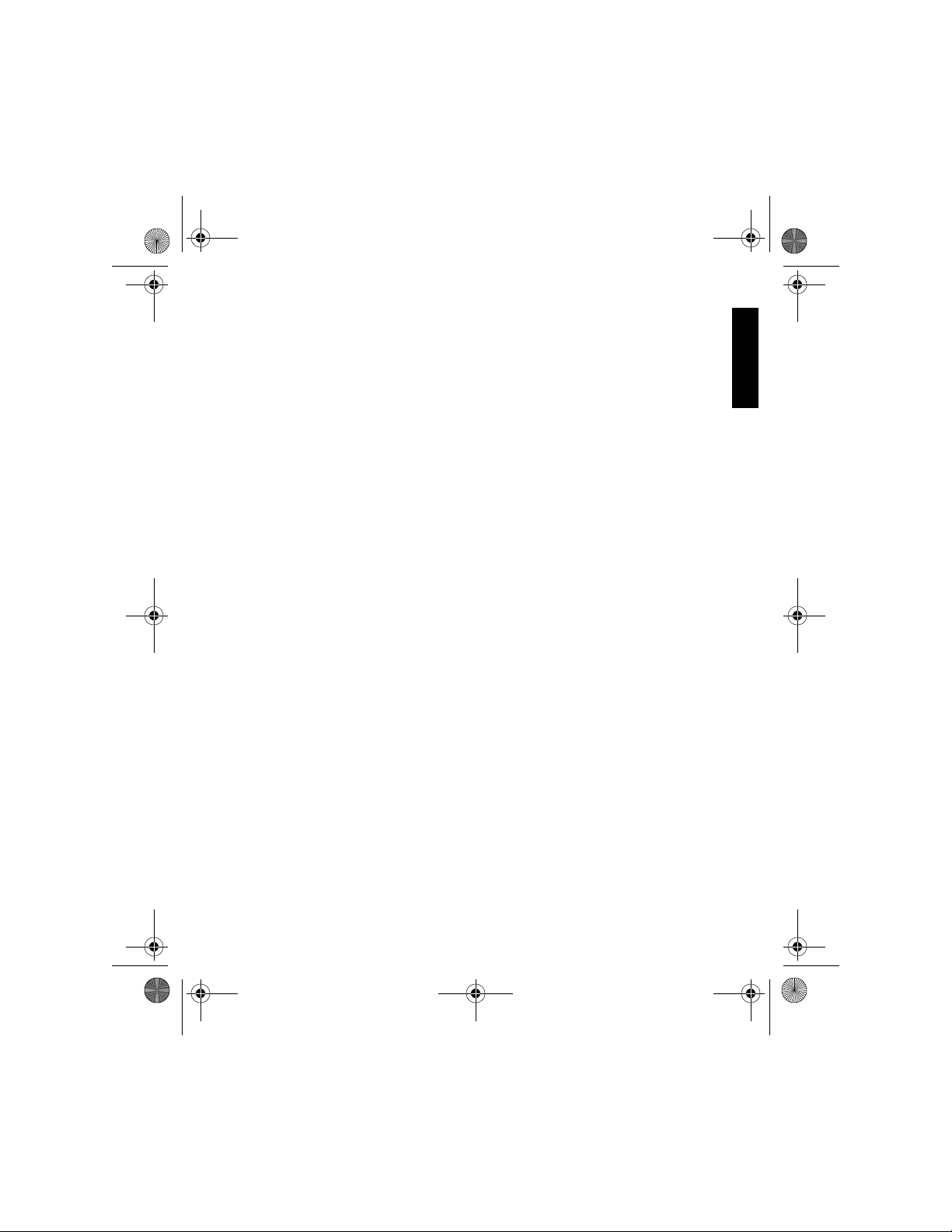
399310-xx1.book Page 13 Friday, December 16, 2005 3:52 PM
Step 6: Set up your HP iPAQ
When you turn on your HP iPAQ for the first time, you are provided instructions to
help you set up your device. Use the stylus to enter information. The stylus is located
on the right, back side of the device as you look at the screen. (See the product
component illustrations for the location of the stylus.)
Changing Your Password
1. Tap Start > Settings > Lock > Password tab.
2. Enter your current password.
3. In the Password box, enter your new password.
4. On the Hint tab, enter a phrase that helps you remember your password,
but does not allow others to guess your password.
The hint is displayed after the incorrect password is entered four consecutive
times.
5. When prompted, tap OK.
For more details about passwords, refer to
on the
Getting Started
CD.
Additional Product Information
Finding the Serial Number and Model Number
Locate the Serial and Model numbers before contacting HP Customer Support,
particularly if you are calling for in-warranty support.
View the Serial Number and Model ID by tapping
Support > Serial and Model Number.
You can also find this information underneath the battery of your HP iPAQ. To
locate the Serial and Model Numbers:
1. Remove the battery cover.
2. Remove the battery from the unit.
3. Locate the label containing the Product ID and Serial Number underneath
the battery.
Start > HP Help And
English
located
Resetting your HP iPAQ
You might need to perform a soft reset if your HP iPAQ stops responding. The two
types of resets are soft and clean.
13
Page 18

399310-xx1.book Page 14 Friday, December 16, 2005 3:52 PM
Performing a Soft Reset
A soft reset stops all running applications, but does not erase any programs or
saved data.
NOTE Be sure to close all running applications before performing a soft reset.
To perform a soft reset:
1. Locate the recessed Reset button on the bottom of your HP iPAQ.
2. Use the stylus to lightly press the Reset button.
The HP iPAQ restarts and displays the
Today
screen.
Performing a Clean Reset
A clean reset clears all user-installed settings, programs, and data, and restores
your HP iPAQ to factory settings.
To perform a clean reset and return your HP iPAQ to factory settings:
1. Press and hold the Answer/Send, Power, and End Call buttons.
2. While holding these buttons, use the stylus to lightly press the Reset button
on the bottom of the HP iPAQ until the device restarts.
3. When the HP iPAQ restarts, release all of the buttons, and then remove the
stylus from the Reset button.
The HP iPAQ restarts and powers on.
Today Screen
The
Today
screen shows appointments, active tasks, and information about e-mail
messages. Along the top of the
Volume
Tap a section of the
that section.
Access the
To customize the
1. Tap Start > Settings > Today.
2. On the Appearance tab, select the desired theme for the background of
3. On the Items tab, select the items you want to appear on the Today
14
icon, and the clock.
Today
Today
screen by tapping
Today
the Today screen.
screen.
Today
screen are the connectivity indicators,
screen to open the program that is associated with
Start > Today.
screen:
Page 19

399310-xx1.book Page 15 Friday, December 16, 2005 3:52 PM
HINT To change the order of items displayed on the Today screen, tap the
item, and tap Move Up or Move Down.
NOTE There are two default softkeys on the bottom of the Today screen:
Contacts and Messaging. On the Today screen, the Contacts softkey is
also the Notification softkey. Any type of alert, such as a meeting reminder is
displayed on the Today screen as a notification.
HP Profiles
On the
Today
screen, tap the
Or, tap the
menu to change the current profile.
HP Profiles allows you to create system profiles for alerts, display power, and
wireless settings to match your current environment or location. You can set up and
name profiles to use at different times and for different functions. For example, you
can set a certain ring type or tone to be silent or vibrate when you are in a
meeting, or loud when you are outdoors in a crowd.
These predefined profiles have various settings. There are four button icons that
allow you to modify settings for Alert, Display, Power, and Wireless.
NOTE If you cannot use a ring tone the file may be protected by Digital Rights
Management (DRM). DRM is software that enables secure distribution and
prevents illegal distribution of pictures, videos, music, movies, and ring tones
over the Internet. For more information on DRM, refer to on-screen Help by
tapping Start > Help and search on DRM.
HP Profiles:
HP Profiles
link from the
icon to change a current setting.
Today
screen to launch the quick access
iPAQ Wireless
From the
Wireless
wireless activities (Phone, Wi-Fi, and Bluetooth) on and off, and to configure their
settings.Or, tap the individual wireless activity buttons on the
each one on or off.
Today
screen, tap the iPAQ Wireless icon to launch the
screen. The
iPAQ Wireless
screen provides a control center to turn all
Today
scree n to turn
English
iPAQ
15
Page 20

399310-xx1.book Page 16 Friday, December 16, 2005 3:52 PM
Icon Status
Phone is on.
Phone is off.
Wi-Fi is on.
Wi-Fi is off.
Bluetooth is on.
Bluetooth is off.
The
iPAQ Wireless
features on and off—one at a time or all at once. The
all wireless activities at the same time. The
screen has three individual power buttons to turn wireless
All
Phone, Wi-Fi,
Tab allows you to access
and
Bluetooth
allow you to access each wireless activity individually. From any of the wireless
activities, you can also tap
Menu > VPN Proxy Settings
to configure network
connections.
Status Icons
The following status icons are displayed on the Navigation or Command bar. Tap
the icon on the HP iPAQ screen to view more information related to the item.
Icon Status
Active connection to a wireless network.
1
tabs
16
Inactive connection to computer or wireless network.
Microsoft ActiveSync is synchronizing.
Speaker is on.
Speaker is off (or in mute position).
Page 21

399310-xx1.book Page 17 Friday, December 16, 2005 3:52 PM
Icon Status (continued)
Battery power is low.
Battery power is very low.
E-mail, SMS/MMS, or voice messages have been received.
Instant messages received.
General Packet Radio Service (GPRS) is registered and available, if you are
subscribed to the GPRS technology.
Active data connection to GPRS network.
Enhanced Data Rates for Global Evolution (EDGE) is registered and available,
if you are subscribed to the EDGE technology.
Active data connection to EDGE network
Phone is powered off.
Phone is powered on.
Network is searching or unavailable.
Phone connection unavailable or network error.
English
Signal strength indicator for phone functions.
A missed call. Tap this screen icon to view missed calls.
Call Forwarding Active.
Tap to mute your phone conversation. Tap it again to continue the phone
conversation.
17
Page 22

399310-xx1.book Page 18 Friday, December 16, 2005 3:52 PM
Icon Status (continued)
Message Center indicates messages received from different communication
areas such as phone or voice messages, E-mail/SMS/MMS, announcements,
etc. Tap this screen icon to view all messages in the message center.
Event notification set to vibrate instead of alarm. To set to vibrate: Tap the
Speaker
Network Indicator icon—indicates that one or more networks are present. Tap
the icon to access an available networks.
Connections icon—indicates connection to a wireless network.
icon in the Navigation bar and in the pop-up menu, tap
Vibrate.
Charging the Battery
You can charge the battery on your HP iPAQ by using one of the following:
• AC Adapter
• Optional Automobile Adapter
• HP Desktop Cradle and AC Adapter
• HP Desktop Cradle or USB Cable
Here is one method to charge the battery. The standard AC Adapter works in a
standard electrical outlet. You can also charge your HP iPAQ in your automobile
with an optional Automobile Adapter that works in your vehicle’s electrical
cigarette lighter or a 12-volt power outlet.
To purchase an optional Automobile Adapter,visit:
ipaqaccessories/ipaq
.
www.hp.com/
CAUTION Use only HP recommended AC adapters.
To charge your HP iPAQ using the AC Adapter:
1. Insert the AC Adapter plug into the AC Charger adapter.
2. Plug the AC Adapter into an electrical outlet.
3. Insert the AC Charger adapter into the bottom of the HP iPAQ.
18
Page 23

399310-xx1.book Page 19 Friday, December 16, 2005 3:52 PM
Manually Checking the Battery Charge Level
To manually monitor the battery power:
1. Tap Start > Settings > System tab.
2. Tap Power.
If the battery charge level is low, connect to AC power. For information on
purchasing an optional standard or extended battery, visit
www.hp.com/accessories/ipaq
To use a shortcut to view your battery charge level, tap the
in TodayPanel Lite. For more details, refer to
located on the
Getting Started
.
CD.
Battery
Additional Product Information
icon located
Battery Saving Tips
The, HP iPAQ is as individual as you are. You can adjust the settings on your HP
iPAQ to fit your individual needs and to help your battery last as long as possible
between charges. Here are some recommendations for how to conserve battery
life.
• Sounds & Notifications - Every time you are notified you of an event, battery
power is consumed. Go to Start > Settings > Sounds &
Notifications > Notifications tab and turn off any notification types
that are unnecessary.
• Dim the Backlight - Keep the display only as bright as required to view the
screen easily. On the Today screen, use your stylus to adjust the Backlight
Brightness Level slider, under the Light bulb icon.
• Auto Turn Off the Backlight - On the Today screen, tap the Light bulb
icon and make sure the first box is checked. Specify a short amount of time
to wait before turning off the backlight.
• Auto Turn Off Device - On the Today screen, tap the Battery icon >
Advanced tab. Make sure the first box is checked, so the device
automatically powers off when not in use. Specify a short amount of time to
wait before automatically powering off your HP iPAQ.
• Keep Bluetooth Off - Always turn off the Bluetooth power when you are not
using it. On the Today screen, tap the Bluetooth button to turn Bluetooth
ON and OFF.
• Turn Off IR – Set the device to receive incoming infrared beams manually.
On the Today screen, tap the Start > Settings > Connections tab >
Beam, then uncheck the Receive all incoming beams box.
English
19
Page 24

399310-xx1.book Page 20 Friday, December 16, 2005 3:52 PM
• GoodLink e-mail – If you are using GoodLink e-mail, reduce your
notifications to only the types of e-mail items and reminders that are most
important to you. Tap the red Good icon on the Today screen or tap
Options > GoodLink Preferences > Notifications. Use the pulldown menu directly below Choose notification to modify to view and
modify the notification settings.
HP also offers a variety of accessories to keep your HP iPAQ charged when you
are out of the office for extended time periods. These include a vehicle adapter,
an extended-life battery, and a battery charger.
For more details about conserving battery life, refer to
Information
located on the
Getting Started
CD.
Additional Product
Synchronization
Microsoft ActiveSync software, located on the
iPAQ and your personal computer to communicate with each other.
For synchronization to work properly, install Microsoft ActiveSync on your personal
computer
Use Microsoft ActiveSync to:
• Synchronize information between your HP iPAQ and up to two computers or
• Change synchronization settings and the synchronization schedule.
• Copy files between your device and computer.
• Install applications on your HP iPAQ.
• Back up and restore device information.
• Synchronize links.
• Send and receive e-mail.
• Request meetings.
Synchronizing your HP iPAQ with your computer allows you to keep the same
information (such as calendar, contacts, and e-mails) on both units, making it
available when you work on your computer or when you take your HP iPAQ on
the go. There are several ways to synchronize your HP iPAQ with your computer:
• HP Desktop Cradle (not included with all models)
• Autosync cable (not included with all models)
• Wi-Fi
• Bluetooth (not included with all models)
• Infrared
before
you connect your HP iPAQ to your computer.
one server so that you have the latest information in all locations.
Getting Started
CD, allows your HP
20
Page 25

399310-xx1.book Page 21 Friday, December 16, 2005 3:52 PM
To synchronize your HP iPAQ and your computer using the desktop cradle or an
autosync cable:
1. Be sure ActiveSync 4.1 or greater is installed on your computer.
2. Plug the AC Adapter into an electrical outlet and connect the other end of
the AC Adapter to the Barrel connector on the desktop cradle or autosync
cable.
3. Perform one of the following:
• Slide the bottom of your HP iPAQ into the desktop cradle and push
firmly to seat it.
• Connect the 22-pin connector on the autosync cable to the universal
sync connector on the bottom of your HP iPAQ.
CAUTION To avoid damaging your HP iPAQ or the AC Adapter, check to
be sure all connectors are properly aligned before connecting them.
4. Perform one of the following:
• Connect the USB cable to your computer.
• Connect the other end of the autosync cable to your computer.
Synchronization begins automatically.
5. Click Next on the Synchronization Setup Wizard screen.
6. Perform one of the following:
• Clear the check box if you do not
want to synchronize directly with a
Microsoft Exchange server, and then click Next.
•Click Next if you want to synchronize directly with a Microsoft
Exchange server.
NOTE If you must log onto a server, such as your company’s Virtual Private
Network (VPN), you may receive a message from ActiveSync telling you it is
unable to synchronize. You must first log onto the server for ActiveSync to
synchronize.
English
7. When the Synchronization Options screen displays, select the items
you want to synchronize between your HP iPAQ and your computer, and
then click Next.
8. After your items have been synchronized, click Finish.
The Synchronization Setup Wizard starts synchronizing the items you
checked.
21
Page 26

399310-xx1.book Page 22 Friday, December 16, 2005 3:52 PM
If ActiveSync does not begin synchronizing, start it manually:
On your personal computer, open ActiveSync by selecting the
Programs > Microsoft ActiveSync > Sync.
Start
Troubleshooting Tips for ActiveSync
Following is a list of symptoms that may indicate synchronization issues are
occurring:
• No ActiveSync chimes sound (or a gray icon displays), and there is no
activity in the ActiveSync window on your personal computer.
• ActiveSync chimes sound, and the ActiveSync icon on your personal
computer changes to a swirling green icon. The “retrieving settings”
message appears on your personal computer, but the ActiveSync connection
drops prior to establishing the partnership.
• ActiveSync is searching for a connection but none occurs. (The green icon
on your personal computer continues to spin.)
• Synchronization has been established between your HP iPAQ and personal
computer but connection is dropped. (The green icon on your personal
computer stops spinning and grays out.)
• Firewall or other network protection software message box is displayed for
ActiveSync to access the network or Internet.
Following is a list of troubleshooting tips if you experience difficulty while
synchronizing your HP iPAQ and personal computer. Try the following solutions to
troubleshoot ActiveSync:
• Confirm that you are running ActiveSync on your personal computer with a
supported operating system (OS).
• To get more information about the supported OS versions, visit: http://
www.microsoft.com/windowsmobile/downloads/as-sysreq41.mspx
• You can find the latest version of ActiveSync at: http://
www.microsoft.com/windowsmobile/downloads/pocketpc.mspx.
• If you are using Windows Mobile 2003 or 2002-based devices,
continue using Microsoft ActiveSync 3.8.
• During the ActiveSync installation, if you inadvertently left the Microsoft
Exchange Server option box checked and are not planning to connect to an
Exchange server, follow these steps:
• Connect your HP iPAQ to your personal computer. Be sure an
ActiveSync connection is established.
menu >
22
Page 27

399310-xx1.book Page 23 Friday, December 16, 2005 3:52 PM
• On your personal computer, click Start > All Programs >
Microsoft ActiveSync.
•Click Tools > Options > Sync Options tab.
• Uncheck the boxes for the sync items listed under the Server group.
• Place a checkmark in the boxes under the Desktop group for those items
you want to synchronize.
• Disconnect your HP iPAQ from your personal computer and wait for the
ActiveSync message confirming that your device is no longer connected.
Reconnect your HP iPAQ to your personal computer. Wait for about two
minutes to see if your HP iPAQ connects to your personal computer.
• On your personal computer, in ActiveSync, select File > Connection
Settings. Confirm that USB is selected as a potential connection method.
• Connect your HP iPAQ to a different USB port on your personal computer.
• Check your USB synchronization cradle or cable.
• Consider using another synchronization cradle or cable if one is
available to you.
• Try synchronizing via an infrared or a Bluetooth connection. Refer to the
printed or CD-based documentation that came with your HP iPAQ for
specific instructions.
• Restart your personal computer and perform a soft reset on your HP iPAQ.
(A soft reset does not erase any of your settings, programs or data.) Use the
stylus to lightly press the Reset button. Your HP iPAQ restarts and displays
the Today screen. Once your personal computer and HP iPAQ restart,
reconnect your HP iPAQ to your personal computer.
• Uninstall ActiveSync from your personal computer and then reinstall it. To
uninstall ActiveSync from your personal computer, click Start > Control
Panel > Add or Remove Programs > Microsoft ActiveSync. Then
click the Remove button > Yes.
• If you are running ActiveSync 4.0 or later and personal firewall software on
your personal computer, please add ActiveSync to the firewall program’s
exception list.
(Firewall software, such as Sygate Personal Firewall, TrendMicro PC-cillin
Internet Security 2005, Norton Personal Firewall, McAfee Personal Firewall,
or Zone Alarm Security Suite may block synchronization.) Refer to the
documentation that came with your firewall program to determine how to
add ActiveSync 4.0 or later to the program’s exception list. To further
troubleshoot a firewall application and enable ActiveSync 4.0 or later, visit:
http://www.microsoft.com/windowsmobile/help/activesync/default.mspx
English
23
Page 28

399310-xx1.book Page 24 Friday, December 16, 2005 3:52 PM
• After trying the above solutions without any success in solving your
connection problem, perform a hard or clean reset on your HP iPAQ. (A
hard or clean reset clears all user-installed settings, programs, and data and
restores your HP iPAQ to factory settings. For more details, refer to the
printed or CD-based documentation that came with your device.)
You can reinstall your applications on your HP iPAQ once the hard or clean
reset is complete by using ActiveSync on your personal computer. Once
your HP iPAQ is synchronized properly, go to ActiveSync on your personal
computer and select Tools>Add/Remove Programs…and select any
programs you want to reinstall.
For additional information about synchronization problems, visit:
• http://www.microsoft.com/windowsmobile/help/activesync/default.mspx
• http://www.microsoft.com/windowsmobile/default.mspx
Subscribing to a Mobile Phone Service Provider
Before you can use the phone feature on your HP iPAQ, you must subscribe with
a mobile phone service provider.
The following features supported on your HP iPAQ must be activated by your
mobile phone service provider:
• Call Forwarding
• CSD—Circuit Switched Data
• GPRS—General Packet Radio Service
• International Dialing
• International Roaming
• Internet Access
• Text Message/MMS—Text Message Service/Multimedia Messaging
Service
•Voicemail
• VPN—Virtual Private Network
For more information on these services, contact your mobile phone service
provider. If you purchased your HP iPAQ from a mobile phone service provider,
phone service may be activated at time of purchase or the mobile service provider
may include activation instructions.
If you purchased a prepaid SIM card to use with your HP iPAQ or, if your service
provider issued you a SIM card with a preset PIN, the following information is not
applicable.
24
Page 29

399310-xx1.book Page 25 Friday, December 16, 2005 3:52 PM
You must call the service provider to activate your mobile phone service. Your
carrier may require the following information to activate your service:
• SIM Card Serial Number (printed on the box label or on the back of the
SIM card)
• IMEI Number (printed on the HP iPAQ label under the removable battery)
Your mobile phone service representative provides you your wireless phone
number and help you set up your service.
Turning on Your Phone Functions
To turn on phone functions:
1. On the Today screen, tap iPAQ Wireless.
2. Tap the Phone tab, and then tap Status: Off to activate the phone.
3. Once the phone is on, press the Answer/Send button on the
keyboard to access the on-screen phone keypad or to answer or send a call.
Checking Your Connection and Signal Strength
After you insert an active SIM card into your HP iPAQ, your unit connects to your
service provider’s network.
The icon indicates that you are connected to your service provider’s network.
A full strength connection is indicated by the icon. The number of vertical bars
in the icon diminish as the signal strength diminishes. No bars indicate no signal.
Making a Phone Call
1. Press the Answer/Send button on the Thumb keyboard.
2. Enter the phone number of the person you want to call.
3. Tap the on-screen Talk button.
English
Answering a Call
To answer a phone call, press the
on the on-screen phone keypad.
When you receive a phone call, you can answer or ignore the call, the phone stops
ringing and the caller may be sent to voicemail, depending on your mobile phone
service provider. To disregard the call, tap
press the
End
button.
Answer/Send
Ignore
button or tap
on the on-screen keypad or
Answer
25
Page 30

399310-xx1.book Page 26 Friday, December 16, 2005 3:52 PM
Using Call Waiting
Use Call Waiting to be notified of incoming calls when you are on another call.
To turn on Call Waiting:
1. From the Phone keypad, tap Menu > Options > Services tab.
2. Tap Call Waiting > Get Settings button.
3. Select Notify me option.
4. Tap OK.
To use Call Waiting to answer an incoming call during a phone conversation:
1. Tap Answer to move the current phone call to Call Waiting.
The incoming phone call on Call Waiting displays on the screen.
2. Tap the Answer/Send button to answer the incoming call or tap Ignore
on the on-screen keypad if you do not want to answer the call.
Making an Emergency Phone Call
To make an emergency phone call:
1. Press the Answer/Send button on the Thumb keyboard.
2. Enter the emergency phone number for your location.
3. Press the Answer/Send button again to place your call.
NOTE You can make calls to emergency service numbers under any
circumstances, even if you have enabled the SIM PIN and/or locked your HP
iPAQ.
Making a Call from Contacts
1. From the Today screen, tap the Contacts softkey or tap Start >
Program > Contacts.
2. Tap and hold the contact’s phone number.
3. Tap Call Work, Call Home, or Call Mobile.
To make a call from an open contact, tap the number you want to call.
When your phone call is finished, tap
Call
button to end the call.
26
End
on the Phone keypad or press the
End
Page 31

399310-xx1.book Page 27 Friday, December 16, 2005 3:52 PM
Making a Call using Speed Dial
1. From the Phone keypad, tap Speed Dial.
2. Select the speed dial location number of the desired contact.
You can also press and hold the speed dial location number assigned to a contact
directly from the Phone keypad.
To dial a one-digit speed dial number from the Phone keypad, tap and hold a
single keypad key.
To dial a two-digit speed dial number from the Phone keypad, tap the first digit,
then tap and hold the second digit.
Viewing Call History
To view the Call History, tap
To view certain types of phone calls, from the on-screen Phone keypad, tap
History > Menu > Filter.
Start > Phone > Menu > Call History.
Dialing the Last Number Dialed
To call the person that you called last, press the
Answer/Send
button twice.
Different Ways to Access E-mail Messages
When using Messaging, you can send and receive e-mail messages several ways:
• Synchronize Outlook e-mail with your personal computer
Tap Start > Messaging to use your Outlook e-mail address.
• Microsoft Exchange 2003
Exchange enables you to wirelessly synchronize your Inbox, Calendar and
Contacts to remotely check your appointments and other information. For
more information about Exchange, contact your IT administrator or mobile
phone service provider.
• GoodLink
GoodLink pushes new e-mail, contacts, calendar, and task items to your HP
iPAQ as soon as they are sent to your Exchange account. For more
information about GoodLink, contact your IT administrator or mobile phone
service provider.
• Messaging & Security Feature Pack (MSFP) with Microsoft
Exchange 2003 Service Pack 2
Push technology keeps your Outlook Mobile up-to-date by delivering Inbox,
English
Call
27
Page 32

399310-xx1.book Page 28 Friday, December 16, 2005 3:52 PM
Calendar, Contacts, and Tasks list quickly and directly to your HP iPAQ. For
more information about Connect to Mobile Business E-mail using Exchange
Server 2003, contact your IT administrator or mobile phone service
provider.
• Internet e-mail messages
You can use the e-mail address you received from your Internet Service
Provider (ISP) or your employer.
• Pocket MSN
Tap Start > Programs > Pocket MSN to use your Hotmail address and
MSN Messenger.
NOTE Some of the messaging applications may vary and are available only in
select HP iPAQ models.
Synchronizing with a Server via GSM/GPRS/EDGE
The HP iPAQ offers you a comprehensive set of wireless capabilities to keep you
connected in or out of the office. With Global System for Mobile Communications/
General Packet Radio Service/Enhanced Data Rates for Global Evolution (GSM/
GPRS/EDGE), and Bluetooth integrated into a single HP iPAQ, you have broad
coverage offering high-speed access to the Internet, and to business and personal
information.
You can obtain a wireless GSM/GPRS/EDGE connection to make a phone call or
send or receive e-mail, text message, or Multimedia Messaging Service (MMS)
messages.
You must have an account with a mobile telephone service provider that supports
GSM/GPRS/EDGE data services and an activated SIM card. The service provider
must enable the GPRS data features on your account to activate it and must have
EDGE technology on the network for this capability to be used on the HP iPAQ. If
EDGE is not enabled, the
HP iPAQ defaults to GPRS.
Your HP iPAQ phone has an automatic band-switching function that allows you to
use your phone outside of your home country if a GSM network is present. This
feature is built-in so there is no user setup or action required. However, your service
plan must support international roaming. To verify that your service plan supports
international roaming, contact your mobile phone service provider.
To learn more about GSM/GPRS/EDGE and how to manually configure your
connection, refer to
CD.
Additional Product Information
located on the
Getting Started
28
Page 33

399310-xx1.book Page 29 Friday, December 16, 2005 3:52 PM
Setting up an E-mail Account on an Exchange Server
You can synchronize directly with Exchange Server using a connection to a
wireless network or a personal computer.
To set up e-mail on an Exchange server:
1. Tap Start > Programs > ActiveSync.
NOTE If a screen displays several messages, click on the link that reads If
your company supports synchronizing directly with its
Exchange Server you can set up your device to synchronize
with it, you’ll be led through a series of steps to synchronize your e-mail
account with the Exchange Server. Otherwise, continue with the steps
below.
2. Tap Menu > Configuration Server.
If you have not set up a synchronization server link, the following message is
displayed: Add Server Source.
3. In the Server address box, enter the name of the server running
Exchange 2003.
4. Select the This server requires an encrypted (SSL) connection
check box if required by your IT department.
Most companies require this option, and if you do not check this box, you
will be unable to sync with your company Exchange Server.
5. Tap Next.
6. Enter your name, password, and domain, and then tap Next.
7. Select the Save password text box if you want to enable automatic sync.
8. To change the rules for resolving synchronization conflicts, tap Advanced.
9. Select the check boxes for the types of information items that you want to
synchronize with Exchange Server.
10. To change available synchronization settings, select the type of information
and tap Settings.
11. Tap Finish.
You can set up your HP iPAQ to synchronize with Exchange Server over a wireless
network or through a cable, cradle, infrared, or Bluetooth connection to a personal
computer. You must have the following information to sync wirelessly: server name,
user name, password, and domain name.
English
29
Page 34

399310-xx1.book Page 30 Friday, December 16, 2005 3:52 PM
NOTE Synchronizing directly with Exchange Server is supported only on
Windows Mobile-powered Pocket PC 2002 or later.
By clicking Tools > Options, you can determine whether an information type
is synchronized with a personal computer or with Exchange Server.
Setting up a POP3, HTTP, or IMAP4 E-mail Account
To send and receive mail, you need to set up an e-mail account with an Internet
Service Provider (ISP) or have an account that you access using a virtual private
network (VPN) server connection (typically a work account).
Be sure you have the proper plan with your wireless service provider and your
connections have been set up correctly.
To set up an e-mail account on your HP iPAQ:
1. Tap Start > Messaging.
2. Tap Menu > Tools > New Account.
3. Enter your e-mail address, and tap Next.
Auto configuration attempts to download necessary e-mail server settings so
that you do not need to enter them manually.
4. Once Auto configuration has finished, tap Next.
5. Enter your name (the name you want displayed when you send e-mail) and
your password.
If Auto configuration is successful, your user name is already entered and you can
tap Next, then Finish to complete setting up your account, or tap Options to access
additional settings. For example:
• Change the time intervals for downloading new messages
• Download attachments
• Limit the number of messages that are downloaded
If Auto configuration is unsuccessful, tap
Start > Help
and search on email.
NOTE You can set up several e-mail accounts in addition to your Outlook E-mail
account.
You cannot add a new account while connected. Tap Menu > Stop Send/
Receive to disconnect.
30
Page 35

399310-xx1.book Page 31 Friday, December 16, 2005 3:52 PM
Downloading Messages and Attachments
To send and receive e-mail for an Outlook e-mail account, begin synchronization
through ActiveSync.
If you have an Outlook e-mail account:
1. Tap Start >Programs > ActiveSync.
2. Tap Menu > Options.
3. Tap E-mail > Settings, then select Include File Attachments.
To send and receive e-mail messages accessed from an Internet Service Provider
(ISP) e-mail account or a VPN server connection (typically a work account),
download messages through a remote e-mail server.
An attachment sent with an e-mail message or downloaded from the server
appears below the subject of the message. Tapping the attachment opens it if it
was fully downloaded, or marks it for download the next time you send and
receive e-mail. You can also download attachments automatically with your
messages if you have an Outlook e-mail or IMAP4 e-mail account.
If you have an IMAP4 e-mail account with an ISP or a VPN server
connection account:
1. Tap Start > Messaging.
2. Tap Menu > Tools > Options.
3. Tap the name of the IMAP4 account.
4. Tap Next until you reach Server information, and tap Options.
5. Tap Next twice, and select Get full copy of messages and When getting full
copy, get attachments.
6. To store attachments on a storage card rather than on the device, tap Menu
> Tools > Options > Storage tab, and select the Store attachments on a
storage card check box.
English
NOTE Embedded images and objects cannot be received as attachments.
An embedded message can be viewed as an attachment when using IMAP4 to
receive e-mail. However, this feature does not work if TNEF is enabled so that
you can receive meeting requests.
31
Page 36

399310-xx1.book Page 32 Friday, December 16, 2005 3:52 PM
Changing E-mail Download Options
Customize the following download options for each POP3, HTTP, or IMAP4 e-mail
account that you have with an Internet Service Provider (ISP) or that you access
using a VPN server connection (typically a work account).
You can choose:
• To download messages automatically.
• How much e-mail is downloaded.
• If and how attachments are downloaded (IMAP4 only).
1. In the message list, tap Menu > Tools > Options.
2. Select the e-mail account.
3. Tap Next until you reach Server information.
4. Tap Options.
5. Enter your changes on the next three screens, and tap Finish.
NOTE To send and receive messages automatically, tap Connect and check for
messages and enter a time interval. Connecting automatically may result in
higher connection charges.
To save memory, limit the number of e-mails that are downloaded to your
device by lowering the number of days to display them.
Exchange Server
To change options for an Outlook E-mail account:
1. Tap Start > ActiveSync.
2. In ActiveSync on your HP iPAQ, tap Menu > Options.
3. Do one or both of the following:
• Select the check box for any items you want to synchronize. If you
cannot select a check box, you may have to clear the check box for the
same information type elsewhere in the list.
• Clear the check box for any items you want to stop synchronizing.
4. In the Options box, to stop synchronization with one computer completely,
tap the computer name and tap Delete.
5. To change available synchronization settings, select the type of information
and tap Settings.
32
Page 37

399310-xx1.book Page 33 Friday, December 16, 2005 3:52 PM
Composing and Sending Outlook E-mail Messages
To compose and send a message:
1. From the Today screen, tap Start > Messaging.
Outlook E-mail is displayed.
2. Tap New.
An Outlook E-mail text box is displayed.
3. Enter the e-mail address or phone number of one or more recipients,
separating them with a semicolon. To access addresses and phone numbers
from Contacts, tap To.
4. Enter your message. To quickly add a canned message, tap Menu > My
Text and tap a desired message.
5. To check spelling, tap Menu > Spell Check.
6. Tap Send. If you are working offline, your message is moved to the Outbox
folder and will be sent the next time you connect.
NOTE Tap the Inbox drop-down arrow to access other Outlook folders such as
Drafts, Outbox, and Sent Items.
Replying to or Forwarding an Outlook E-mail Message
To reply to or forward a message:
1. Tap on the message to open it, and then tap Menu > Reply, Reply All,
or Forward.
2. Enter your response. To quickly add common messages, tap Menu > My
Text and tap a desired message.
3. To check spelling, tap Menu > Spell Check.
4. Tap Send.
English
NOTE If you want to keep the original text with the outgoing message, tap
Menu > Tools > Options... then tap the Message tab. You must check the
When replying to e-mail, include body option.
Sorting the Message List
To sort the message list:
33
Page 38

399310-xx1.book Page 34 Friday, December 16, 2005 3:52 PM
1. In the message list, tap the sort list (labeled Received by default) and
select an option.
2. Select the option again to reverse the sort order (ascending and
descending).
Wi-Fi
With wireless access1, you do not need to use cables to connect your HP iPAQ to
the Internet. Instead, access points transmit data to and from your wireless device.
Your HP iPAQ can connect to an 802.11b WLAN or connect directly to other
WLAN-enabled devices. With Wi-Fi, you can:
• Access the Internet
• Send and receive e-mail
• Access corporate network information
• Use virtual private networks (VPNs) for secure remote access
• Use hotspots for wireless connectivity
Turning Wi-Fi On or Off
To turn Wi-Fi on or off:
1. From the Today screen, tap the iPAQ Wireless icon .
2. Tap the Wi-Fi tab on the iPAQ Wireless screen.
When Wi-Fi is on:
• The Wi-Fi icon on the iPAQ Wireless screen turns from gray (off) to
amber (on) and then to green (connected).
• Wi-Fi light-emitting diode (LED), located on the top left corner of the device,
flashing blue indicating Wi-Fi is on.
1
NOTE Even though the indicator is blue to indicate Wi-Fi is turned on, it does
not necessarily mean a connection has been established with another device or
access point.
Turn Wi-Fi off when you are not using it by tapping the
When
Wi-Fi
turns off.
is off, the
34
Wi-Fi
icon turns from amber to gray, and the blue LED
Wi-Fi
icon again.
Page 39

399310-xx1.book Page 35 Friday, December 16, 2005 3:52 PM
Searching for Wi-Fi Networks to Access
Networks you have already configured are preferred networks. You can choose
whether to connect only to preferred networks or to have your HP iPAQ search for
and connect to any available network (preferred or not).
1. From the Today screen, tap the iPAQ Wireless icon.
2. Tap the Wi-Fi icon to turn on Wi-Fi.
3. Tap the Wi-Fi tab > View Wi-Fi Networks tab.
4. In the Networks to access box, tap the type of network you want to
connect to (All Available, Only access points, or Only computerto-computer).
5. To connect only to networks that have already been configured, clear the
Automatically connect to non-preferred networks checkbox.
NOTE If you check the Automatically connect to non-preferred
networks checkbox, your HP iPAQ detects any new networks and provides
you the opportunity to configure them.
Configuring Network Security Settings
A wireless network can be added when the network is automatically detected. Or,
you can manually enter the settings information to add the network. To determine
if authentication information is needed, check with your Network Administrator or
Hotspot Service Provider.
1. Tap Start >Settings > Connections tab > iPAQ Wireless icon.
2. Tap the Wi-Fi tab.
3. Turn on Wi-Fi by tapping the Wi-Fi icon.
4. Tap the View Wi-Fi Networks link to choose an available network.
5. In Configure Wireless Networks, select the network you want to
configure.
6. To use authentication, tap the Network Key tab and select the
authentication method from the Authentication list.
7. To use data encryption, select an encryption method from the Data
encryption list.
8. To automatically use a network key, tap The key is automatically
provided. Otherwise, enter the network key manually.
English
35
Page 40

399310-xx1.book Page 36 Friday, December 16, 2005 3:52 PM
Bluetooth
Your HP iPAQ comes with built-in Bluetooth which is a short-range wireless
communications technology. Devices with Bluetooth capabilities can exchange
information over a distance of about 30 feet (10 meters) without requiring a
physical connection.
NOTE Bluetooth technology is not available on all models.
You can use Bluetooth to:
• Transfer information, such as files, appointments, tasks, and contact cards,
between devices that have Bluetooth capabilities.
• Print your data to a Bluetooth-designated printer.
• Use a Bluetooth service. Once you connect to another device or computer
using Bluetooth, you can locate and use any of the services available on
that device.
HINT Your HP iPAQ may include additional Bluetooth features.
For more details, refer to
Started
.
1
Additional Product Information
located on the
Turning Bluetooth On or Off
To turn on Bluetooth:
1. From the Today screen, tap the iPAQ Wireless icon.
(You can also tap the Bluetooth icon on the Today screen.)
2. On the iPAQ Wireless screen, tap the Bluetooth icon.
When Bluetooth is turned on, the
flashes blue.
To turn off Bluetooth, tap the
the Bluetooth LED turns off and no incoming or outgoing Bluetooth connections are
possible.
HINT To save battery power, turn Bluetooth off when you are not using it.
1
Bluetooth
Bluetooth
LED on the front of your HP iPAQ
icon again. When Bluetooth is turned off,
Getting
Connecting to a Bluetooth Headset
You can use a Bluetooth headset (or other Bluetooth hands-free device) with your
HP iPAQ when you create a partnership between them.
1. Make sure that the two devices are turned on, discoverable, and within
close range.
36
Page 41

399310-xx1.book Page 37 Friday, December 16, 2005 3:52 PM
2. Tap Start > Settings > Connections tab.
3. Tap Bluetooth > Bluetooth Manager > New.
4. Tap Hands-free/Headset setup then tap Next.
5. After your HP iPAQ searches for headsets, select your headset from the list
and tap Next.
For more details, refer to the
Started
CD.
Additional Product Information
located on the
Accessing Calendar
Use Calendar to schedule appointments, meetings, and other events.
You can display appointments on the
personal computer, you can synchronize appointments between your HP iPAQ and
computer. You can also set Calendar to remind you of appointments with a sound
or flashing LED.
You can look at your appointments in various views (Day, Week, Month, and
Agenda). To see detailed appointment information in any view, tap the
appointment. You can also change the Calendar view.
For easy access to your calendar, tap
You can also access your calendar by tapping
For more details, refer to
Started
CD.
Additional Product Information
Viewing Today's Agenda
1. Tap Start > Calendar.
2. Tap Menu > View > Agenda.
HINT To quickly view today’s agenda, on the Today screen, tap one of your
upcoming appointments.
Today
Calendar
screen. If you use Outlook on your
on the bottom-left of the screen.
Start > Calendar.
located on the
English
Getting
Getting
Viewing Appointments
To view an appointment on your calendar:
1. Tap Start > Calendar.
2. Tap the appointment to view.
To view your appointments for the week:
1. Tap Start > Calendar.
37
Page 42

399310-xx1.book Page 38 Friday, December 16, 2005 3:52 PM
2. Tap Menu > View >Week.
NOTE You can also view your appointments for the month or year by tapping
the appropriate selection.
Scheduling an Appointment
1. Tap Start > Calendar.
2. Tap Menu > New Appointment.
3. Enter a name for the appointment and information such as start and end
times.
To schedule an all-day event, in the All Day box, tap Yes.
4. When finished, tap OK to return to the calendar.
NOTE All-day events do not occupy blocks of time in Calendar; instead, they
appear in banners at the top of the calendar.
To cancel an appointment, tap the appointment and tap
To have the time entered automatically in Day view, tap the time slot for the new
appointment, and tap
If you cannot see an appointment, be sure the appointment you created is in the
selected category.
Menu > New Appointment
Menu > Delete
.
.
For more details, refer to
Started
CD.
Additional Product Information
located on the
Sending a Meeting Request
Use Calendar to schedule meetings via e-mail with contacts who use Outlook or
Outlook Mobile.
To send a meeting request:
1. Tap Start > Calendar.
2. Schedule a new appointment or open an existing one and tap Edit.
3. Tap Attendees.
4. Tap the name of the contact you want to invite.
5. To invite additional attendees, tap Add and the tap the name.
38
Getting
Page 43
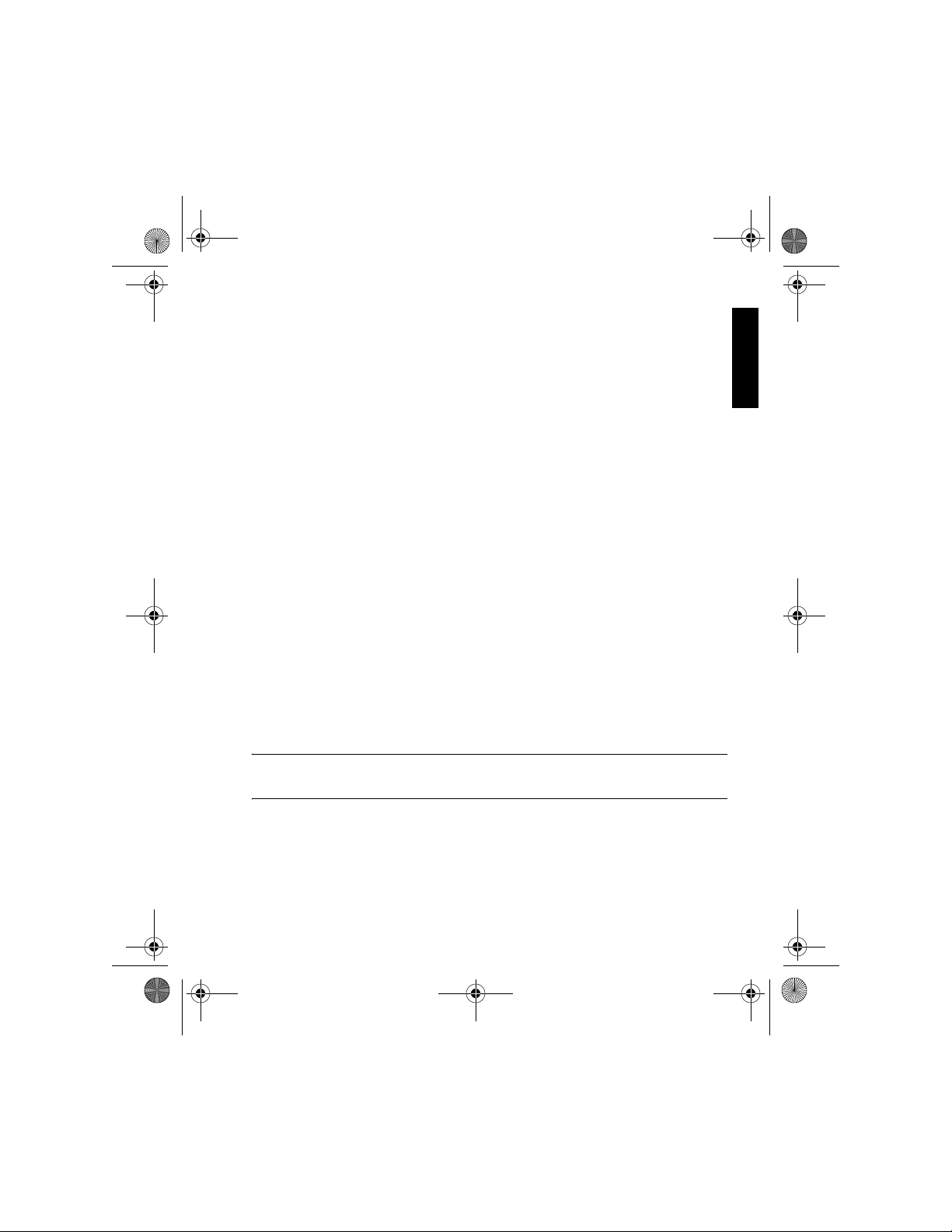
399310-xx1.book Page 39 Friday, December 16, 2005 3:52 PM
6. Tap OK.
The meeting request is sent to the attendees the next time you synchronize
your HP iPAQ.
When attendees accept your meeting request, the meeting is automatically added
to their calendars. When their response is sent back to you, your calendar is also
updated.
Accessing Contacts
Use Contacts to:
• Store phone numbers, e-mail addresses, home addresses, and any other
information that relate to a contact, such as a birthday or an anniversary
date.
• Add a picture or assign a ring tone to a contact.
• Quickly communicate with people.
For easy access to your contacts, tap the
the screen or tap
Tap a contact in the list for a summary of contact information.
If you use Outlook on your computer, you can synchronize contacts between your
HP iPAQ and your personal computer.
For more details, refer to
Started
CD.
Start > Programs > Contacts.
Additional Product Information
Creating a Contact
1. Tap Start > Programs > Contacts.
2. Tap New and enter the contact information.
3. When finished, tap OK.
Contacts
softkey on the bottom-left of
located on the
English
Getting
NOTE If your contact list has been filtered by a category when you create a
contact, that category is automatically assigned to the new contact.
To include a nickname, title, and more, while creating a contact, tap the Name
arrow.
If most of the contacts you create have phone numbers that begin with the same
area code, in the Contacts, tap Menu > Options and enter that area code in the
Area code box.
If someone who isn't in your list of contacts calls you or sends you a message, you
can create a contact from Call History.
39
Page 44

399310-xx1.book Page 40 Friday, December 16, 2005 3:52 PM
To get more information about creating contacts, tap
HP iPAQ.
Start > Help
Finding a Contact
To find a contact on a long list:
1. Tap Start > Programs > Contacts.
2. If you are not in Name view, tap Menu > View By > Name.
3. Do one of the following:
• Begin entering a name or phone number in the provided text box until
the contact you want is displayed. To show all contacts again, tap the
text box and clear the text, or tap the arrow to the right of the text box.
• Use the alphabetical index displayed at the top of the contact list. Tap
the tab that corresponds to the first letter of the contact’s name.
• Filter the list by categories. In the contact list, tap Menu > Filter. Then tap
a category you've assigned to a contact. To show all contacts, select All
Contacts.
NOTE To search for a contact by entering a name or phone number, or by
using the alphabetical index, you must be in Name view.
Creating a Task
You can easily create to-do tasks in the Task list.
1. Tap Start > Programs > Tasks.
2. Tap New, enter a subject for the task, and fill in information such as start
and due dates.
3. When finished, tap OK.
For more details, refer to
Started
CD.
Additional Product Information
located on the
on your
Getting
40
Page 45
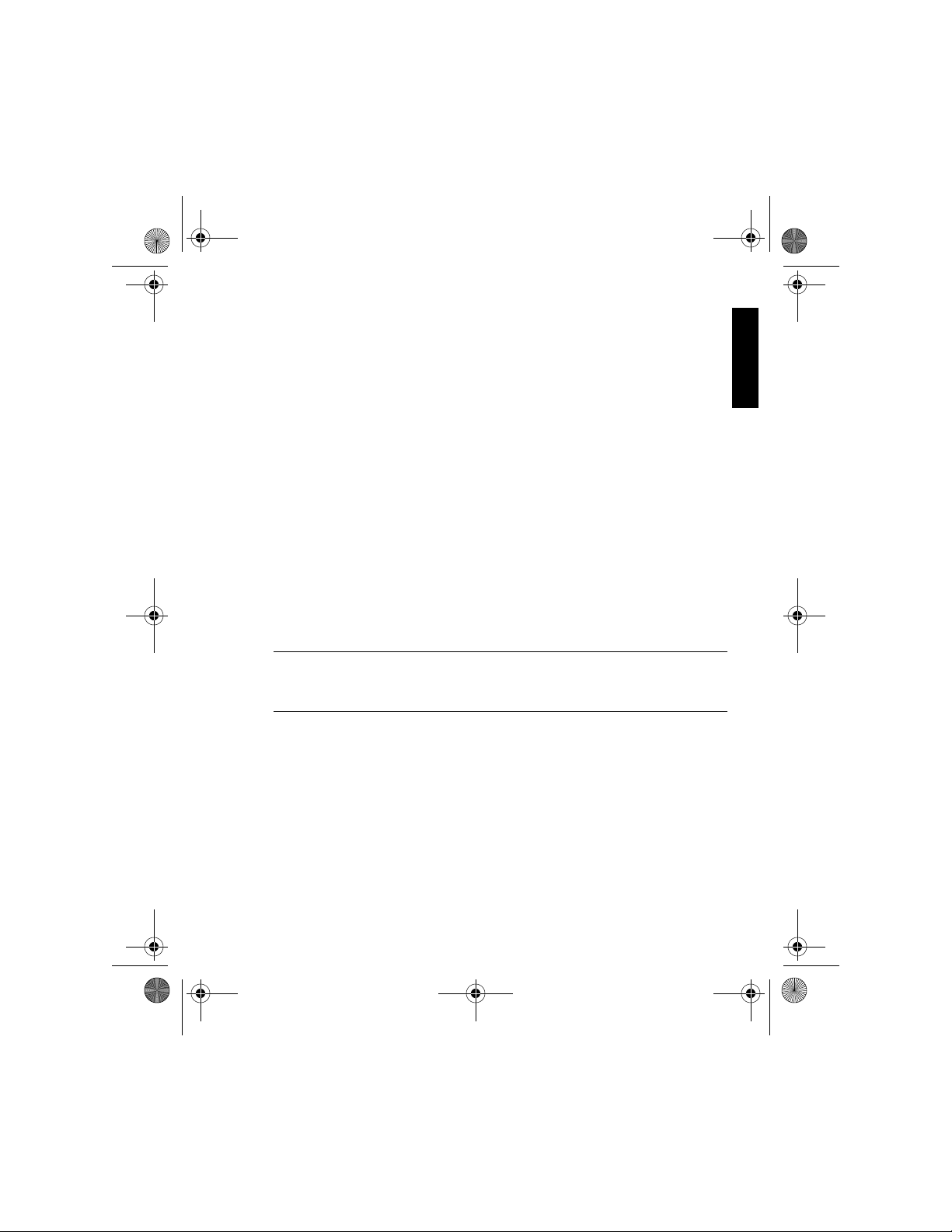
399310-xx1.book Page 41 Friday, December 16, 2005 3:52 PM
Locating a Task
When your list of tasks is long, you can display a subset of the tasks or sort the list
to quickly find a specific task.
1. Tap Start > Programs > Tasks.
2. In the task list, do one of the following:
• Sort the list. Tap Menu > Sort by, and tap a sort option.
• Filter the list by category. Tap Menu > Filter, and tap the category you
want displayed.
Using Modem Link
You can use your HP iPAQ as a wireless modem. The Modem Link software is
preinstalled on your HP iPAQ and guides you during the installation process. If you
have not done so, install a GPRS-enabled SIM into your HP iPAQ before setting up
Modem Link. (You will also need to install the software drivers that are located on
the Getting Started CD on to your personal computer.)
Before you can begin using Modem Link, be sure you have a cellular connection.
If you do not have a connection, the Modem Link application cannot be launched.
To activate the Modem Link connection and connect to the Internet:
1. Tap Start > Programs > Modem Link.
NOTE When using Modem Link for the first time, a message is displayed
“ActiveSync will not work properly.” Select OK to continue. During setup,
this message is initially displayed.
2. In the Connection: drop-down box, tap USB.
3. If there is no name in the Access point name: drop-down box, run Phone
Data Manger.
Depending on the GPRS-enabled SIM, your HP iPAQ should automatically
set an Access point name.
4. Tap the Activate touchpad at the bottom left of the screen.
5. Place your HP iPAQ in the cradle.
The Found New Hardware wizard message appears on your personal
computer screen, recognizing your new hardware.
6. Insert the Getting Started CD to install the USB modem driver for
personal computer.
English
41
Page 46

399310-xx1.book Page 42 Friday, December 16, 2005 3:52 PM
7. Select Install from a list or specific location, and then select Next.
8. Browse for location of the modem link.inf file on the Getting Started CD.
When the file is found, select it.
A message displays “This is an unassigned or unverified driver. Click
Continue Anyway on your personal computer.
9. Select Next to install the driver, and then select Finish.
10. Create a new modem connection on your personal computer.
11. Select To connect to the Internet, and then Next.
12. Select To set up manually, and then Next.
13. Select Connect using a dial up modem, and then select Next.
Use *99# for the phone number.
14. Select the default settings for the remaining setup options.
When the connection is established, click Connect or OK. If you are using
your HP iPAQ as a wireless modem, you do not need to enter a username
or password.
To start using Modem Link:
1. Tap Start > Accessories > Modem Link.
2. Tap menu > Activate.
3. When finished, tap Done.
NOTE Before setting up a serial port modem, an infrared, or USB connection,
be sure your HP iPAQ is not connected to another device.
To set up a serial port modem, an infrared, or USB modem connection:
1. Tap Start > Programs > Modem Link.
2. Tap Activate. (You should be using the USB drive for your connection.)
3. Connect your HP iPAQ to the cradle, and then to your personal computer.
Deactivate Modem Link on your HP iPAQ. Select
Deactivate
on the display
screen, and then remove the device from its cradle. Then reconnect it to the cradle.
NOTE When you are not using Modem Link, be sure to deactivate it. If not, you
will have problems using ActiveSync in the same session.
42
Page 47

399310-xx1.book Page 43 Friday, December 16, 2005 3:52 PM
Digital Imaging Features
The built-in HP Photosmart Camera allows you to turn your HP iPAQ into a mobile
digital-imaging center. You can share images through e-mail or the Internet, print
from your HP iPAQ using Bluetooth, or transfer files to your HP iPAQ for storage.
To take advantage of all built-in camera features, you must ensure that appropriate
software is loaded on your desktop computer. The software programs described
below are included on your HP iPAQ or the
NOTE The built-in HP Photosmart Camera is available only in select HP iPAQ
models.
HP Photosmart
Function
Camera Software
HP Photosmart Camera Take digital photos and video with your HP iPAQ’s Camera.
HP Photosmart Mobile Display individual photos and run slideshows on your HP
HP Image Transfer Transfer photos from the HP iPAQ to your personal computer.
HP Photosmart Premier View, organize, share, and print photos on your personal
iPAQ. Also print, send, record sounds, and e-mail photos
directly from your HP iPAQ to share with friends and family.
You must install this software on your personal computer
before you can use it. This software is included on the
Started
CD.
computer. For more information about HP Photosmart Premier,
refer to the
Getting Started
With your built-in HP Photosmart Camera, you can configure image quality, video,
self-timer, file store, AE metering, and camera sound settings. From the
menu, tap
Programs > Photosmart Camera.
these settings.
Getting Started
CD.
CD.
Then tap the button for
Getting
Start
English
Taking a Photo
To take a photo:
1. From the Start menu, tap Programs > Photosmart Camera.
2. Locate the camera lens on the back of the HP iPAQ and frame the subject in
the digital viewfinder located on the HP iPAQ screen.
3. Tap the icon on the screen to zoom in on the subject, or tap the
icon to zoom out.
43
Page 48

399310-xx1.book Page 44 Friday, December 16, 2005 3:52 PM
4. Make sure that both you and your subject do not move to ensure a clear
photo.
5. Do one of the following:
• Press the Shutter button on the left side of the HP iPAQ.
• Tap the Shutter button on the screen to take a photo.
• Press down on the middle of the 5-Way Navigation button.
Immediately after capturing an image, a preview of the photo appears so you can
decide to either discard, send, or save the image.
• To discard the photo, tap the Trash button on the screen while the preview
image displays.
• To send the photo via Multimedia Messaging Service (MMS),
E-mail attachment, Bluetooth, or Infrared:
a. Tap the Send button on the screen.
b. Select the Reduce sent photo size to check box.
c. Follow the on-screen instructions.
NOTE Before sending photos, reduce the size for an easier file transfer.
If you choose to e-mail the photo, the attached image appears at the bottom of
the e-mail message.
IMPORTANT If you cannot view or hear the media file to be e-mailed, the file
may be protected by Digital Rights Management (DRM). DRM is software that
enables secure distribution and prevents illegal distribution of photos, videos,
music, movies, and ring tones over the Internet. For more information on DRM,
refer to the on-screen Help by tapping Start > Help and search on DRM
• To save an image, tap OK or wait for the preview to disappear from the
screen and the camera application to return to the digital viewfinder.To exit,
tap button.
To get more details, refer to the
Getting Started
CD.
Additional Product Information
located on the
44
Page 49

399310-xx1.book Page 45 Friday, December 16, 2005 3:52 PM
Viewing Photos
To view photos using HP Photosmart Mobile:
1. Tap Start > Programs > Photosmart Mobile.
2. Tap the thumbnail (a smaller representation of the larger photo) then tap
View.
HP Photosmart Mobile displays the photo and the file information
associated with it.
3. Tap Browse to view other thumbnail images or tap the Arrow symbols to
scroll through the photos one at a time.
NOTE Tap the zoom icon at the bottom of the screen to view the photo full-
screen. Tap the zoom- in icon to view a close-up of the photo. Use the
zoom-out icon to return the photo to normal.
To view photos in a different folder:
1. While in the HP Photosmart Mobile program, tap the file folder icon at
the bottom of the screen.
2. Tap a different folder where photos reside.
3. Tap OK.
HP Photosmart Mobile displays the photos from the selected folder.
Taking a Video Clip
To take a video clip:
1. Tap Start > Programs > Photosmart Camera.
2. Locate the camera lens on the back of the HP iPAQ and frame the subject to
be photographed in the digital viewfinder located on the HP iPAQ screen.
3. To begin filming the video clip:
•Tap the Video icon on the screen.
• Press the Shutter button on the left side of the HP iPAQ or tap the
Shutter button on the screen.
4. After creating the film, you can:
• End the video clip, tap or press the Shutter icon on the screen again.
• View the video clip, tap the Play icon .
• Stop the video clip, tap the Stop icon .
English
45
Page 50

399310-xx1.book Page 46 Friday, December 16, 2005 3:52 PM
• Exit the video clip and camera application,
tap the Close icon .
Taking a Photo with GPS Information Attached
To attach a GPS location to photos as you capture them:
1. Tap Programs > Photosmart Camera.
2. Tap the GPS button to turn on the GPS feature.
3. Start taking photos as usual.
Whenever the HP Photosmart Camera is launched, the GPS feature can take a few
minutes to obtain a location fix. The GPS feature displays on-screen indicators in
the following ways:
Indicator Status
No fix (White text) No location information is available (Images will not
Fix (Green text) Location information is available (Images will be
Lost fix (Yellow text) Location information was available but is no longer
The GPS feature relies on information from satellites to obtain a location fix. It
works best when your HP iPAQ has a clear view of the sky. If the sky is obstructed
by trees, tall buildings, structures or bad weather, it may be difficult to obtain a
location fix. It is quite difficult to obtain a location fix indoors.
To take indoor photos with location information, obtain a fix outdoors. Be sure to
keep the camera application open, and then take the photos indoors. Your images
are stamped with the last known location that you obtained earlier.
Using MapQuest to Look Up a GPS-Tagged Image
Use HP Photosmart Mobile and MapQuest to “look up” the location of your
tagged images. To “look up” your images:
1. Connect to the Internet.
2. Tap Start > Programs >Photosmart Mobile.
3. In the Browse mode, select a tagged-GPS .jpg image.
4. Tap Menu > Tools > Look up on Mapquest.
The location where the photo was taken appears on a map.
be tagged with the GPS location.)
tagged with the GPS location.)
current. Your images will be tagged with the last
available location.)
46
Page 51

399310-xx1.book Page 47 Friday, December 16, 2005 3:52 PM
5. When you are finished viewing the map, tap .
When .jpg thumbnail images are embedded with GPS information, the
appears on them. (Only .jpg images can be tagged with GPS information.)
Protecting the HP iPAQ Screen from Cracking or
Damage
CAUTION The screen of your HP iPAQ is made of glass and can be damaged
or broken by drops, impacts, or pressure.
To reduce the risk of damage to the internal components, do not spray liquid
directly on the screen, or allow excess liquid to drip inside your HP iPAQ. Using
soap or other cleaning products on the screen might discolor the finish and
damage it.
• HP is not responsible for damage that occurs as a result of your failure to
follow the instructions that came with the HP branded product. Refer to the
warranty document included with your HP iPAQ for more information.
• You should observe the following practices to protect the screen of your HP
iPAQ from damage:
• Do not sit on your HP iPAQ.
• When transporting your HP iPAQ in a purse, pocket, briefcase, etc.,
ensure the device does not get compressed, bent, dropped, or hit.
• When not in use, close the flip cover on your HP iPAQ and store it in a
case. You can select from a wide variety of case options at
www.hp.com/accessories/ipaq
• Do not place anything on top of your HP iPAQ.
• Do not bang your HP iPAQ against hard objects.
• Never use any device other than the stylus that comes with the HP iPAQ or
an approved replacement to tap or write on the screen. If you lose or break
your stylus, you can order extras at www.hp.com/accessories/ipaq.
• Clean your HP iPAQ by wiping the screen and the exterior with a soft, damp
cloth lightly moistened only with water.
or www.casesonline.com.
GPS
icon
English
47
Page 52

399310-xx1.book Page 48 Friday, December 16, 2005 3:52 PM
Obtaining Services for a Cracked or Damaged
Screen
IMPORTANT HP is not responsible for damage that occurs as a result of your
failure to follow the instructions that came with the HP branded product. Refer to
the warranty document included with your HP iPAQ for more information.
If you have a nonwarranty event occur such as a damaged or cracked screen and
want your device repaired, contact HP Customer Support at
service. However, contacting HP customer service on a nonwarranty event will
result in a charge for the repair.
www.hp.com
Additional Guidelines for Using Your HP iPAQ
• Back up your information.
• Take a copy of your backup with you on a memory card.
• Disconnect all external devices.
• Take the AC Adapter and Charger Adapter with you.
• Keep your device in a protective case and keep it in your carry-on luggage.
• For air travel, be sure to turn off the Phone, Bluetooth, and Wi-Fi. To turn off
all wireless features, from the Today screen, tap the iPAQ Wireless icon.
• If you are traveling internationally, be sure you have the plug adapter
appropriate for the country you are visiting.
for
48
Page 53

399310-xx1.book Page 49 Friday, December 16, 2005 3:52 PM
Index
A
Accessing e-mail
GoodLink
Internet ISP 28
Microsoft Exchange 27
Outlook
Pocket MSN 28
Accessory products 4
ActiveSync
troubleshooting
Answer/Send button
Autosync cable
B
Back Components 7
Barrel connector port
Battery cover
Battery cover latch
Battery install
Battery power
Battery icon
Bluetooth power 19
conserving 19
Light bulb icon
Today screen 19
Bluetooth
beaming information
capabilities 36
connections 36
exchanging information
iPAQ Wireless icon 36
27
27
22
21
8
8
10
19
19
7
9
36
36
iPAQ Wireless screen
LED 36
printing
36
short range wireless communication 36
technology 36
turning off
turning on 36
Bluetooth LED indicator 5
Bottom Components
Box contents
Button
5-Way Navigation
power 6
36
2
36
8
6
C
Cable, USB synchronization 12
Calendar
accessing
adding a picture 39
appointments 37
meetings
other events 37
sound or flashing LED 37
Today screen
view 37
Call waiting 26
Camera LED
CD
Getting Started
Charger adapter 9
Charging HP iPAQ
37
37
37
8
3
10
English
49
Page 54

399310-xx1.book Page 50 Friday, December 16, 2005 3:52 PM
Clean reset 14
Component illustrations
Connecting to computer
Contact
assigning ring tones
Contacts
accessing
sending a message
storing information 39
synchronizing contacts 39
Cradle, USB synchronization
39
5, 7, 8
12
39
39
D
Desktop cradle 21
E
Earphone connector 8
E-mail
27
End button
6
F
Finding information
accessing Help 4
Getting Started CD
Internet sites 4
sources 4
Front panel components 5
4
G
Getting Started CD
accessing documents
HP iPAQ enhancements 3
installing software 3
GoodLink e-mail
GoodlLink
GPS location
27
46
3
20
12
H
HP 22-Pin connector 9
HP Desktop Cradle
HP Help And Support
HP Install Wizard
HP Photosmart Camera
9
13
11
43
I
Illustrations, product 5, 7, 8
Installing the battery
10
L
LED
Bluetooth 5
camera
8
wireless indicator 3, 5
LED indicator 3, 5
Lens
HP Digital Camera
8
M
Messages
create
33
reply 33
send 33
sort 33
Messaging & Security Feature Pack (MSFP)
with Microsoft Exchange 2003 Service
Pack 2
27
Microphone
Microsoft ActiveSync 4.0
Microsoft Exchange Server
Mirror
Modem Link
using
8
21
27
8
41
50
Page 55

399310-xx1.book Page 51 Friday, December 16, 2005 3:52 PM
P
Password
changing 13
hint 13
incorrect
13
Phone
turning on functions
phone
ending calls
using call waiting 26
using Contacts
using speed dial 27
Phone service
activating
picture
taking a
Power button
Product component illustrations
Product ID
Protecting the HP iPAQ screen
reducing damage risks
routine care 47
24
43, 46
6
13
25
26
26
5, 7, 8
47
R
Replacing the Battery Cover 10
Resets
13
clean
factory settings 14
hard
13
soft 13
S
SD (Secure Digital) card slot 9
Services
for a cracked or damaged screen
HP customer support, contacting 48
48
non-warranty event
Set up HP iPAQ
Setup instructions
SIM
inserting
SIM card
activating
serial number 25
Soft reset
Speaker
Status icons
on Command bar
on Navigation bar
Stylus 8, 9
Synchronization
Synchronizing
ActiveSync 4.0
Bluetooth 20
calendar 20
changing options
computer 12, 20, 28
contacts 20
e-mail messages
Infrared 20
13
10
10
24
14
8
20
21
20
T
Tasks (creating) 40
Today screen
active tasks
appointments 14
clock. 14
connectivity indicators
Contacts 15
default softkeys 15
Messaging
Volume icon 14
14
15
48
English
16
16
32
14
51
Page 56

399310-xx1.book Page 52 Friday, December 16, 2005 3:52 PM
U
USB
synchronization cable 12
synchronization cradle 12
USB connector
9
V
video clip
taking a 45
W
Web sites, HP 4
Wi-Fi
iPAQ WIreless screen
LED 34
turning on/off
34
34
52
 Loading...
Loading...