Hp HDX X16-1310EA PREMIUM, HDX X16-1101EA PREMIUM, HDX X16-1005EA PREMIUM, HDX X16-1275EA PREMIUM, HDX X16-1280EA PREMIUM BACKUP AND RECOVERY [nl]
...Page 1
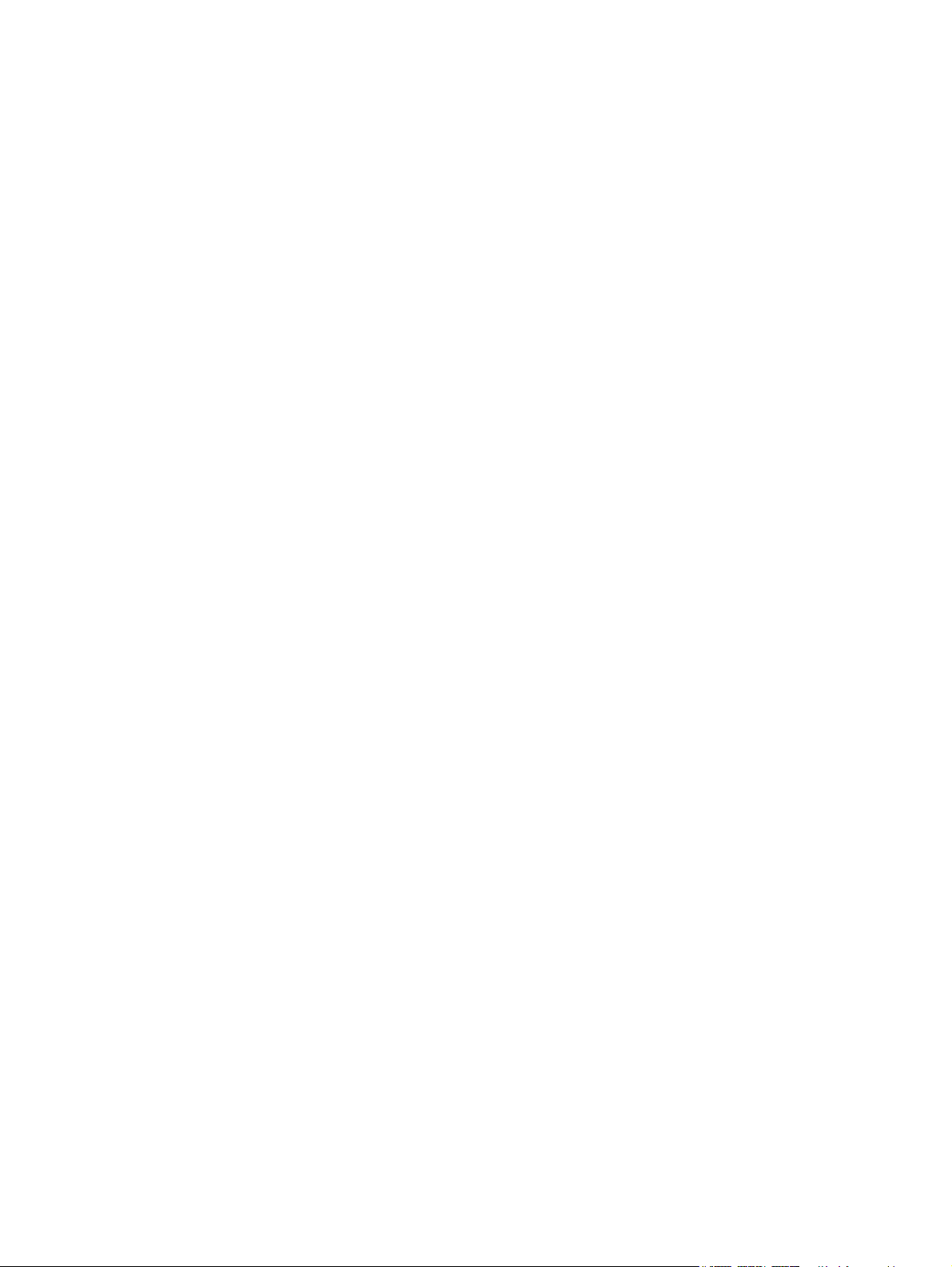
Energiebeheer
Gebruikershandleiding
Page 2
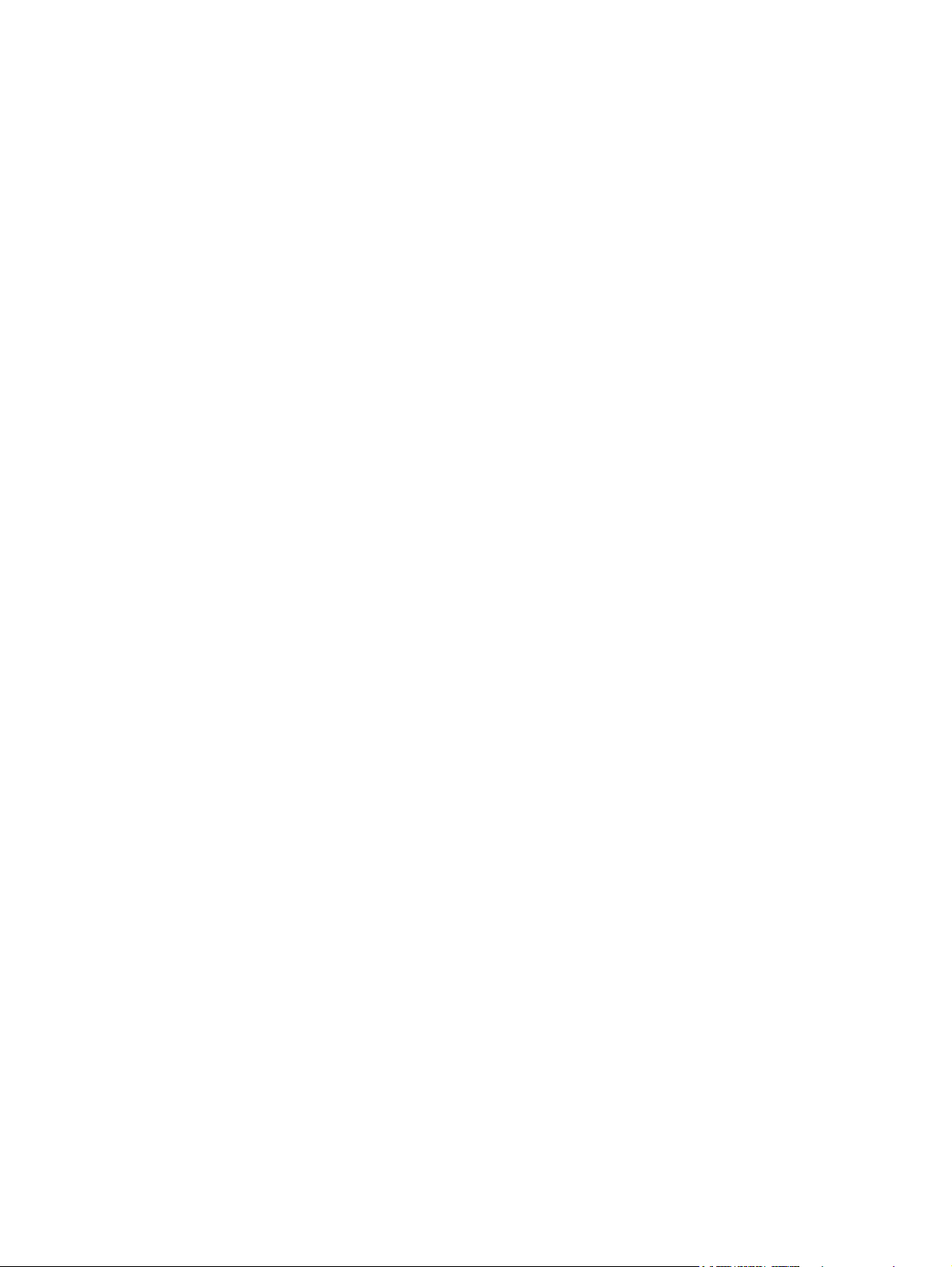
© Copyright 2008 Hewlett-Packard
Development Company, L.P.
Windows is een in de Verenigde Staten
gedeponeerd handelsmerk van Microsoft
Corporation.
De informatie in deze documentatie kan
zonder kennisgeving worden gewijzigd. De
enige garanties voor HP-producten en diensten staan vermeld in de expliciete
garantievoorwaarden bij de betreffende
producten en diensten. Aan de informatie in
deze handleiding kunnen geen aanvullende
rechten worden ontleend. HP aanvaardt
geen aansprakelijkheid voor technische
fouten, drukfouten of weglatingen in deze
publicatie.
Eerste editie: augustus 2008
Artikelnummer: 487229-331
Kennisgeving over het product
In deze handleiding worden de
voorzieningen beschreven die op de meeste
modellen beschikbaar zijn. Mogelijk zijn niet
alle voorzieningen op uw computer
beschikbaar.
Page 3
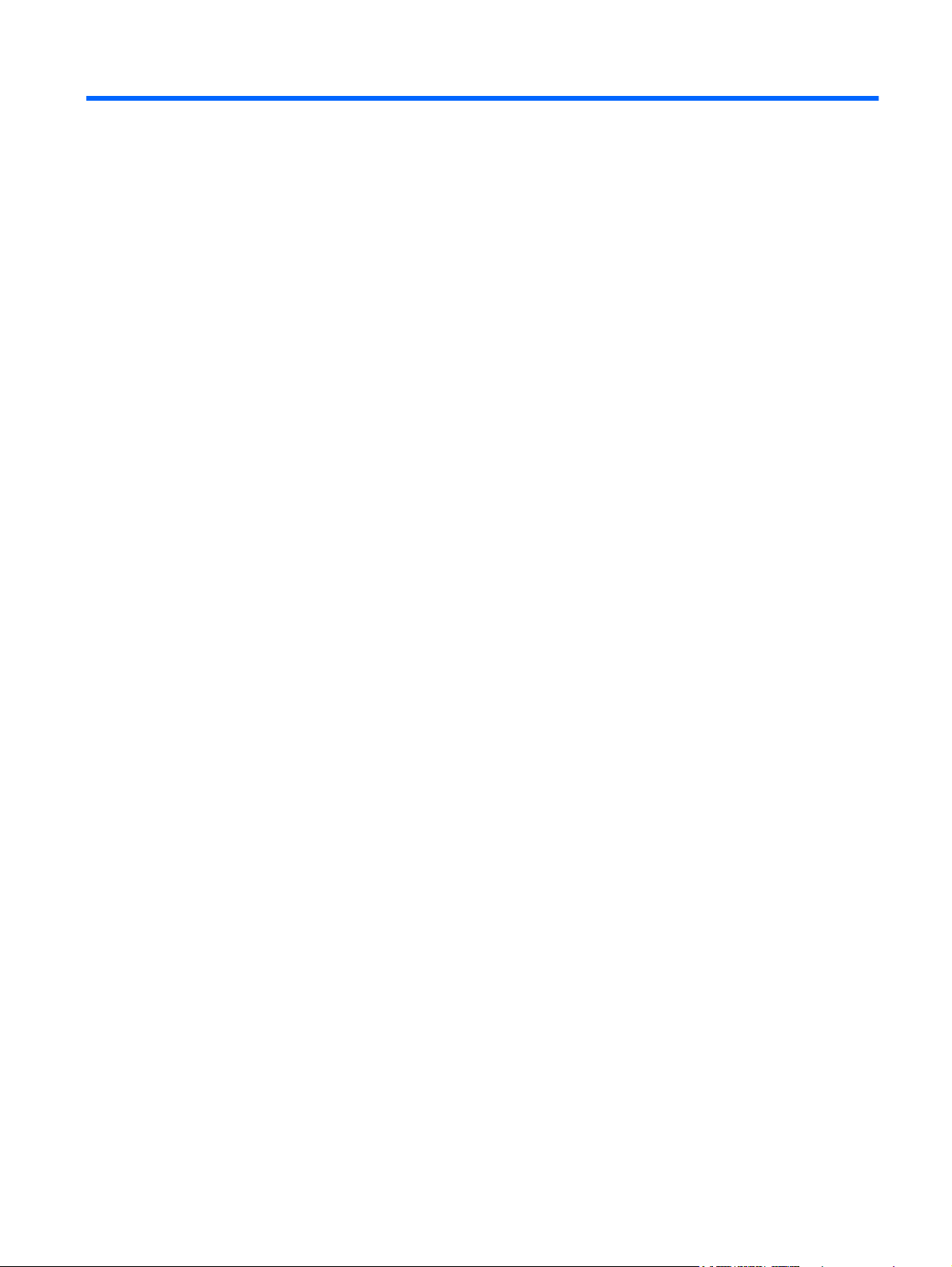
Inhoudsopgave
1 Opties voor energiebeheer instellen
Energiebesparende standen gebruiken ............................................................................................... 1
Slaapstand activeren of beëindigen ..................................................................................... 1
Hibernationstand activeren of beëindigen ........................................................................... 2
Energiemeter gebruiken ....................................................................................................................... 3
Energiebeheerschema’s gebruiken ...................................................................................................... 4
Huidig energiebeheerschema weergeven ........................................................................... 4
Ander energiebeheerschema selecteren ............................................................................. 4
Energiebeheerschema’s aanpassen ................................................................................... 4
Wachtwoordbeveiliging instellen voor beëindigen slaapstand ............................................................. 5
2 Externe netvoeding gebruiken
Netvoedingsadapter aansluiten ............................................................................................................ 7
3 Accuvoeding gebruiken
Accu-informatie vinden in Help en ondersteuning ................................................................................ 9
Accucontrole gebruiken ........................................................................................................................ 9
Acculading weergeven ....................................................................................................................... 10
Accu plaatsen of verwijderen ............................................................................................................. 11
Accu opladen ...................................................................................................................................... 13
Accuwerktijd maximaliseren ............................................................................................................... 14
Omgaan met een lage acculading ...................................................................................................... 15
Lage acculading herkennen ............................................................................................... 15
Problemen met lage acculading verhelpen ........................................................................ 16
Accu kalibreren ................................................................................................................................... 17
Stap 1: laad de accu volledig op ........................................................................................ 17
Stap 2: schakel de energiebesparende voorzieningen uit ................................................. 17
Stap 3: ontlaad de accu ..................................................................................................... 18
Stap 4: laad de accu volledig op ........................................................................................ 19
Stap 5: schakel de energiebesparende voorzieningen weer in ......................................... 19
Accuvoeding besparen ....................................................................................................................... 20
Accu opbergen ................................................................................................................................... 20
Afvoeren van afgedankte accu's ........................................................................................................ 21
Lage acculading verhelpen wanneer een externe voedingsbron beschikbaar
is ........................................................................................................................ 16
Lage acculading verhelpen wanneer een opgeladen accu beschikbaar is ....... 16
Lage acculading verhelpen wanneer geen voedingsbron beschikbaar is ......... 16
Lage acculading verhelpen wanneer de computer de hibernationstand niet
kan beëindigen .................................................................................................. 16
iii
Page 4
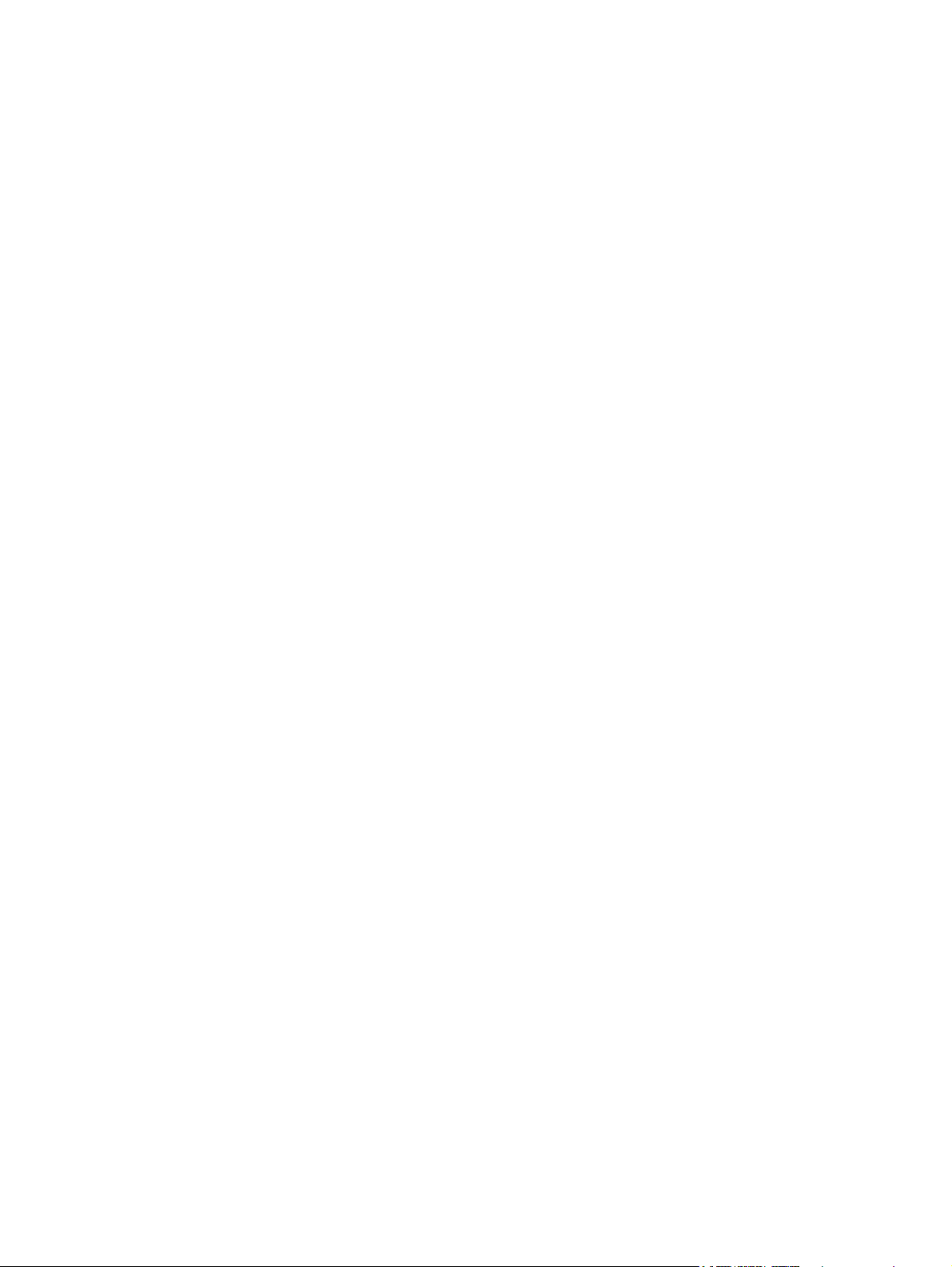
Accu vervangen .................................................................................................................................. 21
4 Computer afsluiten
Index ................................................................................................................................................................... 23
iv
Page 5
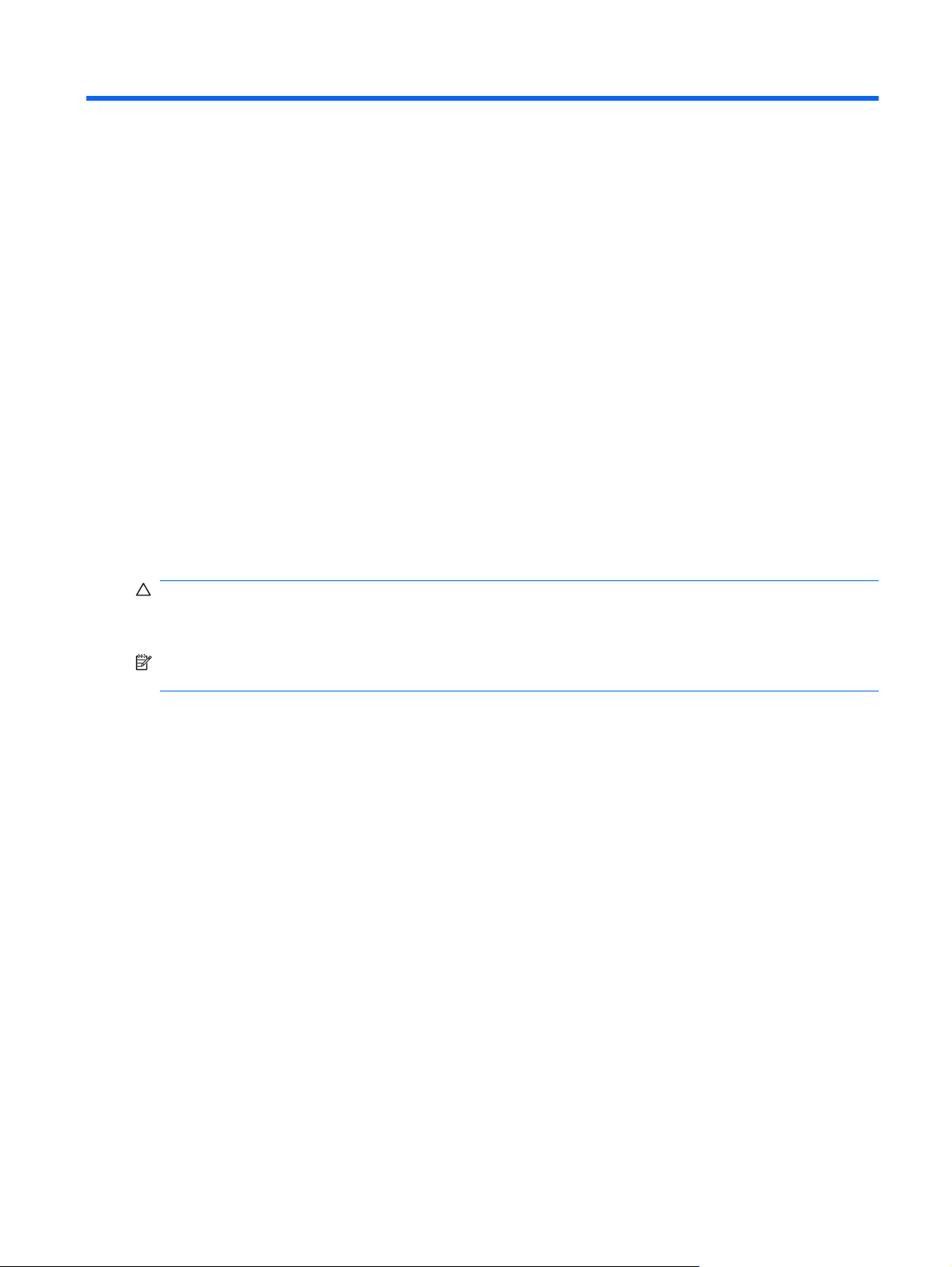
1 Opties voor energiebeheer instellen
Energiebesparende standen gebruiken
Standaard zijn twee energiebesparende voorzieningen ingeschakeld: de slaapstandvoorziening en de
hibernationvoorziening.
Wanneer de slaapstand wordt geactiveerd, knipperen de aan/uit-lampjes en wordt het scherm
leeggemaakt. Uw werk wordt opgeslagen in het geheugen. Het beëindigen van de slaapstand gaat
sneller dan het beëindigen van de hibernationstand. Als de slaapstand gedurende lange tijd geactiveerd
is of als de acculading een kritiek laag niveau bereikt terwijl de slaapstand is geactiveerd, wordt de
hibernationstand geactiveerd.
Wanneer de hibernationstand wordt geactiveerd, wordt uw werk opgeslagen in een hibernationbestand
op de vaste schijf en wordt de computer afgesloten.
VOORZICHTIG: Activeer de slaapstand of de hibernationstand niet terwijl er wordt gelezen van of
geschreven naar een schijf of een externemediakaart. Zo voorkomt u mogelijke verslechtering van de
audio- of videokwaliteit, verlies van audio- of video-afspeelfunctionaliteit of verlies van gegevens.
OPMERKING: Wanneer de computer in de slaapstand of de hibernationstand staat, is het niet
mogelijk om netwerkverbindingen te maken of de computer te gebruiken.
Slaapstand activeren of beëindigen
Standaard is het systeem zo ingesteld dat de slaapstand wordt geactiveerd als de computer 10 minuten
inactief is geweest en op accuvoeding werkt, of wanneer de computer 25 minuten inactief is geweest
en op een externe voedingsbron werkt.
U kunt de instellingen voor energiebeheer en de wachttijden wijzigen in het onderdeel Energiebeheer
van het Configuratiescherm van Windows®.
Als de computer is ingeschakeld, kunt u op elk van de volgende manieren de slaapstand activeren:
Druk kort op de aan/uit-knop.
●
Sluit het beeldscherm.
●
Klik op Start en klik daarna op de knop Aan/uit.
●
Klik op Start, klik op de pijl naast de knop Vergrendelen en klik vervolgens op Slaapstand.
●
U kunt de slaapstand op een van de volgende manieren beëindigen:
Druk kort op de aan/uit-knop.
●
Als het beeldscherm dicht is, opent u het beeldscherm.
●
Energiebesparende standen gebruiken 1
Page 6
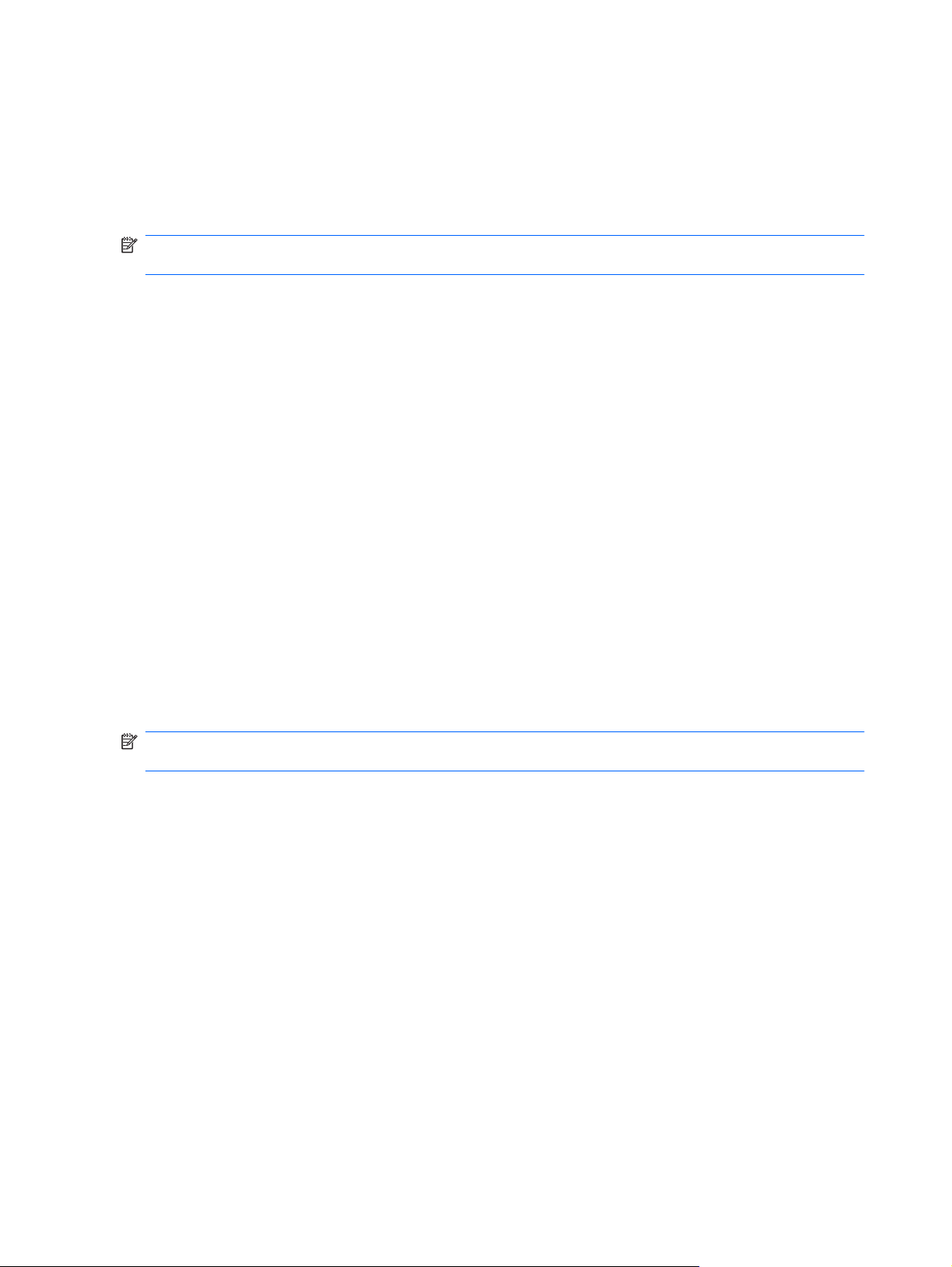
Druk op een toets op het toetsenbord of op een knop op de afstandsbediening (alleen bepaalde
●
modellen).
Activeer het touchpad.
●
Als de slaapstand wordt beëindigd, gaan de aan/uit-lampjes branden en verschijnt uw werk op het punt
waar u was gestopt met werken en de slaapstand werd geactiveerd.
OPMERKING: Als u heeft ingesteld dat een wachtwoord nodig is om de slaapstand te beëindigen,
moet u uw Windows-wachtwoord invoeren voordat uw werk weer op het scherm verschijnt.
Hibernationstand activeren of beëindigen
Standaard is het systeem zo ingesteld dat de hibernationstand wordt geactiveerd als de computer 120
minuten (2 uur) minuten inactief is geweest en op accuvoeding werkt, als de computer 1080 minuten
(18 uur) minuten inactief is geweest en op een externe voedingsbron werkt of als de accu een kritiek
laag ladingsniveau bereikt.
U kunt de instellingen voor energiebeheer en de wachttijden wijzigen in het onderdeel Energiebeheer
van het Configuratiescherm van Windows.
U activeert als volgt de hibernationstand:
Druk op fn+f5.
▲
– of –
Klik op Start, klik op de pijl naast de knop Vergrendelen en klik vervolgens op Sluimerstand.
U beëindigt als volgt de hibernationstand:
Druk op de aan/uit-knop.
▲
De aan/uit-lampjes gaan branden en uw werk verschijnt op het scherm op het punt waar u was gestopt
met werken en de hibernationstand werd geactiveerd.
OPMERKING: Als u heeft ingesteld dat een wachtwoord nodig is om de hibernationstand te
beëindigen, moet u uw Windows-wachtwoord invoeren voordat uw werk weer op het scherm verschijnt.
2 Hoofdstuk 1 Opties voor energiebeheer instellen
Page 7
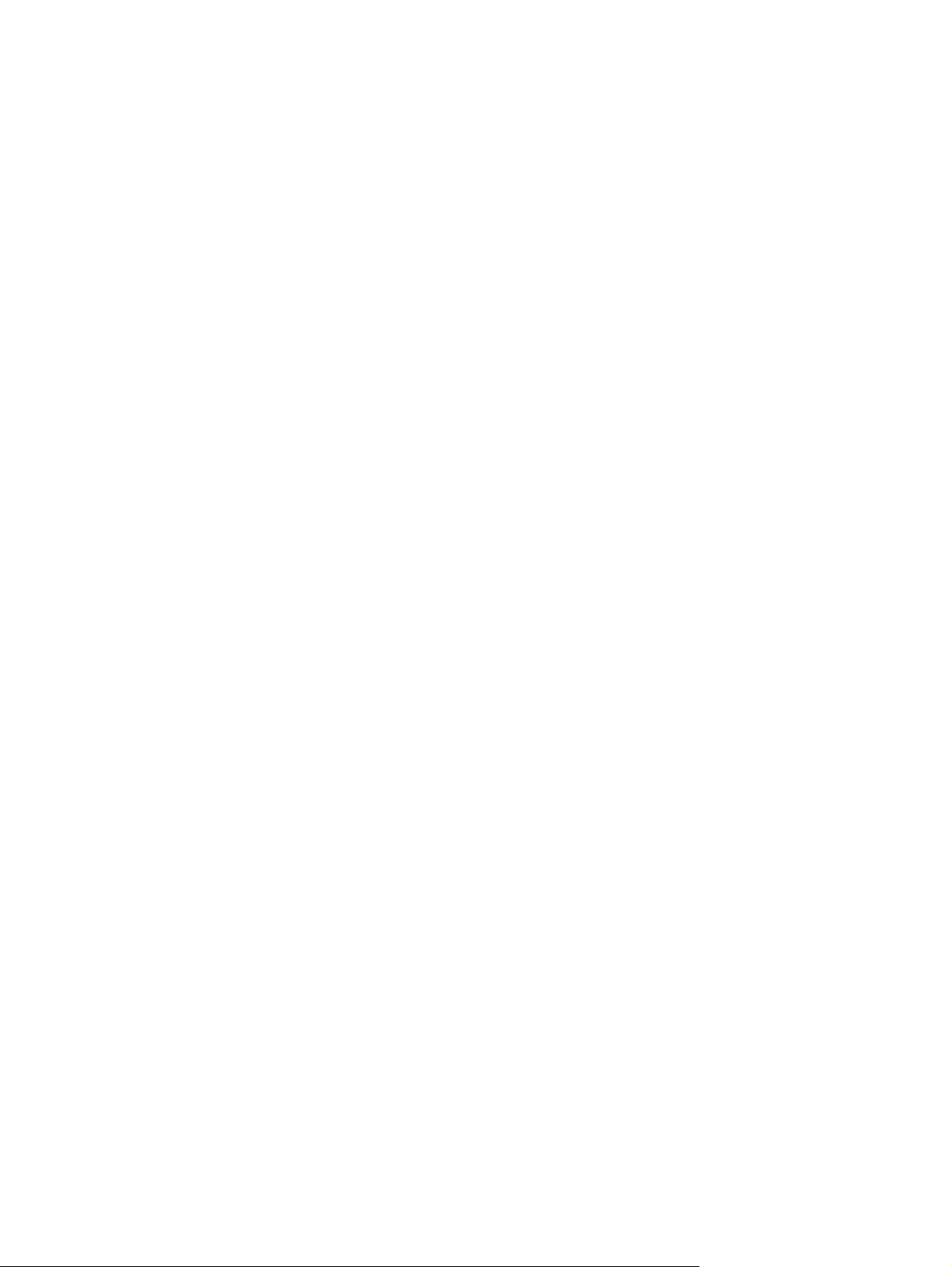
Energiemeter gebruiken
De Energiemeter bevindt zich in het systeemvak aan de rechterkant van de taakbalk. Met de
Energiemeter heeft u snel toegang tot Energiebeheer, kunt u de acculading bekijken en een ander
energiebeheerschema selecteren.
Beweeg de cursor over het pictogram van de Energiemeter om de acculading en het huidige
●
energiebeheerschema weer te geven.
Klik op het pictogram van de Energiemeter en selecteer een item in de lijst om toegang te krijgen
●
tot Energiebeheer.
Aan de verschillende pictogrammen van de Energiemeter kunt u zien of de computer op accuvoeding
of op externe netvoeding werkt. Als de accu een kritiek laag ladingsniveau heeft bereikt, geeft het
pictogram ook een bericht weer.
Ga als volgt te werk om het pictogram van de Energiemeter te verbergen of weer te geven:
1. Klik met de rechtermuisknop op de taakbalk en klik op Eigenschappen.
2. Klik op het tabblad Systeemvak.
3. Schakel onder Systeempictogrammen het selectievakje Energie uit om het pictogram van de
Energiemeter te verbergen, of schakel het selectievakje Energie in om het pictogram van de
Energiemeter weer te geven.
4. Klik op OK.
Energiemeter gebruiken 3
Page 8
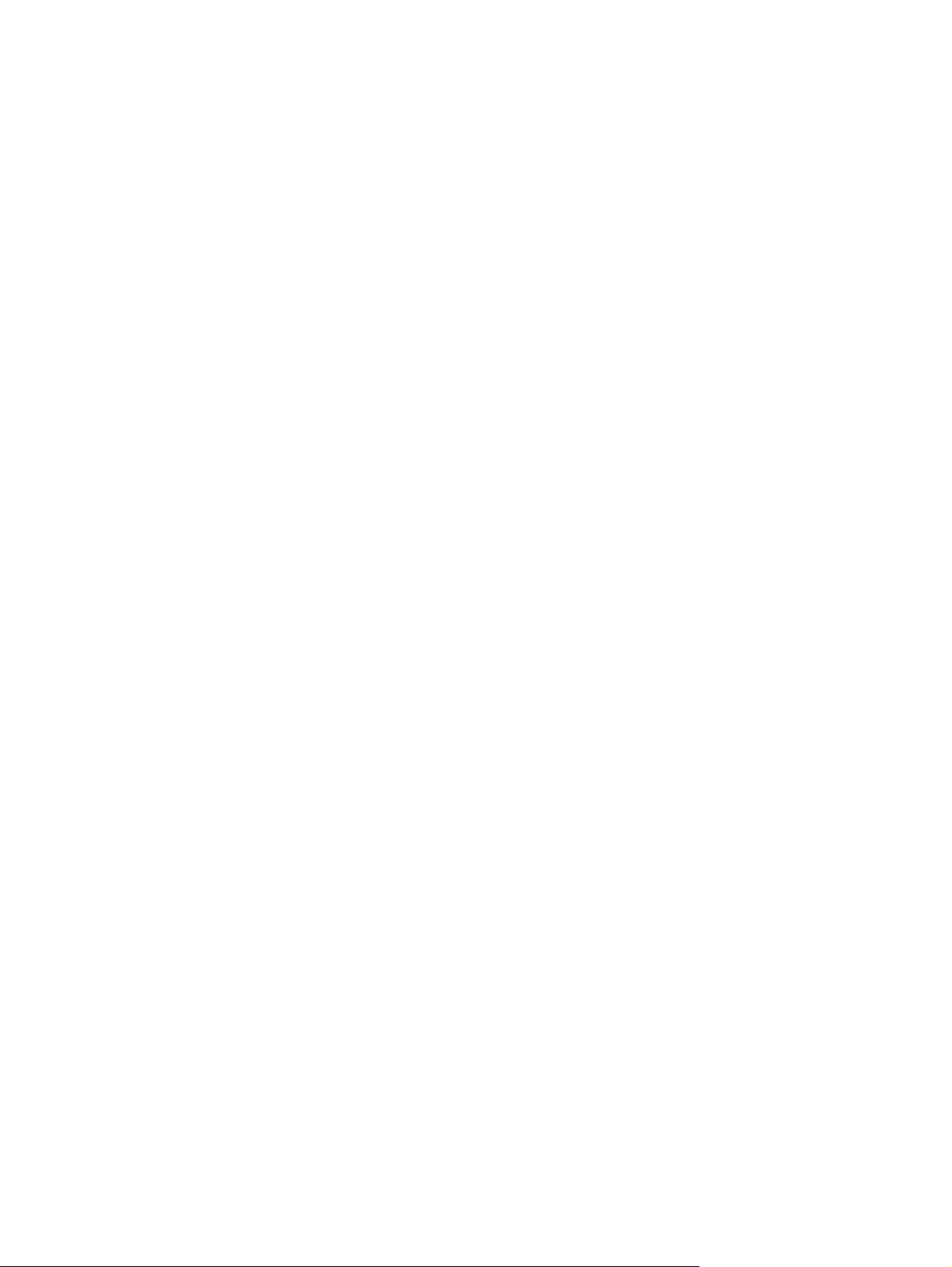
Energiebeheerschema’s gebruiken
Een energiebeheerschema bestaat uit een reeks systeeminstellingen waarmee het energieverbruik van
de computer wordt beheerd. U kunt energiebeheerschema’s gebruiken om energie te besparen of de
prestaties van de computer te maximaliseren.
U kunt de instellingen van energiebeheerschema’s aanpassen of uw eigen energiebeheerschema
maken.
Huidig energiebeheerschema weergeven
Beweeg de cursor over het pictogram Energiemeter in het systeemvak aan de rechterkant van de
▲
taakbalk.
– of –
Klik op Start > Configuratiescherm > Systeem en onderhoud > Energiebeheer.
Ander energiebeheerschema selecteren
Klik op het pictogram Energiemeter in het systeemvak en selecteer een energiebeheerschema in
▲
de lijst.
– of –
Klik op Start > Configuratiescherm > Systeem en onderhoud > Energiebeheer en selecteer
een energiebeheerschema in de lijst.
Energiebeheerschema’s aanpassen
1. Klik op het pictogram Energiemeter in het systeemvak en klik vervolgens op Meer opties.
– of –
Selecteer Start > Configuratiescherm > Systeem en onderhoud > Energiebeheer.
2. Selecteer een energiebeheerschema en klik vervolgens op Instellingen voor schema wijzigen.
3. Verander waar nodig de wachttijden voor Beeldscherm uitschakelen na en Computer in
slaapstand zetten na.
4. Klik op Geavanceerde energie-instellingen wijzigen om meer instellingen te wijzigen.
4 Hoofdstuk 1 Opties voor energiebeheer instellen
Page 9
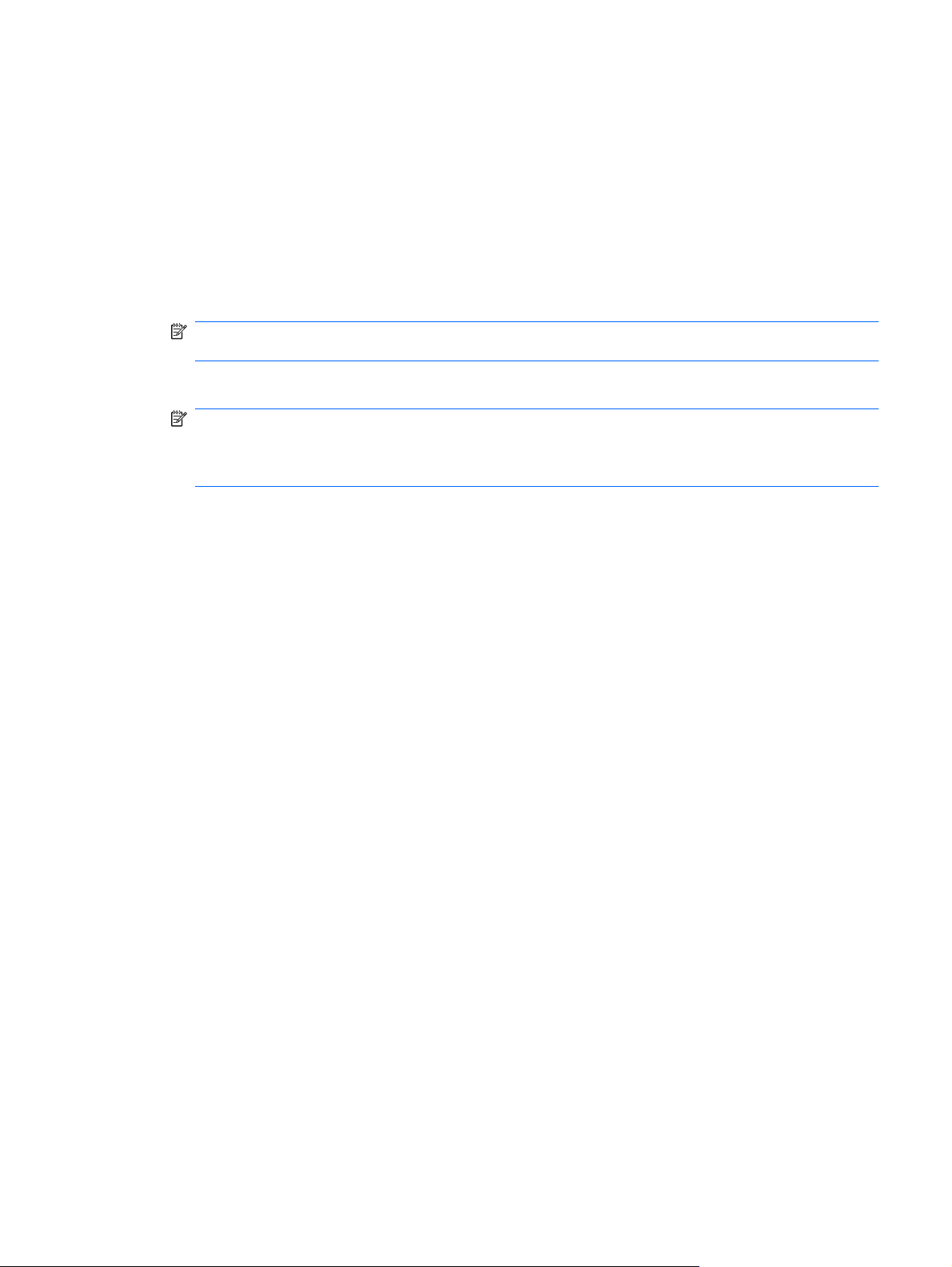
Wachtwoordbeveiliging instellen voor beëindigen slaapstand
Ga als volgt te werk om in te stellen dat een wachtwoord moet worden opgegeven bij het beëindigen
van de slaapstand of de hibernationstand:
1. Klik op Start > Configuratiescherm > Systeem en onderhoud > Energiebeheer.
2. Klik in het linkerdeelvenster op Wachtwoord vereisen bij uit slaapstand komen.
3. Klik op Instellingen wijzigen die momenteel niet beschikbaar zijn.
OPMERKING: Klik op Doorgaan als u door Gebruikersaccountbeheer wordt verzocht dat te
doen.
4. Klik op Een wachtwoord vereisen (aanbevolen).
OPMERKING: Als u een wachtwoord voor een gebruikersaccount moet maken of uw huidige
wachtwoord moet wijzigen, klikt u op Maak of wijzig uw gebruikerswachtwoord, en volgt u de
aanwijzingen op het scherm. Als u geen gebruikerswachtwoord hoeft te maken of te wijzigen, gaat
u naar stap 5.
5. Klik op Wijzigingen opslaan.
Wachtwoordbeveiliging instellen voor beëindigen slaapstand 5
Page 10

2 Externe netvoeding gebruiken
Externe netvoeding wordt geleverd door een van de volgende apparaten:
WAARSCHUWING! Gebruik om veiligheidsredenen alleen de bij de computer geleverde
netvoedingsadapter, een door HP geleverde vervangende adapter, of een compatibele adapter die als
accessoire is aangeschaft bij HP.
Goedgekeurde netvoedingsadapter
●
Optioneel dockingapparaat
●
Sluit de computer aan op een externe netvoedingsbron in de volgende situaties:
WAARSCHUWING! Laad de accu van de computer niet op aan boord van een vliegtuig.
Wanneer u een accu oplaadt of kalibreert
●
Wanneer u systeemsoftware installeert of aanpast
●
Wanneer u informatie naar een cd of dvd schrijft
●
Als u de computer aansluit op externe netvoeding, gebeurt het volgende:
De accu laadt op.
●
Als de computer is ingeschakeld, verandert het accupictogram in de taakbalk van vorm.
●
Als u de computer loskoppelt van externe netvoeding, gebeurt het volgende:
De computer schakelt over op accuvoeding.
●
De helderheid van het beeldscherm wordt automatisch verlaagd om accuvoeding te besparen. Als
●
u de helderheid van het beeldscherm wilt verhogen, drukt op de hotkey fn+f8 of sluit u de
netvoedingsadapter opnieuw aan.
6 Hoofdstuk 2 Externe netvoeding gebruiken
Page 11
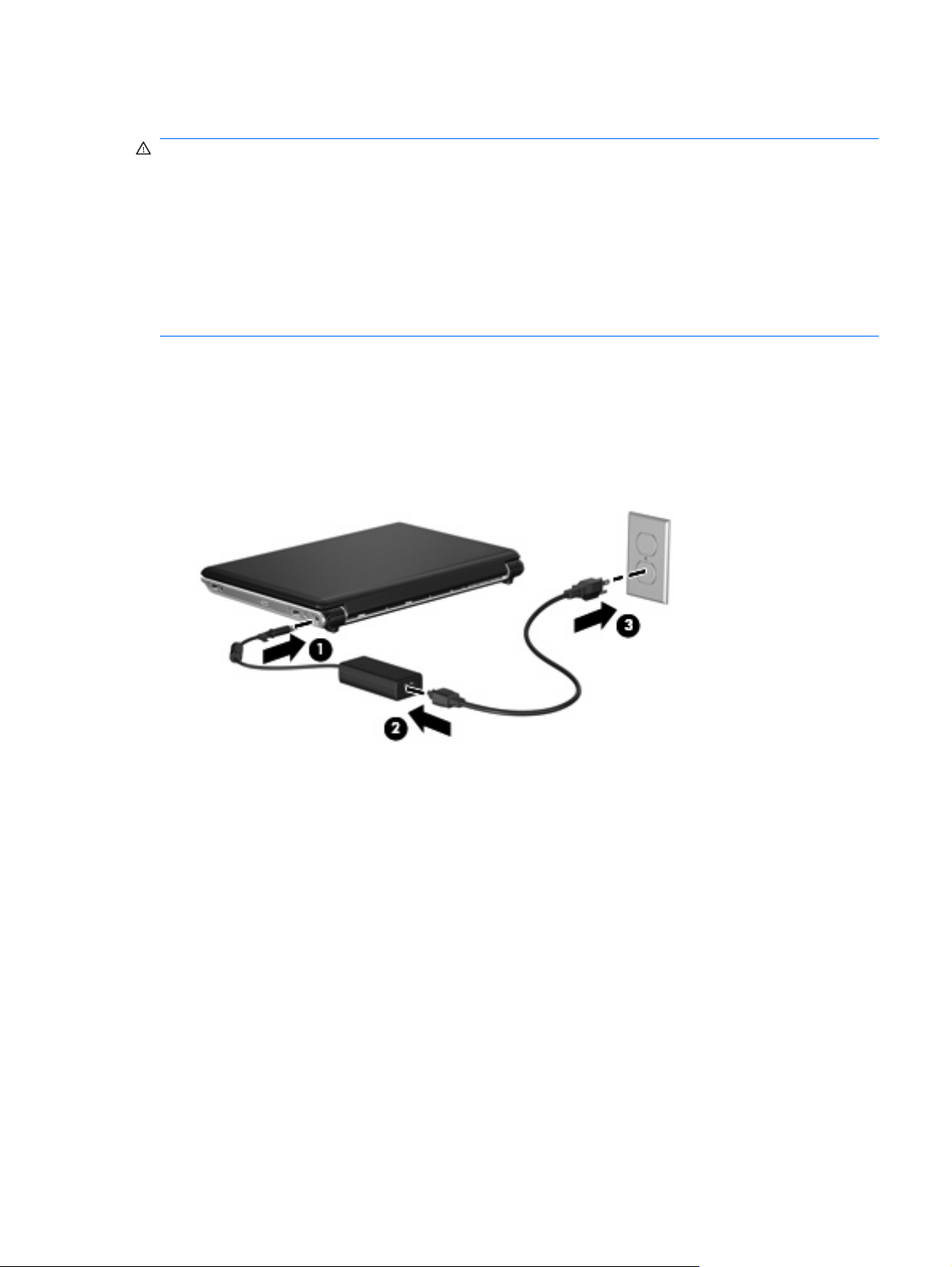
Netvoedingsadapter aansluiten
WAARSCHUWING! Ga als volgt te werk om het risico van een elektrische schok en schade aan de
apparatuur te beperken:
Sluit het netsnoer aan op een geaard stopcontact dat altijd gemakkelijk te bereiken is.
Ontkoppel de netvoeding van de computer door de stekker uit het stopcontact te halen (niet door het
netsnoer los te koppelen van de computer).
Als bij het product een geaard netsnoer met een geaarde stekker is geleverd, sluit u het netsnoer aan
op een geaard stopcontact. Probeer niet de aarding te omzeilen door bijvoorbeeld adapters of
stekkerdozen zonder aarding te gebruiken. De aarding is een belangrijke veiligheidsvoorziening.
U sluit de computer als volgt aan op een externe netvoedingsbron:
1. Sluit de netvoedingsadapter aan op de voedingsconnector van de computer (1).
2. Sluit het ene uiteinde van het netsnoer aan op de netvoedingsadapter (2).
3. Steek het andere uiteinde van het netsnoer in een stopcontact (3).
Netvoedingsadapter aansluiten 7
Page 12

3 Accuvoeding gebruiken
Wanneer er zich een opgeladen accu in de computer bevindt en de computer niet is aangesloten op
een externe voedingsbron, werkt de computer op accuvoeding. Wanneer de computer is aangesloten
op een externe netvoedingsbron, werkt de computer op netvoeding.
Als er een opgeladen accu in de computer is geplaatst en de computer op externe voeding werkt via
de netvoedingsadapter, schakelt de computer over op accuvoeding wanneer de netvoedingsadapter
wordt losgekoppeld van de computer.
OPMERKING: De helderheid van het beeldscherm wordt verlaagd om accuvoeding te besparen
wanneer u de computer loskoppelt van de netvoeding. Als u de helderheid van het beeldscherm wilt
verhogen, drukt op de hotkey fn+f8 of sluit u de netvoedingsadapter opnieuw aan.
U kunt een accu in de computer laten zitten of de accu verwijderen en opbergen. Dit is afhankelijk van
de manier waarop u de computer gebruikt. Als u de accu in de computer laat zitten wanneer de computer
is aangesloten op een netvoedingsbron, wordt de accu opgeladen. Bovendien wordt zo uw werk
beschermd in geval van een stroomstoring. Een accu in de computer wordt echter langzaam ontladen
wanneer de computer is uitgeschakeld en niet is aangesloten op een externe voedingsbron.
WAARSCHUWING! Gebruik om veiligheidsredenen alleen de bij de computer geleverde accu, een
door HP geleverde vervangende accu of een compatibele accu die als accessoire is aangeschaft bij
HP.
De werktijd van de accu van een computer kan verschillen, afhankelijk van de instellingen voor
energiebeheer, geopende programma’s, de helderheid van het beeldscherm, externe apparatuur die
op de computer is aangesloten en andere factoren.
8 Hoofdstuk 3 Accuvoeding gebruiken
Page 13

Accu-informatie vinden in Help en ondersteuning
Het gedeelte Informatie over de accu in het Learning Center (Studiecentrum) van Help en ondersteuning
biedt de volgende hulpprogramma's en informatie:
Battery Check (Accucontrole), waarmee u de prestaties van de accu kunt controleren.
●
Informatie over kalibreren, energiebeheer en de juiste manier om een accu te hanteren en op te
●
slaan om de levensduur van de accu te maximaliseren.
Informatie over soorten accu's, specificaties, levensduur en capaciteit.
●
Ga als volgt te werk om Informatie over de accu te openen:
Selecteer Start > Help en ondersteuning > Learning Center (Informatiecentrum) > HP Power
▲
and Battery Learning Center (Informatiecentrum HP voeding en accu).
Accucontrole gebruiken
Accucontrole, een onderdeel van de Total Care Advisor, biedt informatie over de status van de accu
die op de computer is geplaatst.
Ga als volgt te werk om Accucontrole uit te voeren:
1. Sluit de netvoedingsadapter aan op de computer.
OPMERKING: Accucontrole werkt alleen goed als de computer is aangesloten op een externe
voedingsbron.
2. Selecteer Start > Help en ondersteuning > Hulpprogramma's voor probleemoplossing >
Accucontrole.
Accucontrole onderzoekt de accu en de cellen ervan om te kijken of ze goed functioneren, en rapporteert
vervolgens de resultaten van het onderzoek.
Accu-informatie vinden in Help en ondersteuning 9
Page 14
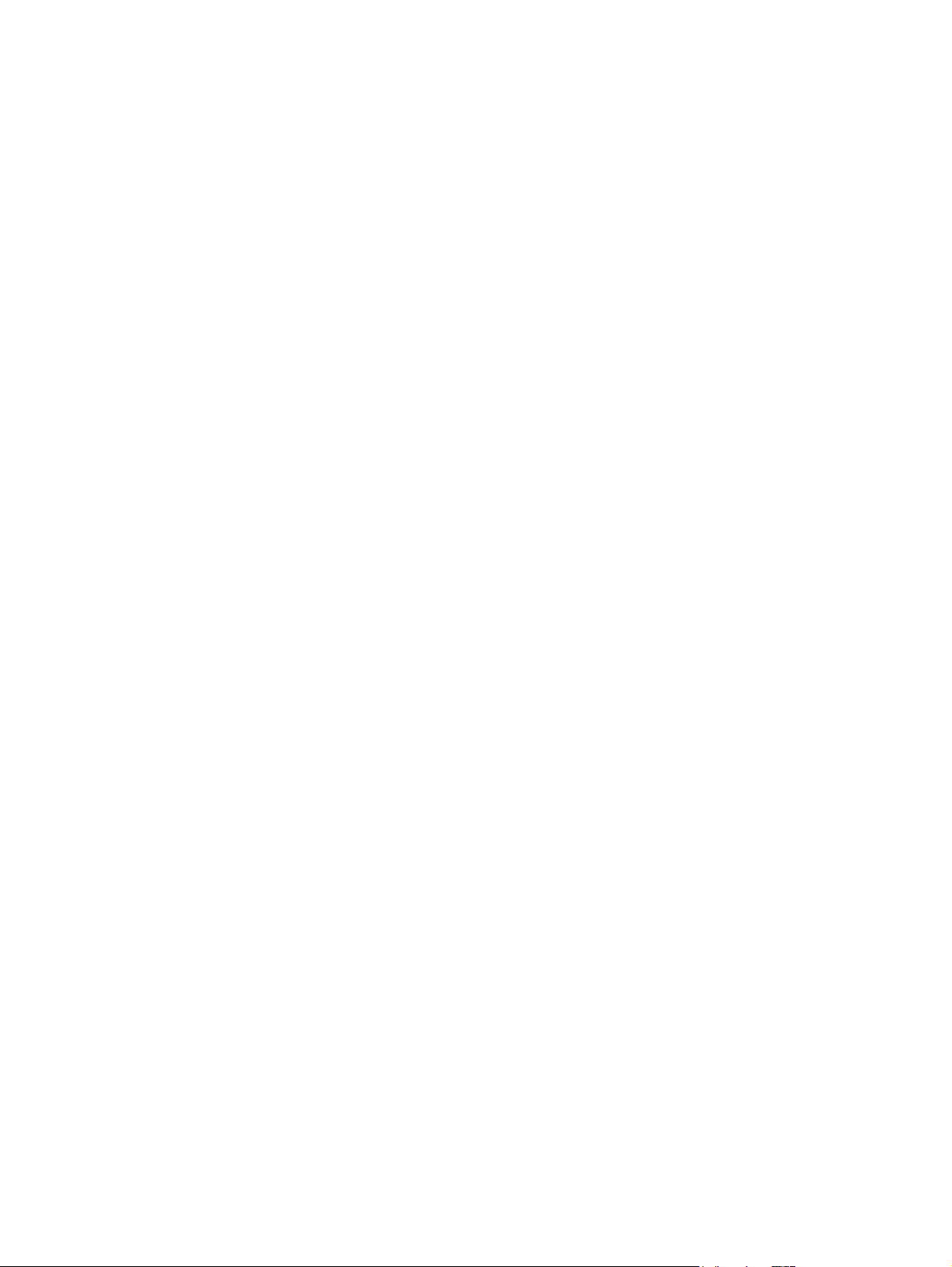
Acculading weergeven
Beweeg de cursor over het pictogram Accumeter in het systeemvak aan de rechterkant van de
▲
taakbalk.
– of –
Bekijk een benadering van de overgebleven accuwerktijd in minuten in het Mobiliteitscentrum van
Windows.
Klik op het pictogram Accumeter in het systeemvak en klik vervolgens op Windows
▲
Mobiliteitscentrum.
– of –
Selecteer Start > Configuratiescherm > Draagbare computer > Windows
Mobiliteitscentrum.
De tijdsduur geeft bij benadering de resterende accuwerktijd aan als de accu op het huidige
niveau voeding blijft leveren. De resterende accuwerktijd neemt bijvoorbeeld af als u een dvd
afspeelt en neemt toe als u het afspelen van een dvd stopt.
10 Hoofdstuk 3 Accuvoeding gebruiken
Page 15

Accu plaatsen of verwijderen
VOORZICHTIG: Als u een accu verwijdert die de enige voedingsbron is, kunnen er gegevens verloren
gaan. Om gegevensverlies te voorkomen, activeert u de hibernationstand of sluit u de computer af via
Windows voordat u de accu verwijdert.
U plaatst de accu als volgt:
1. Leg de computer ondersteboven op een vlakke ondergrond.
2. Plaats de accu in de accuruimte (1) en kantel de accu omlaag totdat de accu op zijn plaats zit
(2).
De accuvergrendeling (3) vergrendelt de accu automatisch.
U verwijdert de accu als volgt:
1. Leg de computer ondersteboven op een vlakke ondergrond.
2. Verschuif de accuvergrendelingen (1) om de accu los te koppelen.
Accu plaatsen of verwijderen 11
Page 16

3. Kantel de accu (2) omhoog en verwijder de accu uit de computer (3).
12 Hoofdstuk 3 Accuvoeding gebruiken
Page 17
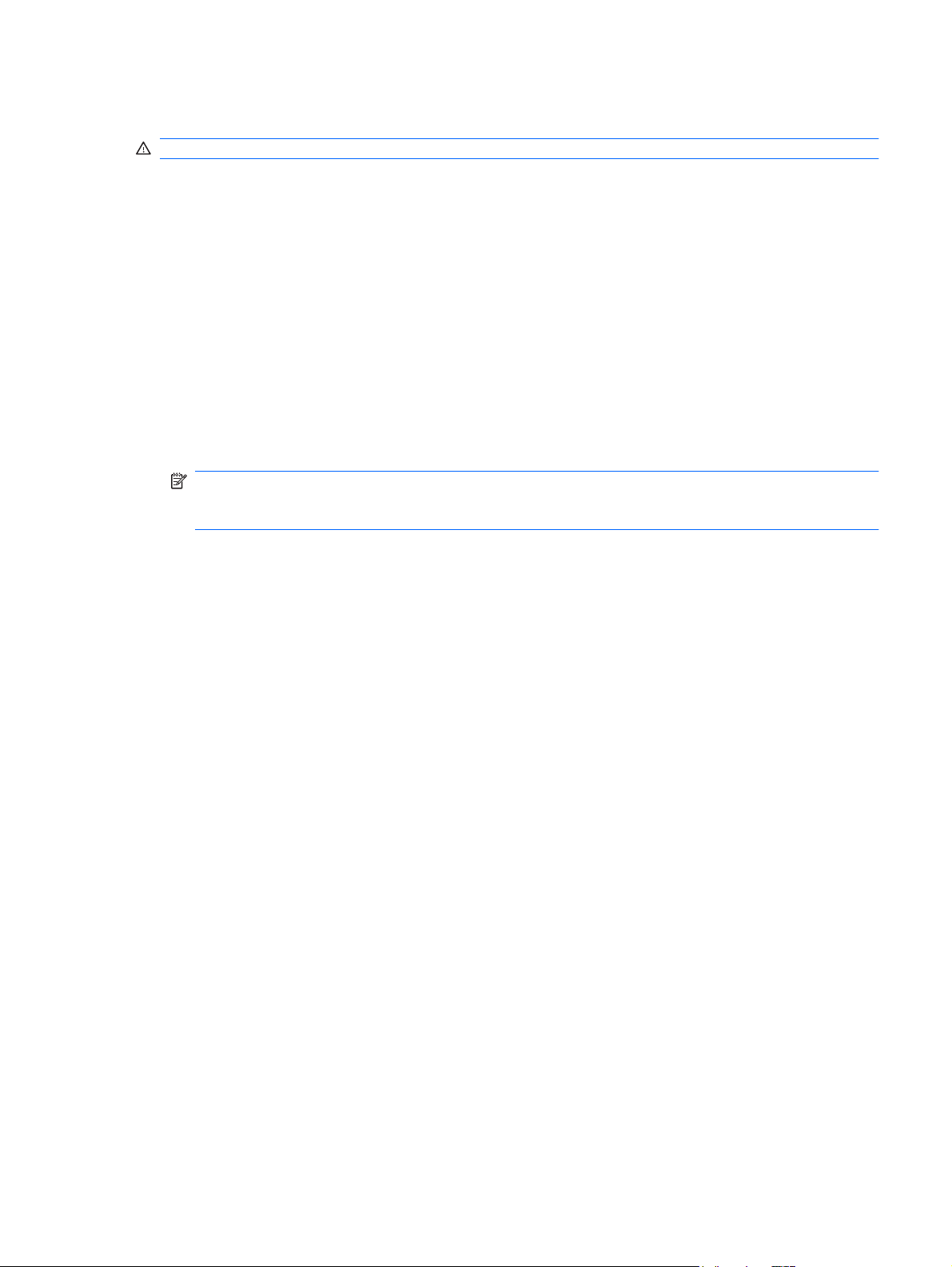
Accu opladen
WAARSCHUWING! Laad de accu van de computer niet op aan boord van een vliegtuig.
De accu wordt opgeladen wanneer de computer is aangesloten op een externe voedingsbron via een
netvoedingsadapter, een optionele voedingsadapter of een optioneel dockingapparaat.
De accu wordt opgeladen ongeacht of de computer in gebruik is of uit staat, maar het opladen verloopt
sneller wanneer de computer is uitgeschakeld.
Het opladen kan langer duren wanneer de accu nieuw is, langer dan twee weken niet is gebruikt of veel
warmer of kouder is dan de normale kamertemperatuur.
Ga als volgt te werk om de accuwerktijd te verlengen en de nauwkeurigheid van de weergave van de
acculading te optimaliseren:
Als u een nieuwe accu oplaadt, wacht u tot de accu volledig is opgeladen voordat u de computer
●
inschakelt.
Laad de accu op tot het acculampje van de computer uit gaat.
●
OPMERKING: Als de computer is ingeschakeld wanneer de accu wordt opgeladen, is het
mogelijk dat de Energiemeter in de taakbalk aangeeft dat de accu voor 100 procent is opgeladen,
terwijl dit nog niet het geval is.
Laad de accu pas op wanneer deze door normaal gebruik is ontladen tot ongeveer 5 procent van
●
de volledige lading.
Als de accu één maand of langer niet is gebruikt, is het noodzakelijk de accu te kalibreren in plaats
●
van op te laden.
Het acculampje geeft als volgt de status van de acculading aan:
Aan: de accu wordt opgeladen.
●
Knipperend: de accu heeft een lage of kritiek lage acculading bereikt en wordt niet opgeladen.
●
Uit: de accu is volledig opgeladen, is in gebruik, of is niet geïnstalleerd.
●
Accu opladen 13
Page 18

Accuwerktijd maximaliseren
De accuwerktijd varieert afhankelijk van de voorzieningen die u gebruikt terwijl de computer op
accuvoeding werkt. De maximale accuwerktijd neemt geleidelijk af omdat de capaciteit van de accu
afneemt ten gevolge van bepaalde natuurlijke processen.
Tips om de accuwerktijd te maximaliseren:
Verlaag de helderheid op het scherm.
●
Controleer of Energiespaarstand in Energiebeheer is ingeschakeld.
●
Verwijder de accu uit de computer als deze niet wordt gebruikt of opgeladen.
●
Bewaar de accu op een koele, droge plaats.
●
14 Hoofdstuk 3 Accuvoeding gebruiken
Page 19

Omgaan met een lage acculading
In dit gedeelte worden de waarschuwingen en systeemreacties beschreven die standaard zijn ingesteld.
Sommige waarschuwingen voor een lage acculading en de manier waarop het systeem daarop
reageert, kunt u wijzigen in het onderdeel Energiebeheer van het Configuratiescherm van Windows.
Voorkeuren die u in Energiebeheer instelt, zijn niet van invloed op de werking van de lampjes.
Lage acculading herkennen
Als een accu die de enige voedingsbron van de computer is bijna leeg is, gaat het acculampje
knipperen.
Als u niets onderneemt wanneer de accu bijna leeg is, wordt het niveau van de acculading kritiek laag
en blijft het acculampje knipperen.
Wanneer de acculading een kritiek laag niveau bereikt, gebeurt het volgende:
Als de hibernationvoorziening is ingeschakeld en de computer aanstaat of in de slaapstand staat,
●
wordt de hibernationstand geactiveerd.
Als de hibernationvoorziening is uitgeschakeld en de computer aanstaat of in de slaapstand staat,
●
blijft de computer nog even in de slaapstand staan. Vervolgens wordt de computer uitgeschakeld,
waarbij niet-opgeslagen werk verloren gaat.
Omgaan met een lage acculading 15
Page 20

Problemen met lage acculading verhelpen
VOORZICHTIG: Wacht met het herstellen van de voeding totdat de aan/uit-lampjes uit zijn. Zo beperkt
u het risico van gegevensverlies wanneer de hibernationstand is geactiveerd doordat het ladingsniveau
van de accu in de computer kritiek laag is geworden.
Lage acculading verhelpen wanneer een externe voedingsbron beschikbaar is
Sluit een van de volgende apparaten aan:
▲
netvoedingsadapter
●
optioneel dockingapparaat
●
optionele voedingsadapter
●
Lage acculading verhelpen wanneer een opgeladen accu beschikbaar is
1. Schakel de computer uit of activeer de hibernationstand.
2. Verwijder de lege accu en plaats vervolgens een volle accu.
3. Zet de computer aan.
Lage acculading verhelpen wanneer geen voedingsbron beschikbaar is
Activeer de hibernationstand.
▲
– of –
Sla uw werk op en sluit de computer af.
Lage acculading verhelpen wanneer de computer de hibernationstand niet kan beëindigen
Als de computer niet voldoende acculading heeft om de hibernationstand te beëindigen, gaat u als volgt
te werk:
1. Plaats een opgeladen accu of sluit de computer aan op een externe voedingsbron.
2. Beëindig de hibernationstand door kort op de aan/uit-knop te drukken.
16 Hoofdstuk 3 Accuvoeding gebruiken
Page 21

Accu kalibreren
Kalibreer een accu in de volgende gevallen:
als de weergegeven acculading onjuist lijkt te zijn
●
als u constateert dat de werktijd van de accu duidelijk anders is dan tevoren
●
Zelfs als een accu intensief wordt gebruikt, is het niet nodig om de accu vaker dan eens per maand te
kalibreren. Het is ook niet nodig om een nieuwe accu te kalibreren.
Stap 1: laad de accu volledig op
WAARSCHUWING! Laad de accu van de computer niet op aan boord van een vliegtuig.
OPMERKING: De accu wordt opgeladen ongeacht of de computer in gebruik is of uit staat, maar het
opladen verloopt sneller wanneer de computer is uitgeschakeld.
U laadt als volgt de accu volledig op:
1. Plaats de accu in de computer.
2. Sluit de computer aan op een netvoedingsadapter, optionele voedingsadapter of optioneel
dockingapparaat, en sluit de adapter of het apparaat aan op een externe netvoedingsbron.
Het acculampje van de computer gaat branden.
3. Zorg dat de computer op de externe voedingsbron aangesloten blijft totdat de accu volledig is
opgeladen.
Het acculampje van de computer gaat uit.
Stap 2: schakel de energiebesparende voorzieningen uit
1. Klik op het pictogram Energiemeter in het systeemvak en klik vervolgens op Meer opties.
– of –
Klik op Start > Configuratiescherm > Systeem en onderhoud > Energiebeheer.
2. Klik onder het huidige energiebeheerschema op De schema-instellingen wijzigen.
3. Noteer de instellingen in de kolommen Het beeldscherm uitschakelen na en De computer in
slaapstand zetten na, zodat u deze instellingen na de kalibratie weer kunt opgeven.
4. Selecteer voor zowel Het beeldscherm uitschakelen na als De computer in slaapstand zetten
na de instelling Nooit.
5. Klik op Geavanceerde energie-instellingen wijzigen.
6. Klik op het plusje naast Slaapstand en klik vervolgens op het plusje naast Sluimerstand na.
7. Noteer de instelling voor Op accu onder Sluimerstand na, zodat u deze instelling na de kalibratie
weer kunt opgeven.
8. Wijzig de instelling voor Op accu naar Nooit.
Accu kalibreren 17
Page 22
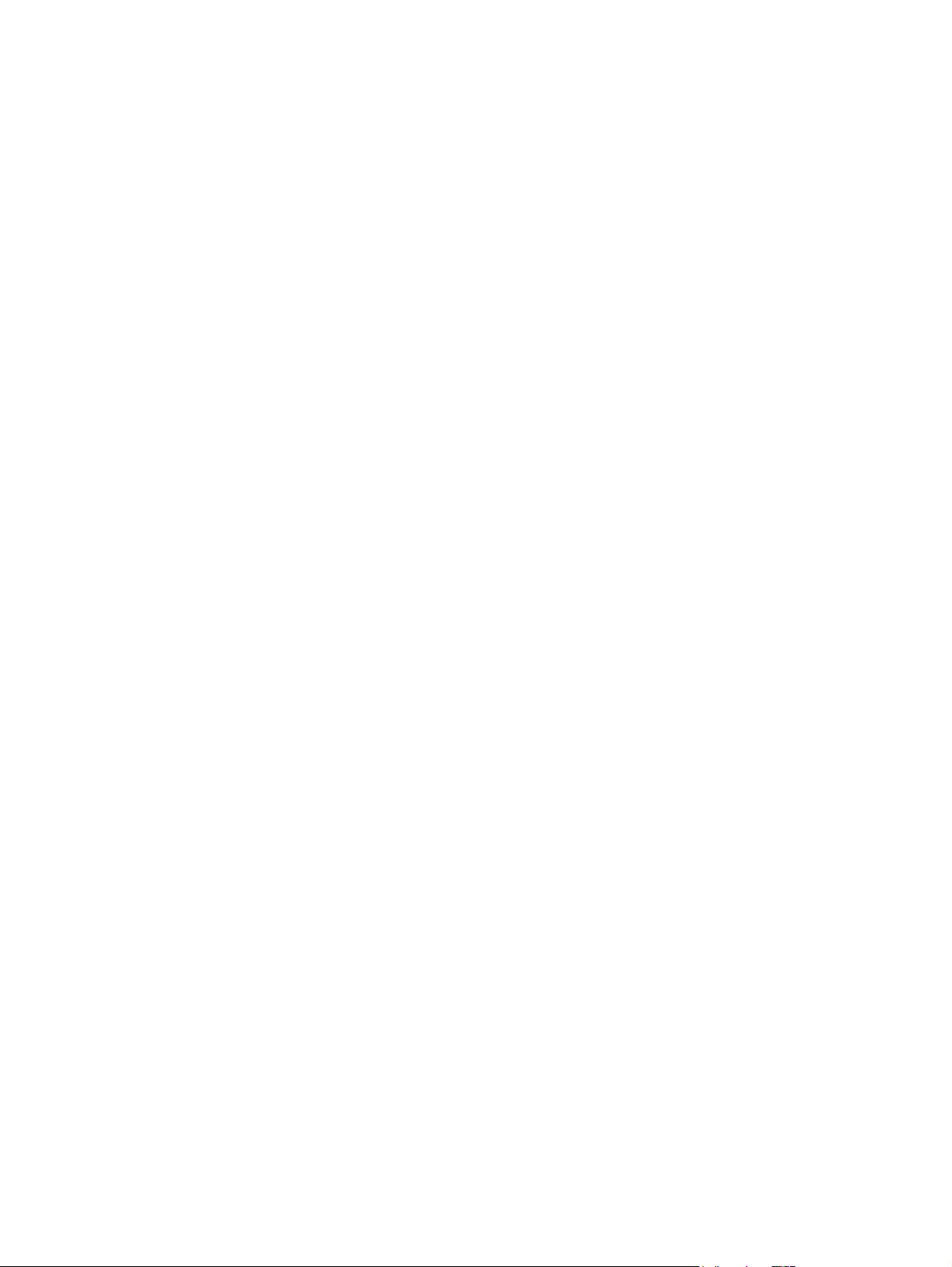
9. Klik op OK.
10. Klik op Wijzigingen opslaan.
Stap 3: ontlaad de accu
Tijdens het ontladen van de accu moet de computer ingeschakeld blijven. De accu wordt ontladen,
ongeacht of de computer in gebruik is. Wanneer u de computer gebruikt, verloopt het ontladen echter
sneller.
Als u de computer onbeheerd wilt achterlaten tijdens het ontladen, slaat u uw gegevens op voordat
●
u de ontladingsprocedure start.
Als u de computer incidenteel gebruikt tijdens de ontladingsprocedure en u wachttijden voor
●
energiebesparing heeft ingesteld, kunnen de volgende verschijnselen optreden tijdens het
ontladingsproces:
De monitor wordt niet automatisch uitgeschakeld.
◦
De snelheid van de vaste schijf neemt niet automatisch af wanneer de computer inactief is.
◦
De hibernationstand wordt niet automatisch geactiveerd.
◦
Ga als volgt te werk om accu te ontladen:
1. Koppel de computer los van de externe voedingsbron, maar schakel de computer niet uit.
2. Laat de computer op accuvoeding werken totdat de accu volledig is ontladen. Het acculampje gaat
knipperen wanneer de accu bijna ontladen is. Wanneer de accu volledig is ontladen, gaat het
acculampje uit en wordt de computer afgesloten.
18 Hoofdstuk 3 Accuvoeding gebruiken
Page 23

Stap 4: laad de accu volledig op
Ga als volgt te werk om de accu op te laden:
1. Zorg dat de computer op een externe voedingsbron aangesloten blijft totdat de accu volledig is
opgeladen. Wanneer de accu volledig is opgeladen, gaat het acculampje op de computer uit.
U kunt de computer gewoon gebruiken terwijl de accu wordt opgeladen, maar het opladen gaat
sneller wanneer de computer is uitgeschakeld.
2. Als de computer is uitgeschakeld, schakelt u deze in wanneer de accu volledig is opgeladen en
het acculampje uit is.
Stap 5: schakel de energiebesparende voorzieningen weer in
VOORZICHTIG: Als u de hibernationvoorziening niet opnieuw inschakelt nadat u de accu heeft
gekalibreerd, kan de accu volledig worden ontladen. Hierdoor kunt u gegevens verliezen wanneer de
acculading van de computer een kritiek laag niveau bereikt.
1. Klik op het pictogram Energiemeter in het systeemvak en klik vervolgens op Meer opties.
– of –
Klik op Start > Configuratiescherm > Systeem en onderhoud > Energiebeheer.
2. Klik onder het huidige energiebeheerschema op Instellingen voor schema wijzigen.
3. Voer de instellingen die u heeft genoteerd voor de items in de kolom Op accu opnieuw in.
4. Klik op Geavanceerde energie-instellingen wijzigen.
5. Klik op het plusje naast Slaapstand en klik vervolgens op het plusje naast Sluimerstand na.
6. Voer de instelling die u heeft genoteerd voor Op accu opnieuw in.
7. Klik op OK.
8. Klik op Wijzigingen opslaan.
Accu kalibreren 19
Page 24
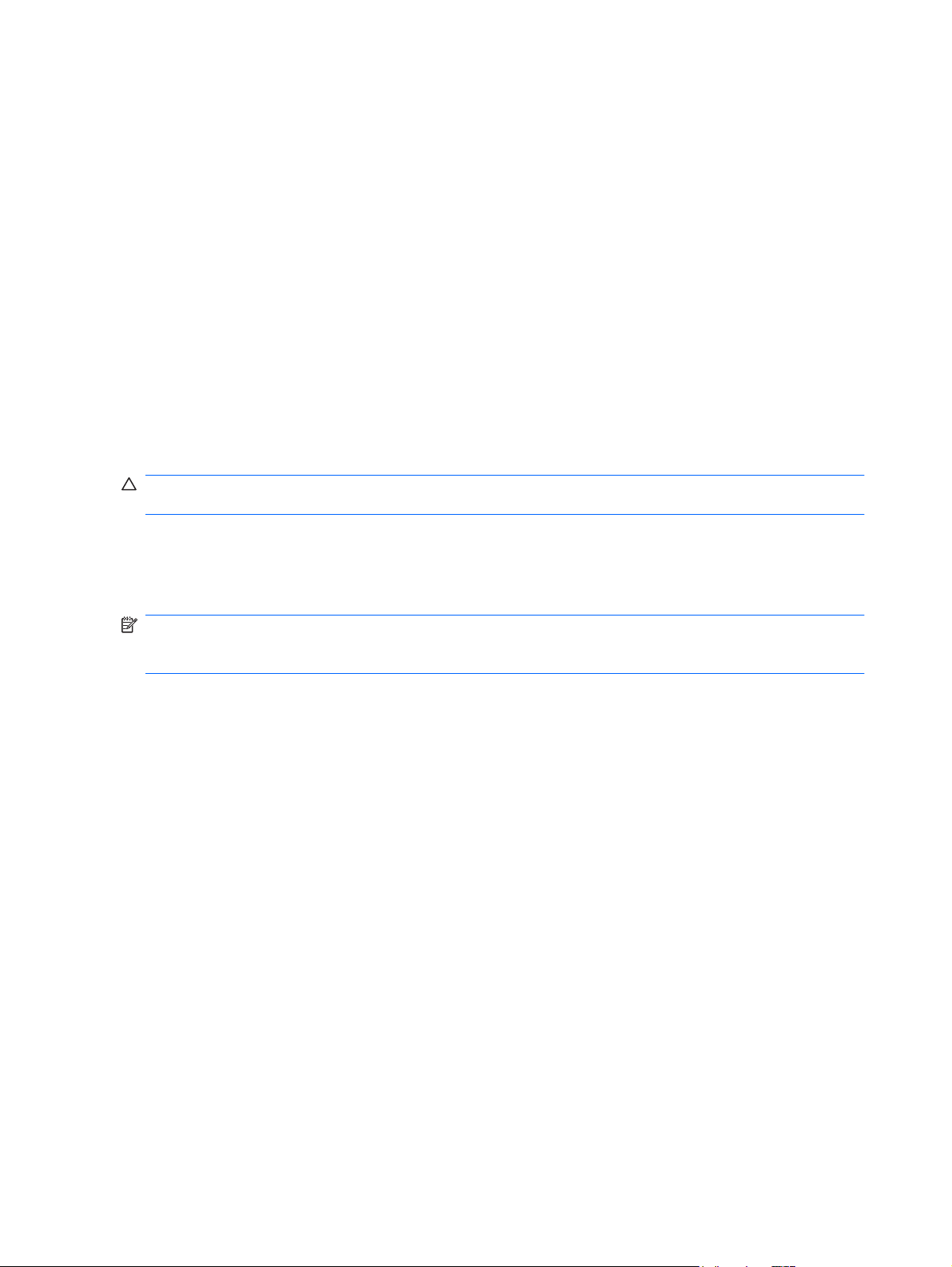
Accuvoeding besparen
Open het onderdeel Energiebeheer van het Configuratiescherm en selecteer instellingen voor een
●
lager energieverbruik.
Schakel draadloze verbindingen en LAN-verbindingen uit en sluit modemapplicaties af wanneer u
●
deze niet gebruikt.
Ontkoppel externe apparatuur die niet is aangesloten op een externe voedingsbron wanneer u
●
deze apparatuur niet gebruikt.
Zet alle optionele externemediakaarten die u niet gebruikt stop, schakel ze uit of verwijder ze.
●
Gebruik de hotkeys fn+f7 en fn+f8 om de helderheid van het scherm aan te passen aan de
●
omstandigheden.
Activeer de slaapstand of de hibernationstand of sluit de computer af zodra u stopt met werken.
●
Accu opbergen
VOORZICHTIG: Stel een accu niet gedurende langere tijd bloot aan hoge temperaturen, om
beschadiging van de accu te voorkomen.
Verwijder de accu en bewaar deze afzonderlijk als de computer meer dan 2 weken niet wordt gebruikt
en niet is aangesloten op een externe voedingsbron.
Bewaar de accu op een koele en droge plaats, zodat de accu langer opgeladen blijft.
OPMERKING: Een opgeslagen accu moet elke 6 maanden worden gecontroleerd. Het is noodzakelijk
om een accu die u heeft opgeborgen, elk halfjaar te controleren. Als het ladingspercentage minder dan
50 procent is, moet u de accu opladen voordat u deze weer opbergt.
Kalibreer een accu die een maand of langer opgeborgen is geweest voordat u deze in gebruik neemt.
20 Hoofdstuk 3 Accuvoeding gebruiken
Page 25

Afvoeren van afgedankte accu's
WAARSCHUWING! Probeer niet een accu uit elkaar te halen, te pletten of te doorboren, zorg dat u
geen kortsluiting veroorzaakt tussen de externe contactpunten op een accu en laat een accu niet in
aanraking komen met water of vuur. Zo beperkt u het risico van brand en brandwonden. Stel een accu
niet bloot aan temperaturen boven 60°C (140°F). Vervang de accu uitsluitend door een accu die is
goedgekeurd voor gebruik in deze computer.
Raadpleeg voor informatie over het afvoeren van afgedankte accu's de Informatie over voorschriften,
veiligheid en milieu.
Accu vervangen
De accuwerktijd van de accu van een computer kan verschillen, afhankelijk van de instellingen voor
energiebeheer, geopende programma’s, de helderheid van het beeldscherm, externe apparatuur die
op de computer is aangesloten en andere factoren.
Accucontrole laat u weten wanneer u de accu moet vervangen omdat een accucel niet goed werkt, of
omdat de accuconditie zover is afgenomen dat de capaciteit "matig" is geworden. U krijgt een melding
waarin u wordt verwezen naar de website van HP. Daar vindt u informatie over hoe u een vervangende
accu kunt bestellen. Als de accu onder de garantievoorwaarden van HP valt, krijgt u ook informatie over
een garantie-ID.
OPMERKING: Om er zeker van te zijn dat u altijd over accuvoeding kunt beschikken als u die nodig
heeft, raadt HP u aan een nieuwe accu te kopen als de capaciteitsindicator groen-geel wordt.
Afvoeren van afgedankte accu's 21
Page 26

4 Computer afsluiten
VOORZICHTIG: Wanneer u de computer uitschakelt, gaat alle informatie verloren die u niet heeft
opgeslagen.
Met de opdracht Afsluiten sluit u alle geopende programma's, waaronder het besturingssysteem, en
worden vervolgens het beeldscherm en de computer uitgeschakeld.
Sluit de computer af in de volgende gevallen:
Als u de accu wilt vervangen of toegang wilt tot onderdelen in de computer.
●
Als u externe hardware aansluit die niet op een USB-poort kan worden aangesloten
●
Als u de computer langere tijd niet gebruikt en loskoppelt van de externe voedingsbron.
●
U schakelt als volgt de computer uit:
OPMERKING: Als de computer in de slaapstand of in de hibernationstand staat, moet u eerst de
slaapstand of de hibernationstand beëindigen voordat u de computer kunt afsluiten.
1. Sla uw werk op en sluit alle geopende programma's af.
2. Klik op Start en klik vervolgens op de pijl naast de knop Vergrendelen.
3. Klik op Afsluiten.
Als de computer niet reageert en het niet mogelijk is de hierboven genoemde afsluitprocedures te
gebruiken, probeert u de volgende noodprocedures in de volgorde waarin ze hier staan vermeld:
Druk op ctrl+alt+delete en klik vervolgens op het pictogram van de Aan/uit-knop.
●
Druk op de aan/uit-knop en houd deze minimaal vijf seconden ingedrukt.
●
Koppel de externe voedingsbron los en verwijder de accu uit de computer.
●
22 Hoofdstuk 4 Computer afsluiten
Page 27
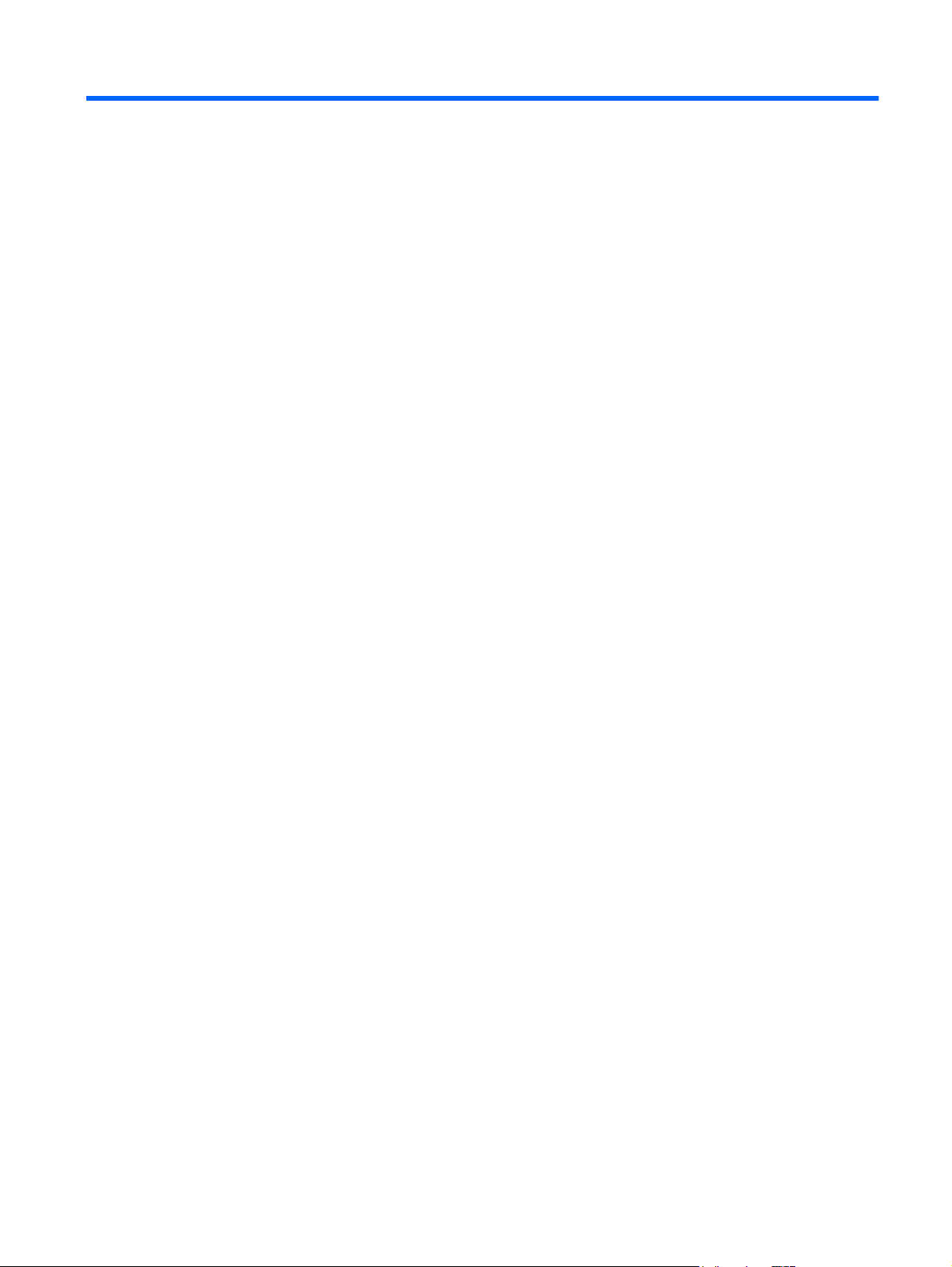
Index
A
Aansluiten, externe
netvoedingsbron 7
Accu
afvoeren 21
kalibreren 17
lage acculading 15
ontladen 14
opbergen 20
opladen 13, 17
opnieuw opladen 19
plaatsen 11
vervangen 21
verwijderen 11
voeding besparen 20
Accu, temperatuur 20
Accucontrole 9
Acculampje 13, 15
Accu-ontgrendeling 11
Accuvoeding 8
Afsluiten 22
B
Beschrijfbare media 1
Besparen, voeding 20
Besturingssysteem 22
L
Lage acculading 15
Leesbare media 1
N
Netvoedingsadapter,
aansluiten 7
O
Opbergen, accu 20
Opladen, accu 13, 17
R
Reizen met de computer 20
S
Schijfmedia 1
Slaapstand
activeren 1
beëindigen 1
T
Temperatuur 20
U
Uitschakelen, computer 22
C
Computer reageert niet 22
H
Hibernationstand
activeren 2
beëindigen 2
geactiveerd bij kritiek lage
acculading 15
K
Kalibreren, accu 17
Kritiek lage acculading 15
V
Voeding
aansluiten 7
besparen 20
Index 23
Page 28
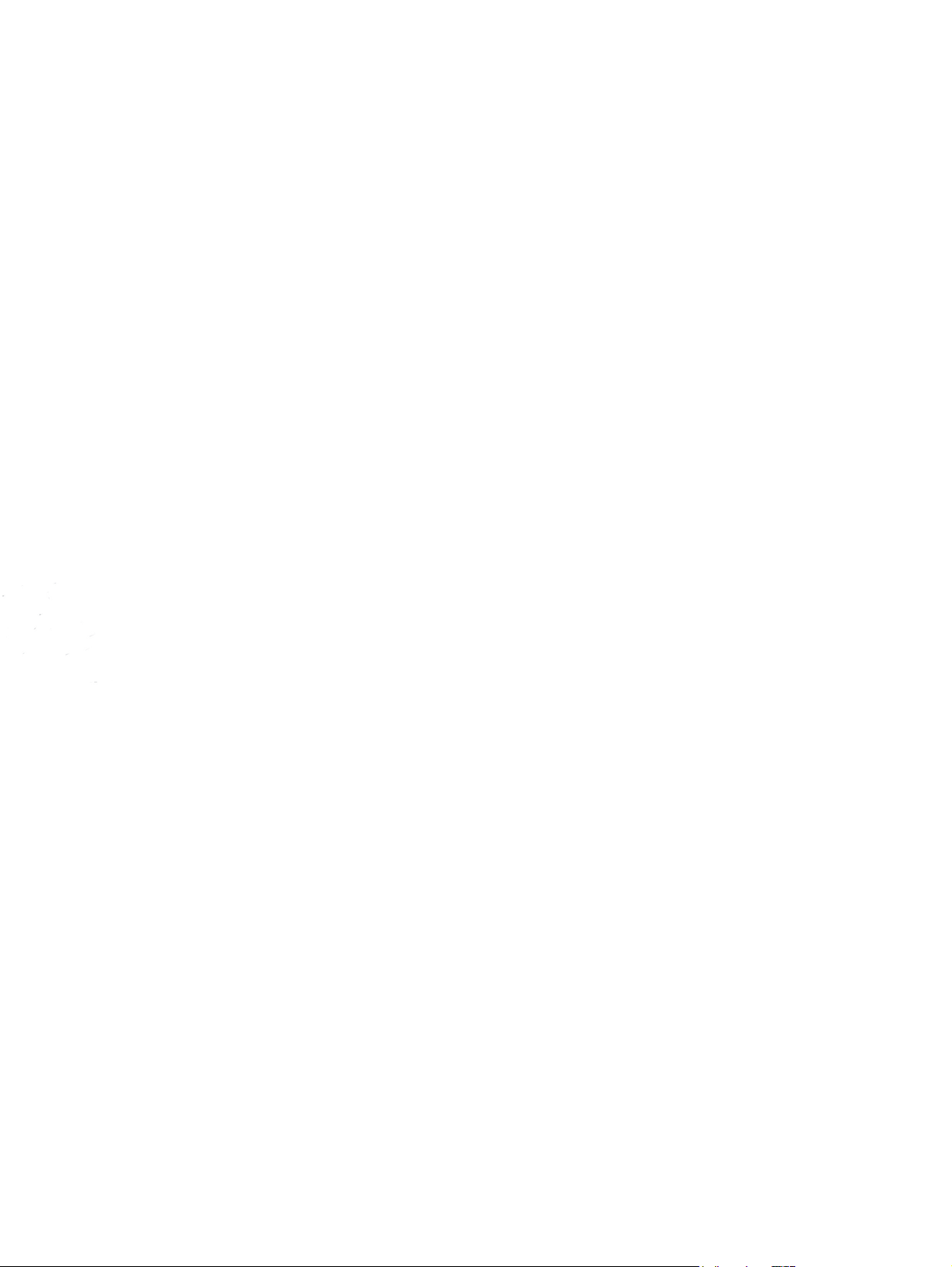
 Loading...
Loading...