Page 1
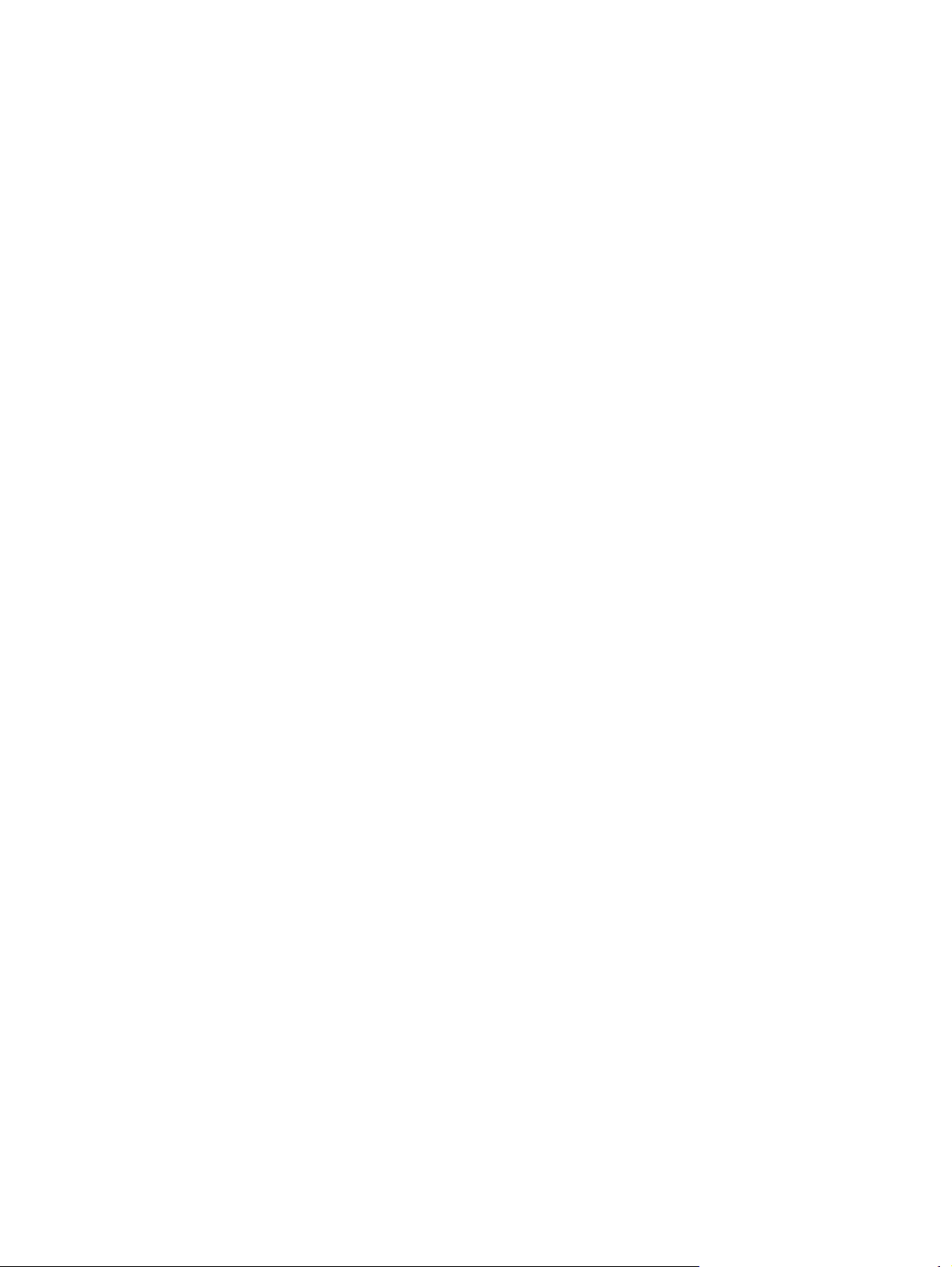
Instrukcja obsługi przenośnego komputera PC
Page 2
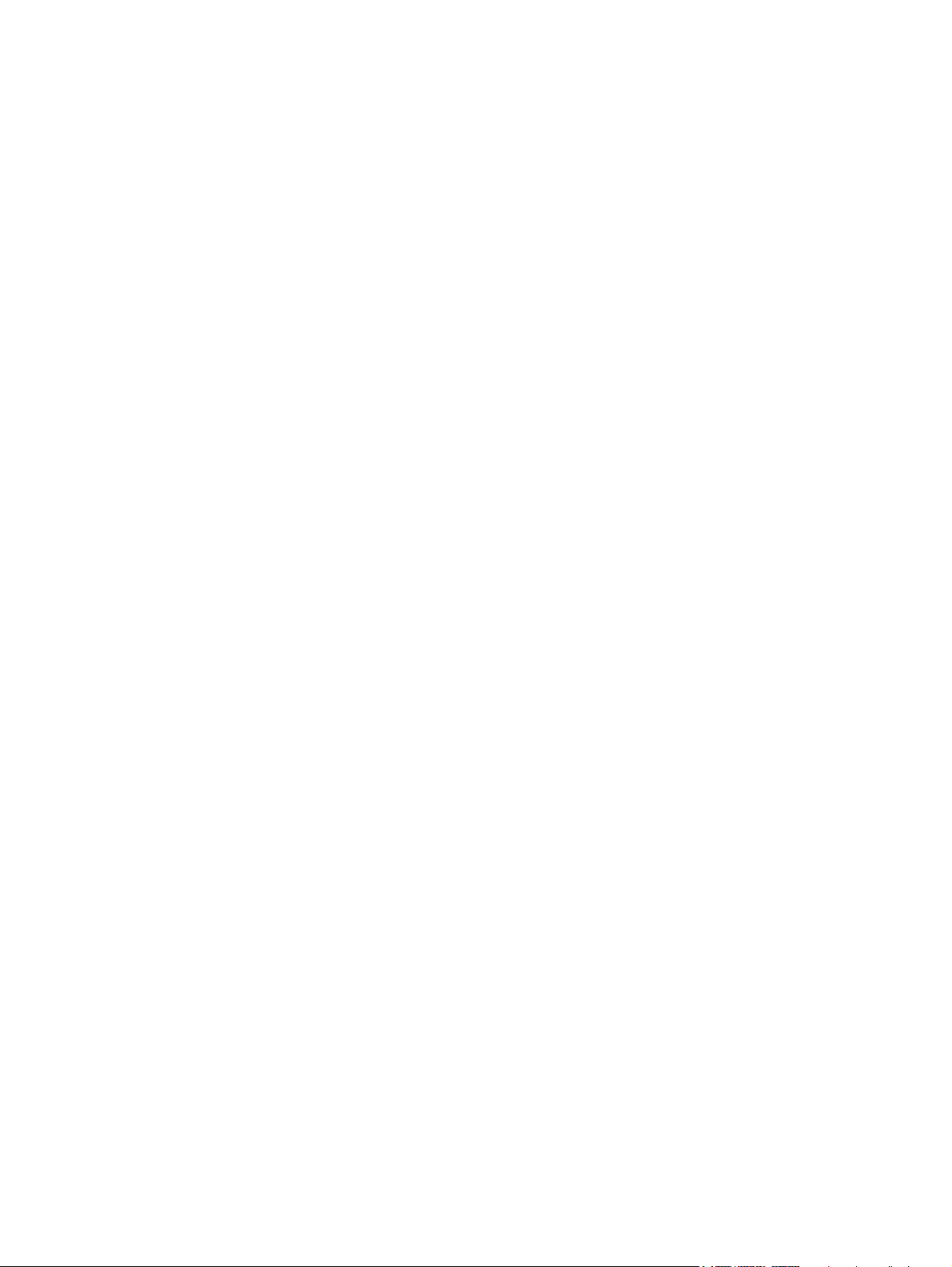
© Copyright 2010 Hewlett-Packard
Development Company, L.P.
Bluetooth jest znakiem towarowym
należącym do jego właściciela i używanym
przez firmę Hewlett-Packard Company
w ramach licencji. Microsoft i Windows są
zastrzeżonymi w Stanach Zjednoczonych
znakami towarowymi firmy Microsoft
Corporation. Logo SD jest znakiem
towarowym należącym do jego właściciela.
Informacje zawarte w niniejszym
dokumencie mogą zostać zmienione bez
powiadomienia. Jedyne warunki gwarancji
na produkty i usługi firmy HP są ujęte
w odpowiednich informacjach o gwarancji
towarzyszących tym produktom i usługom.
Żadne z podanych tu informacji nie powinny
być uznawane za jakiekolwiek gwarancje
dodatkowe. Firma HP nie ponosi
odpowiedzialności za błędy techniczne lub
wydawnicze ani pominięcia, jakie mogą
wystąpić w tekście.
Wydanie pierwsze: Kwiecień 2010
Numer katalogowy dokumentu: 616711-241
Uwagi o produkcie
Niniejszy podręcznik opisuje funkcje
występujące w większości modeli. Jednak
niektóre funkcje mogą nie być dostępne w
danym komputerze.
Page 3
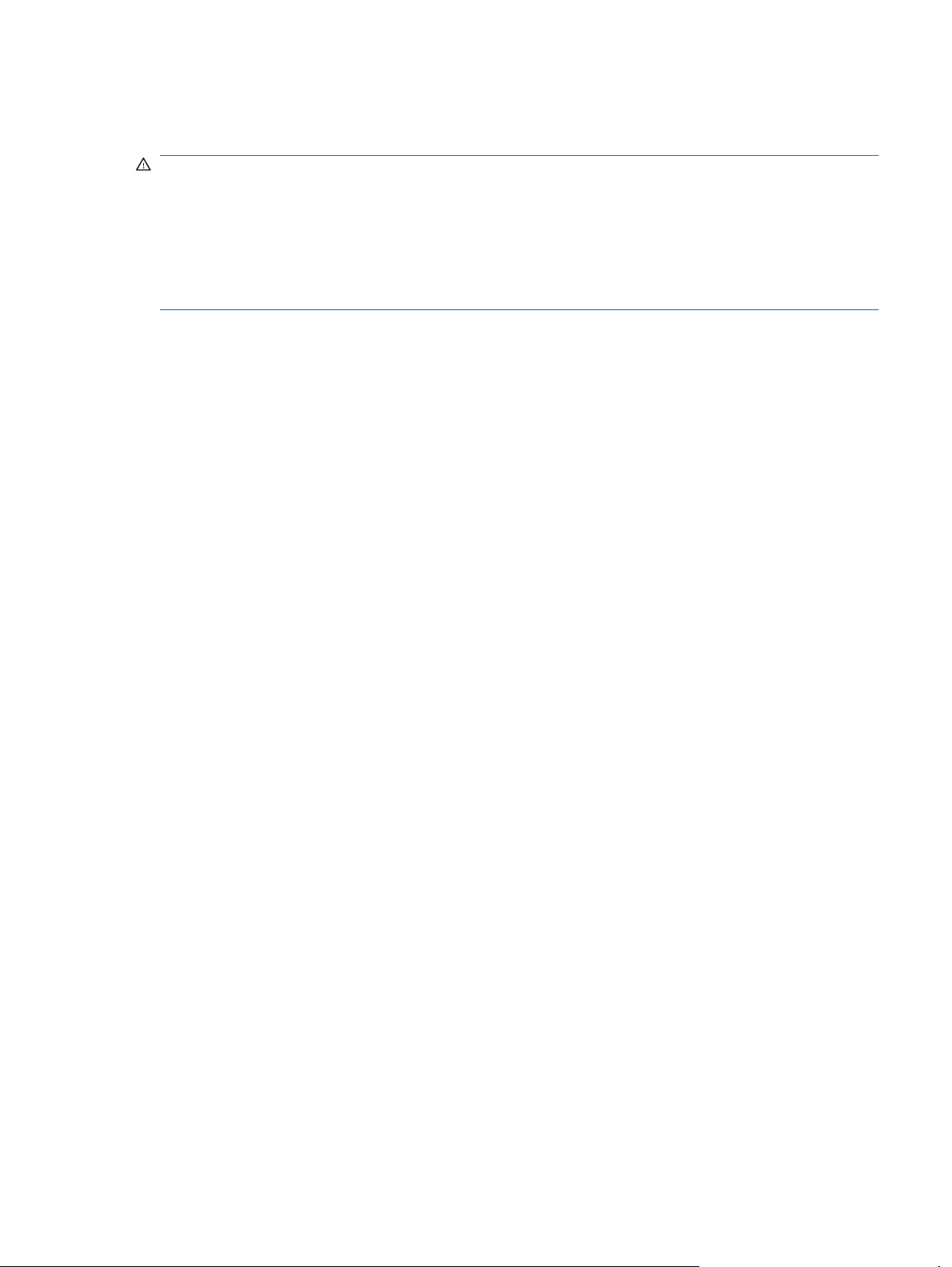
Uwagi na temat bezpieczeństwa
OSTRZEŻENIE! Aby wyeliminować ryzyko oparzenia lub przegrzania komputera, nie trzymaj go
bezpośrednio na kolanach i nie zasłaniaj otworów wentylacyjnych. Należy używać komputera tylko na
twardej płaskiej powierzchni. Nie należy dopuszczać, aby przepływ powietrza został zablokowany przez
inną twardą powierzchnię, na przykład przez znajdującą się obok opcjonalną drukarkę, lub miękką
powierzchnię, na przykład przez poduszki, koc czy ubranie. Nie należy także dopuszczać, aby pracujący
zasilacz dotykał skóry lub miękkiej powierzchni, na przykład poduszki, koca czy ubrania. Komputer oraz
zasilacz sieciowy spełniają normy temperatur powierzchni dostępnych dla użytkownika zgodnie z normą
International Standard for Safety of Information Technology Equipment (IEC 60950).
iii
Page 4
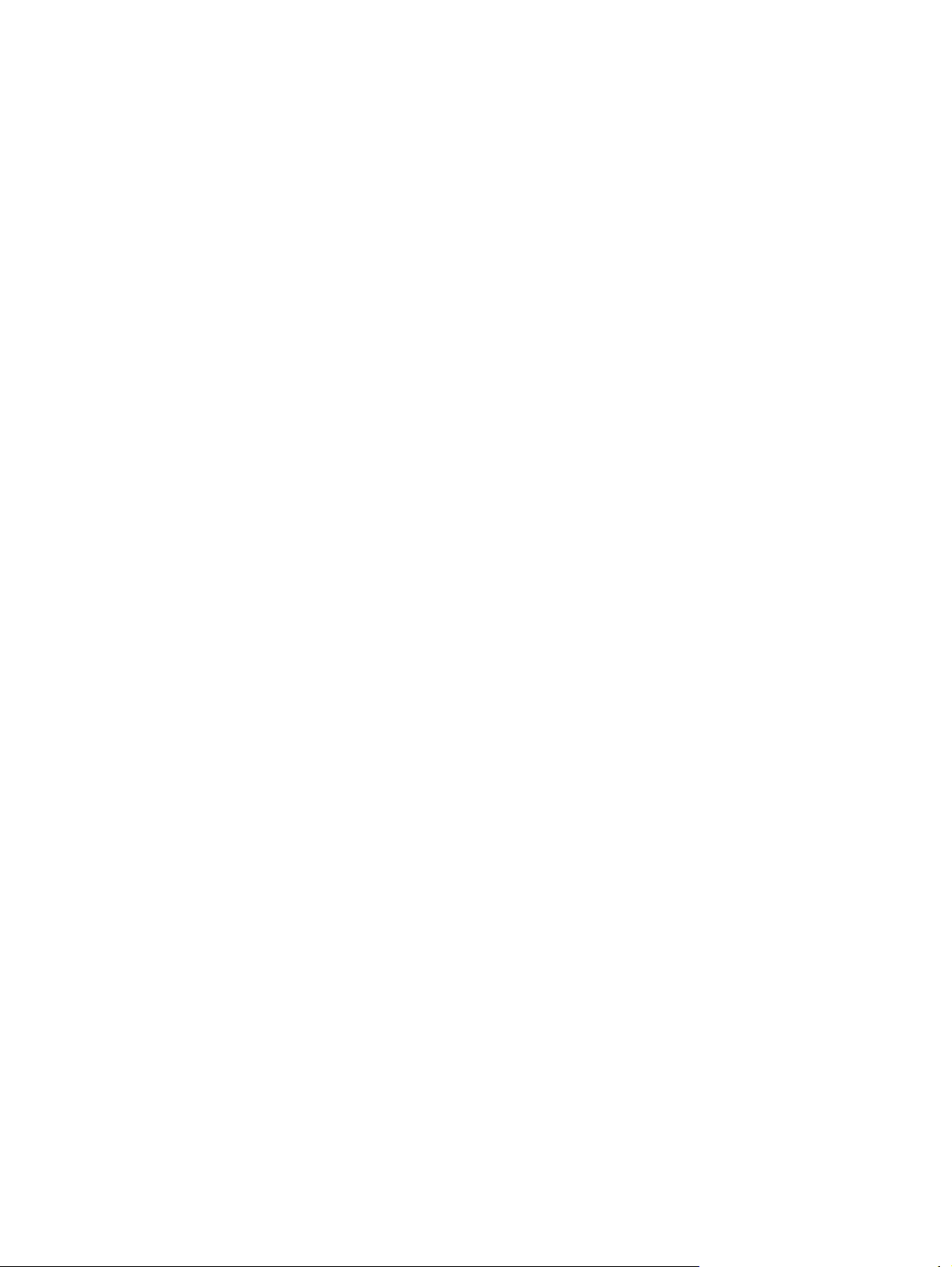
iv Uwagi na temat bezpieczeństwa
Page 5
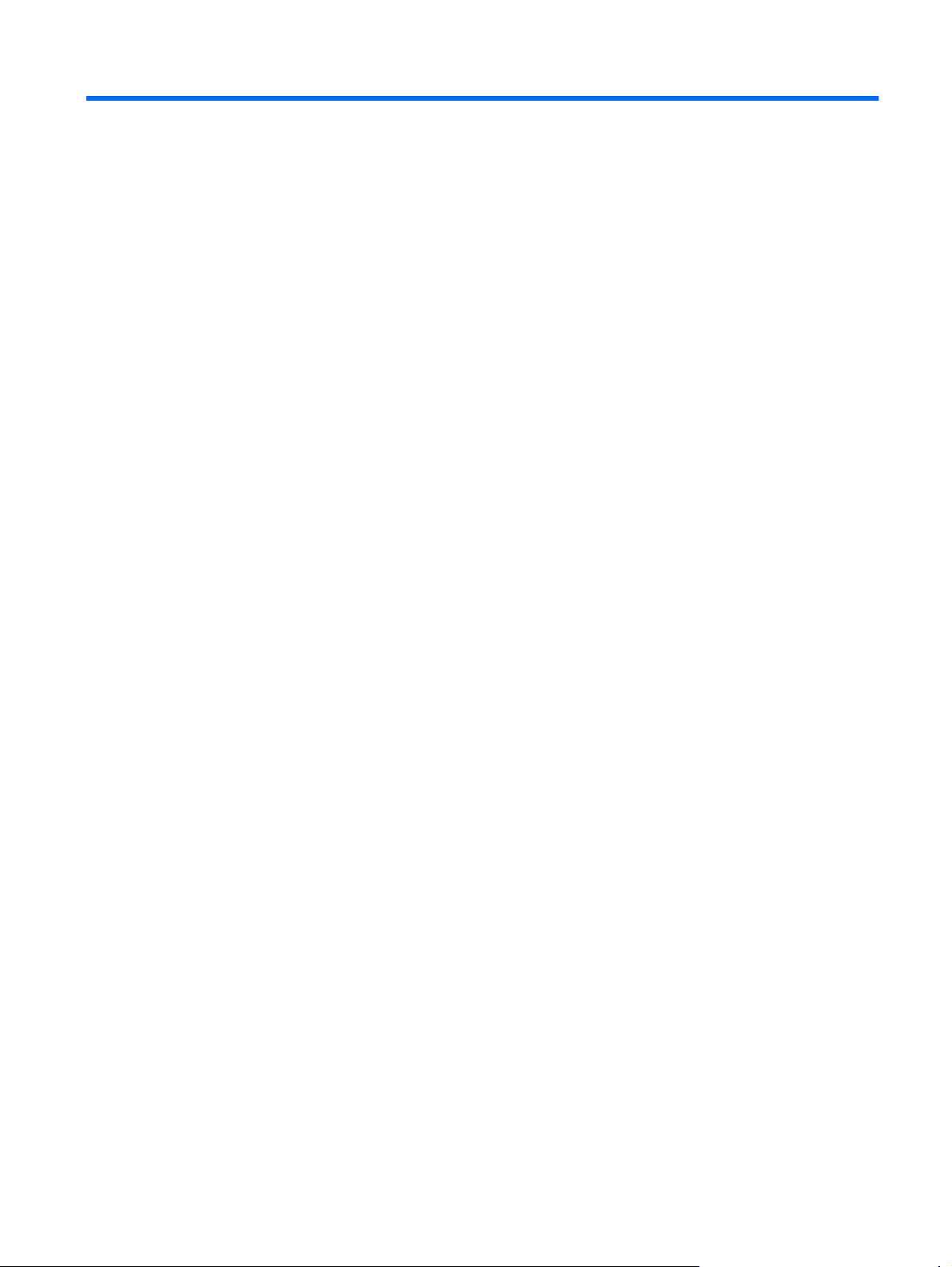
Spis treści
1 Funkcje
Identyfikowanie sprzętu ........................................................................................................................ 1
Elementy .............................................................................................................................................. 2
Elementy w górnej części komputera .................................................................................. 2
Elementy z prawej strony komputera ................................................................................... 6
Elementy z lewej strony komputera ..................................................................................... 7
Elementy w dolnej części komputera ................................................................................... 9
Elementy wyświetlacza ...................................................................................................... 10
Anteny urządzenia bezprzewodowego .............................................................................. 10
Dodatkowe elementy sprzętowe ........................................................................................ 12
Etykiety ............................................................................................................................................... 13
Płytka dotykowa TouchPad ................................................................................. 2
Wskaźniki ............................................................................................................ 3
Przycisk i głośniki ................................................................................................ 4
Klawisze .............................................................................................................. 5
2 Sieć bezprzewodowa, sieć lokalna i modem
Korzystanie z urządzeń bezprzewodowych ....................................................................................... 14
Położenie ikon komunikacji bezprzewodowej i stanu sieci ................................................ 15
Korzystanie z przycisków komunikacji bezprzewodowej ................................................... 15
Korzystanie z klawisza funkcyjnego komunikacji bezprzewodowej ................................... 15
Korzystanie z oprogramowania HP Wireless Assistant ..................................................... 16
Używanie elementów sterujących systemu operacyjnego ................................................. 16
Korzystanie z sieci bezprzewodowej (WLAN) .................................................................................... 17
Konfigurowanie sieci WLAN .............................................................................................. 17
Ochrona sieci WLAN ......................................................................................................... 18
Łączenie się z siecią WLAN .............................................................................................. 19
Roaming w innej sieci ........................................................................................................ 19
Korzystanie z bezprzewodowych urządzeń Bluetooth (tylko wybrane modele) ................................. 20
Bluetooth i udostępnianie połączenia internetowego (ICS) ............................................... 20
Rozwiązywanie problemów z połączeniem bezprzewodowym .......................................................... 21
Nie można uzyskać połączenia z siecią WLAN ................................................................. 21
Nie można się połączyć
Ikona sieci nie jest wyświetlana ......................................................................................... 22
z preferowaną siecią ................................................................... 22
v
Page 6
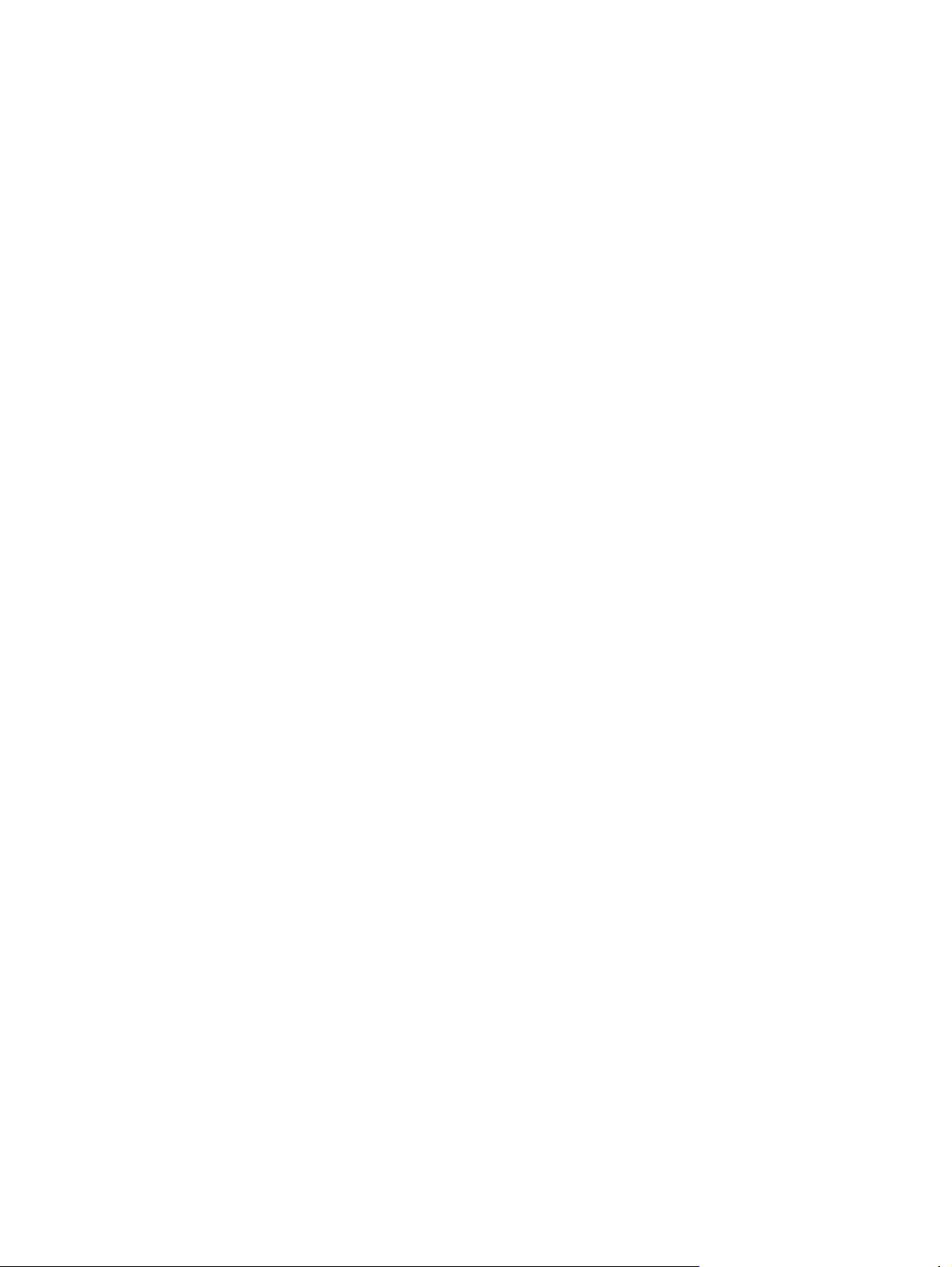
Bieżące kody zabezpieczeń sieci są niedostępne ............................................................. 22
Połączenie WLAN jest bardzo słabe .................................................................................. 23
Nie można połączyć się z routerem bezprzewodowym ..................................................... 23
Korzystanie z modemu (tylko wybrane modele) ................................................................................. 24
Podłączanie kabla modemowego ...................................................................................... 24
Podłączanie adaptera kabla modemowego odpowiedniego dla danego kraju .................. 25
Konfigurowanie ustawień lokalizacji .................................................................................. 25
Sprawdzanie obecnie wybranej lokalizacji ........................................................ 25
Dodawanie nowej lokalizacji podczas podróży ................................................. 26
Rozwiązywanie problemów z połączeniem podczas podróży ........................... 27
Podłączanie do sieci lokalnej ............................................................................................................. 28
3 Urządzenia wskazujące i klawiatura
Korzystanie z płytki dotykowej TouchPad .......................................................................................... 29
Włączanie i wyłączanie płytki dotykowej TouchPad ........................................................................... 30
Korzystanie z gestów płytki dotykowej ............................................................................................... 30
Przewijanie ......................................................................................................................................... 31
Powiększanie ..................................................................................................................................... 31
Obracanie ........................................................................................................................................... 32
Konfigurowanie preferencji urządzenia wskazującego ....................................................................... 32
Używanie klawiatury ........................................................................................................................... 32
Czyszczenie płytki dotykowej TouchPad i klawiatury ......................................................................... 35
4 Multimedia
Funkcje multimedialne ........................................................................................................................ 36
Oprogramowanie multimedialne ......................................................................................................... 40
Audio .................................................................................................................................................. 41
Wideo ................................................................................................................................................. 42
Napęd optyczny .................................................................................................................................. 45
Kamera internetowa (tylko wybrane modele) ..................................................................................... 46
Położenie składników multimedialnych .............................................................................. 37
Regulowanie gło
Korzystanie z funkcji aktywności nośnika .......................................................................... 39
Korzystanie z oprogramowania CyberLink PowerDVD ..................................................... 40
Korzystanie z innego preinstalowanego oprogramowania multimedialnego ..................... 40
Instalowanie oprogramowania multimedialnego z dysku ................................................... 40
Podłączanie zewnętrznych źródeł audio ............................................................................ 41
Sprawdzanie funkcji audio ................................................................................................. 41
Podłączanie urządzenia HDMI (tylko wybrane modele) .................................................... 43
Wskazówki dotyczące kamery internetowej ...................................................................... 46
Dopasowywanie właściwości kamery internetowej ............................................................ 47
śności ...................................................................................................... 38
Korzystanie z klawiszy funkcyjnych aktywności nośnika .................................. 39
Konfiguracja audio dla HDMI (tylko wybrane modele) ...................................... 44
vi
Page 7
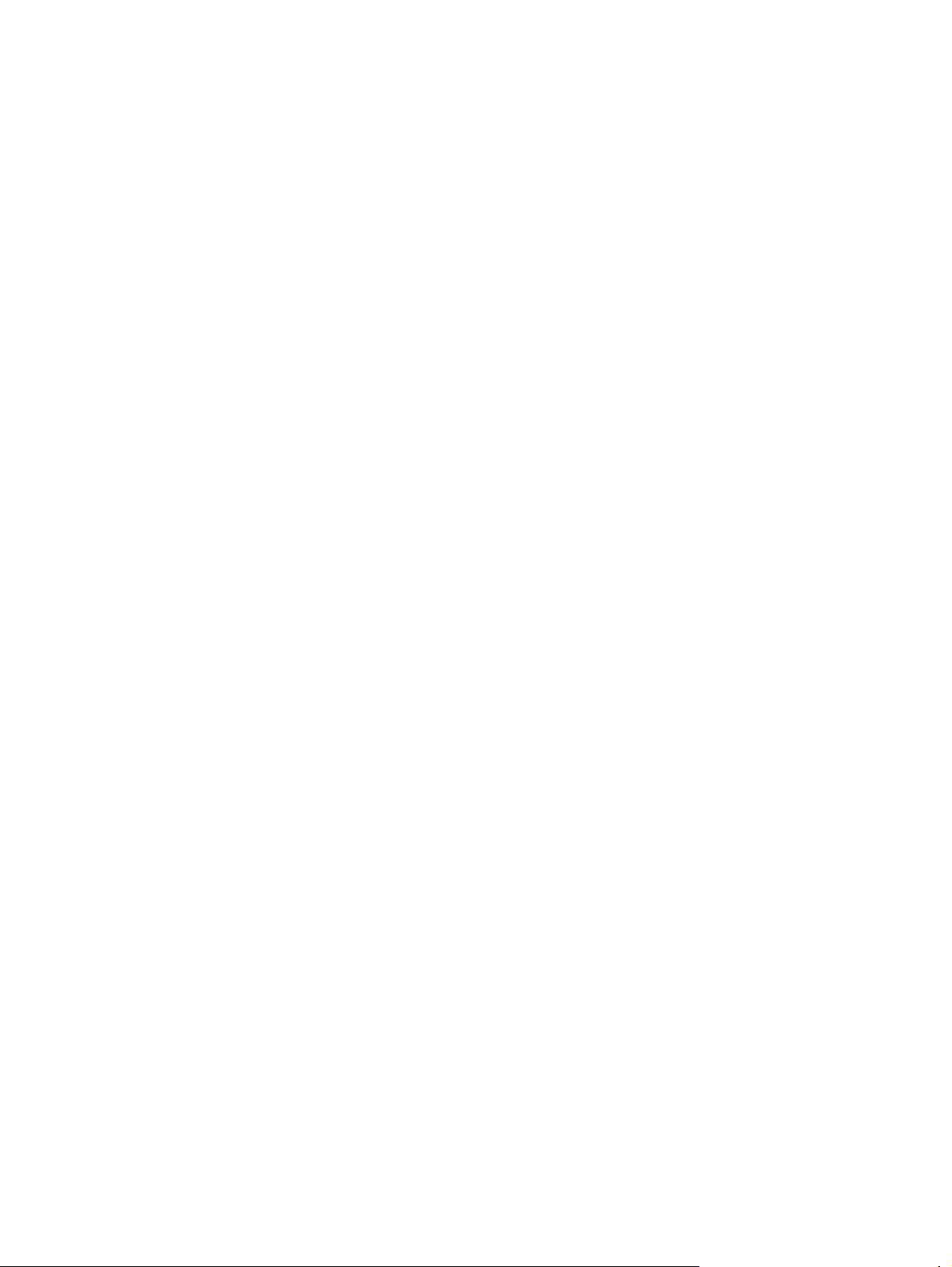
5 Zarządzanie energią
Ustawianie opcji zasilania .................................................................................................................. 48
Korzystanie z ustawień oszczędzania energii ................................................................... 48
Korzystanie z miernika baterii ............................................................................................ 50
Korzystanie z planów zasilania .......................................................................................... 50
Ustawianie funkcji podawania hasła przy wznowieniu ....................................................... 51
Korzystanie z zewnętrznego źródła zasilania prądem przemiennym ................................................. 52
Podłączanie zasilacza prądu przemiennego ..................................................................... 53
Testowanie zasilacza prądu przemiennego ....................................................................... 54
Korzystanie z energii baterii ............................................................................................................... 55
Znajdowanie informacji o baterii w module Pomoc i obsługa techniczna .......................... 55
Korzystanie z narzędzia Battery Check ............................................................................. 55
Wyświetlanie informacji o poziomie naładowania baterii ................................................... 56
Wkładanie lub wyjmowanie baterii ..................................................................................... 56
Ładowanie baterii ............................................................................................................... 57
Wydłużanie czasu pracy na baterii .................................................................................... 58
Zarządzanie niskimi poziomami naładowania baterii ......................................................... 58
Kalibrowanie baterii ........................................................................................................... 59
Oszczędzanie energii baterii .............................................................................................. 62
Przechowywanie baterii ..................................................................................................... 62
Utylizacja zużytej baterii .................................................................................................... 63
Wymiana baterii ................................................................................................................. 63
Przełączanie pomiędzy trybami graficznymi (tylko wybrane modele) ................................................ 64
Wyłączanie komputera ....................................................................................................................... 65
Inicjowanie i wyłączanie stanu uśpienia ............................................................ 49
Inicjowanie i wyłączanie stanu hibernacji .......................................................... 49
Wyświetlanie bieżącego planu zasilania ........................................................... 50
Wybór innego planu zasilania ........................................................................... 50
Dostosowanie planów zasilania ........................................................................ 51
Rozpoznawanie niskich poziomów naładowania baterii ................................... 58
Rozwiązywanie problemu niskiego poziomu naładowania baterii ..................... 59
Aby rozwiązać problem niskiego poziomu naładowania baterii,
w sytuacji gdy dostępne jest zewnętrzne źródło zasilania ................ 59
Aby rozwi
w sytuacji gdy dostępna jest naładowana bateria ............................ 59
Aby rozwiązać problem niskiego poziomu naładowania baterii,
w sytuacji gdy nie są dostępne źródła zasilania ............................... 59
Aby rozwiązać problem niskiego poziomu naładowania baterii
w sytuacji, gdy nie można wyłączyć trybu Hibernacja ...................... 59
Krok 1: Naładuj całkowicie baterię .................................................................... 59
Krok 2: Wyłącz funkcje Hibernacja i Uśpij ......................................................... 60
Krok 3: Rozładuj baterię .................................................................................... 61
Krok 4: Ponownie całkowicie naładuj baterię .................................................... 61
Krok 5: Ponownie włącz funkcje Hibernacja i Uśpienie ..................................... 62
ązać problem niskiego poziomu naładowania baterii,
vii
Page 8
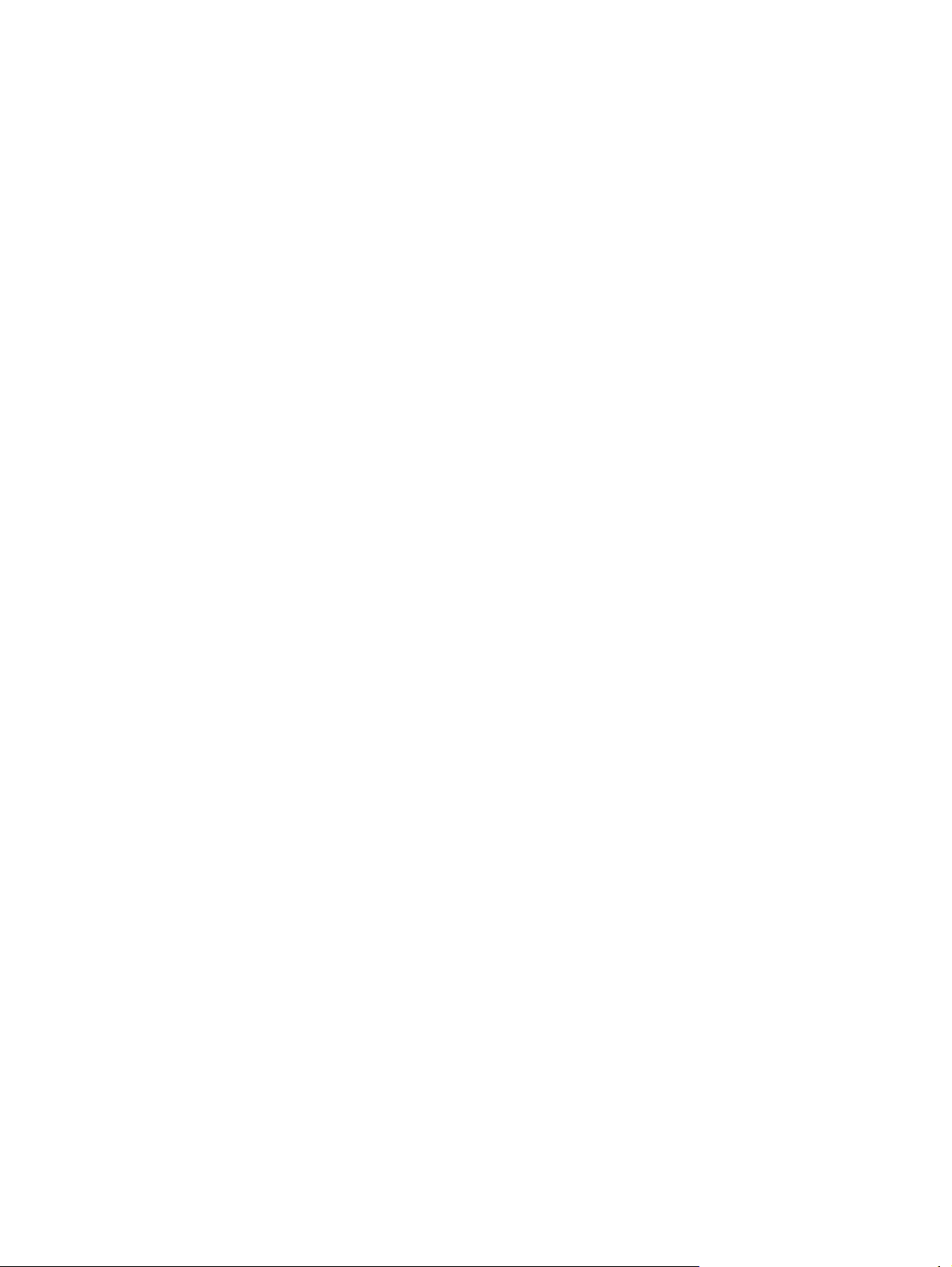
6 Napędy
Obsługa napędów .............................................................................................................................. 66
Napęd optyczny .................................................................................................................................. 68
Identyfikacja zainstalowanego napędu optycznego ........................................................... 68
Korzystanie z dysków optycznych ..................................................................................... 69
Wybieranie właściwych dysków optycznych (CD, DVD i BD) ............................................ 70
Dyski CD-R ....................................................................................................... 70
Dyski CD-RW .................................................................................................... 70
Dyski DVD±R .................................................................................................... 70
Dyski DVD±RW ................................................................................................. 70
Dyski DVD±R LightScribe ................................................................................. 71
Dysk Blu-ray (BD) ............................................................................................. 71
Odtwarzanie dysku CD, DVD lub BD ................................................................................. 71
Konfigurowanie funkcji autoodtwarzania ........................................................................... 73
Zmiana ustawienia kraju/regionu napędu DVD ................................................................. 73
Ostrzeżenie o prawach autorskich ..................................................................................... 74
Kopiowanie dysku CD, DVD lub BD .................................................................................. 74
Tworzenie lub „wypalanie” dysku CD lub DVD .................................................................. 75
Wyjmowanie dysku CD, DVD lub BD ................................................................................ 76
Rozwiązywanie problemów z napędem i sterownikiem urządzenia ................................................... 76
Tacka napędu optycznego nie otwiera się w celu wyjęcia dysku CD, DVD lub BD ........... 76
Dysk nie odtwarza się automatycznie ................................................................................ 77
Film DVD zatrzymuje się, przeskakuje lub jest odtwarzany nieprawidłowo ....................... 77
Film DVD nie jest wyświetlany na wyświetlaczu zewnętrznym .......................................... 78
Nie udaje się uruchomić procesu zapisu dysku lub zatrzymuje się on przed
zakończeniem .................................................................................................................... 78
Podczas odtwarzania dysku DVD w programie Windows Media Player nie słychać
dźwięku ani nie jest wyświetlany żaden obraz ................................................................... 78
Należy ponownie zainstalować sterownik urządzenia ....................................................... 79
Uzyskiwanie najnowszych sterowników urządze
Uzyskiwanie najnowszych sterowników urządzeń Windows ............................ 80
Korzystanie z napędów zewnętrznych ............................................................................................... 81
Zwiększanie wydajności dysku twardego ........................................................................................... 82
Korzystanie z programu Defragmentator dysków .............................................................. 82
Korzystanie z programu Oczyszczanie dysku ................................................................... 82
Wymiana dysku twardego .................................................................................................................. 83
ń HP ...................................... 79
7 Urządzenia zewnętrzne i zewnętrzne karty pamięci
Korzystanie z urządzenia USB ........................................................................................................... 87
Podłączanie urządzenia USB ............................................................................................ 87
Wyjmowanie urządzenia USB ........................................................................................... 88
Korzystanie z gniazd kart Digital Media ............................................................................................. 89
Wkładanie karty cyfrowej ................................................................................................... 89
Wyjmowanie karty cyfrowej ............................................................................................... 90
viii
Page 9
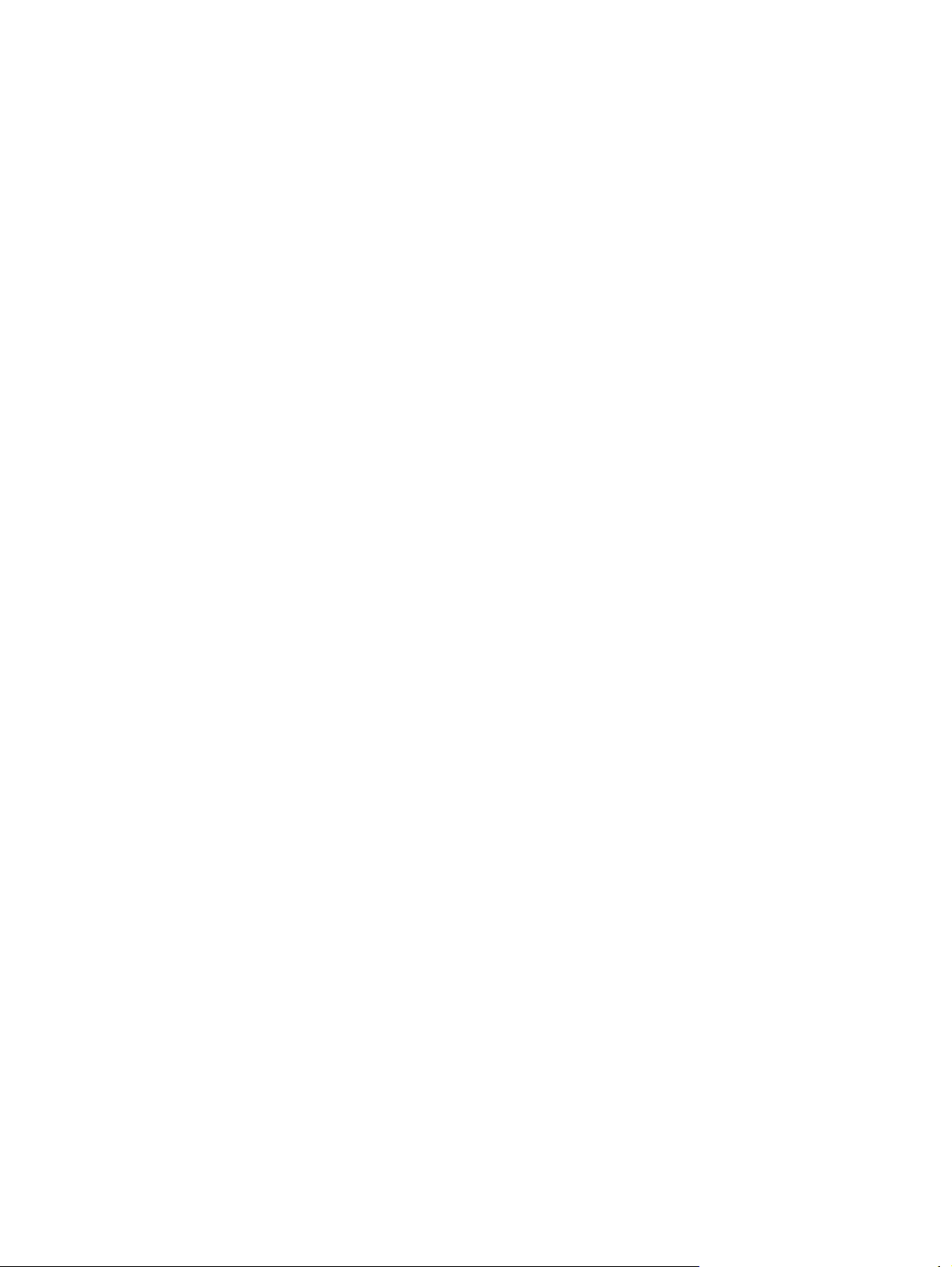
8 Dodawanie i wymiana modułu pamięci
9 Bezpieczeństwo
Ochrona komputera ............................................................................................................................ 95
Korzystanie z haseł ............................................................................................................................ 96
Ustawianie haseł w systemie Windows ............................................................................. 96
Ustawianie haseł w narzędziu Setup ................................................................................. 97
Hasło administratora ......................................................................................... 97
Zarządzanie hasłem administratora ................................................. 98
Wprowadzanie hasła administratora ................................................ 98
Hasło uruchomieniowe ...................................................................................... 98
Zarządzanie hasłem uruchomieniowym ........................................... 99
Wprowadzanie hasła uruchomieniowego ......................................... 99
Korzystanie z oprogramowania antywirusowego ............................................................................. 100
Korzystanie z oprogramowania zapory ............................................................................................ 100
Instalacja krytycznych aktualizacji zabezpieczeń ............................................................................. 101
Instalacja opcjonalnej linki zabezpieczającej ................................................................................... 101
Załącznik A Narzędzie Setup (BIOS)
Uruchamianie narzędzia Setup ........................................................................................................ 102
Korzystanie z narzędzia Setup ......................................................................................................... 103
Zmiana języka narzędzia Setup ....................................................................................... 103
Nawigacja i wybieranie opcji w narzędziu Setup ............................................................. 103
Wyświetlanie informacji o systemie ................................................................................. 104
Przywracanie ustawień domyślnych w narzędziu Setup ................................................. 104
Zamykanie narz
Menu narzędzia Setup ..................................................................................................................... 105
Menu Main (Główne) ....................................................................................................... 105
Menu Security (Zabezpieczenia) ..................................................................................... 105
Menu System Configuration (Konfiguracja systemu) ....................................................... 106
Menu Diagnostics (Diagnostyka) ..................................................................................... 106
ędzia Setup ............................................................................................ 105
Załącznik B Aktualizacje oprogramowania
Aktualizacja BIOS ............................................................................................................................. 109
Sprawdzanie wersji BIOS ................................................................................................ 109
Pobieranie aktualizacji systemu BIOS ............................................................................. 110
Aktualizacja programów i sterowników ............................................................................................. 112
Załącznik C Kopia zapasowa i odzyskiwanie
Tworzenie dysków do odzyskiwania ................................................................................................ 114
Tworzenie kopii zapasowej danych .................................................................................................. 115
Korzystanie z funkcji tworzenia kopii zapasowej i przywracania systemu Windows ....... 116
Korzystanie z punktów przywracania systemu ................................................................ 117
ix
Page 10
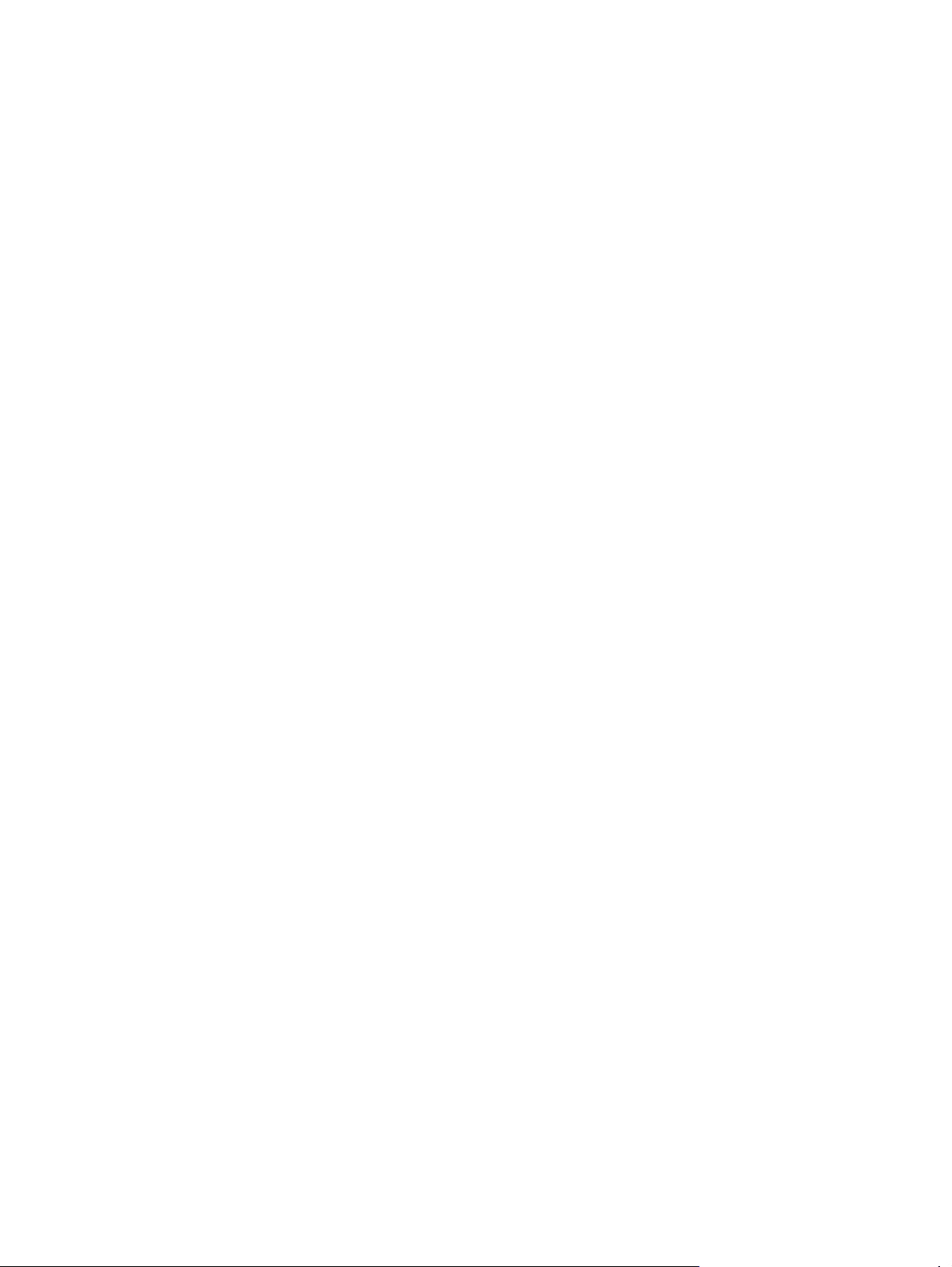
Kiedy należy tworzyć punkty przywracania ..................................................... 117
Tworzenie punktów przywracania systemu ..................................................... 117
Przywracanie poprzedniego stanu systemu .................................................... 117
Odzyskiwanie ................................................................................................................................... 118
Odzyskiwanie z dysków do odzyskiwania ....................................................................... 118
Odzyskiwanie z dedykowanej partycji odzyskiwania (tylko wybrane modele) ................. 118
Indeks ............................................................................................................................................................... 120
x
Page 11
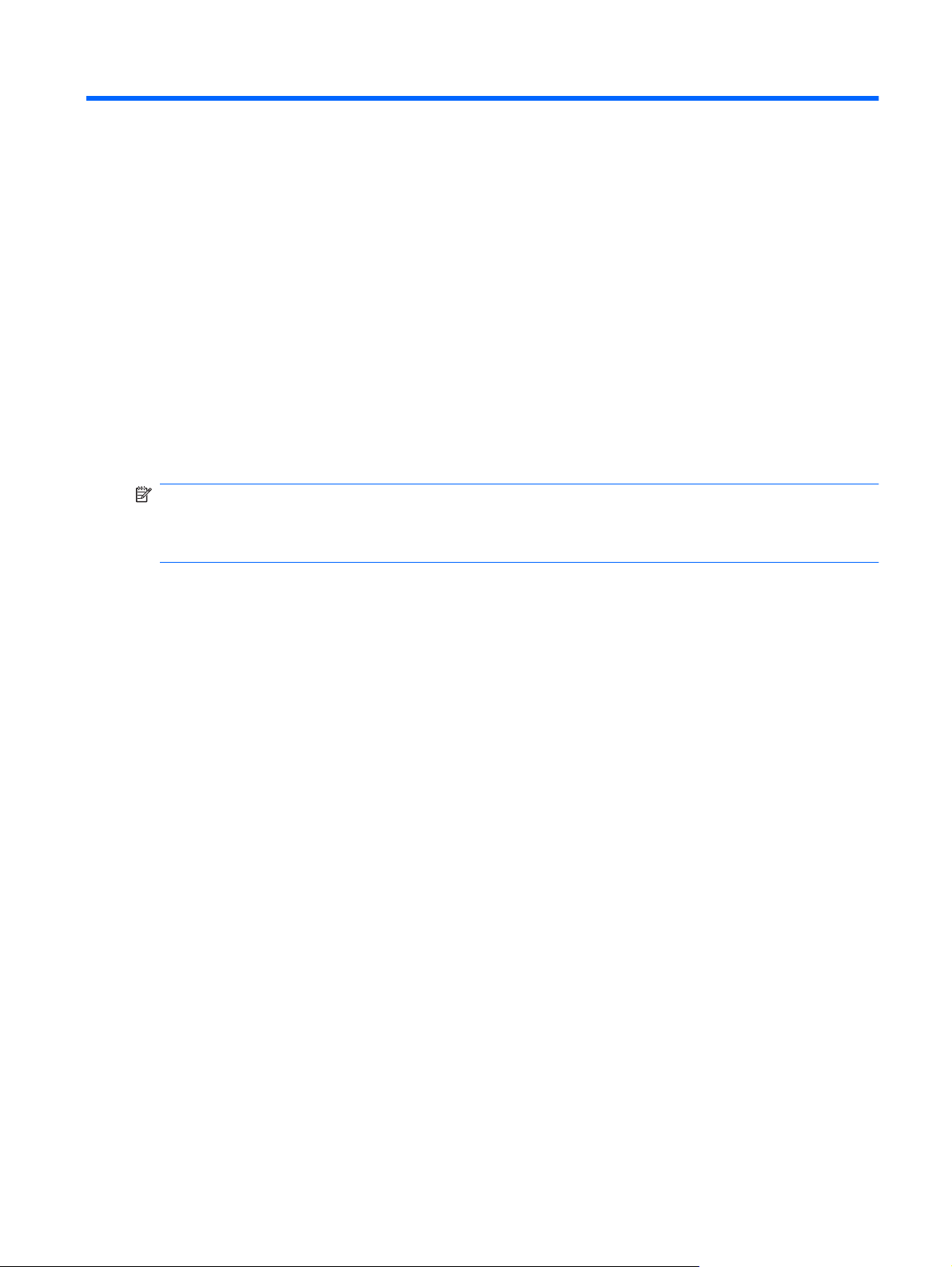
1Funkcje
Identyfikowanie sprzętu
Aby wyświetlić listę sprzętu zainstalowanego w komputerze:
Wybierz polecenia Start > Panel sterowania > System i zabezpieczenia. Następnie w obszarze
▲
Sprzęt, kliknij Menedżer urządzeń.
Za pomocą menedżera urządzeń można także dodawać sprzęt i modyfikować konfigurację urządzeń.
UWAGA: System Windows® zawiera funkcję Kontrola konta użytkownika, która zwiększa
bezpieczeństwo komputera. Wykonanie pewnych zadań, takich jak instalowanie oprogramowania,
uruchamianie narzędzi czy zmiana ustawień systemu Windows, może wymagać specjalnego
uprawnienia lub podania hasła. Więcej informacji zawiera Pomoc i obsługa techniczna.
Identyfikowanie sprzętu 1
Page 12
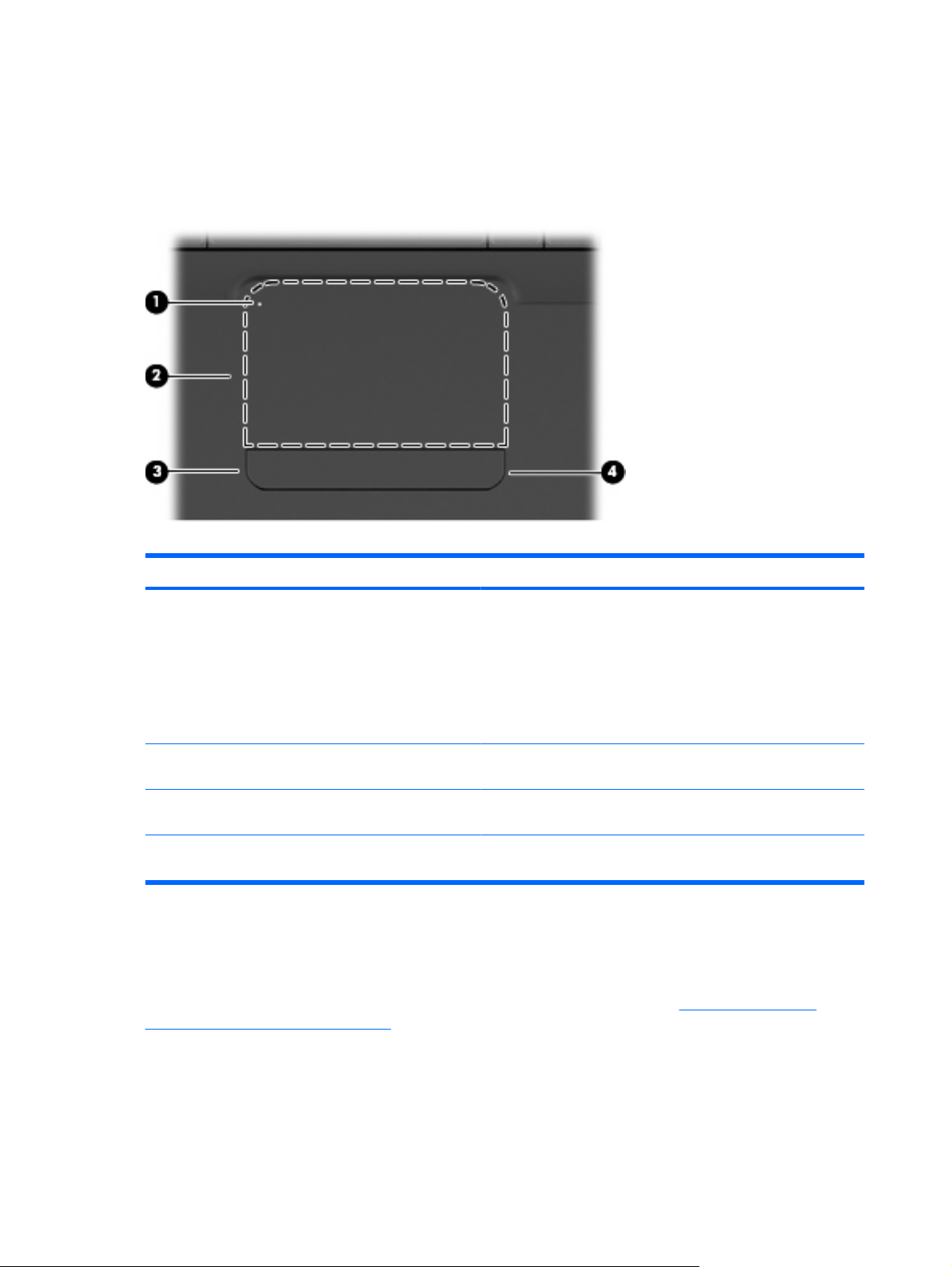
Elementy
Elementy w górnej części komputera
Płytka dotykowa TouchPad
Element Opis
(1) Wskaźnik wyłączenia płytki dotykowej
(2) Obszar płytki dotykowej TouchPad Umożliwia przesuwanie wskaźnika, a także zaznaczanie oraz
(3) Lewy przycisk płytki dotykowej TouchPad Użyj lewą część przycisku płytki dotykowej TouchPad podobnie do
(4) Prawy przycisk płytki dotykowej TouchPad Użyj prawą część przycisku płytki dotykowej TouchPad podobnie
Gdy obszar płytki dotykowej TouchPad jest aktywny,
●
wskaźnik nie świeci.
Gdy obszar płytki dotykowej TouchPad jest nieaktywny,
●
wskaźnik świeci na pomarańczowo.
Jeżeli chcesz przełączyć tryb z aktywnego na nieaktywny,
●
szybko dotknij dwa razy wskaźnik wyłączenia płytki
dotykowej.
aktywowanie elementów na ekranie.
lewego przycisku zewnętrznej myszy.
do prawego przycisku zewnętrznej myszy.
Na prawej krawędzi płytki dotykowej TouchPad znajduje się nieoznaczona strefa przewijania. Aby
przewijać w górę i w dół za pomocą obszaru przewijania w pionie, należy przesuwać palcem w górę i
w dół wzdłuż prawej krawędzi płytki dotykowej.
Więcej informacji na temat funkcji płytki dotykowej można znaleźć w części
Korzystanie z płytki
dotykowej TouchPad na stronie 29.
2 Rozdział 1 Funkcje
Page 13
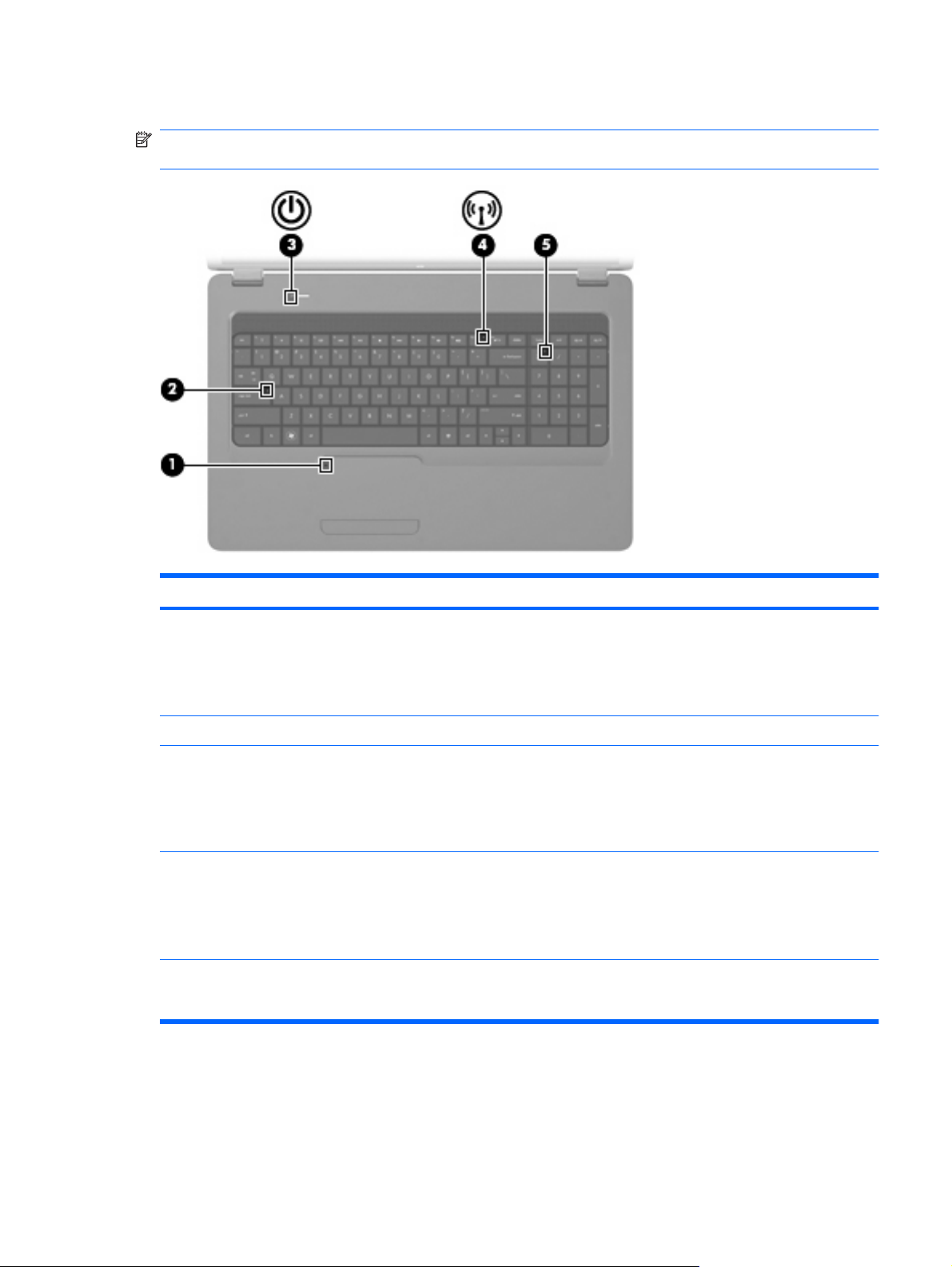
Wskaźniki
UWAGA: Używany komputer może się nieznacznie różnić od komputera pokazanego na ilustracji
w tym rozdziale.
Element Opis
(1) Wskaźnik płytki dotykowej TouchPad
(2) Wskaźnik caps lock Świeci: włączona jest funkcja caps lock.
(3) Wskaźnik zasilania
(4) Wskaźnik komunikacji bezprzewodowej
(5) Wskaźnik num lk Świeci: Funkcja klawiszy numerycznych jest włączona.
Nie świeci: Płytka dotykowa TouchPad jest włączona.
●
Bursztynowy: Płytka dotykowa TouchPad jest wyłączona.
●
Jeżeli chcesz włączyć lub wyłączyć płytkę dotykową, szybko
dotknij dwa razy wskaźnik wyłączenia płytki dotykowej.
Świeci: komputer jest włączony.
●
Miga: komputer jest w trybie uśpienia.
●
Nie świeci: komputer jest wyłączony lub znajduje się w stanie
●
hibernacji.
Biały: Włączone jest wbudowane urządzenie
●
bezprzewodowe, takie jak bezprzewodowa karta sieciowa
(WLAN) lub Bluetooth®.
Bursztynowy: wszystkie urządzenia bezprzewodowe są
●
wyłączone.
Nie świeci: Funkcja klawiszy nawigacyjnych jest włączona.
Elementy 3
Page 14

Przycisk i głośniki
UWAGA: Używany komputer może się nieznacznie różnić od komputera pokazanego na ilustracji
w tym rozdziale.
Element Opis
(1) Przycisk zasilania
(2) Głośniki (2) Umożliwiają odtwarzanie dźwięku.
Gdy komputer jest wyłączony, naciśnij przycisk, aby go
●
włączyć.
Gdy komputer jest włączony, krótko naciśnij przycisk, aby
●
uruchomić tryb uśpienia.
Gdy komputer znajduje się w stanie uśpienia, krótko naciśnij
●
przycisk, aby wyjść z trybu uśpienia.
Gdy komputer jest w hibernacji, krótko naciśnij przycisk, aby
●
zakończyć hibernację.
Jeżeli komputer nie odpowiada i nie działają standardowe
procedury zamykania systemu Windows, naciśnięcie przycisku
zasilania i przytrzymanie go przez co najmniej 5 sekund umożliwia
wyłączenie komputera.
Aby dowiedzieć się więcej na temat ustawień zasilania, wybierz
kolejno Start > Panel sterowania > System i zabezpieczenia >
Opcje zasilania.
4 Rozdział 1 Funkcje
Page 15
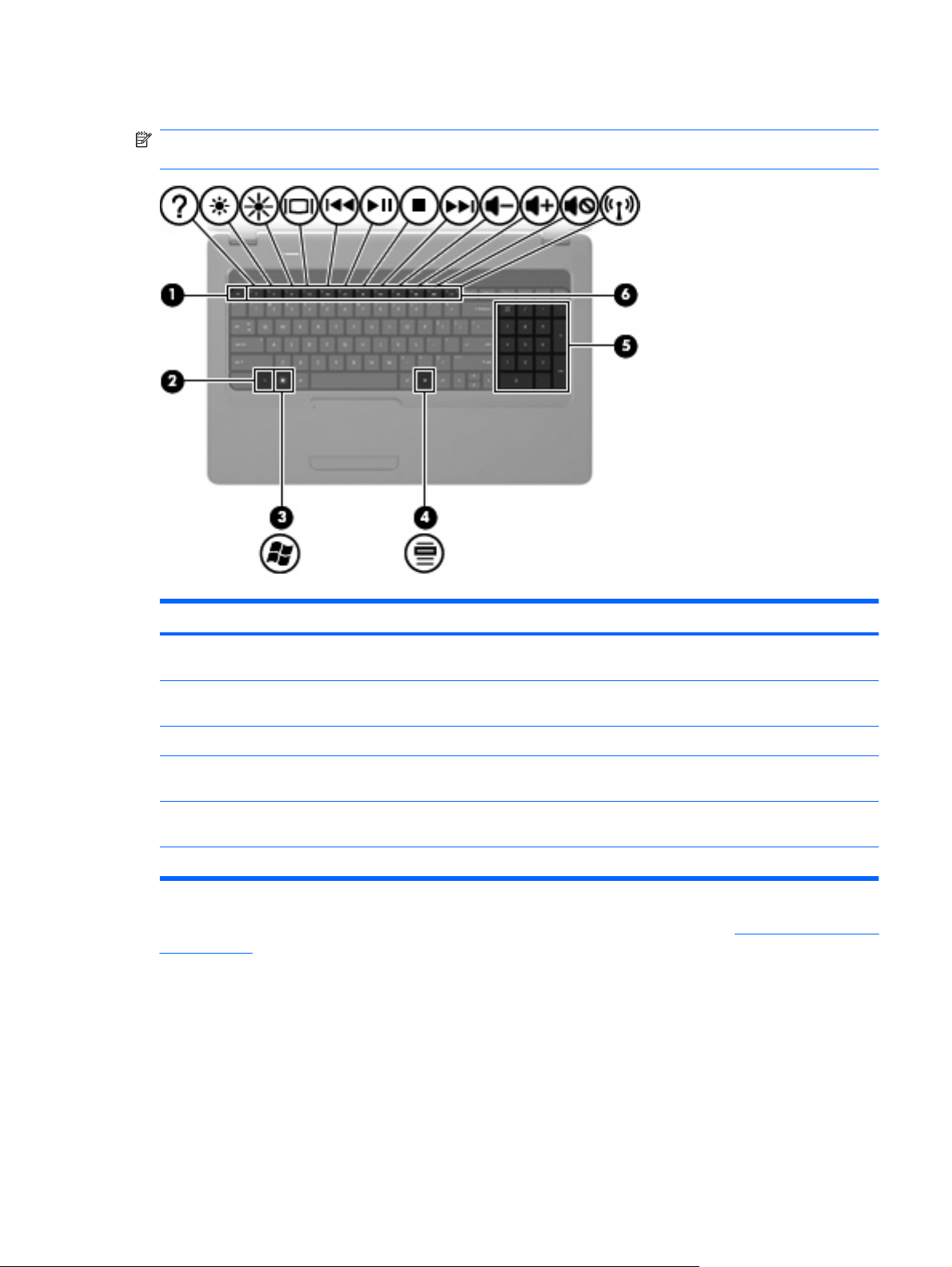
Klawisze
UWAGA: Używany komputer może się nieznacznie różnić od komputera pokazanego na ilustracji
w tym rozdziale.
Element Opis
(1) Klawisz esc Wyświetla informacje o systemie (po naciśnięciu razem
(2) Klawisz fn Wyświetla informacje o systemie po naciśnięciu wspólnie z
(3) Klawisz z logo systemu Windows Wyświetla menu Start systemu Windows.
(4) Klawisz aplikacji systemu Windows Wyświetla menu skrótów dla elementów znajdujących się pod
(5) Zintegrowana klawiatura numeryczna Może być używana tak jak klawisze na zewnętrznej klawiaturze
(6) Klawisze funkcyjne Służą do wykonywania często wykorzystywanych funkcji systemu.
z klawiszem fn).
klawiszem esc.
kursorem.
numerycznej.
Więcej informacji na temat korzystania z klawiszy funkcyjnych znajdziesz w części Używanie klawiatury
na stronie 32.
Elementy 5
Page 16
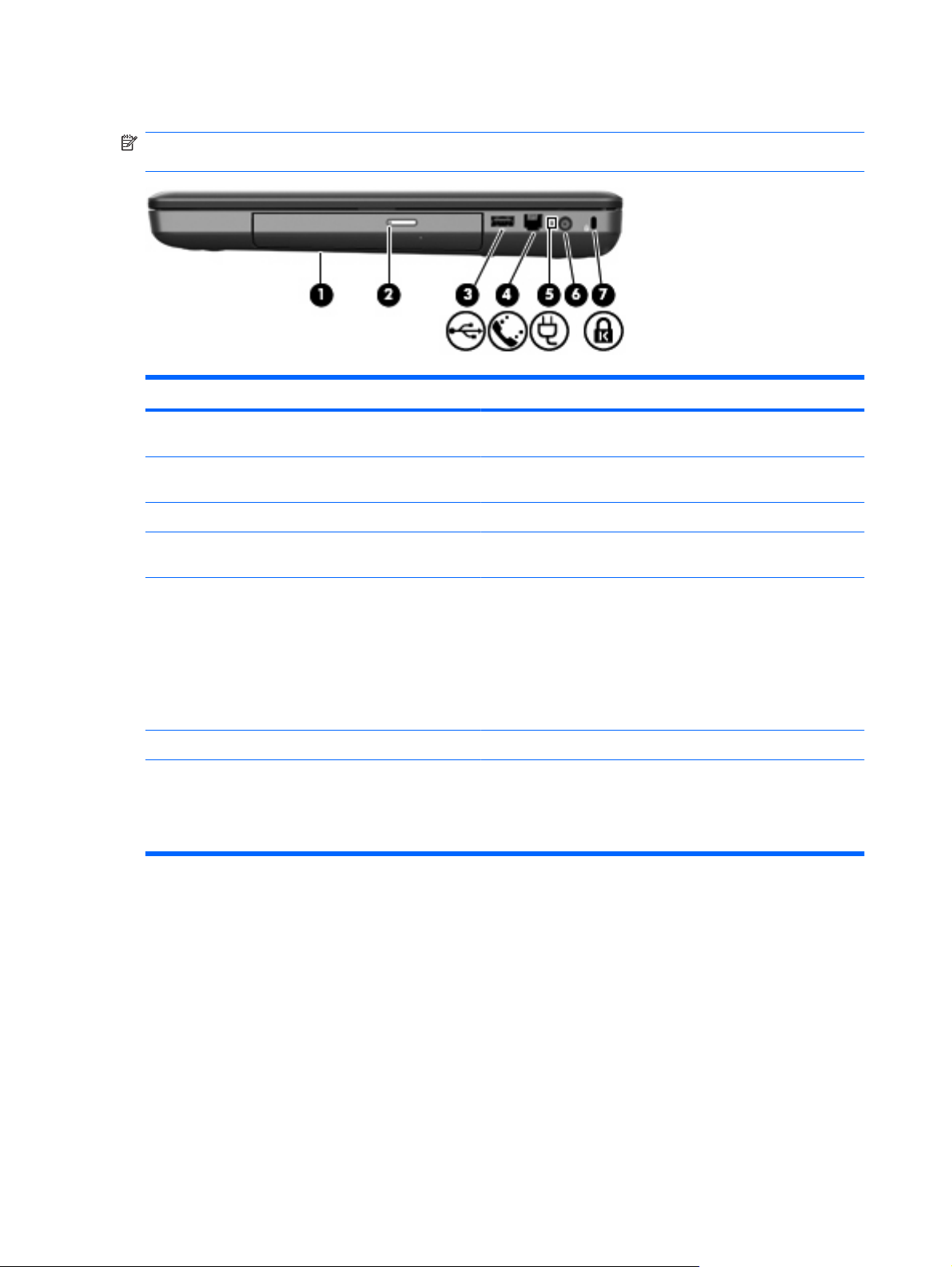
Elementy z prawej strony komputera
UWAGA: Używany komputer może się nieznacznie różnić od komputera pokazanego na ilustracji
w tym rozdziale.
Element Opis
(1) Napęd optyczny Odczytuje dyski optyczne i w wybranych modelach także zapisuje
na nich.
(2) Wskaźnik napędu optycznego na przycisku
uwalniania
(3) Port USB Umożliwia podłączenie opcjonalnego urządzenia USB.
(4) Gniazdo RJ-11 (modemowe) (tylko wybrane
modele)
(5) Lampka zasilacza prądu przemiennego
(6) Gniazdo zasilania Umożliwia podłączenie zasilacza prądu przemiennego.
(7) Gniazdo linki zabezpieczającej Umożliwia przymocowanie do komputera opcjonalnej linki
Miga: trwa uzyskiwanie dostępu do napędu optycznego.
Służy do podłączania kabla modemowego (do zakupienia osobno).
Miga na biało: Komputer jest w stanie uśpienia.
●
Świeci na biało: Komputer jest podłączony do zasilania
●
zewnętrznego.
Bursztynowy: Trwa ładowanie baterii.
●
Nie świeci: komputer nie jest podłączony do zewnętrznego
●
źródła zasilania.
zabezpieczającej.
UWAGA: Linka zabezpieczająca utrudnia kradzież komputera,
ale nie gwarantuje jego pełnego bezpieczeństwa.
6 Rozdział 1 Funkcje
Page 17
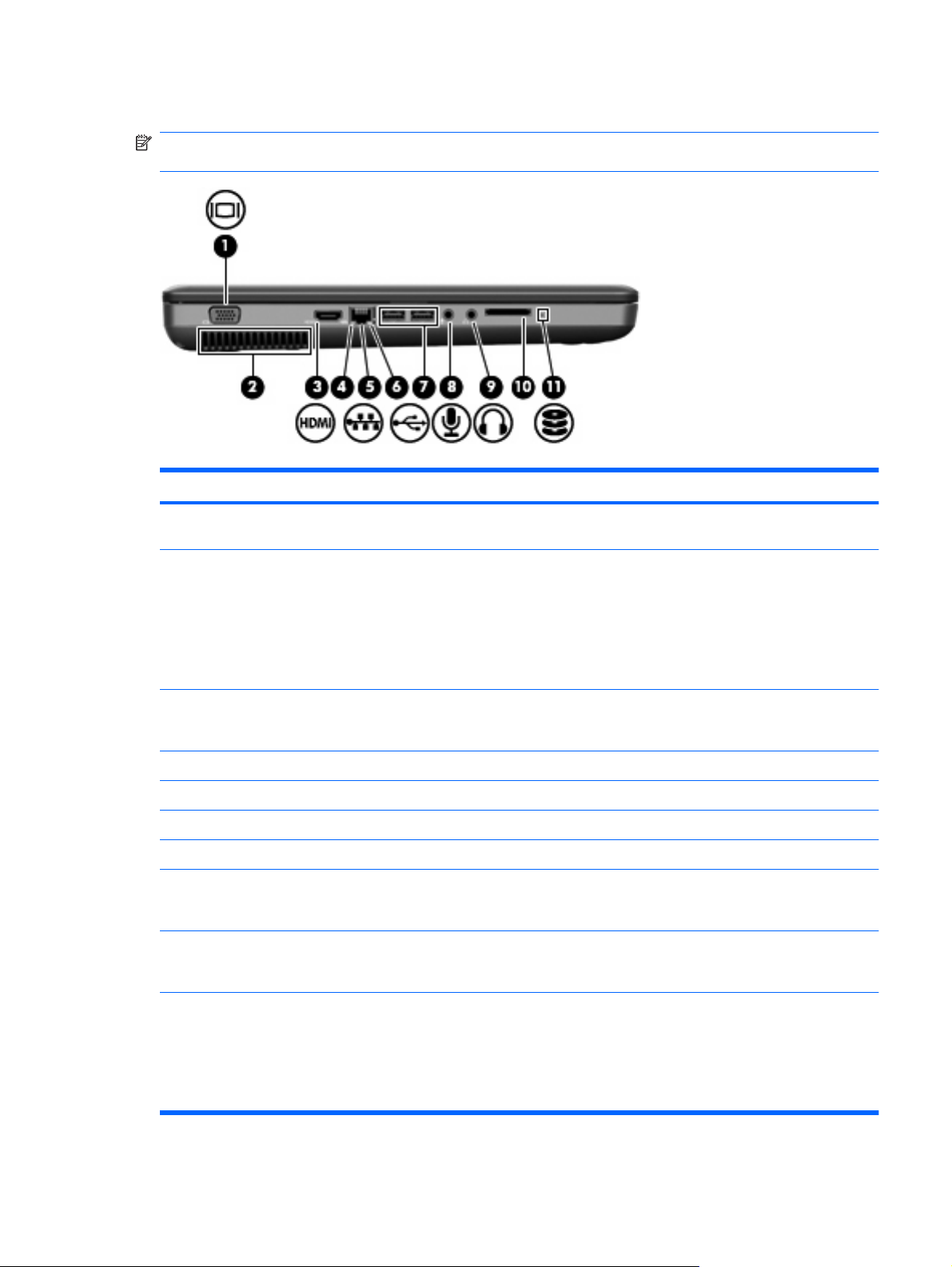
Elementy z lewej strony komputera
UWAGA: Używany komputer może się nieznacznie różnić od komputera pokazanego na ilustracji
w tym rozdziale.
Element Opis
(1) Port monitora zewnętrznego Umożliwia podłączenie monitora zewnętrznego VGA lub
(2) Otwór wentylacyjny Umożliwia przepływ powietrza chłodzącego wewnętrzne części
projektora.
komputera.
UWAGA: Wentylator komputera jest włączany automatycznie
w celu chłodzenia elementów wewnętrznych i ich ochrony przed
przegrzaniem. Włączanie się i wyłączanie wewnętrznego
wentylatora podczas zwykłej eksploatacji jest normalnym
zjawiskiem.
(3) Port HDMI (tylko wybrane modele) Umożliwia połączenie komputera z opcjonalnym urządzeniem
(4) Wskaźnik połączenia sieciowego Biały: Komputer jest podłączony do sieci.
(5) Gniazdo sieciowe RJ-45 Umożliwia podłączenie kabla sieciowego.
(6) Wskaźnik aktywności połączenia sieciowego Bursztynowy: Dane są przesyłane przez sieć.
(7) Porty USB (2) Umożliwiają podłączenie opcjonalnych urządzeń USB.
(8) Gniazdo wejściowe audio (mikrofonowe) Umożliwia podłączenie opcjonalnego mikrofonu od
(9) Gniazdo wyjściowe audio (słuchawkowe) Odtwarza dźwięk po podłączeniu do opcjonalnych, zasilanych
(10) Gniazdo nośników cyfrowych (tylko wybrane
modele)
audio lub wideo, takim jak telewizor o wysokiej rozdzielczości, albo
z dowolnym zgodnym urządzeniem cyfrowym lub audio.
komputerowego zestawu słuchawkowego, mikrofonu stereo lub
mikrofonu monofonicznego.
oddzielnie głośników, słuchawek, zestawu słuchawkowego lub
dźwięku z telewizji.
Obsługuje następujące formaty opcjonalnych kart cyfrowych:
Memory Stick (MS)
●
Memory Stick Pro (MSP)
●
MultiMediaCard (MMC)
●
Elementy 7
Page 18
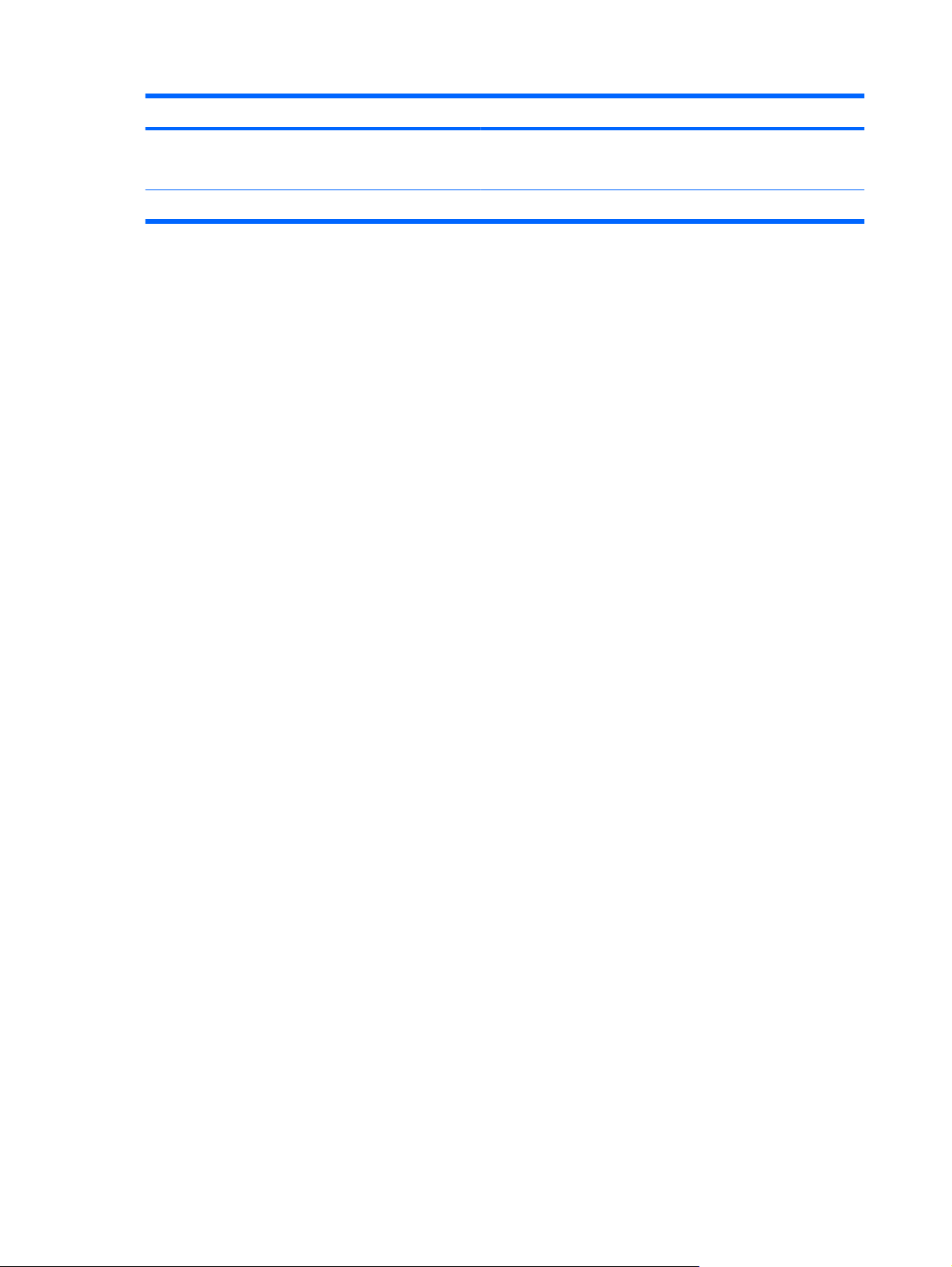
Element Opis
Secure Digital (SD)
●
xD-Picture Card (XD)
●
(11) Wskaźnik napędu Świeci: Dysk twardy pracuje.
8 Rozdział 1 Funkcje
Page 19
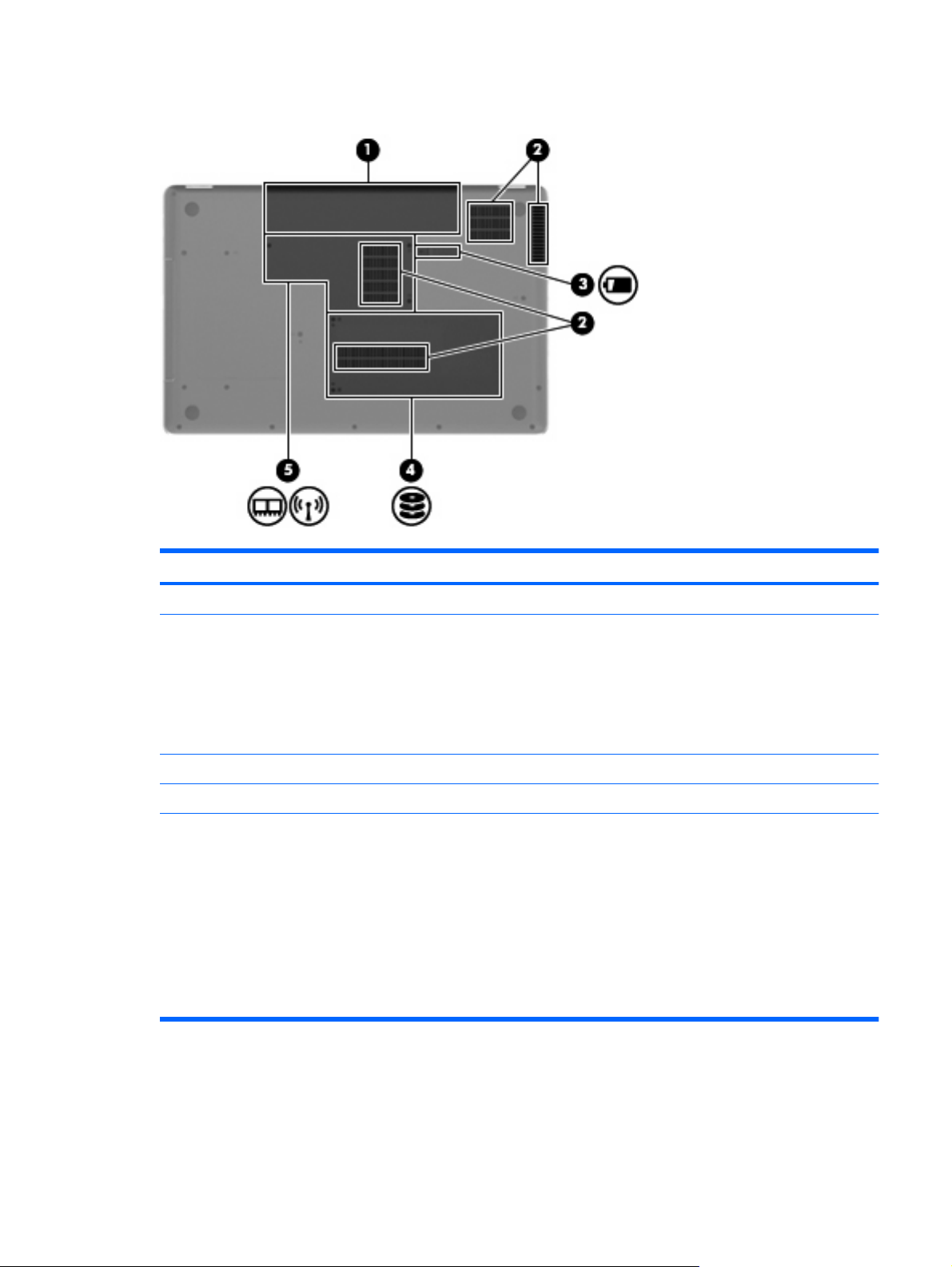
Elementy w dolnej części komputera
Element Opis
(1) Wnęka baterii Miejsce na włożenie baterii.
(2) Otwory wentylacyjne (4) Umożliwiają dopływ powietrza zapewniający chłodzenie
wewnętrznych elementów komputera.
UWAGA: Wentylator komputera jest włączany automatycznie
w celu chłodzenia elementów wewnętrznych i ich ochrony przed
przegrzaniem. Włączanie się i wyłączanie wewnętrznego
wentylatora podczas zwykłej eksploatacji jest normalnym
zjawiskiem.
(3) Zatrzask zwalniający baterie Zwalnia baterię znajdującą się we wnęce.
(4) Wnęka dysku twardego Znajduje się w niej dysk twardy.
(5) Komora modułu pamięci Zawiera dwa moduły pamięci i moduł sieci bezprzewodowej
(WLAN) oraz baterię zegara czasu rzeczywistego.
OSTROŻNIE: Aby zapobiec zawieszeniu systemu i wyświetleniu
komunikatu ostrzegawczego, należy wymieniać moduł
bezprzewodowy wyłącznie na urządzenie zatwierdzone do użycia
w komputerze przez agencję rządową regulującą urządzenia
bezprzewodowe w kraju lub regionie zamieszkania. Jeśli moduł
zostanie wymieniony i pojawi się komunikat ostrzegawczy, wyjmij
to urządzenie, aby przywrócić funkcjonalność komputera, po czym
skontaktuj się z pomocą techniczną za pomocą Pomocy i obsługi
technicznej.
Elementy 9
Page 20
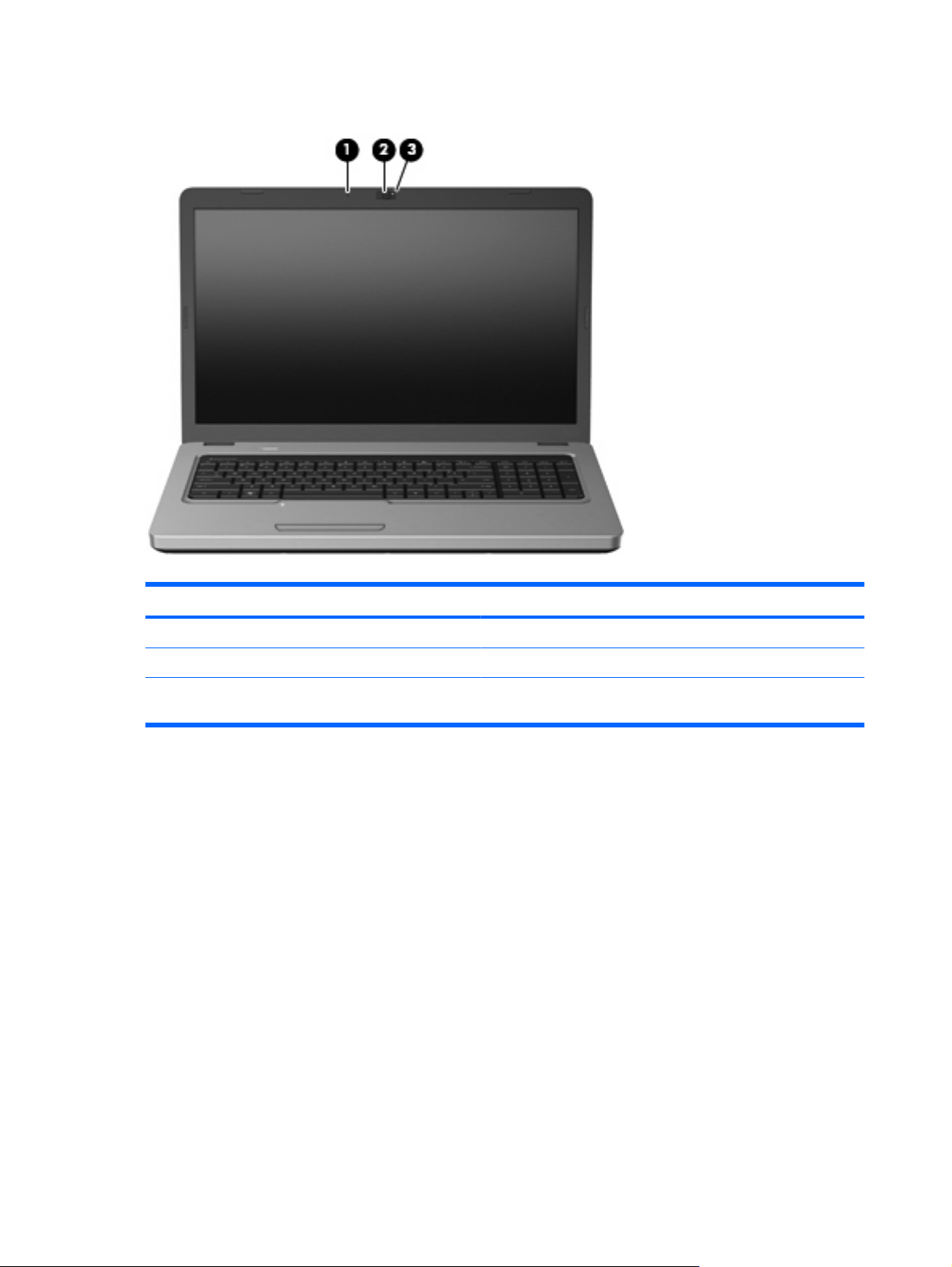
Elementy wyświetlacza
Element Opis
(1) Mikrofon wewnętrzny Nagrywa dźwięk.
(2) Kamera internetowa (tylko wybrane modele) Umożliwia nagrywanie filmów wideo i robienie zdjęć.
(3) Wskaźnik kamery internetowej (tylko wybrane
modele)
Anteny urządzenia bezprzewodowego
Ten komputer jest wyposażony w dwie anteny wysyłające i odbierające sygnały z jednego lub kilku
urządzeń bezprzewodowych. Nie są one widoczne z zewnątrz komputera.
Świeci: Kamera pracuje.
10 Rozdział 1 Funkcje
Page 21
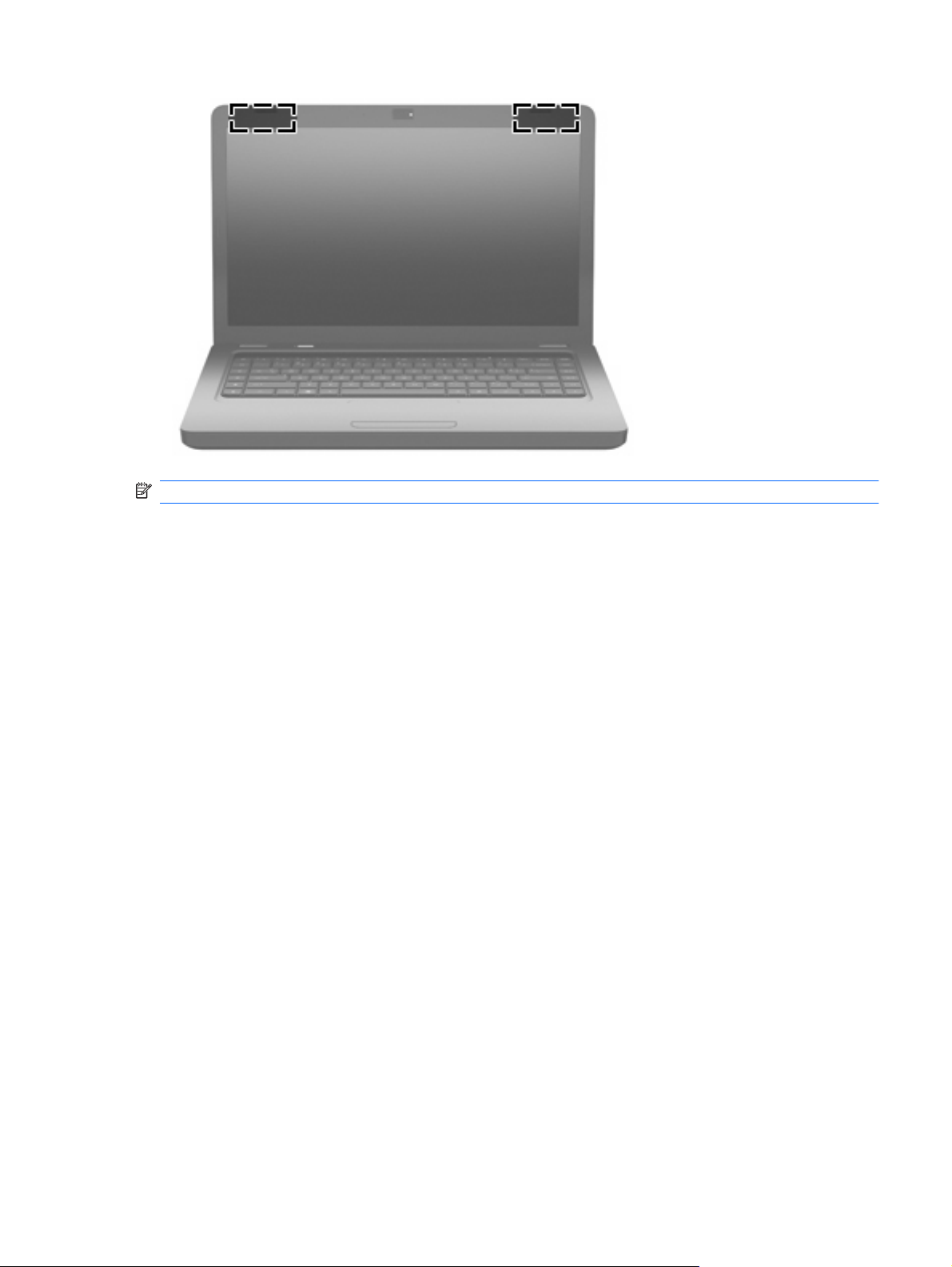
UWAGA: Aby zapewnić optymalną transmisję, należy pozostawiać wolną przestrzeń w pobliżu anten.
Aby zobaczyć regulacje prawne dotyczące sieci bezprzewodowych, przeczytaj rozdział Uwagi
dotyczące przepisów, bezpieczeństwa i środowiska dotyczące danego kraju lub regionu. Uwagi te
znajdują się w module Pomoc i obsługa techniczna.
Elementy 11
Page 22
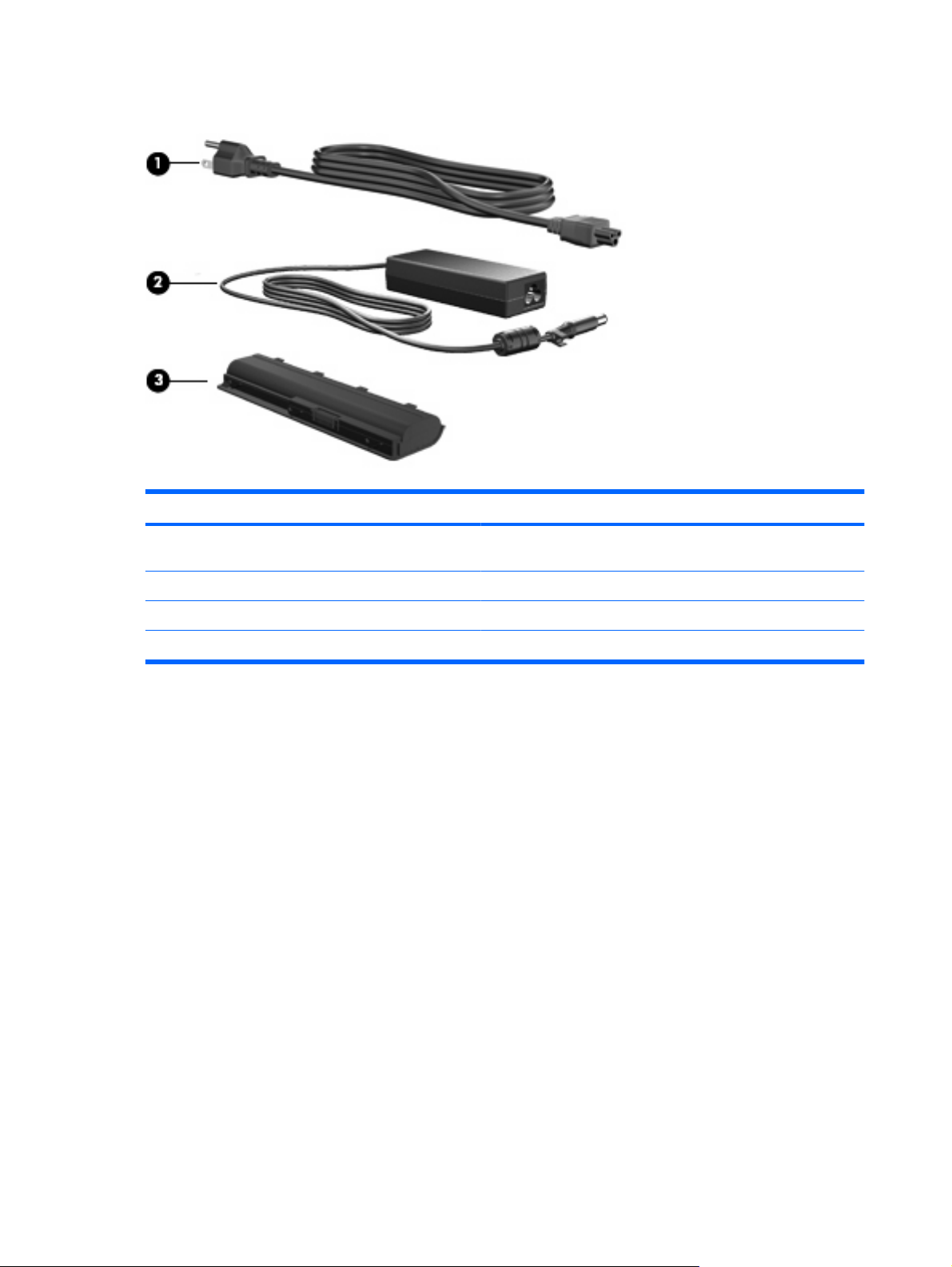
Dodatkowe elementy sprzętowe
Element Opis
(1) Kabel zasilający* Umożliwia podłączenie zasilacza prądu przemiennego do gniazda
sieci elektrycznej.
(2) Zasilacz prądu przemiennego Przekształca prąd przemienny w prąd stały.
(3) Bateria Zasila komputer niepodłączony do źródła zasilania zewnętrznego.
*Przewody zasilające różnią się wyglądem w zależności od kraju i regionu.
12 Rozdział 1 Funkcje
Page 23
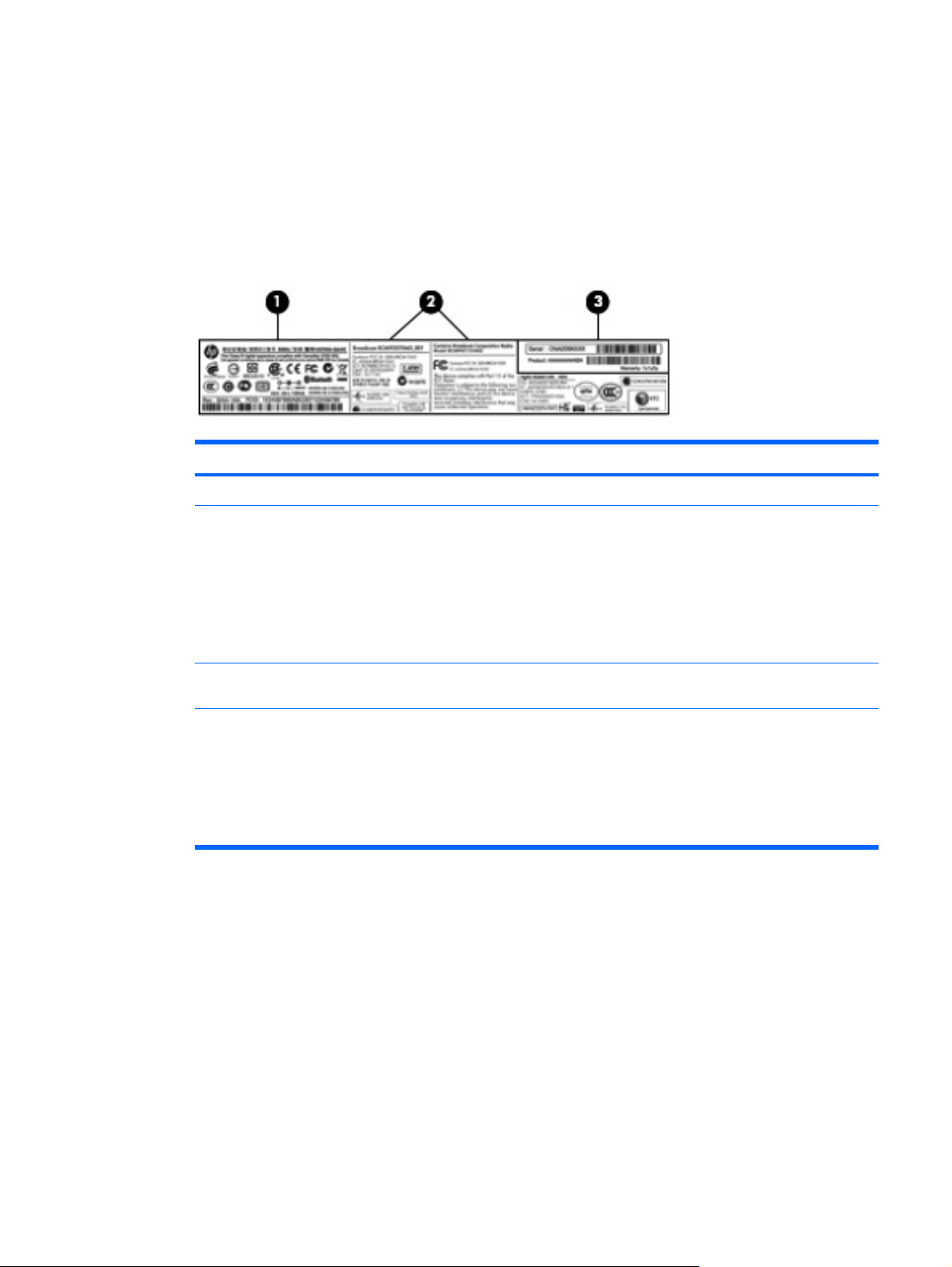
Etykiety
Etykiety umieszczone na komputerze zawierają informacje, które mogą być potrzebne podczas
rozwiązywania problemów z systemem lub podróży zagranicznych.
●
Zintegrowana etykieta zgodności z normami, certyfikat urządzenia bezprzewodowego i etykieta
serwisowa - zawiera informacje o zgodności komputera z normami, informacje certyfikatu
urządzenia bezprzewodowego, a także numer modelu komputera, numer seryjny oraz informacje
o gwarancji. Etykieta jest umieszczona we wnęce baterii komputera.
Element
(1) Informacje o zgodności z normami Zawiera informacje o zgodności komputera z normami.
(2) Etykieta certyfikatu urządzenia
bezprzewodowego
(3) Etykieta serwisowa* Zawiera numer seryjny urządzenia, a także numer produktu i
*Należy mieć dostęp do tych informacji podczas kontaktowania się z pomocą techniczną:
Numer seryjny jest to kod alfanumeryczny unikalny dla tego urządzenia.
◦
Numer produktu zawiera informacje na temat elementów sprzętowych urządzenia, co ułatwia technikowi obsługi
◦
określenie, jakie elementy lub części są potrzebne.
Numer gwarancji określa długość trwania okresu gwarancyjnego tego urządzenia.
◦
Certyfikat Autentyczności firmy Microsoft
●
Zawiera informacje o opcjonalnych urządzeniach
bezprzewodowych oraz atesty niektórych krajów lub regionów,
w których urządzenia zostały dopuszczone do użytku.
Opcjonalnym urządzeniem może być urządzenie
bezprzewodowej sieci LAN (WLAN) lub opcjonalne urządzenie
Bluetooth®. Jeżeli dany model komputera jest wyposażony w
jedno lub więcej urządzeń bezprzewodowych, informacje o
certyfikacie są dostarczane z komputerem. Informacje te mogą
być potrzebne podczas podróży zagranicznych.
informacje o gwarancji
®
— zawiera klucz produktu Windows. Klucz ten może
być potrzebny przy aktualizacji systemu operacyjnego lub rozwiązywaniu związanych z nim
problemów. Certyfikat znajduje się na spodzie komputera.
Etykieta atestów modemu (tylko wybrane modele) — zawiera informacje o zgodności modemu z
●
normami oraz oznaczenia urzędów normalizacji wymagane w niektórych krajach lub regionach,
gdzie modem został dopuszczony do użytku. Informacje te mogą być potrzebne podczas podróży
zagranicznych. Etykieta zgodności modemu jest umieszczona wewnątrz wnęki dysku twardego.
Etykiety 13
Page 24
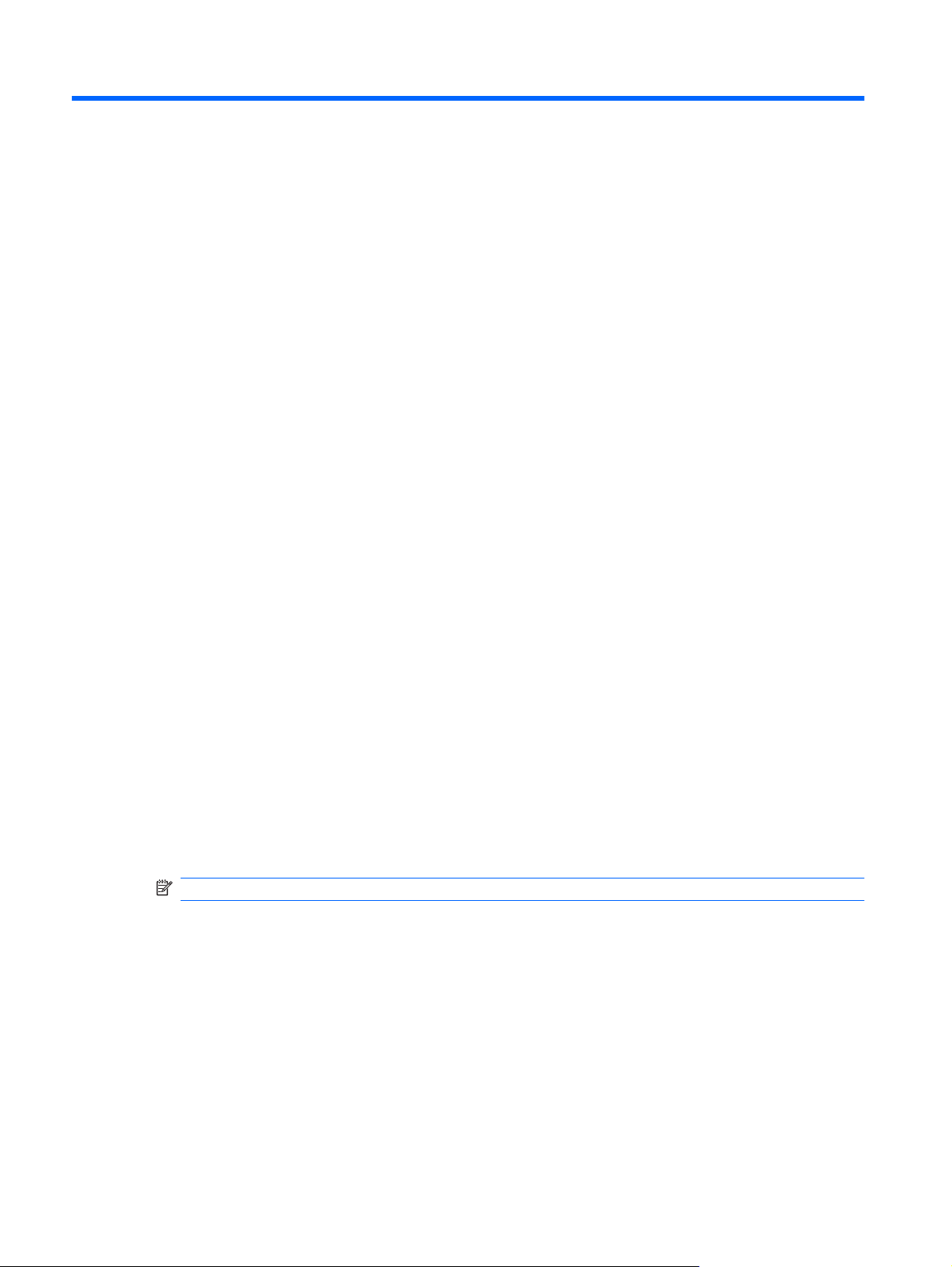
2Sieć bezprzewodowa, sieć lokalna i
modem
Korzystanie z urządzeń bezprzewodowych
Technologia bezprzewodowa zapewnia przesyłanie danych za pośrednictwem fal radiowych zamiast
za pomocą kabli. Komputer może być wyposażony w co najmniej jedno z następujących urządzeń
bezprzewodowych:
Urządzenie bezprzewodowej sieci lokalnej (WLAN) – łączy komputer z bezprzewodowymi sieciami
●
lokalnymi (nazywanymi sieciami Wi-Fi, bezprzewodowymi sieciami LAN lub WLAN) w biurach
firmowych, w domu i w miejscach publicznych, takich jak lotniska, restauracje, kawiarnie, hotele
i uniwersytety. W sieci WLAN każde mobilne urządzenie bezprzewodowe łączy się z routerem
bezprzewodowym lub punktem dostępu bezprzewodowego.
Urządzenie Bluetooth® (tylko wybrane modele) — Tworzy prywatną sieć (PAN) w celu połączenia
●
z innymi urządzeniami zgodnymi z Bluetooth, takimi jak komputery, telefony, drukarki, słuchawki,
głośniki i aparaty. W sieci PAN, każde z urządzeń komunikuje się bezpośrednio z pozostałymi, a
urządzenia muszą znajdować się blisko siebie, z reguły w zasięgu 10 metrów od siebie.
Komputery z urządzeniami WLAN obsługują jeden lub kilka z poniższych standardów IEEE:
802.11b – najbardziej popularny standard, zapewnia transmisję danych z szybkością do 11 Mb/s
●
i działa w paśmie o częstotliwości 2,4 GHz.
802.11g – zapewnia transmisję danych do 54 Mb/s i działa w paśmie o częstotliwości 2,4 GHz.
●
Urządzenie WLAN 802.11g jest wstecznie zgodne z urządzeniami 802.11b, co umożliwia działanie
urządzeń w tej samej sieci.
802.11a – obsługuje transmisję danych do 54 Mb/s i działa w paśmie o częstotliwości 5 GHz.
●
UWAGA: 802.11a nie jest zgodny ze standardami 802.11b i 802.11g.
standard 802.11n – zapewnia transmisję danych o szybkości do 450 Mb/s i działa w paśmie
●
o częstotliwości 2,4 lub 5 GHz, a także jest zgodny wstecznie ze standardami 802.11a, b i g.
Więcej informacji na temat technologii bezprzewodowej znajduje się w informacjach i łączach
internetowych zawartych w Pomocy i obsłudze technicznej.
14 Rozdział 2 Sieć bezprzewodowa, sieć lokalna i modem
Page 25
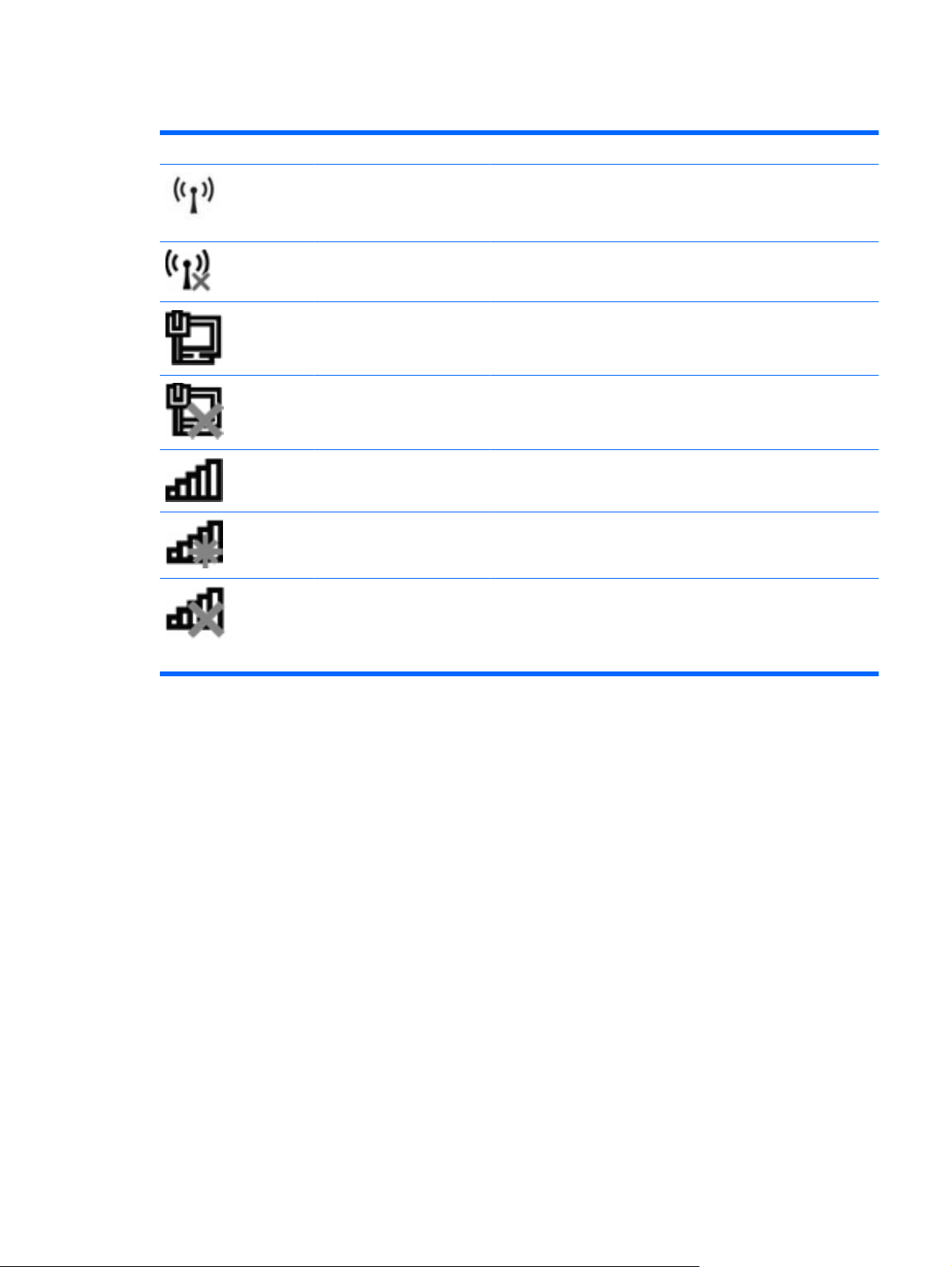
Położenie ikon komunikacji bezprzewodowej i stanu sieci
Ikona Nazwa Opis
Sieć bezprzewodowa
(połączona)
Łączność bezprzewodowa
(niepodłączona)
Sieć przewodowa
(podłączona)
Sieć przewodowa
(wyłączona/rozłączona)
Sieć (podłączona) Informuje, że co najmniej jeden ze sterowników sieciowych jest
Sieć (rozłączona) Informuje, że co najmniej jeden ze sterowników sieciowych jest
Sieć (wyłączona/rozłączona) Informuje, że co najmniej jeden ze sterowników sieciowych jest
Pokazuje położenie wskaźnika i klawisza funkcyjnego komunikacji
bezprzewodowej komputera (f12). Identyfikuje także
oprogramowanie HP Wireless Assistant i informuje, że włączone
jest co najmniej jedno z urządzeń bezprzewodowych.
Identyfikuje oprogramowanie HP Wireless Assistant i informuje, że
wszystkie urządzenia bezprzewodowe są wyłączone.
Informuje, że co najmniej jeden ze sterowników sieciowych jest
zainstalowany i co najmniej jedno urządzenie sieciowe jest
połączone z siecią przewodową.
Informuje, że co najmniej jeden ze sterowników sieciowych jest
zainstalowany, ale żadne z urządzeń nie jest połączone z siecią (lub
wszystkie urządzenia są wyłączone w panelu sterowania Windows).
zainstalowany i co najmniej jedno urządzenie sieciowe jest
połączone z siecią bezprzewodową.
zainstalowany, dostępne jest połączenie bezprzewodowe, ale
żadne z urządzeń nie jest połączone z siecią bezprzewodową.
zainstalowany, ale żadne z urządzeń nie jest połączone z siecią
bezprzewodową (lub wszystkie urządzenia są wyłączone za
pomocą klawisza funkcyjnego komunikacji bezprzewodowej [f12]
lub programu HP Wireless Assistant).
Korzystanie z przycisków komunikacji bezprzewodowej
Sterowanie urządzeniami bezprzewodowymi w komputerze umożliwiają:
Klawisz funkcyjny komunikacji bezprzewodowej (f12)
●
Oprogramowanie HP Wireless Assistant
●
Elementy sterujące systemu operacyjnego
●
Korzystanie z klawisza funkcyjnego komunikacji bezprzewodowej
Komputer posiada klawisz funkcyjny komunikacji bezprzewodowej (f12), jedno lub kilka urządzeń
bezprzewodowych oraz wskaźnik komunikacji bezprzewodowej. Wszystkie urządzenia
bezprzewodowe w komputerze są uruchamiane w trakcie produkcji, tak więc wskaźnik komunikacji
bezprzewodowej (biały) jest włączony po włączeniu komputera.
Wskaźnik komunikacji bezprzewodowej określa ogólny stan zasilania urządzeń bezprzewodowych, a
nie stan poszczególnych urządzeń. Jeśli wskaźnik komunikacji bezprzewodowej świeci na biało, co
najmniej jedno urządzenie bezprzewodowe działa. Jeśli wskaźnik komunikacji bezprzewodowej świeci
na bursztynowo, wszystkie urządzenia bezprzewodowe są wyłączone.
Ponieważ wszystkie urządzenia bezprzewodowe są fabrycznie włączone, za pomocą klawisza
funkcyjnego komunikacji bezprzewodowej (f12) można równocześnie włączać lub wyłączać wszystkie
Korzystanie z urządzeń bezprzewodowych 15
Page 26
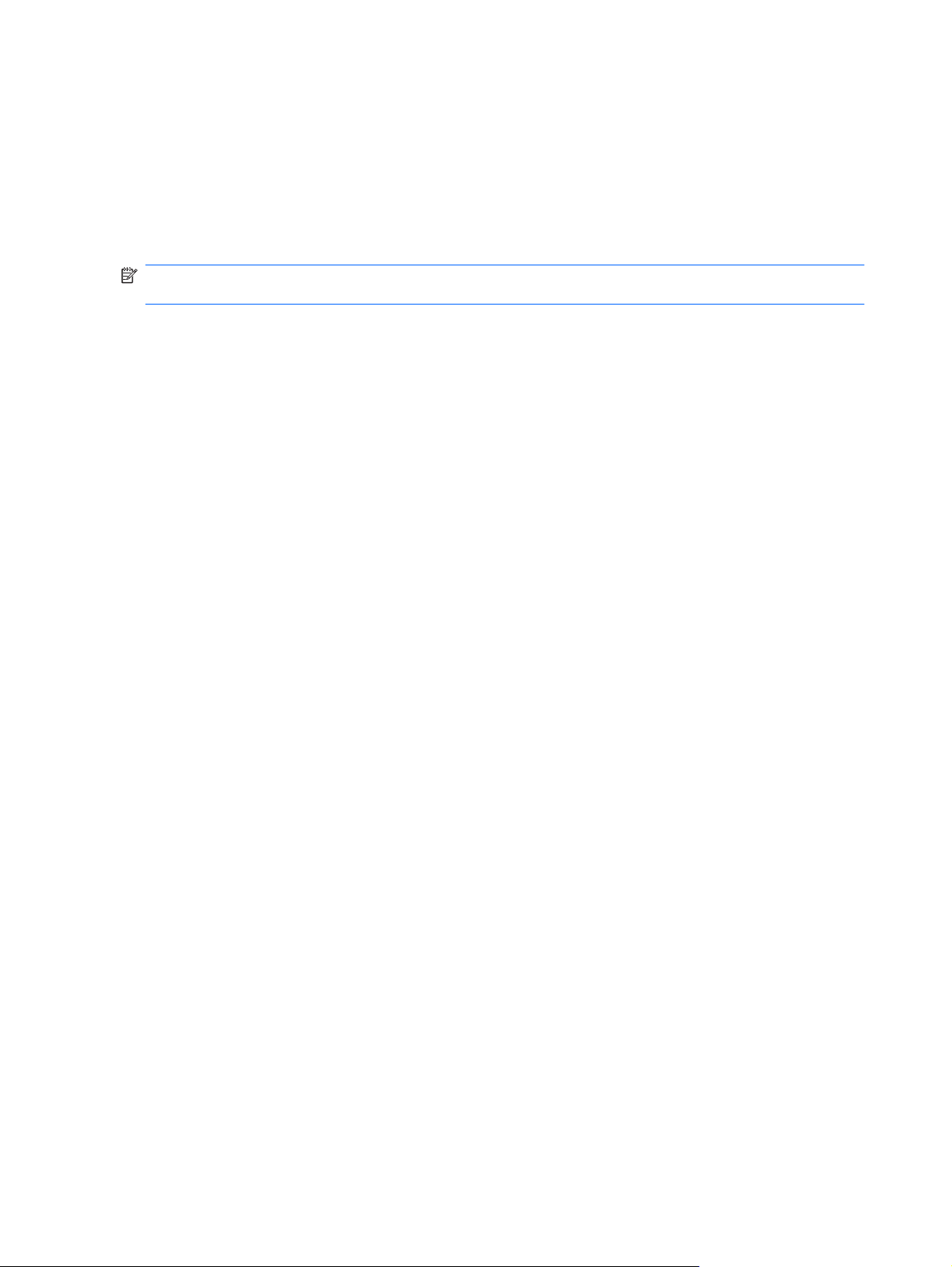
urządzenia bezprzewodowe. Pojedyncze urządzenia bezprzewodowe mogą być kontrolowane z
poziomu programu HP Wireless Assistant.
Korzystanie z oprogramowania HP Wireless Assistant
Urządzenie bezprzewodowe można włączyć lub wyłączyć za pomocą programu HP Wireless Assistant.
Jeśli urządzenie bezprzewodowe jest wyłączone w narzędziu Setup, musi być w nim włączone zanim
będzie można je włączyć lub wyłączyć za pomocą oprogramowania Wireless Assistant.
UWAGA: Włączenie urządzenia bezprzewodowego nie powoduje automatycznego połączenia
komputera z siecią lub urządzeniem obsługującym technologię Bluetooth.
Stan urządzeń bezprzewodowych można sprawdzić klikając Pokaż ukryte ikony po lewej stronie
obszaru powiadomień i ustawiając kursor myszy nad ikoną połączeń bezprzewodowych.
Jeżeli ikona nie jest widoczna, wykonaj następujące czynności, aby zmienić właściwości programu
Wireless Assistant:
1. Wybierz kolejno Start > Panel sterowania > Sprzęt i dźwięk > Centrum mobilności systemu
Windows.
2. Kliknij ikonę połączenia bezprzewodowego Asystenta sieci bezprzewodowej, która znajduje się w
dolnym wierszu Centrum mobilności systemu Windows. Otworzy się program Wireless Assistant.
3. Kliknij przycisk Właściwości.
4. Zaznacz pole wyboru obok ikony programu HP Wireless Assistant w obszarze powiadomień.
5. Kliknij przycisk
6. Kliknij Zamknij.
Więcej informacji na ten temat znajduje się w pomocy online programu Wireless Assistant:
1. Uruchom program Wireless Assistant, klikając dwukrotnie ikonę komunikacji bezprzewodowej w
Centrum mobilności systemu Windows.
2. Kliknij przycisk Pomoc.
Apply (Zastosuj).
Używanie elementów sterujących systemu operacyjnego
Niektóre systemy operacyjne oferują także sposób na zarządzanie zintegrowanymi urządzeniami
bezprzewodowymi i połączeniami bezprzewodowymi. Na przykład Windows jest wyposażony w
Centrum sieci i udostępniania, które umożliwia skonfigurowanie połączenia sieciowego, połączenie z
siecią, zarządzanie sieciami bezprzewodowymi oraz diagnozowanie i naprawianie połączeń
sieciowych.
Aby otworzyć Centrum sieci i udostępniania, wybierz Start > Panel sterowania > Sieć i Internet >
Centrum sieci i udostępniania.
Aby uzyskać instrukcje, kliknij przycisk Start, a następnie kliknij polecenie > Pomoc i obsługa
techniczna.
16 Rozdział 2 Sieć bezprzewodowa, sieć lokalna i modem
Page 27
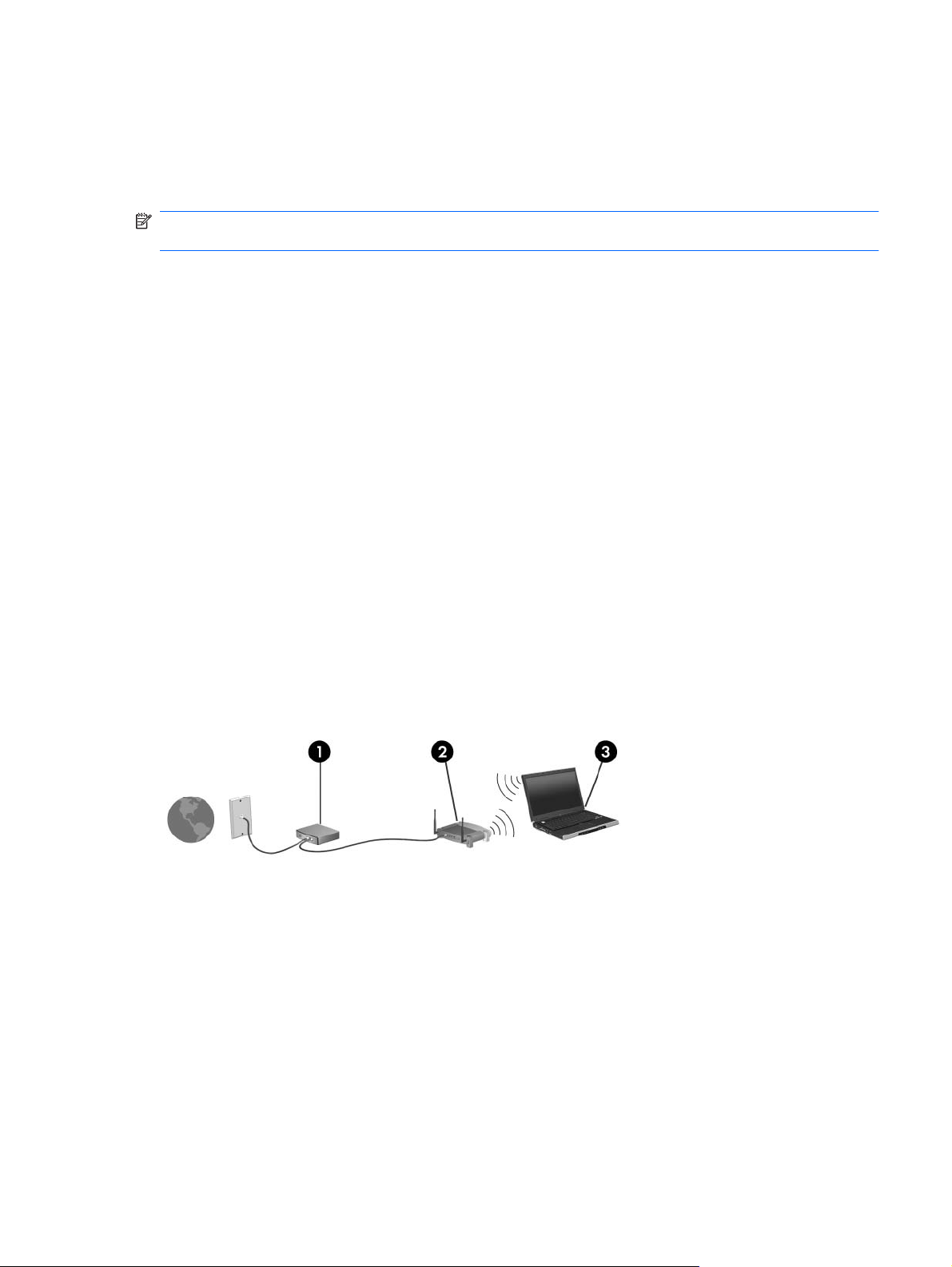
Korzystanie z sieci bezprzewodowej (WLAN)
Urządzenie sieci WLAN umożliwia komputerowi uzyskiwanie dostępu do bezprzewodowej sieci lokalnej
(WLAN), która składa się z innych komputerów i akcesoriów połączonych za pomocą routera
bezprzewodowego lub punktu dostępu bezprzewodowego.
UWAGA: Terminy punkt dostępu bezprzewodowego i router bezprzewodowy są często używane
zamiennie.
Duże sieci WLAN, takie jak firmowe lub publiczne sieci WLAN, zazwyczaj korzystają z punktów
●
dostępu bezprzewodowego, które mogą obsługiwać dużą liczbę komputerów i akcesoriów oraz
rozdzielać krytyczne funkcje sieci.
Sieci WLAN w domach lub małych biurach korzystają zwykle z routerów bezprzewodowych, które
●
umożliwiają kilku komputerom połączonym bezprzewodowo i przewodowo współużytkowanie
połączenia internetowego, drukarki i plików bez potrzeby stosowania dodatkowego sprzętu lub
oprogramowania.
Aby korzystać z urządzenia WLAN umieszczonego w komputerze, trzeba połączyć się z infrastrukturą
sieci WLAN (udostępnioną przez dostawcę usługi albo sieć publiczną lub firmową).
Konfigurowanie sieci WLAN
Do skonfigurowania sieci WLAN i nawiązania połączenia z Internetem wymagany jest następujący
sprzęt:
modem szerokopasmowy (DSL lub kablowy) (1) oraz usługa połączenia internetowego o dużej
●
szybkości zakupiona u usługodawcy internetowego (ISP),
router bezprzewodowy (zakupiony osobno) (2),
●
komputer z urządzeniem do komunikacji bezprzewodowej (3).
●
Na poniższej ilustracji przedstawiono przykład instalacji sieci bezprzewodowej podłączonej do Internetu.
W miarę rozwoju sieci można do niej podłączać bezprzewodowo i przewodowo dodatkowe komputery
w celu uzyskania dostępu do Internetu.
Skorzystaj z dokumentacji dostarczonej przez producenta routera lub dostawcę usług internetowych by
uzyskać pomoc na temat konfiguracji sieci WLAN.
Korzystanie z sieci bezprzewodowej (WLAN) 17
Page 28
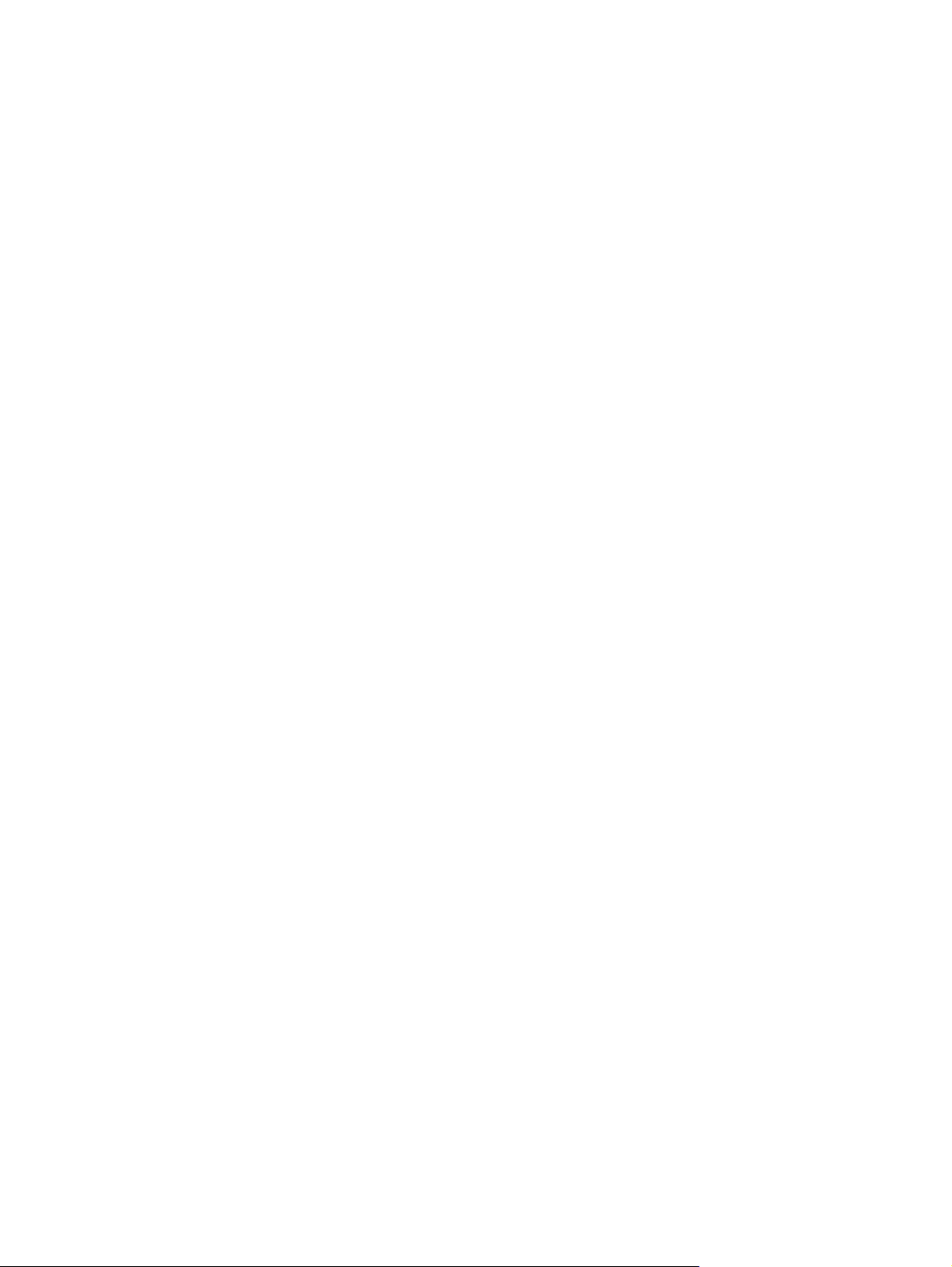
Ochrona sieci WLAN
Ponieważ w standardzie WLAN zaprojektowano jedynie ograniczone funkcje zabezpieczeń — służące
przede wszystkim do uniemożliwienia przypadkowego podsłuchiwania, a nie wydajnych form ataków
— bardzo ważne jest zrozumienie, że sieci WLAN są narażone na ataki z wykorzystaniem znanych
i dobrze udokumentowanych słabości zabezpieczeń.
Sieci bezprzewodowe w miejscach publicznych (tzw. hotspoty) np. w kawiarniach i na lotniskach zwykle
nie zapewniają żadnego bezpieczeństwa. Producenci sprzętu bezprzewodowego i usługodawcy stale
udostępniają nowe technologie zapewniające dostęp do Internetu w miejscach publicznych, który jest
bezpieczniejszy i zapewnia więcej prywatności. Jeżeli bezpieczeństwo komputera przy połączeniu w
hotspocie jest istotne, ogranicz czynności wykonywane przy takim połączeniu do niekrytycznej wymiany
poczty elektronicznej i przeglądania stron internetowych.
W przypadku konfigurowania sieci WLAN lub podłączania komputera do sieci WLAN należy zawsze
włączyć funkcje zabezpieczeń, aby chronić swoją sieć przed nieautoryzowanym dostępem. Najczęściej
stosowane poziomy zabezpieczeń to Wi-Fi Protected Access (WPA) – Personal i Wired Equivalent
Privacy (WEP). Ponieważ sygna
WLAN mogą przejmować niechronione sygnały, a następnie łączyć się z siecią użytkownika (bez
zaproszenia) lub przechwytywać informacje przesyłane za jej pośrednictwem. Możesz jednak stosować
środki ostrożności do ochrony sieci WLAN:
Używaj przekaźników bezprzewodowych z wbudowanymi zabezpieczeniami
●
Wiele bezprzewodowych stacji bazowych, bram lub routerów wyposażono we wbudowane funkcje
zabezpieczeń, takie jak protokoły zabezpieczeń sieci bezprzewodowej i zapory. Właściwe
przekaźniki bezprzewodowe mogą ochronić sieć przed najczęstszymi zagrożeniami
występującymi w komunikacji bezprzewodowej.
ły połączeń bezprzewodowych wędrują poza siecią, inne urządzenia
Korzystaj z zapory firewall
●
Zapora jest barierą, która sprawdza zarówno dane, jak i żądania dotyczące danych, wysyłane do
danej sieci i odrzuca wszelkie podejrzane elementy. Zapory są dost
jako oprogramowanie, jak i sprzęt. W niektórych sieciach używane są kombinacje obu typów.
Używaj szyfrowania komunikacji bezprzewodowej
●
Dostępnych jest szereg zaawansowanych protokołów szyfrowania danych w sieciach WLAN:
Wired Equivalent Privacy (WEP) jest protokołem zabezpieczeń sieci bezprzewodowej,
◦
w którym wszystkie dane sieciowe przed przesłaniem są kodowane i szyfrowane za pomocą
klucza WEP. Zwykle można zezwolić na automatyczne przypisywanie klucza WEP przez sieć.
Rozwiązaniem alternatywnym jest skonfigurowanie własnego klucza, wygenerowanie innego
klucza lub wybranie innych zaawansowanych opcji. Bez poprawnego klucza inni użytkownicy
nie będą mogli korzystać z danej sieci WLAN.
Protokół WPA (Wi-Fi Protected Access), podobnie jak protokół WEP, wykorzystuje
◦
ustawienia zabezpieczeń do szyfrowania i dekodowania danych przesyłanych przez sieć.
Jednak zamiast używania jednego statycznego klucza zabezpieczeń, jak w przypadku
protokołu WEP, w protokole WPA używany jest tymczasowy klucz integralności (TKIP) do
dynamicznego generowania nowego klucza dla każdego pakietu. Ponadto generowane są
różne zestawy kluczy dla każdego komputera w sieci.
ępne w różnej postaci, zarówno
18 Rozdział 2 Sieć bezprzewodowa, sieć lokalna i modem
Page 29
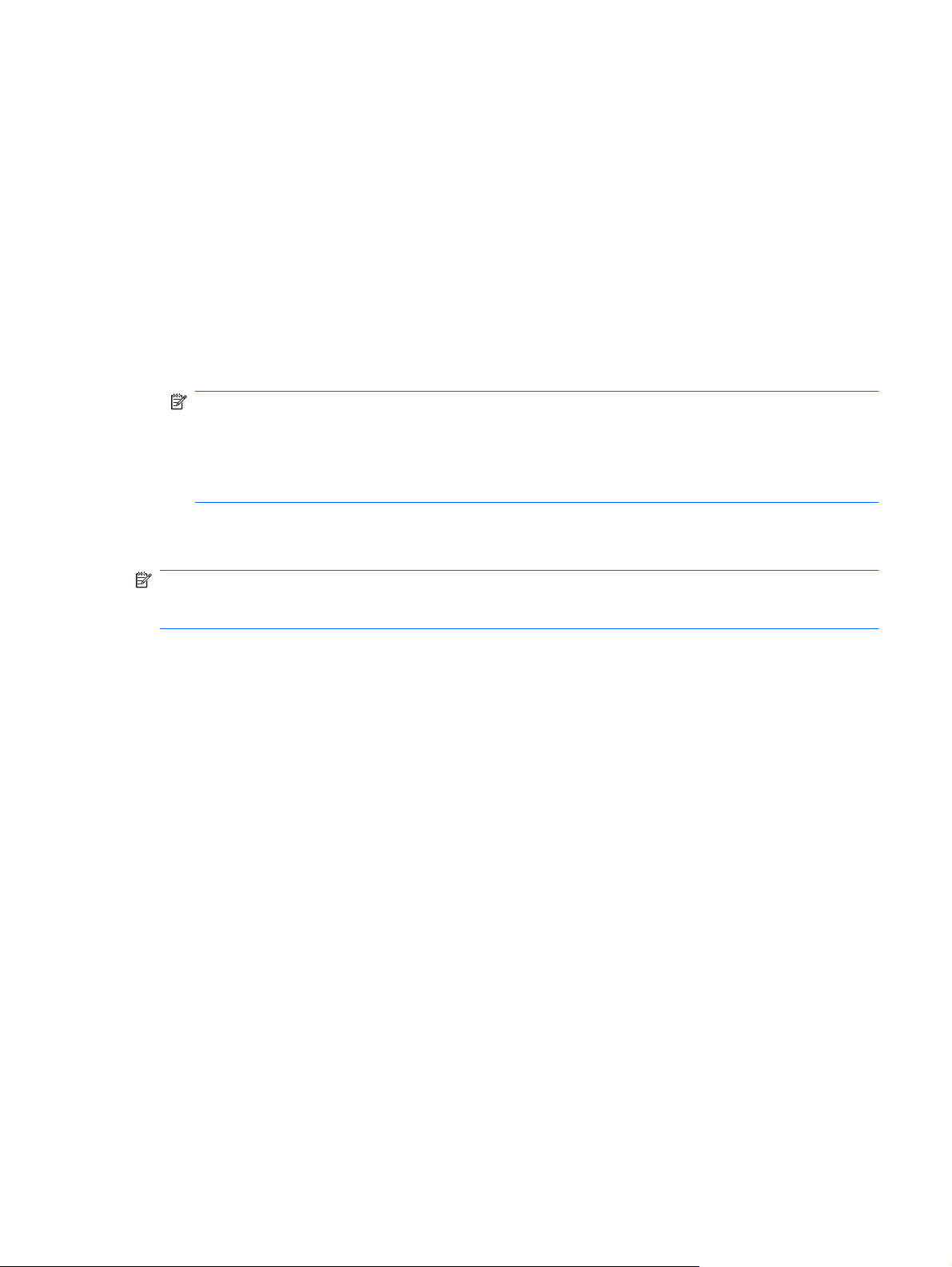
Łączenie się z siecią WLAN
Aby połączyć się z siecią WLAN, wykonaj następujące kroki:
1. Upewnij się, że urządzenie WLAN jest włączone (wskaźnik komunikacji bezprzewodowej jest
biały). Jeżeli wskaźnik komunikacji bezprzewodowej świeci pomarańczowo, naciśnij klawisz
funkcyjny komunikacji bezprzewodowej (f12).
2. Kliknij ikonę sieci w obszarze powiadomień z prawej strony paska zadań.
3. Wybierz połączenie WLAN z listy.
4. Kliknij przycisk Połącz.
Jeżeli sieć jest zabezpieczona, pojawi się żądanie podana kodu-klucza zabezpieczającego sieć.
Wprowadź kod i kliknij OK, aby nawiązać połączenie.
UWAGA: Jeśli na liście brak sieci WLAN, urządzenie znajduje się poza zasięgiem routera
bezprzewodowego lub punktu dostępu bezprzewodowego.
UWAGA: Jeżeli nie widzisz sieci, z którą chcesz się połączyć, kliknij Otwórz Centrum sieci i
udostępniania Windows i kliknij Skonfiguruj nowe połączenie lub nową sieć. Pojawi się lista
opcji. Sieć można wyszukać ręcznie i połączyć się z nią, lub utworzyć nowe połączenie sieciowe.
Po nawiązaniu połączenia, umieść kursor myszy nad ikoną sieci w obszarze powiadomień po prawej
stronie paska zadań, aby potwierdzić nazwę sieci i stan połączenia.
UWAGA: Zasięg (odległość przesyłania sygnału połączenia bezprzewodowego) zależy od rodzaju
sieci WLAN, producenta routera oraz zakłóceń powodowanych przez inne urządzenia elektroniczne lub
przeszkody, na przykład ściany.
Dodatkowe informacje na temat korzystania z sieci WLAN są dostępne za pośrednictwem
następujących zasobów:
Informacje udostępnione przez usługodawcę internetowego oraz instrukcja obsługi dostarczona
●
z routerem bezprzewodowym i innymi urządzeniami sieci WLAN
Informacje i łącza internetowe znajdujące się w Pomocy i obsłudze technicznej
●
Listę publicznych sieci WLAN w pobliżu można uzyskać od dostawcy usług internetowych lub szukając
w Internecie. Strony zawierające listy publicznych sieci WLAN to między innymi Cisco Internet Mobile
Office Wireless Locations, Hotspotlist, oraz Geektools. W każdej publicznej sieci WLAN sprawdź cenę
i wymagania odnośnie połączenia.
Roaming w innej sieci
W przypadku przeniesienia komputera do miejsca znajdującego się w zasięgu innej sieci WLAN system
Windows będzie próbował połączyć się z tą siecią. Jeśli próba jest pomyślna, komputer automatycznie
połączy się z nową siecią. Jeśli system Windows nie rozpozna nowej sieci, należy wykonać tę samą
procedurę, której użyto wcześniej do połączenia się z siecią WLAN.
Korzystanie z sieci bezprzewodowej (WLAN) 19
Page 30
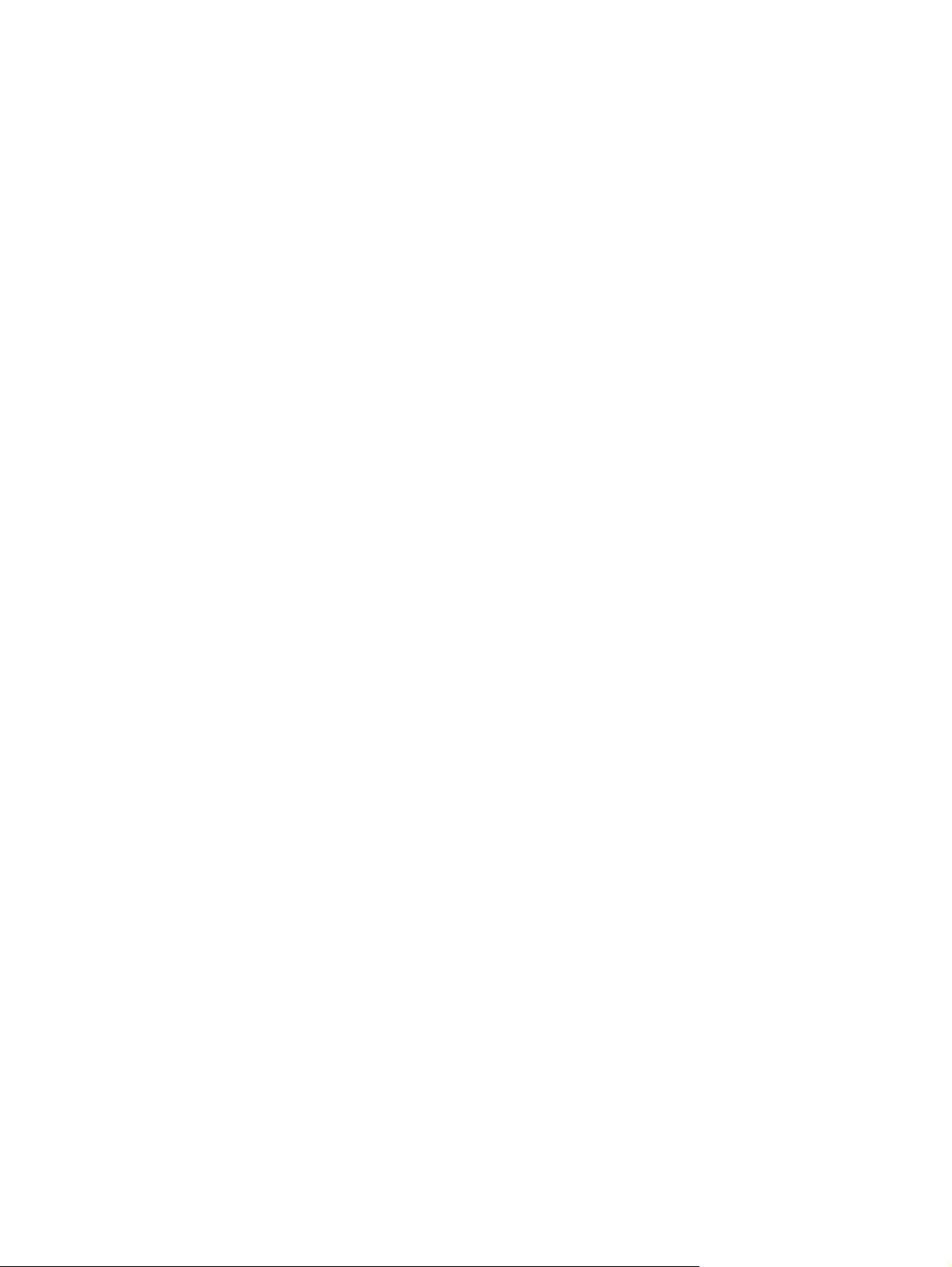
Korzystanie z bezprzewodowych urządzeń Bluetooth (tylko wybrane modele)
Urządzenie bezprzewodowe Bluetooth zapewnia komunikację bezprzewodową o małym zasięgu,
zastępującą tradycyjne połączenia przewodowe z następującymi urządzeniami elektronicznymi:
komputery (stacjonarne, przenośne, urządzenia PDA),
●
telefony (komórkowe, bezprzewodowe, Smartphone),
●
urządzenia do przetwarzania obrazu (drukarki, aparaty fotograficzne),
●
urządzenia audio (zestawy słuchawek z mikrofonem, głośniki).
●
Urządzenia Bluetooth umożliwiają połączenie typu peer-to-peer, dzięki czemu można skonfigurować
sieć prywatną (PAN) łączącą urządzenia Bluetooth. Dodatkowe informacje na temat konfiguracji i
korzystania z urządzeń Bluetooth, znajdują się w Pomocy oprogramowania Bluetooth.
Bluetooth i udostępnianie połączenia internetowego (ICS)
Firma HP nie zaleca konfigurowania jednego z komputerów z technologią Bluetooth jako hosta
i używanie go jako bramy dostępu do Internetu przez inne komputery. Jeśli dwa lub więcej komputerów
jest połączonych za pomocą technologii Bluetooth, a udostępnianie połączenia internetowego (ICS) jest
włączone na jednym z komputerów, inne komputery mogą nie połączyć się z Internetem za pomocą
sieci Bluetooth.
Funkcjonalność technologii Bluetooth polega na synchronizowaniu przesyłania informacji pomiędzy
komputerem i urządzeniami bezprzewodowymi, takimi jak telefony komórkowe, drukarki, aparaty
fotograficzne i urządzenia PDA. Ograniczeniem technologii Bluetooth i systemu operacyjnego Windows
jest niezdolność do ustanowienia trwałego połączenia dwóch lub więcej komputerów w celu
udostępniania Internetu za pośrednictwem tej technologii.
20 Rozdział 2 Sieć bezprzewodowa, sieć lokalna i modem
Page 31

Rozwiązywanie problemów z połączeniem bezprzewodowym
Możliwe są następujące przyczyny problemów z połączeniem bezprzewodowym:
Konfiguracja sieciowa (nazwa SSID lub zabezpieczenia) została zmieniona.
●
Urządzenie bezprzewodowe nie zostało zainstalowane prawidłowo lub zostało wyłączone.
●
Wystąpiła awaria urządzenia bezprzewodowego lub routera.
●
Urządzenie bezprzewodowe jest zakłócane przez inne urządzenia.
●
UWAGA: Bezprzewodowe urządzenia sieciowe są dołączone tylko do wybranych modeli komputera.
Jeśli obsługa sieci bezprzewodowej nie jest wymieniona na liście funkcji wydrukowanych na
oryginalnym opakowaniu komputera, aby umożliwić obsługę tej funkcji, należy zakupić odpowiednie
urządzenie.
Przed zastosowaniem kolejnych możliwych rozwiązań problemu dotyczącego połączenia sieciowego
upewnij się, że sterowniki urządzeń zostały zainstalowane dla wszystkich urządzeń bezprzewodowych.
Procedury przedstawione w tym rozdziale służą do diagnozowania i naprawiania problemu
z komputerem, który nie łączy się z żądaną siecią.
Nie można uzyskać połączenia z siecią WLAN
W przypadku problemów z połączeniem z siecią WLAN należy sprawdzić, czy zintegrowane urządzenie
WLAN jest poprawnie zainstalowane w komputerze.
UWAGA: System Windows zawiera funkcję Kontrola konta użytkownika, która zwiększa
bezpieczeństwo komputera. Wykonanie pewnych zadań, takich jak instalowanie oprogramowania,
uruchamianie narzędzi czy zmiana ustawień systemu Windows, może wymagać specjalnego
uprawnienia lub podania hasła. Więcej informacji zawiera Pomoc i obsługa techniczna.
1. Wybierz polecenia Start > Panel sterowania > System i zabezpieczenia.
2. W obszarze Sprzęt, kliknij Menedżer urządzeń.
3. Kliknij strzałkę obok Karty sieciowe, aby rozwinąć listę i wyświetlić wszystkie karty.
4. Na liście Karty sieciowe odszukaj urządzenie bezprzewodowe WLAN. Lista urządzenia WLAN
może zawierać określenia bezprzewodowa, sieć bezprzewodowa, WLAN, Wi-Fi, lub 802.11.
Jeśli żadne urządzenie WLAN nie jest wymienione, w komputerze nie ma zintegrowanego
urządzenia WLAN albo sterownik urządzenia WLAN nie jest poprawnie zainstalowany.
Więcej informacji dotyczących rozwiązywania problemów z sieciami WLAN można uzyskać, korzystając
z łączy do witryn internetowych w Pomocy i obsłudze technicznej.
Rozwiązywanie problemów z po
łączeniem bezprzewodowym 21
Page 32

Nie można się połączyć z preferowaną siecią
System Windows może automatycznie naprawić wadliwe połączenie WLAN.
Jeżeli ikona stanu sieci jest widoczna w obszarze powiadomień, kliknij ją prawym klawiszem
●
myszy, po czym kliknij Rozwiąż problemy.
System Windows zresetuje urządzenie sieciowe i spróbuje przywrócić połączenie z jedną
z preferowanych sieci.
Jeśli w obszarze powiadomień nie jest wyświetlana ikona sieci, wykonaj następujące kroki:
●
1. Wybierz Start > Panel sterowania > Sieć i Internet > Centrum sieci i udostępniania.
2. Kliknij Rozwiąż problemy i wybierz sieć, którą chcesz naprawić.
Ikona sieci nie jest wyświetlana
Jeśli po skonfigurowaniu sieci WLAN nie jest wyświetlana ikona sieci w obszarze powiadomień, brakuje
sterownika oprogramowania albo jest on uszkodzony. Ponadto może być wyświetlany komunikat o
błędzie systemu Windows „Urządzenie nieodnalezione”. Należy ponownie zainstalować sterownik.
Jeżeli urządzenie WLAN zostało zakupione oddzielnie, zajrzyj na stronę Internetową producenta
urządzenia, aby pobrać najnowsze oprogramowanie.
Aby uzyskać najnowszą wersję oprogramowania urządzenia WLAN dla danego komputera, wykonaj
następujące kroki:
1. Uruchom przeglądarkę internetową i przejdź na stronę
2. Następnie wybierz kraj/region.
3. Kliknij opcję pobierania oprogramowania i sterowników po czym wprowadź numer modelu
komputera w polu wyszukiwania.
4. Naciśnij klawisz enter, a następnie postępuj zgodnie z instrukcjami wyświetlanymi na ekranie.
UWAGA: Jeżeli urządzenie WLAN zostało zakupione oddzielnie, zajrzyj na stronę Internetową
producenta urządzenia, aby pobrać najnowsze oprogramowanie.
http://www.hp.com/support.
Bieżące kody zabezpieczeń sieci są niedostępne
Jeśli po połączeniu z siecią WLAN zostanie wyświetlony monit o klucz sieciowy lub nazwę sieci (SSID),
sieć jest chroniona przez system zabezpieczeń. Do nawiązania połączenia z siecią zabezpieczoną
konieczne są aktualne kody. SSID i klucz sieciowy są ciągami alfanumerycznymi, które wprowadza się
w komputerze w celu identyfikacji komputera w sieci.
W przypadku sieci podłączonej do osobistego routera bezprzewodowego należy skonfigurować te
●
same kody w routerze i urządzeniu WLAN. Odpowiednie informacje zawiera instrukcja obsługi
routera.
W przypadku sieci prywatnej, np. sieci biurowej lub publicznego pokoju rozmów internetowych,
●
w celu uzyskania kodów należy skontaktować się z administratorem sieci, a następnie wprowadzić
kody po wyświetleniu stosownego monitu.
Niektóre sieci, aby poprawić zabezpieczenia, regularnie zmieniają kody SSID lub klucze sieciowe
używane w routerach lub punktach dostępu. W takim przypadku należy zmienić odpowiedni kod
w komputerze.
22 Rozdział 2 Sieć bezprzewodowa, sieć lokalna i modem
Page 33

W przypadku otrzymania nowych kluczy lub kodów SSID do sieci bezprzewodowej, z którą wcześniej
było ustanawiane połączenie, aby połączyć się z siecią, należy wykonać następujące kroki:
1. Wybierz Start > Panel sterowania > Sieć i Internet > Centrum sieci i udostępniania.
2. W lewym okienku kliknij przycisk Zarządzaj połączeniami sieciowymi.
Pojawi się lista dostępnych sieci WLAN. Jeżeli w danym hotspocie dostępnych jest kilka sieci, na
liście pojawi się kilka pozycji.
3. Wybierz sieć z listy, kliknij ją prawym klawiszem i kliknij Właściwości.
UWAGA: Jeśli żądana sieć nie jest wyświetlana, sprawdź u administratora sieci, czy działa dany
router lub punkt dostępu.
4. Kliknij kartę Zabezpieczenia i wprowadź poprawne dane szyfrowania komunikacji
bezprzewodowej w polu Klucz zabezpieczeń sieciowych.
5. Kliknij przycisk OK, aby zapisać te ustawienia.
Połączenie WLAN jest bardzo słabe
Jeśli połączenie jest bardzo słabe lub komputer nie może nawiązać połączenia z siecią WLAN, należy
w następujący sposób zminimalizować zakłócenia innych urządzeń:
Przesuń komputer bliżej routera bezprzewodowego lub punktu dostępu.
●
Wyłącz czasowo inne urządzenia bezprzewodowe, takie jak kuchenka mikrofalowa, telefon
●
bezprzewodowy lub komórkowy, aby się upewnić, że nie powodują one zakłóceń.
Jeśli jakość połączenia nie poprawi się, spróbuj wymusić ponowne ustanowienie wszystkich wartości
połączenia dla urządzenia:
1. Wybierz Start > Panel sterowania > Sieć i Internet > Centrum sieci i udostępniania.
2. W lewym okienku kliknij przycisk Zarz
Pojawi się lista dostępnych sieci WLAN. Jeżeli w danym hotspocie dostępnych jest kilka sieci, na
liście pojawi się kilka pozycji.
3. Kliknij sieć, po czym kliknij Usuń.
ądzaj połączeniami sieciowymi.
Nie można połączyć się z routerem bezprzewodowym
Jeśli bez powodzenia próbujesz połączyć się z routerem bezprzewodowym, zresetuj router
bezprzewodowy, wyłączając zasilanie routera na 10 do 15 sekund.
Jeżeli komputer nadal nie może nawiązać połączenia z siecią, uruchom ponownie router
bezprzewodowy. Szczegółowe informacje znajdziesz w instrukcjach producenta routera.
Rozwiązywanie problemów z połączeniem bezprzewodowym 23
Page 34

Korzystanie z modemu (tylko wybrane modele)
Modem w komputerze musi zostać podłączony do analogowej linii telefonicznej przy użyciu kabla
modemowego z 6-stykowym złączem RJ-11 (dołączony tylko do wybranych modeli). W niektórych
krajach wymagany jest także odpowiedni adapter (dołączony tylko do wybranych modeli). Złącza dla
cyfrowych systemów PBX mogą wyglądać jak analogowe wtyczki telefoniczne, ale nie są zgodne z
modemem.
OSTRZEŻENIE! Podłączenie wewnętrznego modemu analogowego do linii cyfrowej może
spowodować nieodwracalne uszkodzenie modemu. Jeżeli modem zostanie przypadkowo podłączony
do linii cyfrowej, należy go natychmiast odłączyć.
Jeżeli kabel modemowy jest wyposażony w układ zapobiegający zakłóceniom w odbiorze programów
radiowych i telewizyjnych (1), należy skierować koniec z tym układem (2) w stronę komputera.
Podłączanie kabla modemowego
OSTRZEŻENIE! Aby ograniczyć ryzyko porażenia prądem elektrycznym, pożaru lub uszkodzenia
sprzętu, nie należy podłączać kabla modemowego (dołączonego tylko do wybranych modeli) ani
telefonicznego do gniazda RJ-45 (sieciowego).
Aby podłączyć kabel modemowy:
1. Podłącz kabel modemowy do gniazda modemowego w komputerze (1).
2. Podłącz kabel modemowy do ściennego gniazda telefonicznego RJ-11 (2).
24 Rozdział 2 Sieć bezprzewodowa, sieć lokalna i modem
Page 35

Podłączanie adaptera kabla modemowego odpowiedniego dla danego kraju
Gniazda telefoniczne w poszczególnych krajach mogą się różnić. Aby używać modemu i kabla
modemowego (dołączonego tylko do wybranych modeli) poza krajem, w którym został kupiony
komputer, należy nabyć odpowiedni dla danego kraju adapter kabla modemowego (dołączony tylko do
wybranych modeli).
Aby podłączyć modem do analogowej linii telefonicznej, której typ gniazda jest inny niż RJ-11, wykonaj
następujące czynności:
1. Podłącz kabel modemowy do gniazda modemowego w komputerze (1).
2. Podłącz kabel modemowy do adaptera kabla modemowego (2).
3. Podłącz odpowiedni dla danego kraju adapter kabla modemowego do ściennego gniazda
telefonicznego (3).
Konfigurowanie ustawień lokalizacji
Sprawdzanie obecnie wybranej lokalizacji
Aby sprawdzić obecne ustawienia lokalizacji dla modemu, wykonaj następujące czynności:
1. Wybierz Start > Panel sterowania.
2. Kliknij ikonę Zegar, język i region.
3. Kliknij Region i język.
4. Kliknij kartę Lokalizacja, aby wyświetlić lokalizację.
Korzystanie z modemu (tylko wybrane modele) 25
Page 36

Dodawanie nowej lokalizacji podczas podróży
Domyślnie jedynym ustawieniem lokalizacji dostępnym dla modemu jest ustawienie dla kraju, w którym
komputer został zakupiony. Podczas podróżowania po innych krajach, należy ustawić lokalizację
modemu wewnętrznego na spełniającą standardy działania kraju w którym modem jest używany.
Po dodaniu nowych ustawień lokalizacji, są one zapisywane przez komputer, dzięki czemu w każdej
chwili można przełączać się między nimi. Możliwe jest dodanie wielu ustawień lokalizacji dla każdego
kraju.
OSTROŻNIE: Aby uniknąć utraty pierwotnych ustawień, nie należy usuwać obecnych ustawień kraju
modemu. Można dodać nową konfigurację dla każdej lokalizacji, w której modem będzie używany,
zachowując jednocześnie pierwotną konfigurację.
OSTROŻNIE: Aby zapobiec skonfigurowaniu modemu w sposób naruszający przepisy
telekomunikacyjne danego kraju, należy wybrać kraj, w którym znajduje się komputer. Modem może
nie działać poprawnie, jeżeli nie zostanie wybrany prawidłowy kraj.
Aby dodać ustawienie lokalizacji dla modemu, wykonaj następujące czynności:
1. Wybierz Start > Urządzenia i drukarki.
2. Kliknij prawym klawiszem urządzenie będące komputerem i wybierz Ustawienia modemu.
UWAGA: Karta Reguły wybierania numeru pojawi się dopiero po podaniu początkowej (bieżącej)
lokalizacji. Jeżeli lokalizacja nie została wybrana, po kliknięciu Ustawienia modemu pojawi się
prośba wybrania lokalizacji.
3. Kliknij kartę Reguły wybierania numeru.
4. Kliknij Nowa. Zostanie wyświetlone okno Nowa lokalizacja.
5. W polu Nazwa lokalizacji wprowadź nazwę dla nowego ustawienia lokalizacji, np. "dom", "praca".
6. Wybierz kraj lub region z listy rozwijanej Kraj/region. Jeżeli zostanie wybrany kraj lub region, w
którym modem nie jest obsługiwany, w polu Kraj/region domyślnie pojawi się opcja Stany
Zjednoczone lub Wielka Brytania.
7. Wprowadź numer kierunkowy, numer operatora połączeń międzystrefowych (w razie potrzeby)
oraz numer linii zewnętrznej (w razie potrzeby).
8. Obok opcji Wybierz numer kliknij Tonowo lub Impulsowo.
9. Kliknij przycisk OK, aby zapisać nowe ustawienie lokalizacji. Zostanie wyświetlone okno Telefon i
modem.
10. Wykonaj jedną z następujących czynności:
Aby skonfigurować nowe ustawienie lokalizacji jako lokalizację bieżącą, kliknij przycisk OK.
●
Aby jako ustawienie bieżące wybrać inne ustawienie lokalizacji, kliknij wybraną pozycję na
●
liście Lokalizacja, a następnie kliknij przycisk OK.
UWAGA: Powyższej procedury można używać w celu dodania nowych ustawień lokalizacji dla
miejsc znajdujących się zarówno w kraju, jak i poza nim. Można na przykład dodać ustawienie
nazwane „Praca”, które będzie zawierać reguły wybierania numeru w celu uzyskania dostępu do
linii zewnętrznej.
26 Rozdział 2 Sieć bezprzewodowa, sieć lokalna i modem
Page 37

Rozwiązywanie problemów z połączeniem podczas podróży
W przypadku wystąpienia problemów z połączeniem modemowym podczas korzystania z komputera
poza krajem, w którym został zakupiony, należy postępować zgodnie z poniższymi sugestiami.
Sprawdź typ linii telefonicznej.
●
Modem wymaga analogowej, a nie cyfrowej linii telefonicznej. Linia opisana jako linia PBX jest
zazwyczaj linią cyfrową. Linia telefoniczna opisana jako linia danych, linia faksu, linia modemowa
lub standardowa linia telefoniczna jest zazwyczaj linią analogową.
Sprawdź tryb wybierania numeru: impulsowy lub tonowy.
●
Analogowa linia telefoniczna obsługuje jeden z dwóch trybów wybierania numeru: wybieranie
impulsowe lub tonowe. Te opcje wybierania numeru można określić w ustawieniach Telefon i
modem. Określony tryb wybierania numeru musi się zgadzać z trybem obsługiwanym przez linię
telefoniczną w danej lokalizacji.
Aby określić tryb wybierania numeru obsługiwany przez linię telefoniczną, należy wybrać kilka cyfr
na telefonie i sprawdzić, czy słyszalne są stuknięcia (impulsy) czy tony. Linia obsługuje wybieranie
impulsowe, gdy słychać stuknięcia. Tony oznaczają
Aby zmienić tryb wybierania numeru w obecnych ustawieniach lokalizacji modemu, wykonaj
następujące czynności:
1. Wybierz Start > Urządzenia i drukarki.
natomiast obsługę wybierania tonowego.
2. Kliknij prawym klawiszem urządzenie będące komputerem i wybierz Ustawienia modemu.
3. Kliknij kartę Reguły wybierania numeru.
4. Wybierz odpowiednie ustawienie lokalizacji modemu.
5. Kliknij przycisk Edytuj.
6. Kliknij opcję Tonowo lub Impulsowo.
7. Kliknij dwa razy przycisk OK.
Sprawdź wybierany numer telefonu i odpowiedź zdalnego modemu.
●
Wybierz numer telefonu, upewnij się, że zdalny modem odpowiada i rozłącz połączenie.
Ustaw modem tak, aby ignorował sygnał wybierania.
●
Modem nie wybiera numeru i wyświetla komunikat o błędzie „Brak sygnału wybierania numeru”,
jeżeli otrzymuje sygnał wybierania, którego nie rozpoznaje.
Aby ustawić modem na ignorowanie sygna
następujące czynności:
1. Wybierz Start > Urządzenia i drukarki.
2. Kliknij prawym klawiszem urządzenie będące komputerem i wybierz Ustawienia modemu.
łów wybierania przed wybieraniem numeru, wykonaj
3. Kliknij kartę Modemy.
4. Kliknij nazwę modemu na liście.
5. Kliknij przycisk Właściwości.
Korzystanie z modemu (tylko wybrane modele) 27
Page 38

6. Kliknij pozycję Modem.
7. Usuń zaznaczenie pola wyboru Czekaj na sygnał przed wybraniem numeru.
8. Kliknij dwa razy przycisk OK.
Podłączanie do sieci lokalnej
Podłączenie do sieci lokalnej (LAN) wymaga kabla RJ-45 z 8 stykami (do zakupienia osobno). Jeśli
kabel posiada obwód ograniczający szum (1) zapobiegający interferencjom z sygnałem TV i radiowym,
ustaw końcówkę kabla z obwodem (2) w stronę komputera.
Aby podłączyć kabel sieciowy:
1. Podłącz kabel sieciowy do gniazda sieciowego w komputerze (1).
2. Podłącz drugi koniec kabla do ściennego gniazda sieciowego (2).
OSTRZEŻENIE! W celu ograniczenia ryzyka porażenia prądem elektrycznym, pożaru lub
uszkodzenia sprzętu, nie należy podłączać kabla modemowego ani telefonicznego do gniazda
RJ-45 (sieciowego).
28 Rozdział 2 Sieć bezprzewodowa, sieć lokalna i modem
Page 39

3Urządzenia wskazujące i klawiatura
Korzystanie z płytki dotykowej TouchPad
Na poniższej ilustracji oraz w tabeli przedstawiono płytkę dotykową TouchPad komputera.
Element Opis
(1) Wskaźnik wyłączenia płytki dotykowej Gdy świeci, oznacza to, że płyta dotykowa jest wyłączona.
(2) Obszar płytki dotykowej TouchPad Umożliwia przesuwanie wskaźnika, a także zaznaczanie oraz
aktywowanie elementów na ekranie.
(3) Lewy przycisk płytki dotykowej TouchPad Pełni te same funkcje, co lewy przycisk myszy zewnętrznej.
(4) Prawy przycisk płytki dotykowej TouchPad Pełni te same funkcje, co prawy przycisk myszy zewnętrznej.
Korzystanie z płytki dotykowej TouchPad 29
Page 40

Włączanie i wyłączanie płytki dotykowej TouchPad
Gdy obszar płytki dotykowej TouchPad jest aktywny, wskaźnik nie świeci. Jeżeli chcesz włączyć lub
wyłączyć płytkę dotykową, szybko dotknij dwa razy wskaźnika wyłączenia płytki dotykowej.
Aby przesunąć kursor myszy, należy przesunąć palcem po powierzchni płytki dotykowej w wybranym
kierunku. Lewy i pracy przycisk znajdujący się pod płytką dotykową TouchPad działa w taki sam sposób,
jak odpowiadające im przyciski myszy zewnętrznej. Aby przewijać w górę i w dół za pomocą obszaru
przewijania pionowego, należy przesuwać palcem w górę i w dół po prawej części płytki dotykowej.
UWAGA: Jeśli korzystasz z płytki dotykowej TouchPad do przesuwania kursora, musisz unieść palec
z płytki dotykowej przed przejściem do strefy przewijania. Zwykłe przesunięcie palca z płytki dotykowej
TouchPad na strefę przewijania nie uruchomi funkcji przewijania.
Korzystanie z gestów płytki dotykowej
Płytka dotykowa TouchPad obsługuje różne gesty TouchPad. W celu aktywacji gestów TouchPad,
umieść dwa palce na płytce dotykowej TouchPad, zgodnie z opisem w poniższych sekcjach.
W celu włączenia lub wyłączenia gestów, kliknij dwukrotnie ikonę Synaptics w obszarze powiadomień
z prawej strony paska zadań, a następnie włącz albo wyłącz opcję Disable gestures (Wyłącz gesty).
W celu włączenia lub wyłączenia konkretnego gestu, wybierz Panel Sterowania > Sprzęt i dźwięk >
Mysz > Ustawienia urządzenia > Ustawienia, a następnie zaznacz lub zdejmij zaznaczenia z pola
obok gestu, który chcesz włączyć lub wyłączyć.
30 Rozdział 3 Urządzenia wskazujące i klawiatura
Page 41

Przewijanie
Przewijanie przydaje się w trakcie przesuwania strony czy obrazu w górę i w dół. W celu przewijania
umieść dwa palce na płytce dotykowej TouchPad i przeciągnij je po płytce, przesuwając je w górę, dół,
lewo lub prawo.
UWAGA: Prędkość przewijania zależy od prędkości palca.
Powiększanie
Powiększanie pozwala na powiększanie i zmniejszanie takich elementów, jak dokumenty PDF, obrazy
i zdjęcia.
Wykonanie:
W celu powiększenia umieść dwa złączone palce na płytce dotykowej TouchPad i rozsuń je w celu
●
powiększenia obiektu.
W celu zmniejszenia umieść dwa rozsunięte palce na płytce dotykowej TouchPad i zsuń je w celu
●
pomniejszenia obiektu.
Przewijanie 31
Page 42

Obracanie
Obracanie pozwala na obracanie takich elementów, jak zdjęcia, czy strony. W celu obrócenia, połóż
kciuk na płytce dotykowej TouchPad i przesuń ruchem półkolistym palec wskazujący dookoła kciuka.
Konfigurowanie preferencji urządzenia wskazującego
Użyj Właściwości myszy w Windows w celu dostosowania ustawień urządzeń wskazujących, takich jak
konfiguracja przycisków, szybkość klikania i opcje kursora.
Aby przejść do Właściwości myszy, wybierz kolejno Start > Urządzenia i drukarki. Następnie kliknij
prawym klawiszem urządzenie będące komputerem i wybierz Ustawienia myszy.
Używanie klawiatury
Symbole na klawiszach od f1 do f12 wskazują funkcje dostępne dzięki klawiszom funkcyjnym.
UWAGA: Zależnie od używanego programu, naciśnięcie fn z jednym z klawiszy funkcyjnych otwiera
odpowiednie menu skrótów programu.
Opcja klawiszy funkcyjnych jest fabrycznie włączona. Jeśli wyłączysz tę opcję w narzędziu Setup,
będzie wymagane naciśnięcie klawisza fn i jednego z klawiszy funkcyjnych w celu aktywacji przypisanej
funkcji (patrz
Narzędzie Setup (BIOS) na stronie 102).
32 Rozdział 3 Urządzenia wskazujące i klawiatura
Page 43

Funkcja Klawisz funkcyjny lub skrót klawiaturowy
fn+esc Naciśnięcie kombinacji klawiszy fn+esc (1) i (2) powoduje wyświetlenie informacji o składnikach
sprzętowych systemu oraz numeru wersji systemu BIOS (podstawowy system wejścia-wyjścia).
Naciśnij f1, aby otworzyć Pomoc i obsługę techniczną, zawierającą informacje na temat systemu
operacyjnego Windows i komputera, odpowiedzi na pytania i samouczki, oraz aktualizacje dla
komputera. Pomoc i obsługa techniczna zawiera także testy funkcjonalności komputera,
automatyczne i interaktywne rozwiązywanie problemów, rozwiązania do napraw, procedury
odzyskiwania systemu i łącza do pomocy technicznej.
Naciśnij i przytrzymaj klawisz f2, aby stopniowo zmniejszać jasność ekranu.
Naciśnij i przytrzymaj klawisz f3, aby stopniowo zwiększać jasność ekranu.
Naciśnij klawisz f4, aby przełączać obraz między urządzeniami wyświetlającymi podłączonymi do
komputera. Na przykład, jeżeli do komputera jest podłączony monitor, naciskanie tego klawisza
powoduje przełączanie obrazu pomiędzy wyświetlaczem wbudowanym a monitorem, oraz trybem
jednoczesnego wyświetlana obrazu na obu ekranach.
Większość monitorów zewnętrznych odbiera dane wideo z komputera przy użyciu zewnętrznego
złącza standardu VGA. Klawisz f4 umożliwia również przełączanie wyświetlania obrazu pomiędzy
innymi urządzeniami odbierającymi te dane z komputera.
Naciśnij klawisz f5, aby odtworzyć poprzedni utwór z dysku audio CD lub część z dysku DVD lub BD
Naciśnij klawisz f6, aby odtworzyć utwór z dysku audio CD lub część z dysku DVD lub BD.
Naciśnij klawisz f7, aby zatrzymać odtwarzanie z dysku audio CD lub dysku DVD albo BD.
Naciśnij klawisz f8, aby odtworzyć następny utwór z dysku audio CD lub część z dysku DVD lub BD.
Naciśnij i przytrzymaj klawisz f9, aby stopniowo zmniejszyć głośność dźwięku głośnika.
Używanie klawiatury 33
Page 44

Funkcja Klawisz funkcyjny lub skrót klawiaturowy
Naciśnij i przytrzymaj klawisz f10, aby stopniowo zwiększyć głośność dźwięku głośnika.
Naciśnij klawisz f11, aby wyciszyć lub przywrócić dźwięk głośnika.
Naciśnij klawisz f12, aby włączyć lub wyłączyć funkcję komunikacji bezprzewodowej.
UWAGA: Klawisz ten nie nawiązuje połączenia bezprzewodowego. Aby możliwe było ustanowienie
połączenia bezprzewodowego, sieć bezprzewodowa musi być skonfigurowana.
Informacje na temat korzystania z klawiszy szybkiego uruchamiania znajdziesz w rozdziale Klawisze
na stronie 5 w punktach od (2) do (6).
34 Rozdział 3 Urządzenia wskazujące i klawiatura
Page 45

Czyszczenie płytki dotykowej TouchPad i klawiatury
Brud i tłuszcz na płytce dotykowej TouchPad mogą uniemożliwiać prawidłowe sterowanie ruchem
kursora na ekranie. Aby tego uniknąć, należy czyścić płytkę dotykową TouchPad za pomocą zwilżonej
ściereczki, a podczas używania komputera często myć ręce.
OSTRZEŻENIE! Aby zmniejszyć ryzyko porażenia prądem elektrycznym lub uszkodzenia elementów
wewnętrznych, do czyszczenia klawiatury nie należy używać odkurzacza. Odkurzacz może pozostawić
na powierzchni klawiatury kurz i inne zanieczyszczenia.
Klawiaturę należy czyścić regularnie, aby zapobiegać zacinaniu się klawiszy oraz usuwać kurz i
zanieczyszczenia, które mogły dostać się pod klawisze. Zanieczyszczenia na klawiszach i pomiędzy
nimi najlepiej usuwać za pomocą puszki ze sprężonym powietrzem wyposażonej w długą i cienką
końcówkę.
Czyszczenie płytki dotykowej TouchPad i klawiatury 35
Page 46

4 Multimedia
Funkcje multimedialne
Komputer jest wyposażony w funkcje multimedialne, umożliwiające słuchanie muzyki oraz oglądanie
filmów i zdjęć. Komputer może zawierać następujące składniki multimedialne:
Napęd optyczny do odtwarzania dysków audio i wideo
●
Wbudowane głośniki do słuchania muzyki
●
Wbudowany mikrofon do nagrywania audio
●
Zintegrowana kamera internetowa umożliwiająca nagrywanie dźwięku i wideo
●
Preinstalowane oprogramowanie multimedialne umożliwiające odtwarzanie i zarządzanie muzyką,
●
filmami oraz zdjęciami i plikami wideo
Multimedialne klawisze funkcyjne oraz skróty klawiaturowe, zapewniające szybki dostęp do zadań
●
multimedialnych
UWAGA: Komputer może nie zawierać wszystkich wymienionych składników.
36 Rozdział 4 Multimedia
Page 47

Położenie składników multimedialnych
UWAGA: Używany komputer może się nieznacznie różnić od komputera pokazanego na ilustracji
w tym rozdziale.
Element Opis
(1) Mikrofon wewnętrzny Nagrywa dźwięk.
(2) Kamera internetowa (tylko wybrane modele) Umożliwia nagrywanie audio i wideo oraz robienie zdjęć.
(3) Wskaźnik kamery internetowej (tylko wybrane
modele)
(4) Klawisz funkcyjny zmniejszania głośności (f9) Zmniejsza głośność dźwięku.
(5) Klawisz funkcyjny zwiększania głośności (f10) Zwiększa głośność dźwięku.
(6) Klawisz funkcyjny wyciszenia dźwięku (f11) Wycisza i przywraca dźwięk głośników.
(7) Gniazdo wyjściowe audio (słuchawkowe) Odtwarza dźwięk po podłączeniu do opcjonalnych, zasilanych
Biały: Kamera pracuje.
oddzielnie głośników, słuchawek, zestawu słuchawkowego lub
dźwięku z telewizji.
OSTRZEŻENIE! Ze względu na ryzyko uszkodzenia słuchu,
przed założeniem słuchawek nausznych, dousznych lub zestawu
słuchawek z mikrofonem należy odpowiednio dostosować poziom
głośności. Dodatkowe informacje na temat bezpieczeństwa
znajdują się w rozdziale Uwagi dotyczące przepisów,
bezpieczeństwa i środowiska.
Funkcje multimedialne 37
Page 48

Element Opis
UWAGA: Gdy urządzenie jest podłączone do wyjścia
słuchawkowego, głośniki komputera są wyłączone.
(8) Gniazdo wejściowe audio (mikrofonowe) Umożliwia podłączenie opcjonalnego mikrofonu zestawu
(9) Osłona głośnika Dwa zintegrowane głośniki wytwarzają dźwięki.
Regulowanie głośności
Poniżej wymieniono sposoby regulacji głośności:
Klawisze funkcyjne:
●
Naciśnij klawisz f11, aby wyciszyć lub przywrócić dźwięk głośnika.
◦
Naciśnij i przytrzymaj klawisz f9, aby stopniowo zmniejszać głośność dźwięku głośnika.
◦
Naciśnij i przytrzymaj klawisz f10, aby stopniowo zwiększać głośność dźwięku głośnika.
◦
Regulacja głośności systemu Windows:
●
a. Kliknij ikonę głośnika w obszarze powiadomień z prawej strony paska zadań.
b. Zwiększ lub zmniejsz gło
ikonę Wycisz głośniki, aby wyciszyć dźwięk.
— lub —
słuchawkowego komputera, mikrofonu kolumny stereo lub
mikrofonu monofonicznego.
śność, przesuwając suwak odpowiednio w górę lub w dół. Kliknij
a. Kliknij prawym przyciskiem myszy ikonę głośnika w obszarze powiadomień, a następnie kliknij
polecenie Otwórz regulację głośności.
b. W kolumnie Głośniki można zwiększyć lub zmniejszyć wartość ustawienia, przesuwając
suwak do góry lub do dołu. Możesz także wyciszyć dźwięk, klikając ikonę Wycisz głośniki.
Jeżeli ikona Głośników nie jest wyświetlana w obszarze powiadomień, należy wykonać poniż
czynności, aby ją dodać:
a. Kliknij przycisk Pokaż ukryte ikony (strzałka po lewej stronie w obszaru powiadomień).
b. Kliknij Dostosuj ikony powiadomień.
c. W obszarze Zachowania, wybierz Pokaż ikony i powiadomienia obok ikony głośności.
d. Kliknij przycisk OK.
Okno regulacji głośności w aplikacji:
●
Głośność można regulować także z poziomu niektórych aplikacji.
sze
38 Rozdział 4 Multimedia
Page 49

Korzystanie z funkcji aktywności nośnika
Klawisze aktywności multimediów można wykorzystać do sterowania odtwarzaniem muzycznego dysku
CD lub DVD lub BD (Blu-ray) w napędzie optycznym.
Korzystanie z klawiszy funkcyjnych aktywności nośnika
Jeżeli dysk CD, DVD lub BD nie jest odtwarzany, naciśnij f6 (2), aby rozpocząć odtwarzanie.
Gdy dysk audio CD, DVD lub BD jest odtwarzany, naciśnij następujące klawisze funkcyjne:
Aby wstrzymać lub wznowić odtwarzanie dysku, naciśnij klawisz f6 (2).
●
Aby zakończyć odtwarzanie, naciśnij f7 (3).
●
Aby odtworzyć poprzedni utwór na dysku audio CD lub poprzedni rozdział na dysku DVD lub BD,
●
naciśnij klawisz funkcyjny f5 (1).
Aby odtworzyć następny utwór na dysku audio CD lub następny rozdział na dysku DVD lub BD,
●
naciśnij klawisz funkcyjny f8 (4).
Funkcje multimedialne 39
Page 50

Oprogramowanie multimedialne
Komputer posiada zawiera zainstalowane oprogramowanie pozwalające na słuchanie muzyki,
oglądanie filmów i przeglądanie obrazów. Kolejne rozdziały opisują szczegółowo oprogramowanie
CyberLink PowerDVD oraz inne zainstalowane programy multimedialne.
Korzystanie z oprogramowania CyberLink PowerDVD
CyberLink PowerDVD zmienia komputer w mobilne centrum rozrywki. Korzystając z programu
CyberLink PowerDVD, można słuchać muzyki i oglądać filmy DVD.
Aby uruchomić program CyberLink PowerDVD, wybierz Start > Wszystkie programy > CyberLink
PowerDVD.
Informacje na temat korzystania z oprogramowania CyberLink PowerDVD można znaleźć w pomocy
oprogramowania.
Korzystanie z innego preinstalowanego oprogramowania multimedialnego
Aby umiejscowić inne preinstalowane oprogramowanie multimedialne:
Wybierz kolejno Start > Wszystkie programy, a następnie uruchom odpowiedni program
▲
multimedialny. Na przykład, aby użyć programu Windows Media Player w celu odtworzenia dysku
CD audio, kliknij pozycję Windows Media Player.
UWAGA: Niektóre programy mogą znajdować się w podfolderach.
Instalowanie oprogramowania multimedialnego z dysku
By zainstalować oprogramowanie multimedialne z dysku CD lub DVD, wykonaj poniższe kroki:
1. Włóż dysk do napędu optycznego.
2. Po uruchomieniu kreatora instalacji postępuj zgodnie z instrukcjami wyświetlanymi na ekranie.
3. Jeśli zostanie wyświetlony odpowiedni monit, uruchom ponownie komputer.
UWAGA: Informacje na temat korzystania z oprogramowania dostarczonego z komputerem można
znaleźć w instrukcjach producenta dostarczonych na dysku CD, w postaci pomocy ekranowej lub na
stronie internetowej producenta.
40 Rozdział 4 Multimedia
Page 51

Audio
Komputer umożliwia korzystanie z wielu funkcji audio:
Odtwarzanie muzyki przez głośniki komputera i/lub podłączone głośniki zewnętrzne.
●
Nagrywanie dźwięku za pomocą wewnętrznego mikrofonu lub podłączonego mikrofonu
●
zewnętrznego.
Pobieranie muzyki z Internetu.
●
Tworzenie prezentacji multimedialnych z użyciem dźwięku i obrazów.
●
Przesyłanie dźwięku i obrazów za pomocą komunikatorów internetowych.
●
Przesyłanie strumieni radiowych (tylko wybrane modele) lub odbieranie stacji radiowych FM.
●
Tworzenie (nagrywanie) płyt audio CD.
●
Podłączanie zewnętrznych źródeł audio
OSTRZEŻENIE! Ze względu na ryzyko uszkodzenia słuchu, przed założeniem słuchawek nausznych,
dousznych lub zestawu słuchawek z mikrofonem należy odpowiednio dostosować poziom głośności.
Dodatkowe informacje na temat bezpieczeństwa znajdują się w rozdziale Uwagi dotyczące
przepisów, bezpieczeństwa i środowiska.
W celu podłączenia urządzeń zewnętrznych, takich jak głośniki zewnętrzne, słuchawki czy mikrofon,
skorzystaj z informacji dostarczonych wraz z urządzeniem. W celu uzyskania najlepszych rezultatów
zapamiętaj poniższe wskazówki:
Upewnij się, że kabel urządzenia jest bezpiecznie podłączony do odpowiedniego gniazda
●
komputera. Wtyczki na przewodach są zwykle oznaczone kolorami, które odpowiadają kolorom
gniazd w komputerze.
Upewnij się, że zainstalowane są wszystkie sterowniki wymagane przez urządzenie zewnętrzne.
●
UWAGA: Sterownik jest wymaganym programem, który działa jak tłumacz między urządzeniem
i oprogramowaniem wykorzystywanym przez urządzenie.
Sprawdzanie funkcji audio
Aby sprawdzić dźwięk systemowy komputera, wykonaj następujące kroki:
1. Wybierz kolejno Start > Panel sterowania.
2. Kliknij pozycję Sprzęt i dźwięk.
3. Kliknij pozycję Dźwięk.
4. Gdy otworzy się okno dźwięk, kliknij kartę Dźwięki. Pod opcją Zdarzenia program wybierz dowolne
zdarzenie takie, jak sygnał lub alarm, po czym kliknij przycisk Test.
W głośnikach lub podłączonych słuchawkach powinien być słyszalny dźwięk.
Audio 41
Page 52

Wideo
Aby sprawdzić funkcje nagrywania komputera, wykonaj następujące kroki:
1. Wybierz kolejno Start > Wszystkie programy > Akcesoria > Rejestrator dźwięku.
2. Kliknij przycisk Nagraj i mów do mikrofonu. Zapisz plik na pulpicie.
3. Otwórz Windows Media Player lub CyberLink PowerDVD i odtwórz nagranie.
UWAGA: Aby uzyskać najlepsze rezultaty nagrywania, mów bezpośrednio do mikrofonu i nagrywaj
dźwięk przy ustawieniu bez szumu otoczenia.
Aby potwierdzić lub zmienić ustawienia audio w komputerze wybierz Start > Panel sterowania >
Dźwięki i urządzenia audio > Dźwięk.
Komputer umożliwia korzystanie z wielu funkcji wideo:
Oglądanie filmów.
●
Gry komputerowe przez Internet.
●
Edycja obrazów i nagrań wideo do wykorzystania w prezentacjach.
●
Podłączanie zewnętrznych urządzeń wideo.
●
42 Rozdział 4 Multimedia
Page 53

Podłączanie urządzenia HDMI (tylko wybrane modele)
Wybrane modele komputerów są wyposażone w port HDMI (High Definition Multimedia Interface). Port
HDMI umożliwia podłączanie komputera do opcjonalnego urządzenia audio lub wideo, takiego jak
telewizor o wysokiej rozdzielczości lub dowolne zgodne urządzenie cyfrowe lub audio.
Komputer może obsłużyć jedno urządzenie HDMI podłączone do portu HDMI, wyświetlając
jednocześnie obraz na ekranie komputera lub innym obsługiwanym zewnętrznym urządzeniu
wyświetlającym.
UWAGA: Do przesyłania sygnałów za pośrednictwem portu HDMI wymagany jest kabel HDMI (do
nabycia osobno) dostępny w większości sklepów ze sprzętem elektronicznym.
Aby podłączyć urządzenie wideo lub audio do portu HDMI:
1. Podłącz jeden koniec kabla HDMI do portu HDMI w komputerze.
2. Podłącz drugi koniec kabla do urządzenia wideo zgodnie z instrukcjami producenta urządzenia.
3. Naciśnięcie klawisza f4 w komputerze powoduje przełączenie obrazu pomiędzy urządzeniami
wyświetlającymi podłączonymi do komputera.
Wideo 43
Page 54

Konfiguracja audio dla HDMI (tylko wybrane modele)
W celu konfiguracji dźwięku HDMI, podłącz urządzenie dźwiękowe lub wideo, takie jak telewizor
wysokiej rozdzielczości do portu HDMI komputera. Następnie skonfiguruj domyślne urządzenie
odtwarzania audio zgodnie z opisem:
1. Kliknij prawym przyciskiem myszy ikonę g łośnika w obszarze powiadomień po prawej stronie paska
zadań, a następnie kliknij pozycję Urządzenia odtwarzania.
2. Na karcie Odtwarzanie kliknij Wyjście cyfrowe lub Urządzenie wyjścia cyfrowego (HDMI).
3. Kliknij opcję Ustaw jako domyślne, a następnie przycisk OK.
Wykonaj poniższe kroki by przełączyć dźwięk na głośniki komputera:
1. Kliknij prawym przyciskiem myszy ikonę g łośnika w obszarze powiadomień po prawej stronie paska
zadań, a następnie kliknij pozycję Urz
2. Na karcie Odtwarzanie kliknij Głośniki.
3. Kliknij opcję Ustaw jako domyślne, a następnie przycisk OK.
ądzenia odtwarzania.
44 Rozdział 4 Multimedia
Page 55

Napęd optyczny
Napęd optyczny, taki jak napęd DVD-ROM, odtwarza dyski optyczne (CD i DVD). Tego rodzaju dysków
używa się do przechowywania takich informacji jak muzyka, zdjęcia i filmy. Dyski DVD są bardziej
pojemne niż dyski CD.
Napęd optyczny może odczytywać standardowe dyski CD i DVD. Jeśli napęd optyczny jest napędem
Blu-ray Disc ROM, może także odczytywać dyski Blu-ray.
Więcej informacji na temat korzystania z napędu optycznego można znaleźć w części
na stronie 68.
Napęd optyczny
Napęd optyczny 45
Page 56

Kamera internetowa (tylko wybrane modele)
Komputer może być wyposażony w zintegrowaną kamerę internetową, umieszczoną w górnej części
wyświetlacza. Kamera internetowa jest urządzeniem wejściowym, które umożliwia przechwytywanie
i udostępnianie wideo. Preinstalowane oprogramowanie CyberLink YouCam udostępnia nowe funkcje,
rozszerzające możliwości kamery internetowej.
Aby skorzystać z kamery i oprogramowania CyberLink YouCam, wybierz kolejno Start > Wszystkie
programy > CyberLink YouCam > CyberLink YouCam.
UWAGA: Pierwsze uruchomienie oprogramowania YouCam może trwać trochę dłużej niż zwykle.
Użycie YouCam jako oprogramowania do obsługi kamery umożliwia korzystanie z następujących
funkcji:
Wideo: umożliwia nagrywanie i odtwarzanie filmów z kamery. Można także wysłać nagranie pocztą
●
e-mail lub do systemu YouTube za pomocą ikon w interfejsie programu.
Strumieniowe przesyłanie obrazu wideo: po uruchomieniu programu do obsługi wiadomości
●
błyskawicznych oprogramowanie YouCam wyświetla przestawny pasek narzędzi, który umożliwia
dodawanie efektów graficznych.
Efekty specjalne: dodawanie ramek, filtrów i emotikonów do migawek i nagrań wideo.
●
Migawki: wybieranie pojedynczych klatek lub szybkie nagrywanie kolejnych migawek z kamery
●
internetowej.
Połącz: umożliwia wysłanie zdjęć i filmów pocztą e-mail za pomocą ikony w interfejsie programu.
●
UWAGA: Informacje na temat korzystania z oprogramowania kamery, znajdują się w instrukcjach
producenta mogących znajdować się wraz z oprogramowaniem, na dysku, lub na stronie internetowej
producenta.
Wskazówki dotyczące kamery internetowej
Aby zapewnić optymalną wydajność, podczas używania kamery internetowej należy przestrzegać
następujących wskazówek:
Przed rozpoczęciem rozmowy wideo należy upewnić się, że używana jest najnowsza wersja
●
komunikatora internetowego.
W przypadku niektórych zapór sieciowych kamera internetowa HP może nie działać prawidłowo.
●
UWAGA: W przypadku problemów z wyświetlaniem lub wysyłaniem plików multimedialnych do
użytkownika w innej sieci LAN lub osoby znajdującej się poza zaporą sieciową, wyłącz czasowo
zaporę sieciową, wykonaj zadanie i włącz zaporę ponownie. W celu stałego rozwiązania problemu,
zmień konfigurację zapory zgodnie z potrzebą i dostosuj ograniczenia i ustawienia innych
systemów wykrywających włamania.
OSTRZEŻENIE! Zabezpieczenia są chwilowo wyłączone, gdy zapora sieciowa nie działa.
46 Rozdział 4 Multimedia
Page 57

Dopasowywanie właściwości kamery internetowej
Właściwości kamery internetowej można dopasowywać w oknie dialogowym Właściwości, które jest
dostępne w różnych programach korzystających ze zintegrowanej kamery — zwykle dostęp do tego
okna można uzyskać z poziomu menu konfiguracji, ustawień lub właściwości:
Jasność — umożliwia kontrolę ilości światła na obrazie. Ustawienie większej jasności pozwala
●
uzyskać jaśniejszy obraz, mniejszej — ciemniejszy obraz.
Kontrast — umożliwia kontrolę różnicy między jaśniejszymi i ciemniejszymi obszarami na obrazie.
●
Ustawienie większego kontrastu sprawia, że obraz jest bardziej intensywny. Mniejszy kontrast
pozwala zachować dynamiczny zakres kontrastu oryginalnych danych, lecz uzyskany obraz jest
bardziej płaski.
Odcień — umożliwia kontrolę aspektu odróżniającego dany kolor od innego (sprawia,
●
są czerwone, zielone lub niebieskie). Odcień różni się od nasycenia, które określa intensywność
odcienia.
Nasycenie — umożliwia kontrolę intensywności koloru na końcowym obrazie. Ustawienie
●
większego nasycenia powoduje powstanie bardziej wyrazistego obrazu. Mniejsze nasycenie
sprawia, że obraz jest subtelniejszy.
Ostrość — umożliwia określenie definicji krawędzi obrazu. Ustawienie większej ostrości powoduje
●
uzyskanie bardziej wyrazistego obrazu. Mniejsza ostrość sprawia, że obraz jest bardziej miękki.
Gamma — umożliwia określenie kontrastu między odcieniami szarości (półcieniami) obrazu.
●
Dostosowanie wartości współczynnika gamma obrazu umożliwia zmianę jasności środkowego
zakresu odcieni szarości bez znaczącej modyfikacji gry cieni i świateł. Niższa wartość
współczynnika gamma sprawia, że odcienie szarości są
się jeszcze ciemniejsze.
Kompensacja oświetlenia – Powoduje zrównoważenie jasności w przypadkach, w których jasno
●
światło znajdujące się za rozmówcą powodowało by oślepienie lub pojawienie się efektu czarnej
sylwetki.
Informacje na temat korzystania z kamery internetowej można uzyskać, wybierając kolejno Start >
Pomoc i obsługa techniczna.
zbliżone do czerni, a ciemne kolory stają
że kolory
Kamera internetowa (tylko wybrane modele) 47
Page 58

5Zarządzanie energią
Ustawianie opcji zasilania
Korzystanie z ustawień oszczędzania energii
Komputer udostępnia dwa fabryczne ustawienia oszczędzania energii: tryb uśpienia i tryb hibernacji.
Po zainicjowaniu trybu uśpienia wskaźniki zasilania migają i następuje wygaszenie ekranu. Praca jest
zapisywana w pamięci, co powoduje, że wznowienie komputera ze stanu uśpienia przebiega szybciej
niż wznowienie ze stanu hibernacji. Tryb Hibernacja jest inicjowany, jeśli komputer znajduje się w stanie
uśpienia przez dłuższy czas oraz gdy bateria osiąga krytycznie niski poziom naładowania, podczas gdy
komputer znajduje się w stanie uśpienia.
Po uruchomieniu trybu Hibernacja praca jest zapisywana w pliku hibernacyjnym na dysku twardym,
a następnie komputer zostaje wyłączony.
OSTROŻNIE: Aby zapobiec obniżeniu jakości dźwięku i obrazu wideo, utracie lub przerwaniu
odtwarzania audio lub wideo, lub utracie informacji, nie należy uruchamiać stanu uśpienia ani hibernacji
podczas odczytu lub zapisu na dyskach lub kartach zewnętrznych.
UWAGA: Gdy komputer znajduje się w stanie uśpienia lub hibernacji, nie można inicjować
komunikacji sieciowej ani wykonywać żadnych czynności na komputerze.
48 Rozdział 5 Zarządzanie energią
Page 59

Inicjowanie i wyłączanie stanu uśpienia
Ustawienia fabryczne systemu powodują inicjowanie stanu uśpienia po 15 minutach nieaktywności przy
zasilaniu z baterii oraz po 30 minutach nieaktywności przy zasilaniu z zewnętrznego źródła.
Ustawienia zasilania i limity czasu można zmieniać przy użyciu apletu Opcje zasilania w Panelu
sterowania systemu Windows®.
Jeśli komputer jest włączony, stan wstrzymania można zainicjować w następujący sposób:
Naciśnij krótko przycisk zasilania.
●
Zamknij wyświetlacz.
●
Kliknij przycisk Start, kliknij strzałkę umieszczoną obok przycisku wyłączenia, a następnie kliknij
●
przycisk Uśpienie.
Tryb uśpienia można wyłączyć w następujący sposób:
Naciśnij krótko przycisk zasilania.
●
Jeżeli wyświetlacz jest zamknięty, otwórz go.
●
Naciśnięcie klawisza na klawiaturze lub przycisku na pilocie.
●
Użyj płytki dotykowej TouchPad.
●
Podczas wznawiania pracy komputera wskaźniki zasilania włączają się, a ekran jest przywracany do
poprzedniego stanu.
UWAGA: Jeśli ustawiono funkcję wprowadzania hasła podczas wznawiania, przed przywróceniem
ekranu do poprzedniego stanu konieczne jest wpisanie hasła systemu Windows.
Inicjowanie i wyłączanie stanu hibernacji
Ustawienia fabryczne systemu powodują zainicjowanie stanu Hibernacji po następującym czasie
nieaktywności: 1 080 minut (18 godzin) podczas pracy na baterii i gdy komputer jest podłączony do
zasilania zewnętrznego, a także po osiągnięciu przez baterię krytycznie niskiego poziomu naładowania.
Ustawienia zasilania i limity czasu można zmieniać przy użyciu apletu Opcje zasilania w obszarze Panel
sterowania w systemie Windows.
Aby zainicjować stan Hibernacji:
Kliknij przycisk Start, kliknij strzałkę umieszczoną obok przycisku wyłączenia, a następnie kliknij
▲
przycisk Hibernacja.
Aby zakończyć stan hibernacji:
Naciśnij krótko przycisk zasilania.
▲
Wskaźniki zasilania włączają się, a ekran jest przywracany do poprzedniego stanu.
UWAGA: Jeżeli przy wznowieniu wymagane jest hasło, przed przywróceniem ekranu do
poprzedniego stanu konieczne jest wpisanie hasła systemu Windows.
Ustawianie opcji zasilania 49
Page 60

Korzystanie z miernika baterii
Miernik baterii jest umieszczony w obszarze powiadomień, z prawej strony paska zadań. Miernik baterii
umożliwia użytkownikowi uzyskanie szybkiego dostępu do ustawień zasilania, wyświetlenie informacji
o poziomie naładowania baterii i wybranie innego planu zasilania.
Aby wyświetlić wartość procentową poziomu naładowania baterii i bieżący plan zasilania, należy
●
przesunąć wskaźnik na ikonę miernika baterii.
Aby uzyskać dostęp do opcji zasilania lub zmienić plan zasilania, należy kliknąć ikonę miernika
●
baterii i zaznaczyć element na liście.
Różne ikony miernika baterii wskazują, czy komputer jest zasilany z pakietu baterii, czy ze źródła
zewnętrznego. Jeżeli poziom naładowania baterii osiągnie niską wartość, krytycznie niską wartość lub
bateria będzie pracowała na rezerwie, wyświetlany jest odpowiedni komunikat.
Aby ukryć lub wyświetlić
1. Kliknij przycisk Pokaż ukryte ikony (strzałka po lewej stronie w obszaru powiadomień).
2. Kliknij Dostosuj ikony powiadomień.
3. W obszarze Zachowania, wybierz Pokaż ikony i powiadomienia obok ikony zasilania.
4. Kliknij OK.
ikonę miernika baterii:
Korzystanie z planów zasilania
Plan zasilania to zbiór ustawień systemowych pozwalający zarządzać sposobem zasilania komputera.
Plany zasilania pomagają oszczędzać energię lub maksymalizować wydajność.
Można zmienić ustawienia planu zasilania lub utworzyć własny plan zasilania.
Wyświetlanie bieżącego planu zasilania
Kliknij ikonę miernika energii w obszarze powiadomień po prawej stronie paska zadań.
▲
– lub –
Wybierz kolejno Start > Panel sterowania > System i zabezpieczenia > Opcje zasilania.
Wybór innego planu zasilania
Kliknij ikonę miernika baterii w obszarze powiadomień, a następnie wybierz z listy plan zasilania.
▲
– lub –
Wybierz kolejno Start > Panel sterowania > System i zabezpieczenia > Opcje zasilania,
a następnie wybierz z listy plan zasilania.
50 Rozdział 5 Zarządzanie energią
Page 61

Dostosowanie planów zasilania
1. Kliknij ikonę miernika baterii w obszarze powiadomień, a następnie kliknij przycisk Więcej opcji
zasilania.
– lub –
Wybierz kolejno Start > Panel sterowania > System i zabezpieczenia > Opcje zasilania.
2. Wybierz plan zasilania, a następnie kliknij przycisk Zmień ustawienia planu.
3. Zmień ustawienia zgodnie z potrzebami.
4. Aby zmienić ustawienia dodatkowe, kliknij opcję Zmień zaawansowane ustawienia zasilania
i wprowadź zmiany.
Ustawianie funkcji podawania hasła przy wznowieniu
Aby ustawić funkcję wyświetlania monitu o wprowadzenie hasła przy wyłączeniu trybu uśpienia lub
hibernacji, należy wykonać następujące kroki:
1. Wybierz kolejno Start > Panel sterowania > System i zabezpieczenia > Opcje zasilania.
2. W lewym okienku kliknij opcję Wymagaj hasła przy wznawianiu.
3. Kliknij opcję Zmień ustawienia aktualnie niedostępne.
4. Kliknij opcję Wymagaj hasła (zalecane).
5. Kliknij przycisk Zapisz zmiany.
Ustawianie opcji zasilania 51
Page 62

Korzystanie z zewnętrznego źródła zasilania prądem przemiennym
Jako zewnętrzne źródła zasilania prądem przemiennym służą następujące urządzenia:
OSTRZEŻENIE! Aby zmniejszyć prawdopodobieństwo wystąpienia problemów związanych z
bezpieczeństwem, należy używać wyłącznie zasilacza prądu przemiennego dostarczonego wraz z
komputerem, zamiennego zasilacza dostarczonego przez firmę HP lub zgodnego zasilacza prądu
przemiennego zakupionego jako opcję w firmie HP.
Zatwierdzony zasilacz prądu przemiennego
●
Opcjonalny produkt rozszerzeń
●
Komputer należy podłączać do zewnętrznego źródła zasilania prądem przemiennym w następujących
przypadkach:
OSTRZEŻENIE! Nie należy ładować baterii komputera podczas lotu samolotem.
Podczas ładowania lub kalibrowania baterii.
●
Podczas instalowania lub modyfikowania oprogramowania systemowego.
●
Podczas zapisywania informacji na dysku CD lub DVD.
●
Efektem podłączenia komputera do zewnętrznego źródła zasilania prądem przemiennym są
następujące zdarzenia:
Rozpoczyna się ładowanie baterii.
●
Jeżeli komputer jest włączony, ikona miernika baterii w obszarze powiadomień zmienia wygląd.
●
Efektem odłączenia komputera od zewnętrznego źródła zasilania prądem przemiennym są następujące
zdarzenia:
Komputer przełącza się na zasilanie bateryjne.
●
Jasność wyświetlacza jest automatycznie zmniejszana w celu przedłużenia czasu pracy baterii. W
●
celu zwiększenia jasności wyświetlacza naciśnij f3 lub podłącz zasilacz.
52 Rozdział 5 Zarządzanie energią
Page 63

Podłączanie zasilacza prądu przemiennego
OSTRZEŻENIE! Aby ograniczyć ryzyko porażenia prądem elektrycznym lub uszkodzenia sprzętu:
Kabel zasilający należy podłączyć do gniazda sieci elektrycznej znajdującego się w łatwo dostępnym
miejscu.
Zasilanie od komputera należy odłączać, wyjmując kabel zasilający z gniazda sieci elektrycznej (a nie
odłączając kabel zasilający od komputera).
Jeżeli dostarczono kabel zasilający wyposażony we wtyczkę 3-bolcową, należy go podłączyć do
uziemionego, 3-przewodowego gniazda sieci elektrycznej. Nie wolno w żaden sposób blokować bolca
zerującego we wtyczce kabla zasilającego (np. przez podłączenie 2-stykowego adaptera). Bolec
uziemiający pełni bardzo ważną funkcję zabezpieczającą.
Aby podłączyć komputer do zewnętrznego źródła zasilania prądem przemiennym:
1. Podłącz zasilacz prądu przemiennego do złącza zasilania (1) w komputerze.
2. Podłącz kabel zasilający do zasilacza prądu przemiennego (2).
3. Podłącz drugi koniec kabla zasilającego do gniazda sieci elektrycznej (3).
Korzystanie z zewnętrznego źródła zasilania prądem przemiennym 53
Page 64

Testowanie zasilacza prądu przemiennego
Przetestuj zasilacz, jeśli w komputerze podłączonym do zasilania zewnętrznego występuje choć jeden
z następujących objawów:
Komputer nie włącza się.
●
Wyświetlacz nie włącza się.
●
Wskaźnik zasilania nie świeci się.
●
Aby przetestować zasilacz prądu przemiennego:
1. Wyjmij baterię.
a. Wyłącz komputer i zamknij pokrywę z wyświetlaczem.
b. Połóż komputer spodem do góry na płaskiej powierzchni.
c. Przesuń zatrzask zwalniający baterii (1), aby ją zwolnić.
d. Odchyl baterię do góry (2) i wyjmij ją z komputera (3).
2. Podłącz zasilacz prądu przemiennego do komputera oraz do gniazda sieci elektrycznej.
3. Włącz komputer.
Jeśli wskaźnik zasilania włącza się, zasilacz działa prawidłowo.
●
Jeśli wskaźnik zasilania nie włącza się, zasilacz nie działa i powinien być wymieniony.
●
Skontaktuj się z obsługą techniczną w celu uzyskania informacji na temat wymiany zasilacza
prądu przemiennego.
54 Rozdział 5 Zarządzanie energią
Page 65

Korzystanie z energii baterii
Niepodłączony do zewnętrznego źródła zasilania komputer z włożoną naładowaną baterią jest zasilany
z baterii. Podłączony do zewnętrznego źródła zasilania komputer z włożoną naładowaną baterią jest
zasilany przez zasilacz.
Jeżeli w komputerze znajduje się naładowana bateria i korzysta on z zewnętrznego zasilacza prądu
przemiennego, w przypadku odłączenia zasilacza komputer przełącza się na zasilanie z baterii.
UWAGA: Po odłączeniu zasilacza prądu przemiennego jasność wyświetlacza zostaje zmniejszona
w celu przedłużenia czasu pracy baterii. W celu zwiększenia jasności wyświetlacza naciśnij f3 lub
podłącz zasilacz.
W zależności od sposobu pracy można pozostawić baterię w komputerze lub w miejscu
przechowywania. Pozostawienie baterii w komputerze powoduje, że zawsze przy podłączeniu
komputera do źródła prądu przemiennego bateria jest ładowana. Ponadto wykonywana praca jest
chroniona w przypadku awarii zasilania. Jednak bateria pozostawiona w komputerze powoli
rozładowuje się, jeśli komputer jest wyłączony i niepodłączony do zewnętrznego źródła zasilania.
OSTRZEŻENIE! Aby zmniejszyć ryzyko wystąpienia problemów związanych z bezpieczeństwem,
należy używać wyłącznie baterii dostarczonej wraz z komputerem, zamiennej baterii dostarczonej przez
firmę HP lub zgodnej baterii zakupionej w firmie HP.
Czas pracy baterii komputera może być różny w zależności od ustawień zarządzania energią,
programów zainstalowanych na komputerze, jasności wyświetlacza, rodzaju urządzeń zewnętrznych
podłączonych do komputera i innych czynników.
Znajdowanie informacji o baterii w module Pomoc i obsługa techniczna
W sekcji Informacje o baterii modułu Pomoc i obsługa techniczna – Centrum szkoleniowe zawarte są
następujące narzędzia i informacje:
Narzędzie Battery Check umożliwiające przetestowanie wydajności baterii.
●
Informacje na temat kalibracji, zarządzania energią oraz odpowiedniej konserwacji
●
i przechowywania w celu wydłużenia czasu pracy baterii.
Informacje dotyczące typów baterii, danych technicznych, czasu pracy i pojemności.
●
Uzyskiwanie dostępu do części z informacjami o baterii:
Wybierz kolejno Start > Pomoc i obsługa techniczna > Centrum szkoleniowe > Centrum
▲
szkoleniowe — Zasilanie i bateria HP.
Korzystanie z narzędzia Battery Check
Narzędzie Battery Check jest częścią programu Total Care Advisor i zawiera informacje na temat stanu
baterii zainstalowanej w komputerze.
Korzystanie z energii baterii 55
Page 66

Aby uruchomić narzędzie Battery Check:
1. Podłącz zasilacz do komputera.
UWAGA: Komputer musi być podłączony do zasilania zewnętrznego, by narzędzie Battery
Check działało prawidłowo.
2. Wybierz kolejno Start > Pomoc i obsługa techniczna > Narzędzia rozwiązywania
problemów > Battery Check.
Narzędzie Battery Check bada baterię i jej ogniwa, by sprawdzić, czy działają prawidłowo, a następnie
przedstawia wyniki.
Wyświetlanie informacji o poziomie naładowania baterii
Przesuń kursor na ikonę miernika baterii w obszarze powiadomień, z prawej strony paska zadań.
▲
Wkładanie lub wyjmowanie baterii
OSTROŻNIE: Wyjęcie baterii stanowiącej jedyne źródło zasilania może spowodować utratę
informacji. Aby zapobiec utracie danych, przed wyjęciem baterii uruchom hibernację lub wyłącz
komputer za pomocą systemu Windows.
Aby włożyć baterię:
1. Zamknij wyświetlacz.
2. Połóż komputer spodem do góry na płaskiej powierzchni.
3. Włóż baterię do wnęki baterii (1) i obróć ją, dociskając, aż zostanie odpowiednio osadzona (2).
Zatrzask zwalniający baterię (3) automatycznie zablokuje ją we właściwym miejscu.
Aby wyjąć baterię:
1. Wyłącz komputer i zamknij pokrywę z wyświetlaczem.
2. Połóż komputer spodem do góry na płaskiej powierzchni.
56 Rozdział 5 Zarządzanie energią
Page 67

3. Przesuń zatrzask zwalniający baterii (1), aby ją zwolnić.
4. Obróć baterię (2) do góry i wyjmij ją z komputera (3).
Ładowanie baterii
OSTRZEŻENIE! Nie należy ładować baterii komputera podczas lotu samolotem.
Bateria jest ładowana za każdym razem, kiedy komputer jest podłączony do zewnętrznego źródła
zasilania poprzez zasilacz prądu przemiennego, opcjonalny zasilacz lub opcjonalny produkt rozszerzeń.
Baterie są ładowane zarówno przy włączonym, jak i wyłączonym komputerze, ale w drugim przypadku
ładowanie przebiega szybciej.
Ładowanie może trwać dłużej, jeżeli bateria jest nowa, nie była używana przez dwa tygodnie lub dłużej
oraz gdy jej temperatura jest znacznie wyższa lub niższa od temperatury pokojowej.
Aby wydłużyć czas pracy baterii i zoptymalizować dokładność wskazania poziomu jej naładowania,
należy postępować zgodnie z poniższymi wskazówkami:
Jeżeli ładowana jest nowa bateria, należy naładować ją całkowicie przed włączeniem komputera.
●
Baterię należ
●
UWAGA: Jeżeli komputer jest włączony podczas ładowania baterii, miernik baterii w obszarze
powiadomień może wskazywać 100 procent naładowania przed całkowitym naładowaniem baterii.
Przed rozpoczęciem ładowania, baterię należy rozładować przez normalne użytkowanie, tak aby
●
poziom jej naładowania wynosił poniżej 5% pełnego naładowania.
Jeżeli bateria nie była używana przez miesiąc lub dłużej, zamiast ładowania wskazana jest
●
kalibracja.
y ładować do momentu wyłączenia wskaźnika zasilacza.
Korzystanie z energii baterii 57
Page 68

Wskaźnik zasilacza informuje o stanie ładowania:
Świeci: trwa ładowanie baterii.
●
Miga: Bateria osiągnęła niski lub krytycznie niski poziom naładowania i nie jest ładowana.
●
Nie świeci: Bateria jest w pełni naładowana, używana lub nie jest zainstalowana.
●
Wydłużanie czasu pracy na baterii
Czas pracy baterii zależy od funkcji używanych podczas korzystania z zasilania bateryjnego.
Maksymalny czas pracy na baterii stopniowo się skraca, gdyż pojemność baterii samoczynnie spada.
Wskazówki służące wydłużaniu czasu pracy na baterii:
Zmniejsz jasność wyświetlacza.
●
Sprawdź ustawienie Oszczędzanie energii w Opcjach zasilania.
●
Wyjmij baterię z komputera, gdy nie jest używana ani ładowana.
●
Przechowuj baterię w chłodnym, suchym miejscu.
●
Zarządzanie niskimi poziomami naładowania baterii
Informacje zawarte w tej części dotyczą alertów i komunikatów systemowych ustawionych fabrycznie.
Niektóre alerty i komunikaty systemowe dotyczące niskiego poziomu naładowania baterii można
zmieniać przy użyciu apletu Opcje zasilania w obszarze Panel sterowania w systemie Windows.
Preferencje ustawiane przy użyciu apletu Opcje zasilania nie mają wpływu na wskaźniki.
Rozpoznawanie niskich poziomów naładowania baterii
Kiedy bateria będąca jedynym źródłem zasilania komputera osiąga niski poziom naładowania, wskaźnik
zasilacza zaczyna migać.
Jeżeli bateria nie zostanie naładowana zaraz po osiągnięciu niskiego poziomu naładowania, komputer
przechodzi w stan krytycznie niskiego poziomu naładowania, a wskaźnik zasilacza nadal miga.
W przypadku krytycznie niskiego poziomu naładowania baterii podejmowane są następujące
działania:
Jeżeli włączono hibernację, a komputer jest włączony lub znajduje się w stanie uśpienia, nastąpi
●
uruchomienie hibernacji.
Jeżeli wyłączono hibernację, a komputer jest włączony lub znajduje się w stanie wstrzymania,
●
komputer pozostanie przez krótki czas w stanie wstrzymania, a następnie zostanie
wyłączony — wszystkie niezapisane dane zostaną utracone.
58 Rozdział 5 Zarządzanie energią
Page 69

Rozwiązywanie problemu niskiego poziomu naładowania baterii
OSTROŻNIE: Aby zmniejszyć ryzyko utraty informacji, gdy bateria osiągnie krytycznie niski poziom
naładowania i komputer rozpocznie uruchamianie trybu Hibernacja, nie należy przywracać zasilania do
momentu wyłączenia się wskaźników zasilania.
Aby rozwiązać problem niskiego poziomu naładowania baterii, w sytuacji gdy dostępne jest zewnętrzne
źródło zasilania
Podłącz jedno z następujących urządzeń:
▲
Zasilacz prądu przemiennego
●
Opcjonalny produkt rozszerzeń lub urządzenie dokowania
●
Zasilacz opcjonalny
●
Aby rozwiązać problem niskiego poziomu naładowania baterii, w sytuacji gdy dostępna jest naładowana
bateria
1. Wyłącz komputer lub uruchom tryb Hibernacja.
2. Wyjmij rozładowaną baterię, a następnie włóż baterię naładowaną.
3. Włącz komputer.
Aby rozwiązać problem niskiego poziomu naładowania baterii, w sytuacji gdy nie są dostępne źródła
zasilania
Uruchom tryb Hibernacji.
▲
– lub –
Zapisz pracę i wyłą
Aby rozwiązać problem niskiego poziomu naładowania baterii w sytuacji, gdy nie można wyłączyć trybu
Hibernacja
Jeśli brakuje energii do wznowienia komputera z trybu Hibernacja, należy wykonać następujące
czynności:
1. Włóż naładowaną baterię lub podłącz komputer do zewnętrznego źródła zasilania.
2. Wyjdź ze stanu hibernacji, naciskając przycisk zasilania.
cz komputer.
Kalibrowanie baterii
Baterię należy skalibrować w następujących przypadkach:
Gdy wskazania poziomu naładowania baterii wydają się niedokładne.
●
Gdy zauważalna jest znaczna zmiana czasu pracy baterii.
●
Nawet w przypadku intensywnego korzystania z baterii przeprowadzanie kalibracji częściej niż raz
w miesiącu nie powinno być konieczne. Kalibrowanie nowej baterii również nie jest konieczne.
Krok 1: Naładuj całkowicie baterię
OSTRZEŻENIE! Nie należy ładować baterii komputera podczas lotu samolotem.
Korzystanie z energii baterii 59
Page 70

UWAGA: Baterie są ładowane zarówno przy włączonym, jak i wyłączonym komputerze, ale w drugim
przypadku ładowanie przebiega szybciej.
Aby całkowicie naładować baterię:
1. Włóż baterię do komputera.
2. Podłącz komputer do zasilacza prądu przemiennego, opcjonalnego zasilacza lub opcjonalnego
produktu rozszerzeń, a następnie podłącz zasilacz lub urządzenie do zewnętrznego źródła
zasilania.
Wskaźnik zasilacza na komputerze włącza się.
3. Pozostaw komputer podłączony do zewnętrznego źródła zasilania do czasu pełnego naładowania
baterii.
Wskaźnik zasilacza na komputerze wyłącza się po pełnym naładowaniu baterii.
Krok 2: Wyłącz funkcje Hibernacja i Uśpij
1. Kliknij ikonę miernika baterii w obszarze powiadomień, a następnie kliknij przycisk Więcej opcji
zasilania.
– lub –
Wybierz kolejno Start > Panel sterowania > System i zabezpieczenia > Opcje zasilania.
2. Gdy realizowany jest bieżący plan zasilania, kliknij opcję Zmień ustawienia planu.
3. Zapisz wartość ustawień Wyłącz ekran w kolumnie Bateria tak, aby można było je przywrócić po
zakończeniu kalibracji.
4. Zmień ustawienie Wyłącz ekran na wartość Nigdy.
5. Kliknij opcję Zmień zaawansowane ustawienia zasilania.
6. Kliknij znak plus obok opcji Uśpij, a następnie kliknij znak plus obok opcji Hibernacja po.
7. Zapisz wartość ustawienia Bateria w obszarze Hibernacja po, aby można było przywrócić
kalibracji.
8. Zmień ustawienie Bateria na Nigdy.
9. Kliknij przycisk OK.
10. Kliknij przycisk Zapisz zmiany.
ją po
60 Rozdział 5 Zarządzanie energią
Page 71

Krok 3: Rozładuj baterię
W czasie rozładowywania baterii komputer musi pozostać włączony. Baterię można rozładowywać
zarówno przy włączonym, jak i wyłączonym komputerze. Jednak jeśli komputer jest włączony,
rozładowywanie przebiega szybciej.
Jeśli na czas rozładowywania baterii planowane jest pozostawienie komputera bez nadzoru, przed
●
rozpoczęciem rozładowywania należy zapisać pracę.
Jeśli podczas rozładowywania baterii komputer będzie używany tylko co jakiś czas, a ustawione
●
są limity czasu funkcji oszczędzania energii, można oczekiwać następującego zachowania
systemu:
Monitor nie zostanie automatycznie wyłączony.
◦
Szybkość pracy dysku twardego komputera pozostającego w stanie bezczynności nie
◦
zostanie automatycznie zmniejszona.
System nie uruchomi funkcji Hibernacja.
◦
Aby rozładować baterię:
1. Odłącz komputer od zewnętrznego źród
2. Zasilaj komputer z baterii aż do jej rozładowania. Kiedy poziom naładowania baterii osiąga
krytycznie niską wartość, wskaźnik zasilacza zaczyna szybko migać na pomarańczowo. Po
rozładowaniu baterii wskaźnik zasilacza przestanie świecić, a komputer zostanie wyłączony.
Krok 4: Ponownie całkowicie naładuj baterię
Aby ponownie naładować baterię:
1. Podłącz komputer do zewnętrznego źródła zasilania i pozostaw do momentu ponownego
całkowitego naładowania baterii. Po ponownym naładowaniu baterii wskaźnik zasilacza przestanie
świecić.
W czasie ponownego ładowania baterii można korzystać z komputera, ale przy wyłączonym
komputerze ładowanie przebiega szybciej.
2. Jeśli komputer jest wyłączony, po całkowitym naładowaniu baterii włącz go (gdy wskaźnik
zasilacza przestanie świecić).
ła zasilania, ale nie wyłączaj go.
Korzystanie z energii baterii 61
Page 72

Krok 5: Ponownie włącz funkcje Hibernacja i Uśpienie
OSTROŻNIE: Jeżeli funkcja Hibernacja nie zostanie ponownie włączona po kalibracji, w przypadku
osiągnięcia krytycznie niskiego poziomu naładowania, istnieje ryzyko całkowitego rozładowania baterii
i utraty danych.
1. Kliknij ikonę miernika baterii w obszarze powiadomień, a następnie kliknij przycisk Więcej opcji
zasilania.
– lub –
Wybierz kolejno Start > Panel sterowania > System i zabezpieczenia > Opcje zasilania.
2. Gdy realizowany jest bieżący plan zasilania, kliknij opcję Zmień ustawienia planu.
3. Wprowadź ustawienia zanotowane w kolumnie Bateria.
4. Kliknij opcję Zmień zaawansowane ustawienia zasilania.
5. Kliknij znak plus obok opcji Uśpij, a następnie kliknij znak plus obok opcji Hibernacja po.
6. Wprowadź ustawienia zanotowane w kolumnie Bateria.
7. Kliknij przycisk OK.
8. Kliknij przycisk Zapisz zmiany.
Oszczędzanie energii baterii
Wybierz plan zasilania Oszczędzanie energii w Opcjach zasilania w System i zabezpieczenia w
●
Panelu sterowania systemu Windows.
Wyłącz nieużywane połączenia z siecią lokalną (LAN) i bezprzewodową oraz zamknij aplikacje
●
obsługujące modem.
Odłącz nieużywane urządzenia zewnętrzne, które nie są podłączone do zewnętrznego źródła
●
zasilania.
Zatrzymaj, wyłącz lub wyjmij nieużywane karty zewnętrzne.
●
Użyj klawiszy funkcyjnych f2 i f3 do dopasowania jasności ekranu do potrzeb.
●
W przypadku dłuższej przerwy w pracy uruchom stan uśpienia lub hibernacji albo wyłącz komputer.
●
Przechowywanie baterii
OSTROŻNIE: Aby zapobiec uszkodzeniu baterii, nie należy narażać jej na długotrwałe działanie
wysokich temperatur.
Jeżeli komputer nie będzie używany ani podłączony do zewnętrznego źródła zasilania przez ponad dwa
tygodnie, należy wyjąć z niego baterię i umieścić ją w osobnym miejscu.
Aby zminimalizować stopień samoczynnego rozładowania się przechowywanej baterii, należy umieścić
ją w suchym i chłodnym miejscu.
UWAGA: Przechowywana bateria powinna być sprawdzana co sześć miesięcy. Jeżeli stopień jej
naładowania spadnie poniżej 50 procent, należy ją doładować przed ponownym odłożeniem.
62 Rozdział 5 Zarządzanie energią
Page 73

Przed użyciem baterii, która nie była używana przez co najmniej miesiąc, należy przeprowadzić jej
kalibrację.
Utylizacja zużytej baterii
OSTRZEŻENIE! Ze względu na ryzyko pożaru lub eksplozji nie wolno baterii rozkładać na części,
zgniatać, przekłuwać ani wyrzucać do wody lub ognia.
Dodatkowe informacje na temat bezpieczeństwa można znaleźć w podręczniku Uregulowania prawne,
przepisy bezpieczeństwa i wymagania środowiskowe dołączonym do tego komputera.
Wymiana baterii
Czas pracy baterii komputera może być różny w zależności od ustawień zarządzania energią,
programów zainstalowanych na komputerze, jasności wyświetlacza, rodzaju urządzeń zewnętrznych
podłączonych do komputera i innych czynników.
Program Battery Check informuje o konieczności wymiany baterii, gdy jej ogniwa nie ładują się
prawidłowo lub gdy pojemność baterii osiąga niski poziom. Komunikat przekazuje na stronę firmy HP
w celu uzyskania dodatkowych informacji na temat zamawiania zamiennej baterii. Jeśli bateria jest
prawdopodobnie objęta gwarancją firmy HP, instrukcje zawierają identyfikator gwarancyjny.
UWAGA: Firma HP zaleca kupienie nowej baterii, gdy wskaźnik pojemności staje się zielono-żółty.
W ten sposób energia baterii będzie dostępna zawsze, gdy jest to potrzebne.
Korzystanie z energii baterii 63
Page 74

Przełączanie pomiędzy trybami graficznymi (tylko wybrane modele)
Niektóre komputery są wyposażone w przełączalną kartę graficzną i posiadają dwa tryby przetwarzania
grafiki. Podczas przełączania z zasilania zewnętrznego na bateryjne, komputer może przełączyć się z
trybu wysokiej wydajności w tryb oszczędzania energii w celu oszczędzenia baterii. Podobnie, podczas
przełączania z zasilania bateryjnego na zewnętrzne, komputer może przełączyć się w tryb wysokiej
wydajności.
UWAGA: W niektórych przypadkach, w celu optymalizacji wydajności komputera, system może nie
pozwolić na przełączenie trybów, lub zapytać o ich przełączenie. Może być konieczne zamknięcie
wszystkich programów przed przełączeniem.
UWAGA: HDMI (dostępny w niektórych modelach) działa wyłącznie w trybie wysokiej wydajności. Nie
można korzystać z HDMI w trybie oszczędzania energii.
Podczas przełączania pomiędzy zasilaniem stałym a bateryjnym, pojawi się informacja o przełączaniu
trybu graficznego przez komputer. Jeśli chcesz, możesz wybrać dalsze korzystanie z tego samego
trybu. Gdy komputer przełącza tryby, ekran gaśnie na kilka sekund. Po przełączeniu w obszarze
powiadomień pojawi się komunikat, a obraz na ekranie ponownie się pojawi.
UWAGA: Gdy modele komputera znajdują się w trybie tabletu, położenie ekranu jest zerowane po
przełączeniu między trybami graficznymi.
W celu określenia używanego obecnie trybu grafiki:
Kliknij prawym przyciskiem na wolnym obszarze tapety pulpitu i kliknij Konfiguruj przełączaną
▲
grafikę.
64 Rozdział 5 Zarządzanie energią
Page 75

Wyłączanie komputera
OSTROŻNIE: Wyłączenie komputera spowoduje utratę niezapisanych danych.
Polecenie Zamknij powoduje zamknięcie wszystkich programów łącznie z systemem operacyjnym, a
następnie wyłączenie wyświetlacza i komputera.
Komputer należy wyłączać w następujących przypadkach:
Jeśli konieczna jest wymiana baterii lub uzyskanie dostępu do elementów znajdujących się
●
wewnątrz komputera.
Podczas podłączania zewnętrznego urządzenia sprzętowego, które nie może być podłączone
●
poprzez port USB.
Jeżeli komputer nie będzie używany ani podłączony do zasilania zewnętrznego przez dłuższy czas.
●
Możliwe jest także naciśnięcie przycisku zasilania w celu wyłączenia komputera, jednak zalecaną
metodą jest użycie polecenia Zamknij systemu Windows.
Aby wyłączyć komputer:
UWAGA: Jeżeli komputer znajduje się w stanie uśpienia lub hibernacji, przed wyłączeniem należy go
wznowić.
1. Zapisz pracę i zamknij wszystkie otwarte programy.
2. Kliknij przycisk Start.
3. Kliknij Zamknij.
Jeżeli system nie odpowiada i nie można wyłączyć komputera przy użyciu powyższej procedury
zamykania, należy użyć następujących procedur awaryjnych, stosując je w poniższej kolejności:
Naciśnij kombinację klawiszy ctrl+alt+delete, a następnie kliknij przycisk Zasilanie.
●
Naciśnij i przytrzymaj przycisk zasilania przez co najmniej 5 sekund.
●
Odłącz komputer od zewnętrznego źródła zasilania i wyjmij z niego baterię.
●
Wyłączanie komputera 65
Page 76

6Napędy
Obsługa napędów
Napędy to bardzo delikatne elementy komputera, z którymi należy postępować ostrożnie. Przed
rozpoczęciem korzystania z napędów należy zapoznać się z poniższymi przestrogami. Dodatkowe
przestrogi zawarte są w poszczególnych procedurach.
66 Rozdział 6 Napędy
Page 77

OSTROŻNIE: Aby zmniejszyć ryzyko uszkodzenia komputera i napędu oraz utraty danych, należy
stosować następujące środki ostrożności:
Zanim przeniesiesz komputer podłączony do zewnętrznego dysku twardego, uruchom tryb uśpienia i
pozwól na wyłączenie ekranu lub prawidłowo odłącz zewnętrzny dysk twardy.
Przed rozpoczęciem obsługi napędu należy rozładować elektryczność statyczną, dotykając jego
niemalowanej powierzchni metalowej.
Nie należy dotykać styków złączy w napędzie wymiennym ani w komputerze.
Z napędem należy postępować ostrożnie; nie wolno go upuszczać ani umieszczać na nim żadnych
przedmiotów.
Przed wyjęciem lub włożeniem napędu należy wyłączyć komputer. W przypadku w
ątpliwości, czy
komputer jest wyłączony, czy też znajduje się w stanie uśpienia lub hibernacji, należy go włączyć, a
następnie wyłączyć za pomocą odpowiedniej funkcji systemu operacyjnego.
Podczas wkładania napędu do wnęki nie należy używać zbyt dużej siły.
Zewnętrzny dysk twardy musi być podłączony do portu USB w komputerze, a nie portu USB w
urządzeniu zewnętrznym, takim jak koncentrator.
W czasie zapisywania dysku w napędzie optycznym nie należy pisać na klawiaturze ani przesuwać
komputera. Wibracje mają wpływ na proces zapisywania.
Jeśli jedynym źródłem zasilania komputera jest bateria, przed przystąpieniem do zapisywania na
nośniku należy upewnić się, że jest ona wystarczająco naładowana.
Należy unikać wystawiania napę
du na działanie ekstremalnych temperatur bądź wilgoci.
Należy unikać wystawiania napędu na działanie cieczy. Nie należy spryskiwać napędu żadnymi
środkami czyszczącymi.
Przed wyjęciem napędu z wnęki bądź rozpoczęciem transportu, wysyłki lub przechowywania należy
wyjąć z niego nośnik.
Jeżeli konieczne jest przesłanie napędu pocztą, należy włożyć go do opakowania z folią bąbelkową lub
do innego opakowania zabezpieczającego i opatrzyć opakowanie napisem „OSTROŻNIE”.
Należy unikać umieszczania napędów w pobliżu urządzeń wytwarzających pole magnetyczne. Do
wytwarzających pole magnetyczne urządzeń
należą bramki bezpieczeństwa znajdujące się na
lotniskach oraz ręczne wykrywacze metali. Stosowane na lotniskach urządzenia sprawdzające bagaż
podręczny, np. taśmy transportowe, korzystają z promieni Roentgena, które są nieszkodliwe dla
napędów.
Obsługa napędów 67
Page 78

Napęd optyczny
Komputer zawiera napęd optyczny rozszerzający funkcjonalność komputera. Określ rodzaj
zainstalowanego urządzenia by sprawdzić jego możliwości. Napęd optyczny pozwala na odczyt płyt z
danymi, odtwarzanie muzyki i oglądanie filmów. Jeśli komputer zawiera napęd Blu-ray Disc ROM,
wówczas możesz także oglądać wideo wysokiej rozdzielczości z płyty.
Identyfikacja zainstalowanego napędu optycznego
Wybierz kolejno Start > Komputer.
▲
Zostanie wyświetlona lista wszystkich urządzeń zainstalowanych w komputerze, w tym napęd optyczny.
Może to być jeden z następujących typów napędów:
Połączony napęd DVD±RW/R i CD-RW z obsługą standardu Double-Layer (DL)
●
Połączony napęd DVD±RW/R i CD-RW z obsługą standardu Double-Layer (DL)
●
Napęd Blu-ray Disc ROM z obsługą SuperMulti DVD±R/RW Double Layer (DL)
●
Napęd Blu-ray Disc ROM z obsługą SuperMulti DVD±R/RW Double Layer (DL) i LightScribe
●
UWAGA: Niektóre z wymienionych powyżej napędów mogą nie być obsługiwane przez komputer.
68 Rozdział 6 Napędy
Page 79

Korzystanie z dysków optycznych
Napęd optyczny, taki jak napęd DVD-ROM, obsługuje dyski optyczne (CD i DVD). Tego rodzaju dysków
używa się do przechowywania takich informacji jak muzyka, zdjęcia i filmy. Dyski DVD są bardziej
pojemne niż dyski CD.
Napęd optyczny może odczytywać standardowe dyski CD i DVD. Jeśli napęd optyczny jest napędem
Blu-ray Disc ROM, może także odczytywać dyski Blu-ray.
UWAGA: Niektóre z wymienionych napędów optycznych mogą nie być obsługiwane przez komputer.
Wymienione napędy mogą nie być jedynymi obsługiwanymi napędami optycznymi.
Niektóre napędy optyczne mogą także zapisywać dyski optyczne zgodnie z opisem w poniższej tabeli.
Typ napędu
optycznego
Napęd dwuwarstwowy
Combo DVD±RW
i CD-RW SuperMulti
Połączony napęd DVD
±RW i CD-RW
SuperMulti z obsługą
standardu DL i
Lightscribe
Napęd dwuwarstwowy
Blu-ray ROM
SuperMulti DVD±R/
RW
Napęd Blu-ray ROM z
obsługą SuperMulti
DVD±R/RW Double
Layer (DL) i
LightScribe
Zapis na dyskach
CD-RW
Tak Tak Tak Nie
Tak Tak Tak Tak
Tak Tak Tak Nie
Tak Tak Tak Tak
Zapis na nośnikach
DVD±RW/R
Zapis na nośnikach
DVD±RW/R
Zapis etykiet LightScribe
na nośnikach CD i DVD
±RW/R
OSTROŻNIE: Aby zapobiec pogorszeniu jakości obrazu i dźwięku, utracie informacji lub utracie
dźwięku albo funkcjonalności odtwarzania wideo, nie należy uruchamiać stanu uśpienia lub hibernacji
podczas odczytywania/zapisywania danych na dyskach CD/DVD.
Napęd optyczny 69
Page 80

Wybieranie właściwych dysków optycznych (CD, DVD i BD)
Napęd optyczny umożliwia korzystanie z dysków optycznych (CD, DVD i BD). Dyski CD, stosowane do
przechowywania danych cyfrowych, są także używane dla komercyjnych nagrań audio i są wygodnym
rodzaje osobistej pamięci masowej. DVD i BD są używane głównie do filmów, oprogramowania i do
wykonywania kopii zapasowych. DVD i BD są tego samego rozmiaru co CD, ale posiadają znacznie
większą pojemność.
UWAGA: Napęd optyczny w komputerze może obsługiwać wszystkie rodzaje dysków optycznych
omawianych w tej części.
Dyski CD-R
Dyski CD-R (jednorazowego zapisu) są stosowane jako trwała kopia danych, które mogą być w razie
potrzeby udostępniane. Typowe zastosowania obejmują:
Rozpowszechnianie większych prezentacji
●
Udostępnianie skanowanych i cyfrowych zdjęć, klipów wideo oraz zapisanych danych
●
Tworzenie własnych muzycznych dysków CD
●
Przechowywanie trwałych archiwów plików komputerowych oraz zeskanowanych dokumentów
●
prywatnych
Przenoszenie plików z dysku twardego, aby zwolnić miejsce na dysku
●
Po nagraniu danych nie można ich skasować ani nadpisać.
Dyski CD-RW
Korzystaj z dysków CD-RW (wersja CD wielokrotnego zapisu) do przechowywania dużych projektów,
które są często aktualizowane. Typowe zastosowania obejmują:
Tworzenie i utrzymywanie dużych plików dokumentów i projektów
●
Przenoszenie plików roboczych
●
Tworzenie tygodniowych kopii zapasowych plików na dysku twardym
●
Regularne uaktualnianie plików zdjęć, wideo, audio i danych
●
Dyski DVD±R
Czyste płyty DVD±R umożliwiają trwałe przechowywanie dużych ilości informacji. Po zapisaniu danych
nie można ich usunąć ani nadpisać.
Dyski DVD±RW
Płyty DVD±RW są przydatne wtedy, gdy konieczne jest usuwanie lub modyfikowanie zapisanych
wcześniej danych. Ten typ dysku jest idealny do testowania nagrań audio lub wideo przed nagraniem
ich na jednorazowe dyski CD lub DVD.
70 Rozdział 6 Napędy
Page 81

Dyski DVD±R LightScribe
Płyty LightScribe DVD+R są przeznaczone do udostępniania i przechowywania danych, domowych
nagrań wideo i zdjęć. Dyski te są zgodne w odczycie z większością napędów DVD-ROM i
odtwarzaczami DVD. Wraz z napędem zgodnym z LightScribe i oprogramowaniem LightScribe, możesz
zapisywać dane na dysku i dodawać własne etykiety na powierzchni dysku.
Dysk Blu-ray (BD)
Dysk BD to format dysku optycznego wysokiej gęstości służący do przechowywania informacji
cyfrowych, w tym wideo wysokiej rozdzielczości. Jednowarstwowy dysk BD może pomieścić 25 GB,
ponad pięć razy więcej niż jednowarstwowe DVD o pojemności 4,7 GB. Dwuwarstwowy dysk BD może
pomieścić 50 GB, prawie sześć razy więcej niż dwuwarstwowe DVD o pojemności 8,5 GB.
Następujące zastosowania są typowe:
Przechowywanie dużej ilości danych
●
Odtwarzanie i przechowywanie wideo o wysokiej rozdzielczości
●
Gry wideo
●
UWAGA: Ponieważ Blu-ray to nowy format zawierający nowe technologie, mogą wystąpić problemy
z pewnymi dyskami, połączeniami cyfrowymi, ze zgodnością i/lub wydajnością, które jednak nie
oznaczają uszkodzenia urządzenia. Nie można zagwarantować bezproblemowego odtwarzania na
wszystkich systemach.
Odtwarzanie dysku CD, DVD lub BD
1. Włącz komputer.
2. Naciśnij przycisk zwalniający (1) na przedniej ściance napędu, aby odblokować tacę dysku.
3. Wyciągnij tacę (2).
4. Chwyć dysk za krawędzie, aby uniknąć dotykania jego powierzchni, a następnie umieść go na
trzpieniu etykietą do góry.
UWAGA: Jeżeli nie cała taca jest dostępna, odchyl ostrożnie płytę tak, aby ustawić ją dokładnie
nad trzpieniem napędu.
Napęd optyczny 71
Page 82

5. Delikatnie naciskaj dysk (3) na trzpieniu, aż wskoczy na miejsce.
6. Zamknij tacę napędu.
Jeśli do tej pory nie skonfigurowano funkcji autoodtwarzania w sposób opisany poniżej, zostanie otwarte
okno dialogowe autoodtwarzania. Następnie zostanie wyświetlony monit o wybór czynności związanej
z zawartością nośnika.
UWAGA: Aby osiągnąć najlepsze rezultaty, upewnij się, że zasilacz prądu zmiennego jest podłączony
do gniazdka w trakcie odtwarzania dysków BD.
72 Rozdział 6 Napędy
Page 83

Konfigurowanie funkcji autoodtwarzania
1. Wybierz Start > Programy domyślne > Zmień ustawienia funkcji Autoodtwarzanie.
2. Upewnij się, że pole wyboru Użyj funkcji Autoodtwarzanie dla wszystkich nośników i
urządzeń jest zaznaczone.
3. Kliknij polecenie Wybierz domyślny, a następnie jedną z dostępnych opcji dla każdego
wymienionego typu nośnika.
UWAGA: Do odtwarzania DVD wybierz CyberLink PowerDVD.
4. Kliknij przycisk Zapisz.
UWAGA: Więcej informacji na temat Autoodtwarzania znajdziesz w Pomocy i obsłudze technicznej.
Zmiana ustawienia kraju/regionu napędu DVD
Większość dysków DVD zawierających pliki chronione prawami autorskimi zawiera także kody krajów/
regionów. Kody krajów/regionów ułatwiają ochronę praw autorskich na całym świecie.
Dysk DVD zawierający kod kraju/regionu można odtwarzać tylko w tych napędach DVD, których kod
kraju/regionu pasuje do kodu kraju/regionu danego dysku.
OSTROŻNIE: Ustawienie kraju/regionu napędu DVD może zostać zmienione tylko 5 razy.
Ustawienie napędu wybrane jako piąte obowiązuje już przez cały okres użytkowania napędu DVD.
Liczba pozostałych zmian krajów/regionów jest wyświetlana na karcie Region DVD.
Aby zmienić ustawienia z poziomu systemu operacyjnego:
1. Wybierz polecenia Start > Panel sterowania > System i zabezpieczenia. Następnie w obszarze
System, kliknij Menedżer urządzeń.
UWAGA: System Windows zawiera funkcję Kontrola konta użytkownika, która zwiększa
bezpieczeństwo komputera. Wykonanie pewnych zadań, takich jak instalowanie oprogramowania,
uruchamianie narzędzi czy zmiana ustawień systemu Windows, może wymagać specjalnego
uprawnienia lub podania hasła. Więcej informacji zawiera Pomoc i obsługa techniczna.
2. Kliknij strzałkę obok pozycji Stacje dysków CD-ROM/DVD, aby rozwinąć listę zainstalowanych
urządzeń.
3. Kliknij prawym przyciskiem myszy napęd DVD, którego ustawienia regionalne mają zostać
zmienione, a następnie kliknij polecenie Właściwości.
4. Kliknij kartę Region DVD i zmień ustawienia.
5. Kliknij przycisk OK.
Napęd optyczny 73
Page 84

Ostrzeżenie o prawach autorskich
Zgodnie z właściwymi prawami autorskimi tworzenie nieautoryzowanych kopii materiału chronionego
prawem autorskim, w tym programów komputerowych, filmów, audycji radiowych oraz nagrań
dźwiękowych jest przestępstwem. Tego komputera nie wolno używać w takich celach.
OSTROŻNIE: Aby zapobiec utracie informacji lub uszkodzeniu dysku, postępuj według następujących
wskazówek:
Przed rozpoczęciem zapisywania na dysku należy podłączyć komputer do niezawodnego
zewnętrznego źródła zasilania. Nie należy zapisywać danych na dysku, gdy komputer jest zasilany za
pomocą baterii.
Przed rozpoczęciem zapisywania na dysku należy zamknąć wszystkie uruchomione programy,
z wyjątkiem programu używanego do obsługi dysku.
Nie należy kopiować bezpośrednio z dysku źródłowego na dysk docelowy ani z dysku sieciowego na
dysk docelowy. Zapisz dane na dysk twardy, a następnie nagraj z niego na dysk docelowy.
W czasie zapisywania na dysku nie należy używać klawiatury komputera ani go przesuwać. Wibracje
mają wpływ na proces zapisywania.
UWAGA: Informacje na temat korzystania z oprogramowania dostarczonego z komputerem można
znaleźć w instrukcjach producenta dostarczonych na dysku CD, w postaci pomocy ekranowej lub na
stronie internetowej producenta.
Kopiowanie dysku CD, DVD lub BD
1. Wybierz Start > Wszystkie programy > CyberLink DVD Suites > Power2Go.
2. Włóż dysk których chcesz skopiować do napędu optycznego.
3. Kliknij przycisk Copy (Kopiuj) w prawym dolnym rogu ekranu.
Program Power2Go odczyta dane z płyty źródłowej i zapisze je w katalogu tymczasowym na dysku
twardym.
4. Gdy pojawi się komunikat, wyjmij dysk źródłowy z napędu i włóż do niego czysty dysk.
Po skopiowaniu informacji utworzony dysk jest automatycznie wysuwany.
74 Rozdział 6 Napędy
Page 85

Tworzenie lub „wypalanie” dysku CD lub DVD
UWAGA: Przestrzegaj ostrzeżenia o prawach autorskich. Zgodnie z właściwymi prawami autorskimi
tworzenie nieautoryzowanych kopii materiału chronionego prawem autorskim, w tym programów
komputerowych, filmów, audycji radiowych oraz nagrań dźwiękowych jest przestępstwem. Tego
komputera nie wolno używać w takich celach.
Jeżeli komputer jest wyposażony w napęd optyczny CD-RW, DVD-RW lub DVD±RW, możesz użyć
oprogramowania Windows Media Player lub CyberLink Power2Go, aby nagrać dane, wideo i dźwięk,
w tym nagrania w formatach MP3 i WAV.
Podczas wypalania dysku CD lub DVD należy przestrzegać następujących wytycznych:
Przed rozpoczęciem zapisu dysku należy zamknąć wszystkie otwarte pliki i wszystkie programy.
●
Dyski CD-R lub DVD-R są zazwyczaj najlepsze do wypalania plików audio, ponieważ po
●
skopiowaniu informacje nie mogą być zmienione.
UWAGA: Za pomocą programu CyberLink Power2Go nie można utworzyć dysku DVD audio.
Ponieważ niektóre domowe i samochodowe urządzenia stereo nie odtwarzają dysków CD-RW, do
●
wypalania dysków CD z muzyką należy stosować nośniki CD-R.
Dyski CD-RW lub DVD-RW są zazwyczaj najlepsze do wypalania plików danych lub testowania
●
nagrań audio lub wideo przed wypaleniem ich na dyskach CD lub DVD, których zawartości nie
można już zmienić.
Odtwarzacze DVD stosowane w systemach domowych nie obsługują wszystkich formatów DVD.
●
Listę obsługiwanych formatów znajdziesz w instrukcji obsługi odtwarzacza DVD.
Pliki MP3 zajmują mniej miejsca niż inne formaty plików muzycznych, a proces tworzenia dysków
●
MP3 jest taki sam, jak tworzenia plików danych. Pliki MP3 można odtwarzać tylko na
odtwarzaczach MP3 lub na komputerach z zainstalowanym oprogramowaniem MP3.
Aby wypalić dysk CD lub DVD, wykonaj następujące kroki:
1. Pobierz lub skopiuj pliki źródłowe do folderu na dysku twardym.
2. Umieść pusty dysk CD lub DVD w napędzie optycznym.
3. Wybierz Start > Wszystkie programy, a następnie nazwę programu którego chcesz użyć.
UWAGA: Niektóre programy mogą znajdować się w podfolderach.
4. Wybierz rodzaj tworzonego dysku – dane, audio lub wideo.
5. Kliknij prawym przyciskiem myszy przycisk Start, kliknij polecenie Otwórz Eksploratora
Windows i przejdź do folderu, gdzie są przechowywane pliki źródłowe.
6. Otwórz folder, a następnie przeciągnij pliki do napędu, który zawiera czysty dysk optyczny.
7. Rozpocznij proces wypalania według zaleceń wybranego programu.
Szczegółowe informacje można znaleźć w instrukcjach producenta dostarczonych z
oprogramowaniem, na dysku lub na stronie internetowej producenta.
Napęd optyczny 75
Page 86

Wyjmowanie dysku CD, DVD lub BD
1. Naciśnij przycisk zwalniający (1) na przedniej ściance napędu, aby odblokować tacę dysku, a
następnie delikatnie wyciągaj tacę (2), aż do końca.
2. Zdejmij dysk z tacy (3), delikatnie naciskając trzpień i jednocześnie unosząc zewnętrzne krawędzie
dysku. Chwyć dysk za krawędzie, aby uniknąć dotykania jego powierzchni.
UWAGA: Jeśli taca nośnika nie jest całkowicie wysunięta, ostrożnie nachyl dysk podczas
wyjmowania.
3. Zamknij tacę napędu i umieść płytę w pudełku ochronnym.
Rozwiązywanie problemów z napędem i sterownikiem urządzenia
Poniższe rozdziały opisują różne rodzaje często występujących problemów i ich rozwiązania.
Tacka napędu optycznego nie otwiera się w celu wyjęcia dysku CD, DVD lub BD
1. Wsuń końcówkę spinacza biurowego (1) do otworu zwalniania na przedniej ściance napędu.
2. Naciskaj delikatnie spinacz aż do momentu wysunięcia tacy dysku, a następnie wyciągnij ją (2),
aż się zatrzyma.
76 Rozdział 6 Napędy
Page 87

3. Zdejmij dysk z tacy (3), delikatnie naciskając trzpień i jednocześnie unosząc zewnętrzne krawędzie
dysku. Chwyć dysk za krawędzie, aby uniknąć dotykania jego powierzchni.
UWAGA: Jeśli taca nośnika nie jest całkowicie wysunięta, ostrożnie nachyl dysk podczas
wyjmowania.
4. Zamknij tacę napędu i umieść płytę w pudełku ochronnym.
Dysk nie odtwarza się automatycznie
1. Wybierz Start > Programy domyślne > Zmień ustawienia funkcji Autoodtwarzanie.
2. Upewnij się, że pole wyboru Użyj funkcji Autoodtwarzanie dla wszystkich nośników i
urządzeń jest zaznaczone.
3. Kliknij przycisk Zapisz.
Płyta CD, DVD lub BD powinna teraz zostać uruchomiona automatycznie po włożeniu do napędu
optycznego.
Film DVD zatrzymuje się, przeskakuje lub jest odtwarzany nieprawidłowo
Oczyść odczytywany dysk.
●
Oszczędzaj zasoby systemowe, stosując się do następujących sugestii:
●
Wyloguj się z sieci Internet.
◦
Zmień właściwości kolorów pulpitu:
◦
1. Kliknij prawym przyciskiem na wolnym obszarze tapety pulpitu i wybierz Rozdzielczość
ekranu.
2. Kliknij Ustawienia zaawansowane > i wybierz kartę Monitor.
Rozwiązywanie problemów z napędem i sterownikiem urządzenia 77
Page 88

3. Ustaw High Color (16 bitów) jeśli wybrana jest inna opcja.
4. Kliknij OK.
Odłącz urządzenia zewnętrzne, takie jak drukarka, skaner, kamera internetowa lub
◦
urządzenie przenośne.
Film DVD nie jest wyświetlany na wyświetlaczu zewnętrznym
1. Jeśli są włączone jednocześnie wyświetlacz komputera i wyświetlacz zewnętrzny, naciśnij
klawisze f4 raz lub kilka razy by przełączyć się pomiędzy dwoma wyświetlaczami.
2. Skonfiguruj ustawienia monitora tak, aby monitor zewnętrzny był głównym wyświetlaczem:
a. Kliknij prawym przyciskiem na wolnym obszarze tapety pulpitu i wybierz Rozdzielczość
ekranu.
b. Określ wyświetlacz główny i drugi wyświetlacz.
UWAGA: Przy używaniu obydwu wyświetlaczy obraz DVD nie pojawi się na wyświetlaczu
określonym jako drugi wyświetlacz.
Jeżeli masz pytanie na temat multimediów, na które nie ma odpowiedzi w niniejszym podręczniku, kliknij
Start > Pomoc i obsługa techniczna.
Nie udaje się uruchomić procesu zapisu dysku lub zatrzymuje się on przed zakończeniem
Upewnij się, że wszystkie inne programy są zamknięte.
●
Wyłącz tryby uśpienia i hibernacji.
●
Upewnij się, że korzystasz z właściwego dysku w napędzie (patrz
●
optycznych (CD, DVD i BD) na stronie 70).
Upewnij się, że dysk jest prawidłowo włożony.
●
Wybierz niższą prędkość nagrywania i spróbuj ponownie.
●
Jeśli kopiujesz dysk, zapisz informacje z dysku źródłowego na twardym dysku przed zapisaniem
●
zawartości na nowym dysku, a następnie zapisz go z dysku twardego.
Zainstaluj ponownie sterownik urządzenia nagrywającego dyski znajdującego się w kategorii
●
Napędy DVD/CD-ROM w Menedżerze urządzeń.
Wybieranie właściwych dysków
Podczas odtwarzania dysku DVD w programie Windows Media Player nie
słychać dźwięku ani nie jest wyświetlany żaden obraz
Skorzystaj z programu CyberLink PowerDVD do odtwarzania DVD. Oprogramowanie CyberLink
PowerDVD jest zainstalowane w komputerze, jest także dostępne na stronie firmy HP pod adresem
http://www.hp.com.
78 Rozdział 6 Napędy
Page 89

Należy ponownie zainstalować sterownik urządzenia
1. Wyjmij dyski z napędu optycznego.
2. Wybierz polecenia Start > Panel sterowania > System i zabezpieczenia. Następnie w obszarze
System, kliknij Menedżer urządzeń.
3. W oknie Menedżera urządzeń kliknij strzałkę obok rodzaju sterownika, który chcesz odinstalować
i następnie zainstalować ponownie (na przykład napędy DVD/CD-ROM, modemy itd.).
4. Kliknij prawym przyciskiem na liście urządzeń, a następnie kliknij Odinstaluj. Gdy pojawi się
komunikat, potwierdź że chcesz usunąć urządzenie, ale nie uruchamiaj komputera ponownie.
Powtórz dla pozostałych sterowników, które chcesz usunąć.
5. W oknie Menedżera urządzeń kliknij ikonę Akcja, a następnie Skanuj w poszukiwaniu zmian
sprzętu. System Windows przeskanuje system pod kątem zainstalowanego sprzętu i zainstaluje
domyślne sterowniki dla wszystkich urz
UWAGA: Jeśli pojawi się monit o ponowne uruchomienie komputera, zapisz wszystkie otwarte
pliki i ponownie uruchom komputer.
6. Jeśli zajdzie taka konieczność, otwórz ponownie Menedżer urządzeń i sprawdź, czy te sterowniki
są ponownie na liście.
7. Spróbuj użyć urządzenia.
Jeżeli deinstalacja i ponowna instalacja sterowników urządzenia nie rozwiąże problemu, konieczne
może być uaktualnienie sterowników zgodnie z procedurami opisanymi poniżej.
ądzeń wymagających sterownika.
Uzyskiwanie najnowszych sterowników urządzeń HP
1. Otwórz przeglądarkę internetową, przejdź na stronę http://www.hp.com/support i wybierz swój kraj
lub region.
2. Kliknij opcję pobierania oprogramowania i sterowników, wpisz numer modelu komputera w polu
wyszukiwania i naciśnij enter.
— lub —
Jeśli potrzebujesz określony pakiet SoftPaq, wpisz numer SoftPaq w polu szukania, naciśnij
enter i postępuj według podanych wskazówek. Przejdź do kroku 6.
3. Kliknij posiadany produkt na liście modeli.
4. Wybierz system operacyjny Windows 7.
5. Po wyświetleniu listy sterowników kliknij zaktualizowany sterownik, aby otworzyć okno zawierające
dodatkowe informacje.
6. Kliknij przycisk Zainstaluj teraz, aby zainstalować zaktualizowany sterownik.
UWAGA: W niektórych miejscach można pobrać sterownik i zainstalować go później. Aby tak
zrobić, kliknij Tylko pobierz, aby zapisać plik w komputerze. Gdy pojawi się żądanie, kliknij
Zapisz, po czym wybierz folder na dysku twardym, w którym chcesz zapisać plik sterownika. Po
zakończeniu pobierania, przejdź do wybranego foldera i kliknij go dwukrotnie, aby zainstalować
sterownik.
7. Jeśli zostanie wyświetlony monit o ponowne uruchomienie komputera po zakończeniu instalacji,
uruchom go ponownie i sprawdź działanie urządzenia.
Rozwiązywanie problemów z napędem i sterownikiem urządzenia 79
Page 90

Uzyskiwanie najnowszych sterowników urządzeń Windows
Możesz uzyskać najnowsze sterowniki urządzeń Windows za pomocą funkcji Windows Update. Ta
funkcja może być ustawiona do automatycznego sprawdzania i instalacji aktualizacji dla systemu
operacyjnego Windows i innych produktów Microsoft.
Korzystanie z Windows Update:
1. Użyj odnośnika znajdującego się w Start > Wszystkie programy > Windows Update.
UWAGA: Jeżeli Windows Update nie został jeszcze skonfigurowany, przez możliwością
sprawdzenia aktualizacji, pojawi się prośba wprowadzenia ustawień.
2. Kliknij Sprawdź aktualizacje.
3. Postępuj zgodnie z instrukcjami wyświetlanymi na ekranie.
80 Rozdział 6 Napędy
Page 91

Korzystanie z napędów zewnętrznych
Wyjmowane napędy zewnętrzne rozszerzają opcje przechowywania i uzyskiwania dostępu do
informacji. Napęd USB można dodać, podłączając go do portu USB w komputerze lub do opcjonalnego
urządzenia rozszerzającego.
Dostępne są następujące rodzaje napędów USB:
Stacja dysków 1,44 MB
●
Moduł dysku twardego (dysk twardy z podłączonym adapterem)
●
Napęd DVD-ROM
●
Połączony napęd DVD/CD-RW
●
Połączony napęd DVD±RW i CD-RW
●
UWAGA: Dodatkowe informacje na temat wymaganego oprogramowania i sterowników lub portów
w komputerze, których należy używać, można znaleźć w instrukcji producenta.
Aby podłączyć napęd zewnętrzny do komputera:
OSTROŻNIE: Aby zmniejszyć ryzyko uszkodzenia sprzętu podczas podłączania napędu zasilanego,
należy pamiętać o odłączeniu kabla prądu przemiennego.
1. Podłącz napęd do komputera.
2. W przypadku podłączania zasilanego napędu podłącz kabel zasilający napędu do uziemionego
gniazda sieci elektrycznej.
Aby odłączyć zasilany napęd zewnętrzny, odłącz go od komputera, a następnie odłącz kabel zasilający.
Korzystanie z napędów zewnętrznych 81
Page 92

Zwiększanie wydajności dysku twardego
Korzystanie z programu Defragmentator dysków
Podczas korzystania z komputera pliki na dysku twardym ulegają fragmentacji. Program
Defragmentator dysków konsoliduje pofragmentowane pliki i foldery w celu utrzymania wydajności
działania systemu.
Po uruchomieniu Defragmentator dysków nie wymaga nadzoru. W zależności od wielkości dysku
twardego i liczby sfragmentowanych plików, Defragmentator dysków może wymagać nawet kilka
godzin. Możesz ustawić go, by działał w nocy lub w innym czasie, kiedy nie potrzebujesz korzystać z
komputera.
Firma HP zaleca defragmentowanie dysku twardego co najmniej raz w miesiącu. Możesz ustawić
Defragmentator dysków, by działał co miesiąc, ale możesz także ręcznie zdefragmentować swój
komputer ręcznie w dowolnej chwili.
Aby uruchomić program Defragmentator dysków:
1. Wybierz kolejno Start > Wszystkie programy > Akcesoria > Narzędzia systemowe >
Defragmentator dysków.
2. Kliknij przycisk Defragmentuj dysk.
UWAGA: System Windows® zawiera funkcję Kontrola konta użytkownika, która zwiększa
bezpieczeństwo komputera. Wykonanie pewnych zadań, takich jak instalowanie oprogramowania,
uruchamianie narzędzi czy zmiana ustawień systemu Windows, może wymagać specjalnego
uprawnienia lub podania hasła. Więcej informacji zawiera Pomoc i obsługa techniczna.
Więcej informacji można znaleźć w pomocy programu Defragmentator dysków.
Korzystanie z programu Oczyszczanie dysku
Program Oczyszczanie dysku przeszukuje dysk twardy po kątem niepotrzebnych plików, które można
bezpiecznie usunąć w celu zwolnienia miejsca i umożliwienia wydajniejszej pracy komputera.
Aby uruchomić program Oczyszczanie dysku:
1. Wybierz kolejno Start > Wszystkie programy > Akcesoria > Narzędzia systemowe >
Oczyszczanie dysku.
2. Postępuj zgodnie z instrukcjami wyświetlanymi na ekranie.
82 Rozdział 6 Napędy
Page 93

Wymiana dysku twardego
OSTROŻNIE: Aby zapobiec utracie informacji lub zawieszeniu systemu:
Przed wyjęciem dysku twardego z wnęki należy wyłączyć komputer. Nie wolno wyjmować dysku
twardego, gdy komputer jest włączony lub znajduje się w stanie uśpienia czy hibernacji.
W przypadku wątpliwości, czy komputer jest wyłączony, czy też znajduje się w stanie hibernacji, należy
go włączyć, naciskając przycisk zasilania. Następnie należy wyłączyć komputer za pomocą
odpowiedniej funkcji systemu operacyjnego.
Wyjmowanie dysku twardego:
1. Zapisz swoją pracę.
2. Wyłącz komputer i zamknij pokrywę z wyświetlaczem.
3. Odłącz wszystkie urządzenia zewnętrzne podłączone do komputera.
4. Odłącz kabel zasilający z gniazda sieci elektrycznej.
5. Połóż komputer spodem do góry na płaskiej powierzchni.
6. Wyjmij baterię.
7. Po ustawieniu wnęki dysku twardego w kierunku użytkownika poluzuj dwie śruby pokrywy dysku
twardego (1), unieś pokrywę (2) i wyjmij ją z komputera (3).
Wymiana dysku twardego 83
Page 94

8. Wyjmij śruby dysku twardego.
9. Odłącz przewód dysku twardego z płyty głównej (1) i uchwyt przewodu (2). Unieś uchwyt dysku
twardego (3) i wyjmij dysk z komputera.
84 Rozdział 6 Napędy
Page 95

Instalacja dysku twardego:
1. Wsuń dysk twardy do wnęki (1) i wciśnij go, aż zostanie prawidłowo osadzony (2). Umieść przewód
dysku twardego pod uchwytem (3), a następnie podłącz przewód dysku twardego do płyty głównej
(4).
2. Wkręć śruby dysku twardego.
3. Wyrównaj wypustki na pokrywie dysku twardego (1) z otworami w komputerze.
4. Zamknij pokrywę (2).
Wymiana dysku twardego 85
Page 96

5. Dokręć śruby pokrywy dysku twardego (3).
6. Załóż ponownie baterię.
7. Obróć komputer komputer prawą stroną do góry.
8. Podłącz ponownie zasilanie komputera.
9. Podłącz wszystkie zewnętrzne urządzenia.
86 Rozdział 6 Napędy
Page 97

7Urządzenia zewnętrzne i zewnętrzne
karty pamięci
Korzystanie z urządzenia USB
Port USB umożliwia podłączanie opcjonalnych urządzeń zewnętrznych USB – takich jak klawiatura,
mysz, napęd dyskowy, drukarka, skaner, koncentrator – do komputera lub do opcjonalnego produktu
rozszerzeń lub urządzenia dokowania.
Do prawidłowego działania niektórych urządzeń USB konieczne może być zainstalowanie dodatkowego
oprogramowania. Zwykle jest ono dostarczane wraz z urządzeniem. Więcej informacji
o oprogramowaniu dla danego urządzenia można znaleźć w instrukcjach producenta.
Komputer posiada port USB, obsługujący urządzenia w standardzie USB 1.0, USB 1.1 i USB 2.0. Aby
dodać więcej portów USB, należy podłączyć do komputera dodatkowy koncentrator lub produkt
rozszerzeń.
Podłączanie urządzenia USB
OSTROŻNIE: Aby zapobiec uszkodzeniu złącza USB, przy podłączaniu urządzenia USB nie należy
używać zbyt dużej siły.
Aby podłączyć urządzenie USB do komputera, należy podłączyć kabel USB urządzenia do portu
▲
USB.
Po wykryciu urządzenia zostanie wyemitowany dźwięk.
Korzystanie z urządzenia USB 87
Page 98

UWAGA: Przy pierwszym podłączeniu urządzenia USB w obszarze powiadomień z prawej strony
paska zadań zostanie wyświetlony komunikat „Instalacja oprogramowania sterownika urządzenia”.
Wyjmowanie urządzenia USB
OSTROŻNIE: Aby zapobiec utracie danych lub sytuacji, w której system nie odpowiada, przed
odłączeniem urządzenia USB należy wykonać opisane poniżej czynności.
OSTROŻNIE: Aby uniknąć uszkodzenia złącza USB, przy wyjmowaniu urządzenia USB nie należy
wyrywać kabla ze złącza.
Aby odłączyć urządzenie USB:
1. Kliknij dwukrotnie ikonę Bezpieczne usuwanie sprzętu i wysuwanie nośników w obszarze
powiadomień, po prawej stronie paska zadań.
UWAGA: Aby ikona Bezpieczne usuwanie sprzętu i wysuwanie nośników została wyświetlona,
należy kliknąć przycisk Pokaż ukryte ikony (strzałka po lewej stronie obszaru powiadomień).
2. Kliknij nazwę urządzenia na liście.
UWAGA: Pojawi się informacja, że teraz można bezpiecznie odłączyć urządzenie.
3. Wyjmij urządzenie.
88 Rozdział 7 Urządzenia zewnętrzne i zewnętrzne karty pamięci
Page 99

Korzystanie z gniazd kart Digital Media
Opcjonalne karty cyfrowe to bezpieczny sposób przechowywania i udostępniania danych. Karty te są
często używane w aparatach obsługujących multimedia cyfrowe oraz urządzeniach PDA i w innych
komputerach.
Gniazdo nośników cyfrowych obsługuje następujące formaty kart cyfrowych:
Memory Stick (MS)
●
Memory Stick Pro (MSP)
●
MultiMediaCard (MMC)
●
Secure Digital (SD)
●
xD-Picture Card (XD)
●
Wkładanie karty cyfrowej
OSTROŻNIE: Aby uniknąć uszkodzenia karty cyfrowej lub komputera, do gniazda nośników
cyfrowych nie należy wkładać żadnych adapterów.
OSTROŻNIE: Aby uniknąć uszkodzenia złączy karty cyfrowej, podczas wkładania karty cyfrowej nie
należy używać zbyt dużej siły.
1. Trzymając kartę cyfrową etykietą do góry, skieruj ją złączem w stronę komputera.
2. Włóż kartę do gniazda nośników cyfrowych tak, aby została ona mocno osadzona.
Po wykryciu urządzenia system zasygnalizuje dźwiękiem jej wykrycie. Może również zostać
wyświetlone menu z dostępnymi opcjami.
Korzystanie z gniazd kart Digital Media 89
Page 100

Wyjmowanie karty cyfrowej
OSTROŻNIE: Aby zapobiec utracie danych lub sytuacji, w której system nie odpowiada, przed
wyjęciem karty cyfrowej z gniazda należy wykonać opisane poniżej czynności.
Zapisz informacje i zamknij wszystkie programy związane z kartą.
UWAGA: Aby zatrzymać transfer danych, kliknij przycisk Anuluj w oknie Kopiowanie w systemie
operacyjnym.
Aby wyjąć kartę cyfrową:
1. Kliknij dwukrotnie ikonę Bezpieczne usuwanie sprzętu i wysuwanie nośników w obszarze
powiadomień, po prawej stronie paska zadań.
UWAGA: Aby ikona Bezpieczne usuwanie sprzętu i wysuwanie nośników została wyświetlona,
należy kliknąć przycisk Pokaż ukryte ikony (strzałka po lewej stronie w obszaru powiadomień).
2. Kliknij nazwę karty cyfrowej na liście.
UWAGA: Pojawi się informacja, że teraz można bezpiecznie odłączyć urządzenie.
3. Naciśnij kartę cyfrową (1), a następnie wyjmij ją z gniazda (2).
90 Rozdział 7 Urządzenia zewnętrzne i zewnętrzne karty pamięci
 Loading...
Loading...