Hp G72-B01EA, G72-B10SA, G72-B20SA, G72-B02SA, G72-A10SA User Manual [ro]
...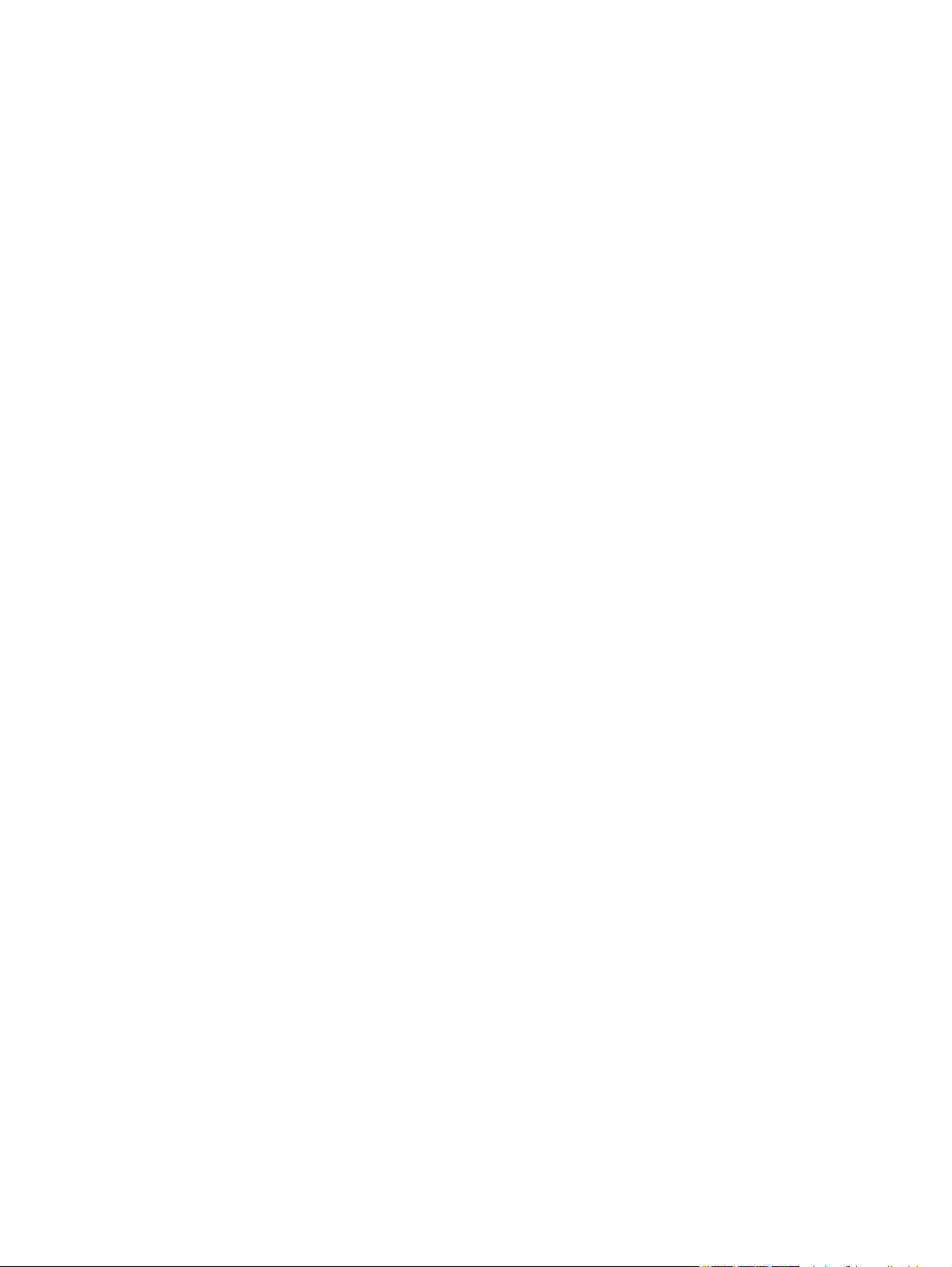
Ghid pentru utilizatorul PC-ului portabil
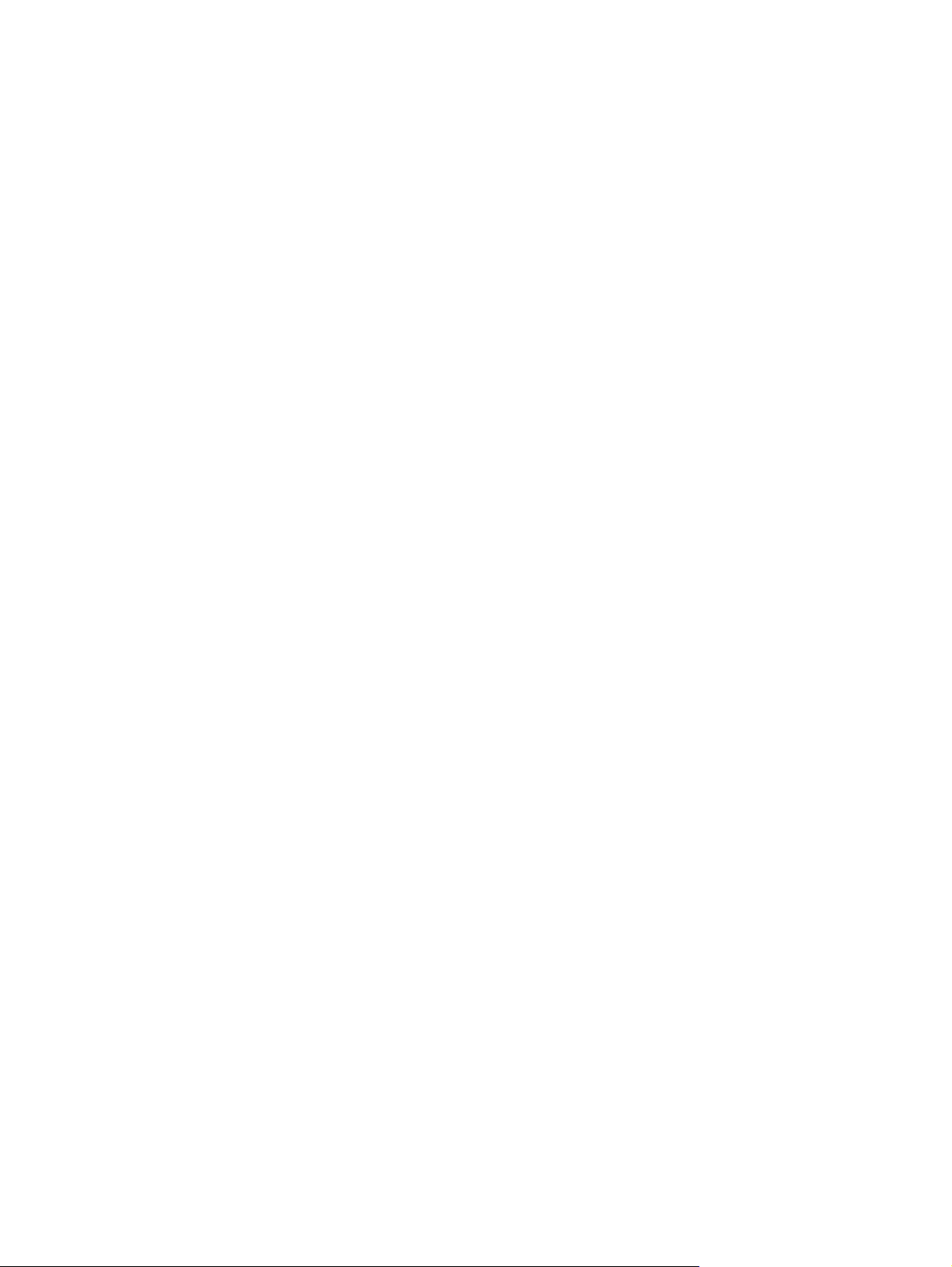
© Copyright 2010 Hewlett-Packard
Development Company, L.P.
Bluetooth este o marcă comercială deţinută
de proprietarul său şi este utilizată de
Hewlett-Packard Company sub licenţă.
Microsoft şi Windows sunt mărci comerciale
înregistrate în S.U.A. ale Microsoft
Corporation. Sigla SD este o marcă
comercială a proprietarului său.
Informaţiile cuprinse în acest document se
pot modifica fără preaviz. Singurele garanţii
pentru produsele şi serviciile HP sunt
specificate în declaraţiile exprese de
garanţie ce însoţesc respectivele produse şi
servicii. Nimic din conţinutul de faţă nu
trebuie interpretat ca reprezentând o
garanţie suplimentară. Compania HP nu va
fi răspunzătoare pentru erorile tehnice sau
editoriale sau pentru omisiunile din
documentaţia de faţă.
Prima ediţie: Aprilie 2010
Cod document: 616711-271
Notă despre produs
Acest ghid pentru utilizator descrie
caracteristicile comune pentru majoritatea
modelelor. Unele caracteristici pot să nu fie
disponibile pe computerul dumneavoastră.
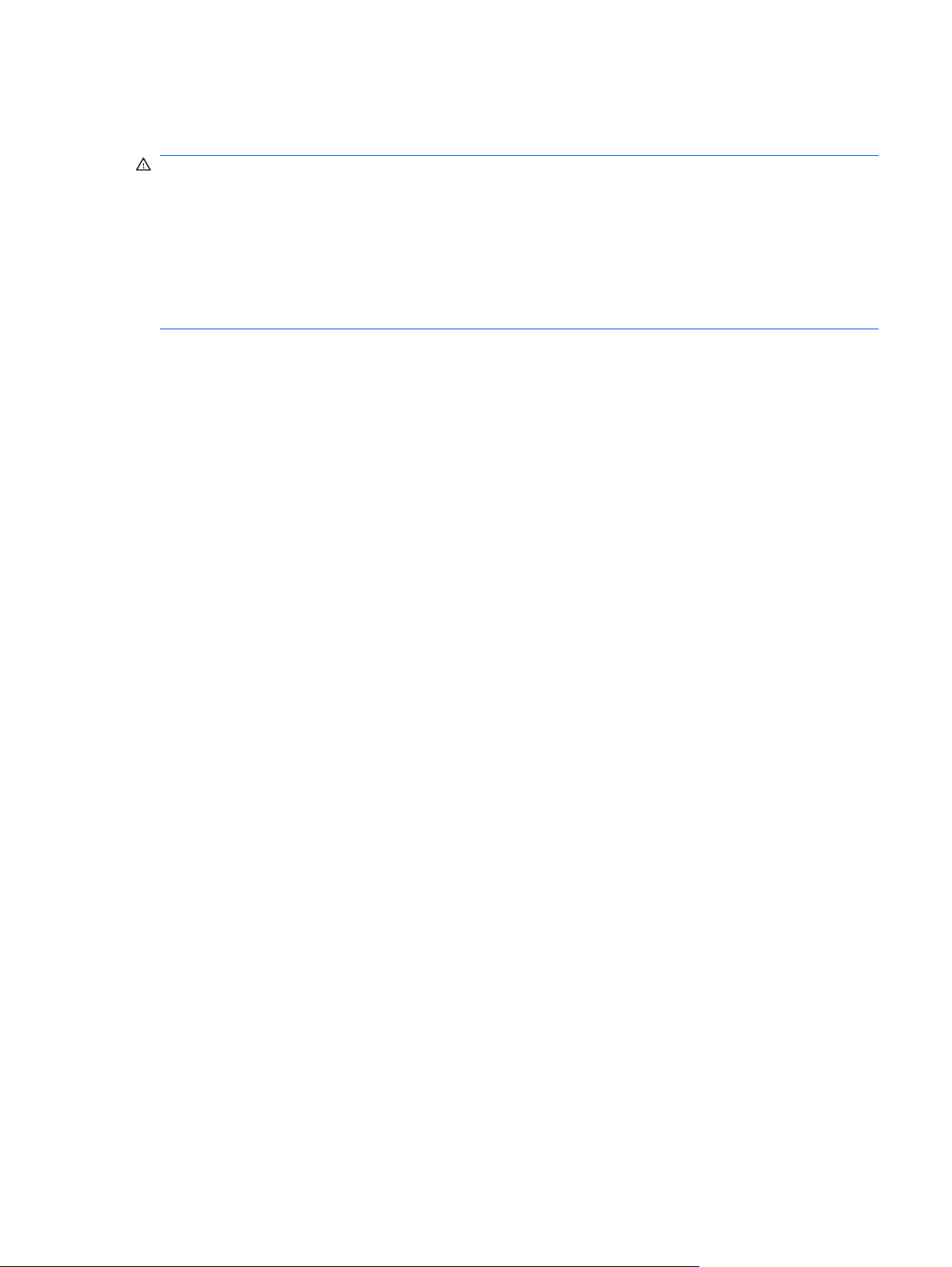
Notă de avertizare privind siguranţa
AVERTISMENT! Pentru a reduce posibilitatea de vătămare prin arsuri sau posibilitatea de
supraîncălzire a computerului, nu aşezaţi computerul direct pe genunchi sau nu obstrucţionaţi orificiile
de ventilaţie cu aer ale computerului. Utilizaţi computerul numai pe suprafeţe dure şi plane. Nu permiteţi
blocarea fluxului de aer de către o altă suprafaţă tare, cum ar fi cea a unei imprimante opţionale alăturate
sau de către suprafeţe moi, cum ar fi cele ale pernelor, păturilor sau hainelor. De asemenea, în timpul
exploatării nu permiteţi ca adaptorul de c.a. să intre în contact cu pielea sau cu suprafeţe moi, cum ar
fi cele ale pernelor, păturilor sau hainelor. Computerul şi adaptorul de c.a. respectă limitele de
temperatură pentru suprafeţele accesibile utilizatorului, definite de standardul internaţional pentru
siguranţa echipamentelor din tehnologia informaţiilor (IEC 60950).
iii
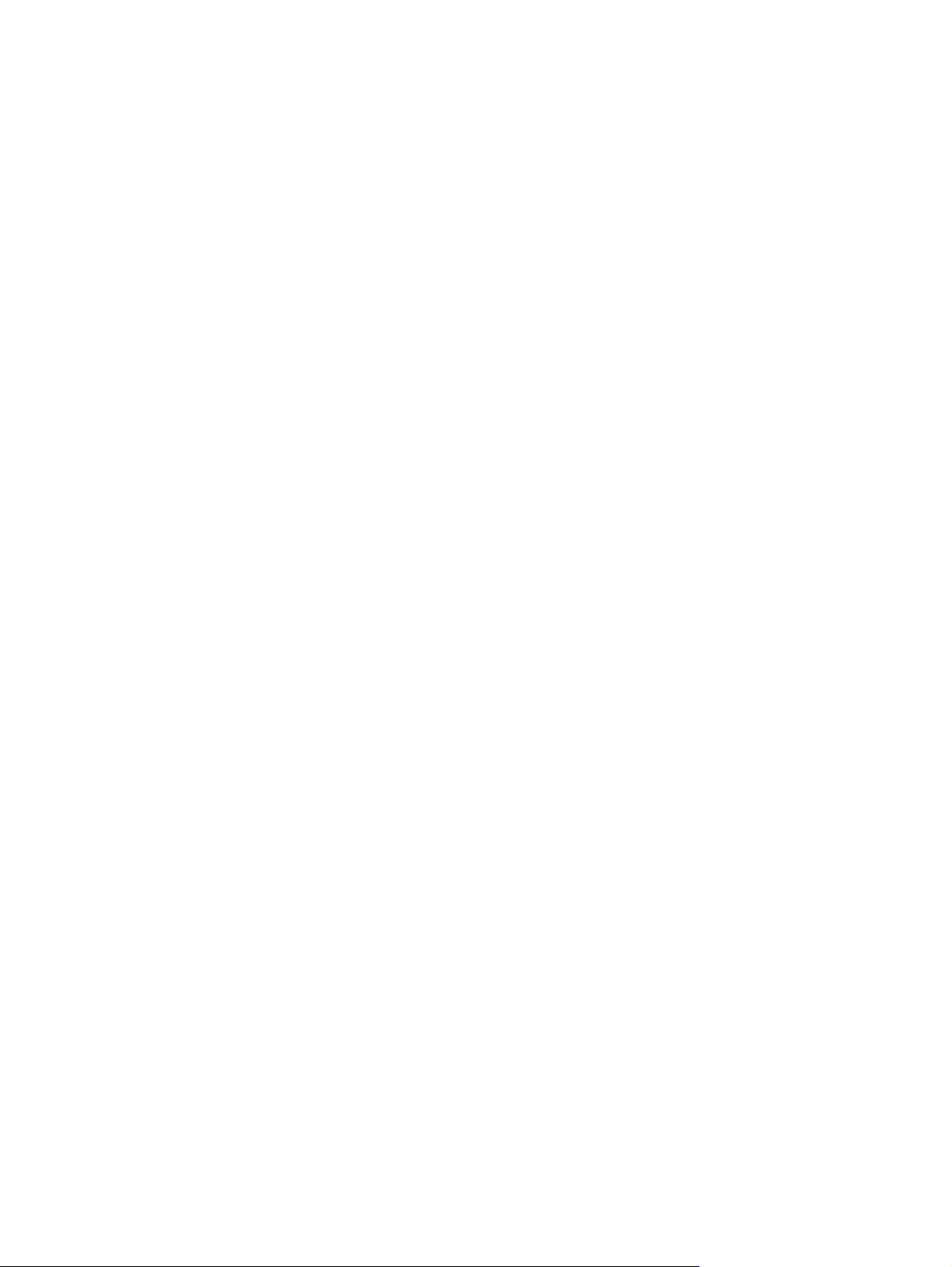
iv Notă de avertizare privind siguranţa
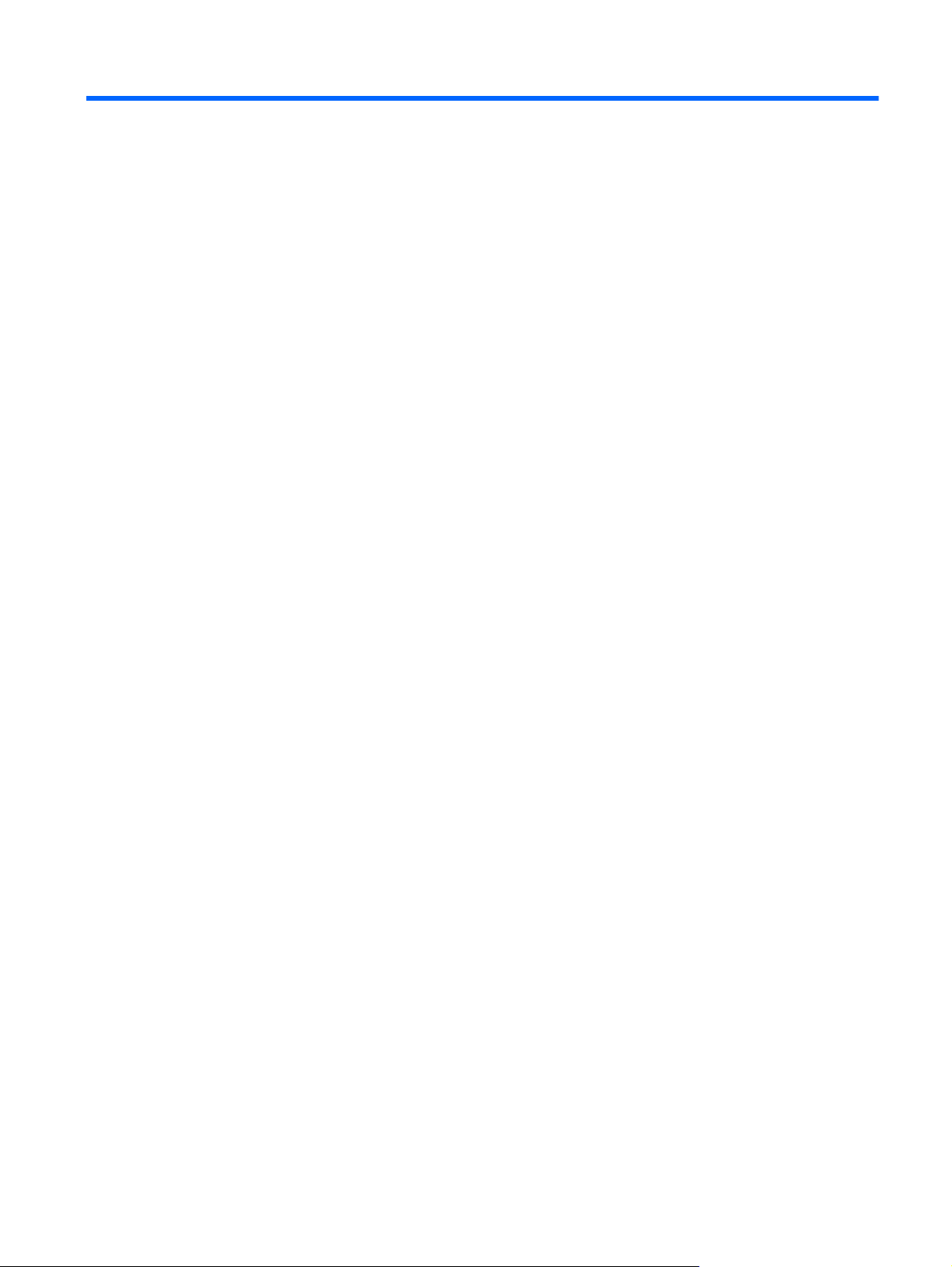
Cuprins
1 Caracteristici
Identificarea hardware-ului ................................................................................................................... 1
Componente ......................................................................................................................................... 2
Etichete .............................................................................................................................................. 12
Componentele din partea superioară .................................................................................. 2
Zonă de atingere ................................................................................................. 2
Indicatoare luminoase ......................................................................................... 3
Buton şi difuzoare ............................................................................................... 4
Taste ................................................................................................................... 5
Componentele din partea dreaptă ....................................................................................... 6
Componentele din partea stângă ......................................................................................... 7
Componentele din partea inferioară .................................................................................... 8
Componentele afişajului ...................................................................................................... 9
Antene wireless ................................................................................................................... 9
Componente hardware suplimentare ................................................................................. 11
2 Wireless, reţea locală şi modem
Utilizarea dispozitivelor wireless ......................................................................................................... 13
Identificarea pictogramelor de stare wireless şi reţea ........................................................ 14
Utilizarea comenzilor wireless ........................................................................................... 14
Utilizarea tastei de acţiune wireless ................................................................................... 14
Utilizarea aplicaţiei HP Wireless Assistant (Asistent wireless HP) .................................... 15
Utilizarea comenzilor din sistemul de operare ................................................................... 15
Utilizarea unei reţele WLAN ............................................................................................................... 16
Configurarea unei reţele WLAN ......................................................................................... 16
Protejarea reţelei WLAN .................................................................................................... 17
Conectarea la o reţea WLAN ............................................................................................. 18
Roaming în altă reţea ........................................................................................................ 18
Utilizarea dispozitivelor wireless Bluetooth (numai la anumite modele) ............................................. 19
Bluetooth şi ICS (Internet Connection Sharing - Partajarea conexiunilor de Internet) ....... 19
Depanarea problemelor de conexiune wireless ................................................................................. 20
Imposibil de conectat la o reţea WLAN .............................................................................. 20
Imposibil de conectat la o reţea preferată .......................................................................... 21
Pictograma de reţea nu este afişată .................................................................................. 21
v
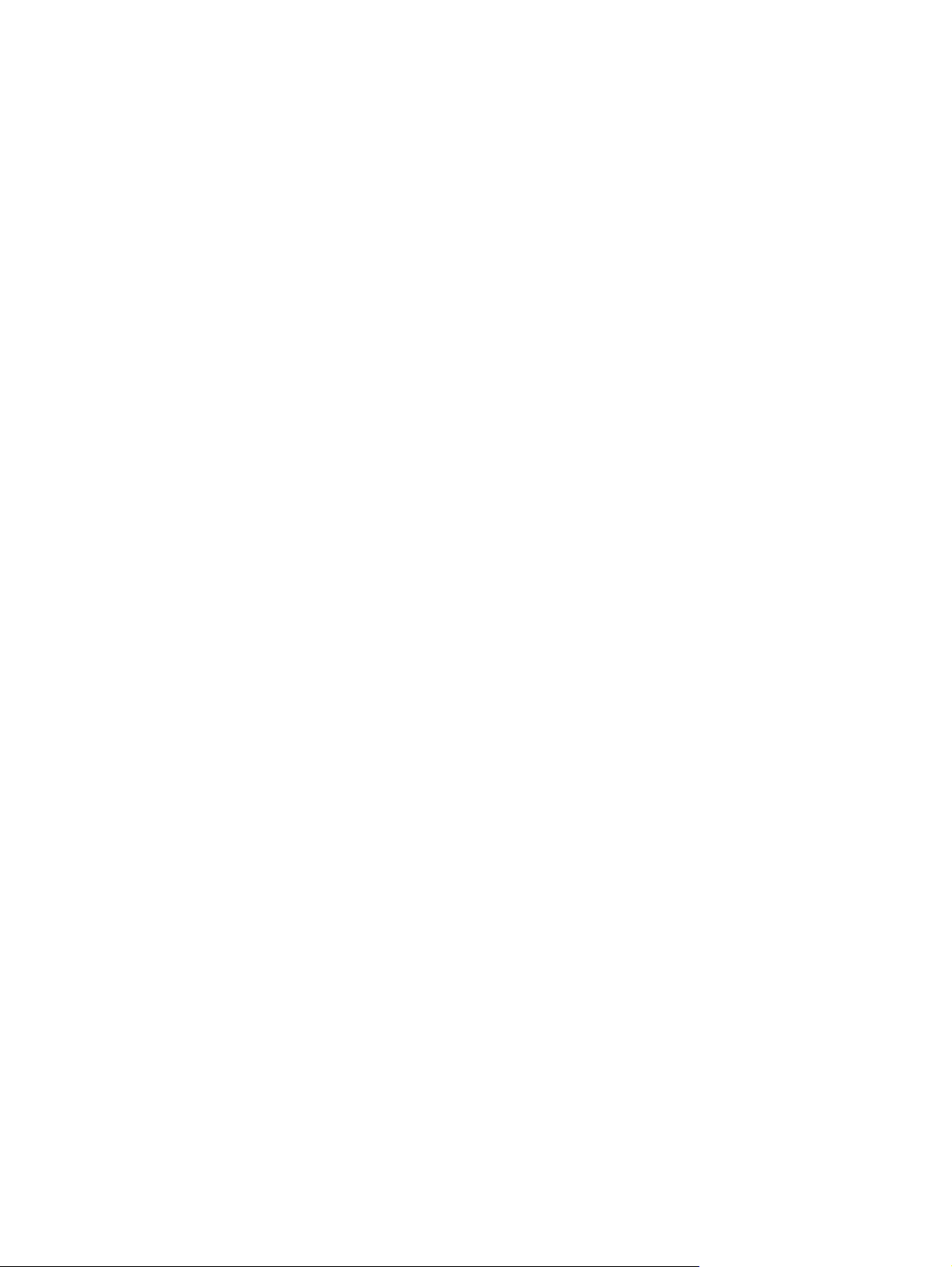
Codurile curente de securitate în reţea nu sunt disponibile ............................................... 21
Conexiunea WLAN este foarte slabă ................................................................................. 22
Imposibil de conectat la ruterul wireless ............................................................................ 22
Utilizarea modemului (numai la anumite modele) .............................................................................. 23
Conectarea unui cablu de modem ..................................................................................... 23
Conectarea unui adaptor pentru cablu de modem specific pentru ţara respectivă ............ 24
Selectarea unei setări de locaţie ........................................................................................ 24
Vizualizarea selectării locaţiei curente .............................................................. 24
Adăugarea de locaţii noi în timpul călătoriilor .................................................... 25
Rezolvarea problemelor de conexiune .............................................................. 26
Conectarea la o reţea locală .............................................................................................................. 27
3 Dispozitivele de indicare şi tastatura
Utilizarea zonei de atingere ................................................................................................................ 28
Activarea şi dezactivarea zonei de atingere ....................................................................................... 29
Utilizarea gesturilor pe zona de atingere ............................................................................................ 29
Derularea ............................................................................................................................................ 30
Prinderea ........................................................................................................................................... 30
Rotirea ................................................................................................................................................ 31
Setarea preferinţelor pentru dispozitivul de indicare .......................................................................... 31
Utilizarea tastaturii .............................................................................................................................. 31
Curăţarea zonei de atingere şi a tastaturii .......................................................................................... 34
4 Multimedia
Caracteristici multimedia .................................................................................................................... 35
Software multimedia ........................................................................................................................... 39
Audio .................................................................................................................................................. 40
Video .................................................................................................................................................. 41
Unitatea optică ................................................................................................................................... 44
Cameră Web (numai la anumite modele) ........................................................................................... 45
Identificarea componentelor dvs. multimedia .................................................................... 36
Reglarea volumului ............................................................................................................ 37
Utilizarea funcţiilor pentru activităţi media ......................................................................... 38
Utilizarea tastelor de acţiune pentru activitate media ........................................ 38
Utilizarea software-ului CyberLink PowerDVD .................................................................. 39
Utilizarea altor aplicaţii software multimedia preinstalate .................................................. 39
Instalarea software-ului multimedia de pe un disc ............................................................. 39
Conectarea dispozitivelor audio externe ............................................................................ 40
Verificarea funcţiilor audio ................................................................................................. 40
Conectarea unui dispozitiv HDMI (numai la anumite modele) ........................................... 42
Configurarea audio pentru HDMI (numai la unele modele) ............................... 43
Sfaturi referitoare la camera Web ...................................................................................... 45
Reglarea proprietăţilor camerei Web ................................................................................. 46
vi
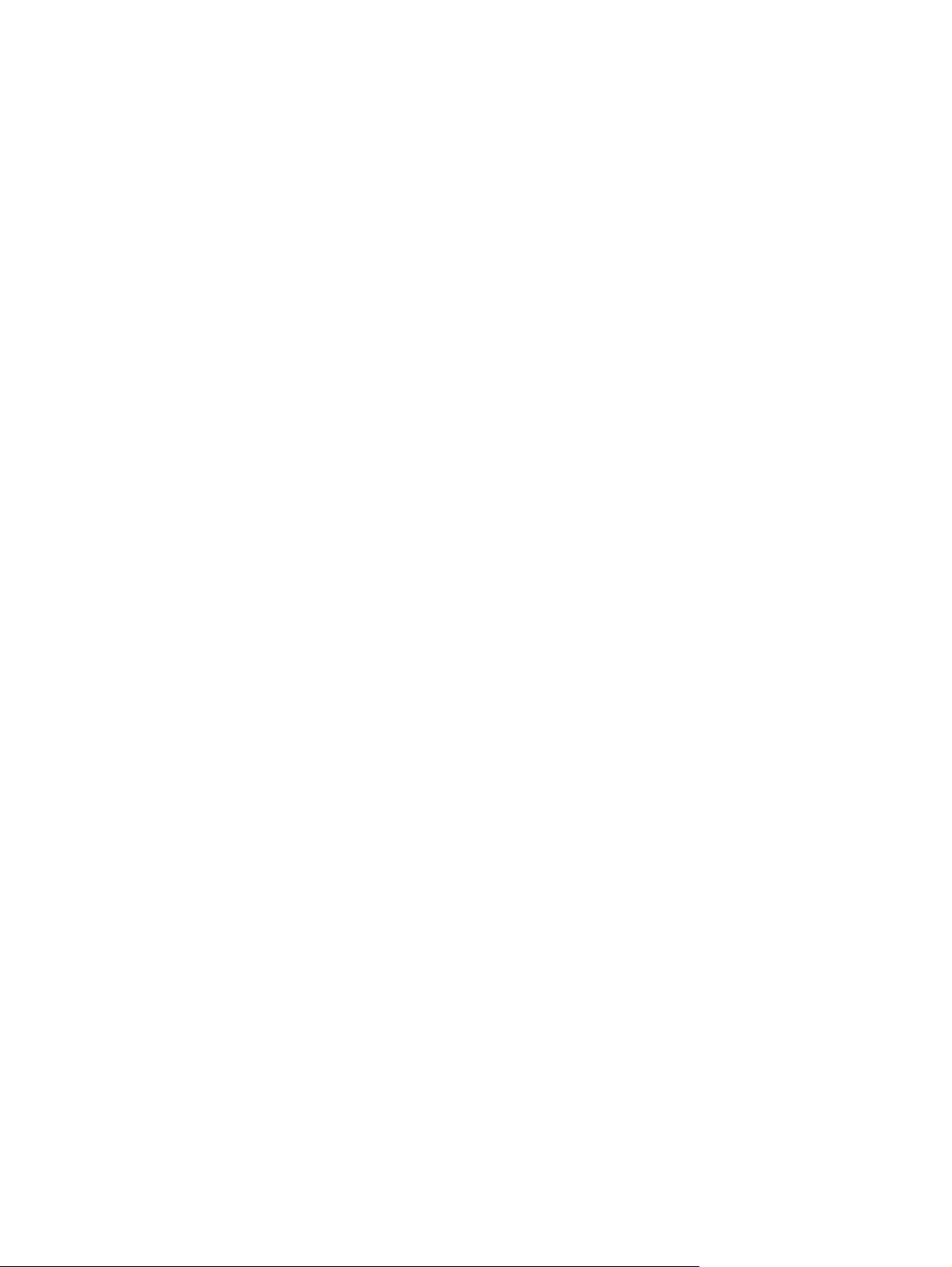
5 Managementul energiei
Setarea opţiunilor de alimentare ........................................................................................................ 47
Utilizarea stărilor de economisire a energiei ...................................................................... 47
Utilizarea indicatorului de încărcare a acumulatorului ....................................................... 49
Utilizarea planurilor de alimentare ..................................................................................... 49
Setarea protecţiei prin parolă la reactivare ........................................................................ 50
Utilizarea sursei de alimentare externă de c.a. .................................................................................. 51
Conectarea adaptorului de c.a. .......................................................................................... 52
Testarea unui adaptor de c.a. ............................................................................................ 53
Utilizarea alimentării de la acumulator ............................................................................................... 54
Găsirea informaţiilor despre acumulator în Ajutor şi Asistenţă .......................................... 54
Utilizarea programului Verificare acumulator ..................................................................... 54
Afişarea nivelului de încărcare a acumulatorului ............................................................... 55
Introducerea sau scoaterea acumulatorului ....................................................................... 55
Încărcarea unui acumulator ............................................................................................... 56
Maximizarea timpului de descărcare al acumulatorului ..................................................... 57
Gestionarea nivelurilor reduse de încărcare ...................................................................... 57
Calibrarea unui acumulator ................................................................................................ 58
Conservarea energiei acumulatorului ................................................................................ 61
Depozitarea unui acumulator ............................................................................................. 61
Dezafectarea unui acumulator uzat ................................................................................... 62
Înlocuirea acumulatorului ................................................................................................... 62
Comutarea între modurile grafice (numai la anumite modele) ........................................................... 63
Oprirea computerului .......................................................................................................................... 64
Iniţierea şi ieşirea din starea Repaus ................................................................ 48
Iniţierea şi ieşirea din starea Hibernare ............................................................. 48
Vizualizarea planului curent de alimentare ....................................................... 49
Selectarea unui alt plan de alimentare .............................................................. 49
Particularizarea planurilor de alimentare ........................................................... 50
Identificarea nivelurilor reduse de încărcare ..................................................... 57
Rezolvarea unui nivel redus de încărcare ......................................................... 58
Rezolvarea unui nivel redus de încărcare când este disponibilă
sursa de alimentare externă ............................................................. 58
Rezolvarea unui nivel redus de încărcare când este disponibil un
acumulator încărcat .......................................................................... 58
Rezolvarea unui nivel redus de încă
sursa de alimentare .......................................................................... 58
Rezolvarea unui nivel redus de încărcare când computerul nu
poate ieşi din starea Hibernare ......................................................... 58
Pasul 1: Încărcarea completă a acumulatorului ................................................ 58
Pasul 2: Dezactivarea stărilor Hibernare şi Repaus .......................................... 59
Pasul 3: Descărcarea acumulatorului ............................................................... 60
Pasul 4: Reîncărcarea completă a acumulatorului ............................................ 60
Pasul 5: Reactivarea stărilor Hibernare şi Repaus ........................................... 61
rcare când este disponibilă
vii
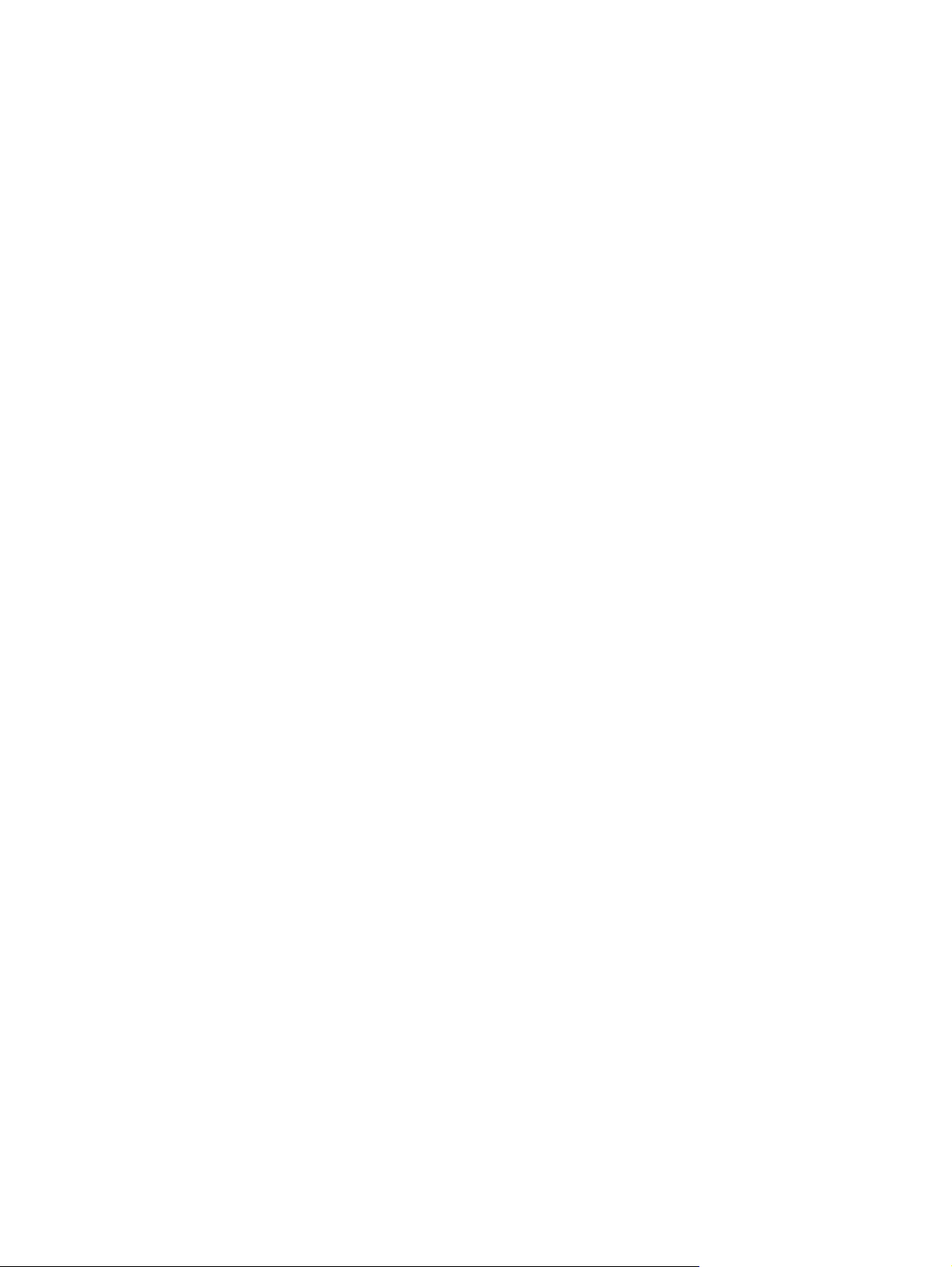
6 Unităţi de disc
Manevrarea unităţilor de disc ............................................................................................................. 65
Unitate optică ..................................................................................................................................... 67
Depanarea unităţii de disc şi a problemelor la driverul dispozitivului ................................................. 75
Utilizarea unităţilor externe ................................................................................................................. 80
Îmbunătăţirea performanţelor unităţii de disc ..................................................................................... 81
Înlocuirea unităţii de disc .................................................................................................................... 82
Identificarea unităţii optice instalate ................................................................................... 67
Utilizarea discurilor optice .................................................................................................. 68
Selectarea discului corect (CD-uri, DVD-uri şi BD-uri) ...................................................... 69
Discurile CD-R .................................................................................................. 69
Discurile CD-RW ............................................................................................... 69
Discuri DVD±R .................................................................................................. 69
Discuri DVD±RW ............................................................................................... 69
Discuri DVD±R LightScribe ............................................................................... 70
Disc Blu-ray (BD) .............................................................................................. 70
Redarea unui CD, DVD sau BD ......................................................................................... 70
Configurarea funcţiei Redare automată ............................................................................. 72
Modificarea setărilor de regiune pentru DVD ..................................................................... 72
Respectarea avertismentului referitor la drepturile de autor .............................................. 73
Copierea unui CD, DVD sau BD ........................................................................................ 73
Crearea sau „arderea” unui CD sau DVD .......................................................................... 74
Scoaterea unui CD, DVD sau BD ...................................................................................... 75
Tava discului optic nu se deschide pentru a scoate un CD, DVD sau BD ......................... 75
Un disc nu este redat automat ........................................................................................... 76
Un film de pe DVD se opreşte, sare sau se redă neregulat .............................................. 76
Un film de pe DVD nu este vizibil pe un afişaj extern ........................................................ 77
Procesul de inscripţionare a unui disc nu începe sau se opreşte înainte de
încheiere ............................................................................................................................ 77
Un DVD redat în Windows Media Player nu produce nici sunet, nici imagine ................... 77
Trebuie reinstalat un driver pentru dispozitiv ..................................................................... 77
Obţinerea celor mai recente drivere pentru dispozitive HP ............................... 78
Obţinerea celor mai recente drivere Windows pentru dispozitive ..................... 79
Utilizarea programului Defragmentare disc ....................................................................... 81
Utilizarea programului Curăţare disc ................................................................................. 81
7 Dispozitivele externe şi cardurile media externe
Utilizarea unui dispozitiv USB ............................................................................................................ 86
Conectarea unui dispozitiv USB ........................................................................................ 86
Îndepărtarea unui dispozitiv USB ...................................................................................... 87
Utilizarea cardurilor pentru slot de suporturi digitale .......................................................................... 88
Introducerea unui card digital ............................................................................................ 88
Scoaterea unui card digital ................................................................................................ 89
viii
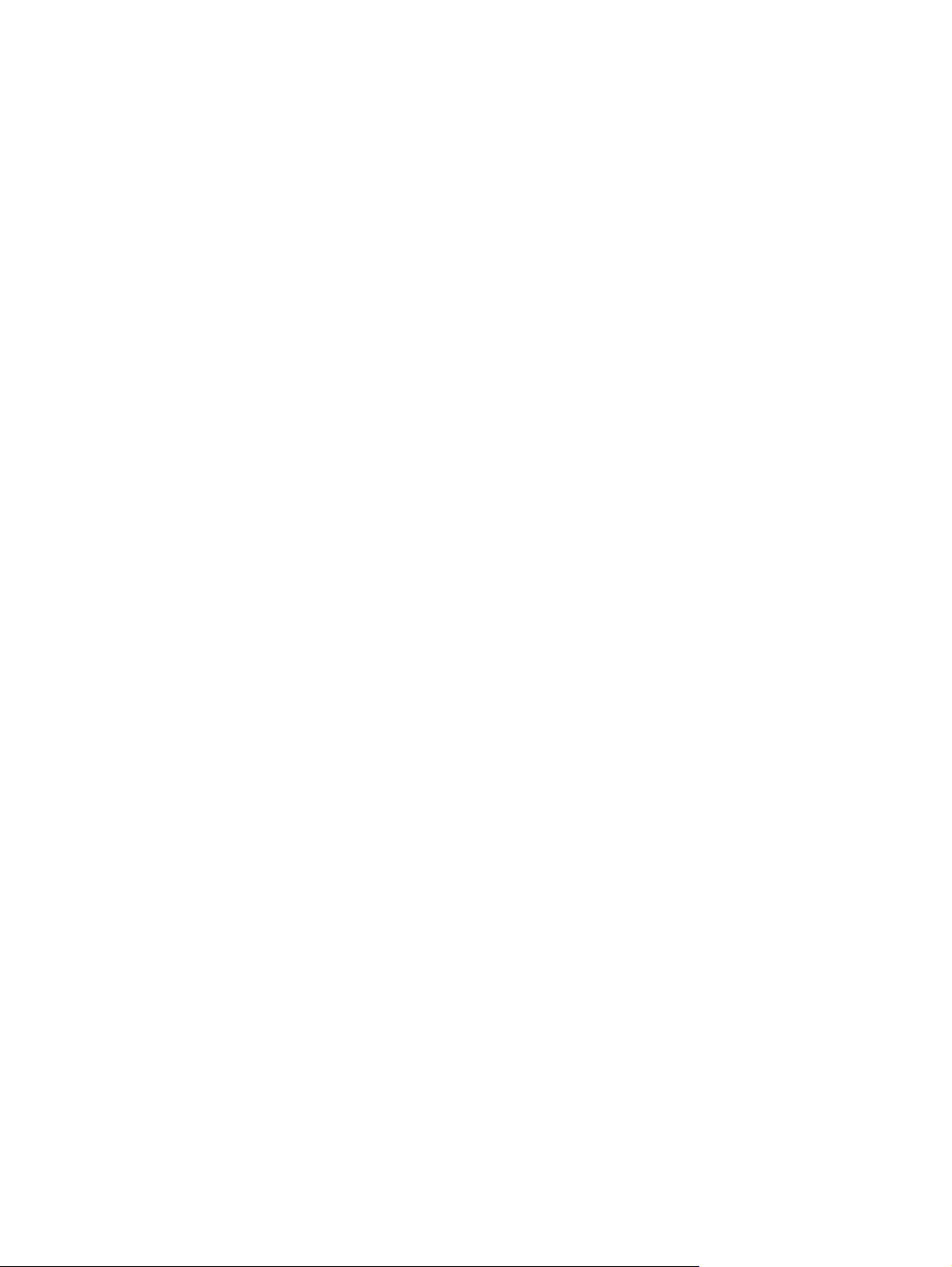
8 Adăugarea sau înlocuirea unui modul de memorie
9 Securitate
Protejarea computerului ..................................................................................................................... 94
Utilizarea parolelor ............................................................................................................................. 95
Setarea parolelor în Windows ............................................................................................ 95
Setarea parolelor în Setup Utility (Utilitar de configurare) ................................................. 96
Parola de administrator ..................................................................................... 96
Gestionarea unei parole de administrator ........................................ 97
Introducerea unei parole de administrator ........................................ 97
Parolă de pornire ............................................................................................... 97
Gestionarea unei parole de pornire .................................................. 98
Introducerea unei parole de pornire ................................................. 98
Utilizarea software-ului antivirus ......................................................................................................... 99
Utilizarea software-ului paravan de protecţie ..................................................................................... 99
Instalarea actualizărilor de securitate esenţiale ............................................................................... 100
Instalarea unui cablu de securitate opţional ..................................................................................... 100
Anexa A Setup Utility (Utilitar de configurare) (BIOS)
Pornirea aplicaţiei Setup Utility (Utilitar de configurare) ................................................................... 101
Utilizarea aplicaţiei Setup Utility (Utilitar de configurare) .................................................................. 102
Modificarea limbii în Setup Utility (Utilitar de configurare) ............................................... 102
Navigarea şi selectarea în Setup Utility (Utilitar de configurare) ..................................... 102
Afişarea informaţiilor despre sistem ................................................................................. 103
Restabilirea setărilor implicite în Setup Utility (Utilitar de configurare) ............................ 103
Ieşirea din Setup Utility (Utilitar de configurare) .............................................................. 104
Meniurile utilitarului de configurare ................................................................................................... 104
Meniul Main (Principal) .................................................................................................... 104
Meniul Security (Securitate) ............................................................................................. 104
Meniul System Configuration (Configurare sistem) ......................................................... 105
Meniul Diagnostics (Diagnostice) .................................................................................... 105
Anexa B Actualizări software
Actualizarea BIOS-ului ..................................................................................................................... 108
Determinarea versiunii de BIOS ...................................................................................... 108
Descărcarea unei actualizări de BIOS ............................................................................. 109
Actualizarea programelor şi driverelor .............................................................................................. 110
Anexa C Copiere de rezervă şi recuperare
Crearea discurilor de recuperare ...................................................................................................... 112
Copierea de rezervă a informaţiilor .................................................................................................. 113
Utilizarea funcţiei Copiere de rezervă şi restaurare din Windows ................................... 114
Utilizarea punctelor de recuperare a sistemului ............................................................... 115
ix
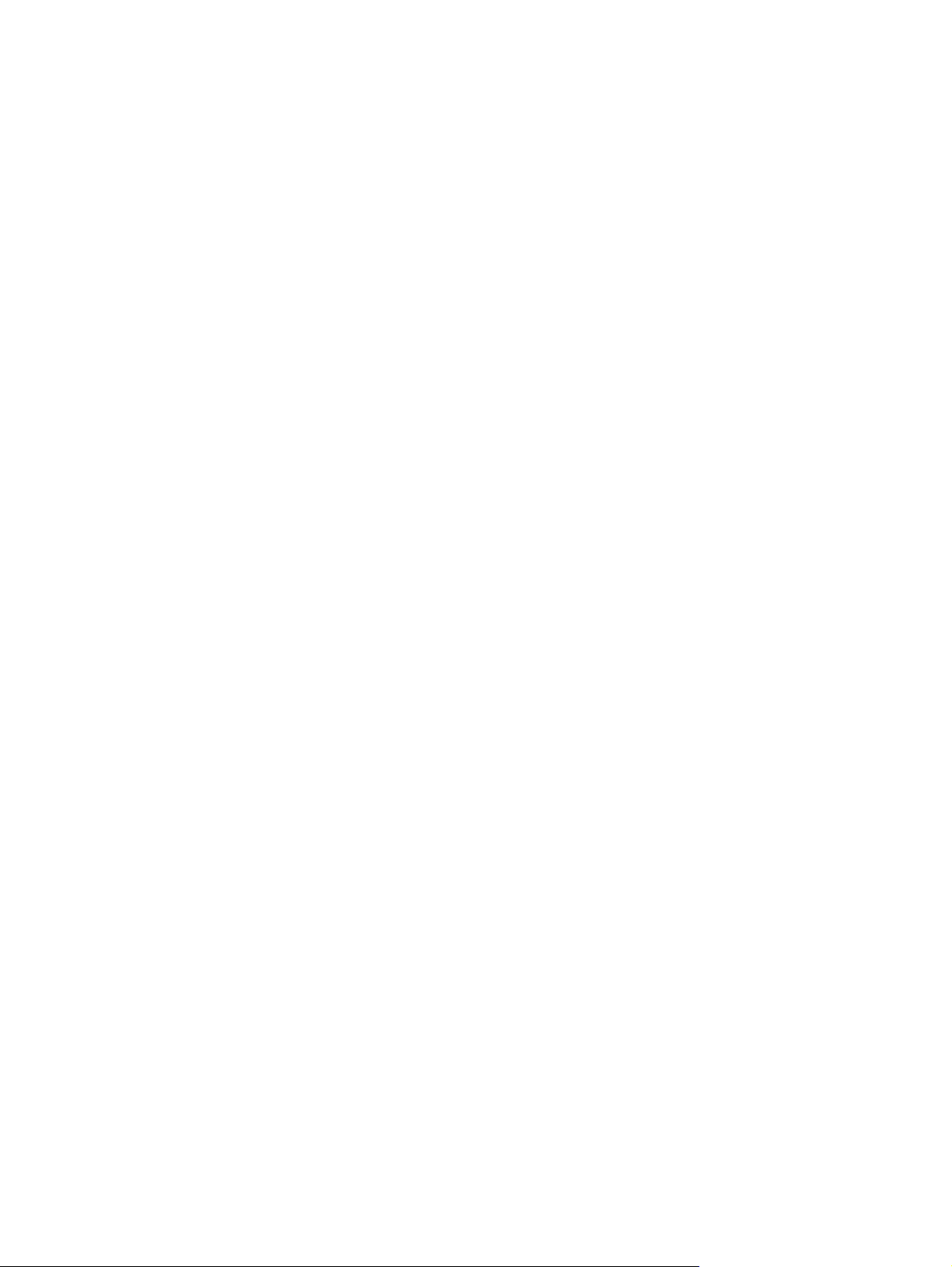
Când trebuie create puncte de recuperare ..................................................... 115
Crearea unui punct de recuperare a sistemului .............................................. 115
Restaurarea la o dată şi oră anterioare ........................................................... 115
Efectuarea unei recuperări ............................................................................................................... 116
Recuperarea de pe discurile de recuperare .................................................................... 116
Recuperarea din partiţia dedicată de recuperare (numai la anumite modele) ................. 116
Index ................................................................................................................................................................. 118
x
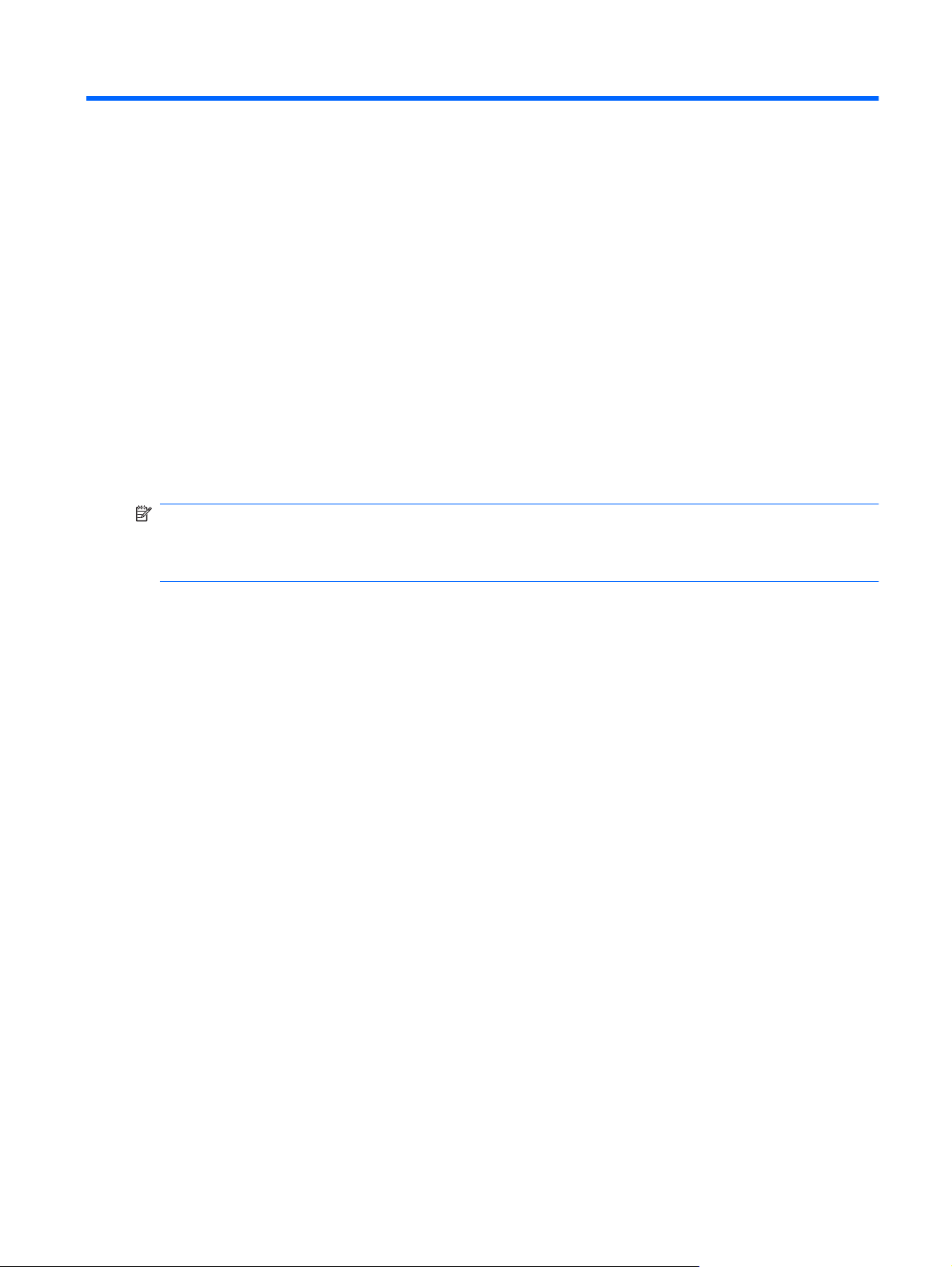
1 Caracteristici
Identificarea hardware-ului
Pentru a vedea o listă cu hardware-ul instalat în computer:
Selectaţi Start > Panou de control > Sistem şi securitate. Apoi din zona Sistem, faceţi clic pe
▲
Manager dispozitive.
De asemenea, utilizând Manager dispozitive, puteţi să adăugaţi dispozitive hardware sau să modificaţi
configuraţiile de dispozitive.
NOTĂ: Windows® include o caracteristică denumită Control cont utilizator, pentru a îmbunătăţi
securitatea computerului. Este posibil să vi se solicite permisiunea sau parola pentru activităţi precum
instalarea software-ului, executarea utilitarelor sau modificarea setărilor din Windows. Pentru informaţii
suplimentare, consultaţi Ajutor şi Asistenţă.
Identificarea hardware-ului 1
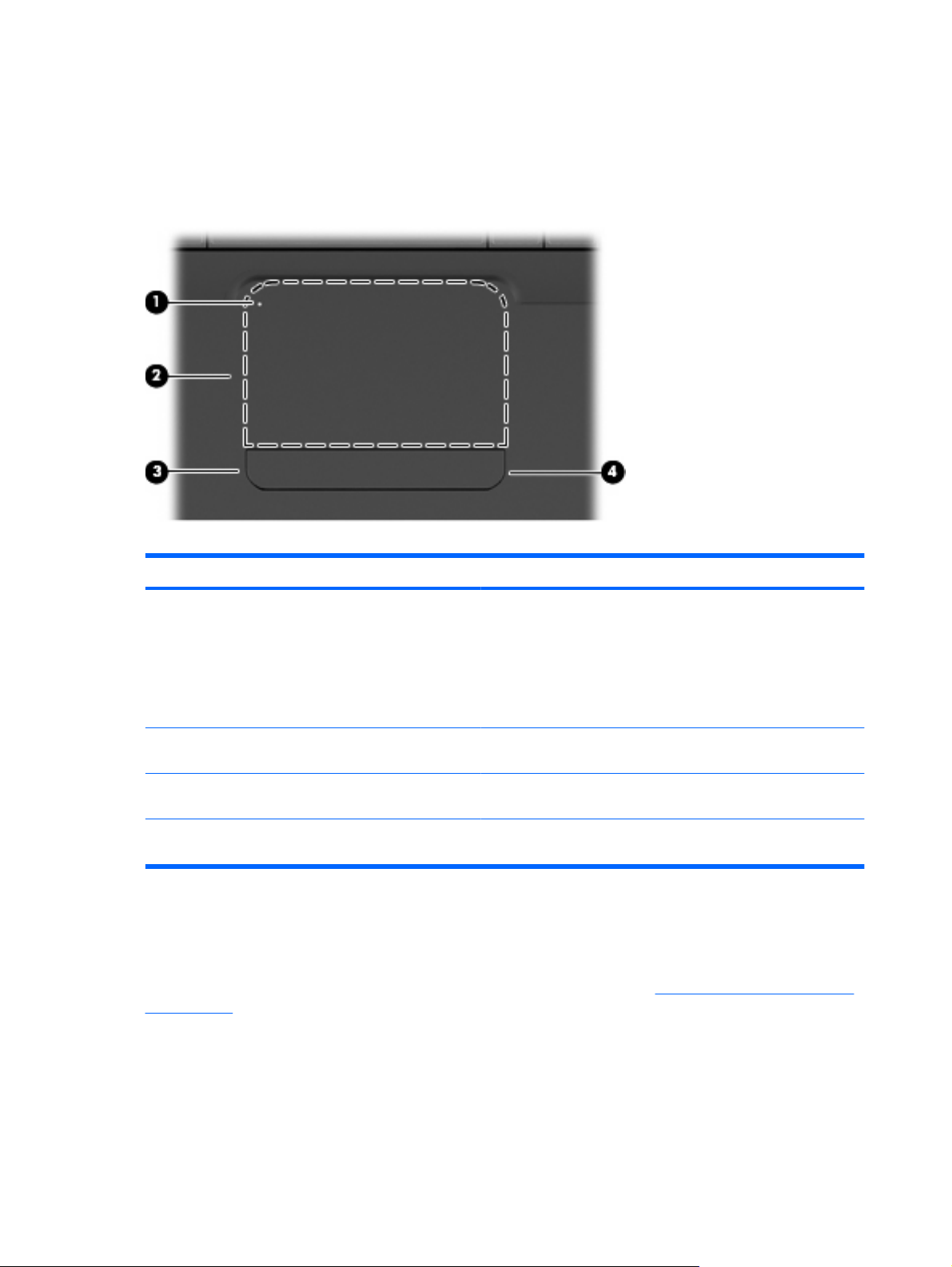
Componente
Componentele din partea superioară
Zonă de atingere
Componentă Descriere
(1) Indicator dezactivare zonă de atingere
(2) Suprafaţa zonei de atingere Deplasează indicatorul şi selectează sau activează elemente de
(3) Controlul din stânga zonei de atingere Utilizaţi partea stângă a butonului de control al zonei de atingere
(4) Controlul din dreapta al zonei de atingere Utilizaţi partea dreaptă a butonului de control al zonei de atingere
Când suprafaţa zonei de atingere este activă, indicatorul
●
luminos este stins.
Când zona de atingere este inactivă, indicatorul luminos este
●
chihlimbariu.
Pentru a comuta între activ şi inactiv, loviţi de două ori rapid
●
indicatorul luminos al zonei de atingere dezactivate.
pe ecran.
la fel ca pe butonul din stânga al unui mouse extern.
la fel ca pe butonul din dreapta al unui mouse extern.
Există o zonă de derulare nemarcată în interiorul marginii din dreapta a zonei de atingere. Pentru a
derula în sus şi în jos utilizând zona de derulare a zonei de atingere, glisaţi degetul în sus sau în jos dea lungul marginii din dreapta a zonei de atingere.
Pentru mai multe informaţii despre funcţiile zonei de atingere, consultaţi
Utilizarea zonei de atingere,
la pagina 28.
2 Capitolul 1 Caracteristici
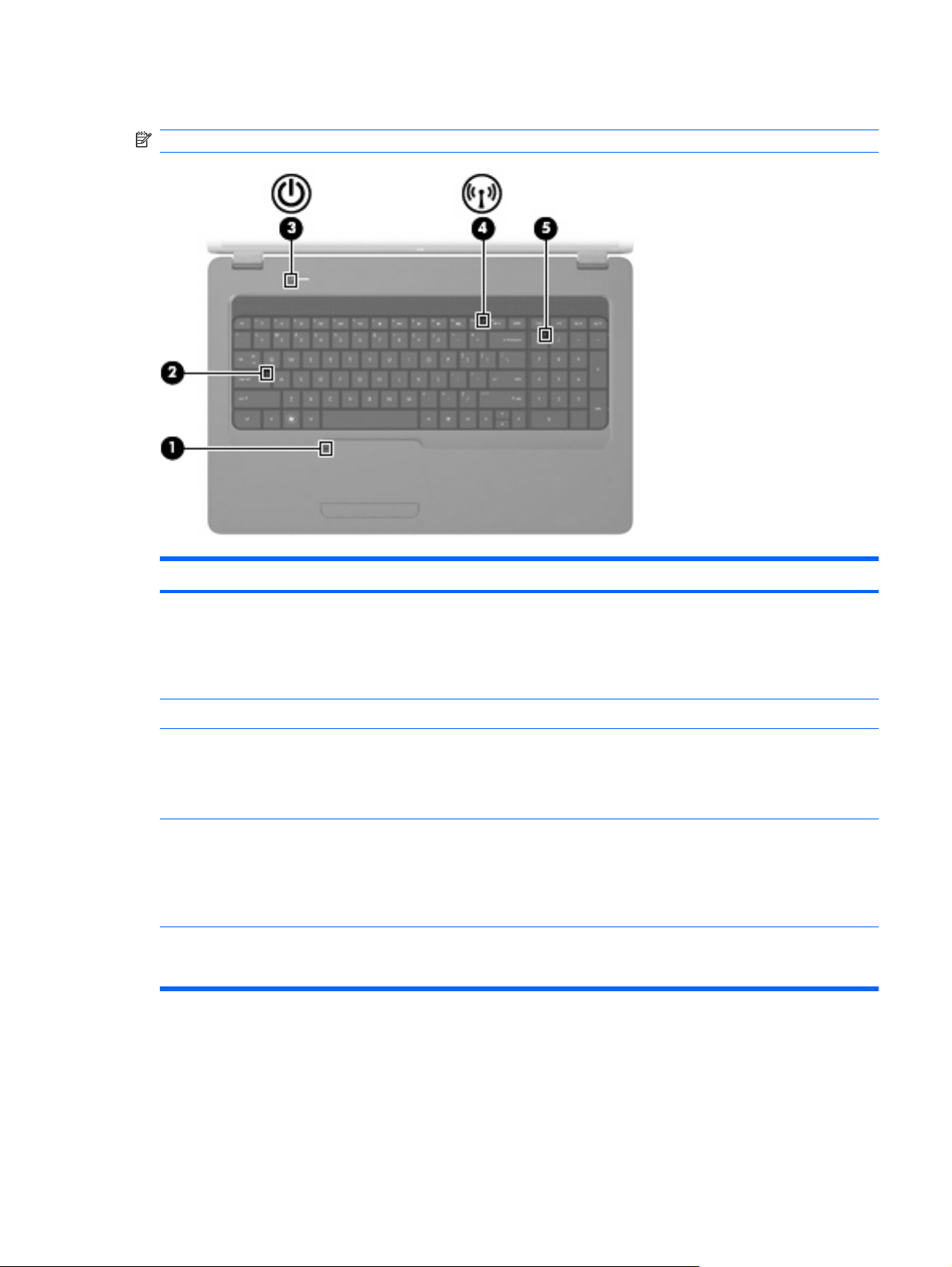
Indicatoare luminoase
NOTĂ: Computerul poate să arate uşor diferit faţă de ilustraţia din această secţiune.
Componentă Descriere
(1) Led pentru zona de atingere
(2) Led Capslock Aprins: Capslock este activat.
(3) Led de alimentare
(4) Led wireless
(5) Indicatorul luminos num lk Aprins: Funcţia numerică a tastaturii este activată.
Stins: Zona de atingere este activată.
●
Culoarea chihlimbarului: Zona de atingere este dezactivată.
●
Pentru a activa şi dezactiva zona de atingere, loviţi de două ori
rapid indicatorul zonei de atingere.
Aprins: Computerul este pornit.
●
Clipitor: Computerul este în starea de Repaus.
●
Stins: Computerul este oprit sau în Hibernare.
●
Alb: Un dispozitiv wireless integrat, cum ar fi un dispozitiv de
●
reţea locală wireless (WLAN) şi/sau un dispozitiv Bluetooth®
este pornit.
Culoarea chihlimbarului: Toate dispozitivele wireless sunt
●
oprite.
Stins: Funcţia de navigare a tastaturii este activată.
Componente 3
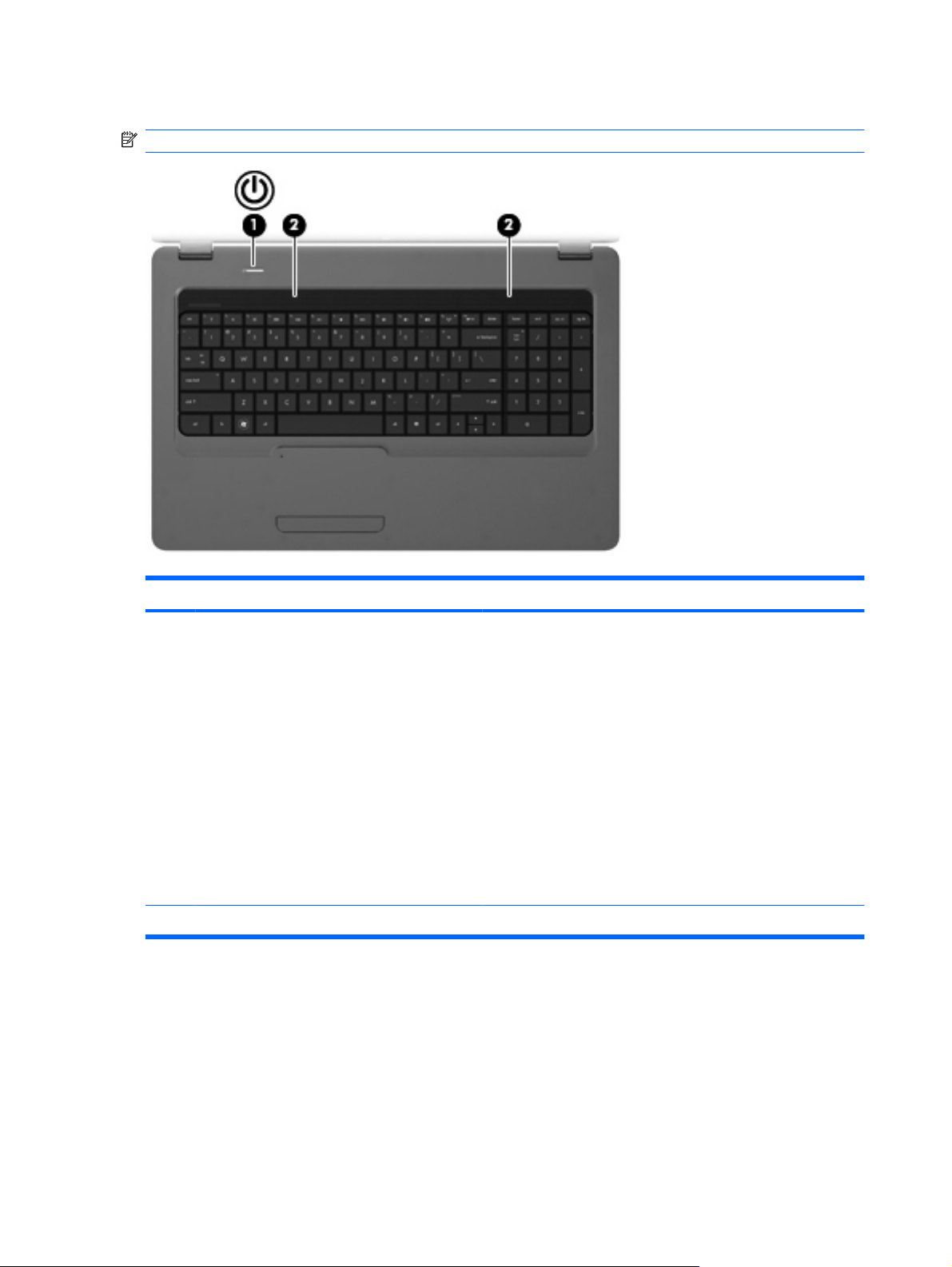
Buton şi difuzoare
NOTĂ: Computerul poate să arate uşor diferit faţă de ilustraţia din această secţiune.
Componentă Descriere
(1) Buton Alimentare
(2) Difuzoare (2) Produc sunet.
Când computerul este oprit, apăsaţi butonul pentru a-l porni.
●
Când computerul este deschis, apăsaţi scurt butonul pentru
●
a iniţia starea de Repaus.
Când computerul este în starea de Repaus, apăsaţi scurt
●
butonul pentru a ieşi din Repaus.
Când computerul este în Hibernare, apăsaţi scurt butonul
●
pentru a ieşi din Hibernare.
Dacă computerul nu mai răspunde şi procedurile de oprire din
Windows sunt ineficiente, apăsaţi şi menţineţi apăsat butonul de
alimentare timp de cel puţin 5 secunde pentru a opri computerul.
Pentru a afla mai multe despre setările de alimentare, selectaţi
Start > Panou de control > Sistem şi securitate > Opţiuni de
alimentare.
4 Capitolul 1 Caracteristici
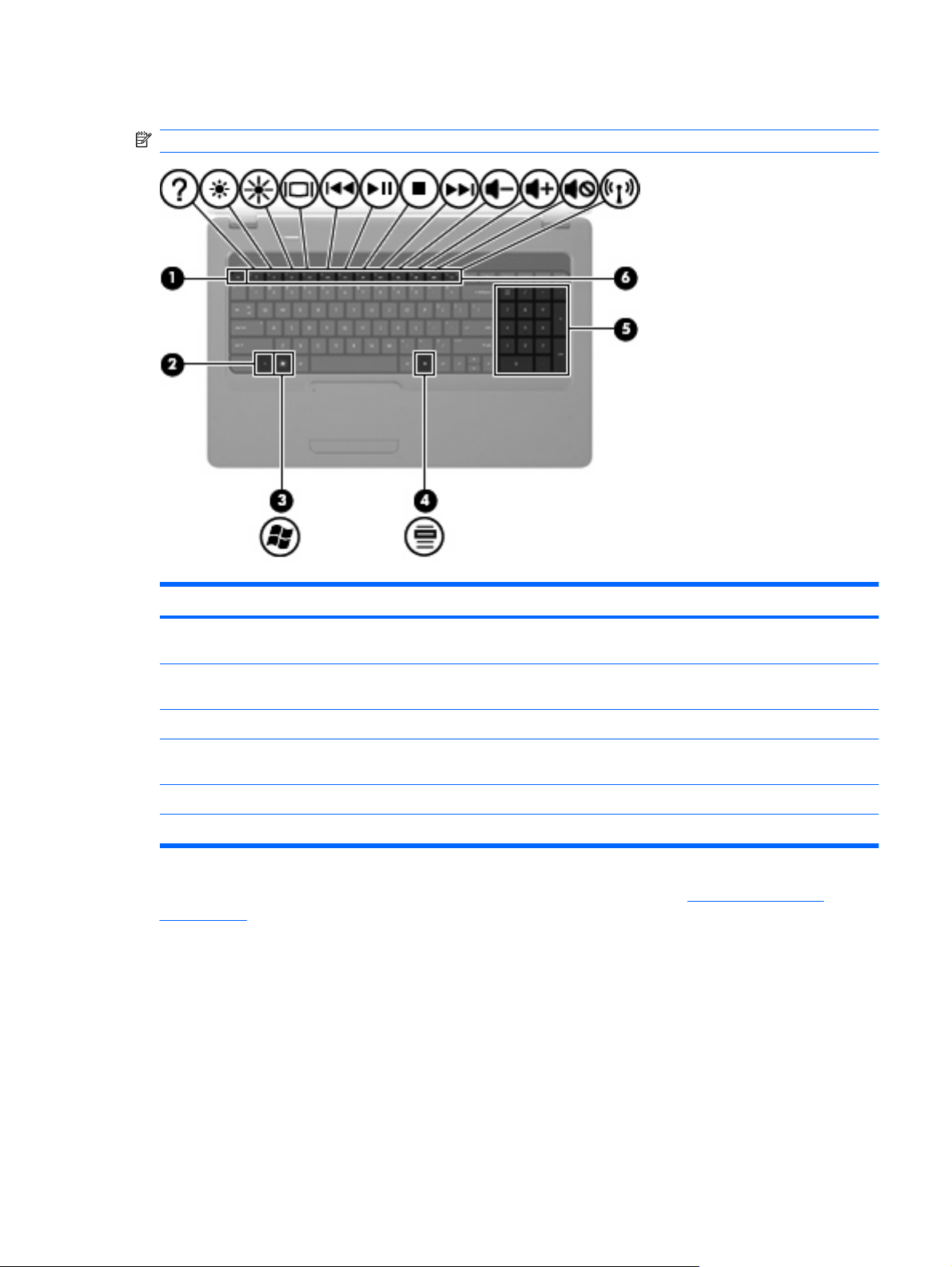
Taste
NOTĂ: Computerul poate să arate uşor diferit faţă de ilustraţia din această secţiune.
Componentă Descriere
(1) Tasta esc Afişează informaţii despre sistem când este apăsată împreună cu
tasta fn.
(2) Tasta fn Afişează informaţii despre sistem când este apăsată în combinaţie
cu tasta esc.
(3) Tasta cu sigla Windows Afişează meniul Start din Windows.
(4) Tasta pentru aplicaţii Windows Afişează un meniu de comenzi rapide pentru elementele de sub
indicator.
(5) Tastele de pe tastatura numerică integrată Pot fi folosite ca taste de pe o tastatură numerică externă.
(6) Tastele de acţiune Execută acţiuni ale sistemului utilizate frecvent.
Pentru mai multe informaţii despre utilizarea tastelor de acţiune, consultaţi Utilizarea tastaturii,
la pagina 31.
Componente 5
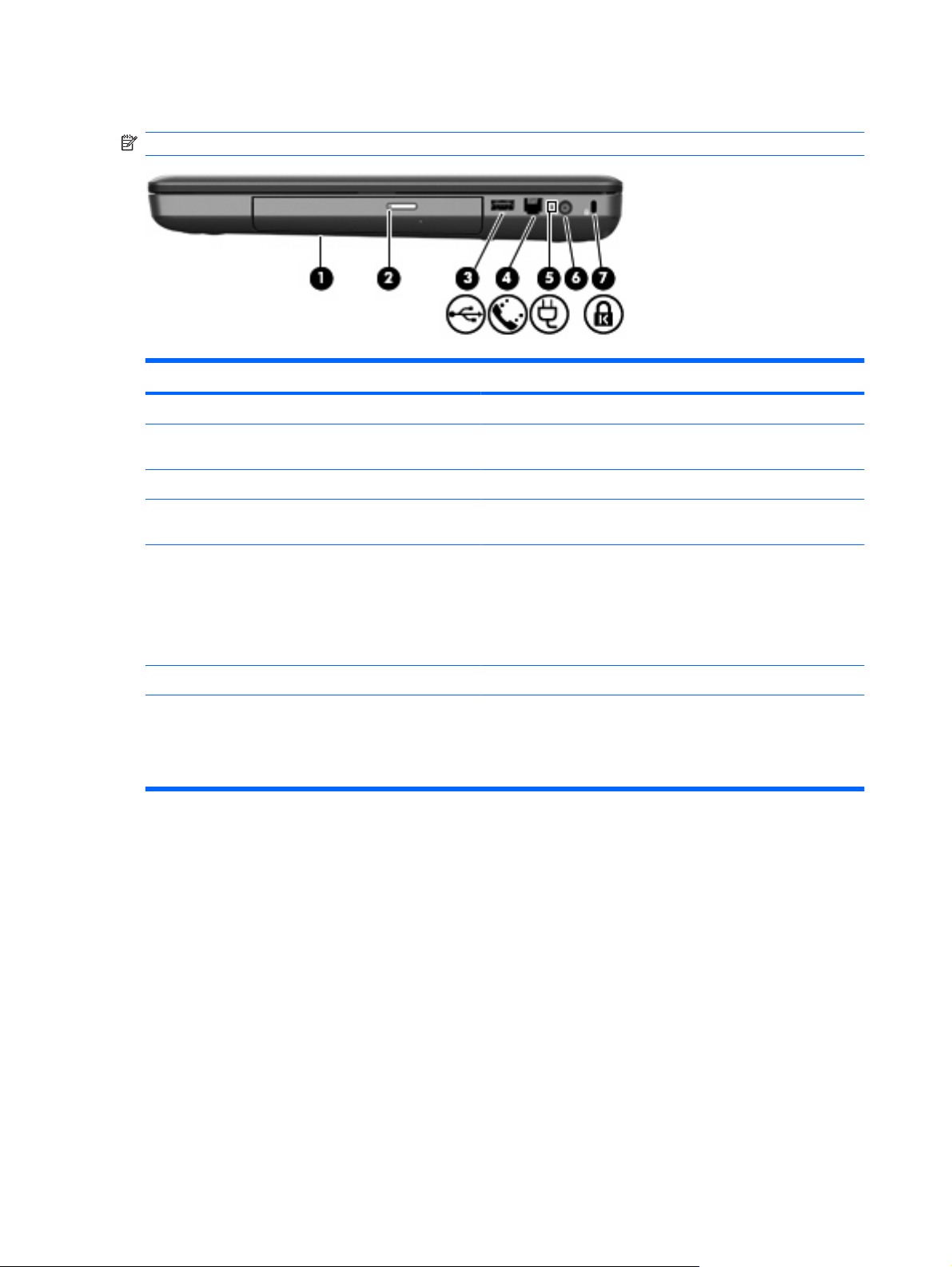
Componentele din partea dreaptă
NOTĂ: Computerul poate să arate uşor diferit faţă de ilustraţia din această secţiune.
Componentă Descriere
(1) Unitate optică Citeşte discurile optice şi, la unele modele, scrie pe discuri optice.
(2) Indicatorul luminos al unităţii optice de pe butonul
de eliberare
(3) Port USB Conectează un dispozitiv opţional USB.
(4) Mufă RJ-11 (pentru modem) (numai la anumite
modele)
(5) Led de adaptor de c.a.
(6) Conector de alimentare Se conectează la un adaptor de c.a.
(7) Slot pentru cablu de siguranţă Ataşează la computer un cablu de siguranţă opţional.
Clipitor: Este accesată unitatea optică.
Conectează un cablu de modem (cumpărat separat).
Alb intermitent: Computerul este în starea Repaus.
●
Alb: Computerul este conectat la sursa de alimentare externă.
●
Chihlimbariu: Acumulatorul se încarcă.
●
Stins: Computerul nu este conectat la sursa externă de c.a.
●
NOTĂ: Cablul de siguranţă este conceput ca factor de intimidare,
dar nu poate împiedica manevrarea incorectă sau furtul
computerului.
6 Capitolul 1 Caracteristici
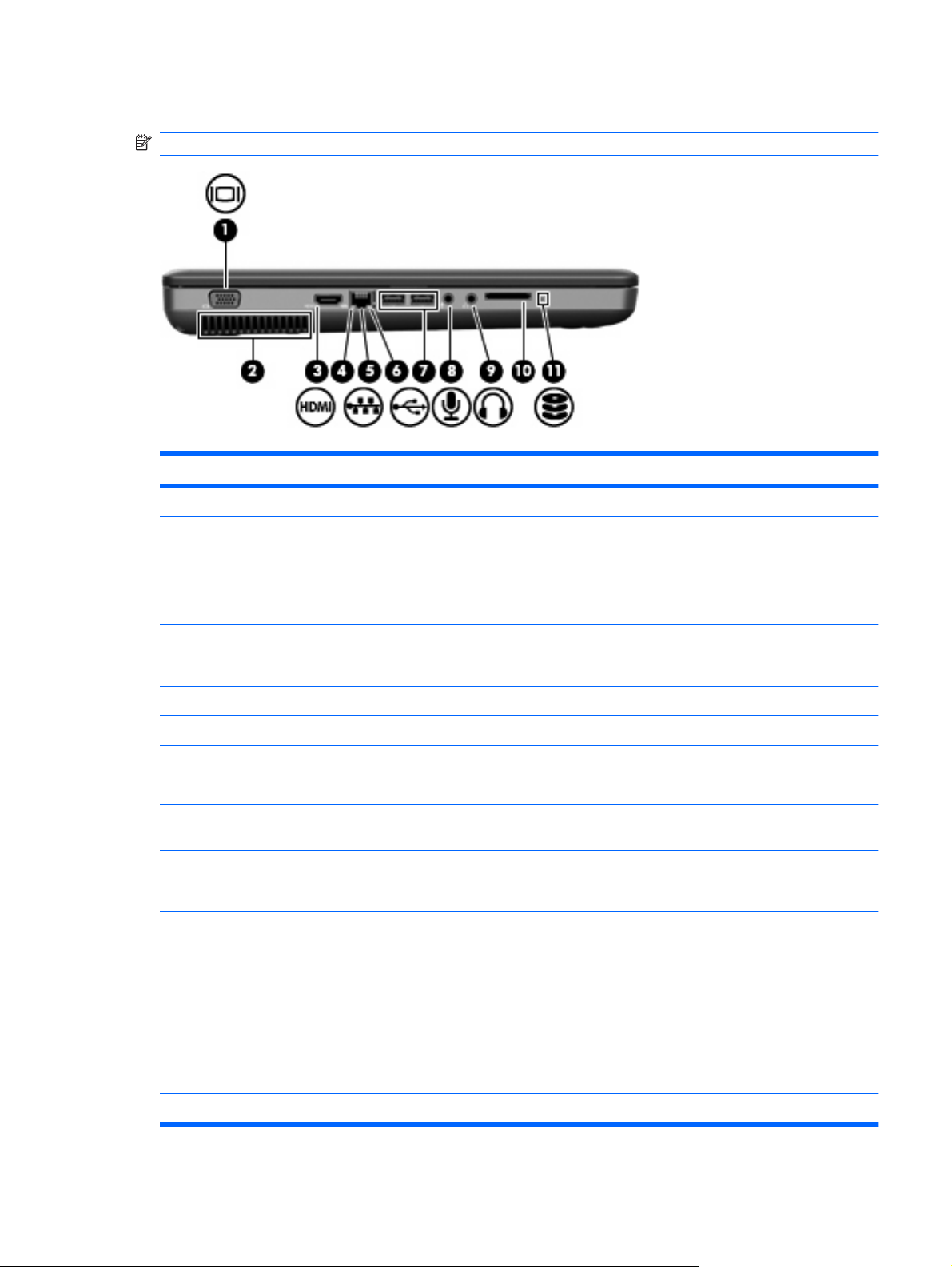
Componentele din partea stângă
NOTĂ: Computerul poate să arate uşor diferit faţă de ilustraţia din această secţiune.
Componentă Descriere
(1) Port pentru monitor extern Conectează un monitor VGA sau un proiector extern.
(2) Orificiu de ventilaţie Permite răcirea componentelor interne prin flux de aer.
NOTĂ: Ventilatorul computerului porneşte automat pentru a răci
componentele interne şi a împiedica supraîncălzirea. Este normal
ca ventilatorul intern să se oprească şi să pornească în mod repetat
în timpul funcţionării de rutină.
(3) Port HDMI (numai la anumite modele) Conectează un dispozitiv opţional video sau audio, precum un
televizor de înaltă definiţie sau orice componentă digitală sau audio
compatibilă.
(4) Indicator lumino conexiune la reţea Alb: Computerul este conectat la reţea.
(5) Mufă RJ-45 (pentru reţea) Conectează un cablu de reţea.
(6) Indicator luminos de activitate a reţelei Chihlimbariu: Datele sunt transmise în reţea.
(7) Porturi USB (2) Conectează dispozitivele USB opţionale.
(8) Mufă intrare audio (microfon) Conectează un microfon cu căşti, un microfon cu configuraţie
(9) Mufă ieşire audio (căşti) Produce sunet când se conectează la dispozitive opţionale precum
(10) Slot pentru suporturi digitale (numai la anumite
modele)
stereo sau un microfon mono opţional.
difuzoare stereo alimentate, căşti, căşti pastilă, căşti cu microfon
sau un sistem audio TV.
Acceptă următoarele formate de carduri digitale opţionale:
Memory Stick (MS)
●
Memory Stick Pro (MSP)
●
MultiMediaCard (MMC)
●
Card de memorie Secure Digital (SD)
●
xD-Picture Card (XD)
●
(11) Led pentru unitate Aprins: Unitatea de disc este în uz.
Componente 7
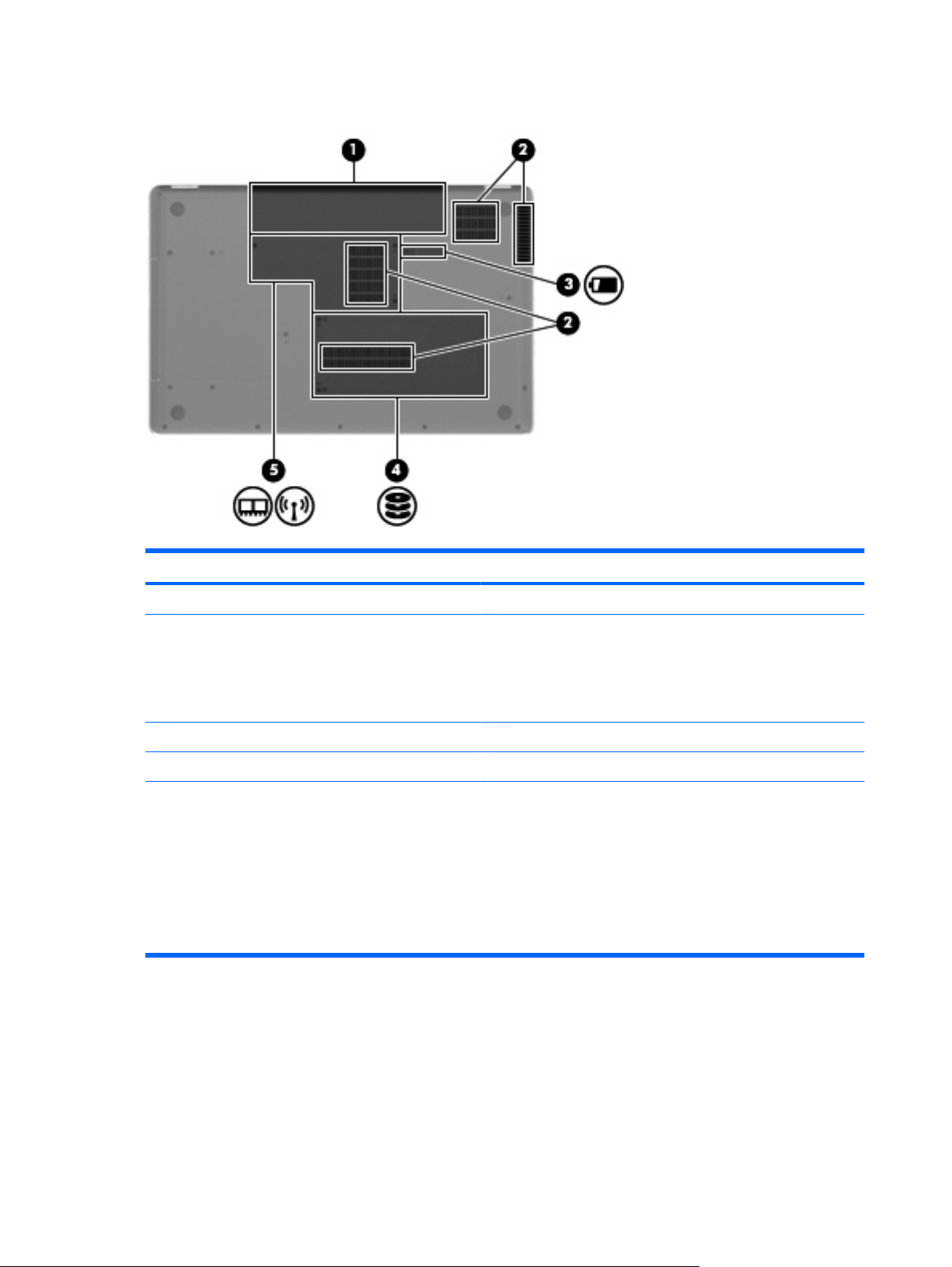
Componentele din partea inferioară
Componentă Descriere
(1) Doc pentru acumulator Este spaţiul de montare a acumulatorului.
(2) Orificii de ventilaţie (4) Permit fluxului de aer să răcească componentele interne.
NOTĂ: Ventilatorul computerului porneşte automat pentru a răci
componentele interne şi a împiedica supraîncălzirea. Este normal
ca ventilatorul intern să se oprească şi să pornească în mod repetat
în timpul funcţionării de rutină.
(3) Siguranţă pentru eliberarea acumulatorului Eliberează acumulatorul din docul pentru acumulator.
(4) Docul unităţii de disc Susţine unitatea de disc.
(5) Compartiment pentru module de memorie Susţine două module de memorie, modulul de reţea locală wireless
(WLAN)şi acumulator RTC.
ATENŢIE: Pentru a evita blocarea sistemului, înlocuiţi modulul
wireless cu un modul wireless autorizat pentru utilizarea în
computer de o agenţie guvernamentală care reglementează
dispozitivele wireless din ţara/regiunea dvs. Dacă înlocuiţi modulul
şi primiţi un mesaj de avertizare, scoateţi modulul pentru a restabili
funcţionalitatea computerului, apoi contactaţi asistenţa tehnică prin
Ajutor şi Asistenţă.
8 Capitolul 1 Caracteristici
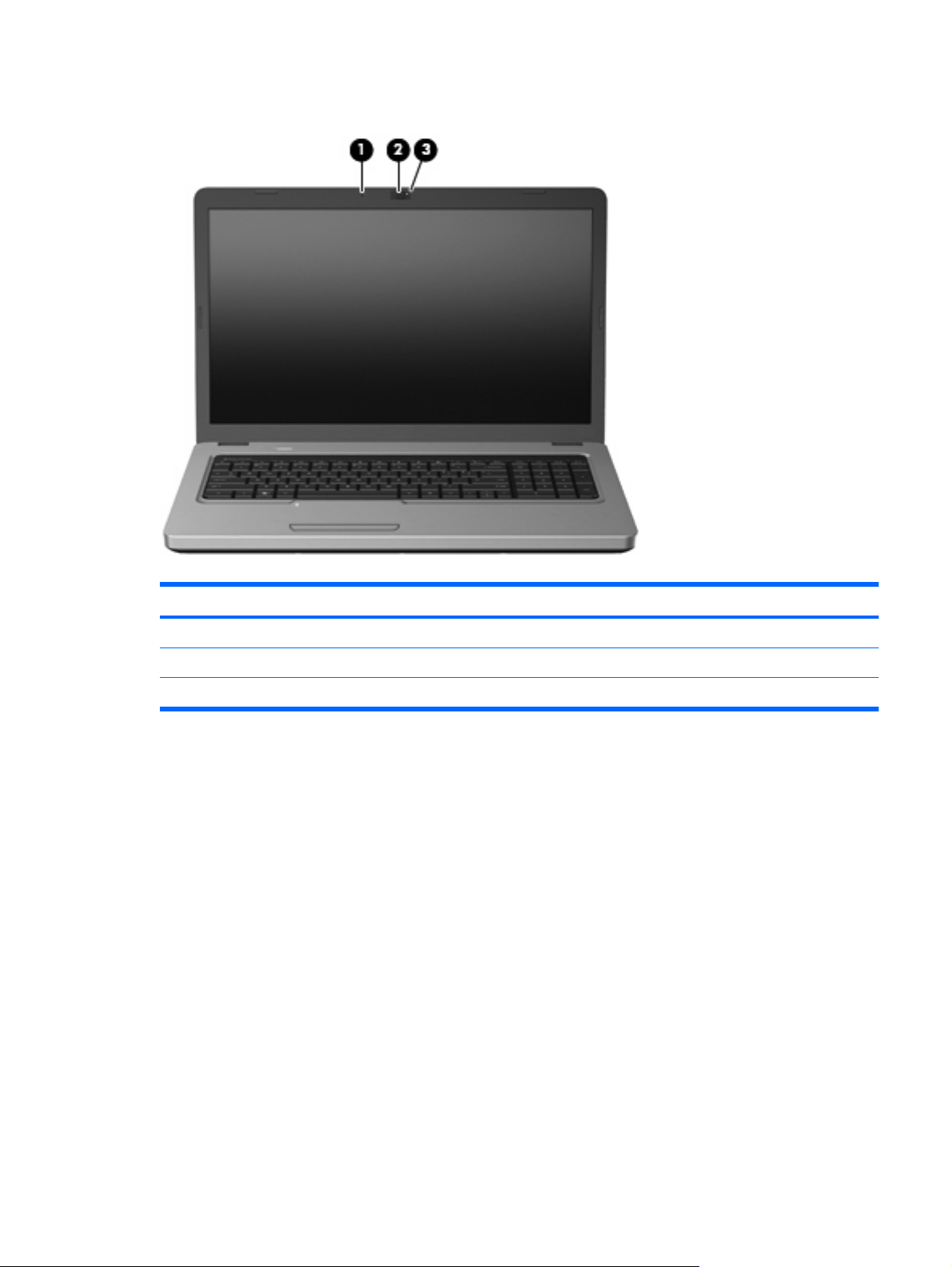
Componentele afişajului
Componentă Descriere
(1) Microfon intern Înregistrează sunetele.
(2) Cameră Web (numai la anumite modele) Înregistrează videoclipuri şi capturează imagini statice.
(3) Led cameră Web (numai la anumite modele) Aprins: Camera Web este în uz.
Antene wireless
Modelul dvs. de computer are două antene care trimit şi primesc semnale de la unul sau mai multe
dispozitive wireless. Aceste antene nu sunt vizibile din exteriorul computerului.
Componente 9
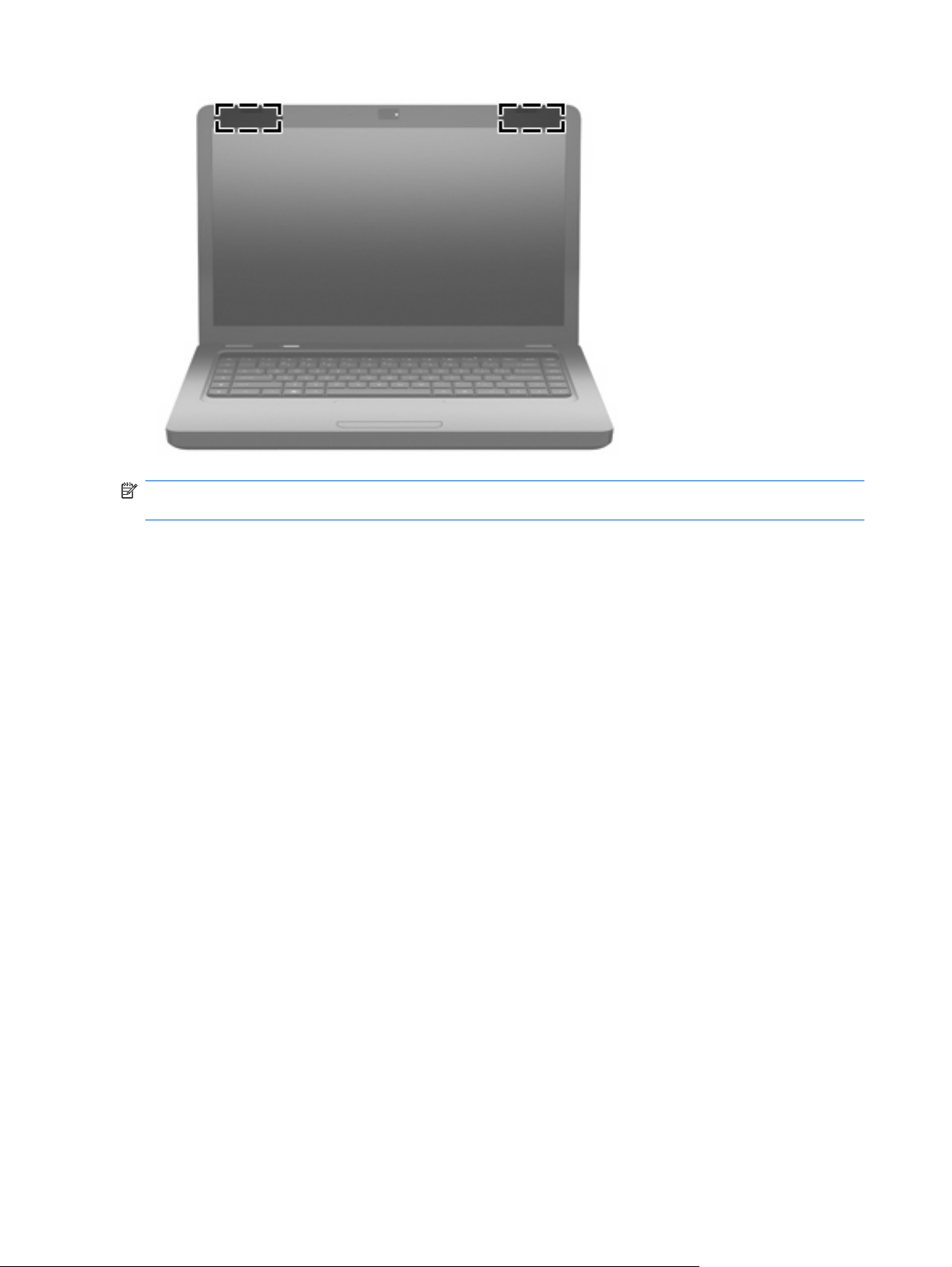
NOTĂ: Pentru a beneficia de transmisii optime, nu obstrucţionaţi zonele din imediata apropiere a
antenelor.
Pentru a vedea notele de reglementare pentru comunicaţiile wireless, consultaţi secţiunea Note de
reglementare, de siguranţă şi de mediu care se aplică în ţara/regiunea dvs. Aceste note se găsesc în
Ajutor şi Asistenţă.
10 Capitolul 1 Caracteristici
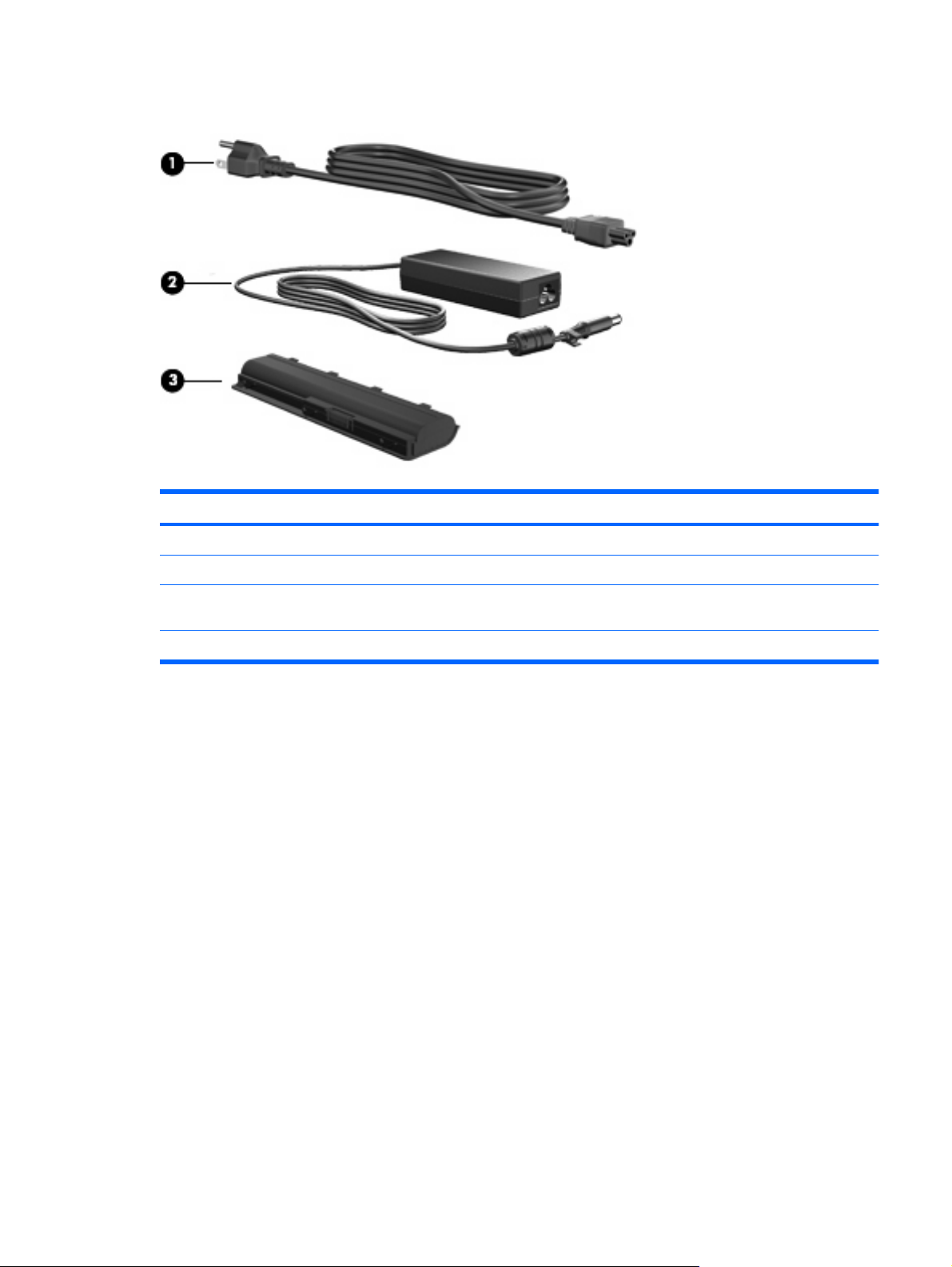
Componente hardware suplimentare
Componentă Descriere
(1) Cablu de alimentare* Conectează un adaptor de c.a. la o priză de c.a.
(2) Adaptor de c.a. Transformă energia de c.a. în energie de c.c.
(3) Acumulator Alimentează computerul când acesta nu este conectat la sursa de
alimentare externă.
*Cablurile de alimentare sunt diferite ca aspect în funcţie de ţară/regiune.
Componente 11
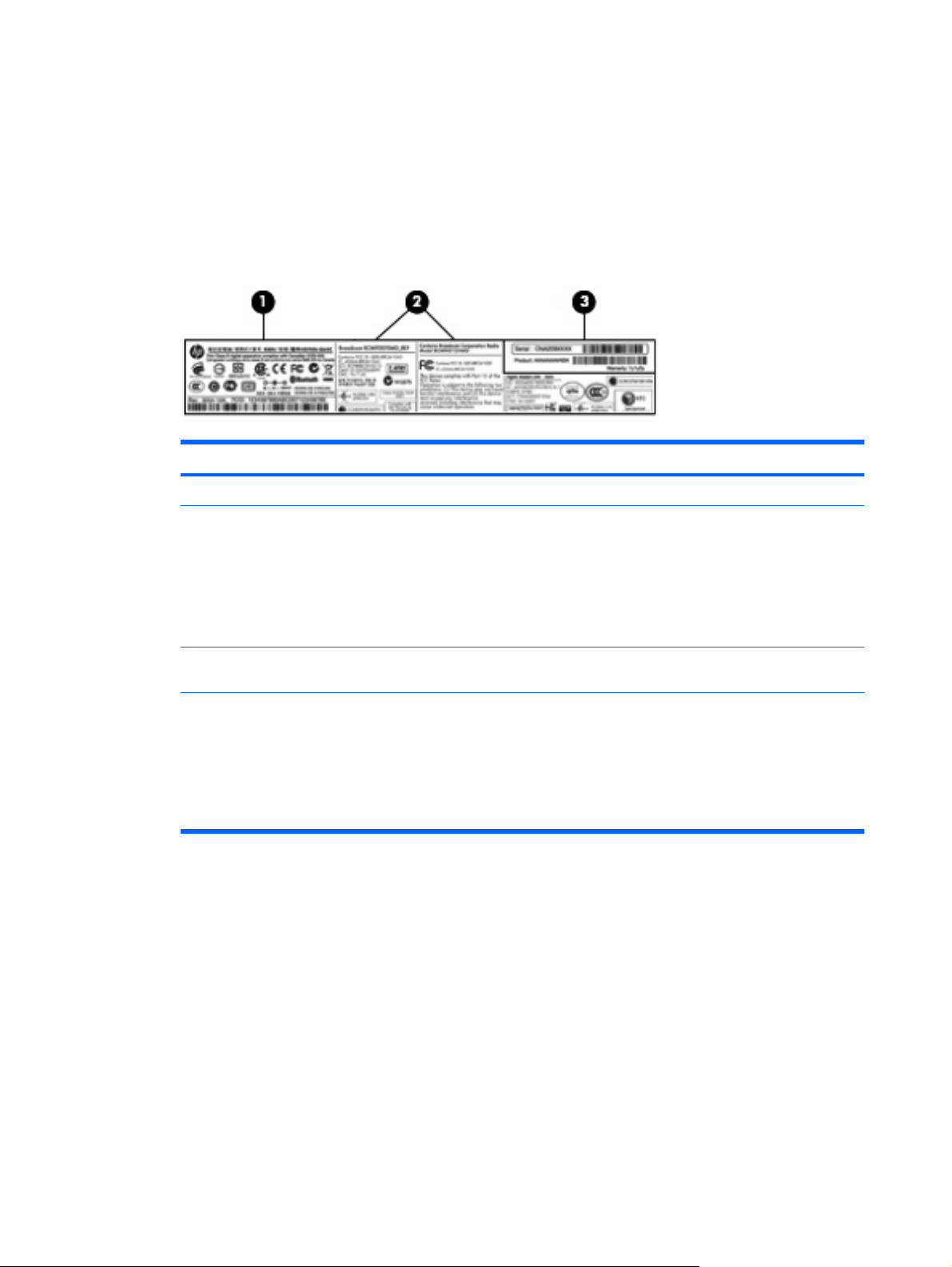
Etichete
Etichetele ataşate la computer furnizează informaţii de care se poate să aveţi nevoie când depanaţi
sistemul sau când călătoriţi în străinătate cu computerul.
●
Eticheta de reglementare, certificarea wireless şi plăcuţa de service – Oferă informaţii de
reglementare despre computer, informaţii de certificare a reţelei wireless, precum şi numărul
modelului computerului, numărul serial şi informaţii de garanţie. Această etichetă este ataşată în
interiorul docului pentru acumulator.
Componentă
(1) Informaţii despre reglementări Oferă informaţii despre reglementări privind computerul.
(2) Informaţii de certificare wireless Oferă informaţii despre dispozitive opţionale wireless şi
marcajele de aprobare ale unor ţări/regiuni în care dispozitivele
au fost aprobate pentru utilizare. Un dispozitiv opţional poate fi
un dispozitiv de reţea locală wireless (WLAN) sau un dispozitiv
Bluetooth® opţional. Dacă modelul de computer conţine unul
sau mai multe dispozitive wireless, informaţiile de certificare se
livrează cu computerul. Aceste informaţii vă pot fi necesare
când efectuaţi o călătorie în străinătate.
(3) Etichetă de service* Furnizează numărul seriei pentru acest produs, precum şi codul
produsului şi informaţii despre garanţie.
*Este recomandat să aveţi disponibile aceste informaţii când contactaţi asistenţa tehnică:
Numărul seriei este un identificator alfanumeric unic pentru acest produs.
◦
Codul produsului oferă informaţii specifice despre componentele hardware ale produsului, ceea ce îl ajută pe un
◦
tehnician de service să stabilească ce componente şi piese sunt necesare.
Numărul de garanţie descrie durata perioadei de garanţie pentru acest produs.
◦
Certificat de autenticitate Microsoft
●
®
– Conţine cheia de produs pentru Windows. Cheia de produs
vă poate fi necesară pentru a actualiza sau a depana sistemul de operare. Acest certificat este
aplicat pe partea inferioară a computerului.
Eticheta de aprobare a modemului (numai la unele modele) - Furnizează informaţii despre norme
●
referitoare la modem şi listează marcajele de aprobare ale agenţiilor, necesare în unele ţări sau
regiuni în care modem-ul a fost aprobat pentru utilizare. Aceste informaţii vă pot fi necesare când
efectuaţi o călătorie internaţională. Eticheta de aprobare a modemului este aplicată în interiorul
nişei pentru unitatea de disc.
12 Capitolul 1 Caracteristici
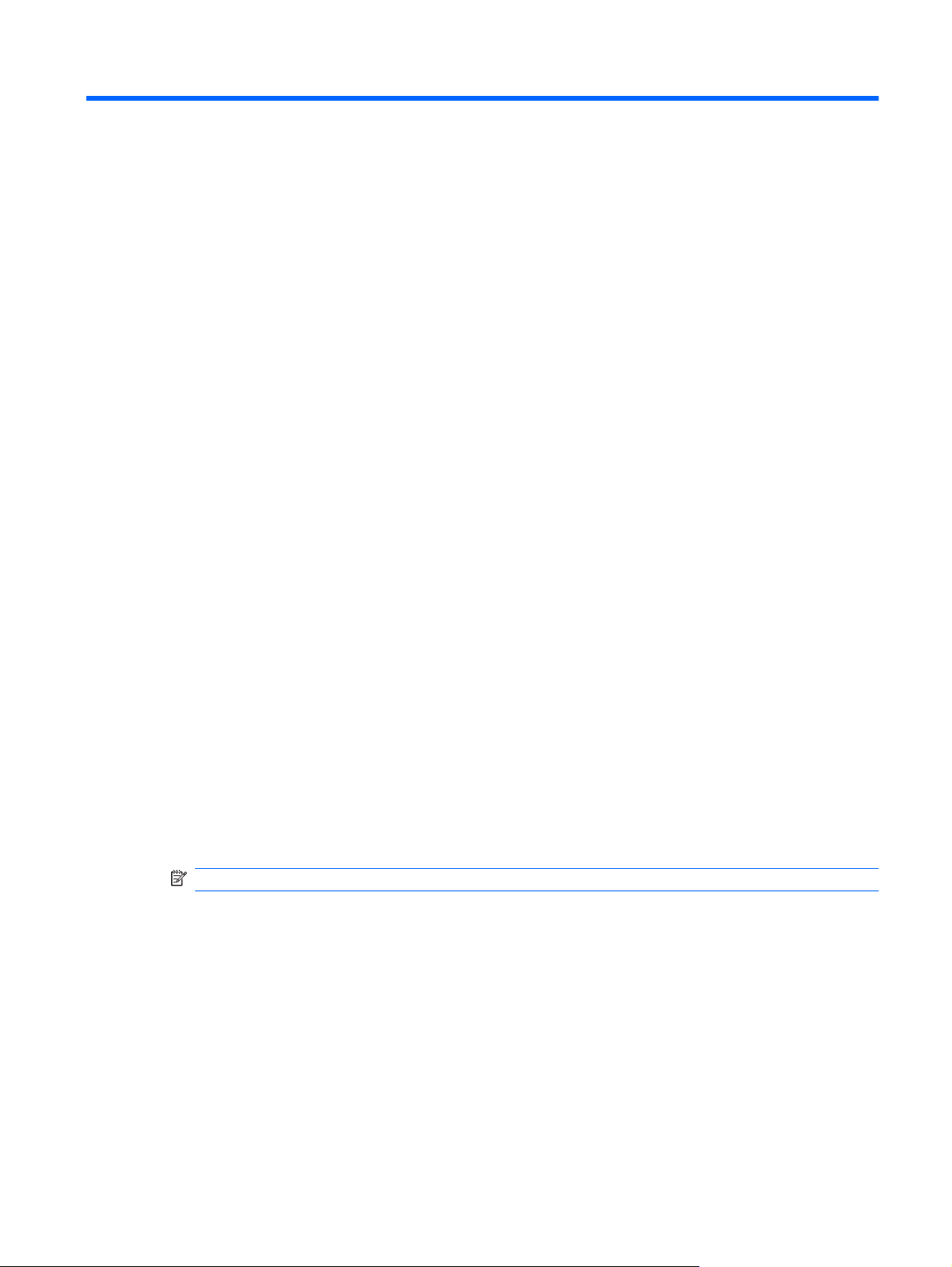
2 Wireless, reţea locală şi modem
Utilizarea dispozitivelor wireless
Tehnologia wireless transferă date prin unde radio în locul firelor. Computerul poate să fie echipat cu
cel puţin unul dintre următoarele dispozitive wireless:
Dispozitiv WLAN (wireless local area network – reţea locală wireless) - Conectează computerul la
●
reţele locale wireless (la care în mod obişnuit se face referire ca reţele Wi-Fi, reţele LAN wireless
sau reţele WLAN) în birouri din corporaţii, la domiciliu şi în locuri publice precum aeroporturi,
restaurante, cafenele, hoteluri şi instituţii de învăţământ. Într-o reţea WLAN, fiecare dispozitiv mobil
wireless comunică cu un ruter wireless sau cu un punct de acces wireless.
Dispozitiv Bluetooth® (numai la anumite modele) – Creează o reţea personală (PAN) pentru a vă
●
conecta la alte dispozitive compatibile Bluetooth, precum computere, telefoane, imprimante, seturi
de căşti, difuzoare şi camere. În PAN, fiecare dispozitiv comunică direct cu alte dispozitive, iar
dispozitivele trebuie să fie relativ apropiate, în general la mai puţin de 10 metri unul faţă de
celălalt.
Computerele cu dispozitive WLAN acceptă unul sau mai multe din următoarele standarde în domeniu
IEEE:
802.11b, primul standard popular, acceptă rate de transfer al datelor de până la 11 Mbps şi
●
funcţionează la o frecvenţă de 2,4 GHz.
802.11g acceptă rate de transfer al datelor de până
●
2,4 GHz. Un dispozitiv WLAN 802.11g este compatibil în jos cu dispozitivele 802.11b, astfel încât
pot funcţiona în aceeaşi reţea.
802.11a acceptă rate de transfer al datelor de până la 54 Mbps şi funcţionează la o frecvenţă de
●
5 GHz.
NOTĂ: 802.11a nu este compatibil cu 802.11b şi 802.11g.
802.11n acceptă rate de transfer al datelor de până la 450 Mbps şi poate funcţiona la 2,4 GHz sau
●
5 GHz, făcându-l compatibil în jos cu 802.11a, b şi g.
Pentru informaţii suplimentare despre tehnologia wireless, consultaţi informaţiile şi legăturile site-ului
Web furnizate în Ajutor şi Asistenţă.
la 54 Mbps şi funcţionează la o frecvenţă de
Utilizarea dispozitivelor wireless 13
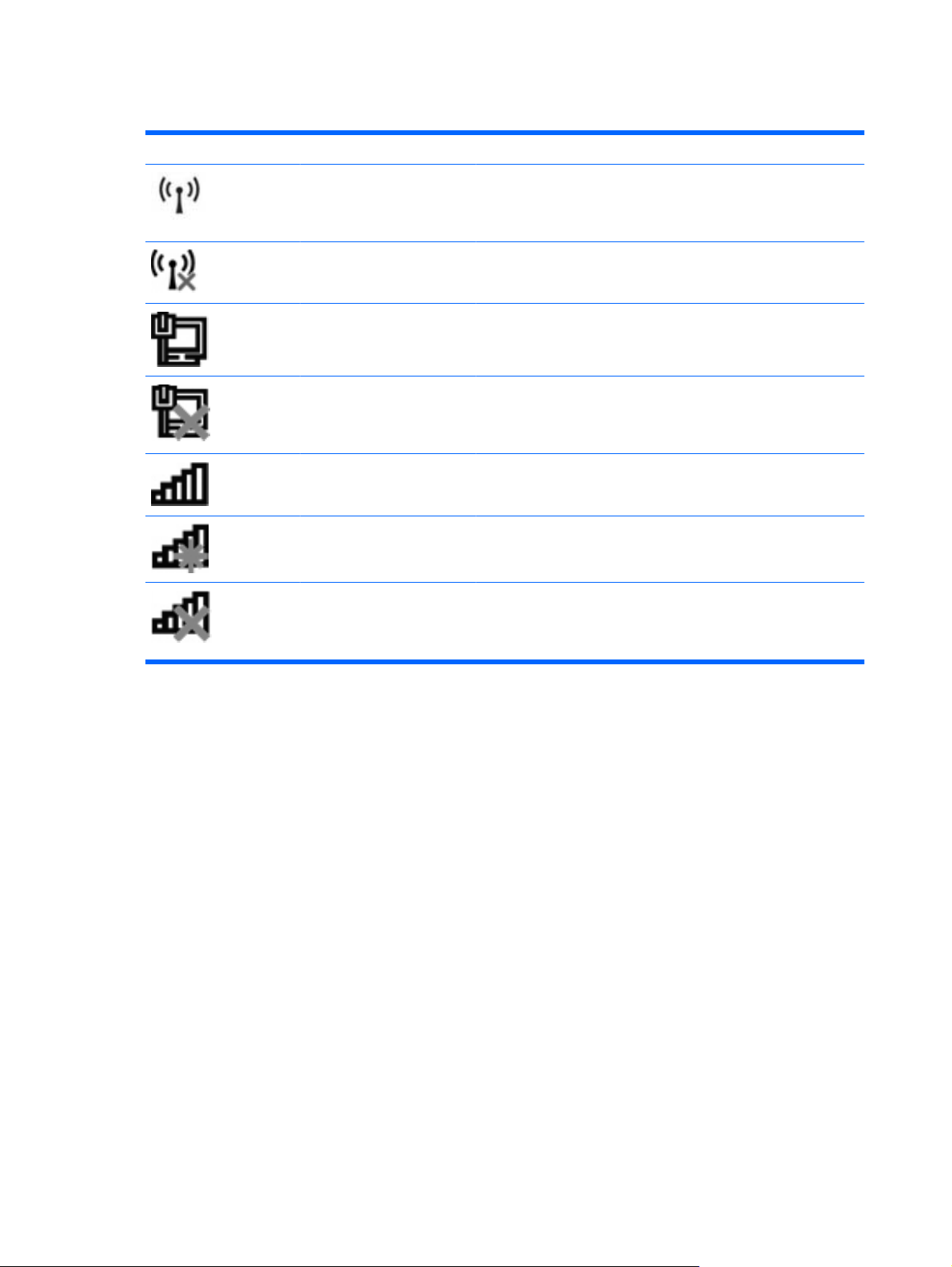
Identificarea pictogramelor de stare wireless şi reţea
Pictogramă Nume Descriere
Wireless (conectat) Identifică poziţia indicatorul luminos wireless şi a tastei de acţiune
wireless (f12) de pe computer. De asemenea, identifică software-ul
HP Wireless Assistant (Asistent wireless HP) de pe computer şi
indică faptul că sunt pornite unul sau mai multe dispozitive wireless.
Comunicaţie wireless
(deconectată)
Reţea prin cablu (conectată) Indică faptul că unul sau mai multe drivere de reţea sunt instalate şi
Reţea prin cablu
(dezactivată/deconectată)
Reţea (conectată) Indică faptul că unul sau mai multe drivere de reţea sunt instalate şi
Reţea (deconectată) Indică faptul că unul sau mai multe drivere de reţea sunt instalate şi
Reţea (dezactivată/
deconectată)
Utilizarea comenzilor wireless
Identifică software-ul HP Wireless Assistant (Asistent wireless HP)
de pe computer şi indică faptul că toate dispozitivele wireless sunt
oprite.
că unul sau mai multe dispozitive de reţea sunt conectate la o reţea
prin cablu.
Indică faptul că unul sau mai multe drivere de reţea sunt instalate,
dar niciun dispozitiv de reţea nu este conectat (sau toate
dispozitivele de reţea sunt dezactivate în panoul de control din
Windows).
că unul sau mai multe dispozitive de reţea sunt conectate la o reţea
wireless.
conexiunile wireless sunt disponibile, dar niciun dispozitiv de reţea
nu este conectat la o reţea wireless.
Indică faptul că unul sau mai multe drivere de reţea sunt instalate,
dar nu sunt disponibile conexiuni wireless (sau toate dispozitivele
de reţea wireless sunt oprite cu tasta de acţiune wireless [f12] sau
HP Wireless Assistant (Asistent wireless HP)).
Puteţi să controlaţi dispozitivele wireless din computer utilizând aceste caracteristici:
Tasta de acţiune wireless (f12)
●
Software-ul HP Wireless Assistant (Asistent wireless HP)
●
Comenzile din sistemul de operare
●
Utilizarea tastei de acţiune wireless
Computerul are o tastă de acţiune wireless (f12), unul sau mai multe dispozitive wireless şi un indicator
luminos wireless. Toate dispozitivele wireless de pe computerul dvs. sunt activate din fabrică, astfel
încât ledul wireless este aprins (alb) când porniţi computerul.
Ledul wireless indică starea generală a consumului dispozitivelor wireless, nu starea fiecărui dispozitiv
în parte. Dacă indicatorul luminos wireless este alb, cel puţin un dispozitiv wireless este pornit. Dacă
ledul wireless este chihlimbariu, toate dispozitivele wireless sunt oprite.
Deoarece dispozitivele wireless sunt activate din fabrică, puteţi utiliza tasta de acţiune wireless (f12)
pentru a porni sau a opri simultan toate dispozitivele wireless. Dispozitivele wireless individuale pot fi
controlate prin HP Wireless Assistant (Asistent wireless HP).
14 Capitolul 2 Wireless, reţea locală şi modem
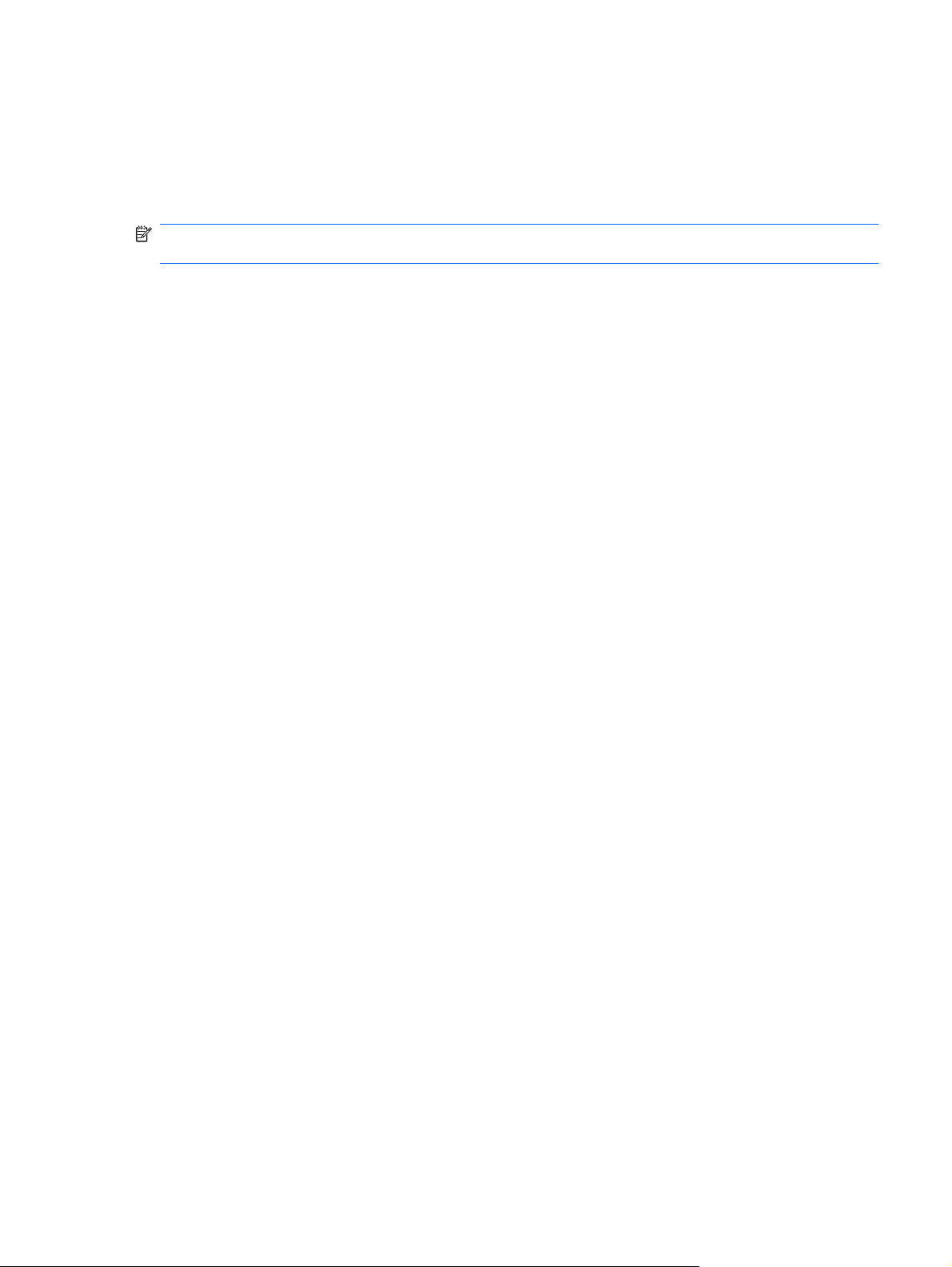
Utilizarea aplicaţiei HP Wireless Assistant (Asistent wireless HP)
Un dispozitiv wireless poate fi pornit sau oprit utilizând software-ul HP Wireless Assistant (Asistent
wireless HP). Dacă un dispozitiv wireless este dezactivat în Setup Utility (Utilitar de configurare), acesta
trebuie reactivat în Setup Utility (Utilitar de configurare) înainte de a fi pornit sau oprit utilizând Wireless
Assistant (Asistent wireless).
NOTĂ: Activarea sau pornirea unui dispozitiv wireless nu conectează automat computerul la o reţea
sau la un dispozitiv compatibil Bluetooth.
Pentru a vizualiza starea dispozitivelor wireless, faceţi clic pe pictograma Afişare pictograme
ascunse, săgeata din stânga zonei de notificare şi poziţionaţi indicatorul mouse-ului peste pictograma
wireless.
Dacă pictograma wireless nu este afişată în zona de notificare, parcurgeţi paşii următori pentru a
modifica proprietăţile software-ului Wireless Assistant (Asistent wireless):
1. Selectaţi Start > Panou de control > Hardware şi sunete > Centru de mobilitate Windows.
2. Faceţi clic pe pictograma wireless din placa Wireless Assistant (Asistent wireless), care este situată
în rândul de jos al centrului de mobilitate Windows. Se deschide Wireless Assistant (Asistent
wireless).
3. Faceţi clic pe Proprietăţi.
4. Selectaţi caseta din dreptul pictogramei HP Wireless Assistant (Asistent wireless HP) din zona
de notificare.
5. Faceţi clic pe Se aplică.
6. Faceţi clic pe Închidere.
Pentru informaţii suplimentare, consultaţi ajutorul software-ului Wireless Assistant (Asistent wireless):
1. Deschideţi software-ul Wireless Assistant (Asistent wireless) f
din Centru de mobilitate Windows.
2. Faceţi clic pe butonul Ajutor.
Utilizarea comenzilor din sistemul de operare
Unele sisteme de operare oferă de asemenea o cale de a gestiona dispozitivele wireless integrate şi
conexiunea wireless. De exemplu, Windows oferă opţiunea Centru reţea şi partajare care vă permite
să configuraţi o conexiune sau o reţea, să vă conectaţi la o reţea, să gestionaţi reţelele wireless şi să
diagnosticaţi şi să reparaţi problemele de reţea.
Pentru a accesa Centru reţea şi partajare, selectaţi Start > Panou de control > Reţea şi Internet >
Centru reţea şi partajare.
Pentru informaţii suplimentare, selectaţi Start > Ajutor şi Asistenţă.
ăcând clic pe pictograma wireless
Utilizarea dispozitivelor wireless 15
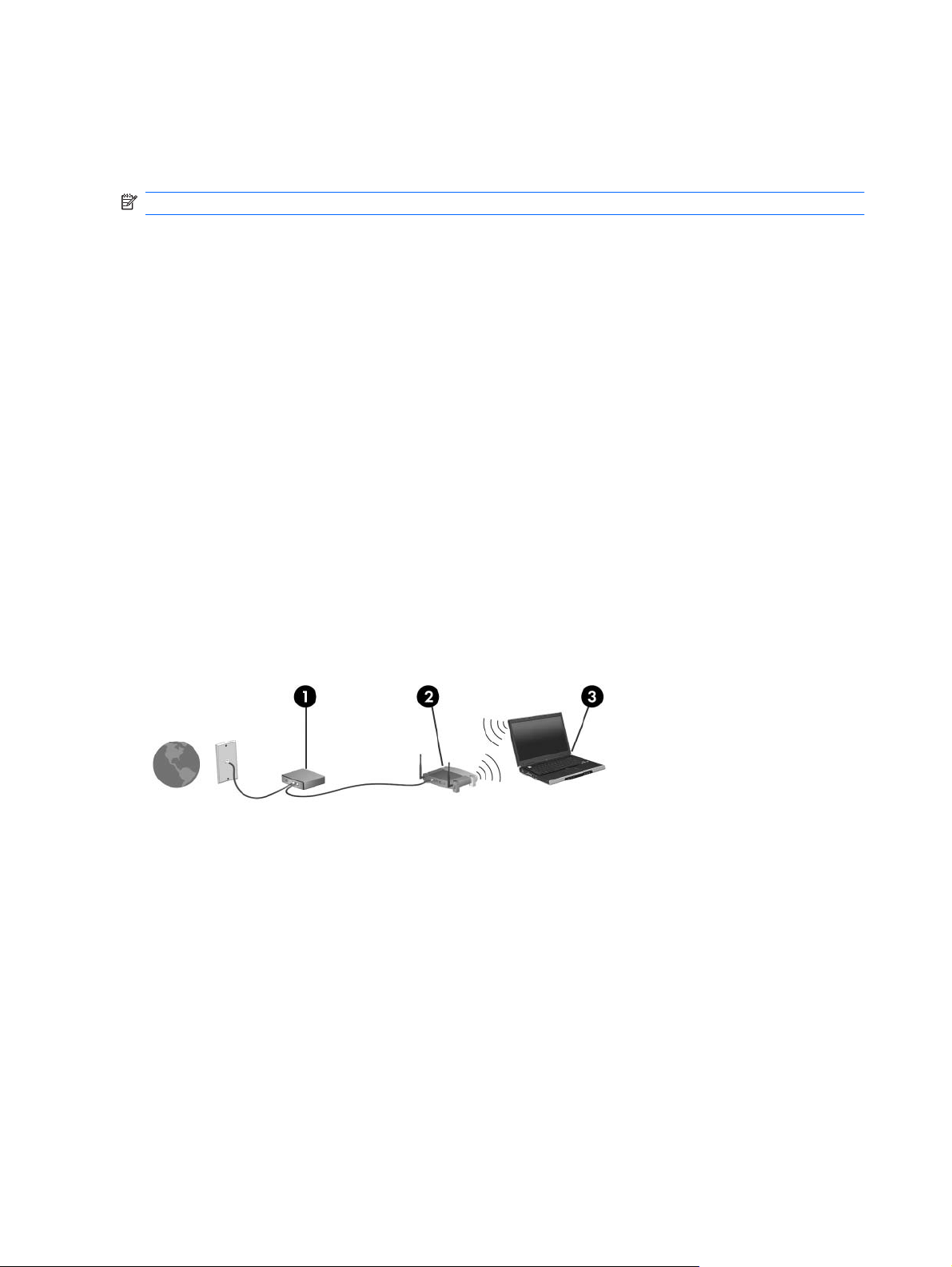
Utilizarea unei reţele WLAN
Cu un dispozitiv WLAN, puteţi să accesaţi o reţea locală wireless (WLAN), care este alcătuită din alte
computere şi accesorii care sunt legate printr-un ruter wireless sau printr-un punct de acces wireless.
NOTĂ: Termenii ruter wireless şi punct de acces wireless sunt utilizaţi adesea în mod interschimbabil.
O reţea WLAN pe scară largă, precum o reţea WLAN a unei corporaţii sau publică, utilizează de
●
regulă un punct de acces wireless care poate să susţină un număr mare de computere şi accesorii
şi poate să separe funcţiile de reţea critice.
O reţea WLAN de domiciliu sau de birou mic utilizează de regulă un ruter wireless, care permite
●
câtorva computere wireless şi cu fir partajarea conexiunii la Internet, a unei imprimante şi a
fişierelor, fără a fi necesare componente hardware sau software suplimentare.
Pentru a utiliza dispozitivul WLAN în computer, trebuie să vă conectaţi la o infrastructură WLAN (oferită
prin intermediul unui furnizor de servicii sau al unei reţele publice sau a unei corporaţii).
Configurarea unei reţele WLAN
Pentru configurarea unei reţele WLAN şi conectarea la Internet, este necesar următorul echipament:
Un modem de bandă largă (pentru DSL sau cablu) (1) şi un serviciu de Internet de mare viteză
●
achiziţionat de la un furnizor de servicii de Internet (ISP)
Un ruter wireless (achiziţionat separat) (2)
●
Computerul wireless (3)
●
Ilustraţia de mai jos prezintă un exemplu de instalare a unei reţele wireless care este conectată la
Internet.
Pe măsură ce creşte reţeaua, alte computere wireless sau cu fir pot fi conectate la reţea pentru acces
la Internet.
Pentru ajutor în configurarea reţelei WLAN, consultaţi informaţiile furnizate de producătorul ruterului sau
de ISP.
16 Capitolul 2 Wireless, reţea locală şi modem
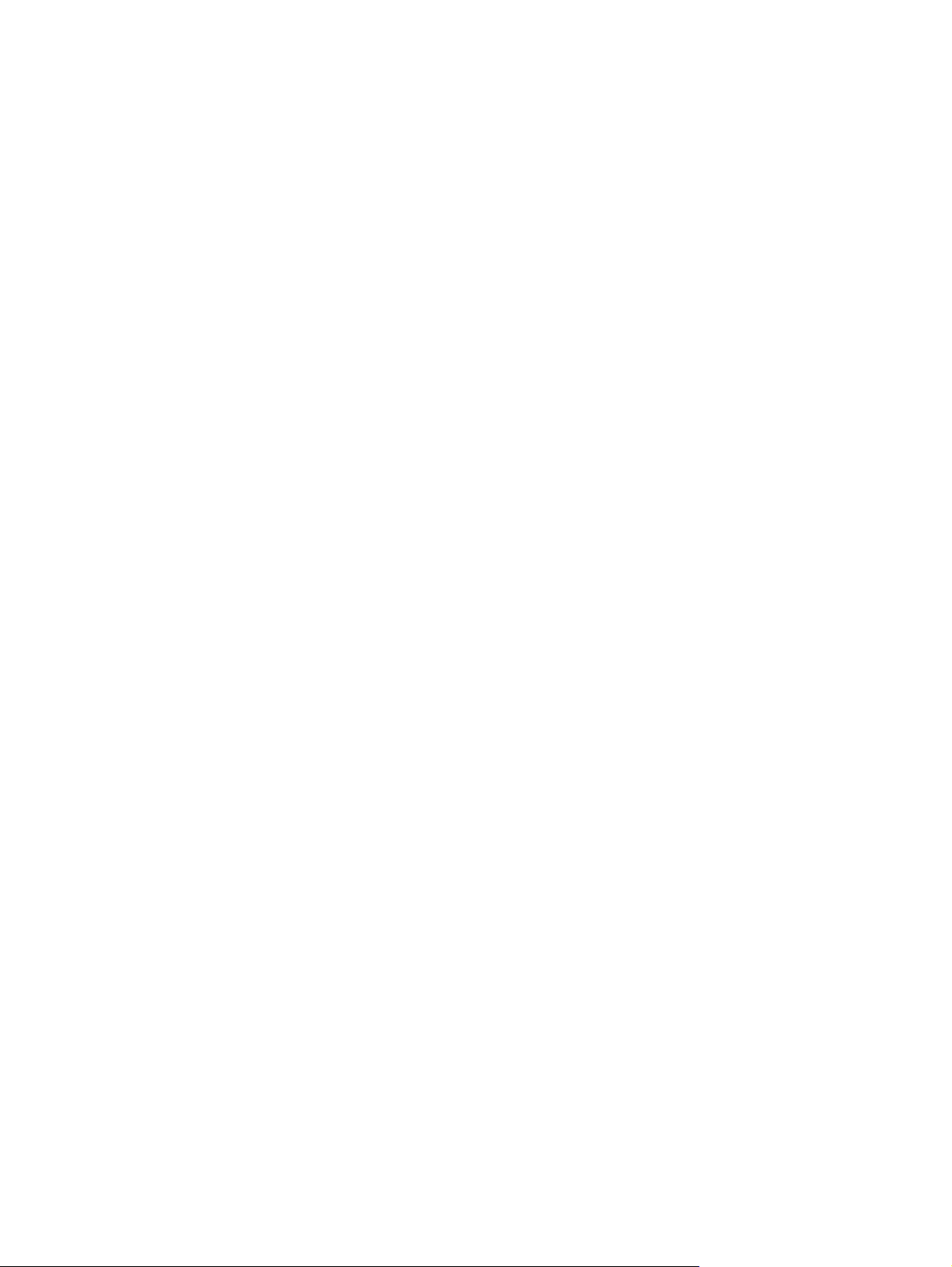
Protejarea reţelei WLAN
Deoarece standardul WLAN a fost proiectat doar cu posibilităţi de securitate limitate - în special pentru
a împiedica mai degrabă interceptările accidentale de informaţii decât forme mai puternice de atac este esenţial să se înţeleagă faptul că reţelele WLAN sunt vulnerabile în punctele slabe de securitate
binecunoscute şi bine documentate.
Reţelele WLAN din zonele publice sau „hotspot-urile” precum cafenelele şi aeroporturile nu pot asigura
niciun nivel de securitate. Producătorii de echipamente wireless dezvoltă noi tehnologii, iar furnizorii de
servicii din hotspoturi fac mediul public mai sigur şi anonim. Dacă sunteţi preocupaţi de securitatea
computerului dvs. într-un hotspot, limitaţi activităţile de reţea la activităţi e-mail neimportante şi navigare
pe Internet de bază.
Când configuraţi o reţea WLAN sau accesaţi o reţea WLAN existentă, activaţi întotdeauna
caracteristicile de securitate pentru a proteja reţeaua împotriva accesului neautorizat. Nivelurile comune
de securitate sunt WPA (Wi-Fi Protected Access - Acces protejat Wi-Fi)- Personal şi WEP (Wired
Equivalent Privacy - Confidenţialitate echivalentă cu cea prin cablu). Deoarece semnalele radio
(wireless) trec în afara reţelei, alte dispozitive WLAN pot prelua semnalele neprotejate şi se pot conecta
la reţea (fără invitaţie) sau pot să preia informa
proteja reţeaua WLAN:
Utilizaţi un emiţător pentru comunicaţii wireless, cu securitate încorporată
●
Numeroase staţii de bază wireless, gateway-uri sau rutere oferă caracteristici de securitate
încorporată, precum protocoale de securitate wireless şi paravane de protecţie. Cu un emiţător
corect pentru comunicaţii wireless, puteţi să vă protejaţi reţeaua de majoritatea riscurilor obişnuite
de securitate pentru comunicaţii wireless.
ţii trimise prin reţea. Totuşi, puteţi lua măsuri pentru a vă
Lucrul în spatele unui paravan de protecţie
●
Un paravan de protecţie este o barieră care verifică atât datele şi cât şi solicitările de date care
sunt trimise către reţea şi elimină toate elementele suspecte. Paravanele de protecţie sunt
disponibile în numeroase diversităţi, atât software cât şi hardware. Unele reţele utilizează o
combinaţie a ambelor tipuri.
Utilizaţi criptarea pentru comunica
●
O varietate de protocoale de criptare sofisticate sunt disponibile pentru reţeaua dvs. WLAN:
WEP (Wired Equivalent Privacy - Confidenţialitate echivalentă cu cea prin cablu) este
◦
un protocol de securitate wireless care codifică sau criptează toate datele reţelei înainte de a
le transmite utilizând o cheie WEP. De obicei, puteţi să permiteţi reţelei să asocieze cheia
WEP. Ca alternativă, puteţi să vă configuraţi propria cheie, să generaţi altă cheie sau să
alegeţi alte opţiuni avansate. Fără cheia corectă, alţii nu vor avea posibilitatea să utilizeze
reţeaua WLAN.
WPA (Wi-Fi Protected Access - Acces protejat Wi-Fi), ca şi WEP, utilizează setări de
◦
securitate pentru a cripta şi decripta date care sunt transmise prin reţea. Totuşi, în loc să
utilizeze o cheie de securitate statică pentru criptare, aşa cum face WEP, WPA utilizează
„protocolul de integritate a cheii temporare” (TKIP - Temporal Key Integrity Protocol) pentru
a genera dinamic o cheie nouă pentru fiecare pachet. De asemenea, generează seturi diferite
de chei pentru fiecare computer din reţea.
ţii wireless
Utilizarea unei reţ
ele WLAN 17
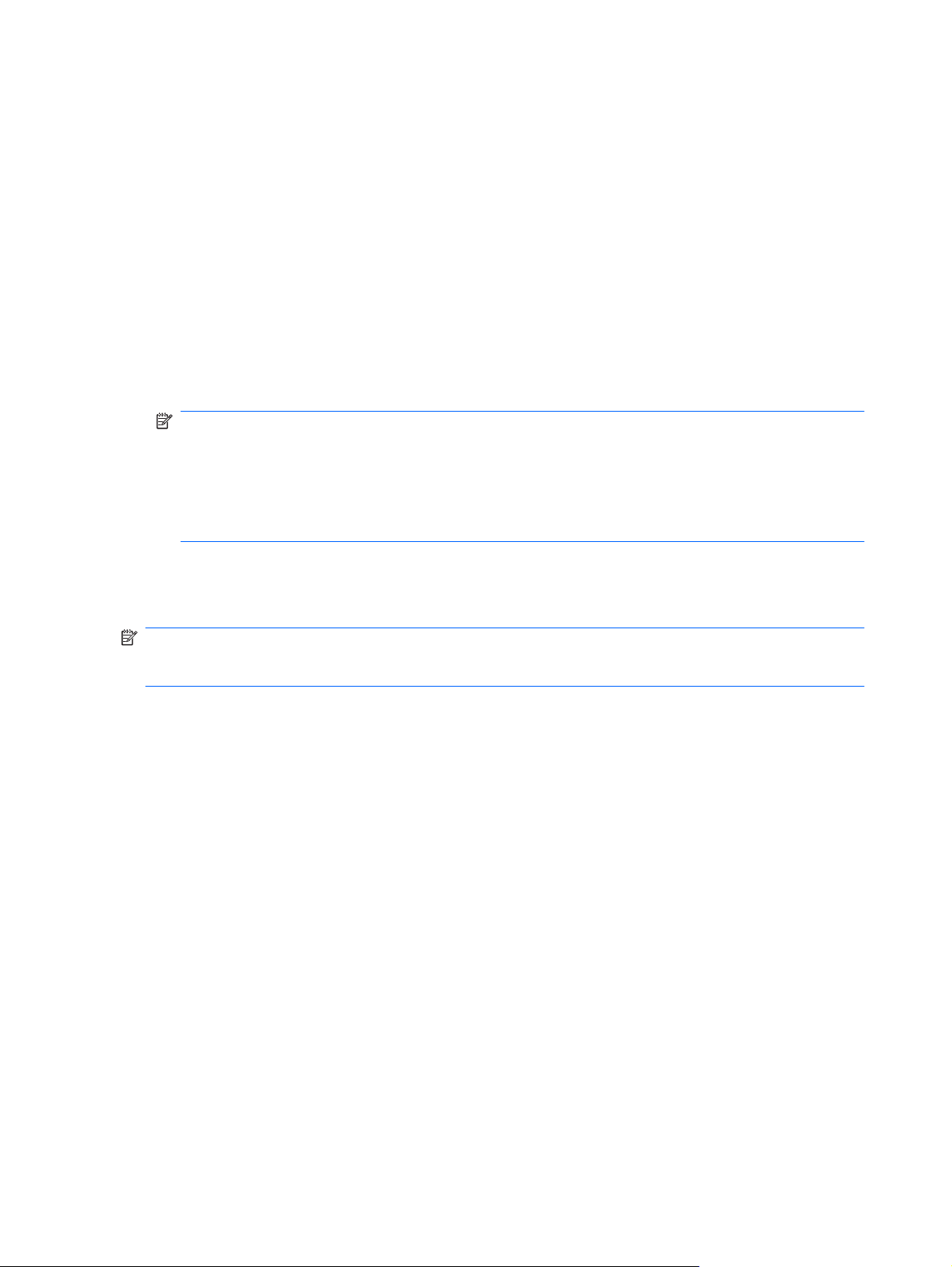
Conectarea la o reţea WLAN
Pentru a vă conecta la reţeaua WLAN, urmaţi aceşti paşi:
1. Asiguraţi-vă că dispozitivul WLAN este pornit (indicatorul luminos wireless este alb). Dacă ledul
wireless este chihlimbariu, apăsaţi tasta de acţiune wireless (f12).
2. Faceţi clic pe pictograma de reţea din zona de notificare, aflată în extrema dreaptă a barei de
activităţi.
3. Selectaţi reţeaua WLAN din listă.
4. Faceţi clic pe Conectare.
Dacă reţeaua este o reţea WLAN cu securitate activată, vi se cere să introduceţi o cheie de
securitate de reţea, care este un cod de securitate. Introduceţi codul şi faceţi clic pe OK pentru a
încheia conexiunea.
NOTĂ: Dacă nu este listată nicio reţea WLAN, sunteţi în afara razei de acţiune a unui ruter
wireless sau a unui punct de acces.
NOTĂ: Dacă nu vedeţi reţeaua la care doriţi să vă conectaţi, faceţi clic pe Deschidere Centru
reţea şi partajare, apoi faceţi clic pe Configurare conexiune sau reţea nouă. Se afişează o listă
de opţiuni. Puteţi alege să căutaţi manual şi să vă conectaţi la o reţea sau să creaţi o nouă
conexiune la reţea.
După ce conexiunea este făcută, aşezaţi indicatorul mouse-ului peste pictograma reţelei în zona de
notificare în colţul din extrema dreaptă al barei de instrumente pentru a verifica numele şi statutul
conexiunii.
NOTĂ: Domeniul funcţional (cât de departe călătoreşte semnalul wireless) depinde de executarea
reţelei WLAN, fabricantul ruterului şi interferenţele de la alte dispozitive electronice sau de barierele
structurale precum pereţi şi podele.
Mai multe informaţii despre utilizarea unei reţele WLAN sunt disponibile prin următoarele resurse:
Informaţii de la furnizorul de servicii Internet şi ghidurile pentru utilizator incluse cu ruterul wireless
●
şi cu alt echipament WLAN
Informaţii şi legături la site-uri Web furnizate în Ajutor şi Asistenţă
●
Pentru o listă de reţele WLAN din apropierea dvs., contactaţi furnizorul ISP sau căutaţi pe Web. Printre
site-urile Web care cuprind reţelele WLAN se numără Cisco Internet Mobile Office Wireless Locations,
Hotspotlist şi Geektools. Verificaţi la fiecare locaţie publică WLAN costurile şi cerinţele de conectare.
Roaming în altă reţea
Când mutaţi computerul în raza de acţiune a altei reţele WLAN, Windows încearcă să efectueze
conexiunea la cealaltă reţea. Dacă încercarea are succes, computerul este conectat automat la noua
reţea. Dacă Windows nu recunoaşte noua reţea, urmaţi aceeaşi procedură pe care aţi utilizat-o iniţial
pentru a vă conecta la reţeaua dvs. WLAN.
18 Capitolul 2 Wireless, reţea locală şi modem
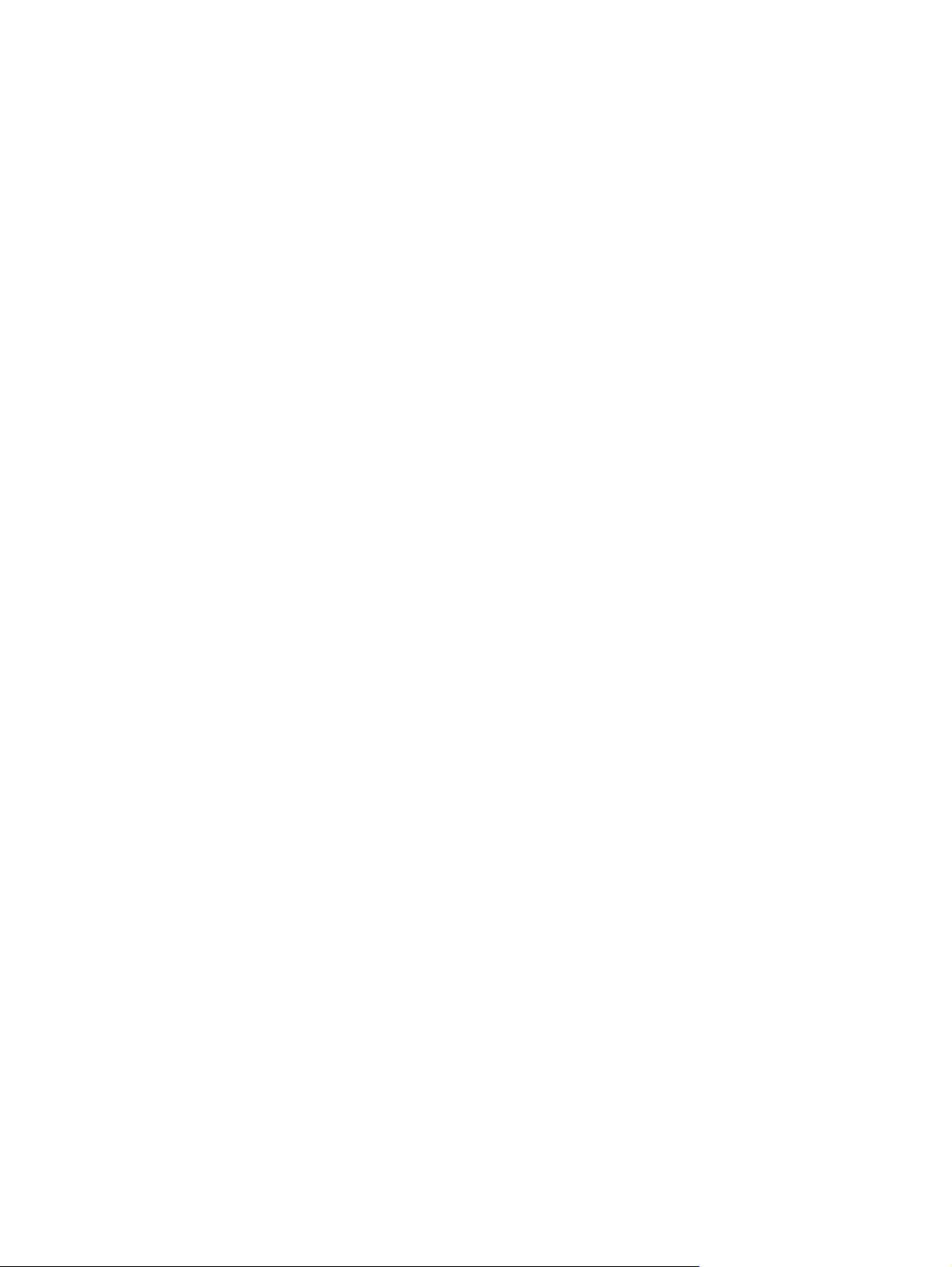
Utilizarea dispozitivelor wireless Bluetooth (numai la anumite modele)
Un dispozitiv Bluetooth asigură comunicaţii wireless pe distanţe scurte, înlocuind conexiunile fizice prin
cabluri, care leagă în mod tradiţional dispozitive electronice precum:
Computere (de birou, portabile, PDA)
●
Telefoane (celulare, wireless, telefoane inteligente)
●
Dispozitive pentru imagini (imprimantă, camere digitale)
●
Dispozitive audio (căşti, difuzoare)
●
Dispozitivele Bluetooth furnizează capabilitatea peer-to-peer care vă permite să configuraţi o reţea
personală (Personal Area Network – PAN) de dispozitive Bluetooth. Pentru informaţii despre
configurarea şi utilizarea dispozitivelor Bluetooth, consultaţi ajutorul software pentru Bluetooth.
Bluetooth şi ICS (Internet Connection Sharing - Partajarea conexiunilor de Internet)
HP nu recomandă configurarea unui computer cu Bluetooth ca gazdă şi utilizarea sa ca gateway prin
care alte computere se pot conecta la Internet. Când două sau mai multe computere sunt conectate
utilizând Bluetooth, iar caracteristica ICS (Internet Connection Sharing - Partajarea conexiunilor de
Internet) este activată pe unul din computere, este posibil ca celelalte computere să nu se poată conecta
la Internet utilizând reţeaua Bluetooth.
Puterea tehnologiei Bluetooth constă în sincronizarea transferurilor de informaţii între computerul dvs.
şi dispozitivele wireless, printre care se numără telefoanele celulare, imprimantele, camerele digitale şi
PDA-urile. Incapacitatea de a conecta în mod uniform două sau mai multe computere pentru a partaja
Internetul prin Bluetooth reprezintă o limitare a tehnologiei Bluetooth şi a sistemului de operare
Windows.
Utilizarea dispozitivelor wireless Bluetooth (numai la anumite modele) 19
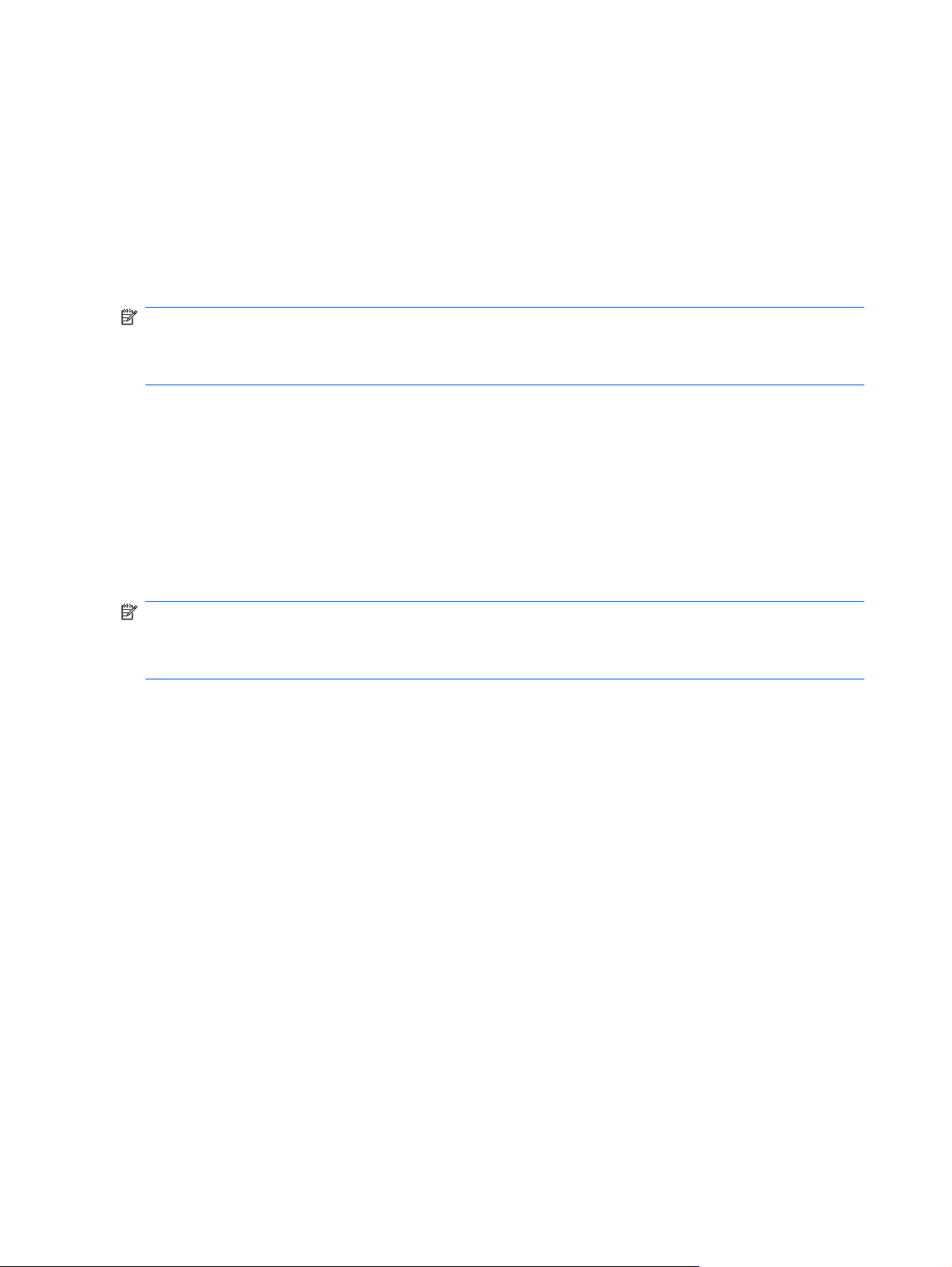
Depanarea problemelor de conexiune wireless
Unele cauze posibile pentru problemele legate de conexiunea wireless includ următoarele:
Configurarea reţelei (SSID sau securitate) a fost modificată.
●
Dispozitivul wireless nu este instalat corect sau a fost dezactivat.
●
Hardware-ul ruterului sau dispozitivului wireless s-a defectat.
●
Dispozitivul wireless a întâlnit interferenţe de la alte dispozitive.
●
NOTĂ: Dispozitivele de reţele wireless sunt incluse numai la anumite modele de computer. Dacă în
lista de caracteristici de pe partea laterală a ambalajului original al computerului nu apare caracteristica
de comunicaţii wireless, puteţi să adăugaţi această capabilitate la computer cumpărând un dispozitiv
de lucru în reţele wireless.
Înainte de a găsi soluţia pentru problema conexiunii de reţea, asiguraţi-vă că driverele sunt instalate
pentru toate dispozitivele wireless.
Utilizaţi procedurile din acest capitol pentru a diagnostica şi repara un computer care nu se conectează
la reţeaua pe care doriţi să o utilizaţi.
Imposibil de conectat la o reţea WLAN
Dacă aveţi o problemă de conectare la o reţea WLAN, asiguraţi-vă că dispozitivul WLAN integrat este
instalat corect în computer:
NOTĂ: Windows include o caracteristică denumită Control cont utilizator, pentru a îmbunătăţi
securitatea computerului. Este posibil să vi se solicite permisiunea sau parola pentru activităţi precum
instalarea software-ului, executarea utilitarelor sau modificarea setărilor din Windows. Pentru informaţii
suplimentare, consultaţi Ajutor şi Asistenţă.
1. Selectaţi Start > Panou de control > Sistem şi securitate.
2. În zona Sistem, faceţi clic pe Manager dispozitive.
3. Faceţi clic pe săgeata de lângă Adaptoare de reţea pentru a extinde lista şi a afişa toate
adaptoarele.
4. Identificaţi dispozitivul WLAN din lista de adaptoare de reţea. Lista pentru un dispozitiv WLAN poate
include termenul wireless, LAN wireless, WLAN, Wi-Fi sau 802.11.
Dacă nu este listat niciun dispozitiv WLAN, fie computerul nu are un dispozitiv WLAN încorporat,
fie driverul pentru dispozitivul WLAN nu este instalat în mod corespunzător.
Pentru informaţii suplimentare despre depanarea reţelelor WLAN, consultaţi legăturile site-ului Web
furnizate în Ajutor şi Asistenţă.
20 Capitolul 2 Wireless, reţea locală şi modem
 Loading...
Loading...