Hp G72-A40SA, G72-A20SA, G72-A10SA, G72-A30SA User Manual [cz]
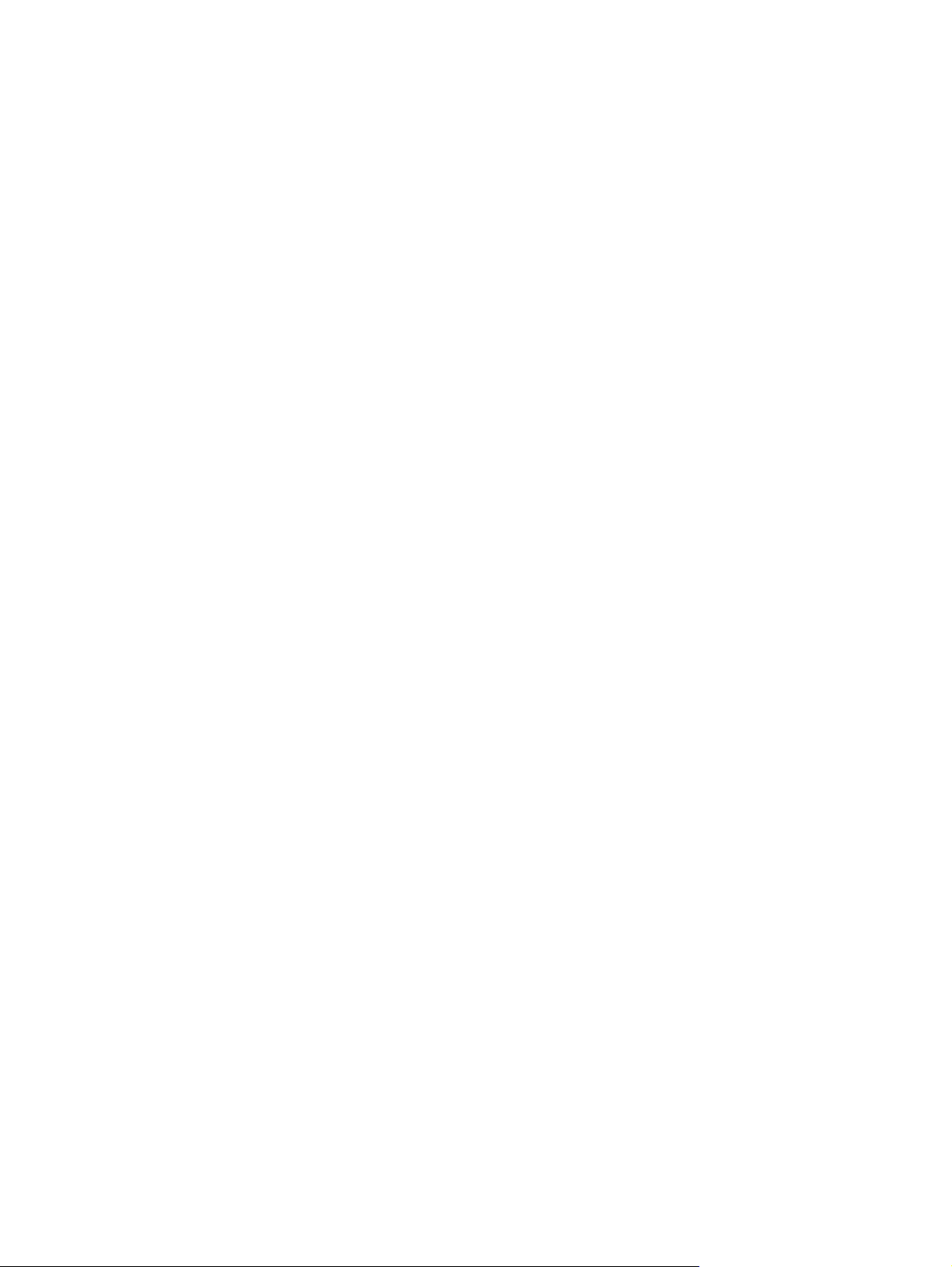
Uživatelská příručka notebooku
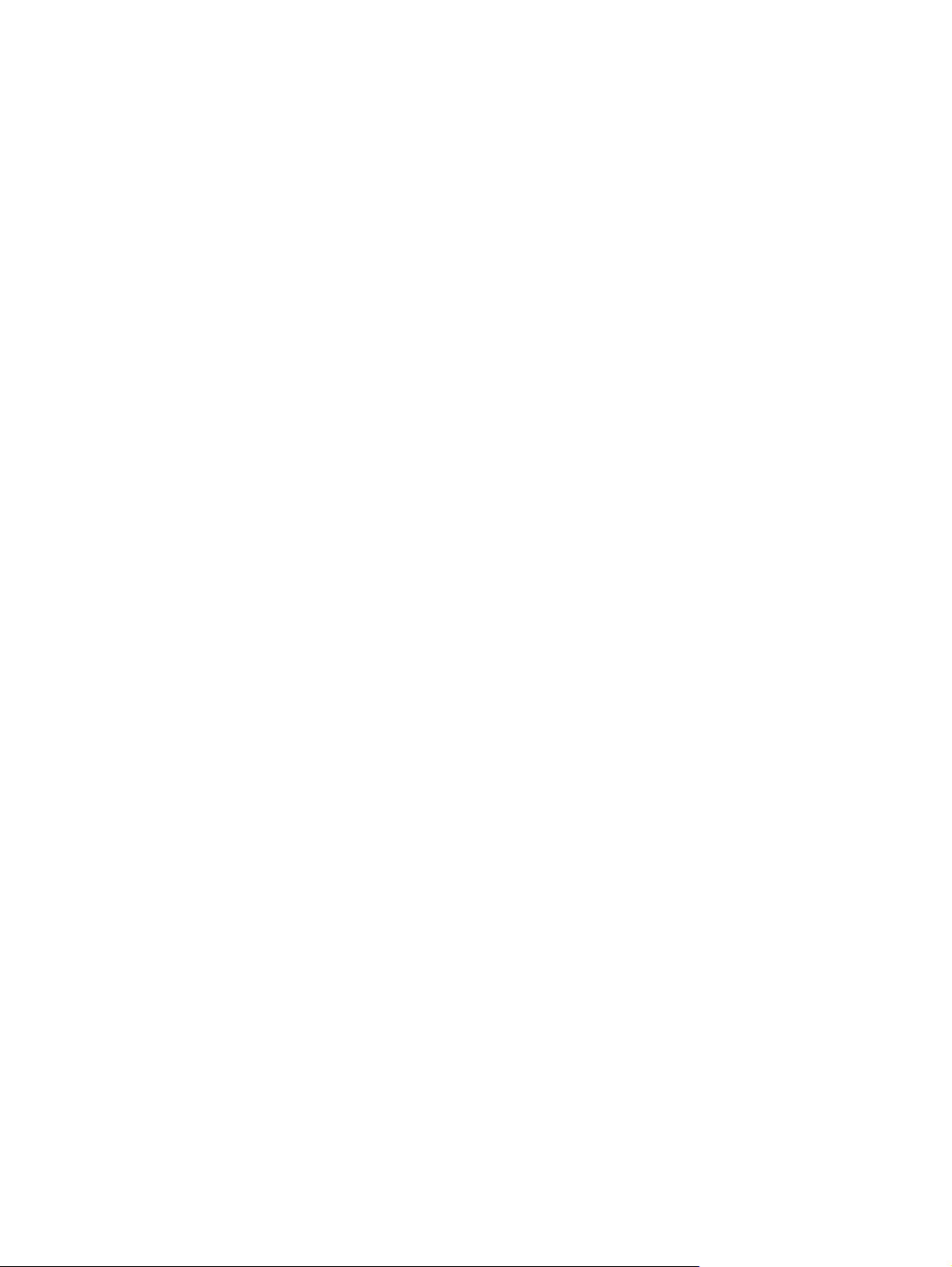
© Copyright 2010 Hewlett-Packard
Development Company, L.P.
Bluetooth je ochranná známka příslušného
vlastníka a je užívána společností HewlettPackard v souladu s licencí. Microsoft a
Windows jsou v USA registrované ochranné
známky společnosti Microsoft Corporation.
Logo SD je ochranná známka svého
vlastníka.
Informace uvedené v této příručce se mohou
změnit bez předchozího upozornění. Jediné
záruky na produkty a služby společnosti HP
jsou výslovně uvedeny v prohlášení o
záruce, které je každému z těchto produktů
a služeb přiloženo. Žádná ze zde uvedených
informací nezakládá další záruky.
Společnost HP není zodpovědná za
technické nebo redakční chyby ani za
opomenutí vyskytující se v tomto
dokumentu.
První vydání: duben 2010
Číslo dokumentu: 616711-221
Důležité informace o produktu
Tato uživatelská příručka popisuje funkce,
kterými je vybavena většina modelů. Některé
funkce nemusí být ve vašem počítači
k dispozici.
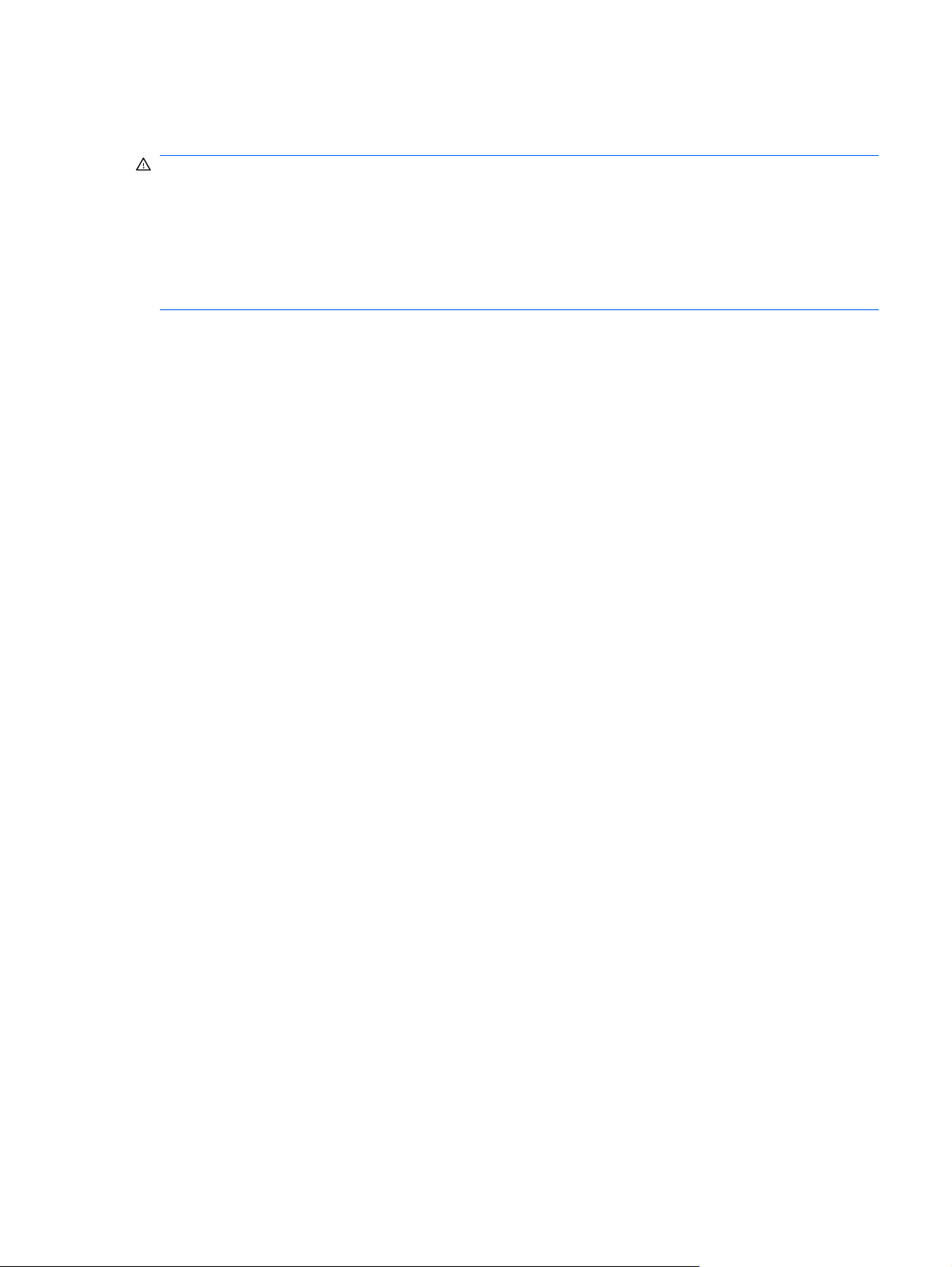
Poznámka k bezpečnostnímu varování
VAROVÁNÍ! Abyste snížili riziko úrazů způsobených teplem nebo riziko přehřátí počítače,
nepokládejte si počítač na klín a neblokujte větrací otvory. Počítač používejte pouze na pevném, rovném
povrchu. Proudění vzduchu by neměl bránit jiný pevný povrch, například vedle umístěná volitelná
tiskárna, ani měkké předměty, například polštáře, silné pokrývky či šaty. Do kontaktu s kůží nebo
měkkým povrchem, jako jsou polštáře, silné pokrývky nebo šaty, nesmí za provozu přijít ani adaptér
střídavého proudu. Počítač a adaptér střídavého proudu splňují limity pro teplotu uživateli dostupných
povrchů, které jsou definovány v mezinárodním standardu pro bezpečnost zařízení informačních
technologií (IEC 60950).
iii
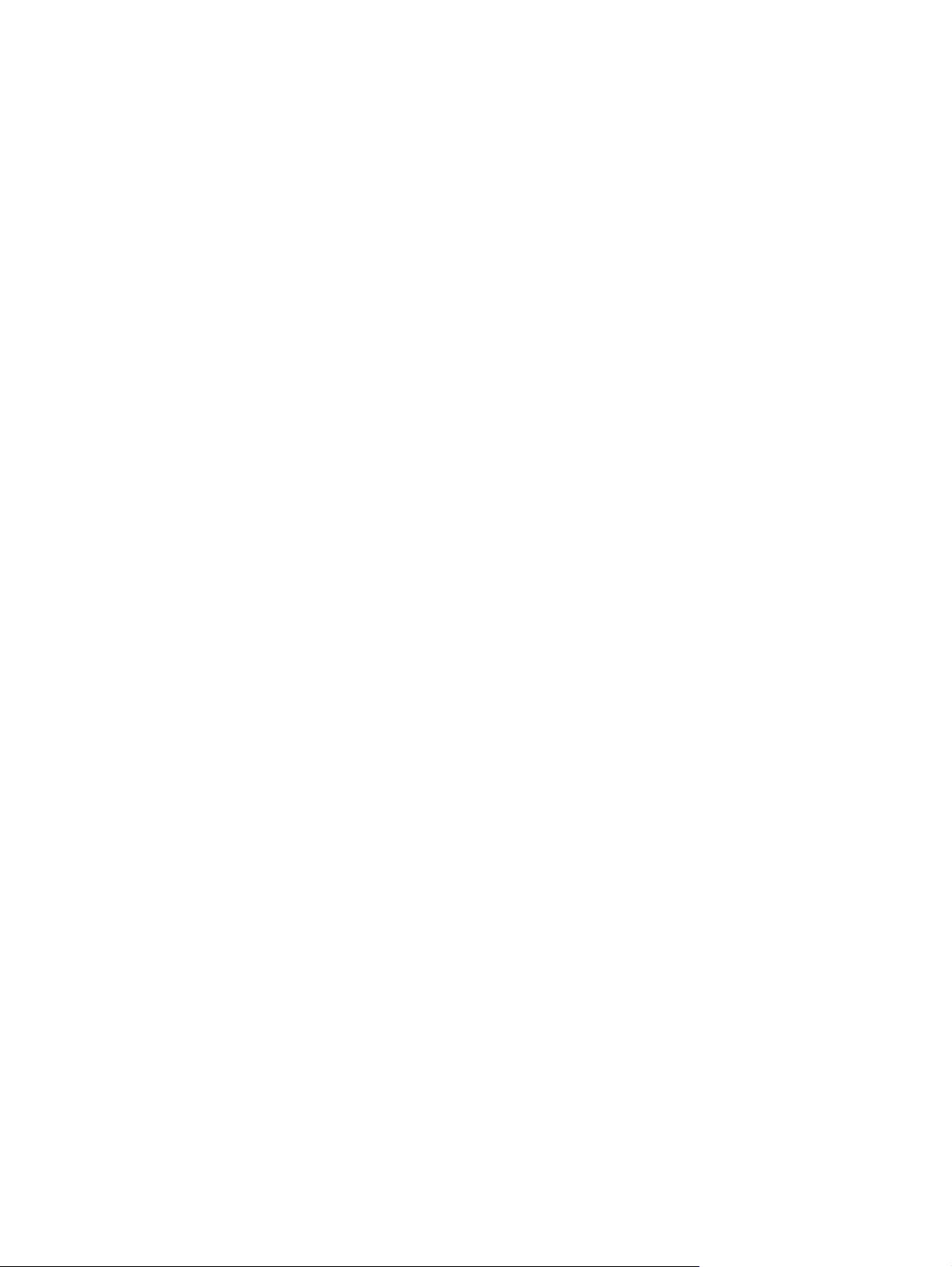
iv Poznámka k bezpečnostnímu varování
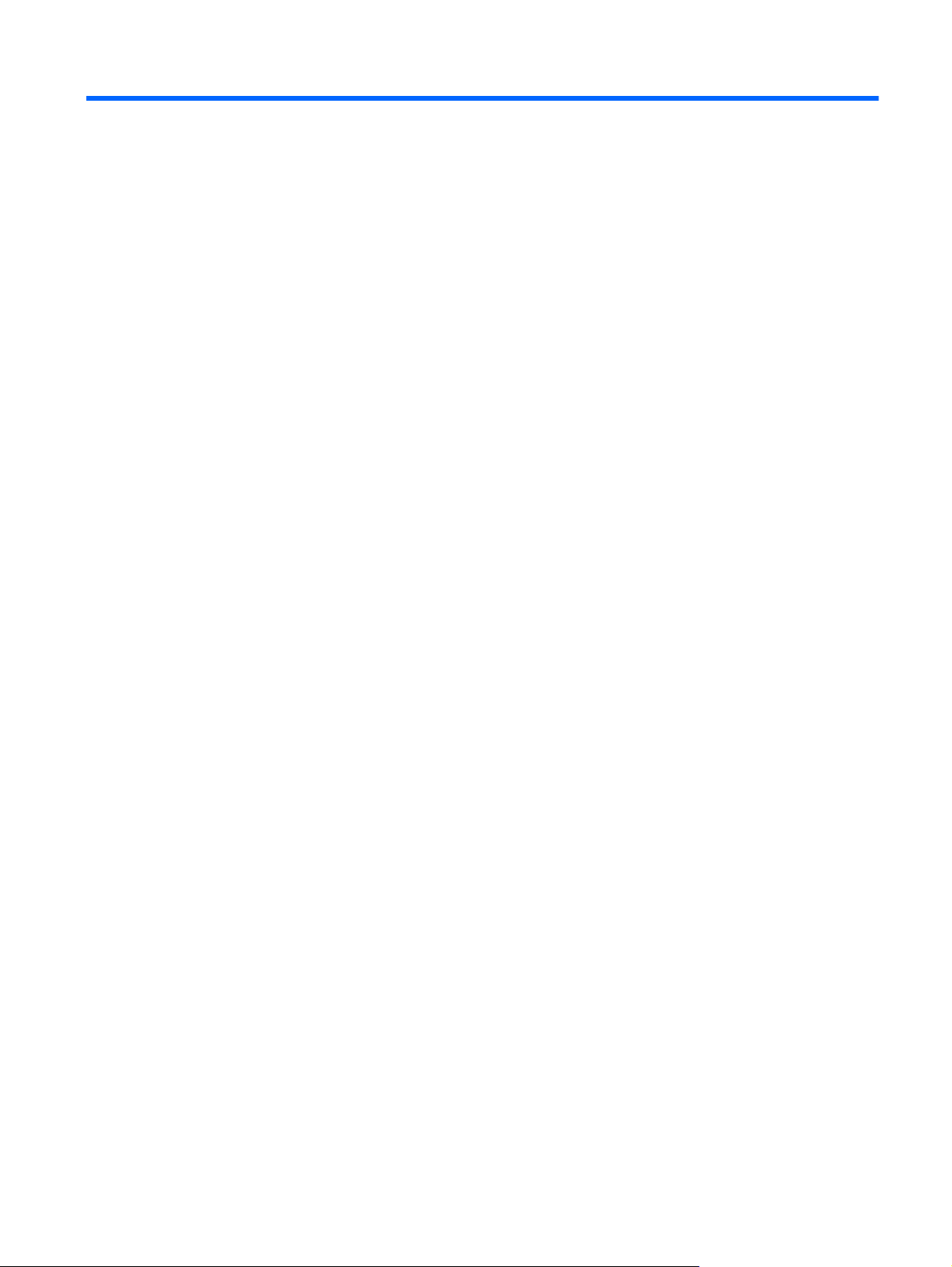
Obsah
1 Funkce
Určení hardwaru ................................................................................................................................... 1
Komponenty ......................................................................................................................................... 2
Štítky .................................................................................................................................................. 12
Komponenty na horní straně ............................................................................................... 2
TouchPad ............................................................................................................ 2
Kontrolky ............................................................................................................. 3
Tlačítko a reproduktory ....................................................................................... 4
Klávesy ................................................................................................................ 5
Komponenty na pravé straně ............................................................................................... 6
Komponenty na levé straně ................................................................................................. 7
Komponenty na spodní straně ............................................................................................. 8
Komponenty displeje ........................................................................................................... 9
Antény pro bezdrátovou komunikaci .................................................................................... 9
Doplňkové hardwarové komponenty ................................................................................. 11
2 Bezdrátová síť, místní síť LAN a modem
Používání bezdrátových zařízení ....................................................................................................... 13
Určení ikon bezdrátových zařízení a stavu sítě ................................................................. 14
Použití ovládacích prvků bezdrátového zařízení ............................................................... 14
Použití akční klávesy bezdrátového zařízení ..................................................................... 14
Použití HP Wireless Assistant ........................................................................................... 15
Použití ovládacích prvků operačního systému .................................................................. 15
Provoz sítě WLAN .............................................................................................................................. 16
Nastavení sítě WLAN ........................................................................................................ 16
Zabezpečení sítě WLAN .................................................................................................... 17
Připojení k síti WLAN ......................................................................................................... 18
Připojení k jiným sítím ........................................................................................................ 18
Použití bezdrátových zařízení Bluetooth (pouze vybrané modely) .................................................... 19
Technologie Bluetooth a služba Sdílení připojení k internetu (ICS) .................................. 19
ešení potíží s bezdrátovým připojením ............................................................................................ 20
Ř
Připojení k síti WLAN se nezdařilo .................................................................................... 20
Nelze se připojit k upřednostňované síti ............................................................................ 21
Ikona sítě není zobrazena ................................................................................................. 21
v
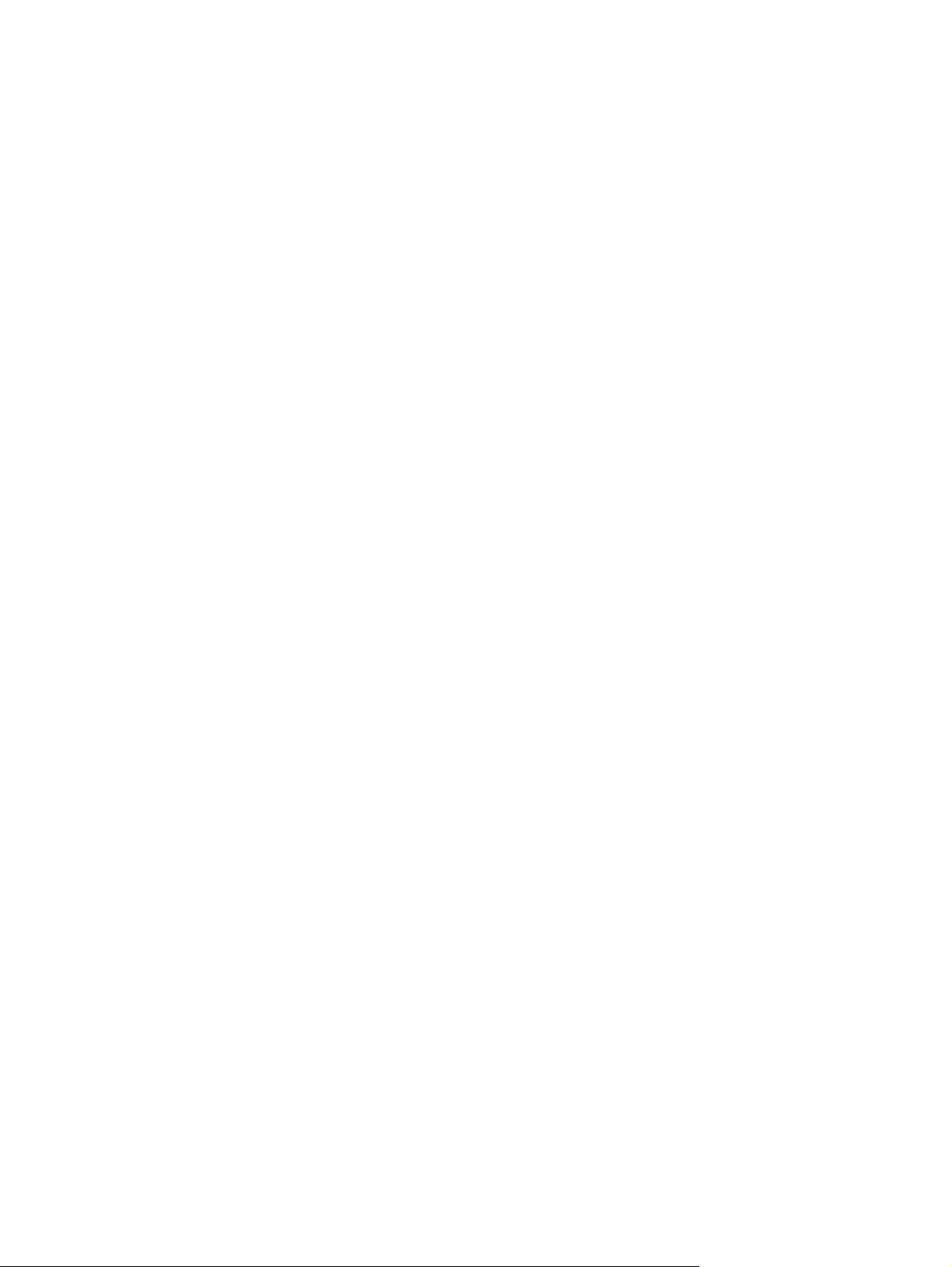
Stávající bezpečnostní síťové kódy jsou nedostupné ........................................................ 21
Signál připojení WLAN je velmi slabý ................................................................................ 22
Nelze se připojit k bezdrátovému směrovači ..................................................................... 22
Používání modemu (jen vybrané modely) .......................................................................................... 23
Připojení kabelu modemu .................................................................................................. 23
Připojení adaptéru kabelu modemu pro určitou zemi ........................................................ 24
Výběr umístění ................................................................................................................... 24
Zobrazení aktuálního výběru země ................................................................... 24
Přidání nového umístění, pokud cestujete ........................................................ 25
Řešení potíží s připojením na cestách .............................................................. 26
Připojení k místní síti .......................................................................................................................... 27
3 Polohovací zařízení a klávesnice
Použití zařízení TouchPad ................................................................................................................. 28
Zapnutí a vypnutí zařízení TouchPad ................................................................................................ 29
Používání gest zařízení TouchPad .................................................................................................... 29
Rolování ............................................................................................................................................. 30
Stažení .............................................................................................................................................. 30
Otáčení ............................................................................................................................................... 31
Nastavení předvoleb ukazovacího zařízení ....................................................................................... 31
Používání klávesnice .......................................................................................................................... 31
Čištění zařízení TouchPad a klávesnice ............................................................................................ 34
4 Multimédia
Multimediální funkce ........................................................................................................................... 35
Multimediální software ........................................................................................................................ 39
Zvuk ..........................................................................................................................
Video .................................................................................................................................................. 41
Optická jednotka ................................................................................................................................. 44
Webová kamera (pouze u vybraných modelů) ................................................................................... 45
Identifikace multimediálních komponent ............................................................................ 36
Nastavení hlasitosti ............................................................................................................ 37
Používání funkcí pro ovládání médií .................................................................................. 38
Používání akčních kláves pro mediální aktivity ................................................. 38
Použití softwaru CyberLink PowerDVD ............................................................................. 39
Použití jiného předinstalovaného multimediálního softwaru .............................................. 39
Instalace multimediálního softwaru z disku ....................................................................... 39
.......................... 40
Připojení externích zvukových zařízení ............................................................................. 40
Ověření zvukových funkcí .................................................................................................. 40
Připojení zařízení HDMI (pouze u vybraných modelů) ...................................................... 42
Konfigurace zvuku pro HDMI (pouze vybrané modely) ..................................... 43
Rady k použití webové kamery .......................................................................................... 45
Nastavení vlastností webové kamery ................................................................................ 46
vi
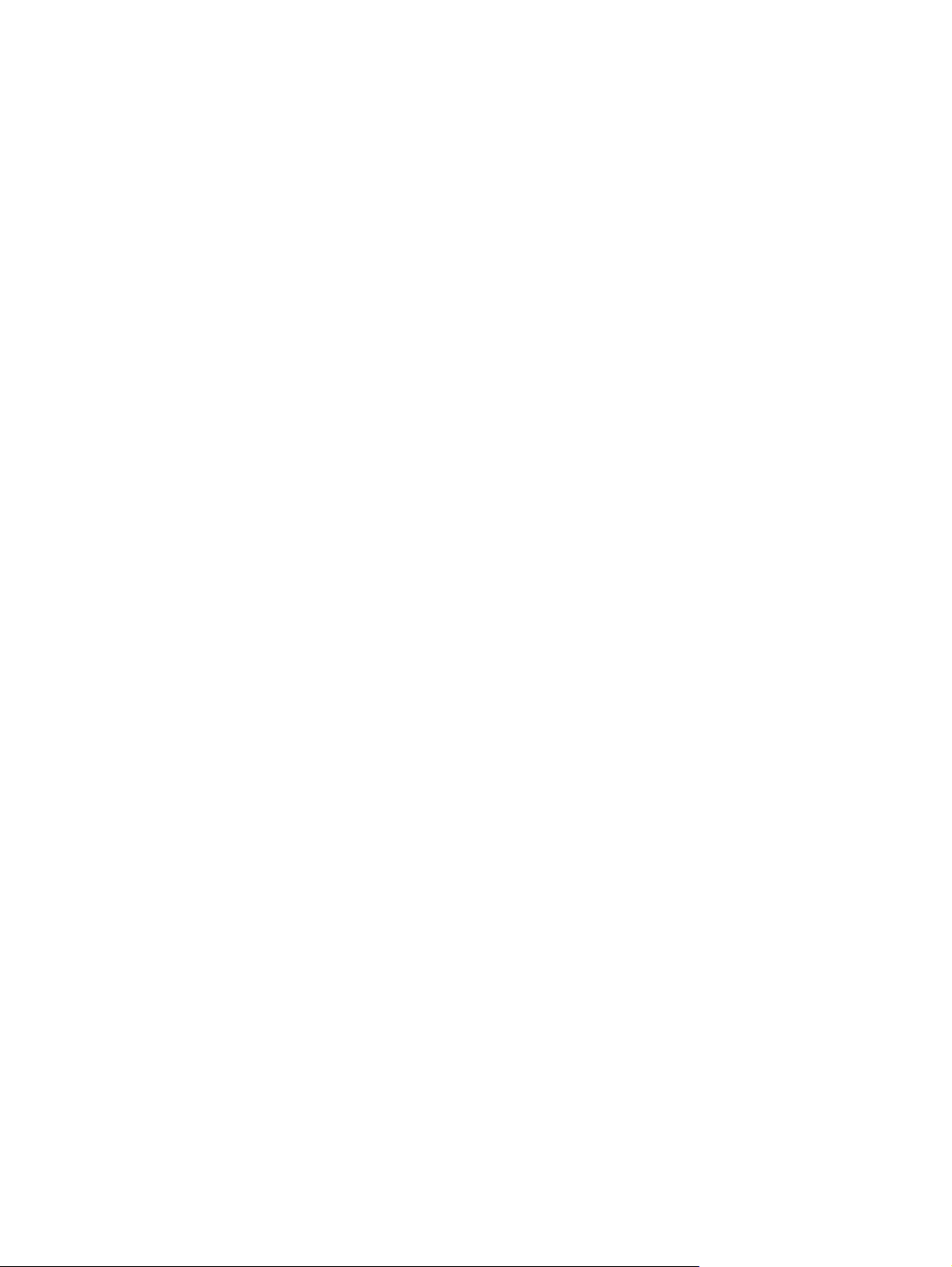
5 Řízení spotřeby
Nastavení možností napájení ............................................................................................................. 47
Použití externího zdroje napájení ....................................................................................................... 51
Napájení z baterie .............................................................................................................................. 54
Přepínání mezi grafickými režimy (jen vybrané modely) .................................................................... 63
Vypnutí počítače ................................................................................................................................. 64
Použití režimů úspory energie ........................................................................................... 47
Aktivace a ukončení režimu spánku .................................................................. 48
Aktivace a ukončení režimu hibernace ............................................................. 48
Použití měřiče baterie ........................................................................................................ 49
Použití plánů napájení ....................................................................................................... 49
Zobrazení aktuálního plánu napájení ................................................................ 49
Výběr jiného plánu napájení .............................................................................. 49
Přizpůsobení plánů napájení ............................................................................. 50
Nastavení ochrany heslem při probuzení .......................................................................... 50
Připojení adaptéru střídavého proudu ............................................................................... 52
Testování adaptéru střídavého proudu .............................................................................. 53
Vyhledání informací o baterii v části Nápověda a podpora ............................................... 54
Použití nástroje Kontrola baterie ........................................................................................ 54
Zobrazení zbývající úrovně nabití baterie .......................................................................... 55
Vložení a vyjmutí baterie ................................................................................................... 55
Nabíjení baterie ................................................................................................................. 56
Maximalizace doby vybíjení baterie ................................................................................... 57
Stavy nízkého nabití baterie .............................................................................................. 57
Rozpoznání stavu nízkého nabití baterie .......................................................... 57
Řešení stavu nízkého nabití baterie .................................................................. 58
Řešení stavu nízkého nabití baterie, je-li k dispozici externí zdroj
napájení ............................................................................................ 58
Řešení stavu nízkého nabití baterie, je-li k dispozici nabitá
baterie ............................................................................................... 58
Řešení stavu nízkého nabití baterie, není-li k dispozici žádný zdroj
napájení ............................................................................................ 58
Řešení stavu nízkého nabití baterie, nemůže-li počítač ukončit
režim hibernace ................................................................................ 58
Kalibrace baterie ................................................................................................................ 58
Krok 1: Plně
Krok 2: Zakažte režim hibernace a režim spánku ............................................. 59
Krok 3: Vybijte baterii ........................................................................................ 60
Krok 4: Plně dobijte baterii ................................................................................ 60
Krok 5: Opět povolte režim hibernace a režim spánku ..................................... 61
Úspora energie baterií ....................................................................................................... 61
Skladování baterie ............................................................................................................. 61
Likvidace staré baterie ....................................................................................................... 62
Výměna baterie .................................................................................................................. 62
nabijte baterii ................................................................................ 58
vii
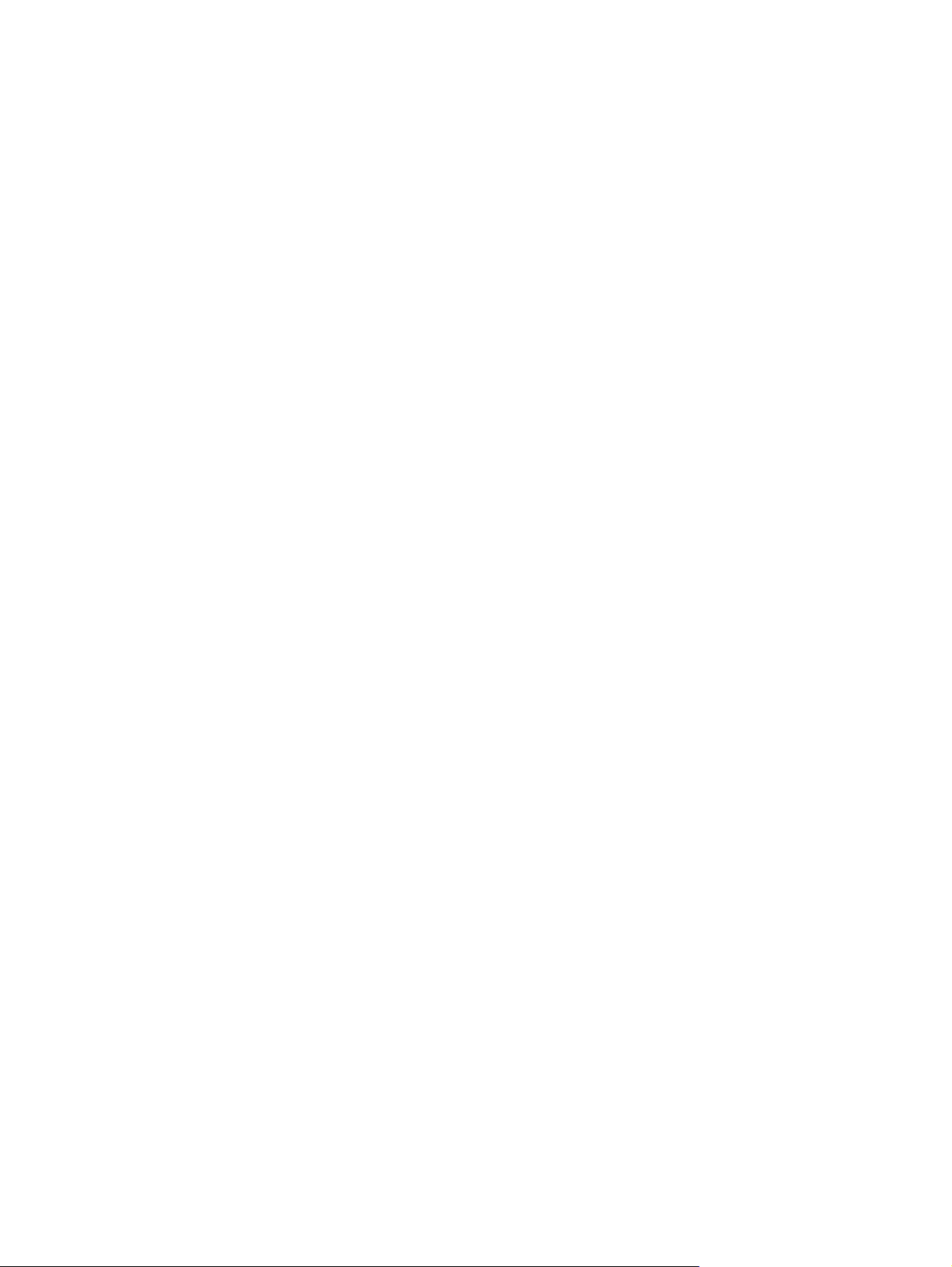
6 Jednotky
Manipulace s jednotkami .................................................................................................................... 65
Optická jednotka ................................................................................................................................. 67
Řešení potíží jednotky a ovladače jednotky ....................................................................................... 75
Použití externích jednotek .................................................................................................................. 80
Zvýšení výkonu pevného disku .......................................................................................................... 81
Výměna pevného disku ...................................................................................................................... 82
Určení nainstalované optické jednotky .............................................................................. 67
Použití optických disků ...................................................................................................... 68
Výběr správného disku (CD, DVD a BD) ........................................................................... 69
Disky CD-R ....................................................................................................... 69
Disky CD-RW .................................................................................................... 69
Disky DVD±R .................................................................................................... 69
Disky DVD±RW ................................................................................................. 69
Disky DVD±R podporující technologii LightScribe ............................................ 70
Disky Blu-ray (BD) ............................................................................................. 70
Přehrávání disků CD, DVD nebo BD ................................................................................. 70
Konfigurace funkce automatického přehrávání ................................................................. 72
Změna nastavení regionu disku DVD ................................................................................ 72
Upozornění na autorská práva .......................................................................................... 73
Kopírování disků CD, DVD nebo BD ................................................................................. 73
Vytvoření (vypálení) disku CD nebo DVD .......................................................................... 74
Odebrání disků CD, DVD, nebo BD ................................................................................... 75
Přihrádka optického disku se při vyjímání disku CD, DVD nebo BD neotevře .................. 75
Disk se nepřehrává automaticky ........................................................................................ 76
Film na disku DVD se zastavuje, přeskakuje nebo se nepřehrává plynule ....................... 76
Film na disku DVD se nezobrazuje na externím zobrazovacím zařízení .......................... 77
Proces vypalování disku nezačne nebo se zastaví před dokončením .............................. 77
Při přehrávání disku DVD v aplikaci Windows Media Player se nepřehrává zvuk nebo
obraz .................................................................................................................................. 77
Je potřeba přeinstalovat ovladač zař
Získání nejnovějších ovladačů zařízení HP ...................................................... 78
Získání nejnovějších ovladačů zařízení Windows ............................................. 79
Defragmentace disku ......................................................................................................... 81
Použití vyčištění disku ....................................................................................................... 81
ízení ......................................................................... 77
7 Externí zařízení a externí mediální karty
Použití zařízení USB .......................................................................................................................... 86
Připojení zařízení USB ...................................................................................................... 86
Odebrání zařízení USB ...................................................................................................... 86
Používání karet do zásuvek pro digitální média ................................................................................. 88
Vložení digitální karty ......................................................................................................... 88
Odebrání digitální karty ...................................................................................................... 89
viii
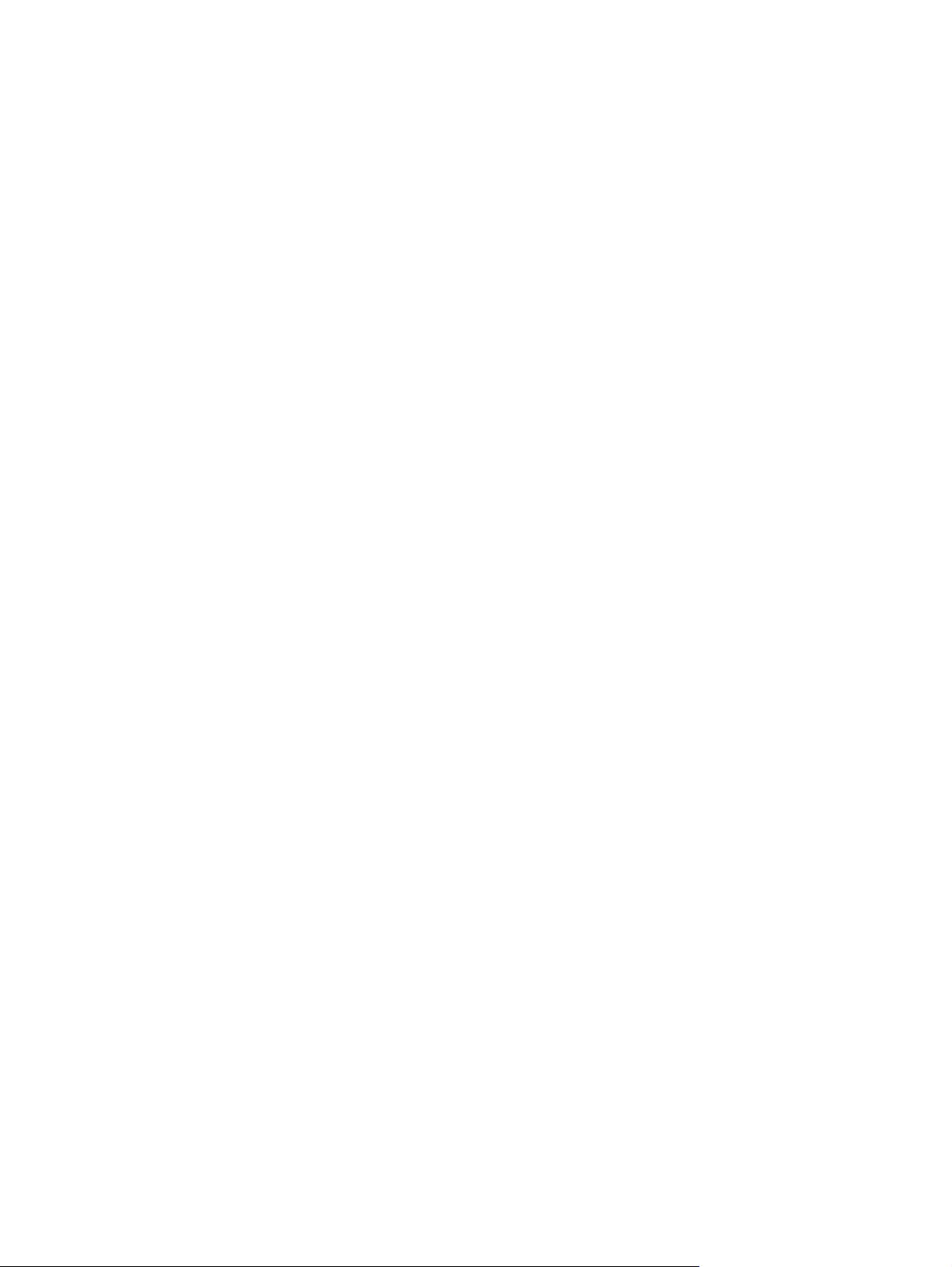
8 Přidání nebo výměna paměťového modulu
9 Zabezpečení
Ochrana počítače ............................................................................................................................... 94
Používání hesel .................................................................................................................................. 95
Nastavení hesel v systému Windows ................................................................................ 95
Nastavení hesla v nástroji Setup Utility ............................................................................. 95
Heslo správce ................................................................................................... 96
Správa hesla správce ....................................................................... 96
Zadání hesla správce ....................................................................... 97
Heslo vyžadované po zapnutí ........................................................................... 97
Správa hesla vyžadovaného po zapnutí ........................................... 97
Zadání hesla vyžadovaného po zapnutí ........................................... 97
Používání antivirového softwaru ........................................................................................................ 98
Používání softwaru brány firewall ....................................................................................................... 98
Instalace bezpečnostních aktualizací ................................................................................................. 99
Připojení volitelného bezpečnostního kabelu ..................................................................................... 99
Dodatek A Nástroj Setup (BIOS)
Spuštění nástroje Setup Utility ......................................................................................................... 100
Použití nástroje Setup Utility ............................................................................................................ 101
Změna jazyka nástroje Setup Utility ................................................................................ 101
Navigace a výběr položek v nástroji Setup Utility ............................................................ 101
Zobrazení informací o systému ....................................................................................... 102
Obnovení výchozího nastavení nástroje Setup ............................................................... 102
Ukončení nástroje Setup Utility ........................................................................................ 103
Nabídky nástroje Setup .................................................................................................................... 103
Main menu (Hlavní nabídka) ............................................................................................ 103
Security menu (Nabídka zabezpečení) ............................................................................ 103
System Configuration (Konfigurace systému), nabídka ................................................... 104
Diagnostics menu (Nabídka diagnostika) ........................................................................ 104
Dodatek B Aktualizace softwaru
Aktualizace systému BIOS ............................................................................................................... 107
Určení verze systému BIOS ............................................................................................ 107
Stažení aktualizace systému BIOS .................................................................................. 108
Aktualizace programů
Dodatek C Zálohování a obnovení
Vytváření disků pro obnovení ........................................................................................................... 111
Zálohování dat .................................................................................................................................. 112
Použití zálohování a obnovení systému Windows ........................................................... 113
Používání bodů obnovy systému ..................................................................................... 114
a ovladačů .................................................................................................... 109
ix
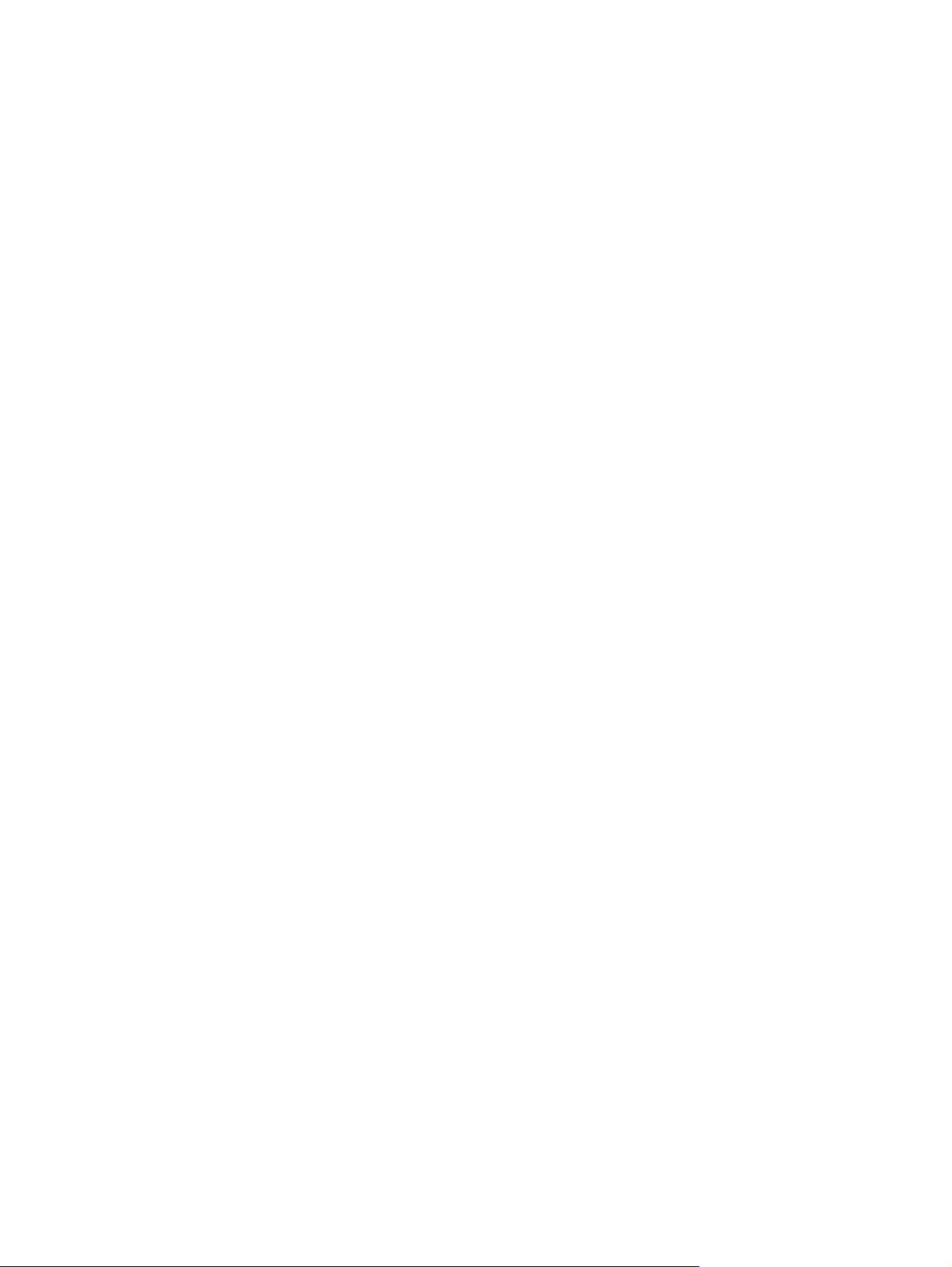
Kdy vytvářet body pro obnovu ......................................................................... 114
Vytvoření bodu pro obnovu systému ............................................................... 114
Obnovení k předcházejícímu datu a hodině .................................................... 114
Provedení obnovení ......................................................................................................................... 115
Obnovení z disků pro obnovení systému ......................................................................... 115
Obnova z vyhrazeného oddílu pro obnovu (pouze u vybraných modelů) ........................ 115
Rejstřík ............................................................................................................................................................. 116
x
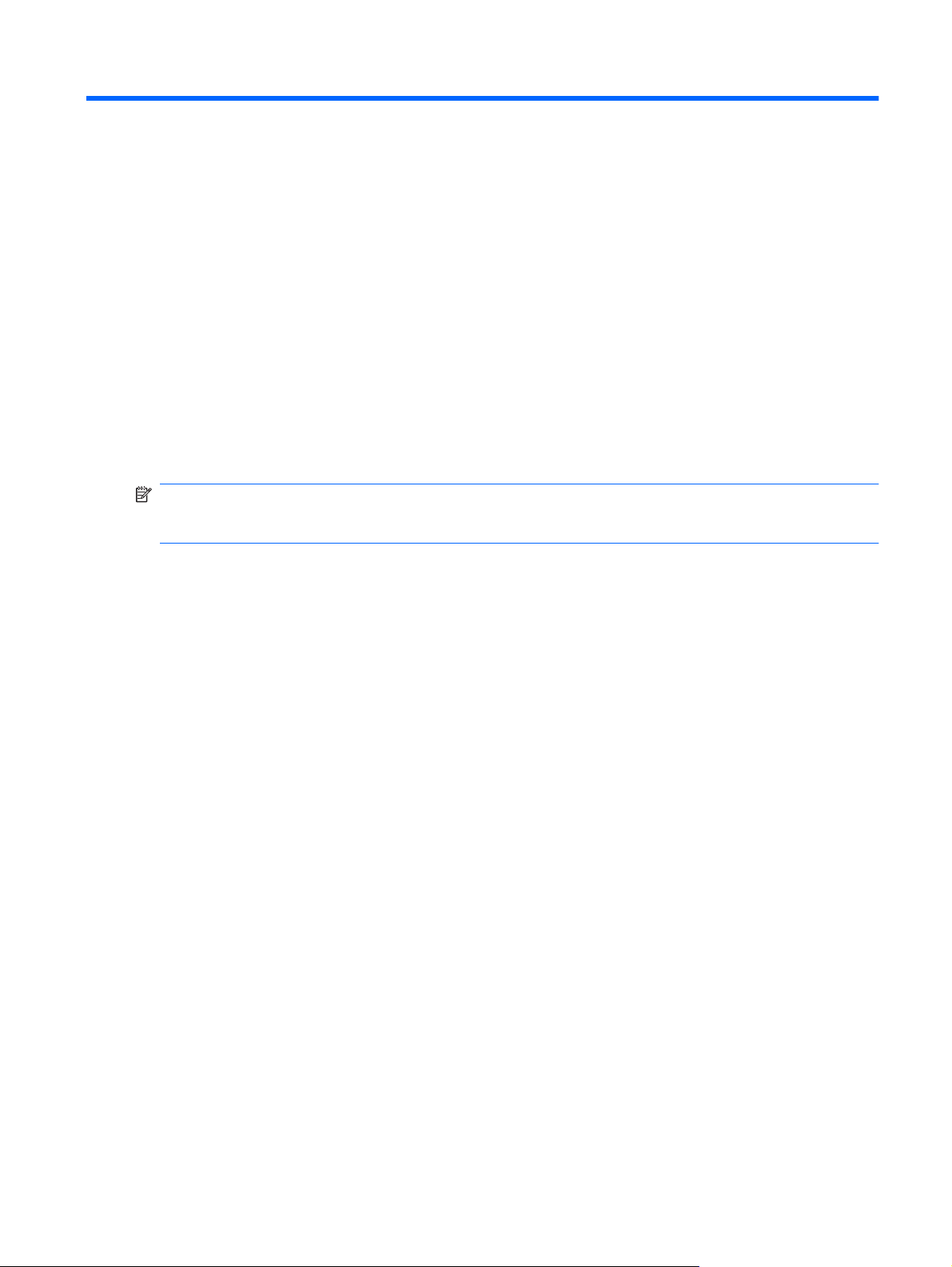
1Funkce
Určení hardwaru
Zobrazení seznamu hardwaru nainstalovaného v počítači:
Vyberte Start > Ovládací panely > Systém a zabezpečení. Poté v oblasti Systém klepněte na
▲
Správce zařízení.
Pomocí nástroje Správce zařízení lze také přidávat hardware nebo upravovat konfiguraci zařízení.
POZNÁMKA: Windows® má funkci Řízení uživatelských účtů, která zlepšuje zabezpečení vašeho
počítače. Při instalaci softwaru, spouštění nástrojů nebo změně nastavení Windows se může zobrazit
výzva požadující vaše oprávnění nebo heslo. Další informace naleznete v okně Nápověda a podpora.
Určení hardwaru 1
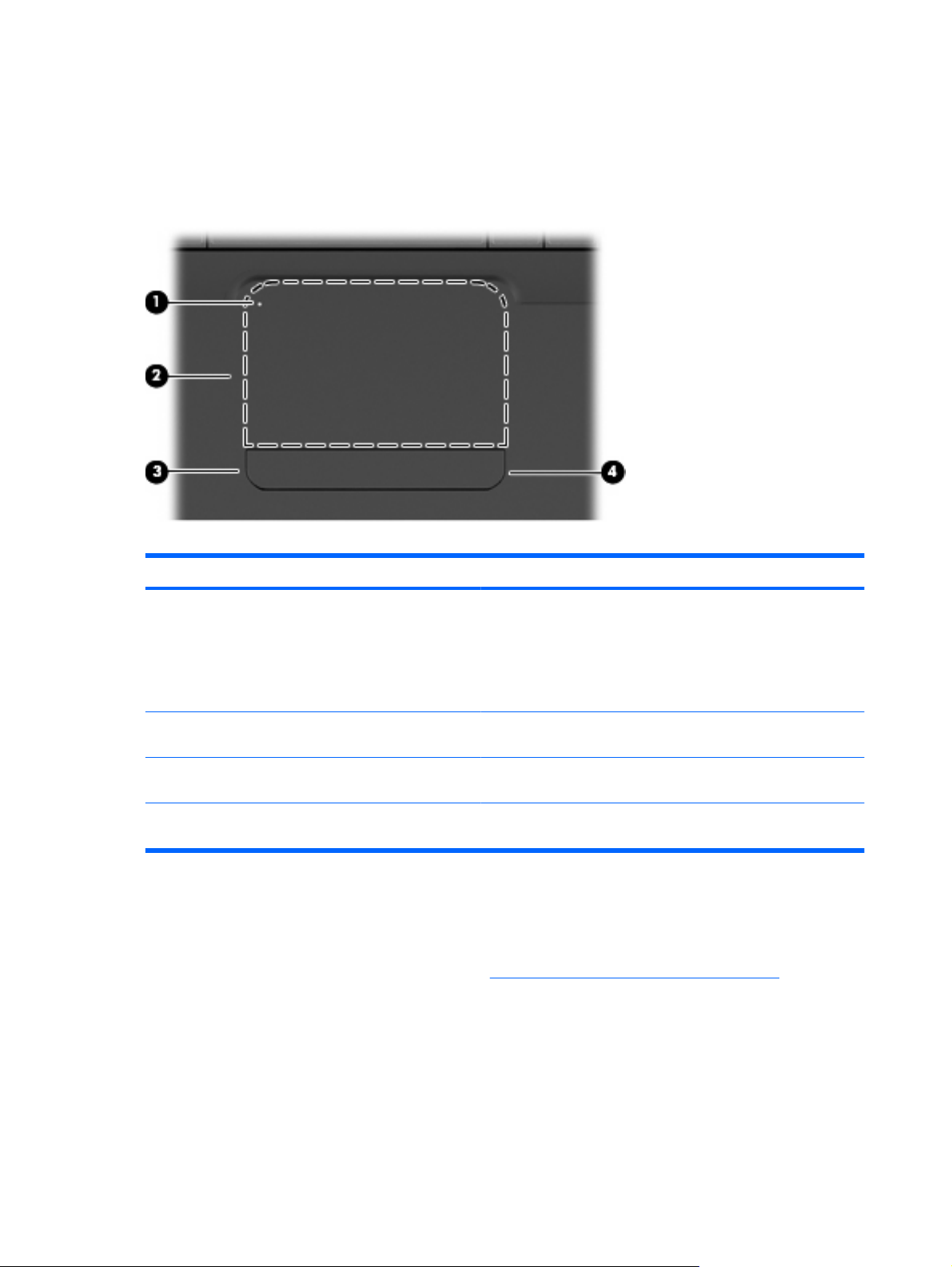
Komponenty
Komponenty na horní straně
TouchPad
Komponenta Popis
(1) Kontrolka vypnutí zařízení TouchPad
(2) Oblast zařízení TouchPad Slouží k přesunutí ukazatele, výběru nebo aktivaci položek na
(3) Levý ovládací prvek zařízení TouchPad Použijte levé ovládací tlačítko zařízení TouchPad jako levé tlačítko
(4) Pravý ovládací prvek zařízení TouchPad Použijte pravé ovládací tlačítko zařízení TouchPad jako pravé
Pokud je oblast zařízení TouchPad aktivní, kontrolka nesvítí.
●
Pokud není oblast zařízení TouchPad aktivní, kontrolka svítí
●
oranžově.
Pokud chcete přepnout mezi aktivní a neaktivní, rychle
●
poklepejte na kontrolku vypnutí zařízení TouchPad.
obrazovce.
externí myši.
tlačítko externí myši.
Uvnitř pravého okraje zařízení TouchPad je neoznačená oblast posunování/posouvání. Pokud chcete
posunout zobrazení nahoru nebo dolů pomocí vertikální oblasti posunování zařízení TouchPad,
posunujte prstem nahoru a dolů po pravém okraji zařízení TouchPad.
Více informací o zařízení TouchPad naleznete v
Použití zařízení TouchPad na stránce 28
2 Kapitola 1 Funkce
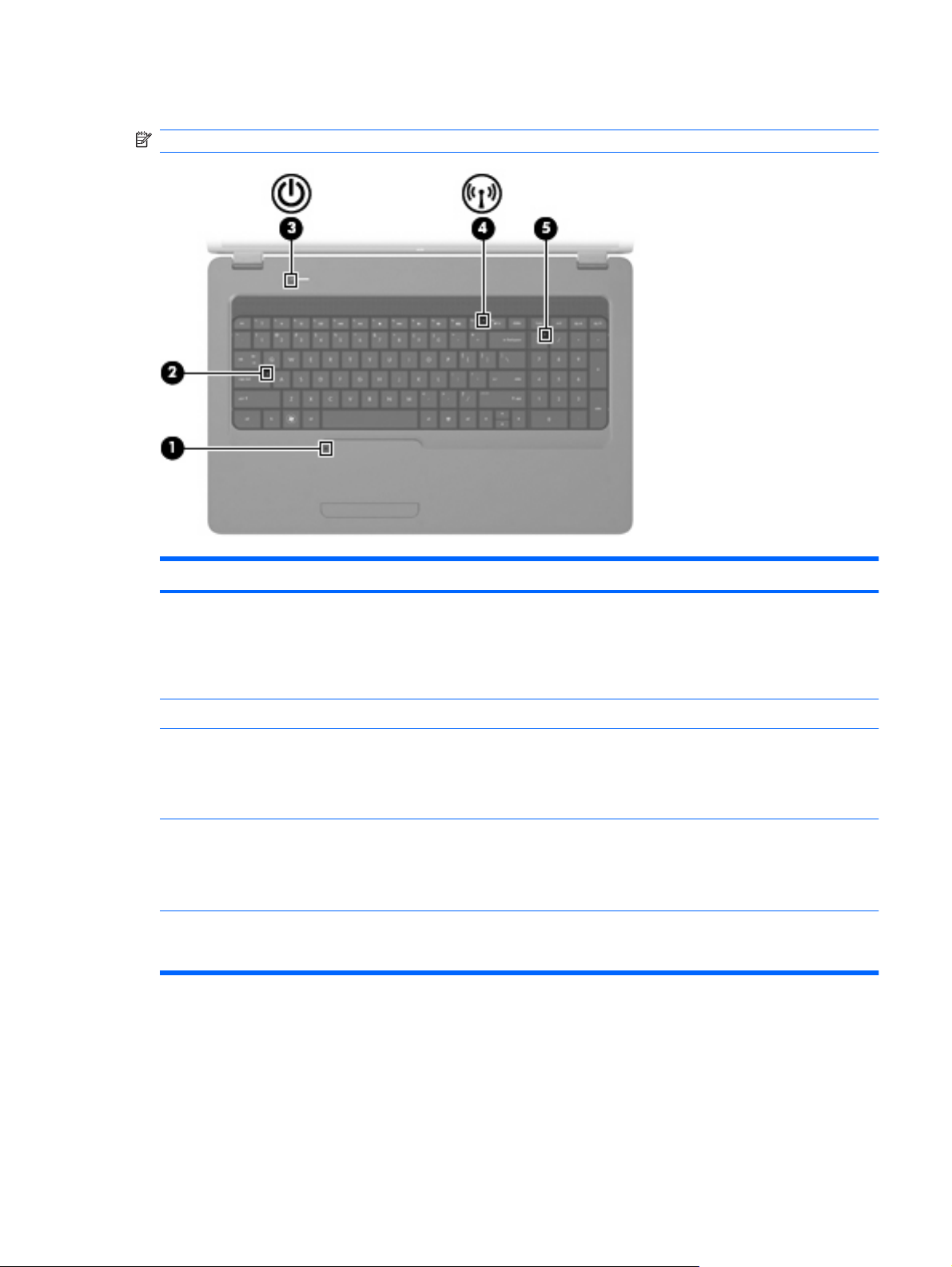
Kontrolky
POZNÁMKA: Váš počítač se může od obrázku v této kapitole mírně lišit.
Komponenta Popis
(1) Kontrolka zařízení TouchPad
(2) Kontrolka funkce caps lock Svítí: Funkce caps lock je zapnutá.
(3) Kontrolka napájení
(4) Kontrolka bezdrátového připojení
(5) Kontrolka num lk Svítí: Je povolena numerická funkce klávesnice.
Nesvítí: Zařízení TouchPad je povoleno.
●
Oranžová: Zařízení TouchPad je deaktivováno.
●
Chcete-li zapnout nebo vypnout zařízení TouchPad, dvakrát se
rychle dotkněte kontrolky vypnutí zařízení Touchpad.
Svítí: Počítač je zapnutý.
●
Bliká: Počítač je v režimu spánku.
●
Nesvítí: Počítač je vypnutý nebo v režimu hibernace.
●
Bílá: Je zapnuto integrované bezdrátové zařízení, například
●
zařízení pro bezdrátovou síť WLAN nebo zařízení
Bluetooth®.
Oranžová: Všechna bezdrátová zařízení jsou vypnuta.
●
Nesvítí: Je povolena navigační funkce klávesnice.
Komponenty 3
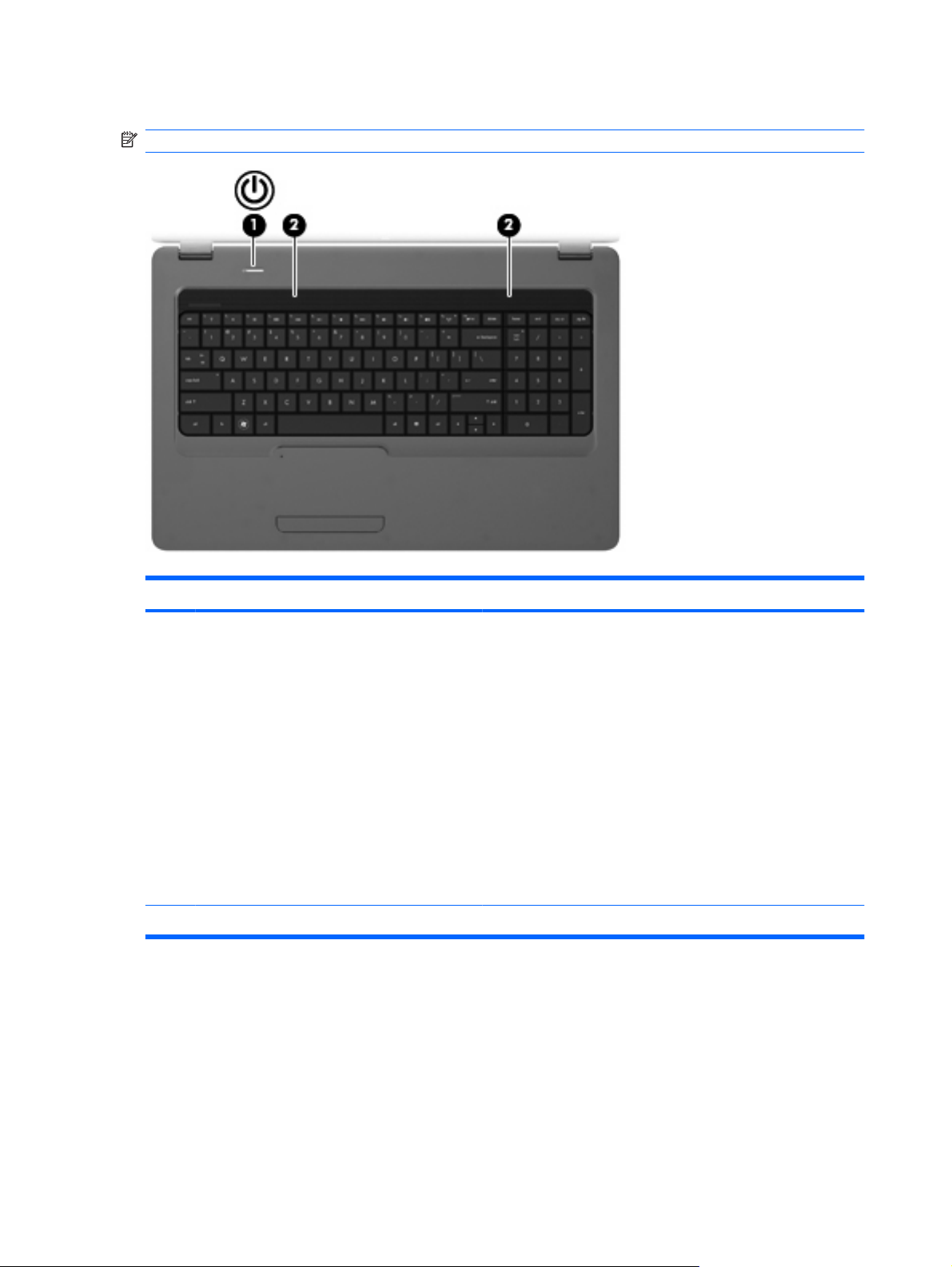
Tlačítko a reproduktory
POZNÁMKA: Váš počítač se může od obrázku v této kapitole mírně lišit.
Komponenta Popis
(1) Tlačítko napájení
(2) Reproduktory (2) Reprodukují zvuk.
Pokud je počítač vypnutý, stisknutím tlačítka počítač zapnete.
●
Pokud je počítač zapnutý, zahájíte krátkým stiskem tlačítka
●
přechod na režim spánku.
Pokud je počítač v režimu spánku, krátkým stisknutím tlačítka
●
tento režim ukončíte.
Pokud je počítač v režimu hibernace, krátkým stisknutím
●
tlačítka tento režim ukončíte.
Pokud počítač přestane reagovat a funkce vypnutí systému
Windows nefungují, vypněte počítač přidržením tlačítka napájení
po dobu alespoň 5 sekund.
Pokud chcete získat více informací o nastavení napájení, vyberte
Start > Ovládací panely > Systém a zabezpečení > Možnosti
napájení.
4 Kapitola 1 Funkce
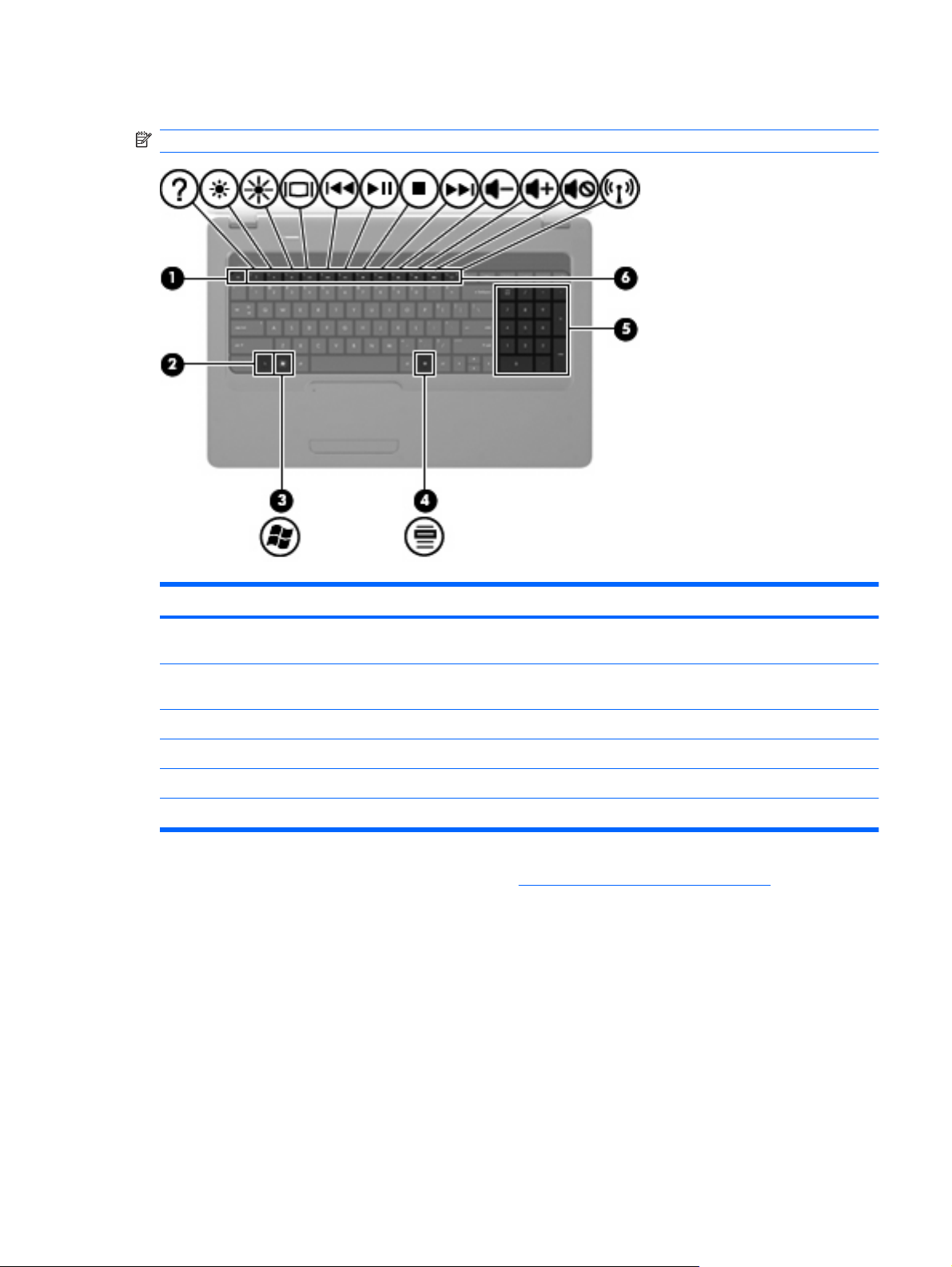
Klávesy
POZNÁMKA: Váš počítač se může od obrázku v této kapitole mírně lišit.
Komponenta Popis
(1) Klávesa esc Při stisknutí v kombinaci s klávesou fn zobrazí informace o
systému.
(2) Klávesa fn Při stisknutí v kombinaci s klávesou esc zobrazí informace
o systému.
(3) Klávesa Logo Windows Zobrazí nabídku Start systému Windows.
(4) Klávesa Aplikace Windows Zobrazí místní nabídku položky, na které je umístěn ukazatel.
(5) Klávesy integrované numerické klávesnice Lze ji používat stejně jako klávesy externí numerické klávesnice.
(6) Akční klávesy Spustí často používané akce systému.
Další informace o použití akčních kláves najdete v Používání klávesnice na stránce 31.
Komponenty 5
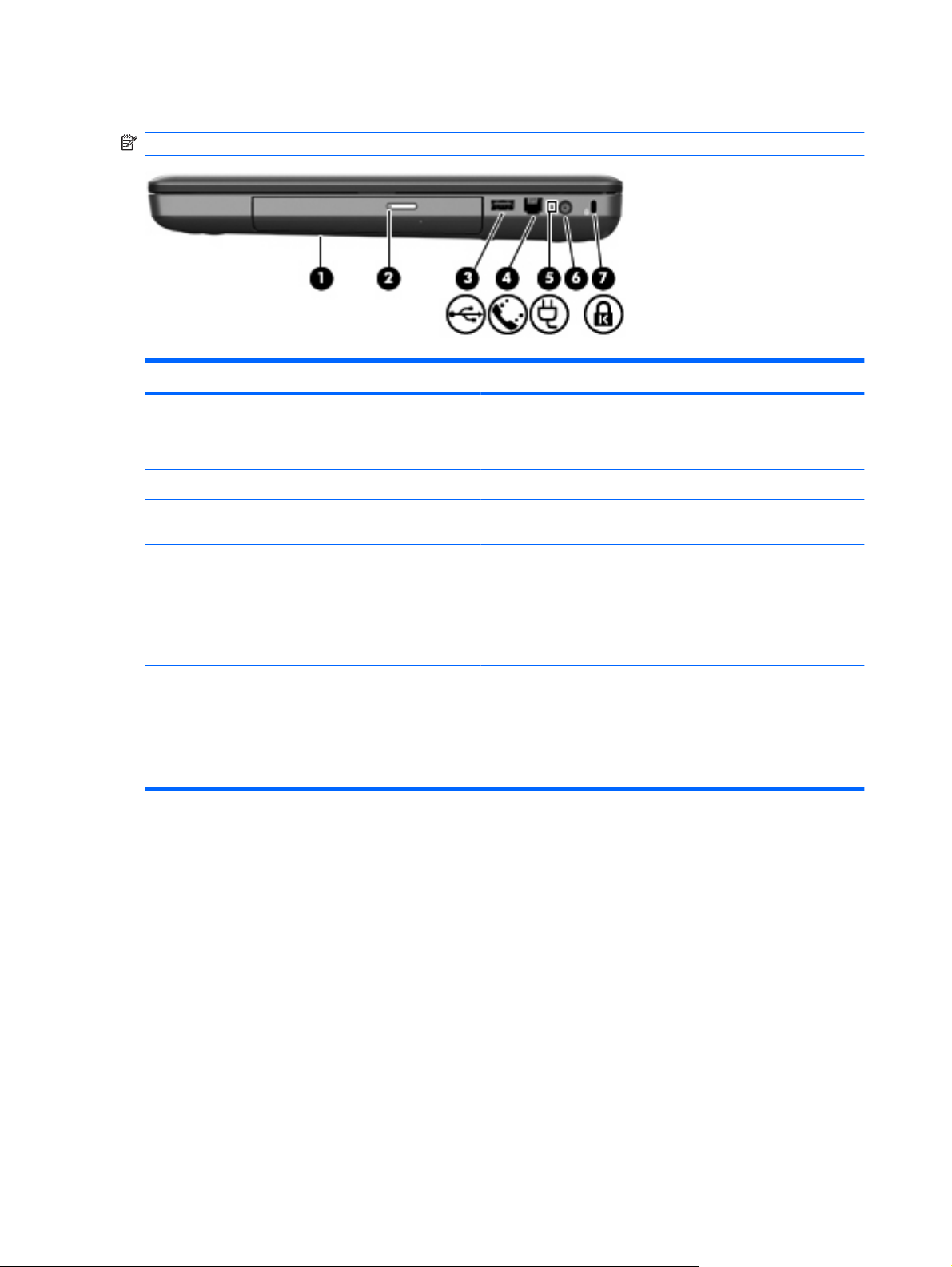
Komponenty na pravé straně
POZNÁMKA: Váš počítač se může od obrázku v této kapitole mírně lišit.
Komponenta Popis
(1) Optická jednotka Čte optické disky a u vybraných modelů na ně i zapisuje.
(2) Kontrolka optické jednotky na tlačítku pro
vysunutí
(3) Port USB Slouží k připojení doplňkového zařízení USB.
(4) Konektor RJ-11 (modem) (pouze vybrané
modely)
(5) Kontrolka adaptéru střídavého proudu
(6) Konektor napájení Slouží k připojení adaptéru střídavého proudu.
(7) Zásuvka pro bezpečnostní kabel Slouží k připojení doplňkového bezpečnostního kabelu k počítači.
Bliká: Optická jednotka se používá.
Slouží k připojení kabelu modemu (nutno zakoupit zvlášť)
Bliká bíle: Počítač je v režimu spánku.
●
Svítí bíle: Počítač je připojen k externímu napájení.
●
Oranžová: Baterie se nabíjí.
●
Nesvítí: Počítač není připojen k externímu napájení.
●
POZNÁMKA: Tento bezpečnostní kabel slouží jako odrazující
prvek, neoprávněnému použití nebo krádeži však zcela zabránit
nedokáže.
6 Kapitola 1 Funkce
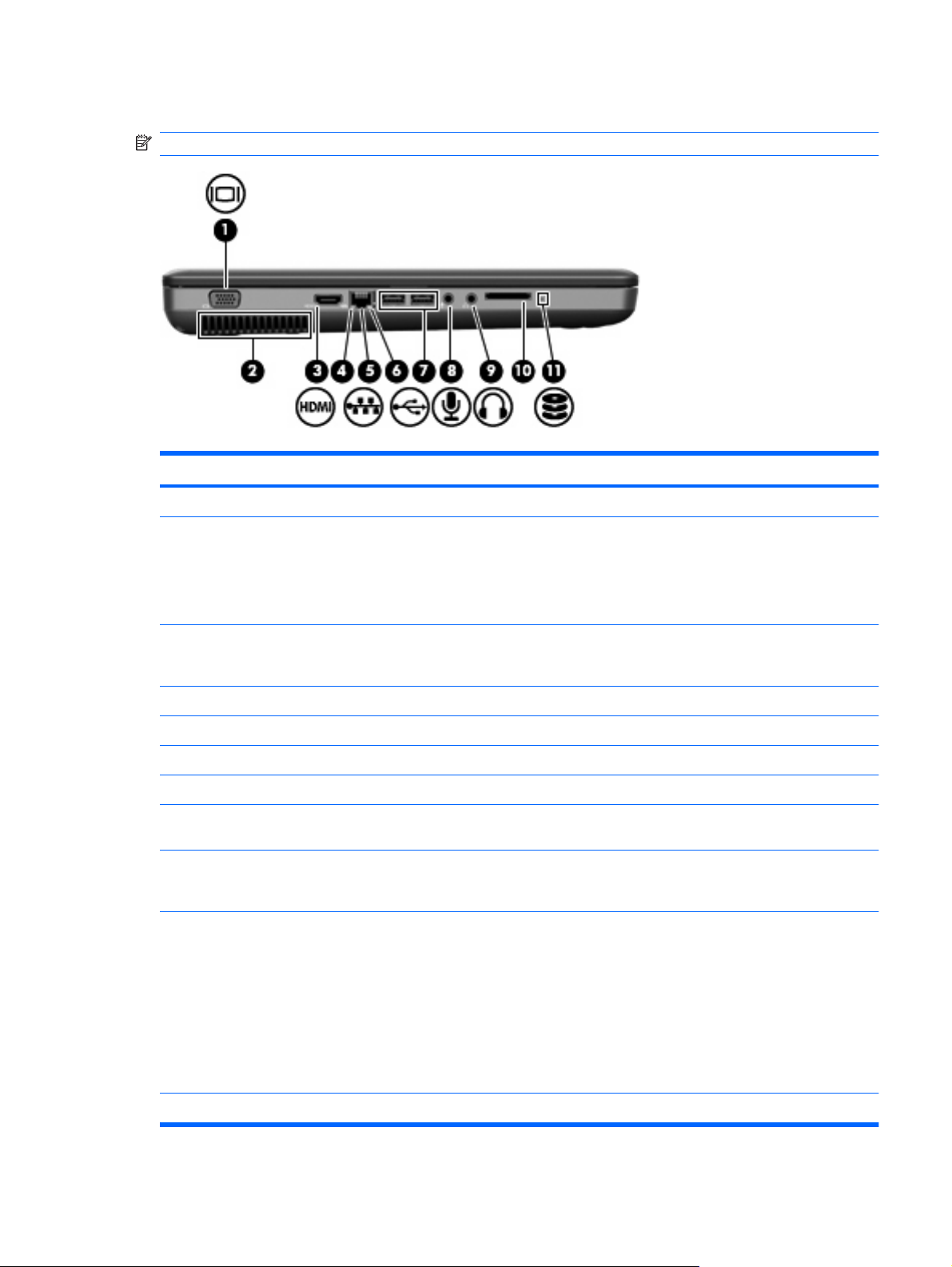
Komponenty na levé straně
POZNÁMKA: Váš počítač se může od obrázku v této kapitole mírně lišit.
Komponenta Popis
(1) Port externího monitoru Slouží k připojení externího monitoru VGA nebo projektoru.
(2) Větrací otvory Umožňují proudění vzduchu k ochlazení vnitřních komponent.
POZNÁMKA: Z důvodu chlazení interních komponent a
zabránění jejich přehřátí se ventilátor počítače spouští
automaticky. Zapínání a vypínání interního ventilátoru během
normálního používání počítače je tedy normální.
(3) Port HDMI (pouze u vybraných modelů) Slouží k připojení počítače k doplňkovému obrazovému nebo
zvukovému zařízení, jako je televizor s vysokým rozlišením nebo
jiné kompatibilní digitální či zvukové zařízení.
(4) Kontrolka připojení na síť Bílá: Počítač je připojen k síti.
(5) Konektor (RJ-45) (síťový) Slouží k připojení síťového kabelu.
(6) Kontrolka aktivity sítě Oranžová: Po síti se přenášejí data.
(7) Porty USB (2) Připojte volitelná zařízení USB.
(8) Konektor zvukového vstupu (pro mikrofon) Slouží k připojení volitelných sluchátek s mikrofonem,
(9) Konektor zvukového výstupu (pro sluchátka) Slouží k připojení volitelných aktivních stereofonních reproduktorů,
(10) Zásuvka pro digitální média (pouze u vybraných
modelů)
stereofonního nebo monofonního mikrofonu.
sluchátek, špuntů, sluchátek s mikrofonem nebo reproduktorů
televize.
Podporuje následující formáty doplňkových digitálních karet:
Memory Stick (MS)
●
Memory Stick Pro (MSP)
●
MultiMediaCard (MMC)
●
Secure Digital (SD) Memory Card
●
xD-Picture Card (XD)
●
(11) Kontrolka jednotky Svítí: Jednotka pevného disku se používá.
Komponenty 7
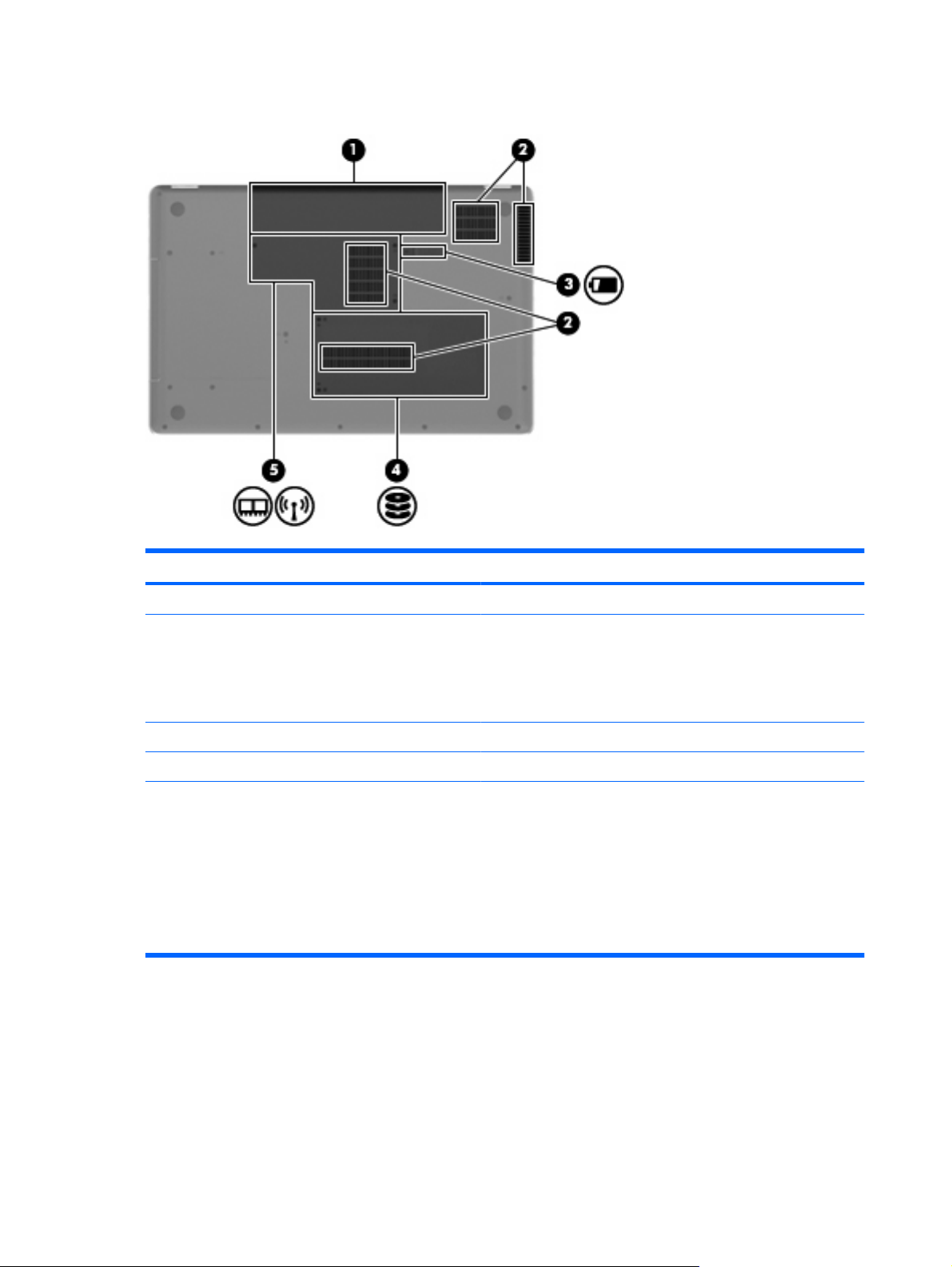
Komponenty na spodní straně
Komponenta Popis
(1) Pozice baterie Obsahuje baterii.
(2) Ventilační otvory (4) Umožňují proudění vzduchu k ochlazení vnitřních součástí.
POZNÁMKA: Z důvodu chlazení interních komponent a
zabránění jejich přehřátí se ventilátor počítače spouští
automaticky. Zapínání a vypínání interního ventilátoru během
normálního používání počítače je tedy normální.
(3) Uvolňovací západka baterie Slouží k uvolnění baterie z bateriové pozice.
(4) Pozice jednotky pevného disku Obsahuje jednotku pevného disku.
(5) Pozice paměťového modulu Jsou v ní vloženy dva paměťové moduly a modul bezdrátové místní
sítě (WLAN)a baterie RTC.
UPOZORNĚNÍ: Abyste zabránili tomu, že systém nebude
reagovat, vyměňte modul pro bezdrátové připojení pouze za
modul, který je schválen vládními orgány, které regulují bezdrátová
zařízení ve vaší zemi nebo regionu. Pokud při výměně modulu
obdržíte varovnou zprávu, vyjměte jej, abyste obnovili fungování
počítače, a poté kontaktujte technickou podporu pomocí Nápovědy
a podpory.
8 Kapitola 1 Funkce
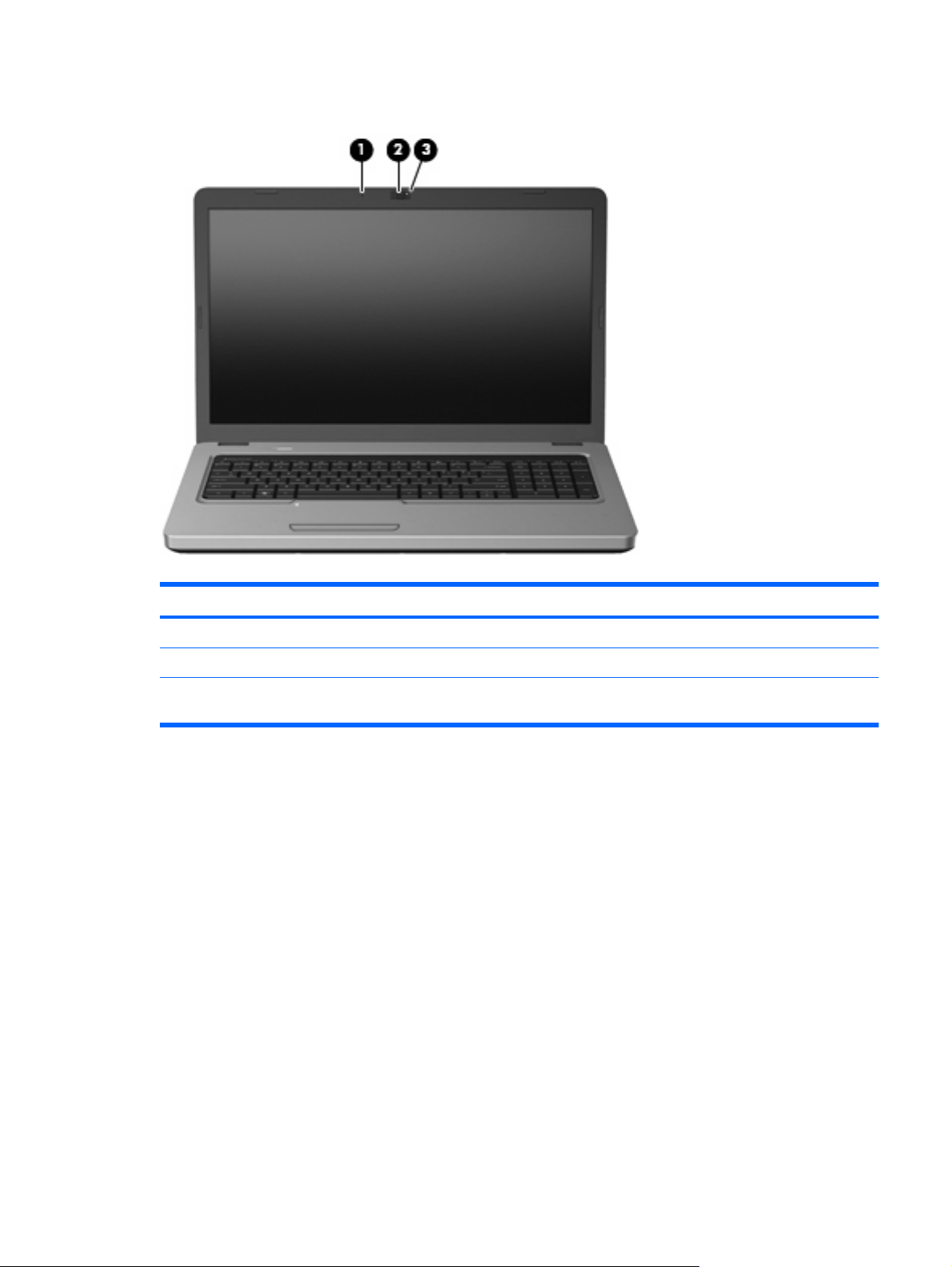
Komponenty displeje
Komponenta Popis
(1) Vestavěný mikrofon Zaznamenává zvuk.
(2) Webová kamera (pouze vybrané modely) Zaznamenává video a snímá fotografie.
(3) Kontrolka webové kamery (pouze vybrané
modely)
Antény pro bezdrátovou komunikaci
Váš počítač má dvě bezdrátové antény, které posílají a přijímají signály z jednoho nebo více
bezdrátových zařízení. Tyto antény jsou ukryté v počítači.
Svítí: Webová kamera se používá.
Komponenty 9
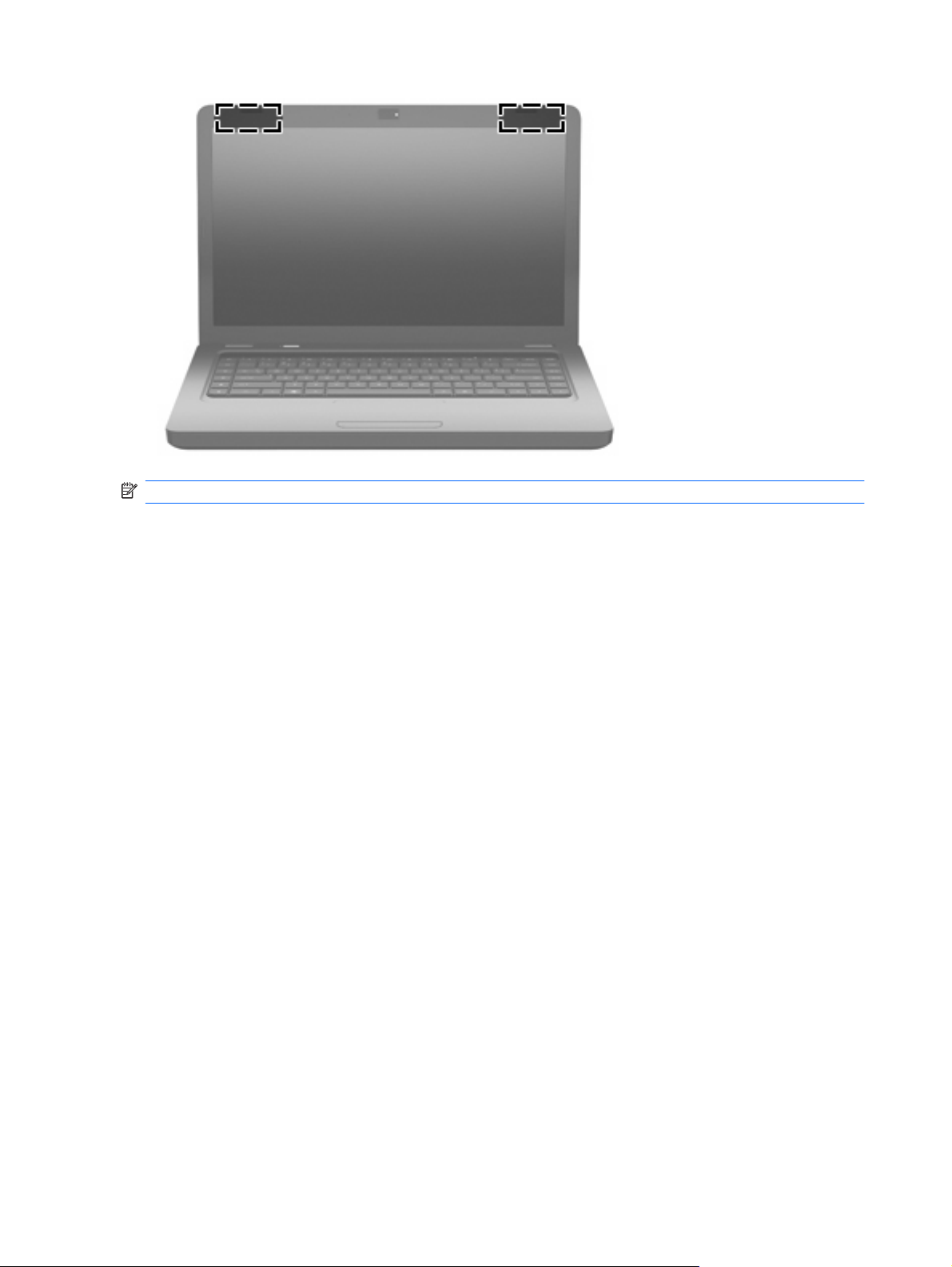
POZNÁMKA: Pro zajištění optimálního přenosu nezakrývejte oblasti antén.
Chcete-li získat informace o směrnicích pro bezdrátová zařízení platných pro danou zemi nebo oblast,
viz část Poznámky o předpisech, bezpečnosti a životním prostředí. Tato oznámení se nacházejí
v Nápovědě a podpoře.
10 Kapitola 1 Funkce
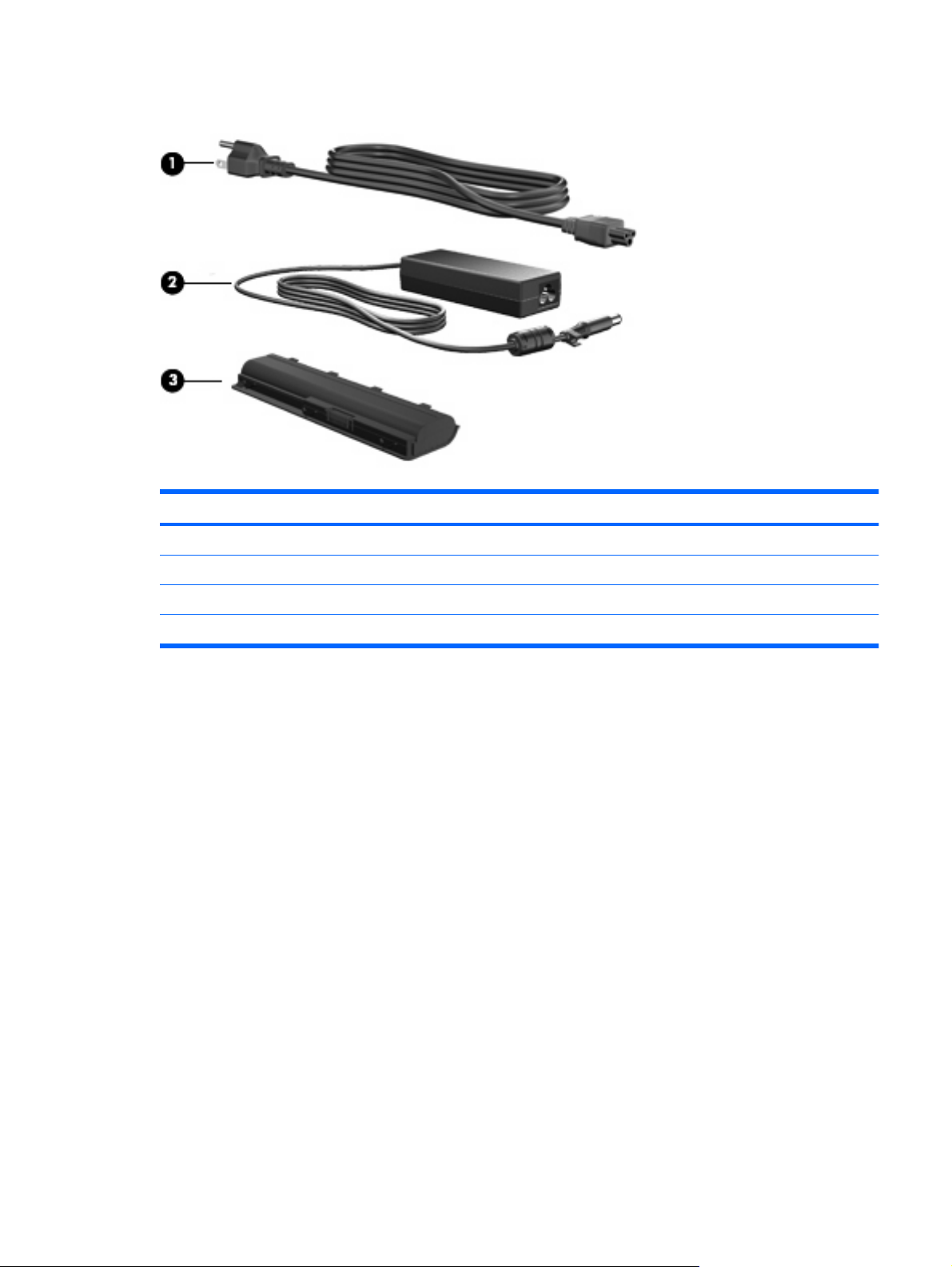
Doplňkové hardwarové komponenty
Komponenta Popis
(1) Napájecí kabel* Slouží k připojení adaptéru střídavého proudu k napájecí zásuvce.
(2) Adaptér střídavého proudu Převádí střídavý proud na stejnosměrný.
(3) Baterie Napájí počítač, pokud není připojen k externímu zdroji napájení.
*Vzhled napájecích kabelů se může v jednotlivých zemích a oblastech lišit.
Komponenty 11
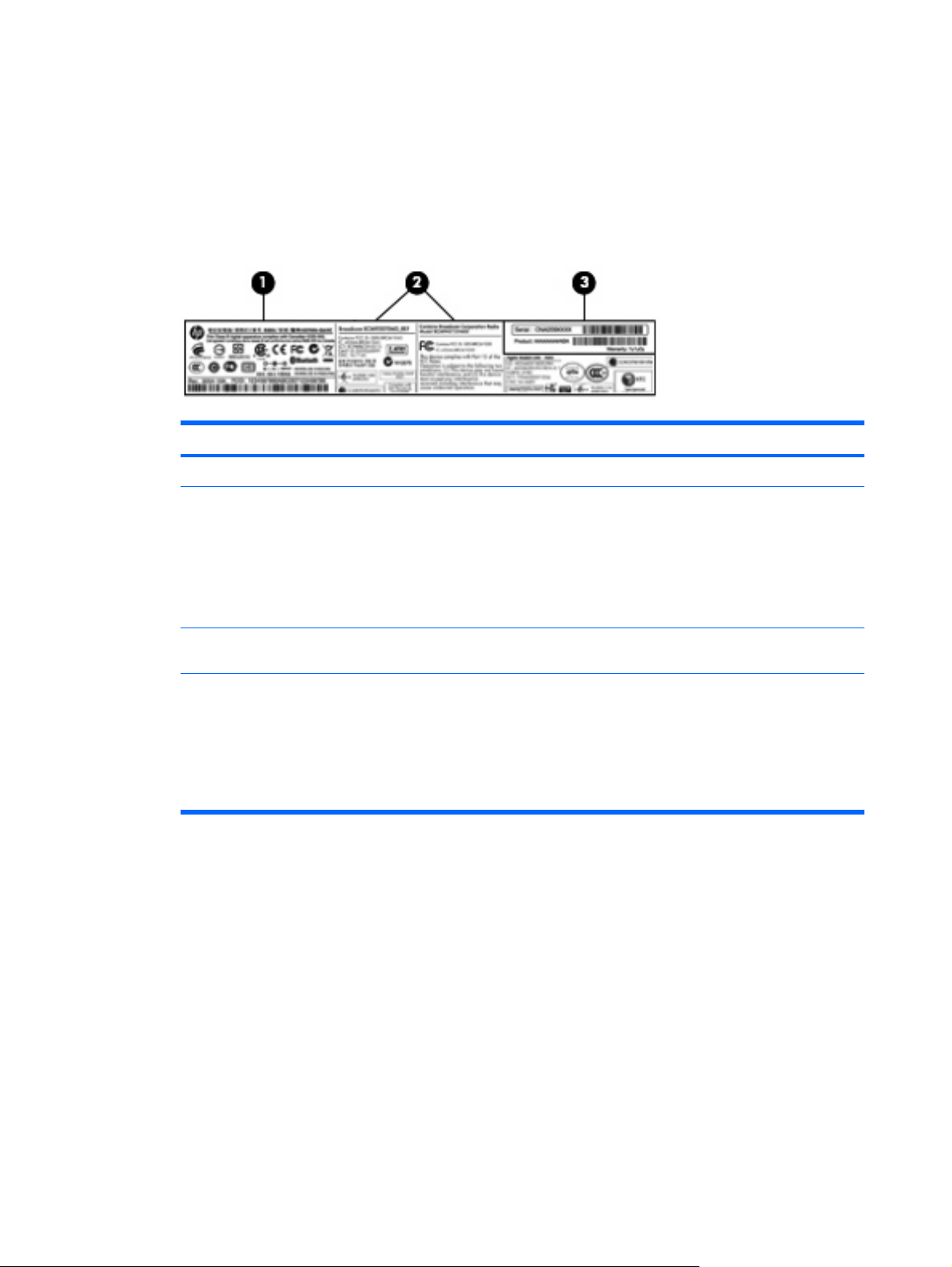
Štítky
Štítky na počítači poskytují informace, které jsou potřebné pro řešení problémů se systémem nebo
k zajištění kompatibility počítače na cestách do zahraničí.
Integrovaný štítek s předpisy, bezdrátové certifikaci a pokyny pro údržbu – Obsahuje informace
●
o předpisech vztahujících se na počítač, informace o bezdrátové certifikaci, číslo modelu počítače,
sériové číslo a informace o záruce. Tento štítek je upevněn uvnitř pozice pro baterii.
Komponenta
(1) Informace o předpisech Obsahuje informace o směrnicích vztahujících se k počítači.
(2) Informace o bezdrátové certifikaci Obsahují informace o volitelných bezdrátových zařízeních a
(3) Servisní štítek* Uvádí sériové číslo tohoto produktu, stejně tak jako číslo
*Tyto informace si připravte, pokud chcete kontaktovat technickou podporu:
Sériové číslo je alfanumerická kombinace jedinečně identifikující tento produkt.
◦
Číslo produktu uvádí specifické informace o hardwarových komponentách produktu. Tyto informace pomáhají
◦
servisním technikům zjistit, jaké komponenty a součásti jsou potřebné.
Číslo záruky uvádí záruční lhůtu tohoto produktu.
◦
Certifikát pravosti produktu Microsoft
●
®
– Obsahuje kód Product Key systému Windows. Tento kód
označení způsobilosti vyžadovaná v některých zemích, v nichž
byla zařízení schválena pro použití. Může se jednat o doplňkové
zařízení pro přístup do bezdrátové místní sítě (WLAN) nebo
zařízení Bluetooth®. Pokud váš model počítače obsahuje jedno
či více bezdrátových zařízení, s počítačem jsou dodány
informace o certifikaci. Je možné, že tyto informace budete
potřebovat při cestách do zahraničí.
produktu a informace o záruce.
budete pravděpodobně potřebovat při aktualizaci nebo řešení potíží s operačním systémem. Tento
certifikát je umístěn na spodní straně počítače.
Štítek s informacemi o souladu modemu (pouze vybrané modely) – Obsahuje informace o modemu
●
a značky schválení vyžadované v některých zemích nebo oblastech, pro které byl modem schválen
k použití. Tyto informace budete pravděpodobně potřebovat při cestách do zahraničí.Informace o
souladu modemu jsou umístěny v pozici pevného disku.
12 Kapitola 1 Funkce
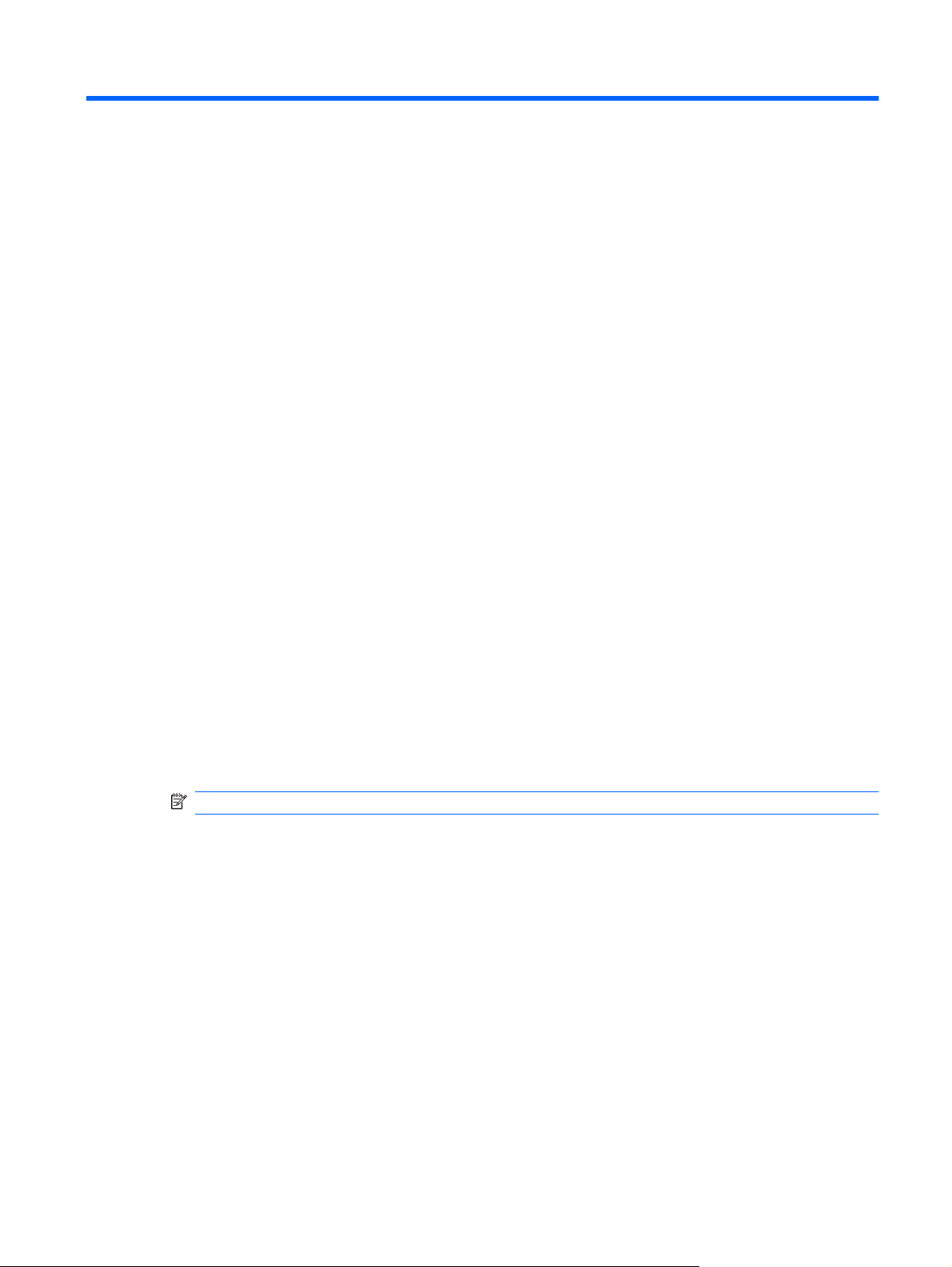
2 Bezdrátová síť, místní síť LAN a modem
Používání bezdrátových zařízení
Bezdrátová technologie přenáší data pomocí radiových vln místo kabelů. Váš počítač může být vybaven
některým z následujících bezdrátových zařízení:
Zařízení bezdrátové sítě (WLAN) – připojuje počítač k bezdrátové lokální síti (běžně se označuje
●
jako síť Wi-Fi, bezdrátová síť LAN nebo WLAN) v kancelářích, v domácnosti a na veřejných
místech, jako jsou letiště, restaurace, kavárny, hotely a univerzity. V síti WLAN každé mobilní
bezdrátové zařízení komunikuje s bezdrátovým směrovačem nebo přístupovým bodem.
Zařízení Bluetooth® (jen vybrané modely) – vytváří osobní síť PAN, pomocí které se připojuje
●
k ostatním zařízením podporujícím rozhraní Bluetooth, jako jsou počítače, telefony, tiskárny,
sluchátka s mikrofonem, reproduktory a kamery. V síti PAN každé zařízení komunikuje přímo
s ostatními zařízeními a zařízení nesmí být příliš daleko od sebe, obvykle ne více než 10 metrů.
Počítače vybavené zařízením WLAN podporují některý z následujících průmyslových standardů IEEE:
802.11b, první populární standard, podporuje rychlost přenosu dat až 11 Mb/s a pracuje na
●
frekvenci 2,4 GHz.
Standard 802.11g podporuje rychlost přenosu dat až 54 Mb/s a pracuje na frekvenci 2,4 GHz.
●
Zařízení WLAN se standardem 802.11g je zpětně kompatibilní se zařízeními používajícími
standard 802.11b, proto mohou být provozované ve stejné síti.
Standard 802.11a podporuje rychlost přenosu dat až 54 Mb/s a pracuje na frekvenci 5 GHz.
●
POZNÁMKA: Standard 802.11a není kompatibilní se standardy 802.11b a 802.11g.
802.11n podporuje přenosové rychlosti až do 450 Mb/s a může pracovat na frekvenci 2,4 GHz
●
nebo 5 GHz, což zajišťuje zpětnou kompatibilitu se standardy 802.11a, b, g.
Více informací o bezdrátové technologii viz informace a odkazy na webovou stránku v Nápovědě a
podpoře.
Používání bezdrátových zařízení 13
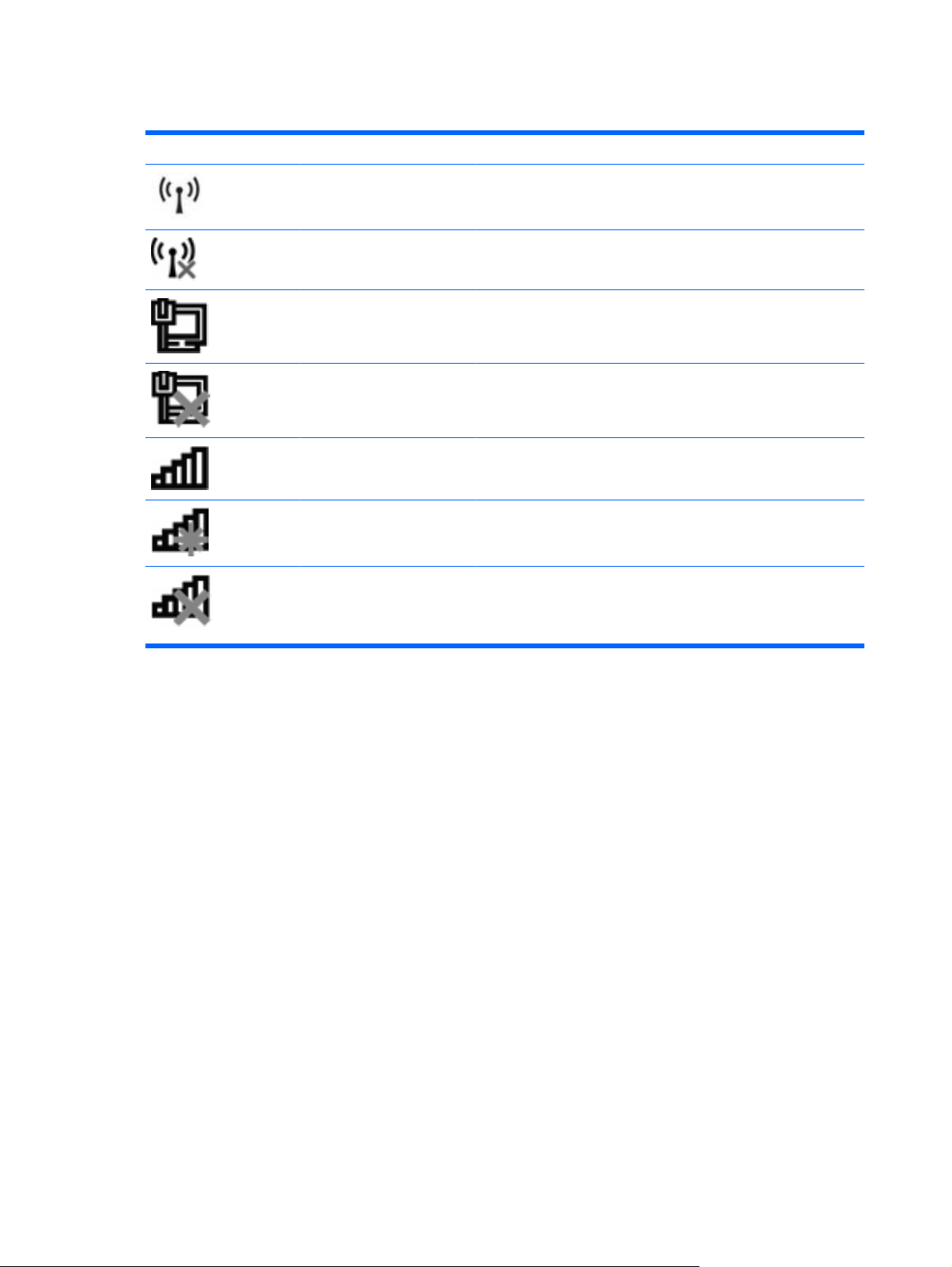
Určení ikon bezdrátových zařízení a stavu sítě
Ikona Název Popis
Bezdrátové připojení
(připojeno)
Bezdrátové zařízení
(odpojeno)
Kabelové připojení
(připojeno)
Kabelová síť (zakázáno/
odpojeno)
Síť (připojeno) Označuje, že jsou instalovány jeden nebo více síťových ovladačů a
Síť (odpojeno) Označuje, že je instalován jeden nebo více síťových ovladačů a
Síť (zakázáno/odpojeno) Označuje, že je instalován jeden nebo více síťových ovladačů, ale
Určuje umístění kontrolky a funkční klávesy bezdrátového připojení
(f12) na počítači. Určuje software HP Wireless Assistant v počítači
a označuje, že všechna bezdrátová zařízení jsou vypnuta.
Určuje software HP Wireless Assistant na počítači a signalizuje, že
všechna bezdrátová zařízení jsou vypnuta.
Označuje, že je nainstalován jeden nebo více síťových ovladačů a
že je jedno nebo více síťových zařízení připojeno k síti.
Označuje, že jsou instalovány jeden nebo více síťových ovladačů,
ale nejsou připojena žádná síťová zařízení (nebo jsou v Ovládacích
panelech Windows všechna síťová zařízení zakázána).
jedno nebo více síťových zařízení je připojeno k bezdrátové síti.
k dispozici jsou bezdrátová připojení, ale k bezdrátové síti nejsou
připojena žádná síťová zařízení.
nejsou k dispozici žádná bezdrátová připojení (nebo jsou všechna
bezdrátová síťová zařízení zakázána tlačítkem bezdrátového
připojení (f12) nebo aplikací HP Wireless Assistant).
Použití ovládacích prvků bezdrátového zařízení
Bezdrátová zařízení je možné ovládat v počítači pomocí následujících prvků:
Akční klávesa bezdrátového připojení (f12)
●
Nástroj HP Wireless Assistant
●
Ovládací prvky operačního systému
●
Použití akční klávesy bezdrátového zařízení
Počítač má akční klávesu bezdrátového připojení (f12), jedno nebo více bezdrátových zařízení a
kontrolku bezdrátového připojení. Všechna bezdrátová zařízení v počítači jsou ve výchozím nastavení
aktivní a po spuštění počítače svítí (bílá) kontrolka bezdrátové komunikace.
Kontrolka bezdrátové komunikace slouží k indikaci aktivace všech zařízení a neodráží stav jednotlivých
zařízení. Pokud kontrolka bezdrátového připojení svítí bíle, alespoň jedno bezdrátové zařízení je
zapnuto. Pokud kontrolka svítí oranžově, jsou všechna bezdrátová zařízení vypnutá.
Protože jsou všechna bezdrátová zařízení v počítači ve výchozím nastavení povolena, můžete použít
tlačítko bezdrátového připojení (f12) k současnému zapnutí nebo vypnutí všech bezdrátových zařízení.
Jednotlivá bezdrátová zařízení mohou být ovládána pomocí nástroje HP Wireless Assistant.
14 Kapitola 2 Bezdrátová síť, místní síť LAN a modem
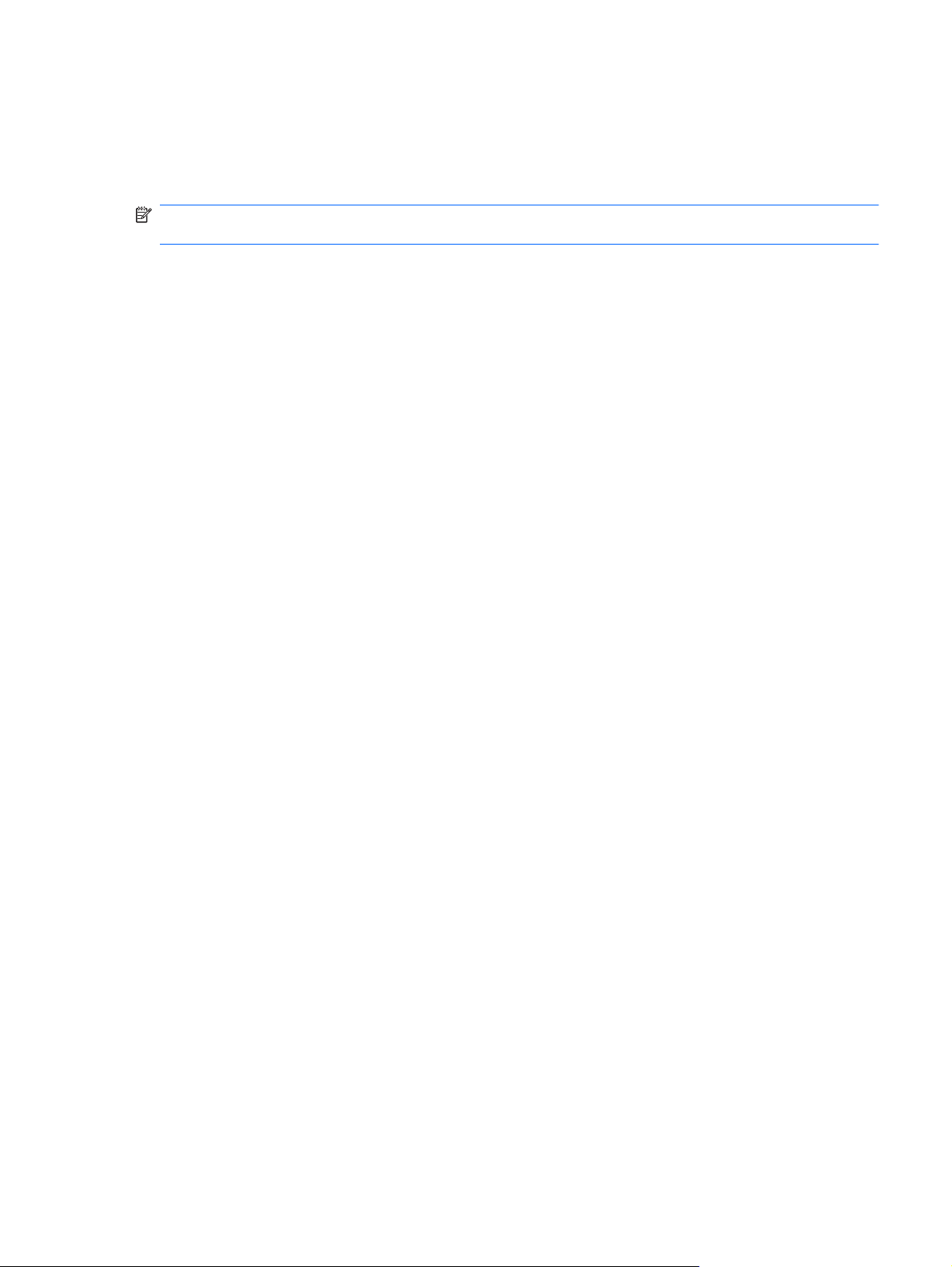
Použití HP Wireless Assistant
Bezdrátové zařízení lze zapnout a vypnout pomocí nástroje HP Wireless Assistant. Jestliže je
bezdrátové zařízení zakázáno nástrojem Setup, je nutné je povolit dříve, než je bude možné vypnout
nebo zapnout pomocí softwaru Wireless Assistant.
POZNÁMKA: Povolení či zapnutí bezdrátového zařízení nepřipojí automaticky počítač k síti nebo
zařízení kompatibilnímu s technologií Bluetooth.
Pro zobrazení stavu bezdrátových zařízení klepněte na ikonu Zobrazit skryté ikony, tj. na šipku v levé
části oznamovací oblasti, a umístěte kurzor myši na ikonu bezdrátového připojení.
Pokud v oznamovací oblasti nenajdete ikonu bezdrátového připojení, změňte nastavení softwaru
Wireless Assistant následujícím postupem:
1. Vyberte Start > Ovládací panely > Hardware a zvuk > Centrum nastavení mobilních
zařízení.
2. Klepněte na ikonu bezdrátového připojení na dlaždici Wireless Assistant, která je umístěna v levém
dolním rohu Centra nastavení mobilních zařízení systému Windows. Program Wireless Assistant
se spustí.
3. Klepněte na položku Vlastnosti.
4. Označte políčko vedle ikony Wireless Assistant v oznamovací oblasti.
5. Klepněte na tlačítko Použít.
6. Klepněte na tlačítko Zavřít.
Další informace najdete v nápovědě nástroje Wireless Assistant:
1. Otevřete okno nástroje Wireless Assistant poklepáním na ikonu bezdrátového připojení v Centru
nastavení mobilních zařízení systému Windows.
2. Klepně
te na tlačítko Nápověda.
Použití ovládacích prvků operačního systému
Některé operační systémy také nabízejí možnost správy integrovaných bezdrátových zařízení a
bezdrátového spojení. Například systém Windows poskytuje Centrum sítí a sdílení, které vám umožňuje
nastavit připojení nebo síť, připojit se k síti, spravovat bezdrátové sítě a diagnostikovat a opravit potíže
se sítěmi.
Centrum sítí a sdílení zpřístupníte klepnutím na Start > Ovládací panely > Síť a Internet > Centrum
sítí a sdílení.
Více informací získáte klepnutím na nabídku Start > Nápověda a podpora.
Používání bezdrátových zařízení 15
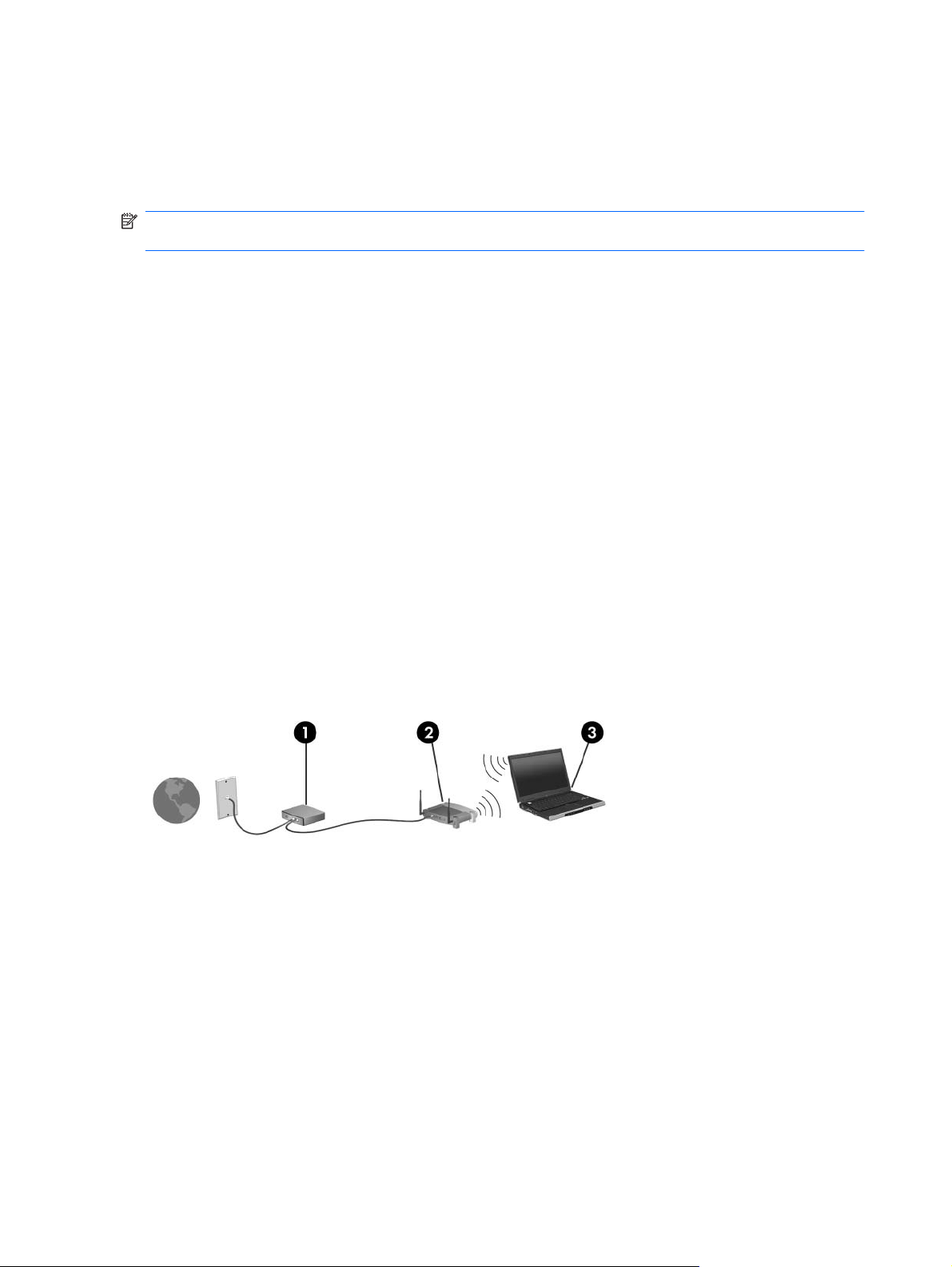
Provoz sítě WLAN
Pomocí zařízení WLAN se lze připojit k místní bezdrátové síti (WLAN), která se skládá z jiných počítačů
nebo síťových zařízení vzájemně spojených bezdrátovým směrovačem nebo bezdrátovým přístupovým
bodem.
POZNÁMKA: Pojmy bezdrátový směrovač a bezdrátový přístupový bod často označují stejné
zařízení.
Rozsáhlá síť WLAN, například firemní nebo veřejná síť WLAN, obvykle používá bezdrátové
●
přístupové body, které dokáží obsloužit velké množství počítačů a síťových zařízení a dokáží
oddělit důležité síťové funkce.
Síť WLAN v domácnosti nebo malé kanceláři obvykle používá bezdrátový směrovač, který
●
umožňuje připojení několika počítačů pomocí bezdrátového připojení a kabelu, a poskytuje sdílené
připojení k síti Internet, sdílení tiskárny a souborů bez požadavku na instalaci dalšího hardwaru
nebo softwaru.
Pokud chcete v počítači provozovat zařízení WLAN, musíte se připojit k síti WLAN (nabízené
poskytovatelem připojení nebo k veřejné nebo firemní síti).
Nastavení sítě WLAN
Pro nastavení sítě WLAN a vytvoření připojení k síti Internet je zapotřebí následující vybavení:
modem pro širokopásmové připojení (ADSL nebo kabelový) (1) a vysokorychlostní připojení
●
k Internetu pořízené od poskytovatele služeb sítě Internet,
bezdrátový směrovač (nutno zakoupit zvlášť) (2),
●
počítač s bezdrátovým připojením (3).
●
Na následujícím obrázku je příklad konfigurace bezdrátové sítě, která je připojena k síti Internet.
Síť je možné postupně rozšiřovat a prostřednictvím bezdrátového připojení nebo kabelu připojit do sítě
další počítače, které získají přístup k síti Internet.
Nápověda pro nastavení WLAN viz informace poskytnuté výrobcem směrovače nebo poskytovatelem
připojení k Internetu.
16 Kapitola 2 Bezdrátová síť, místní síť LAN a modem
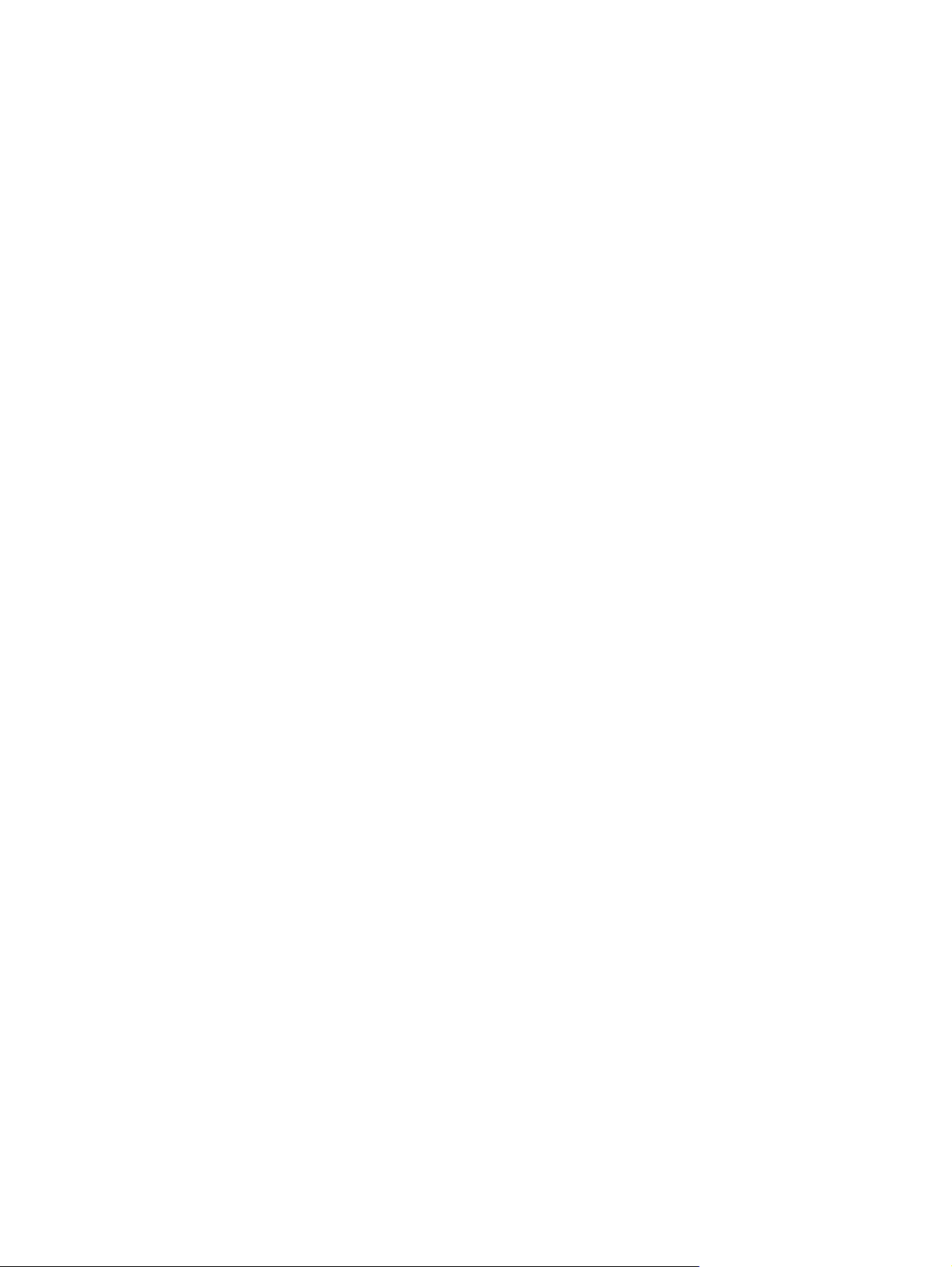
Zabezpečení sítě WLAN
Protože byl standard sítě WLAN navržen jen s omezeným zabezpečením proti běžnému
odposlouchávání a nikoliv proti závažnějším formám útoků, je třeba mít na paměti, že sítě WLAN jsou
zranitelné i vůči dobře známým a zdokumentovaným rizikům zabezpečení.
Sítě WLAN na veřejných místech („přípojných bodech“), jakými jsou například kavárny a letiště, nemusí
mít zabezpečení. Výrobci bezdrátových připojení a poskytovatelé služeb přípojných bodů v současnosti
vyvíjejí nové technologie, které učiní práci na takovýchto veřejných místech bezpečnější a anonymnější.
Máte-li obavy o zabezpečení vašeho počítače v přípojném bodu, omezte svoji síťovou aktivitu na
takových místech na běžné posílání e-mailu a surfování po internetu.
Pokud vytváříte síť WLAN nebo se chystáte připojit k existující síti WLAN, vždy zapněte funkce
zabezpečení, abyste ochránili vnitřní síť před neoprávněným přístupem. Běžnými úrovněmi
zabezpečení jsou WPA-Personal a WEP. Jelikož jsou bezdrátové radiové signály vysílány i mimo síť,
mohou být zachyceny jinými zařízeními WLAN, které se tak mohou na vaši síť bez pozvání napojit, nebo
se zmocnit informace po síti přenášené. Existují však preventivní opatření pro zabezpečení sítě WLAN:
Používejte bezdrátový vysílač s vestavěnými prvky zabezpečení
●
Mnoho bezdrátových základnových stanic, bran nebo směrovačů disponuje vestavěnými prvky
zabezpečení, jakými jsou například protokoly zabezpečení pro bezdrátová připojení a brány
firewall. Se správným bezdrátovým vysílačem můžete svou síť zabezpečit proti těm nejběžnějším
bezpečnostním rizikům.
Práce za bránou firewall
●
Brána firewall je bariéra, která kontroluje jak příchozí data, tak žádosti o data a blokuje jakékoliv
podezřelé položky. Brány firewall jsou dostupné v mnoha variantách, jak softwarových, tak
hardwarových. Některá síťová prostředí používají kombinaci obou typů.
Používejte šifrování dat bezdrátového přenosu
●
Pro síť WLAN je k dispozici několik spolehlivých šifrovacích protokolů:
Wired Equivalent Privacy (WEP) (Soukromí ekvivalentní drátovým sítím) je protokol
◦
zabezpečení pro bezdrátová p
tím, než jsou odeslána pomocí klíče WEP. Obvykle lze přiřazení klíče WPE ponechat na síti
samotné. Můžete však také vytvořit vlastní klíč, nechat vygenerovat jiný nebo využít jiné,
pokročilejší metody. Ostatní nebudou moci síť WLAN využívat bez správného klíče.
WPA (Wi-Fi Protected Access) je protokol, který podobně jako WEP používá jako metodu
◦
zabezpečení šifrování a dešifrování dat přenášených pomocí sítě. Namísto jednoho
statického klíče zabezpečení, jako je tomu v případě WEP, používá zabezpečení WPA
„temporal key integrity protocol" (TKIP), což je protokol dynamicky měnící klíče, který
vygeneruje pro každý balíček dat nový klíč. Generuje také jinou sadu klíčů pro každý
z počítačů v síti.
řipojení, který zakóduje nebo zašifruje veškerá síťová data před
Provoz sítě WLAN 17
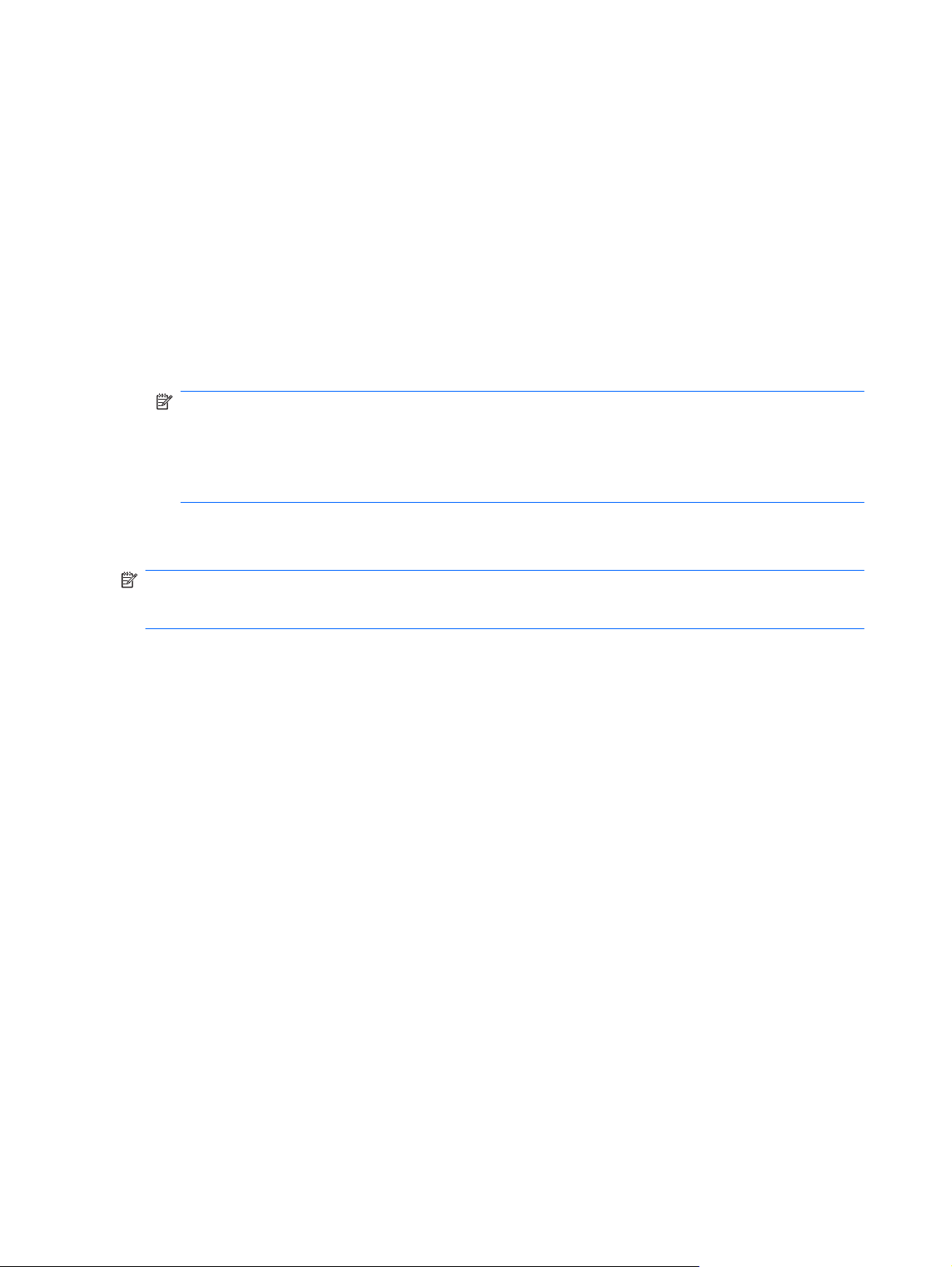
Připojení k síti WLAN
Postup připojení k síti WLAN:
1. Zkontrolujte, že je zařízení WLAN zapnuté (kontrolka bezdrátového připojení svítí bíle). Pokud
kontrolka bezdrátového připojení svítí oranžově, stiskněte akční klávesu bezdrátového připojení
(f12).
2. Klepněte na ikonu sítě v oznamovací oblasti na pravé straně hlavního panelu.
3. V seznamu vyberte vaši síť WLAN.
4. Klepněte na tlačítko Připojit.
Pokud je síť WLAN zabezpečená, budete vyzváni k zadání bezpečnostního síťového klíče, neboli
bezpečnostního kódu. Připojení dokončete zadáním kódu a klepnutím na tlačítko OK.
POZNÁMKA: Nejsou-li v seznamu uvedeny žádné sítě WLAN, znamená to, že jste mimo dosah
bezdrátového směrovače či přístupového bodu.
POZNÁMKA: Pokud nevidíte síť, ke které se chcete připojit, klepněte na Otevřít Centrum sítí
a sdílení a poté klepněte na Nastavit nové připojení nebo síť. Zobrazí se seznam možností.
Máte možnost vyhledat síť a připojit se k ní ručně nebo vytvořit nové síťové připojení.
Po vytvoření připojení umístěte kurzor myši na ikonu sítě v oznamovací oblasti v pravé části hlavního
panelu pro ověření názvu a stavu připojení.
POZNÁMKA: Funkční dosah (vzdálenost, kterou může bezdrátový signál urazit) závisí na
implementaci sítě WLAN, výrobci směrovače a rušení od ostatních elektronických zařízení nebo
překážek jako jsou zdi a podlahy.
Další informace o používání sítě WLAN můžete čerpat z následujících zdrojů:
informace od poskytovatele služeb sítě Internet nebo uživatelské příručky bezdrátového
●
směrovače a dalších zařízení sítě WLAN,
Informace a odkazy na stránky v Nápovědě a podpoře.
●
Seznam veřejných přístupových bodů sítě WLAN v okolí získáte od poskytovatele služeb sítě Internet
nebo pomocí internetového vyhledávače. Mezi stránky WWW, které uveřejňují seznam veřejných
přístupových bodů sítě WLAN, patří Cisco Internet Mobile Office Wireless Locations, Hotspotlist a
Geektools. Zjistěte umístění přístupového bodu sítě WLAN, cenu a požadavky na připojení k síti.
Připojení k jiným sítím
Pokud přemístíte počítač do dosahu jiné sítě WLAN, pokusí se systém Windows k této síti připojit. Jeli pokus úspěšný, počítač bude k nové síti automaticky připojen. V případě, že systém Windows novou
síť nerozpozná, proveďte stejný postup, jaký jste použili pro připojení ke své síti WLAN.
18 Kapitola 2 Bezdrátová síť, místní síť LAN a modem
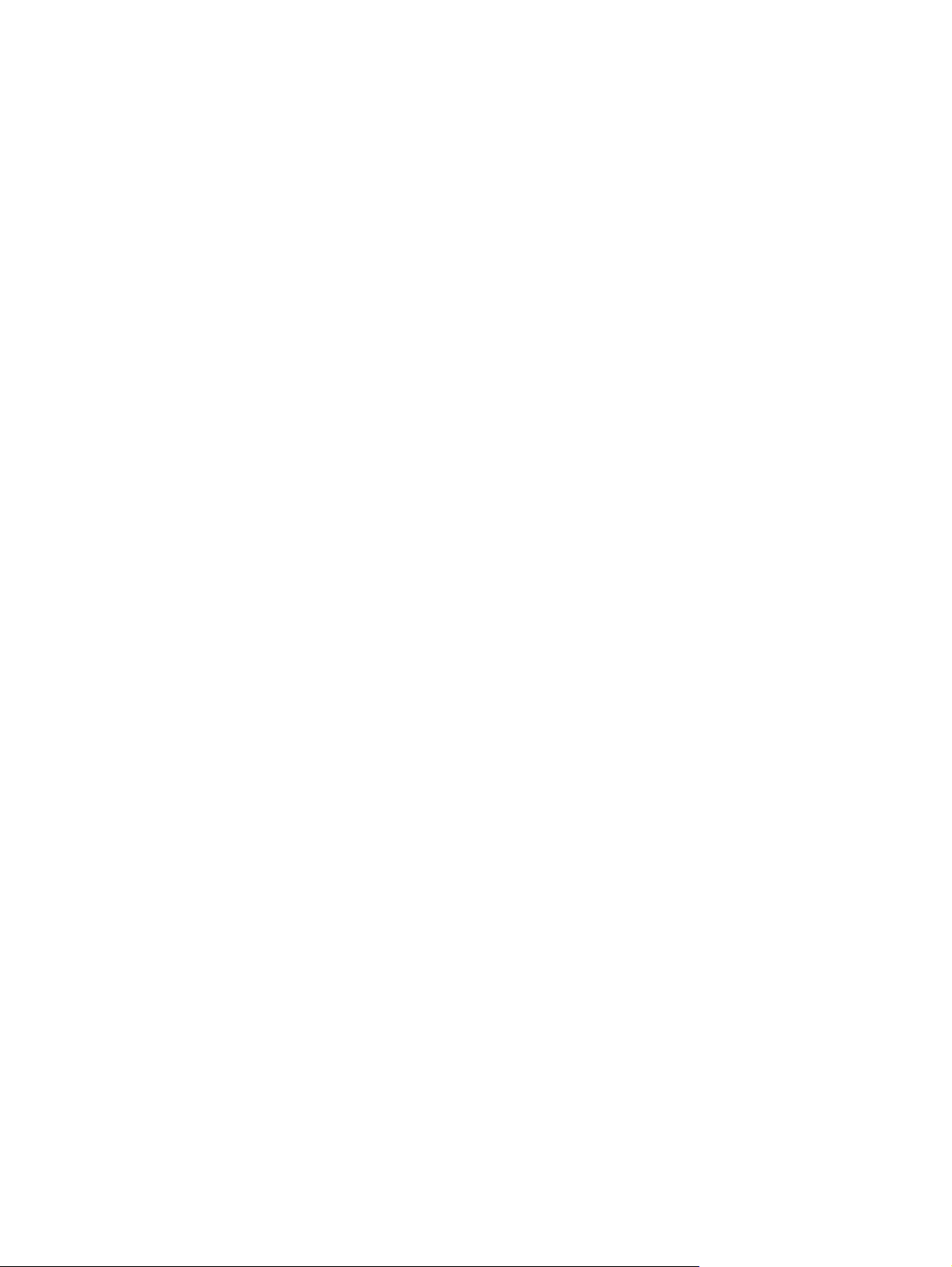
Použití bezdrátových zařízení Bluetooth (pouze vybrané modely)
Zařízení Bluetooth poskytuje bezdrátové spojení na krátké vzdálenosti, které nahrazuje spojení
kabelem, jež se tradičně používá ke spojení elektronických zařízení, jako jsou:
počítače (stolní počítač, přenosný počítač, zařízení PDA),
●
telefony (mobilní, bezdrátové, zařízení smart phone),
●
zobrazovací zařízení (tiskárna, fotoaparát),
●
zvuková zařízení (náhlavní soupravy, reproduktory).
●
Zařízení Bluetooth podporují vytvoření spojení peer-to-peer a umožňují uživateli vytvořit osobní síť PAN
mezi zařízeními Bluetooth. Informace o konfiguraci a používání zařízení Bluetooth naleznete
v nápovědě softwaru zařízení Bluetooth.
Technologie Bluetooth a služba Sdílení připojení k internetu (ICS)
Společnost HP nedoporučuje nastavení jednoho počítače s technologií Bluetooth jako hostitelského
a jeho používání jako brány, pomocí které se mohou ostatní počítače připojit k internetu. Jsou-li dva
nebo více počítačů propojeny pomocí technologie Bluetooth a služba Sdílení připojení k internetu je na
jednom z počítačů povolena, ostatní počítače nebudou mít přístup k internetu pomocí sítě Bluetooth.
Síla technologie Bluetooth spočívá v synchronizaci přenosů informací mezi počítačem a bezdrátovými
zařízeními včetně mobilních telefonů, tiskáren, fotoaparátů a kapesních počítačů PDA. Nemožnost
trvalého propojení dvou nebo více počítačů pomocí technologie Bluetooth za účelem sdíleného přístupu
k internetu je nedostatkem technologie Bluetooth a operačního systému Windows.
Použití bezdrátových zařízení Bluetooth (pouze vybrané modely) 19
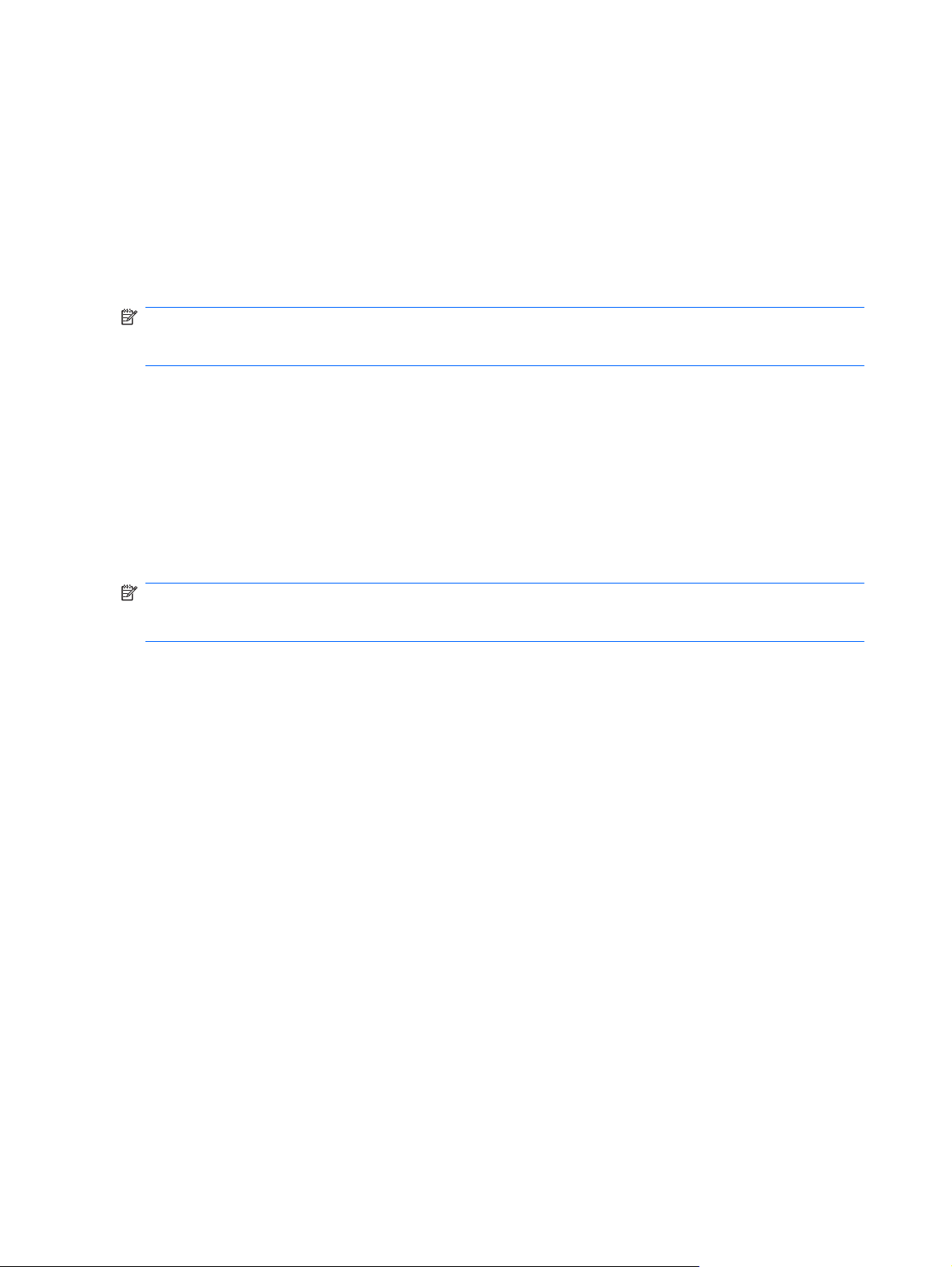
Řešení potíží s bezdrátovým připojením
Problémy související s bezdrátovým připojením mohou mít jednu z následujících příčin:
Konfigurace sítě (SSID nebo zabezpečení) byla změněna.
●
Bezdrátové zařízení není nainstalováno správně nebo bylo zakázáno.
●
Došlo k selhání bezdrátového zařízení nebo hardwaru směrovače.
●
Bezdrátové zařízení je rušeno jinými zařízeními.
●
POZNÁMKA: Bezdrátová síťová zařízení jsou dodávávána pouze s vybranými modely počítačů.
Není-li bezdrátové síťové připojení na seznamu prvků originálního balení počítače, můžete služby
bezdrátového síťového připojení využít po dodatečném zakoupení bezdrátového síťového zařízení.
Dříve než začnete procházet sled možných řešení problému se síťovým připojením, ujistěte se, že jsou
pro všechna bezdrátová zařízení nainstalovány ovladače.
K diagnóze a odstranění problému, který znemožňuje připojení počítače k požadované síti, použijte
postupy uvedené v této kapitole.
Připojení k síti WLAN se nezdařilo
Máte-li problém s připojením k síti WLAN, ujistěte se, že máte v počítači správně instalované integrované
zařízení WLAN:
POZNÁMKA: Windows má funkci Řízení uživatelských účtů, která zlepšuje zabezpečení vašeho
počítače. Při instalaci softwaru, spouštění nástrojů nebo změně nastavení Windows se může zobrazit
výzva požadující vaše oprávnění nebo heslo. Další informace naleznete v okně Nápověda a podpora.
1. Vyberte položky Start > Ovládací panely > Systém a zabezpečení.
2. V oblasti Systém klepněte na Správce zařízení.
3. Klepněte na šipku vedle položky Síťové adaptéry pro rozbalení seznamu a zobrazení všech
adaptérů.
4. V seznamu Síťové adaptéry najděte zařízení WLAN. Seznam zařízení WLAN může obsahovat
slovo wireless (bezdrátové), wireless LAN, WLAN, Wi-Fi, nebo 802.11.
Není-li v seznamu uvedeno žádné zařízení WLAN, znamená to, že počítač nemá integrované
zařízení WLAN nebo není správně nainstalován ovladač zařízení WLAN:
Máte-li zájem o další informace týkající se řešení potíží souvisejících se sítí WLAN, využijte odkazy na
webové stránky uvedené v sekci Nápověda a podpora.
20 Kapitola 2 Bezdrátová síť, místní síť LAN a modem
 Loading...
Loading...