Page 1
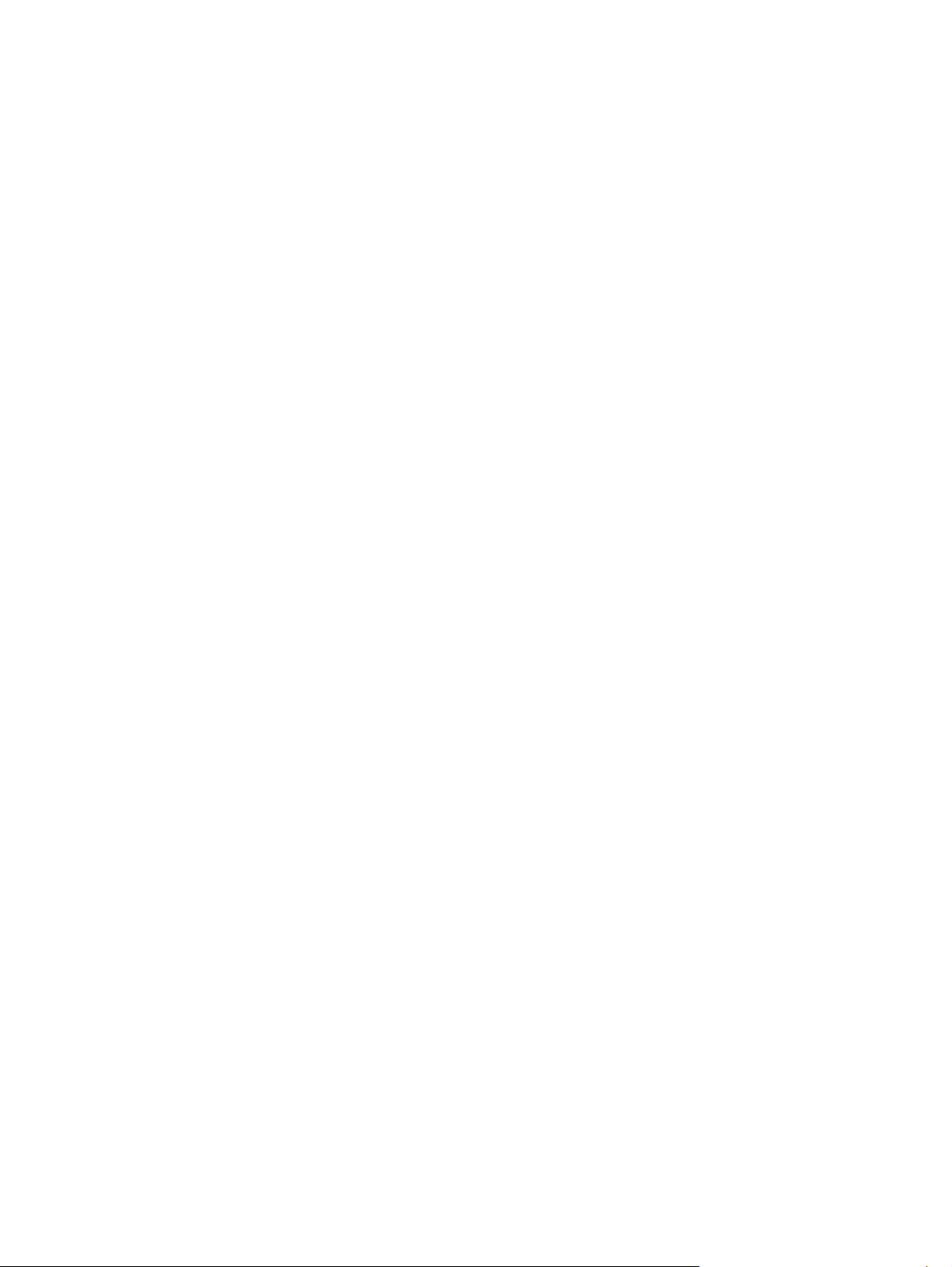
Dizüstü Bilgisayar Kullanıcı Kılavuzu
Page 2
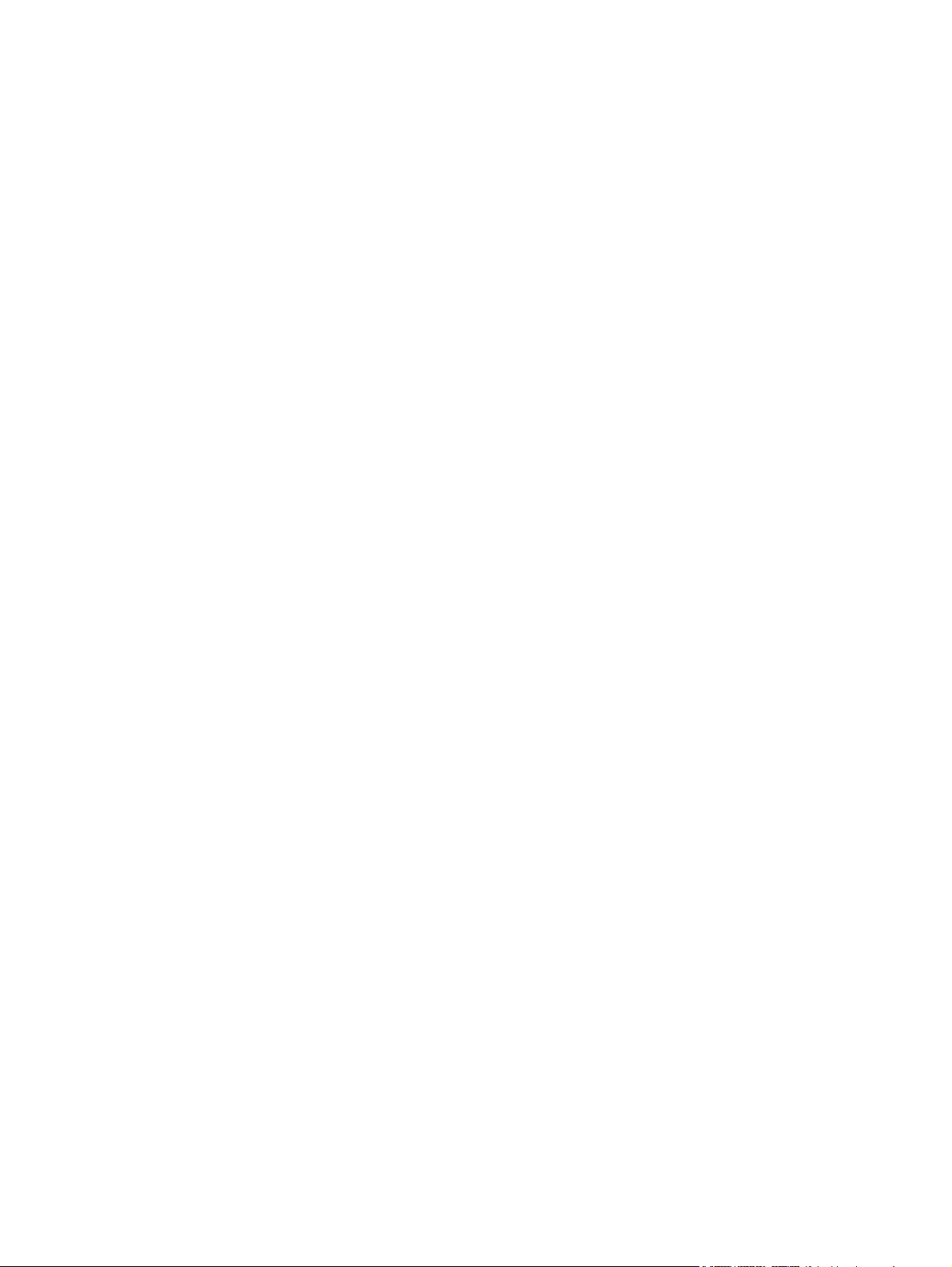
© Copyright 2010 Hewlett-Packard
Development Company, L.P.
Bluetooth, mülkiyeti marka sahibine ait olan
ve Hewlett-Packard Company tarafından
lisansla kullanılan bir ticari markadır.
Microsoft ve Windows, Microsoft Corporation
kuruluşunun ABD'de tescilli ticari
markalarıdır. SD Logosu, marka sahibinin
ticari markasıdır.
Bu belgede yer alan bilgiler önceden haber
verilmeksizin değiştirilebilir. HP ürünleri ve
hizmetlerine ilişkin garantiler, bu ürünler ve
hizmetlerle birlikte gelen açık garanti
beyanlarında belirtilmiştir. Bu belgede yer
alan hiçbir şey ek garanti oluşturacak
şeklinde yorumlanmamalıdır. HP, işbu
belgede yer alan teknik hatalardan veya
yazım hatalarından ya da eksikliklerden
sorumlu tutulamaz.
Birinci Basım: Nisan 2010
Belge Parça Numarası: 616711-141
Ürün bildirimi
Bu kullanıcı kılavuzunda çoğu modelde ortak
olan özellikler anlatılmaktadır. Bazı özellikler
bilgisayarınızda olmayabilir.
Page 3
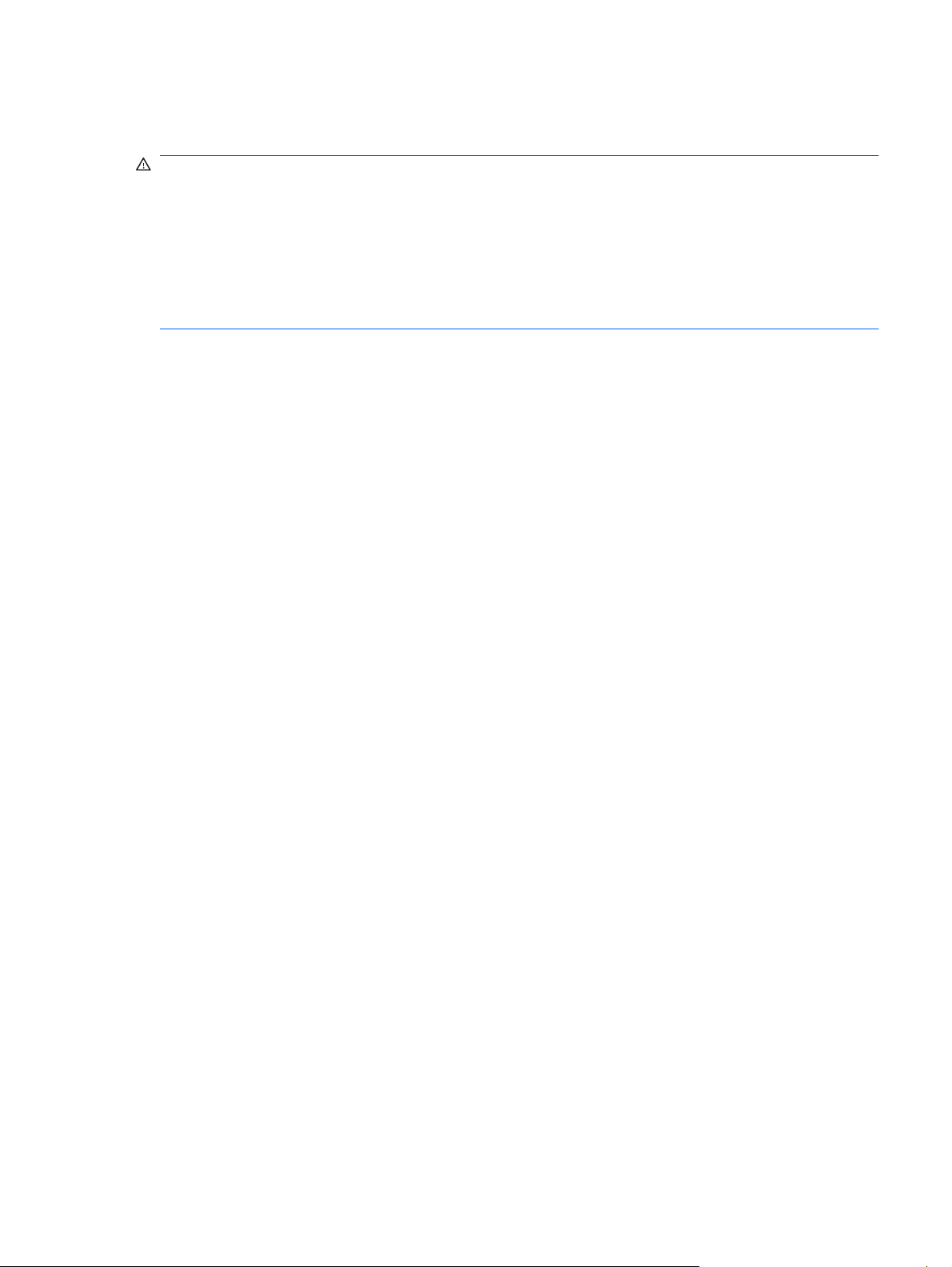
Güvenlik uyarısı bildirimi
UYARI! Sıcaklıkla bağlantılı yaralanmalar veya bilgisayarın aşırı ısınması olasılığını azaltmak için
bilgisayarı doğrudan kucağınıza koymayın veya bilgisayarın havalandırma deliklerinin önünü
kapatmayın. Dizüstü bilgisayarı yalnızca sağlam ve düz bir yüzeyde kullanın. Bitişikte duran isteğe bağlı
yazıcı gibi sert bir yüzeyin veya yastık, halı ya da giysi gibi yumuşak bir yüzeyin hava akımını
engellememesine özen gösterin. Ayrıca, AC adaptörünün cilde veya yastık, halı ya da giysi gibi yumuşak
yüzeylere temas etmemesine özen gösterin. Bu bilgisayar ve AC adaptörü, International Standard for
Safety of Information Technology Equipment (IEC 60950) (Bilgi Teknolojisi Donanımların
için Uluslararası Standart) tarafından kullanıcının temas edeceği yüzeylerin sıcaklıkları için belirlenmiş
sınırlara uygundur.
ın Güvenliği
iii
Page 4
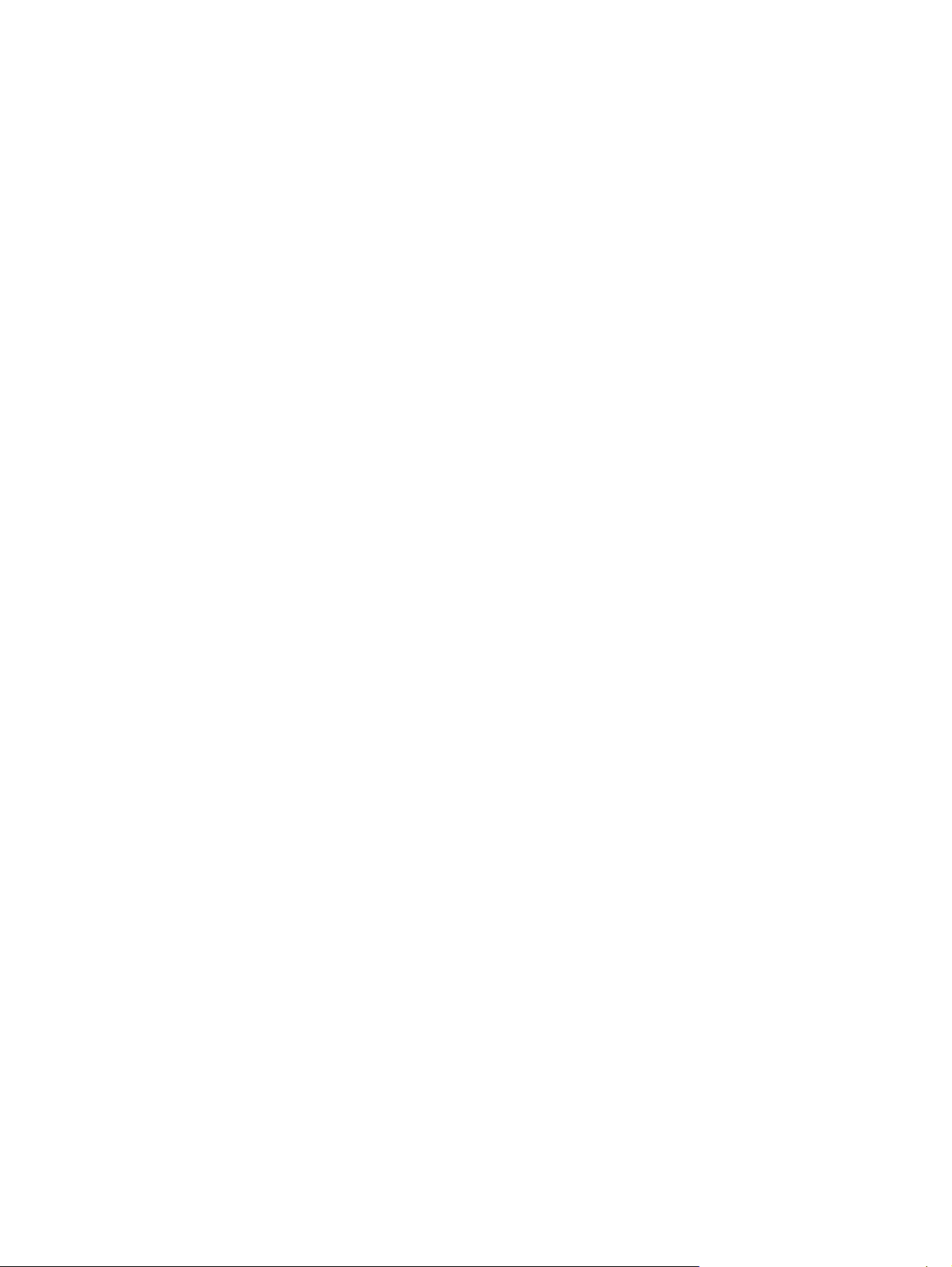
iv Güvenlik uyarısı bildirimi
Page 5
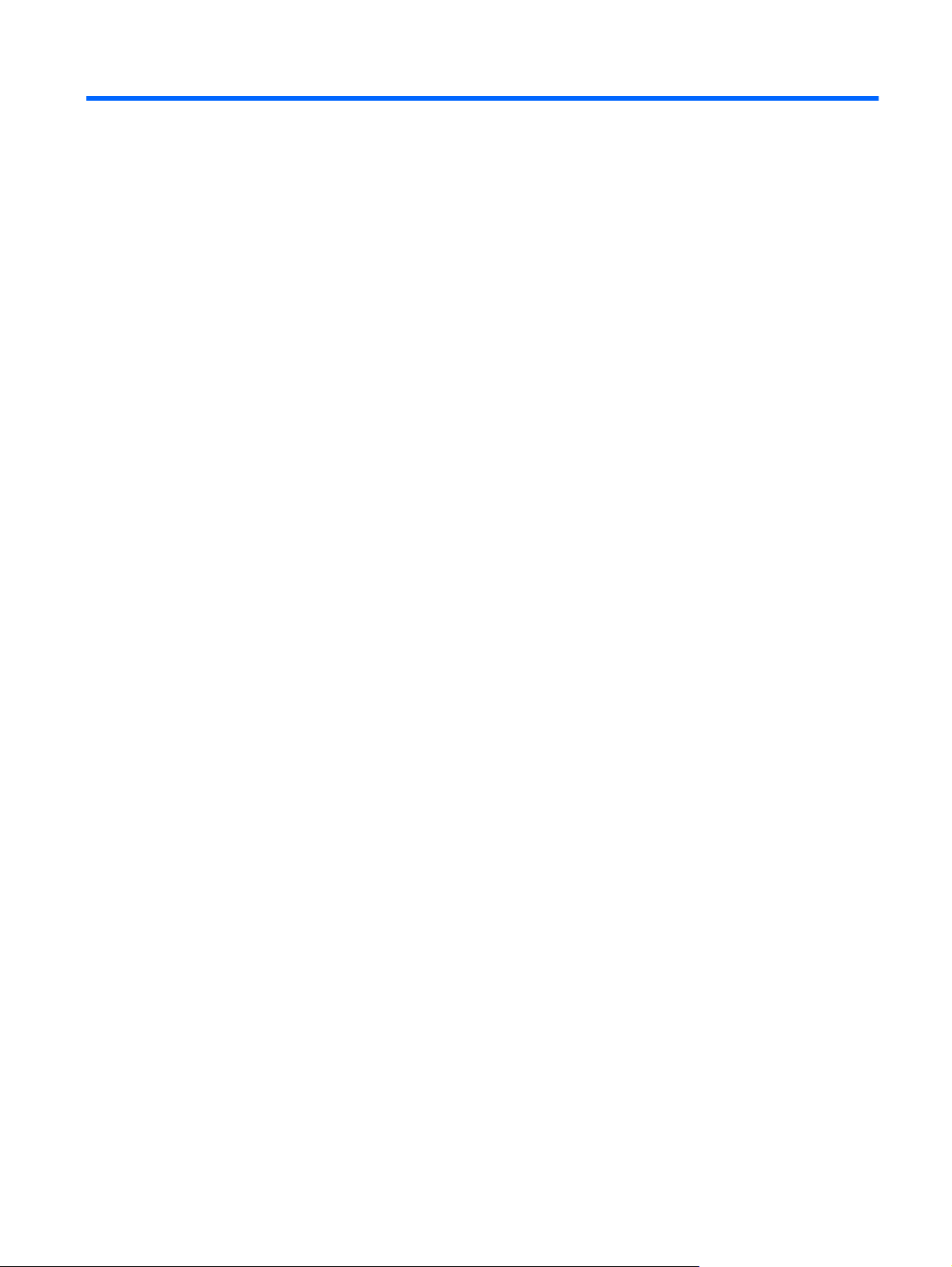
İçindekiler
1 Özellikler
Donanımı belirleme .............................................................................................................................. 1
Bileşenler .............................................................................................................................................. 2
Üstteki bileşenler ................................................................................................................. 2
Sağ taraftaki bileşenler ........................................................................................................ 6
Sol taraftaki bileşenler ......................................................................................................... 7
Alttaki bileşenler ................................................................................................................... 8
Ekran bileşenleri .................................................................................................................. 9
Kablosuz antenleri ............................................................................................................... 9
Ek donanım bileşenleri ...................................................................................................... 11
Etiketler .............................................................................................................................................. 12
Dokunmatik Yüzey .............................................................................................. 2
Işıklar ................................................................................................................... 3
Düğme ve hoparlörler .......................................................................................... 4
Tuşlar .................................................................................................................. 5
2 Kablosuz, yerel ağ ve modem
Kablosuz aygıtları kullanma ............................................................................................................... 13
Kablosuz ve ağ durumu simgelerini belirleme ................................................................... 14
Kablosuz denetimlerini kullanma ....................................................................................... 14
Kablosuz işlem tuşunu kullanma ....................................................................................... 14
HP Wireless Assistant'ı kullanma ...................................................................................... 15
İşletim sistemi denetimlerini kullanma ............................................................................... 15
WLAN kullanma .................................................................................................................................. 16
WLAN kurma ..................................................................................................................... 16
WLAN'ı koruma .................................................................................................................. 17
WLAN'a bağlanma ............................................................................................................. 18
Başka bir ağda gezinme .................................................................................................... 18
Bluetooth özellikli kablosuz aygıtları kullanma (yalnızca belirli modellerde) ...................................... 19
Bluetooth ve Internet Bağlantısı Paylaşı
Kablosuz bağlantı sorunlarını giderme ............................................................................................... 20
WLAN'a bağlanamıyor ....................................................................................................... 20
Tercih edilen ağa bağlanamıyor ........................................................................................ 21
Ağ simgesi görüntülenmiyor .............................................................................................. 21
mı (ICS) .............................................................. 19
v
Page 6
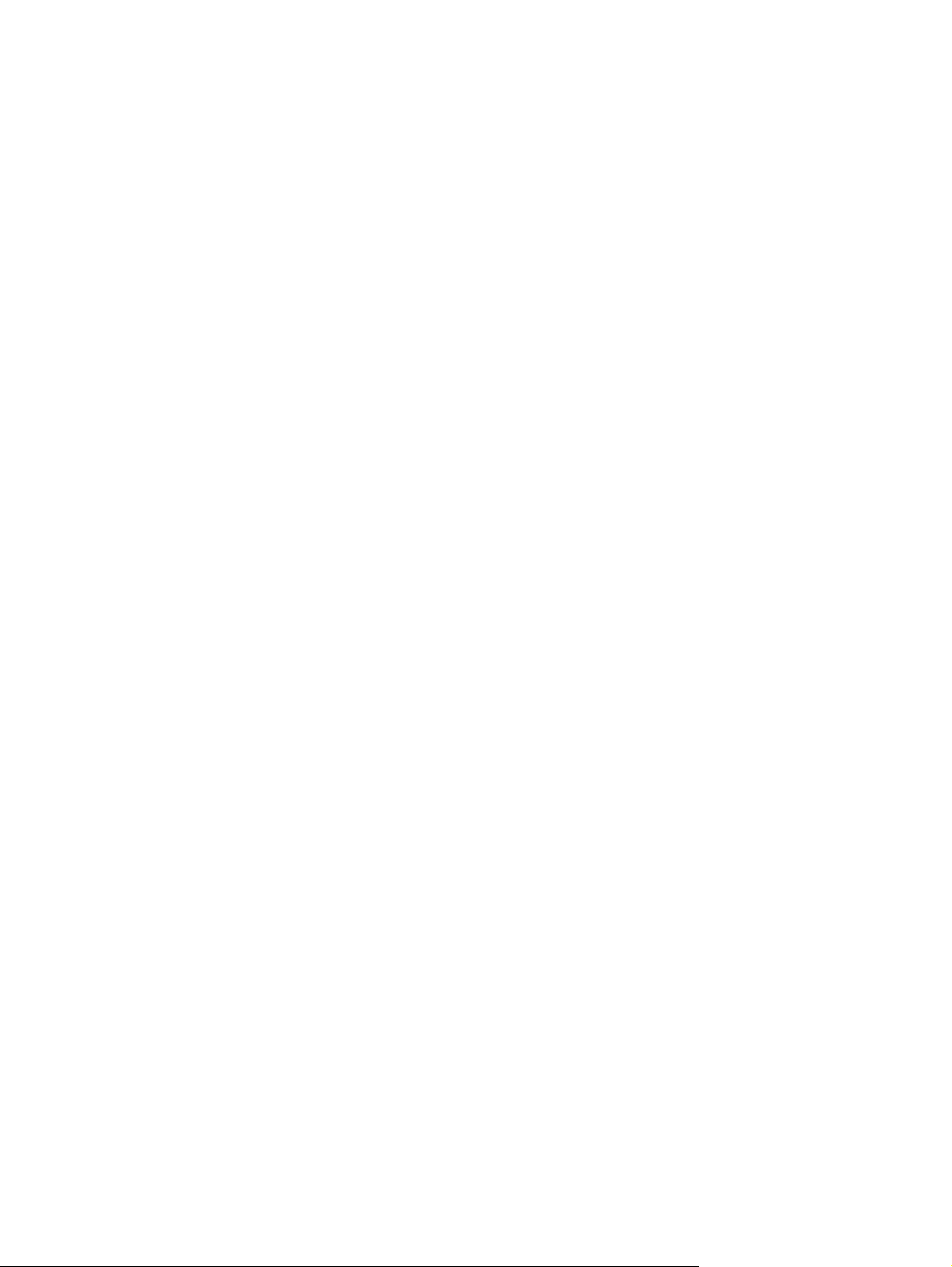
Geçerli ağ güvenliği kodları kullanılamıyor ........................................................................ 21
WLAN bağlantısı çok zayıf ................................................................................................. 22
Kablosuz yönlendiriciye bağlanamıyor .............................................................................. 22
Modemi kullanma (yalnızca belirli modellerde) .................................................................................. 23
Modem kablosunu bağlama ............................................................................................... 23
Ülkeye özgü bir modem kablosu adaptörü bağlama .......................................................... 24
Konum ayarı seçme ........................................................................................................... 24
Yerel ağa bağlanma ........................................................................................................................... 27
3 İşaret aygıtları ve klavye
Dokunmatik Yüzey’i kullanma ............................................................................................................ 28
Dokunmatik Yüzey'i kapatıp açma ..................................................................................................... 29
Dokunmatik Yüzey hareketlerini kullanma ......................................................................................... 29
Kaydırma ............................................................................................................................................ 30
Tutma ................................................................................................................................................ 30
Döndürme ........................................................................................................................................... 31
İşaretleme aygıtı tercihlerini ayarlama ................................................................................................ 31
Klavyeyi kullanma ............................................................................................................................... 31
Dokunmatik Yüzey ve klavyeyi temizleme ......................................................................................... 34
Geçerli konum seçimini görüntüleme ................................................................ 24
Seyahat sırasında yeni konumlar ekleme ......................................................... 25
Seyahatte bağlantı sorunlarını çözme ............................................................... 26
4 Çoklu ortam
Çoklu ortam özellikleri ........................................................................................................................ 35
Çoklu ortam yazılımı ........................................................................................................................... 39
Ses ..................................................................................................................................................... 40
Video .................................................................................................................................................. 41
Optik sürücü ....................................................................................................................................... 44
Web kamerası (yalnı
Çoklu ortam bile
Ses düzeyini ayarlama ....................................................................................................... 37
Ortam etkinliği işlevlerini kullanma ..................................................................................... 38
CyberLink PowerDVD yazılımını kullanma ........................................................................ 39
Önceden yüklü diğer çoklu ortam yazılımını kullanma ...................................................... 39
Çoklu ortam yazılımını diskten yükleme ............................................................................ 39
Harici ses aygıtlarını bağlama ........................................................................................... 40
Ses işlevlerinizi denetleme ................................................................................................ 40
HDMI aygıtı bağlama (yalnızca seçkin modellerde) .......................................................... 42
Web kamerası ipuçları ....................................................................................................... 45
Web kamerası özelliklerini ayarlama ................................................................................. 46
şenlerini belirleme .................................................................................... 36
Ortam etkinliği işlem tuşlarını kullanma ............................................................. 38
Sesi HDMI için yapılandırma (yalnızca belirli modellerde) ................................ 43
zca seçkin modellerde) ...................................................................................... 45
vi
Page 7
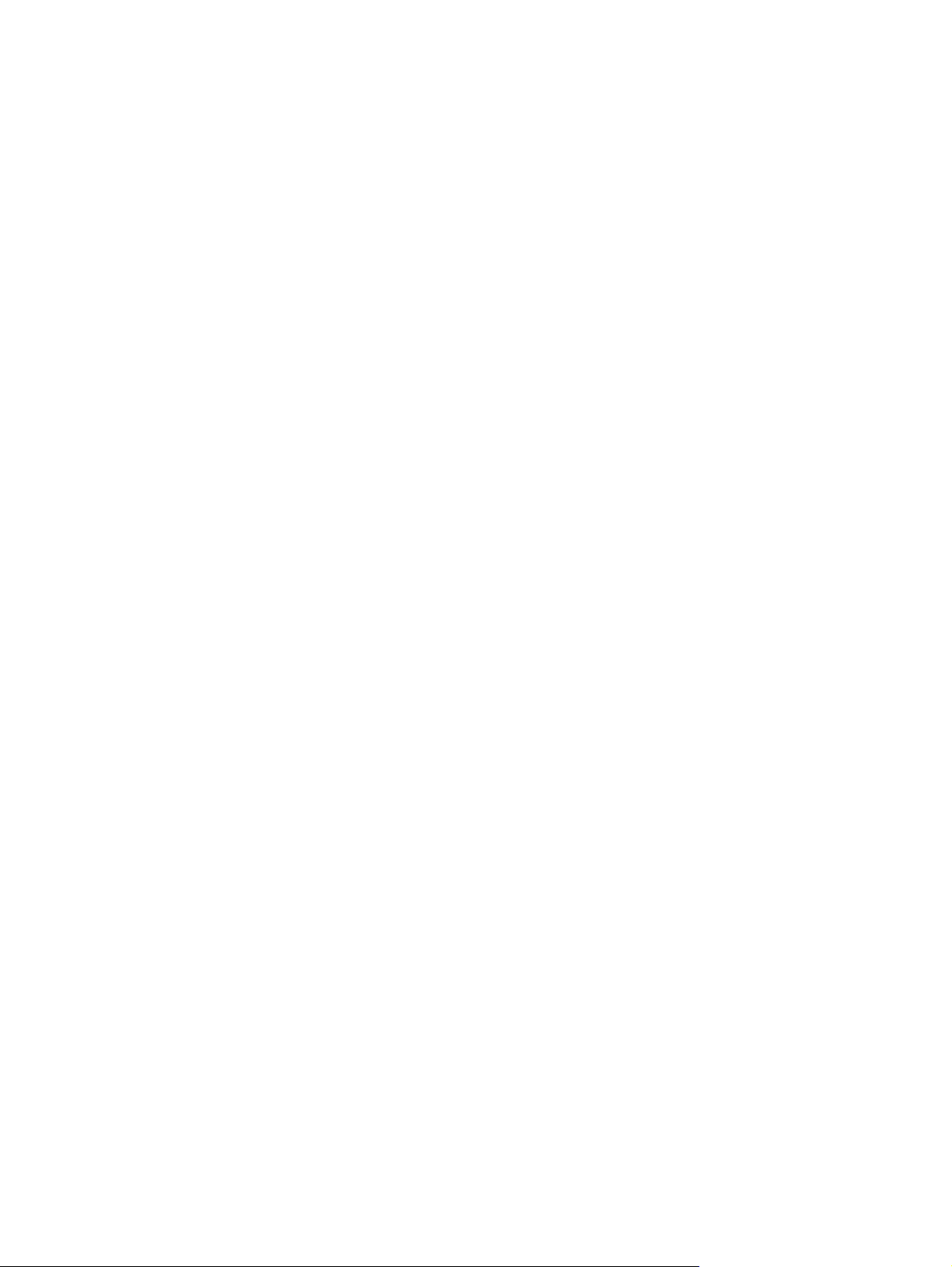
5 Güç yönetimi
Güç seçeneklerini ayarlama ............................................................................................................... 47
Harici AC gücü kullanma .................................................................................................................... 51
Pil gücünü kullanma ........................................................................................................................... 54
Grafik modları arasında geçiş yapma (yalnızca belirli modellerde) .................................................... 63
Bilgisayarı kapatma ......................................................................................................................
Güç tasarrufu durumlarını kullanma .................................................................................. 47
Uyku durumunu başlatma ve bu durumdan çıkma ............................................ 48
Hazırda Bekletme durumunu başlatma ve durumdan çıkma ............................ 48
Pil ölçeri kullanma .............................................................................................................. 49
Güç planlarını kullanma ..................................................................................................... 49
Geçerli güç planını görüntüleme ....................................................................... 49
Farklı bir güç planı seçme ................................................................................. 49
Güç planlarını özelleştirme ................................................................................ 49
Yeniden başlatmada parola koruması ayarlama ............................................................... 50
AC adaptörünü bağlama .................................................................................................... 52
AC adaptörünü sınama ...................................................................................................... 53
Yardım ve Destek'te pil bilgilerini bulma ............................................................................ 54
Pil Denetimi'ni kullanma ..................................................................................................... 54
Kalan pil şarjını gösterme .................................................................................................. 54
Pili takma veya çıkarma ..................................................................................................... 55
Pili şarj etme ...................................................................................................................... 56
Pil boşalma süresini en üst düzeye çıkarma ...................................................................... 57
Düşük pil düzeylerini yönetme ........................................................................................... 57
Düşük pil düzeylerini belirleme .......................................................................... 57
Düşük pil düzeyini çözümleme .......................................................................... 58
Harici güç varken düşük pil düzeyini çözümleme ............................. 58
Şarj edilmiş pil varken düşük pil düzeyini çözümleme ...................... 58
Herhangi bir güç kaynağı yokken düşük pil düzeyini
çözümleme ....................................................................................... 58
Bilgisayar Hazırda Bekletme durumundan çıkamadığında düşük
pil düzeyini çözümleme .................................................................... 58
Pili ayarlama ...................................................................................................................... 58
Adım 1: Pili tamamen şarj etme ........................................................................ 58
Adım 2: Hazırda Bekletme ve Uyku durumlarını devre dışı bırakma ................ 59
Adım 3: Pilin şarjını bitirme ............................................................................... 60
Adım 4: Pili tamamen yeniden şarj etme ........................................................... 60
Adım 5: Hazırda Bekletme ve Uyku durumlarını yeniden etkinleştirme ............ 61
Güç tasarrufu yapma ......................................................................................................... 61
Pili saklama ........................................................................................................................ 61
Kullanılmış pili imha etme .................................................................................................. 62
Pili değiştirme .................................................................................................................... 62
...... 64
6 Sürücüler
vii
Page 8
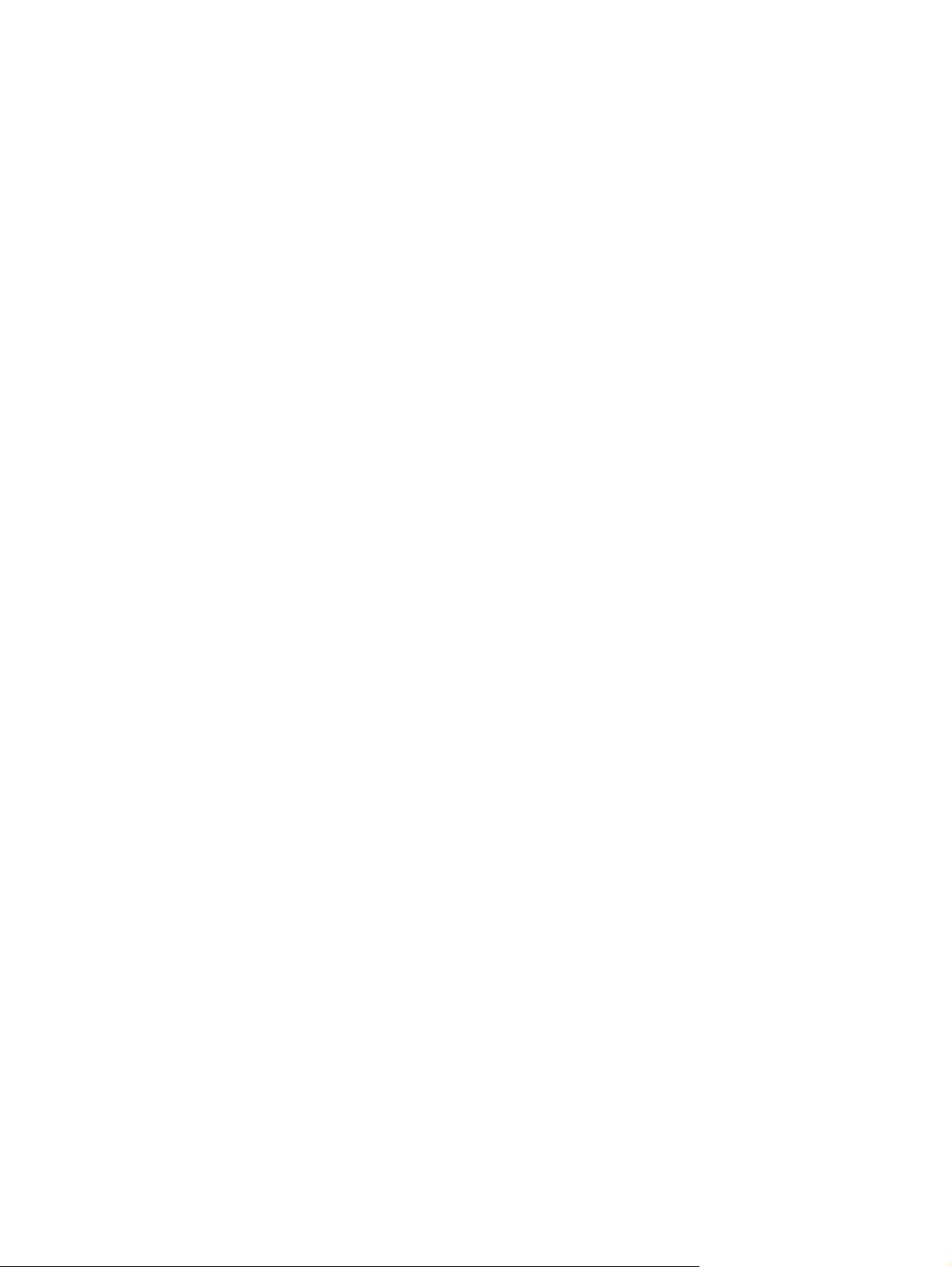
Sürücülerle işlem yapma .................................................................................................................... 65
Optik sürücü ....................................................................................................................................... 66
Yüklü optik sürücüyü belirleme .......................................................................................... 66
Optik diskleri kullanma ....................................................................................................... 67
Doğru diski seçme (CD'ler, DVD'ler ve BD'ler) .................................................................. 68
CD-R diskler ...................................................................................................... 68
CD-RW diskler .................................................................................................. 68
DVD±R diskler ................................................................................................... 68
DVD±RW diskler ............................................................................................... 68
LightScribe DVD+R diskler ................................................................................ 69
Blu-ray Disk (BD) .............................................................................................. 69
CD, DVD veya BD oynatma ............................................................................................... 69
Otomatik Kullan özelliğini yapılandırma ............................................................................. 71
DVD bölge ayarlarını değiştirme ........................................................................................ 71
Telif hakkı uyarısına uygun hareket etme .......................................................................... 72
CD, DVD veya BD'yi kopyalama ........................................................................................ 72
CD ya da DVD oluşturma veya "yakma" ............................................................................ 73
CD, DVD veya BD çıkarma ................................................................................................ 74
Sürücü ve aygıt sürücüsü sorunlarını giderme ................................................................................... 74
CD, DVD veya BD'yi çıkarmak için optik disk tepsisi açılmıyor ......................................... 74
Disk otomatik olarak yürütülmüyor ..................................................................................... 75
DVD filmi duruyor, atlıyor veya düzensiz yürütülüyor ........................................................ 75
DVD filmi harici ekranda görüntülenmiyor ......................................................................... 76
Disk yakma işlemi başlamıyor veya tamamlanmadan önce duruyor ................................. 76
DVD, Windows Media Player uygulamasında oynatıldığında ses ve görüntü yok ............ 76
Aygıt sürücüsü yeniden yüklenmeli ................................................................................... 76
En son HP aygıt sürücülerini alma .................................................................... 77
En son Windows aygıt sürücülerini alma .......................................................... 78
Harici sürücüleri kullanma .................................................................................................................. 79
Sabit sürücü performansını artırma .................................................................................................... 80
Disk Birleştiricisi'ni kullanma .............................................................................................. 80
Disk Temizleme'yi kullanma ............................................................................................... 80
Sabit sürücüyü de
ğiştirme .................................................................................................................. 81
7 Harici aygıtlar ve harici ortam kartları
USB aygıtı kullanma ........................................................................................................................... 85
USB aygıtını bağlama ........................................................................................................ 85
USB aygıtını çıkarma ......................................................................................................... 86
Dijital Ortam Yuvası kartlarını kullanma ............................................................................................. 87
Dijital kartı takma ............................................................................................................... 87
Dijital kartı çıkarma ............................................................................................................ 88
8 Bellek modülü ekleme veya değiştirme
viii
Page 9
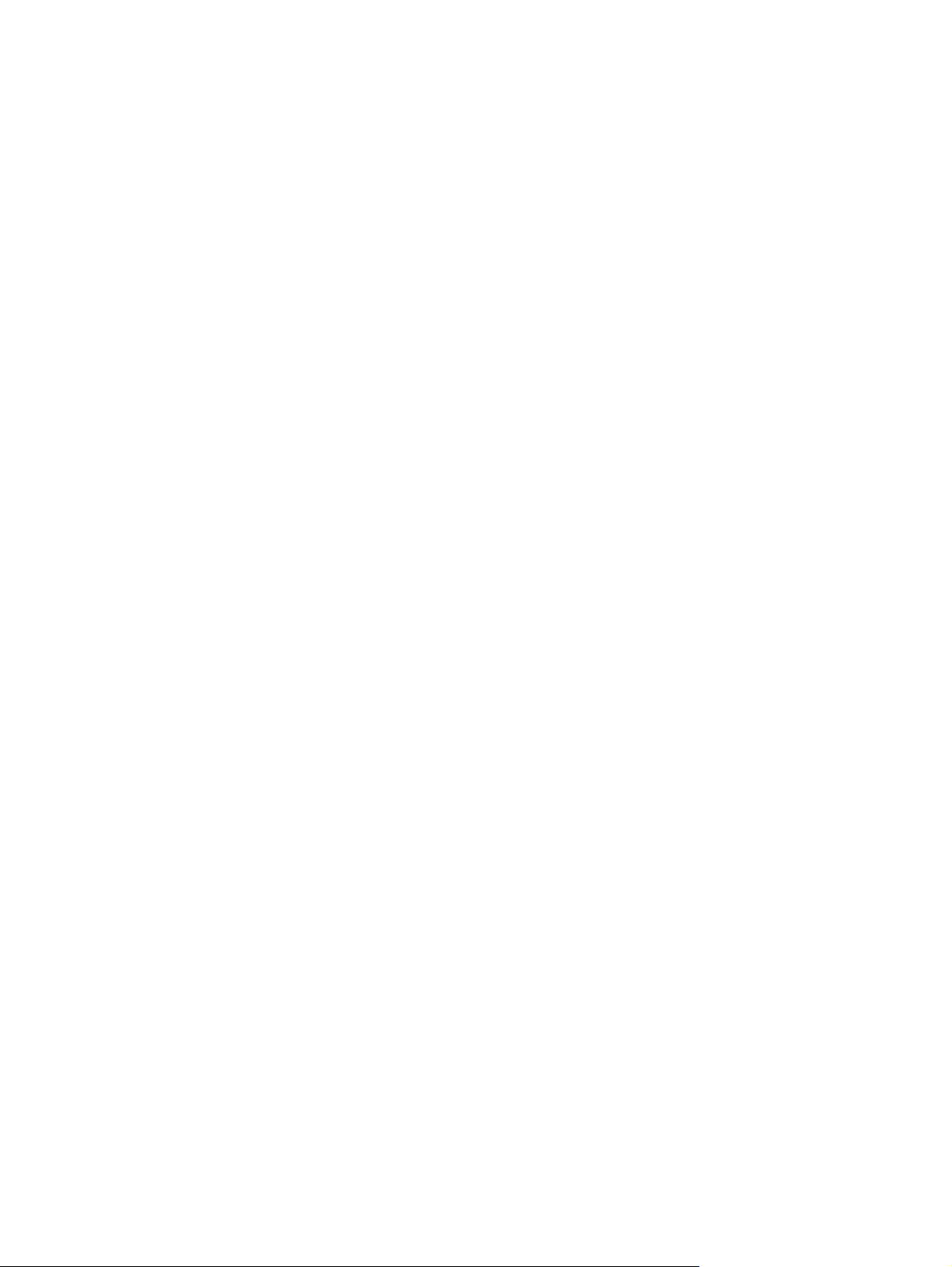
9 Güvenlik
Bilgisayarı koruma .............................................................................................................................. 92
Parolaları kullanma ............................................................................................................................. 93
Windows'da parola ayarlama ............................................................................................. 93
Setup Utility'de parolalar oluşturma ................................................................................... 93
Virüsten koruma yazılımını kullanma ................................................................................................. 96
Güvenlik duvarı yazılımını kullanma ................................................................................................... 96
Kritik güvenlik güncelleştirmelerini yükleme ....................................................................................... 97
İsteğe bağlı güvenlik kablosunu takma .............................................................................................. 97
Ek A Setup Utility (BIOS)
Setup Utility'yi başlatma ..................................................................................................................... 98
Setup Utility'yi kullanma ..................................................................................................................... 99
Setup Utility dilini değiştirme .............................................................................................. 99
Setup Utility'de gezinme ve seçme .................................................................................... 99
Sistem bilgilerini görüntüleme .......................................................................................... 100
Setup Utility'de varsayılan ayarları geri yükleme ............................................................. 100
Setup Utility'den çıkma .................................................................................................... 101
Setup Utility menüleri ....................................................................................................................... 101
Main (Ana) menüsü ......................................................................................................... 101
Security (Güvenlik) menüsü ............................................................................................. 101
System Configuration (Sistem Yapılandırması) menüsü ................................................. 102
Diagnostics (Tanılama) menüsü ...................................................................................... 102
Yönetici parolası ................................................................................................ 94
Yönetici parolasını yönetme ............................................................. 94
Yönetici parolası girme ..................................................................... 95
Açılış parolası .................................................................................................... 95
Açılış parolasını yönetme ................................................................. 95
Açılış parolasını girme ...................................................................... 95
Ek B Yazılım güncelleştirmeleri
BIOS'u güncelleştirme ...................................................................................................................... 105
BIOS sürümünü belirleme ................................................................................................ 105
BIOS güncelleştirmesini indirme ...................................................................................... 106
Programları ve sürücüleri güncelleştirme ......................................................................................... 107
Ek C Yedekleme ve kurtarma
Kurtarma diskleri oluşturma .............................................................................................................. 109
Bilgilerinizi yedekleme ...................................................................................................................... 110
Windows Yedekleme ve Geri Yükleme'yi kullanma ......................................................... 111
Sistem geri yükleme noktalarını kullanma ....................................................................... 112
Geri yükleme noktalarını ne zaman oluşturmalı .............................................. 112
Sistem geri yükleme noktası oluşturma .......................................................... 112
ix
Page 10
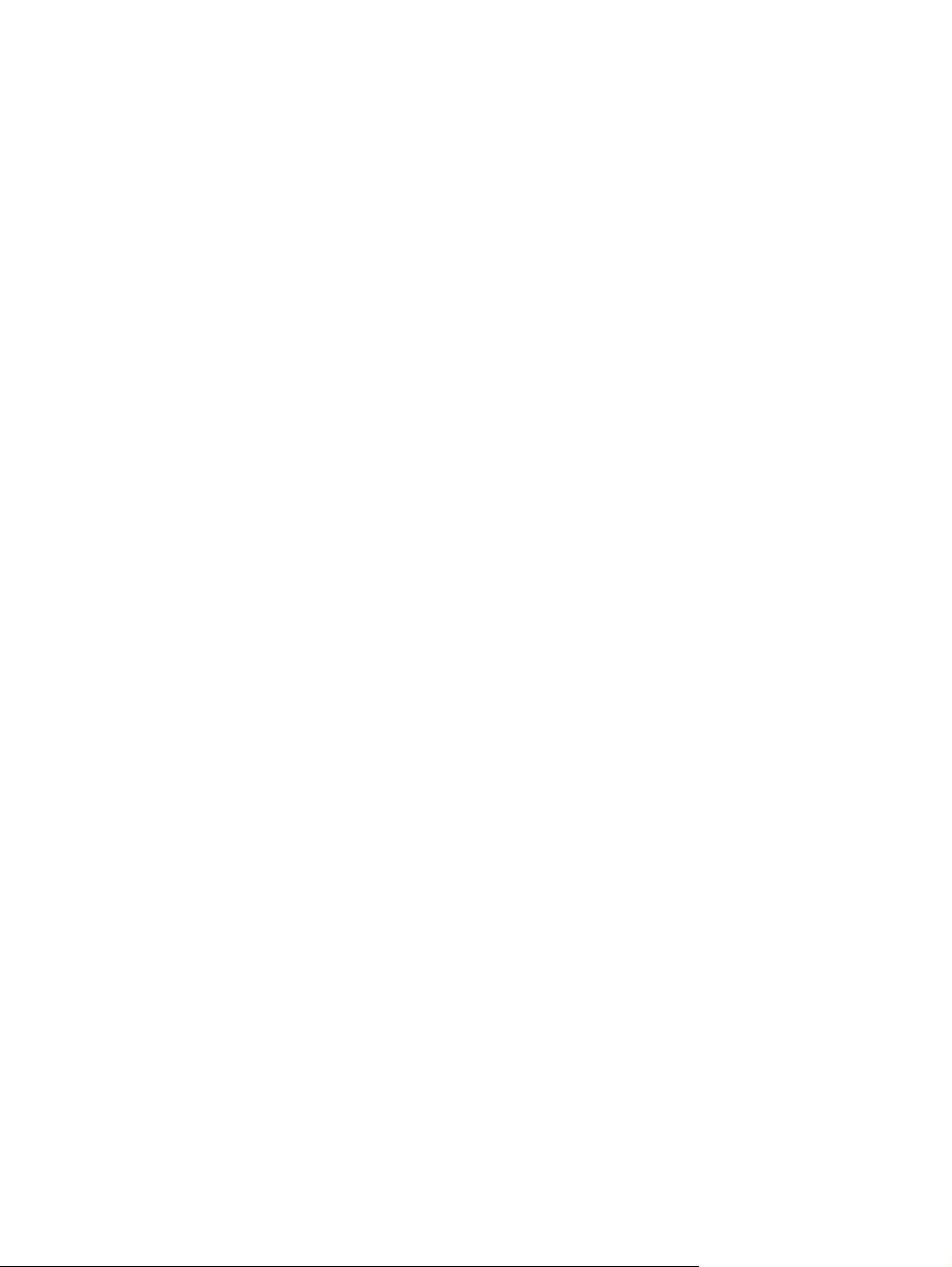
Önceki bir tarih ve saate geri yükleme ............................................................ 112
Kurtarma işlemi gerçekleştirme ........................................................................................................ 113
Kurtarma disklerinden kurtarma ....................................................................................... 113
Kurtarma işlemini ayrılmış kurtarma bölümünden uygulama (yalnızca belirli
modellerde) ...................................................................................................................... 113
Dizin ................................................................................................................................................................. 114
x
Page 11
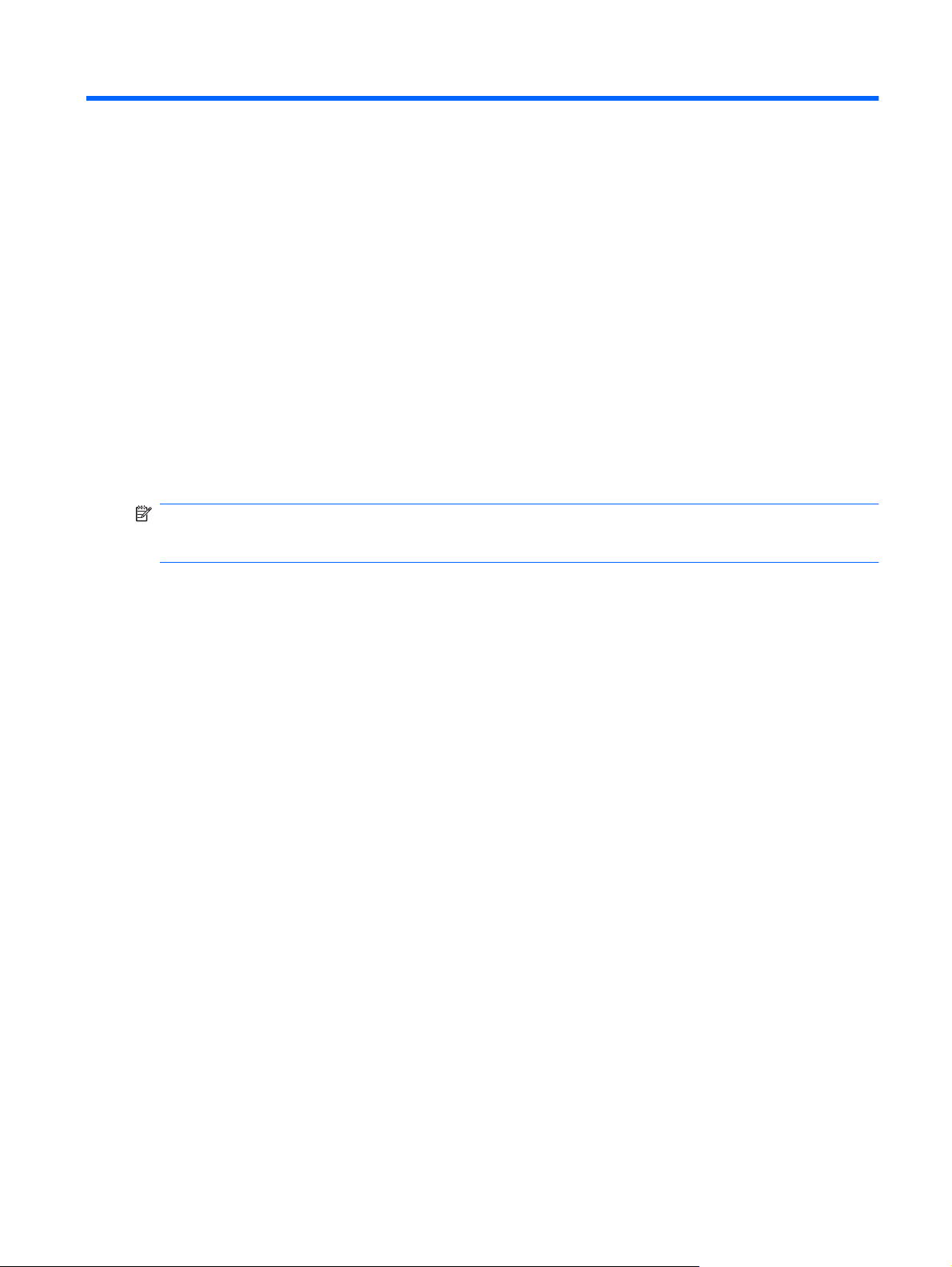
1 Özellikler
Donanımı belirleme
Bilgisayarda yüklü donanımların listesini görmek için:
Başlat > Denetim Masası > Sistem ve Güvenlik'i seçin. Ardından Sistem alanında, Aygıt
▲
Yöneticisi'ni tıklatın.
Ayrıca, Aygıt Yöneticisi’ni kullanarak donanım ekleyebilir veya aygıt yapılandırmalarını
değiştirebilirsiniz.
NOT: Windows®, bilgisayarınızın güvenliğini artırmak için Kullanıcı Hesabı Denetimi özelliği
içermektedir. Yazılım kurmak, yardımcı program çalıştırmak ya da Windows ayarlarını değiştirmek gibi
işlemler için izniniz veya parolanız istenebilir. Daha fazla bilgi için Yardım ve Destek'e bakın.
Donanımı belirleme 1
Page 12
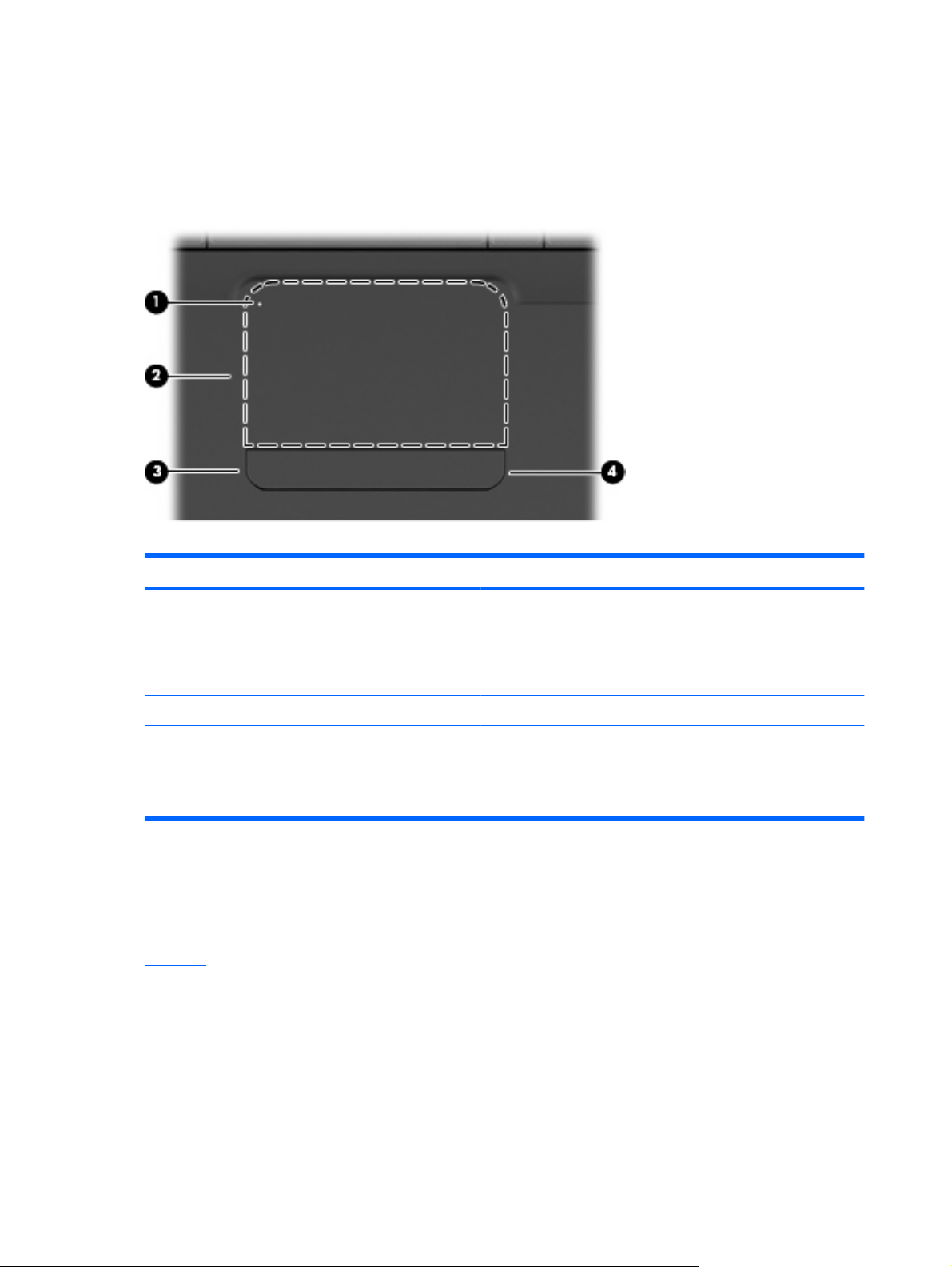
Bileşenler
Üstteki bileşenler
Dokunmatik Yüzey
Bileşen Açıklama
(1) Dokunmatik Yüzey kapalı göstergesi
(2) Dokunmatik Yüzey alanı İşaretçiyi hareket ettirir ve ekrandaki öğeleri seçer veya etkinleştirir.
(3) Sol Dokunmatik Yüzey denetimi Dokunmatik Yüzey denetim düğmesinin sol tarafını, harici bir
(4) Sağ Dokunmatik Yüzey denetimi Dokunmatik Yüzey denetim düğmesinin sağ tarafını, harici bir
Dokunmatik Yüzey alanı etkinken, ışık yanmaz.
●
Dokunmatik Yüzey alanı etkin değilken, ışık sarı yanar.
●
Etkin ve etkin olmayan durum arasında geçiş yapmak için,
●
Dokunmatik Yüzey kapalı göstergesine hızla çift dokunun.
farenin sol düğmesi gibi kullanın.
farenin sağ düğmesi gibi kullanın.
Dokunmatik Yüzey'in sağ kenarı içinde, işaretsiz bir kaydırma alanı vardır. Dokunmatik Yüzey dikey
kaydırma alanını kullanarak yukarı ve aşağı kaydırma için, parmağınızı Dokunmatik Yüzey’in sağ kenarı
boyunca aşağı veya yukarı kaydırın.
Dokunmatik Yüzey özellikleri hakkında daha fazla bilgi için, bkz.
Dokunmatik Yüzey’i kullanma
sayfa 28.
2 Bölüm 1 Özellikler
Page 13
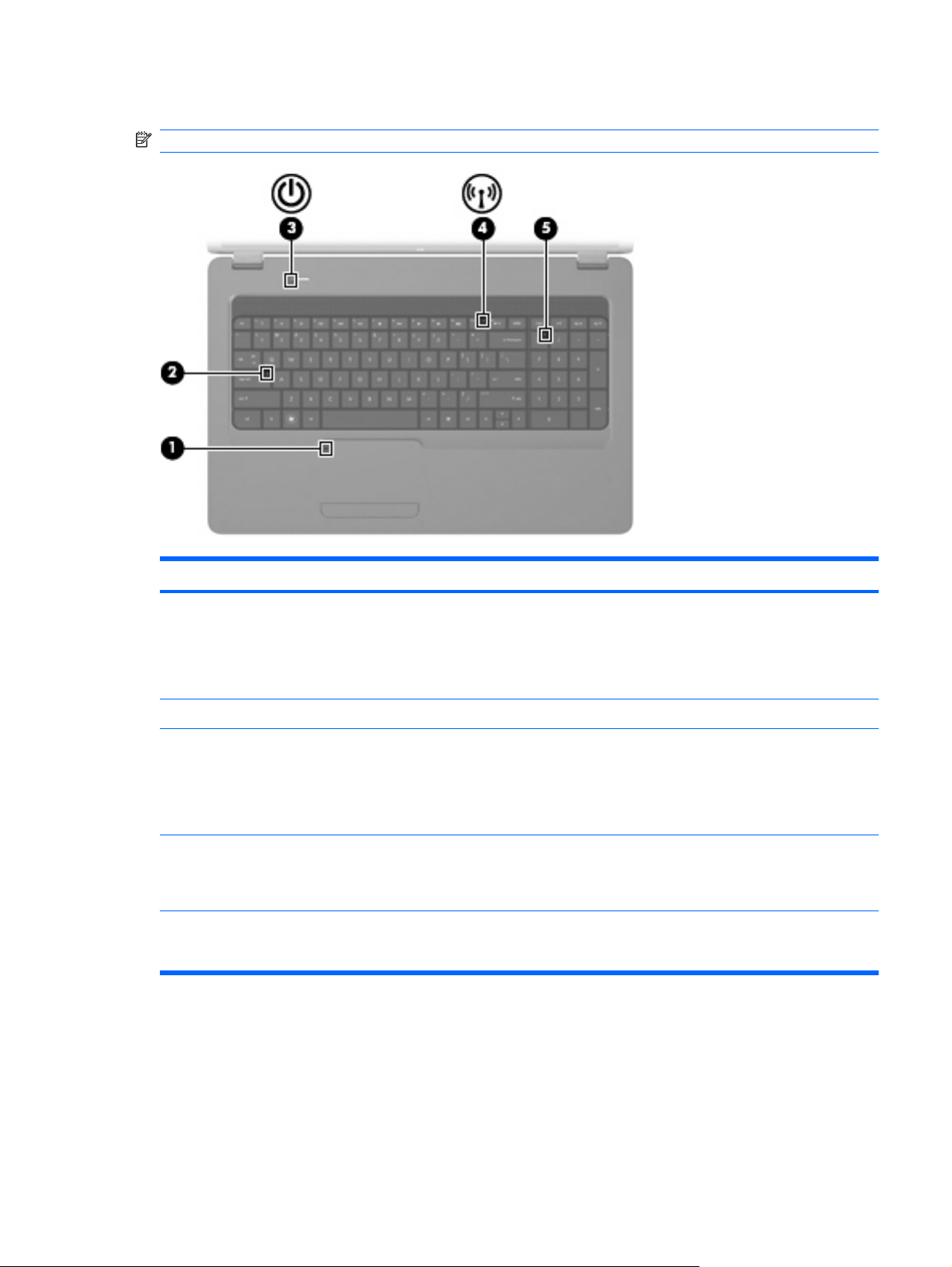
Işıklar
NOT: Bilgisayarınız bu bölümdeki resimden biraz farklı görünebilir.
Bileşen Açıklama
(1) Dokunmatik Yüzey ışığı
(2) Caps lock ışığı Yanıyorsa: Caps lock işlevi açıktır.
(3) Güç ışığı
(4) Kablosuz ışığı
(5) num lk ışığı Yanıyorsa: Tuş takımının sayısal işlevi etkindir.
Yanmıyorsa: Dokunmatik Yüzey etkindir.
●
Sarı: Dokunmatik Yüzey devre dışı.
●
Dokunmatik Yüzey durumunu açık ve kapalı arasında değiştirmek
için, Dokunmatik Yüzey ışığına hızla çift dokunun.
Yanıyorsa: Bilgisayar açıktır.
●
Yanıp sönüyorsa: Bilgisayar Uyku durumundadır.
●
Yanmıyorsa: Bilgisayar kapalı veya Hazırda Bekletme
●
durumundadır.
Beyaz: Kablosuz yerel ağ (WLAN) aygıtı ve/veya Bluetooth®
●
aygıtı gibi bir tümleşik kablosuz aygıt açıktır.
Sarı: Tüm kablosuz aygıtlar kapalıdır.
●
Yanmıyorsa: Tuş takımının yön işlevi etkindir.
Bileşenler 3
Page 14
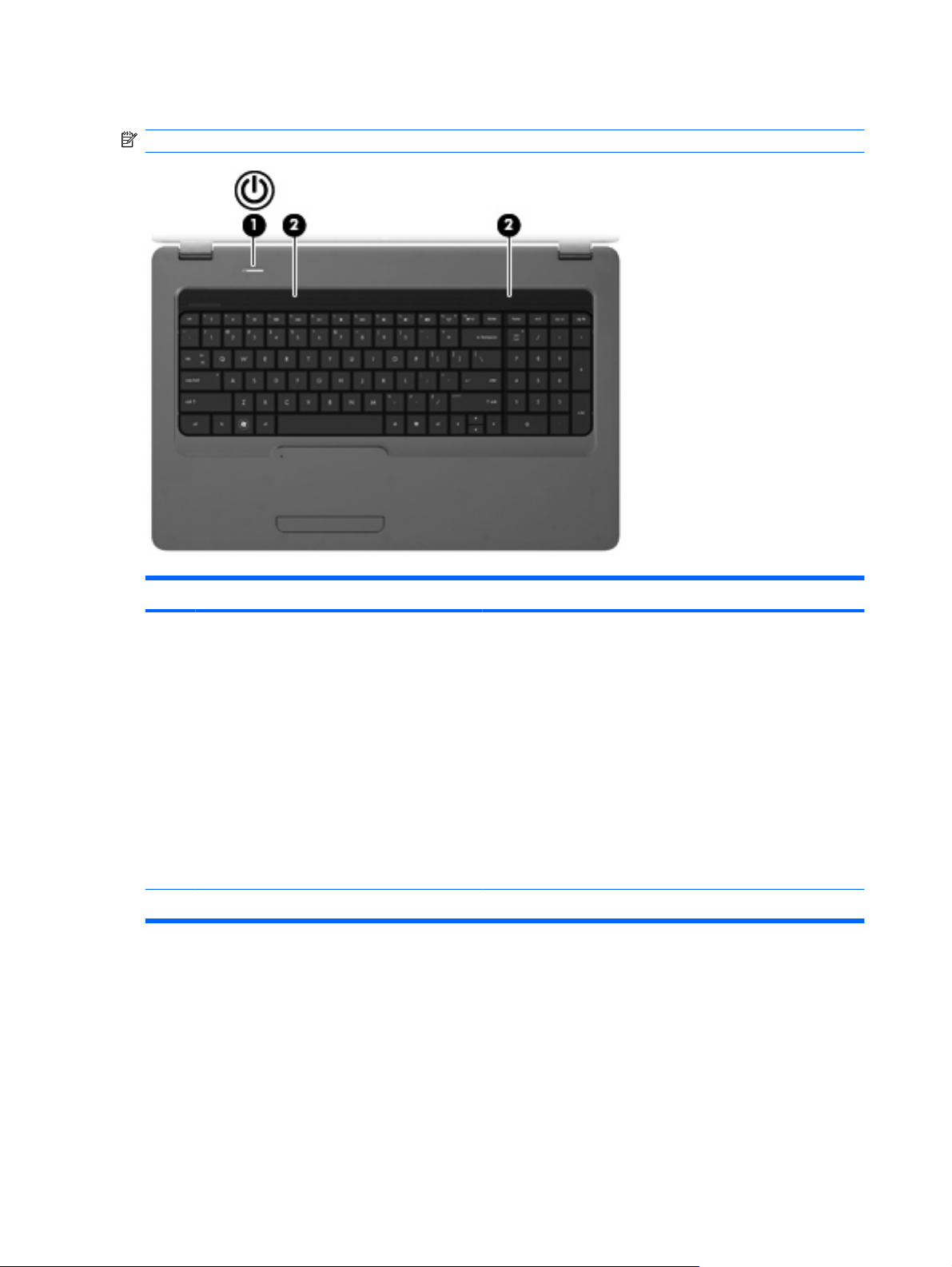
Düğme ve hoparlörler
NOT: Bilgisayarınız bu bölümdeki resimden biraz farklı görünebilir.
Bileşen Açıklama
(1) Güç düğmesi
(2) Hoparlörler (2) Ses üretir.
Bilgisayar kapalıyken, bilgisayarı açmak için düğmeye basın.
●
Bilgisayar açıkken, Uyku durumunu başlatmak için düğmeye
●
kısa süreyle basın.
Bilgisayar Uyku durumundayken, Uyku durumundan çıkmak
●
için düğmeye kısa süreli basın.
Bilgisayar Hazırda Bekletme durumundayken, Hazırda
●
Bekletme durumundan çıkmak için düğmeye kısa süre basın.
Bilgisayar yanıt vermiyorsa ve Windows kapatma yordamları
etkisizse, bilgisayarı kapatmak için güç düğmesini en az 5 saniye
basılı tutun.
Güç ayarları hakkında daha fazla bilgi için Başlat > Denetim
Masası > Sistem ve Güvenlik > Güç Seçenekleri'ni seçin.
4 Bölüm 1 Özellikler
Page 15
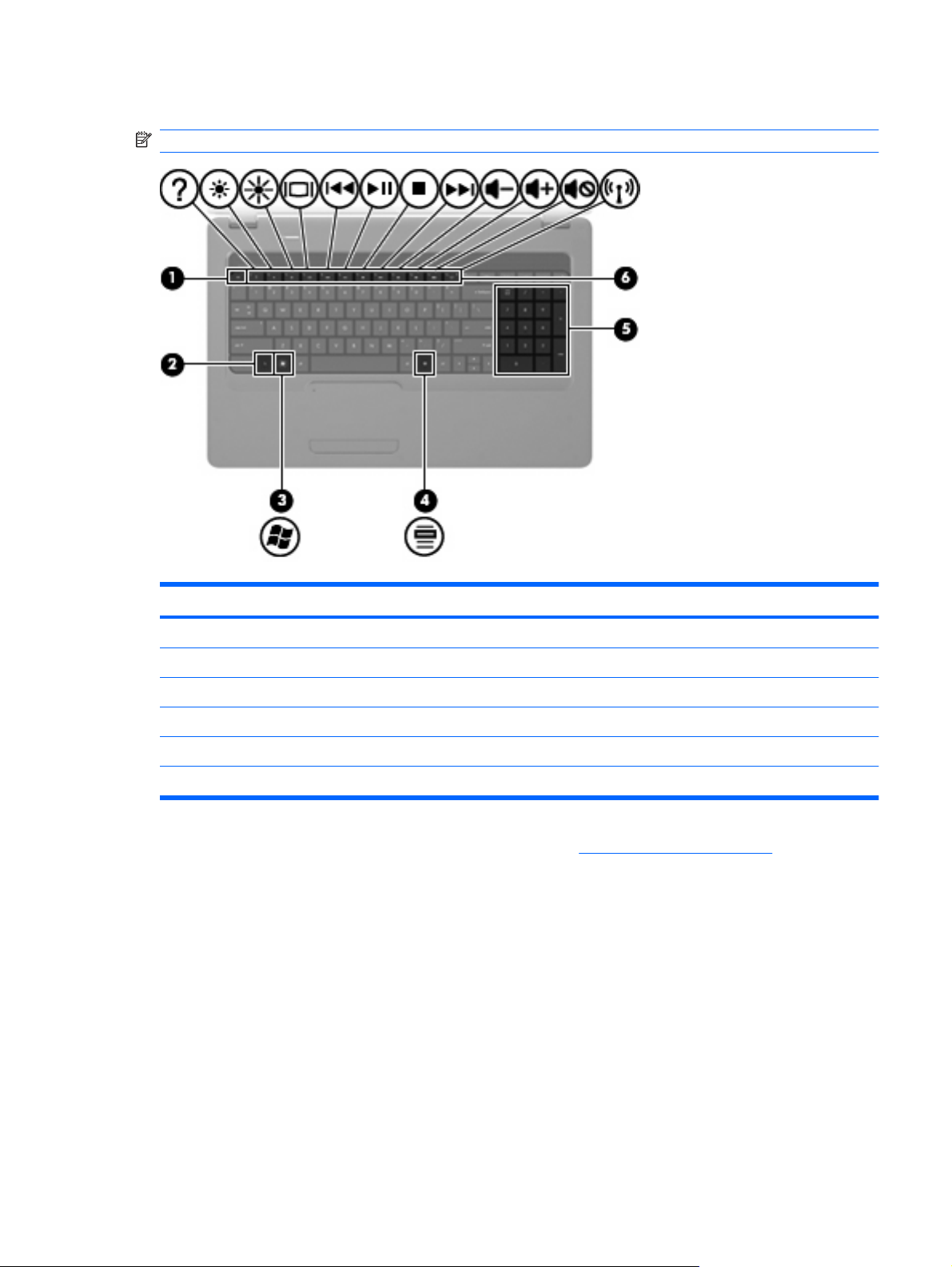
Tuşlar
NOT: Bilgisayarınız bu bölümdeki resimden biraz farklı görünebilir.
Bileşen Açıklama
(1) esc tuşu fn tuşuyla birlikte basıldığında sistem bilgilerini görüntüler.
(2) fn tuşu esc tuşuyla birlikte basıldığında sistem bilgilerini görüntüler.
(3) Windows logosu tuşu Windows Başlat menüsünü görüntüler.
(4) Windows uygulamaları tuşu İşaretçinin altında, öğeler için bir kısayol menüsü görüntüler.
(5) Tümleşik sayısal tuş takımı tuşları Harici sayısal tuş takımındaki tuşlar gibi kullanılabilir.
(6) İşlem tuşları Sık kullanılan sistem eylemlerini yürütür.
İşlem tuşlarını kullanma hakkında daha fazla bilgi için, bkz. Klavyeyi kullanma sayfa 31.
Bileşenler 5
Page 16
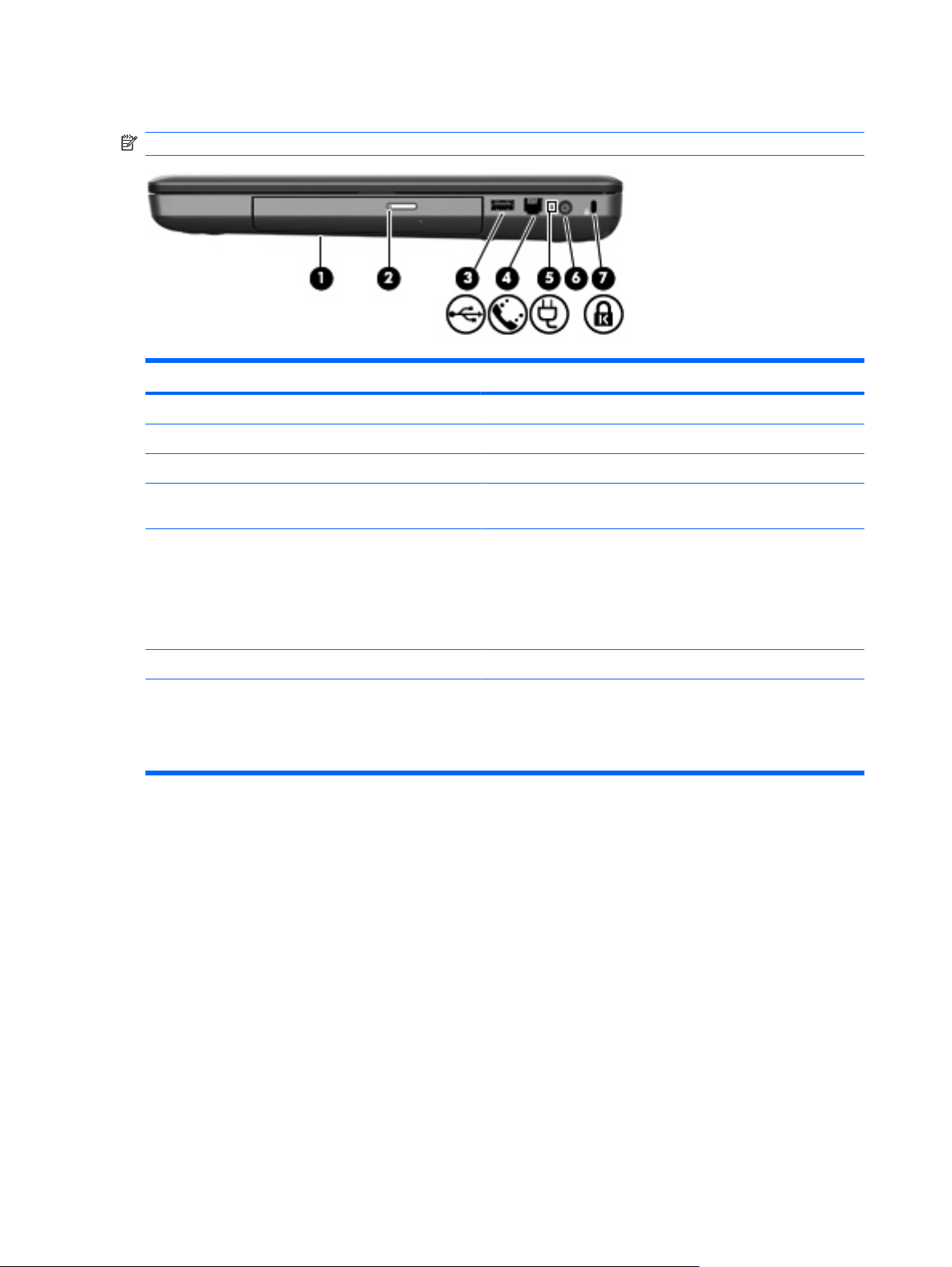
Sağ taraftaki bileşenler
NOT: Bilgisayarınız bu bölümdeki resimden biraz farklı görünebilir.
Bileşen Açıklama
(1) Optik sürücü Optik diskleri okur ve belirli modellerde ayrıca optik disklere yazar.
(2) Serbest bırakma düğmesinde optik sürücü ışığı Yanıp sönüyorsa: Optik sürücüye erişildiğini gösterir.
(3) USB bağlantı noktası İsteğe bağlı bir USB aygıtı bağlar.
(4) RJ-11 (modem) jakı (yalnızca seçkin
modellerde)
(5) AC adaptörü ışığı
(6) Güç konektörü AC adaptörünü bağlar.
(7) Güvenlik kablosu yuvası İsteğe bağlı güvenlik kablosunu bilgisayara bağlar.
Modem kablosunu bağlar (ayrıca satın alınır).
Beyaz yanıp sönüyorsa: Bilgisayar Uyku durumundadır.
●
Beyaz yanıyorsa: Bilgisayar harici güç kaynağına bağlıdır.
●
Sarı: Pil şarj ediliyordur.
●
Yanmıyorsa: Bilgisayar harici güç kaynağına bağlanmamıştır.
●
NOT: Güvenlik kablosu engelleyici olacak şekilde tasarlanmıştır;
ancak bilgisayarın hatalı kullanılmasını veya çalınmasını
engellemede başarısız olabilir.
6 Bölüm 1 Özellikler
Page 17
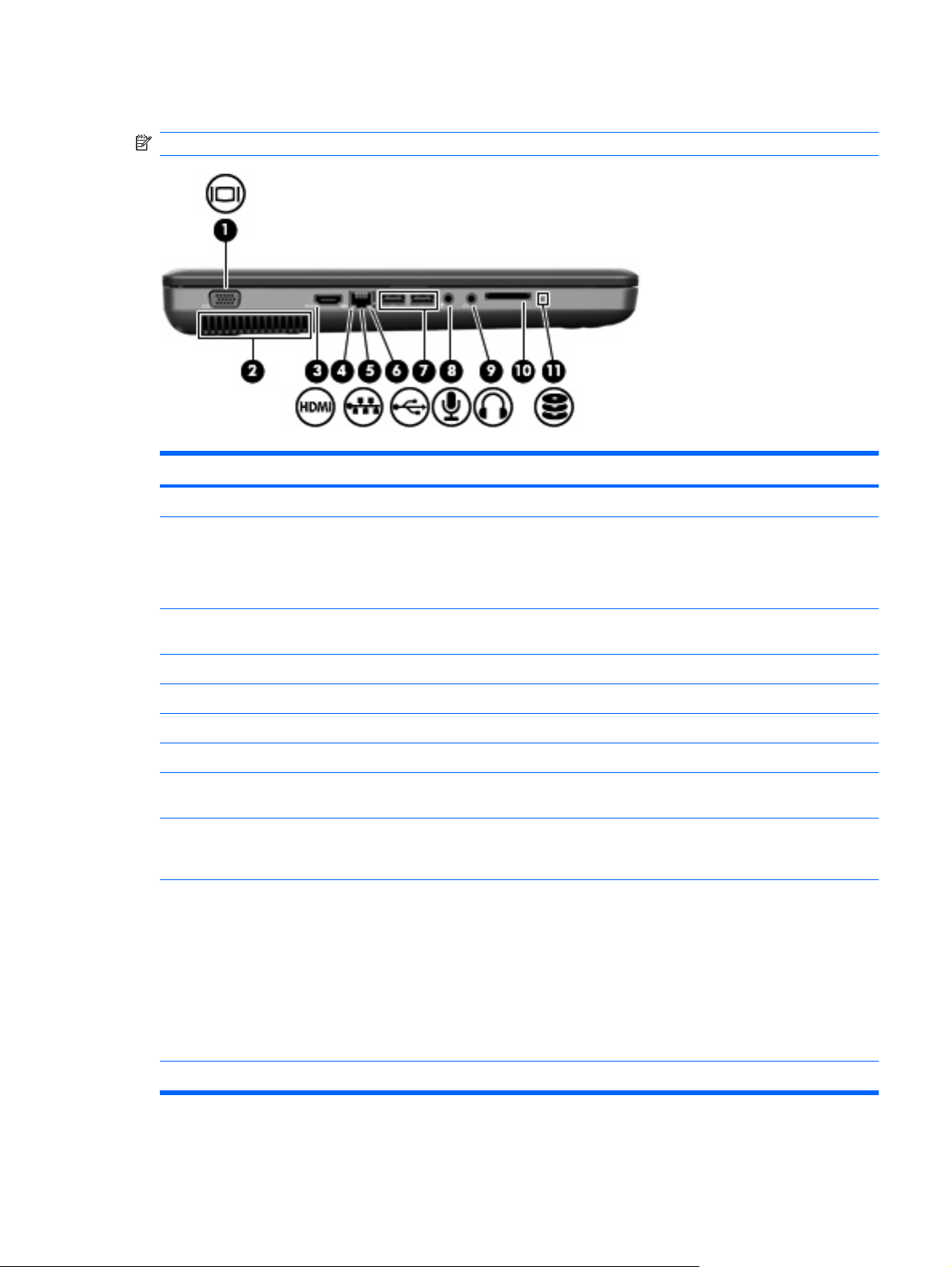
Sol taraftaki bileşenler
NOT: Bilgisayarınız bu bölümdeki resimden biraz farklı görünebilir.
Bileşen Açıklama
(1) Harici monitör bağlantı noktası Harici VGA monitörü veya projektörü bağlar.
(2) Havalandırma deliği Dahili bileşenlerin ısınmaması için hava akımı sağlar.
NOT: Bilgisayar fanı otomatik olarak çalışarak dahili bileşenleri
soğutur ve aşırı ısınmayı engeller. Dahili fanın normal çalışma
sırasında zaman zaman durup yeniden çalışması normaldir.
(3) HDMI bağlantı noktası (yalnızca belirli
modellerde)
(4) Ağ bağlantısı ışığı Beyaz: Bilgisayar ağa bağlıdır.
(5) RJ-45 (ağ) jakı Ağ kablosu bağlanır.
(6) Ağ etkinliği ışığı Sarı: Ağ üzerinden veri aktarılıyordur.
(7) USB bağlantı noktaları (2) İsteğe bağlı USB aygıtlarını bağlar.
(8) Ses giriş (mikrofon) jakı İsteğe bağlı bir bilgisayar kulaklıklı mikrofonunu, stereo mikrofonu
(9) Ses çıkış (kulaklık) jakı İsteğe bağlı elektrikli stereo hoparlörlere, kulaklıklara, kulak içi
(10) Dijital Ortam Yuvası (yalnızca belirli modellerde) Aşağıdaki isteğe bağlı dijital kart biçimlerini destekler:
(11) Sürücü ışığı Yanıyorsa: Sabit sürücü kullanılıyordur.
Yüksek tanımlı televizyon veya herhangi bir uyumlu dijital veya ses
bileşeni gibi isteğe bağlı bir video veya ses aygıtı bağlanır.
veya mono mikrofonu bağlar.
kulaklıklara, mikrofonlu kulaklığa veya televizyon çıkışına
bağlandığında ses üretir.
Memory Stick (MS)
●
Memory Stick Pro (MSP)
●
MultiMediaCard (MMC)
●
Secure Digital (SD) Bellek Kartı
●
xD-Picture Kartı (XD)
●
Bileşenler 7
Page 18
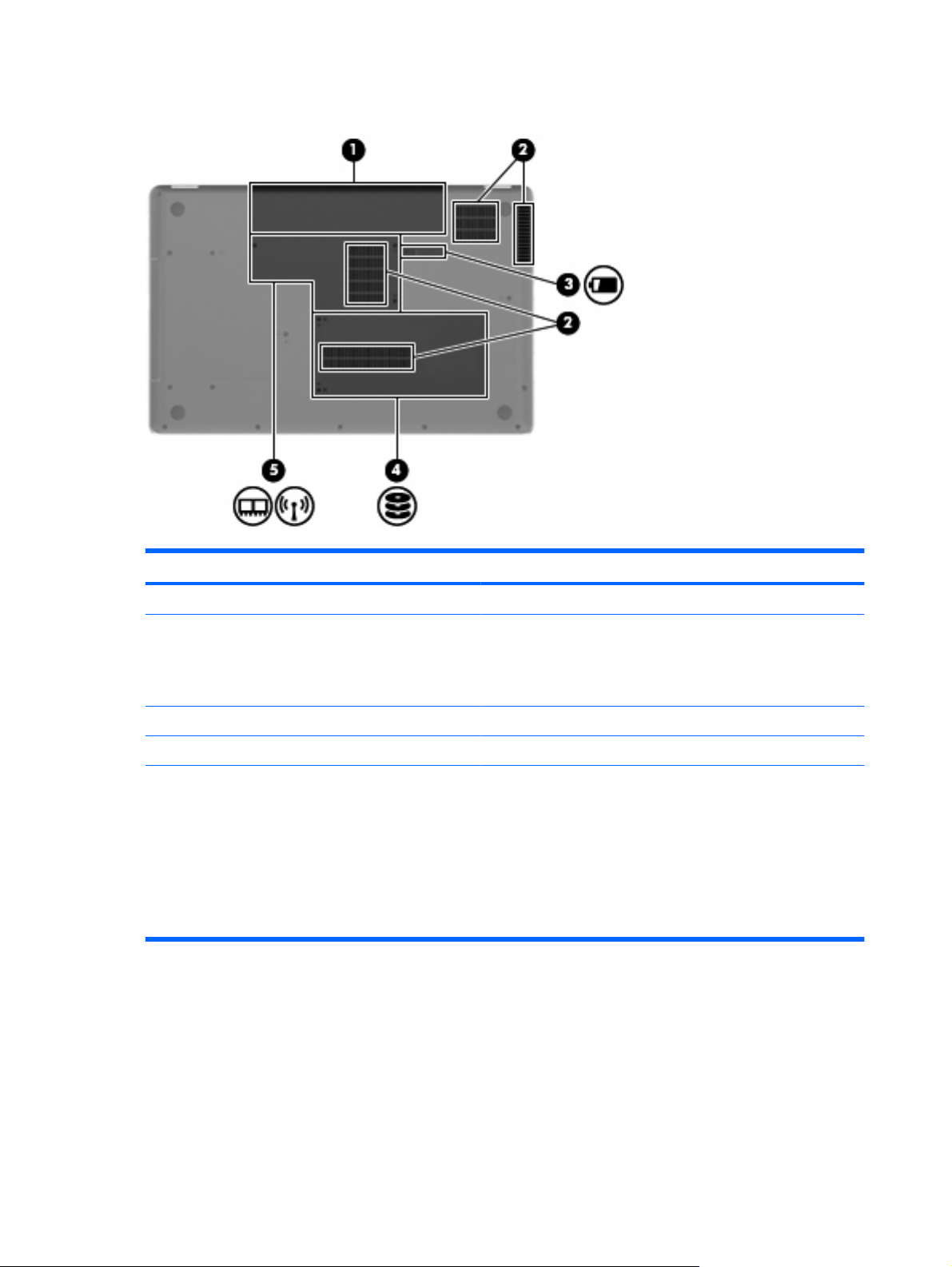
Alttaki bileşenler
Bileşen Açıklama
(1) Pil yuvası Pili barındırır.
(2) Havalandırma delikleri (4) Dahili bileşenleri soğutmak için hava akımı sağlarlar.
NOT: Bilgisayar fanı otomatik olarak çalışarak dahili bileşenleri
soğutur ve aşırı ısınmayı engeller. Dahili fanın normal çalışma
sırasında zaman zaman durup yeniden çalışması normaldir.
(3) Pil çıkarma mandalı Pili yuvasından çıkarır.
(4) Sabit sürücü yuvası Sabit sürücüyü barındırır.
(5) Bellek modülü bölmesi İki bellek modülü barındırır, kablosuz yerel ağ (WLAN) modülüve
RTC pili.
DİKKAT: Sistemin yanıt vermez duruma gelmesini önlemek için
kablosuz modülünü, yalnızca ülkenizdeki kablosuz aygıtlarla ilgili
düzenlemeleri yapan resmi kuruluşlarca bilgisayarlarda
kullanılmak üzere onaylanmış bir kablosuz modülle değiştirin.
Modülü değiştirir ve bir uyarı mesajı alırsanız, bilgisayarın
işlevselliğini geri yüklemek için modülü çıkarın, sonra da Yardım ve
Destek üzerinden teknik desteğe başvurun.
8 Bölüm 1 Özellikler
Page 19
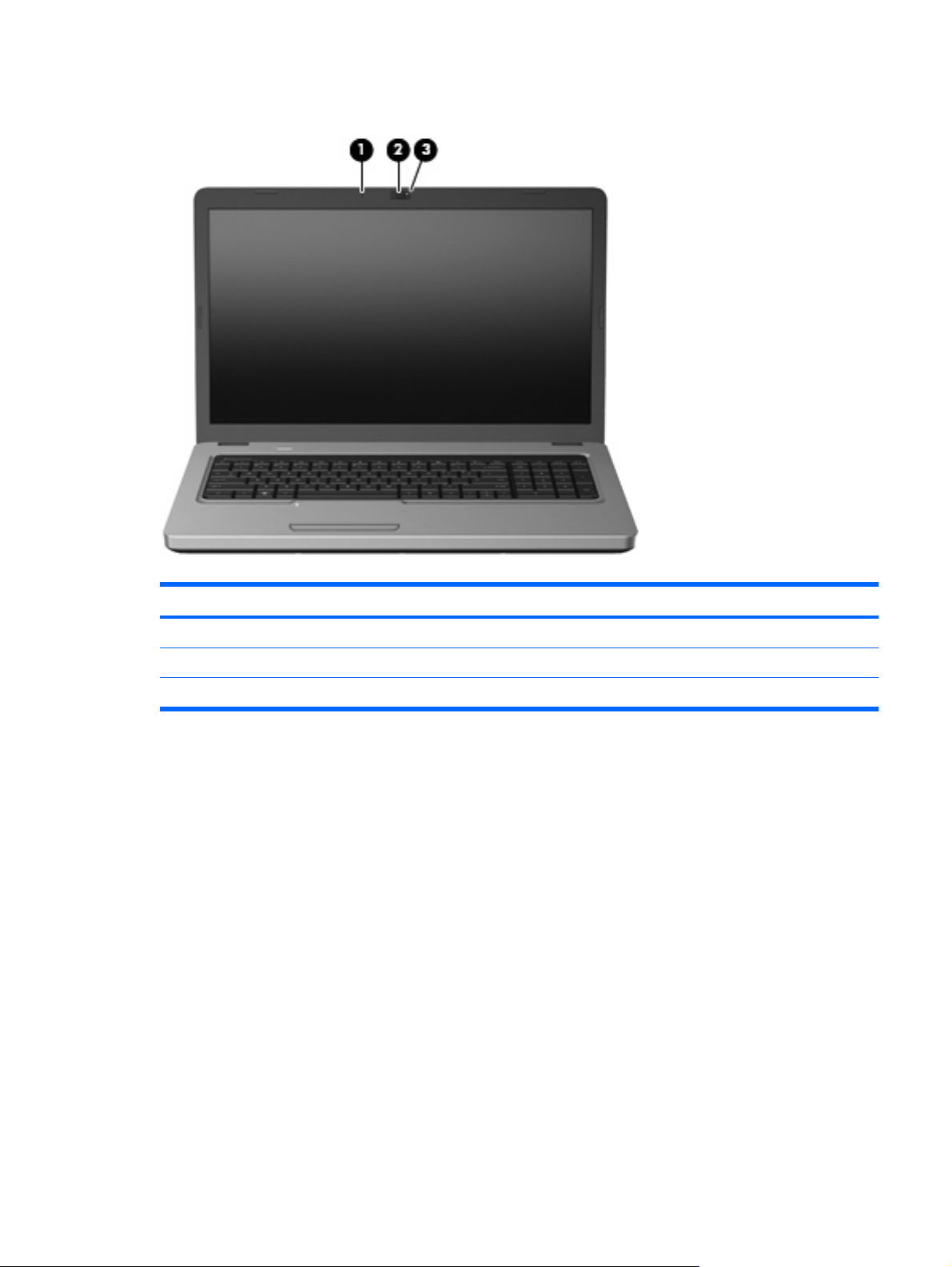
Ekran bileşenleri
Bileşen Açıklama
(1) Dahili mikrofon Ses kaydeder.
(2) Web kamerası (yalnızca belirli modellerde) Video kaydı yapar ve fotoğraf çeker.
(3) Web kamerası ışığı (yalnızca belirli modellerde) Yanıyorsa: Web kamerası kullanılıyordur.
Kablosuz antenleri
Bilgisayar modelinizde, bir veya daha fazla kablosuz aygıta sinyal gönderen ve bunlardan sinyal alan
iki anten vardır. Bu antenler bilgisayarın dışından görünmez.
Bileşenler 9
Page 20
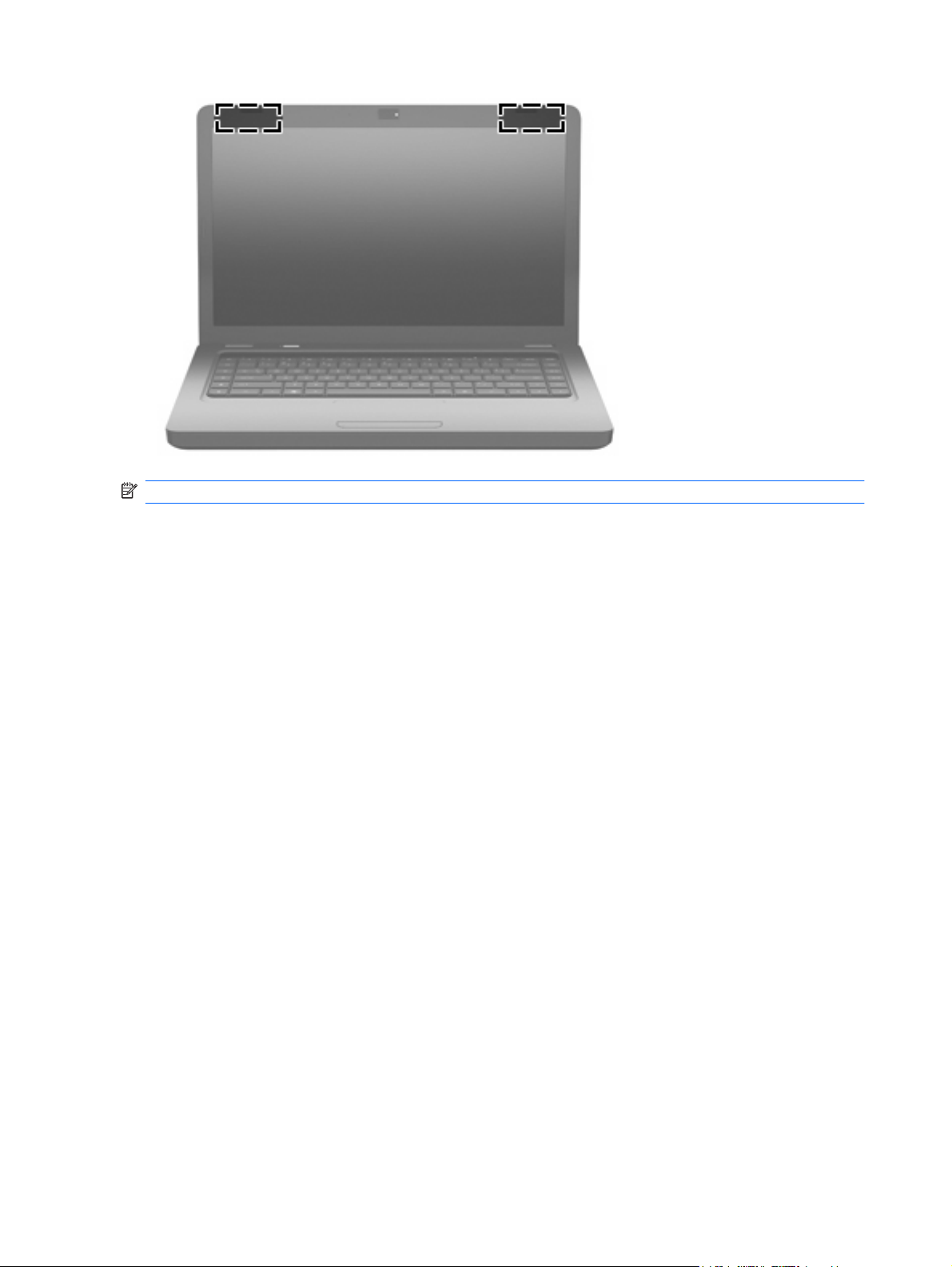
NOT: En iyi iletimi sağlamak için antenlerin yakın çevresinde engel bulunmamasına dikkat edin.
Kablosuz yasal düzenleme bildirimlerini görmek için Yasal Düzenleme, Güvenlik ve Çevre
Bildirimleri'nin ülkenizle veya bölgenizle ilgili bölümüne bakın. Bu bildirimler Yardım ve Destek
bölümündedir.
10 Bölüm 1 Özellikler
Page 21
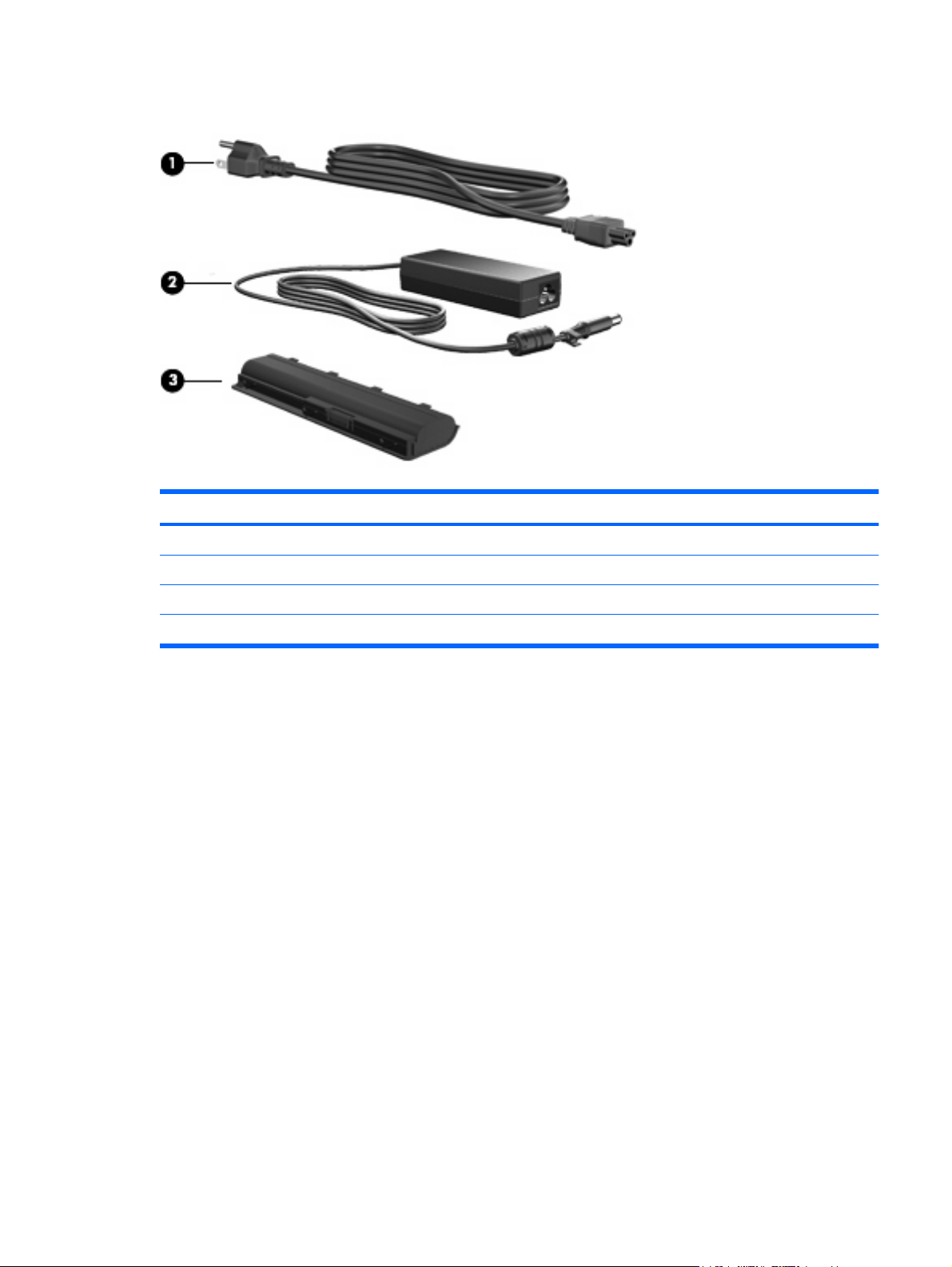
Ek donanım bileşenleri
Bileşen Açıklama
(1) Güç kablosu* AC adaptörünün AC prizine bağlanmasını sağlar.
(2) AC adaptörü AC gücünü, DC gücüne dönüştürür.
(3) Pil Bilgisayarın, harici güce takılı olmadığında çalışmasını sağlar.
*Güç kablolarının görünümü bölgeye veya ülkeye göre farklılık gösterir.
Bileşenler 11
Page 22
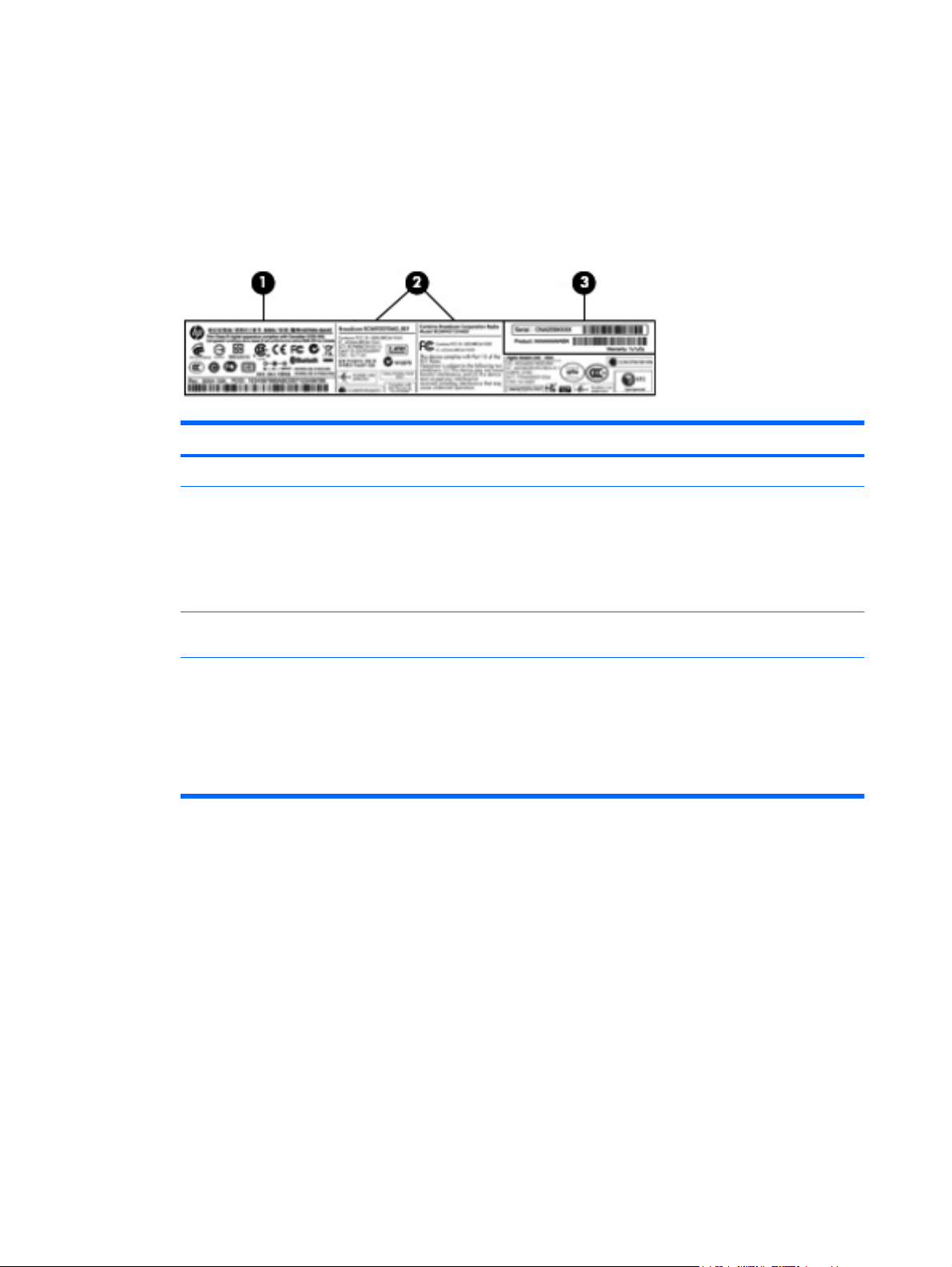
Etiketler
Bilgisayara yapıştırılan etiketler, sistem sorunlarını giderirken veya bilgisayarla uluslararası seyahat
ederken gerek duyabileceğiniz bilgileri sağlar.
●
Tümleşik yasal düzenleme, kablosuz sertifikası ve servis etiketi—Bilgisayar hakkındaki yasal
düzenleme bilgilerini, kablosuz sertifikası bilgilerini ve bilgisayar model numarasını, seri
numarasını ve garanti bilgilerini sağlar. Bu etiket, pil yuvasının iç kısmına yapıştırılmıştır.
Bileşen
(1) Yasal düzenleme bilgileri Bilgisayar hakkındaki yasal düzenleme bilgilerini sağlar.
(2) Kablosuz sertifikası bilgileri İsteğe bağlı kablosuz aygıtlar ve aygıtın kullanılmasının
(3) Servis etiketi* Bu ürünün ürün numarası ile garanti bilgilerinin yanı sıra, seri
*Teknik desteğe başvururken bu bilgileri hazır bulundurun.
Seri numarası, bu ürüne özel bir alfasayısal belirleyicidir.
◦
Ürün numarası, ürünün donanım bileşenleri hakkında, servis teknisyeninin hangi bileşenlere ve parçalara ihtiyaç
◦
olduğunu belirlemesine yardımcı olan belirli bilgiler sağlar.
Garanti numarası, bu ürün için geçerli garanti süresini belirtir.
◦
●
Microsoft
®
Orijinallik Sertifikası—Windows Ürün Anahtarı'nı içerir. İşletim sisteminizi
onaylandığı bazı ülkelere veya bölgelere yönelik onay işaretleri
hakkında bilgiler sağlar. İsteğe bağlı aygıt, bir kablosuz yerel ağ
(WLAN) aygıtı veya isteğe bağlı bir Bluetooth® aygıtı olabilir.
Bilgisayar modelinizde bir veya daha çok kablosuz aygıt varsa,
sertifika bilgileri bilgisayarınızla birlikte verilir. Uluslararası
seyahat ederken bu bilgilere gereksinim duyabilirsiniz.
numarasını da sağlar.
güncelleştirmek veya ortaya çıkan sorunları gidermek için Ürün Anahtarı'na gereksinim
duyabilirsiniz. Bu sertifika, bilgisayarın altına yapıştırılmıştır.
Modem onay etiketi (yalnızca belirli modellerde)—Modem hakkındaki yasal düzenleme bilgilerini
●
sağlar ve modemin kullanımının onaylandığı bazı ülkelerde veya bölgelerde gerekli görülen, aracı
tarafından verilen onay işaretlerini listeler. Uluslararası seyahat ederken bu bilgilere gereksinim
duyabilirsiniz. Modem onayı etiketi, sabit sürücü yuvasının iç kısmına yapıştırılmıştır.
12 Bölüm 1 Özellikler
Page 23
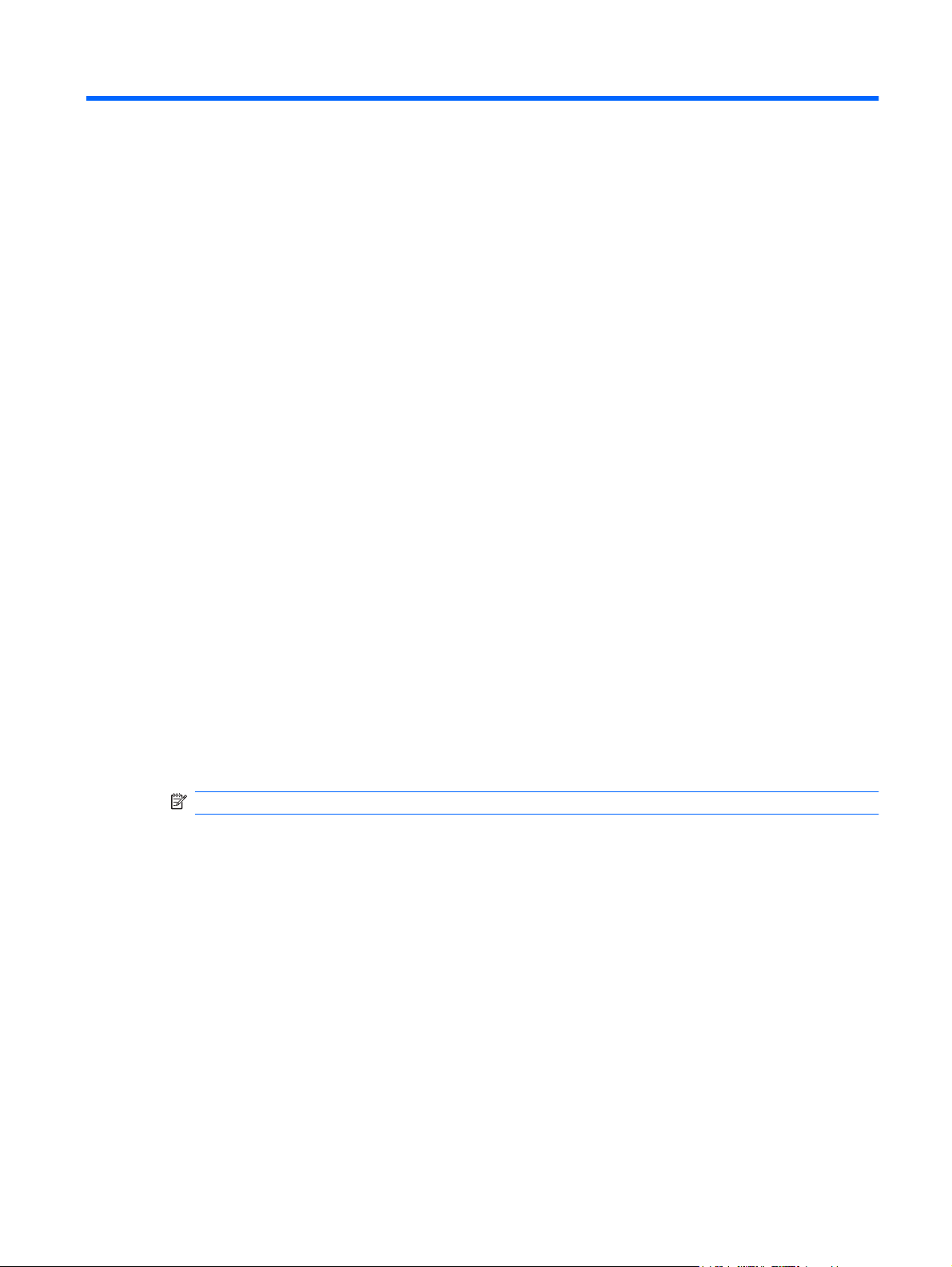
2 Kablosuz, yerel ağ ve modem
Kablosuz aygıtları kullanma
Kablosuz teknoloji, verileri kablo yerine radyo dalgalarıyla aktarır. Bilgisayarınızda aşağıdaki kablosuz
aygıtlardan biri veya birkaçı bulunuyor olabilir:
Kablosuz yerel ağ (WLAN) aygıtı — Bilgisayarı şirketlerdeki, evinizdeki ve havaalanı, restoran,
●
kafe, otel, üniversite gibi kamuya açık alanlardaki kablosuz yerel ağlara (genel olarak Wi-Fi ağları,
kablosuz LAN veya WLAN olarak adlandırılır) bağlar. WLAN içinde her mobil kablosuz aygıt bir
kablosuz yönlendiriciyle veya kablosuz erişim noktasıyla iletişim kurar.
Bluetooth® aygıtı (yalnızca belirli modellerde)—Bilgisayar, telefon, yazıcı, kulaklık, hoparlör ve
●
kamera gibi Bluetooth özelliğine sahip diğer aygıtlara bağlamak için kişisel alan ağı (PAN)
oluşturur. PAN'da, her aygıt diğer aygıtlarla doğrudan iletişim kurar ve ayg
yakın, genelde birbirleri ile 10 metre (yaklaşık 33 ft) mesafe içinde olmaları gerekir.
ıtların nispeten birbirine
WLAN aygıtlarına sahip olan bilgisayarlar, aşağıdaki IEEE endüstri standartlarından bir veya daha
fazlasını destekler:
802.11b, birinci popüler standart, en fazla 11 Mb/sn veri hızını destekler ve 2,4 GHz frekansında
●
çalışır.
802.11g, en fazla 54 Mb/sn veri hızını destekler ve 2,4 GHz frekansında çalışır. 802.11g WLAN
●
aygıtının 802.11b aygıtlarla geriye doğru uyumluluğu vardır; böylece aynı ağda çalışabilirler.
802.11a, en fazla 54 Mb/sn veri hızını destekler ve 5 GHz frekansında çalışır.
●
NOT: 802.11a, 802.11b ve 802.11g ile uyumlu değildir.
802.11n, en fazla 450 Mb/sn veri hızını destekler ve 2,4 GHz ya da 5 GHz'de çalışabilir, 802.11n'nin
●
802.11a, b ve g ile geriye doğru uyumluluğu vardır.
Kablosuz teknolojisi hakkında daha fazla bilgi için Yardım ve Destek'te sağlanan bilgilere ve Web sitesi
bağlantılarına bakın.
Kablosuz aygıtları kullanma 13
Page 24
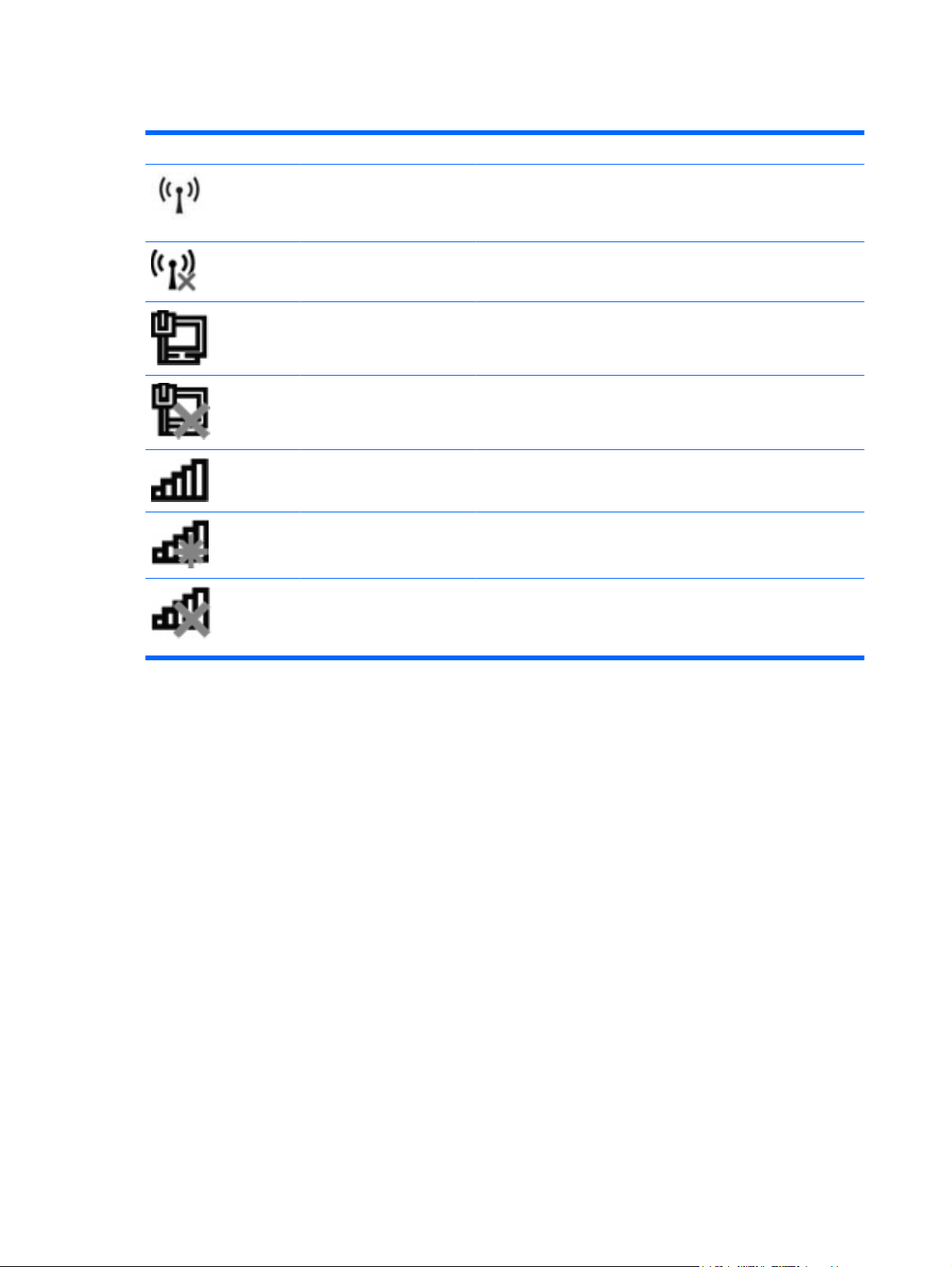
Kablosuz ve ağ durumu simgelerini belirleme
Simge Adı Açıklama
Kablosuz (bağlı) Bilgisayardaki kablosuz ışığının ve kablosuz işlem tuşunun (f12)
yerini belirler. Ayrıca bilgisayardaki HP Wireless Assistant yazılımını
belirler ve bir ya da daha fazla kablosuz aygıtın açık olduğunu
gösterir.
Kablosuz (bağlı değil) Bilgisayardaki HP Wireless Assistant yazılımını belirler ve tüm
kablosuz aygıtların kapalı olduğunu gösterir.
Kablolu ağ (bağlı) Bir veya daha fazla ağ sürücüsünün yüklü olduğunu ve bir veya
daha fazla ağ aygıtının kablolu bir ağa bağlı olduğunu gösterir.
Kablolu ağ (devre dışı/bağlı
değil)
Ağ (bağlı) Bir veya daha fazla ağ sürücüsünün yüklü olduğunu ve bir veya
Ağ (bağlı değil) Bir veya daha fazla ağ sürücüsünün yüklü olduğunu ve kullanılabilir
Ağ (devre dışı/bağlı değil) Bir veya daha fazla ağ sürücüsünün yüklü olduğunu, ancak
Kablosuz denetimlerini kullanma
Bu özellikleri kullanarak bilgisayarınızdaki kablosuz aygıtları denetleyebilirsiniz:
Kablosuz işlem tuşu (f12)
●
HP Wireless Assistant yazılımı
●
İşletim sistemi denetimleri
●
Bir veya daha fazla ağ sürücüsünün yüklü olduğunu ancak bağlı
hiçbir aygıt olmadığını (veya tüm ağ aygıtlarının Windows Denetim
Masası'ndan devre dışı bırakıldığını) gösterir.
daha fazla ağ aygıtının kablosuz bir ağa bağlı olduğunu gösterir.
kablosuz bağlantılar bulunduğunu, ancak kablosuz bir ağa bağlı ağ
aygıtı olmadığını gösterir.
kullanılabilir kablosuz bağlantı olmadığını (veya tüm kablosuz ağ
aygıtlarının kablosuz işlem tuşu [f12] veya HP Wireless Assistant
tarafından kapatıldığını) gösterir.
Kablosuz işlem tuşunu kullanma
Bilgisayarın bir kablosuz işlem tuşu (f12), bir ya da daha fazla kablosuz aygıtı ve bir kablosuz ışığı
bulunur. Bilgisayarınızdaki tüm kablosuz aygıtlar, bilgisayarınızı açtığınızda kablosuz ışığı (beyaz)
yanacak şekilde, fabrikada etkinleştirilmiştir.
Kablosuz ışığı, genel olarak kablosuz aygıtlarınızın güç durumunu belirtir, aygıtların ayrı ayrı durumunu
belirtmez. Kablosuz ışığı beyazsa, en az bir kablosuz aygıt açıktır. Kablosuz ışığı kapalıysa tüm
kablosuz aygıtlar kapalıdır.
Kablosuz aygıtlar fabrikada etkinleştirildiğinden, tüm kablosuz aygıtları aynı anda açmak veya kapatmak
için kablosuz işlem tuşunu (f12) kullanabilirsiniz. Kablosuz aygıtlar, HP Wireless Assistant üzerinden
ayrı ayrı denetlenebilir.
14 Bölüm 2 Kablosuz, yerel ağ ve modem
Page 25
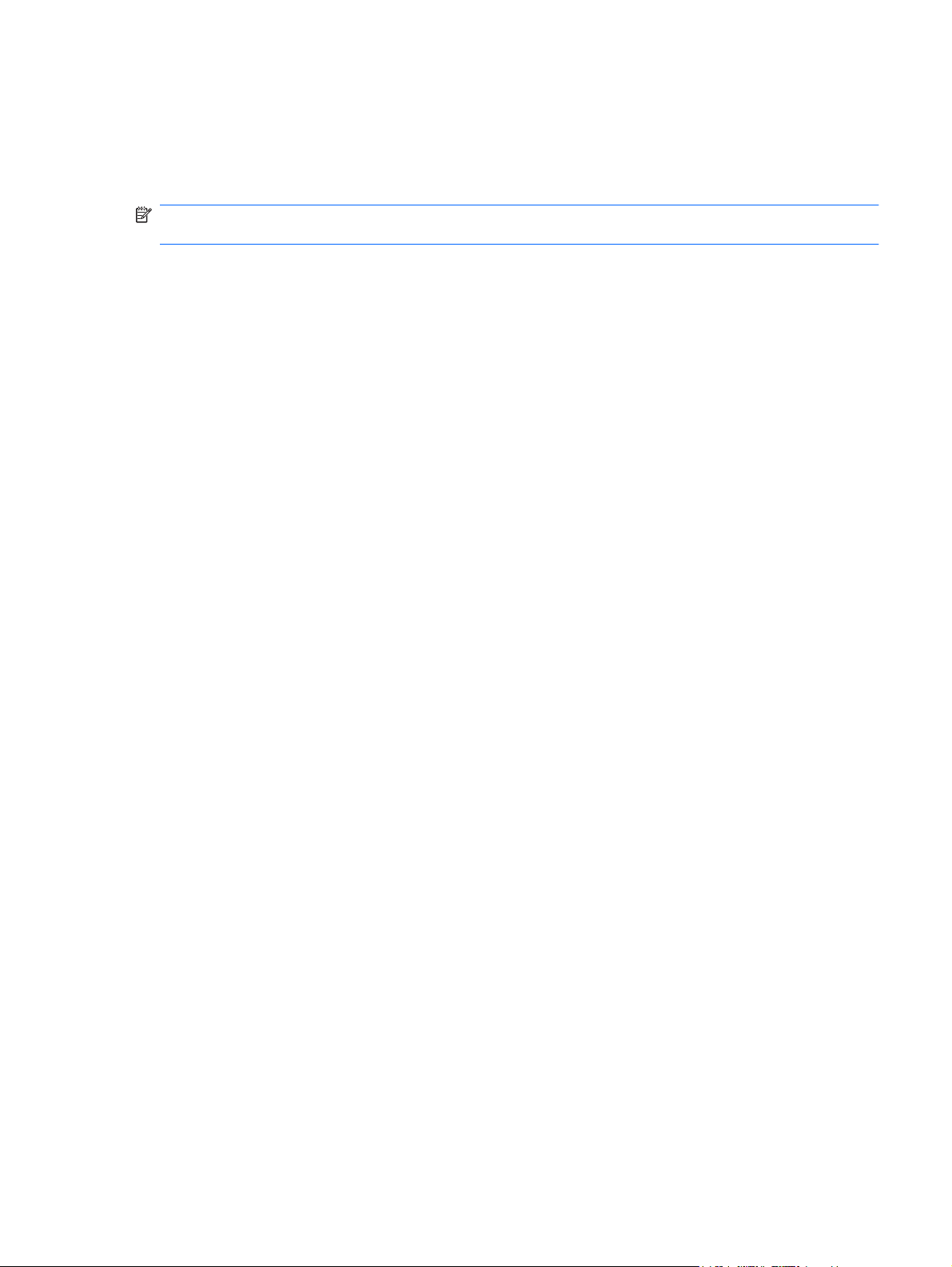
HP Wireless Assistant'ı kullanma
Kablosuz aygıt, HP Wireless Assistant kullanılarak açılıp kapatılabilir. Kablosuz aygıt, Setup Utility'de
devre dışı bırakıldıysa, Wireless Assistant kullanılarak açılabilmesi veya kapatılabilmesi için önce Setup
Utility'de yeniden etkinleştirilmesi gerekir.
NOT: Kablosuz aygıtının etkinleştirilmesi veya açılması, bilgisayarın otomatik olarak bir ağa ya da
Bluetooth özellikli aygıta bağlanmasını sağlamaz.
Kablosuz aygıtların durumunu görüntülemek için Gizli simgeleri göster simgesini (bildirim alanının sol
tarafındaki ok) tıklatın, sonra da fare işaretçisini kablosuz simgesinin üzerine getirin.
Kablosuz simgesi bildirim alanında görüntülenmiyorsa, Wireless Assistant özelliklerini değiştirmek için
aşağıdaki adımları tamamlayın:
1. Başlat > Denetim Masası > Donanım ve Ses > Windows Mobility Center'ı seçin.
2. Windows Mobility Center'ın alt satırında bulunan Wireless Assistant döşemesindeki kablosuz
simgesini tıklatın. Wireless Assistant açılır.
3. Özellikler'i tıklatın.
4. Bildirim alanındaki HP Wireless Assistant simgesinin yanındaki onay kutusunu işaretleyin.
5. Uygula‘yı t
6. Kapat'ı tıklatın.
Daha fazla bilgi için Wireless Assistant yazılımı Yardım'a bakın:
1. Windows Mobility Center'daki kablosuz simgesini tıklatarak Wireless Assistant'ı açın.
2. Yardım düğmesini tıklatın.
ıklatın.
İşletim sistemi denetimlerini kullanma
Bazı işletim sistemleri, tümleşik kablosuz aygıtları ve kablosuz bağlantıyı yönetmek için bir yol sağlar.
Örneğin Windows, bağlantı veya ağ kurmanızı, ağa bağlanmanızı, kablosuz ağları yönetmenizi ve ağ
sorunlarını tanılayıp onarmanızı sağlayan Ağ ve Paylaşım Merkezi'ni sağlar.
Ağ ve Paylaşım Merkezi'ne erişmek için, Başlat > Denetim Masası > Ağ ve Internet > Ağ ve Paylaşım
Merkezi'ni seçin.
Daha fazla bilgi için,
Başlat > Yardım ve Destek'i seçin.
Kablosuz aygıtları kullanma 15
Page 26
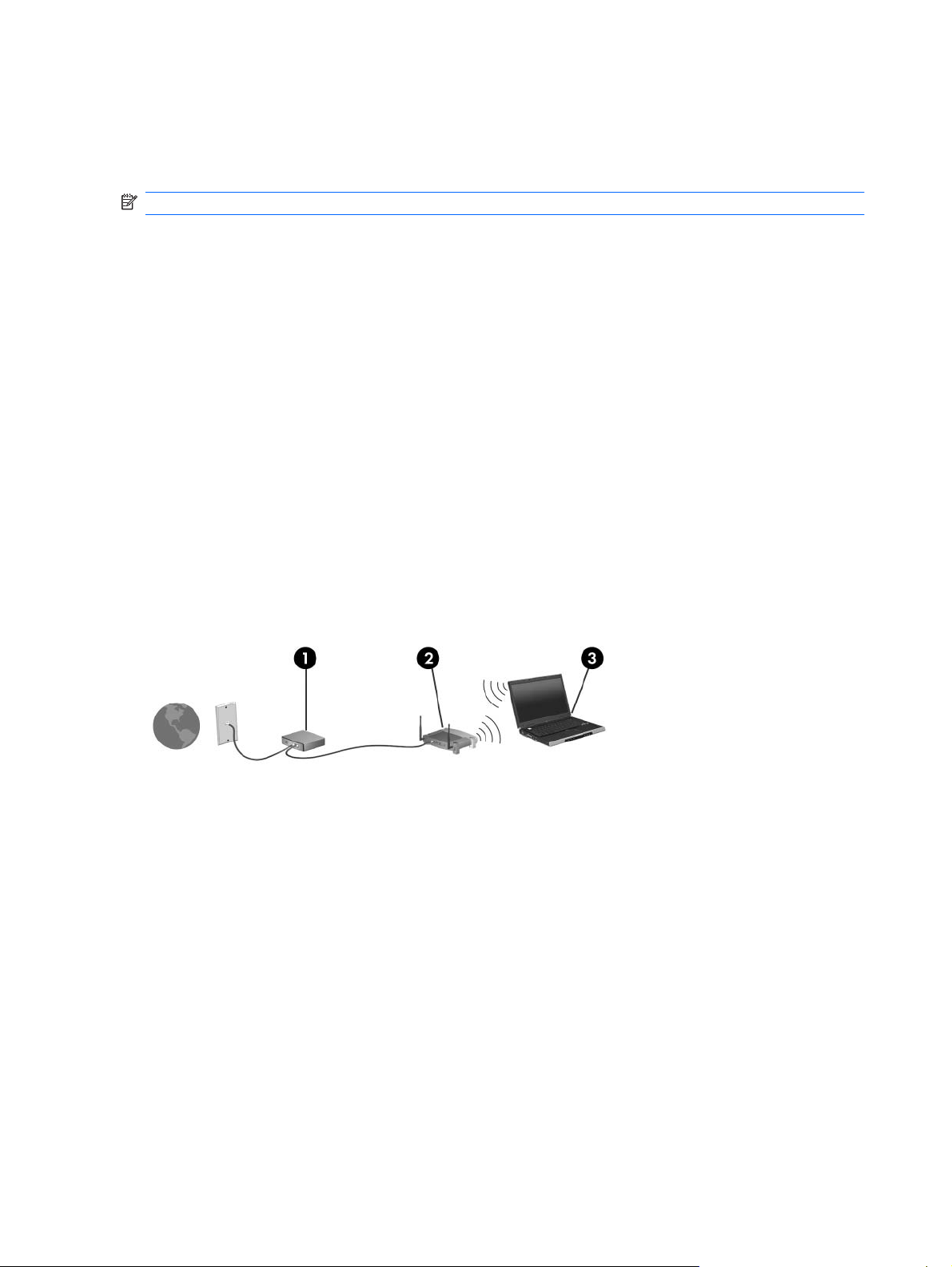
WLAN kullanma
WLAN aygıtıyla, kablosuz yönlendirici veya kablosuz erişim noktası aracılığıyla bağlanan başka
bilgisayarlar ve aksesuarlardan oluşan kablosuz yerel ağa (WLAN) erişebilirsiniz.
NOT: Kablosuz yönlendirici ve kablosuz erişim noktası terimleri genellikle birbirinin yerine kullanılır.
Kuruluş WLAN'ı veya genel WLAN gibi büyük ölçekli bir WLAN, genellikle çok sayıda bilgisayar ve
●
donatıyı barındırabilen ve kritik ağ işlevlerini ayırabilen kablosuz erişim noktaları kullanır.
Ev veya küçük ofis WLAN'ı genellikle, birkaç kablosuz ve kablolu bilgisayarın ek donanım veya
●
yazılım gerektirmeden Internet bağlantısını, yazıcıyı ve dosyaları paylaşmasına olanak tanıyan
kablosuz bir yönlendirici kullanır.
Bilgisayarınızda WLAN aygıtını kullanmak için bir WLAN altyapısına (servis sağlayıcısı veya genel veya
kurumsal bir ağ aracılığıyla sağ
WLAN kurma
WLAN kurmak ve Internet'e bağlanmak için aşağıdaki donanıma ihtiyacınız vardır:
Geniş bantlı bir modem (DSL veya kablo) (1) ve bir Internet servis sağlayıcısından (ISS) satın
●
alınan yüksek hızlı Internet servisi
Kablosuz yönlendirici (ayrıca satın alınır) (2)
●
lanır) bağlanmanız gerekir.
Kablosuz bilgisayar (3)
●
Aşağıdaki şekilde, Internet'e bağlı bir kablosuz ağ kurulumu örneği gösterilmiştir.
Ağınız büyüdükçe, Internet'e erişmesi için ağa kablosuz ve kablolu başka bilgisayarlar bağlanabilir.
WLAN kurmayla ilgili yardım için yönlendiricinizin üreticisi veya ISP'niz tarafından sağlanan bilgilere
bakın.
16 Bölüm 2 Kablosuz, yerel ağ ve modem
Page 27
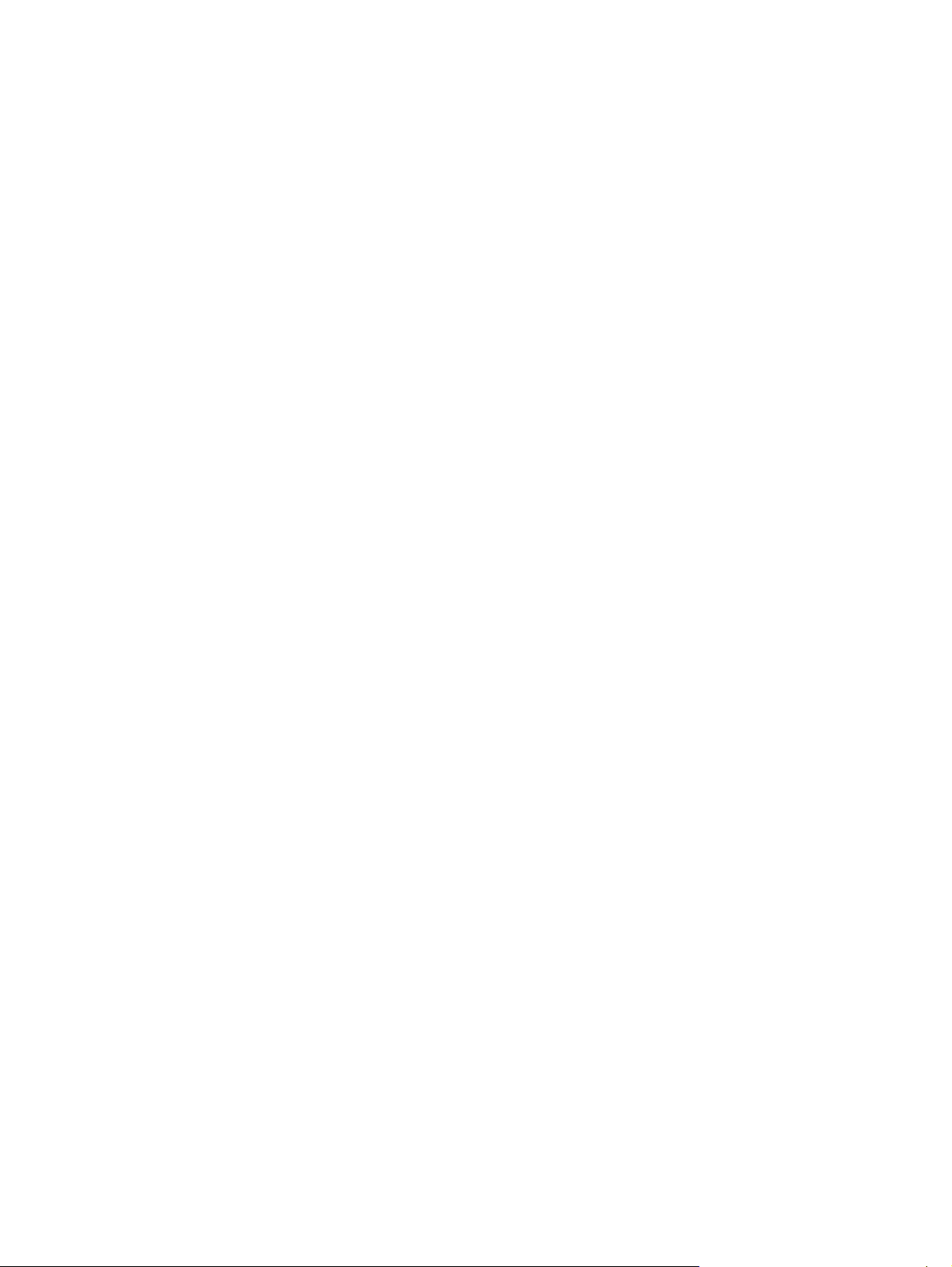
WLAN'ı koruma
WLAN standardı yalnızca sınırlı güvenlik özellikleriyle (temelde daha güçlü saldırı biçimlerini değil de
sıradan casuslukları önleyecek şekilde) tasarlanmış olduğundan, WLAN'lerin iyi bilinen ve iyi belgelenen
güvenlik zayıflıklarına karşı korumasız olduğunun bilinmesi çok önemlidir.
Kafe ve havaalanları gibi herkese açık alanlardaki WLAN'lar veya “erişim noktaları” güvenli olamayabilir.
Kablosuz üreticileri ve erişim noktası servis sağlayıcıları, herkese açık ortamları daha güvenli ve anonim
hale getirmek için yeni teknolojiler geliştirmektedir. Herhangi bir erişim noktasında bilgisayarınızın
güvenliğinden endişe ediyorsanız, işlemlerinizi önemli olmayan e-postalarla ve Internet'te basit bir
gezinmeyle sınırlandırı
WLAN kurarken veya mevcut bir WLAN'a erişirken, ağınızı yetkisiz erişimden korumak için daima
güvenlik özelliklerini etkinleştirin. Sık kullanılan güvenlik düzeyleri Wi-Fi Korumalı Erişim'dir (WPA)
(Kişisel ve Kabloluya Eşdeğer Gizlilik). Kablosuz radyo sinyalleri ağın dışında hareket ettiği için, diğer
WLAN aygıtları korunmayan sinyalleri alabilir ve ağınıza bağlanabilir (davetsiz) ya da ağınız üzerinden
gönderilen bilgileri yakalayabilir. Buna karşın WLAN'ı korumak için önlem alabilirsiniz:
Yerleşik güvenlik içeren kablosuz verici kullanma
●
Çoğu kablosuz baz istasyonu, ağ geçidi veya yönlendirici kablosuz güvenlik protokolleri ve güvenlik
duvarları gibi yerleşik güvenlik özellikleri sağlar. Doğru kablosuz vericisiyle ağınızı çoğu kablosuz
güvenlik risklerinden koruyabilirsiniz.
n.
Güvenlik duvarını
●
Güvenlik duvarı, hem verileri hem de ağınıza gönderilen veri isteklerini denetleyen ve şüpheli
öğeleri devre dışı bırakan engeldir. Güvenlik duvarları hem yazılım hem de donanım olmak üzere
çeşitli şekillerde bulunabilir. Bazı ağlar her iki türün de birleşimini kullanır.
Kablosuz şifrelemesi kullanma
●
WLAN'ınız için çeşitli karmaşık şifreleme iletişim kuralları vardır:
Kabloluya Eşdeğer Gizlilik (WEP), tüm ağ verilerini WEP anahtarı kullanılarak iletilmeden
◦
önce kodlayıp şifreleyen kablosuz bir güvenlik protokolüdür. Genellikle ağın WEP anahtarı
atamasına izin verebilirsiniz. Alternatif olarak kendi anahtarınızı
oluşturabilir veya başka gelişmiş seçenekler belirleyebilirsiniz. Doğru anahtar olmadan
diğerleri WLAN'ı kullanamaz.
WPA (Wi-Fi Korumalı Erişim), WEP gibi, ağ üzerinden iletilen verileri şifrelemek ve bu
◦
verilerin şifresini çözmek için güvenlik ayarlarını kullanır. Ancak WEP'te olduğu gibi şifreler
için tek bir statik güvenlik anahtarı kullanmak yerine WPA, her paket için dinamik olarak yeni
bir anahtar oluşturmak üzere “geçici anahtar tümleştirme protokolü” (TKIP) kullanır. Ayrıca
ağdaki her bilgisayar için farklı anahtar dizileri de oluşturur.
n arkasında çalışın
kurabilir, farklı bir anahtar
WLAN kullanma 17
Page 28
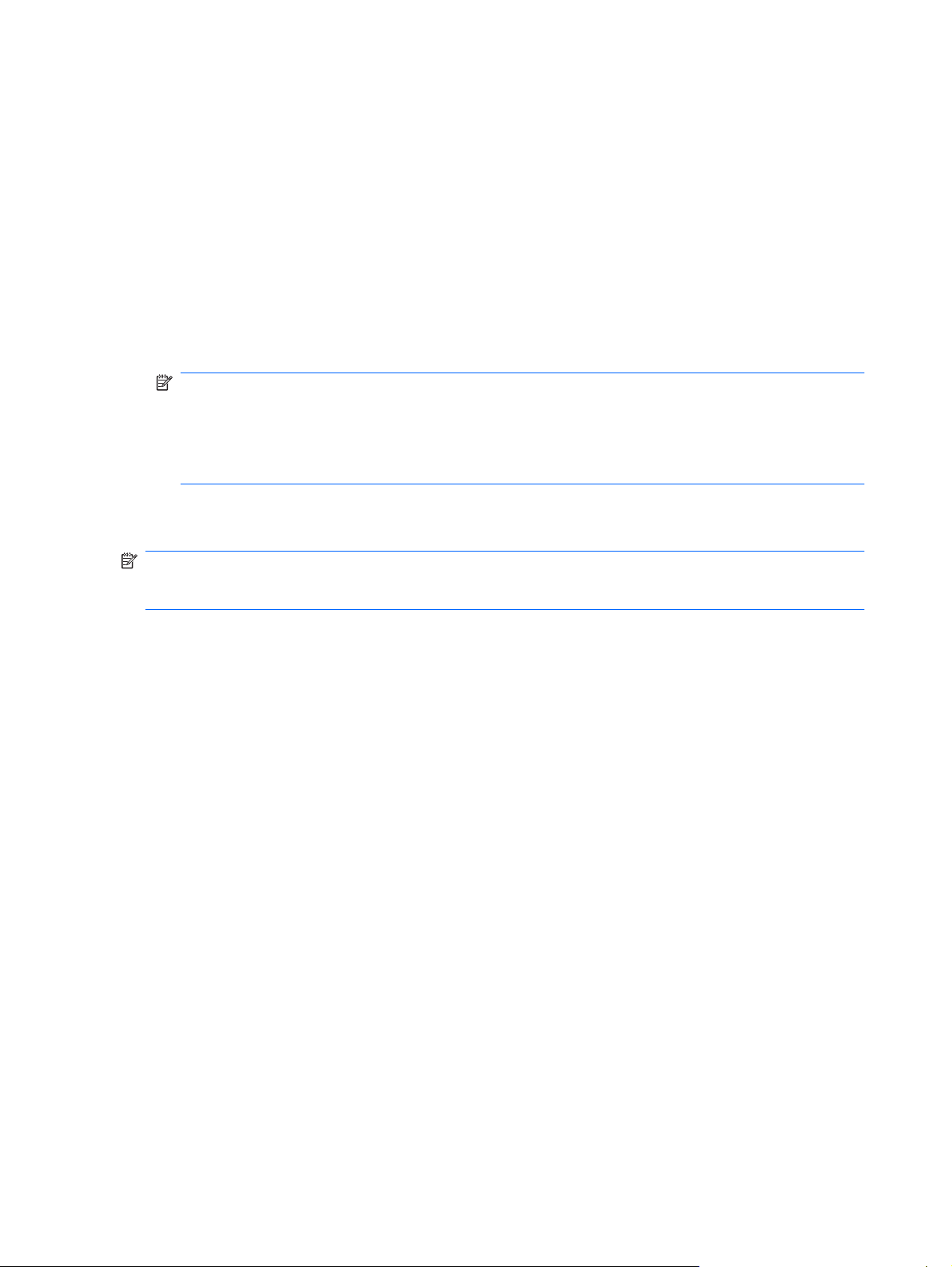
WLAN'a bağlanma
WLAN'a bağlanmak için aşağıdaki adımları uygulayın:
1. WLAN aygıtının açık olduğundan emin olun (kablosuz ışığı beyazdır). Kablosuz ışığı sarıysa,
kablosuz işlem tuşuna (f12) basın.
2. Görev çubuğunun en sağında yer alan bildirim alanındaki ağ simgesini tıklatın.
3. Listeden WLAN'ınızı seçin.
4. Bağlan'ı tıklatın.
Ağ, güvenliği etkinleştirilmiş bir WLAN ise, bir güvenlik kodu olan ağ güvenlik anahtarını girmeniz
istenir. Kodu girin, sonra da ba
NOT: Listede herhangi bir WLAN yoksa, kablosuz yönlendirici aralığının veya erişim noktasının
dışındasınız demektir.
NOT: Bağlanmak istediğiniz ağı görmüyorsanız, Ağ ve Paylaşım Merkezi'ni Aç'ı tıklatın, sonra
da Yeni bağlantı veya ağ kurun'u tıklatın. Bir seçenek listesi görüntülenir. Ağı elle arayıp
bulduğunuz ağa bağlanmayı ya da yeni bir ağ bağlantısı oluşturmayı seçebilirsiniz.
Bağlantı yapıldıktan sonra bağlantının adını ve durumunu doğrulamak için fare işaretçisini görev
çubuğunun en sağındaki bildirim alanında bulunan ağ simgesinin üzerine getirin.
NOT: İşlevsel uzaklık (kablosuz sinyallerinin gidebildiği mesafe), WLAN uygulamasına, yönlendirici
üreticisine ve diğer elektronik aygıtlardan veya duvar ya da zemin gibi yapısal engellerden
kaynaklanabilecek girişime bağlıdır.
ğlantıyı tamamlamak için Tamam'ı tıklatın.
WLAN kullanma ile ilgili daha fazla bilgi için şu kaynaklara başvurabilirsiniz:
ISS'nizin verdiği bilgiler, kablosuz yönlendiricinizin ve diğer WLAN donanımınızın kullanım
●
kılavuzları
Yardım ve Destek'te sağlanan bilgiler ve Web sitesi bağlantıları
●
Civardaki herkese açık WLAN'ların listesi için ISS'nize başvurun veya Web'de arama yapın. Herkese
açık WLAN'ları listeleyen Web siteleri arasında Cisco Internet Mobile Office Wireless Locations,
Hotspotlist ve Geektools bulunur. Herkese açık her WLAN konumuyla ilgili maliyet ve bağlantı
gereksinimlerini denetleyin.
Başka bir ağda gezinme
Bilgisayarınızı başka bir WLAN aralığına götürdüğünüzde, Windows o ağa bağlanmayı dener. Deneme
başarılı olursa, bilgisayarınız otomatik olarak yeni ağa bağlanır. Windows yeni ağı tanımazsa, WLAN'a
bağlanmak için başlangıçta kullandığınız yordamın aynısını izleyin.
18 Bölüm 2 Kablosuz, yerel ağ ve modem
Page 29
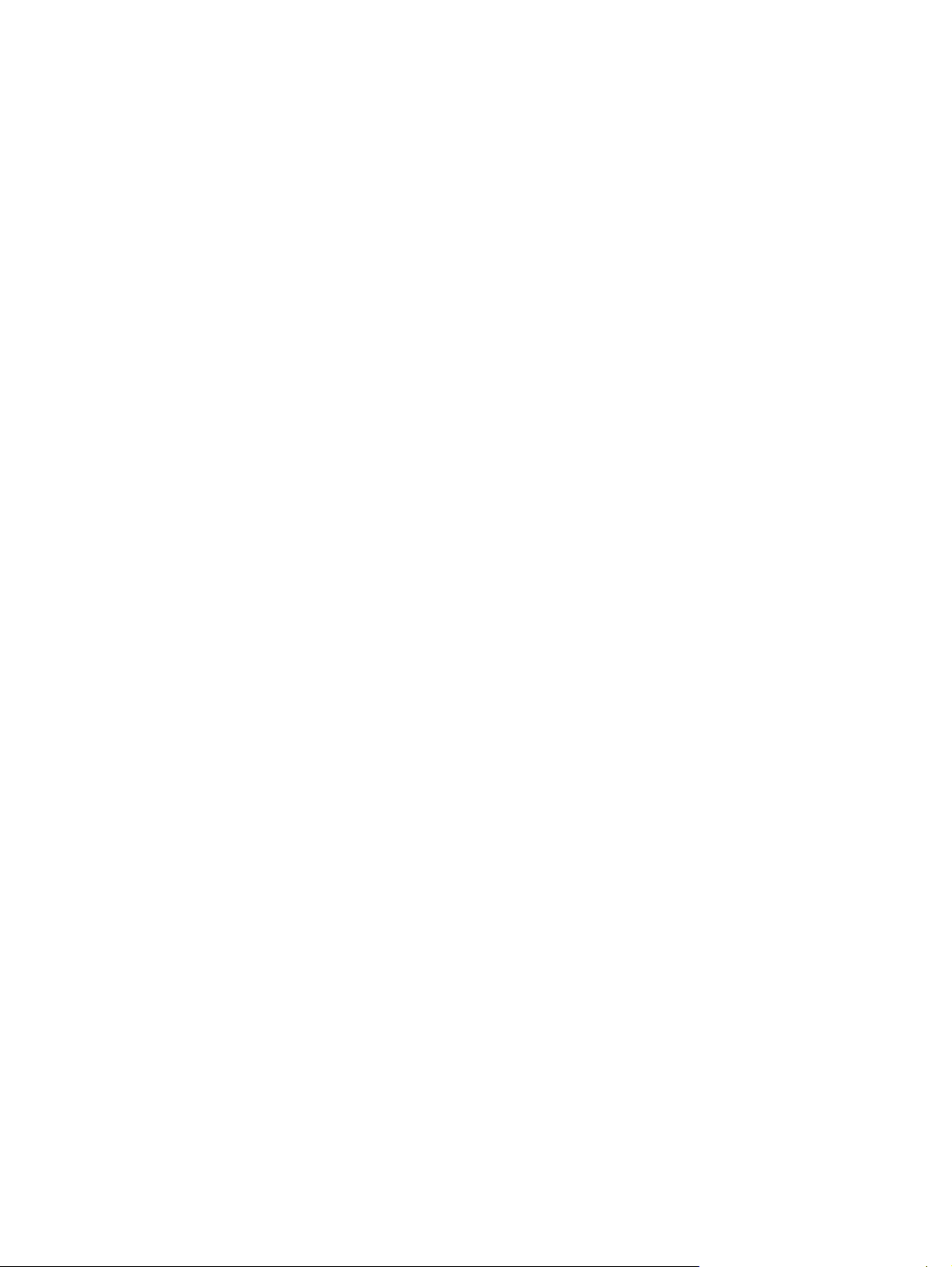
Bluetooth özellikli kablosuz aygıtları kullanma (yalnızca belirli modellerde)
Bluetooth özellikli aygıt, geleneksel olarak aşağıdaki gibi elektronik aygıtları bağlayan fiziksel kablo
bağlantılarının yerini alan kısa mesafeli kablosuz iletişim sağlar:
Bilgisayarlar (masaüstü, dizüstü, PDA)
●
Telefonlar (cep, kablosuz, akıllı telefon)
●
Görüntüleme aygıtları (yazıcı, kamera)
●
Ses aygıtları (kulaklık, hoparlörler)
●
Bluetooth aygıtları, Bluetooth aygıtlarından oluşan bir kişisel alan ağı (PAN) oluşturmanızı sağlayan
eşler arası özelliğini sağlar. Bluetooth aygıtlarını yapılandırma ve kullanma hakkında bilgi için Bluetooth
yazılımı Yardım’a bakın.
Bluetooth ve Internet Bağlantısı Paylaşımı (ICS)
HP, Bluetooth özellikli bir bilgisayarın ana bilgisayar olarak ayarlanmasını ve diğer bilgisayarların
Internet'e bağlanabilmesi için bu bilgisayarın ağ geçidi olarak kullanılmasını önermez. Bluetooth
kullanılarak iki veya daha fazla bilgisayar bağlandığında ve bilgisayarlardan birinde Internet Bağlantısı
Paylaşımı (ICS) etkinleştirildiğinde, diğer bilgisayarlar Bluetooth ağını kullanarak Internet'e
bağlanamayabilir.
Bluetooth'un en güçlü özelliği, bilgisayarınızla cep telefonları, yazıcılar, kameralar ve PDA'lar gibi
kablosuz aygıtlar arasında bilgi aktarımlarını eşitlemesidir. Bluetooth'un ve Windows işletim sisteminin
sınırlı olduğu noktaysa, iki veya daha fazla bilgisayarı Bluetooth üzerinden Internet paylaşmak üzere
tutarlı bağlayamamasıdır.
Bluetooth özellikli kablosuz aygıtları kullanma (yalnızca belirli modellerde) 19
Page 30
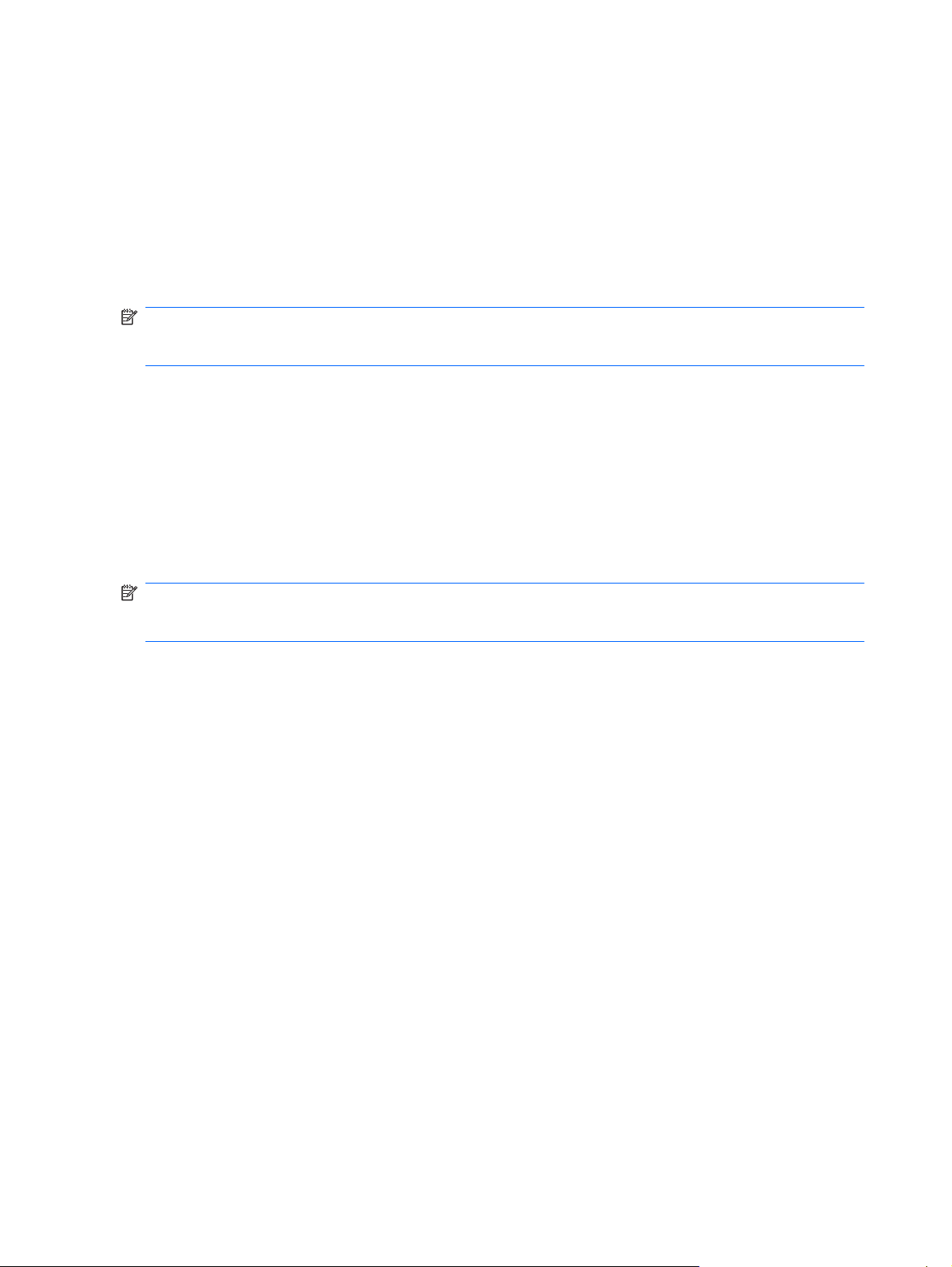
Kablosuz bağlantı sorunlarını giderme
Kablosuz bağlantı sorunlarının bazı olası nedenleri arasında şunlar yer alır:
Ağ yapılandırması (SSID veya güvenlik) değiştirilmiştir.
●
Kablosuz aygıt doğru şekilde yüklenmemiş veya devre dışı bırakılmıştır.
●
Kablosuz aygıt veya yönlendirici donanımı arızalanmıştır.
●
Kablosuz aygıt başka aygıtların parazitiyle karşılaşmıştır.
●
NOT: Kablosuz ağ iletişim aygıtları yalnızca belirli bilgisayar modellerine dahil edilmiştir. Kablosuz ağ
iletişimi, orijinal bilgisayar paketinin yanındaki özellik listesinde yer almıyorsa, kablosuz ağ iletişim aygıtı
satın alarak bilgisayarınıza kablosuz ağ iletişimi özelliği ekleyebilirsiniz.
Ağ bağlantı sorununuza yönelik olası çözümlerin sıralaması üzerinde çalışmadan önce, tüm kablosuz
aygıtları için ağ sürücülerinin yüklü olduğundan emin olun.
Kullanmak istediğiniz ağa bağlanmayan bilgisayarı tanılamak ve onarmak için bu bölümdeki yordamları
kullanın.
WLAN'a bağlanamıyor
WLAN'a bağlantıda sorun yaşıyorsanız, tümleşik WLAN aygıtının bilgisayarınıza düzgün şekilde
yüklendiğinden emin olun:
NOT: Windows, bilgisayarınızın güvenliğini artırmak için Kullanıcı Hesabı Denetimi özelliği
içermektedir. Yazılım kurmak, yardımcı program çalıştırmak ya da Windows ayarlarını değiştirmek gibi
işlemler için izniniz veya parolanız istenebilir. Daha fazla bilgi için Yardım ve Destek'e bakın.
1. Başlat > Denetim Masası > Sistem ve Güvenlik'i seçin.
2. Sistem alanında, Aygıt Yöneticisi'ni tıklatın.
3. Listeyi, tüm bağdaştırıcıları gösterecek şekilde genişletmek için, Ağ bağdaştırıcıları'nın yanındaki
oku tıklatın.
4. Ağ bağdaştırıcıları listesinden WLAN aygıtını bulun. WLAN aygıtı listesi, kablosuz, kablosuz
LAN, WLAN
Listede herhangi bir WLAN aygıtı yer almıyorsa, bilgisayarınızda tümleşik bir WLAN aygıtı yoktur
ya da WLAN aygıtının sürücüsü bilgisayarınıza düzgün şekilde yüklenmemiştir.
WLAN ile ilgili sorunları giderme hakkında daha fazla bilgi için Yardım ve Destek'te sağlanan Web sitesi
bağlantılarına bakın.
, Wi-Fi veya 802.11 terimini içerebilir.
20 Bölüm 2 Kablosuz, yerel ağ ve modem
Page 31

Tercih edilen ağa bağlanamıyor
Windows, bozuk bir WLAN bağlantısını otomatik olarak onarabilir:
Görev çubuğunun en sağındaki bildirim alanında bir ağ simgesi varsa, simgeyi sağ tıklatın,
●
ardından Sorunları gider'i tıklatın.
Windows ağ aygıtınızı sıfırlar ve tercih edilen ağlardan birine yeniden bağlanmayı dener.
Bildirim alanında bir ağ simgesi yoksa, aşağıdaki adımları uygulayın:
●
1. Başlat > Denetim Masası > Ağ ve Internet > Ağ ve Paylaşım Merkezi'ni seçin.
2. Sorunlar
ı gider'i tıklatın, sonra da onarmak istediğiniz ağı seçin.
Ağ simgesi görüntülenmiyor
WLAN'ı yapılandırdıktan sonra bildirim alanında ağ simgesi görüntülenmezse, yazılım sürücüsü eksik
veya bozuktur. Bir Windows "Aygıt Bulunamadı" hata mesajı da görüntülenebilir. Sürücü yeniden
yüklenmelidir.
Kullandığınız WLAN aygıtı ayrı olarak satın alındıysa en son yazılım için üreticinin Web sitesine bakın.
Bilgisayarınız için olan WLAN aygıt yazılımının en son sürümünü almak için aşağıdaki adımları izleyin:
1. Web tarayıcınızı açın, sonra da
2. Ülkenizi veya bölgenizi seçin.
3. Yazılım ve sürücü indirme seçeneğini tıklatıp arama kutusuna bilgisayar modelinizin numarasını
girin.
4. enter tuşuna basın ve ekrandaki yönergeleri izleyin.
NOT: Kullandığınız WLAN aygıtı ayrı olarak satın alındıysa en son yazılım için üreticinin Web sitesine
bakın.
http://www.hp.com/support adresine gidin.
Geçerli ağ güvenliği kodları kullanılamıyor
WLAN'a bağlanırken ağ anahtarı veya adı (SSID) isteniyorsa, ağ güvenlik korumalıdır. Güvenli bir ağa
bağlanabilmek için geçerli kodları bilmeniz gerekir. SSID ve ağ anahtarı, bilgisayarınızı ağa tanıtmak
için bilgisayarınıza girdiğiniz alfasayısal kodlardır.
Kişisel kablosuz yönlendiricinize bağlı bir ağa yönelik olarak, hem yönlendiricide hem de WLAN
●
aygıtında aynı kodları ayarlamakla ilgili yönergeler için yönlendirici kullanım kılavuzunuza bakın.
Ofisteki ya da kamuya açık bir Internet kafedeki ağ gibi özel bir ağ söz konusu olduğunda, kodları
●
almak için ağ yöneticisiyle görüşün ve istendiğinde bu kodları girin.
Bazı ağlar, güvenliğ
ağ anahtarlarını düzenli aralıklarla değiştirir. Bilgisayarınızdaki ilgili kodu uygun şekilde
değiştirmeniz gerekir.
i artırmak için yönlendiricilerinde veya erişim noktalarında kullanılan SSID veya
Kablosuz bağlantı sorunlarını giderme 21
Page 32

Ağ için yeni kablosuz ağ anahtarları ve SSID verilmişse ve siz önceden bu ağa bağlandıysanız, söz
konusu ağa bağlanmak için aşağıdaki adımları izleyin:
1. Başlat > Denetim Masası > Ağ ve Internet > Ağ ve Paylaşım Merkezi'ni seçin.
2. Sol bölmede Kablosuz ağları yönet'i tıklatın.
Kullanılabilir WLAN'ları gösteren bir liste görüntülenir. Birkaç WLAN'ın etkin olduğu bir erişim
noktasındaysanız, birkaç ağ görüntülenir.
3. Listeden ağı seçin, ağı sağ tıklatın, sonra da Özellikler
NOT: İstediğiniz ağ listede yer almıyorsa, yönlendirici veya erişim noktasının çalıştığından emin
olmak için ağ yöneticinizle görüşün.
4. Güvenlik sekmesini tıklatın ve Ağ güvenlik anahtarı kutusuna doğru kablosuz şifreleme verilerini
girin.
5. Bu ayarları kaydetmek için Tamam'ı tıklatın.
WLAN bağlantısı çok zayıf
Bağlantı çok zayıfsa veya bilgisayarınız WLAN'a bağlanamıyorsa, aşağıdaki açıklandığı şekilde diğer
aygıtların parazitlerini en aza düşürün:
Bilgisayarınızı kablosuz yönlendirici veya erişim noktasına yaklaştırın.
●
Diğer kablosuz aygıtlarının parazit oluşturmadığından emin olmak için mikrodalga, kablosuz
●
telefon veya cep telefonu gibi aygıtların bağlantısını geçici olarak kesin.
Bağlantı düzelmezse, aygıtı tüm bağlantı değerlerini yeniden kurması için s
1. Başlat > Denetim Masası > Ağ ve Internet > Ağ ve Paylaşım Merkezi'ni seçin.
2. Sol bölmede Kablosuz ağları yönet'i tıklatın.
Kullanılabilir WLAN'ları gösteren bir liste görüntülenir. Birkaç WLAN'ın etkin olduğu bir erişim
noktasındaysanız, birkaç ağ görüntülenir.
'i tıklatın.
ıkıştırmayı deneyin.
3. Bir ağı tıklatın, sonra da Kaldır'ı tıklatın.
Kablosuz yönlendiriciye bağlanamıyor
Kablosuz yönlendiriciye bağlanmayı deniyorsanız ve başarısız oluyorsanız, yönlendiricinin gücünü
10 - 15 saniye keserek kablosuz yönlendiriciyi sıfırlayın.
Bilgisayar halen WLAN ağına bağlanmazsa kablosuz yönlendiriciyi yeniden başlatın. Ayrıntılar için
yönlendirici üreticisinin yönergelerine bakın.
22 Bölüm 2 Kablosuz, yerel ağ ve modem
Page 33

Modemi kullanma (yalnızca belirli modellerde)
Modemin, 6 iğneli RJ-11 modem kablosu (yalnızca belirli modellerde bulunur) kullanılarak analog bir
telefon hattına bağlanması gerekir. Bazı ülkelerde, ülkeye özel modem kablosu adaptörü de (yalnızca
belirli modellerde bulunur) gerekebilir. Dijital PBX sistemlerinin jakları analog telefon jaklarına
benzeyebilir, ancak modemle uyumlu değildir.
UYARI! Dahili analog modemi dijital hatta bağlamak modeme kalıcı zarar verebilir. Yanlışlıkla dijital
bir hatta bağlarsanız, modem kablosunu derhal çıkarın.
Modem kablosu, TV ve radyo yayınlarıyla etkileşimi önleyen parazit giderme devresi (1) içeriyorsa,
kablonun devre ucunu (2) bilgisayara doğru yönlendirin.
Modem kablosunu bağlama
UYARI! Elektrik çarpması, yangın veya donanımın hasar görmesi riskini azaltmak için, RJ-45 (ağ)
jakına modem (yalnızca belirli modellerde bulunur) veya telefon kablosu takmayın.
Modem kablosunu bağlamak için:
1. Modem kablosunu bilgisayardaki modem jakına (1) takın.
2. Modem kablosunu RJ-11 telefon duvar prizine (2) takın.
Modemi kullanma (yalnızca belirli modellerde) 23
Page 34

Ülkeye özgü bir modem kablosu adaptörü bağlama
Telefon jakları ülkeye göre değişir. Modemi ve modem kablosunu (yalnızca belirli modellerde bulunur)
bilgisayarı satın aldığınız ülkenin dışında kullanmak için, gideceğiniz ülkeye özgü bir modem kablosu
adaptörü (yalnızca belirli modellerde bulunur) edinmeniz gerekir.
Modemi RJ-11 telefon jakı olmayan bir analog telefon hattına bağlamak için şu adımları izleyin:
1. Modem kablosunu bilgisayardaki modem jakına (1) takın.
2. Modem kablosunu ülkeye özgü modem kablosu adaptörüne (2) takın.
3. Ülkeye özgü modem kablosu adaptörünü (3) telefon duvar prizine takın.
Konum ayarı seçme
Geçerli konum seçimini görüntüleme
Modemin geçerli konum ayarını görüntülemek için şu adımları izleyin:
1. Başlat > Denetim Masası'nı seçin.
2. Saat, Dil ve Bölge’yi tıklatın.
3. Bölge ve Dil'i tıklatın.
4. Konumunuzu görüntülemek için Konum sekmesini tıklatın.
24 Bölüm 2 Kablosuz, yerel ağ ve modem
Page 35

Seyahat sırasında yeni konumlar ekleme
Varsayılan olarak, modemde kullanılabilen tek konum ayarı, bilgisayarı satın aldığınız ülkeye ilişkin
konum ayarıdır. Farklı ülkelere seyahatiniz sırasında, dahili modeminiz için, modemi kullanmakta
olduğunuz ülkenin çalışma standartlarını karşılayan bir konum ayarı belirleyin.
Yeni konum ayarları eklendikçe bunlar bilgisayar tarafından kaydedilir ve bu sayede istediğiniz zaman
ayarlar arasında geçiş yapabilirsiniz. Herhangi bir ülke için birden fazla konum ayarı ekleyebilirsiniz.
DİKKAT: Kendi ülke ayarlarınızın kaybolmasını önlemek için, geçerli modem ülke ayarlarınızı
silmeyin. Kendi ülkenize ilişkin yapılandırmayı korurken başka ülkelerde de modem kullanabilmek için,
modemi kullanacağınız her konum için yeni bir yapılandırma ekleyin.
DİKKAT: Modemin, ziyaret ettiğiniz ülkenin telekomünikasyon düzenlemelerine ve yasalarına aykırı
bir şekilde yapılandırılmasını önlemek için bilgisayarın bulunduğu ülkeyi seçin. Doğru ülke seçimi
yapılmazsa modem düzgün çalışmayabilir.
Modem için bir konum ayarı eklemek üzere şu adımları izleyin:
1. Başlat > Aygıtlar ve Yazıcılar'ı seçin.
2. Bilgisayarınızı temsil eden aygıtı sağ tıklatın, sonra da Modem ayarları'nı tıklatın.
NOT: Arama Kuralları sekmesini görüntülemeden önce ilk (geçerli) konum alan kodunuzu
ayarlamanız gerekir. Bir konum ayarınız yoksa, Modem ayarlarını tıklattığınızda konumu girmeniz
istenecektir.
3. Arama Kuralları sekmesini tıklatın.
4. Yeni’yi tıklatın. Yeni Konum penceresi görüntülenir.
5. Konum adı kutusuna yeni konum ayarı için "ev" veya "iş" gibi bir ad girin.
6. Açılan Ülke/bölge listesinden bir ülke veya bölge seçin. (Modemin desteklemediği bir ülke veya
bölge seçerseniz, Ülke/bölge seçimi için varsayılan olarak ABD veya İngiltere görüntülenir.)
7. Alan kodunu, operatör kodunu (gerekiyorsa) ve dış hatta erişmek için kullanılan numarayı
(gerekiyorsa) girin.
8. Arama şekli'nin yanındaki Tonlu arama veya Darbeli arama'yı tıklatın.
9. Yeni konum ayarınızı kaydetmek için Tamam'ı tıklatın. Telefon ve Modem penceresi görüntülenir.
10. Aşağıdakilerden birini yapın:
Yeni konum ayarınızı geçerli konum olarak belirlemek için Tamam'ı
●
Geçerli konum ayarı olarak başka bir konum ayarını seçmek için Konum listesindeki
●
ayarlardan tercihinizi seçin, sonra da Tamam'ı tıklatın.
NOT: Önceki yordamı kullanarak hem kendi ülkenizdeki hem de başka ülkelerdeki konumlar için
konum ayarları ekleyebilirsiniz. Örneğin, bir dış hatta erişmek için çevirme kurallarını içeren "İş"
adlı bir ayar ekleyebilirsiniz.
tıklatın.
Modemi kullanma (yalnızca belirli modellerde) 25
Page 36

Seyahatte bağlantı sorunlarını çözme
Bilgisayarı, satın aldığınız ülkenin dışında kullanırken modem bağlantısı sorunlarıyla karşılaşırsanız
aşağıdaki önerileri deneyin.
Telefon hattı türünü denetleyin.
●
Modem, dijital değil, analog bir telefon hattı gerektirir. PBX olarak tanımlanan hat genellikle dijital
bir hattır. Veri hattı, faks aygıtı hattı, modem hattı veya standart telefon hattı olarak tanımlanan
telefon hattı genellikle analog bir hattır.
Darbeli arama veya tonlu arama özelliğini denetleyin.
●
Bir analog telefon hattı iki arama çevirme modundan birini destekler: darbeli arama veya tonlu
arama. Bu çevirme modu seçenekleri Telefon ve Modem ayarlarından seçilir. Seçili çevirme modu
seçeneği, konumunuzdaki telefon hattının desteklediği çevirme moduyla eşleşmelidir.
Telefon hattını
seslerinin mi (darbeler), tonların mı duyulduğunu saptayın. Tık sesleri, telefon hattının darbeli
aramayı desteklediğini gösterir. Tonlar, telefon hattının tonlu aramayı desteklediğini gösterir.
Geçerli modem konum ayarınızdaki çevirme modunu değiştirmek için şu adımları izleyin:
1. Başlat > Aygıtlar ve Yazıcılar'ı seçin.
2. Bilgisayarınızı temsil eden aygıtı sağ tıklatın, sonra da Modem ayarları'nı tıklatın.
3. Arama Kuralları sekmesini tıklatın.
4. Modem konum ayar
5. Düzenle'yi tıklatın.
6. Tonlu arama veya Darbeli arama'yı tıklatın.
7. İki kez Tamam'ı tıklatın.
Aradığınız telefon numarasını ve uzak modemin yanıtını denetleyin.
●
Bir telefon numarası çevirin, uzak modemin yanıt verdiğinden emin olun ve sonra telefonu kapatın.
Modemi, çevir seslerini göz ardı edecek şekilde ayarlayın.
●
Modem, tanımadığı bir çevir sesi alırsa arama yapmaz ve "Çevir Sesi Yok" hata mesajını verir.
n desteklediği çevirme modunu belirlemek için, telefonda birkaç rakam çevirin ve tık
ınızı seçin.
Modemi, arama yapmadan önce tüm çevir sinyallerini göz ardı edecek şekilde ayarlamak için şu
adımları izleyin:
1. Başlat >
2. Bilgisayarınızı temsil eden aygıtı sağ tıklatın, sonra da Modem ayarları'nı tıklatın.
3. Modemler sekmesini tıklatın.
4. Modem listesini tıklatın.
5. Özellikler'i tıklatın.
6. Modem'i tıklatın.
26 Bölüm 2 Kablosuz, yerel ağ ve modem
Aygıtlar ve Yazıcılar'ı seçin.
Page 37

7. Numarayı çevirmeden önce çevir sesini bekle onay kutusundaki işareti kaldırın.
8. İki kez Tamam'ı tıklatın.
Yerel ağa bağlanma
Yerel ağa (LAN) bağlanmak için 8 uçlu RJ-45 ağ kablosu (ayrıca satın alınır) gereklidir. Ağ kablosu, TV
ve radyo yayınlarıyla etkileşimi önleyen parazit giderme devresi (1) içeriyorsa, kablonun devre ucunu
(1) bilgisayara doğru yönlendirin.
Ağ kablosunu bağlamak için:
1. Ağ kablosunu bilgisayardaki ağ jakına (1) takın.
2. Kablonun diğer ucunu ağ duvar jakına (2) takın.
UYARI! Elektrik çarpması, yangın veya donanımın hasar görmesi riskini azaltmak için, RJ-45
(ağ) jakına modem veya telefon kablosu takmayın.
Yerel ağa bağlanma 27
Page 38

3 İşaret aygıtları ve klavye
Dokunmatik Yüzey’i kullanma
Aşağıdaki resim ve tabloda, bilgisayar Dokunmatik Yüzey’i açıklanmıştır.
Bileşen Açıklama
(1) Dokunmatik Yüzey kapalı göstergesi Yandığında, Dokunmatik Yüzey'in kapatıldığını gösterir.
(2) Dokunmatik Yüzey alanı İşaretçiyi hareket ettirip ekrandaki öğeleri seçer veya etkinleştirir.
(3) Sol Dokunmatik Yüzey düğmesi Harici fare üzerindeki sol düğme gibi işlev görür.
(4) Sağ Dokunmatik Yüzey düğmesi Harici fare üzerindeki sağ düğme gibi işlev görür.
28 Bölüm 3 İşaret aygıtları ve klavye
Page 39

Dokunmatik Yüzey'i kapatıp açma
Dokunmatik Yüzey alanı etkinken, ışık yanmaz. Dokunmatik Yüzey'i açıp kapamak için, Dokunmatik
Yüzey kapalı göstergesine hızla çift dokunun.
İşaretçiyi hareket ettirmek için, parmağınızı Dokunmatik Yüzey'de işaretçinin gitmesini istediğiniz yöne
doğru kaydırın. Dokunmatik Yüzey sol ve sağ düğmelerini, harici bir faredeki karşılık gelen düğmeler
gibi kullanın. Dokunmatik Yüzey kaydırma alanını kullanarak dikey kaydırma yapmak için, parmağınızı
Dokunmatik Yüzey’in sağ kenarı boyunca aşağı veya yukarı kaydırın.
NOT: İşaretçiyi hareket ettirmek için Dokunmatik Yüzey’i kullanıyorsanız, kaydırma alanına hareket
ettirmeden önce parmağınızı Dokunmatik Yüzey’den kaldırmalısınız. Parmağınızı Dokunmatik
Yüzey’den kaydırma alanına kaydırmak kaydırma işlevini etkinleştirmeyecektir.
Dokunmatik Yüzey hareketlerini kullanma
Dokunmatik Yüzey, çeşitli Dokunmatik Yüzey hareketlerini destekler. Dokunmatik Yüzey hareketlerini
etkinleştirmek için, iki parmağınızı Dokunmatik Yüzey'e aşağıdaki kısımlarda anlatıldığı şekilde
yerleştirin.
Hareketleri etkinleştirmek veya devre dışı bırakmak için, görev çubuğunun en sağında, bildirim
alanındaki Synaptics simgesini çift tıklatın, sonra da Hareketleri devre dışı bırak'ı işaretleyin veya
temizleyin. Belirli bir hareketi etkinleştirmek veya devre dışı bırakmak için, Denetim Masası > Donanım
ve Ses > Fare > Aygıt ayarları > Ayarlar'ı seçin, sonra da etkinleştirmek veya devre dışı bırakmak
istediğiniz hareketin yan
ındaki onay kutusunu işaretleyin veya temizleyin.
Dokunmatik Yüzey'i kapatıp açma 29
Page 40

Kaydırma
Kaydırma, bir sayfa ya da resimde yukarı veya aşağı hareket ederken yararlıdır. Kaydırmak için,
Dokunmatik Yüzey'e iki parmağınızı yerleştirin ve parmaklarınızı yukarı, aşağı, sol ya da sağa doğru
sürükleyin.
NOT: Parmaklarınızın hızı, kaydırma hızını belirler.
Tutma
Tutma, PDF, resim ve fotoğraf gibi öğelere yakınlaştırma yapmayı veya bu öğelerden uzaklaştırma
yapmayı sağlar.
Tutmak için:
Dokunmatik Yüzey'de bir arada tuttuğunuz iki parmağınızı birbirlerinden ayırarak, yakınlaşıp
●
öğenin boyutunu büyütebilirsiniz.
Dokunmatik Yüzey'de birbirinden ayrı tuttuğunuz iki parmağınızı bir araya getirerek, uzaklaşıp
●
öğenin boyutunu küçültebilirsiniz.
30 Bölüm 3 İşaret aygıtları ve klavye
Page 41

Döndürme
Döndürme, fotoğraf ve sayfa gibi öğeleri döndürmenize olanak sağlar. Döndürmek için, başparmağınızı
Dokunmatik Yüzey'e yerleştirin ve işaret parmağınızı başparmağınızın etrafında yarım daire çizecek
şekilde hareket ettirin.
İşaretleme aygıtı tercihlerini ayarlama
İşaret aygıtlarının ayarlarını (örneğin, düğme yapılandırması, tıklatma hızı ve işaretçi seçenekleri)
özelleştirmek için Windows Fare Özellikleri’ni kullanın.
Fare Özellikleri'ne erişmek için, Başlat > Aygıtlar ve Yazıcılar'ı seçin. Ardından, bilgisayarınızı temsil
eden aygıtı sağ tıklatın ve Fare ayarları'nı seçin.
Klavyeyi kullanma
f1 – f12 arasındaki tuşlar üzerinde bulunan simgeler, işlem tuşu işlevlerini gösterir.
NOT: Kullandığınız programa bağlı olarak, fn ve işlem tuşlarından birine basmak, programın içinde
belirli bir kısayol menüsü açar.
İşlem tuşu özelliği, fabrikada etkinleştirilmiştir. Bu özelliği Setup Utility'de devre dışı bırakırsanız, atanan
işlevi etkinleştirmek için fn tuşu ile işlem tuşlarından birine basmanız gerekir (bkz.
sayfa 98).
Setup Utility (BIOS)
Döndürme 31
Page 42

İşlev İşlem tuşu veya kısayol tuşu
fn+esc Sistem donanım bileşenleri ve BIOS (temel giriş çıkış sistemi) sürüm numarası hakkındaki bilgileri
görüntülemek için, fn+esc (1) ve (2) tuşlarına basın.
Windows işletim sisteminiz ve bilgisayarınız hakkında bilgiler, sorulara yanıtlar, eğitmenler ve
bilgisayarınıza yönelik güncelleştirmeler sağlayan Yardım ve Destek'i açmak için f1 tuşuna basın.
Yardım ve Destek ayrıca, bilgisayar işlevselliği denetimleri, otomatik ve etkileşimli sorun giderme,
onarım çözümleri, sistem kurtarma yordamları ve destek bağlantıları sağlar.
Ekran parlaklığı düzeyini derece derece azaltmak için f2 tuşunu basılı tutun.
Ekran parlaklığı düzeyini derece derece artırmak için f3 tuşunu basılı tutun.
Ekran görüntüsünü bilgisayara bağlı görüntü aygıtları arasında değiştirmek için f4 tuşuna basın.
Örneğin, bilgisayara bir monitör takılıysa, bu tuşa basıldığında ekran görüntüsü bilgisayar ekranında,
monitörde ve hem bilgisayar ekranı hem de monitörde görüntülenme arasında geçiş yapar.
Çoğu harici monitör, video bilgilerini harici VGA video standardını kullanarak bilgisayardan alır. f4 tuşu,
bilgisayardan video bilgileri alan diğer aygıtlara görüntü verilmesini sağlar.
CD'deki önceki şarkıyı veya DVD veya BD'deki önceki bölümü yürütmek için f5 tuşuna basın.
Ses CD'sindeki bir şarkıyı veya DVD veya BD'deki bir bölümü yürütmek, duraklatmak veya sürdürmek
için, f6 tuşuna basın.
Bir CD, DVD veya BD'den ses yürütülmesini durdurmak için f7 tuşuna basın.
Ses CD'sindeki sonraki şarkıyı veya DVD veya BD'deki sonraki bölümü yürütmek için f8 tuşuna basın.
Hoparlör ses düzeyini derece derece azaltmak için f9 tuşunu basılı tutun.
Hoparlör ses düzeyini derece derece artırmak için f10 tuşunu basılı tutun.
32 Bölüm 3 İşaret aygıtları ve klavye
Page 43

İşlev İşlem tuşu veya kısayol tuşu
Hoparlör sesini kapatmak veya geri açmak için f11 tuşuna basın.
Kablosuz özelliğini açmak veya kapamak için f12 tuşuna basın.
NOT: Bu tuş, kablosuz bağlantı kurmaz. Kablosuz bağlantı kurmak için kablosuz bir ağın da kurulmuş
olması gerekir.
Uygulama hızlı başlatma tuşlarını kullanma hakkında daha fazla bilgi için, bkz. Tuşlar sayfa 5 içinde (2)
ila (6) bölümleri.
Klavyeyi kullanma 33
Page 44

Dokunmatik Yüzey ve klavyeyi temizleme
Dokunmatik Yüzeydeki kir ve yağ, işaretçinin ekranda atlayarak hareket etmesine neden olur. Bunu
önlemek için, Dokunmatik Yüzeyi nemli bir bezle temizleyin ve bilgisayarı kullanırken sık sık ellerinizi
yıkayın.
UYARI! Elektrik çarpması veya dahili bileşenlere hasar verme riskini azaltmak için, klavyeyi
temizlemek için elektrik süpürgesi uçlarını kullanmayın. Elektrik süpürgeleri evsel atıkları klavye
yüzeyine bırakabilir.
Tuşların yapışmasını önlemek ve toz, pamuk ve tuşların arkasında hapsolabilecek parçacıkları
kaldırmak için klavyeyi düzenli olarak temizleyin. Püskürtme uzantılı bir sıkıştırılmış hava kabı, tozları
havalandırmak ve ortadan kaldırmak için tuşların çevresine ve altına hava püskürtmek üzere
kullanılabilir.
34 Bölüm 3 İşaret aygıtları ve klavye
Page 45

4 Çoklu ortam
Çoklu ortam özellikleri
Film izleyebilmeniz, müzik dinleyebilmeniz ve resim görüntüleyebilmeniz için bilgisayarınızda çoklu
ortam özellikleri bulunur. Bilgisayarınızda aşağıdaki çoklu ortam bileşenleri olabilir:
Ses ve video disklerini yürütmek için optik sürücü
●
Müzik dinlemek için tümleşik hoparlörler
●
Kendi yapacağınız ses kayıtları için tümleşik mikrofon
●
Ses ve video çekmenize olanak tanıyan tümleşik web kamerası
●
Müzik, film ve resimleri yönetmenizi ve yürütmenizi sağlayan önceden yüklenmiş çoklu ortam
●
yazılımı
Çoklu ortam görevlerine hızla erişmenizi sağlayan çoklu ortam işlem tuşları
●
NOT: Listelenen bileşenlerin tümü bilgisayarınızda olmayabilir.
Çoklu ortam özellikleri 35
Page 46

Çoklu ortam bileşenlerini belirleme
NOT: Bilgisayarınız bu bölümdeki resimden biraz farklı görünebilir.
Bileşen Açıklama
(1) Dahili mikrofon Ses kaydeder.
(2) Web kamerası (yalnızca belirli modellerde) Video ve ses kaydı yapar, fotoğraf çeker.
(3) Web kamerası ışığı (yalnızca belirli modellerde) Beyaz: Web kamerası kullanılıyordur.
(4) Ses düzeyini azaltma işlem tuşu (f9) Hoparlör sesini azaltır.
(5) Ses düzeyini artırma işlem tuşu (f10) Hoparlör sesini artırır.
(6) Ses düzeyini kapatma işlem tuşu (f11) Hoparlör sesini kapatıp yeniden açar.
(7) Ses çıkış (kulaklık) jakı İsteğe bağlı elektrik sağlayan stereo hoparlörlere, kulaklıklara,
kulak içi kulaklıklara, mikrofonlu kulaklığa veya televizyon çıkışına
bağlandığında ses üretir.
UYARI! Kişisel yaralanma riskini azaltmak için, kulaklıkları,
kulakiçi kulaklıkları veya mikrofonlu kulaklığı takmadan önce sesi
ayarlayın. Daha fazla güvenlik bilgisi için Yasal Düzenleme,
Güvenlik ve Çevre Bildirimleri'ne bakın.
NOT: Kulaklık jakına bir aygıt bağlandığında bilgisayar
hoparlörleri devre dışı kalır.
36 Bölüm 4 Çoklu ortam
Page 47

Bileşen Açıklama
(8) Ses giriş (mikrofon) jakı İsteğe bağlı bir bilgisayar kulaklıklı mikrofon, stereo mikrofon veya
(9) Hoparlör ızgarası İki tümleşik hoparlör ses üretir.
Ses düzeyini ayarlama
Aşağıdaki denetim birimlerini kullanarak ses düzeyini ayarlayabilirsiniz:
İşlem tuşları:
●
Hoparlör sesini kapatmak veya geri açmak için f11 tuşuna basın.
◦
Hoparlör sesini derece derece azaltmak için f9 tuşunu basılı tutun.
◦
Hoparlör sesini derece derece artırmak için f10 tuşunu basılı tutun.
◦
Windows ses düzeyi denetimi:
●
a. Görev çubuğunun en sağında yer alan bildirim alanındaki Hoparlörler simgesini tıklatın.
b. Kaydırıcıyı yukarıya veya aşağıya sürükleyerek ses düzeyini artırın veya azaltın. Sesi düzeyini
kapatmak için Hoparlör Sesini Kapat simgesini tıklatın.
mono mikrofon bağlanır.
– veya –
a. Bildirim alanındaki Hoparlörler simgesini sağ tıklatın ve Ses Düzeyi Karış
tırıcısını Aç'ı
tıklatın.
b. Hoparlörler sütununda kaydırıcıyı yukarı veya aşağı doğru hareket ettirerek ses düzeyini
artırabilir veya azaltabilirsiniz. Sesi, Hoparlör Sesini Kapat simgesini tıklatarak da
kapatabilirsiniz.
Hoparlörler simgesi bildirim alanında görüntülenmiyorsa, simgeyi bildirim alanına yerleştirmek için
şu adımları izleyin:
a. Gizli simgeleri göster simgesini (bildirim alanının sol tarafındaki ok) sağ tıklatın.
b. Bildirim simgelerini özelleştir'i tıklatın.
c. Davranışlar altında Ses Düzeyi simgesi için Simge ve bildirimleri göster'i tıklatın.
d. Tamam'ı tıklatın.
Program ses denetimi:
●
Ses düzeyi bazı programların içinden ayarlanabilir.
Çoklu ortam özellikleri 37
Page 48

Ortam etkinliği işlevlerini kullanma
Ortam etkinliği işlem tuşları, optik sürücüdeki ses CD’sinin, DVD'nin veya BD’nin (Blue-ray Disc)
yürütülmesini denetler.
Ortam etkinliği işlem tuşlarını kullanma
Herhangi bir Ses CD'si, DVD veya BD yürütülmüyorsa, diski yürütmek için f6 (2) tuşuna basın.
Bir ses CD'si, DVD veya BD yürütülürken, aşağıdaki işlem tuşlarını kullanın:
Diski yürütmeyi duraklatmak veya sürdürmek için f6 (2) tuşuna basın.
●
Diski yürütmeyi durdurmak için f7 (3) tuşuna basın.
●
Ses CD'sindeki önceki şarkıyı ya da DVD veya BD'deki önceki bölümü yürütmek için, f5 (1) tuşuna
●
basın.
Ses CD'sindeki sonraki şarkıyı ya da DVD veya BD'deki sonraki bölümü yürütmek için, f8 (4) tuşuna
●
basın.
38 Bölüm 4 Çoklu ortam
Page 49

Çoklu ortam yazılımı
Film izleyebilmeniz, müzik dinleyebilmeniz ve resim görüntüleyebilmeniz için bilgisayarınızda önceden
yüklenmiş çoklu ortam yazılımı bulunur. Aşağıdaki bölümlerde CyberLink PowerDVD ve önceden yüklü
diğer çoklu ortam yazılımları hakkında ayrıntılar verilmektedir.
CyberLink PowerDVD yazılımını kullanma
CyberLink PowerDVD, bilgisayarınızı mobil bir eğlence merkezine dönüştürür. CyberLink PowerDVD
ile müziğin ve DVD filmlerin keyfini çıkarabilirsiniz.
CyberLink PowerDVD'yi başlatmak için, Başlat > Tüm Programlar > CyberLink PowerDVD'yi seçin.
CyberLink PowerDVD'yi kullanma hakkında bilgiler için yazılım Yardım'a bakın.
Önceden yüklü diğer çoklu ortam yazılımını kullanma
Önceden yüklü diğer çoklu ortam yazılımını bulma:
Başlat > Tüm Programlar'ı seçin ve kullanmak istediğiniz çoklu ortam programını açın. Örneğin,
▲
Windows Media Player kullanarak bir ses CD'sini çalmak istiyorsanız, Windows Media Player'ı
tıklatın.
NOT: Bazı programlar alt klasörlerde bulunabilir.
Çoklu ortam yazılımını diskten yükleme
CD'den veya DVD'den çoklu ortam yazılımı yüklemek için şu adımları izleyin:
1. Diski optik sürücüye yerleştirin.
2. Yükleme sihirbazı açıldığında ekrandaki yönergeleri izleyin.
3. İstenirse bilgisayarı yeniden başlatın.
NOT: Bilgisayarla birlikte verilen yazılımı kullanma hakkındaki ayrıntılar için, yazılım üreticisinin,
diskte, yazılım yardımında veya üreticinin Web sitesinde sağlanmış olabilecek yönergelerine bakın.
Çoklu ortam yazılımı 39
Page 50

Ses
Bilgisayarınızla çeşitli ses özelliklerini kullanabilirsiniz:
Bilgisayar hoparlörlerinden ve/veya bağlı harici hoparlörlerden müzik çalabilirsiniz.
●
Dahili mikrofonları kullanarak ses kaydı yapabilir veya harici mikrofon bağlayabilirsiniz.
●
Internet'ten müzik indirebilirsiniz.
●
Sesleri ve görüntüleri kullanarak çoklu ortam sunuları oluşturabilirsiniz.
●
Anında mesaj programlarıyla ses ve görüntüleri iletebilirsiniz.
●
Radyo programlarını akış halinde alabilir (yalnızca belirli modellerde) veya FM radyo sinyallerini
●
alabilirsiniz.
Ses CD'leri oluşturabilir veya "yakabilirsiniz".
●
Harici ses aygıtlarını bağlama
UYARI! Kişisel yaralanma riskini azaltmak için, kulaklıkları, kulakiçi kulaklıkları veya mikrofonlu
kulaklığı takmadan önce sesi ayarlayın. Daha fazla güvenlik bilgisi için Yasal Düzenleme, Güvenlik ve
Çevre Bildirimleri'ne bakın.
Harici hoparlörler, kulaklık veya mikrofon gibi harici aygıtları bağlamak için aygıtla birlikte verilen bilgilere
bakın. En iyi sonucu elde etmek için aşağıdaki ipuçlarını unutmayın:
Aygıt kablosunun bilgisayardaki doğru jaka sıkıca bağlandığından emin olun. Normal olarak kablo
●
konektörleri, bilgisayarda kendilerine karşılık gelen jaklarla aynı renk kodundadır.
Harici aygıt için gereken sürücüleri yüklediğinizden emin olun.
●
NOT: Sürücü, aygıtla bu aygıtı kullanan program arasında çevirmen gibi işlev gören bir
programdır.
Ses işlevlerinizi denetleme
Bilgisayarınızdaki sistem sesini denetlemek için şu adımları izleyin:
1. Başlat > Denetim Masası’nı seçin.
2. Donanım ve Ses'i tıklatın.
3. Ses'i tıklatın.
4. Ses penceresi açıldığında Sesler sekmesini tıklatın. Program Olayları'nın altından bip veya uyarı
gibi bir ses olayını seçip, sonra da Sına düğmesini tıklatın.
Hoparlörlerden veya bağlı kulaklıklardan ses duymanız gerekir.
Bilgisayarınızdaki kayıt işlevlerini denetlemek için şu adımları izleyin:
1. Ba
şlat > Tüm Programlar > Aksesuarlar > Ses Kaydedici'yi seçin.
2. Kaydı Başlat'ı tıklatıp mikrofona konuşun. Dosyayı masaüstüne kaydedin.
3. Windows Media Player veya CyberLink PowerDVD'yi açın, sonra da sesi yürütün.
40 Bölüm 4 Çoklu ortam
Page 51

Video
NOT: Kayıtta en iyi sonucu elde etmek için mikrofona doğrudan konuşun ve arka planda ses olmayan
bir ortamda kayıt yapın.
Bilgisayarınızın ses ayarlarını onaylamak veya değiştirmek için, Başlat > Denetim Masası > Donanım
ve Ses > Ses'i seçin.
Bilgisayarınızla çeşitli video özelliklerini kullanabilirsiniz:
Film izleyebilirsiniz.
●
Internet üzerinden oyun oynayabilirsiniz.
●
Sunu hazırlamak için resimleri ve videoları düzenleyebilirsiniz.
●
Harici video aygıtlarını bağlayabilirsiniz.
●
Video 41
Page 52

HDMI aygıtı bağlama (yalnızca seçkin modellerde)
Belirli bilgisayar modelleri HDMI (Yüksek Tanımlı Çoklu Ortam Arabirimi) bağlantı noktası içerir. HDMI
bağlantı noktası bilgisayarı yüksek tanımlı televizyon, herhangi bir uyumlu dijital veya ses bileşeni gibi
isteğe bağlı bir video veya ses aygıtına bağlar.
Bilgisayar, aynı anda bilgisayar ekranındaki veya desteklenen başka bir harici ekrandaki görüntüyü
desteklerken, HDMI bağlantı noktasına bağlı bir HDMI aygıtını destekleyebilir.
NOT: Video sinyallerini HDMI bağlantı noktası ile iletmek için, çoğu elektronik mağazasında
bulunabilen bir HDMI kablosu (ayrı olarak satılır) gerekir.
Video veya ses aygıtını HDMI bağlantı noktasına bağlamak için:
1. HDMI kablosunun bir ucunu bilgisayardaki HDMI bağlantı noktasına bağlayın.
2. Kablonun diğer ucunu, aygıt üreticisinin yönergelerine uygun olarak video aygıtına bağlayın.
3. Görüntüyü bilgisayara bağlı görüntü aygıtları arasında değiştirmek için bilgisayardaki f4 tuşuna
basın.
42 Bölüm 4 Çoklu ortam
Page 53

Sesi HDMI için yapılandırma (yalnızca belirli modellerde)
HDMI sesini yapılandırmak için önce yüksek tanımlı TV gibi bir ses veya video aygıtını bilgisayarınızdaki
HDMI bağlantı noktasına bağlayın. Sonra varsayılan ses oynatma aygıtını aşağıdaki gibi yapılandırın:
1. Görev çubuğunun en sağındaki bildirim alanında yer alan Hoparlörler simgesini sağ tıklatın ve
sonra Kayıttan yürütme aygıtları'nı tıklatın.
2. Yürütme sekmesinde, Dijital Çıkış'ı veya Dijital Çıkış Aygıtı (HDMI) öğesini t
3. Varsayılan Yap'ı, sonra da Tamam'ı tıklatın.
Sesi bilgisayar hoparlörlerine döndürmek için şu adımları izleyin:
1. Görev çubuğunun en sağındaki bildirim alanında yer alan Hoparlörler simgesini sağ tıklatın ve
sonra Kayıttan yürütme aygıtları'nı tıklatın.
2. Yürütme sekmesinde, Hoparlörler'i tıklatın.
3. Varsayılan Yap'ı, sonra da Tamam'ı tıklatın.
ıklatın.
Video 43
Page 54

Optik sürücü
DVD-ROM sürücü gibi bir optik sürücü, optik diskleri (CD'ler ve DVD'ler) yürütür. Bu disklerde, müzik,
fotoğraf ve film gibi bilgiler depolanır. CD'lere kıyasla DVD'lerin depolama kapasitesi daha yüksektir.
Optik sürücünüz standart CD ve DVD diskleri okuyabilir. Optik sürücünüz Blu-ray Disc ROM Sürücü ise
Blu-ray disklerini de okuyabilir.
Optik sürücüyü kullanma hakkında bilgiler için bkz.
Optik sürücü sayfa 66.
44 Bölüm 4 Çoklu ortam
Page 55

Web kamerası (yalnızca seçkin modellerde)
Bilgisayarınızda ekranın üstünde tümleşik bir web kamerası bulunuyor olabilir. Web kamerası, görüntü
kaydetmenizi ve paylaşmanızı sağlayan bir girdi aygıtıdır. Yüklü olarak gelen CyberLink YouCam
yazılımı, web kamerası deneyimini zenginleştiren yeni özellikler içerir.
Web kamerasını ve CyberLink YouCam yazılımını kullanmak için Başlat > Tüm Programlar >
CyberLink YouCam > CyberLink YouCam'i seçin.
NOT: YouCam yazılımına ilk kez erişim sağladığınızda yazılım yüklenirken kısa bir süre için gecikme
yaşayabilirsiniz.
Web kamerası yazılımı olarak YouCam'i kullanarak aşağıdaki özellikleri deneyebilirsiniz:
Video — Web kamerası videosunu kaydedebilir ve oynatabilirsiniz. Yazılım arabirimindeki simgeyi
●
kullanarak videoları YouTube sitesine yükleyebilir veya e-posta ile gönderebilirsiniz.
Video akışı — Hızlı mesaj programınızı açtığınızda, YouCam grafik efektleri eklemenize izin veren
●
bir yüzen araç çubuğu görüntüler.
Özel efektler — Anlık görüntü ve videolarınıza çerçeve, filtre ve yüz ifadesi ekler.
●
Anlık görüntüler — Tek bir çerçeve veya art arda hızlı bir şekilde "patlayan" Web kamerası
●
görüntüleri alır.
Bağlan — Yazılım arabirimindeki simgeyi kullanarak videoları ve fotoğrafları e-posta ile
●
gönderebilirsiniz.
NOT: Web kamerası yazılımını kullanma hakkındaki ayrıntılar için yazılım üreticisinin yazılımla birlikte,
diskte ya da üreticinin Web sitesinde sağlanmış olabilecek yönergelerine bakın.
Web kamerası ipuçları
Optimum performans için, Web kamerasını kullanırken aşağıdaki yönergeleri gözetin:
Bir video görüşmesi başlatmadan önce anlık mesaj programının en son sürümünün yüklü
●
olduğundan emin olun.
Web kamerası bazı ağ güvenlik duvarları nedeniyle düzgün çalışmayabilir.
●
NOT: Çoklu ortam dosyalarının başka bir yerel ağda bulunan ya da ağ güvenlik duvarınızın
dışında kalan birine gönderilmesinde veya görüntülenmesinde sorun yaşıyorsanız, güvenlik
duvarını geçici olarak devre dışı bırakın, gerçekleştirmek istediğiniz görevi gerçekleştirin ve
ardından güvenlik duvarını yeniden etkinleştirin. Sorunu kalıcı olarak çözmek için güvenlik duvarını
gereken şekilde yeniden yapılandırın ve diğer izinsiz erişim algılama sistemlerinin ayarlarını ve
kurallarını değiştirin.
UYARI! Güvenlik duvarı devre dışı bırakıldığında, güvenlik geçici olarak tehlikeye girer.
Web kamerası (yalnızca seçkin modellerde) 45
Page 56

Web kamerası özelliklerini ayarlama
Web kamerası özelliklerini ayarlamak için, tümleşik kamerayı kullanan çeşitli programlardan, genellikle
yapılandırma, ayarlar veya özellikler menüsünden erişilebilen Özellikler iletişim kutusunu
kullanabilirsiniz:
Parlaklık—Görüntüye katılan ışık miktarını denetler. Parlaklık ayarının yükseltilmesi, daha parlak
●
bir görüntü oluşturur; parlaklık ayarının azaltılması, daha karanlık bir görüntü oluşturur.
Karşıtlık—Görüntüdeki açık ve koyu alanlar arasındaki farkları denetler. Kontrast ayarı
●
yükseltildiğinde, görüntü yoğunlaşır; kontrast ayarının azaltılması, orijinal bilgilerin dinamik
aralığını daha fazla korur, ancak daha donuk bir görüntü oluşturur.
Ton—Rengin, onu diğ
●
Ton, tonun yoğunluğunu ölçen doygunluktan farklıdır.
Doygunluk—Son görüntüde rengin kuvvetini denetler. Doygunluk ayarının yükseltilmesi, daha
●
belirgin bir görüntü oluşturur; doygunluk ayarının azaltılması, daha soluk bir görüntü oluşturur.
Netlik—Görüntüde kenarların tanımını denetler. Netlik ayarının yükseltilmesi, daha vurgulu bir
●
görüntü oluşturur; netlik ayarının azaltılması, daha yumuşak bir görüntü oluşturur.
Gama—Görüntünün orta tonlarını veya orta düzey grilerini etkileyen karşıtlığı denetler. Bir
●
görüntünün gama ayarı, gölgeleri ve vurguları fazla değiştirmeden gri tonları
parlaklık değerlerini değiştirmenize olanak verir. Düşük gama ayarı grilerin siyah görünmesine ve
koyu renklerin daha da koyu görünmesine neden olur.
Arka Işık Düzeltmesi—Arka ışığın çok fazla olması nedeniyle nesnenin çizgili veya siluet halinde
●
göründüğü durumları düzeltir.
Web kamerasını kullanma hakkında bilgi için Başlat > Yardım ve Destek'i seçin.
er renklerden ayıran yanını denetler (rengin kırmızı, yeşil veya mavi olması).
n orta aralığının
46 Bölüm 4 Çoklu ortam
Page 57

5 Güç yönetimi
Güç seçeneklerini ayarlama
Güç tasarrufu durumlarını kullanma
Bilgisayarda, fabrikada etkinleştirilen iki güç tasarrufu durumu bulunur: Uyku ve Hazırda Bekletme.
Uyku durumu başlatıldığında, güç ışıkları yanıp söner ve ekran temizlenir. Uyku durumundan, Hazırda
Bekletme durumundan çıktığınızdan daha hızlı çıkmanıza olanak tanımak için çalışmanız belleğe
kaydedilir. Bilgisayar uzun bir süre Uyku durumunda kalır veya pil Uyku durumundayken kritik pil
düzeyine ulaşırsa bilgisayar Hazırda Bekletme durumunu başlatır.
Hazırda Bekletme durumu başlatıldığında, önce çalışmalarınız sabit sürücüdeki bir hazırda bekletme
dosyasına kaydedilir, ardından bilgisayar kapatılır.
DİKKAT: Olası ses ve görüntü bozulmalarını, ses çalma veya görüntü gösterme işlevlerindeki
kayıpları ya da bilgi kayıplarını engellemek için diske veya harici ortam kartına yazma ya da bunlardan
okuma yaparken Uyku veya Hazırda Bekletme durumunu başlatmayın.
NOT: Bilgisayar Uyku veya Hazırda Bekletme durumundayken, hiçbir türden ağ bağlantısı başlatamaz
veya bilgisayar işlevi gerçekleştiremezsiniz.
Güç seçeneklerini ayarlama 47
Page 58

Uyku durumunu başlatma ve bu durumdan çıkma
Sistem fabrikada, pil gücü ile çalışırken 15 dakika işlem yapılmadığında ve harici güç ile çalışırken 30
dakika işlem yapılmadığında Uyku durumunu başlatacak şekilde ayarlanmıştır.
Güç ayarları ve zaman aşımları, Windows® Denetim Masası’ndaki Güç Seçenekleri kullanılarak
değiştirilebilir.
Bilgisayar açıkken aşağıdaki yollardan biriyle Uyku durumunu başlatabilirsiniz:
Güç düğmesine kısa süre basın.
●
Ekranı kapatın.
●
Başlat’ı tıklatın ve Kapat düğmesinin yanındaki oku tıklatın, ardından Uyku'yu tıklat
●
Aşağıdakilerden birini yaparak Uyku durumundan çıkabilirsiniz:
Güç düğmesine kısa süre basın.
●
Ekran kapalıysa, açın.
●
Klavyede bir tuşa ya da uzaktan kumandada bir düğmeye basın.
●
Dokunmatik yüzeyi etkinleştirin.
●
Bilgisayar Uyku durumundan çıktığında güç ışıkları yanar ve çalışmanız, bıraktığınız şekliyle ekrana
gelir.
NOT: Yeniden başlatma sırasında bir parola istenmesini ayarladıysanız, çalışmanız ekrana gelmeden
önce bir Windows parolası girmeniz istenir.
Hazırda Bekletme durumunu başlatma ve durumdan çıkma
Sistem fabrikada, hem pil gücü hem de harici güç ile çalışırken 1.080 dakika (18 saat) işlem
yapılmadığında veya pil kritik pil düzeyine geldiğinde Hazırda Bekletme durumunu başlatacak şekilde
ayarlanmıştır.
Güç ayarları ve zaman aşımları, Windows Denetim Masası’ndaki Güç Seçenekleri kullanılarak
değiştirilebilir.
ın.
Hazırda bekletme durumunu başlatmak için:
Başlat’ı tıklatın ve Kapat düğmesinin yanındaki oku tıklatın, ardından Hazırda Bekletme'yi tıklatın.
▲
Hazırda Bekletme durumundan çıkmak için:
Güç düğmesine kısa süre basın.
▲
Güç ışıkları yanar ve çalı
NOT: Uyanma sırasında bir parola istenmesini ayarladıysanız, çalışmanız ekrana gelmeden önce bir
Windows parolası girmeniz istenir.
48 Bölüm 5 Güç yönetimi
şmanız, bıraktığınız şekliyle ekrana gelir.
Page 59

Pil ölçeri kullanma
Pil ölçer, görev çubuğunun en sağındaki bildirim alanında yer alır. Pil ölçer, güç ayarlarına hızlıca
erişmenize, kalan pil şarjını görüntülemenize ve farklı bir güç planı seçmenize olanak tanır.
Kalan pil şarjının yüzdesini ve geçerli güç planını görüntülemek için işaretçiyi pil ölçer simgesinin
●
üzerine getirin.
Güç Seçenekleri’ne erişmek veya güç planını değiştirmek için pil ölçeri tıklatın ve listeden bir öğe
●
seçin.
Farklı pil ölçer simgeleri, bilgisayarın pille veya harici güç kaynağıyla çalışma durumunu gösterir. Simge
ayrıca, pil düşük pil düzeyine, kritik pil düzeyine veya yedek pil düzeyine eriştiğinde bir mesaj görüntüler.
Pil ölçer simgesini gizlemek veya görüntülemek için:
1. Gizli simgeleri göster simgesini (bildirim alanının sol tarafındaki ok) sağ tıklatın.
Bildirim simgelerini özelleştir'i tıklatın.
2.
3. Davranışlar altında, Güç simgesi için Simgeleri ve bildirimleri göster'i tıklatın.
4. Tamam'ı tıklatın.
Güç planlarını kullanma
Güç planı, bilgisayarın nasıl güç kullandığını yöneten bir sistem ayarları topluluğudur. Güç planları, güç
tasarrufu yapmanıza veya performansı en üst düzeye çıkarmanıza yardım eder.
Güç planı ayarlarını değiştirebilir veya kendi güç planınızı oluşturabilirsiniz.
Geçerli güç planını görüntüleme
Görev çubuğunun en sağındaki bildirim alanında yer alan pil ölçer simgesini tıklatın.
▲
– veya –
Başlat > Denetim Masası > Sistem ve Güvenlik > Güç Seçenekleri'ni seçin.
Farklı bir güç planı seçme
Bildirim alanındaki pil ölçer simgesini sağ tıklatın ve listeden bir güç planı seçin.
▲
– veya –
Başlat > Denetim Masası > Sistem ve Güvenlik > Güç Seçenekleri'ni seçin, ardından listeden
bir güç planı seçin.
Güç planlarını özelleştirme
1. Bildirim alanındaki pil ölçer simgesini tıklatın, sonra da Diğer güç seçenekleri'ni tıklatın.
– veya –
Başlat > Denetim Masası > Sistem ve Güvenlik > Güç Seçenekleri'ni seçin.
2. Bir güç planı seçip Plan ayarlarını değiştir'i tıklatın.
Güç seçeneklerini ayarlama 49
Page 60

3. Ayarları gereken şekilde değiştirin.
4. Ek ayarları değiştirmek için, Gelişmiş güç ayarlarını değiştir'i tıklatın, sonra da değişikliklerinizi
yapın.
Yeniden başlatmada parola koruması ayarlama
Bilgisayarı, Uyku veya Hazırda Bekletme durumundan çıktığında bir parola soracak şekilde ayarlamak
için aşağıdaki adımları uygulayın:
1. Başlat > Denetim Masası > Sistem ve Güvenlik > Güç Seçenekleri'ni seçin.
2. Sol bölmedeki Uyanırken parola iste'yi tıklatın.
3. Kullanılamayan ayarları değiştir'i seçin.
4. Parola sor (önerilir) seçeneğini tıklatın.
5. Değişiklikleri kaydet'i tıklatın.
50 Bölüm 5 Güç yönetimi
Page 61

Harici AC gücü kullanma
Harici AC gücü aşağıdaki aygıtlardan birinden sağlanır:
UYARI! Olası güvenlik sorunlarını azaltmak için, yalnızca bilgisayarla birlikte verilen AC adaptörünü,
HP tarafından sağlanan yedek AC adaptörünü veya HP kaynağından satın alınan uyumlu bir AC
adaptörünü kullanın.
Onaylı AC adaptörü
●
İsteğe bağlı genişletme ürünü
●
Bilgisayarı aşağıdaki koşullardan biri geçerli olduğunda harici AC gücüne bağlayın:
UYARI! Bilgisayarın pilini uçakta şarj etmeyin.
Pil şarj ederken veya ayarlarken
●
Sistem yazılımını yüklerken veya değiştirirken
●
CD veya DVD'ye bilgi yazarken
●
Bilgisayarı harici AC gücüne bağladığınızda aşağıdaki olaylar gerçekleşir:
Pil şarj olmaya başlar.
●
Bilgisayar açıksa, bildirim alanındaki pil ölçer simgesi görüntülenir.
●
Bilgisayar bağlantısını harici AC gücünden kestiğinizde aşağıdaki olaylar gerçekleşir:
Bilgisayar pil gücüne geçer.
●
Ekran parlaklığı otomatik olarak pil ömrü tasarrufu yapacak şekilde düşürülür. Ekran parlaklığını
●
artırmak için, f3 tuşuna basın veya AC adaptörünü yeniden bağlayın.
Harici AC gücü kullanma 51
Page 62

AC adaptörünü bağlama
UYARI! Elektrik çarpması veya donanımın zarar görmesi riskini azaltmak için:
Güç kablosunu her zaman erişebileceğiniz bir AC prizine takın.
Bilgisayara giden elektriği, güç kablosunu AC prizinden çekerek kesin (güç kablosunu bilgisayardan
çekerek değil).
Güç kablosunda 3 uçlu bir fiş varsa, kabloyu 3 uçlu prize (topraklı) takın. Güç kablosunun topraklama
ucunu iptal etmeyin (örneğin 2 uçlu bir adaptör takarak). Topraklama ucu önemli bir güvenlik unsurudur.
Bilgisayarı AC güç kaynağına bağlamak için:
1. AC adaptörünü bilgisayarın üzerindeki güç konektörüne (1) bağlayın.
2. Güç kablosunu AC adaptörüne takın (2).
3. Güç kablosunun diğer ucunu AC prizine takın (3).
52 Bölüm 5 Güç yönetimi
Page 63

AC adaptörünü sınama
AC adaptörüne bağlıyken bilgisayar aşağıdaki belirtilerden birini gösteriyorsa AC adaptörünü sınayın:
Bilgisayar açılmıyor.
●
Ekran açılmaz.
●
Güç ışığı söner.
●
AC adaptörünü sınamak için:
1. Pili bilgisayardan çıkarın.
a. Bilgisayarı ve ekranı kapatın.
b. Bilgisayarı düz bir yüzeyde ters çevirin.
c. Pilin serbest kalması için çıkarma mandalını (1) kaydırın.
d. Pili (2) yukarı doğru döndürün ve bilgisayardan çıkarın (3).
2. AC adaptörünü bilgisayara bağlayın ve ardından adaptörü bir AC prizine takın.
3. Bilgisayarı açın.
Güç ışığı yanarsa AC adaptörü doğru çalışıyordur.
●
Güç ışığı yanmazsa, AC adaptörü çalışmıyordur ve değiştirilmesi gerekir.
●
Yeni bir AC güç adaptörü edinmeye ilişkin bilgi için teknik desteğe başvurun.
Harici AC gücü kullanma 53
Page 64

Pil gücünü kullanma
Bilgisayarda şarjlı bir pil varsa ve bilgisayar harici güce bağlı değilse pil gücüyle çalışır. Bilgisayarda
şarjlı bir pil varsa ve bilgisayar harici AC gücüne bağlıysa, AC gücüyle çalışır.
Bilgisayarda şarj edilmiş bir pil varsa ve AC adaptörü üzerinden sağlanan harici AC gücüyle çalışıyorsa,
AC adaptörünün bilgisayarla bağlantısının kesilmesi durumunda bilgisayar pil gücüne geçer.
NOT: AC gücünü çıkardığınızda, pil tasarrufu yapmak için ekran parlaklığı azalır. Ekran parlaklığını
artırmak için, f3 tuşuna basın veya AC adaptörünü yeniden bağlayın.
Çalışma yönteminize bağlı olarak pili bilgisayarda bırakabilir veya saklayabilirsiniz. Bilgisayar AC
gücüyle çalışırken pili bilgisayarda bırakmak, pilin şarj edilmesini ve güç kesintisi durumunda
çalışmalarınızın korunmasını da sağlar. Ancak, bilgisayardaki pil, bilgisayar kapalı olduğunda ve harici
güç kaynağı bağlantısı kesildiğinde zaman içinde boşalır.
UYARI! Olası güvenlik sorunlarını azaltmak için, yalnızca bilgisayarla birlikte verilen pili, HP tarafından
sağlanan yedek pili veya HP’den satın alınan uyumlu pili kullanın.
Bilgisayarın pil ömrü güç yönetimi ayarları, bilgisayarda çalıştırılan programlar, ekran parlaklığı,
bilgisayara takılı harici aygıtlar ve diğer etkenlere bağlı olarak değişir.
Yardım ve Destek'te pil bilgilerini bulma
Yardım ve Destek Eğitim Merkezi'nin pil bilgileri bölümünde aşağıdaki araçlar ve bilgiler yer almaktadır:
Pil performansını sınamak üzere Pil Denetimi aracı
●
Ayarlama, güç yönetimi ve pil ömrünü en üst düzeye çıkarmak için düzgün bakım ve depolama
●
hakkında bilgiler
Pil türleri, özellikler, kullanım ömürleri ve kapasite hakkında bilgiler
●
Pil bilgilerine erişmek için:
Başlat > Yardım ve Destek > Öğrenme Merkezi > HP Güç ve Pil Öğrenme Merkezi’ni seçin.
▲
Pil Denetimi'ni kullanma
Total Care Advisor’ın (Toplam Bakım Danışmanı) bir parçası olan Pil Denetimi, bilgisayarda takılı olan
pilin durumu hakkında bilgi verir.
Pil Denetimi'ni çalıştırmak için:
1. AC adaptörünü bilgisayara takın.
NOT: Pil Denetimi'nin doğru şekilde çalışması için bilgisayar harici güç kaynağına bağlanmalıdır.
2. Başlat > Yardım ve Destek > Sorun giderme araçları > Pil Denetimi'ni seçin.
Pil Denetimi, doğru şekilde çalışıp çalışmadıklarını görmek için pili ve hücrelerini inceler ve ardından
inceleme sonuçlarını rapor eder.
Kalan pil şarjını gösterme
İşaretçiyi görev çubuğunun en sağındaki bildirim alanındaki pil ölçer simgesinin üzerine getirin.
▲
54 Bölüm 5 Güç yönetimi
Page 65

Pili takma veya çıkarma
DİKKAT: Kullanılabilir tek güç kaynağı durumunda olan pili çıkarmak bilgi kaybına neden olabilir. Bilgi
kaybını önlemek için Hazırda Bekletme durumunu başlatın veya pili çıkarmadan önce Windows
üzerinden bilgisayarı kapatın.
Pili takmak için:
1. Ekranı indirin.
2. Bilgisayarı düz bir yüzeyde ters çevirin.
3. Pili, pil yuvasına (1) takın, sonra da yerine oturana kadar aşağı doğru döndürün (2).
Pil çıkarma mandalı (3) otomatik olarak pili yerine kilitler.
Pili çıkarmak için:
1. Bilgisayarı kapatın ve ekranı indirin.
2. Bilgisayarı düz bir yüzeyde ters çevirin.
3. Pilin serbest kalması için çıkarma mandalını (1) kaydırın.
Pil gücünü kullanma 55
Page 66

4. Pili (2) yukarı doğru döndürün, sonra da bilgisayardan çıkarın (3).
Pili şarj etme
UYARI! Bilgisayarın pilini uçakta şarj etmeyin.
Bilgisayar bir AC adaptörü, isteğe bağlı güç adaptörü veya isteğe bağlı genişletme ürünü ile harici güce
bağlandığında, pil şarj edilir.
Pil, bilgisayar kullanımda olsun ya da olmasın şarj edilir; ancak, bilgisayar kapalıyken daha hızlı şarj
edilir.
Pil yeniyse, iki hafta veya daha uzun bir süre kullanılmamışsa ya da normal oda sıcaklığından çok daha
sıcak veya soğuk durumda ise şarj işlemi gecikebilir.
Pilin ömrünü uzatmak ve pil şarj göstergelerinin doğruluk oranını artırmak için aşağıdaki önerileri
uygulayın:
Yeni bir pil şarj ediyorsanız, pil tümüyle şarj olmadıkça bilgisayarı açmayın.
●
Pili, AC adaptörü ışığı
●
NOT: Pil şarj edilirken bilgisayar açıksa, bildirim alanındaki pil ölçer, pil tamamen şarj edilmeden
yüzde 100 gösterebilir.
Pili şarj etmeden önce, normal kullanım sonucunda tam şarjın yüzde 5’in altına kadar bitmesini
●
sağlayın.
Pil 1 ay veya daha uzun süre kullanılmamışsa, pili şarj etmenin yanı sıra, ayarlamayı da unutmayın.
●
AC adaptörü ışığı, şarj durumunu aşağıdaki gibi görüntüler:
Yanıyorsa: Pil şarj ediliyordur.
●
sönene kadar şarj edin.
Yanıp sönüyorsa: Pilin düzeyi düşüktür veya bitmek üzeredir ve şarj olmamaktadır.
●
Yanmıyorsa: Pil tamamen şarj edilmiştir, kullanımdadır ya da takılmamıştır.
●
56 Bölüm 5 Güç yönetimi
Page 67

Pil boşalma süresini en üst düzeye çıkarma
Pil boşalma süresi, pil gücü ile çalışırken kullandığınız özelliklere göre değişir. Pil depolama kapasitesi
doğal olarak azaldıkça maksimum boşalma süresi dereceli olarak azalır.
Pil boşalma süresini en üst düzeye çıkarma için ipuçları:
Ekranın parlaklığını azaltın.
●
Güç Seçenekleri'ndeki Güç tasarrufu ayarını denetleyin.
●
Kullanılmadığında ya da şarj edilmediğinde pili bilgisayardan çıkarın.
●
Pili serin ve kuru bir yerde saklayın.
●
Düşük pil düzeylerini yönetme
Bu bölümdeki bilgiler fabrikada ayarlanmış uyarıları ve sistem yanıtlarını açıklamaktadır. Bazı düşük pil
düzeyi uyarıları ve sistem yanıtları Windows Denetim Masası’ndaki Güç Seçenekleri penceresi
kullanılarak değiştirilebilir. Güç Seçenekleri penceresi kullanılarak ayarlanan tercihler ışıkları etkilemez.
Düşük pil düzeylerini belirleme
Bilgisayarın kullanabileceği tek güç kaynağı olan pil düşük pil düzeyine geldiğinde, AC adaptörü ışığı
yanıp söner.
Düşük pil düzeyine çözüm bulunmazsa, bilgisayar kritik pil düzeyine girer ve AC adaptörü ışığı yanıp
sönmeye devam eder.
Bilgisayar kritik bir pil düzeyi için aşağıdaki eylemleri gerçekleştirir:
Hazırda Bekletme etkinse ve bilgisayar açıksa veya Uyku durumundaysa, bilgisayar Hazırda
●
Bekletme'yi başlatır.
Hazırda Bekletme durumu devre dışıysa ve bilgisayar açıksa veya Uyku durumundaysa, bilgisayar
●
kısa bir süre Uyku durumunda kalıp kapatılır ve kaydedilmemiş bilgileriniz kaybedilir.
Pil gücünü kullanma 57
Page 68

Düşük pil düzeyini çözümleme
DİKKAT: Bilgisayar kritik düzeyde düşük pil düzeyine geldiyse ve Hazırda Bekletme durumunu
başlattıysa, bilgilerin kaybolması riskini azaltmak için güç ışıkları kapanıncaya kadar gücü geri
yüklemeyin.
Harici güç varken düşük pil düzeyini çözümleme
Aşağıdaki aygıtlardan birini bağlayın:
▲
AC adaptörü
●
İsteğe bağlı genişletme ürünü veya yerleştirme aygıtı
●
İsteğe bağlı güç adaptörü
●
Şarj edilmiş pil varken düşük pil düzeyini çözümleme
1. Bilgisayarı kapatın veya Hazırda Bekletme durumunu başlatın.
2. Şarjı biten pili çıkarın ve şarj edilmiş bir pil takın.
3. Bilgisayarı açın.
Herhangi bir güç kaynağı yokken düşük pil düzeyini çözümleme
Hazırda Bekletme durumunu başlatın.
▲
– veya –
Çalışman
Bilgisayar Hazırda Bekletme durumundan çıkamadığında düşük pil düzeyini çözümleme
Bilgisayarda Hazırda Bekletme durumundan çıkmak için yeterli güç bulunmadığında aşağıdaki adımları
uygulayın:
1. Şarjlı bir pil takın veya bilgisayarı harici güç kaynağına bağlayın.
2. Güç düğmesine basarak Hazırda Bekletme durumundan çıkın.
ızı kaydedip bilgisayarı kapatın.
Pili ayarlama
Pili aşağıdaki durumlarda ayarlayın:
Pil şarj göstergesi doğru görünmediğinde
●
Pil çalışma süresinde önemli bir değişiklik gözlemlediğinizde
●
Pil yoğun şekilde kullanılsa bile, ayda bir defadan çok ayarlama gereksiniminin doğmaması gerekir. Yeni
pilin de ayarlanması gerekmez.
Adım 1: Pili tamamen şarj etme
UYARI! Bilgisayarın pilini uçakta şarj etmeyin.
NOT: Pil, bilgisayar kullanımda olsun ya da olmasın şarj edilir; ancak, bilgisayar kapalıyken daha hızlı
şarj edilir.
58 Bölüm 5 Güç yönetimi
Page 69

Pili tamamen şarj etmek için:
1. Pili bilgisayara takın.
2. Bilgisayarı bir AC adaptörüne, isteğe bağlı bir güç adaptörüne veya isteğe bağlı bir genişletme
ürününe; adaptörü ya da aygıtı ise harici güç kaynağına bağlayın.
Bilgisayarın AC adaptörü ışığı yanar.
3. Pil tamamıyla şarj edilene kadar bilgisayarı harici güç kaynağına bağlı durumda bırakın.
Bilgisayarın AC adaptörü ışığı, pil tam şarj olduğunda söner.
Adım 2: Hazırda Bekletme ve Uyku durumlarını devre dışı bırakma
1. Bildirim alanındaki pil ölçer simgesini sağ tıklatın ve Diğer güç seçenekleri'ni tıklatın.
– veya –
Başlat > Denetim Masası > Sistem ve Güvenlik > Güç Seçenekleri'ni seçin.
2. Geçerli güç planında, Plan ayarlarını değiştir'i tıklatın.
3. Kalibrasyon sonrasında bu ayarları sıfırlayabilmek için, Pilde sütununda listelenen Ekranı kapat
ayarlarını kaydedin.
4. Ekranı kapat ayarlarını Hiçbir Zaman olarak değiştirin.
5. Gelişmiş güç ayarlarını değiştir
6. Uyku seçeneğinin yanındaki artı işaretini tıklatın ve Hazırda beklemeden önce geçecek süre'nin
yanındaki artı işaretini tıklatın.
7. Ayarlamadan sonra sıfırlayabilmeniz için Hazırda beklemeden önce geçecek süre altındaki Pil
devrede ayarını kaydedin.
8. Pil devrede ayarını Hiçbir Zaman olarak değiştirin.
9. Tamam'ı tıklatın.
10. Değişiklikleri kaydet'i tıklatın.
'i tıklatın.
Pil gücünü kullanma 59
Page 70

Adım 3: Pilin şarjını bitirme
Pilin şarjı bitirilirken bilgisayarın açık kalması gerekir. Pilin şarjı, bilgisayar kullanılsa da kullanılmasa da
bitebilir; ancak, siz bilgisayarı kullanırken daha hızlı bitecektir.
Şarj bitirme işlemi sırasında bilgisayarın başında durmamayı düşünüyorsanız, şarj bitirme
●
yordamına başlamadan önce çalışmalarınızı kaydedin.
Şarj bitirme yordamı sırasında bilgisayarınızı zaman zaman kullanıyorsanız ve güç tasarrufu
●
zaman aşımlarını ayarladıysanız, şarj bitirme işlemi sıras
göstermesini bekleyebilirsiniz:
Ekran otomatik olarak kapatılmaz.
◦
Bilgisayar boşta kaldığında, sabit sürücü hızı azalmaz.
◦
Sistem tarafından başlatılan Hazırda Bekletme durumu gerçekleşmez.
◦
Pil şarjını bitirmek için:
1. Bilgisayarı harici güç kaynağından çıkarın, ancak bilgisayarı kapatmayın.
2. Pil şarjı bitene kadar bilgisayarı pil gücüyle çalıştırın. Pilin şarjı, düşük pil düzeyine gelecek şekilde
bitmişse, AC adaptörü ışığı yanıp sönmeye başlar. Pilin şarjı bitirildi
ve bilgisayar kapatılır.
Adım 4: Pili tamamen yeniden şarj etme
ında sisteminizin aşağıdaki performansı
ğinde, AC adaptörü ışığı söner
Pili yeniden şarj etmek için:
1. Pil tamamıyla yeniden şarj edilene kadar bilgisayarı harici güç kaynağına bağlı durumda bırakın.
Pil yeniden şarj edildiğinde, bilgisayardaki AC adaptörü ışığı söner.
Pil yeniden şarj edilirken bilgisayarı kullanabilirsiniz, ancak bilgisayar kapalı olduğunda pil daha
hızlı şekilde şarj edilecektir.
2. Bilgisayar kapalıysa, pil tamamıyla şarj edildiğinde ve AC adaptörü ışığı söndüğünde bilgisayarı
açın.
60 Bölüm 5 Güç yönetimi
Page 71

Adım 5: Hazırda Bekletme ve Uyku durumlarını yeniden etkinleştirme
DİKKAT: Kalibrasyondan sonra Hazırda Bekletme durumunun yeniden etkinleştirilmemesi, pil şarjının
tamamen bitmesine ve bilgisayar kritik pil düzeyine ulaşırsa bilgi kaybına neden olur.
1. Bildirim alanındaki pil ölçer simgesini sağ tıklatın ve Diğer güç seçenekleri'ni tıklatın.
– veya –
Başlat > Denetim Masası > Sistem ve Güvenlik > Güç Seçenekleri'ni seçin.
2. Geçerli güç planında, Plan ayarlarını değiştir'i tıklatın.
3. Pilde sütunundaki öğeler için kaydettiğiniz ayarları yeniden girin.
4. Gelişmiş güç ayarlarını değiştir'i tıklatın.
5. Önce Uyku seçeneğinin yanındaki artı işaretini, sonra da Hazırda beklemeden önce geçecek
süre seçeneğinin yanı
6. Pilde için kaydettiğiniz ayarı yeniden girin.
7. Tamam'ı tıklatın.
8. Değişiklikleri kaydet'i tıklatın.
ndaki artı işaretini tıklatın.
Güç tasarrufu yapma
Windows Denetim Masası'nda Sistem ve Güvenlik altı nda bulunan Güç Seçenekleri arasından
●
güç tasarrufu güç planını seçin.
Kullanmadığınız zamanlarda modem uygulamalarınızdan çıkın ve kablosuz ve yerel ağ (LAN)
●
bağlantılarını kapatın.
Kullanmadığınız durumlarda harici güç kaynağına takılı olmayan harici aygıtları çıkarın.
●
Kullanmadığınız harici ortam kartlarını durdurun, devre dışı bırakın veya çıkarın.
●
Ekran parlaklığını ihtiyacın
●
Çalışmanızın başından ayrılacaksanız, Uyku veya Hazırda Bekletme durumunu başlatın ya da
●
bilgisayarı kapatın.
Pili saklama
DİKKAT: Pillerin hasar görmemesi için uzun süre yüksek sıcaklıklara maruz bırakmayın.
Bilgisayar iki haftadan daha uzun süre kullanılmayacak ve harici güçten çıkarılacaksa, pili çıkarın ve
ayrı bir yerde saklayın.
Pili, şarj ömrünü uzatmak için serin ve kuru bir yerde saklayın.
NOT: Saklanan pil altı ayda bir kontrol edilmelidir. Kapasitesi yüzde 50'nin altındaysa saklamaya
devam etmeden önce pili şarj edin.
ıza göre ayarlamak için f2 ve f3 işlem tuşlarını kullanın.
Bir ay veya daha uzun süre saklanmış pili kullanmadan önce ayarlayın.
Pil gücünü kullanma 61
Page 72

Kullanılmış pili imha etme
UYARI! Yangın veya yanık riskini azaltmak için pili sökmeyin, ezmeyin, delmeyin, temas noktalarına
kısa devre yaptırmayın, suya veya ateşe atmayın.
Ek bilgiler için, bu bilgisayarla birlikte verilen Yasal Düzenleme, Güvenlik ve Çevre Bildirimleri'ne bakın.
Pili değiştirme
Bilgisayarın pil ömrü güç yönetimi ayarları, bilgisayarda çalıştırılan programlar, ekran parlaklığı,
bilgisayara takılı harici aygıtlar ve diğer etkenlere bağlı olarak değişir.
Dahili bir hücre düzgün şarj edilmiyorsa veya pil depolama kapasitesi düşük bir duruma geldiyse Pil
Denetimi size bildirir. Değiştirilecek pili sipariş etmeniz için bir mesaj sizi HP Web sitesine yönlendirir.
Pilin HP garantisi kapsamında olması durumunda yönergelere garanti kimliği de dahil edilir.
NOT: Gerektiğinde pil ile çalıştırabileceğinizden emin olmak için HP, depolama kapasitesi yeşilden
sarıya döndüğünde yeni bir pil satın almanızı önerir.
62 Bölüm 5 Güç yönetimi
Page 73

Grafik modları arasında geçiş yapma (yalnızca belirli modellerde)
Belirli bilgisayarlar geçiş yapılabilen grafiklere ve iki grafik işleme moduna sahiptir. AC gücünden pil
gücüne geçtiğinizde, bilgisayar pil ömrünü korumak için yüksek performans modu kullanımından güç
tasarrufu modu kullanımına geçebilir. Benzer şekilde, pil gücünden AC gücüne geçtiğinizde, bilgisayar
yüksek performans moduna geri dönebilir.
NOT: Bazı durumlarda, bilgisayarın performansını optimize etmek için, sistem mod değiştirmenize izin
vermez veya geçiş yapmanızı isteyebilir. Geçişten önce tüm programların kapatılması da gerekebilir.
NOT: HDMI (yalnızca belirli modellerde) yalnızca yüksek performans modunda çalışır. Güç tasarrufu
modunu kullanıyorsanız, HDMI'yi kullanamazsınız.
AC ile pil gücü arasında geçiş yaptığınızda, bilgisayarın grafik modları arasında geçiş yapmak üzere
olduğu uyarısı alırsınız. Tercih etmeniz halinde, aynı grafik modunu kullanmaya devam etmeyi
seçebilirsiniz. Bilgisayar modlar arası geçiş yaparken, ekran birkaç saniye boş kalır. Geçiş
tamamlandığında, bildirim alanında bir bildirim belirir ve ekran görüntüsü yeniden belirir.
NOT: Belirli bilgisayar modelleri tablet modundayken, grafik modları arasında geçiş yaptığınızda ekran
yönü sıfırlanır.
Hangi grafik modunu kullandığınızı belirlemek için:
Masaüstünde boş bir alanı sağ tıklatın, sonra da Geçişli Grafikleri Yapılandır'ı tıklatın.
▲
Grafik modları arasında geçiş yapma (yalnızca belirli modellerde) 63
Page 74

Bilgisayarı kapatma
DİKKAT: Bilgisayar kapatıldığında kaydedilmeyen bilgiler kaybedilir.
Kapat komutu, işletim sistemi dahil tüm açık programları, sonra da ekranı ve bilgisayarı kapatır.
Bilgisayarı aşağıdaki koşullardan birinde kapatın:
Pili değiştirmeniz veya bilgisayarın bileşenlerine erişmeniz gerektiğinde
●
USB bağlantı noktasına bağlanmayan bir harici donanım aygıtına bağlarken
●
Bilgisayar uzun bir süre için kullanılmayacak olduğunda ve harici güç bağlantısı kesildiğinde
●
Bilgisayarı güç düğmesiyle kapatabilirsiniz, ancak tavsiye edilen yordam, Windows'un Kapat komutunu
kullanmanızdır.
Bilgisayarı kapatmak için:
NOT: Bilgisayar Uyku veya Hazırda Bekletme durumundaysa, kapatabilmek için önce Uyku veya
Hazırda Bekletme durumundan çıkmanız gerekir.
1. Çalışmalarınızı kaydedin ve tüm açık programları kapatın.
2. Başlat'ı tıklatın.
3. Kapat'ı tıklatın.
Bilgisayar yanıt vermiyorsa ve yukarıdaki kapatma yordamlarını kullanamıyorsanız, aşağıdaki acil
durum yordamlarını verilen sırada uygulamayı deneyin:
ctrl+alt+delete tuş birleşimine basın ve Güç düğmesini tıklatın.
●
Güç düğmesini en az 5 saniye basılı tutun.
●
Bilgisayarın harici güç bağlantısını kesin, sonra da pili ç
●
ıkarın.
64 Bölüm 5 Güç yönetimi
Page 75

6 Sürücüler
Sürücülerle işlem yapma
Sürücüler, dikkatle kullanılması gereken hassas bilgisayar bileşenleridir. Sürücülerle işlem yapmadan
önce aşağıdaki uyarılara göz atın. Diğer önlemler ilgili yordamlara eklenmiştir.
DİKKAT: Bilgisayarın veya sürücülerin zarar görmesi ya da veri kaybı riskini azaltmak için aşağıdaki
önlemleri alın:
Harici sabit sürücüye bağlı bir bilgisayarı taşımadan önce Uyku durumunu başlatıp ekranın
temizlenmesini bekleyin veya harici sürücüyü doğru biçimde çıkarın.
Sürücüyle çalışmadan önce, sürücünün boyasız metal yüzeyine dokunarak statik elektriği boşaltın.
Çıkarılabilir sürücünün veya bilgisayarın üzerindeki konektör pimlerine dokunmayın.
Sürücüyü dikkatli taşıyın; düşürmeyin veya üzerine eşya koymayın.
Sürücüyü çıkarıp takmadan önce, bilgisayarı kapatın. Bilgisayarınızın kapalı mı yoksa Uyku veya
Hazırda Bekletme durumunda mı olduğundan emin de
kapatın.
Sürücüyü sürücü yuvasına yerleştirirken fazla zorlamayın.
Harici bir sabit sürücünün, hub gibi bir harici aygıt üzerindeki USB bağlantı noktasına değil, bilgisayar
üzerindeki bir USB bağlantı noktasına bağlanması gerekir.
Optik sürücü diske yazarken, bilgisayar klavyesini kullanarak bilgi girmeyin veya bilgisayarı yerinden
oynatmayın. Yazma işlemi titreşime duyarlıdır.
Pil tek güç kaynağıysa, bir ortama yazdırmadan önce pil şarjının yeterli olduğundan emin olun.
Sürücüyü aşırı sıcağa veya neme maruz bırakmayın.
Sürücüye sıvı dökülmesini engelleyin. Sürücüye temizleme ürünleri püskürtmeyin.
Sürücüyü sürücü yuvasından çıkarmadan veya sehayatte yanınıza almadan, başka bir yere
nakletmeden veya depolama amaçl
Sürücü postayla gönderilecekse, sürücüyü köpüklü bir pakete veya başka bir uygun koruyucu pakete
koyun ve üzerine "FRAGILE" (KIRILACAK EŞYA) yazın.
Sürücüyü manyetik alanlara maruz bırakmayın. Manyetik alana sahip güvenlik aygıtlarına örnek olarak,
havaalanlarında içinden geçilmesi gereken aygıtlar ve üst aramasında kullanılan el aygıtları verilebilir.
Valiz ve çantaları kontrol eden taşıyıcı bant türünden havaalanı güvenlik aygıtları, genellikle manyetik
alan yerine sabit sürücüye hasar vermeyen X ışınları kullanır.
ı olarak bir yere yerleştirmeden önce, içinde bulunan ortamı çıkarın.
ğilseniz, bilgisayarı açın ve işletim sisteminden
Sürücülerle işlem yapma 65
Page 76

Optik sürücü
Bilgisayarınız, işlevselliğini artıran bir optik sürücü içerir. Özelliklerini görmek için, bilgisayarınızda ne
tür bir aygıtın bulunduğunu belirleyin. Optik sürücü, veri disklerini okumanıza, müzik çalmanıza ve film
izlemenize olanak sağlar. Bilgisayarınızda Blu-ray Disc ROM Sürücü varsa, diskten yüksek tanımlı video
da izleyebilirsiniz.
Yüklü optik sürücüyü belirleme
Başlat > Bilgisayar'ı seçin.
▲
Optik sürücünüz dahil olmak üzere bilgisayarınızdaki tüm aygıtların listesini görürsünüz.
Bilgisayarınızda aşağıdaki sürücü türlerinden biri olabilir:
Çift Katman (DL) destekli DVD±RW/R ve CD-RW Combo Sürücü
●
Çift Katman (DL) destekli LightScribe DVD±RW/R ve CD-RW Combo Sürücü
●
Süper Çoklu DVD±R/RW Çift Katman (DL) destekli Blu-ray Disk ROM Sürücü
●
Süper Çoklu DVD±R/RW Çift Katman (DL) destekli LightScribe Blu-ray Disk ROM Sürücü
●
NOT: Yukarıda listelenen bazı sürücüler bilgisayarınız tarafından desteklenmeyebilir.
66 Bölüm 6 Sürücüler
Page 77

Optik diskleri kullanma
DVD-ROM sürücü gibi bir optik sürücü, optik diskleri (CD'ler ve DVD'ler) destekler. Bu disklerde, müzik,
fotoğraf ve film gibi bilgiler depolanır. CD'lere kıyasla DVD'lerin depolama kapasitesi daha yüksektir.
Optik sürücünüz standart CD ve DVD diskleri okuyabilir. Optik sürücünüz Blu-ray Disc ROM Sürücü ise
Blu-ray disklerini de okuyabilir.
NOT: Listelenen bazı optik sürücüler bilgisayarınız tarafından desteklenmeyebilir. Listelenen
sürücülerin tümü bilgisayarınız tarafından desteklenmeyebilir.
Bazı optik sürücüler aşağıdaki tabloda belirtilen optik disklere de yazabilir.
Optik sürücü türü CD-RW ortamına
yazma
DVD±RW ve CD-RW
Süper Çoklu Çift
Katmanlı Combo
Sürücü
LightScribe destekli
DVD±RW ve CD-RW
Süper Çoklu DL
Combo Sürücü
Blu-ray ROM
DVD±R/RW Süper
Çoklu Çift Katmanlı
Sürücü
LightScribe DVD±R/
RW Süper Çoklu DL
Sürücülü Blu-ray ROM
Evet Evet Evet Hayır
Evet Evet Evet Evet
Evet Evet Evet Hayır
Evet Evet Evet Evet
DVD±RW/R ortamına
yazma
DVD+RW DL
ortamına yazma
LightScribe CD veya
DVD±RW/R ortamına
etiket yazma
DİKKAT: Olası ses ve görüntü bozulmalarını, bilgi kaybını, ses çalma veya görüntü gösterme
işlevlerindeki kayıpları engellemek için CD'ye veya DVD'ye yazarken veya bunlardan okurken Uyku ve
Hazırda Bekletme durumunu başlatmayın.
Optik sürücü 67
Page 78

Doğru diski seçme (CD'ler, DVD'ler ve BD'ler)
Optik sürücü optik diskleri (CD'ler, DVD'ler ve BD'ler) destekler. Dijital verilerin depolanması için
kullanılan CD'ler ticari ses kayıtları için de kullanılırlar ve kişisel depolama ihtiyaçlarınız için uygundurlar.
DVD ve BD'ler öncelikle film, yazılım ve veri yedeklemek amacıyla kullanılır. DVD ve BD'ler, CD'lerle
aynı biçim faktörüne sahiptir, ancak çok daha büyük bir depolama kapasitesi sağlar.
NOT: Bilgisayarınızdaki optik sürücü, bu bölümde sözü edilen optik disk türlerinin tümünü
desteklemeyebilir.
CD-R diskler
CD-R (bir kez yazılabilen) diskler, verilerin, gerektiğinde paylaşılabilecek kalıcı bir kopyasını oluşturmak
için yaygın şekilde kullanılırlar. Bunlar genellikle şu amaçlar için kullanılır:
Büyük sunuları dağıtma
●
Taranmış ya da dijital fotoğrafları, video klipleri ve yazılı verileri paylaşma
●
Kendi müzik CD'lerinizi oluşturma
●
Bilgisayar dosyalarının ve taranmış ev kayıtlarının kalıcı arşivlerini oluşturma
●
Disk alanı açmak için sabit sürücünüzdeki dosyaları aktarma
●
Veriler kaydedildikten sonra silinemez veya üzerine yazılamaz.
CD-RW diskler
CD-RW diskleri (CD'nin yeniden yazılabilir biçimi) sıklıkla güncelleştirilmesi gereken büyük projeleri
depolamak için kullanın. Bunlar genellikle şu amaçlar için kullanılır:
Büyük belgeleri ve proje dosyalarını oluşturma ve muhafaza etme
●
İşle ilgili dosyaları taşıma
●
Sabit sürücüdeki dosyaları haftalık olarak yedekleme
●
Fotoğrafları, videoları, ses dosyalarını ve verileri sürekli güncelleştirme
●
DVD±R diskler
Büyük miktarlardaki bilgileri kalıcı olarak depolamak için DVD±R diskler kullanın. Veriler kaydedildikten
sonra silinemez veya üzerine yazılamaz.
DVD±RW diskler
Önceden kaydettiğiniz verileri silebilmek veya bunların üzerine yazabilmek istiyorsanız DVD±RW diskler
kullanın. Bu tür diskler, ses ya da video kayıtlarını değiştirilemeyen CD veya DVD'lere yakmadan önce
sınamak için idealdir.
68 Bölüm 6 Sürücüler
Page 79

LightScribe DVD+R diskler
Verileri, ev videolarını ve fotoğrafları paylaşmak ve depolamak için LightScribe DVD+R diskler kullanın.
Bu diskler, çoğu DVD-ROM sürücü ve DVD video oynatıcı tarafından okunabilir. LightScribe özellikli bir
sürücü ve LightScribe yazılımı ile, verileri disklere yazabilir ve diskin üstüne bir tasarımcı etiketi
ekleyebilirsiniz.
Blu-ray Disk (BD)
BD, yüksek tanımlı video dahil dijital bilgilerin depolanması için yüksek yoğunluklu bir optik disk biçimidir.
Tek katmanlı BD, 4,7 GB boyutundaki tek katmanlı DVD'nin beş katından fazla, 25 GB depolayabilir.
Çift katmanlı BD, 8,5 GB boyutundaki çift katmanlı DVD'nin neredeyse 6 katı kadar, yani 50 GB
depolayabilir.
Bunlar genellikle şu amaçlar için kullanılır:
Büyük miktarlardaki verilerin depolanması
●
Yüksek tanımlı video oynatma ve depolama
●
Video oyunları
●
NOT: Blu-ray yeni teknolojiler içeren yeni bir biçim olduğundan, belirli disk, dijital bağlantı, uyumluluk
ve/veya performans sorunları açığa çıkabilir ve bunlar ürün kusuru oluşturmazlar. Tüm sistemlerde
kusursuz oynatma garanti edilmez.
CD, DVD veya BD oynatma
1. Bilgisayarı açın.
2. Disk tepsisini serbest bırakmak için sürücü çerçevesindeki serbest bırakma düğmesine (1) basın.
3. Tepsiyi dışarı çekin (2).
4. Diski, düz yüzeylerine dokunmadan kenarlarından tutun ve etiketli tarafı yukarı gelecek şekilde
tepsi göbeğinin üzerine getirin.
NOT: Tepsiye tam olarak erişilemiyorsa diski eğik tutarak göbeğin üzerine getirin.
Optik sürücü 69
Page 80

5. Disk (3) yerine oturana dek hafifçe tepsi göbeğine bastırın.
6. Disk tepsisini kapatın.
Otomatik Kullan'ı aşağıdaki bölümde anlatıldığı gibi henüz yapılandırmadıysanız Otomatik Kullan
iletişim kutusu açılır. Ortam içeriğini nasıl kullanmak istediğiniz sorulur.
NOT: En iyi sonucu elde etmek için BD oynatırken AC adaptörünün harici güç kaynağına bağlı
olmasına dikkat edin.
70 Bölüm 6 Sürücüler
Page 81

Otomatik Kullan özelliğini yapılandırma
1. Başlat > Varsayılan Programlar > Otomatik Kullan ayarlarını değiştir'i seçin.
2. Tüm ortam ve aygıtlar için Otomatik Kullan'ı kullan onay kutusunun seçili olduğunu doğrulayın.
3. Varsayılan seç’i tıklatın ve listelenen her ortam türü için mevcut seçenekleri belirtin.
NOT: DVD'leri yürütmek için CyberLink PowerDVD'yi seçin.
4. Kaydet’i tıklatın.
NOT: Otomatik Kullan hakkında daha fazla bilgi için bkz. Yardım ve Destek.
DVD bölge ayarlarını değiştirme
Telif hakkına sahip dosyalar içeren birçok DVD aynı zamanda bölge kodlarını da içerir. Bölge kodları,
telif haklarının dünya çapında korunmasına yardımcı olur.
Bölge kodu olan DVD'yi oynatabilmek için, DVD'deki bölge kodunun DVD sürücünüzün bölge ayarıyla
eşleşmesi gerekir.
DİKKAT: DVD sürücünüzün bölge ayarı yalnızca 5 kez değiştirilebilir.
Beşinci kez seçtiğiniz ülke/bölge ayarı, DVD sürücüsünde kalıcı bölge ayarı haline gelir.
Kalan bölge değişikliği sayısı DVD Region (DVD Bölgesi) sekmesinde görüntülenir.
Ayarları işletim sisteminden değiştirmek için:
1. Başlat > Denetim Masası > Sistem ve Güvenlik'i seçin. Ardından, Sistem alanında, Aygıt
Yöneticisi'ni tıklatın.
NOT: Windows, bilgisayarınızın güvenliğini artırmak için Kullanıcı Hesabı Denetimi özelliği
içermektedir. Yazılım kurmak, yardımcı program çalıştırmak ya da Windows ayarlarını değiştirmek
gibi işlemler için izniniz veya parolanız istenebilir. Daha fazla bilgi için Yardım ve Destek'e bakın.
2. Listeyi, tüm yüklü sürücüleri gösterecek şekilde genişletmek için, DVD/CD-ROM sürücüleri'nin
yanındaki oku tıklatın.
3. Bölge ayarlarını değiştirmek istediğiniz DVD sürücüsünü sağ tıklatın ve ardından Özellikler'i
tıklatın.
4. DVD Bölgesi sekmesini tıklatıp ayarları değiştirin.
5. Tamam'ı tıklatın.
Optik sürücü 71
Page 82

Telif hakkı uyarısına uygun hareket etme
Bilgisayar programı, film, yayın ve ses kaydı da dahil olmak üzere telif hakkıyla korunan malzemelerin
izinsiz kopyalarını çıkarmak, geçerli telif hakkı yasaları çerçevesinde suç olarak kabul edilir. Bu
bilgisayar bu tür amaçlar doğrultusunda kullanılmamalıdır.
DİKKAT: Bilgi kaybını veya diskin hasar görmesini önlemek için, aşağıdaki yönergeleri izleyin:
Bir diske yazmadan önce, bilgisayarı güvenilir bir harici güç kaynağına bağlayın. Bilgisayar pil gücüyle
çalışıyorsa diske yazdırmayın.
Bir diske yazmadan önce, kullandığınız disk yazılımı haricinde tüm açık programları kapatın.
Kaynak diskten hedef diske veya ağ sürücüsünden hedef sürücüye doğrudan kopyalama yapmayın.
Bilgileri sabit sürücünüze kaydedin, ardından sabit sürücünüzden hedef diske yakın.
Bilgisayar diske yazarken bilgisayar klavyesini kullanmayın ya da bilgisayarı taşımayın. Yazma işlemi
titreşime duyarlıdır.
NOT: Bilgisayarla birlikte verilen yazılımı kullanma hakkındaki ayrıntılar için, yazılım üreticisinin,
diskte, yazılım yardımında veya üreticinin Web sitesinde sağlanmış olabilecek yönergelerine bakın.
CD, DVD veya BD'yi kopyalama
1. Başlat > Tüm Programlar > CyberLink DVD Suites > Power2Go'yu seçin.
2. Kopyalamak istediğiniz diski optik sürücüye yerleştirin.
3. Ekranın sağ alt tarafındaki Kopyala düğmesini tıklatın.
Power2Go kaynak diski okur ve verileri sabit sürücünüzde geçici bir klasöre kopyalar.
4. Komut isteminde kaynak diski optik sürücüden çıkarın ve sürücüye boş bir disk yerleştirin.
Bilgiler kopyalandıktan sonra, oluşturduğunuz disk otomatik olarak çıkarılır.
72 Bölüm 6 Sürücüler
Page 83

CD ya da DVD oluşturma veya "yakma"
NOT: Telif hakkı uyarısına uyun. Bilgisayar programı, film, yayın ve ses kaydı da dahil olmak üzere
telif hakkıyla korunan malzemelerin izinsiz kopyalarını çıkarmak, geçerli telif hakkı yasaları
çerçevesinde suç olarak kabul edilir. Bu bilgisayar bu tür amaçlar doğrultusunda kullanılmamalıdır.
Bilgisayarınızda bir CD-RW, DVD-RW ya da DVD±RW optik sürücü varsa, MP3 ve WAV müzik dosyaları
dahil olmak üzere veri, video ve ses dosyalarını bu ortamlara yakmak için Windows Media Player ya da
CyberLink Power2Go gibi bir yazılımı kullanabilirsiniz.
CD veya DVD yakarken aşağıdaki yönergeleri izleyin:
Disk yakmadan önce açık dosyaları ve tüm programları kapatın.
●
Ses dosyalarını yazmak için en iyi ortamlar, bilgiler kopyalandıktan sonra değiştirilemediğinden
●
CD-R veya DVD-R ortamlarıdır.
NOT: CyberLink Power2Go ile ses DVD'si oluşturamazsınız.
Bazı ev ve araba stereo aygıtları CD-RW'leri çalmadığından müzik CD'leri yazmak için CD-R'leri
●
kullanın.
CD-RW veya DVD-RW, genellikle veri dosyalarını veya ses ya da video kayıtlarını değiştirilemeyen
●
CD veya DVD'lere yazmadan önce test etmek amacıyla yazmak için kullanılır.
Ev sistemlerinde kullanılan DVD yürütücüleri çoğunlukla tüm DVD biçimlerini desteklemez.
●
Desteklenen biçimlerin listesi için DVD oynatıcınızla birlikte verilen kullanıcı kılavuzuna bakın.
MP3 dosyaları diğer müzik dosyası biçimlerine göre daha az yer kaplar ve MP3 diski oluşturma
●
işlemi, veri dosyası oluşturma işlemiyle aynıdır. MP3 dosyaları yalnızca MP3 çalarlarda ya da MP3
yazılımı kurulu olan bilgisayarlarda çalınabilir.
CD veya DVD yazmak için aşağı
1. Kaynak dosyaları sabit sürücünüzdeki bir klasöre kopyalayın veya indirin.
2. Optik sürücüye boş bir CD ya da DVD yerleştirin.
3. Başlat > Tüm Programlar'ı seçin, sonra da kullanmak istediğiniz yazılımın adını seçin.
NOT: Bazı programlar alt klasörlerde bulunabilir.
4. Oluşturmak istediğiniz disk türünü seçin—veri, ses veya video.
5. Başlat’ı sağ tıklatın, Windows Gezgini’ni Aç'ı tıklatın, sonra da kaynak dosyalarınızın saklandığı
klasöre gidin.
6. Klasörü açın ve dosyaları boş optik diskin olduğu optik sürücüye sürükleyin.
7. Seçtiğiniz program tarafından belirtildiği biçimde yazma işlemini başlatın.
Özel yönergeler için, yazılım üreticisinin yazılımla birlikte, diskte veya üreticinin Web sitesinde
sağlanmış olabilecek yönergelerine bakın.
daki adımları izleyin:
Optik sürücü 73
Page 84

CD, DVD veya BD çıkarma
1. Disk tepsisini serbest bırakmak için sürücü çerçevesi üzerindeki sürücü serbest bırakma
düğmesine (1) basın ve durana kadar tepsiyi (2) hafifçe dışarı çekin.
2. Diski (3), dış kenarlarını kaldırırken tepsi göbeğine hafifçe bastırarak tepsiden çıkarın. Diski
kenarlarından tutun ve düz yüzeylere dokunmaktan kaçının.
NOT: Tepsiye tamamen erişilemiyorsa diski eğik tutarak çıkarın.
3. Disk tepsisini kapatın, sonra da diski koruyucu bir kutuya yerleştirin.
Sürücü ve aygıt sürücüsü sorunlarını giderme
Aşağıdaki bölümlerde bazı genel sorunlar ile bunların çözümleri anlatılmaktadır.
CD, DVD veya BD'yi çıkarmak için optik disk tepsisi açılmıyor
1. Sürücünün ön çerçevesindeki çıkarma deliğine düzleştirdiğiniz bir ataşı (1) sokun.
2. Disk tepsisi serbest kalana kadar atacı hafifçe bastırın ve sonra tepsiyi (2) durana kadar dışarı
çekin.
74 Bölüm 6 Sürücüler
Page 85

3. Diski (3), dış kenarlarını kaldırırken tepsi göbeğine hafifçe bastırarak tepsiden çıkarın. Diski
kenarlarından tutun ve düz yüzeylere dokunmaktan kaçının.
NOT: Tepsiye tamamen erişilemiyorsa diski eğik tutarak çıkarın.
4. Disk tepsisini kapatın, sonra da diski koruyucu bir kutuya yerleştirin.
Disk otomatik olarak yürütülmüyor
1. Başlat > Varsayılan Programlar > Otomatik Kullan Ayarlarını Değiştir'i tıklatın.
2. Tüm ortam ve aygıtlar için Otomatik Kullan'ı kullan onay kutusunun seçili olduğunu doğrulayın.
3. Kaydet’i tıklatın.
Şimdi artık CD, DVD veya BD optik sürücüye yerleştirildiğinde otomatik olarak başlayacaktır.
DVD filmi duruyor, atlıyor veya düzensiz yürütülüyor
Diski temizleyin.
●
Aşağıdaki önerileri deneyerek sistem kaynaklarından tasarruf edin:
●
Internet'ten çıkın.
◦
Masaüstü rengi özelliklerini değiştirin:
◦
1. Masaüstünde boş bir alanı sağ tıklatın, sonra da Ekran çözünürlüğü'nü seçin.
2. Gelişmiş Ayarlar > Monitör sekmesini seçin.
3. Bu ayar zaten seçili değilse, Yüksek Renk (16 bit)'i seçin.
Sürücü ve aygıt sürücüsü sorunlarını giderme 75
Page 86

4. Tamam'ı tıklatın.
Yazıcı, tarayıcı, kamera veya el aygıtları gibi harici aygıtların bağlantısını kesin.
◦
DVD filmi harici ekranda görüntülenmiyor
1. Hem bilgisayar ekranı, hem de harici bir ekran kullanılıyorsa ekranlar arasında geçiş yapmak için
bir veya iki kez f4 tuşuna basın.
2. Harici ekranı birincil yapmak için monitör ayarlarını yapılandırın:
a. Masaüstünde boş bir alanı sağ tıklatın, sonra da Ekran çözünürlüğü'nü seçin.
b. Birincil ve ikincil ekranları belirleyin.
NOT: İki ekran kullanıldığında DVD görüntüsü ikincil ekran olarak belirtilmiş ekranda
görüntülenmez.
Bu kılavuzda söz edilmeyen çoklu ortam sorusu hakkında bilgi almak için Başlat > Yardım ve
Destek'i gidin.
Disk yakma işlemi başlamıyor veya tamamlanmadan önce duruyor
Diğer tüm programların kapalı olduğundan emin olun.
●
Uyku ve Hazırda Bekletme durumunu kapatın.
●
Sürücünüze için uygun olan doğru türde disk kullandığınızdan emin olun (bkz.
●
(CD'ler, DVD'ler ve BD'ler) sayfa 68).
Diskin doğru yerleştirildiğinden emin olun.
●
Daha yavaş bir yazma hızı seçip yeniden deneyin.
●
Disk kopyalıyorsanız içeriği yeni diske yakmayı denemeden önce kaynak diskteki bilgileri sabit
●
sürücünüze kaydedin ve sonra yakma işlemini sabit sürücünüzden yapın.
Aygıt Yöneticisi'nde DVD/CD-ROM sürücüleri kategorisinde bulunan disk yakma aygıtı sürücüsünü
●
yeniden yükleyin.
Doğru diski seçme
DVD, Windows Media Player uygulamasında oynatıldığında ses ve görüntü yok
DVD yürütmek için CyberLink PowerDVD kullanın. CyberLink PowerDVD bilgisayara yüklüdür ve ayrıca
http://www.hp.com adresindeki HP Web sitesinden de edinilebilir.
Aygıt sürücüsü yeniden yüklenmeli
1. Optik sürücüde disk varsa çıkarın.
2. Başlat > Denetim Masası > Sistem ve Güvenlik'i seçin. Ardından, Sistem alanında, Aygıt
Yöneticisi'ni tıklatın.
3. Aygıt Yöneticisi penceresinde kaldırmak ve yeniden yüklemek istediğiniz sürücü türünün (örneğin,
DVD/CD-ROM'lar, Modemler vb.) yanındaki oku tıklatın.
76 Bölüm 6 Sürücüler
Page 87

4. Listelenen aygıtı sağ tıklatın, sonra da Kaldır'ı tıklatın. Komut isteminde aygıtı silmek istediğinizi
onaylayın ancak bilgisayarı yeniden başlatmayın. Silmek istediğiniz başka sürücüler varsa işlemi
yineleyin.
5. Aygıt Yöneticisi penceresinde İşlem'i tıklatın, sonra da Donanım değişikliklerini tara'yı tıklatın.
Windows takılı donanımları sistemde tarar ve sürücüye ihtiyacı olan aygıtlara varsayılan sürücüleri
yükler.
NOT: Bilgisayarı yeniden başlatmanız istenirse, açık olan tüm dosyaları kaydedin ve bilgisayarı
yeniden başlatın.
6. Gerekirse Aygıt Yöneticisi'ni yeniden açın ve sürücülerin bir kez daha listelendiğini doğrulayın.
7. Aygıtınızı kullanmayı deneyin.
Aygıt sürücülerini kaldırıp yeniden yüklemek sorunu çözmezse, aşağıdaki bölümlerdeki yordamları
kullanarak sürücüleri güncelleştirmeniz gerekebilir.
En son HP aygıt sürücülerini alma
1. Internet tarayıcınızı açıp http://www.hp.com/support adresine gidin, sonra da ülkenizi veya
bölgenizi seçin.
2. Yazılım ve sürücü indirme seçeneğini tıklatın, arama kutusuna bilgisayar modelinizin numarasını
girin, sonra da enter tuşuna bakın.
– veya –
Belirli bir SoftPaq paketi arıyorsanız, Arama kutusuna SoftPaq numarasını girin ve enter tuşuna
basıp verilen yönergeleri izleyin. 6. adıma geçin.
3. Listelenen modeller arasından kendi modelinizi seçin.
4. Windows 7 işletim sistemini tıklatın.
5. Sürücülerin listesi görüntülendiğinde ek bilgilerin olduğu pencereyi açmak için güncelleştirilmiş bir
sürücüyü tıklatın.
6. Güncelleştirilmiş sürücüyü yüklemek için Şimdi yükle'yi tıklatın.
NOT: Bazı konumlarda sürücüyü indirip daha sonra yüklemeniz mümkündür. Bunu yapmak için,
Yalnızca indir'i tıklatıp dosyayı bilgisayarınıza kaydedin. Komut isteminde Kaydet'i tıklatın, sonra
da sabit sürücünüzde bir depolama alanı belirleyin. Dosya indirildikten sonra dosyanın bulunduğu
klasöre gidip yüklemek için dosyayı çift tıklatın.
7. İstenirse, yükleme tamamlandıktan sonra bilgisayarı yeniden başlatın, sonra da aygıtın çalıştığını
doğrulayın.
Sürücü ve aygıt sürücüsü sorunlarını giderme 77
Page 88

En son Windows aygıt sürücülerini alma
Windows Update'i kullanarak en son Windows aygıt sürücülerini alabilirsiniz. Bu özellik, Windows işletim
sistemi ve diğer Microsoft ürünleri güncelleştirmelerini otomatik olarak denetlemek ve yüklemek üzere
ayarlanabilir.
Windows Update'i kullanmak için:
1. Başlat > Tüm Programlar > Windows Update'i tıklatın.
NOT: Windows Update'i daha önce ayarlamadıysanız, güncelleştirmeleri denetleyebilmeniz için
ayarları girmeniz istenecektir.
2. Güncelleştirmeleri denetle'yi tıklatın.
3. Ekranda görüntülenen yönergeleri izleyin.
78 Bölüm 6 Sürücüler
Page 89

Harici sürücüleri kullanma
Çıkarılabilir harici sürücüler, bilgi depolama ve bilgiye erişme seçeneklerinizi artırır. Bir USB sürücüyü
bilgisayardaki USB bağlantı noktasına veya isteğe bağlı bir genişletme ürününe bağlayarak
ekleyebilirsiniz.
USB sürücü türleri arasında şunlar bulunur:
1,44 MB disk sürücü
●
Sabit sürücü modülü (adaptör bağlı bir sabit sürücü)
●
DVD-ROM Sürücü
●
DVD/CD-RW Combo Sürücü
●
DVD±RW ve CD-RW Combo Sürücü
●
NOT: Gerekli yazılım ve sürücüler hakkında daha fazla bilgi için veya hangi bilgisayar bağlantı
noktasının kullanılacağını öğrenmek için, üreticinin yönergelerine bakın.
Bilgisayara harici bir sürücü bağlamak için:
DİKKAT: Elektrikli bir sürücü bağlarken donanımın hasar görmesi riskini azaltmak için, AC güç
kablosunun çıkarılmış olduğundan emin olun.
1. Sürücüyü bilgisayara bağlayın.
2. Güçle çalışan bir sürücü bağlıyorsanız sürücünün güç kablosunu topraklı bir AC prizine takın.
Elektrikli bir sürücünün bağlantısını kesmek için, sürücüyü bilgisayardan ayırın, sonra da AC güç
kablosunu çıkarın.
Harici sürücüleri kullanma 79
Page 90

Sabit sürücü performansını artırma
Disk Birleştiricisi'ni kullanma
Bilgisayar kullanıldıkça, sabit sürücüdeki dosyalar parçalanır. Disk Birleştiricisi, sabit sürücüdeki
parçalanmış dosyaları ve klasörleri birleştirerek sistemin daha verimli çalışmasını sağlar.
Disk Birleştiricisi, başlatıldıktan sonra denetiminize gerek olmadan çalışır. Disk Birleştiricisi'nin
tamamlanması sabit sürücünüzün boyutuna ve parçalanmış dosya sayısına bağlı olarak bir saatten fazla
zaman alabilir. Uygulamayı geceleyin ya da bilgisayarı kullanmaya ihtiyacınızın olmadığı bir zaman
çalıştırmak isteyebilirsiniz.
HP, sabit sürücünüzü en geç ayda bir birleştirmenizi önerir. Disk Birleştiricisi'ni aylık
programlayabilirsiniz ama bilgisayarınızı istediğiniz zaman elle de birleştirebilirsiniz.
Disk Birleştiricisi'ni çalışt
1. Başlat > Tüm Programlar > Donatılar > Sistem Araçları > Disk Birleştiricisi'ni seçin.
2. Diski birleştir’i tıklatın.
NOT: Windows®, bilgisayarınızın güvenliğini artırmak üzere Kullanıcı Hesabı Denetimi özelliği
içermektedir. Yazılım kurmak, yardımcı program çalıştırmak ya da Windows ayarlarını değiştirmek
gibi işlemler için izniniz veya parolanız istenebilir. Daha fazla bilgi için Yardım ve Destek'e bakın.
Daha fazla bilgi için Disk Birleştiricisi yazılımı Yardım'a bakın.
ırmak için:
Disk Temizleme'yi kullanma
Disk Temizleme, disk alanı boşaltmak için güvenli şekilde silebileceğiniz gereksiz dosyaları sabit
sürücüde arar ve bilgisayarın daha verimli çalışmasına yardımcı olur.
Disk Temizleme'yi çalıştırmak için:
1. Başlat > Tüm Programlar > Donatılar > Sistem Araçları > Disk Temizleme'yi seçin.
2. Ekrandaki yönergeleri izleyin.
80 Bölüm 6 Sürücüler
Page 91

Sabit sürücüyü değiştirme
DİKKAT: Bilgi kaybını veya sistemin yanıt vermiyor duruma gelmesini önlemek için:
Sabit sürücüyü yuvasından çıkarmadan önce bilgisayarı kapatın. Sabit sürücüyü bilgisayar açıkken,
Uyku veya Hazırda Bekletme durumundayken çıkarmayın.
Bilgisayarın kapalı mı, yoksa Hazırda Bekletme durumunda mı olduğundan emin değilseniz güç
düğmesine basarak bilgisayarı açın. Ardından bilgisayarı işletim sisteminden kapatın.
Sabit sürücüyü çıkarmak için:
1. Çalışmanızı kaydedin.
2. Bilgisayarı ve ekranı kapatın.
3. Bilgisayara bağlı olan tüm harici aygıtların bağlantısını kesin.
4. Güç kablosunu AC prizinden çıkarın.
5. Bilgisayarı düz bir yüzeyde ters çevirin.
6. Pili bilgisayardan çıkarın.
7. Sabit sürücü yuvası size bakacak şekilde, sabit sürücü kapağı vidalarını gevşetin (1), sabit sürücü
kapağını yukarı kaldırıp (2) bilgisayardan çıkarın (3).
Sabit sürücüyü değiştirme 81
Page 92

8. Sabit sürücü vidalarını çıkarın.
9. Sabit sürücü kablosunu sistem kartından (1) sökün ve kablo kıskacından (2) ayırın. Sabit sürücü
mandalını yukarı çekip (3) sabit sürücüyü bilgisayardan çıkarın.
82 Bölüm 6 Sürücüler
Page 93

Sabit sürücü takmak için:
1. Sabit sürücüyü sabit sürücü yuvasına (1) sokun ve ardından tamamen oturana kadar yerine itin
(2). Sabit sürücü kablosunu kablo kıskacı altına (3) sabitleyin ve ardından sabit sürücü kablosunu
sistem kartına (4) yeniden bağlayın.
2. Sabit sürücü vidalarını yerlerine takın.
3. Sabit sürücü kapağındaki çıkıntıları (1) bilgisayardaki yuvalarla aynı hizaya getirin.
4. Kapağı kapatın (2).
Sabit sürücüyü değiştirme 83
Page 94

5. Sabit sürücü kapağının vidalarını sıkın (3).
6. Pili yerleştirin.
7. Bilgisayarı yukarı çevirin.
8. Bilgisayar gücünü yeniden bağlayın.
9. Varsa harici aygıtları yeniden bağlayın.
84 Bölüm 6 Sürücüler
Page 95

7 Harici aygıtlar ve harici ortam kartları
USB aygıtı kullanma
USB bağlantı noktası, USB klavye, fare, sürücü, yazıcı, tarayıcı veya hub gibi isteğe bağlı bir harici
aygıtı, bilgisayara veya isteğe bağlı bir genişletme ürününe bağlar.
Bazı USB aygıtları için, genelde aygıtla birlikte gelen ek destek yazılımları gerekebilir. Aygıta özgü
yazılımlar hakkında daha fazla bilgi için, aygıt üreticisinin yönergelerine bakın.
Bilgisayarda USB 1.0, USB 1.1 ve USB 2.0 aygıtlarını destekleyen bir USB bağlantı noktası vardır. Daha
fazla USB bağlantı noktası eklemek için, isteğe bağlı bir hub veya genişletme ürünü ekleyin.
USB aygıtını bağlama
DİKKAT: USB konektörünün hasar görmesini önlemek için, USB aygıtını bağlarken çok az güç
uygulayın.
Bir USB aygıtını bilgisayara bağlamak için, aygıtın USB kablosunu USB bağlantı noktasına
▲
takın.
Aygıt algılandığında bir ses duyacaksınız.
NOT: USB aygıtını ilk kez bağladığınızda görev çubuğunun en sağındaki bildirim alanında "Aygıt
sürücüsü yazılımı yükleniyor" mesajı görüntülenir.
USB aygıtı kullanma 85
Page 96

USB aygıtını çıkarma
DİKKAT: Bilgi kaybını veya sistemin yanıt vermiyor duruma gelmesini önlemek amacıyla USB aygıtını
güvenli şekilde kaldırmak için aşağıdaki yordamı kullanın.
DİKKAT: USB konektörünün hasar görmesini önlemek için, USB aygıtını çıkarırken kablodan
çekmeyin.
USB aygıtını çıkarmak için:
1. Görev çubuğunun en sağındaki bildirim alanında bulunan Donanımı Güvenle Kaldır ve Medyayı
Çıkar simgesini tıklatın.
NOT: Donanımı Güvenle Kaldır ve Medyayı Çıkar simgesini görüntülemek için Gizli simgeleri
göster simgesini (bildirim alanının solundaki ok) tıklatın.
2. Listeden aygıt adını tıklatın.
NOT: Aygıtı çıkarmanın güvenli olduğuna dair bir bildirim görüntülenir.
3. Aygıtı çıkarın.
86 Bölüm 7 Harici aygıtlar ve harici ortam kartları
Page 97

Dijital Ortam Yuvası kartlarını kullanma
İsteğe bağlı dijital kartlar, güvenli veri depolama ve kolay veri paylaşımı sağlar. Bu kartlar, diğer
bilgisayarlarla olduğu gibi çoğunlukla dijital ortam donanımlı kameralarda ve PDA'larda kullanılmaktadır.
Dijital Ortam Yuvası aşağıdaki dijital kart biçimlerini destekler:
Memory Stick (MS)
●
Memory Stick Pro (MSP)
●
MultiMediaCard (MMC)
●
Secure Digital (SD) Bellek Kartı
●
xD-Picture Kartı (XD)
●
Dijital kartı takma
DİKKAT: Dijital kartın veya bilgisayarın hasar görmesini önlemek için Dijital Ortam Yuvası'na hiçbir
türde adaptör takmayın.
DİKKAT: Dijital kart konektörlerinin zarar görmesini önlemek için dijital kartı takarken çok hafif güç
uygulayın.
1. Dijital kartı, etiketi üste gelecek ve konektörler bilgisayara dönük olacak şekilde tutun.
2. Kartı, Dijital Ortam Yuvası'na yerleştirip sıkıca yerine oturana kadar içeri doğru itin.
Aygıt algılandığında bir ses duyarsınız ve bir seçenek menüsü görüntülenebilir.
Dijital Ortam Yuvası kartlarını kullanma 87
Page 98

Dijital kartı çıkarma
DİKKAT: Veri kaybını veya sistemin yanıt vermiyor duruma gelmesini önlemek amacıyla dijital kartı
güvenli şekilde çıkarmak için aşağıdaki yordamı kullanın.
Bilgilerinizi kaydedin ve dijital kartla ilişkili tüm programları kapatın.
NOT: Bir veri aktarımını durdurmak için, işletim sisteminin Kopyalanıyor penceresinde İptal'i tıklatın.
Dijital kartı çıkarmak için:
1. Görev çubuğunun en sağındaki bildirim alanında bulunan Donanımı Güvenle Kaldır ve Medyayı
Çıkar simgesini tıklatın.
NOT: Donanımı Güvenle Kaldır ve Medyayı Çıkar simgesini görüntülemek için Gizli simgeleri
göster simgesini (bildirim alanının sol tarafındaki ok) tıklatın.
2. Listeden dijital kartın adını tıklatın.
NOT: Donanım aygıtını çıkarmanın güvenli olduğuna dair bir bildirim görüntülenir.
3. Dijital karta (1) bastırın ve kartı yuvadan (2) çıkarın.
88 Bölüm 7 Harici aygıtlar ve harici ortam kartları
Page 99

8 Bellek modülü ekleme veya değiştirme
Bilgisayarın alt kısmında bir bellek modülü bölmesi yer alır. Bilgisayarın bellek kapasitesi, boş
genişletme bellek modülü yuvasına bir bellek modülü ekleyerek ya da birincil bellek modülü yuvasındaki
mevcut bellek modülünü yükselterek artırılabilir.
UYARI! Elektrik çarpması veya donanıma zarar gelmesi riskini azaltmak için bellek modülünü
takmadan önce güç kablosunu fişten çıkarın ve tüm pilleri çıkarın.
DİKKAT: Elektrostatik deşarj (ESD) elektronik bileşenlerde hasara yol açabilir. Yordamlara
başlamadan önce, topraklı bir metal nesneye dokunarak statik enerjinizi boşalttığınızdan emin olun.
NOT: İkinci bir bellek modülü eklerken çift kanallı bir yapılandırma kullanmak için, her iki bellek
modülünün de aynı boyutta olduğundan emin olun.
Bellek modülünü eklemek veya değiştirmek için:
1. Çalışmanızı kaydedin.
2. Bilgisayarı ve ekranı kapatın.
Bilgisayarın kapalı mı, yoksa Hazırda Bekletme durumunda mı olduğundan emin değilseniz, güç
düğmesine basıp bilgisayarı açın. Ardından bilgisayarı işletim sisteminden kapatın.
3. Bilgisayara bağlı olan tüm harici aygıtların bağlantısını kesin.
4. Güç kablosunu AC prizinden çıkarın.
5. Bilgisayarı düz bir yüzeyde ters çevirin.
6. Pili bilgisayardan çıkarın.
7. Bellek modülü bölmesi vidalarını gevşetin (1).
89
Page 100

8. Bellek modülü bölmesinin kapağını (2) kaldırıp bilgisayardan çıkarın.
9. Bellek modülünü değiştiriyorsanız, varolan bellek modülünü çıkarın:
a. Bellek modülünün her iki tarafındaki tutma klipslerini (1) dışarı doğru çekin.
Bellek modülü yukarı kalkar.
DİKKAT: Bellek modülünün hasar görmemesi için yalnızca kenarlarından tutun. Bellek
modülündeki bileşenlere dokunmayın.
b. Bellek modülünü kenarından (2) tutup modülü bellek modülü yuvasından yavaşça çekerek
çıkarın.
c. Çıkarılan bellek modülünü korumak için elektrostatik korumalı bir kapta saklayın.
10. Yeni bellek modülü takma:
90 Bölüm 8 Bellek modülü ekleme veya değiştirme
 Loading...
Loading...