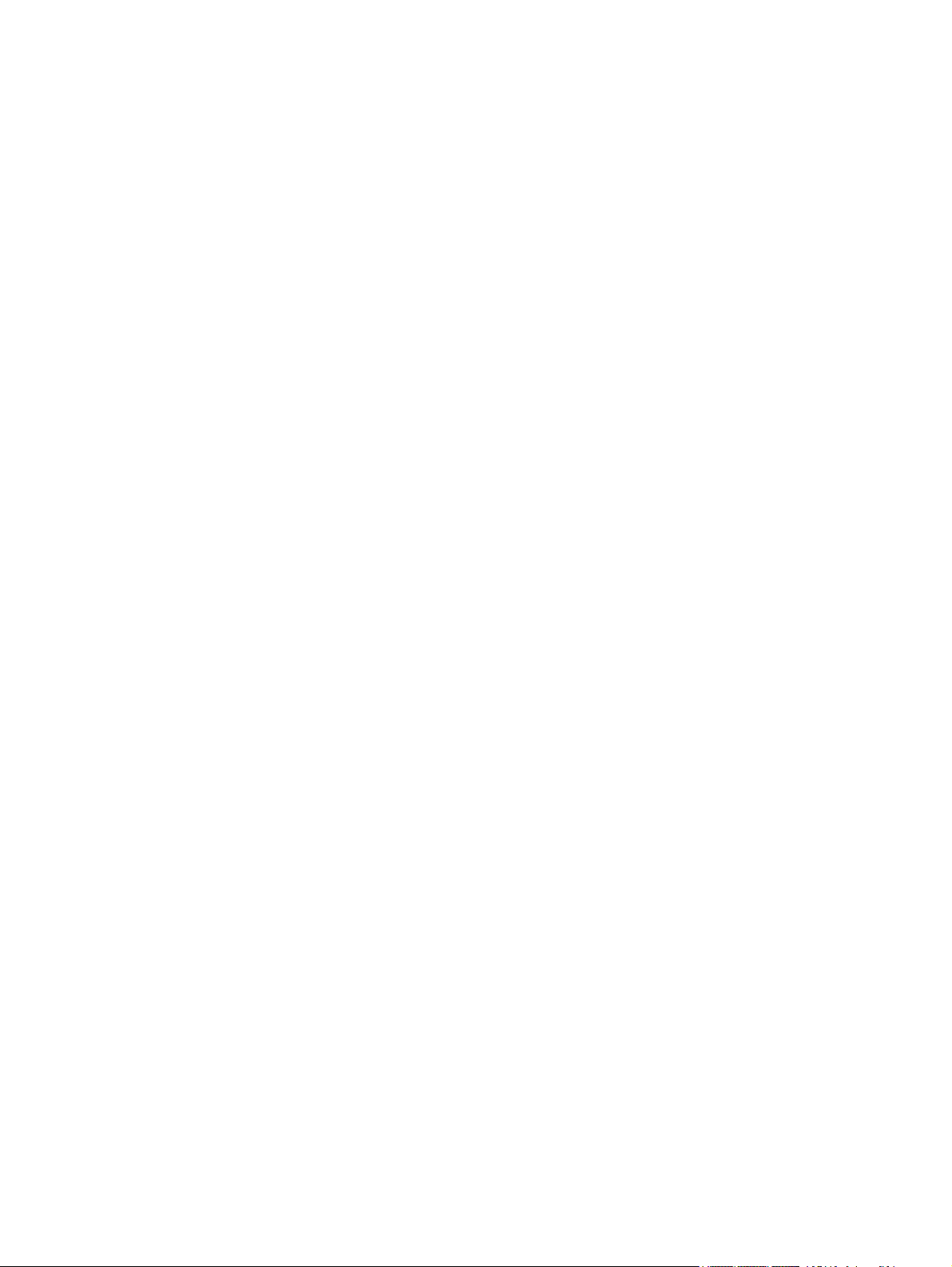
Manuel de l'utilisateur de l'ordinateur portable
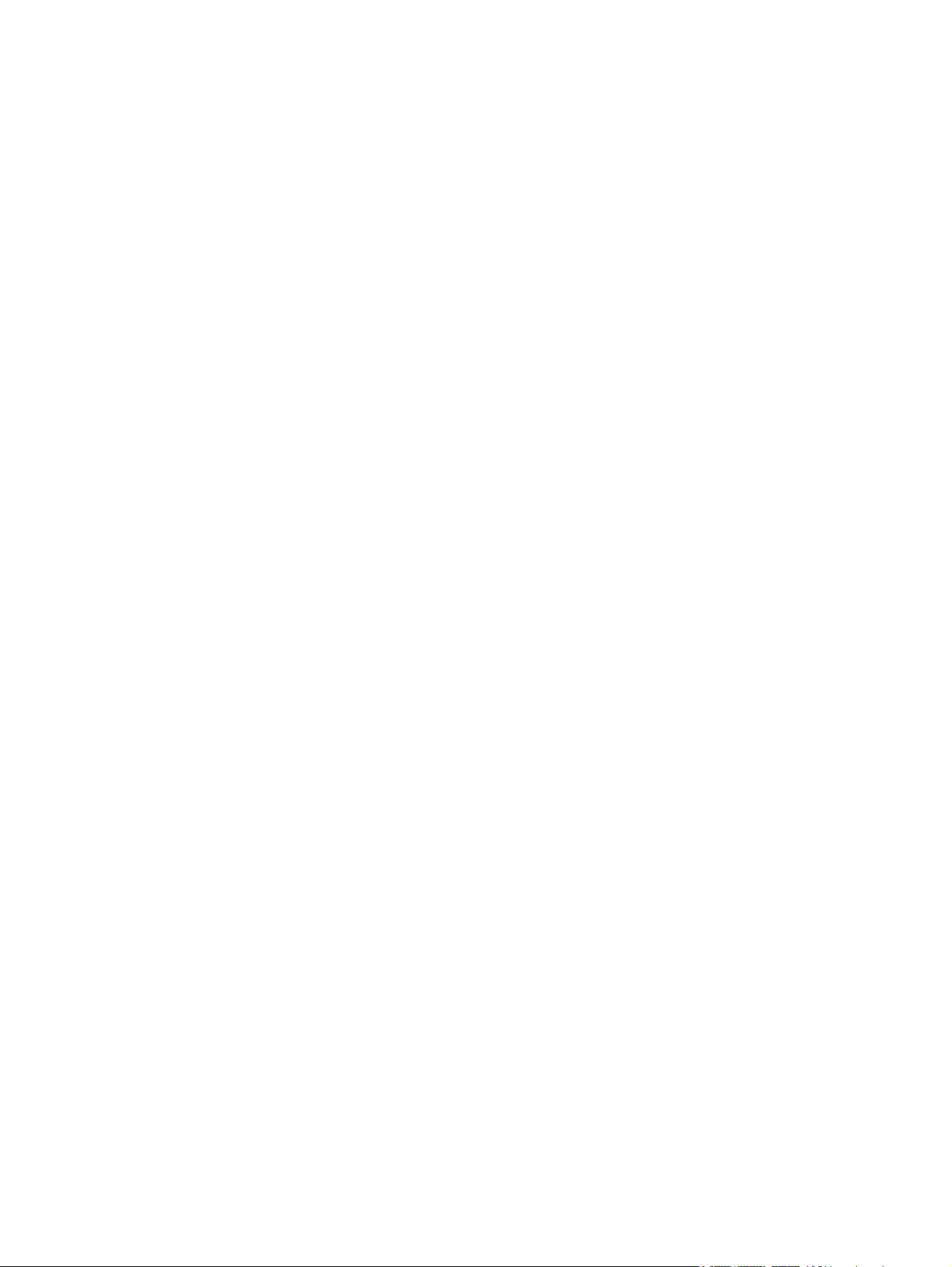
© Copyright 2010 Hewlett-Packard
Development Company, L.P.
Bluetooth est une marque détenue par son
propriétaire et utilisée sous licence par
Hewlett-Packard Company. Microsoft et
Windows sont des marques déposées de
Microsoft Corporation aux États-Unis. SD
Logo est une marque détenue par son
propriétaire.
Les informations contenues dans ce
document peuvent être modifiées sans
préavis. Les garanties relatives aux produits
et aux services HP sont décrites dans les
déclarations de garantie limitée expresse qui
les accompagnent. Aucun élément du
présent document ne peut être interprété
comme constituant une garantie
supplémentaire. HP ne saurait être tenu pour
responsable des erreurs ou omissions de
nature technique ou rédactionnelle qui
pourraient subsister dans le présent
document.
Première édition : Avril 2010
Référence du document : 616711-051
Informations sur le produit
Ce manuel de l'utilisateur décrit des
fonctions communes à la plupart des
modèles. Cependant, certaines fonctions
peuvent ne pas être disponibles sur votre
ordinateur.
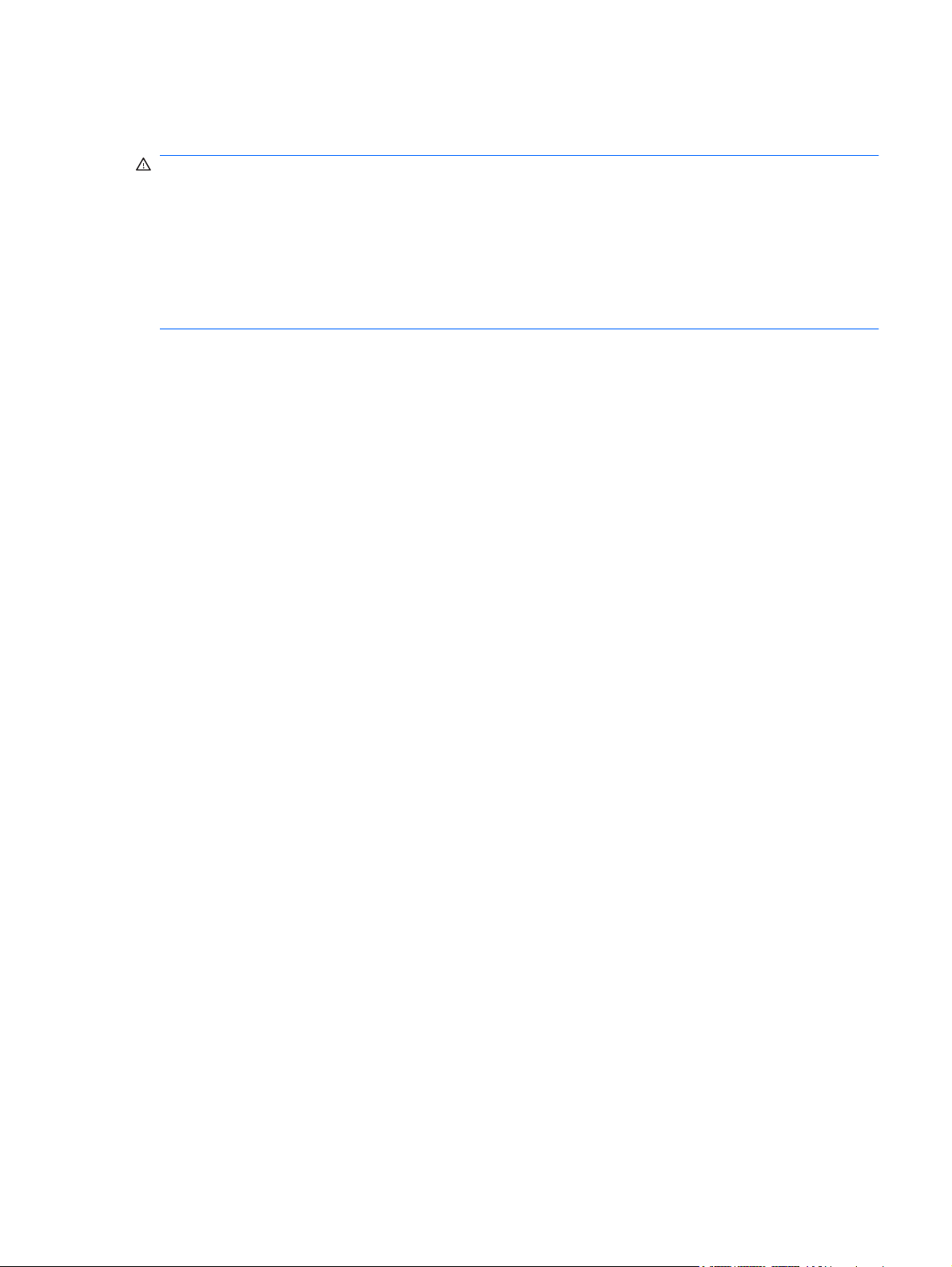
Informations sur la sécurité
AVERTISSEMENT ! Pour éviter tout risque de blessure associée à la chaleur ou de surchauffe de
l'ordinateur, ne placez pas ce dernier sur vos genoux et n'obstruez pas ses fentes d'aération. Utilisez
toujours l'ordinateur sur une surface plane et rigide. La ventilation ne doit pas être entravée par des
éléments rigides, tels qu'une imprimante, ni par des éléments souples, tels que des coussins, du tissu
ou un tapis épais. Par ailleurs, ne mettez pas en contact l'adaptateur secteur avec la peau ou des
éléments souples, tels que des coussins, du tissu ou un tapis épais, pendant le fonctionnement de
l'appareil. L'ordinateur et l'adaptateur secteur sont conformes aux limites de température des surfaces
accessibles à l'utilisateur, définies par la norme internationale sur la sécurité du matériel informatique
(CEI 60950).
iii
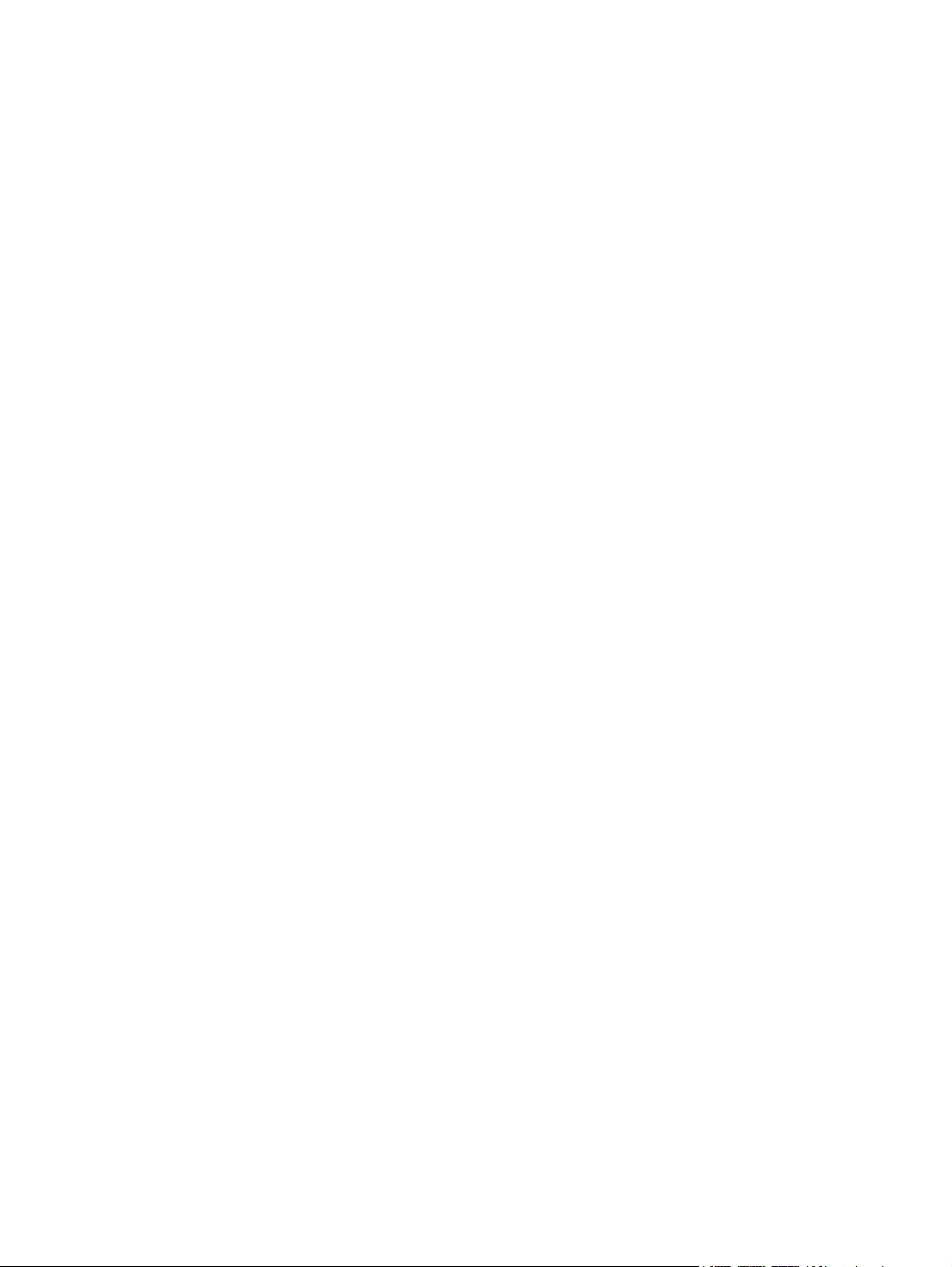
iv Informations sur la sécurité
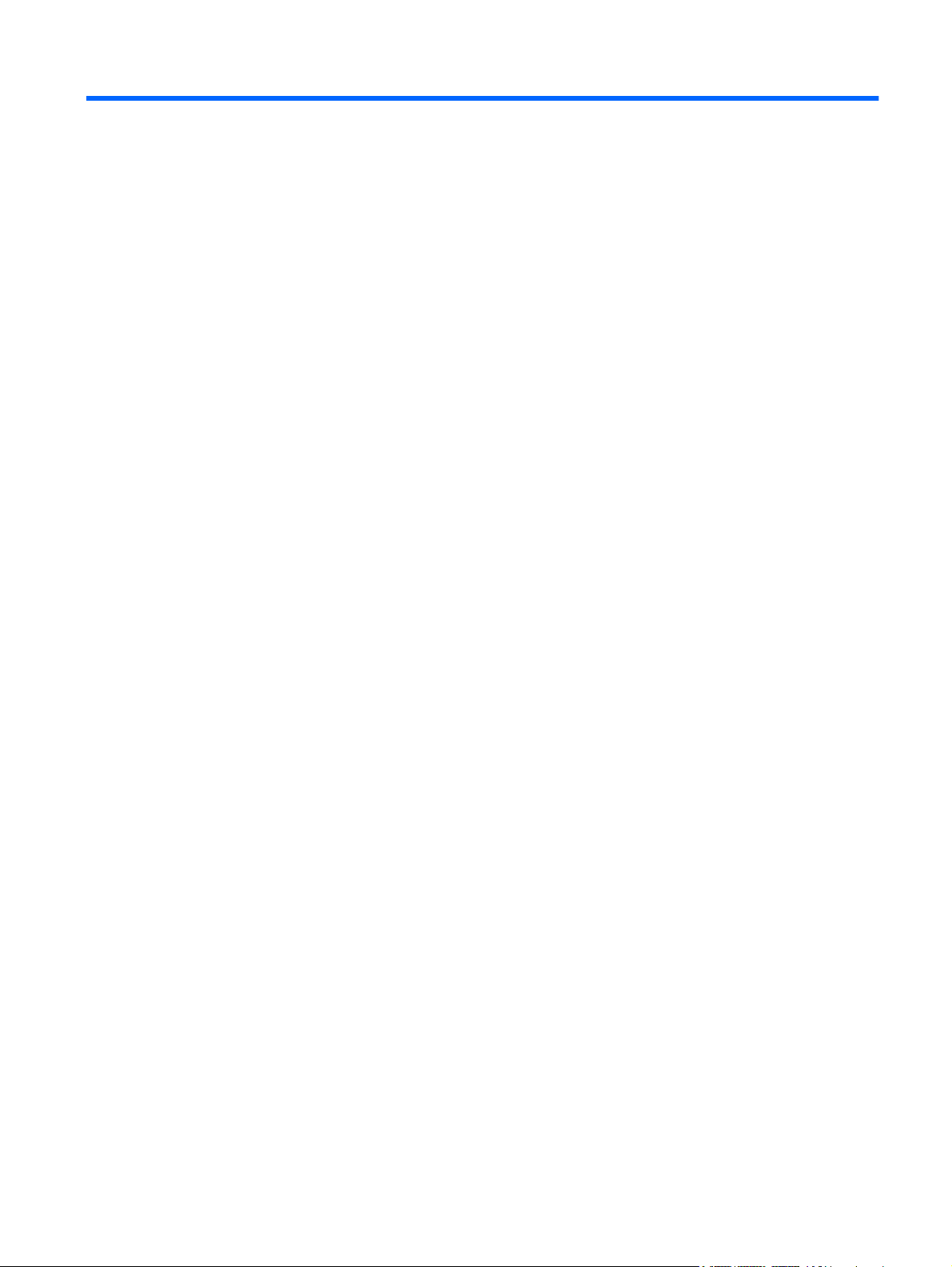
Sommaire
1 Caractéristiques
Identification du matériel ...................................................................................................................... 1
Éléments .............................................................................................................................................. 2
Éléments de la partie supérieure ......................................................................................... 2
Éléments du côté droit ......................................................................................................... 6
Éléments du côté gauche .................................................................................................... 7
Éléments de la partie inférieure ........................................................................................... 9
Éléments de l'écran ........................................................................................................... 10
Antennes sans fil ............................................................................................................... 10
Autres éléments matériels ................................................................................................. 12
Étiquettes ........................................................................................................................................... 13
Pavé tactile .......................................................................................................... 2
Voyants ............................................................................................................... 3
Bouton et haut-parleurs ....................................................................................... 4
Touches .............................................................................................................. 5
2 Réseau local, sans fil et modem
Utilisation de périphériques sans fil .................................................................................................... 14
Identification des icônes d'état du réseau et des périphériques sans fil ............................ 15
Utilisation des commandes des périphériques sans fil ...................................................... 15
Utilisation de la touche d'action des périphériques sans fil ............................................... 15
Utilisation de HP Wireless Assistant .................................................................................. 16
Utilisation des commandes du système d'exploitation ...................................................... 16
Utilisation d'un réseau WLAN ............................................................................................................. 17
Configuration d'un réseau WLAN ...................................................................................... 17
Protection de votre réseau WLAN ..................................................................................... 18
Connexion à un réseau WLAN .......................................................................................... 19
Accès à un autre réseau .................................................................................................... 19
Utilisation de périphériques sans fil Bluetooth (certains modèles) ..................................................... 20
Bluetooth et partage de connexion Internet ....................................................................... 20
Résolution des problèmes de connexion sans fil ............................................................................... 21
Impossible de se connecter au réseau WLAN ................................................................... 21
Connexion à un réseau informatique favori impossible ..................................................... 22
L'icône du réseau n'apparaît pas ....................................................................................... 22
v
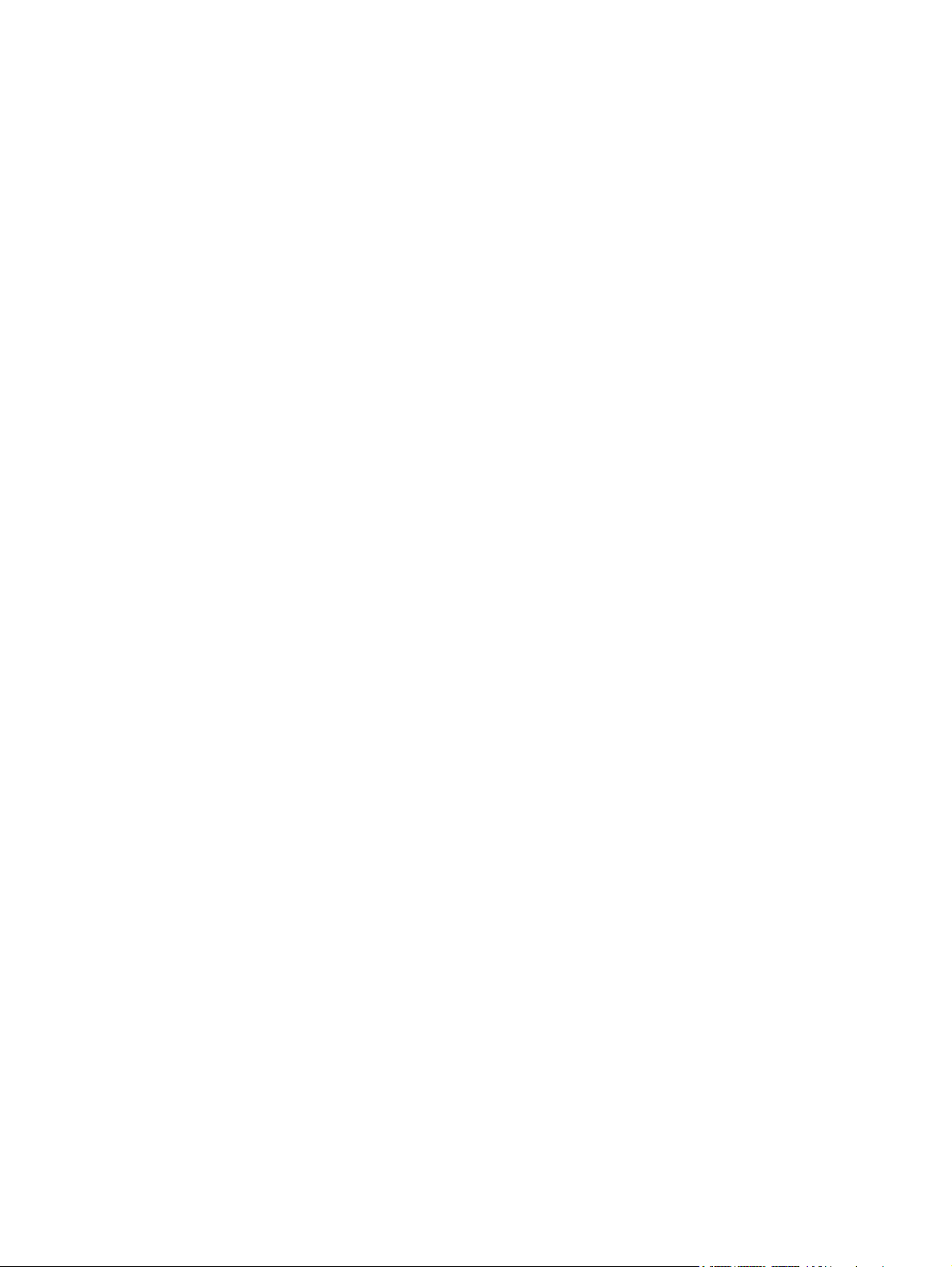
Les codes de sécurité actuels du réseau ne sont pas disponibles .................................... 22
La connexion WLAN est très faible .................................................................................... 23
Impossible de se connecter au routeur sans fil ................................................................. 23
Utilisation du modem (certains modèles) ........................................................................................... 24
Connexion d'un câble modem ........................................................................................... 24
Connexion d'un adaptateur de câble modem propre au pays/à la région ......................... 25
Sélection d'un paramètre d'emplacement .......................................................................... 25
Affichage de la sélection d'emplacement actuel ............................................... 25
Ajout d'emplacements lors de vos déplacements ............................................. 26
Résolution des problèmes de connexion en déplacement ................................ 28
Connexion à un réseau local .............................................................................................................. 29
3 Périphériques de pointage et clavier
Utilisation du pavé tactile .................................................................................................................... 30
Mise sous et hors tension du pavé tactile .......................................................................................... 31
Utilisation des mouvements du pavé tactile ....................................................................................... 31
Défilement .......................................................................................................................................... 32
Pincement ......................................................................................................................................... 32
Rotation .............................................................................................................................................. 33
Définition des préférences du périphérique de pointage .................................................................... 33
Utilisation du clavier ........................................................................................................................... 33
Nettoyage du pavé tactile et du clavier .............................................................................................. 36
4 Multimédia
Fonctions multimédia ......................................................................................................................... 37
Logiciels multimédia ........................................................................................................................... 41
Audio .................................................................................................................................................. 42
Vidéo .................................................................................................................................................. 43
Unité optique ...................................................................................................................................... 46
Webcam (certains modèles) ............................................................................................................... 47
Identification de vos composants multimédia .................................................................... 38
Réglage du volume ............................................................................................................ 39
Utilisation des fonctions d'activité multimédia .................................................................... 40
Utilisation des touches d'action d'activité multimédia ........................................ 40
Utilisation du logiciel CyberLink PowerDVD ...................................................................... 41
Utilisation d'autres logiciels multimédia préinstallés .......................................................... 41
Installation des logiciels multimédia à partir d'un disque ................................................... 41
Connexion de périphériques audio externes ..................................................................... 42
Vérification de vos fonctions audio .................................................................................... 42
Connexion d'un périphérique HDMI (certains modèles) .................................................... 44
Configuration des fonctions audio d'un périphérique HDMI (certains
modèles) ........................................................................................................... 45
Conseils sur la webcam ..................................................................................................... 47
vi
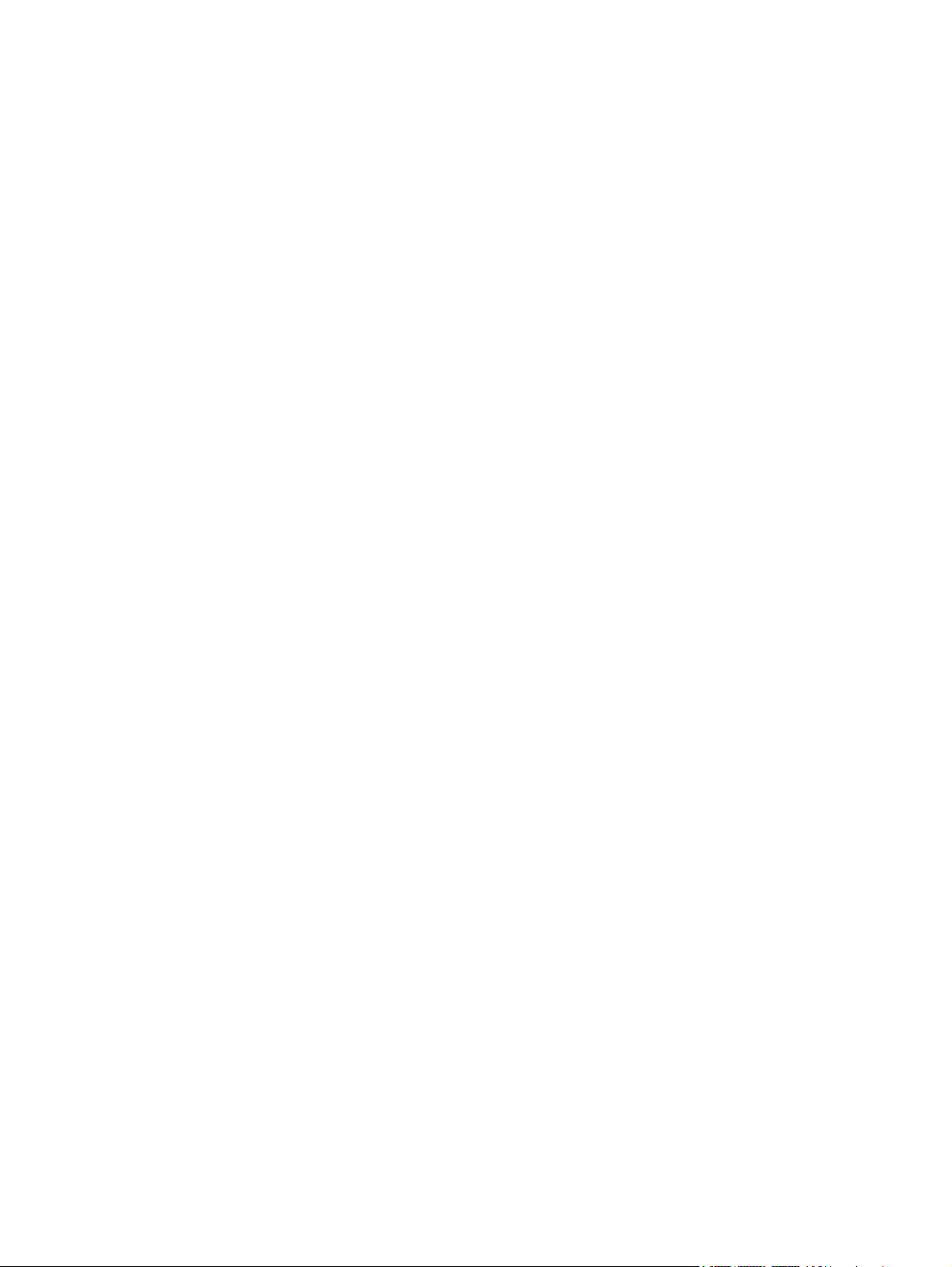
Réglages des propriétés de la webcam ............................................................................. 48
5 Gestion de l'alimentation
Définition des options d'alimentation .................................................................................................. 49
Utilisation des états d'économie d'énergie ......................................................................... 49
Utilisation de la jauge de batterie ....................................................................................... 51
Utilisation des modes d'alimentation .................................................................................. 51
Définition d'une protection par mot de passe pour quitter la mise en veille ....................... 52
Utilisation d'une alimentation secteur externe .................................................................................... 53
Connexion de l'adaptateur secteur .................................................................................... 54
Test d'un adaptateur secteur ............................................................................................. 55
Utilisation de l'alimentation de la batterie ........................................................................................... 56
Recherche d'informations sur la batterie dans le Centre d'aide et de support .................. 56
Utilisation de la fonction Contrôle de la batterie ................................................................ 56
Affichage de la charge de batterie restante ....................................................................... 57
Insertion ou retrait de la batterie ........................................................................................ 57
Charge d'une batterie ........................................................................................................ 58
Optimisation de la durée de charge de la batterie ............................................................. 59
Gestion des niveaux bas de batterie ................................................................................. 59
Calibrage d'une batterie ..................................................................................................... 60
Économie d'énergie de la batterie ..................................................................................... 63
Stockage d'une batterie ..................................................................................................... 63
Mise au rebut d'une batterie usagée ................................................................................. 64
Remplacement de la batterie ............................................................................................. 64
Activation et sortie du mode veille ..................................................................... 50
Activation et sortie du mode veille prolongée .................................................... 50
Affichage du mode d'alimentation actuel ........................................................... 51
Sélection d'un mode d'alimentation différent ..................................................... 51
Personnalisation des modes d'alimentation ...................................................... 52
Identification des niveaux bas de batterie ......................................................... 59
Résolution d'un niveau bas de batterie ............................................................. 60
Résolution d'un niveau bas de batterie lorsqu'une alimentation
externe est disponible ....................................................................... 60
Résolution d'un niveau bas de batterie lorsqu'une batterie chargée
est disponible .................................................................................... 60
Résolution d'un niveau bas de batterie lorsqu'aucune source
d'alimentation n'est disponible .......................................................... 60
Résolution d'un niveau bas de batterie lorsque l'ordinateur ne peut
pas quitter le mode veille prolongée ................................................. 60
Étape 1 : Charge complète de la batterie .......................................................... 60
Étape 2 : Désactivation du mode veille ou veille prolongée .............................. 61
Étape 3 : Décharge de la batterie ..................................................................... 62
Étape 4 : Recharge complète de la batterie ...................................................... 62
Étape 5 : Réactivation du mode veille ou veille prolongée ................................ 63
vii
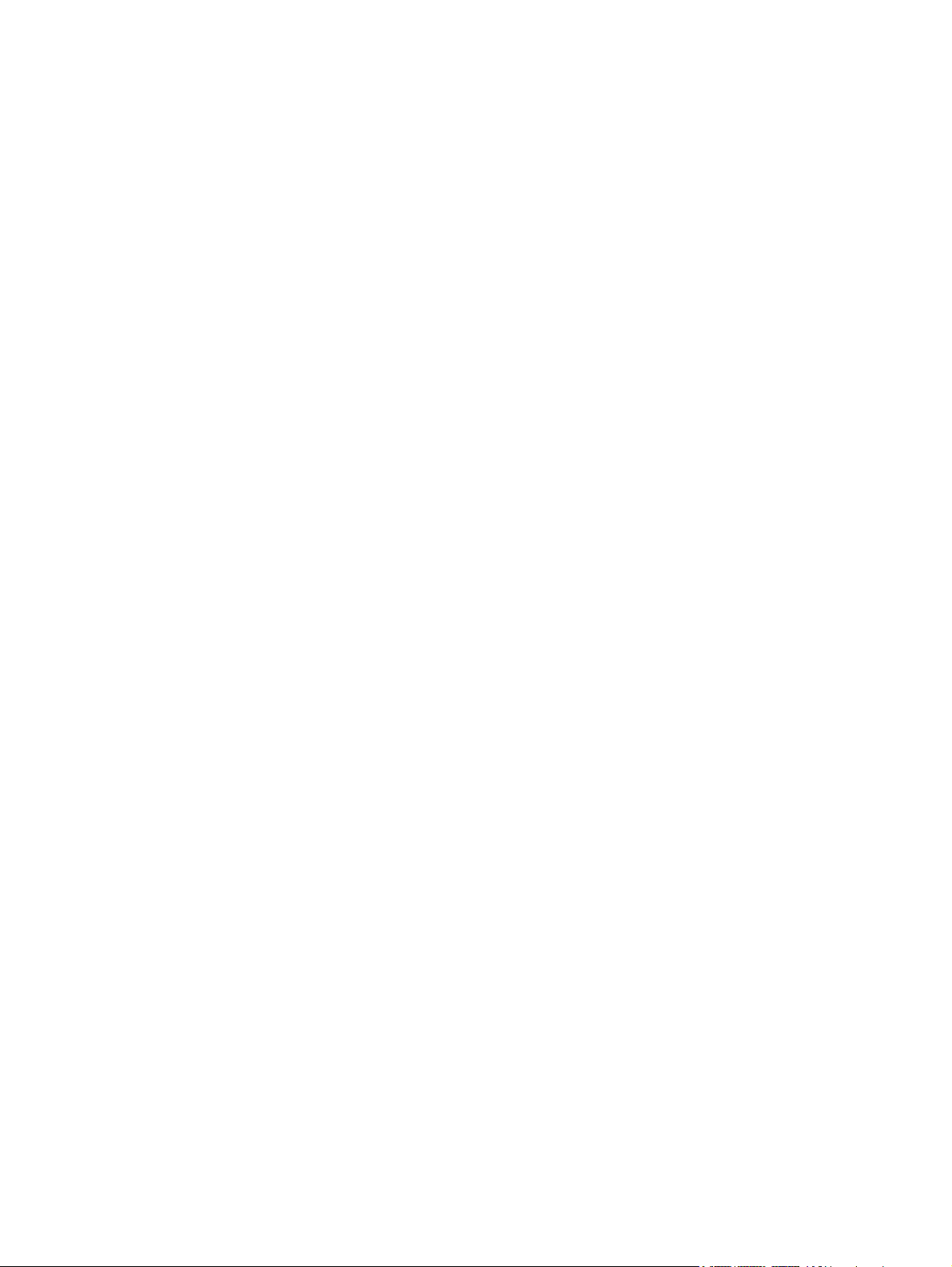
6 Unités
Permutation entre les modes graphiques (certains modèles) ............................................................ 65
Arrêt de l'ordinateur ............................................................................................................................ 66
Manipulation des unités ...................................................................................................................... 67
Unité optique ...................................................................................................................................... 69
Identification de l'unité optique installée ............................................................................ 69
Utilisation de disques optiques .......................................................................................... 70
Sélection du disque adéquat (CD, DVD et BD) ................................................................. 71
Disques CD-R ................................................................................................... 71
Disques CD-RW ................................................................................................ 71
Disques DVD±R ................................................................................................ 71
Disques DVD±RW ............................................................................................. 71
Disques DVD+R LightScribe ............................................................................. 72
Disque Blu-ray ................................................................................................... 72
Lecture d'un CD, DVD ou BD ............................................................................................ 72
Configuration de la lecture automatique ............................................................................ 74
Modification des paramètres de zone DVD ....................................................................... 74
Avertissement concernant les droits d'auteur .................................................................... 75
Copie d'un CD, DVD ou BD ............................................................................................... 75
Création ou gravure d'un CD ou DVD ................................................................................ 76
Retrait d'un CD, DVD ou BD .............................................................................................. 78
Dépannage des problèmes rencontrés par l'unité et le pilote du périphérique .................................. 78
Le chargeur de disque optique ne s'ouvre pas et empêche le retrait d'un CD, DVD ou
BD ...................................................................................................................................... 78
Un disque n'est pas lu automatiquement ........................................................................... 79
Un film sur DVD s'interrompt, saute ou est lu de manière imprévisible ............................. 79
Un film sur DVD n'est pas visible sur un périphérique d'affichage externe ....................... 80
La gravure d'un disque ne démarre pas ou s'arrête avant la fin ........................................ 80
Un DVD lu dans le Lecteur Windows Media ne produit ni son ni image ............................ 80
Un pilote de périphérique doit être réinstallé ..................................................................... 80
Obtention des derniers pilotes de périphériques HP ......................................... 81
Obtention des derniers pilotes de périphériques Windows ............................... 82
Utilisation d'unités externes ................................................................................................................ 83
Amélioration des performances du disque dur ................................................................................... 84
Utilisation du défragmenteur de disque ............................................................................. 84
Utilisation du nettoyage de disque ..................................................................................... 84
Remplacement du disque dur ............................................................................................................ 85
7 Périphériques externes et cartes multimédia externes
Utilisation d'un périphérique USB ....................................................................................................... 89
Connexion d'un périphérique USB .................................................................................... 89
Retrait d'un périphérique USB ........................................................................................... 90
viii
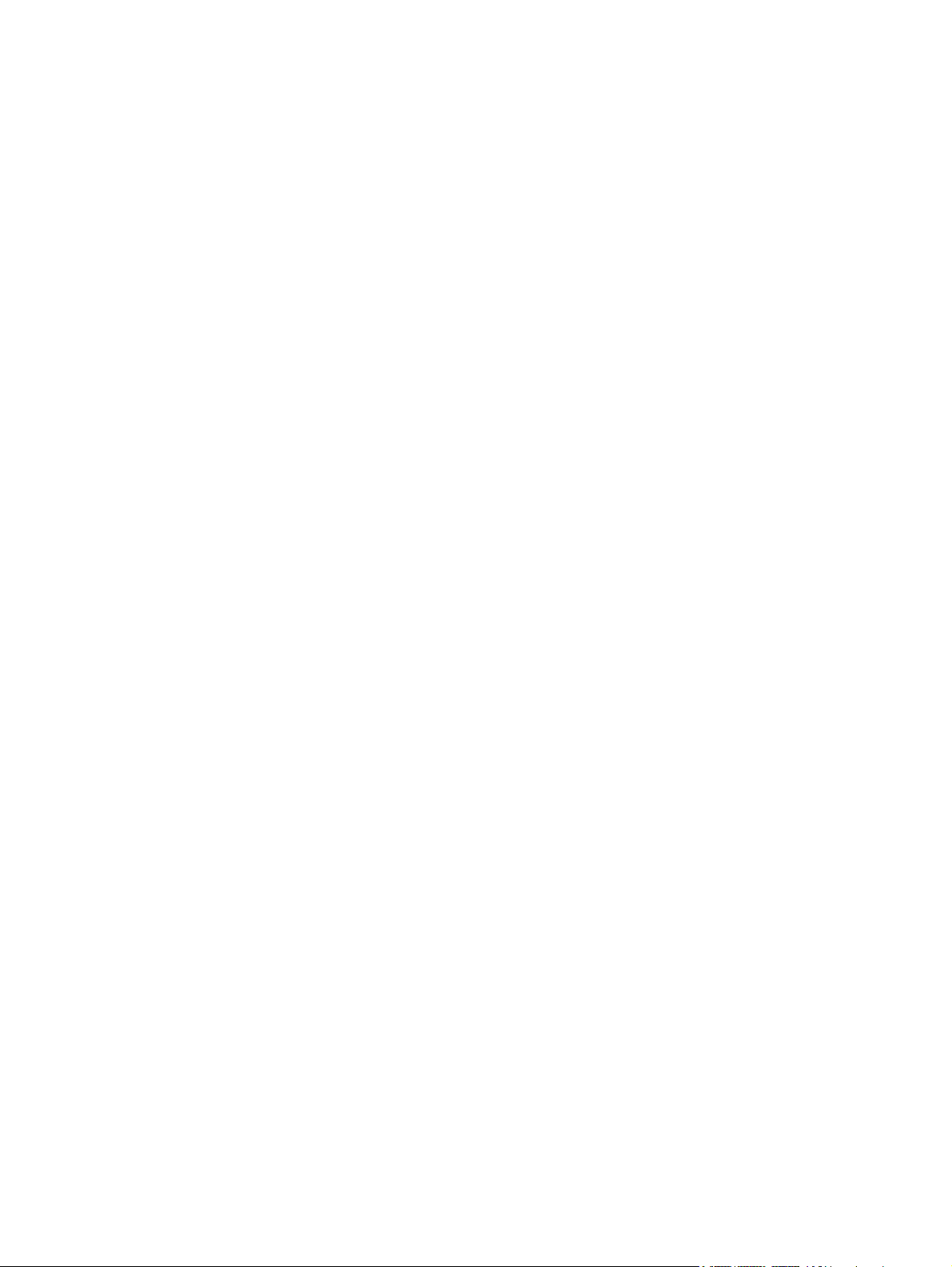
Utilisation de cartes compatibles avec le connecteur de carte numérique ......................................... 91
Insertion d'une carte numérique ........................................................................................ 91
Retrait d'une carte numérique ............................................................................................ 92
8 Ajout ou remplacement d'un module mémoire
9 Sécurité
Protection de l'ordinateur ................................................................................................................... 97
Utilisation de mots de passe .............................................................................................................. 98
Définition de mots de passe sous Windows ...................................................................... 98
Définition de mots de passe dans Setup Utility ................................................................. 99
Mot de passe administrateur ............................................................................. 99
Gestion d'un mot de passe administrateur ..................................... 100
Saisie d'un mot de passe administrateur ........................................ 100
Mot de passe de mise sous tension ................................................................ 100
Gestion d'un mot de passe de mise sous tension .......................... 101
Saisie d'un mot de passe de mise sous tension ............................. 101
Utilisation d'un logiciel antivirus ........................................................................................................ 102
Utilisation d'un logiciel de pare-feu ................................................................................................... 102
Installation de mises à jour de sécurité critiques .............................................................................. 103
Installation d'un câble antivol en option ............................................................................................ 103
Annexe A Setup Utility (BIOS)
Démarrage de Setup Utility .............................................................................................................. 104
Utilisation de Setup Utility ................................................................................................................. 105
Changement de langue de Setup Utility .......................................................................... 105
Navigation et sélection dans Setup Utility ........................................................................ 105
Affichage des informations système ................................................................................ 106
Restauration des paramètres par défaut dans Setup Utility ............................................ 106
Sortie de Setup Utility ...................................................................................................... 107
Menus de Setup Utility ..................................................................................................................... 107
Menu Principal ................................................................................................................. 107
Menu Sécurité .................................................................................................................. 107
Menu Configuration du système ...................................................................................... 108
Menu Diagnostic .............................................................................................................. 108
Annexe B Mises à jour logicielles
Mise à jour du BIOS ......................................................................................................................... 111
Identification de la version du BIOS ................................................................................. 111
Téléchargement d'une mise à jour du BIOS .................................................................... 112
Mise à jour des logiciels et pilotes .................................................................................................... 114
Annexe C Sauvegarde et restauration
ix
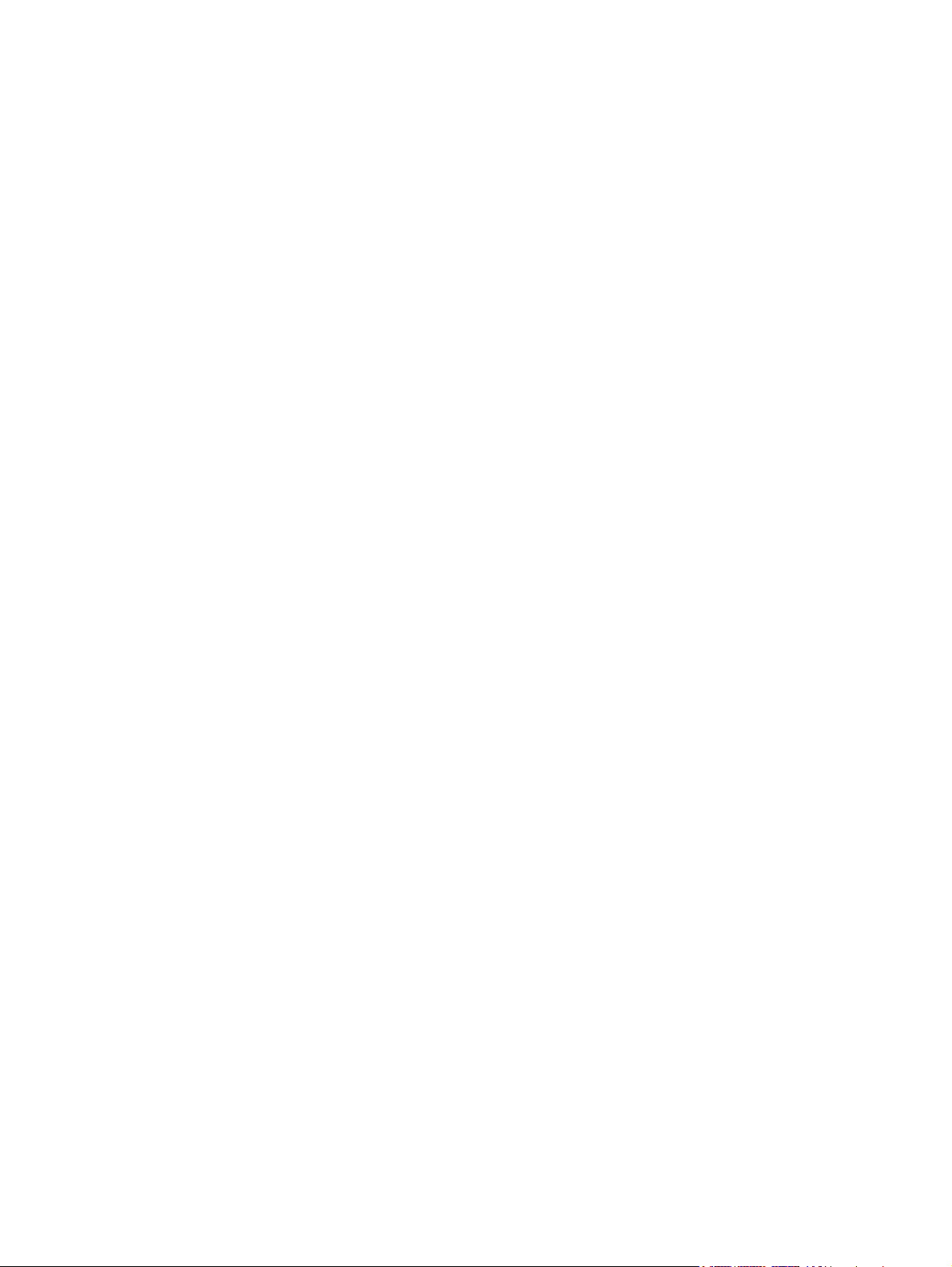
Création de disques de restauration ................................................................................................ 116
Sauvegarde de vos informations ...................................................................................................... 117
Utilisation de la fonction Sauvegarde et restauration de Windows .................................. 118
Utilisation des points de restauration système ................................................................ 119
À quel moment créer des points de restauration ............................................ 119
Création d'un point de restauration système ................................................... 119
Restauration à des date et heure antérieures ................................................. 119
Exécution d'une restauration ............................................................................................................ 120
Restauration à partir des disques de restauration ........................................................... 120
Restauration à partir de la partition de restauration dédiée (certains modèles) .............. 120
Index ................................................................................................................................................................. 122
x
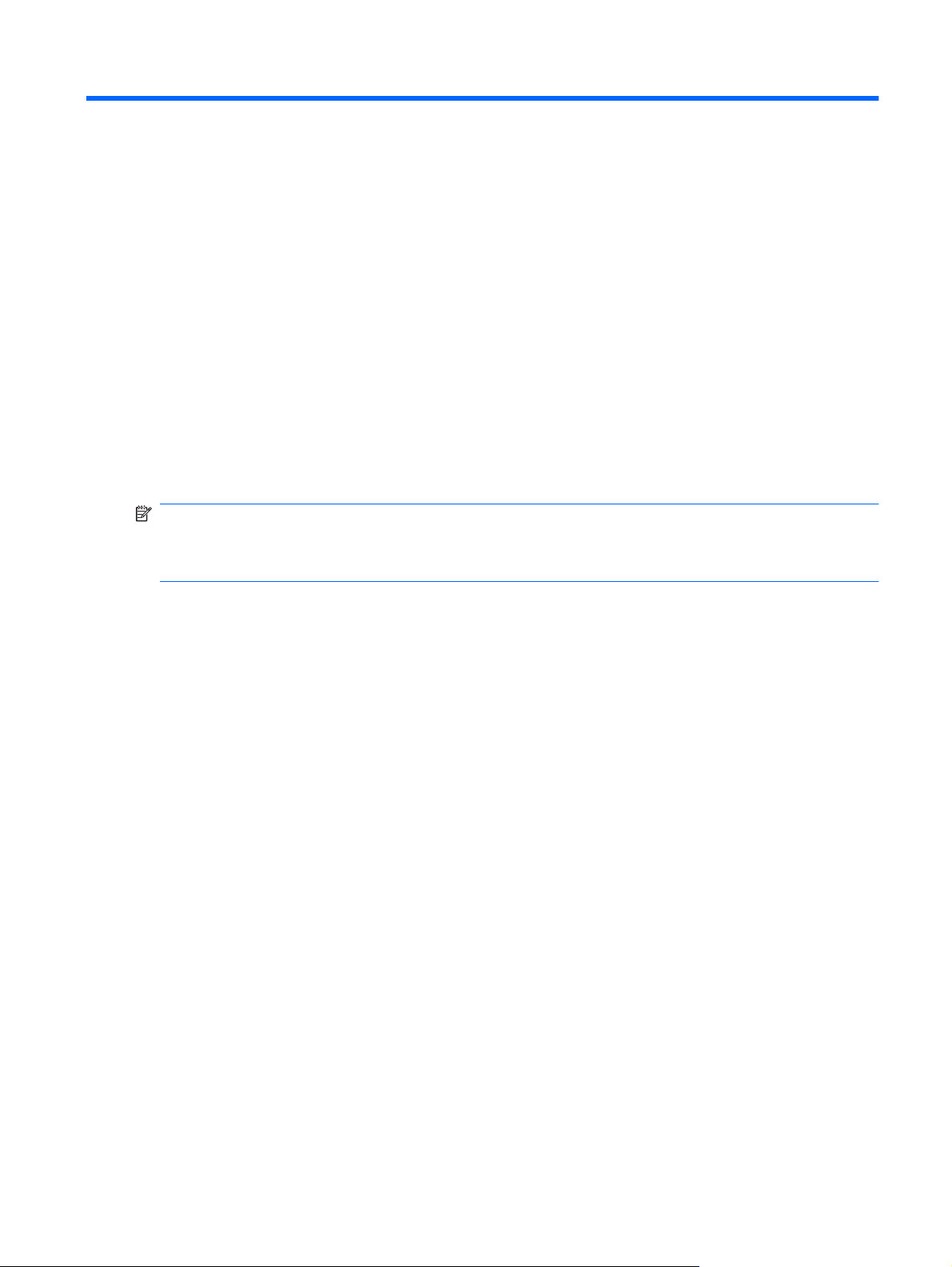
1 Caractéristiques
Identification du matériel
Pour afficher la liste du matériel installé dans l'ordinateur :
Sélectionnez Démarrer > Panneau de configuration > Système et sécurité. Ensuite, dans la
▲
zone Système, cliquez sur Gestionnaire de périphériques.
Vous pouvez également ajouter un matériel ou modifier les configurations des périphériques à l'aide du
Gestionnaire de périphériques.
REMARQUE : Windows® inclut la fonction de contrôle de compte utilisateur qui permet d'améliorer la
sécurité de votre ordinateur. Votre autorisation ou votre mot de passe vous seront peut-être demandés
pour des tâches telles que l'installation d'applications, l'exécution d'utilitaires ou la modification de
paramètres Windows. Pour plus d'informations, reportez-vous au Centre d'aide et de support.
Identification du matériel 1
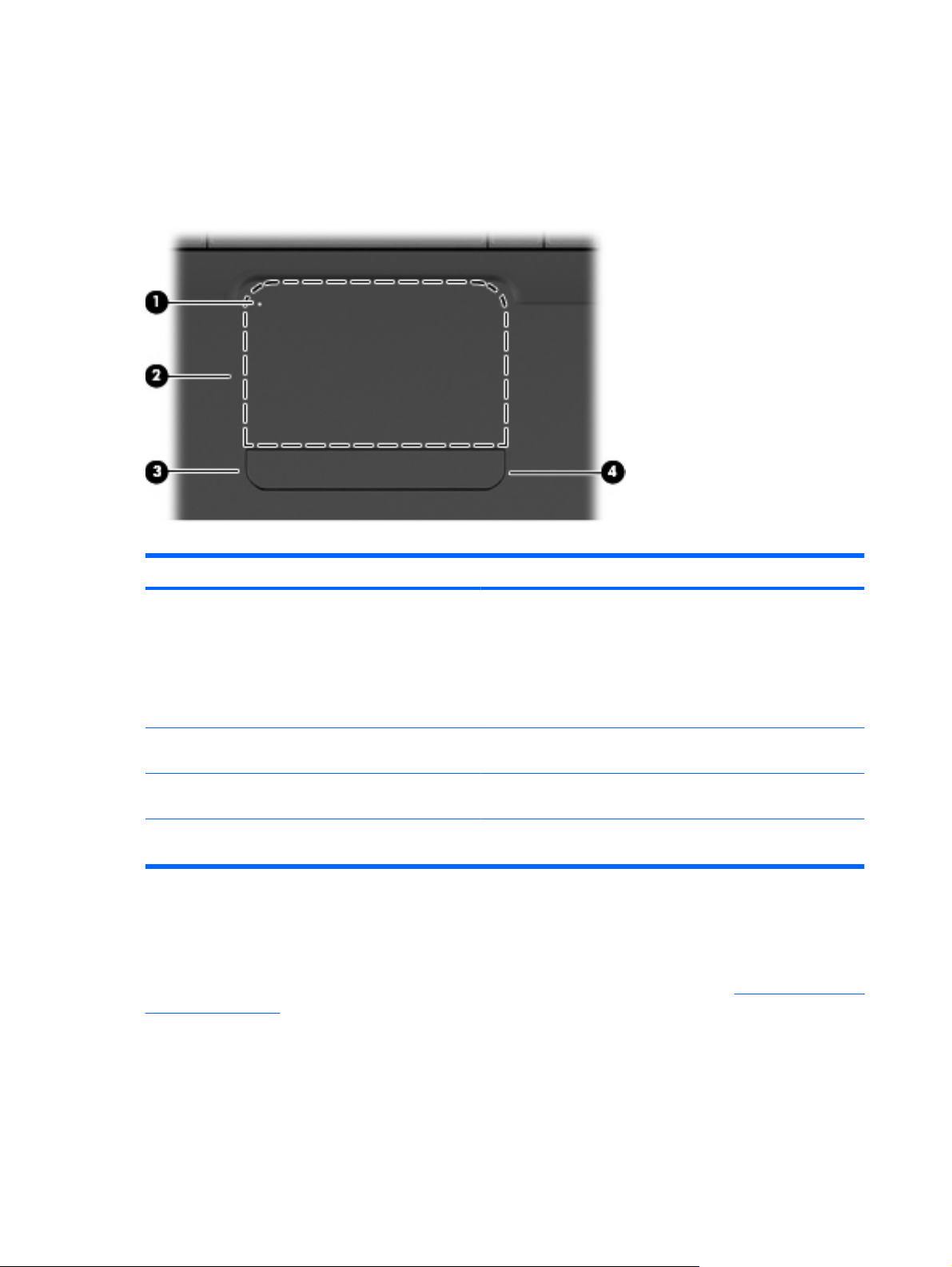
Éléments
Éléments de la partie supérieure
Pavé tactile
Élément Description
(1) Voyant de désactivation du pavé tactile
(2) Zone du pavé tactile Permet de déplacer le curseur pour sélectionner ou activer des
(3) Commande gauche du pavé tactile Utilisez la partie gauche de la commande du pavé tactile comme
(4) Commande droite du pavé tactile Utilisez la partie droite de la commande du pavé tactile comme le
Lorsque la zone du pavé tactile est active, le voyant est éteint.
●
Lorsque la zone du pavé tactile est inactive, le voyant est
●
orange.
Pour basculer entre le mode actif et le mode inactif, tapez
●
deux fois rapidement sur le voyant de désactivation du pavé
tactile.
éléments à l'écran.
le bouton gauche d'une souris externe.
bouton droit d'une souris externe.
Le pavé tactile possède une zone de défilement (non indiquée) au niveau de son bord droit. Pour vous
déplacer vers le haut et le bas à l'aide de la zone de défilement verticale du pavé tactile, faites glisser
votre doigt le long du bord droit du pavé tactile.
Pour plus d'informations sur les fonctions du pavé tactile, reportez-vous à la section
Utilisation du pavé
tactile à la page 30.
2 Chapitre 1 Caractéristiques
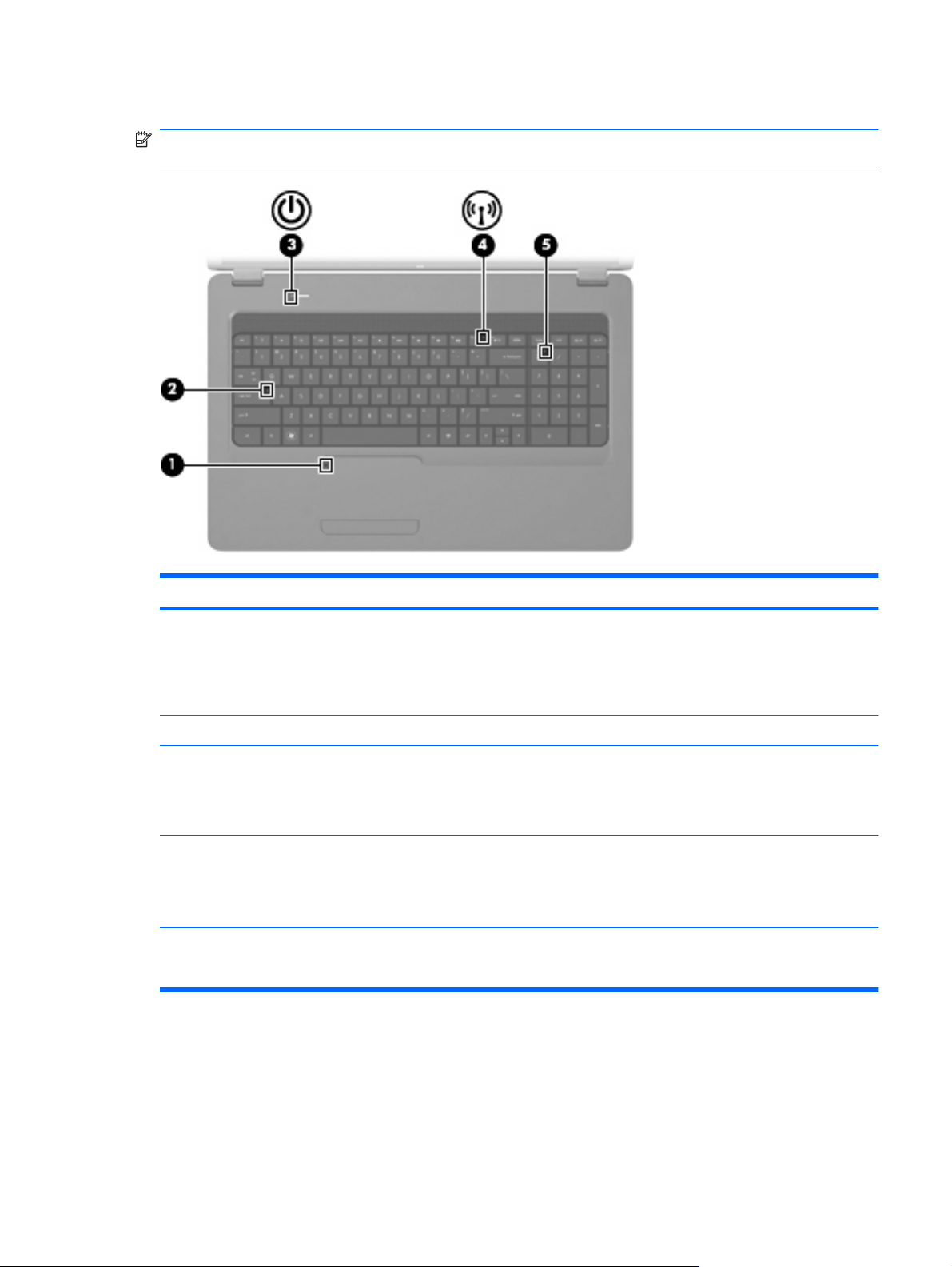
Voyants
REMARQUE : Votre ordinateur peut être légèrement différent du modèle représenté dans cette
section.
Élément Description
(1) Voyant du pavé tactile
(2) Voyant verr maj Allumé : Le verrouillage des majuscules est activé.
(3) Voyant d'alimentation
(4) Voyant des périphériques sans fil
(5) Voyant ver num Allumé : La fonction numérique du pavé numérique est activée.
Éteint : Le pavé tactile est activé.
●
Orange : Le pavé tactile est désactivé.
●
Pour activer et désactiver le pavé tactile, tapez deux fois
rapidement sur le voyant du pavé tactile.
Allumé : L'ordinateur est sous tension.
●
Clignotant : L'ordinateur est en mode veille.
●
Éteint : L'ordinateur est hors tension ou en veille prolongée.
●
Blanc : Un appareil sans fil intégré, tel qu'un périphérique de
●
réseau local sans fil (WLAN) et/ou un périphérique
Bluetooth®, est activé.
Orange : Tous les périphériques sans fil sont désactivés.
●
Éteint : La fonction de navigation du pavé numérique est activée.
Éléments 3
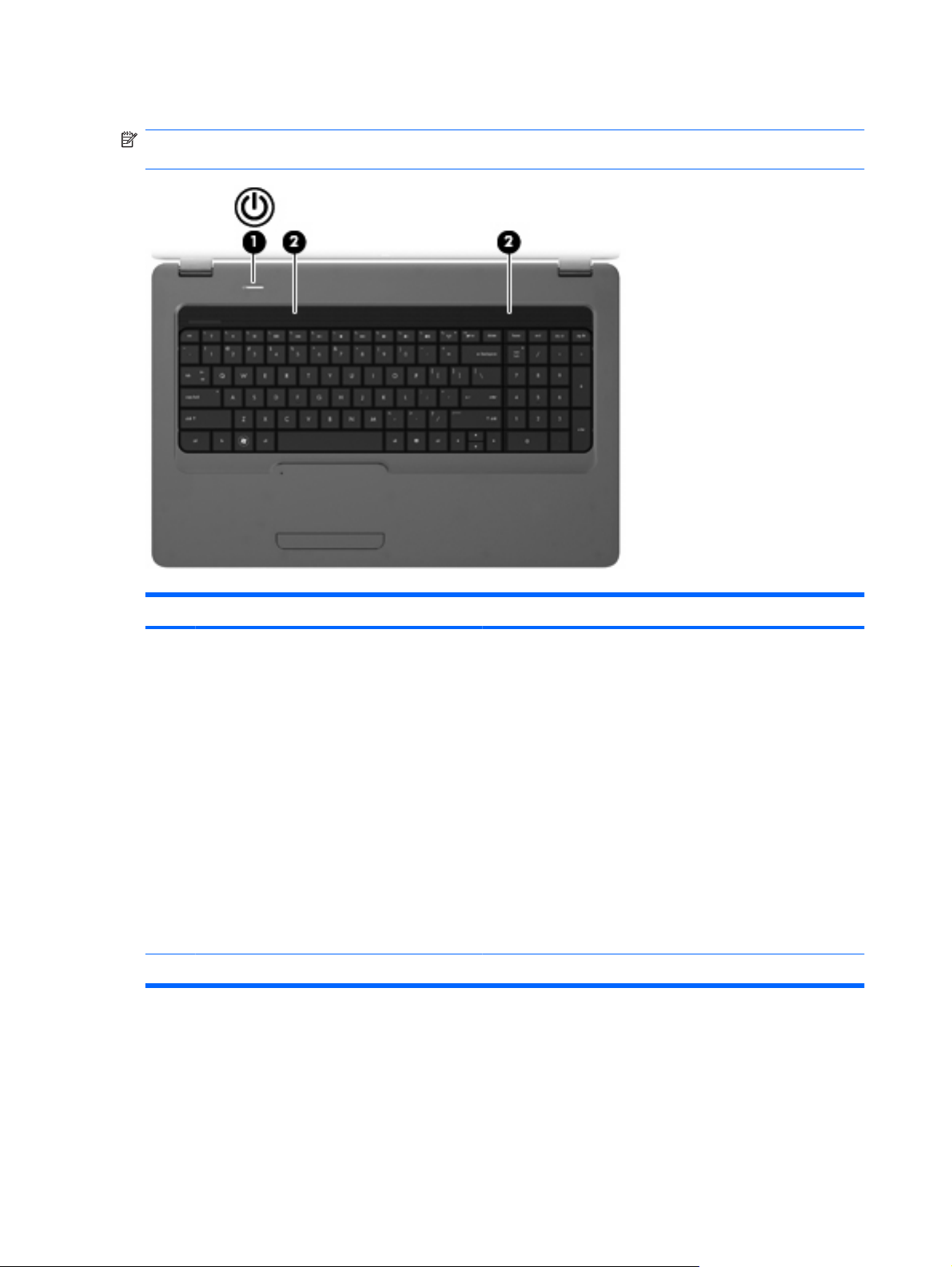
Bouton et haut-parleurs
REMARQUE : Votre ordinateur peut être légèrement différent du modèle représenté dans cette
section.
Élément Description
(1) Interrupteur d'alimentation
(2) Haut-parleurs (2) Émettent le son.
Lorsque l'ordinateur est hors tension, appuyez sur cet
●
interrupteur pour le mettre sous tension.
Lorsque l'ordinateur est sous tension, appuyez brièvement
●
sur cet interrupteur pour activer le mode veille.
Lorsque l'ordinateur est en mode veille, appuyez brièvement
●
sur cet interrupteur pour quitter ce mode.
Lorsque l'ordinateur est en mode veille prolongée, appuyez
●
brièvement sur cet interrupteur pour quitter ce mode.
Si l'ordinateur cesse de répondre et que vous ne parvenez pas à
l'éteindre à l'aide des procédures d'arrêt Windows, appuyez sur
l'interrupteur d'alimentation pendant au moins 5 secondes pour le
mettre hors tension.
Pour plus d'informations sur les paramètres d'alimentation,
sélectionnez Démarrer > Panneau de configuration > Système
et sécurité > Options d'alimentation.
4 Chapitre 1 Caractéristiques
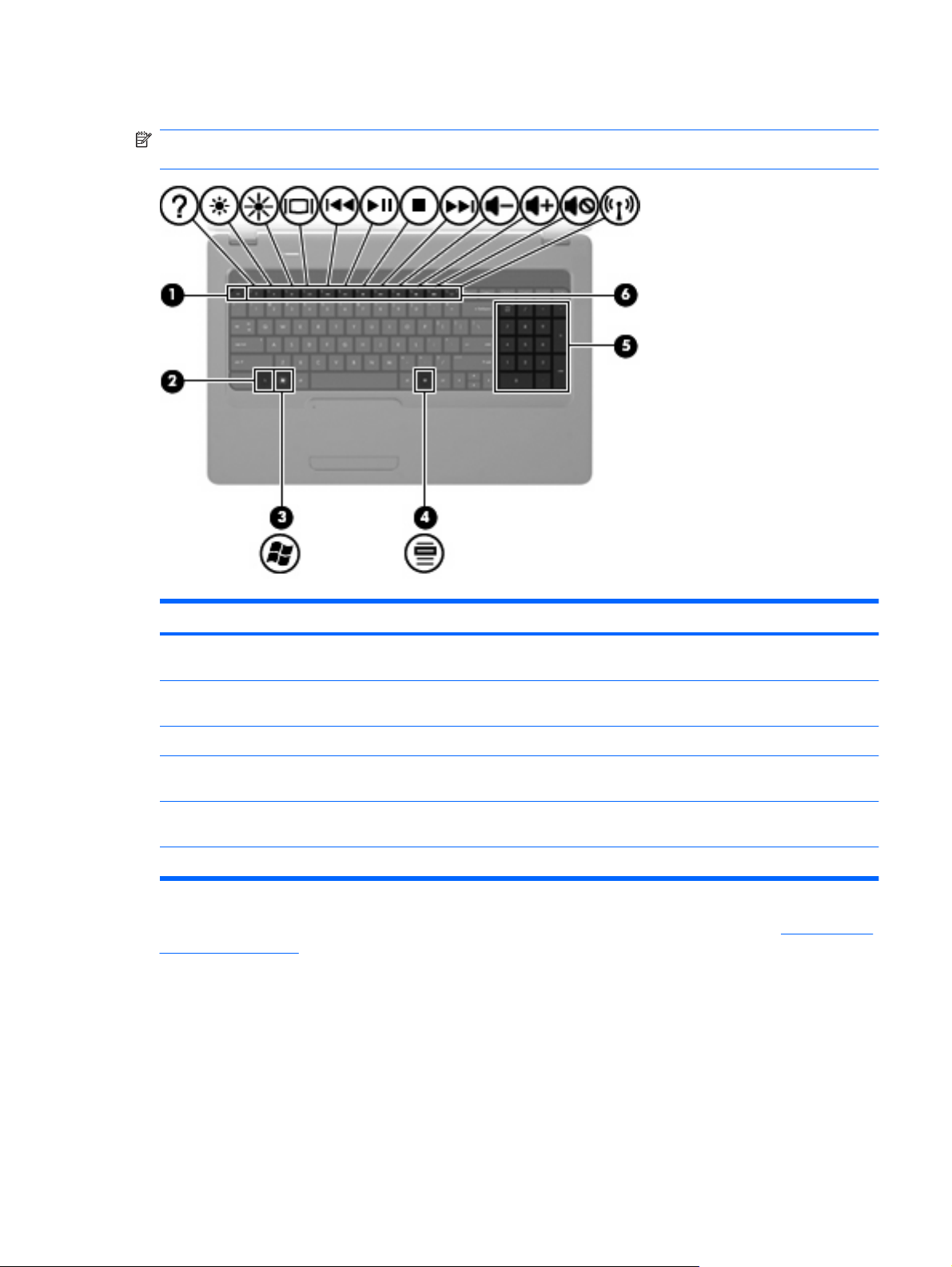
Touches
REMARQUE : Votre ordinateur peut être légèrement différent du modèle représenté dans cette
section.
Élément Description
(1) Touche echap En appuyant simultanément sur cette touche et la touche fn, vous
(2) Touche fn En appuyant simultanément sur cette touche et la touche echap,
(3) Touche de logo Windows Affiche le menu Démarrer de Windows.
(4) Touche des applications Windows Affiche un menu contextuel pour les éléments se trouvant en
(5) Touches du pavé numérique intégré Peuvent être utilisées comme les touches d'un pavé numérique
(6) Touches d'action Exécutent les actions du système fréquemment utilisées.
affichez les informations système.
vous affichez les informations système.
dessous du curseur.
externe.
Pour plus d'informations sur l'utilisation des touches d'action, reportez-vous à la section Utilisation du
clavier à la page 33.
Éléments 5
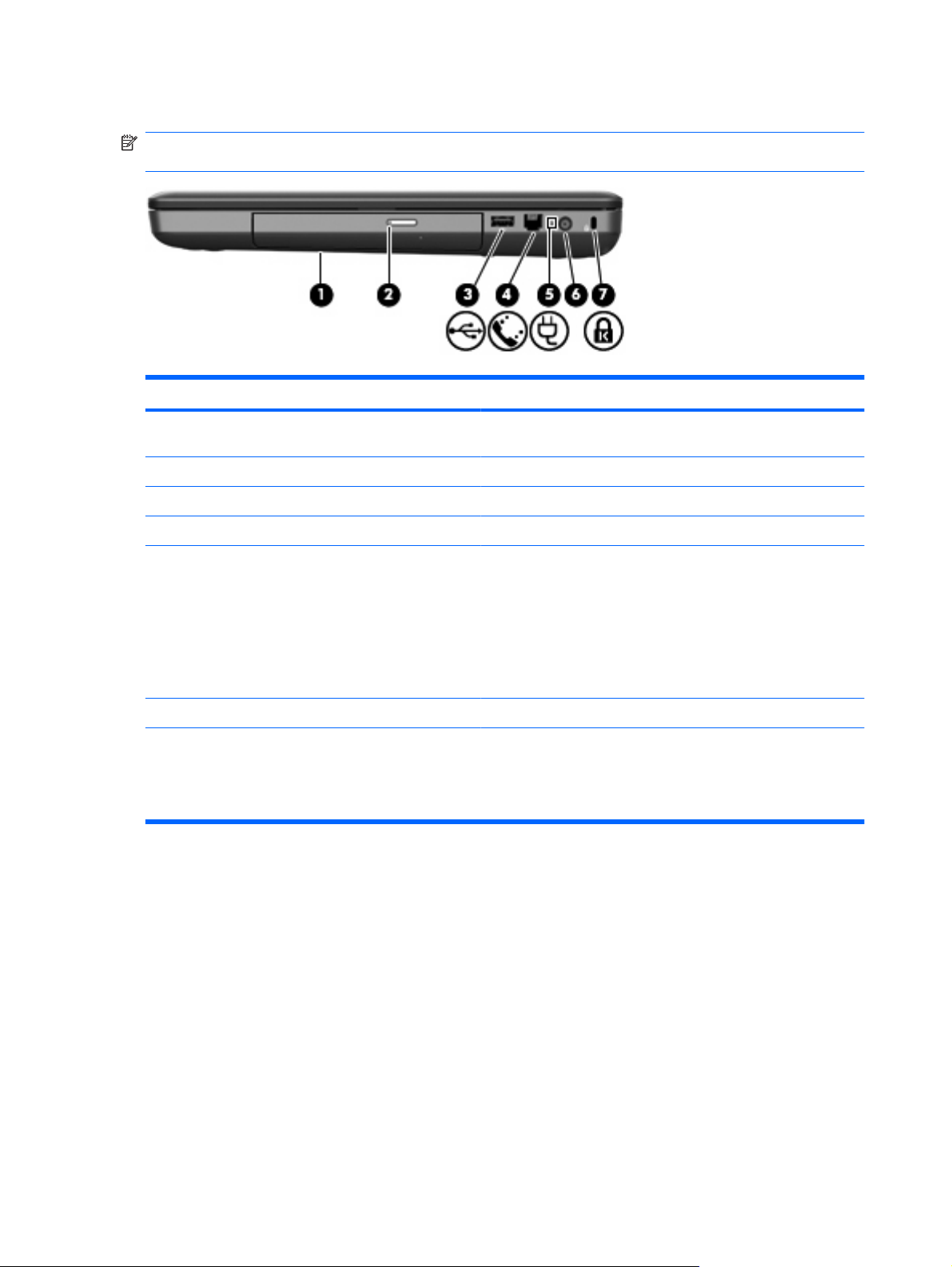
Éléments du côté droit
REMARQUE : Votre ordinateur peut être légèrement différent du modèle représenté dans cette
section.
Élément Description
(1) Unité optique Permet de lire des disques optiques et, sur certains modèles,
(2) Bouton d'ouverture et voyant de l'unité optique Clignotant : l'unité optique est active.
(3) Port USB Permet de connecter un périphérique USB en option.
(4) Prise RJ-11 (modem) (certains modèles) Permet de connecter un câble modem (vendu séparément)
permet également d'écrire sur des disques optiques.
(5) Voyant de l’adaptateur secteur
(6) Connecteur d'alimentation Permet de brancher un adaptateur secteur.
(7) Emplacement pour câble antivol Permet de fixer à l'ordinateur un câble antivol en option.
Blanc clignotant : L'ordinateur est en veille.
●
Blanc fixe : L'ordinateur est connecté à une source
●
d'alimentation externe.
Orange : La batterie est en cours de charge.
●
Éteint : l’ordinateur n’est pas connecté à une source
●
d'alimentation externe.
REMARQUE : Le câble antivol a un caractère dissuasif, mais ne
constitue pas une garantie contre une utilisation malveillante ou le
vol du produit.
6 Chapitre 1 Caractéristiques
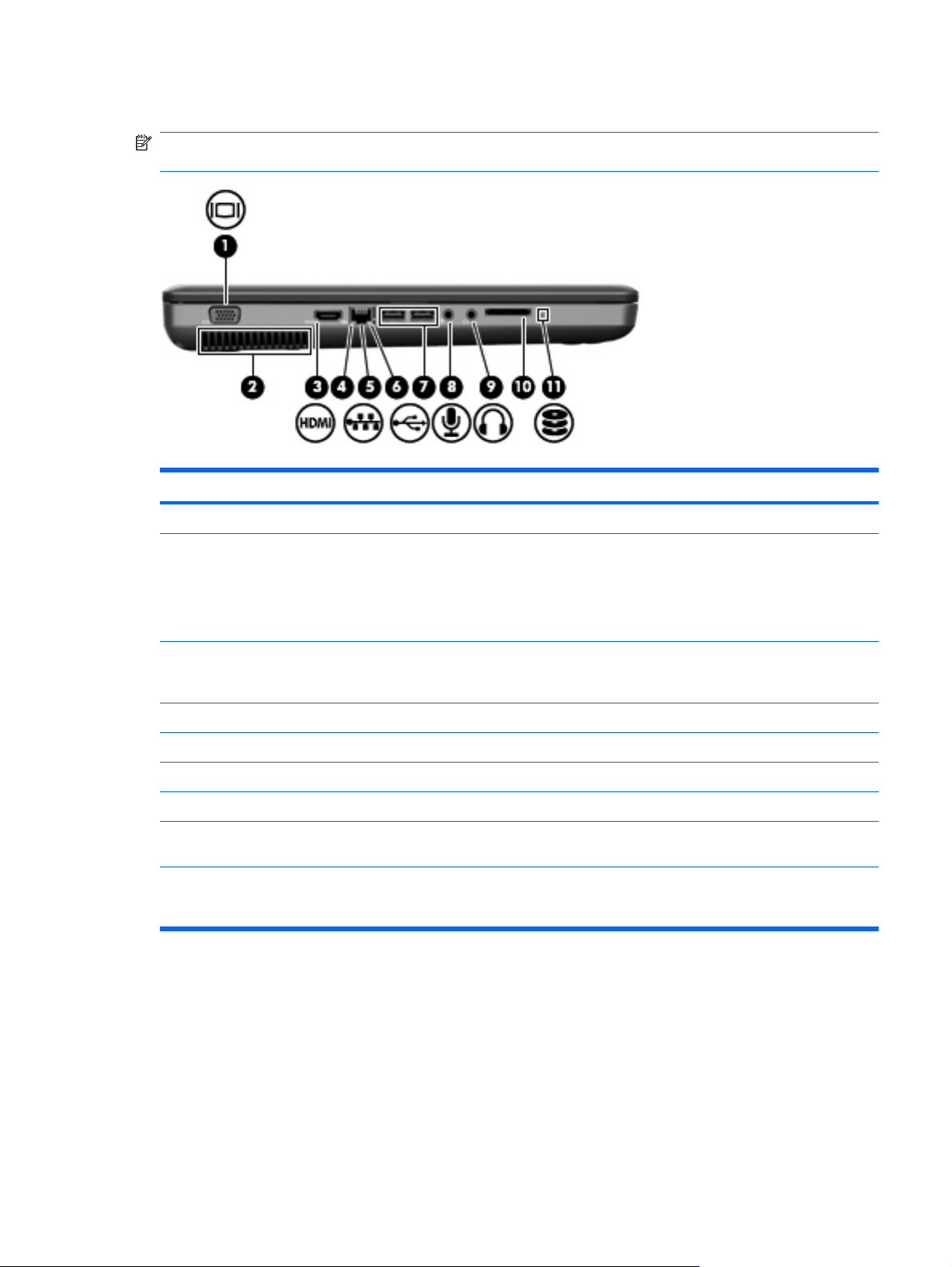
Éléments du côté gauche
REMARQUE : Votre ordinateur peut être légèrement différent du modèle représenté dans cette
section.
Élément Description
(1) Port pour moniteur externe Permet de connecter un projecteur ou un moniteur VGA externe.
(2) Ouverture d’aération Permet de faire circuler l'air pour refroidir les éléments internes.
REMARQUE : Le ventilateur de l'ordinateur démarre
automatiquement pour refroidir les composants internes et éviter
une surchauffe. Il est normal que le ventilateur interne s'arrête et
redémarre durant une opération de routine.
(3) Port HDMI (certains modèles) Permet de connecter un périphérique audio ou vidéo en option, tel
(4) Voyant de connexion réseau Blanc : L'ordinateur est connecté à un réseau.
(5) Prise RJ-45 (réseau) Permet de connecter un câble réseau.
(6) Voyant d'activité réseau Orange : Les données sont transmises par le biais du réseau.
(7) Ports USB (2) Permettent de connecter des périphériques USB en option.
(8) Prise d'entrée audio (microphone) Permet de connecter un microphone avec casque, un microphone
(9) Prise de sortie audio (casque) Émet du son lorsque les haut-parleurs stéréo, un casque, des
qu’un téléviseur haute définition ou un composant audio ou
numérique compatible.
stéréo ou un microphone mono en option.
écouteurs, un micro-casque ou un dispositif audio de télévision en
option sont connectés.
Éléments 7
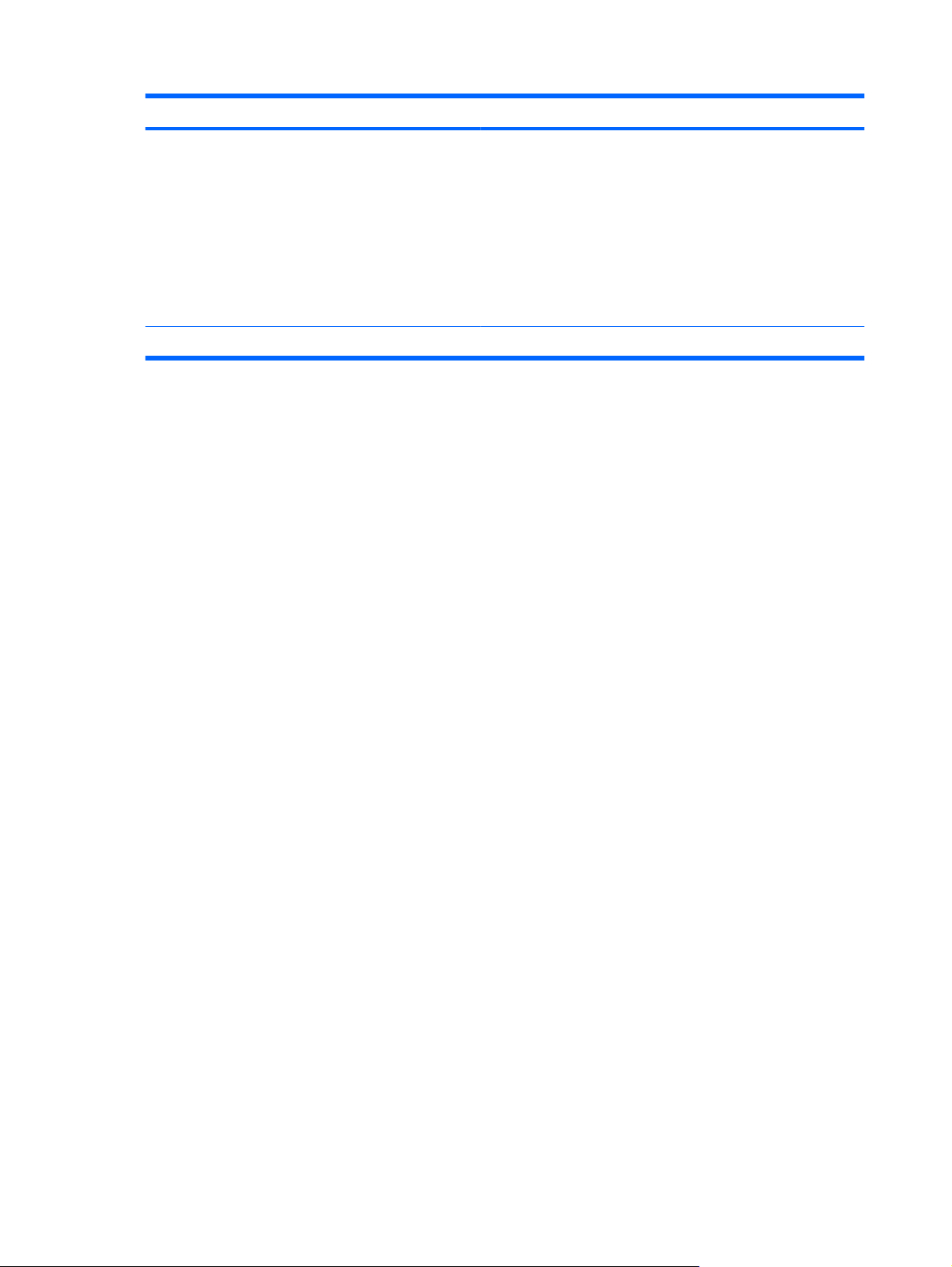
Élément Description
(10) Connecteur de carte multimédia numérique
(certains modèles)
(11) Voyant de l'unité Allumé : Le disque dur est en cours d'utilisation.
Prend en charge les formats de cartes numériques en option
suivants :
Memory Stick (MS)
●
Memory Stick Pro (MSP)
●
MultiMediaCard (MMC)
●
Carte mémoire Secure Digital (SD)
●
xD-Picture Card (XD)
●
8 Chapitre 1 Caractéristiques
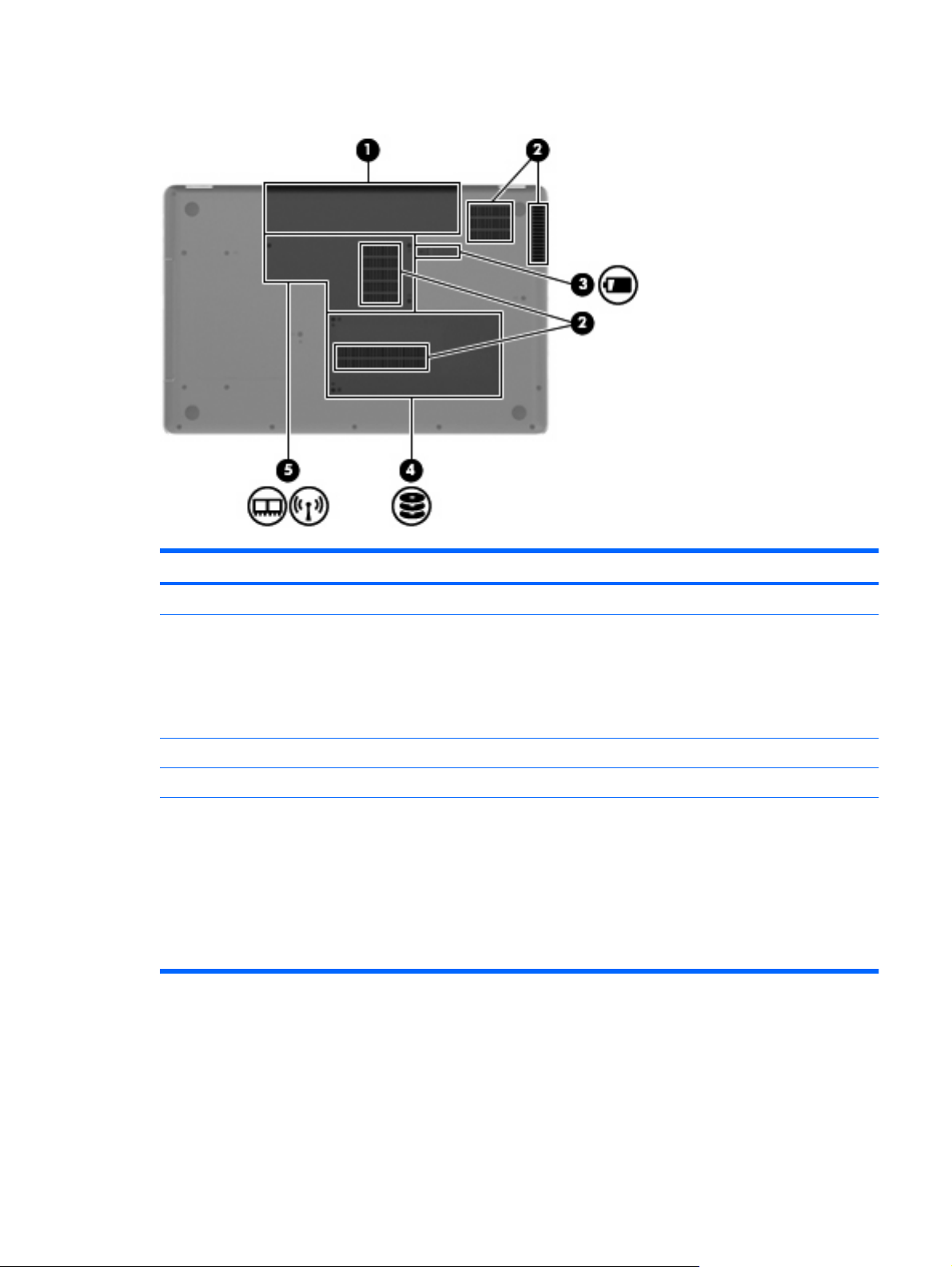
Éléments de la partie inférieure
Élément Description
(1) Compartiment de batterie Contient la batterie.
(2) Ouvertures d'aération (4) Permettent de faire circuler l'air pour refroidir les composants
internes.
REMARQUE : Le ventilateur de l'ordinateur démarre
automatiquement pour refroidir les composants internes et éviter
une surchauffe. Il est normal que le ventilateur interne s'arrête et
redémarre durant une opération de routine.
(3) Loquet de dégagement de la batterie Permet d’éjecter la batterie principale de son compartiment.
(4) Compartiment du disque dur Contient le disque dur.
(5) Compartiment du module mémoire Contient deux modules mémoire, le module WLAN et la batterie de
l'horloge temps réel.
ATTENTION : Pour éviter tout blocage du système, ne
remplacez le module sans fil que par un module sans fil agréé par
l'agence nationale qui gère la réglementation des périphériques
sans fil dans votre pays/région. Si vous remplacez le module et
qu'un message d'avertissement est émis, retirez le module pour
restaurer les fonctionnalités de l'ordinateur, puis contactez le
support technique via le Centre d'aide et de support.
Éléments 9
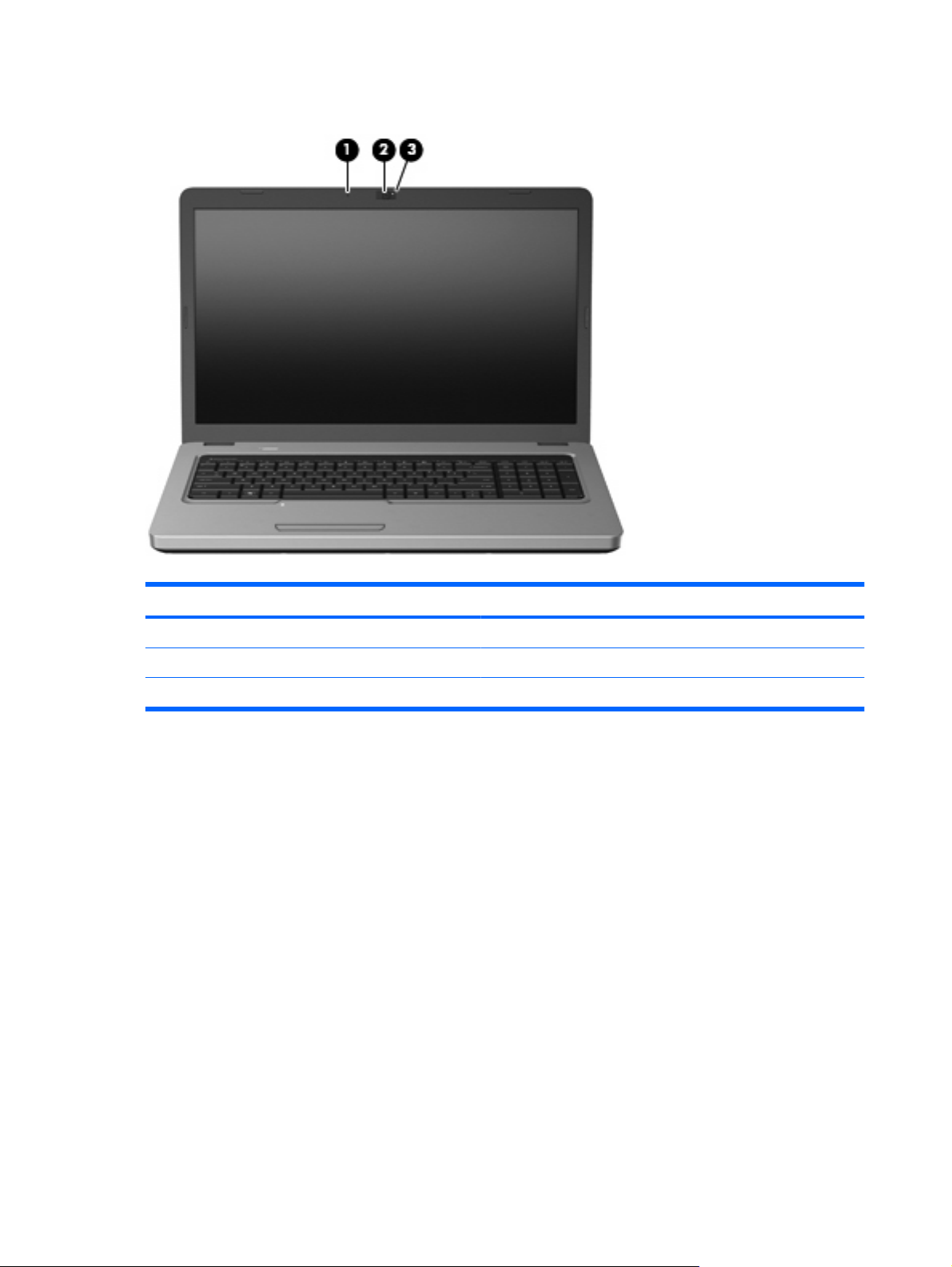
Éléments de l'écran
Élément Description
(1) Microphone interne Permet d'enregistrer un son.
(2) Webcam (certains modèles) Permet d'enregistrer des vidéos et de prendre des photos.
(3) Voyant de la webcam (certains modèles) Allumé : La webcam est en cours d'utilisation.
Antennes sans fil
Votre ordinateur possède 2 antennes qui permettent d'émettre et de recevoir des signaux provenant
d'un ou plusieurs périphériques sans fil. Ces antennes ne sont pas visibles depuis l'extérieur de
l'ordinateur.
10 Chapitre 1 Caractéristiques
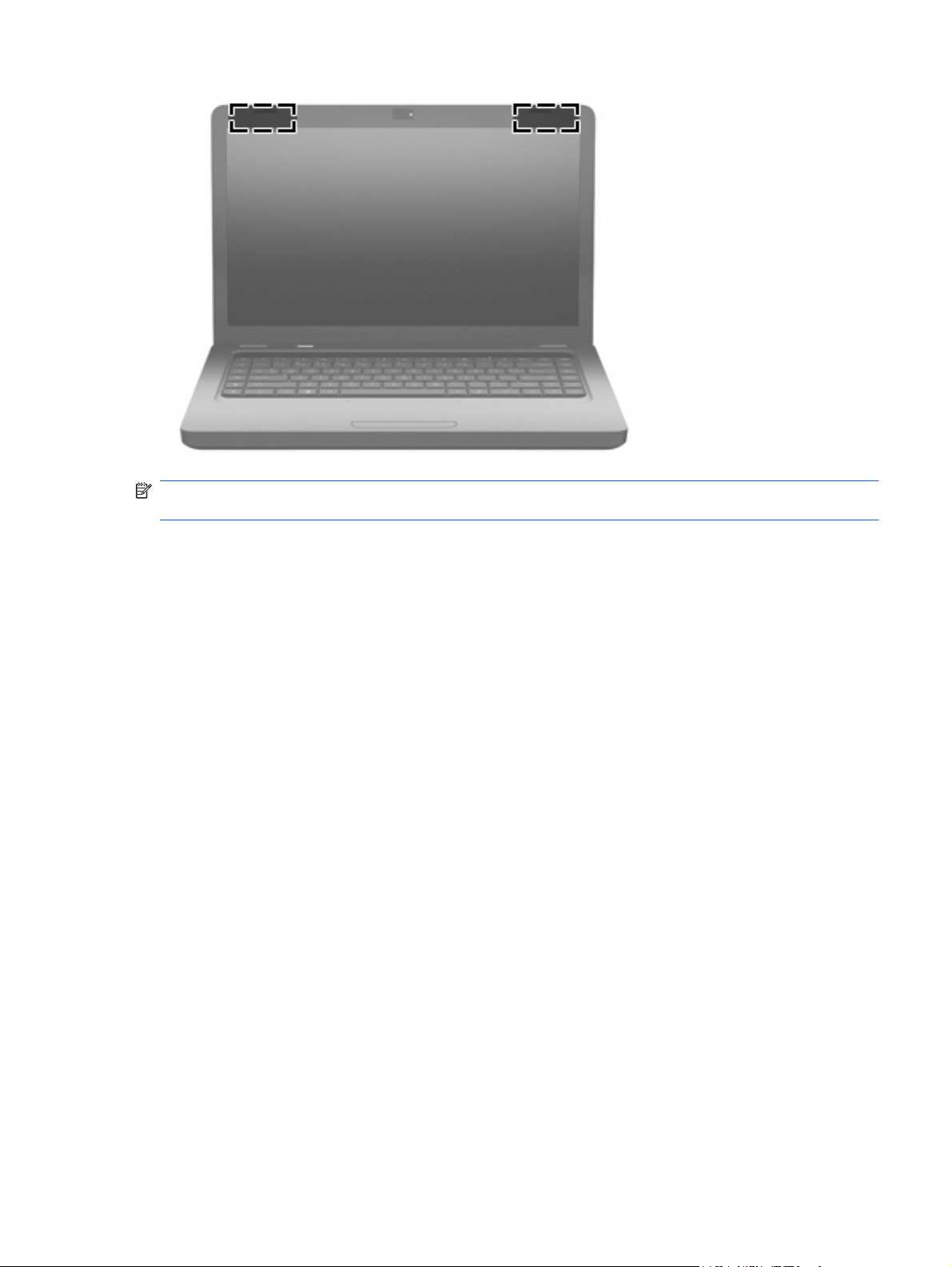
REMARQUE : Pour optimiser les transmissions, évitez d'obstruer les zones situées immédiatement
autour des antennes.
Pour connaître les avis de réglementation relatifs aux fonctions sans fil, reportez-vous à la section du
manuel Informations sur les réglementations, la sécurité et les conditions d'utilisation relative à votre
pays ou région. Ce manuel est disponible dans le Centre d'aide et de support.
Éléments 11
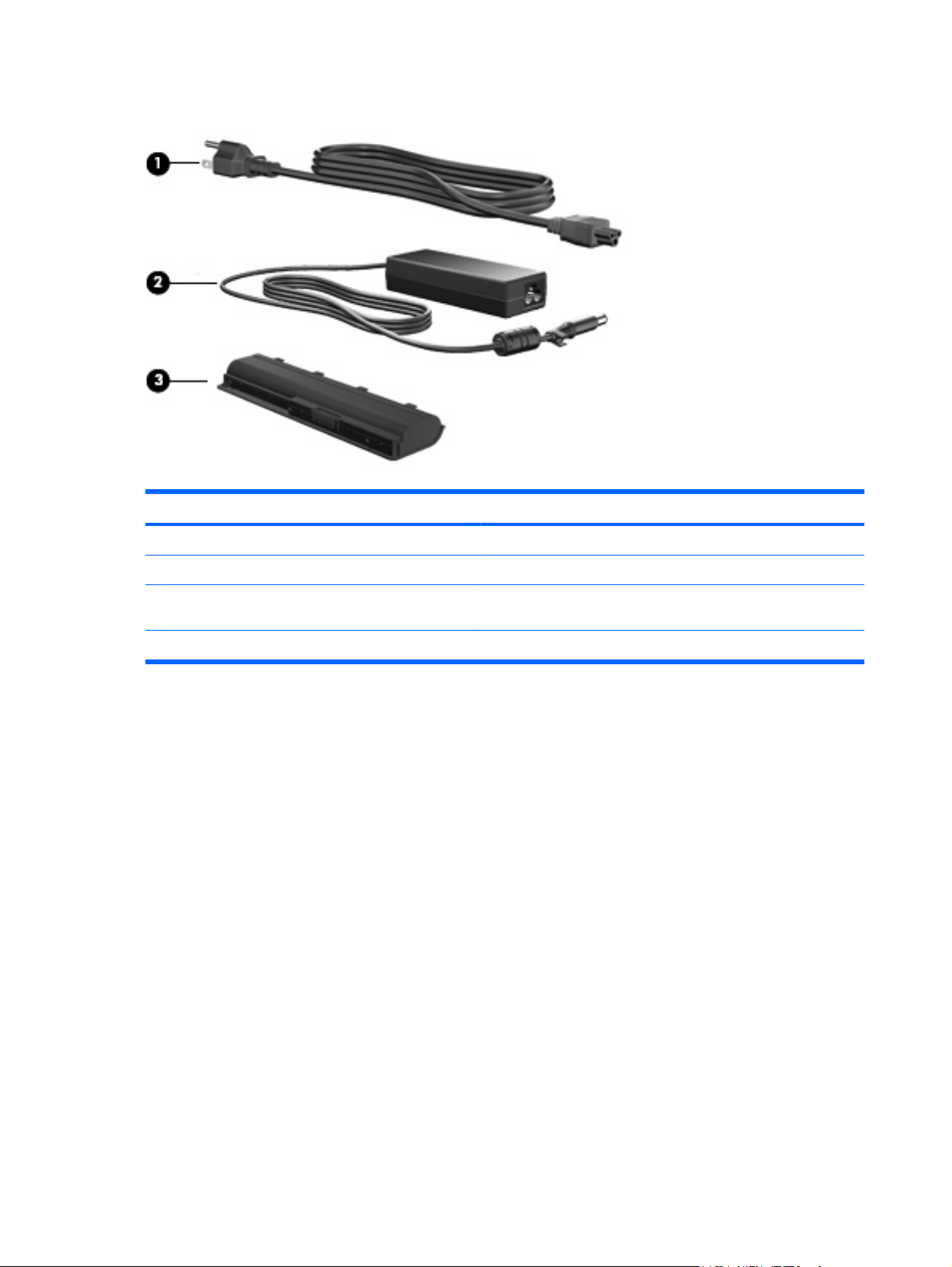
Autres éléments matériels
Élément Description
(1) Cordon d'alimentation* Permet de brancher un adaptateur secteur sur une prise secteur.
(2) Adaptateur secteur Convertit le courant alternatif en courant continu.
(3) Batterie Alimente l'ordinateur lorsqu'il n'est pas branché sur une source
d'alimentation externe.
*La forme des cordons d'alimentation varie selon les régions et les pays.
12 Chapitre 1 Caractéristiques
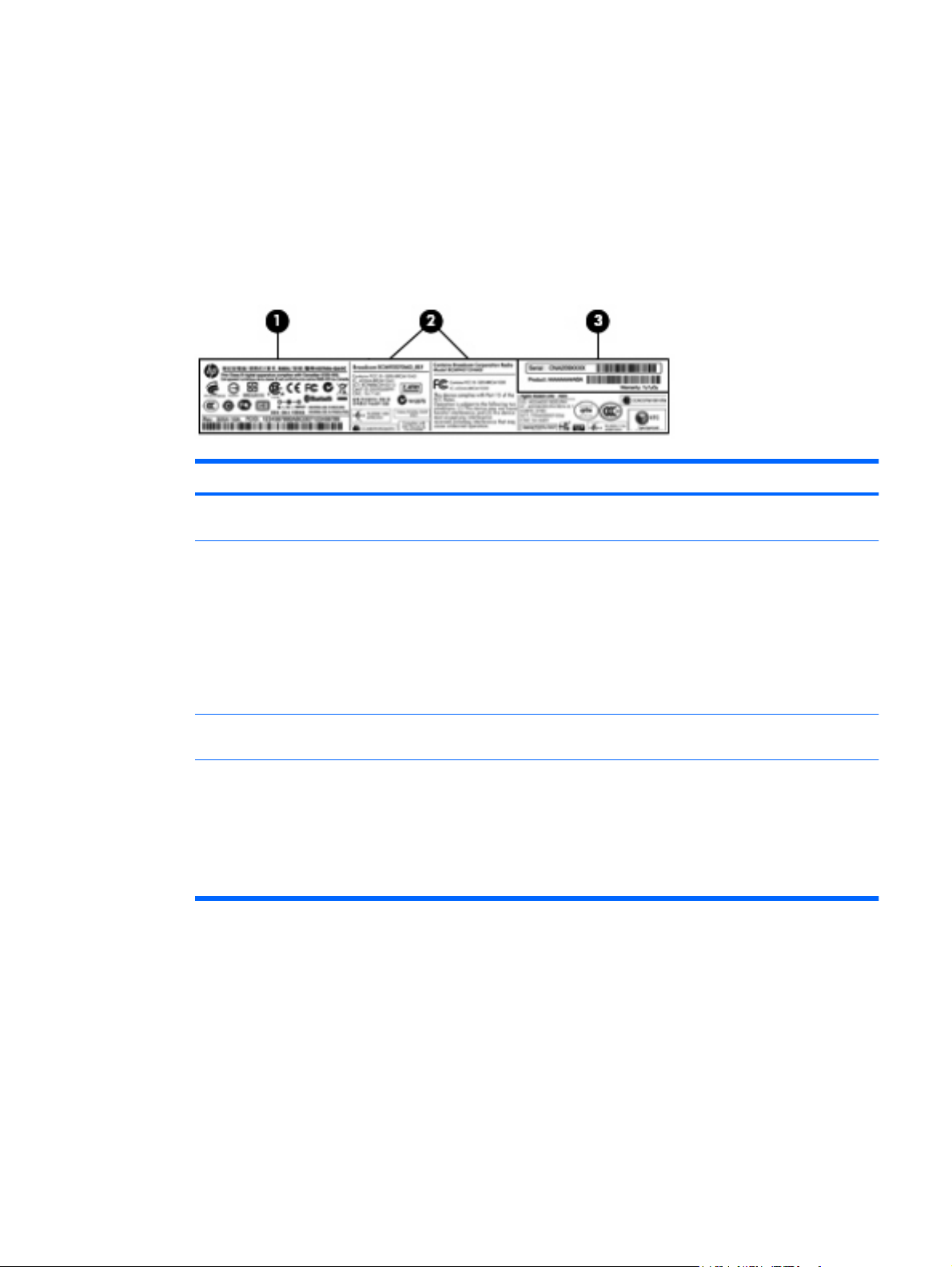
Étiquettes
Les étiquettes apposées sur l'ordinateur fournissent des informations qui peuvent être utiles en cas de
résolution de problèmes liés au système ou de déplacement à l'étranger avec l'ordinateur.
Étiquettes de conformité, de certification des périphériques sans fil et Service Tag : Fournissent
●
des informations sur les réglementations applicables à l'ordinateur, des informations sur la
certification des périphériques sans fil, ainsi que la référence du modèle, le numéro de série et des
informations sur la garantie. Cette étiquette est apposée à l'intérieur du compartiment de la
batterie.
Élément
(1) Étiquette de conformité Fournit des informations sur les réglementations applicables à
l'ordinateur.
(2) Informations sur la certification des
périphériques sans fil
(3) Étiquette Service Tag* Fournit le numéro de série du produit, ainsi que la référence du
*Veillez à disposer de ces informations lorsque vous contactez le support technique :
Le numéro de série est un identifiant alphanumérique unique à chaque produit.
◦
La référence du modèle fournit des informations spécifiques sur les composants matériels du produit ; elle permet
◦
au technicien de déterminer quels sont les composants et pièces nécessaires.
L'information sur la garantie indique la durée pendant laquelle le produit est garanti.
◦
Certificat d'authenticité Microsoft
●
®
: Présente la clé de produit Windows. Ces informations vous
Fournit des informations sur les périphériques sans fil en option,
ainsi que les certificats d'homologation de certains pays ou
certaines régions dans lesquels l'utilisation des périphériques a
été agréée. Un périphérique sans fil en option peut être un
périphérique de réseau local sans fil (WLAN) ou un
périphérique Bluetooth®. Si votre modèle d'ordinateur intègre
un ou plusieurs périphériques sans fil, les informations de
certification sont fournies avec l'ordinateur. Ces informations
pourront vous être utiles lors de vos déplacements à
l'étranger.
modèle et des informations sur la garantie.
seront utiles pour mettre à jour ou dépanner le système d'exploitation. Ce certificat est apposé
sous l'ordinateur.
Étiquette d'homologation du modem (certains modèles) : Fournit des informations sur les
●
réglementations applicables au modem et répertorie les critères d'homologation requis dans
certains pays/certaines régions où son utilisation a été approuvée. Ces informations vous seront
utiles lors de vos déplacements à l'étranger. Cette étiquette est apposée à l'intérieur du
compartiment de disque dur.
Étiquettes 13
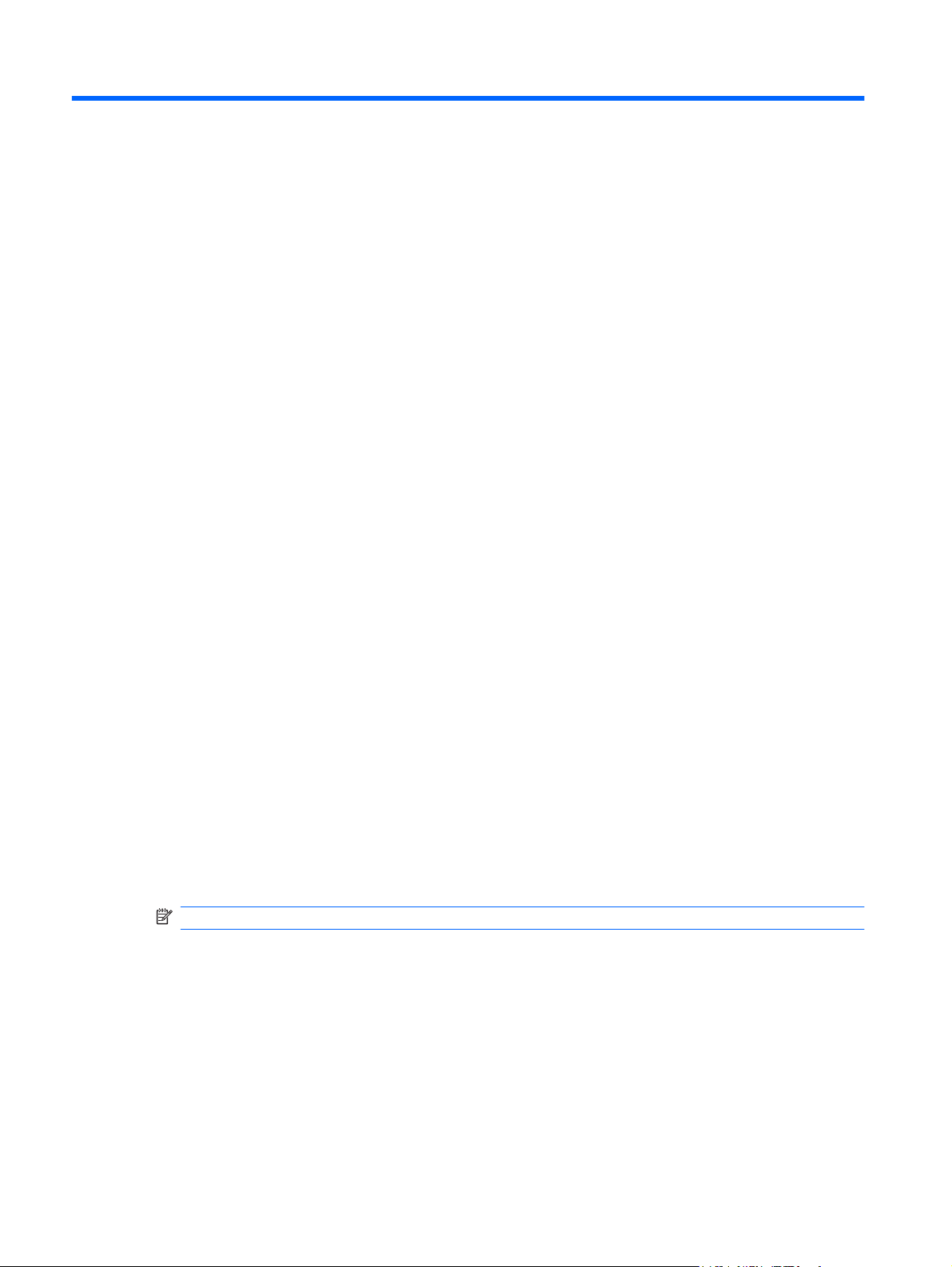
2 Réseau local, sans fil et modem
Utilisation de périphériques sans fil
La technologie sans fil transfère les données au moyen d'ondes radio au lieu d'utiliser des câbles. Votre
ordinateur peut être équipé d'un ou de plusieurs des périphériques sans fil suivants :
Périphérique de réseau local sans fil (WLAN) : Permet de connecter l'ordinateur à des réseaux
●
locaux sans fil (également appelés réseaux Wi-Fi) dans des entreprises, à domicile et dans les
lieux publics tels que les aéroports, les restaurants, les cafés, les hôtels et les universités. Dans
un réseau WLAN, chaque périphérique sans fil communique avec un routeur sans fil ou un point
d'accès sans fil.
Périphérique Bluetooth® (certains modèles) : Crée un réseau personnel (PAN) qui permet de se
●
connecter à d'autres périphériques Bluetooth tels que des ordinateurs, des téléphones, des
imprimantes, des casques, des haut-parleurs et des appareils photos. Dans un réseau personnel,
chaque périphérique communique directement avec les autres périphériques. Ceux-ci doivent se
trouver à une distance relativement proche les uns des autres, généralement à moins de
10 mètres.
Les ordinateurs équipés de périphériques WLAN prennent en charge au moins l'une des normes IEEE
suivantes :
La norme standard, 802.11b, prend en charge des débits de données pouvant atteindre 11 Mbits/s
●
et peut fonctionner à une fréquence de 2,4 GHz.
La norme 802.11g prend en charge des débits de données pouvant atteindre 54 Mbits/s et peut
●
fonctionner à une fréquence de 2,4 GHz. Les périphériques WLAN acceptant cette norme sont
compatibles en amont avec les périphériques acceptant la norme 802.11b, ce qui leur permet de
fonctionner sur un même réseau.
La norme 802.11a prend en charge des débits de données pouvant atteindre 54 Mbits/s et peut
●
fonctionner à une fréquence de 5 GHz.
REMARQUE : La norme 802.11a n'est pas compatible avec les normes 802.11b et 802.11g.
La norme 802.11n prend en charge des débits de données pouvant atteindre 450 Mbits/s et peut
●
fonctionner à une fréquence de 2,4 ou 5 GHz, ce qui assure une compatibilité en amont avec les
normes 802.11a, b et g.
Pour plus d'informations sur la technologie sans fil, reportez-vous aux informations et cliquez sur les
liens disponibles dans le Centre d'aide et de support.
14 Chapitre 2 Réseau local, sans fil et modem
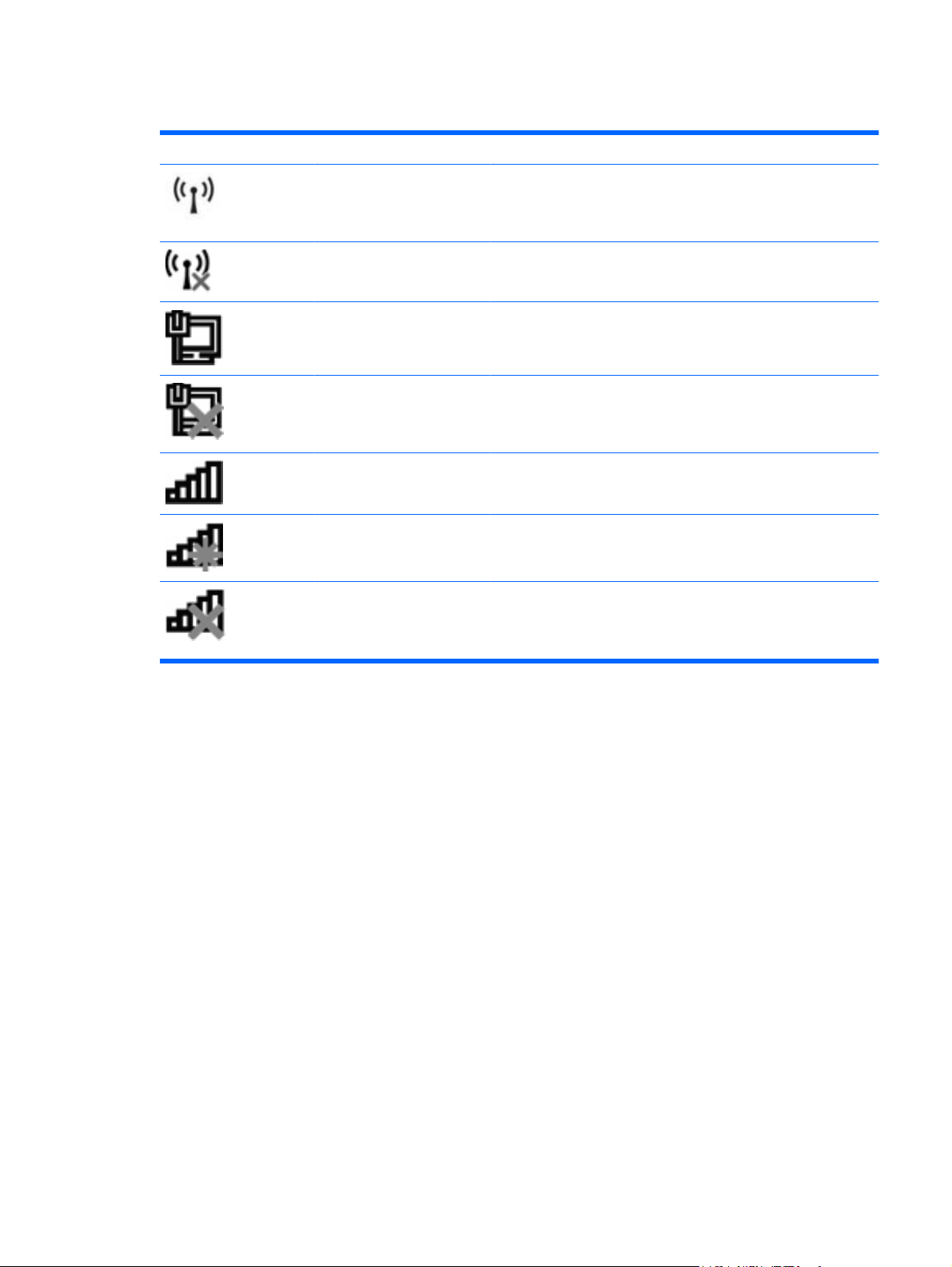
Identification des icônes d'état du réseau et des périphériques sans fil
Icône Nom Description
Sans fil (connecté) Identifie l'emplacement du voyant et de la touche d'action des
périphériques sans fil (f12) sur l'ordinateur. Identifie également le
logiciel HP Wireless Assistant sur l'ordinateur et indique qu'un ou
plusieurs des périphériques sans fil sont activés.
Sans fil (déconnecté) Identifie le logiciel HP Wireless Assistant sur l'ordinateur et indique
que tous les périphériques sans fil sont désactivés.
État du réseau (connecté) Indique qu'un ou plusieurs pilotes réseau sont installés et qu'un ou
plusieurs périphériques réseau sont connectés à un réseau filaire.
Réseau filaire (connecté/
déconnecté)
Réseau (connecté) Indique qu'un ou plusieurs pilotes réseau sont installés et qu'un ou
Réseau (déconnecté) Indique qu'un ou plusieurs pilotes réseau sont installés et que des
Réseau (connecté/
déconnecté)
Indique qu'un ou plusieurs pilotes réseau sont installés, mais
qu'aucun périphérique réseau n'est connecté (ou que tous les
périphériques réseau sont désactivés dans le Panneau de
configuration Windows).
plusieurs périphériques réseau sont connectés à un réseau sans fil.
connexions sans fil sont disponibles, mais qu'aucun périphérique
réseau n'est connecté à un réseau sans fil.
Indique qu'un ou plusieurs pilotes réseau sont installés, mais
qu'aucune connexion sans fil n'est disponible (ou que tous les
périphériques réseau sans fil sont désactivés par la touche d'action
des périphériques sans fil [f12] ou HP Wireless Assistant).
Utilisation des commandes des périphériques sans fil
Vous disposez des fonctions suivantes pour contrôler les périphériques sans fil de votre ordinateur :
Touche d'action des périphériques sans fil (f12)
●
Logiciel HP Wireless Assistant
●
Commandes du système d'exploitation
●
Utilisation de la touche d'action des périphériques sans fil
L'ordinateur est équipé d'une touche d'action des périphériques sans fil (f12), d'un ou plusieurs
périphériques sans fil et d'un voyant des périphériques sans fil. Tous les périphériques sans fil de votre
ordinateur sont activés en usine ; le voyant des périphériques sans fil s'allume donc (en blanc) quand
vous mettez sous tension votre ordinateur.
Le voyant des périphériques sans fil indique l'état de l'alimentation générale de vos périphériques et
non pas l'état de chaque périphérique. Si le voyant est blanc, cela signifie qu'au moins un périphérique
sans fil est activé. Si le voyant est orange, tous les périphériques sans fil sont désactivés.
Les périphériques sans fil sont activés en usine. Vous pouvez utiliser la touche d'action des
périphériques sans fil (f12) pour les activer ou les désactiver simultanément. Les périphériques sans fil
peuvent être contrôlés individuellement à l'aide de HP Wireless Assistant.
Utilisation de périphériques sans fil 15
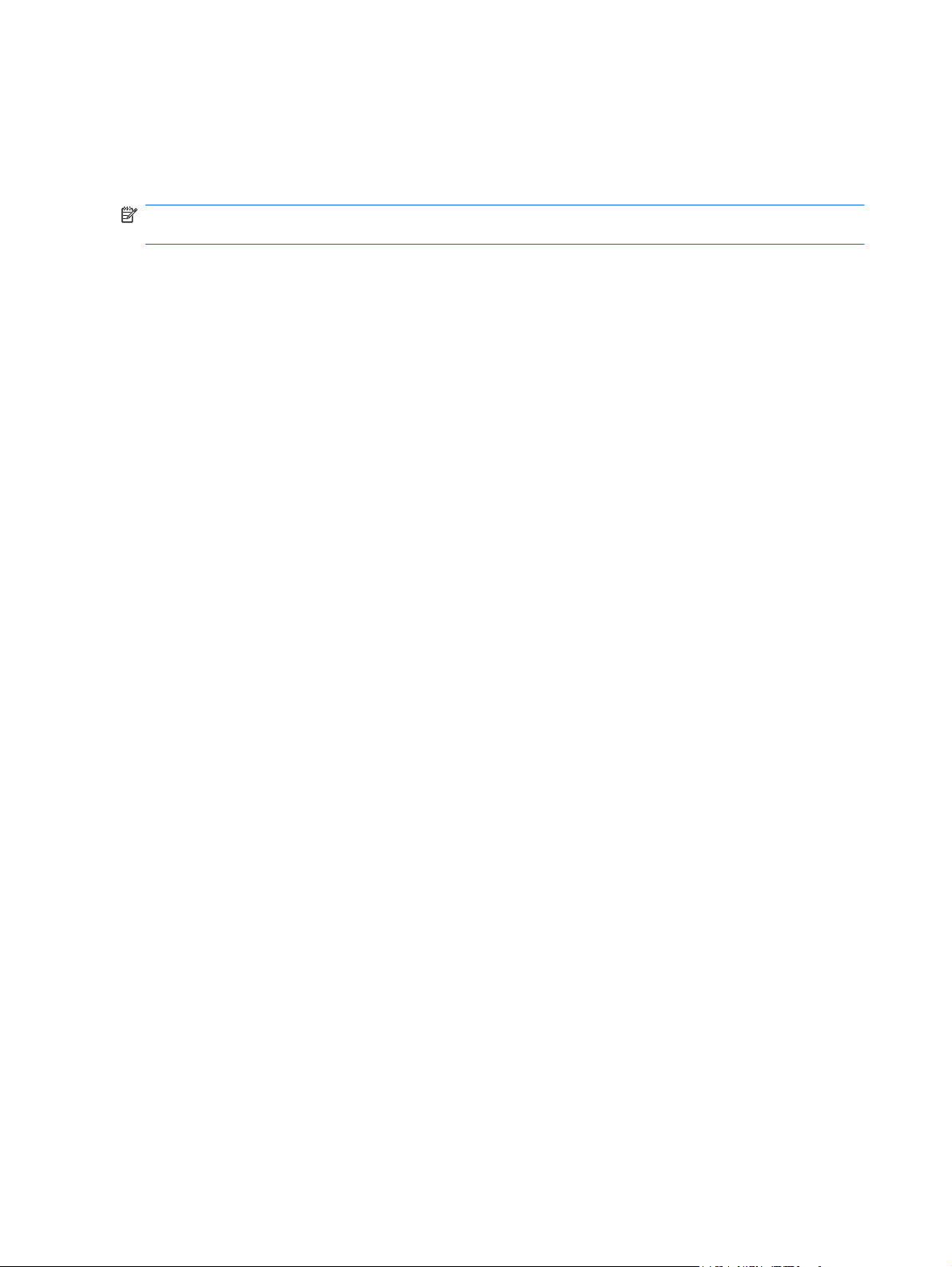
Utilisation de HP Wireless Assistant
Un périphérique sans fil peut être mis sous/hors tension à l'aide du logiciel HP Wireless Assistant. Une
fois un périphérique sans fil désactivé dans Setup Utility, il doit être réactivé dans cet utilitaire avant de
pouvoir être mis sous ou hors tension à l'aide de Wireless Assistant.
REMARQUE : L’activation ou la mise sous tension d’un périphérique sans fil n’entraîne pas
automatiquement sa connexion à un ordinateur ou à un périphérique Bluetooth.
Pour afficher l'état des périphériques sans fil, cliquez sur l'icône Afficher les icônes cachées, la flèche
à gauche de la zone de notification, et placez le pointeur de la souris sur l'icône de la technologie sans
fil.
Si l'icône des périphériques sans fil ne s'affiche pas dans la zone de notification, suivez les étapes cidessous pour modifier les propriétés de HP Wireless Assistant.
1. Sélectionnez Démarrer > Panneau de configuration > Matériel et audio > Centre de mobilité
Windows.
2. Cliquez sur l'icône de la technologie sans fil dans Wireless Assistant, dans la partie inférieure du
Centre de mobilité Windows®. Wireless Assistant s'ouvre.
3. Cliquez sur Propriétés.
4. Sélectionnez la case à cocher en regard de l'option Icône HP Wireless Assistant dans la zone
de notification.
5. Cliquez sur Appliquer.
6. Cliquez sur Fermer.
Pour plus d'informations, reportez-vous à l'aide du logiciel Wireless Assistant :
1. Ouvrez Wireless Assistant en cliquant sur l'icône des périphériques sans fil dans le Centre de
mobilité Windows.
2. Cliquez sur le bouton Aide.
Utilisation des commandes du système d'exploitation
Certains systèmes d'exploitation permettent également de gérer les périphériques sans fil intégrés et
la connexion sans fil. Par exemple, le Centre Réseau et partage de Windows vous permet de configurer
une connexion ou un réseau, de vous connecter à un réseau, de gérer des réseaux sans fil et de
diagnostiquer et réparer des problèmes réseau.
Pour accéder au Centre Réseau et partage, cliquez sur Démarrer > Panneau de configuration >
Réseau et Internet > Centre Réseau et partage.
Pour plus d'informations, sélectionnez Démarrer > Aide et support.
16 Chapitre 2 Réseau local, sans fil et modem
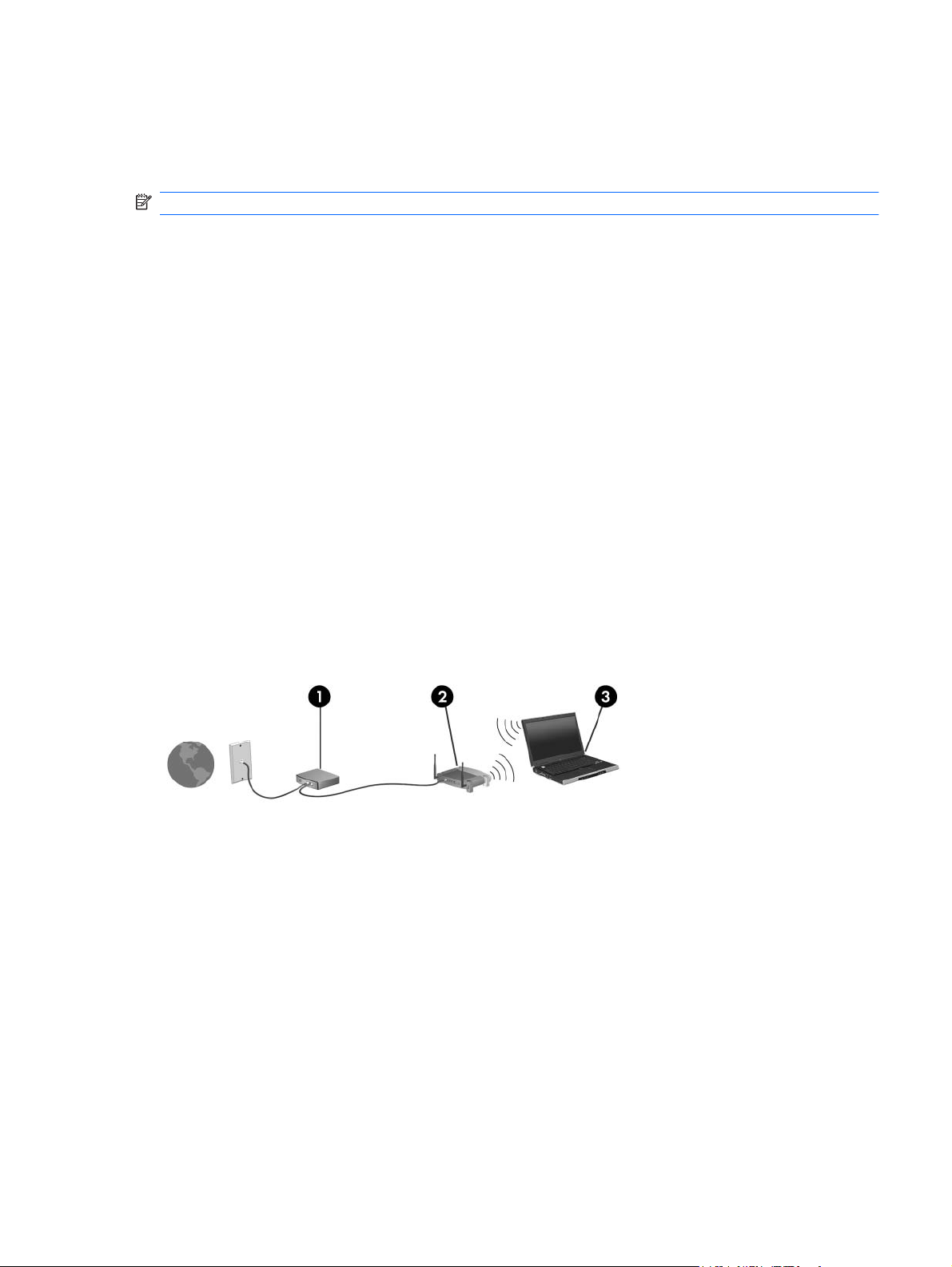
Utilisation d'un réseau WLAN
Un périphérique WLAN permet d'accéder à un réseau local sans fil (WLAN), constitué d'autres
ordinateurs et accessoires reliés par un routeur ou un point d'accès sans fil.
REMARQUE : Les termes routeur sans fil et point d'accès sans fil sont souvent utilisés indifféremment.
Les réseaux WLAN de grande envergure, comme un réseau WLAN d'entreprise ou public, utilisent
●
généralement des points d'accès sans fil, capables de prendre en charge un grand nombre
d'ordinateurs et d'accessoires et de séparer les fonctions réseau vitales.
Les réseaux WLAN domestiques ou ceux des petites entreprises utilisent généralement un routeur
●
sans fil, qui permet à de nombreux ordinateurs sans fil et filaires de partager une connexion
Internet, une imprimante et des fichiers sans besoin d'un équipement matériel ou d'un logiciel
supplémentaire.
Pour utiliser un périphérique WLAN sur votre ordinateur, vous devez vous connecter à une infrastructure
WLAN (délivrée par un fournisseur de services, un réseau public ou d'entreprise).
Configuration d'un réseau WLAN
Pour configurer un réseau WLAN et accéder à Internet, vous devez disposer du matériel suivant :
Un modem à large bande (DSL ou câble) (1) et un accès Internet haut débit souscrit auprès d'un
●
fournisseur d'accès Internet (FAI)
Un routeur sans fil (acheté séparément) (2)
●
Un ordinateur sans fil (3)
●
L'illustration ci-dessous représente un exemple de réseau sans fil complet connecté à Internet.
Au fur et à mesure que le réseau se développe, vous pouvez y connecter d'autres ordinateurs sans fil
et filaires pour accéder à Internet.
Si vous avez besoin d'aide pour configurer votre réseau WLAN, consultez les informations fournies par
le fabricant de votre routeur ou par votre FAI.
Utilisation d'un réseau WLAN 17
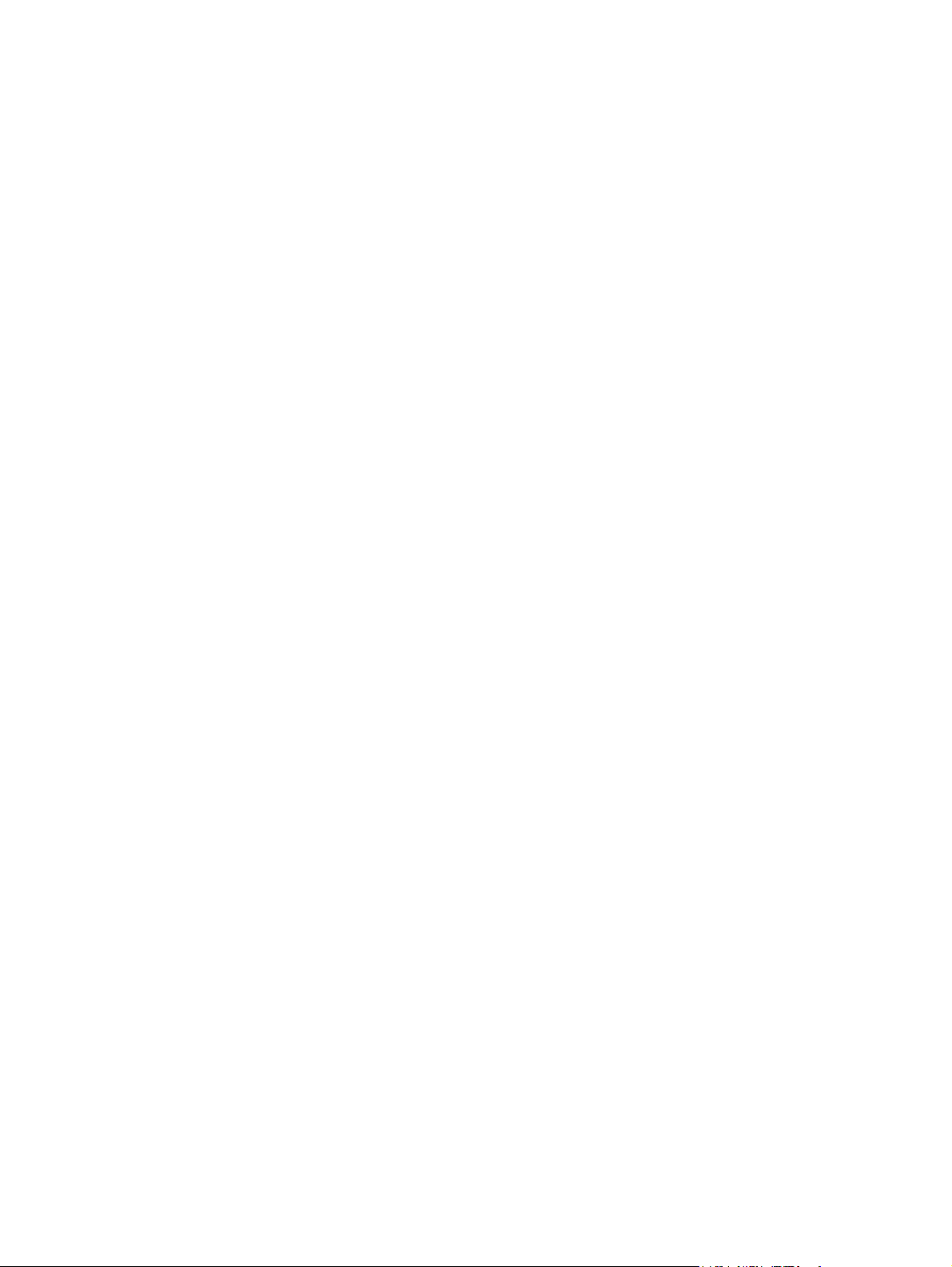
Protection de votre réseau WLAN
Étant donné que la norme WLAN a été conçue avec des fonctions de sécurité limitées, permettant
d’empêcher les éventuelles indiscrétions mais pas de contrecarrer les attaques plus importantes, vous
devez savoir que les réseaux WLAN sont vulnérables face à certaines défaillances de sécurité
reconnues et documentées.
Les réseaux WLAN situés dans les lieux publics (bornes d'accès), tels que les cafés et les aéroports,
ne fournissent pas nécessairement de garantie de sécurité. De nouvelles technologies sont en cours
de développement par les fabricants de périphériques sans fil et les fournisseurs de service de borne
d'accès pour sécuriser les environnements publics et les rendre anonymes. Si la sécurité de votre
ordinateur dans une zone d'accès vous préoccupe, limitez vos activités sur le réseau à l'échange de
courrier électronique non critique et à la navigation sur Internet de base.
Lorsque vous configurez un réseau WLAN ou accédez à un réseau WLAN existant, activez toujours les
fonctions de sécurité pour protéger votre réseau contre les accès non autorisés. Les niveaux de sécurité
courants sont Wi-Fi Protected Access (WPA) et Personal et Wired Equivalent Privacy (WEP). Les
signaux radio sans fil étant acheminés hors du réseau, d’autres périphériques WLAN peuvent récupérer
des signaux non protégés et se connecter à votre réseau (sans y avoir été invité) ou intercepter des
informations envoyées sur le réseau. Vous pouvez cependant prendre certaines mesures pour protéger
votre réseau WLAN :
Utiliser un transmetteur sans fil doté de fonctions de sécurité
●
La plupart des stations de base sans fil, passerelles et routeurs comportent des fonctions de
sécurité intégrées telles que des protocoles de sécurité sans fil et des pare-feu. En choisissant le
transmetteur de sécurité approprié, vous pouvez protéger votre réseau de la plupart des risques
courants liés à la sécurité d’un réseau sans fil.
Travailler derrière un pare-feu
●
Le pare-feu fait office de barrière : il vérifie les données et les requêtes de données envoyées sur
le réseau, et supprime tout élément suspect. Les pare-feu peuvent être de type logiciel ou matériel.
Certains réseaux utilisent une combinaison des deux.
Utiliser le cryptage de réseau sans fil
●
De nombreux protocoles de cryptage sophistiqués sont disponibles pour votre réseau WLAN.
WEP (Wired Equivalent Privacy) est un protocole de sécurité sans fil qui code ou crypte
◦
toutes les données du réseau avant leur transmission via une clé WEP. En général, vous
pouvez autoriser le réseau à affecter la clé WEP. Vous pouvez également configurer votre
propre clé, générer une autre clé ou choisir d’autres options avancées. Sans la clé appropriée,
les autres utilisateurs ne peuvent pas utiliser le réseau WLAN.
À l’instar du WEP, le WPA (Wi-Fi Protected Access) utilise des paramètres de sécurité pour
◦
crypter et décrypter les données transmises sur le réseau. Cependant, si le WEP utilise une
clé de sécurité statique, le WPA utilise quant à lui le « protocole d’intégrité de clé
temporelle » (TKIP) pour générer dynamiquement une nouvelle clé pour chaque paquet. Il
génère également des ensembles de clés différents pour chaque ordinateur du réseau.
18 Chapitre 2 Réseau local, sans fil et modem
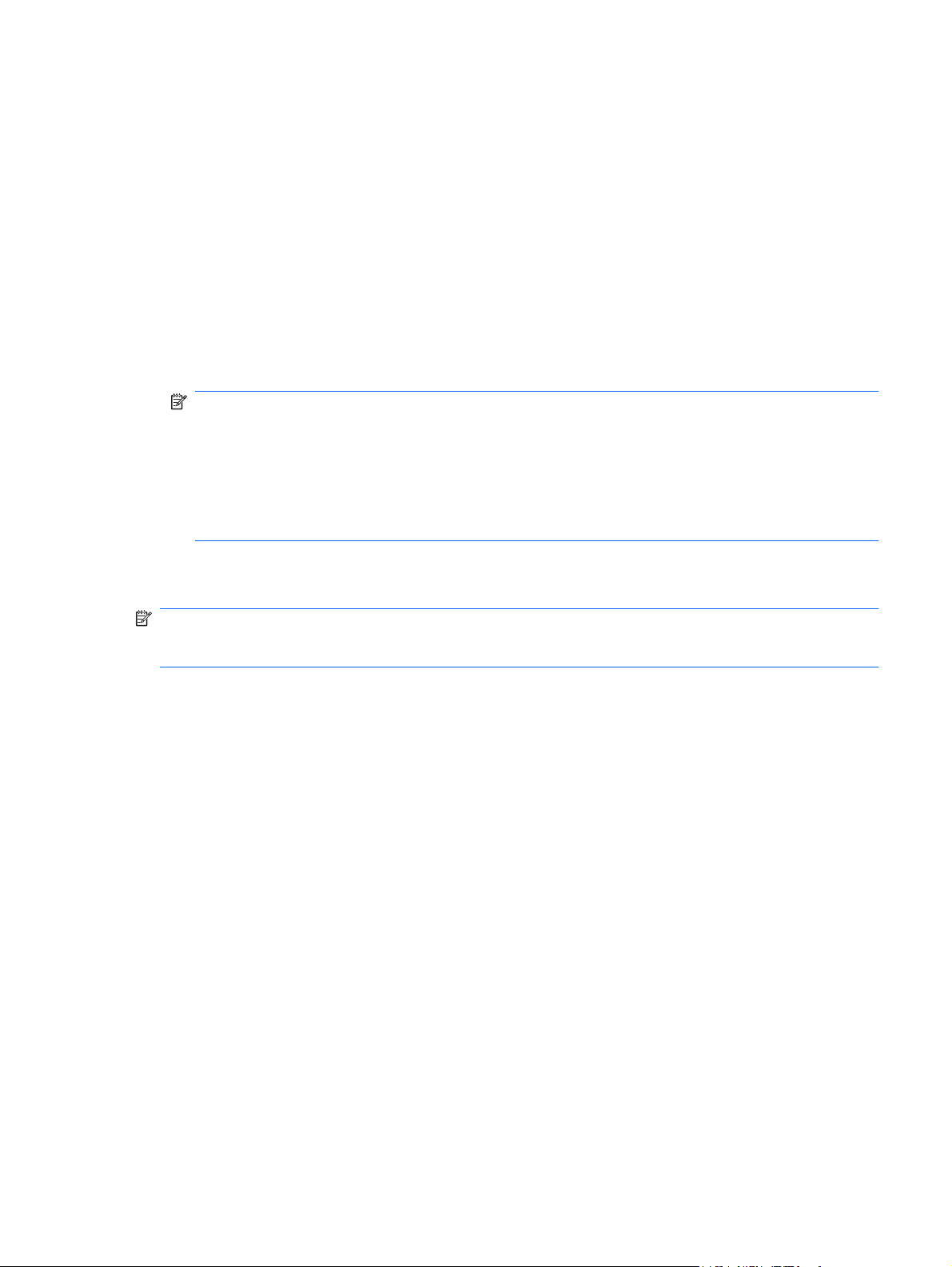
Connexion à un réseau WLAN
Pour vous connecter au réseau WLAN, procédez comme suit :
1. Vérifiez que le périphérique WLAN est sous tension (voyant des périphériques sans fil blanc). Si
le voyant est orange, appuyez sur la touche d'action des périphériques sans fil (f12).
2. Cliquez sur l'icône du réseau dans la zone de notification (à l'extrémité droite de la barre des
tâches).
3. Sélectionnez votre réseau WLAN dans la liste.
4. Cliquez sur Connecter.
Si le réseau WLAN est sécurisé, le système vous invite à entrer la clé de sécurité réseau (le code
de sécurité). Entrez le code, puis cliquez sur OK pour terminer la connexion.
REMARQUE : Si aucun réseau WLAN ne figure dans la liste, cela signifie que vous êtes hors de
portée d’un routeur sans fil ou d’un point d’accès.
REMARQUE : Si le réseau auquel vous souhaitez vous connecter n'apparaît pas dans la liste,
cliquez sur Ouvrir le Centre Réseau et partage, puis sélectionnez Configurer une nouvelle
connexion ou un nouveau réseau. La liste des options s'affiche. Vous pouvez choisir de
rechercher manuellement un réseau et de vous y connecter, ou de créer une nouvelle connexion
réseau.
Une fois la connexion établie, placez le pointeur de la souris sur l'icône d'état du réseau dans la zone
de notification à l'extrémité droite de la barre de tâches pour vérifier le nom et l'état de la connexion.
REMARQUE : La portée utile dépend de la mise en œuvre WLAN, du fabricant du routeur et des
interférences provenant d'autres appareils électroniques ou d'obstacles structurels comme les murs ou
les planchers.
Vous obtiendrez plus d'informations sur l'utilisation d'un réseau WLAN grâce aux ressources suivantes :
Informations fournies par votre fournisseur d'accès Internet et par les manuels de l'utilisateur livrés
●
avec le routeur sans fil et les autres équipements WLAN.
Informations et liens vers des sites Web fournis dans le Centre d'aide et de support.
●
Pour obtenir la liste des réseaux WLAN les plus proches, contactez votre FAI ou effectuez des
recherches sur Internet. Les principaux sites Web qui répertorient les réseaux WLAN publics sont Cisco
Internet Mobile Office Wireless Locations, Hotspotlist et Geektools. Pour des informations sur le coût
et les conditions de connexion, consultez chaque réseau WLAN public.
Accès à un autre réseau
Lorsque vous placez votre ordinateur à la portée d’un autre réseau WLAN, Windows tente de s’y
connecter. Si la tentative réussit, l’ordinateur est automatiquement connecté au nouveau réseau. Si
Windows ne reconnaît pas ce réseau, suivez la procédure que vous avez déjà utilisée pour vous
connecter à votre réseau WLAN.
Utilisation d'un réseau WLAN 19
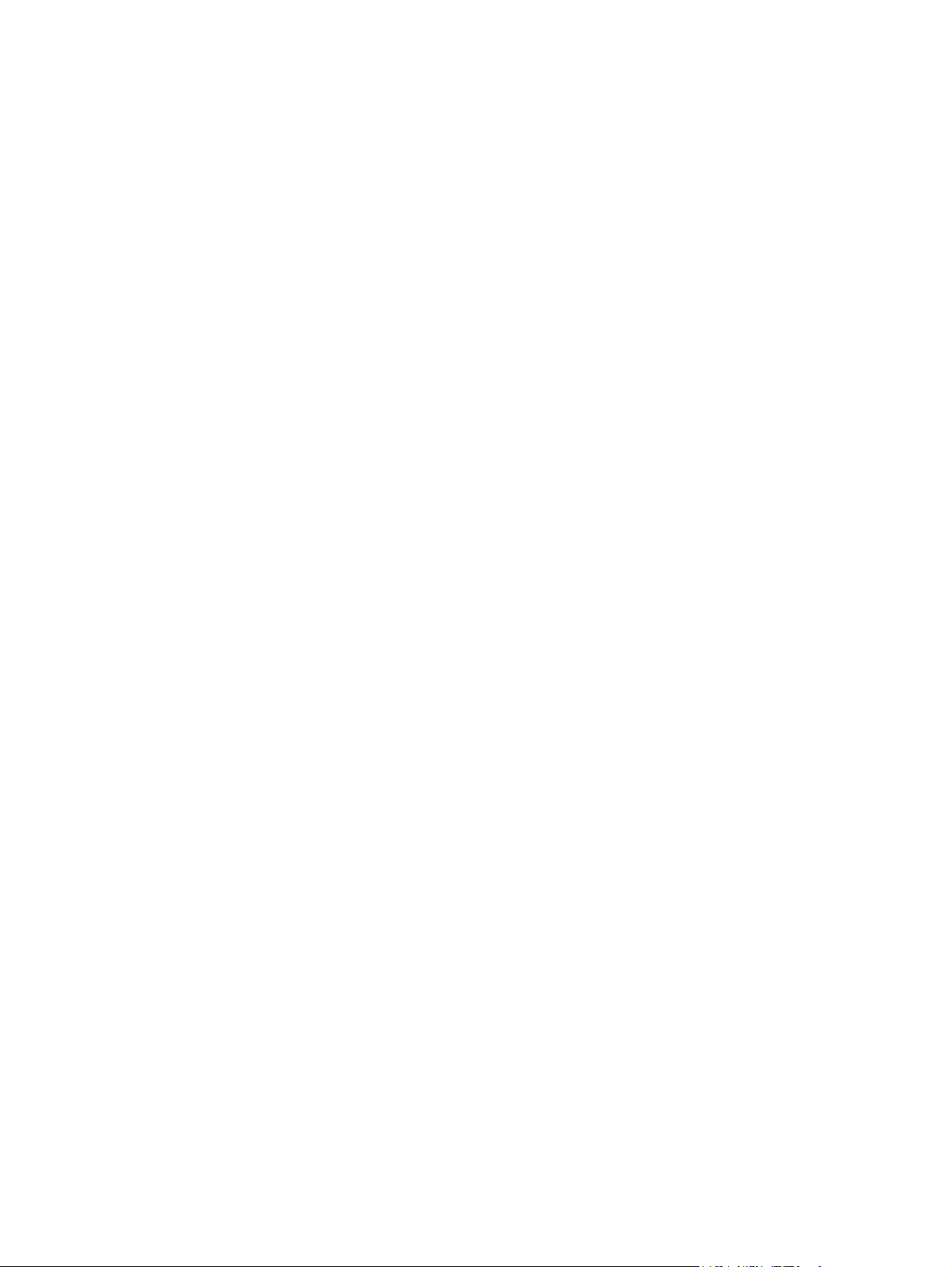
Utilisation de périphériques sans fil Bluetooth (certains modèles)
Un périphérique Bluetooth permet d'établir des communications sans fil de faible portée, pouvant
remplacer les connexions filaires physiques traditionnellement utilisées pour relier des périphériques
électroniques, tels que :
Ordinateurs (de bureau, portable, PDA)
●
Téléphones (portable, sans fil, smartphone)
●
Périphériques d'imagerie (imprimante, appareil photo)
●
Périphériques audio (casque, haut-parleurs)
●
Les périphériques Bluetooth offrent une fonctionnalité pair-à-pair qui vous permet de créer un réseau
personnel sans fil (PAN) de périphériques Bluetooth. Pour plus d'informations sur la configuration et
l'utilisation des périphériques Bluetooth, reportez-vous à l'aide du logiciel Bluetooth.
Bluetooth et partage de connexion Internet
HP déconseille de configurer un ordinateur avec Bluetooth en tant qu’hôte et de l’utiliser comme
passerelle via laquelle d’autres ordinateurs pourraient se connecter à Internet. Lorsque plusieurs
ordinateurs sont connectés à l’aide de Bluetooth et que le partage de connexion Internet est activé sur
l’un des ordinateurs, il arrive que les autres ordinateurs ne soient pas en mesure d’accéder à Internet
via le réseau Bluetooth.
L’avantage de Bluetooth consiste à synchroniser les transferts d’informations entre un ordinateur et des
périphériques sans fil, notamment les téléphones portables, les imprimantes, les appareils photos et
les assistants numériques personnels. En revanche, utilisés ensemble, Bluetooth et le système
d’exploitation Windows présentent l’inconvénient de ne pas pouvoir connecter de manière cohérente
plusieurs ordinateurs pour partager l’accès à Internet.
20 Chapitre 2 Réseau local, sans fil et modem
 Loading...
Loading...