Page 1
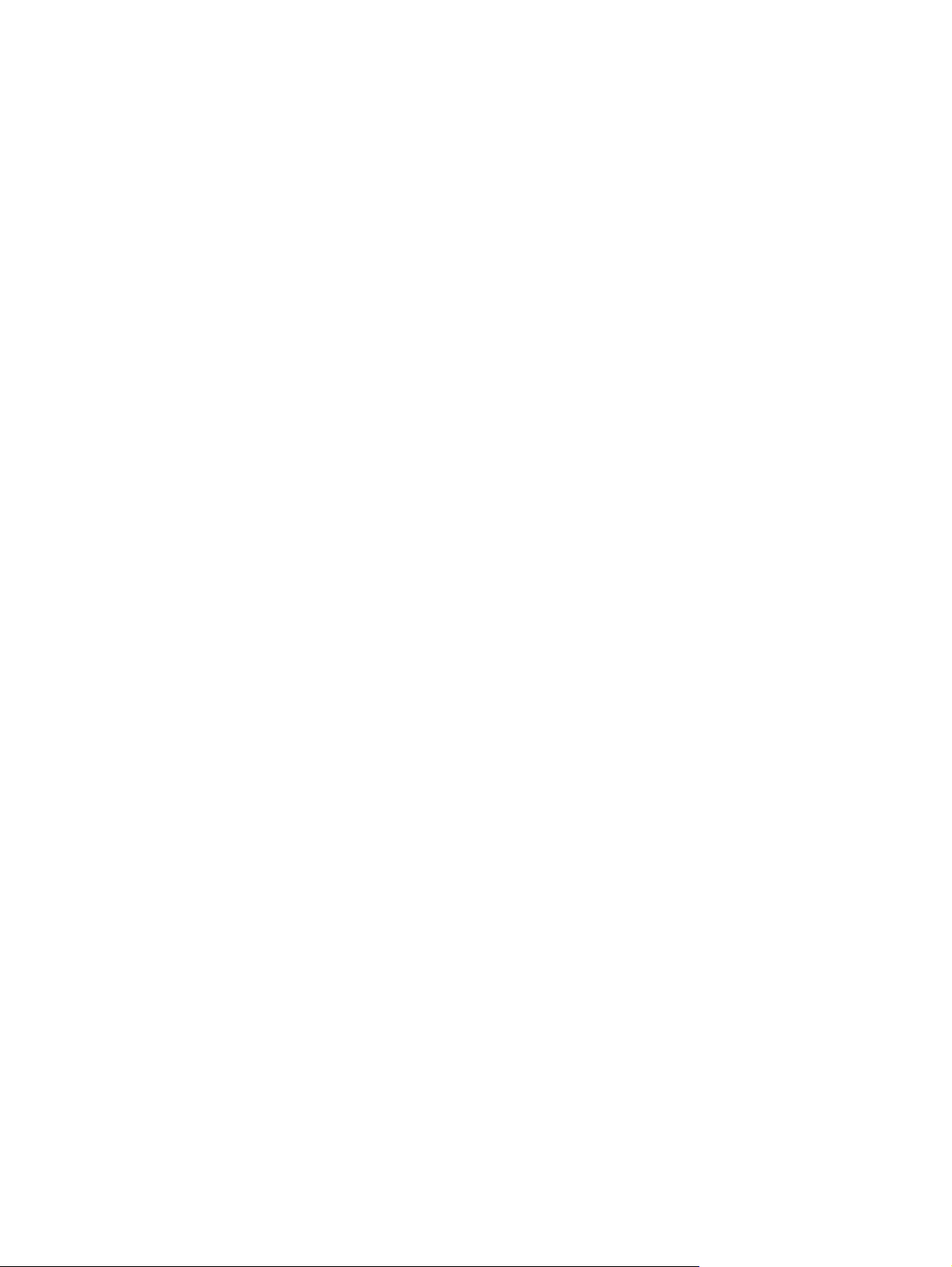
Посібник користувача портативного
комп’ютера
Page 2
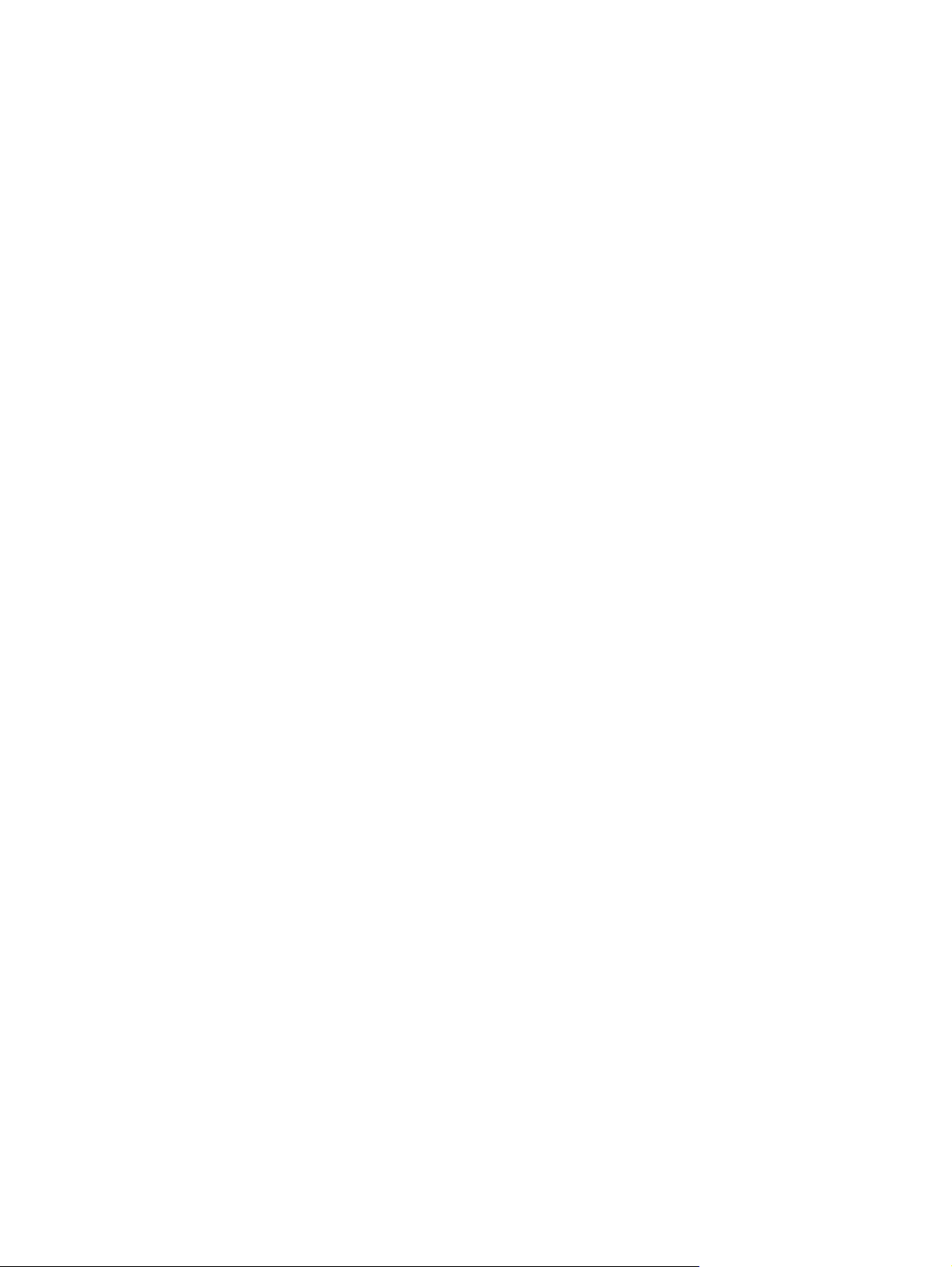
© Copyright 2010 Hewlett-Packard
Development Company, L.P.
Зауваження щодо використання
виробу
Bluetooth є товарним знаком, який
належить його власнику й
використовується компанією Hewlett-
Packard згідно з ліцензією. Microsoft і
Windows є зареєстрованими товарними
знаками корпорації Майкрософт у
Сполучених Штатах Америки. Логотип SD
є товарним знаком відповідного власника.
Відомості, що містяться у цьому
документі, можуть бути змінені без
попередження. Єдині гарантії на вироби
та послуги HP викладені у недвозначних
гарантійних заявах, які
такі вироби та послуги. Будь-яка
інформація, що тут міститься, не може
вважатися додатковою гарантією. HP не
несе відповідальності за технічні або
редакційні помилки чи пропуски, що тут
містяться.
Перше видання: березень 2010
Номер піддокумента: 597890-BD1
супроводжують
У цьому посібнику користувача описано
функції, спільні для більшості моделей.
Деякі функції можуть бути недоступні на
вашому
комп’ютері.
Page 3
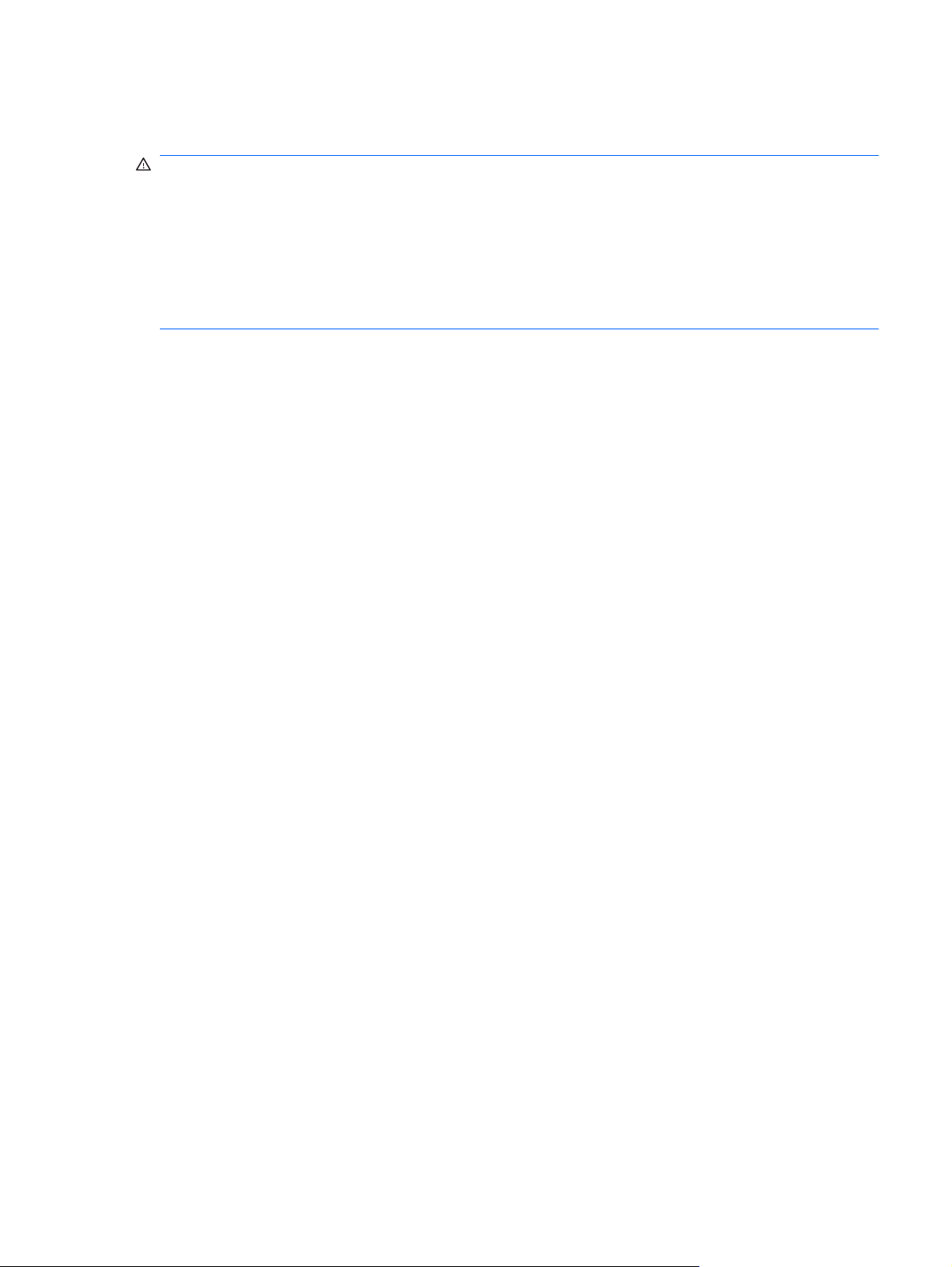
Зауваження щодо безпеки
УВАГА! Щоб знизити ризик термоуражень, пов’язаних із перегріванням комп’ютера, не кладіть
його безпосередньо на коліна та не затуляйте вентиляційні отвори. Використовуйте комп’ютер
лише на твердих і рівних поверхнях. Не затуляйте повітряний потік іншими твердими поверхнями,
такими як суміжний принтер, або м’якими речами, наприклад, подушками, килимками чи
тканинами. Також
м’якими поверхнями, наприклад, подушками, килимками чи тканинами. Комп’ютер і адаптер
змінного струму розроблено відповідно до обмежень на температуру поверхонь, відкритих для
користувачів, які визначено в Міжнародному стандарті з безпеки експлуатації ІТ-обладнання (IEC
60950).
під час роботи уникайте контактів адаптера змінного струму зі шкірою або
iii
Page 4
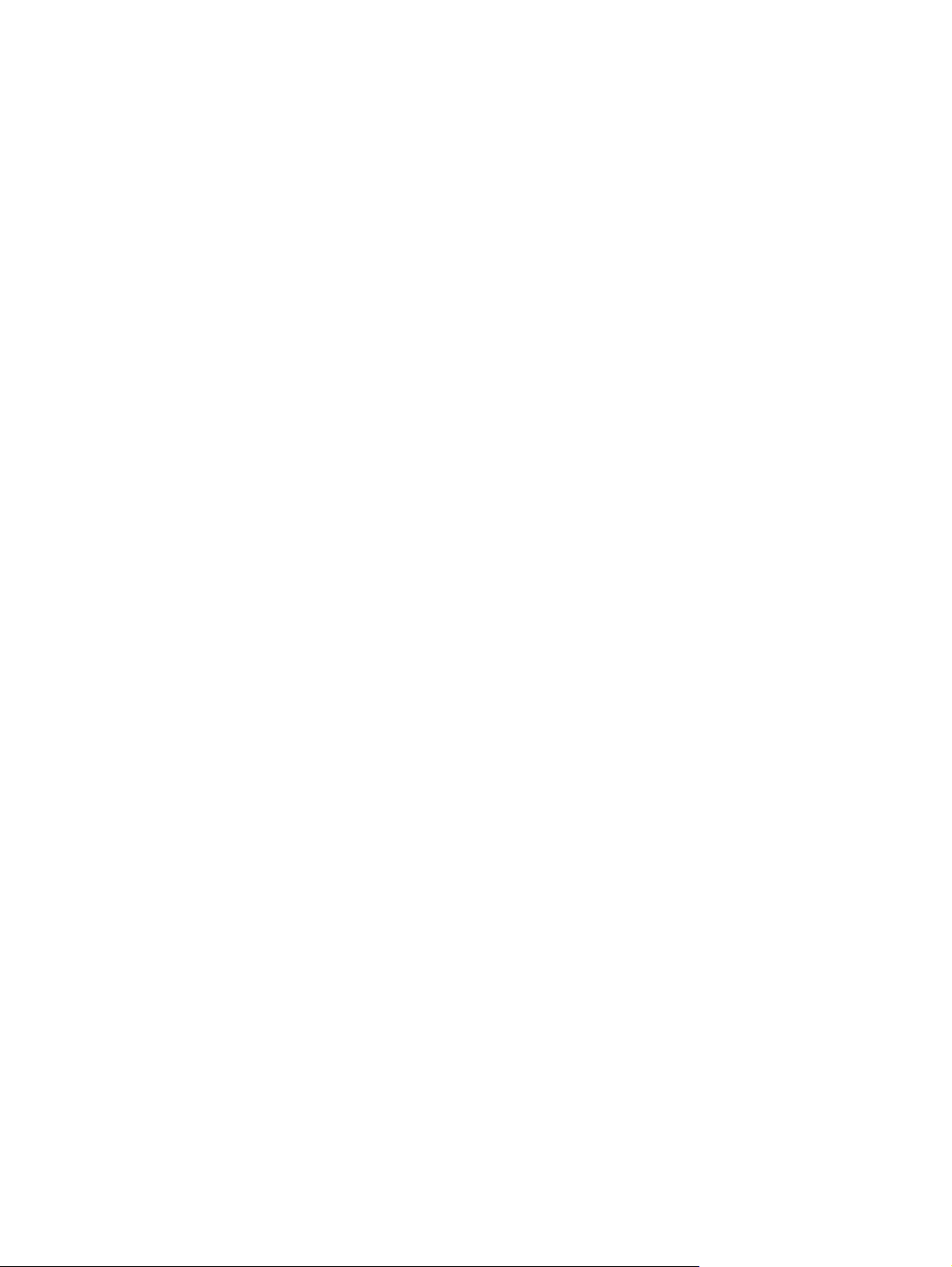
iv Зауваження щодо безпеки
Page 5
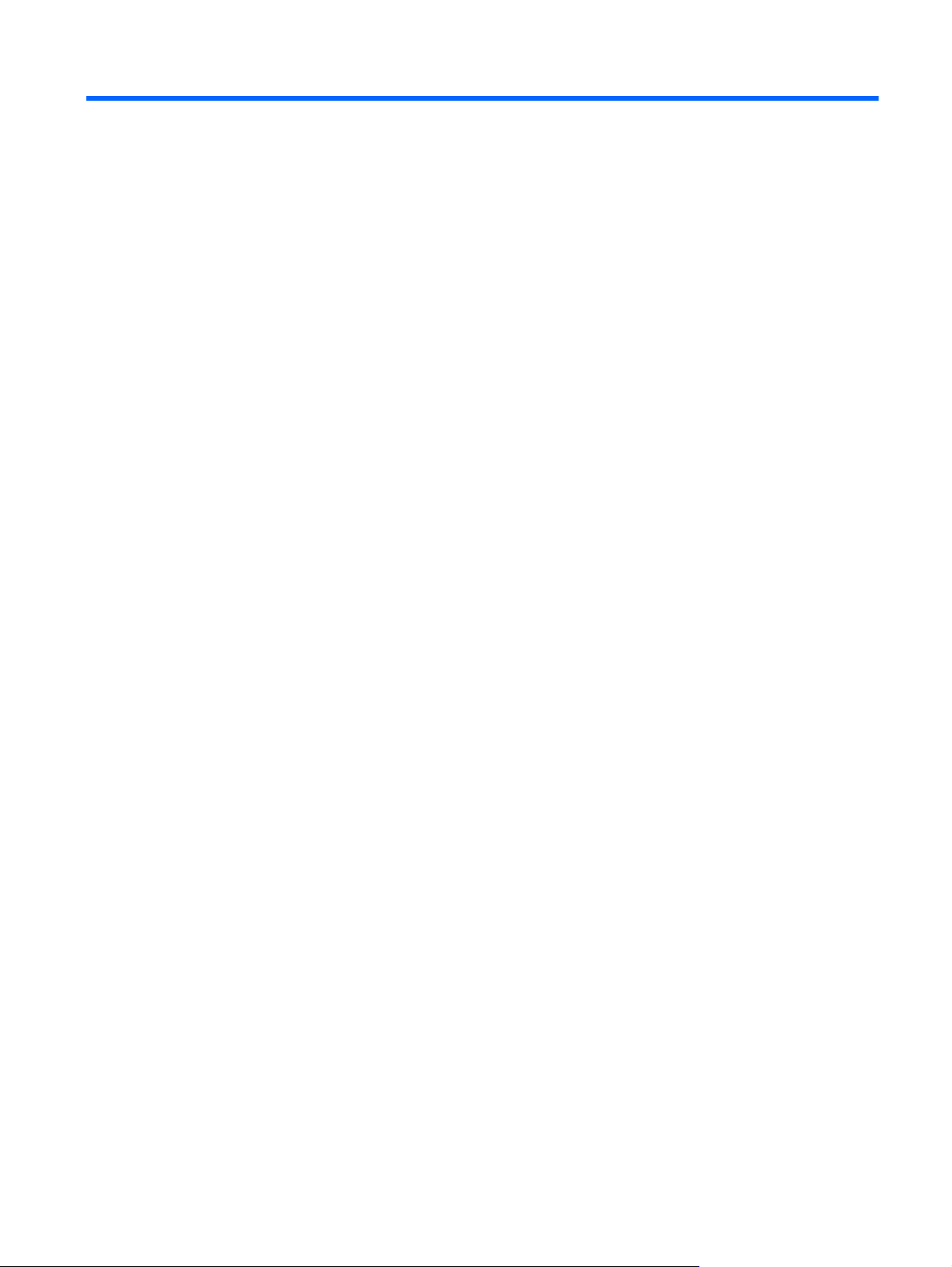
Зміст
1 Характеристики
Визначення апаратного забезпечення ............................................................................................. 1
Компоненти ......................................................................................................................................... 2
Ярлики ............................................................................................................................................... 13
Основні компоненти ........................................................................................................... 2
Сенсорна панель ............................................................................................... 2
Індикатори .......................................................................................................... 3
Кнопка та динаміки ............................................................................................ 4
Клавіші ................................................................................................................ 5
Компоненти правої панелі ................................................................................................. 6
Компоненти лівої панелі .................................................................................................... 7
Компоненти нижньої панелі комп’ютера .......................................................................... 8
Компоненти дисплея ........................................................................................................ 10
Бездротові антени ............................................................................................................ 10
Додаткові компоненти апаратного забезпечення .......................................................... 12
2 Бездротова, локальна мережа та модем
Використання бездротових пристроїв ............................................................................................ 14
Визначення піктограм стану бездротового зв’язку та мережі
Використання засобів керування бездротовим зв’язком .............................................. 15
Використання функціональної клавіші бездротового зв’язку ....................................... 15
Використання програми HP Wireless Assistant .............................................................. 16
Використання засобів керування операційною системою ............................................ 16
Використання WLAN ......................................................................................................................... 17
Налаштування мережі WLAN .......................................................................................... 17
Захист WLAN .................................................................................................................... 18
Підключення до мережі WLAN ........................................................................................ 19
Роумінг в іншу мережу ..................................................................................................... 19
Використання бездротових пристроїв Bluetooth (лише в деяких моделях) ................................. 20
Bluetooth і Internet Connection Sharing (ICS) ................................................................... 20
Виправлення неполадок підключення до бездротової мережі ..................................................... 21
Не вдається підключитися до WLAN .............................................................................. 21
вдається підключитися до потрібної мережі ............................................................ 22
Не
Піктограма мережі не відображається ........................................................................... 22
....................................... 15
v
Page 6
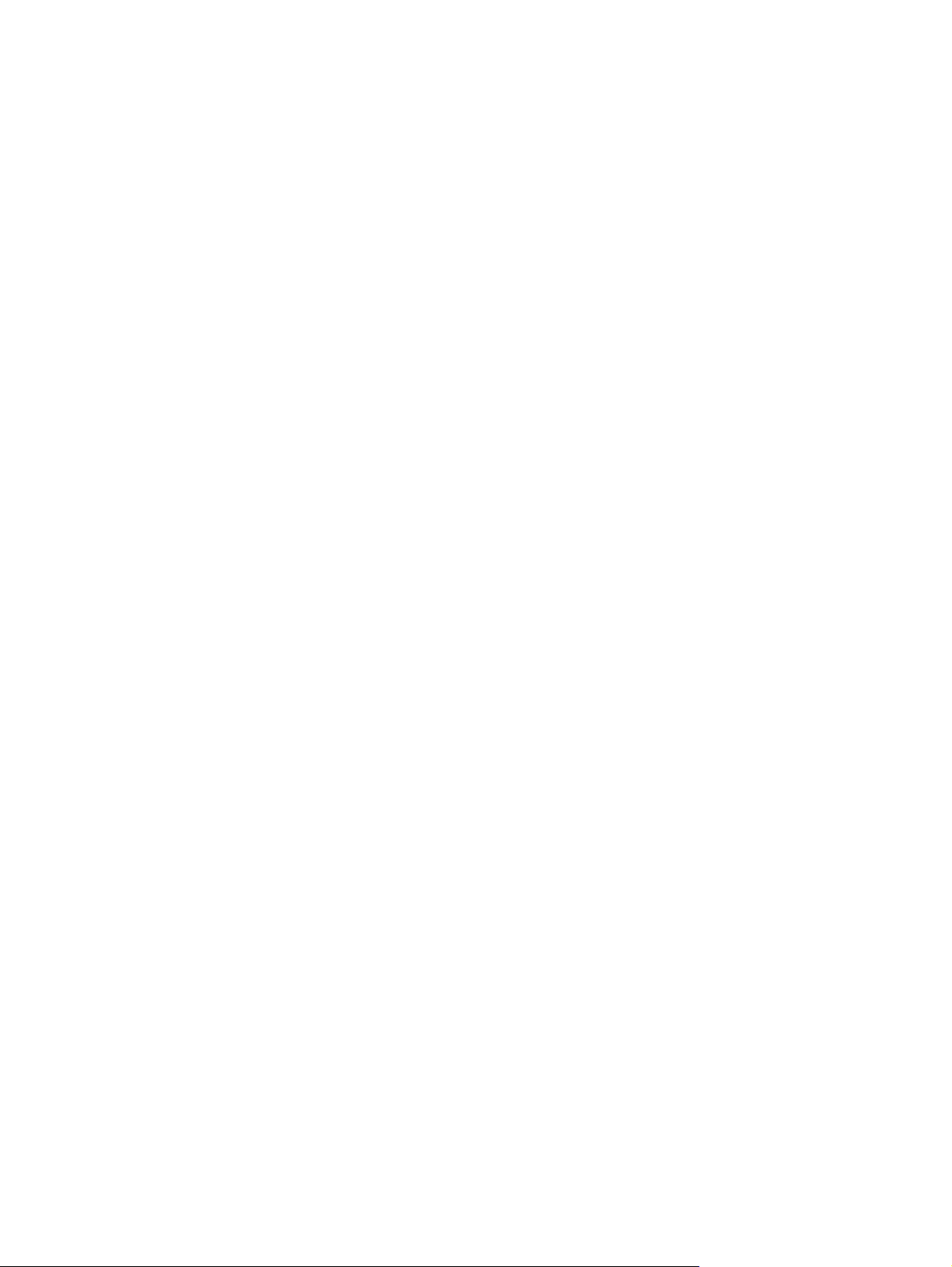
В даний момент коди безпеки недоступні ...................................................................... 22
З’єднання WLAN — дуже слабке .................................................................................... 23
Не вдається підключитися до бездротового маршрутизатора ..................................... 23
Використання модема (лише в деяких моделях) ........................................................................... 24
Підключення кабелю модема .......................................................................................... 24
Підключення спеціального адаптера кабелю модема, вибір якого залежить від
країни ................................................................................................................................ 26
Вибір параметрів місцезнаходження .............................................................................. 26
Перегляд поточного місцезнаходження ........................................................ 26
Додавання нового місцезнаходження під час подорожі ............................... 27
Вирішення проблем із підключенням
Підключення до локальної мережі .................................................................................................. 29
3 Вказівні пристрої та клавіатура
Увімкнення та вимкнення сенсорної панелі ................................................................................... 32
Використання сенсорної панелі ....................................................................................................... 32
Використання функції рухів на сенсорній панелі ........................................................... 32
Прокручування ................................................................................................................. 32
Зведення ........................................................................................................................... 33
Повертання ....................................................................................................................... 33
Налаштування параметрів вказівного пристрою ........................................................... 34
Використання клавіатури ................................................................................................................. 35
Використання цифрової клавіатури ................................................................................................ 37
Використання додаткової зовнішньої цифрової клавіатури ......................................... 37
Очищення сенсорної панелі та клавіатури ..................................................................................... 38
під час подорожі ................................ 28
4 Мультимедіа
Мультимедійні функції ...................................................................................................................... 39
Мультимедійне програмне забезпечення ....................................................................................... 43
Аудіо .................................................................................................................................................. 44
Відео .................................................................................................................................................. 45
Пристрій для читання оптичних дисків ........................................................................................... 48
vi
Визначення компонентів мультимедіа ........................................................................... 40
Регулювання гучності звуку ............................................................................................. 41
Використання функцій медіа ........................................................................................... 42
Використання функціональних медіа-клавіш ................................................ 42
Використання програми CyberLink PowerDVD ............................................................... 43
Використання іншого попередньо встановленого програмного забезпечення ........... 43
Установлення мультимедійного програмного забезпечення з диска .......................... 43
Під’єднання зовнішніх аудіопристроїв ............................................................................ 45
Перевірка аудіофункцій ................................................................................................... 45
Під’єднання пристрою HDMI (лише в деяких моделях) ................................................ 46
Налаштування аудіо для HDMI (лише в
деяких моделях) ........................... 47
Page 7
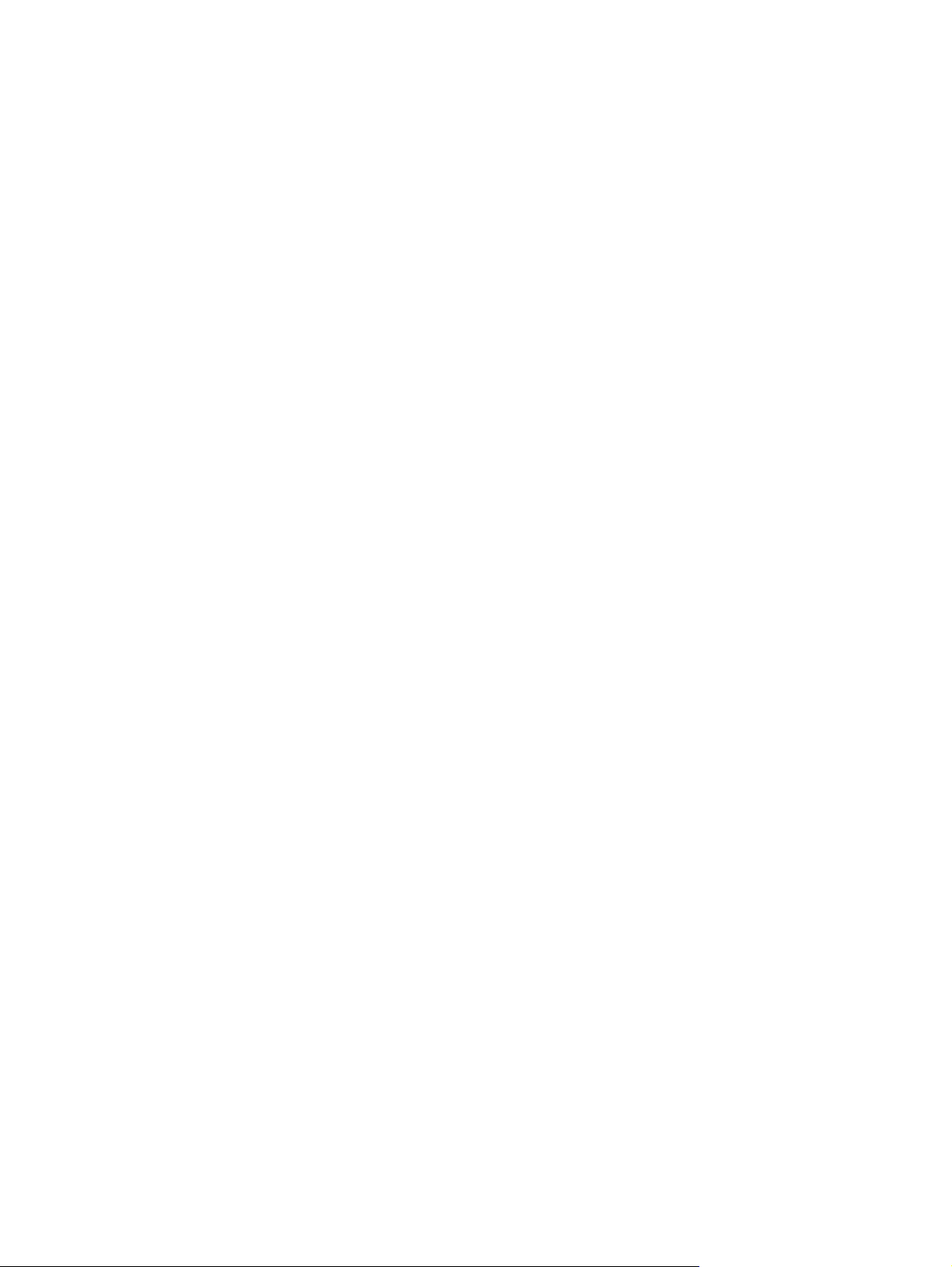
Веб-камера (лише в деяких моделях) ............................................................................................ 49
Поради щодо використання веб-камери ........................................................................ 49
Налаштування властивостей веб-камери ...................................................................... 50
Виправлення неполадок .................................................................................................................. 51
Лоток пристрою для читання оптичних дисків не відкривається, що не дозволяє
вийняти компакт-, DVD-диск або диск BD ...................................................................... 51
Диск не відтворюється автоматично .............................................................................. 51
DVD-фільм відтворюється нерівномірно, із зупинками та пропусками ........................ 52
DVD-фільм не відображається на зовнішньому дисплеї .............................................. 52
Процес запису на диск не починається та не переривається до завершення ............ 52
Під час відтворення DVD-диска за допомогою медіапрогравача Windows відсутній
звук або зображення ........................................................................................................ 53
Потрібно повторно встановити драйвер пристрою ....................................................... 53
5 Керування живленням
Налаштування параметрів живлення ............................................................................................. 55
Використання станів енергозбереження ........................................................................ 55
Використання вимірювача заряду батареї ..................................................................... 57
Використання схем живлення ......................................................................................... 57
Установка захисного пароля на вихід із режиму пробудження .................................... 58
Використання зовнішнього живлення змінного струму ................................................................. 59
Підключення адаптера змінного струму ......................................................................... 60
Перевірка адаптера змінного струму ............................................................................. 61
Використання заряду батареї .......................................................................................................... 62
Пошук інформації
Використання інструмента перевірки батареї ............................................................... 62
Відображення заряду батареї ......................................................................................... 63
Установлення чи виймання батареї ............................................................................... 63
Заряджання батареї ......................................................................................................... 64
Досягнення максимального терміну використання батареї ......................................... 65
Керування низькими рівнями заряду .............................................................................. 65
Отримання останніх драйверів пристроїв HP ............................................... 53
Отримання останніх драйверів пристроїв Windows ...................................... 54
Перехід до сплячого режиму й вихід із нього ................................................ 56
Запуск і вихід з режиму глибокого сну ........................................................... 56
Перегляд поточної схеми живлення .............................................................. 57
Вибір іншої схеми живлення ........................................................................... 57
Налаштування схем живлення ....................................................................... 58
про батарею в розділі довідки й технічної підтримки ..................... 62
Визначення низьких рівнів заряду .................................................................. 65
Усунення низького рівня заряду ..................................................................... 66
Усунення низького рівня заряду, коли доступне зовнішнє
джерело живлення .......................................................................... 66
Усунення низького рівня заряду
при зарядженій батареї ............ 66
vii
Page 8
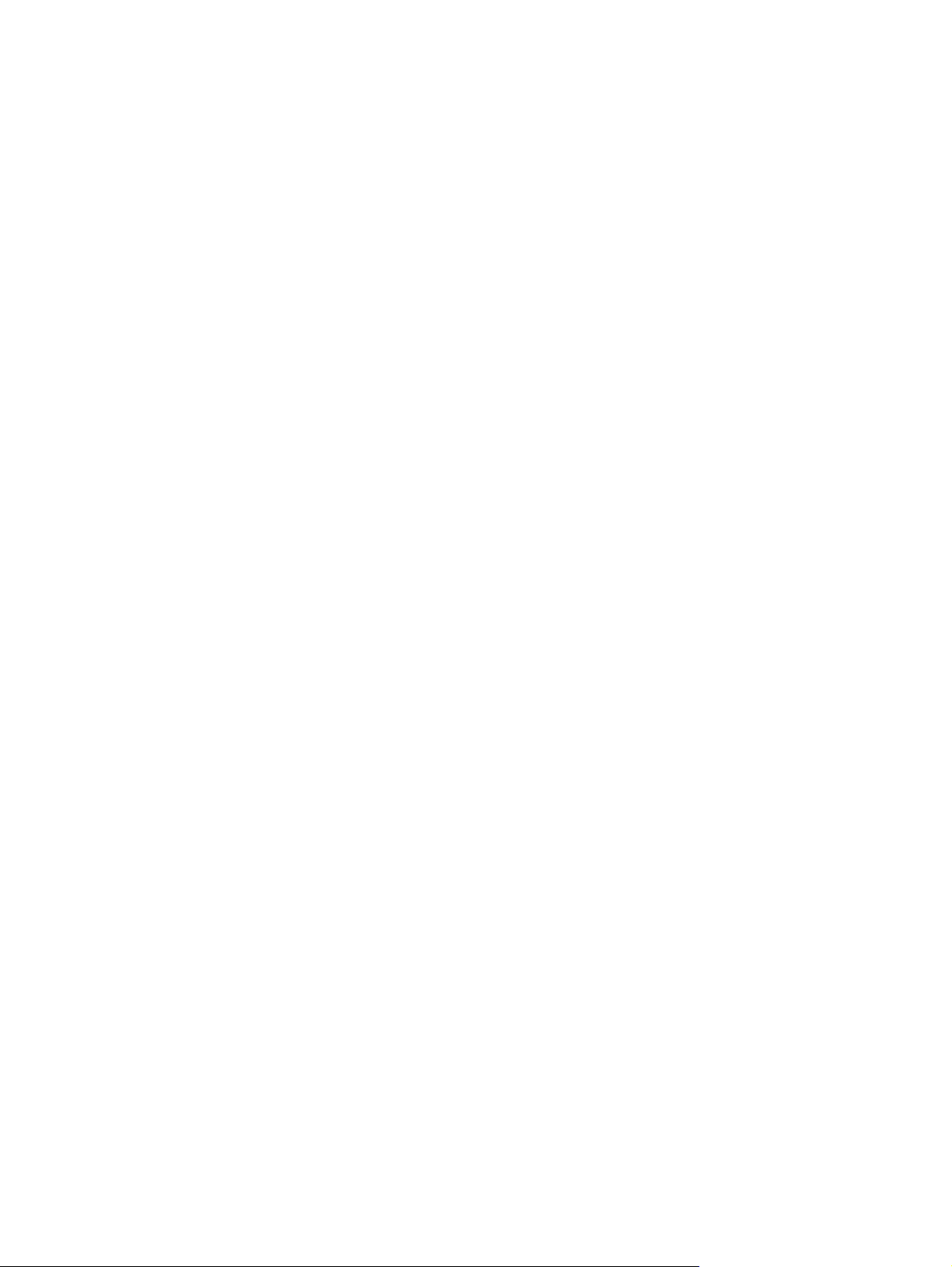
6 Диски
Усунення низького рівня заряду, коли джерело живлення не
доступне .......................................................................................... 66
Усунення низького рівня заряду, якщо комп’ютер не може
вийти з режиму глибокого глибокого сну ...................................... 66
Калібрування батареї ...................................................................................................... 66
Крок 1. Зарядіть батарею повністю ................................................................ 66
Крок 2. Вийдіть із режиму глибокого сну чи сплячого режиму ..................... 67
Крок 3. Розрядіть батарею .............................................................................. 68
Крок 4. Перезарядіть батарею повністю ........................................................ 68
Крок 5. Знову активуйте режим глибокого сну
Збереження заряду батареї ............................................................................................ 69
Зберігання батареї ........................................................................................................... 69
Утилізація використаної батареї ..................................................................................... 70
Заміна батареї .................................................................................................................. 70
Вимкнення комп’ютера ..................................................................................................................... 71
Робота з дисками .............................................................................................................................. 72
Пристрій для читання оптичних дисків ........................................................................................... 74
Визначення встановленого пристрою для читання оптичних дисків ........................... 74
Використання оптичних дисків ........................................................................................ 75
Вибір потрібного диска (компакт-, DVD-диска та диска BD) ......................................... 76
Диски CD-R ...................................................................................................... 76
Диски CD-RW ................................................................................................... 76
Диски DVD±R ................................................................................................... 76
Диски DVD±RW ................................................................................................ 76
Диски DVD+R із функцією LightScribe ............................................................ 77
Blu-ray (BD) .............................................................................................. 77
Диск
Відтворення компакт-, DVD-диска або диска BD ........................................................... 77
Налаштування функції автовідтворення ........................................................................ 79
Зміна регіональних параметрів DVD .............................................................................. 79
Попередження про авторські права ............................................................................... 80
Копіювання компакт-, DVD-диска або диска BD ............................................................ 80
Створення (записування) компакт- чи DVD-диска ......................................................... 81
Виймання компакт-, DVD-диска або диска BD ............................................................... 82
Використання зовнішніх дисків ........................................................................................................ 82
Підвищення швидкодії жорсткого диска ......................................................................................... 84
Використання програми Disk Defragmenter (Дефрагментація диска) .......................... 84
Використання програми Disk Cleanup (Очищення диска) ............................................. 84
Заміна жорсткого диска .................................................................................................................... 85
або сплячий режим ............. 69
7 Зовнішні пристрої
Використання USB-пристрою .......................................................................................................... 89
Підключення USB-пристрою ........................................................................................... 89
viii
та картки-носії
Page 9
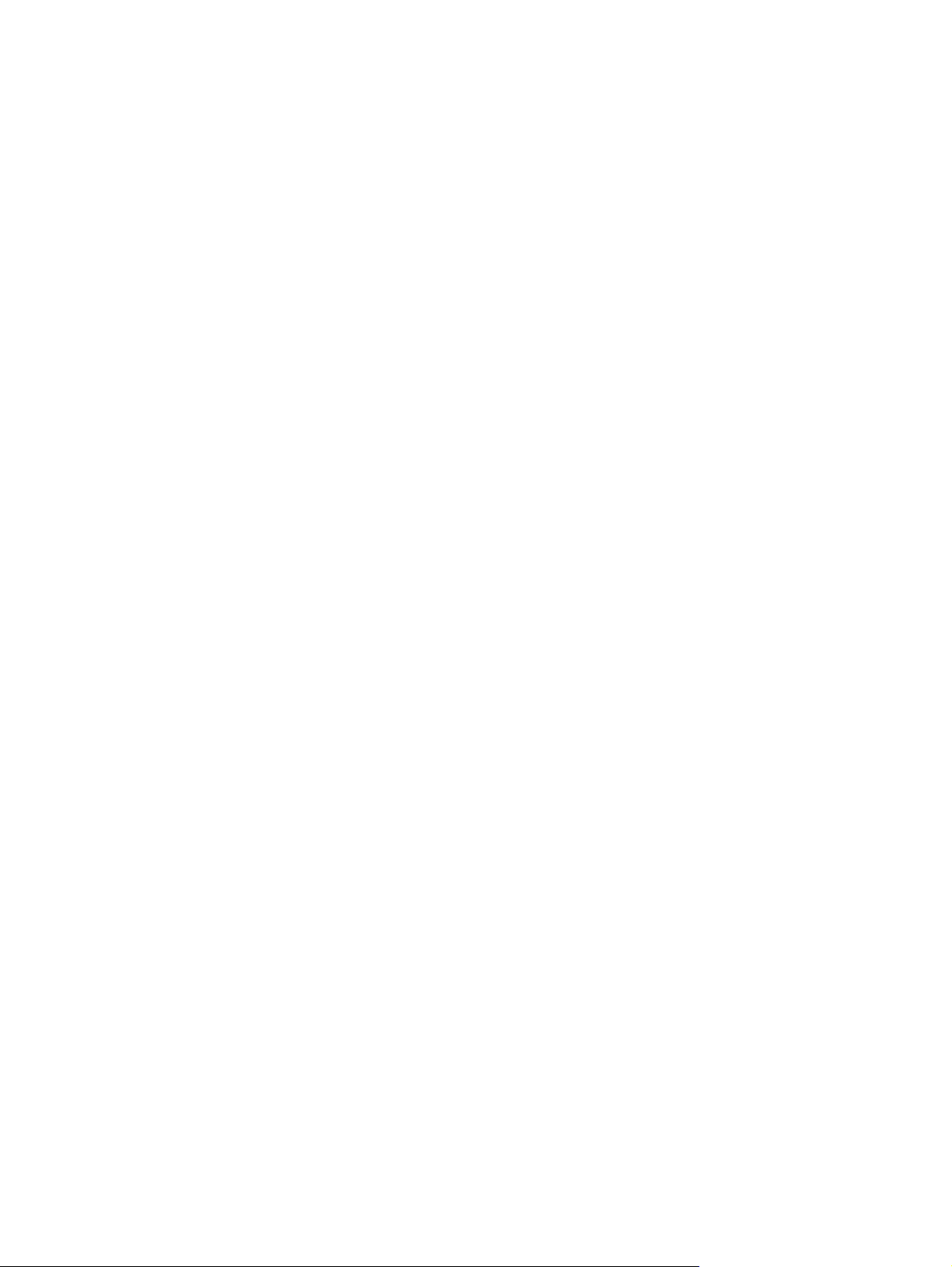
Виймання USB-пристрою ................................................................................................ 90
Використання карток, під’єднаних до гнізда для цифрових носіїв ............................................... 91
Встановлення цифрової картки ...................................................................................... 91
Виймання цифрової картки ............................................................................................. 92
8 Додавання чи заміна модулів пам’яті
9 Безпека
Захист комп’ютера ............................................................................................................................ 97
Використання паролів ...................................................................................................................... 98
Установка паролів у системі Windows ............................................................................ 98
Установлення паролів у Setup Utility (Інсталятор) ......................................................... 99
Пароль адміністратора ................................................................................... 99
Керування паролем адміністратора ............................................ 100
Введення пароля адміністратора ................................................ 100
Пароль входу до системи ............................................................................. 100
Керування
Введення пароля входу до системи ............................................ 101
Використання антивірусного програмного забезпечення ............................................................ 102
Використання програмного забезпечення брандмауера ............................................................ 102
Установлення критичних оновлень безпеки ................................................................................. 103
Установлення додаткового кабелю безпеки ................................................................................ 103
паролем входу до системи ........................................ 101
Додаток A Setup Utility (Інсталятор) (BIOS)
Запуск Setup Utility (Інсталятор) .................................................................................................... 104
Використання Setup Utility (Інсталятор) ........................................................................................ 105
Зміна мови Setup Utility (Інсталятор) ............................................................................ 105
Навігація та вибір елементів у Setup Utility (Інсталятор) ............................................ 105
Відображення системної інформації ............................................................................ 106
Відновлення параметрів за промовчанням у Setup Utility (Інсталятор) ..................... 106
Вихід із
Меню Setup Utility (Інсталятор) ...................................................................................................... 107
Головне меню ................................................................................................................. 107
Security menu (меню "Безпека") .................................................................................... 107
System Configuration menu (меню "Конфігурація системи") ........................................ 108
Diagnostics menu (меню "Діагностика") ......................................................................... 109
Додаток B Оновлення програмного забезпечення
Оновлення BIOS ............................................................................................................................. 111
Визначення версії BIOS ................................................................................................. 111
Завантаження оновлення BIOS .................................................................................... 112
Оновлення програм і драйверів .................................................................................................... 113
Setup Utility (Інсталятор) ................................................................................... 107
ix
Page 10
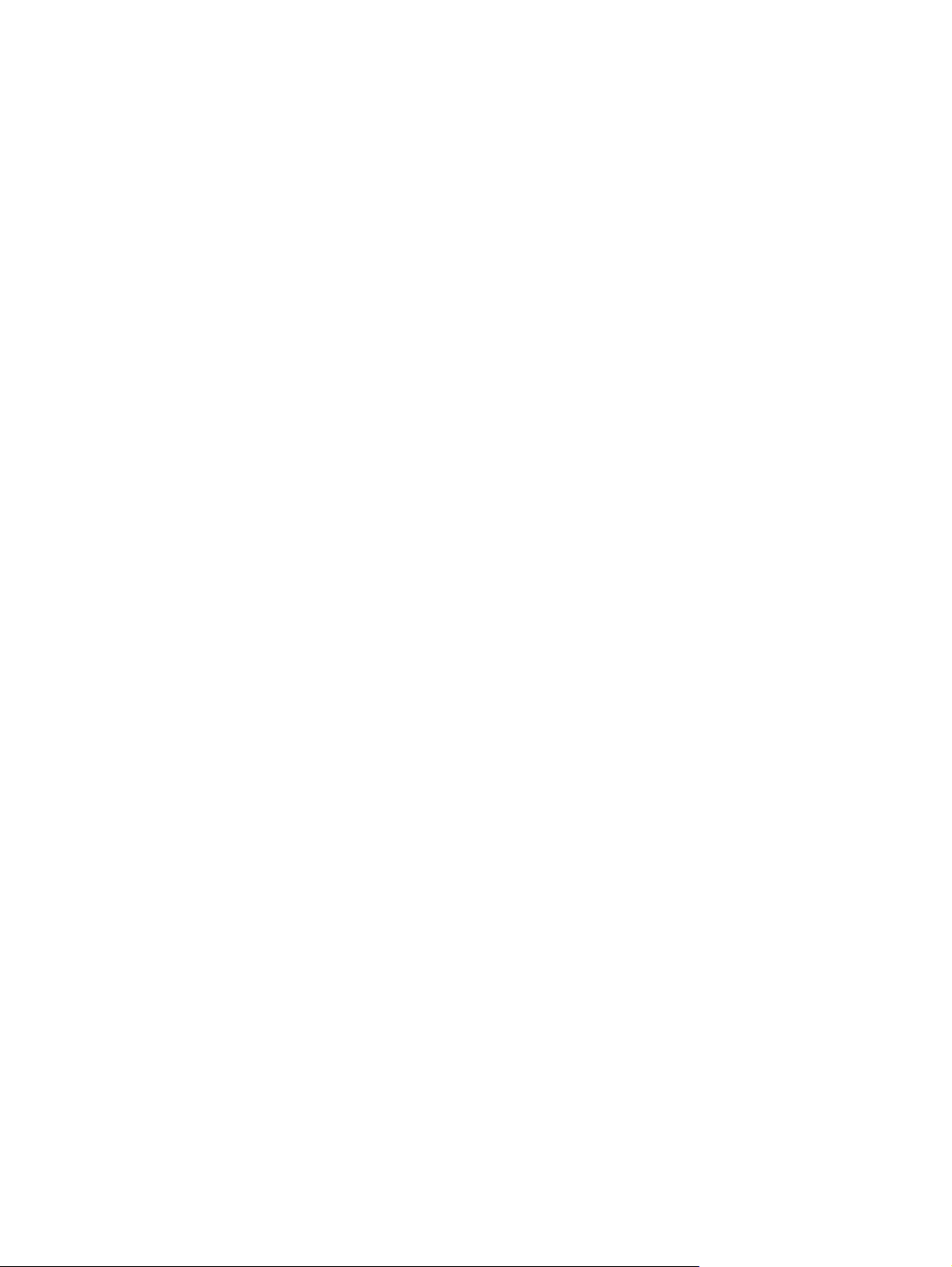
Додаток C Резервне копіювання та відновлення
Створення дисків відновлення ...................................................................................................... 115
Створення резервної копії інформації .......................................................................................... 116
Використання центру резервного копіювання та відновлення Windows ................... 117
Використання точок відновлення системи ................................................................... 118
Коли створювати точки відновлення ............................................................ 118
Створення системної точки відновлення ..................................................... 118
Відновлення до попередньої дати ............................................................... 118
Виконання відновлення .................................................................................................................. 119
Відновлення за допомогою дисків відновлення .......................................................... 119
Відновлення за допомогою окремого розділу відновлення (лише в деяких
моделях) ......................................................................................................................... 119
Покажчик
......................................................................................................................................................... 121
x
Page 11
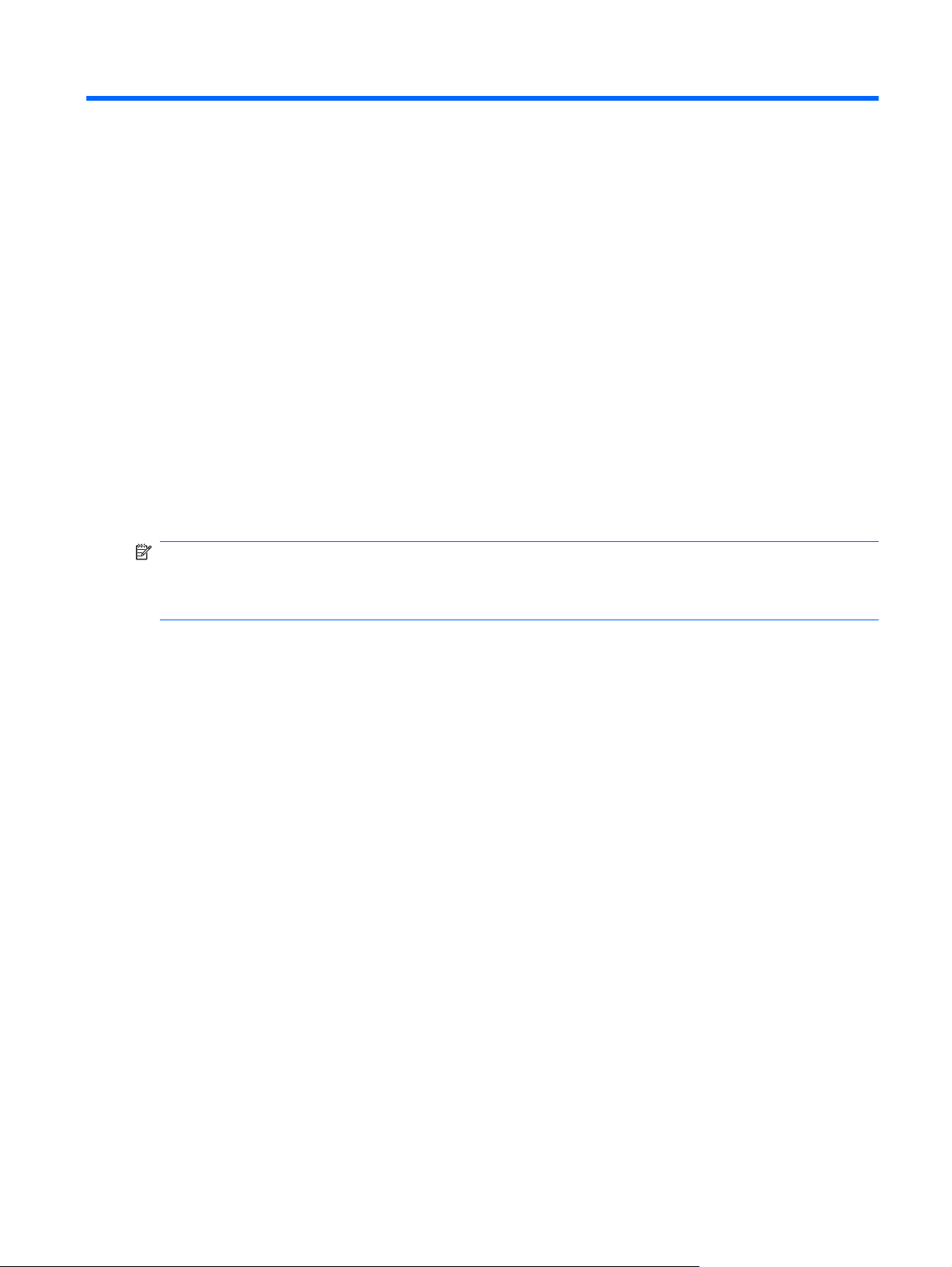
1 Характеристики
Визначення апаратного забезпечення
Щоб переглянути список апаратного забезпечення, установленого на комп’ютері, виконайте
наведені нижче дії.
Натисніть Start (Пуск) > Control Panel (Панель керування) > System and Security (Система
▲
та безпека). Потім в області System (Система) натисніть Device Manager (Диспетчер
пристроїв).
Ви також можете додати апаратне забезпечення чи змінити конфігурації пристрою за допомогою
диспетчера пристроїв.
ПРИМІТКА. Windows® включає функцію контролю облікових записів користувачів (User Account
Control) для покращення захисту комп’ютера. Для виконання таких завдань, як установлення
програмного забезпечення, запуск утиліт або зміна параметрів Windows, може з’явитися запит на
отримання дозволу чи пароля. Додаткові відомості див. у розділі довідки й технічної підтримки.
Визначення апаратного забезпечення 1
Page 12
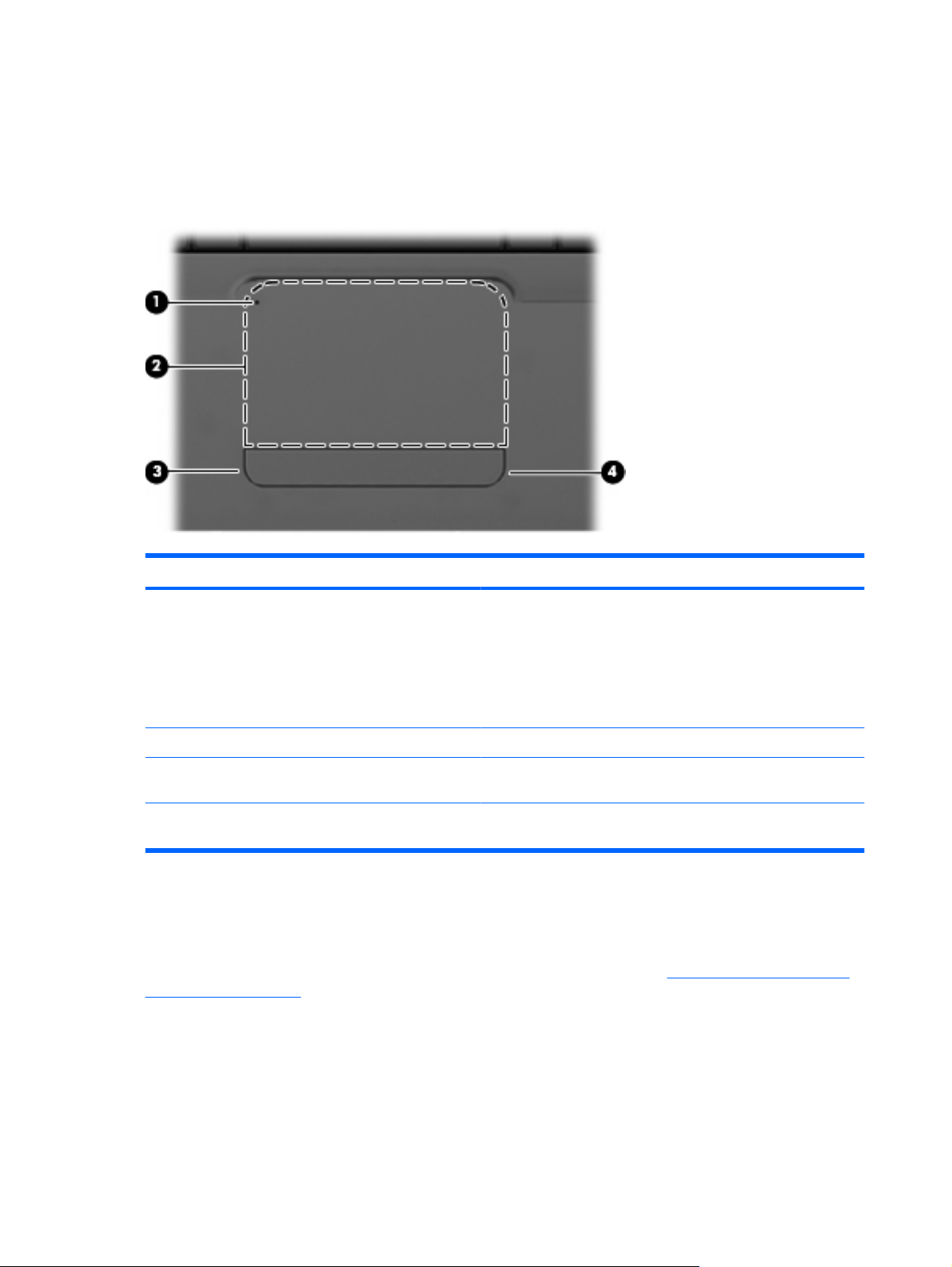
Компоненти
Основні компоненти
Сенсорна панель
Компонент Опис
(1) Індикатор вимкнення сенсорної панелі
(2) Область сенсорної панелі Переміщує вказівник і вибирає або активує елементи на екрані.
(3) Ліва кнопка керування сенсорної панелі Використовуйте ліву кнопку керування сенсорної панелі так
(4) Права кнопка керування сенсорної панелі Використовуйте праву кнопку керування сенсорної панелі так
Якщо область сенсорної панелі активна, індикатор
●
вимкнено.
Якщо область сенсорної панелі неактивна, індикатор
●
світиться жовтим.
Щоб перейти з активного стану до неактивного, двічі
●
торкніться індикатора вимкнення сенсорної панелі.
само, як і ліву кнопку зовнішньої миші.
само, як і праву кнопку зовнішньої миші.
Справа на сенсорній панелі розміщено непозначену зону прокручування. Щоб здійснювати
прокручування за допомогою вертикальної зони прокручування сенсорної панелі, переміщуйте
палець угору чи вниз уздовж правого краю сенсорної панелі.
Щоб отримати додаткові відомості про функції сенсорної панелі, див.
Використання сенсорної
панелі на сторінці 32.
2 Розділ 1 Характеристики
Page 13
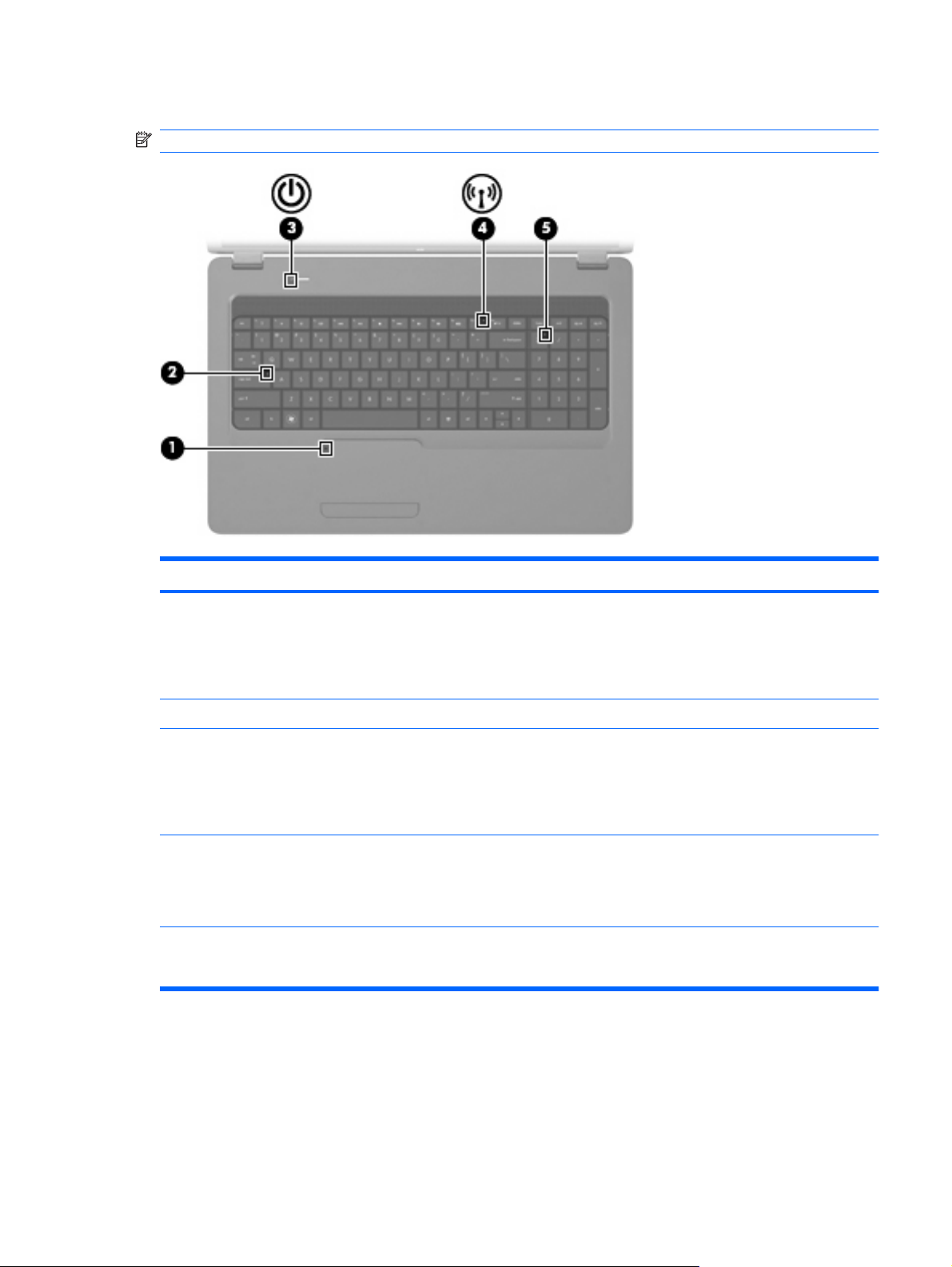
Індикатори
ПРИМІТКА. Ваш комп’ютер може мати відмінний вигляд від того, що зображено в цьому розділі.
Компонент Опис
(1) Індикатор вимкнення сенсорної панелі
(2) Індикатор Caps lock Світиться: Caps lock увімкнено.
(3) Індикатор живлення
(4) Індикатор бездротового доступу
(5) Індикатор num lk Світиться: цифрову клавіатуру ввімкнено.
Не світиться: сенсорну панель увімкнено.
●
Світиться жовтим: сенсорну панель вимкнено.
●
Щоб увімкнути або вимкнути сенсорну панель, двічі торкніться
індикатора вимкнення сенсорної панелі.
Світиться: комп’ютер увімкнено.
●
Блимає: комп’ютер перебуває у сплячому режимі.
●
Не світиться: комп’ютер вимкнений або перебуває в
●
режимі глибокого сну.
Світиться білим: увімкнено вбудований бездротовий
●
пристрій, наприклад, пристрій бездротової локальної
мережі (WLAN) або додатковий пристрій Bluetooth®.
Світиться жовтим: усі бездротові пристрої вимкнено.
●
Не світиться: функцію навігації клавіатури увімкнено.
Компоненти 3
Page 14
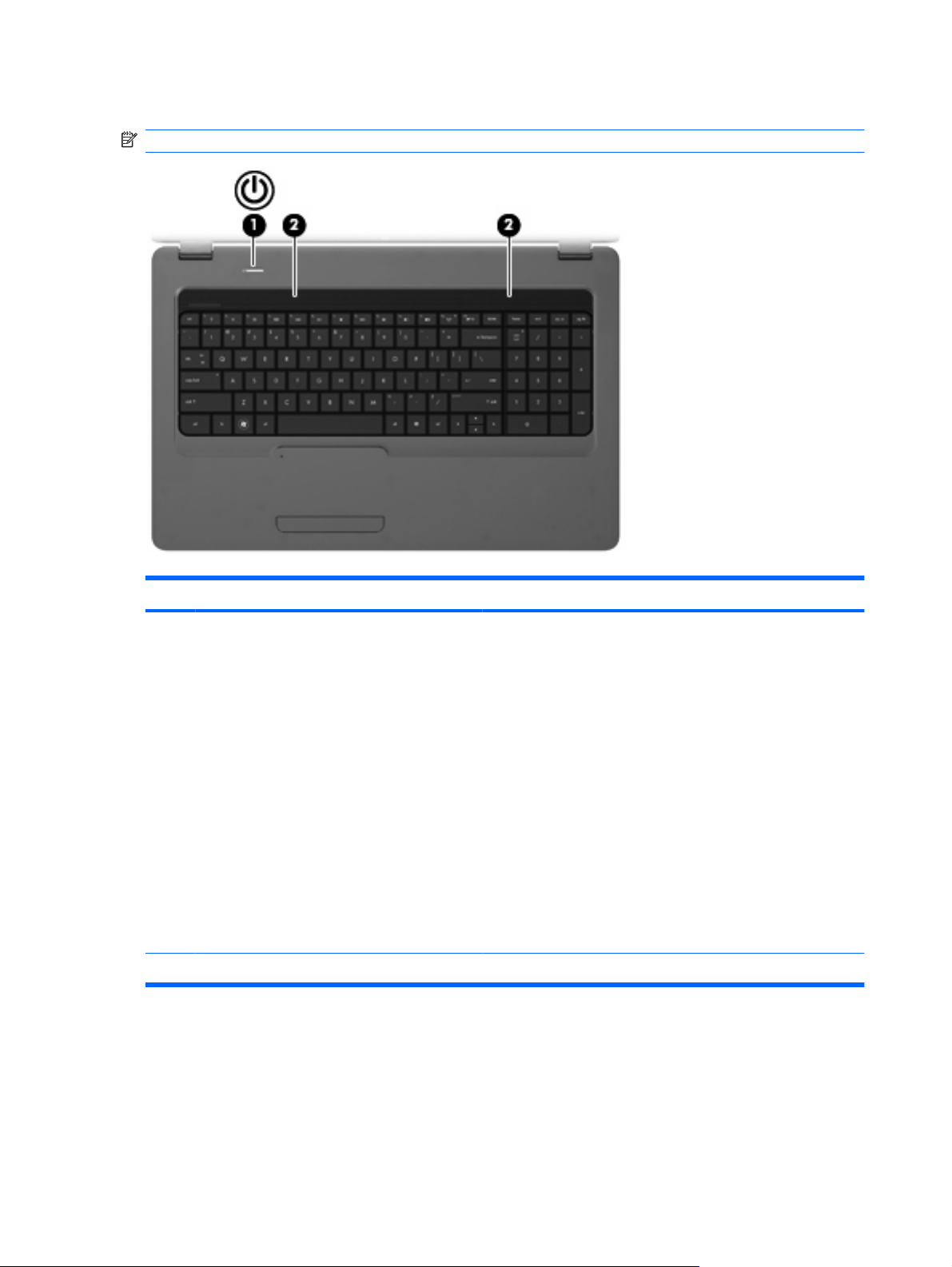
Кнопка та динаміки
ПРИМІТКА. Ваш комп’ютер може мати відмінний вигляд від того, що зображено в цьому розділі.
Компонент Опис
(1) Кнопка живлення
(2) Динаміки (2) Відтворюють звук.
Якщо комп’ютер вимкнено, натисніть цю кнопку, щоб
●
увімкнути його.
Якщо комп’ютер увімкнено, натисніть і відпустіть цю
●
кнопку, щоб активувати сплячий режим.
Якщо комп’ютер перебуває у сплячому режимі, натисніть
●
і відпустіть цю кнопку, щоб вийти з нього.
Якщо комп’ютер перебуває в режимі глибокого сну,
●
натисніть і відпустіть
Якщо комп’ютер не відповідає на запити, а стандартна
процедура завершення роботи Windows не діє, натисніть і
утримуйте кнопку живлення протягом щонайменше 5 секунд,
щоб вимкнути комп’ютер.
Щоб отримати додаткову інформацію про параметри
живлення, натисніть Start (Пуск) > Control Panel (Панель
керування) > System and Security (Система та безпека) >
Power Options (
цю кнопку, щоб вийти з нього.
Електроживлення).
4 Розділ 1 Характеристики
Page 15
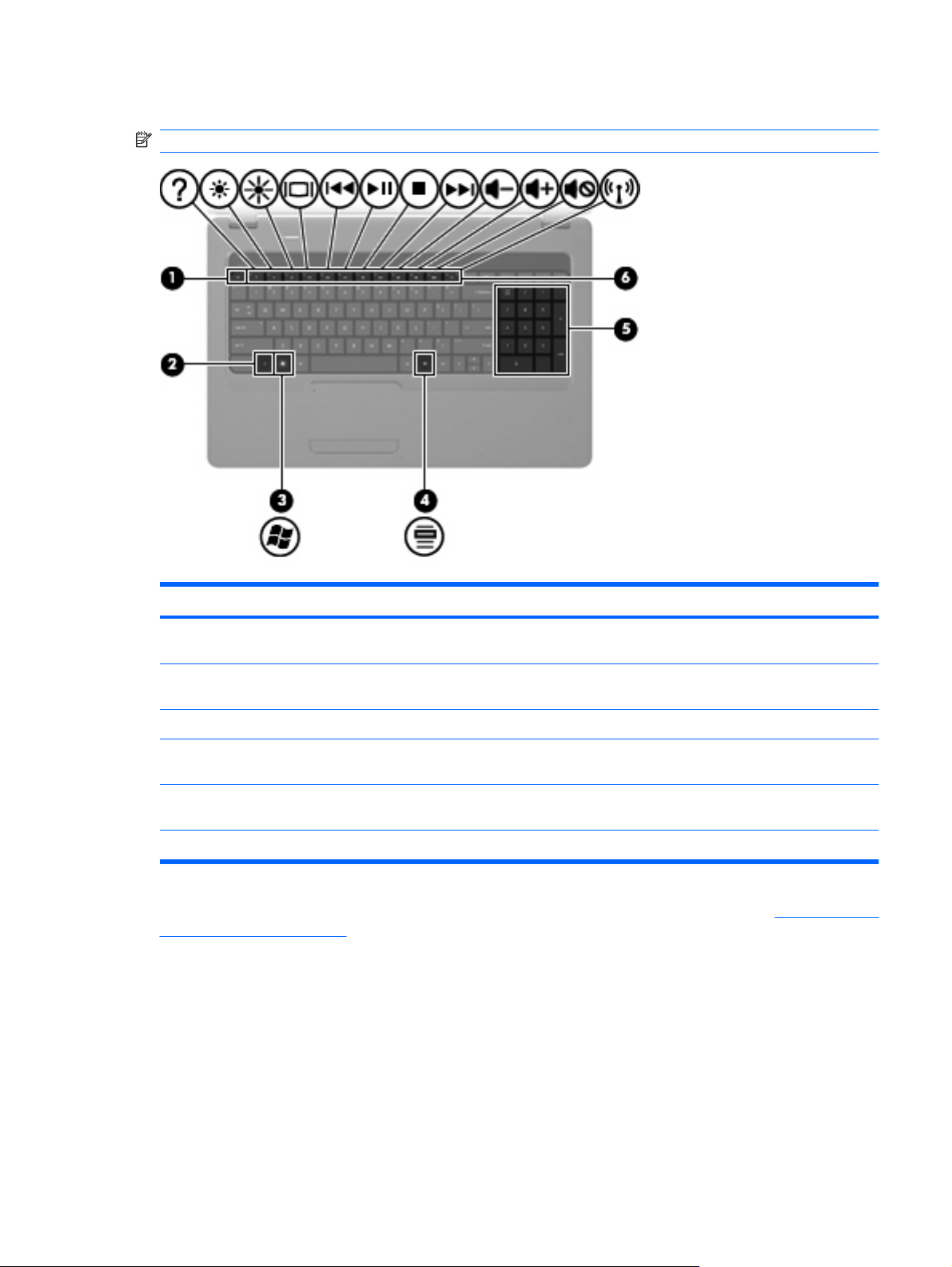
Клавіші
ПРИМІТКА. Ваш комп’ютер може мати відмінний вигляд від того, що зображено в цьому розділі.
Компонент Опис
(1) Клавіша esc Відображає відомості про систему, якщо використовується в
поєднанні з клавішею fn.
(2) Клавіша fn Відображає відомості про систему, якщо використовується в
поєднанні з клавішею esc.
(3) Клавіша Windows Відображає меню "Пуск".
(4) Клавіша програм Windows Відображає меню швидкого доступу для елементів, які
містяться під вказівником.
(5) Клавіші вбудованої цифрової клавіатури Можуть використовуватися так само, як і клавіші зовнішньої
(6) Функціональні клавіші Виконують часто використовувані системні функції.
цифрової клавіатури.
Щоб отримати додаткові відомості про використання функціональних клавіш, див. Використання
клавіатури на сторінці 35.
Компоненти 5
Page 16
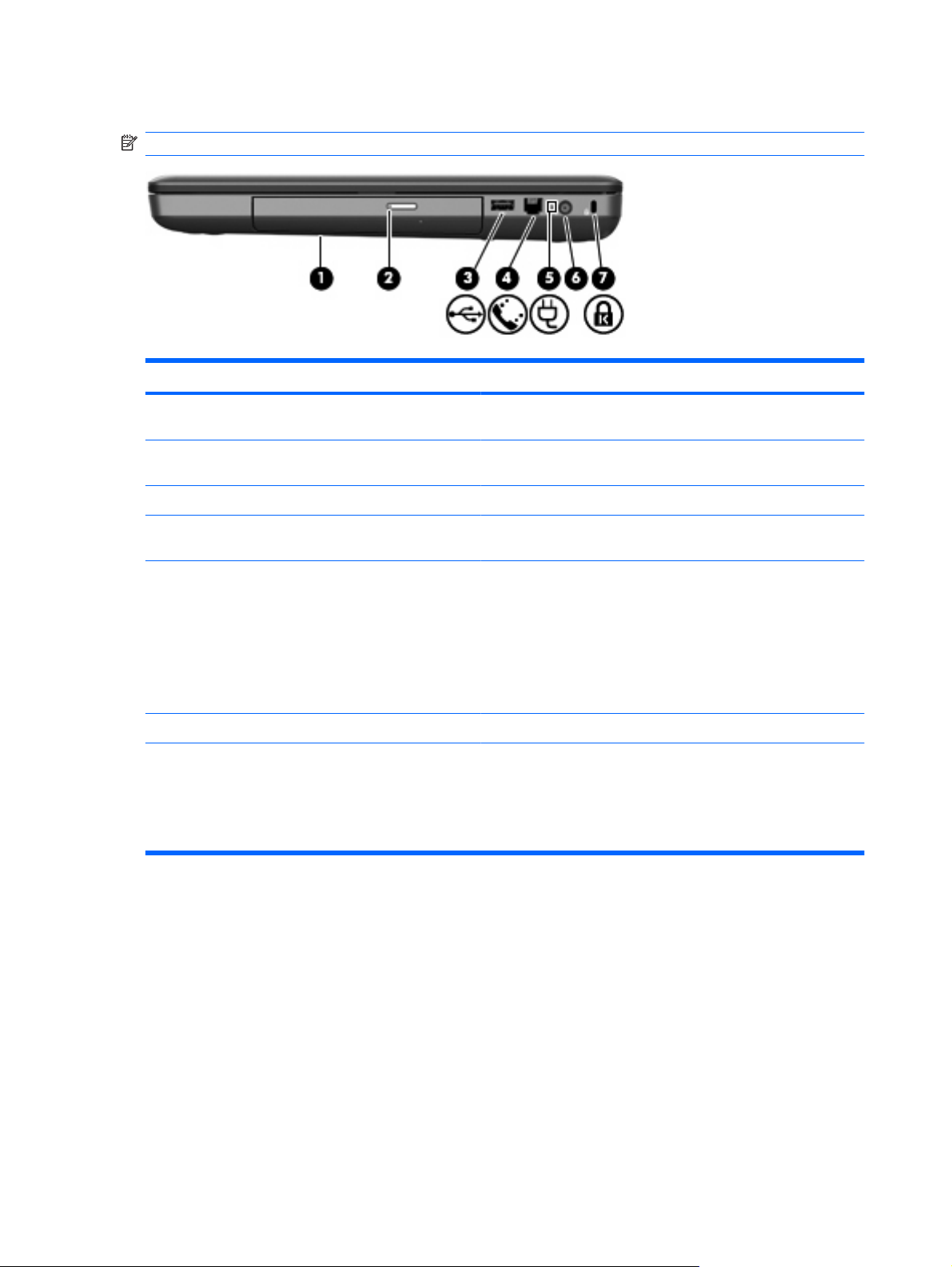
Компоненти правої панелі
ПРИМІТКА. Ваш комп’ютер може мати відмінний вигляд від того, що зображено в цьому розділі.
Компонент Опис
(1) Пристрій для читання оптичних дисків Виконує зчитування даних з оптичних дисків, а також у деяких
моделях виконує запис на оптичні диски.
(2) Індикатор пристрою для читання оптичних
дисків на кнопці виймання
(3) USB-порт Призначено для під’єднання додаткового USB-пристрою.
(4) Гніздо RJ-11 (модем) (лише в деяких
моделях)
(5) Індикатор адаптера змінного струму
(6) Гніздо живлення Призначене для під’єднання адаптера змінного струму.
(7) Гніздо кабелю безпеки Призначене для під’єднання додаткового кабелю безпеки до
Блимає: є доступ до пристрою для читання оптичних дисків.
Призначене для підключення кабелю модема (не входить до
комплекту постачання).
Блимає білим: комп’ютер перебуває у сплячому режимі.
●
Світиться білим: комп’ютер під’єднано до зовнішнього
●
джерела живлення.
Світиться жовтим: батарея заряджається.
●
Не світиться: комп’ютер не під’єднано до зовнішнього
●
джерела живлення.
комп’ютера.
ПРИМІТКА. Кабель безпеки функціонує як засіб захисту
комп’ютера, але він не може запобігти неправильному
використанню комп’ютера чи його викраденню.
6 Розділ 1 Характеристики
Page 17
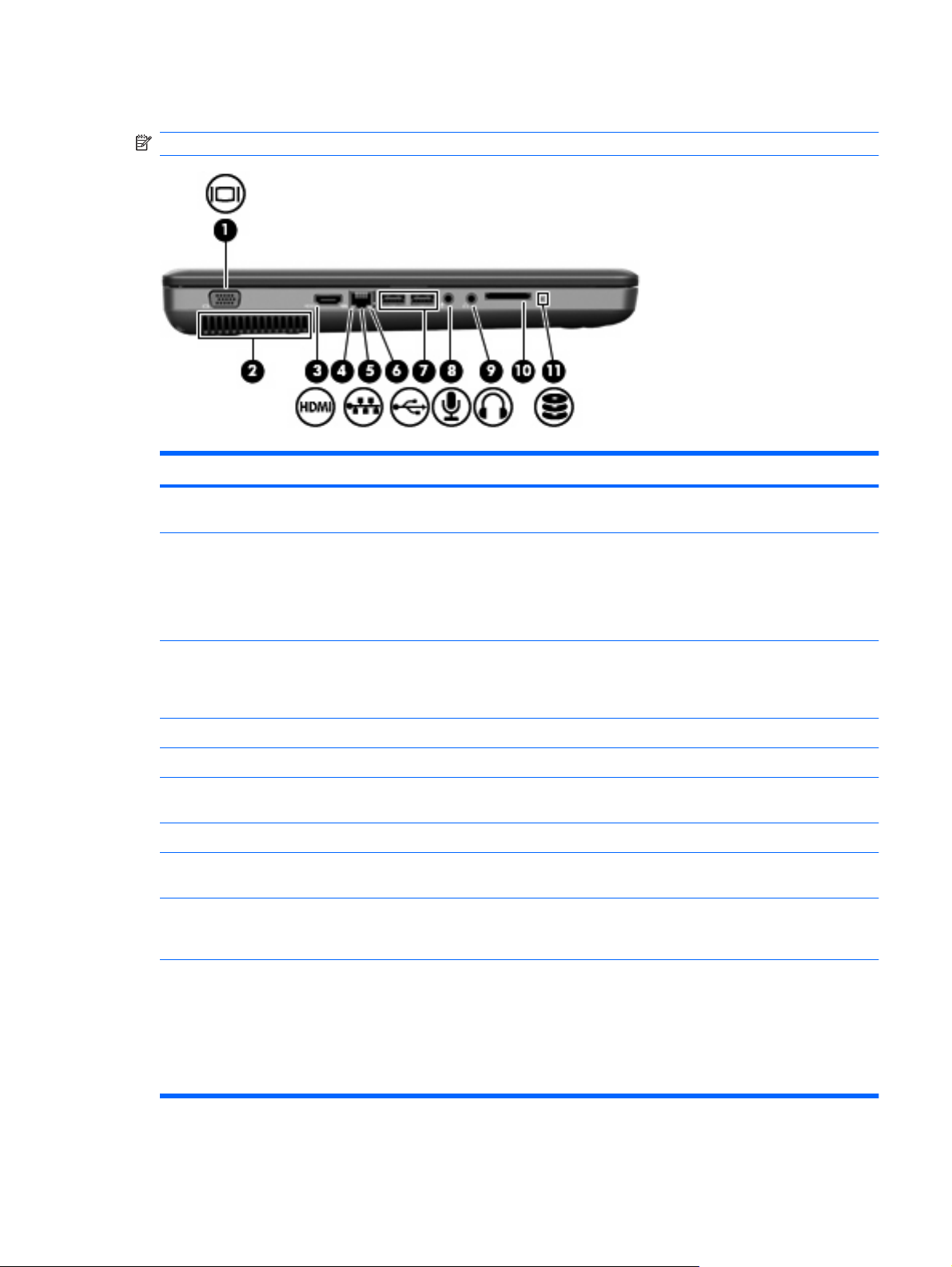
Компоненти лівої панелі
ПРИМІТКА. Ваш комп’ютер може мати відмінний вигляд від того, що зображено в цьому розділі.
Компонент Опис
(1) Порт зовнішнього монітора Призначений для під’єднання зовнішнього монітора VGA або
(2) Вентиляційний отвір Дозволяє потоку повітря охолоджувати внутрішні компоненти.
проектора.
ПРИМІТКА. Вентилятор комп’ютера автоматично починає
охолоджувати внутрішні компоненти та запобігає
перегріванню. Почергове ввімкнення й вимкнення вентилятора
під час використання комп’ютера – це нормальне явище.
(3) Порт HDMI (лише в деяких моделях) Використовується для під’єднання додаткового відео- або
аудіопристрою, наприклад, телевізора з високою чіткістю
зображення або будь-якого сумісного цифрового чи
аудіокомпонента.
(4) Індикатор підключення до мережі Світиться білим: комп’ютер підключено до мережі.
(5) Гніздо RJ-45 (мережа) Призначене для під’єднання мережного кабелю.
(6) Індикатор активності мережі Світиться жовтим: виконується передавання інформації
(7) USB-порти (2) Призначені для під’єднання USB-пристроїв.
(8) Гніздо аудіовходу (мікрофон) Призначене для під’єднання додаткових навушників із
(9) Гніздо аудіовиходу (навушники) Відтворює звук, якщо під’єднано додаткові динаміки з
(10) Гніздо для цифрових носіїв (лише в деяких
моделях)
мережею.
мікрофоном, стерео- чи монофонічного мікрофона.
вбудованим підсилювачем, навушники, міні-навушники,
гарнітуру чи активовано аудіовихід телевізора.
Підтримує наведені нижче формати додаткових цифрових
карток.
Картка пам’яті Memory Stick (MS)
●
Картка пам’яті Memory Stick Pro (MSP)
●
Картка пам’яті MultiMediaCard (MMC)
●
Компоненти 7
Page 18
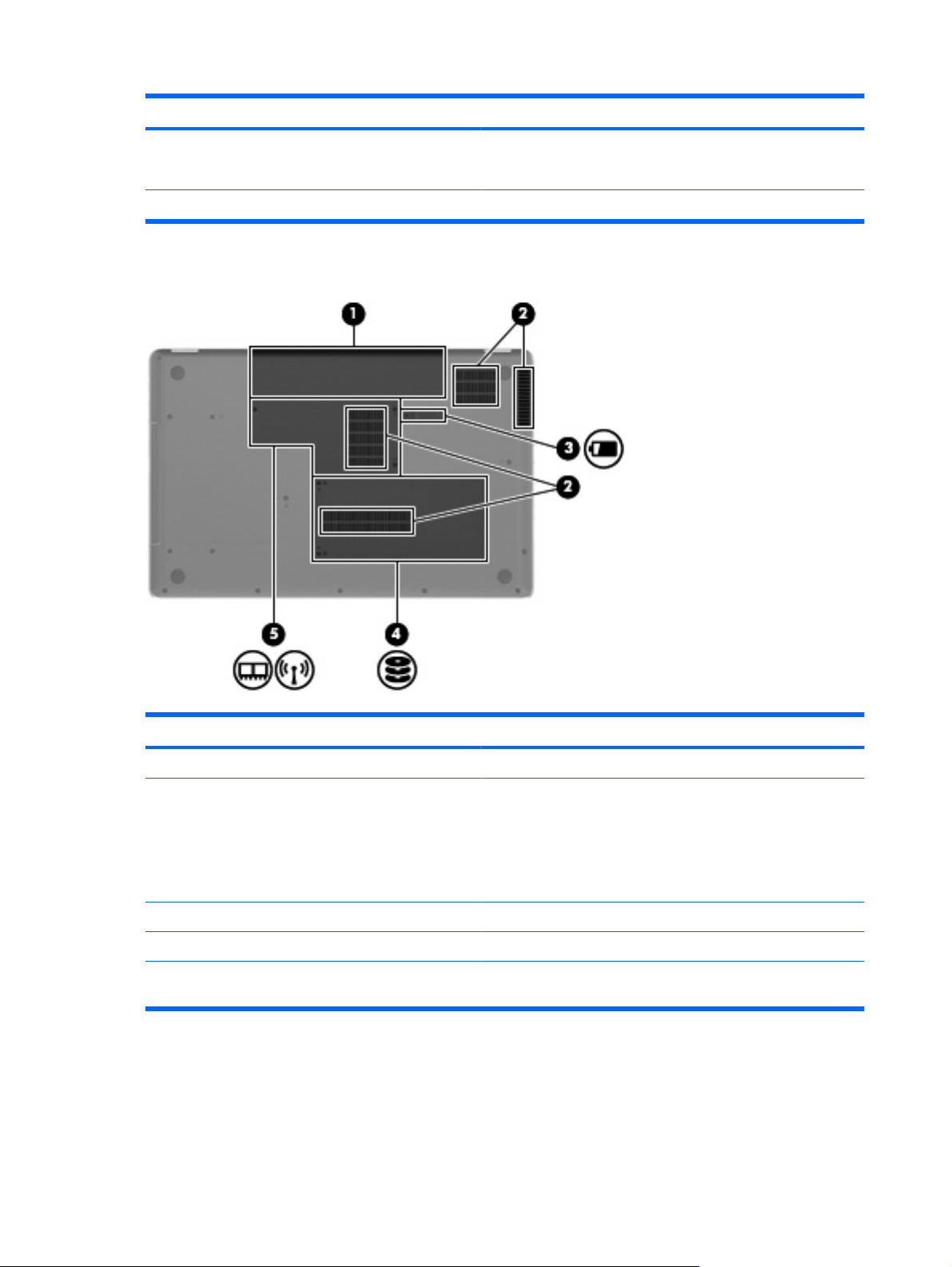
Компонент Опис
●
●
(11) Індикатор пристрою для читання дисків Світиться: жорсткий диск використовується.
Компоненти нижньої панелі комп’ютера
Картка пам’яті Secure Digital (SD)
Картка xD-Picture (XD)
Компонент Опис
(1) Відділення для батареї Утримує батарею.
(2) Вентиляційні отвори (4) Дозволяють потоку повітря охолоджувати внутрішні
(3) Фіксатор батареї Вивільняє батарею з відділення для батареї.
(4) Відділення жорсткого диска Утримує жорсткий диск.
(5) Відділення модуля пам’яті Утримує два модулі пам’яті та модуль бездротової локальної
компоненти.
ПРИМІТКА. Вентилятор комп’ютера автоматично починає
охолоджувати внутрішні компоненти та запобігає
перегріванню. Почергове ввімкнення й вимкнення вентилятора
під час використання комп’ютера – це нормальне явище.
мережі (WLAN)..
8 Розділ 1 Характеристики
Page 19
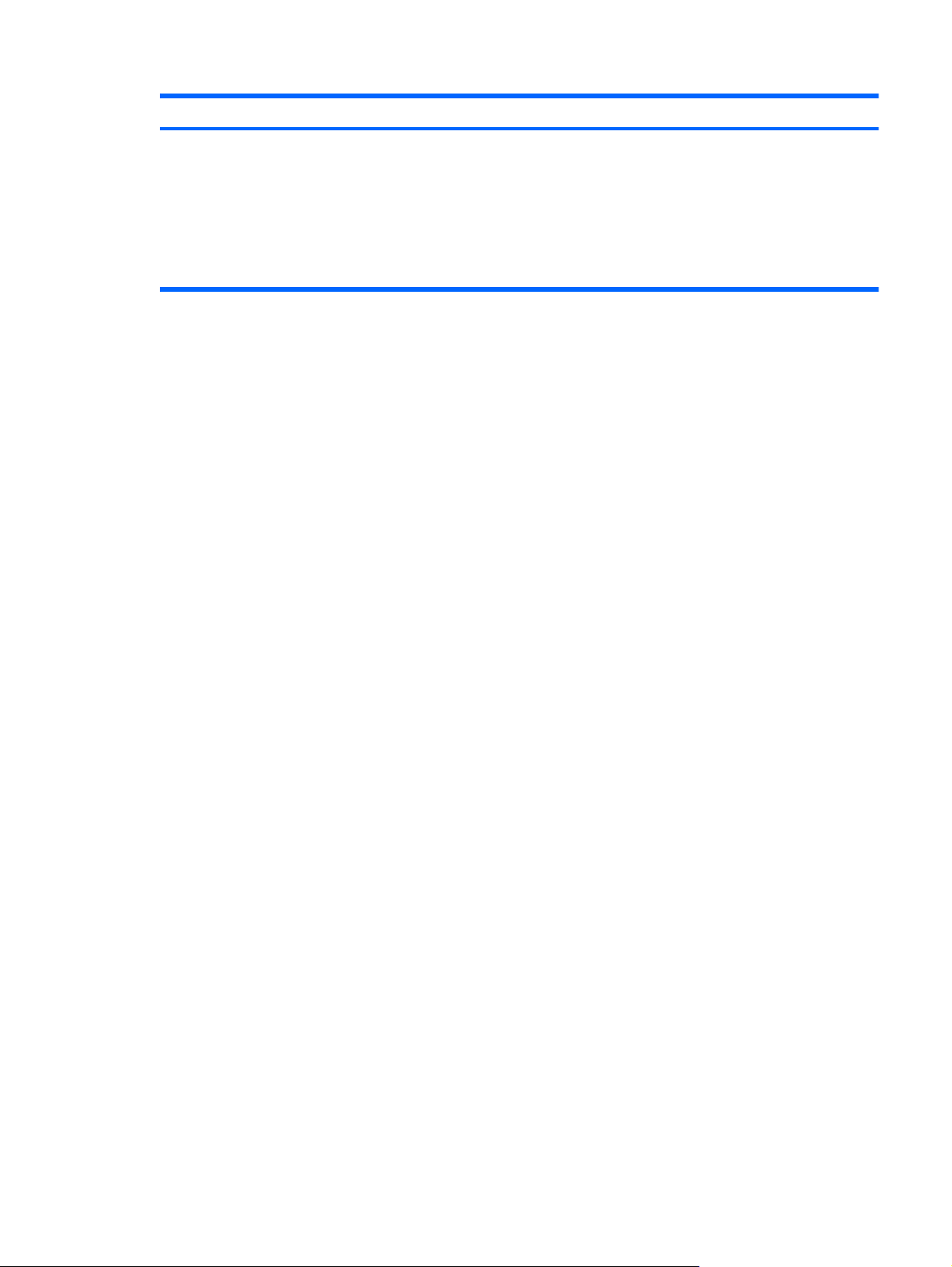
Компонент Опис
ПОПЕРЕДЖЕННЯ. Щоб запобігти зависанню системи,
замінюйте бездротовий модуль лише на модуль,
авторизований для використання на комп’ютері відповідними
державними органами, які регулюють використання
бездротових пристроїв у вашій країні чи вашому регіоні. Якщо
після заміни модуля з’являється попередження, вийміть
модуль для відновлення роботи комп’ютера, а потім зверніться
до служби технічної підтримки, дотримуючись
наведених у розділі довідки й технічної підтримки.
вказівок,
Компоненти 9
Page 20
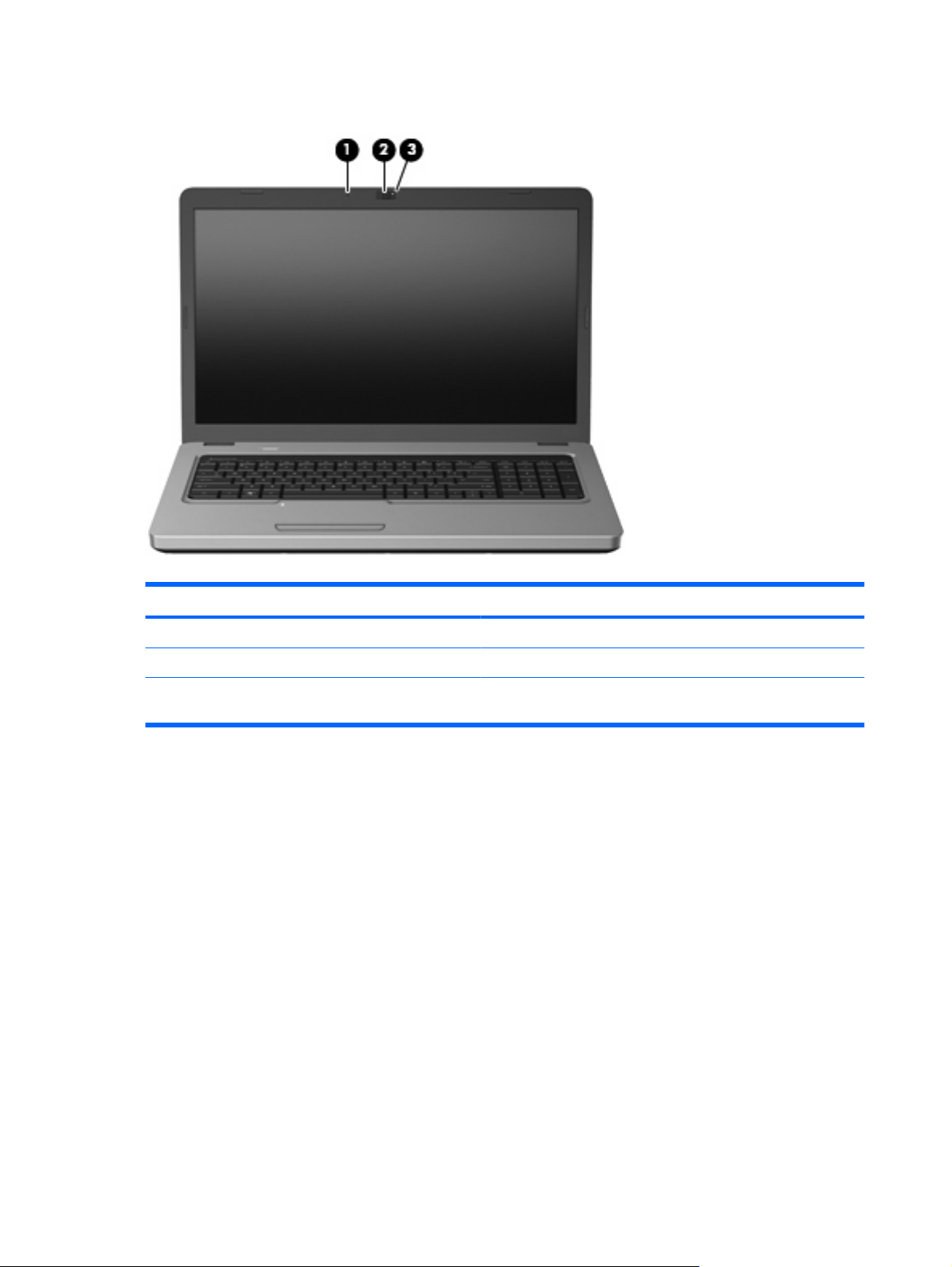
Компоненти дисплея
Компонент Опис
(1) Внутрішній мікрофон Призначений для запису звуку.
(2) Веб-камера (лише в деяких моделях) Призначена для запису відео та зйомки фотографій.
(3) Індикатор веб-камери (лише в деяких
моделях)
Бездротові антени
У ваш комп’ютер вбудовано 2 антени, які надсилають та отримують сигнали з одного й більше
бездротових пристроїв. Ці антени розташовано всередині комп’ютера, і ззовні їх не видно.
Світиться: веб-камера використовується.
10 Розділ 1 Характеристики
Page 21

ПРИМІТКА. Для забезпечення оптимальних параметрів передачі перевірте, чи немає перешкод
навколо антен.
Нормативна інформація стосовно бездротових з’єднань міститься в розділі "Зауваження щодо
дотримання законодавства, правил техніки безпеки й охорони довкілля", що діють на території
вашої країни чи регіону. Ці зауваження містяться в розділі довідки й технічної підтримки.
Компоненти 11
Page 22
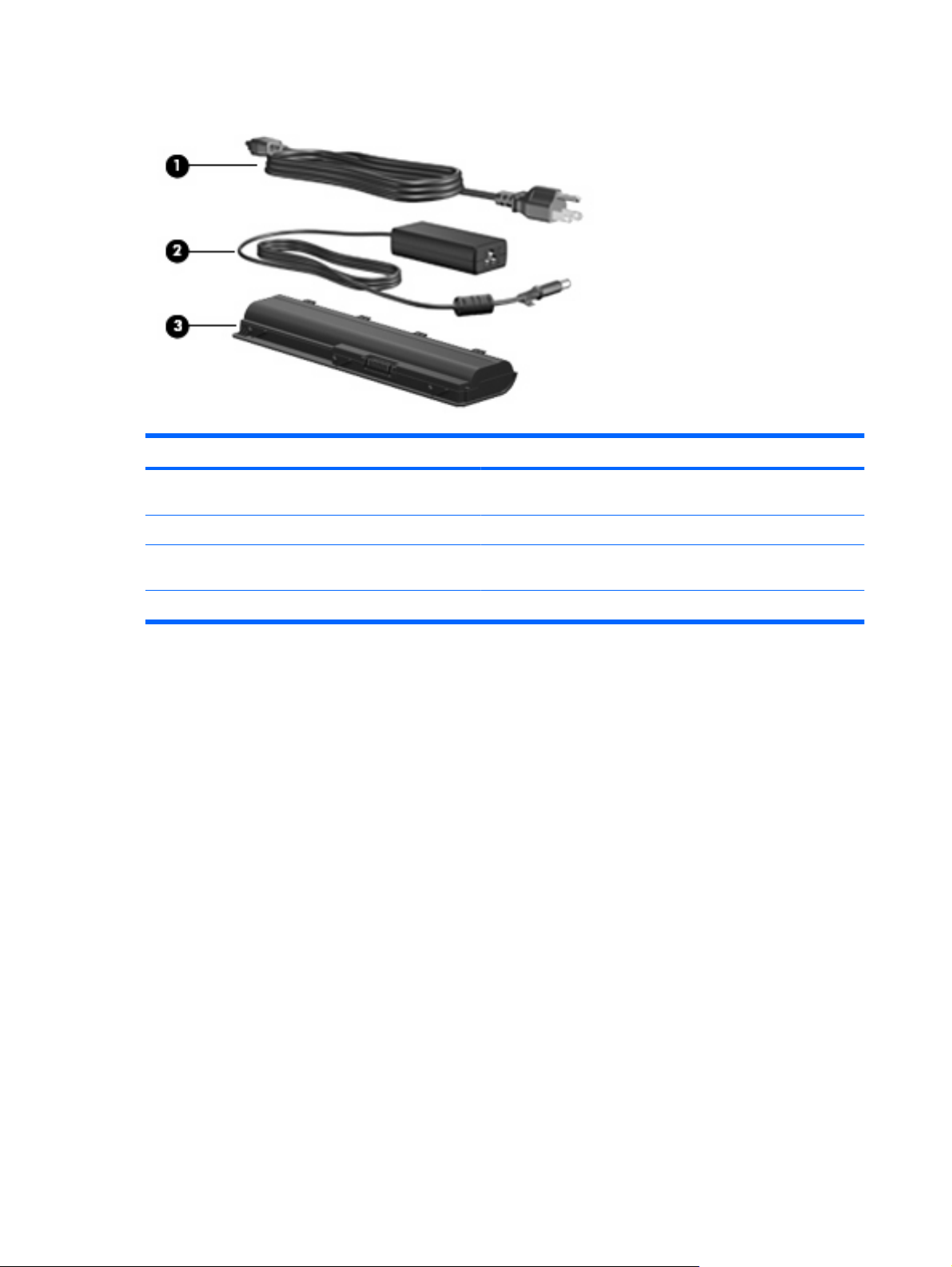
Додаткові компоненти апаратного забезпечення
Компонент Опис
(1) Кабель живлення* Призначений для під’єднання адаптера змінного струму до
розетки змінного струму.
(2) Адаптер змінного струму Перетворює змінний струм на постійний.
(3) Батарея Живить комп’ютер, коли його не під’єднано до зовнішнього
джерела живлення.
*Кабелі живлення можуть мати різний вигляд, залежно від країни чи регіону.
12 Розділ 1 Характеристики
Page 23
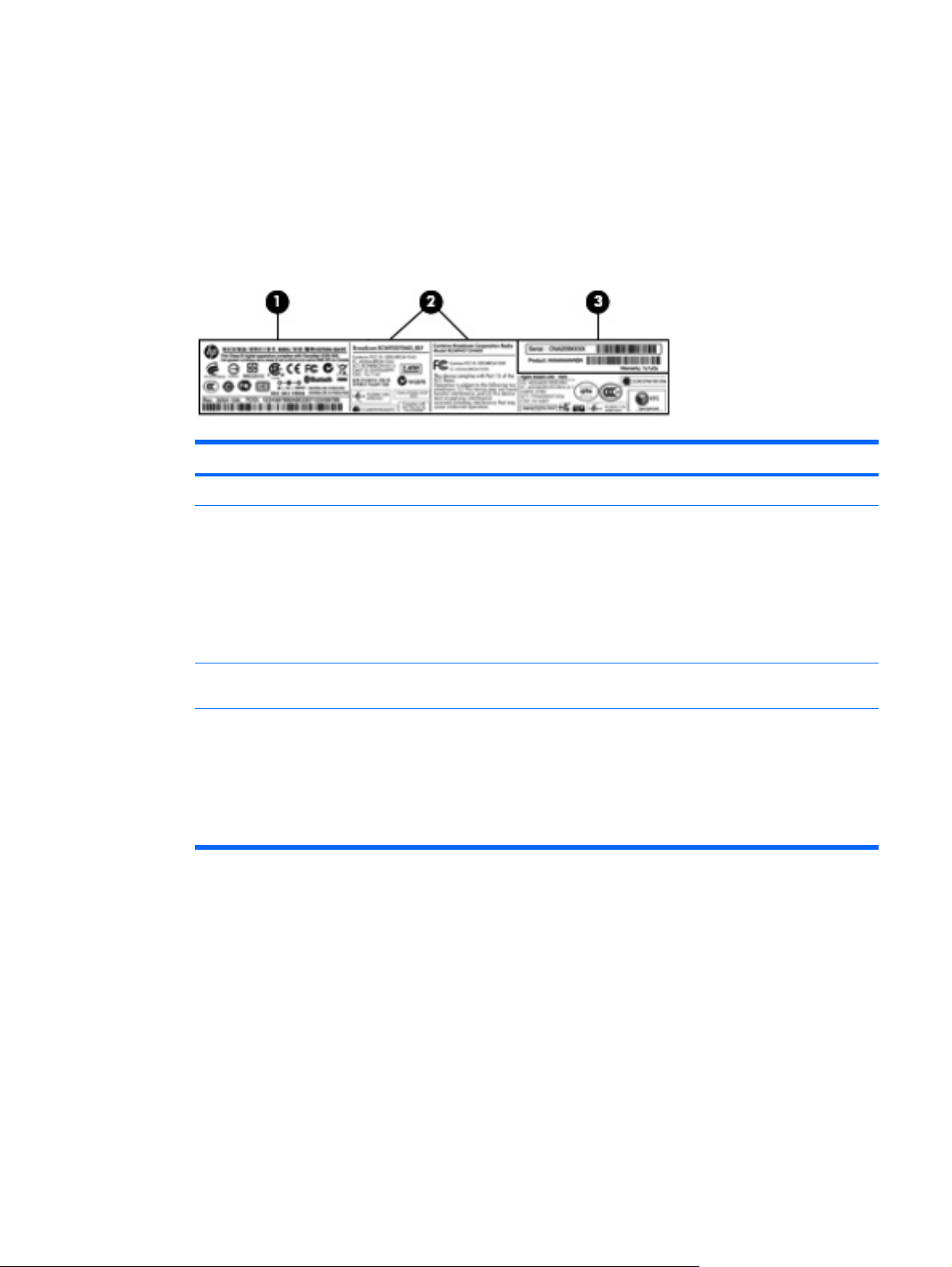
Ярлики
Прикріплені до комп’ютера ярлики містять інформацію, яка може бути корисною за потреби
виправлення неполадок системи або під час подорожі з комп’ютером за кордон.
●
Етикетка з регулятивною інформацією, ярлик бездротової сертифікації та сервісної мітки
містять нормативну інформацію про комп’ютер, бездротову специфікацію, номер моделі
комп’ютера, серійний номер і гарантійні відомості
. Цей ярлик розташовано всередині
відділення для батареї.
Компонент
(1) Нормативна інформація Містить нормативну інформацію про комп’ютер.
(2) Інформація про бездротову сертифікацію Містить інформацію про додаткові бездротові пристрої, а
також відомості про схвалення певних країн або регіонів, у
яких дозволено використання цих пристроїв. Додатковим
пристроєм може бути пристрій бездротової локальної
мережі (WLAN) або додатковий пристрій Bluetooth®. Якщо
ваш комп’ютер має два чи більше бездротових пристрої, до
них додається також відповідна інформація про
сертифікацію. Ця інформація може знадобитися,
подорожуєте за кордон.
якщо ви
(3) Сервісна мітка* Містить інформацію про серійний номер виробу, номер
*Підготуйте ці дані, якщо збираєтеся звернутися до служби підтримки.
Серійний номер – унікальний для цього виробу буквено-цифровий ідентифікатор.
◦
Номер продукту надає інформацію про компоненти апаратного забезпечення, яка допомагає спеціалістам
◦
служби технічної підтримки визначити, які компоненти та деталі потрібні.
Номер гарантії визначає гарантійний термін для цього продукту.
◦
Сертифікат відповідності корпорації Майкрософт
●
продукту та гарантійні відомості.
®
містить ключ продукту Windows. Ключ
продукту може знадобитися для оновлення чи виправлення неполадок операційної системи.
Цей сертифікат розташовано на нижній панелі комп’ютера.
Ярлик відповідності модема (лише в деяких моделях) – надає нормативну інформацію про
●
модем, а також містить список позначок про схвалення регулятивним органом, потрібних у
певних країнах або регіонах, де дозволено
використання цього модема. Така інформація
може знадобитися, якщо ви подорожуєте за кордон. Ярлик відповідності модема
знаходиться всередині відділення жорсткого диска.
Ярлики 13
Page 24
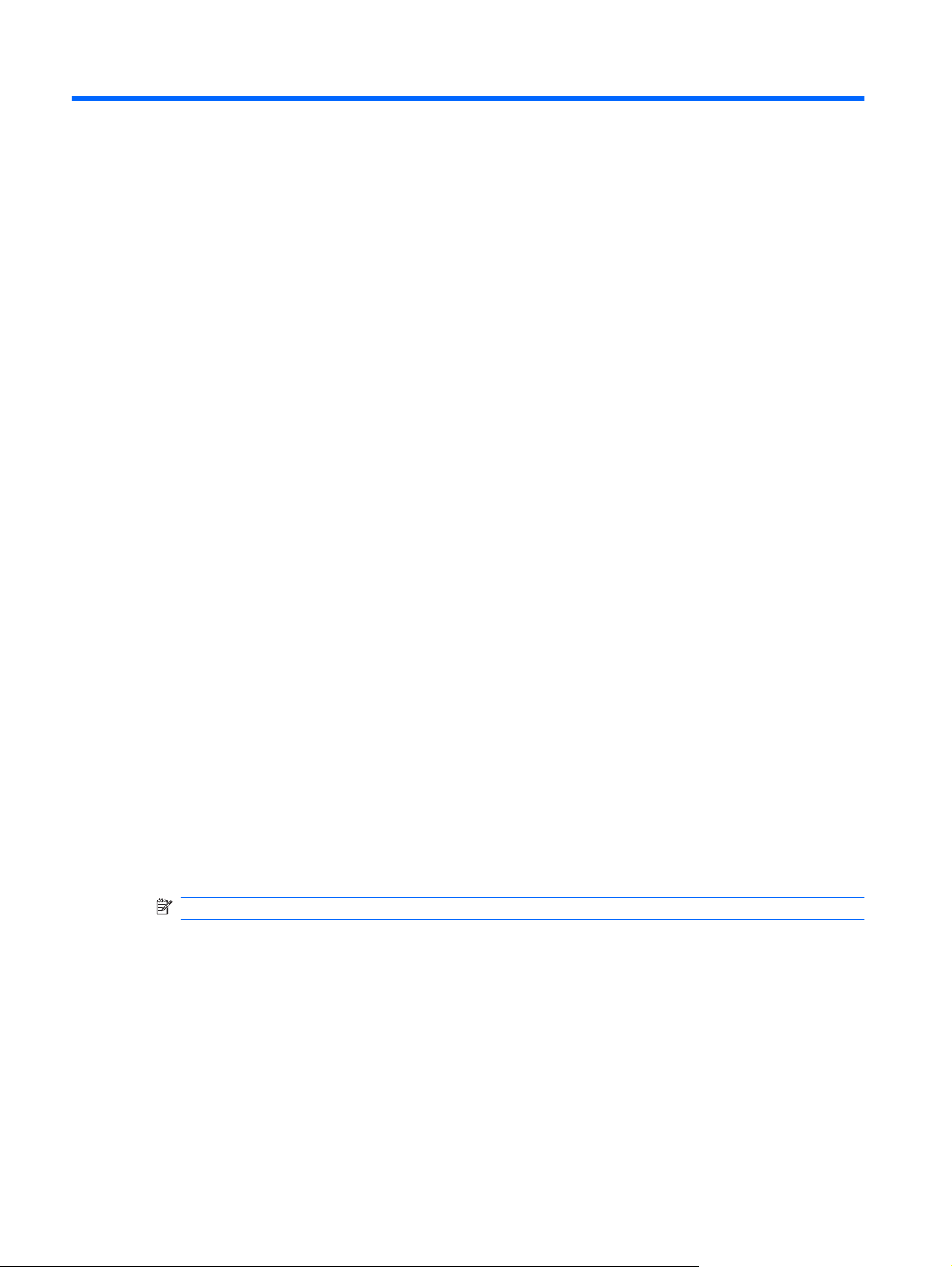
2 Бездротова, локальна мережа та
модем
Використання бездротових пристроїв
Бездротова технологія дає змогу передавати дані через радіохвилі, а не дроти. Ваш комп’ютер
може бути обладнано одним або кількома бездротовими пристроями.
Пристрій бездротової локальної мережі (WLAN) – з’єднує комп’ютер із бездротовими
●
локальними мережами (також відомими як мережі Wi-Fi, бездротові локальні мережі або
WLAN) у корпоративних офісах, вдома та в публічних місцях, наприклад
ресторанах, кав’ярнях, готелях та університетах. В мережі WLAN кожний мобільний
бездротовий пристрій обмінюється даними з бездротовим маршрутизатором або
бездротовою точкою доступу.
аеропортах,
Пристрій Bluetooth® (лише в деяких моделях) створює персональну мережу (PAN) для
●
підключення до інших Bluetooth-сумісних пристроїв, таких як комп’ютери, телефони,
принтери, навушники, динаміки та камери. У мережі PAN кожний пристрій має безпосередній
зв’язок з іншими пристроями, які має бути розміщено відносно близько один до одного,
зазвичай у межах 10 метрів (приблизно 33 фути).
Комп’ютери з пристроями WLAN підтримують один із наведених нижче галузевих стандартів
IEEE.
802.11b, перший популярний стандарт, підтримує швидкість передачі даних до 11 Мбіт/с і
●
працює на частоті 2,4 ГГц.
802.11g підтримує швидкість передачі
●
WLAN 802.11g сумісний з пристроями 802.11b, тому вони можуть працювати в одній мережі.
802.11a підтримує швидкість передачі даних до 54 Мбіт/с і працює на частоті 5 ГГц.
●
ПРИМІТКА. 802.11a не сумісний зі стандартами 802.11b і 802.11g.
802.11n підтримує швидкість передачі даних до 450 Мбіт/с і може працювати на частоті
●
2,4 ГГц або 5 ГГц; він сумісний зі стандартами 802.11a, b і g.
Щоб отримати додаткову інформацію про бездротові технології, див. посилання на веб-сайти й
інформацію в розділі довідки й технічної підтримки.
даних 54 Мбіт/с і діє з частотою в 2,4 ГГц. Пристрій
14 Розділ 2 Бездротова, локальна мережа та модем
Page 25
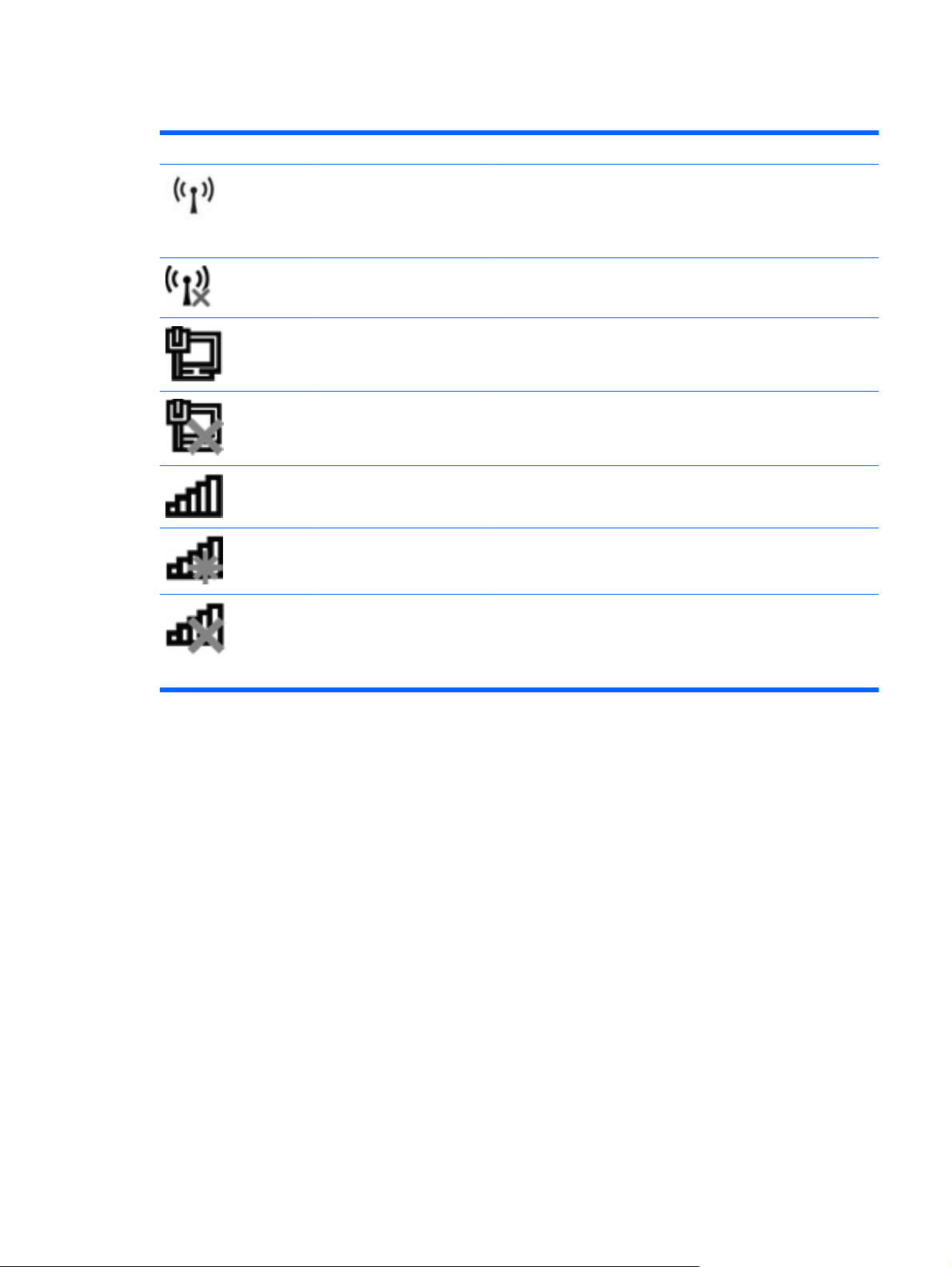
Визначення піктограм стану бездротового зв’язку та мережі
Піктограма Ім’я Опис
Бездротовий зв’язок
(під’єднано)
Бездротовий зв’язок
(відключено)
Дротова мережа
(під’єднано)
Дротова мережа
(вимкнено/відключено)
Мережа (підключено) Указує на те, що встановлено один або кілька мережних
Мережа (відключено) Указує на те, що встановлено один або кілька мережних
Мережа (вимкнено/
відключено)
Визначає розміщення індикатора бездротового зв’язку та
функціональної клавіші бездротового зв’язку (f12) на
комп’ютері. Також визначає на комп’ютері програмне
забезпечення HP Wireless Assistant і вказує на те, що один або
кілька бездротових пристроїв увімкнено.
Визначає на комп’ютері програму HP Wireless Assistant і вказує
на те, що всі бездротові пристрої вимкнено.
Указує на те, що встановлено один або кілька мережних
драйверів і один або кілька мережних пристроїв підключено до
дротової мережі.
Указує на те, що встановлено один або кілька мережних
драйверів, але жодний мережний пристрій не під’єднано (або
всі мережні пристрої вимкнено на панелі керування Windows).
драйверів і один або кілька мережних пристроїв підключено до
бездротової мережі.
драйверів, бездротові з’єднання доступні, але до бездротової
мережі не під’єднано жодні мережні пристрої.
Указує на те, що встановлено один або кілька мережних
драйверів, бездротове з’єднання недоступне (або всі
бездротові мережні пристрої вимкнено за допомогою
функціональної клавіші бездротового зв’язку (f12) чи програми
HP Wireless Assistant).
Використання засобів керування бездротовим зв’язком
Бездротовими пристроями комп’ютера можна керувати за допомогою наведених нижче засобів.
Функціональна клавіша бездротового зв’язку (f12)
●
Програма HP Wireless Assistant
●
Засоби керування операційної системи
●
Використання функціональної клавіші бездротового зв’язку
На комп’ютері є клавіша бездротового зв’язку (f12), один або кілька бездротових пристроїв та
індикатор бездротового доступу. Усі бездротові пристрої вашого комп’ютера активовано
виробником, тому індикатор бездротового доступу світиться (білим) під час увімкнення
комп’ютера.
Індикатор бездротового доступу вказує на загальний стан живлення всіх бездротових, а не
окремих пристроїв. Якщо індикатор
один бездротовий пристрій. Якщо індикатор бездротового доступу світиться жовтим, усі
бездротові пристрої вимкнено.
бездротового доступу світиться білим, увімкнено принаймні
Використання бездротових пристроїв 15
Page 26
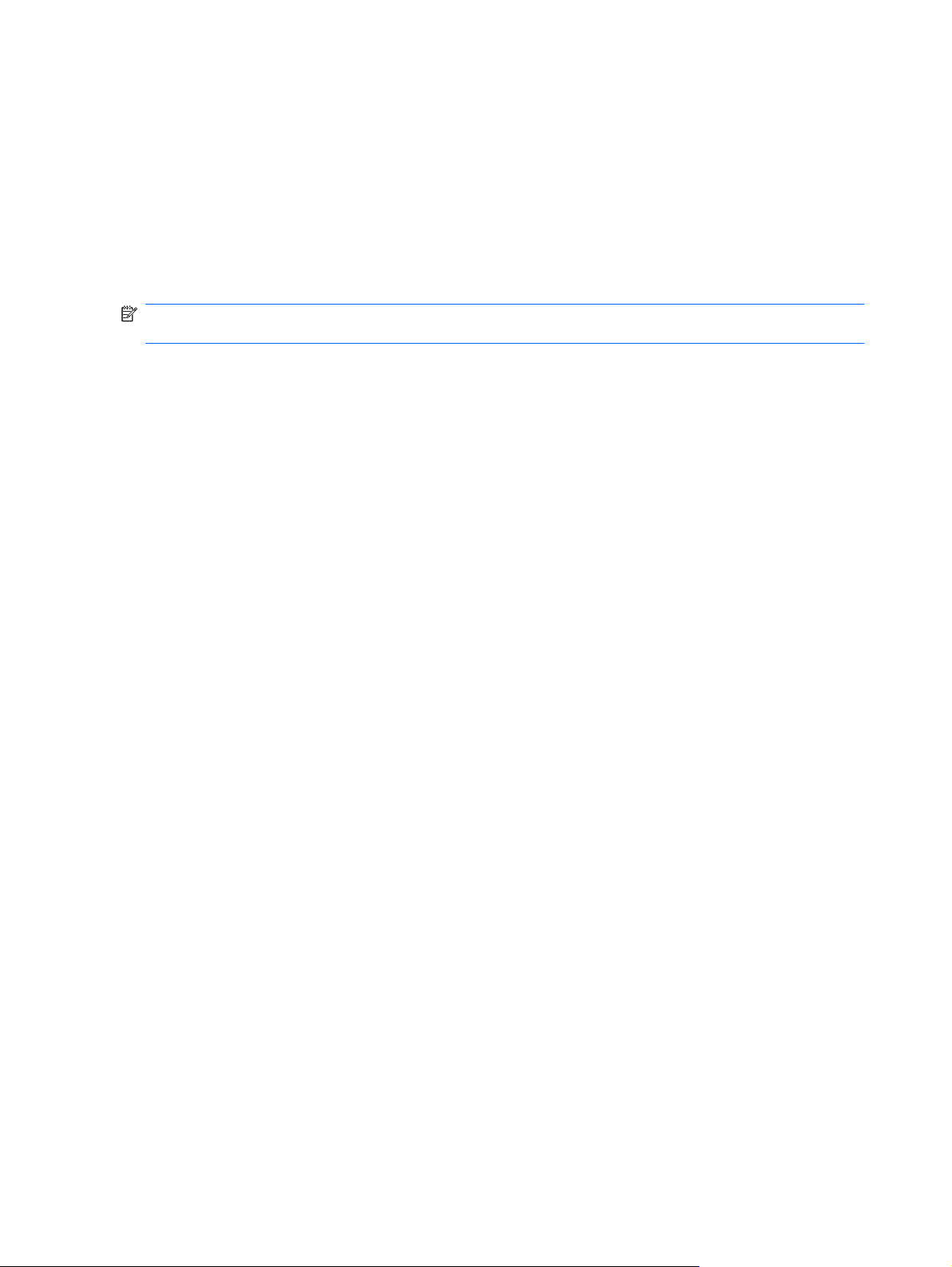
Оскільки бездротові пристрої активовано виробником, можна одночасно вимикати або вмикати
їх за допомогою клавіші бездротового зв’язку (f12). Окремими бездротовими пристроями можна
керувати за допомогою програми HP Wireless Assistant.
Використання програми HP Wireless Assistant
Бездротовий пристрій можна ввімкнути та вимкнути за допомогою програми HP Wireless Assistant.
Якщо бездротовий пристрій вимкнено в програмі Setup Utility (Інсталятор), то перш ніж вмикати
чи вимикати його за допомогою програми Wireless Assistant, слід знову активувати його в
програмі Setup Utility (Інсталятор).
ПРИМІТКА. Активація чи вмикання бездротового пристрою не забезпечує автоматичного
підключення комп’ютера до мережі або Bluetooth-сумісного пристрою.
Щоб переглянути стан бездротових пристроїв, натисніть піктограму Show hidden icons (Показати
приховані піктограми), стрілку зліва в області сповіщень і розташуйте вказівник миші над
піктограмою бездротового доступу.
Якщо піктограма бездротового доступу не відображається в області сповіщень, змініть
властивості програми Wireless Assistant, виконавши наведені нижче дії.
1. Натисніть Start (Пуск) > Control Panel (Панель керування) > Hardware and Sound
(Обладнання та звук
Windows).
2. Натисніть піктограму бездротового доступу у вікні програми Wireless Assistant, розміщеному
в нижньому кутку центру підтримки портативних ПК Windows. Відкриється програма Wireless
Assistant.
) > Windows Mobility Center (Центр підтримки портативних ПК
3. Натисніть Properties (Властивості).
4. Встановіть прапорець біля піктограми HP Wireless Assistant в області сповіщень.
5. Натисніть Apply (Застосувати).
6. Натисніть Close (Закрити).
Щоб отримати додаткові відомості, див. довідку програми Wireless Assistant.
1. Відкрийте
підтримки портативних ПК Windows.
2. Натисніть кнопку Help (Довідка).
програму Wireless Assistant, натиснувши піктограму бездротового доступу в центрі
Використання засобів керування операційною системою
Керувати вбудованими бездротовими пристроями та бездротовим з’єднанням можна також за
допомогою деяких операційних систем. Наприклад, в ОС Windows доступний Network and Sharing
Center (Центр мережних підключень і спільного доступу), за допомогою якого можна
налаштовувати підключення до мережі, виконувати безпосередньо підключення, здійснювати
керування бездротовими мережами, робити діагностику й виправляти неполадки мережі.
Щоб отримати доступ до Network and Sharing Center (Центр мережних
доступу), натисніть Start (Пуск) > Control Panel (Панель керування) > Network and Internet
(Мережа й Інтернет) > Network and Sharing Center (Центр мережних підключень і спільного
доступу).
підключень і спільного
16 Розділ 2 Бездротова, локальна мережа та модем
Page 27
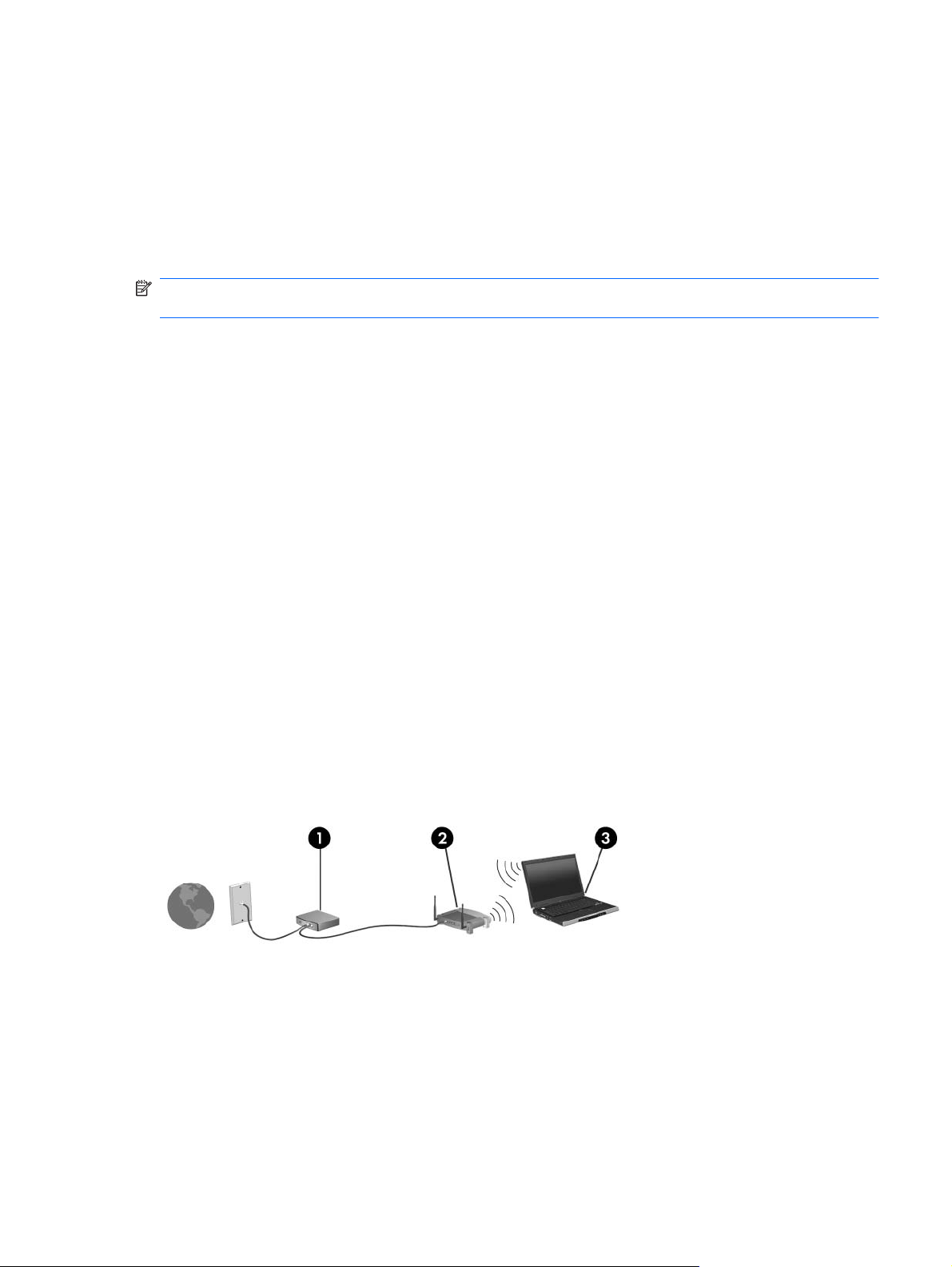
Щоб отримати додаткові відомості, натисніть Start (Пуск) > Help and Support (Довідка й технічна
підтримка).
Використання WLAN
Завдяки пристрою WLAN можна отримати доступ до бездротової локальної мережі (WLAN), що
складається з інших комп’ютерів та додаткових пристроїв, об’єднаних бездротовим
маршрутизатором або бездротовою точкою доступу.
ПРИМІТКА. Терміни бездротовий маршрутизатор і бездротова точка доступу часто є
взаємозамінними.
У масштабній мережі WLAN, наприклад корпоративній чи публічній WLAN, зазвичай
●
використовуються бездротові точки доступу, що можуть підтримувати велику кількість
комп’ютерів та додаткових пристроїв і розділяти важливі функції мережі.
У домашніх або невеликих офісних WLAN зазвичай використовується бездротовий
●
маршрутизатор, що дозволяє кільком комп’ютерам із бездротовим та дротовим з’єднаннями
спільно використовувати підключення до Інтернету
апаратного чи програмного обладнання.
Для використання пристрою WLAN у вашому комп’ютері слід підключитися до інфраструктури
WLAN (наданої провайдером публічної або корпоративної мережі).
Налаштування мережі WLAN
, принтер та файли без додаткового
Для налаштування мережі WLAN і підключення до Інтернету потрібне наведене нижче
обладнання.
Широкосмуговий модем (DSL або кабельний модем) (1) і послуга високошвидкісного доступу
●
до Інтернету, придбана у постачальника послуг Інтернету (Інтернет-провайдера)
Бездротовий маршрутизатор (слід придбати окремо) (2)
●
комп’ютер із бездротовим підключенням (3)
●
На ілюстрації нижче показано приклад встановлення бездротової мережі з
Інтернету.
Зі збільшенням мережі можна підключати до неї додаткові комп’ютери з дротовим та бездротовим
з’єднанням для доступу до Інтернету.
Для отримання допомоги в налаштуванні мережі WLAN див. інформацію, надану виробником
маршрутизатора або Інтернет-провайдером.
підключенням до
Використання WLAN 17
Page 28
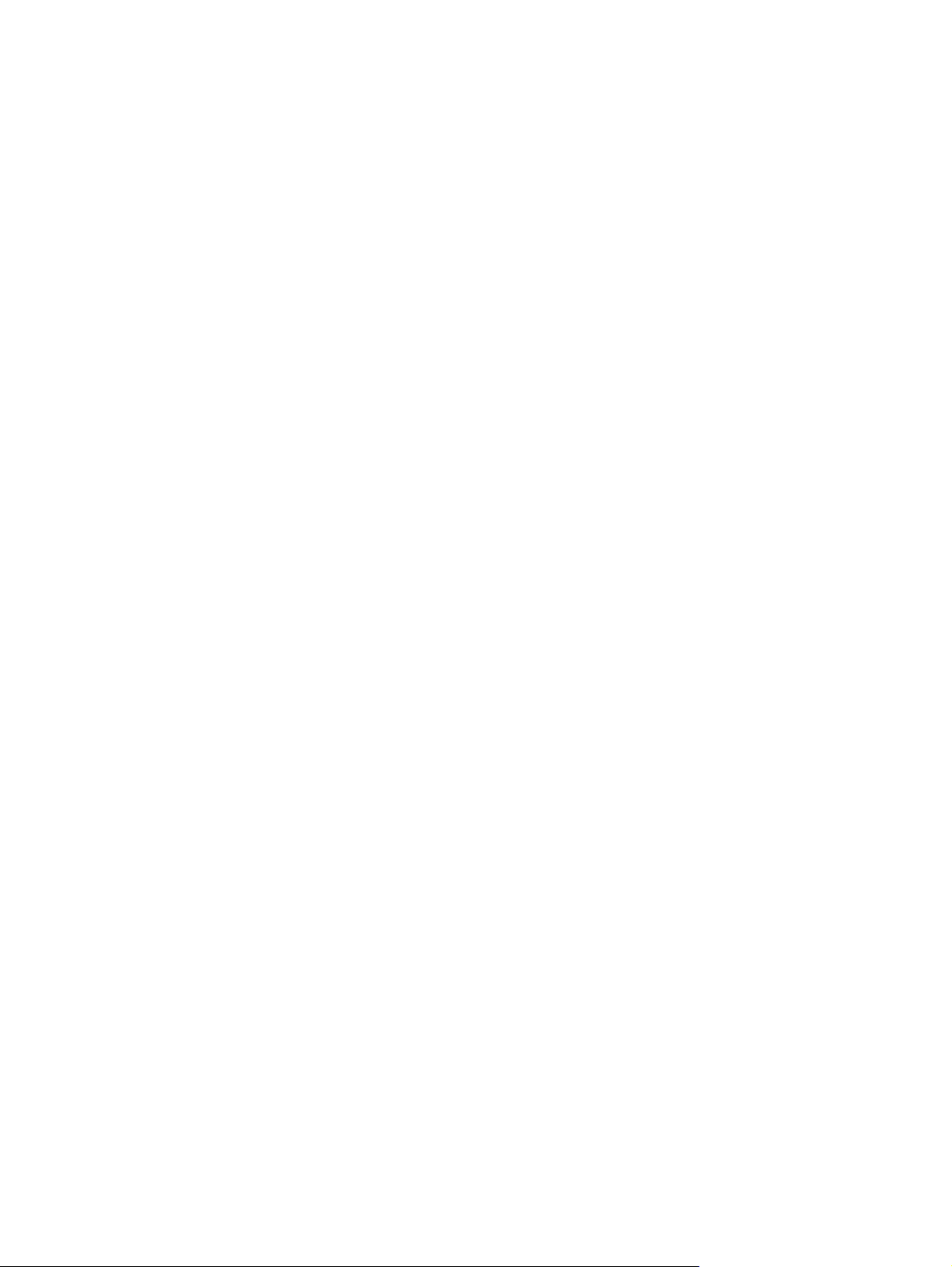
Захист WLAN
Оскільки стандарт WLAN був розроблений тільки з певними обмеженими можливостями безпеки,
в основному щоб запобігти звичайному перехопленню даних, а не для більш серйозних атак,
важливо розуміти, що мережі WLAN є вразливими і мають добре відомі й підтверджені слабкі
місця в системі безпеки.
Мережі WLAN у місцях громадського користування або в точках доступу, наприклад, у
аеропортах та інших місцях, можуть бути незахищеними. Виробники пристроїв бездротового
зв’язку й постачальники точок доступу розробляють нові технології, які мають зробити місця
загального користування безпечнішими й анонімними. Якщо вас турбує безпека комп’ютера під
час його використання, обмежте діяльність у мережі надсиланням не дуже важливих повідомлень
електронною поштою та здійсненням
Під час настройки WLAN або доступу до існуючої мережі WLAN завжди активуйте функції безпеки
для захисту вашої мережі від несанкціонованого доступу. Поширені рівні захисту – це функція
WPA–Personal (Wi-Fi Protected Access) і протокол захисту даних WEP (Wired Equivalent Privacy).
Оскільки сигнали бездротового радіо виходять за межі мережі, інші пристрої WLAN можуть
отримати незахищені сигнали і під’єднатися до вашої
інформацію, що пересилається через мережу. Нижче наведені заходи, які можна вжити для
захисту своєї мережі WLAN.
Використовуйте бездротовий передавач з вбудованою системою безпеки
●
Багато бездротових базових станцій, шлюзів або маршрутизаторів забезпечують вбудовані
функції зв’язку, наприклад бездротові протоколи безпеки і брандмауери. Використовуючи
правильний бездротовий передавач, можна захистити мережу від
для системи безпеки.
Працюйте з брандмауером
●
Брандмауер — це бар’єр, що перевіряє дані і створює запит для даних, надісланих до вашої
мережі. Він також відхиляє всі підозрілі елементи. Існує багато різних брандмауерів, як для
програм, так і для устаткування. Деякі мережі використовують комбінацію обох типів.
загального пошуку в Інтернеті.
мережі (без дозволу) або перехопити
найпоширеніших ризиків
кав’ярнях,
Використовуйте бездротове шифрування
●
Мережі WLAN доступна
Wired Equivalent Privacy (WEP) — це протокол захисту даних мережі бездротового
◦
зв’язку, що розшифровує і зашифровує всі дані мережі перед тим, як вони будуть
передані за допомогою ключа WEP. Зазвичай можна дозволити мережі призначати
ключ WEP. Також можна вказати власний ключ, створити інший ключ або вибрати інші
розширені параметри. Без правильного
використовувати мережу WLAN.
WPA (Wi-Fi Protected Access) — як і WEP, використовує параметри безпеки для
◦
шифрування і розшифровування даних, що передаються мережею. Однак замість
використання одного статичного ключа безпеки для шифрування, наприклад
протокола WEP, WPA використовує протокол TKIP (Temporal key integrity protocol) для
динамічного створення нового ключа для кожного пакета. Він також створює різні набори
ключів для всіх комп’ютерів мережі
18 Розділ 2 Бездротова, локальна мережа та модем
велика кількість різноманітних складних протоколів шифрування.
ключа інші користувачі не зможуть
.
Page 29
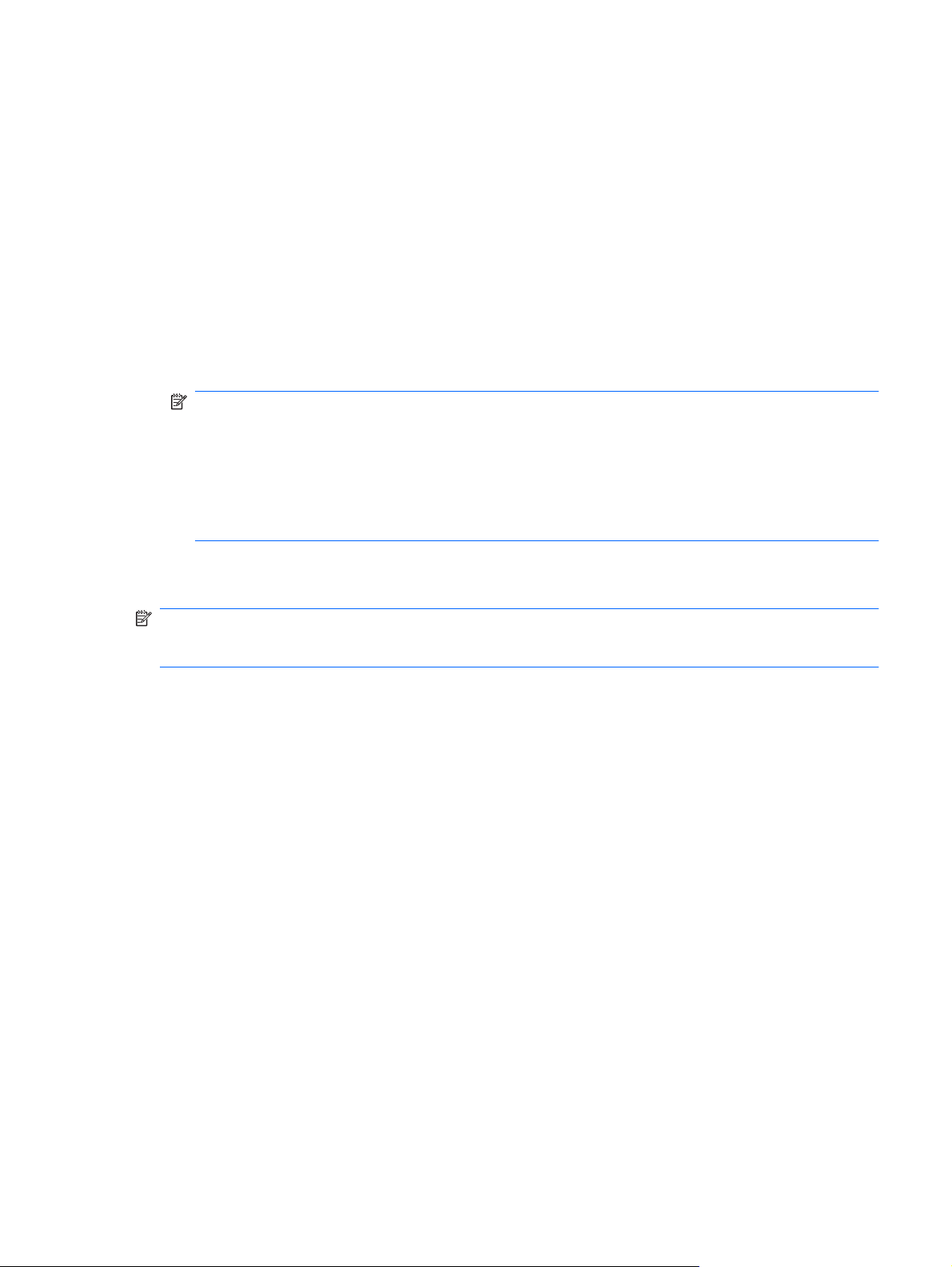
Підключення до мережі WLAN
Для підключення до мережі WLAN виконайте наведені нижче дії.
1. Переконайтеся, що пристрій WLAN увімкнено. Якщо його увімкнено, індикатор бездротового
доступу світитиметься білим. Якщо індикатор бездротового доступу світиться жовтим,
натисніть функціональну клавішу бездротового зв’язку (f12).
2. Натисніть піктограму мережі в області сповіщень справа на панелі завдань.
3. Виберіть свою мережу WLAN зі списку.
4. Натисніть
Якщо це захищена мережа WLAN, потрібно ввести ключ мережної безпеки, який виконує
функції коду безпеки. Введіть код і натисніть OK, щоб завершити підключення.
ПРИМІТКА. Якщо мережі WLAN не вказані, ви знаходитися поза зоною дії бездротового
маршрутизатора або точки доступу.
ПРИМІТКА. Якщо ви не бачите мережу, до якої потрібно підключитися, натисніть Open
Network and Sharing Center (Відкрити центр мережних підключень і спільного доступу), а
потім – Set up a new connection or network (Настроїти нове підключення або мережу).
Відобразиться список параметрів. Можна вибрати пошук підключення до мережі вручну або
створити нове підключення.
Установивши підключення, розмістіть вказівник миші на піктограмі мережі в області сповіщень
справа на панелі завдань, щоб перевірити назву та стан підключення.
ПРИМІТКА. Функціональний діапазон (наскільки далеко сягатимуть бездротові сигнали)
залежить від реалізації структури WLAN, виробника маршрутизатора та перешкод, створюваних
іншими електронними пристроями чи фізичними об’єктами, наприклад стінами чи підлогою.
Докладніша інформація про використання WLAN доступна в наведених нижче ресурсах.
Інформація, надана Інтернет-провайдером, та посібники користувача входять до комплекту
●
постачання бездротового маршрутизатора та іншого обладнання WLAN
Інформація та посилання на веб-сайти, які містяться в розділі довідки й технічної підтримки
●
Connect (Під’єднати).
Щоб отримати список доступних мереж WLAN, зв’яжіться з постачальником інтернет-послуг або
виконайте пошук відповідної інформації в Інтернеті. До веб-сайтів, які містять список громадських
мереж WLAN, належать Cisco Internet Mobile Office Wireless Locations, Hotspotlist і Geektools.
Дізнайтеся, які вимоги існують до оплати та підключення для кожної громадської мережі WLAN.
Роумінг в іншу мережу
Якщо ви переміщуєте комп’ютер в межах дії іншої мережі WLAN, Windows намагається
підключитися до цієї мережі. Якщо спроба є успішною, комп’ютер буде автоматично підключено
до іншої мережі. Якщо Windows не розпізнає іншу мережу, здійснюйте ту саму процедуру, що й
для підключення до мережі WLAN.
Використання WLAN 19
Page 30
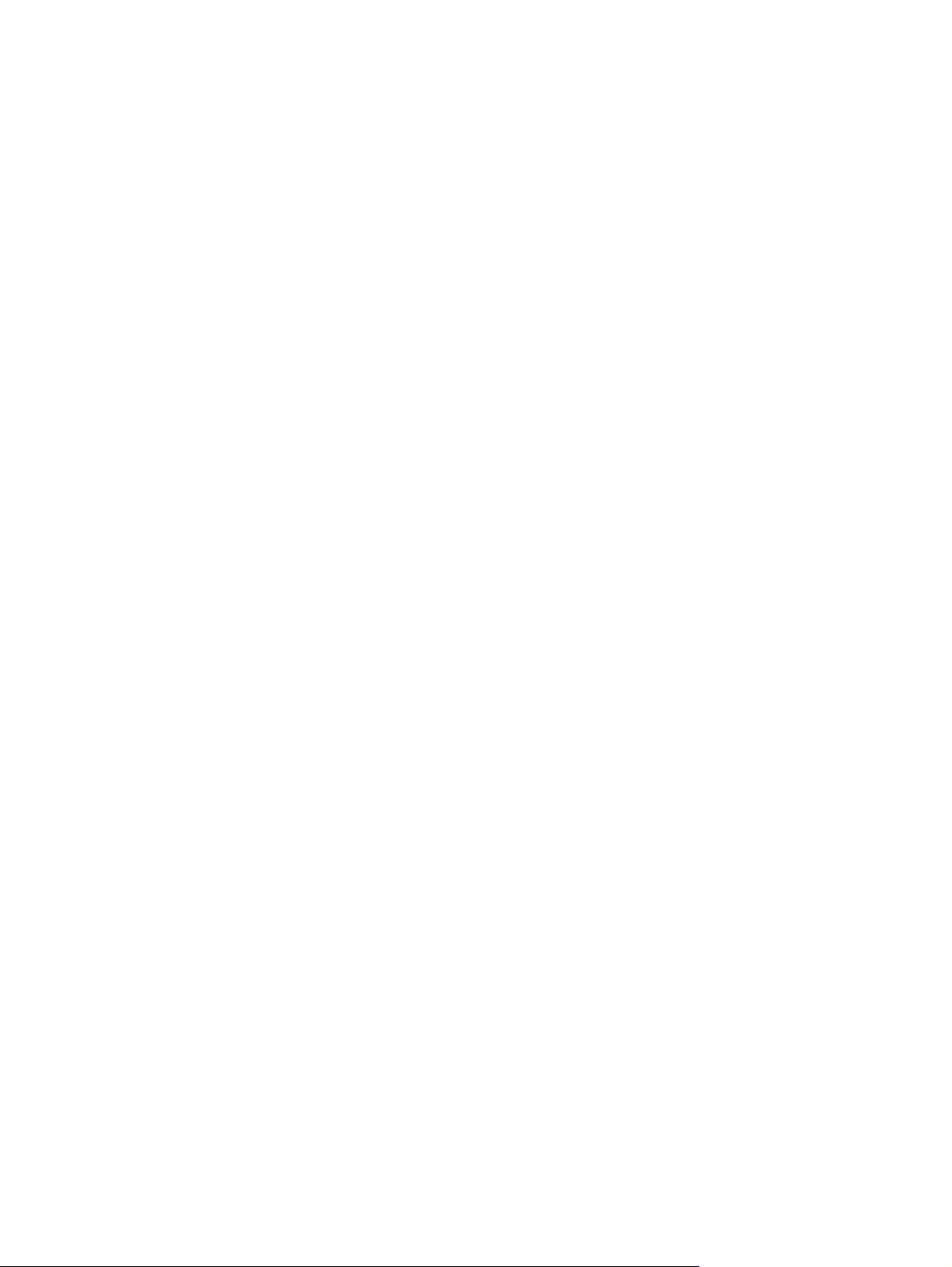
Використання бездротових пристроїв Bluetooth (лише в деяких моделях)
Пристрій Bluetooth забезпечує бездротовий зв’язок ближньої дії, що замінює фізичні кабельні
підключення, за допомогою яких традиційно з’єднують електронні пристрої, наприклад:
комп’ютери (настільні системи, ноутбуки, КПК)
●
телефони (стільникові, бездротові, смартфони)
●
пристрої формування зображення (принтер, камера)
●
аудіопристрої (динаміки, навушники)
●
Пристрої Bluetooth забезпечують однорангові з’єднання, що дає змогу налаштовувати
персональну мережу
налаштування та використання пристроїв Bluetooth, див. довідку програмного забезпечення
Bluetooth.
Bluetooth і Internet Connection Sharing (ICS)
HP не рекомендує настроювати один комп’ютер з Bluetooth як вузол і використовувати його як
шлюз, через який інші комп’ютери можуть підключитися до Інтернету. Коли два або більше
комп’ютерів з’єднуються за допомогою Bluetooth, а Internet Connection Sharing (ICS) увімкнена на
одному з комп’ютерів, інші комп’ютери не можуть підключитися до Інтернету, використовуючи
мережу Bluetooth.
(PAN), яка складається з пристроїв Bluetooth. Щоб отримати відомості про
Потужність сигналу Bluetooth
бездротовим пристроєм, наприклад стільниковими телефонами, принтерами, камерами і КПК.
Неможливість послідовно підключити два або більше комп’ютерів для спільного використання
Інтернету через Bluetooth — це обмеження Bluetooth і ОС Windows.
вказується під час передавання даних між комп’ютером та іншим
20 Розділ 2 Бездротова, локальна мережа та модем
Page 31

Виправлення неполадок підключення до бездротової мережі
Нижче наведені можливі причини виникнення проблем з бездротовим підключенням.
Конфігурацію мережі (SSID або безпека) було змінено.
●
Бездротовий пристрій установлено неправильно або відключено.
●
Збій роботи бездротового пристрою або обладнання маршрутизатора.
●
Інші пристрої створюють перешкоди для роботи бездротового пристрою.
●
ПРИМІТКА. Бездротові пристрої мережі постачаються разом лише з деякими моделями. Якщо
бездротова мережа не вказана в списку функцій збоку на оригінальній упаковці комп’ютера, ви
можете додати таку можливість, придбавши бездротовий пристрій мережі.
Перед тим як розпочати здійснювати можливі рішення проблеми підключення до мережі,
переконайтесь, що для всіх бездротових пристроїв встановлені драйвери пристроїв.
Використовуйте процедури, описані в цьому розділі, для діагностування і ремонту комп’ютера, не
підключеного до мережі, яку слід використовувати.
Не вдається підключитися до WLAN
Якщо у вас виникають проблеми при підключенні до бездротової мережі WLAN, перевірте, чи
правильно встановлено вбудований пристрій WLAN на комп’ютері.
ПРИМІТКА. Для підвищення рівня безпеки та надійності роботи комп’ютера операційна
система Windows включає функцію контролю облікового запису користувача (User Account
Control). Для виконання таких завдань, як встановлення програмного забезпечення, запуск утиліт
або зміна параметрів Windows, знадобиться підтвердження або пароль. Докладніше читайте про
це в розділі довідки й технічної підтримки.
1. Натисніть Start (Пуск) > Control Panel (Панель керування) > System and Security (Система
та безпека).
2. В області System (Система) натисніть Device Manager (Диспетчер пристроїв).
3. Натисніть стрілку біля Network adapters (Адаптери мережі), щоб розширити список усіх
адаптерів.
4. Виберіть пристрій WLAN зі списку мережних адаптерів. Список для пристрою WLAN може
містити терміни бездротовий, бездротова локальна мережа LAN, WLAN, Wi-Fi або
Якщо у списку відсутній пристрій WLAN, то в комп’ютері або немає вбудованого пристрою
WLAN, або неправильно встановлено драйвер для пристрою WLAN.
Щоб отримати додаткову інформацію про виявлення й виправлення неполадок із бездротовими
мережами, див. посилання на веб-сайти й інформацію в розділі довідки й технічної підтримки.
802.11.
Виправлення неполадок підключення до бездротової мережі
21
Page 32

Не вдається підключитися до потрібної мережі
Windows може автоматично налагоджувати ушкоджені з’єднання WLAN.
Якщо в області сповіщень (справа на панелі завдань) є піктограма стану мережі, натисніть
●
її правою кнопкою миші, а потім виберіть Troubleshoot problems (Виправлення неполадок).
Windows переустановить пристрій мережі і спробує повторно під’єднатися до однієї з
потрібних мереж.
Якщо в області сповіщень немає піктограми мережі, виконайте
●
1. Натисніть Start (Пуск) > Control Panel (Панель керування) > Network and Internet
(Мережа й Інтернет) > Network and Sharing Center (Центр мережних підключень і
спільного доступу).
2. Натисніть Troubleshoot problems (Виправлення неполадок), а потім виберіть мережу,
підключення до якої потрібно відновити.
Піктограма мережі не відображається
Якщо в області сповіщень після настроювання WLAN піктограма мережі не відображається, це
означає, що драйвер програми відсутній або його пошкоджено. Також може з’явитися
повідомлення про помилку Windows "Пристрій не знайдено". У такому разі потрібно повторно
встановити драйвер.
Якщо ваш пристрій WLAN було придбано окремо, відвідайте веб-сайт виробника, щоб отримати
останню версію програмного забезпечення.
отримати останню версію програмного забезпечення пристрою WLAN для комп’ютера,
Щоб
виконайте наведені нижче дії.
1. Відкрийте веб-браузер і перейдіть на
2. Виберіть свою країну або регіон.
http://www.hp.com/support.
наведені нижче дії.
3. Натисніть функцію для завантаження програмного забезпечення та драйверів, після чого
введіть номер моделі свого комп’ютера в полі пошуку.
4. Натисніть клавішу enter і дотримуйтеся вказівок на екрані.
ПРИМІТКА. Якщо ваш пристрій WLAN було придбано окремо, відвідайте веб-сайт виробника,
щоб отримати останню версію програмного забезпечення.
В даний момент коди безпеки недоступні
Якщо під час підключення до мережі WLAN відображається запит на введення мережного ключа
чи імені (SSID), мережа є захищеною. Для підключення до захищеної мережі потрібно мати
поточні коди. SSID та мережний ключ – це буквено-цифрові коди, які вводяться на комп’ютері для
його ідентифікації в мережі.
Для мережі, підключеної до власного бездротового маршрутизатора, перегляньте посібник
●
користувача маршрутизатора, щоб отримати інструкції з настройки деяких кодів для
маршрутизатора і пристрою WLAN.
Для отримання кодів SSID для приватної мережі, наприклад для офісної мережі чи
●
громадської дискусійної групи в Інтернеті, і за потреби ввести їх, зверніться до
адміністратора мережі.
22 Розділ 2 Бездротова, локальна мережа та модем
Page 33

В деяких мережах регулярно змінюються коди SSID або ключі мережі, що використовуються
в маршрутизаторах, або точки доступу для підтримки належного рівня безпеки. Необхідно
змінити відповідний код у комп’ютері.
Якщо вам надано нові ключі бездротової мережі й SSID й ви раніше підключалися до цієї мережі,
виконайте наведені нижче дії, щоб підключитися до мережі.
Натисніть Start (Пуск) > Control Panel (Панель керування) > Network and Internet (Мережа
1.
й Інтернет) > Network and Sharing Center (Центр мережних підключень і спільного доступу).
2. Натисніть Manage wireless networks (Керування бездротовими мережами) на лівій панелі.
Відображається список із доступними мережами WLAN. Якщо ви перебуваєте в області
бездротових точок доступу з кількома активними мережами WLAN, буде відображатися
кілька мереж.
3. Виберіть мережу
(Властивості).
ПРИМІТКА. Якщо потрібної мережі немає в списку, зверніться до адміністратора мережі,
щоб переконатися, що маршрутизатор або точка доступу працюють.
4. Натисніть вкладку Security (Безпека) і введіть правильні дані шифрування бездротового
зв’язку в поле Network security key (Ключ безпеки мережі).
5. Натисніть кнопку OK, щоб зберегти ці параметри.
зі списку, натисніть правою кнопкою миші мережу, а потім – Properties
З’єднання WLAN — дуже слабке
Якщо з’єднання дуже слабке або якщо комп’ютер не може здійснити з’єднання з WLAN, слід
максимально зменшити перешкоди від інших пристроїв наведеним нижче чином.
Перемістіть комп’ютер ближче до бездротового маршрутизатора або точки доступу.
●
Тимчасово від’єднайте пристрої, наприклад мікрохвильову піч, бездротовий телефон або
●
стільниковий телефон, щоб переконатися, що інші
перешкоди.
Якщо зв’язок не покращиться, спробуйте переустановити всі значення підключення наведеним
нижче чином.
1. Натисніть Start (Пуск) > Control Panel (Панель керування) > Network and Sharing Center
(Центр мережних підключень і спільного доступу).
бездротові пристрої не створюють
2. Натисніть Manage wireless networks (Керування бездротовими мережами) на лівій панелі.
Відображається список із доступними мережами WLAN. Якщо ви перебуваєте в
бездротових точок доступу з кількома активними мережами WLAN, буде відображатися
кілька мереж.
3. Виберіть мережу, після чого натисніть Remove (Видалити).
Не вдається підключитися до бездротового маршрутизатора
Якщо вам не вдається підключитися до бездротового маршрутизатора, переустановіть його,
відключивши маршрутизатор від живлення на 10-15 секунд.
Виправлення неполадок підключення до бездротової мережі 23
області
Page 34

Якщо комп’ютеру не вдається здійснити підключення до мережі WLAN, перезапустіть
бездротовий маршрутизатор. Для отримання детальної інформації див. інструкції виробника для
маршрутизатора.
Використання модема (лише в деяких моделях)
Модем потрібно підключити до аналогової телефонної лінії за допомогою 6-контактного кабелю
модема RJ-11 (не входить до комплекту постачання). У деяких країнах також потрібен
спеціальний адаптер для кабелю модема (не входить до комплекту постачання). Гнізда для
цифрових систем PBX можуть нагадувати аналогові телефонні гнізда, але вони несумісні з
модемом.
УВАГА! Підключення внутрішнього аналогового модема до цифрової лінії може пошкодити
модем. Якщо ви випадково підключили кабель модема до цифрової лінії, від’єднайте його одразу.
Якщо модем оснащено схемою зменшення шумів (1), яка запобігає виникненню перешкод від
телевізійного та радіосигналу, розташуйте кінець кабелю (2) в напрямку до комп’ютера.
Підключення кабелю модема
УВАГА! Щоб знизити ризик ураження електричним струмом, пожежі або пошкодження
обладнання, не під’єднуйте кабель модема (входить до комплекту постачання лише з деякими
моделями) або телефонний кабель до гнізда RJ-45 (мережа).
Щоб підключити кабель модема, виконайте наведені нижче дії.
1. Під’єднайте кабель модема до гнізда модема (1) на комп’ютері.
24 Розділ 2 Бездротова, локальна мережа та модем
Page 35

2. Під’єднайте кабель модема до настінного телефонного гнізда RJ-11 (2).
Використання модема (лише в деяких моделях)25
Page 36

Підключення спеціального адаптера кабелю модема, вибір якого залежить від країни
Телефонні гнізда різняться залежно від країни. Для використання модема та його кабелю
(входить до комплекту постачання лише з деякими моделями) за межами тієї країни, у якій було
придбано комп’ютер, необхідно придбати спеціальний адаптер кабелю модема (входить до
комплекту постачання лише з деякими моделями), підхожий для вашої країни.
Щоб підключити модем до
виконайте наведені нижче дії.
1. Під’єднайте кабель модема до гнізда модема (1) на комп’ютері.
2. Під’єднайте кабель модема до адаптера кабелю модема (2), вибір якого залежить від країни.
3. Під’єднайте адаптер кабелю модема (3), вибір якого залежить від країни, до настінного
телефонного гнізда.
аналогової телефонної лінії, не оснащеної телефонним гніздом RJ-11,
Вибір параметрів місцезнаходження
Перегляд поточного місцезнаходження
Щоб переглянути параметри поточного місцезнаходження, виконайте наведені нижче дії.
1. Натисніть Start (Пуск) > Control Panel (Панель керування).
2. Натисніть Clock, Language, and Region (Годинник, мова та регіон).
3. Натисніть Region and Language (Мова та регіональні стандарти).
4. Виберіть вкладку Location (Місцезнаходження), щоб відобразити своє місцезнаходження.
26 Розділ 2 Бездротова, локальна мережа та модем
Page 37

Додавання нового місцезнаходження під час подорожі
За промовчанням єдиним доступним параметром місцезнаходження є той, що встановлено для
країни, де ви придбали комп’ютер. Під час подорожей за кордон установіть на внутрішньому
модемі параметр, який відповідає робочим стандартам країни, у якій використовується модем.
Після додавання параметрів місцезнаходження вони зберігаються на комп’ютері, і таким чином
ви можете переключати параметри
місцезнаходження для кожної країни.
ПОПЕРЕДЖЕННЯ. Щоб запобігти втраті ваших домашніх параметрів, не видаляйте поточні
параметри модема для країни. Щоб використовувати модем в інших країнах, не змінюючи свою
домашню конфігурацію, додавайте нову конфігурацію для кожного місцезнаходження, у межах
якого використовується модем.
ПОПЕРЕДЖЕННЯ. Щоб запобігти встановленню на модемі конфігурації, яка порушує
телекомунікаційні норми та закони країни, яку ви відвідуєте, виберіть країну, де знаходиться
комп’ютер. Якщо неправильно вибрати країну, можуть виникнути проблеми з роботою модема.
Щоб додати параметри місцезнаходження для модема, виконайте наведені нижче дії.
1. Натисніть Start (Пуск) > Devices and Printers (Пристрої та принтери).
2. Натисніть правою кнопкою миші пристрій, який відповідає вашому комп’ютеру, а потім
виберіть Modem settings (Параметри модема).
ПРИМІТКА. Перш ніж перейти на вкладку Dialing Rules (Правила набору), необхідно
налаштувати поточний код місцезнаходження області. Якщо ви не налаштували
місцезнаходження, його потрібно буде вказати під час вибору параметрів модема.
будь-коли. Можна додати кілька параметрів
3. Натисніть вкладку Dialing Rules (Правила набору).
4. Натисніть New (Нові). Відобразиться вікно нового місцезнаходження.
5. У полі Location name (Назва місцезнаходження) введіть назву, наприклад, "дім" або "робота"
для нового параметра місцезнаходження.
6. Виберіть країну чи регіон із розкривного списку Country/region (Країна/регіон). (Якщо ви
вибрали країну чи регіон, що не підтримується модемом, за промовчанням
буде відображатися параметр USA (США) або UK (Великобританія).
7. Введіть код регіону, код постачальника послуг зв’язку (якщо потрібно) і номер для отримання
доступу до зовнішньої лінії (якщо потрібно).
8. Біля рядка Dial using (Метод набору) натисніть Tone (Тоновий) або Pulse (Імпульсний).
9. Натисніть OК, щоб зберегти параметри нового місцезнаходження. Відобразиться вікно
телефону
10. Виконайте одну з наведених нижче дій.
●
●
та модема.
Щоб установити параметр нового місцезнаходження як поточний, натисніть OК.
Щоб установити інший параметр місцезнаходження як поточний, виберіть його з
параметрів зі списку "Місцезнаходження", після чого натисніть OК.
для країни/регіону
Використання модема (лише в деяких моделях)27
Page 38

ПРИМІТКА. Ви можете скористатися цією процедурою, щоб додати параметри
місцезнаходження для регіонів у межах своєї країни, а також за кордоном. Наприклад, можна
додати параметр під назвою "Робота", який включає правила набору для виходу на зовнішню
лінію.
Вирішення проблем із підключенням під час подорожі
Якщо у вас виникли проблеми з підключенням модема під час використання комп’ютера за
межами країни, де його було придбано, спробуйте наведені нижче способи вирішення.
Перевірте тип телефонної лінії.
●
Для модема потрібна аналогова, а не цифрова телефонна лінія. Лінія з маркуванням PBX
зазвичай є цифровою. До аналогових ліній зазвичай відносяться лінії передачі
факсимільні, модемні, а також стандартні телефонні лінії.
Перевірте доступність тонового чи імпульсного набору.
●
Аналогова телефонна лінія підтримує один із двох режимів набору: імпульсний або тоновий.
Потрібний режим набору можна вибрати в настройках телефону та модема. Вибраний режим
набору має відповідати тому, що підтримується телефонною лінією в межах вашого
місцезнаходження.
визначити, який режим набору підтримується телефонною лінією, наберіть кілька цифр
Щоб
на телефоні та прослухайте лінію на наявність клацання (імпульсів) або тонових сигналів.
Клацання вказує на те, що телефонна лінія підтримує імпульсний набір. Тонові сигнали
вказують на те, що телефонна лінія підтримує тоновий набір.
даних,
Щоб змінити режим набору для поточного параметра місцезнаходження
наведені нижче дії.
1. Натисніть Start (Пуск) > Devices and Printers (Пристрої та принтери).
2. Натисніть правою кнопкою миші пристрій, який відповідає вашому комп’ютеру, а потім
виберіть Modem settings (Параметри модема).
3. Натисніть вкладку Dialing Rules (Правила набору).
4. Виберіть параметр місцезнаходження свого модема.
5. Натисніть Edit (Редагувати).
6. Натисніть Tone (Тоновий) або Pulse (Імпульсний).
Двічі натисніть OК.
7.
Перевірте телефонний номер, який ви набираєте, і відповідь з віддаленого модема.
●
Наберіть телефонний номер, переконайтеся, що віддалений модем відповідає, та
від’єднайтеся.
Установіть модем на ігнорування тональних сигналів.
●
Якщо модем одержує тональний сигнал, який не вдається розпізнати, набір не здійснюється
та відображається повідомлення про помилку "Тональний сигнал
відсутній".
модема, виконайте
28 Розділ 2 Бездротова, локальна мережа та модем
Page 39

Щоб установити модем на ігнорування всіх тональних сигналів перед здійсненням набору,
виконайте наведені нижче дії.
1. Натисніть Start (Пуск) > Devices and Printers (Пристрої та принтери).
2. Натисніть правою кнопкою миші пристрій, який відповідає вашому комп’ютеру, а потім
виберіть Modem settings (Параметри модема).
3. Натисніть вкладку Modems (Модеми).
4. Виберіть список для модема.
5. Виберіть пункт
6. Натисніть Modem (Модем).
7. Зніміть прапорець біля рядка Wait for dial tone before dialing (Чекати тональний сигнал
перед набором).
8. Двічі натисніть OК.
Properties (Властивості).
Підключення до локальної мережі
Для підключення до локальної мережі (LAN) потрібен 8-контактний мережний кабель RJ-45 (не
входить до комплекту постачання). Якщо мережний кабель оснащено схемою зменшення шумів
(1), яка запобігає виникненню перешкод від телевізійного та радіосигналу, розташуйте кінець
кабелю (2) в напрямку до комп’ютера.
Щоб під’єднати мережний кабель, виконайте наведені нижче дії.
1. Під’єднайте мережний кабель до мережного гнізда (1) на комп’ютері.
Підключення до локальної мережі 29
Page 40

2. Під’єднайте інший кінець кабелю до мережного настінного гнізда (2).
УВАГА! Щоб знизити ризик ураження електричним струмом, пожежі або пошкодження
обладнання, не підключайте модем або телефонний кабель до гнізда RJ-45 (мережа).
30 Розділ 2 Бездротова, локальна мережа та модем
Page 41

3 Вказівні пристрої та клавіатура
Компонент Опис
(1) Індикатор вимкнення сенсорної панелі
(2) Область сенсорної панелі Переміщує вказівник і вибирає або активує елементи на екрані.
(3) Ліва кнопка керування сенсорної панелі Використовуйте ліву кнопку керування сенсорної панелі так
(4) Права кнопка керування сенсорної панелі Використовуйте праву кнопку керування сенсорної панелі так
Якщо область сенсорної панелі активна, індикатор
●
вимкнено.
Якщо область сенсорної панелі неактивна, індикатор
●
світиться жовтим.
само, як і ліву кнопку зовнішньої миші.
само, як і праву кнопку зовнішньої миші.
31
Page 42

Увімкнення та вимкнення сенсорної панелі
Якщо область сенсорної панелі активна, індикатор вимкнений. Щоб увімкнути або вимкнути
сенсорну панель, двічі торкніться індикатора вимкнення сенсорної панелі.
Використання сенсорної панелі
Щоб перемістити вказівник, переміщуйте палець уздовж поверхні сенсорної панелі в напрямку
місця, де потрібно встановити вказівник. Використовуйте ліву та праву кнопки керування
сенсорної панелі так само, як і відповідні кнопки зовнішньої миші. Щоб здійснювати прокручування
за допомогою зони прокручування сенсорної панелі, переміщуйте палець угору чи вниз уздовж
правого краю сенсорної панелі.
ПРИМІТКА. Якщо сенсорна панель використовується для переміщення вказівника, потрібно
прибрати палець із сенсорної панелі, перш ніж перемістити його в зону прокручування. Якщо
просто перемістити палець із сенсорної панелі в зону прокручування, функція прокручування не
активується.
Використання функції рухів на сенсорній панелі
На сенсорній панелі можна використовувати різноманітні рухи. Щоб активувати рухи на сенсорній
панелі, розмістіть два пальці на сенсорній панелі так, як описано в наведених нижче розділах.
Щоб увімкнути або вимкнути функцію рухів, натисніть піктограму Synaptics в області сповіщень
справа на панелі завдань, потім установіть або видаліть прапорець Disable Gestures (Вимкнути
функцію рухів). Щоб
Panel (Панель керування) > Hardware and Sound (Обладнання та звук) > Mouse (Миша) > Device
settings (Параметри пристрою) > Settings (Настройки), а потім зніміть або встановіть прапорець
напроти потрібного руху.
увімкнути або вимкнути функцію спеціальних рухів, натисніть Control
Прокручування
Прокручування – це зручна функція під час переміщення сторінкою чи зображенням. Якщо в
нижній частині екрана відображається смуга прокручування, можна використовувати цю функцію
32 Розділ 3 Вказівні пристрої та клавіатура
Page 43

для прокручування зі сторони в сторону. Щоб скористатися функцією прокручування, розмістіть
два пальці на сенсорній панелі та переміщуйте їх по панелі вгору, униз, уліво чи вправо.
ПРИМІТКА. Швидкість прокручування залежить від швидкості руху пальців.
Зведення
Зведення дозволяє збільшувати чи зменшувати такі елементи, як PDF, зображення та
фотографії.
Щоб скористатися функцією зведення, виконайте наведені нижче дії.
1. Збільшуйте масштаб, розмістивши два пальці поряд на сенсорній панелі та рухаючи ними в
напрямку один від одного, щоб поступово збільшити розмір об’єкта.
2. Зменшуйте масштаб, розташувавши два пальці на невеликій відстані один
сенсорній панелі та зближуючи їх, щоб поступово зменшити розмір об’єкта.
Повертання
Функція повертання дозволяє повертати елементи, наприклад фотографії чи сторінки. Щоб
скористатися функцією повертання, розмістіть великий палець на сенсорній панелі та зробіть
вказівним пальцем напівкруглий рух навколо великого.
від одного на
Використання сенсорної панелі 33
Page 44

Налаштування параметрів вказівного пристрою
Скористайтеся вікном Mouse Properties (Властивості миші) в операційній системі Windows, щоб
налаштувати параметри вказівних пристроїв, такі як конфігурація кнопок, швидкість натискання
та параметри вказівника.
Щоб отримати доступ до вікна властивостей миші, виберіть команди Start (Пуск) > Control
Panel (Панель керування) > Printers and Other Hardware (Принтери й інше обладнання) >
Mouse (Миша).
34 Розділ 3 Вказівні пристрої та клавіатура
Page 45

Використання клавіатури
Піктограми на клавішах від f1 до f12 у верхній частині клавіатури відображають дії функціональних
клавіш.
ПРИМІТКА. Залежно від програми, яку ви використовуєте, натискання клавіші fn (1) у поєднанні
з однією з функціональних клавіш відкриває меню швидкого доступу до цієї програми.
Роботу функціональної клавіші активовано виробником. Цю функцію можна вимкнути в Setup
Utility (Інсталятор) (натискання клавіші fn у поєднанні з однією з функціональних клавіш, щоб
активувати призначену функцію (див.
Setup Utility (Інсталятор) (BIOS) на сторінці 104).
Функціональна
клавіша або
сполучення клавіш
fn+esc Натисніть fn+esc (виноски 1 і 2), щоб відобразити інформацію про апаратні компоненти та номер
Функція
версії системи BIOS (базова система вводу-виводу).
Натисніть клавішу f1, щоб відкрити розділ довідка й технічної підтримки, у якому містяться
відповіді на запитання, інформація про операційну систему Windows і комп’ютер, підручники й
оновлення для комп’ютера. У розділі довідки й технічної підтримки можна знайти інструменти
перевірки роботи комп’ютера, автоматичні й онлайнові ресурси з виправлення неполадок,
інструкції до проведення
підтримки.
Натисніть та утримуйте клавішу f2, щоб зменшити рівень яскравості екрана поступово.
Натисніть та утримуйте клавішу f3, щоб збільшити рівень яскравості екрана поступово.
Натисніть клавішу f4, щоб виконати переключення зображення на екрані між пристроями
відображення, підключеними до комп’ютера. Наприклад, якщо до комп’ютера підключено
монітор, після натискання цієї клавіші зображення на екрані комп’ютера відобразиться на
моніторі або з’явиться на екрані комп’ютера й на моніторі одночасно.
Більшість зовнішніх моніторів отримують відеодані від
відеостандарту VGA. За допомогою клавіші f4 можна перемикати зображення між іншими
пристроями, які отримують відеодані з комп’ютера.
Натисніть клавішу f5, щоб відтворити попередню звукову доріжку компакт-диска або попередній
розділ DVD-диска чи диска Blu-ray (BD).
процедури відновлення системи та посилання на службу технічної
комп’ютера з використанням зовнішнього
Використання клавіатури 35
Page 46

Функціональна
клавіша або
сполучення клавіш
Функція
Натисніть клавішу f6, щоб розпочати, призупинити чи продовжити відтворення звукової доріжки
компакт-диска або розділу DVD-диска чи диска Blu-ray.
Натисніть клавішу f7, щоб зупинити відтворення аудіокомпакт-,DVD-диска чи диска BD.
Натисніть клавішу f8, щоб відтворити наступну звукову доріжку аудіокомпакт-диска або
наступний розділ DVD-диска чи диска BD.
Натисніть та утримуйте клавішу f9, щоб зменшити гучність динаміка поступово.
Натисніть та утримуйте клавішу f10, щоб збільшити гучність динаміка поступово.
Натисніть клавішу f11, щоб вимкнути або повторно ввімкнути звук динаміка.
Натисніть клавішу f12, щоб увімкнути або вимкнути функцію бездротового зв’язку.
ПРИМІТКА. Ця клавіша не встановлює бездротове з’єднання. Щоб установити бездротове
з’єднання, бездротова мережа на час установлення також має бути налаштованою.
36 Розділ 3 Вказівні пристрої та клавіатура
Page 47

Використання цифрової клавіатури
На цьому комп’ютері встановлено вбудовану цифрову клавіатуру, проте пристрій також підтримує
додаткову зовнішню цифрову клавіатуру або додаткову зовнішню клавіатуру, що включає
цифрову.
Компонент Опис
(1) Клавіша num lk Здійснює перехід між навігацією та функціями вбудованої
(2) Індикатор Num lock Світиться: режим Num lock увімкнено.
(3) Вбудована цифрова клавіатура Може використовуватися так само, як і клавіші зовнішньої
цифрової клавіатури.
ПРИМІТКА. Коли комп’ютер буде знову ввімкнуто, активну
функцію цифрової клавіатури буде відновлено.
Світиться: цифрову клавіатуру ввімкнено.
Не світиться: функцію навігації клавіатури увімкнено.
цифрової клавіатури.
Використання додаткової зовнішньої цифрової клавіатури
Функції більшості клавіш зовнішніх цифрових клавіатур відрізняються відповідно до того, чи
увімкнена функція num lock. (Функцію Num Lock вимкнено виробником).
Коли функцію num lock увімкнено, більшість клавіш вводять цифри.
●
Коли функцію num lock вимкнено, клавіші функціонують як клавіші зі стрілками чи клавіші
●
прокручування сторінок вгору чи вниз.
Коли на зовнішній цифровій клавіатурі ввімкнено функцію num lock, також вмикається індикатор
num lock комп’ютера
. Коли на зовнішній цифровій клавіатурі вимкнено функцію num lock,
індикатор num lock комп’ютера вимикається.
Використання цифрової клавіатури 37
Page 48

Щоб увімкнути або вимкнути функцію num lock зовнішньої цифрової клавіатури, виконайте
наведену нижче дію.
Натисніть клавішу num lk на зовнішній цифровій клавіатурі, а не на комп’ютері.
▲
Очищення сенсорної панелі та клавіатури
Бруд і жир на сенсорній панелі можуть призвести до того, що вказівник буде безладно рухатися
по дисплею. Щоб уникнути цього, очищуйте сенсорну панель за допомогою вологої тканини, а
також регулярно мийте руки при роботі з комп’ютером.
УВАГА! Щоб зменшити ризик ураження струмом або пошкодження внутрішніх компонентів, не
використовуйте пилосос для очищення клавіатури. Пилосос може залишити побутовий бруд на
поверхні клавіатури.
Регулярно очищуйте клавіатуру для запобігання злипанню клавіш, а також для видалення пилу,
ниточок та інших частинок, які можуть потрапити під клавіші. Для видування пилу навколо клавіш
та з-під них можна використовувати балончик стиснутого повітря з подовжувачем.
38 Розділ 3 Вказівні пристрої та клавіатура
Page 49

4 Мультимедіа
Мультимедійні функції
Ваш комп’ютер підтримує функції мультимедіа, які дозволяють прослуховувати музику,
переглядати фільми та зображення. Комп’ютер має включати наведені нижче компоненти
мультимедіа.
Пристрій для читання оптичних дисків, що використовується для відтворення аудіо- та
●
відеодисків.
Вбудовані динаміки для прослуховування музики.
●
Вбудований мікрофон для запису власного аудіо.
●
Вбудована веб-камера, що дозволяє
●
Попередньо встановлене програмне забезпечення дозволяє відтворювати музику, фільми
●
та зображення, а також керувати ними.
Функціональні клавіші мультимедіа, які забезпечують швидкий доступ до завдань
●
мультимедіа.
ПРИМІТКА. Ваш комп’ютер може містити не всі перераховані компоненти.
записувати аудіо та відео.
Мультимедійні функції 39
Page 50

Визначення компонентів мультимедіа
ПРИМІТКА. Ваш комп’ютер може мати відмінний вигляд від того, що зображено в цьому розділі.
Компонент Опис
(1) Внутрішній мікрофон Призначений для запису звуку.
(2) Веб-камера (лише в деяких моделях) Призначена для запису відео та зйомки фотографій.
(3) Індикатор веб-камери (лише в деяких
моделях)
(4) Функціональна клавіша зменшення гучності
(f9)
(5) Функціональна клавіша збільшення гучності
(f10)
(6) Функціональна клавіша вимкнення звуку (f11) Виконує вимкнення та повторне ввімкнення звуку динаміка.
(7) Динаміки (2) Відтворюють звук.
Світиться білим: веб-камера використовується.
Зменшує гучність звуку динаміка.
Збільшує гучність звуку динаміка.
40 Розділ 4 Мультимедіа
Page 51

Компонент Опис
(8) Гніздо аудіовиходу (навушники) Відтворює звук, якщо під’єднано додаткові динаміки з
вбудованим підсилювачем, навушники, міні-навушники,
гарнітуру чи активовано аудіовихід телевізора.
УВАГА! Щоб уникнути ризику отримання травм, налаштуйте
гучність, перш ніж використовувати навушники, міні-навушники
або гарнітуру. Додаткову інформацію про безпеку див. у розділі
"Зауваження щодо дотримання законодавства, правил
техніки безпеки й охорони довкілля".
(9) Гніздо аудіовходу (мікрофон) Призначене для під’єднання додаткових навушників із
Регулювання гучності звуку
Гучність звуку можна регулювати за допомогою наведених нижче засобів керування.
Функціональні клавіші
●
Натисніть клавішу f11, щоб вимкнути або повторно ввімкнути звук динаміка.
◦
Натисніть та утримуйте клавішу f9, щоб зменшити звук динаміка поступово.
◦
Натисніть та утримуйте клавішу f10, щоб збільшити звук динаміка поступово.
◦
Керування гучністю за допомогою ОС Windows
●
a. Натисніть
завдань.
b. Збільшуйте чи зменшуйте гучність, пересуваючи повзунок угору або вниз. Натисніть
піктограму Mute Speakers (Вимкнути звук динаміків), щоб вимкнути звук.
піктограму Speakers (Динаміки) в області сповіщень справа на панелі
ПРИМІТКА.
динаміки комп’ютера вимикаються.
мікрофоном, стерео- чи монофонічного мікрофона.
Якщо до пристрою під’єднано навушники,
– або –
a. Натисніть правою кнопкою миші піктограму Speakers (Динаміки) в області сповіщень,
після чого натисніть Open Volume Mixer (Відкрити мікшер гучності).
b. У стовпці Speakers (Динаміки
) можна збільшувати та зменшувати гучність,
переміщуючи повзунок угору чи вниз. Вимкнути звук можна також натисканням
піктограми Mute Speakers (Вимкнути звук динаміків).
Якщо в області сповіщень не відображається піктограма Speakers (Динаміки), виконайте
наведені нижче дії, щоб додати її.
a. Правою кнопкою миші натисніть піктограму Show hidden icons (Показати приховані
піктограми) (стрілка зліва в області сповіщень).
b. Натисніть
Customize notification icons (Настроїти піктограми сповіщень).
Мультимедійні функції 41
Page 52

c. Під пунктом Behaviors (Настройки) натисніть Show icon and notifications (Показувати
піктограму та сповіщення) для піктограми "Гучність".
d. Натисніть OК.
Програмні засоби регулювання гучності
●
Деякі програми також дають змогу відрегулювати гучність.
Використання функцій медіа
Функціональні медіа-клавіші контролюють відтворення аудіокомпакт- або DVD-дисків і дисків BD,
вставлених у пристрій для читання оптичних дисків.
Використання функціональних медіа-клавіш
Якщо аудіокомпакт-, DVD-диск або диск BD не відтворюються, натисніть клавішу f6 (2), щоб
відтворити дані диска.
Під час відтворення аудіокомпакт-, DVD-диска або диска BD використовуйте наведені нижче
функціональні клавіші.
Щоб відтворити попередню доріжку аудіокомпакт-диска або попередній розділ DVD-диска чи
●
диска BD, натисніть клавішу f5 (1).
Щоб призупинити чи продовжити відтворення диска, натисніть клавішу
●
Щоб зупинити відтворення диска, натисніть клавішу f7 (3).
●
Щоб відтворити наступну доріжку аудіокомпакт-диска або наступний розділ DVD-диска чи
●
диска BD, натисніть клавішу f8 (4).
42 Розділ 4 Мультимедіа
f6 (2).
Page 53

Мультимедійне програмне забезпечення
На вашому комп’ютері попередньо встановлено мультимедійне програмне забезпечення, що
дозволяє прослуховувати музику, переглядати фільми та зображення. У наступних розділах
описано програму CyberLink PowerDVD й інше попередньо встановлене програмне забезпечення.
Використання програми CyberLink PowerDVD
Програма CyberLink PowerDVD перетворює комп’ютер на мобільний центр розваг. З програмою
CyberLink PowerDVD можна отримувати задоволення від прослуховування музики та перегляду
фільмів на DVD.
Щоб запустити програму CyberLink PowerDVD, натисніть Start (Пуск) > All Programs (Усі
програми) > CyberLink PowerDVD 8.
Додаткову інформацію про використання CyberLink PowerDVD див. у довідці програми.
Використання іншого попередньо встановленого програмного забезпечення
Щоб визначити інше попередньо встановлене мультимедійне програмне забезпечення,
виконайте наведені нижче дії.
Натисніть Start (Пуск) > All Programs (Усі програми), а потім відкрийте мультимедійну
▲
програму, яку потрібно використати. Наприклад, якщо потрібно використати
медіапрогравач Windows для відтворення аудіокомпакт-диска, натисніть Windows Media
Player (Медіапрогравач Windows).
ПРИМІТКА. Деякі програми можуть міститися у вкладених папках.
Установлення мультимедійного програмного забезпечення з диска
Щоб установити мультимедійне програмне забезпечення з компакт- чи DVD-диска, виконайте
наведені нижче дії.
1. Вставте диск у пристрій для читання оптичних дисків.
2. Коли відкриється майстер установлення, дотримуйтеся вказівок на екрані.
3. У разі необхідності перезавантажте комп’ютер.
ПРИМІТКА. Щоб отримати детальну інформацію про використання програмного забезпечення,
установленого на комп’ютері, перегляньте інструкції виробника програмного забезпечення, які
можуть знаходитися на диску, що входить до комплекту постачання програмного забезпечення,
у довідці програмного забезпечення або на веб-сайті виробника.
Мультимедійне програмне забезпечення 43
Page 54

Аудіо
На вашому комп’ютері можна використовувати різноманітні аудіофункції.
Відтворення музики за допомогою динаміків комп’ютера й/або підключених зовнішніх
●
динаміків.
Запис звуку за допомогою внутрішнього чи підключеного зовнішнього мікрофона.
●
Завантаження музики з Інтернету.
●
Створення мультимедійних презентацій із використанням аудіофайлів і зображень.
●
Передача аудіофайлів і зображень за допомогою програм обміну
●
повідомленнями.
Прийом потокових радіопрограм (лише в деяких моделях) або сигналів FM-радіо.
●
Створення (запис) аудіокомпакт-дисків.
●
миттєвими
44 Розділ 4 Мультимедіа
Page 55

Під’єднання зовнішніх аудіопристроїв
УВАГА! Щоб уникнути ризику отримання травм, налаштуйте гучність, перш ніж використовувати
навушники, міні-навушники або гарнітуру. Додаткову інформацію про безпеку див. у розділі
"Зауваження щодо дотримання законодавства, правил техніки безпеки й охорони довкілля".
Щоб під’єднати зовнішні пристрої (наприклад, зовнішні динаміки, навушники чи мікрофон),
перегляньте інструкції, що входять до комплекту постачання пристрою. Щоб досягти найкращих
результатів, скористайтеся наведеними нижче підказками.
Переконайтеся, що кабель пристрою надійно під’єднано до відповідного гнізда комп’ютера.
●
Як правило, розніми кабелів мають той самий колір, що й відповідні гнізда
Переконайтеся, що встановлено всі драйвери, потрібні для роботи зовнішнього пристрою.
●
ПРИМІТКА. Драйвер – це обов’язкова програма, що діє як перекладач між пристроєм і
програмами, які використовують пристрій.
Перевірка аудіофункцій
Щоб перевірити системний звук комп’ютера, виконайте наведені нижче дії.
1. Натисніть Start (Пуск) > Control Panel (Панель керування).
2. Натисніть Hardware and Sound (Обладнання та звук).
3. Натисніть Sound (Звук).
комп’ютера.
Відео
4. Коли відкриється вікно Sound (Звук), натисніть вкладку Sounds (Звуки). На вкладці Program
Events (Події програми) виберіть будь-яку звукову подію, наприклад, гудок або звукове
попередження, після
Через динаміки чи під’єднані навушники має бути чутно звук.
Щоб перевірити функції запису комп’ютера, виконайте наведені нижче дії.
1. Натисніть Start (Пуск) > All Programs (Усі програми) > Accessories (Стандартні) > Sound
Recorder (Звукозаписувач).
2. Натисніть Start Recording (Почати запис) і говоріть у мікрофон. Збережіть файл на
столі.
3. Відкрийте медіапрогравач Windows або CyberLink PowerDVD і розпочніть відтворення звуку.
ПРИМІТКА. Щоб досягти найкращих результатів, під час запису говоріть безпосередньо в
мікрофон, забезпечивши повну відсутність фонових шумів.
Щоб підтвердити чи змінити аудіопараметри комп’ютера, натисніть Start (Пуск) > Control Panel
(Панель керування) > Hardware and Sound (Обладнання та звук) > Sound (Звук).
На комп’ютері можна використовувати різноманітні відеофункції.
чого натисніть кнопку Test (Перевірити).
робочому
Перегляд фільмів.
●
Гра в комп’ютерні ігри через Інтернет.
●
Відео 45
Page 56

Редагування зображень і відеофайлів для створення презентацій.
●
Під’єднання зовнішніх відеопристроїв.
●
Під’єднання пристрою HDMI (лише в деяких моделях)
Виберіть моделі комп’ютерів, що мають порт HDMI (High Definition Multimedia Interface). Порт
HDMI дозволяє підключити комп’ютер до додаткового відео- чи аудіопристрою, наприклад,
телевізора високої чіткості або будь-якого сумісного цифрового або аудіокомпонента.
Комп’ютер може підтримувати один пристрій HDMI, підключений до порту HDMI, й одночасно
зображення дисплея комп’ютера або іншого дисплея, що підтримується.
ПРИМІТКА. Щоб передати відеосигнали через порт HDMI, необхідний кабель HDMI (не входить
до комплекту постачання), доступний у більшості магазинів, що займаються постачанням
електронного обладнання.
Щоб підключити відео- або аудіопристрій до порту HDMI, виконайте наведені нижче дії.
1. Підключіть один кінець кабелю HDMI до порту HDMI комп’ютера.
2. Під’єднайте інший кінець кабелю до відеопристрою відповідно до інструкцій виробника
пристрою.
3. Для передачі зображень між пристроями відображення, які під’єднано до комп’ютера,
натисніть клавішу f4.
46 Розділ 4 Мультимедіа
Page 57

Налаштування аудіо для HDMI (лише в деяких моделях)
Щоб налаштувати HDMI-аудіо, спочатку потрібно під’єднати аудіо- або відеопристрій, наприклад
телевізор із високою чіткістю зображення, до порту HDMI на комп’ютері. Потім налаштувати
пристрій для відтворення аудіофайлів за промовчанням, наведеним нижче способом.
1. Правою кнопкою миші натисніть піктограму Synaptics в області сповіщень справа на панелі
завдань, після чого натисніть вкладку Playback devices (Пристрої відтворення
2. На вкладці Playback (Відтворення) виберіть або Digital Output (Цифровий вихід) або Digital
Output Device (HDMI) (Пристрій цифрового виходу (HDMI).
3. Натисніть Set Default (Установити значення за промовчанням), а потім – ОК.
Щоб відновити аудіофункції комп’ютерних динаміків, виконайте наведені нижче дії.
1. Правою кнопкою миші натисніть піктограму Synaptics в області сповіщень справа на панелі
завдань, після чого натисніть
2. На вкладці Playback (Відтворення), натисніть Speakers (Динаміки).
3. Натисніть Set Default (Установити значення за промовчанням), а потім – ОК.
вкладку Playback devices (Пристрої відтворення).
).
Відео 47
Page 58

Пристрій для читання оптичних дисків
Пристрій для читання оптичних дисків, наприклад пристрій DVD-ROM, відтворює дані з оптичних
дисків (компакт- і DVD-дисків). На цих дисках зберігається інформація, наприклад, музика, фотота відеозображення. DVD-диски вміщують більший об’єм даних, ніж компакт-диски.
Ваш пристрій для читання оптичних дисків може зчитувати дані зі стандартних компакт- і DVDдисків. Якщо на комп’
дані з таких дисків.
Щоб отримати додаткові відомості про використання пристрою для читання оптичних дисків. див.
Пристрій для читання оптичних дисків на сторінці 74.
ютері встановлено дисковод для дисків Blu-ray, він також може зчитувати
48 Розділ 4 Мультимедіа
Page 59

Веб-камера (лише в деяких моделях)
Комп’ютер може мати вбудовану веб-камеру, розташовану на верхній панелі дисплея. Вебкамера є пристроєм вводу, що дозволяє записувати та передавати відео. Попередньо
встановлене програмне забезпечення CyberLink YouCam надає нові функції, які розширюють
можливості використання веб-камери.
Щоб використовувати веб-камеру та програму CyberLink YouCam, натисніть Start (Пуск) > All
Programs (Усі програми) > CyberLink YouCam
ПРИМІТКА. Під час першого використання програми YouCam може бути коротка затримка
завантаження.
Використання YouCam як програмного забезпечення веб-камери дозволяє експериментувати з
наведеними нижче функціями.
Відео – запис і відтворення відеофайлів за допомогою веб-камери. Також можна надсилати
●
відео електронною поштою чи завантажувати його на YouTube за допомогою піктограми
інтерфейсу програми.
Потокове відео – під час запуску програми обміну миттєвими повідомленнями
●
відображається спливна панель інструментів YouCam, що дозволяє додавати
повідомлень графічні ефекти.
Спеціальні ефекти – додавання рамок, фільтрів та емограм до знімків і відеофайлів.
●
Знімки – робіть покадрові знімки у швидкій послідовності за допомогою веб-камери.
●
> CyberLink YouCam.
до
Підключення – надсилання фотографій і відеофайлів електронною поштою натисканням
●
піктограми інтерфейсу програмного забезпечення.
ПРИМІТКА. Щоб отримати додаткову інформацію про використання програмного забезпечення
веб-камери, ознайомтеся з інструкціями виробника програмного забезпечення, які можуть
міститися на диску, що входить до комплекту постачання програмного забезпечення, або на вебсайті виробника.
Поради щодо використання веб-камери
Щоб досягти оптимальних результатів під час використання веб-камери, перегляньте наведені
нижче вказівки.
Перед початком відеочату переконайтеся, що на комп’ютері встановлено останню версію
●
програми обміну миттєвими повідомленнями.
Веб-камера може не працювати належним чином через використання брандмауерів мережі.
●
ПРИМІТКА. Якщо під час перегляду чи передавання мультимедійних файлів користувачеві
іншої локальної мережі чи користувачеві, який перебуває поза межами брандмауера мережі,
виникла проблема, тимчасово вимкніть його, виконайте потрібне завдання, після чого знову
ввімкніть брандмауер. Щоб повністю вирішити проблему, повторно налаштуйте брандмауер,
дотримуючись відповідних інструкцій, і налаштуйте політики та параметри інших систем
виявлення
УВАГА! Доки брандмауер вимкнено, функції безпеки не виконуватимуться належним
чином.
втручання.
Веб-камера (лише в деяких моделях)49
Page 60

Налаштування властивостей веб-камери
Властивості веб-камери можна налаштувати за допомогою діалогового вікна Properties
(Властивості), доступ до якого можна отримати з різноманітних програм, які використовують
вбудовані камери, як правило, з меню налаштувань, параметрів або властивостей.
Brightness (Яскравість) – контролює об’єм світла на зображенні. Якщо встановити вищі
●
параметри яскравості, зображення буде яскравішим; у разі вибору нижчих параметрів
яскравості зображення буде більш тьмяним.
Contrast (Контраст) – контролює різницю між світлішими й темнішими областями
●
зображення. Більш високі параметри контрасту підсвічують зображення; більш низькі –
підтримують оригінальний динамічний діапазон зображення, але воно виглядає більш
тьмяним.
Hue (Відтінок) – контролює той аспект кольору, який відрізняє один колір від іншого (те, що
●
робить колір червоним, зеленим
визначає інтенсивність відтінку.
Saturation (Насиченість) – контролює інтенсивність кольору вихідного зображення. Вищі
●
параметри насиченості створюють більш чітке зображення; нижчі роблять його менш чітким.
Sharpness (Різкість) – контролює виразність граней зображення. Вищі параметри різкості
●
створюють більш чітке зображення; нижчі роблять його менш контрастним.
або синім). Відтінок потрібно відрізняти від насиченості, що
Gamma (Гама) – контролює
●
середні тони зображення. Налаштування гами зображення дозволяє змінювати яскравість
середнього рівня сірих тонів без значного перетворення темних і яскравих областей
зображення. Нижчі параметри гами перетворюють сірі кольори на чорні, а темні кольори
виглядають ще темнішими.
Backlight Comp (Компенсація підсвічування) – застосовується в тих випадках, коли
●
великий об’єм світла на фоні зображення предмети втрачають чіткість у результаті
заштриховування зображення чи виділення контуру.
Щоб отримати інформацію про використання веб-камери, натисніть Start (Пуск) > Help and
Support (Довідка й технічна підтримка).
контраст, що впливає на відтінки сірого середнього рівня чи
через
50 Розділ 4 Мультимедіа
Page 61

Виправлення неполадок
У цих розділах описано найзагальніші проблеми та способи їх вирішення.
Лоток пристрою для читання оптичних дисків не відкривається, що не
дозволяє вийняти компакт-, DVD-диск або диск BD
1. Вставте кінець скріпки для паперу (1) в отвір на панелі пристрою для читання оптичних дисків.
2. Злегка натискайте скріпку для паперу, доки лоток не відкриється, потім вийміть його (2)
(наскільки це можливо).
3. Вийміть диск (3) із лотка, злегка натиснувши шпиндель і піднявши зовнішні краї диска.
Обережно тримайте диск, щоб не
ПРИМІТКА. Якщо лоток відкривається неповністю, обережно нахиляйте диск, коли
виймаєте його.
пошкодити поверхню.
4. Закрийте лоток і помістіть диск у захисний футляр.
Диск не відтворюється автоматично
1. Натисніть Start (Пуск) > Default Programs (Програми за промовчанням) > Change AutoPlay
Settings (Змінити параметри автовідтворення).
2. Упевніться, що встановлено прапорець Use AutoPlay for all media and devices (Увімкнути
автовідтворення для всіх носіїв і пристроїв).
3. Натисніть Save (Зберегти).
Тепер відтворення компакт-, DVD-дисків чи диска BD має починатись автоматично.
Виправлення неполадок 51
Page 62

DVD-фільм відтворюється нерівномірно, із зупинками та пропусками
Очистьте диск.
●
Зберігайте системні ресурси, дотримуючись наведених нижче порад.
●
Вимкніть підключення до Інтернету.
◦
Змініть параметри кольору робочого стола наведеним нижче способом.
◦
1. Натисніть правою кнопкою миші пусте місце робочого стола комп’ютера та виберіть
Screen resolution (Роздільна здатність екрана).
2. Виберіть Advanced Settings (Додаткові параметри) > вкладка Monitor (Монітор).
3. Виберіть High Color (16 bit) (Висока
4. Натисніть OK.
Від’єднайте зовнішні пристрої, наприклад, принтер, сканер, камеру чи портативний
◦
пристрій.
(16 бітів), якщо цей параметр не вибрано.
DVD-фільм не відображається на зовнішньому дисплеї
1. Якщо дисплей комп’ютера та зовнішній дисплей увімкнено, натисніть один або кілька разів
клавішу f4, щоб переключитися між двома дисплеями.
2. Налаштуйте параметри монітора, щоб установити зовнішній дисплей як основний
наведеним нижче способом.
a. Натисніть правою кнопкою миші пусте місце робочого стола комп’ютера та виберіть
Screen resolution (Роздільна здатність екрана).
b. Визначте основний
ПРИМІТКА. У випадку використання обох дисплеїв зображення DVD не
відтворюватиметься на тому дисплеї, що визначено як другорядний.
Щоб отримати інформацію з питань використання мультимедійних функцій, не розглянутих у
цьому посібнику, натисніть Start (Пуск) > Help and Support (Довідка й технічна підтримка).
і другорядний дисплеї.
Процес запису на диск не починається та не переривається до завершення
Переконайтеся, що всі інші програми закрито.
●
Вийдіть зі сплячого режиму або режиму глибокого сну.
●
Переконайтеся, що в дисковод вставлено диск відповідного типу (див.
●
(компакт-, DVD-диска та диска BD) на сторінці 76).
Переконайтеся, що диск вставлено правильно.
●
Виберіть нижчу швидкість запису та повторіть спробу.
●
52 Розділ 4 Мультимедіа
Вибір потрібного диска
Page 63

Під час копіювання диска збережіть дані вихідного диска на жорсткому, перш ніж почати
●
запис на новий диск, і виконайте запис із жорсткого.
Повторно встановіть драйвер пристрою, що використовується для запису диска, у категорії
●
"Дисководи для DVD/CD-ROM" у Device Manager (Диспетчер пристроїв).
Під час відтворення DVD-диска за допомогою медіапрогравача Windows відсутній звук або зображення
Використовуйте програму CyberLink PowerDVD для відтворення DVD-диска. Програму CyberLink
PowerDVD установлено на комп’ютері, проте вона також доступна на веб-сайті HP
http://www.hp.com).
(
Потрібно повторно встановити драйвер пристрою
1. Вийміть усі диски з пристрою для читання оптичних дисків.
2. Натисніть Start (Пуск) > Control Panel (Панель керування) > System and Security (Система
та безпека). Потім в області System (Система) натисніть Device Manager (Диспетчер
пристроїв).
3. У вікні Device Manager (Диспетчер пристроїв) натисніть стрілку біля типу драйвера, який
потрібно видалити та повторно встановити (наприклад, для дисководів DVD/CD-ROM,
модемів тощо).
4. Правою
з’явиться відповідна підказка, підтвердьте необхідність видалення пристрою, але не
перезавантажуйте комп’ютер. Повторіть цю процедуру для всіх інших драйверів, які потрібно
видалити.
5. У вікні Device Manager (Диспетчер пристроїв) натисніть Action (Обробка), а потім – Scan for
hardware changes (Сканувати зміни в устаткуванні). Windows виконує системну перевірку
встановленого
цього потребують.
ПРИМІТКА. Якщо з’являється запит щодо перезавантаження комп’ютера, збережіть усі
відкриті файли та продовжте перезавантаження.
6. За потреби знову відкрийте вікно Device Manager (Диспетчер пристроїв) і переконайтеся, що
всі потрібні драйвери знову є в списку.
7. Спробуйте скористатися своїм пристроєм.
Якщо видалення та повторне встановлення драйверів пристроїв не вирішує проблему, можливо,
потрібно буде оновити драйвери за допомогою процедур, зазначених у наступних розділах.
кнопкою миші натисніть пристрій зі списку та виберіть Uninstall (Видалити). Коли
обладнання та встановлює драйвери за промовчанням на тих пристроях, які
Отримання останніх драйверів пристроїв HP
1. Відкрийте веб-браузер, перейдіть до http://www.hp.com/support, а потім виберіть свою країну
чи регіон.
2. Виберіть пункт для завантаження програмного забезпечення та драйвера, введіть номер
моделі свого комп’ютера в поле пошуку, після чого натисніть клавішу enter.
3. Натисніть назву потрібного виробу в списку моделей.
4. Виберіть операційну систему Windows 7.
Виправлення неполадок 53
Page 64

5. Коли відобразиться список драйверів, натисніть оновлений драйвер, щоб відкрити вікно з
додатковою інформацією.
6. Натисніть Install now (Установити зараз), щоб установити оновлений драйвер.
ПРИМІТКА. Залежно від місцезнаходження, можна завантажити драйвер і встановити його
пізніше. Для цього натисніть Download only (Лише завантажити), щоб зберегти файл на
своєму комп’ютері. Коли з’явиться відповідна підказка, натисніть Save (Зберегти), а потім
виберіть місце для збереження на жорсткому диску. Після завершення завантаження файлу
перейдіть до папки, у якій збережено файл, і
установлення.
7. Якщо з’явиться відповідна підказка, перезавантажте комп’ютер після завершення
встановлення, а потім перевірте роботу пристрою.
двічі натисніть його, щоб почати процес
Отримання останніх драйверів пристроїв Windows
Останні драйвери пристрою Windows можна отримати за допомогою Windows Update
(Оновлення Windows). Цю функцію можна налаштувати на автоматичний пошук і встановлення
оновлень для операційної системи Windows та інших продуктів корпорації Майкрософт.
Щоб використовувати Windows Update (Оновлення Windows), виконайте наведені нижче дії.
1. Натисніть Start (Пуск) > All Programs (Усі програми) > Windows Update (Оновлення
Windows).
ПРИМІТКА. Якщо на вашому комп’ютері не встановлено попередньо Windows Update
(Оновлення Windows), перш ніж починати перевірку оновлень, необхідно буде вказати
параметри.
2. Виберіть Check for updates (Перевірити оновлення).
3. Дотримуйтеся вказівок на екрані.
54 Розділ 4 Мультимедіа
Page 65

5 Керування живленням
Налаштування параметрів живлення
Використання станів енергозбереження
На заводі для комп’ютера увімкнено два режими низького енергоспоживання: сплячий режим та
режим глибокого сну.
Коли вмикається сплячий режим, індикатори живлення починають блимати, а екран очищується.
Результати роботи зберігаються в пам’ять, таким чином зі сплячого режиму можна вийте швидше,
ніж з режиму глибокого сну. Якщо комп’ютер знаходиться у
періоду або якщо рівень заряду акумулятора досягає критичного, комп’ютер переходить до
режиму глибокого сну.
При запуску режиму глибокого сну результати роботи зберігаються у файл на жорсткому диску і
комп’ютер вимикається.
сплячому режимі протягом довгого
ПОПЕРЕДЖЕННЯ. Щоб запобігти погіршенню якості відтворення звуку і відео, не допустити
втрати функції відтворення звуку або зображення, втрати інформації, не слід вмикати сплячий
режим чи режим глибокого сну при здійсненні зчитування з диска або запису на диск чи зовнішню
картку пам’яті.
ПРИМІТКА. Якщо комп’ютер знаходиться у сплячому режимі чи режимі глибокого сну,
користувач не може здійснювати підключення до мережі або використовувати функції
комп’ютера.
Налаштування параметрів живлення 55
Page 66

Перехід до сплячого режиму й вихід із нього
Відповідно до параметрів системи, установлених виробником, перехід до сплячого режиму
здійснюється через 15 хв. неактивності, якщо пристрій працює за рахунок живлення від батареї
та через 30 хв. неактивності у випадку наявності підключення до зовнішнього джерела живлення.
Параметри живлення й інтервали очікування можна змінити на вкладці Power Options
(Електроживлення) панелі керування Windows®.
Якщо комп’ютер увімкнено, перехід
нижче способів.
Натисніть і відпустіть кнопку живлення.
●
Закрийте дисплей.
●
Натисніть Start (Пуск), потім стрілку, розташовану поряд із кнопкою "Завершення роботи",
●
після чого виберіть Sleep (Сплячий режим).
Вийти зі сплячого режиму можна в один із наведених нижче способів.
Натисніть і відпустіть кнопку
●
Якщо дисплей закрито, відкрийте його.
●
Натисніть клавішу на клавіатурі чи кнопку на пульті дистанційного керування.
●
Активуйте сенсорну панель.
●
Після виходу зі сплячого режиму вмикаються індикатори живлення й можна продовжувати роботу
з того місця, де її було припинено.
ПРИМІТКА. Якщо на вихід із режиму пробудження встановлено пароль, потрібно ввести
пароль Windows, щоб відновити роботу.
до сплячого режиму можна здійснити одним із наведених
живлення.
Запуск і вихід з режиму глибокого сну
За налаштуваннями, установленими виробником, система перейде до режиму глибокого сну
через 1080 хвилин (18 годин) хв. неактивності за умови живлення як від батареї, так і від джерела
зовнішнього живлення, або в тому разі, якщо заряд батареї досягне критично низького рівня.
Параметри живлення й інтервали вимкнення комп’ютера можна змінити за допомогою Power
Options (Електроживлення) на
Щоб запустити режим глибокого сну, виконайте наведені нижче дії.
Натисніть Start (Пуск), потім стрілку, розташовану поряд із кнопкою "Завершення роботи",
▲
після чого виберіть Hibernate (Режим глибокого сну).
Щоб вийти з режиму глибокого сну, необхідно виконати наведені нижче дії.
Натисніть і відпустіть кнопку живлення.
▲
Вмикається індикатор живлення, і ви
ПРИМІТКА. Якщо на вихід із режиму пробудження встановлено пароль, потрібно ввести
пароль Windows, щоб відновити роботу.
56 Розділ 5 Керування живленням
панелі керування Windows.
можете продовжити роботу з того місця, де зупинилися.
Page 67

Використання вимірювача заряду батареї
Вимірювач заряду батареї розташовано в області сповіщень справа на панелі завдань.
Вимірювач заряду батареї дозволяє отримати швидкий доступ до параметрів живлення,
переглянути рівень заряду батареї, який залишився, і вибрати іншу схему живлення.
Щоб відобразити рівень заряду батареї, що залишився, а також поточну схему живлення,
●
перемістіть вказівник до піктограми вимірювача заряду
Щоб отримати доступ до Power Options (Електроживлення) або змінити схему живлення,
●
натисніть піктограму вимірювача заряду батареї та виберіть потрібний елемент у списку.
Різні піктограми вимірювача заряду батареї вказують на те, від чого працює комп’ютер: від батареї
чи від зовнішнього джерела живлення. На піктограмі відображається повідомлення, якщо заряд
батареї досягнув низького, критичного
Щоб приховати чи відобразити піктограму вимірювача заряду батареї, виконайте наведені нижче
дії.
1. Правою кнопкою миші натисніть піктограму Show hidden icons (Показати приховані
піктограми) (стрілка зліва в області сповіщень).
2. Натисніть Customize notification icons (Настроїти піктограми сповіщень).
3. Під пунктом Behaviors (Настройки) натисніть Show icons and notifications (Показувати
піктограми та сповіщення) для піктограми "Живлення".
або резервного рівня.
батареї.
4. Натисніть OК.
Використання схем живлення
Схема живлення — це набір системних параметрів, які керують тим, як комп’ютер використовує
живлення. Схеми живлення допомагають економити енергію чи збільшувати продуктивність
роботи.
Ви можете змінити параметри схеми живлення чи створити власну схему живлення.
Перегляд поточної схеми живлення
Натисніть піктограму вимірювача заряду батареї в області сповіщень справа на панелі
▲
завдань.
– або –
Натисніть Start (Пуск) > Control Panel (Панель керування) > System and Security (Система
та безпека) > Power Options (Електроживлення).
Вибір іншої схеми живлення
Натисніть піктограму вимірювача заряду батареї в області сповіщень, після чого виберіть
▲
схему живлення зі списку.
– або –
Натисніть Start (Пуск) > Control Panel (Панель керування) > System and Security (Система
та безпека) > Power Options (Електроживлення), після чого виберіть схему живлення зі
списку.
Налаштування параметрів живлення 57
Page 68

Налаштування схем живлення
1. Натисніть піктограму вимірювача заряду батареї в області сповіщень, а потім – More power
options (Додаткові параметри живлення).
– або –
Натисніть Start (Пуск) > Control Panel (Панель керування) > System and Security (Система
та безпека) > Power Options (Електроживлення).
2. Виберіть схему живлення та натисніть Change plan settings (Змінити параметри схеми).
3. Змініть параметри на потрібні.
4. Щоб змінити додаткові параметри, натисніть
додаткові параметри живлення) і внесіть потрібні зміни.
Change advanced power settings (Змінити
Установка захисного пароля на вихід із режиму пробудження
Щоб налаштувати комп’ютер на запит пароля під час виходу зі сплячого режиму чи режиму
глибокого сну, виконайте наведені нижче дії.
1. Натисніть Start (Пуск) > Control Panel (Панель керування) > System and Security (Система
та безпека) > Power Options (Електроживлення).
2. У лівій панелі натисніть Require a password on wakeup (Запит пароля під час виходу з
режиму пробудження).
3. Натисніть Change Settings that are currently unavailable
параметри).
4. Натисніть Require a password (recommended) (Запит пароля (рекомендовано).
5. Натисніть Save changes (Зберегти зміни).
(Змінити наразі недоступні
58 Розділ 5 Керування живленням
Page 69

Використання зовнішнього живлення змінного струму
Зовнішнє живлення змінного струму подається через один із наведених нижче пристроїв.
УВАГА! Щоб знизити потенційний ризик порушення безпеки, використовуйте лише адаптер
змінного струму, який входить до комплекту постачання комп’ютера, запасний адаптер змінного
струму, наданий HP, або сумісний адаптер змінного струму від HP.
Схвалений адаптер змінного струму
●
Додатковий продукт розширення
●
Під’єднуйте комп’ютер до зовнішнього джерела змінного струму за наведених нижче умов.
УВАГА! Заборонено заряджати батарею комп’ютера на борту літака.
Під час заряджання чи калібрування батареї
●
Під час установлення чи зміни програмного забезпечення системи
●
Під час записування інформації на компакт- чи DVD-диск
●
Під час під’єднання комп’ютера до зовнішнього джерела змінного струму спостерігаються
наведені нижче явища.
Починається заряджання акумулятора.
●
Якщо комп’ютер увімкнуто, піктограма вимірювача заряду батареї в області
●
змінить вигляд.
Під час від’єднання комп’ютера від зовнішнього джерела змінного струму спостерігаються
наведені нижче явища.
Комп’ютер починає працювати від батареї.
●
Яскравість дисплея автоматично зменшується для збільшення часу роботи батареї. Щоб
●
збільшити яскравість дисплея, натисніть клавішу f3 або підключіть адаптер змінного струму.
сповіщень
Використання зовнішнього живлення змінного струму 59
Page 70

Підключення адаптера змінного струму
УВАГА! Щоб зменшити ризик ураження струмом або пошкодження обладнання, дотримуйтеся
наведених нижче порад.
Під’єднайте кабель живлення до доступної розетки змінного струму.
Припиніть подачу живлення до комп’ютера, від’єднуючи кабель живлення від розетки змінного
струму (а не кабель живлення від комп’ютера).
Якщо вилка кабелю живлення має 3 контакти, під’єднуйте цей
розетки. Стежте за тим, щоб не пошкодити контакт заземлення кабелю живлення, наприклад,
під’єднуючи 2-контактний адаптер. Контакт заземлення – це важлива функція безпеки.
Щоб підключити комп’ютер до зовнішнього джерела змінного струму, виконайте наведені нижче
дії.
1. Під’єднайте адаптер змінного струму до гнізда живлення (1) на комп’ютері.
2. Під’єднайте кабель живлення до адаптера змінного струму (2).
3. Під’єднайте інший кінець кабелю живлення до штепсельної розетки змінного струму (3).
кабель до заземленої 3-контактної
60 Розділ 5 Керування живленням
Page 71

Перевірка адаптера змінного струму
За наявності перелічених нижче ознак перевірте адаптер змінного струму, якщо його підключено
до джерела змінного струму.
Комп’ютер не вмикається.
●
Дисплей не вмикається.
●
Індикатор живлення вимкнений.
●
Щоб перевірити адаптер змінного струму, необхідно виконати наведені нижче дії.
1. Вийміть батарею з комп’ютера.
a. Вимкніть комп’ютер і закрийте дисплей.
b. Переверніть
c. Посуньте фіксатор батареї (1), щоб вивільнити батарею.
d. Поверніть батарею догори (2) та вийміть її з комп’ютера (3).
2. Підключіть адаптер змінного струму до комп’ютера, а потім під’єднайте його до розетки
змінного струму.
3. Увімкніть комп’ютер.
комп’ютер і покладіть його на рівну поверхню.
Якщо індикатор живлення вмикається, то адаптер змінного струму функціонує
●
належним чином.
Якщо ж індикатор живлення залишається вимкнутим, то адаптер змінного струму
●
працює неправильно і його треба замінити.
Зверніться до служби технічної
змінного струму.
підтримки й дізнайтеся, як отримати запасний адаптер
Використання зовнішнього живлення змінного струму 61
Page 72

Використання заряду батареї
Якщо батарея комп’ютера заряджена, а комп’ютер не під’єднано до зовнішнього джерела
живлення, він працюватиме від батареї. Якщо комп’ютер під’єднано до зовнішнього джерела
живлення змінного струму, то він працюватиме від джерела змінного струму.
Якщо батарея комп’ютера заряджена і він працює від зовнішнього джерела живлення змінного
струму через
змінного струму буде від’єднаний.
ПРИМІТКА. Якщо адаптер живлення від змінного струму відключено, яскравість дисплея
зменшиться для заощадження заряду батареї. Щоб збільшити яскравість дисплея, натисніть
клавішу f3 або підключіть адаптер змінного струму.
Залежно від того, як ви працюєте, можна тримати батарею в комп’ютері чи окремо від нього. Якщо
батарея знаходиться в комп’ютері, коли він під’єднаний до джерела змінного струму, батарея
підзаряджається, а вашій роботі у випадку відсутності живлення нічого не загрожує. Батарея у
комп’ютері поступово розряджатиметься, якщо комп’ютер вимкнений
зовнішнього джерела живлення.
УВАГА! Щоб уникнути можливих проблем, пов’язаних з технікою безпеки, використовуйте лише
батарею, що входила в комплект поставки разом із комп’ютером, замінник батареї, наданий HP,
або сумісну батарею, придбану в HP.
Термін служби батареї залежить від параметрів керування живленням, активних програм,
яскравості дисплея, зовнішніх пристроїв, під’єднаних до комп’ютера та інших факторів.
адаптер змінного струму, комп’ютер перейде на роботу від батареї, якщо адаптер
чи від’єднаний від
Пошук інформації про батарею в розділі довідки й технічної підтримки
У розділі навчального центру довідки й технічної підтримки разом з інформацією про батарею
містяться наведені нижче інструменти та відомості.
Інструмент перевірки батареї, що стежить за ефективністю використання батареї.
●
Інформація про калібрування, керування живленням, належний догляд і зберігання для
●
досягнення максимального терміну використання батареї.
Інформація про типи батарей, технічні характеристики, експлуатаційні
●
Щоб отримати доступ до інформації про батарею, виконайте наведені нижче дії.
Натисніть Start (Пуск) > Help and Support (Довідка й технічна підтримка) > Learning
▲
Center (Навчальний центр) > HP Power and Battery Learning Center (Навчальний центр HP
з інформацією про живлення та батарею).
цикли та ємність.
Використання інструмента перевірки батареї
Інструмент перевірки батареї як частина розділу "Консультант із загального догляду за
комп’ютером" надає інформацію про стан батареї вашого комп’ютера.
62 Розділ 5 Керування живленням
Page 73

Щоб запустити інструмент перевірки батареї, виконайте наведені нижче дії.
1. Під’єднайте адаптер змінного струму до комп’ютера.
ПРИМІТКА. Для правильної роботи інструмента перевірки батареї, комп’ютер має бути
під’єднано до джерела зовнішнього живлення.
2. Натисніть Start (Пуск) > Help and Support (Довідка й технічна підтримка) > Troubleshooting
tools (Засоби виправлення неполадок) > Battery Check (Інструмент перевірки батареї).
Інструмент перевірки батареї перевіряє правильність роботи батареї та її елементів і повідомляє
результати перевірки.
Відображення заряду батареї
Перемістіть вказівник до піктограми вимірювача заряду батареї в області сповіщень справа
▲
на панелі завдань.
Установлення чи виймання батареї
ПОПЕРЕДЖЕННЯ. Оскільки батарея є єдиним джерелом живлення, то її виймання може
призвести до втрати інформації. Щоб запобігти втраті інформації, перейдіть до режиму глибокого
сну чи вимкніть комп’ютер за допомогою Windows, перш ніж вийняти батарею.
Щоб установити батарею, необхідно виконати наведені нижче дії.
1. Закрийте дисплей.
2. Переверніть комп’ютер і покладіть його на рівну поверхню.
3. Вставте батарею у відділення для батареї (1) та повертайте її донизу, доки вона не
зафіксується на місці (2).
Щоб вийняти батарею, необхідно виконати наведені нижче дії.
1. Вимкніть комп’ютер і закрийте дисплей.
2. Переверніть комп’ютер і покладіть його на рівну поверхню.
3. Посуньте фіксатор батареї (1), щоб вивільнити батарею.
Використання заряду батареї 63
Page 74

4. Поверніть батарею догори (2) та вийміть її з комп’ютера (3).
Заряджання батареї
УВАГА! Заборонено заряджати батарею комп’ютера на борту літака.
Батарея заряджається весь час, коли комп’ютер підключено до зовнішнього джерела живлення,
за допомогою адаптера змінного струму, додаткового адаптера живлення або додаткового
продукту розширення.
Батарея заряджається незалежно від того, вимкнуто чи увімкнуто комп’ютер, проте заряджання
відбувається швидше, коли він вимкнутий.
Процес заряджання може тривати довше, якщо батарея нова, не використовувалася більше
тижнів або її температура значно відрізняється від температури навколишнього середовища.
Щоб продовжити термін використання батареї й оптимізувати відображення рівня її заряду,
дотримуйтеся вказаних нижче рекомендацій.
Якщо заряджається нова батарея, перед увімкненням комп’ютера зарядіть її повністю.
●
Виконуйте заряджання батареї, доки не згасне відповідний індикатор.
●
ПРИМІТКА. Якщо під час заряджання батареї комп’ютер увімкнуто, вимірювач заряду
батареї в області сповіщень може відображати 100-відсотковий рівень заряду ще до того, як
батарея повністю зарядиться.
У звичайних умовах використання перед заряджанням батарея має розрядитися до рівня,
●
що становить менше 5 відсотків від повного заряду.
Якщо батарея не використовувалася більше місяця, відкалібруйте її, а не виконуйте
●
звичайне заряджання.
Індикатор батареї відображає стан заряду
Світиться: батарея заряджається.
●
2
Блимає: рівень заряду батареї низький або критичний, а заряджання не виконується
●
Не світиться: батарею повністю заряджено, вона використовується або не встановлена.
●
64 Розділ 5 Керування живленням
.
Page 75

Досягнення максимального терміну використання батареї
Час розряджання батареї залежить від того, якими функціями пристрою ви користуєтеся, коли він
працює за рахунок живлення батареї. Час роботи батареї зменшується залежно від розміру
ємності батареї.
Поради щодо досягнення максимального терміну використання батареї.
Зменште яскравість дисплея.
●
Перевірте налаштування Power saver (Економічний режим живлення) у Power Options
●
(Електроживлення).
Вийміть батарею з комп’ютера, якщо
●
Зберігайте батарею в сухому прохолодному місці.
●
вона не використовується або не заряджається.
Керування низькими рівнями заряду
У цьому розділі описано попередження та реакції системи, налаштовані у заводських умовах.
Деякі попередження та реакції системи на низький рівень заряду можна змінити, увійшовши до
вкладки Power Options (Електроживлення) на панелі керування Windows®. Параметри,
встановлені на цій вкладці, не впливають на індикатори.
Визначення низьких рівнів заряду
Якщо батарея — єдине джерело живлення комп’ютера — досягла низького рівня заряду,
індикатор батареї блимає.
Якщо рівень заряду батареї залишається низьким, комп’ютер переходить до режиму критичного
заряду батареї, а індикатор батареї постійно блимає.
У випадку критичного рівня заряду комп’ютер діє наведеним нижче чином.
Якщо режим глибокого сну активовано, коли комп
●
режимі, то пристрій переходить до режиму глибокого сну.
Якщо режим глибокого сну вимкнено, а комп’ютер увімкнений або перебуває у сплячому
●
режимі, пристрій залишається у сплячому режимі недовго, після чого вимикається без
збереження даних.
’ютер увімкнений або перебуває у сплячому
Використання заряду батареї 65
Page 76

Усунення низького рівня заряду
ПОПЕРЕДЖЕННЯ. Щоб знизити ризик втрати інформації, коли рівень заряду батареї
комп’ютера досягає критичного й активовано режим глибокого сну, не відновлюйте подачу
живлення, доки індикатор живлення не вимкнеться.
Усунення низького рівня заряду, коли доступне зовнішнє джерело живлення
Під’єднайте до комп’ютера один із наведених нижче пристроїв.
▲
Адаптер змінного струму
●
Додатковий продукт розширення чи пристрій для приєднання
●
Додатковий адаптер джерела живлення
●
Усунення низького рівня заряду при зарядженій батареї
1. Вимкніть комп'ютер або запустіть режим глибокого сну.
2. Вийміть розряджену
3. Увімкніть комп'ютер.
Усунення низького рівня заряду, коли джерело живлення не доступне
Запустіть режим глибокого сну.
▲
– або –
Збережіть роботу та заверште роботу комп’ютера.
Усунення низького рівня заряду, якщо комп’ютер не може вийти з режиму глибокого глибокого сну
Якщо комп’ютеру недостатньо заряду для виходу
нижче дії.
1. Вставте заряджену батарею чи під’єднайте комп’ютер до зовнішнього джерела живлення.
2. Вийдіть із режиму глибокого сну, натиснувши кнопку живлення.
та вставте заряджену батарею.
з режиму глибокого сну, виконайте наведені
Калібрування батареї
Калібруйте батарею за наведених нижче умов.
Якщо відображення заряду батареї здаються неточними.
●
Якщо спостерігається значна зміна терміну служби батареї.
●
Навіть якщо батарея постійно використовується, немає потреби калібрувати її більше одного разу
на місяць. Також не потрібно калібрувати нову батарею.
Крок 1. Зарядіть батарею повністю
УВАГА! Заборонено заряджати батарею комп’ютера на борту літака.
ПРИМІТКА. Батарея заряджається незалежно від того, вимкнуто чи увімкнуто комп’ютер, проте
заряджання відбувається швидше, коли він вимкнутий.
66 Розділ 5 Керування живленням
Page 77

Щоб повністю зарядити батарею, необхідно виконати наведені нижче дії.
1. Вставте батарею в комп’ютер.
2. Підключіть комп’ютер до адаптера змінного струму або додаткового адаптера живлення чи
додаткового продукту розширення, після чого під’єднайте адаптер або пристрій до
зовнішнього джерела живлення.
На комп’ютері загориться індикатор адаптера змінного струму.
3. Залиште комп’
зарядиться повністю.
Індикатор адаптера змінного струму світитиметься білим, коли батарея повністю зарядиться.
ютер під’єднаним до зовнішнього джерела живлення, доки батарея не
Крок 2. Вийдіть із режиму глибокого сну чи сплячого режиму
1. Натисніть піктограму вимірювача заряду батареї в області сповіщень, а потім – More power
options (Додаткові параметри живлення).
– або –
Натисніть Start (Пуск) > Control Panel (Панель керування) > System and Security (Система
та безпека) > Power Options (Електроживлення).
2. У поточній схемі живлення натисніть Change plan settings (Змінити параметри схеми).
3. Занотуйте параметри Turn off the display (Вимкнути дисплей), наведені в стовпці On
battery (
4. Змініть параметр Turn off the display (Вимкнути дисплей) на Never (Ніколи).
5. Натисніть Change advanced power settings (Змінити додаткові параметри живлення).
6. Натисніть знак "плюс" біля пункту Sleep (Сплячий режим), а потім – біля пункту Hibernate
after (Подальший перехід до режиму глибокого сну).
Живлення від батареї), щоб скинути їх після калібрування.
7. Запишіть параметр On battery (Живлення від батареї) у
перехід до режиму глибокого сну), щоб скинути його після калібрування.
8. Змініть параметр On battery (Живлення від батареї) на значення Never (Ніколи).
9. Натисніть OК.
10. Натисніть Save changes (Зберегти зміни).
полі Hibernate after (Подальший
Використання заряду батареї 67
Page 78

Крок 3. Розрядіть батарею
Комп’ютер має залишатись увімкненим під час розряджання батареї. Батарея може
розряджатися незалежно від того, використовуєте ви комп’ютер чи ні, але це здійснюється
швидше в разі використання комп’ютера.
Якщо ви збираєтеся залишити комп’ютер без нагляду під час розряджання, збережіть усю
●
потрібну інформацію перед початком цієї процедури.
Якщо під
●
для режиму енергозбереження, під час розряджання в системі можуть спостерігатися
зазначені нижче явища.
◦
◦
◦
Щоб розрядити батарею, виконайте наведені
1. Відключіть комп’ютер від зовнішнього джерела живлення, але не вимикайте його.
2. Використовуйте комп’ютер за рахунок живлення батареї, доки вона не розрядиться.
Індикатор батареї починає блимати, якщо рівень заряду батареї стає низьким. Коли батарея
розрядиться, цей індикатор і комп’ютер вимкнуться.
час розряджання ви час від часу використовуєте комп’ютер і встановили інтервали
Монітор не вимикатиметься автоматично.
Швидкість жорсткого диска не зменшуватиметься автоматично, коли комп’ютер не
використовується.
Система не запускатиме режим глибокого сну.
Крок 4. Перезарядіть батарею повністю
Щоб перезарядити батарею, необхідно виконати наведені нижче дії.
1. Залиште комп’ютер під’єднаним до зовнішнього джерела живлення, доки батарея не
перезарядиться повністю. Коли батарею буде заряджено повністю, індикатор батареї
вимкнеться.
нижче дії.
Під час заряджання батареї за комп’ютером можна працювати, але вона заряджатиметься
швидше, якщо комп’ютер буде вимкненим.
2. Якщо комп’ютер
батареї вимкнеться.
68 Розділ 5 Керування живленням
вимкнено, увімкніть його, коли батарея повністю зарядиться, а індикатор
Page 79

Крок 5. Знову активуйте режим глибокого сну або сплячий режим
ПОПЕРЕДЖЕННЯ. Якщо комп’ютер досягне критичного рівня заряду, невдала спроба увімкнути
режим глибокого сну після калібрування може призвести до повного розряджання батареї.
1. Натисніть піктограму вимірювача заряду батареї в області сповіщень, а потім – More power
options (Додаткові параметри живлення).
– або –
Натисніть Start (Пуск) > Control Panel (Панель керування) > System and Security (Система
та безпека) > Power Options (Електроживлення).
2. У поточній схемі живлення натисніть Change plan settings (Змінити параметри схеми).
3. Повторно введіть параметри, які ви занотували, для елементів у стовпець
(Живлення від батареї).
4. Натисніть Change advanced power settings (Змінити додаткові параметри живлення).
5. Натисніть знак "плюс" біля пункту Sleep (Сплячий режим), а потім – біля пункту Hibernate
after (Подальший перехід до режиму глибокого сну).
6. Повторно введіть записані параметри для значень On battery (Живлення від батареї).
7. Натисніть OК.
8. Натисніть Save changes (Зберегти зміни).
Збереження заряду батареї
На Windows Control Panel (Панель керування Windows) на вкладці System and Security
●
(Система та безпека) виберіть план живлення Power saver (Економічний режим живлення).
Вимкніть доступ до бездротової локальної мережі (LAN) і вийдіть із прикладних програм
●
модема, якщо не використовуєте їх.
Відключіть зовнішні пристрої, не під’єднані до зовнішнього джерела живлення, якщо не
●
використовуєте їх.
Зупиніть, вимкніть або вийміть зовнішні
●
On battery
картки-носії, якщо вони не використовуються.
Скористайтеся функціональними клавішами f2 та f3, щоб налаштувати потрібну яскравість
●
екрана.
Якщо ви закінчили роботу, активуйте сплячий режим або режим глибокого сну чи вимкніть
●
комп’ютер.
Зберігання батареї
ПОПЕРЕДЖЕННЯ. Щоб запобігти пошкодженню батареї, не піддавайте її дії високих
температур протягом тривалого часу.
Якщо комп’ютер не буде використовуватися й буде від’єднано від зовнішнього джерела живлення
протягом більше 2 тижнів, вийміть батарею та зберігайте її окремо.
Щоб зберегти заряд батареї, покладіть її в прохолодне та сухе місце.
Використання заряду батареї 69
Page 80

ПРИМІТКА. Батарею потрібно перевіряти кожні 6 місяців. Якщо ємність батареї становить
менше 50 відсотків, зарядіть її, перш ніж повернути в режим зберігання.
Відкалібруйте батарею перед її використанням, якщо вона не використовувалася протягом місяця
й більше.
Утилізація використаної батареї
УВАГА! Щоб уникнути ризику виникнення пожежі чи опіків, не розбирайте, не ламайте й не
проколюйте батарею, не торкайтеся її зовнішніх контактів і не утилізуйте її у вогні або воді.
Додаткову інформацію див. у розділі "Зауваження щодо дотримання законодавства, правил
техніки безпеки й охорони довкілля".
Заміна батареї
Термін використання батареї може змінюватися залежно від параметрів керування живленням,
запущених на комп’ютері програм, яскравості дисплея, підключених до комп’ютера зовнішніх
пристроїв, а також інших факторів.
Інструмент перевірки батареї повідомляє про необхідність замінити батарею в разі
неправильного заряджання її внутрішніх елементів або у випадку низького рівня її заряду. На
екрані з’
батареї можна дізнатися на сайті компанії HP. Якщо батарея має гарантію компанії HP, у пакеті
документів має бути ідентифікаційний номер гарантії.
явиться повідомлення про те, що детальнішу інформацію про порядок дій під час заміни
ПРИМІТКА. Щоб забезпечити наявність заряду батареї за необхідності, компанія HP
рекомендує придбати нову, коли індикатор ємності батареї стане жовто-зеленого кольору.
70 Розділ 5 Керування живленням
Page 81

Вимкнення комп’ютера
ПОПЕРЕДЖЕННЯ. Вимкнення комп’ютера може призвести до втрати незбережених даних.
Команда вимкнення комп’ютера закриває всі програми, включно з операційною системою, після
чого вимикається дисплей і сам комп’ютер.
Вимкніть комп’ютер за будь-яких із наведених нижче умов.
Якщо потрібно замінити батарею чи отримати доступ до внутрішніх компонентів комп’ютера.
●
У випадку під’єднання зовнішнього апаратного пристрою без використання USB-
●
Якщо комп’ютер буде від’єднано від зовнішнього джерела живлення протягом тривалого
●
періоду часу.
Комп’ютер можна вимкнути також за допомогою кнопки живлення. Однак рекомендується
використовувати процедуру вимкнення з ОС Windows.
Щоб вимкнути комп’ютер, виконайте наведені нижче дії.
ПРИМІТКА. Якщо комп’ютер перебуває у сплячому режимі або режимі глибокого сну, потрібно
вийти з цього режиму, перш ніж вимкнути комп’ютер.
1. Збережіть виконану роботу й закрийте всі відкриті програми.
2. Натисніть Start (Пуск).
3. Натисніть Shut Down (Вимкнення).
Якщо комп’ютер завис і ви не можете здійснити стандартне вимкнення, виконайте наведені нижче
процедури аварійного вимкнення у вказаній послідовності.
Натисніть ctrl+alt+delete, а потім натисніть кнопку Power (Живлення).
●
Натисніть і утримуйте кнопку живлення протягом щонайменше
●
Відключіть комп’ютер від зовнішнього джерела живлення, а потім вийміть батарею.
●
5 секунд.
порту.
Вимкнення комп’ютера 71
Page 82

6 Диски
Робота з дисками
Диски – це досить ламкі компоненти комп’ютера, з якими слід поводитись обережно. Перед
переміщенням дисків перегляньте наведені нижче зауваження. Додаткові застереження
включено до процедури, для якої вони застосовуються.
72 Розділ 6 Диски
Page 83

ПОПЕРЕДЖЕННЯ. Щоб зменшити ризик пошкодження комп’ютера, диска чи втрати даних,
перегляньте наведені нижче застереження.
Перш ніж переміщувати комп’ютер, до якого під’єднано зовнішній жорсткий диск, спочатку
необхідно активувати сплячий режим і очистити екран або від’єднати зовнішній жорсткий диск.
Перш ніж розпочати роботу з диском, зніміть статичний заряд, торкнувшись
нефарбованої
металевої поверхні диска.
Не торкайтеся контактів рознімів змінного диска чи комп’ютера.
Поводьтеся з диском обережно; намагайтеся не впустити його та не кладіть на нього інші речі.
Вимкніть комп’ютер, перш ніж відключати або підключати жорсткий диск. Якщо ви не впевнені, як
саме завершено роботу комп’ютера (його вимкнуто чи активовано
сплячий режим або режим
глибокого сну), увімкніть пристрій, а потім знову заверште роботу в операційній системі.
Не застосовуйте надмірних зусиль під час вставлення диска у відповідне відділення.
Зовнішній жорсткий диск потрібно підключити до USB-порту на комп’ютері, а не до USB-порту,
розташованого на іншому зовнішньому пристрої, наприклад на концентраторі.
Не вводьте
інформацію за допомогою клавіатури та не переміщуйте комп’ютер під час
записування даних на диск за допомогою пристрою для читання оптичних дисків. Під час запису
диск чутливий до вібрації.
Якщо батарея використовується як єдине джерело живлення, переконайтеся, що вона достатньо
заряджена, перш ніж здійснювати запис на носій.
Не піддавайте диск впливу надто
високих температур або вологості.
Уникайте впливу рідин на жорсткий диск. Не розпиляйте на диск засоби для очищення.
Видаліть носії з диска, перш ніж виймати його з відділення для диска, подорожувати з ним,
надсилати або зберігати його.
Якщо диск буде надіслано поштою, покладіть його в захисну блістерну чи іншу захисну упаковку
зробіть на ній помітку "FRAGILE" ("ЛАМКЕ").
та
Уникайте впливу магнітних полів на жорсткий диск. До пристроїв безпеки з магнітними полями
належать пристрої прохідного контролю в аеропорту й щупи безпеки. У пристроях безпеки
аеропорту, що перевіряють ручний багаж (наприклад, конвеєри) замість магнітного
використовується рентгенівське випромінювання, яке не пошкоджує жорсткий диск.
Робота з дисками 73
Page 84

Пристрій для читання оптичних дисків
На вашому комп’ютері є пристрій для читання оптичних дисків, який розширює функціональні
можливості комп’ютера. Визначте тип пристрою, установленого на комп’ютері, щоб дізнатися про
його можливості. За допомогою пристрою для читання оптичних дисків можна переглядати диски
з даними, відтворювати музику та фільми. Якщо на комп’ютері встановлено дисковод Blu-ray, то
з диска
Визначення встановленого пристрою для читання оптичних дисків
▲
Відобразиться список усіх пристроїв, установлених на вашому комп’ютері, включно з пристроєм
для читання оптичних дисків. На комп’ютері можна встановити один із наведених нижче типів
дисків.
●
●
також можна переглядати відео з високою чіткістю.
Натисніть Start (Пуск) > Computer (Комп’ютер).
Дисковод DVD±RW/R та CD-RW Combo з підтримкою двошарових дисків (DL)
Дисковод LightScribe DVD±RW/R та CD-RW Combo з підтримкою двошарових дисків (DL)
Дисковод Blu-ray із підтримкою двошарових
●
Дисковод LightScribe Blu-ray із підтримкою двошарових дисків (DL) SuperMulti DVD±R/RW
●
ПРИМІТКА. Деякі з перерахованих пристроїв для читання оптичних дисків можуть не
підтримуватися вашим комп’ютером.
дисків (DL) SuperMulti DVD±R/RW
74 Розділ 6 Диски
Page 85

Використання оптичних дисків
Пристрій для читання оптичних дисків, наприклад пристрій DVD-ROM, підтримує оптичні диски
(компакт- і DVD-диски). На цих дисках зберігається інформація, наприклад, музика, фото- та
відеозображення. DVD-диски вміщують більший об’єм даних, ніж компакт-диски.
Ваш пристрій для читання оптичних дисків може зчитувати дані зі стандартних компакт- і DVDдисків. Якщо на комп’ютері встановлено
дані з таких дисків.
ПРИМІТКА. Деякі з перерахованих пристроїв для читання оптичних дисків можуть не
підтримуватися вашим комп’ютером. Цей список необов’язково містить найменування всіх
підтримуваних пристроїв для читання оптичних дисків.
Деякі пристрої для читання оптичних дисків можуть здійснювати запис на оптичні диски, як
описано в цій таблиці.
дисковод для дисків Blu-ray, він також може зчитувати
Тип пристрою для
читання оптичних
дисків
Дисковод DVD±RW
та CD-RW SuperMulti
DL Combo
Дисковод DVD±RW
та CD-RW SuperMulti
DL Combo з
функцією LightScribe
Дисковод Blu-ray
ROM DVD±R/RW
SuperMulti DL
Дисковод Blu-ray
ROM DVD±R/RW
SuperMulti DL із
функцією LightScribe
Запис на диски CD-RWЗапис на
DVD±RW/R
Так Так Так Ні
Так Так Так Так
Так Так Так Ні
Так Так Так Так
Запис на DVD+RWDLЗапис етикетки на
диски LightScribe CD
або DVD±RW/R
ПОПЕРЕДЖЕННЯ. Щоб запобігти можливому зниженню якості відтворення аудіо- та
відеофайлів, втраті інформації чи функції відтворення аудіо чи відео, не переходьте до сплячого
режиму чи режиму глибокого сну під час читання компакт- або DVD-диска, а також здійснення
запису на такі диски.
Пристрій для читання оптичних дисків 75
Page 86

Вибір потрібного диска (компакт-, DVD-диска та диска BD)
Пристрій для читання оптичних дисків підтримує оптичні диски (компакт-, DVD-диски та диски BD).
Компакт-диски, що використовуються для збереження цифрових даних, також застосовуються
для запису комерційних аудіофайлів і чудово підходять для особистих потреб збереження
даних. DVD-диски та диски BD здебільшого використовуються для запису фільмів, програмного
забезпечення та резервного копіювання даних. DVD-диски та диски BD виглядають
і компакт-диски, але їх ємність набагато більша.
ПРИМІТКА. Пристрій для читання оптичних дисків вашого комп’ютера може підтримувати диски
не всіх типів, описаних у цьому розділі.
Диски CD-R
Використовуйте диски CD-R (для одноразового запису), щоб створювати постійні копії даних,
якими можна обмінюватися за необхідності. Нижче наведено типові варіанти використання.
Поширення об’ємних презентацій
●
Обмін відсканованими та цифровими фотографіями, відеокліпами чи записаними даними
●
Створення власних музичних компакт-дисків
●
Збереження постійних архівів комп’ютерних файлів і відсканованих початкових записів
●
так само, як
Розвантаження файлів
●
Після того як дані записано, їх не можна видалити чи перезаписати.
Диски CD-RW
Використовуйте диски CD-RW (варіант компакт-диска з можливістю повторного запису) для
збереження об’ємних проектів, які часто оновлюються. Нижче наведено типові варіанти
використання.
Розробка та збереження великих документів і проектних файлів
●
Перенесення робочих файлів
●
Створення щотижневих резервних копій файлів жорсткого диска
●
Постійне оновлення фото-, відео-, аудіофайлів і даних
●
Диски DVD±R
Використовуйте чисті диски DVD±R для постійного збереження великих об’ємів інформації. Після
того як дані записано, їх не можна видалити чи перезаписати.
Диски DVD±RW
Використовуйте диски DVD±RW для того, щоб мати можливість видаляти чи перезаписувати дані,
збережені раніше. Цей тип дисків ідеально підходить для перевірки аудіо- чи відеозаписів перед
їх збереженням на компакт- або DVD-диск, внести зміни до яких неможливо.
із жорсткого диска для звільнення місця на диску
76 Розділ 6 Диски
Page 87

Диски DVD+R із функцією LightScribe
Використовуйте диски DVD+R із функцією LightScribe для передавання та збереження даних,
домашнього відео та фотографій. Ці диски сумісні з більшістю пристроїв для читання DVD-дисків
і відеоплеєрів DVD. За допомогою дисковода з функцією LightScribe і програмного
забезпечення LightScribe можна записувати дані на диск, а потім нанести власну етикетку на
зовнішню поверхню диска.
Диск Blu-ray (BD)
Диск BD – формат оптичних дисків для збереження цифрових даних, включно з відео високої
чіткості. Одношаровий диск BD може вмістити 25 Гб, що більше, ніж у п’ять разів перевищує об’єм
одношарового DVD ємністю 4,7 Гб. Двошаровий диск BD може вмістити 50 Гб, що більше, ніж у
6 разів перевищує об’єм двошарового DVD ємністю 8,5 Гб.
Нижче наведено типові варіанти використання
Збереження великих об’ємів даних
●
Відтворення та збереження відео високої чіткості
●
Відеоігри
●
ПРИМІТКА. Оскільки диски Blu-ray – це диски нового формату, розроблені з використанням
нових технологій, можуть виникнути запитання щодо роботи певних дисків, цифрового
підключення, сумісності, проте вони не стануть причиною неполадок у роботі виробу. Бездоганне
відтворення у всіх системах не гарантується.
.
Відтворення компакт-, DVD-диска або диска BD
1. Увімкніть комп’ютер.
2. Натисніть кнопку виймання (1) на панелі дисковода, щоб відкрити лоток для дисків.
3. Витягніть лоток (2).
4. Обережно візьміть диск, не торкаючись його поверхонь, і помістіть на шпиндель лотка
етикеткою догори.
ПРИМІТКА. Якщо лоток відкривається не повністю, обережно нахиліть диск для
розміщення на шпинделі.
Пристрій для читання оптичних дисків 77
Page 88

5. Злегка натисніть диск (3), доки не почуєте характерне клацання.
6. Закрийте лоток для дисків.
Якщо ви заздалегідь не налаштували функцію автовідтворення відповідно до вказівок цього
розділу, відкриється діалогове вікно автовідтворення. У цьому вікні буде запропоновано можливі
варіанти використання вмісту носія.
ПРИМІТКА. Щоб досягнути найкращих результатів, переконайтеся, що під час відтворення
диску BD адаптер змінного струму підключено до зовнішнього джерела живлення.
78 Розділ 6 Диски
Page 89

Налаштування функції автовідтворення
1. Натисніть Start (Пуск) > Default Programs (Програми за промовчанням) > Change AutoPlay
settings (Змінити параметри автовідтворення).
2. Упевніться, що встановлено прапорець Use AutoPlay for all media and devices (Увімкнути
автовідтворення для всіх носіїв і пристроїв).
3. Натисніть Choose a default (Вибрати значення за промовчанням), а потім виберіть зі списку
один із доступних параметрів для кожного типу носія.
ПРИМІТКА. Для відтворення DVD-дисків виберіть програму CyberLink PowerDVD.
4. Натисніть Save (Зберегти).
ПРИМІТКА. Додаткову інформацію щодо функції автовідтворення див. у розділі довідки й
технічної підтримки.
Зміна регіональних параметрів DVD
Більшість DVD-дисків можуть містити файли, захищені авторським правом, і коди регіонів. Коди
регіонів допомагають захистити авторське право у всьому світі.
Програвання DVD-диска, що містить код регіону, можливе тільки в тому випадку, якщо код регіону
на DVD-диску збігається з регіональними параметрами дисковода для DVD-дисків.
ПОПЕРЕДЖЕННЯ. Регіональні параметри пристрою DVD можна змінювати тільки 5 разів.
Параметр, вибраний на п’ятий раз, стає постійним регіональним параметром дисковода для DVDдисків.
Доступна кількість змін регіону, що залишилася, відображається на вкладці DVD Region (Код
регіону DVD).
Щоб змінити параметри в ОС, виконайте наведені нижче дії.
1. Натисніть Start (Пуск) > Control Panel (Панель керування) > System and Security (Система
та безпека). Потім в області System (Система) натисніть Device Manager (Диспетчер
пристроїв).
ПРИМІТКА. Windows містить функцію контролю облікових записів користувачів (User
Account Control) для покращення захисту комп’ютера. Для виконання таких завдань, як
установлення програмного забезпечення, запуск утиліт або зміна параметрів Windows, може
з’явитися запит на отримання дозволу чи пароля. Додаткові відомості див. у розділі довідки
й технічної підтримки.
2. Натисніть стрілку поряд із DVD/CD-ROM drives (Дисководи для DVD/CD-ROM), щоб розшири
список, який показує всі встановлені дисководи.
3. Натисніть правою кнопкою миші ім’я дисковода для DVD-дисків, регіональні параметри якого
потрібно змінити, і виберіть Properties (Властивості).
4. Натисніть вкладку DVD Region (Код регіону DVD) і змініть параметри.
5. Натисніть OК.
Пристрій для читання оптичних дисків 79
Page 90

Попередження про авторські права
Виготовлення неавторизованих копій матеріалів, захищених авторським правом, включно з
комп’ютерними програмами, фільмами, радіопередачами та звуковими записами, вважається
кримінальним злочином відповідно до закону про авторське право. Не використовуйте цей
комп’ютер із подібною метою.
ПОПЕРЕДЖЕННЯ. Щоб запобігти втраті інформації або пошкодженню диска, дотримуйтеся
наведених нижче вказівок.
Перед записом диска підключіть комп’ютер до надійного зовнішнього джерела живлення. Не
записуйте диск, якщо комп’ютер працює від батареї.
Перед записуванням диска закрийте всі відкриті програми, окрім програмного забезпечення для
записування диска.
Не копіюйте безпосередньо з вихідного диска на
дані на жорсткому диску, після чого запишіть дані з жорсткого диска на цільовий.
Під час записування не користуйтеся клавіатурою та не переміщуйте комп’ютер. Вібрація може
вплинути на процес запису.
ПРИМІТКА. Щоб отримати детальну інформацію про використання програмного забезпечення,
установленого на комп’ютері, перегляньте інструкції виробника програмного забезпечення, які
можуть знаходитися на диску, що входить до комплекту постачання програмного забезпечення,
у довідці програмного забезпечення або на веб-сайті виробника.
цільовий або з мережного на цільовий. Збережіть
Копіювання компакт-, DVD-диска або диска BD
1. Натисніть Start (Пуск) > All Programs (Усі програми) > CyberLink DVD Suites (Елементи
CyberLink DVD) > Power2Go.
2. Вставте диск, призначений для здійснення запису, у пристрій читання для оптичних дисків.
3. Натисніть Copy (Копіювати) у нижньому правому куті екрана.
Power2Go зчитує дані вихідного диска та копіює їх до тимчасової папки на жорсткому диску.
4. Після появи відповідної
дисків і вставте на його місце пустий.
Після завершення копіювання інформації створений диск виштовхується автоматично.
підказки вийміть вихідний диск із пристрою для читання оптичних
80 Розділ 6 Диски
Page 91

Створення (записування) компакт- чи DVD-диска
ПРИМІТКА. Перегляньте попередження про авторське право. Виготовлення неавторизованих
копій матеріалів, захищених авторським правом, включно з комп’ютерними програмами,
фільмами, радіопередачами та звуковими записами, вважається кримінальним злочином
відповідно до закону про авторське право. Не використовуйте цей комп’ютер із подібною метою.
Якщо на вашому комп’ютері встановлено пристрій для читання оптичних дисків із підтримкою CDRW, DVD-RW чи DVD±RW, для запису даних та аудіофайлів, включно з музичними файлами
форматів MP3 та WAV, можна використовувати таке програмне забезпечення, як
медіапрогравач Windows або CyberLink Power2Go.
Під час записування компакт- або DVD-диска дотримуйтеся наведених нижче вказівок.
Перш ніж записувати диск, збережіть дані й закрийте
●
Для запису аудіофайлів, як правило, найкраще підходить диск CD-R або DVD-R, оскільки
●
після копіювання інформації такий диск неможливо змінити.
ПРИМІТКА. За допомогою програми CyberLink Power2Go не можна створити аудіо DVD-
диск.
Оскільки деякі програвачі, установлені вдома чи в автомобілі, не відтворюють диски CD-RW,
●
використовуйте компакт-диски CD-R для запису музики.
Записувати файли з даними чи тестувати запис аудіо чи відео краще спочатку за
●
допомогою CD-RW або DVD-RW і тільки потім записувати їх на компакт- чи DVD-диск, що
неможливо змінити.
Програвачі DVD-дисків, що входять до складу
●
не всі формати DVD. Щоб переглянути список підтримуваних форматів, див. посібник
користувача, що входить до комплекту постачання вашого DVD-програвача.
Файл MP3 займає менше місця на диску, ніж інші музичні формати файлів, а процес
●
створення диска MP3 такий самий, як і процес створення файлу даних. Файли MP3 можна
відтворювати лише за допомогою MP3-програвачів
відповідне програмне забезпечення.
Щоб записати компакт- чи DVD-диск, виконайте наведені нижче дії.
1. Завантажте чи скопіюйте вихідні файли в папку на жорсткому диску комп’ютера.
домашніх кінотеатрів, зазвичай підтримують
всі відкриті файли та програми.
або комп’ютерів, на яких установлено
2. Вставте пустий компакт- або DVD-диск у дисковод для оптичних дисків.
3. Натисніть Start (Пуск) > All Programs (Усі програми),після чого виберіть
програмного забезпечення.
ПРИМІТКА. Деякі програми можуть міститися у вкладених папках.
4. Виберіть тип диска, який потрібно створити: диск з даними, аудіо- чи відеодиск.
5. Правою кнопкою миші натисніть кнопку Start (Пуск), Open Windows Explorer (Відкрити
Windows Explorer) і перейдіть до папки, де зберігаються вихідні файли.
6. Відкрийте папку та перетягніть файли на пустий диск.
7. Запустіть процес запису, виконуючи вказівки вибраної програми.
Пристрій для читання оптичних дисків
назву потрібного
81
Page 92

Щоб отримати детальніші відомості, перегляньте інструкції виробника програмного
забезпечення, які можуть міститися на диску, що входить до комплекту постачання програмного
забезпечення, або на веб-сайті виробника.
Виймання компакт-, DVD-диска або диска BD
1. Натисніть кнопку (1) на панелі пристрою, щоб відкрити лоток для диска, а потім обережно
виймайте лоток (2) (доки це необхідно).
2. Вийміть диск (3) із лотка, злегка натиснувши шпиндель і піднявши зовнішні краї диска.
Обережно тримайте диск, щоб не пошкодити поверхню.
ПРИМІТКА. Якщо лоток відкривається неповністю, обережно нахиляйте диск, коли
виймаєте його.
3. Закрийте лоток і помістіть диск у захисний футляр.
Використання зовнішніх дисків
Знімні зовнішні диски надають користувачу додаткові можливості збереження інформації та
доступу до неї. Можна додати диск USB, під’єднавши диск до USB-порту на комп’ютері або до
додаткового продукту розширення.
Нижче наведено типи дисків USB.
Дисковод гнучких дисків (1,44 Мб)
●
Модуль жорсткого диска (жорсткий диск з адаптером)
●
DVD-дисковод
●
Дисковод DVD/CD-RW Combo
●
Дисковод DVD±RW та CD-RW Combo
●
ПРИМІТКА. Щоб отримати додаткову інформацію про необхідне програмне забезпечення й
диски, а також про вибір потрібного порту для використання, див. документацію, надану
виробником пристрою.
82 Розділ 6 Диски
Page 93

Щоб підключити зовнішній диск до комп’ютера, виконайте наведені нижче дії.
ПОПЕРЕДЖЕННЯ. Щоб зменшити ризик ушкодження обладнання під час підключення диска з
окремим живленням, переконайтеся, що шнур живлення від’єднано.
1. Підключіть диск до комп’ютера.
2. Якщо ви під’єднуєте диск з окремим живленням, вставте шнур живлення в заземлену розетку
змінного струму.
Щоб відключити диск з окремим живленням, від’єднайте його від комп’ютера, а потім вийміть
кабель живлення.
Використання зовнішніх дисків 83
Page 94

Підвищення швидкодії жорсткого диска
Використання програми Disk Defragmenter (Дефрагментація диска)
Під час використання комп’ютера файли на жорсткому диску фрагментуються. Програма
дефрагментації дисків збирає фрагментовані файли й папки на жорсткому диску, і таким чином
система працює ефективніше.
Після запуску програма Disk Defragmenter (Дефрагментація дисків) працює самостійно.
Тривалість процесу може становити більше години, це залежить від розмірів жорсткого диска та
кількості фрагментованих файлів. Запуск програми
вам не потрібен доступ до комп’ютера.
Компанія HP рекомендує здійснювати дефрагментацію диска принаймні раз на місяць. Можна
налаштувати щомісячний запуск програми дефрагментації диска, але дефрагментацію
комп’ютера вручну можна виконувати будь-коли.
Щоб запустити Disk Defragmenter (Дефрагментація диска), виконайте наведені нижче дії.
можна налаштувати на ніч або інший час, коли
1. Натисніть Start (Пуск) >
Tools (Засоби системи) > Disk Defragmenter (Дефрагментація диска).
2. Натисніть Defragment disk (Дефрагментувати диск).
ПРИМІТКА. Windows® містить функцію контролю облікових записів користувачів (User
Account Control) для покращення захисту комп’ютера. Для виконання таких завдань, як
установлення програмного забезпечення, запуск утиліт або зміна параметрів Windows, може
відобразитися запит на отримання дозволу чи пароля. Додаткові відомості див. у розділі
довідки й технічної підтримки.
Щоб отримати додаткові відомості, див. довідку програми дефрагментації диска.
All Programs (Усі програми) > Accessories (Стандартні) > System
Використання програми Disk Cleanup (Очищення диска)
Програма Disk Cleanup (Очищення диска) здійснює пошук на жорсткому диску непотрібних
файлів, які можна безпечно видалити, щоб звільнити місце на диску та зробити роботу комп’ютера
ефективнішою.
Щоб запустити програму Disk Cleanup (Очищення диска), виконайте наведені нижче дії.
1. Натисніть Start (Пуск) > All Programs (Усі програми) > Accessories (Стандартні) > System
Tools (Засоби системи) > Disk Cleanup (Очищення
2. Дотримуйтеся вказівок на екрані.
диска).
84 Розділ 6 Диски
Page 95

Заміна жорсткого диска
ПОПЕРЕДЖЕННЯ. Щоб запобігти втраті інформації чи зависанню системи, виконайте наведені
нижче дії.
Вимкніть комп’ютер, перш ніж виймати жорсткий диск із відділення для жорсткого диска. Не
виймайте жорсткий диск, коли комп’ютер увімкнений або перебуває у сплячому режимі чи режимі
глибокого сну.
Якщо ви не впевнені, як завершено роботу комп’ютера (його
глибокого сну), увімкніть його, натиснувши кнопку живлення. Потім вимкніть комп’ютер,
використовуючи операційну систему.
Щоб вийняти жорсткий диск, виконайте наведені нижче дії.
1. Збережіть виконану роботу.
2. Вимкніть комп’ютер і закрийте дисплей.
3. Від’єднайте всі зовнішні пристрої, підключені до комп’ютера.
4. Від’єднайте кабель живлення від розетки змінного струму.
5. Переверніть комп’ютер і покладіть його на рівну поверхню.
6. Вийміть батарею з комп’ютера
7. Тримаючи відділення жорсткого диска повернутим до себе, викрутіть гвинти кришки
жорсткого диска (1).
8. Зніміть кришку жорсткого диска (2).
.
вимкнено чи активовано режим
Заміна жорсткого диска 85
Page 96

9. Викрутіть гвинти жорсткого диска.
10. Відключіть кабель жорсткого диска від системної плати (1) та застібку кабелю (2).
11. Потягніть на себе фіксатор жорсткого диска (3) та вийміть жорсткий диск із комп’ютера.
Щоб установити жорсткий диск, виконайте наведені нижче дії.
1. Вставте жорсткий диск у відділення для жорсткого диска (1), а потім натискайте його(2), доки
він не зафіксується.
86 Розділ 6 Диски
Page 97

2. Розташуйте кабель жорсткого диска під застібкою кабелю (3), а потім знову під’єднайте його
до системної плати (4).
3. Закрутіть гвинти жорсткого диска.
4. Установіть фіксатори (1) кришки жорсткого диска на один рівень із прорізами в корпусі
комп’ютера.
5. Закрийте кришку (2).
Заміна жорсткого диска 87
Page 98

6. Закрутіть гвинти кришки жорсткого диска (3).
7. Знову встановіть батарею.
8. Переверніть комп’ютер верхньою панеллю догори.
9. Знову підключіть комп’ютер до джерела живлення.
10. Знову підключіть зовнішні пристрої.
88 Розділ 6 Диски
Page 99

7 Зовнішні пристрої та картки-носії
Використання USB-пристрою
За допомогою USB-порту до комп’ютера можна під’єднати додатковий зовнішній пристрій,
наприклад клавіатуру USB, мишу, дисковод, принтер, сканер або концентратор.
Деякі пристрої можуть потребувати використання додаткових програм, які звичайно
постачаються разом із пристроєм. Для отримання додаткових даних про програми для певних
пристроїв див. інструкції виробника.
Комп’ютер має 3 USB-порти, які підтримують пристрої
більше USB-портів, під’єднайте додатковий концентратор.
Підключення USB-пристрою
ПОПЕРЕДЖЕННЯ. Щоб запобігти ушкодженню розніму USB, підключайте USB-пристрій дуже
обережно, не прикладаючи значних зусиль.
Щоб підключити USB-пристрій до комп’ютера, підключіть кабель USB для пристрою до USB-
▲
порту.
USB 1.0, USB 1.1 і USB 2.0.Щоб додати
Коли пристрій буде розпізнано, пролунає сигнал.
ПРИМІТКА. Під час першого під’єднання USB-пристрою справа на панелі завдань з’явиться
повідомлення "Installing device driver software" (Установлення програмного забезпечення
пристрою).
Використання USB-пристрою 89
Page 100

Виймання USB-пристрою
ПОПЕРЕДЖЕННЯ. Щоб запобігти втраті інформації чи зависанню системи, використовуйте
наведену нижче процедуру видалення USB-пристрою.
ПОПЕРЕДЖЕННЯ. Щоб запобігти пошкодженню USB-розніму, під час виймання USB-пристрою
не тягніть за кабель.
Щоб вийняти USB-пристрій, виконайте наведені нижче дії.
1. Натисніть піктограму Safely Remove Hardware and Eject Media (Безпечно видалити
устаткування та вийняти носій) в області сповіщень справа на панелі завдань.
ПРИМІТКА. Для відображення піктограми Remove Hardware and Eject Media icon (Безпечно
видалити устаткування та вийняти носій) натисніть піктограму Show hidden icons (Показати
приховані піктограми) (стрілка зліва від області сповіщень).
2. Натисніть назву пристрою в списку.
ПРИМІТКА. Відображається повідомлення про безпечне видалення пристрою.
ПОПЕРЕДЖЕННЯ. Щоб запобігти пошкодженню USB-розніму, під час виймання USB-
пристрою не тягніть за кабель.
3. Видаліть пристрій.
90 Розділ 7 Зовнішні пристрої та картки-носії
 Loading...
Loading...