Page 1

Внешние карты памяти
Руководство пользователя
Page 2
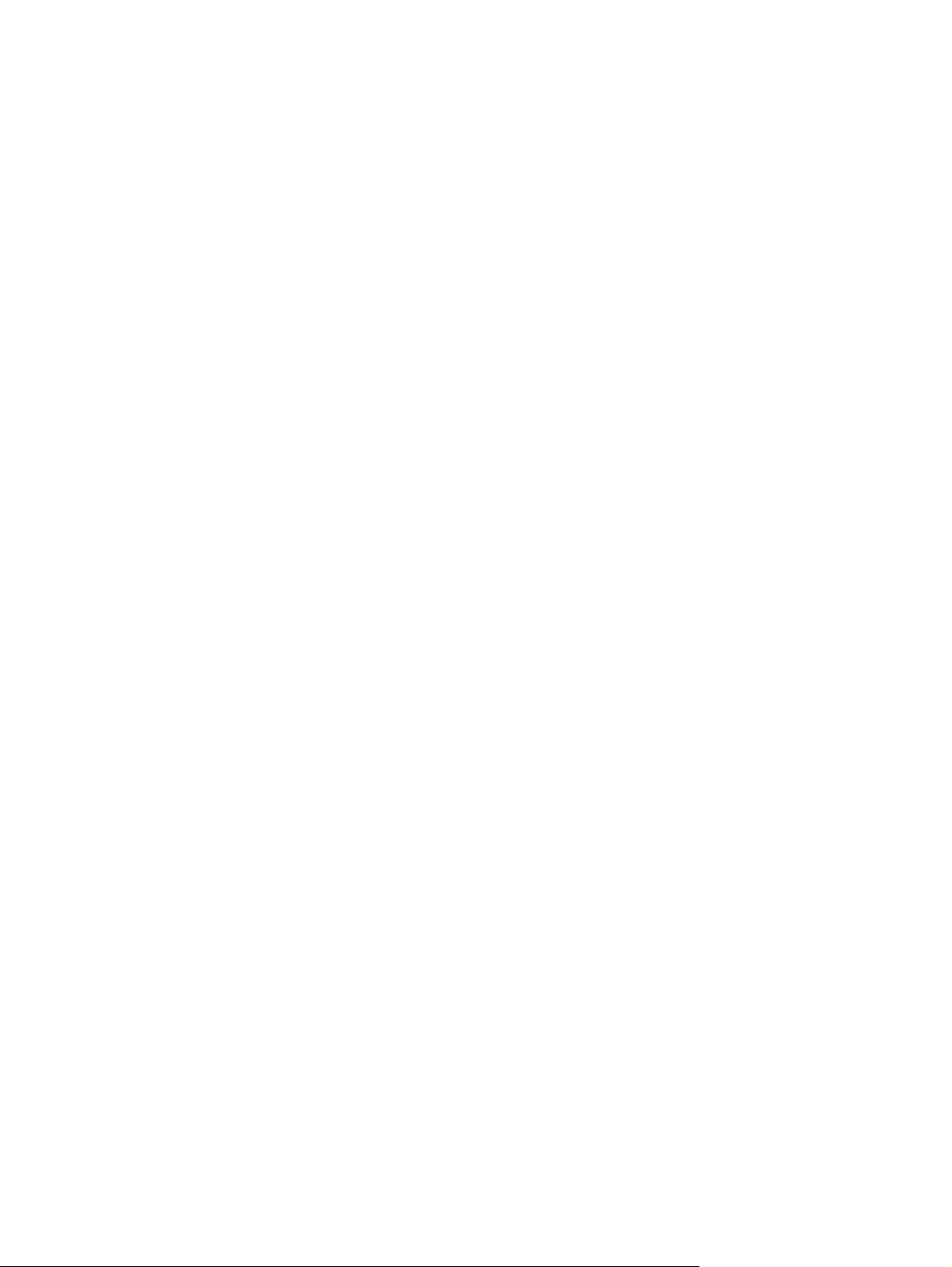
© Copyright 2007 Hewlett-Packard
Development Company, L.P.
Логотип SD является товарным знаком
своего владельца.
Информация, содержащаяся в
настоящем документе, может быть
изменена без предварительного
уведомления. Все виды гарантий на
продукты и услуги компании HP
указываются исключительно в
заявлениях о гарантии, прилагаемых к
указанным продуктам и услугам. Никакие
сведения, содержащиеся в данном
документе, не должны истолковываться
как предоставление дополнительных
гарантий. Компания HP не несет
ответственности за технические
ошибки
или опечатки, которые могут содержаться
в настоящем документе.
Издание 1-е, июль 2007 г.
Номер документа: 450098-251
Page 3
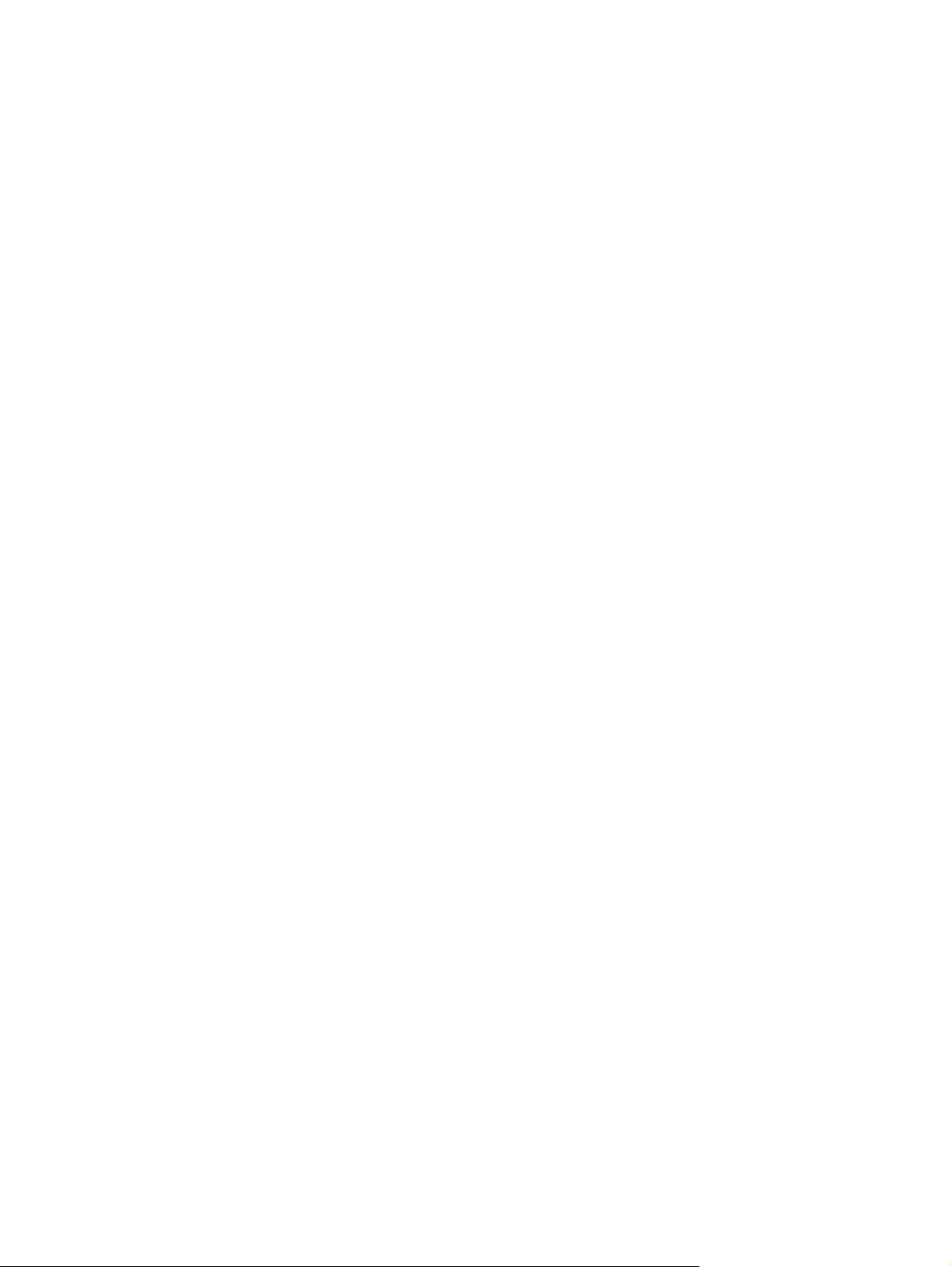
Уведомление о продукте
В данном руководстве пользователя описываются функции, являющиеся общими для
большинства моделей. Некоторые функции могут быть недоступны на вашем компьютере.
iii
Page 4
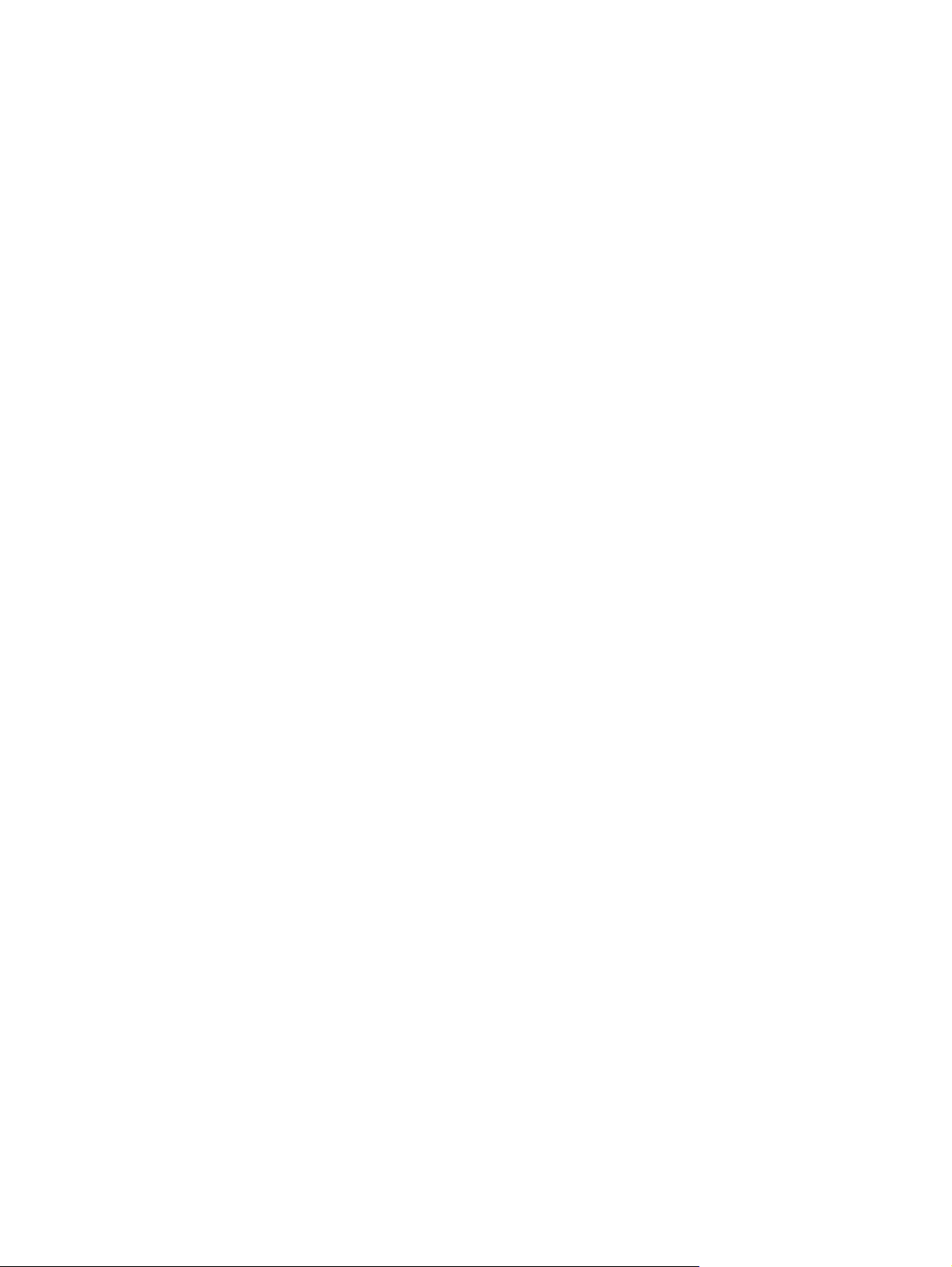
iv Уведомление о продукте
Page 5

Содержание
Использование цифровых карт памяти (только на некоторых моделях)
Установка цифровой карты ............................................................................................................... 2
Остановка и извлечение цифровой карты ....................................................................................... 3
Указатель ............................................................................................................................................................ 4
v
Page 6

vi
Page 7
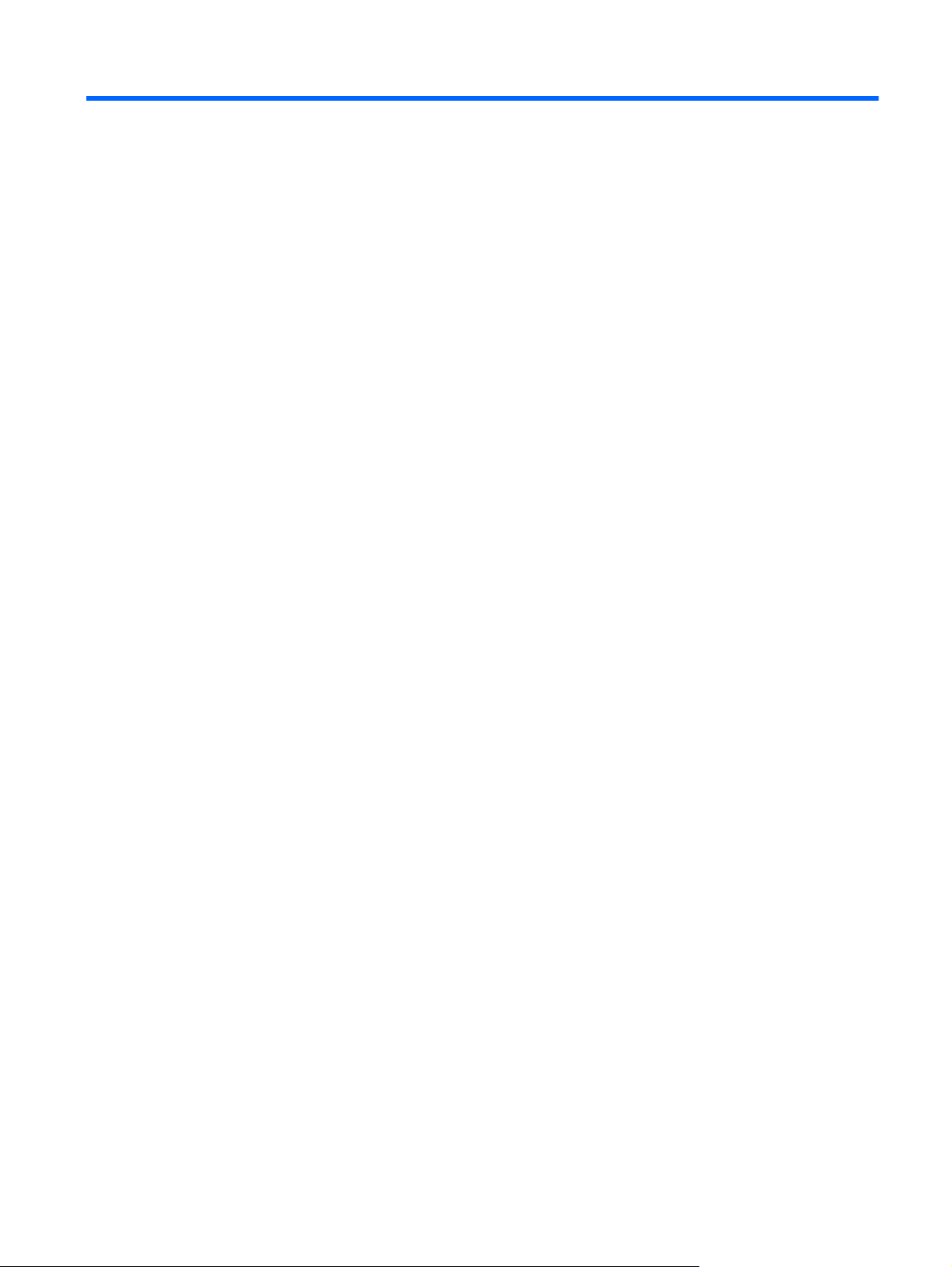
Использование цифровых карт памяти (только на некоторых моделях)
Дополнительные цифровые карты обеспечивают надежное хранение данных и удобный обмен
данными. Эти карты часто используются в цифровых камерах, имеющих гнездо для цифровых
карт памяти, и карманных компьютерах, а также в других компьютерах.
Гнездо для цифровых карт памяти поддерживает следующие форматы:
Карта памяти Memory Stick (MS)
●
Карта памяти Memory Stick Pro (MSP)
●
Карта памяти MultiMediaCard (MMC)
●
Карта памяти Secure Digital (SD)
●
памяти xD-Picture Card (XD)
Карта
●
1
Page 8
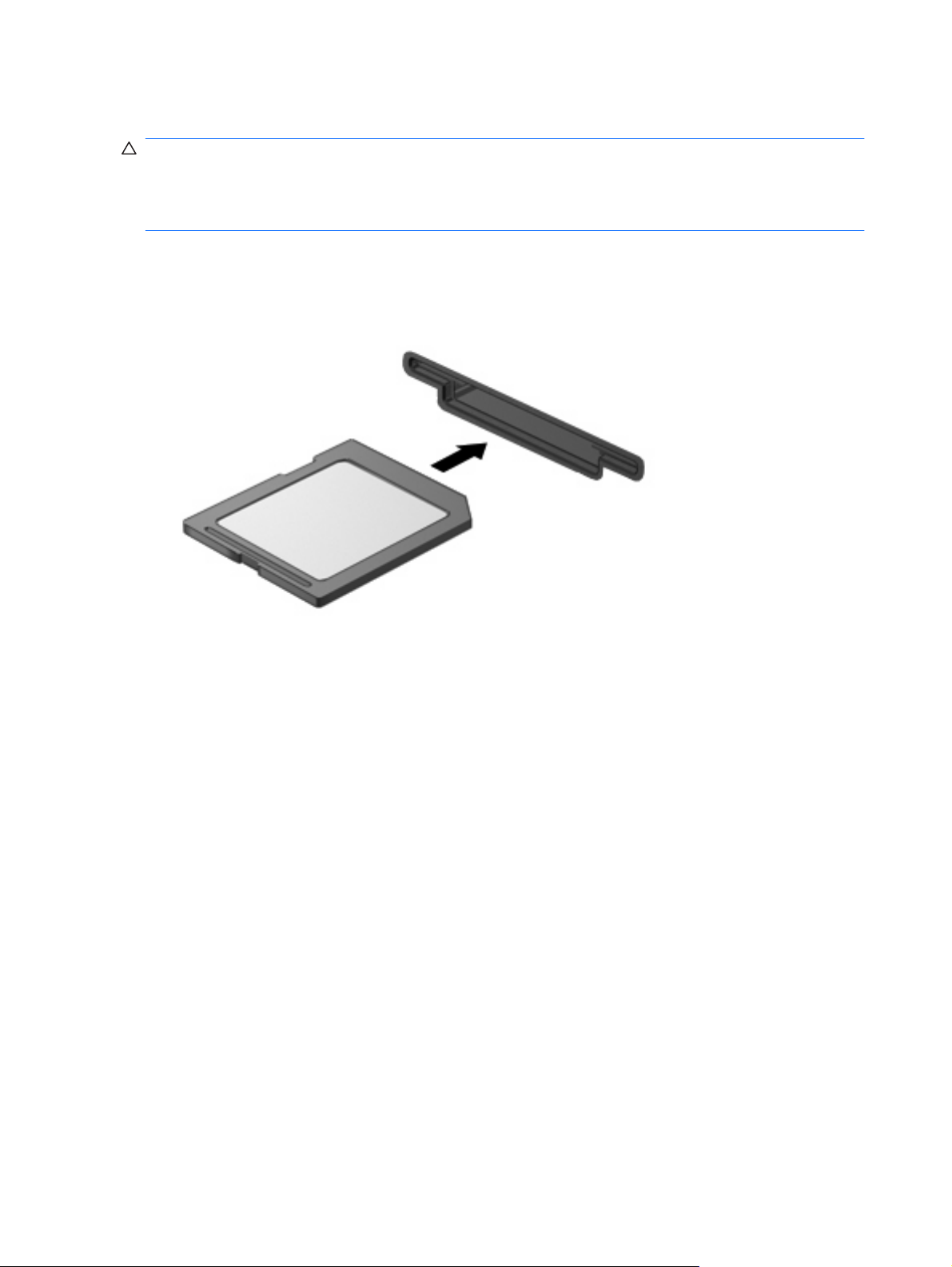
Установка цифровой карты
ПРЕДУПРЕЖДЕНИЕ: Во избежание повреждения цифровой карты и компьютера не
вставляйте в гнездо для цифровых карт памяти никаких адаптеров.
ПРЕДУПРЕЖДЕНИЕ: Во избежание повреждения контактов цифровой карты при установке
цифровой карты прикладывайте минимальные усилия.
1. Поверните цифровую карту маркировкой вверх, направив контакты в сторону компьютера.
2. Вставьте карту в гнездо для цифровых карт памяти и нажмите на нее, чтобы зафиксировать
на месте.
При обнаружении устройства будет слышен звуковой сигнал и может появиться меню
доступных параметров.
2 Использование цифровых карт памяти (только на некоторых моделях)
Page 9

Остановка и извлечение цифровой карты
ПРЕДУПРЕЖДЕНИЕ: Во избежание потери данных или зависания системы остановите
цифровую карту перед ее извлечением.
1. Сохраните информацию и закройте все программы, связанные с цифровой картой.
ПРИМЕЧАНИЕ: Чтобы прекратить передачу данных, нажмите кнопку Отмена в окне
копирования.
2. Остановите цифровую карту:
а. Дважды щелкните значок Безопасное удаление оборудования в области
уведомлений в правом углу панели задач.
ПРИМЕЧАНИЕ: Чтобы вывести на экран значок Безопасное удаление оборудования,
щелкните в области уведомления значок Отображать скрытые значки (< или <<).
б. Щелкните название цифровой карты в списке.
в. Выберите Остановить, а затем нажмите кнопку OK.
3. Извлеките цифровую карту из гнезда.
Остановка и извлечение цифровой карты 3
Page 10
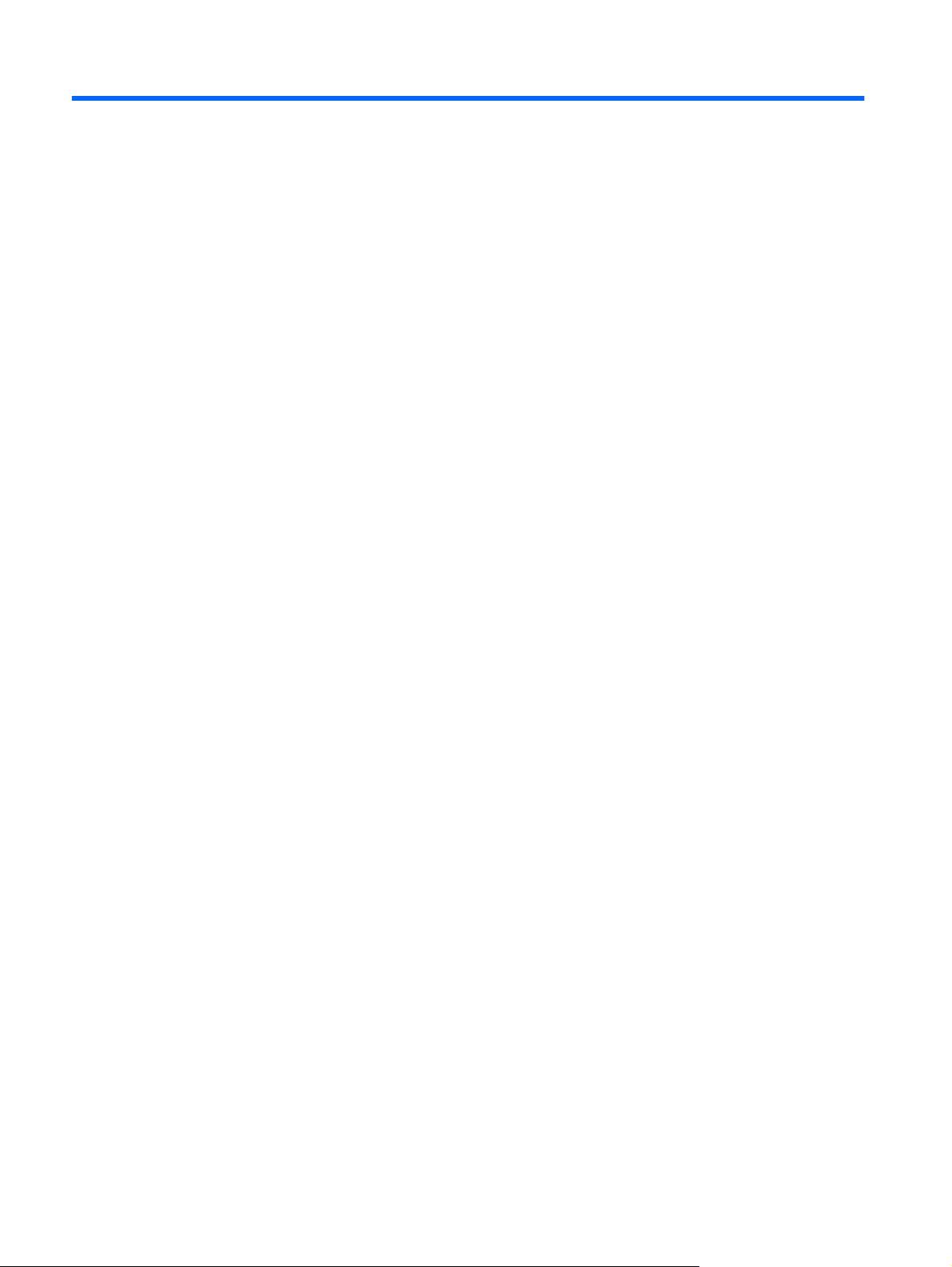
Указатель
К
карта памяти
определение 1
Ц
цифровая карта
извлечение 3
остановка 3
установка 2
4 Указатель
Page 11
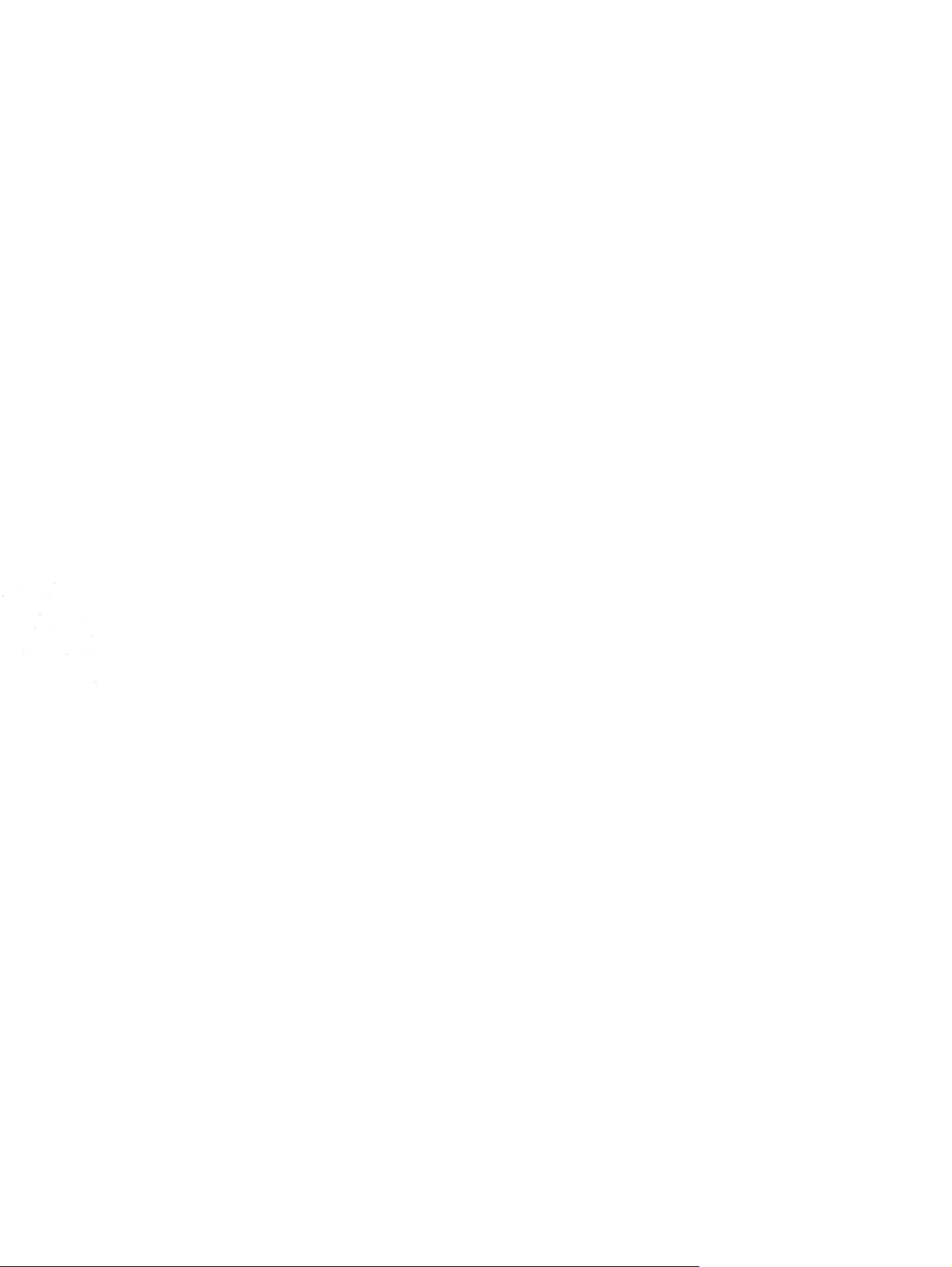
Page 12

Знакомство с ноутбуком
Руководство пользователя
Page 13

© Copyright 2007 Hewlett-Packard
Development Company, L.P.
Microsoft и Windows —
зарегистрированные в США товарные
знаки Microsoft Corporation. Логотип SD —
товарный знак соответствующего
владельца.
Информация, содержащаяся в
настоящем документе, может быть
изменена без предварительного
уведомления. Все виды гарантий на
продукты и услуги компании HP
указываются исключительно в
заявлениях о гарантии, прилагаемых к
указанным продуктам и услугам. Никакие
сведения, содержащиеся в данном
документе, не должны истолковываться
как предоставление дополнительных
гарантий.
ответственности за технические ошибки
или опечатки, которые могут содержаться
в настоящем документе.
Издание 1-е, июль 2007 г.
Номер документа: 445819-251
Компания HP не несет
Page 14
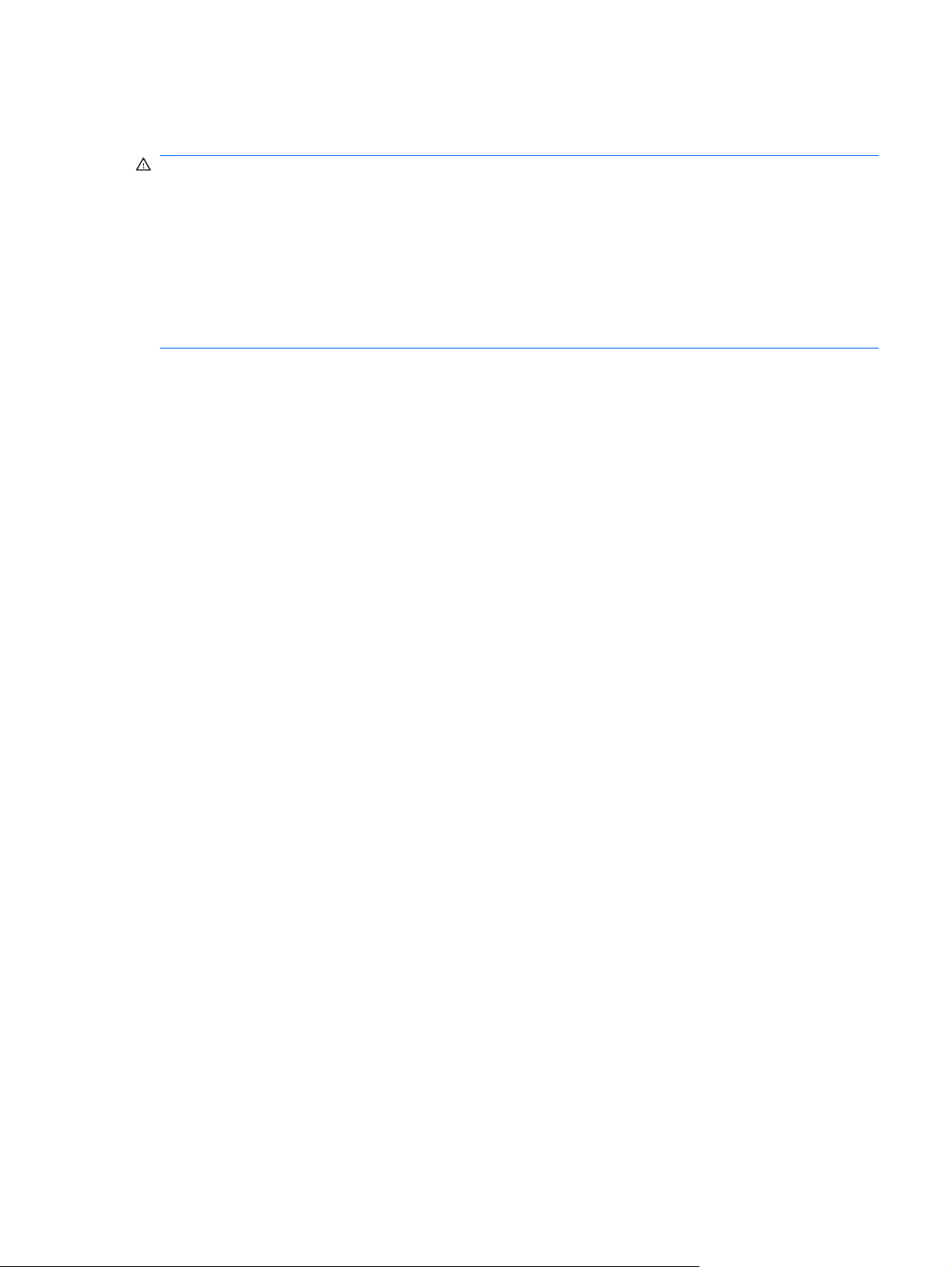
Уведомление о безопасности
ВНИМАНИЕ! Во избежание тепловых травм и перегрева компьютера не кладите компьютер на
колени и не закрывайте вентиляционные отверстия. Используйте компьютер только на плоской
твердой поверхности. Не допускайте перекрытия воздушного потока жесткими поверхностями,
такими как корпус стоящего рядом принтера, или мягкими предметами, такими как подушки,
ковры с длинным ворсом или предметы одежды. Кроме
допускайте контакта адаптера питания переменного тока с кожей или с мягкими поверхностями,
такими как подушки, ковры с длинным ворсом или предметы одежды. Компьютер и адаптер
питания удовлетворяют требованиям к допустимой для пользователей температуре
поверхности, определенным международным стандартом безопасности оборудования,
используемого в сфере информационных технологий (IEC 60950).
того, при работе с компьютером не
iii
Page 15
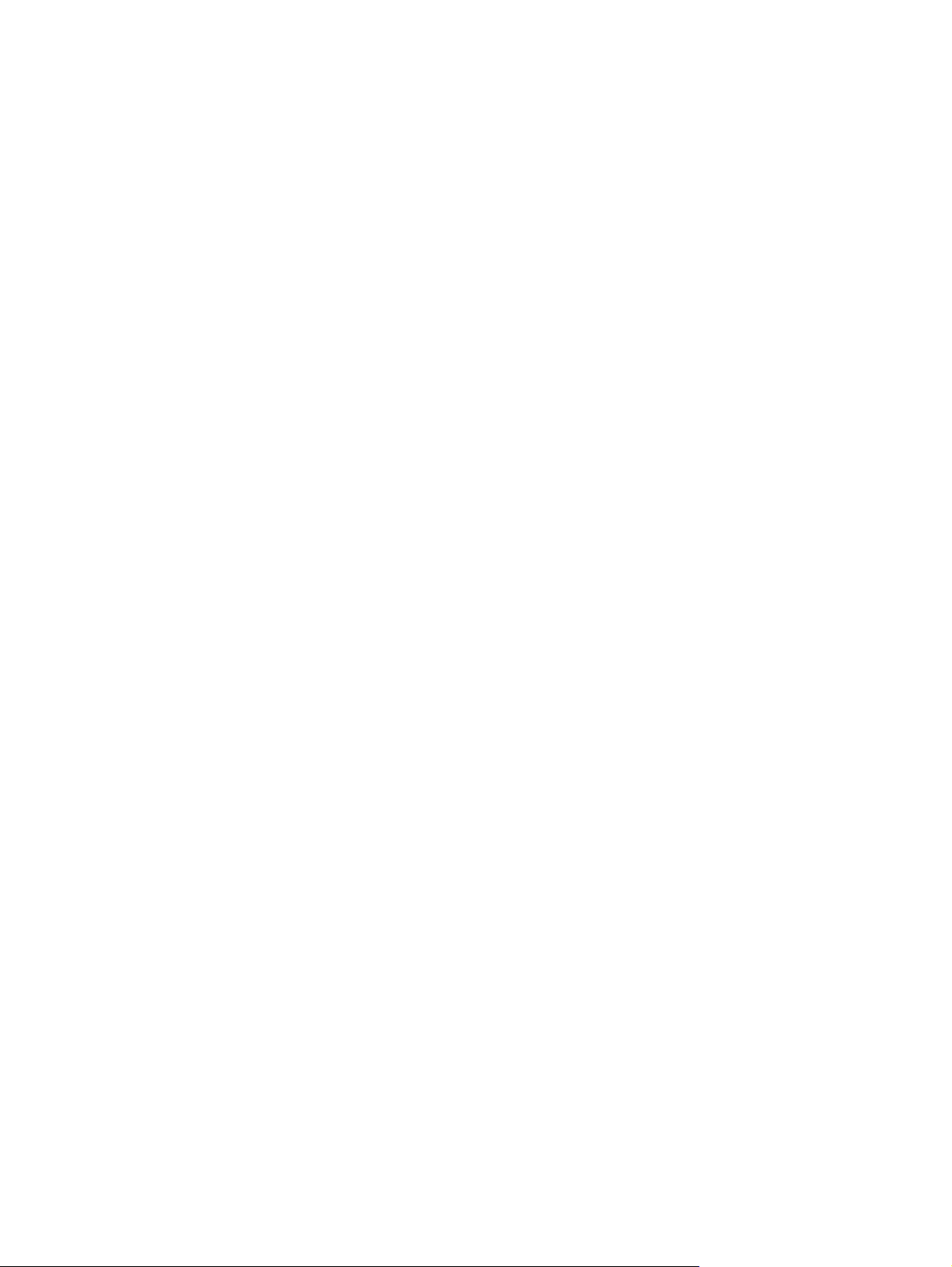
iv Уведомление о безопасности
Page 16
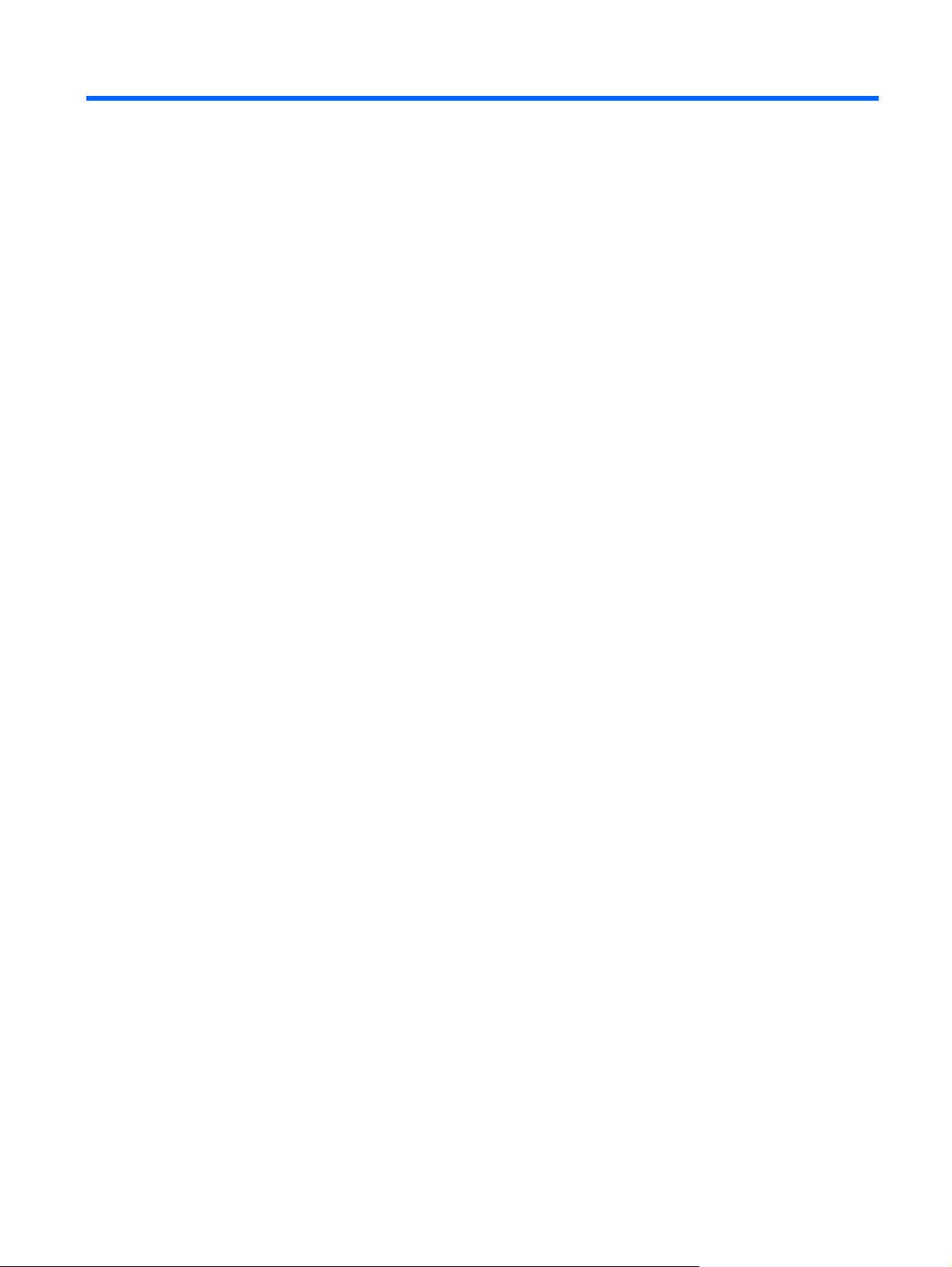
Содержание
1 Определение оборудования
2 Компоненты
Информация о продукте .................................................................................................................... 2
Компоненты (вид сверху) ................................................................................................................... 2
Клавиши .............................................................................................................................. 2
Сенсорная панель .............................................................................................................. 4
Кнопки, динамики и регуляторы громкости ...................................................................... 5
Индикаторы ........................................................................................................................ 7
Компоненты экрана ............................................................................................................ 8
Компоненты (вид спереди) ................................................................................................................ 9
Компоненты (вид справа) ................................................................................................................. 10
Компоненты (вид слева) .................................................................................................................. 11
Компоненты (вид снизу) ................................................................................................................... 12
Антенны беспроводной связи (только в некоторых моделях) ...................................................... 13
Дополнительное оборудование ...................................................................................................... 14
3 Наклейки
Указатель .......................................................................................................................................................... 16
v
Page 17
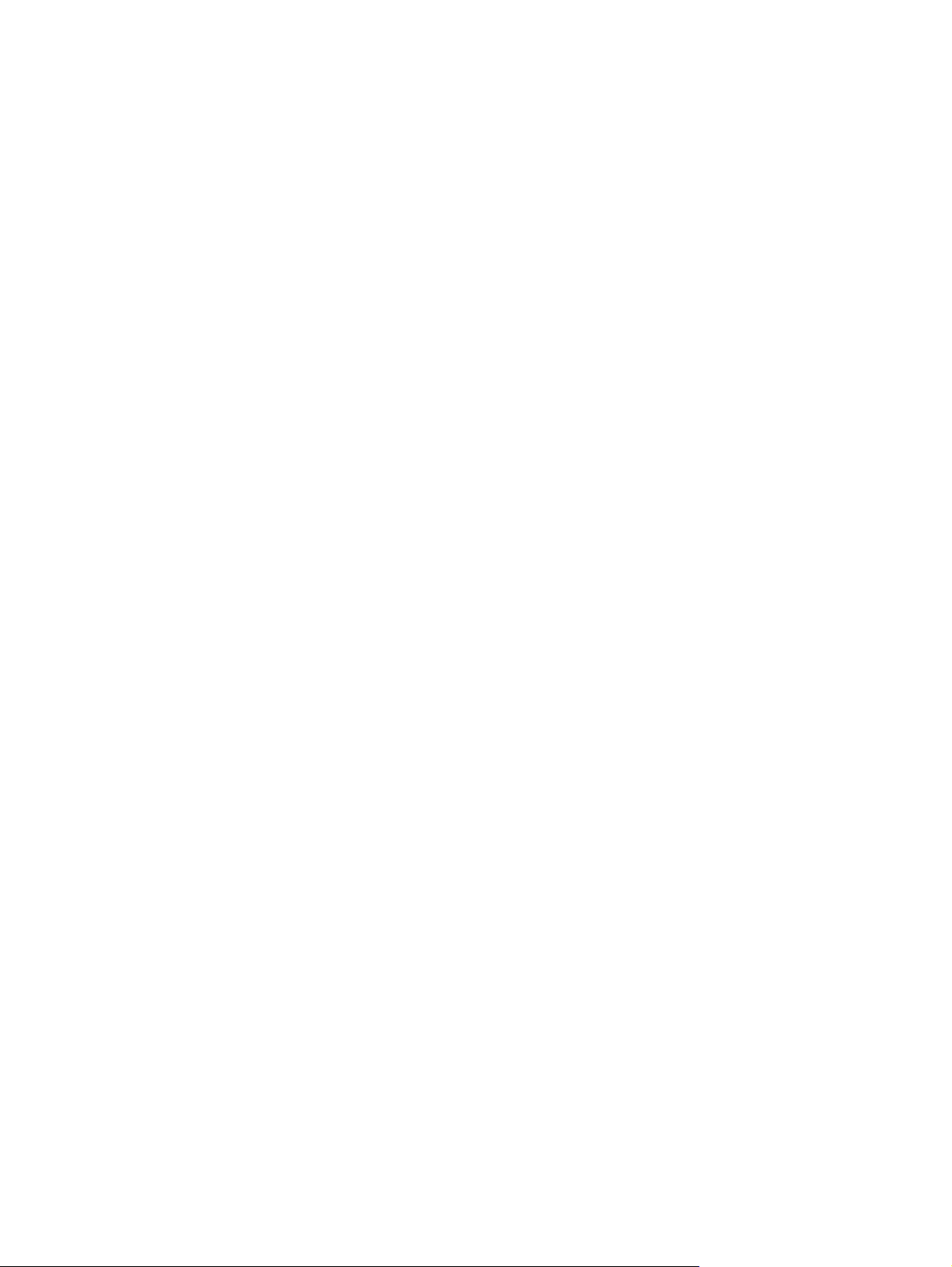
vi
Page 18

1 Определение оборудования
Чтобы просмотреть список установленного оборудования, выполните следующие действия.
1. Выберите Пуск > Компьютер > Свойства системы.
2. На левой панели окна щелкните Диспетчер устройств.
Диспетчер устройств позволяет добавить новое оборудование и изменить параметры устройств.
ПРИМЕЧАНИЕ: Для повышения безопасности компьютера ОС Windows® имеет функцию
управления учетными записями пользователя. Для выполнения некоторых задач, например для
установки приложений, запуска утилит или изменения параметров Windows, может быть
предложено ввести пароль. Дополнительные сведения см. в справке Windows.
1
Page 19

2 Компоненты
Информация о продукте
В данном руководстве пользователя описаны функции, характерные для большинства моделей.
Некоторые функции могут быть недоступны на компьютере.
Компоненты (вид сверху)
Клавиши
Компонент Описание
(1) Клавиша esc При нажатии одновременно с клавишей fn отображается
(2) Клавиша fn При нажатии одновременно с функциональной клавишей или
(3) Клавиша с логотипом Windows Вызов меню Пуск Windows.
2 Глава 2 Компоненты
информация о системе.
клавишей esc запускаются часто используемые системные
функции.
Page 20
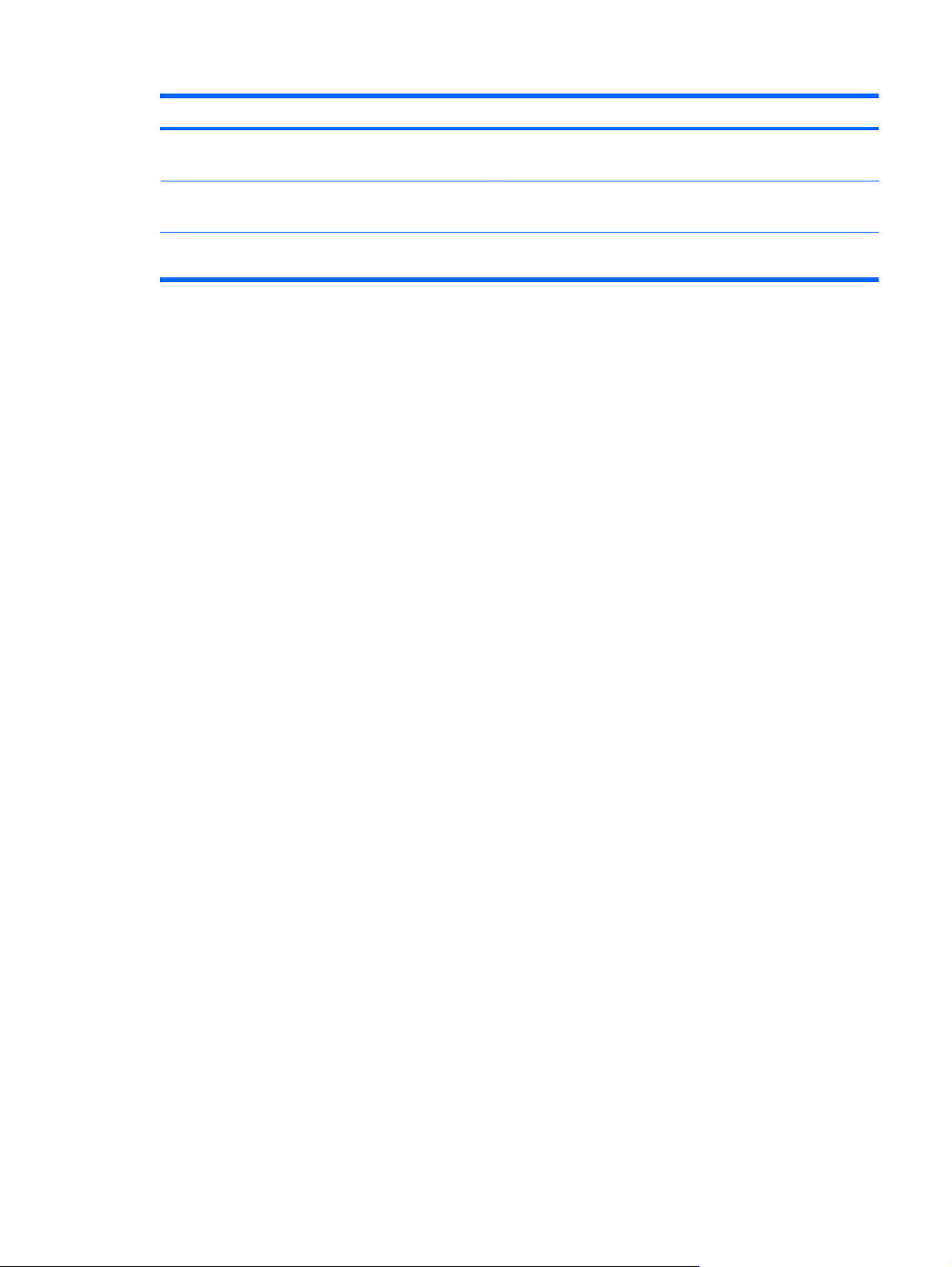
Компонент Описание
(4) Клавиша приложений Windows Вывод контекстного меню для элемента, на который наведен
(5) Клавиши встроенной цифровой клавиатуры Могут использоваться как клавиши на внешней цифровой
(6) Функциональные клавиши При нажатии одновременно с клавишей fn выполняют
указатель.
клавиатуре.
наиболее часто используемые системные функции.
Компоненты (вид сверху)3
Page 21
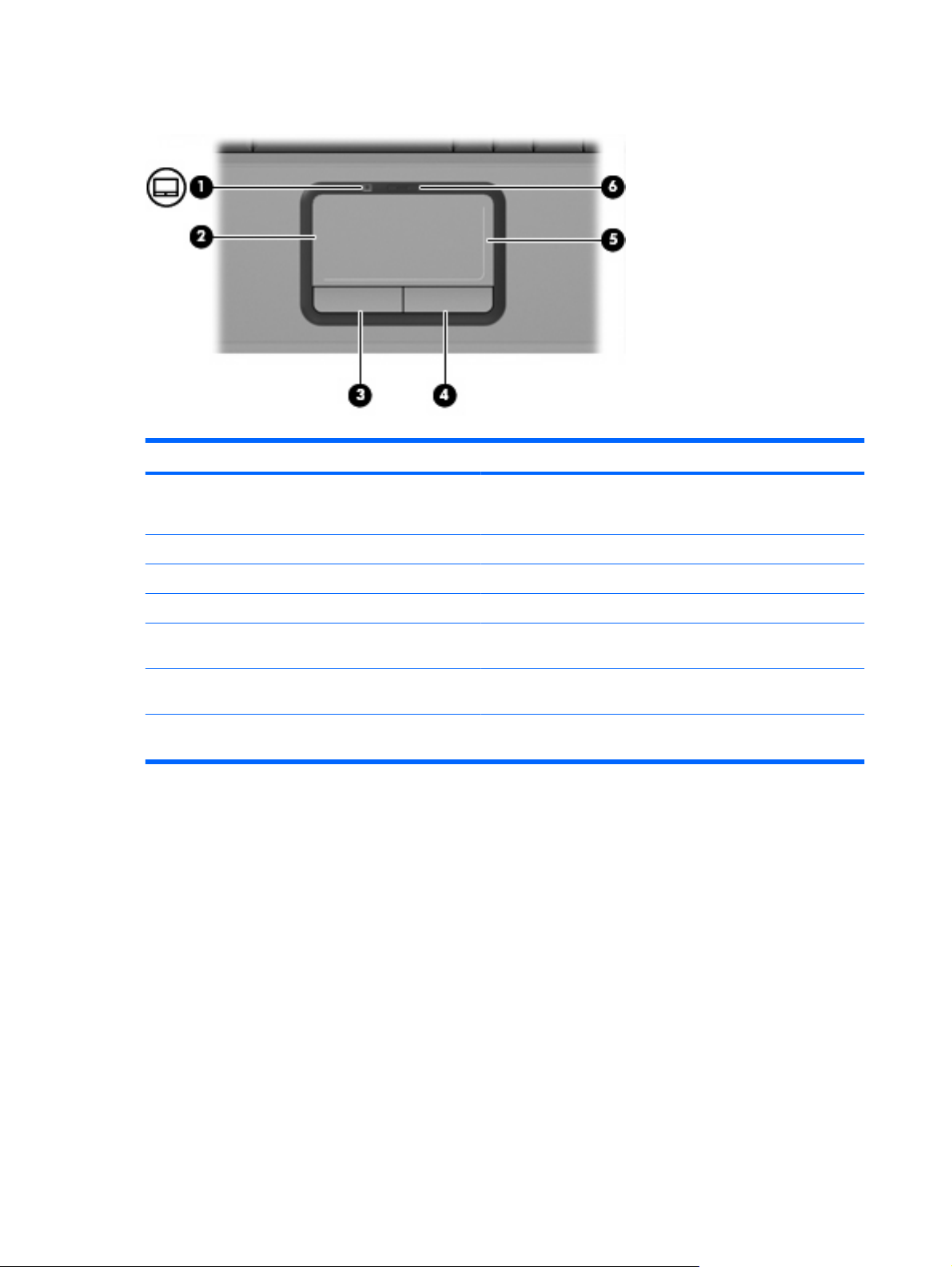
Сенсорная панель
Компонент Описание
(1) Индикатор сенсорной панели
(2) Сенсорная панель Перемещение указателя, выбор и запуск объектов на экране.
(3) Левая кнопка сенсорной панели Выполняет функцию левой кнопки мыши.
(4) Правая кнопка сенсорной панели Выполняет функцию правой кнопки мыши.
(5) Зона вертикальной прокрутки сенсорной
панели
(6) Кнопка включения/выключения сенсорной
панели
*В данной таблице приведены заводские значения параметров. Чтобы просмотреть и изменить параметры
указывающих устройств, выберите Пуск > Панель управления > Оборудование и звук > Мышь.
Желтый — сенсорная панель включена.
●
Синий — сенсорная панель отключена.
●
Прокрутка вверх и вниз.
Включение/выключение сенсорной панели.
4 Глава 2 Компоненты
Page 22
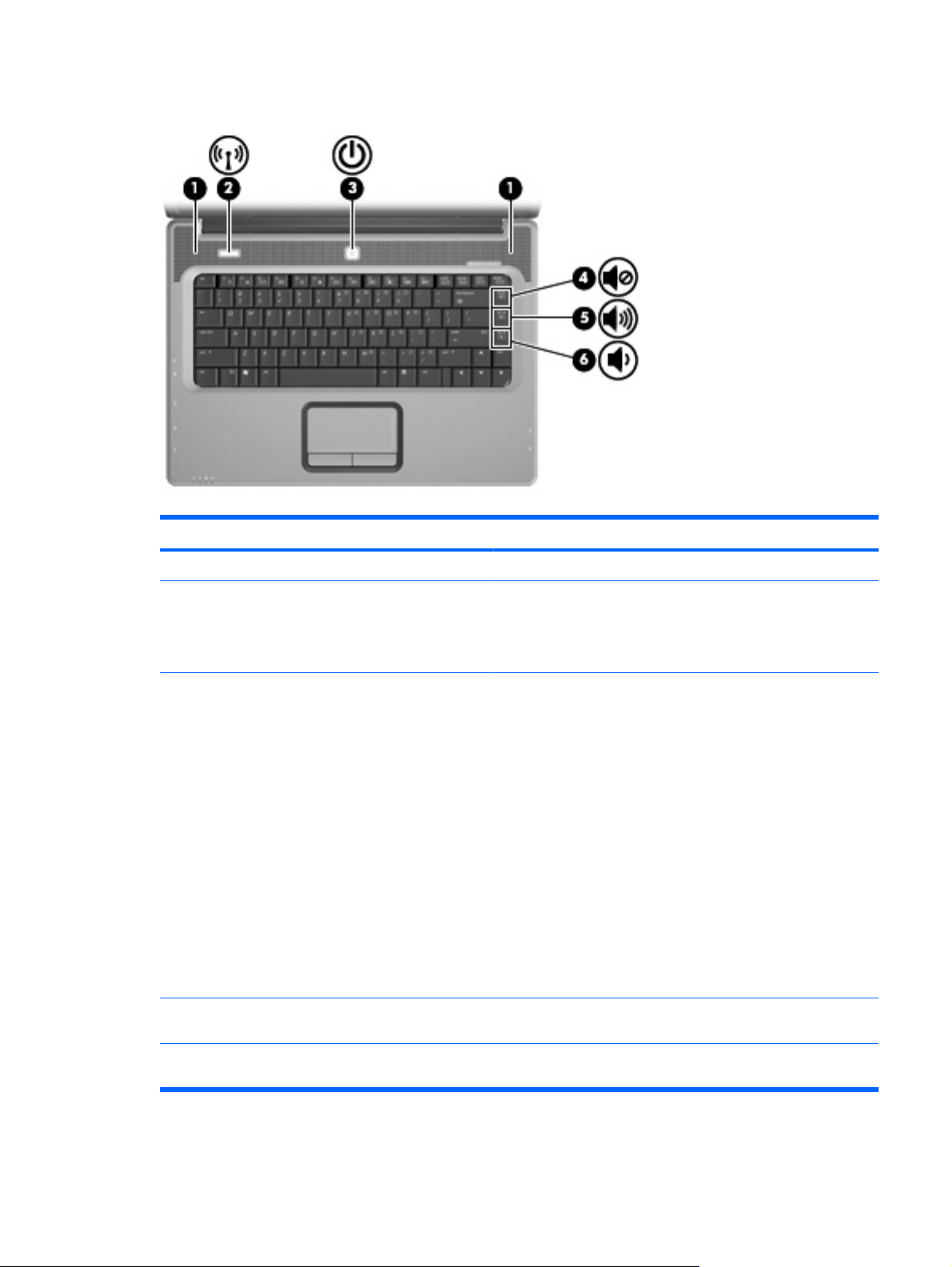
Кнопки, динамики и регуляторы громкости
Компонент Описание
(1) Динамики (2) Воспроизведение звука.
(2) Кнопка беспроводной связи Включение или выключение беспроводной связи, но без
установки беспроводного соединения.
ПРИМЕЧАНИЕ: Чтобы установить беспроводное
соединение, необходимо настроить беспроводную сеть.
(3) Кнопка питания*
(4) Клавиша отключения звука Нажмите сочетание клавиш fn+home, чтобы отключить или
(5) Клавиша увеличения громкости Нажмите сочетание клавиш fn+pg up, чтобы увеличить
Если компьютер выключен, нажмите кнопку для его
●
включения.
Если компьютер включен, нажмите кнопку для перевода
●
компьютера в ждущий режим.
Если компьютер находится в ждущем режиме, нажмите и
●
сразу отпустите кнопку для выхода из ждущего режима.
Если компьютер находится в спящем режиме, нажмите и
●
сразу отпустите кнопку для выхода из спящего режима
Если компьютер не отвечает, а процедуру завершения
работы Windows выполнить не удается, нажмите кнопку
питания и удерживайте ее не менее 5 секунд, чтобы выключить
компьютер.
Для получения информации о параметрах питания выберите
Пуск > Панель управления > Система и ее обслуживание
> Электропитание.
включить звук динамика.
громкость динамика.
.
Компоненты (вид сверху)5
Page 23

Компонент Описание
(6) Клавиша уменьшения громкости Нажмите сочетание клавиш fn+pg dn, чтобы уменьшить
громкость динамика.
*В данной таблице приведены заводские значения параметров. Информацию об изменении параметров по умолчанию
см. в руководствах пользователя в центре справки и поддержки.
6 Глава 2 Компоненты
Page 24
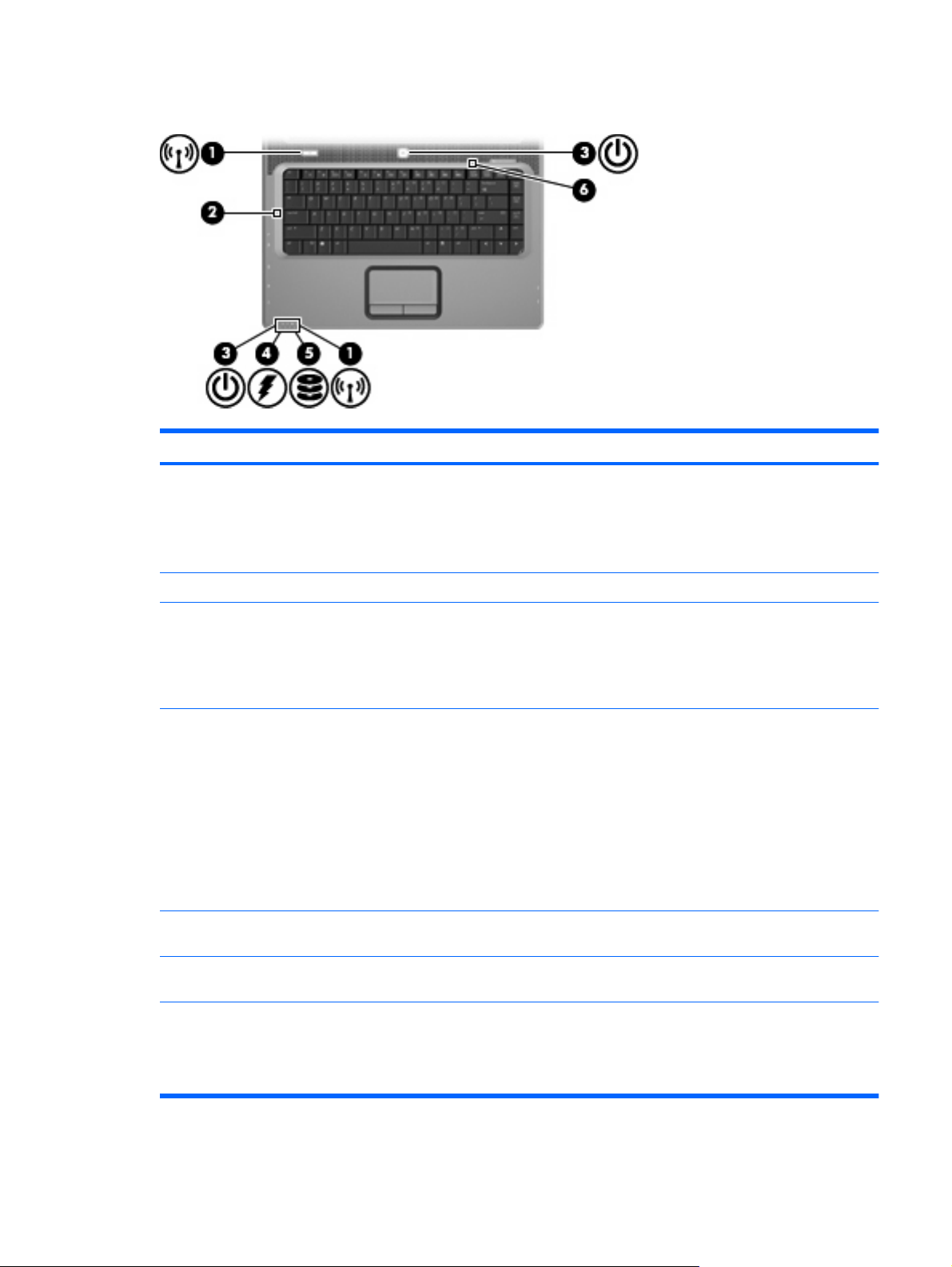
Индикаторы
Компонент Описание
(1) Индикаторы беспроводной связи* (2)
(2) Индикатор caps lock Светится — включен верхний регистр.
(3) Индикаторы питания† (2)
(4) Индикатор батареи
(5) Индикатор диска Мигает — обращение к внутреннему жесткому диску или
Желтый — включено встроенное устройство
●
беспроводной связи, например устройство беспроводной
ЛВС.
Синий — встроенное устройство беспроводной связи
●
отключено.
Светится — компьютер включен.
●
Мигает — компьютер находится в ждущем режиме.
●
Не светится — компьютер выключен или находится в
●
спящем режиме.
Светится: батарея заряжается.
●
Мигает — батарея, являющаяся единственным
●
доступным источником питания, имеет низкий или
критически низкий уровень заряда.
Не светится — если компьютер подключен к внешнему
●
источнику питания, индикатор перестает светиться, когда
все батареи полностью заряжены. Если компьютер не
подключен к внешнему источнику питания, индикатор не
будет светиться до тех пор, пока батарея не
низкого уровня заряда.
оптическому дисководу.
достигнет
(6) Индикатор num lock Светится — включен режим num lock или задействована
встроенная цифровая панель клавиатуры.
*Два индикатора беспроводной связи отображают одинаковую информацию. Индикатор на кнопке беспроводной связи
виден только при открытом экране компьютера. Индикатор беспроводной связи спереди компьютера виден постоянно.
†Два индикатора питания отображают одинаковую информацию. Индикатор на кнопке питания виден только при
открытом экране компьютера. Индикатор питания спереди компьютера виден постоянно.
Компоненты (вид сверху)7
Page 25
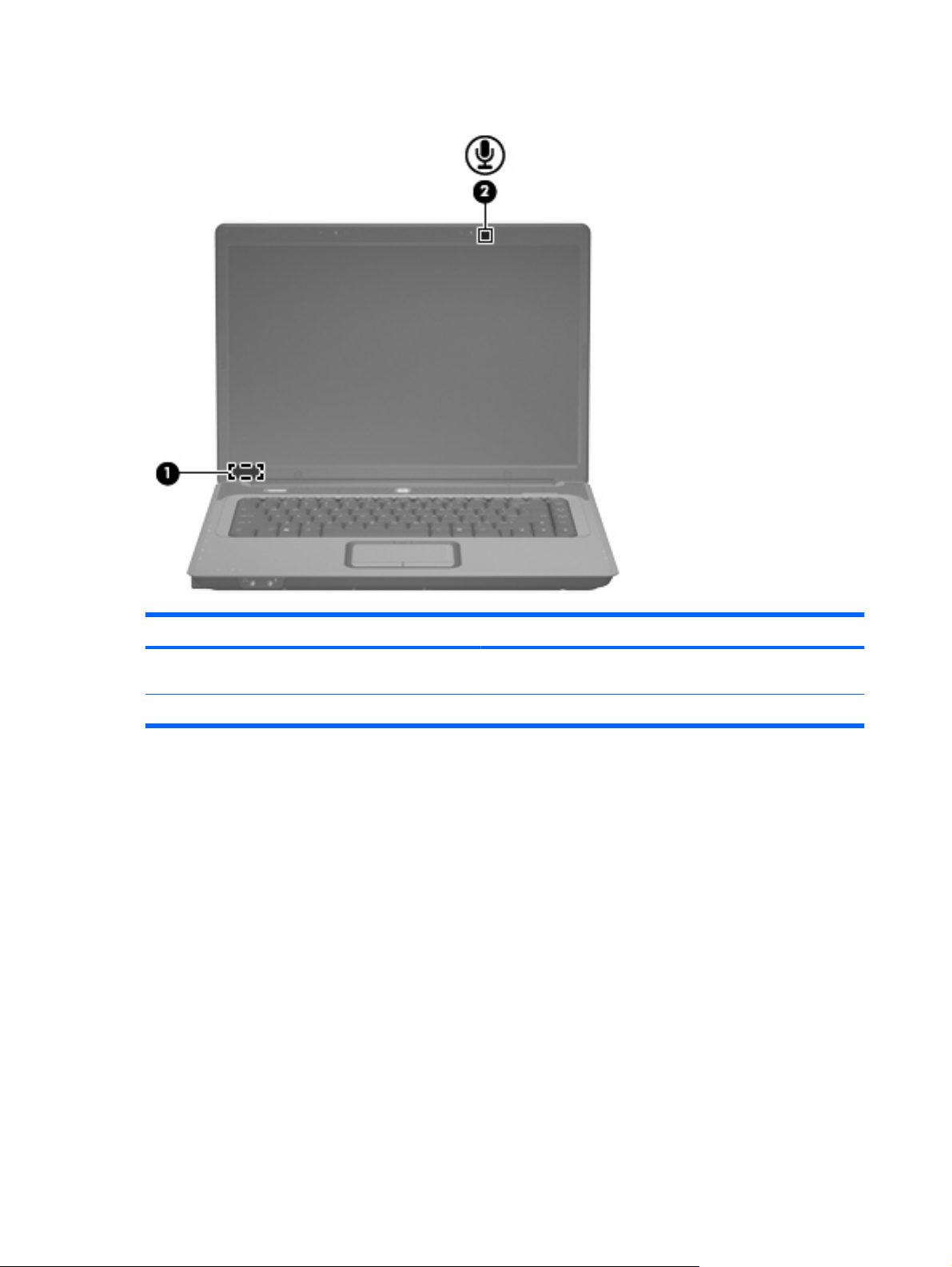
Компоненты экрана
Компонент Описание
(1) Встроенный выключатель экрана Выключение экрана, если пользователь закрывает
включенный компьютер.
(2) Внутренний микрофон Запись звука.
8 Глава 2 Компоненты
Page 26
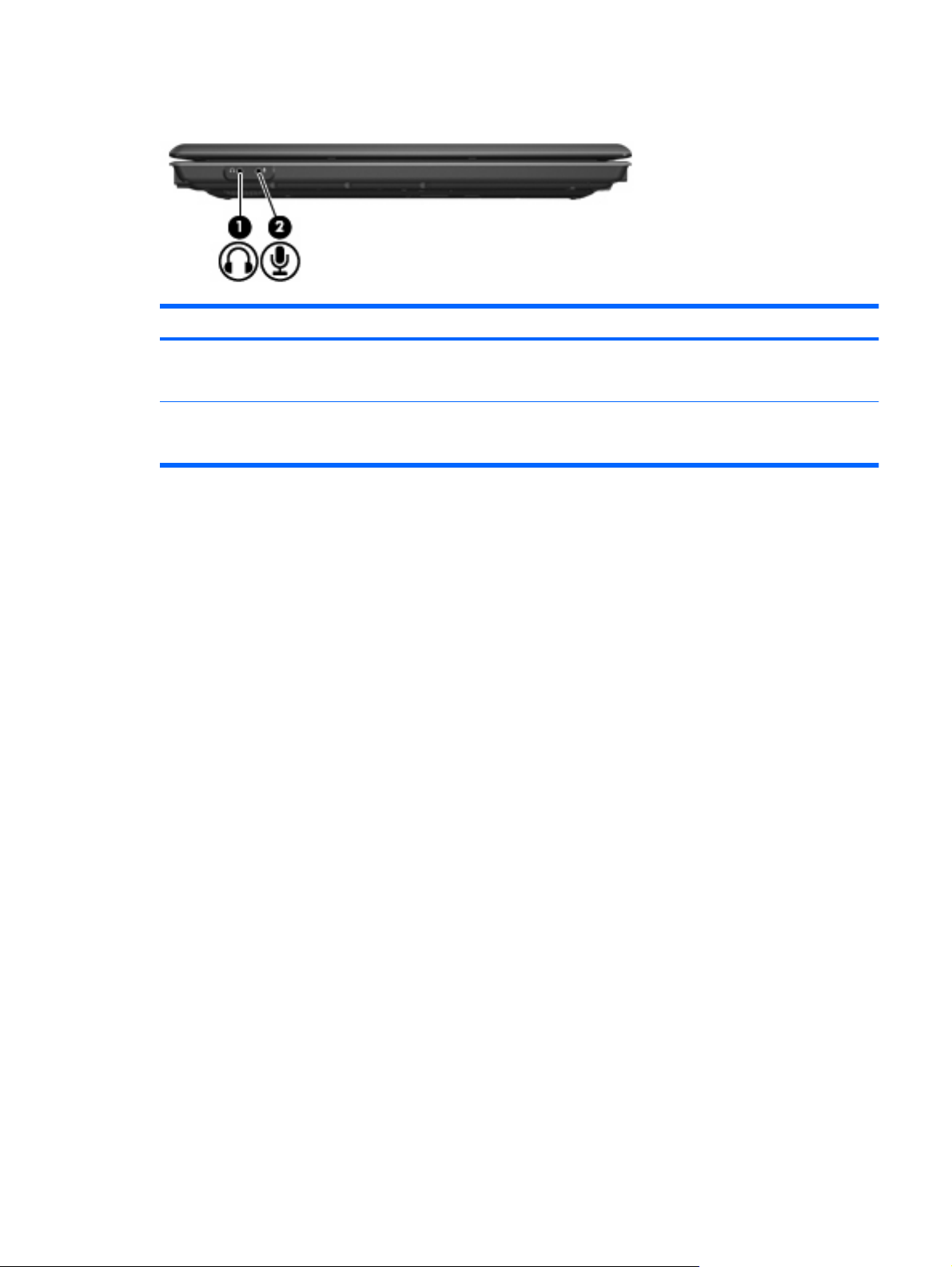
Компоненты (вид спереди)
Компонент Описание
(1) Гнездо аудиовыхода (наушников) Воспроизводит звуки системы, когда к компьютеру
дополнительно подключены стереодинамики, наушники,
наушники-клипсы, гарнитура или аудиосистема телевизора.
(2) Гнездо аудиовхода (микрофона) Позволяет подключать дополнительный компьютерный
микрофон-гарнитуру, стереофонический или монофонический
микрофон.
Компоненты (вид спереди)9
Page 27
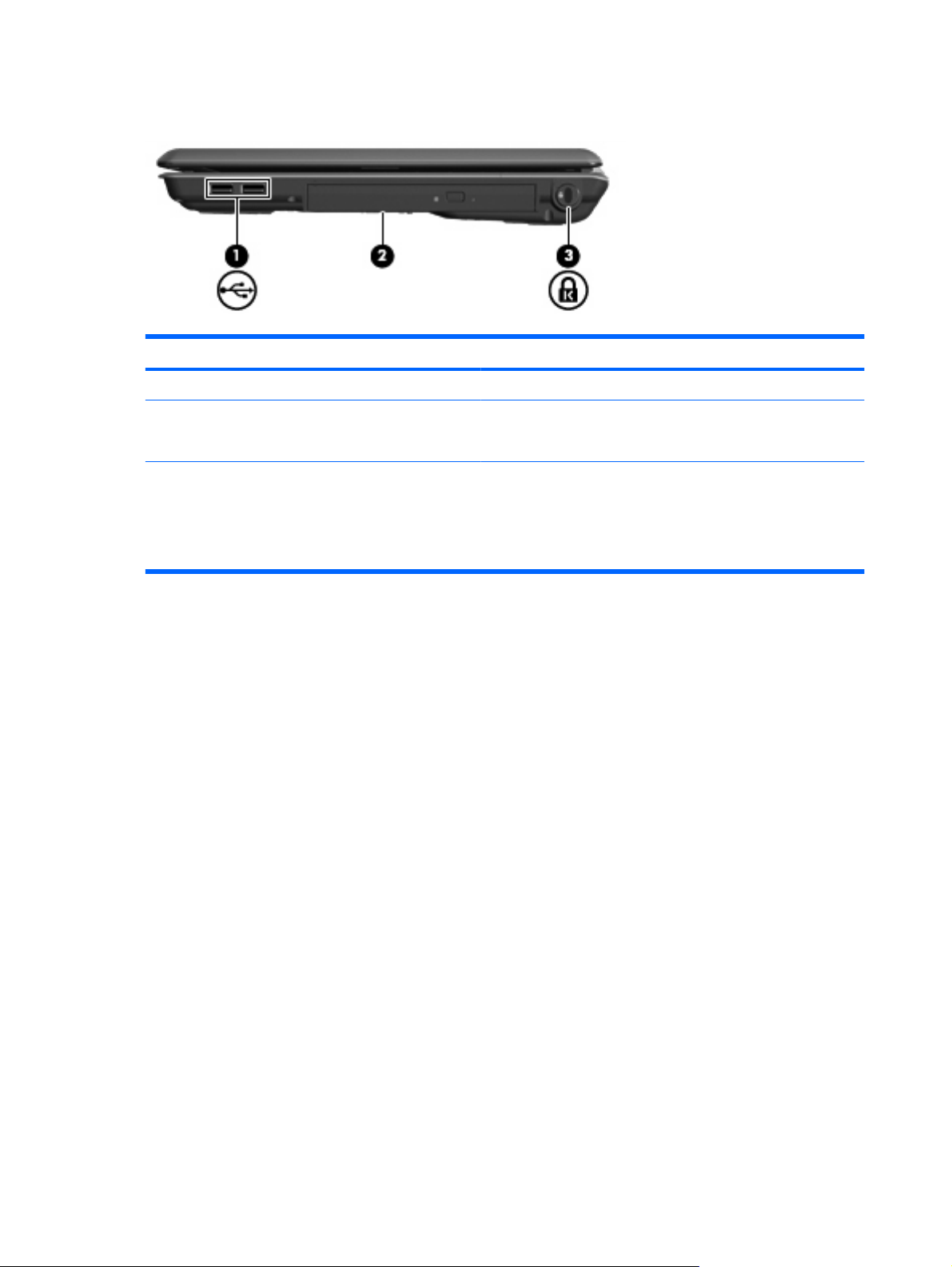
Компоненты (вид справа)
Компонент Описание
(1) Порты USB (2) Подключение дополнительных устройств USB.
(2) Оптический дисковод Считывает информацию с оптических дисков, а также
(3) Гнездо замка с тросиком Крепление компьютера поставляемым дополнительно замком
записывает информацию на оптические диски (только на
некоторых моделях).
с тросиком.
ПРИМЕЧАНИЕ: Замок с тросиком — это средство защиты,
однако он может не помешать несанкционированному
использованию или краже компьютера.
10 Глава 2 Компоненты
Page 28
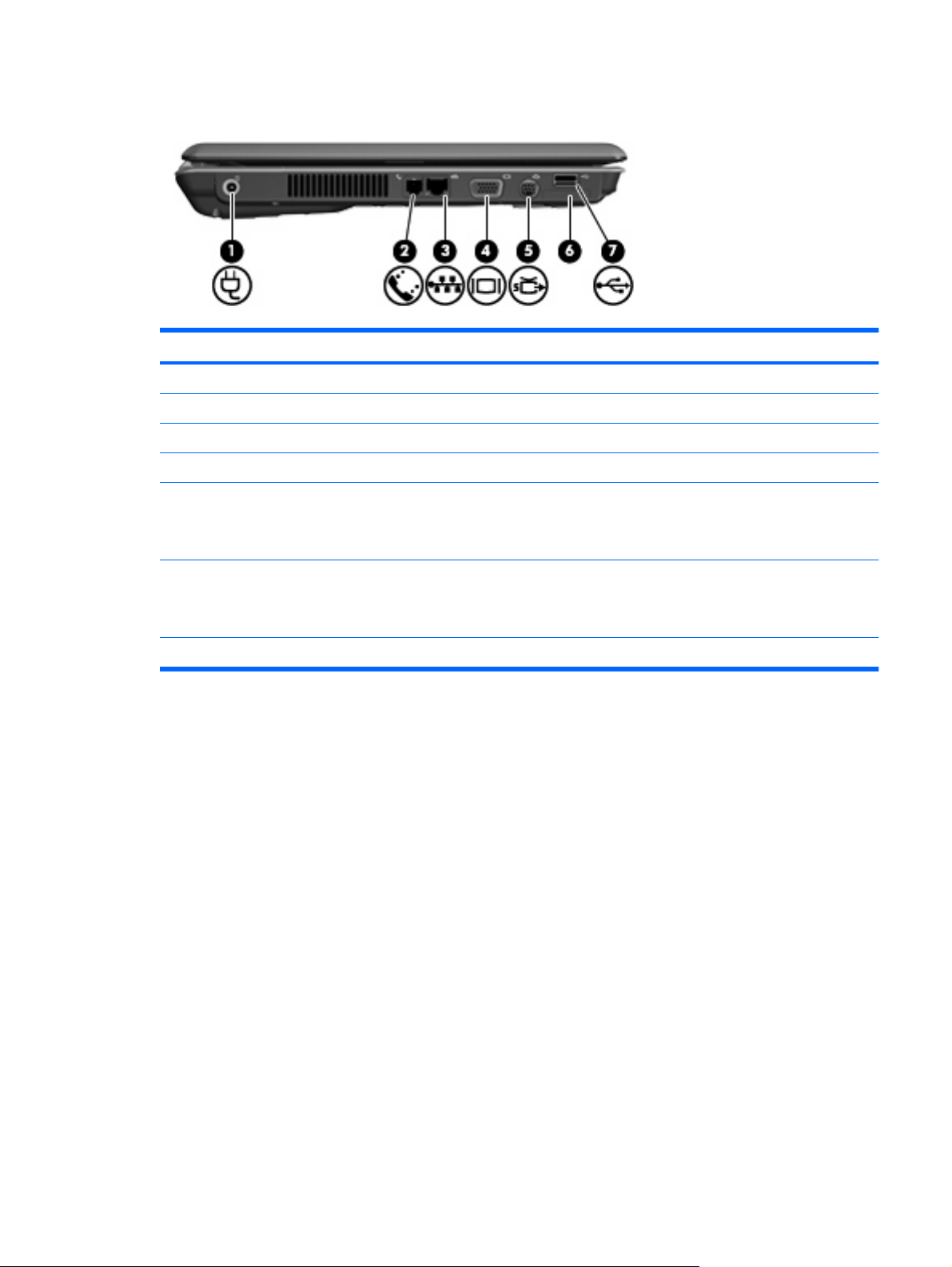
Компоненты (вид слева)
Компонент Описание
(1) Разъем питания Подключение адаптера переменного тока.
(2) Разъем RJ-11 (модема) Подключение дополнительного модемного кабеля.
(3) Разъем RJ-45 (локальной сети) Подключение кабеля локальной сети.
(4) Порт внешнего монитора Подключение внешнего монитора VGA или проектора.
(5) Видеовыход S-Video Подключение дополнительного устройства,
(6) Гнездо цифровых карт памяти Поддерживает следующие форматы цифровых карт памяти
поддерживающего S-Video, например, телевизора,
видеомагнитофона, видеокамеры, диапроектора или платы
оцифровки видео.
(приобретаются отдельно): Secure Digital (SD) Memory Card,
MultiMediaCard (MMC), Memory Stick (MS), Memory Stick Pro
(MSP), xD-Picture Card (XD).
(7) USB-порт Подключение дополнительного устройства USB.
Компоненты (вид слева)11
Page 29
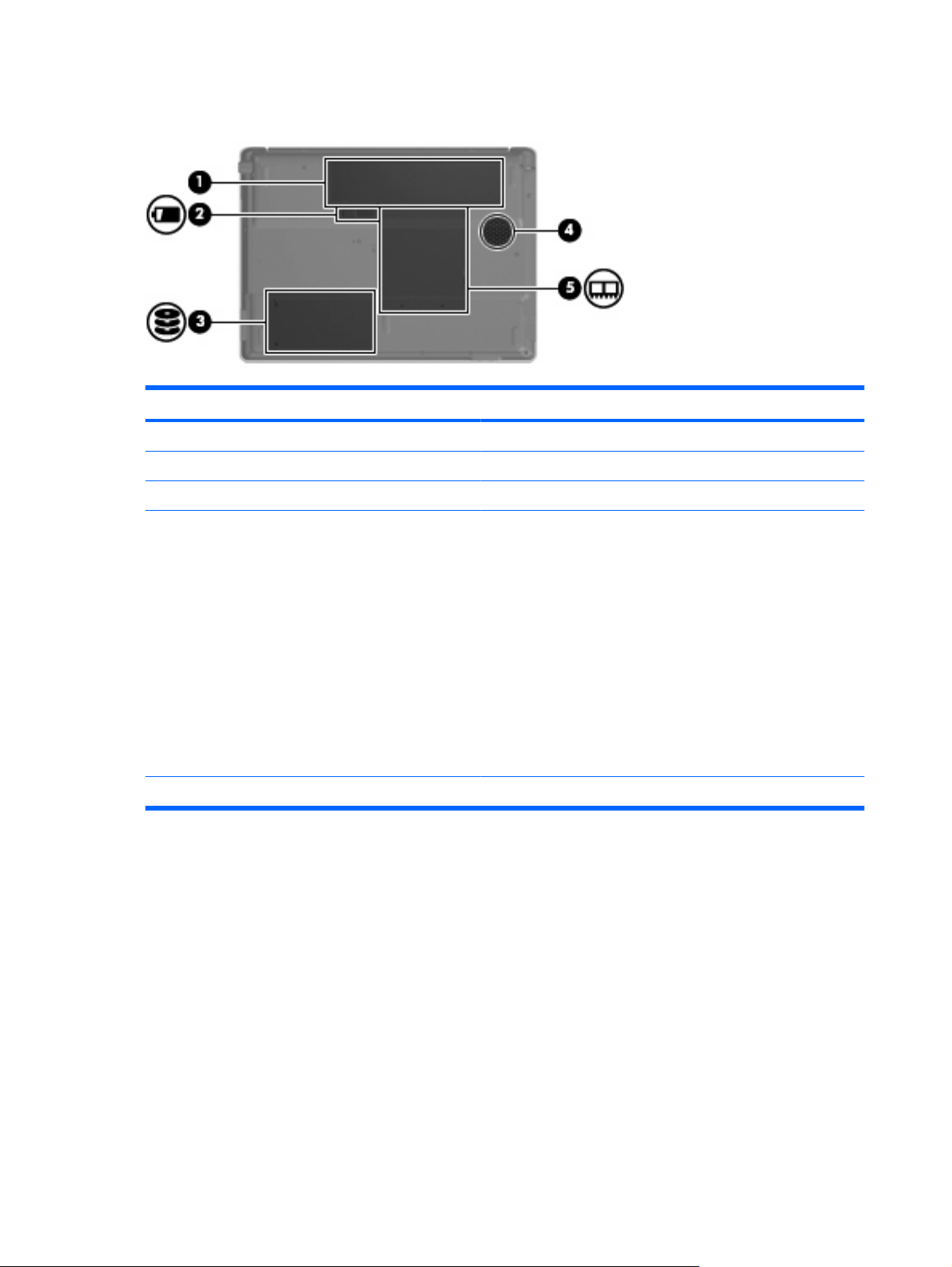
Компоненты (вид снизу)
Компонент Описание
(1) Батарейный отсек Предназначен для установки батареи.
(2) Фиксатор батареи Позволяет извлечь батарею из отсека.
(3) Отсек жесткого диска Содержит жесткий диск.
(4) Вентиляция Обеспечение воздушного потока для охлаждения внутренних
компонентов.
ПРЕДУПРЕЖДЕНИЕ: Во избежание перегрева не
закрывайте вентиляционные отверстия. Используйте
компьютер только на плоской твердой поверхности. Не
допускайте перекрытия воздушного потока жесткими
поверхностями, такими как корпус стоящего рядом принтера,
или мягкими предметами, такими как подушки, ковры с
длинным ворсом или предметы одежды.
ПРИМЕЧАНИЕ: Компьютерный вентилятор, охлаждающий
внутренние компоненты
запускается автоматически. Регулярное включение и
выключение вентилятора во время работы является
нормальным.
(5) Отсек модуля памяти Содержит гнезда для модулей памяти.
и предотвращающий перегрев,
12 Глава 2 Компоненты
Page 30
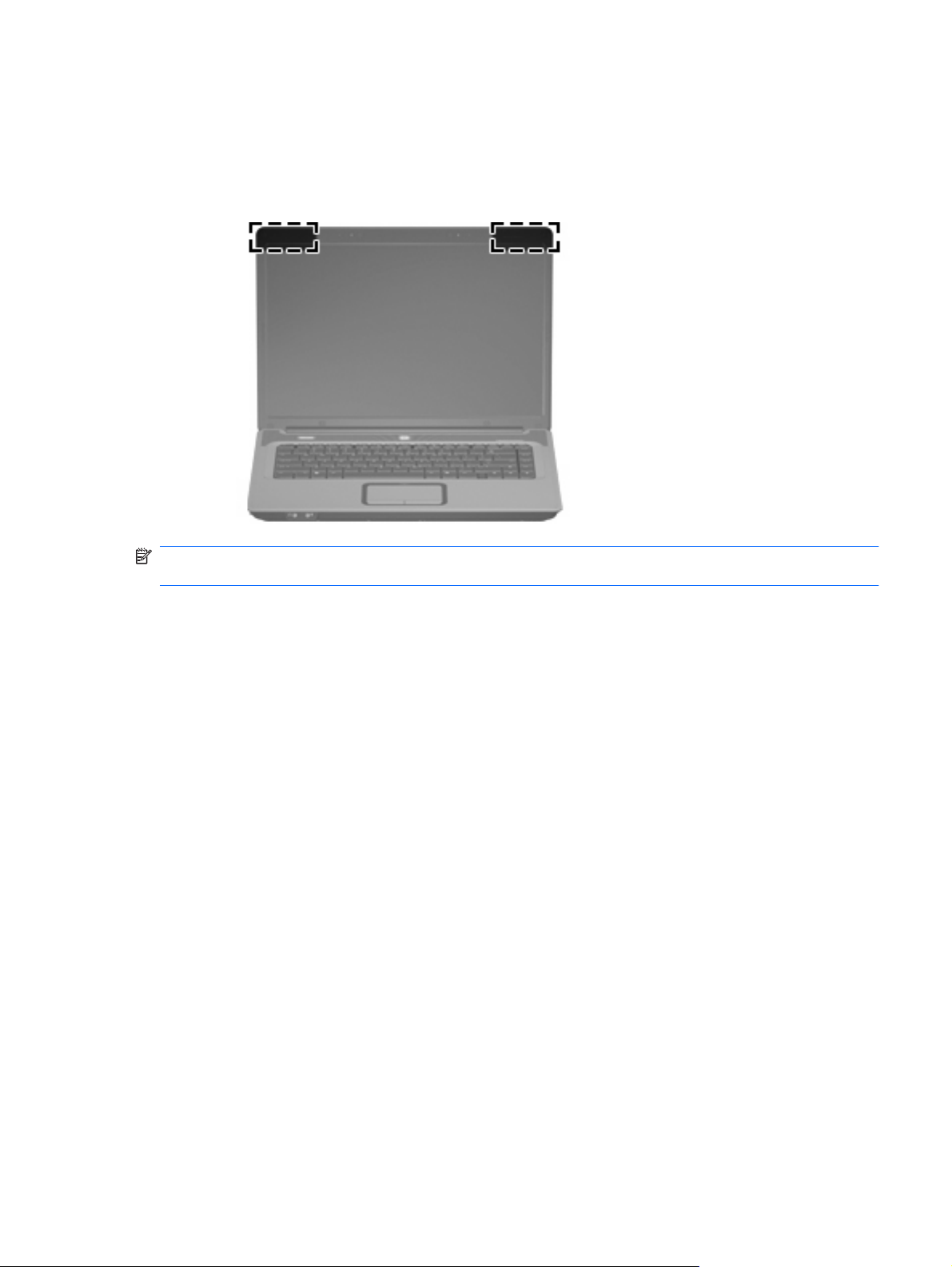
Антенны беспроводной связи (только в некоторых моделях)
В некоторых моделях компьютеров установлены 2 антенны, которые посылают и принимают
сигналы одного или нескольких беспроводных устройств. Эти антенны снаружи не видны.
ПРИМЕЧАНИЕ: Для обеспечения оптимальной передачи данных не должно быть никаких
препятствий в непосредственной близости от антенн.
Для получения информации о стандартах беспроводной связи обратитесь к разделу в
Уведомлениях о стандартах, безопасности и условиях эксплуатации для соответствующей
страны или региона. Эти уведомления располагаются в центре справки и поддержки.
Антенны беспроводной связи (только в некоторых моделях)13
Page 31

Дополнительное оборудование
Компонент Описание
(1) Кабель питания* Подключение адаптера питания переменного тока к
электрической розетке.
(2) Адаптер питания переменного тока Используется для преобразования переменного тока в
(3) Батарея* Используется для питания компьютера, не подключенного к
*Внешний вид батарей и кабелей питания зависит от региона и страны.
постоянный.
внешнему источнику питания.
14 Глава 2 Компоненты
Page 32

3 Наклейки
Наклейки на компьютере содержат сведения, которые могут понадобиться пользователю в
случае возникновения каких-либо проблем в работе компьютера или при поездке в другие
страны.
Код обслуживания. Содержит марку продукта и название серии, серийный номер (s/n) и
●
номер продукта (p/n) компьютера. Эта информация необходима при обращении в службу
технической поддержки. Код обслуживания указан на наклейке
Сертификат подлинности Microsoft®. Содержит ключ продукта Windows®. Этот ключ может
●
потребоваться при обновлении и устранении неполадок в операционной системе.
Сертификат указан снизу компьютера.
Наклейка со сведениями о соответствии нормам. Содержит информацию о соответствии
●
компьютера нормам. Наклейка с информацией о соответствии нормам находится внутри
отсека для батареи.
снизу компьютера.
Наклейка аттестации модема. Содержит сведения
●
перечень маркировок, необходимых в тех странах, в которых аттестован модем. Эти
сведения могут быть полезны в поездках. Наклейка аттестации модема находится внутри
отсека для модулей памяти.
Наклейка (наклейки) сертификации устройств беспроводной связи (только на некоторых
●
моделях). Содержат сведения о дополнительных беспроводных устройствах и отметки об
одобрении для
качестве дополнительного устройства может использоваться устройство беспроводной ЛВС
(WLAN).Если на компьютере установлено одно или несколько устройств беспроводной
связи, на компьютере имеется одна или несколько наклеек сертификации. Эти сведения
могут быть полезны в поездках. Наклейки сертификации устройств беспроводной связи
находятся внутри отсека для модулей
стран, в которых эти устройства были одобрены для использования. В
памяти.
о стандартах, касающихся модема, и
15
Page 33

Указатель
А
адаптер питания переменного
тока, определение 14
антенны 13
антенны беспроводной
связи 13
Б
батарейный отсек 12, 15
батарея, расположение 14
батарея, фиксатор 12
беспроводная ЛВС,
наклейка 15
беспроводная связь,
индикатор 7
беспроводная связь, кнопка 5
беспроводная связь, наклейка
сертификации 15
В
вентиляционные отверстия
меры предосторожности iii
расположение 12
Видеовыход S-Video 11
внутренний микрофон,
расположение 8
встроенный выключатель
экрана 8
выключатель экрана,
встроенный 8
Г
гнезда
аудиовход (микрофон)9
аудиовыход (наушники)9
видеовыход S-Video 11
замок с тросиком
модуль памяти 12
цифровые карты памяти 11
10
RJ-11 (модем)11
RJ-45 (локальная сеть)11
гнездо аудиовхода
(микрофона)9
гнездо аудиовыхода
(наушников)9
гнездо замка с тросиком 10
гнездо микрофона
(аудиовход)9
гнездо наушников
(аудиовыхода)9
гнездо RJ-11 (модема)11
гнездо RJ-45 (локальной
сети)11
громкость, сочетания клавиш 6
Д
динамики , расположение 5
дисковод, оптический 10
З
запирание, замок с
тросиком 10
зоны прокрутки, TouchPad 4
И
извлечение батареи,
фиксатор 12
индикатор батареи,
расположение 7
индикатор
расположение 7
индикатор caps lock 7
индикатор num lock 7
индикатор TouchPad,
расположение 4
индикаторы
батарея 7
беспроводная связь 7
диск 7
диска,
питание 7
Сенсорная панель
TouchPad 4
caps lock 7
num lock 7
К
кабель питания,
расположение 14
клавиша приложений Windows,
расположение 2
клавиша приложений,
Windows 2
Клавиша с логотипом Windows,
расположение 2
Клавиша esc, расположение 2
Клавиша fn, расположение 2
клавиши
логотип Windows 2
приложения Windows 2
функциональные 3
цифровая клавиатура 3
esc 2
fn 2
кнопка включения/выключения
TouchPad 4
кнопка питания,
расположение 5
кнопки
беспроводная связь 5
включения/выключения
TouchPad 4
питания 5
Сенсорная
TouchPad 4
код продукта 15
компоненты
вид сверху 2
вид слева 11
вид снизу 12
панель
16 Указатель
Page 34

вид спереди 9
вид справа 10
дополнительное
оборудование 14
экран 8
компьютер в поездке
наклейка аттестации
модема 15
М
микрофон, внутренний 8
Н
название и номер продукта,
компьютер 15
наклейка аттестации
модема 15
наклейки
аттестация модема 15
беспроводная ЛВС 15
сертификат подлинности
Microsoft 15
сертификация устройств
беспроводной связи 15
служебная наклейка 15
стандарт 15
О
операционная система
код продукта 15
сертификат подлинности
Microsoft, наклейка 15
оптический дисковод,
расположение 10
отключение звука, сочетание
клавиш 5
отсек жесткого
диска,
расположение 12
отсек модуля памяти 12
отсеки
батарея 12, 15
жесткий диск 12
отсеки, модули памяти 12
П
питание, индикатор 7
питание, кабель 14
питание, разъем 11
поездки с компьютером
сертификация беспроводных
устройств, наклейки 15
порт внешнего монитора 11
порт монитора, внешний 11
порты
внешний монитор 11
USB 10, 11
порты USB, расположение 10
Р
разъем питания 11
расположение клавиш цифровой
клавиатуры 3
С
сведения о соответствии
стандартам
наклейка аттестации
модема 15
наклейка с указанием
стандарта 15
Сенсорная панель TouchPad
зоны прокрутки 4
кнопки 4
расположение 4
серийный номер,
компьютер 15
сертификат подлинности
Microsoft, наклейка 15
сертификат подлинности,
наклейка 15
сетевой разъем RJ-45 11
служебная наклейка 15
соответствие нормам
сертификация беспроводных
устройств, наклейки 15
Соответствие требованиям IEC
60950 iii
сочетания клавиш
громкость 6
отключение звука 5
Т
температурный режим,
требования безопасности iii
требования безопасности iii
У
Устройство беспроводной ЛВС
(WLAN) 15
Ф
фиксатор батареи 12
функциональные клавиши,
расположение 3
Ц
цифровые карты памяти,
гнездо
11
Э
экран, встроенный
выключатель 8
U
USB-порты, расположение 11
Указатель 17
Page 35

Page 36

Внешние устройства
Руководство пользователя
Page 37

© Copyright 2007 Hewlett-Packard
Development Company, L.P.
Информация, содержащаяся в
настоящем документе, может быть
изменена без предварительного
уведомления. Все виды гарантий на
продукты и услуги компании HP
указываются исключительно в
заявлениях о гарантии, прилагаемых к
указанным продуктам и услугам. Никакие
сведения, содержащиеся в данном
документе, не должны истолковываться
как предоставление дополнительных
гарантий. Компания HP не несет
ответственности за технические ошибки
или опечатки, которые могут содержаться
в настоящем документе.
Издание 1-е, июль 2007 г.
Номер документа: 446622-251
Page 38

Уведомление о продукте
В данном руководстве пользователя описываются функции, являющиеся общими для
большинства моделей. Некоторые функции могут быть недоступны на вашем компьютере.
iii
Page 39

iv Уведомление о продукте
Page 40

Содержание
Использование устройства USB
Подключение устройства USB .......................................................................................................... 2
Остановка и извлечение устройства USB ........................................................................................ 2
Указатель ............................................................................................................................................................ 3
v
Page 41

vi
Page 42
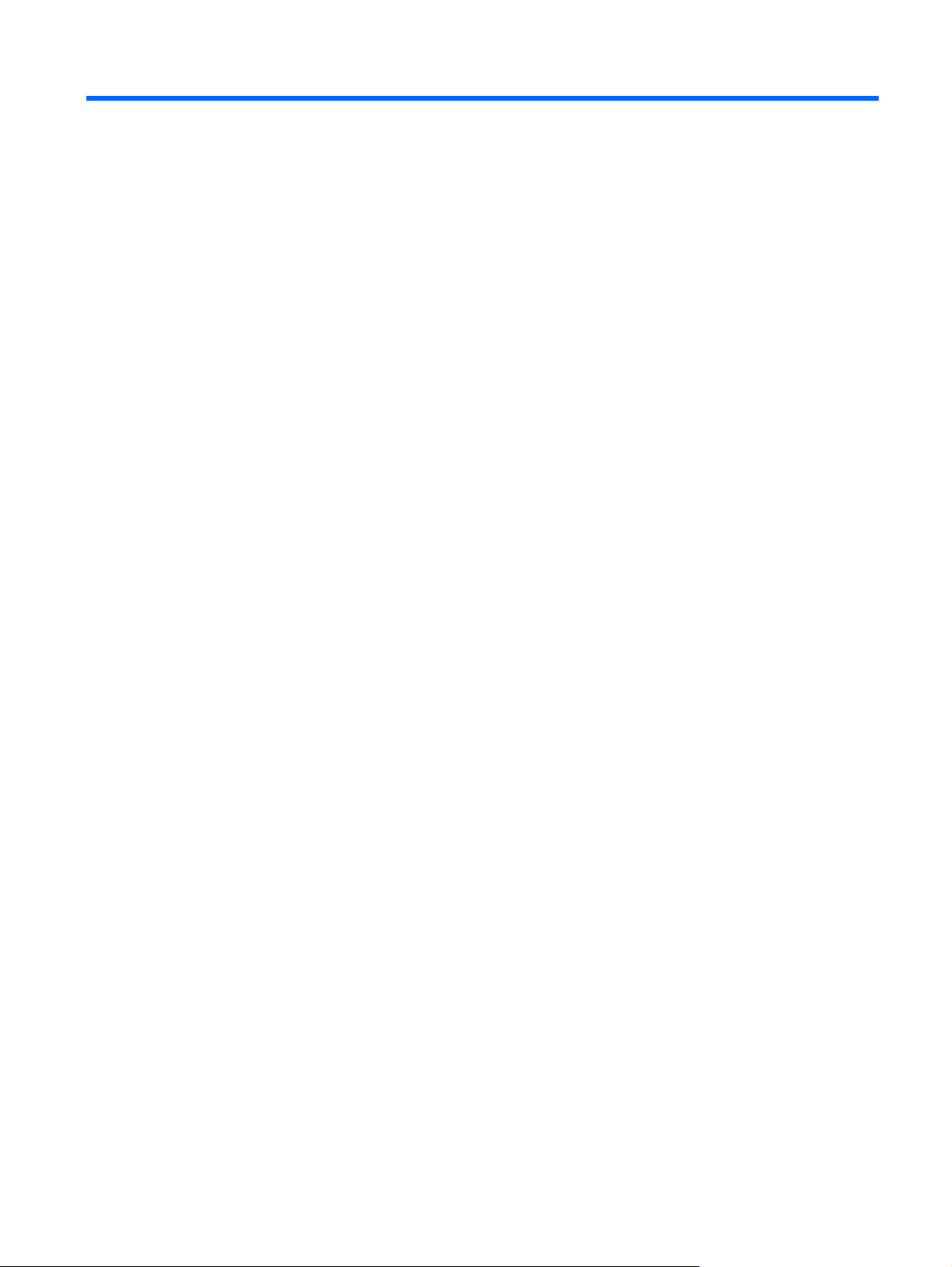
Использование устройства USB
USB-порт используется для подключения к компьютеру или дополнительному устройству
расширения таких дополнительных внешних устройств USB, как клавиатура, мышь, накопитель,
принтер, сканер или концентратор.
Для некоторых устройств USB может понадобиться дополнительное программное обеспечение,
обычно поставляемое вместе с устройством. Для получения дополнительных сведений о
программном обеспечении для конкретного устройства см. инструкции производителя.
Компьютер имеет 3 порта USB,
Чтобы увеличить количество портов USB, подключите дополнительный концентратор или
устройство расширения.
которые поддерживают устройства USB 1.0, USB 1.1 и USB 2.0.
1
Page 43

Подключение устройства USB
ПРЕДУПРЕЖДЕНИЕ: Для предотвращения повреждения разъема порта USB при подключении
устройства USB прикладывайте минимальные усилия.
Чтобы подключить устройство USB к компьютеру, подключите кабель USB устройства к
▲
порту USB.
При обнаружении устройства раздастся звуковой сигнал.
ПРИМЕЧАНИЕ: При первом подключении устройства USB в области уведомлений в правом
углу панели задач появится сообщение «Установка программного обеспечения драйверов
устройства».
Остановка и извлечение устройства USB
ПРЕДУПРЕЖДЕНИЕ: Во избежание потери данных или зависания системы остановите
устройство USB перед отключением.
ПРЕДУПРЕЖДЕНИЕ: Для предотвращения повреждения разъема USB при извлечении
устройства USB не дергайте за кабель.
Для остановки и извлечения устройства USB выполните следующие действия.
1. Дважды щелкните значок Безопасное удаление оборудования в области уведомлений в
правом углу панели задач.
ПРИМЕЧАНИЕ: Чтобы вывести на экран значок Безопасное удаление оборудования,
щелкните в области уведомления значок Отображать скрытые значки (< или <<).
2. Щелкните название устройства в списке.
ПРИМЕЧАНИЕ: Если данного устройства USB нет в списке, то вы не должны
останавливать его работу перед отключением.
3. Выберите Остановить, затем нажмите кнопку OK.
4. Извлеките устройство.
2 Использование устройства USB
Page 44

Указатель
К
кабели
USB 2
кабель USB, подключение 2
концентраторы 1
концентраторы USB 1
П
порты
USB 1
порты USB, расположение 1
У
устройства USB
извлечение 2
описание 1
остановка 2
подключение 2
Указатель 3
Page 45

Page 46

Приводы
Руководство пользователя
Page 47

© Copyright 2007 Hewlett-Packard
Development Company, L.P.
Windows — зарегистрированный в США
товарный знак Microsoft Corporation.
Информация, содержащаяся в
настоящем документе, может быть
изменена без предварительного
уведомления. Все виды гарантий на
продукты и услуги компании HP
указываются исключительно в
заявлениях о гарантии, прилагаемых к
указанным продуктам и услугам. Никакие
сведения, содержащиеся в данном
документе, не должны истолковываться
как предоставление дополнительных
гарантий. Компания HP не несет
ответственности за технические
ошибки
или опечатки, которые могут содержаться
в настоящем документе.
Издание 1-е, июль 2007 г.
Номер документа: 446620-251
Page 48

Уведомление о продукте
В данном руководстве пользователя описываются функции, являющиеся общими для
большинства моделей. Некоторые функции могут быть недоступны на вашем компьютере.
iii
Page 49

iv Уведомление о продукте
Page 50

Содержание
1 Определение установленных драйверов
2 Работа с приводами
3 Использование оптического дисковода
Установка оптического диска (компакт-диска или диска DVD) ....................................................... 4
Извлечение оптического диска (компакт-диска или диска DVD) .................................................... 5
Если загрузочный лоток открывается .............................................................................. 5
Если загрузочный лоток не открывается ......................................................................... 5
4 Улучшение производительности жесткого диска
Дефрагментация диска ...................................................................................................................... 7
Очистка диска ..................................................................................................................................... 7
5 Замена жесткого диска
Указатель .......................................................................................................................................................... 11
v
Page 51

vi
Page 52

1 Определение установленных
драйверов
Чтобы просмотреть установленные на компьютере драйвере, выберите Пуск > Компьютер.
ПРИМЕЧАНИЕ: Для повышения безопасности компьютера ОС Windows® имеет функцию
управления учетными записями пользователя. Для выполнения некоторых задач, например для
установки приложений, запуска утилит или изменения параметров Windows, может быть
предложено ввести пароль. Дополнительные сведения см. в справке Windows.
1
Page 53

2 Работа с приводами
Приводы компьютера являются хрупкими компонентами, поэтому с ними следует обращаться
очень осторожно. При работе с приводами соблюдайте следующие меры предосторожности.
Дополнительные меры предосторожности включены в описание соответствующих процедур.
ПРЕДУПРЕЖДЕНИЕ: Чтобы избежать повреждения компьютера, привода и потери данных,
соблюдайте следующие меры предосторожности:
Перед перемещением компьютера или внешнего жесткого диска переведите компьютер в
спящий режим и дождитесь отключения экрана.
Прежде чем работать с приводом, снимите заряд статического электричества, коснувшись
неокрашенной металлической поверхности привода.
Избегайте прикосновения к контактам разъемов компьютера и съемного привода
Обращайтесь с приводом бережно; не роняйте его и не ставьте на него какие-либо предметы.
Перед установкой или извлечением жесткого диска компьютер необходимо выключить. Чтобы
убедиться, что компьютер не находится в ждущем или спящем режиме, включите его, а затем
выключите с помощью команды операционной системы.
При установке привода в отсек для
Не вводите ничего с клавиатуры и не переносите компьютер во время записи диска приводом
оптических носителей . Процесс записи чувствителен к вибрациям.
Если компьютер питается только от аккумуляторной батареи, перед записью носителя
убедитесь, что заряд батареи достаточно велик.
Избегайте воздействия на привод слишком высокой или слишком низкой температуры
влажности.
Избегайте воздействия жидкостей на привод. Не используйте для чистки привода чистящие
аэрозоли.
Перед извлечением привода из отсека, перевозкой или укладкой на хранение вынимайте из него
диск.
При отправке привода по почте упакуйте его в конверт из ячеистого полиэтилена или
аналогичного материала и напишите на упаковке «Хрупкий предмет!».
приводов не прикладывайте излишних усилий.
.
и
Исключите воздействие на
Магнитные поля создаются также переносными и стационарными металлодетекторами, которые
используются в аэропортах. Устройства безопасности в аэропортах, проверяющие ручную кладь
на ленте конвейера, вместо магнитного обычно используют рентгеновское излучение, не
способное повредить привод.
2 Глава 2 Работа с приводами
привод магнитных полей, создаваемых другими устройствами.
Page 54

3 Использование оптического
дисковода
Оптический дисковод, например дисковод DVD-ROM, поддерживает оптические диски (компактдиски и диски DVD). Эти диски используются для хранения и переноса информации, а также
воспроизведения музыки и фильмов. Емкость дисков DVD больше емкости компакт-дисков.
Оптические дисководы могут считывать информацию с оптических носителей, а некоторые
модели и записывать на них (см. следующую таблицу).
Тип дисковода оптических дисков Чтение с
компактдиска и
диска DVD-
ROM
Комбинированный дисковод DVD и
CD-RW
Дисковод 8X DVD±RW SuperMulti с
поддержкой двухслойной записи
ПРИМЕЧАНИЕ: Некоторые из перечисленных оптических дисководов могут не поддерживаться на данном
компьютере. Могут быть перечислены не все поддерживаемые оптические дисководы.
Да Да Нет Нет Нет
Да Да Да Да Да
Запись на Запись на
DVD ±RW/R
Запись на
DVD +R DL
Запись на
DVD-RAMCD-RW
ПРЕДУПРЕЖДЕНИЕ: Чтобы предотвратить возможное ухудшение качества воспроизведения
звука и видео, потерю информации или отказ функций воспроизведения, не переводите
компьютер в ждущий или спящий режим во время чтения или записи компакт-диска или диска
DVD.
Если во время воспроизведения диска компьютер случайно был переведен в ждущий или спящий
режим, возможно следующее:
Воспроизведение может быть прервано.
●
Может потребоваться перезапуск компакт-диска или диска DVD для возобновления
●
воспроизведения звука или видео.
3
Page 55

Установка оптического диска (компакт-диска или диска DVD)
1. Включите компьютер.
2. Нажмите кнопку извлечения (1) на панели дисковода, чтобы выдвинуть лоток для диска.
3. Вытащите лоток (2).
4. Держа диск за края, чтобы не касаться поверхности диска, поместите его на шпиндель
этикеткой вверх.
ПРИМЕЧАНИЕ: Если лоток выдвинут не до конца, аккуратно сдвиньте диск так, чтобы он
оказался на шпинделе.
5. Слегка нажмите на диск (3), чтобы зафиксировать его на шпинделе.
6. Закройте загрузочный лоток.
ПРИМЕЧАНИЕ: После установки диска обычно бывает небольшая пауза. Если не был выбран
проигрыватель, откроется диалоговое окно Автовоспроизведение. В нем можно выбрать
действие, которое необходимо выполнить с содержимым диска.
4 Глава 3 Использование оптического дисковода
Page 56

Извлечение оптического диска (компакт-диска или диска DVD)
В зависимости от того, нормально ли открывается лоток для диска, существует два способа
извлечения диска.
Если загрузочный лоток открывается
1. Нажмите кнопку извлечения диска (1) на панели дисковода, чтобы открыть лоток, и
аккуратно выдвиньте его (2) до остановки.
2. Извлеките диск (3) из лотка, слегка нажав на шпиндель, на котором закреплен диск. Держите
диск за края, не прикасаясь к его поверхности.
ПРИМЕЧАНИЕ: Если лоток выдвинут не полностью, аккуратно сдвиньте диск, извлекая
его.
3. Закройте лоток и поместите диск в защитный футляр.
Если загрузочный лоток не открывается
1. Вставьте конец скрепки для бумаг (1) в специальное отверстие на передней панели привода.
2. Аккуратно нажмите на скрепку для бумаг, чтобы открыть защелку лотка, и вытащите его
(2) до упора.
Извлечение оптического диска (компакт-диска или диска DVD) 5
Page 57

3. Извлеките диск (3) из лотка, слегка нажав на шпиндель, на котором закреплен диск. Держите
диск за края, не прикасаясь к его поверхности.
ПРИМЕЧАНИЕ: Если лоток выдвинут не полностью, аккуратно сдвиньте диск, извлекая
его.
4. Закройте лоток и поместите диск в защитный футляр.
6 Глава 3 Использование оптического дисковода
Page 58

4 Улучшение производительности
жесткого диска
Дефрагментация диска
По мере работы с компьютером файлы на жестком диске фрагментируются. Программа
дефрагментации диска перераспределяет фрагментированные файлы и папки на жестком диске
таким образом, чтобы сделать работу с ними более эффективной.
Чтобы запустить дефрагментацию диска, сделайте следующее:
1. Нажмите кнопку Пуск и выберите Все программы > Стандартные > Служебные >
Дефрагментация диска.
2. Щелкните Выполнить дефрагментацию.
ПРИМЕЧАНИЕ: ОС Windows® снабжена функцией управления учетными записями
пользователей для усиления безопасности компьютера. Для установки приложений, запуска
служебных программ или изменения параметров Windows может потребоваться
подтвердить права доступа или ввести пароль. Для получения дополнительных сведений
обратитесь к справке Windows.
Для получения дополнительных сведений обратитесь к интерактивной справке программы
дефрагментации диска.
Очистка диска
Программа очистки диска производит поиск ненужных файлов, которые можно без вреда
удалить, чтобы освободить место на диске и сделать работу компьютера более эффективной.
Чтобы запустить программу очистки диска, сделайте следующее:
1. Нажмите кнопку Пуск и выберите Все программы > Стандартные > Служебные > Очистка
диска.
2. Следуйте указаниям на экране.
Дефрагментация диска 7
Page 59

5 Замена жесткого диска
ПРЕДУПРЕЖДЕНИЕ: Для предотвращения потери информации или "зависания" системы:
Перед извлечением жесткого диска из отсека выключите компьютер. Не извлекайте жесткий диск,
пока компьютер включен или находится в ждущем или спящем режиме.
Если нет уверенности в том, выключен ли компьютер или находится в спящем режиме, включите
его с помощью кнопки питания. Затем выключите
системы.
Для извлечения жесткого диска выполните следующее.
1. Сохраните свои данные.
2. Выключите компьютер и закройте экран.
3. Отсоедините от компьютера все внешние устройства.
компьютер с помощью команды операционной
4. Отключите кабель питания от розетки переменного тока.
5. Переверните компьютер и положите его на плоскую поверхность.
6. Извлеките аккумуляторную батарею.
7. Поверните отсек жесткого диска к себе и открутите 2 винта,
диска (1).
8. Поднимите и снимите крышку жесткого диска (2).
удерживающих крышку жесткого
8 Глава 5 Замена жесткого диска
Page 60

9. Открутите 2 винта крепления жесткого диска (1).
10. Сдвиньте жесткий диск (2) влево и отсоедините его.
11. Извлеките жесткий диск из компьютера (3).
Для установки жесткого диска выполните следующие действия:
1. Опустите жесткий диск в отсек (1).
2. Сдвиньте жесткий диск в сторону разъема (2) до упора.
3. Закрутите 2 винта крепления жесткого диска (3).
4. Совместите выступы (1) крышки жесткого диска с пазами в корпусе компьютера.
5. Закройте крышку (2).
9
Page 61

6. Закрутите 2 винта (3) крепления крышки жесткого диска.
10 Глава 5 Замена жесткого диска
Page 62

Указатель
Ж
жесткий диск
замена 8
извлечение 8
установка 9
К
компакт-диск
извлечение 5
установка 4
О
обслуживание
дефрагментация диска 7
очистка диска 7
оптический диск
извлечение 5
установка 4
оптический привод 3
П
привод компакт-дисков 3
привод DVD 3
приводы
жесткий диск 8, 9
обращение 2
оптические 3
См. также жесткий диск,
оптический привод
программное обеспечение
дефрагментация диска 7
очистка диска 7
программное обеспечение для
дефрагментации диска 7
программное обеспечение для
очистки диска 7
производительность диска 7
У
устройства безопасности в
аэропортах 2
D
DVD
извлечение 5
установка 4
Указатель 11
Page 63

Page 64

Мультимедиа
Руководство пользователя
Page 65

© Copyright 2007 Hewlett-Packard
Development Company, L.P.
Windows — зарегистрированный в США
товарный знак Microsoft Corporation.
Информация, содержащаяся в
настоящем документе, может быть
изменена без предварительного
уведомления. Все виды гарантий на
продукты и услуги компании HP
указываются исключительно в
заявлениях о гарантии, прилагаемых к
указанным продуктам и услугам. Никакие
сведения, содержащиеся в данном
документе, не должны истолковываться
как предоставление дополнительных
гарантий. Компания HP не несет
ответственности за технические
или опечатки, которые могут содержаться
в настоящем документе.
Издание 1-е, июль 2007 г.
Номер документа: 446625-251
ошибки
Page 66

Уведомление о продукте
В данном руководстве пользователя описываются функции, являющиеся общими для
большинства моделей. Некоторые функции могут быть недоступны на вашем компьютере.
iii
Page 67

iv Уведомление о продукте
Page 68

Содержание
1 Использование мультимедийного оборудования
Использование звуковых возможностей .......................................................................................... 1
Использование гнезда аудиовхода для микрофона ....................................................... 3
Использование гнезда аудиовыхода для наушников ..................................................... 3
Регулировка громкости ...................................................................................................... 4
Использование возможностей видео ................................................................................................ 6
Использование порта внешнего монитора ...................................................................... 6
Использование видеовыхода S-Video ............................................................................. 7
Использование оптического дисковода ............................................................................................ 8
Расположение установленного привода оптических дисков .......................................... 8
Установка оптического диска (компакт-диска или диска DVD) ...................................... 8
Извлечение оптического диска (компакт-диска или диска DVD) .................................... 9
Если загрузочный
Если загрузочный лоток не открывается ......................................................... 9
Использование сочетаний клавиш для управления воспроизведением ..................................... 11
лоток открывается .............................................................. 9
2 Работа с мультимедийным программным обеспечением
Открытие предустановленного мультимедийного программного обеспечения .......................... 13
Установка мультимедийного программного обеспечения с диска ............................................... 13
Использование мультимедийного программного обеспечения .................................................... 13
Предотвращение прерываний воспроизведения .......................................................................... 14
Изменение региона для DVD ........................................................................................................... 15
Выдержка из уведомления об авторских правах ........................................................................... 15
Указатель .......................................................................................................................................................... 16
v
Page 69

vi
Page 70

1 Использование мультимедийного
оборудования
Использование звуковых возможностей
Звуковые возможности компьютера описаны с помощью приведенных ниже рисунка и таблицы.
Компонент Описание
(1) Динамики (2) Воспроизведение звуков компьютера.
(2) Аудиовыход (разъем для наушников) Позволяет подключать дополнительные стереодинамики с
внешним питанием, обычные или вставные наушники,
гарнитуру или телевизионную акустическую систему.
(3) Аудиовход (разъем для микрофона) Позволяет подключать дополнительную компьютерную
гарнитуру или микрофон.
(4) Клавиша уменьшения громкости Нажмите сочетание клавиш fn+pg dn, чтобы уменьшить
громкость динамика.
Использование звуковых возможностей 1
Page 71

Компонент Описание
(5) Клавиша увеличения громкости Нажмите сочетание клавиш fn+pg up, чтобы увеличить
громкость динамика.
(6) Клавиша отключения звука Нажмите сочетание клавиш fn+home, чтобы отключить или
(7) Внутренний микрофон Запись звука.
включить звук динамика.
2 Глава 1 Использование мультимедийного оборудования
Page 72

Использование гнезда аудиовхода для микрофона
Компьютер имеет гнездо стереофонического (двухканального) микрофона, которое
поддерживает дополнительный стереофонический или монофонический микрофон. С помощью
программного обеспечения для звукозаписи через внешние микрофоны можно записывать
стереозвук.
Для подключения к микрофонному гнезду используйте микрофон со штекером 3,5 мм.
Использование гнезда аудиовыхода для наушников
ВНИМАНИЕ! Перед тем, как надеть обычные наушники, наушники-клипсы или гарнитуру, во
избежание повреждения слуха уменьшите громкость. Для получения дополнительных сведений
по безопасности см. Сведениям о безопасности, стандартах и окружающей среде.
ПРЕДУПРЕЖДЕНИЕ: Во избежание повреждения внешнего устройства не подключайте к
разъему для наушников одноканальный (монофонический) разъем.
Помимо подключения наушников это гнездо можно использовать для подключения функции
аудиовыхода аудиоаппаратуры, например динамиков с внешним питанием или
стереосистемы.
При подключении устройств к гнезду для наушников используйте только 3,5 мм
стереофонический разъем.
При подключении устройства к гнезду наушников динамики отключаются.
Использование звуковых возможностей 3
Page 73

Регулировка громкости
Чтобы отрегулировать громкость, используйте следующие элементы управления.
Кнопки регулировки громкости на компьютере:
●
Для отключения или восстановления звука нажмите fn+home (1).
◦
Для увеличения громкости нажмите fn+pg up (2).
◦
Для уменьшения громкости нажмите fn+pg dn (3).
◦
ПРИМЕЧАНИЕ: По умолчанию звук нажатия кнопки регулировки громкости включен.
Его можно отключить в программе настройки (f10).
Регулятор громкости Windows®:
●
а. Щелкните значок Громкость в области уведомлений, в правом углу панели задач.
б. Увеличьте или уменьшите громкость, перемещая ползунок вверх или вниз. Щелкните
значок Без звука для отключения звука.
—или—
а. Правой кнопкой мыши щелкните в области уведомлений значок Громкость и выберите
Open Volume Mixer (Открыть регулятор громкости).
б. В столбце
уменьшения громкости. Также можно отключить звук, щелкнув значок Без звука.
Если значок громкости не отображается в области уведомлений, выполните приведенные
ниже действия, чтобы поместить его туда:
а. Щелкните правой кнопкой мыши значок в области уведомлений, затем щелкните
Свойства.
б. Щелкните вкладку Область уведомлений
«Динамики» переместите ползунок вверх или вниз для увеличения или
.
4 Глава 1 Использование мультимедийного оборудования
Page 74

в. В разделе значков системы выберите флажок Громкость.
г. Щелкните OK.
Регуляторы громкости в приложениях:
●
Регулировка громкости возможна также в некоторых приложениях.
Использование звуковых возможностей 5
Page 75

Использование возможностей видео
Использование порта внешнего монитора
Порт внешнего монитора позволяет подключить к компьютеру внешнее устройство, например,
монитор или проектор.
Чтобы сделать это, подключите кабель устройства к порту внешнего монитора.
▲
ПРИМЕЧАНИЕ: Если на правильно подключенном внешнем дисплее отсутствует
изображение, попробуйте нажать сочетание клавиш fn+f4 для переключения изображения на
него. При нажатии сочетания клавиш fn+f4 изображение будет попеременно отображаться на
экране компьютера и внешнем дисплее.
6 Глава 1 Использование мультимедийного оборудования
Page 76

Использование видеовыхода S-Video
7-штырьковое гнездо выхода S-Video позволяет подключить компьютер к дополнительному
устройству, поддерживающему S-Video, например к телевизору, видеомагнитофону,
видеокамере, диапроектору или плате оцифровки видео.
Для передачи видеосигналов через гнездо выхода S-Video вам понадобится кабель S-Video,
который можно приобрести почти в любом магазине электроники. Если вы одновременно
используете функции видео и аудио, например смотрите с экрана телевизора фильм
формате DVD, запущенный на компьютере, необходимо подключить стандартный аудиокабель
к разъему для наушников. Этот кабель можно приобрести почти в каждом магазине электроники.
Компьютер допускает подключение одного устройства S-Video к выходному разъему S-Video,
при этом изображение может одновременно передаваться на экран компьютера или любой
другой внешний дисплей.
ПРИМЕЧАНИЕ: Подключение по S-Video обеспечивает более высокое качество изображения,
чем композитное видео.
Чтобы подключить видеоустройство к выходному гнезду S-Video, выполните следующее.
1. Подключите один конец кабеля S-Video к выходному гнезду S-Video на компьютере.
в
2. Подключите другой конец кабеля к видеоустройству, как описано в руководстве
пользователя устройства.
3. Нажмите fn+f4, чтобы переключить изображение с одного дисплея, подключенного к
компьютеру, на другой.
Использование возможностей видео 7
Page 77

Использование оптического дисковода
В зависимости от типа оптического дисковода и установленного на компьютере программного
обеспечения оптический дисковод позволяет воспроизводить, копировать и создавать компактдиски или диски DVD.
Расположение установленного привода оптических дисков
Выберите Пуск > Компьютер.
▲
Установка оптического диска (компакт-диска или диска DVD)
1. Включите компьютер.
2. Нажмите кнопку извлечения (1) на панели дисковода, чтобы выдвинуть лоток для диска.
3. Вытащите лоток (2).
4. Держа диск за края, чтобы не касаться поверхности диска, поместите его на шпиндель
этикеткой вверх.
ПРИМЕЧАНИЕ: Если лоток выдвинут не до конца, аккуратно сдвиньте диск так, чтобы он
оказался на шпинделе.
5. Слегка нажмите на диск (3), чтобы зафиксировать его на шпинделе.
6. Закройте загрузочный лоток.
ПРИМЕЧАНИЕ: После установки диска обычно бывает небольшая пауза. Если не был выбран
проигрыватель, откроется диалоговое окно Автовоспроизведение. В нем можно выбрать
действие, которое необходимо выполнить с содержимым диска.
8 Глава 1 Использование мультимедийного оборудования
Page 78

Извлечение оптического диска (компакт-диска или диска DVD)
В зависимости от того, нормально ли открывается лоток для диска, существует два способа
извлечения диска.
Если загрузочный лоток открывается
1. Нажмите кнопку извлечения диска (1) на панели дисковода, чтобы открыть лоток, и
аккуратно выдвиньте его (2) до остановки.
2. Извлеките диск (3) из лотка, слегка нажав на шпиндель, на котором закреплен диск. Держите
диск за края, не прикасаясь к его поверхности.
ПРИМЕЧАНИЕ: Если лоток выдвинут не полностью, аккуратно сдвиньте диск, извлекая
его.
3. Закройте лоток и поместите диск в защитный футляр.
Если загрузочный лоток не открывается
1. Вставьте конец скрепки для бумаг (1) в специальное отверстие на передней панели привода.
2. Аккуратно нажмите на скрепку для бумаг, чтобы открыть защелку лотка, и вытащите его
(2) до упора.
Использование оптического дисковода 9
Page 79

3. Извлеките диск (3) из лотка, слегка нажав на шпиндель, на котором закреплен диск. Держите
диск за края, не прикасаясь к его поверхности.
ПРИМЕЧАНИЕ: Если лоток выдвинут не полностью, аккуратно сдвиньте диск, извлекая
его.
4. Закройте лоток и поместите диск в защитный футляр.
10 Глава 1 Использование мультимедийного оборудования
Page 80

Использование сочетаний клавиш для управления воспроизведением
Сочетание клавиш для управления воспроизведением представляет собой сочетание клавиши
fn (1) и функциональной клавиши.
Если аудиодиск или диск DVD не воспроизводится, нажмите fn+f9 (2) для воспроизведения.
●
При воспроизведении аудиодиска или диска DVD используйте следующие сочетания
●
клавиш:
Для приостановки или возобновления воспроизведения диска нажмите fn+f9 (2).
◦
Для остановки воспроизведения диска нажмите fn+f10 (3)
◦
Для воспроизведения предыдущей дорожки аудиодиска или раздела диска DVD
◦
нажмите fn+f11 (4).
Для воспроизведения следующей дорожки аудиодиска или раздела диска DVD
◦
нажмите fn+f12 (5).
.
Использование сочетаний клавиш для управления воспроизведением 11
Page 81

2 Работа с мультимедийным
программным обеспечением
На компьютере установлено мультимедийное программное обеспечение. Кроме того, в поставку
некоторых моделей может входить оптический диск с дополнительным программным
обеспечением.
Компьютер выполняет следующие задачи, связанные с мультимедиа (их список зависит от
оборудования и программного обеспечения компьютера):
воспроизведение цифровых данных: аудио и видео компакт-дисков и дисков DVD, интернет-
●
радио;
создание или копирование
●
создание, монтаж и запись аудиодисков;
●
создание, монтаж и запись видеофильма или видеоролика на диск DVD или компакт-диск с
●
видео.
ПРЕДУПРЕЖДЕНИЕ: Чтобы избежать потери данных или повреждения диска, соблюдайте
следующие инструкции.
Перед записью диска подключите компьютер к надежному внешнему источнику питания. Не
записывайте информацию на диск, если компьютер работает от батареи.
Перед записью диска закройте все приложения, кроме используемой программы для работы с
дисками.
Не выполняйте копирование непосредственно с диска-оригинала или
записываемый диск. Скопируйте сначала данные с диска-оригинала или сетевого диска на
жесткий диск и только потом — на записываемый диск.
Не пользуйтесь клавиатурой и не переносите компьютер во время записи диска. Процесс записи
чувствителен к вибрациям.
ПРИМЕЧАНИЕ: Сведения об использовании прилагаемого к компьютеру программного
обеспечения можно найти в указаниях производителя, которые могут быть записаны на компактдиске в виде файлов справочной системы или находиться на веб-узле производителя
программного обеспечения.
компакт-дисков с данными;
сетевого диска на
12 Глава 2 Работа с мультимедийным программным обеспечением
Page 82
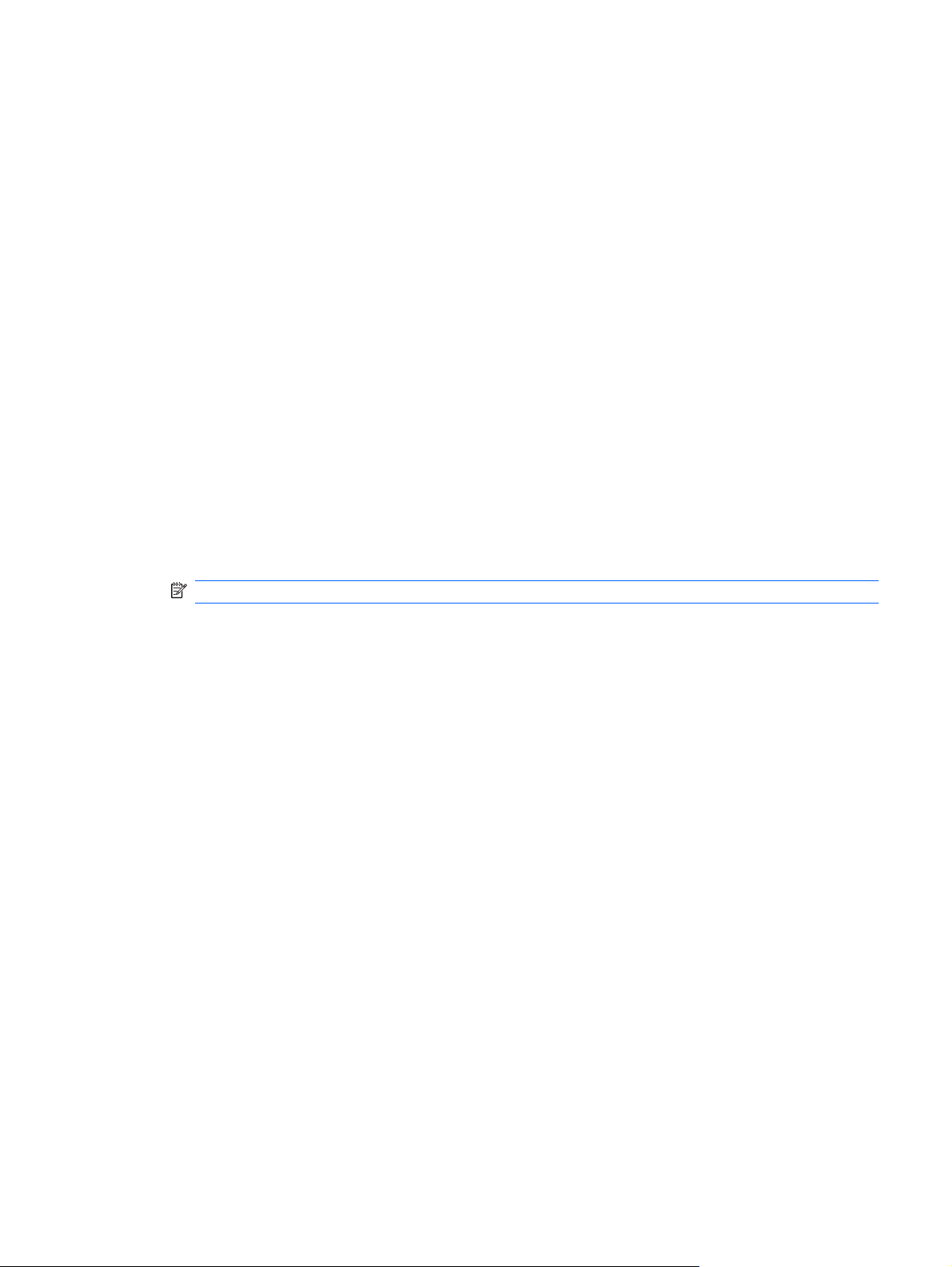
Открытие предустановленного мультимедийного программного обеспечения
1. Нажмите кнопку Пуск > Все программы.
2. Щелкните программу, которую хотите открыть.
Установка мультимедийного программного обеспечения с диска
1. Вставьте диск в оптический привод.
2. Когда откроется мастер установки, следуйте указаниям на экране.
3. При появлении соответствующего сообщения перезагрузите компьютер.
Использование мультимедийного программного обеспечения
1. Выберите Пуск > Все программы, затем откройте нужную мультимедийную программу.
Например, при необходимости использования Проигрыватель Windows Media для
воспроизведения аудио компакт-диска щелкните Проигрыватель Windows Media.
ПРИМЕЧАНИЕ: Некоторые программы могут находиться во вложенных папках.
2. Вставьте диск, например аудио компакт-диск, в оптический привод.
3. Следуйте указаниям на экране.
—или—
1. Вставьте диск, например аудио компакт-диск, в оптический привод.
Появится диалоговое окно Автовоспроизведение.
2. Щелкните мультимедийную задачу в списке задач.
Открытие предустановленного мультимедийного программного обеспечения 13
Page 83

Предотвращение прерываний воспроизведения
Для снижения вероятности прерывания воспроизведения:
Сохраните все данные и закройте все приложения, прежде чем запускать воспроизведение
●
компакт-диска или диска DVD.
Не подключайте и не отключайте оборудование во время воспроизведения диска.
●
Не следует переводить компьютер в ждущий или спящий режим во время воспроизведения
диска. В противном случае может появиться предупреждающее сообщение с
продолжение. При появлении этого сообщения щелкните Нет. После нажатия кнопки Нет
возможна одна из следующих ситуаций.
Воспроизведение может возобновиться.
●
— или —
Окно воспроизведения в мультимедийной программе может закрыться. Для возврата к
●
воспроизведению компакт-диска или диска DVD нажмите кнопку Воспроизведение
мультимедийной программы, чтобы перезапустить диск. Иногда может потребоваться
выйти из программы
и перезапустить ее.
запросом на
14 Глава 2 Работа с мультимедийным программным обеспечением
Page 84

Изменение региона для DVD
Большинство дисков DVD, содержимое которых защищено авторским правом, содержат также
коды региона. Коды региона позволяют защищать авторские права в различных странах.
Диск DVD, содержащий код региона, можно воспроизвести только в том случае, если код
соответствует коду региона привода дисков DVD.
ПРЕДУПРЕЖДЕНИЕ: Код региона привода дисков DVD может быть изменен только 5 раз.
После пятого изменения выбранный код региона становится постоянным.
Оставшееся число возможных изменений региона отображается на вкладке DVD Region
(Регион DVD).
Чтобы изменить регион с помощью операционной системы, необходимо выполнить следующие
действия.
1. Выберите Пуск > Компьютер > Свойства системы.
2. В левой панели окна щелкните Менеджер устройств.
ПРИМЕЧАНИЕ: Для увеличения уровня безопасности компьютера в Windows
предусмотрена функция Контроль учетных записей пользователей. При выполнении таких
задач, как установка приложений, запуск служебных программ или изменение параметров
Windows может появиться запрос на разрешение или пароль. Для получения
дополнительных сведений обратитесь к интерактивной справке Windows.
3. Щелкните значок плюса рядом с пунктом DVD/CD-ROM-дисководы.
4. Щелкните правой кнопкой мыши привод DVD, для которого требуется изменить код региона,
и выберите пункт Свойства.
5. Сделайте необходимые изменения на вкладке Регион для DVD.
6. Щелкните OK.
Выдержка из уведомления об авторских правах
В соответствии с законами об авторских правах незаконное копирование материалов,
защищенных авторским правом, в том числе компьютерных программ, фильмов, телепрограмм,
радиопрограмм и звукозаписей является уголовным преступлением. Не используйте данный
компьютер для подобных целей.
Изменение региона для DVD 15
Page 85

Указатель
А
аудиовход (разъем для
микрофона)1
аудиовход, гнездо для
микрофона 3
аудиовыход, гнездо для
наушников 3
аудиовыход, разъем для
наушников 1
В
видеовыход S-Video 7
видеомагнитофон 3
внутренний микрофон,
расположение 2
Г
гнезда
аудиовход (микрофон)3
аудиовыход (наушники)3
видеовыход S-Video 7
громкость, регулировка 4
Д
динамики 1
З
защита при
воспроизведении 14
звук, кнопка отключения 2
звуковые возможности 1
К
кнопка отключения звука 4
кнопки
отключение звука 2, 4
увеличение громкости 2
уменьшение громкости 1
коды регионов, DVD 15
компакт-
М
микрофон, внутренний 2
микрофоны,
поддерживаемые 3
монитор, подключение 6
мультимедийное программное
обеспечение
О
оптический диск
отключение звука, кнопка 2
П
порт внешнего монитора 6
порты
предупреждение об авторских
правах 15
привод оптических дисков
программное обеспечение
программы
проектор, подключение 6
диск
воспроизведение 14
запись 12
защита 12
извлечение 9
установка 8
использование 13
описание 12
запись 12
извлечение 9
установка 8
внешний монитор 6
воспроизведение 14
защита 12
использование 13
мультимедиа 12
использование 13
мультимедиа 12
Р
разъемы
аудиовход (микрофон)1
аудиовыход (наушники
регион для DVD 15
С
сочетания клавиш для
управления
воспроизведением 11
Т
телевизор 3
У
увеличение громкости,
кнопка 2
уменьшение громкости,
кнопка 1
D
DVD
воспроизведение 14
запись 12
защита 12
извлечение 9
изменение региона для
DVD 15
установка 8
)1
16 Указатель
Page 86

Page 87

Устройства позиционирования и клавиатура
Руководство пользователя
Page 88

© Copyright 2007 Hewlett-Packard
Development Company, L.P.
Microsoft и Windows являются
зарегистрированными в США товарными
знаками Microsoft Corporation.
Информация, содержащаяся в
настоящем документе, может быть
изменена без предварительного
уведомления. Все виды гарантий на
продукты и услуги компании HP
указываются исключительно в
заявлениях о гарантии, прилагаемых к
указанным продуктам и услугам. Никакие
сведения, содержащиеся в данном
документе, не должны истолковываться
как предоставление дополнительных
гарантий. Компания HP не несет
ответственности за
технические ошибки
или опечатки, которые могут содержаться
в настоящем документе.
Издание 1-е, июль 2007 г.
Номер документа: 446619-251
Page 89

Уведомление о продукте
В данном руководстве пользователя описываются функции, являющиеся общими для
большинства моделей. Некоторые функции могут быть недоступны на вашем компьютере.
iii
Page 90

iv Уведомление о продукте
Page 91

Содержание
1 Использование указывающих устройств
Установка параметров указывающих устройств .............................................................................. 1
Использование сенсорной панели .................................................................................................... 2
Подключение внешней мыши ............................................................................................................ 2
2 Использование клавиатуры
Использование сочетаний клавиш .................................................................................................... 3
Отображение сведений о системе (fn+esc) ..................................................................... 4
Открытие центра справки и поддержки (fn+f1) ................................................................ 4
Открытие окна параметров печати (fn+f2) ....................................................................... 5
Открытие обозревателя Интернета (fn+f3) ...................................................................... 6
Переключение изображения на экране (fn+f4) ................................................................ 6
Переход в спящий режим (fn+f5) ...................................................................................... 7
Активизация функции QuickLock (fn+f6) ........................................................................... 7
Уменьшение яркости экрана (fn+f7) ................................................................................. 7
Увеличение яркости экрана (fn+f8) ................................................................................... 7
Запуск
диска DVD (fn+f9) ............................................................................................................... 7
Остановка воспроизведения аудиодиска или диска DVD (fn+f10) ................................. 8
Воспроизведение предыдущей дорожки или раздела аудиодиска или диска DVD
(fn+f11) ................................................................................................................................ 8
Воспроизведение следующей дорожки или раздела аудиодиска или диска DVD
(fn
Отключение громкости динамика (fn+home) .................................................................... 8
Увеличение громкости динамика (fn+pg up) .................................................................... 8
Уменьшение громкости динамика (fn+pg dn) ................................................................... 8
, приостановка или возобновление воспроизведения аудиодиска или
...
+f12)
............................................................................................................................ 8
3 Использование клавиатур
Использование встроенной цифровой панели клавиатуры ......................................................... 10
Включение и выключение встроенной цифровой
Переключение функций клавиш встроенной цифровой панели .................................. 10
Использование дополнительной внешней цифровой панели ...................................................... 10
4 Очистка сенсорной панели и клавиатуры
Указатель .......................................................................................................................................................... 12
панели клавиатуры ....................... 10
v
Page 92

vi
Page 93

1 Использование указывающих
устройств
Компонент Описание
(1) Индикатор сенсорной панели
(2) Сенсорная панель Перемещение указателя, выбор и запуск объектов на экране.
(3) Левая кнопка сенсорной панели Выполняет функцию левой кнопки мыши.
(4) Правая кнопка сенсорной панели Выполняет функцию правой кнопки мыши.
(5) Зона прокрутки сенсорной панели Прокрутка вверх и вниз.
(6) Кнопка включения/выключения сенсорной
панели
*В данной таблице приведены параметры, установленные производителем. Чтобы просмотреть и изменить параметры
указывающих устройств, выберите Пуск > Панель управления > Оборудование и звук > Мышь.
Синий — сенсорная панель включена.
●
Желтый — сенсорная панель отключена.
●
Включение/выключение сенсорной панели сенсорной панели.
Установка параметров указывающих устройств
Чтобы открыть окно "Свойства: Мышь", выберите Пуск > Панель управления > Оборудование
и звук > Мышь.
Установка параметров указывающих устройств 1
Page 94

В окне Свойства: Мышь Microsoft® Windows® можно выбрать пользовательские параметры
устройства, например, скорость движения.
Использование сенсорной панели
Для перемещения указателя проведите пальцем по поверхности сенсорной панели в
направлении, соответствующем направлению необходимого перемещения указателя.
Используйте кнопки сенсорной панели как соответствующие кнопки внешней мыши. Для
прокрутки вверх или вниз с помощью зоны вертикальной прокрутки сенсорной панели проведите
пальцем вверх или вниз по линиям.
ПРИМЕЧАНИЕ: При использовании сенсорной панели для перемещения указателя
необходимо сначала убрать палец с сенсорной панели, а затем переместиться в зону прокрутки.
Если вы просто сдвинете палец с сенсорной панели в зону прокрутки, не отрывая его, функция
прокрутки не активизируется.
Подключение внешней мыши
Внешняя мышь для порта USB может подключаться к одному из портов USB компьютера.
2 Глава 1 Использование указывающих устройств
Page 95

2 Использование клавиатуры
Использование сочетаний клавиш
Сочетание клавиш означает одновременное нажатие клавиши fn (1) и либо клавиши esc (2), либо
одной из функциональных клавиш (3).
Значки на клавишах f1 – f12 обозначают функции сочетаний клавиш. Функции сочетаний клавиш
и выполняемые с их помощью процедуры описываются в следующих разделах.
Функция Сочетание клавиш
Отображение сведений о системе. fn+esc
Доступ к справке и поддержке. fn+f1
Открытие окна параметров печати. fn+f2
Открытие обозревателя Интернета. fn+f3
Переключение изображения с экрана компьютера на
внешний монитор и наоборот.
Перевод компьютера в спящий режим. fn+f5
Активизация функции QuickLock. fn+f6
Уменьшение яркости экрана. fn+f7
Увеличение яркости экрана. fn+f8
fn+f4
Использование сочетаний клавиш 3
Page 96

Функция Сочетание клавиш
Запуск, приостановка или возобновление
воспроизведения аудиодиска или диска DVD.
Остановка воспроизведения аудиодиска или диска
DVD.
Воспроизведение предыдущей дорожки или раздела
аудиодиска или диска DVD.
Воспроизведение следующей дорожки аудиодиска или
диска DVD.
Отключение или включение звука динамика. fn+home
Увеличение громкости динамика. fn+pg up
Уменьшение громкости динамика. fn+pg dn
fn+f9
fn+f10
fn+f11
fn+f12
Чтобы воспользоваться сочетанием клавиш, выполните следующие действия:
Нажмите и отпустите клавишу fn, а затем нажмите и отпустите вторую клавишу, входящую
●
в сочетание.
— или —
Нажмите и удерживайте клавишу fn, нажмите вторую клавишу и отпустите обе клавиши
●
одновременно.
Отображение сведений о системе (fn+esc)
Для отображения сведений о компонентах оборудования системы и номера версии BIOS
нажмите fn+esc.
При использовании сочетания клавиш fn+esc в Windows версия BIOS (базовой системы вводавывода) отображается как дата BIOS. На некоторых моделях компьютеров дата BIOS
отображается в десятичном формате. Дата BIOS иногда называется версией системного ПЗУ.
Открытие центра справки и поддержки (fn+f1)
Нажмите fn+f1, чтобы открыть центр справки и поддержки.
Кроме материалов по операционной системе, центр справки и поддержки предоставляет
следующую информацию и инструменты:
сведения о компьютере, такие как модель и серийный номер, установленное программное
●
обеспечение, компоненты оборудования системы и технические характеристики;
ответы на вопросы об использовании компьютера;
●
руководства по изучения функций
●
обновления для операционной системы Windows, драйверов и программного обеспечения,
●
установленного на компьютере;
проверка работы компьютера;
●
компьютера и Windows;
4 Глава 2 Использование клавиатуры
Page 97

автоматизированное и интерактивное устранение неполадок, решения по ремонту и
●
процедуры восстановления системы;
ссылки для специалистов поддержки.
●
Открытие окна параметров печати (fn+f2)
Нажмите fn+f2, чтобы открыть окно параметров печати активного приложения Windows.
Использование сочетаний клавиш 5
Page 98

Открытие обозревателя Интернета (fn+f3)
Нажмите fn+f3, чтобы открыть обозреватель Интернета.
До настройки Интернета или сетевых служб сочетание клавиш fn+f3 используется для открытия
мастера подключения к Интернету.
После настройки Интернета или сетевых служб, а также домашней страницы вашего
обозревателя Интернета сочетание клавиш fn+f3 используется для быстрого получения доступа
к Интернету и открытия домашней страницы.
Переключение изображения на экране (fn+f4)
Чтобы переключить изображение с одного монитора, подключенного к системе, на другой,
нажмите fn+f4. Например, если к компьютеру подключен внешний монитор, при нажатии
сочетания клавиш fn+f4 изображение будет попеременно отображаться на экране компьютера,
на внешнем мониторе и на обоих устройствах одновременно.
Большинство внешних мониторов получают от компьютера видеосигнал в формате внешнего
VGA. Сочетание
устройства, получающие видеосигнал с компьютера.
Командой сочетания клавиш fn+f4 поддерживаются следующие типы видеосигналов (приведены
примеры устройств, использующих эти типы сигналов):
ЖКД (экран компьютера);
●
клавиш fn+f4 служит для переключения вывода изображения на другие
внешний VGA (большинство внешних мониторов);
●
S-Video (телевизоры, видеокамеры, DVD-проигрыватели, видеомагнитофоны и платы
●
оцифровки видео с входным разъемом S-Video).
6 Глава 2 Использование клавиатуры
Page 99

Переход в спящий режим (fn+f5)
ПРЕДУПРЕЖДЕНИЕ: Во избежание потери информации сохраните данные перед переходом
в спящий режим.
Нажмите fn+f5 для перехода в спящий режим.
При переходе в спящий режим информация сохраняется в специальном файле на жестком диске
и компьютер выключается.
Для перехода в спящий режим компьютер должен быть включен.
Для выхода из спящего режима нажмите и сразу отпустите кнопку питания.
Функцию сочетания клавиш fn+f5 можно изменить. Например, для
установить переход в ждущий, а не спящий режим.
Активизация функции QuickLock (fn+f6)
Нажмите fn+f6 для активизации функции безопасности QuickLock.
Функция QuickLock защищает информацию с помощью окна операционной системы "Вход". Во
время отображения окна "Вход" доступ к компьютеру возможен только после ввода пароля
пользователя Windows или пароля администратора Windows.
ПРИМЕЧАНИЕ: Для использования функции QuickLock необходимо установить пароль
пользователя Windows или пароль администратора Windows. Для получения инструкций
обратитесь в центр справки и поддержки.
Для использования функции QuickLock нажмите fn+f6 для открытия диалогового окна "Вход" и
установки защиты компьютера. Затем следуйте инструкциям на экране для ввода пароля
пользователя Windows или пароля администратора Windows и получения доступа к компьютеру.
Уменьшение яркости экрана (fn+f7)
Нажмите сочетание клавиш fn+f7, чтобы уменьшить яркость экрана. Если удерживать нажатые
клавиши, яркость будет продолжать уменьшаться.
Увеличение яркости экрана (fn+f8)
сочетания клавиш fn+f5 можно
Нажмите сочетание клавиш fn+f8, чтобы увеличить яркость экрана. Если удерживать нажатые
клавиши, яркость будет продолжать увеличиваться.
Запуск, приостановка или возобновление воспроизведения аудиодиска или диска DVD (fn+f9)
Сочетание клавиш fn+f9 применяется только при установленном аудиодиске или диске DVD:
Если аудиодиск или диск DVD не воспроизводятся, нажмите сочетание клавиш fn+f9 для
●
начала или возобновления воспроизведения.
Если аудиодиск или диск DVD воспроизводятся, нажмите сочетание клавиш fn+f9 для для
●
приостановки воспроизведения.
Использование сочетаний клавиш 7
Page 100
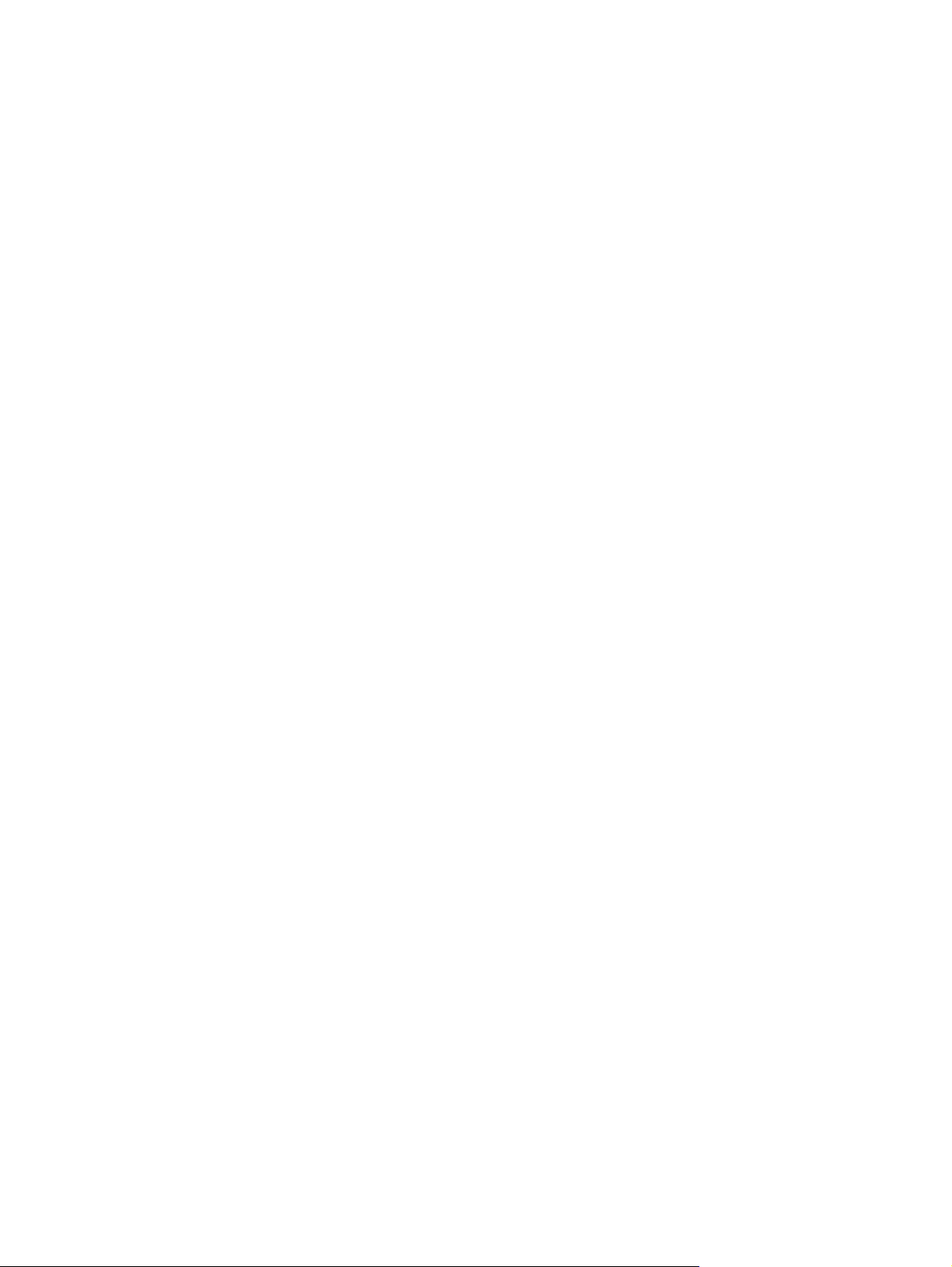
Остановка воспроизведения аудиодиска или диска DVD (fn+f10)
Нажмите сочетание клавиш fn+f10 для остановки воспроизведения аудиодиска или диска DVD.
Воспроизведение предыдущей дорожки или раздела аудиодиска или диска DVD (fn+f11)
Во время воспроизведения аудиодиска или диска DVD нажмите сочетание клавиш fn+f11 для
воспроизведения предыдущей дорожки компакт-диска или предыдущего раздела диска DVD.
Воспроизведение следующей дорожки или раздела аудиодиска или диска DVD (fn+f12)
Во время воспроизведения аудиодиска или диска DVD нажмите сочетание клавиш fn+f12 для
воспроизведения следующей дорожки компакт-диска или следующего раздела диска DVD.
Отключение громкости динамика (fn+home)
Нажмите сочетание клавиш fn+home, чтобы отключить громкость динамика. Нажмите это
сочетание клавиш повторно, чтобы восстановить громкость динамика.
Увеличение громкости динамика (fn+pg up)
Нажмите сочетание клавиш fn+pg up, чтобы увеличить громкость динамика. Если удерживать
нажатые клавиши, громкость динамика будет продолжать увеличиваться.
Уменьшение громкости динамика (fn+pg dn)
Нажмите сочетание клавиш fn+pg dn, чтобы уменьшить громкость динамика. Если удерживать
нажатые клавиши, громкость динамика будет продолжать уменьшаться.
8 Глава 2 Использование клавиатуры
 Loading...
Loading...