Page 1
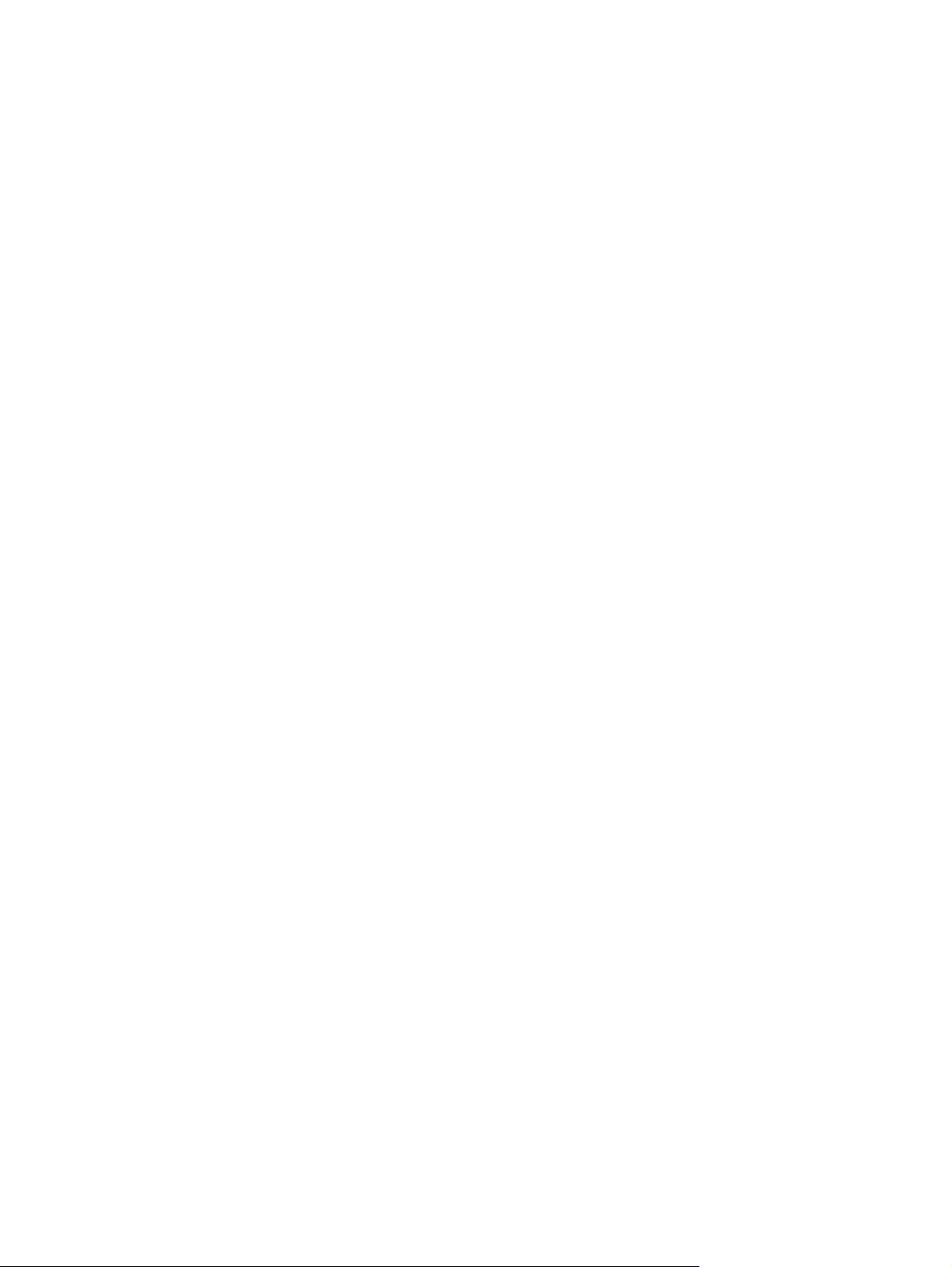
Управление питанием
Руководство пользователя
Page 2
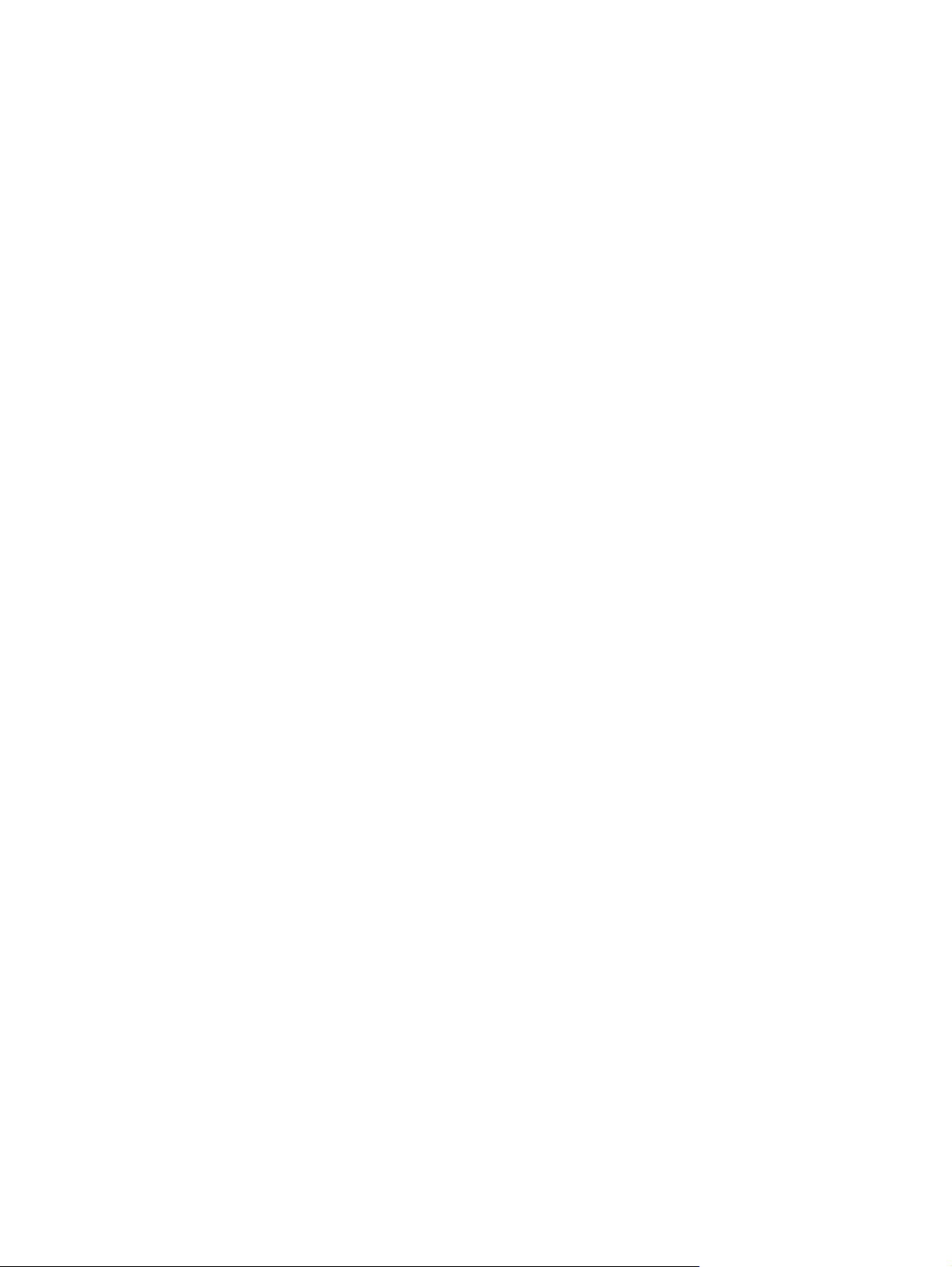
© Copyright 2007 Hewlett-Packard
Development Company, L.P.
Windows является охраняемым товарным
знаком корпорации Microsoft,
зарегистрированным в США.
Информация, содержащаяся в
настоящем документе, может быть
изменена без предварительного
уведомления. Все виды гарантий на
продукты и услуги компании HP
указываются исключительно в
заявлениях о гарантии, прилагаемых к
указанным продуктам и услугам. Никакие
сведения, содержащиеся в данном
документе, не должны истолковываться
как предоставление дополнительных
гарантий. Компания HP не несет
ответственности за технические ошибки
или опечатки, которые могут содержаться
в настоящем документе.
Издание 1-е, июль 2007 г.
Номер документа: 446624-251
Page 3
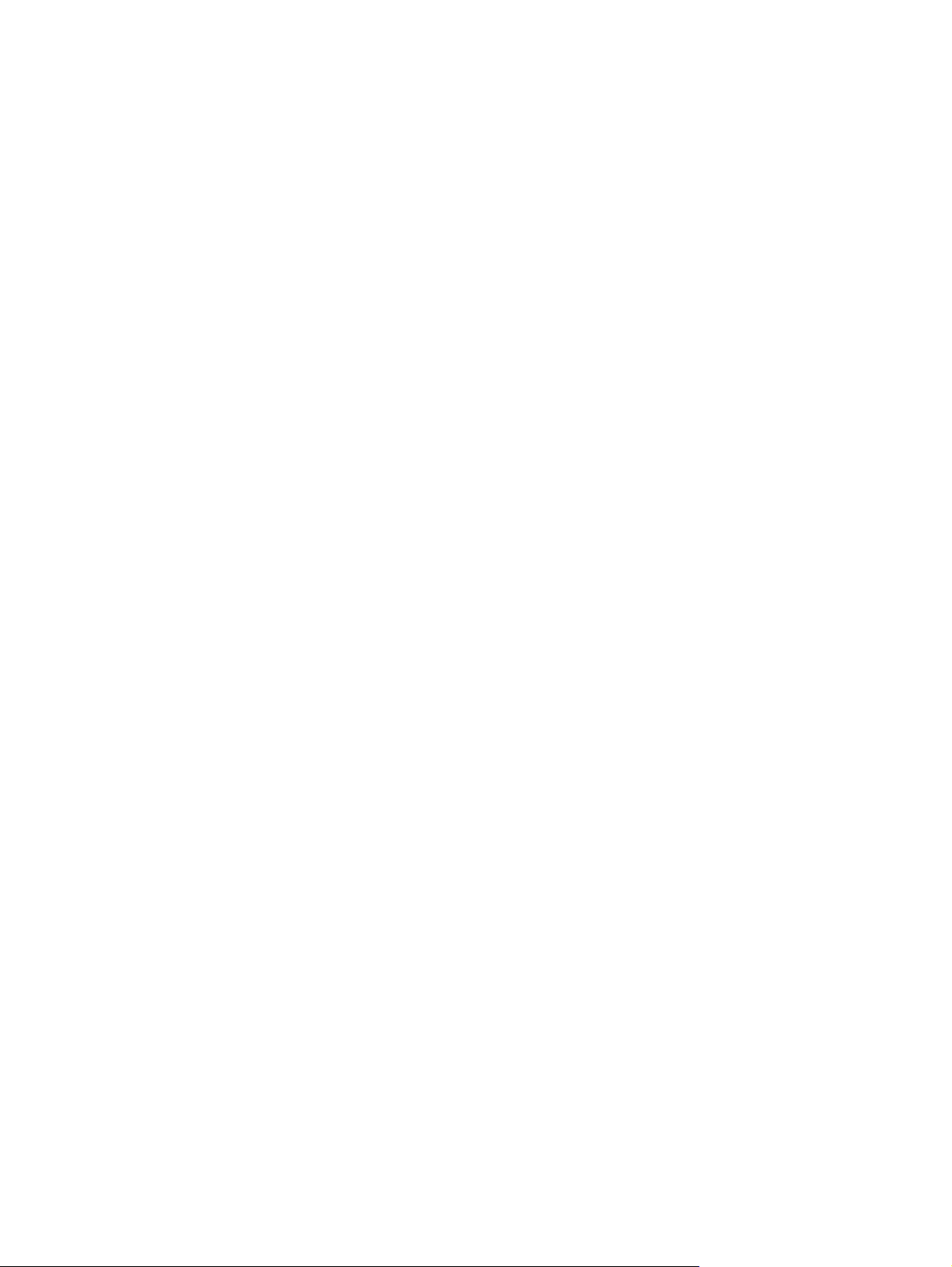
Уведомление о продукте
В данном руководстве пользователя описываются функции, являющиеся общими для
большинства моделей. Некоторые функции могут быть недоступны на вашем компьютере.
iii
Page 4
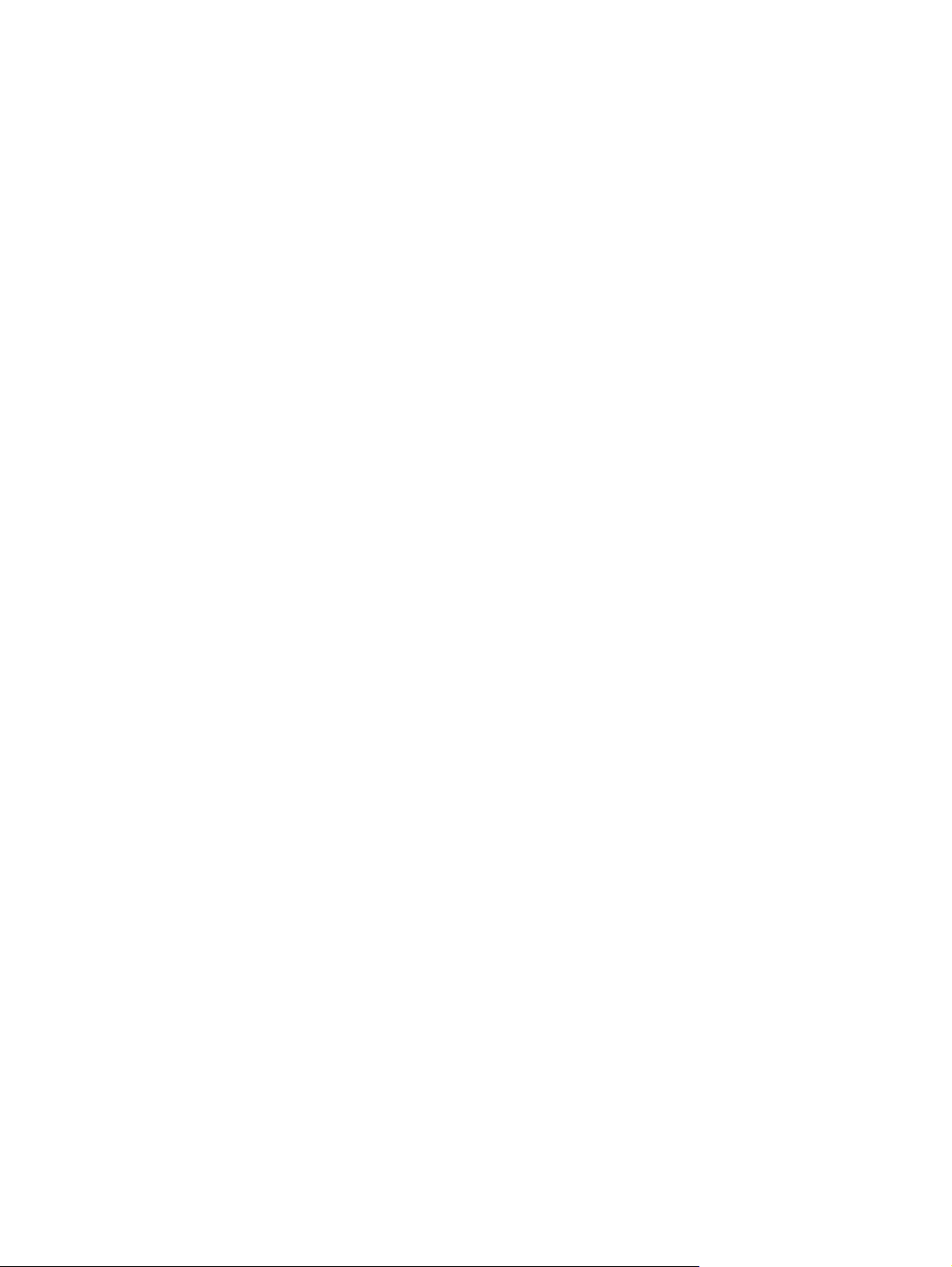
iv Уведомление о продукте
Page 5
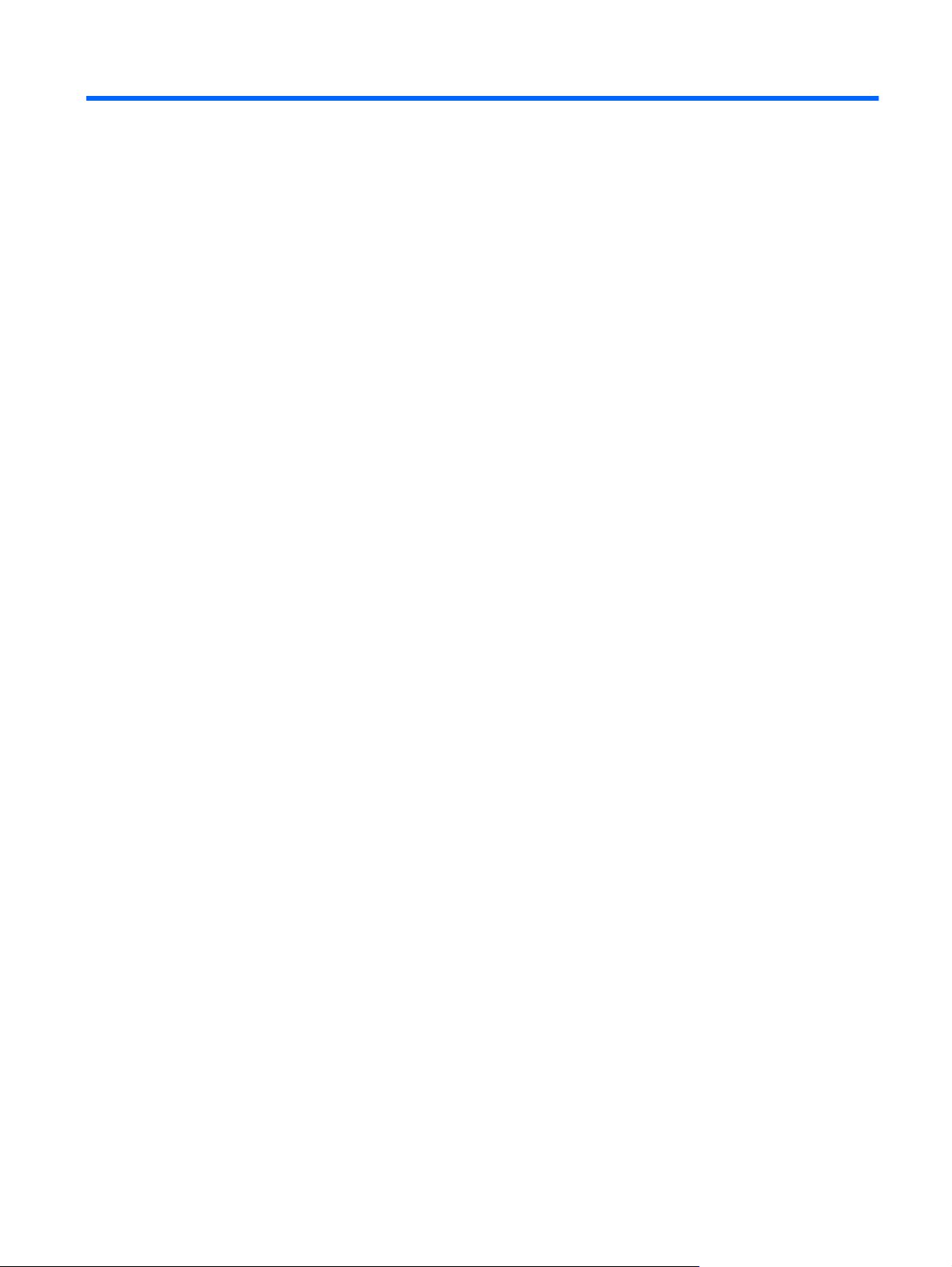
Содержание
1 Расположение элементов управления и индикаторов электропитания
2 Параметры режимов питания
Использование режимов энергосбережения ................................................................................... 3
Переход в ждущий режим и выход из него ...................................................................... 3
Переход в спящий режим и выход из него ...................................................................... 4
Использование индикатора батареи ................................................................................................ 5
Планы управления электропитанием ............................................................................................... 6
Просмотр текущего плана питания .................................................................................. 6
Выбор другого плана питания ........................................................................................... 6
Настройка планов питания ................................................................................................ 6
Установка пароля для выхода из ждущего
режима ........................................................................ 7
3 Питание от батареи
Сведения о батарее в центре справки и поддержки ....................................................................... 9
Отображение уровня оставшегося заряда батареи ...................................................................... 10
Установка и извлечение батареи .................................................................................................... 11
Зарядка батареи ............................................................................................................................... 12
Работа компьютера при низком уровне заряда батареи .............................................................. 13
Определение низкого уровня заряда батареи .............................................................. 13
Действия пользователя в условиях низкого уровня заряда батареи .......................... 14
Калибровка батареи ......................................................................................................................... 15
Шаг 1. Полностью зарядите
Шаг 2. Отключите спящий и ждущий режим .................................................................. 15
Шаг 3. Разрядите батарею .............................................................................................. 16
Шаг 4. Полностью перезарядите батарею ..................................................................... 17
Шаг 5. Повторно включите спящий и ждущий режим ................................................... 17
Экономия энергии батареи .............................................................................................................. 18
Хранение батареи ............................................................................................................................ 19
Утилизация использованных батарей ............................................................................................ 20
Действия пользователя в условиях низкого уровня заряда
наличии внешнего источника питания ........................................................... 14
Действия пользователя в условиях низкого уровня заряда батареи при
наличии заряженной батареи ......................................................................... 14
Действия пользователя в условиях низкого уровня заряда батареи, если
отсутствует внешний источник питания ........................................................ 14
Действия пользователя в условиях низкого уровня заряда батареи, если
компьютер не может выйти из спящего режима ........................................... 14
батарею ............................................................................. 15
батареи при
v
Page 6
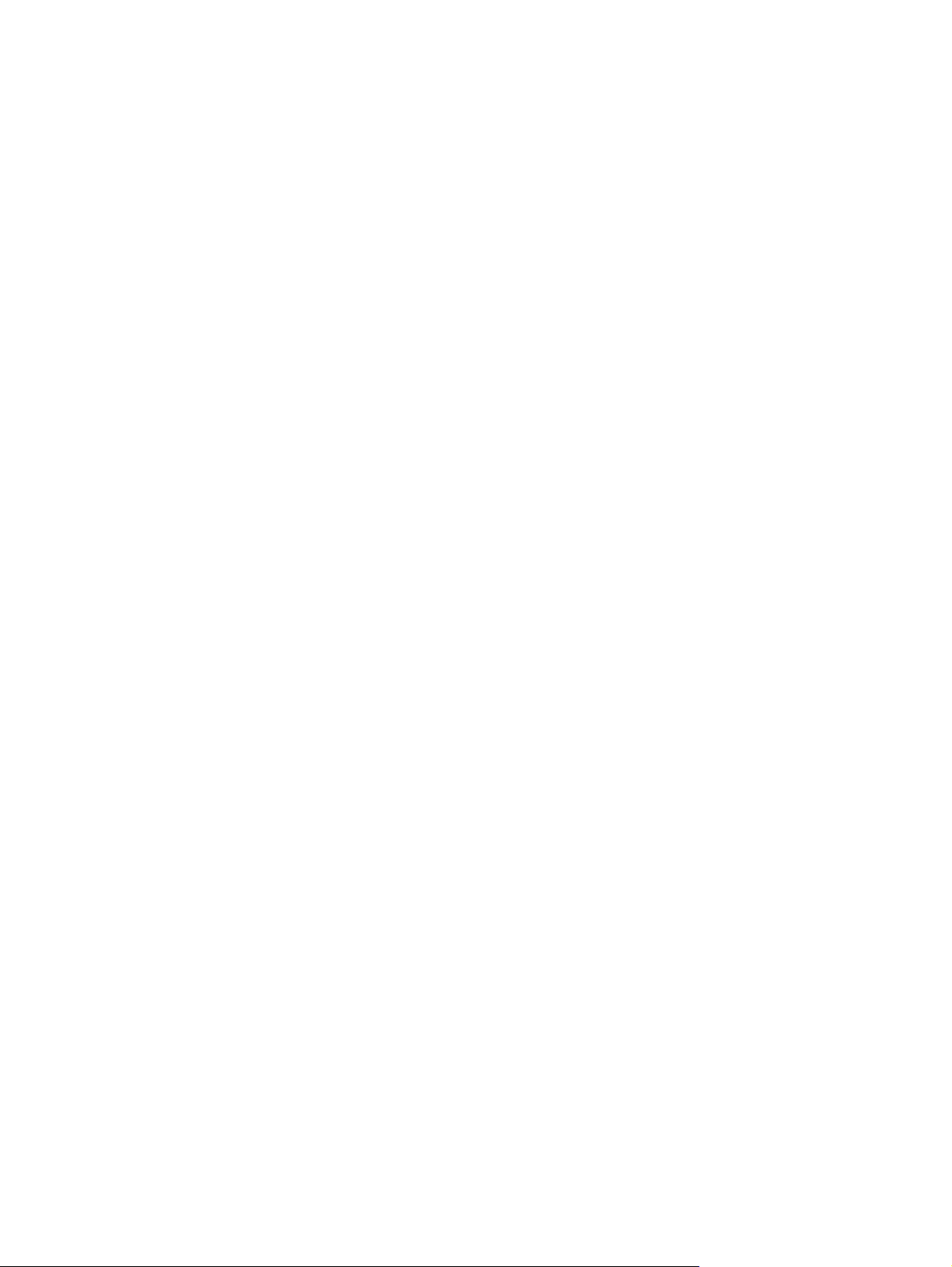
4 Использование внешнего источника питания переменного тока
Подключение адаптера питания переменного тока ...................................................................... 22
5 Выключение компьютера
Указатель .......................................................................................................................................................... 24
vi
Page 7
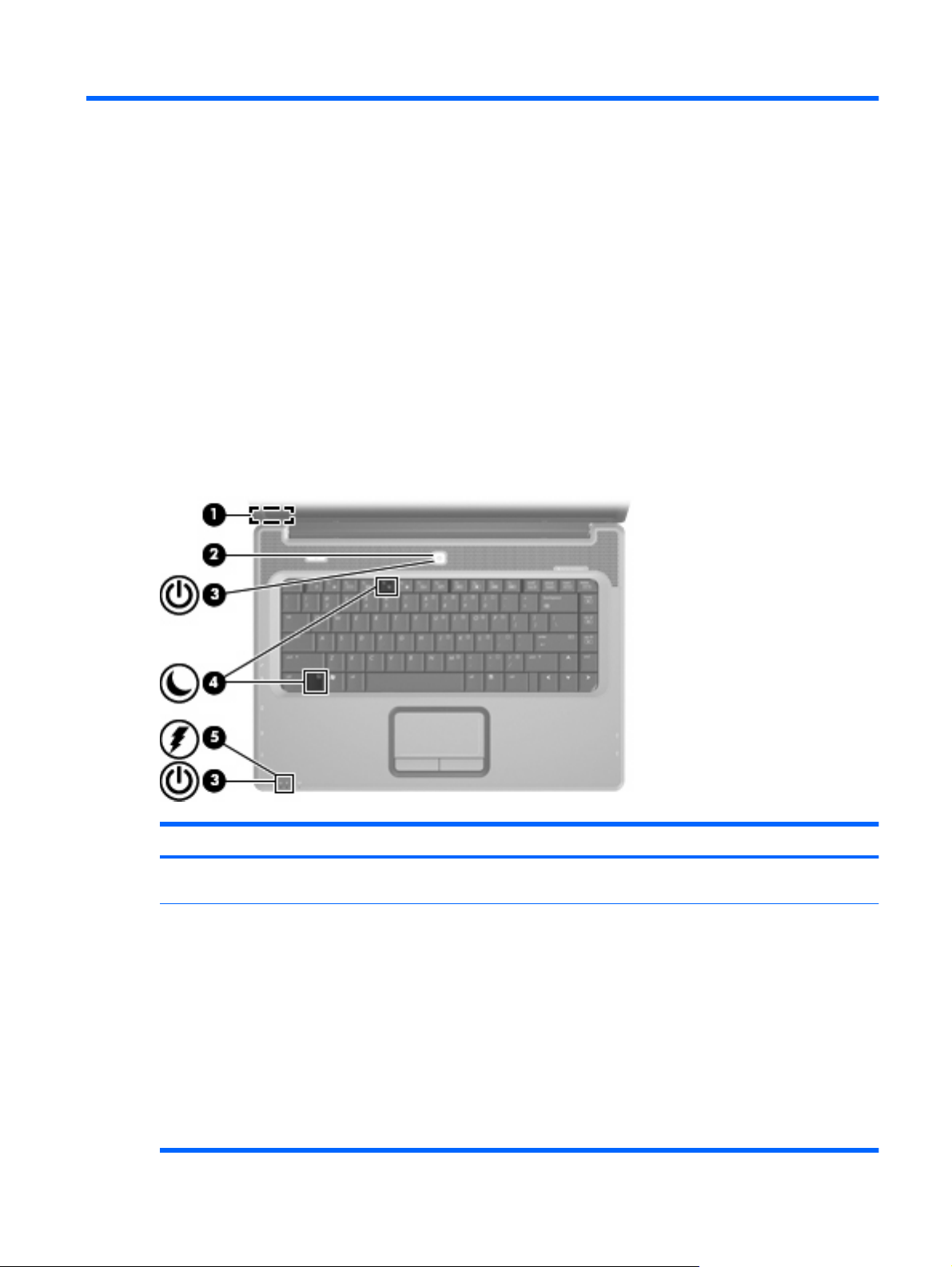
1 Расположение элементов
управления и индикаторов
электропитания
Расположение и описание назначения элементов управления и индикаторов электропитания
приводится ниже на рисунке и в таблице.
Компонент Описание
(1) Встроенный выключатель экрана Выключение экрана при его закрытии на включенном
компьютере.
(2) Кнопка питания
Чтобы включить компьютер, нажмите кнопку питания.
●
Если компьютер включен, для его выключения нажмите
●
кнопку питания.
Если компьютер находится в ждущем режиме, для
●
выхода из ждущего режима нажмите и сразу отпустите
кнопку питания.
Если компьютер находится в спящем режиме, для выхода
●
из спящего режима нажмите и сразу отпустите кнопку
питания.
Если компьютер не отвечает и не удается выполнить
процедуры выключения Windows®, для выключения
1
Page 8
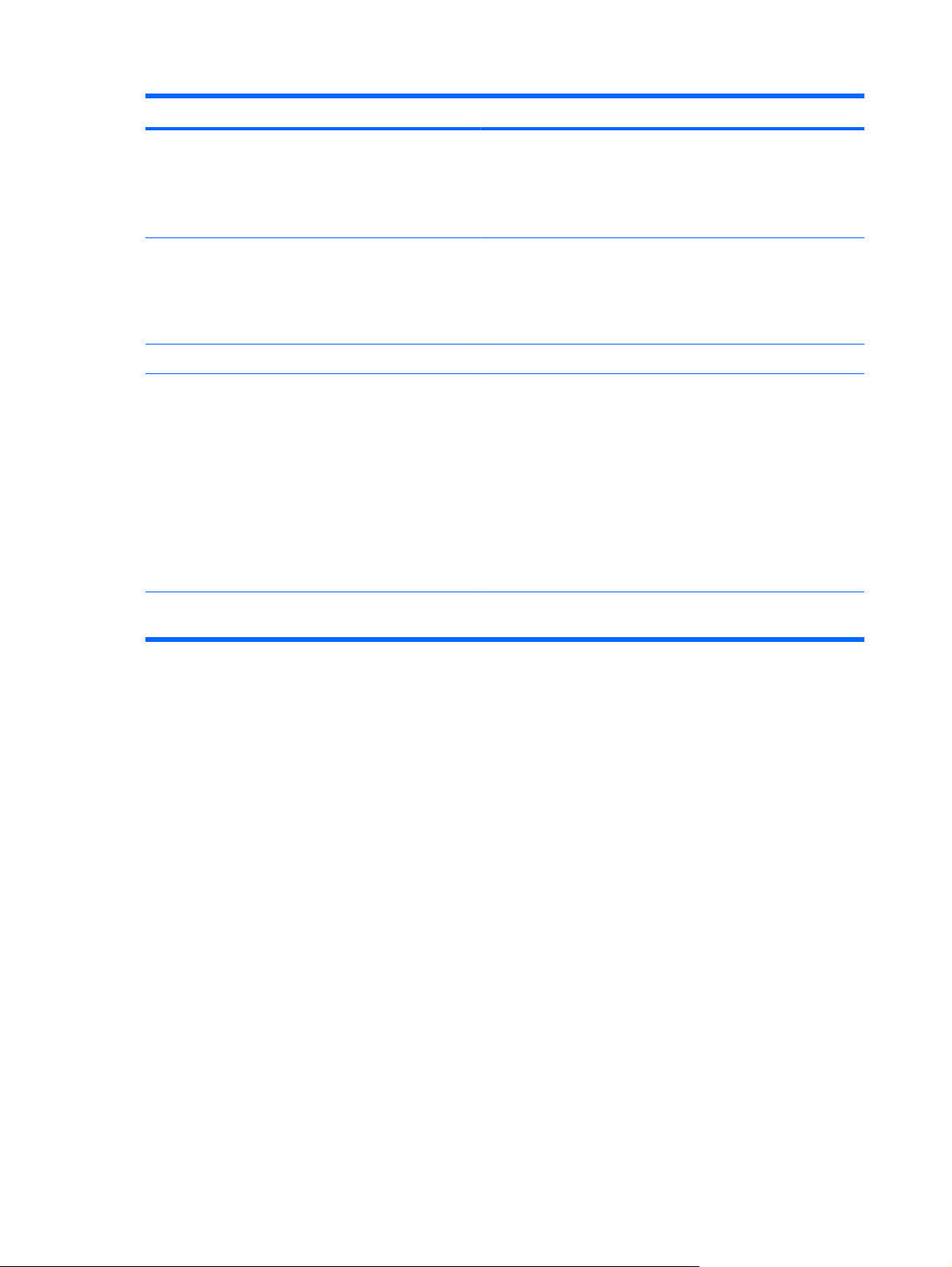
Компонент Описание
компьютера нажмите и удерживайте кнопку питания не менее
5 секунд.
Для получения дополнительных сведений о параметрах
питания выберите Пуск > Панель управления > Система и
обслуживание > Электропитание.
(3) Индикаторы питания* (2)
(4) fn+f5 Активизация спящего режима.
(5) Индикатор батареи
*Два индикатора питания отображают одинаковую информацию. Индикатор на кнопке питания виден только при
открытом экране компьютера. Индикатор спереди компьютера виден постоянно.
Светится — компьютер включен.
●
Мигает — компьютер находится в ждущем режиме.
●
Не светится — компьютер выключен или находится в
●
спящем режиме.
Светится — батарея заряжается.
●
Мигает — батарея является единственным источником
●
питания и имеет низкий уровень заряда. Когда степень
разрядки батареи достигает критического уровня,
индикатор батареи начинает часто мигать.
Не светится — если компьютер подключен к внешнему
источнику питания, индикатор перестает светиться, когда
все батареи полностью заряжены. Если компьютер не
подключен к внешнему источнику питания, индикатор
будет светиться до тех пор, пока батарея не достигнет
низкого уровня заряда.
не
2 Глава 1 Расположение элементов управления и индикаторов электропитания
Page 9
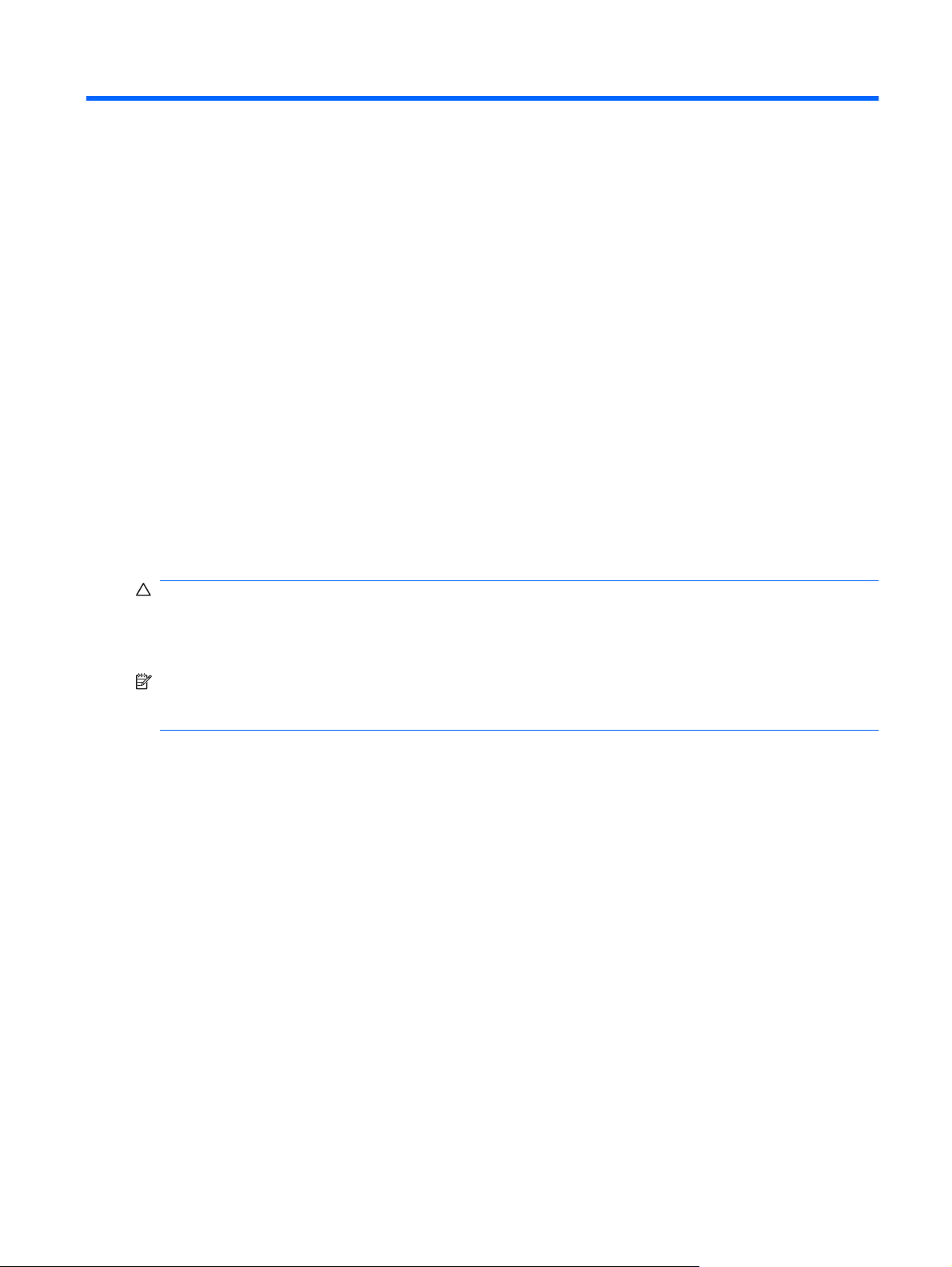
2 Параметры режимов питания
Использование режимов энергосбережения
По умолчанию на компьютере включены два режима энергосбережения: спящий и ждущий
режимы.
При переходе компьютера в ждущий режим индикаторы питания начинают мигать, экран
отключается. Несохраненные данные сохраняются в памяти, что позволяет выйти из ждущего
режима быстрее, чем из спящего. Если компьютер находится в ждущем режиме в течение
длительного времени или если в ждущем
критически низким, компьютер переходит в спящий режим.
При переходе компьютера в спящий режим производится сохранение несохраненных данных в
специальном файле спящего режима на жестком диске, после чего компьютер выключается.
ПРЕДУПРЕЖДЕНИЕ: Чтобы предотвратить возможное ухудшение качества воспроизведения
звука и видеозаписей, отказ функций воспроизведения или потерю данных, не следует
переводить компьютер в ждущий или спящий режим во время чтения или записи компакт-диска
или внешней карты памяти.
режиме уровень зарядки батареи становится
ПРИМЕЧАНИЕ: Когда портативный компьютер находится в ждущем или спящем режиме,
осуществление сетевых подключений любого типа и выполнение иных функций компьютера
невозможно.
Переход в ждущий режим и выход из него
По умолчанию переход в ждущий режим осуществляется через 10 минут простоя при работе от
батареи и через 25 минут простоя при работе от источника внешнего питания.
Параметры питания и интервалы времени до перехода можно изменить с помощью пункта
Электропитание на панели управления Windows®.
При включенном компьютере можно перейти в ждущий режим следующими способами.
Закройте
●
Щелкните кнопку Пуск, затем щелкните кнопку Питание.
●
Щелкните Пуск, щелкните стрелку рядом с кнопкой Lock (Блокировка), затем щелкните
●
Ждущий режим.
Можно выйти из ждущего режима следующими способами:
Нажмите кнопку питания.
●
Если экран закрыт, откройте его.
●
экран.
Использование режимов энергосбережения 3
Page 10
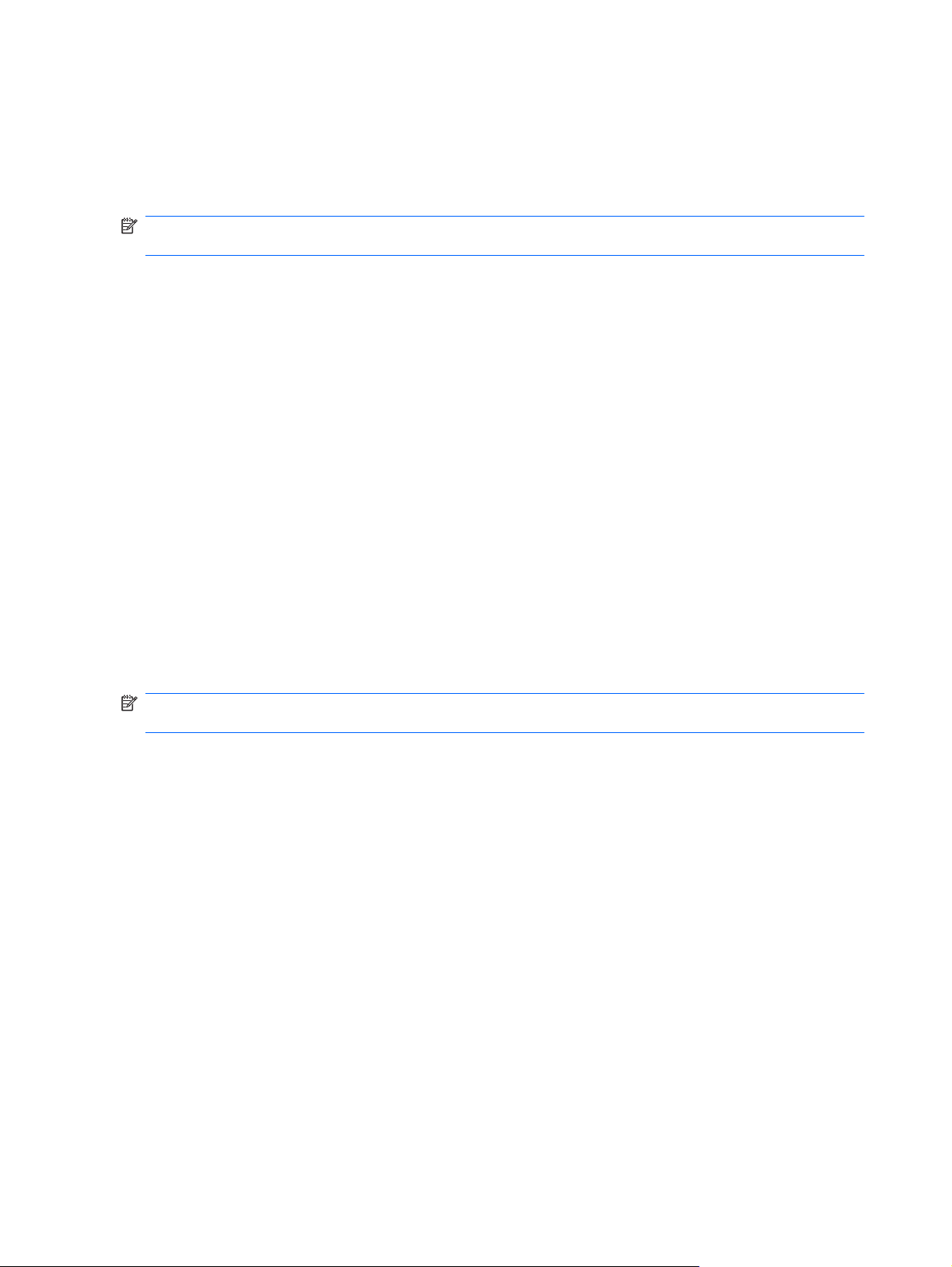
Нажмите клавишу на клавиатуре или кнопку на пульте ДУ (только в некоторых моделях).
●
Активизируйте сенсорную панель.
●
При выходе компьютера из ждущего режима начнут светиться индикаторы питания и
восстанавливается прежнее изображение на экране.
ПРИМЕЧАНИЕ: Если установлен пароль для выхода из ждущего режима, для восстановления
прежнего изображения на экране необходимо ввести пароль Windows.
Переход в спящий режим и выход из него
По умолчанию переход в спящий режим осуществляется через 120 минут простоя при работе от
батареи и через 1080 минут (18 часов) простоя при работе от внешнего источника питания или
при достижении критического уровня заряда батареи.
Параметры питания и интервалы времени до перехода можно изменить с помощью пункта
Электропитание на панели управления Windows.
Для перевода компьютера в
Нажмите fn+f5.
▲
– или –
Нажмите кнопку Пуск, щелкните стрелку рядом с кнопкой Блокировка, затем щелкните
Переход в спящий режим.
Для выхода из спящего режима.
Нажмите кнопку питания.
▲
Загораются индикаторы питания и восстанавливается прежнее изображение на экране.
ПРИМЕЧАНИЕ: Если установлен пароль для выхода из спящего режима, для восстановления
прежнего изображения на экране необходимо ввести пароль Windows.
спящий режим.
4 Глава 2 Параметры режимов питания
Page 11

Использование индикатора батареи
Индикатор батареи расположен в области уведомлений в правом углу панели задач. Индикатор
батареи позволяет осуществлять быстрый доступ к параметрам питания, просматривать
оставшийся уровень заряда батареи и выбирать различные планы питания.
Чтобы отобразить процент оставшегося уровня заряда батареи и текущий план питания,
●
наведите курсор на значок индикатора батареи.
Для изменения параметров электропитания
●
батареи и выберите элемент из списка.
Различные значки индикатора батареи обозначают, работает компьютер от внешнего источника
питания или от батареи. На значке также появляется сообщение, если достигнут критический
уровень заряда батареи.
Чтобы отобразить или скрыть значок индикатора батареи, выполните следующие действия.
1. Щелкните правой кнопкой панель
2. Щелкните вкладку Область уведомлений.
3. В разделе значков системы снимите флажок Питание, чтобы скрыть значок индикатора
батареи, или установите значок Питание, чтобы отобразить значок индикатора батареи.
4. Щелкните OK.
задач, затем щелкните Свойства.
или плана питания щелкните значок индикатора
Использование индикатора батареи 5
Page 12

Планы управления электропитанием
План питания – это набор системных параметров для управления использованием питания
компьютера. Планы питания помогают экономить питание и увеличивать производительность.
Можно изменить настройки плана питания или создать собственный план питания.
Просмотр текущего плана питания
Наведите курсор на значок индикатора батареи в области уведомлений в правом нижнем
▲
углу экрана.
— или —
Выберите Пуск > Панель управления > Система и обслуживание > Электропитание.
Выбор другого плана питания
В области уведомлений щелкните значок индикатора батареи, затем выберите план питания
▲
в списке.
— или —
Выберите Пуск > Панель управления > Система и обслуживание > Электропитание,
затем выберите план питания в списке.
Настройка планов питания
1. Щелкните в области уведомлений значок индикатора батареи, затем щелкните Индикатор
батарей (Дополнительные параметры питания).
— или —
Выберите Пуск > Панель управления > Система и ее обслуживание >
Электропитание.
2. Выберите план питания и щелкните Изменение параметров плана.
3. При необходимости измените значения параметров интервалов времени Turn off the
display (Выключение дисплея) и Put the computer to sleep (Переход в
4. Для изменения дополнительных параметров щелкните Изменить дополнительные
параметры питания и выполните изменения.
спящий режим).
6 Глава 2 Параметры режимов питания
Page 13

Установка пароля для выхода из ждущего режима
Для установки запроса пароля при выходе компьютера из ждущего или спящего режима
выполните следующие действия.
1. Выберите Пуск > Панель управления > Система и обслуживание > Электропитание.
2. В левой панели окна щелкните Запрос пароля при пробуждении.
3. Щелкните Change Settings that are currently unavailable (Изменить настройки,
недоступные в данный момент).
4. Щелкните Запрашивать пароль (рекомендуется).
5. Щелкните
Сохранить изменения.
Установка пароля для выхода из ждущего режима 7
Page 14

3 Питание от батареи
Компьютер работает от батареи, если в нем установлена заряженная аккумуляторная батарея
и он не подключен к внешнему источнику переменного тока. Если компьютер подключен к
внешнему источнику питания переменного тока, он использует этот источник питания.
Если в компьютере установлена заряженная аккумуляторная батарея и он работает от сетевого
питания, подаваемого через адаптер переменного тока,
переключается на питание от батареи.
ПРИМЕЧАНИЕ: При отключении от внешнего источника питания яркость экрана уменьшается,
чтобы снизить расход энергии батареи. Чтобы увеличить яркость экрана, используйте сочетание
клавиш fn+f8 или подключите адаптер переменного тока.
Решение вопроса о том, оставлять ли батарею в компьютере или хранить ее отдельно, зависит
от условий работы. Наличие батареи в компьютере позволяет заряжать ее при каждом
подключении к сети, а также позволяет предотвратить потерю данных в случае отключения
электроэнергии. Однако оставленная в компьютере батарея постепенно разряжается, если он
выключен и не подключен к
внешнему источнику питания.
то при отключении адаптера компьютер
ВНИМАНИЕ! Из соображений безопасности для подключения компьютера к сети можно
использовать только батарею, входящую в комплект поставки, аналогичную запасную батарею
HP или совместимую батарею HP.
Срок жизни батареи компьютера зависит от параметров управления питанием, запущенных на
компьютере программ, яркости дисплея, подключенных к компьютеру внешних устройств и
других факторов.
8 Глава 3 Питание от батареи
Page 15

Сведения о батарее в центре справки и поддержки
В разделе информации о батарее центра обучения раздела справки и поддержки содержатся
следующие средства и сведения.
Инструмент Battery Check для проверки производительности батареи
●
Информация о калибровке, управлении питанием и правильном обращении и хранении для
●
увеличения срока службы батареи
Сведения о типах батарей, спецификации, жизненные циклы и емкость
●
Для доступа к информации о батарее выполните
Выберите Пуск > Справка и поддержка > Learning Center (Центр обучения) > Battery
▲
information (Информация о батарее).
следующие действия.
Сведения о батарее в центре справки и поддержки 9
Page 16

Отображение уровня оставшегося заряда батареи
Наведите курсор на значок индикатора батареи в области уведомлений в правом нижнем
▲
углу экрана.
— или —
В центре мобильной связи Windows просмотрите, на сколько приблизительно минут хватит
оставшегося заряда батареи:
Щелкните значок индикатора батареи, затем щелкните Центр мобильной связи
▲
Windows.
— или —
Выберите Пуск > Панель управления > Мобильные ПК > Центр мобильной
Windows.
Указанное время обозначает оставшееся время работы батареи при условии, что она
будет использоваться в качестве источника питания с той же интенсивностью.
Например, оставшееся время работы батареи уменьшится, если на компьютере будут
воспроизводиться диски DVD, и увеличится, если прекратить их воспроизведение.
связи
10 Глава 3 Питание от батареи
Page 17

Установка и извлечение батареи
ПРЕДУПРЕЖДЕНИЕ: Если батарея является единственным источником питания компьютера,
ее извлечение может привести к потере данных. Во избежание потери данных перед
извлечением батареи необходимо сохранить все результаты работы и перевести компьютер в
спящий режим или выключить его с помощью Windows.
Для установки батареи выполните следующие действия.
1. Переверните компьютер и положите его на ровную поверхность.
2. Вставьте аккумуляторную батарею в отсек для батарей (1) и поверните ее вниз, чтобы она
была установлена полностью (2).
Фиксатор (3) аккумуляторной батареи автоматически блокирует батарею в рабочем
положении.
Для извлечения батареи выполните следующие действия.
1. Переверните компьютер и положите его на ровную поверхность.
2. Сдвиньте фиксатор (1), чтобы освободить батарею.
3. Приподнимите батарею (2) и извлеките ее из компьютера (3).
Установка и извлечение батареи 11
Page 18

Зарядка батареи
ВНИМАНИЕ! Не заряжайте аккумуляторную батарею компьютера на борту самолета.
Батарея заряжается при каждом подключении компьютера к внешнему источнику питания через
адаптер переменного тока, дополнительный адаптер питания, дополнительное устройство или
станцию расширения.
Батареи заряжаются вне зависимости от того, используется компьютер или нет, но при
выключенном компьютере они заряжаются быстрее.
Зарядка батареи может занять больше времени, если заряжается новая батарея, если батарея
не использовалась
или слишком высокая температура.
Чтобы продлить срок службы батареи и получать более точные показания уровня заряда
батареи, следуйте приведенным рекомендациям.
При зарядке новой батареи зарядите ее полностью, прежде чем включать компьютер.
●
Заряжайте батарею, пока индикатор батареи не погаснет.
●
ПРИМЕЧАНИЕ: Если при зарядке батареи компьютер включен, индикатор батареи в
области уведомлений может показывать 100% до того, как батарея полностью зарядится.
Прежде чем заряжать батарею, дайте ей разрядиться примерно до 5% полного заряда,
●
работая на компьютере в обычных условиях эксплуатации.
в течение 2 недель или более, а также если в помещении слишком низкая
Если батарея не использовалась в течение месяца и более, прежде чем ее заряжать, вместо
●
обычной подзарядки нужно выполнить калибровку.
Индикатор батареи показывает состояние зарядки:
Светится: батарея заряжается.
●
Мигает: достигнут низкий или
●
Выключен: батарея полностью заряжена, используется или не установлена.
●
критический уровень заряда, и батарея не заряжается.
12 Глава 3 Питание от батареи
Page 19

Работа компьютера при низком уровне заряда батареи
В данном разделе содержатся сведения об установленных по умолчанию предупреждениях и
действиях системы. Некоторые уведомления о разряде батареи и ответы системы можно
изменить в пункте Электропитание в панели управления Windows. Параметры, установленные
в пункте Электропитание, не влияют на индикаторы.
Определение низкого уровня заряда батареи
Когда батарея, являющаяся единственным источником питания компьютера, достигает низкого
уровня заряда, индикатор батареи начинает мигать
Если уровень заряда батареи не повышается, компьютер переходит в состояние критически
низкого уровня заряда и индикатор батареи продолжает мигать.
Если достигнут критический уровень заряда батареи выполняются следующие действия.
Если использование спящего режима разрешено, а компьютер включен или
●
ждущем режиме, он переходит в спящий режим.
Если использование спящего режима не разрешено, а компьютер включен или находится в
●
ждущем режиме, он некоторое время остается в ждущем режиме, а затем выключается. При
этом несохраненные данные будут утеряны.
находится в
Работа компьютера при низком уровне заряда батареи 13
Page 20

Действия пользователя в условиях низкого уровня заряда батареи
ПРЕДУПРЕЖДЕНИЕ: Во избежание потери данных при достижении критически низкого уровня
заряда батареи и перехода компьютера в спящий режим не восстанавливайте питание, пока не
погаснет индикатор питания.
Действия пользователя в условиях низкого уровня заряда батареи при наличии
внешнего источника питания
Подключите одно из следующих устройств:
▲
адаптер питания переменного тока
●
дополнительная станция или устройство расширения
●
дополнительный адаптер питания
●
Действия пользователя в условиях низкого уровня заряда батареи при наличии заряженной батареи
1. Выключите компьютер или переведите его в спящий режим.
2. Извлеките разряженную батарею, затем вставьте заряженную.
3. Включите компьютер.
Действия пользователя в условиях низкого уровня заряда батареи, если
отсутствует внешний источник питания
Переведите компьютер в спящий режим.
▲
— или —
Сохраните данные и выключите компьютер.
Действия пользователя в условиях низкого уровня заряда батареи, если
компьютер не может выйти из спящего режима
Если уровень заряда компьютера недостаточен для выхода из спящего режима, выполните
следующие действия.
1. Установите заряженную батарею или подключите компьютер к внешнему источнику
питания.
2. Чтобы вывести компьютер из спящего режима, нажамите кнопку питания.
14 Глава 3 Питание от батареи
Page 21

Калибровка батареи
Выполняйте калибровку батареи при следующих условиях.
Показания уровня заряда вызывают сомнения.
●
Заметно изменилось нормальное время работы батареи.
●
Не нужно калибровать батареи чаще раза в месяц, даже если они интенсивно использовались.
Также не нужно калибровать новую батарею.
Шаг 1. Полностью зарядите батарею
ВНИМАНИЕ! Не заряжайте батарею компьютера на борту самолета.
Чтобы полностью зарядить батарею.
1. Установите батарею в компьютер.
2. Подключите компьютер к адаптеру переменного тока, дополнительному адаптеру питания,
дополнительному устройству или станции расширения, а затем подключите адаптер или
станцию к внешнему источнику питания.
На компьютере загорается индикатор батареи.
ПРИМЕЧАНИЕ: Батареи заряжаются вне зависимости от того, используется компьютер
или нет, но при выключенном компьютере они заряжаются быстрее.
3. Не отключайте компьютер от внешнего источника питания, пока батарея полностью не
зарядится.
На компьютере выключается индикатор батареи.
Шаг 2. Отключите спящий и ждущий режим
1. Щелкните в области уведомлений значок индикатора батареи, затем щелкните Индикатор
батарей (Дополнительные параметры питания).
— или —
Выберите Пуск > Панель управления > Система и ее обслуживание >
Электропитание.
2. В области текущего плана электропитания щелкните Изменение параметров плана.
3. Запишите параметры Turn off the display (Выключение дисплея) и Put the computer to
sleep (Переход в ждущий режим) в столбце
после калибровки.
4. Для параметров Turn off the display (Выключение дисплея) и Put the computer to sleep
(Переход в ждущий режим) установите значение Никогда.
5. Щелкните Изменить дополнительные параметры питания.
6. Для параметров Sleep (Ждущий режим) и Hibernate after (Переход в спящий режим после)
установите знак плюс.
От батареи, чтобы их можно было восстановить
7. В области Hibernate after (Переход в спящий
От батареи, чтобы их можно было восстановить после калибровки.
режим после) запишите значение параметра
Калибровка батареи 15
Page 22

8. Измените настройку От батареи на Никогда.
9. Щелкните OK.
10. Щелкните Сохранить изменения.
Шаг 3. Разрядите батарею
Пока батарея разряжается, компьютер должен оставаться включенным. Батарея разряжается
вне зависимости от того, используется компьютер или нет, но при использовании компьютера
батарея разряжается быстрее.
Если во время разрядки батареи компьютер будет оставлен без присмотра, прежде чем
●
начинать разрядку батареи, следует сохранить данные.
Если во время разрядки батареи вы воспользовались компьютером и
●
энергосбережения, во время разрядки будет происходить следующее.
Монитор не будет выключаться автоматически.
◦
Скорость вращения жесткого диска не будет уменьшаться автоматически при простое
◦
компьютера.
Компьютер не будет автоматически переходить в спящий режим.
◦
Для разрядки батареи:
1. Отключите компьютер от внешнего источника питания, но не выключайте компьютер.
2. Работайте на компьютере,
батарея начнет разряжаться, индикатор батареи замигает. Когда батарея полностью
разрядится, индикатор батареи погаснет, и компьютер выключится.
используя питание от батареи, пока она не разрядится. Когда
установили интервалы
16 Глава 3 Питание от батареи
Page 23

Шаг 4. Полностью перезарядите батарею
Чтобы перезарядить батарею, выполните следующие действия.
1. Подключите переносной компьютер к внешнему источнику питания переменного тока и не
отключайте до полной повторной зарядки батареи. Когда батарея полностью зарядится,
индикатор батареи на компьютере погаснет.
В процессе повторной зарядки батареи компьютером можно пользоваться, но когда он
выключен, зарядка выполняется быстрее.
2. Если компьютер выключен, включите
индикатор батареи.
его, когда батарея зарядится полностью и погаснет
Шаг 5. Повторно включите спящий и ждущий режим
ПРЕДУПРЕЖДЕНИЕ: Если не включить повторно спящий или ждущий режим, это может
привести к полной разрядке батареи и потере информации, если уровень заряда батареи станет
критическим.
1. Щелкните в области уведомлений значок индикатора батареи, затем щелкните Индикатор
батарей (Дополнительные параметры питания).
— или —
Выберите Пуск > Панель управления > Система и ее обслуживание >
Электропитание.
2. В области текущего плана электропитания щелкните Изменение параметров плана.
3. Повторно введите записанные значения для параметров в столбце От батареи.
4. Щелкните Изменить дополнительные
5. Для параметров Sleep (Ждущий режим) и Hibernate after (Переход в спящий режим после)
установите знак плюс.
6. Повторно введите значения параметров, записанных для столбца От батареи.
параметры питания.
7. Щелкните OK.
8. Щелкните Сохранить изменения.
Калибровка батареи 17
Page 24

Экономия энергии батареи
Выберите схему питания с параметрами низкого потребления питания с помощью пункта
●
Электропитание на панели управления Windows.
Закрывайте приложения, использующие модем, и выключайте все устройства для
●
беспроводной связи и работы в локальной сети, если они не используются.
Отключите неиспользуемое внешнее оборудование, не подключенное к внешнему
●
источнику питания.
Остановите, отключите или извлеките все
●
При помощи клавиш fn+f7 и fn+f8 отрегулируйте яркость экрана.
●
При перерывах в работе выключайте компьютер либо переводите его в ждущий или спящий
●
режим.
неиспользуемые съемные носители.
18 Глава 3 Питание от батареи
Page 25

Хранение батареи
ПРЕДУПРЕЖДЕНИЕ: Во избежание повреждения батареи не подвергайте ее
продолжительному воздействию высоких температур.
Если компьютер не будет использоваться и предполагается отключить его от внешнего
источника питания на срок свыше двух недель, извлеките все батареи и положите их на хранение.
Для продления срока службы батареи ее следует хранить в сухом прохладном месте.
Перед использованием батареи, хранившейся 1 месяц и более, произведите ее калибровку.
Хранение батареи 19
Page 26

Утилизация использованных батарей
ВНИМАНИЕ! Во избежание возгорания и получения ожогов батарею нельзя разбирать,
разбивать, протыкать, замыкать внешние контакты, бросать в огонь или воду. Не подвергайте
батарею воздействию температур, превышающих 60°C. Заменять батарею можно только
батареей, предназначенной для данного компьютера.
Для получения сведений об утилизации батареи см. Сведениям о безопасности, стандартах и
окружающей среде.
20 Глава 3 Питание от батареи
Page 27

4 Использование внешнего источника
питания переменного тока
Внешнее питание переменного тока подается через разрешенный адаптер переменного тока.
ВНИМАНИЕ! Из соображений безопасности можно использовать только адаптер переменного
тока, входящий в комплект поставки, аналогичный запасной адаптер HP или совместимый
адаптер переменного тока HP.
Подключайте компьютер к внешнему источнику переменного тока при следующих условиях.
ВНИМАНИЕ! Не заряжайте батарею компьютера на борту самолета.
При зарядке или калибровке батареи
●
При установке или изменении системного программного обеспечения
●
При записи информации на компакт-диск или диск DVD
●
При подключении компьютера к внешнему источнику переменного тока происходит следующее.
Начинается зарядка батареи.
●
Если компьютер включен, значок индикатора батареи в области уведомлений изменяется.
●
При отключении внешнего источника переменного тока
Компьютер переключается на питание от батареи.
●
Яркость дисплея автоматически уменьшается для экономии энергии батареи. Чтобы
●
увеличить яркость экрана, используйте сочетание клавиш fn+f8 или подключите адаптер
переменного тока.
происходит следующее.
21
Page 28

Подключение адаптера питания переменного тока
ВНИМАНИЕ! Во избежание поражения электрическим током или повреждения оборудования
соблюдайте следующие правила.
Подключайте кабель питания к электрической розетке, расположенной в легкодоступном месте.
Отключая питание компьютера, отключайте кабель питания от розетки, а не от компьютера.
Если кабель питания оснащен трехконтактной вилкой, включайте его в заземленную
трехконтактную розетку. Не отключайте заземляющий контакт вилки кабеля
подключая двухконтактный адаптер. Заземление очень важно для обеспечения безопасной
эксплуатации.
Для подключения компьютера к внешнему источнику переменного тока выполните следующие
действия.
1. Подключите адаптер питания переменного тока к разъему питания (1) компьютера.
2. Подключите кабель питания к адаптеру питания переменного тока (2).
3. Вилку кабеля питания включите в розетку (3).
питания, например,
22 Глава 4 Использование внешнего источника питания переменного тока
Page 29

5 Выключение компьютера
ПРЕДУПРЕЖДЕНИЕ: При выключении компьютера несохраненная информация будет
потеряна.
Выполнение команды завершения работы приводит к закрытию всех открытых программ,
включая операционную систему, затем компьютер и дисплей выключаются.
Выключайте компьютер в следующих случаях.
При необходимости замены батареи или получения доступа к внутренним компонентам
●
компьютера
При подключении внешнего устройства, не использующего порт USB.
●
Если компьютер не будет использоваться и будет отключен от
●
в течение длительного времени
Чтобы выключить компьютер, выполните следующие действия.
ПРИМЕЧАНИЕ: Если компьютер находится в спящем или ждущем режиме, перед
выключением компьютера необходимо выйти из спящего или ждущего режима.
1. Сохраните результаты работы и закройте все используемые программы.
2. Щелкните Пуск, затем щелкните стрелку рядом с кнопкой Lock (Блокировка).
3. Щелкните Завершение работы.
Если компьютер не отвечает на запросы ("зависает") и приведенную выше процедуру
завершения работы выполнить не удается, необходимо предпринять следующие действия.
Нажмите сочетание клавиш ctrl+alt+delete, затем щелкните значок кнопки Питание.
●
Нажмите и удерживайте кнопку питания не менее 5 секунд.
●
Отключите компьютер от внешнего источника питания и извлеките батарею.
●
внешнего источника питания
23
Page 30

Указатель
А
адаптер переменного тока,
подключение 22
Б
батарея
зарядка 12, 15
извлечение 11
калибровка 15
перезарядка 17
Работа компьютера при
низком уровне заряда
батареи 13
установка 11
утилизация 20
хранение 19
энергосбережение 18
батарея, индикатор 2, 12, 13
батарея, фиксатор 11
В
выключение 23
выключение компьютера 23
Д
дисковый носитель 3
Ж
Ждущий режим
выход 3
переход 3
З
завершение работы 23
зарядка батарей 12, 15
индикаторы
батарея 2
питание 2
К
калибровка батареи 15
кнопки
питание 1
компьютер в поездке
критический уровень заряда
батареи 13
Н
низкий уровень заряда
батареи 13
носитель с возможностью
записи 3
носитель с возможностью
чтения 3
О
операционная система 23
П
питание
подключение 22
экономия 18
элементы управления и
индикаторы,
расположение 1
питание от батареи 8
питание, расположение
кнопки 1
подключение, внешний источник
питания 22
19
спящий режим
выход 4
переход 4
Спящий режим
включение при критически
низком уровне заряда
батареи 13
Т
температура 19
температура батареи 19
Х
хранение батареи 19
Э
экран, выключатель 1
энергосбережение 18
F
fn+f5, расположение клавиш 2
И
индикатор питания,
расположение 2
24 Указатель
С
система не отвечает на
запросы 23
Page 31

 Loading...
Loading...