Page 1
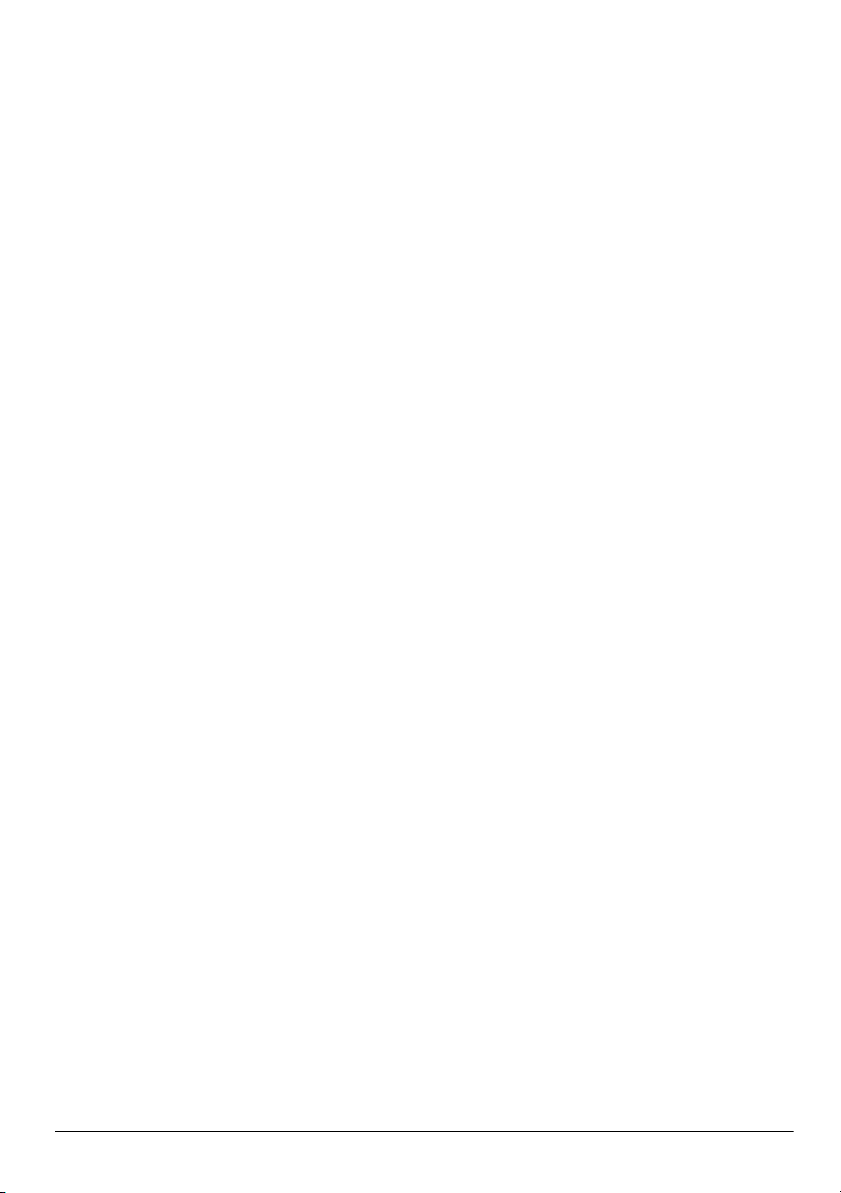
Основна информация
за преносимия компютър
Page 2
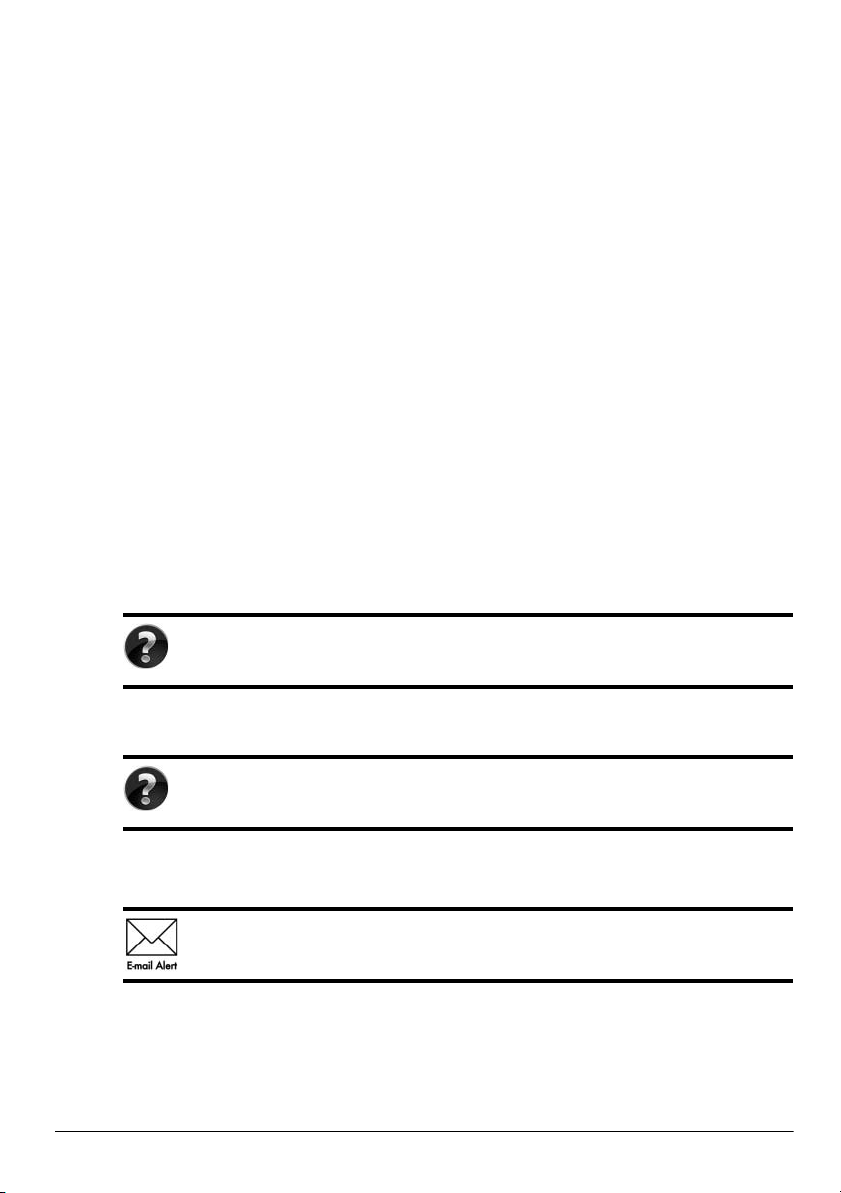
За повече информация относно продуктите и услугите на HP вижте уебсайта
на HP на адрес http://www.hp.com.
© Copyright 2010 Hewlett-Packard Development Company, L.P.
Windows и Windows Vista са регистрирани търговски марки на Microsoft
Corporation в САЩ.
Съдържащата се в този документ информация може да бъде променяна без
предизвестие. Единствените гаранции за продуктите и услугите на HP са изрично
изложени в гаранционните карти, придружаващи въпросните продукти и услуги.
Нищо от спо
гаранция. HP не носи отговорност за технически или редакторски грешки или
пропуски в настоящия документ.
Номенклатурен номер: 539907-261
менатото тук не следва да се тълкува и приема като допълнителна
Ръководства за потребителя
HP поема ангажимент за намаляване на влиянието на продуктите си върху околната
среда. Като част от тези усилия предоставяме ръководства за потребителя и центрове
за обучение на твърдия диск на компютъра ви в Помощ и поддръжка. Можете да
намерите допълнителни актуализации на ръководствата в интернет.
Потребители на Windows
Търсите ли още ръководства за потребителя? Те са в компютъра ви. Щракнете
върху: Старт > Помощ и поддръжка > Ръководства за потребителя
Потребители на Linux
Търсите ли още ръководства за потребителя? Можете да ги намерите на диска
User Guides (Ръководства за потребителя), доставен с компютъра ви.
Абонаментни услуги за преносими бизнес компютри
Поддържайте този продукт актуален с последните драйвери, поправки и известия.
Регистрирайте се се
предупредителни известия по имейл.
га на адрес www.hp.com/go/alerts, за да получавате
Page 3
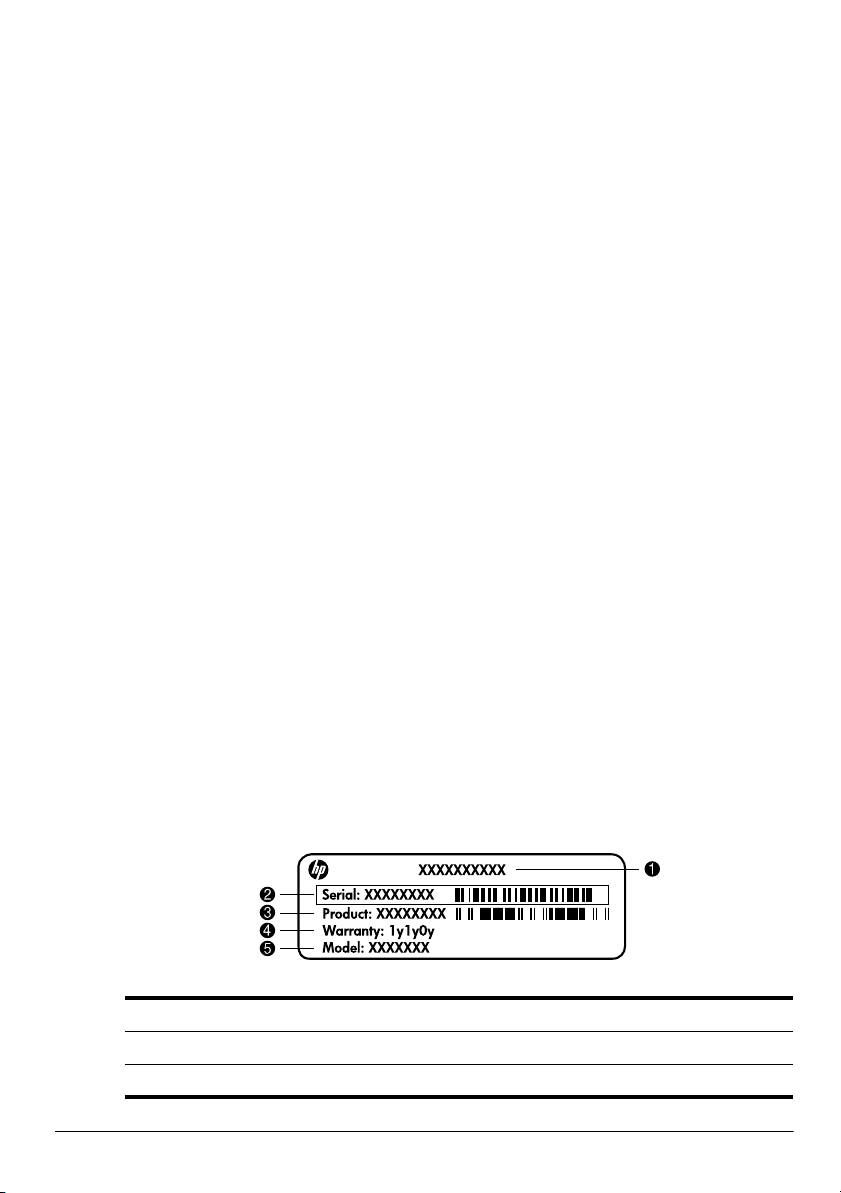
Споразумение за лицензиране на краен потребител (EULA)
КАТО ИНСТАЛИРАТЕ, КОПИРАТЕ, ИЗТЕГЛЯТЕ ИЛИ ИЗПОЛЗВАТЕ ПО ДРУГ
НАЧИН КОЙТО И ДА Е ОТ ПРЕДВАРИТЕЛНО ИНСТАЛИРАНИТЕ НА ТОЗИ
КОМПЮТЪР СОФТУЕРНИ ПРОДУКТИ, СЕ ОБВЪРЗВАТЕ С УСЛОВИЯТА НА
СПОРАЗУМЕНИЕТО ЗА ЛИЦЕНЗИРАНЕ ЗА КРАЕН ПОТРЕБИТЕЛ НА HP (EULA).
АКО НЕ ПРИЕМАТЕ ТЕЗИ УСЛОВИЯ ЗА ЛИЦЕНЗИРАНЕ, ЕДИНСТВЕНАТА
ВИ ВЪЗМОЖНОСТ Е ДА ВЪРНЕТЕ ЦЕЛИЯ НЕИЗПОЛЗВАН ПРОДУКТ
(ХАРДУЕР И СОФТУЕР) В СРОК ОТ 14
СРЕДСТВАТА, ПРЕДМЕТ НА ПОЛИТИКАТА ЗА ВЪЗСТАНОВЯВАНЕ НА МЯСТОТО
НА ЗАКУПУВАНЕ. За допълнителна информация относно заявяване на пълно
възстановяване на средствата за компютъра се свържете с местния магазин (продавача).
ДНИ ЗА ВЪЗСТАНОВЯВАНЕ НА
Свързване с отдела за поддръжка на клиенти
Ако информацията, предоставена в ръководството за потребителя или центъра
за обучение, не отговаря на въпросите ви, можете да се свържете с отдела за поддръжка
на клиенти на HP на адрес:
www.hp.com/go/contactHP
Тук можете:
■ Да се възползвате от онлайн чат с техник на HP.
Когато чат за техническа поддръжка не се предлага на определен език,
✎
той се предлага на английски.
■ Да изпращате имейл до отдела за поддръжка на клиенти на HP.
■ Да намерите телефонни номера на отдела за поддръжка на клиенти на HP
навсякъде по света.
■ Да намерите център за услуги на HP.
Информация от етикета със сериен номер
Етикетът със сериен номер, намиращ се на дъното на компютъра, съдържа важна
информация, която може да ви потрябва, когато се обръщате към отдела за техническа
поддръжка.
1 Име на продукта 4 Гаранционен срок
2 Сериен номер 5 Описание на модела (само за определени модели)
3 Номер на продукта
Page 4
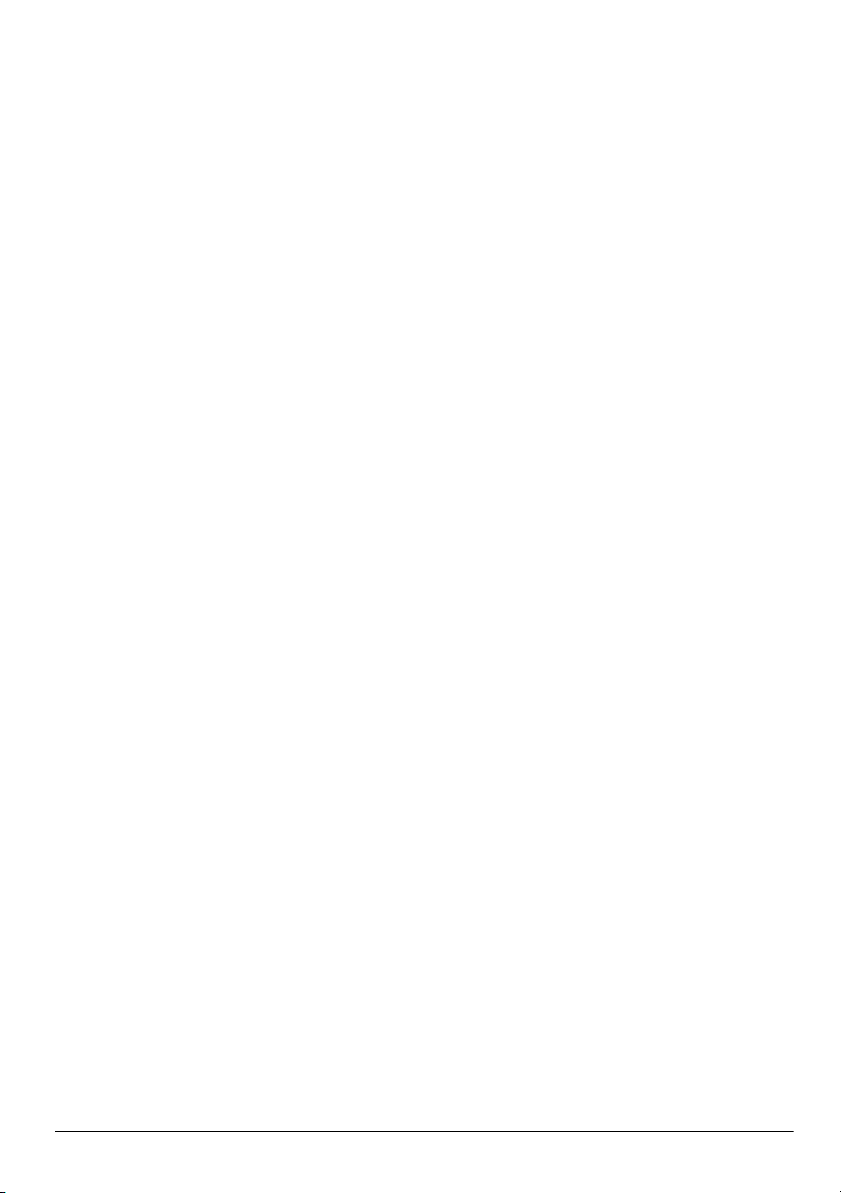
Информация за гаранцията
В менюто „Старт“ и/или на CD/DVD диска в кутията можете да намерите специално
предоставената ограничена гаранция на HP, приложима за продукта ви. В някои
държави/региони в кутията се предоставя отпечатана ограничена гаранция на HP.
Вдържавите/регионите, където гаранцията не се предоставя отпечатана, можете
да заявите отпечатано копие от www.hp.com/go/orderdocuments или да пишете до:
еверна Америка:
За С
Hewlett Packard, MS POD, 11311 Chinden Blvd, Boise, ID 83714, USA
За Европа, Близкия изток, Африка:
Hewlett-Packard, POD, Via G. Di Vittorio, 9, 20063, Cernusco s/Naviglio (MI), Italy
За Азия и Тихи океан:
Hewlett-Packard, POD, P.O. Box 200, Alexandra Post Office, Singapore 911507
Моля, включете номера на продукта си, гаранционния срок (намира се на етикета
със серийния номер), името и пощенския си адрес.
Page 5
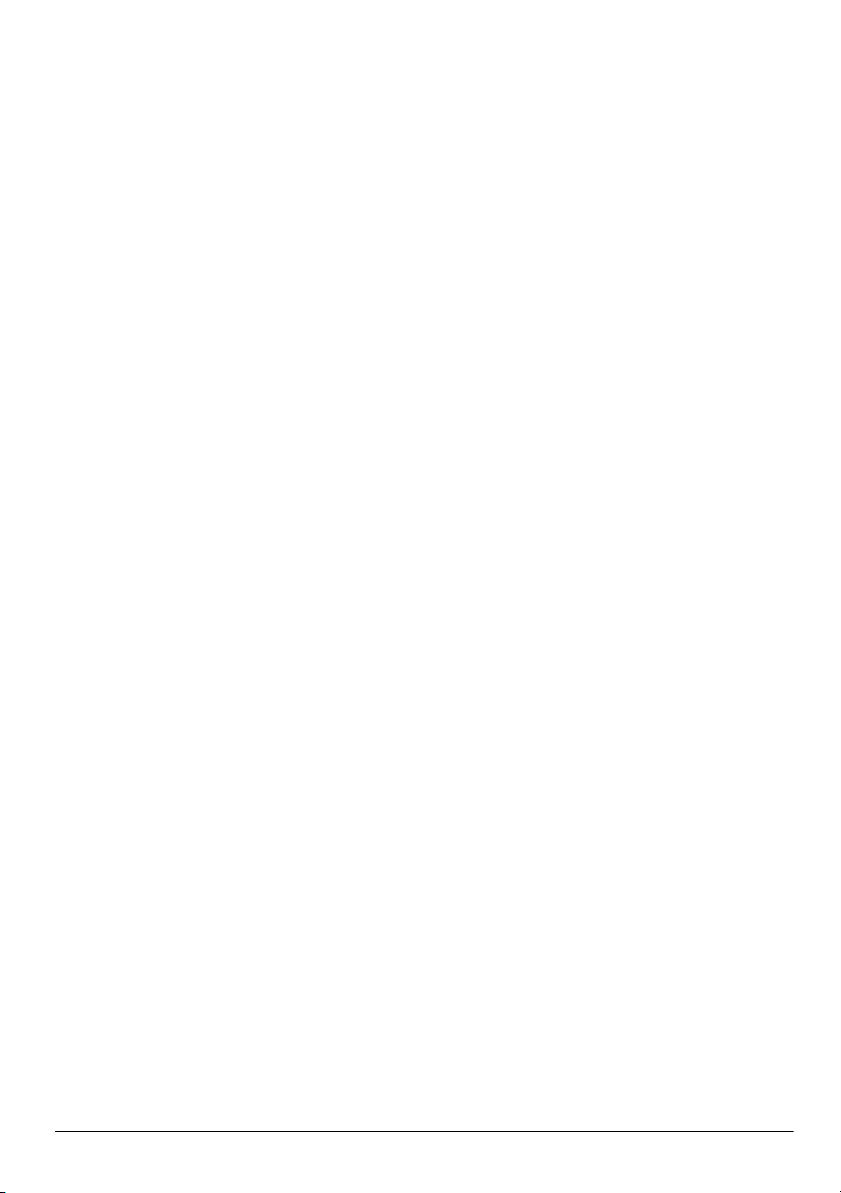
Съдържание
Глава 1. Намиране на информация
Намиране на помощ и поддръжка. . . . . . . . . . . . . . . . . . . . . . . . . . . . . . . . . . . . . . . . . . 1
Намиране на ръководствата за потребителя . . . . . . . . . . . . . . . . . . . . . . . . . . . . . . . . . 1
Идентифициране на инсталирания софтуер и хардуер. . . . . . . . . . . . . . . . . . . . . . . . . 2
Глава 2. Какво следва?
Създаване на дискове за възстановяване . . . . . . . . . . . . . . . . . . . . . . . . . . . . . . . . . . . . 3
Защита на компютъра. . . . . . . . . . . . . . . . . . . . . . . . . . . . . . . . . . . . . . . . . . . . . . . . . . . . 3
Защита на компютъра от вируси . . . . . . . . . . . . . . . . . . . . . . . . . . . . . . . . . . . . . . . 3
Защита за системните файлове . . . . . . . . . . . . . . . . . . . . . . . . . . . . . . . . . . . . . . . . 3
Защита на личните данни. . . . . . . . . . . . . . . . . . . . . . . . . . . . . . . . . . . . . . . . . . . . . 4
Защита на компютъра от токови удари . . . . . . . . . . . . . . . . . . . . . . . . . . . . . . . . . 4
Безопасно използване на компютъра . . . . . . . . . . . . . . . . . . . . . . . . . . . . . . . . . . . 5
Свързване към интернет. . . . . . . . . . . . . . . . . . . . . . . . . . . . . . . . . . . . . . . . . . . . . . . . . . 6
Избор на типа на наличния достъп до интернет . . . . . . . . . . . . . . . . . . . . . . . . . . 6
Избор на доставчик на интернет . . . . . . . . . . . . . . . . . . . . . . . . . . . . . . . . . . . . . . . 6
Свързване със съществуваща безжична мрежа .
Конфигуриране на безжична мрежа . . . . . . . . . . . . . . . . . . . . . . . . . . . . . . . . . . . . . . . . 8
Стъпка 1: закупуване на високоскоростна интернет услуга . . . . . . . . . . . . . . . . 9
Стъпка 2: закупуване и инсталиране на безжичен маршрутизатор. . . . . . . . . . . 9
Стъпка 3: конфигуриране на компютъра за връзка с безжична мрежа . . . . . . . 10
Свързване с кабелна мрежа . . . . . . . . . . . . . . . . . . . . . . . . . . . . . . . . . . . . . . . . . . . . . . 10
Инсталиране на допълнителен хардуер и софтуер . . . . . . . . . . . . . . . . . . . . . . . . . . . 11
Инсталиране на хардуер. . . . . . . . . . . . . . . . . . . . . . . . . . . . . . . . . . . . . . . . . . . . . 11
Намиране и инсталиране на софтуер . . . . . . . . . . . . . . . . . . . . . . . . . . . . . . . . . . 11
Актуализиране на софтуера, инсталиран на компютъра .
Изключване на компютъра . . . . . . . . . . . . . . . . . . . . . . . . . . . . . . . . . . . . . . . . . . . . . . 12
. . . . . . . . . . . . . . . . . . . . . . . . . . . . . . 8
. . . . . . . . . . . . . . . . . . . . . 12
Глава 3. Отстраняване на неизправности
Източници на информация за отстраняване на неизправности . . . . . . . . . . . . . . . . . 13
Бързо отстраняване на неизправности . . . . . . . . . . . . . . . . . . . . . . . . . . . . . . . . . . . . . 13
Компютърът не може да стартира. . . . . . . . . . . . . . . . . . . . . . . . . . . . . . . . . . . . . 13
Екранът на компютъра е празен . . . . . . . . . . . . . . . . . . . . . . . . . . . . . . . . . . . . . . 14
Софтуерът не функционира нормално . . . . . . . . . . . . . . . . . . . . . . . . . . . . . . . . . 14
Компютърът е включен, но не реагира. . . . . . . . . . . . . . . . . . . . . . . . . . . . . . . . . 15
Компютърът е необичайно топъл . . . . . . . . . . . . . . . . . . . . . . . . . . . . . . . . . . . . . 15
Някое от външните устройства не работи . . . . . . . . . . . . . . . . . . . . . . . . . . . . . . 15
Безжичната мрежова връзка не работи. . . . . . . . . . . . . . . . . . . . . . . . . . . . . . . . . 16
Основна информация за преносимия компютър iii
Page 6
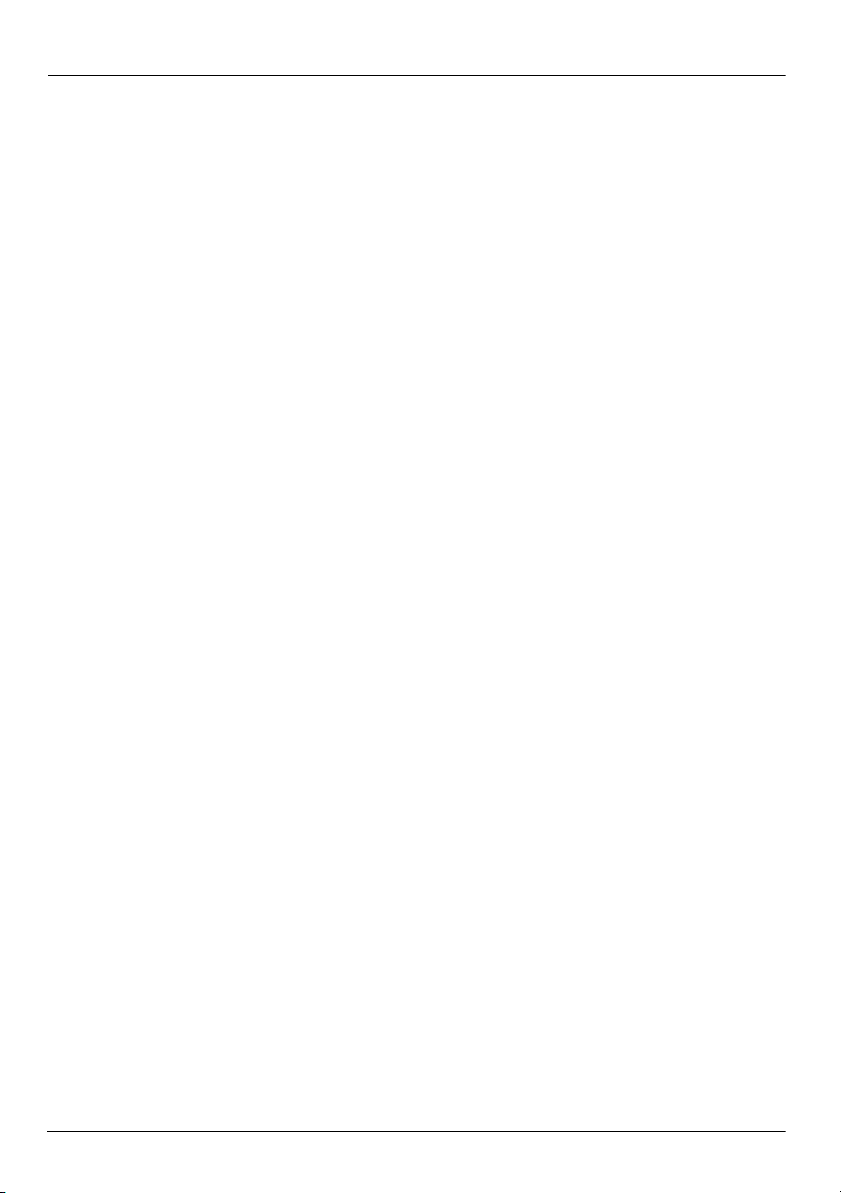
Съдържание
Приложение A. Архивиране и възстановяване
Създаване на дискове за възстановяване . . . . . . . . . . . . . . . . . . . . . . . . . . . . . . . . . . . 17
Архивиране на информацията. . . . . . . . . . . . . . . . . . . . . . . . . . . . . . . . . . . . . . . . . . . . 18
Използване на Backup and Restore (Архивиране и възстановяване)
на Windows . . . . . . . . . . . . . . . . . . . . . . . . . . . . . . . . . . . . . . . . . . . . . . . . . . . . . . . 19
Използване на точки за възстановяване на системата . . . . . . . . . . . . . . . . . . . . 20
Извършване на възстановяване. . . . . . . . . . . . . . . . . . . . . . . . . . . . . . . . . . . . . . . . . . . 21
Възстановяване с дисковете за възстановяване. . . . . . . . . . . . . . . . . . . . . . . . . . 21
Възстановяване от дела на твърдия диск . . . . . . . . . . . . . . . . . . . . . . . . . . . . . . . 22
Приложение B. Технически данни
Работна среда . . . . . . . . . . . . . . . . . . . . . . . . . . . . . . . . . . . . . . . . . . . . . . . . . . . . . . . . . 23
Входна мощност . . . . . . . . . . . . . . . . . . . . . . . . . . . . . . . . . . . . . . . . . . . . . . . . . . . . . . . 23
Приложение C. Редовна поддръжка
Почистване на дисплея . . . . . . . . . . . . . . . . . . . . . . . . . . . . . . . . . . . . . . . . . . . . . . . . . 25
Почистване на тъчпада и клавиатурата . . . . . . . . . . . . . . . . . . . . . . . . . . . . . . . . . . . . 25
Пътуване и транспортиране. . . . . . . . . . . . . . . . . . . . . . . . . . . . . . . . . . . . . . . . . . . . . . 26
Индекс
iv Основна информация за преносимия компютър
Page 7
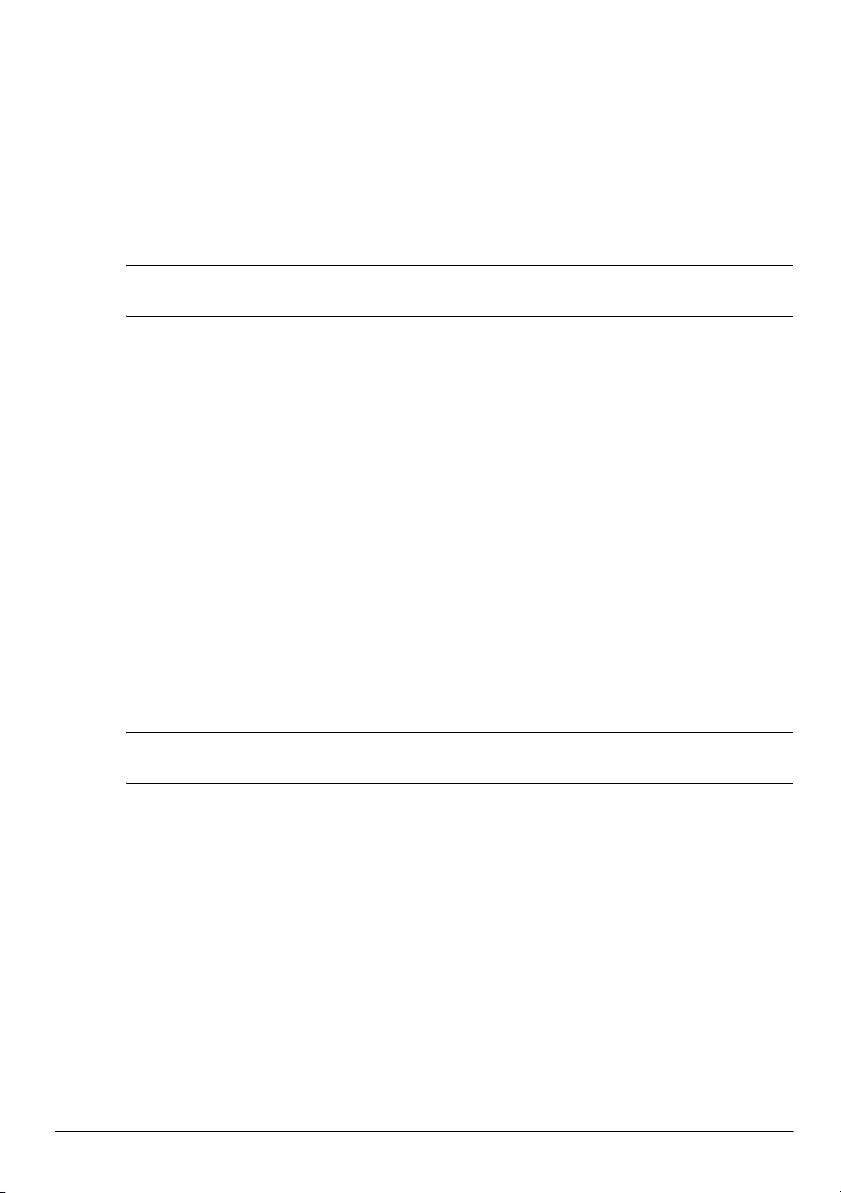
Глава 1. Намиране на информация
Намиране на помощ и поддръжка
Софтуерът и файловете за „Помощ и поддръжка“ са предварително инсталирани
✎
на компютъра. Достъпът до „Помощ и поддръжка“ не изисква връзка към интернет.
За да отворите „Помощ и поддръжка“, щракнете върху Start (Старт) и после върху
Help and Support (Помощ и поддръжка). Освен информация за операционната
система Windows® „Помощ и поддръжка“ включва и следните теми:
■ Информация за компютъра, например модел и сериен номер, инсталиран софтуер,
хардуерни компоненти и технически данни
■ Как да осигурим безопасността и сигурността на компютъра
■ Как да осигурим оптимална работа на батерията
■ Как да конфигурираме безжична мрежа
Намиране на ръководствата за потребителя
Ръководствата за потребителя, информацията за нормативните разпоредби
и безопасността са на разположение в компютъра и можете да ги намерите
в „Помощ и поддръжка“.
» За да разгледате ръководствата за потребителя в „Помощ и поддръжка“, щракнете
върху Start (Старт), после върху Help and Support (Помощ и поддръжка) и след
това върху User Guides (Ръководства за потребителя).
Ръководства за потребителя за избрани модели могат да се предлагат и на диска
✎
User guides (Ръководства за потребителя).
Основна информация за преносимия компютър 1
Page 8
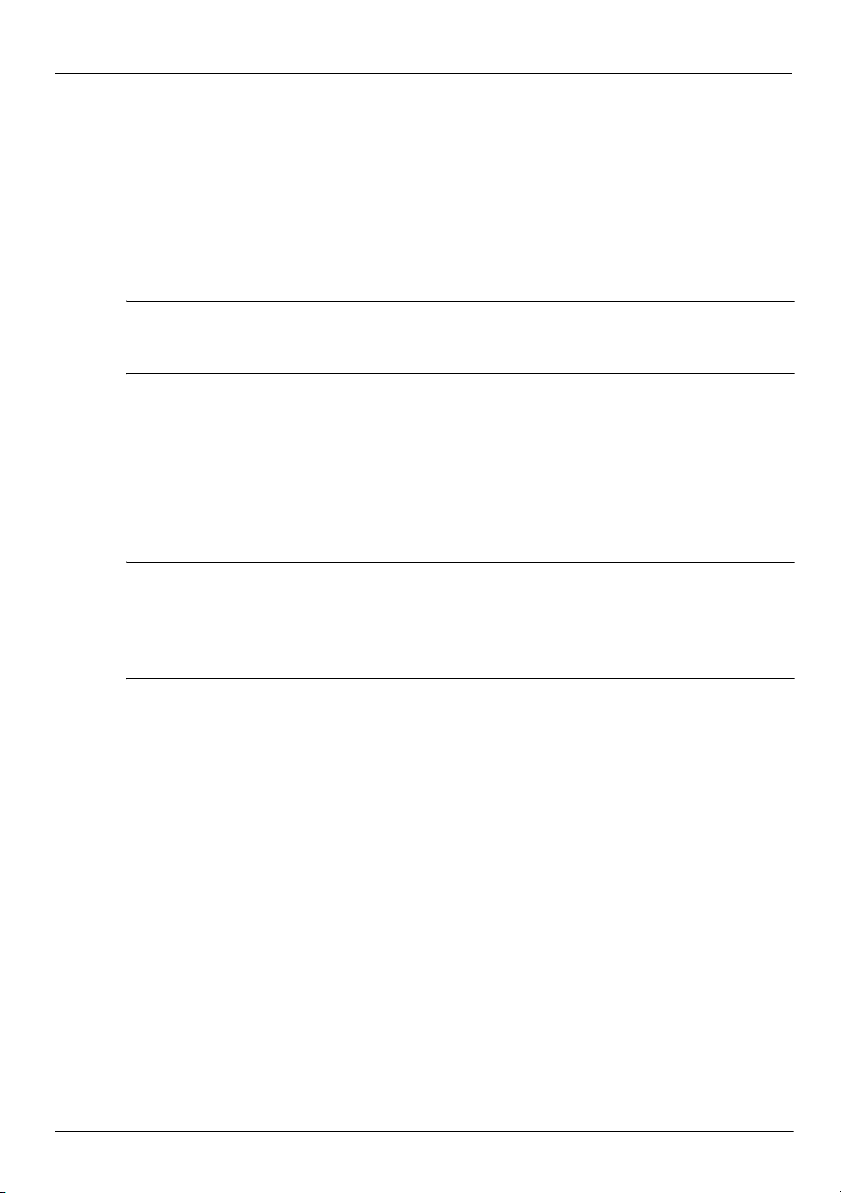
Глава 1. Намиране на информация
Идентифициране на инсталирания софтуер и хардуер
За да видите списък с предварително инсталирания на компютъра софтуер, извършете
следните стъпки:
» Щракнете върху Start (Старт), а след това щракнете върху All Programs
(Всички програми).
Щракнете два пъти върху името на програмата, ако желаете да я стартирате.
✎
За подробности за ползването на софтуера, включен в компютъра, вижте
✎
указанията на производителя на софтуера, които може да са предоставени
със софтуера, на диск или на уебсайта на производителя.
За да видите списък с хардуера, инсталиран на компютъра, извършете следните стъпки:
1. Щракнете върху Start (Старт), щракнете върху Computer (Компютър),
а след това щракнете върху System properties (Свойства на системата).
2. Щракнете върху Device Manager (Диспечер на устройствата) в лявата част
на прозореца.
Освен това можете да използвате Device Manager (Диспечер на уст
за да добавяте хардуер или да променяте конфигурациите на устройствата.
Windows® включва функцията User Account Control (Управление на потребителските
✎
акаунти) за подобряване на защитата на вашия компютър. Може да получите искане
за разрешение или парола за операции като инсталиране на софтуер, стартиране
на помощни програми или промяна на настройките на Windows. Вижте Help and
Support (Помощ и поддръжка) за повече информация.
ройствата),
2 Основна информация за преносимия компютър
Page 9
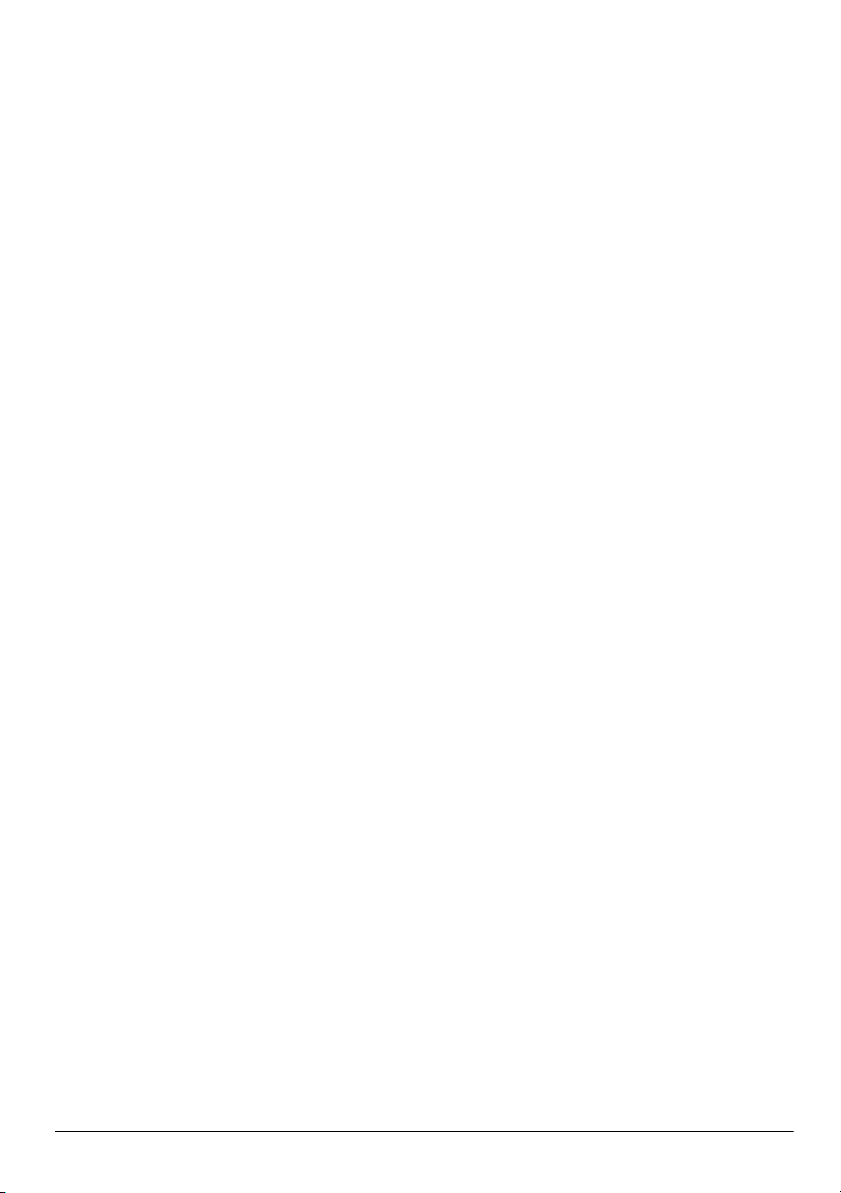
Глава 2. Какво следва?
Създаване на дискове за възстановяване
След като извършите първоначалната настройка на компютъра, е препоръчително
да създадете комплект дискове за възстановяване на пълното фабрично съдържание.
Дисковете за възстановяване се използват за първоначално зареждане на компютъра
и възстановяване на операционната система и софтуера до фабричните настройки
вслучай на повреда или нестабилност на системата.
Вижте Приложение А „Архивиране и възстановяване“ за инфор
комплект дискове за възстановяване.
Защита на компютъра
Информацията в този раздел обяснява как можете да защитите компютъра от повреди,
причинени от вирус, пробив в защитата, токов удар или отказ на системата.
Защита на компютъра от вируси
Когато ползвате компютъра за имейл или достъп до интернет, вие го излагате
на компютърни вируси, които могат да блокират операционната система, програмите
и помощните инструменти или да попречат на нормалната им работа.
Антивирусният софтуер може да открие повечето вируси и да ги унищожи, а в много
от случаите и да поправи причинените от тя
срещу новооткрити вируси, антивирусният софтуер трябва да се поддържа в актуално
състояние.
Norton Internet Security е предварително инсталиран на компютъра:
■ Вашата версия на Norton Internet Security включва 60 дни безплатни актуализации.
Настоятелно се препоръчва да защитавате компютъра срещу новите вируси и след
60-те дни, като закупите удължаване на услугата за актуализация.
■ За да отворите Norton Internet Security или да получите повече информация за нея,
щракнете върху Start (Старт), щракнете върху All Programs (Всички програми),
аслед това щракнете върху Norton Internet Security.
х вреди. За да осигури текуща защита
мация как се създава
Защита за системните файлове
Софтуерът на операционната система и софтуерът за архивиране и възстановяване
осигуряват няколко начина за архивиране на системата и възстановяване на нейната
оптимална функционалност. За допълнителна информация вижте Приложение А
„Архивиране и възстановяване“.
Основна информация за преносимия компютър 3
Page 10
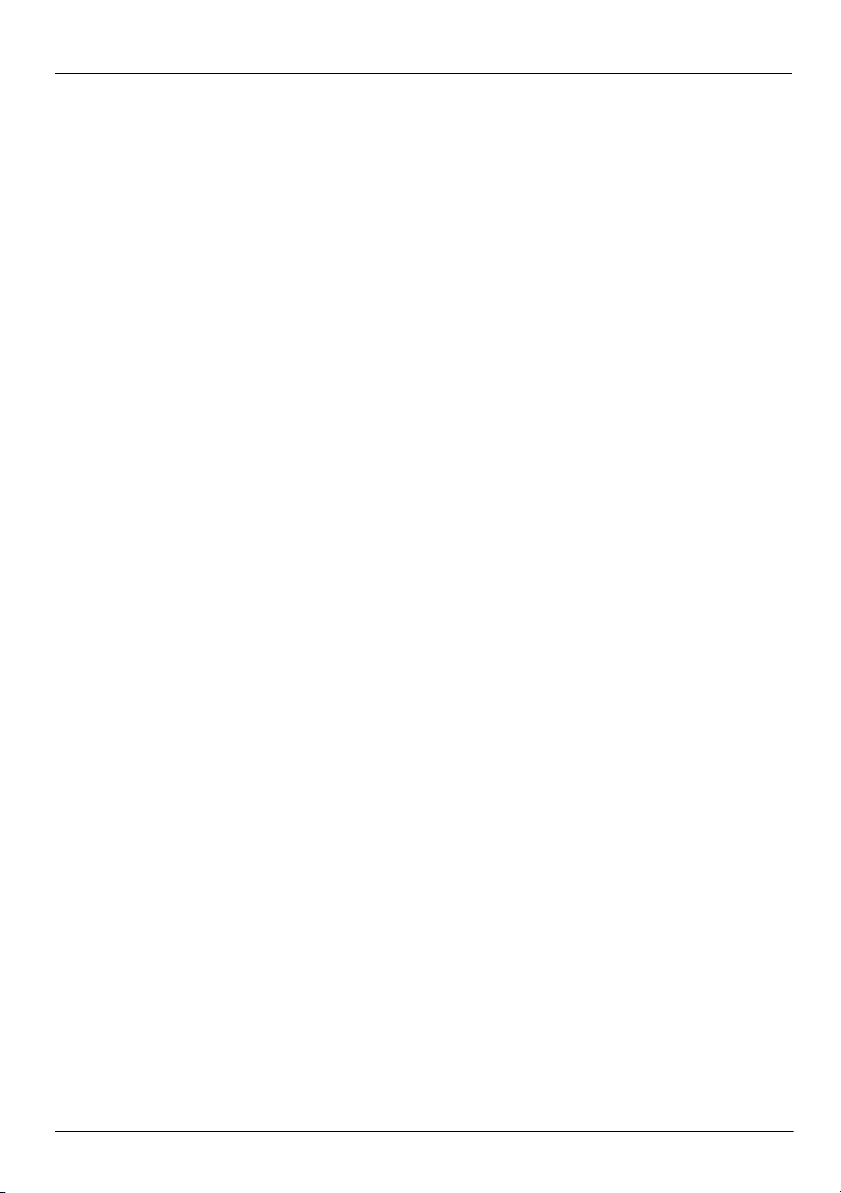
Глава 2. Какво следва?
Защита на личните данни
Когато ползвате компютъра за имейл, работа в мрежа или достъп до интернет,
евъзможно неупълномощени лица да получат информация за вас или компютъра.
За да оптимизирате функциите на компютъра за защита на личните данни, следвайте
тези практически съвети:
■ Поддържайте операционната система и софтуера в актуално състояние.
Много актуализации на софтуера съдържат подобрения на защитата.
■ Ползвайте защитна стена. Софтуерната защитна стена следи входящия трафик
вкомпютъра и блокира съобщенията, които не отговарят на определени критерии
за сигурност. Някои защитни стени следят и изходящия трафик.
Защита на компютъра от токови удари
За да защитите компютъра от токови удари, които могат да бъдат причинени
от нестабилно захранване или гръмотевична буря, съблюдавайте следните практики:
■ Включете захранващия кабел на компютъра в допълнително качествено защитно
устройство срещу токови удари (катоден отводител). Катодните отводители
се предлагат в повечето магазини за компютри или електроника.
■ Когато има гръмотевична буря, или работете с компютъра на батерия,
или го изключете и извадете захранващия кабел.
■ Ако това е възможно на мястото, на което се намирате, осигурете катоден
отводител за модемния кабел, който свързва модема с телефонната линия.
Катодните отводители за телефонни линии се предлагат обикновено
в магазините за компютри или електроника в повечето региони.
4 Основна информация за преносимия компютър
Page 11
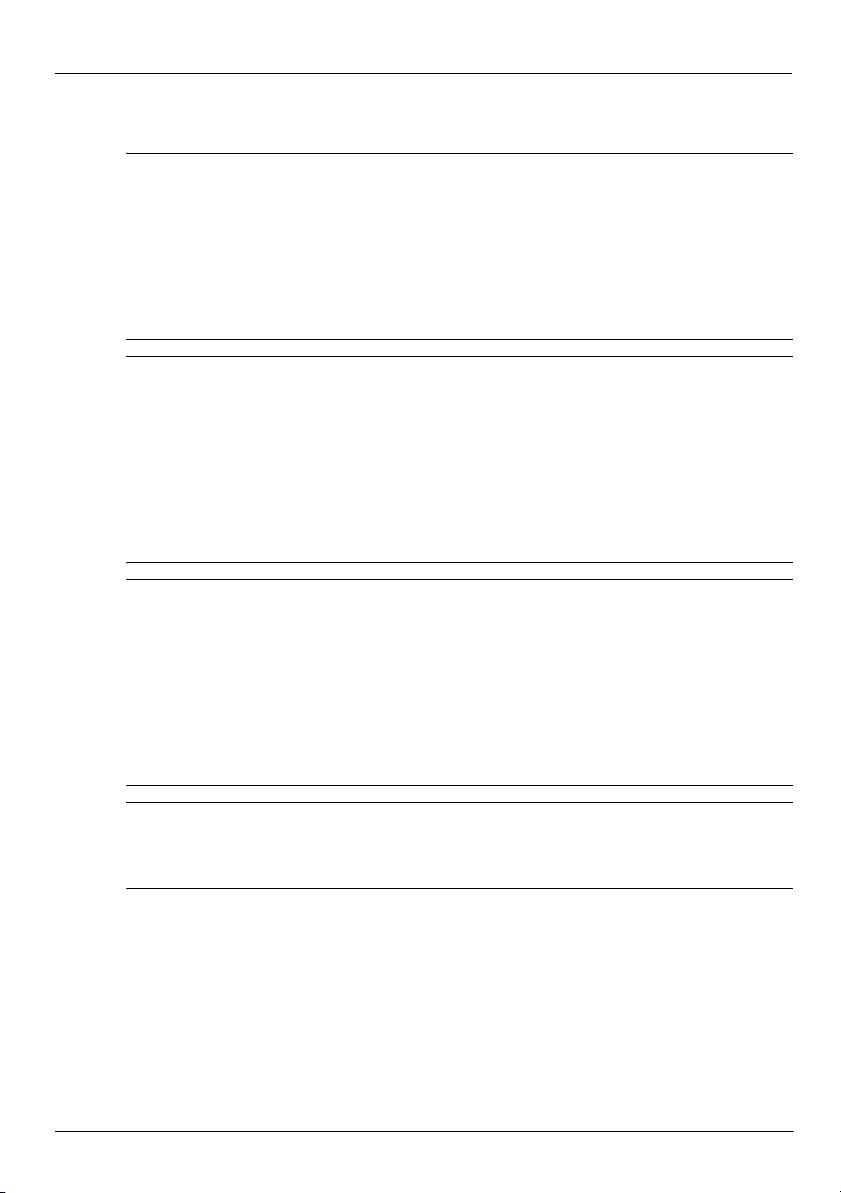
Безопасно използване на компютъра
ПРЕДУПРЕЖДЕНИЕ! За да намалите риска от токов уда р или повреда на оборудването,
Å
съблюдавайте следните практики:
■ Включвайте захранващия кабел към контакт, който е леснодостъпен по всяко време.
■ Изключвайте захранването на компютъра чрез изваждане на захранващия кабел
от електрическия контакт (а не от компютъра).
■ Ако към захранващия кабел е предоставен накрайник с 3 полюса, включвайте го
в заземен контакт с 3 полюса. Не деактивирайте заземяващото краче на захранващия
кабел, например чрез използване на адаптер с 2 полюса. Заземяващото краче е важен
фактор за безопасността.
ПРЕДУПРЕЖДЕНИЕ! За да намалите риска от сериозни наранявания, прочетете
Å
Ръководството за безопасна и удобна работа. В него се описват правилната конфигурация
на работната станция и правилната поза на тялото, здравословните и работните навици
за потребителите на компютри. Ръководството за безопасна и удобна работа осигурява
също така важна информация за електрическата и механичната бе
този документ, щракнете върху Start (Старт), щракнете върху Help and Support (Помощ
и поддръжка), а след това щракнете върху User Guides (Ръководства за потребителя)
или вижте в диска User Guides (Ръководства за потребителя), който се доставя при някои
модели. Ръководството за безопасна и удобна работа може да се намери и в интернет
на http://www.hp.com/ergo.
ПРЕДУПРЕЖДЕНИЕ! За да избегнете опасност от изгаряния или прегряване
Å
на компютъра, не поставяйте компютъра направо в скута си и не блокирайте достъпа
до вентилационните отвори на компютъра. Ползвайте компютъра само на твърда равна
повърхност. Не позволявайте на друга твърда повърхност, например поставен в близост
до компютъра допълнителен принтер, или меки повърхности като възглавница или др
да препятстват въздушния поток. Не позволявайте също така променливотоковият адаптер
да опира в кожата или меки повърхности като възглавници, килими или дрехи по време
на работа. Компютърът и променливотоковият адаптер отговарят на ограниченията за
температура на повърхността, достъпна за потребителя, определени от Международния
стандарт за безопасност на изчислителна техника (IEC 60950).
Глава 2. Какво следва?
зопасност. За да отворите
ехи
ПРЕДУПРЕЖДЕНИЕ! За да намалите възможните проблеми с безопасността, ползвайте
Å
само предоставените с компютъра променливотоков адаптер или батерия, резервен
променливотоков адаптер или батерия, предоставени от HP, или съвместим променливотоков
адаптер или батерия, закупени допълнително като принадлежност от HP.
За повече информация за безопасността и нормативните разпоредби и за информация
за изхвърлянето на батерии вижте Бележки за нормативните разпоредби, безопасността
и околната среда. За да прочетете бележките, щракнете върху Start (Старт), щракнете
върху Help and Support (Помощ и поддръжка), а след това щракнете върху User Guides
(Ръководства за потребителя) или вижте в диска User Guides (Ръководства за по
требителя),
който се доставя с някои модели.
Основна информация за преносимия компютър 5
Page 12
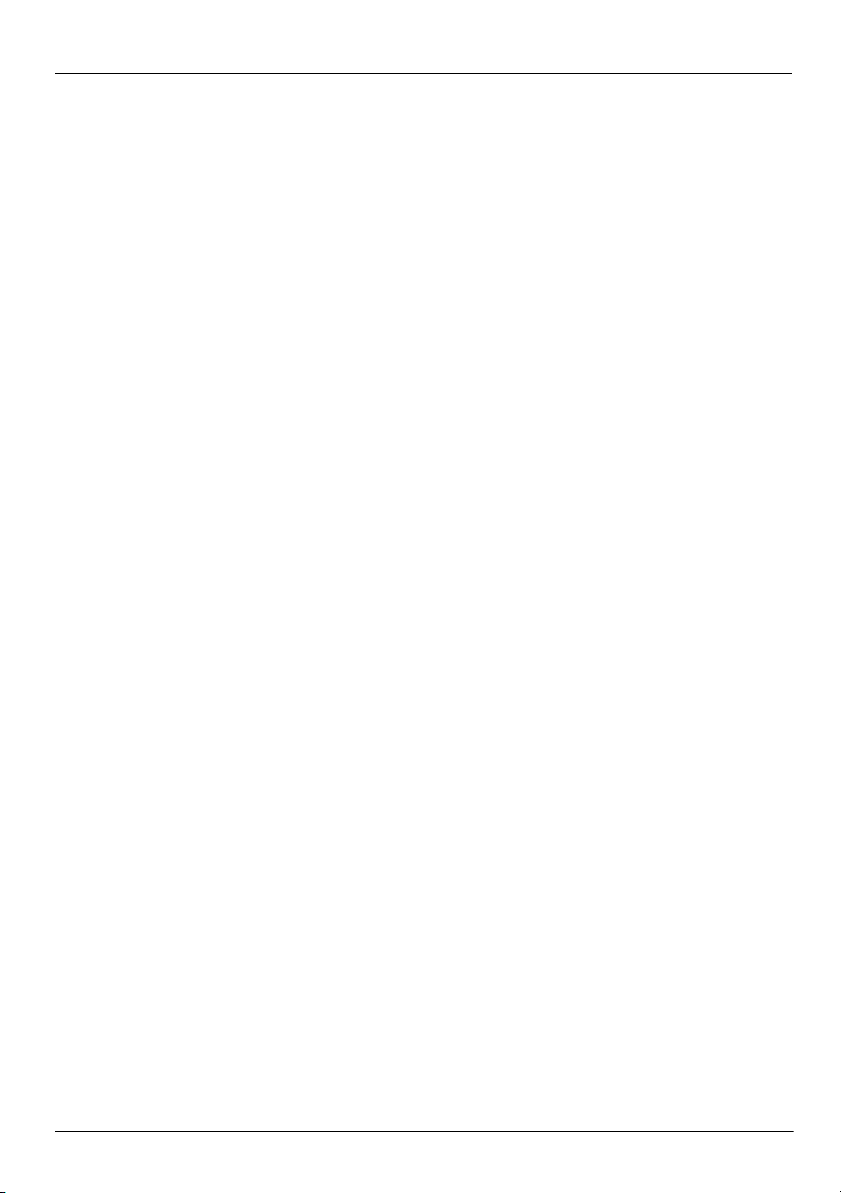
Глава 2. Какво следва?
Свързване към интернет
Функциите на хардуера и софтуера за интернет варират според модела на компютъра
и вашето местоположение.
Избор на типа на наличния достъп до интернет
Компютърът поддържа 2 типа достъп до интернет:
■ Безжичен – за мобилен достъп до интернет можете да ползвате безжична връзка.
За да научите как се добавя компютърът към съществуваща мрежа или как
се конфигурира безжична мрежа, вижте раздела „Свързване със съществуваща
безжична мрежа“ или раздела „Конфигуриране на безжична мрежа“.
■ Кабелен – можете да се свържете с интернет, като наберете номер за връзка
сдоставчик на услуги с кабел за модем (купува се отделно), свързан към
извода RJ-11 (модем) (само за избрани модели), или можете да се свържете
към широколентова мрежа, като ползвате мрежовата розетка RJ-45.
Мрежовите функции на компютъра ви позволяват да се свържете с вис
широколентови доставчици на интернет услуги със следните типове връзки:
■ Кабелен модем
■ Цифрова абонатна линия (DSL)
■ Сателит
■ Други услуги
Широколентовият достъп може да изисква допълнителен хардуер или софтуер,
които се осигуряват от вашия интернет доставчик.
окоскоростни
Избор на доставчик на интернет
Преди да можете да се свържете с интернет, трябва да конфигурирате интернет услуга.
Компютърът включва следните софтуерни функции, които ще ви помогнат да
конфигурирате нов интернет акаунт или да конфигурирате компютъра да ползва
съществуващ акаунт:
■ Internet Services & Offers (Интернет услуги и предложения)
(предлагат се на някои места).
■ Икони от доставчици на интернет (предлагат се в определени места).
■ Съветникът Connect to the Internet (Свързване с интернет) на Windows
(предлага се за всички места).
6 Основна информация за преносимия компютър
Page 13

Глава 2. Какво следва?
С помощта на Internet Services & Offers (Интернет услуги и предложения)
Ако помощната програма „Internet Services & Offers (Интернет услуги и предложения)“
се поддържа в страната или региона, където сте купили компютъра, можете да влезете
впомощната програма по следния начин: Щракнете върху Start (Старт), щракнете върху
All Programs (Всички програми), щракнете върху Online Services (Онлайн услуги),
аслед това щракнете върху Get Online (Влезте в интернет).
Помощната програма „Internet Services & Offers (Интернет услуги и пре
помага за:
■ Откриване на нов интернет акаунт
■ Конфигуриране на компютъра за ползване на съществуващ акаунт
дложения)“
Използване на икони от доставчици на интернет
Ако иконите от доставчици на интернет се поддържат в страната или региона, където
сте закупили компютъра, иконите може да се покажат или поотделно на работния плот
на Windows, или групирани в папка на работния плот с име Online Service (Онлайн услуги).
» За да конфигурирате нов интернет акаунт или да конфигурирате компютъра
да ползва съществуващ акаунт, щракнете два пъти върху иконата и следвайте
указанията на екрана.
С помощта на съветника Connect to the Internet
(Свързване с интернет) на Windows
Можете да ползвате съветника „Connect to the Internet (Свързване с интернет)“
на Windows, за да се свържете с интернет в някоя от следните ситуации:
■ Ако вече имате акаунт с доставчик на интернет.
■ Ако имате диск от доставчик на интернет.
■ Ако нямате интернет акаунт и искате да изберете доставчик на интернет
от списъка към съветника. (Списъкът с доставчици на интернет не се предлага
във всички региони.)
■ Ако сте избрали доставчик, който не е в списъка, и този доставчик ви е предоставил
данни като конкретен IP адрес и настройки за POP3 и SMTP.
За да отворите съветника „Connect to Internet (Свързване с интернет)“ на Windows
изада получите указания за използването на съветника, щракнете върху Start (Старт),
щракнете върху Help and Support (Помощ и поддръжка) и след това търсете
to the Internet wizard
Ако получите указание от съветника да изберете включване или изключване
✎
на защитната стена на Windows, изберете включване.
Основна информация за преносимия компютър 7
(Съветник „Свързване с интернет“).
Connect
Page 14

Глава 2. Какво следва?
Свързване със съществуваща безжична мрежа
За да свържете компютъра към съществуваща безжична мрежа, извършете следните
стъпки:
1. Щракнете върху иконата на мрежата в областта за уведомяване най-вдясно
на лентата на задачите.
2. Изберете мрежа.
3. Щракнете върху Connect (Свържи се).
4. Ако е необходимо, въведете ключа за защита.
Конфигуриране на безжична мрежа
В този раздел са описани необходимите стъпки за к
мрежа (WLAN) за дома или малък офис с компютър с безжична връзка.
За да конфигурирате безжична мрежа и да се свържете с интернет, имате нужда от:
■ Широколентов модем (DSL или кабелен) и услуга за високоскоростен интернет,
закупени от интернет доставчик.
■ Безжичен маршрутизатор (закупува се отделно).
■ Вашия нов компютър с безжична връзка.
На илюстрацията е даден пример за завършена инсталация на безжична мрежа,
свързана с интернет и с компютър с кабелна връзка. С разширяването на мрежата могат
да се включват допълнително компютри с безжична и кабелна връзка към мрежата за
достъп до интернет.
Интернет
Стенен контакт
Кабел за данни
Широколентов
модем*
(DSL/кабелен)
Кабели
за Ethernet
Компютър с кабелна връзка
(допълнително)
онфигуриране на типична безжична
Безжичен
маршрутизатор*
Безжична мрежа
Вашият компютър
с безжична връзка
(WLAN)
*Процедурата за инсталиране се различава според производителя
8 Основна информация за преносимия компютър
Page 15

Глава 2. Какво следва?
Стъпка 1: закупуване на високоскоростна интернет услуга
Ако вече имате високоскоростна интернет услуга (DSL, кабел или сателит),
започнете с раздел „Стъпка 2: закупуване и инсталиране на безжичен маршрутизатор“.
Ако нямате високоскоростна интернет услуга, извършете следните стъпки:
1. Обърнете се към местен интернет доставчик, за да закупите високоскоростна
интернет услуга и DSL или кабелен модем. Интернет доставчикът ще ви помогне
да конфигурирате модема, да инсталирате мреж
компютъра с безжична връзка към модема и да пробвате връзката с интернет.
2. Вашият интернет доставчик ще ви даде потребителски ID и парола за връзка
с интернет. Запишете тази информация и я съхранявайте на сигурно място.
ов кабел, за да свържете
Стъпка 2: закупуване и инсталиране на безжичен маршрутизатор
Прочетете внимателно този раздел, преди да инсталирате безжичния маршрутизатор,
като ползвате указанията на производителя на маршрутизатора и вашия безжичен
компютър. Ако имате нужда от техническа помощ за инсталирането на маршрутизатора,
обърнете се към неговия производител.
Препоръчваме ви временно да свържете своя нов компютър с безжична връзка
✎
към маршрутизатора с мрежовия кабел към маршрутизатора. Това ще гарантира,
че компютърът ще може да се свърже с интернет.
1. Уверете се, че индикаторът на безжична връзка на компютъра е изключен.
Ако индикаторът на безжична връзка свети, изключете го, като натиснете бутона
за безжична връзка. За помощ при намирането на бутона или индикатора за безжична
връзка вижте Преглед на преносимия компютър в „Помощ и поддръжка“.
2. По време на инсталирането на маршрутизатора софтуерът на производителя
на маршрутизатора ви позволява да промените името на мрежата (SSID) и да
включите защита за своята безжична мрежа. Много маршрутизатори се доставят
симе на мрежа по подразбиране и с изключена защита. Ако промените името
на мрежата по подразбиране или включите защитата при конфигурирането
маршрутизатора, запишете информацията и я пазете на сигурно място.
на
Тази информация ще ви трябва, когато конфигурирате компютъра и всички
други съществуващи компютри, които ще ползват маршрутизатора.
Ако не включите защитата, неупълномощен потребител с безжична връзка
✎
може да ползва данни на компютъра и да ползва връзката ви с интернет без
ваше знание. За повече информация за защитата на безжичната мрежа вижте
ръководството Безжична връзка в „Help and Support (Помощ и поддръжка)“.
Основна информация за преносимия компютър 9
Page 16

Глава 2. Какво следва?
Операционната система Windows също осигурява инструменти, които могат да ви
помогнат при първоначалното конфигуриране на безжичната мрежа. За да ползвате
инструментите на Windows за конфигуриране на мрежата, изберете Start (Старт),
щракнете върху Control Panel (Контролен панел), щракнете върху Network and
Internet (Мрежа и интернет), щракнете върху Network and Sharing Center (Център
за мрежи исподеляне), щракнете върху Set up a connection or
на връзка или мрежа), а след това щракнете върху Set up a wireless router or access
point (Инсталиране на безжичен маршрутизатор или точка на достъп). После следвайте
указанията на екрана.
network (Инсталиране
Стъпка 3: конфигуриране на компютъра за връзка с безжична мрежа
1. Ако компютърът с безжична връзка е изключен, включете го.
2. Ако индикаторът на безжична връзка не свети, включете функцията за безжична
връзка, като натиснете бутона за безжична връзка. За помощ при намирането
на бутона или индикатора за безжична връзка вижте Преглед на преносимия
компютър в „Помощ и поддръжка“.
3. Свържете вашия компютър към б
a. Щракнете върху иконата на мрежата в областта за уведомяване най-вдясно
на лентата на задачите.
b. Изберете мрежа.
c. Щракнете върху Connect (Свържи се).
d. Ако е необходимо, въведете ключа за защита.
e. Изпробвайте безжичната мрежа, като отворите вашия уеббраузър и отворите
някой уебсайт.
езжичната мрежа:
Свързване с кабелна мрежа
Свързването с кабелна мрежа изисква кабел за мо
или мрежов кабел RJ-45 (не се доставя с компютъра). Ако кабелът съдържа
шумопотискащ елемент 1, който предотвратява смущенията при приемането
на тв и радиосигнали, обърнете края на кабела с елемента 2 към компютъра.
10 Основна информация за преносимия компютър
дем RJ-11 (не се доставя с компютъра)
Page 17

Глава 2. Какво следва?
За да свържете кабела:
ПРЕДУПРЕЖДЕНИЕ! За да намалите опасността от токов удар, пожар или повреда
Å
на оборудването, не включвайте кабел за модем или телефон в розетка RJ-45 (мрежова).
1. Включете кабела в розетката 1 на компютъра.
2. Включете другия край на кабела в стенната розетка 2.
Инсталиране на допълнителен хардуер и софтуер
Инсталиране на хардуер
За да инсталирате допълнителен хардуер, например допълнителен принтер, следвайте
указанията, дадени от производителя на хардуера, за да инсталирате устройството
и необходимите драйвери.
Намиране и инсталиране на софтуер
Софтуерът към компютъра се доставя в следните форми:
■ Предварително инсталиран софтуер. За да видите списък с готовите за ползване
програми или да стартирате програма, извършете следните стъпки:
1. Щракнете върху Start (Старт), а след това щракнете върху All Programs
(Всички програми).
Показва се списък с програмите.
2. Щракнете върху името на програмата, за да я стартирате.
Основна информация за преносимия компютър 11
Page 18

Глава 2. Какво следва?
■ Предварително зареден софтуер. Този софтуер не може да се ползва, преди
да се инсталира. За да намерите и инсталирате предварително заредена програма
или драйвер, извършете следните стъпки:
1. Щракнете върху Start (Старт), щракнете върху All Programs (Всички програми),
щракнете върху Recovery Manager, а след това щракнете върху Recovery
Manager.
2. Следвайте указанията на екрана.
■ Софтуер на диск. За да инсталирате софтуер от диск, извършете следните стъпки:
1. Поставете диска в оптичното дисково устройство.
2. Когато се отвори съветникът за инсталиране, следвайте указанията на екрана.
Рестартирайте компютъра, ако получите указание за това.
✎
За подробности по ползването на софтуера, включен в компютъра, вижте указанията
✎
на производителя на софтуера, които може да са предоставени със софтуера, на диск
или на уебсайта на производителя.
Актуализиране на софтуера, инсталиран на компютъра
Повечето софтуер, включително операционната система, се актуализира често
от производителя или доставчика. След излизането на софтуера от фабриката
евъзможно да излязат важни актуализации за софтуера, включен в компютъра.
Някои актуализации може да се отразят на начина, по който компютърът реагира
на допълнителен софтуер или външни устройства. Много актуализации осигуряват
подобрения на защитата.
Актуализирайте оп
след като компютърът се свърже с интернет. За да отворите връзките за актуализиране
на инсталирания софтуер, вижте Help and Support (Помощ и поддръжка).
ерационната система и останалия софтуер към компютъра веднага
Изключване на компютъра
Винаги когато е възможно, изключвайте компютъра по стандартната процедура
за изключване:
1. Запишете всички работни файлове и затворете всички отворени програми.
2. Щракнете върху Start (Старт), а след това щракнете върху Shut Down (Изключване).
Ако не успеете да изключите компютъра по този начин, пробвайте следните процедури
за аварийно изключване в дадената последователност, докато компютърът се изклю
чи:
ВНИМАНИЕ: Процедурите за аварийно изключване водят до загуба на незаписаната
Ä
информация.
■ Натиснете ctrl+alt+delete. След това щракнете върху бутона Shut down (Изключване)
в долния десен ъгъл на екрана.
■ Натиснете и задръжте бутона на захранването поне 5 секунди.
■ Изключете компютъра от външното захранване и извадете батерията.
12 Основна информация за преносимия компютър
Page 19

Глава 3. Отстраняване на неизправности
Източници на информация за отстраняване
на неизправности
Ако срещате проблеми с компютъра, извършете тези стъпки за отстраняване
на неизправности в дадената последователност, докато проблемът не се отстрани:
■ Вижте „Бързо отстраняване на неизправности“, следващия раздел в тази глава.
■ Ползвайте връзки към уебсайтове и допълнителна информация за компютъра през
Help and Support (Помощ и поддръжка). Щракнете върху Start (Старт), а след това
щракнете върху Help and Support (Помощ и поддръжка).
Макар че много инструменти за проверка и поправка изискват
✎
връзка с интернет, други инструменти, като Help and Support
(Помощ и поддръжка), могат да ви помогнат да решите проблем,
когато компютърът еофлайн.
Бързо отстраняване на неизправности
Компютърът не може да стартира
Ако компютърът не се включва, когато натиснете бутона на захранването, следващите
предложения могат да ви помогнат да определите причината:
■ Ако компютърът е включен в електрически контакт, включете друго електрическо
устройство в същия контакт, за да се уверите, че контактът осигурява подходящо
захранване.
Ползвайте само променливотоковия адаптер към компютъра или друг,
✎
който е одобрен от HP за този компютър.
■ Ако компютърът работи на батерии или е включен към друг външен захранващ
източник, а не в електрически контакт, включете компютъра в електрически
контакт посредством променливотоковия адаптер. Погрижете се връзките
на захранващия кабел и променливотоковия адаптер да бъдат здрави.
Основна информация за преносимия компютър 13
Page 20

Глава 3. Отстраняване на неизправности
Екранът на компютъра е празен
Ако екранът е празен, а не сте изключили компютъра, това може да се дължи на една
или повече от следните настройки:
■ Компютърът може да е в режим Sleep (Заспиване) или Hibernation (Хибернация).
За да излезете от режим Sleep (Заспиване) или Hibernation (Хибернация),
натиснете кратко бутона на захранването.
■ Sleep (Заспиване) и Hibernation (Хибернация) са енергоспестяващи режими, които
изключват екрана. Sleep (Заспиване) и Hibernation (Хибернация) могат да бъдат
задействани от системата, когато компютърът е включен, но не се ползва, или могат
да бъдат задействани от системата, когато компютърът е включен, но не се ползва,
или при достигане на ниско ниво на батерията. За да промените тези и други
настройки на захран
Panel (Контролен панел), щракнете върху System and Security (Система изащита)
ислед това щракнете върху Power Options (Опции на захранването).
■ Компютърът може да не е настроен да показва изображението на компютърния екран.
За да прехвърлите изображението към екрана на компютъра, натиснете fn+f4.
При повечето модели, когато към компютъра е включен допълнителен дисплей,
например монитор, изображението може да се показва на екрана на компютъра,
на външния дисплей или на двата дисплея едновременно. Когато на
fn+f4 няколко пъти последователно, изображението се прехвърля от екрана
на компютъра към един или повече от външните дисплеи и след това
едновременно на всички дисплеи.
ването, щракнете върху Start (Старт), щракнете върху Control
тискате
Софтуерът не функционира нормално
Ако софтуерът е блокирал или не реагира нормално, следвайте тези предложения:
■ Рестартирайте компютъра, като щракнете върху Start (Старт), после върху стрелката
до бутона Shut down (Изключване) и след това върху Restart (Рестартирай).
Ако не можете да рестартирате компютъра по тази процедура, вижте следващия
раздел „Компютърът е включен, но не реагира“.
■ Стартирайте сканиране за вируси. За информация за антивирусните програми
вкомпютъра вижте раздела „Защита на компютъра от вируси“ в глава 2.
14 Основна информация за преносимия компютър
Page 21

Компютърът е включен, но не реагира
Ако компютърът е включен, но не реагира на команди от софтуера или клавиатурата,
опитайте следните процедури за аварийно изключване в дадената последователност,
докато компютърът се изключи:
ВНИМАНИЕ: Процедурите за аварийно изключване водят до загуба на незаписаната
Ä
информация.
■ Натиснете ctrl+alt+delete. След това щракнете върху бутона Shut down
(Изключване) в долния десен ъгъл на екрана.
■ Натиснете и задръжте бутона на захранването поне 5 секунди.
■ Изключете компютъра от външното захранване и извадете батерията.
Компютърът е необичайно топъл
Нормално е по време на работа компютърът да бъде топъл при допир. Ако обаче
компютърът е необичайно топъл, може да прегрява поради запушен вентилационен отвор.
Ако подозирате, че компютърът прегрява, оставете го да изстине до стайна
температура. След това се погрижете да няма препятствия пред нито един
вентилационен отвор, докато ползвате ко
ПРЕДУПРЕЖДЕНИЕ! За да избегнете опасност от изгаряния или прегряване
Å
на компютъра, не поставяйте компютъра направо в скута си и не блокирайте достъпа
до вентилационните отвори на компютъра. Ползвайте компютъра само на твърда равна
повърхност. Не позволявайте на друга твърда повърхност, например поставен в близост
до компютъра допълнителен принтер, или меки повърхности като възглавница или др
да препятстват въздушния поток. Не позволявайте също така променливотоковият адаптер
да опира в кожата или меки повърхности като възглавници, килими или дрехи по време
на работа. Компютърът и променливотоковият адаптер отговарят на ограниченията
за температура на повърхността, достъпна за потребителя, определени от Международния
стандарт за безопасност на изчислителна техника (IEC 60950).
мпютъра.
Глава 3. Отстраняване на неизправности
ехи
Вентилаторът в компютъра стартира автоматично, за да охлажда вътрешните
✎
компоненти и да предотвратява прегряването. Нормално е вътрешният вентилатор
да се включва и изключва периодично по време на нормална работа.
Някое от външните устройства не работи
Следвайте тези предложения, ако някое външно устройство не функционира според
очакванията:
■ Включвайте устройството според указанията на производителя.
■ Погрижете се всички връзки на устройствата да бъдат здрави.
■ Погрижете се устройството да получава електрозахранване.
■ Увере т е се, че устройството – особено ако е по-старо – е съвместимо
с операционната система.
■ Увере т е се, че правилните драйвери са инсталирани и актуализирани.
Основна информация за преносимия компютър 15
Page 22

Глава 3. Отстраняване на неизправности
Безжичната мрежова връзка не работи
Ако дадена безжична мрежова връзка не работи според очакванията, следвайте
тези предложения:
Ако се свързвате към фирмена мрежа, обърнете се към мрежовия администратор.
✎
■ Изберете Start (Старт), щракнете върху Control Panel (Контролен панел),
щракнете върху Network and Internet (Мрежа и интернет), щракнете върху
Network and Sharing Center (Център за мрежи и споделяне), щракнете върху
Troubleshoot problems (Отстраняване на проблеми), а после следвайте указанията
на екрана.
■ Увере т е се, че безжичното устройство е включено и че индикаторът за безжична
връзка на компютъра свети в синьо. Ако свети в жълто, включете безжичното
устройство.
■ Увере т е се, че няма препятствия пред безжичните антени на компютъра.
■ Увере т е се, че кабелният или DSL модем и неговият захранващ кабел са свързани
правилно и индикаторите им светят.
■ Уверете се, че безжичният маршрутизатор или точка на достъп са правилно
свързани със захранващия ги адаптер или DSL модем и че индикаторите им светят.
■ Изключете и след това включете отново всички кабели, след което изключете
захранването и пак го включете.
За повече информация по безжичните технологии вижте сведенията и връзките
✎
с уебсайтове в „Помощ и поддръжка“.
16 Основна информация за преносимия компютър
Page 23

Приложение A. Архивиране и възстановяване
Инструментите, предлагани от операционната система и от софтуера HP Recovery
Manager, служат, за да ви помогнат при следните операции за защита на информацията
в случай на отказ на системата:
■ Архивиране на информацията
■ Създаване на набор дискове за възстановяване
■ Създаване на точки за възстановяване на системата
■ Възстановяване на програма или драйвер
■ Извършване на пълно възстановяване на системата
Създаване на дискове за възстановяване
HP препоръчва да създадете дисковете за възстановяване, за да бъдете сигурни,
✎
че можете да възстановите системата в първоначалното фабрично състояние
вслучай на сериозен отказ или нестабилност на системата. Създайте тези дискове,
след като конфигурирате компютъра за пръв път.
Служете си внимателно с тези дискове и ги съхранявайте на сигурно място.
✎
Софтуерът позволява създаването само на един набор дискове за възстановяване.
Имайте предвид следните указания, преди да създадете дисковете за възстановяване:
■ Ще ви трябват висококачествени DVD+R, DVD-R или CD-R дискове. Всички тези
дискове се купуват отделно. DVD дисковете имат много по-голям капацитет от CD
(компактдисковете). Ако ползвате компактдискове, може да ви трябват до 20 диска,
докато с DVD трябват само няколко.
Дисковете за презаписване (каквито са CD-RW и DVD±RW) и двуслойните
✎
DVD±R дискове не са съвместими със софтуера Recovery Manager.
■ По време на тази процедура компютърът трябва да бъде свързан към
променливотоково захранване.
■ За даден компютър може да бъде създаден само един набор дискове
за възстановяване.
■ Номерирайте всеки диск, преди да го поставите в оптичното устройство
на компютъра.
■ Ако е необходимо, можете да излезете от програмата, преди да сте приключили
със създаването на дисковете за възстановяване. Следващия път, когато отворите
Recovery Manager, ще получите указание да продължите процедурата за създаване
на дискове.
Основна информация за преносимия компютър 17
Page 24

Приложение A. Архивиране и възстановяване
За да създадете набор дискове за възстановяване:
1. Щракнете върху Start (Старт), щракнете върху All Programs (Всички програми),
щракнете върху Recovery Manager, а след това щракнете върху Recovery Disc
Creation (Създаване на диск за възстановяване).
2. Следвайте указанията на екрана.
Архивиране на информацията
Възстановяването след отказ на системата ще бъде дотолкова пълно, доколкото е пълно
следното ви архивно копие. Трябва да създавате комплект дискове за възстановяване
по
веднага след конфигуриране на софтуер. Тези дискове ще ви позволят да стартирате
(заредите) компютъра при нестабилност или отказ на системата.
Ако добавяте нов софтуер и текущи файлове, трябва да продължите да архивирате
системата редовно, за да разполагате с достатъчно ак
Архивирайте системата си в следните случаи:
■ Редовно
Задайте напомняния за периодично архивиране на информацията.
✎
■ Преди ремонт или възстановяване на компютъра
■ Преди добавяне или промяна на хардуер или софтуер
При архивиране имайте предвид:
■ Създавайте точки за възстановяване на системата с Recovery Manager
ипериодично ги копирайте на диск.
■ Създавайте точки за възстановяване на системата с функцията System Restore
(средство за възстановяване на системата) на Windows.
■ Съхранявайте личните си файлове в библиотеката Documents (Документи)
ипериодично архивирайте тази папка.
■ Архивирайте шаблоните, съхранени в съответните им програми.
■ Запаметете потребителските настройки в прозорец, лента с инструменти или лента
с меню, като направите снимка от екрана на настройките. Снимката от екрана може
да ви спести време, ако се наложи да нулирате своите предпочитания.
За да копирате екрана и да вмъкнете изображението в документ
на текстообработваща програма, следвайте указанията:
a. Покажете екрана.
опирайте екрана:
b. К
За да копирате само активния прозорец, натиснете alt+fn+prt sc.
За да копирате целия екран, натиснете fn+prt sc.
c. Отворете документ на текстообработваща програма, щракнете върху
Edit (Редактиране), а след това щракнете върху Paste (Постави).
d. Запишете документа.
туално архивно копие.
18 Основна информация за преносимия компютър
Page 25

Приложение A. Архивиране и възстановяване
■ Можете да архивирате информацията върху допълнителен външен твърд диск,
мрежово устройство или дискове.
■ Когато архивирате върху дискове, ползвайте някой от следните типове дискове
(купуват се отделно): CD-R, CD-RW, DVD+R, DVD-R или DVD±RW. Дисковете,
които ще използвате, зависят от типа на инсталираното в компютъра оптично
устройство.
Двуслойни DVD±R дискове не се подържат.
✎
■ Когато архивирате върху дискове, номерирайте всеки диск, преди да го поставите
в оптичното устройство на компютъра.
Използване на Backup and Restore (Архивиране и възстановяване)
на Windows
За да създадете архив с Backup and Restore (Архивиране и възстановяване) на Windows,
следвайте указанията:
Преди да започнете процедурата по архивиране, се уверете, че компютърът
✎
есвързан към променливотоково захранване.
Процедурата по архивиране може да отнеме повече от час в зависимост
✎
от размера на файловете и скоростта на компютъра.
1. Изберете Start (Старт) > All Programs (Всички програми) > Maintenance
(Поддръжка) > Backup and Restore (Архивиране и възстановяване).
2. Следвайте указанията на екрана за настройване и създаване на архив.
Windows® включва функцията User Account Control (Управление
✎
на потребителските акаунти) за подобряване на защитата на компютъра.
Може да получите искане за разрешение или парола за операции като
инсталиране на софтуер, стартиране на помощни програми или промяна
на настройките на Windows. Вижте Help and Support (Помощ и поддръжка)
за повече информация.
Основна информация за преносимия компютър 19
Page 26

Приложение A. Архивиране и възстановяване
Използване на точки за възстановяване на системата
При архивиране на системата създавате точка за възстановяване на системата.
Това позволява да запаметите моментното състояние на твърдия диск в конкретен
момент. Ако след това пожелаете да оттеглите промените в системата, правени след
точката, можете да възстановите системата към тази точка.
Възстановяването към по-ранна точка не засяга записаните файлове с данни
✎
или създадените имейли след последната точка на възстановяване.
Можете също да създадете допълнителни точки за възстановяване за допълнителна
защита на вашите системни файлове и настройки.
Кога да създавате точки за възстановяване
■ Преди добавяне или сериозна промяна на софтуер или хардуер
■ Периодично, когато системата работи най-добре
Ако върнете системата към определена точка за възстановяване и след
✎
това размислите, можете да отмените връщането.
Създайте точка за възстановяване на системата
1. Щракнете върху Start (Старт), щракнете върху Control Panel (Контролен панел),
щракнете върху System and Security (Система и защита), а след това щракнете
върху System (Система).
2. В лявата част на прозореца щракнете върху System protection (Защита на системата).
3. Щракнете върху раздела System Protection (Защита на системата).
4. В Protection Settings (Настройки за защита) изберете диск, за който иск
да създадете точка за възстановяване.
5. Щракнете върху Create (Създай).
6. Следвайте указанията на екрана.
ате
Възстановяване към предишна дата и час
За да върнетe системата към определена точка на възстановяване (създадена
на предишна дата и час), когато компютърът е работил най-добре, извършете
следните стъпки:
1. Щракнете върху Start (Старт), щракнете върху Control Panel (Контролен панел),
щракнете върху System and Security (Система и защита), а след това щракнете
върху System (Система).
2. В лявата част на прозореца щракнете въ
3. Щракнете върху раздела System Protection (Защита на системата).
4. Щракнете върху System Restore (Възстановяване на системата).
5. Следвайте указанията на екрана.
20 Основна информация за преносимия компютър
рху System protection (Защита на системата).
Page 27

Приложение A. Архивиране и възстановяване
Извършване на възстановяване
Можете да възстановите само онези файлове, които сте архивирали преди това.
✎
HP препоръчва да ползвате програмата Recovery Manager, за да създадете
комплект дискове за възстановяване (резервно копие на целия твърд диск)
веднага след като конфигурирате компютъра.
Софтуерът Recovery Manager ви позволява да поправяте или възстановявате системата
в случай на отказ или нестабилност на системата. Recovery Manager работи от дискове
за възстановяване, които вие създавате, или от специално заделен дял за възстановяване
(само за избрани модели) на твърдия диск. Ако компютърът включва твърдотелно
устройство (SSD) обаче, може да ня
дисковете за възстановяване се доставят с компютъра. Ползвайте тези дискове,
за да възстановите операционната система и софтуера.
Windows разполага със свои вградени функции за поправяне, например System
✎
Restore (Възстановяване на системата). Ако още не сте изпробвали тези функции,
изпробвайте ги, преди да ползвате Recovery Manager. За повече информация
за тези вградени възможности за поправяне щракнете върху Start (Старт),
а след това щракнете върху Help and Support. (Помощ и поддръжка).
Recovery Manager възстановява само софтуера, който е предварително фабрично
✎
инсталиран. Софтуерът, който не е доставен с този компютър, трябва да се изтегли
от уебсайта на производителя или да се преинсталира от диска, доставен
от производителя.
мате дял за възстановяване. В този случай
Възстановяване с дисковете за възстановяване
За да възстановите системата от дисковете за възстановяване:
1. Архивирайте всички лични файлове.
2. Поставете първия диск за възстановяване в оптичното устройство на компютъра
ирестартирайте компютъра.
3. Следвайте указанията на екрана.
Основна информация за преносимия компютър 21
Page 28

Приложение A. Архивиране и възстановяване
Възстановяване от дела на твърдия диск
При някои модели можете да извършите възстановяване от дела на твърдия диск
или с бутона Start (Старт), или с f11. Това възстановява компютъра до фабричното
му състояние.
Ако компютърът включва твърдотелно устройство (SSD), може да нямате
✎
дял за възстановяване. С тази процедура няма да можете да възстановявате.
Дисковете за възстановяване се доставят с компютрите, които нямат такъв дял.
Ползвайте тези дискове, за да възстановите операционната система и софтуера.
За да възстановите системата от дела за възстановяване, извършете следните стъпки:
1. Отворете Recovery Manager по един от следните начини:
❏ Щракнете върху Start (Старт), щракнете върху All Programs (Всички програми),
щракнете върху Recovery Manager, а след това щракнете върху Recovery
Manager.
– или –
a. Включете или рестартирайте компютъра и след това натиснете esc, докато
съобщението „Press the ESC key for Startup Menu“ (Натиснете клавиша ESC
за меню за стартиране) стои в долната част на екрана.
b. Натиснете f11, докато съобщението „Press <F11> for recovery“ (Натиснете F11
за възстановяване) стои на екра
Зареждането на Recovery Manager може да отнеме няколко минути.
✎
2. В прозореца Recovery Manager щракнете върху System Recovery
(Възстановяване на системата).
3. Следвайте указанията на екрана.
на.
22 Основна информация за преносимия компютър
Page 29

Приложение B. Технически данни
Работна среда
Предоставената в таблицата по-долу информация за работната среда на компютъра
може да ви послужи, ако планирате да ползвате или транспортирате компютъра
втежки условия.
Фактор Метричен САЩ
Температура
Работна от 5°C до 35°C от 41°F до 95°F
Неработна от -20°C до 60°C от -4°F до 140°F
Относителна влажност (некондензираща)
Работна от 10% до 90% от 10% до 90%
Неработна от 5% до 95% от 5% до 95%
Максимална надморска височина (без компресия)
Работна от -15 m до 3048 m от -50 ft до 10 000 ft
Неработна от -15 m до 12 192 m от -50 ft до 40 000 ft
Входна мощност
Информацията за мощността в този раздел може да ви помогне, ако имате намерение
да пътувате с компютъра в чужбина.
Компютърът работи с постоянен ток, който може да бъ
или постояннотоков източник. Макар че компютърът може да бъде захранван от отделен
постояннотоков източник, той трябва да бъде захранван само с променливотоков адаптер
или постояннотоков източник, доставен и одобрен от HP за ползване с този компютър.
Компютърът може да приема постояннотоково захранване със следните параметри.
Работно напрежение Работен ток Интелигентни адаптери
18,5 V 3,5 A 65 W
19 V 4,74 A 90 W
Работното напрежение и ток на компютъра, както и мощността на адаптера
✎
са посочени на нормативния етикет на системата отдолу на компютъра.
Основна информация за преносимия компютър 23
де подаван от променливотоков
Page 30

Page 31

Приложение C. Редовна поддръжка
Почистване на дисплея
ВНИМАНИЕ: За да предотвратите трайно увреждане на компютъра, никога не пръскайте
Ä
вода, почистващи течности или химикали върху дисплея.
За да отстраните зацапвания и власинки, често почиствайте дисплея с мека влажна
тъкан без власинки. Ако екранът има нужда от допълнително почистване, използвайте
предварително навлажнени антистатични кърпи или антистатичен почистващ
препарат за екрани.
Почистване на тъчпада и клавиатурата
Замърсяване и омазняване на тъчпада могат да доведат до скачане на показалеца
по екрана. За да избегнете това, почиствайте тъ
ръцете си, когато използвате компютъра.
ПРЕДУПРЕЖДЕНИЕ! За да намалите опасността от токов уда р или повреда на вътрешните
Å
компоненти, не използвайте приставка на прахосмукачка за почистване на клавиатурата.
Прахосмукачката може да остави битови замърсявания върху повърхността на клавиатурата.
Почиствайте клавиатурата редовно, за да предотвратявате залепване на клавишите
и да отстранявате евентуално попадналите под клавишите прашинки, власинки и други
частици. Флакон със сгъстен въздух с удължител може да се ползва за издухване
на замърсяванията около и под клавишите.
чпада с влажна кърпа и редовно мийте
Основна информация за преносимия компютър 25
Page 32

Приложение C. Редовна поддръжка
Пътуване и транспортиране
За да постигнете най-добри резултати, спазвайте следните съвети за пътуване
и транспортиране:
■ Подгответе компютъра за пътуване или транспортиране:
1. Правете резервни копия на своята информация.
2. Изваждайте всички оптични дискове и външни мултимедийни карти, каквито
са цифровите карти и ExpressCard.
За да намалите риска от повреда на компютъра, повреда на устройство или загуба
Ä
на информация, изваждайте носителя от устройството, преди да изваждате
устройството от гнездото за устройство и преди транспортиране, съхраняване или
пътуване с устройството.
3. Изключете всички външни устройства и след това откачете връзките към тях.
4. Изключете компютъра.
■ Носете със себе си резервно копие на своята информация. Пазете резервното копие
отделно от компютъра.
■ Когато пътувате със самолет, носете компютъра като ръчен багаж, а не го предавайте
с останалия багаж.
Избягвайте излагането на запаметяващо устройство на магнитни полета.
Ä
Сред охранителните устройства, които създават магнитни полета, са проходните
детектори на летищата и ръчните металотърсачи. Охранителните устройства
на летищата, които проверяват ръчния багаж, каквито са лентовите транспортьори,
ползват рентгенови лъчи, а не магнитни полета и затова не повреждат запаметяващи
устройства.
■ Ползването на компютър по време на полета зависи от разпоредбите
на авиокомпанията. Ако възнамерявате да ползвате компютъра по време
на полет, предварително проверете разпоредбите на авиокомпанията.
■ Ако компютърът няма да се ползва и ще бъде изключен от външното захранване
за повече от 2 седмици, извадете пакета батерии и го съхранявайте отделно.
■ Ако ще транспортирате компютъра или запаметяващо устройство, ползвайте
подходяща защитна опаковка и надпишете опаковката „ЧУПЛИВО“.
■ Ако компютърът има инсталирани безжични устройства или модул за клетъчен
телефон, например 802.11 b/g, GSM (Global System for Mobile Communications)
или GPRS (General Packet Radio Service) модули, трябва да знаете, че на определени
места ползването на такива устройства може да подлежи на ограничения. Такива
ограничения може да има на борда на самолет, в болници, в близост до взривни
материали и в опасни зони. Ако не ст
ползването на определено устройство, искайте разрешение, преди да го включвате.
е сигурни за правилата, които регламентират
26 Основна информация за преносимия компютър
Page 33

Приложение C. Редовна поддръжка
■ Ако пътувате в чужбина, съобразявайте се със следните препоръки:
❏ Проверете митническите разпоредби по отношение на компютърната техника
за всяка отделна държава от вашия маршрут.
❏ Проверете изискванията за захранващия кабел и адаптера на всяко място,
на което възнамерявате да ползвате компютъра. Напреженията, честотите
и конфигурацията на щепселите се различават.
За да намалите опасността от токов удар, пожар или повреда на устройството,
Å
не се опитвайте да захранвате компютъра с преобразувател на напрежение,
продаван за битова апаратура.
Основна информация за преносимия компютър 27
Page 34

Page 35

Индекс
А
антивирусен софтуер 3
архивиране 18
архивиране на настройки за
персонализиране на прозорец,
лента с инструменти и лента с меню 18
Б
безжичен достъп до интернет 6
безжична мрежова връзка 8
бележки за нормативните разпоредби 5
бележки за нормативните разпоредби,
безопасността и околната среда 5
блокирал компютър, отстраняване
на неизправности 15
В
вентилационни отвори 15
вентилационни отвори,
предпазни мерки 5, 15
вируси 3
възстановяване на програма
или драйвер 17
възстановяване на системата 17, 21
възстановяване от дела
за възстановяване 22
възстановяване от дисковете
за възстановяване 21
възстановяване, система 17, 21
външни устройства, отстраняване
на неизправности 15
Д
данни за влажността 23
данни за надморската височина 23
дискове за възстановяване 3, 17
дисплей
почистване 25
прехвърляне на изображението
към друг дисплей 14
З
заспиване 14
захранване, включване на компютъра 13
захранващ кабел 5
защита от токови удари 4
защитни стени 4
И
извършване на възстановяване 21
изключване на компютъра 12
изображение, прехвърляне
между екраните 14
използване на точки за възстановяване 20
интернет
безжичен достъп 6
избор на доставчик на интернет 6
избор на типа достъп 6
комутируем достъп 6
свързване към 6
широколентов достъп 6
интернет доставчик 6
К
кабел, захранване 27
кабели и шнурове
захранване 27
модем 6
кабелна мрежова връзка 10
клавиатура, почистване 25
компютър
включване 13
изключване 12
компютърни вируси 3
комутируем достъп до интернет 6
конфигурация на работната станция 5
Л
лични данни, защита 4
Основна информация за преносимия компютър 29
Page 36

Индекс
М
модем
защита от токови удари 4
свързване 6
монитор, външен 14
О
опции на захранването 14
отстраняване на неизправности 13
блокирал компютър 15
източници на информация 13
празен екран 14
проблеми при стартиране 13
проблеми с безжична мрежа 16
проблеми с външни устройства 15
проблеми с екрана 14
проблеми с прегряването 15
софтуерни проблеми 14
П
поддръжка за клиенти
помощ и поддръжка 1
ръководства за потребителя 1
поза на тялото 5
помощ и поддръжка 1
почистване на дисплея 25
почистване на клавиатурата 25
почистване на тъчпада 25
празен екран, отстраняване
на неизправности 14
практики за безопасна работа
с компютъра 5
прегряване, компютър 15
предложения за архивиране 18
проблеми при стартиране,
отстраняване на неизправности 13
проблеми с безжичната мрежа,
отстраняване на н
променливотоков адаптер 5
процедури за аварийно изключване 12, 15
процедури за изключване 12
пълно възстановяване на системата 17
пътуване с компютъра 23, 26
еизправности 16
Р
Ръководство за безопасна
и удобна работа 5
работни навици 5
ръководства за
потребителя документация 1
С
свързване с кабелна мрежа 10
свързване със съществуваща
безжична мрежа 8
софтуер
актуализиране 12
антивирусен 3
защита на информацията 17
идентифициране 2
инсталиране 11
отстраняване на неизправности 14
съветник „Connect to the Internet
(Свързване с интернет)“ 6, 7
съветник Connect to the Internet
(Свързване с интернет) на Windows 7
съвместимост с IEC 60950 5, 15
Т
твърдотелно устройство (SSD) 21, 22
температура
отстраняване на неизправности 15
съображения за безопасност 5, 15
технически данни 23
технически данни
влажност 23
входна мощност 23
надморска височина 23
работна среда 23
температура 23
технически данни на захранването 23
технически данни на околната среда 23
технически данни на работната среда 23
токов удар 5
токови удари 4
точки за възстановяване 20
точки за възстановяване на системата 17, 20
транспортиране на компютъра 26
тъчпад, почистване 25
30 Основна информация за преносимия компютър
Page 37

У
устройства, външни,
отстраняване на неизправности 15
Х
хардуер
идентифициране 1, 2
инсталиране 11
хибернация 14
Ш
широколентов интернет достъп 6
B
Backup and Restore (Архивиране
и възстановяване) на Windows 19
H
HP Recovery Manager 17
I
Internet Services & Offers
(Интернет услуги и предложения) 6, 7
N
Norton Internet Security 3
R
Recovery Manager 21
Индекс
Основна информация за преносимия компютър 31
 Loading...
Loading...