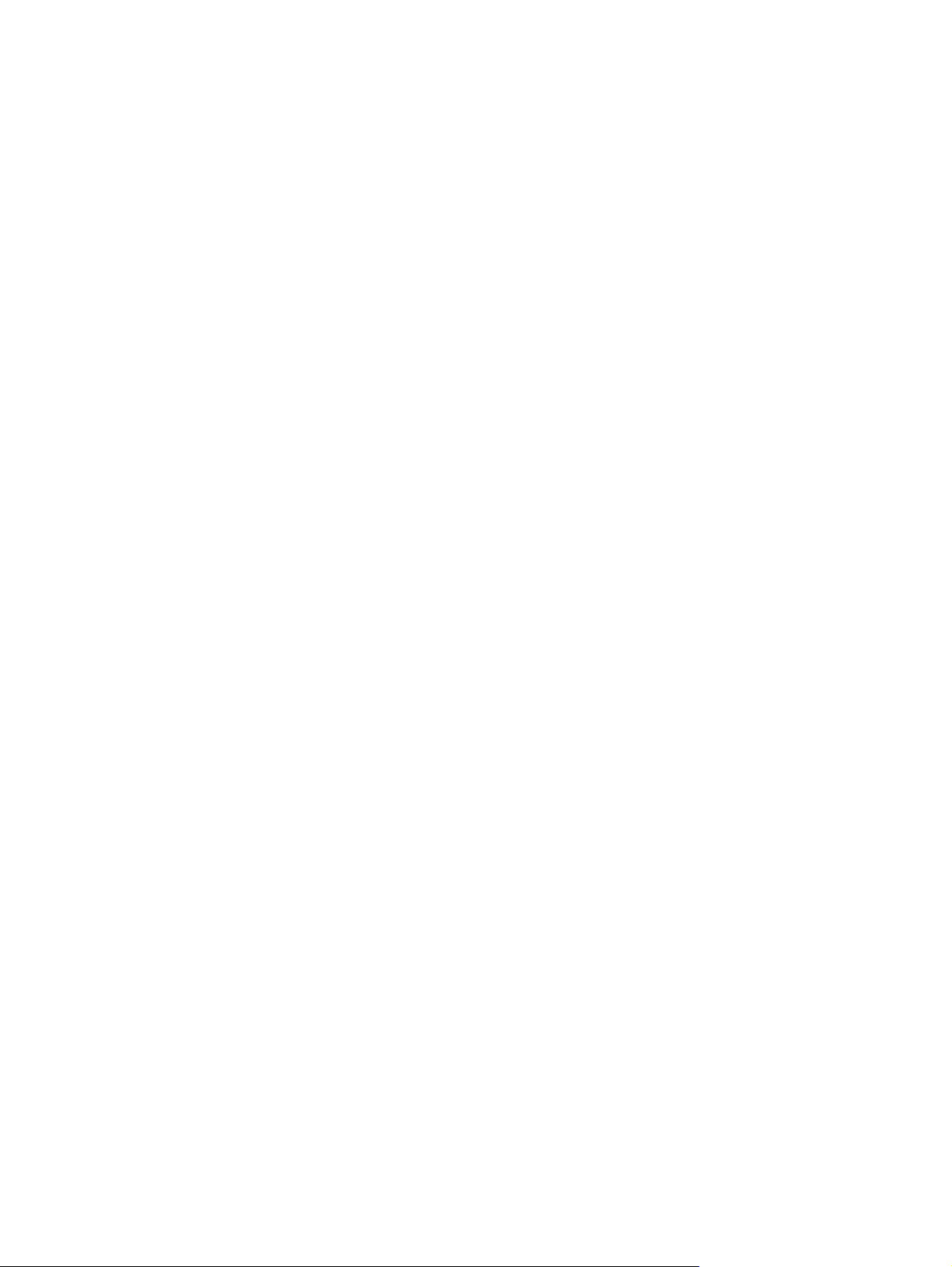
Руководство пользователя ноутбука
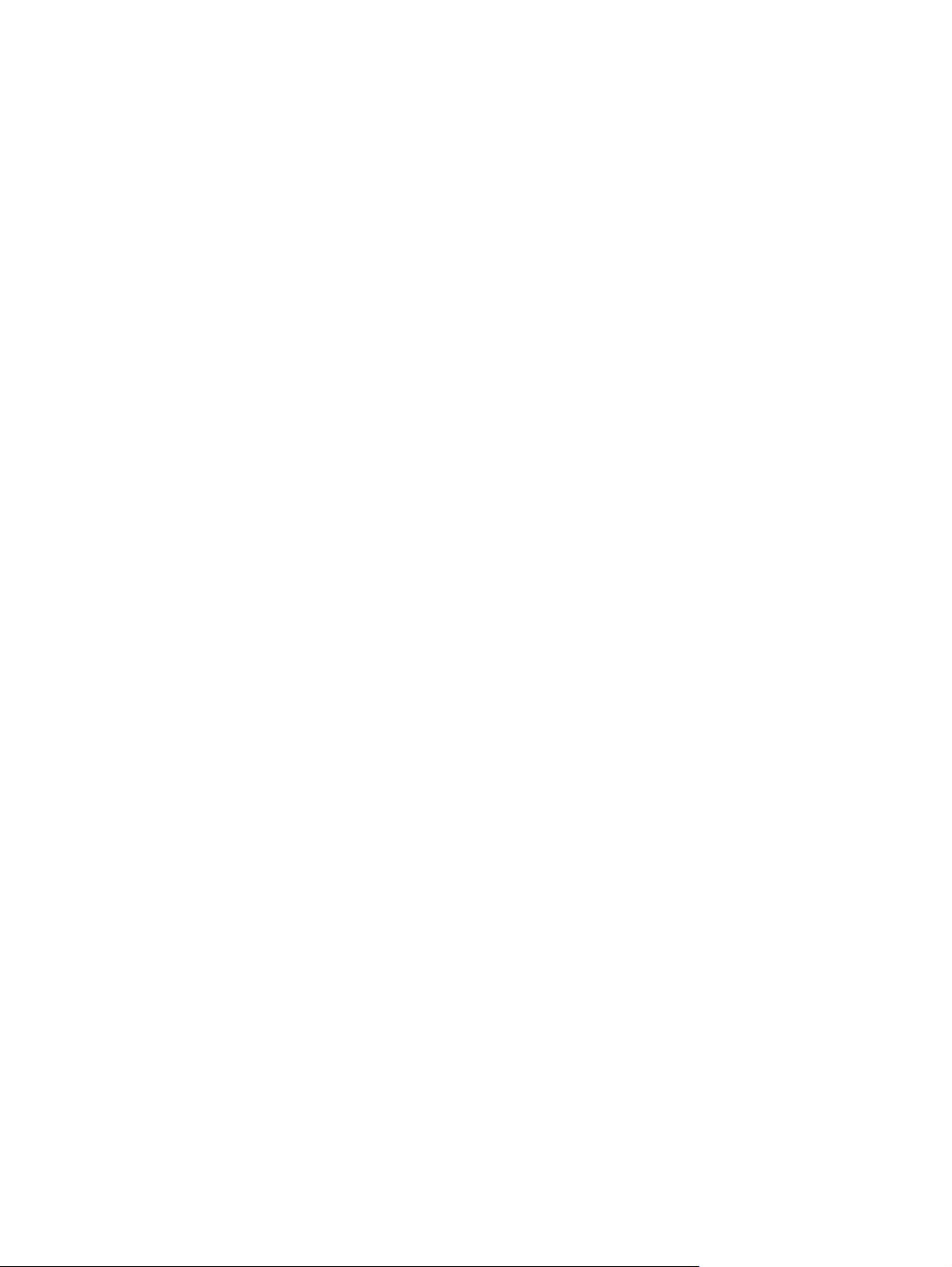
© Hewlett-Packard Development Company,
L.P., 2010.
Bluetooth — товарный знак
соответствующего владельца,
используемый Hewlett-Packard Company
по лицензии. Microsoft и Windows —
зарегистрированные в США товарные
знаки Microsoft Corporation. Эмблема SD
— товарный знак соответствующего
владельца.
Приведенная в этом документе
информация может быть изменена без
уведомления. Гарантийные
обязательства для продуктов и услуг HP
приведены только в условиях гарантии,
прилагаемых к каждому продукту и
услуге. Никакие содержащиеся здесь
сведения не могут рассматриваться как
дополнение к этим условиям гарантии. HP
не несет ответственности за технические
или редакторские ошибки и упущения в
данном документе.
Издание 1-е, апрель 2010
Номер документа: 610896–251
Уведомление о продукте
В этом руководстве пользователя
описываются функции, которые являются
общими для большинства моделей.
Некоторые функции могут быть
недоступны на данном компьютере.
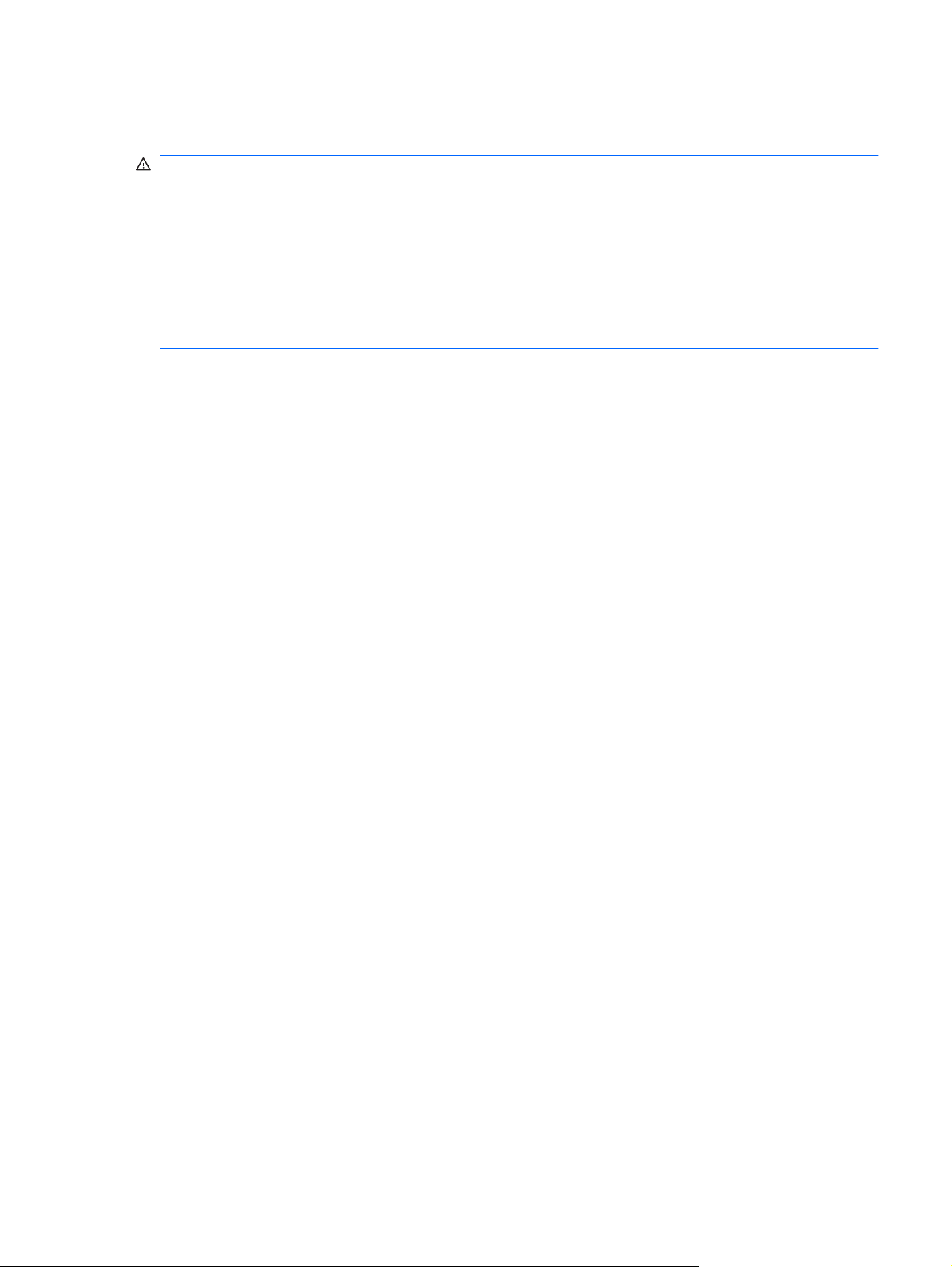
Уведомление о безопасности
ВНИМАНИЕ! Во избежание возможных ожогов или перегрева компьютера при работе не
кладите компьютер на колени и не закрывайте вентиляционные отверстия. Используйте
компьютер только на твердой ровной поверхности. Не допускайте перекрытия воздушного потока
жесткими поверхностями, такими как корпус стоящего рядом принтера, или мягкими предметами,
такими как подушки, ковры с длинным ворсом или предметы
компьютером не допускайте контакта адаптера переменного тока с кожей или с мягкими
поверхностями, такими как подушки, ковры с длинным ворсом или предметы одежды. Компьютер
и адаптер питания удовлетворяют требованиям к допустимой для пользователей температуре
поверхности, определенным международным стандартом безопасности оборудования,
используемого в сфере информационных технологий (IEC 60950).
одежды. Кроме того, при работе с
iii
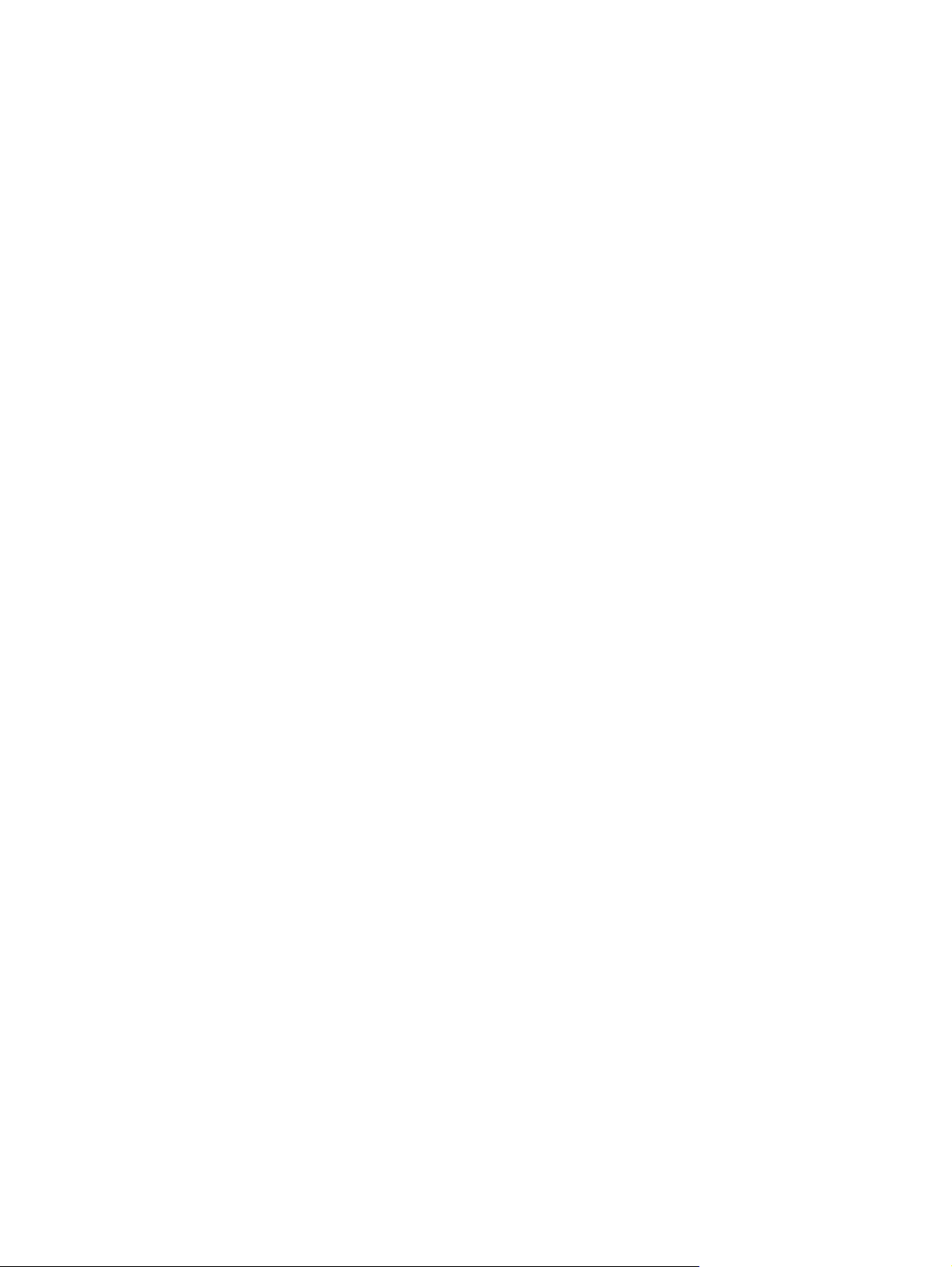
iv Уведомление о безопасности
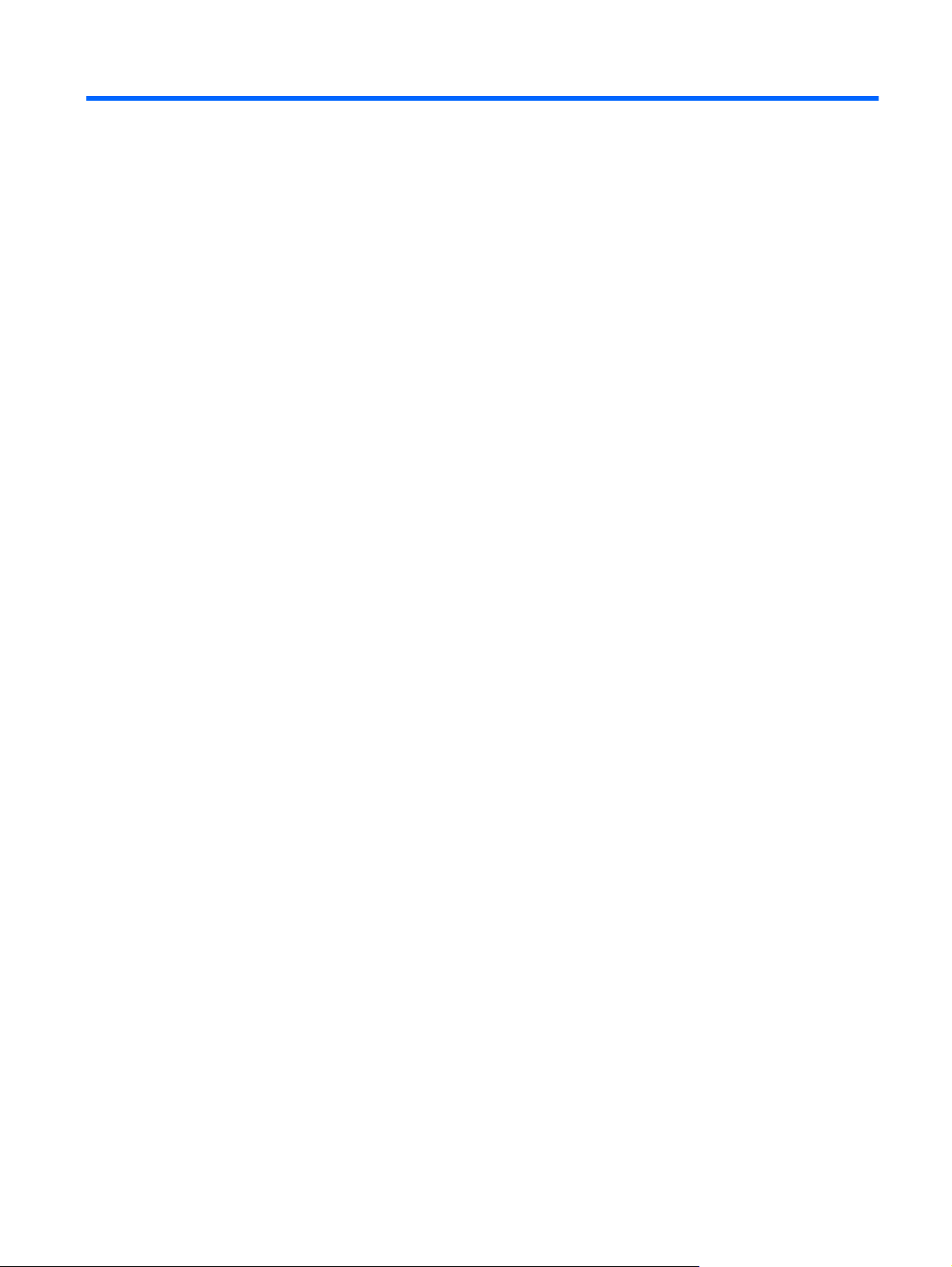
Содержание
1 Функции
Определение установленного оборудования .................................................................................. 1
Компоненты ......................................................................................................................................... 2
Компоненты (вид сверху) .................................................................................................. 2
Сенсорная панель ............................................................................................. 2
Индикаторы ........................................................................................................ 3
Кнопка и динамики ............................................................................................ 4
Клавиши ............................................................................................................. 5
Компоненты (вид справа) .................................................................................................. 6
Компоненты (вид слева) .................................................................................................... 7
Компоненты (вид снизу) .................................................................................................... 9
Компоненты экрана .......................................................................................................... 10
Антенны беспроводной связи ......................................................................................... 10
Дополнительное оборудование ...................................................................................... 12
Наклейки ........................................................................................................................................... 13
2 Беспроводная сеть, локальная сеть и модем
Использование беспроводных устройств ....................................................................................... 14
Значки состояния сети и беспроводной связи .............................................................. 15
Использование элементов управления
Использование клавиши действия для беспроводной связи ....................................... 15
Использование HP Wireless Assistant ............................................................................. 16
Использование элементов управления операционной системы ................................. 16
Использование беспроводной сети ................................................................................................ 17
Установка беспроводной ЛВС ........................................................................................ 17
Защита беспроводной ЛВС ............................................................................................. 18
Подключение к беспроводной ЛВС ................................................................................ 19
Перемещение в другую сеть ........................................................................................... 19
Использование беспроводных устройств Bluetooth (только на некоторых моделях) ................. 20
Bluetooth и общий доступ к подключению Интернета (ICS) ......................................... 20
Устранение неполадок беспроводного подключения .................................................................... 21
Не удается
Не удается выполнить подключение к предпочитаемой сети ..................................... 22
Значок сети не отображается ......................................................................................... 22
подключиться к беспроводной ЛВС ............................................................ 21
беспроводной связью .................................... 15
v
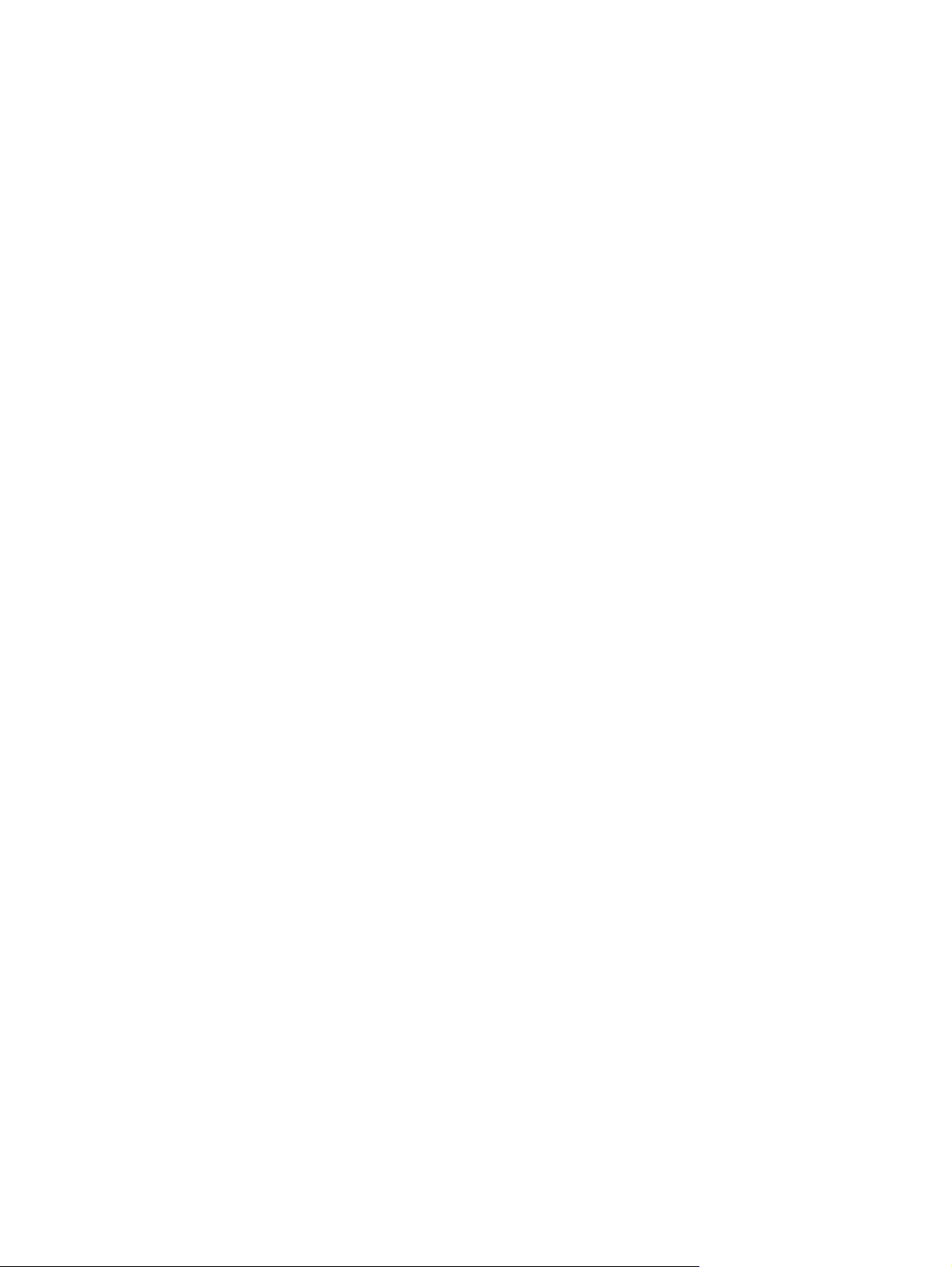
Текущие коды сетевой безопасности недоступны ........................................................ 22
Очень низкий уровень сигнала беспроводной локальной сети ................................... 23
Не удается подключиться к беспроводному маршрутизатору ..................................... 24
Использование модема (только на некоторых моделях) .............................................................. 25
Подключение кабеля модема ......................................................................................... 25
Подключение адаптера кабеля модема для определенной страны ........................... 26
Выбор параметра местоположения ............................................................................... 26
Просмотр текущего выбранного местоположения ....................................... 26
Добавление новых местоположений при поездке ........................................ 27
Устранение неполадок при подключении в
Подключение к локальной сети ....................................................................................................... 30
3 Указывающие устройства и клавиатура
Использование сенсорной панели .................................................................................................. 32
Включение и выключение сенсорной панели ................................................................................ 33
Использование жестов сенсорной панели ..................................................................................... 33
Прокрутка .......................................................................................................................................... 34
Сжатие и растяжение ...................................................................................................................... 34
Вращение .......................................................................................................................................... 35
Установка параметров указывающих устройств ............................................................................ 35
Использование клавиатуры ............................................................................................................. 35
Очистка сенсорной панели и клавиатуры ...................................................................................... 38
поездках ................................... 29
4 Мультимедиа
Мультимедийные функции .............................................................................................................. 39
Мультимедийное программное обеспечение ................................................................................ 44
Звук .................................................................................................................................................... 45
Видео ................................................................................................................................................. 46
Оптический дисковод ....................................................................................................................... 49
Веб-камера (только на
Расположение мультимедийных компонентов .............................................................. 40
Регулировка громкости .................................................................................................... 41
Использование функций управления воспроизведением ............................................ 43
Использование клавиш действий для управления воспроизведением ...... 43
Использование программы CyberLink PowerDVD ......................................................... 44
Использование другого предварительно установленного мультимедийного
программного обеспечения ............................................................................................. 44
Установка мультимедийных программ с диска ............................................................. 44
Подключение внешних аудиоустройств ......................................................................... 45
Проверка функций звука ................................................................................................. 45
Подключение устройства HDMI (только на некоторых моделях) ................................ 47
Настройка звука для HDMI (только на некоторых моделях) ........................ 48
некоторых моделях) .................................................................................. 50
Советы по использованию веб-камеры ......................................................................... 50
vi
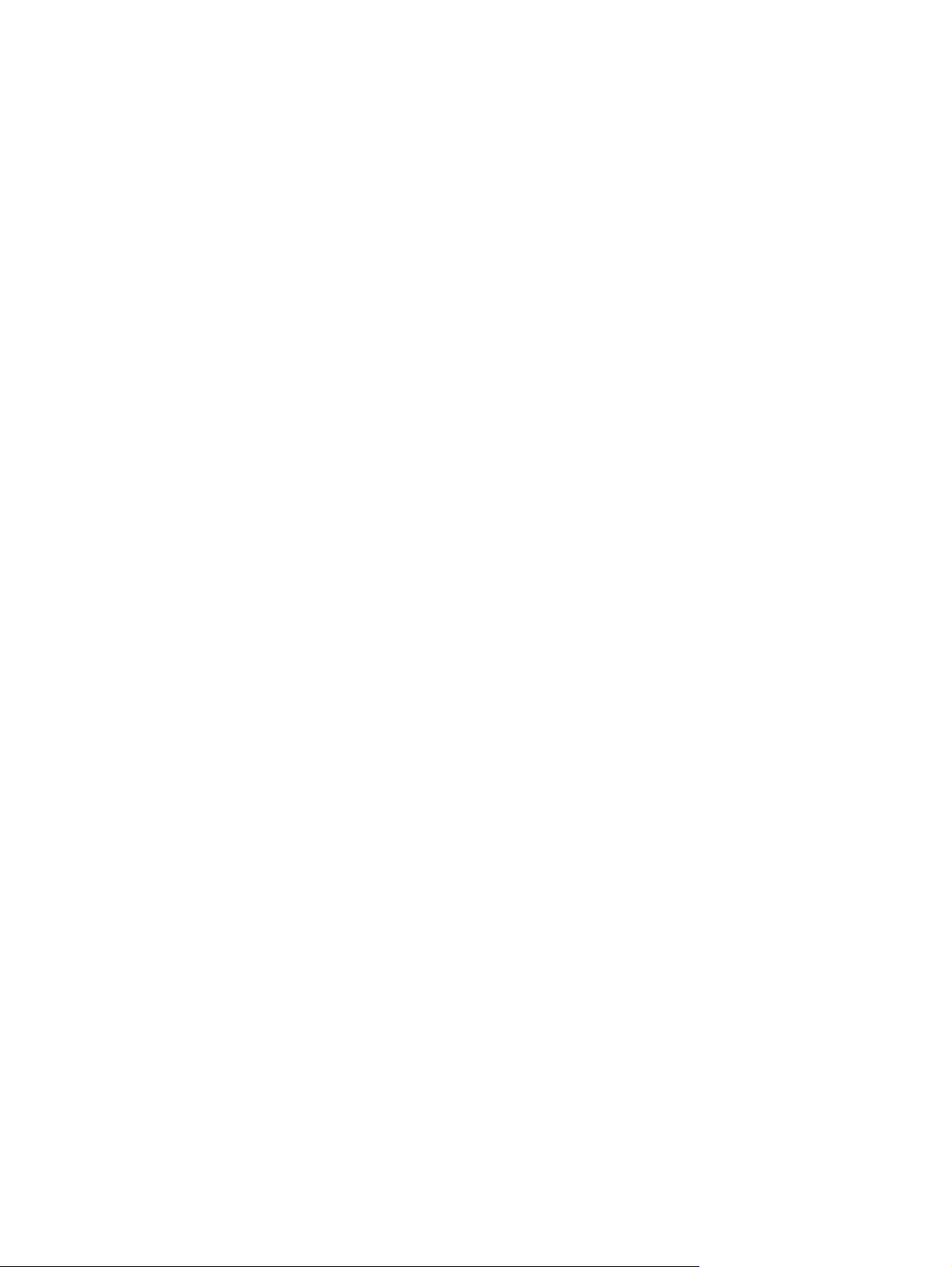
Настройка свойств веб-камеры ...................................................................................... 51
5 Управление питанием
Настройка параметров электропитания ......................................................................................... 52
Использование режимов энергосбережения ................................................................. 52
Использование индикатора батареи .............................................................................. 54
Использование схем управления питанием .................................................................. 54
Установка пароля
Использование внешнего источника питания переменного тока ................................................. 56
Подключение адаптера питания переменного тока ...................................................... 57
Проверка адаптера переменного тока ........................................................................... 58
Питание от батареи .......................................................................................................................... 59
Поиск сведений о батарее в центре справки и поддержки .......................................... 59
Использование средства Battery Check ......................................................................... 59
Отображение уровня оставшегося заряда батареи ..................................................... 60
Установка и извлечение аккумуляторной батареи ....................................................... 60
Зарядка батареи .............................................................................................................. 61
Увеличение времени разрядки батареи ........................................................................ 62
Работа компьютера при низком уровне заряда батареи .............................................. 62
Калибровка батареи ........................................................................................................ 63
Экономия энергии батареи ............................................................................................. 66
Хранение батареи ............................................................................................................ 66
Утилизация использованных батарей ............................................................................ 67
Переход в спящий режим и выход из него .................................................... 53
Переход в режим гибернации и выход из него ............................................. 53
Просмотр текущей схемы управления электропитанием ............................ 54
Выбор другой схемы управления электропитанием .................................... 54
Настройка схем управления электропитанием ............................................. 55
для выхода из энергосберегающего режима ................................. 55
Определение низкого уровня заряда батареи .............................................. 62
Действия пользователя в условиях низкого уровня заряда батареи ......... 63
Действия пользователя в условиях низкого уровня заряда
батареи при наличии внешнего источника питания .................... 63
Действия пользователя в условиях низкого уровня заряда
батареи при наличии заряженной батареи .................................. 63
Действия пользователя в условиях низкого уровня заряда
батареи, если отсутствует внешний источник питания ............... 63
Действия пользователя в условиях низкого уровня заряда
батареи, если компьютер не удается вывести из режима
гибернации ...................................................................................... 63
Шаг 1. Полностью зарядите батарею ............................................................ 64
Шаг 2. Отключите спящий режим и режим гибернации ............................... 64
Шаг 3. Разрядите батарею ............................................................................. 65
Шаг 4. Повторно полностью зарядите батарею ............................................ 65
Шаг 5. Повторно включите режим гибернации и спящий режим
................. 66
vii
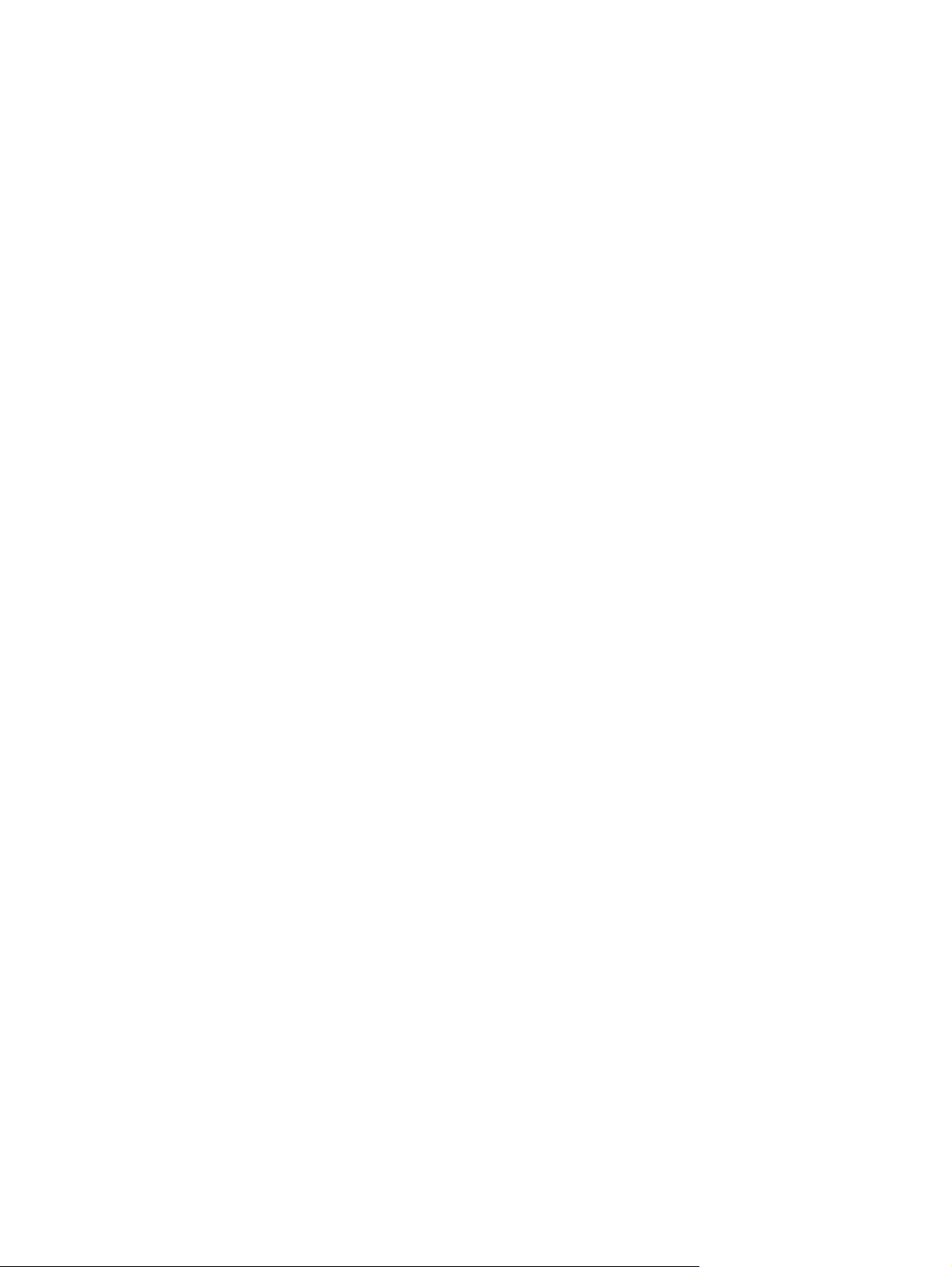
Переключение графических режимов (только на некоторых моделях) ....................................... 68
Выключение компьютера ................................................................................................................. 69
6 Дисководы
Обращение с дисководами .............................................................................................................. 70
Оптический дисковод ....................................................................................................................... 72
Устранение неполадок дисковода и проблем с драйвером .......................................................... 81
Использование внешних дисководов ............................................................................................. 86
Улучшение производительности жесткого диска .......................................................................... 87
Замена жесткого диска .................................................................................................................... 88
Замена батареи ............................................................................................................... 67
Определение установленного оптического дисковода ................................................. 72
Использование оптических дисков ................................................................................. 73
Выбор подходящего диска (CD, DVD или BD) ............................................................... 74
Диски CD-R ...................................................................................................... 74
Диски CD-RW ................................................................................................... 74
Диски DVD±R ................................................................................................... 74
Диски DVD±RW ................................................................................................ 74
Диски DVD+R с функцией LightScribe ............................................................ 75
Диски Blu-ray (BD) ............................................................................................ 75
Воспроизведение диска CD, DVD или BD ...................................................................... 75
Настройка автозапуска .................................................................................................... 77
Изменение региона для DVD .......................................................................................... 77
Предупреждение о соблюдении авторских прав .......................................................... 78
Копирование диска
Создание или запись компакт-диска или диска DVD .................................................... 79
Извлечение диска CD, DVD или BD ............................................................................... 81
Не открывается лоток оптического диска для извлечения диска CD, DVD или
BD ...................................................................................................................................... 81
Диск не воспроизводится автоматически ...................................................................... 82
Фильм на диске DVD останавливается, воспроизводится неравномерно или
фрагментами .................................................................................................................... 82
Фильм DVD не отображается на внешнем экране ........................................................ 83
Запись диска не начинается или
При воспроизведении диска DVD в проигрывателе Windows Media нет звука или
изображения ..................................................................................................................... 83
Требуется переустановить драйвер устройства ........................................................... 83
Получение последних версий драйверов устройств HP .............................. 84
Получение последних версий драйверов Windows для устройства ........... 85
Дефрагментация диска ................................................................................................... 87
Очистка диска ................................................................................................................... 87
CD, DVD или BD ............................................................................. 78
останавливается до завершения ............................ 83
7 Внешние устройства и внешние карты памяти
Использование устройства USB ..................................................................................................... 91
viii
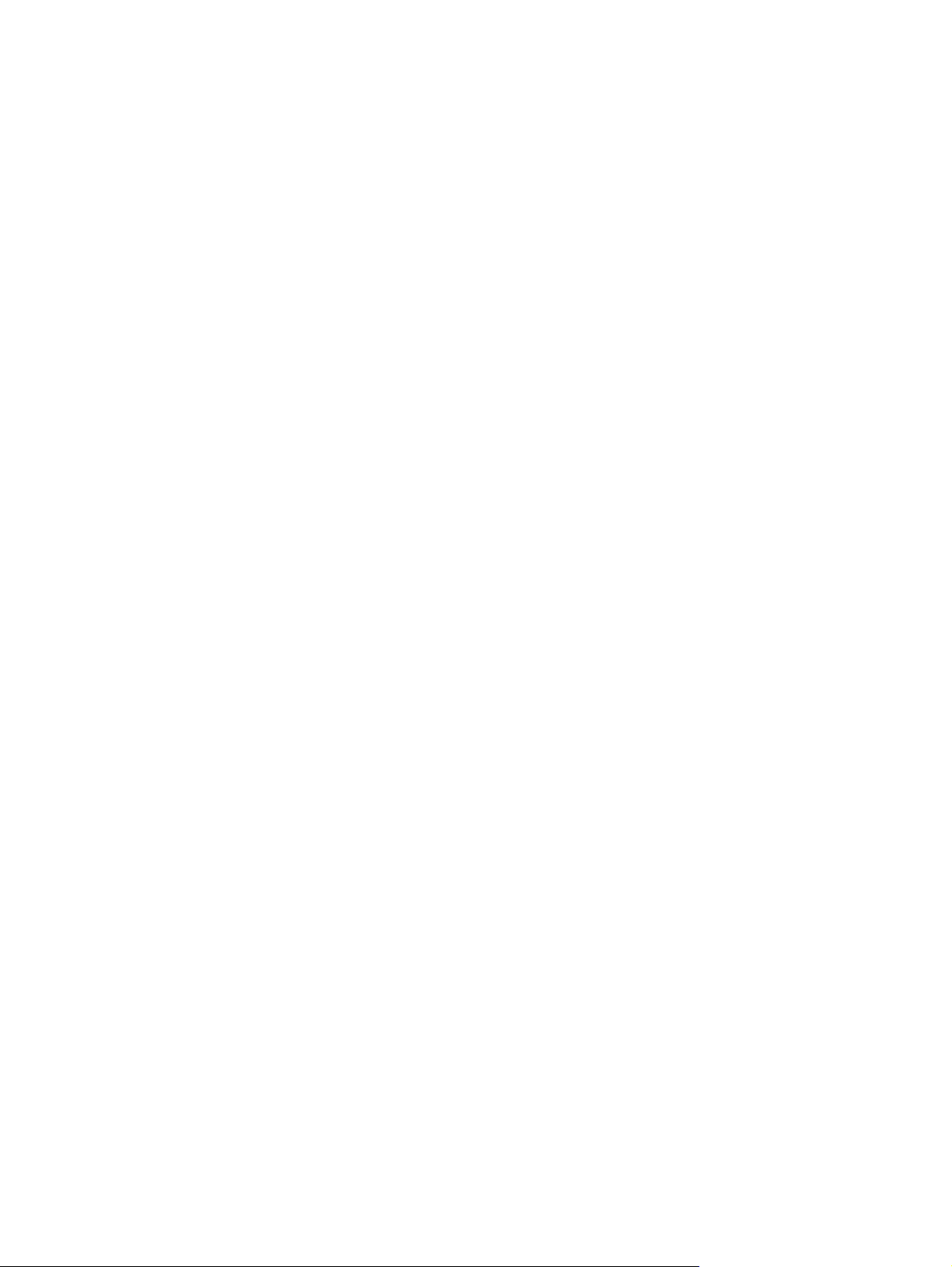
Подключение устройства USB ........................................................................................ 91
Извлечение устройства USB ........................................................................................... 92
Использование цифровых карт памяти .......................................................................................... 93
Установка цифровой карты ............................................................................................. 93
Извлечение цифровой карты .......................................................................................... 94
8 Добавление или замена модуля памяти
9 Безопасность
Защита компьютера ......................................................................................................................... 99
Использование паролей ................................................................................................................ 100
Установка паролей в Windows ...................................................................................... 100
Установка паролей в программе настройки ................................................................ 101
Пароль администратора ............................................................................... 101
Управление паролем администратора ....................................... 102
Ввод пароля администратора ...................................................... 102
Пароль на включение питания ..................................................................... 102
Управление паролем на включение компьютера ....................... 103
Ввод пароля
Использование антивирусного программного обеспечения ....................................................... 104
Использование брандмауэра ........................................................................................................ 104
Установка критических обновлений безопасности ...................................................................... 105
Установка дополнительного защитного тросика ......................................................................... 105
на включение питания ............................................ 103
Приложение А Программа настройки (BIOS)
Запуск программы настройки ........................................................................................................ 106
Использование программы настройки .......................................................................................... 107
Изменение языка программы настройки ..................................................................... 107
Перемещение и выбор параметров в программе настройки ..................................... 107
Отображение сведений о системе ............................................................................... 108
Восстановление параметров по умолчанию в программе настройки ....................... 108
Завершение
Меню программы настройки .......................................................................................................... 109
Меню Main (Главное) ..................................................................................................... 109
Меню Security (Безопасность) ....................................................................................... 109
Меню System Configuration (Конфигурация системы) ................................................. 110
Меню Diagnostics (Диагностика) ................................................................................... 111
Приложение Б Обновления программного обеспечения
Обновление системы BIOS ............................................................................................................ 113
Определение версии системы BIOS ............................................................................ 113
Загрузка обновления BIOS ............................................................................................ 114
Обновление программного обеспечения и драйверов ............................................................... 116
работы программы настройки ................................................................. 109
ix
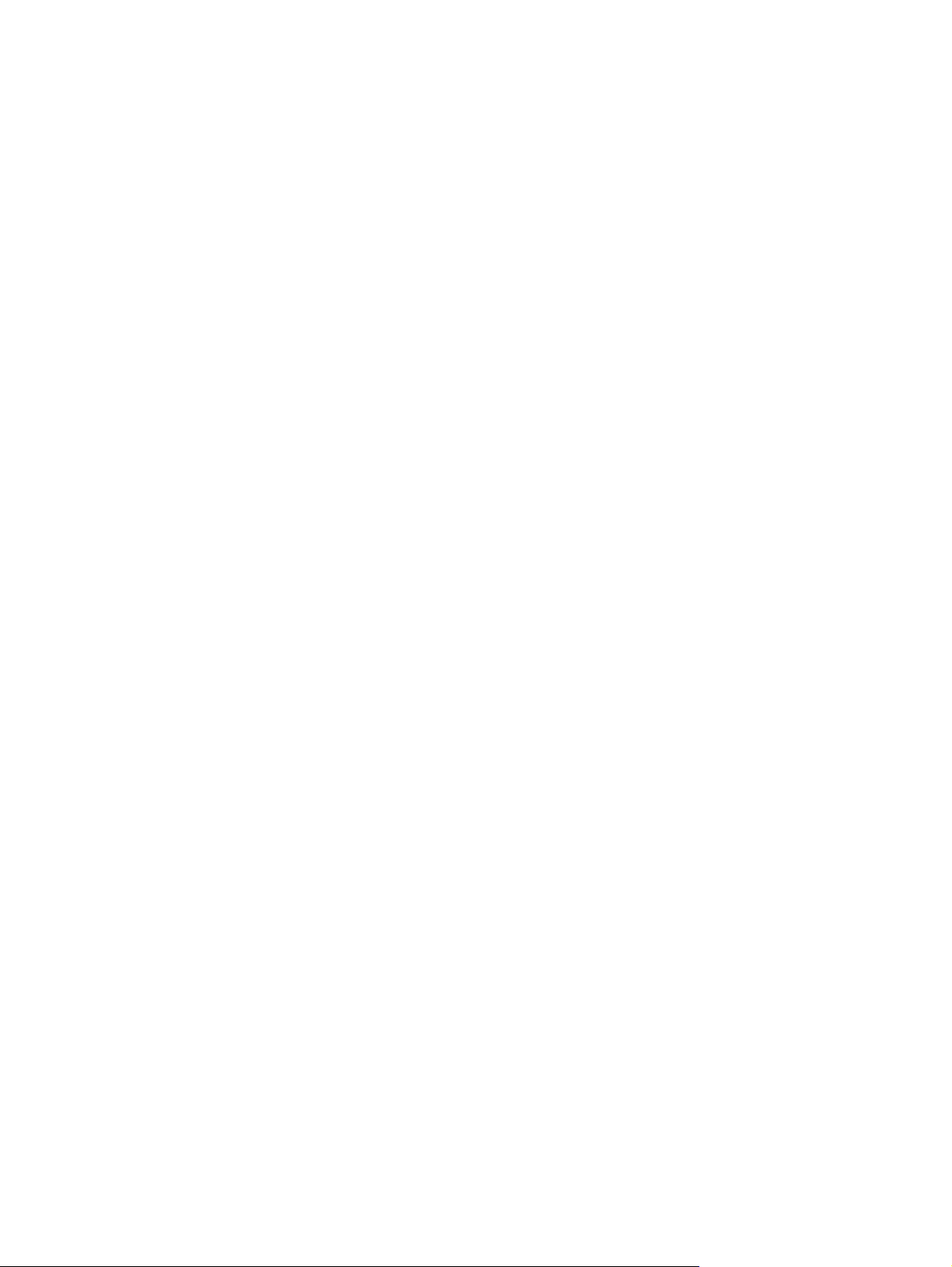
Приложение В Резервное копирование и восстановление
Создание дисков восстановления ................................................................................................ 118
Создание резервной копии информации ..................................................................................... 119
Программа архивации и восстановления Windows .................................................... 120
Использование точек восстановления системы ......................................................... 121
Когда создавать точки восстановления ....................................................... 121
Создание точки восстановления системы .................................................. 121
Возврат к более ранней дате и времени ..................................................... 121
Выполнение восстановления ........................................................................................................ 122
Восстановление с помощью дисков восстановления ................................................. 122
Восстановление из специального раздела восстановления (только для некоторых
моделей
) ......................................................................................................................... 122
Указатель ........................................................................................................................................................ 124
x
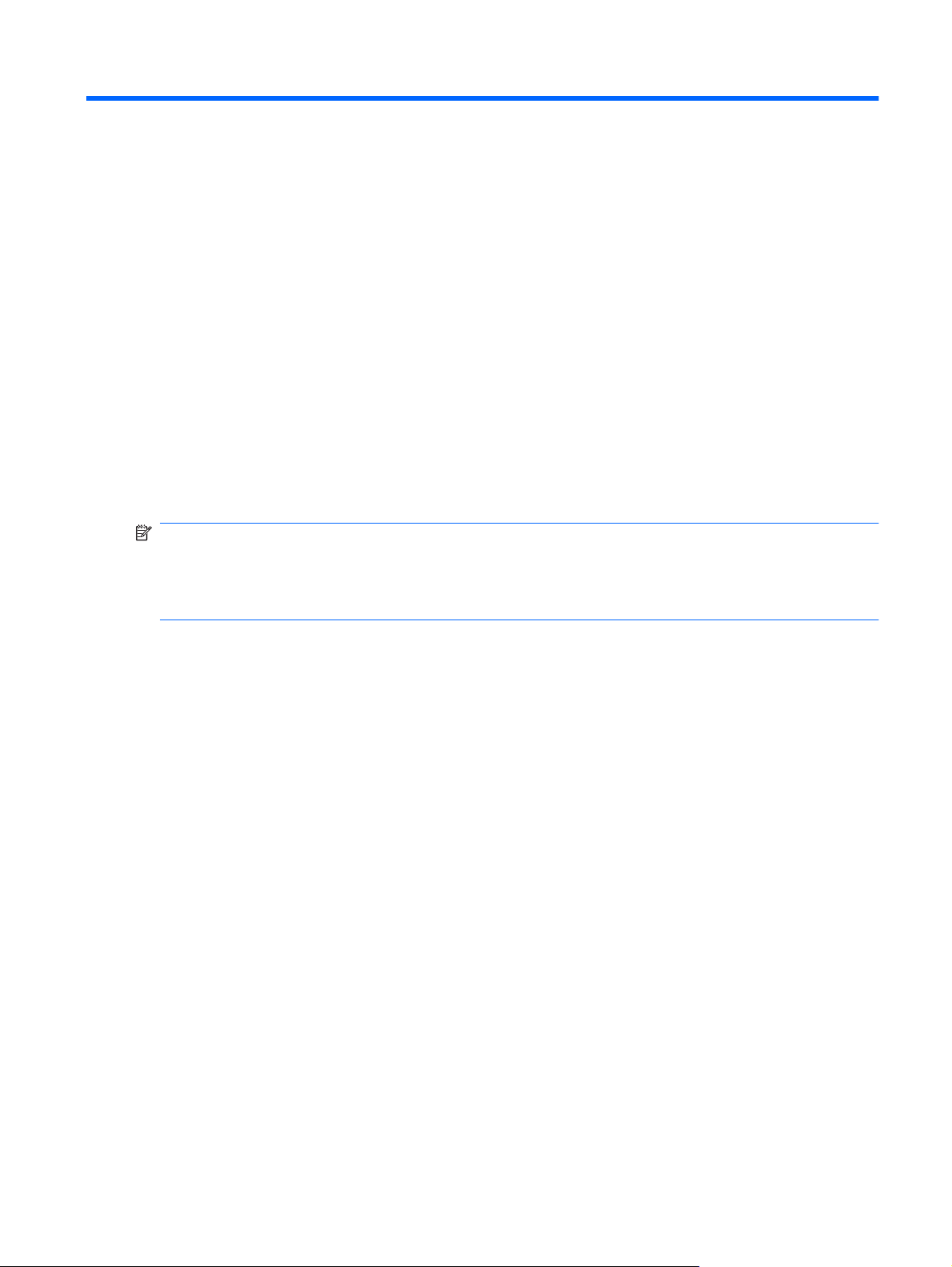
1 Функции
Определение установленного оборудования
Чтобы просмотреть список установленного в компьютере оборудования, выполните указанные
ниже действия.
Выберите Пуск > Панель управления > Система и безопасность. Затем в области
▲
Система щелкните Диспетчер устройств.
Диспетчер устройств также позволяет добавлять новое оборудование и изменять параметры
устройств.
ПРИМЕЧАНИЕ. Для повышения безопасности компьютера операционная система Windows
имеет функцию управления учетными записями пользователей. Для выполнения некоторых
задач, например для установки программного обеспечения, запуска программ или изменения
параметров Windows, может быть предложено подтвердить права доступа или ввести пароль.
Дополнительные сведения см. в центре справки и поддержки.
®
Определение установленного оборудования 1
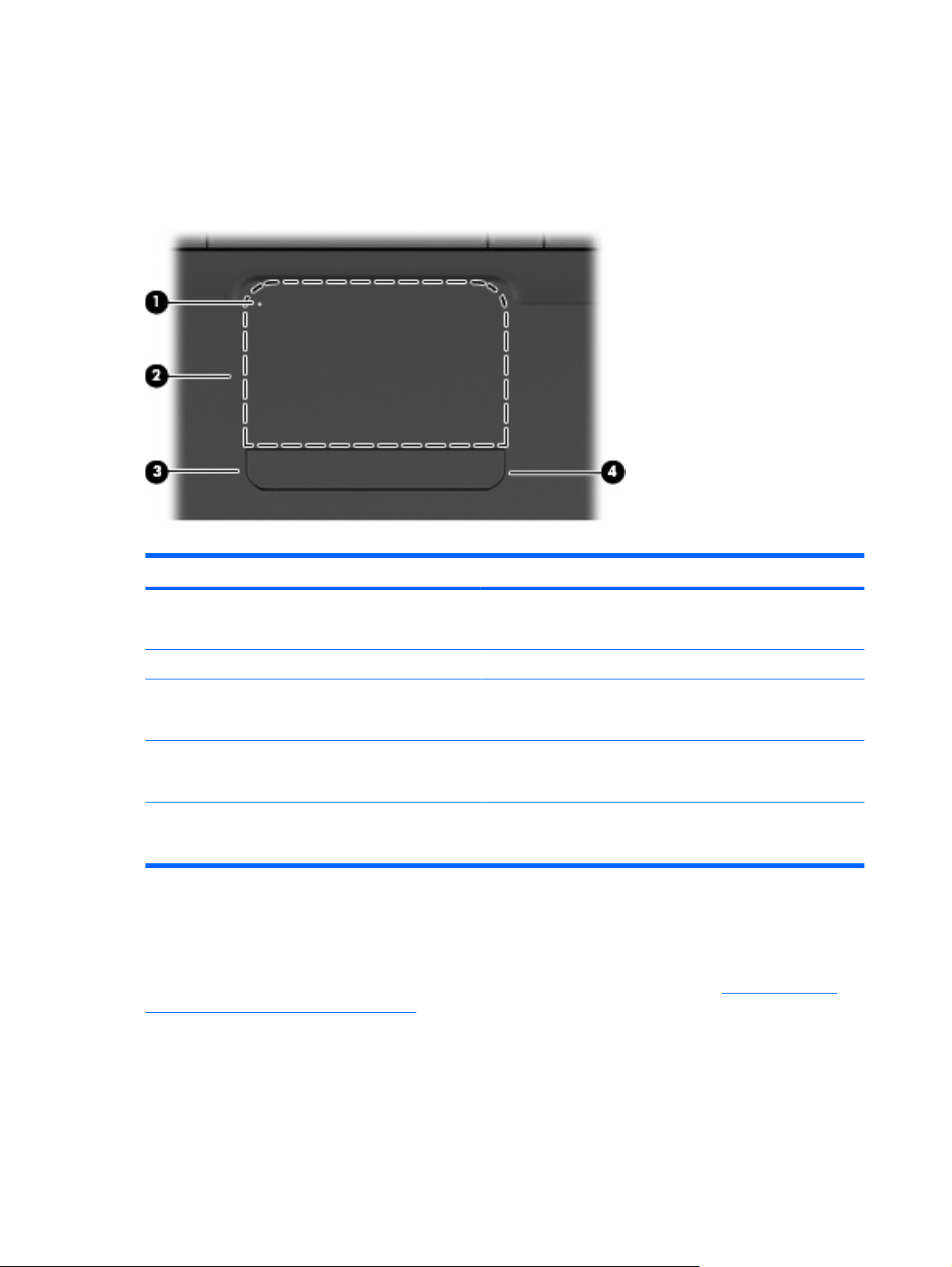
Компоненты
Компоненты (вид сверху)
Сенсорная панель
Компонент Описание
(1) Индикатор сенсорной панели
(2) Сенсорная панель* Перемещение указателя, выбор и запуск объектов на экране.
(3) Левая кнопка сенсорной панели* Нажимайте на левую часть кнопки сенсорной панели для
(4) Правая кнопка сенсорной панели* Нажимайте на правую часть кнопки сенсорной панели для
*В этой таблице приведены параметры, установленные производителем. Чтобы просмотреть и изменить параметры
указывающего устройства, выберите Пуск > Устройства и принтеры. Затем щелкните правой кнопкой мыши
устройство, представляющее компьютер, и выберите Параметры мыши.
Не светится — сенсорная панель включена.
●
Желтый — сенсорная панель выключена.
●
выполнения функций, соответствующих левой кнопке
внешней мыши.
выполнения функций, соответствующих правой кнопке
внешней мыши.
Зона прокрутки не обозначена и находится в правой части сенсорной панели. Для прокрутки
вверх или вниз с помощью зоны вертикальной прокрутки сенсорной панели проведите пальцем
вверх или вниз вдоль правого края сенсорной панели.
Дополнительные сведения о возможностях сенсорной панели см. в разделе
Использование
жестов сенсорной панели на стр. 33.
2 Глава 1 Функции
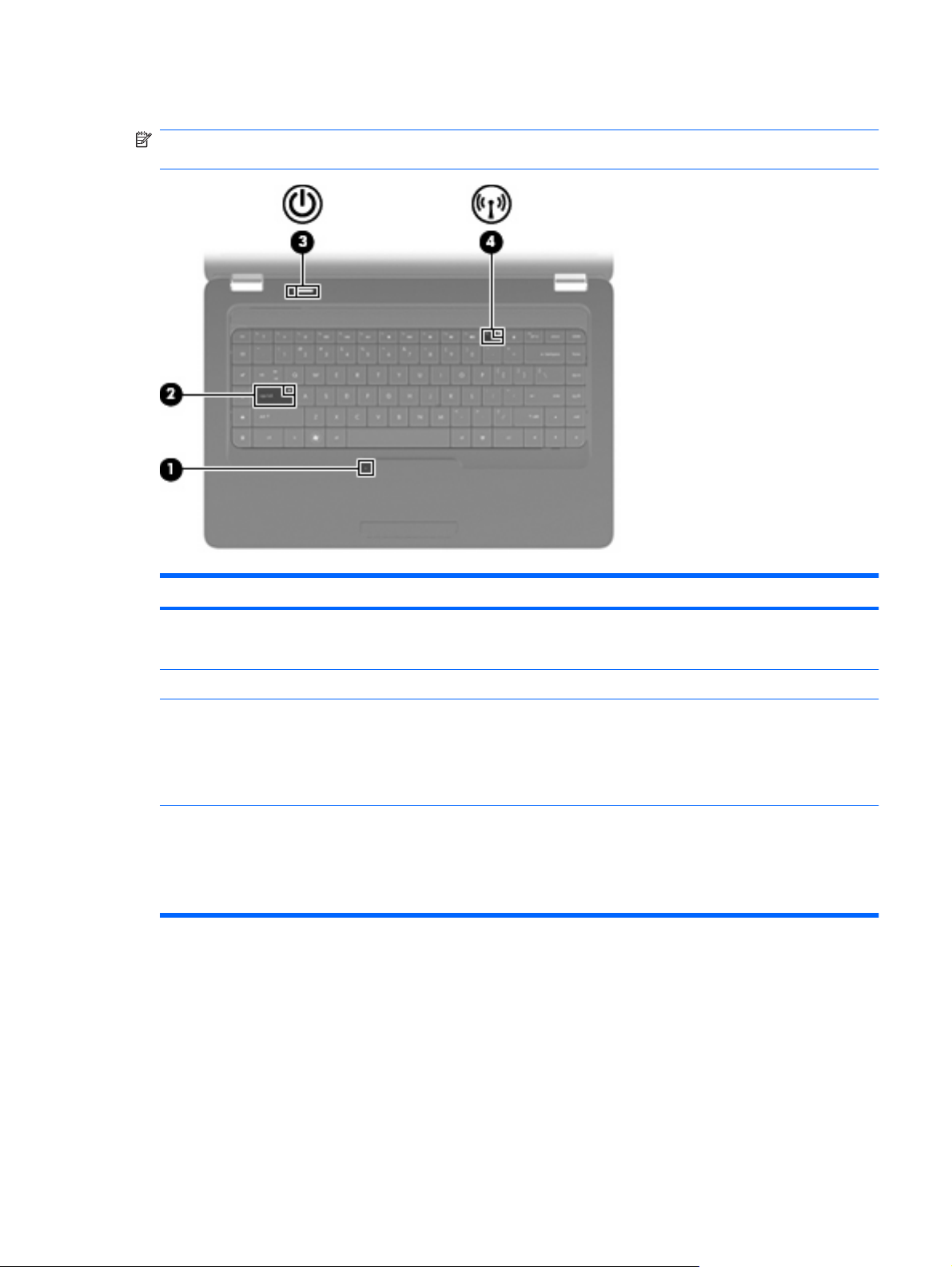
Индикаторы
ПРИМЕЧАНИЕ. Вид компьютера может несколько отличаться от изображения на рисунке,
приведенном в данном разделе.
Компонент Описание
(1) Индикатор сенсорной панели
(2) Индикатор Caps Lock Светится — включен верхний регистр.
(3) Индикатор питания
(4) Индикатор беспроводной связи
Не светится — сенсорная панель включена.
●
Желтый — сенсорная панель отключена.
●
Светится — компьютер включен.
●
Мигает — компьютер находится в спящем режиме.
●
Не светится — компьютер выключен или находится в
●
режиме гибернации.
Белый — включено встроенное устройство беспроводной
●
связи, например устройство беспроводной локальной
сети и/или устройство Bluetooth®.
Желтый — все устройства беспроводной связи
●
выключены.
Компоненты 3
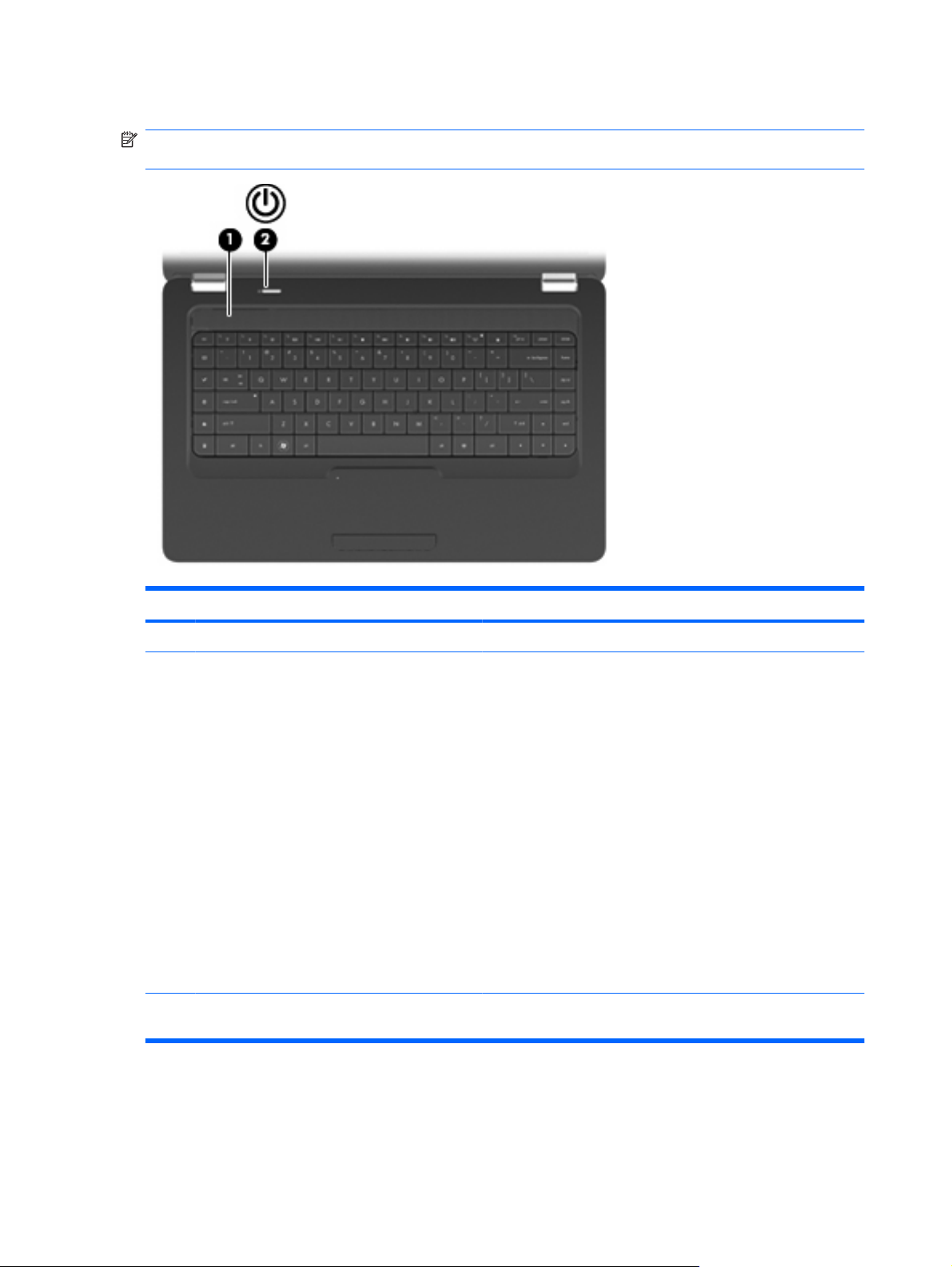
Кнопка и динамики
ПРИМЕЧАНИЕ. Вид компьютера может несколько отличаться от изображения на рисунке,
приведенном в данном разделе.
Компонент Описание
(1) Сетка, закрывающая динамики Два встроенных динамика для воспроизведения звука.
(2) Кнопка питания*
*В этой таблице приведены параметры, установленные производителем. Для получения информации об изменении
параметров по умолчанию нажмите f1, чтобы открыть центр справки и поддержки.
Если компьютер выключен, нажмите эту кнопку для его
●
включения.
Если компьютер включен, нажмите и отпустите эту кнопку
●
для перевода компьютера в спящий режим.
Если компьютер находится в спящем режиме, нажмите и
●
отпустите эту кнопку для выхода из этого режима.
Если компьютер находится в режиме гибернации.
●
нажмите и отпустите эту кнопку
режима.
Если компьютер не отвечает и не удается выполнить
процедуры выключения Windows, для выключения
компьютера нажмите и удерживайте кнопку питания не менее
5 секунд.
Для получения дополнительных сведений о параметрах
питания выберите Пуск > Панель управления > Система и
безопасность > Электропитание.
для выхода из этого
4 Глава 1 Функции
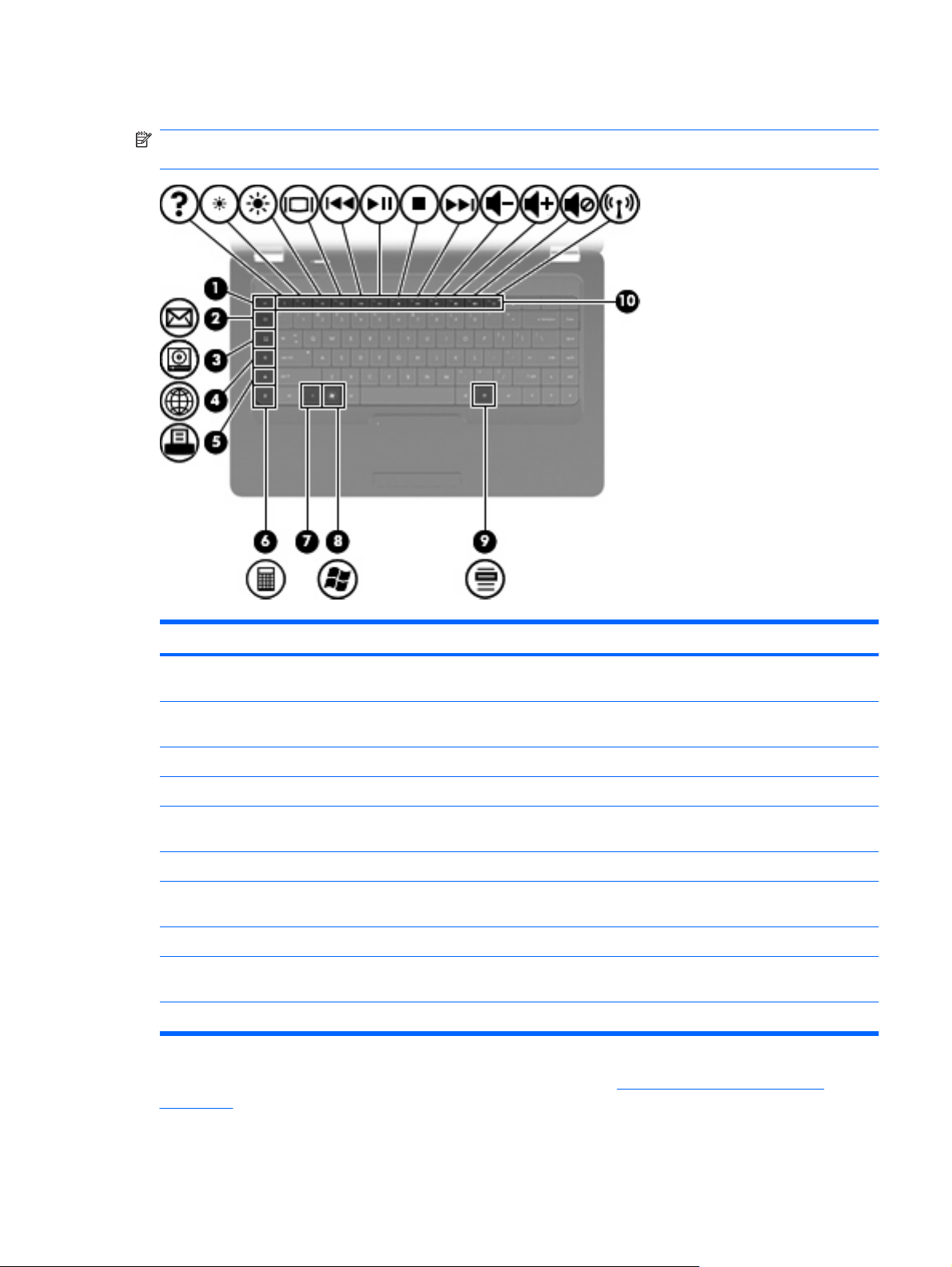
Клавиши
ПРИМЕЧАНИЕ. Вид компьютера может несколько отличаться от изображения на рисунке,
приведенном в данном разделе.
Компонент Описание
(1) Клавиша esc При нажатии одновременно с клавишей fn отображаются
сведения о системе.
(2) Клавиша отправки электронной почты Создание нового сообщения в используемой по умолчанию
почтовой программе.
(3) Клавиша запуска мультимедийной программы Запуск CyberLink PowerDVD.
(4) Клавиша веб-браузера Запуск выбранного по умолчанию веб-браузера.
(5) Клавиша печати Отправка текущего документа на выбранный по умолчанию
(6) Клавиша запуска калькулятора Запуск калькулятора.
(7) Клавиша fn При нажатии одновременно с клавишей esc отображаются
(8) Клавиша Windows Отображение меню «Пуск» Windows.
(9) Клавиша контекстного меню Windows Вывод контекстного меню для элемента, на который наведен
(10) Клавиши действий Выполнение часто используемых системных действий.
принтер.
сведения о системе.
указатель.
Сведения об использовании клавиш действий см. в разделе Использование клавиатуры
на стр. 35.
Компоненты 5
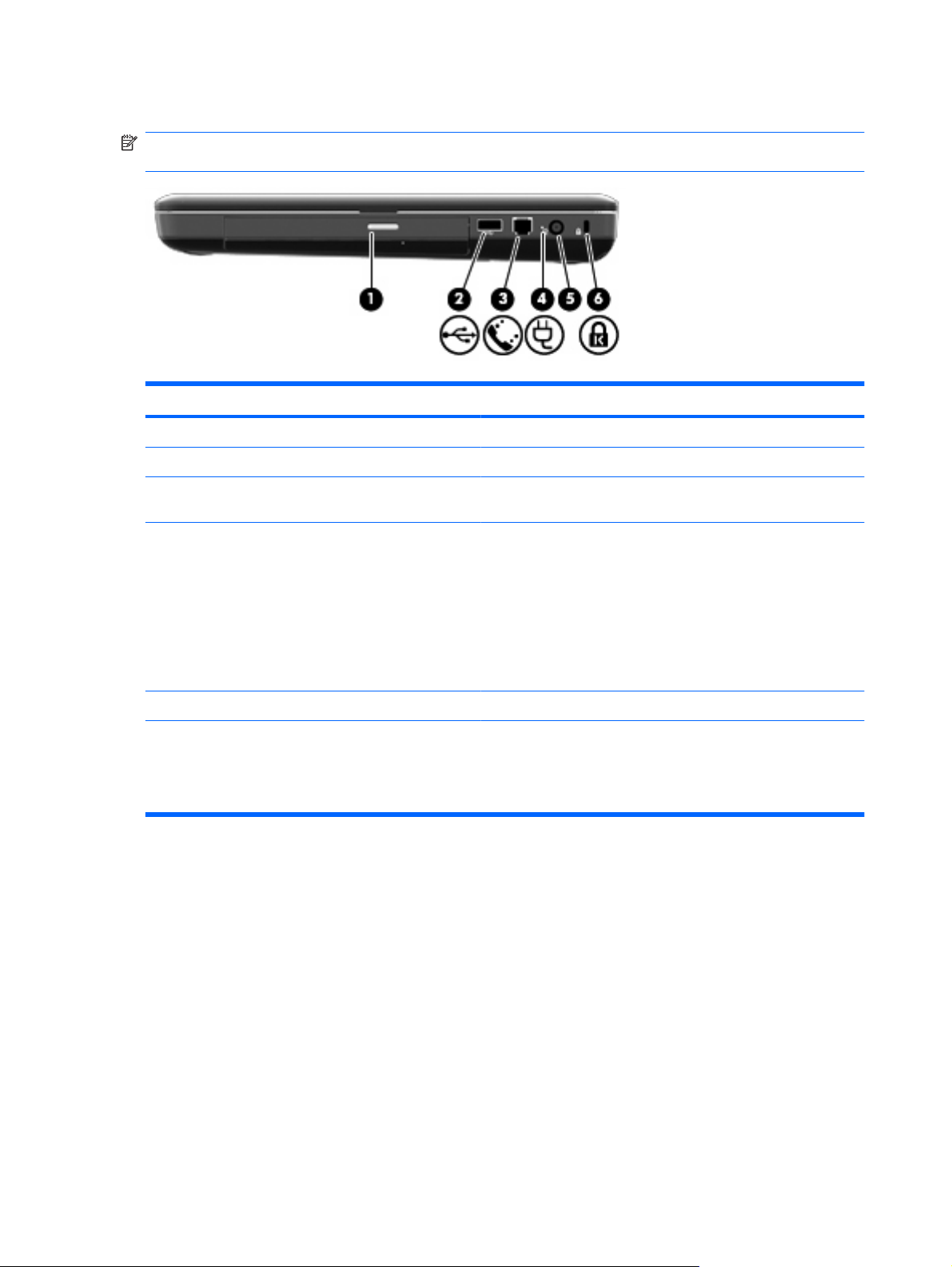
Компоненты (вид справа)
ПРИМЕЧАНИЕ. Вид компьютера может несколько отличаться от изображения на рисунке,
приведенном в данном разделе.
Компонент Описание
(1) Индикатор оптического дисковода Мигает — осуществляется обращение к оптическому диску.
(2) Порт USB Подключение дополнительного устройства USB.
(3) Разъем RJ-11 (модем) (только на некоторых
моделях)
(4) Индикатор адаптера переменного тока
(5) Разъем питания Подключение адаптера питания переменного тока.
(6) Гнездо замка с тросиком Крепление к компьютеру дополнительного замка с тросиком.
Подключение модемного кабеля.
Мигающий белый — компьютер находится в спящем
●
режиме.
Белый — компьютер подключен к внешнему источнику
●
питания.
Желтый — компьютер заряжается.
●
Не светится — компьютер не подключен к внешнему
●
источнику питания.
ПРИМЕЧАНИЕ. Замок с тросиком — это средство защиты,
однако он не может помешать ненадлежащему
использованию или краже компьютера.
6 Глава 1 Функции
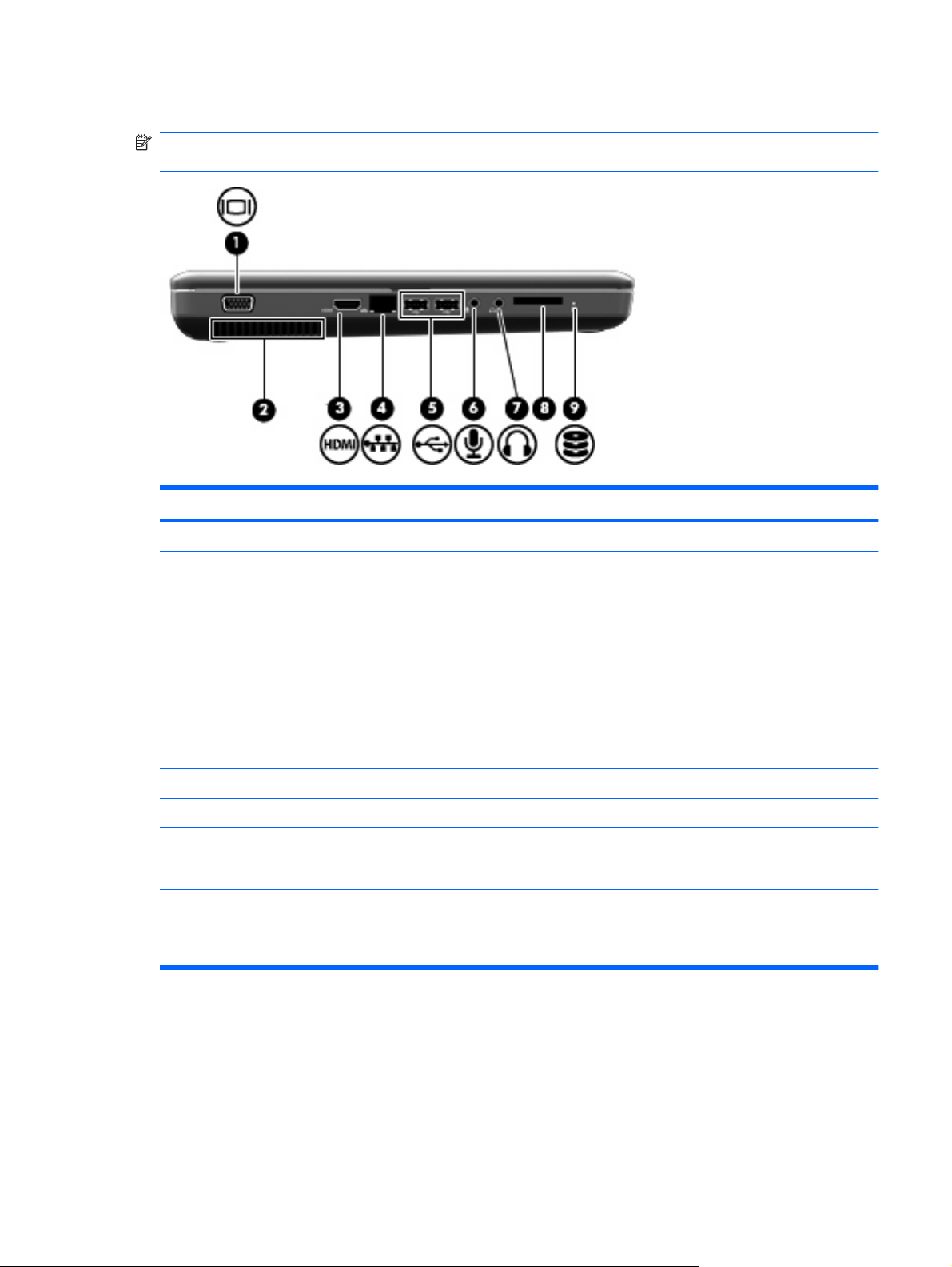
Компоненты (вид слева)
ПРИМЕЧАНИЕ. Вид компьютера может несколько отличаться от изображения на рисунке,
приведенном в данном разделе.
Компонент Описание
(1) Порт внешнего монитора Подключение внешнего монитора VGA или проектора.
(2) Вентиляционное отверстие Обеспечение воздушного потока для охлаждения внутренних
(3) Порт HDMI (только на некоторых моделях) Порт HDMI предназначен для подключения к компьютеру
(4) Разъем RJ-45 (сеть) Подключение сетевого кабеля.
(5) Порты USB Подключение дополнительного устройства USB.
(6) Аудиовход (разъем для микрофона) Позволяет подключать дополнительную компьютерную
(7) Аудиовыход (разъем для наушников) Воспроизведение звука при подключении дополнительных
компонентов.
ПРИМЕЧАНИЕ. Компьютерный вентилятор, охлаждающий
внутренние компоненты и предотвращающий перегрев,
запускается автоматически. Регулярное включение и
выключение вентилятора во время работы является
нормальным.
дополнительной видео- или аудиоаппаратуры, например
телевизора высокой четкости или любого другого
совместимого цифрового или звукового компонента.
гарнитуру с микрофоном, стереофонический или
монофонический микрофон.
стереодинамиков с внешним питанием, обычных или вставных
наушников, гарнитуры или телевизионной акустической
системы.
Компоненты 7
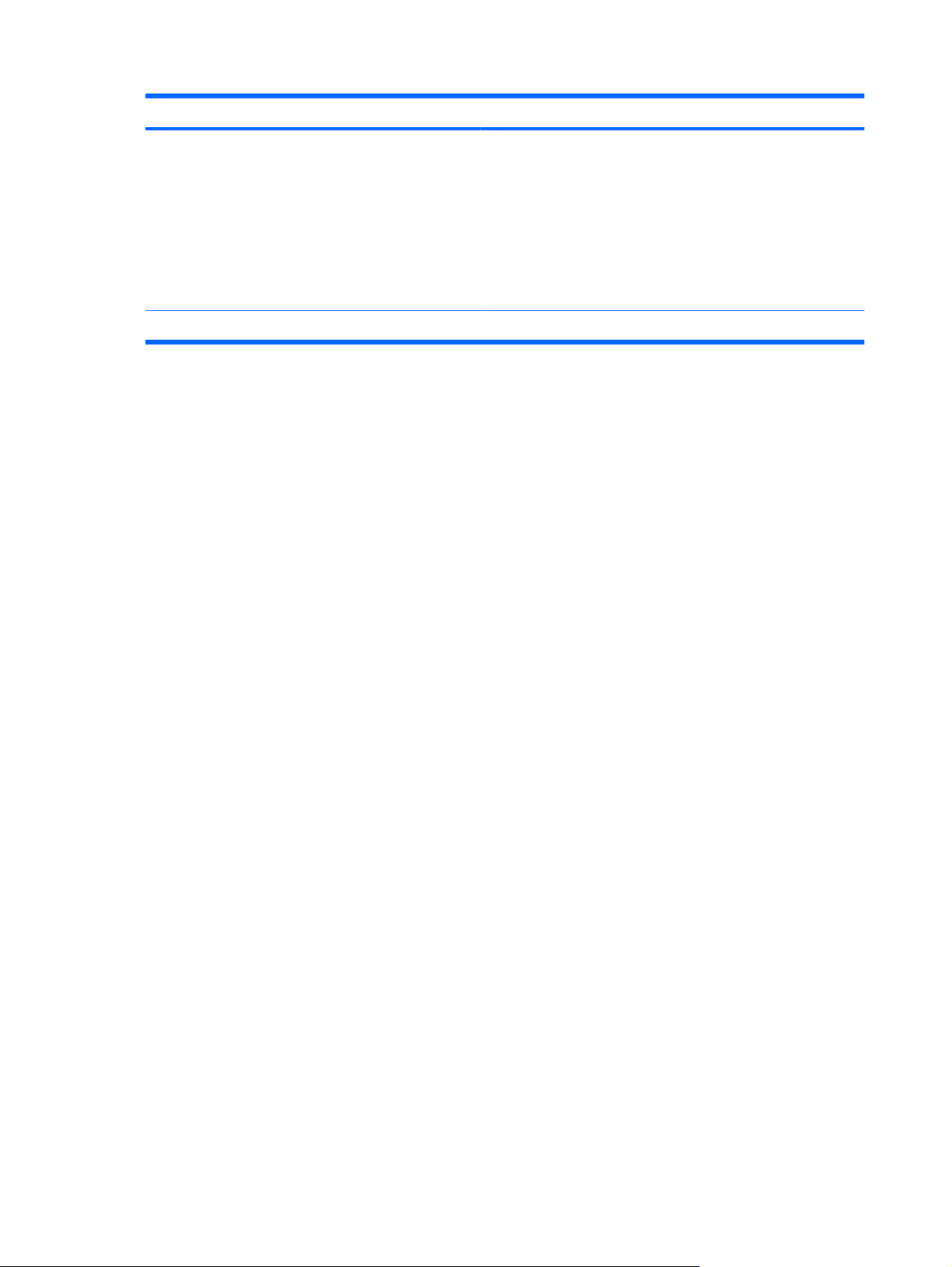
Компонент Описание
(8) Гнездо цифровых карт памяти (только на
некоторых моделях)
(9) Индикатор диска Светится — жесткий диск используется.
Поддержка следующих форматов цифровых карт памяти.
Memory Stick (MS)
●
Memory Stick Pro (MSP)
●
MultiMediaCard (MMC)
●
Secure Digital (SD)
●
xD-Picture Card (XD)
●
8 Глава 1 Функции
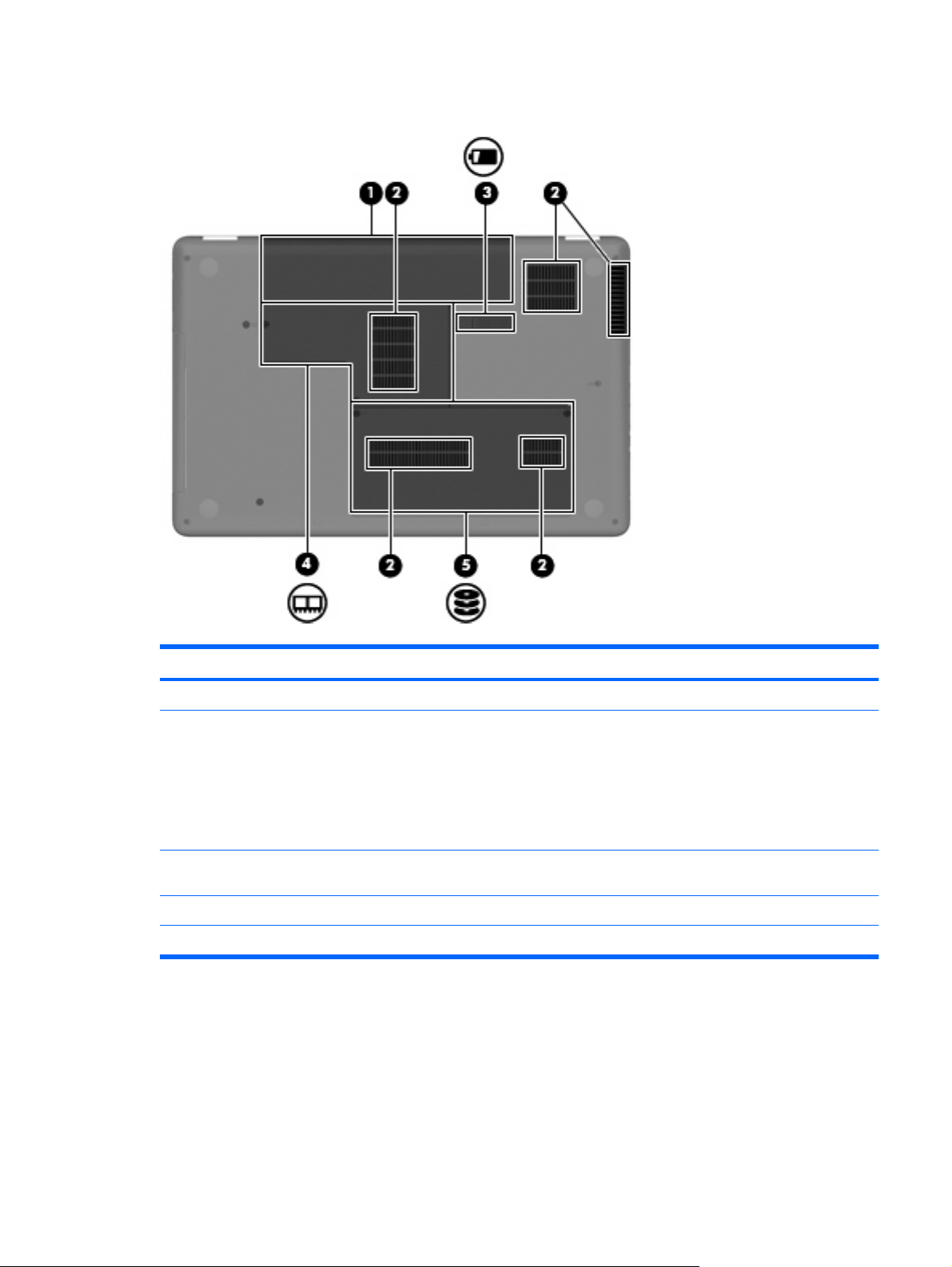
Компоненты (вид снизу)
Компонент Описание
(1) Отсек для батареи Предназначен для установки аккумуляторной батареи.
(2) Вентиляционные отверстия (4) Обеспечение воздушного потока для охлаждения внутренних
компонентов.
ПРИМЕЧАНИЕ. Компьютерный вентилятор, охлаждающий
внутренние компоненты и предотвращающий перегрев,
запускается автоматически. Регулярное включение и
выключение вентилятора во время работы является
нормальным.
(3) Фиксатор аккумуляторной батареи Используется при извлечении аккумуляторной батареи из
отсека.
(4) Отсек для модулей памяти Содержит два гнезда для модулей памяти.
(5) Отсек жесткого диска Предназначен для установки жесткого диска.
Компоненты 9
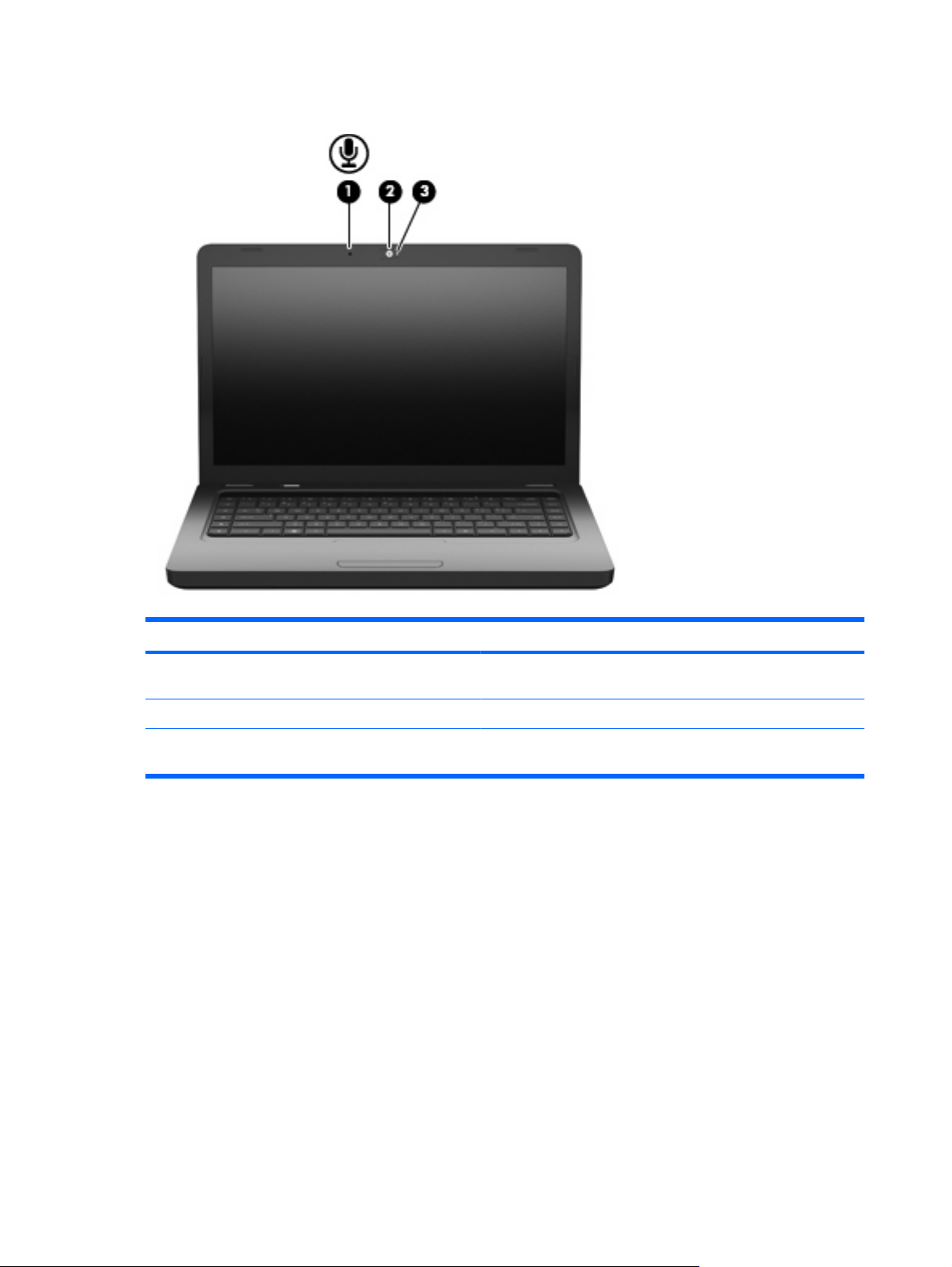
Компоненты экрана
Компонент Описание
(1) Встроенный микрофон (обозначен только на
некоторых моделях)
(2) Веб-камера (только на некоторых моделях) Фотосъемка и запись звука и видео.
(3) Индикатор веб-камеры (только на некоторых
моделях)
Антенны беспроводной связи
Данная модель компьютера имеет 2 антенны, которые передают и принимают сигналы одного
или нескольких беспроводных устройств. Эти антенны не видны снаружи компьютера.
Запись звука.
Светится — веб-камера используется.
10 Глава 1 Функции
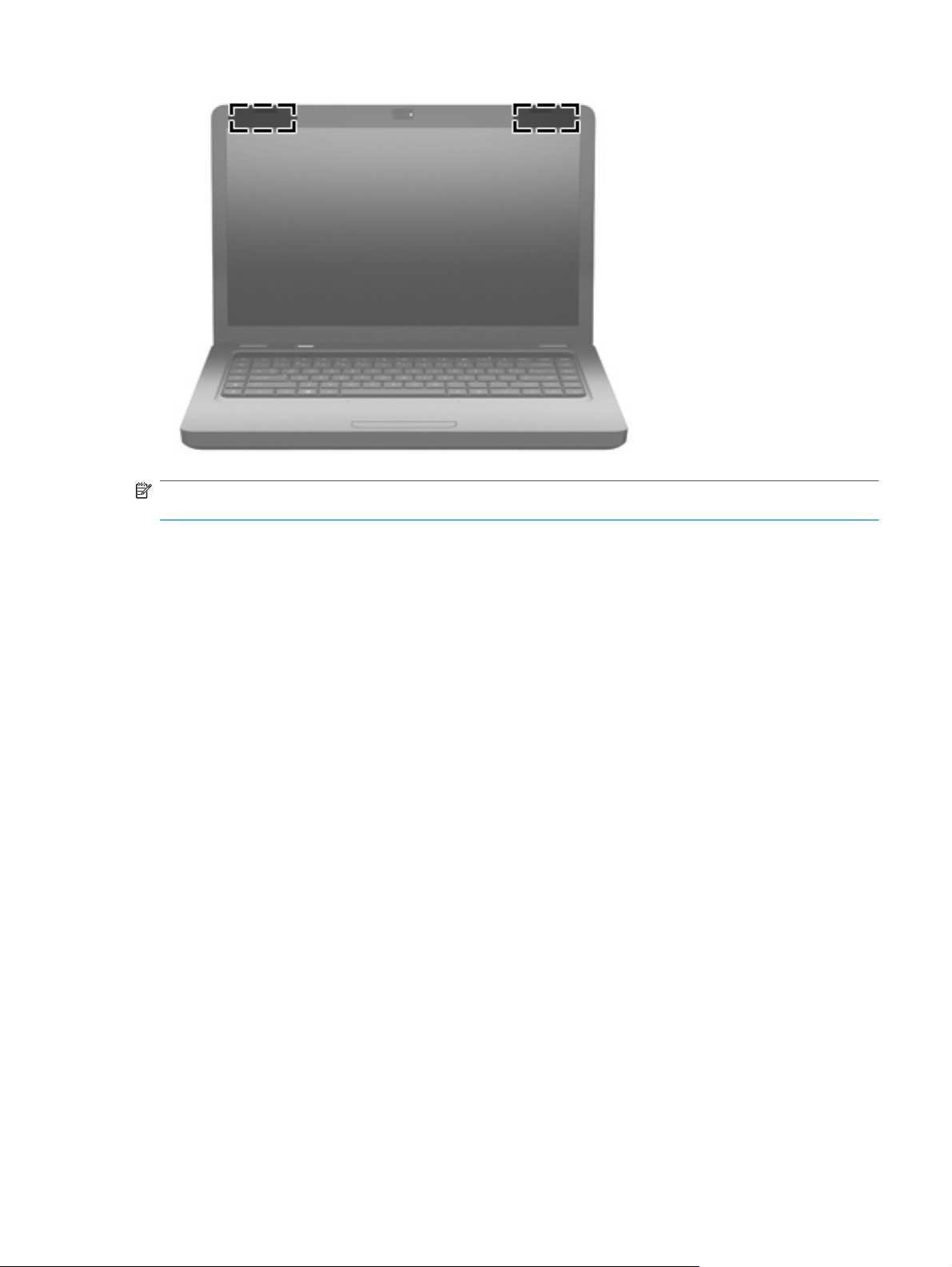
ПРИМЕЧАНИЕ. Для обеспечения оптимальной передачи данных в непосредственной близости
от антенн (см. предыдущий рисунок) не должно быть никаких препятствий.
Сведения о соответствии стандартам беспроводной связи см. в документе Уведомления о
соответствии нормам, требованиям к безопасности и охране окружающей среды в разделе,
применимом к данной стране или региону. Эти уведомления доступны в центре справки и
поддержки.
Компоненты 11
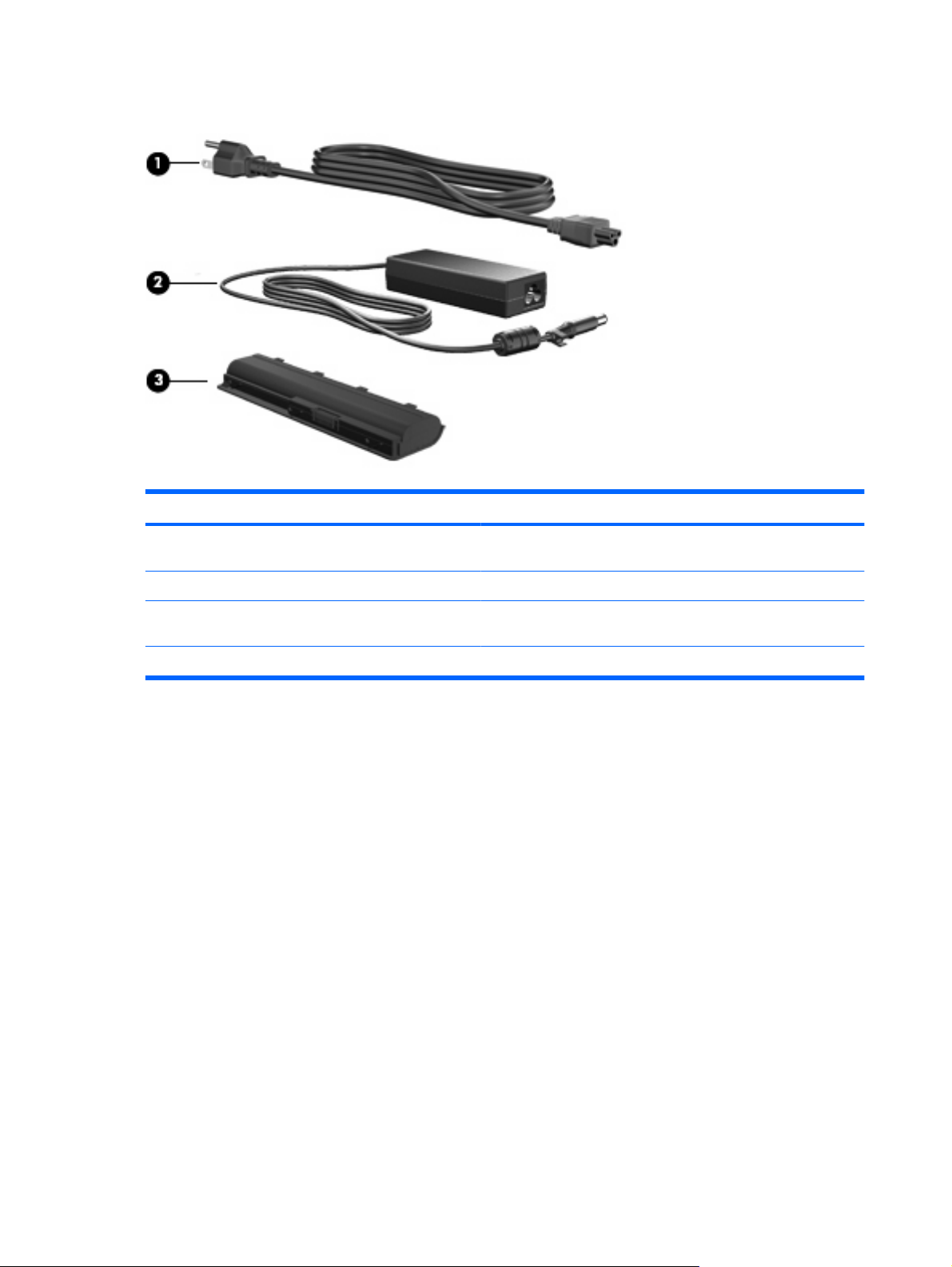
Дополнительное оборудование
Компонент Описание
(1) Кабель питания* Подключение адаптера питания переменного тока к
электрической розетке.
(2) Адаптер переменного тока Преобразование переменного тока в постоянный.
(3) Аккумуляторная батарея* Питание компьютера, не подключенного к внешнему источнику
питания.
*Внешний вид батарей и кабелей питания зависит от страны/региона поставки.
12 Глава 1 Функции
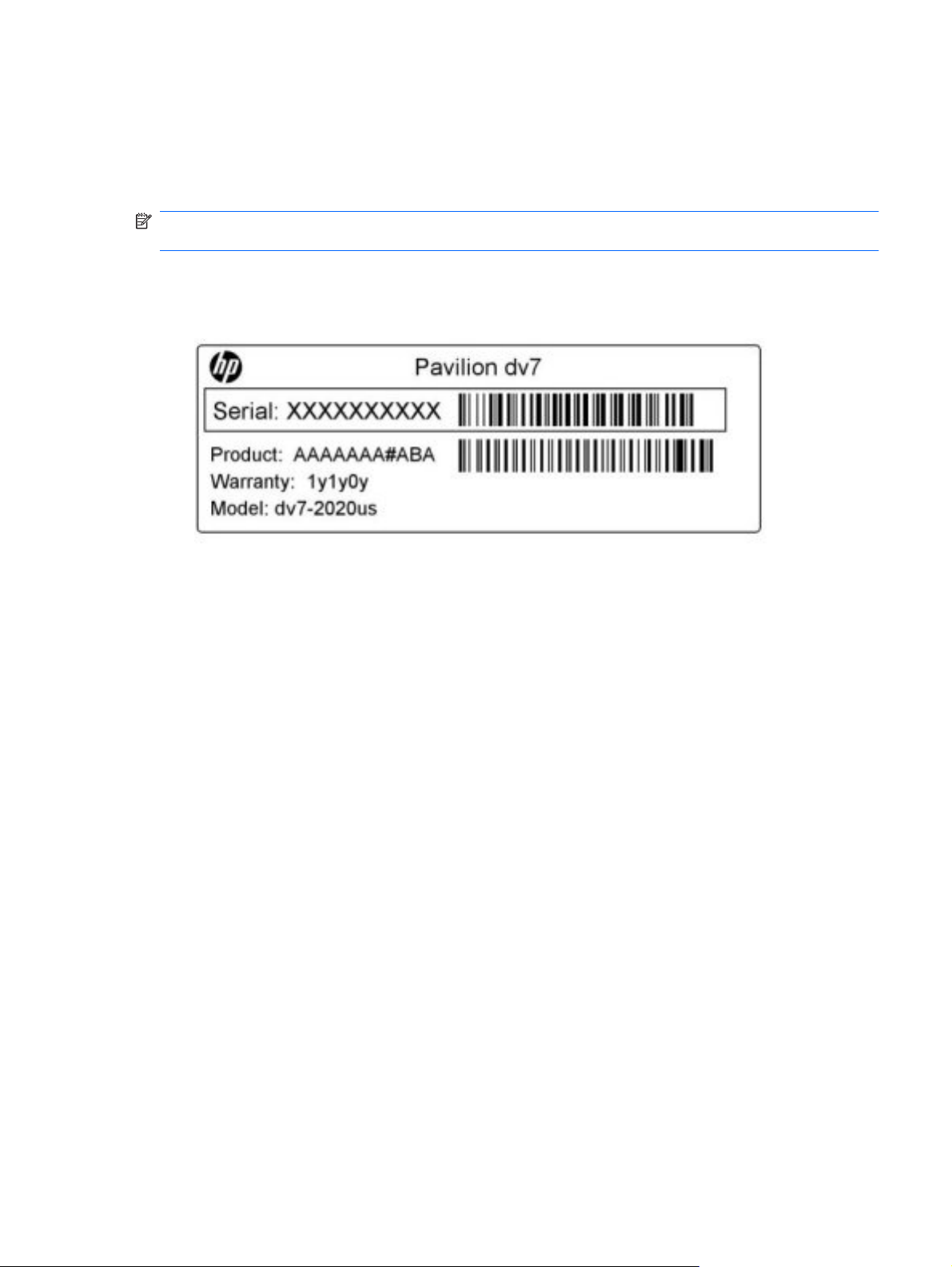
Наклейки
Наклейки на компьютере содержат сведения, которые могут понадобиться пользователю в
случае возникновения каких-либо проблем в работе компьютера или при поездке в другие
страны.
ПРИМЕЧАНИЕ. Подготовьте эти сведения перед обращением в службу технической
поддержки.
Служебная информация. Содержит следующие сведения: серийный номер, номер продукта,
●
сведения о гарантии и номер модели. Эта наклейка прикреплена к нижней стороне
компьютера.
Сертификат подлинности Microsoft
●
потребоваться при обновлении или устранении неполадок в операционной системе.
Сертификат прикреплен к нижней стороне компьютера.
Наклейка со сведениями о соответствии нормам. Содержит информацию о соответствии
●
компьютера различным нормам и стандартам. Наклейка с информацией о соответствии
нормам находится внутри отсека для батареи.
Наклейка аттестации модема (только
●
соответствии модема нормам, а также отметки об одобрении для стран или регионов, в
которых модем одобрен для использования. Эти сведения могут быть полезны при поездках
в другие страны. Наклейка аттестации модема находится внутри отсека жесткого диска.
Наклейка (наклейки) сертификации устройств беспроводной связи. Содержат сведения о
●
дополнительных
регионов, в которых эти устройства были одобрены для использования. Может быть
установлено дополнительное устройство — устройство беспроводной локальной сети или
дополнительное устройство Bluetooth®. Если на компьютере установлено одно или
несколько устройств беспроводной связи, на компьютере имеется одна или несколько
наклеек сертификации. Эти сведения могут быть полезны
Наклейки сертификации устройств беспроводной связи находятся внутри отсека для модуля
памяти.
беспроводных устройствах и отметки об одобрении для стран или
®
. Содержит ключ продукта Windows. Этот ключ может
на некоторых моделях). Содержит сведения о
при поездках в другие страны.
Наклейки 13
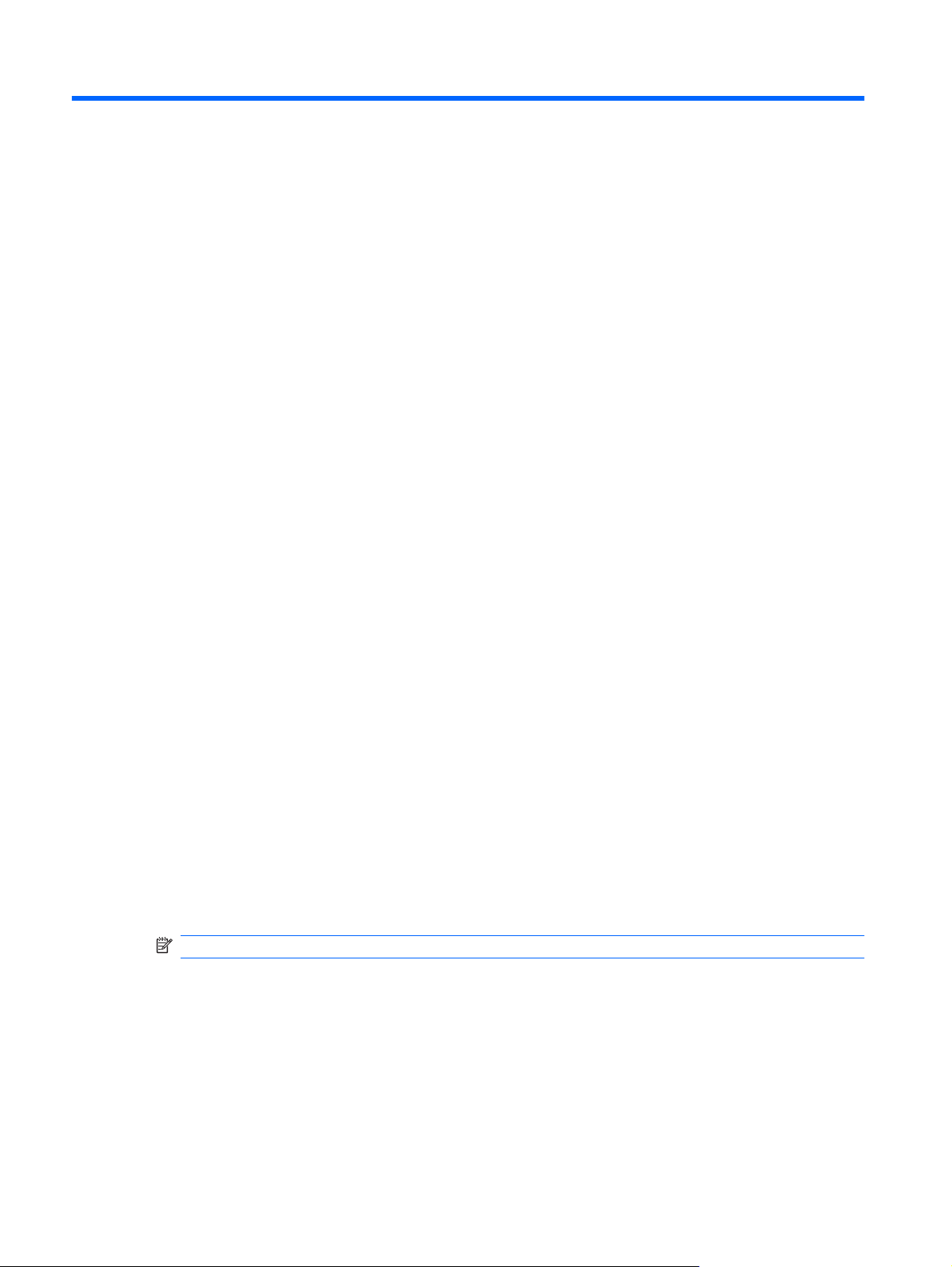
2 Беспроводная сеть, локальная сеть и
модем
Использование беспроводных устройств
Технология беспроводной связи обеспечивает передачу данных по радиоканалу, а не по
проводам. На вашем компьютере может быть установлено одно или несколько следующих
устройств беспроводной связи.
Устройство беспроводной ЛВС (WLAN) — подключение компьютера к домашним,
●
корпоративным и общественным беспроводным локальным сетям (обычно называются
сетями Wi-Fi, беспроводными ЛВС или WLAN) у вас дома, в офисе, в аэропортах,
ресторанах
устройство беспроводной связи связывается с беспроводным маршрутизатором или
беспроводной точкой доступа.
, кафе, гостиницах и университетах. В беспроводной ЛВС каждое мобильное
Устройство Bluetooth® (только на некоторых моделях). Создает личную локальную сеть
●
(PAN) для подключения к другим устройствам Bluetooth, например компьютерам,
телефонам, принтерам, наушникам, динамикам и камерам. В личной локальной сети каждое
устройство непосредственно связывается с
быть расположены близко друг к другу, обычно на расстоянии не более 10 метров.
Компьютеры с устройствами беспроводной локальной сети поддерживают один или несколько
перечисленных далее стандартов IEEE.
802.11b, первый популярный стандарт, поддерживает скорости передачи данных до
●
11 Мбит/с и работает на частоте 2,4 ГГц.
802.11g поддерживает скорости передачи данных
●
2,4 ГГц. Устройства беспроводной ЛВС 802.11g обеспечивают обратную совместимость с
устройствами 802.11b, что позволяет им работать в одной сети.
802.11a поддерживает скорости передачи данных до 54 Мбит/с и работает на частоте 5 ГГц.
●
ПРИМЕЧАНИЕ. Стандарт 802.11a несовместим со стандартами 802.11b и 802.11g.
Стандарт 802.11n поддерживает скорость передачи данных до 450 Мбит/с и может работать
●
на частоте 2,4 или 5 ГГц, что обеспечивает обратную совместимость со стандартами
802.11a, b и g.
Для получения дополнительной информации о беспроводной технологии ознакомьтесь со
сведениями и веб-сайтами, ссылки на которые содержатся в центре справки и поддержки.
другими устройствами. При этом они должны
до 54 Мбит/с и работает на частоте
14 Глава 2 Беспроводная сеть, локальная сеть и модем
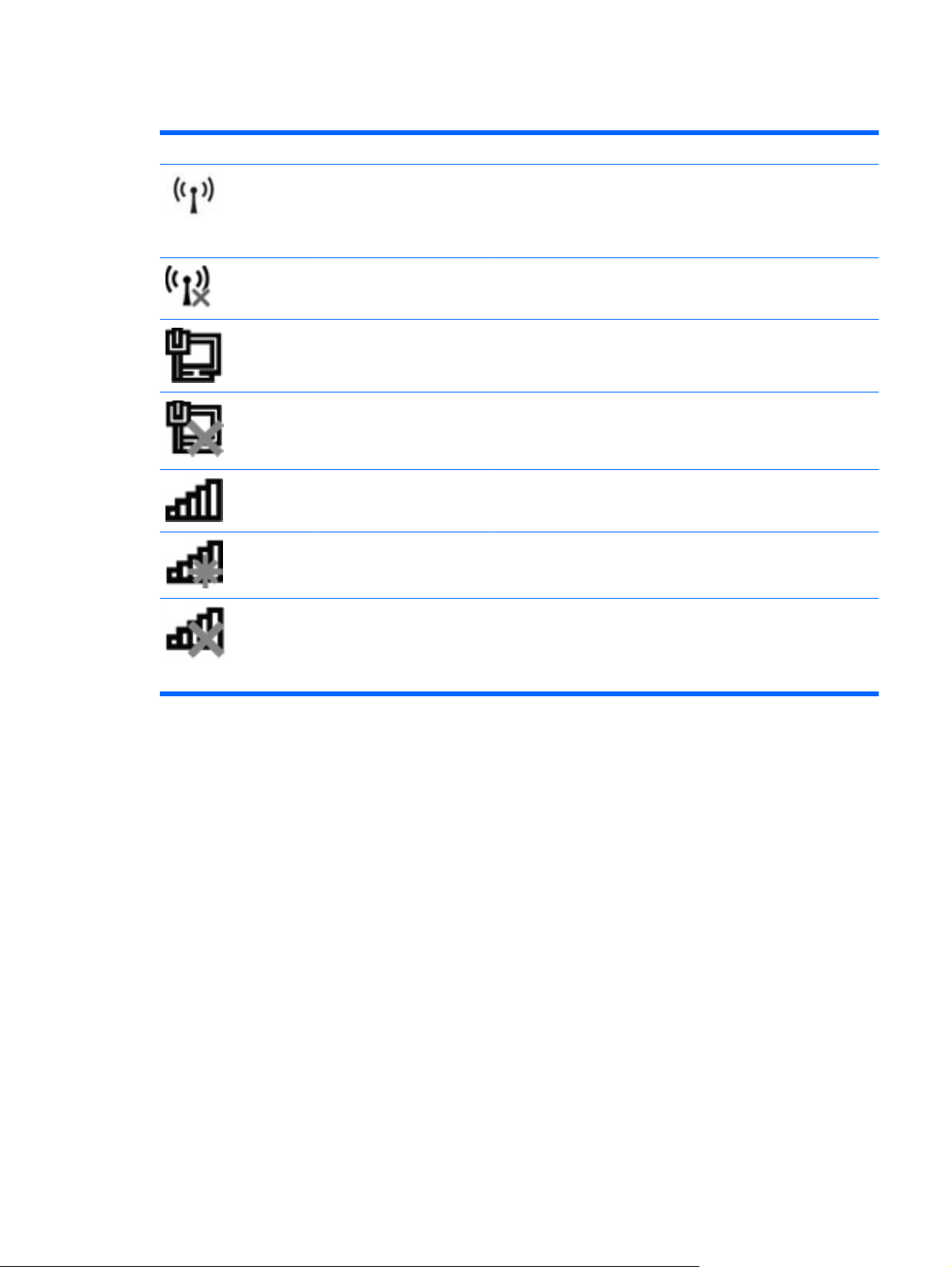
Значки состояния сети и беспроводной связи
Значок Имя Описание
Беспроводная связь
(подключено)
Беспроводная связь
(отключено)
Проводная сеть
(подключена)
Проводная сеть
(отключена/отсоединена)
Сеть (подключена) Указывает, что установлен один или несколько сетевых
Сеть (отключена) Указывает, что установлен один или несколько сетевых
Сеть (отключена/
отсоединена)
Обозначает расположение клавиши действия (f12) и
индикатора беспроводной связи на компьютере. Также
обозначает наличие программы HP Wireless Assistant на
компьютере и указывает, что включено одно или несколько
устройств беспроводной связи.
Обозначает наличие программы HP Wireless Assistant на
компьютере и указывает, что все устройства беспроводной
связи выключены.
Указывает, что установлен один или несколько сетевых
драйверов и одно или несколько сетевых устройств
подключены к проводной сети.
Указывает, что установлен один или несколько сетевых
драйверов, но ни одно из сетевых устройств не подключено
(или все сетевые устройства отключены с помощью панели
управления Windows).
драйверов, и одно или несколько сетевых устройств
подключены к беспроводной сети.
драйверов, и доступны беспроводные соединения, но ни одно
из сетевых устройств не подключено к беспроводной сети.
Указывает, что установлен один или несколько сетевых
драйверов, но беспроводные соединения недоступны (или все
беспроводные сетевые устройства отключены с помощью
клавиши действия для беспроводной связи (f12) или
программы Wireless Assistant).
Использование элементов управления беспроводной связью
Управлять устройствами беспроводной связи можно с помощью следующих функций.
Клавиша действия для беспроводной связи (f12).
●
Программа HP Wireless Assistant.
●
Элементы управления операционной системы.
●
Использование клавиши действия для беспроводной связи
Компьютер имеет клавишу действия для беспроводной связи ( f12), одно или несколько устройств
беспроводной связи и один индикатор беспроводной связи. По умолчанию все встроенные
устройства беспроводной связи включены, поэтому при включении компьютера индикатор
беспроводной связи будет светиться белым светом.
Индикатор беспроводной связи обозначает общее состояние устройств беспроводной связи, а
не состояние отдельного устройства. Если
светом, это означает, что включено по крайней мере одно устройство беспроводной связи. Если
индикатор беспроводной связи светится желтым светом, все устройства беспроводной связи
отключены.
индикатор беспроводной связи светится белым
Использование беспроводных устройств 15
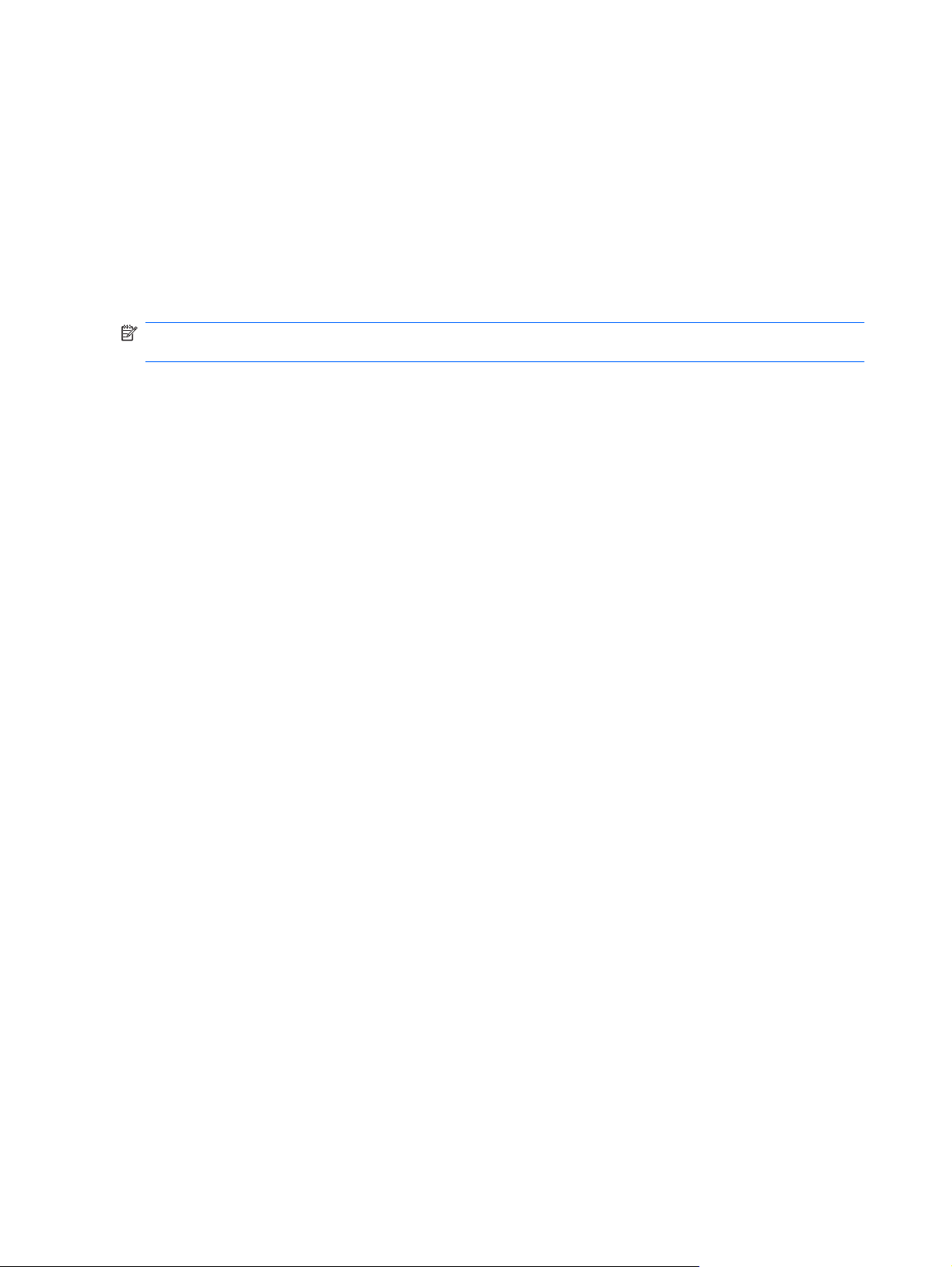
По умолчанию все встроенные устройства беспроводной связи включены, поэтому клавиша
действия для беспроводной связи (f12) позволяет одновременно включать и отключать все
устройства беспроводной связи. Управлять отдельными устройствами беспроводной связи
можно с помощью программы HP Wireless Assistant.
Использование HP Wireless Assistant
Устройство беспроводной связи можно включить или отключить с помощью программы
HP Wireless Assistant. Если устройство беспроводной связи отключено в программе настройки
компьютера, необходимо снова включить его в этой программе, чтобы иметь возможность
включать или отключать в программе Wireless Assistant.
ПРИМЕЧАНИЕ. После включения устройства беспроводной связи компьютер не подключается
автоматически к сети или устройству Bluetooth.
Чтобы просмотреть состояние беспроводных устройств, щелкните значок Отображать скрытые
значки (стрелка в левой части области уведомлений) и поместите указатель мыши на значок
беспроводной связи.
Если значок беспроводной связи не отображается в области уведомлений, выполните
следующие действия для изменения свойств программы Wireless Assistant.
1. Выберите Пуск > Панель управления > Оборудование и звук > Центр мобильности
Windows.
2. Щелкните значок беспроводной связи на эскизе Wireless Assistant, расположенном в нижней
части окна центра мобильности Windows. Откроется программа Wireless Assistant.
3. Нажмите кнопку Свойства.
4. Установите флажок Значок HP Wireless Assistant в области уведомлений.
5. Нажмите кнопку Применить.
6. Нажмите кнопку Закрыть.
Дополнительную информацию см. в справке программы Wireless Assistant.
1. Откройте программу Wireless Assistant. Для этого щелкните значок беспроводной связи в
центре мобильности Windows.
Нажмите кнопку Справка.
2.
Использование элементов управления операционной системы
Некоторые операционные системы также предоставляют способ управления встроенными
устройствами беспроводной связи и беспроводным подключением. Например, Windows
предоставляет Центр управления сетями и общим доступом, который позволяет настроить
подключение и сеть, подключиться к сети, управлять беспроводными сетями, а также выполнять
диагностику и устранение сетевых проблем.
Для доступа к Центру управления сетями и общим доступом выберите
управления > Сеть и Интернет > Центр управления сетями и общим доступом.
Для получения дополнительной информации выберите Пуск > Справка и поддержка.
Пуск > Панель
16 Глава 2 Беспроводная сеть, локальная сеть и модем
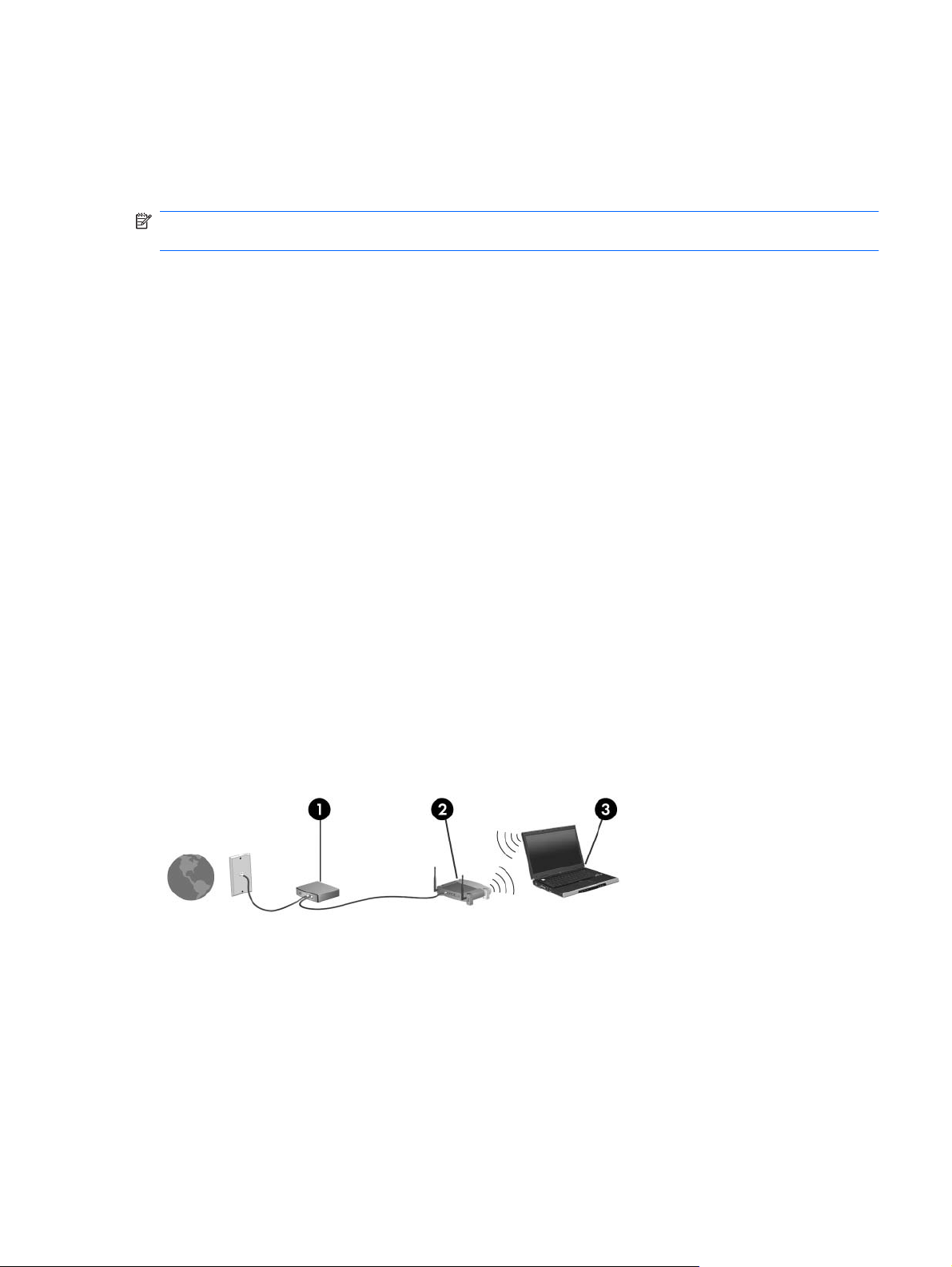
Использование беспроводной сети
С помощью устройства беспроводной ЛВС можно получать доступ в беспроводную локальную
сеть, которая состоит из других компьютеров и вспомогательных устройств, связываемых между
собой беспроводным маршрутизатором или беспроводной точкой доступа.
ПРИМЕЧАНИЕ. Термины беспроводная точка доступа и беспроводной маршрутизатор
часто заменяют друг друга.
Крупномасштабные беспроводные ЛВС, например корпоративные или общедоступные
●
беспроводные ЛВС, обычно используют беспроводные точки доступа, которые могут
обеспечивать доступ для большого числа компьютеров и вспомогательных устройств, а
также способны разделять важные сетевые функции.
Домашняя беспроводная сеть или беспроводная сеть малого офиса обычно использует
●
беспроводной маршрутизатор, позволяющий нескольким компьютерам в беспроводной и
проводной сети
необходимости в дополнительном программном обеспечении или аппаратуре.
Для использования устройства беспроводной ЛВС на компьютере необходимо подключиться к
инфраструктуре беспроводной ЛВС (предоставляется поставщиком услуг, корпоративной или
общедоступной сетью).
Установка беспроводной ЛВС
Для установки беспроводной ЛВС и подключения к Интернету необходимо следующее
оборудование.
совместно использовать подключение к Интернету, принтер и файлы без
Широкополосный модем (DSL или кабельный) (1) и услуги высокоскоростного доступа к
●
Интернету, приобретаемые у поставщика услуг (провайдера) Интернета
Беспроводной маршрутизатор (приобретается отдельно) (2)
●
Компьютер с беспроводной связью (3)
●
На приведенном ниже рисунке показан пример установки беспроводной сети, подключенной к
Интернету.
По мере расширения сети к ней можно подключать дополнительные компьютеры с
возможностью проводной и беспроводной связи для получения доступа к Интернету.
При необходимости получения дополнительной информации о настройке беспроводной ЛВС
обратитесь к сведениям, предоставляемым производителем маршрутизатора или провайдером
Интернета.
Использование беспроводной сети 17
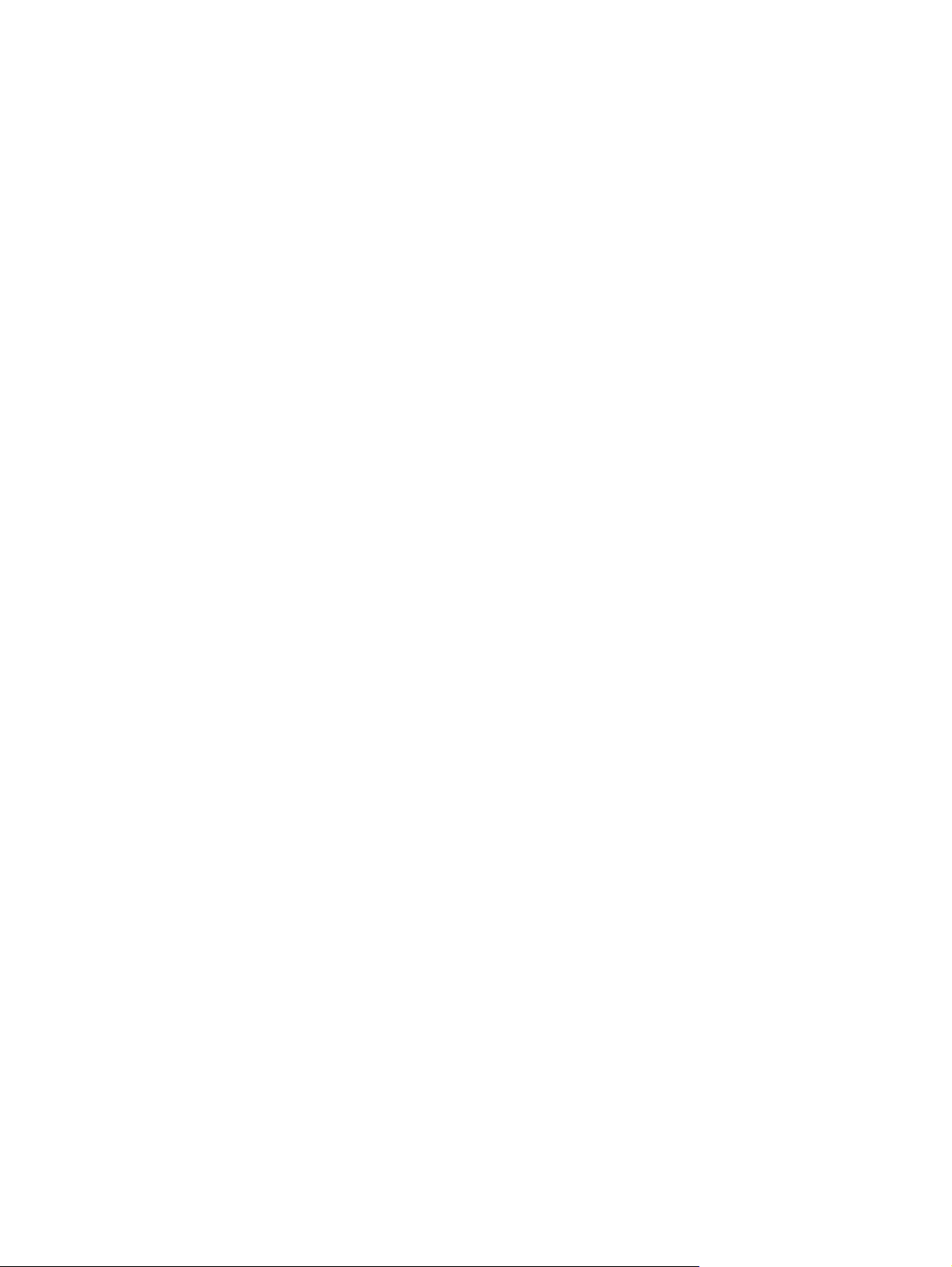
Защита беспроводной ЛВС
Поскольку стандарт беспроводной ЛВС был разработан с ограниченными возможностями
защиты безопасности — скорее для противодействия несанкционированному получению
информации, чем более серьезным формам атак — важно понимать, что беспроводные ЛВС
являются уязвимыми для известных и документированных угроз безопасности.
Беспроводные сети в общественных местах ( так называемые «точки доступа»), например в кафе
или аэропортах, могут вообще не обеспечивать
для беспроводных сетей и поставщиками услуг точек доступа разрабатываются новые
технологии для обеспечения безопасности и анонимности в общедоступных средах. Если
безопасность компьютера в точке доступа имеет значение, ограничьтесь проверкой
некритических адресов электронной почты и просмотром основных веб-сайтов.
безопасность. Производителями оборудования
При установке беспроводной ЛВС или при доступе к существующей беспроводной ЛВС
включайте функции безопасности для защиты сети от несанкционированного доступа.
Основными протоколами безопасности являются WPA-Personal (Wi-Fi Protected Access —
защищенный доступ в сеть Wi-Fi) и WEP (Wired Equivalent Privacy — конфиденциальность на
уровне проводных сетей). Поскольку радиосигналы выходят за пределы беспроводной сети,
другие устройства беспроводной ЛВС могут перехватывать незащищенные сигналы и
несанкционированно подключаться к вашей сети или получать пересылаемую информацию.
Однако для защиты
Используйте беспроводной передатчик со встроенными функциями безопасности
●
Многие беспроводные базовые станции, шлюзы и маршрутизаторы предоставляют
встроенные функции безопасности, такие как беспроводные протоколы безопасности и
брандмауэры. При наличии соответствующего беспроводного передатчика можно защитить
сеть от наиболее распространенных угроз беспроводной связи.
Используйте брандмауэр
●
Брандмауэр — это барьер, который выполняет
в локальную сеть, и блокирует все подозрительные элементы. Существует множество
разновидностей брандмауэров, как программных, так и аппаратных. В некоторых сетях
используется сочетание обоих типов.
Используйте беспроводное шифрование
●
Для беспроводной локальной сети доступны различные современные протоколы
шифрования.
беспроводной ЛВС можно принять меры предосторожности.
проверку данных и запросов, отправляемых
всегда
Wired Equivalent Privacy (WEP) представляет собой протокол обеспечения
◦
безопасности беспроводного соединения, использующий WEP-ключ для кодирования
или шифрования всех сетевых данных перед началом их передачи. Как правило, можно
разрешить сети назначить ключ WEP. В противном случае можно установить
собственный ключ, создать другой ключ или выбрать другие дополнительные
возможности. При отсутствии правильного ключа доступ к беспроводной сети будет
закрыт.
WPA (Wi-Fi Protected Access — защищенный доступ в сеть Wi-Fi), как и WEP,
◦
использует параметры безопасности для
передаваемых по сети. В отличие от WEP в WPA используется не один статический
ключ безопасности для шифрования, а протокол целостности временного ключа (TKIP),
с помощью которого для каждого пакета данных динамически создается новый ключ.
18 Глава 2 Беспроводная сеть, локальная сеть и модем
шифрования и дешифрования данных,
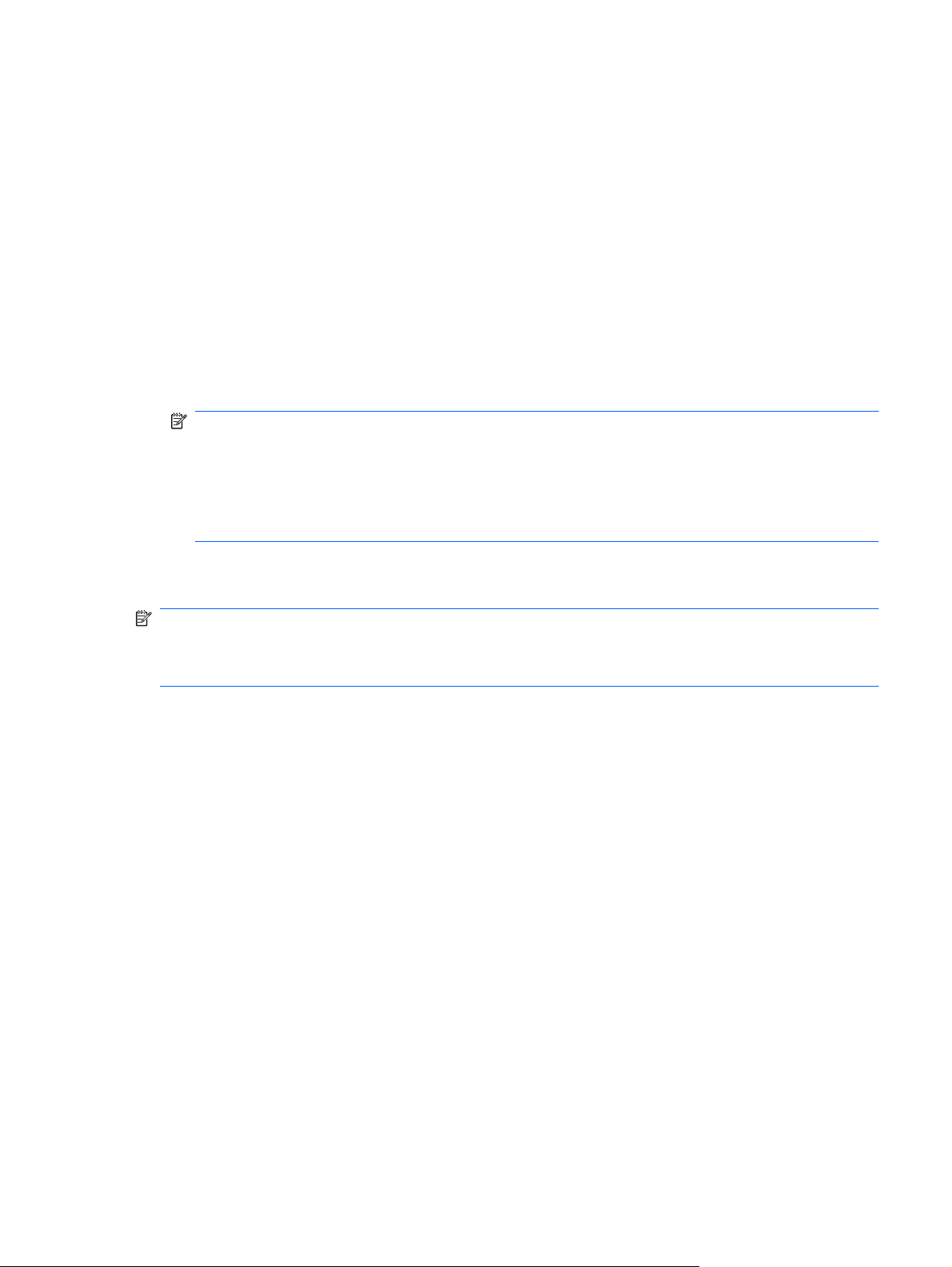
Подключение к беспроводной ЛВС
Для подключения к беспроводной ЛВС выполните следующие действия.
1. Убедитесь, что устройство беспроводной локальной сети включено (индикатор
беспроводной связи светится белым светом). Если индикатор беспроводной связи светится
желтым светом, нажмите клавишу действия для беспроводной связи (f12).
2. Щелкните значок сети в области уведомлений в правой части панели задач.
3. Выберите в списке беспроводную
4. Щелкните Подключить.
Если беспроводная локальная сеть использует функции обеспечения безопасности,
потребуется ввести ключ безопасности сети, который является кодом безопасности.
Введите код и нажмите ОК, чтобы выполнить подключение.
ПРИМЕЧАНИЕ. Если в списке нет беспроводных сетей, компьютер находится вне зоны
действия беспроводного маршрутизатора или точки доступа.
ПРИМЕЧАНИЕ. Если нужная сеть отсутствует, щелкните Открыть центр управления
сетями и общим доступом и выберите Настройка нового подключения или сети.
Отобразится список параметров. Можно найти нужную сеть вручную и подключиться к ней
либо создать новое сетевое подключение.
После установки соединения поместите указатель мыши на значок сети в области уведомлений
в правой части панели задач, чтобы проверить имя и состояние соединения.
ПРИМЕЧАНИЕ. Радиус действия (зона распространения радиосигналов) зависит от
реализации беспроводной ЛВС, производителя маршрутизатора, а также от помех, вызванных
другими электронными устройствами и отражением сигналов от различных препятствий, таких
как стены и перекрытия.
Дополнительные сведения об использовании беспроводной ЛВС доступны в следующих
источниках.
локальную сеть.
Информация от поставщика услуг Интернета и руководства пользователя, поставляемые с
●
беспроводным маршрутизатором и другим оборудованием беспроводной ЛВС.
Информация и адреса веб-сайтов в центре справки и поддержки.
●
Для получения списка ближайших общедоступных беспроводных сетей обратитесь к провайдеру
или выполните поиск в
общедоступных беспроводных сетей, входят Cisco Internet Mobile Office Wireless Locations,
Hotspotlist и Geektools. Стоимость и требования к подключению зависят от местонахождения
конкретной общедоступной беспроводной сети.
Интернете. В число веб-сайтов, на которых приводятся списки
Перемещение в другую сеть
При перемещении компьютера в зону действия другой беспроводной ЛВС Windows пытается
подключиться к этой сети. Если попытка удается, компьютер автоматически подключается к
новой сети. Если Windows не распознает новую сеть, выполните ту же процедуру, что
выполнялась при первоначальном подключении к собственной беспроводной сети.
Использование беспроводной сети 19
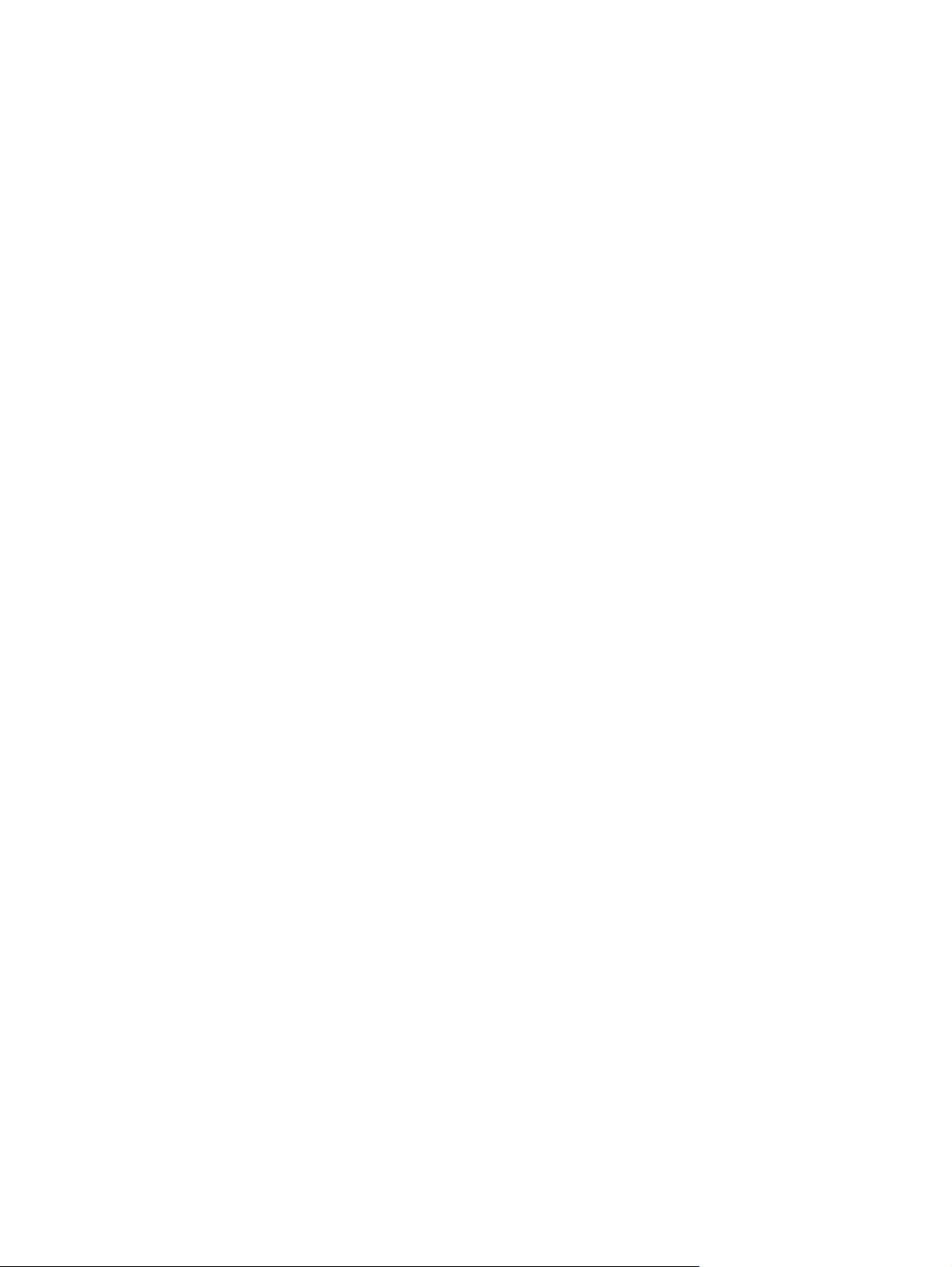
Использование беспроводных устройств Bluetooth (только на некоторых моделях)
Устройство Bluetooth обеспечивает канал беспроводной связи с небольшим радиусом действия,
который заменяет физические кабельные соединения, обычно используемые для подключения
следующих электронных устройств.
Компьютеры (настольные, переносные, карманные).
●
Телефоны (сотовые, беспроводные, смартфоны).
●
Устройства для работы с изображениями (принтер, камера).
●
Аудиоустройства (гарнитура, динамики).
●
Устройства Bluetooth позволяют создать одноранговую сеть, благодаря чему можно создать
личную локальную
устройств Bluetooth см. в справке программного обеспечения Bluetooth.
Bluetooth и общий доступ к подключению Интернета (ICS)
Не рекомендуется настраивать компьютер с поддержкой Bluetooth в качестве узла и
использовать его в качестве шлюза для подключения других компьютеров к Интернету. Если два
и более компьютеров соединены с помощью Bluetooth, и на одном из них включен общий доступ
к подключению Интернета (ICS), возможно, другие компьютеры не смогут подключиться к
Интернету через сеть Bluetooth.
сеть (PAN) устройств Bluetooth. Сведения о настройке и использовании
Преимуществом Bluetooth является синхронизация
и беспроводными устройствами, в том числе сотовыми телефонами, принтерами, камерами и
КПК. Невозможность последовательного подключения через Bluetooth двух и более компьютеров
для общего доступа к Интернету является ограничением Bluetooth и операционной системы
Windows.
передачи информации между компьютером
20 Глава 2 Беспроводная сеть, локальная сеть и модем
 Loading...
Loading...