Page 1
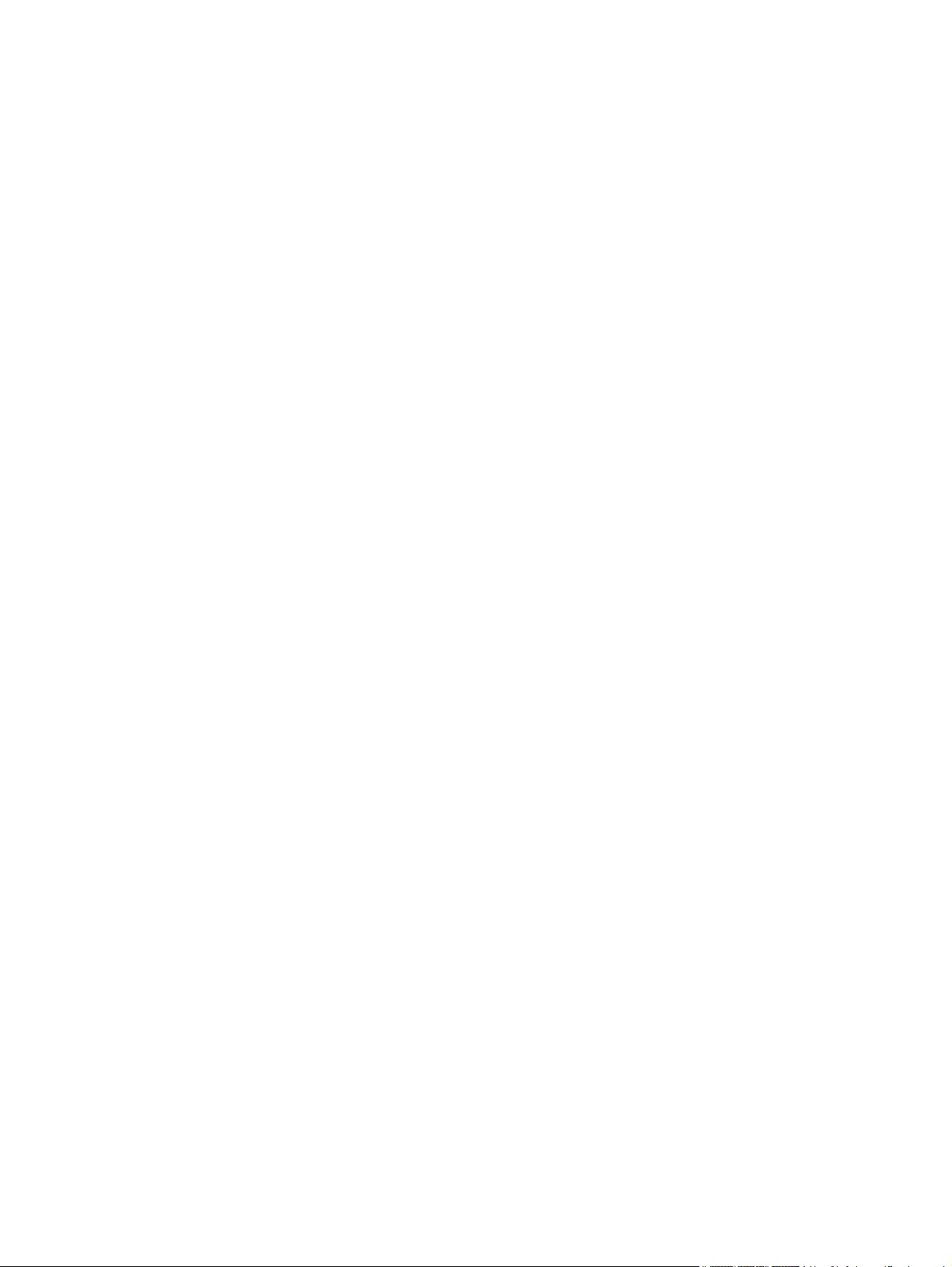
HP sülearvuti kasutusjuhend
Page 2
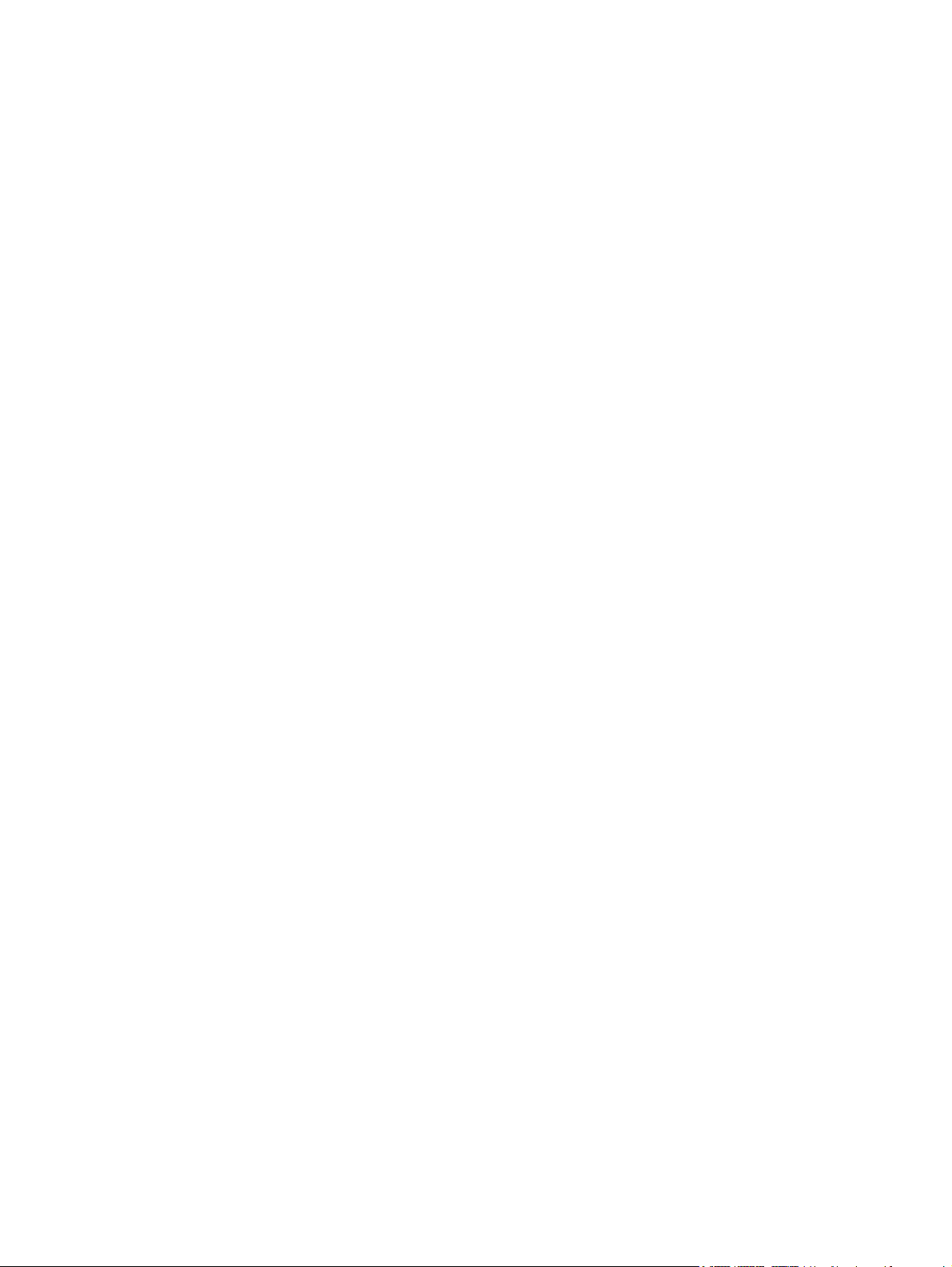
© Copyright 2010 Hewlett-Packard
Development Company, L.P.
Bluetooth on kaubamärk, mida haldab selle
omanik ja kasutab litsentsi alusel HewlettPackard Company. Microsoft ja Windows on
Microsoft Corporationi USAs registreeritud
kaubamärgid. SD Logo on selle omaniku
kaubamärk.
Käesolevas dokumendis sisalduvat teavet
võidakse ette teatamata muuta. Ainsad HP
toodete ja teenuste garantiid on sätestatud
vastavate toodete ja teenustega
kaasnevates garantii lühiavaldustes.
Käesolevas dokumendis avaldatut ei või
mingil juhul tõlgendada täiendava garantii
pakkumisena. HP ei vastuta siin leiduda
võivate tehniliste või toimetuslike vigade ega
väljajätmiste eest.
Esimene väljaanne: aprill 2010
Dokumendi osa number: 610896–E41
Tooteteave
Selles kasutusjuhendis on kirjeldatud
enamiku mudelite ühiseid funktsioone.
Mõned funktsioonid ei pruugi olla teie arvutis
saadaval.
Page 3
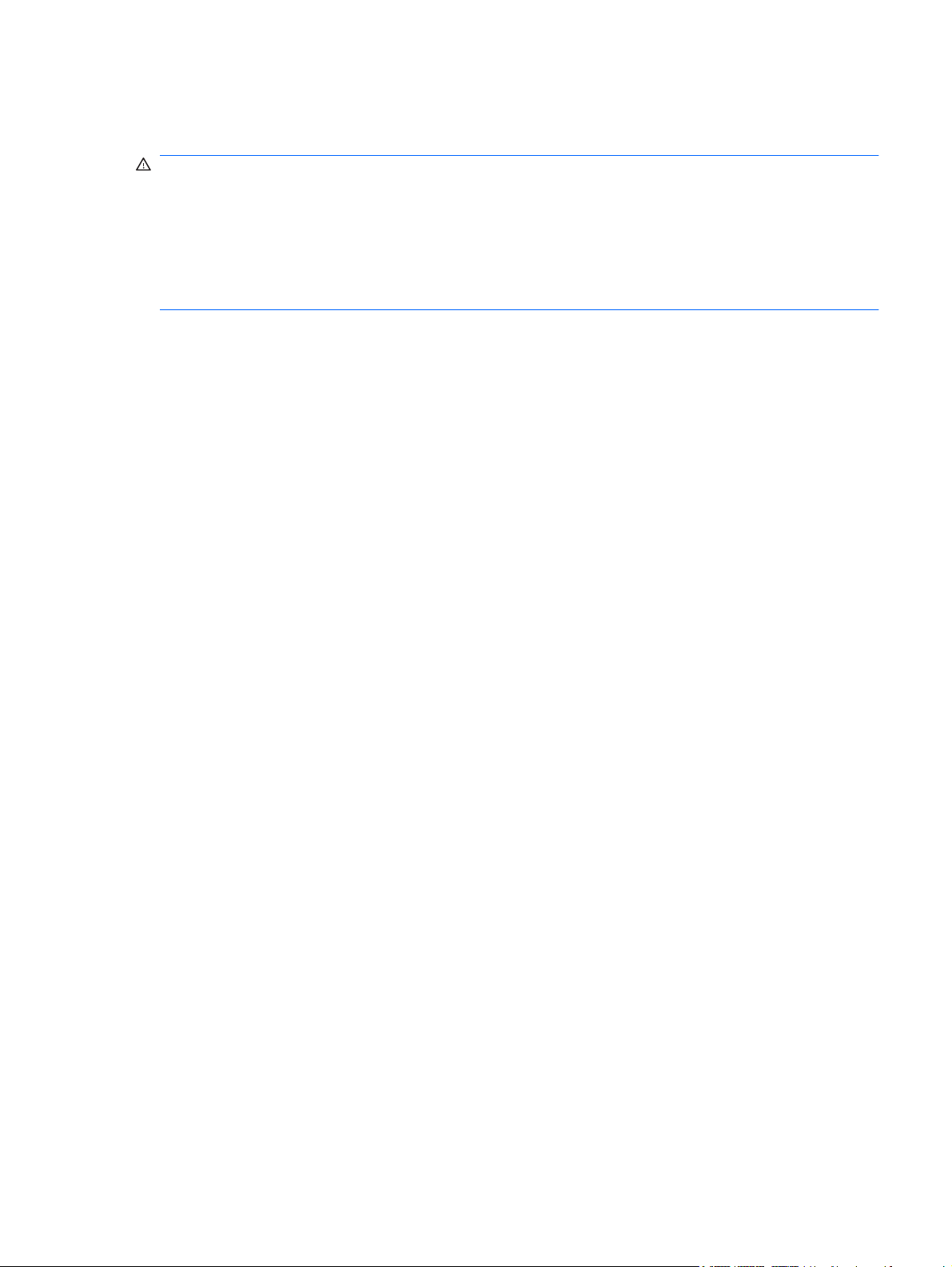
Ohutusteave
ETTEVAATUST! Kuumusega seotud kahjustuste või seadme ülekuumenemise vältimiseks ärge
hoidke arvutit kasutamise ajal süles ega tõkestage arvuti ventilatsiooniavasid. Kasutage arvutit ainult
kõval, tasasel alusel. Jälgige, et mõni muu kõva (nt kõrvalasuv valikuline printer) või pehme (nt padjad,
vaip või rõivaese) objekt ei blokeeri õhuvoolu liikumist ventilatsiooniavadest. Ärge laske seadme
kasutamisel vahelduvvooluadapteril puutuda vastu nahka või vastu pehmet objekti (nt padjad, vaip või
rõivaese). Arvuti ja vahelduvvooluadapter vastavad kasutajale ligipääsetavate pindade temperatuuri
osas piirangutele, mis on määratletud infotehnoloogiaseadmete ohutuse rahvusvahelises standardis
(International Standard for Safety of Information Technology Equipment, IEC 60950).
iii
Page 4
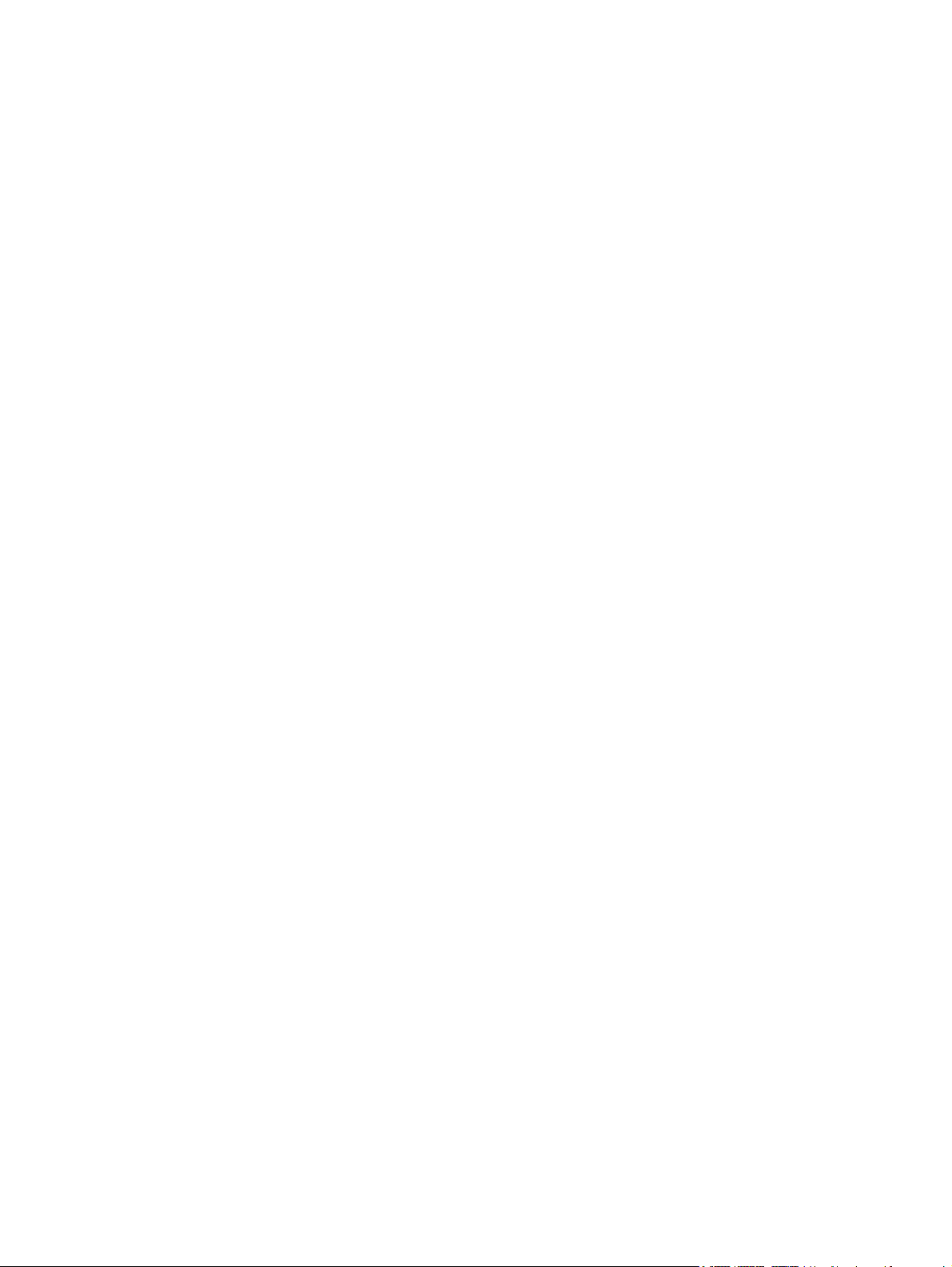
iv Ohutusteave
Page 5
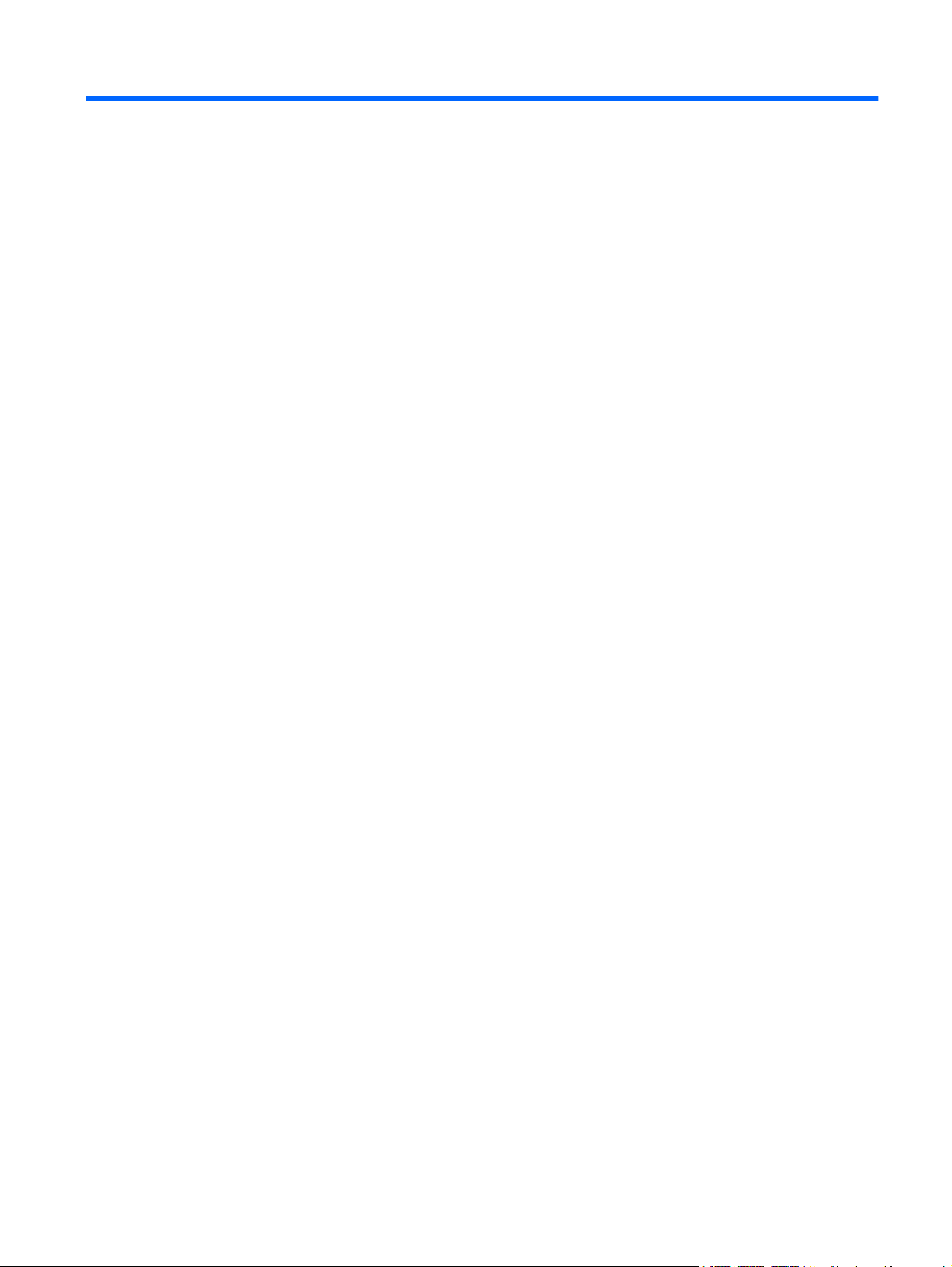
Sisukord
1 Funktsioonid
Riistvara tuvastamine ........................................................................................................................... 1
Komponendid ....................................................................................................................................... 2
Ülemised komponendid ....................................................................................................... 2
Parempoolse külje komponendid ......................................................................................... 6
Vasakpoolse külje komponendid ......................................................................................... 7
Põhja all asuvad komponendid ............................................................................................ 8
Ekraani komponendid .......................................................................................................... 9
Traadita ühenduse antenn ................................................................................................... 9
Riistvara lisakomponendid ................................................................................................. 11
Sildid ................................................................................................................................................... 12
TouchPad (Puuteplaat) ....................................................................................... 2
Märgutuled .......................................................................................................... 3
Nupp ja kõlarid .................................................................................................... 4
Klahvid ................................................................................................................ 5
2 Traadita, kohtvõrk ja modem
Traadita seadme kasutamine ............................................................................................................. 13
Traadita side ja võrgu olekuikoonide tuvastamine ............................................................. 14
Traadita ühenduse juhtelementide kasutamine ................................................................. 14
Traadita ühenduse toiminguklahvi kasutamine .................................................................. 14
HP Wireless Assistanti kasutamine ................................................................................... 15
Operatsioonisüsteemi juhtelementide kasutamine ............................................................ 15
WLANi kasutamine ............................................................................................................................. 16
WLANi seadistamine ......................................................................................................... 16
WLANi kaitse ..................................................................................................................... 17
WLAN-võrguga ühenduse loomine .................................................................................... 18
Teise võrku liikumine ......................................................................................................... 18
Traadita Bluetooth-seadmete kasutamine (ainult teatud mudelitel) ................................................... 19
Bluetooth ja Interneti-ühenduse jagamine (ICS) ................................................................ 19
Traadita ühenduse probleemide tõrkeotsing ...................................................................................... 20
Ei saa WLAN-võrguga ühendust luua ................................................................................ 20
Ei saa ühendust eelistatud võrguga ................................................................................... 21
Võrgu ikooni ei kuvata ....................................................................................................... 21
v
Page 6
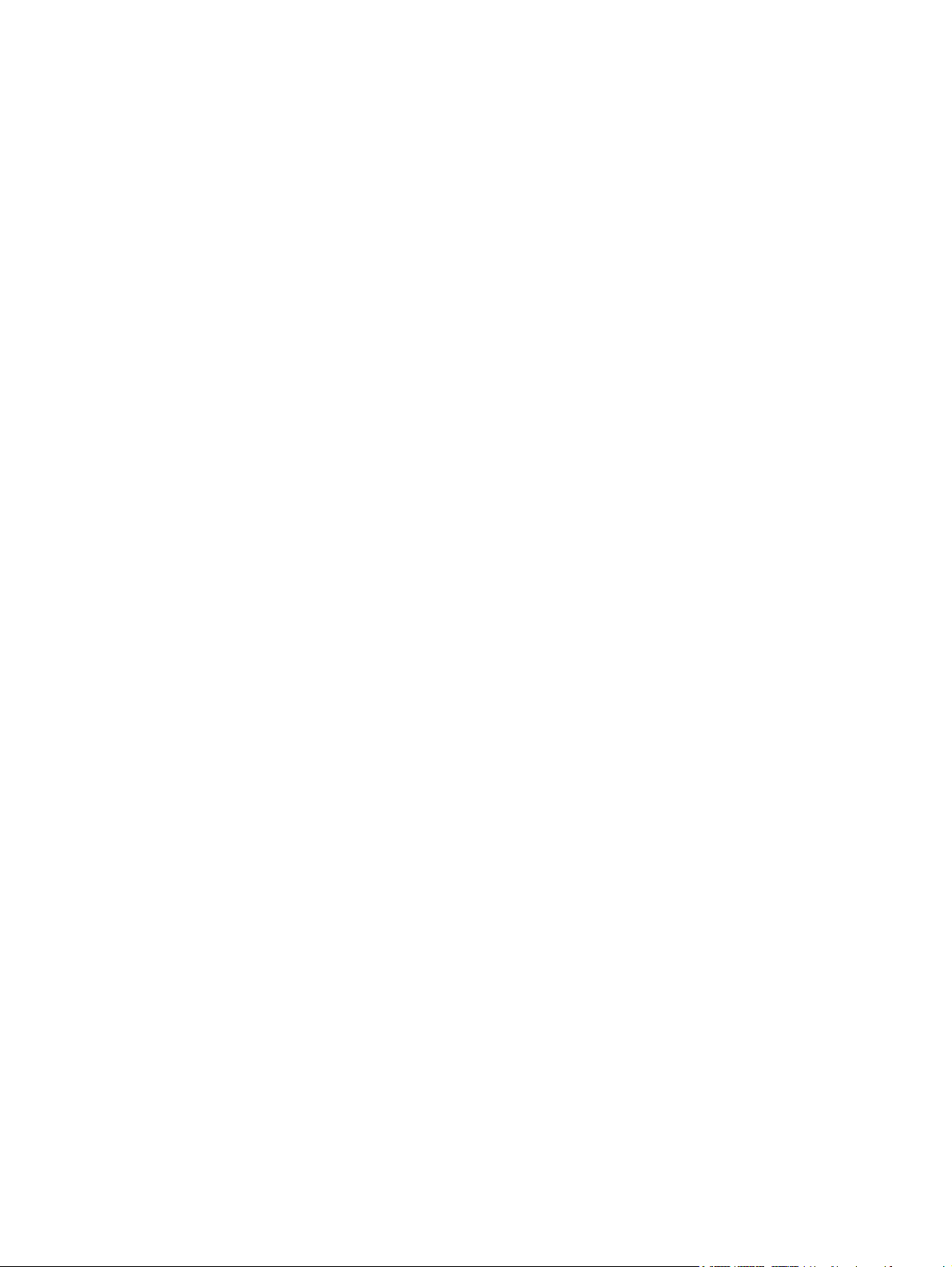
Võrgu turvakoodid pole saadaval ...................................................................................... 21
WLAN-ühendus on väga nõrk ............................................................................................ 22
Ei saa traadita ruuteriga ühendust ..................................................................................... 22
Modemi kasutamine (ainult teatud mudelitel) ..................................................................................... 23
Modemikaabli ühendamine ................................................................................................ 23
Riigispetsiifilise modemikaabli adapteri ühendamine ........................................................ 24
Asukohasätte valimine ....................................................................................................... 24
Valitud asukoha kuvamine ................................................................................ 24
Uute asukohtade lisamine reisimisel ................................................................. 25
Ühendamistõrgete lahendamine reisimisel ....................................................... 26
Kohtvõrku ühendamine ...................................................................................................................... 27
3 Osutusseadmed ja klaviatuur
Puuteplaadi kasutamine ..................................................................................................................... 28
Puuteplaadi sisse ja välja lülitamine ................................................................................................... 29
Puuteplaadi viibete kasutamine .......................................................................................................... 29
Sirvimine ............................................................................................................................................. 30
Haaramine ......................................................................................................................................... 30
Pööramine .......................................................................................................................................... 31
Osutusseadme eelistuste määramine ................................................................................................ 31
Klaviatuuri kasutamine ....................................................................................................................... 31
Puuteplaadi ja klaviatuuri puhastamine .............................................................................................. 34
4 Multimeediumid
Multimeediumfunktsioonid .................................................................................................................. 35
Multimeediumtarkvara ........................................................................................................................ 39
Audio .................................................................................................................................................. 40
Video .................................................................................................................................................. 41
Optiline draiv ...................................................................................................................................... 44
Veebikaamera (ainult teatud mudelitel) .............................................................................................. 45
Multimeediumkomponentide tuvastamine ......................................................................... 36
Helitugevuse häälestamine ................................................................................................ 37
Meediumitoimingute funktsioonide kasutamine ................................................................. 38
Meediumitoimingute klahvide kasutamine ........................................................ 38
CyberLink PowerDVD tarkvara kasutamine ...................................................................... 39
Muu eelinstallitud multimeediumtarkvara kasutamine ....................................................... 39
Multimeediumitarkvara installimine kettalt ......................................................................... 39
Väliste audioseadmete ühendamine .................................................................................. 40
Helifunktsioonide kontrollimine .......................................................................................... 40
HDMI-seadme ühendamine (ainult teatud mudelitel) ........................................................ 42
Heli seadistamine HDMI-le (ainult teatud mudelitel) ......................................... 43
Veebikaamera nõuanded ................................................................................................... 45
Veebikaamera omaduste häälestamine ............................................................................ 45
vi
Page 7
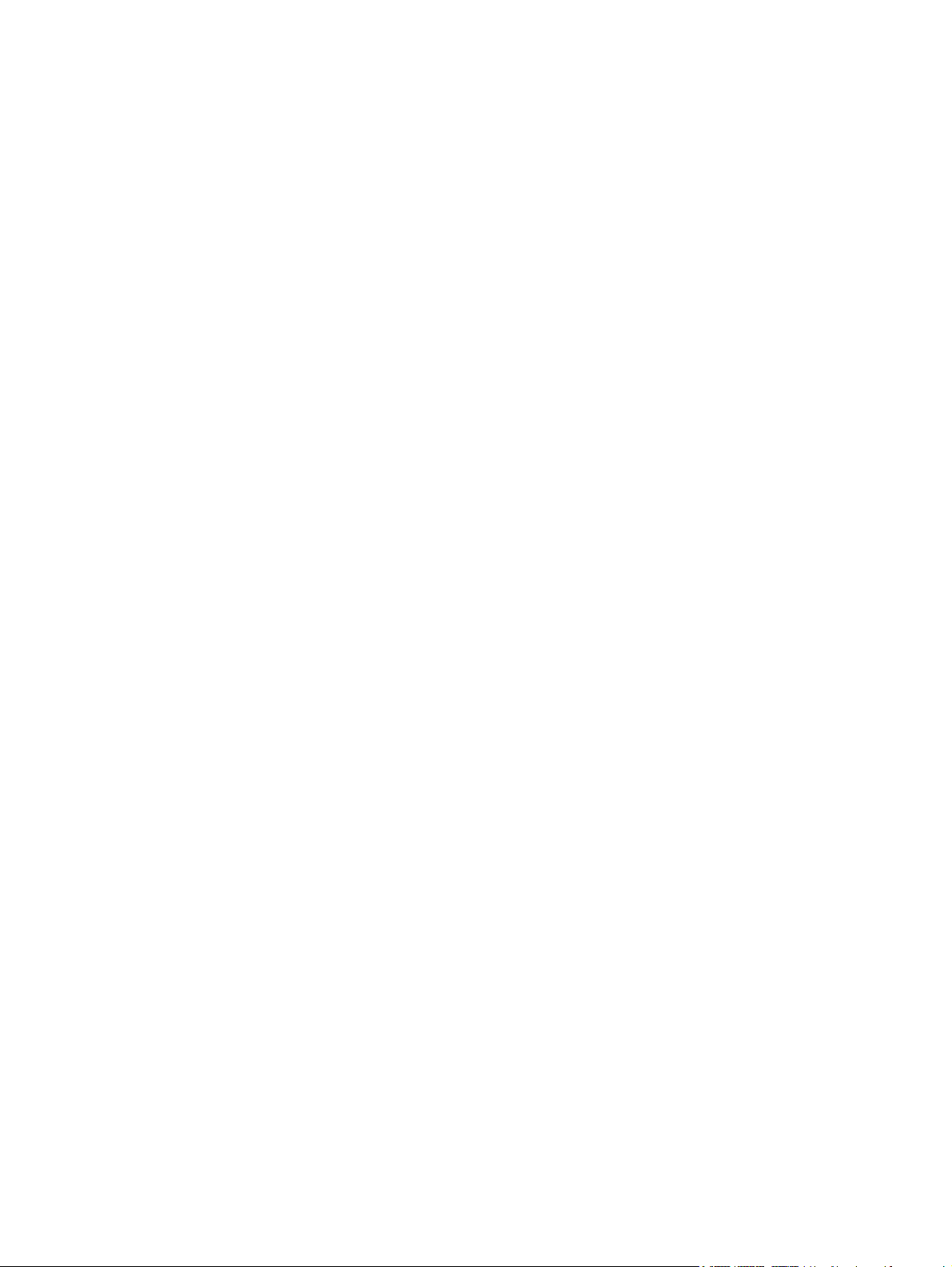
5 Toitehaldus
Toitesuvandite määramine ................................................................................................................. 47
Välise vahelduvvoolutoite kasutamine ............................................................................................... 51
Akutoitel töötamine ............................................................................................................................. 54
Graafikarežiimide vahetamine (ainult teatud mudelitel) ..................................................................... 63
Arvuti väljalülitamine ........................................................................................................................... 64
Energiasäästurežiimide kasutamine .................................................................................. 47
Ooterežiimi käivitamine ja režiimist väljumine ................................................... 48
Uinakurežiimi käivitamine ja režiimist väljumine ............................................... 48
Akumõõturi kasutamine ..................................................................................................... 48
Energiarežiimide kasutamine ............................................................................................. 49
Kehtiva energiarežiimi vaatamine ..................................................................... 49
Teistsuguse energiarežiimi valimine ................................................................. 49
Energiarežiimide kohandamine ......................................................................... 49
Paroolikaitse puhkerežiimist naasmisel ............................................................................. 49
Vahelduvvooluadapteri ühendamine ................................................................................. 52
Vahelduvvooluadapteri kontrollimine ................................................................................. 53
Akuteabe otsimine rakendusest Spikker ja tugi ................................................................. 54
Akukontrolli kasutamine ..................................................................................................... 54
Aku laetuse taseme kuvamine ........................................................................................... 54
Aku paigaldamine ja eemaldamine .................................................................................... 55
Aku laadimine .................................................................................................................... 56
Aku tühjenemisaja pikendamine ........................................................................................ 57
Laetuse madalate tasemete haldamine ............................................................................. 57
Laetuse madala taseme tuvastamine ............................................................... 57
Laetuse madala taseme lahendamine .............................................................. 58
Laetuse madala taseme lahendamine, kui väline toiteallikas on
saadaval ........................................................................................... 58
Laetuse madala taseme lahendamine, kui laetud aku on
saadaval ........................................................................................... 58
Laetuse madala taseme lahendamine, kui ühtegi toiteallikat ei ole
saadaval ........................................................................................... 58
Laetuse madala taseme lahendamine, kui arvuti ei saa
talveunerežiimist väljuda .................................................................. 58
Aku kalibreerimine ............................................................................................................. 58
1. samm. Aku täislaadimine .............................................................................. 58
2. samm. Oote- ja uinakurežiimi keelamine ...................................................... 59
3. samm. Aku tühjenemine ................................................................................ 60
4. samm. Aku uuesti täislaadimine .................................................................... 60
5. samm. Säästu- ja uinakurežiimi taaslubamine .............................................. 61
Energiatarbimise vähendamine akuga töötamisel ............................................................. 61
Aku talletamine .................................................................................................................. 61
Vana aku kõrvaldamine kasutusest ................................................................................... 62
Aku vahetamine ................................................................................................................. 62
vii
Page 8
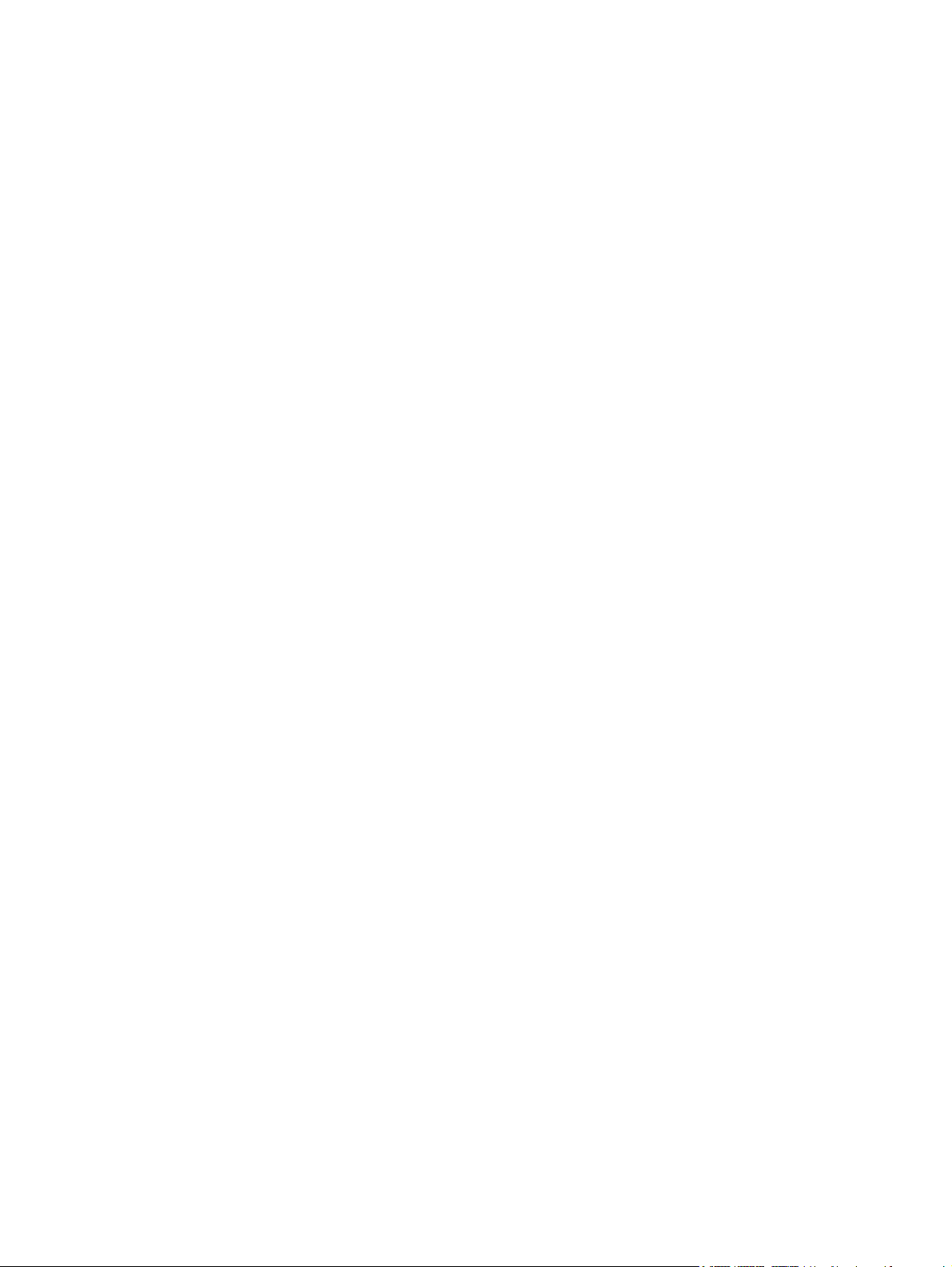
6 Draivid
Kettaseadmete käsitsemine ............................................................................................................... 65
Optiline kettaseade ............................................................................................................................. 66
Installitud optilise draivi kindlaksmääramine ...................................................................... 66
Optiliste ketaste kasutamine .............................................................................................. 67
Sobiva ketta valimine (CD, DVD ja BD) ............................................................................. 68
CD-R-kettad ...................................................................................................... 68
CD-RW-kettad ................................................................................................... 68
DVD±R-kettad ................................................................................................... 68
DVD±RW-kettad ................................................................................................ 68
LightScribe DVD+R-kettad ................................................................................ 69
Blu-ray-ketas (BD) ............................................................................................. 69
CD, DVD või BD esitamine ................................................................................................ 69
Automaatesituse seadistamine .......................................................................................... 71
DVD regiooniseadete muutmine ........................................................................................ 71
Autoriõigusalane hoiatus ................................................................................................... 72
CD, DVD või BD kopeerimine ............................................................................................ 72
CD või DVD koostamine või “kõrvetamine” ....................................................................... 73
CD-, DVD- või BD-ketta eemaldamine .............................................................................. 74
Kettaseadme ja draiveri tõrkeotsing ................................................................................................... 74
Kettaseadme salv ei avane CD-, DVD- või BD-ketta eemaldamiseks ............................... 74
Ketta esitus ei käivitu automaatselt ................................................................................... 75
DVD-film seiskub, jätab kaadreid vahele või mängib ebaühtlaselt .................................... 75
DVD-filmi ei kuvata välisel kuvaril ...................................................................................... 76
Ketta kirjutusprotsess ei alga või seiskub enne lõpetamist ................................................ 76
Rakenduses Windows Media Player esitataval DVD-l puudub heli või pilt ........................ 76
Seadme draiver vajab taasinstallimist ............................................................................... 76
Uusimate HP seadmedraiverite hankimine ....................................................... 77
Uusimate Windowsi seadmedraiverite hankimine ............................................. 78
Välisdraivide kasutamine .................................................................................................................... 79
Kõvaketta jõudluse parendamine ....................................................................................................... 80
Kettadefragmentori kasutamine ......................................................................................... 80
Kettapuhastuse kasutamine .............................................................................................. 80
Kõvaketta vahetamine ........................................................................................................................ 81
7 Välisseadmed ja välised meediumikaardid
USB-seadme kasutamine ................................................................................................................... 84
USB-seadme ühendamine ................................................................................................. 84
USB-seadme eemaldamine ............................................................................................... 85
Digitaalmeediumi pesade kaartide kasutamine .................................................................................. 86
Digikaardi sisestamine ....................................................................................................... 86
Digikaardi eemaldamine .................................................................................................... 87
viii
Page 9
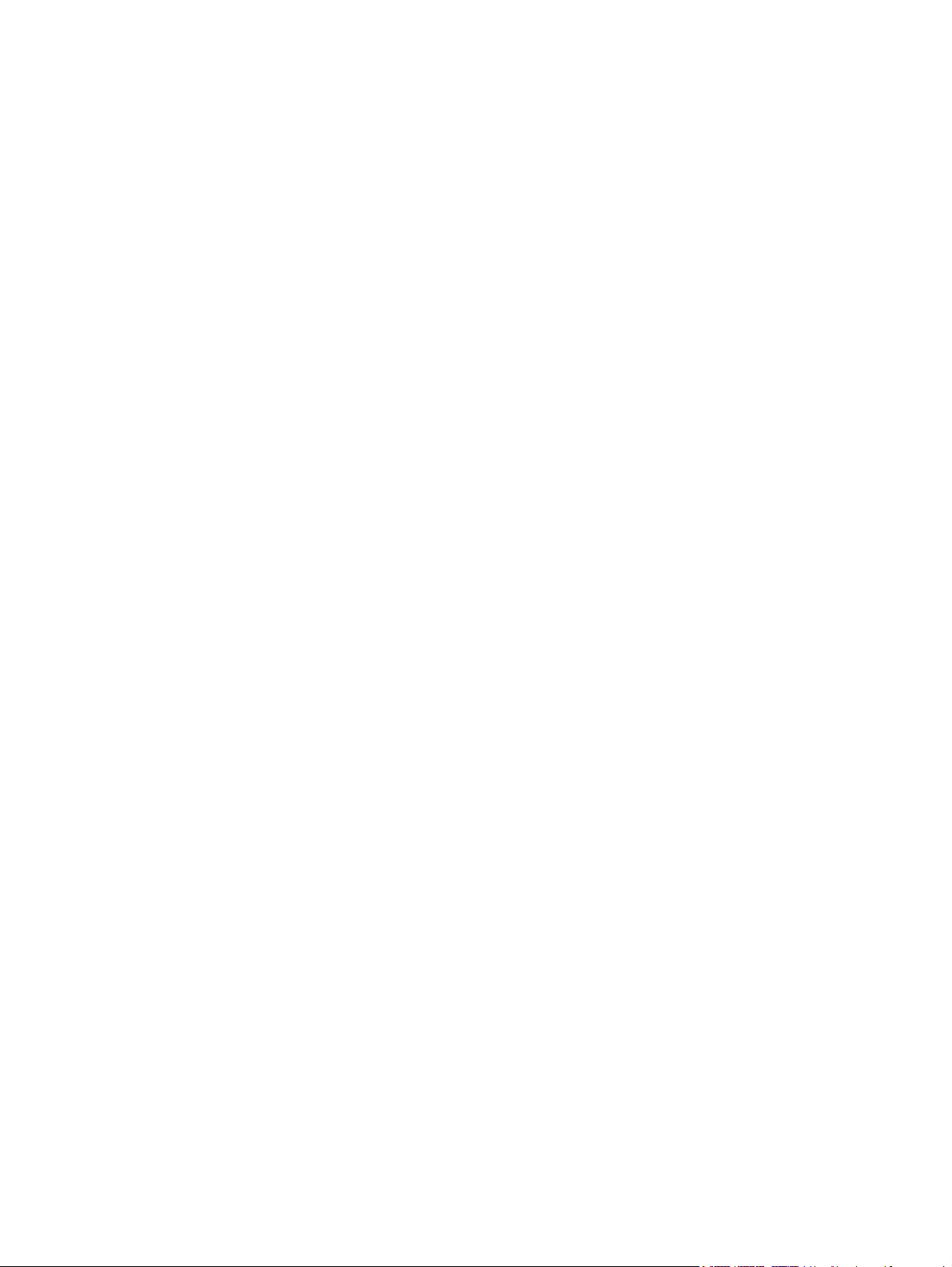
8 Mälumooduli lisamine või väljavahetamine
9 Turvalisus
Arvuti kaitsmine .................................................................................................................................. 92
Paroolide kasutamine ......................................................................................................................... 93
Paroolide seadistamine Windowsis ................................................................................... 93
Paroolide seadistamine Setup Utility's ............................................................................... 93
Administraatoriparool ........................................................................................ 94
Administraatoriparooli haldamine ..................................................... 94
Administraatoriparooli sisestamine ................................................... 94
Sisselülitusparool .............................................................................................. 95
Sisselülitusparooli haldamine ........................................................... 95
Sisselülitusparooli sisestamine ......................................................... 95
Viirusetõrjetarkvara kasutamine ......................................................................................................... 96
Tulemüüritarkvara kasutamine ........................................................................................................... 96
Kriitiliste turvavärskenduste installimine ............................................................................................. 97
Täiendava turvakaabli installimine ..................................................................................................... 97
Lisa A Setup Utility (BIOS)
Setup Utility käivitamine ..................................................................................................................... 98
Setup Utility kasutamine ..................................................................................................................... 99
Setup Utility keele vahetamine .......................................................................................... 99
Setup Utility's liikumine ja valimine .................................................................................... 99
Süsteemiteabe kuvamine ................................................................................................ 100
Vaikesätete taastamine Setup Utility's ............................................................................. 100
Setup Utility'st väljumine .................................................................................................. 101
Setup Utility menüüd ........................................................................................................................ 101
Põhimenüü ....................................................................................................................... 101
Turvalisuse menüü .......................................................................................................... 101
Süsteemikonfiguratsiooni menüü ..................................................................................... 102
Diagnostikamenüü ........................................................................................................... 102
Lisa B Tarkvaravärskendused
BIOS-i värskendamine ..................................................................................................................... 105
BIOS-i versiooni tuvastamine .......................................................................................... 105
BIOS-i värskenduse allalaadimine ................................................................................... 106
Programmide ja draiverite värskendamine ....................................................................................... 107
Lisa C Varundamine ja taaste
Taasteketaste loomine ..................................................................................................................... 109
Andmete varundamine ..................................................................................................................... 110
Programmi Windowsi varundus ja taaste kasutamine ..................................................... 111
Süsteemi taastepunktide kasutamine .............................................................................. 112
ix
Page 10
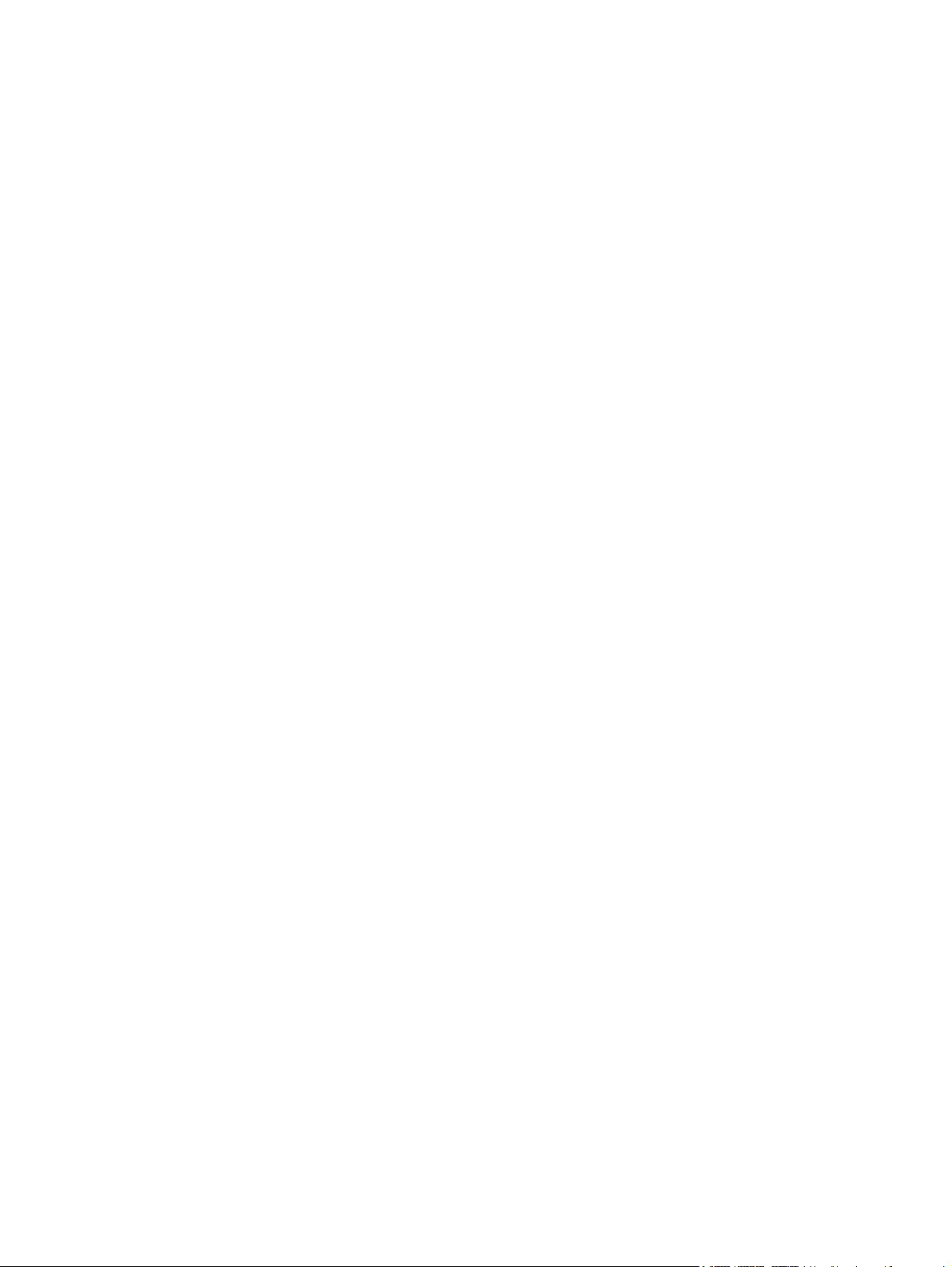
Millal luua taastepunktid .................................................................................. 112
Süsteemi taastepunkti loomine ....................................................................... 112
Taastamine eelmise kuupäeva ja kellaajani .................................................... 112
Taastamine ....................................................................................................................................... 113
Taastamine taasteketastelt .............................................................................................. 113
Taastamine määratud taastesektsioonist (ainult teatud mudelid) .................................... 113
Tähestikuline register ..................................................................................................................................... 114
x
Page 11
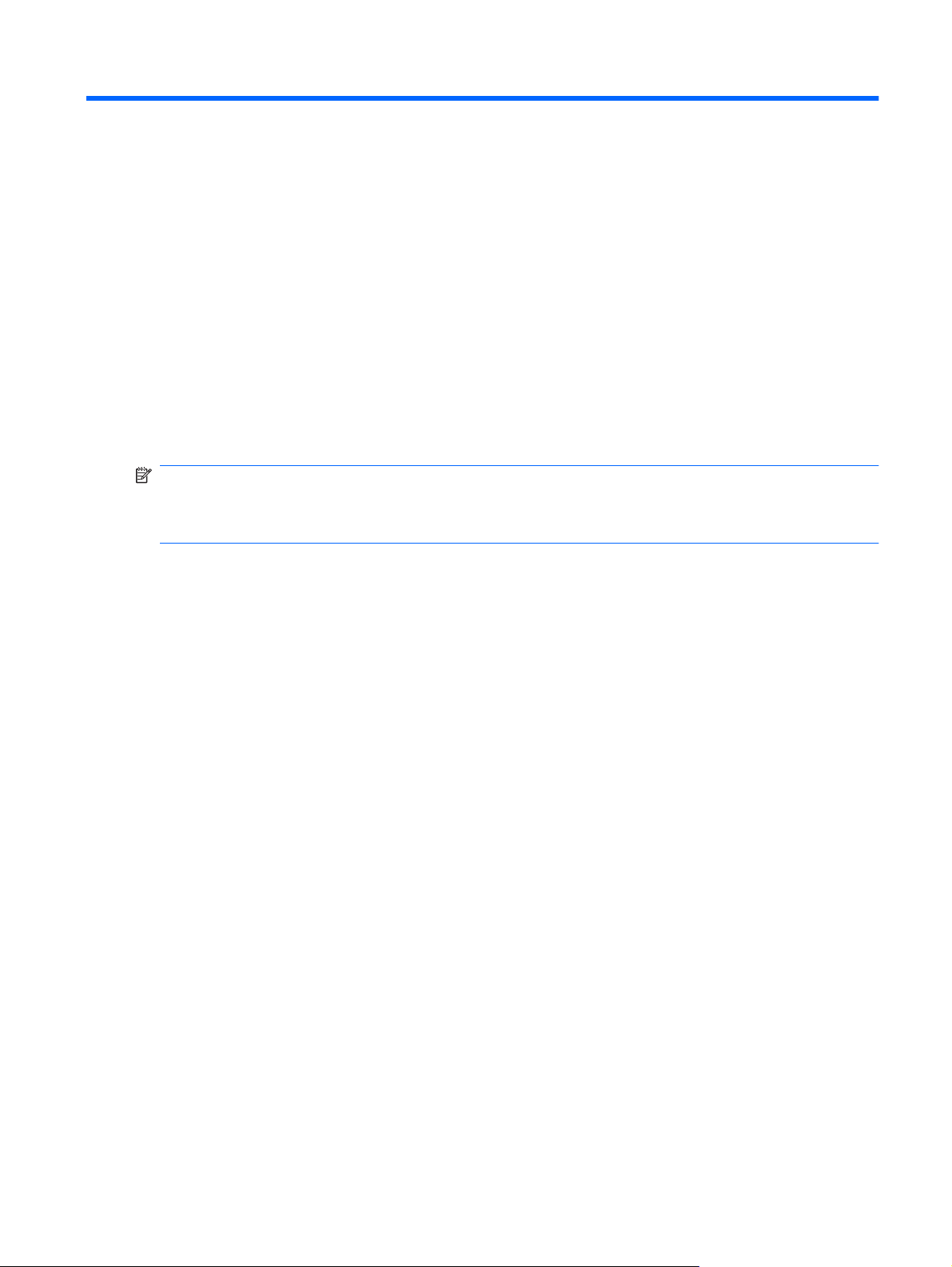
1 Funktsioonid
Riistvara tuvastamine
Arvutisse paigaldatud riistvara loendi vaatamine
Valige Start > Juhtpaneel > Süsteem ja turve. Alas Süsteem klõpsake Seadmehaldur.
▲
Seadmehalduri abil saate lisada riistvara ning muuta seadmete konfiguratsiooni.
MÄRKUS. Windows® sisaldab arvuti turvalisuse parandamiseks kasutajakonto kontrollimise
funktsiooni. Võimalik, et mõnede toimingute puhul, nagu tarkvara installimine, utiliitide kasutamine või
Windowsi sätete muutmine, küsitakse teilt kasutusluba või parooli. Lisateavet saate rakendusest
Spikker ja tugi.
Riistvara tuvastamine 1
Page 12
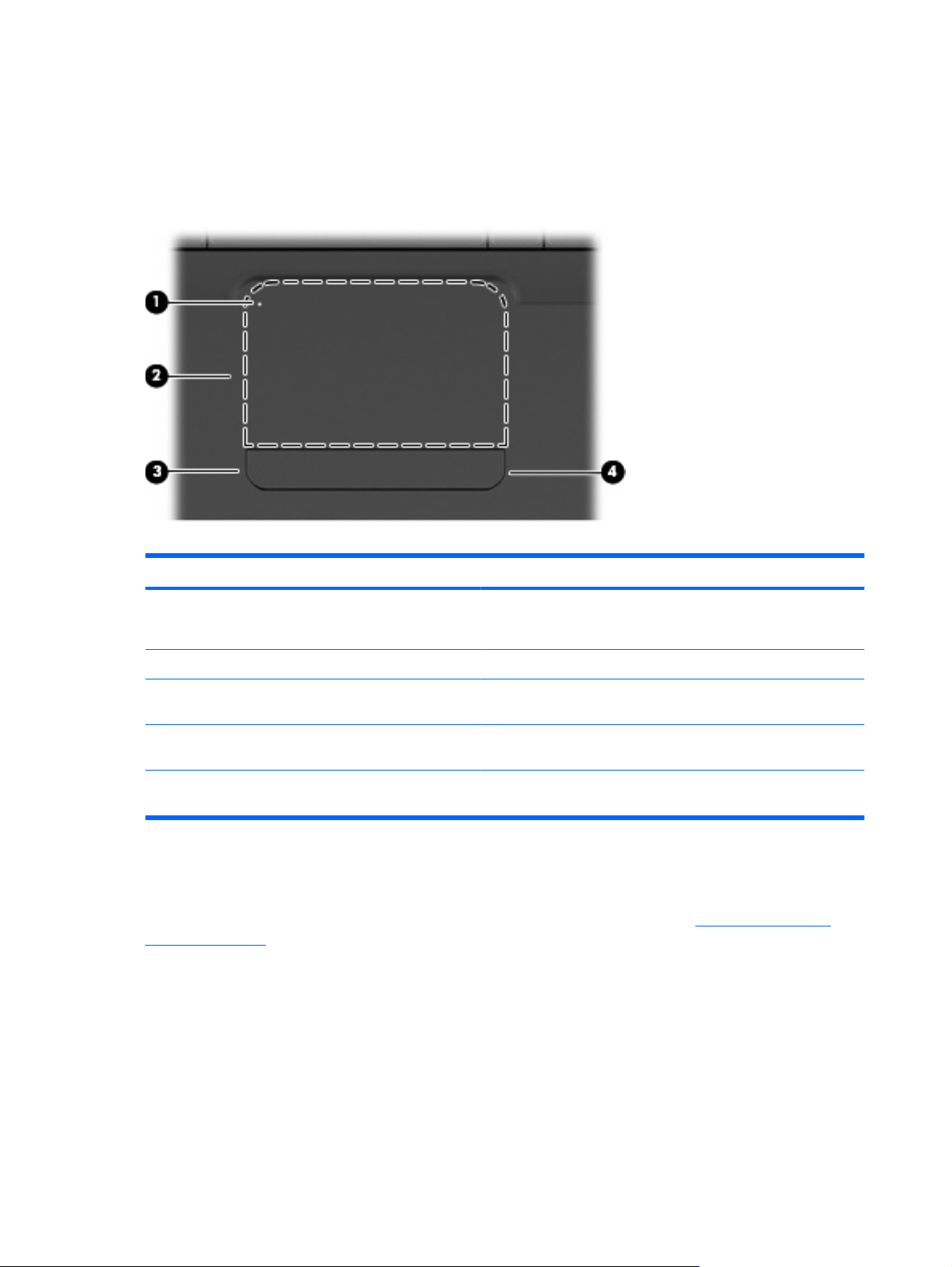
Komponendid
Ülemised komponendid
TouchPad (Puuteplaat)
Komponent Kirjeldus
(1) Puuteplaadi märgutuli
(2) Puuteplaat* Nihutab kursorit ning valib või aktiveerib ekraanil olevaid üksuseid.
(3) Puuteplaadi vasakpoolne nupp* Vajutage puuteplaadi vasakpoolset nuppu, et kasutada välise hiire
(4) Parempoolne puuteplaadi nupp* Vajutage puuteplaadi parempoolset nuppu, et kasutada välise hiire
*Selles tabelis on kirjeldatud tehasesätteid. Osutusseadiste eelistuste vaatamiseks ja muutmiseks valige Start > Seadmed ja
printerid. Seejärel klõpsake arvuti tähist ning valige Hiire sätted.
Väljas: puuteplaat on sisse lülitatud.
●
Kollane: puuteplaat on välja lülitatud.
●
vasakpoolse nupu funktsioone.
parempoolse nupu funktsioone.
Puuteplaadi parempoolsel serval asub märkimata kerimisala. Kerimiseks kasutage puuteplaadi
kerimisala, selleks libistage sõrmega piki puuteplaadi parema serva sisekülge üles või alla.
Üksikasjalikuma teabe hankimiseks puuteplaadi funktsioonide kohta vaadake
Puuteplaadi viibete
kasutamine lk 29.
2 Peatükk 1 Funktsioonid
Page 13
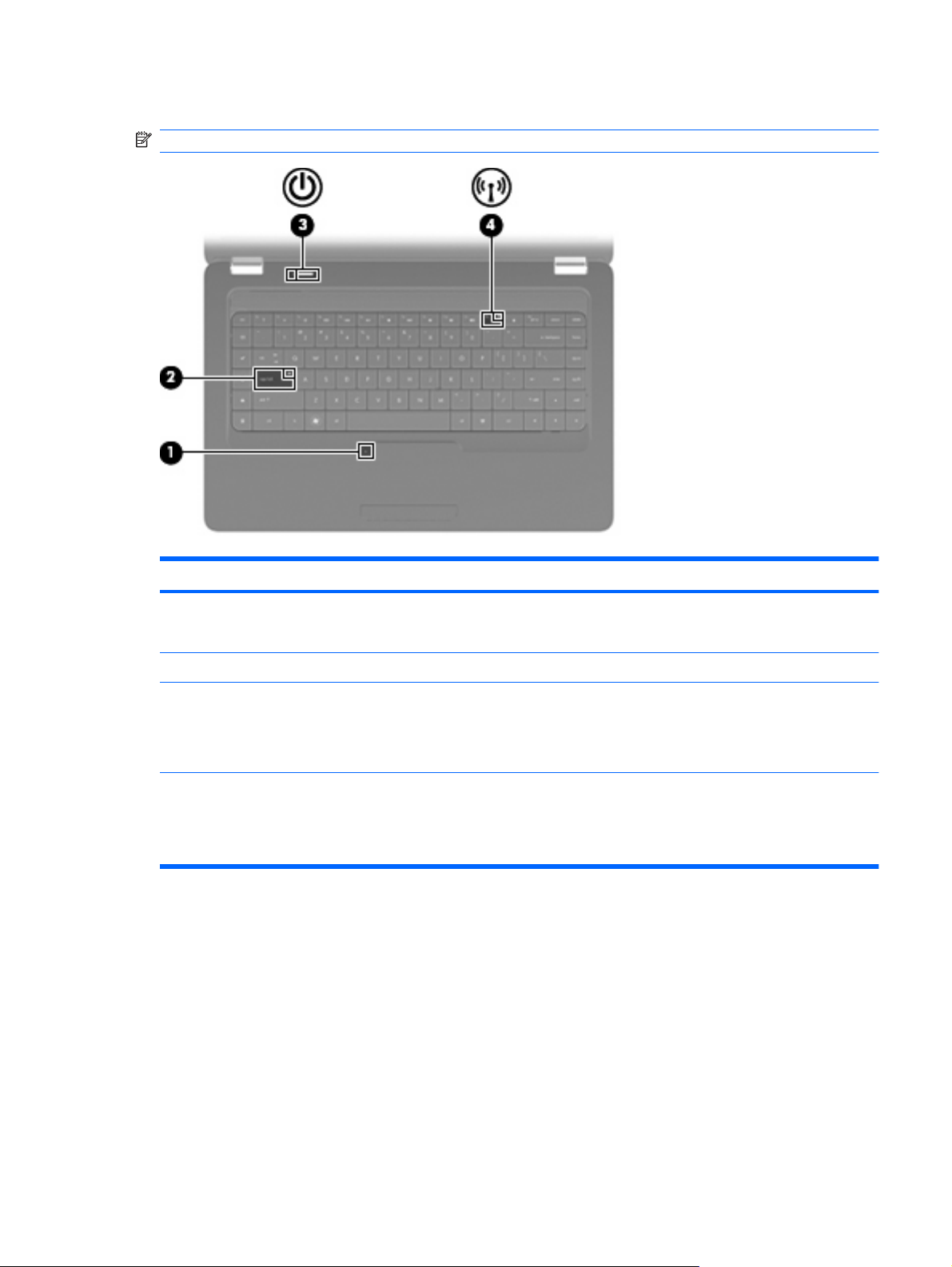
Märgutuled
MÄRKUS. Teie arvuti võib mõnevõrra erineda käesoleva jaotise pildil näidatust.
Komponent Kirjeldus
(1) Puuteplaadi märgutuli
(2) Suurtäheluku märgutuli Sees: suurtähelukk on sees.
(3) Toite märgutuli
(4) Raadioühenduse tuli
Väljas: puuteplaati on võimalik kasutada.
●
Kollane: puuteplaat on blokeeritud.
●
Sees: arvuti on sisse lülitatud.
●
Vilkumine: arvuti on ooterežiimis.
●
Väljas: arvuti on välja lülitatud või on uinakurežiimis.
●
Valge: sisseehitatud traadita ühendusseade, näiteks traadita
●
kohtvõrgu (WLAN) seade ja/või Bluetooth®-seade, on sisse
lülitatud.
Kollane: kõik traadita seadmed on välja lülitatud.
●
Komponendid 3
Page 14
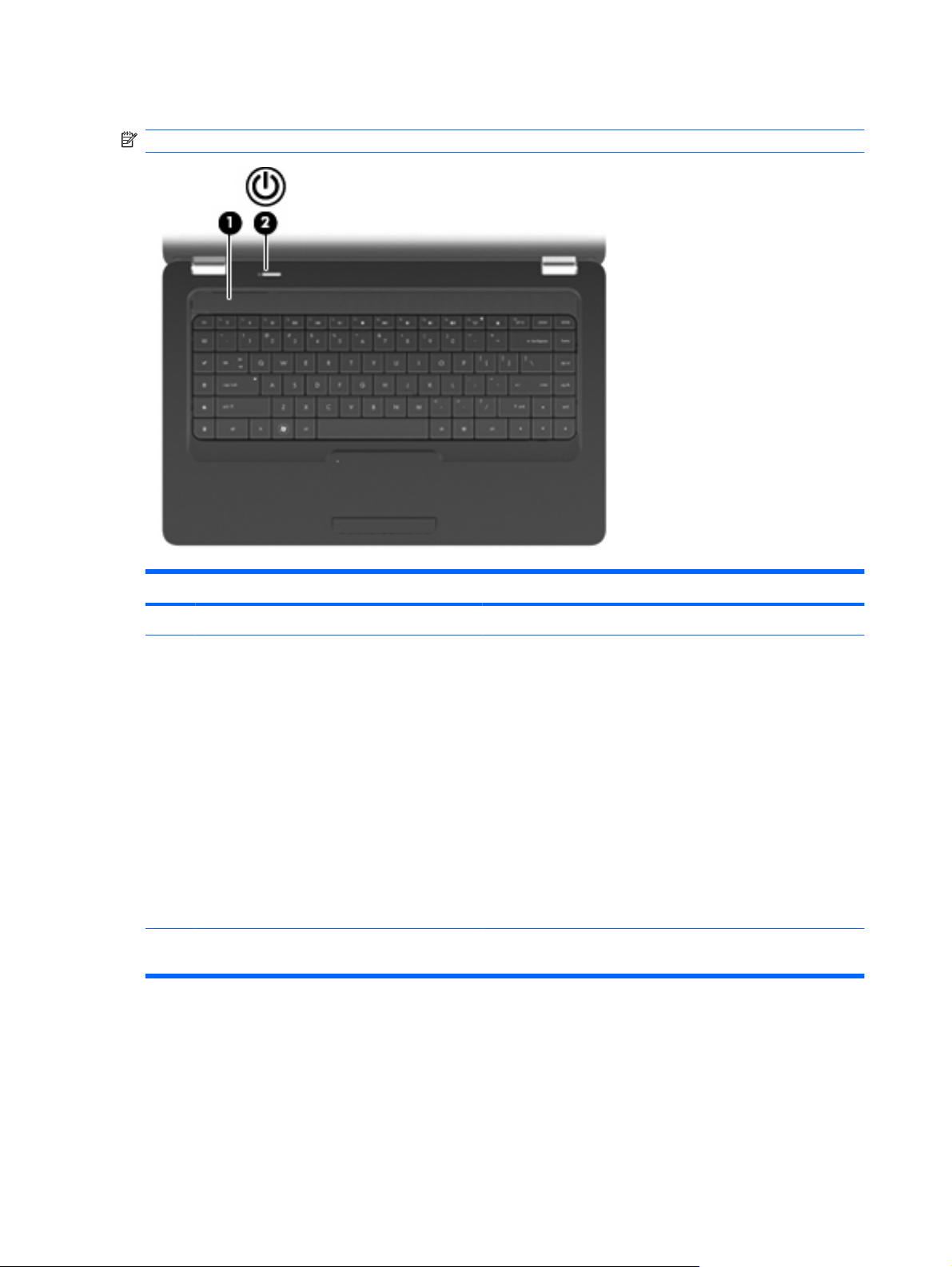
Nupp ja kõlarid
MÄRKUS. Teie arvuti võib mõnevõrra erineda käesoleva jaotise pildil näidatust.
Komponent Kirjeldus
(1) Kõlari võre Heli väljastatakse kahest sisseehitatud kõlarist.
(2) Toitenupp*
*Selles tabelis on kirjeldatud tehasesätteid. Tehasesätete muutmist puudutava info lugemiseks vajutage f1 – avaneb Spikker
ja Tugi.
Kui arvuti on välja lülitatud, lülitab selle nupu vajutus arvuti
●
sisse.
Kui arvuti on sisse lülitatud, käivitab selle nupu vajutus
●
ooterežiimi.
Kui arvuti on ooterežiimis, katkestab selle nupu lühike vajutus
●
režiimi.
Kui arvuti on uinakurežiimis, katkestab selle nupu lühike
●
vajutus režiimi.
Kui arvuti ei vasta käsklustele ning Windowsi seiskamistoimingud
ei anna tulemust, siis vajutage arvuti väljalülitamiseks toitenuppu
ja hoidke seda viis sekundit all.
Toitesätete kohta lisateabe saamiseks valige Start > Juhtpaneel
> Süsteem ja turve > Toitesuvandid.
4 Peatükk 1 Funktsioonid
Page 15
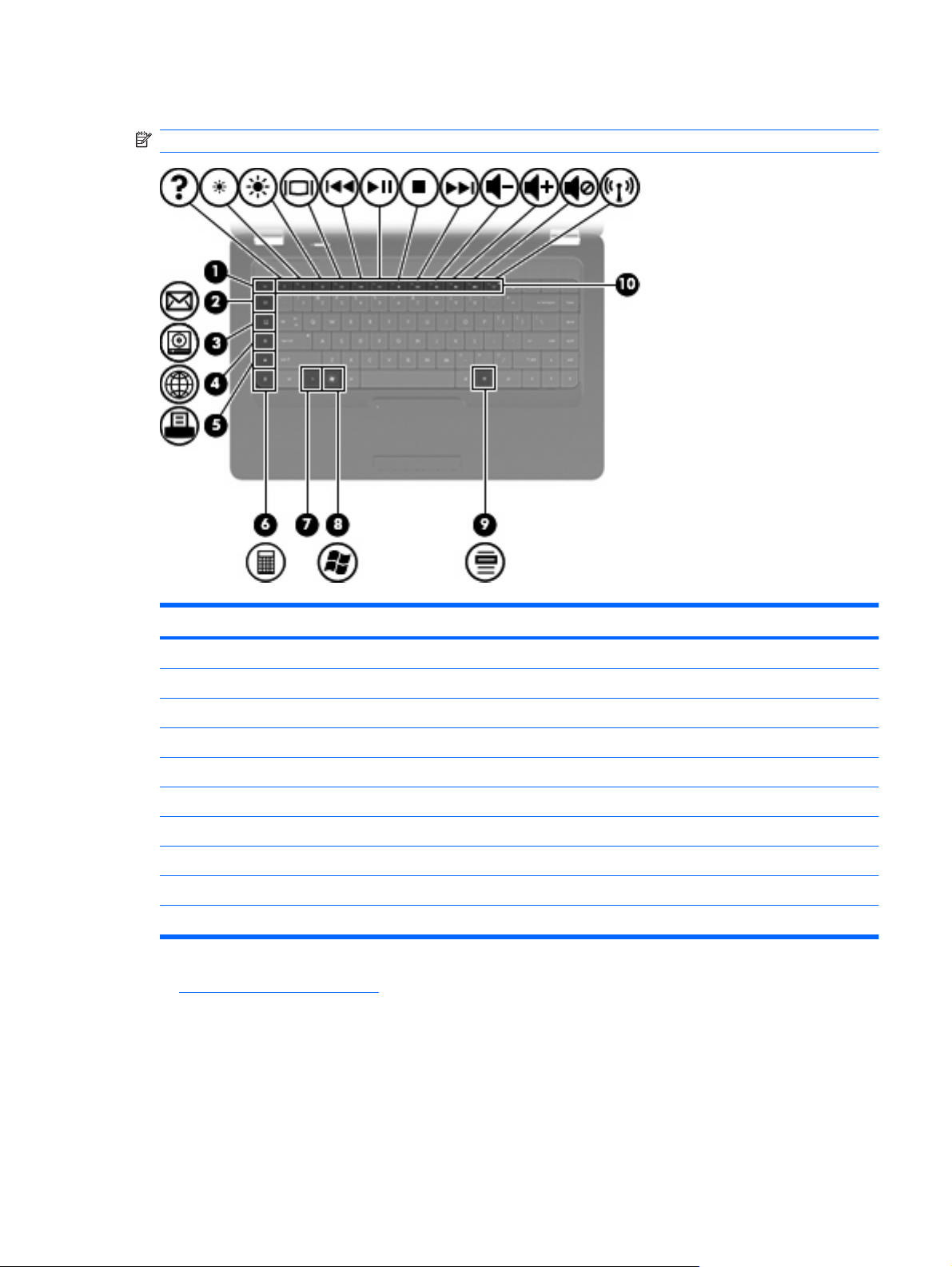
Klahvid
MÄRKUS. Teie arvuti võib mõnevõrra erineda käesoleva jaotise pildil näidatust.
Komponent Kirjeldus
(1) pao klahv Kuvab süsteemi teabe, kui seda vajutada koos fn-klahviga.
(2) E-kirja saatmise klahv Avab vaikemeilikliendi juures uue e-kirja.
(3) Meediumirakenduse klahv Käivitab CyberLink PowerDVD.
(4) Veebibrauseri klahv Käivitab teie vaikeveebisirvija.
(5) Printimisklahv Saadab hetkel aktiivse dokumendi vaikeprinterisse.
(6) Kalkulaatori klahv Käivitab kalkulaatori rakenduse.
(7) funktsiooni klahv Kuvab süsteemiteabe, kui vajutada seda koos esc-klahviga.
(8) Windowsi logo klahv Kuvab Microsoft Windowsi stardimenüü.
(9) Windowsi rakenduse klahv Kuvab kursorialuste kirjete kiirmenüü.
(10) Toiminguklahvid Enamkasutatavate süsteemitoimingute haldamine.
Vt Klaviatuuri kasutamine lk 31, et leida informatsiooni toiminguklahvide kasutamise kohta.
Komponendid 5
Page 16
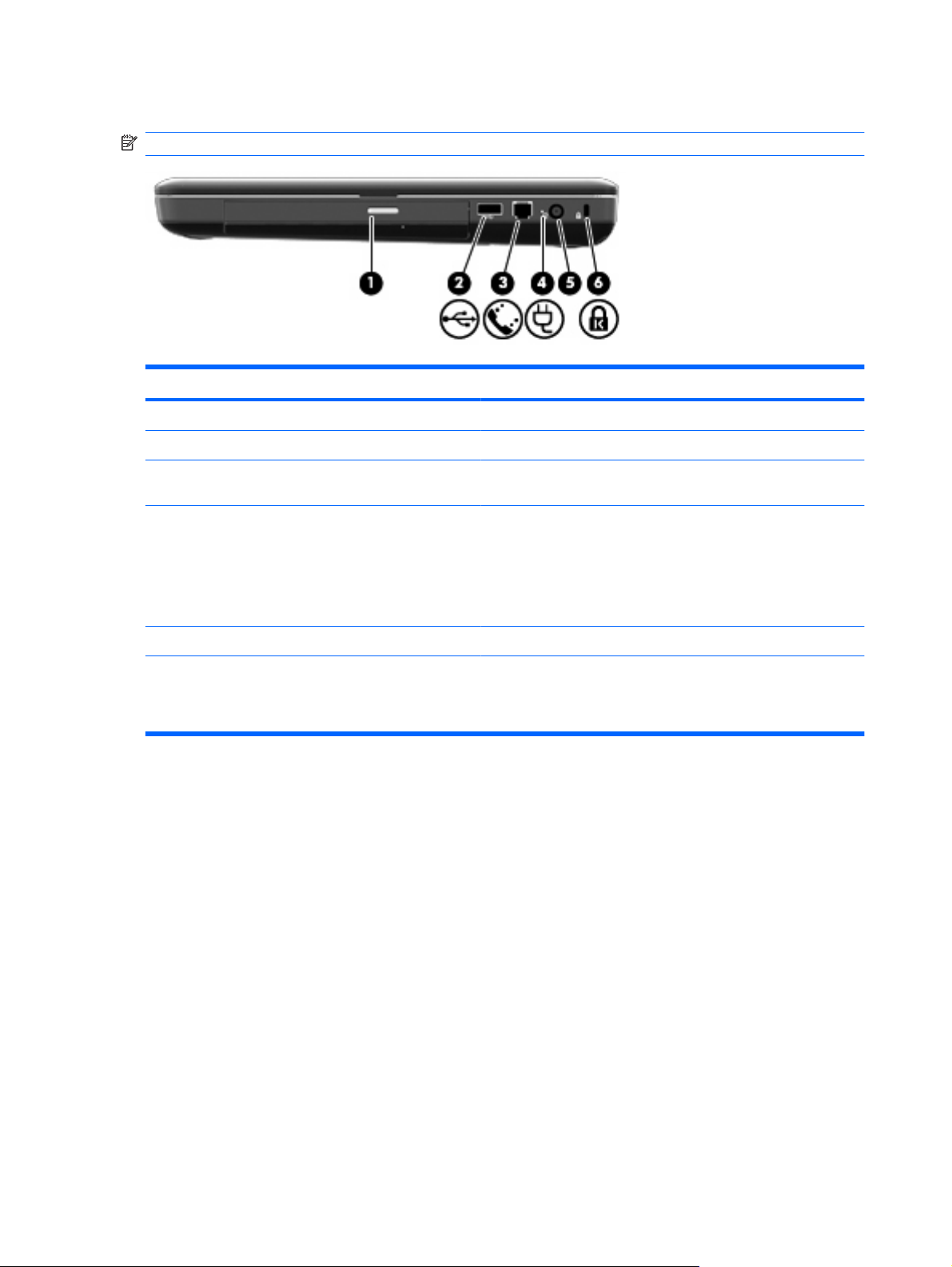
Parempoolse külje komponendid
MÄRKUS. Teie arvuti võib mõnevõrra erineda käesoleva jaotise pildil näidatust.
Komponent Kirjeldus
(1) Optilise kettaseadme märgutuli Vilkumine: optiline draiv on kasutuses.
(2) USB-port Ühendab valikulise USB-seadme.
(3) RJ-11 (modem) pistikupesa (ainult teatud
mudelitel)
(4) Vahelduvvooluadapteri märgutuli
(5) Toitepistik Ühendab vahelduvvooluadapteri.
(6) Turvakaabli pesa Ühendab valikulise turvakaabli arvutiga.
Ühendab modemikaabli.
Vilkuv valge: arvuti on säästurežiimis.
●
Põlev valge: arvuti on ühendatud välise toiteallikaga.
●
Kollane: arvutit laetakse.
●
Väljas: arvuti ei ole ühendatud välise toiteallikaga.
●
MÄRKUS. Turvakaabel on ette nähtud seadme kaitseks, kuid
see ei hoia ära arvuti väärkasutamist või vargust.
6 Peatükk 1 Funktsioonid
Page 17
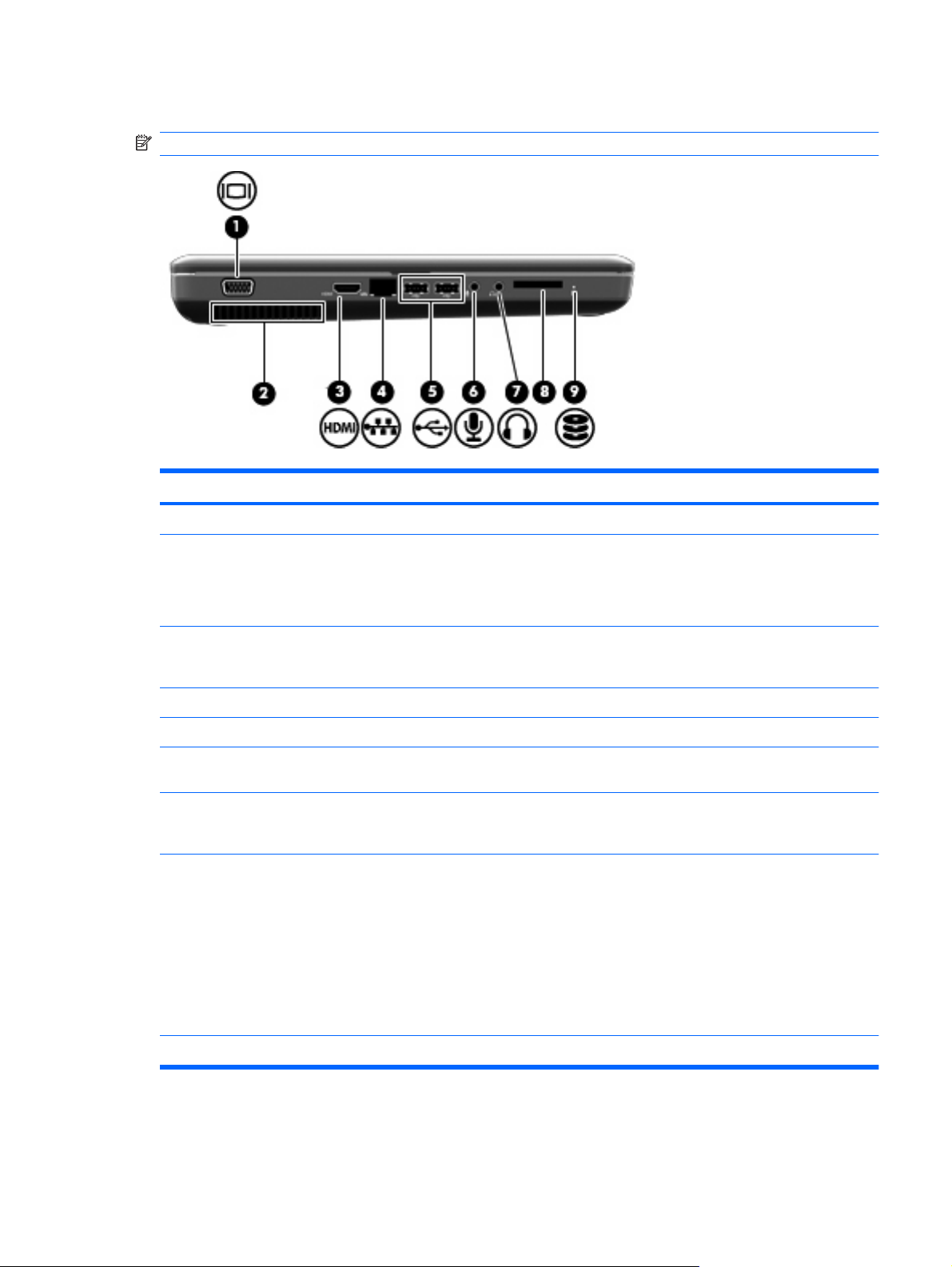
Vasakpoolse külje komponendid
MÄRKUS. Teie arvuti võib mõnevõrra erineda käesoleva jaotise pildil näidatust.
Komponent Kirjeldus
(1) Välise monitori port Ühendab välise VGA monitori või projektori.
(2) Ventilatsiooniava Võimaldab sisemiste komponentide jahutamist õhuvooluga.
MÄRKUS. Arvuti ventilaator käivitub sisemiste osade
jahutamiseks ja ülekuumenemise vältimiseks automaatselt. On
tavaline, et sisemine ventilaator lülitab ennast töö ajal sisse ja välja.
(3) HDMI-port (ainult teatud mudelitel) Ühendab valikulise video- või audioseadme, nagu näiteks
kõrglahutusega TV või muu ühilduva digitaal- või
audiokomponendi.
(4) RJ-45 (võrgu-)pistik Ühendab võrgukaabli.
(5) USB-pordid Ühendab valikulise USB-seadme.
(6) Helisisendi (mikrofoni) pistikupesa Arvuti peakomplekti mikrofoni, kaherealise stereomikrofoni või
(7) Heliväljundi (kõrvaklappide) pistikupesa Väljastab heli, juhul kui on ühendatud valikuliste seadmetega, nagu
(8) Digitaalmeediumi pesa (ainult teatud mudelitel) Toetab alljärgnevaid valikuliste digitaalkaartide formaate.
monomikrofoni (lisaseadmed) ühendamiseks.
võimsad stereokõlarid, kõrvaklapid, kuularid, peakomplekt või
teleri heliseadmed.
Memory Stick (MS)
●
Memory Stick Pro (MSP)
●
MultiMediaCard (MMC)
●
Secure Digital (SD) mälukaart
●
xD-Picture Card (XD)
●
(9) Kettaseadme märgutuli Sees: kõvaketas töötab.
Komponendid 7
Page 18
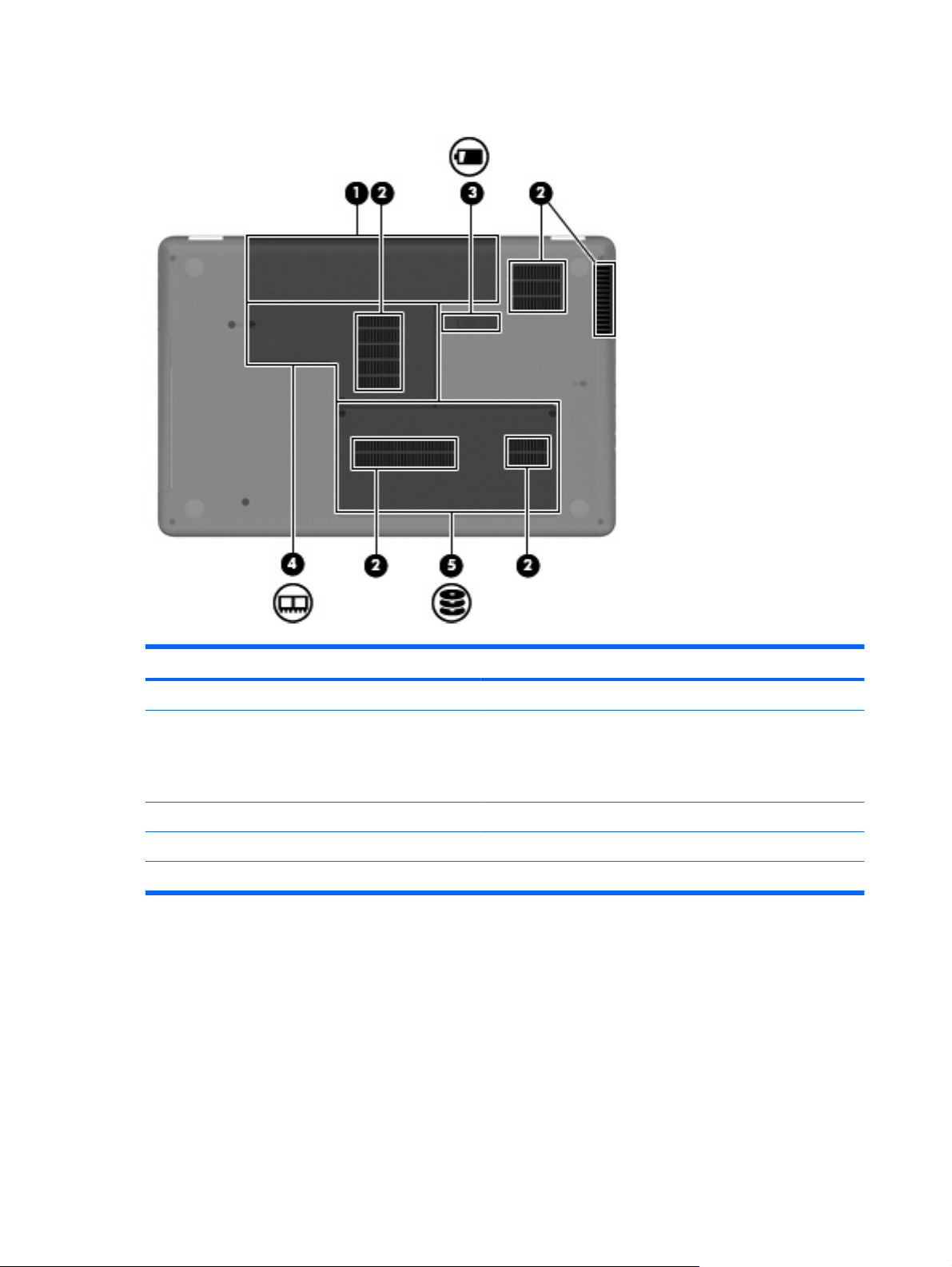
Põhja all asuvad komponendid
Komponent Kirjeldus
(1) Akusahtel Hoiab akut.
(2) Ventilatsiooniavad (4) Võimaldab sisemisi komponente õhuvooluga jahutada.
MÄRKUS. Arvuti ventilaator käivitub sisemiste osade
jahutamiseks ja ülekuumenemise vältimiseks automaatselt. On
tavaline, et sisemine ventilaator lülitab ennast töö ajal sisse ja välja.
(3) Aku vabastusriiv Vabastab aku akusahtlist.
(4) Mälumooduli lahter Sisaldab kahte mälumooduli pesa.
(5) Kõvaketta lahter Sisaldab kõvaketast.
8 Peatükk 1 Funktsioonid
Page 19
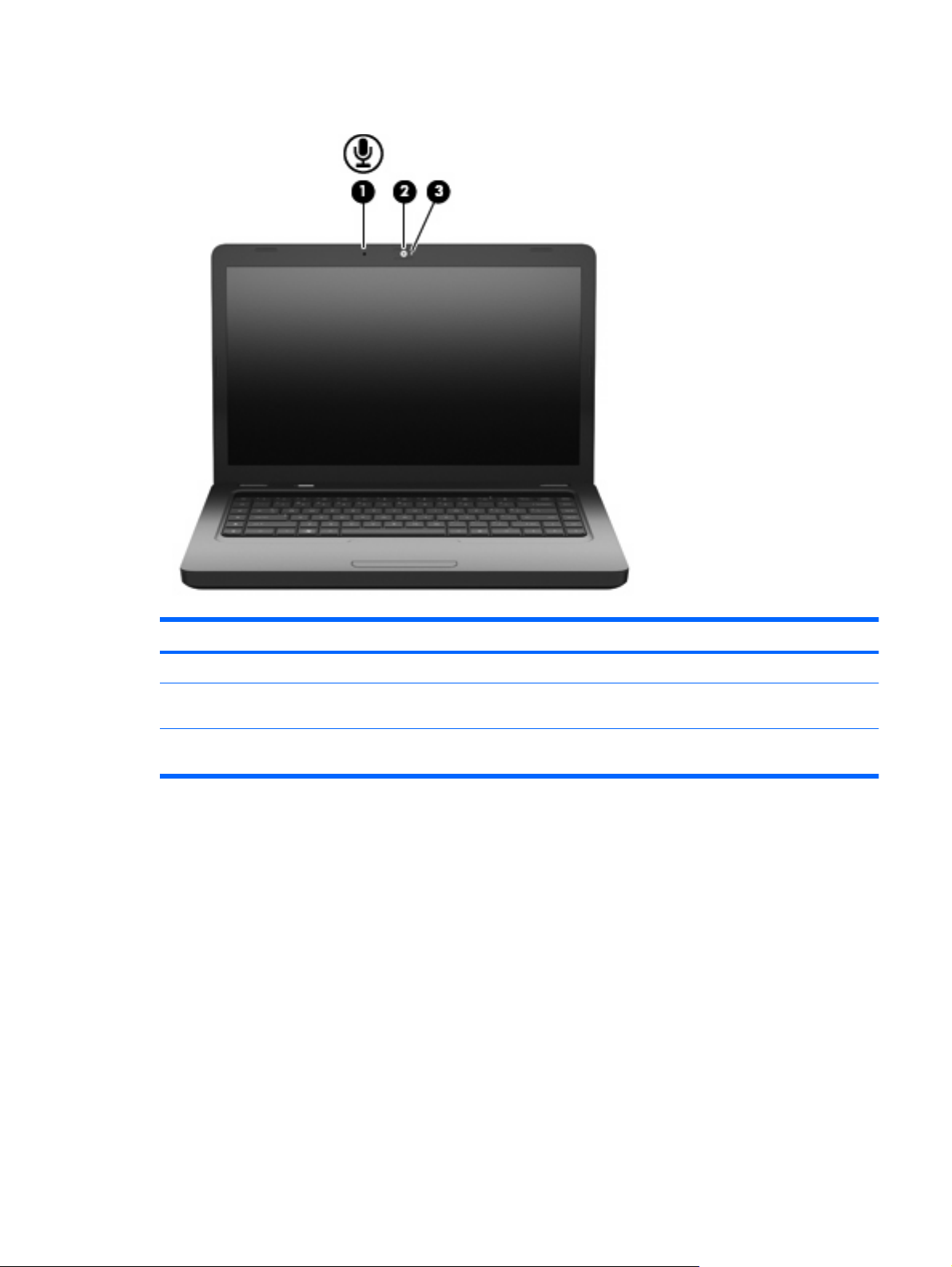
Ekraani komponendid
Komponent Kirjeldus
(1) Sisemine mikrofon (ainult teatud mudelitel) Salvestab heli.
(2) Veebikaamera (ainult teatud mudelitel) Saab kasutada heli ja video salvestamiseks ning fotode
(3) Veebikaamera märgutuli (ainult teatud
mudelitel)
Traadita ühenduse antenn
Teie arvutil on kaks antenni, mis võtavad vastu ja edastavad signaale ühelt või mitmelt traadita seadmelt.
Antenne pole väljastpoolt näha.
jäädvustamiseks.
Sees: veebikaamera töötab.
Komponendid 9
Page 20
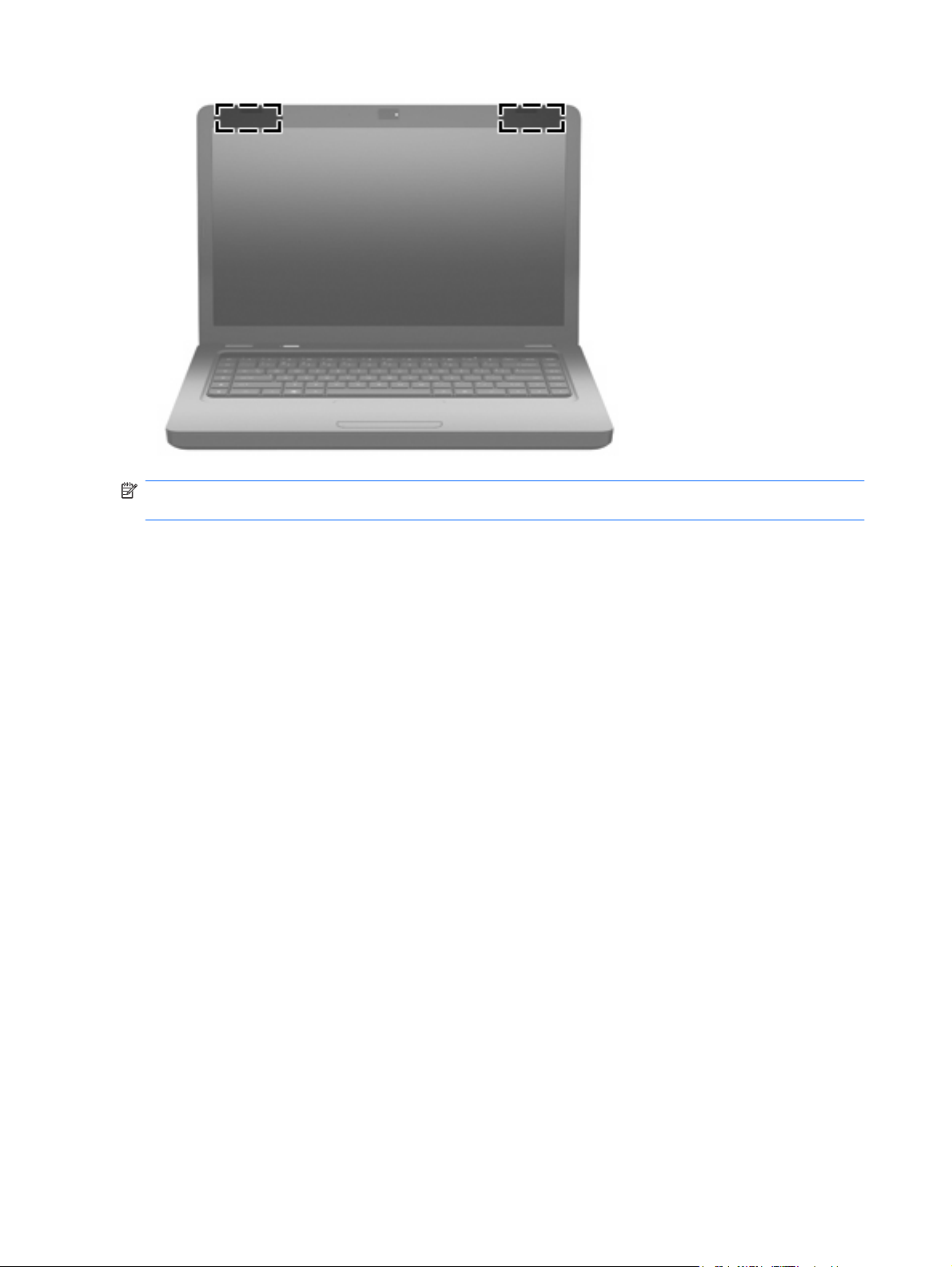
MÄRKUS. Optimaalsete sidetingimuste tagamiseks hoidke antennide lähiümbrus (näidatud eelmisel
joonisel) takistustevabana.
Teie riigis või regioonis kehtiva traadita side normatiivteabe kohta vaadake teema Regulatory, Safety
and Environmental Notices (Normatiivne, ohutus- ja keskkonnakaitsealane teave) vastavat jaotist. See
teave asub rakenduses Help and Support (Spikker ja tugi).
10 Peatükk 1 Funktsioonid
Page 21
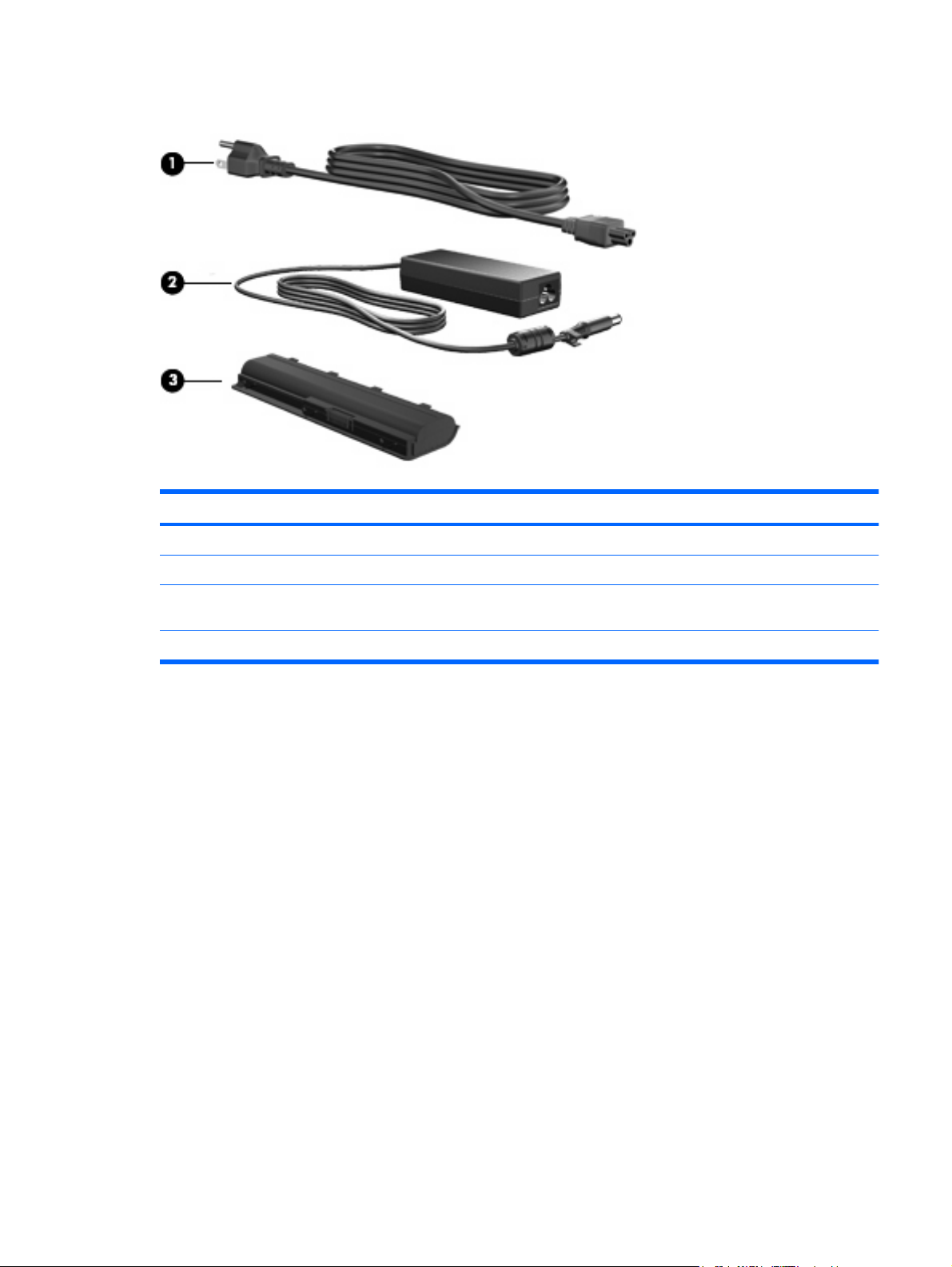
Riistvara lisakomponendid
Komponent Kirjeldus
(1) Toitejuhe* Ühendab vahelduvvoolu adapteri vahelduvvooluallika väljundiga.
(2) Vahelduvvooluadapter Muundab vahelduvvoolu alalisvooluks.
(3) Aku* Tagab sülearvutile elektritoite, siis kui see pole ühendatud välise
toiteallikaga.
*Akud ja toitejuhtmed on piirkonniti ja riigiti erinevad.
Komponendid 11
Page 22
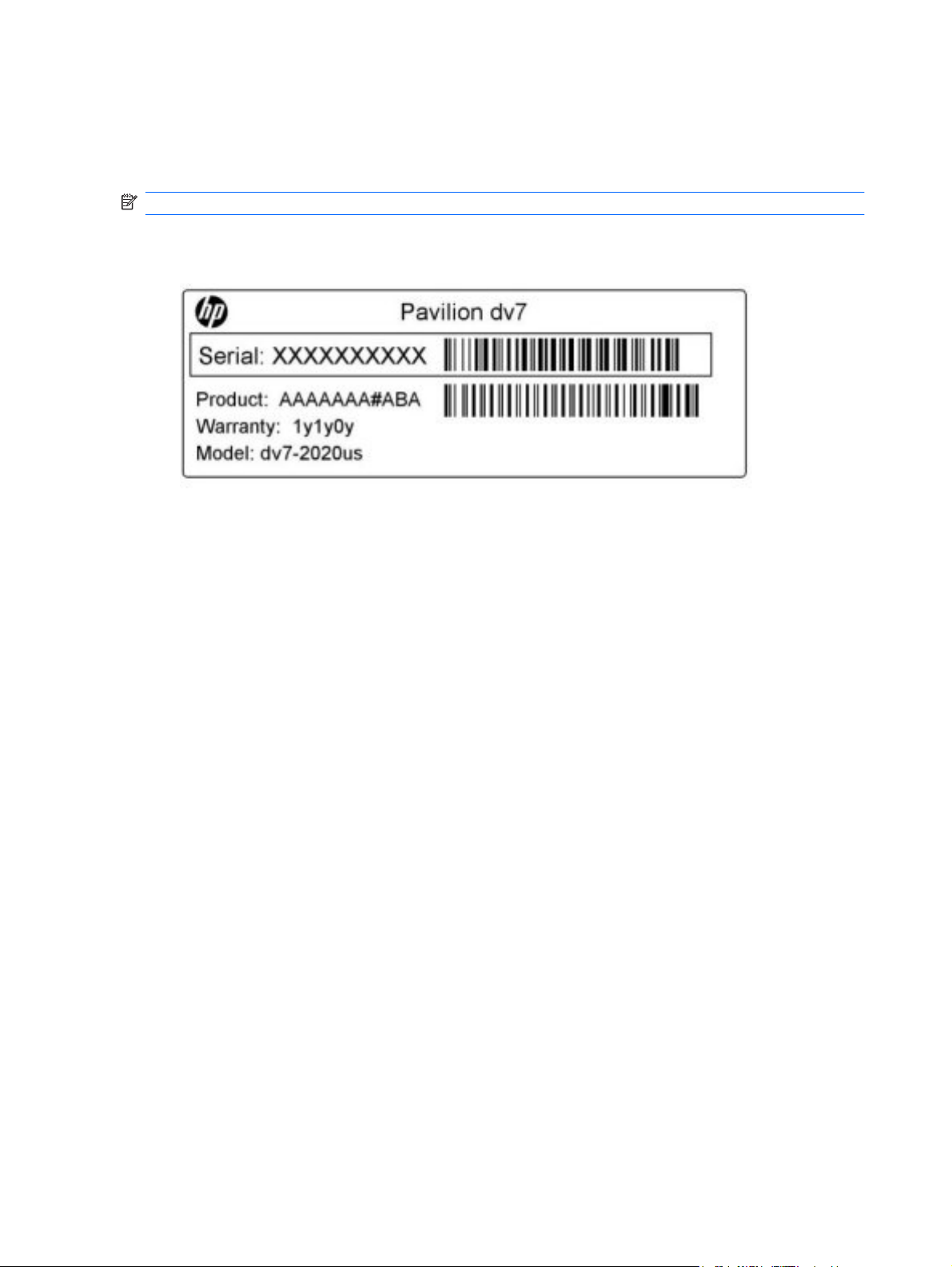
Sildid
Sülearvutile kinnitatud sildid annavad teavet selle kohta, mida teil võib vaja minna probleemide tekkides
süsteemi veaotsingul või reisides arvutiga välismaal.
MÄRKUS. Hoidke see teave käepärast, kui võtate ühendust tehnilise toega.
Hooldussilt – sellele on märgitud arvuti seerianumber, tootenumber, mudeli number ja teave
●
garantiitingimuste kohta. See silt on kinnitatud arvuti põhjale.
Microsoft
●
operatsioonisüsteemi uuendamiseks või veaotsingul. See sertifikaat on kinnitatud arvuti põhjale.
Vastavusmärgis – annab normatiivteavet arvuti kohta. Vastavusmärgis on kinnitatud akusahtlisse.
●
Modemi vastavustunnistuse silt (ainult teatud mudelitel) — annab teavet modemit puudutavate
●
eeskirjade kohta ning esitab loetelu heakskiidu andnud ametkondadest, kui riikides või regioonides
on seda enne modemi kasutamisele võtmist nõutud. Kõnealust teavet võib teil vaja minna
rahvusvahelistel reisidel. Modemi vastavustunnistus on kinnitatud kõvaketta lahtrisse.
Traadita seadmete sertifikaadisildid annavad teavet valikuliste traadita seadmete kohta ning
●
heakskiidu tähistusi seadmete kasutamiseks mõnedes riikides ja piirkondades, kus nende
kasutamine on heaks kiidetud. Valikuline seade võib olla traadita kohtvõrgu (WLAN) seade või
valikuline Bluetooth®-seade. Kui teie arvuti sisaldab ühte või mitut traadita seadet, siis on teie
arvutis üks või mitu sertifikaadisilti. Kõnealust teavet võib teil vaja minna rahvusvahelistel reisidel.
Traadita seadmete sertifikaadisildid on kinnitatud mälumooduli lahtrisse.
®
-i autentsustunnistus – sisaldab Windowsi tootevõtit. Tootevõtit võib vaja minna
12 Peatükk 1 Funktsioonid
Page 23
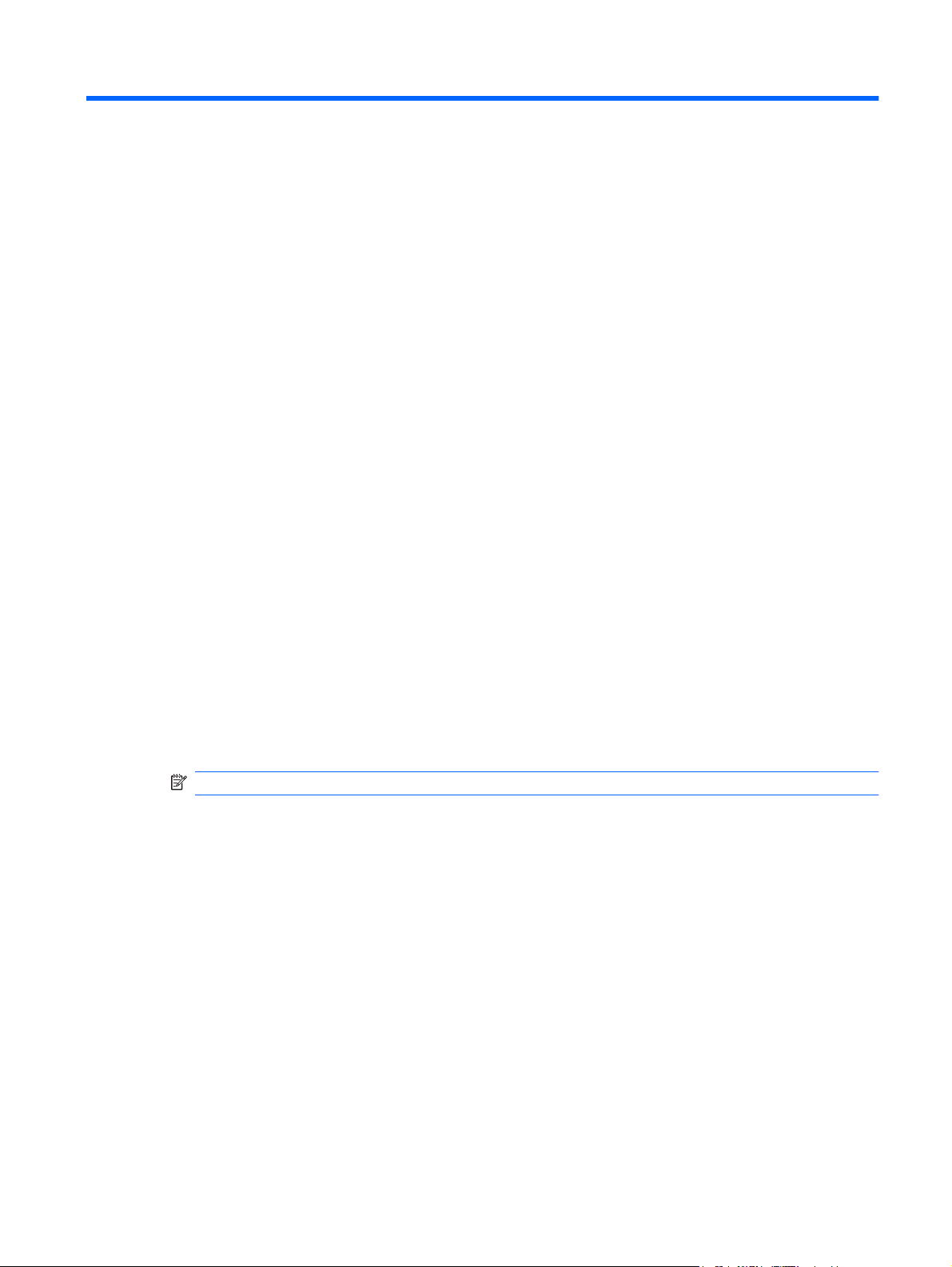
2 Traadita, kohtvõrk ja modem
Traadita seadme kasutamine
Traadita tehnoloogia edastab andmeid kaablite asemel raadiolainete abil. Teie arvuti võib olla
varustatud ühe või mitme traadita seadmega järgmistest.
Traadita kohtvõrguseade (WLAN) – ühendab arvuti traadita kohtvõrguga (hõlmab WiFi-võrke,
●
traadita võrke (LAN) ja traadita kohtvõrke (WLAN)) ettevõtte kontoris, kodus ja avalikes kohtades
(nt lennujaamas, restoranis, kohvikus, hotellis või ülikoolis). WLAN-võrgus suhtleb iga traadita
sideseade traadita ruuteri või traadita pöörduspunktiga.
Bluetooth®-seade (ainult valitud mudelitel) – teiste Bluetooth-seadmete (nt arvutite, telefonide,
●
printerite, peakomplektide, kõlarite ja kaamerate) ühendamiseks saate luua personaalvõrgu
(PAN). PAN-võrgus suhtleb iga seade teiste seadmetega otse ja seadmed peavad paiknema
suhteliselt lähestikku, tavaliselt üksteisest kuni kümne meetri (umbes 33 jala) kaugusel.
WLAN-seadmetega arvutid toetavad üht või enamat järgmistest IEEE tööstusstandarditest:
802.11b, esimene populaarne standard, toetab kuni 11 Mbps andmeedastuskiirust ja töötab
●
sagedusel 2,4 GHz.
802.11g toetab kuni 54 Mbps andmeedastuskiirust ja töötab sagedusel 2,4 GHz. 802.11g WLAN-
●
seade on tagasiühilduv 802.11b seadmetega, mistõttu on neil võimalik töötada samas võrgus.
802,11a toetab kuni 54 Mbps andmeedastuskiirust ja töötab sagedusel 5 GHz.
●
MÄRKUS. 802.11a pole ühilduv 802.11b ega 802.11g seadmega.
802.11n toetab kuni 450 Mbps andmemahtusid ja töötab sagedusel 2,4 GHz või 5 GHz, olles niiviisi
●
tagasiühilduv 802.11a, b ja g seadmetega.
Traadita tehnoloogia kohta täiendava teabe saamiseks vt teavet ja veebilinke rakenduses Spikker ja
tugi.
Traadita seadme kasutamine 13
Page 24
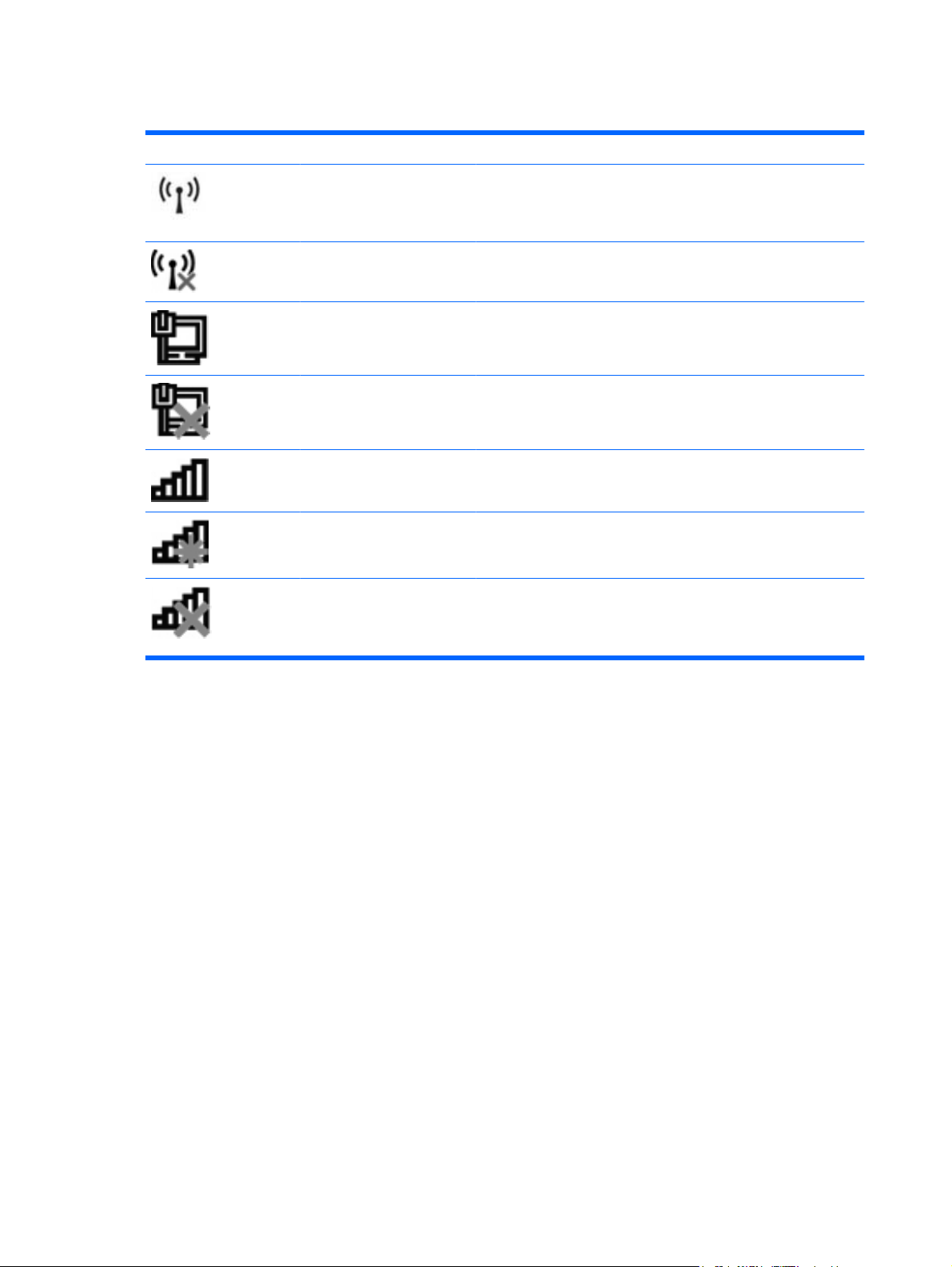
Traadita side ja võrgu olekuikoonide tuvastamine
Ikoon Nimi Kirjeldus
Traadita side (ühendatud) Tuvastab traadita side märgutule ja traadita ühenduse
toimingunupu (f12) asukoha arvutis. Lisaks tuvastab arvutis
tarkvara HP Wireless Assistant ning märgib, et üks või enam
traadita sideseadet on sisse lülitatud.
Traadita ühendus (lahti
ühendatud)
Traadiga võrk (ühendatud) Märgib, et installitud on üks või enam võrgudraiverit ja võrku on
Traadiga võrk (blokeeritud/
lahutatud)
Võrk (ühendatud) Märgib, et installitud on üks või enam võrgudraiverit ja traadita võrku
Võrk (lahutatud) Märgib, et installitud on üks või enam võrgudraiverit ja traadita
Võrk (blokeeritud/lahutatud) Märgib, et installitud on üks või enam võrgudraiverit, kuid traadita
Tuvastab arvutis tarkvara HP Wireless Assistant ning märgib, et
kõik traadita sideseadmed on välja lülitatud.
ühendatud üks või enam võrguseadet.
Märgib, et installitud on üks või enam võrgudraiverit, aga ühtki
võrguseadet pole ühendatud (või on kõik võrguseadmed Windowsi
juhtpaneelil blokeeritud).
on ühendatud üks või enam võrguseadet.
ühendused on saadaval, kuid traadita võrku pole ühendatud ühtegi
võrguseadet.
ühendused pole saadaval (või on kõik traadita võrgu seadmed
traadita ühenduse toiminguklahvi [f12] või tarkvara HP Wireless
Assistant kaudu välja lülitatud).
Traadita ühenduse juhtelementide kasutamine
Arvuti traadita sideseadmeid saate juhtida järgmiste funktsioonidega.
Traadita ühenduse toiminguklahv (f12)
●
HP Wireless Assistant tarkvara
●
Operatsioonisüsteemi juhtelemendid
●
Traadita ühenduse toiminguklahvi kasutamine
Arvutil on traadita ühenduse toiminguklahv (f12), üks või enam traadita ühenduse seadet ja traadita
ühenduse märgutuli. Kõik arvuti traadita sideseadmed on tehases aktiveeritud, seega arvuti
sisselülitamisel traadita ühenduse tuli põleb (valge).
Traadita ühenduse tuli märgib traadita sideseadmete üldist olekut, mitte individuaalsete seadmete
olekut. Kui traadita ühenduse tuli on valge, on vähemalt üks traadita sideseade sisse lülitatud. Kui
traadita ühenduse tuli põleb kollaselt, on kõik traadita sideseadmed välja lülitatud.
Kuna traadita sideseadmed on tehases aktiveeritud, saate kõik traadita sideseadmed traadita ühenduse
toiminguklahviga (f12) korraga sisse või välja lülitada. Eraldiseisvaid traadita seadmeid saab juhtida
tarkvara HP Wireless Assistant kaudu.
14 Peatükk 2 Traadita, kohtvõrk ja modem
Page 25
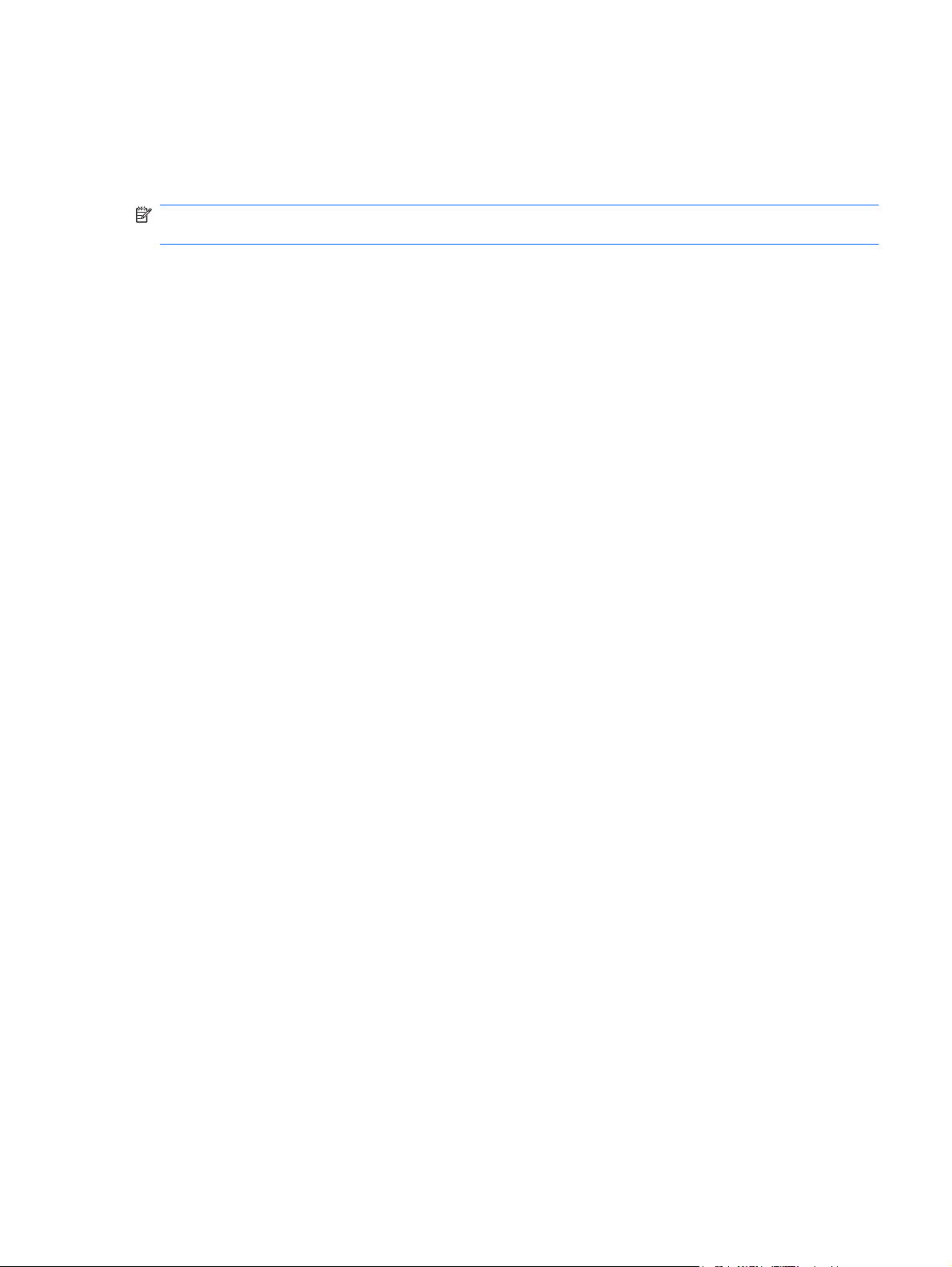
HP Wireless Assistanti kasutamine
Traadita sideseadme saab tarkvara HP Wireless Assistant abil sisse ja välja lülitada. Kui Setup Utility
on traadita ühenduse seadme blokeerinud, tuleb see enne tarkvara Wireless Assistant abil sisse või
välja lülitamist Setup Utility's lubada.
MÄRKUS. Traadita sideseadme aktiveerimine ja sisselülitamine ei ühenda arvutit automaatselt võrku
või Bluetooth-võimalusega seadmega.
Traadita sideseadmete oleku vaatamiseks klõpsake ikooni Kuva peidetud ikoonid, teavitusalast
vasakul olevat noolt ja asetage hiire nool traadita ühenduse ikoonile.
Kui traadita ühenduse ikooni ei kuvata, muutke tarkvara Wireless Assistant atribuute järgmiselt.
1. Valige Start > Juhtpaneel > Riistvara ja heli > Windowsi mobiilsuskeskus.
2. Klõpsake traadita ühenduse ikooni Wireless Assistant paanil, mis asub Windowsi
mobiilsuskeskuse alumisel real. Wireless Assistant avaneb.
3. Klõpsake Atribuudid.
4. Valige märkeruut ikooni HP Wireless Assistant kõrval.
5. Klõpsake Rakenda.
6. Klõpsake Sulge.
Lisateavet leiate tarkvara Wireless Assistant spikrist.
1. Avage tarkvara Wireless Assistant klõpsates traadita ühenduse ikooni Windowsi
mobiilsuskeskuses.
2. Klõpsake nuppu Spikker.
Operatsioonisüsteemi juhtelementide kasutamine
Mõned operatsioonisüsteemid pakuvad võimalusi integreeritud traadita sideseadmete ja traadita
ühenduste haldamiseks. Näiteks pakub Windows rakendust Võrgu- ja ühiskasutuskeskus, mis
võimaldab seadistada ühenduse või võrgu, luua võrguühenduse, hallata traadita võrke ning diagnoosida
ja parandada võrguprobleeme.
Rakenduse Võrgu- ja ühiskasutuskeskus avamiseks valige Start > Juhtpaneel > Võrk ja Internet >
Võrgu- ja ühiskasutuskeskus.
Lisateabe saamiseks valige Start > Spikker ja Tugi.
Traadita seadme kasutamine 15
Page 26
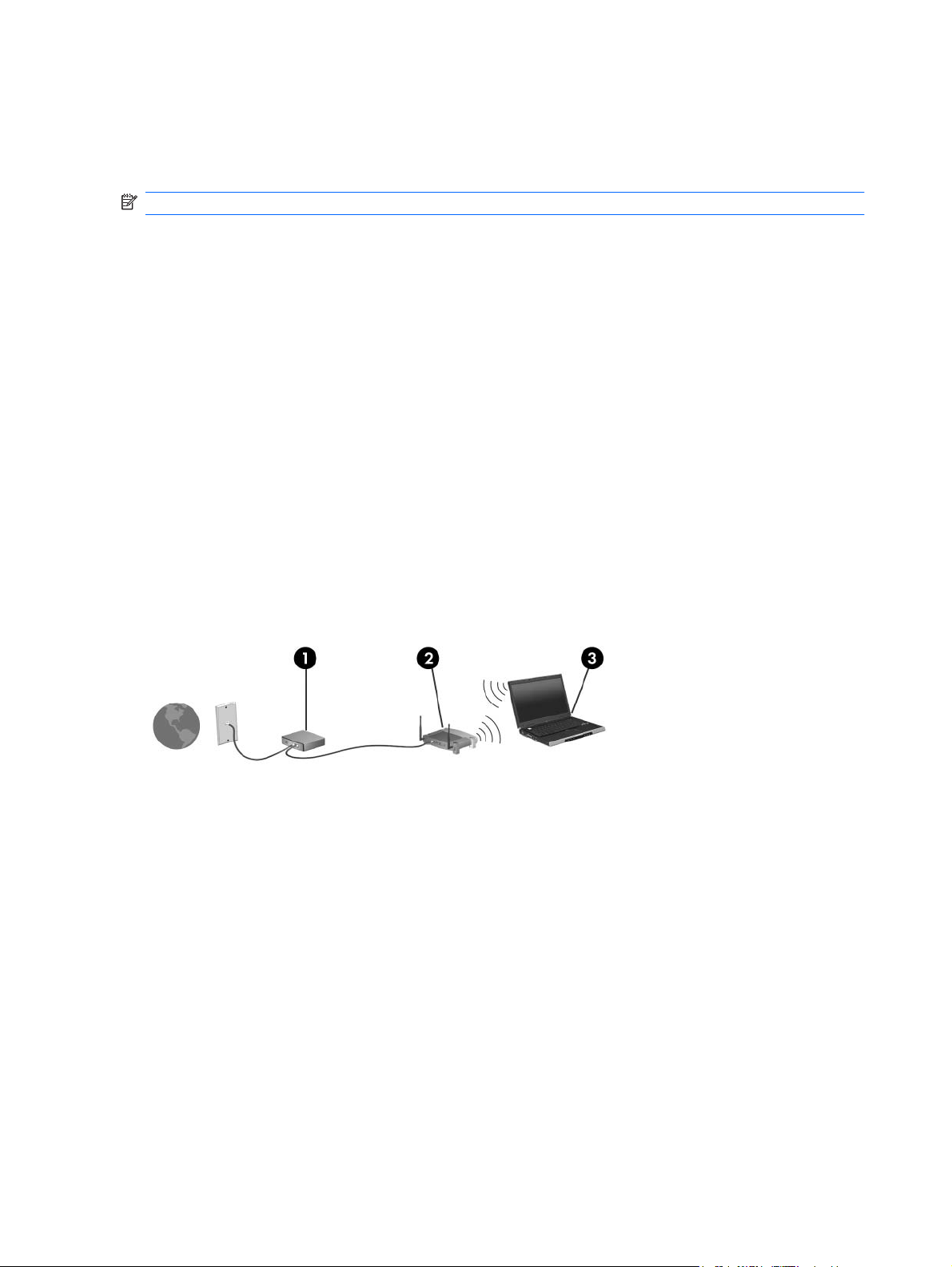
WLANi kasutamine
WLAN-seadmega pääsete ligi traadita kohtvõrku (WLAN), mis koosneb teistest traadita ruuteri või
traadita pöörduspunktiga ühendatud arvutitest ja tarvikutest.
MÄRKUS. Termineid traadita ruuter ja traadita pöörduspunkt kasutatakse segamini.
Suuremahuline WLAN, nagu ettevõtte või avalik WLAN, kasutab tavaliselt traadita pöörduspunkte,
●
mis mahutab suurt hulka arvuteid ja tarvikuid ja suudab eraldada kriitilised võrgufunktsioonid.
Kodu või väikekontori WLAN kasutab tavaliselt traadita ruuterit, mis võimaldab mitmel traadita
●
ühenduse ja traadiga ühendusega arvutil Interneti-ühendust, printerit ja faile jagada, vajamata
selleks täiendavat riist- või tarkvara.
WLAN-seadme kasutamiseks arvutis peate looma ühenduse WLAN-infrastruktuuriga (teenusepakkuja,
avaliku või ettevõttevõrgu funktsioon).
WLANi seadistamine
WLAN-võrgu loomiseks ja Internetiga ühendamiseks vajate järgmisi seadmeid.
Lairibamodem (DSL- või kaabelmodem) (1) ja kiire Interneti-teenus, mille saab tellida Interneti-
●
teenuse pakkujalt (ISP)
Traadita ruuter (2) (müüakse eraldi)
●
Traadita side arvuti (3)
●
Alltoodud joonisel on Internetti ühendatud traadita võrgu skeem.
Kui võrgukasutajate arv suureneb, saab sellega ühendada teisigi traadita ja traatühendusega arvuteid,
võimaldades neile juurdepääsu Internetile.
Lisateavet WLAN-võrgu seadistamiseks leiate ruuteri tootja või Interneti-teenuse pakkuja pakutavast
teabest.
16 Peatükk 2 Traadita, kohtvõrk ja modem
Page 27
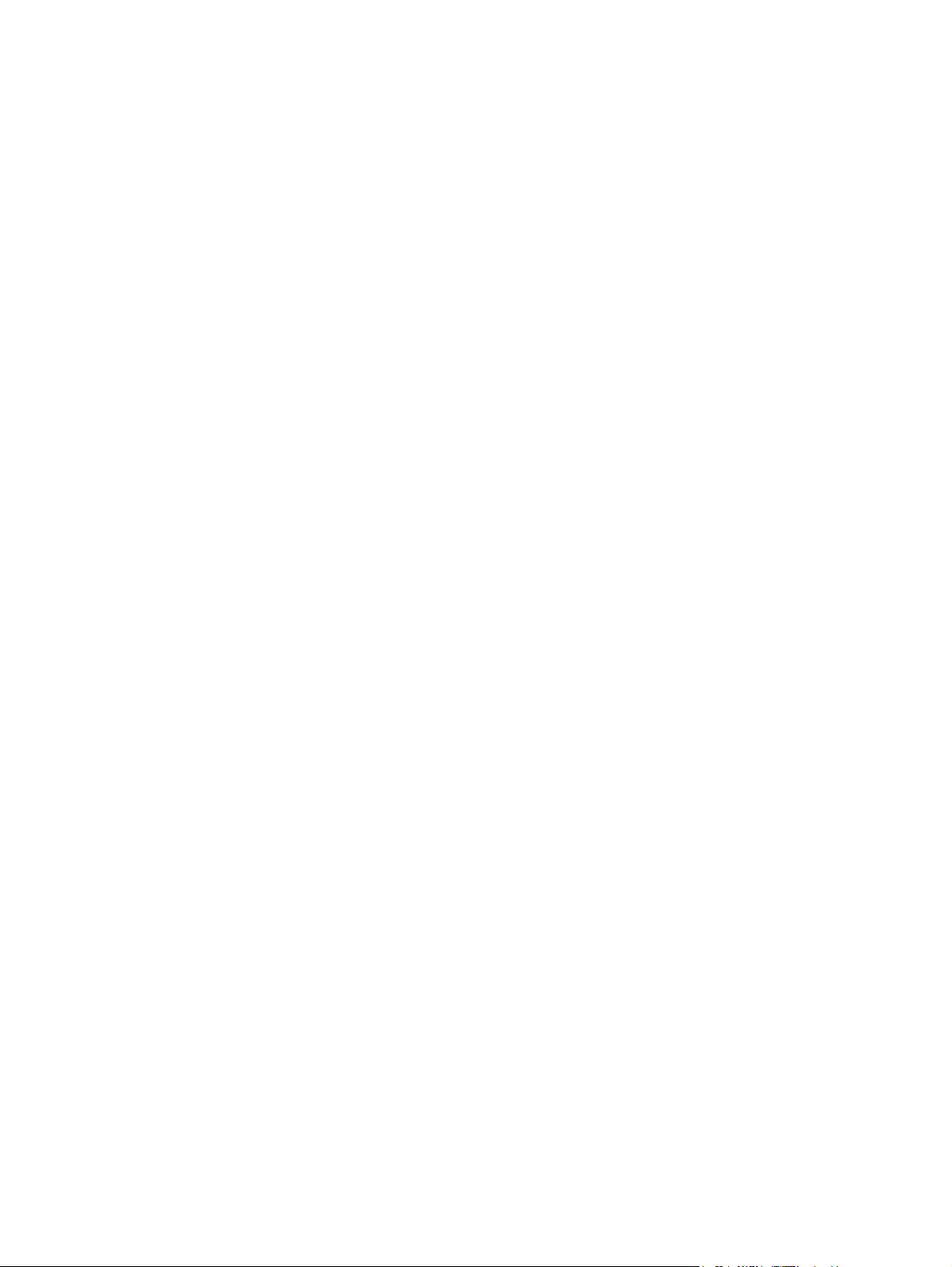
WLANi kaitse
Kuna WLAN-standard projekteeriti piiratud turvavõimetega, peamiselt juhusliku pealtkuulamise
kõrvalejuhtimiseks, mitte jõuliste rünnakute tõrjumiseks, on oluline mõista, et WLAN-võrkudel on hästi
teada ja dokumenteeritud nõrkused.
Avalikes kohtades (kohvikus või lennujaamas) ei pruugi WLAN pakkuda mingit turvalisust. Traadita
ühenduse tootjad ja tööpunktide teenusepakkujad arendavad uusi tehnoloogiaid, mis muudavad avaliku
keskkonna turvalisemaks ja anonüümsemaks. Kui teile teeb muret arvuti turvalisus tööpunktis, piirduge
oma võrgutoimingutes mittekriitiliste e-kirjade saatmisega ja tavalise veebisirvimisega.
WLAN-võrku seadistades või olemasoleva WLAN-võrgu avamisel aktiveerige alati turvafunktsioonid,
mis kaitsevad võrku volitamata juurdepääsu eest. Kõige tavalisemad turvatasemed on Wi-Fi
andmeturbe protokoll (WPA) ja WEP andmeturbe protokoll. Kuna raadiosignaalid levivad väljaspool
võrku, võivad muud WLAN-seadmed kaitsmata signaalid üles korjata ja teie võrku ühenduda
(kutsumata) või saadetava teabe kinni püüda. Siiski saate WLAN-võrgu kaitseks rakendada
ettevaatusabinõusid.
Kasutage integreeritud turvalisusega traadita ühenduse saatjat.
●
Paljud traadita keskjaamad, lüüsid või ruuterid pakuvad sisse-ehitatud turvafunktsioone, nagu
traadita ühenduse turvaprotokollid ja tulemüürid. Õiget traadita ühenduse saatjat kasutades saate
oma võrku kõige tavalisemate turvariskide eest kaitsta.
Kasutage tulemüüri.
●
Tulemüür on barjäär, mis kontrollib nii andmeid kui ka võrku saadetavaid andmepäringuid ja
blokeerib kõik kahtlased elemendid. Saadaval on nii tark- kui ka riistvaralisi tulemüüre. Mõnedes
võrkudes kasutatakse mõlema tüübi kombinatsiooni.
Kasutage traadita ühenduse krüpteerimist
●
WLAN-võrgu jaoks on saadaval lai valik keerulisi krüpteerimisprotokolle.
Andmeturbe protokoll (WEP) on traadita ühenduse turvaprotokoll, mis kodeerib või
◦
krüpteerib WEP-võtmega kõik andmed enne nende saatmist. Tavaliselt saate lasta WEPvõtme määrata võrgul. Lisaks saate seadistada ka oma võtme, genereerida erineva võtme
või valida muude täiendvalikute vahel. Ilma õige võtmeta ei saa teised teie WLAN-võrku
kasutada.
WPA (Wi-Fi-andmeturbeprotokoll) kasutab sarnaselt WEP-protokollile võrgus saadetavate
◦
andmete krüpteerimiseks ja dekrüpteerimiseks turvasätteid. Ühe staatilise turvavõtme asemel
(nagu WEP-protokollis) kasutab WPA „ajutise võtme terviklusprotokolli” (TKIP), genereerides
dünaamiliselt uue võtme iga paketi jaoks. Lisaks koostab see igale võrgus olevale arvutile
erineva võtmete komplekti.
WLANi kasutamine 17
Page 28
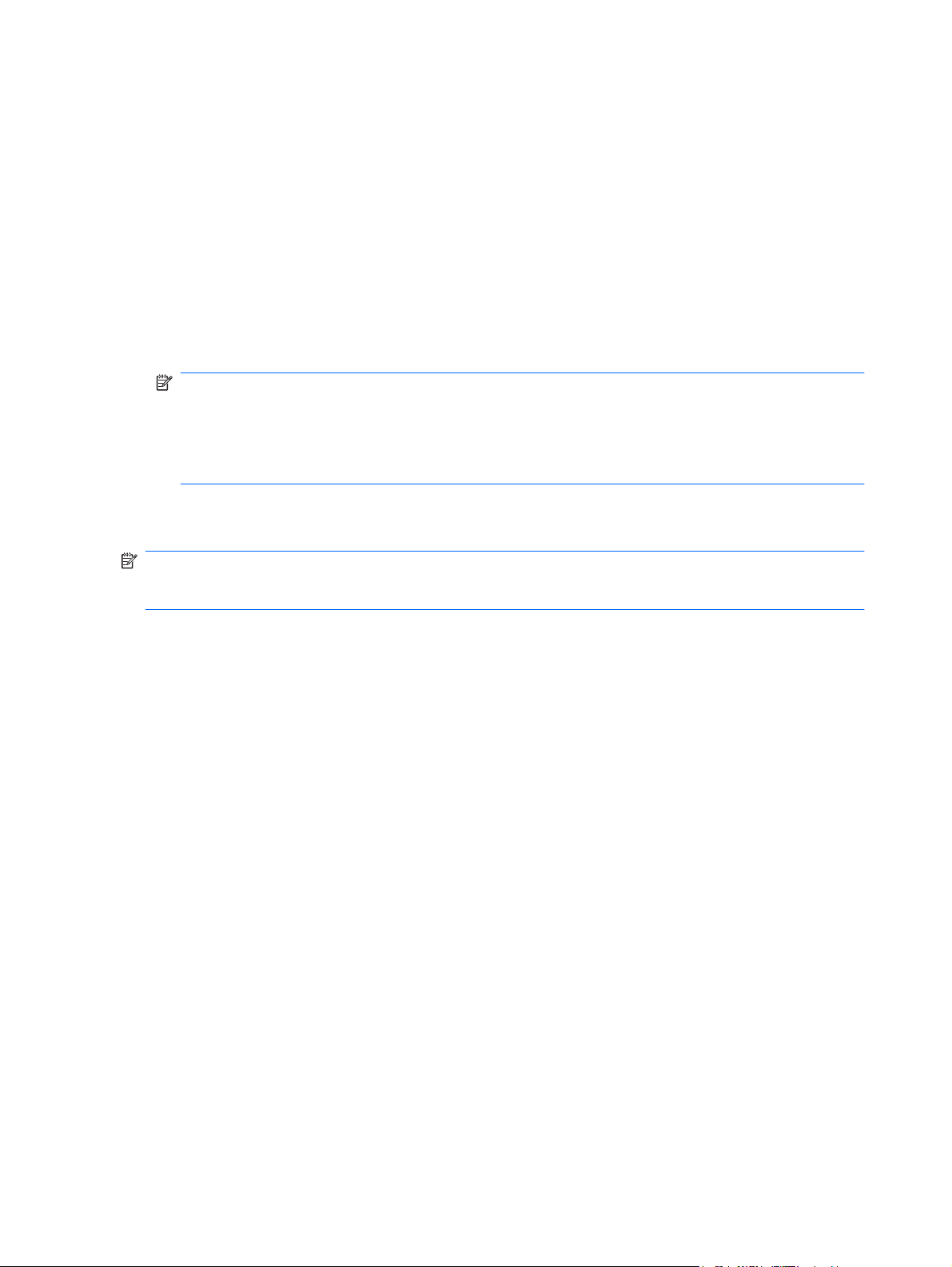
WLAN-võrguga ühenduse loomine
WLAN-võrguga ühenduse loomiseks toimige järgmiselt.
1. Veenduge, et WLAN sideseade on sisse lülitatud (traadita side märgutuli on valge). Kui traadita
ühenduse märgtuli on kollane, vajutage traadita ühenduse toiminguklahvi (f12).
2. Klõpsake tegumiriba paremas servas teavitusalal võrgu ikooni.
3. Valige loendist WLAN-võrk.
4. Klõpsake Ühenda.
Kui võrk on aktiveeritud turvalisusega, palutakse teil sisestada võrgu turvavõti, milleks on
turvakood. Sisestage kood ja ühenduse loomiseks klõpsake OK.
MÄRKUS. Kui loendis pole ühtegi WLAN-võrku, olete traadita ühenduse ruuteri või pääsupunkti
levialast väljas.
MÄRKUS. Kui te ei näe võrku, millega soovite ühenduse luua, klõpsake Ava võrgu- ja
ühiskasutuskeskus, seejärel klõpsake Loo uus ühendus või võrk. Kuvatakse valikute loend.
Võite valida, kas otsida võrku ja luua ühendus käsitsi või koostada uus võrguühendus.
Kui ühendus on loodud, asetage hiire nool tegumiriba paremas servas võrgu ikoonile, et kinnitada
ühenduse nimi ja olek.
MÄRKUS. Funktsionaalne leviala (kui kaugele traadita ühenduse signaalid levivad) sõltub WLANi
teostusest, ruuteri tootjast ja muude elektrooniliste seadmete või struktuursete barjääride, nagu seinad
ja põrandad/laed põhjustatud häiretest.
Lisateavet WLANi kasutamise kohta leiate järgmistest kohtadest.
Interneti-teenusepakkuja pakutavast teabest ja traadita ühenduse ruuteri või muu WLAN-seadme
●
kasutusjuhenditest
Rakenduse Spikker ja tugi veebilingid ja teave
●
Loendi teie läheduses olevatest avalikest WLAN-võrkudest saate Interneti-teenuse pakkujalt või
veebiotsingust. Avalike WLAN-võrkude loendeid sisaldavate veebilehtede hulka kuuluvad Cisco
Internet Mobile Office Wireless Locations, Hotspotlist ja Geektools. Kontrollige WLAN-võrgu asukohta,
tasu- ja ühendusnõudeid.
Teise võrku liikumine
Kui liigute arvutiga teise WLAN-võrgu levialasse, üritab Windows selle võrguga ühendust luua. Kui katse
õnnestub, ühendatakse teie arvuti automaatselt uude võrku. Kui Windows uut võrku ära ei tunne,
kasutage sama toimingut, millega algselt WLAN-ühenduse lõite.
18 Peatükk 2 Traadita, kohtvõrk ja modem
Page 29
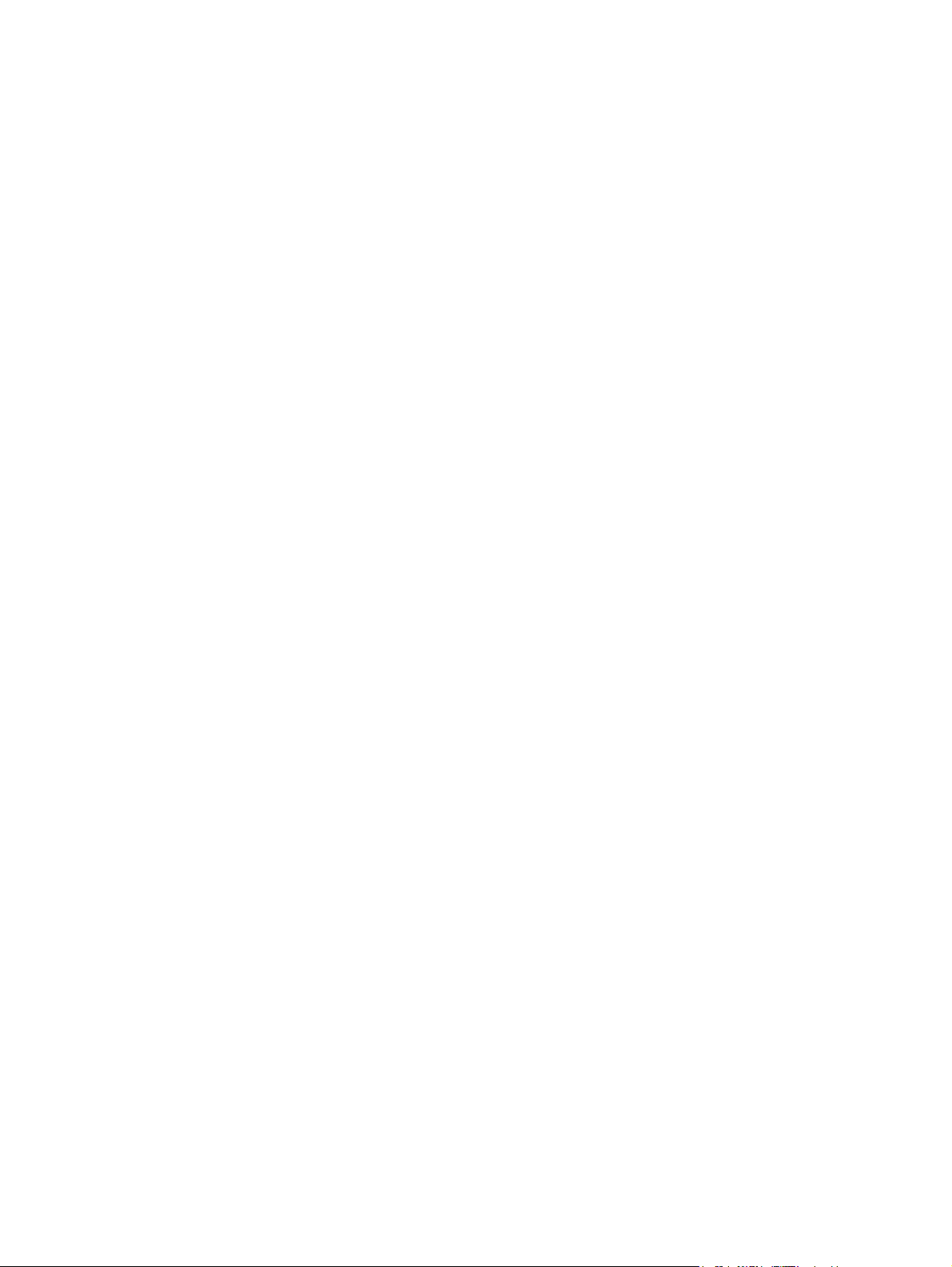
Traadita Bluetooth-seadmete kasutamine (ainult teatud mudelitel)
Bluetooth-seade pakub füüsilise kaabelühenduse asendamiseks lühimaa traadita ühendust, millega
ühendatakse tavaliselt järgmisi elektroonikaseadmeid:
arvutid (laua-, sülearvutid, pihuarvutid);
●
telefonid (mobiil-, nuti-, juhtmeta telefonid);
●
pildindusseadmed (printerid, kaamerad);
●
heliseadmed (peakomplektid, kõlarid).
●
Bluetooth-seadmed pakuvad võrdõiguse võimalust, mis võimaldab seadistada personaalse Bluetoothseadmete võrgu (PAN). Teavet Bluetooth-seadmete konfigureerimise ja kasutamise kohta vaadake
Bluetoothi tarkvaraspikrist.
Bluetooth ja Interneti-ühenduse jagamine (ICS)
HP ei soovita seadistada arvutit Bluetooth-hostina ja kasutada seda lüüsina teistele arvutitele Internetiühenduse andmiseks. Kui kaks või rohkem arvutit ühendatakse Bluetoothi vahendusel ja ühes arvutis
aktiveeritakse Interneti-ühenduse jagamine (ICS), ei saa teised arvutid Internetiga Bluetooth-võrgu
vahendusel ühendust.
Bluetoothi eelis seisneb teabeedastuse sünkroonimises arvutite ja traadita seadmete vahel, k.a
mobiiltelefonide, printerite, kaamerate ja pihuarvutite vahel. Võimetus pidevalt kahte või enamat arvutit
Bluetoothi vahendusel Interneti jagamiseks ühenduses hoida on Bluetoothi ja Windowsi opsüsteemi
piirang.
Traadita Bluetooth-seadmete kasutamine (ainult teatud mudelitel) 19
Page 30
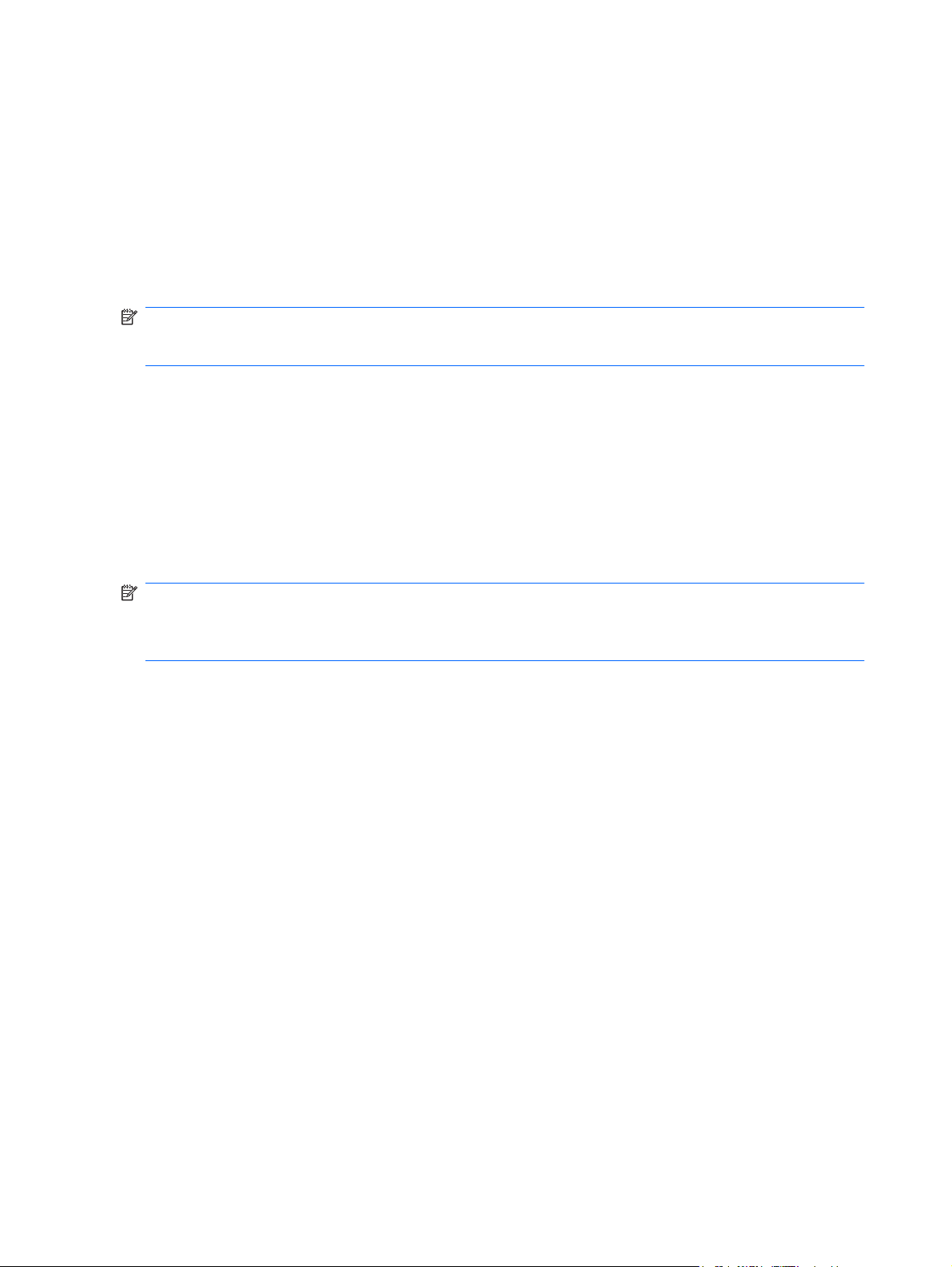
Traadita ühenduse probleemide tõrkeotsing
Mõned traadita ühenduse probleemide võimalikud põhjused on järgmised.
Võrgukonfiguratsioon (SSID või turve) on muudetud.
●
Traadita sideseade pole õigesti installitud või on blokeeritud.
●
Traadita sideseade või ruuteri riistvara ei tööta.
●
Traadita sideseadet tabas teise seadme häiring.
●
MÄRKUS. Traadita võrguseadmed sisalduvad ainult teatud arvutimudelites. Kui traadita võrk pole
arvuti originaalpakendi küljel funktsioonide loendis toodud, saate traadita võrgu võimaluse lisada
arvutile, kui ostate traadita võrgu seadme.
Enne võrguühenduse probleemile võimalike lahenduste otsimist veenduge, et installitud on kõigi
traadita seadmete seadmedraiverid.
Kasutage selles peatükis toodud protseduure, et diagnoosida ja parandada arvutit, mis ei ühendu
soovitud võrku.
Ei saa WLAN-võrguga ühendust luua
Kui teil on probleeme WLAN-võrguga ühenduse loomisel, veenduge, et integreeritud WLAN-seade on
arvutisse õigesti installitud.
MÄRKUS. Windows sisaldab arvuti turvalisuse parandamiseks kasutajakonto kontrollimise
funktsiooni. Võimalik, et mõnede toimingute puhul, nagu tarkvara installimine, utiliitide kasutamine või
Windowsi sätete muutmine, küsitakse teilt kasutusluba või parooli. Lisateavet saate rakendusest
Spikker ja tugi.
1. Valige Start > Juhtpaneel > Süsteem ja turve.
2. Alas Süsteem klõpsake valikut Seadmehaldur.
3. Loendi laiendamiseks ja kõigi adapterite kuvamiseks klõpsake noolt valiku Võrguadapterid kõrval.
4. Tuvastage võrguadapterite loendis WLAN-seade. WLAN-seadme loend võib sisaldada termineid
traadita, traadita LAN, WLAN, Wi-Fi või 802.11.
Kui loendis pole ühtegi WLAN-seadet, pole arvutis integreeritud WLAN-seadet või WLAN-seadme
draiver pole korralikult installitud.
WLAN-võrkude kohta täiendava teabe saamiseks vt rakenduses Spikker ja tugi toodud veebilinke.
20 Peatükk 2 Traadita, kohtvõrk ja modem
Page 31

Ei saa ühendust eelistatud võrguga
Windows võib rikutud WLAN-ühenduse automaatselt parandada.
Kui tegumiriba paremas servas teavitusalal on võrgu ikoon, topeltklõpsake ikooni, seejärel
●
klõpsake valikut Probleemi tõrkeotsing.
Windows lähtestab võrguseadme ja üritab eelistatud võrguga taas ühenduse luua.
Kui teavitusalal pole võrgu ikooni, toimige järgmiselt.
●
1. Valige Start > Juhtpaneel > Võrk ja Internet > Võrgu- ja ühiskasutuskeskus.
2. Klõpsake Probleemi tõrkeotsing ja valige võrk, mida soovite parandada.
Võrgu ikooni ei kuvata
Kui pärast WLAN-võrgu konfigureerimist ei kuvata teavitusalas võrgu ikooni, siis tarkvaradraiver puudub
või on rikutud. Võidakse kuvada ka Windowsi veateade „Seadet ei leitud”. Draiver tuleb uuesti installida.
Kui kasutatav WLAN-seade osteti eraldi, uurige tarkvara kõige viimase versiooni saadavust tootja
veebilehelt.
WLAN-seadme tarkvara kõige uuema versiooni saamiseks toimige järgmiselt
1. Avage veebibrauser ja minge leheküljele
2. Valige riik või piirkond.
3. Klõpsake tarkvara ja draiverite allalaadimise suvandit ja seejärel kirjutage otsingukasti arvuti
mudelinumber.
4. Vajutage enter ja järgige kuvatavaid juhiseid.
MÄRKUS. Kui kasutatav WLAN-seade osteti eraldi, uurige tarkvara kõige viimase versiooni saadavust
tootja veebilehelt.
Võrgu turvakoodid pole saadaval
Kui teil palutakse WLAN-võrguga ühenduse loomisel sisestada võrguvõti või nimi (SSID), on võrk
kaitstud. Kaitstud võrguga ühenduse loomiseks peavad teil olema kehtivad koodid. SSID ja võrguvõti
on tärkkoodid, mis tuleb sisestada arvuti võrgus tuvastamiseks.
Personaalse traadita ruuteriga ühendatud võrgu puhul leiate ruuteri kasutusjuhendist juhised
●
ruuteris ja WLAN-seadmes samade koodide seadistamiseks.
Privaatvõrgu, nagu kontori sisevõrk või avalik Interneti jututuba, puhul võtke koodide saamiseks
●
ühendust võrguadministraatoriga ja sisestage koodid, kui teil seda teha palutakse.
Mõned võrgud vahetavad turvalisuse parendamiseks ruuterites ja pöörduspunktides kasutatavaid
SSID-d ja võrguvõtmeid regulaarselt. Peate vastava koodi ka oma arvutis muutma.
http://www.hp.com/support.
Traadita ühenduse probleemide tõrkeotsing 21
Page 32

Kui teile antakse võrgu jaoks uued võrguvõtmed ja SSID ja olete eelnevalt sellesse võrku ühendatud,
järgige võrguühenduse loomiseks allpool toodud juhiseid.
1. Valige Start > Juhtpaneel > Võrk ja Internet > Võrgu- ja ühiskasutuskeskus.
2. Klõpsake vasakul paneelil valikut Halda traadita võrke.
Kuvatakse kasutatavate WLAN-võrkude loend. Kui olete tööpunktis, kus on mitu aktiivset WLANvõrku, kuvatakse mitu võrku.
3. Valige loendist võrk, topeltklõpsake seda ja seejärel klõpsake valikut Atribuudid.
MÄRKUS. Kui loendis puudub soovitud võrk, kontrollige võrguadministraatori käest, kas ruuter
või pöörduspunkt on töökorras.
4. Klõpsake sakki Turvalisus ja sisestage kasti Võrgu turvavõti õiged traadita võrgu
krüpteerimisandmed.
5. Sätete salvestamiseks klõpsake OK.
WLAN-ühendus on väga nõrk
Kui ühendus on väga nõrk või arvuti ei saa WLAN-võrguga ühendust, vähendage teiste seadmete
põhjustatud häireid järgmiselt.
Liigutage arvuti traadita ruuterile või pöörduspunktile lähemale.
●
Eraldage ajutiselt vooluvõrgust sellised seadmed nagu mikrolaineahi, juhtmevaba telefon või
●
mobiiltelefon, et veenduda, et muud traadita seadmed ei põhjusta häireid.
Kui ühendus ei parene, üritage seadmega kõik ühendusväärtused taasluua.
1. Valige Start > Juhtpaneel > Võrk ja Internet > Võrgu- ja ühiskasutuskeskus.
2. Klõpsake vasakul paneelil valikut Halda traadita võrke.
Kuvatakse kasutatavate WLAN-võrkude loend. Kui olete tööpunktis, kus on mitu aktiivset WLANvõrku, kuvatakse mitu võrku.
3. Klõpsake võrku ja seejärel valikut Eemalda.
Ei saa traadita ruuteriga ühendust
Kui üritate traadita ruuteriga edutult ühendust luua, lähtestage traadita ruuter, ühendades selle 10–15
sekundiks vooluvõrgust lahti.
Kui arvuti ei saa WLAN-võrguga ikka ühendust, taaskäivitage traadita ruuter. Lisateavet saate ruuteri
tootja juhistest.
22 Peatükk 2 Traadita, kohtvõrk ja modem
Page 33

Modemi kasutamine (ainult teatud mudelitel)
Modem peab olema ühendatud analoog-telefoniliiniga 6-viigulise RJ-11 modemikaabli abil (kaasas
üksnes teatud mudelitega). Mõnes riigis läheb vaja ka riigispetsiifilist modemikaabli adapterit (kaasas
üksnes teatud mudelitega). Digitaalsete PBX-süsteemide pistmikud võivad sarnaneda analoogsüsteemi
telefonipistmikuga, kuid ei sobi kokku modemiga.
ETTEVAATUST! Sisemise analoogmodemi ühendamine digitaalliini kaudu võib modemit jäädavalt
kahjustada. Eraldage modemikaabel viivitamatult, kui olete selle kogemata digitaalliiniga ühendanud.
Kui modemikaablil on mürasummutusplokk (1), mis blokeerib TV- ja raadiovastuvõtu häiringud, suunake
mürasummutusplokiga ots (2) arvuti poole.
Modemikaabli ühendamine
ETTEVAATUST! Vähendamaks elektrilöögi, põlengu või seadmete vigastamise ohtu, ärge pistke
modemi- (kaasas üksnes teatud mudelitega) ega telefonikaablit võrgupistikupessa RJ-45.
Modemikaabli ühendamine
1. Sisestage modemikaabel arvutimodemi pistikupessa (1).
2. Sisestage modemikaabel telefoni RJ-11 seinakontakti (2).
Modemi kasutamine (ainult teatud mudelitel) 23
Page 34

Riigispetsiifilise modemikaabli adapteri ühendamine
Telefoni pistikupesad võivad riigiti erineda. Kui soovite modemit ja modemikaablit (kaasas üksnes teatud
mudelitega) kasutada väljaspool riiki, kust te arvuti ostsite, peate muretsema riigispetsiifilise
modemikaabli adapteri (kaasas üksnes teatud mudelitega).
Modemi ühendamiseks analoog-telefoniliiniga, millel pole RJ-11 kaabli pistikupesa, toimige järgmiselt.
1. Sisestage modemikaabel arvutimodemi pistikupessa (1).
2. Sisestage modemikaabel riigispetsiifilisse modemikaabli adapterisse (2).
3. Sisestage riigispetsiifiline modemikaabli adapter (3) telefoni seinakontakti.
Asukohasätte valimine
Valitud asukoha kuvamine
Modemi praeguse asukohasätte vaatamiseks toimige järgmiselt.
1. Valige Start > Juhtpaneel.
2. Klõpsake Kell, keel ja regioon.
3. Klõpsake Regioon ja keel.
4. Asukoha nägemiseks klõpsake sakki Asukoht.
24 Peatükk 2 Traadita, kohtvõrk ja modem
Page 35

Uute asukohtade lisamine reisimisel
Vaikimisi kasutatakse modemi asukohasättena riiki, kus te arvuti ostsite. Teistesse riikidesse reisimisel
saate sisemise modemi jaoks valida asukohasätte, mis vastab riigis kehtivatele standarditele.
Uute asukohasätete lisamisel salvestatakse need arvutisse, mistõttu saate igal ajal sätteid vahetada.
Võite iga riigi jaoks lisada mitu asukohasätet.
HOIATUS. Vältimaks oma koduriigi sätete kaotamist, ärge kustutage modemi praegust riigisätet.
Modemi kasutamiseks välisriikides ning koduriigi konfiguratsiooni säilitamiseks lisage uus
konfiguratsioon iga riigi kohta, kus modemit kasutate.
HOIATUS. Et vältida modemi seadistamist viisil, mis rikub telekommunikatsiooni eeskirju/seadusi,
valige alati riik, kus arvutit kasutate. Modem ei pruugi korralikult töötada, kui asukohariigi valik pole
tehtud õigesti.
Modemi asukohasätte lisamiseks toimige järgmiselt.
1. Valige Start > Seadmed ja printerid.
2. Paremklõpsake teie arvutit kujutava seadme ikooni ja klõpsake Modemi sätted.
MÄRKUS. Enne valimisreeglite saki kuvamist peate seadistama esmase (praeguse) asukoha
suunakoodi. Kui te pole asukohta seadistanud, palutakse teil seda teha pärast modemi sätetesse
sisenemist.
3. Klõpsake sakki Valimisreeglid.
4. Klõpsake Uus. Kuvatakse uue asukoha aken.
5. Kirjutage kasti Asukoha nimi uue asukohasätte nimi (nt „kodu” või „töö”).
6. Valige riik või regioon rippmenüüst Riik/regioon. (Kui valite riigi või regiooni, mida modem ei toeta,
kuvatakse vaikimisi USA või UK riigi/regiooni valik.)
7. Sisestage suunakood, kandja kood (vajadusel) ja number välisliini kasutamiseks (vajadusel).
8. Klõpsake suvandi Valimise moodus kõrval Toon või Pulss.
9. Uue asukohasätte salvestamiseks klõpsake OK. Kuvatakse telefoni- ja modemiaken.
10. Tehke ühte järgmistest.
Uue asukohasätte määramiseks praeguse asukoha jaoks valige OK.
●
Kui soovite praeguse asukoha jaoks kasutada teist sätet, valige oma eelistus loendi Asukoht
●
sätetest ja klõpsake OK.
MÄRKUS. Võite kasutada kirjeldatud toimingut, et lisada asukohasätteid oma koduriigi ja
välisriikide jaoks. Näiteks võite lisada sätte „Töö”, mis sisaldab valimisreegleid välisliini
kasutamiseks.
Modemi kasutamine (ainult teatud mudelitel) 25
Page 36

Ühendamistõrgete lahendamine reisimisel
Kui teil on probleeme modemi kasutamisel väljaspool riiki, kust te arvuti ostsite, siis proovige järgmisi
soovitusi.
Kontrollige telefoniliini tüüpi.
●
Modem kasutab analoog-telefoniliini, mitte digitaalset. PBX-liini puhul on tavaliselt tegemist
digitaalliiniga. Andmeside-, faksi-, modemi- või standardne telefoniliin on üldiselt analoogliin.
Kontrollige pulss- või toonvalimise olemasolu.
●
Analoog-telefoniliin toetab üht valimistüüpi kahest: pulss- või toonvalimist. Nende valimistüüpide
suvandid määratakse telefoni- ja modemisätetes. Teie asukohas olev telefoniliin peab toetama
määratud valimistüüpi.
Et saada teada, millist valimistüüpi telefoniliin toetab, valige telefoninumber ning kuulake plõkse
(pulss) või toone. Plõksatused viitavad sellele, et telefoniliin toetab pulssvalimist. Toonid viitavad
sellele, et telefoniliin toetab toonvalimist.
Valimistüübi muutmiseks modemi praeguses asukohasättes toimige järgmiselt.
1. Valige Start > Seadmed ja printerid.
2. Paremklõpsake teie arvutit kujutava seadme ikooni ja klõpsake Modemi sätted.
3. Klõpsake sakki Valimisreeglid.
4. Valige oma modemi asukohasäte.
5. Klõpsake Muuda.
6. Klõpsake kas Toon või Pulss.
7. Klõpsake kaks korda OK.
Kontrollige telefoninumbrit ja kaugmodemi reaktsiooni.
●
Valige telefoninumber ning veenduge, et kaugmodem reageerib, seejärel katkestage ühendus.
Laske modemil valimistooni ignoreerida.
●
Kui modem võtab vastu tundmatu valimistooni, siis numbrit ei valita ning kuvatakse tõrketeade
valimistooni puudumise kohta.
Kui soovite, et modem ignoreeriks kõiki valimistoone enne helistamist, toimige järgmiselt.
1. Valige Start > Seadmed ja printerid.
2. Paremklõpsake teie arvutit kujutava seadme ikooni ja klõpsake Modemi sätted.
3. Klõpsake sakki Modemid.
4. Klõpsake modemi loendit.
5. Klõpsake Atribuudid.
6. Klõpsake Modem.
26 Peatükk 2 Traadita, kohtvõrk ja modem
Page 37

7. Tühjendage märkeruut Oota valimistooni enne helistamist.
8. Klõpsake kaks korda OK.
Kohtvõrku ühendamine
Kui ühendate arvuti kohtvõrku (LAN-i), peate kasutama 8-viigulist RJ-45 võrgukaablit (eraldi müügil).
Kui võrgukaablil on mürasummutusplokk (1), mis blokeerib TV- ja raadiovastuvõtu häiringud, suunake
mürasummutusplokiga ots (2) arvuti poole.
Võrgukaabli ühendamine
1. Sisestage võrgukaabel arvuti võrgupessa (1).
2. Sisestage kaabli teine ots võrgu seinapessa (2).
ETTEVAATUST! Elektrilöögi, põlengu või seadmete vigastamise vältimiseks ärge pistke
modemi- ega telefonikaablit võrgupistikupessa RJ-45.
Kohtvõrku ühendamine 27
Page 38

3 Osutusseadmed ja klaviatuur
Puuteplaadi kasutamine
Järgmine joonis ja tabel kirjeldavad arvuti puuteplaadi kasutamist.
Komponent Kirjeldus
(1) Puuteplaadi väljalülitamise indikaator Kui põleb, on puuteplaat välja lülitatud.
(2) Puuteplaadi ala Nihutab kursorit ning valib või aktiveerib ekraanil olevaid üksuseid.
(3) Puuteplaadi vasakpoolne nupp Töötab nagu välise hiire vasakpoolne nupp.
(4) Puuteplaadi parempoolne nupp Töötab nagu välise hiire parempoolne nupp.
28 Peatükk 3 Osutusseadmed ja klaviatuur
Page 39

Puuteplaadi sisse ja välja lülitamine
Kui puuteplaadi ala on aktiivne, märgutuli ei põle. Puuteplaadi sisse ja välja lülitamiseks topeltkoputage
kiiresti puuteplaadi väljalülitamise indikaatoril
Kursori liigutamiseks libistage sõrme puuteplaadil suunas, kuhu tahate kursorit nihutada. Puuteplaadi
vasak- ja parempoolsed nupud töötavad sama moodi nagu välise hiire nupud. Kerimiseks kasutage
puuteplaadi kerimisala, selleks libistage oma sõrmega vertikaalselt mööda puuteplaadi paremat külge.
MÄRKUS. Kui kasutate puuteplaati kursori liigutamiseks, siis peate enne kerimisala kasutamist sõrme
puuteplaadilt üles tõstma. Sõrme liigutamine puuteplaadilt kerimisalale ei aktiveeri kerimisfunktsiooni.
Puuteplaadi viibete kasutamine
Puuteplaat toetab mitmeid puuteplaadiviipeid. Puuteplaadi viibete aktiveerimiseks asetage kaks sõrme
puuteplaadile, vaadake allolevaid kirjeldusi.
Viibete lubamiseks või keelamiseks topeltklõpsake tegumiriba paremas servas olevat ikooni
Synaptics, seejärel valige või tühjendage märkeruut Keela viiped. Kindla viipe lubamiseks või
keelamiseks valige Juhtpaneel > Riistvara ja heli > Hiir > Seadme sätted > Sätted, seejärel valige
või tühjendage märkeruut viipe kõrval, mida soovite lubada või keelata.
Puuteplaadi sisse ja välja lülitamine 29
Page 40

Sirvimine
Sirvimist on mugav kasutada lehel või pildil üles-alla liikumiseks. Sirvimiseks asetage kaks sõrme
puuteplaadile ja liigutage neid puuteplaadil üles, alla, vasakule või paremale.
MÄRKUS. Sirvimiskiirus sõltub sõrmede liikumiskiirusest.
Haaramine
Haaramise abil saab suurendada ja vähendada näiteks PDF-kujutisi, pilte ja fotosid.
Kasutage haaramist järgmiselt.
Kujutise suurendamiseks asetage kaks sõrme puuteplaadile ja liigutage sõrmi teineteisest
●
kaugemale.
Kujutise vähendamiseks asetage kaks sõrme puuteplaadile ja liigutage sõrmi teineteise poole.
●
30 Peatükk 3 Osutusseadmed ja klaviatuur
Page 41

Pööramine
Pööramise abil saate fotosid ja lehti vajalikus suunas pöörata. Pööramiseks toetage pöial puuteplaadile
ja liigutage nimetissõrme poolringis ümber pöidla.
Osutusseadme eelistuste määramine
Osutusseadme sätete kohandamiseks (nt nupud, klõpsamise kiirus ja osutussuvandid) kasutage
opsüsteemi Windows üksust Hiire atribuudid.
Hiire omaduste akna avamiseks valige Start > Seadmed ja printerid. Paremklõpsake arvuti ikooni ja
valige Hiire sätted.
Klaviatuuri kasutamine
Märgid klahvidel f1 kuni f12 tähistavad toiminguklahvide funktsioone.
MÄRKUS. Sõltuvalt kasutusel olevast programmist avab klahvi fn ja mõne funktsiooniklahvi koos
vajutamine selle programmi otseteede menüü.
Toiminguklahvide tugi on arvutis algselt sisse lülitatud. Kui lülitate funktsiooni Setup Utility'st välja, tuleb
teil funktsiooni taastamiseks vajutada klahvi fn ja vastavat toiminguklahvi (vt
lk 98).
Setup Utility (BIOS)
Pööramine 31
Page 42

Funktsioon Toiminguklahv või kiirklahv
fn+esc Vajutage fn+esc (1) ja (2) kui soovite kuvada informatsiooni süsteemi riistvara komponentidest ja
süsteemi BIOS-i versiooninumbrit.
Vajutage f1, et avada rakendus Spikker ja tugi, mis sisaldab teavet Windowsi opsüsteemi ja arvuti
kohta, vastuseid küsimustele ja õppematerjale ning teie arvuti uuendusi. Rakendusega Spikker ja tugi
saab kontrollida arvuti funktsionaalsust, teostada automaatset ja interaktiivset veaotsingut, avada ja
käitada paranduslahendusi, süsteemitaaste protseduuri ja arvutitoe linke.
Vajutage ja hoidke all klahvi f2, kui soovite ekraani heledust sujuvalt vähendada.
Vajutage ja hoidke all klahvi f3, kui soovite ekraani heledust sujuvalt suurendada.
Ekraanikuva ühelt arvutiga ühendatud kuvaseadmelt teisele lülitamiseks vajutage f4. Näiteks, kui
arvutiga on ühendatud väline kuvar, siis selle klahvi vajutamisel vahetatakse ekraanikuva välise
monitori ja arvuti kuvari vahel või kuvatakse neil mõlemal.
Enamik väliseid kuvareid saab videosignaali arvutilt välise VGA-videostandardi abil. Klahviga f4 saab
ekraanikuva vahetada ka muude arvutilt videosignaali vastuvõtvate seadmete vahel.
Vajutage f5, kui soovite CD eelmise loo või DVD või BD eelmise osa esitamist.
Vajutage f6, kui soovite esitada, peatada või jätkata loo esitamist CD-lt või osa esitamist DVD-lt või
BD-lt.
Vajutage f7, et lõpetada CD, DVD või BD esitamine.
Vajutage f8, et esitada CD-lt järgmine lugu või DVD/BD-lt järgmine osa.
Vajutage ja hoidke all klahvi f9, kui soovite heli tugevust sujuvalt vähendada.
Vajutage ja hoidke all klahvi f10, kui soovite heli tugevust sujuvalt suurendada.
32 Peatükk 3 Osutusseadmed ja klaviatuur
Page 43

Funktsioon Toiminguklahv või kiirklahv
Kõlarite heli vaigistamiseks või taastamiseks vajutage f11.
Vajutage f12, kui soovite traadita ühenduse funktsiooni sisse või välja lülitada.
MÄRKUS. See klahv ei loo traadita sideühendust. Traadita ühenduse loomiseks peab mõni traadita
võrk juba häälestatud olema.
Vt punkte (2) kuni (6) osas Klahvid lk 5, kui soovite leida informatsiooni rakenduse kiirkäivituse klahvide
kasutamisest.
Klaviatuuri kasutamine 33
Page 44

Puuteplaadi ja klaviatuuri puhastamine
Puuteplaadil asuv mustus ja rasv võivad põhjustada kursori kontrollimatut liikumist ekraanil. Selle
vältimiseks puhastage puuteplaati niiske lapiga ning peske arvuti kasutamisel sageli käsi.
ETTEVAATUST! Elektrilöögi või sisemiste komponentide kahjustamise ohu vähendamiseks ärge
kasutage klaviatuuri puhastamisel tolmuimejat. Tolmuimeja võib paisata klaviatuurile
kodumajapidamises tekkinud tolmu.
Puhastage klaviatuuri sageli, et hoida ära klahvide kleepumist ning eemaldada klahvide alla jäänud
tolmu, ebemeid ja muid osakesi. Tolmu ning prahi eemaldamiseks klahvide ümbert ja alt võite kasutada
peene otsikuga suruõhuballooni.
34 Peatükk 3 Osutusseadmed ja klaviatuur
Page 45

4 Multimeediumid
Multimeediumfunktsioonid
Teie arvuti hõlmab endas multimeediumfunktsioone, mille abil saate kuulata muusikat, vaadata filme ja
fotosid. Teie arvutil võivad olla järgmised multimeediumkomponendid.
Optiline kettaseade video- ja heliplaatide esitamiseks
●
Integreeritud kõlarid muusika kuulamiseks
●
Integreeritud mikrofon heli lindistamiseks
●
Integreeritud veebikaamera, mille abil saate lindistada heli ja videot
●
Eelinstallitud multimeediumi tarkvara abil saate esitada ja hallata oma muusikat, videosid ja pilte
●
Multimeediumi toiminguklahvid, mis pakuvad kiiret ligipääsu multimeediumitegumitele
●
MÄRKUS. Teie arvuti ei pruugi sisaldada kõiki loendis olevaid komponente.
Multimeediumfunktsioonid 35
Page 46

Multimeediumkomponentide tuvastamine
MÄRKUS. Teie arvuti võib mõnevõrra erineda käesoleva jaotise pildil näidatust.
Komponent Kirjeldus
(1) Seesmine mikrofon Salvestab heli.
(2) Veebikaamera (ainult teatud mudelitel) Saab kasutada heli ja video salvestamiseks ning fotode
jäädvustamiseks.
(3) Veebikaamera märgutuli (ainult teatud
mudelitel)
(4) Helitugevuse vähendamise toiminguklahv f9 Kõlarite helitugevuse vähendamine.
(5) Helitugevuse suurendamise toiminguklahv (f10) Suurendab kõlarite helitugevust.
(6) Heli vaigistamise toiminguklahv (f11) Vaigistab ja taastab heli kõlarites.
(7) Heliväljundi (kõrvaklappide) pistikupesa Tekitab heli, kui on ühendatud juurde ostetavate seadmetega,
Valge: veebikaamera töötab.
nagu võimsad stereokõlarid, kuularid, kõrvaklapid, peakomplekt
või TV-audio.
ETTEVAATUST! Vigastuste ohu vähendamiseks häälestage
enne kuularite, kõrvaklappide või peakomplekti kasutamist
helitugevust. Täiendava ohutusalase teabe saamiseks lugege
juhendit Regulatory, Safety and Environmental Notices
(Eeskirjade, ohutus- ja keskkonnaalane teave).
MÄRKUS. Kui kõrvaklappide pesaga on ühendatud seade,
blokeeritakse sisseehitatud kõlarid.
36 Peatükk 4 Multimeediumid
Page 47

Komponent Kirjeldus
(8) Helisisendi pistikupesa (mikrofon) Ühendab juurde ostetavasse peakomplekti kuuluva mikrofoni,
(9) Kõlari võre Heli väljastatakse kahest sisseehitatud kõlarist.
Helitugevuse häälestamine
Kõlarite helitugevust saate häälestada järgmiste juhtseadiste abil.
Toiminguklahvid
●
Kõlarite heli vaigistamiseks või taastamiseks vajutage f11.
◦
Vajutage ja hoidke all klahvi f9, kui soovite kõlarite heli tugevust sujuvalt vähendada.
◦
Vajutage ja hoidke all klahvi f10, kui soovite kõlarite heli tugevust sujuvalt suurendada.
◦
Windowsi helitugevuse juhtseadis
●
a. Klõpsake tegumiriba paremas servas kõlarite ikooni.
b. Suurendage või vähendage helitugevust liugurit üles või alla liigutades. Klõpsake heli
vaigistamiseks ikooni Vaigista kõlarid.
stereomaatriksmikrofoni või monofoonilise mikrofoni.
– või –
a. Paremklõpsake teavitusalas olevat ikooni Kõlarid ja seejärel klõpsake valikut Helitugevuse
paneeli avamine.
b. Kõlarite tulbas saate suurendada või vähendada helitugevust liugurit üles või alla liigutades.
Heli saate vaigistada ka klõpsates ikooni Vaigista kõlarid.
Kui teavitusalas ei kuvata kõlarite ikooni, toimige selle lisamiseks järgmiselt.
a. Paremklõpsake ikooni Näita peidetud ikoone (teavitusala vasakul küljel asuv nool).
b. Klõpsake Kohandatud teavitusikoonid.
c. Käitumine alt valige helitugevuse ikooni jaoks Show icon and notifications.
d. Klõpsake OK.
Programmide helitugevuse juhtseadis.
●
Helitugevust saab häälestada ka mõnede programmide siseselt.
Multimeediumfunktsioonid 37
Page 48

Meediumitoimingute funktsioonide kasutamine
Meediumitoimingute klahvid juhivad CD, DVD või BD (Blu-Ray-ketas) esitamist optilises kettaseadmes.
Meediumitoimingute klahvide kasutamine
Kui audio-CD-, DVD- või BD-ketas ei mängi, vajutage plaadi esitamiseks f6 (2).
Kui audio-CD-, DVD- või BD-ketas mängib, kasutage järgmisi klahve.
Plaadi esituse katkestamiseks või jätkamiseks vajutage f6 (2).
●
Plaadi seiskamiseks vajutage f7 (3).
●
Audio CD-l eelmise loo või DVD-, BD-kettal eelmise osa valimiseks vajutage f5 (1).
●
Audio CD-l järgmise loo või DVD-, BD-kettal järgmise osa valimiseks vajutage f8 (4).
●
38 Peatükk 4 Multimeediumid
Page 49

Multimeediumtarkvara
Teie arvuti hõlmab endas multimeediumifunktsioone, mille abil saate kuulata muusikat, vaadata filme
ja fotosid. Järgnevatest jaotistest leiate teavet CyberLink PowerDVD ja muu eelinstallitud
multimeediumitarkvara kohta.
CyberLink PowerDVD tarkvara kasutamine
CyberLink PowerDVD muudab teie arvuti mobiilseks meelelahutuskeskuseks. CyberLink PowerDVD
abil saate nautida muusikat ja DVD-filme.
CyberLink PowerDVD käivitamiseks valige Start > Kõik programmid > CyberLink PowerDVD.
CyberLink PowerDVD kasutamise kohta teabe saamiseks vaadake tarkvara spikrit.
Muu eelinstallitud multimeediumtarkvara kasutamine
Muu eelinstallitud multimeediumtarkvara leidmine
Valige Start > Kõik programmid ning seejärel avage multimeediumrakendus, mida soovite
▲
kasutada. Kui soovite näiteks kasutada audio-CD esitamiseks Windowsi meediumimängijat, valige
Windowsi meediumimängija.
MÄRKUS. Mõned rakendused võivad asuda alamkaustades.
Multimeediumitarkvara installimine kettalt
Mis tahes multimeediumtarkvara installimiseks CD-lt või DVD-lt toimige alljärgnevalt.
1. Sisestage CD optilisse kettaseadmesse.
2. Kui installiviisard avaneb, järgige ekraanil kuvatavaid juhtnööre.
3. Taaskäivitage arvuti, kui teil seda teha palutakse.
MÄRKUS. Arvutiga kaasas oleva tarkvara kohta teabe saamiseks lugege vastava tarkvara tootja
juhiseid, mis võivad asuda kettal, programmi spikris või tootja veebilehel.
Multimeediumtarkvara 39
Page 50

Audio
Teie arvuti võimaldab teil kasutada mitmesuguseid audiofunktsioone.
Kuulake muusikat arvuti kõlaritest või ühendatud välistest kõlaritest.
●
Salvestage heli seesmise mikrofoniga või ühendage salvestamiseks väline mikrofon.
●
Laadige Internetist muusikat alla.
●
Looge helifaile ja pilte kasutades multimeediumesitlusi.
●
Edastage kiirsõnumiprogrammidega heli ja pilti.
●
Striimige raadiosaateid (ainult teatud mudelitel) või võtke vastu FM-raadiosignaale.
●
Koostage või „kõrvetage” heli-CD-sid.
●
Väliste audioseadmete ühendamine
ETTEVAATUST! Vigastuste ohu vähendamiseks häälestage enne kuularite, kõrvaklappide või
peakomplekti kasutamist helitugevust. Täiendava ohutusalase teabe saamiseks lugege juhendit
Regulatory, Safety and Environmental Notices (Eeskirjade, ohutus- ja keskkonnaalane teave).
Väliste seadmete ühendamisel, nagu välised kõlarid, kõrvaklapid või mikrofon, lähtuge seadmega
kaasasolevast juhendist. Parima tulemuse saavutamiseks ärge unustage järgmisi näpunäiteid.
Veenduge, et seadme ühenduskaabel on kindlalt ühendatud arvuti õigesse pessa. Ühenduskaablid
●
on tavaliselt värvikoodiga märgistatud, et sobituda pesadega arvutil.
Veenduge, et installite kõik välise seadme tööks vajaminevad draiverid.
●
MÄRKUS. Draiver on programm, mis töötab tõlkijana seadme ja seadet kasutavate programmide
vahel.
Helifunktsioonide kontrollimine
Süsteemi heli kontrollimiseks arvutis toimige järgmiselt.
1. Valige Start > Juhtpaneel.
2. Klõpsake valikut Riistvara ja heli.
3. Klõpsake valikut Heli.
4. Kui avaneb heliaken, klõpsake sakki Helid. Jaotise Programmi sündmustik alt valige ükskõik milline
heli, näiteks helimärguanne või häire, ning seejärel klõpsake nuppu Test.
Peaksite kuulma heli läbi kõlarite või läbi ühendatud kõrvaklappide.
Arvuti lindistusfunktsioonide kontrollimiseks toimige järgmiselt.
1. Valige Start > Kõik programmid > Tarvikud > Helisalvestaja.
2. Klõpsake Alusta salvestamist ja rääkige mikrofoni. Salvestage fail töölauale.
3. Avage rakendus Windows Media Player või CyberLink PowerDVD ja esitage heli.
40 Peatükk 4 Multimeediumid
Page 51

Video
MÄRKUS. Lindistamisel parimate tulemuste saamiseks rääkige otse mikrofoni ja lindistage heli
taustmürast vabas kohas.
Audioseadistuste kinnitamiseks või muutmiseks valige Start > Juhtpaneel > Riistvara ja heli > Heli.
Teie arvuti võimaldab teil kasutada mitmesuguseid videofunktsioone.
Filmide vaatamine.
●
Mängude mängimine Interneti vahendusel.
●
Piltide ja videote redigeerimine esitluste koostamiseks.
●
Väliste videoseadmete ühendamine.
●
Video 41
Page 52

HDMI-seadme ühendamine (ainult teatud mudelitel)
Arvuti sisaldab HDMI (kõrglahutusega multimeediumliidese) porti. HDMI port ühendab arvutit juurde
ostetava video- või heliseadmega, nagu näiteks kõrglahutusega TV või muu ühilduva digitaal- või
helikomponendiga.
Arvuti toetab ühte HDMI porti ühendatud HDMI seadet, samal ajal arvutikuvaril või muul toetatud välisel
kuvaril kujutist näidates.
MÄRKUS. Videosignaalide edastamiseks HDMI pordi kaudu läheb teil vaja HDMI kaablit (eraldi
müügil), mille leiate enamikust elektroonikapoodidest.
HDMI pordiga video- või heliseadme ühendamine.
1. Sisestage HDMI-kaabli üks ots arvutis olevasse HDMI-porti.
2. Ühendage kaabli teine ots videoseadmega vastavalt seadme valmistaja juhenditele.
3. Vajutage arvutil klahvi f4, et vahetada ekraanikuva arvutiga ühendatud kuvaseadmete vahel.
42 Peatükk 4 Multimeediumid
Page 53

Heli seadistamine HDMI-le (ainult teatud mudelitel)
HDMI-audio seadistamiseks ühendage kõigepealt audio- või videoseade, nagu kõrglahutusega teler,
arvuti HDMI-porti. Seejärel seadistage vaikeheliseade.
1. Paremklõpsake tegumiriba paremas küljes teavitusalas olevat ikooni Kõlarid ja seejärel klõpsake
Heliseadmed.
2. Sakil Taasesitus klõpsake kas Digitaalväljund või Kõrglahutusega multimeediumliides
(HDMI).
3. Klõpsake Määra vaikeseadeks ja seejärel klõpsake OK.
Heli taastamiseks arvutikõlaritesse toimige järgmiselt.
1. Paremklõpsake tegumiriba paremas küljes teavitusalas olevat ikooni Kõlarid ja seejärel klõpsake
Heliseadmed.
2. Taasesituse sakil klõpsake Kõlarid.
3. Klõpsake Määra vaikeseadmeks ja seejärel klõpsake OK.
Video 43
Page 54

Optiline draiv
Optiline kettaseade, nagu näiteks DVD-ROM-seade, esitab optilisi kettaid (CD-sid ja DVD-sid). Nendele
ketastele salvestatakse teavet, näiteks muusikat, fotosid ja filme. DVD-del on rohkem salvestusruumi
kui CD-del.
Teie arvuti optiline kettaseade loeb nii tavalisi CD- kui ka DVD-kettaid. Kui teil on Blu-ray kettaseade,
suudab see lugeda ka Blu-ray-kettaid.
Optilise kettaseadme kasutamise kohta vt
Optiline kettaseade lk 66.
44 Peatükk 4 Multimeediumid
Page 55

Veebikaamera (ainult teatud mudelitel)
Teie arvutisse on integreeritud veebikaamera, mis asub ekraani ülaosas. Veebikaamera on
sisendseade, mis võimaldab videote salvestamist ja jagamist. Eelinstallitud tarkvara CyberLink YouCam
sisaldab uusi funktsioone, mis täiustavad veebikaamera kogemust.
Veebikaamerale ja tarkvarale CyberLink YouCam ligipääsemiseks valige Start > Kõik programmid >
CyberLink YouCam > CyberLink YouCam.
MÄRKUS. Esimest korda rakendust YouCam käivitades peate pisut ootama, kuni tarkvara laadib.
Kui rakendus YouCam on veebikaamera vaiketarkvara, saate kasutada järgmisi funktsioone.
Video – veebikaamera video lindistamine ja esitamine. Samuti saate video tarkvaraliidese ikooni
●
abil saata e-kirjaga või laadida üles saidile YouTube.
Voogedastusega video—kui avate oma kiirsuhtlusprogrammi, kuvab YouCam hõljuva tööriistariba,
●
mis lubab teil graafikaefekte lisada.
Eriefektid—hetkvõttele ja videole raamide, filtrite ja emotikonide lisamine.
●
Hetkvõtted—jäädvustage üks kaader või "valang" veebikaameraülesvõtteid järjest.
●
Ühendamine – tarkvaraliidese ikooni abil e-postiga fotode ja videoklippide saatmine.
●
MÄRKUS. Üksikasju veebikaamera tarkvara kasutamise kohta leiate tarkvaratootja juhendist, mis
võib asuda kettal või valmistaja veebisaidil.
Veebikaamera nõuanded
Optimaalse jõudluse saavutamiseks järgige veebikaamerat kasutades allolevaid juhiseid.
Veenduge, et teil on olemas uusim kiirsuhtlusprogrammi versioon, enne kui alustate videokõnelust.
●
Veebikaamera ei pruugi läbi kõigi võrgu tulemüüride korralikult funktsioneerida.
●
MÄRKUS. Kui teil on raskusi multimeediumfailide vaatamisel või saatmisel kohtvõrku või
väljapoole võrgu tulemüüri, võtke tulemüür maha, täitke ülesanne ning püstitage tulemüür uuesti.
Probleemi püsivaks lahenduseks seadistage tulemüür ja häälestage teiste sissetungivastaste
süsteemide käitumist ja seadistusi.
ETTEVAATUST! Maha võetud tulemüür jätab arvuti turvalisuse ajutiselt kaitsmata.
Veebikaamera omaduste häälestamine
Järgnevaid veebikaamera omadusi saate häälestada Properties (Omadused) dialoogiboksi abil, mis on
kättesaadav mitmetes sisseehitatud kaamerat kasutavates rakendustes, enamasti konfiguratsiooni,
seadete või omaduste menüüst.
Heledus—juhib kujutisele lisatud valguse hulka. Kõrgem heledus loob heledama kujutise;
●
madalam heledus loob tumedama kujutise.
Kontrast—juhib kujutise heledate ja tumedate alade vahet. Kõrgem kontrast muudab kujutise
●
intensiivsemaks; madalam kontrast säilitab rohkem algpildi teavet dünaamilises vahemikus, kuid
muudab kujutise üksluisemaks.
Toon—juhib värvi omadust, mis seda teistest värvidest eristab (omadust, mis muudab värvi
●
punaseks, roheliseks või siniseks). Toon erineb värviküllastusest, mis määrab tooni intensiivsuse.
Veebikaamera (ainult teatud mudelitel) 45
Page 56

Värviküllastus—juhib lõpliku kujutise värvide tugevust. Kõrgem värviküllastus loob puhtama
●
kujutise; madalam värviküllastus loob tagasihoidlikuma kujutise.
Teravus—juhib kujutise servade selgepiirilisust. Kõrgem teravus loob selgepiirilisema kujutise;
●
madalam teravus loob pehmema kujutise.
Gamma—juhib kujutise keskmise tasemega halle või kesktoone mõjutavat kontrasti. Kujutise
●
gamma muutmine võimaldab teil keskmiste hallide toonide eredust muuta ilma varjude ja
valgusefektide järsu muutmiseta. Madalam gamma muudab hallid värvid mustemaks ja tumedad
värvid veel tumedamaks.
Tagantvalgustuse kompensatsioon – aitab pilti tasakaalustada, kui tugev tagantvalgustus
●
tekitaks muidu objektile joonelise hägu või kuvaks ainult silueti.
Lisateavet veebikaamera kasutamise kohta leiate, kui valite Start > Spikker ja tugi.
46 Peatükk 4 Multimeediumid
Page 57

5 Toitehaldus
Toitesuvandite määramine
Energiasäästurežiimide kasutamine
Arvutil on tehase poolt kaks energiasäästurežiimi: säästu- ja uinakurežiim.
Pärast säästurežiimi käivitamist hakkavad toite märgutuled vilkuma ja ekraan kustub. Teie töö
salvestatakse mällu, mistõttu on säästurežiimist väljumine kiirem kui uinakurežiimist. Kui arvuti on
säästurežiimis kaua aega või aku laeng langeb sel ajal kriitilise tasemeni, siis käivitatakse uinakurežiim.
Pärast uinakurežiimi käivitamist salvestatakse teie töö kõvakettal asuvasse vastavasse faili ning arvuti
lülitatakse välja.
HOIATUS. Heli- ja videofailide kaitsmiseks ja kvaliteetse esituse tagamiseks ning andmete
kaotsimineku vältimiseks ärge pange arvutit säästu- ega uinakurežiimi kettalt või väliselt
meediumikaardilt lugemise ajal või neile kirjutamisel.
MÄRKUS. Säästu- või uinakurežiimis oleku ajal ei saa kasutada võrguühendusi ega arvuti mis tahes
funktsioone.
Toitesuvandite määramine 47
Page 58

Ooterežiimi käivitamine ja režiimist väljumine
Tehase poolt on arvuti seadistatud nii, et see lülitub säästurežiimi, kui arvutit pole 15 minutit (akutoitel)
või 30 minutit (välistoitel) kasutatud.
Elektritoite sätteid ja ajalõppe saate muuta opsüsteemi Windows® juhtpaneeli üksuses Toitesuvandid.
Kui arvuti töötab, saate ooterežiimi käivitamiseks kasutada järgmisi mooduseid.
Vajutage lühidalt toitenuppu.
●
Sulgege ekraan.
●
Klõpsake Start, seejärel väljalülitusnupu kõrval paiknevat noolt ja seejärel nuppu Ooterežiim.
●
Ooterežiimist väljumiseks on järgmised moodused.
Vajutage lühidalt toitenuppu.
●
Kui ekraan on suletud, avage ekraan.
●
Vajutage mõnda klahvi klaviatuuril või kaugjuhtimispuldil.
●
Aktiveerige puuteplaat.
●
Ooterežiimist väljumisel süttivad uuesti toite märgutuled ning taastatakse kuva, kus töö pooleli jäi.
MÄRKUS. Kui olete määranud, et äratusel küsitaks parooli, peate enne töö jätkamist sisestama
Windowsi parooli.
Uinakurežiimi käivitamine ja režiimist väljumine
Arvuti on tehase poolt seadistatud nii aku- kui välistoite korral lülituma uinakurežiimi, kui arvutit pole
1080 minutit (18 tundi) kasutatud või kui aku tase langeb kriitiliselt madalale.
Elektrioite sätteid ja ajalõppe saate muuta opsüsteemi Windows juhtpaneeli üksuses Toitesuvandid.
Uinakurežiimi käivitamine
Klõpsake Start, seejärel väljalülitusnupu kõrval paiknevat noolt ja seejärel nuppu Uinakurežiim.
▲
Uinakurežiimist väljumine
Vajutage lühidalt toitenuppu.
▲
Toite märgutuled süttivad uuesti ja töö jätkub sealt, kus see pooleli jäi.
MÄRKUS. Kui olete määranud, et äratusel küsitaks parooli, peate enne töö jätkamist sisestama
Windowsi parooli.
Akumõõturi kasutamine
Klõpsake tegumiriba paremas küljes teavitusalas olevat akumõõturit. Akumõõturi abil pääsete kiiresti
juurde toitesätetele, saate vaadata aku laetuse taset ja valida erinevate energiarežiimide vahel.
Aku laetuse protsendi ja praeguse energiarežiimi nägemiseks liigutage kursor akumõõturi ikooni
●
kohale.
Toitesuvandite avamiseks või energiarežiimi muutmiseks klõpsake akumõõtja ikooni ja valige
●
loendist suvand.
48 Peatükk 5 Toitehaldus
Page 59

Akumõõturi erinevad ikoonid näitavad, kas arvuti töötab aku- või välistoitel. Ikooniga koos kuvatakse ka
teade, kui aku on jõudnud tühja või kriitilise aku või reservi tasemeni.
Akumõõturi ikooni peitmine ja kuvamine
1. Paremklõpsake ikooni Näita peidetud ikoone (teavitusala vasakul küljel asuv nool).
2. Klõpsake Kohandatud teavitusikoonid.
3. Valiku Käitumine alt valige toite ikooni jaoks Näita ikoone ja teateid.
4. Klõpsake OK.
Energiarežiimide kasutamine
Energiarežiim on süsteemisätete kogum, mis määrab arvuti energiatarbimise. Energiarežiimide abil
saab energiatarbimist vähendada või jõudlust suurendada.
Võite muuta energiarežiimi sätteid või koostada oma energiarežiimi.
Kehtiva energiarežiimi vaatamine
Klõpsake tegumiriba paremas küljes teavitusalas olevat akumõõturi ikooni.
▲
– või –
Valige Start > Juhtpaneel > Süsteem ja turve > Toitesuvandid.
Teistsuguse energiarežiimi valimine
Klõpsake akumõõturi ikooni teavitusalas ja valige loendist energiarežiim.
▲
– või –
Valige Start > Juhtpaneel > Süsteem ja turve > Toitesuvandid ning valige loendist
energiarežiim.
Energiarežiimide kohandamine
1. Klõpsake akumõõtja ikooni teavitusalas, seejärel klõpsake Rohkem toitesuvandeid.
– või –
Valige Start > Juhtpaneel > Süsteem ja turve > Toitesuvandid.
2. Valige energiarežiim ja klõpsake Change plan settings (Muuda režiimi sätteid).
3. Tehke sätetes vajalikud muudatused.
4. Lisasätete muutmiseks klõpsake Muuda täiendavaid toitesätteid ning tehke muudatused.
Paroolikaitse puhkerežiimist naasmisel
Kui soovite, et arvuti küsiks oote- või uinakurežiimist väljumisel parooli, toimige järgmiselt.
1. Valige Start > Juhtpaneel > Süsteem ja turve > Toitesuvandid.
2. Klõpsake vasakul paanil Küsi puhkerežiimist naasmisel parooli.
Toitesuvandite määramine 49
Page 60

3. Klõpsake Muuda sätteid, mida hetkel ei kasutata.
4. Klõpsake Küsi parooli (soovitatav).
5. Klõpsake Salvesta muudatused.
50 Peatükk 5 Toitehaldus
Page 61

Välise vahelduvvoolutoite kasutamine
Välist vahelduvvoolutoidet saadakse ühe järgmise seadme kaudu.
ETTEVAATUST! Võimalike ohtude vähendamiseks tuleb arvutiga kasutada üksnes koos arvutiga
tarnitud vahelduvvooluadapterit, HP tarnitud asendusadapterit või HP-st tarvikuna ostetud ühilduvat
vahelduvvooluadapterit.
Heaks kiidetud vahelduvvooluadapter
●
Valikuline laiendustoode
●
Ühendage arvuti välise vahelduvvooluallikaga järgmistel juhtudel.
ETTEVAATUST! Ärge laadige akut, kui viibite lennuki pardal.
Aku laadimisel või kalibreerimisel
●
Arvuti tarkvara installimisel või konfigureerimisel
●
Teabe kirjutamine CD-le või DVD-le
●
Arvuti ühendamisel välise vahelduvvooluallikaga tehakse järgmist.
Aku alustab laadimist.
●
Kui arvuti on sisse lülitatud, hakkab akumõõturi ikoon oma välimust muutma.
●
Arvuti eraldamisel välisest vahelduvvooluallikast tehakse järgmist.
Arvuti lülitub ümber akutoitele.
●
Aku kasutusaja pikendamiseks vähendatakse automaatselt ekraani heledust. Ekraani heleduse
●
suurendamiseks vajutage funktsiooniklahvi f3 või ühendage vahelduvvooluadapter.
Välise vahelduvvoolutoite kasutamine 51
Page 62

Vahelduvvooluadapteri ühendamine
ETTEVAATUST! Et vähendada elektrilöögi või seadme kahjustamise võimalikku ohtu, toimige
järgmiselt.
Ühendage toitejuhe vahelduvvoolupessa, mis on kogu aeg kergesti ligipääsetav.
Lülitage arvuti toide välja, tõmmates toitejuhtme vahelduvvooluvõrgust (mitte arvutist) välja.
Kui teie arvutil on 3-kontaktilise pistikuga toitejuhe, ühendage toitejuhe maandatud (maandusega) 3kontaktilisse pistikupessa. Ärge vigastage toitejuhtme maandusklemmi, sisestades pistikupessa näiteks
2-kontaktilise pistikuga adapterit. Maandusklemm on tähtis ohutusvahend.
Arvuti ühendamine välise vahelduvvooluallikaga.
1. Pistke vahelduvvooluadapteri juhe arvuti toitepessa (1).
2. Pistke toitejuhe vahelduvvooluadapterisse (2).
3. Pistke toitejuhtme teine ots vahelduvvoolu pistikupessa (3).
52 Peatükk 5 Toitehaldus
Page 63

Vahelduvvooluadapteri kontrollimine
Kontrollige vahelduvvooluadapterit ja veenduge, et arvutil ei esine vahelduvvoolutoitega ühendatuna
järgmisi sümptomeid.
Arvuti ei käivitu.
●
Ekraan ei lülitu sisse.
●
Toite märgutuli ei põle.
●
Vahelduvvooluadapteri kontrollimine
1. Eemaldage arvutist aku.
a. Lülitage arvuti välja ja sulgege ekraan.
b. Keerake arvuti ühetasasel pinnal teistpidi.
c. Aku eemaldamiseks lükake selle vabastusriivi (1).
d. Pöörake akut (2) ülespoole ja võtke see arvutist välja (3).
2. Ühendage vahelduvvooluadapter arvutiga ning seejärel pistke selle teine ots vahelduvvoolu
pistikupessa.
3. Lülitage arvuti sisse.
Kui toite märgutuli süttib, siis töötab vahelduvvooluadapter korralikult.
●
Kui toite märgutuli ei sütti, siis vahelduvvooluadapter ei tööta ning vajab vahetamist.
●
Teabe saamiseks asendusadapteri hankimise kohta võtke ühendust tehnilise toega.
Välise vahelduvvoolutoite kasutamine 53
Page 64

Akutoitel töötamine
Kui aku on täis laetud ja arvuti pole ühendatud välise toiteallikaga, siis töötab arvuti akutoitel. Kui aku
on täis laetud ja arvuti on ühendatud välise toiteallikaga, siis töötab arvuti vahelduvvoolu toitel.
Kui arvutis on laetud aku ja arvuti töötab adapteri kaudu välisel vahelduvvoolutoitel, lülitub süsteem
adapteri arvuti küljest eraldamisel akutoitele.
MÄRKUS. Vahelduvvooluadapteri eraldamisel vähendatakse aku kasutusea pikendamiseks ekraani
heledust. Ekraani heleduse suurendamiseks vajutage funktsiooniklahvi f3 või ühendage
vahelduvvooluadapter.
Akut võite hoida kas arvuti sees või salves, sõltuvalt sellest, kuidas töötate. Kui aku on arvutis ja arvuti
on ühendatud vahelduvvooluvõrku, siis aku laeb ja samuti on teie töö voolukatkestuse korral kaitstud.
Kui aga arvuti on välja lülitatud ja välistoitest eraldatud, siis arvutis olev aku tasapisi tühjeneb.
ETTEVAATUST! Võimalike ohtude vähendamiseks kasutage ainult arvutiga kaasas olevat akut, HP
asendusakut või ühilduvat akut, mis on ostetud HP esindusest.
Aku tööiga võib varieeruda sõltuvalt toitehalduse sätetest, arvutis töötavatest programmidest, ekraani
heledusest, arvutiga ühendatud välisseadmetest ja muudest teguritest.
Akuteabe otsimine rakendusest Spikker ja tugi
Akuteabe jaotis Spikri ja toe õppekeskuses võimaldab järgmisi vahendeid ja teavet.
Aku töökindluse kontrollimise vahend
●
Teave kalibreerimise, toitehalduse, hoolduse, talletamise ja aku kasutusea pikendamise kohta
●
Akutüüpide, tehniliste näitajate, tööea ja mahtuvuse teave
●
Akuteabe avamine
Valige Start > Spikker ja tugi > Õppekeskus > HP toite ja aku õppekeskus.
▲
Akukontrolli kasutamine
Akukontroll on osa tarkvarast Total Care Advisor, mis annab teavet arvutisse paigaldatud aku kohta.
Akukontrolli käivitamine
1. Ühendage arvutiga vahelduvvooluadapter.
MÄRKUS. Akukontrolli korraliku töö tagamiseks peab arvuti olema ühendatud välistoitega.
2. Valige Start > Spikker ja tugi > Tõrkeotsingu tööriistad > Akukontroll.
Akukontroll kontrollib, kas aku ja selle elemendid töötavad korralikult ning teavitab kasutajat tulemustest.
Aku laetuse taseme kuvamine
Liigutage kursor tegumiriba paremas küljes teavitusalas oleva akumõõturi ikooni kohale.
▲
54 Peatükk 5 Toitehaldus
Page 65

Aku paigaldamine ja eemaldamine
HOIATUS. Kui arvuti töötab akutoitel, siis võib aku eemaldamine põhjustada teabe kaotsimineku.
Andmekadude vältimiseks käivitage enne aku eemaldamist Windowsis uinakurežiim või lülitage arvuti
välja.
Aku paigaldamine
1. Sulgege ekraan.
2. Keerake arvuti ühetasasel pinnal teistpidi.
3. Asetage aku sahtlisse (1) ja pöörake allapoole, kuni aku on kindlalt oma kohal (2).
Aku vabastusriiv (3) lukustab aku automaatselt oma kohale.
Aku eemaldamine
1. Lülitage arvuti välja ja sulgege ekraan.
2. Keerake arvuti ühetasasel pinnal teistpidi.
3. Aku eemaldamiseks lükake selle vabastusriivi (1).
Akutoitel töötamine 55
Page 66

4. Pöörake akut (2) ülespoole ja võtke see arvutist välja (3).
Aku laadimine
ETTEVAATUST! Ärge laadige akut, kui viibite lennuki pardal.
Aku laadimine toimub alati, kui arvuti on ühendatud vahelduvvooluadapteri, valikulise toiteadapteri või
laiendustoote abil välise toiteallikaga.
Akut laetakse sõltumata sellest, kas arvuti on kasutuses või välja lülitatud, kuid viimasel juhul toimub
laadimine kiiremini.
Laadimine kestab kauem, kui aku on uus, seda pole kaks või enam nädalat kasutatud või kui see on
toatemperatuurist tunduvalt soojem või külmem.
Aku kasutusea pikendamiseks ja tasemenäidiku optimeerimiseks järgige allolevaid soovitusi.
Uue aku laadimisel laske sel enne arvuti sisse lülitamist täis laadida.
●
Laadige akut, kuni vahelduvvoolu adapteri märgutuli kustub.
●
MÄRKUS. Kui arvuti töötab laadimise ajal, siis võib teavitusalas olev akumõõtur näidata 100-
protsendilist laetuse taset enne, kui aku on täielikult laetud.
Tavakasutamise puhul laske aku laetuse tasemel vähemalt viis protsenti enne uuesti laadimist
●
langeda.
Kui akut pole üks kuu või kauem kasutatud, kalibreerige seda laadimise asemel.
●
Vahelduvvoolu adapteri märgutuli näitab laadimisolekut.
Sees: akut laetakse.
●
Vilkumine: aku on jõudnud madala või kriitilise tasemeni ning laadimist ei toimu.
●
Väljas: aku on täis laetud, kasutuses või paigaldamata.
●
56 Peatükk 5 Toitehaldus
Page 67

Aku tühjenemisaja pikendamine
Aku tühjenemisaeg võib olla erinev, sõltuvalt akutoitel kasutatavatest funktsioonidest. Aku loomuliku
kulumise tõttu selle maksimaalne tühjenemisaeg väheneb järkjärgult.
Näpunäited aku tühjenemisaja pikendamiseks
Vähendage ekraani heledust.
●
Kontrollige üksuse Toitesuvandid sätet Energia säästmine.
●
Eemaldage aku arvutist, kui seda ei kasutata ega laeta.
●
Hoidke akut jahedas ja kuivas kohas.
●
Laetuse madalate tasemete haldamine
Selles jaotises on kirjeldatud tehases määratud hoiatusi ja süsteemivastuseid. Mõnesid aku laetuse
madala taseme hoiatusi ja süsteemivastuseid saab muuta Windowsi juhtpaneeli kaudu toitesuvandite
abil. Toitesuvandite kaudu määratud eelistused ei mõjuta märgutuld.
Laetuse madala taseme tuvastamine
Kui ainult akutoitel töötava arvuti aku tühjeneb teatud tasemeni, hakkab vahelduvvoolu adapteri
märgutuli vilkuma.
Kui aku tühjale tasemele tähelepanu ei pöörata, jõuab see varsti kriitilise tasemeni ning vahelduvvoolu
adapteri märgutuli vilgub kestvalt.
Aku laetuse kriitilisel tasemel toimib arvuti järgmiselt.
Kui uinakurežiim on lubatud ning arvuti töötab või on ooterežiimis, siis käivitatakse uinakurežiim.
●
Kui uinakurežiim on keelatud ning arvuti töötab või on ooterežiimis, siis jääb arvuti lühikeseks ajaks
●
ooterežiimi, seejärel lülitab end välja ning kogu salvestamata teave läheb seejuures kaotsi.
Akutoitel töötamine 57
Page 68

Laetuse madala taseme lahendamine
HOIATUS. Teabekao riski vähendamiseks olukorras, mil aku on jõudnud laetuse kriitilisele tasemele
ja arvuti on käivitanud talveunerežiimi, ärge taastage toidet enne, kui aku märgutuli kustub.
Laetuse madala taseme lahendamine, kui väline toiteallikas on saadaval
Ühendage mõni järgmistest seadmetest:
▲
vahelduvvooluadapter;
●
laiendustoode või dokkimisseade;
●
muu toiteadapter.
●
Laetuse madala taseme lahendamine, kui laetud aku on saadaval
1. Lülitage arvuti välja või käivitage talveunerežiim.
2. Eemaldage tühi aku ja paigaldage asemele täis aku.
3. Lülitage arvuti sisse.
Laetuse madala taseme lahendamine, kui ühtegi toiteallikat ei ole saadaval
Käivitage talveunerežiim.
▲
– või –
Salvestage töö ja lülitage arvuti välja.
Laetuse madala taseme lahendamine, kui arvuti ei saa talveunerežiimist väljuda
Kui arvutil ei ole talveunerežiimist väljumiseks piisavalt toidet, tehke järgmist.
1. Paigaldage laetud aku või ühendage arvuti välise toiteallikaga.
2. Uinakurežiimist väljumiseks vajutage toitenuppu.
Aku kalibreerimine
Kalibreerige aku järgmistel juhtudel.
Aku tasemenäidik pole täpne
●
Aku tühjenemisaeg on erinev
●
Isegi aku märkimisväärse kasutamise korral pole akut vaja tihemini kalibreerida kui kord kuus. Samuti
pole tarvis kalibreerida uut akut.
1. samm. Aku täislaadimine
ETTEVAATUST! Ärge laadige akut, kui viibite lennuki pardal.
MÄRKUS. Akut laetakse sõltumata sellest, kas arvuti on kasutuses või välja lülitatud, kuid viimasel
juhul toimub laadimine kiiremini.
58 Peatükk 5 Toitehaldus
Page 69

Aku täislaadimine
1. Pange aku arvutisse.
2. Ühendage arvuti vahelduvvooluadapteriga, valikulise toiteadapteriga või laiendustootega, seejärel
ühendage adapter või seade vahelduvvooluvõrku.
Vahelduvvoolu adapteri märgutuli arvutil süttib.
3. Jätke arvuti ühendatuks vahelduvvooluvõrguga, kuni aku on täielikult laetud.
Pärast aku maksimaalse laetuse taseme saavutamist lülitub arvutil asuv vahelduvvooluadapteri
märgutuli välja.
2. samm. Oote- ja uinakurežiimi keelamine
1. Klõpsake akumõõturi ikooni teavitusalas, seejärel klõpsake Rohkem toitesuvandeid.
– või –
Valige Start > Juhtpaneel > Süsteem ja turve > Toitesuvandid.
2. Klõpsake kehtiva energiarežiimi all Muuda režiimi sätteid
3. Talletage tulba Akutoide sätted Lülita ekraan välja, et neid oleks võimalik pärast uuesti taastada.
4. Määrake sätete Lülita ekraan välja väärtuseks Mitte kunagi.
5. Klõpsake Muuda toite lisasätteid.
6. Klõpsake plussmärki valikute Ooterežiim ja Uinakurežiim pärast kõrval.
7. Talletage säte Akutoitel valiku Hibernate after (Uinakurežiim pärast) all, et seda oleks võimalik
pärast kalibreerimist taastada.
8. Määrake sätte Akutoitel väärtuseks Mitte kunagi.
9. Klõpsake OK.
10. Klõpsake Salvesta muudatused.
Akutoitel töötamine 59
Page 70

3. samm. Aku tühjenemine
Aku tühjenemise ajal peab arvuti töötama. Aku tühjeneb olenemata, kas arvutit kasutatakse või mitte,
ent esimesel juhul on tühjenemine kiirem.
Kui kavatsete arvuti tühjenemise ajaks omapead jätta, salvestage enne tühjenemistoimingu
●
alustamist pooleliolev töö.
Kui kasutate arvutit aku tühjenemise ajal aeg-ajalt ning olete määranud ajalõpud energia
●
säästmiseks, siis võib arvutilt tühjenemisprotsessi käigus eeldada järgmist.
Monitor ei lülitu automaatselt välja.
◦
Kui arvutit ei kasutata, siis kõvaketta kiirust automaatselt ei vähendata.
◦
Iseeneslikku uinakurežiimi käivitamist ei toimu.
◦
Aku tühjenemine
1. Eraldage arvuti välisest toiteallikast, kuid ärge arvutit välja lülitage.
2. Laske arvutil akutoitel töötada, kuni aku saab tühjaks. Kui aku on oluliselt tühjenenud, hakkab
vahelduvvoolu adapteri märgutuli vilkuma. Kui aku on tühi, kustub vahelduvvooluadapteri märgutuli
ja arvuti lülitab ennast välja.
4. samm. Aku uuesti täislaadimine
Aku uuesti täislaadimine
1. Ühendage arvuti välise toiteallikaga ning laadige aku täis. Kui aku on laetud, kustub
vahelduvvooluadapteri märgutuli.
Võite arvutit aku laadimise ajal kasutada, ent laadimine on kiirem, kui arvuti ei tööta.
2. Kui arvuti on välja lülitatud, lülitage see pärast aku täislaadimist ja vahelduvvooluadapteri
märgutule kustumist uuesti sisse.
60 Peatükk 5 Toitehaldus
Page 71

5. samm. Säästu- ja uinakurežiimi taaslubamine
HOIATUS. Uinakurežiimi aktiveerimata jätmine pärast kalibreerimist võib põhjustada aku täieliku
tühjenemise ja andmete kaotsimineku.
1. Klõpsake akumõõturi ikooni teavitusalas, seejärel klõpsake Rohkem toitesuvandeid.
– või –
Valige Start > Juhtpaneel > Süsteem ja turve > Toitesuvandid.
2. Klõpsake kehtiva energiarežiimi all Muuda režiimi sätteid.
3. Sisestage talletatud sätted uuesti tulpa Akutoitel.
4. Klõpsake Muuda toite lisasätteid.
5. Klõpsake plussmärki valikute Ooterežiim ja Uinakurežiim pärast kõrval.
6. Sisestage talletatud säte uuesti tulpa Akutoitel.
7. Klõpsake OK.
8. Klõpsake Salvesta muudatused.
Energiatarbimise vähendamine akuga töötamisel
Valige Windowsi juhtpaneeli üksuse Süsteem ja turve valiku Toitesuvandid alt
●
energiasäästurežiim.
Lülitage välja raadio- ja kohtvõrguühendused (LAN) ning väljuge modemirakendustest, kui te neid
●
ei kasuta.
Ühendage arvuti küljest lahti mittevajalikud seadmed, mis pole välise toiteallikaga ühendatud.
●
Peatage, keelake või eemaldage välised meediumikaardid, mida te ei vaja.
●
Ekraani heleduse reguleerimiseks kasutage toiminguklahve f2 ja f3.
●
Kui lõpetate arvutiga töö, käivitage oote-, uinakurežiim või lülitage arvuti välja.
●
Aku talletamine
HOIATUS. Aku kahjustamise vältimiseks ärge hoidke seda pikka aega liiga kuumas või külmas
keskkonnas.
Kui te ei kavatse arvutit kasutada ega vooluvõrku ühendada kauem kui kaks nädalat, eemaldage aku
ja hoidke seda arvutist eraldi.
Et hoiustatud aku säilitaks laengu kauem, asetage see jahedasse ja kuiva kohta.
MÄRKUS. Hoiustatud akut tuleb kontrollida iga kuue kuu järel. Kui aku laengust on alles vähem kui
50 protsenti, laadige akut enne selle uuesti hoiustamist.
Kui akut on hoiustatud üks kuu või kauem, kalibreerige seda enne uuesti kasutusele võtmist.
Akutoitel töötamine 61
Page 72

Vana aku kõrvaldamine kasutusest
ETTEVAATUST! Tulekahju või põletushaavade ohu vähendamiseks ärge demonteerige, purustage
ega kahjustage seadet, ärge viige väliseid ühendusi lühisesse ning vältige seadme kokkupuudet tule ja
veega.
Täiendava teabe saamiseks lugege arvutiga kaasasolevat juhendit Regulatory, Safety and
Environmental Notices (Eeskirjade, ohutus- ja keskkonnaalane teave).
Aku vahetamine
Aku kasutusaeg varieerub, sõltudes toitehaldussätetest, töötavatest programmidest, ekraani
heledusest, ühendatud välisseadmetest ja muudest teguritest.
Rakendus Akukontroll annab teile teada, kui aku mõni sisemistest elementidest pole töökorras või aku
mahtuvus on oluliselt vähenenud, mistõttu tuleb aku välja vahetada. Kuvatav teade suunab teid HP
veebilehele, kus saate lisateavet asendusaku tellimise kohta. Kui akule kehtib HP garantii, sisaldub
juhistes ka garantii ID.
MÄRKUS. Et tagada alati töökorras aku, soovitab HP muretseda uus aku siis, kui mahtuvuse
indikaator muutub roheliselt kollaseks.
62 Peatükk 5 Toitehaldus
Page 73

Graafikarežiimide vahetamine (ainult teatud mudelitel)
Teatud arvutitel saab graafikarežiime vahetada ja neil on kaks eraldi graafikatöötluse režiimi.
Vahelduvvoolutoitelt akutoitele lülitudes lülitub arvuti suure jõudlusega režiimilt energiasäästurežiimi, et
akulaengut säästa. Akutoitelt vahelduvvoolutoitele lülitudes võib arvuti samuti lülituda tagasi suure
jõudlusega režiimi.
MÄRKUS. Arvuti jõudluse optimeerimiseks ei pruugi arvuti režiimivahetust lubada või ilmub soovitus
režiime vahetada. Enne ümberlülitamist võib olla vajalik sulgeda kõik programmid.
MÄRKUS. HDMI (ainult teatud mudelitel) töötab ainult suure jõudlusega režiimis. HDMI-d ei saa
energiasäästurežiimis kasutada.
Vahelduvvoolutoitelt akutoitele lülitudes ilmub teade, et arvutil vahetatakse graafikarežiimi. Soovi korral
võite jätkata sama graafikarežiimi kasutamist. Kui arvutil vahetatakse graafikarežiime, muutub ekraan
mõneks sekundiks tühjaks. Pärast ümberlülitumist ilmub teavitusalas vastav teade ja ekraanikuva
taastub.
MÄRKUS. Teatud arvutimudelitel säästurežiimis graafikarežiimi vahetades lähtestatakse ekraani
suuna säte.
Kasutatava graafikarežiimi määramiseks toimige järgmiselt.
Tehke paremklõps arvuti töölaua tühjal alal ja klõpsake Vahetatava graafika konfiguratsioon või
▲
ATI PowerXpress
TM
konfiguratsioon.
Graafikarežiimide vahetamine (ainult teatud mudelitel) 63
Page 74

Arvuti väljalülitamine
HOIATUS. Arvuti väljalülitamisel lähevad salvestamata andmed kaotsi.
Käsk "Lülita välja" sulgeb kõik programmid, sealhulgas ka opsüsteemi, ning lülitab seejärel kuvari ja
arvuti välja.
Lülitage arvuti välja järgmistel juhtudel.
Teil on vaja vahetada arvuti sisemisi komponente või neile juurde pääseda.
●
Teil on vaja ühendada välist riistvaraseadet, mida ei saa ühendada USB-pordi kaudu.
●
Arvutit ei kasutata pikema aja vältel ning see lahutatakse välisest toiteallikast.
●
Kuigi arvutit saab välja lülitada toitenupust, on soovitatav kasutada Windowsi käsku "Lülita välja".
Arvuti väljalülitamise toimingud.
MÄRKUS. Kui arvuti on oote- või uinakurežiimis, tuleb sellest režiimist väljuda, muidu ei saa arvutit
sulgeda.
1. Salvestage oma töö ja sulgege kõik avatud programmid.
2. Klõpsake nuppu Start.
3. Klõpsake Lülita välja.
Kui arvuti tõrgub töötamast ja teil ei õnnestu arvutit kirjeldatud toimingu abil sulgeda, kasutage järgmisi
hädaseiskamistoiminguid sellises järjestuses.
Vajutage klahve ctrl+alt+delete ning seejärel klõpsake nuppu Toide.
●
Vajutage toitenuppu ja hoidke seda vähemalt viis sekundit all.
●
Ühendage arvuti välisest toitest lahti ja eemaldage aku.
●
64 Peatükk 5 Toitehaldus
Page 75

6 Draivid
Kettaseadmete käsitsemine
Draivid on õrnad arvutikomponendid ning nendega tuleb ettevaatlikult ümber käia. Enne draivide
kasutamist pange tähele järgmisi ettevaatusabinõusid. Täiendavad ettevaatusjuhised on lisatud
vastavate toimingute kirjelduste juurde.
HOIATUS. Vältimaks arvuti ja selle kettaseadmete kahjustamist või teabe kaotsiminekut tuleb
tarvitusele võtta järgmised ettevaatusmeetmed.
Enne välise kõvakettaga ühendatud arvuti liigutamist pange arvuti säästurežiimile ja oodake, kuni
ekraan kustub, või eraldage väline kõvaketas.
Enne draivi käsitsemist hajutage staatiline elekter, puudutades draivi värvimata metallpinda.
Ärge puudutage draivi ega arvuti viike.
Käsitsege draivi ettevaatlikult, ärge pillake seda maha ega asetage sellele esemeid.
Enne kettaseadme eemaldamist või sisestamist lülitage arvuti välja. Kui te pole kindel, kas arvuti on
välja lülitatud, säästu- või uinakurežiimis, siis lülitage arvuti sisse ja seejärel opsüsteemi kaudu uuesti
välja.
Ärge rakendage draivi kettalahtrisse paigaldamisel ülemäärast jõudu.
Väline kõvaketas tuleb ühendada arvuti USB-porti, mitte mõne välisseadme, näiteks jaoturi, USB-porti.
Ärge kasutage kettale kirjutamise ajal klaviatuuri ega liigutage arvutit. Kirjutamistoiming on värinatundlik.
Kui ainsaks toiteallikaks on aku, veenduge, et see on enne kandjale kirjutamist piisavalt laetud.
Vältige draivi kasutamist äärmusliku temperatuuri või niiskuse korral.
Vältige draivi kokkupuutumist vedelikega. Ärge pihustage draivile puhastusaineid.
Enne draivi eemaldamist draivisahtlist ning enne arvuti transportimist, hoiulepanekut või reisile
kaasavõtmist eemaldage andmekandja kettaseadmest.
Kui draivi on tarvis saata, pakkige see mullipaberisse või muusse sobivasse kaitsepakendisse ja
märgistage kirjaga „FRAGILE” (Kergesti purunev).
Vältige draivi kokkupuutumist magnetväljaga. Magnetväljaga turvaseadmed on näiteks lennuvälja
turvakontrolliväravad ja metalliotsijad. Lennujaama turvaseadmed, mida kasutatakse käsipagasi
läbivalgustamiseks, toimivad röntgenikiirtel ega kahjusta seetõttu draivi.
Kettaseadmete käsitsemine 65
Page 76

Optiline kettaseade
Teie arvutil on optiline kettaseade, mis suurendab arvuti funktsionaalsust. Tuvastage, mis tüüpi seade
on installitud teie arvutisse, et näha selle võimalusi. Optilise kettaseadme abil saate lugeda
andmekettaid, kuulata muusikat ja vaadata filme. Kui teie arvutil on Blu-ray kettaseade, saate vaadata
ka kõrglahutusega videoplaate.
Installitud optilise draivi kindlaksmääramine
Valige Start > Arvuti.
▲
Teie ette ilmub loend installitud seadmetest, kaasa arvatud arvuti optiline draiv. Teil võib olla üks
järgnevat tüüpi draividest.
DVD±RW/R ja CD-RW liitseade kahekihilise toega
●
LightScribe DVD±RW/R ja CD-RW liitseade kahekihilise toega
●
Blu-ray koos SuperMulti DVD±R/RW kahekihilise toega
●
LightScribe Blu-ray koos SuperMulti DVD±R/RW kahekihilise toega
●
MÄRKUS. Mõned siin loetletud optilistest draividest ei pruugi teie arvuti poolt toetatud olla.
66 Peatükk 6 Draivid
Page 77

Optiliste ketaste kasutamine
Optiline kettaseade, näiteks DVD-ROM-seade, toetab optilisi kettaid (CD-sid ja DVD-sid). Nendele
ketastele salvestatakse teavet, näiteks muusikat, fotosid ja filme. DVD-del on rohkem salvestusruumi
kui CD-del.
Teie arvuti optiline kettaseade loeb nii tavalisi CD- kui ka DVD-kettaid. Kui teil on Blu-ray kettaseade,
suudab see lugeda ka Blu-ray-kettaid.
MÄRKUS. Mõned siin loetletud optilistest draividest ei pruugi teie arvuti poolt toetatud olla. Loetletud
draivid ei pruugi olla kõik toetatud optilistest draividest.
Mõnede optiliste kettaseadmetega on võimalik ka optilisi kettaid kirjutada, nagu on kirjeldatud allolevas
tabelis.
Optilise draivi tüüp CD-RW-le
kirjutamine
DVD±RW ja CD-RW
SuperMulti DLliitkettaseade
DVD±RW ja CD-RW
SuperMulti DL
liitseade koos
LightScribe'iga
Blu-ray ROM DVD±R/
RW SuperMulti
kahekihiline
kettaseade
Blu-ray ROM koos
LightScribe DVD±R/
RW SuperMulti DL
draiviga
Jah Jah Jah Ei
Jah Jah Jah Jah
Jah Jah Jah Ei
Jah Jah Jah Jah
DVD±RW/R-le
kirjutamine
DVD+RW DL-le
kirjutamine
Sildi kirjutamine
LightScribe CD-le või
DVD±RW/R-le
HOIATUS. Heli- ja videofailide kaitsmiseks ja kvaliteetse esituse tagamiseks ning andmete
kaotsimineku vältimiseks ärge pange arvutit oote- ega uinakurežiimi CD või DVD lugemise ajal või
sellele kirjutamisel.
Optiline kettaseade 67
Page 78

Sobiva ketta valimine (CD, DVD ja BD)
Optiline kettaseade toetab optilisi kettaid (CD, DVD ja BD). CD-sid kasutatakse muusikatööstuses ning
erinevate digitaalsete andmete talletamiseks, samuti sobivad need andmekandjad isikliku teabe
salvestamiseks. DVD-sid ja BD-sid kasutatakse enamasti filmide ja tarkvara kirjutamiseks ning andmete
varundamiseks. DVD-d ja BD-d erinevad CD-dest selle poolest, et võimaldavad rohkem salvestusruumi.
MÄRKUS. Teie arvuti optiline kettaseade ei pruugi toetada kõiki siin jaotises käsitletud optilisi kettaid.
CD-R-kettad
CD-R (ühekordsed) kettaid kasutatakse andmetest püsikoopia tegemiseks, mida saab vajadusel
teistega jagada. Tavalised kasutusvõimalused on järgmised.
Suuremahuliste esitluste levitamine
●
Skannitud piltide, digitaalfotode, videoklippide ja tekstidokumentide jagamine
●
Personaalsete muusikaplaatide valmistamine
●
Alaliste arhiivide hoidmine arvuti failidest ja skannitud paberdokumentidest
●
Kettamahu suurendamiseks failide kõvakettalt ümber tõstmine
●
Kui andmed on kettale kantud, ei saa neid kustutada või üle kirjutada.
CD-RW-kettad
Kasutage CD-RW-kettaid (ümberkirjutatav CD-ketas) suuremahuliste ja sageli uuendatavate projektide
säilitamiseks. Tavalised kasutusvõimalused on järgmised.
Suuremahuliste dokumentide ja projektide arendamine ja hooldamine
●
Töödokumentide transportimine
●
Iganädalane kõvaketta failidest varukoopia tegemine
●
Jätkuv fotode, video, audio ja andmete uuendamine
●
DVD±R-kettad
Kasutage tühje DVD±R-kettaid suure andmehulga salvestamiseks. Kui andmed on kettale kantud, ei
saa neid kustutada ega üle kirjutada.
DVD±RW-kettad
Kasutage DVD±RW-kettaid, kui soovite eelnevalt kettale salvestatud andmeid kustutada või üle
kirjutada. Sellist tüüpi kettad on ideaalsed heli- ja videosalvestuste testimiseks enne ühekordsele CDvõi DVD-kettale kirjutamist.
68 Peatükk 6 Draivid
Page 79

LightScribe DVD+R-kettad
Kasutage LightScribe DVD+R-kettaid andmete, koduvideote ja fotode jagamiseks ja hoiustamiseks.
Need kettad ühilduvad enamike DVD-ROM-seadmete ja DVD-mängijatega. LightScribe'i toega
kettaseadme ja LightScribe'i tarkvara abil saab kirjutada kettale andmeid ja lisada ketta välisküljele
kohandatud märgise.
Blu-ray-ketas (BD)
BD on suure mahutavusega optiline ketas digitaalandmete talletamiseks, sh kõrglahutusega video.
Ühekihiline BD mahutab kuni 25 GB andmeid, viis korda rohkem kui 4,7-GB mahutavusega ühekihiline
DVD. Kahekihiline BD mahutab kuni 50 GB andmeid, pea kuus korda rohkem kui 8,5 GB mahutavusega
kahekihiline DVD.
Tavalised kasutusvõimalused on järgmised.
Suure hulga andmete hoiustamine
●
Kõrglahutusega video taasesitus ja hoiustamine
●
Videomängud
●
MÄRKUS. Kuna Blu-ray on täiesti uudne formaat, mis sisaldab kõige uuemaid tehnoloogiaid, võib
esineda probleeme teatud ketaste, digitaalsete ühenduste, ühilduvuse ja/või töökiiruse osas, mida ei
peeta toote defektiks. Katkematu taasesitus kõigis süsteemides ei ole garanteeritud.
CD, DVD või BD esitamine
1. Lülitage arvuti sisse.
2. Kettasalve avamiseks vajutage kettaseadme ehisplaadi vabastusnuppu (1).
3. Tõmmake salv välja (2).
4. Hoidke ketast servadest (ärge ketta andmekihiga poolt puudutage) ja asetage see spindlile,
etiketiga külg pealpool.
MÄRKUS. Kui sahtlile juurdepääs on takistatud, kallutage ketast spindlile asetades ettevaatlikult.
Optiline kettaseade 69
Page 80

5. Vajutage ketast (3) ettevaatlikult allapoole salvespindli peale, kuni ketas oma kohale klõpsatab.
6. Sulgege kettasalv.
Kui te pole automaatesitust veel seadistanud (kirjeldatakse allolevas jaotises), siis avaneb
automaatesituse dialoogiboks. Seejärel palutakse teil valida meediumi sisu kasutusviis.
MÄRKUS. Parima töökindluse tagamiseks veenduge enne BD esitamist, et vahelduvvoluadapter on
ühendatud välise toiteallikaga.
70 Peatükk 6 Draivid
Page 81

Automaatesituse seadistamine
1. Valige Start > Vaikeprogrammid > Muuda automaatesituse sätteid.
2. Veenduge, et Kasuta automaatesitust kõikide meediumite ja seadmete puhul märkeruut on
märgitud.
3. Klõpsake Vali vaikeprogramm ning valige üks iga meediumitüübi jaoks.
MÄRKUS. DVD esitamiseks valige CyberLink PowerDVD.
4. Klõpsake Salvesta.
MÄRKUS. Lisateavet automaatesituse kohta leiate spikri- ja tugikeskusest Spikker ja tugi.
DVD regiooniseadete muutmine
Enamik DVD-sid, mis sisaldavad autoriõigusega kaitstud faile, sisaldavad ka regioonikoode.
Regioonikoodid aitavad rahvusvahelisi autoriõigusi kaitsta.
Saate regioonikoodi sisaldavat DVD-d esitada ainult siis, kui regioonikood DVD-l ühtib teie DVD-seadme
regiooniseadetega.
HOIATUS. Teie DVD-seadme regiooniseadistusi saab muuta ainult 5 korda.
Regiooniseadistus, mida valite viiendal korral, muutub DVD-seadme jäädavaks regiooniseadistuseks.
Arv, mitu korda saate regioonikoodi veel muuta, on nähtav sakil DVD regioon.
Seadete muutmine operatsioonisüsteemi kaudu.
1. Valige Start > Juhtpaneel > Süsteem ja turve. Alas Süsteem klõpsake Device Manager.
MÄRKUS. Windows sisaldab arvuti turvalisuse parandamiseks kasutajakonto kontrollimise
funktsiooni. Võimalik, et mõnede toimingute puhul, nagu tarkvara installimine, utiliitide kasutamine
või Windowsi sätete muutmine, küsitakse teilt kasutusluba või parooli. Lisateavet saate
rakendusest Spikker ja tugi.
2. Klõpsake DVD/CD-ROM-seadmed kõrval olevat noolt kõikide installitud draivide loendi
avamiseks.
3. Paremklõpsake DVD-seadet, mille regiooniseadistusi soovite muuta ning klõpsake Atribuudid.
4. Klõpsake sakki DVD regioon ja tehke vajalikud muudatused.
5. Klõpsake OK.
Optiline kettaseade 71
Page 82

Autoriõigusalane hoiatus
Ilma loata koopiate tegemine autoriõigusega kaitstud materjalist (sealhulgas arvutiprogrammid, filmid,
telesaated ja helisalvestised) on kehtivate autorikaitseseaduste järgi kuritegu. Ärge kasutage arvutit
sellistel eesmärkidel.
HOIATUS. Teabe hävimise või kettakahjustuste ennetamiseks lugege läbi järgmised juhised.
Enne kettale kirjutamist ühendage arvuti usaldusväärse välise toiteallikaga. Ärge kirjutage kettale, kui
arvuti töötab akutoitel.
Enne kettale kirjutamist sulgege kõik programmid peale kettaseadme tarkvara, mida kasutate.
Ärge kopeerige otse lähte- ega võrgukettalt sihtkettale. Salvestage andmed kõvakettale ja seejärel
kirjutage need kõvakettalt sihtkettale.
Ärge kasutage kettale kirjutamise ajal klaviatuuri ega liigutage arvutit. Kirjutamistoiming on värinatundlik.
MÄRKUS. Arvutiga kaasas oleva tarkvara kohta teabe saamiseks lugege vastava tarkvara tootja
juhiseid, mis võivad asuda kettal, programmi spikris või tootja veebilehel.
CD, DVD või BD kopeerimine
1. Valige Start > Kõik programmid > CyberLink DVD Suites > Power2Go.
2. Sisestage optilisse kettaseadmesse ketas, millelt soovite andmeid kopeerida.
3. Klõpsake ekraani paremal allnurgas olevat valikut Kopeeri.
Power2Go loeb lähteketast ja kopeerib andmed kõvakettal asuvasse ajutisse kausta.
4. Kui ilmub vastav teade, eemaldage lähteketas optilisest kettaseadmest ja sisestage tühi ketas.
Pärast teabe kopeerimist väljastatakse ketas automaatselt.
72 Peatükk 6 Draivid
Page 83

CD või DVD koostamine või “kõrvetamine”
MÄRKUS. Lugege läbi autoriõigusalane hoiatus. Ilma loata koopiate tegemine autoriõigusega kaitstud
materjalist (sealhulgas arvutiprogrammid, filmid, telesaated ja helisalvestised) on kehtivate
autorikaitseseaduste järgi kuritegu. Ärge kasutage arvutit sellistel eesmärkidel.
Kui teie arvutiga on kaasas optiline draiv, mis toetab CD-RW-, DVD-RW- või DVD±RW-kettaid, saate
kasutada tarkvara, nagu näiteks Windows Media Player või Cyberlink Power2Go, et kirjutada andmeid,
heli- ja videofaile, kaasa arvatud MP3- ja WAV-formaadis muusikafaile.
CD või DVD kirjutamisel järgige alltoodud juhtnööre.
Enne kettale kirjutamist salvestage ning sulgege kõik avatud failid ja programmid.
●
CD-R või DVD-R on tavaliselt kõige parem audiofailide kirjutamiseks, sest pärast info salvestamist
●
ei saa seda enam muuta.
MÄRKUS. Tarkvaraga Cyberlink Power2Go abil ei saa kirjutada audio DVD-sid.
Kuna mõned kodu- või automakid ei mängi CD-RW-sid, kasutage muusikaplaatide kirjutamiseks
●
CD-R-kettaid.
CD-RW või DVD-RW on üldiselt kõige paremad andmefailide kirjutamiseks või heli- või
●
videosalvestiste testimiseks enne nende kirjutamist CD-le või DVD-le, mida ei saa ümber
salvestada.
Kodusüsteemides kasutatavad DVD-mängijad ei toeta tavaliselt kõiki DVD-formaate. Toetatud
●
formaatide loetelu leiate DVD-mängijaga kaasasolevast kasutusjuhendist.
MP3-fail kasutab vähem ruumi kui muusikafailide formaadid ja MP3-ketta loomise protsess on
●
andmefaili loomisega sarnane. MP3-faile saab mängida ainult MP3-pleierites või arvutites, kuhu
on installitud MP3-tarkvara.
CD või DVD kirjutamiseks järgige alltoodud juhtnööre.
1. Laadige alla või kopeerige algfailid kõvakettal olevasse kausta.
2. Sisestage tühi CD või DVD optilisse kettaseadmesse.
3. Valige Start > Kõik programmid ja seejärel valige tarkvara, mida soovite kasutada.
MÄRKUS. Mõned rakendused võivad asuda alamkaustades.
4. Valige, kas soovite kirjutada andme-, heli- või videoketast.
5. Paremklõpsake Start, klõpsake Ava Windows Explorer ja otsige üles kaust, kuhu on salvestatud
algfailid.
6. Avage kaust ja lohistage need failid kettaseadmesse, kus asub tühi ketas.
7. Käivitage kirjutusprotsess valitud programmi juhtnööride järgi.
Lisateabe saamiseks vaadake tarkvaratootja juhendit, mis võib kuuluda tarkvarakomplekti, asuda kettal
või tootja veebisaidil.
Optiline kettaseade 73
Page 84

CD-, DVD- või BD-ketta eemaldamine
1. Kettasalve avamiseks vajutage kettaseadme ehisplaadil vabastusnuppu (1) ja tõmmake salv (2)
õrnalt välja, kuni see peatub.
2. Eemaldage ketas (3) salvest, vajutades spindlit ettevaatlikult allapoole, samal ajal ketast
välisservadest tõstes. Hoidke ketast servadest ja vältige ketta pinna puudutamist.
MÄRKUS. Kui juurdepääs salvele on takistatud, kallutage ketast eemaldamisel ettevaatlikult.
3. Sulgege kettasalv ja seejärel asetage ketas kaitseümbrisesse.
Kettaseadme ja draiveri tõrkeotsing
Järgnevad jaotised kirjeldavad üldlevinud probleeme ja nende lahendusi.
Kettaseadme salv ei avane CD-, DVD- või BD-ketta eemaldamiseks
1. Vajutage kirjaklambri ots (1) vabastusavasse draivi esipaneelil.
2. Lükake ettevaatlikult kirjaklambrit, kuni salv vabaneb, seejärel tõmmake salv välja (2), kuni see
peatub.
74 Peatükk 6 Draivid
Page 85

3. Eemaldage ketas (3) salvest, vajutades spindlit ettevaatlikult allapoole, samal ajal ketast
välisservadest tõstes. Hoidke ketast servadest ja vältige ketta pinna puudutamist.
MÄRKUS. Kui juurdepääs salvele on takistatud, kallutage ketast eemaldamisel ettevaatlikult.
4. Sulgege kettasalv ja seejärel asetage ketas kaitseümbrisesse.
Ketta esitus ei käivitu automaatselt
1. Klõpsake Start > Vaikeprogrammid > Muuda automaatesituse sätteid.
2. Veenduge, et Kasuta automaatesitust kõikide meediumite ja seadmete puhul märkeruut on
märgitud.
3. Klõpsake Salvesta.
CD-, DVD- või BD-ketta esitus peaks algama nüüd automaatselt pärast selle seadmesse sisestamist.
DVD-film seiskub, jätab kaadreid vahele või mängib ebaühtlaselt
Puhastage ketas.
●
Säästke süsteemiressursse, järgides järgmiseid nõuandeid.
●
Katkestage Interneti-ühendus.
◦
Muutke töölaua värviomadusi.
◦
1. Tehke paremklõps arvuti töölaua tühjal alal ja valige valik Ekraani eraldusvõime.
2. Valige Lisaseadistused > Monitor sakk.
3. Valige Kõrgvärv (16 bitti), kui see seadistus pole eelnevalt valitud.
Kettaseadme ja draiveri tõrkeotsing 75
Page 86

4. Klõpsake OK.
Eraldage kõik välised seadmed, nagu printer, skanner, kaamera või käsiseade.
◦
DVD-filmi ei kuvata välisel kuvaril
1. Kui arvutiekraan ja väline kuvar on sisse lülitatud, vajutage ühelt ekraanilt teisele lülitumiseks üks
või mitu korda klahvi f4.
2. Konfigureerige monitori seadetes väline kuvar primaarseks.
a. Tehke paremklõps arvuti töölaua tühjal alal ja valige valik Ekraani eraldusvõime.
b. Määrake primaarne ja sekundaarne kuvar.
MÄRKUS. Mõlemat kuvarit kasutades ei kuvata DVD-pilti sekundaarsel kuvaril.
Täiendavat teavet multimeediumialaste teemade kohta leidmiseks klõpsake Start > Spikker ja tugi.
Ketta kirjutusprotsess ei alga või seiskub enne lõpetamist
Veenduge, et kõik rakendused on suletud.
●
Lülitage säästu- ja uinakurežiim välja.
●
Veenduge, et kasutate seadmega sobivat ketast (vt
●
lk 68).
Veenduge, et ketas on õigesti sisestatud.
●
Valige madalam kirjutuskiirus ja proovige uuesti.
●
Kui kopeerite ketast, salvestage lähtekettal olev informatsioon enne uuele kettale kirjutamist arvuti
●
kõvakettale ja seejärel kirjutage kõvakettalt.
Installige rakenduses Seadmehaldur DVD/CD-ROM kategoorias asuv kirjutusseadme draiver
●
uuesti.
Sobiva ketta valimine (CD, DVD ja BD)
Rakenduses Windows Media Player esitataval DVD-l puudub heli või pilt
Kasutage DVD esituseks CyberLink PowerDVD-d. CyberLink PowerDVD on arvutisse installitud ning
on saadaval ka HP veebilehel
http://www.hp.com.
Seadme draiver vajab taasinstallimist
1. Eemaldage ketas optilisest kettaseadmest.
2. Valige Start > Juhtpaneel > Süsteem ja turve. Alas Süsteem klõpsake Seadmehaldur.
3. Aknas Seadmehaldur klõpsake noolt draiveri kõrval, mida soovite desinstallida või taasinstallida
(näiteks DVD/CD ROM, modemid jne).
4. Paremklõpsake seadmeloendit ja klõpsake Desinstalli. Vajadusel kinnitage seadme kustutamine,
kuid ärge taaskäivitage arvutit. Korrake seda iga soovitud draiveri kustutamiseks.
5. Klõpsake Seadmehalduri aknas Toiming, seejärel klõpsake Skanni riistvara muutusi. Windows
skannib teie süsteemi installitud riistvara ja installib vaikedraiverid kõikidele draivereid vajavatele
seadmetele.
76 Peatükk 6 Draivid
Page 87

MÄRKUS. Kui teil palutakse arvuti taaskäivitada, salvestage kõik lahtised dokumendid ja jätkake
taaskäivitusega.
6. Avage Seadmehaldur uuesti ja vajadusel veenduge, et draiverid on jälle loetletud.
7. Proovige seadet kasutada.
Kui draiverite desinstallimine või taasinstallimine ei lahenda probleemi, lähtuge draiverite uuendamiseks
järgnevatest jaotistest.
Uusimate HP seadmedraiverite hankimine
1. Avage Interneti-brauser, minge leheküljele http://www.hp.com/support ja valige riik või regioon.
2. Klõpsake tarkvara ja draiverite allalaadimise suvandit ning sisestage tootekasti arvuti
mudelinumber ja seejärel vajutage enter.
– või –
Kui tahate konkreetset SoftPaq-faili, sisestage SoftPaq number otsinguväljale, vajutage enter ning
järgige antud juhtnööre. Minge 6. sammu juurde.
3. Klõpsake mudelite loendis konkreetset toodet.
4. Klõpsake opsüsteemi Windows 7.
5. Draiverite loendi kuvamisel klõpsake draiveri värskendust, et avada lisateavet sisaldav aken.
6. Klõpsake Installi kohe draiveri värskenduse installimiseks.
MÄRKUS. Teatud asukohtades saate draiveri alla laadida ning selle hiljem installida. Selleks
klõpsake Ainult allalaadimine, et faili arvutisse salvestada. Klõpsake Salvesta ja valige kõvakettal
talletuskoht. Pärast faili allalaadimist minge kausta, kuhu salvestasite nimetatud faili, ning
topeltklõpsake installimiseks faili.
7. Vajadusel taaskäivitage arvuti installimise lõppedes ning kontrollige, kas seade töötab.
Kettaseadme ja draiveri tõrkeotsing 77
Page 88

Uusimate Windowsi seadmedraiverite hankimine
Uusimate Windowsi seadmedraiverite saamiseks kasutage rakendust Windows Update. Seda
rakendust saab seadistada automaatselt värskendusi otsima ning installima Windowsi
operatsioonisüsteemile ja muudele Microsofti toodetele.
Rakenduse Windows Update kasutamine
1. Klõpsake Start > Kõik programmid > Windows Update.
MÄRKUS. Kui te pole eelnevalt rakendust Windows Update seadistanud, võidakse teil paluda
seda teha, enne kui saate otsida värskendusi.
2. Klõpsake Otsi uuendusi.
3. Järgige ekraanil kuvatavaid juhiseid.
78 Peatükk 6 Draivid
Page 89

Välisdraivide kasutamine
Eemaldatavad välised kettaseadmed pakuvad täiendavaid võimalusi andmete salvestamiseks ja
lugemiseks. USB-kettaseadme võib lisada, ühendades selle arvuti USB-porti või täiendavasse
laiendusseadmesse.
USB-draivid võivad olla järgmist tüüpi.
1,44 MB kettaseade
●
Kõvakettamoodul (kõvaketas adapteriga)
●
DVD-ROMi kettaseade
●
DVD/CD-RW liitseade
●
DVD±RW ja CD-RW liitseade
●
MÄRKUS. Lisateavet vajamineva tarkvara ja draiverite ning arvutiportide kasutamise kohta leiate
tootja juhistest.
Välisdraivi ühendamine arvutiga
HOIATUS. Seadme kahjustamise ohu vältimiseks draivi ühendamisel veenduge, et vahelduvvoolu
toitejuhe on eraldatud.
1. Ühendage draiv arvutiga.
2. Kui ühendate toitega draivi, ühendage draivi toitejuhe vahelduvvoolu pistikupessa (maandatud).
Toitega draivi lahti ühendamiseks eraldage see esmalt arvuti küljest ja seejärel eraldage toitejuhe.
Välisdraivide kasutamine 79
Page 90

Kõvaketta jõudluse parendamine
Kettadefragmentori kasutamine
Kui te arvutit kasutate, killustuvad kõvakettal olevad failid. Kettadefragmentor (Disk Defragmenter)
ühendab kõvakettal olevad killustunud failid ja kaustad selliselt, et neid oleks tõhusam käitada.
Pärast kettadefragmentori käivitamist töötab see omasoodu. Sõltuvalt kõvaketta suurusest ja killustunud
failide hulgast, võib kettadefragmentoril kuluda lõpetamiseks aega rohkem kui üks tund. Soovitame
kettadefragmentori käivitada öösel või siis, kui ligipääs arvutile pole vajalik.
HP soovitab kõvaketast vähemalt kord kuus defragmentida. Võite seadistada kettadefragmentori
töötama igakuise intervalliga, aga saate arvuti ka käsitsi suvalisel hetkel defragmentida.
Kettadefragmentori käivitamine
1. Valige Start > Kõik programmid > Tarvikud > Süsteemi tooriistad > Kettadefragmentor.
2. Klõpsake Defragmendi ketas.
MÄRKUS. Opsüsteemil Windows® on arvuti turvalisuse parendamiseks funktsioon
Kasutajakonto haldamine. Võimalik, et mõnede toimingute puhul, nagu tarkvara installimine,
utiliitide kasutamine või Windowsi sätete muutmine, küsitakse teilt kasutusluba või parooli.
Lisateavet saate jaotisest Spikker ja tugi.
Täiendava teabe saamiseks vt kettadefragmentori sisespikrit.
Kettapuhastuse kasutamine
Kettapuhastus otsib kõvakettalt ebavajalikke faile, mida saate kettaruumi vabastamiseks ja arvuti
tõhusama käitamise soodustamiseks turvaliselt kustutada.
Kettapuhastuse käivitamine
1. Valige Start > Kõik programmid > Tarvikud > Süsteemi tööriistad > Kettapuhastus.
2. Järgige ekraanil kuvatavaid juhiseid.
80 Peatükk 6 Draivid
Page 91

Kõvaketta vahetamine
HOIATUS. Andmekadude ja süsteemi tõrkumise vältimiseks toimige järgmiselt.
Enne kõvaketta eemaldamist kõvakettasahtlist lülitage arvuti välja. Ärge eemaldage kõvaketast arvuti
töötamise ajal või kui see on oote- või uinakurežiimis.
Kui te pole kindel, kas arvuti on välja lülitatud või uinakurežiimis, lülitage arvuti toitenuppu kasutades
uuesti sisse. Seejärel lülitage arvuti opsüsteemi abil välja.
Kõvaketta eemaldamine
1. Salvestage töö.
2. Lülitage arvuti välja ja sulgege ekraan.
3. Eraldage kõik välisseadmed, mis on arvutiga ühendatud.
4. Tõmmake toitejuhe vahelduvvoolu pistikupesast välja.
5. Keerake arvuti ühetasasel pinnal teistpidi.
6. Eemaldage arvutist aku.
7. Kui kõvakettasahtel on suunaga teie poole, eemaldage kõvaketta kaane kinnituskruvid (1).
8. Tõstke kõvaketta kaas (2)arvutist eemale (3).
Kõvaketta vahetamine 81
Page 92

9. Tõmmake kõvaketta lukusti üles (3), ühendage kõvaketta juhtmed emaplaadi küljest lahti (1) ja
tõstke kõvaketas arvutist välja (2).
Kõvaketta paigaldamine
1. Ühendage kõvaketta juhe emaplaadiga (3), sisestage kõvaketas oma sahtlisse (2) ja seejärel
vajutage kõvaketta lukusti alla (1) – sellega tagate kõvakettale kindla paigalduse.
2. Joondage kõvaketta kaanel olevad sakid (1) arvuti sälkudega.
3. Sulgege kaas (2).
82 Peatükk 6 Draivid
Page 93

4. Pingutage kõvaketta kaane kruvid (3).
5. Asetage aku tagasi.
6. Kergitage arvuti paremat külge.
7. Ühendage toide arvutiga.
8. Ühendage uuesti kõik välisseadmed.
Kõvaketta vahetamine 83
Page 94

7 Välisseadmed ja välised
meediumikaardid
USB-seadme kasutamine
USB-porti kasutatakse valikulise välisseadme, nt USB-klaviatuuri, -hiire, -draivi, -printeri, -skanneri või
-jaoturi ühendamiseks arvuti või valikulise laiendustootega.
Mõne USB-seadme jaoks on tarvis tugitarkvara, mis on tavaliselt seadmega kaasas. Lisateavet seadme
tarkvara kohta leiate selle tootja juhistest.
Teie arvutil on kolm USB-porti, mis toetavad USB 1.0, USB 1.1 ja USB 2.0 seadmeid. USB-portide
lisamiseks ühendage valikuline jaotur või laiendustoode.
USB-seadme ühendamine
HOIATUS. USB-pistmiku kahjustamise vältimiseks ärge kasutage USB-seadme ühendamisel liigset
jõudu.
USB-seadme ühendamiseks arvutiga ühendage seadme USB-kaabel USB-porti.
▲
Kui seade on tuvastatud, kostab sellest teavitav heli.
MÄRKUS. USB-seadme esmakordsel ühendamisel ilmub tegumiriba paremas küljes teavitusalasse
kiri "Seadme draiveri tarkvara installimine".
84 Peatükk 7 Välisseadmed ja välised meediumikaardid
Page 95

USB-seadme eemaldamine
HOIATUS. Andmekadude ja süsteemi tõrkumise vältimiseks järgige USB-seadme ohutuks
eemaldamiseks allolevaid juhiseid.
HOIATUS. USB-pistiku kahjustamise vältimiseks ärge tõmmake juhtmest, et seadet eemaldada.
USB-seadme eemaldamine
1. Klõpsake tegumiriba paremas servas ikooni Riistvara ohutu eemaldamine ja meediumi
väljastamine.
MÄRKUS. Ikooni Riistvara ohutu eemaldamine ja meediumi väljastamine nägemiseks klõpsake
Kuva peidetud ikoonid (nool teavitusalast vasakul).
2. Klõpsake loendis seadme nime.
MÄRKUS. Teile teatatakse, et võite seadme ohutult eemaldada.
3. Eemaldage seade.
USB-seadme kasutamine 85
Page 96

Digitaalmeediumi pesade kaartide kasutamine
Valikulised digikaardid võimaldavad andmeid turvaliselt talletada ja mugavalt jagada. Neid kaarte
kasutatakse paljudes digikaamerates, elektronmärkmikes ja arvutites.
Digitaalmeediumi pesa toetab järgmisi digikaartide formaate.
Memory Stick (MS)
●
Memory Stick Pro (MSP)
●
MultiMediaCard (MMC)
●
Secure Digital (SD) mälukaart
●
xD-Picture Card (XD)
●
Digikaardi sisestamine
HOIATUS. Digikaardi või arvuti vigastamise vältimiseks ärge sisestage adapterit digitaalmeediumi
pesasse.
HOIATUS. Digikaardi klemmide vigastamise vältimiseks ärge kasutage kaardi sisestamiseks suurt
jõudu.
1. Hoidke digikaarti sildiga pool üleval ja klemmid arvuti suunas.
2. Sisestage kaart digitaalmeediumi pessa ning lükake, kuni kaart on kindlalt paigas.
Kui seade on tuvastatud, kuulete heli ning võimalik, et kuvatakse ka suvanditega menüü.
86 Peatükk 7 Välisseadmed ja välised meediumikaardid
Page 97

Digikaardi eemaldamine
HOIATUS. Andmekadude ja süsteemi tõrkumise vältimiseks järgige digikaardi ohutuks
eemaldamiseks allolevaid juhiseid.
Salvestage andmed ja sulgege kõik digikaardiga seotud programmid.
MÄRKUS. Andmeedastuse peatamiseks klõpsake opsüsteemi kopeerimisaknas Tühista.
Digikaardi eemaldamine
1. Klõpsake tegumiriba paremas servas ikooni Riistvara ohutu eemaldamine ja meediumi
väljastamine.
MÄRKUS. Ikooni Safely Remove Hardware and Eject Media (Riistvara ohutu eemaldamine ja
meediumi väljastamine) nägemiseks klõpsake Kuva peidetud ikoonid (nool teavitusalast
vasakul).
2. Klõpsake loendis digikaardi nime.
MÄRKUS. Teile teatatakse, et võite seadme ohutult eemaldada.
3. Vajutage digikaardile (1) ning eemaldage see pesast (2).
Digitaalmeediumi pesade kaartide kasutamine 87
Page 98

8 Mälumooduli lisamine või
väljavahetamine
Arvutil on üks mälumooduli lahter, mis asub arvuti põhja all. Arvuti mälu mahtu saab suurendada, lisades
mälumooduli vabasse laiendmälumooduli pessa või täiendades olemasolevat mälumoodulit esmases
mälumooduli pesas.
ETTEVAATUST! Elektrilöögi ja seadmete kahjustamise ohu vähendamiseks ühendage lahti toitejuhe
ja eemaldage akud enne mälumooduli paigaldamist.
HOIATUS. Elektrostaatiline lahendus (ESD) võib kahjustada elektroonilisi komponente. Enne ükskõik
millise toimingu alustamist veenduge, et olete maandanud staatilise elektri, puudutades maandatud
metalleset.
MÄRKUS. Kahekanalilise konfiguratsiooni kasutamiseks teise mälumooduli lisamisel veenduge, et
mõlemad mälumoodulid on sama mahuga.
Mälumooduli lisamiseks või väljavahetamiseks tehke järgmist:
1. Salvestage oma töö.
2. Lülitage arvuti välja ja sulgege ekraan.
Kui te pole kindel, kas arvuti on välja lülitatud või talveunerežiimis, lülitage arvuti sisse, vajutades
toitenuppu. Seejärel lülitage arvuti välja operatsioonisüsteemi kaudu.
3. Ühendage lahti kõik arvutiga ühendatud välisseadmed.
4. Ühendage toitejuhe vahelduvvoolu pistikupesast lahti.
5. Pöörake arvuti tasasel alusel ümber.
6. Eemaldage arvutist aku.
7. Keerake mälumoodulipesa kruvid (1) lahti.
88 Peatükk 8 Mälumooduli lisamine või väljavahetamine
Page 99

8. Tõstke mälumooduli lahtri kate (2) üles, arvutist eemale.
9. Kui soovite mälumoodulit välja vahetada, eemaldage olemasolev mälumoodul järgmiselt.
a. Tõmmake lahti kinnitusklambrid (1) mälumooduli igal küljel.
Mälumoodul kerkib välja.
HOIATUS. Mälumooduli kahjustamise vältimiseks hoidke seda ainult servadest. Ärge
puudutage mälumoodulil olevaid komponente.
b. Võtke kinni mälumooduli servast (2) ja tõmmake mälumoodul ettevaatlikult mälumooduli
pesast välja.
c. Mälumooduli kaitseks pärast selle eemaldamist asetage see elektrostaatiliselt kaitstud
pakendisse.
89
Page 100

10. Sisestage uus mälumoodul.
HOIATUS. Mälumooduli kahjustamise vältimiseks hoidke seda ainult servadest. Ärge puudutage
mälumooduli komponente ega painutage mälumoodulit.
a. Joondage mälumooduli sälguga nurk (1) mälumooduli pesas oleva sakiga.
b. Hoides mälumoodulit 45-kraadise nurga all mälumooduli lahtri pinna suhtes, vajutage moodul
(2) mälumooduli pessa, kuni see kohale asetub.
c. Vajutage mälumoodul (3) ettevaatlikult alla, vajutades korraga mälumooduli vasakule ja
paremale servale, kuni lukustusklambrid kinni klõpsavad.
11. Joondage mälumooduli lahtri katte sakk (1) arvutil oleva sälguga.
12. Sulgege kate (2).
13. Keerake mälumoodulipesa kruvid (3) kinni.
14. Asetage aku tagasi.
90 Peatükk 8 Mälumooduli lisamine või väljavahetamine
 Loading...
Loading...