Page 1
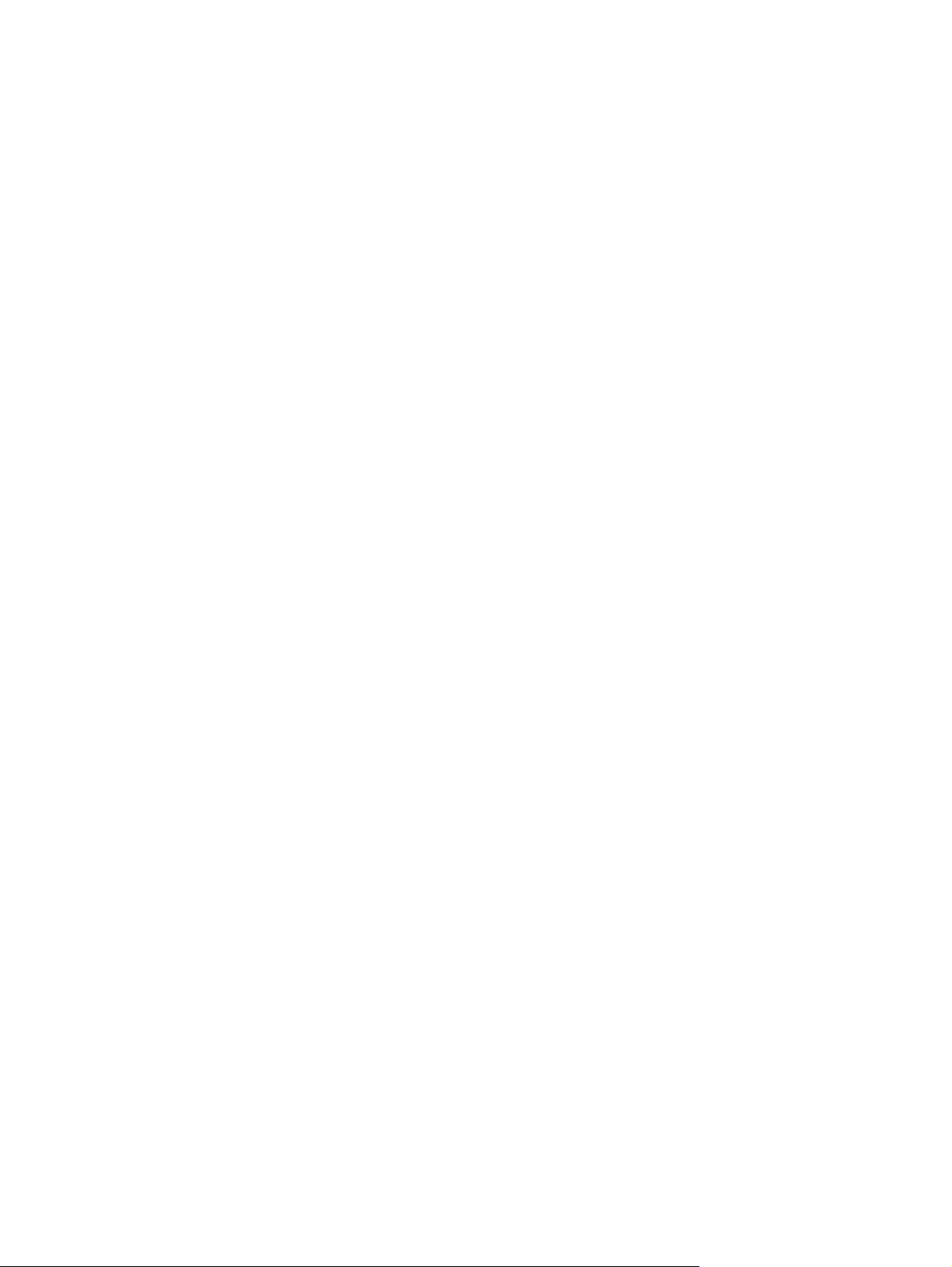
Vodič za korisnike prenosnog računara
Page 2
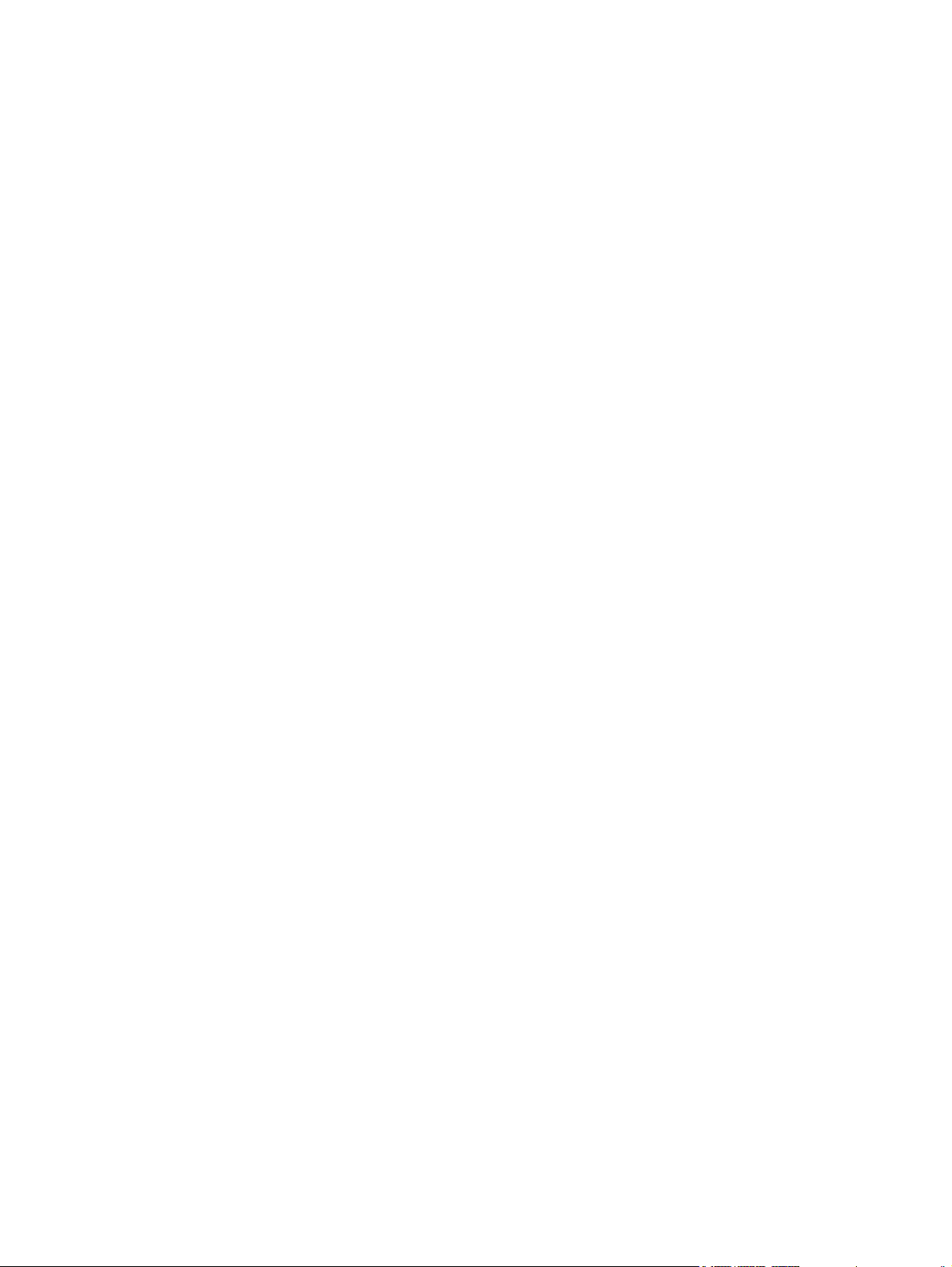
© Copyright 2010 Hewlett-Packard
Development Company, L.P.
Bluetooth je žig kompanije koja ga poseduje,
a kompanija Hewlett-Packard ga koristi sa
licencom. Microsoft i Windows su žigovi
korporacije Microsoft registrovani u SAD. SD
logotip je žig kompanije koja ga poseduje.
Ovde sadržane informacije podložne su
promenama bez prethodne najave. Jedine
garancije za proizvode i usluge kompanije
HP istaknute su u izričitim garancijama koje
se dobijaju uz takve proizvode i usluge. Ništa
što je ovde navedeno ne bi trebalo
protumačiti kao dodatnu garanciju.
Kompanija HP neće odgovarati za ovde
sadržane tehničke ili izdavačke greške.
Prvo izdanje: april 2010.
Redni broj dokumenta: 610896–E31
Obaveštenje o proizvodu
Ovaj vodič za korisnika opisuje funkcije koje
su dostupne kod većine modela. Neke
funkcije možda nisu dostupne na vašem
računaru.
Page 3
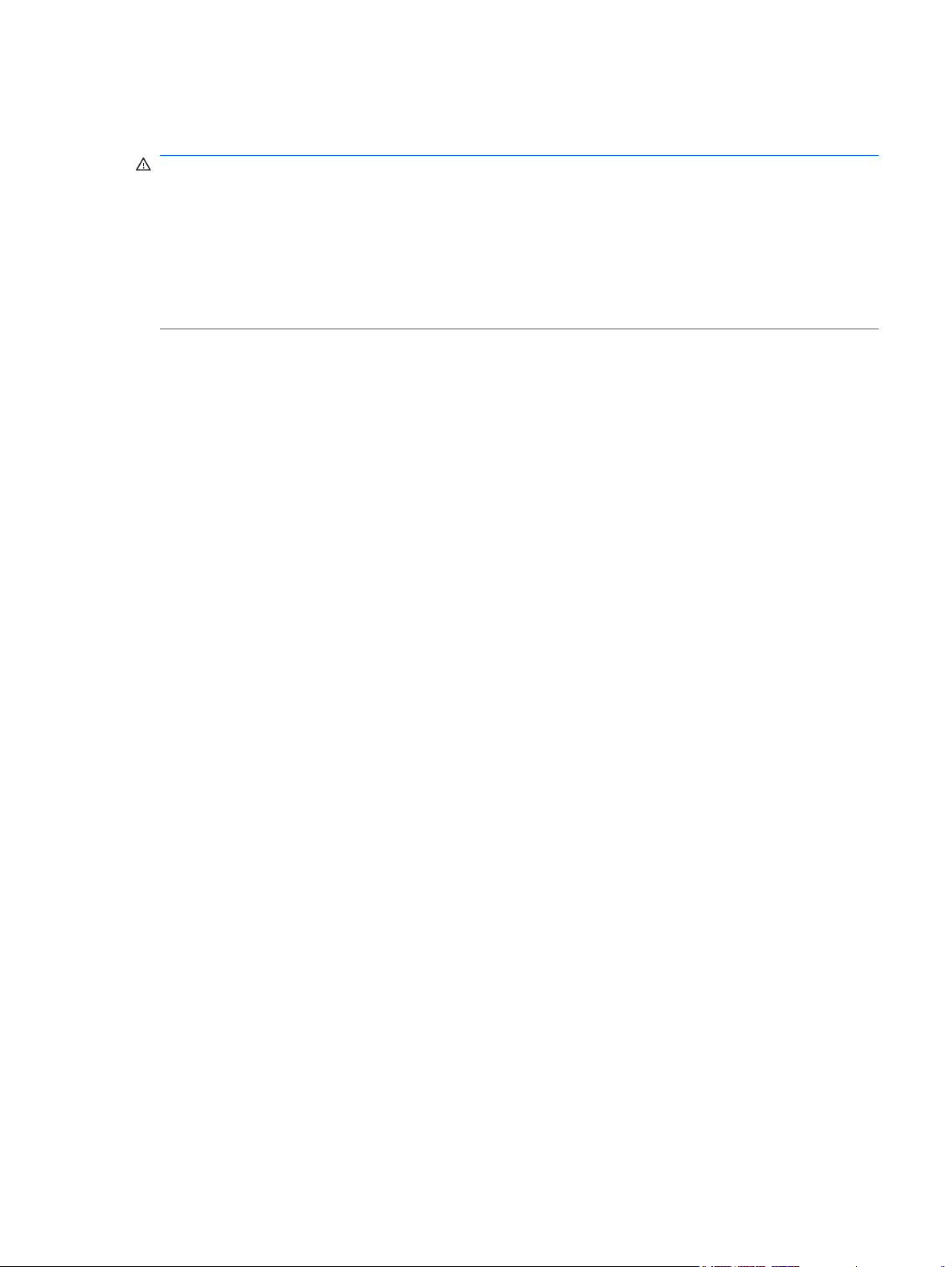
Bezbednosno upozorenje
UPOZORENJE! Da biste umanjili mogućnost nastanka toplotnih povreda ili pregrevanja računara,
nemojte držati računar direktno na svom krilu niti blokirati ventilacione otvore za protok vazduha na
računaru. Koristite računar samo na čvrstoj, ravnoj površini. Ne dozvolite da druga čvrsta površina,
poput priključenog štampača, ili meka površina, poput jastuka, tepiha ili odeće, blokira protok vazduha.
Takođe ne dozvolite da adapter za naizmeničnu struju tokom rada dođe u kontakt sa kožom ili nekom
mekanom površinom poput jastuka, tepiha ili odeće. Računar i adapter za naizmeničnu struju usklađeni
su sa ograničenjima temperature površina kojima korisnik može da pristupi, a koje propisuje
International Standard for Safety of Information Technology Equipment (Međunarodni standard za
bezbednost informatičke opreme) (IEC 60950).
iii
Page 4
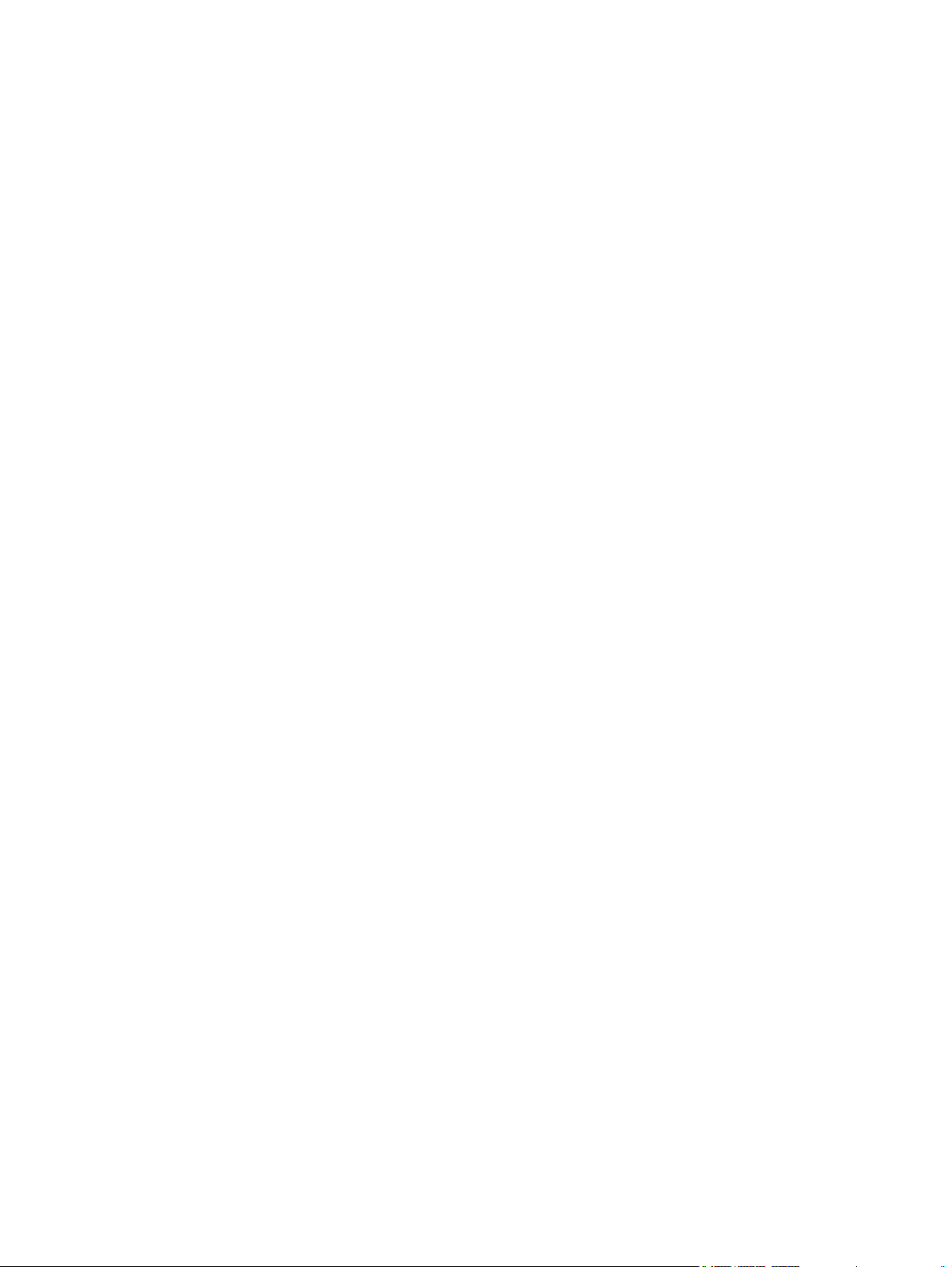
iv Bezbednosno upozorenje
Page 5
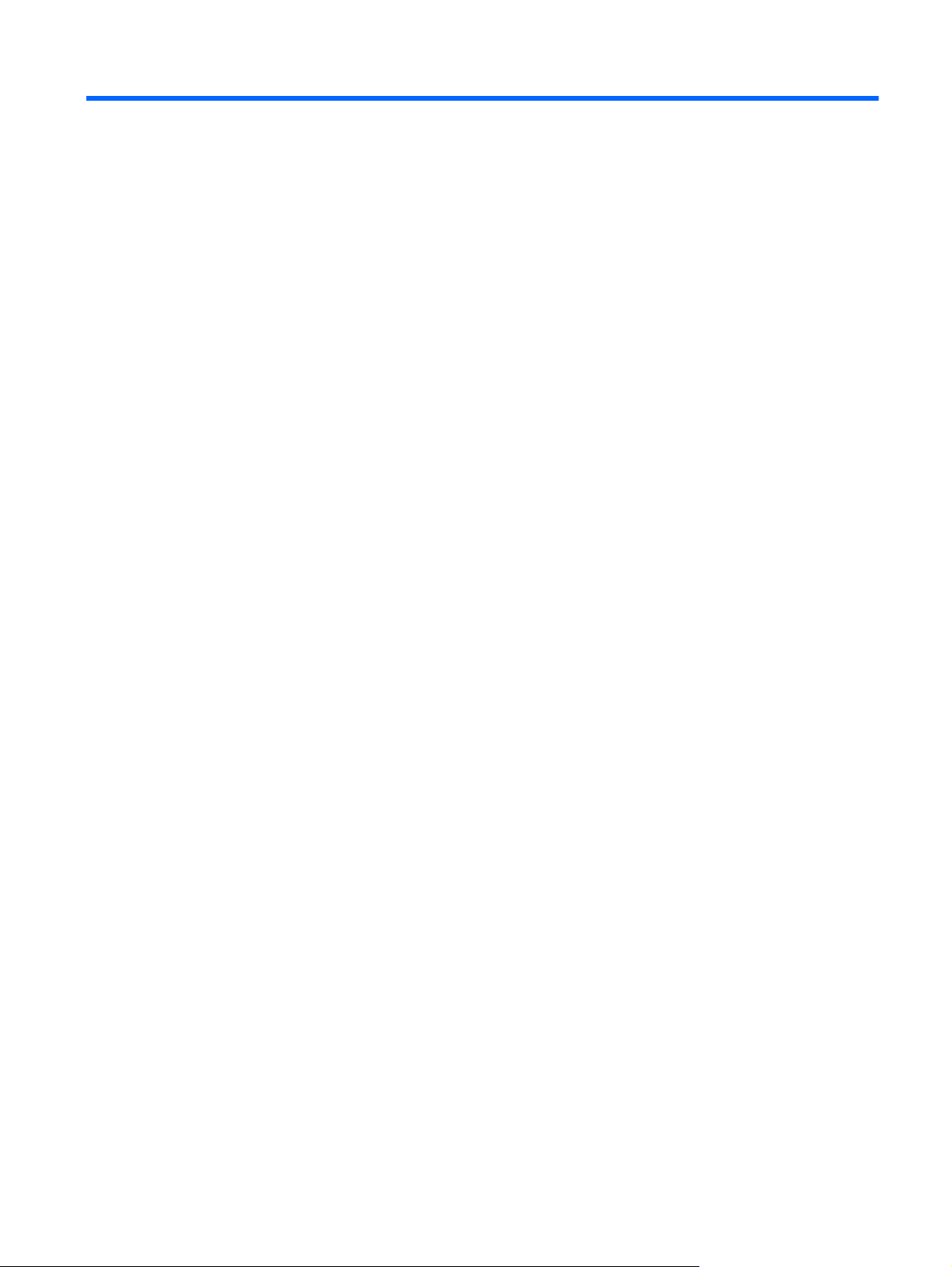
Sadržaj
1 Funkcije
Upoznavanje hardvera ......................................................................................................................... 1
Komponente ......................................................................................................................................... 2
Nalepnice ........................................................................................................................................... 12
Komponente sa gornje strane .............................................................................................. 2
Dodirna tabla ....................................................................................................... 2
Lampice ............................................................................................................... 3
Dugmad i zvučnici ............................................................................................... 4
Tasteri ................................................................................................................. 5
Komponente sa desne strane .............................................................................................. 6
Komponente sa leve strane ................................................................................................. 7
Komponente sa donje strane ............................................................................................... 8
Komponente ekrana ............................................................................................................ 9
Antene za bežično povezivanje ........................................................................................... 9
Dodatne hardverske komponente ...................................................................................... 11
2 Bežična veza, lokalna mreža i modem
Korišćenje bežičnih uređaja ............................................................................................................... 13
Identifikovanje ikona statusa bežične i mrežne veze ......................................................... 14
Korišćenje kontrola bežične veze ...................................................................................... 14
Korišćenje akcijskog tastera bežične veze ........................................................................ 14
Korišćenje softvera HP Wireless Assistant (HP asistent bežične veze) ............................ 15
Korišćenje kontrola operativnog sistema ........................................................................... 15
Korišćenje WLAN mreže .................................................................................................................... 16
Podešavanje WLAN mreže ................................................................................................ 16
Zaštita WLAN mreže .......................................................................................................... 17
Povezivanje sa WLAN-om ................................................................................................. 18
Prenos na drugu mrežu ..................................................................................................... 18
Upotreba Bluetooth bežičnih uređaja (samo kod pojedinih modela) .................................................. 19
Bluetooth i deljenje Internet veze (ICS) ............................................................................. 19
Rešavanje problema bežične veze .................................................................................................... 20
Povezivanje sa WLAN-om ................................................................................................. 20
Ne uspostavlja se veza sa željenom mrežom .................................................................... 21
Ikona mreže nije prikazana ................................................................................................ 21
v
Page 6
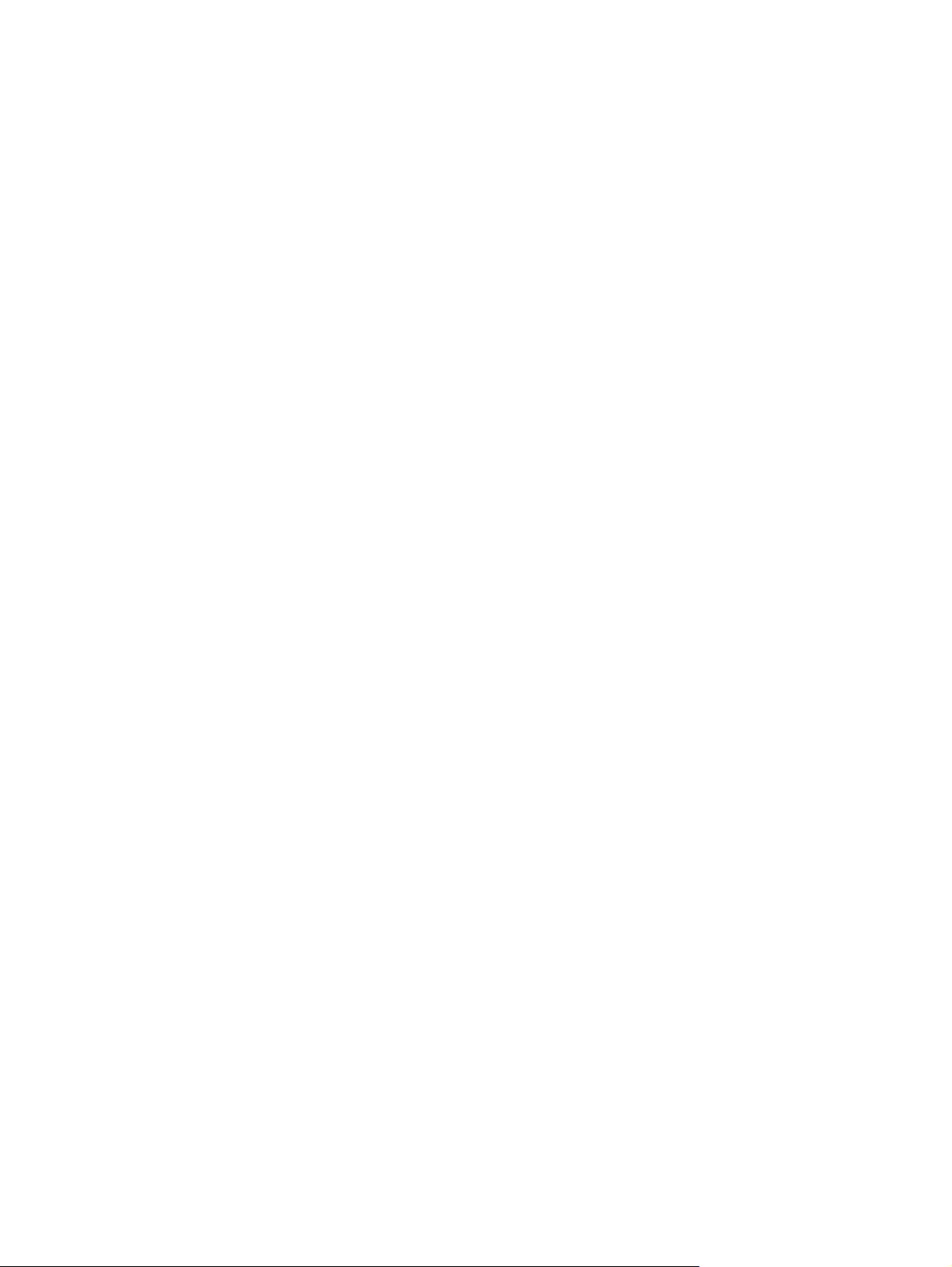
Važeći kodovi mrežne bezbednosti nisu dostupni ............................................................. 21
WLAN veza je veoma slaba ............................................................................................... 22
Nije moguće povezati se sa bežičnim ruterom .................................................................. 22
Upotreba modema (samo kod pojedinih modela) .............................................................................. 23
Povezivanje modemskog kabla ......................................................................................... 23
Povezivanje lokalnom standardu prilagođenog adaptera za modemski kabl .................... 24
Izbor lokacije u podešavanjima .......................................................................................... 24
Prikaz trenutno izabrane lokacije ...................................................................... 24
Dodavanje novih lokacija kada ste na putu ....................................................... 25
Rešavanje problema s povezivanjem na putovanju .......................................... 26
Povezivanje na lokalnu mrežu ............................................................................................................ 27
3 Pokazivački uređaji i tastatura
Upotreba TouchPad (Dodirne table) .................................................................................................. 28
Uključivanje i isključivanje dodirne table ............................................................................................ 29
Korišćenje pokreta na dodirnoj tabli ................................................................................................... 29
Pomeranje .......................................................................................................................................... 30
Primicanje prstiju ............................................................................................................................... 30
Rotiranje ............................................................................................................................................. 31
Podešavanje željenih opcija pokazivačkog uređaja ........................................................................... 31
Korišćenje tastature ............................................................................................................................ 31
Čišćenje dodirne table i tastature ....................................................................................................... 34
4 Multimedija
Funkcije multimedije ........................................................................................................................... 35
Softver multimedije ............................................................................................................................. 39
Audio .................................................................................................................................................. 40
Video .................................................................................................................................................. 41
Optič
Web kamera (samo na pojedinim modelima) ..................................................................................... 45
Upoznavanje vaših komponenti multimedije ...................................................................... 36
Podešavanje volumena ..................................................................................................... 37
Korišćenje funkcija za medija aktivnost ............................................................................. 38
Korišćenje akcijskih tastera za medijsku aktivnost ............................................ 38
Korišćenje softvera CyberLink PowerDVD ........................................................................ 39
Korišćenje drugih već instaliranih softvera multimedije ..................................................... 39
Instaliranje multimedijskog softvera sa diska ..................................................................... 39
Povezivanje spoljnih audio uređaja ................................................................................... 40
Provera vaših audio funkcija .............................................................................................. 40
Povezivanje HDMI uređaja (samo pojedini modeli) ........................................................... 42
Podešavanje zvuka za HDMI (samo pojedini modeli) ....................................... 43
ka disk jedinica ........................................................................................................................... 44
Saveti o web kameri .......................................................................................................... 45
Podešavanje svojstava web kamere ................................................................................. 45
vi
Page 7
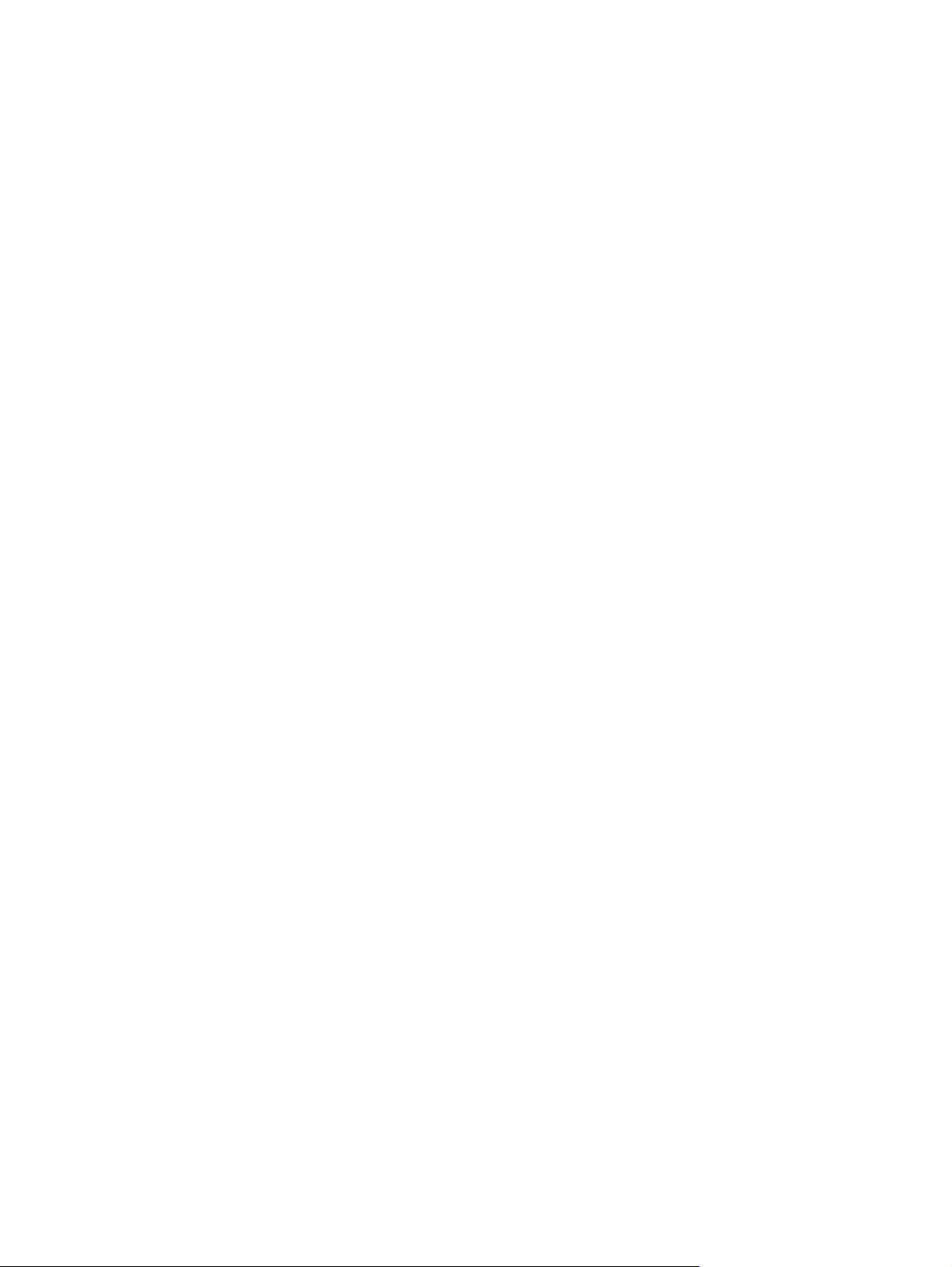
5 Upravljanje napajanjem
Podešavanje opcija napajanja ............................................................................................................ 47
Korišćenje stanja za uštedu energije ................................................................................. 47
Korišćenje merača baterije ................................................................................................ 49
Korišćenje planova napajanja ............................................................................................ 49
Postavljanje zaštite lozinkom pri buđenju .......................................................................... 50
Primena spoljnjeg napajanja naizmeničnom strujom ......................................................................... 51
Povezivanje adaptera za naizmeničnu struju .................................................................... 52
Isprobavanje adaptera za naizmeničnu struju ................................................................... 53
Korišćenje napajanja sa baterije ........................................................................................................ 54
Nalaženje informacija o bateriji u pomoći i podršci ............................................................ 54
Korišćenje funkcije Battery Check (Provera baterije) ........................................................ 54
Prikaz preostalog punjenja baterije .................................................................................... 55
Umetanje ili uklanjanje baterije .......................................................................................... 55
Punjenje baterije ................................................................................................................ 56
Maksimalno povećanje vremena pražnjenja baterije ......................................................... 57
Upravljanje slabim nivoima baterije ................................................................................... 57
Kalibrisanje baterije ........................................................................................................... 58
Ušteda energije baterije ..................................................................................................... 61
Skladištenje baterije ........................................................................................................... 61
Odlaganje iskorišćene baterije ........................................................................................... 62
Zamena baterije ................................................................................................................. 62
Prebacivanje između grafičkih režima (samo na pojedinim modelima) .............................................. 63
Isključivanje računara ......................................................................................................................... 64
Pokretanje stanja spavanja i izlazak iz njega .................................................... 48
Pokretanje hibernacije i izlazak iz nje ............................................................... 48
Uvid u tekući plan napajanja ............................................................................. 49
Izbor različitog plana napajanja ......................................................................... 49
Prilagođavanje planova za napajanje ............................................................... 50
Identifikacija slabog nivoa baterije .................................................................... 57
Otklanjanje slabog nivoa baterije ...................................................................... 58
Otklanjanje niskog nivoa baterije kada ima spoljnjeg napajanja ...... 58
Otklanjanje niskog nivoa baterije kada postoji napunjena
baterija .............................................................................................. 58
Otklanjanje niskog nivoa baterije kada nema izvora napajanja ........ 58
Otklanjanje niskog nivoa baterije kada računar ne može izaći iz
hibernacije ........................................................................................ 58
1. korak: Napunite bateriju u potpunosti ............................................................ 58
2. korak: Onemogućite hibernaciju i stanje spavanja ........................................ 59
3. korak: Ispraznite bateriju ............................................................................... 60
4. korak: Napunite bateriju u potpunosti ............................................................ 60
5. korak: Ponovo omogućite stanje hibernacije i stanje spavanja ..................... 61
6 Disk jedinice
vii
Page 8
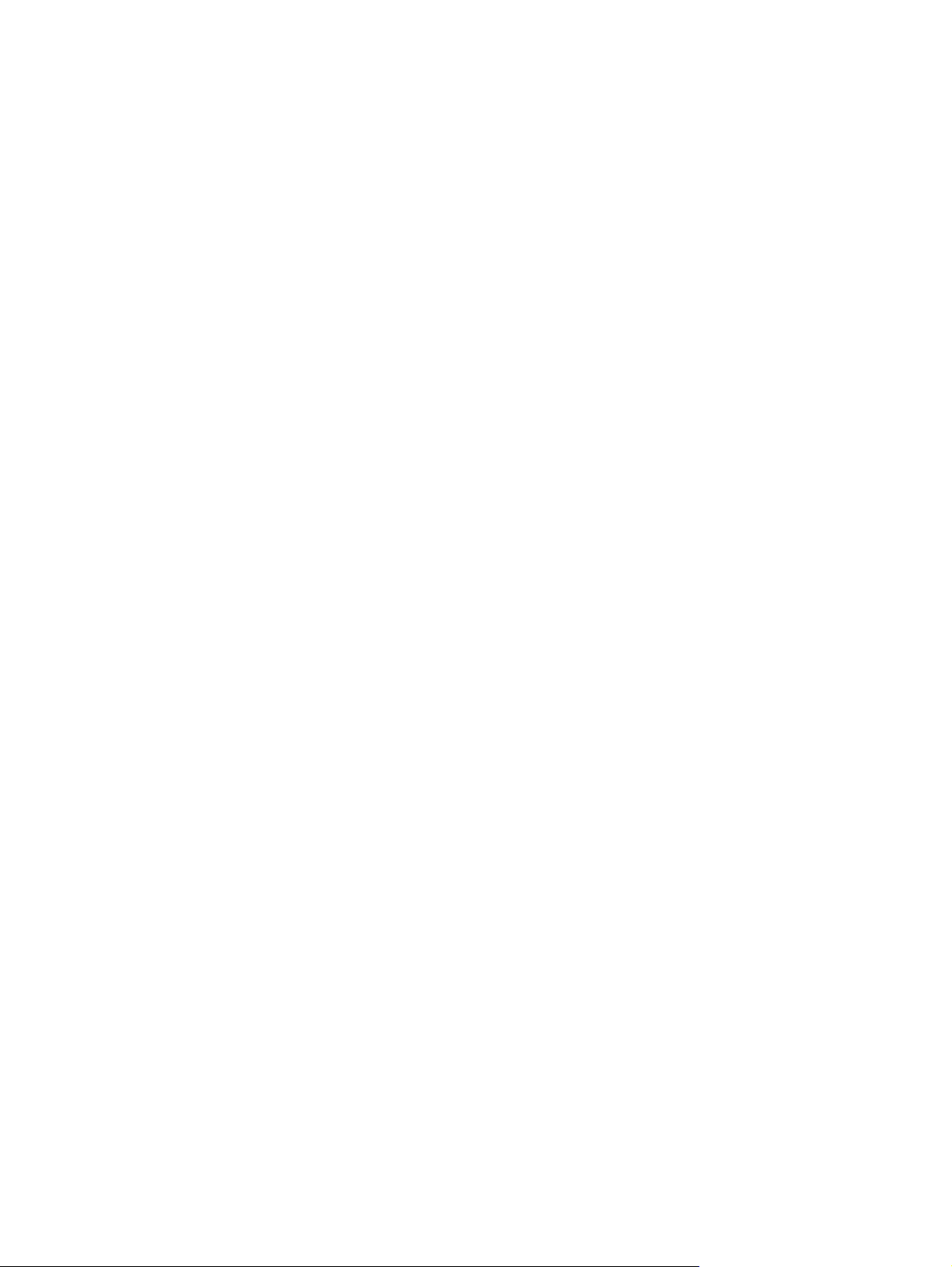
Rukovanje disk jedinicama ................................................................................................................. 65
Optička disk jedinica ........................................................................................................................... 67
Upoznavanje instalirane optičke disk jedinice ................................................................... 67
Korišćenje optičkih diskova ................................................................................................ 68
Izbor pravog diska (CD, DVD i BD diskovi) ....................................................................... 69
CD-R diskovi ..................................................................................................... 69
CD-RW diskovi .................................................................................................. 69
DVD±R diskovi .................................................................................................. 69
DVD±RW diskovi ............................................................................................... 69
LightScribe DVD+R diskovi ............................................................................... 70
Blu-ray disk (BD) ............................................................................................... 70
Reprodukcija CD, DVD, ili BD diska .................................................................................. 70
Podešavanje AutoPlay programa ...................................................................................... 72
Izmena DVD podešavanja zemlje/regiona ......................................................................... 72
Upoznavanje sa upozorenjem o autorskim pravima .......................................................... 73
Kopiranje CD, DVD, ili BD diska ........................................................................................ 73
Kreiranje ili "narezivanje" CD-a ili DVD-a .......................................................................... 74
Uklanjanje CD-a, DVD-a ili BD-a ....................................................................................... 75
Rešavanje problema sa disk jedinicom i uređajem upravljačkog programa ....................................... 75
Optički uređaj se ne otvara radi uklanjanja CD-a, DVD-a ili BD-a ..................................... 75
Disk ne reprodukuje automatski ........................................................................................ 76
DVD film staje, preskače ili je reprodukcija čudna ............................................................. 76
DVD film se ne vidi na spoljnom ekranu ............................................................................ 77
Proces narezivanja diska ne počinje ili se prekida pre izvršenja ....................................... 77
DVD koji se reprodukuje u Windows Media Player-u ne daje zvuk ili sliku ....................... 77
Upravljački program mora biti reinstaliran ......................................................................... 77
Nabavljanje najnovijih HP upravljačkih programa ............................................. 78
Nabavljanje najnovijih Windows upravljačkih programa ................................... 79
Korišćenje spoljnih disk jedinica ......................................................................................................... 80
Poboljšanje performansi čvrstog diska ............................................................................................... 81
Korišćenje softvera Disk Defragmenter (Defragmentator diska) ....................................... 81
Upotreba funkcije Disk Cleanup (Čišćenje diska) .............................................................. 81
Zamena čvrstog diska ........................................................................................................................ 82
7 Spoljašnji uređaji i spoljašnje medijske kartice
Korišćenje USB uređaja ..................................................................................................................... 85
Priključivanje USB uređaja ................................................................................................ 85
Uklanjanje USB uređaja ..................................................................................................... 86
Korišćenje kartica konektora za digitalne medije ............................................................................... 87
Umetanje digitalne kartice ................................................................................................. 87
Uklanjanje digitalne kartice ................................................................................................ 88
8 Dodavanje ili zamena memorijskog modula
viii
Page 9
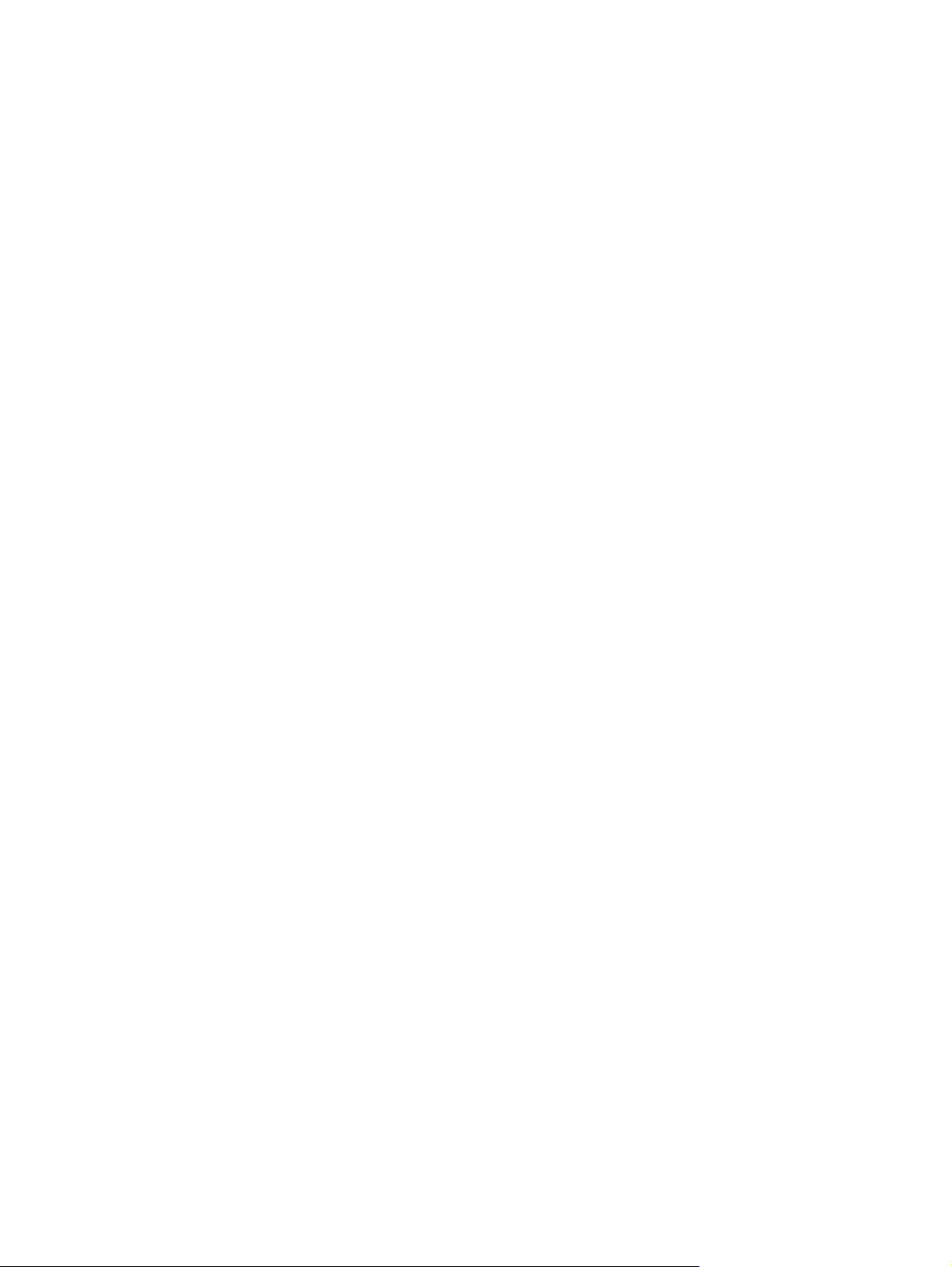
9 Bezbednost
Zaštita računara ................................................................................................................................. 92
Korišćenje lozinki ................................................................................................................................ 93
Postavljanje lozinki u operativnom sistemu Windows ........................................................ 93
Zadavanje lozinki u uslužnom programu za podešavanje ................................................. 94
Administratorska lozinka ................................................................................... 94
Upravljanje administratorskom lozinkom .......................................... 95
Unos administratorske lozinke .......................................................... 95
Lozinka pri uključivanju ..................................................................................... 95
Upravljanje lozinkom pri uključivanju ................................................ 96
Unos lozinke pri uključivanju ............................................................ 96
Korišćenje antivirusnog softvera ........................................................................................................ 97
Korišćenje softvera zaštitnog zida ...................................................................................................... 97
Instaliranje kritičnih bezbednosnih ispravki ........................................................................................ 98
Instalacija dodatnog bezbednosnog kabla ......................................................................................... 98
Dodatak A Uslužni program za konfiguraciju (BIOS)
Pokretanje uslužnog programa za konfiguraciju ................................................................................ 99
Korišćenje uslužnog programa za konfiguraciju ............................................................................... 100
Menjanje jezika uslužnog programa za konfiguraciju ...................................................... 100
Navigacija i izbor u okviru uslužnog programa za konfiguraciju ...................................... 100
Prikazivanje informacija o sistemu ................................................................................... 101
Vraćanje podrazumevanih postavki u uslužnom programu za konfiguraciju ................... 101
Napuštanje uslužnog programa za konfiguraciju ............................................................. 102
Meniji uslužnog programa za konfiguraciju ...................................................................................... 102
Glavni meni ...................................................................................................................... 102
Bezbednosni meni ........................................................................................................... 102
Meni za konfiguraciju sistema .......................................................................................... 103
Meni za dijagnostiku ........................................................................................................ 103
Dodatak B Ažuriranja softvera
Ažuriranje BIOS-a ............................................................................................................................ 106
Utvrđivanje verzije BIOS-a ............................................................................................... 106
Preuzimanje ažurne verzije BIOS-a ................................................................................. 107
Ažuriranje programa i upravljačkih programa ................................................................................... 108
Dodatak C Izrada rezervnih kopija i oporavak
Izrada diskova za oporavak sistema ................................................................................................ 110
Izrada rezervnih kopija vaših podataka ............................................................................................ 111
Korišćenje programa Windows Backup and Restore (Windows rezervne kopije i
vraćanje u prethodno stanje) ........................................................................................... 112
Korišćenje tačaka za oporavak sistema .......................................................................... 113
Kada treba izraditi tačke za oporavak ............................................................. 113
ix
Page 10
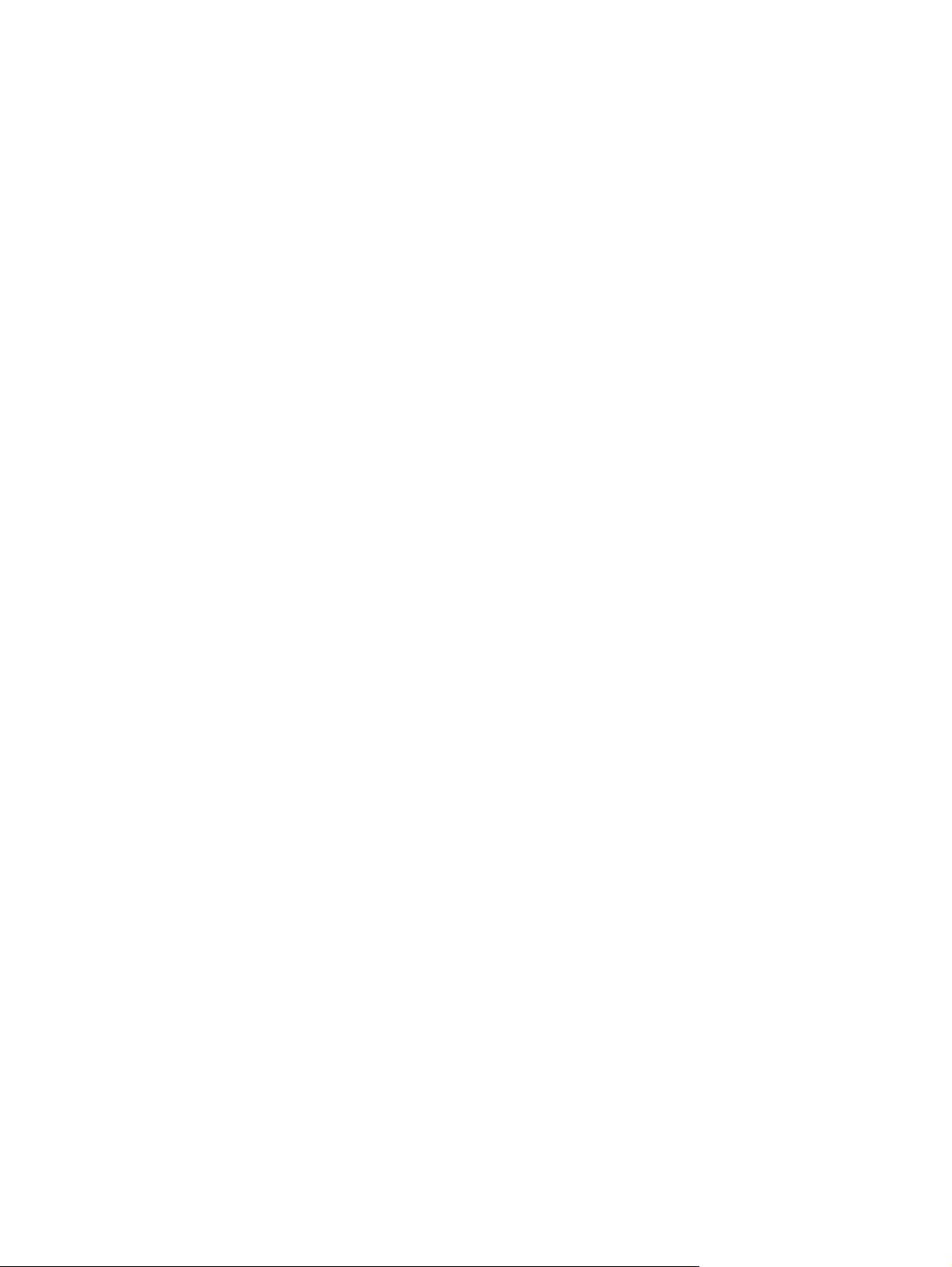
Izrada tačke za oporavak sistema ................................................................... 113
Vraćanje na prethodni datum i vreme ............................................................. 113
Vršenje oporavka ............................................................................................................................. 114
Oporavak sistema pomoću diskova za oporavak ............................................................ 114
Oporavak sa dodeljene particije za oporavak (samo na određenim modelima) .............. 114
Indeks ............................................................................................................................................................... 115
x
Page 11
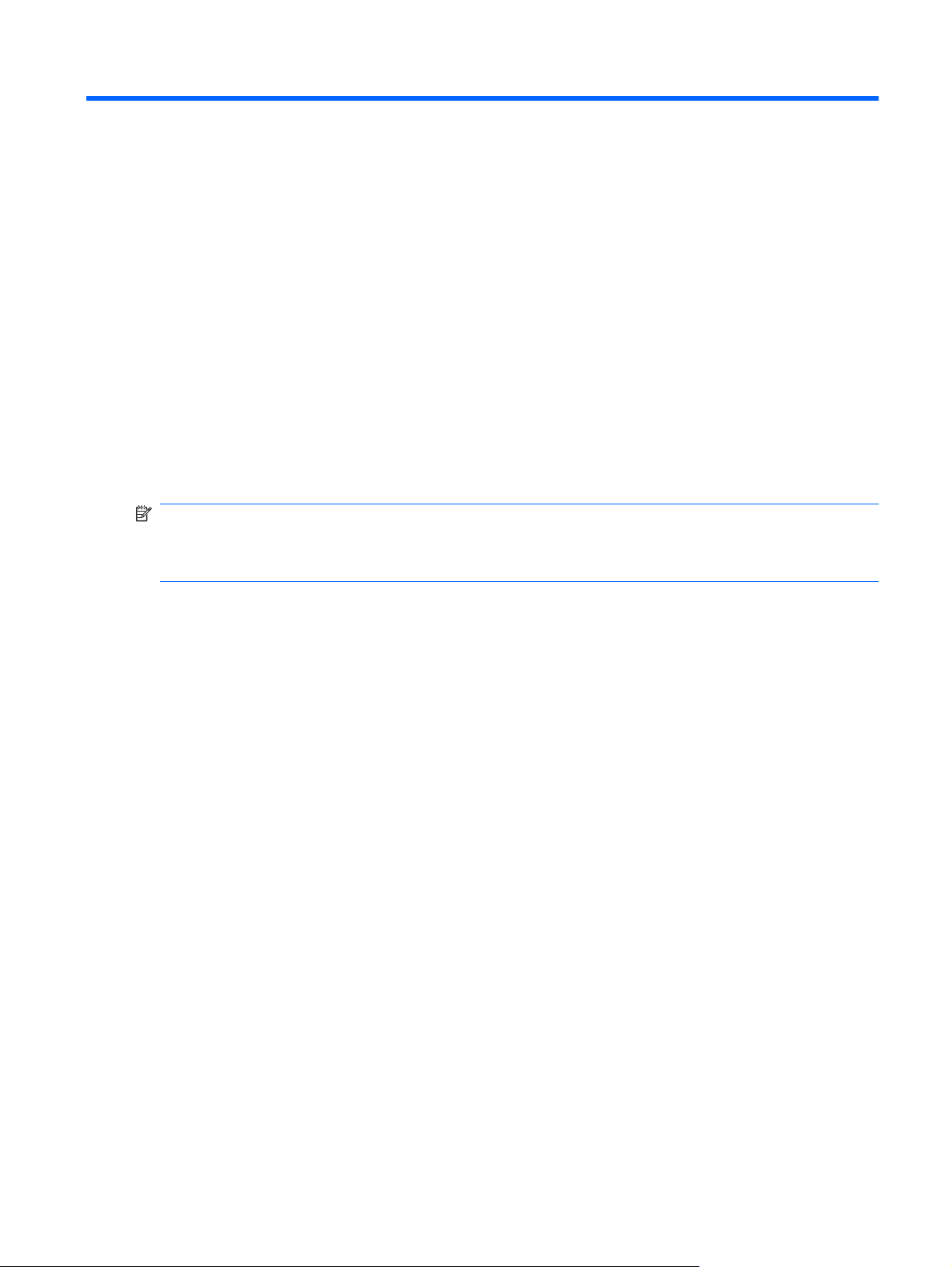
1 Funkcije
Upoznavanje hardvera
Da biste videli listu instaliranog hardvera na računaru:
Izaberite Start > Control Panel (Kontrolna tabla)> System and Security (Sistem i Bezbednost).
▲
Tada u System (Sistem) polju, kliknite na Device Manager (Upravljač uređajima).
Pomoću softvera Device Manager (Upravljač uređajima) možete takođe dodati hardver ili modifikovati
konfiguracije uređaja.
NAPOMENA: Windows® sadrži funkciju User Account Control (Kontrola korisničkog naloga) radi veće
bezbednosti vašeg računara. Možda će se od vas tražiti dozvola ili lozinka za obavljanje zadataka kao
što su instaliranje softvera, pokretanje uslužnih programa ili promena postavki operativnog sistema
Windows. Pogledajte Pomoć i podršku za dodatna obaveštenja.
Upoznavanje hardvera 1
Page 12
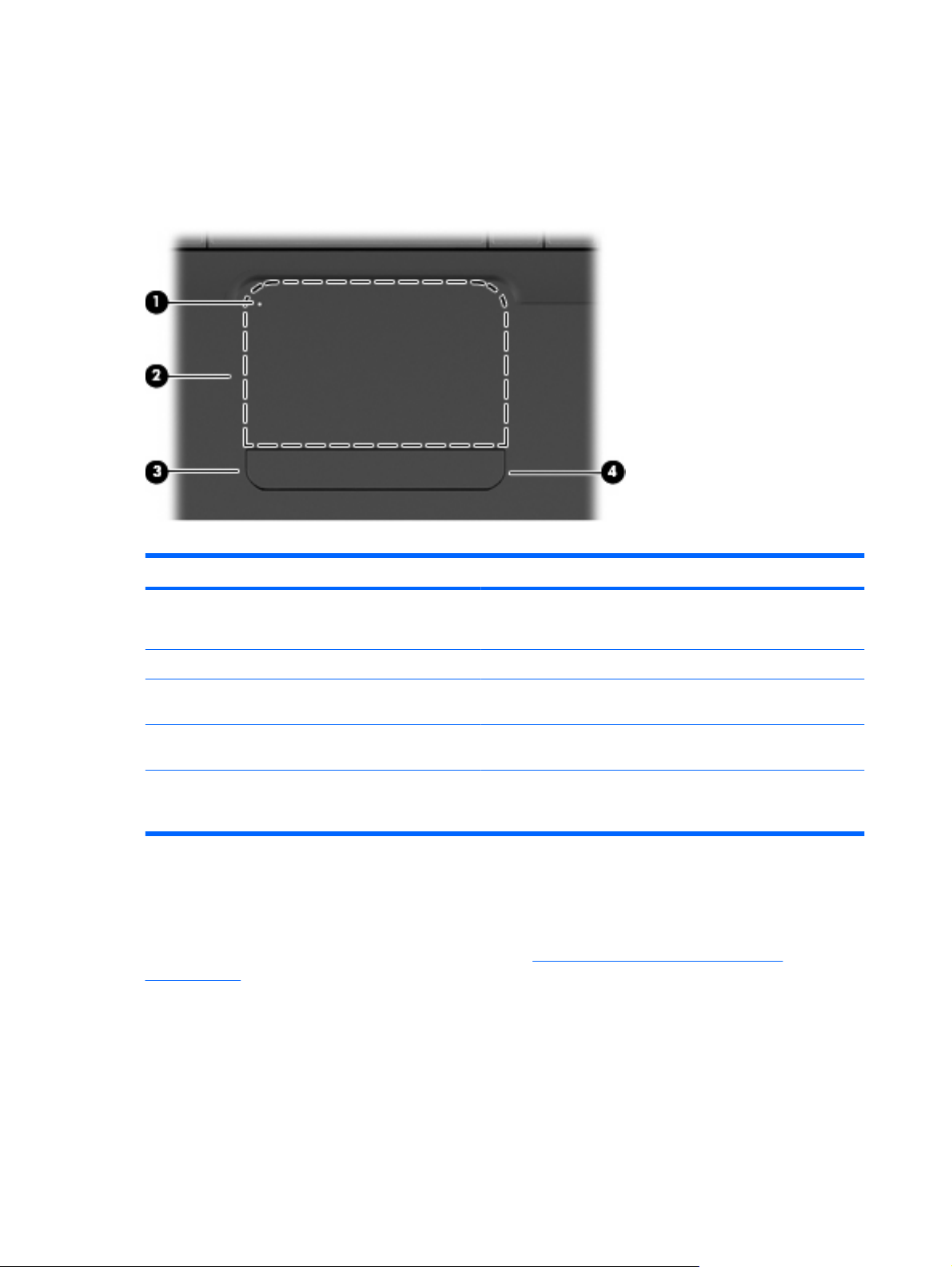
Komponente
Komponente sa gornje strane
Dodirna tabla
Komponenta Opis
(1) Lampica dodirne table
(2) Dodirna tabla* Pomera pokazivač i bira ili aktivira stavke na ekranu.
(3) Levo dugme dodirne table* Pritisnite levi deo tastera dodirne table kako biste uradili isto ono
(4) Desni taster dodirne table* Pritisnite desni deo tastera dodirne table kako biste uradili isto ono
*Ova tabela opisuje fabrička podešavanja. Da biste videli ili po želji promenili postavke pokazivačkog uređaja, izaberite
Start > Devices and Printers (Uređaji i štampači), a zatim desnim tasterom miša kliknite na uređaj koji predstavlja računar i
izaberite Mouse settings (Postavke miša).
Isključena: Dodirna tabla je uključena.
●
Žuta: Dodirna tabla je isključena.
●
što obavljate pritiskanjem levog tastera na spoljnom mišu.
što obavljate pritiskanjem desnog tastera na spoljnom mišu.
Na desnoj ivici dodirne table postoji neobeležena zona za pomeranje. Da biste se pomerali nagore i
nadole pomoću vertikalne zone za pomeranje dodirne table, pređite prstom nagore ili nadole duž desne
unutrašnje ivice dodirne table.
Više informacija o funkcijama dodirne table potražite u
Korišćenje pokreta na dodirnoj tabli
na stranici 29.
2 Poglavlje 1 Funkcije
Page 13
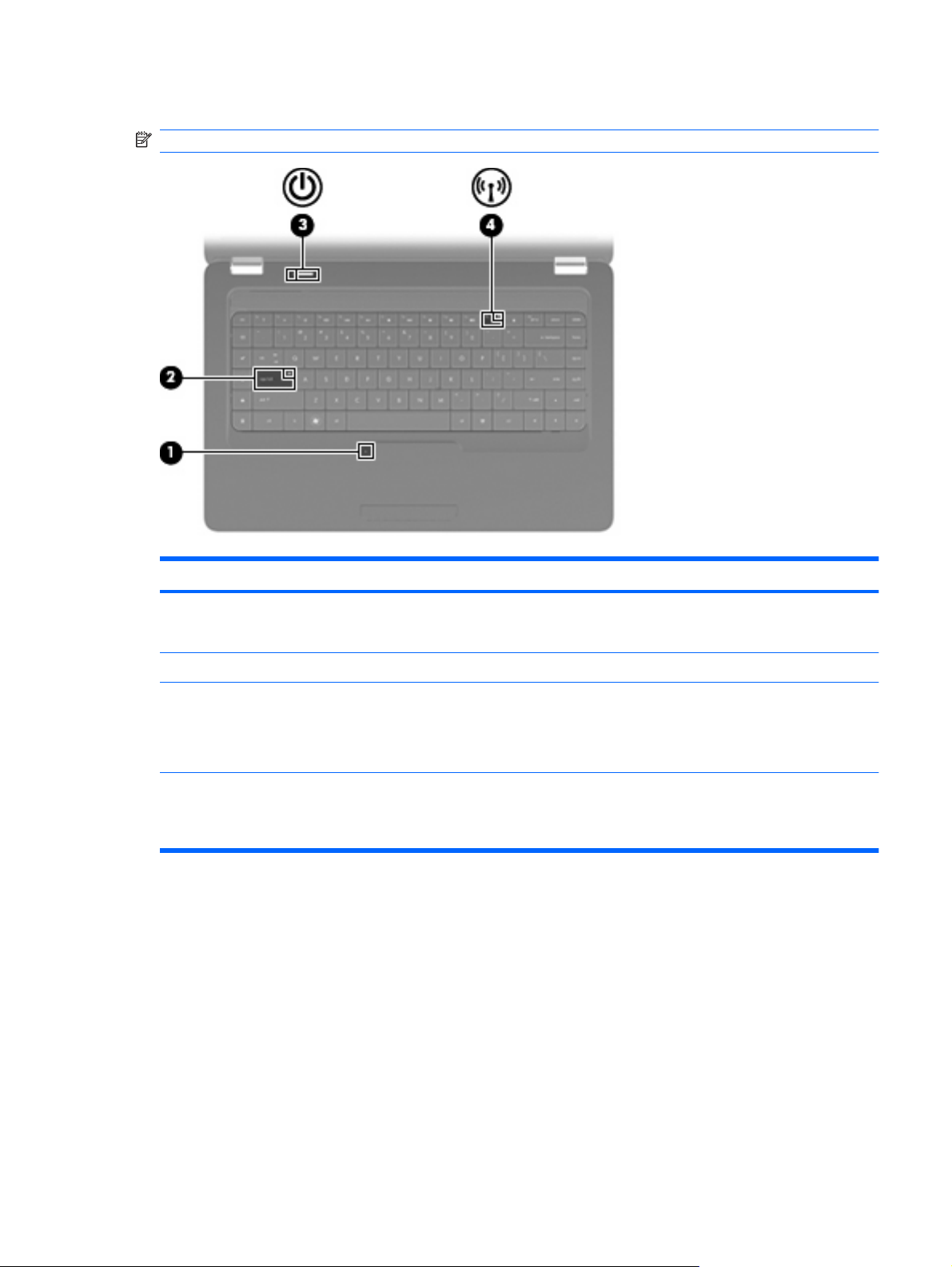
Lampice
NAPOMENA: Vaš računar može se donekle razlikovati od ilustracije u ovom poglavlju.
Komponenta Opis
(1) Lampica dodirne table
(2) Lampica tastera „caps lock“ Uključena: Taster „caps lock“ je uključen.
(3) Lampica napajanja
(4) Lampica bežične veze
Isključena: Dodirna tabla je omogućena.
●
Žuto: Dodirna tabla je onemogućena.
●
Uključena: Računar je uključen.
●
Trepće: Računar je u režimu spavanja.
●
Isključena: Računar je isključen ili u stanju hibernacije.
●
Belo: uključen je integrisani bežični uređaj, kao što je bežični
●
LAN uređaj (WLAN) i/ili Bluetooth® uređaj.
Žuto: Svi bežični uređaji su isključeni.
●
Komponente 3
Page 14
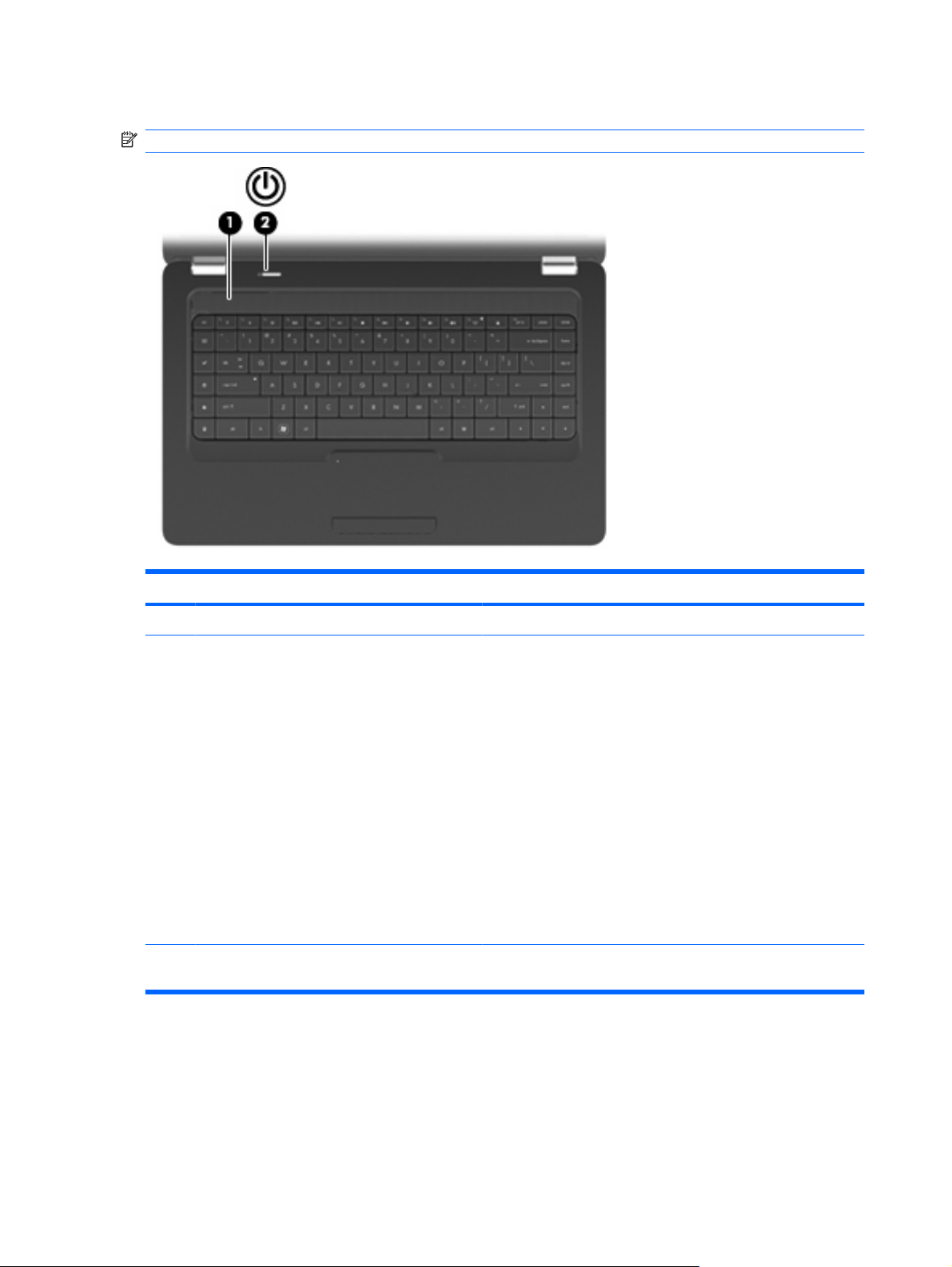
Dugmad i zvučnici
NAPOMENA: Vaš računar može se donekle razlikovati od ilustracije u ovom poglavlju.
Komponenta Opis
(1) Rešetka zvučnika Dva ugrađena zvučnika proizvode zvuk.
(2) Dugme za napajanje*
*Ova tabela opisuje fabrička podešavanja. Da biste saznali kako da promenite fabričke postavke, pritisnite f1 da otvorite Help
and Support (Pomoć i podršku).
Kad je računar isključen, pritisnite ovo dugme da biste uključili
●
računar.
Kad je računar uključen, kratko pritisnite ovo dugme da biste
●
pokrenuli režim spavanja.
Dok je računar u režimu spavanja, kratko pritisnite ovo dugme
●
da bi računar napustio režim spavanja.
Dok je računar u režimu hibernacije, pritisnite ovo dugme
●
kratko da bi računar napustio režim hibernacije.
Ako je računar prestao da reaguje i procedure za isključivanje
Windowsa ne mogu da se koriste, pritisnite i držite dugme za
napajanje barem 5 sekundi da biste isključili računar.
Za detaljnija obaveštenja o podešavanjima napajanja, izaberite
Start > Control Panel (Kontrolna tabla) > System and Security
(Sistem i bezbednost) > Power Options (Opcije napajanja).
4 Poglavlje 1 Funkcije
Page 15
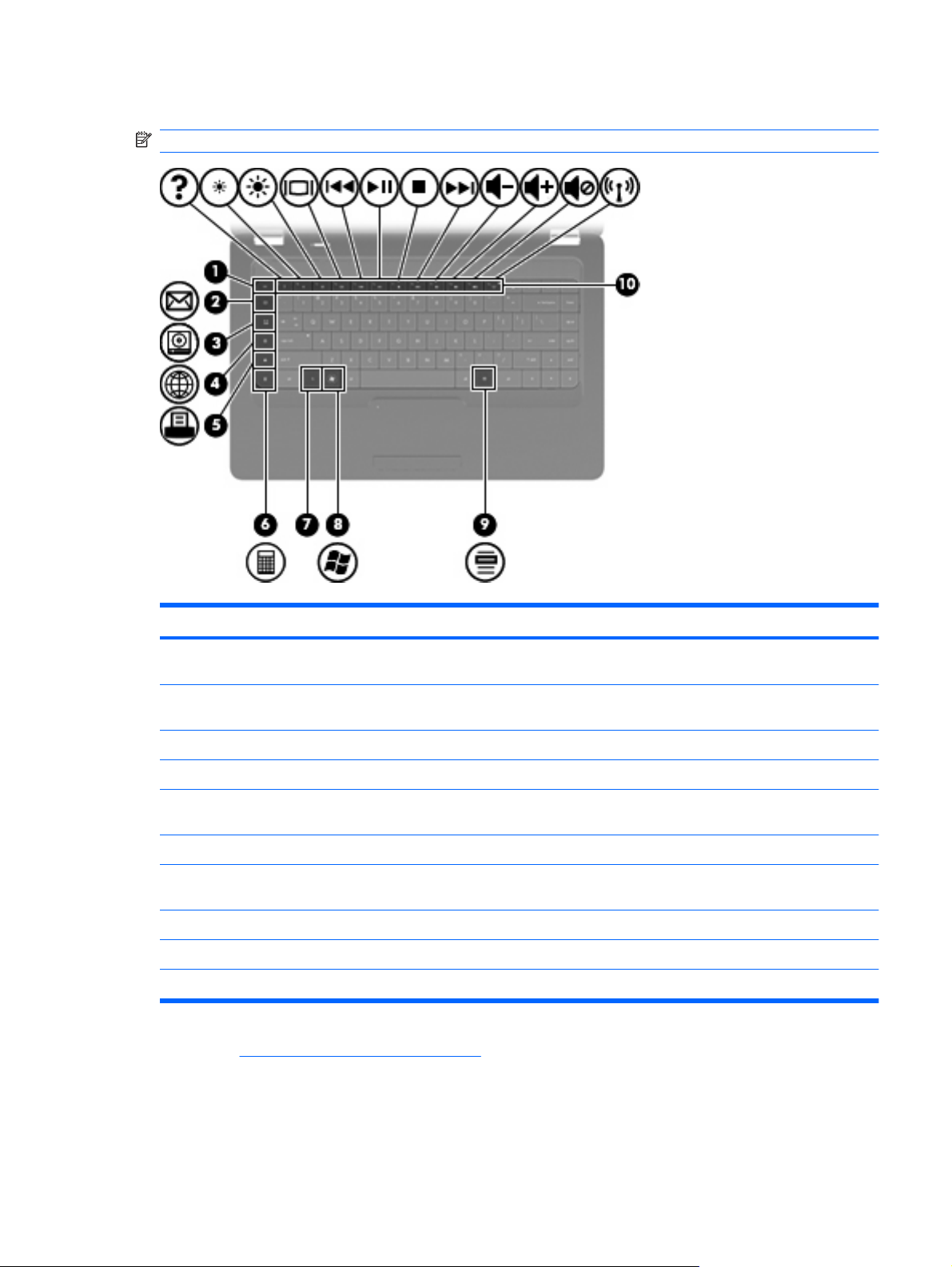
Tasteri
NAPOMENA: Vaš računar može se donekle razlikovati od ilustracije u ovom poglavlju.
Komponenta Opis
(1) esc taster Prikazuje informacije o sistemu kad se pritisne u kombinaciji s
(2) Taster za slanje elektronske pošte Otvara prozor za pisanje nove e-poruke u podrazumevanom
(3) Taster za medijske aplikacije Pokreće CyberLink PowerDVD.
(4) Taster Web pregledača Pokreće podrazumevani Web pregledač.
(5) Taster za štampanje Šalje dokument na kojem trenutno radite na podrazumevani
(6) Taster digitrona Pokreće aplikaciju za digitron.
(7) fn taster Prikazuje informacije o sistemu kad se pritisne u kombinaciji sa
(8) Taster sa Windows logotipom Prikazuje meni Windows Start.
(9) Windows taster za aplikacije Prikazuje priručni meni za stavke na kojima se nalazi kursor.
(10) Akcijski tasteri Obavljaju često korišćene sistemske radnje.
tasterom fn.
klijentu e-pošte
štampač.
esc tasterom.
Pogledajte Korišćenje tastature na stranici 31 radi informacija o korišćenju akcijskih tastera.
Komponente 5
Page 16
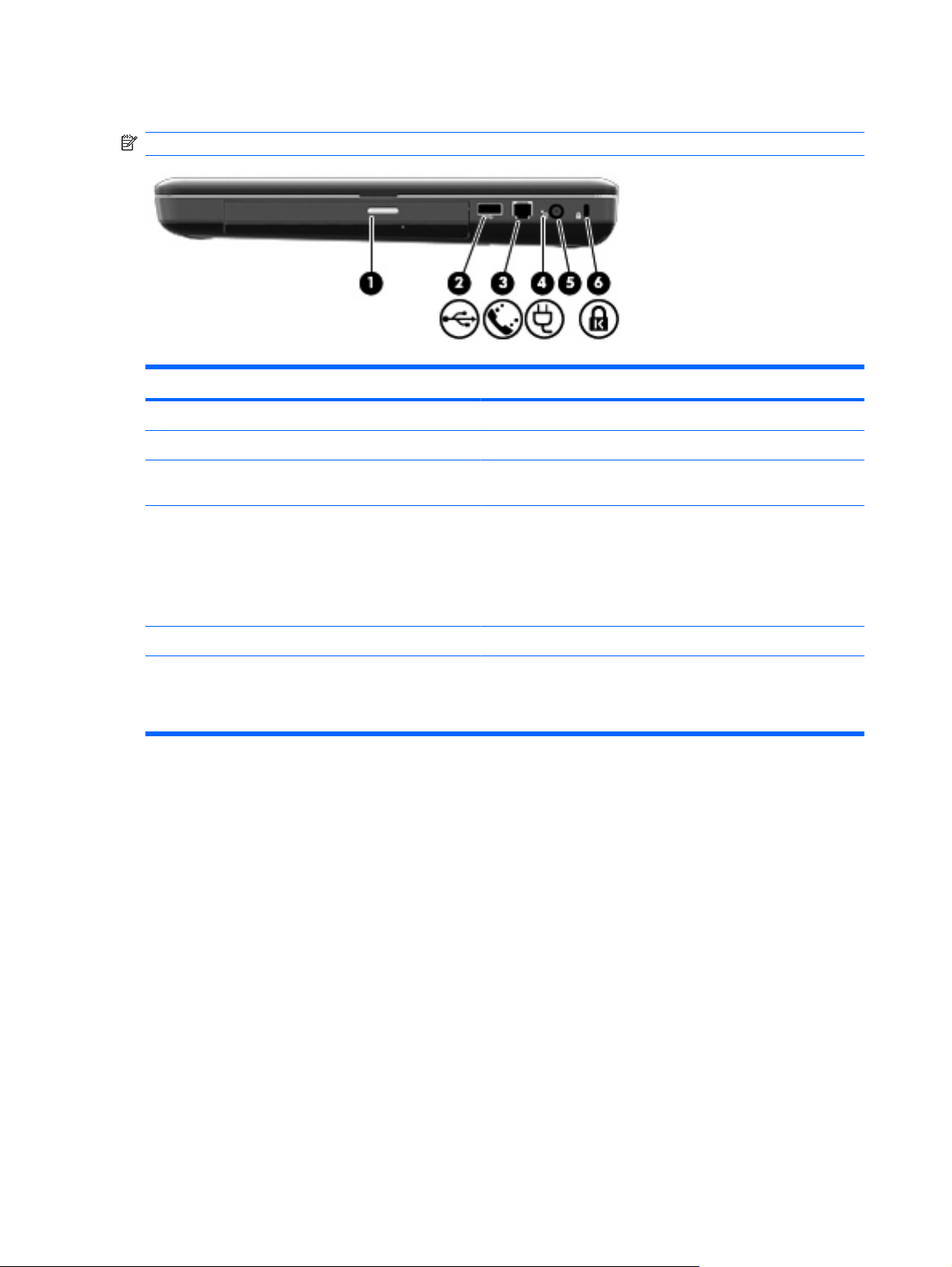
Komponente sa desne strane
NAPOMENA: Vaš računar može se donekle razlikovati od ilustracije u ovom poglavlju.
Komponenta Opis
(1) Lampica optičke disk jedinice Trepće: Pristupa se optičkoj disk jedinici.
(2) USB port Povezuje opcionalni USB uređaj.
(3) RJ-11 (modemski) konektor (samo na pojedinim
modelima)
(4) Lampica adaptera naizmenične struje
(5) Konektor za napajanje Povezuje adapter naizmenične struje.
(6) Konektor sigurnosnog kabla Pričvršćuje dodatni sigurnosni kabl na računar.
Povezuje modemski kabl.
Trepće belo: Računar je u režimu spavanja.
●
Uključeno belo: računar je povezan na spoljno napajanje.
●
Žuta: Računar se puni.
●
Isključena: Računar nije povezan na spoljno napajanje.
●
NAPOMENA: Sigurnosni kabl osmišljen je kao mera odvraćanja,
ali može da spreči grubo rukovanje ili krađu računara.
6 Poglavlje 1 Funkcije
Page 17
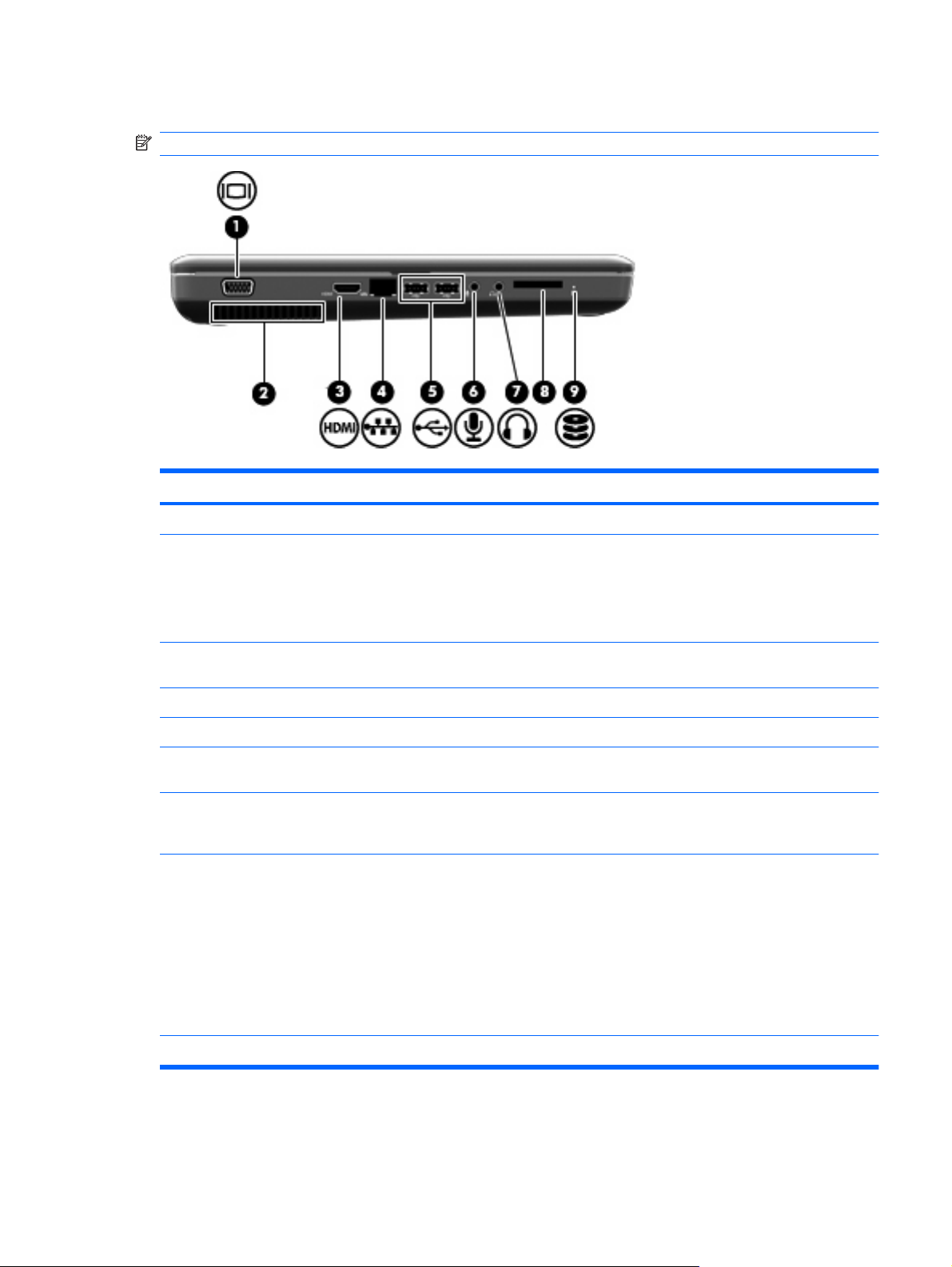
Komponente sa leve strane
NAPOMENA: Vaš računar može se donekle razlikovati od ilustracije u ovom poglavlju.
Komponenta Opis
(1) Port za spoljni monitor Povezuje spoljni VGA monitor ili projektor.
(2) Otvor Omogućava protok vazduha radi hlađenja unutrašnjih komponenti.
NAPOMENA: Ventilator u računaru se automatski uključuje kako
bi hladio unutrašnje komponente i sprečio pregrevanje. Normalno
je da se unutrašnji ventilator uključuje i isključuje tokom normalnog
rada.
(3) HDMI port (samo na pojedinim modelima) Povezuje dodatni video ili audio uređaj, kao što je televizija visoke
definicije, ili bilo koju kompatibilnu digitalnu ili audio komponentu.
(4) RJ-45 (mrežni) konektor Povezuje mrežni kabl.
(5) USB portovi Povezuje dodatni USB uređaj.
(6) Konektor za audio-ulaz (mikrofon) Povezuje mikrofon dodatnih slušalica, stereopojasni ili jednotonski
(7) Konektor za audio-izlaz (slušalice) Emituje zvuk kada je povezan sa opcionalnim stereo zvučnicima,
(8) Konektor za digitalne medije (samo na pojedinim
modelima)
mikrofon.
slušalicama, bubicama, slušalicama sa mikrofonom ili audio
izlazom televizora.
Podržava sledeće opcionalne formate digitalnih kartica:
Memory Stick (MS)
●
Memory Stick Pro (MSP)
●
MultiMediaCard (MMC)
●
Secure Digital (SD) memorijska kartica
●
xD-Picture kartica (XD)
●
(9) Lampica disk jedinice Uključena: Čvrsti disk se koristi.
Komponente 7
Page 18
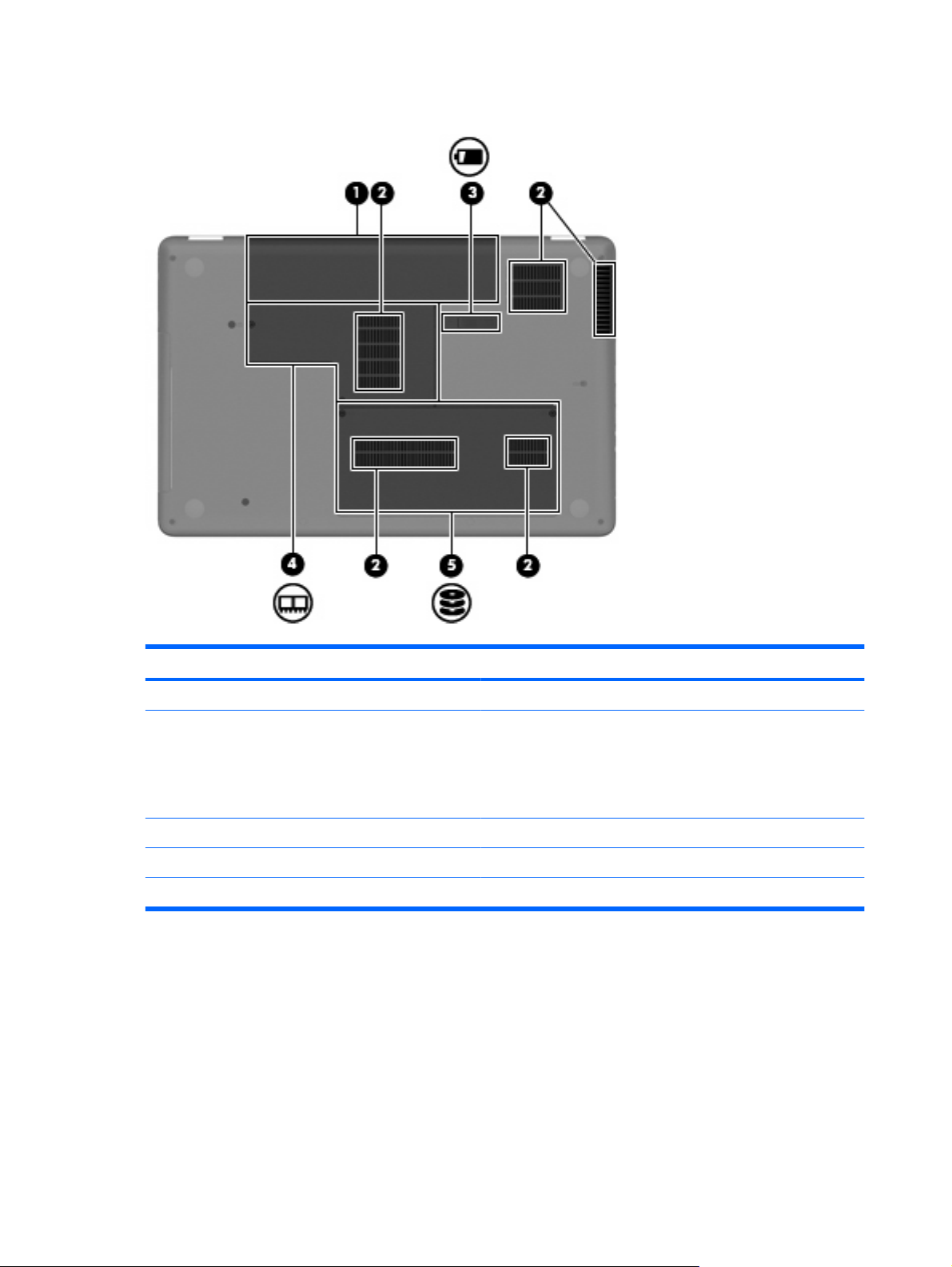
Komponente sa donje strane
Komponenta Opis
(1) Ležište za bateriju Sadrži bateriju.
(2) Ventilacioni otvori (4) Omogućava protok vazduha radi hlađenja unutrašnjih komponenti.
NAPOMENA: Ventilator u računaru se automatski uključuje kako
bi hladio unutrašnje komponente i sprečio pregrevanje. Normalno
je da se unutrašnji ventilator uključuje i isključuje tokom normalnog
rada.
(3) Reza za otpuštanje baterije Otpušta bateriju iz ležišta za bateriju.
(4) Odeljak za memorijski modul Sadrži dva konektora za memorijske module.
(5) Ležište za čvrsti disk Sadrži čvrsti disk.
8 Poglavlje 1 Funkcije
Page 19
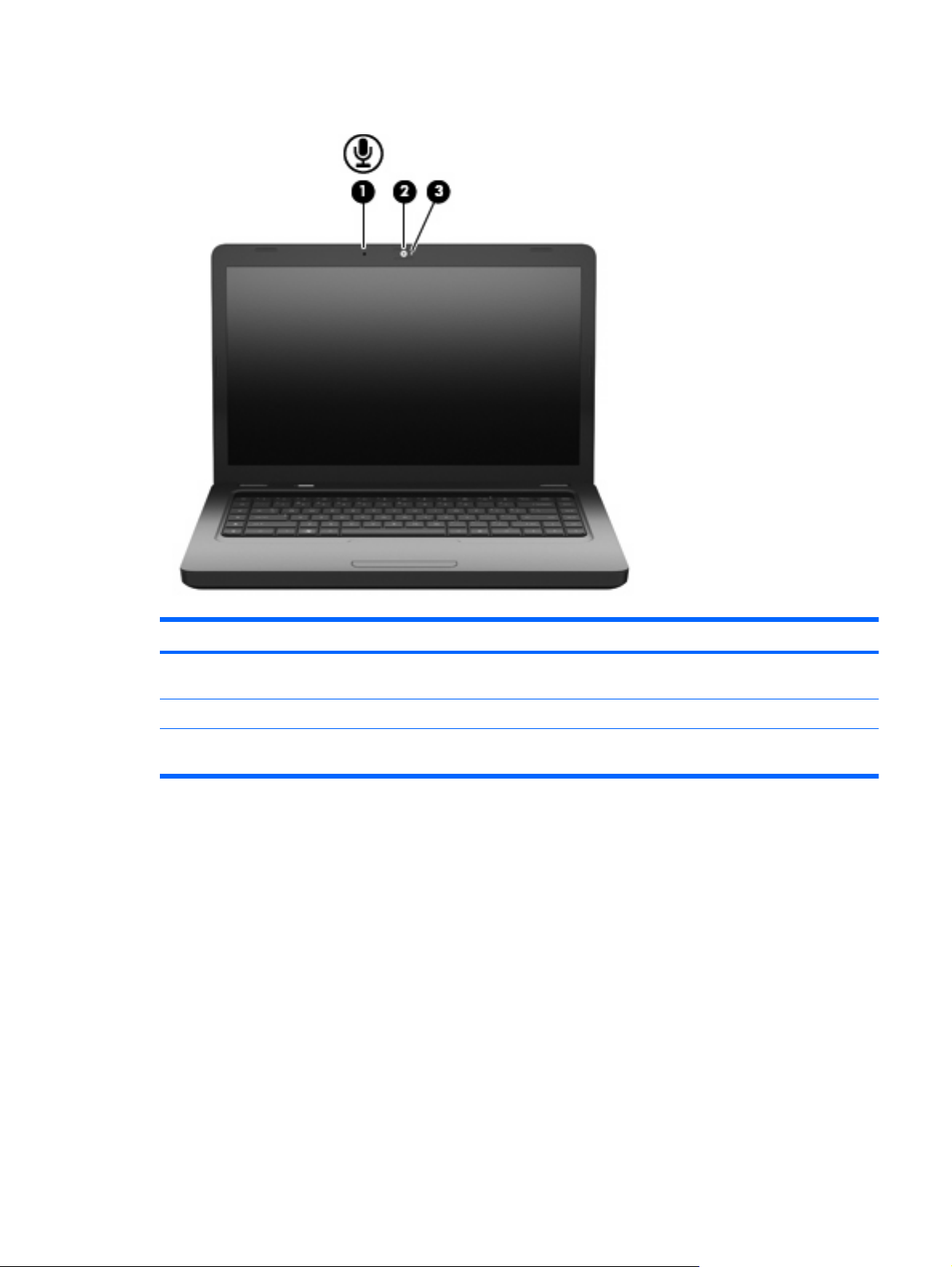
Komponente ekrana
Komponenta Opis
(1) Interni mikrofon (označen samo na pojedinim
modelima)
(2) Web kamera (samo na pojedinim modelima) Pravi audio i video snimke, kao i fotografije.
(3) Lampica web kamere (samo na pojedinim
modelima)
Antene za bežično povezivanje
Vaš model računara ima dve antene koje šalju i primaju signale s jednog ili više uređaja za bežično
povezivanje. Te antene se ne vide na spoljašnjoj strani računara.
Snima zvuk.
Uključena: Web kamera se koristi.
Komponente 9
Page 20
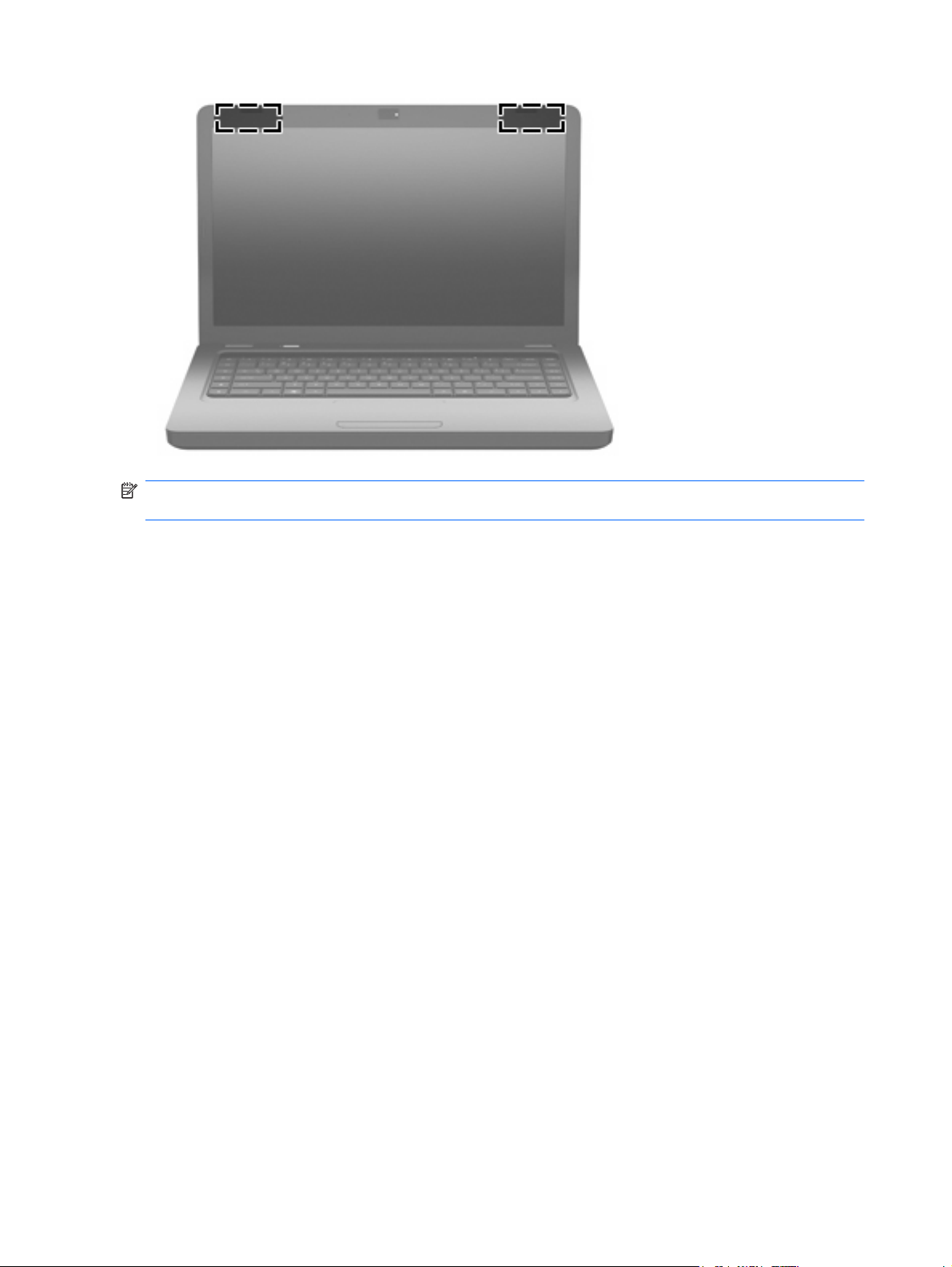
NAPOMENA: Za optimalan prenos, uklonite sve prepreke u neposrednoj blizini antena (koje su
prikazane na prethodnoj ilustraciji).
Za obaveštenja o propisima koji se tiču bežičnog pristupa pogledajte odeljak Regulatory, Safety and
Environmental Notices (Obaveštenja o propisima, bezbednosti i zaštiti životne sredine) koji se odnosi
na vašu zemlju/region. Ova obaveštenja se nalaze u meniju Help and Support (Pomoć i podrška).
10 Poglavlje 1 Funkcije
Page 21
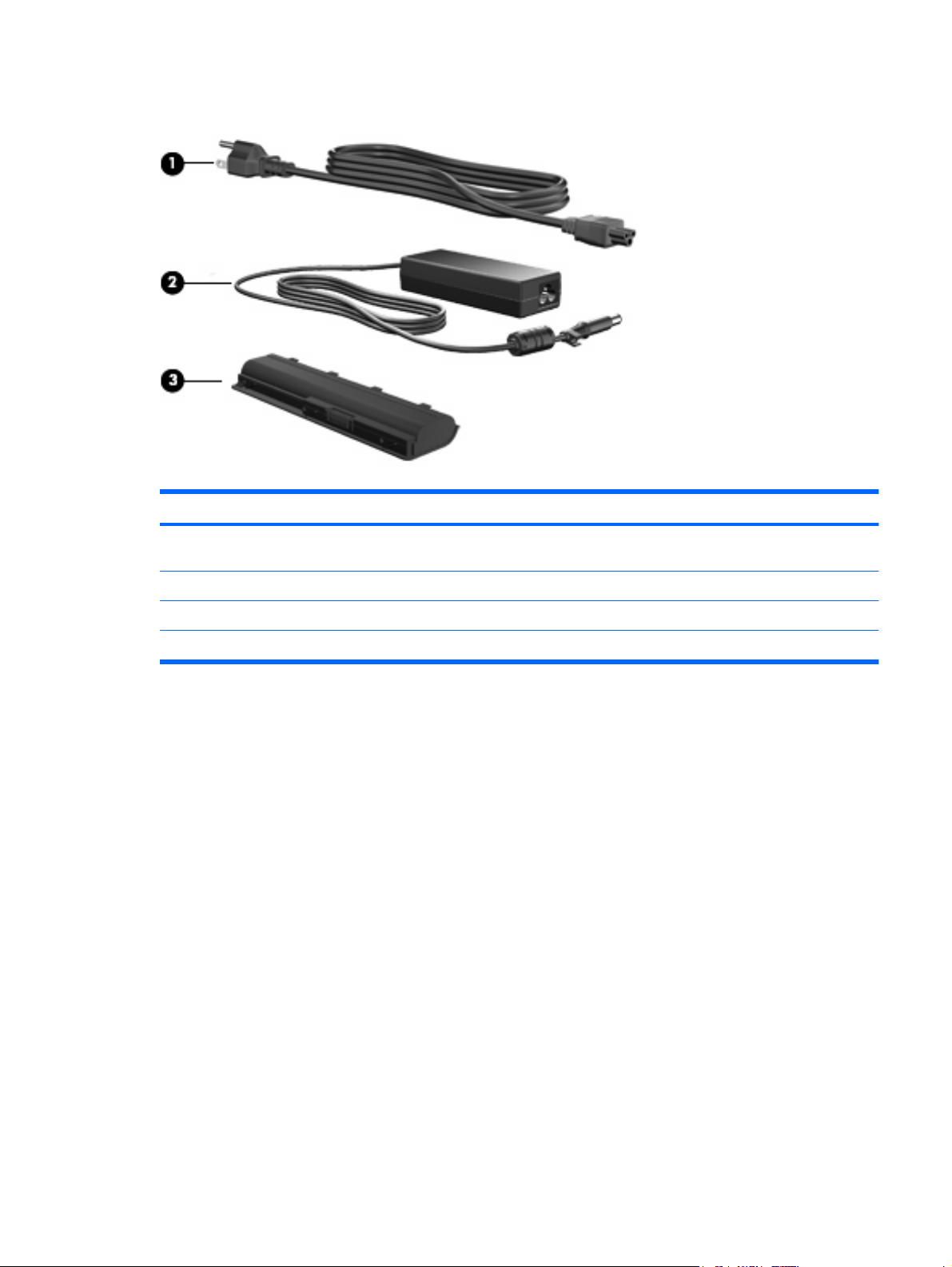
Dodatne hardverske komponente
Komponenta Opis
(1) Kabl za napajanje* Povezuje adapter naizmenične struje sa utičnicom naizmenične
struje.
(2) adapter naizmenične struje Pretvara naizmeničnu u jednosmernu struju.
(3) Baterija* Napaja računar kada nije priključen na spoljno napajanje.
*Izgled baterija i kablova za napajanje razlikuje se u zavisnosti od zemlje/regiona.
Komponente 11
Page 22
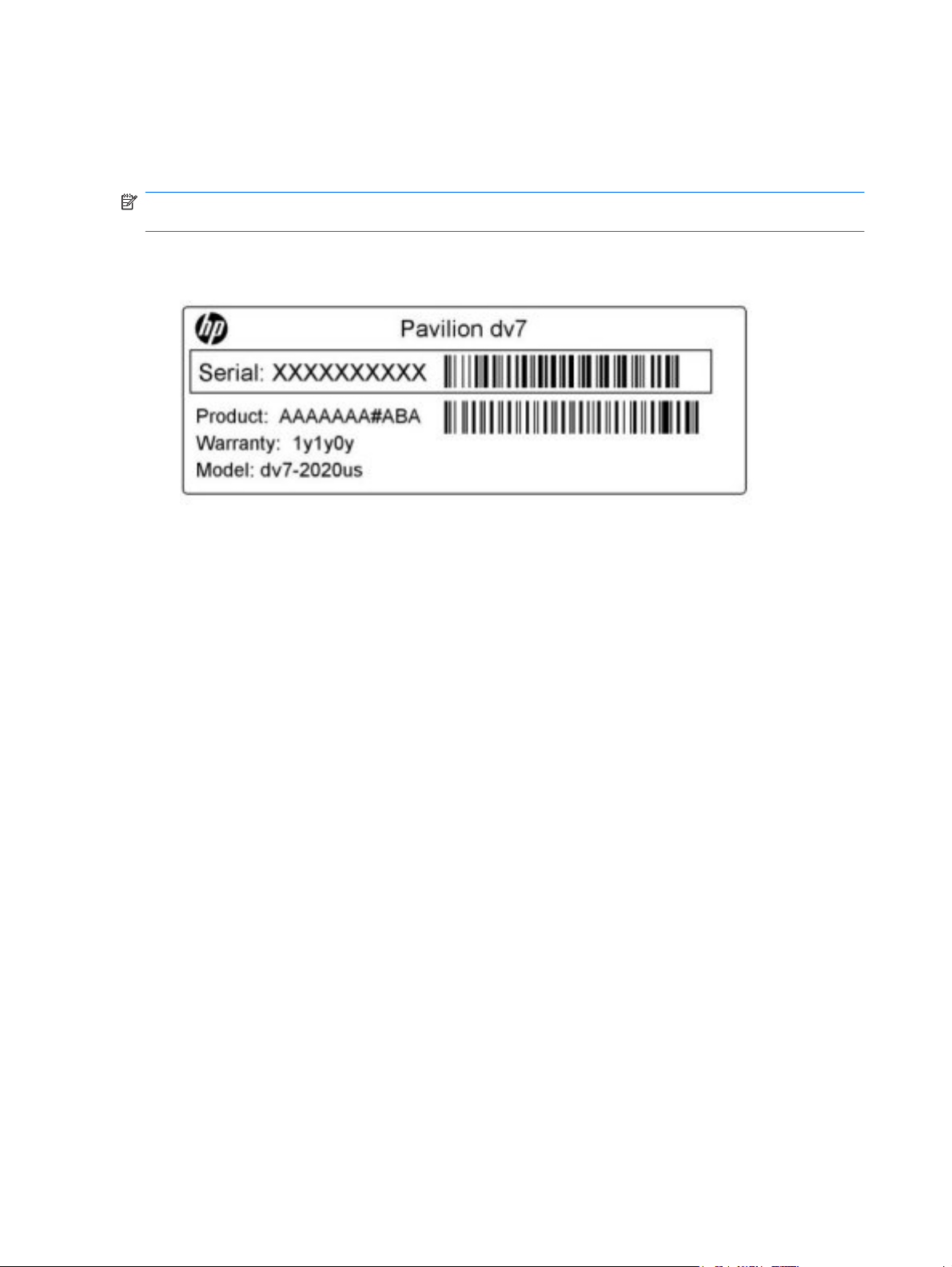
Nalepnice
Nalepnice pričvršćene na računar pružaju informacije koje će vam možda biti potrebne pri rešavanju
problema na sistemu ili kad računar nosite na međunarodna putovanja.
NAPOMENA: Uverite se da su vam ove informacije pri ruci kad se obraćate službi za tehničku
podršku.
Inventarska oznaka – obezbeđuje serijski broj računara, broj proizvoda, informacije o garanciji i
●
broj modela. Ova oznaka se nalazi na donjem delu računara.
Microsoft
●
zatrebati da biste ažurirali operativni sistem ili rešili probleme u vezi sa njim. Ovaj certifikat se nalazi
na donjem delu računara.
Nalepnica o propisima – pruža informacije o propisima vezanim za računar. Nalepnica s
●
obaveštenjima o propisima nalazi se unutar ležišta za bateriju.
Nalepnica odobrenja za upotrebu modema (samo na pojedinim modelima)—Sadrži informacije o
●
propisima u vezi sa modemom i listu oznaka odobrenja od nadležnih institucija neophodnih u nekim
zemljama/regionima u kojima je ovaj modem odobren za upotrebu. Ove informacije vam mogu
zatrebati pri putovanju u inostranstvo. Nalepnica odobrenja za upotrebu modema nalazi se unutar
odeljka čvrstog diska.
Nalepnica(e) o sertifikatima za bežično povezivanje (samo na pojedinim modelima)—Pruža
●
informacije o dodatnim uređajima za bežično povezivanje i oznake odobrenja za korišćenje nekih
zemalja/regiona u kojima su ti uređaji odobreni za upotrebu. Opcionalni uređaj može biti bežični
uređaj za lokalnu mrežu (WLAN) ili opcionalni Bluetooth® uređaj. Ako model vašeg računara sadrži
jedan ili više uređaja za bežično povezivanje, uz računar ste dobili i jednu ili više nalepnica o
sertifikatima. Ove informacije vam mogu zatrebati pri putovanju u inostranstvo. Nalepnice sa
certifikatima bežičnih konekcija nalaze se unutar odeljka memorijskih modula.
®
certifikat o autentičnosti—sadrži Windows šifru proizvoda. Šifra proizvoda vam može
12 Poglavlje 1 Funkcije
Page 23
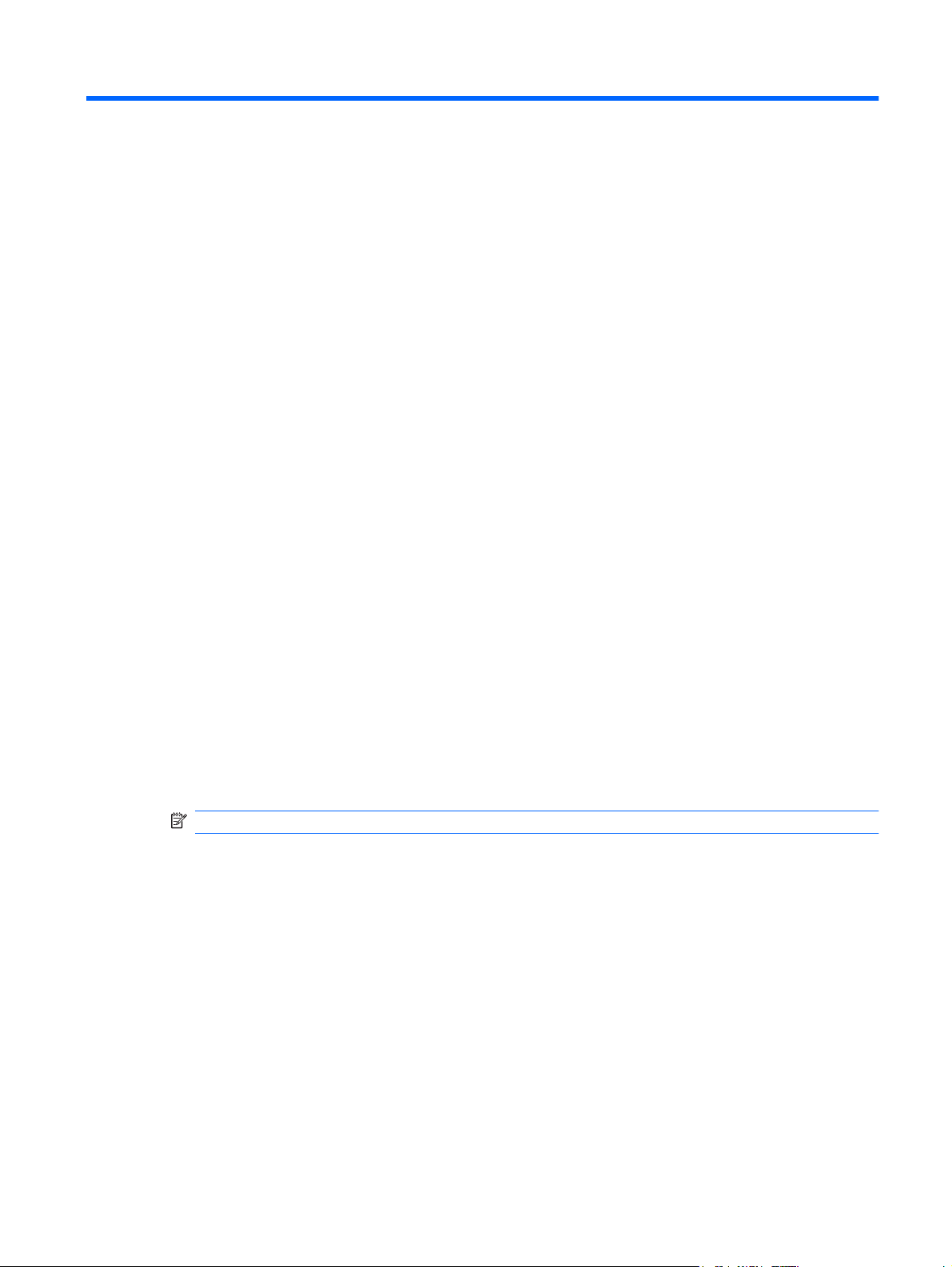
2Bežična veza, lokalna mreža i modem
Korišćenje bežičnih uređaja
Bežična tehnologija prenosi podatke putem radio-talasa umesto putem žica. Vaš računar može biti
opremljen jednim ili više od sledećih bežičnih uređaja:
Uređaj lokalne bežične mreže (WLAN) – povezuje računar sa bežičnim lokalnim mrežama (koje
●
se obično nazivaju Wi-Fi mreže, bežične LAN mreže ili WLAN mreže) u kancelarijama, kod kuće i
na javnim mestima poput aerodroma, restorana, kafea, hotela i univerziteta. U okviru WLAN mreže
svaki mobilni bežični uređaj komunicira sa bežičnim ruterom ili sa bežičnom pristupnom tačkom.
Bluetooth® uređaj (samo odabrani modeli) – formira ličnu mrežu (PAN) da biste se povezali sa
●
drugim uređajima koji imaju omogućen Bluetooth, poput računara, telefona, štampača, slušalica,
zvučnika i kamera. U okviru PAN-a (lične mreže), svaki uređaj komunicira direktno sa drugim
uređajima, pri čemu uređaji moraju biti međusobno relativno blizu – obično na udaljenosti ne većoj
od 10 metara.
Računari sa WLAN uređajima podržavaju jedan ili više od sledećih IEEE industrijskih standarda:
802.11b, prvi popularni standard, podržava brzine prenosa podataka do 11 Mb/s i radi na frekvenciji
●
od 2,4 GHz.
802,11g podržava brzine prenosa podataka do 54 Mb/s i radi na frekvenciji od 2,4 GHz. 802.11g
●
WLAN uređaj je kompatibilan sa prethodnim 802.11b uređajima, tako da oni mogu da rade na istoj
mreži.
802.11a podržava brzine prenosa podataka do 54 Mb/s i radi na frekvenciji od 5 GHz.
●
NAPOMENA: 802.11a nije kompatibilan sa 802.11b i 802.11g.
802.11n podržava brzine prenosa podataka do 450 Mb/s i može da radi na frekvenciji od 2,4 GHz
●
ili 5 GHz, što ga čini kompatibilnim sa prethodnicima 802.11a, b, i g.
Za više informacija o bežičnoj tehnologiji pogledajte informacije i Web lokacije navedene u okviru stavke
Help and Support (Pomoć i podrška).
Korišćenje bežičnih uređaja 13
Page 24
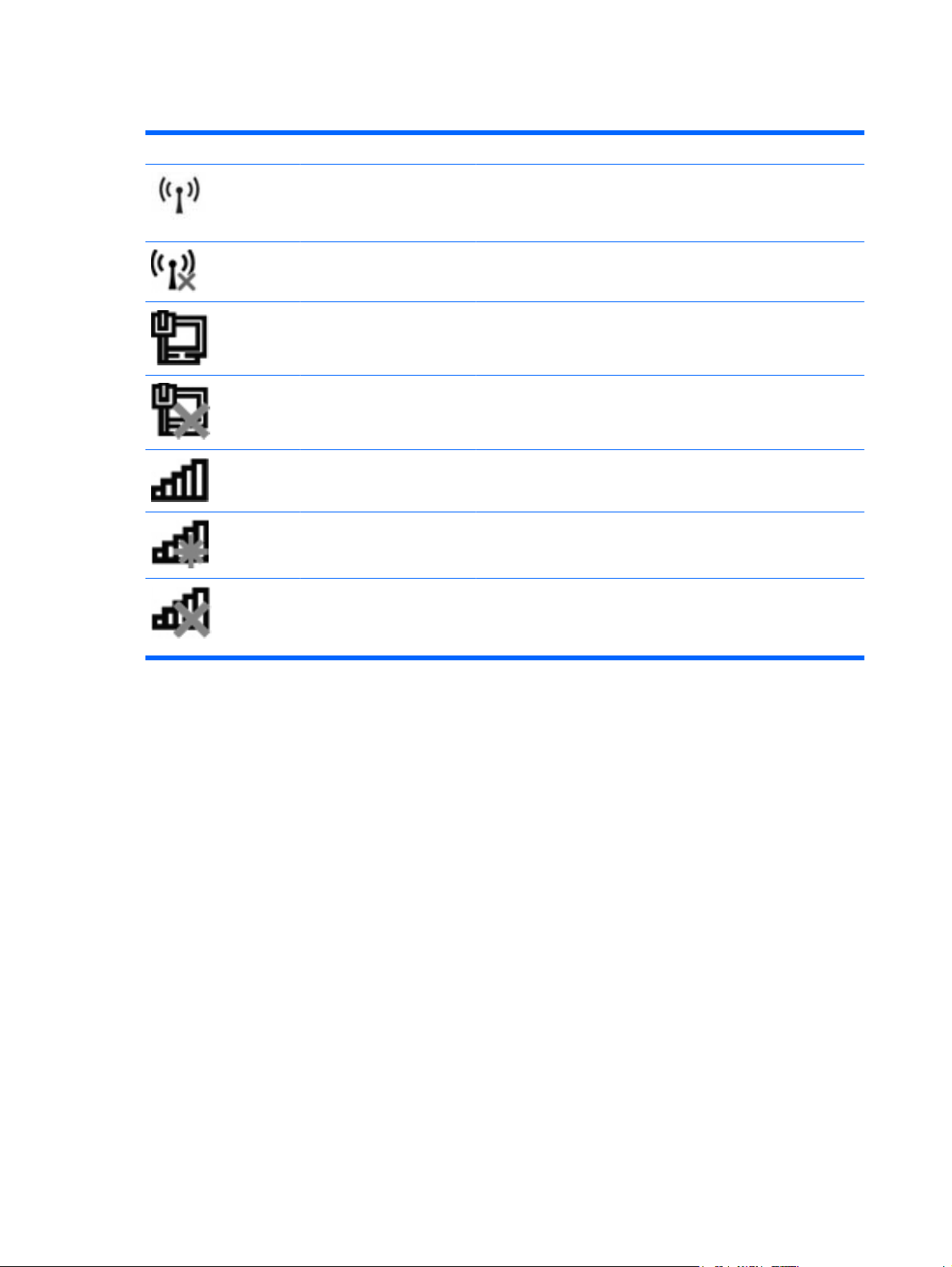
Identifikovanje ikona statusa bežične i mrežne veze
Ikona Ime Opis
Bežična veza
(uspostavljena)
Bežična veza (prekinuta) Identifikuje softver HP Wireless Assistant (HP asistent bežične
Ožičena mreža
(uspostavljena)
Ožičena mreža
(onemogućena/prekinuta)
Mreža (uspostavljena) Prikazuje da su jedan ili više mrežnih upravljačkih programa
Mreža (prekinuta) Prikazuje da su jedan ili više mrežnih upravljačkih programa
Mreža (onemogućena/
prekinuta)
Označava položaj lampica i akcijskog tastera bežične veze (f12) na
računaru. Takođe identifikuje softver HP Wireless Assistant (HP
asistent bežične veze) na računaru i pokazuje da jedan ili više
bežičnih uređaja radi.
veze) na računaru i pokazuje da su svi bežični uređaji isključeni.
Prikazuje da su jedan ili više mrežnih upravljačkih programa
instalirani i da je jedan ili više mrežnih uređaja povezano na mrežu.
Prikazuje da su jedan ili više mrežnih upravljačkih programa
instalirani, ali da nijedan mrežni uređaj nije povezan na mrežu (ili su
svi mrežni uređaji onemogućeni u kontrolnoj tabli Windowsa).
instalirani i da je jedan ili više mrežnih uređaja povezano na mrežu.
instalirani i da su bežične veze dostupne, ali da mrežni uređaji nisu
povezani sa bežičnom mrežom
Prikazuje da su jedan ili više mrežnih upravljačkih programa
instalirani, ali da nema dostupnih mrežnih veza (ili su svi mrežni
uređaji isključeni preko akcijskog tastera bežične veze [f12] ili kroz
softver HP Wireless Assistant (HP asistent bežične veze)).
Korišćenje kontrola bežične veze
Pomoću sledećih funkcija možete kontrolisati bežične uređaje na računaru:
Akcijski taster bežične veze (f12)
●
Softver HP Wireless Assistant (HP asistent bežične veze)
●
Kontrole operativnog sistema
●
Korišćenje akcijskog tastera bežične veze
Računar ima akcijski taster bežične veze (f12), jedan ili više bežičnih uređaja i lampicu bežične veze.
Svi bežični uređaji na vašem računaru su fabrički omogućeni, pa lampica bežične veze svetli (belom
bojom) kada uključite računar.
Lampica bežične veze prikazuje ukupno stanje vaših bežičnih uređaja, a ne pojedinačni status uređaja.
Ako lampica bežične veze svetli belom bojom, najmanje jedan bežični uređaj je uključen. Ako je lampica
bežične veze žuta, isključeni su svi bežični uređaji.
Kako su bežični uređaji fabrički omogućeni, preko akcijskog tastera bežične veze (f12) možete ih sve
simultano uključivati i isključivati. Pojedinačno se bežični uređaji mogu kontrolisati kroz HP Wireless
Assistant (HP asistent bežične veze).
14 Poglavlje 2 Bežična veza, lokalna mreža i modem
Page 25
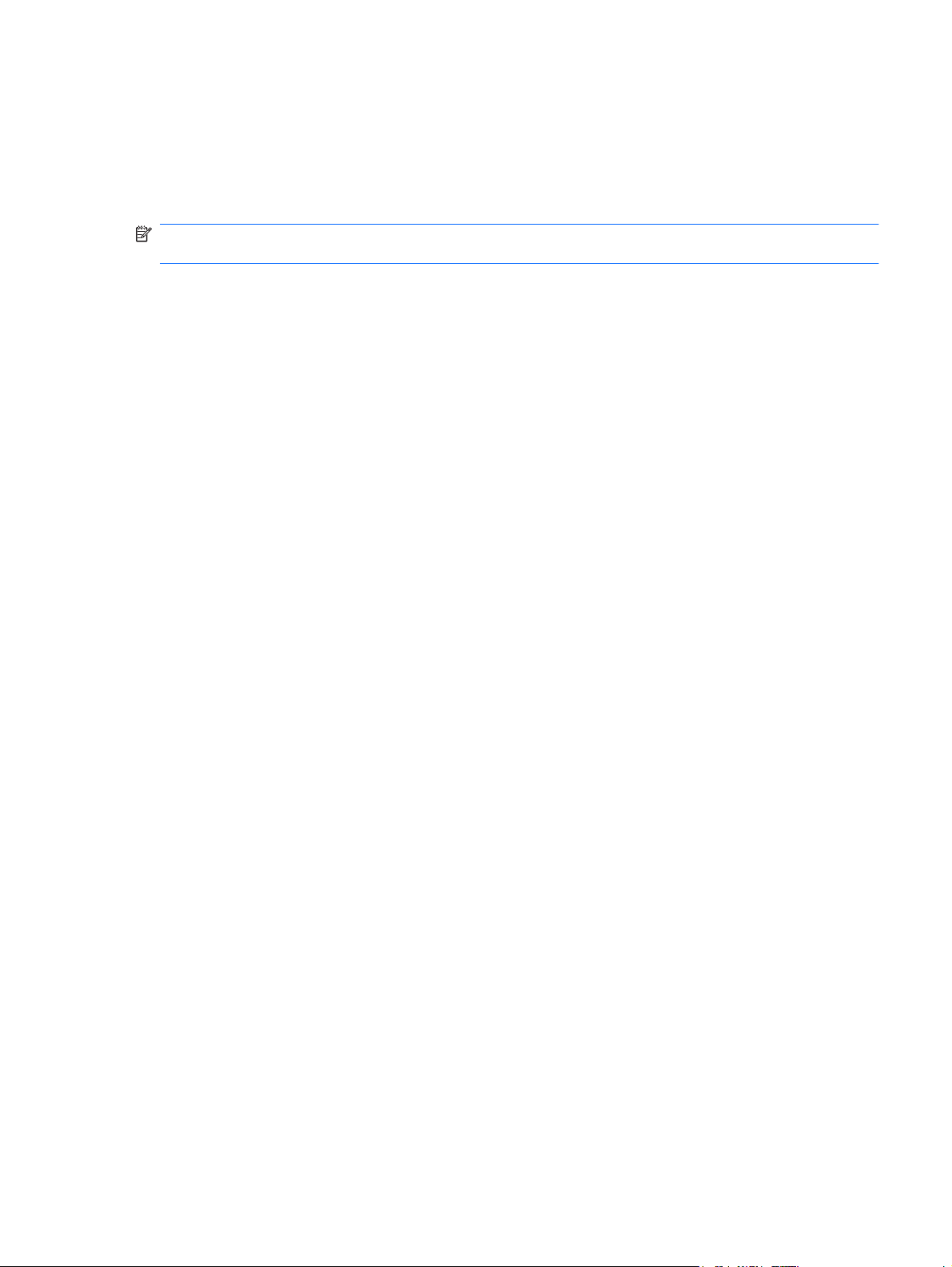
Korišćenje softvera HP Wireless Assistant (HP asistent bežične veze)
Pomoću softvera HP Wireless Assistant (HP asistent bežične veze), bežični uređaj može se uključiti ili
isključiti. Ako je bežični uređaj onemogućen u okviru uslužnog programa za podešavanje, mora se kroz
isti program omogućiti pre uključivanja ili isključivanja preko softvera Wireless Assistant (HP asistent
bežične veze).
NAPOMENA: Omogućavanje ili uključivanje uređaja bežične veze ne povezuje računar automatski
sa mrežom ili uređajem sa omogućenim Bluetooth uređajem.
Za uvid u stanje bežičnog uređaja, kliknite na ikonu Show hidden icons (Prikaži skrivene ikone), strelicu
levo od sistemske trake poslova i postavite pokazivač miša na ikonu bežične veze.
Ako ikona bežične veze nije prikazana na sistemskoj traci poslova, dovršite sledeće korake da biste
promenili svojstva softvera Wireless Assistant (Asistent bežične veze):
1. Izaberite stavke Start > Control Panel (Kontrolna tabla)> Hardware and Sound (Hardver i zvuk)
> Windows Mobility Center (Windows centar za mobilnost).
2. Kliknite na ikonu bežične veze na pločici softvera Wireless Assistant (Asistent bežične veze), koja
se nalazi u donjem redu programa Windows Mobility Center (Windows Centar za mobilnost).
Otvara se Wireless Assistant (Asistent bežične veze).
3. Kliknite na dugme Properties (Svojstva).
4. Potvrdite izbor u polju za potvrdu pored ikone HP Wireless Assistant (HP asistent bežične veze)
na sistemskoj traci poslova.
5. Kliknite na dugme Apply (Primeni).
6. Kliknite na dugme Close (Zatvori).
Više informacija potražite u pomoći za softver Wireless Assistant (Asistent bežične veze):
1. Otvorite Wireless Assistant (Asistent bežične veze) klikom na ikonu bežične veze u okviru opcije
Windows Mobility Center (Windows Centar za mobilnost).
2. Kliknite na dugme Help (Pomoć).
Korišćenje kontrola operativnog sistema
Neki operativni sistemi takođe nude mogućnost upravljanja integrisanim bežičnim uređajima i bežičnom
vezom. Na primer, Windows obezbeđuje Network and Sharing Center (Centar za mrežu i deljenje), koji
omogućuje podešavanje veze ili mreže, povezivanje sa mrežom, upravljanje bežičnim mrežama i
dijagnostiku i rešavanje problema na mreži.
Za pristup programu Network and Sharing Center (Centar za mrežu i deljenje), izaberite Start > Control
Panel (Kontrolna tabla)> Network and Internet (Mreža i Internet) > Network and Sharing Center
(Centar za mrežu i deljenje).
Za više informacija izaberite Start > Help and Support (Pomoć i podrška).
Korišćenje bežičnih uređaja 15
Page 26
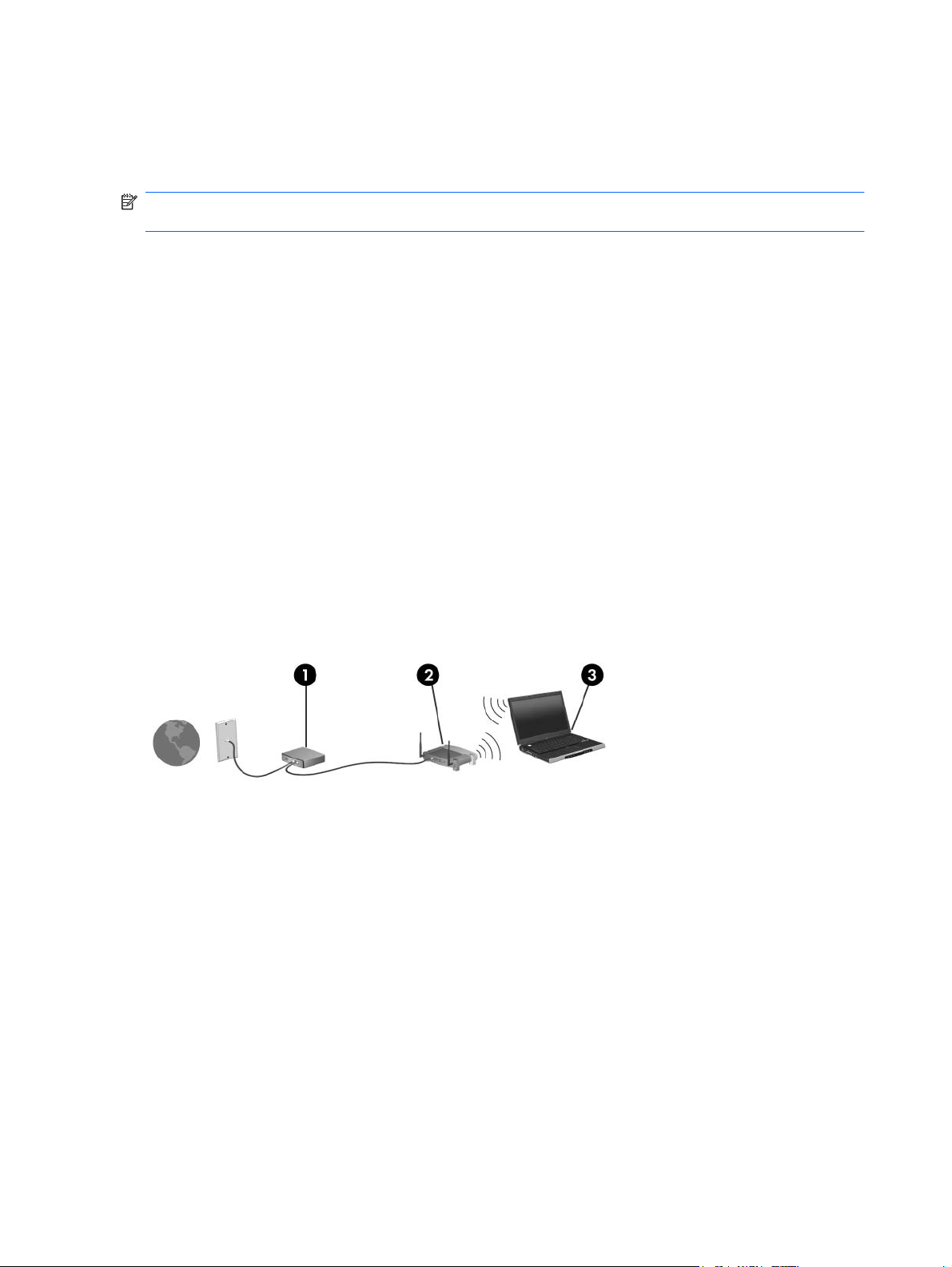
Korišćenje WLAN mreže
Pomoću WLAN uređaja možete pristupiti bežičnoj lokalnoj mreži (WLAN), sačinjenoj od drugih računara
i dodatne opreme, koji su povezani preko bežičnog rutera ili bežične pristupne tačke.
NAPOMENA: Pojmovi wireless router (bežični ruter) i wireless access point (bežična pristupna tačka)
često se mešaju.
Velike WLAN mreže, poput korporacijskih ili javnih WLAN-ova, obično koriste bežične pristupne
●
tačke koje mogu da prihvate veliki broj računara i pribora, izdvajajući pri tom važne funkcije mreže.
Kućna WLAN mreža ili mreža u maloj kancelariji obično koristi bežični ruter koji omogućava da
●
nekoliko bežičnih i ožičenih računara dele Internet vezu, štampač, kao i datoteke, bez potrebe za
dodatnim hardverom ili softverom.
Da biste koristili WLAN uređaj na računaru, morate se povezati sa WLAN infrastrukturom (koju
obezbeđuju dobavljač usluga, javna ili poslovna mreža).
Podešavanje WLAN mreže
Za podešavanje WLAN mreže i povezivanje sa Internetom treba vam sledeća oprema:
Modem širokog propusnog opsega (DSL ili kablovski) (1) i Internet velike brzine kupljen od
●
dobavljača Internet usluga (ISP)
Bežični ruter (kupuje se zasebno) (2)
●
Računar sa bežičnom vezom (3)
●
Donja slika pokazuje primer instalacije bežične mreže povezane na Internet.
Kako vaša mreža raste, dodatni bežični i ožičeni računari mogu se povezivati na mrežu kako bi pristupili
Internetu.
Za pomoć pri podešavanju WLAN mreže, pogledajte informacije koje ste dobili od proizvođača rutera
ili od dobavljača Internet usluga.
16 Poglavlje 2 Bežična veza, lokalna mreža i modem
Page 27
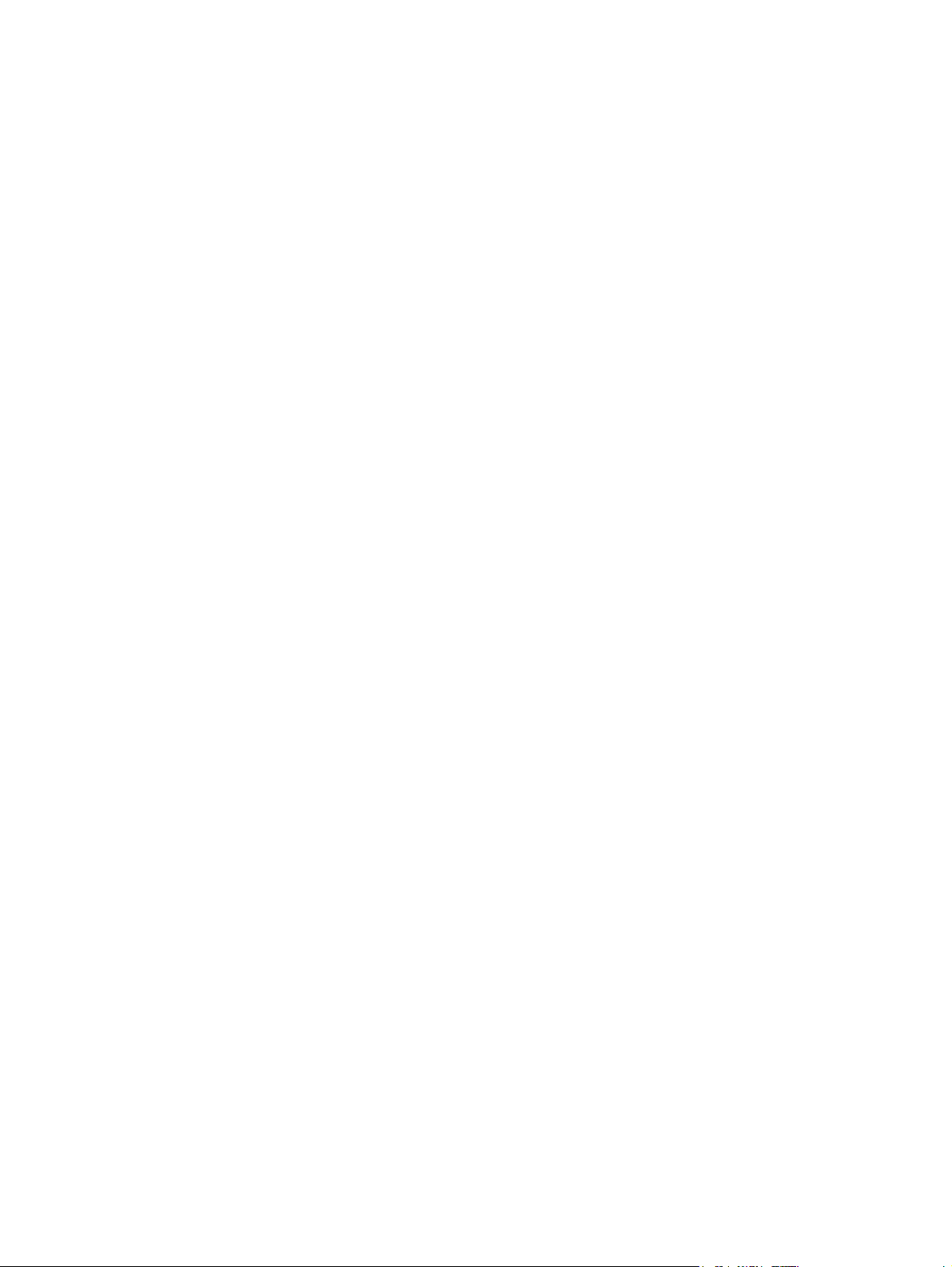
Zaštita WLAN mreže
Kako je WLAN standard projektovan sa vrlo ograničenim bezbednosnim mogućnostima — više da
osujeti poglede sa strane nego da se odbrani od ozbiljnih vidova napada — veoma je važno da razumete
da je WLAN podložan dobro znanim i dokumentovanim bezbednosnim slabostima.
WLAN u javnim područjima ili „vruće tačke“ poput kafića i aerodroma možda ne pružaju nikakvu
bezbednost. Proizvođači bežičnih uređaja i dobavljači hotspot usluga razvijaju nove tehnologije koje
poboljšavaju bezbednost i privatnost javnog okruženja. Ako ste zabrinuti za bezbednost računara na
hotspotu, ograničite aktivnosti na mreži na nevažnu elektronsku poštu i osnovno surfovanje Internetom.
Kada podešavate WLAN ili pristupate postojećoj WLAN mreži, uvek omogućite bezbednosne funkcije
da biste zaštitili mrežu od neovlašćenog pristupa. Uobičajeni nivoi bezbednosti su Wi-Fi Protected
Access (WPA)-Personal i Wired Equivalent Privacy (WEP) (standard šifrovanja). Budući da bežični
radio-signali putuju i van mreže, drugi WLAN uređaji mogu da prime nezaštićene signale i povežu se
na vašu mrežu (nepozvani) ili da uhvate informacije koje se preko nje šalju. Međutim, možete preduzeti
mere predostrožnosti u cilju zaštite WLAN mreže:
Koristite bežični predajnik sa ugrađenim bezbednosnim funkcijama
●
Mnoge bežične bazne stanice, mrežni prolazi ili ruteri pružaju ugrađene bezbednosne funkcije
poput bezbednosnih protokola za bežičnu mrežu i zaštitnih zidova. Sa odgovarajućim bežičnim
predajnikom, možete da zaštitite mrežu od najčešćih bezbednosnih rizika bežične veze.
Rad iza zaštitnog zida
●
Zaštitni zid je barijera koja proverava podatke i zahteve za podacima koji su poslati na mrežu i
odbacuje sve sumnjive stavke. Zaštitni zidovi su dostupni u mnogo varijanti, kako softverski tako i
hardverski. Neke mreže koriste kombinaciju oba tipa.
Korišćenje šifrovanja bežič
●
Širok izbor sofisticiranih protokola za šifrovanje stoji vam na raspolaganju za vašu WLAN:
Wired Equivalent Privacy (WEP) je bezbednosni protokol bežične veze koji kodira ili šifruje
◦
sve mrežne podatke pre njihovog slanja pomoću WEP ključa. Dodelu WEP ključa obično
možete da prepustite mreži. Osim toga, možete da postavite vlastiti ključ, generišete neki
drugi ili odaberete druge napredne opcije. Bez odgovarajućeg ključa, drugi neće moći da
koriste WLAN.
WPA (Wi-Fi Protected Access), kao i WEP, koristi bezbednosna podešavanja da šifruje i
◦
dešifruje podatke koji se prenose preko mreže. Međutim, umesto korišćenja jednog ključa za
šifrovanje kao što radi WEP, WPA koristi “temporal key integrity protocol” (TKIP) (privremeni
protokol valjanosti ključa) kako bi dinamično generisao novi ključ za svaki paket. Takođe
generiše različite komplete ključeva za svaki računar na mreži.
ne veze
Korišćenje WLAN mreže 17
Page 28
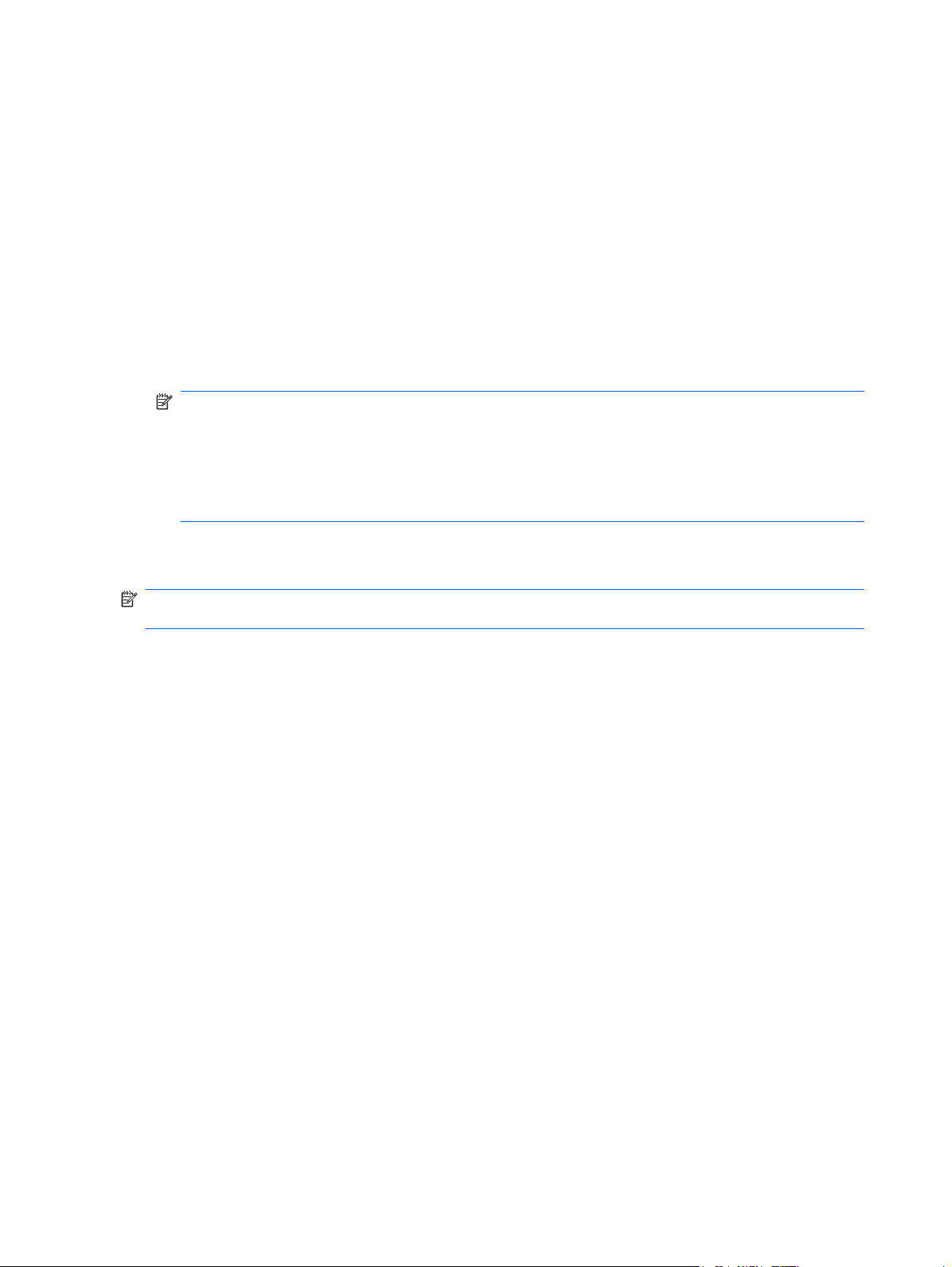
Povezivanje sa WLAN-om
Da biste se povezali na WLAN mrežu, sledite ove korake:
1. Proverite da li je WLAN uređaj uključen (lampica bežične veze treba da je bele boje). Ako je lampica
bežične veze žuta, pritisnite akcijski taster bežične veze (f12).
2. Kliknite na ikonu mreže u sistemskoj traci poslova, krajnje desno na traci zadataka.
3. Izaberite vaš WLAN sa liste.
4. Kliknite na dugme Poveži se.
Ako je mreža WLAN sa omogućenom bezbednošću, od vas se zahteva da unesete mrežni
bezbednosni ključ koji predstavlja bezbednosni kôd. Unesite kôd i kliknite na dugme OK (U redu)
da biste uspostavili vezu.
NAPOMENA: Ako nije naveden nijedan WLAN, nalazite se van dometa bežičnog rutera ili
pristupne tačke.
NAPOMENA: Ako ne vidite mrežu na koju želite da se povežete, kliknite na Open Network and
Sharing Center (Otvori Centar za mrežu i deljenje), a zatim kliknite na Set up a new connection
or network (Podesi novu vezu ili mrežu). Prikazuje se lista sa opcijama. Imate izbor između ručne
pretrage i povezivanja na mrežu i kreiranja nove mrežne veze.
Nakon uspostavljanja veze, postavite kursor miša preko ikone mreže u sistemskoj traci poslova, krajnje
desno na traci zadataka, da biste potvrdili ime i status veze.
NAPOMENA: Funkcionalni domet (daljina prenosa bežičnih signala) zavisi od primene WLAN-a,
proizvođača rutera i od smetnji drugih električnih uređaja ili prepreka poput zidova ili podova.
Više informacija o korišćenju WLAN-a dostupno je putem sledećih resursa:
Informacije od vašeg dobavljača internet usluga i vodiča za korisnike koji su dostavljeni uz vašu
●
mrežnu skretnicu i drugu WLAN opremu
Informacije i veze ka Web lokacijama obezbeđene kroz meni „Help and Support“ (Pomoć i podrška)
●
Za listu javnih WLAN mreža blizu vas, obratite se dobavljaču Internet usluga ili potražite na mreži. Među
Web lokacije koje navode javne WLAN-ove spadaju Cisco Internet Mobile Office Wireless Locations,
Hotspotlist i Geektools. Na lokaciji svakog javnog WLAN-a proverite cenu i preduslove za povezivanje.
Prenos na drugu mrežu
Kada premestite računar u domet drugog WLAN-a, Windows pokušava da se poveže sa tom mrežom.
Ako je pokušaj uspešan, računar se automatski povezuje sa novom mrežom. Ako Windows ne
prepoznaje novu mrežu, pratite istu proceduru koju ste koristili pri početnom povezivanju na WLAN.
18 Poglavlje 2 Bežična veza, lokalna mreža i modem
Page 29
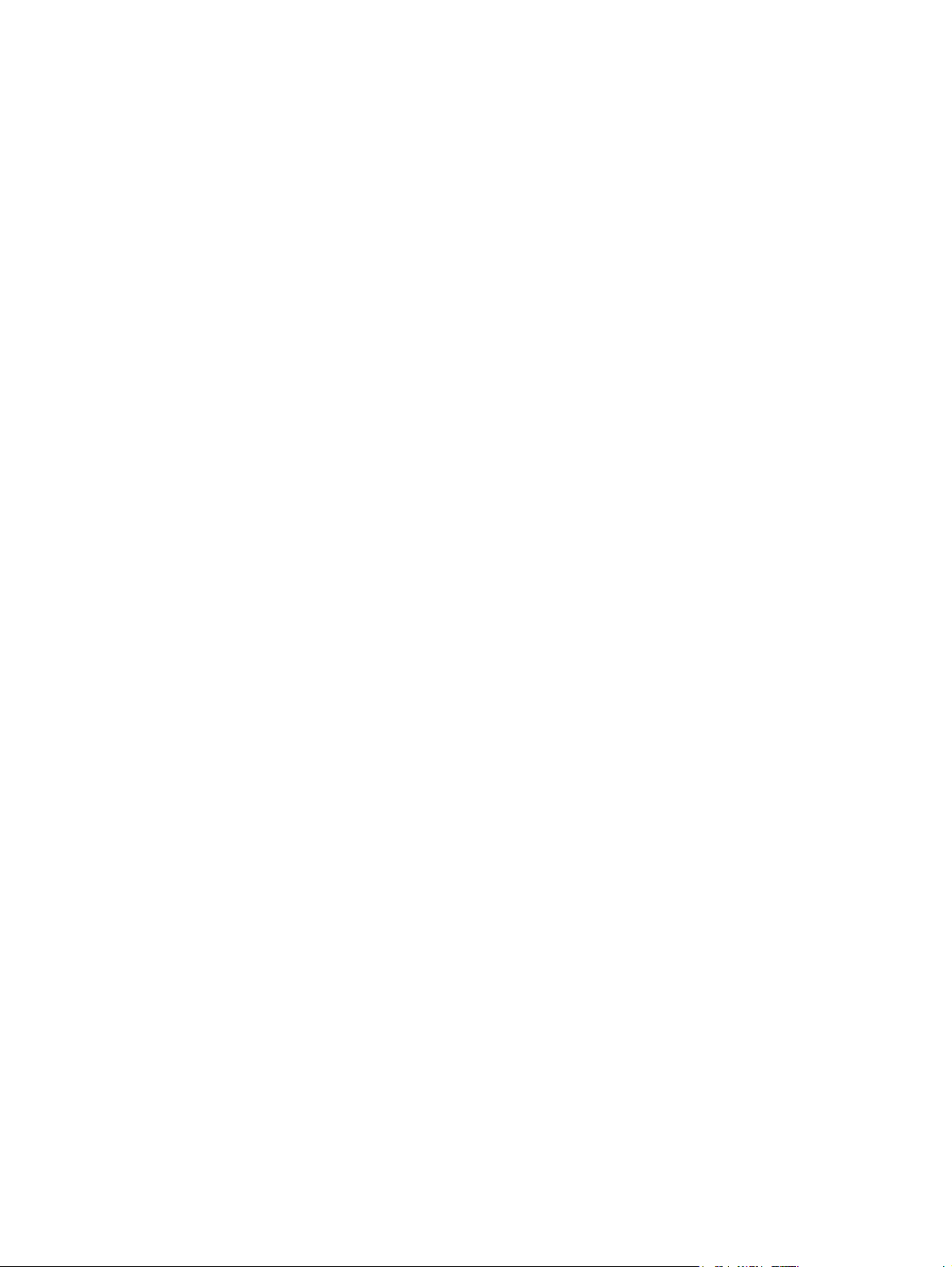
Upotreba Bluetooth bežičnih uređaja (samo kod pojedinih modela)
Bluetooth uređaj pruža bežičnu komunikaciju kratkog dometa koja zamenjuje fizičke kablove koji
tradicionalno povezuju električne uređaje kao što su sledeći:
Računari (stoni, notebook, PDA)
●
Telefoni (mobilni, bežični, pametni telefoni)
●
Uređaji za obradu slika (štampač, kamera)
●
Audio uređaji (slušalice, zvučnici)
●
Bluetooth uređaji obezbeđuju peer-to-peer mogućnost koja vam omogućava uspostavljanje lične mreže
(PAN) Bluetooth uređaja. Informacije o konfigurisanju i upotrebi Bluetooth uređaja potražite u pomoći
za Bluetooth softver.
Bluetooth i deljenje Internet veze (ICS)
HP ne preporučuje postavljanje računara sa Bluetooth vezom kao domaćina i njegovo korišćenje za
mrežni prolaz preko kojeg se drugi računari mogu povezati sa Internetom. Kada su dva ili više računara
povezani preko Bluetooth veze, a ICS veza omogućena na jednom od njih, drugi računari možda neće
moći da se povežu na Internet preko Bluetooth mreže.
Snaga Bluetooth veze je u sinhronizovanom prenosu informacija između računara i bežičnih uređaja,
uključujući mobilne telefone, štampače, kamere i PDA računare. Nemogućnost trajnog povezivanja dva
ili više računara tako da dele pristup Internetu preko Bluetooth veze predstavlja ograničenje tog
standarda i operativnog sistema Windows.
Upotreba Bluetooth bežičnih uređaja (samo kod pojedinih modela) 19
Page 30
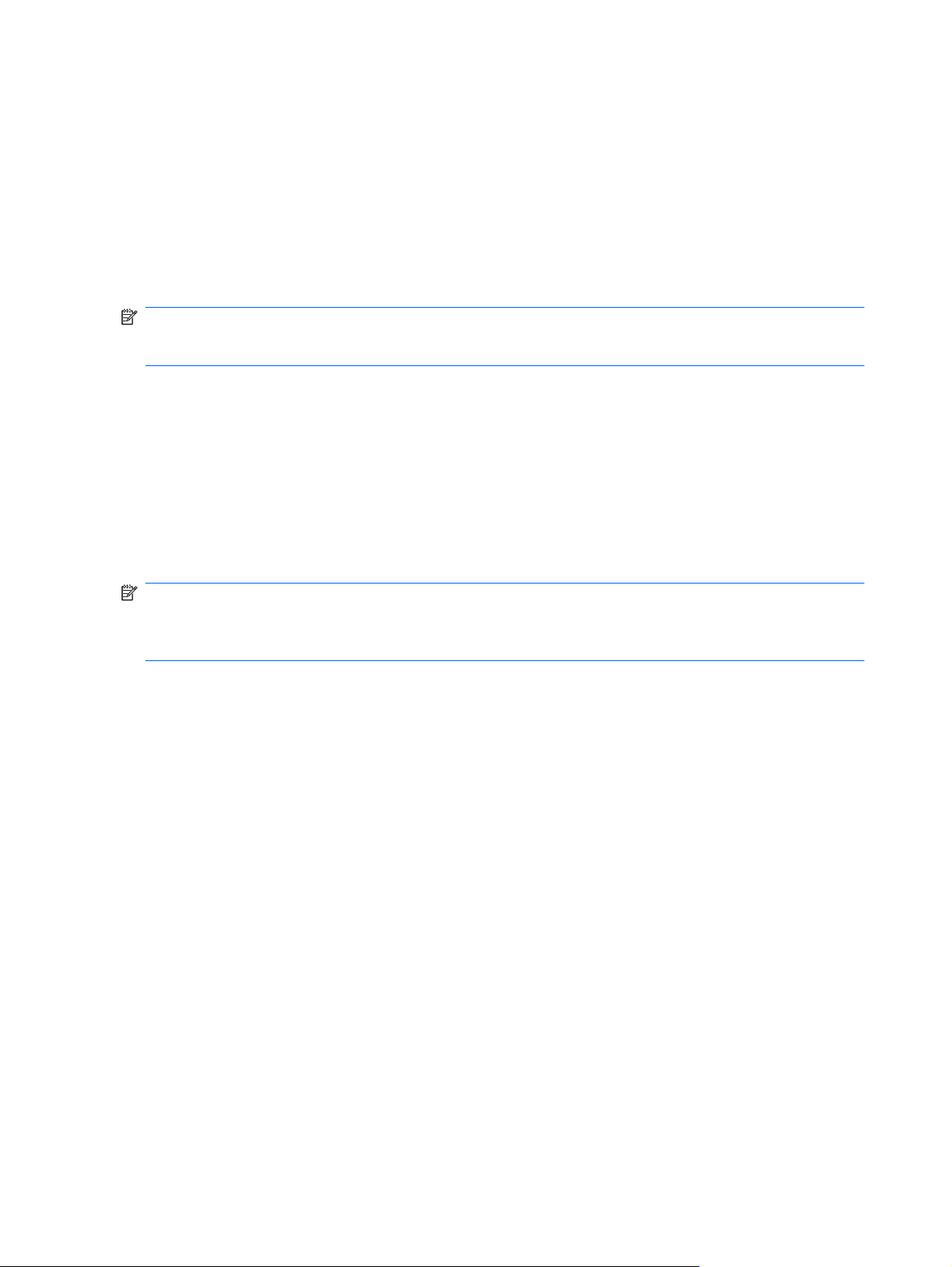
Rešavanje problema bežične veze
Neki od mogućih uzroka za probleme bežične veze su sledeći:
Konfiguracija mreže (SSID ili bezbednost) je promenjena.
●
Bežični uređaj nije pravilno instaliran ili je onemogućen.
●
Bežični uređaj ili hardver rutera nisu ispunili svoju ulogu.
●
Bežični uređaj trpi ometanje od drugih uređaja.
●
NAPOMENA: Bežični mrežni uređaji dostavljaju se samo uz pojedine modele računara. Ako bežično
mrežno povezivanje nije navedeno u spisku funkcija na strani originalnog pakovanja računara, ovu
funkciju možete dodati kupovinom bežičnog mrežnog uređaja.
Pre traženja mogućih rešenja za vaš problem mrežne veze, uverite se da su upravljački programi
instalirani za sve bežične uređaje.
Koristite procedure iz ovog poglavlja za dijagnostiku i popravku računara koji se ne povezuje na željenu
mrežu.
Povezivanje sa WLAN-om
Ako imate problema sa povezivanjem na WLAN, proverite da li je integrisani WLAN uređaj pravilno
instaliran na vašem računaru.
NAPOMENA: Windows ima funkciju User Account Control (Kontrola korisničkog naloga) kako bi se
poboljšala bezbednost vašeg računara. Možda će se od vas tražiti dozvola ili lozinka za obavljanje
zadataka kao što su instaliranje softvera, pokretanje uslužnih programa ili promena postavki operativnog
sistema Windows. Pogledajte opciju Help and Support (Pomoć i podrška) za dodatna obaveštenja.
1. Izaberite stavke Start > Control Panel (Kontrolna tabla)> System and Security (Sistem i
bezbednost).
2. U polju System (Sistem) kliknite na Device Manager (Upravljač uređajima).
3. Kliknite na strelicu pored polja Network adapters (Mrežni adapteri) da biste razvili listu i prikazali
sve adaptere.
4. Prepoznajte WLAN uređaj sa liste mrežnih adaptera. Lista WLAN uređaja može da sadrži termine
bežični, bežični LAN, WLAN, Wi-Fi ili 802.11.
Ako nijedan WLAN uređaj nije naveden, vaš računar nema integrisan WLAN uređaj ili upravljački
program WLAN uređaja nije pravilno instaliran.
Za više informacija o rešavanju problema sa WLAN-om, pogledajte mrežne lokacije navedene u meniju
Help and Support (Pomoć i podrška).
20 Poglavlje 2 Bežična veza, lokalna mreža i modem
Page 31

Ne uspostavlja se veza sa željenom mrežom
Windows može automatski da popravi neispravnu WLAN vezu:
Ako je prikazana ikona mreže u sistemskoj traci poslova, krajnje desno na traci zadataka, desnim
●
tasterom miša kliknite na tu ikonu, a onda kliknite na Troubleshoot problems (Rešavanje
problema).
Windows iznova podešava vaš mrežni uređaj i pokušava da se ponovo poveže na jednu od
omiljenih mreža.
Ako nema ikone mreže u sistemskoj traci poslova, postupite na sledeći način:
●
1. Izaberite Start > Control Panel (Kontrolna tabla)> Network and Internet (Mreža i
Internet) > Network and Sharing Center (Centar za mrežu i deljenje).
2. Kliknite na Troubleshoot problems (Rešavanje problema) i onda izaberite mrežu koju želite
da popravite.
Ikona mreže nije prikazana
Ako nema ikone mreže u sistemskoj traci poslova nakon konfiguracije WLAN-a, upravljački program
softvera nedostaje ili je neispravan. Poruka operativnog sistema Windows „Device not Found“ („Uređaj
nije pronađen“) takođe može da se prikaže. Upravljački program mora ponovo da se instalira.
Ako je WLAN uređaj koji koristite kupljen zasebno, proverite proizvođačevu Web lokaciju za najnoviji
softver.
Da biste nabavili najnoviju verziju softvera za WLAN uređaj na vašem računaru, postupite na sledeći
način:
1. Otvorite svoj Web pregledač i idite na lokaciju
2. Izaberite svoju zemlju ili region.
3. Kliknite na opciju za preuzimanje softvera i upravljačkih programa, a zatim u polje za pretragu
upišite broj modela svog računara.
4. Pritisnite enter i pratite uputstva sa ekrana.
NAPOMENA: Ako je WLAN uređaj koji koristite kupljen zasebno, proverite proizvođačevu Web
lokaciju za najnoviji softver.
http://www.hp.com/support.
Važeći kodovi mrežne bezbednosti nisu dostupni
Ako se od vas traži mrežni ključ ili ime (SSID) pri povezivanju na WLAN, mreža je bezbednosno
zaštićena. Morate posedovati važeće kodove da biste ostvarili vezu sa obezbeđenom mrežom. SSID i
mrežni ključ su alfanumerički kodovi koje unosite u vaš računar da biste ga identifikovali pred mrežom.
Za mrežu povezanu sa vašim ličnim bežičnim ruterom u u vodiču za korisnika rutera potražite
●
uputstva o podešavanju istih kodova na ruteru i WLAN uređaju.
Za privatnu mrežu, poput kancelarijske ili javne sobe za ćaskanje, obratite se administratoru mreže
●
da biste nabavili kodove, koje zatim unesite po zahtevu.
U cilju poboljšanja bezbednosti, neke mreže redovno menjaju SSID ili mrežne ključeve na svojim
ruterima ili pristupnim tačkama. Prema tome i vi morate promeniti odgovarajući ključ na vašem
računaru.
Rešavanje problema bežične veze 21
Page 32

Ako ste dobili nove ključeve bežične mreže i SSID za mrežu, a ranije ste se povezivali sa tom mrežom,
pratite dolenavedene korake da biste uspostavili vezu sa mrežom:
1. Izaberite Start > Control Panel (Kontrolna tabla)> Network and Internet (Mreža i Internet) >
Network and Sharing Center (Centar za mrežu i deljenje).
2. U levoj tabli, kliknite Manage wireless networks (Upravljaj bežičnim mrežama).
Lista sa dostupnim WLAN mrežama se prikazuje. Ako ste na vrućoj tački sa nekoliko aktivnih WLAN
mreža, nekoliko njih će biti prikazano.
3. Izaberite mrežu sa liste, desnim tasterom miša kliknite na nju, a zatim kliknite na Properties
(Svojstva).
NAPOMENA: Ako željena mreža nije navedena, proverite sa administratorom mreže da biste bili
sigurni da mrežna skretnica ili pristupna tačka rade.
4. Kliknite na karticu Security (Bezbednost) i unesite ispravnu šifru bežične veze u okvir Network
security key (Mrežni bezbednosni ključ).
5. Kliknite na OK (U redu) da sačuvate ove postavke.
WLAN veza je veoma slaba
Ako je veza veoma slaba ili ako vaš računar ne može da se poveže sa WLAN mrežom, umanjite
ometanje od drugih uređaja na sledeći način:
Pomerite računar bliže bežičnom ruteru ili pristupnoj tački.
●
Privremeno isključite uređaje poput mikrotalasne, bežičnog ili mobilnog telefona da biste bili sigurni
●
da nema ometanja od strane drugih uređaja.
Ako se veza ne popravi, pokušajte da prisilite uređaj da ponovo uspostavi sve vrednosti veze:
1. Izaberite Start > Control Panel (Kontrolna tabla)> Network and Internet (Mreža i Internet) >
Network and Sharing Center (Centar za mrežu i deljenje).
2. U levoj tabli, kliknite Manage wireless networks (Upravljaj bežičnim mrežama).
Lista sa dostupnim WLAN mrežama se prikazuje. Ako ste na vrućoj tački sa nekoliko aktivnih WLAN
mreža, nekoliko njih će biti prikazano.
3. Kliknite na mrežu, a zatim kliknite na Remove (Ukloni).
Nije moguće povezati se sa bežičnim ruterom
Ako pokušavate da se povežete sa bežičnim ruterom i ne uspevate, uspostavite početne vrednosti rutera
iskopčavanjem kabla za napajanje rutera na 10 do 15 sekundi.
Ako računar i dalje ne može da ostvari vezu sa WLAN mrežom, ponovo pokrenite bežični ruter. Za
detalje, pogledajte uputstva proizvođača.
22 Poglavlje 2 Bežična veza, lokalna mreža i modem
Page 33

Upotreba modema (samo kod pojedinih modela)
Modem mora biti priključen na analognu telefonsku liniju pomoću šestopinskog modemskog kabla RJ-11
(koji se dobija samo uz pojedine modele). U nekim zemljama takođe je potreban i adapter za modemski
kabl prilagođen lokalnom standardu (koji se dobija samo uz pojedine modele). Utikači za digitalne PBX
sisteme mogu da podsećaju na analogne telefonske utikače, ali nisu kompatibilni sa modemom.
UPOZORENJE! Povezivanjem internog analognog modema na digitalnu liniju možete trajno oštetiti
modem. Ako ga slučajno povežete na digitalnu liniju, odmah iskopčajte modemski kabl.
Ako modemski kabl ima strujno kolo za smanjivanje šumova (1), koje sprečava smetnje od TV i radio
prijema, usmerite kraj kabla sa strujnim kolom (2) ka računaru.
Povezivanje modemskog kabla
UPOZORENJE! Da biste umanjili rizik od električnog udara, požara ili oštećivanja opreme, nemojte
da priključujete modemski kabl (koji se dobija samo uz pojedine modele) ili telefonski kabl u (mrežni)
utikač RJ-45.
Da biste povezali modemski kabl:
1. Priključite modemski kabl u modemski utikač (1) na računaru.
2. Priključite modemski kabl u zidnu telefonsku utičnicu RJ-11 (2).
Upotreba modema (samo kod pojedinih modela) 23
Page 34

Povezivanje lokalnom standardu prilagođenog adaptera za modemski kabl
Telefonske utičnice razlikuju se od zemlje do zemlje. Da biste modem i modemski kabl (koji se dobija
samo uz pojedine modele) koristili izvan zemlje/regiona gde ste kupili računar, morati nabaviti lokalnom
standardu prilagođen adapter za modemski kabl (koji se dobija samo uz pojedine modele).
Da biste povezali modem na analognu telefonsku liniju koja nema telefonski konektor RJ-11, postupite
na sledeći način:
1. Priključite modemski kabl u modemski utikač (1) na računaru.
2. Priključite modemski kabl u lokalnom standardu prilagođen adapter za modemski kabl (2).
3. Priključite lokalnom standardu prilagođen adapter za modemski kabl (3) u telefonsku zidnu utičnicu.
Izbor lokacije u podešavanjima
Prikaz trenutno izabrane lokacije
Da biste prikazali trenutno izabranu lokaciju u podešavanjima modema, postupite na sledeći način:
1. Izaberite Start > Control Panel (Kontrolna tabla).
2. Kliknite na Clock, Language, and Region (Sat, jezik i region).
3. Kliknite na Region and Language (Region i jezik).
4. Kliknite na karticu Location (Lokacija) da biste prikazali svoju lokaciju.
24 Poglavlje 2 Bežična veza, lokalna mreža i modem
Page 35

Dodavanje novih lokacija kada ste na putu
Prema podrazumevanim podešavanjima, jedina podešena lokacija dostupna modemu jeste lokacija
zemlje/regiona gde ste kupili računar. Kad putujete u druge zemlje/regione, podesite interni modem na
izbor lokacije koji zadovoljava standarde funkcionisanja u zemlji/regionu gde koristite modem.
Kad dodajete nove postavke lokacije, računar ih čuva tako da u svakom trenutku možete da prelazite
s jednog na drugo. Za svaku zemlju/region možete dodati više podešavanja lokacija.
OPREZ: Da biste sprečili gubitak postavki za vašu zemlju/region, nemojte da brišete važeće
modemske postavke zemlje/regiona. Da biste mogli da koristite modem u drugim zemljama/regionima,
čuvajući konfiguraciju prilagođenu vašoj zemlji/regionu, dodajte novu konfiguraciju za svaku lokaciju u
kojoj ćete koristiti modem.
OPREZ: Da biste izbegli konfigurisanje modema na način koji bi bio u suprotnosti s
telekomunikacionim propisima i zakonima zemlje/regiona gde ste došli, izaberite zemlju/region gde se
računar nalazi. Ukoliko nije izabrana prava zemlja/region, modem možda neće pravilno funkcionisati.
Da biste dodali lokaciju u podešavanjima modema, postupite na sledeći način:
1. Izaberite Start > Devices and Printers (Uređaji i štampači).
2. Kliknite desnim tasterom miša na uređaj koji predstavlja vaš računar, a zatim kliknite na Modem
settings (Postavke modema).
NAPOMENA: Morate da podesite poštanski broj početne (trenutne) lokacije da biste mogli da
prikažete karticu Dialing Rules (Pravila pozivanja). Ako vam lokacija nije podešena, od vas će biti
zatraženo da unesete lokaciju kada kliknete na Modem settings (Postavke modema).
3. Kliknite na karticu Dialing Rules (Pravila pozivanja).
4. Kliknite na New (Novo). Prikazaće se prozor New Location (Nova lokacija).
5. U okviru Location name (Ime lokacije) otkucajte naziv (na primer „kuća“ ili „posao“) za novu
postavku lokacije.
6. Odaberite zemlju/region iz padajuće liste Country/region (Zemlja/region). (Ako odaberete zemlju/
region koje modem ne podržava, biće prikazan podrazumevani izbor zemlje/regiona za SAD ili
UK.)
7. Unesite poštanski broj, broj za međunarodne pozive (ako je neophodno) i broj za izlaznu liniju (ako
je neophodno).
8. Pored stavke Dial using (Način biranja), kliknite na Tone (Tonsko) ili Pulse (Pulsno).
9. Kliknite na OK (U redu) da biste sačuvali nove postavke lokacije. Prikazaće se prozor Phone and
Modem (Telefon i modem).
10. Učinite jedno od sledećeg:
Da biste nove postavke lokacije postavili kao trenutnu lokaciju, kliknite na OK (U redu).
●
Da biste postavili neku drugu postavku lokacije kao trenutnu lokaciju, izaberite željenu stavku
●
u postavkama na listi lokacija, a zatim kliknite na OK (U redu).
NAPOMENA: Navedenu proceduru možete iskoristiti da dodajete postavke lokacije za mesta
unutar vaše zemlje/regiona, kao i za druge zemlje/regione. Na primer, mogli biste da dodate
postavku pod nazivom „Posao“ u koje spadaju pravila pozivanja za pristupanje izlaznoj liniji.
Upotreba modema (samo kod pojedinih modela) 25
Page 36

Rešavanje problema s povezivanjem na putovanju
Ako imate problema s povezivanjem modema dok koristite računar izvan zemlje u kojoj ste ga kupili,
isprobajte sledeće predloge.
Check the telephone line type (Proverite tip telefonske linije).
●
Za modem je potrebna analogna, a ne digitalna telefonska linija. Linija pod nazivom PBX obično
je digitalna. Telefonska linija koja se naziva data-linija, faks-linija, modemska linija ili standardna
telefonska linija obično je analogna.
Check for pulse or tone dialing (Proverite da li je biranje pulsno ili tonsko).
●
Analogna telefonska linija podržava jedan od dva načina pozivanja: pulsno ili tonsko pozivanje.
Ove opcije načina pozivanja biraju se u podešavanjima u prozoru Phone and Modem (Telefon i
modem). Opcija za način pozivanja koju izaberete mora biti u skladu s načinom pozivanja koji
podržava telefonska linija na mestu gde se nalazite.
Da biste odredili koji način pozivanja telefonska linija podržava, otkucajte nekoliko brojeva na
telefonu, a zatim obratite pažnju na to da li se čuju klikovi (puls) ili tonovi. Klikovi pokazuju da
telefonska linija podržava pulsno biranje. Tonovi pokazuju da telefonska linija podržava tonsko
biranje.
Da biste promenili način pozivanja u trenutno važećim postavkama lokacije za modem, postupite
na sledeći način:
1. Izaberite Start > Devices and Printers (Uređaji i štampači).
2. Kliknite desnim tasterom miša na uređaj koji predstavlja vaš računar, a zatim kliknite na
Modem settings (Postavke modema).
3. Kliknite na karticu Dialing Rules (Pravila pozivanja).
4. Izaberite postavke modema za vašu lokaciju.
5. Kliknite na Edit (Uredi).
6. Kliknite na Tone (Tonsko biranje) ili na Pulse (Pulsno biranje).
7. Kliknite dvaput na dugme OK (U redu).
Proverite telefonski broj koji pozivate i odgovor udaljenog modema
●
Pozovite telefonski broj, proverite da li dobijate odgovor od udaljenog modema i zatim prekinite
vezu.
Podesite modem da zanemaruje pozivne tonove.
●
Ako modem primi pozivni ton koji ne prepoznaje, neće pozivati i prikazaće poruku o grešci „Nema
pozivnog tona“.
Da biste podesili modem da zanemari sve pozivne tonove pre pozivanja, postupite na sledeći način:
1. Izaberite Start > Devices and Printers (Uređaji i štampači).
2. Kliknite desnim tasterom miša na uređaj koji predstavlja vaš računar, a zatim kliknite na
Modem settings (Postavke modema).
.
3. Kliknite na karticu Modems (Modemi).
26 Poglavlje 2 Bežična veza, lokalna mreža i modem
Page 37

4. Kliknite na spisak modema.
5. Kliknite na dugme Properties (Svojstva).
6. Kliknite na Modem.
7. Opozovite izbor u polju za potvrdu Wait for dial tone before dialing (Čekaj na pozivni ton
pre pozivanja).
8. Kliknite dvaput na dugme OK (U redu).
Povezivanje na lokalnu mrežu
Za povezivanje na lokalnu mrežu (LAN) potreban je osmopinski mrežni kabl RJ-45 (koji se kupuje
zasebno). Ako mrežni kabl ima strujno kolo za smanjivanje šumova (1) koje sprečava smetnje TV i radio
prijema, usmerite kraj kabla sa strujnim kolom (2) ka računaru.
Da biste povezali mrežni kabl:
1. Priključite mrežni kabl u mrežni konektor (1) na računaru.
2. Drugi kraj kabla priključite u mrežni zidni konektor (2).
UPOZORENJE! Da biste umanjili rizik od električnog udara, požara ili oštećivanja opreme,
nemojte da priključujete modemski ili telefonski kabl u (mrežni) konektor RJ-45.
Povezivanje na lokalnu mrežu 27
Page 38

3Pokazivački uređaji i tastatura
Upotreba TouchPad (Dodirne table)
Naredna ilustracija i tabela prikazuju dodirnu tablu računara.
Komponenta Opis
(1) Indikator za isključenu dodirnu tablu Kada je upaljen, pokazuje da je dodirna tabla isključena.
(2) Zona dodirne table Pomera pokazivač miša i bira ili aktivira stavke na ekranu.
(3) Levi taster dodirne table Funkcioniše kao levo dugme na spoljnom mišu.
(4) Desni taster dodirne table Funkcioniše kao desno dugme na spoljnom mišu.
28 Poglavlje 3 Pokazivački uređaji i tastatura
Page 39

Uključivanje i isključivanje dodirne table
Kada je aktivna zona dodirne table, indikator je isključen. Da biste uključivali i isključivali dodirnu tablu,
dva puta brzo tapnite indikator isključene dodirne table.
Da biste pokretali pokazivač, klizite prstom preko površine dodirne table u pravcu u kojem želite da se
pokazivač kreće. Koristite levi i desni taster dodirne table kao odgovarajuće tastere na spoljnom mišu.
Da biste se pomerali nagore i nadole pomoću zone za pomeranje dodirne table, klizite prstom vertikalno
duž desne ivice dodirne table.
NAPOMENA: Ako koristite dodirnu tablu za pomeranje pokazivača, morate podići prst sa dodirne
table pre prelaska na zonu za pomeranje. Jednostavno prevlačenje prsta sa dodirne table na zonu za
pomeranje neće aktivirati funkciju pomeranja.
Korišćenje pokreta na dodirnoj tabli
Dodirna tabla podržava različite pokrete. Da biste aktivirali pokrete dodirne table, postavite dva prsta
na dodirnu tablu kao što opisuju sledeći odeljci.
Da biste omogućili ili onemogućili ove pokrete, kliknite dvaput na ikonu Synaptics na sistemskoj traci
poslova, krajnje desno na traci zadataka, a zatim potvrdite ili opozovite izbor opcije Disable gestures
(Onemogući pokrete). Da biste omogućili ili onemogućili neki poseban pokret, izaberite stavke Control
Panel > Hardware and Sound > Mouse > Device settings > Settings(Kontrolna tabla > Hardver i
zvuk > Miš > Postavke uređaja > Postavke), a zatim potvrdite ili opozovite izbor u polju za potvrdu pored
pokreta koji želite da omogućite ili onemogućite.
Uključivanje i isključivanje dodirne table 29
Page 40

Pomeranje
Pomeranje je korisno pri kretanju na gore ili na dole na stranici ili slici. Za pomeranje, postavite dva prsta
na TouchPad (Dodirnu tablu) i vucite ih preko nje pokretom na gore, dole, levo ili desno.
NAPOMENA: Brzina pomeranja zavisi od brzine prsta.
Primicanje prstiju
Primicanjem prstiju možete da umanjujete ili uvećavate predmete poput PDF-a, slika i fotografija
Primicanje:
Uvećajte držeći dva prsta zajedno na dodirnoj tabli, a zatim razdvojte prste da biste uvećali veličinu
●
objekta.
Umanjite držeći dva prsta razdvojeno na dodirnoj tabli, a zatim spojte prste da biste umanjili veličinu
●
objekta.
30 Poglavlje 3 Pokazivački uređaji i tastatura
Page 41

Rotiranje
Rotiranjem možete da rotirate predmete poput fotografija i stranica. Da biste rotirali, postavite palac na
dodirnu tablu, a zatim polukružno pokrećite kažiprst oko palca.
Podešavanje željenih opcija pokazivačkog uređaja
Upotrebite Mouse Properties (Svojstva miša) u Windowsu da prilagodite postavke za pokazivačke
uređaje, poput konfigurisanja dugmadi, brzine klika i opcije pokazivača.
Za pristup opciji „Mouse Properties“ (Svojstva miša) izaberite stavke Start > Devices and Printers
(Uređaji i štampači). Zatim kliknite desnim tasterom na uređaj koji predstavlja vaš računar i izaberite
Mouse settings (Postavke miša).
Korišćenje tastature
Ikone na tasterima od f1 do f12 predstavljaju funkcije akcijskih tastera.
NAPOMENA: U zavisnosti od programa koji koristite, pritiskanjem fn i jednog od akcijskih tastera
otvara se poseban priručni meni u okviru tog programa.
Funkcija akcijskih tastera je fabrički omogućena. Ako onemogućite ovu funkciju u uslužnom programu
za podešavanje, moraćete da pritisnete fn i jedan akcijski taster da biste pokrenuli dodeljene funkcije
(pogledajte
Uslužni program za konfiguraciju (BIOS) na stranici 99).
Rotiranje 31
Page 42

Funkcija Akcijski taster ili interventni taster
fn+esc Pritisnite fn+esc (1) i (2) da bi se na ekranu pojavile informacije o komponentama hardverskog sistema
i o broju verzije BIOS-a.
Pritisnite f1 da biste otvorili meni Help and Support (Pomoć i podrška), koji pruža informacije o
operativnom sistemu Windows i računaru, daje odgovore na pitanja, uputstva za rad, i ažurira računar.
Help and Support (Pomoć i podrška) takođe pruža mogućnost vršenja provera radne sposobnosti
računara, automatskog i interaktivnog rešavanja problema, rešenja za opravku, procedura za
oporavak sistema, kao i veze za podršku.
Pritisnite i zadržite f2 kako biste postepeno smanjili osvetljenje ekrana.
Pritisnite i zadržite f3 kako biste postepeno povećali osvetljenje ekrana.
Pritisnite f4 za prebacivanje slike između uređaja za prikaz povezanih sa računarom. Na primer, ako
je monitor povezan sa računarom, pritiskom na ovaj taster menjate sliku između ekrana računara i
monitora za simultan prikaz na oba uređaja.
Većina spoljnih monitora prima video informacije od računara preko spoljnog VGA video standarda.
Taster f4 takođe može da menja slike između drugih uređaja koji primaju video informacije od računara.
Pritisnite taster f5 da biste reprodukovali prethodnu numeru sa CD-a ili prethodno poglavlje DVD-a ili
BD-a.
Pritisnite f6 za reprodukciju, pauziranje ili obnavljanje reprodukcije numere audio CD-a ili poglavlja
DVD-a ili BD-a.
Pritisnite taster f7 da biste zaustavili audio reprodukciju CD-a, DVD-a, ili BD-a.
Pritisnite f8 da reprodukujete sledeću numeru audio CD-a ili sledeći odeljak DVD ili BD diska.
Pritisnite i držite f9 da biste postepeno smanjili jačinu zvuka.
Pritisnite i držite f10 da biste postepeno povećali jačinu zvuka.
32 Poglavlje 3 Pokazivački uređaji i tastatura
Page 43

Funkcija Akcijski taster ili interventni taster
Pritisnite f11 za isključivanje ili obnavljanje zvuka u zvučnicima.
Pritiskanje f12 uključuje i isključuje funkciju bežične veze.
NAPOMENA: Ovaj taster ne uspostavlja bežičnu vezu. Da biste uspostavili bežičnu vezu, bežična
mreža mora biti već podešena.
Pogledajte odeljke od broja (2) do (6) u Tasteri na stranici 5 za informacije o korišćenju tastera za brzo
pokretanje aplikacija.
Korišćenje tastature 33
Page 44

Čišćenje dodirne table i tastature
Zbog prljavštine na dodirnoj tabli pokazivač može da se nekontrolisano kreće po ekranu. Da biste ovo
izbegli, očistite dodirnu tablu vlažnom tkaninom i često perite ruke kada koristite računar.
UPOZORENJE! Da biste umanjili rizik od strujnog udara ili oštećivanja unutrašnjih komponenti,
nemojte koristiti nastavke usisivača kada čistite tastaturu. Na površinu tastature usisivač može da
nanese prljavštinu koja u njemu ostaje posle čišćenja domaćinstva.
Redovno čistite tastaturu da biste sprečili zaglavljivanje tastera i da biste uklonili prašinu, vlakna i
trunčice koji mogu zapasti pod tastere. Otpad ispod tastera možete razduvati pomoću spreja
komprimovanog vazduha sa cevčicom.
34 Poglavlje 3 Pokazivački uređaji i tastatura
Page 45

4 Multimedija
Funkcije multimedije
Vaš računar sadrži funkcije multimedije pomoću kojih možete slušati muziku, gledati filmove i fotografije.
Vaš računar može imati sledeće komponente multimedije:
Optička disk jedinica za reprodukciju audio i video diskova.
●
Integrisane zvučnike za slušanje muzike
●
Integrisani mikrofon za beleženje vaših audio snimaka
●
Integrisanu web kameru kojom možete beležiti audio i video snimke
●
Instalirani multimedijski softver kojim možete da reprodukujete i organizujete svoju muziku, filmove
●
i fotografije
Multimedijski akcijski tasteri koji obezbeđuju brz pristup multimedijskim zadacima
●
NAPOMENA: Vaš računar možda nema sve komponente sa spiska.
Funkcije multimedije 35
Page 46

Upoznavanje vaših komponenti multimedije
NAPOMENA: Vaš računar može se donekle razlikovati od ilustracije u ovom poglavlju.
Komponenta Opis
(1) Unutrašnji mikrofon Snima zvuk.
(2) Web kamera (samo na pojedinim modelima) Pravi audio i video snimke, kao i fotografije.
(3) Svetlo web kamere (samo na pojedinim
modelima)
(4) Akcijski taster za smanjenje jačine zvuka (f9) Smanjivanje jačine zvuka u zvučniku.
(5) Akcijski taster za pojačanje zvuka (f10) Pojačava zvuk u zvučniku.
(6) Akcijski taster za isključenje zvuka (f11) Isključuje i uključuje zvučnike.
(7) Konektor za audio-izlaz (slušalice) Emituje zvuk kada je povezan sa dodatnim stereo zvučnicima,
Belo: Web kamera se koristi.
slušalicama, bubicama sa mikrofonom ili audio izlazom televizora.
UPOZORENJE! Kako bi smanjili rizik od povrede, prilagodite
volumen pre stavljanja slušalica ili bubica. Za dodatne informacije
o bezbednom rukovanju pogledajte Regulatory, Safety and
Environmental Notices (Informacije o uredbama, bezbednom
rukovanju i zaštiti životne sredine).
NAPOMENA: Kada je uređaj spojen na konektor za slušalice,
zvučnici računara su isključeni.
36 Poglavlje 4 Multimedija
Page 47

Komponenta Opis
(8) Konektor za audio-ulaz (mikrofon) Povezuje mikrofon dodatnih slušalica, stereopojasni ili jednotonski
(9) Rešetka zvučnika Dva ugrađena zvučnika proizvode zvuk.
Podešavanje volumena
Možete podesiti volumen korišćenjem sledećih kontrola:
Akcijski tasteri:
●
Pritisnite f11 za isključivanje ili obnavljanje zvuka u zvučnicima.
◦
Pritisnite i držite f9 da biste postepeno smanjili jačinu zvuka.
◦
Pritisnite i držite f10 da biste postepeno povećali jačinu zvuka.
◦
Windows kontrola jačine zvuka:
●
a. Kliknite na ikonu Speakers (Zvučnici) na sistemskoj traci poslova, krajnje desno na traci
zadataka.
b. Pojačajte ili smanjite jačinu zvuka pomeranjem klizača nagore ili nadole. Kliknite na ikonu
Mute Speakers (Privremeno isključi zvučnike) da biste prigušili zvuk.
mikrofon.
– ili –
a. Kliknite desnim tasterom miša na ikonu Speakers (Zvučnici) na sistemskoj traci poslova i
izaberite stavku Open Volume Mixer (Otvori mikser jačine zvuka).
b. U koloni Speakers (Zvučnici) možete da povećate ili smanjite jačinu zvuka pomeranjem
klizača nagore ili nadole. Zvuk možete takođe isključiti klikom na ikonu Mute Speakers (Isključi
zvučnike).
Ukoliko ikona „Speakers“ (Zvučnici) nije prikazana na sistemskoj traci poslova, sledite ove korake
da biste je dodali:
a. Kliknite desnim tasterom na ikonu Show hidden icons (Prikaži skrivene ikone) (strelica na
levoj strani sistemske trake poslova).
b. Klikni na Customize notification icons (Prilagodi ikone za obaveštenja).
c. Pod Behaviors (Ponašanja), izaberite Show icon and notifications (Prikaži ikonu i
obaveštenja) za Volumen ikonu.
d. Kliknite na dugme OK.
Kontrola volumena programa:
●
Volumen takođe može biti podešen u okviru nekih programa:
Funkcije multimedije 37
Page 48

Korišćenje funkcija za medija aktivnost
Akcijski tasteri za medijsku aktivnost kontrolišu reprodukciju CD-a, DVD-a, ili BD (Blu-ray diskova) u
optičkoj disk jedinici.
Korišćenje akcijskih tastera za medijsku aktivnost
Kada se audio CD, DVD ili BD ne reprodukuje, pritisnite f6 (2) da biste uključili reprodukciju diska.
Kada se audio CD, DVD ili BD reprodukuje, koristite sledeće akcijske tastere:
Da bi pauzirali ili obnovili reprodukciju diska, pritisnite f6 (2).
●
Da zaustavite disk, pritisnite f7 (3).
●
Da biste uključili reprodukciju prethodne numere audio CD-a ili prethodnog poglavlja DVD-a ili BD-
●
a, pritisnite f5 (1).
Da biste uključili reprodukciju sledeće numere audio CD-a ili narednog poglavlja DVD-a ili BD-a,
●
pritisnite f8 (4).
38 Poglavlje 4 Multimedija
Page 49

Softver multimedije
Računar sadrži unapred instaliran multimedijalni softver koji vam omogućava da reprodukujete muziku,
gledate filmove i prikazujete fotografije. Sledeći odeljci pružaju detalje o programu CyberLink PowerDVD
i drugom unapred instaliranom multimedijalnom softveru.
Korišćenje softvera CyberLink PowerDVD
CyberLink PowerDVD pretvara vaš prenosni računar u pokretni zabavni centar. Uz CyberLink
PowerDVD možete uživati u muzici i DVD filmovima.
Da biste pokrenuli CyberLink PowerDVD, izaberite Start > All Programs (Svi programi)> CyberLink
PowerDVD.
Za informacije o upotrebi programa CyberLink PowerDVD, pogledajte pomoć softvera.
Korišćenje drugih već instaliranih softvera multimedije
Pronalaženje drugih već instaliranih softvera multimedije:
Izaberite Start > All Programs (Svi Programi), i onda otvorite program multimedije koji želite da
▲
koristite. Na primer, ako želite da koristite Windows Media Player za reprodukciju audio CD-a,
kliknite na Windows Media Player.
NAPOMENA: Neki programi mogu biti smešteni u potfasciklama.
Instaliranje multimedijskog softvera sa diska
Da bi instalirali bilo koji multimedijski softver sa CD-a ili DVD-a, pratite ove korake:
1. Ubacite disk u optičku disk jedinicu.
2. Kada se otvori Čarobnjak za instalaciju, pratite uputstva na ekranu.
3. Ponovo pokrenite računar ako se to od vas zatraži.
NAPOMENA: Za detalje o korišćenju softvera koji dobijate sa računarom, pogledajte uputstvo
proizvođača softvera, koje može biti na disku, u pomoći za softver ili na proizvođačevo'j Web lokaciji.
Softver multimedije 39
Page 50

Audio
Vaš računar omogućava vam korišćenje raznih audio funkcija:
Reprodukovanje muzike sa zvučnika na računaru i/ili povezanih spoljnih zvučnika.
●
Snimanje zvuka korišćenjem ugrađenog mikrofona ili konektovanjem spoljnog mikrofona.
●
Preuzimanje muzike sa Interneta.
●
Kreiranje multimedijalnih prezentacija pomoću zvuka i slika.
●
Prenos zvuka i slika putem programa za razmenu trenutnih poruka.
●
Radio programi brzog protoka (samo pojedini modeli) ili prijem FM radio signala.
●
Kreiranje ili „narezivanje“ audio CD-a.
●
Povezivanje spoljnih audio uređaja
UPOZORENJE! Kako bi smanjili rizik od povrede, prilagodite volumen pre stavljanja slušalica ili
bubica. Za dodatne informacije o bezbednosti, proverite Regulatory, Safety and Environmental
Notices (Obaveštenja o Uredbama, bezbednom rukovanju i očuvanju životne sredine).
Za povezivanje spoljnih uređaja poput spoljnih zvučnika, slušalica ili mikrofona, proverite informacije
koje su dostavljene uz uređaj. Za najbolje rezultate, setite se sledećih saveta:
Proverite da li je kabl uređaja čvrsto spojen sa odgovarajućim utikačem na vašem računaru.
●
Konektori kablova su obično označeni istom bojom kao odgovarajući utikači na računaru.
Obavezno instalirajte sve upravljačke programe potrebne za rad spoljnog uređaja.
●
NAPOMENA: Upravljački program je neophodan program koji radi kao prevodilac između
uređaja i programa koji koriste uređaj.
Provera vaših audio funkcija
Da bi proverili sistemski zvuk na vašem računaru, pratite ove korake:
1. Izaberite Start > Control Panel (Kontrolna tabla).
2. Kliknite na Hardware and Sound (Hardver i zvuk).
3. Kliknite na Sound (Zvuk).
4. Kada se otvori prozor „Sound“ (Zvuk), izaberite karticu Sounds (Zvukovi). U okviru Program Events
(Programski događaji) izaberite bilo koji vid zvučnog oglašavanja, kao što su zvučni signal ili alarm,
a zatim kliknite na dugme Test (Testiraj).
Trebali bi da čujete zvuk kroz zvučnike ili povezane slušalice.
40 Poglavlje 4 Multimedija
Page 51

Video
Da bi proverili funkcije snimanja na vašem računaru, pratite ove korake:
1. Izaberite Start > All Programs (Svi programi) > Accessories (Pribor) > Sound Recorder (Snimač
zvuka).
2. Kliknite na Start Recording (Počni snimanje) i pričajte u mikrofon. Snimite datoteku na vašu radnu
površinu.
3. Otvorite Windows Media Player ili CyberLink PowerDVD i ponovite reprodukciju zvuka.
NAPOMENA: Za najbolje rezultate pri snimanju, govorite direktno u mikrofon i snimajte zvuk u
podešavanju bez okolne buke.
Da potvrdite ili promenite audio podešavanja na vašem računaru, izaberite Start > Control Panel
(Kontrolna tabla) > Hardware and Sound (Hardver i zvuk) > Sound (Zvuk).
Vaš računar omogućava vam korišćenje raznih video funkcija:
Gledajte filmove.
●
Igrajte igre preko Interneta.
●
Uređujte fotografije i video zapise da biste kreirali prezentacije.
●
Povežite spoljne video uređaje.
●
Video 41
Page 52

Povezivanje HDMI uređaja (samo pojedini modeli)
Pojedini modeli računara sadrže HDMI (Multimedija sa interfejsom visoke definicije) port. HDMI port
povezuje računar sa opcionalnim video ili audio uređajem, kao što je televizija visoke definicije, ili druge
kompatibilne digitalne ili audio komponente.
Računar može da podrži jedan HDMI uređaj povezan na HDMI port, dok istovremeno održava sliku na
ekranu računara ili drugog spoljnog prikaza.
NAPOMENA: Za prenos video signala preko HDMI porta, potreban vam je HDMI kabl (kupuje se
posebno), dostupan kod većine snabdevača elektronskom robom.
Povezivanje video ili audio uređaja na HDMI port:
1. Povezivanje jednog kraja HDMI kabla na HDMI port na računaru.
2. Povezivanje drugog kraja kabla sa video uređajem, prema instrukcijama proizvođača.
3. Pritisnite f4 na računaru da prebacite sliku sa uređaja za prikaz povezanih na računar.
42 Poglavlje 4 Multimedija
Page 53

Podešavanje zvuka za HDMI (samo pojedini modeli)
Za podešavanje HDMI zvuka, prvo povežite audio ili video uređaj, poput televizora visoke definicije, na
HDMI port vašeg računara. Onda podesite početni uređaj za reprodukciju kao što sledi:
1. Kliknite desnim tasterom miša na ikonu Speakers (Zvučnici) na sistemskoj traci poslova, krajnje
desno na traci zadataka, a zatim kliknite na Playback devices (Uređaji za reprodukciju).
2. Na kartici Playback (Reprodukcija) izaberite stavke Digital Output (Digitalni izlaz) ili Digital
Output Device (HDMI) (Uređaj za digitalni izlaz /HDMI/).
3. Kliknite Set Default (Postavi početnu vrednost), a onda OK.
Da bi vratili zvuk na zvučnike računara, pratite ove korake:
1. Kliknite desnim tasterom miša na ikonu Speakers (Zvučnici) na sistemskoj traci poslova, krajnje
desno na traci zadataka, a zatim kliknite na Playback devices (Uređaji za reprodukciju).
2. Na kartici Playback (Reprodukcija), kliknite na Speakers (Zvučnici).
3. Kliknite Set Default (Postavi početnu vrednost), a onda OK.
Video 43
Page 54

Optička disk jedinica
Optička disk jedinica, poput DVD-ROM disk jedinice, reprodukuje optičke diskove (CD i DVD). Ovi
diskovi čuvaju podatke poput muzike, fotografija i filmova. DVD diskovi imaju veći kapacitet nego CD
diskovi.
Vaša optička disk jedinica može da čita standardne CD i DVD diskove. Ako je optička disk jedinica Bluray Disc ROM, takođe čita Blu-ray diskove.
Za informacije o korišćenju optičke disk jedinice, pogledajte
Optička disk jedinica na stranici 67.
44 Poglavlje 4 Multimedija
Page 55

Web kamera (samo na pojedinim modelima)
Vaš računar može imati ugrađenu web kameru, koja se nalazi na vrhu ekrana. Web kamera je uređaj
za unos podataka kojim možete snimiti i razmeniti video snimke. Instalirani CyberLink YouCam softver
donosi nove karakteristike koje daju nove mogućnosti.
Za upotrebu web kamere i CyberLink YouCam softvera, izaberite Start > All Programs (Svi
programi) > CyberLink YouCam > CyberLink YouCam.
NAPOMENA: Kada prvi put pristupate YouCam softveru, može doći do kratke pauze dok se softver
učitava.
Upotrebom YouCama kao softvera Web kamere možete eksperimentisati sa sledećim funkcijama:
Video – snimanje i reprodukcija video snimka sa web kamere. Vaš video možete poslati
●
elektronskom poštom ili ga otpremiti na YouTube, korišćenjem ikone na interfejsu softvera.
Video streaming (brzi protok)—Kada otvorite vaš program za trenutno slanje-primanje poruka,
●
YouCam prikazuje lebdeću paletu alata kojom možete dodati grafičke efekte.
Posebni efekti—Dodavanje okvira, filtera i emocija vašim fotografijama i video snimcima.
●
Fotografije—Snimite jedan kadar ili brzi niz snimaka.
●
Povezivanje – pošaljite fotografije i video elektronskom poštom, korišćenjem ikone na interfejsu
●
softvera.
NAPOMENA: Detalje o korišćenju softvera za Web kameru potražite u uputstvima proizvođača
softvera koja mogu biti dostavljena uz softver, na disku ili na proizvođačevoj Web lokaciji.
Saveti o web kameri
U cilju postizanja optimalnih performansi, pratite sledeća uputstva dok koristite web kameru:
Proverite imate li najnoviju verziju programa za trenutno slanje - primanje poruka pre počinjanja
●
video konverzacije.
Web kamera možda neće odgovarajuće raditi kroz neke zaštitne zidove na mreži.
●
NAPOMENA: Ukoliko imate problema da pregledate ili pošaljete datoteke nekome na drugoj
lokalnoj mreži ili van zaštitnog zida vaše mreže, privremeno onemogućite zaštitni zid, obavite
zadatak koji ste želeli, a onda opet omogućite zaštitni zid. Da biste trajno rešili problem, iznova
podesite zaštitni zid po potrebi i prilagodite smernice i postavke drugih sistema zaštite od upada.
UPOZORENJE! Sve dok je zaštitni zid onemogućen, bezbednost je privremeno ugrožena.
Podešavanje svojstava web kamere
Možete podesiti svojstva web kamere korišćenjem Properties (Svojstva) okvira za dijalog, koji je
dostupan iz raznih programa koji koriste ugrađenu kameru, obično iz konfiguracije, podešavanja ili
menija svojstava:
Brightness (Svetlina)—Kontroliše količinu svetlosti koja je uključena u sliku. Viša podešavanja za
●
svetlinu daju svetliju sliku; niža daju tamniju sliku.
Contrast (Kontrast)—Kontroliše razliku između svetlijih i tamnijih područja na slici. Viša vrednost
●
kontrasta daje intenzivniju sliku; niži kontrast zadržava više od originalnog dinamičkog raspona
informacije ali vodi ka ravnijoj slici.
Web kamera (samo na pojedinim modelima) 45
Page 56

Hue (Nijansa)—Kontroliše odnos boja i razliku među njima (šta čini boju crvenom, zelenom, ili
●
plavom). Nijansa (Hue) se razlikuje od zasićenja (saturation), koje meri jačinu nijanse.
Saturation (Zasićenje)—Kontroliše jačinu boja u finalnoj slici. Viša podešavanja za zasićenje daju
●
jasniju sliku; niža daju nežniju sliku.
Sharpness (Oštrina)—Kontroliše definiciju ivica u slici. Viša podešavanja za oštrinu daju
●
definisaniju sliku; niža daju mekšu sliku.
Gamma—Kontroliše kontrast koji utiče na srednje sivu i srednje tonove slike. Gamma
●
podešavanjima slike možemo da promenimo vrednost svetline srednjih tonova sive bez značajne
promene senki i svetlih površina. Niža gamma vrednost čini sivu crnom, a crnu još tamnijom.
Kompenzacija pozadinskog osvetljenja – vrši kompenzaciju u slučajevima preosvetljenja iz
●
pozadine gde bi subjekt bio zasenjen efektima cvetanja ili siluete.
Za informacije o korišćenju web kamere, izaberite Start > Help and Support (Pomoć i podrška).
46 Poglavlje 4 Multimedija
Page 57

5 Upravljanje napajanjem
Podešavanje opcija napajanja
Korišćenje stanja za uštedu energije
Računar ima dva fabrički omogućena stanja za uštedu energije: Stanje spavanja i hibernacija.
Kada se uključi stanje spavanja, indikator napajanja trepne, a monitor se ugasi. Vaš rad se čuva u
memoriji, dozvoljavajući vam da izađete iz stanja spavanja brže nego iz režima hibernacije. Ako je
računar u stanju spavanja duži period ili ako je baterija blizu kritičnog nivoa dok traje stanje spavanja,
računar započinje režim hibernacije.
Pri pokretanju hibernacije, ono što ste uradili čuva se u datoteci hibernacije na čvrstom disku, a računar
se isključuje.
OPREZ: Da biste sprečili moguće gubitke kvaliteta audio i video zapisa, gubitak mogućnosti
reprodukcije audio ili video zapisa ili gubitak informacija, ne pokrećite stanje spavanja ili hibernaciju dok
čitate sa diska ili spoljne medijske kartice odnosno dok upisujete na njih.
NAPOMENA: Dok je računar u stanju spavanja ili u hibernaciji, ne može se započeti mrežno
povezivanje niti izvesti ikakva funkcija računara.
Podešavanje opcija napajanja 47
Page 58

Pokretanje stanja spavanja i izlazak iz njega
Sistem je fabrički podešen da započne stanje spavanja posle 15 minuta neaktivnosti kada radi na
baterije i 30 minuta neaktivnosti kada radi na spoljno napajanje.
Podešavanja napajanja i vremenski okviri mogu se menjati u okviru Power Options (Opcije napajanja)
u programu Windows® Control Panel (Windows kontrolna tabla).
Ako je računar uključen, stanje spavanja možete pokrenuti na neki od sledećih načina:
Nakratko pritisnite dugme za napajanje.
●
Zatvorite ekran.
●
Kliknite na Start, kliknite na strelicu pored dugmeta Shut down (Isključi), a zatim kliknite na
●
Sleep (Stanje spavanja).
Možete da izađete iz stanja spavanja na neki od sledećih načina:
Nakratko pritisnite dugme za napajanje.
●
Ako je ekran spušten, podignite ga.
●
Pritisnite taster na tastaturi ili dugme na daljinskom upravljaču.
●
Aktivirajte dodirnu tablu.
●
Kada računar izlazi iz stanja spavanja, lampica napajanja se pali a vaš rad se vraća na ekran tamo gde
ste prekinuli.
NAPOMENA: Ukoliko ste zadali lozinku pri buđenju računara, morate uneti svoju lozinku za Windows
pre nego što se vaš rad vrati na ekran.
Pokretanje hibernacije i izlazak iz nje
Sistem je fabrički podešen da započne režim hibernacije posle 1.080 minuta (18 sati) neaktivnosti kada
radi na baterije i spoljno napajanje ili kada baterija padne na kritičan nivo.
Postavke napajanja i vremenski okviri mogu se menjati u okviru Power Options (Opcije napajanja) u
programu Windows® Control Panel (Windows kontrolna tabla).
Da započnete režim hibernacije:
Kliknite na Start, kliknite na strelicu pored dugmeta Shut down (Isključi), a zatim kliknite na
▲
Hibernate (Hibernacija).
Da biste izašli iz hibernacije:
Nakratko pritisnite dugme za napajanje.
▲
Lampica napajanja se pali i vaš rad se vraća na ekran tamo gde ste prestali sa radom.
NAPOMENA: Ukoliko ste zadali lozinku pri buđenju računara, morate uneti svoju lozinku za Windows
pre nego što se vaš rad vrati na ekran.
48 Poglavlje 5 Upravljanje napajanjem
Page 59

Korišćenje merača baterije
Merač baterije nalazi se na sistemskoj traci poslova, krajnje desno na traci zadataka. Merač baterije
obezbeđuje brz pristup podešavanjima napajanja, uvid u preostalu snagu baterije i izbor različitih
planova napajanja.
Za procentualni prikaz preostale snage baterije i tekući plan napajanja, pređite kursorom preko
●
ikone merača baterije.
Da biste pristupili opcijama napajanja ili promenili plan napajanja, kliknite na ikonu merača baterije
●
i izaberite stavku sa liste.
Neki indikatori nivoa baterije pokazuju da li računar radi na baterije ili na spoljno napajanje. Ikona takođe
prikazuje poruku ako je baterija pala na nizak nivo, kritičan nivo ili rezervni nivo baterije.
Sakrivanje ili prikazivanje indikatora nivoa baterije:
1. Kliknite desnim tasterom na ikonu Show hidden icons (Prikaži skrivene ikone) (strelica na levoj
strani sistemske trake poslova).
2. Izaberite stavku Customize notification icons (Prilagodi ikone obaveštenja).
3. U okviru Behaviors (Ponašanja) izaberite stavku Show icons and notifications (Prikaži ikone i
obaveštenja) za ikonu Power (Napajanje).
4. Kliknite na dugme U redu.
Korišćenje planova napajanja
Plan napajanja je skup sistemskih podešavanja koji upravlja načinom na koji računar koristi napajanje.
Plan napajanja može vam pomoći da sačuvate energiju ili da dovedete performanse do maksimuma.
Možete da izmenite podešeni plan napajanja ili da kreirate svoj plan.
Uvid u tekući plan napajanja
Kliknite na ikonu merača baterije u sistemskoj traci poslova, krajnje desno na traci zadataka.
▲
– ili –
Izaberite Start > Control Panel (Kontrolna tabla) > System and Security (Sistem i bezbednost)
> Power Options (Opcije napajanja).
Izbor različitog plana napajanja
Kliknite na ikonu merača baterije na sistemskoj traci poslova, a zatim izaberite plan napajanja sa
▲
liste.
– ili –
Izaberite Start > Control Panel (Kontrolna tabla)> System and Security > (Sistem i bezbednost)
Power Options (Opcije napajanja), a zatim izaberite plan napajanja sa liste.
Podešavanje opcija napajanja 49
Page 60

Prilagođavanje planova za napajanje
1. Kliknite na ikonu merača baterije na sistemskoj traci poslova, a zatim izaberite stavku More power
options (Više opcija napajanja).
– ili –
Izaberite Start > Control Panel (Kontrolna tabla) > System and Security (Sistem i bezbednost)
> Power Options (Opcije napajanja).
2. Izaberite plan napajanja, a zatim kliknite na Change plan settings (Promeni postavke plana).
3. Promenite postavke po potrebi.
4. Za promenu dodatnih postavki, kliknite na Change advanced power settings (Promeni napredne
postavke napajanja) i unesite svoje promene.
Postavljanje zaštite lozinkom pri buđenju
Da biste podesili računar da traži lozinku pri izlasku iz stanja spavanja ili hibernacije, pratite ove korake:
1. Izaberite Start > Control Panel (Kontrolna tabla) > System and Security (Sistem i bezbednost)
> Power Options (Opcije napajanja).
2. U levom oknu izaberite stavku Require a password on wakeup (Zahtevaj lozinku po buđenju
računara).
3. Izaberite stavku Change Settings that are currently unavailable (Promeni postavke koje
trenutno nisu dostupne).
4. Izaberite stavku Require a password (recommended) (Zahtevaj lozinku (preporučeno)).
5. Kliknite na dugme Save changes (Sačuvaj promene).
50 Poglavlje 5 Upravljanje napajanjem
Page 61

Primena spoljnjeg napajanja naizmeničnom strujom
Spoljno napajanje naizmeničnom strujom obezbeđuje se putem nekog od sledećih uređaja:
UPOZORENJE! Kako biste izbegli moguće bezbednosne probleme, koristite samo adapter
naizmenične struje koji je dostavljen uz računar, adapter koji je dostavljen kao zamena od HP ili
kompatibilan adapter kupljen od HP.
Odobreni adapter za naizmeničnu struju
●
Dodatni proizvod za proširenje
●
Povežite računar sa spoljnim napajanjem naizmeničnom strujom pod nekim od sledećih uslova:
UPOZORENJE! Nemojte puniti bateriju računara dok ste u avionu.
Kada punite ili kalibrišete bateriju
●
Kada instalirate ili menjate sistemski softver
●
Kada upisujete informacije na CD ili DVD
●
Kada povezujete računar na spoljno napajanje naizmeničnom strujom, dešava se sledeće:
Baterija počinje da se puni.
●
Ako je računar uključen, ikona merača baterije na sistemskoj traci poslova menja izgled.
●
Pri isključivanju spoljnog napajanja naizmeničnom strujom, dešava se sledeće:
Računar prelazi na napajanje sa baterije.
●
Osvetljenost ekrana se automatski smanjuje da bi se štedela baterija. Za pojačanje osvetljenja
●
ekrana, pritisnite taster f3 ili ponovo spojite adapter naizmenične struje.
Primena spoljnjeg napajanja naizmeničnom strujom 51
Page 62

Povezivanje adaptera za naizmeničnu struju
UPOZORENJE! Da biste smanjili rizik od strujnog udara ili oštećenja opreme:
Utaknite kabl za napajanje u utičnicu za naizmeničnu struju kojoj se uvek može lako pristupiti.
Isključite napajanje računara izvlačenjem kabla za napajanje iz utičnice za naizmeničnu struju (ne
izvlačenjem kabla za napajanje iz računara).
Ako imate 3-pinski dodatak na utikaču kabla za napajanje, ukopčajte kabl u uzemljenu 3-pinsku utičnicu.
Nemojte da onemogućavate priključak za uzemljenje kabla za napajanje, na primer dodavanjem 2pinskog adaptera. Pin za uzemljenje ima važnu zaštitnu ulogu.
Za povezivanje računara sa spoljnim napajanjem naizmeničnom strujom:
1. Priključite adapter za naizmeničnu struju u konektor za napajanje (1) na računaru.
2. Priključite kabl za napajanje u adapter za naizmeničnu struju (2).
3. Priključite drugi kraj kabla za napajanje u električnu utičnicu za naizmeničnu struju (3).
52 Poglavlje 5 Upravljanje napajanjem
Page 63

Isprobavanje adaptera za naizmeničnu struju
Isprobajte adapter za naizmeničnu struju ukoliko računar ispoljava neki od sledećih simptoma kad je
povezan na naizmeničnu struju:
Računar se ne uključuje.
●
Ekran se ne uključuje.
●
Lampica napajanja je ugašena.
●
Za probu adaptera za naizmeničnu struju:
1. Uklonite bateriju iz računara.
a. Isključite računar i sklopite ekran.
b. Na ravnoj površini okrenite računar naopako.
c. Pomerite rezu za otpuštanje baterije (1) kako biste oslobodili bateriju.
d. Okrenite bateriju (2) nagore i izvucite bateriju iz računara (3).
2. Povežite adapter za naizmeničnu struju sa računarom, a onda ga spojite u utičnicu naizmenične
struje.
3. Uključite računar.
Ako se lampica napajanja uključi, adapter za naizmeničnu struju radi odgovarajuće.
●
Ako lampica kod dugmeta za uključivanje/isključivanje računara ostane isključena, adapter
●
za naizmeničnu struju ne radi i treba ga zameniti.
Kontaktirajte tehničku podršku za informacije o nabavljanju zamene adaptera za naizmeničnu
struju.
Primena spoljnjeg napajanja naizmeničnom strujom 53
Page 64

Korišćenje napajanja sa baterije
Kada se napunjena baterija nalazi u računaru, a on nije spojen sa spoljnim napajanjem, računar radi
na bateriju. Kada je napunjena baterija u računaru, a računar je uključen u spoljni izvor naizmenične
struje, računar koristi napajanje iz izvora naizmenične struje.
Ako se računar sadrži napunjenu bateriju i pokreće se pomoću spoljnog izvora napajanja preko adaptera
za naizmeničnu struju, u slučaju da se adapter za naizmeničnu struju isključi računar će se automatski
prebaciti na napajanje iz baterije.
NAPOMENA: Kada isključite napajanje naizmeničnom strujom, osvetljenost ekrana se smanjuje da
bi se štedela baterija. Za pojačanje osvetljenja ekrana, pritisnite taster f3 ili ponovo spojite adapter
naizmenične struje.
Možete čuvati bateriju u računaru ili u skladištu, u zavisnosti od vašeg načina rada. Pri radu računara
na naizmeničnu struju držite bateriju u računaru, tako je puneći i ujedno štiteći vaš rad u slučaju nestanka
struje. Kako god, kada je računar isključen iz spoljnog izvora za naizmeničnu struju baterija u računaru
se lagano prazni.
UPOZORENJE! Da bi se smanjili mogući problemi u vezi bezbednosti, koristite samo bateriju
dostavljenu uz računar, zamenu baterije dostavlja HP, dok se kompatibilna baterija nabavlja od HP.
Radni vek baterije za računar varira, zaviseći od podešavanja upravljanja napajanjem, pokrenutih
programa na računaru, jasnoće prikaza na ekranu, povezanih spoljnih uređaja, kao i drugih faktora.
Nalaženje informacija o bateriji u pomoći i podršci
Odeljak sa informacijama o bateriji u centru za učenje pomoći i podrške pruža sledeće alatke i
informacije:
Alatku Battery Check (Provera baterije) za isprobavanje performansi baterije
●
Informacije o kalibraciji, upravljanju napajanjem i odgovarajućoj nezi i čuvanju u cilju dužeg trajanja
●
baterije
Informacije o vrsti baterije, detaljima, životnim ciklusima i kapacitetu
●
Za pristup informacijama o bateriji:
Izaberite Start > Help and Support (Pomoć i podrška) > Learning Center > (Centar za učenje)
▲
HP Power and Battery Learning Center (HP centar za obuku o napajanju i baterijama).
Korišćenje funkcije Battery Check (Provera baterije)
Battery Check (Provera baterije), kao deo sistema Total Care Advisor (Savetnik za potpunu negu), pruža
informacije o statusu baterije instalirane na računaru.
Pokretanje funkcije Battery Check (Provera baterije):
1. Povežite adapter za naizmeničnu struju sa računarom.
NAPOMENA: Računar mora biti povezan sa spoljnim napajanjem kako bi Battery Check
(Provera baterije) odgovarajuće funkcionisao.
2. Izaberite Start > Help and Support (Pomoć i podrška) > Troubleshooting tools (Alatke za
rešavanje problema) > Battery Check (Provera baterije).
54 Poglavlje 5 Upravljanje napajanjem
Page 65

Battery Check (Provera baterije) ispituje bateriju i njene ćelije da bi se proverilo da li one rade
odgovarajuće, a zatim izveštava o rezultatima pregleda.
Prikaz preostalog punjenja baterije
Pređite pokazivačem preko merača baterije na sistemskoj traci poslova, krajnje desno na traci
▲
zadataka.
Umetanje ili uklanjanje baterije
OPREZ: Uklanjanje baterije koja je jedini izvor napajanja može dovesti do gubitka podataka. Da biste
sprečili gubitak podataka, započnite hibernaciju ili ugasite računar kroz Windows pre uklanjanja baterije.
Da biste umetnuli bateriju:
1. Zatvorite ekran.
2. Na ravnoj površini okrenite računar naopako.
3. Umetnite bateriju u ležište za bateriju (1) i rotirajte je nadole dok ne legne u ležište (2).
Reza za otpuštanje baterije (3) automatski zaključava bateriju u ležištu.
Da biste uklonili bateriju:
1. Isključite računar i sklopite ekran.
2. Na ravnoj površini okrenite računar naopako.
3. Pomerite rezu za otpuštanje baterije (1) kako biste oslobodili bateriju.
Korišćenje napajanja sa baterije 55
Page 66

4. Okrenite bateriju (2) nagore, a zatim uklonite bateriju iz računara (3).
Punjenje baterije
UPOZORENJE! Nemojte puniti bateriju računara dok ste u avionu.
Baterija se puni kada god je računar spojen sa spoljnim napajanjem preko adaptera naizmenične struje,
dodatnog adaptera napajanja ili dodatnog proizvoda za proširenje.
Baterija se puni bez obzira na to da li je računar isključen ili se koristi, ali se puni brže ako je računar
isključen.
Punjenje može da traje duže ako je baterija nova, ako nije korišćena dve nedelje ili više ili ako je mnogo
toplije ili hladnije od sobne temperature.
Za duži život baterije i tačniji prikaz preostalog punjenja, pratite ove preporuke:
Ako punite novu bateriju, napunite je u potpunosti pre uključivanja računara.
●
Punite bateriju sve dok se lampica adaptera za naizmeničnu struju ne ugasi.
●
NAPOMENA: Ako je računar uključen dok se baterija puni, merač baterije na sistemskoj traci
poslova može prikazivati 100 % napunjenosti pre kraja punjenja baterije.
Omogućite da se baterija isprazni na manje od 5 % napunjenosti kroz normalnu upotrebu pre
●
punjenja.
Ukoliko baterija nije korišćena mesec dana ili više, kalibrišite bateriju umesto da je jednostavno
●
napunite.
Lampica adaptera za naizmeničnu struju prikazuje status punjenja:
Uključena: baterija se puni.
●
Trepće: Baterija je na niskom ili kritičnom nivou popunjenosti energijom i ne puni se.
●
Isključena: baterija je puna, u upotrebi ili nije instalirana.
●
56 Poglavlje 5 Upravljanje napajanjem
Page 67

Maksimalno povećanje vremena pražnjenja baterije
Vreme pražnjenja baterije razlikuje se u zavisnosti od funkcija koje koristite dok radite na napajanje sa
baterije. Maksimalno vreme pražnjenja se postepeno smanjuje, kako kapacitet baterije prirodno opada.
Saveti za maksimalno povećanje vremena pražnjenja baterije:
Smanjite osvetljenje ekrana.
●
Označite postavku Power saver (Štednja energije) u opcijama napajanja.
●
Uklonite bateriju iz računara kada nije u upotrebi ili na punjenju.
●
Bateriju čuvajte na hladnom i suvom mestu.
●
Upravljanje slabim nivoima baterije
Informacija u ovom poglavlju opisuje upozorenja i sistemske odzive podeene u fabrici. Neka
upozorenja o slaboj bateriji i sistemskim odzivima se mogu izmeniti pomoću opcije za napajanje na
kontrolnoj ploči Windows-a. Svetlost ne utiče na opciju napajanja.
Identifikacija slabog nivoa baterije
Kada je baterija jedini izvor napajanja na računaru, a padne na nizak nivo, lampica adaptera za
naizmeničnu struju trepće.
Ukoliko baterija na niskom nivou nije dopunjena, računar ulazi u kritični nivo energije baterije i lampica
adaptera naizmenične struje nastavlja da trepće.
Računar preduzima sledeće radnje za kritični nivo baterije:
Ako je omogućena hibernacija, a računar uključen ili u stanju spavanja, računar započinje sa
●
hibernacijom.
Ako je hibernacija onemogućena, a računar uključen ili u stanju spavanja, računar nakratko ostaje
●
u stanju spavanja, a onda se isključuje i sve nesačuvane informacije se gube.
Korišćenje napajanja sa baterije 57
Page 68

Otklanjanje slabog nivoa baterije
OPREZ: Da bi se smanjio rizik gubitka informacija kada računar dostigne kritični nivo baterije i započne
sa hibernacijom, nemojte ponovo uključivati napajanje sve dok se lampica za napajanje ne isključi.
Otklanjanje niskog nivoa baterije kada ima spoljnjeg napajanja
Priključiti jedan od sledećih uređaja:
▲
adapter za naizmeničnu struju
●
opcioni ekspanzioni proizvod ili reducir uređaj
●
opcioni adapter za napajanje
●
Otklanjanje niskog nivoa baterije kada postoji napunjena baterija
1. Isključiti računar ili započeti sa hibernacijom.
2. Izvući ispražnjenu bateriju, a zatim ubaciti napunjenu.
3. Uključite računar.
Otklanjanje niskog nivoa baterije kada nema izvora napajanja
Započeti hibernaciju.
▲
– ili –
Zapamtiti svoj rad i isključiti računar.
Otklanjanje niskog nivoa baterije kada računar ne može izaći iz hibernacije
Kada računar nema dovoljno napajanja da izađe iz hibernacije, preduzeti sledeće:
1. Ubaciti napunjenu bateriju ili priključiti računar na spoljnje napajanje.
2. Izađite iz stanja hibernacije pritiskom na dugme za napajanje.
Kalibrisanje baterije
Kalibrišite bateriju pod sledećim uslovima:
Kada indikator nivoa baterije izgleda netačno
●
Kada primetite znatnu promenu u trajanju baterije
●
Čak i ako se baterija intenzivno koristi, ne bi je trebalo kalibrisati češće od jednom mesečno. Pored toga,
nije neophodno kalibrisati novu bateriju.
1. korak: Napunite bateriju u potpunosti
UPOZORENJE! Nemojte puniti bateriju računara dok ste u avionu.
NAPOMENA: Baterija se puni bez obzira na to da li je računar isključen ili se koristi, ali se puni brže
ako je računar isključen.
58 Poglavlje 5 Upravljanje napajanjem
Page 69

Da napunite bateriju u potpunosti:
1. Umetnite bateriju u računar.
2. Povežite računar sa adapterom naizmenične struje, dodatnim adapterom napajanja ili dodatnim
proizvodom za proširenje i uključite adapter ili uređaj u spoljno napajanje.
Lampica adaptera naizmenične struje na računaru se uključuje.
3. Ostavite računar priključen u spoljno napajanje dok se baterija potpuno ne napuni.
Lampica adaptera naizmenične struje na računaru se isključuje kada je baterija u potpunosti
napunjena.
2. korak: Onemogućite hibernaciju i stanje spavanja
1. Kliknite na ikonu merača baterije na sistemskoj traci poslova, a zatim izaberite stavku More power
options (Više opcija napajanja).
– ili –
Izaberite Start > Control Panel (Kontrolna tabla) > System and Security (Sistem i bezbednost)
> Power Options (Opcije napajanja).
2. U okviru trenutnog plana napajanja izaberite stavku Change plan settings (Promeni postavke
plana).
3. Snimite u opciji Turn off the display (Isključi ekran) podešavanja navedena u koloni On battery
(Na bateriju) tako da možete da ih ponovo aktivirate nakon što je kalibrirate.
4. Promenite podešavanja opcije Turn off the display (Isključi ekran) na vrednost Never (Nikada).
5. Izaberite stavku Change advanced power settings (Promenite više opcija za postavke
napajanja).
6. Kliknite na znak plus pored stavke Sleep (Stanje spavanja), a zatim kliknite na znak plus pored
stavke Hibernate after (Stanje hibernacije nakon).
7. Snimite podešavanje On battery (Na baterije) u okviru stavke Hibernate after (Stanje hibernacije
nakon) da biste mogli da uspostavite njegove početne vrednosti nakon kalibracije.
8. Promenite podešavanje On battery (Na baterije) na vrednost Never (Nikada).
9. Kliknite na dugme U redu.
10. Kliknite na dugme Save changes (Sačuvaj promene).
Korišćenje napajanja sa baterije 59
Page 70

3. korak: Ispraznite bateriju
Računar mora ostati uključen dok se baterija prazni. Baterija se može isprazniti bez obzira na to da li
koristite računar ili ne, ali će se isprazniti brže ako ga koristite.
Ukoliko planirate da ostavite računar bez nadzora dok traje pražnjenje, sačuvajte informacije pre
●
početka procedure pražnjenja.
Ako povremeno koristite računar u toku procedure pražnjenja, a zadali ste vremenska ograničenja
●
za uštedu energije, očekujte sledeće performanse sistema tokom procesa pražnjenja:
Monitor se neće automatski isključiti.
◦
Brzina čvrstog diska se neće automatski smanjiti kada je računar u stanju mirovanja.
◦
Sistem neće pokrenuti hibernaciju.
◦
Da biste ispraznili bateriju:
1. Isključite računar sa spoljnog izvora napajanja, ali nemojte isključiti računar.
2. Koristite računar na napajanje sa baterije dok se ona ne isprazni. Lampica adaptera naizmenične
struje počinje da trepće kada se baterija isprazni do niskog nivoa. Kada se baterija isprazni, lampica
adaptera naizmenične struje se gasi, a računar isključuje.
4. korak: Napunite bateriju u potpunosti
Da biste napunili bateriju:
1. Povežite računar sa spoljnim napajanjem i održavajte to napajanje sve dok se baterija ne napuni.
Kada se baterija napuni, lampica adaptera naizmenične struje na računaru se gasi.
Možete da koristite računar u toku punjenja baterije, ali će se ona brže napuniti ako je računar
isključen.
2. Ako je računar isključen, uključite ga kada se baterija u potpunosti napuni, a lampica adaptera
naizmenične struje ugasi.
60 Poglavlje 5 Upravljanje napajanjem
Page 71

5. korak: Ponovo omogućite stanje hibernacije i stanje spavanja
OPREZ: Ako ponovo ne omogućite stanje hibernacije nakon kalibrisanja, može doći do potpunog
pražnjenja baterije i gubitka informacija ako računar dostigne kritičan nivo baterije.
1. Kliknite na ikonu merača baterije na sistemskoj traci poslova, a zatim izaberite stavku More power
options (Više opcija napajanja).
– ili –
Izaberite Start > Control Panel (Kontrolna tabla) > System and Security (Sistem i bezbednost)
> Power Options (Opcije napajanja).
2. U okviru trenutnog plana napajanja izaberite stavku Change plan settings (Promeni postavke
plana).
3. Ponovo unesite postavke koje ste snimili za stavke u koloni On battery (Na bateriju).
4. Izaberite stavku Change advanced power settings (Promenite više opcija za postavke
napajanja).
5. Kliknite na znak plus pored stavke Sleep (Stanje spavanja), a zatim kliknite na znak plus pored
stavke Hibernate after (Stanje hibernacije nakon).
6. Ponovo unesite podešavanja koja ste snimili u koloni On battery (Na bateriju).
7. Kliknite na dugme U redu.
8. Kliknite na dugme Save changes (Sačuvaj promene).
Ušteda energije baterije
Izaberite plan napajanja „Štednja energije“ kroz opcije napajanja u okviru System and Security
●
(Sistem i bezbednost) na Windows kontrolnoj tabli.
Isključite bežičnu i LAN vezu i izađite iz aplikacija modema kada ih ne koristite.
●
Iskopčajte spoljne uređaje koji nisu spojeni sa spoljnim izvorom napajanja, kada ih ne koristite.
●
Zaustavite, onemogućite ili uklonite sve spoljne medijske kartice koje ne koristite.
●
Upotrebite akcijske tastere f2 i f3 da biste po potrebi podesili svetlinu ekrana.
●
Ako prestajete sa radom, pokrenite stanje spavanja ili hibernaciju ili isključite računar.
●
Skladištenje baterije
OPREZ: Da bi izbegli oštećenja baterije, nemojte je izlagati visokim temperaturama tokom dužih
vremenskih perioda.
Ako računar neće biti u upotrebi više od dve nedelje i za to vreme će biti isključen sa napajanja, uklonite
bateriju i posebno je uskladištite.
Da biste produžili punjenje uskladištene baterije, stavite je na hladno i suvo mesto.
NAPOMENA: Uskladištena baterija bi trebalo da se proveri svakih 6 meseci. Ako je kapacitet baterije
manji od 50 %, dopunite je pre vraćanja u skladište.
Ako je baterija bila u skladištu mesec dana ili više, kalibrišite je pre korišćenja.
Korišćenje napajanja sa baterije 61
Page 72

Odlaganje iskorišćene baterije
UPOZORENJE! Da biste umanjili rizik od požara ili opekotina, nemojte bateriju rasklapati, lomiti, ili
bušiti; nemojte spajati spoljne kontakte niti je spaljivati ili bacati u vodu.
Za dodatne informacije, pogledajte Regulatory, Safety and Environmental Notices (Obaveštenja o
uredbama, bezbednosti i zaštiti životne sredine) sadržana u ovom računaru.
Zamena baterije
Trajanje baterija računara zavisi od podešavanja upravljanja napajanjem, programa koji se koriste na
računaru, jačine osvetljenosti ekrana, spoljnih uređaja povezanih na računar, kao i od drugih faktora.
Battery Check (Provera baterije) vas obaveštava da zamenite bateriju kada se unutrašnja ćelija ne puni
propisno ili kada kapacitet baterije dostigne slabo stanje. Poruka vas upućuje na HP Web lokaciju za
više informacija o naručivanju baterije za zamenu. Ako je baterija eventualno pokrivena HP garancijom,
instrukcije sadrže garantni ID kôd.
NAPOMENA: Kako biste bili sigurni da ćete uvek imati napajanje sa baterije kada vam zatreba, HP
preporučuje kupovinu nove baterije kada se indikator kapaciteta pretvori u zeleno-žuto.
62 Poglavlje 5 Upravljanje napajanjem
Page 73

Prebacivanje između grafičkih režima (samo na pojedinim modelima)
Izabrani računari su opremljeni promenljivom grafikom i imaju dva režima za obradu grafike. Kada se
prebacite sa napajanja naizmeničnom strujom na bateriju, računar može da se prebaci sa upotrebe
režima visokih performansi na režim za uštedu energije kako biste očuvali bateriju. Slično tome, kada
se prebacite sa napajanja baterijom na napajanje naizmeničnom strujom, računar može da se vrati na
režim visokih performansi.
NAPOMENA: U nekim slučajevima, da bi se optimizovale performanse računara, sistem vam ne
dozvoljava da promenite režim ili može da zatraži promenu. Možda će biti neophodno da zatvorite sve
programe pre promene.
NAPOMENA: HDMI (samo na pojedinim modelima) funkcioniše samo u režimu visokih performansi.
Ako koristite režim za uštedu energije, ne možete da koristite HDMI.
Kada se prebacujete između napajanja naizmeničnom strujom i napajanja putem baterije, dobijate
obaveštenje da će računar promeniti grafički režim. Ako želite, možete odabrati da nastavite da koristite
isti grafički režim. Dok računar menja režime, ekran će nekoliko sekundi biti prazan. Kada se promena
dovrši, prikazuje se obaveštenje na sistemskoj traci zadataka, a na ekranu se ponovo pojavljuje slika.
NAPOMENA: Kada su izabrani modeli računara u režimu tablice, položaj ekrana se iznova podešava
kada menjate grafičke režime.
Da biste utvrdili koji grafički režim koristite:
Kliknite desnim tasterom miša na praznu oblast na radnoj površini računara, a zatim izaberite
▲
stavku Configure Switchable Graphics (Konfiguriši promenljivu grafiku) ili Configure ATI
PowerXpress
TM
(Konfiguriši ATI PowerXpressTM).
Prebacivanje između grafičkih režima (samo na pojedinim modelima) 63
Page 74

Isključivanje računara
OPREZ: Nesačuvane informacije biće izgubljene kada se računar isključi.
Komanda za isključivanje zatvara sve otvorene programe, uključujući operativni sistem, a zatim
isključuje ekran i računar.
Isključite računar pod bilo kojim od sledećih uslova:
Kada treba da zamenite bateriju ili da pristupite komponentama unutar računara
●
Kada povezujete spoljni hardverski uređaj koji se ne povezuje preko USB porta
●
Kad će računar biti van upotrebe i isključen sa spoljnog napajanja tokom dužeg vremenskog
●
perioda
Iako možete isključiti računar dugmetom za napajanje, preporučena procedura je korišćenje Windows
komande Shut down (Isključi).
Isključivanje računara:
NAPOMENA: Ako je računar u stanju spavanja ili hibernacije, prvo morate izaći iz njih i tek onda je
isključivanje moguće.
1. Sačuvajte ono što ste uradili i zatvorite sve otvorene programe.
2. Kliknite na dugme Start.
3. Izaberite stavku Shut down (Isključi).
Ukoliko se sistem ne odaziva i ne možete da koristite prethodne procedure za isključivanje, isprobajte
sledeće procedure za hitne slučajeve po datom redosledu:
Pritisnite ctrl+alt+delete, a zatim kliknite na dugme Power (Napajanje).
●
Pritisnite i držite dugme za napajanje najmanje 5 sekundi.
●
Isključite računar iz spoljnog napajanja i tada uklonite bateriju.
●
64 Poglavlje 5 Upravljanje napajanjem
Page 75

6 Disk jedinice
Rukovanje disk jedinicama
Disk jedinice su osetljive računarske komponente i sa njima se mora pažljivo rukovati. Pročitajte sledeća
upozorenja pre rukovanja disk jedinicama. Dodatna upozorenja su u sastavu procedura na koje se
odnose.
Rukovanje disk jedinicama 65
Page 76

OPREZ: Da bi smanjili rizik oštećenja računara, disk jedinice ili gubitak informacija, pridržavajte se
ovih mera predostrožnosti:
Ako želite da premestite računar koji je povezan sa spoljnim čvrstim diskom, pokrenite stanje spavanja
i sačekajte da se ekran isključi ili propisno iskopčajte spoljni čvrsti disk.
Pre rukovanja disk jedinicom, ispraznite statički elektricitet dodirivanjem neobojene metalne površine
na optičkom uređaju.
Nemojte da dodirujete pinove konektora na prenosnoj disk jedinici ili na računaru.
Disk jedinicom rukujte sa pažnjom; nemojte je ispustiti ili stavljati predmate na nju.
Pre uklanjanja ili umetanja disk jedinice, isključite računar. Ako niste sigurni da li je računar isključen, u
stanju spavanja ili hibernaciji, uključite ga i onda isključite kroz operativni sistem.
Ne koristite prekomernu silu pri umetanju disk jedinice u njeno ležište u računaru.
Spoljni čvrsti disk mora biti povezan na USB port na računaru, a ne na USB port na spoljnom uređaju,
poput čvorišta.
Nemojte kucati na tastaturi ili pomerati računar dok optička disk jedinica upisuje na disk. Proces
upisivanja osetljiv je na vibracije.
U situaciji gde je baterija jedini izvor napajanja, proverite da li je baterija dovoljno puna pre narezivanja
na medij.
Izbegavajte izlaganje disk jedinice visokoj ili niskoj temperaturi ili velikoj vlazi.
Disk jedinica ne sme biti izložena tečnostima. Ne prskajte disk jedinicu proizvodima za čišćenje.
Izvadite medij iz disk jedinice pre njenog vađenja iz ležišta u računaru, putovanja, slanja poštom ili
odlaganja disk jedinice zbog čuvanja.
Ukoliko morate da pošaljete disk jedinicu poštom, spakujte je u zaštitnu ambalažu i označite paket sa
"LOMLJIVO".
Izbegavajte izlaganje disk jedinice magnetnim poljima. U bezbednosne ure
đaje sa magnetnim poljima
spadaju i aerodromske bezbednosne kapije i ručni bezbednosni skeneri. Bezbednosni uređaji na
aerodromu koji proveravaju prtljag, kao što su pokretne trake, koriste X zrake umesto magnetnih polja
i ne oštećuju jedinicu diska.
66 Poglavlje 6 Disk jedinice
Page 77

Optička disk jedinica
Vaš računar sadrži optičku disk jedinicu koja proširuje funkcionalnost računara. Identifikujte vrstu
instaliranog uređaja na računaru da biste se upoznali sa njegovim sposobnostima. Optička disk jedinica
omogućiće vam da čitate diskove sa podacima, puštate muziku i gledate filmove. Ukoliko je vaš računar
opremljen disk jedinicom Blu-ray Disc ROM, takođe možete gledati video snimke visoke definicije sa
diskova.
Upoznavanje instalirane optičke disk jedinice
Izaberite Start > Computer (Računar).
▲
Videćete listu svih uređaja instaliranih na vaš računar, uključujući vašu optičku disk jedinicu. Možete
imati jedan od sledećih tipova disk jedinica:
DVD±RW/R i CD-RW Combo disk jedinica sa DL podrškom
●
LightScribe DVD±RW/R i CD-RW Combo disk jedinica sa DL podrškom
●
Blu-ray Disc ROM disk jedinica sa SuperMulti DVD±R/RW Double Layer (DL) podrškom
●
Blu-ray Disc ROM disk jedinica sa SuperMulti DVD±R/RW Double Layer (DL) podrškom
●
NAPOMENA: Neke od nabrojanih disk jedinica ne moraju biti prihvaćene od strane vašeg računara.
Optička disk jedinica 67
Page 78

Korišćenje optičkih diskova
Optička disk jedinica, poput DVD-ROM disk jedinice, podržava optičke diskove (CD i DVD). Ovi diskovi
čuvaju podatke poput muzike, fotografija i filmova. DVD diskovi imaju veći kapacitet nego CD diskovi.
Vaša optička disk jedinica može da čita standardne CD i DVD diskove. Ako je optička disk jedinica Bluray Disc ROM, takođe čita Blu-ray diskove.
NAPOMENA: Neke od nabrojanih optičkih disk jedinica ne moraju biti prihvaćene od strane vašeg
računara. Lista optičkih disk jedinca ne mora da prikaže sve prihvatljive jedinice.
Kao što je opisano u sledećoj tabeli, neke optičke disk jedinice mogu da pišu na optičkim diskovima.
Tip optičke disk
jedinice
DVD±RW i CD-RW
SuperMulti DL Combo
disk jedinica
SuperMulti DVD±RW i
CD-RW Combo Drive
sa DL podrškom
Blu-ray ROM DVD±R/
RW SuperMulti DL disk
jedinica
Blu-ray ROM sa
LightScribe DVD±R/
RW SuperMulti DL
uređajem
Piši na CD-RW Piši na DVD±RW/R Piši na DVD+RW DL Ubeleži oznaku na
LightScribe CD ili DVD
±RW/R
Da Da Da Ne
Da Da Da Da
Da Da Da Ne
Da Da Da Da
OPREZ: Kako bi sprečili gubitak kvaliteta na audio ili video snimku, gubitak podataka, ili gubitak
funkcije za audio ili video reprodukciju, ne započinjite stanje spavanja ili hibernacije dok se čita CD,
DVD ili BD, ili dok se piše na CD ili DVD.
68 Poglavlje 6 Disk jedinice
Page 79

Izbor pravog diska (CD, DVD i BD diskovi)
Optička disk jedinica prihvata optičke diskove (CD, DVD i BD diskovi). CD diskovi, koje koristite da bi
beležili digitalne podatke, takođe se koriste u muzičkoj industriji i pogodni su za vaše lične potrebe
čuvanja podataka. DVD i BD diskovi se uglavnom koriste za filmove, softver i u svrhu čuvanja rezervnih
kopija podataka. DVD i BD diskovi su istog formata kao i CD, ali imaju mnogo veći kapacitet čuvanja.
NAPOMENA: Vaša optička disk jedinica ne mora da podržava sve tipove optičkih diskova koje
pominjemo u ovom poglavlju.
CD-R diskovi
CD-R (piši-jednom) diskovi su u širokoj upotrebi za pravljenje trajnih kopija podataka koje se mogu
razmenjivati po potrebi. Uobičajeno korišćenje podrazumeva sledeće:
Distribucija velikih prezentacija
●
Razmena skeniranih i digitalnih fotografija, video klipova, i pisanih podataka
●
Napravite vaše muzičke CD diskove
●
Držanje trajne arhive računarskih datoteka i skeniranih kućnih snimaka
●
Rasterećenje datoteka sa vašeg čvrstog diska u cilju oslobađanja prostora na disku
●
Nakon beleženja podataka, oni se ne mogu izbrisati niti se može pisati preko njih.
CD-RW diskovi
Koristite CD-RW diskove (verzija CD-a na kojoj je moguće ponovno upisivanje) za čuvanje velikih
projekata koje često morate ažurirati. Uobičajeno korišćenje podrazumeva sledeće:
Razvoj i održavanje velikih dokumenata i datoteka projekata
●
Prenos radnih datoteka
●
Nedeljno pravljenje rezervnih kopija datoteka sa čvrstog diska
●
Neprekidno ažuriranje fotografija, video, audio i drugih podataka
●
DVD±R diskovi
Koristite prazne DVD±R diskove za trajno čuvanje velikih količina informacija. Nakon beleženja
podataka, oni se ne mogu izbrisati niti se može pisati preko njih.
DVD±RW diskovi
Koristite DVD±RW diskove ako želite mogućnost brisanja ili ponovnog pisanja preko podataka koje ste
ranije sačuvali. Ovaj tip diska je idealan za testiranje zvuka ili video zapisa pre nego što ih narežete na
CD ili DVD koji se ne mogu menjati.
Optička disk jedinica 69
Page 80

LightScribe DVD+R diskovi
Koristite LightScribe DVD+R diskove za razmenu i čuvanje podataka, porodičnih video snimaka i
fotografija. Ovi diskovi su čitljivi na većini DVD-ROM uređaja i DVD video plejera. Sa LightScribe
omogućenom disk jedinicom i Light Scribe softverom, imate mogućnost da beležite podatke na disk i
da zatim dodate oznaku dizajnera na spoljašnost diska.
Blu-ray disk (BD)
BD je format optičkog diska visoke osetljivosti namenjen čuvanju digitalnih informacija, uključujući video
visoke definicije. Jednoslojni BD može da pohrani 25 GB, preko pet puta više podataka od jednoslojnog
DVD-a sa 4,7 GB. Dvoslojni BD može da pohrani 50 GB, preko pet puta više podataka od dvoslojnog
DVD-a sa 8,5 GB.
Uobičajeno korišćenje podrazumeva sledeće:
Čuvanje velikih količina podataka
●
Reprodukcija i čuvanje video snimaka visoke definicije
●
Video igre
●
NAPOMENA: Kako je Blu-ray novi format koji sadrži nove tehnologije, određeni problemi sa diskom,
digitalnom konekcijom, kompatibilnošću i/ili performansama mogu iskrsnuti i oni ne predstavljaju kvar
proizvoda. Nije garantovana besprekorna reprodukcija u svim sistemima.
Reprodukcija CD, DVD, ili BD diska
1. Uključite računar.
2. Pritisnite dugme za otpuštanje (1) na maski disk jedinice kako biste otpustili ležište za disk.
3. Izvucite ležište (2).
4. Držite disk za ivicu kako biste izbegli dodirivanje ravnih površina i postavite ga preko osovine ležišta
tako što ćete stranu sa nalepnicom okrenuti nagore.
NAPOMENA: Ako ležište nije potpuno dostupno, polako podižite jednu stranu diska dok ga ne
postavite preko osovine.
70 Poglavlje 6 Disk jedinice
Page 81

5. Nežno pritisnite disk (3) na osovinu ležišta dok disk ne nalegne na mesto.
6. Zatvorite ležište za disk.
Ako još niste podesili AutoPlay, kako je opisano u sledećem poglavlju, otvara se AutoPlay dijalog polje.
On će od vas zatražiti da izaberete kako želite da koristite sadržaj medijuma.
NAPOMENA: Za postizanje najboljih rezultata, proverite da li je vaš ispravljač naizmenične struje
uključen u spoljni izvor napajanja dok puštate BD.
Optička disk jedinica 71
Page 82

Podešavanje AutoPlay programa
1. Izaberite Start > Default Programs (Početni programi)> Change AutoPlay settings (Promeni
AutoPlay podešavanja).
2. Potvrdite da je Use AutoPlay for all media and devices (Koristi autoreprodukciju za sve medije
i uređaje) polje za potvrdu označeno.
3. Kliknite na Choose a default (Izaberi početno), i odlučite se za jednu od dostupnih opcija za svaki
nabrojani tip medije.
NAPOMENA: Izaberite CyberLink PowerDVD za reprodukciju DVD-a.
4. Kliknite na Save (Sačuvaj).
NAPOMENA: Dodatne informacije o ažuriranju upravljačkih programa pogledajte u Centru za pomoć
i podršku.
Izmena DVD podešavanja zemlje/regiona
Većina DVD-a sa zaštićenim datotekama takođe sadrže šifre zemlje/regiona. Šifre regiona pomažu u
međunarodnoj zaštiti autorskih prava.
Možete da gledate DVD sa šifrom zemlje/regiona, samo ako se ta šifra poklapa sa regionalnim
podešavanjima na vašoj DVD disk jedinici.
OPREZ: Regionalna podešavanja na vašoj DVD disk jedinici mogu da se promene samo 5 puta.
Kada peti put izaberete regionalna podešavanja, ona postaju stalna regionalna podešavanja vaše DVD
disk jedinice.
Broj preostalih regionalnih podešavanja je prikazan na DVD Region kartici.
Promena podešavanja kroz operativni sistem:
1. Izaberite stavke Start > Control Panel (Kontrolna tabla)> System and Security (Sistem i
bezbednost). Zatim u oblasti System (Sistem) izaberite stavku Device Manager (Upravljač
uređajima).
NAPOMENA: Windows ima funkciju User Account Control (Kontrola korisničkog naloga) kako bi
se poboljšala bezbednost vašeg računara. Možda će se od vas tražiti dozvola ili lozinka za
obavljanje zadataka kao što su instaliranje softvera, pokretanje uslužnih programa ili promena
postavki operativnog sistema Windows. Pogledajte opciju Help and Support (Pomoć i podrška) za
dodatna obaveštenja.
2. Kliknite na strelicu pored DVD/CD-ROM drives (DVD/CD-ROM disk jedinice) da bi proširili listu
koja prikazuje sve instalirane uređaje.
3. Desni klik na DVD uređaj za koji želite da promenite regionalna podešavanja, a onda klik na
Properties (Svojstva).
4. Izaberite karticu DVD Region (DVD region) i promenite postavke.
5. Kliknite na dugme OK.
72 Poglavlje 6 Disk jedinice
Page 83

Upoznavanje sa upozorenjem o autorskim pravima
Neautorizovano kopiranje materijala sa zaštićenim autorskim pravima, kriminalno je delo, po Zakonu o
zaštiti autorskih prava, uključujući i računarske programe, filmove, emitovanja i zvučne zapise. Nemojte
koristiti ovaj računar u takve svrhe.
OPREZ: Da biste sprečili gubitak informacija ili oštećenja diska, pogledajte sledeće smernice:
Pre narezivanja na disk, uključite računar u postojan spoljni izvor napajanja. Ne narezujte disk dok
računar radi na baterije.
Pre narezivanja diska, zatvorite sve otvorene programe osim softvera za disk koji koristite.
Nemojte kopirati direktno sa izvornog diska na ciljni disk ili sa mrežnog optičkog uređaja na ciljni disk.
Sačuvajte informacije na čvrstom disku, a zatim ih narezujte sa čvrstog diska na ciljni disk.
Ne kucajte na tastaturi i ne pomerajte računar dok računar piše na disku. Proces narezivanja je osetljiv
na vibracije.
NAPOMENA: Za detalje o korišćenju softvera koji dobijate sa računarom, pogledajte uputstvo
proizvođača softvera, koje može biti na disku, u pomoći za softver ili na proizvođačevo'j Web lokaciji.
Kopiranje CD, DVD, ili BD diska
1. Izaberite Start > All Programs (Svi programi) > CyberLink DVD Suites (CyberLink DVD
okruženja) > Power2Go.
2. U optičku disk jedinicu umetnite disk koji želite da kopirate.
3. Klikni Copy (Kopiraj) u donjem desnom uglu ekrana.
Power2Go čita izvorni disk i kopira podatke u privremenu fasciklu na vašem čvrstom disku.
4. Kada se to zatraži, uklonite izvorni disk iz optičke disk jedinice i umetnite prazan disk u disk jedinicu.
Nakon kopiranja podataka, disk koji ste narezali se automatski izbacuje.
Optička disk jedinica 73
Page 84

Kreiranje ili "narezivanje" CD-a ili DVD-a
NAPOMENA: Pogledajte upozorenje o autorskim pravima. Neautorizovano kopiranje materijala sa
zaštićenim autorskim pravima, kriminalno je delo, po Zakonu o zaštiti autorskih prava, uključujući i
računarske programe, filmove, emitovanja i zvučne zapise. Nemojte koristiti ovaj računar u takve svrhe.
Ukoliko je vaš računar opremljen CD-RW, DVD-RW, ili DVD±RW optičkom disk jedinicom, možete da
koristite softver poput Windows Media Player-a ili CyberLink Power2Go da narezujete podatke, video,
i audio datoteke, uključujući MP3 i WAV muzičke datoteke.
Pratite sledeća uputstva prilikom narezivanja CD-a ili DVD-a:
Pre narezivanja diska, sačuvajte i zatvorite sve otvorene datoteke i zatvorite sve programe.
●
CD-R ili DVD-R su obično najbolji za narezivanje audio datoteka jer nakon kopiranja podataka,
●
nema mogućnosti promene.
NAPOMENA: Ne možete napraviti audio DVD sa CyberLink Power2Go.
Neki kućni i auto uređaji za reprodukciju zvuka ne prihvataju CD-RW, pa zato muziku narezujte na
●
CD-R diskove.
CD-RW ili DVD-RW su obično najbolji za narezivanje datoteka sa podacima ili za proveru audio ili
●
video snimaka pre narezivanja na CD ili DVD koji ne mogu biti izmenjeni.
DVD plejeri u nekim kućnim sistemima obično ne prihvataju sve DVD formate. Konsultujte vodič
●
za korisnika koji ste dobili uz vaš DVD plejer za spisak prihvatljivih formata.
MP3 datoteka koristi mnogo manje prostora nego drugi formati muzičkih datoteka, a proces
●
kreiranja MP3 diska je isti kao proces kreiranja datoteke sa podacima. MP3 datoteke mogu biti
reprodukovane samo u MP3 plejerima ili na računarima sa MP3 softverom.
Za narezivanje CD-a ili DVD-a, pratite ove korake:
1. Preuzmite ili kopirajte izvorne datoteke u fasciklu na vašem čvrstom disku.
2. Umetnite prazan CD ili DVD u optičku disk jedinicu.
3. Izaberite Start > All Programs (Svi programi), a onda izaberite ime softvera koji želite da koristite.
NAPOMENA: Neki programi mogu biti smešteni u potfasciklama.
4. Izaberite tip diska koji želite da kreirate – podaci, audio ili video.
5. Kliknite desnim tasterom miša na dugme Start, izaberite stavku Open Windows Explorer (Otvori
Windows Explorer) i pronađite fasciklu u kojoj su smeštene izvorne datoteke.
6. Otvorite fasciklu i prevucite datoteke do ikone optičke disk jedinice u kojoj je prazan disk.
7. Započnite proces narezivanja kako vas navodi program koji ste izabrali.
Detaljna uputstva naći ćete u uputstvima proizvođača softvera koja ste dobili uz softver, na disku ili se
nalaze na Web lokaciji proizvođača.
74 Poglavlje 6 Disk jedinice
Page 85

Uklanjanje CD-a, DVD-a ili BD-a
1. Pritisnite dugme za otpuštanje (1) na maski disk jedinice da biste otpustili ležište za medijume, a
zatim ga nežno izvucite (2) do kraja.
2. Uklonite disk (3) iz ležišta nežnim pritiskanjem osovine dok podižete spoljne ivice diska. Držite disk
za ivice i izbegavajte dodirivanje ravnih površina.
NAPOMENA: Ako ležište ne može da se otvori do kraja, polako podižite jednu stranu diska dok
ga uklanjate.
3. Zatvorite ležište za disk i tada stavite disk u zaštitnu kutiju.
Rešavanje problema sa disk jedinicom i uređajem upravljačkog programa
Sledeći odeljci daju objašnjenja o nekoliko čestih problema i načinima rešavanja.
Optički uređaj se ne otvara radi uklanjanja CD-a, DVD-a ili BD-a
1. Umetnite kraj spajalice za papir (1) u pristupni otvor sa prednje strane maske disk jedinice.
2. Polako pritisnite spajalicu dok se ležište ne oslobodi, a zatim ga izvucite (2) do kraja.
Rešavanje problema sa disk jedinicom i uređajem upravljačkog programa 75
Page 86

3. Uklonite disk (3) iz ležišta nežnim pritiskanjem osovine dok podižete spoljne ivice diska. Držite disk
za ivice i izbegavajte dodirivanje ravnih površina.
NAPOMENA: Ako ležište ne može da se otvori do kraja, polako podižite jednu stranu diska dok
ga uklanjate.
4. Zatvorite ležište za disk i tada stavite disk u zaštitnu kutiju.
Disk ne reprodukuje automatski
1. Kliknite na Start > Default Programs (Početni programi) > Change AutoPlay Settings (Promenite
podešavanja automatske reprodukcije).
2. Potvrdite da je Use AutoPlay for all media and devices (Koristi autoreprodukciju za sve medije
i uređaje) polje za potvrdu označeno.
3. Kliknite na Save (Sačuvaj).
CD, DVD ili BD bi sad trebalo automatski da se pokrenu kada ih umetnete u optički uređaj.
DVD film staje, preskače ili je reprodukcija čudna
Očistite disk.
●
Uštedite resurse sistema prateći sledeće predloge:
●
Odjavite se sa interneta.
◦
Promenite svojstva boje na radnoj površini:
◦
1. Kliknite desnim tasterom miša na prazno polje radne površine računara, a zatim izaberite
stavku Screen resolution (Rezolucija ekrana).
2. Izaberite Advanced Settings (Napredna podešavanja) > Monitor karticu.
76 Poglavlje 6 Disk jedinice
Page 87

3. Izaberite High Color (16 bit) (Visoka boja), ako već nije tako podešeno.
4. Kliknite na dugme OK.
Isključite spoljne uređaje, poput štampača, skenera, ili ručnog uređaja.
◦
DVD film se ne vidi na spoljnom ekranu
1. Ako su spoljni ekran i ekran računara uključeni, pritisnite f4 jednom ili više puta da biste prebacili
sliku između dva ekrana.
2. Konfigurišite podešavanja monitora tako da je spoljni ekran primarni:
a. Kliknite desnim tasterom miša na prazno polje radne površine računara, a zatim izaberite
stavku Screen resolution (Rezolucija ekrana).
b. Odredite primarni i sekundarni ekran.
NAPOMENA: Pri upotrebi oba ekrana, DVD slika se neće pojaviti na onom koji je određen kao
sekundarni.
Za odgovore na pitanja o multimediji koja nisu sadržana u ovom uputstvu, idite na Start > Help and
Support (Pomoć i podrška).
Proces narezivanja diska ne počinje ili se prekida pre izvršenja
Proverite da li su svi ostali programi zatvoreni.
●
Isključite stanje spavanja i hibernaciju.
●
Obavezno koristite odgovarajuću vrstu diska za vašu optičku disk jedinicu (pogledajte
●
diska (CD, DVD i BD diskovi) na stranici 69).
Proverite da li je disk pravilno umetnut.
●
Izaberite sporiju brzinu narezivanja i probajte ponovo.
●
Ako kopirate disk, snimite podatke na izvorni disk na vašem čvrstom disku pre nego što pokušate
●
da ih narežete na novi disk i onda ih narezujte sa vašeg čvrstog diska.
Ponovo instalirajte upravljački program optičkog uređaja koji se nalazi u DVD/CD-ROM kategoriji
●
upravljačkih uređaja u okviru funkcije Device Manager (Upravljač uređajima).
Izbor pravog
DVD koji se reprodukuje u Windows Media Player-u ne daje zvuk ili sliku
Koristite CyberLink PowerDVD da pustite DVD u rad. CyberLink PowerDVD je instaliran na računaru,
a takođe je dostupan na HP Web lokaciji na
http://www.hp.com.
Upravljački program mora biti reinstaliran
1. Uklonite diskove iz optičke disk jedinice.
2. Izaberite stavke Start > Control Panel (Kontrolna tabla)> System and Security (Sistem i
bezbednost). Zatim u oblasti System (Sistem) izaberite stavku Device Manager (Upravljač
uređajima).
Rešavanje problema sa disk jedinicom i uređajem upravljačkog programa 77
Page 88

3. U prozoru Device Manager (Upravljač uređajima) kliknite na strelicu pored tipa upravljačkog
programa koji želite da deinstalirate, a zatim ga ponovo instalirajte (na primer, DVD/CD ROM,
Modemi itd).
4. Kliknite desnim tasterom miša na spisak uređaja i izaberite stavku Uninstall (Deinstaliraj). Po
zahtevu, potvrdite da želite da izbrišete uređaj, ali nemojte ponovo pokretati računar. Ponovite za
druge upravljačke programe koje želite da izbrišete.
5. U Device Manager (Upravljač uređajima) prozoru, kliknite na Action (Akcija), a onda na Scan for
hardware changes (Skeniraj promene hardvera). Windows skenira vaš sistem za instalirani
hardver i instalira početne upravljačke programe za sve uređaje kojima nedostaju upravljački
programi.
NAPOMENA: Ukoliko se od vas zahteva da ponovo pokrenete računar, snimite sve otvorene
datoteke, a onda ispunite zahtev.
6. Ponovo otvorite Device Manager (Upravljač uređajima), ako je potrebno, i onda proverite da li su
upravljački programi opet navedeni.
7. Probajte vaš uređaj.
Ako deinstaliranje i reinstaliranje upravljačkog programa uređaja nije rešilo problem, možda trebate da
ažurirate svoje upravljačke programe na način opisan u sledećim odeljcima.
Nabavljanje najnovijih HP upravljačkih programa
1. Otvorite Internet pregledač, idite na lokaciju http://www.hp.com/support, a zatim odaberite svoju
zemlju/region.
2. Kliknite na opciju za preuzimanje softvera i upravljačkih programa, u polje za pretragu upišite broj
modela svog računara, a zatim pritisnite enter.
– ili –
Ako želite poseban SoftPaq, unesite broj SoftPaqa u polje za pretragu, pritisnite enter i pratite
uputstva koja slede. Pređite na korak 6.
3. Na listi modela kliknite na proizvod koji vi imate.
4. Kliknite na Windows 7 operativni sistem.
5. Kad je prikazan spisak upravljačkih programa, kliknite na ažurirani upravljački program da biste
otvorili prozor sa dodatnim obaveštenjima.
6. Kliknite na Install now (Instaliraj sada) da bi instalirali ažurirani upravljački program.
NAPOMENA: Na nekim lokacijama je moguće da preuzmete upravljački program i da ga
instalirate kasnije. Da biste to uradili, kliknite na vezu Download only (Samo preuzmi) da biste
sačuvali datoteku na računaru. Kada bude zatraženo, kliknite na dugme Save (Sačuvaj) i onda
odaberite mesto čuvanja na čvrstom disku. Kad se preuzimanje završi, idite u fasciklu u kojoj ste
sačuvali datoteku i kliknite dvaput na datoteku da biste je instalirali.
7. Ako se zatraži, ponovo pokrenite vaš računar nakon što je instalacija kompletirana, i onda proverite
rad uređaja.
78 Poglavlje 6 Disk jedinice
Page 89

Nabavljanje najnovijih Windows upravljačkih programa
Možete nabaviti najnovije Windows upravljačke programe uređaja korišćenjem Windows Update
(Windows ažuriranje). Ova opcija može biti podešena da automatski proverava i instalira ažurne
programe za Windows operativni sistem i druge proizvode Microsofta.
Korišćenje Windows Update (Windows ažuriranje)
1. Klikni na Start > All Programs (Svi programi) > Windows Update (Windows ažuriranje).
NAPOMENA: Ako niste ranije podesili Windows Update (Windows ažuriranje), od vas će se
tražiti da unesete podešavanja pre nego što proverite nove verzije programa.
2. Klikni Check for updates (Proveri ažuriranja).
3. Pratite uputstva na ekranu.
Rešavanje problema sa disk jedinicom i uređajem upravljačkog programa 79
Page 90

Korišćenje spoljnih disk jedinica
Spoljne disk jedinice sa mogućnošću uklanjanja povećavaju vaše mogućnosti čuvanja i pristupa
informacijama. USB disk može se dodati povezivanjem na USB port na računaru ili na opcionalnom
proizvodu za proširenje.
USB uređaji uključuju sledeće tipove:
1,44 MB disk jedinica
●
Modul čvrstog diska (čvrsti disk sa dodatim adapterom)
●
DVD-ROM jedinica
●
DVD/CD-RW Combo jedinica
●
DVD±RW i CD-RW Combo disk jedinica
●
NAPOMENA: Ako želite više informacija o potrebnom softveru i upravljačkim programima ili da biste
saznali koji računarski port treba da koristite, pogledajte uputstva proizvođača.
Povezivanje spoljne disk jedinice na računar:
OPREZ: Da bi smanjili rizik od oštećenja opreme pri povezivanju disk jedinice sa napajanjem,
obavezno iskopčajte kabl napajanja iz utičnice naizmenične struje.
1. Povežite disk jedinicu sa računarom.
2. Ukoliko povezujete disk jedinicu sa napajanjem, kabl napajanja mora biti spojen sa uzemljenom
utičnicom naizmenične struje.
Kada želite da uklonite disk jedinicu sa napajanjem, prvo iskopčajte kabl iz računara, a onda kabl
napajanja iz utičnice.
80 Poglavlje 6 Disk jedinice
Page 91

Poboljšanje performansi čvrstog diska
Korišćenje softvera Disk Defragmenter (Defragmentator diska)
Tokom upotrebe računara, datoteke na čvrstom disku mogu postati izdeljene. Disk Defragmenter
(Defragmentator diska) usaglašava izdeljene datoteke i fascikle na čvrstom disku pa tako sistem može
da radi efikasnije.
Nakon pokretanja programa Disk Defragmenter (Defragmentator diska), on radi bez nadzora. U
zavisnosti od veličine vašeg čvrstog diska i broja izdeljenih datoteka, Disk Defragmenter
(Defragmentator diska) može da radi i više od jednog sata. Možda želite da ga podesite da radi tokom
noći ili neki drugi put kada vam računar neće biti potreban.
HP preporučuje da defragmentirate čvrsti disk bar jednom mesečno. Možete da podesite Disk
Defragmenter (Defragmentator diska) da radi jednom mesečno, ali ručno možete defragmentirati
računar u bilo koje doba.
Pokretanje programa Disk Defragmenter (Defragmentator diska):
1. Izaberite Start > All Programs (Svi programi)> Accessories (Pribor)> System Tools (Sistemske
alatke) > Disk Defragmenter (Defragmentator diska).
2. Izaberite stavku Defragment disk (Defragmentiraj disk).
NAPOMENA: Windows® sadrži funkciju User Account Control (Kontrola korisničkog naloga) radi
veće bezbednosti vašeg računara. Možda će se od vas tražiti dozvola ili lozinka za obavljanje
zadataka kao što su instaliranje softvera, pokretanje uslužnih programa ili promena postavki
operativnog sistema Windows. Pogledajte opciju Help and Support (Pomoć i podrška) za dodatna
obaveštenja.
Za dodatne informacije pogledajte pomoć softvera Disk Defragmenter (Defragmentator diska).
Upotreba funkcije Disk Cleanup (Čišćenje diska)
Disk Cleanup (Čišćenje diska) jeste softver koji pretražuje čvrsti disk u potrazi za nepotrebnim
datotekama koje bezbedno možete da izbrišete kako biste oslobodili prostor na disku i pomogli računaru
da radi efikasnije.
Pokretanje funkcije Disk Cleanup (Čišćenje diska):
1. Izaberite Start > All Programs (Svi programi) > Accessories (Pribor) > System Tools (Sistemske
alatke) > Disk Cleanup (Čišćenje diska).
2. Pratite uputstva na ekranu.
Poboljšanje performansi čvrstog diska 81
Page 92

Zamena čvrstog diska
OPREZ: Da biste sprečili gubitak informacija ili sistem bez odziva:
Isključite računar pre uklanjanja čvrstog diska iz ležišta čvrstog diska. Nemojte uklanjati čvrsti disk dok
računar radi ili je u stanju spavanja ili hibernaciji.
Ukoliko niste sigurni da li je računar isključen ili je u stanju hibernacije, uključite računar pritiskom
dugmeta za napajanje. Zatim isključite računar kroz operativni sistem.
Uklanjanje čvrstog diska:
1. Sačuvajte svoj rad.
2. Isključite računar i sklopite ekran.
3. Iskopčajte sve spoljne uređaje spojene sa računarom.
4. Iskopčajte kabl za napajanje iz utičnice naizmenične struje.
5. Na ravnoj površini okrenite računar naopako.
6. Uklonite bateriju iz računara.
7. Sa ležištem čvrstog diska okrenutim prema sebi, otpustite zavrtnje poklopca čvrstog diska(1).
8. Podignite i uklonite poklopac (2) od računara (3).
82 Poglavlje 6 Disk jedinice
Page 93

9. Povucite pločicu čvrstog diska nagore (3), isključite kabl čvrstog diska sa matične ploče (1), a zatim
izvadite čvrsti disk iz računara (2).
Instaliranje čvrstog diska:
1. Povežite kabl čvrstog diska sa matičnom pločom (3), umetnite čvrsti disk u njegovo ležište (2), a
zatim pritisnite nadole pločicu čvrstog diska (1) da biste se uverili da je čvrsti disk učvršćen u svom
ležištu.
2. Poravnajte nožice (1) na poklopcu čvrstog diska sa urezima na računaru.
3. Zatvorite poklopac (2).
Zamena čvrstog diska 83
Page 94

4. Stegnite šrafove na poklopcu čvrstog diska (3).
5. Zamenite bateriju.
6. Okrenite računar desnom stranom nagore.
7. Ponovo priključite računar u struju.
8. Ponovo povežite spoljne uređaje.
84 Poglavlje 6 Disk jedinice
Page 95

7 Spoljašnji uređaji i spoljašnje medijske
kartice
Korišćenje USB uređaja
USB port povezuje dodatni spoljni uređaj, poput USB tastature, miša, optičkog uređaja, štampača,
skenera ili čvorišta na računar ili na dodatni proizvod za proširenje.
Nekim USB uređajima možda treba dodatni softver za podršku koji se obično dostavlja uz uređaj. Više
informacija o specifičnom softveru uređaja možete saznati iz uputstva proizvođača.
Računar imaUSB port u koji se mogu uključiti USB 1.0, USB 1.1 i USB 2.0 uređaji. Za dodavanje više
USB portova, povežite dodatno USB čvorište ili proizvod za proširenje.
Priključivanje USB uređaja
OPREZ: Da bi sprečili oštećenje USB konektora, koristite minimalnu silu da bi priključili USB uređaj.
Da bi se priključio USB uređaj na računar, spojite USB kabl za uređaj na USB otvor.
▲
Čućete zvučni signal kada se otkrije uređaj.
NAPOMENA: Prvi put kada povežete USB uređaj, na sistemskoj traci poslova sa desne strane trake
zadataka prikazuje se poruka „Installing device driver software“ (Instaliranje softvera upravljačkog
programa uređaja).
Korišćenje USB uređaja 85
Page 96

Uklanjanje USB uređaja
OPREZ: Da biste sprečili gubitak informacija ili sistem koji ne reaguje, koristite sledeće procedure za
bezbedno uklanjanje USB uređaja.
OPREZ: Da biste sprečili oštećenje USB konektora, nemojte čupati kabl da biste uklonili USB uređaj.
Uklanjanje USB uređaja:
1. Kliknite na ikonu Safely Remove Hardware and Eject Media (Bezbedno ukloni hardver i izbaci
medijum) na sistemskoj traci zadataka, u krajnjem desnom delu trake zadataka.
NAPOMENA: Da biste prikazali ikonu „Safely Remove Hardware and Eject Media“ (Bezbedno
ukloni hardver i izbaci medijume), kliknite na ikonu Show hidden icons (Prikaži skrivene ikone)
(strelica na levoj strani sistemske trake poslova).
2. Kliknite na ime uređaja na listi.
NAPOMENA: Od vas se traži potvrda da je bezbedno ukloniti uređaj.
3. Uklonite uređaj.
86 Poglavlje 7 Spoljašnji uređaji i spoljašnje medijske kartice
Page 97

Korišćenje kartica konektora za digitalne medije
Opcionalne digitalne kartice obezbeđuju bezbedno skladište za podatke i dobar način za deljenje
podataka. Ove kartice se često koriste sa medijski opremljenim digitalnim kamerama i PDA uređajima
kao i sa drugim računarima.
Digital Media konektor prihvata sledeće formate digitalnih kartica:
Memory Stick (MS)
●
Memory Stick Pro (MSP)
●
MultiMediaCard (MMC)
●
Secure Digital (SD) memorijska kartica
●
xD-Picture kartica (XD)
●
Umetanje digitalne kartice
OPREZ: Da biste izbegli oštećenja digitalne kartice ili računara, nemojte ubaciti nijedan tip adaptera
u Digital Media konektor.
OPREZ: Da biste sprečili oštećenja na konektorima digitalne kartice, umećite je sa minimalnom silom.
1. Držite digitalnu karticu sa oznakom nagore, a konektorima prema računaru.
2. Umetnite karticu u Digital Media konektor, a zatim je pritisnite dok čvrsto ne nalegne.
Čućete zvuk kada uređaj bude otkriven, a može se prikazati meni sa opcijama.
Korišćenje kartica konektora za digitalne medije 87
Page 98

Uklanjanje digitalne kartice
OPREZ: Da biste sprečili gubitak informacija ili blokiranje sistema, koristite sledeću proceduru za
bezbedno uklanjanje digitalne kartice.
Sačuvajte informacije i zatvorite sve programe koji su u vezi sa digitalnom karticom.
NAPOMENA: Da biste zaustavili prenos podataka, kliknite na dugme Cancel (Otkaži) u prozoru za
kopiranje operativnog sistema.
Uklanjanje digitalne kartice:
1. Kliknite na ikonu Safely Remove Hardware and Eject Media (Bezbedno ukloni hardver i izbaci
medijum) na sistemskoj traci zadataka, u krajnjem desnom delu trake zadataka.
NAPOMENA: Da biste prikazali ikonu „Safely Remove Hardware and Eject Media“ (Bezbedno
ukloni hardver i izbaci medijum), kliknite na ikonu Show hidden icons (Prikaži skrivene ikone)
(strelica na levoj strani sistemske trake zadataka).
2. Kliknite na ime digitalne kartice na listi.
NAPOMENA: Od vas se traži potvrda da je bezbedno ukloniti hardverski uređaj.
3. Pritisnite digitalnu karticu (1), a zatim je uklonite iz utora (2).
88 Poglavlje 7 Spoljašnji uređaji i spoljašnje medijske kartice
Page 99

8 Dodavanje ili zamena memorijskog
modula
Na računaru postoji jedna pregrada za memorijski modul koja se nalazi na dnu računara. Kapacitet
memorije računara može da se nadogradi dodavanjem memorijskog modula u slobodni utor modula za
memorijsko proširenje ili nadograđivanjem postojećeg memorijskog modula u utoru primarnog
memorijskog modula.
UPOZORENJE! Da biste smanjili rizik od strujnog udara i oštećenja opreme, pre instaliranja
memorijskog modula iskopčajte kabl za napajanje i uklonite sve baterije.
OPREZ: Elektrostatičko pražnjenje može da ošteti elektronske komponente. Pre nego što započnete
bilo koju proceduru, oslobodite se statičkog elektriciteta tako što ćete dodirnuti uzemljeni metalni
predmet.
NAPOMENA: Da biste koristili dvokanalnu konfiguraciju kada dodajete drugi memorijski modul, vodite
računa da oba memorijska modula budu iste veličine.
Za dodavanje ili zamenu memorijskog modula:
1. Sačuvajte sve dokumente na kojima ste radili.
2. Isključite računar i zatvorite ekran.
Ako niste sigurni da li je računar isključen ili u hibernaciji, uključite računar pritiskom na dugme za
napajanje. Zatim ga isključite preko operativnog sistema.
3. Iskopčajte sve spoljne uređaje povezane sa računarom.
4. Iskopčajte kabl za napajanje iz utičnice za naizmeničnu struju.
5. Okrenite računar naopako na ravnoj površini.
6. Uklonite bateriju iz računara.
7. Odvrnite zavrtnje odeljka memorijskih modula (1).
89
Page 100

8. Podignite poklopac pregrade za memorijski modul (2) nagore.
9. Ako zamenjujete memorijski modul, uklonite postojeći memorijski modul:
a. Povucite držače (1) sa svake strane memorijskog modula.
Memorijski modul će iskočiti nagore.
OPREZ: Da biste sprečili oštećenja memorijskog modula, držite ga samo za ivice. Nemojte
dodirivati komponente na memorijskom modulu.
b. Uhvatite ivicu memorijskog modula (2) i lagano ga izvucite iz utora za memorijski modul.
c. Da biste zaštitili memorijski modul nakon uklanjanja, čuvajte ga u kutiji bezbednoj od
elektrostatičkog pražnjenja.
10. Umetnite novi memorijski modul:
90 Poglavlje 8 Dodavanje ili zamena memorijskog modula
 Loading...
Loading...