Page 1
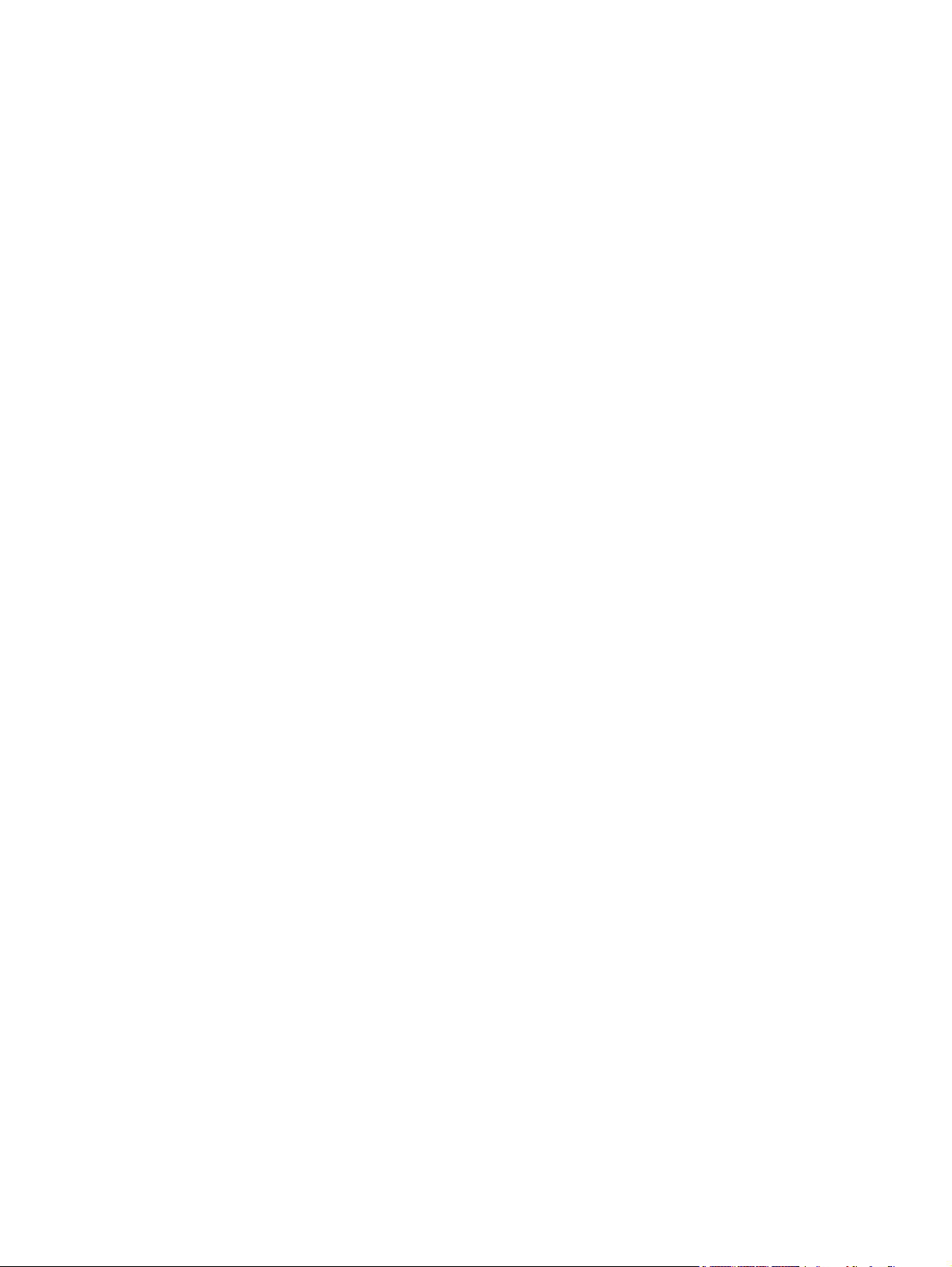
Brugervejledning til den bærbare computer
Page 2
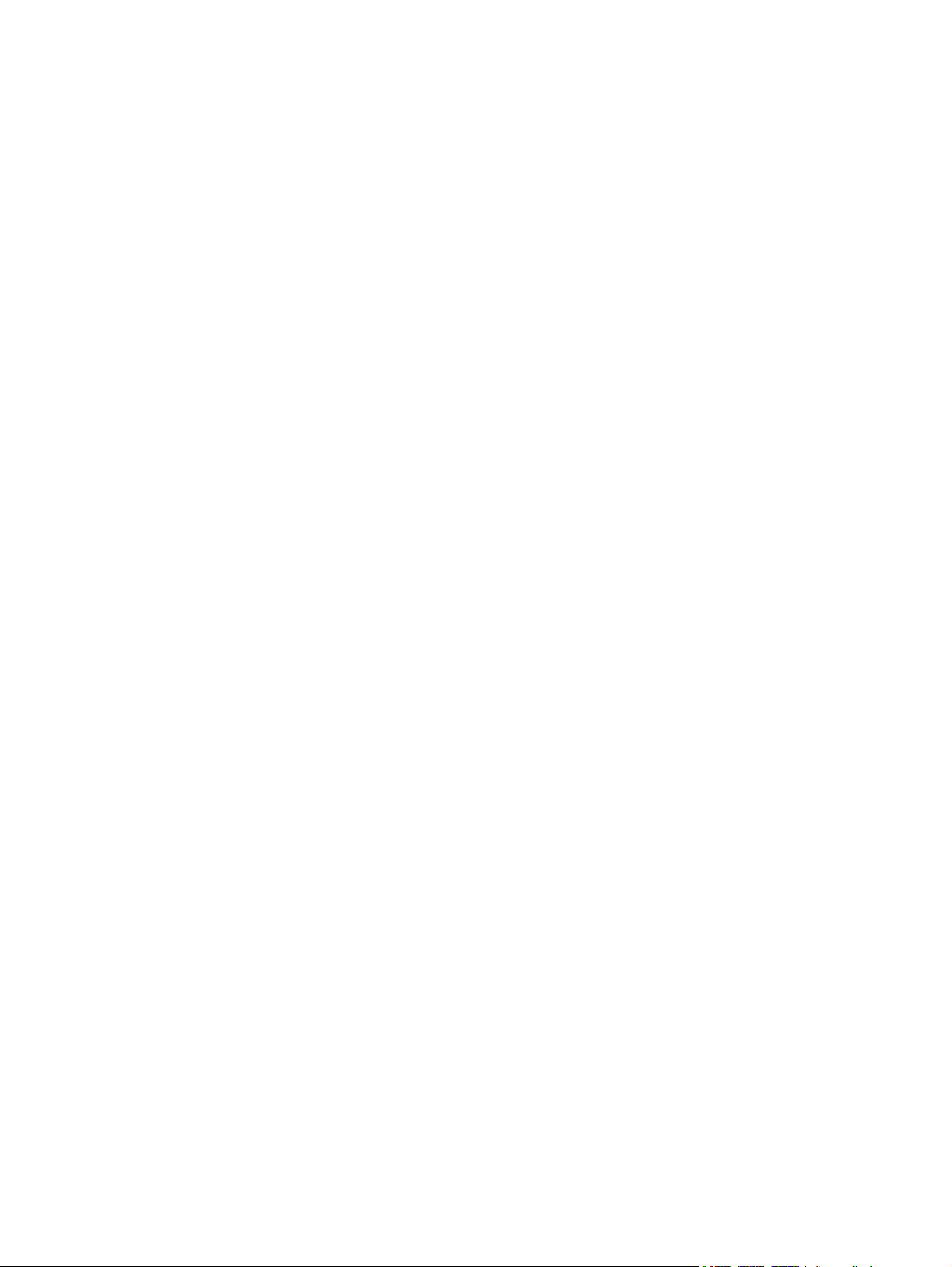
© Copyright 2010 Hewlett-Packard
Development Company, L.P.
Bluetooth er et varemærke tilhørende dets
indehaver og anvendes af Hewlett-Packard
Company under licens. Microsoft og
Windows er amerikansk registrerede
varemærker tilhørende Microsoft
Corporation. SD-logoet er et varemærke
tilhørende dets indehaver.
Oplysningerne indeholdt heri kan ændres
uden varsel. De eneste garantier for HP's
produkter og serviceydelser er angivet i de
udtrykkelige garantierklæringer, der følger
med sådanne produkter og serviceydelser.
Intet heri må fortolkes som udgørende en
yderligere garanti. HP er ikke
erstatningspligtig i tilfælde af tekniske
unøjagtigheder eller typografiske fejl eller
manglende oplysninger i denne vejledning.
Første udgave: April 2010
Dokumentets bestillingsnummer: 610896–
081
Produktbemærkning
I denne brugervejledning beskrives
funktioner, der er fælles for de fleste
modeller. Nogle af funktionerne findes
måske ikke på din computer.
Page 3
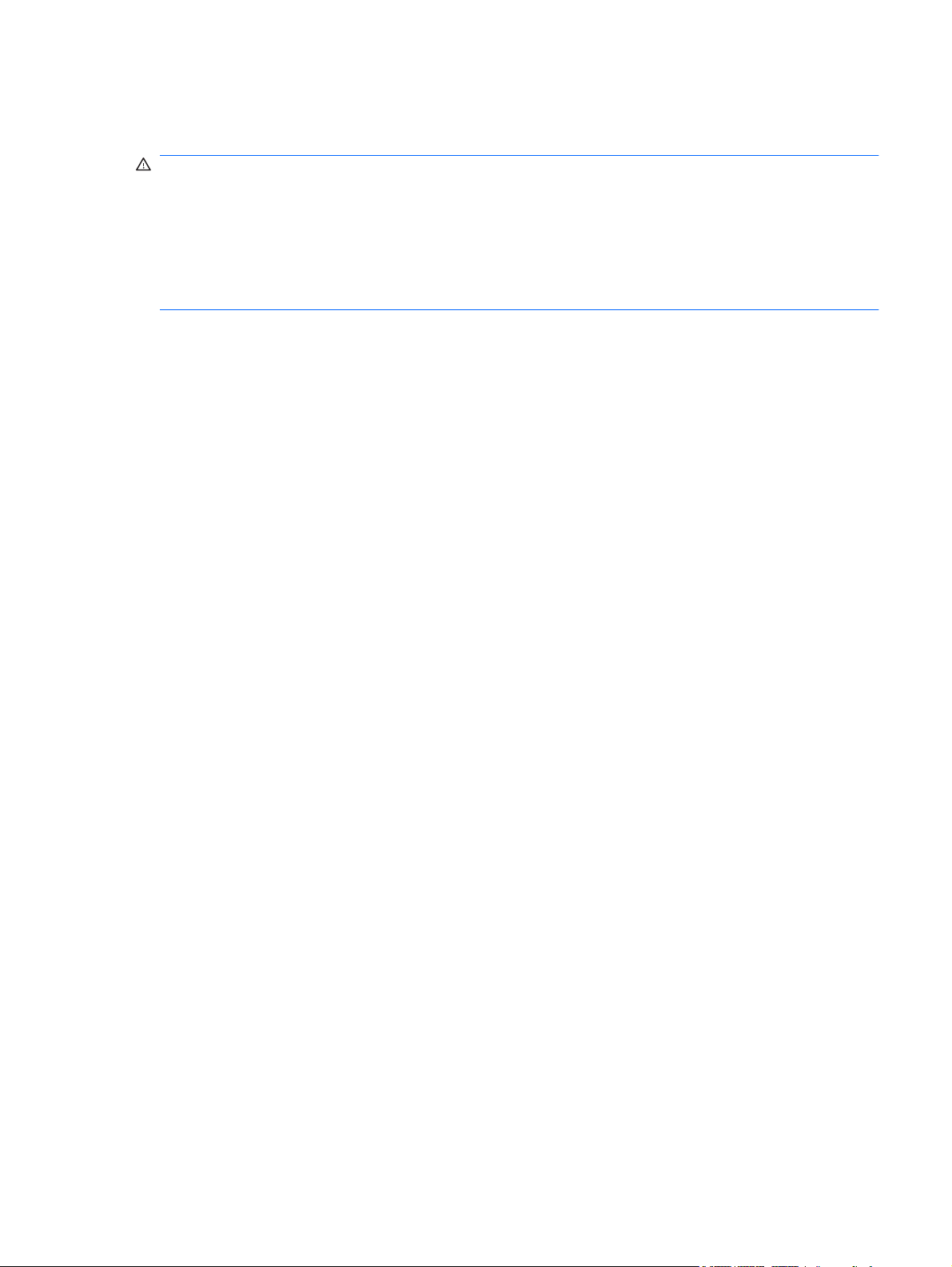
Sikkerhedsadvarsel
ADVARSEL! For at mindske risikoen for varmerelaterede skader eller overophedning af computeren
skal du undlade at placere den direkte på skødet eller blokere ventilationsåbningerne. Du må kun bruge
computeren på en hård, plan overflade. Sørg for, at luftstrømmen ikke blokeres af en anden hård
overflade, f.eks. en tilstødende printer, eller af en blød overflade, f.eks. puder, tykke tæpper eller
beklædning. Du må heller ikke lade vekselstrømsadapteren komme i kontakt med huden eller en blød
overflade, f.eks. puder, tæpper eller beklædning, under drift. Computeren og vekselstrømsadapteren
overholder temperaturgrænserne for brugertilgængelige overflader, som defineret af International
Standard for Safety of Information Technology Equipment (IEC 60950).
iii
Page 4
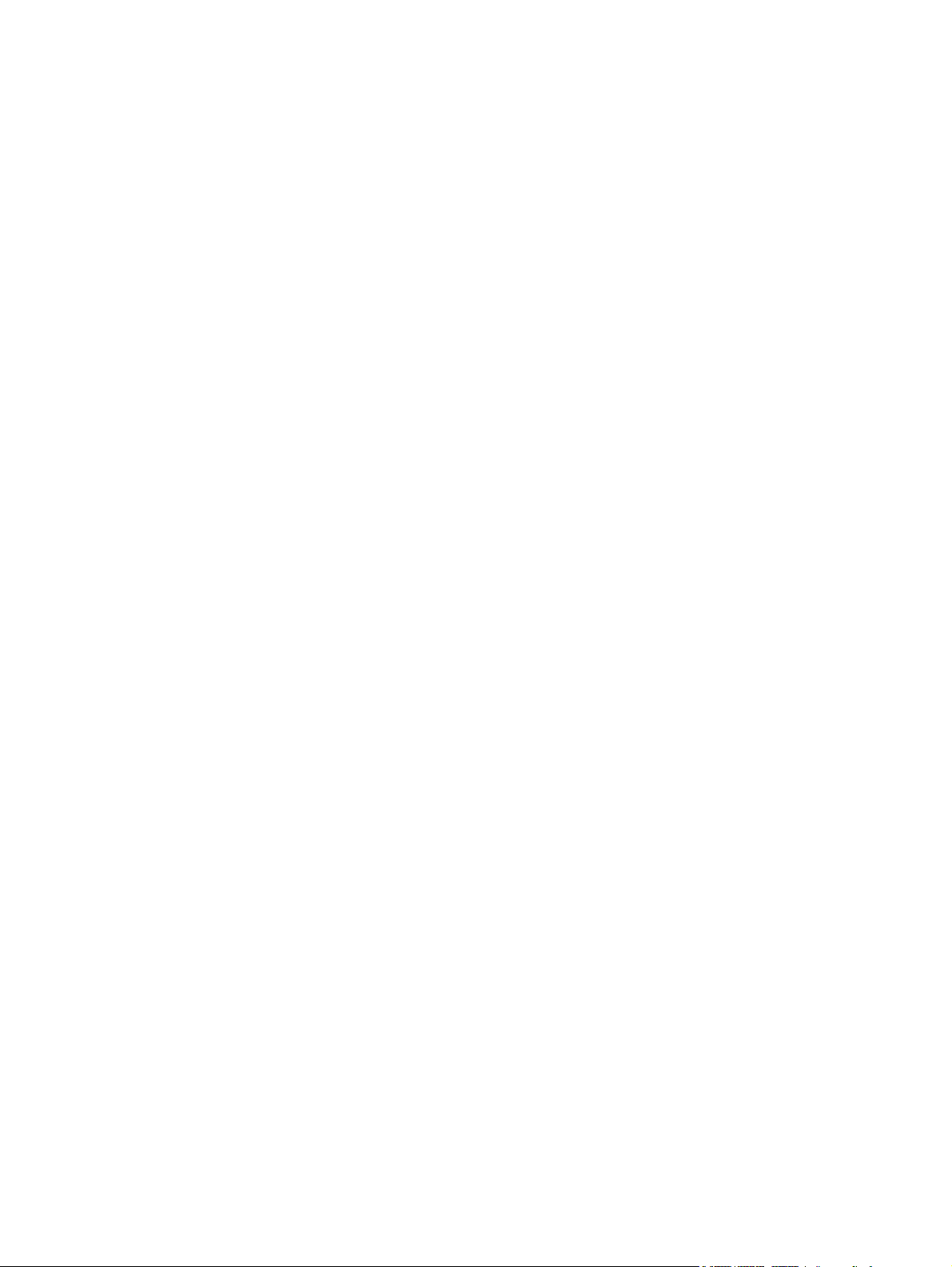
iv Sikkerhedsadvarsel
Page 5
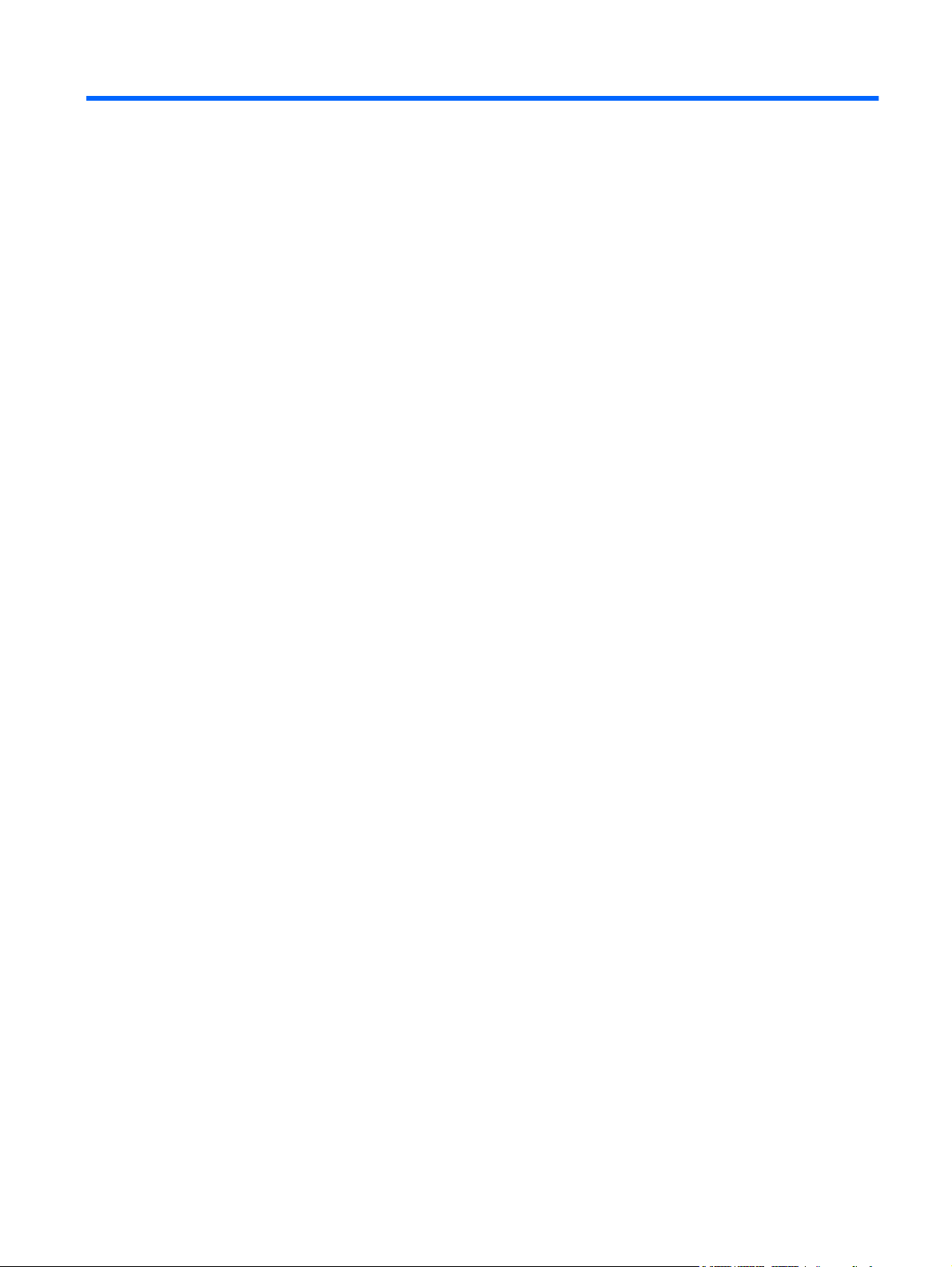
Indholdsfortegnelse
1 Funktioner
Identifikation af hardware ..................................................................................................................... 1
Komponenter ........................................................................................................................................ 2
Komponenter foroven .......................................................................................................... 2
TouchPad ............................................................................................................ 2
Lysdioder ............................................................................................................. 3
Knap og højttalere ............................................................................................... 4
Taster .................................................................................................................. 5
Komponenter i højre side ..................................................................................................... 6
Komponenter i venstre side ................................................................................................. 7
Komponenter i bunden ........................................................................................................ 8
Skærmkomponenter ............................................................................................................ 9
Trådløse antenner ............................................................................................................... 9
Ekstra hardwarekomponenter ............................................................................................ 11
Mærkater ............................................................................................................................................ 12
2 Trådløs, lokalnetværk og modem
Brug af trådløse enheder .................................................................................................................... 13
Identifikation af statusikoner for trådløs og netværk .......................................................... 14
Brug af kontrolelementer for trådløs .................................................................................. 14
Brug af handlingstasten Trådløs ........................................................................................ 14
Brug af HP Wireless Assistant ........................................................................................... 15
Brug af kontrolelementer i operativsystemet ..................................................................... 15
Brug af et WLAN ................................................................................................................................ 16
Opsætning af et WLAN ...................................................................................................... 16
Beskyttelse af dit WLAN .................................................................................................... 17
Forbindelse til et WLAN ..................................................................................................... 18
Roaming til et andet netværk ............................................................................................. 18
Brug af trådløse Bluetooth-enheder (kun udvalgte modeller) ............................................................. 19
Bluetooth og ICS (Internet Connection Sharing) ............................................................... 19
Fejlfinding ved problemer med trådløse forbindelser ......................................................................... 20
Kan ikke oprette forbindelse til et WLAN ........................................................................... 20
Kan ikke oprette forbindelse til et foretrukket netværk ....................................................... 21
Netværksikonet vises ikke ................................................................................................. 21
v
Page 6
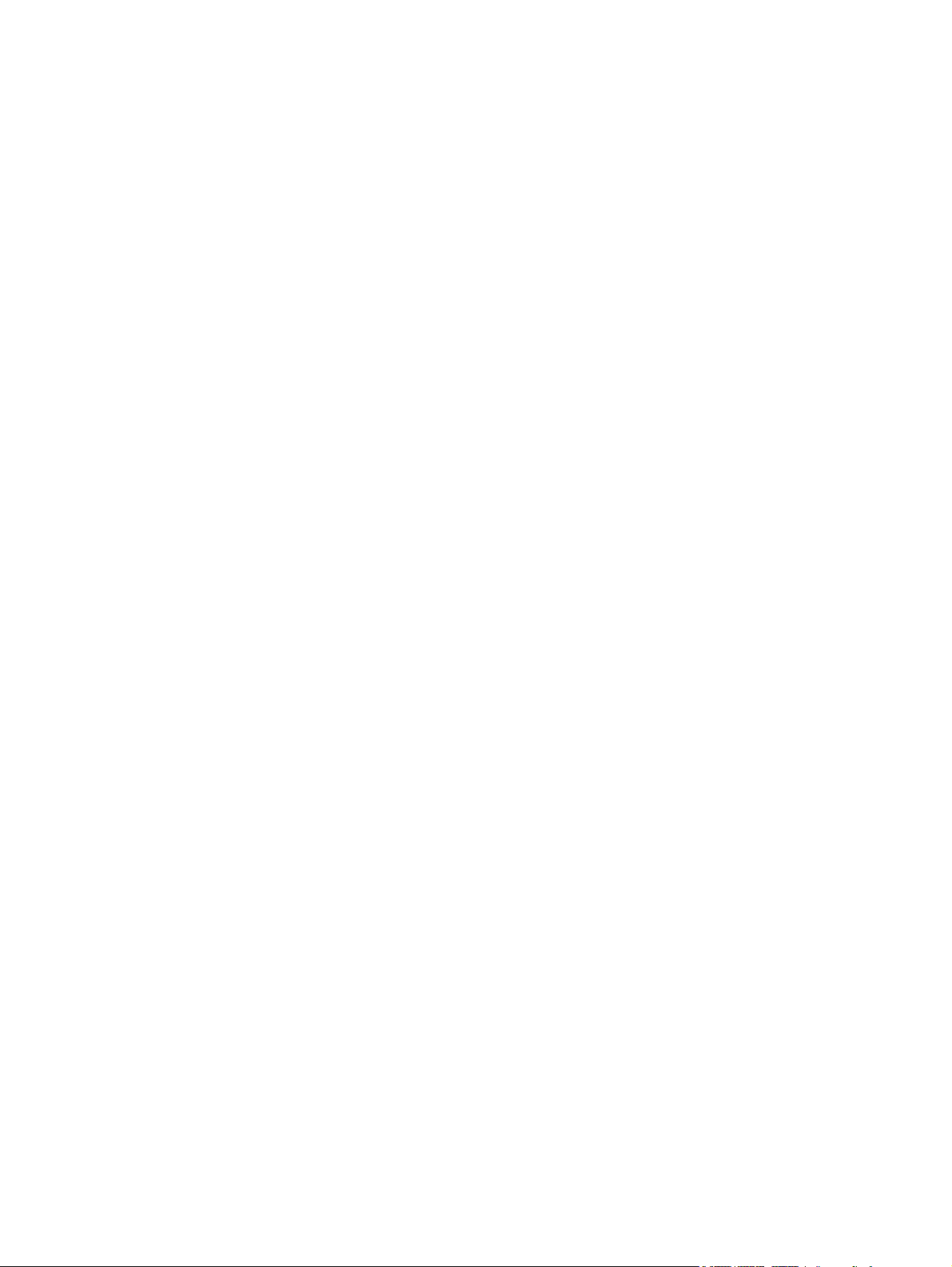
Gældende netværkssikkerhedskoder er ikke tilgængelige ................................................ 21
WLAN-forbindelsen er meget svag .................................................................................... 22
Kan ikke tilslutte til den trådløse router .............................................................................. 22
Brug af modemmet (kun udvalgte modeller) ...................................................................................... 23
Tilslutning af et modemkabel ............................................................................................. 23
Tilslutning af en landespecifik modemkabeladapter .......................................................... 24
Valg af placeringsindstilling ............................................................................................... 24
Tilslutning til et LAN (lokalnetværk) .................................................................................................... 27
3 Pegeredskaber og tastatur
Brug af TouchPad .............................................................................................................................. 28
Tænde og slukke for TouchPad'en .................................................................................................... 29
Brug af TouchPad-bevægelser .......................................................................................................... 29
Rulning ............................................................................................................................................... 30
Knibning ............................................................................................................................................ 30
Rotation .............................................................................................................................................. 31
Angivelse af indstillinger for pegeredskaber ....................................................................................... 31
Brug af tastaturet ................................................................................................................................ 31
Rengøring af TouchPad og tastatur ................................................................................................... 34
Visning af det aktuelle placeringsvalg ............................................................... 24
Tilføjelse af nye placeringer under rejser .......................................................... 25
Løsning af forbindelsesproblemer på rejser ...................................................... 26
4 Multimedier
Multimediefunktioner .......................................................................................................................... 35
Multimediesoftware ............................................................................................................................ 39
Lyd ...................................................................................................................................................... 40
Video .................................................................................................................................................. 41
Optisk drev ......................................................................................................................................... 44
Webcam (kun udvalgte modeller) ....................................................................................................... 45
Identificering af multimediekomponenterne ....................................................................... 36
Regulering af lydstyrken .................................................................................................... 37
Brug af medieaktivitetsfunktionerne ................................................................................... 38
Brug af handlingstasterne til medieaktivitet ....................................................... 38
Brug af CyberLink PowerDVD-software ............................................................................ 39
Brug af andre forudinstallerede multimedieprogrammer ................................................... 39
Installation af multimediesoftware fra en disk .................................................................... 39
Tilslutning af eksterne lydenheder ..................................................................................... 40
Kontrol af lydfunktionerne .................................................................................................. 40
Tilslutning af en HDMI-enhed (kun udvalgte modeller) ...................................................... 42
Konfigurering af lyd til HDMI (kun udvalgte modeller) ....................................... 43
Webcam-tips ...................................................................................................................... 45
Justering af webkameraets egenskaber ............................................................................ 46
vi
Page 7
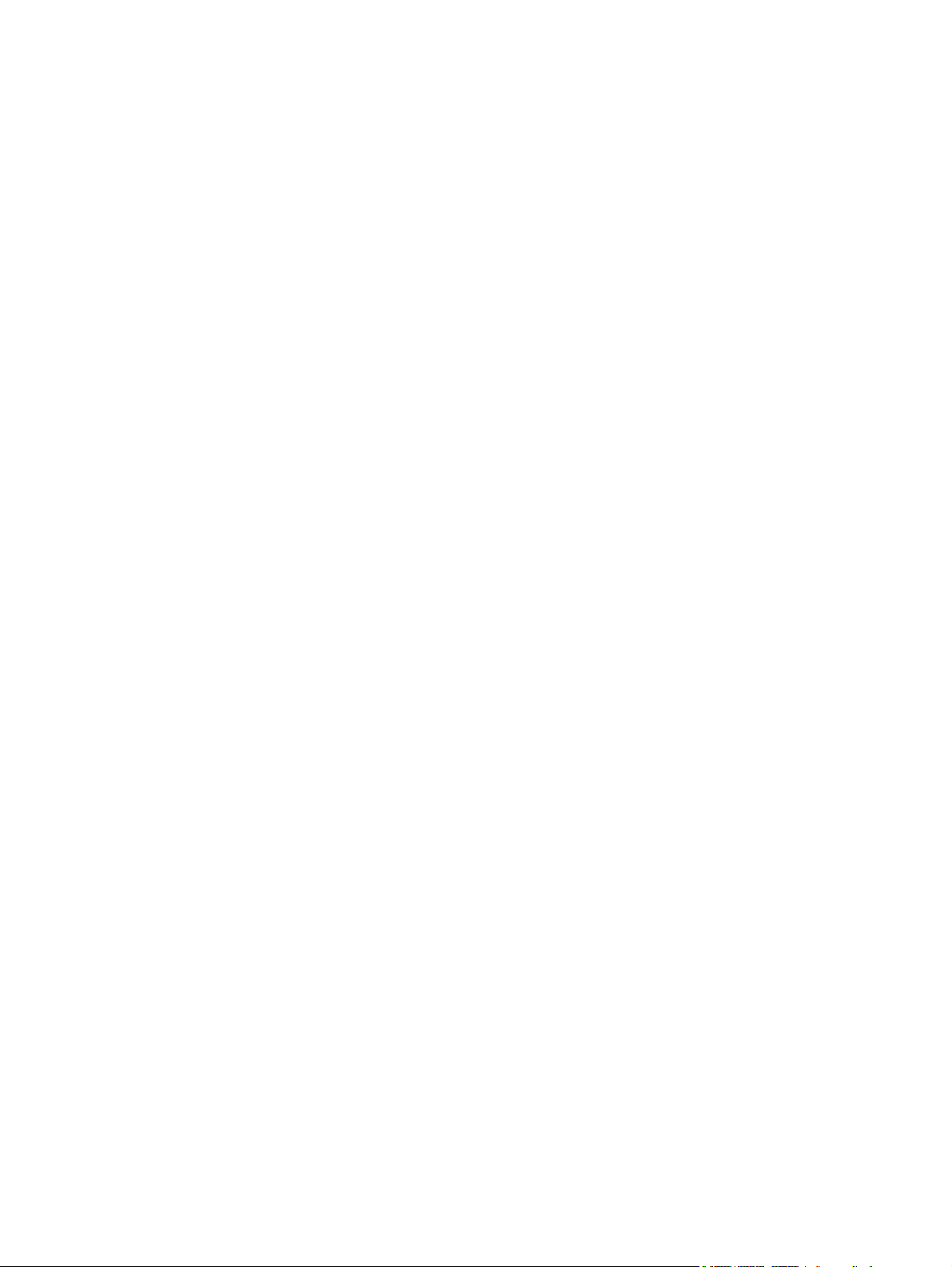
5 Strømstyring
Indstilling af strømstyring .................................................................................................................... 47
Tilslutning af ekstern vekselstrøm ...................................................................................................... 51
Brug af batteristrøm ............................................................................................................................ 54
Skift mellem grafiktilstande (kun udvalgte modeller) .......................................................................... 63
Nedlukning af computeren ................................................................................................................. 64
Sådan anvender du strømsparetilstand ............................................................................. 47
Start og afslutning af slumre ............................................................................. 48
Start og afslutning af dvaletilstand .................................................................... 48
Brug af Batterimåler ........................................................................................................... 49
Brug af strømstyringsplaner ............................................................................................... 49
Visning af den aktuelle strømstyringsmodel ...................................................... 49
Valg af en anden strømstyringsmodel ............................................................... 49
Tilpasning af strømstyringsmodeller ................................................................. 50
Indstilling af adgangskodebeskyttelse ved opvågning ....................................................... 50
Tilslutning af vekselstrømsadapteren ................................................................................ 52
Afprøvning af en vekselstrømsadapter .............................................................................. 53
Sådan finder du oplysninger om batteri i Hjælp og support ............................................... 54
Brug af batterikontrol ......................................................................................................... 54
Visning af resterende batterispænding .............................................................................. 55
Isætning eller udtagning af batteriet .................................................................................. 55
Opladning af et batteri ....................................................................................................... 56
Maksimering af batteriafladningstid ................................................................................... 57
Håndtering af lav batterispænding ..................................................................................... 57
Identificering af lav batterispænding ................................................................. 57
Afhjælpning af lav batterispænding ................................................................... 58
Sådan afhjælpes en lav batterispænding, hvor der ikke er en
ekstern strømkilde til rådighed .......................................................... 58
Sådan afhjælpes en lav batterispænding, hvor der ikke er et
opladet batteri til rådighed ................................................................ 58
Sådan afhjælpes en lav batterispænding, hvor ingen strømkilde er
til rådighed ........................................................................................ 58
Sådan afhjælpes en lav batterispænding, når computeren ikke kan
afslutte Dvaletilstand ........................................................................ 58
Kalibrering af et batteri ....................................................................................................... 58
Trin 1: Fuld opladning af batteriet ..................................................................... 58
Trin 2: Deaktivering af dvale- og slumretilstand ................................................ 59
Trin 3: Afladning af batteriet .............................................................................. 60
Trin 4: Fuld genopladning af batteriet ............................................................... 60
Trin 5: Genaktiver dvaletilstand og slumretilstand ............................................ 61
Batteribesparelse ............................................................................................................... 61
Opbevaring af et batteri ..................................................................................................... 61
Bortskaffelse af brugte batterier ......................................................................................... 62
Genisættelse af batteriet .................................................................................................... 62
vii
Page 8
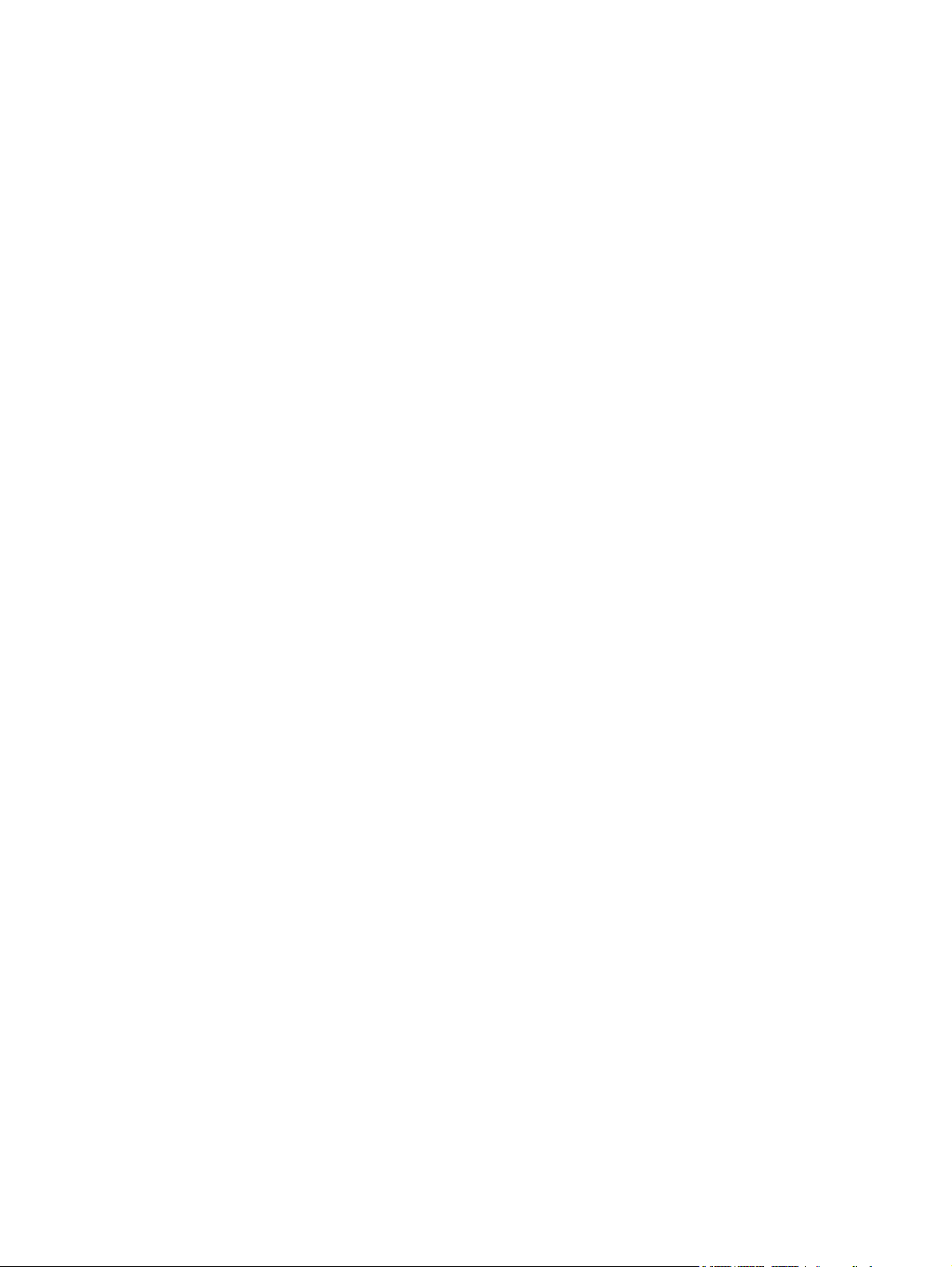
6 Drev
Håndtering af drev .............................................................................................................................. 65
Optisk drev ......................................................................................................................................... 67
Identificering af det installerede optiske drev ..................................................................... 67
Brug af optiske diske ......................................................................................................... 68
Valg af den rigtige disk (cd'er, dvd'er og bd'er) .................................................................. 69
Cd-r-diske .......................................................................................................... 69
Cd-rw-diske ....................................................................................................... 69
Dvd±r-diske ....................................................................................................... 69
Dvd±rw-diske .................................................................................................... 69
LightScribe dvd+r-diske ..................................................................................... 70
Blu-ray-disk (bd) ................................................................................................ 70
Afspilning af en cd, dvd eller bd ......................................................................................... 70
Konfiguration af Automatisk afspilning ............................................................................... 72
Ændring af områdespecifikke indstillinger for dvd ............................................................. 72
Tag copyright-advarslen alvorligt ....................................................................................... 73
Kopiering af en cd, dvd eller bd ......................................................................................... 73
Oprettelse eller "brænding" af en cd eller dvd ................................................................... 74
Udtagning af en cd, dvd eller bd ........................................................................................ 75
Fejlfinding af problemer med drev og enhedsdriver ........................................................................... 75
Skuffen til den optiske disk åbnes ikke for fjernelse af en cd, dvd eller bd ........................ 75
Disken afspilles ikke automatisk ........................................................................................ 76
En dvd-film stopper, springer over passager eller afspilles tilfældigt ................................. 76
En dvd-film kan ikke vises på en ekstern skærm ............................................................... 77
Computeren starter ikke med at brænde disken, eller brændingen stopper, før den er
gennemført ........................................................................................................................ 77
En dvd, der afspilles i Windows Media Player, producerer ingen lyd eller billeder ............ 77
En enhedsdriver skal geninstalleres .................................................................................. 77
Hentning af de nyeste HP-enhedsdrivere ......................................................... 78
Hentning af de nyeste Windows-enhedsdrivere ................................................ 79
Brug af eksterne drev ......................................................................................................................... 80
Forbedring af harddiskens ydeevne ................................................................................................... 81
Brug af Diskdefragmentering ............................................................................................. 81
Brug af Diskoprydning ....................................................................................................... 81
Udskiftning af harddisken ................................................................................................................... 82
7 Eksterne enheder og eksterne mediekort
Brug af en USB-enhed ....................................................................................................................... 85
Tilslutning af en USB-enhed .............................................................................................. 85
Fjernelse af en USB-enhed ............................................................................................... 86
Brug af kort i slotten til digitale medier ............................................................................................... 87
Indsættelse af et digitalt kort .............................................................................................. 87
Fjernelse af et digitalt kort .................................................................................................. 88
viii
Page 9
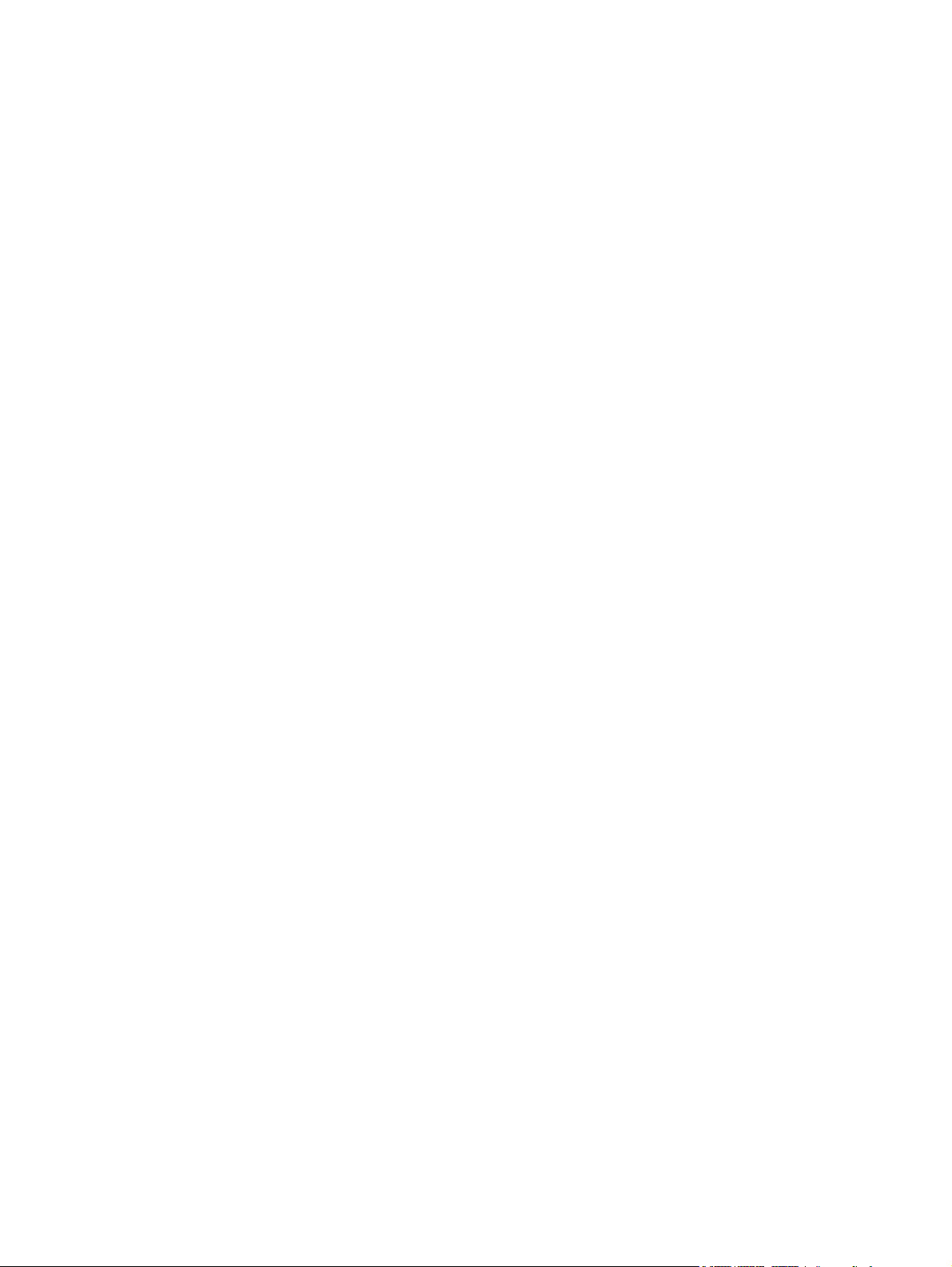
8 Tilføjelse eller udskiftning af et hukommelsesmodul
9 Sikkerhed
Beskyttelse af computeren ................................................................................................................. 93
Brug af adgangskoder ........................................................................................................................ 94
Indstilling af adgangskoder i Windows ............................................................................... 94
Oprettelse af adgangskoder i hjælpeprogrammet Setup Utility ......................................... 95
Administrator password (Administratoradgangskode) ...................................... 95
Håndtering af en administratoradgangskode .................................... 96
Indtastning af administratoradgangskode ......................................... 96
Startadgangskode ............................................................................................. 96
Håndtering af en adgangskode for start ........................................... 97
Indtastning af en startadgangskode ................................................. 97
Brug af antivirusprogrammer .............................................................................................................. 98
Brug af firewallsoftware ...................................................................................................................... 98
Installation af kritiske sikkerhedsopdateringer .................................................................................... 99
Installation af et sikkerhedskabel (tilbehør) ........................................................................................ 99
Tillæg A Hjælpeprogrammet Setup Utility (BIOS)
Start af hjælpeprogrammet Setup Utility .......................................................................................... 100
Brug af hjælpeprogrammet Setup Utility .......................................................................................... 101
Ændring af sprog for hjælpeprogrammet Setup Utility ..................................................... 101
Navigering og valg i hjælpeprogrammet Setup Utility ...................................................... 101
Visning af systemoplysninger .......................................................................................... 102
Gendannelse af standardindstillinger i hjælpeprogrammet Setup Utility ......................... 102
Afslutning af hjælpeprogrammet Setup Utility .................................................................. 103
Menuer i hjælpeprogrammet Setup (Opsætning) ............................................................................. 103
Hovedmenu ..................................................................................................................... 103
Security (Sikkerhed), menu ............................................................................................. 103
Menuen System Configuration (Systemkonfiguration) .................................................... 104
Menuen Diagnostics (Diagnosticering) ............................................................................ 104
Tillæg B Softwareopdateringer
Opdatering af BIOS'en ..................................................................................................................... 107
Find BIOS-versionen ....................................................................................................... 107
Download af en BIOS-opdatering .................................................................................... 108
Opdatering af programmer og drivere .............................................................................................. 109
Tillæg C Sikkerhedskopiering og gendannelse
Oprettelse af gendannelsesdiske ..................................................................................................... 111
Sikkerhedskopiering af dine data ..................................................................................................... 112
Brug af Windows Sikkerhedskopiering og gendannelse .................................................. 113
Brug af systemgendannelsespunkter .............................................................................. 114
ix
Page 10
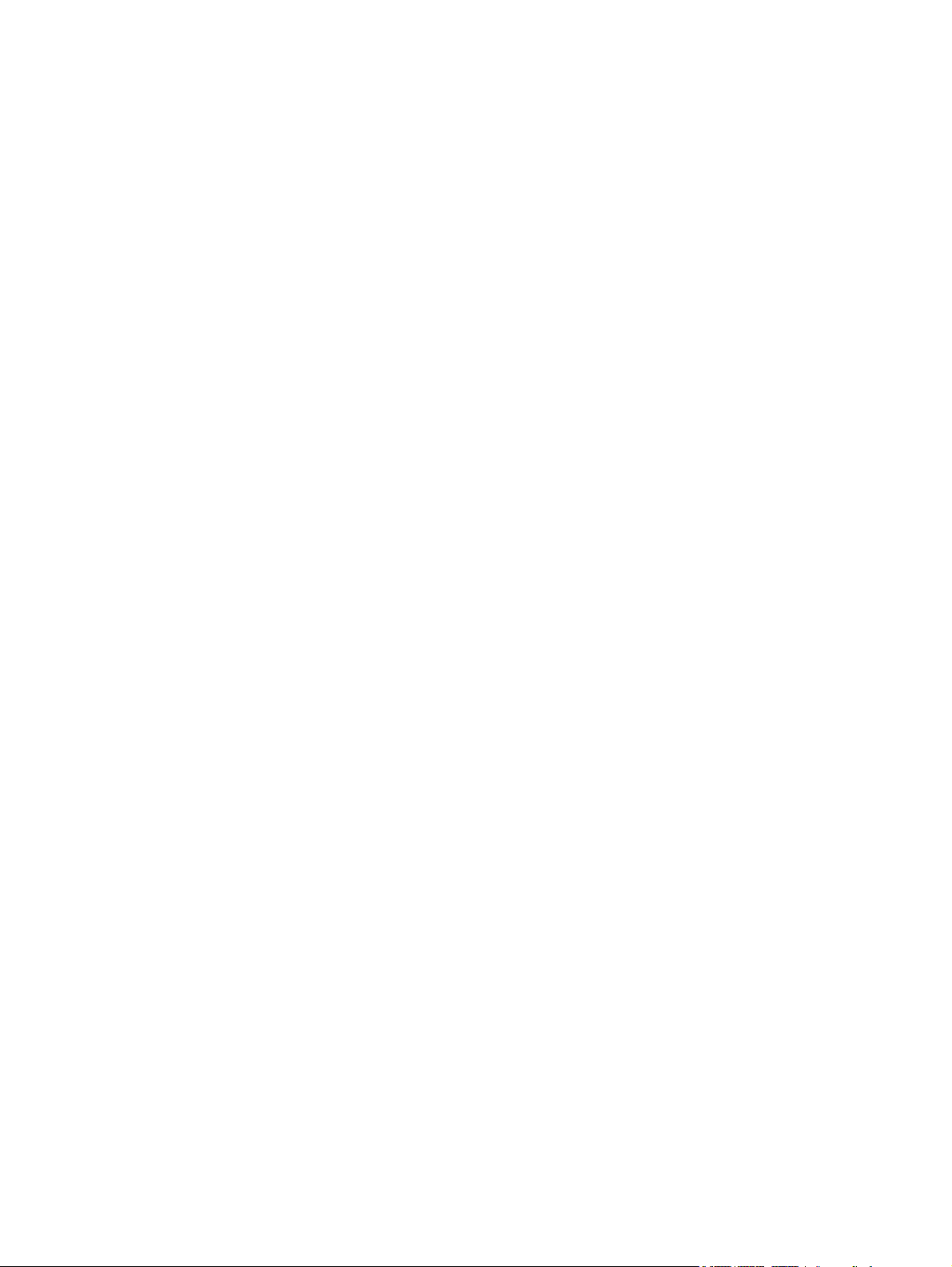
Hvornår skal du oprette gendannelsespunkter ............................................... 114
Oprettelse af et systemgendannelsespunkt .................................................... 114
Gendannelse til tidligere dato og klokkeslæt ................................................... 114
Udførelse af en genoprettelse .......................................................................................................... 115
Gendannelse fra gendannelsesdiskene .......................................................................... 115
Gendannelse fra den dedikerede gendannelsespartition (kun udvalgte modeller) .......... 115
Indeks ............................................................................................................................................................... 116
x
Page 11
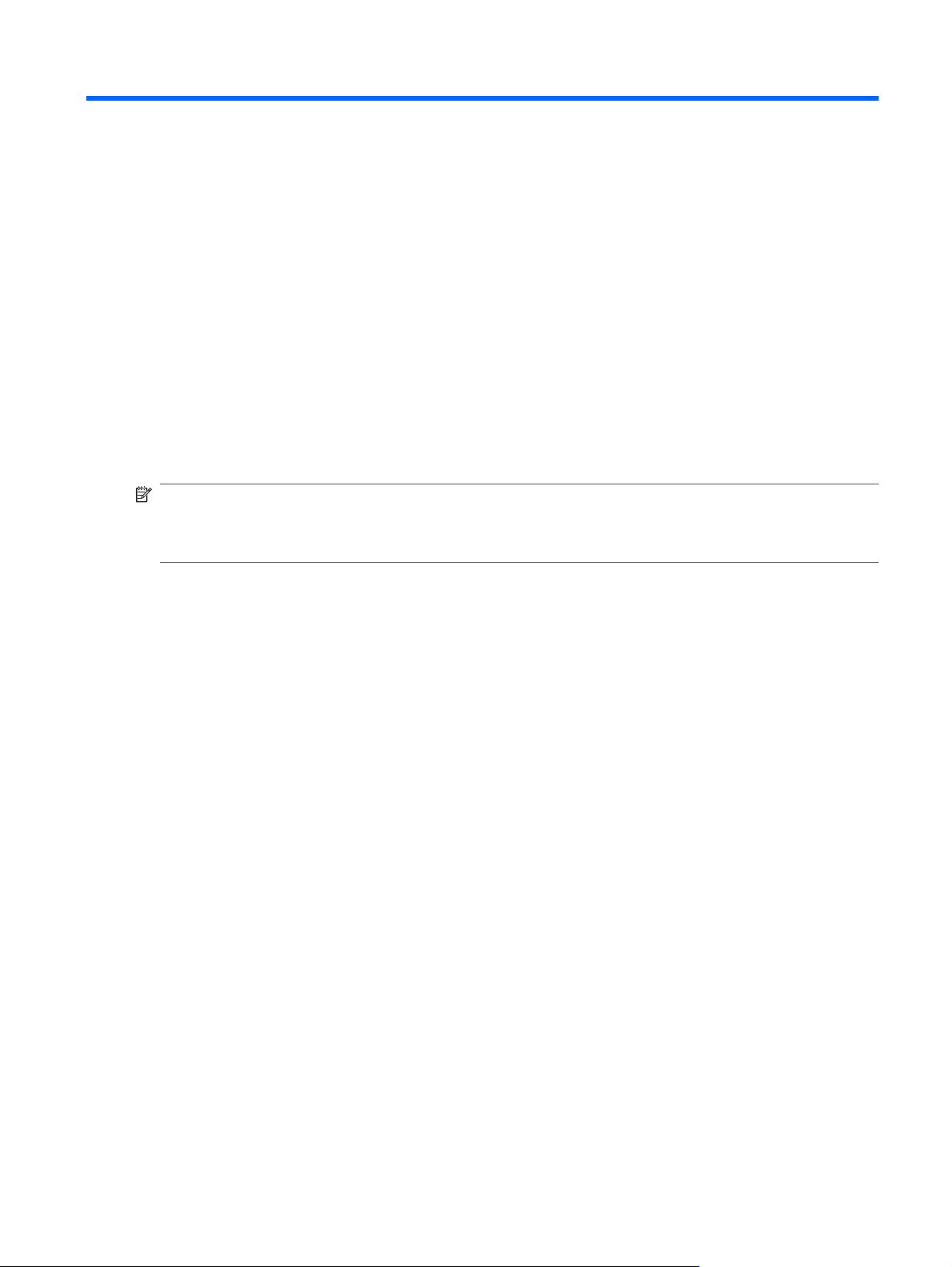
1 Funktioner
Identifikation af hardware
Sådan får du vist en liste over hardware, der er installeret på computeren:
Vælg Start > Kontrolpanel > System og sikkerhed. Klik derefter på Enhedshåndtering i
▲
området System.
Du kan også tilføje hardware eller ændre enhedskonfigurationer ved hjælp af Enhedshåndtering.
BEMÆRK: Windows® indeholder funktionen Brugerkontokontrol til forbedring af sikkerheden på
computeren. Du bliver eventuelt bedt om tilladelse eller adgangskode til opgaver som f.eks. installation
af software, kørsel af hjælpeprogrammer eller ændring af Windows-indstillinger. Se Hjælp og support
for yderligere oplysninger.
Identifikation af hardware 1
Page 12
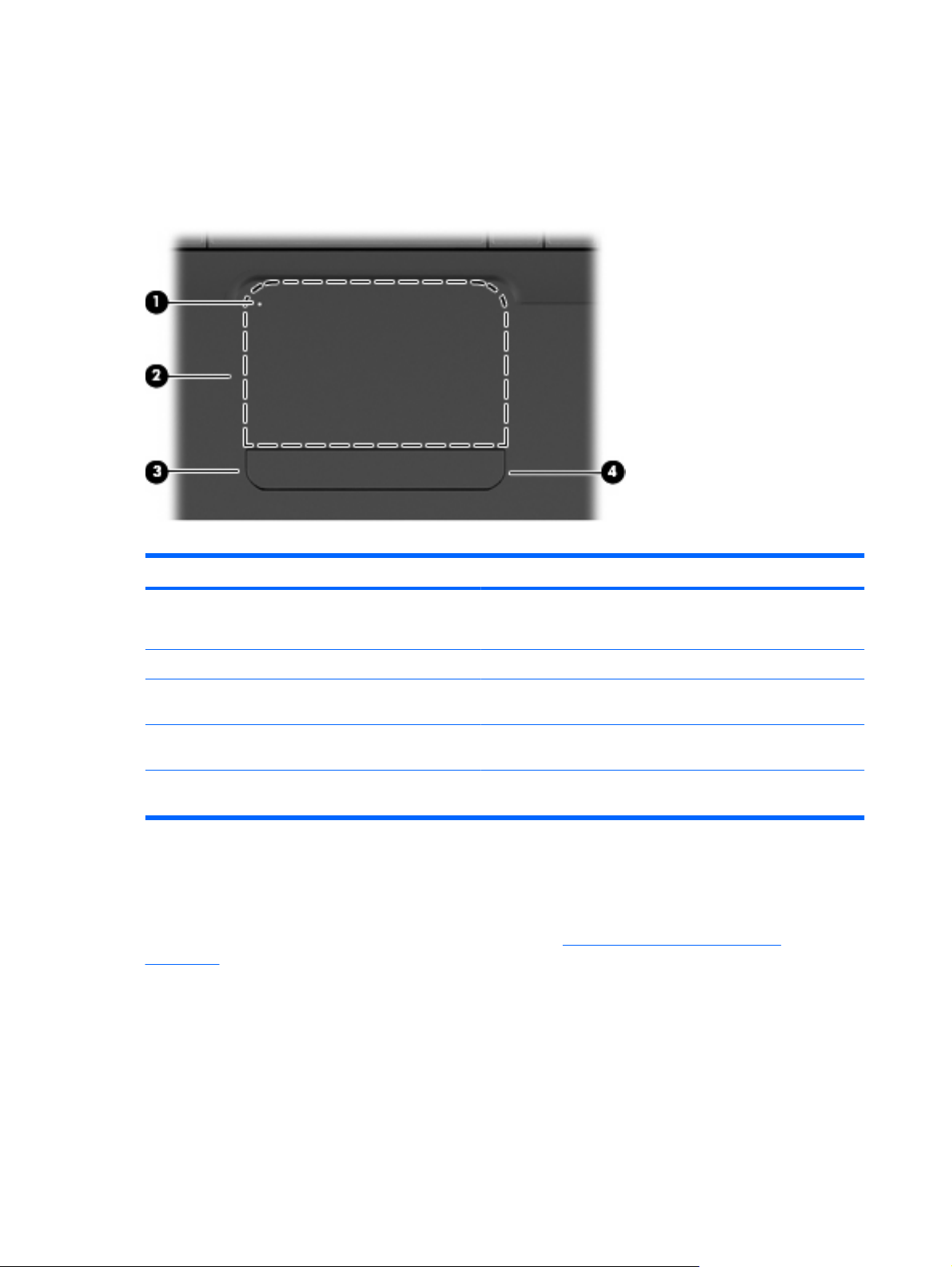
Komponenter
Komponenter foroven
TouchPad
Komponent Beskrivelse
(1) Lysdiode for TouchPad
(2) TouchPad* Flytter markøren samt vælger og aktiverer elementer på skærmen.
(3) Venstre TouchPad-knap* Tryk på venstre side af TouchPad-knappen for at udføre funktioner,
(4) Højre TouchPad-knap* Tryk på højre side af TouchPad-knappen for at udføre funktioner,
*I dette skema beskrives fabriksindstillingerne. Vælg Start > Enheder og printere for at få vist og ændre indstillinger for
pegeredskaber. Højreklik på den enhed, der repræsenterer din computer, og vælg Indstillinger for musen.
Slukket: TouchPad er slået til.
●
Gul: TouchPad er slået fra.
●
der udføres med den venstre knap på en ekstern mus.
der udføres med den højre knap på en ekstern mus.
Der findes en umarkeret rullezone inden for TouchPad'ens højre kant. Hvis du vil rulle op og ned ved
hjælp af TouchPad'ens lodrette rullezone, skal du føre fingeren op eller ned indenfor den højre kant af
TouchPad'en.
Yderligere oplysninger om TouchPad-funktioner finder du i
Brug af TouchPad-bevægelser
på side 29.
2 Kapitel 1 Funktioner
Page 13
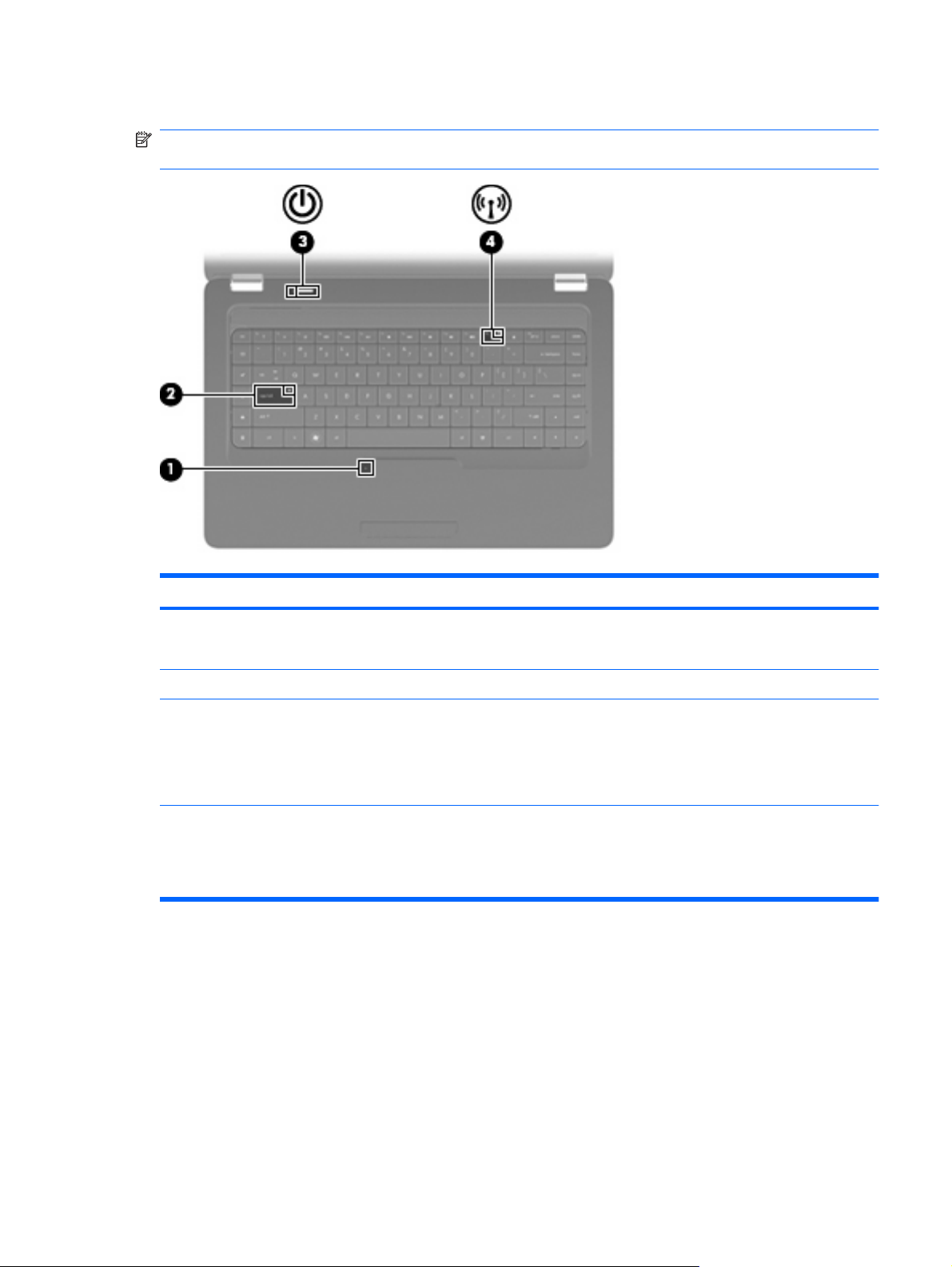
Lysdioder
BEMÆRK: Computeren kan se en anelse anderledes ud end den, der er vist i illustrationen i dette
afsnit.
Komponent Beskrivelse
(1) Lysdiode for TouchPad
(2) Lysdiode for Caps Lock Tændt: Caps Lock er slået til.
(3) Lysdiode for strøm
(4) Lysdiode for trådløs
Slukket: TouchPad er aktiveret.
●
Gul: TouchPad'en er deaktiveret.
●
Tændt: Computeren er tændt.
●
Blinker: Computeren er i slumretilstand.
●
Slukket: Der er slukket for computeren, eller den er i
●
dvaletilstand.
Hvid: Der er tændt for en integreret, trådløs enhed, som f.eks.
●
en WLAN-enhed (trådløst lokalnetværk) og/eller en
Bluetooth®-enhed.
Gul: Alle trådløse enheder er slået fra.
●
Komponenter 3
Page 14
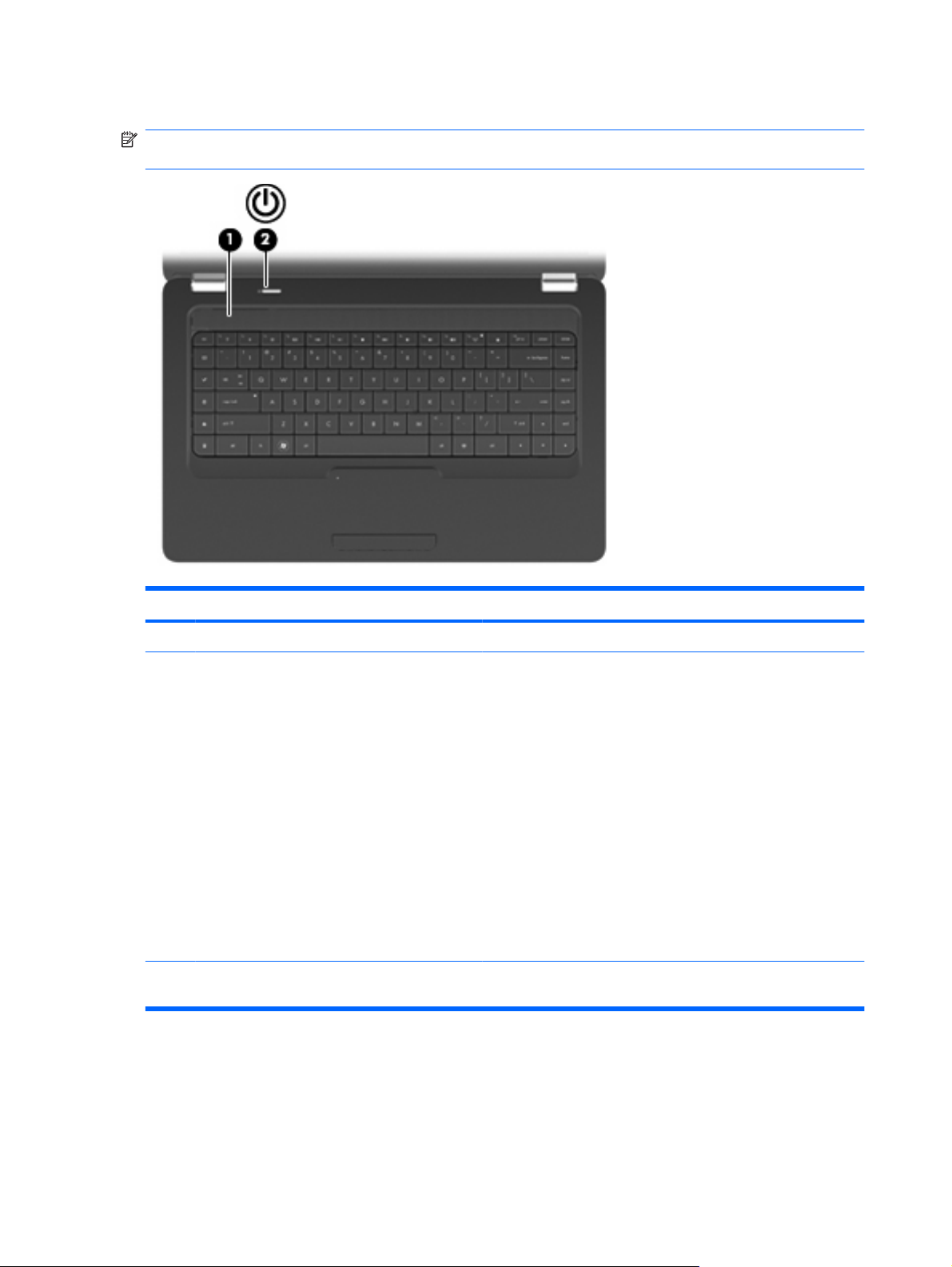
Knap og højttalere
BEMÆRK: Computeren kan se en anelse anderledes ud end den, der er vist i illustrationen i dette
afsnit.
Komponent Beskrivelse
(1) Højttalergitter To integrerede højttalere producerer lyd.
(2) Tænd/sluk-knap*
*I dette skema beskrives fabriksindstillingerne. For informationer om at ændre fabriksindstillingerne skal du trykke på f1 for at
åbne Hjælp og support.
Når computeren er slukket, skal du trykke på knappen for at
●
tænde den.
Når computeren er tændt, skal du trykke kortvarigt på
●
knappen for at starte slumretilstand.
Når computeren er i slumretilstand, skal du trykke kortvarigt
●
på knappen for at afslutte slumretilstand.
Når computeren er i dvale, skal du trykke kortvarigt på
●
knappen for at afslutte dvaletilstand.
Hvis computeren ikke længere reagerer, og Windowsprocedurerne for nedlukning ikke fungerer, skal du holde tænd/
sluk-knappen inde i mindst fem sekunder for at slukke for
computeren.
Vælg Start > Kontrolpanel > System og sikkerhed >
Strømstyring, hvis du vil vide mere om strømindstillingerne.
4 Kapitel 1 Funktioner
Page 15
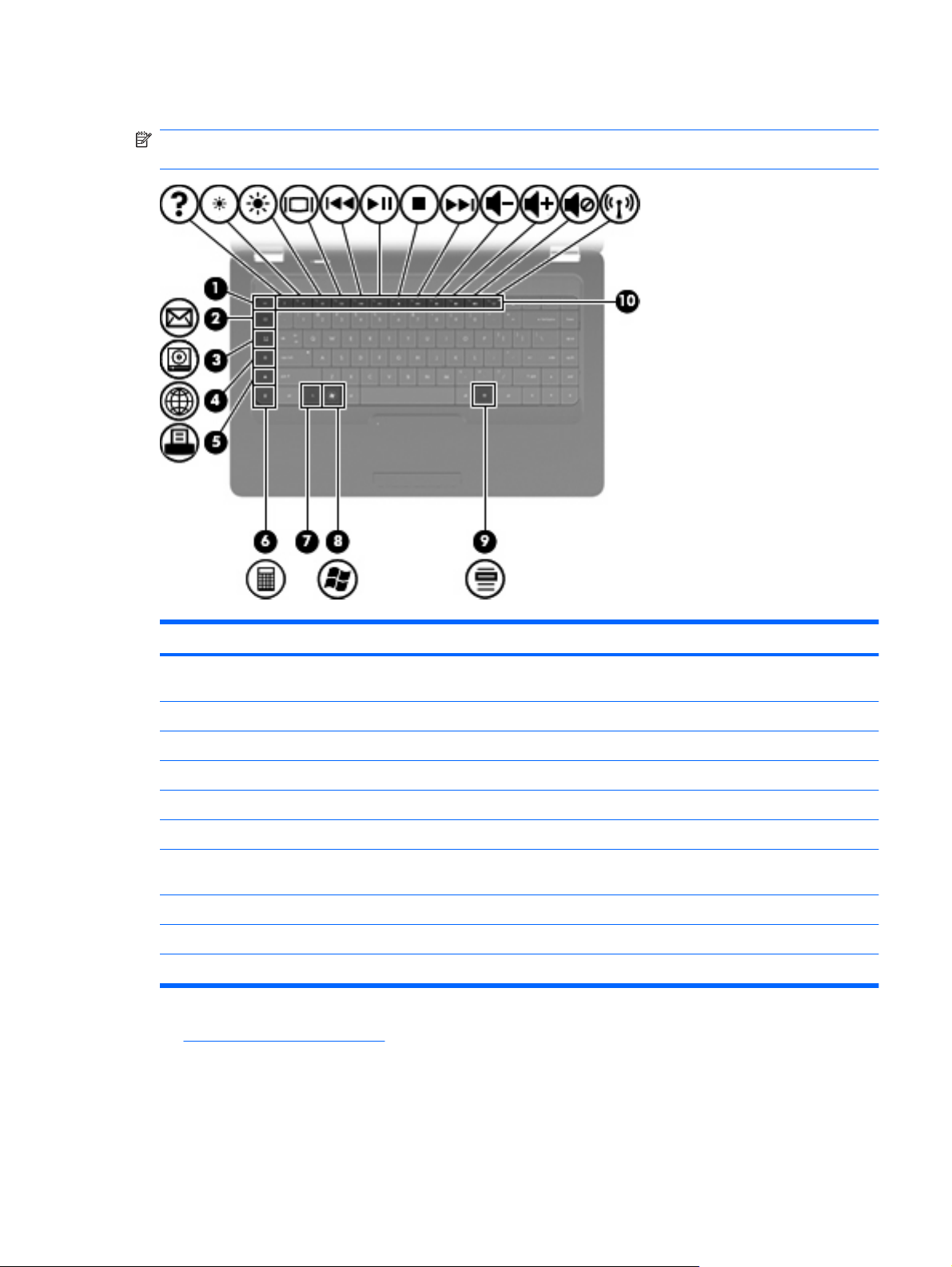
Taster
BEMÆRK: Computeren kan se en anelse anderledes ud end den, der er vist i illustrationen i dette
afsnit.
Komponent Beskrivelse
(1) Tasten esc Viser systemoplysninger, hvis den anvendes i kombination med
tasten fn.
(2) Tasten Send e-mail Åbner en ny e-mail i din standard-e-mail-klient.
(3) Tasten Medieprogram Starter CyberLink PowerDVD.
(4) Tasten Webbrowser Starter din standardwebbrowser.
(5) Tasten Udskriv Sender det aktuelt aktive dokument til standardprinteren.
(6) Tasten Lommeregner Starter lommeregneren.
(7) Tasten fn Viser systemoplysninger, hvis den anvendes sammen med tasten
esc.
(8) Windows-logotast Viser menuen Start i Microsoft Windows.
(9) Windows-programtast Åbner en genvejsmenu for elementer, hvor markøren er anbragt.
(10) Handlingstaster Udfører ofte anvendte systemhandlinger.
Se Brug af tastaturet på side 31 for informationer om brug af handlingstaster.
Komponenter 5
Page 16
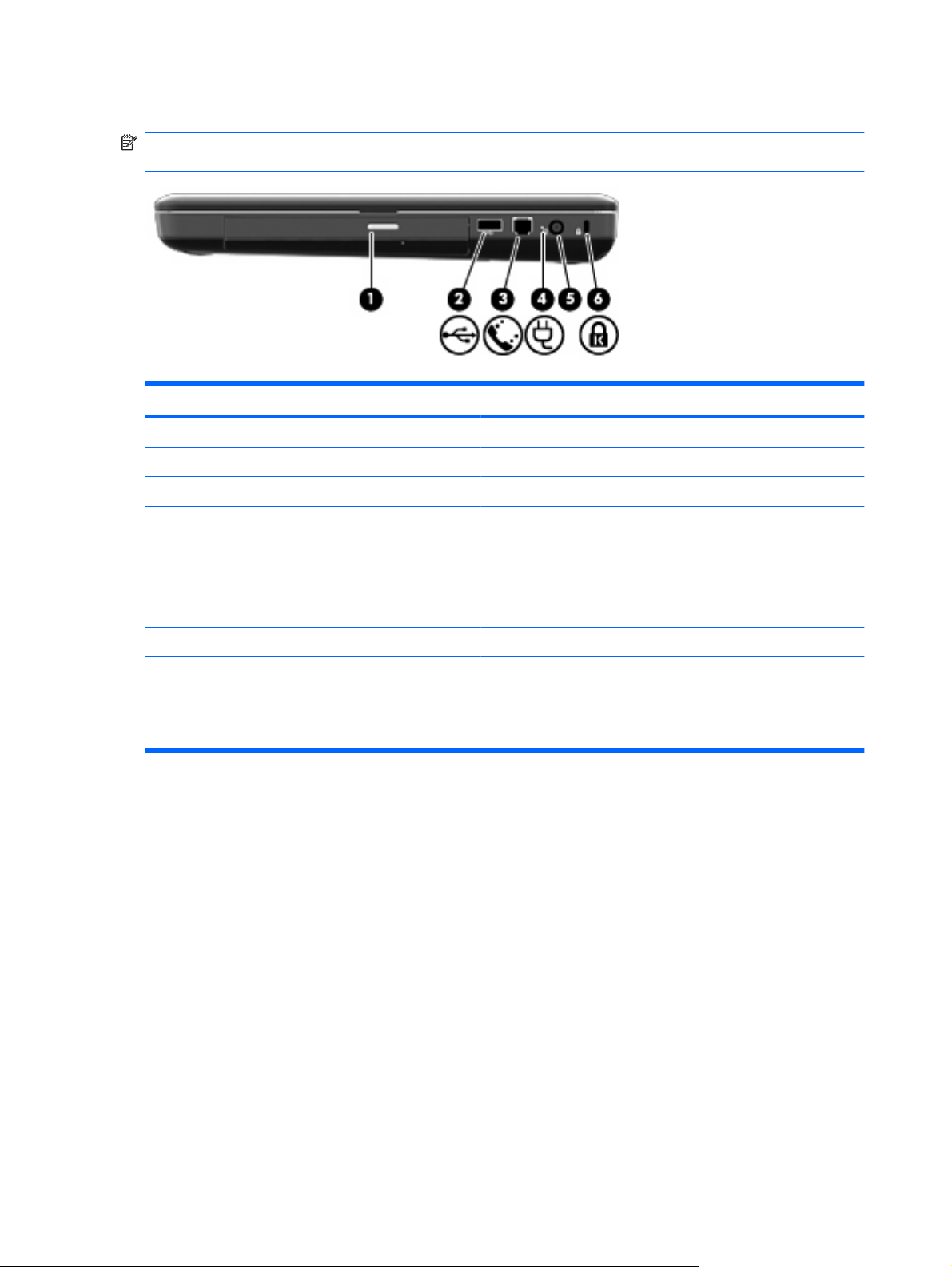
Komponenter i højre side
BEMÆRK: Computeren kan se en anelse anderledes ud end den, der er vist i illustrationen i dette
afsnit.
Komponent Beskrivelse
(1) Lysdiode for optisk drev Blinker: Det optiske drev anvendes.
(2) USB-port Tilslutter en USB-enhed (ekstraudstyr).
(3) RJ-11-stik (modem) (kun udvalgte modeller) Tilslutter et modemkabel.
(4) Lysdiode for vekselstrømsadapter
(5) Strømstik Tilslutter en vekselstrømsadapter.
(6) Stik til sikkerhedskabel Tilslutter et valgfrit sikkerhedskabel til computeren.
Blinker hvidt: Computeren er i slumretilstand.
●
Fast hvid: Computeren er sluttet til ekstern strøm.
●
Gul: Computeren oplader.
●
Slukket: Computeren er ikke tilsluttet ekstern strøm.
●
BEMÆRK: Sikkerhedskablet er designet til at fungere som en
afskrækkelse, men vil muligvis ikke forhindre, at computeren bliver
udsat for hærværk eller stjålet.
6 Kapitel 1 Funktioner
Page 17
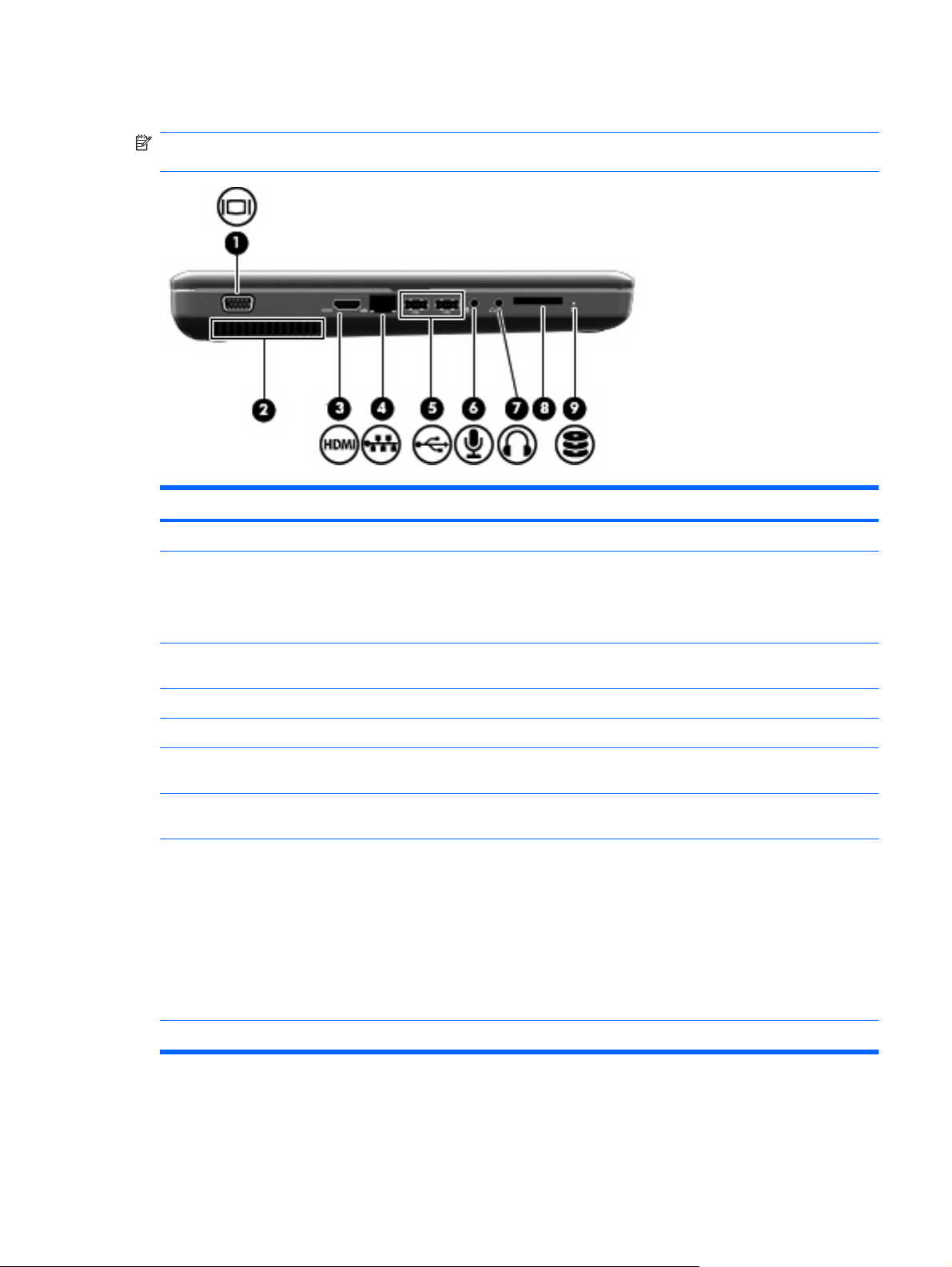
Komponenter i venstre side
BEMÆRK: Computeren kan se en anelse anderledes ud end den, der er vist i illustrationen i dette
afsnit.
Komponent Beskrivelse
(1) Port til ekstern skærm Tilslutter en ekstern VGA-skærm eller -projektor.
(2) Ventilationsåbning Lader luftstrømmen afkøle indvendige komponenter.
BEMÆRK: Computerens ventilator starter automatisk for at
nedkøle interne komponenter og forhindre overophedning. Det er
helt normalt, at den interne ventilator slår til og fra under drift.
(3) HDMI-port (kun udvalgte modeller) Tilslutter en valgfri video- eller lydenhed, f.eks. et high-definition-tv
eller en kompatibel digital- eller lydkomponent.
(4) RJ-45-stik (netværk) Tilslutter et netværkskabel.
(5) USB-porte Anvendes til tilslutning af en USB-enhed (ekstraudstyr).
(6) Lydindgangsstik (mikrofon) Tilslutter en valgfri headsetmikrofon, stereoarray- eller
(7) Lydudgangsstik (hovedtelefon) Leverer lyd ved tilslutning til valgfrie, strømforsynede
(8) Slot til digitale medier (kun udvalgte modeller) Understøtter følgende valgfrie, digitale kortformater:
(9) Lysdiode for drev Tændt: Harddisken er i brug.
monomikrofon til computeren.
stereohøjttalere, hovedtelefoner, øresnegle, headset eller tv-lyd.
Memory Stick (MS)
●
Memory Stick Pro (MSP)
●
MultiMediaCard (MMC)
●
SD-hukommelseskort (Secure Digital)
●
xD-Picture Card (XD)
●
Komponenter 7
Page 18
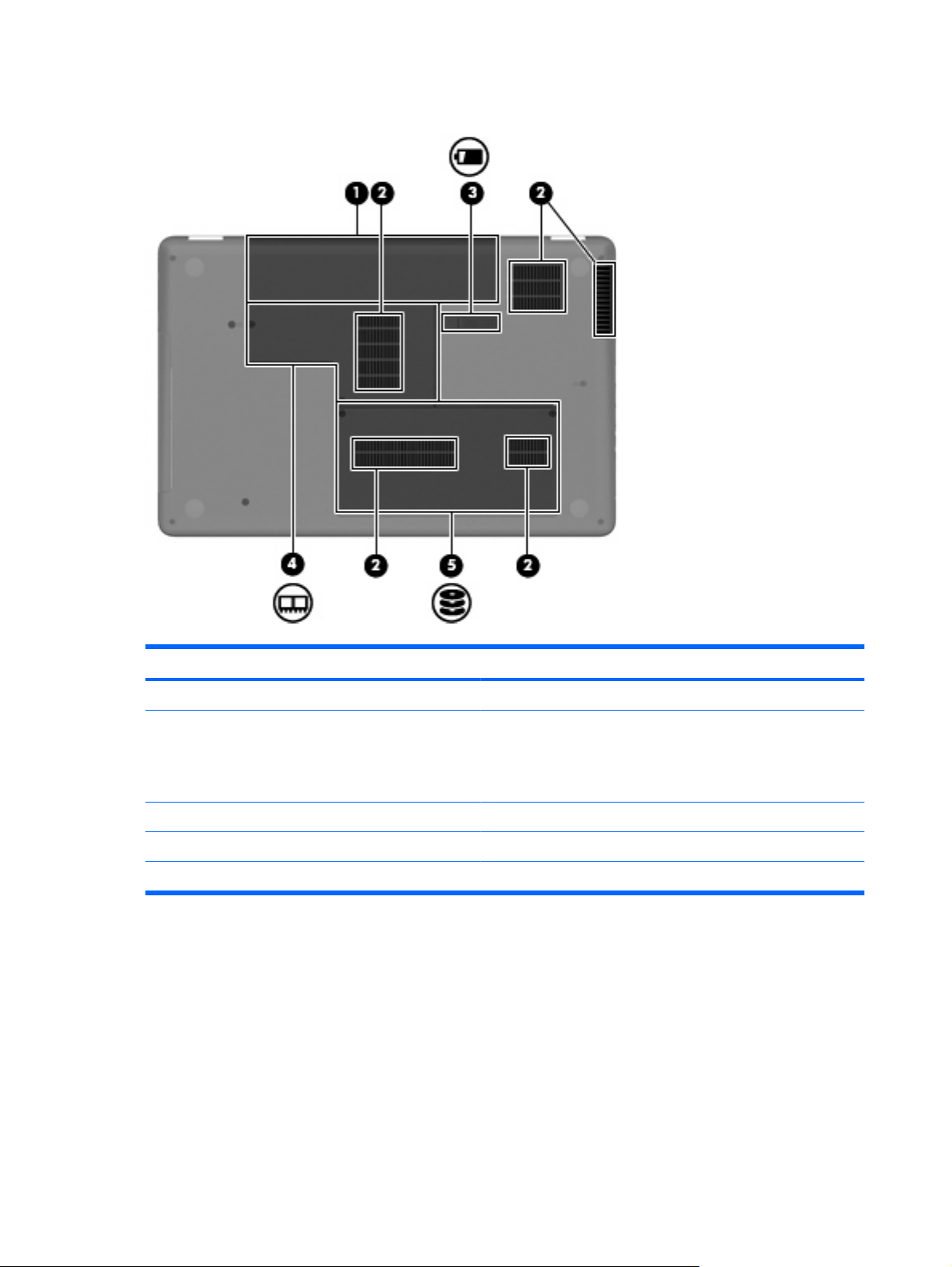
Komponenter i bunden
Komponent Beskrivelse
(1) Batterirum Indeholder batteriet.
(2) Ventilationsåbninger (4) Lader luftstrømmen afkøle indvendige komponenter.
BEMÆRK: Computerens ventilator starter automatisk for at
nedkøle interne komponenter og forhindre overophedning. Det er
helt normalt, at den interne ventilator slår til og fra under drift.
(3) Udløserknap til batteriet Frigør batteriet fra batterirummet.
(4) Hukommelsesmodulrum Indeholder de to hukommelsesmodulslots.
(5) Harddiskrum Indeholder harddisken.
8 Kapitel 1 Funktioner
Page 19
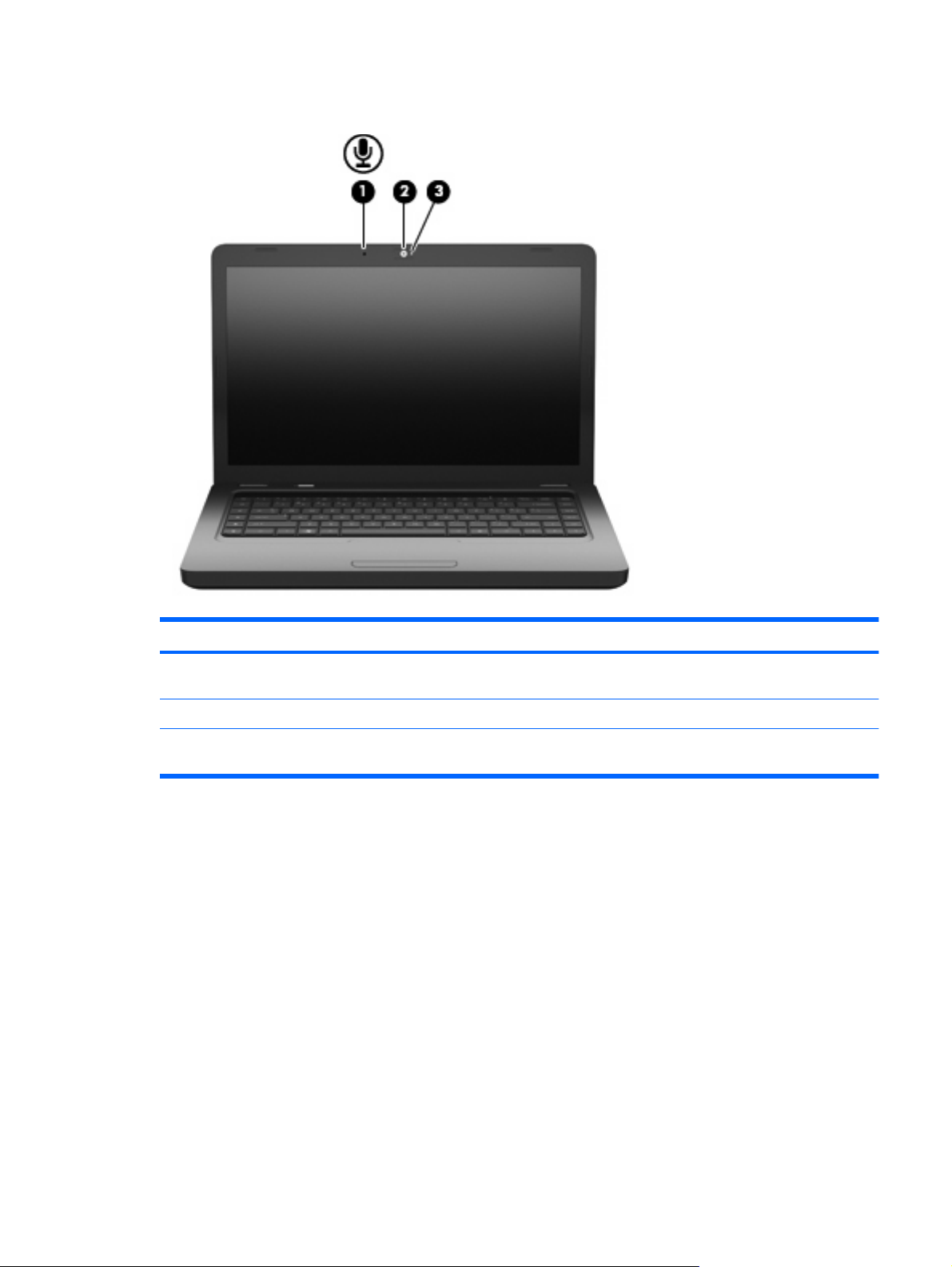
Skærmkomponenter
Komponent Beskrivelse
(1) Intern mikrofon (kun mærket på udvalgte
modeller)
(2) Webkamera (kun udvalgte modeller) Optager lyd og video og tager fotografier.
(3) Lysdiode for webkamera (kun udvalgte
modeller)
Trådløse antenner
Din computermodel er forsynet med to antenner, som sender og modtager signaler fra én eller flere
trådløse enheder. Disse antenner er ikke synlige udvendigt på computeren.
Optager lyd.
Tændt: Webkameraet er i brug.
Komponenter 9
Page 20
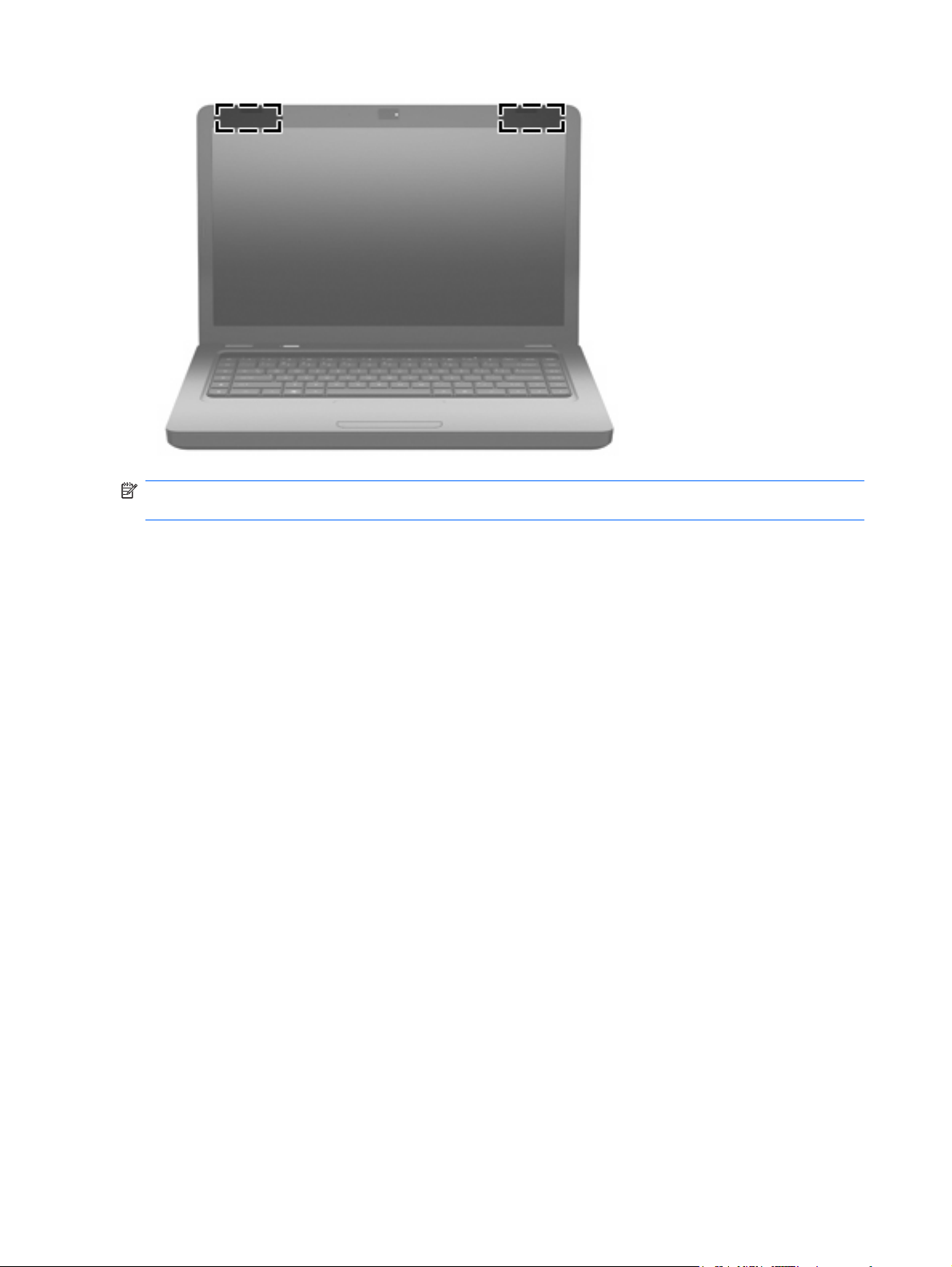
BEMÆRK: For at opnå den optimale transmission skal området umiddelbart omkring antennerne (vist
på den forrige illustration) holdes fri for forhindringer.
Se afsnittet for det land/område, hvor du bor, i vejledningen Generelle bemærkninger, sikkerhed og
miljø, hvis du ønsker oplysninger om bestemmelser vedrørende trådløs kommunikation. Disse
bestemmelser findes i Hjælp og support.
10 Kapitel 1 Funktioner
Page 21
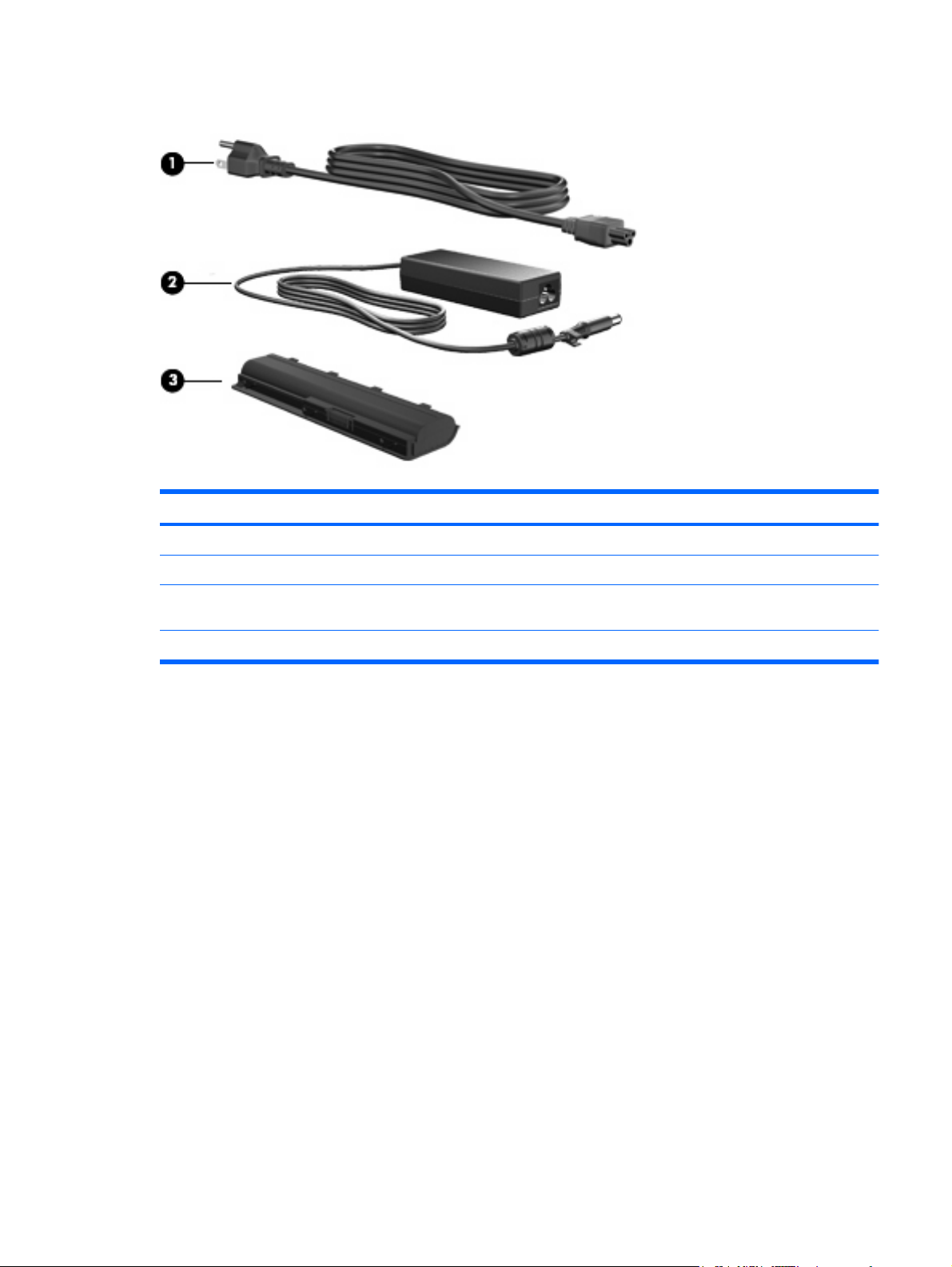
Ekstra hardwarekomponenter
Komponent Beskrivelse
(1) Netledning* Slutter en vekselstrømsadapter til en stikkontakt med vekselstrøm.
(2) Vekselstrømsadapter Omdanner vekselstrøm til jævnstrøm.
(3) Batteri* Forsyner computeren med strøm, når den ikke er sluttet til ekstern
strøm.
*Batterier og netledninger kan variere afhængigt af land/område.
Komponenter 11
Page 22
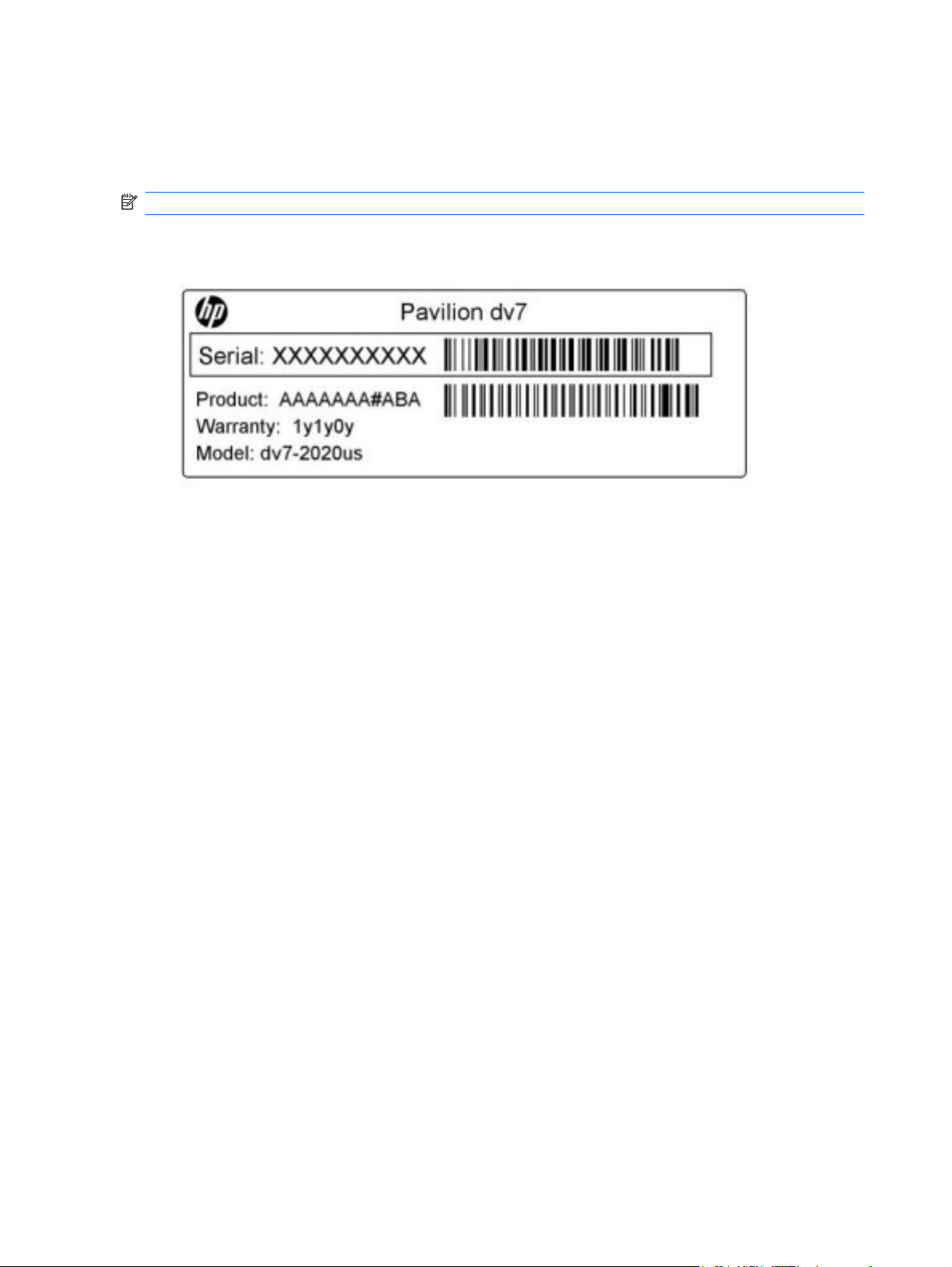
Mærkater
Mærkaterne på computeren indeholder oplysninger, du kan få brug for ved fejlfinding af
systemproblemer, eller når du har computeren med på rejser til udlandet.
BEMÆRK: Sørg for at have disse oplysninger klar, når du kontakter Teknisk support.
Servicemærkat – Indeholder computerens serienummer, produktnummer, garantioplysninger og
●
modelnummer. Denne mærkat er fastgjort i bunden af din computer.
Microsoft
●
for at opdatere eller udføre fejlfinding på operativsystemet. Ægthedsbeviset er fastgjort i bunden
af computeren.
Mærkat med lovgivningsmæssige oplysninger – Indeholder lovgivningsmæssige oplysninger om
●
computeren. Mærkaten med lovgivningsmæssige oplysninger er fastgjort inden i batterirummet.
Modemgodkendelsesmærkat (kun udvalgte modeller) – Indeholder lovgivningsmæssige
●
oplysninger om modemmet og angiver de myndighedsgodkendelsesmærkninger, der kræves af
nogle af de lande eller områder, hvor modemmet er godkendt til anvendelse. Du kan få brug for
disse oplysninger, når du rejser i udlandet. Modemgodkendelsesmærkaten er fastgjort inden i
harddiskpladsen.
Mærkat(er) for trådløs certificering – Indeholder oplysninger om valgfrie, trådløse enheder samt
●
godkendelsesmærkningerne for nogle af de lande/områder, hvor enhederne er godkendt til
anvendelse. En valgfri enhed kan f.eks. være en WLAN-enhed (trådløst lokalnetværk) eller en
valgfri Bluetooth®-enhed. Hvis computermodellen indeholder én eller flere trådløse enheder, følger
der én eller flere certificeringsmærkater med computeren. Du kan få brug for disse oplysninger,
når du rejser i udlandet. Mærkater for trådløs certificering er placeret på den indvendige side af
hukommelsesmodulrummet.
®
Ægthedsbevis – Indeholder Windows-produktnøglen. Du kan få brug for produktnøglen
12 Kapitel 1 Funktioner
Page 23
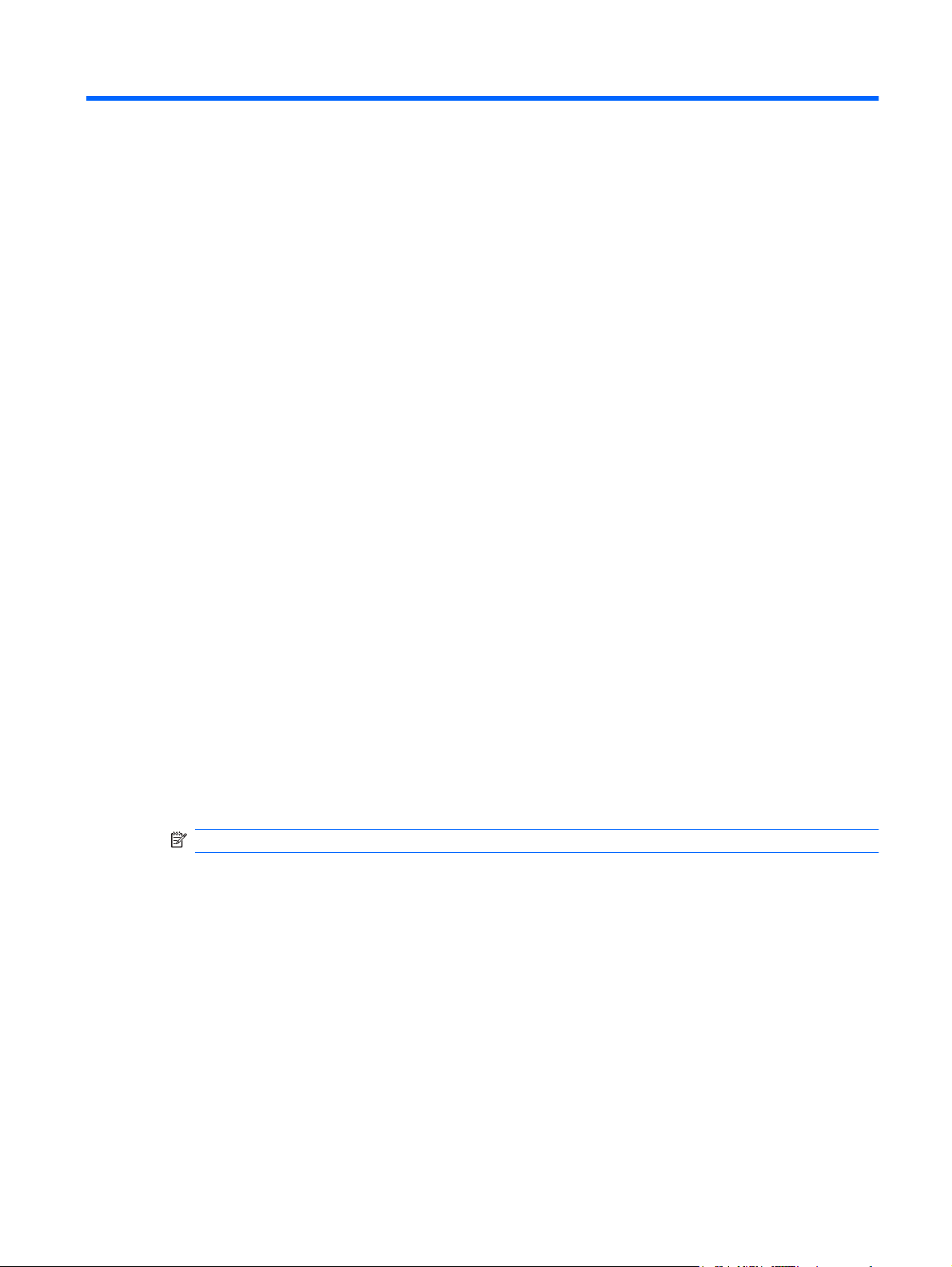
2 Trådløs, lokalnetværk og modem
Brug af trådløse enheder
Trådløs teknologi overfører data via radiobølger i stedet for ledninger. Din computer er muligvis udstyret
med en eller flere af følgende integrerede trådløse enheder:
WLAN-enhed (Wireless local area network) — Forbinder computeren til WLAN-netværk
●
(Wi-Fi-netværk, trådløse lokale netværk eller trådløse LAN-netværk) i en virksomheds lokaler, i
hjemmet og på offentlige steder som f.eks. lufthavne, restauranter, caféer, hoteller og universiteter.
I et WLAN-netværk kommunikerer de enkelte mobile trådløse enheder med en trådløs router eller
et trådløst adgangspunkt.
Bluetooth®-enhed (kun udvalgte modeller) – Opretter et PAN-netværk (personal area network) for
●
at oprette forbindelse til andre Bluetooth-enheder, som f.eks. computere, telefoner, printere,
headset, højttalere og kameraer. I et PAN-netværk kommunikerer en enhed direkte med andre
enheder, og enhederne skal være forholdsvis tæt på hinanden – inden for 10 meters afstand af
hinanden.
Computere med WLAN-enheder understøtter en eller flere af følgende IEEE-branchestandarder:
802.11b, den første populære standard, understøtter datahastigheder på op til 11 Mbps og kører
●
med en frekvens på 2,4 GHz.
802.11g understøtter datahastigheder på op til 54 Mbps og kører med en frekvens på 2,4 GHz. En
●
802.11g WLAN-enhed er bagudkompatibel med 802.11b-enheder, så de kan køre på samme
netværk.
802.11a understøtter datahastigheder på op til 54 Mbps og kører med en frekvens på 5 GHz.
●
BEMÆRK: 802.11a er ikke kompatibel med 802.11b og 802.11g.
802.11n understøtter datahastigheder på op til 450 Mbps og kan køre ved 2,4 GHz eller 5 GHz,
●
hvilket gør den bagudkompatibel med 802.11a, b, og g.
Du kan få flere informationer om trådløs teknologi i Hjælp og Support og via de links, som findes der.
Brug af trådløse enheder 13
Page 24
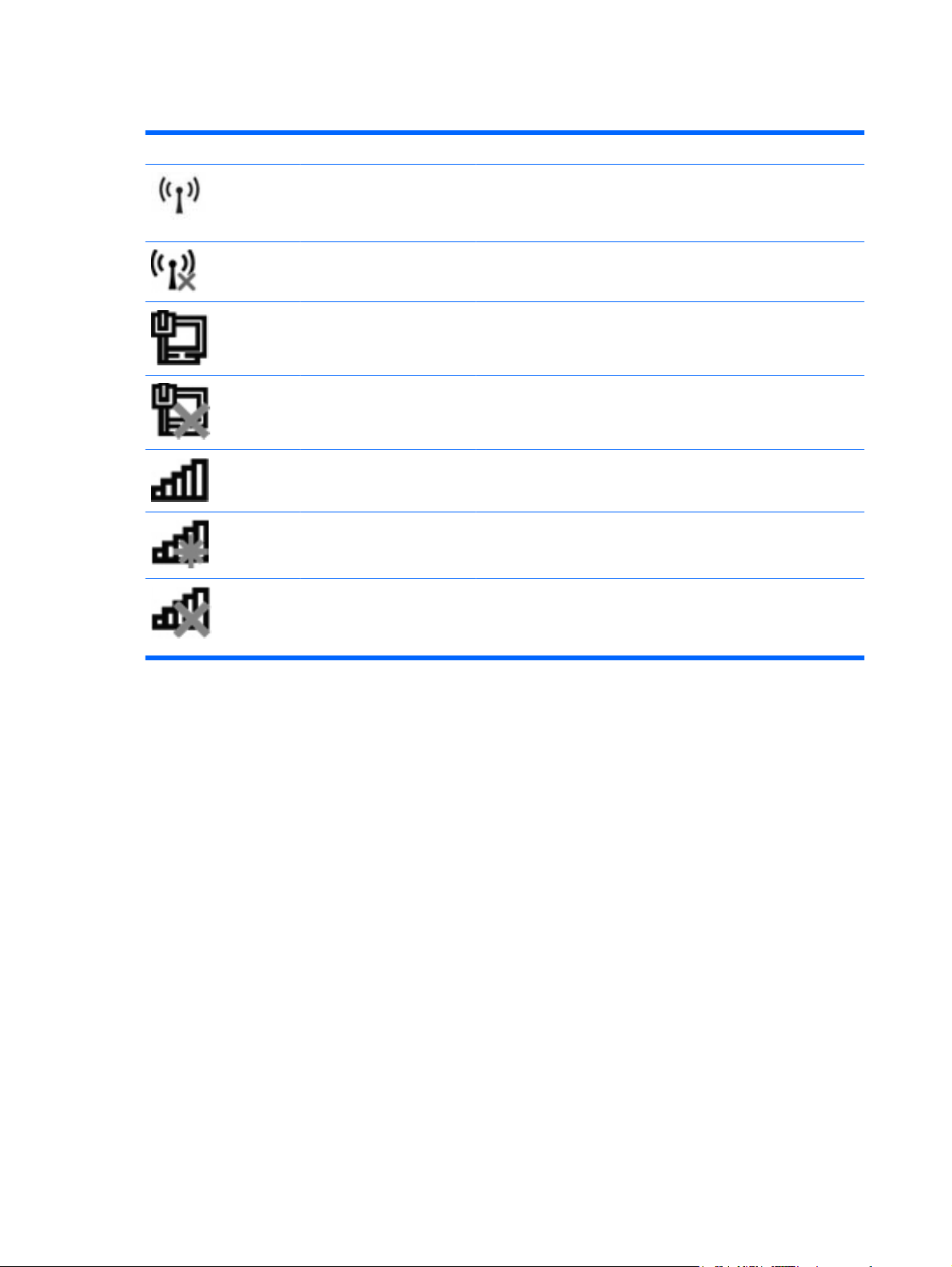
Identifikation af statusikoner for trådløs og netværk
Ikon Navn Beskrivelse
Trådløs (tilsluttet) Identificerer placeringen af lysdioden for trådløs og handlingstasten
Trådløs f12 på computeren. Identificerer også programmet HP
Wireless Assistant på computeren og indikerer, at én eller flere af
de trådløse enheder er aktiveret.
Trådløs (ikke tilsluttet) Identificerer programmet HP Wireless Assistant på computeren og
indikerer, at alle de trådløse enheder er deaktiveret.
Fastkoblet netværk (tilsluttet) Angiver, at én eller flere netværksdrivere er installeret, og at én eller
flere netværksenheder er sluttet til et kablet netværk.
Fastkoblet netværk
(deaktiveret/frakoblet)
Netværk (tilsluttet) Angiver, at én eller flere netværksdrivere er installeret, og at én eller
Netværk (frakoblet) Angiver, at én eller flere netværksdrivere er installeret, og at
Netværk (deaktiveret/
frakoblet)
Brug af kontrolelementer for trådløs
Du kan kontrollere de trådløse enheder i computeren ved hjælp af disse funktioner:
Handlingstasten Trådløs (f12)
●
HP Wireless Assistant-software
●
Kontrolelementer i operativsystemet
●
Angiver, at én eller flere netværksdrivere er installeret, men ingen
netværksenheder er tilsluttet (eller alle netværksenheder er
deaktiveret i kontrolpanelet i Windows).
flere netværksenheder er sluttet til et trådløst netværk.
trådløse forbindelser er tilgængelige, men ingen netværksenheder
er sluttet til et trådløst netværk.
Angiver, at én eller flere netværksdrivere er installeret, men ingen
trådløse forbindelser er tilgængelige (eller alle trådløse
netværksenheder er deaktiveret med handlingsknappen Trådløs
[f12] eller HP Wireless Assistant).
Brug af handlingstasten Trådløs
Computeren har en handlingstast for trådløs (f12), en eller flere trådløse enheder og en lysdiode for
trådløs. Alle de trådløse enheder på computeren er aktiveret fra fabrikkens side, så lysdioden for trådløs
tændes (lyser hvidt), når du tænder for computeren.
Lysdioden for trådløs angiver den overordnede strømtilstand for de trådløse enheder, ikke status for de
enkelte enheder. Hvis lysdioden for trådløs lyser hvidt, er mindst én trådløs enhed tændt. Hvis lysdioden
for trådløs lyser gult, er alle de trådløse enheder slukket.
Fordi de trådløse enheder er aktiveret fra fabrikkens side, kan du bruge handlingsknappen Trådløs
(f12) til at tænde og slukke for alle de trådløse enheder på én gang. Individuelle, trådløse enheder kan
styres via programmet HP Wireless Assistant.
14 Kapitel 2 Trådløs, lokalnetværk og modem
Page 25
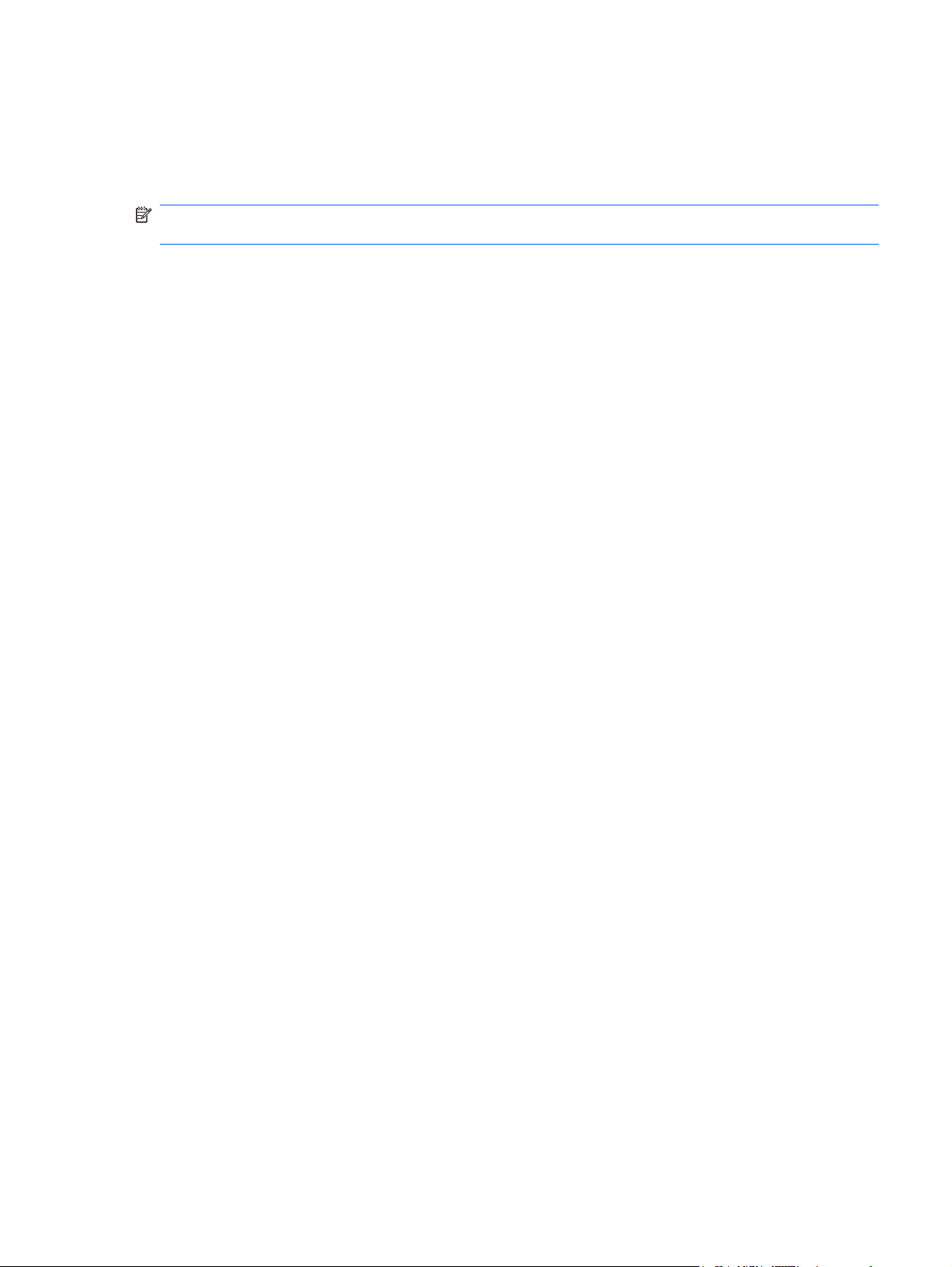
Brug af HP Wireless Assistant
En trådløs enhed kan slås til og fra vha. programmet HP Wireless Assistant. Hvis en trådløs enhed er
deaktiveret i hjælpeprogrammet Setup Utility, skal den genaktiveres i Setup Utility, inden den kan slås
til og fra vha. Wireless Assistant.
BEMÆRK: Hvis du aktiverer eller tænder for en trådløs enhed, betyder det ikke, at computeren
automatisk bliver tilsluttet et netværk eller en Bluetooth-aktiveret enhed.
For at få vist status for de trådløse enheder skal du klikke på ikonet Vis skjulte ikoner, pilen i venstre
side af meddelelsesområdet, og holde musemarkøren over ikonet for trådløs.
Hvis ikonet for trådløs ikke vises i meddelelsesområdet, skal du benytte følgende fremgangsmåde for
at ændre egenskaber for Wireless Assistant:
1. Vælg Start > Kontrolpanel > Hardware og lyd > Windows Mobilitetscenter.
2. Klik på ikonet for trådløs i Wireless Assistant-området, der er placeret i den nederste række i
Windows Mobilitetscenter. Wireless Assistant åbnes.
3. Klik på Egenskaber.
4. Markér afkrydsningsfeltet ud for Ikonet HP Wireless Assistant i meddelelsesområdet.
5. Klik på Anvend.
6. Klik på Luk.
Yderligere oplysninger finder du i Hjælp i programmet Wireless Assistant:
1. Åbn Wireless Assistant ved at klikke på ikonet for trådløs i Windows Mobilitetscenter.
2. Klik på knappen Hjælp.
Brug af kontrolelementer i operativsystemet
Visse operativsystemer indeholder også en metode til håndtering af integrerede, trådløse enheder og
den trådløse forbindelse. For eksempel har Windows et Netværks- og delingscenter, som gør det muligt
at konfigurere en forbindelse eller et netværk, oprette forbindelse til et netværk, administrere trådløse
netværk samt diagnosticere og reparere netværksproblemer.
For at få adgang til Netværks- og delingscenter skal du vælge Start > Kontrolpanel > Netværk og
internet > Netværks- og delingscenter.
Vælg Start > Hjælp og support for yderligere oplysninger.
Brug af trådløse enheder 15
Page 26
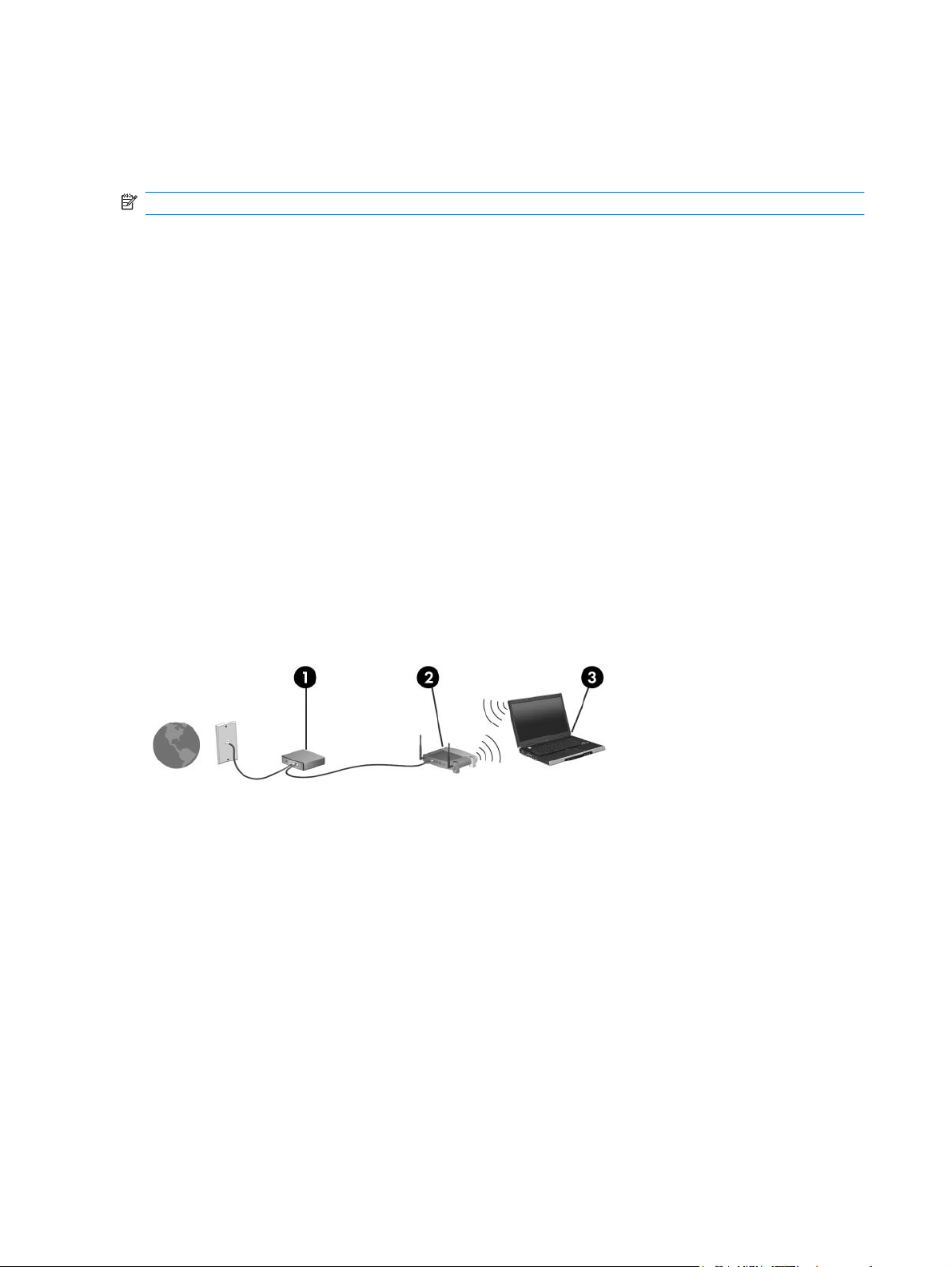
Brug af et WLAN
Med en WLAN-enhed kan du få adgang til et WLAN (trådløst LAN), som består af andre computere og
andet tilbehør, der er sammenkædet med en trådløs router eller et trådløst adgangspunkt.
BEMÆRK: Udtrykkene trådløs router og trådløst adgangspunkt anvendes ofte som synonymer.
Et stort WLAN, f.eks. et virksomheds-WLAN eller et offentligt WLAN, anvender normalt trådløse
●
adgangspunkter, der kan håndtere et stort antal computere og tilbehør, og som kan adskille kritiske
netværksfunktioner.
Et WLAN på et hjemmekontor eller i en mindre virksomhed anvender normalt en trådløs router,
●
som gør det muligt for flere trådløse kabelforbundne computere at dele en internetforbindelse, en
printer og filer uden yderligere hardware eller software.
Hvis du vil bruge WLAN-enheden i computeren, skal du oprette forbindelse til en WLAN-infrastruktur
(leveres via en serviceudbyder, et offentligt netværk eller et virksomhedsnetværk).
Opsætning af et WLAN
Du skal bruge følgende udstyr for at installere et WLAN og tilslutte det internettet:
Et bredbåndsmodem (enten DSL eller kabel) (1) og en højhastighedsinternetforbindelse, der købes
●
af en internetudbyder
En trådløs router (købes separat) (2)
●
Den trådløse computer (3)
●
Illustrationen nedenfor viser et eksempel på en trådløs netværksinstallation, der er tilsluttet internettet.
Efterhånden som netværket vokser, kan yderligere trådløse og kabelbaserede computere tilsluttes
netværket, så de kan få adgang til internettet.
Du kan få oplysninger om opsætning WLAN'et hos producenten af din router eller hos din
internetudbyder.
16 Kapitel 2 Trådløs, lokalnetværk og modem
Page 27
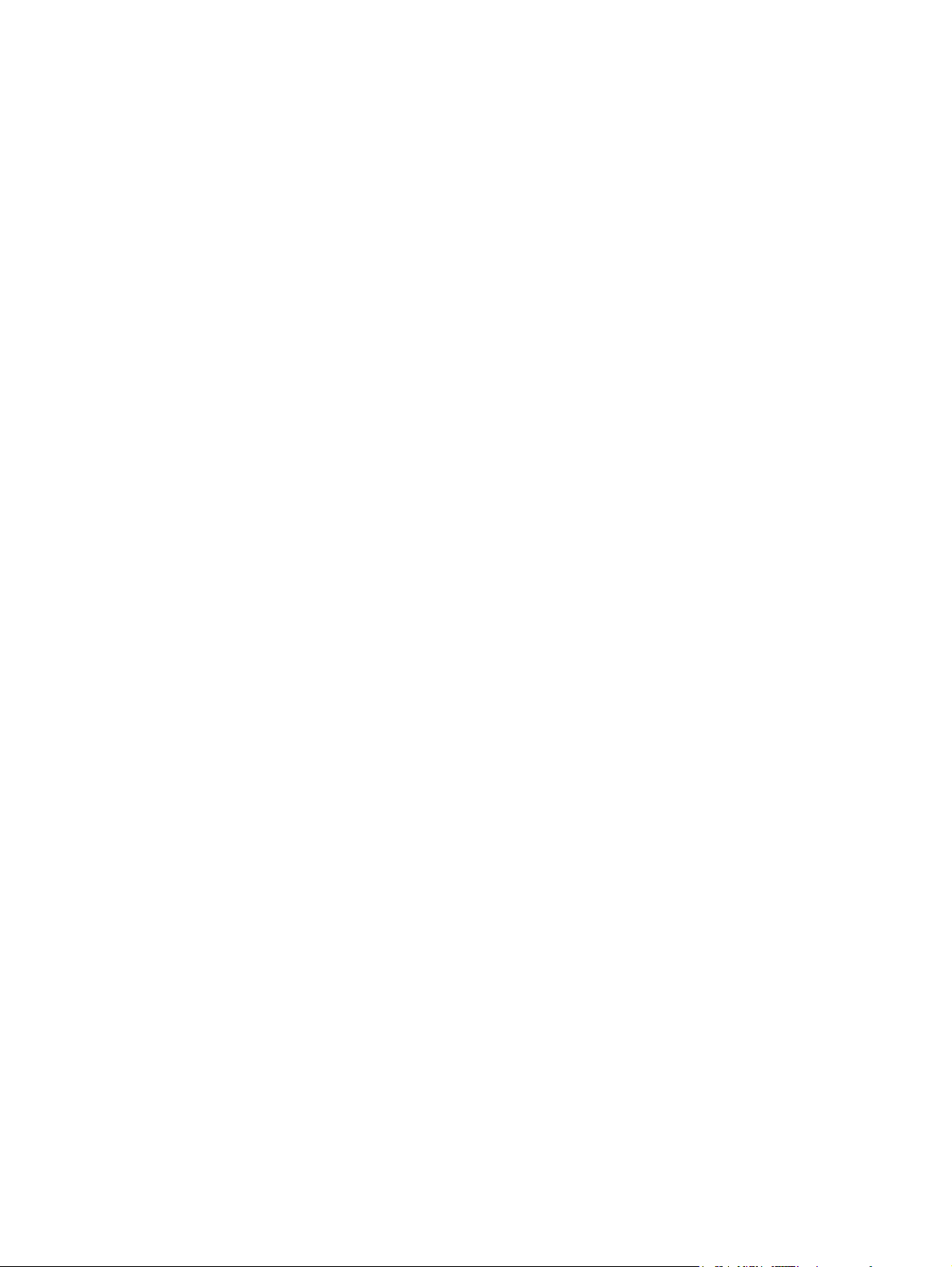
Beskyttelse af dit WLAN
Fordi WLAN-standarden kun blev udviklet med begrænsede sikkerhedsegenskaber (grundlæggende
for at forhindre tilfældig aflytning frem for kraftigere typer angreb), så er det meget vigtigt at forstå, at
WLAN'er er sårbare overfor velkendte og veldokumenterede sikkerhedsmæssige svagheder.
WLAN'er i offentlige områder, også kaldet “hotspots”, som f.eks. cafeer og lufthavne, har måske ikke
nogen sikkerhed. Både producenter af trådløse enheder og hotspot-tjenesteudbydere udvikler hele
tiden nye teknologier, der gør det offentlige miljø sikrere og mere anonymt. Hvis du er bekymret for din
computers sikkerhed på et hotspot, kan du begrænse dine netværksaktiviteter til mindre vigtige e-mails
og almindelig internetsurfing.
Når du opsætter et WLAN eller får adgang til et eksisterende WLAN, skal du altid aktivere
sikkerhedsfunktionerne for at beskytte netværket mod uautoriseret adgang. De gængse
sikkerhedsniveauer er WPA-Personal (Wi-Fi Protected Access) og WEP (Wired Equivalent Privacy).
Fordi trådløse radiosignaler bevæger sig uden for netværket, kan andre WLAN-enheder opfange
ubeskyttede signaler og enten koble sig på dit netværk (uden tilladelse) eller opfange oplysninger, der
sendes i det. Men du kan tage forholdsregler til at beskytte dit WLAN:
Brug en trådløs sender med indbygget sikkerhed
●
Mange trådløse basestationer, gateways og routere har indbyggede sikkerhedsfunktioner som
f.eks. trådløse sikkerhedsprotokoller og firewalls. Med den rigtige trådløse sender kan du beskytte
dit netværk mod de mest almindelige sikkerhedsrisici ved trådløse enheder.
Arbejde bag en firewall
●
En firewall er en barriere, der kontrollerer både data og anmodninger om data, der sendes til dit
netværk, og som afviser alle mistænkelige elementer. Firewalls findes i mange udgaver, både som
software og som hardware. Nogle netværk bruge en kombination af begge typer.
Anvend trådløs kryptering
●
Der findes en række avancerede krypteringsprotokoller til dit WLAN:
WEP (Wired Equivalent Privacy) er en trådløs sikkerhedsprotokol, der omkoder eller
◦
krypterer alle netværksdata, før de sendes ved hjælp af en WEP-nøgle. Sædvanligvis kan du
give netværket tilladelse til at tildele WEP-nøglen. Alternativt kan du opsætte din egen nøgle,
generere en anden nøgle eller vælge andre avancerede valgmuligheder. Hvis andre ikke har
den rigtige nøgle, vil de ikke kunne bruge dit WLAN.
WPA (Wi-Fi Protected Access) bruger ligesom WEP sikkerhedsindstillinger til at kryptere
◦
og dekryptere data, der sendes over netværket. Men i stedet for at bruge én statisk
sikkerhedsnøgle til krypteringer, sådan som WEP gør det, bruger WPA en midlertidig
nøgleintegreringsprotokol kaldet TKIP (temporal key integrity protocol) til dynamisk
generering af en ny nøgle for hver pakke. TKIP genererer også forskellige nøglesæt til hver
computer på netværket.
Brug af et WLAN 17
Page 28
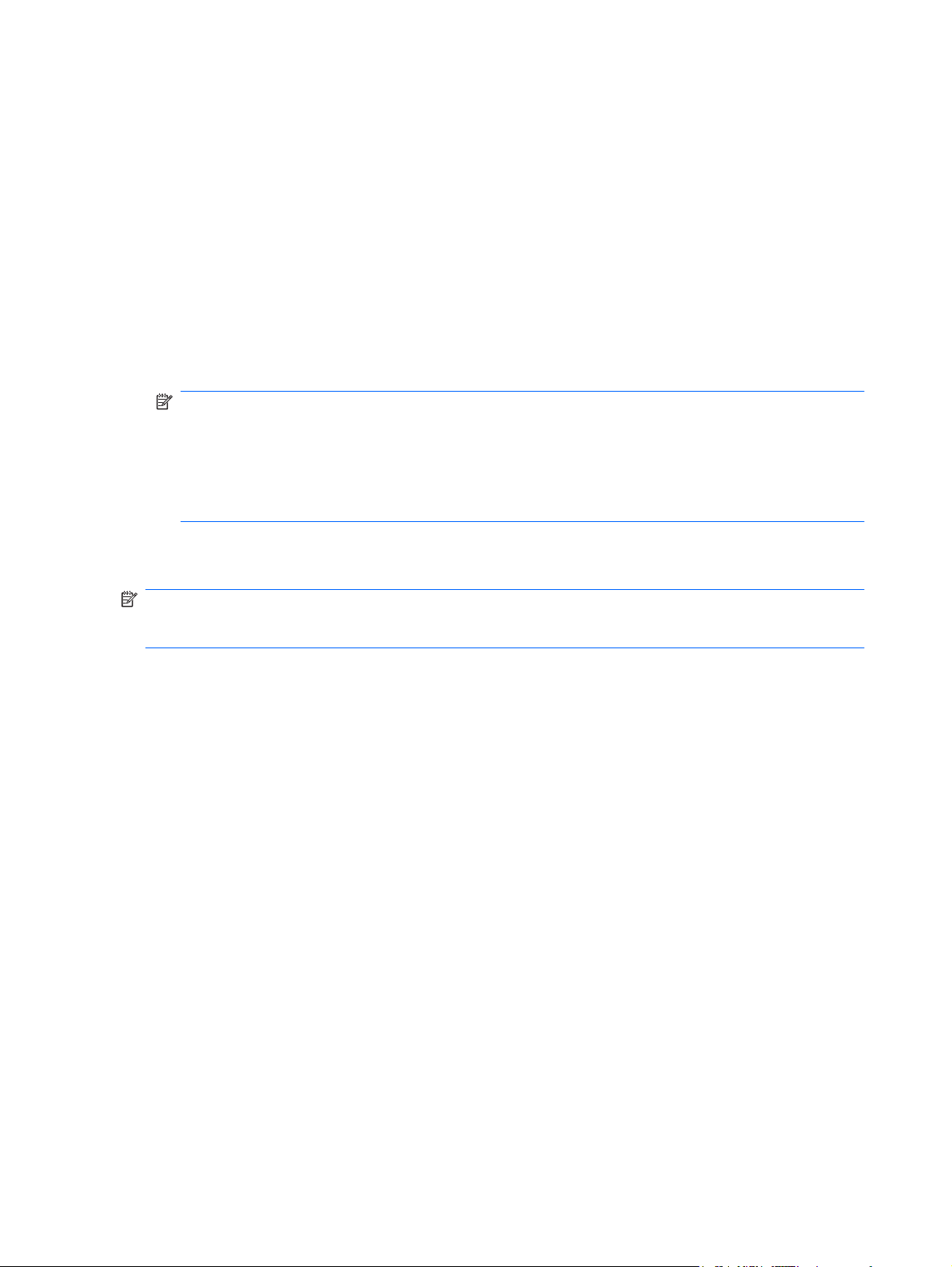
Forbindelse til et WLAN
Følg disse trin for at få forbindelse til WLAN:
1. Kontrollér, at der er tændt for WLAN-enheden (lysdioden for trådløs skal lyse hvidt). Hvis lysdioden
for trådløs lyser gult, skal du trykke på handlingstasten Trådløs (f12).
2. Klik på netværksikonet i meddelelsesområdet yderst til højre på proceslinjen.
3. Vælg dit WLAN på listen.
4. Klik på Opret forbindelse.
Hvis netværket er et sikkerhedsaktiveret WLAN, bliver du bedt om at angive en
netværkssikkerhedsnøgle, som er en sikkerhedskode. Indtast koden, og klik derefter på OK for at
oprette forbindelsen.
BEMÆRK: Hvis der ingen WLAN'er er på listen, er du udenfor rækkevidde af en trådløs router
eller et trådløst adgangspunkt.
BEMÆRK: Hvis du ikke kan se det netværk, som du vil oprette forbindelse til, skal du klikke på
Åbn Netværks- og delingscenter og derefter klikke på Opret en ny forbindelse eller et nyt
netværk. Der vises en liste over muligheder. Du kan vælge manuelt at søge efter og oprette
forbindelse til et netværk eller at oprette en ny netværksforbindelse.
Når forbindelsen er oprettet, skal du holde musemarkøren over netværksikonet i meddelelsesområdet
yderst til højre på proceslinjen for at få bekræftet forbindelsens navn og status.
BEMÆRK: Den funktionsmæssige rækkevidde (så langt, de trådløse signaler rækker) afhænger af
WLAN-implementeringen, routerfabrikatet og forstyrrelser fra andre elektroniske enheder eller
konstruktionsmæssige barrierer som f.eks. vægge og gulve.
Flere oplysninger om brug af WLAN findes via de følgende ressourcer:
Oplysningerne fra internetudbyderen og brugervejledningerne, der fulgte med den trådløse router
●
og andet WLAN-udstyr.
Du kan finde oplysninger og webstedshyperlinks i Hjælp og support.
●
Kontakt din internetudbyder, eller søg på internettet efter en liste over offentlige WLAN-netværk i
nærheden af dig. Websteder, der angiver offentlige WLAN'er, omfatter Cisco Internet Mobile Office
Wireless Locations, Hotspotlist og Geektools. Undersøg omkostninger og tilslutningskrav for hvert sted
med offentligt WLAN.
Roaming til et andet netværk
Når du flytter din computer indenfor rækkevidde af et andet WLAN, forsøger Windows at tilslutte til det
pågældende netværk. Hvis forsøget lykkes, sluttes din computer automatisk til det nye netværk. Hvis
Windows ikke genkender det nye netværk, skal du følge samme procedure, som da du første gang
tilsluttede til dit WLAN.
18 Kapitel 2 Trådløs, lokalnetværk og modem
Page 29
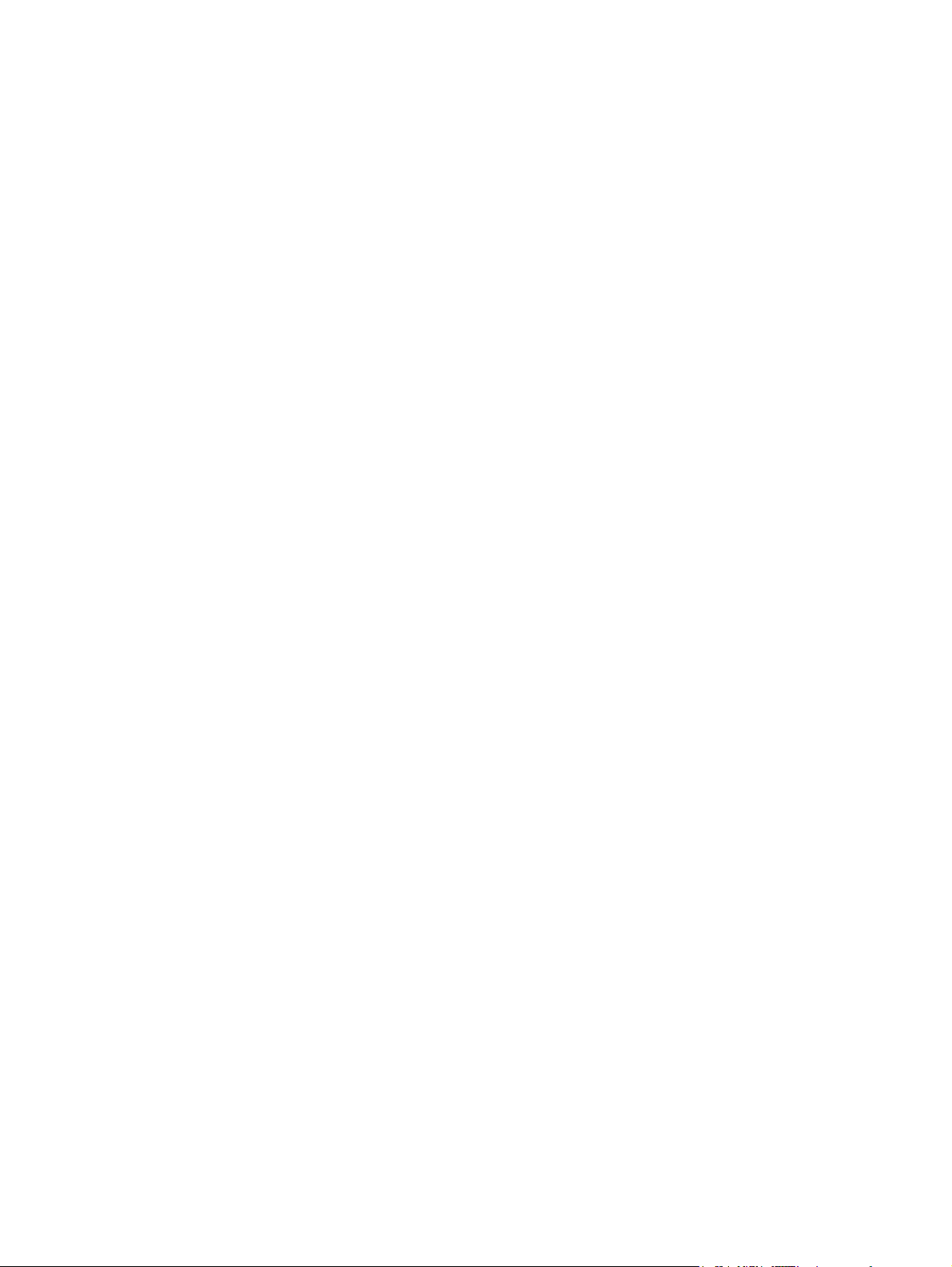
Brug af trådløse Bluetooth-enheder (kun udvalgte modeller)
En Bluetooth-enhed muliggør kortrækkende, trådløs kommunikation, som erstatter de fysiske
kabelforbindelser, der traditionelt sammenkæder elektroniske enheder som f.eks. følgende:
Computere (stationære, bærbare, PDA'er)
●
Telefoner (mobiltelefoner, trådløse telefoner, smart phones)
●
Billedbehandlingsenheder (printer, kamera)
●
Lydenheder (headset, højttalere)
●
Bluetooth-enheder giver peer-to-peer-funktionalitet, så du kan oprette et PAN-netværk (personal area
network) af Bluetooth-enheder. Der er oplysninger om konfigurering og brug af Bluetooth-enheder i
hjælpen til Bluetooth-softwaren.
Bluetooth og ICS (Internet Connection Sharing)
HP anbefaler ikke at opsætte en computer med Bluetooth som vært og bruge den som en gateway,
andre computere kan tilslutte til internettet igennem. Når to eller flere computere er forbundet ved hjælp
af Bluetooth, og ISC (Internet Connection Sharing) er aktiveret på en af computerne, vil de andre
computere måske ikke kunne oprette forbindelse til internettet ved hjælp af Bluetooth-netværket.
Bluetooths styrke ligger i synkronisering af oplysningsoverførsler mellem din computer og trådløse
enheder, herunder mobiltelefoner, printere, kameraer og PDA-enheder. Det er en begrænsning i
Bluetooth og Windows-operativsystemet, at det ikke er muligt konsekvent at forbinde to eller flere
computere, så de kan dele internetadgangen via Bluetooth.
Brug af trådløse Bluetooth-enheder (kun udvalgte modeller) 19
Page 30
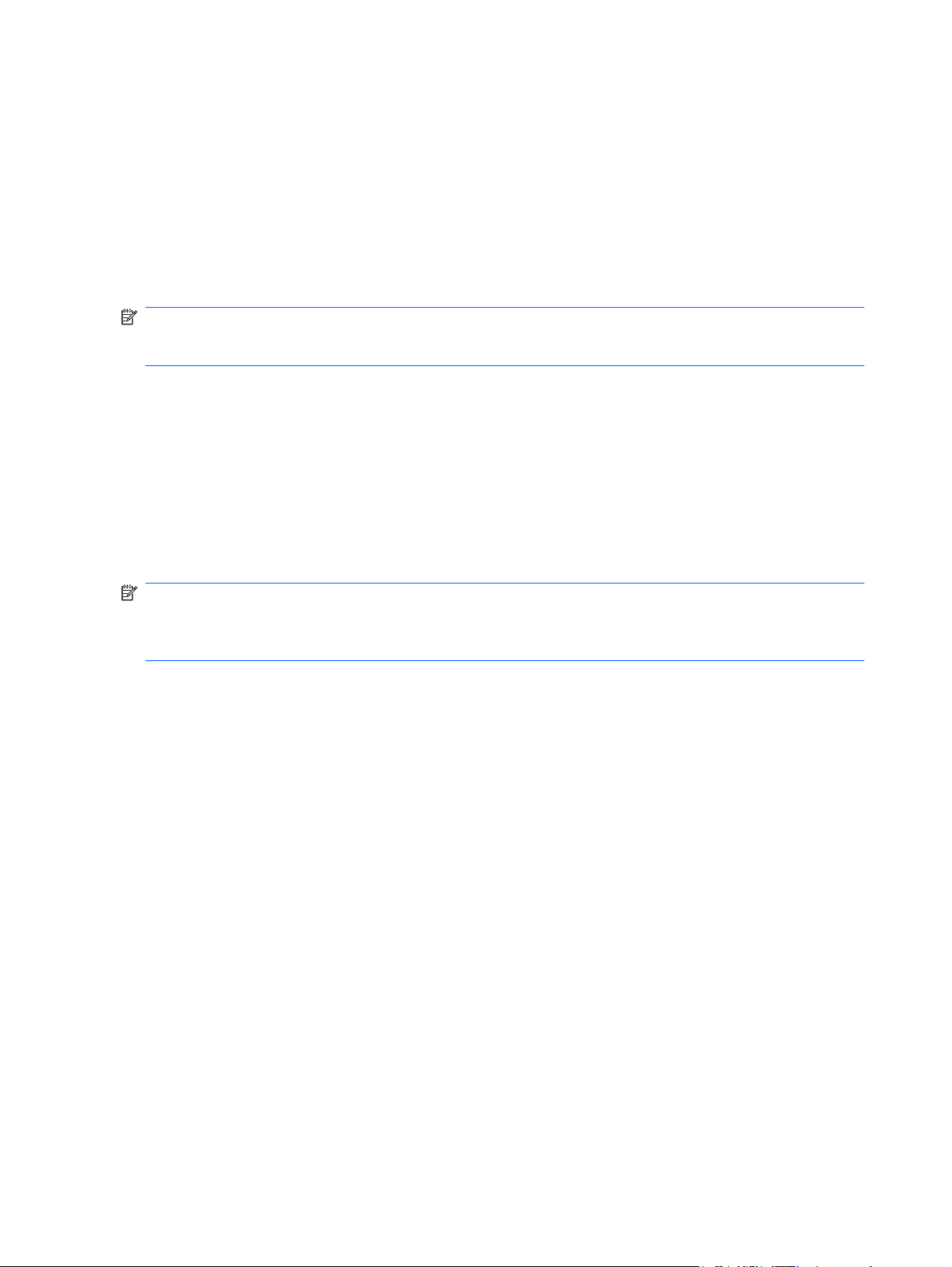
Fejlfinding ved problemer med trådløse forbindelser
Mulige årsager til problemer med trådløse forbindelser omfatter følgende:
Netværkskonfigurationen (SSID eller sikkerhed) er blevet ændret.
●
Den trådløse enhed er ikke installeret korrekt eller er blevet deaktiveret.
●
Der er opstået en fejl i den trådløse enhed eller routerhardwaren.
●
Den trådløse enhed er stødt på interferens fra andre enheder.
●
BEMÆRK: Trådløse netværksenheder medfølger kun ved udvalgte computermodeller. Hvis trådløs
netværksforbindelse ikke står på listen over funktioner på siden af den originale computerpakke, kan
du tilføje egenskaben på computeren ved at købe en enhed til trådløs netværksforbindelse.
Før du arbejder dig igennem de forskellige mulige løsninger på dit problem med netværksforbindelse,
skal du sikre dig, at der er installeret enhedsdrivere for alle de trådløse enheder.
Brug procedurerne i dette kapitel til at diagnosticere og reparere en computer, der ikke tilslutter til det
netværk, du ønsker at bruge.
Kan ikke oprette forbindelse til et WLAN
Hvis du har problemer med at få forbindelse til et WLAN, skal du kontrollere, om den integrerede WLANenhed er korrekt installeret på computeren:
BEMÆRK: Windows inkluderer funktionen Brugerkontokontrol til at forbedre sikkerheden på din
computer. Du bliver måske bedt om tilladelse eller adgangskode til opgaver, f.eks. installation af
software, kørsel af hjælpeprogrammer eller ændring af Windows-indstillinger. Du finder yderligere
oplysninger i Hjælp og support.
1. Vælg Start > Kontrolpanel > System og sikkerhed.
2. Klik på Enhedshåndtering i området System.
3. Klik på pilen ud for Netværkskort for at udvide listen, så den viser alle kort.
4. Identificer WLAN-enheden på listen Netværkskort. Listeangivelsen for en WLAN-enhed kan
omfatte udtrykket trådløs, trådløst LAN, WLAN, Wi-Fi eller 802.11.
Hvis der ikke er nogen WLAN-enhed på listen, skyldes det enten, at din computer ikke har en
integreret WLAN-enhed, eller at driveren i den integrerede WLAN-enhed ikke er korrekt installeret.
Du kan finde yderligere oplysninger om fejlfinding på WLAN'er via hyperlinkene i Hjælp og support.
20 Kapitel 2 Trådløs, lokalnetværk og modem
Page 31

Kan ikke oprette forbindelse til et foretrukket netværk
Windows kan reparere en fejlbehæftet WLAN-forbindelse automatisk:
Hvis der vises et netværksikon i meddelelsesområdet yderst til højre på proceslinjen, skal du
●
højreklikke på ikonet og derefter klikke på Foretag fejlfinding af problemer.
Windows nulstiller din netværksenhed og forsøger at genoprette forbindelsen til et af de foretrukne
netværk.
Benyt nedenstående fremgangsmåde, hvis der ikke vises et netværksikon i meddelelsesområdet:
●
1. Vælg Start > Kontrolpanel > Netværk og internet > Netværks- og delingscenter.
2. Klik på Foretag fejlfinding af problemer, og vælg derefter det netværk, som du vil reparere.
Netværksikonet vises ikke
Hvis netværksikonet ikke vises i meddelelsesområdet, efter at du har konfigureret WLAN'et, skyldes
det, at softwaredriveren enten mangler eller er beskadiget. Windows-fejlmeddelelsen “Enheden blev
ikke fundet” vises eventuelt også. Driveren skal geninstalleres.
Hvis den WLAN-enhed, som du bruger, er købt separat, kan du se efter den seneste software på
producentens websted.
Følg disse trin for at få den seneste version af softwaren til WLAN-enheden til din computer:
1. Åbn din webbrowser, og naviger til
2. Vælg dit land/område.
3. Klik på valgmuligheden for download af software og drivere, og indtast derefter computerens
modelnummer i søgefeltet.
4. Tryk på enter, og følg derefter anvisningerne på skærmen.
BEMÆRK: Hvis den WLAN-enhed, som du bruger, er købt separat, kan du se efter den seneste
software på producentens websted.
http://www.hp.com/support.
Gældende netværkssikkerhedskoder er ikke tilgængelige
Hvis du bliver bedt om en netværksnøgle eller et navn (SSID), når du opretter forbindelse til et WLAN,
er netværket sikkerhedsbeskyttet. Du skal have de aktuelle koder for at oprette forbindelse i et sikkert
netværk. SSID'et og netværksnøglen er alfanumeriske koder, som du skal angive på computeren for at
identificere denne i forhold til netværket.
For et netværk, der er tilsluttet din personlige trådløse router, finder du instruktioner i, hvordan du
●
opsætter de samme koder på både routeren og WLAN-enheden, i brugervejledningen til routeren.
For et privat netværk, som f.eks. et netværk på et kontor eller i et offentligt internet-chatroom,
●
kontakter du netværksadministratoren for at få koderne, og derefter indtaster du koderne, når du
bliver bedt om det.
Nogle netværk ændrer regelmæssigt SSID eller netværksnøgler, der bruges i deres routere eller
adgangspunkter, for at højne sikkerheden. Du skal ligeledes ændre den tilsvarende kode på din
computer.
Fejlfinding ved problemer med trådløse forbindelser 21
Page 32

Hvis du har fået nye trådløse netværksnøgler og SSID til et netværk, og du tidligere har oprettet
forbindelse til det pågældende netværk, skal du følge nedenstående trin for at oprette forbindelse til
netværket:
1. Vælg Start > Kontrolpanel > Netværk og internet > Netværks- og delingscenter.
2. I venstre rude skal du klikke på Administrer trådløse netværk.
Der vises en liste over tilgængelige WLAN'er. Hvis du befinder dig på et hotspot, hvor flere WLAN'er
er aktive, vises der adskillige.
3. Vælg netværket på listen, højreklik på netværket, og klik derefter på Egenskaber.
BEMÆRK: Hvis det netværk, du ønsker, ikke står på listen, skal du kontakte
netværksadministratoren for at sikre dig, at routeren eller adgangspunktet virker.
4. Klik på fanen Sikkerhed og indtast de korrekte trådløse krypteringsdata i feltet
Netværkssikkerhedsnøgle.
5. Klik på OK for at gemme de pågældende indstillinger.
WLAN-forbindelsen er meget svag
Hvis en forbindelse er meget svag, eller hvis din computer ikke kan tilslutte til et WLAN, minimerer du
interferens fra andre enheder på følgende måde:
Flyt din computer tætter på den trådløse router eller adgangspunktet.
●
Afbryd midlertidigt enheder som f.eks. mikrobølgeovne, trådløse telefoner eller mobiltelefoner for
●
at sikre dig, at andre trådløse enheder ikke forstyrrer.
Hvis forbindelsen ikke bliver bedre, kan du forsøge at tvinge enheden til at genetablere alle
tilslutningsværdier:
1. Vælg Start > Kontrolpanel > Netværk og internet > Netværks- og delingscenter.
2. I venstre rude skal du klikke på Administrer trådløse netværk.
Der vises en liste over tilgængelige WLAN'er. Hvis du befinder dig på et hotspot, hvor flere WLAN'er
er aktive, vises der adskillige.
3. Klik på et netværk, og klik derefter på Fjern.
Kan ikke tilslutte til den trådløse router
Hvis du uden held forsøger at tilslutte til den trådløse router, nulstiller du den trådløse router ved at
slukke for strømmen til routeren i 10-15 sekunder.
Hvis computeren stadig ikke kan opnå forbindelse til et WLAN, genstarter du den trådløse router.
Yderligere oplysninger finder du i routerproducentens vejledning.
22 Kapitel 2 Trådløs, lokalnetværk og modem
Page 33

Brug af modemmet (kun udvalgte modeller)
Modemmet skal sluttes til en analog telefonlinje vha. et 6-bens RJ-11-modemkabel (medfølger kun til
udvalgte modeller). I visse lande kræves der også en landespecifik modemkabeladapter (medfølger kun
til udvalgte modeller). Stik til digitale PBX-systemer kan ligne analoge telefonstik, men de er ikke
kompatible med modemet.
ADVARSEL! Tilslutning af det interne, analoge modem til en digital linje kan beskadige modemmet
permanent. Tag straks modemkablet ud, hvis du ved et uheld slutter det til en digital linje.
Hvis modemkablet er forsynet med støjdæmpningskredsløb (1), der forhindrer forstyrrelse fra radio- og
tv-modtagelse, skal kablets kredsløbsende (2) rettes mod computeren.
Tilslutning af et modemkabel
ADVARSEL! For at mindske risikoen for elektrisk stød, brand eller beskadigelse af udstyret skal du
undlade at slutte et modemkabel (medfølger kun til udvalgte modeller) eller et telefonkabel til RJ-45stikket (netværksstik).
Sådan tilsluttes et modemkabel:
1. Slut modemkablet til computerens modemstik (1).
2. Slut modemkablet til RJ-11-telefonstikket i væggen (2).
Brug af modemmet (kun udvalgte modeller) 23
Page 34

Tilslutning af en landespecifik modemkabeladapter
Telefonstik varierer fra land til land. Hvis du vil bruge modemmet og modemkablet (medfølger kun til
udvalgte modeller) uden for det land, hvor du har købt computeren, skal du anskaffe en landespecifik
modemkabeladapter (medfølger kun til udvalgte modeller).
Benyt nedenstående fremgangsmåde for at slutte modemmet til en analog telefonlinje, der ikke har et
RJ-11-telefonstik:
1. Slut modemkablet til computerens modemstik (1).
2. Slut modemkablet til den landespecifikke modemkabeladapter (2).
3. Slut den landespecifikke modemkabeladapter (3) til telefonstikket i væggen.
Valg af placeringsindstilling
Visning af det aktuelle placeringsvalg
Benyt nedenstående fremgangsmåde for at få vist den aktuelle placeringsindstilling for modemmet:
1. Vælg Start > Kontrolpanel.
2. Klik på Klokkeslæt, sprog og region.
3. Klik på Internationale/sproglige indstillinger.
4. Klik på fanen Placering for at få vist din placering.
24 Kapitel 2 Trådløs, lokalnetværk og modem
Page 35

Tilføjelse af nye placeringer under rejser
Som standard er den eneste placeringsindstilling, der er tilgængelig for modemmet,
placeringsindstillingen for det land, hvor du har købt computeren. Når du rejser til andre lande, bør du
indstille det interne modem til en placeringsindstilling, der opfylder driftsstandarderne i det land, hvor
du bruger modemmet.
Efterhånden som du tilføjer nye placeringsindstillinger, gemmer computeren dem, så du til enhver tid
kan skifte mellem indstillingerne. Du kan tilføje flere placeringsindstillinger for ethvert land.
FORSIGTIG: Undlad at slette dine aktuelle modemlandeindstillinger, så du ikke mister indstillingerne
for dit hjemland. For at gøre det muligt at bruge modemmet i andre lande, samtidig med at du bevarer
konfigurationen for dit hjemland, kan du tilføje en ny konfiguration for hvert enkelt land, hvor du vil
anvende modemmet.
FORSIGTIG: Vælg det land, som computeren befinder sig i, så du ikke kommer til at konfigurere
modemmet på en sådan måde, at du overtræder regler og love for telekommunikation i det land, du
besøger. Modemmet vil muligvis ikke fungere korrekt, hvis du ikke foretager det korrekte landevalg.
Benyt nedenstående fremgangsmåde for at tilføje en placeringsindstilling for modemmet:
1. Vælg Start > Enheder og printere.
2. Højreklik på den enhed, der repræsenterer din computer, og klik på Modemindstillinger.
BEMÆRK: Du skal konfigurere en indledende (aktuel) placeringsområdekode, før du kan få vist
fanen Opkaldsregler. Hvis du ikke har konfigureret en placering, bliver du bedt om at angive
placeringen, når du klikker på Modemindstillinger.
3. Klik på fanen Opkaldsregler.
4. Klik på Ny. Vinduet Ny placering vises.
5. Skriv et navn (som f.eks. “hjemme” eller “arbejde”) til den nye placeringsindstilling i feltet Navn på
placering.
6. Vælg et land eller et område på rullelisten Land/område. Hvis du vælger et land eller område, der
ikke understøttes af modemmet, vises som standard valget af land/område for USA eller
Storbritannien.
7. Angiv områdenummeret, telefonlinjeudbyderen (om nødvendigt), og det nummer, der giver adgang
til en ekstern linje (om nødvendigt).
8. Klik på Toneopkald eller Impulsopkald ud for Brug:.
9. Klik på OK for at gemme den nye placeringsindstilling. Vinduet Telefon og modem åbnes.
10. Benyt én af følgende fremgangsmåder:
Klik på OK for at angive den nye placeringsindstilling som den aktuelle placering.
●
Hvis du vil vælge en anden placeringsindstilling som den aktuelle placeringsindstilling, skal
●
du vælge den ønskede indstilling på listen Placering og derefter klikke på OK.
BEMÆRK: Du kan anvende proceduren ovenfor til at tilføje placeringsindstillinger for steder i dit
eget land såvel som steder i andre lande. Du kan f.eks. tilføje en indstilling med navnet "Arbejde",
som indeholder opkaldsregler for adgang til en udgående linje.
Brug af modemmet (kun udvalgte modeller) 25
Page 36

Løsning af forbindelsesproblemer på rejser
Hvis der opstår problemer med modemforbindelsen, når du bruger computeren uden for det land, hvor
du har købt den, kan du prøve med følgende forslag:
Kontrollér telefonlinjetypen.
●
Modemmet kræver en analog telefonlinje, ikke en digital. En linje, der beskrives som en PBX-linje,
er normalt en digital linje. En telefonlinje, der beskrives som en datalinje, faxlinje, modemlinje eller
standardtelefonlinje, er normalt en analog linje.
Kontrollér, om der anvendes impuls- eller toneopkald.
●
En analog telefonlinje understøtter en af to opkaldstilstande: impulsopkald eller toneopkald. Disse
opkaldstilstande vælges i Telefon- og modemindstillinger. Den opkaldstilstand, du vælger, skal
passe til den opkaldstilstand, der understøttes af telefonlinjen på din placering.
For at fastslå, hvilken opkaldstilstand, der understøttes af en telefonlinje, kan du taste et par tal på
telefonen og derefter lytte efter klik (impulser) eller toner. Klik betyder, at telefonlinjen understøtter
impulsopkald. Toner angiver, at telefonlinjen understøtter toneopkald.
Benyt nedenstående fremgangsmåde for at skifte opkaldstilstand i din aktuelle
modemplaceringsindstilling:
1. Vælg Start > Enheder og printere.
2. Højreklik på den enhed, der repræsenterer din computer, og klik på Modemindstillinger.
3. Klik på fanen Opkaldsregler.
4. Vælg din modemplaceringsindstilling.
5. Klik på Rediger.
6. Klik på Toneopkald eller Impulsopkald.
7. Klik på OK to gange.
Kontrollér det telefonnummer, du ringer op til, og svaret fra fjernmodemmet.
●
Tast et telefonnummer, kontrollér, at fjernmodemmet svarer, og læg derefter på.
Indstil modemmet til at ignorere klartoner.
●
Hvis modemmet modtager en klartone, som det ikke genkender, ringer det ikke op, og
fejlmeddelelsen "Der er ingen klartone" vises.
Benyt nedenstående fremgangsmåde for at indstille modemmet til at ignorere alle klartoner, inden
det ringer op:
1. Vælg Start > Enheder og printere.
2. Højreklik på den enhed, der repræsenterer din computer, og klik på Modemindstillinger.
3. Klik på fanen Modemmer.
4. Klik på listeangivelsen for modemmet.
5. Klik på Egenskaber
6. Klik på Modem.
26 Kapitel 2 Trådløs, lokalnetværk og modem
.
Page 37

7. Fjern markeringen i afkrydsningsfeltet Vent på klartone, før der ringes op.
8. Klik på OK to gange.
Tilslutning til et LAN (lokalnetværk)
Tilslutning til et LAN (lokalnetværk) kræver et RJ-45-netværkskabel med 8-ben (købes separat). Hvis
netværkskablet har et støjdæmpningskredsløb (1), der forhindrer forstyrrelse fra radio- og tvmodtagelse, skal du rette kablets kredsløbsende (2) mod computeren.
Sådan tilsluttes netværkskablet:
1. Slut netværkskablet til computerens netværksstik (1).
2. Slut den anden ende af kablet til et netværksstik i væggen (2).
ADVARSEL! For at mindske risikoen for elektrisk stød, brand eller beskadigelse af udstyret skal
du undlade at slutte et modem- eller telefonkabel til RJ-45-stikket (netværksstik).
Tilslutning til et LAN (lokalnetværk) 27
Page 38

3 Pegeredskaber og tastatur
Brug af TouchPad
I illustrationen og skemaet nedenfor beskrives computerens TouchPad.
Komponent Beskrivelse
(1) Indikator for slukket TouchPad Når den er tændt indikeres der, at TouchPad'en deaktiveret.
(2) TouchPad-zone Flytter markøren samt vælger og aktiverer elementer på skærmen.
(3) Venstre TouchPad-knap Fungerer som venstre knap på en ekstern mus.
(4) Højre TouchPad-knap Fungerer som højre knap på en ekstern mus.
28 Kapitel 3 Pegeredskaber og tastatur
Page 39

Tænde og slukke for TouchPad'en
Når TouchPad-zonen er aktiv, er lampen slukket. For at tænde og slukke for Touchpad'en skal du hurtigt
dobbeltklikke på indikatoren for slukket TouchPad.
Før fingeren hen over TouchPad'ens overflade for at flytte markøren i den ønskede retning. Brug venstre
og højre TouchPad-knapper på samme måde som de tilsvarende knapper på en ekstern mus. Hvis du
vil rulle op og ned ved hjælp af TouchPad'ens rullezone, skal du føre fingeren lodret indenfor
TouchPad'ens højre kant.
BEMÆRK: Hvis du bruger TouchPad'en til at bevæge markøren, skal du løfte fingeren fra
TouchPad'en, før du flytter den til rullezonen. Hvis du bare lader fingerspidsen glide fra TouchPad'en til
rullezonen, vil rullefunktionen ikke blive aktiveret.
Brug af TouchPad-bevægelser
TouchPad'en understøtter flere forskellige TouchPad-bevægelser. Hvis du vil aktivere TouchPadbevægelserne, skal du holde to fingre på TouchPad'en, som beskrevet i de næste afsnit.
For at aktivere eller deaktivere bevægelser skal du dobbeltklikke på ikonet Synaptics i
meddelelsesområdet yderst til højre på proceslinjen og derefter vælge eller fravælge Disable
gestures (Deaktiver bevægelser). For at aktivere eller deaktivere en specifik bevægelser skal du vælge
Kontrolpanel > Hardware og lyd > Mus > Enhedsindstillinger > Indstillinger og derefter markere
eller fjerne markeringen i afkrydsningsfeltet ved siden af den bevægelse, du vil aktivere eller deaktivere.
Tænde og slukke for TouchPad'en 29
Page 40

Rulning
Rulning er en nyttig funktion, hvis du vil flytte op og ned på en side eller et billede. Hvis du vil rulle, skal
du sætte to fingre på TouchPad'en og trække dem hen over TouchPad'en i en opadgående, nedadgående, venstre eller højre bevægelse.
BEMÆRK: Rulningshastigheden afgøres af fingrenes hastighed.
Knibning
Knibning gør det muligt at zoome ind og ud på elementer, som f.eks. PDF'er, billeder og fotos.
Sådan fungerer knibning:
Zoom ind ved at holde to fingre samlet på TouchPad'en og derefter sprede fingrene for at gøre et
●
objekt større.
Zoom ud ved at holde to fingre spredt på TouchPad'en og derefter samle fingrene for at gøre et
●
objekt mindre.
30 Kapitel 3 Pegeredskaber og tastatur
Page 41

Rotation
Rotation gør det muligt at rotere elementer, som f.eks. fotos og sider. Hvis du vil rotere et element, skal
du sætte tommelfingeren på TouchPad'en og derefter bevæge pegefingeren i en halvcirkelbevægelse
omkring tommelfingeren.
Angivelse af indstillinger for pegeredskaber
Brug Egenskaber for mus i Windows til at tilpasse indstillingerne for pegeenhederne, f.eks.
knapkonfiguration, klikhastighed og markørindstillinger.
Adgang til Egenskaber for mus: Vælg Start > Enheder og printere. Højreklik derefter på den enhed,
der repræsenterer din computer, og vælg Indstillinger for musen.
Brug af tastaturet
Ikonerne på tasterne f1 til og med f12 repræsenterer handlingstastfunktionerne.
BEMÆRK: Afhængigt af, hvilket program du bruger, kan du ved at trykke på fn og en af
handlingstasterne åbne en bestemt genvejsmenu i det pågældende program.
Handlingstastfunktionen er aktiveret fra fabrikkens side. Hvis du deaktiverer denne funktion i
hjælpeprogrammet Setup Utility, skal du trykke på fn og en handlingstast for at aktivere den tilknyttede
funktion (se
Hjælpeprogrammet Setup Utility (BIOS) på side 100).
Rotation 31
Page 42

Funktion Handlingstast eller hotkey
fn+esc Tryk på fn+esc (1) og (2) for at få vist oplysninger om systemets hardwarekomponenter samt
versionsnummeret for computerens BIOS (basic input-output system).
Tryk på f1 for at åbne Hjælp og support, som indeholder oplysninger om Windows-operativsystemet
og computeren, svar på spørgsmål, lektioner og opdateringer til computeren. Hjælp og support
indeholder også kontrol af computerfunktionalitet, automatiseret og interaktiv fejlfinding,
reparationsløsninger, procedurer til systemgendannelse og links til support.
Tryk på f2, og hold knappen nede for at reducere skærmens lysstyrke trinvist.
Tryk på f3, og hold knappen nede for at forøge skærmens lysstyrke trinvist.
Tryk på f4 for at skifte mellem visning af billedet på de skærmenheder, der er sluttet til computeren.
Hvis f.eks. en skærm er sluttet til computeren og du trykker på denne tast, så ændres skærmbilledet
fra computerskærmen til den tilsluttede skærm, så det samme vises på både computerskærmen og
skærmen.
De fleste eksterne skærme modtager videooplysninger fra computeren vha. den eksterne VGAvideostandard. Med tasten f4 kan du også skifte mellem visning af billeder på andre enheder, der
modtager videooplysninger fra computeren.
Tryk på f5 for at afspille det forrige nummer på en cd eller det forrige afsnit på en dvd eller bd
Tryk på f6 for at afspille et nummer på en lyd-cd eller et afsnit på en dvd eller en bd.
Tryk på f7 for at stoppe lydafspilningen af en cd, en dvd eller en bd.
Tryk på f8 for at afspille det næste nummer på en lyd-cd eller det næste afsnit på en dvd eller bd.
Tryk på f9, og hold knappen nede for at reducere højttalerlyden trinvist.
Tryk på f10, og hold knappen nede for at forøge højttalerlyden trinvist.
32 Kapitel 3 Pegeredskaber og tastatur
Page 43

Funktion Handlingstast eller hotkey
Tryk på f11 for at slå højtalerlyden fra eller til.
Tryk på f12 for at aktivere eller deaktivere den trådløse funktion.
BEMÆRK: Tasten opretter ikke en trådløs forbindelse. Hvis du vil oprette en trådløs forbindelse,
skal der også opsættes et trådløst netværk.
Se (2) til (6) i Taster på side 5 for informationer om at bruge hurtigstarttaster til programmer.
Brug af tastaturet 33
Page 44

Rengøring af TouchPad og tastatur
Snavs og fedt på TouchPad'en kan få markøren til at hoppe rundt på skærmen. Hvis du vil undgå det,
skal du rengøre TouchPad'en med en fugtig klud og vaske hænderne jævnligt, når du anvender
computeren.
ADVARSEL! Du bør ikke bruge et støvsugertilbehør til at rense tastaturet, da det indebærer risiko for
elektrisk stød eller skader på interne komponenter. En støvsuger kan overføre husholdningsstøv og
lignende til tastaturets overflade.
Rengør tastaturet jævnligt for at undgå, at tasterne sætter sig fast, og for at fjerne støv, fnug og partikler,
som kan samle sig under tasterne. En trykluftsbeholder med forlængerrør kan anvendes til at blæse luft
ned omkring og under tasterne og derved løsne støv og fnug.
34 Kapitel 3 Pegeredskaber og tastatur
Page 45

4Multimedier
Multimediefunktioner
Computeren indeholder multimediefunktioner, der gør det muligt at lytte til musik og se både film og
billeder. Computeren kan indeholde følgende multimediekomponenter:
Optisk drev til afspilning af lyd- og videodiske
●
Integrerede højttalere til afspilning af musik
●
Integreret mikrofon til optagelse af din egen lyd
●
Integreret webcam, der gør det muligt at optage lyd og video
●
Forudinstalleret multimediesoftware, der gør det muligt at afspille og administrere musik, film og
●
billeder
Multimediehandlingstaster, som giver hurtig adgang til multimedieopgaver
●
BEMÆRK: Computeren indeholder muligvis ikke alle de angivne komponenter.
Multimediefunktioner 35
Page 46

Identificering af multimediekomponenterne
BEMÆRK: Computeren kan se en anelse anderledes ud end den, der er vist i illustrationen i dette
afsnit.
Komponent Beskrivelse
(1) Intern mikrofon Optager lyd.
(2) Webkamera (kun udvalgte modeller) Optager lyd og video og tager fotografier.
(3) Lysdiode for webkamera (kun udvalgte
modeller)
(4) Handlingstasten Reduktion af højttalerlyden (f9) Reducerer højtalerlydstyrken.
(5) Handlingstasten Forøgelse af højttalerlyden
(f10)
(6) Handlingstasten Lydløs (f11) Slår højttalerlyden fra/til.
(7) Lydudgangsstik (hovedtelefon) Leverer lyd ved tilslutning til valgfrie, strømforsynede
Hvid: Webkameraet er i brug.
Øger højttalerlydstyrken.
stereohøjttalere, hovedtelefoner, øresnegle, headset eller tv-lyd.
ADVARSEL! Hvis du vil undgå høreskader, skal du regulere
lydstyrken, inden du tager hovedtelefoner, øresnegle eller et
headset på. Se Generelle bemærkninger, sikkerhed og miljø for at
få yderligere sikkerhedsoplysninger.
BEMÆRK: Når en enhed sluttes til hovedtelefonstikket,
deaktiveres de interne computerhøjttalere.
36 Kapitel 4 Multimedier
Page 47

Komponent Beskrivelse
(8) Lydindgangsstik (mikrofon) Anvendes til tilslutning af en valgfri headsetmikrofon til computeren
(9) Højttalergitter To integrerede højttalere producerer lyd.
Regulering af lydstyrken
Du kan anvende følgende taster til at regulere lydstyrken:
Handlingstaster:
●
Tryk på f11 for at slå højtalerlyden fra eller til.
◦
Tryk på f9, og hold knappen nede for at reducere højttalerlyden trinvist.
◦
Tryk på f10, og hold knappen nede for at forøge højttalerlyden trinvist.
◦
Windows' lydstyrkekontrol:
●
a. Klik på højttalerikonet i meddelelsesområdet yderst til højre på proceslinjen.
b. Skru op og ned for lydstyrken ved at flytte skyderen op og ned. Klik på ikonet Slå højttalere
fra for at slå lyden fra.
eller af en stereo- eller monaural mikrofon.
- eller -
a. Højreklik på ikonet Højttalere i meddelelsesområdet, og klik derefter på Åbn lydstyrke.
b. Du kan forøge eller reducere lydstyrken i kolonnen Højttalere ved at flytte skyderen op eller
ned. Du kan også slå lyden fra ved at klikke på ikonet Slå højttalere fra.
Hvis ikonet Højttalere ikke vises i meddelelsesområdet, skal du benytte nedenstående
fremgangsmåde for at tilføje det:
a. Højreklik på ikonet Vis skjulte ikoner (pilen i venstre side af meddelelsesområdet).
b. Klik på Tilpas ikoner i meddelelsesområdet.
c. Under Behaviors (Funktionsmåder) skal du vælge Show icon and notifications (Vis
ikoner og meddelelser) for ikonet Lydstyrke.
d. Klik på OK.
Lydstyrkeregulering i programmer:
●
Lydstyrken kan også reguleres fra visse programmer.
Multimediefunktioner 37
Page 48

Brug af medieaktivitetsfunktionerne
Du kan anvende handlingstaster til medieaktivitet til at styre afspilningen af en lyd-cd, en dvd eller bd
(Blu-ray Disc) i det optiske drev.
Brug af handlingstasterne til medieaktivitet
Når en lyd-cd, -dvd eller -bd ikke afspilles, skal du trykke på f6 (2) for at afspille disken.
Når en lyd-cd, -dvd eller -bd afspilles, skal du anvende følgende handlingstaster:
Hvis du vil sætte afspilningen af disken på pause eller genoptage afspilningen, skal du trykke på
●
f6 (2).
Hvis du vil stoppe disken, skal du trykke på f7 (3).
●
Hvis du vil afspille det forrige nummer på en lyd-cd eller det forrige afsnit på en dvd eller bd, skal
●
du trykke på f5 (1).
Hvis du vil afspille det næste nummer på en lyd-cd eller det næste afsnit på en dvd eller bd, skal
●
du trykke på f8 (4).
38 Kapitel 4 Multimedier
Page 49

Multimediesoftware
Din computer har forudinstalleret multimediesoftware, som giver dig mulighed for at høre musik og se
film og billeder. I de følgende afsnit finder du detaljer om CyberLink PowerDVD og anden forudinstalleret
multimediesoftware.
Brug af CyberLink PowerDVD-software
CyberLink PowerDVD omdanner computeren til et mobilt underholdningscenter. Med CyberLink
PowerDVD kan du nyde musik og dvd-film.
For at starte CyberLink PowerDVD skal du vælge Start > Alle programmer > CyberLink
PowerDVD.
Se Hjælp i programmet for oplysninger om brug af CyberLink PowerDVD.
Brug af andre forudinstallerede multimedieprogrammer
Sådan søger du efter andre forudinstallerede multimedieprogrammer:
Vælg Start > Alle programmer, og åbn derefter det multimedieprogram, du vil bruge. Hvis du
▲
f.eks. vil bruge Windows Media Player til at afspille en lyd-cd, skal du klikke på Windows Media
Player.
BEMÆRK: Visse programmer kan være placeret i en undermappe.
Installation af multimediesoftware fra en disk
Følg nedenstående trin for at installere yderligere multimediesoftware fra cd eller dvd:
1. Læg disken i det optiske drev.
2. Når installationsguiden åbnes, skal du følge anvisningerne på skærmen.
3. Genstart computeren, hvis du bliver bedt om det.
BEMÆRK: Oplysninger om brug af den software, som fulgte med computeren, finder du i
softwareproducentens instruktioner, som evt. findes på disk, i Hjælp i programmet eller på producentens
websted.
Multimediesoftware 39
Page 50

Lyd
Computeren gør det muligt at anvende en række lydfunktioner:
Afspille musik ved hjælp af computerens højttalere og/eller tilsluttede, eksterne højttalere.
●
Optage lyd vha. den interne mikrofon, eller tilslutte en ekstern mikrofon.
●
Downloade musik fra internettet.
●
Oprette multimediepræsentationer vha. lyd og billeder.
●
Sende lyd og billeder via chatprogrammer.
●
Modtage streamede radioprogrammer (kun udvalgte modeller), eller modtage FM-radiosignaler.
●
Oprette eller “brænde” lyd-cd'er.
●
Tilslutning af eksterne lydenheder
ADVARSEL! Hvis du vil undgå høreskader, skal du regulere lydstyrken, inden du tager
hovedtelefoner, øresnegle eller et headset på. Se Generelle bemærkninger, sikkerhed og miljø for at få
yderligere sikkerhedsoplysninger.
Hvis du vil tilslutte eksterne enheder, f.eks. eksterne højttalere, hovedtelefoner eller en mikrofon, skal
du læse de oplysninger, der fulgte med enheden. Du opnår de bedste resultater ved at huske følgende
tips:
Kontrollér, at enhedskablet er sluttet til det korrekte stik på computeren. Kabelstik er normalt
●
farvekodede, så de svarer til de tilhørende stik på computeren.
Husk at installere de drivere, som kræves af den eksterne enhed.
●
BEMÆRK: En driver er et påkrævet program, der fungerer som oversætter mellem enheden og
de programmer, der anvender enheden.
Kontrol af lydfunktionerne
Brug nedenstående trin til at kontrollere systemlyden på computeren:
1. Vælg Start > Kontrolpanel.
2. Klik på Hardware og lyd.
3. Klik på Lyd.
4. Når vinduet Lyd åbnes, skal du klikke på fanen Lyde. Vælg en lydhændelse, f.eks. en biplyd eller
en alarm, under Programhændelser, og klik derefter på knappen Test.
Du bør nu høre lyden gennem højttalerne eller gennem de tilsluttede hovedtelefoner.
Brug nedenstående trin til at kontrollere computerens optagefunktioner:
1. Vælg Start > Alle programmer > Tilbehør > Lydoptager.
2. Klik på Start optagelse, og tal ind i mikrofonen. Gem filen på skrivebordet.
3. Åbn Windows Media Player eller CyberLink PowerDVD, og afspil derefter lyden.
40 Kapitel 4 Multimedier
Page 51

Video
BEMÆRK: Du opnår de bedste resultater af optagelsen ved at tale direkte ind i mikrofonen og ved at
sørge for, at lyden optages i omgivelser uden baggrundsstøj.
Vælg Start > Kontrolpanel > Hardware og lyd > Lyd, hvis du vil bekræfte eller ændre lydindstillingerne
på computeren.
Computeren gør det muligt at anvende en række videofunktioner:
Se film.
●
Spille spil via internettet.
●
Redigere billeder og video for at oprette præsentationer.
●
Tilslutte eksterne videoenheder.
●
Video 41
Page 52

Tilslutning af en HDMI-enhed (kun udvalgte modeller)
Udvalgte computermodeller er udstyret med en HDMI-port (High Definition Multimedia Interface). HDMIporten slutter computeren til en valgfri video- eller lydenhed, f.eks. et high-definition-tv eller en
kompatibel digital- eller lydenhed.
Computeren kan understøtte én HDMI-enhed, der er tilsluttet HDMI-porten, mens den samtidigt
understøtter et billede på computerens skærm eller andre understøttede eksterne skærme.
BEMÆRK: Du kan sende videosignaler via HDMI-porten, skal du bruge et HDMI-kabel (købes
separat), som kan købes hos de fleste elektronikforhandlere.
Sådan sluttes en video- eller lydenhed til HDMI-porten:
1. Slut den ene ende af HDMI-kablet til HDMI-porten på computeren.
2. Slut den anden ende af kablet til videoenheden i henhold til producentens anvisninger.
3. Tryk på f4 på computeren for at skifte mellem visning af billedet på visningsenheder, der er sluttet
til computeren.
42 Kapitel 4 Multimedier
Page 53

Konfigurering af lyd til HDMI (kun udvalgte modeller)
Hvis du vil konfigurere HDMI-lyd, skal du først slutte en lyd- eller videoenhed, som f.eks. et
højdefinitionsfjernsyn, til HDMI-porten på computeren. Konfigurér derefter standard
lydafspilningsenheden på følgende måde:
1. Højreklik på ikonet Højttalere i meddelelsesområdet yderst til højre på proceslinjen, og klik derefter
på Afspilningsenheder.
2. Klik på enten Digitalt output eller Digital outputenhed (HDMI) under fanen Afspilning.
3. Klik på Angiv standard, og klik derefter på OK.
Benyt følgende fremgangsmåde for at skifte lyden over til computerens højttalere igen:
1. Højreklik på ikonet Højttalere i meddelelsesområdet yderst til højre på proceslinjen, og klik derefter
på Afspilningsenheder.
2. Klik på Højttalere under fanen Afspilning.
3. Klik på Angiv standard, og klik derefter på OK.
Video 43
Page 54

Optisk drev
Et optisk drev, som f.eks. et dvd-rom-drev, kan afspille optiske diske (cd'er og dvd'er). Disse diske
anvendes til at lagre data, som f.eks. musik, fotos og film. Dvd'er har en større lagerkapacitet end cd'er.
Det optiske drev kan læse standard-cd- og dvd-diske. Hvis dit optiske drev er et Blu-ray-disk-rom-drev,
kan det også læse Blu-ray-diske.
Se
Optisk drev på side 67 for at få oplysninger om at bruge det optiske drev.
44 Kapitel 4 Multimedier
Page 55

Webcam (kun udvalgte modeller)
Din computer kan indeholde et indbygget webkamera, der er placeret øverst på skærmen. Et webcam
er en indlæsningsenhed, der gør det muligt at optage og dele video. Forudinstalleret CyberLink
YouCam-software indeholder nye funktioner, der giver en endnu bedre webcam-oplevelse.
Hvis du vil bruge kameraet og programmet CyberLink YouCam, skal du vælge Start > Alle
programmer > CyberLink YouCam > CyberLink YouCam.
BEMÆRK: Første gang, du åbner softwaren til YouCam, kan du komme ud for en forsinkelse i
indlæsningen.
Brug af YouCam som webkamerasoftware gør det muligt at eksperimentere med følgende funktioner:
Video – Optag og afspil webkameravideo. Du kan også e-maile eller overføre video til YouTube
●
ved hjælp af ikonet på softwarens brugergrænseflade.
Videostreaming – Når du åbner dit program til onlinemeddelelser, viser YouCam en værktøjslinje,
●
der gør dig i stand til at tilføje grafiske effekter.
Specielle effekter – Føj rammer, filtre og humørikoner til dine billeder og videoer.
●
Billeder – Tag et enkelt billede eller en hel række hurtigt efter hinanden med dit webcam.
●
Oprette forbindelse – Send fotos og videoer via e-mail vha. ikonet på softwarens
●
brugergrænseflade.
BEMÆRK: Yderligere oplysninger om brug af webkamerasoftware finder du i softwareproducentens
vejledninger, som evt. findes i softwaren, på en disk eller på producentens websted.
Webcam-tips
Du kan opnå den bedste ydelse ved at følge disse retningslinjer, når du bruger dit webkamera:
Sørg for, at du har den seneste udgave af et program til onlinemeddelelser, før du starter en
●
videosamtale.
Der kan opstå problemer ved brug af webkameraet på tværs af visse firewalls til netværk.
●
BEMÆRK: Hvis du har problemer med at se eller sende multimediefiler til nogen på et andet
LAN eller uden for dit netværks firewall, skal du midlertidigt deaktivere din firewall, udføre den
opgave, som du vil udføre, og derefter genaktivere din firewall. Hvis du vil have løst problemet
permanent, skal du omkonfigurere firewallen efter behov og justere politikkerne og indstillingerne
for andre systemer til registrering af ulovlig indtrængen.
ADVARSEL! Sikkerheden kompromitteres midlertidigt, når firewallen er deaktiveret.
Webcam (kun udvalgte modeller) 45
Page 56

Justering af webkameraets egenskaber
Du kan justere webcam-egenskaberne i dialogboksen Egenskaber, som findes i forskellige
programmer, der bruger det integrerede kamera, som regel fra en konfigurations-, indstillings- eller
egenskabsmenu:
Lysstyrke – Kontrollerer mængden af lys, der bruges i billedet. En højere lysstyrke giver et lysere
●
billede, en lavere lysstyrke giver et mørkere billede.
Kontrast – Kontrollerer forskellen mellem lyse og mørke områder i billedet. En høj kontrast gør
●
billedet mere intenst, mens en lavere kontrast bevarer mere af de oprindelige oplysningers
dynamikområde, men giver et fladere billede.
Nuance – Kontrollerer det farveaspekt, der afskiller en farve fra andre farver (det, der gør en farve
●
rød, grøn eller blå). Nuance er ikke det samme som mætning, som måler nuancens intensitet.
Mætning – Kontrollerer farvens styrke i det endelige billede. En højere mætning giver et mere
●
kraftfuldt billede, en lavere mætning giver et mere diskret billede.
Skarphed – Kontrollerer definitionen af kanterne i et billede. En højere skarphed giver et mere
●
defineret billede, en lavere skarphed giver et blødere billede.
Gamma – Kontrollerer den kontrast, der har indflydelse på et billedes mellemniveaugråtoner eller
●
mellemtoner. Med justering af gamma kan du ændre i lysstyrkeniveauerne for
mellemniveaugråtonerne uden at ændre dramatisk i skygger og højlys. En lavere gammaindstilling
får gråt til at fremstå som sort og gør mørke farver endnu mørkere.
Kompensation for baggrundslys – Kompenserer i de tilfælde, hvor et motiv med meget
●
baggrundslys ellers ville blive formørket ved coating eller skygning.
Du kan finde yderligere oplysninger om brug af webcam ved at vælge Start > Hjælp og support.
46 Kapitel 4 Multimedier
Page 57

5 Strømstyring
Indstilling af strømstyring
Sådan anvender du strømsparetilstand
Computeren har to strømbesparende tilstande, der er aktiveret fra fabrikken: Slumre- og Dvaletilstand.
Når Slumretilstanden startes, blinker lysdioden for tænd/sluk, og skærmen ryddes. Dit arbejde gemmes
i hukommelsen, hvilket giver dig mulighed for at afslutte Slumretilstand hurtigere end at afslutte
Dvaletilstand. Hvis computeren er i Slumretilstand i en længere periode, eller hvis kritisk lavt
batteriniveau indtræffer, mens computeren er i Slumretilstand, går computeren i Dvaletilstand.
Når Dvaletilstand startes, gemmes dataene i en dvalefil på harddisken, hvorefter computeren lukkes.
FORSIGTIG: Hvis du vil forhindre eventuel lyd- og videoforringelse eller tab af lyd- eller
videoafspilningsfunktioner eller tab af oplysninger, skal du undlade at starte Slumre- eller Dvaletilstand
under læsning af eller skrivning til en disk eller et eksternt mediekort.
BEMÆRK: Du kan ikke starte nogen form for netværkstilslutning eller udføre computerfunktioner,
mens computeren er i Slumre- eller Dvaletilstand.
Indstilling af strømstyring 47
Page 58

Start og afslutning af slumre
Systemet er fra fabrikkens side indstillet til at starte slumretilstand efter 15 minutters inaktivitet, når det
kører på batteristrøm, og efter 30 minutters inaktivitet, når det kører på ekstern strøm.
Indstillinger for strøm og timeout kan ændres i Strømstyring i Kontrolpanel i Windows®.
Når computeren er tændt, kan du starte slumretilstand på en af følgende måder:
Tryk kortvarigt på tænd/sluk-knappen.
●
Luk skærmen.
●
Klik på Start, klik derefter på pilen ved siden af knappen Luk computeren, og klik derefter på
●
Slumre.
Du kan afslutte slumretilstanden på følgende måder:
Tryk kortvarigt på tænd/sluk-knappen.
●
Hvis skærmen er lukket, skal du åbne den.
●
Tryk på en tast på tastaturet eller på en knap på fjernbetjeningen.
●
Aktivér TouchPad.
●
Når computeren afslutter slumretilstanden, tændes lysdioderne for strøm, og dit arbejde vises igen på
skærmen, hvor du stoppede det.
BEMÆRK: Hvis du har indstillet en adgangskode, der påkræves ved aktivering, skal du indtaste din
Windows-adgangskode, før dit arbejde igen vises på skærmen.
Start og afslutning af dvaletilstand
Systemet er fra fabrikkens side indstillet til at starte dvaletilstand efter 1.080 minutter (18 timer)
inaktivitet, når det kører på både batteristrøm og ekstern strøm, eller når batteriet når et kritisk
spændingsniveau.
Indstillinger for strøm og timeout kan ændres i Strømstyring i Kontrolpanel i Windows.
Følg nedenstående fremgangsmåde for at starte dvaletilstand:
Klik på Start, klik derefter på pilen ved siden af knappen Luk computeren, og klik derefter på
▲
Dvale.
Følg nedenstående fremgangsmåde for at afslutte dvaletilstand:
Tryk kortvarigt på tænd/sluk-knappen.
▲
Lysdioderne for strøm tændes, og dit arbejde vises igen på skærmen, hvor du stoppede det.
BEMÆRK: Hvis du har angivet en adgangskode, der skal oplyses ved aktivering, skal du indtaste din
Windows-adgangskode, før dit arbejde igen vises på skærmbilledet.
48 Kapitel 5 Strømstyring
Page 59

Brug af Batterimåler
Batterimåleren er placeret i meddelelsesområdet yderst til højre på proceslinjen. Batterimåleren giver
dig mulighed for hurtigt at få adgang til strømindstillinger, vise den resterende batterispænding og vælge
en anden strømstyringsplan.
Hvis du vil have vist den af resterende batterispænding og den aktuelle strømstyringsplan, skal du
●
flytte markøren hen over ikonet Batterimåler.
Hvis du vil have adgang til Strømstyring eller skifte strømstyringsplan, skal du klikke på
●
batterimålerikonet og vælge et element på listen.
Forskellige batterimålerikoner viser, om computeren kører på batteri eller på ekstern strøm. Ikonet viser
desuden en meddelelse, hvis batteriet har nået en lav spænding, en kritisk lav spænding eller er på
reservebatteriniveau.
Sådan skjules eller vises ikonet Batterimåler:
1. Højreklik på ikonet Vis skjulte ikoner (pilen i venstre side af meddelelsesområdet).
2. Klik på Tilpas ikoner i meddelelsesområdet.
3. Under Behaviors (Funktionsmåder) skal du vælge Show icons and notifications (Vis ikoner og
meddelelser) for strømikonet.
4. Klik på OK.
Brug af strømstyringsplaner
En strømstyringsmodel er en samling systemindstillinger, der styrer, hvordan computeren anvender
strøm. Strømstyringsmodeller kan hjælpe dig med at spare strøm eller maksimere ydelse.
Du kan ændre strømstyringsindstillinger eller oprette din egen strømstyringsmodel.
Visning af den aktuelle strømstyringsmodel
Klik på batterimålerikonet i meddelelsesområdet yderst til højre på proceslinjen.
▲
- eller -
Vælg Start > Kontrolpanel > System og sikkerhed > Strømstyring.
Valg af en anden strømstyringsmodel
Klik på ikonet Batterimåler i meddelelsesområdet, og vælg derefter en strømstyringsmodel på
▲
listen.
- eller -
Vælg Start > Kontrolpanel > System og sikkerhed > Strømstyring, og vælg derefter en
strømstyringsplan på listen.
Indstilling af strømstyring 49
Page 60

Tilpasning af strømstyringsmodeller
1. Klik på batterimålerikonet i meddelelsesområdet, og klik derefter på Flere strømindstillinger.
- eller -
Vælg Start > Kontrolpanel > System og sikkerhed > Strømstyring.
2. Vælg en strømstyringsmodel og klik derefter på Skift indstillinger for model.
3. Redigér indstillingerne efter behov.
4. Hvis du vil ændre flere indstillinger, skal du klikke på Skift avancerede
strømstyringsindstillinger og foretage dine ændringer.
Indstilling af adgangskodebeskyttelse ved opvågning
Følg disse trin for at indstille computeren til at bede om en adgangskode, når computeren afslutter
slumre- eller dvaletilstand:
1. Vælg Start > Kontrolpanel > System og sikkerhed > Strømstyring.
2. Klik på Kræv adgangskode ved vækning i venstre rude.
3. Klik på Rediger indstillinger, der ikke er tilgængelige på nuværende tidspunkt.
4. Klik på Kræv en adgangskode (anbefalet).
5. Klik på Gem ændringer.
50 Kapitel 5 Strømstyring
Page 61

Tilslutning af ekstern vekselstrøm
Ekstern vekselstrøm leveres fra én af følgende enheder:
ADVARSEL! For at mindske potentielle sikkerhedsproblemer må du kun bruge den
vekselstrømsadapter, der fulgte med computeren, en ombytningsvekselstrømsadapter fra HP eller en
kompatibel vekselstrømsadapter, der er købt hos HP.
Godkendt vekselstrømsadapter
●
Valgfrit udvidelsesprodukt
●
Under følgende forhold skal du tilslutte computeren til en ekstern vekselstrømskilde:
ADVARSEL! Du må ikke oplade computerens batteri om bord på et fly.
Når du oplader eller kalibrerer et batteri
●
Når du installerer eller modificerer systemsoftware
●
Når du skriver information til en cd eller dvd
●
Når du tilslutter computeren til en ekstern vekselstrømskilde, vil følgende ske:
Batteriet begynder at oplade.
●
Hvis computeren er tændt, skifter batterimålerikonet i meddelelsesområdet udseende.
●
Når du afkobler computeren fra en ekstern vekselstrømskilde, vil følgende ske:
Computeren skifter til batteristrøm.
●
Skærmens lysstyrke reduceres automatisk for at spare batteri. Hvis du vil øge skærmens lysstyrke,
●
skal du trykke på f3 eller tilslutte vekselstrømsadapteren igen.
Tilslutning af ekstern vekselstrøm 51
Page 62

Tilslutning af vekselstrømsadapteren
ADVARSEL! Følg nedenstående fremgangsmåde for at mindske risikoen for elektrisk stød eller
beskadigelse af udstyret:
Slut netledningen til en vekselstrømsstikkontakt, der altid er let tilgængelig.
Fjern strømforsyningen fra computeren ved at tage netledningen ud af stikkontakten (ikke ved at fjerne
netledningen fra computeren).
Hvis netledningen er forsynet med et 3-bens stik, skal du sætte ledningen i en 3-bens stikkontakt med
jordforbindelse. Undgå at gøre netledningens jordstikben ikke-brugbart ved f.eks. at sætte en 2-bens
adapter i. Jordstikbenet er en vigtig sikkerhedsforanstaltning.
Sådan sluttes computeren til en ekstern vekselstrømkilde:
1. Slut vekselstrømsadapteren til strømstikket (1) på computeren.
2. Slut netledningen til vekselstrømsadapteren (2).
3. Slut den anden ende af netledningen til en stikkontakt med vekselstrøm (3).
52 Kapitel 5 Strømstyring
Page 63

Afprøvning af en vekselstrømsadapter
Test vekselstrømsadapteren, hvis computeren viser nogle af følgende symptomer, når den tilsluttes
vekselstrøm:
Computeren kan ikke tændes.
●
Skærmen tændes ikke.
●
Lysdioden for strøm er slukket.
●
Sådan testes vekselstrømsadapteren:
1. Tag batteriet ud af computeren.
a. Luk computeren, og luk skærmen.
b. Vend computeren med undersiden opad på en jævn overflade.
c. Skub batteriets udløserknap (1) for at frigøre batteriet.
d. Drej batteriet opad (2), og tag batteriet ud af computeren (3).
2. Slut vekselstrømsadapteren til computeren, og sæt den derefter i en stikkontakt.
3. Tænd computeren.
Hvis strømindikatoren tændes, fungerer vekselstrømsadapteren korrekt.
●
Hvis strømindikatoren forbliver slukket, fungerer vekselstrømsadapteren ikke korrekt og skal
●
udskiftes.
Kontakt teknisk support for oplysninger om, hvordan du får en ny vekselstrømsadapter.
Tilslutning af ekstern vekselstrøm 53
Page 64

Brug af batteristrøm
Når der er et opladet batteri i computeren, og denne ikke er sluttet til ekstern strøm, kører den på
batteristrøm. Når der er et opladet batteri i computeren, og denne er sluttet til ekstern strøm, kører
computeren på vekselstrøm.
Hvis computeren indeholder et opladet batteri og kører på ekstern vekselstrøm via
vekselstrømsadapteren, skifter den til batteristrøm, hvis vekselstrømsadapteren frakobles computeren.
BEMÆRK: Skærmens lysstyrke reduceres for at spare batteri, når du frakobler vekselstrøm. Hvis du
vil øge skærmens lysstyrke, skal du trykke på f3 eller tilslutte vekselstrømsadapteren igen.
Du kan lade batteriet blive i computeren eller opbevare det et andet sted, afhængigt af hvordan du
arbejder. Hvis du beholder batteriet i computeren, når computeren sluttes til ekstern vekselstrøm, lades
det op, og desuden beskytter det dit arbejde i tilfælde af en strømafbrydelse. Et opladet batteri i
computeren aflades dog langsomt, når computeren er slukket og ikke er sluttet til ekstern strøm.
ADVARSEL! Kun det batteri, der fulgte med computeren, et ombytningsbatteri fra HP eller et
kompatibelt batteri, der er købt hos HP må anvendes til computeren for at mindske potentielle
sikkerhedsproblemer.
Computerbatteriets levetid varierer afhængigt af strømstyringsindstillinger, de programmer der kører på
computeren, lysstyrke, eksterne enheder der er tilsluttet computeren og andre faktorer.
Sådan finder du oplysninger om batteri i Hjælp og support
Afsnittet med oplysninger om batterier i Hjælp og support indeholder følgende værktøjer og oplysninger:
Batterikontrolværktøj til at afprøve batteriydelse
●
Oplysninger om kalibrering, strømstyring og oplysninger om korrekt vedligeholdelse og opbevaring
●
for at maksimere batterilevetiden
Oplysninger om batterityper, specifikationer, livscyklusser og kapacitet
●
Sådan får du adgang til oplysninger om batteri:
Vælg Start > Hjælp og support > Lærecenter > Lærecenter for HP strøm og batteri.
▲
Brug af batterikontrol
Batterikontrol, som er en del af Total Care Advisor, giver oplysninger om status for det batteri, der er
installeret i computeren.
Sådan kører du batterikontrol:
1. Slut vekselstrømsadapteren til computeren.
BEMÆRK: Computeren skal være tilsluttet ekstern strøm for at batterikontrol kan fungere
korrekt.
2. Vælg Start > Hjælp og support > Fejlfindingsværktøj > Batterikontrol.
Batterikontrol undersøger batteriet og dets celler for at se, om de fungerer korrekt, og rapporterer
derefter resultatet af undersøgelsen.
54 Kapitel 5 Strømstyring
Page 65

Visning af resterende batterispænding
Flyt markøren over ikonet Batterimåler i meddelelsesområdet yderst til højre på proceslinjen.
▲
Isætning eller udtagning af batteriet
FORSIGTIG: Data kan gå tabt, hvis du fjerner et batteri, der fungerer som computerens eneste
strømkilde. Du kan forhindre tab af data ved at starte dvaletilstand eller lukke computeren via Windows,
før du fjerner batteriet.
Sådan isætter du et batteri:
1. Luk skærmen.
2. Vend computeren med undersiden opad på en jævn overflade.
3. Sæt batteriet i batterirummet (1), og drej det ned, indtil det sidder fast (2).
Udløserknappen til batteriet (3) låser automatisk batteriet på plads.
Sådan tages et batteri ud:
1. Sluk for computeren, og luk skærmen.
2. Vend computeren med undersiden opad på en jævn overflade.
3. Skub batteriets udløserknap (1) for at frigøre batteriet.
Brug af batteristrøm 55
Page 66

4. Drej batteriet (2) opad, og tag det derefter ud af computeren (3).
Opladning af et batteri
ADVARSEL! Du må ikke oplade computerens batteri om bord på et fly.
Batteriet oplades, når computeren er sluttet til ekstern strøm via en vekselstrømsadapter, via en valgfri
strømadapter eller via et valgfrit udvidelsesprodukt.
Batteriet oplades, uanset om der er slukket eller tændt for computeren, men det oplades hurtigere, hvis
computeren er slukket.
Opladningen kan tage længere tid, hvis batteriet er nyt, hvis det ikke er blevet brugt i to uger eller mere
eller har en temperatur, der er meget højere eller lavere end stuetemperatur.
Sådan forlænger du batteriets levetid og optimerer du nøjagtigheden af visninger for batterispænding:
Når du oplader et nyt batteri, skal du lade det helt op, før du tænder computeren.
●
Oplad batteriet, indtil lysdioden for vekselstrømsadapteren slukkes.
●
BEMÆRK: Hvis computeren er tændt, mens batteriet oplades, viser batterimåleren i
meddelelsesområdet muligvis 100 procent opladet, før batteriet er helt opladet.
Lad batteriet aflade til under 5 procent af fuld spænding gennem almindelig brug, før det oplades.
●
Hvis batteriet ikke har været anvendt i en måned eller mere, skal du kalibrere det i stedet for blot
●
at lade det op.
Lysdioden for vekselstrømsadapteren viser status for opladning:
Tændt: Batteriet lades op.
●
Blinker: Batteriet har nået en lav eller en kritisk lav batterispænding og oplades ikke.
●
Slukket: Batteriet er enten fuldt opladet, i brug eller ikke isat.
●
56 Kapitel 5 Strømstyring
Page 67

Maksimering af batteriafladningstid
Batteriafladningstiden varierer, afhængigt af de funktioner, du bruger, mens computeren er på
batteristrøm. Maksimum afladningstid bliver gradvist kortere, efterhånden som batteriets
lagringskapacitet helt naturligt degenererer.
Tip til maksimering af batteriafladningstid:
Reducer skærmens lysstyrke.
●
Markér indstillingen Strømbesparelse i Strømstyring.
●
Fjern batteriet fra computeren, når den ikke bruges eller genoplades.
●
Opbevar batteriet et køligt, tørt sted.
●
Håndtering af lav batterispænding
I dette afsnit beskrives de fabriksindstillede advarsler og systemreaktioner. Visse advarsler og
systemreaktioner på lav batterispænding kan ændres ved hjælp af Strømstyring i Kontrolpanel i
Windows. Angivelse af indstillinger i vinduet Egenskaber for Strømstyring påvirker ikke lysdioder.
Identificering af lav batterispænding
Når et batteri, der er computerens eneste strømkilde, når en lav batterispænding, blinker lysdioden for
vekselstrømsadapteren.
Hvis en lav batterispænding ikke afhjælpes, når computeren en kritisk lav batterispænding, og
vekselstrømsadapteren fortsætter med at blinke.
Computeren foretager følgende handlinger ved kritisk lav batterispænding:
Hvis dvaletilstand er aktiveret, og computeren er tændt eller i slumretilstand, startes dvaletilstand.
●
Hvis dvaletilstand er deaktiveret, og computeren er tændt eller er i slumretilstand, forbliver den
●
kortvarigt i slumretilstand, hvorefter den lukkes, og ikke-gemte data går tabt.
Brug af batteristrøm 57
Page 68

Afhjælpning af lav batterispænding
FORSIGTIG: Hvis du vil mindske risikoen for tab af data, når computeren når en kritisk lav
batterispænding og har startet Dvaletilstand, skal du undlade at gendanne strømforsyning, før
lysdioderne for tænd/sluk slukkes.
Sådan afhjælpes en lav batterispænding, hvor der ikke er en ekstern strømkilde til rådighed
Tilslut én af de følgende enheder:
▲
Vekselstrømsadapter
●
Valgfrit udvidelsesprodukt eller dockingenhed
●
Valgfri netadapter
●
Sådan afhjælpes en lav batterispænding, hvor der ikke er et opladet batteri til rådighed
1. Sluk computeren, eller start Dvaletilstand.
2. Fjern det afladede batteri, og indsæt et opladet batteri.
3. Tænd computeren.
Sådan afhjælpes en lav batterispænding, hvor ingen strømkilde er til rådighed
Start Dvaletilstand.
▲
- eller -
Gem dataene, og luk computeren.
Sådan afhjælpes en lav batterispænding, når computeren ikke kan afslutte Dvaletilstand
Når computeren mangler tilstrækkelig strøm til at afslutte Dvaletilstand, skal du udføre følgende trin:
1. Sæt et opladet batteri i, eller slut computeren til en ekstern strømkilde.
2. Afslut dvaletilstand ved at trykke på tænd/sluk-knappen.
Kalibrering af et batteri
Kalibrer et batteri under følgende betingelser:
Hvis visninger af batterispænding synes unøjagtige.
●
Hvis du oplever en betydelig ændring i batteriets driftstid.
●
Selvom et batteri anvendes meget, bør det ikke være nødvendigt at kalibrere det mere end én gang om
måneden. Det er ikke nødvendigt at kalibrere et nyt batteri.
Trin 1: Fuld opladning af batteriet
ADVARSEL! Du må ikke oplade computerens batteri om bord på et fly.
BEMÆRK: Batteriet oplades, uanset om der er slukket eller tændt for computeren, men det oplades
hurtigere, hvis computeren er slukket.
58 Kapitel 5 Strømstyring
Page 69

Sådan oplades batteriet helt:
1. Sæt batteriet i computeren.
2. Slut computeren til en vekselstrømsadapter, en valgfri netadapter eller et udvidelsesprodukt, og
slut derefter adapteren eller enheden til ekstern strøm.
Lysdioden for vekselstrømsadapteren på computeren tændes.
3. Lad computeren være tilsluttet ekstern strøm, indtil batteriet er fuldt opladet.
Lysdioden for vekselstrømsadapteren på computeren slukkes, når batteriet er fuldt opladet.
Trin 2: Deaktivering af dvale- og slumretilstand
1. Klik på ikonet Batterimåler i meddelelsesområdet, og klik derefter på Flere strømindstillinger.
- eller -
Vælg Start > Kontrolpanel > System og sikkerhed > Strømstyring.
2. Under den aktuelle strømstyringsmodel skal du klikke på Skift indstillinger for model.
3. Notér de indstillinger for Sluk for skærmen, som er angivet i kolonnen På batteri, så du kan angive
dem igen efter kalibreringen.
4. Redigér indstillingerne for Sluk for skærmen til Aldrig.
5. Klik på Skift avancerede strømstyringsindstillinger.
6. Klik på plustegnet ved siden af Slumre, og klik derefter på plustegnet ved siden af Gå i dvale
efter.
7. Notér indstillingen På batteri under Gå i dvale efter, så du kan angive den igen efter kalibreringen.
8. Skift indstillingen På batteri til Aldrig.
9. Klik på OK.
10. Klik på Gem ændringer.
Brug af batteristrøm 59
Page 70

Trin 3: Afladning af batteriet
Computeren skal forblive tændt, mens batteriet aflades. Batteriet kan aflades, uanset om du arbejder
på computeren eller ej, men det aflades hurtigere, hvis du arbejder på computeren.
Hvis du har planer om at lade computeren være uden opsyn under afladningen, skal du gemme
●
dataene, før du starter afladningsproceduren.
Hvis du anvender computeren med mellemrum under afladningsproceduren og har indstillet
●
timeout for energibesparelse, skal du forvente følgende ydelse fra systemet under
afladningsprocessen:
Skærmen slukkes ikke automatisk.
◦
Harddiskhastigheden reduceres ikke automatisk, når computeren er inaktiv.
◦
Dvaletilstand, der er startet af systemet, forekommer ikke.
◦
Sådan aflades et batteri:
1. Kobl computeren fra ekstern strøm, men du må ikke slukke for den.
2. Kør computeren på batteristrøm, indtil batteriet er afladet. Lysdioden for vekselstrømsadapteren
begynder at blinke, når batteriet er afladet til en lav batterispænding. Når batteriet er afladet,
slukkes lysdioden for vekselstrømsadapteren, og computeren lukkes.
Trin 4: Fuld genopladning af batteriet
Sådan genoplades batteriet:
1. Slut computeren til ekstern strøm, og lad den være tilsluttet, indtil batteriet er helt genopladet. Når
batteriet er genopladet, slukkes lysdioden for vekselstrømsadapteren på computeren.
Du kan anvende computeren, mens batteriet genoplades, men batteriet oplades hurtigere, hvis
computeren er slukket.
2. Hvis computeren er slukket, skal du tænde for den, når batteriet er fuldt opladet, og lysdioden for
vekselstrømsadapteren er slukket.
60 Kapitel 5 Strømstyring
Page 71

Trin 5: Genaktiver dvaletilstand og slumretilstand
FORSIGTIG: Hvis dvaletilstand ikke genaktiveres efter kalibrering, kan dette resultere i fuld
batteriafladning og tab af information, hvis computeren når en kritisk batterispænding.
1. Klik på ikonet Batterimåler i meddelelsesområdet, og klik derefter på Flere strømindstillinger.
- eller -
Vælg Start > Kontrolpanel > System og sikkerhed > Strømstyring.
2. Under den aktuelle strømstyringsmodel skal du klikke på Skift indstillinger for model.
3. Angiv igen de indstillinger, du har noteret for elementerne i kolonnen På batteri.
4. Klik på Skift avancerede strømstyringsindstillinger.
5. Klik på plustegnet ved siden af Slumre, og klik derefter på plustegnet ved siden af Gå i dvale
efter.
6. Angiv igen den indstilling, du har noteret for På batteri.
7. Klik på OK.
8. Klik på Gem ændringer.
Batteribesparelse
Vælg strømstyringsplanen Strømbesparelse via Strømstyring under System og sikkerhed i
●
Windows Kontrolpanel.
Afbryd alle forbindelser til trådløse enheder og til lokale netværk, og afslut modemprogrammer, når
●
de ikke anvendes.
Afbryd eksterne enheder, som ikke er sluttet til en ekstern strømkilde, når du ikke anvender dem.
●
Afbryd, deaktivér eller fjern eventuelle eksterne mediekort, du ikke bruger.
●
Brug handlingstasterne f2 og f3 til at justere skærmens lysstyrke efter behov.
●
Start slumre- eller dvaletilstand, eller luk computeren, hvis du forlader arbejdet.
●
Opbevaring af et batteri
FORSIGTIG: Undgå beskadigelse af batteriet ved ikke at udsætte det for høje temperaturer i længere
perioder.
Hvis en computer ikke skal anvendes eller skal være frakoblet ekstern strøm i mere end to uger, skal
du tage batteriet ud og opbevare det separat.
Opbevar batteriet på et køligt og tørt sted, for at det skal forblive opladet i længere tid.
BEMÆRK: Et oplagret batteri skal kontrolleres hver 6. måned. Hvis kapaciteten er mindre end 50
procent, skal batteriet genoplades, før det igen opbevares.
Et batteri, der har været opbevaret i en måned eller mere, skal kalibreres, før det anvendes.
Brug af batteristrøm 61
Page 72

Bortskaffelse af brugte batterier
ADVARSEL! Formindsk risikoen for brand eller forbrændinger ved at undlade at demontere, knuse
eller gennemhulle batteriet, kortslutte de eksterne kontakter eller bortskaffe batterier ved afbrænding
eller i vand.
Yderligere oplysninger finder du i vejledningen Generelle bemærkninger, sikkerhed og miljø, som fulgte
med computeren.
Genisættelse af batteriet
Computerbatteriets levetid varierer afhængigt af strømstyringsindstillinger, de programmer der kører på
computeren, lysstyrke, eksterne enheder der er tilsluttet computeren og andre faktorer.
Batterikontrol giver dig besked på at udskifte batteriet, hvis en intern celle ikke oplades korrekt, eller
hvis batteriets oplagringskapacitet er blevet svag. I en meddelelse henvises du til HP's websted for
yderligere oplysninger om bestilling af et nyt batteri. Hvis batteriet evt. er dækket af en HP-garanti, vil
instruktionerne indeholde et garanti-id.
BEMÆRK: Hvis du vil sikre dig, at du altid har batteristrøm, når du har brug for det, anbefaler HP, at
du køber et nyt batteri, når indikatoren for lagringskapacitet bliver grønligt gul.
62 Kapitel 5 Strømstyring
Page 73

Skift mellem grafiktilstande (kun udvalgte modeller)
Udvalgte computere er udstyret med grafik, du kan skifte imellem og har to tilstande til behandling af
grafik. Når du skifter fra vekselstrøm til batteristrøm, kan computeren skifte fra High-performance tilstand
til strømsparetilstand for at forlænge batteriets levetid. Og når du skifter fra batteristrøm til vekselstrøm,
kan computeren skifte tilbage til High-performance tilstand.
BEMÆRK: I visse tilfælde tillader systemet ikke, at der skiftes tilstand for at optimere computerens
ydeevne, eller du kan blive bedt om at skifte. Det kan også blive nødvendigt at lukke alle programmer,
før der skiftes tilstand.
BEMÆRK: HDMI (kun udvalgte modeller) virker kun i High-performance tilstand. Hvis du bruger
strømsparetilstanden, kan du ikke bruge HDMI.
Når du skifter mellem vekselsstrøm og batteristrøm, får du besked om, at computeren skal til at skifte
grafiktilstand. Hvis du vil, kan du vælge at fortsætte med samme grafiktilstand. Mens computeren skifter
tilstand, bliver skærmen sort i nogle få sekunder. Når der er skiftet tilstand, vises der en meddelelse i
meddelelsesområdet, og skærmbilledet vises igen.
BEMÆRK: Hvis udvalgte computermodeller er i tavletilstand, nulstilles skærmretningerne, når der
skiftes mellem grafiktilstandene.
Sådan finder du ud af, hvilken grafiktilstand du bruger:
Højreklik på et tomt område på computerens skrivebord, og klik derefter på Configure Switchable
▲
Graphics (Konfigurer grafik, der kan skiftes) eller Configure ATI PowerXpress
PowerXpress
TM
).
TM
(Konfigurer ATI
Skift mellem grafiktilstande (kun udvalgte modeller) 63
Page 74

Nedlukning af computeren
FORSIGTIG: Data, der ikke er gemt, vil gå tabt, når computeren lukkes.
Kommandoen Luk lukker alle åbne programmer, herunder operativsystemet, og slukker derefter
skærmen og computeren.
Luk computeren under følgende forhold:
Når du har brug for at erstatte batteriet eller få adgang til komponenter inden i computeren
●
Når du tilslutter en ekstern hardwareenhed, der ikke kan sluttes til en USB-port
●
Når computeren ikke bruges eller vil være frakoblet ekstern strøm i en længere periode
●
Selvom du kan lukke computeren vha. tænd/sluk-knappen, er den anbefalede procedure at bruge
Windows-kommandoen Luk.
Sådan lukkes computeren:
BEMÆRK: Hvis computeren er i Slumre- eller Dvaletilstand, skal du først afslutte Slumre- eller
Dvaletilstand, før du kan lukke computeren ned.
1. Gem dataene, og luk alle åbne programmer.
2. Klik på Start.
3. Klik på Luk computeren.
Hvis computeren ikke reagerer, og du ikke kan anvende de foregående procedurer for nedlukning, kan
du forsøge med følgende nødlukningsprocedurer i den viste rækkefølge:
Tryk ctrl+alt+delete, og klik derefter på knappen tænd/sluk.
●
Tryk på, og hold tænd/sluk-knappen inde i mindst fem sekunder.
●
Kobl computeren fra den eksterne strømkilde, og tag derefter batteriet ud.
●
64 Kapitel 5 Strømstyring
Page 75

6Drev
Håndtering af drev
Drev er skrøbelige computerkomponenter, som skal håndteres varsomt. Læs følgende advarsler, før
du håndterer drev. Yderligere forsigtighedsregler er indeholdt i de procedurer, de gælder for.
Håndtering af drev 65
Page 76

FORSIGTIG: Hvis du vil mindske risikoen for beskadigelse af computeren eller et drev eller risikoen
for at miste data, skal du overholde følgende forholdsregler:
Før du flytter en computer, der er sluttet til en ekstern harddisk, skal du starte slumretilstand og vente,
til skærmen er ryddet, eller helt frakoble den eksterne harddisk.
Før du håndterer et drev, skal du sørge for at aflade statisk elektricitet ved at berøre den umalede
metaloverflade på drevet.
Undlad at berøre drevtilslutningsstikkene på et udtageligt drev eller på computeren.
Håndter drevet forsigtigt. Pas på ikke at tabe et drev eller placere genstande på det.
Inden du fjerner eller indsætter et drev, skal du slukke computeren. Hvis du er i tvivl om, hvorvidt
computeren er slukket eller i slumre- eller dvaletilstand, kan du tænde for den og derefter lukke den ned
via operativsystemet.
Undlad at bruge overdreven kraft, når du sætter et drev i et drevrum.
Et optisk drev skal sluttes til en USB-port på computeren, ikke til en USB-port på en ekstern enhed, som
f.eks. en hub.
Undlad at skrive på tastaturet eller flytte computeren, mens det optiske drev skriver til en disk.
Skriveprocessen er følsom over for vibrationer.
Når et batteri er den eneste strømkilde, skal du sørge for, at det er tilstrækkeligt opladet, inden der
skrives til medier.
Undgå at udsætte et drev for ekstreme temperaturer eller ekstrem luftfugtighed.
Undgå at udsætte et drev for væsker. Undlad at sprøjte rengøringsmidler på drevet.
Fjern medier fra et drev, før du fjerner drevet fra drevpladsen eller rejser med, sender eller opbevarer
et drev.
Hvis du skal sende et drev med posten, skal du pakke det i boblepakning eller anden egnet, beskyttende
emballage, og pakken skal mærkes "FORSIGTIG!".
Undgå at udsætte et drev for magnetfelter. Sikkerhedsudstyr med magnetfelter omfatter de
metaldetektorer, du går igennem i lufthavne, samt sikkerhedsstave. Lufthavnssikkerhedsudstyr, som
anvendes til kontrol af håndbagage, f.eks. transportbånd, anvender røntgenstråler i stedet for
magnetisme og beskadiger derfor ikke et drev.
66 Kapitel 6 Drev
Page 77

Optisk drev
Computeren indeholder et optisk drev, der udvider computerens funktionalitet. Find ud af, hvilken type
enhed, der er installeret på computeren, for at se dens egenskaber. Det optiske drev gør det muligt at
læse datadiske, afspille musik og se film. Hvis computeren indeholder et Blu-ray-disk-rom-drev, kan du
også se HD-video fra disk.
Identificering af det installerede optiske drev
Vælg Start > Computer.
▲
Der vises en liste over alle de enheder, der er installeret på computeren, herunder dit optiske drev. Du
kan have en af følgende typer drev:
Dvd±rw/r og cd-rw kombineret drev med DL-understøttelse (Double-Layer)
●
Dvd±rw/r og cd-rw kombineret drev med DL-understøttelse (Double-Layer)
●
Blu-ray Disc ROM-drev med SuperMulti dvd±r/rw DL-understøttelse
●
Blu-ray Disc ROM-drev med SuperMulti dvd±r/rw DL-understøttelse
●
BEMÆRK: Nogle af ovennævnte drev understøttes måske ikke af din computer.
Optisk drev 67
Page 78

Brug af optiske diske
Et optisk drev, som f.eks. et dvd-rom-drev, understøtter optiske diske (cd'er og dvd'er). Disse diske
anvendes til at lagre data, som f.eks. musik, fotos og film. Dvd'er har en større lagerkapacitet end cd'er.
Det optiske drev kan læse standard-cd- og dvd-diske. Hvis dit optiske drev er et Blu-ray-disk-rom-drev,
kan det også læse Blu-ray-diske.
BEMÆRK: Nogle af de optiske drev, der er angivet, understøttes muligvis ikke af din computer. De
viste drev er ikke nødvendigvis alle de understøttede optiske drev.
Visse optiske drev kan også skrive til optiske diske, som beskrevet i nedenstående skema.
Optisk drevtype Skrive til cd-rw Skrive til dvd±rw/r Skrive til dvd+rw DL Skrive mærkat til
LightScribe cd eller dvd
±rw/r
Dvd±rw og cd-rw
SuperMulti DLkombinationsdrev
Dvd±rw og cd-rw
SuperMulti DL
kombineret drev med
LightScribe
Blu-ray-rom-dvd±r/rw
SuperMulti DL-drev
Blu-ray ROM med
LightScribe dvd±r/rw
SuperMulti DL-drev
Ja Ja Ja Nej
Ja Ja Ja Ja
Ja Ja Ja Nej
Ja Ja Ja Ja
FORSIGTIG: Hvis du vil forhindre eventuel lyd- og videoforringelse eller tab af oplysninger, lyd- eller
videoafspilningsfunktioner, skal du undlade at starte slumre- eller dvaletilstand under læsning af eller
skrivning til en cd eller dvd.
68 Kapitel 6 Drev
Page 79

Valg af den rigtige disk (cd'er, dvd'er og bd'er)
Et optisk drev understøtter optiske diske (cd'er, dvd'er og bd'er). Cd'er, der anvendes til at lagre digitale
data, anvendes også til kommercielle lydoptagelser og er velegnede til dit personlige lagerbehov. Dvd'er
og bd'er anvendes primært til film, software og sikkerhedskopiering af data. Dvd'er og bd'er har samme
formfaktor som cd'er, men har en meget større lagerkapacitet.
BEMÆRK: Det optiske drev på computeren understøtter muligvis ikke alle de typer optiske diske, der
beskrives i dette afsnit.
Cd-r-diske
Cd-r-diske (kan skrives én gang) er meget anvendt til oprettelse af en permanent kopi af data, der kan
deles efter behov. Typiske anvendelser omfatter følgende:
Distribution af store præsentationer
●
Deling af scannede og digitale fotos, videoklip og skrevne data
●
Oprettelse af dine egne musik-cd'er
●
Vedligeholdelse af permanente arkiver med computerfiler og scannede private bilag
●
Fjernelse af filer fra harddisken for at frigøre diskplads
●
Optagne data kan ikke slettes eller overskrives.
Cd-rw-diske
Brug cd-rw-diske (en genskrivelig version af en cd) til at lagre store projekter, der ofte skal opdateres.
Typiske anvendelser omfatter følgende:
Oprettelse og vedligeholdelse af store dokumenter og projektfiler
●
Transport af arbejdsfiler
●
Oprettelse af ugentlige sikkerhedskopieringer af harddiskfiler
●
Vedvarende opdatering af fotos, video, lyd og data
●
Dvd±r-diske
Brug tomme dvd±r-diske til permanent lagring af store mængder data. Data kan ikke slettes eller
overskrives, når de er brændt.
Dvd±rw-diske
Brug dvd±rw-diske, hvis du vil kunne slette eller overskrive data, som du har gemt tidligere. Denne type
disk er ideel til testning af lyd- eller videooptagelser, før du brænder dem på en cd eller dvd, der ikke
kan ændres.
Optisk drev 69
Page 80

LightScribe dvd+r-diske
Brug LightScribe dvd+r-diske til deling og lagring af data, hjemmevidoer og fotos. Disse diske kan læses
af de fleste dvd-rom-drev og dvd-afspillere. Med et LightScribe-aktiveret drev og LightScribe-software
kan du brænde data på disken og tilføje en designerlabel uden på disken.
Blu-ray-disk (bd)
Bd er et high-density, optisk diskformat til lagring af digitale data, herunder HD-video. En single-layerbd kan lagre 25 GB, hvilket er mere end fem gange så meget som en single-layer-dvd med 4,7 GB. En
dual-layer-bd kan lagre 50 GB, hvilket er næsten seks gange så meget som en dual-layer-dvd med
8,5 GB.
Typiske anvendelsesmuligheder omfatter følgende:
Lagring af store mængder data
●
Hd-videoafspilning og lagring
●
Videospil
●
BEMÆRK: Fordi Blu-ray er et nyt format med nye teknologier, kan der opstå visse problemer med
diske, digital tilslutning, kompatibilitet og/eller ydelse, som ikke er ensbetydende med defekter i
produktet. Fejlfri afspilning på alle systemer garanteres ikke.
Afspilning af en cd, dvd eller bd
1. Tænd computeren.
2. Tryk på udløserknappen (1) på kanten af drevet for at åbne diskskuffen.
3. Træk skuffen ud (2).
4. Hold i kanten af disken for at undgå at berøre overfladerne, og anbring disken med mærkaten opad
over spindlen i skuffen.
BEMÆRK: Hvis skuffen ikke kan trækkes helt ud, kan du forsigtigt tippe disken lidt for at anbringe
den over spindlen.
70 Kapitel 6 Drev
Page 81

5. Tryk forsigtigt disken (3) ned over spindlen i skuffen, indtil den er på plads.
6. Luk diskskuffen.
Hvis du ikke har konfigureret Automatisk afspilning endnu, som beskrevet i nedenstående afsnit, vises
dialogboksen Automatisk afspilning. Du bliver bedt om at vælge, hvordan du vil bruge medieindholdet.
BEMÆRK: Du kan opnå de bedste resultater ved at kontrollere, at vekselstrømsadapteren er sluttet
til en ekstern strømkilde, når du afspiller en bd.
Optisk drev 71
Page 82

Konfiguration af Automatisk afspilning
1. Vælg Start > Standardprogrammer > Skift indstillinger for automatisk afspilning.
2. Kontroller, at afkrydsningsfeltet Brug Automatisk afspilning ved alle medier og enheder er
markeret.
3. Klik på Vælg en standard, og vælg derefter én af de tilgængelige valgmuligheder for alle de viste
medietyper.
BEMÆRK: Vælg CyberLink PowerDVD for at afspille dvd'er.
4. Klik på Gem.
BEMÆRK: Yderligere oplysninger om Automatisk afspilning finder du i Hjælp og support.
Ændring af områdespecifikke indstillinger for dvd
De fleste dvd'er, som indeholder ophavsretligt beskyttede filer, indeholder også områdekoder.
Områdekoderne hjælper med til at beskytte ophavsretligt beskyttet materiale internationalt.
Du kan kun afspille en dvd, som indeholder en områdekode, hvis områdekoden på dvd'en stemmer
overens med den områdespecifikke indstilling på dvd-drevet.
FORSIGTIG: De områdespecifikke indstillinger på dvd-drevet kan kun ændres fem gange.
Den femte områdespecifikke indstilling, du vælger, bliver den permanente områdespecifikke indstilling
for dvd-drevet.
Antallet af områdeændringer, der er tilbage, vises på fanen DVD-region.
Sådan ændres indstillinger via operativsystemet:
1. Vælg Start > Kontrolpanel > System og sikkerhed. Klik på Enhedshåndtering i området
System.
BEMÆRK: Windows indeholder funktionen Brugerkontokontrol til forbedring af sikkerheden på
computeren. Du bliver eventuelt bedt om tilladelse eller adgangskode til opgaver som f.eks.
installation af software, kørsel af hjælpeprogrammer eller ændring af Windows-indstillinger. Se
Hjælp og support for yderligere oplysninger.
2. Klik på pilen ud for Dvd/cd-rom-drev for at udvide listen, så den viser alle de installerede drev.
3. Højreklik på det dvd-drev, du vil ændre områdespecifikke indstillinger for, og klik derefter på
Egenskaber.
4. Klik på fanen Dvd-region, og rediger indstillinger.
5. Klik på OK.
72 Kapitel 6 Drev
Page 83

Tag copyright-advarslen alvorligt
I henhold til gældende lov om ophavsret er det strafbart at fremstille uautoriserede kopier af ophavsretligt
beskyttet materiale, herunder computerprogrammer, film, udsendelser og lydoptagelser. Denne
computer må ikke anvendes til sådanne formål.
FORSIGTIG: Hvis du vil forhindre tab af data eller beskadigelse af en disk, skal du overholde følgende
retningslinjer:
Før du skriver til en disk, skal du slutte computeren til en pålidelig, ekstern strømkilde. Undlad at skrive
til en disk, mens computeren kører på batteristrøm.
Før du skriver til en disk, skal du lukke alle åbne programmer, undtagen den disksoftware, som du
bruger.
Undlad at kopiere direkte fra en kildedisk til en destinationsdisk eller fra et netværksdrev til en
destinationsdisk. Gem dataene på din harddisk, og brænd dem derefter fra harddisken til
destinationsdisken.
Undlad at bruge computerens tastatur eller at flytte computeren, mens den skriver til en disk.
Skriveprocessen er følsom over for vibrationer.
BEMÆRK: Oplysninger om brug af den software, som fulgte med computeren, finder du i
softwareproducentens instruktioner, som evt. findes på en disk, i Hjælp i programmet eller på
producentens websted.
Kopiering af en cd, dvd eller bd
1. Vælg Start > Alle programmer > CyberLink DVD Suites > Power2Go.
2. Indsæt den disk, du ønsker at kopiere, i det optiske drev.
3. Klik på Kopier nederst i højre hjørne på skærmen.
Power2Go læser kildedisken og kopierer dataene til en midlertidig mappe på harddisken.
4. Når du bliver anmodet om det, skal du fjerne kildedisken fra det optiske drev og indsætte en tom
disk i drevet.
Når dataene er kopieret, skubbes den disk, du har oprettet, automatisk ud.
Optisk drev 73
Page 84

Oprettelse eller "brænding" af en cd eller dvd
BEMÆRK: Tag copyright-advarslen alvorligt. I henhold til gældende lov om ophavsret er det strafbart
at fremstille uautoriserede kopier af ophavsretligt beskyttet materiale, herunder computerprogrammer,
film, udsendelser og lydoptagelser. Denne computer må ikke anvendes til sådanne formål.
Hvis computeren indeholder et optisk cd-rw-, dvd-rw- eller dvd±rw-drev, kan du bruge software, som
f.eks. Windows Media Player eller CyberLink Power2Go til at brænde data-, video- og lydfiler, herunder
MP3- og WAV-musikfiler.
Overhold følgende retningslinjer, når du brænder en cd eller dvd:
Før du brænder en disk, skal du gemme og lukke alle åbne filer og lukke alle programmer.
●
En cd-r eller dvd-r er normalt bedst til at brænde lydfiler, fordi oplysningerne ikke kan ændres, efter
●
at de er blevet kopieret.
BEMÆRK: Du kan ikke oprette en lyd-dvd med CyberLink Power2Go.
Da nogle hjemme- og bilstereoanlæg ikke kan afspille cd-rw'er, bør du bruge cd-r'er til at brænde
●
musik-cd'er.
En cd-rw eller dvd-rw egner sig generelt bedst til at brænde datafiler eller til at teste lyd- eller
●
videooptagelser, inden du brænder dem på en cd eller dvd, der ikke kan ændres.
Dvd-afspillere, der bruges i anlæg i hjemmet, understøtter normalt ikke alle dvd-formater. Se den
●
brugervejledning, der fulgte med dvd-afspilleren, for at se en liste over understøttede formater.
En MP3-fil bruger mindre plads end andre musikfilformater, og processen til oprettelse af en MP3-
●
fil er den samme som til oprettelse af en datafil. MP3-filer kan kun afspilles på MP3-afspillere eller
på computere med MP3-software installeret.
Anvend nedenstående fremgangsmåde for at brænde en cd eller en dvd:
1. Overfør eller kopier kildefilerne til en mappe på harddisken.
2. Sæt en tom cd eller dvd i det optiske drev.
3. Vælg Start > Alle programmer, og vælg derefter på navnet på den software, du vil bruge.
BEMÆRK: Visse programmer kan være placeret i en undermappe.
4. Vælg den type disk, som du vil oprette – data, lyd eller video.
5. Højreklik på Start, klik på Åbn Windows Stifinder, og navigér derefter til den mappe, hvor
kildefilerne er gemt.
6. Åbn mappen, og træk derefter filerne til det drev, som indeholder den tomme disk.
7. Start brændingen som angivet i det program, du har valgt.
Specifikke instruktioner finder du i softwareproducentens instruktioner, som muligvis fulgte med
softwaren, på en disk eller på producentens websted.
74 Kapitel 6 Drev
Page 85

Udtagning af en cd, dvd eller bd
1. Tryk på udløserknappen (1) på kanten af drevet for at åbne diskskuffen, og træk derefter forsigtigt
skuffen (2) helt ud.
2. Tag disken (3) ud af skuffen ved forsigtigt at trykke ned på spindlen og løfte i kanten af disken.
Hold i kanten af disken, og undlad at berøre overfladen.
BEMÆRK: Hvis skuffen ikke er helt ude, kan du forsigtigt tippe disken lidt for at få den ud.
3. Luk diskskuffen, og læg derefter disken i et beskyttende hylster.
Fejlfinding af problemer med drev og enhedsdriver
I følgende afsnit beskrives forskellige, almindeligt forekommende problemer og løsninger.
Skuffen til den optiske disk åbnes ikke for fjernelse af en cd, dvd eller bd
1. Sæt spidsen af en papirclips (1) ind i udløserhullet foran på kanten af drevet.
2. Tryk forsigtigt papirclipsen ind, indtil diskbakken frigøres, og træk derefter bakken (2) ud, indtil den
stopper.
Fejlfinding af problemer med drev og enhedsdriver 75
Page 86

3. Tag disken (3) ud af skuffen ved forsigtigt at trykke ned på spindlen og løfte i kanten af disken.
Hold i kanten af disken, og undlad at berøre overfladen.
BEMÆRK: Hvis skuffen ikke er helt ude, kan du forsigtigt tippe disken lidt for at få den ud.
4. Luk diskskuffen, og læg derefter disken i et beskyttende hylster.
Disken afspilles ikke automatisk
1. Klik på Start > Standardprogrammer > Skift indstillinger for automatisk afspilning.
2. Kontroller, at afkrydsningsfeltet Brug Automatisk afspilning ved alle medier og enheder er
markeret.
3. Klik på Gem.
En cd, dvd eller bd bør nu starte automatisk, når den indsættes i det optiske drev.
En dvd-film stopper, springer over passager eller afspilles tilfældigt
Rengør disken.
●
Spar på systemressourcer ved at benytte følgende forslag:
●
Log af internettet.
◦
Rediger farveegenskaberne for skrivebordet:
◦
1. Højreklik på et tomt område på computerens skrivebord, og vælg derefter
Skærmopløsning.
76 Kapitel 6 Drev
2. Vælg Avancerede indstillinger > fanen Skærm.
3. Vælg Mange farver (16 bit), hvis denne indstilling ikke allerede er valgt.
Page 87

4. Klik på OK.
Kobl eksterne enheder fra, f.eks. printere, scannere, kameraer eller håndholdte enheder.
◦
En dvd-film kan ikke vises på en ekstern skærm
1. Hvis både computerskærmen og en ekstern skærm er tændt, skal du trykke på f4 én eller flere
gange for at skifte mellem de to skærme.
2. Konfigurer skærmindstillingerne for at gøre den eksterne skærm til den primære:
a. Højreklik på et tomt område på computerens skrivebord, og vælg derefter
Skærmopløsning.
b. Angiv en primær skærm og en sekundær skærm.
BEMÆRK: Når begge skærme bruges, vises et dvd-billede ikke på den skærm, der er angivet
som den sekundære skærm.
Du kan finde oplysninger om de spørgsmål vedrørende multimedier, som ikke er dækket i denne
vejledning, ved at gå til Start > Hjælp og support.
Computeren starter ikke med at brænde disken, eller brændingen stopper, før den er gennemført
Kontrollér, at alle andre programmer er lukkede.
●
Slå slumre- og dvaletilstand fra.
●
Kontrollér, at du bruger den rigtige type disk til drevet (se
●
bd'er) på side 69).
Kontrollér, at disken er indsat korrekt.
●
Vælg en langsommere skrivehastighed, og forsøg igen.
●
Hvis du kopierer en disk, skal du gemme dataene på kildedisken på harddisken, før du prøver at
●
brænde indholdet på en ny disk, og derefter brænde fra harddisken.
Geninstaller den enhedsdriver til diskbrænding, som findes i kategorien Dvd/cd-rom-drev i
●
Enhedshåndtering.
Valg af den rigtige disk (cd'er, dvd'er og
En dvd, der afspilles i Windows Media Player, producerer ingen lyd eller billeder
Brug CyberLink PowerDVD til at afspille en dvd. CyberLink PowerDVD er installeret på computeren og
er desuden tilgængeligt på HP's websted på adressen
http://www.hp.com.
En enhedsdriver skal geninstalleres
1. Fjern alle diske fra det optiske drev.
2. Vælg Start > Kontrolpanel > System og sikkerhed. Klik på Enhedshåndtering i området
System.
3. I vinduet Enhedshåndtering skal du klikke på pilen ud for den type driver, du vil afinstallere og
derefter geninstallere (f.eks. dvd/cd-rom'er, modemmer osv.).
Fejlfinding af problemer med drev og enhedsdriver 77
Page 88

4. Højreklik på listeangivelsen for enheden, og klik på Afinstaller. Når du bliver spurgt om det, skal
du bekræfte, at du vil fjerne enheden, men du skal ikke genstarte computeren. Gentag proceduren
for eventuelle andre drivere, som du vil fjerne.
5. Klik på Handling i vinduet Enhedshåndtering, og klik derefter på Søg efter
hardwareændringer. Windows afsøger systemet for installeret hardware og installerer
standarddrivere til alle enheder, der kræver drivere.
BEMÆRK: Hvis du bliver bedt om at genstarte computeren, skal du gemme alle åbne filer og
derefter fortsætte med at genstarte.
6. Åbn eventuelt Enhedshåndtering igen, og Kontrollér derefter, at driverne er angivet på listen igen.
7. Prøv at bruge din enhed.
Hvis afinstallation og geninstallation af enhedsdriverne ikke afhjælper problemet, skal du eventuelt
opdatere driverne vha. fremgangsmåden beskrevet i næste afsnit.
Hentning af de nyeste HP-enhedsdrivere
1. Åbn din internetbrowser, naviger til http://www.hp.com/support, og vælg derefter land eller område.
2. Klik på funktionen for download af software og drivere, indtast computerens modelnummer i
søgefeltet, og tryk derefter på enter.
- eller -
Hvis du ønsker en bestemt SoftPaq, skal du indtaste SoftPaq-nummeret i feltet Søg, trykke på
enter og følge anvisningerne. Gå videre til trin 6.
3. Klik på det bestemte produkt på modellisten.
4. Klik på operativsystemet Windows 7.
5. Når listen over drivere vises, skal du klikke på en opdateret driver for at åbne et vindue, der
indeholder yderligere oplysninger.
6. Klik på Installer nu for at installere den opdaterede driver.
BEMÆRK: Visse steder kan du eventuelt downloade driveren og installere den senere. For at
gøre dette skal du klikke på Download only (Download kun) for at gemme filen på computeren.
Når du bliver bedt om det, skal du klikke på Gem og derefter vælge en lagerplacering på
harddisken. Når filen er downloadet, skal du navigere til den mappe, hvor filen blev gemt, og
derefter dobbeltklikke på filen for at installere den.
7. Hvis du bliver bedt om det, skal du genstarte computeren, når installationen er afsluttet, og derefter
kontrollere betjeningen af enheden.
78 Kapitel 6 Drev
Page 89

Hentning af de nyeste Windows-enhedsdrivere
Du kan få de seneste Windows-enhedsdrivere vha. Windows Update. Denne funktion kan indstilles til
automatisk at søge efter og installere opdateringer til Windows-operativsystemet og andre Microsoftprodukter.
Sådan bruges Windows Update:
1. Klik på Start > Alle programmer > Windows Update.
BEMÆRK: Hvis du ikke tidligere har konfigureret Windows Update, bliver du bedt om at angive
indstillinger, før du kan søge efter opdateringer.
2. Klik på Søg efter opdateringer.
3. Følg anvisningerne på skærmen.
Fejlfinding af problemer med drev og enhedsdriver 79
Page 90

Brug af eksterne drev
Flytbare, eksterne drev udvider dine muligheder for lagring af og adgang til data. Du kan tilføje et USBdrev ved at slutte drevet til en USB-port på computeren eller på et valgfrit udvidelsesprodukt.
USB-drev omfatter følgende typer:
1,44 MB diskdrev
●
Harddiskmodul (en harddisk med en tilsluttet adapter)
●
Dvd-rom-drev
●
Dvd/cd-rw-kombineret drev
●
Dvd±rw- og cd-rw-kombinationsdrev
●
BEMÆRK: Der henvises til producentens vejledning, hvis du vil have oplysninger om påkrævet
software, drivere og den port på computeren, der skal bruges.
Sådan sluttes et eksternt drev til computeren:
FORSIGTIG: Du kan mindske risikoen for skader på udstyret, når du tilslutter et elektrisk drev, ved at
sørge for, at netledningen er frakoblet.
1. Slut drevet til computeren.
2. Stik drevets netledning i en jordet stikkontakt, hvis du tilslutter et strømforsynet drev.
Du kan koble et strømforsynet drev fra ved først at koble det fra computeren og derefter trække
netledningen ud.
80 Kapitel 6 Drev
Page 91

Forbedring af harddiskens ydeevne
Brug af Diskdefragmentering
Når du bruger computeren, bliver filerne på harddisken efterhånden fragmenterede. Med
Diskdefragtmentering samles de fragmenterede filer og mapper på harddisken, så systemet kan køre
mere effektivt.
Når du har startet Diskdefragmentering, fungerer det uden overvågning. Afhængigt af størrelsen på
harddisken og antallet af fragmenterede filer, kan det tage mere end en time at diskdefragmentere. Du
kan eventuelt sætte den til at køre om natten eller på et andet tidspunkt, hvor du ikke skal bruge
computeren.
HP anbefaler, at du defragmenterer din harddisk mindst én gang om måneden. Du kan indstille
Diskdefragmentering til at køre ved et månedligt interval, men du kan defragmentere computeren
manuelt til enhver tid.
Sådan kører du Diskdefragmentering:
1. Vælg Start > Alle programmer > Tilbehør > Systemværktøjer > Diskdefragmentering.
2. Klik på Defragmenter disk.
BEMÆRK: Windows® indeholder funktionen Brugerkontokontrol til forbedring af sikkerheden på
computeren. Du bliver eventuelt bedt om tilladelse eller adgangskode til opgaver, som f.eks.
installation af software, kørsel af hjælpeprogrammer eller ændring af Windows-indstillinger. Se
Hjælp og support for yderligere oplysninger.
Yderligere oplysninger finder du i Hjælp i programmet Diskdefragmentering.
Brug af Diskoprydning
Med Diskoprydning afsøges harddisken for unødvendige filer, som du uden risiko kan slette og derved
frigøre diskplads samt hjælpe computeren til at køre mere effektivt.
Sådan kører du Diskoprydning:
1. Vælg Start > Alle programmer > Tilbehør > Systemværktøjer > Diskoprydning.
2. Følg anvisningerne på skærmen.
Forbedring af harddiskens ydeevne 81
Page 92

Udskiftning af harddisken
FORSIGTIG: Hvis du vil forhindre tab af data, og at systemet ikke reagerer, skal du gøre følgende:
Luk computeren ned, før du fjerner harddisken fra harddiskpladsen. Undlad at fjerne harddisken, mens
computeren er tændt eller er i slumre- eller dvaletilstand.
Hvis du er i tvivl om, hvorvidt computeren er slukket eller i dvaletilstand, kan du tænde for den ved at
trykke på tænd/sluk-knappen. Luk derefter computeren ned via operativsystemet.
Sådan tages harddisken ud:
1. Gem dit arbejde.
2. Luk computeren ned, og luk skærmen.
3. Frakobl alle eksterne enheder, som er sluttet til computeren.
4. Tag netledningen ud af stikkontakten.
5. Vend computeren med undersiden opad på en plan overflade.
6. Tag batteriet ud af computeren.
7. Med harddiskrummet vendt ind mod dig skal du løsne skruerne i harddiskdækslet(1).
8. Løft dækslet til harddisken (2) af computeren (3).
82 Kapitel 6 Drev
Page 93

9. Træk op i harddisktappen (3), kobl harddiskkablet fra bundkortet (1) og løft derefter harddisken ud
af computeren (2).
Sådan installeres en harddisk:
1. Tilslut harddiskkablet til bundkortet (3), sæt harddisken i harddiskrummet (1), og tryk derefter ned
på harddisktappen (2) for at sikre, at drevet sidder fast.
2. Ret tapperne (1) på dækslet til harddisken ind i forhold til indhakkene på computeren.
3. Luk dækslet (2).
Udskiftning af harddisken 83
Page 94

4. Spænd skruerne på harddiskdækslet (3).
5. Sæt batteriet i igen.
6. Vend computeren, så højre side vender opad.
7. Gentilslut strøm til computeren.
8. Slut eventuelle eksterne enheder til igen.
84 Kapitel 6 Drev
Page 95

7 Eksterne enheder og eksterne
mediekort
Brug af en USB-enhed
En USB-port forbinder en valgfri, ekstern enhed, som f.eks. et USB-tastatur, en mus, et drev, en printer,
en scanner eller en hub, til computeren eller til et valgfrit udvidelsesprodukt.
Visse USB-enheder kræver eventuelt yderligere understøttelsessoftware, som normalt følger med
enheden. Yderligere oplysninger om enhedsspecifik software finder du i producentens
brugervejledning.
Computeren har en USB-port, der understøtter USB 1.0-, USB 1.1- og USB 2.0-enheder. Hvis du vil
tilføje flere USB-porte, skal du tilslutte en valgfri hub eller et valgfrit udvidelsesprodukt.
Tilslutning af en USB-enhed
FORSIGTIG: Anvend minimal kraft til at tilslutte en USB-enhed for at undgå at beskadige USB-stikket.
Du kan slutte USB-enheden til computeren ved at slutte enhedens USB-kabel til USB-porten.
▲
Der høres en lyd, når enheden er registreret.
BEMÆRK: Første gang du tilslutter en USB-enhed, vises meddelelsen "Installerer driversoftware til
enheden" i meddelelsesområdet yderst til højre på proceslinjen.
Brug af en USB-enhed 85
Page 96

Fjernelse af en USB-enhed
FORSIGTIG: Benyt følgende fremgangsmåde til sikker fjernelse af en USB-enhed, hvis du vil forhindre
tab af data, eller at systemet ikke reagerer:
FORSIGTIG: Træk ikke i kablet, når du fjerner USB-enheden. Dette kan beskadige USB-stikket.
Sådan fjernes en USB-enhed:
1. Klik på ikonet Sikker fjernelse af hardware og udskubning af medier i meddelelsesområdet
yderst til højre på proceslinjen.
BEMÆRK: Klik på ikonet Vis skjulte ikoner (pilen i venstre side af meddelelsesområdet) for at
få vist ikonet Sikker fjernelse af hardware og udskubning af medier.
2. Klik på navnet på enheden på listen.
BEMÆRK: Der vises en meddelelse om, at det er sikkert at fjerne enheden.
3. Fjern enheden.
86 Kapitel 7 Eksterne enheder og eksterne mediekort
Page 97

Brug af kort i slotten til digitale medier
Valgfrie, digitale kort muliggør sikker datalagring og nem datadeling. Disse kort anvendes ofte til
kameraer, der er udstyret med et digitalt medie og PDA'er samt andre computere.
Slotten til digitale medier understøtter følgende digitale kortformater:
Memory Stick (MS)
●
Memory Stick Pro (MSP)
●
MultiMediaCard (MMC)
●
SD-hukommelseskort (Secure Digital)
●
xD-Picture Card (XD)
●
Indsættelse af et digitalt kort
FORSIGTIG: Hvis du vil undgå at beskadige det digitale kort eller computeren, skal du undlade at
indsætte nogen form for adapter i slotten til digitale medier.
FORSIGTIG: Anvend minimal kraft til at indsætte et digitalt kort for at undgå at beskadige stikkene til
det digitale kort.
1. Hold det digitale kort med mærkaten opad og med stikkene vendt mod computeren.
2. Indsæt kortet i slotten til digitale medier, og tryk derefter kortet ind, indtil det sidder fast.
Du hører en lyd, når enheden er registreret, og der vises evt. en række menupunkter.
Brug af kort i slotten til digitale medier 87
Page 98

Fjernelse af et digitalt kort
FORSIGTIG: Benyt følgende fremgangsmåde til sikker fjernelse af det digitale kort, hvis du vil
forhindre tab af data, eller at systemet ikke reagerer:
Gem dine data, og luk alle programmer, der er knyttet til det digitale kort.
BEMÆRK: Hvis du vil afbryde en dataoverførsel, skal du klikke på Annuller i operativsystemets
kopieringsvindue.
Sådan fjernes et digitalt kort:
1. Klik på ikonet Sikker fjernelse af hardware og udskubning af medier i meddelelsesområdet
yderst til højre på proceslinjen.
BEMÆRK: Klik på ikonet Vis skjulte ikoner (pilen i venstre side af meddelelsesområdet) for at
få vist ikonet Sikker fjernelse af hardware og udskubning af medier.
2. Klik på navnet på det digitale kort på listen.
BEMÆRK: Der vises en meddelelse om, at det er sikkert at fjerne hardwareenheden.
3. Tryk ind på det digitale kort (1), og tag derefter kortet ud af slotten (2).
88 Kapitel 7 Eksterne enheder og eksterne mediekort
Page 99

8 Tilføjelse eller udskiftning af et
hukommelsesmodul
Computeren har ét hukommelsesmodulrum, som er placeret i bunden af computeren. Computerens
hukommelseskapacitet kan opgraderes ved at installere et ekstra hukommelsesmodul i det frie
modulrum eller ved at opgradere det eksisterende modul i det primære hukommelsesmodulrum.
ADVARSEL! Du kan mindske risikoen for elektrisk stød og beskadigelse af udstyret ved at koble
netledningen fra og fjerne alle batterier, før du installerer et hukommelsesmodul.
FORSIGTIG: Statisk elektricitet kan beskadige de elektroniske komponenter. Før du påbegynder en
procedure, skal du sikre dig, at du har afladet dig selv for statisk elektricitet ved at berøre en
metalgenstand med jordforbindelse.
BEMÆRK: Du kan bruge en dobbeltkanalskonfiguration, når du tilføjer endnu et hukommelsesmodul
ved at sikre dig, at begge hukommelsesmoduler er lige store.
Sådan tilføjer eller udskrifter du et hukommelsesmodul:
1. Gem alle data.
2. Luk computeren ned, og luk skærmen.
Hvis du er i tvivl om, hvorvidt computeren er slukket eller i dvaletilstand, kan du tænde for den ved
at trykke på tænd/sluk-knappen. Luk derefter computeren ned via operativsystemet.
3. Afbryd alle eksterne enheder, som er tilsluttet computeren.
4. Træk strømstikket ud af stikkontakten.
5. Vend computeren med undersiden opad på en jævn overflade.
6. Tag batteriet ud af computeren.
7. Løsn skruerne på hukommelsesmodulrummet (1).
89
Page 100

8. Løft dækslet til hukommelsesmodulrummet (2) af computeren.
9. Hvis du udskifter et hukommelsesmodul, skal du fjerne det eksisterende hukommelsesmodul:
a. Træk ud i klemmerne (1) på hver side af hukommelsesmodulet.
Hukommelsesmodulet vipper op.
FORSIGTIG: Du kan undgå beskadigelse af hukommelsesmodulet ved at sørge for kun at
holde på kanterne. Rør ikke ved komponenterne på hukommelsesmodulet.
b. Tag fat om kanten på hukommelsesmodulet (2), og træk forsigtigt modulet ud af
hukommelsesmodulslotten.
c. Beskyt hukommelsesmodulet ved at opbevare det i en beholder, der er sikret imod statisk
elektricitet.
90 Kapitel 8 Tilføjelse eller udskiftning af et hukommelsesmodul
 Loading...
Loading...