Page 1
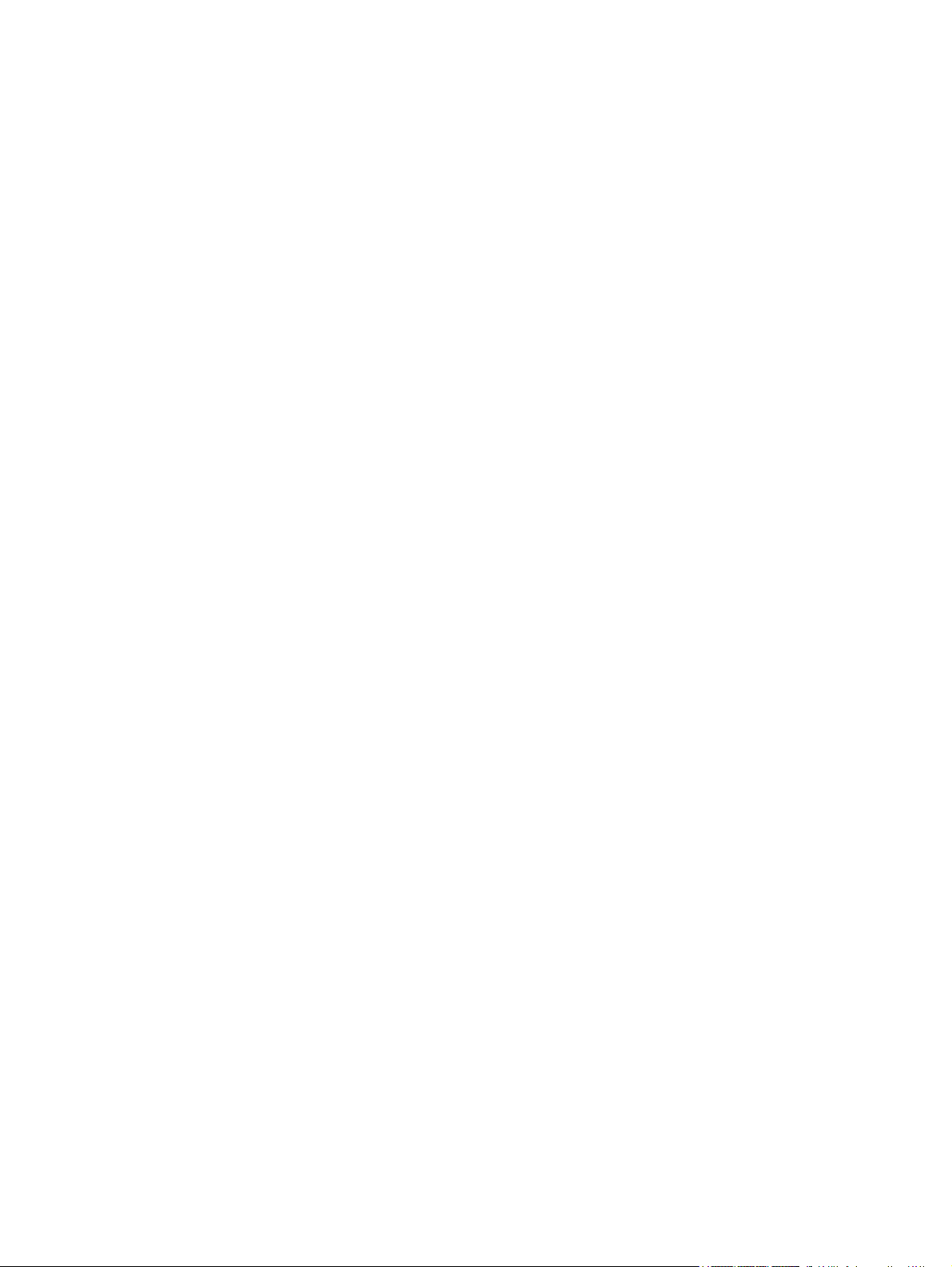
Noteszgép-felhasználói útmutató
Page 2
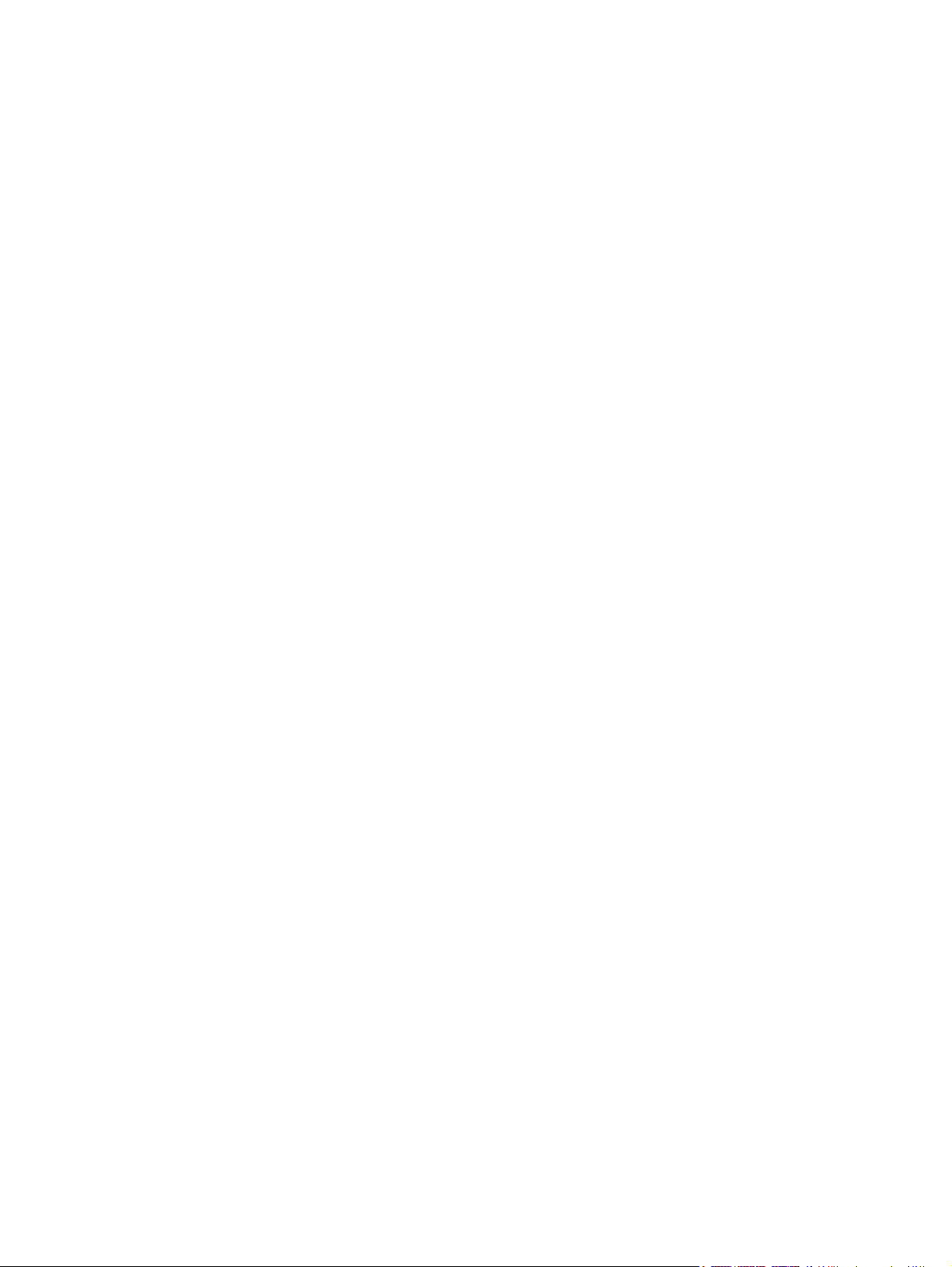
© Copyright 2010 Hewlett-Packard
Development Company, L.P.
A Bluetooth jelölés a jogtulajdonos
kereskedelmi védjegye, amelyet a HewlettPackard Company licencmegállapodás
keretében használ. A Microsoft és a
Windows a Microsoft Corporation bejegyzett
kereskedelmi védjegye az Amerikai Egyesült
Államokban. Az SD embléma az embléma
tulajdonosának védjegye.
Az itt szereplő információ előzetes értesítés
nélkül változhat. A HP termékeire és
szolgáltatásaira vonatkozó kizárólagos
jótállás az adott termékhez, illetve
szolgáltatáshoz mellékelt, korlátozott
jótállásról szóló nyilatkozatban vállalt
jótállás. A dokumentumban ismertetettek
nem jelentenek semmiféle további jótállást.
A HP nem vállal felelősséget az itt található
esetleges műszaki vagy szerkesztési
hibákért és mulasztásokért.
Első kiadás: 2010. április
A dokumentum cikkszáma: 610896–211
A termékkel kapcsolatos tájékoztatás
Ez a felhasználói útmutató olyan funkciókat
ír le, amelyek a legtöbb típuson
megtalálhatók. Előfordulhat azonban, hogy
az Ön számítógépén bizonyos funkciók nem
érhetők el.
Page 3
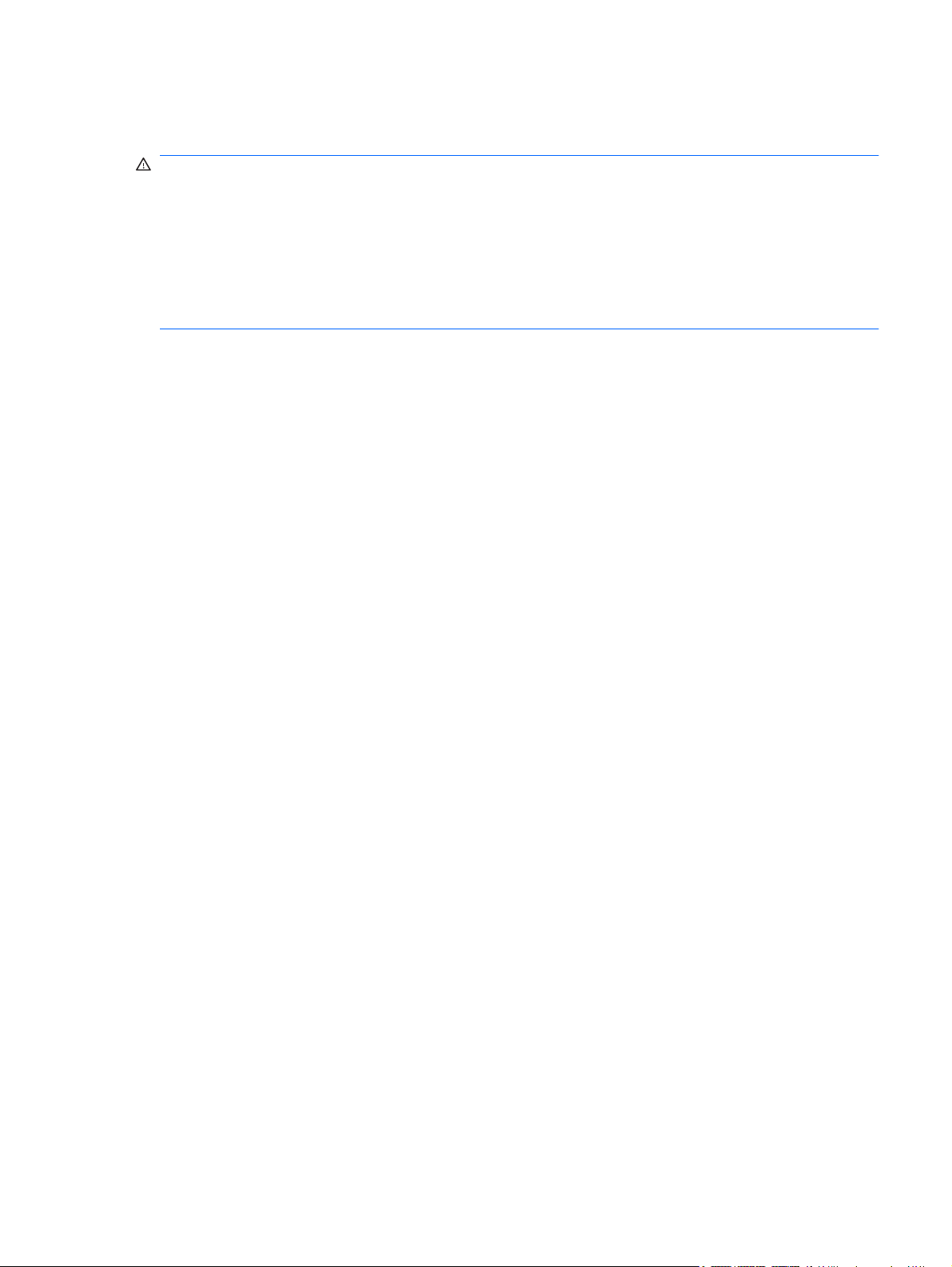
Biztonsági figyelmeztetés
FIGYELEM! A magas hőmérséklet által okozott sérülések és a túlmelegedés elkerülése érdekében a
számítógépet ne tegye közvetlenül az ölébe, és ügyeljen arra, hogy a szellőzőnyílásokon keresztül
mindig szabadon áramolhasson a levegő. A számítógépet kemény, sík felületen használja. Ügyeljen
rá, hogy sem valamilyen szilárd tárgy, például a készülék mellett lévő nyomtató, sem puha tárgy, például
párna, szőnyeg vagy ruha ne gátolja meg a levegő áramlását. Ne hagyja, hogy a váltóáramú tápegység
működés közben a bőréhez vagy más puha felülethez, például párnához, szőnyeghez vagy ruhához
érjen. A számítógép és a váltóáramú tápegység megfelel az informatikai eszközök biztonságára
vonatkozó nemzetközi szabványnak (International Standard for Safety of Information Technology
Equipment – IEC 60950).
iii
Page 4
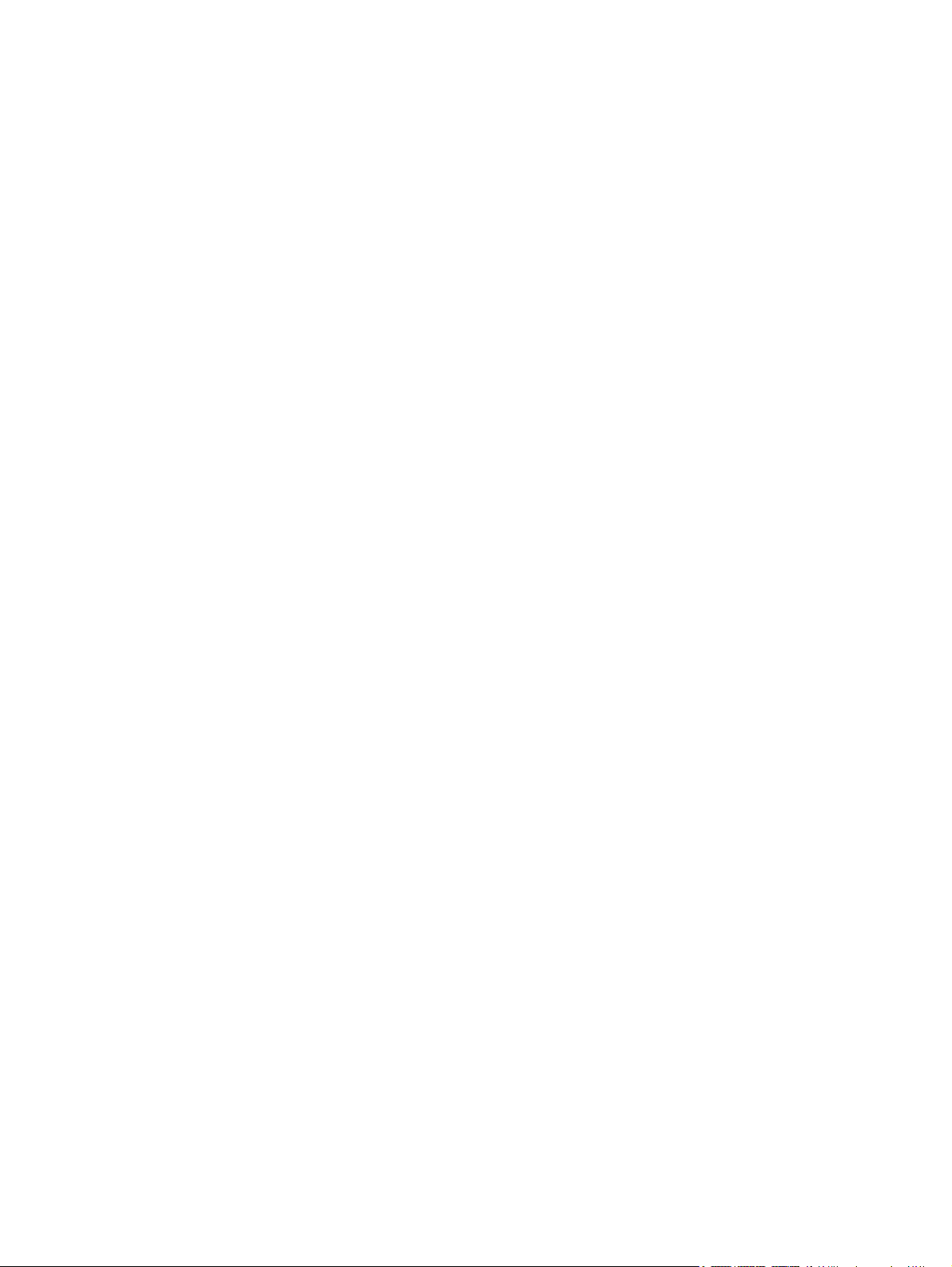
iv Biztonsági figyelmeztetés
Page 5
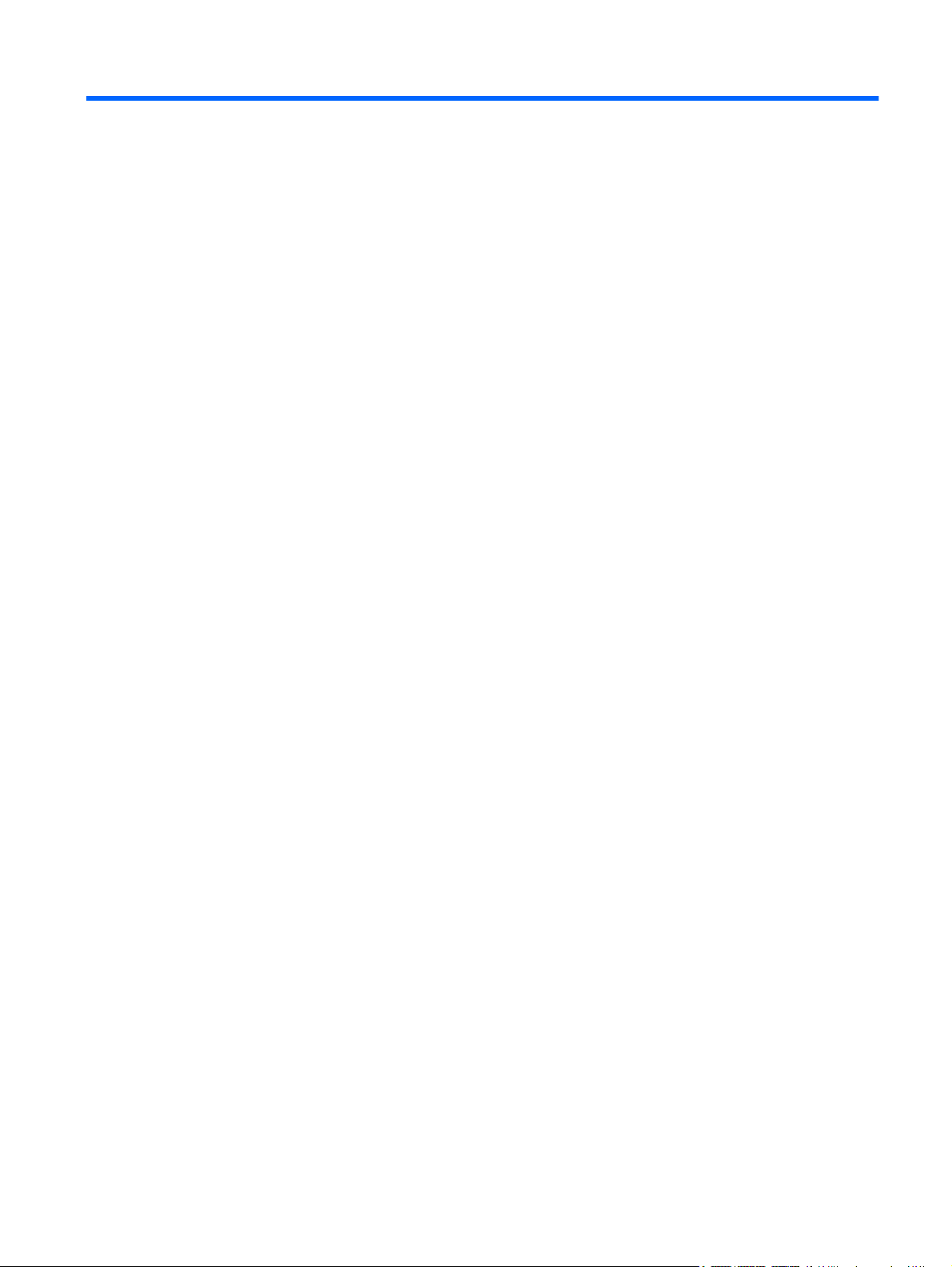
Tartalomjegyzék
1 Szolgáltatások
A hardvereszközök helye ..................................................................................................................... 1
Részegységek ...................................................................................................................................... 2
Fő részegységek ................................................................................................................. 2
Érintőtábla ........................................................................................................... 2
Jelzőfények ......................................................................................................... 3
Gomb és hangszórók .......................................................................................... 4
Billentyűk ............................................................................................................. 5
Jobb oldali részegységek .................................................................................................... 6
Bal oldali részegységek ....................................................................................................... 7
Alul lévő részegységek ........................................................................................................ 8
A kijelző részegységei ......................................................................................................... 9
Vezeték nélküli antennák ..................................................................................................... 9
További hardverrészegységek ........................................................................................... 11
Címkék ............................................................................................................................................... 12
2 Vezeték nélküli hálózat, helyi hálózat és modemkapcsolat
Vezeték nélküli eszközök használata ................................................................................................. 13
A vezeték nélküli kapcsolat és a hálózati állapot ikonjainak bemutatása .......................... 14
A vezeték nélküli eszközök vezérlőinek használata .......................................................... 14
A vezeték nélküli műveletbillentyű használata ................................................................... 14
A HP Wireless Assistant használata .................................................................................. 15
Az operációs rendszer vezérlőinek használata ................................................................. 15
A WLAN használata ........................................................................................................................... 16
A WLAN-hálózat beállítása ................................................................................................ 16
A vezeték nélküli hálózatok védelme ................................................................................. 17
Csatlakozás WLAN-hálózathoz ......................................................................................... 18
Áttérés egy másik hálózatra .............................................................................................. 18
A Bluetooth-szabványú vezeték nélküli eszközök használata (csak egyes típusokon) ..................... 19
A Bluetooth- és az internetkapcsolat megosztása (ICS) ................................................... 19
A vezeték nélküli hálózat csatlakozási problémáinak elhárítása ........................................................ 20
Nem lehet a WLAN-hálózathoz csatlakozni ....................................................................... 20
Nem lehet preferált hálózathoz csatlakozni ....................................................................... 21
A hálózat ikon nem jelenik meg ......................................................................................... 21
v
Page 6
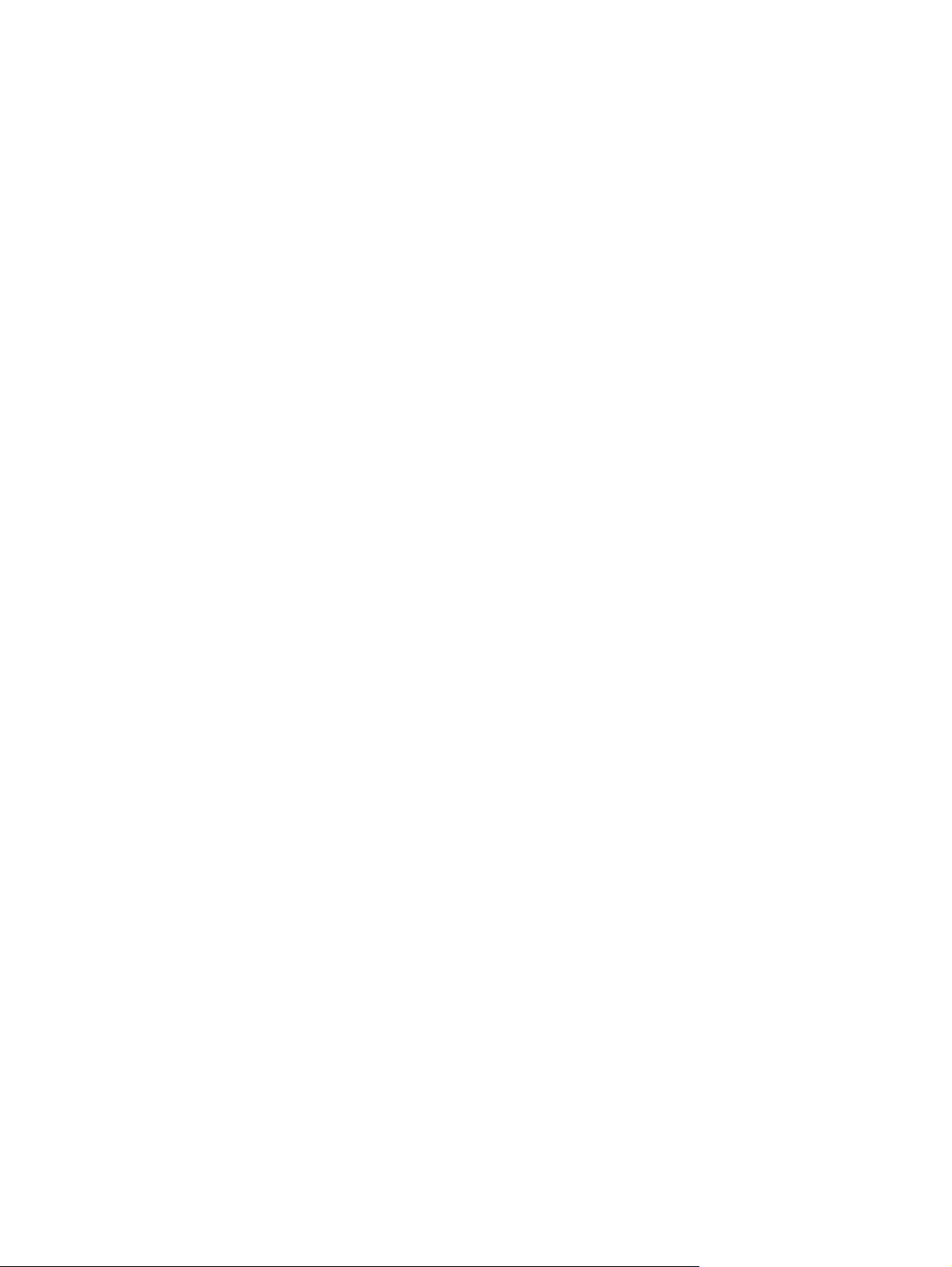
A hálózat aktuális biztonsági kódjai nem érhetők el .......................................................... 21
A vezeték nélküli kapcsolat jelerőssége nagyon alacsony ................................................ 22
Nem lehet a vezeték nélküli útválasztóhoz csatlakozni ..................................................... 22
A modem használata (csak egyes típusokon) .................................................................................... 23
Modemkábel csatlakoztatása ............................................................................................ 23
Adott országban használt szabványoknak megfelelő modemkábel-átalakító
csatlakoztatása .................................................................................................................. 24
Országbeállítás megadása ................................................................................................ 24
Az aktuális országbeállítás megjelenítése ........................................................ 24
Új helyek hozzáadása utazáskor ...................................................................... 25
Kapcsolódási problémák megoldása utazás során ........................................... 26
Kapcsolódás helyi hálózathoz ............................................................................................................ 27
3 Mutatóeszközök és billentyűzet
Az érintőtábla használata ................................................................................................................... 28
Az érintőtábla be- és kikapcsolása ..................................................................................................... 29
Érintőtábla-mozdulatok használata .................................................................................................... 29
Görgetés ............................................................................................................................................. 30
Csíptetés ........................................................................................................................................... 30
Elforgatás ........................................................................................................................................... 31
A mutatóeszközök beállításainak megadása ..................................................................................... 31
A billentyűzet használata .................................................................................................................... 31
A billentyűzet és az érintőtábla tisztítása ........................................................................................... 34
4 Multimédia
Multimédiás szolgáltatások ................................................................................................................ 35
Multimédiás szoftver ........................................................................................................................... 39
Hang ................................................................................................................................................... 40
Videó .........................................................................................................................
Optikai meghajtó ................................................................................................................................ 44
Webkamera (csak egyes típusokon) .................................................................................................. 45
A multimédiás részegységek bemutatása ......................................................................... 36
A hangerő szabályzása ..................................................................................................... 37
A médiavezérlő funkciók használata ................................................................................. 38
A médiavezérlő műveletbillentyűk használata .................................................. 38
A CyberLink PowerDVD szoftver használata .................................................................... 39
Egyéb előre telepített multimédiás szoftverek használata ................................................. 39
Multimédiás szoftverek telepítése lemezről ....................................................................... 39
Külső audioeszközök csatlakoztatása ............................................................................... 40
Az audioszolgáltatások ellenőrzése ................................................................................... 40
......................... 41
HDMI-eszköz csatlakoztatása (csak egyes típusokon) ..................................................... 42
Hang beállítása a HDMI-eszközhöz (csak egyes típusokon) ............................ 43
Webkamera-tippek ............................................................................................................. 45
vi
Page 7
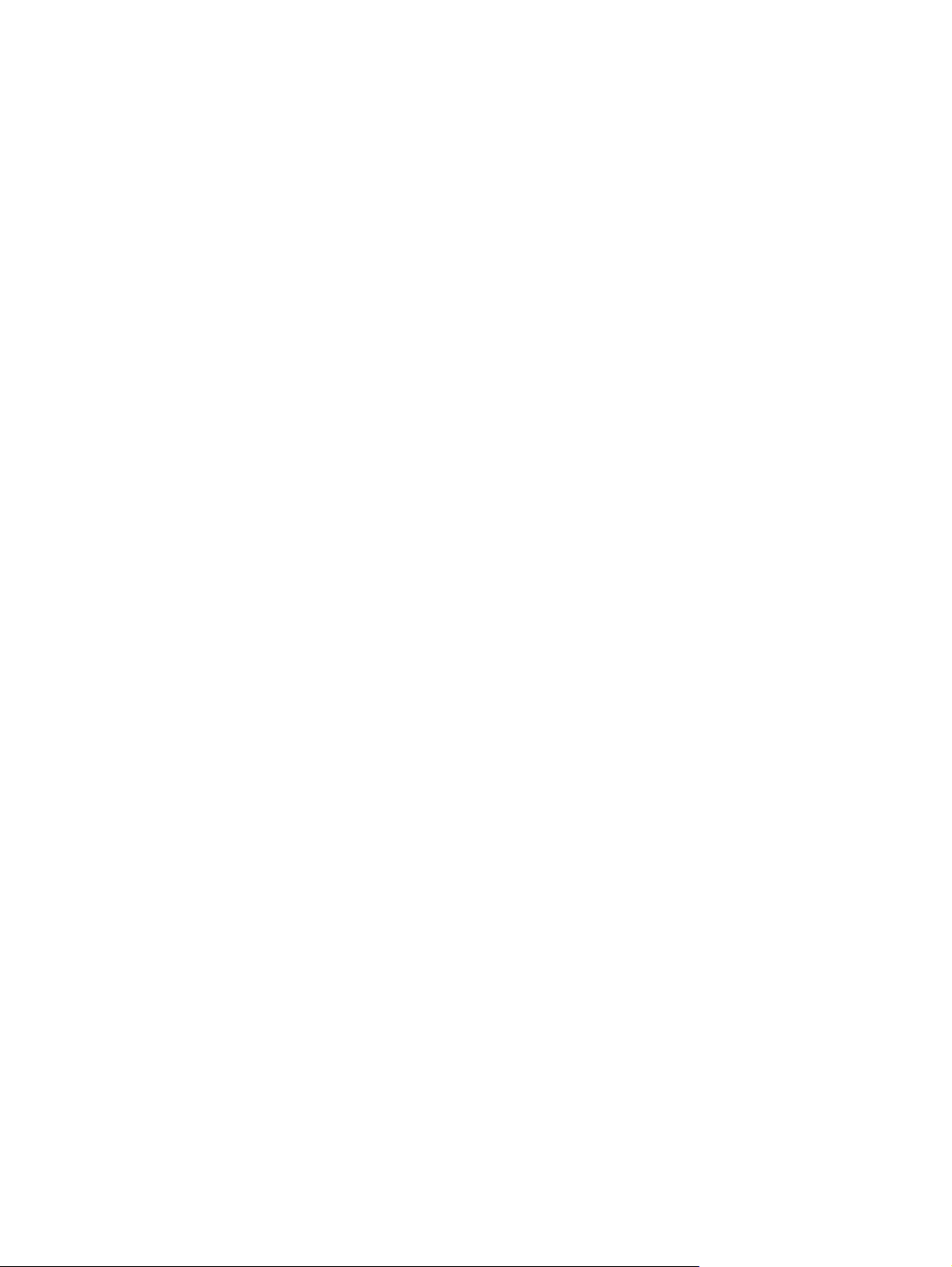
A webkamera beállítása .................................................................................................... 46
5 Energiagazdálkodás
Az energiagazdálkodás beállítása ...................................................................................................... 47
Az energiatakarékos üzemmódok használata ................................................................... 47
Az akkumulátor töltöttségjelzője ........................................................................................ 49
Az energiasémák használata ............................................................................................. 49
Jelszavas védelem beállítása az ébresztéshez ................................................................. 50
Külső áramforrás használata .............................................................................................................. 51
A váltóáramú tápegység csatlakoztatása .......................................................................... 52
A váltóáramú tápegység ellenőrzése ................................................................................. 53
Üzemeltetés akkumulátorról ............................................................................................................... 54
Az akkumulátoradatok megkeresése a Súgó és támogatás szolgáltatásban .................... 54
Az Akkumulátor-ellenőrzés használata .............................................................................. 55
Az akkumulátor töltöttségének megjelenítése ................................................................... 55
Az akkumulátor behelyezése és kivétele ........................................................................... 55
Az akkumulátor töltése ...................................................................................................... 56
Az akkumulátor üzemidejének maximalizálása ................................................................. 57
Teendők lemerülő akkumulátor esetén .............................................................................. 57
Az akkumulátor kalibrálása ................................................................................................ 59
Az akkumulátor energiatakarékos használata ................................................................... 62
Az akkumulátor tárolása .................................................................................................... 62
A használt akkumulátorok kezelése .................................................................................. 63
Az akkumulátor cseréje ..................................................................................................... 63
Az alvó állapot kezdeményezése és megszüntetése ........................................ 48
A hibernált állapot kezdeményezése és megszüntetése .................................. 48
Az aktuális energiaséma megtekintése ............................................................. 49
Az energiaséma váltása .................................................................................... 49
Az energiasémák testreszabása ....................................................................... 50
A lemerülő akkumulátor bemutatása ................................................................. 58
Az alacsony töltöttségi szint megszüntetése ..................................................... 59
A kritikus töltöttségi szint megszüntetése, ha rendelkezésre áll
külső áramforrás ............................................................................... 59
A kritikus töltöttségi szint megszüntetése, ha rendelkezésre áll
töltött akkumulátor ............................................................................ 59
A kritikus töltöttségi szint megszüntetése, ha nem áll
rendelkezésre áramforrás ................................................................. 59
A kritikus töltöttségi szint megszüntetése, ha a számítógép nem
tud kilépni a hibernált állapotból ....................................................... 59
1. lépés: Az akkumulátor teljes feltöltése .......................................................... 59
2. lépés: A hibernált és az alvó állapot letiltása ................................................ 60
3. lépés: Az akkumulátor lemerítése ................................................................. 61
4. lépés: Az akkumulátor teljes újratöltése ........................................................ 61
5. lépés: A hibernált és az alvó állapot engedélyezése .................................... 62
vii
Page 8
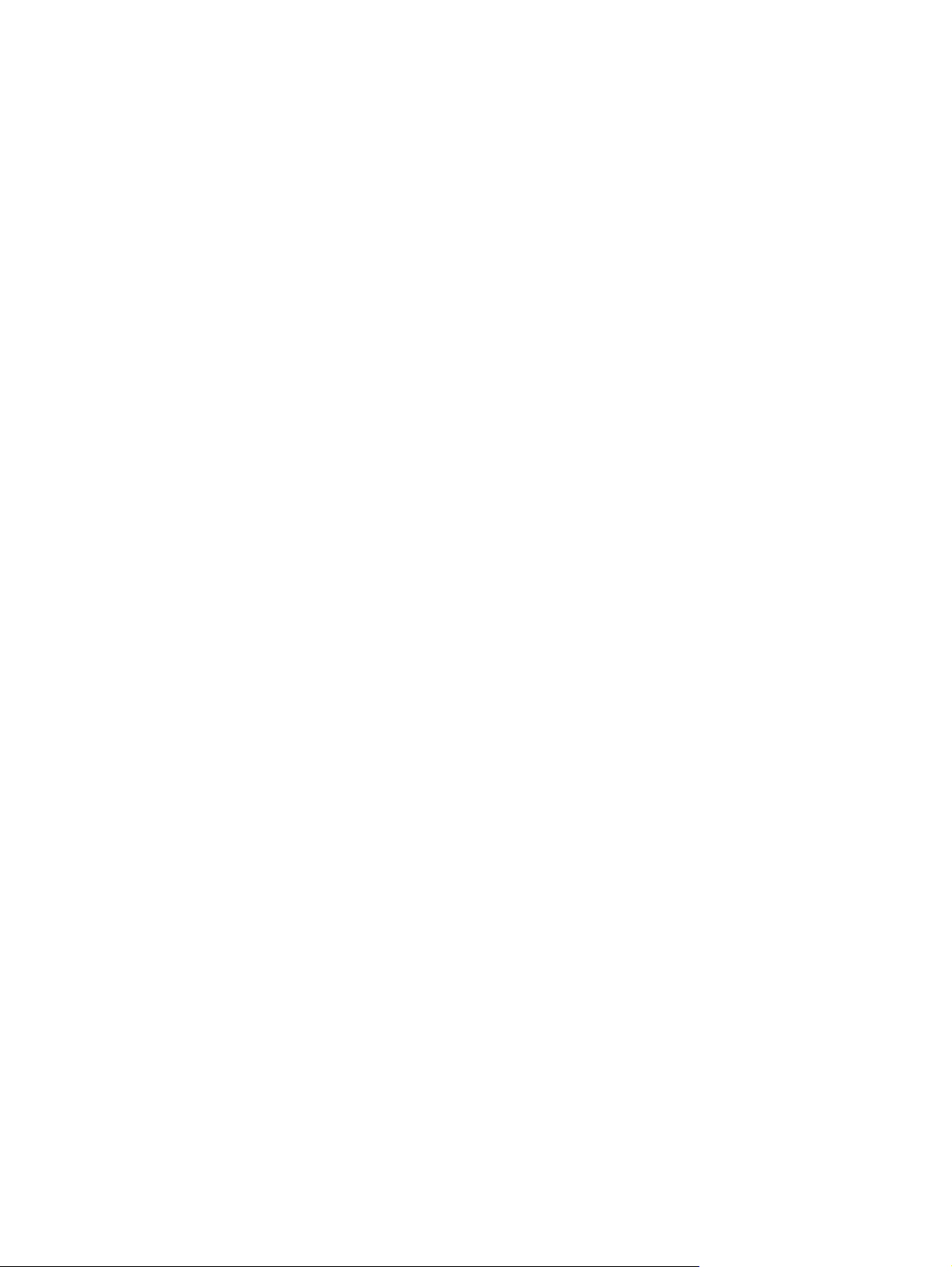
A képernyőmódok közötti váltás (csak egyes típusokon) ................................................................... 64
A számítógép leállítása ...................................................................................................................... 65
6 Meghajtók
A meghajtók kezelése ........................................................................................................................ 66
Optikai meghajtó ................................................................................................................................ 68
A meghajtó és az eszközillesztő programok problémáinak hibaelhárítása ........................................ 76
A külső meghajtók használata ............................................................................................................ 81
A lemez teljesítményének növelése ................................................................................................... 82
A merevlemez-meghajtó cseréje ........................................................................................................ 83
Az optikai meghajtó bemutatása ........................................................................................ 68
Optikai lemezek használata ............................................................................................... 69
A megfelelő (CD-, DVD- és BD-) lemezek kiválasztása .................................................... 70
CD-R-lemezek ................................................................................................... 70
CD-RW-lemezek ............................................................................................... 70
DVD±R-lemezek ............................................................................................... 70
DVD±RW-lemezek ....................................................................................... 70
LightScribe DVD+R-lemezek ....................................................................... 71
Blu-ray-lemez (BD) ............................................................................................ 71
CD-, DVD- vagy BD-lemez lejátszása ............................................................................... 71
Az automatikus lejátszás konfigurálása ............................................................................. 73
A DVD régióbeállításának módosítása .............................................................................. 73
A szerzői jogi figyelmeztetés szem előtt tartása ................................................................ 74
CD, DVD vagy BD másolása ............................................................................................. 74
CD vagy DVD létrehozása vagy „írása” ............................................................................. 75
CD-, DVD- vagy BD-lemez eltávolítása ............................................................................. 76
Az optikai meghajtó tálcája nem nyílik ki, amikor CD-, DVD- vagy BD-lemezt szeretne
eltávolítani .......................................................................................................................... 76
Egy lemez automatikus lejátszása nem indul el ................................................................ 77
A DVD-film leáll, kihagy, vagy hibásan játszódik le ........................................................... 77
A DVD-film nem látható külső képernyőn .......................................................................... 78
A lemezírási művelet nem indul el, vagy a befejezés előtt leáll ......................................... 78
Egy Windows Media Player programmal lejátszott DVD-nek nincs hangja vagy
képe ................................................................................................................................... 78
Egy eszköz illesztőprogramját újra kell telepíteni .............................................................. 78
A legfrissebb HP illesztőprogramok beszerzése ............................................... 79
A legújabb Windows illesztőszoftverek beszerzése .......................................... 80
A Lemeztöredezettség-mentesítő használata ................................................................... 82
A Lemezkarbantartó szoftver használata .......................................................................... 82
7 Külső eszközök és külső memóriakártyák
Az USB-eszközök használata ............................................................................................................ 86
Az USB-eszköz csatlakoztatása ........................................................................................ 86
Az USB-eszközök eltávolítása ........................................................................................... 87
viii
Page 9
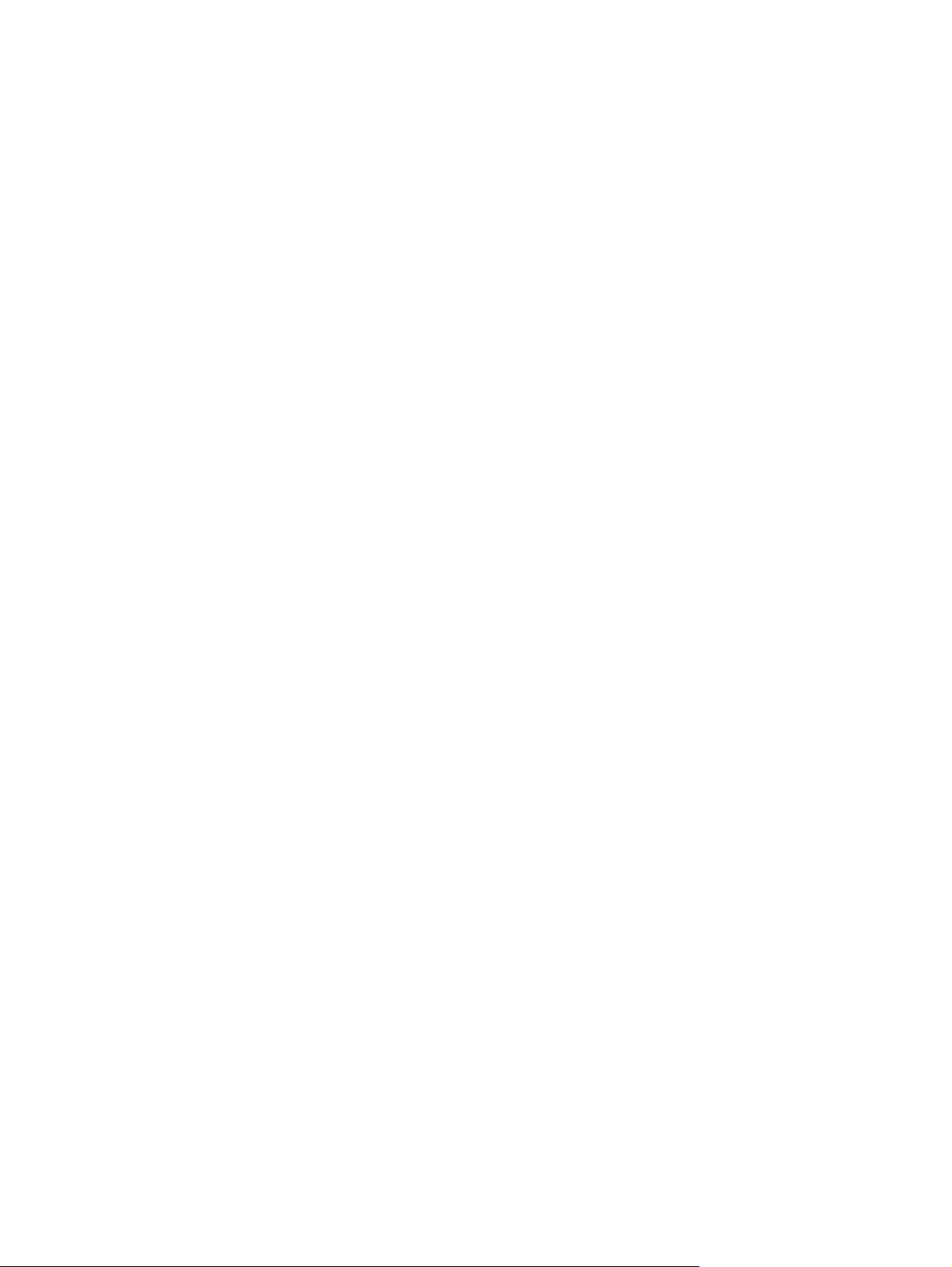
A memóriakártya-bővítőhelyek használata ........................................................................................ 88
Memóriakártya behelyezése .............................................................................................. 88
Memóriakártya eltávolítása ................................................................................................ 89
8 További memóriamodul behelyezése és cseréje
9 Biztonság
A számítógép védelme ....................................................................................................................... 94
Jelszavak használata ......................................................................................................................... 95
Windows jelszavak beállítása ............................................................................................ 95
Jelszavak beállítása a Setup Utility segédprogramban ..................................................... 96
Rendszergazdai jelszó ...................................................................................... 96
Rendszergazdai jelszó kezelése ...................................................... 97
Rendszergazdai jelszó beírása ........................................................ 97
Bekapcsolási jelszó ........................................................................................... 97
A bekapcsolási jelszó kezelése ........................................................ 98
A bekapcsolási jelszó beírása .......................................................... 98
Víruskereső szoftver használata ........................................................................................................ 99
Tűzfalszoftver használata ................................................................................................................... 99
Kritikus biztonsági frissítések telepítése ........................................................................................... 100
Opcionális biztonsági kábel csatlakoztatása .................................................................................... 100
A függelék Setup Utility segédprogram (BIOS)
A Setup Utility segédprogram elindítása .......................................................................................... 101
A Setup Utility segédprogram használata ........................................................................................ 102
A Setup Utility segédprogram nyelvének átállítása ......................................................... 102
Navigálás és kiválasztás a Setup Utility segédprogramban ............................................ 102
Rendszerinformációk megjelenítése ................................................................................ 103
A gyári alapbeállítások visszaállítása a Setup Utility segédprogramban ......................... 103
Kilépés a Setup Utility segédprogramból ......................................................................... 104
A Setup Utility segédprogram menüi ................................................................................................ 104
Főmenü ............................................................................................................................ 104
Biztonság menü ............................................................................................................... 104
Rendszerkonfiguráció menü ............................................................................................ 105
Diagnosztika menü .......................................................................................................... 105
B függelék Szoftverfrissítések
A BIOS frissítése .............................................................................................................................. 108
Az aktuális BIOS-verzió meghatározása ......................................................................... 108
A BIOS-frissítés letöltése ................................................................................................. 109
A programok és illesztőprogramok frissítése ................................................................................... 110
C függelék Biztonsági mentés és visszaállítás
ix
Page 10
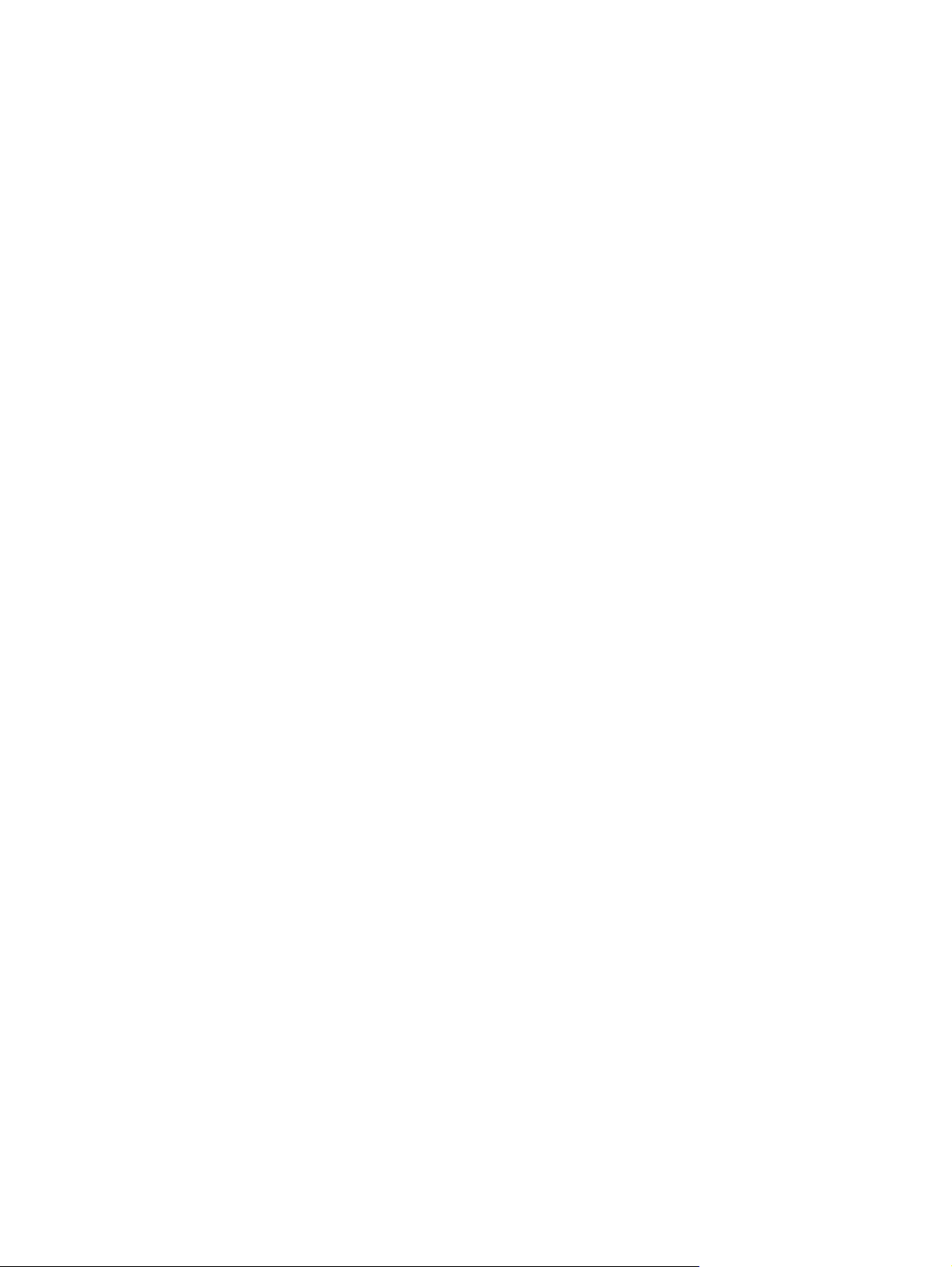
Helyreállító lemezek létrehozása ..................................................................................................... 112
Biztonsági másolat készítése az adatokról ...................................................................................... 113
A Windows Biztonsági mentés és visszaállítás használata ............................................. 114
Rendszer-visszaállítási pontok használata ...................................................................... 115
Mikor hozzunk létre visszaállítási pontokat ..................................................... 115
Rendszer-visszaállítási pont létrehozása ........................................................ 115
Visszaállás korábbi időpontra ......................................................................... 115
Helyreállítás végrehajtása ................................................................................................................ 116
Helyreállítás a helyreállító lemezekről ............................................................................. 116
Visszaállítás a külön erre a célra kijelölt visszaállítási partícióról (csak egyes
típusokon) ........................................................................................................................ 116
Tárgymutató .................................................................................................................................................... 118
x
Page 11
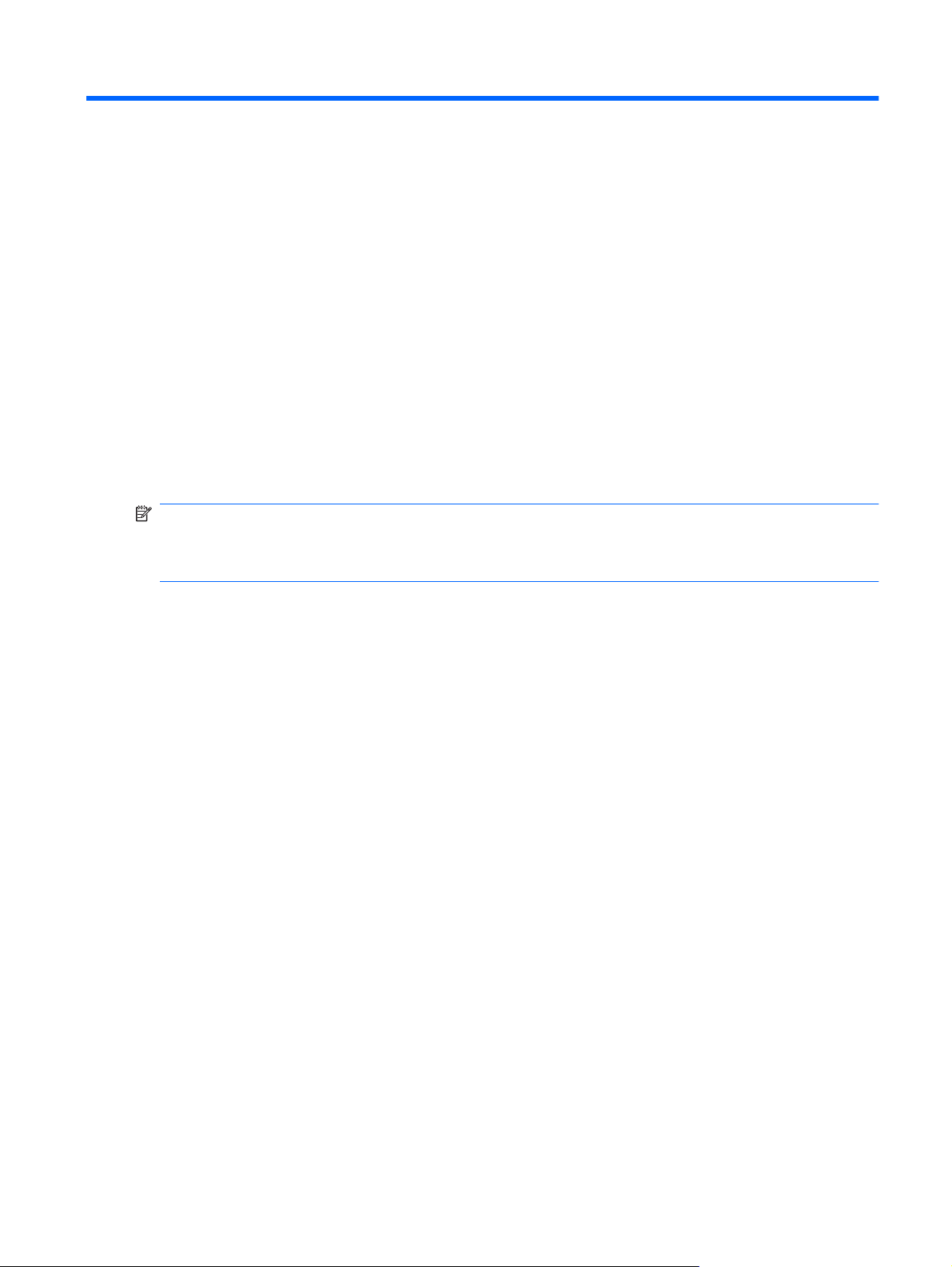
1 Szolgáltatások
A hardvereszközök helye
A számítógépbe telepített hardverek listájának megtekintése:
Válassza a Start > Vezérlőpult > Rendszer és biztonság parancsot. Ezután a Rendszer
▲
területen kattintson az Eszközkezelő elemre.
Az Eszközkezelő segítségével új hardvert is hozzáadhat, illetve módosíthatja az eszközök
konfigurációját.
MEGJEGYZÉS: A Windows® rendszer Felhasználói fiókok beállításai szolgáltatásával tovább
javíthatja a számítógép biztonságát. A rendszer az olyan műveletekhez, mint a szoftvertelepítés, a
segédprogramok futtatása vagy a Windows beállításainak módosítása, a felhasználó engedélyét vagy
jelszavát kérheti. További információk a Súgó és támogatás szolgáltatásban találhatók.
A hardvereszközök helye 1
Page 12
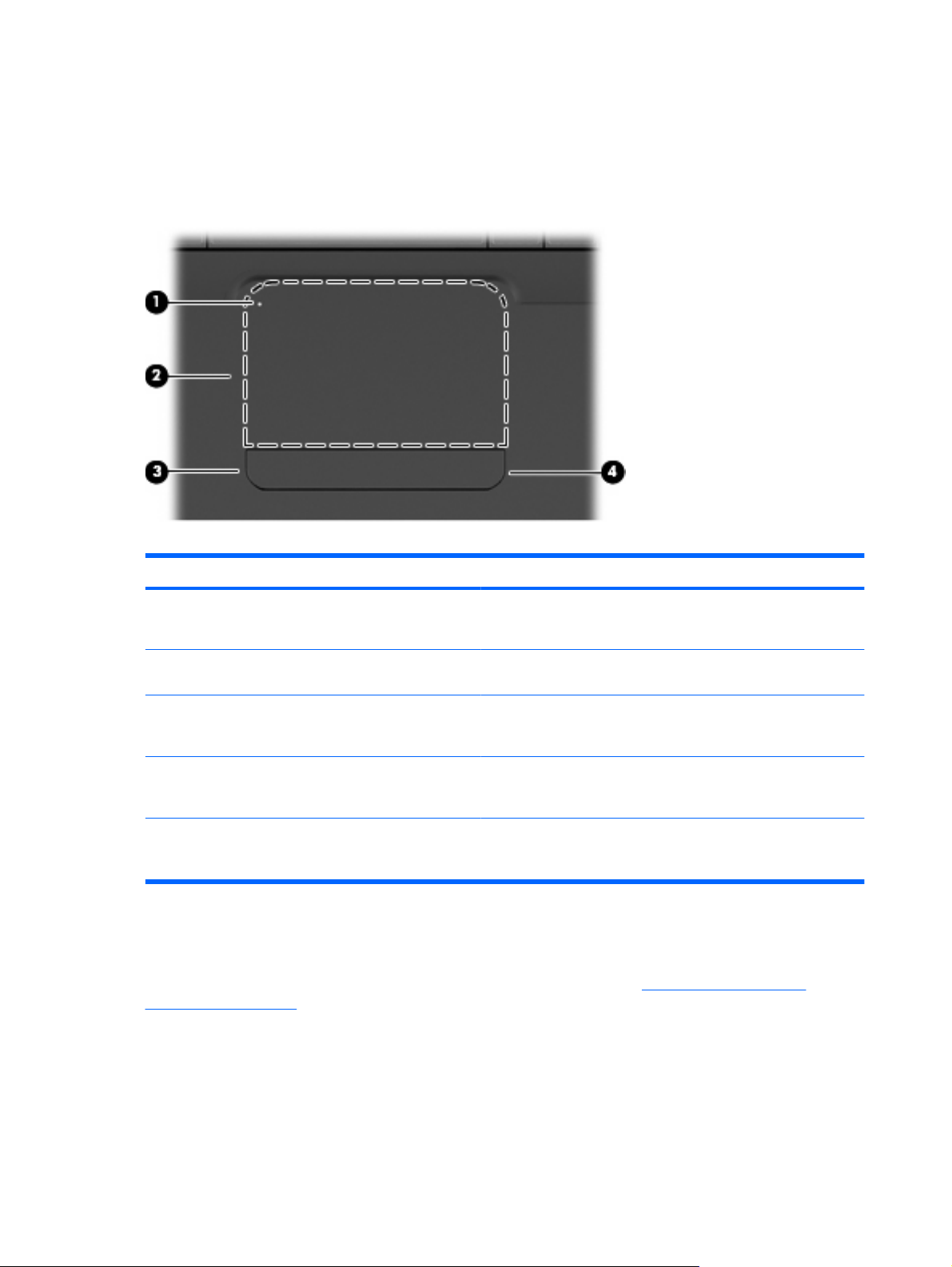
Részegységek
Fő részegységek
Érintőtábla
Részegység Leírás
(1) Az érintőtábla jelzőfénye
(2) Érintőtábla* A mutató mozgatására és a képernyőn megjelenő elemek
(3) Az érintőtábla bal gombja* Nyomja meg az érintőtábla gombját a bal oldalon, hogy olyan
(4) Az érintőtábla jobb gombja* Nyomja meg az érintőtábla gombját a jobb oldalon, hogy olyan
*A táblázat a gyári beállításokat tartalmazza. A mutatóeszköz tulajdonságainak megtekintéséhez vagy módosításához válassza
a Start > Eszközök és nyomtatók lehetőséget. Ezt követően a jobb gombbal kattintson a számítógépet jelölő eszközre, és
válassza az Egér beállításai parancsot.
Ha nem világít: az érintőtábla be van kapcsolva.
●
Ha borostyánsárgán világít: az érintőtábla ki van kapcsolva.
●
kiválasztására és aktiválására szolgál.
funkciókat hajtson végre, mint egy külső egér bal gombjának
lenyomásával.
funkciókat hajtson végre, mint egy külső egér jobb gombjának
lenyomásával.
Az érintőtábla jobb szélén egy jelöletlen görgetőterület található. Az érintőtáblán lévő függőleges
görgetőterület használatához húzza végig az ujját felfelé vagy lefelé az érintőtábla jobb szélén.
Az érintőtábla funkcióival kapcsolatban itt találhat bővebb információt:
Érintőtábla-mozdulatok
használata, 29. oldal .
2 1. fejezet Szolgáltatások
Page 13
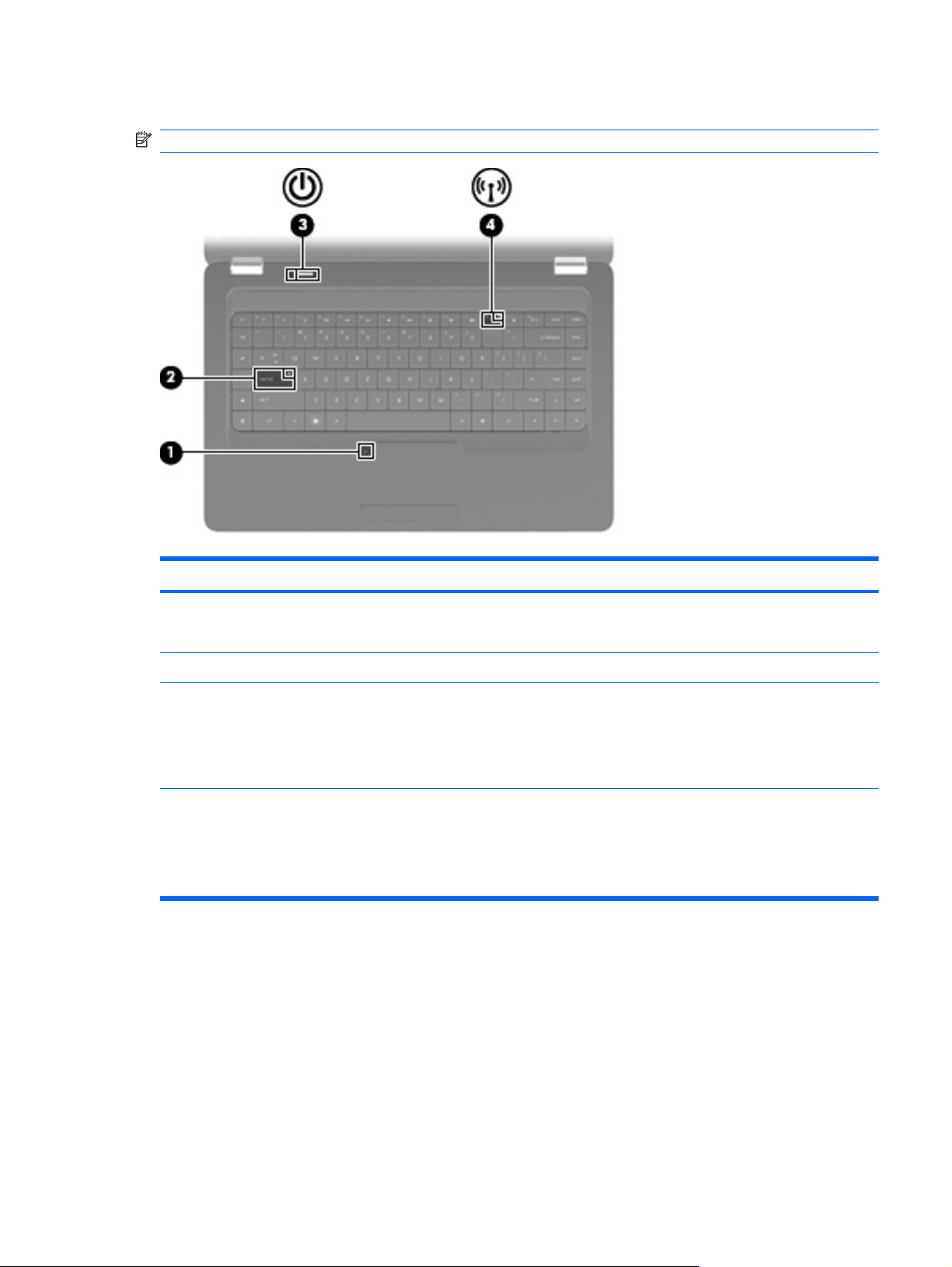
Jelzőfények
MEGJEGYZÉS: Az Ön számítógépe kismértékben eltérhet az ábrákon bemutatott számítógépektől.
Részegység Leírás
(1) Az érintőtábla jelzőfénye
(2) Caps lock-jelzőfény Ha folyamatosan világít: a caps lock be van kapcsolva.
(3) Tápfeszültségjelző fény
(4) A vezeték nélküli kapcsolat jelzőfénye
Ha nem világít: az érintőtábla be van kapcsolva.
●
Ha borostyánsárgán világít: az érintőtábla ki van kapcsolva.
●
Ha folyamatosan világít: a számítógép be van kapcsolva.
●
Ha villog: a számítógép alvó állapotban van.
●
Ha nem világít: a számítógép kikapcsolt vagy hibernált
●
állapotban van.
Ha fehéren világít: egy beépített vezeték nélküli eszköz,
●
például egy helyi hálózati (WLAN-) eszköz és/vagy egy
Bluetooth®-eszköz be van kapcsolva.
Ha borostyánsárgán világít: minden vezeték nélküli eszköz ki
●
van kapcsolva.
Részegységek 3
Page 14
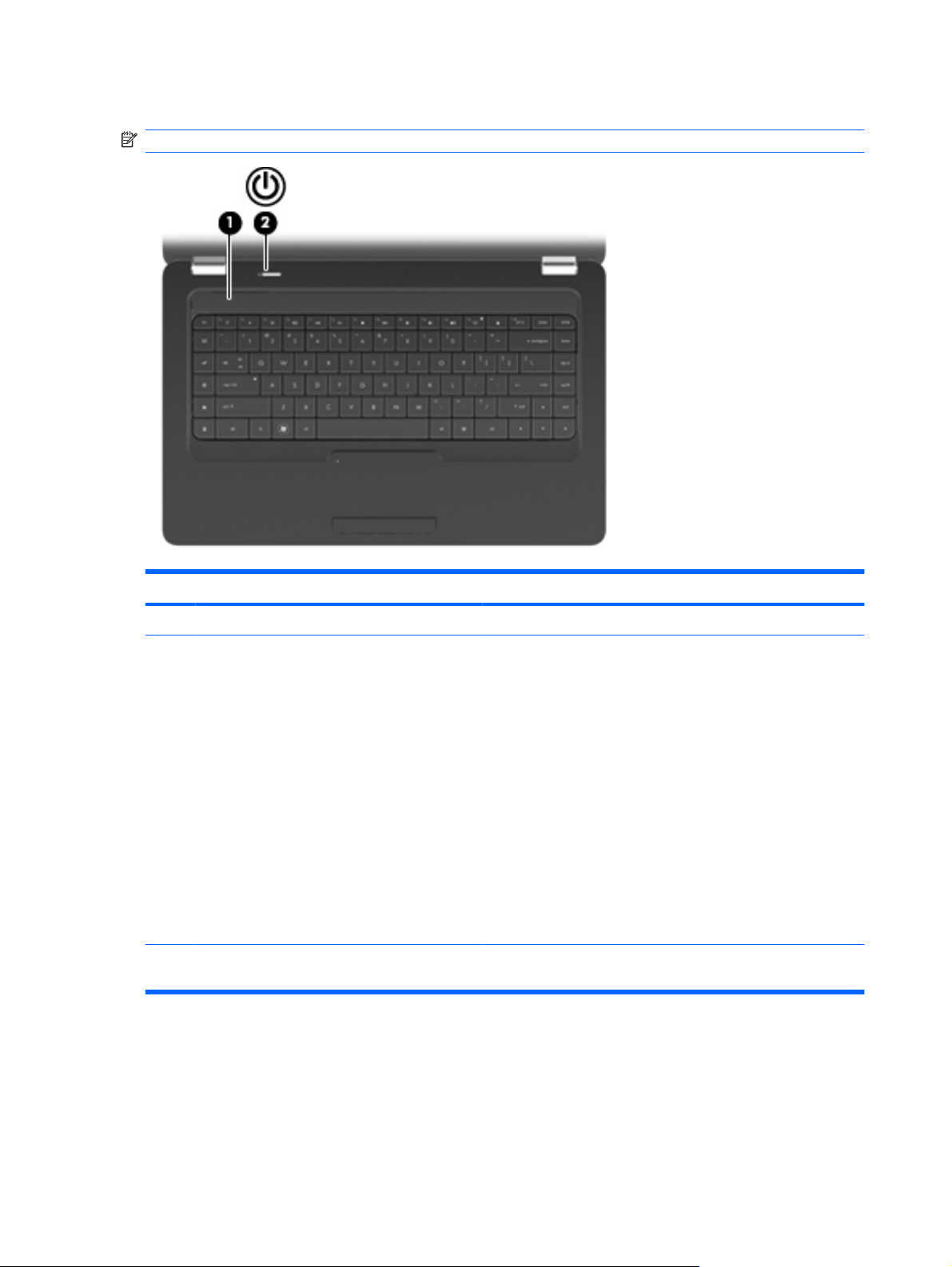
Gomb és hangszórók
MEGJEGYZÉS: Az Ön számítógépe kismértékben eltérhet az ábrákon bemutatott számítógépektől.
Részegység Leírás
(1) A hangszóró fedőrostélya A hangot két beépített hangszóró adja.
(2) Bekapcsoló gomb*
*A táblázat a gyári beállításokat tartalmazza. A gyári beállítások módosításával kapcsolatos információkért nyomja meg az f1
gombot a Súgó és támogatás menü megnyitásához.
Ha a számítógép ki van kapcsolva, a számítógépet ezzel a
●
gombbal lehet bekapcsolni.
Ha a számítógép be van kapcsolva, a gomb rövid
●
megnyomásával kezdeményezhető az alvó állapot.
Ha a számítógép alvó állapotban van, a gomb rövid
●
megnyomásával ki lehet lépni az alvó állapotból.
Ha a számítógép hibernált állapotban van, a gomb rövid
●
megnyomásával ki lehet lépni a hibernált állapotból.
Ha a számítógép lefagyott, és a Windows kikapcsolási műveletei
nem használhatók, a számítógép kikapcsolásához legalább 5
másodpercig tartsa lenyomva a bekapcsoló gombot.
Ha többet szeretne tudni a tápellátási beállításokról, kattintson a
Start > Vezérlőpult > Rendszer és biztonság >
Energiagazdálkodási lehetőségek ikonra.
4 1. fejezet Szolgáltatások
Page 15
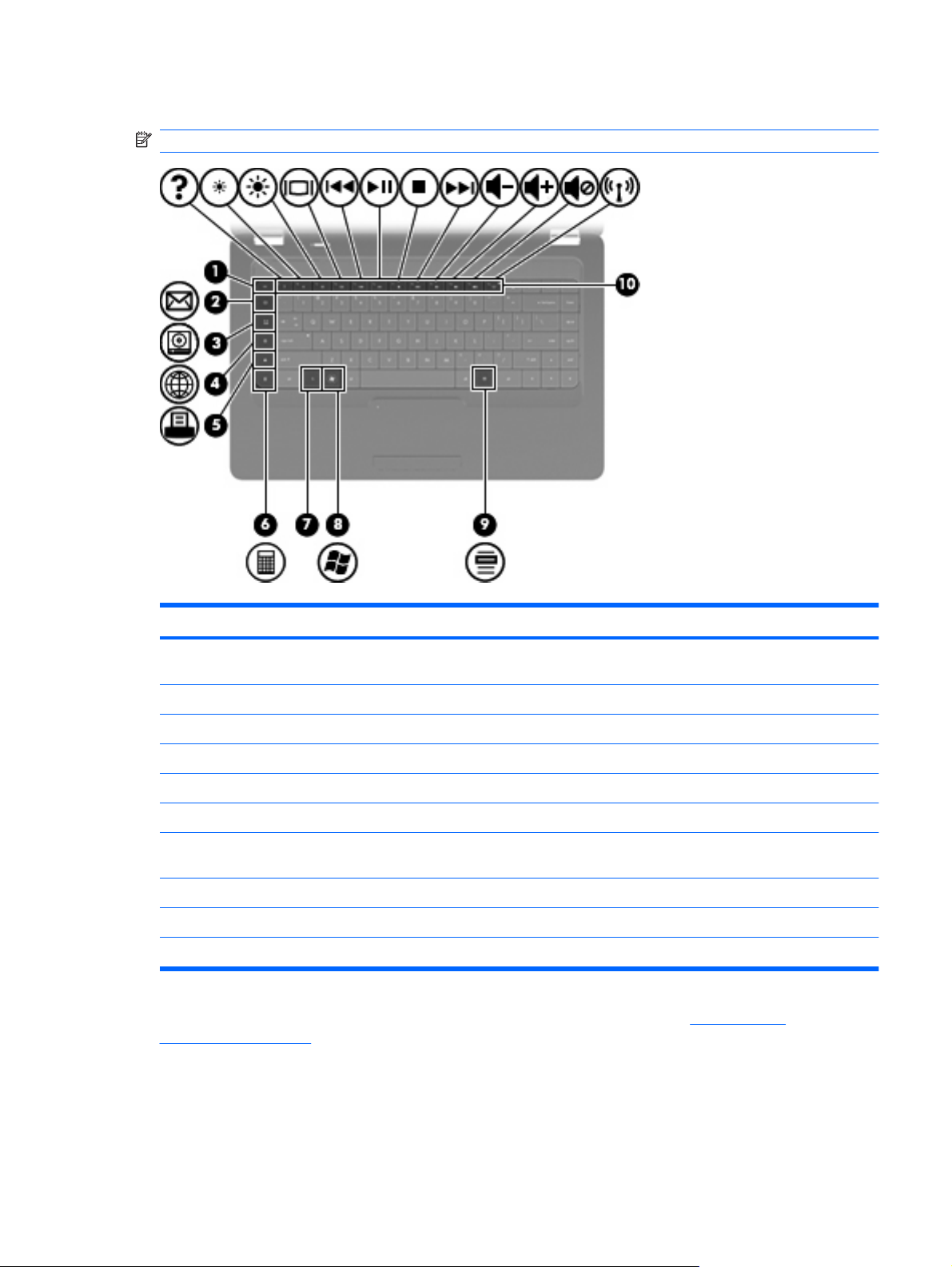
Billentyűk
MEGJEGYZÉS: Az Ön számítógépe kismértékben eltérhet az ábrákon bemutatott számítógépektől.
Részegység Leírás
(1) esc billentyű Az fn billentyűvel együtt lenyomva megjeleníti a
(2) E-mail küldése gomb Megnyit egy új e-mailt az alapértelmezett e-mail programban.
(3) Média gomb Megnyitja a CyberLink PowerDVD alkalmazást.
(4) Webböngésző gomb Elindítja az alapértelmezett böngészőt.
(5) Nyomtatás billentyű Az aktív dokumentumot az alapértelmezett nyomtatóra küldi.
(6) Számológép billentyű Elindítja a számológép alkalmazást.
(7) fn billentyű Az esc billentyűvel együtt lenyomva a rendszerinformációk
(8) Windows billentyű A Windows operációs rendszer Start menüjét jeleníti meg.
(9) Helyi menü billentyű A kurzor alatt lévő elem helyi menüjét jeleníti meg.
(10) Műveletbillentyűk Gyakran használt rendszerműveleteket hajtanak végre.
rendszerinformációt.
megjelenítését teszi lehetővé.
A műveletbillentyűk használatával kapcsolatos információkat itt olvashatja: A billentyűzet
használata, 31. oldal .
Részegységek 5
Page 16
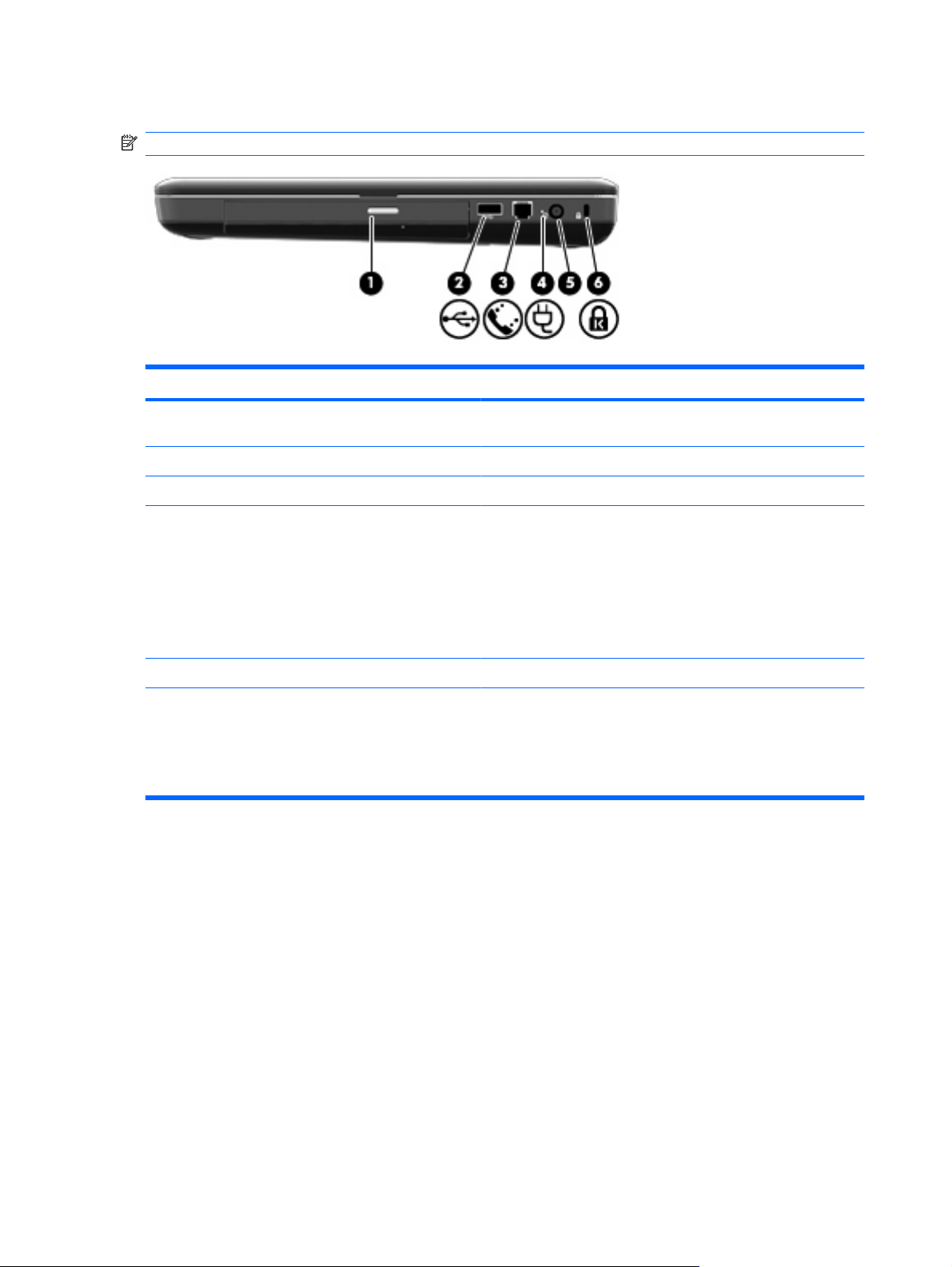
Jobb oldali részegységek
MEGJEGYZÉS: Az Ön számítógépe kismértékben eltérhet az ábrákon bemutatott számítógépektől.
Részegység Leírás
(1) Az optikai meghajtó jelzőfénye Ha villog: az optikai meghajtó írási vagy olvasási műveletet hajt
(2) USB-port Opcionális USB-eszközök csatlakoztatására szolgál.
(3) RJ-11 (modem-) aljzat (csak egyes típusokon) Modemkábel csatlakoztatására használható.
végre.
(4) A váltóáramú tápegység jelzőfénye
(5) Tápcsatlakozó Váltóáramú tápegység csatlakoztatására szolgál.
(6) A biztonsági kábelzár befűzőnyílása Opcionális biztonsági kábel csatlakoztatható vele a
Ha fehéren villog: a számítógép alvó üzemmódban van.
●
Ha fehéren világít: a számítógép külső áramforráshoz
●
csatlakozik.
Ha borostyánsárgán világít: a számítógép tölt.
●
Ha nem világít: a számítógép nem csatlakozik külső
●
áramforráshoz.
számítógéphez.
MEGJEGYZÉS: A biztonsági kábel funkciója az elriasztás, így
nem feltétlenül képes megakadályozni a számítógép
eltulajdonítását.
6 1. fejezet Szolgáltatások
Page 17
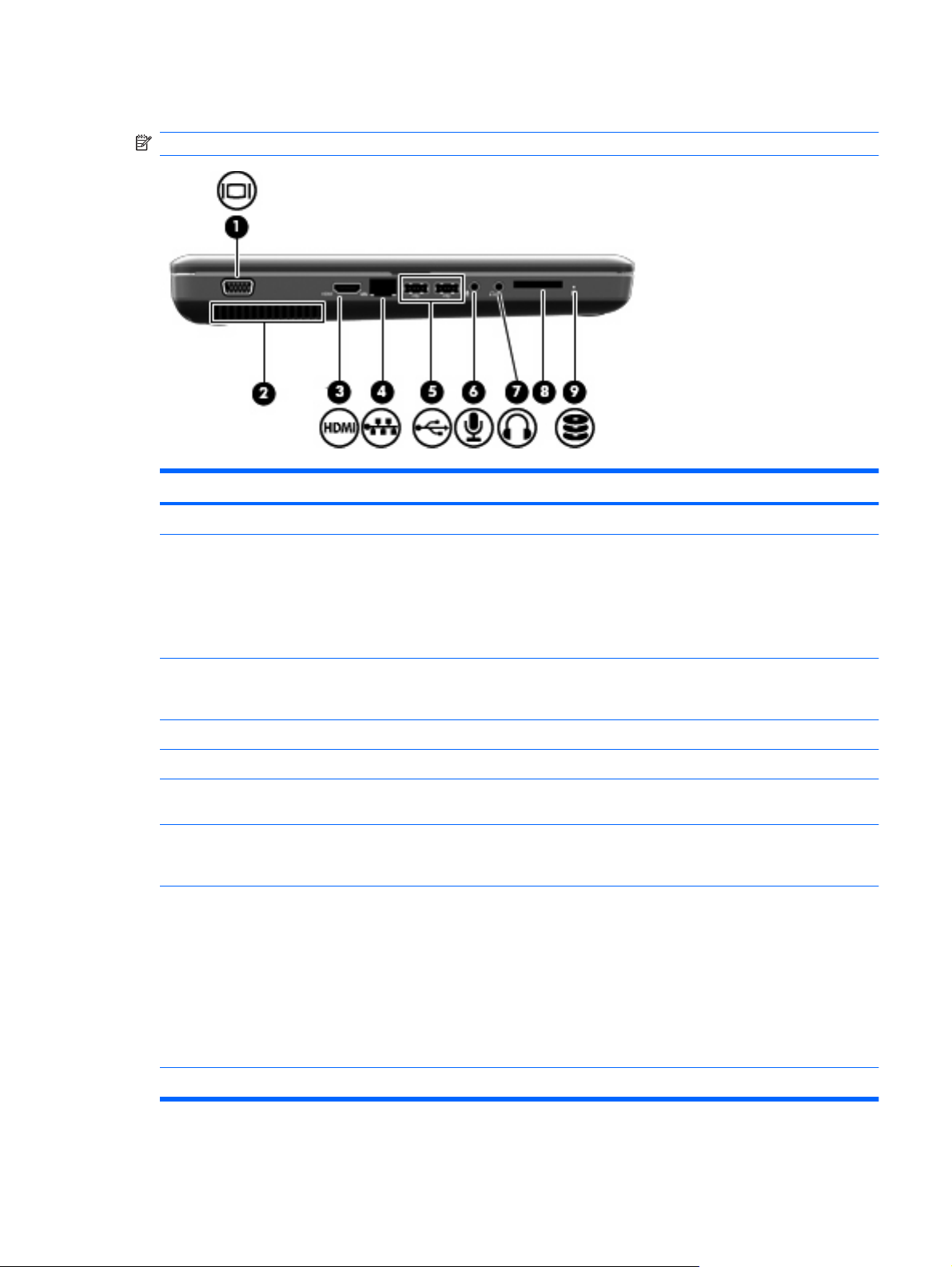
Bal oldali részegységek
MEGJEGYZÉS: Az Ön számítógépe kismértékben eltérhet az ábrákon bemutatott számítógépektől.
Részegység Leírás
(1) A külső monitor portja Külső VGA-monitor és -kivetítő csatlakoztatására szolgál.
(2) Szellőzőnyílás Lehetővé teszik a levegő keringetését a belső alkatrészek
hűtéséhez.
MEGJEGYZÉS: A számítógépben lévő ventilátor automatikusan
bekapcsol, hogy hűtse a belső alkatrészeket, és meggátolja a
túlmelegedést. Az, hogy az átlagos használat során a ventilátor beés kikapcsol, nem rendellenes jelenség.
(3) HDMI-port (csak egyes típusokon) Opcionális videó- vagy hanglejátszó eszköz, például nagy
felbontású televízió vagy bármilyen kompatibilis digitális vagy
audio-összetevő csatlakoztatására szolgál.
(4) RJ-45 (hálózati) csatlakozó Hálózati kábel csatlakoztatására szolgál.
(5) USB-portok Opcionális USB-eszköz csatlakoztatására használhatók.
(6) Hangbemeneti (mikrofon-) aljzat Opcionális számítógépes mikrofonos fejhallgató, illetve sztereó
vagy monó mikrofon csatlakozására szolgál.
(7) Hangkimeneti (fejhallgató-) aljzat Opcionális sztereó hangszórók, fejhallgató, fülhallgató, mikrofonos
fejhallgató és televízió-hangszóró csatlakoztatása esetén hang
játszható le vele.
(8) Memóriakártya-olvasó (csak egyes típusokon) A következő opcionális memóriakártya-formátumokat támogatja:
Memory Stick (MS)
●
Memory Stick Pro (MSP)
●
MultiMediaCard (MMC)
●
Secure Digital (SD) memóriakártya
●
xD-Picture kártya (XD)
●
(9) A meghajtó jelzőfénye Ha világít: a merevlemez használatban van.
Részegységek 7
Page 18
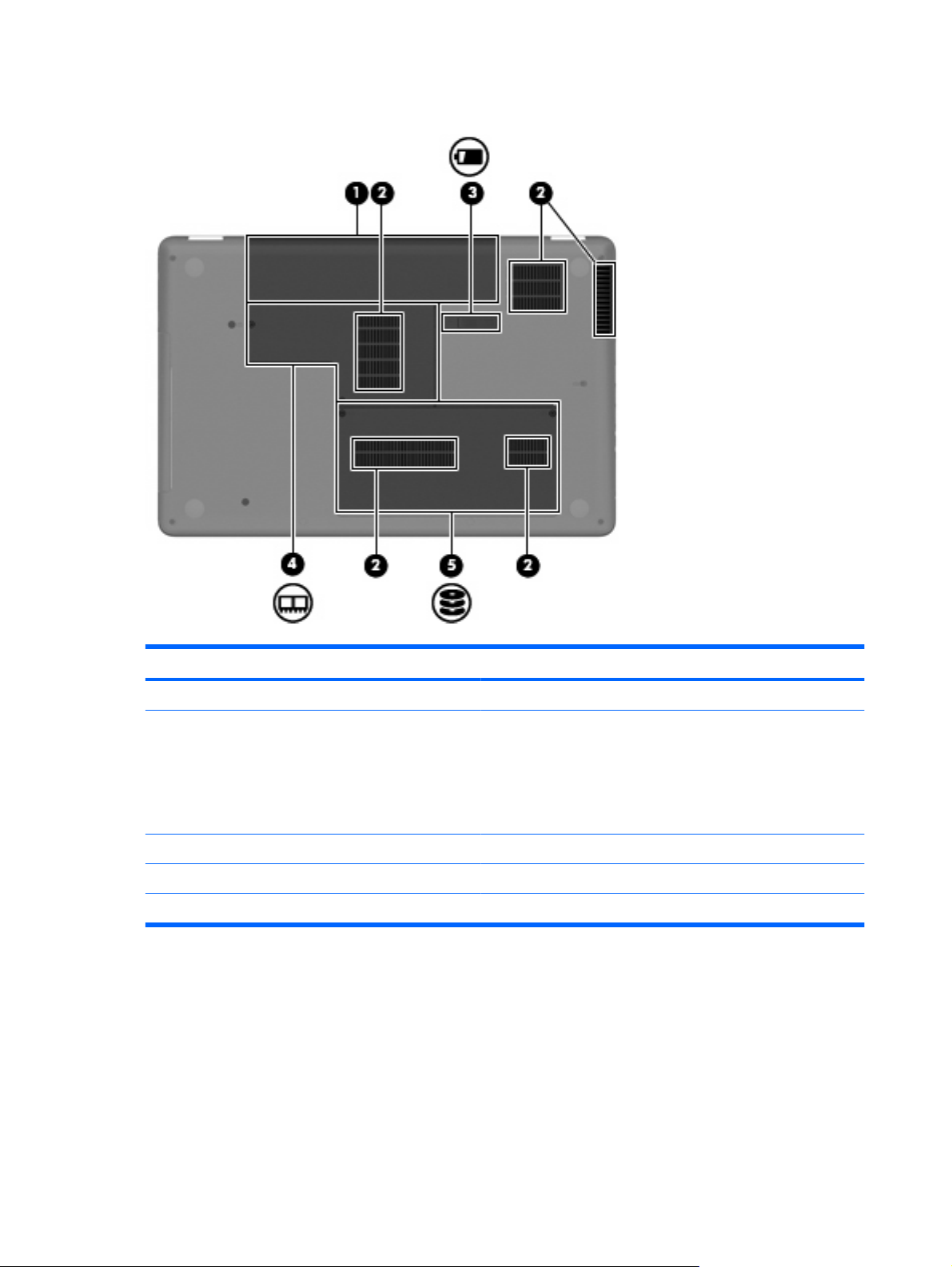
Alul lévő részegységek
Részegység Leírás
(1) Akkumulátorrekesz Az akkumulátor elhelyezésére szolgál.
(2) Szellőzőnyílások (4) Lehetővé teszik a levegő keringetését a belső alkatrészek
hűtéséhez.
MEGJEGYZÉS: A számítógépben lévő ventilátor automatikusan
bekapcsol, hogy hűtse a belső alkatrészeket, és meggátolja a
túlmelegedést. Az, hogy az átlagos használat során a ventilátor beés kikapcsol, nem rendellenes jelenség.
(3) Az akkumulátor kioldóretesze Az akkumulátor akkumulátorrekeszből való kivételére szolgál.
(4) Memóriamodul-rekesz A memóriamodulok 2 bővítőhelyét tartalmazza.
(5) Merevlemezrekesz A merevlemez elhelyezésére szolgál.
8 1. fejezet Szolgáltatások
Page 19
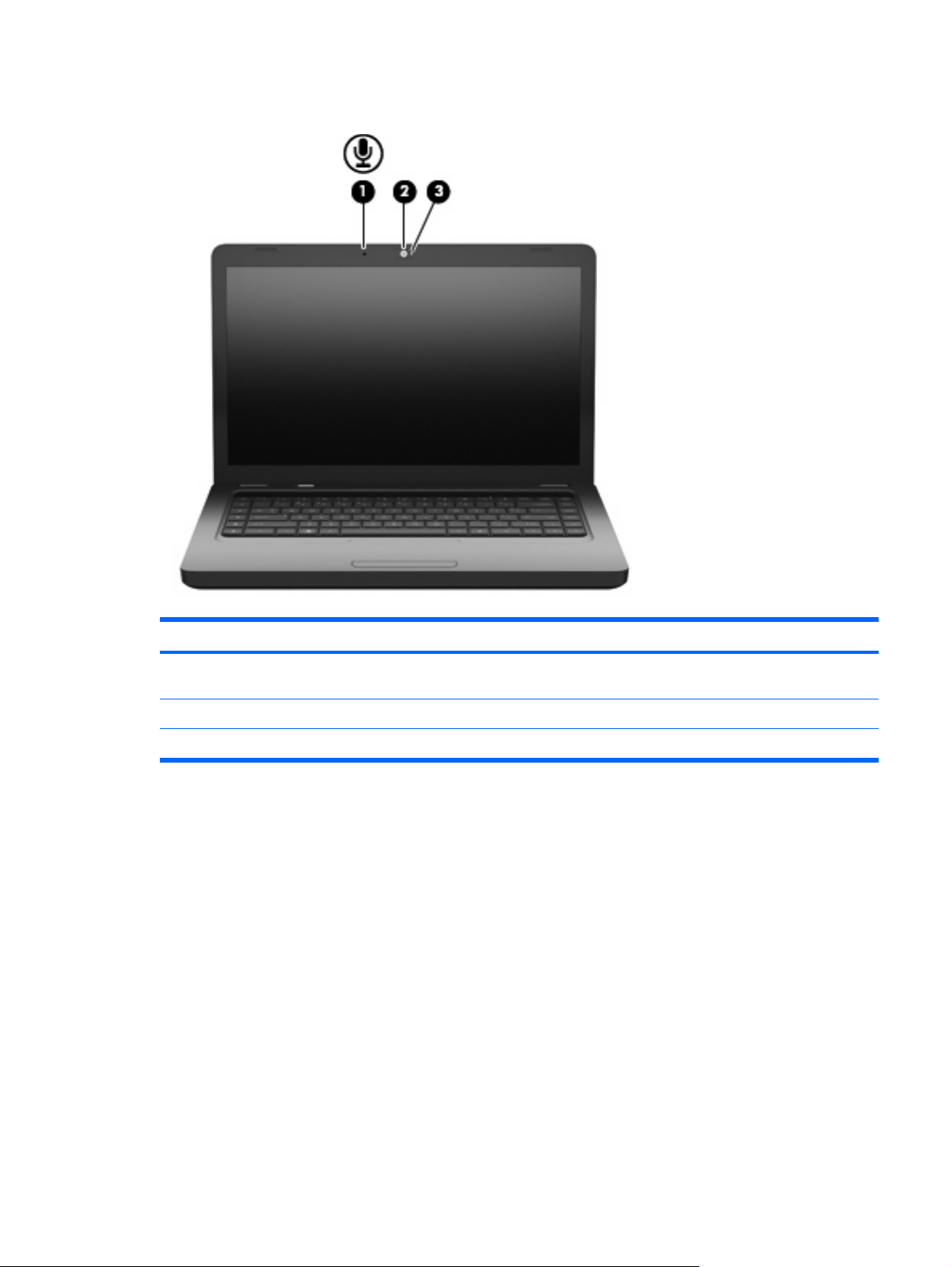
A kijelző részegységei
Részegység Leírás
(1) Belső mikrofon (csak egyes típusokon van
megjelölve)
(2) Webkamera (csak egyes típusokon) Hangot, videót és állóképet rögzít.
(3) A webkamera jelzőfénye (csak egyes típusokon) Ha világít: a webkamera használatban van.
Vezeték nélküli antennák
A számítógépmodell két antennával rendelkezik, amelyek egy vagy több vezeték nélküli eszköz jeleit
küldik és fogadják. Ezek az antennák a számítógépen belül találhatók, kívülről nem láthatók.
Hangrögzítésre szolgál.
Részegységek 9
Page 20
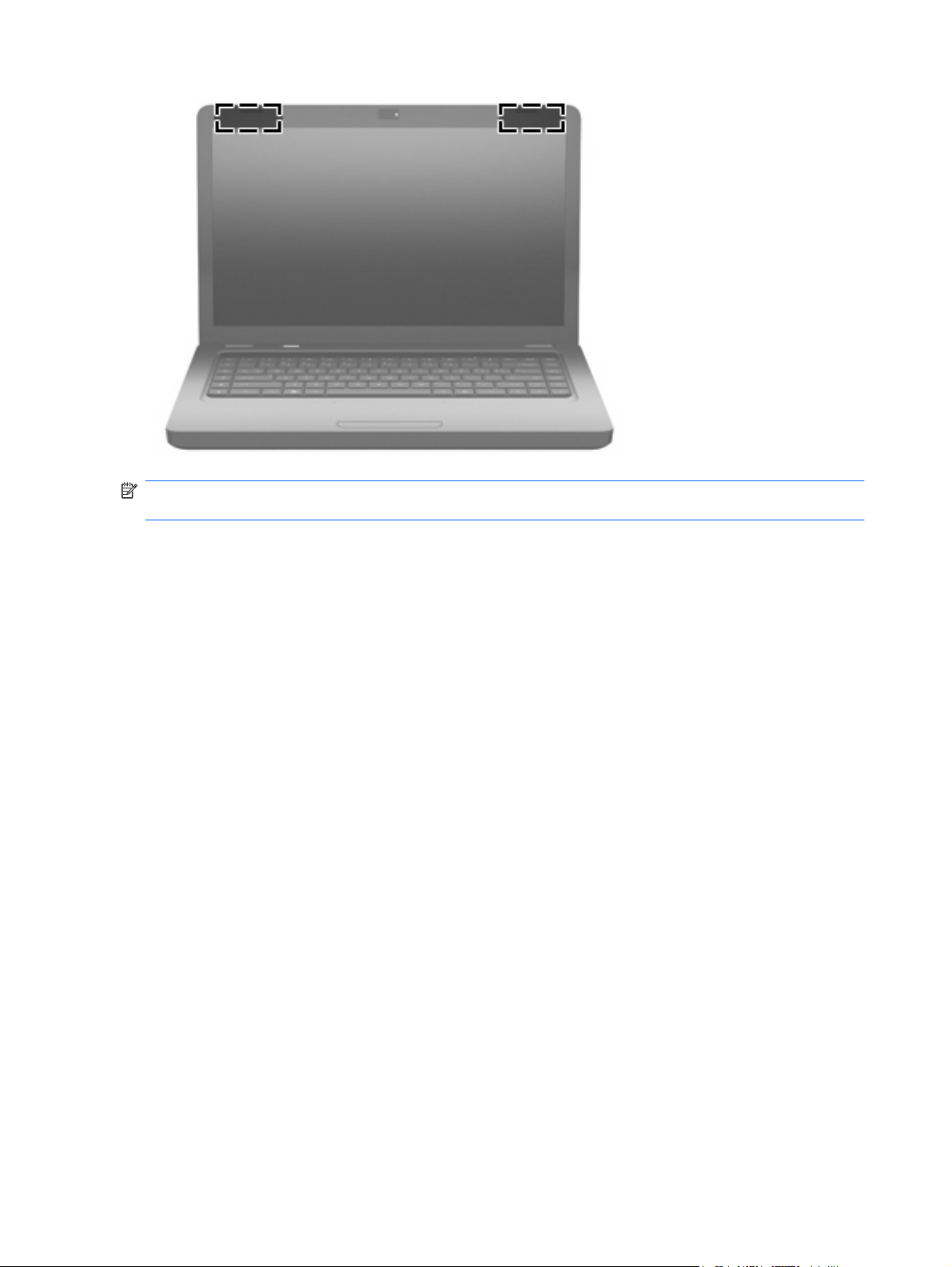
MEGJEGYZÉS: Az optimális jelátvitel érdekében az (előző ábrán mutatott helyen lévő) antennák
közvetlen környezetében ne legyenek a vételt zavaró tárgyak.
A vezeték nélküli eszközökre vonatkozó szabályozásokról a Jogi, biztonsági és környezetvédelmi
tudnivalók című útmutatónak az Ön országára/térségére érvényes részében tájékozódhat. Ezek a
tudnivalók a súgóban találhatók.
10 1. fejezet Szolgáltatások
Page 21
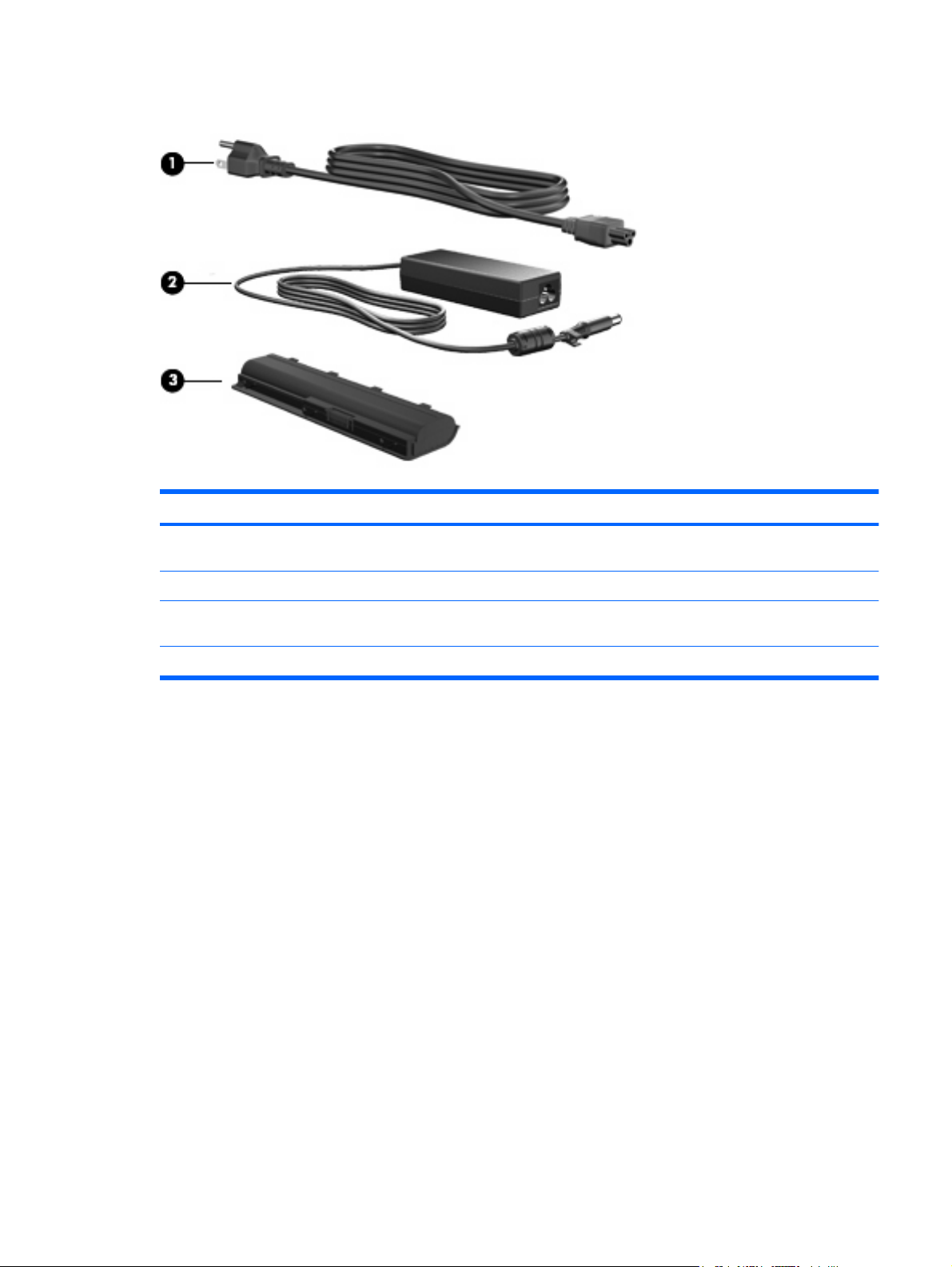
További hardverrészegységek
Részegység Leírás
(1) Tápkábel* A váltóáramú tápegység váltóáramú elektromos aljzathoz történő
csatlakoztatására szolgál.
(2) Váltóáramú tápegység A váltóáram egyenárammá való átalakítására szolgál.
(3) Akkumulátor* A számítógép energiaellátását biztosítja, amikor az nem
csatlakozik külső áramforráshoz.
*Az akkumulátorok és tápkábelek külső megjelenése régiónként és országonként eltérhet.
Részegységek 11
Page 22
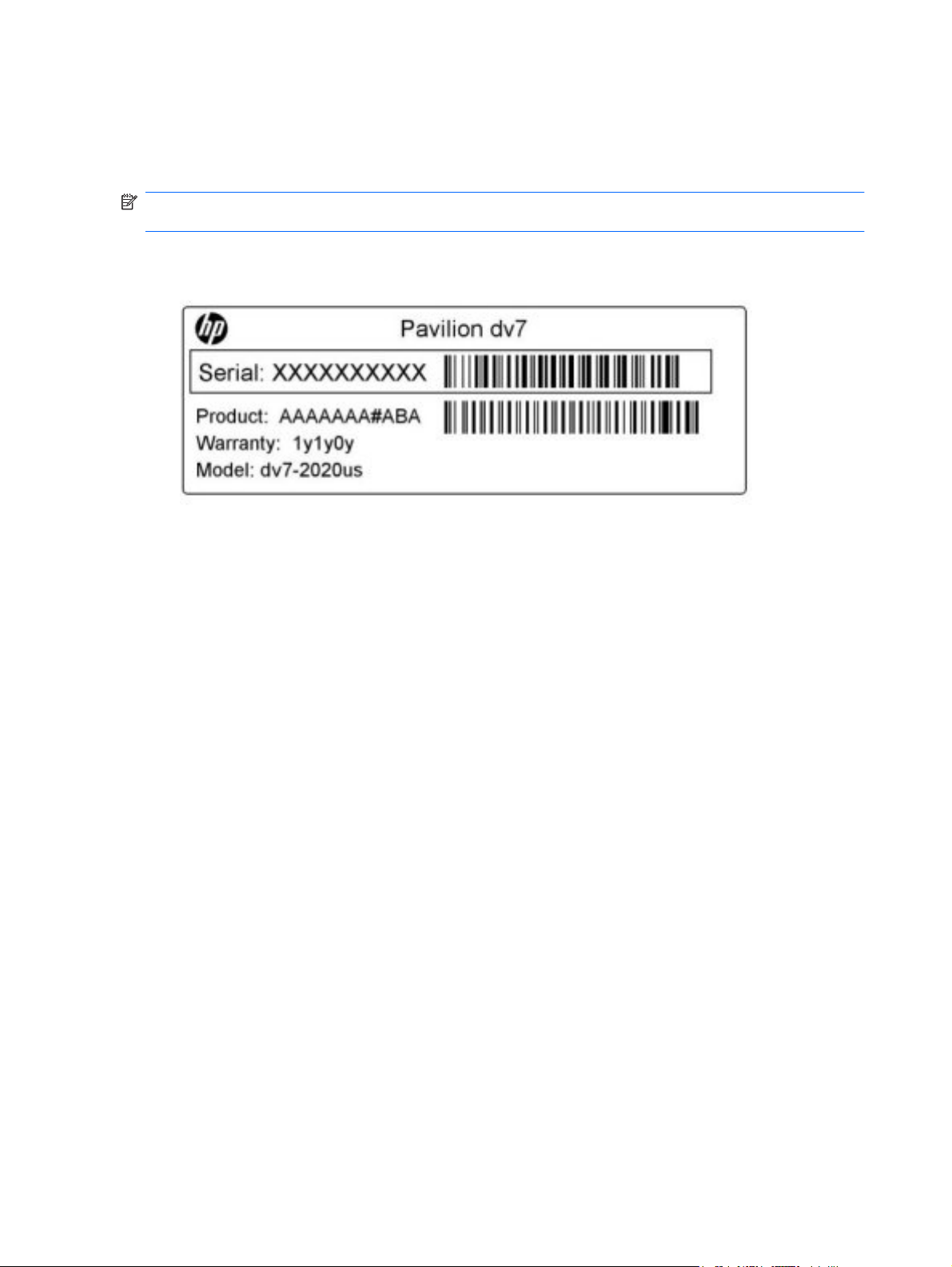
Címkék
A számítógépen elhelyezett címkék olyan információt tartalmaznak, amely az esetleges
rendszerproblémák megoldásában, illetve külföldi utazás során nyújthat segítséget.
MEGJEGYZÉS: Mindenképpen tartsa kéznél ezeket az adatokat, amikor segítséget kér a
vevőszolgálattól.
●
Szervizcímke – a számítógép sorozatszámát, termékszámát, jótállási adatait, illetve modellszámát
tartalmazza. Ez a címke a számítógép alján található.
Microsoft
●
operációs rendszer frissítésekor vagy a hibaelhárítás során lehet szüksége. Ezt a címkét a
számítógép alján találja meg.
Hatósági információkat tartalmazó címke – hatósági információkat tartalmaz a számítógépről. A
●
hatósági információkat tartalmazó címke az akkumulátorrekesz belsejében található.
Modemengedély-címke (csak egyes típusokon) – a modemmel kapcsolatos hatósági információt,
●
valamint néhány olyan ország vagy térség hatósági engedélyeinek listáját tartalmazza, ahol
engedélyezik a modem használatát. Ezekre az adatokra akkor lehet szüksége, ha külföldre
utazik.A modemengedély-címke a merevlemezrekesz belsejébe van ragasztva.
A vezeték nélküli eszközök tanúsítványcímkéi – információkat tartalmaznak az opcionális vezeték
●
nélküli eszközökről, és felsorolják azon országok vagy térségek hatóságainak jóváhagyási
jelzéseit, amelyekben az eszköz használatát engedélyezik. Az opcionális eszköz vezeték nélküli
helyi hálózati (WLAN-) eszköz vagy opcionális Bluetooth®-eszköz lehet. Ha a számítógéptípus
egy vagy több vezeték nélküli eszközt tartalmaz, a számítógéphez egy vagy több tanúsítványcímke
tartozik. Ezekre az adatokra akkor lehet szüksége, ha külföldre utazik. A vezeték nélküli eszközök
tanúsítványcímkéi a memóriamodul-rekesz belsejében találhatók.
®
eredetiséget igazoló tanúsítvány – a Windows-termékkulcsot tartalmazza. amelyre az
12 1. fejezet Szolgáltatások
Page 23
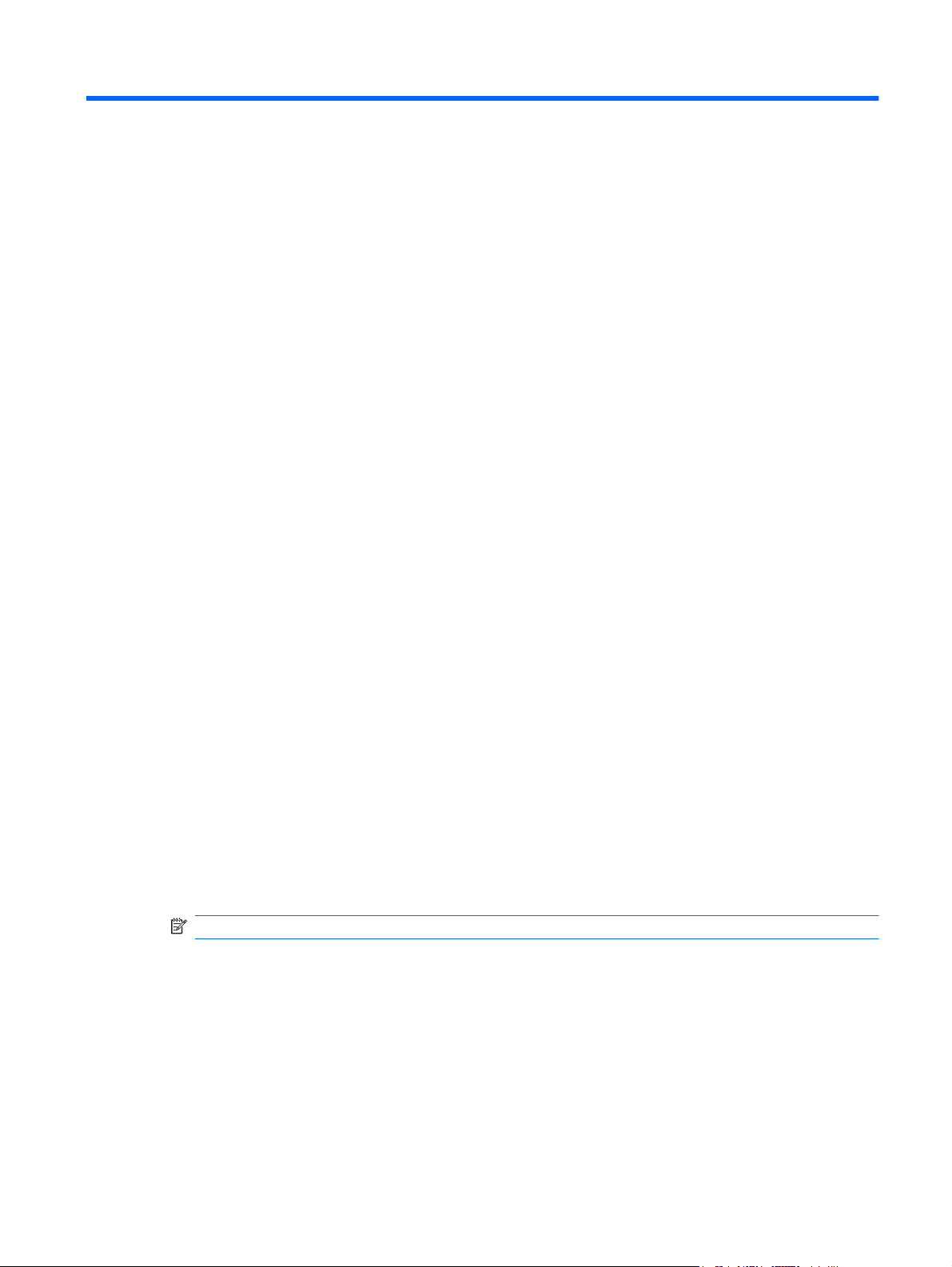
2 Vezeték nélküli hálózat, helyi hálózat és
modemkapcsolat
Vezeték nélküli eszközök használata
A vezeték nélküli technológia nem vezetékek, hanem rádióhullámok segítségével továbbítja az
adatokat. A számítógép az alábbi vezeték nélküli eszközökkel lehet felszerelve:
Vezeték nélküli helyi hálózati (WLAN-) eszköz – a számítógépet vezeték nélküli helyi hálózathoz
●
(gyakori nevén Wi-Fi-hálózathoz, vezeték nélküli LAN-hoz vagy WLAN-hoz) kapcsolja vállalati
irodákban, lakásban, valamint nyilvános helyeken, például repülőtereken, éttermekben,
kávézókban, szállodákban és egyetemeken. A WLAN-rendszerekben mindegyik mobil vezeték
nélküli eszköz egy vezeték nélküli útválasztóval vagy vezeték nélküli hozzáférési ponttal
kommunikál.
Bluetooth®-eszköz (csak egyes típusokon) – személyes hálózatot (PAN) hoz létre, amelyen
●
keresztül más Bluetooth-kompatibilis eszközökhöz, például számítógépekhez, telefonokhoz,
nyomtatókhoz, mikrofonos fejhallgatókhoz, hangszórókhoz vagy kamerákhoz lehet kapcsolódni.
A PAN-hálózatokban minden eszköz közvetlenül kommunikál egymással, és az eszközöknek
viszonylag közel (legfeljebb kb. 10 méter távolságra) kell lenniük egymáshoz.
A WLAN-kompatibilis számítógépek a következő IEEE ipari szabványok legalább egyikét támogatják:
802.11b – az első népszerű szabvány, amely maximum 11 Mb/s adatátviteli sebességet támogat,
●
és a 2,4 GHz-es frekvenciasávot használja.
802.11g – a szabvány maximum 54 Mb/s adatátviteli sebességet támogat, és a 2,4 GHz-es
●
frekvenciasávot használja. A 802.11g szabvány visszafelé kompatibilis a 802.11b szabvánnyal,
így mindkettő használható ugyanazon a hálózaton belül.
802.11a – a szabvány maximum 54 Mb/s-os adatátviteli sebességet támogat, és az 5 GHz-es
●
frekvenciasávot használja.
MEGJEGYZÉS: A 802.11a szabvány nem kompatibilis a 802.11b és 802.11g szabvánnyal.
802.11n – a szabvány maximum 450 Mb/s-os adatátviteli sebességet támogat, és a 2,4 GHz-es
●
vagy az 5 GHz-es frekvencián is működhet, így visszafelé kompatibilis a 802.11a, 802.11b és
802.11g szabványokkal.
A vezeték nélküli technológiákról a Súgó és támogatás szolgáltatásban található hivatkozásokra
kattintva olvashat részletesebben.
Vezeték nélküli eszközök használata 13
Page 24
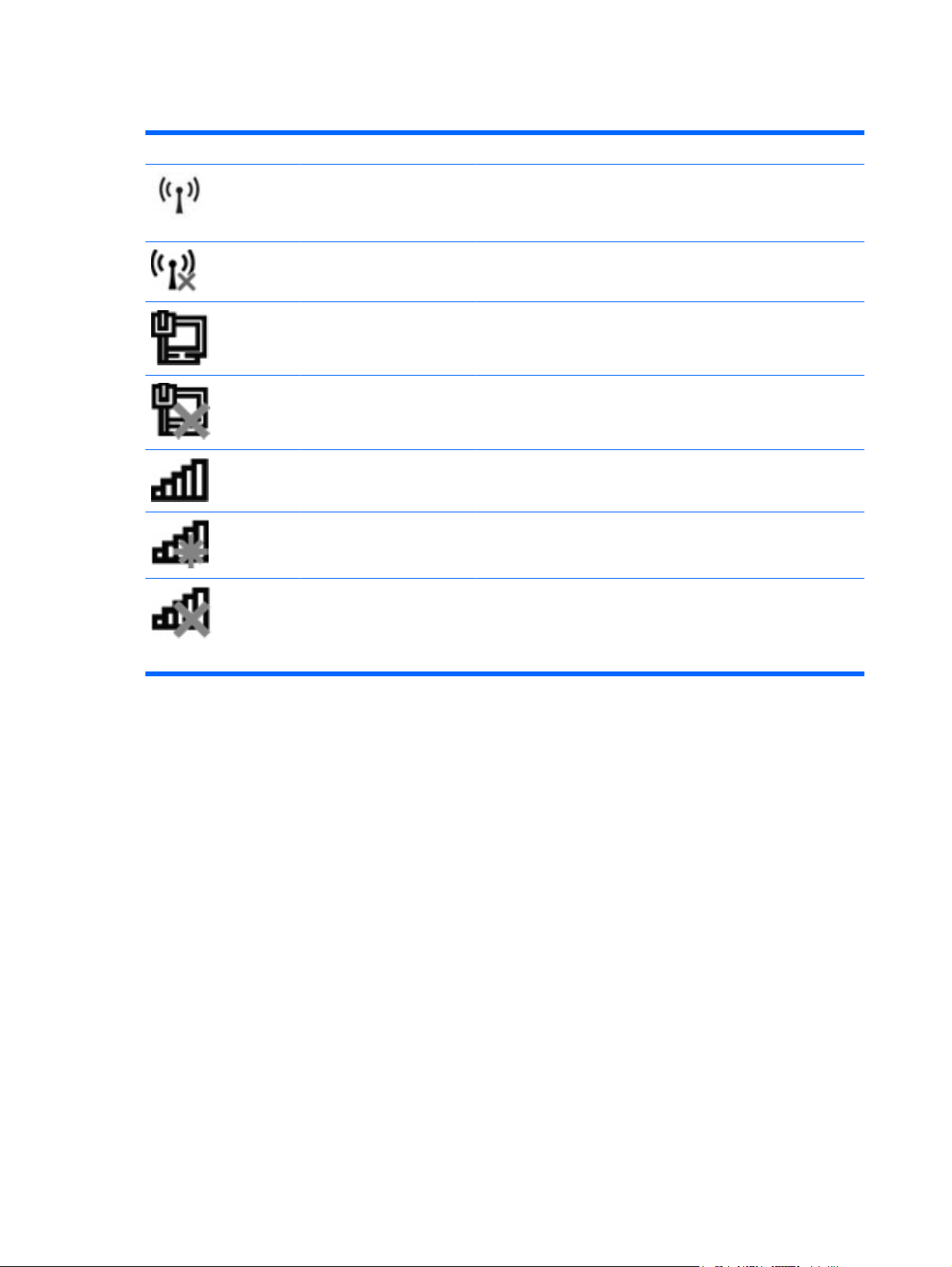
A vezeték nélküli kapcsolat és a hálózati állapot ikonjainak bemutatása
Ikon Név Leírás
Vezeték nélküli kapcsolat
(csatlakoztatva)
Vezeték nélküli eszköz
(nincs csatlakoztatva)
Vezetékes hálózat
(csatlakoztatva)
Vezetékes hálózat (letiltva/
nincs csatlakoztatva)
Hálózat (csatlakoztatva) Azt jelzi, hogy a hálózati illesztőprogram(ok) telepítve van(nak), és
Hálózat (nincs
csatlakoztatva)
Hálózat (letiltva/nincs
csatlakoztatva)
Megadja a vezeték nélküli kapcsolat jelzőfényeinek és
műveletbillentyűjének (f12) helyét a számítógépen. Egyúttal
azonosítja a HP Wireless Assistant szoftvert a számítógépen, és
jelzi, hogy a vezeték nélküli eszköz(ök) be van(nak)-e kapcsolva.
Azonosítja a HP Wireless Assistant szoftvert a számítógépen, és
jelzi, hogy minden vezeték nélküli eszköz ki van kapcsolva.
Azt jelzi, hogy a hálózati illesztőprogram(ok) telepítve van(nak), és
egy vagy több hálózati eszköz kapcsolódik a vezetékes hálózathoz.
Azt jelzi, hogy a hálózati illesztőprogram(ok) telepítve van(nak), de
nincsenek hálózati eszközök csatlakoztatva (vagy az összes
hálózati eszköz le van tiltva a Windows Vezérlőpult eszközében).
egy vagy több hálózati eszköz kapcsolódik a vezeték nélküli
hálózathoz.
Azt jelzi, hogy a hálózati illesztőprogram(ok) telepítve van(nak),
vannak elérhető vezeték nélküli hálózati kapcsolatok, de egyetlen
hálózati eszköz sem kapcsolódik vezeték nélküli hálózathoz.
Azt jelzi, hogy a hálózati illesztőprogram(ok) telepítve van(nak), de
nem érhetők el vezeték nélküli kapcsolódási lehetőségek (vagy az
összes vezeték nélküli hálózati eszköz le lett tiltva a vezeték nélküli
kapcsolat műveletbillentyű [f12] vagy a HP Wireless Assistant
használatával).
A vezeték nélküli eszközök vezérlőinek használata
A számítógépben lévő vezeték nélküli eszközök vezérlésére az alábbi szolgáltatások használhatók:
A vezeték nélküli műveletbillentyű (f12)
●
HP Wireless Assistant szoftver
●
Az operációs rendszer vezérlői
●
A vezeték nélküli műveletbillentyű használata
A számítógép a vezeték nélküli eszközök vezérlésére szolgáló műveletbillentyűvel (f12), egy vagy több
vezeték nélküli eszközzel és egy jelzőfénnyel rendelkezik. A gyári beállítások szerint a számítógép
összes vezeték nélküli eszköze engedélyezve van, ezért a vezeték nélküli kapcsolat jelzőfénye (fehér
színnel) világít, amikor bekapcsolja a számítógépet.
A vezeték nélküli eszközök jelzőfénye az összes vezeték nélküli eszköz bekapcsolt állapotát, nem pedig
az egyes eszközök állapotát jelzi. Ha a jelzőfény fehéren világít, legalább egy vezeték nélküli eszköz
be van kapcsolva. Ha a jelzőfény borostyánsárgán világít, minden vezeték nélküli eszköz ki van
kapcsolva.
14 2. fejezet Vezeték nélküli hálózat, helyi hálózat és modemkapcsolat
Page 25
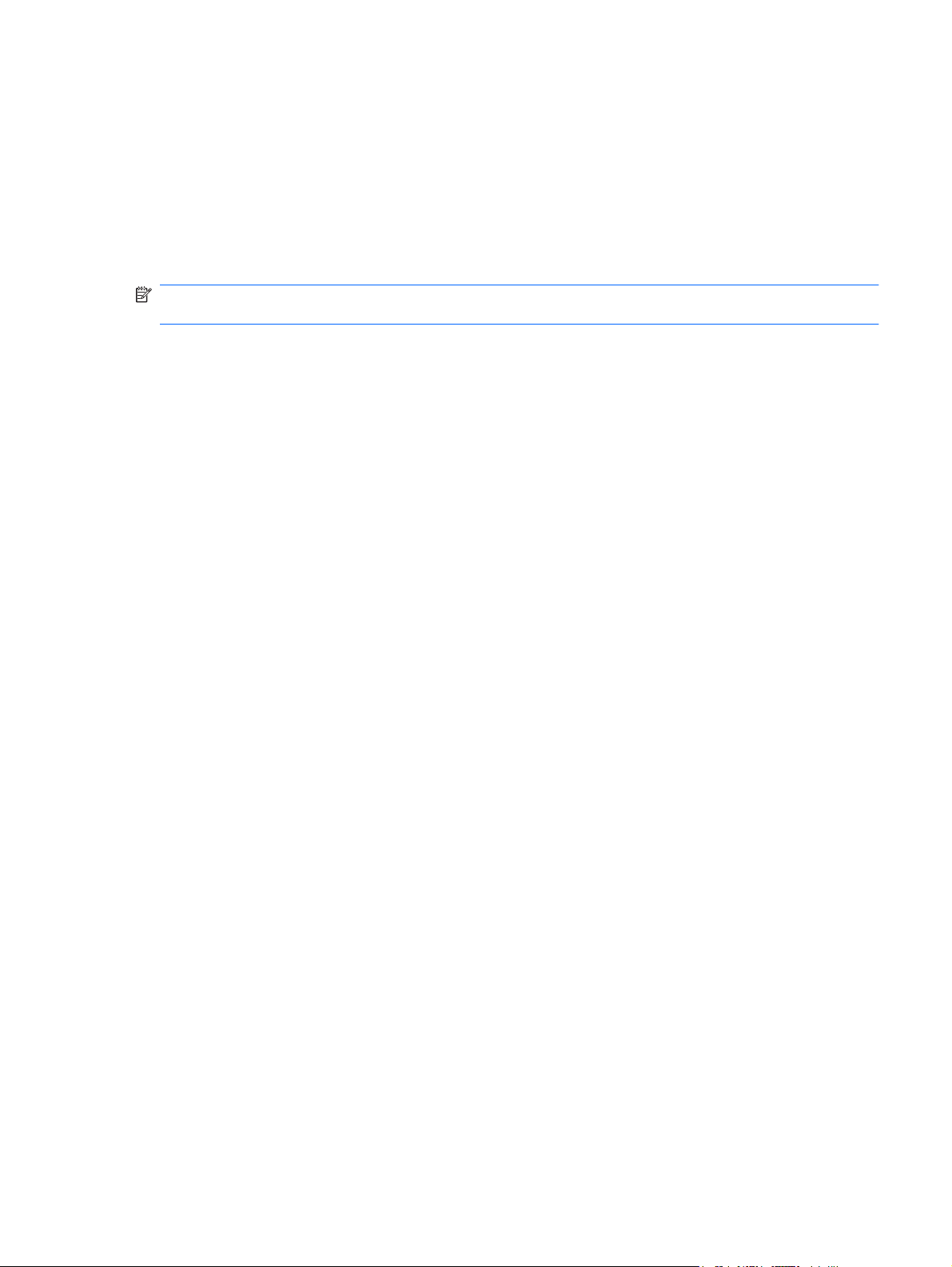
Mivel a vezeték nélküli eszközök gyárilag engedélyezve vannak, a vezeték nélküli műveletbillentyűvel
(f12) egyszerre ki- és bekapcsolhatja az összeset. Az egyes vezeték nélküli eszközök a HP Wireless
Assistant alkalmazásból vezérelhetők.
A HP Wireless Assistant használata
A vezeték nélküli eszközök a HP Wireless Assistant szoftverből is engedélyezhetők vagy letilthatók. Ha
egy vezeték nélküli eszköz a Setup Utility segédprogramban van letiltva, azt előbb ugyanott
engedélyezni kell, mielőtt a Wireless Assistant szoftverből hozzáférhetővé válna.
MEGJEGYZÉS: Egy vezeték nélküli eszköz engedélyezése vagy bekapcsolása nem csatlakoztatja
automatikusan a számítógépet hálózathoz vagy Bluetooth-kompatibilis eszközhöz.
A vezeték nélküli eszközök állapotának megtekintéséhez kattintson a Rejtett ikonok megjelenítése
ikonra (a nyílra az értesítési terület bal oldalán), majd vigye a mutatót a vezeték nélküli kapcsolatok
ikonja fölé.
Ha a vezeték nélküli kapcsolat ikonja nem jelenik meg az értesítési területen, kövesse az alábbi
utasításokat a Wireless Assistant tulajdonságainak módosításához:
1. Válassza a Start > Vezérlőpult > Hardver és hang > Windows Mobilközpont elemet.
2. Kattintson a vezeték nélküli kapcsolat ikonjára a Windows Mobilközpont alsó sorában található
Wireless Assistant mozaikján. Megnyílik a Wireless Assistant.
3. Kattintson a Tulajdonságok gombra.
4. Jelölje be a HP Wireless Assistant icon in notification area (HP Wireless Assistant ikon az
értesítési területen) szöveg mellett lévő jelölőnégyzetet.
5. Kattintson az Alkalmaz gombra.
6. Kattintson a Bezárás gombra.
További tudnivalókat a Wireless Assistant szoftver súgójában talál:
1. Nyissa meg a Wireless Assistant programot a vezeték nélküli kapcsolatnak a Windows
Mobilközpontban található ikonjára kattintva.
2. Kattintson a Help (Súgó) gombra.
Az operációs rendszer vezérlőinek használata
Egyes operációs rendszerek saját, beépített funkcióikon keresztül is lehetővé teszik a beépített vezeték
nélküli eszközök és kapcsolatok kezelését. A Windows például a Hálózati és megosztási központot
biztosítja, amelynek segítségével Ön beállíthat egy kapcsolatot vagy hálózatot, hálózathoz
csatlakozhat, vezeték nélküli hálózatokat kezelhet, illetve hálózati problémákat diagnosztizálhat és
javíthat ki.
A Hálózati és megosztási központ eléréséhez válassza a Start > Vezérlőpult > Hálózat és internet
> Hálózati és megosztási központ lehetőséget.
További információkért kattintson a Start > Súgó és támogatás parancsra.
Vezeték nélküli eszközök használata 15
Page 26
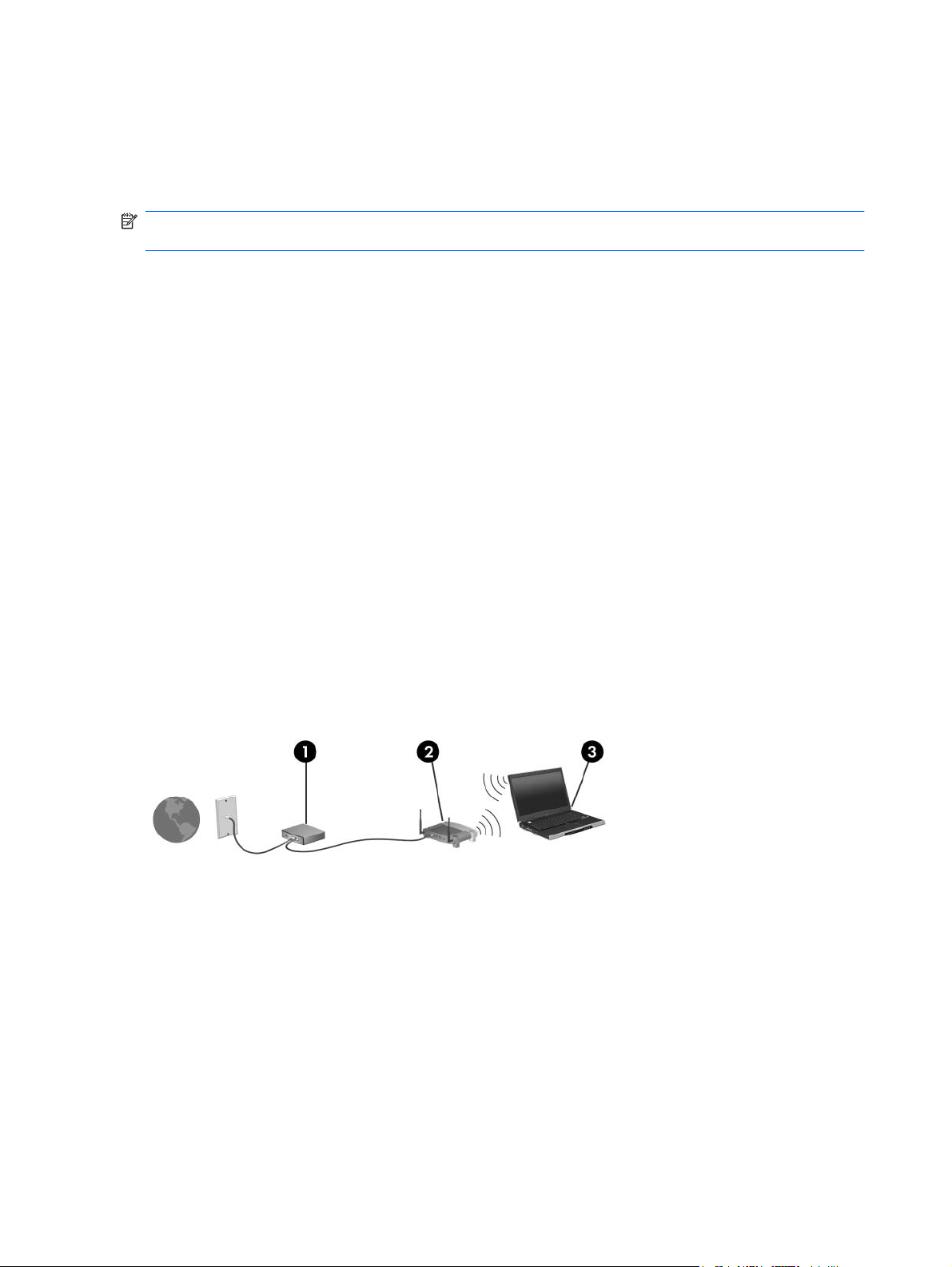
A WLAN használata
A WLAN-eszközök segítségével olyan vezeték nélküli helyi hálózathoz (WLAN) csatlakozhat, amely
vezeték nélküli útválasztókkal vagy vezeték nélküli hozzáférési pontokkal összekötött számítógépeket
és egyéb készülékeket foglal magában.
MEGJEGYZÉS: A vezeték nélküli hozzáférési pont és a vezeték nélküli útválasztó kifejezést gyakran
ugyanabban az értelemben használják.
Egy nagy teljesítményű WLAN, például egy vállalati vagy nyilvános WLAN általában olyan vezeték
●
nélküli hozzáférési pontokat használ, amelyek nagyszámú számítógépet és egyéb készüléket
képesek kezelni, és el tudják különíteni a létfontosságú hálózati szolgáltatásokat.
Az otthoni vagy kis irodai WLAN rendszerint vezeték nélküli útválasztót használ, amelynek
●
segítségével az internetkapcsolat, egy nyomtató és a fájlok további hardvereszközök vagy
szoftverek nélkül oszthatók meg a számos vezeték nélküli és vezetékes hálózatba kötött
számítógép között.
A számítógépben lévő WLAN-eszköz használatához WLAN-infrastruktúrához kell kapcsolódnia
(amelyet egy szolgáltató, illetve egy nyilvános vagy vállalati hálózat biztosít).
A WLAN-hálózat beállítása
A WLAN beállításához és az internetre való csatlakozáshoz a következő eszközökre van szükség:
Szélessávú (DSL- vagy kábel-) modem (1) és egy internetszolgáltatónál előfizetett nagy
●
sebességű internetkapcsolat.
Egy vezeték nélküli útválasztó (külön vásárolható meg) (2).
●
A vezeték nélküli számítógép (3).
●
Az alábbi ábrán látható példa egy internethez csatlakoztatott vezeték nélküli hálózati konfigurációt
szemléltet.
A hálózat bővülésével további vezeték nélküli és vezetékes hálózathoz csatlakoztatott számítógépek
kapcsolhatók a hálózatba internetelérés céljából.
A WLAN beállításával kapcsolatban lásd az útválasztó gyártója és az internetszolgáltató által megadott
információkat.
16 2. fejezet Vezeték nélküli hálózat, helyi hálózat és modemkapcsolat
Page 27
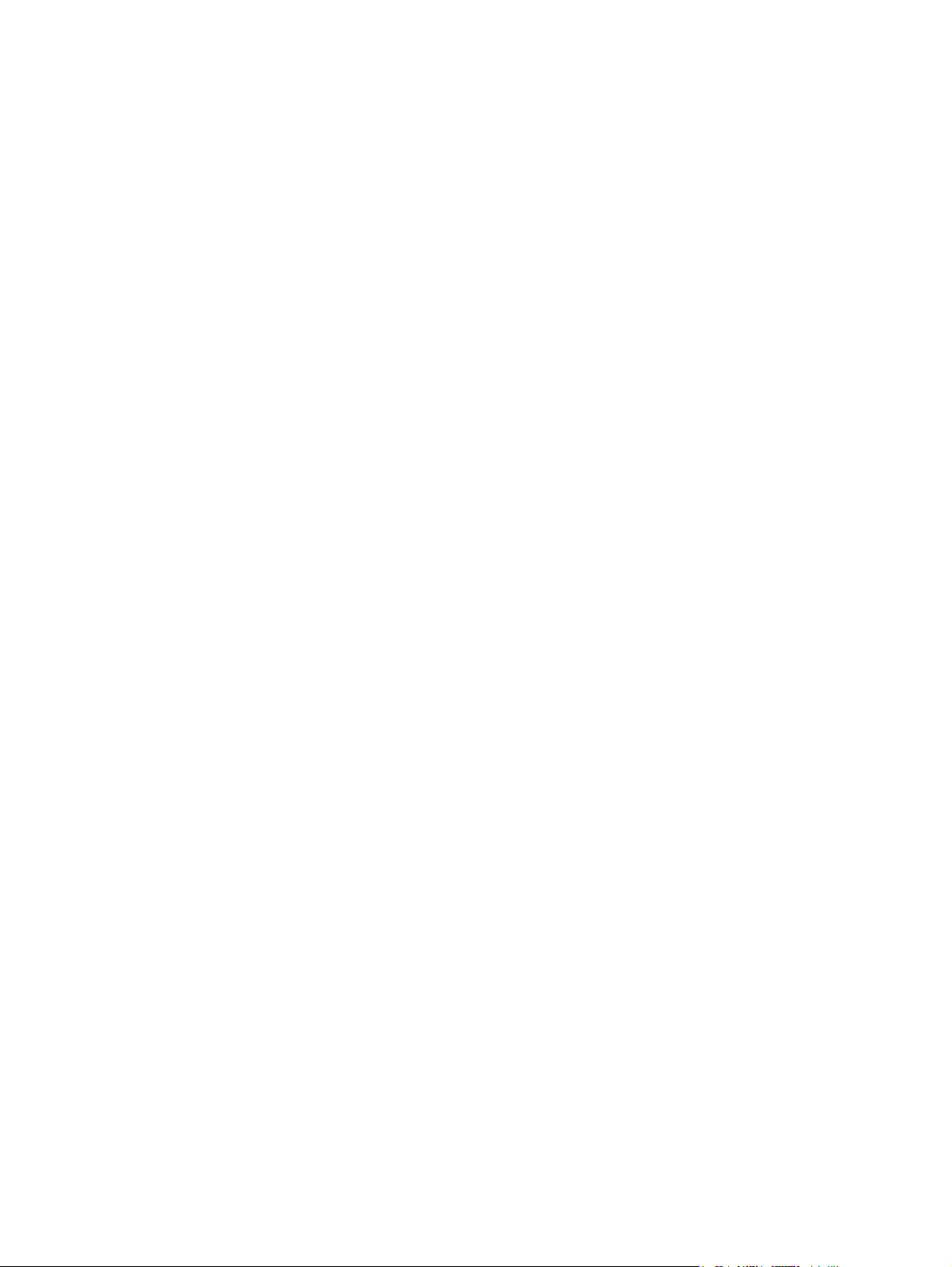
A vezeték nélküli hálózatok védelme
A WLAN-szabvány megtervezésekor eredetileg korlátozott biztonsági szempontokat tartottak szem
előtt – lényegében a kapcsolat lehallgatását, nem pedig a professzionális támadásokat szerették volna
meggátolni –, ezért fontos megérteni, hogy a vezeték nélküli hálózatok védtelenebbek a jól ismert és
részletes leírással rendelkező biztonsági rések támadásaival szemben.
A nyilvános helyeken, pl. kávézókban vagy repülőtereken működő WLAN-hálózatok vagy hozzáférési
pontok (hotspotok) gyakran semmilyen védelmet nem nyújtanak. A vezeték nélküli eszközök gyártói és
a hozzáférési pontok szolgáltatói folyamatosan új technológiákat fejlesztenek ki, amelyek a közösségi
környezeteket biztonságosabbá és névtelenné teszik. Amennyiben a hozzáférési pont használatakor
aggasztja a számítógép biztonsága, korlátozza hálózati tevékenységét veszélytelen e-mail küldésre és
alapvető internetes böngészésre.
Új WLAN-hálózat beállításakor vagy egy meglévő WLAN-hálózathoz történő csatlakozáskor mindig
engedélyezze a biztonsági szolgáltatásokat, hogy megakadályozza a hálózat illetéktelen használatát.
A gyakran használt biztonsági megoldások a személyes WPA (Wi-Fi Protected Access, védett
hozzáférésű Wi-Fi) és a WEP (Wired Equivalent Privacy, vezetékessel egyenértékű biztonság). Mivel
a vezeték nélküli eszközök rádióhullámai nincsenek hálózathoz kötve, más WLAN-eszközök
felfoghatják a védelem nélkül továbbított jeleket, és így (jogosulatlanul) csatlakozhatnak a hálózathoz,
illetve hozzájuthatnak a hálózaton keresztül küldött adatokhoz. A következő lépésekkel biztosíthatja a
WLAN-hálózat biztonságát:
Használjon beépített biztonsági megoldást tartalmazó vezeték nélküli kapcsolattal működő
●
eszközt
Sok bázisállomás, átjáró és útválasztó kínál beépített biztonsági szolgáltatást, például vezeték
nélküli biztonsági protokollokat és tűzfalakat. A megfelelő vezeték nélküli kapcsolattal működő
eszköz kiválasztásával ki lehet védeni a leggyakoribb biztonsági réseket.
Dolgozzon tűzfal mögött
●
A tűzfal egy olyan védelmi vonal, amely a bejövő és a kimenő adatok ellenőrzésére és gyanús
elemek elvetésére szolgál. Sokféle tűzfal létezik szoftveres és hardveres változatban is. Egyes
hálózatokban a két típus kombinációját használják.
Titkosítsa a vezeték nélküli kapcsolatot
●
A WLAN-rendszerek esetében számos kifinomult titkosító protokoll érhető el:
A WEP (Wired Equivalent Privacy, vezetékessel egyenértékű biztonság) egy olyan vezeték
◦
nélküli biztonsági protokoll, amely a hálózati adatokat egy WEP-kulccsal titkosítja a továbbítás
előtt. Általában elég, ha a WEP-kulcs hozzárendelését a hálózat végzi. Azonban saját kulcs
létrehozására, új kulcs generálására és egyéb haladó beállítások megadására is van
lehetőség. A vezeték nélküli hálózatot csak a kulcs birtokában lehet használni.
A WPA- (Wi-Fi Protected Access, védett hozzáférésű Wi-Fi) protokoll a WEP-hez hasonlóan
◦
biztonsági beállítások révén titkosítja és fejti vissza a hálózaton keresztül továbbított adatokat.
A WEP-protokollal ellentétben a WPA-protokollban egyetlen statikus biztonsági kulcs
használata helyett a TKIP- (temporal key integrity protocol) eljárás használatos, így minden
egyes csomaghoz egy dinamikusan generált új kulcs tartozik. Emellett a hálózathoz
csatlakozó összes számítógéphez is más-más kulcspár tartozik.
A WLAN használata 17
Page 28
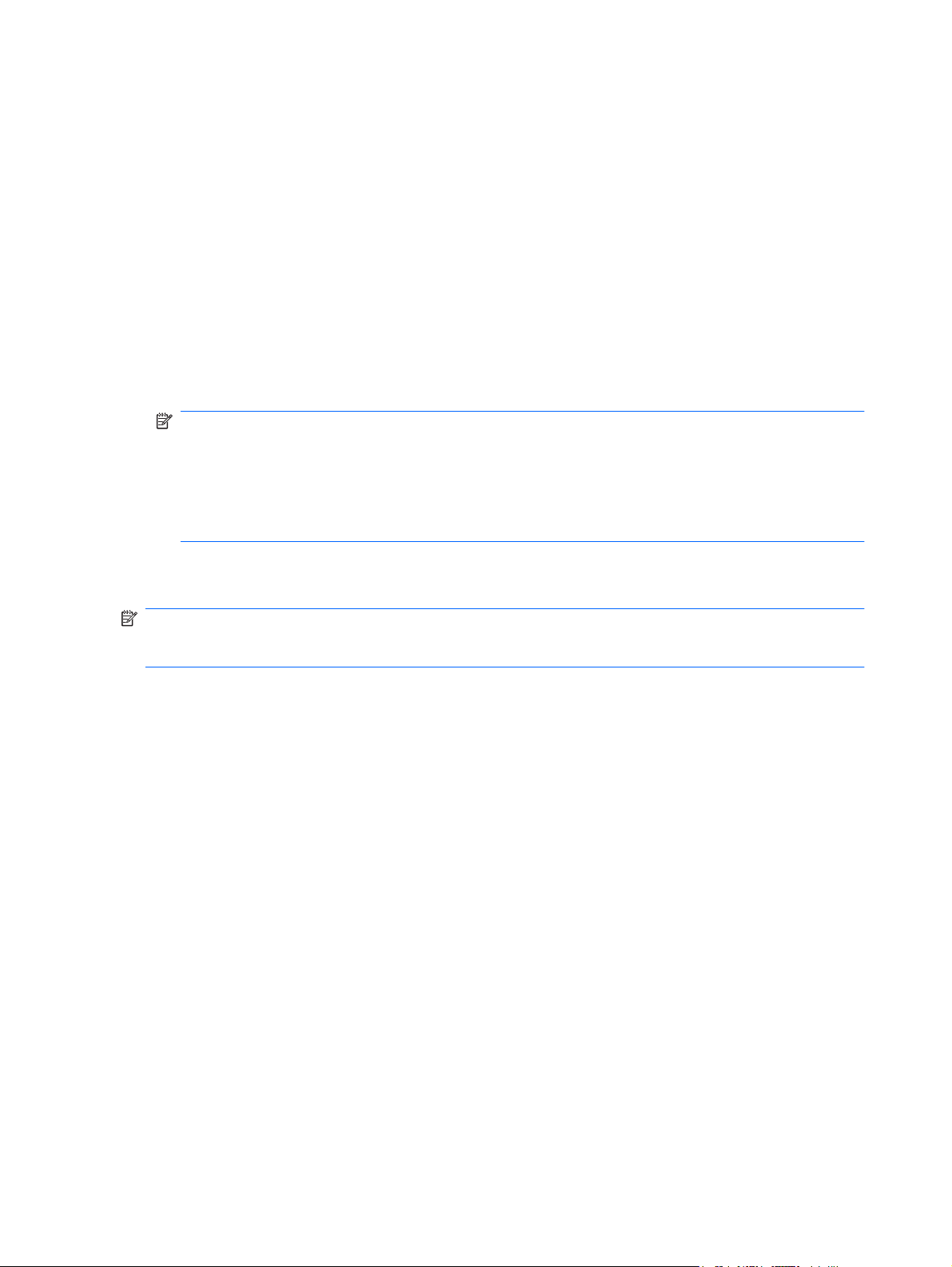
Csatlakozás WLAN-hálózathoz
A WLAN-hálózathoz az alábbi lépések végrehajtásával csatlakozhat:
1. Győződjön meg arról, hogy a WLAN-eszköz be van-e kapcsolva (a vezeték nélküli kapcsolat
jelzőfénye fehéren világít). Ha a jelzőfény borostyánsárgán világít, nyomja meg a vezeték nélküli
eszközök műveletbillentyűjét (f12).
2. Kattintson a hálózat ikonra a tálca jobb oldalán lévő értesítési területen.
3. Válassza ki vezeték nélküli hálózatát a listából.
4. Kattintson a Csatlakozás elemre.
Amennyiben a hálózat olyan WLAN, amelyen a biztonsági eszközök engedélyezve vannak, a
rendszer felszólítja a hálózatbiztonsági kulcs, azaz a biztonsági kód megadására. Írja be a kódot,
majd kattintson az OK parancsra a kapcsolat létrehozásához.
MEGJEGYZÉS: Ha a listában nem jelenik meg WLAN-hálózat, hatótávolságon belül nincs
vezeték nélküli útválasztó vagy hozzáférési pont.
MEGJEGYZÉS: Ha nem látja a kívánt hálózatot, kattintson a Hálózati és megosztási központ
megnyitása elemre, majd az Új kapcsolat vagy hálózat beállítása lehetőségre. Megjelenik a
beállítások listája. Választhat aközött, hogy manuálisan kíván-e hálózatot keresni és hozzá
csatlakozni, vagy új hálózati kapcsolatot kíván-e létrehozni.
A kapcsolat létrejötte után a kapcsolat nevének és állapotának ellenőrzéséhez vigye a mutatót a (tálca
jobb szélén található) értesítési területen a hálózat ikonja fölé.
MEGJEGYZÉS: A hatótávolságot (a vezeték nélküli hálózat rádiójelei által megtett távolságot)
befolyásolja a WLAN-hálózat típusa, az útválasztó gyártmánya, a környező elektromos készülékek által
okozott interferencia, valamint a fizikai akadályok, például a falak és a padlók.
A WLAN használatával kapcsolatos tudnivalókat a következő információforrásokban találhatja:
Az internetszolgáltatótól származó információk, valamint a vezeték nélküli útválasztó és a többi
●
WLAN-eszköz felhasználói útmutatója.
A Súgó és támogatás szolgáltatásból elérhető információk és hivatkozások
●
Az Ön lakóhelye közelében elérhető nyilvános WLAN-hálózatok megtalálásához keressen az
interneten, vagy kérje internetszolgáltatója segítségét. Néhány nyilvános WLAN-hálózatokat
nyilvántartó webhely: Cisco Internet Mobile Office Wireless Locations (Egyesült Államok), Hotspotlist
(nemzetközi), Geektools (nemzetközi) és Hotspotter (Magyarország). A költségekkel és a kapcsolatra
vonatkozó előírásokkal kapcsolatban az egyes WLAN-hálózatok üzemeltetőjénél tájékozódjon.
Áttérés egy másik hálózatra
Ha a számítógép egy másik WLAN-hálózat hatósugarán belülre kerül, a Windows megkísérli a
csatlakozást a másik hálózathoz. Ha a csatlakozási kísérlet sikeres, a számítógép automatikusan az új
hálózathoz csatlakozik. Ha a Windows nem ismeri fel a hálózatot, járjon el úgy, mint a saját WLANhálózathoz való kezdeti csatlakozásnál.
18 2. fejezet Vezeték nélküli hálózat, helyi hálózat és modemkapcsolat
Page 29
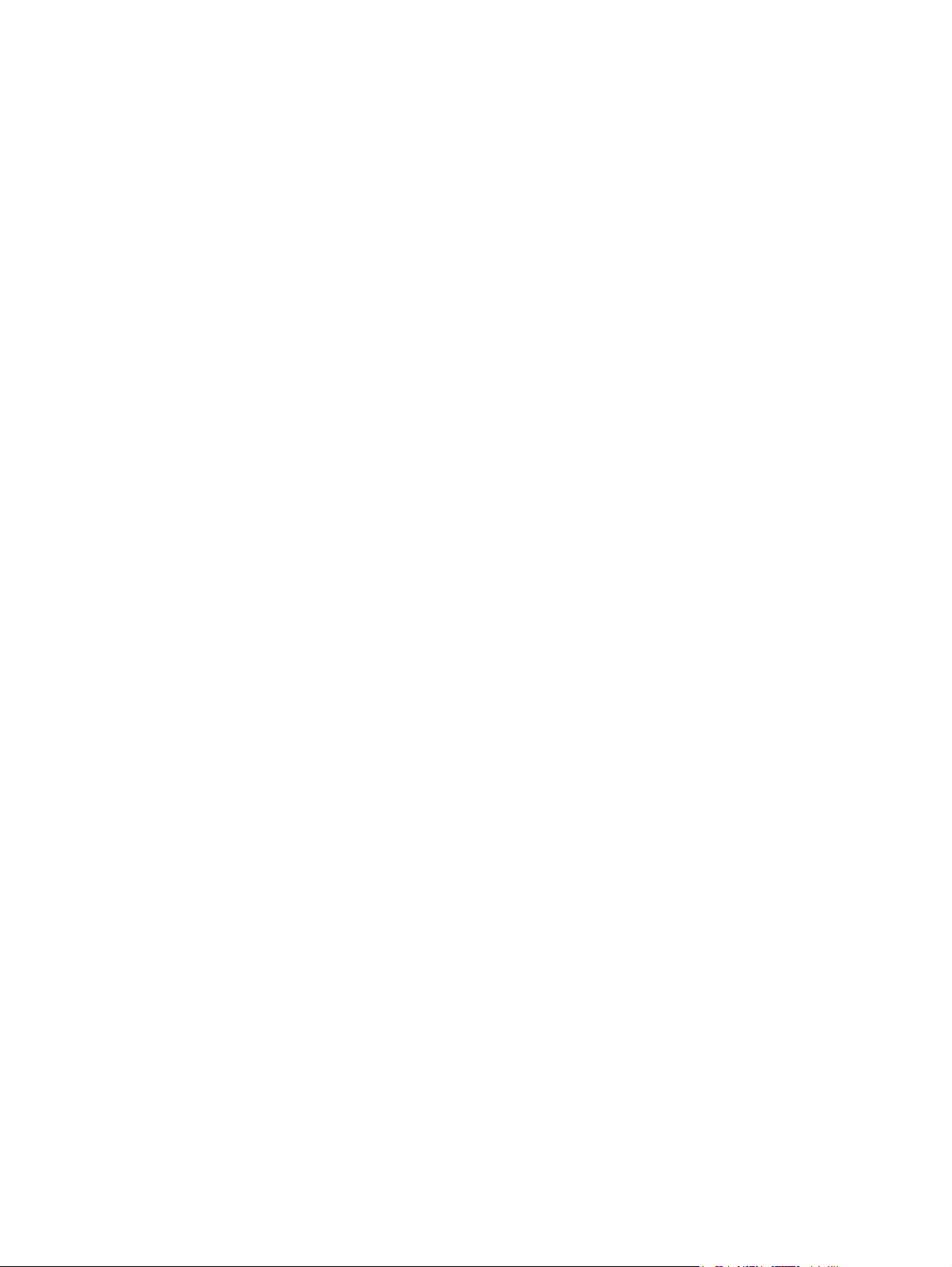
A Bluetooth-szabványú vezeték nélküli eszközök használata (csak egyes típusokon)
A Bluetooth-szabványú, vezeték nélküli eszközök rövid hatósugarú, vezeték nélküli kapcsolatot tesznek
lehetővé, és segítségükkel helyettesíthetők a szokványos kábelek, amelyek rendszerint a következő
elektronikus eszközök összekötésére szolgálnak:
Számítógépek (asztali gép, noteszgép, PDA)
●
Telefonok (mobil, vezeték nélküli, intelligens telefon)
●
Képalkotó eszközök (nyomtató, fényképezőgép)
●
Audioeszközök (mikrofonos fejhallgató, hangszórók)
●
A Bluetooth-eszközök társ-társ típusú kapcsolatot képesek létrehozni, amelynek segítségével
személyes hálózat (PAN) hozható létre. A Bluetooth-eszközök beállításáról és használatáról a
Bluetooth-szoftver súgójában olvashat bővebben.
A Bluetooth- és az internetkapcsolat megosztása (ICS)
A HP nem ajánlja, hogy az egyik számítógépen a Bluetooth-kapcsolatot átjáróként állítsa be, amelyen
keresztül más számítógépek csatlakozhatnak az internethez. Amikor két számítógép Bluetoothkapcsolaton keresztül csatlakozik, és az egyik számítógépen be van állítva az Internetkapcsolat
megosztása (ICS), a többi számítógép nem feltétlenül tud csatlakozni az internethez a Bluetoothhálózaton keresztül.
A Bluetooth alapvetően adatok szinkronizálására szolgál a számítógép és valamilyen vezeték nélküli
eszköz, például mobiltelefon, nyomtató, fényképezőgép vagy PDA között. A Bluetooth-technológia és
a Windows operációs rendszer korlátaiból fakad az a tény, hogy két vagy több számítógép között nem
lehet konzisztens módon megosztani az internetelérést Bluetooth-hálózaton keresztül.
A Bluetooth-szabványú vezeték nélküli eszközök használata (csak egyes típusokon) 19
Page 30
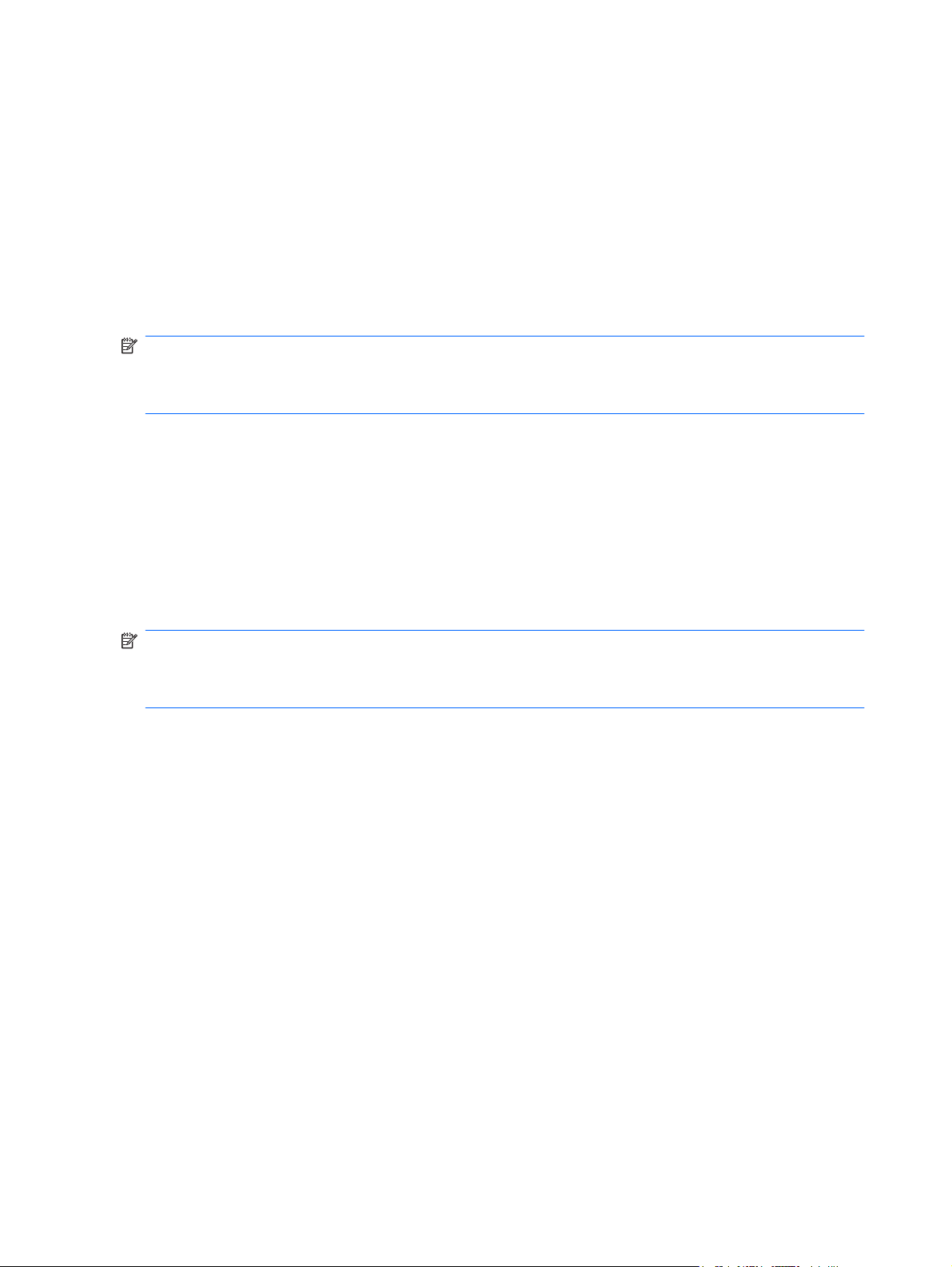
A vezeték nélküli hálózat csatlakozási problémáinak elhárítása
A vezeték nélküli kapcsolat problémáinak okai például a következők lehetnek:
A hálózat beállításai (az SSID-azonosító vagy a biztonsági beállítások) megváltoztak.
●
A vezeték nélküli eszköz nincs megfelelően telepítve vagy ki van kapcsolva.
●
A vezeték nélküli eszköz vagy az útválasztó hardver meghibásodott.
●
Interferencia lépett fel a vezeték nélküli eszköz és más eszközök között.
●
MEGJEGYZÉS: Vezeték nélküli hálózati eszközök csak egyes számítógéptípusokon vannak. Ha a
vezeték nélküli hálózatok kezelése nem szerepel a számítógép oldalán a szolgáltatásokat felsoroló
listában, a számítógéphez a vezeték nélküli hálózatok kezelésének képességét egy vezeték nélküli
hálózati eszköz vásárlásával adhatja hozzá.
Mielőtt kipróbálná a hálózati kapcsolat problémájának elhárításához szükséges megoldásokat,
győződjön meg róla, hogy az összes vezeték nélküli eszköz illesztőprogramja telepítve van-e.
Ha meg szeretné állapítani, hogy miért nem csatlakozik a számítógép a használni kívánt hálózathoz,
és el szeretné hárítani a hibát, kövesse a fejezetben bemutatott eljárásokat.
Nem lehet a WLAN-hálózathoz csatlakozni
Ha probléma adódik a vezeték nélküli hálózathoz történő csatlakozás során, győződjön meg arról, hogy
a beépített vezeték nélküli hálózati eszközt megfelelően telepítették-e a számítógépre:
MEGJEGYZÉS: A Windows Felhasználói fiókok felügyelete szolgáltatásával növelhető a számítógép
biztonsága. A rendszer bizonyos feladatok végrehajtásához, például programok telepítéséhez,
alkalmazások futtatásához vagy a Windows beállításainak módosításához az Ön engedélyét vagy
jelszavát is kérheti. További tájékoztatást a Súgó és támogatás szolgáltatás nyújt.
1. Válassza a Start > Vezérlőpult > Rendszer és biztonság parancsot.
2. A Rendszer területen kattintson az Eszközkezelő elemre.
3. Kattintson a Hálózati kártyák elem mellett található nyílra a lista kibontásához és az összes
adapter megtekintéséhez.
4. Keresse meg a WLAN-eszközt a Network adapters (Hálózati kártyák) listában. A vezeték nélküli
hálózati eszközhöz tartozó bejegyzés tartalmazhatja a vezeték nélküli, a vezeték nélküli hálózat,
a WLAN, a Wi-Fi vagy a 802.11 kifejezést.
Ha a listában nem szerepel WLAN-eszköz, a számítógépben nincs WLAN-eszköz, vagy a WLANeszköz illesztőprogramja nincs megfelelően telepítve.
A WLAN-hálózatok hibaelhárításáról a Súgó és támogatásban található hivatkozásokra kattintva
olvashat részletesebben.
20 2. fejezet Vezeték nélküli hálózat, helyi hálózat és modemkapcsolat
Page 31

Nem lehet preferált hálózathoz csatlakozni
A Windows rendszerben automatikusan meg lehet javítani az elromlott vezeték nélküli kapcsolatokat:
Ha a hálózat ikonja látható a tálca jobb oldalán lévő értesítési területen, kattintson a jobb gombbal
●
az ikonra, majd kattintson a Hibaelhárítás lehetőségre.
A Windows alaphelyzetbe állítja a hálózati eszközt, és megpróbál újból csatlakozni az egyik
preferált hálózathoz.
Amennyiben az értesítési területen nem található hálózati ikon, kövesse az alábbi lépéseket:
●
1. Válassza a Start > Vezérlőpult > Hálózat és internet > Hálózati és megosztási központ
elemet.
2. Kattintson a Hibaelhárítás elemre, majd válassza ki a javítani kívánt hálózatot.
A hálózat ikon nem jelenik meg
Ha a WLAN-hálózat beállítása után a hálózat ikon nem jelenik meg az értesítési területen, az
illesztőprogram hiányzik vagy meghibásodott. Ekkor „Az eszköz nem található” Windows-hibaüzenet is
megjelenhet. Az illesztőprogramot újra kell telepíteni.
Ha a WLAN-eszközt külön vásárolta, a legfrissebb szoftver letöltéséhez keresse fel a gyártó honlapját.
A WLAN-eszközhöz kapcsolódó szoftver legfrissebb változatának letöltéséhez tegye a következőket:
1. Indítsa el a webböngészőt, majd keresse fel a
2. A megjelenő oldalon válassza ki a megfelelő országot/térséget.
3. Kattintson a szoftverek és illesztőprogramok letöltésére vonatkozó lehetőségre, majd írja a
számítógép modellszámát a keresőmezőbe.
4. Nyomja le az enter billentyűt, és kövesse a képernyőn megjelenő utasításokat.
MEGJEGYZÉS: Ha a WLAN-eszközt külön vásárolta, a legfrissebb szoftver letöltéséhez keresse fel
a gyártó honlapját.
http://www.hp.com/support webhelyet.
A hálózat aktuális biztonsági kódjai nem érhetők el
Ha a WLAN-hálózathoz csatlakozáskor a rendszer hálózatbiztonsági kulcsot vagy egy nevet (SSIDazonosítót) kér, a hálózat biztonsági védelemmel van ellátva. A védelemmel ellátott hálózatra történő
csatlakozáshoz rendelkeznie kell az érvényben lévő kódokkal. Az SSID és a hálózatbiztonsági kulcs
betűkből és számokból álló kód, amelyet meg kell adni, hogy a hálózat azonosíthassa a számítógépet.
Ha a hálózat az Ön saját vezeték nélküli útválasztójához csatlakozik, az útválasztó felhasználói
●
útmutatójában talál tájékoztatást arról, hogyan lehet ugyanazt a kódot az útválasztón és a vezeték
nélküli eszközön is beállítani.
Magánhálózat esetén, például egy irodai hálózatnál vagy egy internetkávézóban a hálózati
●
rendszergazdával kell kapcsolatba lépni a kódok megszerzéséhez, amelyeket aztán a megfelelő
ablakokban kell megadni.
Néhány hálózatnál a biztonság növelése érdekében az útválasztó SSID-azonosítója vagy hálózati
kulcsai rendszeresen változnak. A számítógépen a megfelelő kódot a változásoknak megfelelően
kell módosítani.
A vezeték nélküli hálózat csatlakozási problémáinak elhárítása 21
Page 32

Ha egy korábban csatlakoztatott hálózathoz új vezeték nélküli hálózati kulcsokat és SSID-azonosítót
kap, az alábbi lépésekkel csatlakozhat a hálózathoz:
1. Válassza a Start > Vezérlőpult > Hálózat és internet > Hálózati és megosztási központ elemet.
2. A bal oldali ablaktáblán kattintson a Vezeték nélküli hálózatok kezelése parancsra.
Megjelenik az elérhető WLAN-hálózatok listája. Ha olyan hozzáférési ponton tartózkodik, ahol több
WLAN-hálózat is aktív, azokból több is meg fog jelenni.
3. Válassza ki a hálózatot a listában, kattintson rá a jobb gombbal, majd kattintson a
Tulajdonságok parancsra.
MEGJEGYZÉS: Ha a kívánt hálózat nincs felsorolva, érdeklődjön a hálózat üzemeltetőjénél,
hogy az útválasztó vagy hozzáférési pont működik-e.
4. Kattintson a Biztonság fülre, és adja meg a Hálózat biztonsági kulcsa mezőben a vezeték nélküli
titkosítás megfelelő adatait.
5. Kattintson az OK gombra a beállítások mentéséhez.
A vezeték nélküli kapcsolat jelerőssége nagyon alacsony
Ha a kapcsolat jelerőssége nagyon alacsony, illetve ha a számítógép nem tud a vezeték nélküli
hálózathoz csatlakozni, a többi eszköz által okozott interferenciát a következő módon csökkentse:
Vigye közelebb a számítógépet a vezeték nélküli útválasztóhoz vagy hozzáférési ponthoz.
●
Ideiglenesen szüntesse meg bizonyos eszközök, például a mikrohullámú sütő, vezeték nélküli
●
telefon vagy mobiltelefon tápellátását, hogy ezek a vezeték nélküli eszközök ne okozzanak
interferenciát.
Ha a kapcsolat nem javul meg, próbálja az eszközt a csatlakozási értékek megújítására kényszeríteni:
1. Válassza a Start > Vezérlőpult > Hálózat és internet > Hálózati és megosztási központ elemet.
2. A bal oldali ablaktáblán kattintson a Vezeték nélküli hálózatok kezelése parancsra.
Megjelenik az elérhető WLAN-hálózatok listája. Ha olyan hozzáférési ponton tartózkodik, ahol több
WLAN-hálózat is aktív, azokból több is meg fog jelenni.
3. Kattintson egy hálózatra, majd kattintson az Eltávolítás lehetőségre.
Nem lehet a vezeték nélküli útválasztóhoz csatlakozni
Ha a vezeték nélküli útválasztóhoz való csatlakozási kísérlet sikertelen, állítsa alaphelyzetbe a vezeték
nélküli útválasztót az útválasztó tápellátásának 10-15 másodperces megszüntetésével.
Ha a számítógép továbbra sem tud a vezeték nélküli hálózathoz csatlakozni, indítsa újra a vezeték
nélküli útválasztót. A részleteket az útválasztó gyártójának útmutatójában találja meg.
22 2. fejezet Vezeték nélküli hálózat, helyi hálózat és modemkapcsolat
Page 33

A modem használata (csak egyes típusokon)
A modemet a (csak egyes típusokon megtalálható) 6 érintkezős RJ-11 modemkábellel analóg
telefonvonalhoz kell csatlakoztatni. Bizonyos országokban az adott országban használt szabványoknak
megfelelő (csak egyes típusokhoz mellékelt) modemkábel-átalakítóra is szükség van. A digitális
alközpontoknál alkalmazott dugaszok hasonlóak lehetnek a telefondugaszhoz, de a modemekkel nem
kompatibilisek.
FIGYELEM! A belső analóg modem digitális vonalhoz való csatlakoztatása tartós károsodást okozhat
a modemben. Ha véletlenül digitális vonalhoz csatlakoztatja a modemet, haladéktalanul húzza ki a
modemkábelt.
Ha a modemkábel a TV- és rádióadás által keltett zavart megakadályozó zavarszűrő áramkörrel (1) is
rendelkezik, a kábel áramkört tartalmazó végét (2) dugja a számítógépbe.
Modemkábel csatlakoztatása
FIGYELEM! Az áramütés, a tűz és a meghibásodás veszélyének elkerülése érdekében ne
csatlakoztassa a (csak egyes típusokhoz mellékelt) modem- vagy a telefonkábelt az RJ-45 típusú
(adathálózati) csatlakozóhoz.
A modemkábel csatlakoztatása:
1. Csatlakoztassa a modemkábelt a számítógépen lévő modemcsatlakozóhoz (1).
2. A modemkábel másik végét egy RJ-11 típusú fali telefonaljzathoz (2) csatlakoztassa.
A modem használata (csak egyes típusokon) 23
Page 34

Adott országban használt szabványoknak megfelelő modemkábel-átalakító csatlakoztatása
A telefonaljzatok országonként eltérőek lehetnek. Ha a (csak egyes típusokhoz mellékelt) modemet és
a modemkábelt a számítógép vásárlásának helyétől eltérő országban szeretné használni, be kell
szereznie egy, az adott országban használható (csak egyes típusokhoz mellékelt) modemkábelátalakítót.
Ha a modemet nem RJ-11 típusú telefonaljzattal ellátott analóg telefonvonalhoz szeretné csatlakoztatni,
hajtsa végre a következő lépéseket:
1. Csatlakoztassa a modemkábelt a számítógépen lévő modemcsatlakozóhoz (1).
2. Csatlakoztassa a modemkábelt az adott országban használt szabványoknak megfelelő
modemkábel-átalakítóhoz (2).
3. Csatlakoztassa az adott országban használt szabványoknak megfelelő modemkábel-átalakítót
(3) a telefonaljzathoz.
Országbeállítás megadása
Az aktuális országbeállítás megjelenítése
A modem aktuális országbeállításának a megjelenítéséhez tegye a következőket:
1. Válassza a Start > Vezérlőpult parancsot.
2. Kattintson az Óra, nyelv és régió lehetőségre.
3. Kattintson a Régió és nyelv lehetőségre.
4. Kattintson a Hely fülre a hely megjelenítéséhez.
24 2. fejezet Vezeték nélküli hálózat, helyi hálózat és modemkapcsolat
Page 35

Új helyek hozzáadása utazáskor
Alapértelmezés szerint a modem számára az egyetlen hozzáférhető helybeállítást annak az országnak
a helybeállítása jelenti, ahol a számítógépet megvásárolta. Amikor más országba utazik, a belső
modemhez adjon meg olyan helybeállítást, amely megfelel azon ország szabványainak, amelyben a
modemet használja.
Az új helybeállításokat a hozzáadás után a számítógép menti, így később bármikor tud váltani a
beállítások között. Bármelyik országhoz több helybeállítást is meg lehet adni.
VIGYÁZAT! A kiinduló ország beállításainak megőrzése érdekében ne törölje a modem aktuális
országbeállításait. Ha a modemet a kiinduló országra vonatkozó konfiguráció megőrzése mellett más
országokban kívánja használni, a modem mindegyik használati helyéhez vegyen fel külön konfigurációt.
VIGYÁZAT! Annak érdekében, nehogy a modemet olyan módon konfigurálja, amely megsérti a
felkeresett ország távközlési előírásait vagy törvényeit, válassza ki azt az országot, amelyben a
számítógép éppen megtalálható. Előfordulhat, hogy a modem nem működik megfelelően, ha nem a
megfelelő ország van beállítva.
A modem aktuális ország- és régióbeállításának megjelenítése:
1. Válassza a Start > Eszközök és nyomtatók elemet.
2. A jobb gombbal kattintson a számítógépet jelképező eszközre, majd kattintson a
Modembeállítások elemre.
MEGJEGYZÉS: A Tárcsázási szabályok lap megtekintéséhez előbb meg kell adnia egy kezdeti
(aktuális) földrajzi helyhez tartozó körzetszámot. Ha nem adott meg földrajzi helyet, a
Modembeállítások pontra kattintás után a rendszer felszólítja rá, hogy adjon meg egyet.
3. Kattintson a Tárcsázási szabályok fülre.
4. Kattintson az Új elemre. Megjelenik az Új hely ablak.
5. A Hely neve mezőbe írjon be egy nevet (otthon, munkahely stb.) az új helybeállítás számára.
6. Válasszon országot vagy térséget az Ország/terület legördülő listából. (Ha olyan országot vagy
térséget választ, amelyet a modem nem támogat, alapértelmezés szerint az USA vagy az Egyesült
Királyság beállítás jelenik meg.)
7. Írja be a tárcsázandó körzetszámot, az előhívószámot (ha szükséges) és a szolgáltató számát (ha
szükséges).
8. A tárcsázás módjának kiválasztásához kattintson a Hangfrekvenciás vagy az Impulzusos
beállításra.
9. Az OK gombra kattintva mentse el az új hely beállításait. Megjelenik a Telefon és modem ablak.
10. Tegye a következők valamelyikét:
Az új helybeállítás aktuális földrajzi helyként való beállításához kattintson az OK gombra.
●
Ha aktuális földrajzi helyként másik helybeállítást kíván kiválasztani, válassza ki a kívánt
●
beállítást a Hely listában, majd kattintson az OK gombra.
MEGJEGYZÉS: Az előző eljárás alkalmazásával a saját országán belüli helyekhez éppúgy
felvehet beállításokat, mint más országokhoz. Felvehet például egy „Munkahely” beállítást, amely
külső vonal eléréséhez tartalmaz tárcsázási szabályt.
A modem használata (csak egyes típusokon) 25
Page 36

Kapcsolódási problémák megoldása utazás során
Ha a modemmel kapcsolódási problémákat tapasztal olyan helyzetben, amikor nem a vásárlás helyét
jelentő országban használja, próbálja meg a következő javasolt megoldásokat.
Ellenőrizze a telefonvonal típusát.
●
A modemhez analóg – nem digitális – telefonvonal szükséges. A digitális alközponti vonalakat
általában digitális vonalnak tekintik. A telefonvonal lehet adatvonal, faxvonal, modemvonal vagy
szabványos telefonvonal, amely általában analóg vonal.
Ellenőrizze, hogy a tárcsázás impulzusos vagy hangfrekvenciás-e.
●
Az analóg telefonvonalak kétféle tárcsázási módot támogatnak: impulzusos tárcsázást és
hangfrekvenciás tárcsázást. Ezek a tárcsázási módok a Telefon és modem funkciónál adhatók
meg. A beállított tárcsázási módnak meg kell felelnie az adott földrajzi helyen a telefonvonal által
támogatott tárcsázási módnak.
A telefonvonal által támogatott tárcsázási mód megállapításához tárcsázzon néhány jegyet a
telefonon, majd figyeljen, hogy kattanásokat (impulzusokat) vagy hangokat hall-e. A kattanások
azt mutatják, hogy a telefonvonal az impulzusos tárcsázást támogatja. A hangok azt jelentik, hogy
a telefonvonal a hangfrekvenciás tárcsázást támogatja.
A modem aktuális helybeállításánál a tárcsázási mód megváltoztatásához kövesse ezeket a
lépéseket:
1. Válassza a Start > Eszközök és nyomtatók elemet.
2. A jobb gombbal kattintson a számítógépet jelképező eszközre, majd kattintson a
Modembeállítások elemre.
3. Kattintson a Szabályok fülre.
4. Adja meg a modem helybeállítását.
5. Kattintson a Szerkesztés gombra.
6. Kattintson a Hangfrekvenciás vagy az Impulzusos beállításra.
7. Kattintson duplán az OK gombra.
Ellenőrizze a tárcsázott telefonszámot, illetve, hogy válaszol-e a távoli modem.
●
Tárcsázzon egy telefonszámot, ellenőrizze, hogy a távoli modem válaszol-e, majd szakítsa meg a
hívást.
Állítsa be a modemet úgy, hogy figyelmen kívül hagyja a tárcsahangot.
●
Ha a modem olyan tárcsahangot fogad, amelyet nem képes felismerni, nem tárcsáz, és a „Nincs
tárcsahang” hibaüzenetet jeleníti meg.
Az összes tárcsahang figyelmen kívül hagyásának beállításához kövesse ezeket a lépéseket:
1. Válassza a Start > Eszközök és nyomtatók elemet.
2. A jobb gombbal kattintson a számítógépet jelképező eszközre, majd kattintson a
Modembeállítások elemre.
Kattintson a Modemek fülre.
3.
26 2. fejezet Vezeték nélküli hálózat, helyi hálózat és modemkapcsolat
Page 37

4. Kattintson a modemhez tartozó bejegyzésre.
5. Kattintson a Tulajdonságok lehetőségre.
6. Kattintson a Modem fülre.
7. Törölje a Várakozás a tárcsahangra jelölőnégyzetet.
8. Kattintson duplán az OK gombra.
Kapcsolódás helyi hálózathoz
A helyi (LAN-) hálózathoz való csatlakozáshoz egy (külön megvásárolható) nyolcérintkezős RJ-45
hálózati kábelre van szükség. Ha a hálózati kábel TV- és rádióadás általi zavarást megakadályozó
zavarszűrő áramkörrel (1) is rendelkezik, a kábel áramkört tartalmazó végét (2) dugja a
számítógépbe.
A hálózati kábel csatlakoztatása:
1. Csatlakoztassa a hálózati kábelt a számítógépen lévő hálózati aljzathoz (1).
2. A kábel másik végét csatlakoztassa a fali hálózati aljzathoz (2).
FIGYELEM! Az áramütés, a tűz és a meghibásodás veszélyének elkerülése érdekében a
modem- vagy a telefonkábelt ne csatlakoztassa RJ-45 típusú (hálózati) csatlakozóhoz.
Kapcsolódás helyi hálózathoz 27
Page 38

3 Mutatóeszközök és billentyűzet
Az érintőtábla használata
A következő ábra és táblázat a számítógép érintőtábláját mutatja be.
Elem Leírás
(1) Az érintőtábla kikapcsolásjelzője Ha világít, azt jelzi, hogy az érintőtábla ki van kapcsolva.
(2) Az érintőtábla területe Mozgatja a kurzort, kijelöli és aktiválja a képernyőn látható
(3) Az érintőtábla bal gombja A külső egér bal gombjának feladatát látja el.
(4) Az érintőtábla jobb gombja A külső egér jobb gombjának feladatát látja el.
28 3. fejezet Mutatóeszközök és billentyűzet
elemeket.
Page 39

Az érintőtábla be- és kikapcsolása
Ha az érintőtábla aktív, a fény nem világít. Az érintőtábla be- és kikapcsolásához koppintson gyorsan
duplán az érintőtábla kikapcsolásjelzőjére.
A mutató mozgatásához húzza végig az ujját az érintőtábla felületén a mutató kívánt mozgásának
irányában. A bal és jobb oldali érintőtáblagombokat a külső egér azonos gombjainak megfelelően
használja. Az érintőtáblán lévő görgetőterület használatához húzza végig az ujját függőlegesen az
érintőtábla jobb szélén.
MEGJEGYZÉS: Ha az érintőtáblát a mutató mozgatására használta, fel kell emelnie róla az ujját,
mielőtt a görgetőterületet használná. Ha az ujját az érintőtábláról a görgetőterületre húzza, ezzel még
nem aktiválja a görgető funkciót.
Érintőtábla-mozdulatok használata
Az érintőtábla számos érintőtábla-mozdulat használatát teszi lehetővé. Az érintőtábla-mozdulatok
aktiválásához tegye két ujját az érintőtáblára az alábbiakban leírtaknak megfelelően.
Ezeket a mozdulatokat engedélyezheti vagy letilthatja, ha a jobb gombbal az értesítési területen (a tálca
jobb szélén) található Synaptics ikonra kattint, majd bejelöli a Mozdulatok letiltása parancs melletti
négyzetet, vagy törli a jelölést. Egy adott mozdulatot engedélyezhet vagy letilthat, ha kiválasztja a
Vezérlőpult > Hardver és hang > Egér > Eszközbeállítások > Beállítások elemet, majd bejelöli az
engedélyezni vagy letiltani kívánt mozdulat melletti négyzetet, vagy törli a jelölést.
Az érintőtábla be- és kikapcsolása 29
Page 40

Görgetés
A görgetés funkció és oldal vagy kép aljának vagy tetejének megtekintése során hasznos. Görgetéshez
tegye két ujját az érintőtáblára, és húzza őket fel- vagy lefelé, illetve jobbra vagy balra az érintőtáblán.
MEGJEGYZÉS: A görgetés sebessége az ujjmozgás sebességétől függ.
Csíptetés
A csíptetés funkció segítségével PDF-eket, képeket és fényképeket kicsinyíthet vagy nagyíthat.
Csíptetés:
Nagyításhoz érintse össze két ujját az érintőtáblán, majd az objektum kinagyításához húzza szét
●
őket.
Kicsinyítéshez tegye szét két ujját az érintőtáblán, majd az objektum kicsinyítéséhez húzza össze
●
őket.
30 3. fejezet Mutatóeszközök és billentyűzet
Page 41

Elforgatás
Az elforgatás funkció segítségével pl. fényképeket és dokumentumoldalakat forgathat el. Elforgatáshoz
illessze a hüvelykujját az érintőtáblára, majd a mutatóujját mozgassa félkörívben a hüvelykujja körül.
A mutatóeszközök beállításainak megadása
A mutatóeszközök tulajdonságait, például a gombok konfigurálását, a kattintások sebességét és a
mutatókat a Windows Egérbeállítások segédprogramjában szabhatja testre.
Az Egér tulajdonságai lap megjelenítéséhez válassza a Start > Eszközök és nyomtatók elemet. A
jobb gombbal kattintson a számítógépet jelképező eszközre, majd az Egérbeállítások lehetőségre.
A billentyűzet használata
Az f1–f12 billentyűkön látható ikonok a műveletbillentyű-funkciókat jelölik.
MEGJEGYZÉS: Az éppen használt programtól függően az fn és valamelyik műveletbillentyű együttes
lenyomásával megnyílik egy helyi menü a programban.
A műveletbillentyű-funkció gyárilag engedélyezve van. Ha ezt a funkciót a Setup Utility
segédprogramban kikapcsolja, meg kell nyomnia az fn gombot és egy műveletbillentyűt a hozzárendelt
funkció aktiválásához (lásd:
Setup Utility segédprogram (BIOS), 101. oldal ).
Elforgatás 31
Page 42

Feladat Művelet- vagy gyorsbillentyű
fn+esc Nyomja le az fn+esc (1 és 2) gombokat, hogy megjelenítse a rendszer hardverrészegységeinek
információit, és a rendszer-BIOS verziószámát.
Nyomja le az f1 gombot a Súgó és támogatás szolgáltatás megnyitásához, amely információt nyújt a
Windows operációs rendszerről és a számítógépről, megválaszolja a felmerülő kérdéseket,
oktatóprogramokat biztosít és frissíti a számítógépet. A Súgó és támogatás ellenőrzi a számítógép
működőképességét, automatizált és interaktív hibaelhárítást, javítási megoldásokat, rendszerhelyreállítási eljárásokat nyújt, és támogatási hivatkozásokat ad.
Nyomja le és tartsa lenyomva az f2 gombot a képernyő fényerejének fokozatos csökkentéséhez.
Nyomja le és tartsa lenyomva az f3 gombot a képernyő fényerejének fokozatos növeléséhez.
Nyomja meg az f4 billentyűt a számítógéphez csatlakoztatott megjelenítőeszközök közötti váltáshoz.
Ha például a számítógéphez monitor csatlakozik, e billentyű megnyomásával válthat a számítógép
képernyője, a monitor, illetve a két eszköz együttes használata között.
A legtöbb külső monitor a külső VGA videoszabvány alkalmazásával kap videojeleket a számítógéptől.
Az f4 gyorsbillentyű hatása azokra az eszközökre is kiterjed, amelyek videojelet kapnak a
számítógéptől.
Nyomja le az f5 billentyűt a zenei CD-k előző számának vagy a DVD-k/BD-k előző fejezetének
lejátszásához.
A zenei CD egy számának, illetve a DVD- vagy BD-lemez egy szakaszának lejátszásához, illetve a
lejátszás szüneteltetéséhez vagy folytatásához nyomja meg az f6 billentyűt.
Nyomja le az f7 billentyűt a CD-k, DVD-k és BD-k lejátszásának megállításához.
Egy zenei CD következő számára, illetve egy DVD- vagy BD-lemez következő szakaszára az f8
billentyű megnyomásával ugorhat.
A hangszóró hangerejének fokozatos csökkentéséhez nyomja le és tartsa lenyomva az f9 billentyűt.
A hangszóró hangerejének fokozatos növeléséhez nyomja le és tartsa lenyomva az f10 billentyűt.
32 3. fejezet Mutatóeszközök és billentyűzet
Page 43

Feladat Művelet- vagy gyorsbillentyű
A hangszóró elnémításához vagy a némítás megszüntetéséhez nyomja meg az f11 billentyűt.
Nyomja meg az f12 billentyűt a vezeték nélküli eszközök be- és kikapcsolásához.
MEGJEGYZÉS: A billentyű nem létesít vezeték nélküli kapcsolatot. A vezeték nélküli kapcsolat
létrehozásához megfelelően beállított vezeték nélküli hálózatra is szükség van.
Az alkalmazást elindító gyorsbillentyűkről a következő rész (2)–(6). pontja tartalmaz bővebb információt:
Billentyűk, 5. oldal .
A billentyűzet használata 33
Page 44

A billentyűzet és az érintőtábla tisztítása
Az érintőtáblára kerülő szennyeződés a mutató ugrálását okozhatja a képernyőn. Ennek elkerülése
érdekében tisztítsa meg az érintőtáblát egy nedves ruhával, és általában mosson kezet, mielőtt a
számítógépet használni kezdi.
FIGYELEM! Az elektromos áramütés és a belső alkatrészek károsodásának elkerülése érdekében
ne használjon porszívót a billentyűzet tisztításához. A porszívóból szennyeződés rakódhat le a
billentyűzet felületére.
Tisztítsa rendszeresen a billentyűzetet, hogy megelőzze a billentyűk beragadását, és eltávolítsa a port,
szöszt és az apró szennyeződéseket, amelyek a billentyűk alá kerülhetnek. Egy fúvócsővel felszerelt
sűrített levegős flakon segítségével fellazíthatja és eltávolíthatja a billentyűk alá került
szennyeződéseket.
34 3. fejezet Mutatóeszközök és billentyűzet
Page 45

4Multimédia
Multimédiás szolgáltatások
A számítógép multimédiás szolgáltatásokat tartalmaz, amelyek lehetővé teszik, hogy zenét hallgasson,
filmet nézzen és képeket tekintsen meg. A számítógép az alábbi multimédiás részegységeket
tartalmazhatja:
Optikai meghajtó zenei és videolemezek lejátszásához
●
Beépített hangszórók zenehallgatáshoz
●
Beépített mikrofon saját hang rögzítéséhez
●
Beépített webkamera, amely lehetővé teszi hang- és videofelvételek rögzítését
●
Előre telepített multimédiás szoftver, amely lehetővé teszi, hogy zenéket, filmeket és képeket
●
játsszon le, illetve kezeljen
A multimédiás műveletekhez való gyors hozzáférést biztosító multimédiás műveletbillentyűk
●
MEGJEGYZÉS: Elképzelhető, hogy a számítógép nem tartalmazza az összes felsorolt multimédiás
részegységet.
Multimédiás szolgáltatások 35
Page 46

A multimédiás részegységek bemutatása
MEGJEGYZÉS: Az Ön számítógépe kismértékben eltérhet az ábrákon bemutatott számítógépektől.
Részegység Leírás
(1) Belső mikrofon Hangrögzítésre szolgál.
(2) Webkamera (csak egyes típusokon) Hangot, videót és állóképet rögzít.
(3) A webkamera jelzőfénye (csak egyes típusokon) Ha fehéren világít: a webkamera használatban van.
(4) Hangerőcsökkentés műveletbillentyű (f9) Csökkenti a hangszóró hangerejét.
(5) Hangerőnövelés műveletbillentyű (f10) Növeli a hangszóró hangerejét.
(6) Elnémítás műveletbillentyű (f11) Elnémítja vagy visszaállítja a hangszóró hangját.
(7) Hangkimeneti (fejhallgató-) aljzat Opcionális aktív sztereó hangszórók, fejhallgató, fülhallgató,
mikrofonos fejhallgató és televízió-hangszóró csatlakoztatása
esetén hang játszható le vele.
FIGYELEM! A hallássérülés elkerülése érdekében állítsa be a
hangerőt, mielőtt feltenné a fejhallgatót, fülhallgatót vagy
mikrofonos fejhallgatót. További biztonsági információkat a Jogi,
biztonsági és környezetvédelmi tudnivalók című dokumentum
tartalmaz.
MEGJEGYZÉS: Ha eszköz a fejhallgatóaljzathoz csatlakozik, a
számítógép hangszórói nem működnek.
36 4. fejezet Multimédia
Page 47

Részegység Leírás
(8) Hangbemeneti (mikrofon-) aljzat Kiegészítő számítógépes fejhallgatóhoz tartozó mikrofon, illetve
(9) A hangszóró fedőrostélya A hangot két beépített hangszóró adja.
A hangerő szabályzása
A hangerő szabályzására használható kezelőszervek:
Műveletbillentyűk:
●
A hangszóró elnémításához vagy a némítás megszüntetéséhez nyomja meg az f11
◦
billentyűt.
A hangszóró fokozatos lehalkításához nyomja le és tartsa lenyomva az f9 billentyűt.
◦
A hangszóró fokozatos felhangosításához nyomja le és tartsa lenyomva az f10 billentyűt.
◦
A Windows hangerőszabályzója:
●
a. Kattintson a Hangszórók ikonra a tálca jobb oldalán lévő értesítési területen.
b. A hangerőt a csúszka fel- vagy lefelé történő mozgatásával növelheti vagy csökkentheti. A
hang elnémításához kattintson a Hangszórók elnémítása ikonra.
sztereó és monó mikrofon csatlakoztatására szolgál.
– vagy –
a. Kattintson a jobb gombbal a Hangszórók ikonra az értesítési területen, majd kattintson a
Hangerőkeverő megnyitása parancsra.
b. A hangerőt a Hangszórók oszlopban a csúszka fel- vagy lefelé történő mozgatásával növelheti
vagy csökkentheti. A hangot az Elnémítás ikonra kattintva is elnémíthatja.
Ha a Hangszórók ikon nem látható az értesítési területen, az alábbi lépések segítségével jelenítheti
meg:
a. Kattintson a jobb gombbal a Rejtett ikonok megjelenítése ikonra (a nyílra az értesítési terület
bal oldalán).
b. Kattintson az Értesítési ikonok testreszabása parancsra.
c. A Viselkedésmódok területen válassza az Ikonok és értesítések megjelenítése
lehetőséget a Hangerő ikon esetében.
d. Kattintson az OK gombra.
A program hangerőszabályzója:
●
A hangerőt bizonyos programokon belül is lehet állítani.
Multimédiás szolgáltatások 37
Page 48

A médiavezérlő funkciók használata
A médiavezérlő műveletbillentyűkkel az optikai meghajtóban lévő zenei CD-, DVD- és BD-lemezek
lejátszását szabályozhatja.
A médiavezérlő műveletbillentyűk használata
Ha az eszközön jelenleg nincs folyamatban zenei CD-, DVD- vagy BD-lemez lejátszása, a lemez
lejátszását az f6 (2) megnyomásával indíthatja el.
A CD-, DVD-, vagy BD-lemez lejátszása közben a következő műveletbillentyűket használhatja:
Az f6 (2) billentyűvel szüneteltetheti vagy folytathatja a lemez lejátszását.
●
A lejátszás leállításához nyomja meg az f7 (3) billentyűt.
●
Egy zenei CD előző számára, illetve egy DVD- vagy BD-lemez előző szakaszára az f5 (1)
●
gyorsbillentyű megnyomásával ugorhat.
Egy zenei CD következő számára, illetve egy DVD- vagy BD-lemez következő szakaszára az f8
●
(4) billentyű megnyomásával ugorhat.
38 4. fejezet Multimédia
Page 49

Multimédiás szoftver
A számítógép olyan előre telepített multimédiás szoftverekkel rendelkezik, amelyek zenék vagy filmek
lejátszását, illetve képek megtekintését teszik lehetővé. A következő részek ismertetik a CyberLink
PowerDVD és az egyéb előre telepített multimédiás szoftverek használatát.
A CyberLink PowerDVD szoftver használata
A CyberLink PowerDVD valóságos mobil szórakoztatóközponttá varázsolja a számítógépet. A
CyberLink PowerDVD segítségével zenét hallgathat vagy akár DVD-filmeket is nézhet.
A CyberLink PowerDVD elindításához válassza a Start > Minden program > CyberLink PowerDVD
lehetőséget.
A CyberLink PowerDVD használatáról a szoftver súgójában olvashat.
Egyéb előre telepített multimédiás szoftverek használata
Egyéb előre telepített multimédiás szoftverek keresése
Válassza a Start > Minden program lehetőséget, majd nyissa meg a használni kívánt multimédiás
▲
programot. Ha például zenei CD lejátszásához a Windows Media Player programot kívánja
használni, kattintson a Windows Media Player lehetőségre.
MEGJEGYZÉS: Előfordulhat, hogy egyes programok almappákban találhatók.
Multimédiás szoftverek telepítése lemezről
Multimédiás szoftver CD-ről vagy DVD-ről történő telepítéséhez kövesse az alábbi lépéseket:
1. Helyezze a lemezt az optikai meghajtóba.
2. Ha megjelenik a telepítő varázsló, kövesse a képernyőn megjelenő utasításokat.
3. Indítsa újra a számítógépet, ha a program ezt kéri.
MEGJEGYZÉS: A számítógéphez kapott szoftverek használatáról a szoftvergyártó útmutatójában
olvashat, amely a lemezről, a szoftver súgójából vagy a gyártó webhelyéről érhető el.
Multimédiás szoftver 39
Page 50

Hang
A számítógép számos audioszolgáltatás használatát teszi lehetővé:
Zenehallgatás a belső és/vagy csatlakoztatott külső hangszórókon.
●
Hangfelvétel a belső, illetve egy csatlakoztatott külső mikrofonnal.
●
Zenék letöltése az internetről.
●
Hangot és képeket tartalmazó multimédiás bemutatók létrehozása.
●
Hang és képek átvitele azonnali üzenetküldő programokkal.
●
Internetes rádióműsorok hallgatása (csak egyes típusokon) vagy FM-rádiójelek vétele.
●
Zenei CD-k írása.
●
Külső audioeszközök csatlakoztatása
FIGYELEM! A hallássérülés elkerülése érdekében állítsa be a hangerőt, mielőtt feltenné a fejhallgatót,
fülhallgatót vagy mikrofonos fejhallgatót. További biztonsági információkat a Jogi, biztonsági és
környezetvédelmi tudnivalók című dokumentum tartalmaz.
Külső eszközök, például külső hangszórók, fejhallgató vagy mikrofon csatlakoztatásánál tájékozódjon
az eszközhöz mellékelt útmutatóból. A legjobb eredmény elérése érdekében ne feledkezzen meg a
következőkről:
Ellenőrizze, hogy az eszközkábel megfelelően csatlakozik-e a számítógéphez. A kábelcsatlakozók
●
általában színkóddal azonosíthatók, amelyek a számítógépen lévő aljzatok színéhez igazodnak.
Ne felejtse el telepíteni a külső eszköz által igényelt illesztőprogramokat.
●
MEGJEGYZÉS: Az illesztőprogram egy nélkülözhetetlen program, amely fordítóként működik az
eszköz és az eszközt használó programok között.
Az audioszolgáltatások ellenőrzése
A számítógép rendszerhangjának ellenőrzéséhez a következőképpen járjon el:
1. Válassza a Start > Vezérlőpult parancsot.
2. Kattintson a Hardver és hang elemre.
3. Kattintson a Hang elemre.
4. A Hang ablak megjelenésekor kattintson a Hangok fülre. A Programesemények lehetőség alatt
válasszon egy hangeseményt (például hangjelzést vagy riasztást), majd kattintson a Teszt
gombra.
Ekkor hangot kell hallania a hangszórón vagy a csatlakoztatott fejhallgatón keresztül.
40 4. fejezet Multimédia
Page 51

Videó
A számítógép rögzítő szolgáltatásainak ellenőrzéséhez a következőképpen járjon el:
1. Válassza a Start > Minden program > Kellékek > Hangrögzítő menüpontot.
2. Kattintson a Rögzítés indítása gombra, és beszéljen a mikrofonba. Mentse a fájlt az asztalra.
3. Nyissa meg a Windows Media Player vagy a CyberLink PowerDVD programot, és játssza le a
felvett hangot.
MEGJEGYZÉS: A legjobb eredmény elérése érdekében a rögzítés során közvetlenül a mikrofonba
beszéljen, és a felvételt háttérzajmentes környezetben rögzítse.
A számítógép hangbeállításainak megerősítéséhez vagy módosításához válassza a Start >
Vezérlőpult > Hardver és hang > Hang lehetőséget.
A számítógép számos videoszolgáltatás használatát teszi lehetővé:
Filmek lejátszása.
●
Internetes játékok.
●
Képek és videoanyagok szerkesztése bemutatókhoz.
●
Külső videoeszközök csatlakoztatása.
●
Videó 41
Page 52

HDMI-eszköz csatlakoztatása (csak egyes típusokon)
Egyes típusok HDMI-porttal (High Definition Multimedia Interface, nagy felbontású multimédiás
kezelőfelület) is rendelkeznek. A HDMI-porttal a számítógép külső video- és audioeszközökhöz, például
nagy felbontású televízióhoz, vevőkészülékhez, illetve más kompatibilis digitális vagy audioegységhez
csatlakoztatható.
A számítógép portjához egyszerre egy HDMI-eszköz csatlakoztatható, ezzel egyidejűleg a kép a
számítógép kijelzőjén vagy egy másik támogatott külső megjelenítőn is megjeleníthető.
MEGJEGYZÉS: A videojelek HDMI-porton keresztül történő továbbításához opcionális HDMI-kábelre
van szükség, amely a legtöbb elektronikai üzletben kapható.
A video- vagy audioeszköz csatlakoztatása a HDMI-porthoz:
1. Csatlakoztassa a HDMI-kábel egyik végét a számítógép HDMI-portjához.
2. A kábel másik végét csatlakoztassa a videoeszközhöz a készülék gyártójának utasításai alapján.
3. A kép megjelenítésének a számítógéphez csatlakoztatott eszközök között való váltásához nyomja
meg az f4 billentyűt a számítógépen.
42 4. fejezet Multimédia
Page 53

Hang beállítása a HDMI-eszközhöz (csak egyes típusokon)
A HDMI-hangeszközök beállításához először csatlakoztasson egy hang- vagy videoeszközt, például
nagy felbontású televíziót a számítógép HDMI-portjához. Majd állítsa be az alapértelmezett
hanglejátszó eszközt az alábbiak szerint:
1. Kattintson a jobb gombbal az értesítési területen (a tálca jobb szélén) található Hangszórók ikonra,
majd kattintson a Lejátszóeszközök parancsra.
2. A Lejátszás fülön kattintson vagy a Digitális kimenet, vagy a Digitális kimeneti eszköz (HDMI)
opcióra.
3. Kattintson az Alapérték beállítása, majd az OK elemre.
A beépített hangszórók újbóli megszólaltatásához tegye a következőket:
1. Kattintson a jobb gombbal az értesítési területen (a tálca jobb szélén) található Hangszórók ikonra,
majd kattintson a Lejátszóeszközök parancsra.
2. A Lejátszás fülön kattintson a Hangszórók opcióra.
3. Kattintson az Alapérték beállítása, majd az OK elemre.
Videó 43
Page 54

Optikai meghajtó
Az optikai meghajtók, például a DVD-ROM-meghajtó optikai (CD- és DVD-) lemezek lejátszására
alkalmasak. Ezek a lemezek adatokat (például zenét, fényképeket és filmeket) tárolnak. A DVD-lemezek
több adat tárolására képesek, mint a CD-lemezek.
Az optikai meghajtó szabványos CD- és DVD-lemezeket olvas. Ha Blu-ray-meghajtóval rendelkezik,
Blu-ray-formátumú lemezeket is használhat.
Az optikai meghajtó használatáról itt olvashatók további tudnivalók:
Optikai meghajtó, 68. oldal .
44 4. fejezet Multimédia
Page 55

Webkamera (csak egyes típusokon)
A számítógép beépített webkamerával is rendelkezhet, amely a képernyő tetején található. A
webkamera egy olyan beviteli eszköz, amely lehetőséget nyújt videofelvételek rögzítésére és
megosztására. Az előre telepített CyberLink YouCam szoftver új szolgáltatásokat kínál, amelyek tovább
fokozzák a webkamera által nyújtott élményt.
Ha használni szeretné a webkamerát és a CyberLink YouCam szoftvert, válassza a Start > Minden
program > CyberLink YouCam > CyberLink YouCam elemet.
MEGJEGYZÉS: A YouCam szoftver első megnyitásakor a szoftver betöltése eltarthat egy kis ideig.
A YouCam webkamera-kezelő szoftverként való használatakor a következő funkciók válnak
elérhetővé:
Videó – Webkamerás videoanyagok készítése és lejátszása. A videoanyagokat e-mailben is
●
elküldheti, vagy akár a YouTube-ra is feltöltheti a szoftverfelület megfelelő ikonjának használatával.
Videoátvitel – Amikor megnyitja az azonnali üzenetküldő programot, a YouCam megjelenít egy
●
lebegő eszköztárat, amely grafikus effektusok hozzáadását teszi lehetővé.
Speciális effektusok – Képkockák, szűrők és emotikonok hozzáadása a pillanatfelvételekhez és
●
videókhoz.
Pillanatkép – Egyetlen vagy több kép gyors egymásutánban való készítése.
●
Kapcsolódás – Fényképek és videoanyagok küldése e-mailben a szoftver felületéről elérhető ikon
●
használatával.
MEGJEGYZÉS: A webkamera szoftverének használatával kapcsolatos részletes utasításokért
tekintse át a szoftvergyártó útmutatóját, amelyet nyomtatott formában vagy lemezen a szoftverhez
kapott, vagy a gyártó webhelyéről töltött le.
Webkamera-tippek
A webkamera optimális működése érdekében használat közben figyeljen a következőkre:
Mielőtt videobeszélgetést kezdene, ügyeljen rá, hogy az azonnali üzenetküldő program legfrissebb
●
verzióját használja.
Előfordulhat, hogy a webkamera egyes tűzfalakkal nem működik megfelelően.
●
MEGJEGYZÉS: Ha a multimédiás fájlok megtekintése vagy más LAN-hálózatba, illetve a
hálózati tűzfalon kívülre történő küldése közben problémát észlel, átmenetileg kapcsolja ki a
tűzfalat, hajtsa végre a kívánt feladatot, majd ismét aktiválja a tűzfalat. A probléma végleges
megoldásához szükség esetén konfigurálja újra a tűzfalat, és alkalmazza a többi
behatolásérzékelő rendszer házirendjét és beállításait.
FIGYELEM! Ha a tűzfal ki van kapcsolva, a számítógép átmenetileg sebezhetővé válik.
Webkamera (csak egyes típusokon) 45
Page 56

A webkamera beállítása
A webkamera beállításait a Tulajdonságok párbeszédpanelen módosíthatja, amely a beépített kamerát
használó különböző programokból, általában a konfiguráció, a beállítások vagy a tulajdonságok
menüből érhető el:
Fényerő – A képen megjelenő fényerőt szabályozza. Nagyobb fényerő beállításával világosabb
●
képet kap; kisebb fényerővel sötétebbet.
Kontraszt – A kép világos és sötét részei közötti különbséget szabályozza. Erősebb kontraszt
●
beállításával intenzívebbé teheti a képet; a gyengébb kontraszt inkább a képinformáció eredeti
dinamikáját tartja meg, de fakóbb képet eredményez.
Árnyalat – A szín árnyalatát szabályozza, amely megkülönbözteti más színektől (azaz ettől lesz
●
a szín piros, zöld vagy kék). A színárnyalat különbözik a telítettségtől, amely az adott színárnyalat
erősségét adja meg.
Telítettség – A szín erősségét szabályozza a végső képen. Nagyobb telítettség beállításával
●
feltűnőbb színeket kap; kisebb telítettséggel visszafogottabb színeket.
Élesség – A kép éleinek határozottságát szabályozza. Nagyobb képélesség beállításával
●
határozottabb képet kap; kisebb élességgel elmosódottabbat.
Gamma – A kép közepes erősségű szürkeárnyalatainak és tónusának kontrasztját szabályozza.
●
A kép gammájának beállításával a szürkeárnyalatok középső tartományának fényereje anélkül
módosítható, hogy az árnyékos és fényes részek jelentősen megváltoznának. Az alacsonyabb
gamma értékekkel a szürke inkább feketének látszik, ettől a sötét színek még sötétebbek lesznek.
Háttérfény-kiegyenlítés – Kiegyenlíti a képet olyan esetekben, amikor a túl erős háttérfény miatt
●
a kép központi elemei csíkosak vagy árnyékosak lennének.
A webkamera használatával kapcsolatos tájékoztatáshoz válassza a Start > Súgó és támogatás
elemet.
46 4. fejezet Multimédia
Page 57

5 Energiagazdálkodás
Az energiagazdálkodás beállítása
Az energiatakarékos üzemmódok használata
A számítógépen gyárilag két energiatakarékos állapot van engedélyezve: az alvó és a hibernált állapot.
Az alvó állapot kezdeményezése után a tápfeszültségjelző fény villogni kezd, és a képernyő elsötétül.
A számítógép a memóriába menti a félbehagyott munkát, így az alvó állapotból gyorsabban
visszatérhet, mint hibernált állapotból. Ha a számítógép huzamosabb ideig alvó állapotban van, vagy
ha az akkumulátor alvó állapotban kritikus töltöttségi szintet ér el, a számítógép hibernált állapotot
kezdeményez.
Hibernált állapot kezdeményezésekor a számítógép a merevlemezen található hibernációs fájlba írja
az adatokat, majd kikapcsol.
VIGYÁZAT! A hang- és videoszolgáltatások minőségromlásának, illetve elvesztésének, valamint az
adatvesztés megelőzése érdekében ne kezdeményezzen alvó vagy hibernált állapotot, miközben
lemezről vagy külső adathordozóról olvas, illetve amíg azokra ír.
MEGJEGYZÉS: Amíg a számítógép alvó vagy hibernált állapotban van, nem kezdeményezhet
semmilyen hálózati kapcsolatot, és nem hajthat végre semmilyen műveletet.
Az energiagazdálkodás beállítása 47
Page 58

Az alvó állapot kezdeményezése és megszüntetése
A rendszer a gyári beállításoknak megfelelően akkumulátorról működtetve 15, külső áramforrásról
működtetve pedig 30 perc tétlenség után kezdeményez alvó állapotot.
Az energiagazdálkodási beállítások és időtúllépések a Windows® Vezérlőpultjának
Energiagazdálkodási lehetőségei között módosíthatók.
Ha a számítógép be van kapcsolva, az alvó állapotot a következő módszerek bármelyikével
kezdeményezheti:
Nyomja meg röviden a bekapcsoló gombot.
●
Csukja le a képernyőt.
●
Kattintson a Start gombra, majd a Leállítás gomb mellett látható nyílra, végül pedig az Alvó
●
állapot elemre.
Az alvó állapotot a következőképpen szüntetheti meg:
Nyomja meg röviden a bekapcsoló gombot.
●
Ha a kijelző le van hajtva, hajtsa fel.
●
Nyomjon meg egy billentyűt a billentyűzeten vagy egy gombot a távvezérlőn.
●
Aktiválja az érintőtáblát.
●
Amikor a számítógép visszatér az alvó állapotból, a tápfeszültségjelző fény kigyullad, és a kijelzőn
megjelenik az a képernyő, ahol a munkát abbahagyta.
MEGJEGYZÉS: Ha az ébresztéshez jelszót állított be, a képernyőhöz történő visszatérés előtt meg
kell adnia a Windows-jelszavát.
A hibernált állapot kezdeményezése és megszüntetése
A rendszer a gyári beállítások szerint az inaktivitás kezdetétől számított 1080 perc (18 óra) elteltével
kezdeményez hibernált állapotot, ha a számítógép akkumulátorról és külső áramforrásról is üzemel,
vagy ha az akkumulátor eléri a kritikus töltöttségi szintet.
Az energiagazdálkodási beállítások és idők a Windows Vezérlőpultjának Energiagazdálkodási
lehetőségei között módosíthatók.
A hibernált állapot kezdeményezése:
Kattintson a Start, gombra, majd a Leállítás gomb mellett látható nyílra, végül pedig a Hibernált
▲
állapot lehetőségre.
A hibernált állapot megszüntetése:
Nyomja meg röviden a bekapcsoló gombot.
▲
A tápfeszültségjelző fény kigyullad, és a kijelzőn megjelenik az a képernyő, ahol a munkát abbahagyta.
MEGJEGYZÉS: Ha az ébresztéshez jelszót állított be, a képernyőhöz történő visszatérés előtt meg
kell adnia a Windows-jelszavát.
48 5. fejezet Energiagazdálkodás
Page 59

Az akkumulátor töltöttségjelzője
Az akkumulátor töltöttségjelzője az értesítési területen, a tálca jobb szélén található. A töltöttségjelző
segítségével gyorsan elérhetők az energiaellátási beállítások, megjeleníthető az akkumulátorral
használható hátralévő idő, és másik energiaséma választható.
Az akkumulátor töltöttségének és az aktuális energiaséma megjelenítéséhez húzza a mutatót a
●
töltöttségjelző ikon fölé.
Az energiagazdálkodási lehetőségek eléréséhez vagy az energiaséma módosításához kattintson
●
a töltöttségjelző ikonra, majd válasszon egy elemet a listából.
Különböző töltöttségjelző ikonok jelzik, hogy a számítógép akkumulátorról vagy külső áramforrásról
üzemel-e. Az ikon arról is értesít, ha az akkumulátor töltöttsége alacsony, kritikus, illetve tartalék szintű.
A töltöttségjelző ikon elrejtése és megjelenítése:
1. Kattintson a jobb gombbal a Rejtett ikonok megjelenítése ikonra (a nyílra az értesítési terület bal
oldalán).
2. Kattintson az Értesítési ikonok testreszabása parancsra.
3. A Viselkedés pont alatt válassza az Ikonok és értesítések megjelenítése lehetőséget a
Tápellátás ikon esetében.
4. Kattintson az OK gombra.
Az energiasémák használata
Az energiaséma olyan rendszerbeállítások gyűjteménye, amelyek a számítógép energiafelhasználását
szabályozzák. Az energiasémák segítségével energiát takaríthat meg, vagy maximalizálhatja a
teljesítményt.
Módosíthatja az energiasémák beállításait, és saját energiasémát is létrehozhat.
Az aktuális energiaséma megtekintése
Kattintson a teleptöltöttség-mérő ikonra az értesítési területen (a tálca jobb szélén).
▲
– vagy –
Válassza a Start > Vezérlőpult > Rendszer és biztonság > Energiagazdálkodási
lehetőségek parancsot.
Az energiaséma váltása
Kattintson a teleptöltöttség-mérő ikonra az értesítési területen, majd válasszon egy másik
▲
energiasémát a listából.
– vagy –
Válassza a Start > Vezérlőpult > Rendszer és biztonság > Energiagazdálkodási
lehetőségek elemet, majd válasszon egy energiasémát a listából.
Az energiagazdálkodás beállítása 49
Page 60

Az energiasémák testreszabása
1. Kattintson a teleptöltöttség-mérő ikonra az értesítési területen, majd a További
energiagazdálkodási beállítások parancsra.
– vagy –
Válassza a Start > Vezérlőpult > Rendszer és biztonság > Energiagazdálkodási
lehetőségek parancsot.
2. Válasszon egy energiasémát, majd kattintson a Séma beállításainak módosítása gombra.
3. Igény szerint módosítsa a beállításokat.
4. További beállítások módosításához kattintson a Speciális energiaellátási beállítások
módosítása elemre, és végezze el a módosításokat.
Jelszavas védelem beállítása az ébresztéshez
Ha szeretné beállítani, hogy a számítógép jelszót kérjen, amikor visszatér az alvó vagy hibernált
állapotból, hajtsa végre a következő lépéseket:
1. Válassza a Start > Vezérlőpult > Rendszer és biztonság > Energiagazdálkodási
lehetőségek parancsot.
2. A bal oldali ablaktáblán kattintson a Jelszó kérése a felébresztéskor beállításra.
3. Kattintson a Jelenleg nem elérhető beállítások módosítása elemre.
4. Kattintson a Kötelező a jelszó (ajánlott) elemre.
5. Kattintson a Módosítások mentése gombra.
50 5. fejezet Energiagazdálkodás
Page 61

Külső áramforrás használata
Külső áramforrások a következő eszközök lehetnek:
FIGYELEM! A lehetséges biztonsági problémák elkerülése érdekében csak a számítógéphez kapott
váltóáramú tápegységet, a HP által gyártott cseretápegységet vagy a HP által forgalmazott kompatibilis
váltóáramú tápegységet használja.
Jóváhagyott váltóáramú tápegység
●
Opcionális bővítőeszköz
●
A számítógépet a következő esetekben csatlakoztassa külső áramforráshoz:
FIGYELEM! Ne töltse a számítógép akkumulátorát, ha repülőgép fedélzetén tartózkodik.
Az akkumulátor töltése vagy kalibrálása közben
●
A rendszerszoftver telepítése vagy módosítása közben
●
Adatok CD-re vagy DVD-re történő írásakor
●
Ha a számítógépet a külső áramforráshoz csatlakoztatja, a következő események történnek:
Az akkumulátor töltődni kezd.
●
Ha a számítógép be van kapcsolva, a teleptöltöttség-mérő ikon képe megváltozik az értesítési
●
területen.
Amikor a számítógépet leválasztja a külső áramforrásról, a következő események történnek:
A számítógép az akkumulátor használatára vált.
●
Az akkumulátor működési idejének meghosszabbítása érdekében a képernyő fényereje
●
automatikusan csökken. A képernyő fényerejének növeléséhez nyomja le az f3 billentyűt, vagy
csatlakoztassa a váltóáramú tápegységet.
Külső áramforrás használata 51
Page 62

A váltóáramú tápegység csatlakoztatása
FIGYELEM! Az áramütés és a készülék károsodásának elkerülése érdekében tartsa be a
következőket:
A tápkábelt olyan váltóáramú aljzatba dugja, amely mindig könnyen hozzáférhető.
Az áramforrás leválasztásakor a tápkábelt a váltóáramú aljzatból, ne a számítógépből húzza ki.
Ha a tápkábel végén háromérintkezős csatlakozó van, a tápkábelt földelt háromérintkezős
dugaszolóaljzatba dugja. Ne iktassa ki a tápkábel földelőtüskéjét (például kétérintkezős átalakító
csatlakoztatásával). A földelőtüske fontos biztonsági elem.
A számítógép csatlakoztatása külső áramforráshoz:
1. Csatlakoztassa a váltóáramú tápegységet a számítógépen lévő elektromos csatlakozóhoz (1).
2. Dugja a tápkábelt a váltóáramú tápegységbe (2).
3. A tápkábel másik végét dugja egy váltóáramú aljzatba (3).
52 5. fejezet Energiagazdálkodás
Page 63

A váltóáramú tápegység ellenőrzése
Ellenőrizze a váltóáramú tápegységet, ha az alábbi hibák valamelyikét tapasztalja a számítógépen,
amikor az váltóáramú tápegységről üzemel:
A számítógép nem kapcsol be.
●
A kijelző nem kapcsol be.
●
A tápfeszültségjelző nem világít.
●
A váltóáramú tápegység ellenőrzése:
1. Távolítsa el a számítógép akkumulátorát.
a. Kapcsolja ki a számítógépet, és csukja le a képernyőt.
b. Fordítsa meg a számítógépet, és helyezze vízszintes felületre.
c. Az akkumulátorkioldó retesz (1) húzásával oldja ki az akkumulátort.
d. Fordítsa az akkumulátort (2) felfelé, és vegye ki a számítógépből (3).
2. Csatlakoztassa a váltóáramú tápegységet a számítógéphez, majd csatlakoztassa a tápegységet
egy fali aljzathoz.
3. Kapcsolja be a számítógépet.
Ha az áramellátás jelzőfénye bekapcsol, a váltóáramú tápegység megfelelően működik.
●
Ha az áramellátás jelzőfénye továbbra sem világít, a váltóáramú tápegység nem működik, és
●
ki kell cserélni.
Lépjen kapcsolatba a HP műszaki támogatásával a váltóáramú tápegység lecserélésével
kapcsolatos információkért.
Külső áramforrás használata 53
Page 64

Üzemeltetés akkumulátorról
Ha a számítógépben feltöltött akkumulátor van, és a számítógép nem csatlakozik külső áramforráshoz,
az akkumulátorról működik. Ha a számítógépben feltöltött akkumulátor van, és a számítógép hálózati
áramforráshoz csatlakozik, a hálózati áramforrásról működik.
Ha a számítógép feltöltött akkumulátort tartalmaz, és a váltóáramú tápegységen keresztül külső
áramforrásról működik, a számítógép automatikusan az akkumulátor használatára vált, ha a váltóáramú
tápegységet kihúzza a számítógépből.
MEGJEGYZÉS: Ha kikapcsolja a hálózati tápellátást, a képernyő fényereje csökken, így
takarékoskodik az akkumulátor energiájával. A képernyő fényerejének növeléséhez nyomja le az f3
billentyűt, vagy csatlakoztassa a váltóáramú tápegységet.
Az akkumulátort tarthatja a számítógépben, vagy tárolhatja külön is attól függően, hogyan dolgozik. Ha
az akkumulátort a külső áramforrásról történő üzemelés közben a számítógépben tartja, azzal tölti az
akkumulátort, és megőrizheti adatait egy esetleges áramkimaradás esetén. A számítógépben tartott
akkumulátor azonban lassan lemerül, ha a számítógép ki van kapcsolva, és nem csatlakozik külső
áramforráshoz.
FIGYELEM! A lehetséges biztonsági problémák elkerülése érdekében csak a számítógéphez
mellékelt akkumulátort, a HP által gyártott csereakkumulátort vagy a HP által forgalmazott kompatibilis
akkumulátort használja.
A számítógép-akkumulátorok üzemideje az energiagazdálkodási beállításoktól, a számítógépen futó
programoktól, a kijelző fényerejétől, a számítógéphez csatlakoztatott külső eszközöktől és más
tényezőktől függően változik.
Az akkumulátoradatok megkeresése a Súgó és támogatás szolgáltatásban
A Súgó és támogatás szolgáltatás akkumulátoradatok szakaszában a következő eszközöket és
információkat érheti el:
Akkumulátor-ellenőrző eszköz az akkumulátor teljesítményének teszteléséhez
●
A kalibrálással, energiagazdálkodással és a helyes gondozással és tárolással kapcsolatos
●
tudnivalók az akkumulátor élettartamának maximalizálásához
Az egyes akkumulátortípusok adatai, műszaki jellemzői, élettartama és kapacitása
●
Az akkumulátoradatok elérése:
Válassza a Start > Súgó és támogatás > Learning Center > HP Power and Battery Learning
▲
Center lehetőséget.
54 5. fejezet Energiagazdálkodás
Page 65

Az Akkumulátor-ellenőrzés használata
Akkumulátor-ellenőrzés: a program a Total Care Advisor alkalmazás része, amely a számítógépben
található akkumulátor állapotáról nyújt információt.
Az Akkumulátor-ellenőrzés futtatása:
1. Csatlakoztassa a váltóáramú tápegységet a számítógéphez.
MEGJEGYZÉS: Az Akkumulátor-ellenőrzés megfelelő működéséhez a számítógépnek külső
áramforráshoz kell csatlakoznia.
2. Válassza a Start > Súgó és támogatás > Hibaelhárító eszközök > Akkumulátor-ellenőrzés
lehetőséget.
Az Akkumulátor-ellenőrzés megvizsgálja az akkumulátor és a cellák működését, majd beszámol a
vizsgálat eredményeiről.
Az akkumulátor töltöttségének megjelenítése
Húzza a mutatót az értesítési területen, a tálca jobb szélén látható töltöttségjelző ikon fölé.
▲
Az akkumulátor behelyezése és kivétele
VIGYÁZAT! Ha a számítógép egyetlen áramforrása az akkumulátor, az akkumulátor eltávolítása
adatvesztést okozhat. Ha szeretné megelőzni az adatvesztést, kezdeményezzen hibernált állapotot,
vagy kapcsolja ki a számítógépet a Windows operációs rendszeren keresztül, mielőtt kivenné az
akkumulátort.
Az akkumulátor behelyezése:
1. Csukja le a képernyőt.
2. Fordítsa meg a számítógépet, és helyezze vízszintes felületre.
Üzemeltetés akkumulátorról 55
Page 66

3. Helyezze az akkumulátort az akkumulátorrekeszbe (1), majd forgassa lefelé, amíg a helyére nem
kattan (2).
Az akkumulátorkioldó retesz (3) automatikusan zárja az akkumulátort.
Az akkumulátor kivétele:
1. Kapcsolja ki a számítógépet, és csukja le a képernyőt.
2. Fordítsa meg a számítógépet, és helyezze vízszintes felületre.
3. Az akkumulátorkioldó retesz (1) húzásával oldja ki az akkumulátort.
4. Forgassa felfelé az akkumulátort (2), majd vegye ki a számítógépből (3).
Az akkumulátor töltése
FIGYELEM! Ne töltse a számítógép akkumulátorát, ha repülőgép fedélzetén tartózkodik.
56 5. fejezet Energiagazdálkodás
Page 67

Az akkumulátor mindig töltődik, ha a számítógép váltóáramú tápegységen, opcionális tápegységen
vagy opcionális bővítőeszközön keresztül külső áramforráshoz csatlakozik.
Az akkumulátor akkor is töltődik, ha a számítógép be van kapcsolva, de kikapcsolt állapotban a töltés
gyorsabb.
A töltés hosszabb ideig tarthat, ha az akkumulátor új, vagy ha két hétnél hosszabb ideig nem volt
használatban, illetve ha a szobahőmérsékletnél sokkal melegebb vagy hidegebb.
Az akkumulátor működési idejének meghosszabbítása és a töltöttségjelzők pontossága érdekében
fontolja meg a következő javaslatokat:
Ha új akkumulátort tölt, töltse fel teljesen, mielőtt a számítógépet bekapcsolja.
●
Töltse addig az akkumulátort, amíg a váltóáramú tápegység jelzőfénye ki nem alszik.
●
MEGJEGYZÉS: Ha a számítógép be van kapcsolva, amíg az akkumulátor töltődik, az értesítési
területen megjelenő töltöttségjelző ikon már az akkumulátor teljes feltöltése előtt 100%-os
töltöttséget mutathat.
Normál használat során hagyja lemerülni az akkumulátort a teljes töltöttség 5%-áig, mielőtt tölteni
●
kezdené.
Ha az akkumulátort egy hónapnál hosszabb ideig nem használta, töltés helyett kalibrálja.
●
A váltóáramú tápegység jelzőfénye mutatja a töltés állapotát:
Ha folyamatosan világít: az akkumulátor töltődik.
●
Ha villog: az akkumulátor alacsony vagy kritikus töltöttségi szintet ért el, és nem töltődik.
●
Ha nem világít: az akkumulátor teljesen feltöltődött, használatban van, vagy nincs a számítógépbe
●
helyezve.
Az akkumulátor üzemidejének maximalizálása
Az akkumulátor üzemideje a számítógépen használt programoktól függ, amíg a rendszer
akkumulátorról működik. A maximális üzemidő fokozatosan lerövidül, és ezzel egy időben
természetesen az akkumulátor tárolókapacitása is lecsökken.
Ötletek az akkumulátor üzemidejének maximalizálásához:
Csökkentse a képernyő fényerejét.
●
Ellenőrizze az Energiagazdálkodás beállítást az Energiagazdálkodási lehetőségeken belül.
●
Vegye ki az akkumulátort a számítógépből, ha nem használja vagy nem tölti.
●
Az akkumulátort száraz, hűvös helyen kell tartani.
●
Teendők lemerülő akkumulátor esetén
Ebben a részben a gyárilag beállított riasztásokkal és rendszerválaszokkal kapcsolatos tudnivalók
találhatók. Egyes alacsonytöltöttségi riasztások és rendszerválaszok a Windows Vezérlőpultjának
Energiagazdálkodási lehetőségei között módosíthatók. Az energiagazdálkodási lehetőségek beállításai
nem befolyásolják a jelzőfényeket.
Üzemeltetés akkumulátorról 57
Page 68

A lemerülő akkumulátor bemutatása
Ha az akkumulátor, amely a számítógép egyetlen áramforrása, alacsony töltöttségi szintre kerül, a
váltóáramú tápegység jelzőfénye villogni kezd.
Ha az alacsony töltöttségi szintnél nem történik beavatkozás, a számítógép kritikusan alacsony
töltöttségi szintre kerül. Ilyenkor a váltóáramú tápegység jelzőfénye villogni kezd.
A számítógép a következő műveleteket hajtja végre a kritikus töltöttségi szint esetén:
Ha a hibernált állapot engedélyezve van, és a számítógép bekapcsolt vagy alvó állapotban van, a
●
számítógép hibernált állapotot kezdeményez.
Ha a hibernált állapot nincs engedélyezve, és a számítógép bekapcsolt vagy alvó állapotban van,
●
a számítógép rövid ideig alvó állapotban marad, majd leáll, és az el nem mentett adatok elvesznek.
58 5. fejezet Energiagazdálkodás
Page 69

Az alacsony töltöttségi szint megszüntetése
VIGYÁZAT! Amikor a számítógép kritikus töltöttségi szintet ér el, és hibernált állapotot kezdeményez,
az adatvesztés elkerülése érdekében ne állítsa helyre az áramellátást mindaddig, amíg a
tápfeszültségjelző fény ki nem alszik.
A kritikus töltöttségi szint megszüntetése, ha rendelkezésre áll külső áramforrás
Csatlakoztassa a számítógépet a következő eszközök egyikéhez:
▲
Váltóáramú tápegység
●
Opcionális bővítő- vagy dokkolóeszköz
●
Opcionális tápegység
●
A kritikus töltöttségi szint megszüntetése, ha rendelkezésre áll töltött akkumulátor
1. Kapcsolja ki a számítógépet, vagy kezdeményezzen hibernált állapotot.
2. Távolítsa el a lemerült akkumulátort, majd helyezze be a töltött akkumulátort.
3. Kapcsolja be a számítógépet.
A kritikus töltöttségi szint megszüntetése, ha nem áll rendelkezésre áramforrás
Kezdeményezzen hibernált állapotot.
▲
– vagy –
Mentse el addig végzett munkáját, és állítsa le a számítógépet.
A kritikus töltöttségi szint megszüntetése, ha a számítógép nem tud kilépni a hibernált állapotból
Ha a számítógép nem rendelkezik elég energiával a hibernált állapot megszüntetéséhez, hajtsa végre
a következő lépéseket:
1. Helyezzen be egy töltött akkumulátort, vagy csatlakoztassa a számítógépet külső áramforráshoz.
2. A hibernált állapotot a bekapcsoló gomb megnyomásával szüntesse meg.
Az akkumulátor kalibrálása
Az akkumulátort a következő esetekben kalibrálja:
Ha az akkumulátor töltöttségének jelzése pontatlannak tűnik
●
Ha lényeges változást észlel az akkumulátor működési idejében
●
Az akkumulátort még akkor sem kell havi egy alkalomnál sűrűbben kalibrálni, ha intenzív használatban
van. Az új akkumulátorokat szintén nem kell kalibrálni.
1. lépés: Az akkumulátor teljes feltöltése
FIGYELEM! Ne töltse a számítógép akkumulátorát, ha repülőgép fedélzetén tartózkodik.
MEGJEGYZÉS: Az akkumulátor akkor is töltődik, ha a számítógép be van kapcsolva, de kikapcsolt
állapotban a töltés gyorsabb.
Üzemeltetés akkumulátorról 59
Page 70

Az akkumulátor teljes feltöltése:
1. Helyezze az akkumulátort a számítógépbe.
2. Csatlakoztassa a számítógépet a váltóáramú tápegységhez, opcionális tápegységhez vagy
opcionális bővítőeszközhöz, majd csatlakoztassa a tápegységet vagy az eszközt külső
áramforráshoz.
A számítógép váltóáramú tápegységének jelzőfénye világítani kezd.
3. A számítógépet hagyja a külső áramforráshoz csatlakoztatva, amíg az akkumulátor teljesen fel
nem töltődik.
A számítógép váltóáramú tápegységének jelzőfénye kialszik, amint az akkumulátor teljesen
feltöltődött.
2. lépés: A hibernált és az alvó állapot letiltása
1. Kattintson a teleptöltöttség-mérő ikonra az értesítési területen, majd a További
energiagazdálkodási beállítások parancsra.
– vagy –
Válassza a Start > Vezérlőpult > Rendszer és biztonság > Energiagazdálkodási
lehetőségek parancsot.
2. Az aktuális energiasémában kattintson a Séma beállításainak módosítása gombra.
3. Jegyezze fel A képernyő kikapcsolása lehetőséghez tartozó beállításokat a Működés telepről
oszlopban, hogy kalibrálás után visszaállíthassa őket.
4. Módosítsa A képernyő kikapcsolása lehetőséghez tartozó beállítást Soha értékűre.
5. Kattintson a Speciális energiaellátási beállítások módosítása parancsra.
6. Kattintson az Alvó állapot, majd a Hibernált állapot melletti pluszjelre.
7. Jegyezze fel a Működés telepről beállítás értékét a Hibernált állapot területen, hogy a kalibráció
után visszaállíthassa az értéket.
8. A Működés telepről beállításnál állítsa be a Soha értéket.
9. Kattintson az OK gombra.
10. Kattintson a Módosítások mentése gombra.
60 5. fejezet Energiagazdálkodás
Page 71

3. lépés: Az akkumulátor lemerítése
A számítógépet bekapcsolva kell hagyni, amíg az akkumulátor le nem merül. Az akkumulátor akkor is
lemerül, ha nem használja a számítógépet, de a lemerülés használat közben gyorsabb.
Ha a számítógépet magára szeretné hagyni, amíg lemerül, a lemerítés megkezdése előtt mentse
●
az adatait.
Ha a számítógépet a lemerítés során esetenként használja, és az energiatakarékos működést
●
szabályozó időket beállította, a lemerítés folyamán a következő viselkedést állítsa be a
számítógépen:
A monitor ne kapcsoljon ki automatikusan.
◦
A merevlemez fordulatszáma ne csökkenjen automatikusan, ha nem használja a
◦
számítógépet.
A rendszer ne kezdeményezzen hibernált állapotot.
◦
Az akkumulátor lemerítése:
1. Húzza ki a számítógépet a külső áramforrásból, de ne kapcsolja ki.
2. Működtesse a számítógépet akkumulátorról, amíg le nem merül. Amikor az akkumulátor töltöttsége
alacsony szintre süllyed, a váltóáramú tápegység jelzőfénye villogni kezd. Ha az akkumulátor
lemerült, a váltóáramú tápegység jelzőfénye kialszik, a számítógép pedig kikapcsol.
4. lépés: Az akkumulátor teljes újratöltése
Az akkumulátor újratöltése:
1. Csatlakoztassa a számítógépet külső áramforráshoz, és hagyja ott, amíg az akkumulátor teljesen
fel nem töltődik. Amikor az akkumulátor teljesen feltöltődött, a váltóáramú tápegység jelzőfénye
kialszik a számítógépen.
A számítógép használható az újratöltés alatt, de a töltés gyorsabb, ha a számítógép ki van
kapcsolva.
2. Ha a számítógép ki van kapcsolva, kapcsolja be, amikor az akkumulátor teljesen feltöltődött, és a
váltóáramú tápegység jelzőfénye kialudt.
Üzemeltetés akkumulátorról 61
Page 72

5. lépés: A hibernált és az alvó állapot engedélyezése
VIGYÁZAT! A hibernált állapot engedélyezésének elmulasztása a kalibrálás után az akkumulátor
teljes lemerülését okozhatja, és ha az akkumulátor töltöttsége a kritikus szint alá süllyed, adatvesztés
történhet.
1. Kattintson a teleptöltöttség-mérő ikonra az értesítési területen, majd a További
energiagazdálkodási beállítások parancsra.
– vagy –
Válassza a Start > Vezérlőpult > Rendszer és biztonság > Energiagazdálkodási
lehetőségek parancsot.
2. Az aktuális energiasémában kattintson a Séma beállításainak módosítása gombra.
3. Ismét ddja meg azokat a beállításokat, amelyeket a Működés telepről oszlop elemeihez lejegyzett.
4. Kattintson a Speciális energiaellátási beállítások módosítása parancsra.
5. Kattintson az Alvó állapot, majd a Hibernált állapot melletti pluszjelre.
6. Adja meg ismét azt a beállítást, amelyet a Működés telepről elemhez lejegyzett.
7. Kattintson az OK gombra.
8. Kattintson a Módosítások mentése gombra.
Az akkumulátor energiatakarékos használata
Válassza az energiatakarékos energiasémát az Energiagazdálkodási lehetőségek területén, a
●
Windows Vezérlőpult Rendszer és biztonság eszközében.
Kapcsolja ki a vezeték nélküli és a vezetékes helyi hálózati (LAN-) kapcsolatokat, és lépjen ki a
●
modemes alkalmazásokból, ha nem használja őket.
Válassza le azokat a nem használt külső eszközöket, amelyek nem rendelkeznek saját
●
áramellátással.
Állítsa/tiltsa le vagy távolítsa el azokat a külső médiakártyákat, amelyeket nem használ.
●
A képernyő fényerejének beállításához használja az f2 és az f3 műveletbillentyűket.
●
Ha félbehagyja munkáját, kezdeményezzen alvó vagy hibernált állapotot, vagy kapcsolja ki a
●
számítógépet.
Az akkumulátor tárolása
VIGYÁZAT! A károsodás megelőzése érdekében ne tegye ki az akkumulátort hosszabb időn
keresztül magas hőmérsékletnek.
Ha a számítógépet előreláthatólag két hétnél hosszabb ideig nem használja, és az nem csatlakozik
külső áramforráshoz, vegye ki az akkumulátort a számítógépből, és tárolja külön.
A külön tárolt akkumulátor töltöttségét tovább fenntarthatja, ha hűvös, száraz helyen tárolja.
MEGJEGYZÉS: A számítógépből kiemelt és külön tárolt akkumulátort félévente ellenőrizni kell. Ha a
teljesítménye 50% alá csökkent, visszahelyezés előtt töltse újra.
62 5. fejezet Energiagazdálkodás
Page 73

Használat előtt kalibrálja az akkumulátort, ha egy hónapnál hosszabb ideig külön tárolta.
A használt akkumulátorok kezelése
FIGYELEM! A tűz vagy égés kockázatának csökkentése érdekében az akkumulátort ne szerelje szét,
ne törje össze és ne lyukassza ki, ne zárja rövidre a külső csatlakozóit, és ne dobja tűzbe vagy vízbe.
További információkat a számítógéphez mellékelt Jogi, biztonsági és környezetvédelmi tudnivalók című
dokumentumban talál.
Az akkumulátor cseréje
A számítógép-akkumulátorok üzemideje az energiagazdálkodási beállításoktól, a számítógépen futó
programoktól, a kijelző fényerejétől, a számítógéphez csatlakoztatott külső eszközöktől és más
tényezőktől függően változik.
Az Akkumulátor-ellenőrzés az akkumulátor cseréjére felszólító értesítést küld, ha egy belső cella
működése nem megfelelő, vagy ha az akkumulátor tárolókapacitása már nem elegendő. Ön üzenetet
kap, amelyben hivatkozást talál a HP webhelyére, ahol még többet megtudhat a csereakkumulátorrendelésről. Ha az akkumulátorra még kiterjed a HP jótállása, az utasítások a jótállás azonosítószámát
is tartalmazzák.
MEGJEGYZÉS: A szükséges akkumulátorenergia meglétének biztosítása érdekében a HP azt
javasolja, hogy szerezzen be új akkumulátort, amint a tárolókapacitás jelzőfénye zöldessárgára vált.
Üzemeltetés akkumulátorról 63
Page 74

A képernyőmódok közötti váltás (csak egyes típusokon)
Egyes számítógépek váltható üzemmódú képernyőkkel rendelkeznek, amelyeket két üzemmódban
lehet használni. Ha Ön a készüléket hálózati áramforrás helyett akkumulátorról üzemelteti tovább, a
számítógép nagy teljesítményű üzemmódról energiatakarékos üzemmódra válthat, hogy megőrizze az
akkumulátortöltöttséget. Hasonlóképpen: ha Ön a készüléket az akkumulátor helyett hálózati
áramforrásról üzemelteti tovább, a számítógép nagy teljesítményű üzemmódra válthat vissza.
MEGJEGYZÉS: Egyes esetekben, a számítógép optimális teljesítményének biztosítása érdekében a
rendszer nem engedélyezi az üzemmódok közötti váltást, vagy felszólíthatja Önt a váltásra. Lehetséges,
hogy az üzemmódváltás előtt minden futó alkalmazást be kell zárnia.
MEGJEGYZÉS: A (csak egyes típusokon megtalálható) HDMI-eszköz csak nagy teljesítményű
üzemmódban üzemeltethető. Ha energiatakarékos üzemmódot használ, a HDMI-eszközt nem
működtetheti.
Amikor Ön a hálózati áramforrásról akkumulátoros használatra vált (vagy fordítva), a rendszer értesíti
Önt, hogy a számítógép váltani fog az egyes képernyőmódok között. Ha Ön úgy kívánja, nem kell
képernyőmódot váltania. Az üzemmódváltások között a képernyő néhány másodpercre elsötétül. Az
üzemmódváltás után az értesítési területen egy üzenet látható, és ismét megjelenik a képernyő képe.
MEGJEGYZÉS: Egyes számítógéptípusokon tábla üzemmódban a képernyő tájolása a
képernyőmódok közötti váltás során visszaáll az előző állapotba.
Az éppen használt képernyőmód meghatározása:
Kattintson a jobb gombbal az asztal egy üres területére, majd kattintson a Configure Switchable
▲
Graphics (Váltható üzemmódú képernyők konfigurálása) vagy a Configure ATI
PowerXpress
TM
(Az ATI PowerXpressTM konfigurálása) parancsra.
64 5. fejezet Energiagazdálkodás
Page 75

A számítógép leállítása
VIGYÁZAT! A számítógép leállításakor a nem mentett adatok elvesznek.
A leállítási parancs minden programot – az operációs rendszert is beleértve – bezár, majd kikapcsolja
a kijelzőt és a számítógépet.
Állítsa le a számítógépet a következő esetekben:
Ha cserélnie kell az akkumulátort, vagy hozzá kell férnie a számítógép belső részegységeihez
●
Ha nem USB-porthoz csatlakozó külső hardvereszközt csatlakoztat
●
Ha a számítógépet nem használja tovább, és hosszabb időre leválasztja a külső áramforrásról
●
Habár a számítógép a bekapcsoló gomb használatával is leállítható, az ajánlott eljárás a Windows
Leállítás parancsának használata.
A számítógép leállítása:
MEGJEGYZÉS: Ha a számítógép alvó vagy hibernált állapotban van, a számítógép leállításához
először meg kell szüntetnie az alvó vagy hibernált állapotot.
1. Mentse el addig végzett munkáját, és zárja be az összes programot.
2. Kattintson a Start menüre.
3. Kattintson a Leállítás parancsra.
Ha a számítógép nem reagál, és az előző leállítási eljárásokat nem tudja használni, próbálja meg a
következő vészleállító eljárásokat az alábbi sorrendben:
Nyomja le egyszerre a ctrl+alt+delete billentyűket, majd kattintson a Kikapcsolás gombra.
●
Nyomja le és legalább 5 másodpercig tartsa lenyomva a bekapcsoló gombot.
●
Válassza le a számítógépet a külső áramforrásról, majd távolítsa el az akkumulátort.
●
A számítógép leállítása 65
Page 76

6 Meghajtók
A meghajtók kezelése
A meghajtók a számítógép törékeny részegységei, ezért elővigyázatosan kell velük bánni. A meghajtók
kezelésénél tartsa be az alábbi óvintézkedéseket. Az egyes eljárásokkal kapcsolatos további
figyelmeztetések az adott eljárás ismertetésénél találhatók.
66 6. fejezet Meghajtók
Page 77

VIGYÁZAT! A számítógép és a meghajtók sérülését, valamint az adatvesztést megelőzendő tegye
meg a következő óvintézkedéseket:
Külső merevlemezhez csatlakoztatott számítógép áthelyezése előtt kezdeményezzen alvó állapotot,
várja meg, amíg a képernyő elsötétül, majd megfelelően húzza ki a külső merevlemez csatlakozóját.
A meghajtó kezelése előtt süsse ki a testében esetleg felgyülemlett sztatikus elektromosságot a
meghajtó festetlen fémfelületének megérintésével.
Ne érjen a cserélhető meghajtón és a számítógépen lévő csatlakozók tüskéihez.
Vigyázzon a meghajtóra: ne ejtse le és ne helyezzen rá semmit.
Meghajtó behelyezése vagy eltávolítása előtt állítsa le a számítógépet. Ha nem tudja biztosan, hogy a
számítógép kikapcsolt, alvó vagy hibernált állapotban van-e, kapcsolja be, majd állítsa le az operációs
rendszeren keresztül.
Ne erőltesse a meghajtót a merevlemezrekeszbe helyezéskor.
A külső merevlemezt a számítógépen található USB-porthoz, nem pedig egy külső eszköz, például hub
USB-portjához kell csatlakoztatni.
Az adathordozóra írás közben ne írjon semmit a billentyűzeten, és ne mozgassa a számítógépet. Az
írási folyamat érzékeny a rezgésekre.
Ha az akkumulátor a számítógép egyedüli áramforrása, adathordozóra történő írás előtt győződjön meg
arról, hogy az akkumulátor töltöttségi szintje megfelelő-e.
Ne tegye ki a meghajtót szélsőséges hőhatásnak vagy túlzott páratartalomnak.
A meghajtót ne érje nedvesség vagy folyadék. Ne permetezzen rá tisztítószert.
Mielőtt eltávolítaná a meghajtót a meghajtórekeszből, illetve utazást, szállítást vagy a meghajtó tárolását
megelőzően vegye ki az adathordozót a meghajtóból.
Ha a meghajtót postai úton kell elküldenie, csomagolja buborékfóliás vagy egyéb megfelelő
védőcsomagba, és írja rá a „Törékeny” (angolul Fragile) szót.
A meghajtót ne tegye ki mágneses mező hatásának. A mágneseses mezővel működő biztonsági
berendezések közé tartoznak például a reptéri biztonsági kapuk és botok. A repülőtereken a
kézipoggyászt átvizsgáló biztonsági berendezések általában röntgensugárral m
űködnek, ami nem tesz
kárt a meghajtókban.
A meghajtók kezelése 67
Page 78

Optikai meghajtó
A számítógépen optikai meghajtó található, amely tovább bővíti a rendszer funkcióit. A lehetőségek
felméréséhez adja meg, hogy milyen fajta eszköz van a számítógépre telepítve. Az optikai meghajtóval
adatlemezeket olvashat, zenét játszhat le és filmeket nézhet. Ha a számítógépen Blu-ray-meghajtó
található, HD videolemezeket is lejátszhat.
Az optikai meghajtó bemutatása
Válassza a Start > Számítógép parancsot.
▲
Megjelenik a számítógépben lévő összes telepített eszközt tartalmazó lista, az optikai meghajtót is
beleértve. A következő típusú meghajtók egyikével rendelkezhet:
Kétrétegű DVD±RW/R- és CD-RW-lemezeket kezelő kombinált meghajtó
●
Kétrétegű LightScribe DVD±RW/R- és CD-RW-lemezeket kezelő kombinált meghajtó
●
Kétrétegű SuperMulti DVD±R/RW-lemezeket kezelő Blu-ray-meghajtó
●
Kétrétegű SuperMulti/LightScribe DVD±R/RW-lemezeket kezelő Blu-ray-meghajtó
●
MEGJEGYZÉS: Nem biztos, hogy a számítógép a fenti listában szereplő meghajtók mindegyikét
támogatja.
68 6. fejezet Meghajtók
Page 79

Optikai lemezek használata
Az optikai meghajtók, például a DVD-ROM-meghajtó optikai (CD- és DVD-) lemezek kezelésére
alkalmasak. Ezek a lemezek adatokat (például zenét, fényképeket és filmeket) tárolnak. A DVD-lemezek
több adat tárolására képesek, mint a CD-lemezek.
Az optikai meghajtó szabványos CD- és DVD-lemezeket olvas. Ha Blu-ray-meghajtóval rendelkezik,
Blu-ray-formátumú lemezeket is használhat.
MEGJEGYZÉS: Nem biztos, hogy a számítógép a listában szereplő optikai meghajtók mindegyikét
támogatja. A listában nem feltétlenül szerepel az összes támogatott optikai meghajtó.
Egyes optikai meghajtók optikai lemezek írására is képesek, az alábbi táblázatban leírtak szerint.
Optikai meghajtó
típusa
DVD±RW- és CDRW-lemezeket kezelő
kétrétegű SuperMulti
kombinált meghajtó
DVD±RW- és CD-RWlemezeket kezelő
kétrétegű* SuperMulti
kombinált meghajtó
LightScribetechnológiával
Kétrétegű Blu-ray
ROM DVD±R/RWlemezeket kezelő
SuperMulti meghajtó
Kétrétegű SuperMulti/
LightScribe Blu-ray
ROM DVD±R/RWlemezeket kezelő
meghajtó
CD-RW írás Írás DVD±RW/R-
lemezre
Igen Igen Igen Nem
Igen Igen Igen Igen
Igen Igen Igen Nem
Igen Igen Igen Igen
Írás kétrétegű DVD
+RW-lemezre
Címkeírás LightScribe*
CD- vagy DVD±RW/Rlemezekre
VIGYÁZAT! A hang és képminőség romlásának, illetve az információ és a zene- és videólejátszási
funkciók elvesztésének megelőzése érdekében ne kezdeményezzen alvó vagy hibernált állapotot CDés DVD-hordozó írása vagy olvasása közben.
Optikai meghajtó 69
Page 80

A megfelelő (CD-, DVD- és BD-) lemezek kiválasztása
Az optikai meghajtók az optikai lemezek (CD-k, DVD-k és BD-k) használatát támogatják. A digitális
adatok tárolására használt CD-lemezeket a kereskedelmi forgalomban lévő hangfelvételekhez is
használják, és kényelmes személyes adattárolási megoldást jelentenek. A DVD- és BD-lemezeket
elsősorban filmek és szoftverek tárolására, valamint adatok biztonsági mentésére használják. A DVDés BD-lemezek kialakítása azonos a CD-lemezekével, de tárolókapacitásuk sokkal nagyobb.
MEGJEGYZÉS: Nem biztos, hogy a számítógépben lévő optikai meghajtó minden itt ismertetett
lemeztípust támogat.
CD-R-lemezek
Az egyszer írható CD-R-lemezeket széles körben használhatjuk adataink tartós másolatának
létrehozására, amit aztán igény szerint megoszthatunk. Általános alkalmazási területek:
Nagy prezentációk terjesztése
●
Beolvasott és digitális fényképek, videoklipek és szöveges adatok megosztása másokkal
●
Saját zenei CD-k készítése
●
A számítógépen található fájlok és a beolvasott otthoni dokumentumok végleges archiválása
●
A merevlemezen található fájlok kiírása tárhely felszabadításához
●
Az adatok rögzítése után nincs mód a törlésre és a felülírásra.
CD-RW-lemezek
A CD-RW-lemezekkel (ez a CD-lemez újraírható verziója) olyan nagyobb méretű anyagokat tárolhat,
amelyeket gyakran frissít. Általános alkalmazási területek:
Nagyobb dokumentumok és projektfájlok fejlesztése és fenntartása
●
Munkafájlok átvitele
●
Biztonsági másolatok készítése a merevlemezen tárolt fájlokból heti rendszerességgel
●
Fényképek, videók és hangfájlok folyamatos frissítése
●
DVD±R-lemezek
Az üres DVD±R-lemezeken nagy mennyiségű adat tárolható. Az adatokat a rögzítést követően nem
lehet törölni vagy felülírni.
DVD±RW-lemezek
A DVD±RW-lemezeket akkor használja, ha a korábban mentett adatokat később törölni vagy módosítani
szeretné. Ez a lemeztípus a hang- és videofelvételek tesztelésére ideális a CD- vagy DVD-lemezre
történő végleges kiírás előtt.
70 6. fejezet Meghajtók
Page 81

LightScribe DVD+R-lemezek
A LightScribe DVD+R-lemezeken adatokat, házi videókat és fényképeket oszthat meg vagy tárolhat.
Ezek a lemezek a legtöbb DVD-ROM-meghajtóval és asztali DVD-lejátszóval kompatibilisek. Egy
LightScribe-kompatibilis meghajtóval és a megfelelő LightScribe-szoftverrel az adatok lemezre írása
után egyéni címkével is elláthatja a lemezt.
Blu-ray-lemez (BD)
A BD nagy adatsűrűségű optikai lemezformátum, amelyet digitális adatok és nagy felbontású
videoanyagok tárolására fejlesztettek ki. Az egyrétegű BD-lemezek 25 GB tárolására alkalmasak, ami
több mint ötszöröse a szabványos DVD-k 4,7 GB-os kapacitásának. A kétrétegű BD-lemezek 50 GB
adat tárolására képesek, ami majdnem hatszorosa a szabványos kétrétegű DVD-k 8,5 GB-os
kapacitásának.
Jellemző felhasználási területek:
Nagy mennyiségű adat tárolása
●
Nagy felbontású videofelvételek lejátszása és tárolása
●
Videojátékok
●
MEGJEGYZÉS: Mivel a Blu-ray új technológiai megoldásokat tartalmazó formátum, használata során
lemez-, memóriakapcsolati, kompatibilitási és/vagy teljesítménybeli problémák adódhatnak, amelyek
nem jelentik a termék meghibásodását. A hibátlan lejátszás nem minden rendszer esetében szavatolt.
CD-, DVD- vagy BD-lemez lejátszása
1. Kapcsolja be a számítógépet.
2. Nyomja meg a meghajtó előlapján lévő tálcanyitó gombot (1).
3. Húzza ki teljesen a tálcát (2).
4. Tartsa a lemezt a széleinél fogva, ügyelve, hogy ne érintse meg a sík felületet, és címkével felfelé
helyezze a tálca orsójára.
MEGJEGYZÉS: Ha nem szabad a tálca teljes felülete, óvatosan billentse meg a lemezt, és úgy
helyezze az orsó fölé.
Optikai meghajtó 71
Page 82

5. Óvatosan nyomja a lemezt (3) a tálca orsójára, amíg a helyére nem kattan.
6. Zárja vissza tálcát.
Ha még nem konfigurálta a következő fejezetben leírtak alapján az automatikus lejátszást, megnyílik
egy automatikus lejátszás párbeszédpanel. Kéri, hogy válassza ki, milyen módon kívánja használni a
médiatartalmat.
MEGJEGYZÉS: A legjobb eredmény elérése érdekében győződjön meg róla, hogy BD-lemez
lejátszásakor a váltóáramú tápegység külső áramforráshoz csatlakozik-e.
72 6. fejezet Meghajtók
Page 83

Az automatikus lejátszás konfigurálása
1. Válassza a Start > Alapértelmezett programok > Automatikus lejátszás beállításainak
módosítása parancsot.
2. Ellenőrizze, hogy az Automatikus lejátszás minden adathordozó és eszköz esetén
jelölőnégyzet be van-e jelölve.
3. Kattintson a Válasszon alapértelmezést parancsra, majd válasszon az elérhető lehetőségek
közül egyet minden felsorolt adathordozó esetén.
MEGJEGYZÉS: DVD-lemez lejátszásához válassza a CyberLink PowerDVD alkalmazást.
4. Kattintson a Mentés parancsra.
MEGJEGYZÉS: Az automatikus lejátszással kapcsolatos további tudnivalók a Súgó és támogatás
szolgáltatásban találhatók.
A DVD régióbeállításának módosítása
A legtöbb szerzői joggal védett DVD régiókódokat is tartalmaz. A régiókód lehetővé teszi a szerző jogok
nemzetközi védelmét.
Régiókóddal ellátott DVD-t csak akkor lehet lejátszani, ha a DVD régiókódja és a DVD-meghajtó
régióbeállítása megegyezik.
VIGYÁZAT! A DVD-meghajtó régióbeállítása csak 5 alkalommal módosítható.
Az ötödik alkalommal választott régióbeállítás marad a DVD-meghajtó végleges régióbeállítása.
A még lehetséges régióváltások száma a DVD-régió beállítása lapon tekinthető meg.
A beállítások módosítása az operációs rendszerben:
1. Válassza a Start > Vezérlőpult > Rendszer és biztonság parancsot. A Rendszer területen
kattintson az Eszközkezelő elemre.
MEGJEGYZÉS: A számítógép biztonságának növelése érdekében a Windowsban
rendelkezésére áll a Felhasználói fiók felügyelete funkció. A rendszer az olyan műveletekhez, mint
a szoftvertelepítés, a segédprogramok futtatása vagy a Windows beállításainak módosítása, a
felhasználó engedélyét vagy jelszavát kérheti. További információk a Súgó és támogatás
szolgáltatásban találhatók.
2. Kattintson a DVD/CD-ROM-meghajtók elem mellett található nyílra a lista kibontásához és az
összes telepített meghajtó megtekintéséhez.
3. Kattintson a jobb gombbal arra a DVD-meghajtóra, amelynek régióbállításait módosítani szeretné,
majd kattintson a Tulajdonságok parancsra.
4. Kattintson a DVD-régió beállítása fülre, és módosítsa a beállításokat.
5. Kattintson az OK gombra.
Optikai meghajtó 73
Page 84

A szerzői jogi figyelmeztetés szem előtt tartása
A hatályos szerzői jogi törvényi szabályozás szerint a szerzői joggal védett anyagokról (például
számítógépes programokról, filmekről, rádió- és tévéműsorokról és hangfelvételekről) engedély nélküli
másolatok készítése jogellenes cselekedetnek minősül. Ilyen célra ne használja a számítógépet.
VIGYÁZAT! Az adatvesztés vagy a lemez sérülésének elkerülése érdekében tartsa be az alábbi
előírásokat:
Lemezre írás előtt csatlakoztassa a számítógépet egy megbízható külső áramforráshoz. Ne írjon
lemezre addig, amíg a számítógép akkumulátorról működik.
Lemezre írás előtt zárjon be minden nyitott programot az éppen használt lemezszoftver kivételével.
Ne másoljon közvetlenül a forráslemezről, illetve a hálózati meghajtóról a céllemezre. Másolja a
tartalmat a merevlemezre, majd onnan a céllemezre.
A lemezre írás közben ne írjon semmit a billentyűzeten, és ne mozgassa a számítógépet. Az írási
folyamat érzékeny a rezgésekre.
MEGJEGYZÉS: A számítógéphez kapott szoftverek használatáról a szoftvergyártó útmutatójában
olvashat, amely a lemezről, a szoftver súgójából vagy a gyártó webhelyéről érhető el.
CD, DVD vagy BD másolása
1. Válassza a Start > Minden program > CyberLink DVD Suites > Power2Go programot.
2. Helyezze a másolni kívánt lemezt az optikai meghajtóba.
3. Kattintson a Copy (Másolás) elemre a képernyő jobb alsó sarkában.
A Power2Go beolvassa a forráslemezt, és az adatokat a merevlemez egy ideiglenes mappájába
másolja.
4. Amikor a rendszer felszólítja erre, vegye ki a forráslemezt az optikai meghajtóból, és helyezzen be
egy üres lemezt.
Az adatok másolását követően a meghajtó automatikusan kiadja a lemezt a tálcából.
74 6. fejezet Meghajtók
Page 85

CD vagy DVD létrehozása vagy „írása”
MEGJEGYZÉS: Vegye figyelembe szerzői jogi figyelmeztetést. A hatályos szerzői jogi törvényi
szabályozás szerint a szerzői joggal védett anyagokról (például számítógépes programokról, filmekről,
rádió- és tévéműsorokról és hangfelvételekről) engedély nélküli másolatok készítése jogellenes
cselekedetnek minősül. Ilyen célra ne használja a számítógépet.
Ha a számítógép rendelkezik CD-RW, DVD-RW vagy DVD±RW optikai meghajtóval, az olyan
szoftverekkel, mint a Windows Media Player vagy a CyberLink Power2Go, adat-, video- és zenei
(például MP3- és WAV-) fájlokat írhat lemezre.
CD vagy DVD írásakor kövesse az alábbi elveket:
A lemez írásának megkezdése előtt mentse és zárja be a megnyitott fájlokat, és zárjon be minden
●
programot.
A CD-R- és DVD-R-lemezek leginkább audiofájlok írására alkalmasak, mert az információ
●
átmásolása után nem módosíthatók.
MEGJEGYZÉS: A CyberLink Power2Go programmal nem hozható létre zenei DVD-lemez.
Néhány otthoni és autóban található sztereó készülék nem játssza le a CD-RW-lemezeket, ezért
●
zenei CD-k írásához használjon CD-R-lemezeket.
A CD-RW- és DVD-RW-lemez általában adatfájlok kiírására, vagy audio- és videofelvételek kiírás
●
előtti tesztelésére alkalmasak a leginkább, ha később nem módosítható CD- vagy DVD-lemezre
kívánja írni őket.
Az otthoni rendszerekben használt DVD-lejátszók általában nem támogatnak minden DVD-
●
formátumot. A DVD-lejátszóhoz mellékelt felhasználói útmutatóban megtalálhatja a támogatott
formátumokat.
Az MP3-fájlok jóval kevesebb helyet foglalnak, mint az egyéb zenei fájlformátumok, az MP3-
●
lemezek írása pedig ugyanúgy történik, mint az adatfájloké. Az MP3-fájlok csak MP3-lejátszókon
vagy MP3-lejátszó szoftvert tartalmazó számítógépeken játszhatók le.
CD vagy DVD írásához hajtsa végre a következőket:
1. Töltse le vagy másolja a forrásfájlokat a merevlemez egy mappájába.
2. Helyezzen egy üres CD- vagy DVD-lemezt az optikai meghajtóba.
3. Válassza a Start > Minden program elemet, és válassza ki a használni kívánt programot.
MEGJEGYZÉS: Előfordulhat, hogy egyes programok almappákban találhatók.
4. Válassza ki a létrehozni kívánt lemeztípust (adat-, zenei vagy videolemez).
5. Kattintson a jobb gombbal a Start gombra, válassza A Windows Intéző megnyitása parancsot,
és keresse meg a forrásfájlok mappáját.
6. Nyissa meg a mappát, majd húzza a fájlokat az üres lemezt tartalmazó meghajtóra.
7. Indítsa el az írást annak megfelelően, ahogy a választott program utasítja.
Részletes utasításokért tekintse át a szoftvergyártó útmutatóját, amelyet nyomtatott formában vagy
lemezen a szoftverhez kapott, vagy a gyártó webhelyéről töltött le.
Optikai meghajtó 75
Page 86

CD-, DVD- vagy BD-lemez eltávolítása
1. Nyomja meg a meghajtó előlapján lévő tálcanyitó gombot (1), majd finoman húzza ki a tálcát (2)
ütközésig.
2. Az orsót óvatosan lenyomva emelje le a lemezt (3) a tálcáról a széleinél fogva. A lemezt a széleinél
fogja, hogy ne érintse meg a felületét.
MEGJEGYZÉS: Ha a tálca nem férhető hozzá teljesen, óvatosan döntse meg a lemezt, és úgy
vegye ki.
3. Zárja vissza a lemeztartó tálcát, majd tegye a lemezt egy védőtokba.
A meghajtó és az eszközillesztő programok problémáinak hibaelhárítása
A következő részekben gyakran előforduló hibák és megoldásaik ismertetése található.
Az optikai meghajtó tálcája nem nyílik ki, amikor CD-, DVD- vagy BD-lemezt szeretne eltávolítani
1. Dugja egy iratkapocs (1) végét a meghajtó előlapján lévő kioldónyílásba.
2. Óvatosan nyomja be az iratkapcsot, amíg a tálca ki nem oldódik, majd húzza ki a tálcát (2)
ütközésig.
76 6. fejezet Meghajtók
Page 87

3. Az orsót óvatosan lenyomva emelje le a lemezt (3) a tálcáról a széleinél fogva. A lemezt a széleinél
fogja, hogy ne érintse meg a felületét.
MEGJEGYZÉS: Ha a tálca nem férhető hozzá teljesen, óvatosan döntse meg a lemezt, és úgy
vegye ki.
4. Zárja vissza a lemeztartó tálcát, majd tegye a lemezt egy védőtokba.
Egy lemez automatikus lejátszása nem indul el
1. Kattintson a Start > Alapértelmezett programok > Automatikus lejátszás beállításainak
módosítása parancsra.
2. Ellenőrizze, hogy az Automatikus lejátszás minden adathordozó és eszköz esetén
jelölőnégyzet be van-e jelölve.
3. Kattintson a Mentés parancsra.
Az optikai meghajtóba helyezett CD-, DVD- és BD-lemezeket a rendszer automatikusan le fogja
játszani.
A DVD-film leáll, kihagy, vagy hibásan játszódik le
Tisztítsa meg a lemezt.
●
Az alábbi javaslatokkal próbálja megőrizni a rendszererőforrásokat:
●
Lépjen ki az internetről.
◦
Módosítsa az asztal színtulajdonságait:
◦
1. Kattintson a jobb gombbal az asztal egy üres területére, és válassza a
Képernyőfelbontás parancsot.
2. Válassza a Speciális beállítások > Monitor lapot.
A meghajtó és az eszközillesztő programok problémáinak hibaelhárítása 77
Page 88

3. Válassza a High Color (16 bites) elemet, ha a beállítás még nincs megadva.
4. Kattintson az OK gombra.
Húzza ki a külső eszközöket, például nyomtatót, lapolvasót, kamerát vagy kézikészüléket.
◦
A DVD-film nem látható külső képernyőn
1. Ha a számítógép képernyője és a külső képernyő is be van kapcsolva, az f4 billentyűvel válthat az
eszközök között.
2. Konfigurálja a monitorbeállításokat úgy, hogy a külső képernyő legyen az elsődleges:
a. Kattintson a jobb gombbal az asztal egy üres területére, és válassza a Képernyőfelbontás
parancsot.
b. Adjon meg egy elsődleges és egy másodlagos képernyőt.
MEGJEGYZÉS: Ha mindkét képernyőt használja, a DVD-kép nem fog megjelenni a másodlagos
képernyőhöz rendelt képernyőkön.
Ha olyan, multimédiával kapcsolatos kérdése van, amit ez az útmutató nem fed le, nyissa meg a
Start > Súgó és támogatás elemet.
A lemezírási művelet nem indul el, vagy a befejezés előtt leáll
Győződjön meg róla, hogy minden más program be van-e zárva.
●
Tiltsa le az alvó és a hibernált állapotot.
●
Ellenőrizze, hogy a megfelelő lemezt használja-e a meghajtóhoz (tudnivalók:
●
DVD- és BD-) lemezek kiválasztása, 70. oldal ).
Ellenőrizze, hogy a lemez megfelelően van-e behelyezve.
●
Válasszon kisebb sebességet, és próbálja újra.
●
Lemez másolásakor mentse a forráslemez adatait a merevlemezre, mielőtt megkezdi az új lemez
●
írását, az írást pedig a merevlemezről végezze.
Telepítse újra a lemezíró illesztőprogramját az Eszközkezelő DVD/CD-ROM-meghajtók
●
kategóriájában.
A megfelelő (CD-,
Egy Windows Media Player programmal lejátszott DVD-nek nincs hangja vagy képe
DVD-lemez lejátszásához használja a CyberLink PowerDVD alkalmazást. A CyberLink PowerDVD
alkalmazás a számítógépre van telepítve, de a HP webhelyéről is elérhető a következő címen:
http://www.hp.com.
Egy eszköz illesztőprogramját újra kell telepíteni
1. Távolítsa el az optikai meghajtóban lévő lemezt.
2. Válassza a Start > Vezérlőpult > Rendszer és biztonság parancsot. A Rendszer területen
kattintson az Eszközkezelő elemre.
78 6. fejezet Meghajtók
Page 89

3. Az Eszközkezelő ablakában kattintson a telepíteni vagy újratelepíteni kívánt illesztőprogram
(például DVD/CD-ROM, modem stb.) melletti nyílbillentyűre.
4. A jobb gombbal kattintson az eszközhöz tartozó elemre, majd válassza az Eltávolítás parancsot.
Ha a program felszólítja erre, erősítse meg az eszköz törlését, de ne indítsa újra a számítógépet.
Ismételje meg a műveletet az összes törölni kívánt illesztőprogram esetén.
5. Az Eszközkezelő ablakában kattintson a Művelet elemre, majd a Hardverváltozások keresése
ikonra. A Windows megvizsgálja a rendszerre telepített hardverelemeket, és szükség esetén
telepíti az alapértelmezett illesztőprogramokat.
MEGJEGYZÉS: Ha a rendszer a számítógép újraindítását kéri, mentse el az összes megnyitott
fájlt, és indítsa újra a számítógépet.
6. Ha szükséges, nyissa meg az Eszközkezelőt, és ellenőrizze, hogy az illesztőprogramok újra
szerepelnek-e a listában.
7. Próbálja meg használni az eszközt.
Ha az illesztőprogramok eltávolítása és újratelepítése nem oldja meg a problémát, az illesztőprogramok
frissítésére lehet szükség (lásd a következő részeket).
A legfrissebb HP illesztőprogramok beszerzése
1. Indítsa el a böngészőt, menjen a következő weboldalra: http://www.hp.com/support, majd válassza
ki az országot vagy a térséget.
2. Kattintson a Szoftver- és illesztőprogramok letöltése lehetőségre, adja meg a számítógép
modellszámát a keresőmezőben, majd nyomja meg az enter billentyűt.
– vagy –
Ha adott SoftPaq-csomagot szeretne letölteni, írja be a SoftPaq számát a Keresés mezőbe, nyomja
meg az enter billentyűt, és kövesse a képernyőn megjelenő utasításokat. Folytassa a 6. lépéssel.
3. Válassza ki a készülékét a modellek listájából.
4. Válassza a Windows 7 operációs rendszert.
5. Amikor az illesztőprogramok listája megjelenik, további információk megjelenítéséhez kattintson a
frissített illesztőprogramra.
6. A frissített illesztőprogram telepítéséhez kattintson az Install now (Telepítés azonnal) lehetőségre.
MEGJEGYZÉS: Néhány helyen az illesztőprogram letöltésére és későbbi telepítésére is van
lehetősége. Ehhez kattintson a Csak letöltés elemre a fájl számítógépre való mentéséhez. Ha a
program rákérdez, kattintson a Mentés gombra, és adjon meg egy mentési helyet a
merevlemezen. A fájl letöltését követően keresse meg a fájl mentéséhez használt mappát, majd
kattintson duplán a telepítendő fájlra.
7. Ha a telepítés befejezése után a rendszer a számítógép újraindítását kéri, indítsa újra a
számítógépet, és ellenőrizze az eszköz működését.
A meghajtó és az eszközillesztő programok problémáinak hibaelhárítása 79
Page 90

A legújabb Windows illesztőszoftverek beszerzése
A Windows Update szolgáltatás segítségével beszerezheti a legfrissebb Windows-illesztőprogramokat.
Ez a szolgáltatás úgy is beállítható, hogy automatikusan megkeresse és telepítse a Windows operációs
rendszer és más Microsoft-termékek frissítéseit.
A Windows Update használata:
1. Kattintson a Start > Minden program > Windows Update parancsra.
MEGJEGYZÉS: Ha előzőleg még nem állította be a Windows Update szolgáltatást, a frissítések
keresése előtt a rendszer felkéri a beállítások megadására.
2. Kattintson a Frissítések keresése elemre.
3. Kövesse a képernyőn megjelenő utasításokat.
80 6. fejezet Meghajtók
Page 91

A külső meghajtók használata
A cserélhető külső meghajtók növelik a tárolási és adatkezelési lehetőségeket. Egy USB-meghajtó
csatlakoztatásához a meghajtót a számítógép egyik USB-portjához vagy egy opcionális
bővítőeszközhöz kell csatlakoztatni.
Az USB-meghajtók a következő típusúak lehetnek:
1,44 MB lemezmeghajtó
●
Merevlemez-meghajtó egység (egy merevlemez-meghajtó és egy csatlakozó adapter)
●
DVD-ROM-meghajtó
●
DVD/CD-RW kombinált meghajtó
●
DVD±RW és CD-RW kombinált meghajtó
●
MEGJEGYZÉS: A szükséges szoftverekről és illesztőprogramokról, illetve az egyes
számítógépportok használatáról a gyártó útmutatójában olvashat bővebben.
Külső meghajtó csatlakoztatása a számítógéphez:
VIGYÁZAT! Saját áramellátással rendelkező meghajtó csatlakoztatásakor a károsodás megelőzése
érdekében gondoskodjon arról, hogy a tápkábel ki legyen húzva.
1. Csatlakoztassa a meghajtót a számítógéphez.
2. Ha saját áramellátással rendelkező meghajtót csatlakoztat, dugja a meghajtó tápkábelét egy földelt
dugaszolóaljzatba.
Saját áramellátással rendelkező meghajtó leválasztásához válassza le a meghajtót a számítógépről,
és húzza ki a tápkábelt.
A külső meghajtók használata 81
Page 92

A lemez teljesítményének növelése
A Lemeztöredezettség-mentesítő használata
A számítógép használata során a merevlemezen található fájlok töredezetté válnak. A
Lemeztöredezettség-mentesítő szoftver összevonja a fájl- és mappatöredékeket a merevlemezmeghajtón, így a rendszer hatékonyabban tud működni.
Miután elindította a Lemeztöredezettség-mentesítőt, további beavatkozásra nem lesz szükség. A
merevlemez méretétől és a töredezettség mértékétől függően a Lemeztöredezettség-mentesítő egy
óránál is tovább futhat. Ezért célszerű olyankor futtatni, amikor nem használja a számítógépet (például
éjjel).
A HP azt javasolja, hogy legalább havonta egyszer végezze el a töredezettségmentesítést. A
Lemeztöredezettség-mentesítőt ütemezheti úgy, hogy havonta egyszer fusson, de a merevlemezt
manuálisan is bármikor töredezettségmentesítheti.
A Lemeztöredezettség-mentesítő futtatása
1. Válassza a Start > Minden program > Kellékek > Rendszereszközök > Lemeztöredezettség-
mentesítő elemet.
2. Kattintson a Lemez töredezettségmentesítése gombra.
MEGJEGYZÉS: A Windows® Felhasználói fiókok felügyelete szolgáltatásával növelhető a
számítógép biztonsága. A rendszer a felhasználó engedélyét vagy jelszavát kérheti az olyan
műveletekhez, mint a szoftvertelepítés, a segédprogramok futtatása vagy a Windows
beállításainak módosítása. Ezzel kapcsolatban a Súgó és támogatás szolgáltatásban talál további
tudnivalókat.
További tudnivalókat a Lemeztöredezettség-mentesítő segédprogram súgója tartalmaz.
A Lemezkarbantartó szoftver használata
A Lemezkarbantartó szoftver megkeresi azokat a felesleges fájlokat a merevlemez-meghajtón, amelyek
a lemezterület felszabadítása és a számítógép hatékonyabb működése érdekében nyugodtan
törölhetők.
A Lemezkarbantartó segédprogram futtatása:
1. Válassza a Start > Minden program > Kellékek > Rendszereszközök > Lemezkarbantartó
elemet.
2. Kövesse a képernyőn megjelenő utasításokat.
82 6. fejezet Meghajtók
Page 93

A merevlemez-meghajtó cseréje
VIGYÁZAT! Az adatvesztés és a rendszerlefagyás megelőzése érdekében:
Mielőtt kiveszi a merevlemez-meghajtót a rekeszből, kapcsolja ki a számítógépet. Ne távolítsa el a
merevlemez-meghajtót, ha a számítógép alvó vagy hibernált állapotban van.
Ha nem tudja biztosan, hogy a számítógép kikapcsolt vagy hibernált állapotban van-e, kapcsolja be a
bekapcsoló gomb megnyomásával, majd állítsa le a számítógépet az operációs rendszerből.
A merevlemez-meghajtó eltávolítása:
1. Mentse eddigi munkáját.
2. Kapcsolja ki a számítógépet, és csukja le a képernyőt.
3. Válassza le a számítógéphez csatlakozó összes külső eszközt.
4. Húzza ki a tápkábelt a váltóáramú hálózati aljzatból.
5. Fordítsa meg a számítógépet, és helyezze vízszintes felületre.
6. Távolítsa el a számítógép akkumulátorát.
7. Fordítsa maga felé a merevlemezrekeszt, majd lazítsa meg a merevlemezrekesz fedelét tartó
csavarokat (1).
8. Emelje le a merevlemezrekesz fedelét (2) a számítógépről (3).
A merevlemez-meghajtó cseréje 83
Page 94

9. Húzza felfelé a merevlemezen található pöcköt (3), válassza le a merevlemez kábelét az alaplapról
(1), majd emelje ki a merevlemezt a számítógépből (2).
A merevlemez beszerelése:
1. Csatlakoztassa a merevlemez kábelét az alaplaphoz (3), helyezze a merevlemezt a rekeszébe
(2), majd nyomja lefelé a merevlemezen lévő pöcköt (1), és győződjön meg arról, hogy a meghajtó
megfelelően rögzül-e a helyén.
2. Igazítsa a merevlemezrekesz fedelének pöckeit (1) a számítógépen lévő vájatokhoz.
3. Csukja le a fedelet (2).
84 6. fejezet Meghajtók
Page 95

4. Húzza meg a merevlemez-meghajtó fedelének rögzítőcsavarjait (3).
5. Tegye vissza az akkumulátort.
6. Fordítsa a számítógépet jobb oldalával felfelé.
7. Csatlakoztassa a számítógép tápellátását.
8. Csatlakoztassa ismét a külső eszközöket.
A merevlemez-meghajtó cseréje 85
Page 96

7Külső eszközök és külső
memóriakártyák
Az USB-eszközök használata
Az USB-port segítségével egy opcionális külső eszközt, például USB-billentyűzetet, -egeret, -meghajtót,
-nyomtatót, -lapolvasót vagy -hubot lehet a számítógéphez vagy az opcionális bővítőeszközhöz
csatlakoztatni.
Egyes USB-eszközökhöz további támogatási szoftver szükséges, amely általában az eszközzel együtt
kapható. Az eszközspecifikus szoftverrel kapcsolatos további tudnivalókat a gyártó útmutatóiban találja.
A számítógép egy USB-porttal van felszerelve, amelyhez USB 1.0, USB 1.1 és USB 2.0 eszközök
csatlakoztathatók. További USB-portokat opcionális USB-hub vagy bővítőeszköz csatlakoztatásával
kaphat.
Az USB-eszköz csatlakoztatása
VIGYÁZAT! Az USB-csatlakozó sérülésének elkerülése érdekében az USB-eszközt a lehető
legkisebb erőkifejtéssel csatlakoztassa.
Az USB-eszköz számítógéphez történő csatlakoztatásakor dugja az eszközhöz kapott USB-kábel
▲
végét az USB-portba.
Az eszköz észlelésekor hangjelzést fog hallani.
86 7. fejezet Külső eszközök és külső memóriakártyák
Page 97

MEGJEGYZÉS: Amikor egy USB-eszközt az első alkalommal csatlakoztat, az értesítési területen, a
tálca jobb szélén megjelenik „Az illesztőprogram telepítése” üzenet.
Az USB-eszközök eltávolítása
VIGYÁZAT! Az adatvesztés és a rendszer lefagyásának megelőzése érdekében a következő eljárást
használja az USB-eszközök biztonságos eltávolítására.
VIGYÁZAT! Az USB-eszközök eltávolításakor ne a kábelt húzza, mert ezzel károsíthatja az USB-
csatlakozót.
Az USB-eszközök eltávolítása:
1. Kattintson a tálca jobb szélén lévő értesítési területen látható Hardver biztonságos eltávolítása
és adathordozó kiadása ikonra.
MEGJEGYZÉS: A Hardver biztonságos eltávolítása és az adathordozó kiadása ikon
megjelenítéséhez kattintson a Rejtett ikonok megjelenítése ikonra (az értesítési terület bal
oldalán látható nyílra).
2. Kattintson az eszköz nevére a listában.
MEGJEGYZÉS: A rendszer értesíti, hogy az eszköz eltávolítása immár biztonságos.
3. Távolítsa el az eszközt.
Az USB-eszközök használata 87
Page 98

A memóriakártya-bővítőhelyek használata
Az opcionális memóriakártyák biztonságos adattárolást és kényelmes adatmegosztást tesznek
lehetővé. Ezeket a kártyákat gyakran használják digitális fényképezőgépekben és PDA-kban, de más
számítógépekben is.
A memóriakártya-nyílás a következő memóriakártya-formátumok olvasására képes:
Memory Stick (MS)
●
Memory Stick Pro (MSP)
●
MultiMediaCard (MMC)
●
Secure Digital (SD) memóriakártya
●
xD-Picture kártya (XD)
●
Memóriakártya behelyezése
VIGYÁZAT! A számítógép és a memóriakártya károsodásának megelőzése érdekében ne helyezzen
semmilyen adaptert a memóriakártya-nyílásba.
VIGYÁZAT! A memóriakártya csatlakozója sérülésének elkerülése érdekében a memóriakártyát a
lehető legkisebb erőkifejtéssel illessze be.
1. Tartsa a memóriakártyát úgy, hogy a címke felfelé, a csatlakozók pedig a számítógép felé
nézzenek.
2. Helyezze a kártyát a memóriakártya-nyílásba, majd tolja be addig, hogy pontosan érintkezzen.
Az eszköz észlelésekor hangjelzést hall, ha a számítógép észleli az eszközt, és a képernyőn
megjelenik egy menü, amely felsorolja a választási lehetőségeket.
88 7. fejezet Külső eszközök és külső memóriakártyák
Page 99

Memóriakártya eltávolítása
VIGYÁZAT! Az adatvesztés és a rendszerlefagyás elkerülése érdekében a memóriakártyákat az
alábbi módszerrel távolítsa el.
Mentse az adatait, és zárjon be minden olyan programot, amely a memóriakártyához kapcsolódik.
MEGJEGYZÉS: Az adatátvitel leállításához kattintson a Mégse gombra az operációs rendszer
Másolás ablakában.
A memóriakártyák eltávolítása:
1. Kattintson a tálca jobb szélén lévő értesítési területen látható Hardver biztonságos eltávolítása
és adathordozó kiadása ikonra.
MEGJEGYZÉS: A Hardver biztonságos eltávolítása és adathordozó kiadása ikon
megjelenítéséhez kattintson a Rejtett ikonok megjelenítése ikonra (a nyílra az értesítési terület
bal oldalán).
2. Kattintson a memóriakártya nevére a listában.
MEGJEGYZÉS: A rendszer értesíti, hogy a hardvereszköz eltávolítása immár biztonságos.
3. Nyomja meg a memóriakártyát (1), majd vegye ki a nyílásból (2).
A memóriakártya-bővítőhelyek használata 89
Page 100

8 További memóriamodul behelyezése és
cseréje
A számítógépben egy memóriamodul-rekesz található, amely a számítógép alján helyezkedik el. A
számítógép memóriája vagy egy új memóriamodulnak az üres memória-bővítőhelybe helyezésével,
vagy az elsődleges memória-bővítőhelyen található memóriamodul nagyobb kapacitásúra cserélésével
bővíthető.
FIGYELEM! Az áramütés és a számítógép károsodásának megakadályozása érdekében a
memóriamodulok behelyezését megelőzően húzza ki a tápvezetéket, és távolítson el minden
akkumulátort.
VIGYÁZAT! Az elektrosztatikus kisülés károsíthatja az elektronikus alkatrészeket. Mielőtt bármilyen
műveletbe kezdene, vezesse el a testén a felhalmozódott statikus elektromosságot egy földelt fémtárgy
megérintésével.
MEGJEGYZÉS: Ha a második memóriamodul hozzáadásával kapott memóriarendszert kétcsatornás
módban szeretné használni, ügyeljen arra, hogy a két memóriamodul egyező nagyságú legyen.
Memóriamodul behelyezése vagy cseréje:
1. Mentse el a munkáját.
2. Kapcsolja ki a számítógépet, és csukja le a kijelzőt.
Ha nem tudja biztosan, hogy a számítógép kikapcsolt vagy hibernált állapotban van-e, kapcsolja
be a bekapcsoló gomb megnyomásával. Ezután állítsa le a számítógépet az operációs rendszeren
keresztül.
3. Válassza le a számítógéphez csatlakozó külső eszközöket.
4. Húzza ki a tápkábelt a fali aljzatból.
5. Fordítsa meg a számítógépet, és helyezze vízszintes felületre.
6. Távolítsa el a számítógép akkumulátorát.
7. Lazítsa meg a memóriamodul-rekesz csavarjait (1).
90 8. fejezet További memóriamodul behelyezése és cseréje
 Loading...
Loading...