Page 1

Ghidul pentru utilizatorul PC-ului portabil
Page 2

© Copyright 2010 Hewlett-Packard
Development Company, L.P.
Bluetooth este o marcă comercială deţinută
de proprietarul său şi este utilizată de
Hewlett-Packard Company sub licenţă.
Microsoft şi Windows sunt mărci comerciale
înregistrate în S.U.A. ale Microsoft
Corporation. Sigla SD este o marcă
comercială a proprietarului său.
Informaţiile cuprinse în acest document se
pot modifica fără preaviz. Singurele garanţii
pentru produsele şi serviciile HP sunt
specificate în declaraţiile exprese de
garanţie ce însoţesc respectivele produse şi
servicii. Nimic din conţinutul de faţă nu
trebuie interpretat ca reprezentând o
garanţie suplimentară. Compania HP nu va
fi răspunzătoare pentru erorile tehnice sau
editoriale sau pentru omisiunile din
documentaţia de faţă.
Prima ediţie: aprilie 2010
Număr document: 610896–271
Notă despre produs
Acest ghid pentru utilizator descrie
caracteristicile comune pentru majoritatea
modelelor. Unele caracteristici pot să nu fie
disponibile pe computerul dumneavoastră.
Page 3

Notă de avertizare de siguranţă
AVERTISMENT! Pentru a reduce posibilitatea de vătămare prin arsuri sau posibilitatea de
supraîncălzire a computerului, nu plasaţi computerul direct pe genunchi sau nu obstrucţionaţi orificiile
de ventilaţie cu aer ale computerului. Utilizaţi computerul numai pe suprafeţe dure şi plane. Nu permiteţi
blocarea fluxului de aer de către o altă suprafaţă tare, cum ar fi cea a unei imprimante opţionale alăturate
sau de către suprafeţe moi, cum ar fi cele ale pernelor, păturilor sau hainelor. De asemenea, în timpul
exploatării nu permiteţi ca adaptorul de c.a. să intre în contact cu pielea sau cu suprafeţe moi, cum ar
fi cele ale pernelor, păturilor sau hainelor. Computerul şi adaptorul de c.a. respectă limitele de
temperatură pentru suprafeţele accesibile utilizatorului, definite de standardul internaţional pentru
siguranţa echipamentelor din tehnologia informaţiilor (IEC 60950).
iii
Page 4

iv Notă de avertizare de siguranţă
Page 5

Cuprins
1 Funcţii
Identificarea hardware-ului ................................................................................................................... 1
Componente ......................................................................................................................................... 2
Etichete .............................................................................................................................................. 12
Componentele din partea superioară .................................................................................. 2
Zonă de atingere ................................................................................................. 2
Indicatoare luminoase ......................................................................................... 3
Buton şi difuzoare ............................................................................................... 4
Taste ................................................................................................................... 5
Componentele din partea dreaptă ....................................................................................... 6
Componentele din partea stângă ......................................................................................... 7
Componentele din partea inferioară .................................................................................... 8
Componentele ecranului ...................................................................................................... 9
Antene wireless ................................................................................................................... 9
Componente hardware suplimentare ................................................................................. 11
2 Wireless, reţea locală şi modem
Utilizarea dispozitivelor wireless ......................................................................................................... 13
Identificarea pictogramelor de stare a reţelei prin cablu şi a reţelei wireless ..................... 14
Utilizarea comenzilor wireless ........................................................................................... 14
Utilizarea tastei de acţiune wireless ................................................................................... 14
Utilizarea software-ului HP Wireless Assistant .................................................................. 15
Utilizarea comenzilor din sistemul de operare ................................................................... 15
Utilizarea unei reţele WLAN ............................................................................................................... 16
Configurarea unei reţele WLAN ......................................................................................... 16
Protejarea reţelei WLAN .................................................................................................... 17
Conectarea la o reţea WLAN ............................................................................................. 18
Roaming în altă reţea ........................................................................................................ 18
Utilizarea dispozitivelor wireless Bluetooth (numai la anumite modele) ............................................. 19
Bluetooth şi ICS (Internet Connection Sharing - Partajarea conexiunilor de Internet) ....... 19
Depanarea problemelor de conexiune wireless ................................................................................. 20
Imposibil de conectat la o reţea WLAN .............................................................................. 20
Imposibil de conectat la o reţea preferată .......................................................................... 21
Pictograma de reţea nu este afişat
ă .................................................................................. 21
v
Page 6

Codurile curente de securitate în reţea nu sunt disponibile ............................................... 21
Conexiunea WLAN este foarte slabă ................................................................................. 22
Imposibil de conectat la ruterul wireless ............................................................................ 22
Utilizarea modemului (numai la anumite modele) .............................................................................. 23
Conectarea unui cablu de modem ..................................................................................... 23
Conectarea unui adaptor pentru cablu de modem specific pentru ţara respectivă ............ 24
Selectarea unei setări de locaţie ........................................................................................ 24
Vizualizarea selectării locaţiei curente .............................................................. 24
Adăugarea de locaţii noi în timpul călătoriilor .................................................... 25
Rezolvarea problemelor de conexiune .............................................................. 26
Conectarea la o reţea locală .............................................................................................................. 27
3 Dispozitivele indicatoare şi tastatura
Utilizarea zonei de atingere ................................................................................................................ 28
Activarea şi dezactivarea zonei de atingere ....................................................................................... 29
Utilizarea gesturilor pe zona de atingere ............................................................................................ 29
Derularea ............................................................................................................................................ 30
Prinderea ........................................................................................................................................... 30
Rotirea ................................................................................................................................................ 31
Setarea preferinţelor pentru dispozitivul de indicare .......................................................................... 31
Utilizarea tastaturii .............................................................................................................................. 31
Curăţarea zonei de atingere şi a tastaturii .......................................................................................... 34
4 Multimedia
Caracteristici multimedia .................................................................................................................... 35
Software multimedia ........................................................................................................................... 39
Audio .................................................................................................................................................. 40
Video .................................................................................................................................................. 41
Unitatea optică ................................................................................................................................... 44
Cameră Web (numai la anumite modele) ........................................................................................... 45
Identificarea componentelor dvs. multimedia .................................................................... 36
Reglarea volumului ............................................................................................................ 37
Utilizarea funcţiilor pentru activităţi media ......................................................................... 38
Utilizarea tastelor de acţiune pentru activitate media ........................................ 38
Utilizarea software-ului CyberLink PowerDVD .................................................................. 39
Utilizarea altor aplicaţii software multimedia preinstalate .................................................. 39
Instalarea software-ului multimedia de pe un disc ............................................................. 39
Conectarea dispozitivelor audio externe ............................................................................ 40
Verificarea funcţiilor audio ................................................................................................. 40
Conectarea unui dispozitiv HDMI (numai la anumite modele) ........................................... 42
Configurarea audio pentru HDMI (numai la unele modele) ............................... 43
Sfaturi referitoare la camera Web ...................................................................................... 45
Reglarea proprietăţilor camerei Web ................................................................................. 46
vi
Page 7

5 Managementul energiei
Setarea opţiunilor de alimentare ........................................................................................................ 47
Utilizarea stărilor de economisire a energiei ...................................................................... 47
Utilizarea indicatorului de încărcare a acumulatorului ....................................................... 49
Utilizarea planurilor de alimentare ..................................................................................... 49
Setarea protecţiei prin parolă la reactivare ........................................................................ 50
Utilizarea sursei de alimentare externă de c.a. .................................................................................. 51
Conectarea adaptorului de c.a. .......................................................................................... 52
Testarea unui adaptor de c.a. ............................................................................................ 53
Utilizarea alimentării de la acumulator ............................................................................................... 54
Găsirea informaţiilor despre acumulator în Ajutor şi asistenţă .......................................... 54
Utilizarea programului Battery Check (Verificare acumulator) ........................................... 54
Afişarea nivelului de încărcare a acumulatorului ............................................................... 55
Introducerea sau scoaterea acumulatorului ....................................................................... 55
Încărcarea unui acumulator ............................................................................................... 56
Maximizarea timpului de descărcare al acumulatorului ..................................................... 57
Gestionarea nivelurilor reduse de încărcare ...................................................................... 57
Calibrarea unui acumulator ................................................................................................ 58
Conservarea energiei acumulatorului ................................................................................ 61
Depozitarea unui acumulator ............................................................................................. 61
Dezafectarea unui acumulator uzat ................................................................................... 62
Înlocuirea acumulatorului ................................................................................................... 62
Comutarea între modurile grafice (numai la anumite modele) ........................................................... 63
Oprirea computerului .......................................................................................................................... 64
Iniţierea şi ieşirea din starea de Repaus ........................................................... 48
Iniţierea şi ieşirea din starea de Hibernare ........................................................ 48
Vizualizarea planului curent de alimentare ....................................................... 49
Selectarea unui alt plan de alimentare .............................................................. 49
Particularizarea planurilor de alimentare ........................................................... 50
Identificarea nivelurilor reduse de încărcare ..................................................... 57
Rezolvarea unui nivel redus de încărcare ......................................................... 58
Rezolvarea unui nivel redus de încărcare când este disponibilă
sursa de alimentare externă ............................................................. 58
Rezolvarea unui nivel redus de încărcare când este disponibil un
acumulator încărcat .......................................................................... 58
Rezolvarea unui nivel redus de înc
sursa de alimentare .......................................................................... 58
Rezolvarea unui nivel redus de încărcare când computerul nu
poate ieşi din starea de Hibernare .................................................... 58
Pasul 1: Încărcarea completă a acumulatorului ................................................ 58
Pasul 2: Dezactivarea stărilor de Hibernare şi de Repaus ................................ 59
Pasul 3: Descărcarea acumulatorului ............................................................... 60
Pasul 4: Reîncărcarea completă a acumulatorului ............................................ 60
Pasul 5: Reactivarea stărilor Hibernare şi Repaus ........................................... 61
ărcare când este disponibilă
vii
Page 8

6 Unităţi de disc
Manipularea unităţilor de disc ............................................................................................................. 65
Unitate optică ..................................................................................................................................... 67
Depanarea unităţii de disc şi a problemelor la driverul dispozitivului ................................................. 75
Utilizarea unităţilor externe ................................................................................................................. 80
Îmbunătăţirea performanţelor unităţii de disc ..................................................................................... 81
Înlocuirea unităţii de disc .................................................................................................................... 82
Identificarea unităţii optice instalate ................................................................................... 67
Utilizarea discurilor optice .................................................................................................. 68
Selectarea discului corect (CD-uri, DVD-uri şi BD-uri) ...................................................... 69
Discurile CD-R .................................................................................................. 69
Discurile CD-RW ............................................................................................... 69
Discuri DVD±R .................................................................................................. 69
Discuri DVD±RW ............................................................................................... 69
Discuri DVD±R LightScribe ............................................................................... 70
Disc Blu-ray (BD) .............................................................................................. 70
Redarea unui CD, DVD sau BD ......................................................................................... 70
Configurarea funcţiei Redare automată ............................................................................. 72
Modificarea setărilor de regiune pentru DVD ..................................................................... 72
Respectarea avertismentului referitor la drepturile de autor .............................................. 73
Copierea unui CD, DVD sau BD ........................................................................................ 73
Crearea sau „arderea” unui CD sau DVD .......................................................................... 74
Scoaterea unui CD, DVD sau BD ...................................................................................... 75
Tava discului optic nu se deschide pentru a scoate un CD, DVD sau BD ......................... 75
Un disc nu este redat automat ........................................................................................... 76
Un film de pe DVD se opreşte, sare sau se redă neregulat .............................................. 76
Un film de pe DVD nu este vizibil pe un afişaj extern ........................................................ 77
Procesul de inscripţionare a unui disc nu începe sau se opreşte înainte de
încheiere ............................................................................................................................ 77
Un DVD redat în Windows Media Player nu produce nici sunet, nici imagine ................... 77
Trebuie reinstalat un driver pentru dispozitiv ..................................................................... 77
Obţinerea celor mai recente drivere pentru dispozitive HP ............................... 78
Obţinerea celor mai recente drivere Windows pentru dispozitive ..................... 79
Utilizarea programului Defragmentare disc ....................................................................... 81
Utilizarea programului Curăţare disc ................................................................................. 81
7 Dispozitivele externe şi cardurile media externe
Utilizarea unui dispozitiv USB ............................................................................................................ 85
Conectarea unui dispozitiv USB ........................................................................................ 85
Îndepărtarea unui dispozitiv USB ...................................................................................... 86
Utilizarea cardurilor pentru slotul de suporturi digitale ....................................................................... 87
Introducerea unui card digital ............................................................................................ 87
Scoaterea unui card digital ................................................................................................ 88
viii
Page 9

8 Adăugarea sau înlocuirea unui modul de memorie
9 Securitate
Protejarea computerului ..................................................................................................................... 93
Utilizarea parolelor ............................................................................................................................. 94
Setarea parolelor în Windows ............................................................................................ 94
Setarea parolelor în Setup Utility ....................................................................................... 95
Parola de administrator ..................................................................................... 95
Gestionarea unei parole de administrator ........................................ 96
Introducerea unei parole de administrator ........................................ 96
Parolă de pornire ............................................................................................... 96
Gestionarea unei parole de pornire .................................................. 97
Introducerea unei parole de pornire ................................................. 97
Utilizarea software-ului antivirus ......................................................................................................... 98
Utilizarea software-ului paravan de protecţie ..................................................................................... 98
Instalarea actualizărilor de securitate esenţiale ................................................................................. 99
Instalarea unui cablu de securitate opţional ....................................................................................... 99
Anexa A Setup Utility (BIOS)
Pornirea aplicaţiei Setup Utility ......................................................................................................... 100
Cum se utilizează Setup Utility ......................................................................................................... 101
Modificarea limbii în Setup Utility ..................................................................................... 101
Navigarea şi selectarea în Setup Utility ........................................................................... 101
Afişarea informaţiilor despre sistem ................................................................................. 102
Restabilirea setărilor implicite în Setup Utility .................................................................. 102
Ieşirea din Setup Utility .................................................................................................... 103
Meniurile din Setup Utility ................................................................................................................. 103
Meniul Main (Principal) .................................................................................................... 103
Meniul Security (Securitate) ............................................................................................. 103
Meniul System Configuration (Configurare sistem) ......................................................... 104
Meniul Diagnostics (Diagnostice) .................................................................................... 104
Anexa B Actualizări software
Actualizarea BIOS-ului ..................................................................................................................... 107
Determinarea versiunii de BIOS ...................................................................................... 107
Descărcarea unei actualiză
Actualizarea programelor şi driverelor .............................................................................................. 109
Anexa C Copiere de rezervă şi recuperare
Crearea discurilor de recuperare ...................................................................................................... 111
Copierea de rezervă a informaţiilor .................................................................................................. 112
Utilizarea funcţiei Copiere de rezervă şi restaurare Windows ......................................... 113
Utilizarea punctelor de recuperare a sistemului ............................................................... 114
ri de BIOS ............................................................................. 108
ix
Page 10

Când trebuie create puncte de recuperare ..................................................... 114
Crearea unui punct de recuperare a sistemului .............................................. 114
Restaurarea la o dată şi oră anterioare ........................................................... 114
Efectuarea unei recuperări ............................................................................................................... 115
Recuperarea de pe discurile de recuperare .................................................................... 115
Recuperarea din partiţia dedicată de recuperare (numai la anumite modele) ................. 115
Index ................................................................................................................................................................. 116
x
Page 11
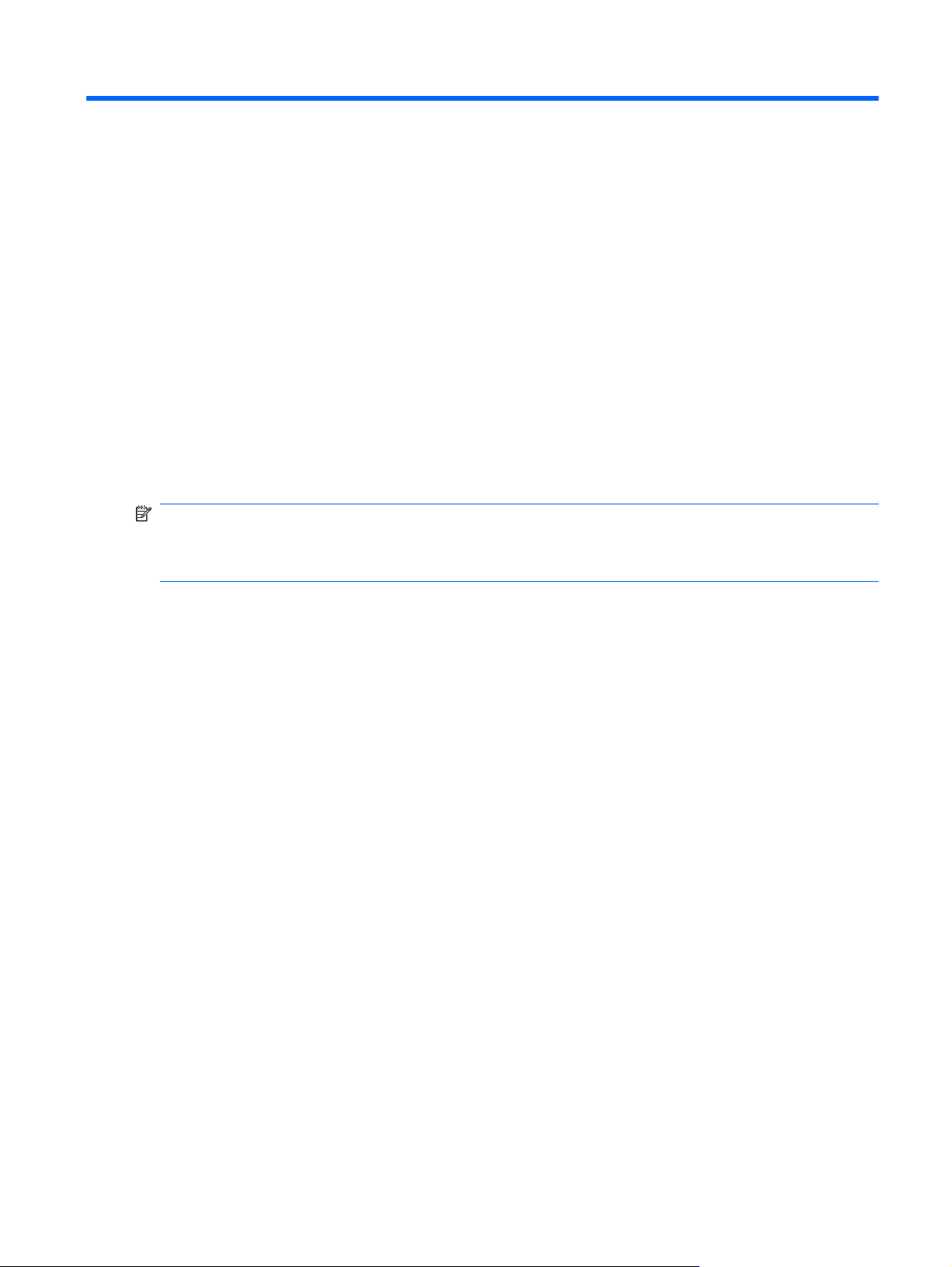
1Funcţii
Identificarea hardware-ului
Pentru a vedea o listă cu hardware-ul instalat în computer:
Selectaţi Start > Panou de control > Sistem şi securitate. Apoi din zona Sistem, faceţi clic pe
▲
Manager dispozitive.
De asemenea, utilizând Manager dispozitive, puteţi să adăugaţi dispozitive hardware sau să modificaţi
configuraţiile de dispozitive.
NOTĂ: Windows® include o caracteristică denumită Control cont utilizator, pentru a îmbunătăţi
securitatea computerului dvs. Este posibil să vi se solicite permisiunea sau parola pentru activităţi
precum instalarea software-ului, executarea utilitarelor sau modificarea setărilor Windows. Pentru
informaţii suplimentare, consultaţi Ajutor şi Asistenţă.
Identificarea hardware-ului 1
Page 12

Componente
Componentele din partea superioară
Zonă de atingere
Componentă Descriere
(1) Indicatorul luminos al zonei de atingere
(2) Zonă de atingere* Deplasează indicatorul şi selectează sau activează elemente de
(3) Buton zonă de atingere stânga* Apăsaţi partea stângă a butonului zonei de atingere pentru a
(4) Buton dreapta al zonei de atingere* Apăsaţi partea dreaptă a butonului zonei de atingere pentru a
*Acest tabel descrie setările iniţiale. Pentru a vizualiza şi modifica preferinţele pentru dispozitivul de indicare, selectaţi Start
> Dispozitive şi imprimante. Apoi faceţi clic dreapta pe dispozitivul care reprezintă computerul dvs. şi selectaţi Setări
mouse.
Stins: Zona de atingere este activă.
●
Chihlimbariu: Zona de atingere este inactivă.
●
pe ecran.
executa funcţiile îndeplinite de butonul din stânga de pe un mouse
extern.
executa funcţiile îndeplinite de butonul din dreapta de pe un mouse
extern.
Există o zonă de derulare nemarcată în interiorul marginii din dreapta a zonei de atingere. Pentru a
derula în sus şi în jos utilizând zona de derulare a zonei de atingere, glisaţi degetul în sus sau în jos în
interiorul marginii din dreapta a zonei de atingere.
Pentru mai multe informaţii despre funcţiile zonei de atingere, consultaţi
Utilizarea gesturilor pe zona
de atingere, la pagina 29
2 Capitolul 1 Funcţii
Page 13

Indicatoare luminoase
NOTĂ: Computerul poate să arate uşor diferit faţă de ilustraţia din această secţiune.
Componentă Descriere
(1) Indicatorul luminos al zonei de atingere
(2) Led capslock Aprins: capslock este activat.
(3) Indicator luminos de alimentare
(4) Led wireless
Stins: Zona de atingere este activată.
●
Culoarea chihlimbarului: Zona de atingere este dezactivată.
●
Aprins: Computerul este pornit.
●
Clipitor: Computerul este în starea de Repaus.
●
Stins: Computerul este oprit sau în starea de Hibernare.
●
Alb: Un dispozitiv wireless integrat, cum ar fi un dispozitiv de
●
reţea locală wireless (WLAN) şi/sau un dispozitiv Bluetooth®
este pornit.
Culoarea chihlimbarului: Toate dispozitivele wireless sunt
●
oprite.
Componente 3
Page 14

Buton şi difuzoare
NOTĂ: Computerul poate să arate uşor diferit faţă de ilustraţia din această secţiune.
Componentă Descriere
(1) Grilaj difuzor Două difuzoare integrate produc sunet.
(2) Buton de alimentare*
*Acest tabel descrie setările iniţiale. Pentru informaţii despre modificarea setărilor din fabrică, apăsaţi f1 pentru a deschide
Ajutor şi Asistenţă.
Când computerul este oprit, apăsaţi butonul pentru a-l porni.
●
Când computerul este deschis, apăsaţi scurt butonul pentru
●
a iniţia starea de Repaus.
Când computerul este în starea de Repaus, apăsaţi scurt
●
butonul pentru a ieşi din Repaus.
Când computerul este în starea de Hibernare, apăsaţi scurt
●
butonul pentru a ieşi din starea de Hibernare.
Dacă computerul nu mai răspunde şi procedurile de oprire din
Windows sunt ineficiente, apăsaţi şi menţineţi apăsat butonul de
alimentare timp de cel puţin 5 secunde pentru a opri computerul.
Pentru a afla mai multe despre setările de alimentare, selectaţi
Start > Panou de control > Sistem şi securitate > Opţiuni de
alimentare.
4 Capitolul 1 Funcţii
Page 15

Taste
NOTĂ: Computerul poate să arate uşor diferit faţă de ilustraţia din această secţiune.
Componentă Descriere
(1) Tasta esc Afişează informaţii despre sistem când este apăsată împreună cu
(2) Tastă trimitere e-mail Deschide un nou e-mail în clientul e-mail implicit.
(3) Tasta pentru aplicaţii media Lansează CyberLink PowerDVD.
(4) Tasta browser Web Lansează browserul Web implicit.
(5) Tasta imprimare Trimite documentul activ la imprimanta implicită.
(6) Tasta Calculator Lansează aplicaţia computerului.
(7) Tasta fn Afişează informaţii despre sistem când este apăsată în combinaţie
(8) Tasta cu sigla Windows Afişează meniul Start din Windows.
(9) Tasta pentru aplicaţii Windows Afişează un meniu de comenzi rapide pentru elementele în care
(10) Tastele de acţiune Execută funcţii ale sistemului utilizate frecvent.
tasta fn.
cu tasta esc.
este poziţionat cursorul.
Consultaţi Utilizarea tastaturii, la pagina 31 pentru informaţii despre utilizarea tastelor de acţiune.
Componente 5
Page 16

Componentele din partea dreaptă
NOTĂ: Computerul poate să arate uşor diferit faţă de ilustraţia din această secţiune.
Componentă Descriere
(1) Indicatorul luminos unitate optică Clipitor: Este accesată unitatea optică.
(2) Port USB Conectează un dispozitiv USB opţional.
(3) Mufă RJ-11 (modem) (numai la anumite
modele)
(4) Led de adaptor de c.a.
(5) Conector de alimentare Se conectează la un adaptor de c.a.
(6) Slot pentru cablu de siguranţă Ataşează la computer un cablu de siguranţă opţional.
Conectează un cablu de modem.
Alb intermitent: Computerul este în modul repaus.
●
Alb: Computerul este conectat la sursa de alimentare externă.
●
Chihlimbariu: Computerul se încarcă.
●
Stins: Computerul nu este conectat la sursa externă de c.a.
●
NOTĂ: Cablul de siguranţă este conceput ca factor de intimidare,
dar nu poate împiedica manevrarea incorectă sau furtul
computerului.
6 Capitolul 1 Funcţii
Page 17

Componentele din partea stângă
NOTĂ: Computerul poate să arate uşor diferit faţă de ilustraţia din această secţiune.
Componentă Descriere
(1) Port monitor extern Conectează un monitor VGA sau un proiector extern.
(2) Orificiu de ventilaţie Permite răcirea componentelor interne prin flux de aer.
NOTĂ: Ventilatorul computerului porneşte automat pentru a răci
componentele interne şi a împiedica supraîncălzirea. Este normal
ca ventilatorul intern să se oprească şi să pornească în mod repetat
în timpul funcţionării de rutină.
(3) Port HDMI (numai la anumite modele) Conectează un dispozitiv opţional video sau audio, precum un
televizor de înaltă definiţie sau orice componentă digitală sau audio
compatibilă.
(4) Mufă RJ-45 (pentru reţea) Conectează un cablu de reţea.
(5) Porturi USB Conectează un dispozitiv USB opţional.
(6) Mufă intrare audio (microfon) Conectează un microfon cu căşti, un microfon cu configuraţie
stereo sau un microfon mono opţional.
(7) Mufă ieşire sunet (căşti) Produce sunet când se conectează la dispozitive opţionale precum
difuzoare stereo alimentate, căşti, căşti pastilă, căşti cu microfon
sau un sistem audio TV.
(8) Slot de suporturi digitale (numai la anumite
modele)
Acceptă următoarele formate de carduri digitale opţionale:
Memory Stick (MS)
●
Memory Stick Pro (MSP)
●
MultiMediaCard (MMC)
●
Card de memorie Secure Digital (SD)
●
xD-Picture Card (XD)
●
(9) Indicator luminos al unităţii de disc Aprins: Unitatea de disc este în uz.
Componente 7
Page 18

Componentele din partea inferioară
Componentă Descriere
(1) Doc pentru acumulator Este spaţiul de montare a acumulatorului.
(2) Orificii de ventilaţie (4) Permite fluxului de aer să răcească componentele interne.
NOTĂ: Ventilatorul computerului porneşte automat pentru a răci
componentele interne şi a împiedica supraîncălzirea. Este normal
ca ventilatorul intern să se oprească şi să pornească în mod repetat
în timpul funcţionării de rutină.
(3) Siguranţă pentru eliberarea acumulatorului Eliberează acumulatorul din docul pentru acumulator.
(4) Compartiment pentru module de memorie Conţine două sloturi pentru module de memorie.
(5) Doc pentru unitate de disc Susţine unitatea de disc.
8 Capitolul 1 Funcţii
Page 19

Componentele ecranului
Componentă Descriere
(1) Microfon intern (etichetat numai la anumite
modele)
(2) Cameră Web (numai la anumite modele) Înregistrează materiale video şi audio şi capturează imagini statice.
(3) Indicator luminos cameră Web (numai la anumite
modele)
Antene wireless
Modelul dvs. de computer are două antene care trimit şi primesc semnale de la unul sau mai multe
dispozitive wireless. Aceste antene nu sunt vizibile din exteriorul computerului.
Înregistrează sunetele.
Aprins: Camera Web este în uz.
Componente 9
Page 20

NOTĂ: Pentru o transmisie optimă, nu obstrucţionaţi zonele din imediata apropiere a antenelor
(afişată în ilustraţia precedentă).
Pentru note de reglementare referitoare la comunicaţiile wireless, consultaţi secţiunea din Note de
reglementare, de siguranţă şi de mediu care se aplică în ţara/regiunea dvs. Aceste note se găsesc în
Ajutor şi Asistenţă.
10 Capitolul 1 Funcţii
Page 21

Componente hardware suplimentare
Componentă Descriere
(1) Cablu de alimentare* Conectează un adaptor de c.a. la o priză de c.a.
(2) Adaptor de c.a. Transformă energia de c.a. în energie de c.c.
(3) Acumulator* Alimentează computerul când acesta nu este conectat la sursa de
alimentare externă.
*Acumulatoarele şi cablurile de alimentare diferă ca aspect de la o ţară/regiune la alta.
Componente 11
Page 22

Etichete
Etichetele ataşate la computer furnizează informaţii de care se poate să aveţi nevoie când depanaţi
sistemul sau când călătoriţi în străinătate cu computerul.
NOTĂ: Asiguraţi-vă că aveţi disponibile aceste informaţii când contactaţi asistenţa tehnică.
●
Etichetă de service – Furnizează numărul de serie al computerului, codul produsului, informaţii
privind garanţia şi numărul modelului. Această etichetă este aplicată pe partea inferioară a
computerului.
Certificat de autenticitate Microsoft
●
vă poate fi necesară pentru a actualiza sau a depana sistemul de operare. Acest certificat este
aplicat pe partea inferioară a computerului.
Eticheta de reglementare – Furnizează informaţii despre reglementări privind computerul. Eticheta
●
de reglementare este aplicată în interiorul nişei pentru acumulator.
Eticheta de aprobare a modemului (numai la unele modele)—Furnizează informaţii despre norme
●
referitoare la modem şi listează marcajele de aprobare ale agenţiilor, necesare în unele ţări/regiuni
în care modem-ul a fost aprobat pentru utilizare. Aceste informaţii vă pot fi necesare când efectuaţi
o călătorie internaţională. Eticheta de aprobare a modemului este aplicată în interiorul nişei pentru
unitatea de disc.
Etichetă(e) de certificare pentru comunicaţii wireless—Furnizează informaţii despre dispozitive
●
opţionale wireless şi marcajele de aprobare ale unor ţări/regiuni în care dispozitivele au fost
aprobate pentru utilizare. Un dispozitiv opţional poate fi un dispozitiv de reţea locală wireless
(WLAN) sau un dispozitiv Bluetooth® opţional. Dacă modelul dvs. de computer include unul sau
mai multe dispozitive wireless, cu computerul sunt incluse una sau mai multe etichete de certificare.
Aceste informaţii vă pot fi necesare când efectuaţi o călă
certificare wireless sunt aplicate în interiorul docului pentru compartimentul modulului de
memorie.
®
– Conţine cheia de produs pentru Windows. Cheia de produs
torie internaţională. Etichetele de
12 Capitolul 1 Funcţii
Page 23

2 Wireless, reţea locală şi modem
Utilizarea dispozitivelor wireless
Tehnologia wireless transferă date prin unde radio în locul firelor. Computerul poate să fie echipat cu
cel puţin unul dintre următoarele dispozitive wireless:
Dispozitiv WLAN (wireless local area network – reţea locală wireless) — Conectează computerul
●
la reţele locale wireless (la care în mod obişnuit se face referire ca reţele Wi-Fi, reţele LAN wireless
sau reţele WLAN) în birouri din corporaţii, la domiciliu şi în locuri publice precum aeroporturi,
restaurante, cafenele, hoteluri şi instituţii de învăţământ. Într-o reţea WLAN, fiecare dispozitiv mobil
wireless comunică cu un ruter wireless sau cu un punct de acces wireless.
Dispozitiv Bluetooth® (numai la anumite modele) – Creează o reţea personală (PAN) pentru a vă
●
conecta la alte dispozitive compatibile Bluetooth, precum computere, telefoane, imprimante, seturi
de căşti, difuzoare şi camere. În PAN, fiecare dispozitiv comunică direct cu alte dispozitive, iar
dispozitivele trebuie să fie relativ apropiate, în general la mai puţin de 10 metri (aproximativ 33 de
picioare) unul faţă de celălalt.
Computerele cu dispozitive WLAN acceptă unul sau mai multe din standardele în domeniu IEEE:
802.11b, primul standard popular, acceptă rate de transfer al datelor de până la 11 Mbps şi
●
funcţionează la o frecvenţă de 2,4 GHz.
802.11g acceptă rate de transfer al datelor de până la 54 Mbps ş
●
2,4 GHz. Un dispozitiv WLAN 802.11g este compatibil în jos cu dispozitivele 802.11b, astfel încât
pot funcţiona în aceeaşi reţea.
802.11a acceptă rate de transfer al datelor de până la 54 Mbps şi funcţionează la o frecvenţă de
●
5 GHz.
NOTĂ: 802.11a nu este compatibil cu 802.11b şi 802.11g.
802.11n acceptă rate de transfer al datelor de până la 450 Mbps şi poate funcţiona la 2,4 GHz sau
●
5 GHz, făcându-l compatibil în jos cu 802.11a, b şi g.
Pentru informaţii suplimentare despre tehnologia wireless, consultaţi informaţiile şi legăturile site-ului
Web furnizate în Ajutor şi Asistenţă.
i funcţionează la o frecvenţă de
Utilizarea dispozitivelor wireless 13
Page 24

Identificarea pictogramelor de stare a reţelei prin cablu şi a reţelei wireless
Pictogramă Nume Descriere
Wireless (conectat) Identifică poziţia indicatorul luminos wireless şi a tastei de acţiune
wireless (f12) de pe computer. Identifică de asemenea software-ul
HP Wireless Assistant de pe computer şi indică faptul că unul sau
mai multe dispozitive wireless sunt pornite.
Comunicaţie wireless
(deconectată)
Reţea prin cablu (conectată) Indică faptul că unul sau mai multe dintre driverele de reţea sunt
Reţea prin cablu
(dezactivată/deconectată)
Reţea (conectată) Indică faptul că unul sau mai multe dintre driverele de reţea sunt
Reţea (deconectată) Indică faptul că unul sau mai multe dintre driverele de reţea sunt
Reţea (dezactivată/
deconectată)
Identifică software-ul HP Wireless Assistant de pe computer şi
indică faptul că toate dispozitivele wireless sunt oprite.
instalate şi că unul sau mai multe dintre dispozitivele de reţea sunt
conectate la o reţea prin cablu.
Indică faptul că unul sau mai multe drivere de reţea sunt instalate,
dar niciun dispozitiv de reţea nu este conectat (sau toate
dispozitivele de reţea sunt dezactivate în panoul de control
Windows).
instalate şi că unul sau mai multe dintre dispozitivele de reţea sunt
conectate la o reţea wireless.
instalate şi conexiunile wireless sunt disponibile, dar niciun
dispozitiv de reţea nu este conectat la o reţea prin cablu sau la o
reţea wireless.
Indică faptul că unul sau mai multe drivere de reţea sunt instalate,
dar nu sunt disponibile conexiuni wireless (sau toate dispozitivele
de reţea wireless sunt oprite cu tasta de acţiune wireless [f12] sau
HP Wireless Assistant).
Utilizarea comenzilor wireless
Puteţi să controlaţi dispozitivele wireless din computer utilizând aceste caracteristici:
Tasta de acţiune wireless (f12)
●
Software HP Wireless Assistant
●
Comenzile din sistemul de operare
●
Utilizarea tastei de acţiune wireless
Computerul are o tastă de acţiune wireless (f12), unul sau mai multe dispozitive wireless şi un indicator
luminos wireless. Toate dispozitivele wireless de pe computerul dvs. sunt activate din fabrică, astfel
încât indicatorul luminos wireless este aprins (alb) când porniţi computerul.
Indicatorul luminos wireless indică starea generală a consumului dispozitivelor wireless, nu starea
fiecărui dispozitiv în parte. Dacă indicatorul luminos wireless este alb, cel puţin un dispozitiv wireless
este pornit. Dacă indicatorul luminos wireless este chihlimbariu, toate dispozitivele wireless sunt oprite.
Deoarece dispozitivele wireless sunt activate din fabrică, puteţi utiliza tasta de acţiune wireless (f12)
pentru a porni sau a opri simultan toate dispozitivele wireless. Dispozitivele wireless individuale pot fi
controlate prin HP Wireless Assistant.
14 Capitolul 2 Wireless, reţea locală şi modem
Page 25

Utilizarea software-ului HP Wireless Assistant
Un dispozitiv wireless poate fi pornit sau oprit utilizând software-ul HP Wireless Assistant. Dacă un
dispozitiv wireless este dezactivat în Setup Utility, acesta trebuie reactivat în Setup Utility înainte de a
fi pornit sau oprit utilizând Wireless Assistant.
NOTĂ: Activarea sau pornirea unui dispozitiv wireless nu conectează automat computerul la o reţea
sau la un dispozitiv compatibil Bluetooth.
Pentru a vizualiza starea dispozitivelor wireless, faceţi clic pe pictograma Afişare pictograme
ascunse, săgeata din stânga zonei de notificare şi poziţionaţi indicatorul mouse-ului peste pictograma
wireless.
Dacă pictograma wireless nu este afişată în zona de notificare, parcurgeţi paşii următori pentru a
modifica proprietăţile software-ului Wireless Assistant:
1. Selectaţi Start > Panou de control > Hardware şi sunete > Centru Windows pentru
mobilitate.
2. Faceţi clic pe pictograma wireless din placa Wireless Assistant, care este situată în rândul de jos
al Centrului de mobilitate Windows. Se deschide Wireless Assistant.
3. Faceţi clic pe Proprietăţi.
4. Selectaţi caseta din dreptul pictogramei HP Wireless Assistant din zona de notificare.
5. Faceţi clic pe Se aplică.
6. Faceţi clic pe Închidere.
Pentru informaţii suplimentare, consultaţi ajutorul software-ului Wireless Assistant:
1. Deschideţi software-ul Wireless Assistant f
pentru mobilitate.
2. Faceţi clic pe butonul Help (Ajutor).
ăcând clic pe pictograma wireless din Centrul Windows
Utilizarea comenzilor din sistemul de operare
Unele sisteme de operare oferă de asemenea o cale de a gestiona dispozitivele wireless integrate şi
conexiunea wireless. De exemplu, Windows oferă un Centru de partajare şi reţea care vă permite să
configuraţi o conexiune sau o reţea, să vă conectaţi la o reţea, să gestionaţi reţelele wireless şi să
diagnosticaţi şi să remediaţi problemele de reţea.
Pentru a accesa Centrul de partajare şi reţea, selectaţi Start > Panou de control > Reţea şi
Internet > Centru de partajare şi reţea.
Pentru informaţii suplimentare, selectaţi Start > Ajutor şi asistenţă.
Utilizarea dispozitivelor wireless 15
Page 26

Utilizarea unei reţele WLAN
Cu un dispozitiv WLAN, puteţi să accesaţi o reţea locală wireless (WLAN), care este alcătuită din alte
computere şi accesorii care sunt legate printr-un ruter wireless sau printr-un punct de acces wireless.
NOTĂ: Termenii ruter wireless şi punct de acces wireless sunt utilizaţi adesea în mod interschimbabil.
O reţea WLAN pe scară largă, precum o reţea WLAN a unei corporaţii sau publică, utilizează de
●
regulă un punct de acces wireless care poate să susţină un număr mare de computere şi accesorii
şi poate să separe funcţiile de reţea critice.
O reţea WLAN de domiciliu sau de birou mic utilizează de regulă un ruter wireless, care permite
●
câtorva computere wireless şi cu fir partajarea conexiunii la Internet, a unei imprimante şi a
fişierelor, fără a fi necesare componente hardware sau software suplimentare.
Pentru a utiliza dispozitivul WLAN în computer, trebuie să vă conectaţi la o infrastructură WLAN (oferită
prin intermediul unui furnizor de servicii sau al unei reţele publice sau a unei corporaţii).
Configurarea unei reţele WLAN
Pentru configurarea unei reţele WLAN şi conectarea la Internet, este necesar următorul echipament:
Un modem de bandă largă (pentru DSL sau cablu) (1) şi un serviciu de Internet de mare viteză
●
achiziţionat de la un furnizor de servicii de Internet (ISP)
Un ruter wireless (achiziţionat separat) (2)
●
Computerul wireless (3)
●
Ilustraţia de mai jos prezintă un exemplu de instalare a unei reţele wireless care este conectată la
Internet.
Pe măsură ce creşte reţeaua, alte computere wireless sau cu fir pot fi conectate la reţea pentru acces
la Internet.
Pentru ajutor privind configurarea reţelei WLAN, consultaţi informaţiile oferite de fabricantul ruterului
sau de furnizorul de servicii Internet.
16 Capitolul 2 Wireless, reţea locală şi modem
Page 27

Protejarea reţelei WLAN
Deoarece standardul WLAN a fost proiectat doar cu posibilităţi de securitate limitate - în special pentru
a împiedica mai degrabă interceptările accidentale de informaţii decât forme mai puternice de atac —
este esenţial să se înţeleagă faptul că reţelele WLAN sunt vulnerabile în punctele slabe de securitate
binecunoscute şi bine documentate.
Reţelele WLAN din zonele publice sau „hotspoturile” precum cafenelele şi aeroporturile nu pot asigura
niciun nivel de securitate. Producătorii de echipamente wireless dezvoltă noi tehnologii, iar furnizorii de
servicii din hotspoturi fac mediul public mai sigur şi mai anonim. Dacă sunteţi preocupaţi de securitatea
computerului dvs. într-un hotspot, limitaţi activităţile de reţea la activităţi e-mail neimportante şi navigare
pe Internet de bază.
Când configuraţi o reţea WLAN sau accesaţi o reţea WLAN existentă, activaţi întotdeauna
caracteristicile de securitate pentru a proteja reţeaua împotriva accesului neautorizat. Nivelurile comune
de securitate sunt WPA (Wi-Fi Protected Access - Acces protejat Wi-Fi)- Personal şi WEP (Wired
Equivalent Privacy - Confidenţialitate echivalentă cu cea prin cablu). Deoarece semnalele radio
(wireless) trec în afara reţelei, alte dispozitive WLAN pot prelua semnalele neprotejate şi se pot conecta
la reţea (fără invitaţie) sau pot să preia informa
proteja reţeaua WLAN:
Utilizaţi un emiţător pentru comunicaţii wireless, cu securitate încorporată
●
Numeroase staţii de bază wireless, gateway-uri sau rutere oferă caracteristici de securitate
încorporată, precum protocoale de securitate wireless şi paravane de protecţie. Cu un emiţător
corect pentru comunicaţii wireless, puteţi să vă protejaţi reţeaua de majoritatea riscurilor obişnuite
de securitate pentru comunicaţii wireless.
ţii trimise prin reţea. Totuşi, puteţi lua măsuri pentru a vă
Lucrul în spatele unui paravan de protecţie
●
Un paravan de protecţie este o barieră care verifică atât datele şi cât şi solicitările de date care
sunt trimise către reţea şi elimină toate elementele suspecte. Paravanele de protecţie sunt
disponibile în numeroase diversităţi, atât software cât şi hardware. Unele reţele utilizează o
combinaţie a ambelor tipuri.
Utilizaţi criptarea pentru comunica
●
O varietate de protocoale de criptare sofisticate sunt disponibile pentru reţeaua dvs. WLAN:
WEP (Wired Equivalent Privacy - Confidenţialitate echivalentă cu cea prin cablu) este
◦
un protocol de securitate wireless care codifică sau criptează toate datele reţelei înainte de a
le transmite utilizând o cheie WEP. De obicei, puteţi să permiteţi reţelei să asocieze cheia
WEP. Ca alternativă, puteţi să vă configuraţi propria cheie, să generaţi altă cheie sau să
alegeţi alte opţiuni avansate. Fără cheia corectă, alţii nu vor avea posibilitatea să utilizeze
reţeaua WLAN.
WPA (Wi-Fi Protected Access - Acces protejat Wi-Fi), ca şi WEP, utilizează setări de
◦
securitate pentru a cripta şi decripta date care sunt transmise prin reţea. Totuşi, în loc să
utilizeze o cheie de securitate statică pentru criptare, aşa cum face WEP, WPA utilizează
„protocolul de integritate a cheii temporare” (TKIP - Temporal Key Integrity Protocol) pentru
a genera dinamic o cheie nouă pentru fiecare pachet. De asemenea, generează seturi diferite
de chei pentru fiecare computer din reţea.
ţii wireless
Utilizarea unei reţ
ele WLAN 17
Page 28

Conectarea la o reţea WLAN
Pentru a vă conecta la reţeaua WLAN, urmaţi aceşti paşi:
1. Asiguraţi-vă că dispozitivul WLAN este pornit (indicatorul luminos wireless este alb). Dacă
indicatorul wireless este chihlimbariu, apăsaţi tasta de acţiune wireless (f12).
2. Faceţi clic pe pictograma de reţea din zona de notificare, aflată în extrema dreaptă a barei de
activităţi.
3. Selectaţi reţeaua dvs. WLAN din listă.
4. Faceţi clic pe Conectare.
Dacă reţeaua este o reţea WLAN cu securitate activată, vi se cere să introduceţi o cheie de
securitate de reţea, care este un cod de securitate. Introduceţi codul şi faceţi clic pe OK pentru a
încheia conexiunea.
NOTĂ: Dacă nu este listată nicio reţea WLAN, sunteţi în afara razei de acţiune a unui ruter
wireless sau a unui punct de acces.
NOTĂ: Dacă nu vedeţi reţeaua la care doriţi să vă conectaţi, faceţi clic pe Deschidere Centru
de partajare şi reţea, apoi faceţi clic pe Setarea unei noi conexiuni sau reţele. Se afişează o
listă de opţiuni. Puteţi alege să căutaţi manual şi să vă conectaţi la o reţea sau să creaţi o nouă
conexiune la reţea.
După ce conexiunea este făcută, aşezaţi indicatorul mouse-ului peste pictograma reţelei în zona de
notificare în colţul din extrema dreaptă al barei de instrumente pentru a verifica numele şi statutul
conexiunii.
NOTĂ: Domeniul funcţional (cât de departe călătoreşte semnalul wireless) depinde de executarea
reţelei WLAN, fabricantul ruterului şi interferenţele de la alte dispozitive electronice sau de barierele
structurale precum pereţi şi podele.
Mai multe informaţii despre utilizarea unei reţele WLAN sunt disponibile prin următoarele resurse:
Informaţii de la furnizorul de servicii Internet şi ghidurile pentru utilizator incluse cu ruterul wireless
●
şi cu alt echipament WLAN
Informaţii şi legături la site-uri Web furnizate în Ajutor şi Asistenţă
●
Pentru o listă de reţele WLAN din apropierea dvs., contactaţi furnizorul ISP sau căutaţi pe Web. Printre
site-urile Web care cuprind reţelele WLAN se numără Cisco Internet Mobile Office Wireless Locations,
Hotspotlist şi Geektools. Verificaţi la fiecare locaţie publică WLAN costurile şi cerinţele de conectare.
Roaming în altă reţea
Când mutaţi computerul în raza de acţiune a altei reţele WLAN, Windows încearcă să efectueze
conexiunea la cealaltă reţea. Dacă încercarea are succes, computerul este conectat automat la noua
reţea. Dacă Windows nu recunoaşte noua reţea, urmaţi aceeaşi procedură pe care aţi utilizat-o iniţial
pentru a vă conecta la reţeaua dvs. WLAN.
18 Capitolul 2 Wireless, reţea locală şi modem
Page 29

Utilizarea dispozitivelor wireless Bluetooth (numai la anumite modele)
Un dispozitiv Bluetooth asigură comunicaţii wireless pe distanţe scurte, înlocuind conexiunile fizice prin
cabluri, care leagă în mod tradiţional dispozitive electronice precum:
Computere (de birou, portabile, PDA)
●
Telefoane (celulare, wireless, telefoane inteligente)
●
Dispozitive pentru imagini (imprimantă, camere digitale)
●
Dispozitive audio (căşti, difuzoare)
●
Dispozitivele Bluetooth furnizează capabilitatea peer-to-peer care vă permite să configuraţi o reţea
personală (Personal Area Network – PAN) de dispozitive Bluetooth. Pentru informaţii despre
configurarea şi utilizarea dispozitivelor Bluetooth, consultaţi ajutorul software pentru Bluetooth.
Bluetooth şi ICS (Internet Connection Sharing - Partajarea conexiunilor de Internet)
HP nu recomandă configurarea unui computer cu Bluetooth ca gazdă şi utilizarea sa ca gateway prin
care alte computere se pot conecta la Internet. Când două sau mai multe computere sunt conectate
utilizând Bluetooth, iar caracteristica ICS (Internet Connection Sharing - Partajarea conexiunilor de
Internet) este activată pe unul din computere, este posibil ca celelalte computere să nu se poată conecta
la Internet utilizând reţeaua Bluetooth.
Puterea tehnologiei Bluetooth constă în sincronizarea transferurilor de informaţii între computerul dvs.
şi dispozitivele wireless, printre care se numără telefoanele celulare, imprimantele, camerele digitale şi
PDA-urile. Incapacitatea de a conecta în mod uniform două sau mai multe computere pentru a partaja
Internetul prin Bluetooth reprezintă o limitare a tehnologiei Bluetooth şi a sistemului de operare
Windows.
Utilizarea dispozitivelor wireless Bluetooth (numai la anumite modele) 19
Page 30

Depanarea problemelor de conexiune wireless
Unele cauze posibile pentru problemele legate de conexiunea wireless includ următoarele:
Configurarea reţelei (SSID sau securitate) a fost modificată.
●
Dispozitivul wireless nu este instalat corect sau a fost dezactivat.
●
Hardware-ul ruterului sau dispozitivului wireless s-a defectat.
●
Dispozitivul wireless a întâlnit interferenţe de la alte dispozitive.
●
NOTĂ: Dispozitivele de reţele wireless sunt incluse numai la anumite modele de computer. Dacă în
lista de caracteristici de pe partea laterală a ambalajului original al computerului nu apare caracteristica
de comunicaţii wireless, puteţi să adăugaţi această capabilitate la computer cumpărând un dispozitiv
de lucru în reţele wireless.
Înainte de a găsi soluţia pentru problema conexiunii de reţea, asiguraţi-vă că driverele sunt instalate
pentru toate dispozitivele wireless.
Utilizaţi procedurile din acest capitol pentru a diagnostica şi repara un computer care nu se conectează
la reţeaua pe care doriţi să o utilizaţi.
Imposibil de conectat la o reţea WLAN
Dacă aveţi o problemă de conectare la o reţea WLAN, asiguraţi-vă că dispozitivul WLAN integrat este
instalat corect în computer:
NOTĂ: Windows include o caracteristică denumită Control cont utilizator, pentru a îmbunătăţi
securitatea computerului dvs. Este posibil să vi se solicite permisiunea sau parola pentru activităţi
precum instalarea aplicaţiilor, executarea utilitarelor sau modificarea setărilor Windows. Pentru
informaţii suplimentare, consultaţi Ajutor şi Asistenţă.
1. Selectaţi Start > Panou de control > Sistem şi securitate.
2. În zona Sistem, faceţi clic pe Manager dispozitive.
3. Faceţi clic pe săgeata de lângă Adaptoare de reţea pentru a extinde lista şi a afişa toate
adaptoarele.
4. Identificaţi dispozitivul WLAN din lista de adaptoare de reţea. Lista pentru un dispozitiv WLAN poate
include termenul wireless, LAN wireless, WLAN, Wi-Fi sau 802.11.
Dacă nu este listat niciun dispozitiv WLAN, fie computerul nu are un dispozitiv WLAN încorporat,
fie driverul pentru dispozitivul WLAN nu este instalat în mod corespunzător.
Pentru informaţii suplimentare despre depanarea reţelelor WLAN, consultaţi legăturile site-ului Web
furnizate în Ajutor şi Asistenţă.
20 Capitolul 2 Wireless, reţea locală şi modem
Page 31

Imposibil de conectat la o reţea preferată
Windows poate repara automat o conexiune WLAN coruptă:
Dacă există o pictogramă de reţea în zona de notificare, în extrema dreaptă a barei de instrumente,
●
faceţi clic pe pictogramă, apoi faceţi clic pe Depanarea problemelor.
Windows resetează dispozitivul de reţea şi încearcă să se reconecteze la una din reţelele preferate.
Dacă nu există nicio pictogramă de reţea în zona de notificare, urmaţi aceşti paşi:
●
1. Selectaţi Start > Panou de control > Reţea şi Internet > Centru reţea şi partajare.
2. Faceţi clic pe Depanare probleme şi selectaţi reţeaua pe care doriţi să o reparaţi.
Pictograma de reţea nu este afişată
Dacă pictograma de reţea nu este afişată în zona de notificare după ce configuraţi WLAN, driverul
software lipseşte sau este corupt. Un mesaj de eroare Windows „Dispozitivul nu a fost găsit” poate fi
de asemenea afişat. Driverul trebuie să fie reinstalat.
Dacă dispozitivul WLAN pe care îl utilizaţi a fost cumpărat separat, consultaţi site-ul Web al
producătorului pentru cel mai recent software.
Pentru a obţine cea mai recentă versiune a software-ului dispozitivului WLAN pentru computerul dvs.,
urmaţi aceşti paşi:
1. Deschideţi browserul Web şi vizitaţi
2. Selectaţi ţara/regiunea dvs.
3. Faceţi clic pe opţiunea pentru descărcare software şi drivere, apoi introduceţi numărul modelului
computerului dvs. în caseta de căutare.
4. Apăsaţi enter, apoi urmaţi instrucţiunile de pe ecran.
NOTĂ: Dacă dispozitivul WLAN pe care îl utilizaţi a fost cumpărat separat, consultaţi site-ul Web al
producătorului pentru cel mai recent software.
http://www.hp.com/support.
Codurile curente de securitate în reţea nu sunt disponibile
Dacă vi se solicită o cheie de reţea sau un nume (SSID) când vă conectaţi la o reţea WLAN, reţeaua
este protejată de securitate. Trebuie să aveţi codurile curente pentru a face o conexiune la o reţea
securizată. SSID şi cheia de reţea sunt coduri alfanumerice pe care le introduceţi în computer pentru a
identifica computerul în reţea.
Pentru o reţea conectată la ruterul personal wireless, citiţi ghidul pentru utilizator al ruterului, pentru
●
instrucţiuni de configurare a aceloraşi coduri atât pentru ruter cât şi pentru dispozitivul WLAN.
Pentru o reţea privată, cum ar fi o reţea dintr-un birou sau dintr-o sală publică de conversaţii prin
●
Internet, contactaţi administratorul de reţea pentru a obţine codurile, apoi introduceţi codurile când
vi se solicită acest lucru.
Unele reţele schimbă cu regularitate codul SSID sau cheile de reţea utilizate în ruterele sau
punctele lor de acces pentru a îmbunătăţi securitatea. Trebuie să schimbaţi codul corespunzător
în computer.
Depanarea problemelor de conexiune wireless 21
Page 32

Dacă pentru o reţea wireless vi se furnizează noi valori pentru chei şi pentru SSID şi dacă v-aţi conectat
anterior la acea reţea, urmaţi paşii de mai jos pentru a vă conecta la reţea:
1. Selectaţi Start > Panou de control > Reţea şi Internet > Centru reţea şi partajare.
2. În panoul din stânga, faceţi clic pe Gestionare reţele wireless.
Este afişată o listă a reţelelor WLAN disponibile. Dacă vă aflaţi într-un punct în care sunt active
mai multe reţele WLAN, vor fi afişate mai multe.
3. Selectaţi reţeaua din listă, faceţi clic dreapta pe reţea, apoi faceţi clic pe Proprietăţi.
NOTĂ: Dacă reţeaua pe care o doriţi nu este listată, verificaţi cu ajutorul administratorului de
reţea dacă ruterul sau punctul de acces sunt funcţionale.
4. Faceţi clic pe fila Securitate şi introduceţi datele de criptare wireless corecte în caseta Cheie de
securitate reţea.
5. Pentru a salva aceste setări faceţi clic pe OK.
Conexiunea WLAN este foarte slabă
Dacă conexiunea este foarte slabă sau dacă computerul nu poate realiza o conexiune la o reţea WLAN,
minimizaţi interferenţele de la alte dispozitive, după cum urmează:
Mutaţi computerul mai aproape de ruterul wireless sau de punctul de acces.
●
Deconectaţi temporar dispozitivele cum ar fi cuptorul cu microunde, telefonul wireless sau telefonul
●
mobil pentru a vă asigura că nu interferează cu alte dispozitive wireless.
Dacă conexiunea nu se îmbunătăţeşte, încercaţi să forţaţi dispozitivul să restabilească toate valorile
conexiunii:
1. Selectaţi Start > Panou de control > Reţea şi Internet > Centru reţea şi partajare.
2. În panoul din stânga, faceţi clic pe Gestionare reţele wireless.
Este o afişată o listă a reţelelor WLAN disponibile. Dacă v
mai multe reţele WLAN, vor fi afişate mai multe.
3. Faceţi clic pe o reţea, apoi faceţi clic pe Ştergere.
Imposibil de conectat la ruterul wireless
Dacă încercaţi să vă conectaţi la ruterul wireless şi nu aveţi succes, resetaţi ruterul wireless scoţând
cablul de alimentare din ruter timp de 10 - 15 secunde.
Dacă computerul tot nu reuşeşte conexiunea la o reţea WLAN, reporniţi ruterul wireless. Pentru detalii
cu privire la ruter, consultaţi instrucţiunile producătorului.
ă aflaţi într-un punct în care sunt active
22 Capitolul 2 Wireless, reţea locală şi modem
Page 33

Utilizarea modemului (numai la anumite modele)
Modemul trebuie să fie conectat la o linie telefonică analogică utilizând un cablu de modem RJ-11 cu 6
pini (inclus numai cu anumite modele). În unele ţări este necesar şi un adaptor pentru modemul prin
cablu specific pentru ţara respectivă (inclus numai cu anumite modele). Prizele pentru sistemele digitale
PBX pot fi asemănătoare cu prizele telefonice analogice, dar nu sunt compatibile cu modemul.
AVERTISMENT! Conectarea modemului analogic intern la o linie digitală poate deteriora iremediabil
modemul. Deconectaţi imediat cablul modemului dacă îl conectaţi accidental la o linie digitală.
În cazul în care cablul modemului conţine circuite de eliminare a zgomotului (1), care împiedică
interferenţa de la recepţia TV şi radio, orientaţi capătul circuitului (2) cablului spre computer.
Conectarea unui cablu de modem
AVERTISMENT! Pentru a reduce riscul de electrocutare, incendiu sau deteriorare a echipamentului,
nu conectaţi un cablu de modem (inclus numai cu anumite modele) sau un cablu telefonic la o priză
RJ-45 (reţea).
Pentru a conecta un cablu de modem:
1. Introduceţi cablul de modem în priza de modem (1) de pe computer.
2. Introduceţi cablul de modem în priza telefonică de perete RJ-11 (2).
Utilizarea modemului (numai la anumite modele) 23
Page 34

Conectarea unui adaptor pentru cablu de modem specific pentru ţara respectivă
Prizele telefonice variază în funcţie de ţară. Pentru a utiliza modemul şi cablul de modem (inclus numai
cu anumite modele) în afara ţării din care aţi cumpărat computerul, trebuie să obţineţi un adaptor pentru
cablul de modem specific pentru ţara respectivă (livrat numai cu anumite modele).
Pentru a conecta modemul la o linie telefonică analogică fără priză telefonică RJ-11, parcurgeţi aceşti
paşi:
1. Introduceţi cablul de modem în priza de modem (1) de pe computer.
2. Conectaţi cablul de modem în adaptorul pentru cablu de modem specific ţării (2).
3. Conectaţi adaptorul pentru cablu de modem specific ţării (3) la priza telefonică de perete.
Selectarea unei setări de locaţie
Vizualizarea selectării locaţiei curente
Pentru a vedea setarea locaţiei curente pentru modem, parcurgeţi aceşti paşi:
1. Selectaţi Start > Panou de control.
2. Faceţi clic pe Ceas, limbă şi regiune.
3. Faceţi clic pe Regiune şi limbă.
4. Faceţi clic pe fila Locaţie pentru a afişa locaţia.
24 Capitolul 2 Wireless, reţea locală şi modem
Page 35

Adăugarea de locaţii noi în timpul călătoriilor
Implicit, singura setare de locaţie disponibilă pe modem este setarea locaţiei pentru ţara din care aţi
cumpărat computerul. Atunci când călătoriţi în alte ţări, setaţi modemul intern la o setare de locaţie care
întruneşte standardele de funcţionare ale ţării/regiunii în care utilizaţi modemul.
Pe măsură ce adăugaţi noi setări de locaţii, acestea sunt salvate de computer pentru a putea comuta
între diferite setări în orice moment. Puteţi adăuga mai multe setări de locaţii pentru orice ţară.
ATENŢIE: Pentru a preveni pierderea setărilor ţării de domiciliu, nu ştergeţi setările curente de ţară
ale modemului. Pentru a permite utilizarea modemului în alte ţări, păstrând configuraţia ţară de domiciliu,
adăugaţi o nouă configuraţie pentru fiecare locaţie în care veţi utiliza modemul.
ATENŢIE: Pentru a preveni configurarea modemului într-un mod care încalcă reglementările şi legile
din telecomunicaţii pentru ţara pe care o vizitaţi, selectaţi ţara în care se află computerul. Este posibil
ca modemul să nu funcţioneze corect dacă nu se face selecţia corectă a ţării.
Pentru a adăuga o setare a locaţiei pentru modem, parcurgeţi aceşti paşi:
1. Selectaţi Start > Dispozitive şi imprimante.
2. Faceţi clic dreapta pe dispozitivul care reprezintă computerul dvs., apoi faceţi clic pe Setări
modem.
NOTĂ: Este necesar să configuraţi un prefix de locaţie iniţial (curent) înainte de a putea vizualiza
fila Reguli de apelare. Dacă nu aveţi o locaţie definită, vi se va cere să introduceţi locaţia atunci
când faceţi clic pe setările modemului.
3. Faceţi clic pe fila Reguli de apelare.
4. Faceţi clic pe Nou. Se deschide fereastra Locaţie nouă.
5. În caseta Nume locaţie, introduceţi un nume (cum ar fi „acasă” sau „serviciu”) pentru noua setare
de locaţie.
6. Selectaţi o ţară/regiune din lista derulantă Ţară/regiune. (Dacă selectaţi o ţară/regiune care nu
este acceptată de modem, selecţia ţării/regiunii pentru SUA sau Marea Britanie este afişată
implicit).
7. Introduceţi un prefix, un cod local (dacă este necesar) şi numărul pentru a accesa o linie exterioară
(dacă este necesar).
8. Lângă Formare utilizând, faceţi clic pe Ton sau Puls.
9. Faceţi clic pe OK pentru a salva noua setare de locaţie. Se deschide fereastra pentru opţiunile de
telefon
10. Efectuaţi una dintre următoarele:
●
●
NOTĂ: Puteţi utiliza procedura precedentă pentru a adăuga setări de locaţie pentru locurile din
propria ţară, dar şi din alte ţări. De exemplu, puteţi adăuga o setare numită „Serviciu”, care cuprinde
regulile de apelare pentru accesarea unei linii exterioare.
şi modem.
Pentru a seta noua setare de locaţie ca locaţie curentă, faceţi clic pe OK.
Pentru a selecta o altă setare de locaţie ca setare de locaţie curentă, selectaţi preferinţa dvs.
dintre setările din lista Locaţie, apoi faceţi clic pe OK.
Utilizarea modemului (numai la anumite modele) 25
Page 36

Rezolvarea problemelor de conexiune
Dacă întâmpinaţi probleme legate de conectarea modemului când utilizaţi computerul în afara ţării/
regiunii din care l-aţi cumpărat, încercaţi următoarele sugestii:
Verificarea tipului liniei telefonice.
●
Modemul necesită o linie de telefon analogică, nu digitală. O linie descrisă ca linie PBX este în
general o linie digitală. O linie telefonică descrisă ca linie de date, linie de fax, linie de modem sau
linie telefonică standard este în general o linie analogică.
Verificarea pulsului sau tonului de apel.
●
O linie telefonică analogică acceptă două moduri de apelare: apelarea cu impulsuri şi apelarea cu
tonuri. Aceste opţiuni de moduri de apelare sunt selectate în setările pentru telefon şi modem.
Opţiunea modului de apelare selectată trebuie să se potrivească cu modul de formare acceptat de
linia telefonică de la locaţia dvs.
Pentru a stabili modul de apelare acceptat de o linie telefonică, formaţi câteva cifre pe telefon, apoi
ascultaţi dacă se aud clicuri (impulsuri) sau tonuri. Clicurile indică faptul că linia telefonică acceptă
apelarea prin impulsuri. Tonurile indică faptul că linia telefonic
Pentru a modifica modul de apelare din setarea locaţiei de modem curente, parcurgeţi aceşti paşi:
1. Selectaţi Start > Dispozitive şi imprimante.
2. Faceţi clic dreapta pe dispozitivul care reprezintă computerul dvs., apoi faceţi clic pe Setări
modem.
ă acceptă apelarea cu tonuri.
3. Faceţi clic pe fila Reguli de apelare.
4. Selectaţi setarea locaţiei dvs. de modem.
5. Faceţi clic pe Editare.
6. Faceţi clic fie pe Ton, fie pe Puls.
7. Faceţi clic de două ori pe OK.
Verificaţi numărul de telefon pe care îl formaţi şi răspunsul modemului la distanţă.
●
Formaţi un număr de telefon, asiguraţi-vă că se primeşte un răspuns din partea modemului la
distanţă, apoi închideţi.
Configuraţi modemul să ignore tonurile de apel.
●
Dacă modemul recepţionează un ton de apel pe care nu îl recunoaşte, acesta nu apelează şi
afişează un mesaj de eroare „Nu există ton de apel”.
Pentru a configura modemul să ignore toate tonurile de apel înainte de apelare, parcurgeţi aceşti
paşi:
1. Selectaţi Start > Dispozitive şi imprimante.
2. Faceţi clic dreapta pe dispozitivul care reprezintă computerul dvs., apoi faceţi clic pe Setări
modem.
3. Faceţi clic pe fila Modemuri.
4. Faceţi clic pe lista pentru modem.
26 Capitolul 2 Wireless, reţea locală şi modem
Page 37

5. Faceţi clic pe Proprietăţi.
6. Faceţi clic pe Modem.
7. Debifaţi caseta de selectare pentru Aşteptare ton de apel înainte de formare număr.
8. Faceţi clic pe două ori pe OK.
Conectarea la o reţea locală
Conectarea la o reţea locală (LAN) necesită un cablu de reţea RJ-45 cu 8 pini (cumpărat separat). În
cazul în care cablul de reţea conţine circuite de eliminare a zgomotului (1), care împiedică interferenţa
de la recepţia TV şi radio, orientaţi capătul circuitului cablului (2) spre computer.
Pentru a conecta cablul de reţea:
1. Introduceţi cablul de reţea în priza de reţea (1) de pe computer.
2. Conectaţi celălalt capăt al cablului la priza de reţea de perete (2).
AVERTISMENT! Pentru a reduce riscul de electrocutare, incendiu sau deteriorare a
echipamentului, nu conectaţi un modem sau un cablu telefonic la priza RJ-45 (reţea).
Conectarea la o reţea locală 27
Page 38

3 Dispozitivele indicatoare şi tastatura
Utilizarea zonei de atingere
Ilustraţia şi tabelul de mai jos descriu zona de atingere a computerului.
Componentă Descriere
(1) Indicator de dezactivare a zonei de atingere Când este aprins, indică faptul că zona de atingere este
(2) Suprafaţa zonei de atingere Deplasează indicatorul şi selectează sau activează elemente pe
(3) Buton stânga al zonei de atingere Funcţionează ca butonul din stânga de pe un mouse extern.
(4) Buton dreapta al zonei de atingere Funcţionează ca butonul din dreapta de pe un mouse extern.
28 Capitolul 3 Dispozitivele indicatoare şi tastatura
dezactivată.
ecran.
Page 39

Activarea şi dezactivarea zonei de atingere
Când zona de atingere este activă, indicatorul luminos este oprit. Pentru a activa sau dezactiva zona
de atingere, atingeţi rapid de două ori indicatorul de dezactivare a zonei de atingere.
Pentru a deplasa indicatorul, glisaţi degetele peste suprafaţa zonei de atingere în direcţia în care doriţi
să se deplaseze indicatorul, utilizaţi butoanele stânga şi dreapta ale zonei de atingere la fel ca pe
butoanele corespunzătoare de pe un mouse extern. Pentru a derula în sus şi în jos utilizând zona de
derulare a zonei de atingere, glisaţi degetul vertical de-a lungul marginii din dreapta a zonei de atingere.
NOTĂ: Dacă utilizaţi zona de atingere pentru a deplasa indicatorul, trebuie să ridicaţi degetul de pe
zona de atingere înainte de a-l trece în zona de derulare. Funcţia de derulare nu va fi activată doar prin
glisarea degetului din zona de atingere în zona de derulare.
Utilizarea gesturilor pe zona de atingere
Zona de atingere acceptă pe ea diverse gesturi de atingere. Pentru a activa gesturile pe zona de
atingere, aşezaţi două degete pe zona de atingere conform descrierii din secţiunile următoare.
Pentru a activa şi dezactiva gesturile, faceţi dublu clic pe pictograma Synaptics din zona de notificare
din extrema dreaptă a barei de activităţi, apoi selectaţi sau deselectaţi Disable gestures (Dezactivare
gesturi). Pentru a activa şi dezactiva un anumit gest, selectaţi Panou de control > Hardware şi sunet
> Mouse > Setări dispozitiv > Setări, apoi bifaţi sau debifaţi caseta de selectare de lângă gestul pe
care doriţi să-l activaţi sau să-l dezactivaţi.
Activarea şi dezactivarea zonei de atingere 29
Page 40

Derularea
Derularea este utilă pentru mişcarea în sus şi în jos pe o pagină sau pe o imagine. Pentru a derula,
aşezaţi două degete pe zona de atingere şi treceţi-le peste zona de atingere într-o mişcare în sus, jos,
la dreapta sau la stânga.
NOTĂ: Viteza de derulare este controlată de viteza degetelor.
Prinderea
Gestul de prindere vă permite să măriţi sau să micşoraţi elementele precum fişiere PDF, imagini şi
fotografii.
Pentru a prinde:
Măriţi ţinând două degete lipite unul de altul pe zona de atingere, apoi separaţi degetele pentru
●
mări dimensiunea unui obiect.
Micşoraţi ţinând două degete separate unul de altul pe zona de atingere, apoi apropiaţi degetele
●
pentru a reduce dimensiunea unui obiect.
30 Capitolul 3 Dispozitivele indicatoare şi tastatura
Page 41

Rotirea
Rotirea vă permite să rotiţi elementele cum sunt fotografiile şi paginile. Pentru a roti, ancoraţi degetul
mare pe zona de atingere, apoi deplasaţi degetul arătător într-o mişcare semicirculară în jurul degetului
mare.
Setarea preferinţelor pentru dispozitivul de indicare
Utilizaţi Proprietăţi mouse din Windows pentru a particulariza setările pentru dispozitive de indicare,
precum configuraţia butoanelor, viteza de clic şi opţiunile pentru indicator.
Pentru a accesa Proprietăţi mouse, selectaţi Start > Dispozitive şi imprimante. Apoi faceţi clic dreapta
pe dispozitivul care reprezintă computerul dvs. şi selectaţi Setări mouse.
Utilizarea tastaturii
Pictogramele de pe tastele de la f1 până la f12 reprezintă funcţiile tastelor de acţiune.
NOTĂ: În funcţie de programul pe care îl utilizaţi, apăsaţi fn şi una dintre tastele de acţiune deschide
un meniu de comenzi rapide specific în programul respectiv.
Funcţia tastă de acţiune este activată din fabrică. Dacă această caracteristică este dezactivată în Setup
Utility, trebuie să apăsaţi fn şi o tastă de acţiune pentru a activa funcţia asociată (consultaţi
(BIOS), la pagina 100).
Setup Utility
Rotirea 31
Page 42

Funcţie Tastă de acţiune sau tastă rapidă
fn+esc Apăsaţi fn+esc (1) şi (2) pentru a afişa informaţii despre componentele hardware ale sistemului şi
despre numărul de versiune BIOS al sistemului (sistem intrare-ieşire de bază).
Apăsaţi f1 pentru a deschide Ajutor şi Asistenţă, care oferă informaţii despre sistemul de operare
Windows şi despre computer, răspunsuri la întrebări, îndrumare şi actualizări pentru computer. Ajutor
şi Asistenţă oferă şi verificări ale funcţionalităţii computerului, depanare automată şi interactivă, soluţii
de reparaţii, proceduri de recuperare a sistemului şi legături de asistenţă.
Apăsaţi şi menţineţi apăsată tasta f2 pentru a reduce treptat nivelul de luminozitate al ecranului.
Apăsaţi şi menţineţi apăsată tasta f3 pentru a mări treptat nivelul de luminozitate al ecranului.
Apăsaţi f4 pentru a comuta imaginea ecranului pe dispozitivele de afişare conectate la computer. De
exemplu, dacă un monitor este conectat la computer, apăsând această tastă se alternează imaginea
ecranului de pe afişajul computerului pe afişajul monitorului pentru a afişa simultan atât pe computer
cât şi pe monitor.
Majoritatea monitoarelor externe primesc informaţii video de la computer utilizând video VGA extern
standard. Tasta de f4 poate şi să alterneze imagini pe alte dispozitive care primesc informaţii video de
la computer.
Apăsaţi f5 pentru a reda melodia anterioară de pe un CD sau secţiunea precedentă de pe un DVD sau
BD.
Apăsaţi f6 pentru a reda, a pune în pauză sau a relua o melodie de pe un CD audio sau o secţiune de
pe un DVD sau BD.
Apăsaţi f7 pentru a opri redarea audio a unui CD, DVD sau BD.
Apăsaţi f8 pentru a reda melodia următoare de pe un CD audio sau secţiunea următoare de pe un
DVD sau BD.
Apăsaţi şi menţineţi apăsat f9 pentru a reduce treptat volumul difuzorului.
Apăsaţi şi menţineţi apăsat f10 pentru a mări treptat volumul difuzorului.
32 Capitolul 3 Dispozitivele indicatoare şi tastatura
Page 43

Funcţie Tastă de acţiune sau tastă rapidă
Apăsaţi fn11 pentru a pune sunetul difuzorului în modul fără sunet sau a-l restabili.
Apăsaţi f12 pentru a porni sau opri funcţia wireless.
NOTĂ: Această tastă nu stabileşte o conexiune wireless. Pentru a stabili o conexiune wireless,
trebuie să fie, de asemenea, configurată o reţea wireless.
Consultaţi punctele de la (2) la (6) din Taste, la pagina 5 pentru informaţii despre utilizarea aplicaţiei
tastelor de lansare rapidă.
Utilizarea tastaturii 33
Page 44

Curăţarea zonei de atingere şi a tastaturii
Murdăria şi grăsimea de pe zona de atingere pot determina ca indicatorul să sară în jurul ecranului.
Pentru a evita acest fenomen, curăţaţi zona de atingere cu o cârpă umedă şi spălaţi-vă frecvent pe mâini
când utilizaţi computerul.
AVERTISMENT! Pentru a reduce riscul de electrocutare sau de deteriorare a componentelor interne,
nu utilizaţi un aspirator pentru a curăţa tastatura. Un aspirator poate depozita impurităţi menajere pe
suprafaţa tastaturii.
Curăţaţi tastatura în mod regulat pentru a împiedica lipirea tastelor şi pentru a îndepărta praful, scamele
şi particulele care pot rămâne sub taste. Se poate utiliza un rezervor de aer comprimat cu extensie
tubulară pentru a sufla aer în jurul şi dedesubtul tastelor, cu scopul de a desprinde şi îndepărta
impurităţile.
34 Capitolul 3 Dispozitivele indicatoare şi tastatura
Page 45

4Multimedia
Caracteristici multimedia
Computerul dvs. include caracteristici multimedia care vă permit să ascultaţi muzică, să urmăriţi filme
şi să vizualizaţi imagini. Computerul dvs. poate include următoarele componente multimedia:
Unitate optică pentru redarea discurilor audio şi video
●
Difuzoare integrate pentru ascultarea muzicii
●
Microfon integrat pentru înregistrarea propriilor materiale audio
●
Cameră Web integrată care vă permite să înregistraţi materiale audio şi video
●
Software multimedia preinstalat, care vă permite să redaţi şi să gestionaţi muzică, filme şi imagini
●
Taste de acţiune multimedia care oferă acces rapid la activităţile multimedia
●
NOTĂ: Este posibil ca nu toate componentele listate să fie incluse în computerul dvs.
Caracteristici multimedia 35
Page 46

Identificarea componentelor dvs. multimedia
NOTĂ: Computerul poate să arate uşor diferit faţă de ilustraţia din această secţiune.
Componentă Descriere
(1) Microfon intern Înregistrează sunetele.
(2) Cameră web (numai la unele modele) Înregistrează materiale video şi audio şi capturează imagini statice.
(3) Indicator luminos cameră web (numai la unele
modele)
(4) Tasta de acţiune reducere volum (f9) Reduce sunetul difuzorului.
(5) Tasta de acţiune mărire volum (f10) Măreşte sunetul difuzorului.
(6) Tasta de acţiune fără sunet (f11) Închide sau restabileşte sunetul difuzorului.
(7) Mufă ieşire audio (căşti) Produce sunet când se conectează la dispozitive opţionale precum
Alb: Camera Web este în uz.
difuzoare stereo alimentate, căşti, căşti pastilă, căşti cu microfon
sau un sistem audio TV.
AVERTISMENT! Pentru a reduce riscul de vătămare, reglaţi
volumul înainte de a vă pune căştile, căştile pastilă sau setul cască-
microfon. Pentru informaţii suplimentare despre siguranţă,
consultaţi Note de reglementare, de siguranţă şi de mediu.
NOTĂ: Când un dispozitiv este conectat la mufa pentru căşti,
difuzoarele computerului sunt dezactivate.
36 Capitolul 4 Multimedia
Page 47

Componentă Descriere
(8) Mufă intrare audio (microfon) Conectează un microfon cu căşti, un microfon stereo sau un
(9) Grilaj difuzor Două difuzoare integrate produc sunet.
Reglarea volumului
Puteţi regla volumul utilizând următoarele elemente de control:
Taste de acţiune:
●
Apăsaţi fn11 pentru a pune sunetul difuzorului în modul fără sunet sau a-l restabili.
◦
Apăsaţi şi menţineţi apăsat f9 pentru a reduce treptat sunetul difuzorului.
◦
Apăsaţi şi menţineţi apăsat f10 pentru a mări treptat sunetul difuzorului.
◦
Control de volum din Windows:
●
a. Faceţi clic pe pictograma difuzoare din zona de notificare, aflată în extrema dreaptă a barei
de activităţi.
b. Măriţi sau reduceţi volumul deplasând cursorul în sus sau în jos. Faceţi clic pe pictograma
Difuzoare fără sunet pentru a închide volumul.
microfon mono opţional.
– sau –
a. Faceţi clic cu butonul din dreapta al mouse-ului pe pictograma Difuzoare din zona de
notificare, apoi faceţi clic pe Deschidere mixer volum.
b. În coloana Difuzoare, puteţi mări sau reduce volumul prin deplasarea cursorului în sus sau în
jos. De asemenea, puteţ
i să închideţi volumul făcând clic pe pictograma Difuzoare fără sunet.
Dacă pictograma Difuzoare nu este afişată în zona de notificare, urmaţi aceşti paşi pentru a o
adăuga:
a. Faceţi clic cu butonul din dreapta al mouse-ului pe pictograma Afişare pictograme ascunse
(săgeata din partea stângă a zonei de notificare).
b. Faceţi clic pe Personalizare pictograme notificare.
c. Din Comportamente, selectaţi Afişare pictograme şi notificări pentru pictograma Volum.
d. Faceţi clic pe OK.
Control de volum din program:
●
De asemenea, volumul poate fi reglat din cadrul unor programe.
Caracteristici multimedia 37
Page 48

Utilizarea funcţiilor pentru activităţi media
Tastele de acţiune pentru activităţile media controlează redarea unui CD, DVD sau BD (Disc Blu-ray)
în unitatea optică.
Utilizarea tastelor de acţiune pentru activitate media
Când un CD audio, un DVD sau un BD nu poate fi redat, apăsaţi f6 (2) pentru a reda discul.
În timpul redării unui CD audio, a unui DVD sau BD, utilizaţi următoarele taste de acţiune:
Pentru a întrerupe sau a relua redarea discului, apăsaţi f6 (2).
●
Pentru a opri discul, apăsaţi f7 (3).
●
Pentru a reda melodia anterioară de pe un CD audio sau secţiunea precedentă de pe un DVD sau
●
BD, apăsaţi f5 (1).
Pentru a reda melodia următoare de pe un CD audio sau secţiunea următoare de pe un DVD sau
●
BD, apăsaţi f8 (4).
38 Capitolul 4 Multimedia
Page 49

Software multimedia
Computerul dvs. cuprinde software multimedia preinstalat care vă permite să redaţi muzică, să vizionaţi
filme şi să vizualizaţi imagini. Secţiunile următoare oferă detalii despre CyberLink PowerDVD şi alt
software multimedia preinstalat.
Utilizarea software-ului CyberLink PowerDVD
CyberLink PowerDVD transformă computerul într-un centru de divertisment mobil. Cu CyberLink
PowerDVD, vă puteţi bucura de muzică şi filme pe DVD.
Pentru a porni CyberLink PowerDVD, selectaţi Start > Toate programele > CyberLink PowerDVD.
Pentru informaţii suplimentare despre utilizarea CyberLink PowerDVD, consultaţi Ajutorul software-ului.
Utilizarea altor aplicaţii software multimedia preinstalate
Pentru a găsi alte aplicaţii software multimedia preinstalate:
Selectaţi Start > Toate programele, apoi deschideţi programul multimedia pe care doriţi să-l
▲
utilizaţi. De exemplu, dacă doriţi să utilizaţi Windows Media Player pentru a reda un CD audio,
faceţi clic pe Windows Media Player.
NOTĂ: Unele programe pot fi amplasate în subfoldere.
Instalarea software-ului multimedia de pe un disc
Pentru a instala orice software multimedia de pe un CD sau DVD, urmaţi aceşti paşi:
1. Introduceţi discul în unitatea optică.
2. După ce se deschide expertul de instalare, urmaţi instrucţiunile de pe ecran.
3. Dacă vi se solicită, reporniţi computerul.
NOTĂ: Pentru informaţii despre utilizarea software-ului furnizat împreună cu computerul, consultaţi
instrucţiunile producătorului de software, care pot fi furnizate pe disc, în Ajutorul software-ului sau pe
site-ul Web al producătorului.
Software multimedia 39
Page 50

Audio
Computerul dvs. vă permite să utilizaţi o varietate de caracteristici audio:
Redaţi muzică utilizând difuzoarele computerului şi/sau difuzoarele externe conectate
●
Înregistraţi sunet utilizând microfonul intern sau conectaţi un microfon extern.
●
Descărcaţi muzică de pe Internet.
●
Creaţi prezentări multimedia utilizând fişiere audio şi imagini.
●
Transmiteţi sunetele şi imaginile cu programe de mesagerie instantanee.
●
Dirijaţi programele radio (numai la anumite modele) sau primiţi semnale radio FM.
●
Creaţi sau „inscripţionaţi” CD-uri audio
●
Conectarea dispozitivelor audio externe
AVERTISMENT! Pentru a reduce riscul de vătămare, reglaţi volumul înainte de a vă pune căştile,
căştile pastilă sau setul cască-microfon. Pentru informaţii suplimentare despre siguranţă, consultaţi
Note de reglementare, de siguranţă şi de mediu.
Pentru a conecta dispozitive externe precum difuzoare externe, căşti sau un microfon, consultaţi
informaţiile furnizate împreună cu dispozitivul. Pentru rezultate optime, ţineţi cont de următoarele sfaturi:
Asiguraţi-vă că este bine conectat cablul dispozitivului la mufa corectă de pe computer. Conectorii
●
prin cablu au în mod normal coduri de culoare pentru a se potrivi cu mufele corespunzătoare de
pe computer.
Asiguraţi-vă că aţi instalat driverele necesare pentru dispozitivul extern.
●
NOTĂ: Un driver este un program obligatoriu care acţionează ca un translator între dispozitiv şi
programele care utilizează dispozitivul.
Verificarea funcţiilor audio
Pentru a verifica sunetul de sistem la computer, urmaţi aceşti paşi:
1. Selectaţi Start > Panou de control.
2. Faceţi clic pe Hardware şi sunete.
3. Faceţi clic pe Sunet.
4. Când fereastra de sunet se deschide, faceţi clic pe fila Sunete. Din Evenimente program, selectaţi
orice eveniment de sunet, cum ar fi un semnal sonor sau o alarmă, apoi faceţi clic pe butonul
Test.
Trebuie să auziţi sunetul în difuzoare sau la căştile conectate.
Pentru a verifica funcţiile de înregistrare ale computerului, urmaţi aceşti paşi:
1. Selectaţi Start > Toate programele > Accesorii > Înregistrator sunet.
2. Faceţi clic pe Pornire înregistrare şi vorbiţi la microfon. Salvaţi fişierul pe desktop.
3. Deschideţi Windows Media Player sau CyberLink PowerDVD, apoi redaţi sunetul.
40 Capitolul 4 Multimedia
Page 51

Video
NOTĂ: Pentru rezultate optime la înregistrare, vorbiţi direct în microfon şi înregistraţi sunetul într-un
loc fără zgomot de fond.
Pentru a confirma sau a modifica setările audio de pe computerul dvs., selectaţi Start > Panou de
control > Hardware şi sunet > Sunet.
Computerul dvs. vă permite să utilizaţi o varietate de caracteristici video:
Vizionaţi filme.
●
Jucaţi jocuri pe Internet.
●
Editaţi imagini şi a fişiere video pentru a creare prezentări.
●
Conectaţi dispozitive video externe
●
Video 41
Page 52

Conectarea unui dispozitiv HDMI (numai la anumite modele)
Anumite modele de computer sunt echipate cu un port HDMI (High Definition Multimedia Interface).
Portul HDMI conectează computerul la un dispozitiv opţional video sau audio, precum un televizor de
înaltă definiţie sau orice componentă digitală sau audio compatibilă.
Computerul acceptă un singur dispozitiv HDMI conectat la portul HDMI, în timp ce acceptă afişarea
simultană a unei imagini pe computer sau pe orice afişaj extern acceptat.
NOTĂ: Pentru a transmite semnalele video prin portul HDMI, aveţi nevoie de un cablu HDMI
(achiziţionat separat), disponibil la majoritatea comercianţilor de produse electronice.
Pentru a conecta un dispozitiv video sau audio la portul HDMI:
1. Conectaţi un capăt al cablului HDMI la portul HDMI de la computer.
2. Conectaţi celălalt capăt al cablului la dispozitivul video, în conformitate cu instrucţiunile
producătorului dispozitivului.
3. Apăsaţi f4 pe computer pentru a comuta imaginea între dispozitivele de afişare conectate la
computer.
42 Capitolul 4 Multimedia
Page 53

Configurarea audio pentru HDMI (numai la unele modele)
Pentru a configura HDMI audio, conectaţi mai întâi un dispozitiv audio sau video, cum ar fi un TV de
înaltă definiţie, la portul HDMI de la computer. Apoi configuraţi dispozitivul de redare audio după cum
urmează:
1. Faceţi clic dreapta pe pictograma Difuzoare din zona de notificare, aflată în extrema dreaptă a
barei de activităţi, apoi faceţi clic pe Dispozitive de redare.
2. Pe fila Redare, faceţi clic fie pe Ieşire digitală, fie pe Dispozitiv ieşire digitală (HDMI).
3. Faceţi clic pe Setare implicite, apoi faceţi clic pe OK.
Pentru a reveni la difuzoarele computerului, urmaţi aceşti paşi:
1. Faceţi clic dreapta pe pictograma Difuzoare din zona de notificare, aflată în extrema dreaptă a
barei de activităţi, apoi faceţi clic pe Dispozitive de redare.
2. Pe fila Redare, faceţi clic pe Difuzoare.
3. Faceţi clic pe Set Default (Setare implicite), apoi faceţi clic pe OK.
Video 43
Page 54

Unitatea optică
O unitate optică, cum este o unitate DVD-ROM, redă discurile optice (CD-uri şi DVD-uri). Aceste discuri
stochează informaţii precum muzică, fotografii şi filme. DVD-urile au o capacitate de stocare mai mare
decât CD-urile.
Unitatea dvs. optică poate citi discuri CD şi DVD standard. Dacă unitatea dvs. optică este o unitate de
disc Blu-ray ROM, aceasta poate citi şi discuri Blu-ray.
Pentru informaţii despre utilizarea unităţii optice, consultaţi
Unitate optică, la pagina 67.
44 Capitolul 4 Multimedia
Page 55

Cameră Web (numai la anumite modele)
Computerul dvs. poate include o cameră Web integrată, amplasată în partea superioară a afişajului.
Camera Web este un dispozitiv care vă permite să înregistraţi şi să partajaţi materiale video. Softwareul preinstalat CyberLink YouCam furnizează noi caracteristici care extind experienţa cu camera Web.
Pentru a utiliza camera Web şi software-ul CyberLink YouCam, selectaţi Start > Toate programele >
CyberLink YouCam > CyberLink YouCam.
NOTĂ: La prima accesare a software-ului YouCam, veţi observa o mică întârziere datorită încărcării
software-ului.
Utilizarea YouCam ca software de cameră Web vă permite să experimentaţi următoarele
caracteristici:
Video – Înregistrare şi redare fişiere video pe camera Web. Puteţi de asemenea să trimiteţi pe e-
●
mail sau să încărcaţi fişiere video pe YouTube utilizând pictograma din interfaţa software.
Streaming video (Transmisie video) — Când deschideţi programul de mesagerie instantanee,
●
YouCam afişează o bară de activităţi mobilă care vă permite să adăugaţi efecte grafice.
Special effects (Efecte speciale) — Adaugă cadre, filtre şi expresii faciale la instantanee şi
●
înregistrări video.
Snapshots (Instantanee) — Preluaţi un singur cadru sau instantanee „şoc” cu camera Web, într-o
●
succesiune rapidă.
Conectare – Trimiteţi prin e-mail fotografii şi fişiere video utilizând pictograma din interfaţa software-
●
ului.
NOTĂ: Pentru detalii despre utilizarea software-ului camerei Web, consultaţi instrucţiunile
producătorului de software, care pot fi furnizate cu software-ul, pe disc sau pe site-ul Web al
producătorului.
Sfaturi referitoare la camera Web
Pentru o performanţă optimă, respectaţi următoarele indicaţii în timp ce utilizaţi camera Web:
Înainte de a începe o conversaţie video, asiguraţi-vă că deţineţi cea mai recentă versiune a unui
●
program de mesagerie instantanee.
Camera Web este posibil să nu funcţioneze corespunzător în cazul unor paravane de protecţie de
●
reţea.
NOTĂ: Dacă aveţi probleme cu vizualizarea sau trimiterea fişierelor multimedia către cineva sau
dintr-o altă reţea LAN sau din afara paravanului de protecţie, dezactivaţi temporar paravanul de
protecţie, efectuaţi sarcina pe care doriţi să o efectuaţi, apoi reactivaţi paravanul de protecţie.
Pentru a rezolva definitiv problema, reconfiguraţi paravanul de protecţie în funcţie de necesităţi şi
adaptaţi politicile şi setările celorlalte sisteme de detectare a intruziunilor.
AVERTISMENT! Securitatea este compromisă temporar în timp ce este dezactivat paravanul de
protecţie.
Cameră Web (numai la anumite modele) 45
Page 56

Reglarea proprietăţilor camerei Web
Puteţi regla proprietăţile camerei Web utilizând caseta de dialog Properties (Proprietăţi) care este
accesibilă din diverse programe care utilizează camera integrată, uzual din meniul de configuraţie, setări
sau proprietăţi:
Brightness (Luminozitate) — Controlează cantitatea de lumină care este încorporată în imagine.
●
O setare de luminozitate mai ridicată creează o imagine mai luminoasă; o setare de luminozitate
mai scăzută creează o imagine mai întunecată.
Contrast — Controlează diferenţa dintre zonele mai luminoase şi mai întunecate din cadrul
●
imaginii. O setare de contrast mai ridicată intensifică imaginea; o setare de contrast mai scăzută
menţine o mare parte a intervalului dinamic al informaţiilor originale dar determină o imagine mai
uniformă.
Hue (Tonalitate) — Controlează aspectul culorii care se distinge de altă culoare (care face o
●
culoare roşie, verde sau albastră). Tonalitatea se distinge de saturaţie, măsurând intensitatea
tonalităţii.
Saturation (Saturaţie) — Controleaz
●
saturaţie mai ridicată creează o imagine mai accentuată; o setare de saturaţie mai scăzută creează
o imagine mai fină.
Sharpness (Precizie) — Controlează definiţia contururilor într-o imagine. O setare de precizie mai
●
ridicată creează o imagine mai bine definită; o setare de precizie mai scăzută creează o imagine
mai estompată.
Gamma (Gamă) — Controlează contrastul care afectează nuanţele de gri de nivel mediu sau
●
tonurile medii ale unei imagini. Reglarea gamei unei imagini vă permite să modificaţi valorile de
luminozitate ale domeniului mediu de tonuri de gri fără a altera dramatic umbrele şi evidenţierile.
O setare de gamă mai scăzută determină ca nuanţele de gri să arate negru, făcând nuanţele
închise şi mai întunecate.
Backlight Comp (Comp. lumină de fundal) – Compensează în cazurile în care un subiect cu mult
●
lumină de fundal ar fi altfel estompat sau vizibil doar ca siluetă.
Pentru informaţii despre utilizarea camerei Web, selectaţi Start > Help and Support (Ajutor şi
asistenţă).
ă intensitatea de culoare din imaginea finală. O setare de
ă
46 Capitolul 4 Multimedia
Page 57

5 Managementul energiei
Setarea opţiunilor de alimentare
Utilizarea stărilor de economisire a energiei
Computerul are două stări de economisire a energiei, care sunt activate din fabrică: Repaus şi
Hibernare.
Când este iniţiată starea de Repaus, ledurile de alimentare luminează intermitent şi ecranul se goleşte.
Lucrarea dvs. este salvată în memorie, permiţându-vă să ieşiţi din starea de Repaus mai repede decât
din starea de Hibernare. Când computerul este în starea de Repaus pentru un timp îndelungat sau dacă
acumulatorul ajunge la un nivel critic de încărcare în timpul stării de Repaus, computerul iniţiază starea
de Hibernare.
Când este iniţiată starea de Hibernare, lucrarea dvs. este salvată într-un fişier de hibernare pe unitatea
de disc şi computerul se opreşte.
ATENŢIE: Pentru a preveni degradarea materialelor audio şi video, pierderea funcţionalităţii de redare
audio sau video sau pierderea informaţiilor, nu iniţiaţi starea de Repaus sau de Hibernare în timp ce se
citeşte sau se scrie pe un disc sau pe un card media extern.
NOTĂ: Nu puteţi iniţia nicio conexiune de reţea şi nu puteţi efectua nicio funcţie de computer în timp
ce computerul este în starea de Repaus sau în starea de Hibernare.
Setarea opţiunilor de alimentare 47
Page 58

Iniţierea şi ieşirea din starea de Repaus
Sistemul este setat din fabrică pentru a iniţia starea Repaus după 15 minute de inactivitate când
funcţionează cu energie de la alimentator şi 30 minute de inactivitate când funcţionează cu energie
externă.
Setările şi timpii de întrerupere pentru alimentare pot fi modificate utilizând Opţiuni de alimentare din
Panou de control din Windows®.
Când computerul este pornit, puteţi iniţia starea de Repaus în oricare din următoarele moduri:
Apăsaţi scurt butonul de alimentare.
●
Închideţi afişajul.
●
Faceţi clic pe Start, faceţi clic pe săgeata de lângă butonul Oprire, apoi faceţi clic pe Repaus.
●
Puteţi ieşi din starea de Repaus în oricare din următoarele moduri:
Apăsaţi scurt butonul de alimentare.
●
Dacă afişajul este închis, deschideţi-l.
●
Apăsaţi o tastă de pe tastatură sau un buton de pe telecomandă.
●
Activaţi zona de atingere.
●
Când computerul iese din starea de Repaus, ledurile de alimentare se aprind şi ecranul revine la lucrarea
pe care o efectuaţi înainte de trecerea în starea de repaus a computerului.
NOTĂ: Dacă aţi setat o parolă care să fie solicitată la reactivare, trebuie să introduceţi parola Windows
înainte ca lucrarea să revină pe ecran.
Iniţierea şi ieşirea din starea de Hibernare
Sistemul este setat din fabrică pentru a iniţia starea Hibernare după 1,080 de minute (18 ore) de
inactivitate când funcţionează pe acumulator şi cu energie externă sau când acumulatorul ajunge la un
nivel critic de încărcare.
Setările şi timpii de întrerupere pentru alimentare se pot fi modifica utilizând Opţiuni de alimentare din
Panou de control din Windows.
Pentru a iniţia starea de Hibernare:
Faceţi clic pe Start, faceţi clic pe săgeata de lângă butonul Oprire, apoi faceţi clic pe Hibernare.
▲
Pentru a ieşi din starea de Hibernare:
Apăsaţi scurt butonul de alimentare.
▲
Ledurile de alimentare se aprind şi lucrarea dvs. revine la ecranul de la care aţi oprit lucrul.
NOTĂ: Dacă aţi setat o parolă care să fie solicitată la reactivare, trebuie să introduceţi parola Windows
înainte ca lucrarea să revină pe ecran.
48 Capitolul 5 Managementul energiei
Page 59

Utilizarea indicatorului de încărcare a acumulatorului
Indicatorul de încărcare a acumulatorului se află în zona de notificare, în extrema dreaptă a barei de
activităţi. Indicatorul de încărcare a acumulatorului vă permite să accesaţi rapid setările, să vedeţi starea
de încărcare a acumulatorului şi să selectaţi un alt plan de alimentare.
Pentru a afişa procentajul stării de încărcare a acumulatorului şi planul curent de alimentare,
●
deplasaţi indicatorul deasupra pictogramei indicatorului de încărcare a acumulatorului.
Pentru a accesa Opţiuni de alimentare sau pentru a modifica planul de alimentare, faceţi clic pe
●
pictograma indicatorului de încărcare a acumulatorului şi selectaţi un element din listă.
Diferite pictograme ale indicatorului de încărcare a acumulatorului indică dacă computerul este alimentat
de la acumulator sau de la o sursă de alimentare externă. Pictograma afişează de asemenea un mesaj
dacă acumulatorul a ajuns la un nivel scăzut, un nivel critic sau nivelul de rezervă.
Pentru a ascunde sau a afişa pictograma indicatorului de încărcare a acumulatorului:
1. Faceţi clic cu butonul din dreapta al mouse-ului pe pictograma Afişare pictograme ascunse
geata din partea stângă a zonei de notificare).
(să
2. Faceţi clic pe Personalizare pictograme notificare.
3. Din Comportamente, selectaţi Afişare pictograme şi note pentru pictograma Alimentare.
4. Faceţi clic pe OK.
Utilizarea planurilor de alimentare
Un plan de alimentare este un grup de setări de sistem care gestionează modul în care computerul
utilizează energia. Planurile de alimentare vă pot ajuta să economisiţi energia sau să maximizaţi
performanţa.
Puteţi să modificaţi setările planului de alimentare sau să vă creaţi propriul plan de alimentare.
Vizualizarea planului curent de alimentare
Faceţi clic pe indicatorul acumulatorului din zona de notificare, aflată în extrema dreaptă a barei
▲
de activităţi.
– sau –
Selectaţi Start > Panou de control > Sistem şi securitate > Opţiuni de alimentare.
Selectarea unui alt plan de alimentare
Faceţi clic pe pictograma indicatorului de încărcare a acumulatorului din zona de notificare, apoi
▲
selectaţi un plan de alimentare din listă.
– sau –
Selectaţi Start > Panou de control > Sistem şi securitate > Opţiuni de alimentare şi apoi
selectaţi un plan de alimentare din listă.
Setarea opţiunilor de alimentare 49
Page 60

Particularizarea planurilor de alimentare
1. Faceţi clic pe pictograma indicatorului de încărcare a acumulatorului din zona de notificare, apoi
faceţi clic pe Mai multe opţiuni de alimentare.
– sau –
Selectaţi Start > Panou de control > Sistem şi securitate > Opţiuni de alimentare.
2. Selectaţi un plan de alimentare, apoi faceţi clic pe Modificare setări plan.
3. Modificaţi setările în funcţie de necesităţi.
4. Pentru a modifica şi alte setări, faceţi clic pe Modificare setări de alimentare complexe, apoi
efectuaţi modificările.
Setarea protecţiei prin parolă la reactivare
Pentru a configura computerul astfel încât să solicite o parolă când computerul iese din starea de
Repaus sau de Hibernare, urmaţi aceşti paşi:
1. Selectaţi Start > Panou de control > Sistem şi securitate > Opţiuni de alimentare.
2. În panoul din partea stângă, faceţi clic pe Se solicită parolă la reactivare.
3. Faceţi clic pe Modificare setări care sunt indisponibile în prezent.
4. Faceţi clic pe Solicitare parolă (recomandat).
5. Faceţi clic pe Salvare modificări.
50 Capitolul 5 Managementul energiei
Page 61

Utilizarea sursei de alimentare externă de c.a.
Sursa de alimentare externă de c.a. este furnizată de unul din următoarele dispozitive:
AVERTISMENT! Pentru a reduce posibilele probleme de siguranţă, utilizaţi numai adaptorul de c.a.
livrat împreună cu computerul, un adaptor de c.a. de schimb furnizat de HP sau un adaptor de c.a.
compatibil achiziţionat de la HP.
Un adaptor de c.a. aprobat
●
Produs de extensie opţional
●
Conectaţi computerul la sursa de alimentare externă de c.a. în oricare din următoarele situaţii:
AVERTISMENT! Nu încărcaţi acumulatorul computerului în timp ce sunteţi la bordul avionului.
Când încărcaţi sau calibraţi un acumulator
●
Când instalaţi sau modificaţi software-ul de sistem
●
Când scrieţi informaţii pe un CD sau DVD
●
Când conectaţi computerul la sursa de alimentare externă de c.a., apar următoarele evenimente:
Acumulatorul începe să se încarce.
●
Dacă computerul este pornit, pictograma indicatorului de încărcare a acumulatorului din zona de
●
notificare îşi modifică aspectul.
Când deconectaţi computerul de la sursa de alimentare externă de c.a., se întâmplă următoarele:
Computerul se alimentează de la acumulator.
●
Luminozitatea afişajului este redusă automat pentru a economisi energia acumulatorului. Pentru
●
a creşte luminozitatea afişajului, apăsaţi f3 sau reconectaţi adaptorul de c.a.
Utilizarea sursei de alimentare externă de c.a. 51
Page 62

Conectarea adaptorului de c.a.
AVERTISMENT! Pentru a reduce riscul de şoc electric sau deteriorarea echipamentului:
Conectaţi cablul de alimentare într-o priză de c.a. uşor accesibilă în orice moment.
Deconectaţi alimentarea computerului scoţând cablul de alimentare din priza de c.a. (nu din computer).
În cazul în care cablul de alimentare are un ştecăr cu 3 pini, conectaţi cablul într-o priză împământată
(cu 3 pini). Nu dezactivaţi pinul de împământare al cablului de alimentare; de exemplu, nu ataşaţi un
adaptor cu 2 pini. Pinul de împământare reprezintă o caracteristică de securitate importantă.
Pentru a conecta computerul la sursa de alimentare externă de c.a.:
1. Conectaţi adaptorul de c.a. la conectorul de alimentare (1) de pe computer.
2. Conectaţi cablul de alimentare la adaptorul de c.a. (2).
3. Conectaţi celălalt capăt al cablului de alimentare la o priză de c.a. (3).
52 Capitolul 5 Managementul energiei
Page 63

Testarea unui adaptor de c.a.
Testaţi adaptorul de c.a. în cazul în care computerul prezintă unul din următoarele simptome când este
conectat la sursa de c.a.:
Computerul nu porneşte.
●
Afişajul nu se aprinde.
●
Ledul de alimentare este stins.
●
Pentru a testa adaptorul de c.a.:
1. Scoateţi acumulatorul din computer.
a. Opriţi computerul şi închideţi afişajul.
b. Răsturnaţi computerul şi plasaţi-l pe o suprafaţă plană.
c. Glisaţi siguranţa de eliberare a acumulatorului (1) pentru a elibera acumulatorul.
d. Pivotaţi acumulatorul (2) în sus şi scoateţi-l din computer (3).
2. Conectaţi adaptorul de c.a. la computer, apoi la o priză de c.a.
3. Porniţi computerul.
Dacă indicatorul luminos de alimentare se aprinde, adaptorul de c.a. funcţionează corect.
●
Dacă indicatorul luminos de alimentare rămâne stins, adaptorul de c.a. nu funcţionează şi
●
trebuie să fie înlocuit.
Contactaţi serviciul de asistenţă tehnică pentru informaţii despre obţinerea unui adaptor de
alimentare de c.a. de schimb.
Utilizarea sursei de alimentare externă de c.a. 53
Page 64

Utilizarea alimentării de la acumulator
Când un acumulator încărcat este în computer şi computerul nu este conectat la o sursă de alimentare
externă, computerul funcţionează utilizând energia acumulatorului. Când un acumulator încărcat este
în computer şi computerul nu este conectat la o sursă de alimentare c.a. externă, computerul
funcţionează cu alimentare la c.a.
În cazul în care computerul conţine un acumulator încărcat şi funcţionează utilizând energia externă de
c.a. furnizată prin adaptorul de c.a., computerul comută pe energia de acumulator dacă adaptorul de
c.a. este deconectat de la computer.
NOTĂ: Când deconectaţi energia de c.a., luminozitatea afişajului este redusă pentru a conserva
energia acumulatorului. Pentru a creşte luminozitatea afişajului, apăsaţi f3 sau reconectaţi adaptorul de
c.a.
Puteţi lăsa acumulatorul în computer sau puteţi să îl depozitaţi, în funcţie de modul dvs. de lucru. Dacă
acumulatorul este lăsat în computer atunci când acesta este conectat la sursa de c.a., acumulatorul se
încarcă şi vă protejează lucrul în cazul unei căderi de tensiune. Oricum, acumulatorul din computer se
descarcă lent când computerul este oprit şi deconectat de la sursa de alimentare externă.
AVERTISMENT! Pentru a reduce posibilele probleme de siguranţă, utilizaţi numai acumulatorul livrat
împreună cu computerul, un acumulator de schimb furnizat de HP sau un acumulator compatibil
achiziţionat de la HP.
Durata de viaţă a acumulatorului variază în funcţie de setările de gestionare a energiei, programele
executate pe computer, luminozitatea afişajului, dispozitivele externe conectate la computer, precum şi
de alţi factori.
Găsirea informaţiilor despre acumulator în Ajutor şi asistenţă
Secţiunea cu informaţii despre acumulator din centrul de instruire Ajutor şi Asistenţă furnizează
următoarele instrumente şi informaţii:
Instrumentul de verificare a acumulatorului, pentru testarea performanţelor acestuia
●
Informaţii despre calibrare, gestionarea energiei şi îngrijirea şi depozitarea corespunzătoare pentru
●
maximizarea duratei de viaţă a acumulatorului
Informaţii despre acumulatoare, precum specificaţii, cicluri de viaţă şi capacitate
●
Pentru a accesa secţiunea cu informaţii despre acumulatori:
Selectaţi Start > Ajutor şi Asistenţă > Learning Center (Centru de instruire) > HP Power and
▲
Battery Learning Center (Centru de instruire HP privind alimentarea şi acumulatorii).
Utilizarea programului Battery Check (Verificare acumulator)
Battery Check (Verificare acumulator), o parte din sistemul Total Care Advisor, furnizează informaţii
despre starea acumulatorului instalat în computer.
54 Capitolul 5 Managementul energiei
Page 65

Pentru a executa programul Battery Check (Verificare acumulator):
1. Conectaţi adaptorul de c.a. la computer.
NOTĂ: Pentru ca Battery Check (Verificare acumulator) să funcţioneze corespunzător,
computerul trebuie să fie conectat la sursa de alimentare externă.
2. Selectaţi Start > Ajutor şi Asistenţă > Troubleshooting tools (Instrumente de depanare) >
Battery Check (Verificare acumulator).
Battery Check (Verificare acumulator) examinează acumulatorul şi elementele sale pentru a vedea dacă
funcţionează corespunzător, apoi raportează rezultatele examinării.
Afişarea nivelului de încărcare a acumulatorului
Deplasaţi indicatorul deasupra pictogramei indicatorului de încărcare a acumulatorului din zona de
▲
notificare, din extrema dreaptă a barei de activităţi.
Introducerea sau scoaterea acumulatorului
ATENŢIE: Scoaterea unui acumulator care este singura sursă de alimentare poate conduce la
pierderea informaţiilor. Pentru a preveni pierderea informaţiilor, iniţiaţi starea de Hibernare sau opriţi
computerul prin intermediul sistemului Windows înainte de a scoate acumulatorul.
Pentru a introduce acumulatorul:
1. Închideţi afişajul.
2. Răsturnaţi computerul şi plasaţi-l pe o suprafaţă plană.
3. Introduceţi acumulatorul în docul acumulatorului (1), apoi rotiţi-l în jos până când este fixat (2).
Siguranţa de eliberare (3) blochează automat acumulatorul pe poziţie.
Utilizarea alimentării de la acumulator 55
Page 66

Pentru a scoate acumulatorul:
1. Opriţi computerul şi închideţi afişajul.
2. Răsturnaţi computerul şi plasaţi-l pe o suprafaţă plană.
3. Glisaţi siguranţa de eliberare a acumulatorului (1) pentru a elibera acumulatorul.
4. Pivotaţi acumulatorul (2) în sus, apoi scoateţi acumulatorul din computer (3).
Încărcarea unui acumulator
AVERTISMENT! Nu încărcaţi acumulatorul computerului în timp ce sunteţi la bordul avionului.
Acumulatorul se încarcă ori de câte ori computerul este conectat la o sursă externă de alimentare printr-
un adaptor de alimentare de c.a., un adaptor de alimentare opţional sau un produs de extensie opţional.
Acumulatorul se încarcă indiferent dacă computerul este oprit sau în uz, dar se încarcă mai rapid când
computerul este oprit.
Încărcarea poate dura mai mult dacă un acumulator este nou, a fost neutilizat timp de două săptămâni
sau mai mult sau este mult mai cald sau mai rece decât temperatura camerei.
Pentru a prelungi durata de viaţă a acumulatorului şi a optimiza precizia de afişare a nivelului de
încărcare a acumulatorului, urmaţi aceste recomandări:
Dacă încărcaţi un acumulator nou, încărcaţi-l complet înainte de a porni computerul.
●
Încărcaţi acumulatorul până când indicatorul pentru adaptorul de c.a. se stinge.
●
NOTĂ: Dacă computerul este pornit în timp ce acumulatorul se încarcă, indicatorul de încărcare
a acumulatorului din zona de notificare poate să indice o încărcare de 100% înainte ca acumulatorul
să fie complet încărcat.
Înainte de a încărca acumulatorul, lăsaţi-l să se descarce sub 5% dintr-o încărcare completă, prin
●
utilizare normală.
Dacă acumulatorul nu a fost utilizat timp de o lună sau mai mult, calibraţi acumulatorul în loc de
●
a-l încărca pur şi simplu.
56 Capitolul 5 Managementul energiei
Page 67

Indicatorul luminos pentru adaptorul de c.a. afişează starea de încărcare:
Aprins: Acumulatorul se încarcă.
●
Clipitor: Acumulatorul este descărcat sau a atins nivelul critic de încărcare şi nu se încarcă.
●
Stins: Acumulatorul este încărcat complet, în funcţiune sau nu este instalat.
●
Maximizarea timpului de descărcare al acumulatorului
Timpul de descărcare al acumulatorului variază în funcţie de caracteristicile pe care le utilizaţi când
computerul este alimentat de la acumulator. Timpul maxim de descărcare scade treptat, pe măsură ce
capacitatea de stocare a acumulatorului se reduce în mod natural.
Sfaturi pentru maximizarea timpului de descărcare al acumulatorului:
Reduceţi luminozitatea afişajului.
●
Selectaţi setarea Economisire energie din Opţiuni de alimentare.
●
Scoateţi acumulatorul din computer atunci când nu este utilizat sau în curs de încărcare.
●
Păstraţi acumulatorul într-un loc răcoros şi uscat.
●
Gestionarea nivelurilor reduse de încărcare
Informaţiile din această secţiune descriu alertele şi răspunsurile sistemului setate din fabrică. Unele
alerte de încărcare redusă şi răspunsurile sistemului pot fi modificate utilizând Opţiuni de alimentare din
panoul de control din Windows. Utilizând Opţiuni de alimentare, preferinţele setate nu afectează
indicatoarele luminoase.
Identificarea nivelurilor reduse de încărcare
Atunci când un acumulator, care este singura sursă de alimentare pentru computer, ajunge la un nivel
redus de încărcare, indicatorul luminos pentru adaptorul de c.a. clipeşte.
Dacă nivelul scăzut al acumulatorului nu este rezolvat, computerul intră în nivelul critic al acumulatorului
şi indicatorul luminos al adaptorului de c.a. continuă să clipească.
Când nivelul de încărcare este critic, computerul se comportă după cum urmează:
Dacă starea de Hibernare este activată şi computerul este pornit sau în starea de Repaus,
●
computerul iniţiază starea de Hibernare.
Dacă starea de Hibernare este dezactivată şi computerul este pornit sau în starea de Repaus,
●
computerul rămâne scurtă vreme în starea de Repaus şi apoi se opreşte şi pierde toate informaţiile
nesalvate.
Utilizarea alimentării de la acumulator 57
Page 68

Rezolvarea unui nivel redus de încărcare
ATENŢIE: Pentru a reduce riscul de a pierde informaţii când computerul ajunge la un nivel critic de
încărcare şi iniţiază starea de Hibernare, nu restabiliţi alimentarea cu energie înainte ca ledurile de
alimentare să se fi stins.
Rezolvarea unui nivel redus de încărcare când este disponibilă sursa de alimentare externă
Conectaţi unul din următoarele dispozitive:
▲
Adaptor de c.a.
●
Produs de extindere sau dispozitiv de andocare opţional
●
Adaptor de alimentare opţional
●
Rezolvarea unui nivel redus de încărcare când este disponibil un acumulator încărcat
1. Opriţi computerul sau iniţiaţi starea de Hibernare.
2. Scoateţi acumulatorul descărcat, apoi introduceţi un acumulator încărcat.
3. Porniţi computerul.
Rezolvarea unui nivel redus de încărcare când este disponibilă sursa de alimentare
Iniţiaţi starea de Hibernare.
▲
– sau –
Salvaţi lucrul şi opriţi computerul.
Rezolvarea unui nivel redus de încărcare când computerul nu poate ieşi din starea de Hibernare
Când computerul nu are suficientă energie pentru a ieşi din starea de Hibernare, urmaţi aceşti paşi:
1. Introduceţi un acumulator încărcat sau conectaţi computerul la o sursă de alimentare externă.
2. Ieşiţ
i din starea de Hibernare apăsând butonul de alimentare.™
Calibrarea unui acumulator
Calibraţi un acumulator în următoarele condiţii:
Când afişarea nivelului de încărcare a acumulatorului pare a fi inexactă
●
Când observaţi o modificare importantă în timpul funcţionării acumulatorului
●
Chiar dacă un acumulator este des utilizat, nu este necesar să fie calibrat mai mult de o dată pe lună.
De asemenea, nu este necesar să calibraţi un acumulator nou.
Pasul 1: Încărcarea completă a acumulatorului
AVERTISMENT! Nu încărcaţi acumulatorul computerului în timp ce sunteţi la bordul avionului.
NOTĂ: Acumulatorul se încarcă indiferent dacă computerul este oprit sau în uz, dar se încarcă mai
rapid când computerul este oprit.
58 Capitolul 5 Managementul energiei
Page 69

Pentru încărcarea completă a acumulatorului:
1. Introduceţi acumulatorul în computer.
2. Conectaţi computerul la un adaptor de c.a., la un adaptor de alimentare opţional sau la un produs
de extensie opţional, apoi conectaţi adaptorul sau dispozitivul la o sursă de alimentare externă.
Indicatorul luminos pentru adaptorul de c.a. de pe computer se aprinde.
3. Lăsaţi computerul conectat la sursa de alimentare externă până la încărcarea completă a
acumulatorului.
Indicatorul luminos pentru adaptorul de c.a. de pe computer se stinge când acumulatorul este
complet încărcat.
Pasul 2: Dezactivarea stărilor de Hibernare şi de Repaus
1. Faceţi clic pe pictograma indicatorului de încărcare a acumulatorului din zona de notificare, apoi
faceţi clic pe Mai multe opţiuni de alimentare.
– sau –
Selectaţi Start > Panou de control > Sistem şi securitate > Opţiuni de alimentare.
2. Sub planul curent de alimentare, faceţi clic pe Modificare setări plan.
3. Înregistraţi setările Dezactivare ecran enumerate pe coloana Pe baterie, astfel încât să le puteţi
reseta după calibrare.
4. Schimbaţi setările Dezactivare ecran la Niciodată.
5. Faceţi clic pe Modificare setări de alimentare complexe.
6. Faceţi clic pe semnul plus de lângă Repaus, apoi faceţi clic pe semnul plus de lângă Hibernare
după.
7. Înregistraţi setarea Pe baterie sub
8. Modificaţi setarea Pe baterie la Niciodată.
9. Faceţi clic pe OK.
10. Faceţi clic pe Salvare modificări.
Hibernare după astfel încât să o puteţi reseta după calibrare.
Utilizarea alimentării de la acumulator 59
Page 70

Pasul 3: Descărcarea acumulatorului
Computerul trebuie să rămână pornit în timp ce acumulatorul se descărcă. Acumulatorul se poate
descărca indiferent dacă utilizaţi sau nu computerul, dar se va descărca mai rapid în cazul în care utilizaţi
computerul.
Dacă intenţionaţi să lăsaţi computerul nesupravegheat în timpul descărcării, salvaţi informaţiile
●
înainte de începerea procedurii de descărcare.
Dacă utilizaţi ocazional computerul în timpul procedurii de descărcare şi aţi setat timpii de
●
întrerupere pentru economisirea energiei, trebuie să vă aşteptaţi la următorul comportament din
partea sistemului, în timpul procedurii de descărcare:
Monitorul nu se stinge automat.
◦
Viteza unităţii de disc nu descreşte automat când computerul este inactiv.
◦
Nu se realizează hibernarea iniţiată de sistem.
◦
Pentru a descărca un acumulator:
1. Deconectaţi computerul de la sursa de alimentare externă, dar nu
2. Utilizaţi computerul alimentat de la acumulator până când acesta se descarcă. Indicatorul luminos
pentru adaptorul de c.a. începe să clipească atunci când acumulatorul s-a descărcat la un nivel
redus de încărcare. Când acumulatorul este descărcat, indicatorul luminos pentru adaptorul de
c.a. se stinge şi computerul se opreşte.
Pasul 4: Reîncărcarea completă a acumulatorului
Pentru a reîncărca acumulatorul:
1. Conectaţi computerul la sursa de alimentare externă şi menţineţi alimentarea externă până la
reîncărcarea completă a acumulatorului. Când acumulatorul este reîncărcat, indicatorul luminos
pentru adaptorul de c.a. de pe computer se stinge.
Puteţi utiliza computerul în timp ce acumulatorul se reîncarcă, dar acumulatorul se încarcă mai
rapid când computerul este oprit.
2. Dacă computerul este oprit, porniţi-l când acumulatorul este încărcat complet şi indicatorul luminos
pentru adaptorul de c.a. s-a stins.
opriţi computerul.
60 Capitolul 5 Managementul energiei
Page 71

Pasul 5: Reactivarea stărilor Hibernare şi Repaus
ATENŢIE: Imposibilitatea de a reactiva starea Hibernare după calibrare, poate conduce la
descărcarea completă a acumulatorului şi la pierderea informaţiilor dacă computerul ajunge la un nivel
critic de încărcare.
1. Faceţi clic pe pictograma indicatorului de încărcare a acumulatorului din zona de notificare, apoi
faceţi clic pe More power options (Mai multe opţiuni de alimentare).
– sau –
Selectaţi Start > Panou de control > Sistem şi securitate > Opţiuni de alimentare.
2. Sub planul curent de alimentare, faceţi clic pe Modificare setări plan.
3. Reintroduceţi setările pe care le-aţi înregistrat pentru articolele din coloana Pe baterie.
4. Faceţi clic pe Modificare setări de alimentare complexe.
5. Faceţi clic pe semnul plus de lângă Repaus, apoi faceţi clic pe semnul plus de lângă Hibernare
după.
6. Reintroduceţi setările pe care le-aţi înregistrat pentru Pe baterie.
7. Faceţi clic pe OK.
8. Faceţi clic pe Salvare modificări.
Conservarea energiei acumulatorului
Selectaţi planul de economisire a energiei din Opţiuni de alimentare în Sistem şi securitate din
●
panoul de control Windows.
Dezactivaţi conexiunile la reţeaua wireless şi la reţeaua locală (LAN) şi ieşiţi din aplicaţiile de
●
modem atunci când nu le utilizaţi.
Deconectaţi dispozitivele externe care nu sunt conectate la o sursă de alimentare externă, atunci
●
când nu le utilizaţi.
Opriţi, dezactivaţi sau scoateţi orice carduri media externe pe care nu le utilizaţi.
●
Utilizaţi tastele de acţiune f2 şi f3 pentru a regla luminozitatea ecranului în funcţie de necesităţi.
●
Dacă părăsiţi spaţiul de lucru, iniţiaţi starea de Repaus sau de Hibernare sau opriţi computerul.
●
Depozitarea unui acumulator
ATENŢIE: Pentru a preveni deteriorarea unui acumulator, nu îl expuneţi la temperaturi ridicate pe
perioade mari de timp.
În cazul în care un computer nu va fi utilizat şi va fi deconectat de la alimentarea externă pentru mai
mult de două săptămâni, scoateţi acumulatorul şi depozitaţi-l separat.
Pentru a prelungi durata de încărcare a unui acumulator depozitat, plasaţi-l într-un loc uscat şi răcoros.
NOTĂ: Un acumulator stocat trebuie să fie verificat o dată la şase luni. În cazul în care capacitatea
este de sub 50 de procente, reîncărcaţi acumulatorul înainte de a-l stoca din nou.
Calibraţi acumulatorul înainte de utilizare, dacă a fost depozitat mai mult de o lună.
Utilizarea alimentării de la acumulator 61
Page 72

Dezafectarea unui acumulator uzat
AVERTISMENT! Pentru a reduce riscul de incendiu sau pericolul de vătămare prin arsuri, nu
dezasamblaţi, nu spargeţi şi nu găuriţi acumulatorul; nu scurtcircuitaţi contactele externe; nu aruncaţi
acumulatorul în foc sau în apă.
Pentru informaţii suplimentare, consultaţi Note de reglementare, de siguranţă şi de mediu.
Înlocuirea acumulatorului
Durata de viaţă a acumulatorului variază în funcţie de setările de gestionare a energiei, programele
executate pe computer, luminozitatea afişajului, dispozitivele externe conectate la computer, precum şi
de alţi factori.
Programul Verificare acumulator vă notifică să înlocuiţi acumulatorul când un element al său nu se
încarcă corect sau când capacitatea de stocare a acumulatorului a ajuns într-o condiţie critică. Un mesaj
vă direcţionează spre site-ul Web HP pentru informaţii suplimentare despre modul în care se comandă
un acumulator de schimb. Dacă acumulatorul este acoperit de o garanţie HP, instrucţiunile includ un ID
pentru garanţie.
NOTĂ: Pentru a vă asigura că aveţi întotdeauna energia necesară de la acumulator, HP vă recomandă
să cumpăraţi un acumulator nou când indicatorul de capacitate de stocare devine galben-verzui.
62 Capitolul 5 Managementul energiei
Page 73

Comutarea între modurile grafice (numai la anumite modele)
Unele modele de computere sunt echipate cu grafică comutabilă şi au două moduri de procesare grafică.
Când comutaţi alimentarea de la sursa de c.a. la acumulator, computerul poate comuta de pe modul
de înaltă performanţă pe modul de economisire a energiei pentru a conserva energia acumulatorului.
Similar, când comutaţi alimentarea de la acumulator la sursa de c.a., computerul poate comuta înapoi
pe modul de înaltă performanţă.
NOTĂ: În anumite cazuri, pentru a optimiza performanţa computerului, sistemul nu vă permite să
comutaţi modurile sau vă poate solicita să efectuaţi comutarea. De asemenea, poate fi necesar să
închideţi toate programele înainte de a efectua comutarea.
NOTĂ: HDMI (numai la anumite modele) funcţionează numai în modul de înaltă performanţă. Dacă
utilizaţi modul de economisire a energiei, nu puteţi să utilizaţi HDMI.
Când comutaţi între sursa de c.a. şi acumulator, sunteţi anunţat că computerul este pe cale să comute
modurile grafice. Dacă preferaţi, puteţi să alegeţi să continuaţi utilizarea aceluiaşi mod de grafică. În
timp ce computerul comută modurile, ecranul devine gol pentru câteva secunde. Când comutarea este
finalizată, apare o notificare în zona de notificare şi reapare imaginea ecranului.
NOTĂ: Când anumite modele de computer sunt în mod tăbliţă, orientarea ecranului este resetată când
comutaţi între modurile grafice.
Pentru a determina ce fel de mod grafic utilizaţi:
Faceţi clic dreapta pe o zonă liberă de pe desktop-ul computerului, apoi faceţi clic pe Configurare
▲
moduri grafice comutabile sau pe Configurare ATI PowerXpress
TM
.
Comutarea între modurile grafice (numai la anumite modele) 63
Page 74

Oprirea computerului
ATENŢIE: Când computerul este oprit, toate informaţiile nesalvate se vor pierde.
Comanda Închidere închide toate programele deschise, inclusiv sistemul de operare, apoi opreşte
afişajul şi computerul.
Opriţi computerul în oricare din următoarele situaţii:
Când trebuie să înlocuiţi acumulatorul sau să accesaţi componente din interiorul computerului
●
Când conectaţi un dispozitiv hardware exten care nu se conectează la un port USB
●
Când computerul nu va fi utilizat şi va fi deconectat de la alimentarea externă pentru un timp
●
îndelungat
Cu toate că puteţi opri computerul de la butonul de alimentare, procedura recomandată este să folosiţi
comanda Închidere din Windows.
Pentru a opri computerul:
NOTĂ: În cazul în care computerul este în starea de Repaus) sau de Hibernare, trebuie mai întâi să
ieşiţi din starea de Repaus sau de Hibernare pentru ca închiderea să fie posibilă.
1. Salvaţi lucrările şi închideţi toate programele deschise.
2. Faceţi clic pe Start.
3. Faceţi clic pe Închidere.
Când computerul nu răspunde şi nu reuşiţi să utilizaţi procedurile anterioare de închidere, încercaţi
următoarele proceduri de urgenţă, în ordinea furnizată:
Apăsaţi ctrl+alt+delete, apoi faceţi clic pe butonul Alimentare.
●
Ţineţi apăsat butonul de alimentare cel puţin 5 secunde.
●
Deconectaţi computerul de la sursa de alimentare externă, apoi scoateţi acumulatorul.
●
64 Capitolul 5 Managementul energiei
Page 75

6Unităţi de disc
Manipularea unităţilor de disc
Unităţile de disc sunt componente fragile ale computerului, care trebuie manipulate cu grijă. Înainte de
a manipula unităţile de disc, consultaţi următoarele atenţionări. Atenţionări suplimentare sunt incluse în
procedurile la care se aplică.
Manipularea unităţilor de disc 65
Page 76

ATENŢIE: Pentru a reduce riscul de deteriorare a computerului, de deteriorare a unei unităţi de disc
sau de pierdere de informaţii, respectaţi următoarele măsuri de prevedere:
Înainte de a deplasa un computer care este conectat la o unitate de disc externă, iniţiaţi starea Repaus
şi lăsaţi ecranul să se golească sau deconectaţi corect unitatea de disc externă.
Înainte de a manipula o unitate de disc, descărcaţi electricitatea statică atingând suprafaţa metalică
nevopsită a unităţii.
Nu atingeţi pinii conectorului de la o unitate amovibilă sau de la computer.
Manipulaţi unităţile de disc cu atenţie; nu le lăsaţi să cadă şi nu aşezaţi nimic pe ele.
Înainte de a scoate sau introduce o unitate de disc, opriţi computerul. În cazul în care nu sunteţi sigur
dacă computerul este oprit, în starea de Repaus sau de Hibernare, porniţi computerul, apoi opriţi-l prin
sistemul de operare.
Nu utilizaţi forţă excesivă la introducerea unei unităţi de disc într-un doc pentru unit
ăţi.
O unitatea de disc externă trebuie să fie conectată la un port USB de pe computer, nu la un port USB
de pe un dispozitiv extern, cum este un distribuitor.
Nu introduceţi informaţii utilizând tastatura şi nu deplasaţi computerul cât timp unitatea optică scrie pe
un disc. Procesul de scriere este sensibil la vibraţii.
Când acumulatorul este singura sursă de alimentare, asiguraţi-vă că acumulatorul este încărcat
suficient înainte de a scrie pe suport.
Evitaţi expunerea unei unităţi de disc la temperatură sau umiditate extremă.
Evitaţi expunerea unei unităţi de disc la lichide. Nu pulverizaţi produse de curăţat pe unitatea de disc.
Scoateţi suportul dintr-o unitate de disc înainte de a scoate unitatea din docul pentru unităţi sau de a
transporta, a stoca sau a călători cu o unitate de disc.
Dacă o unitate de disc trebuie trimisă prin poştă, plasaţi unitatea într-o cutie de ambalaj cu bule sau în
alt ambalaj adecvat de protecţie şi etichetaţi pachetul cu indicaţia „FRAGIL”.
Evitaţi expunerea unităţii de disc la câmpurile magnetice. Printre dispozitivele de securitate cu câmpuri
magnetice se numără dispozitivele din pasajele de trecere din aeroporturi şi baghetele de securitate.
Pe aeroporturi, dispozitivele de securitate care verifică bagajele de mână, cum ar fi cele pentru benzile
transportoare, utilizează raze X în loc de magnetism şi nu vor deteriora unităţile de disc.
66 Capitolul 6 Unităţi de disc
Page 77

Unitate optică
Computerul dvs. cuprinde o unitate optică pentru a extinde funcţionalitatea computerului. Identificaţi ce
tip de dispozitiv este instalat în computerul dvs. şi vedeţi ce capacităţi are. Unitatea optică vă permite
să citiţi discurile de date, să redaţi muzică şi să vizionaţi filme. Dacă computerul include o unitate de
disc Blu-ray ROM, puteţi viziona şi imagini video de înaltă definiţie de pe disc.
Identificarea unităţii optice instalate
Selectaţi Start > Computer.
▲
Veţi vedea o listă cu toate dispozitivele instalate în computer, inclusiv unitatea optică. Este posibil să
aveţi una din următoarele tipuri de unităţi:
Unitate DVD±RW/R şi CD-RW Combo cu suport strat dublu (DL)
●
Unitate DVD±RW/R LightScribe şi CD-RW Combo cu suport strat dublu (DL)
●
Unitatea ROM de disc Blu-ray cu suport pentru strat dublu (DL) SuperMulti DVD±R/RW
●
Unitatea ROM de disc Blu-ray LightScribe cu suport pentru strat dublu (DL) SuperMulti DVD±R/
●
RW
NOTĂ: Este posibil ca unele dintre unităţile listate mai sus să nu fie acceptate de computerul dvs.
Unitate optică 67
Page 78

Utilizarea discurilor optice
O unitate optică, cum este o unitate DVD-ROM, acceptă discurile optice (CD-uri şi DVD-uri). Aceste
discuri stochează informaţii precum muzică, fotografii şi filme. DVD-urile au o capacitate de stocare mai
mare decât CD-urile.
Unitatea dvs. optică poate citi discuri CD şi DVD standard. Dacă unitatea dvs. optică este o unitate de
disc Blu-ray ROM, aceasta poate citi şi discuri Blu-ray.
NOTĂ: Este posibil ca unele dintre unităţile optice listate să nu fie acceptate de computerul dvs.
Unităţile listate nu sunt în mod obligatoriu toate unităţile optice acceptate.
Unele unităţi optice pot de asemenea să scrie discuri optice conform descrierii din tabelul următor.
Tip unitate optică Scriere pe CD-RW Scriere pe DVD±RW/RScriere pe DVD+RWDLScriere etichetă pe CD
sau pe DVD±RW/R
LightScribe
Unitate DVD±RW şi
Combo CD-RW
SuperMulti DL
Unitate DVD±RW şi
CD-RW SuperMulti DL
Combo cu LightScribe
Unitate Blu-ray ROM
DVD±R/RW
SuperMulti DL
Blu-ray ROM cu
unitate DVD±R/RW
SuperMulti
LightScribe
Da Da Da Nu
Da Da Da Da
Da Da Da Nu
Da Da Da Da
ATENŢIE: Pentru a preveni degradarea materialelor audio şi video, pierderea informaţiilor sau a
funcţionalităţii de redare audio sau video, nu iniţiaţi starea de Repaus sau de Hibernare în timp ce se
citeşte sau se scrie pe un CD sau DVD.
68 Capitolul 6 Unităţi de disc
Page 79

Selectarea discului corect (CD-uri, DVD-uri şi BD-uri)
O unitate optică acceptă discuri optice (CD-uri, DVD-uri şi BD-uri) CD-urile, utilizate pentru a stoca date
digitale, sunt utilizate de asemenea şi pentru înregistrări audio comerciale şi sunt adecvate pentru
nevoile dvs. personale de stocare. DVD-urile şi BD-urile sunt utilizate în primul rând pentru filme,
software şi copierea de rezervă a datelor. DVD-urile şi BD-urile au acelaşi factor de formă ca şi CDurile, dar au o capacitate de stocare mult mai mare.
NOTĂ: Unitatea optică de pe computerul dvs. poate să nu accepte toate tipurile de discuri optice
discutate în această secţiune.
Discurile CD-R
Discurile CD-R (o singură scriere) sunt utilizate pe larg pentru crearea unei copii permanente a datelor
care pot fi partajate în funcţie de necesităţi. Printre utilizările tipice se numără următoarele:
Distribuirea prezentărilor de mari dimensiuni
●
Partajarea fotografiilor scanate şi digitale, a videoclipurilor şi a datelor scrise
●
Realizarea propriilor CD-uri cu muzică
●
Păstrarea arhivelor permanente ale fişierelor din computer şi ale înregistrărilor scanate acasă
●
Descărcarea fişierelor de pe unitatea de disc pentru a elibera spaţiu pe disc
●
După ce datele sunt înregistrate, ele nu mai pot fi şterse sau suprascrise.
Discurile CD-RW
Utilizaţi discuri CD-RW (o versiune reinscripţionabilă a unui CD) pentru a stoca proiecte mari care trebuie
să fie actualizate frecvent. Printre utilizările tipice se numără următoarele:
Dezvoltarea şi întreţinerea fişierelor pentru documente şi proiecte mari
●
Transportarea fişierelor de lucru
●
Realizarea copiilor de rezervă săptămânale ale fişierelor de pe unitatea de disc
●
Actualizarea continuă a fotografiilor, materialelor video şi audio sau a datelor
●
Discuri DVD±R
Utilizaţi discuri DVD±R goale pentru a stoca permanent cantităţi mari de informaţii. După ce datele sunt
înregistrate, acestea nu mai pot fi şterse şi nu se poate scrie peste ele.
Discuri DVD±RW
Utilizaţi discuri DVD+RW dacă doriţi să puteţi şterge sau scrie peste datele pe care le-aţi salvat mai
devreme. Acest tip de discuri este ideal pentru testarea înregistrărilor audio sau video înainte de a le
înregistra pe un CD sau DVD care nu poate fi modificat.
Unitate optică 69
Page 80

Discuri DVD±R LightScribe
Utilizaţi discurile DVD+R LightScribe pentru partajarea şi stocarea datelor, fişierelor video şi fotografiilor
personale. Aceste discuri sunt compatibile la citire cu majoritatea unităţilor DVD-ROM şi a playerelor
video DVD. Cu o unitate prevăzută cu LightScribe şi cu software-ul LightScribe, puteţi scrie datele pe
un disc, apoi adăugaţi o etichetă de designer pe exteriorul discului.
Disc Blu-ray (BD)
BD este un format de disc optic de mare densitate pentru stocarea informaţiilor digitale, inclusiv fişiere
video de înaltă definiţie. Un BD cu un singur strat poate stoca 25 GB, de peste cinci ori mai mult decât
dimensiunea unui DVD cu un singur strat care poate stoca 4,7 GB. Un BD cu strat dublu poate stoca
50 GB, aproape de 6 ori mai mult decât dimensiunea unui DVD cu strat dublu care poate stoca 8,5 GB.
Printre utilizările tipice se numără:
Stocarea unor mari cantităţi de date
●
Redare şi stocare video de înaltă definiţie
●
Jocuri video
●
NOTĂ: Deoarece Blu-ray este un format nou care conţine tehnologii noi, pot apărea anumite probleme
cu discul, conexiunea digitală, compatibilitatea şi/sau performanţa şi acestea nu constituie defecte ale
produsului. Nu este garantată redarea ireproşabilă pe toate sistemele.
Redarea unui CD, DVD sau BD
1. Porniţi computerul.
2. Apăsaţi butonul de eliberare (1) de pe rama unităţii, în vederea eliberării tăvii pentru disc.
3. Trageţi în afară tava (2).
4. Prindeţi discul de margini pentru a evita atingerea suprafeţei plane şi poziţionaţi discul cu faţa
etichetată în sus, deasupra axului tăvii.
NOTĂ: Dacă tava nu este complet accesibilă, înclinaţi discul cu atenţie, pentru a-l poziţiona
deasupra axului.
70 Capitolul 6 Unităţi de disc
Page 81

5. Apăsaţi uşor în jos discul (3) pe axul tăvii, până când discul se fixează pe poziţie.
6. Închideţi tava pentru discuri.
Dacă nu aţi configurat încă funcţia Redare automată, după cum este descris în secţiunea următoare,
se deschide o casetă de dialog Redare automată. Aceasta vă solicită să selectaţi modul în care doriţi
să utilizaţi conţinutul media.
NOTĂ: Pentru rezultate optime, asiguraţi-vă că adaptorul de c.a. este conectat la o sursă externă de
alimentare în timp ce redaţi un BD.
Unitate optică 71
Page 82

Configurarea funcţiei Redare automată
1. Selectaţi Start > Programe implicite > Modificare setări Redare automată.
2. Confirmaţi că este selectată caseta Utilizare Redare automată pentru toate fişierele media şi
dispozitivele.
3. Faceţi clic pe Alegeţi o valoare implicită, apoi selectaţi una din opţiunile disponibile pentru fiecare
tip de suport listat.
NOTĂ: Alegeţi CyberLink PowerDVD pentru a reda DVD-uri.
4. Faceţi clic pe Salvare.
NOTĂ: Pentru mai multe informaţii despre Redare automată, consultaţi Ajutor şi Asistenţă.
Modificarea setărilor de regiune pentru DVD
Majoritatea DVD-urilor conţin fişiere cu drept de autor şi de asemenea conţin coduri de regiuni. Codurile
de regiuni ajută la protejarea internaţională a drepturilor de autor.
Puteţi să redaţi un DVD care conţine un cod de regiune numai în cazul în care codul regiunii de pe DVD
corespunde cu setările de regiune de la unitatea DVD.
ATENŢIE: Setările de regiune de la unitatea DVD pot fi modificate numai de 5 ori.
Setarea de regiune pe care o selectaţi a cincea oară devine setarea permanentă de regiune de la
unitatea DVD.
Numărul rămas de modificări ale regiunii este afişat pe fila Regiune DVD.
Pentru a modifica setările prin intermediul sistemului de operare:
1. Selectaţi Start > Panou de control > Sistem şi securitate. Apoi, în zona de Sistem, faceţi clic pe
Manager dispozitive.
NOTĂ: Windows include o caracteristică denumită Control cont utilizator, pentru a îmbunătăţi
securitatea computerului dvs. Este posibil să vi se solicite permisiunea sau parola pentru activităţi
precum instalarea software-ului, executarea utilitarelor sau modificarea setărilor Windows. Pentru
informaţii suplimentare, consultaţi Ajutor şi Asistenţă.
2. Faceţi clic pe săgeata de lângă Unităţi DVD/CD-ROM pentru a extinde lista în vederea afişării
tuturor unităţilor instalate.
3. Faceţi clic cu butonul din dreapta al mouse-ului pe unitatea DVD pentru care doriţi să modificaţi
setările de regiune, apoi faceţi clic pe Proprietăţi.
4. Faceţi clic pe fila Regiune DVD şi modificaţi setările.
5. Faceţi clic pe OK.
72 Capitolul 6 Unităţi de disc
Page 83

Respectarea avertismentului referitor la drepturile de autor
Reprezintă o infracţiune, sub legile în vigoare privind drepturile de autor, realizarea copiilor neautorizate
ale materialelor protejate prin drepturile de autor, inclusiv ale programelor de computer, filmelor,
materialelor difuzate şi înregistrărilor audio. Nu utilizaţi acest computer în asemenea scopuri.
ATENŢIE: Pentru a preveni pierderea de informaţii sau deteriorarea unui disc, respectaţi următoarele
indicaţii:
Înainte de a scrie pe un disc, conectaţi computerul la o sursă de alimentare externă fiabilă. Nu scrieţi
pe un disc atunci când computerul funcţionează alimentat de la acumulator.
Înainte de a scrie pe un disc, închideţi toate programele deschise, cu excepţia software-ului pe care îl
utilizaţi pentru disc.
Nu copiaţi direct de pe un disc sursă pe un disc de destinaţie sau de pe o unitate din reţea pe un disc
de destinaţie. Salvaţi informaţiile pe unitatea de disc, apoi inscripţionaţi-le de pe unitatea de disc pe
discul de destinaţie.
Nu utilizaţi tastatura computerului şi nu deplasaţi computerul cât timp computerul scrie pe un disc.
Procesul de scriere este sensibil la vibraţii.
NOTĂ: Pentru informaţii despre utilizarea software-ului furnizat împreună cu computerul, consultaţi
instrucţiunile producătorului de software, care pot fi furnizate pe disc, în Ajutorul software-ului sau pe
site-ul Web al producătorului.
Copierea unui CD, DVD sau BD
1. Selectaţi Start > Toate programele > CyberLink DVD Suites (Seturi CyberLink DVD) >
Power2Go.
2. Introduceţi discul pe care doriţi să-l copiaţi pe unitatea de disc optică.
3. Faceţi clic pe Copiere în partea din dreapta-jos a ecranului.
Power2Go citeşte discul sursă şi copiază datele într-un folder temporar de pe unitatea
dumneavoastră de disc fix.
4. Când vi se solicită, scoateţi discul sursă din unitatea optică şi introduceţi un disc gol în unitate.
După ce informaţiile sunt copiate, discul pe care l-aţi creat este eliminat automat.
Unitate optică 73
Page 84

Crearea sau „arderea” unui CD sau DVD
NOTĂ: Respectaţi avertismentul referitor la drepturile de autor. Reprezintă o infracţiune, sub legile în
vigoare privind drepturile de autor, realizarea copiilor neautorizate ale materialelor protejate prin
drepturile de autor, inclusiv ale programelor de computer, filmelor, materialelor difuzate şi înregistrărilor
audio. Nu utilizaţi acest computer în asemenea scopuri.
Dacă computerul dvs. include o unitate de disc optică CD-RW, DVD-RW sau DVD±RW, puteţi folosi
software de tipul Windows Media Player sau CyberLink Power2Go pentru a inscripţiona date şi fişiere
audio, inclusiv fişiere de muzică MP3 şi WAV.
La arderea unui CD sau DVD, respectaţi următoarele indicaţii:
Înainte de inscripţionarea unui disc, salvaţi şi închideţi toate fişierele deschise şi închideţi toate
●
programele.
De regulă, un CD-R sau DVD-R este ideal pentru arderea fişierelor audio, deoarece, după copierea
●
informaţiilor, acestea nu pot fi modificate.
NOTĂ: Nu puteţi să creaţi un DVD audio cu CyberLink Power2Go.
Deoarece unele sisteme stereo pentru locuinţă sau maşină nu redau discurile CD-RW, utilizaţi
●
discuri CD-R pentru arderea CD-urilor muzicale.
În general, discurile CD-RW sau DVD-RW sunt ideale pentru arderea fişierelor de date sau pentru
●
testarea înregistrărilor audio sau video înainte de a le arde pe un CD sau DVD care nu poate fi
modificat.
În general, playerele DVD utilizate la echipamentele audio pentru locuinţă nu acceptă toate
●
formatele DVD. Consultaţi ghidul pentru utilizator care a fost livrat împreună cu playerul DVD pentru
a consulta lista formatelor acceptate.
Un fişier MP3 utilizează mai puţin spaţiu decât alte formate de fişiere de muzică, iar procesul de
●
creare a unui disc MP3 este acelaşi cu procesul de creare a unui fişiere de date. Fişierele MP3 pot
fi redate numai de playere MP3 sau pe computere cu software MP3 instalat.
Pentru a arde un CD sau DVD, urmaţi aceşti paşi:
1. Descărcaţi sau copiaţi fişierele sursă într-un folder de pe unitatea de disc.
2. Introduceţi un CD sau un DVD gol în unitatea optică.
3. Selectaţi Start > Toate programele, apoi selectaţi numele software-ului pe care doriţi să îl utilizaţ
NOTĂ: Unele programe pot fi amplasate în subfoldere.
4. Selectaţi tipul de disc pe care doriţi să-l creaţi – date, audio sau video.
5. Faceţi clic dreapta pe Start, faceţi clic pe Deschideţi Windows Explorer, apoi navigaţi la folderul
unde sunt stocate fişierele sursă.
6. Deschideţi folderul, apoi mutaţi fişierele pe unitatea care conţine discul gol.
7. Iniţiaţi procesul de ardere după cum vă indică programul pe care l-aţi selectat.
i.
Pentru instrucţiuni specifice, consultaţi instrucţiunile producătorului software-ului, care pot fi furnizate
cu software-ul, pe disc sau pe site-ul Web al producătorului.
74 Capitolul 6 Unităţi de disc
Page 85

Scoaterea unui CD, DVD sau BD
1. Apăsaţi butonul de eliberare (1) de pe masca unităţii, în vederea eliberării tăvii pentru discuri, apoi
trageţi tava uşor în afară (2) până când se opreşte.
2. Scoateţi discul (3) din tavă apăsând uşor în jos pe ax în timp ce ridicaţi marginile exterioare ale
discului. Ţineţi discul de margini şi evitaţi atingerea suprafeţelor plate.
NOTĂ: Dacă tava nu este complet accesibilă, înclinaţi discul cu atenţie pe măsură ce îl scoateţi.
3. Închideţi tava pentru discuri, apoi puneţi discul într-o casetă protectoare.
Depanarea unităţii de disc şi a problemelor la driverul dispozitivului
Următoarele secţiuni descriu mai multe probleme frecvente şi rezolvări ale acestora.
Tava discului optic nu se deschide pentru a scoate un CD, DVD sau BD
1. Introduceţi capătul unei agrafe pentru hârtie (1) în orificiul de acces pentru eliberare din masca
frontală a unităţii.
2. Apăsaţi uşor spre interior pe agrafa pentru hârtie, până când se eliberează tava discului, apoi trageţi
tava (2) în afară până când se opreşte.
Depanarea unităţii de disc şi a problemelor la driverul dispozitivului 75
Page 86

3. Scoateţi discul (3) din tavă apăsând uşor în jos pe ax în timp ce ridicaţi marginile exterioare ale
discului. Ţineţi discul de margini şi evitaţi atingerea suprafeţelor plate.
NOTĂ: Dacă tava nu este complet accesibilă, înclinaţi discul cu atenţie pe măsură ce îl scoateţi.
4. Închideţi tava pentru discuri, apoi puneţi discul într-o casetă protectoare.
Un disc nu este redat automat
1. Faceţi clic pe Start > Programe implicite > Modificare setări Redare automată.
2. Confirmaţi că este selectată caseta Utilizare Redare automată pentru toate fişierele media şi
dispozitivele.
3. Faceţi clic pe Salvare.
Un CD, DVD sau BD nu trebuie să pornească automat când este introdus în unitatea optică.
Un film de pe DVD se opreşte, sare sau se redă neregulat
Curăţarea discului.
●
Conservaţi resursele sistemului ţinând cont de următoarele sugestii:
●
Deconectaţi-vă de la Internet.
◦
Schimbaţi proprietăţile de culoare pentru desktop:
◦
1. Faceţi clic dreapta pe o zonă liberă de pe desktop-ul computerului, apoi selectaţi Rezoluţie
ecran.
2. Selectaţi fila Setări avansate > Monitor.
3. Selectaţi Culoare maximă (16 biţi), dacă această setare nu este deja selectată.
76 Capitolul 6 Unităţi de disc
Page 87

4. Faceţi clic pe OK.
Deconectaţi dispozitivele externe precum imprimanta, scanerul, camera digitală sau telefonul.
◦
Un film de pe DVD nu este vizibil pe un afişaj extern
1. Dacă atât afişajul computerului cât şi un afişaj extern sunt pornite, apăsaţi f4 o dată sau de mai
multe ori pentru a comuta între cele două afişaje.
2. Configuraţi setările de monitor astfel încât afişajul extern să fie principal:
a. Faceţi clic dreapta pe o zonă liberă de pe desktop-ul computerului, apoi selectaţi Rezoluţie
ecran.
b. Specificaţi un afişaj principal şi un afişaj secundar.
NOTĂ: Când se utilizează ambele afişaje, imaginea de pe DVD nu apare pe afişajul care este
desemnat ca secundar.
Pentru a obţine informaţii despre probleme multimedia care nu sunt tratate în acest ghid, selectaţi
Start > Ajutor şi Asistenţă.
Procesul de inscripţionare a unui disc nu începe sau se opreşte înainte de încheiere
Asiguraţi-vă că toate celelalte programe sunt închise.
●
Opriţi modul Repaus şi Hibernare.
●
Asiguraţi-vă că utilizaţi tipul corect de disc pentru unitatea dvs.(consultaţi
●
(CD-uri, DVD-uri şi BD-uri), la pagina 69).
Asiguraţi-vă că discul este introdus corect.
●
Selectaţi o viteză de scriere mai mică şi reîncercaţi.
●
Dacă copiaţi un disc, salvaţi informaţiile de pe discul sursă pe unitatea de disc înainte de a încerca
●
să inscripţionaţi conţinutul pe un disc nou, apoi inscripţionaţi de pe unitatea de disc.
Reinstalaţi driverul dispozitivului de inscripţionare a discurilor situat în categoria drivere DVD/CD-
●
ROM din Manager dispozitive.
Selectarea discului corect
Un DVD redat în Windows Media Player nu produce nici sunet, nici imagine
Utilizaţi CyberLink PowerDVD pentru a reda un DVD. CyberLink PowerDVD este instalat pe computer
şi este de asemenea disponibil de pe site-ul Web al HP la
http://www.hp.com.
Trebuie reinstalat un driver pentru dispozitiv
1. Scoateţi orice discuri din unitatea optică.
2. Selectaţi Start > Panou de control > Sistem şi securitate. Apoi, în zona de Sistem, faceţi clic pe
Manager dispozitive.
3. În fereastra Manager dispozitive, faceţi clic pe săgeata de lângă tipul de driver pe care doriţi să-l
dezinstalaţi, apoi reinstalaţi (de exemplu DVD/CD-ROM-uri, modemuri şi aşa mai departe).
Depanarea unităţii de disc şi a problemelor la driverul dispozitivului 77
Page 88

4. Faceţi clic cu butonul din dreapta al mouse-ului pe lista de dispozitive, apoi faceţi clic pe
Dezinstalare. Când vi se solicită, confirmaţi că doriţi să ştergeţi dispozitivul, dar nu să reporniţi
computerul. Repetaţi pentru orice alte drivere pe care doriţi să le ştergeţi.
5. În fereastra Manager dispozitive, faceţi clic pe Acţiune şi apoi faceţi clic pe Scanare pentru
modificări de hardware. Windows vă scanează sistemul pentru a vedea dacă este instalat
hardware şi instalează implicit driverele pentru toate dispozitivele care necesită drivere.
NOTĂ: Dacă vi se solicită să reporniţi computerul, salvaţi toate fişierele deschise şi continuaţi cu
repornirea.
6. Deschideţi din nou Manager dispozitive, dacă este necesar, şi verificaţi că driverele sunt listate din
nou.
7. Încercaţi să utilizaţi dispozitivul dvs.
Dacă dezinstalarea şi reinstalarea driverelor pentru dispozitive nu corectează problema, este posibil să
trebuiască să actualizaţi driverele utilizând procedurile din secţiunile următoare.
Obţinerea celor mai recente drivere pentru dispozitive HP
1. Deschideţi browser-ul Internet, mergeţi la http://www.hp.com/support, apoi selectaţi ţara/regiunea
dvs.
2. Faceţi clic pe opţiunea pentru descărcare software şi drivere, introduceţi numărul modelului
computerului dvs. în caseta de căutare şi apăsaţi enter.
– sau –
Dacă doriţi un SoftPaq specific, introduceţi numărul SoftPaq în caseta Căutare, apăsaţi enter şi
urmaţi instrucţiunile furnizate. Treceţi la pasul 6.
3. Faceţi clic pe produsul dvs. în lista de modele.
4. Faceţi clic pe sistemul de operare Windows 7.
5. Când se afişează lista cu drivere, faceţi clic pe un driver actualizat pentru a deschide o fereastră
care conţine informaţii suplimentare.
6. Faceţi clic pe Instalare imediată pentru a instala driverul actualizat.
NOTĂ: În unele locaţii, este posibil să puteţi descărca driverul şi să-l instalaţi ulterior. Pentru a
face acest lucru, faceţi clic pe Numai descărcare pentru a salva fişierul pe computer. Când vi se
solicită, faceţi clic pe Salvare, apoi selectaţi o locaţie de stocare pe unitatea de disc. După ce
fişierul este descărcat, navigaţi la folderul în care a fost stocat fişierul, apoi faceţi dublu clic pe
fişierul de instalat.
7. Dacă vi se solicită, reporniţi computerul după ce instalarea s-a finalizat, apoi verificaţi funcţionarea
dispozitivului.
78 Capitolul 6 Unităţi de disc
Page 89

Obţinerea celor mai recente drivere Windows pentru dispozitive
Puteţi obţine cele mai recente drivere pentru dispozitive Windows folosind Windows Update. Această
caracteristică poate fi setată pentru a verifica automat dacă există şi a instala actualizările pentru
driverele pentru sistemul de operare Windows şi alte produse Microsoft.
Pentru a utiliza Windows Update:
1. Faceţi clic pe Start > Toate programele > Windows Update.
NOTĂ: Dacă nu aţi instalat anterior Windows Update, vi se va cere să introduceţi setările înainte
de a putea verifica actualizările.
2. Faceţi clic pe Verificare actualizări.
3. Urmaţi instrucţiunile de pe ecran.
Depanarea unităţii de disc şi a problemelor la driverul dispozitivului 79
Page 90

Utilizarea unităţilor externe
Unităţile de disc externe amovibile extind opţiunile dvs. de stocare şi accesare a informaţiilor. O unitate
USB poate fi adăugată prin conectarea unităţii la un port USB de pe computer sau un produs de extensie
opţional.
Unităţile USB includ următoarele tipuri:
unitate de disc de 1,44 MB
●
Modul de unitate de disc (o unitate de disc cu un adaptor ataşat)
●
Unitate DVD-ROM
●
Unitate combo DVD/CD-RW
●
Unitate DVD±RW şi CD-RW Combo
●
NOTĂ: Pentru mai multe informaţii despre software-ul şi driverele necesare sau pentru a afla ce port
de computer să utilizaţi, consultaţi instrucţiunile producătorului.
Pentru conectarea unei unităţi externe la computer:
ATENŢIE: Pentru a reduce riscul deteriorării echipamentului la conectarea unei unităţi alimentate,
asiguraţi-vă că aţi deconectat cablul de alimentare c.a.
1. Conectaţi unitatea la computer.
2. În cazul în care conectaţi o unitate alimentată, introduceţi cablul de alimentare într-o priză de c.a.
împământată.
Pentru a deconecta o unitate alimentată, deconectaţi-o de la computer, apoi deconectaţi cablul de
alimentare de c.a.
80 Capitolul 6 Unităţi de disc
Page 91

Îmbunătăţirea performanţelor unităţii de disc
Utilizarea programului Defragmentare disc
Pe măsură ce utilizaţi computerul, fişierele de pe unitatea de disc devin fragmentate. Programul
Defragmentare disc consolidează fişierele şi folderele defragmentate de pe unitatea de disc, astfel încât
sistemul să poată rula mai eficient.
După ce porniţi programul Defragmentare disc, acesta funcţionează fără supraveghere. În funcţie de
dimensiunea unităţii de disc şi de numărul de fişiere fragmentate, Defragmentare disc poate avea nevoie
de mai mult de o oră pentru a realiza operaţia. Este posibil să doriţi setarea acestuia pentru executare
în timpul nopţii sau într-un alt moment când nu aveţi nevoie de acces la computer.
HP recomandă defragmentarea unităţii de disc cel puţin o dată pe lună. Puteţi seta programul
Defragmentare disc să se execute după un program lunar, dar puteţi defragmenta discul manual în orice
moment.
Pentru a executa programul Defragmentare disc):
1. Selectaţi Start > Toate programele > Accesorii > Instrumente sistem >
2. Faceţi clic pe Defragmentare disc.
NOTĂ: Windows® include o caracteristică denumită Control cont utilizator, pentru a îmbunătăţi
securitatea computerului dvs. Este posibil să vi se solicite permisiunea sau parola pentru activităţi
precum instalarea software-ului, executarea utilitarelor sau modificarea setărilor Windows. Pentru
informaţii suplimentare, consultaţi Ajutor şi Asistenţă.
Pentru informaţii suplimentare, consultaţi Ajutorul pentru Defragmentare disc.
Utilizarea programului Curăţare disc
Programul Curăţare disc caută pe unitatea de disc fişierele care nu sunt necesare, pe care puteţi să le
ştergeţi în siguranţă, pentru a elibera spaţiu pe disc şi a ajuta computerul să ruleze mai eficient.
Pentru a executa programul DCurăţare disc:
1. Selectaţi Start > Toate programele > Accesorii > Instrumente sistem > Curăţare disc.
2. Urmaţi instrucţiunile de pe ecran.
Defragmentare disc.
Îmbunătăţirea performanţelor unităţii de disc 81
Page 92

Înlocuirea unităţii de disc
ATENŢIE: Pentru a împiedica pierderea informaţiilor sau un sistem iresponsiv:
Opriţi computerul înainte de a scoate unitatea de disc din docul pentru unitate de disc. Nu scoateţi
unitatea de disc în timp ce computerul este pornit, este în starea de Repaus sau de Hibernare.
Dacă nu sunteţi sigur că computerul este oprit sau în starea de Hibernare, porniţi-l apăsând pe butonul
de alimentare. Apoi opriţi computerul din sistemul de operare.
Pentru a scoate unitatea de disc:
1. Salvaţi ceea ce aţi lucrat.
2. Opriţi computerul şi închideţi afişajul.
3. Deconectaţi toate dispozitivele externe conectate la computer.
4. Deconectaţi cablul de alimentare de la priza de c.a.
5. Întoarceţi computerul cu faţa în jos pe o suprafaţă plată.
6. Scoateţi acumulatorul din computer.
7. Cu docul pentru unitate de disc îndreptat spre dvs., desfaceţi şuruburile de la capacul unităţii de
disc(1).
8. Ridicaţi capacul unităţii de disc (2) de pe computer (3).
82 Capitolul 6 Unităţi de disc
Page 93

9. Trageţi urechea unităţii de disc în sus (3), deconectaţi cablul unităţii de disc de la placa de bază
(1), apoi ridicaţi şi scoateţi unitatea de disc din computer (2).
Pentru a instala o unitate de disc:
1. Conectaţi cablul unităţii de disc la placa de bază (3), introduceţi unitatea de disc în docul pentru
unitatea de disc (2), apoi apăsaţi în jos urechea unităţii de disc (1) pentru a vă asigura că unitatea
de disc este bine fixată.
2. Aliniaţi plăcile (1) de pe capacul unităţii de disc cu orificiile de pe computer.
3. Închideţi capacul (2).
Înlocuirea unităţii de disc 83
Page 94

4. Strângeţi şuruburile capacului unităţii de disc (3).
5. Remontaţi acumulatorul.
6. Răsuciţi computerul cu partea dreaptă în sus.
7. Reconectaţi alimentarea la computer.
8. Reconectaţi toate dispozitivele externe.
84 Capitolul 6 Unităţi de disc
Page 95

7 Dispozitivele externe şi cardurile media
externe
Utilizarea unui dispozitiv USB
Un port USB conectează un dispozitiv extern opţional, cum este o tastatură, un mouse, o unitate de
disc, un scaner sau un distribuitor USB la computer sau la un produs opţional de extindere.
Unele dispozitive USB pot necesita software de asistenţă suplimentar, care de obicei este inclus în
dispozitiv. Pentru mai multe informaţii cu privire la software-ul specific dispozitivului, consultaţi
instrucţiunile producătorului.
Computerul are un port USB care acceptă dispozitive USB 1.0, USB 1.1 şi USB 2.0. Pentru a adăuga
mai multe porturi, conectaţi un distribuitor opţional sau un produs de extindere.
Conectarea unui dispozitiv USB
ATENŢIE: Pentru a împiedica deteriorarea unui conector USB, utilizaţi o forţă minimă când conectaţi
un dispozitiv USB.
Pentru a conecta un dispozitiv USB la computer, conectaţi cablul USB pentru dispozitiv la portul
▲
USB.
Când dispozitivul a fost detectat, veţi auzi un sunet.
Utilizarea unui dispozitiv USB 85
Page 96

NOTĂ: Prima dată când conectaţi un dispozitiv USB, mesajul "Installing device driver
software" (Instalare software driver pentru dispozitiv) este afişat în zona de notificare, în colţul din
dreapta al barei de activităţi.
Îndepărtarea unui dispozitiv USB
ATENŢIE: Pentru a preveni pierderea informaţiilor sau un sistem care nu răspunde la comenzi, folosiţi
următoarea procedură pentru a scoate un dispozitiv USB în condiţii de siguranţă.
ATENŢIE: Pentru a împiedica deteriorarea unui conector USB, nu trageţi de cablu pentru a scoate
dispozitivul USB.
Pentru a îndepărta un dispozitiv USB:
1. Faceţi clic pe pictograma Eliminare în siguranţă dispozitiv hardware şi scoatere suport din
colţul din extrema dreaptă al barei de activităţi.
NOTĂ: Pentru a afişa pictograma Eliminare în siguranţă dispozitiv hardware şi scoatere suport
în condiţii de siguranţă, faceţi clic pe pictograma Se afişează pictogramele ascunse (săgeata din
stânga zonei de notificare).
2. Faceţi clic pe numele dispozitivului din listă.
NOTĂ: Vi se spune că este sigur să scoateţi dispozitivul.
3. Scoateţi dispozitivul.
86 Capitolul 7 Dispozitivele externe şi cardurile media externe
Page 97

Utilizarea cardurilor pentru slotul de suporturi digitale
Cardurile digitale opţionale asigură o stocare sigură a datelor şi o partajare convenabilă a datelor. Aceste
carduri sunt adesea utilizate cu camere digitale şi PDA-uri echipate cu suport media precum şi cu alte
computere.
Slotul Digital Media acceptă următoarele tipuri de formate de carduri digitale:
Memory Stick (MS)
●
Memory Stick Pro (MSP)
●
MultiMediaCard (MMC)
●
Card de memorie Secure Digital (SD)
●
xD-Picture Card (XD)
●
Introducerea unui card digital
ATENŢIE: Pentru a evita deteriorarea cardului digital sau a computerului, nu introduceţi niciun tip de
adaptor în slotul Digital Media.
ATENŢIE: Pentru a împiedica deteriorarea conectorilor de card digital, utilizaţi o forţă minimă pentru
a introduce un card digital.
1. Ţineţi cardul digital cu eticheta în sus, cu conectorii spre computer.
2. Introduceţi cardul în slotul Digital Media, apoi împingeţi cardul spre interior până când se
poziţionează ferm.
Veţi auzi un sunet când dispozitivul a fost detectat şi meniul de opţiuni poate fi afişat.
Utilizarea cardurilor pentru slotul de suporturi digitale 87
Page 98

Scoaterea unui card digital
ATENŢIE: Pentru a preveni pierderea datelor sau un sistem care nu răspunde la comenzi, folosiţi
următoarea procedură pentru a scoate un card digital în condiţii de siguranţă.
Salvaţi informaţiile şi închideţi toate programele asociate cu cardul digital.
NOTĂ: Pentru a opri un transfer de date, faceţi clic pe Revocare din fereastra Se copiază, a sistemului
de operare.
Pentru a scoate un card digital:
1. Faceţi clic pe pictograma Eliminare în siguranţă dispozitiv hardware şi scoatere suport din
colţul din extrema dreaptă al barei de activităţi.
NOTĂ: Pentru a afişa pictograma Eliminare în siguranţă dispozitiv hardware şi scoatere suport
în condiţii de siguranţă, faceţi clic pe pictograma Afişare pictograme ascunse (săgeata din partea
stângă a zonei de notificare).
2. Faceţi clic pe numele cardului digital din listă.
NOTĂ: Vi se spune că este sigur să scoateţi dispozitivul hardware.
3. Apăsaţi spre interior cardul digital (1), apoi scoateţi cardul din slotul (2).
88 Capitolul 7 Dispozitivele externe şi cardurile media externe
Page 99

8Adăugarea sau înlocuirea unui modul
de memorie
Computerul are un compartiment pentru module de memorie, care este amplasat în partea inferioară a
computerului. Capacitatea de memorie a computerului poate fi mărită adăugând un modul de memorie
în slotul vacant pentru modul de memorie de extindere sau făcând upgrade pentru modulul de memorie
existent în slotul principal.
AVERTISMENT! Pentru a reduce riscul de şocuri electrice şi de deteriorare a echipamentului,
deconectaţi cablul de alimentare şi scoateţi toţi acumulatorii înainte de a instala un modul de memorie.
ATENŢIE: Descărcarea electrostatică (Electrostatic discharge - ESD) poate deteriora componentele
electronice. Înainte de a începe orice procedură, asiguraţi-vă că aţi descărcat electricitatea statică din
corp atingând un obiect metalic împământat.
NOTĂ: Pentru a utiliza o configuraţie cu canal dublu când adăugaţi un al doilea modul de memorie,
asiguraţi-vă că cele două module de memorie au aceeaşi dimensiune.
Pentru a adăuga sau a înlocui un modul de memorie:
1. Salvaţi-vă lucrările.
2. Opriţi computerul şi închideţi afişajul.
Când nu sunteţi sigur dacă computerul este oprit sau este în starea de Hibernare, porniţi
computerul apăsând butonul de alimentare. Apoi, opriţi computerul prin intermediul sistemului de
operare.
3. Deconectaţi toate dispozitivele externe conectate la computer.
4. Deconectaţi cablul de alimentare de la priza de c.a.
5. Răsturnaţi computerul şi plasaţi-l pe o suprafaţă plană.
6. Scoateţi acumulatorul din computer.
7. Slăbiţi şuruburile compartimentului modulului de memorie (1).
89
Page 100

8. Ridicaţi şi puneţi deoparte capacul compartimentului pentru module de memorie (2).
9. Dacă înlocuiţi un modul de memorie, scoateţi modulul de memorie existent:
a. Trageţi în afară clemele de reţinere (1) de pe fiecare parte a modulului de memorie.
Modulul de memorie este basculat în sus.
ATENŢIE: Pentru a preveni deteriorarea modulului de memorie, ţineţi modulul de memorie
numai de margini. Nu atingeţi componentele de pe modulul de memorie.
b. Apucaţi marginea modulului de memorie (2) şi trageţi uşor modulul afară din slotul pentru
modulul de memorie.
c. Pentru a proteja un modul de memorie după scoatere, aşezaţi-l într-un container protejat
electrostatic.
90 Capitolul 8 Adăugarea sau înlocuirea unui modul de memorie
 Loading...
Loading...