Hp G62-A14SA, COMPAQ PRESARIO CQ62-A10SA, G62-A44SA, G62-A21EA, COMPAQ PRESARIO CQ62-A10EA User Manual [fi]
...Page 1
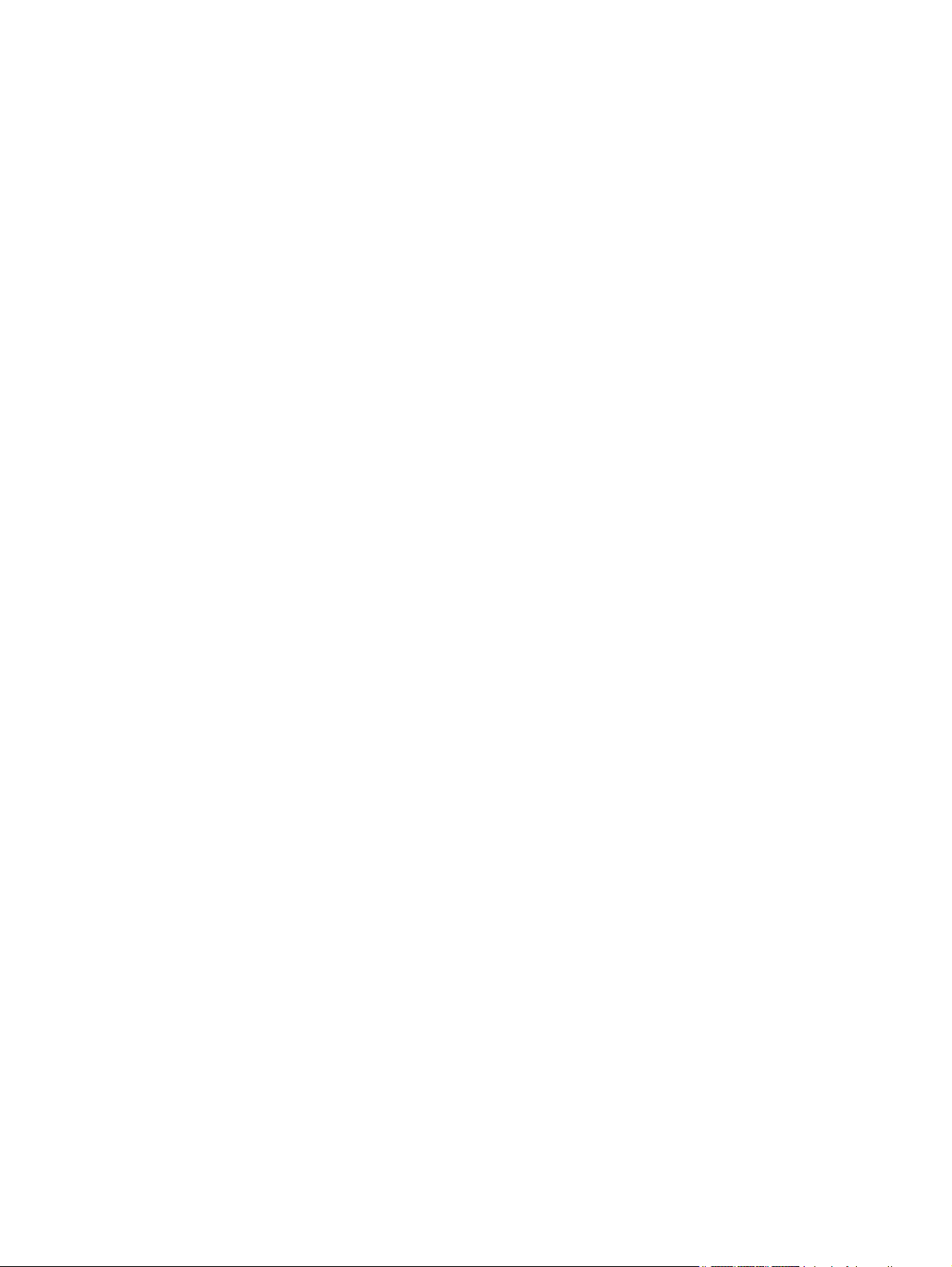
Kannettavan tietokoneen käyttöopas
Page 2
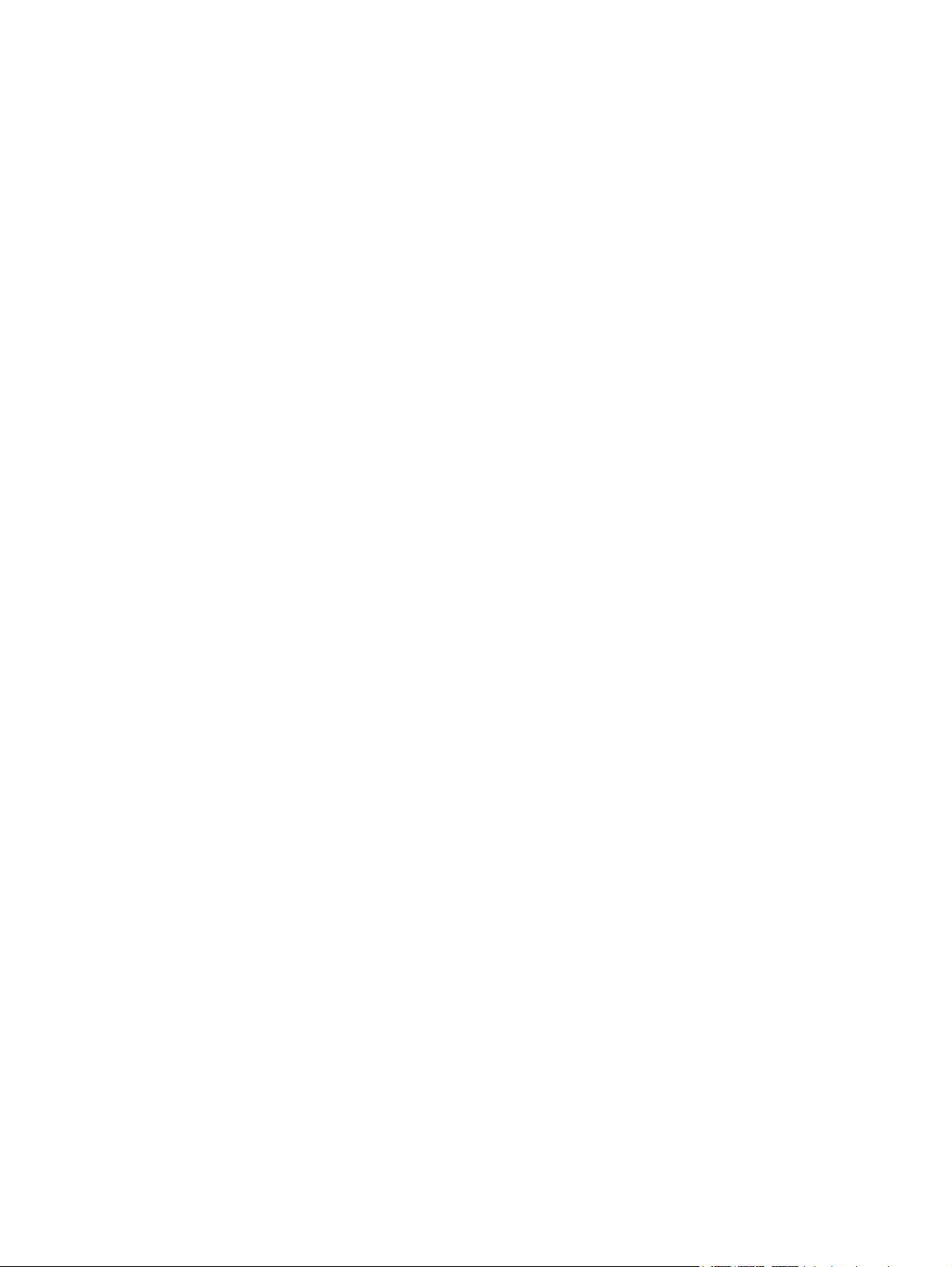
© Copyright 2010 Hewlett-Packard
Development Company, L.P.
Bluetooth on omistajansa tavaramerkki, jota
Hewlett-Packard Company käyttää
lisenssillä. Microsoft ja Windows ovat
Microsoft Corporationin Yhdysvalloissa
rekisteröimiä tavaramerkkejä. SD-logo on
omistajansa tavaramerkki.
Tässä olevat tiedot voivat muuttua ilman
ennakkoilmoitusta. Ainoat HP:n tuotteita ja
palveluja koskevat takuut mainitaan erikseen
kyseisten tuotteiden ja palveluiden mukana
toimitettavissa takuuehdoissa. Tässä
aineistossa olevat tiedot eivät oikeuta
lisätakuisiin. HP ei vastaa tässä esiintyvistä
mahdollisista teknisistä tai toimituksellisista
virheistä tai puutteista.
Ensimmäinen painos: huhtikuu 2010
Asiakirjan osanumero: 610896–351
Tuotetta koskeva ilmoitus
Tässä oppaassa on tietoja ominaisuuksista,
jotka ovat yhteisiä useimmille malleille. Oma
tietokoneesi ei välttämättä sisällä kaikkia
näitä ominaisuuksia.
Page 3
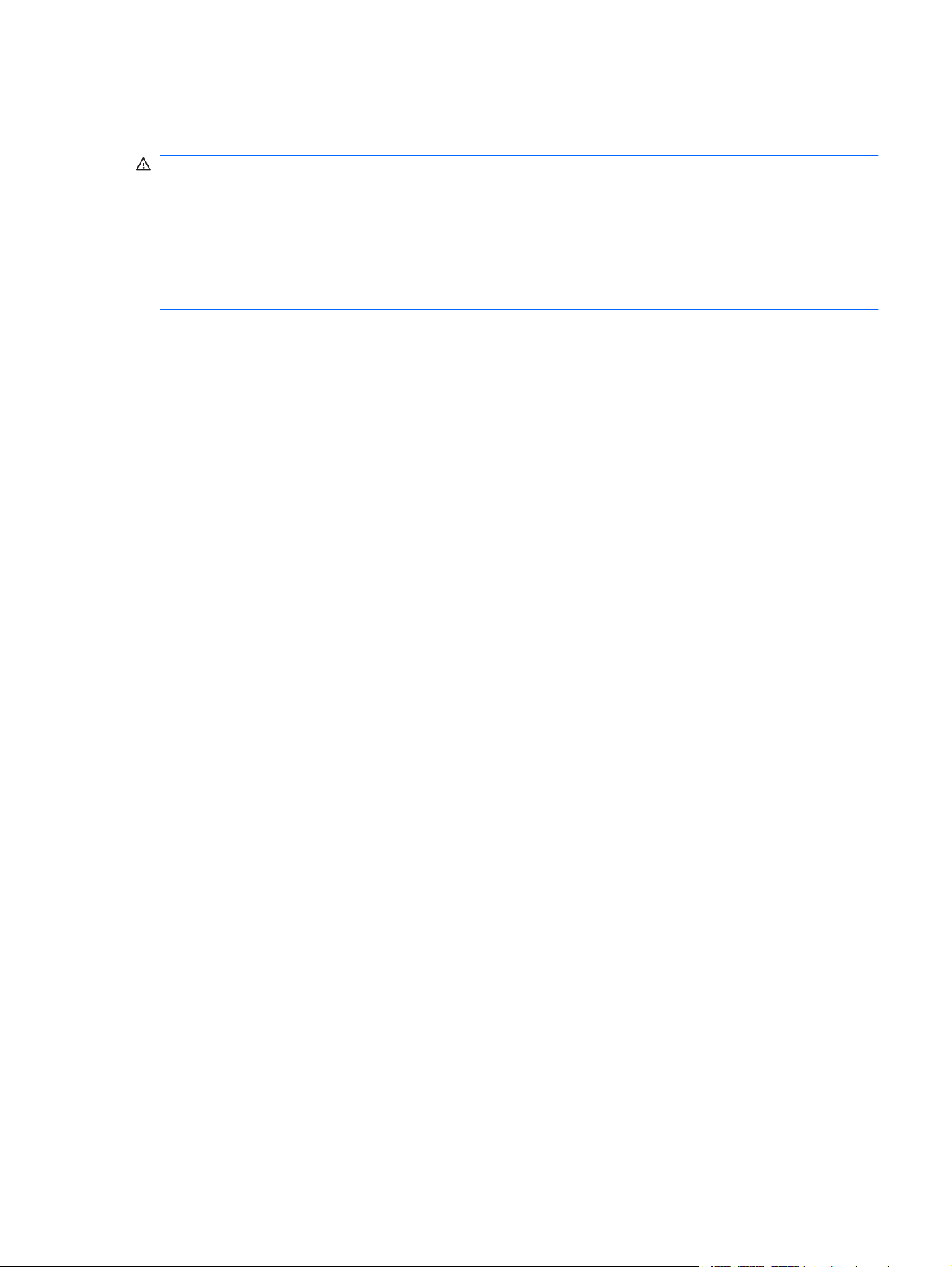
Turvallisuutta koskeva varoitus
VAARA Älä pidä tietokonetta sylissäsi tai tuki tietokoneen tuuletusaukkoja. Tällä voit välttää
kuumuuden aiheuttamat henkilövahingot ja tietokoneen ylikuumenemisen. Käytä tietokonetta vain
kovalla ja tasaisella alustalla. Älä anna kovien pintojen, kuten laitteen vieressä olevan tulostimen, tai
pehmeiden pintojen, kuten tyynyjen, mattojen tai vaatteiden, estää laitteen ilmanvaihtoa. Älä myöskään
anna verkkovirtalaitteen päästä kosketuksiin ihosi tai pehmeiden pintojen, kuten tyynyjen, mattojen tai
vaatteiden, kanssa käytön aikana. Tämä tietokone ja verkkovirtalaite noudattavat käyttäjälle soveltuvien
pintalämpötilarajojen määräyksiä, jotka on annettu kansainvälisessä tietotekniikan laitteiden
turvallisuutta koskevassa IEC 60950 -standardissa.
iii
Page 4
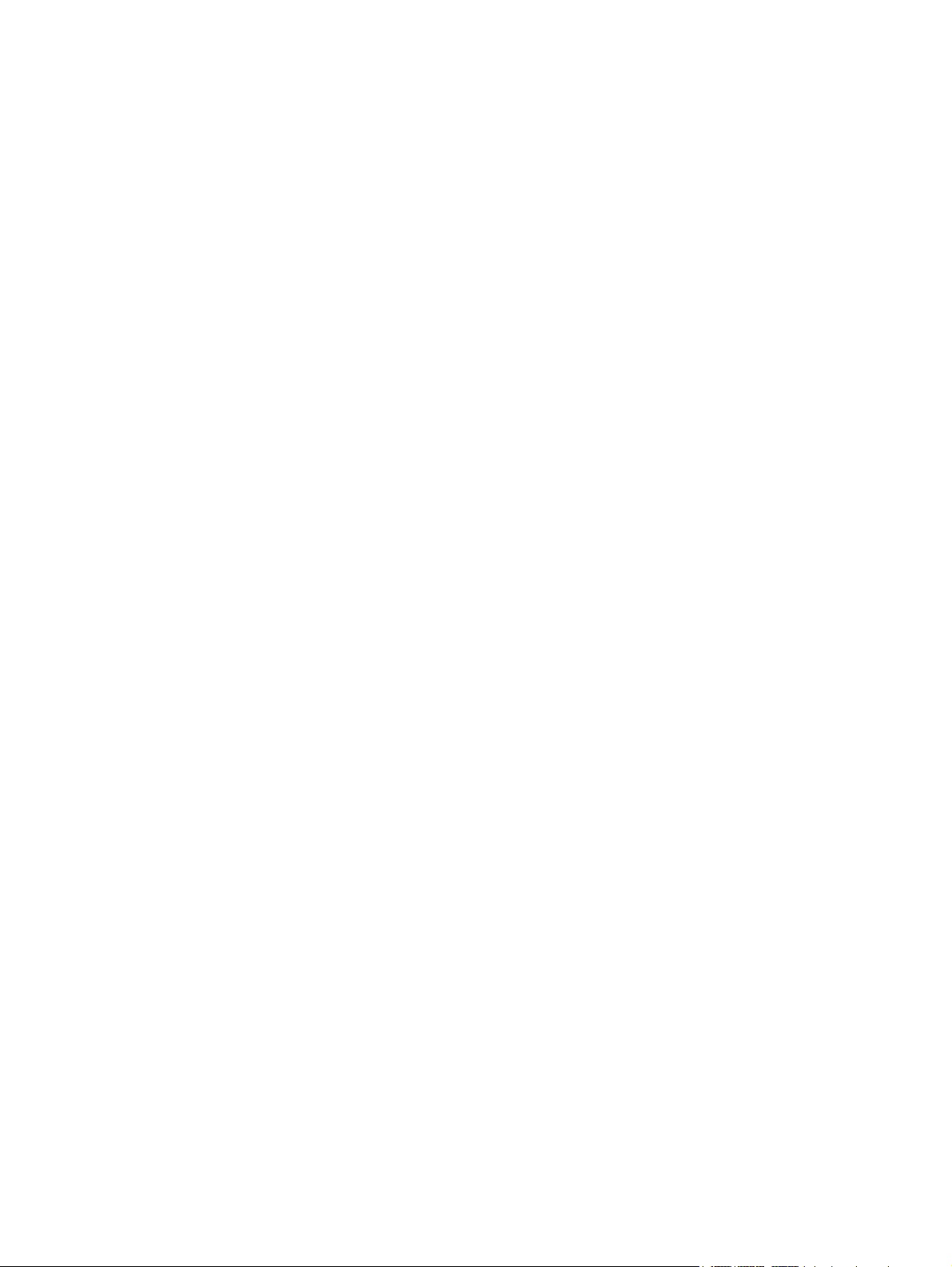
iv Turvallisuutta koskeva varoitus
Page 5
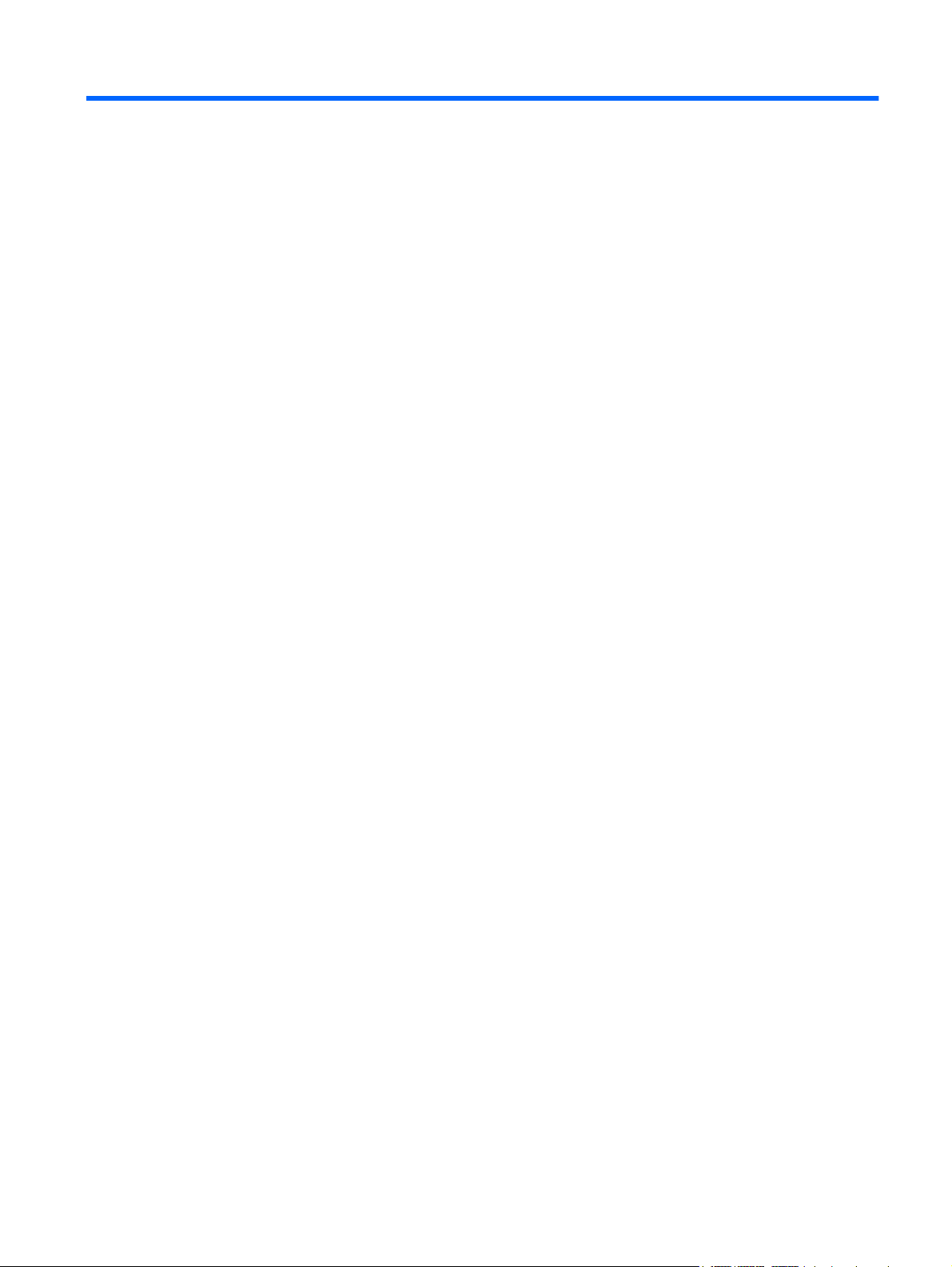
Sisällysluettelo
1 Ominaisuudet
Laitteiden tunnistaminen ...................................................................................................................... 1
Osat ...................................................................................................................................................... 2
Päällä olevat osat ................................................................................................................ 2
Kosketusalusta .................................................................................................... 2
Merkkivalot .......................................................................................................... 3
Painike ja kaiuttimet ............................................................................................ 4
Näppäimet ........................................................................................................... 5
Oikealla sivulla olevat osat .................................................................................................. 6
Vasemmalla sivulla olevat osat ............................................................................................ 7
Pohjassa olevat osat ............................................................................................................ 8
Näytön osat .......................................................................................................................... 9
Langattomat antennit ........................................................................................................... 9
Muut laitteiston osat ........................................................................................................... 11
Tarrat .................................................................................................................................................. 12
2 Langaton yhteys, lähiverkko ja modeemi
Langattomien laitteiden käyttäminen .................................................................................................. 13
Langattoman yhteyden ja verkon tilan kuvakkeiden tunnistaminen ................................... 14
Langattomien hallintatoimintojen käyttäminen ................................................................... 14
Langattoman yhteyden toimintonäppäimen käyttäminen ................................................. 14
HP Wireless Assistant -ohjelmiston käyttäminen ............................................................... 15
Käyttöjärjestelmän hallintatoimintojen käyttäminen ........................................................... 15
WLAN-verkon käyttäminen ................................................................................................................. 16
WLAN-verkon määrittäminen ............................................................................................. 16
Langattoman lähiverkon suojaaminen ............................................................................... 17
Liittäminen WLAN-verkkoon .............................................................................................. 18
Verkkovierailu toiseen verkkoon ........................................................................................ 18
Langattomien Bluetooth-laitteiden käyttäminen (vain tietyt mallit) ..................................................... 19
Bluetooth ja Internet-yhteyden jakaminen (Internet Connection Sharing – ICS) ............... 19
Langattoman yhteyden ongelmien vianmääritys ................................................................................ 20
Yhteyttä WLAN-verkkoon ei voi muodostaa ...................................................................... 20
Yhteyden muodostaminen toivottuun verkkoon ei onnistu ................................................ 21
Verkon kuvake ei näy ........................................................................................................ 21
v
Page 6
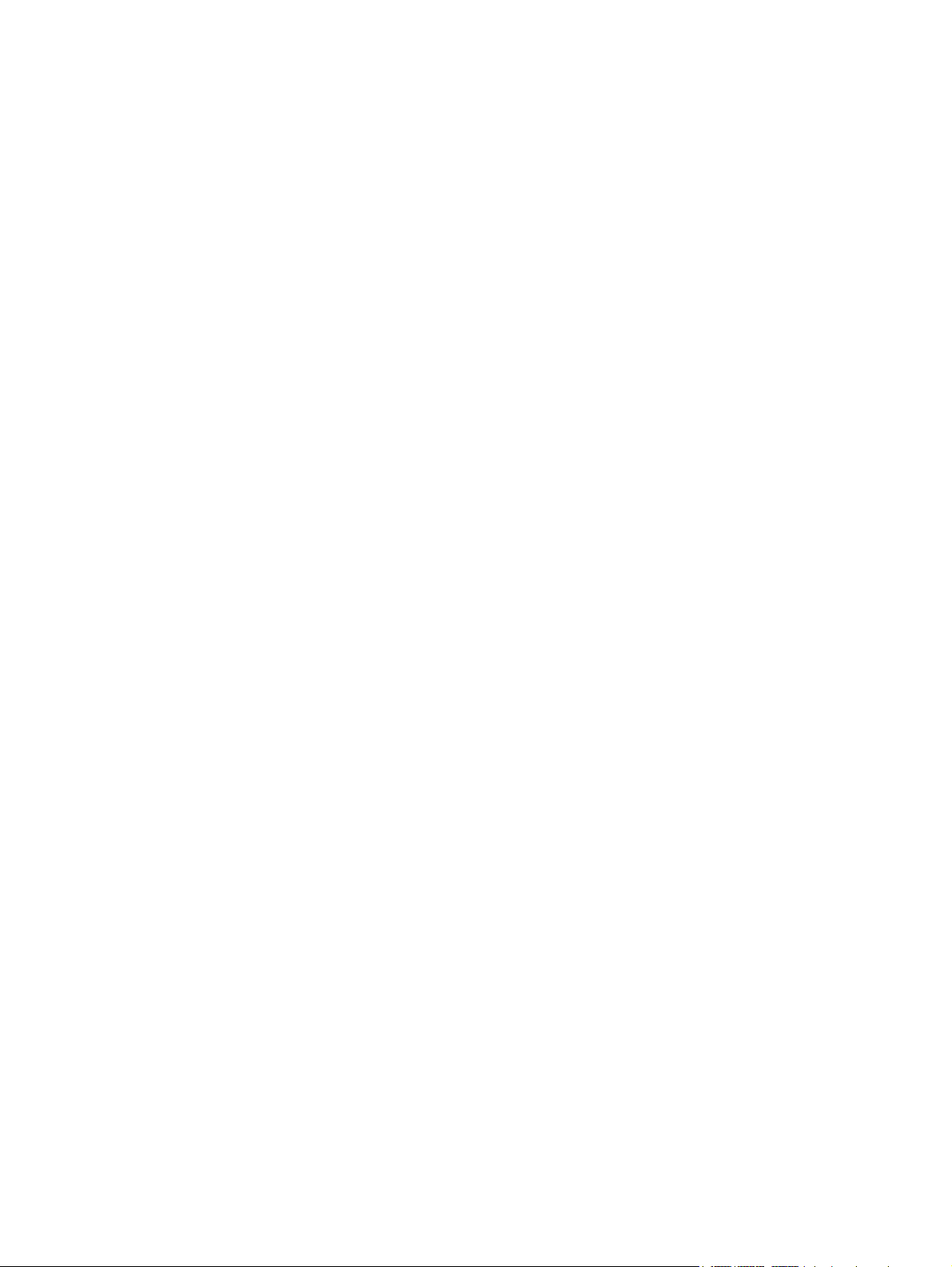
Nykyiset verkon suojauskoodit eivät ole käytettävissä ...................................................... 21
WLAN-yhteys on erittäin heikko ......................................................................................... 22
Yhteyttä langattomaan reitittimeen ei voi muodostaa ........................................................ 22
Modeemin käyttäminen (vain tietyissä malleissa) .............................................................................. 23
Modeemikaapelin liittäminen ............................................................................................. 23
Maakohtaisen modeemikaapelisovittimen liittäminen ........................................................ 24
Sijaintiasetuksen valitseminen ........................................................................................... 24
Sijaintivalinnan tarkistaminen ............................................................................ 24
Uusien sijaintipaikkojen lisääminen matkoilla ................................................... 25
Yhteysongelmien ratkaiseminen matkoilla ........................................................ 26
Yhteyden muodostaminen lähiverkkoon (LAN) .................................................................................. 27
3 Osoitinlaitteet ja näppäimistö
Kosketusalustan käyttäminen ............................................................................................................. 28
Kosketusalustan ottaminen käyttöön ja poistaminen käytöstä ........................................................... 29
Kosketusalustan eleiden käyttäminen ................................................................................................ 29
Vieritys ................................................................................................................................................ 30
Puristaminen ..................................................................................................................................... 30
Kiertäminen ........................................................................................................................................ 31
Osoitinlaitteiden asetusten määrittäminen ......................................................................................... 31
Näppäimistön käyttäminen ................................................................................................................. 31
Kosketusalustan ja näppäimistön puhdistaminen .............................................................................. 34
4 Multimedia
Multimediaominaisuudet ..................................................................................................................... 35
Multimediaohjelmisto .......................................................................................................................... 39
Ääni .................................................................................................................................................... 40
Video .................................................................................................................................................. 41
Optinen asema ................................................................................................................................... 44
Verkkokamera (vain tietyissä malleissa) ............................................................................................ 45
Multimediavarusteiden tunnistaminen ............................................................................... 36
Äänenvoimakkuuden säätäminen ...................................................................................... 37
Mediatoimintojen käyttäminen ........................................................................................... 38
Mediatoimintojen toimintonäppäinten käyttäminen ........................................... 38
CyberLink PowerDVD -ohjelmiston käyttäminen ............................................................... 39
Muun esiasennetun multimediaohjelmiston käyttäminen .................................................. 39
Multimediaohjelmiston asentaminen levyltä ...................................................................... 39
Ulkoisten äänilaitteiden liittäminen ..................................................................................... 40
Äänitoimintojen tarkistaminen ............................................................................................ 40
HDMI-laitteen liittäminen (vain tietyissä malleissa) ............................................................ 42
Ääniasetusten määrittäminen HDMI-toimintoa varten (vain tietyissä
malleissa) .......................................................................................................... 43
Verkkokameran käyttöön liittyviä vihjeitä ........................................................................... 45
vi
Page 7
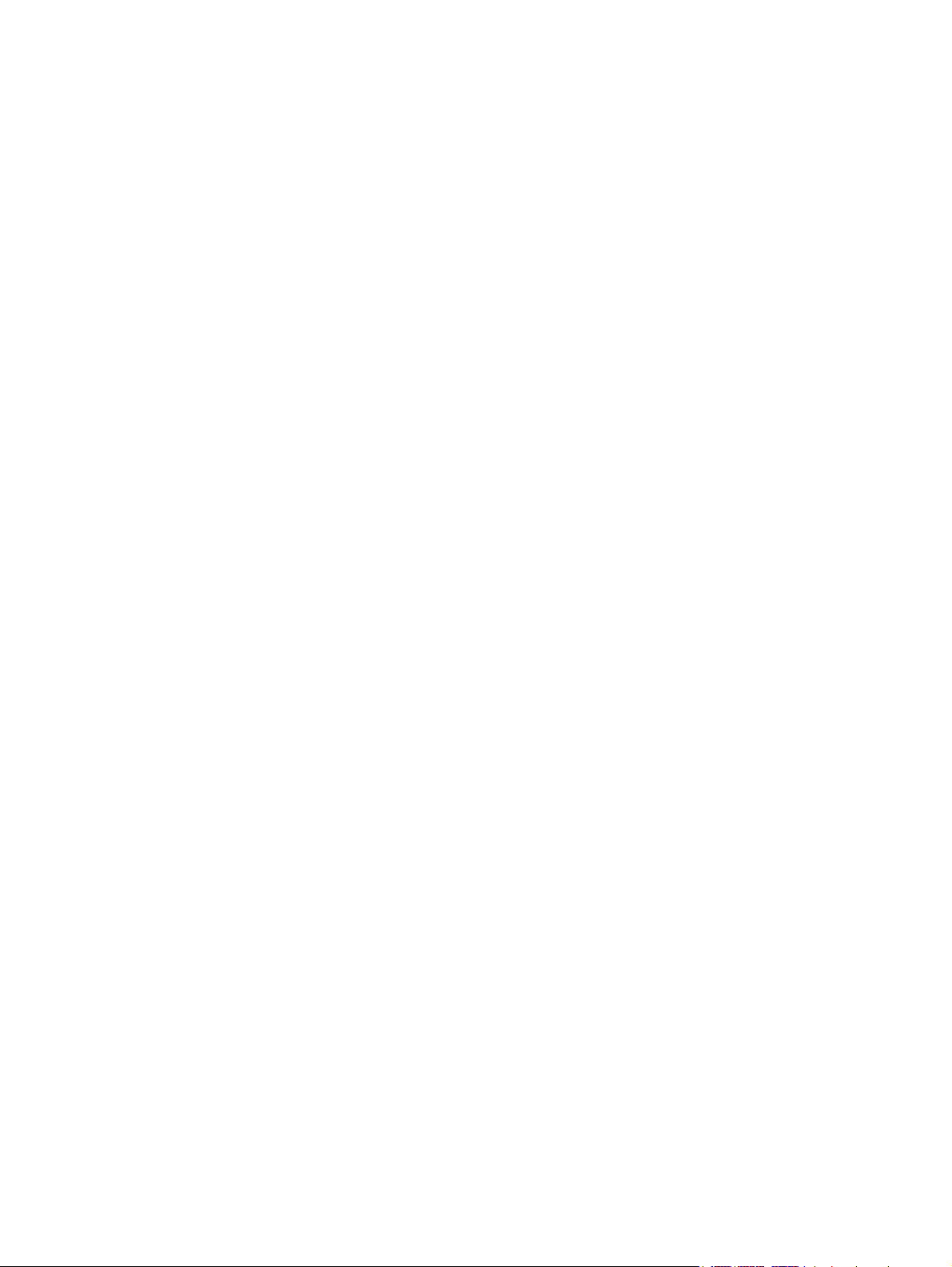
5 Virranhallinta
Virranhallinta-asetusten määrittäminen .............................................................................................. 47
Ulkoisen verkkovirtalähteen käyttäminen ........................................................................................... 51
Akkuvirran käyttäminen ...................................................................................................................... 54
Verkkokameran ominaisuuksien säätäminen .................................................................... 45
Virransäästötilojen käyttäminen ......................................................................................... 47
Tietokoneen siirtäminen lepotilaan ja poistuminen lepotilasta .......................... 48
Laitteen siirtäminen horrostilaan ja poistuminen horrostilasta .......................... 48
Akkumittarin käyttäminen ................................................................................................... 49
Virrankäyttösuunnitelmien käyttäminen ............................................................................. 49
Käytössä olevan virrankäyttösuunnitelman tarkasteleminen ............................ 49
Toisen virrankäyttösuunnitelman valitseminen ................................................. 49
Virrankäyttösuunnitelmien mukauttaminen ....................................................... 50
Salasanan määrittäminen järjestelmän aktivoitumisen yhteyteen ..................................... 50
Verkkovirtalaitteen liittäminen ............................................................................................ 52
Verkkovirtalaitteen testaaminen ......................................................................................... 53
Akun tietojen etsiminen Ohje ja tukipalvelut -osiosta ......................................................... 54
Akun tarkistus -toiminnon käyttäminen .............................................................................. 54
Akun jäljellä olevan varauksen näyttäminen ...................................................................... 55
Akun asettaminen paikalleen tai irrottaminen .................................................................... 55
Akun lataaminen ................................................................................................................ 56
Akun purkausajan pidentäminen ....................................................................................... 57
Akun heikon varaustason hallinta ...................................................................................... 57
Akun heikon varaustason tunnistaminen .......................................................... 57
Akun heikon varaustason korjaaminen ............................................................. 58
Akun heikon varaustason korjaaminen, kun saatavilla ei ole
ulkoista virtalähdettä ......................................................................... 58
Akun heikon varaustason korjaaminen, kun saatavilla on ladattu
akku .................................................................................................. 58
Akun heikon varaustason korjaaminen, kun saatavilla ei ole mitään
virtalähdettä ...................................................................................... 58
Akun heikon varaustason korjaaminen, kun tietokonetta ei voi
poistaa horrostilasta ......................................................................... 58
Akun kalibrointi .................................................................................................................. 58
Vaihe 1: Lataa akku täyteen .............................................................................. 58
Vaihe 2: Poista horrostila ja lepotila käytöstä .................................................... 59
Vaihe 3: Pura akun varaus ................................................................................ 60
Vaihe 4: Lataa akku täyteen .............................................................................. 60
Vaihe 5: Ota horrostila ja lepotila uudelleen käyttöön ....................................... 61
Akun virran säästäminen ................................................................................................... 61
Akun säilyttäminen ............................................................................................................. 61
Käytetyn akun hävittäminen ............................................................................................... 62
Akun vaihtaminen .............................................................................................................. 62
vii
Page 8
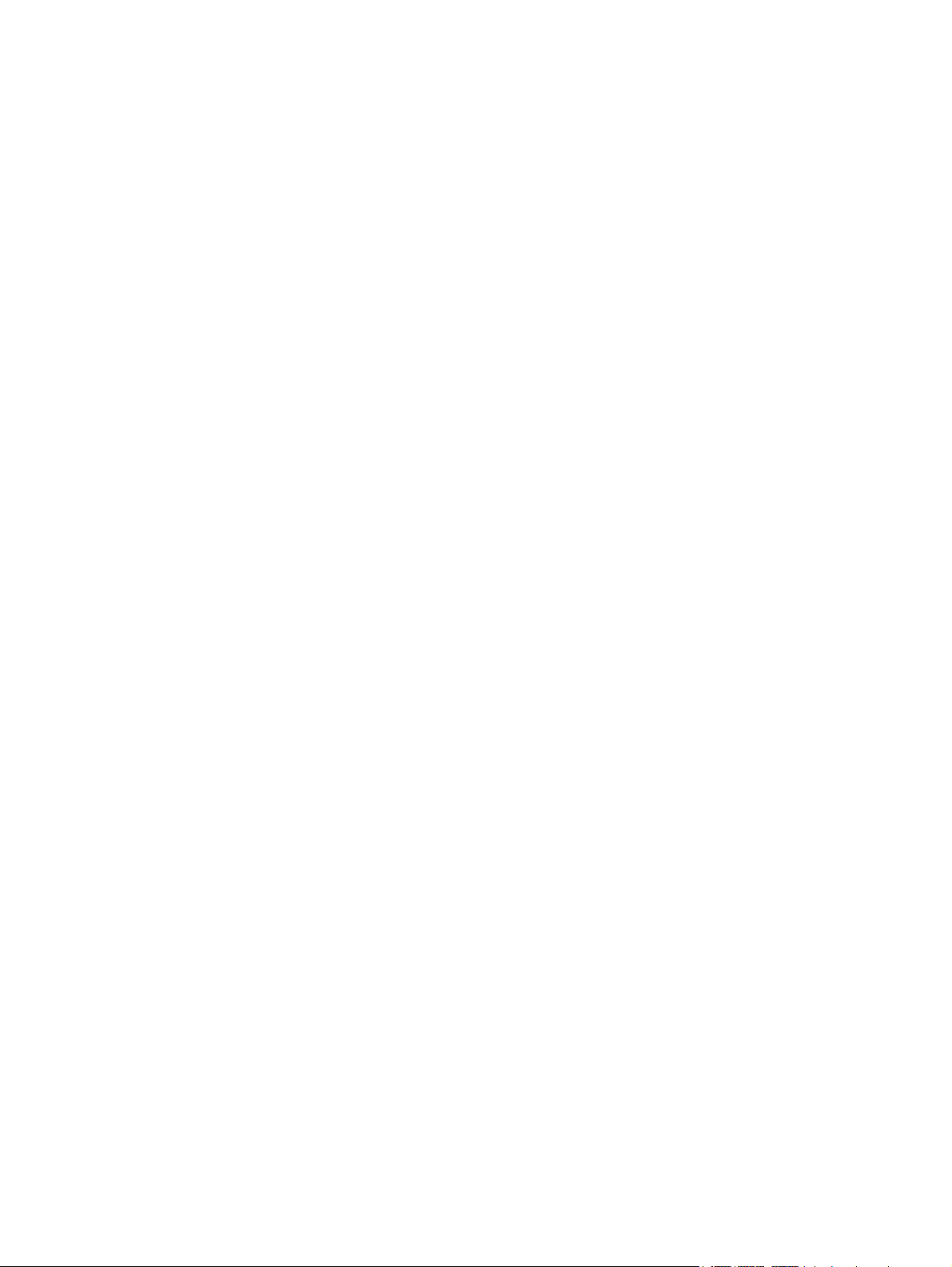
6 Asemat
Vaihtaminen grafiikkatilojen välillä (vain tietyissä malleissa) .............................................................. 63
Tietokoneen sammuttaminen ............................................................................................................. 64
Asemien käsitteleminen ..................................................................................................................... 65
Optinen asema ................................................................................................................................... 67
Asennetun optisen aseman tunnistaminen ........................................................................ 67
Optisten levyjen käyttäminen ............................................................................................. 68
Oikean levyn (CD-, DVD- ja BD-levyn) valitseminen ......................................................... 69
CD-R-levyt ......................................................................................................... 69
CD-RW-levyt ..................................................................................................... 69
DVD±R-levyt ..................................................................................................... 69
DVD±RW-levyt .................................................................................................. 69
LightScribe DVD+R -levyt ................................................................................. 70
Blu-ray Disc (BD) .............................................................................................. 70
CD-, DVD- tai BD-levyn toistaminen .................................................................................. 70
Automaattisen käynnistyksen määrittäminen .................................................................... 72
DVD-aseman alueasetusten muuttaminen ........................................................................ 72
Tekijänoikeuksia koskevat varoitukset ............................................................................... 73
CD-, DVD- tai BD-levyn kopioiminen ................................................................................. 73
CD- tai DVD-levyn luominen (polttaminen) ........................................................................ 74
CD-, DVD- tai BD-levyn poistaminen ................................................................................. 75
Laitteeseen ja laiteohjaimeen liittyvien ongelmien vianmääritys ........................................................ 75
Optisen levyaseman kelkka ei avaudu CD-, DVD- tai BD-levyn poistamista varten .......... 75
Levyä ei toisteta automaattisesti ........................................................................................ 76
DVD-elokuvan toisto keskeytyy tai toistossa esiintyy häiriöitä ........................................... 76
DVD-elokuva ei näy ulkoisessa näytössä .......................................................................... 77
Levyn polttaminen ei käynnisty tai se keskeytyy ennen levyn valmistumista .................... 77
Kun DVD-levyä toistetaan Windows Media Playerilla, ääntä tai kuvaa ei ole .................... 77
Laiteohjain on asennettava uudelleen ............................................................................... 77
Uusimpien HP-laiteohjainten hankkiminen ........................................................ 78
Uusimpien Windows-laiteohjainten hankkiminen .............................................. 79
Ulkoisten asemien käyttäminen .......................................................................................................... 80
Kiintolevyn toiminnan parantaminen .................................................................................................. 81
Levyn eheytyksen käyttäminen .......................................................................................... 81
Levyn uudelleenjärjestämisen käyttäminen ....................................................................... 81
Kiintolevyn vaihtaminen ...................................................................................................................... 82
7 Ulkoiset laitteet ja ulkoiset mediakortit
USB-laitteen käyttäminen ................................................................................................................... 85
USB-laitteen liittäminen ..................................................................................................... 85
USB-laitteen poistaminen .................................................................................................. 86
Digitaalisten tallennusvälineiden korttipaikassa käytettävien korttien käyttäminen ............................ 87
viii
Page 9
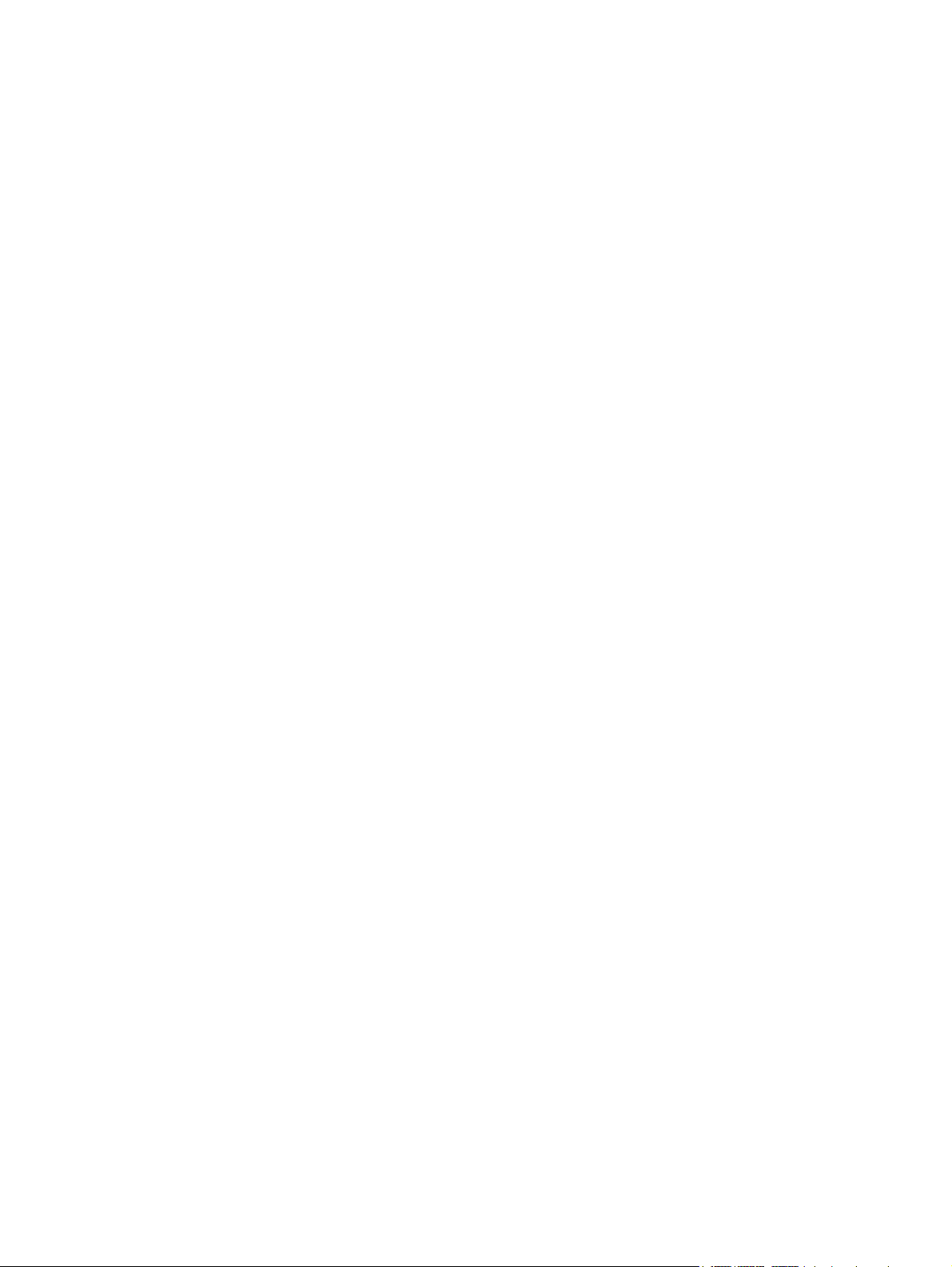
Digitaalisen kortin asettaminen paikalleen ......................................................................... 87
Digitaalisen kortin poistaminen .......................................................................................... 88
8 Muistimoduulin lisääminen tai vaihtaminen
9 Suojaus
Tietokoneen suojaaminen .................................................................................................................. 93
Salasanojen käyttäminen ................................................................................................................... 94
Windows-salasanojen määrittäminen ................................................................................ 94
Salasanojen määrittäminen Setup Utility -apuohjelmassa ................................................. 95
Administrator password (Järjestelmänvalvojan salasana) ................................ 95
Järjestelmänvalvojan salasanan hallinta .......................................... 96
Järjestelmänvalvojan salasanan kirjoittaminen ................................ 96
Käynnistyssalasana .......................................................................................... 96
Käynnistyssalasanan hallinta ........................................................... 97
Käynnistyssalasanan kirjoittaminen .................................................. 97
Virustorjuntaohjelmiston käyttäminen ................................................................................................. 98
Palomuuriohjelmiston käyttäminen ..................................................................................................... 98
Tärkeiden suojauspäivitysten asentaminen ....................................................................................... 99
Valinnaisen lukitusvaijerin asentaminen ............................................................................................. 99
Liite A Setup Utility -apuohjelma (BIOS)
Setup Utility -apuohjelman käynnistäminen ..................................................................................... 100
Setup Utility -apuohjelman käyttäminen ........................................................................................... 101
Setup Utility -apuohjelman kielen vaihtaminen ................................................................ 101
Setup Utility -apuohjelmassa liikkuminen ja valitseminen ................................................ 101
Järjestelmätietojen tarkasteleminen ................................................................................ 102
Setup Utility -apuohjelman oletusasetusten palauttaminen ............................................. 102
Setup Utility -apuohjelmasta poistuminen ........................................................................ 103
Setup Utility -apuohjelman valikot .................................................................................................... 103
Main menu (Päävalikko) .................................................................................................. 103
Security (Turvallisuus) -valikko ........................................................................................ 103
System Configuration (Järjestelmän kokoonpano) -valikko ............................................. 104
Diagnostics (Diagnostiikka) -valikko ................................................................................ 104
Liite B Ohjelmistopäivitykset
BIOSin päivittäminen ........................................................................................................................ 107
BIOS-version määrittäminen ............................................................................................ 107
BIOS-päivityksen lataaminen ........................................................................................... 108
Ohjelmien ja ohjainten päivittäminen ................................................................................................ 109
Liite C Varmuuskopiointi ja palauttaminen
Palautuslevyjen luominen ................................................................................................................. 111
ix
Page 10
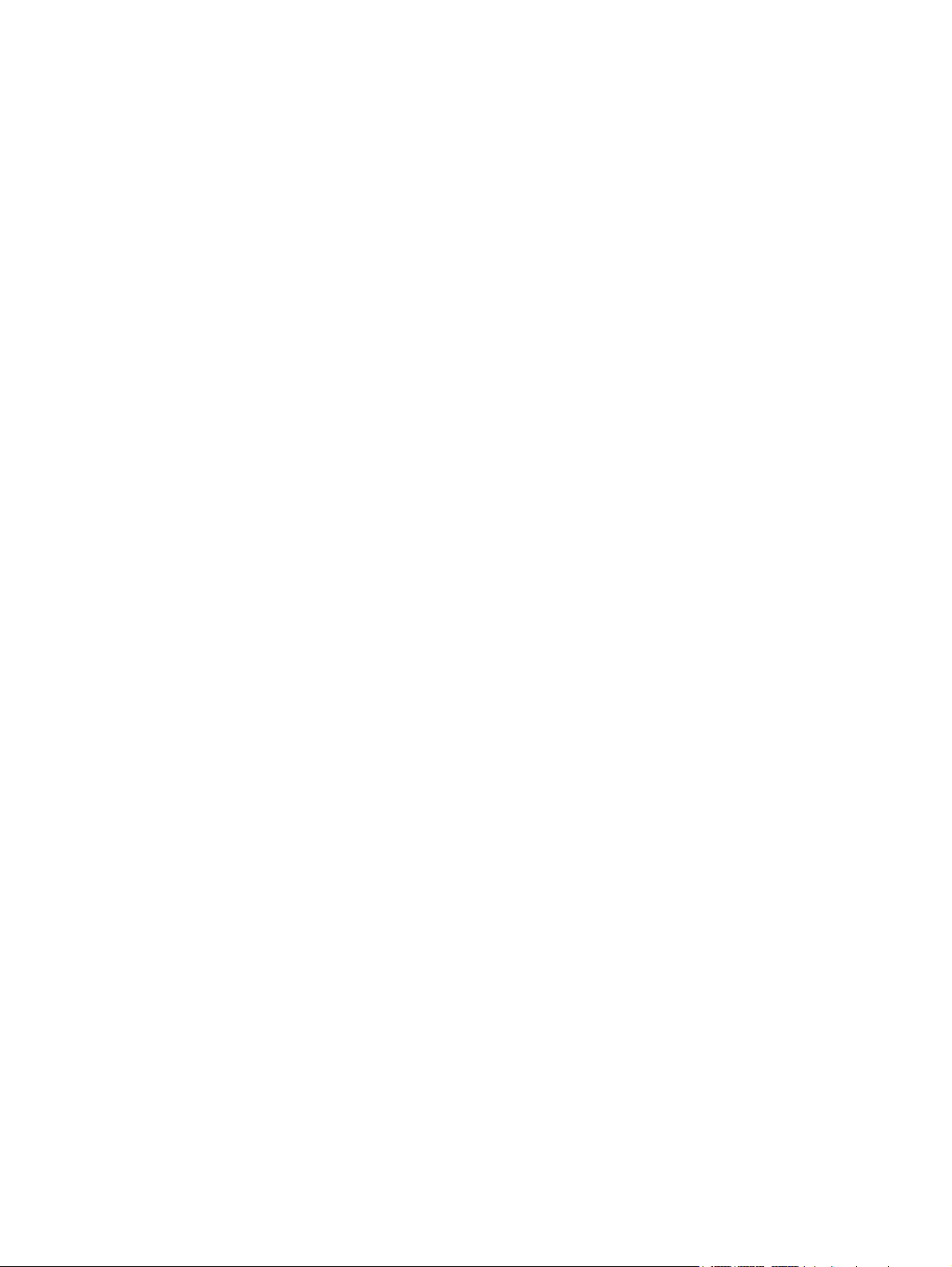
Tietojen varmuuskopiointi ................................................................................................................. 112
Windowsin Varmuuskopiointi ja palauttaminen -toiminnon käyttäminen ......................... 113
Järjestelmän palautuspisteiden käyttäminen ................................................................... 114
Palautuspisteiden luontiajankohdat ................................................................. 114
Järjestelmän palautuspisteen luominen .......................................................... 114
Järjestelmän palauttaminen edelliseen päivämäärään ja aikaan .................... 114
Palautuksen suorittaminen ............................................................................................................... 115
Järjestelmän palauttaminen palautuslevyiltä ................................................................... 115
Järjestelmän palauttaminen palautusosiosta (vain tietyt mallit) ....................................... 115
Hakemisto ........................................................................................................................................................ 116
x
Page 11
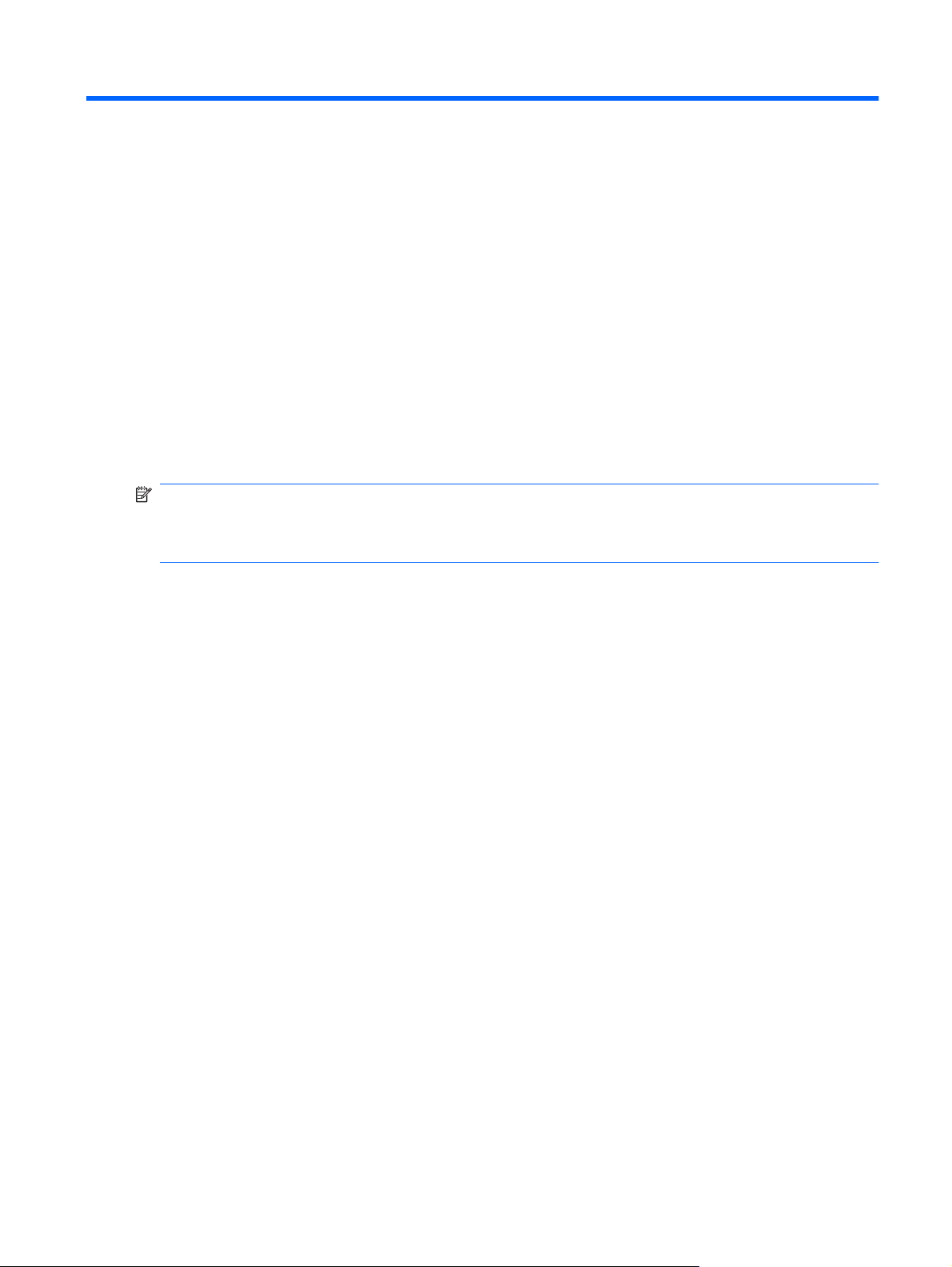
1 Ominaisuudet
Laitteiden tunnistaminen
Saat näkyviin tietokoneeseen asennettujen laitteiden luettelon seuraavasti:
Valitse Käynnistä > Ohjauspaneeli > Järjestelmä ja suojaus. Valitse sen jälkeen Järjestelmä-
▲
alueelta Laitehallinta.
Voit myös lisätä uusia laitteita ja muuttaa laitemäärityksiä Laitehallinta-kohdassa.
HUOMAUTUS: Windowsissa® on Käyttäjätilien valvonta -ominaisuus, joka parantaa tietokoneen
suojausta. Sinulta voidaan pyytää lupaa tai salasanaa tehtävien suorittamiseen, kuten ohjelmistojen
asentamiseen, apuohjelmien suorittamiseen tai Windowsin asetusten muuttamiseen. Lisätietoja on
Ohjeessa ja tuessa.
Laitteiden tunnistaminen 1
Page 12
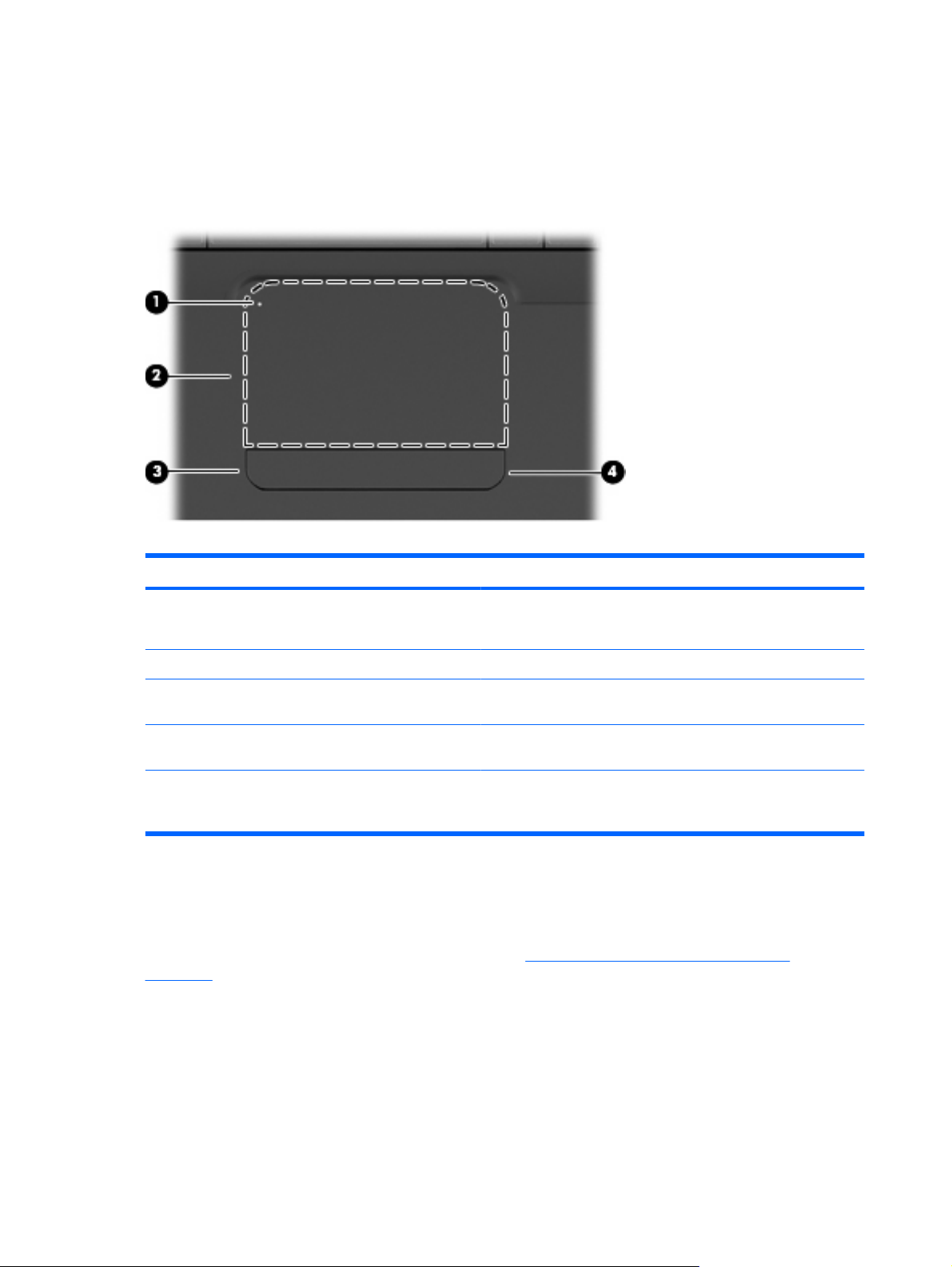
Osat
Päällä olevat osat
Kosketusalusta
Osa Kuvaus
(1) Kosketusalustan merkkivalo
(2) Kosketusalusta* Siirtää osoitinta sekä valitsee ja aktivoi näytössä olevia kohteita.
(3) Kosketusalustan vasen painike* Voit suorittaa ulkoisen hiiren vasemmalla painikkeella suoritettavat
(4) Kosketusalustan oikea painike* Voit suorittaa ulkoisen hiiren oikealla painikkeella suoritettavat
* Taulukossa näkyvät tehdasasetukset. Voit tarkastella osoitinlaitteen asetuksia ja muuttaa niitä valitsemalla Käynnistä >
Laitteet ja tulostimet, napsauttamalla hiiren kakkospainikkeella tietokonetta edustavaa laitetta ja valitsemalla Hiiren
asetukset.
Merkkivalo ei pala: Kosketusalusta on käytössä.
●
Keltainen: Kosketusalusta ei ole käytössä.
●
toiminnot painamalla kosketusalustan painikkeen vasenta puolta.
toiminnot painamalla kosketusalustan painikkeen oikeaa puolta.
Kosketusalustan oikean reunan sisäpuolella on merkitsemätön vieritysalue. Voit vierittää näyttöä ylöstai alaspäin siirtämällä sormeasi kosketusalustan oikean reunan sisäpuolella olevalla pystysuuntaisella
vieritysalueella ylös- tai alaspäin.
Lisätietoja kosketusalustan toiminnoista on kohdassa
Kosketusalustan eleiden käyttäminen
sivulla 29.
2 Luku 1 Ominaisuudet
Page 13
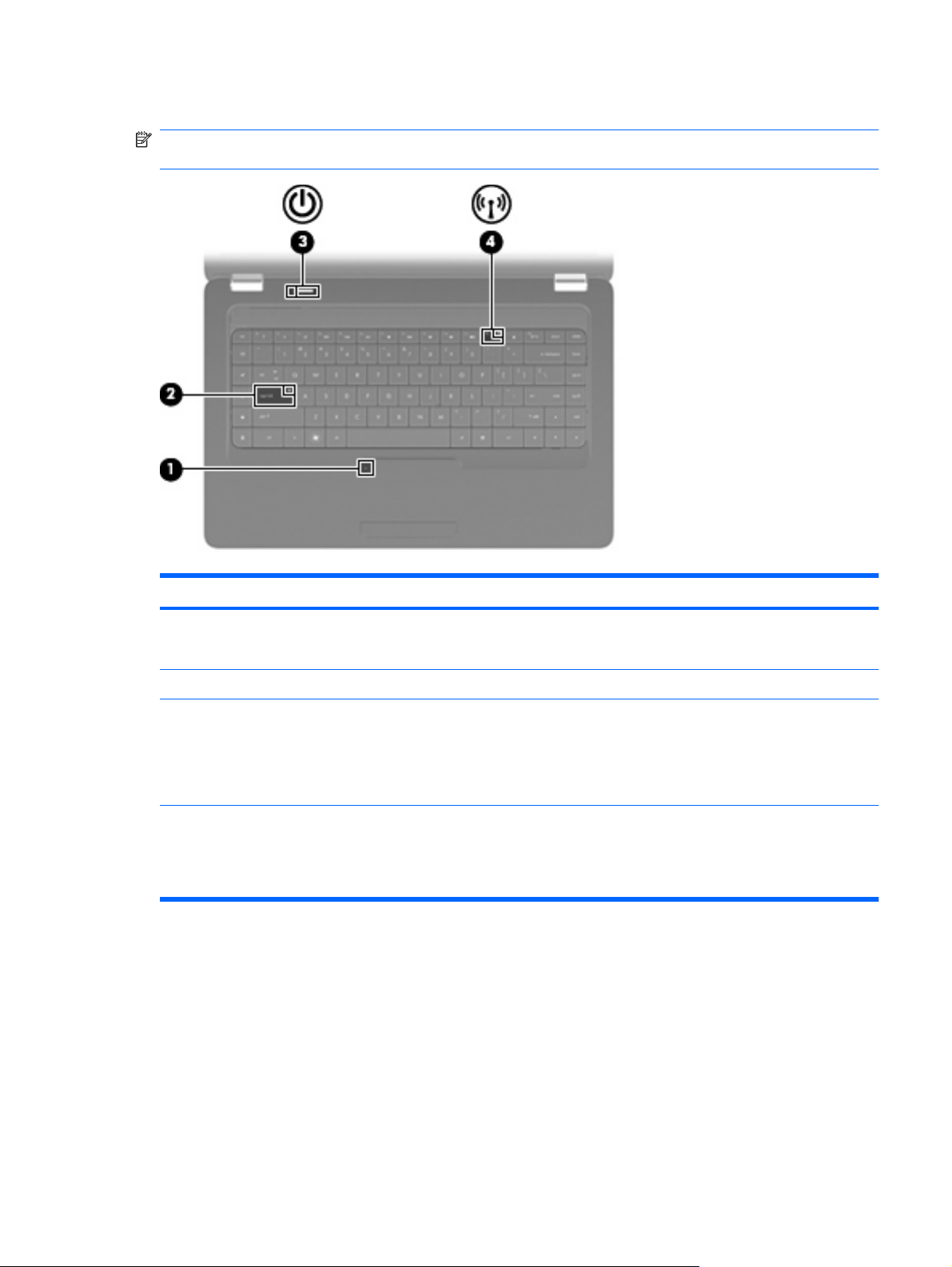
Merkkivalot
HUOMAUTUS: Oma tietokoneesi saattaa näyttää hieman erilaiselta kuin tämän luvun kuvassa
esitetty tietokone.
Osa Kuvaus
(1) Kosketusalustan merkkivalo
(2) Caps lock -merkkivalo Merkkivalo palaa: Caps lock (aakkoslukko) on käytössä.
(3) Virran merkkivalo
(4) Langattoman yhteyden merkkivalo
Merkkivalo ei pala: Kosketusalusta on käytössä.
●
Keltainen: Kosketusalusta on poistettu käytöstä.
●
Merkkivalo palaa: Tietokone on käynnissä.
●
Merkkivalo vilkkuu: Tietokone on lepotilassa.
●
Merkkivalo ei pala: Tietokoneen virta on katkaistu, tai se on
●
horrostilassa.
Valkoinen: Sisäinen langaton laite, kuten langaton
●
lähiverkkolaite (WLAN) ja/tai Bluetooth®-laite, on
toiminnassa.
Keltainen: Kaikista langattomista laitteista on katkaistu virta.
●
Osat 3
Page 14
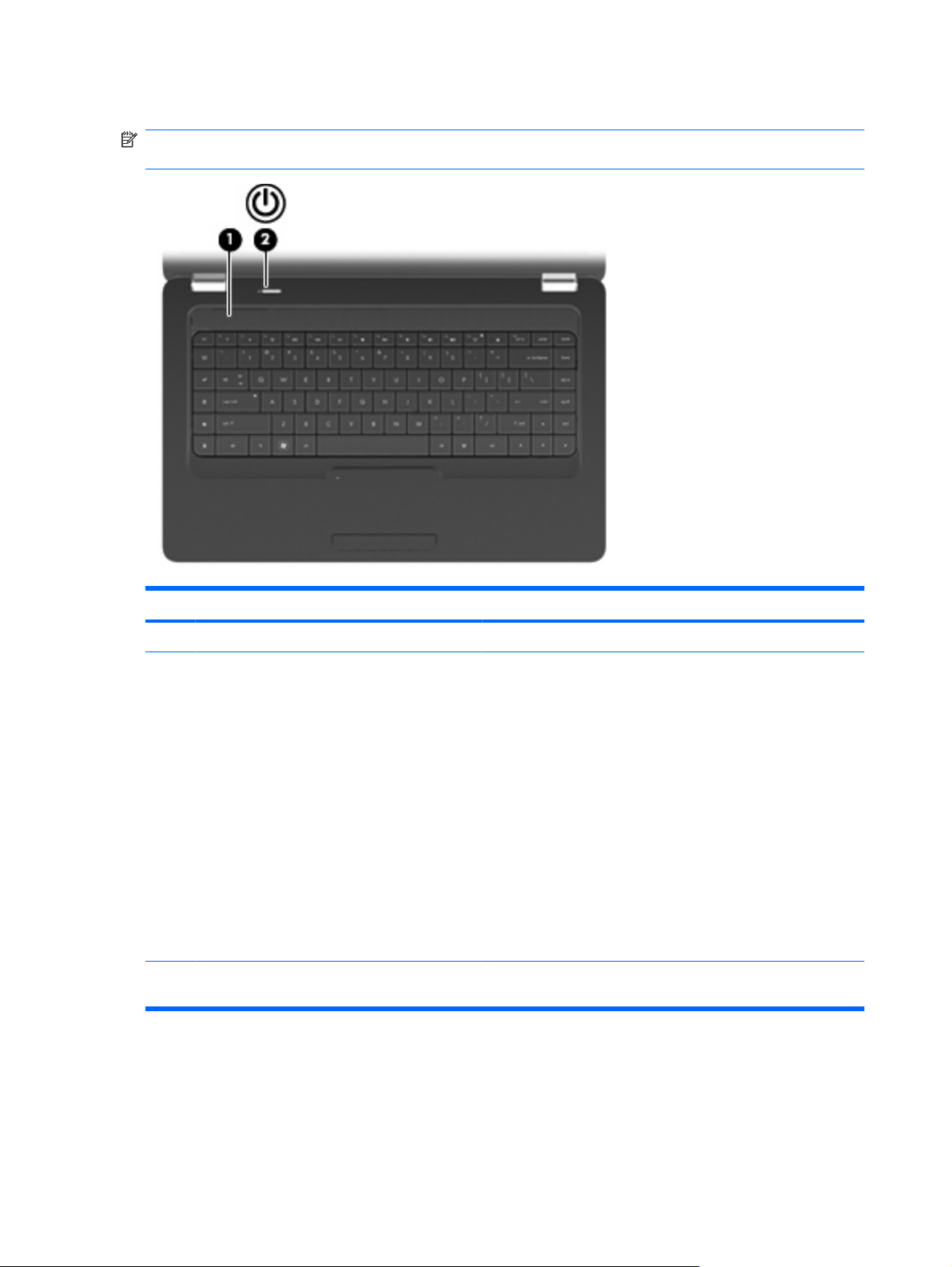
Painike ja kaiuttimet
HUOMAUTUS: Oma tietokoneesi saattaa näyttää hieman erilaiselta kuin tämän luvun kuvassa
esitetty tietokone.
Osa Kuvaus
(1) Kaiuttimen säleikkö Kaksi sisäänrakennettua kaiutinta tuottavat äänen.
(2) Virtapainike*
* Taulukossa näkyvät tehdasasetukset. Tietoja tehdasasetusten muuttamisesta saat avaamalla Ohjeen ja tuen painamalla f1-
näppäintä.
Kun tietokone ei ole käynnissä, voit käynnistää sen
●
painamalla virtapainiketta.
Kun tietokone on käynnissä, voit siirtää sen lepotilaan
●
painamalla virtapainiketta lyhyesti.
Kun tietokone on lepotilassa, voit poistua lepotilasta
●
painamalla virtapainiketta lyhyesti.
Kun tietokone on horrostilassa, voit poistua horrostilasta
●
painamalla virtapainiketta lyhyesti.
Jos tietokone ei vastaa antamiisi komentoihin eikä Windowsin
sammutustoimintoja voi käyttää, sammuta tietokone painamalla
virtapainiketta ainakin viiden sekunnin ajan.
Saat lisätietoja virta-asetuksista valitsemalla Käynnistä >
Ohjauspaneeli > Järjestelmä ja suojaus > Virranhallintaasetukset.
4 Luku 1 Ominaisuudet
Page 15
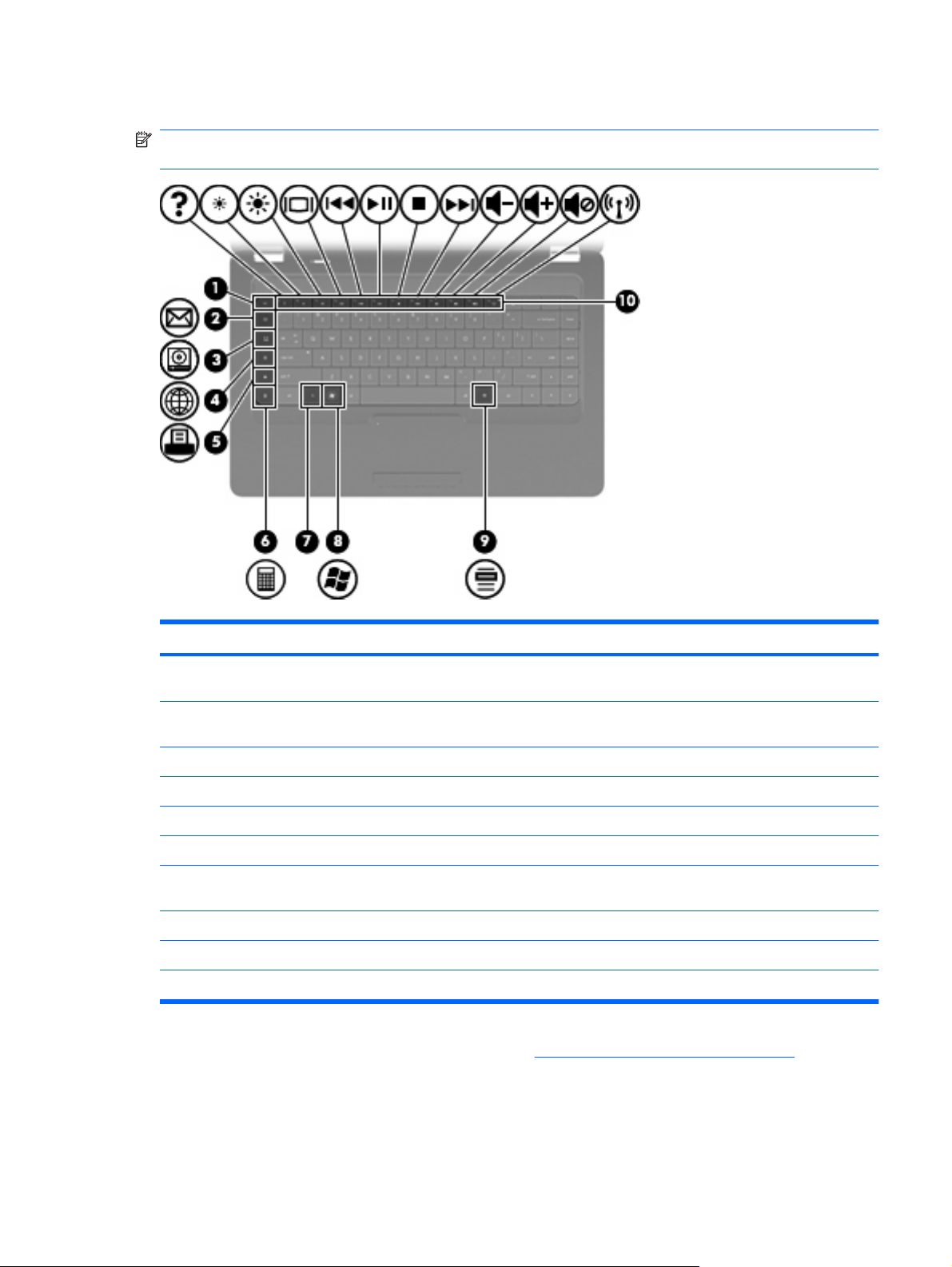
Näppäimet
HUOMAUTUS: Oma tietokoneesi saattaa näyttää hieman erilaiselta kuin tämän luvun kuvassa
esitetty tietokone.
Osa Kuvaus
(1) esc-näppäin Näyttää järjestelmätiedot, kun sitä painetaan yhdessä fn-
näppäimen kanssa.
(2) Sähköpostin lähetysnäppäin Avaa uuden sähköpostiviestin oletusarvoiseen
sähköpostiohjelmaan.
(3) Mediasovellusten näppäin Käynnistää CyberLink PowerDVD -ohjelmiston.
(4) Verkkoselain-näppäin Käynnistää oletusarvoisen verkkoselaimen.
(5) Tulostusnäppäin Lähettää aktiivisen asiakirjan oletustulostimeen.
(6) Laskin-näppäin Käynnistää laskinsovelluksen.
(7) fn-näppäin Näyttää järjestelmätiedot, kun sitä painetaan yhdessä esc-
näppäimen kanssa.
(8) Windows-näppäin Avaa Windowsin Käynnistä-valikon.
(9) Windows-sovellusnäppäin Avaa osoittimen alla olevan kohteen pikavalikon.
(10) Toimintonäppäimet Käynnistävät usein käytettyjä järjestelmän toimintoja.
Lisätietoja toimintonäppäinten käytöstä on kohdassa Näppäimistön käyttäminen sivulla 31.
Osat 5
Page 16
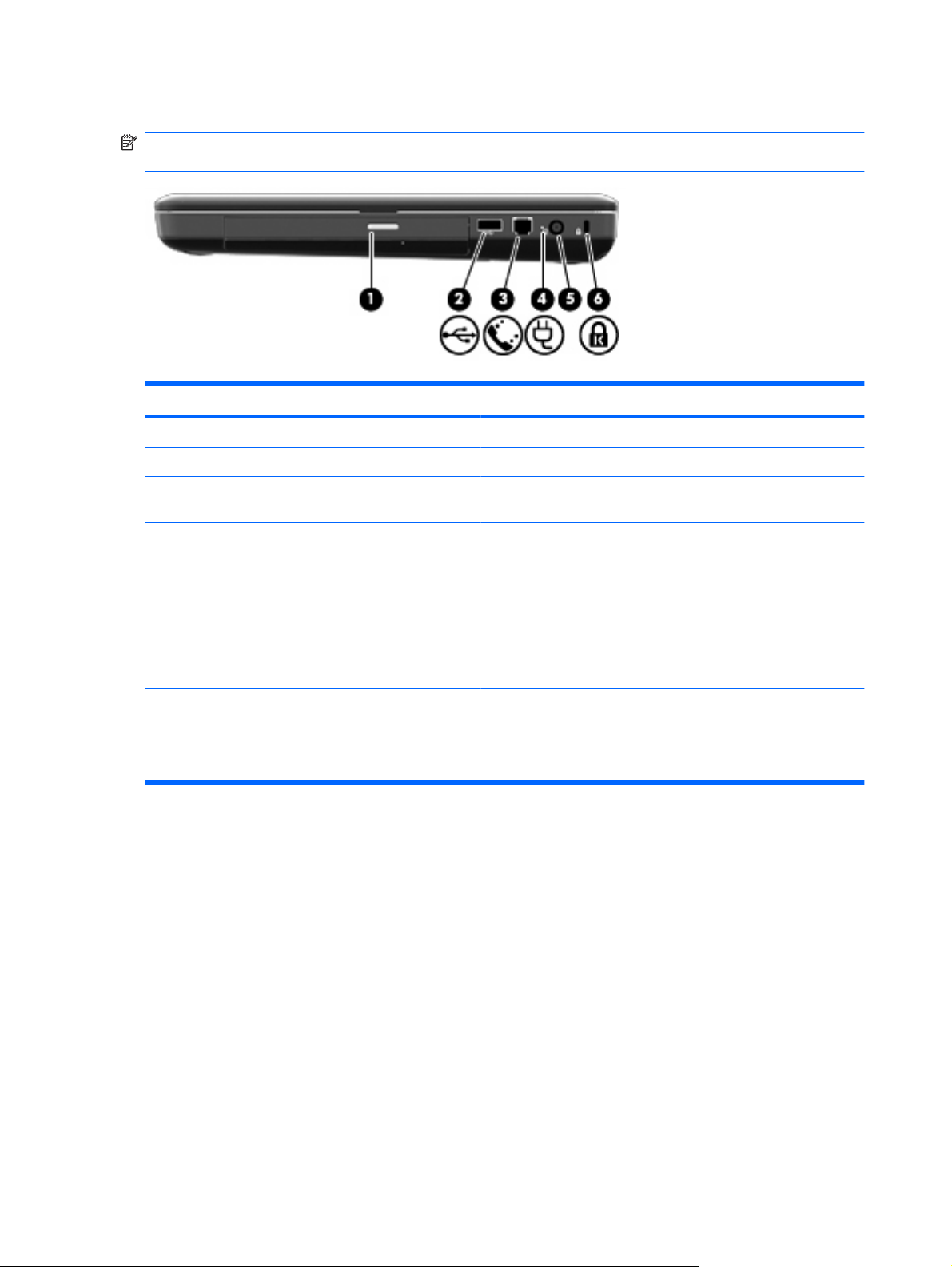
Oikealla sivulla olevat osat
HUOMAUTUS: Oma tietokoneesi saattaa näyttää hieman erilaiselta kuin tämän luvun kuvassa
esitetty tietokone.
Osa Kuvaus
(1) Optisen aseman merkkivalo Merkkivalo vilkkuu: Optinen asema on käytössä.
(2) USB-portti Tähän voit kytkeä valinnaisen USB-laitteen.
(3) RJ-11-liitäntä (modeemiliitäntä) (vain tietyissä
malleissa)
(4) Verkkovirtalaitteen merkkivalo
(5) Virtaliitin Tähän voit kytkeä verkkovirtalaitteen.
(6) Lukitusvaijerin kiinnityspaikka Tähän voit kytkeä tietokoneen lukitusvaijerin (valinnainen).
Tähän voit kytkeä modeemikaapelin.
Vilkkuva valkoinen: Tietokone on lepotilassa.
●
Valkoinen: Tietokone on liitetty ulkoiseen virtalähteeseen.
●
Keltainen: Tietokone latautuu.
●
Merkkivalo ei pala: Tietokonetta ei ole liitetty ulkoiseen
●
virtalähteeseen.
HUOMAUTUS: Lukitusvaijerin tarkoituksena on vaikeuttaa
tietokoneen väärinkäyttöä ja varastamista, mutta se ei välttämättä
riitä estämään niitä.
6 Luku 1 Ominaisuudet
Page 17
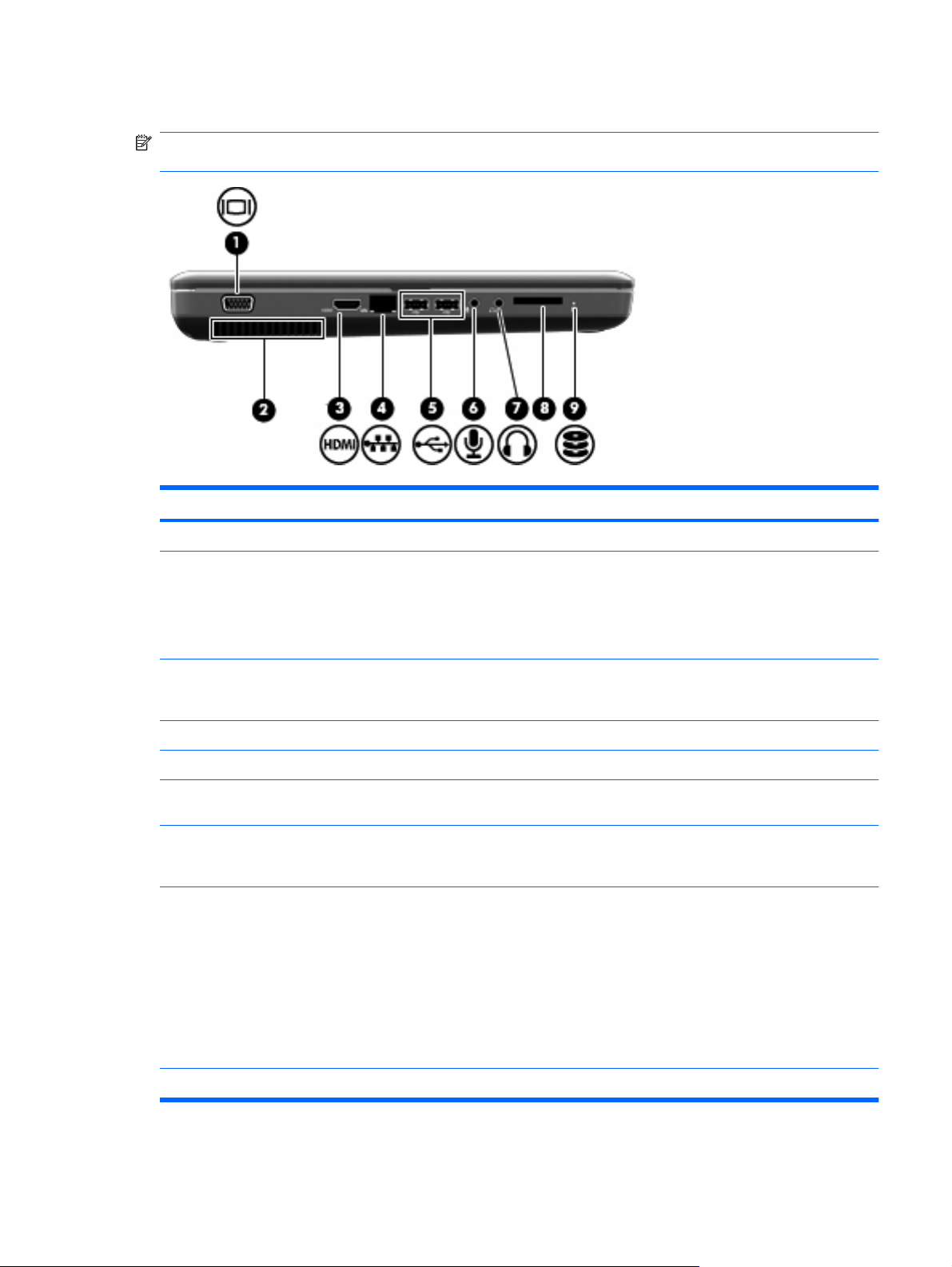
Vasemmalla sivulla olevat osat
HUOMAUTUS: Oma tietokoneesi saattaa näyttää hieman erilaiselta kuin tämän luvun kuvassa
esitetty tietokone.
Osa Kuvaus
(1) Ulkoisen näytön portti Tähän voit kytkeä ulkoisen VGA-näytön tai piirtoheittimen.
(2) Tuuletusaukko Jäähdyttää laitteen sisäisiä osia.
HUOMAUTUS: Tietokoneen tuuletin käynnistyy automaattisesti
ja viilentää sisäisiä osia tietokoneen ylikuumenemisen
välttämiseksi. Sisäinen tuuletin voi vuoroin käynnistyä ja sammua
laitteen käytön aikana. Tämä on täysin normaalia.
(3) HDMI-portti (vain tietyissä malleissa) Tähän voit kytkeä valinnaisen video- tai äänilaitteen, esimerkiksi
teräväpiirtotelevision, tai jonkin muun yhteensopivan digitaali- tai
äänilaitteen.
(4) RJ-45-liitäntä (verkkoliitäntä) Tähän voit kytkeä verkkokaapelin.
(5) USB-portit Tähän voit kytkeä valinnaisen USB-laitteen.
(6) Äänitulon (mikrofonin) liitäntä Tähän voit kytkeä valinnaisen stereo- tai monomikrofonin tai
tietokoneen kuulokemikrofonin.
(7) Äänilähdön (kuulokkeiden) liitäntä Tästä liitännästä kuuluvat äänet, jos liität siihen valinnaiset
vahvistimeen kytketyt stereokaiuttimet, kuulokkeet,
nappikuulokkeet, kuulokemikrofonin tai television äänijohdon.
(8) Digitaalisen median korttipaikka (vain tietyissä
malleissa)
Tukee seuraavia valinnaisia digitaalisia muistikortteja:
Memory Stick (MS)
●
Memory Stick Pro (MSP)
●
MultiMediaCard (MMC)
●
Secure Digital (SD) -muistikortti
●
xD-Picture Card (XD).
●
(9) Aseman merkkivalo Merkkivalo palaa: Kiintolevy on käytössä.
Osat 7
Page 18
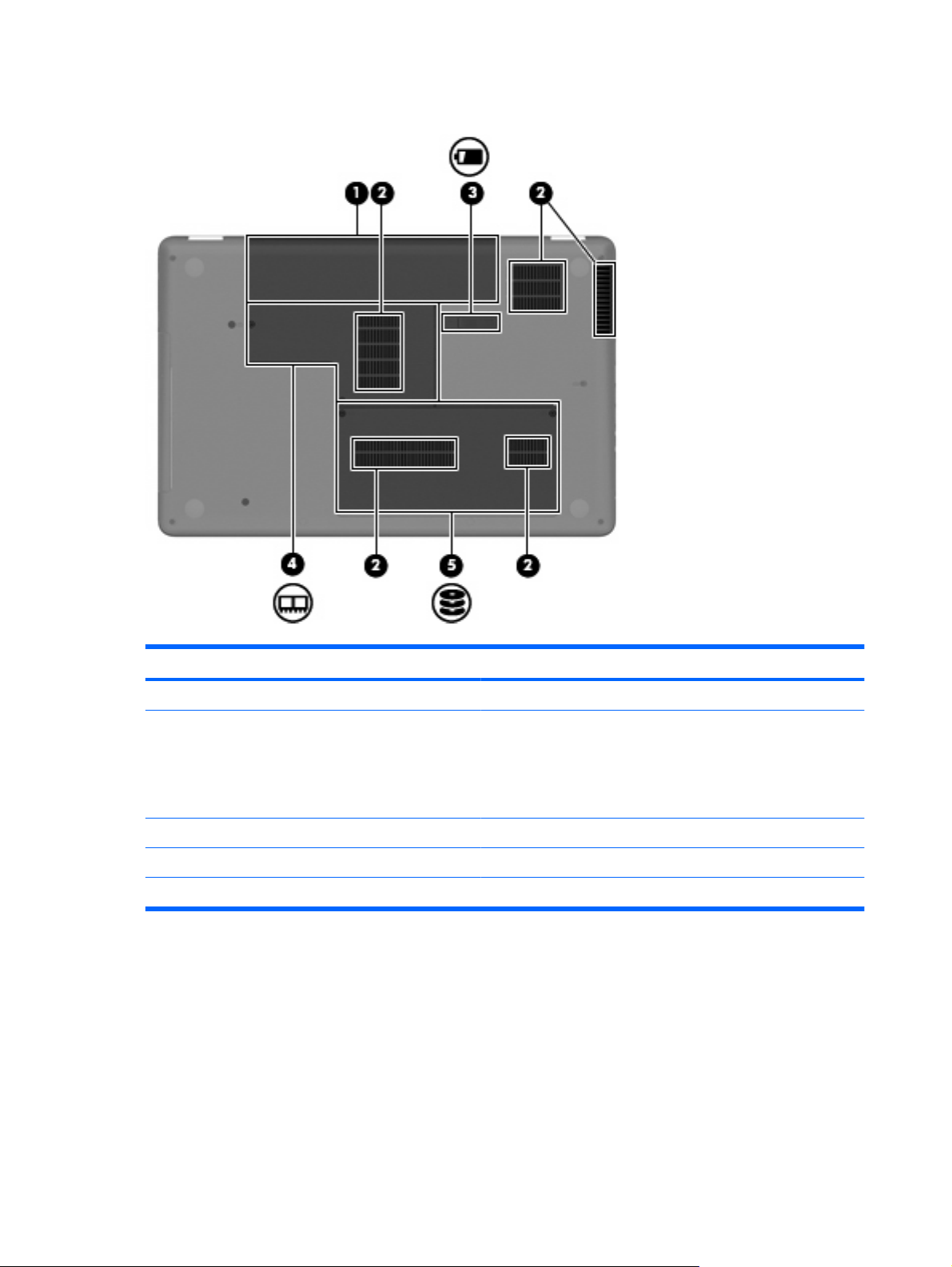
Pohjassa olevat osat
Osa Kuvaus
(1) Akkupaikka Paikka akkua varten.
(2) Tuuletusaukot (4) Jäähdyttää laitteen sisäisiä osia.
HUOMAUTUS: Tietokoneen tuuletin käynnistyy automaattisesti
ja viilentää sisäisiä osia tietokoneen ylikuumenemisen
välttämiseksi. Sisäinen tuuletin voi vuoroin käynnistyä ja sammua
laitteen käytön aikana. Tämä on täysin normaalia.
(3) Akun vapautussalpa Vapauttaa akun akkupaikasta.
(4) Muistimoduulipaikka Sisältää kaksi muistimoduulipaikkaa.
(5) Kiintolevypaikka Paikka kiintolevyä varten.
8 Luku 1 Ominaisuudet
Page 19
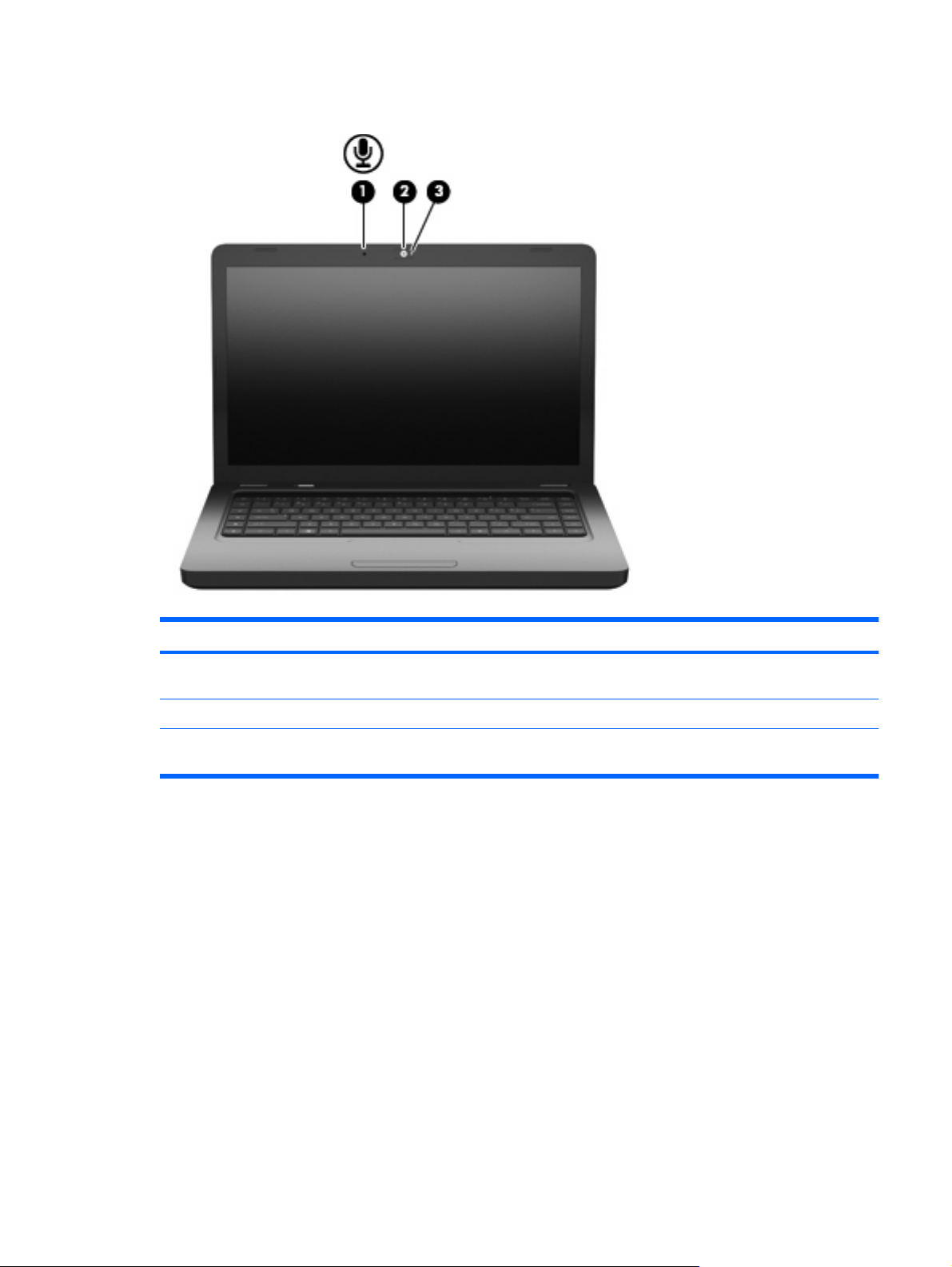
Näytön osat
Osa Kuvaus
(1) Sisäänrakennettu mikrofoni (merkitty vain
tietyissä malleissa)
(2) Verkkokamera (vain tietyissä malleissa) Tallentaa ääntä ja videokuvaa sekä ottaa stillkuvia.
(3) Verkkokameran merkkivalo (vain tietyissä
malleissa)
Langattomat antennit
Tietokonemallissa on kaksi antennia, jotka lähettävät ja vastaanottavat vähintään yhden langattoman
laitteen signaaleja. Antennit eivät näy tietokoneen ulkopuolelle.
Tallentaa ääntä.
Merkkivalo palaa: Verkkokamera on käytössä.
Osat 9
Page 20
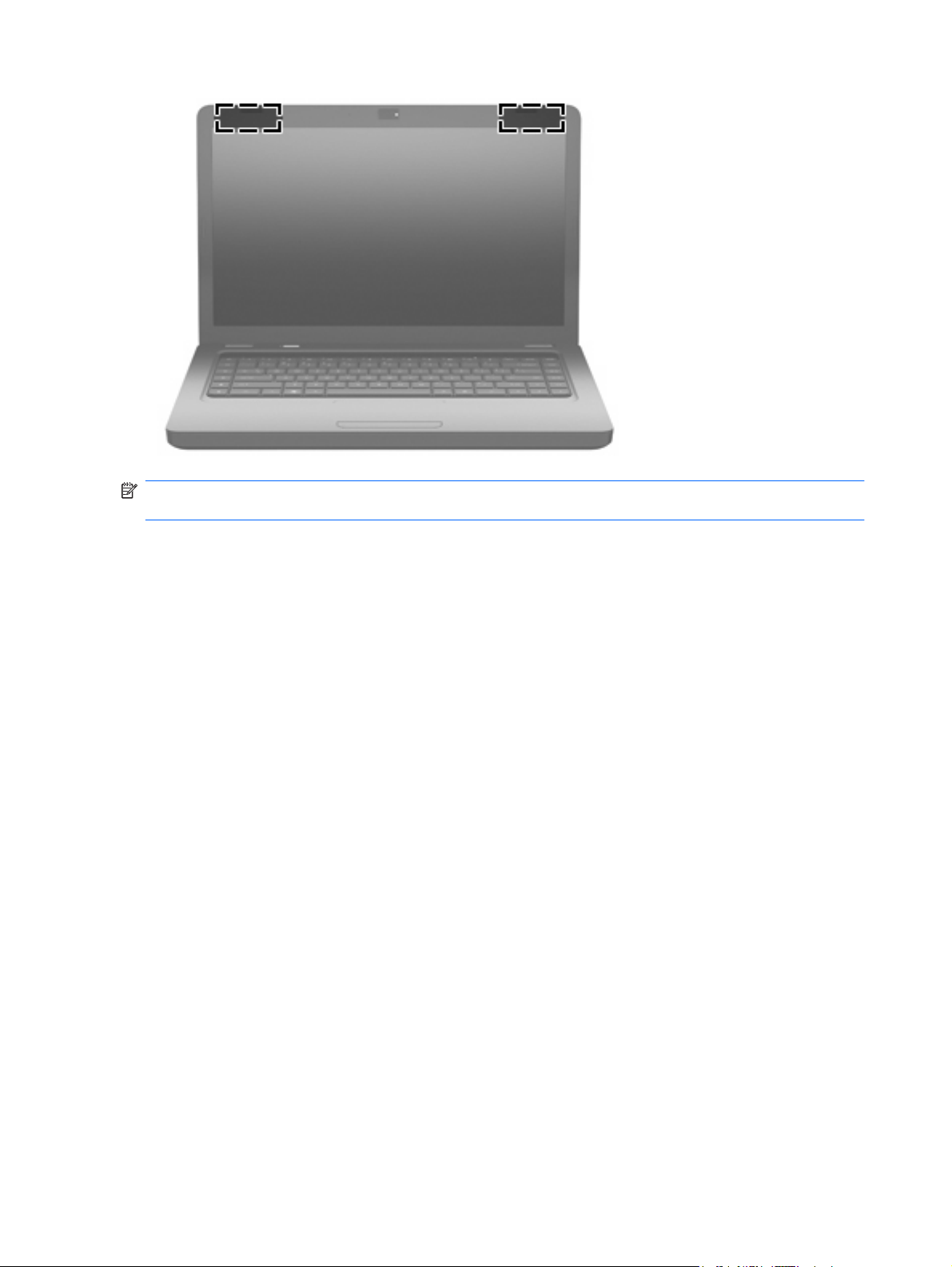
HUOMAUTUS: Jotta signaalitaso olisi paras mahdollinen, varmista, että antennien (katso edellistä
kuvaa) välittömässä läheisyydessä ei ole esteitä.
Langattomia laitteita koskevat säädökset löydät Sähköviranomaisten ilmoitukset ja turvallisuus- ja
ympäristöohjeet -oppaan omaa maatasi tai aluettasi koskevasta osasta. Nämä ilmoitukset ovat
Ohjeessa ja tuessa.
10 Luku 1 Ominaisuudet
Page 21
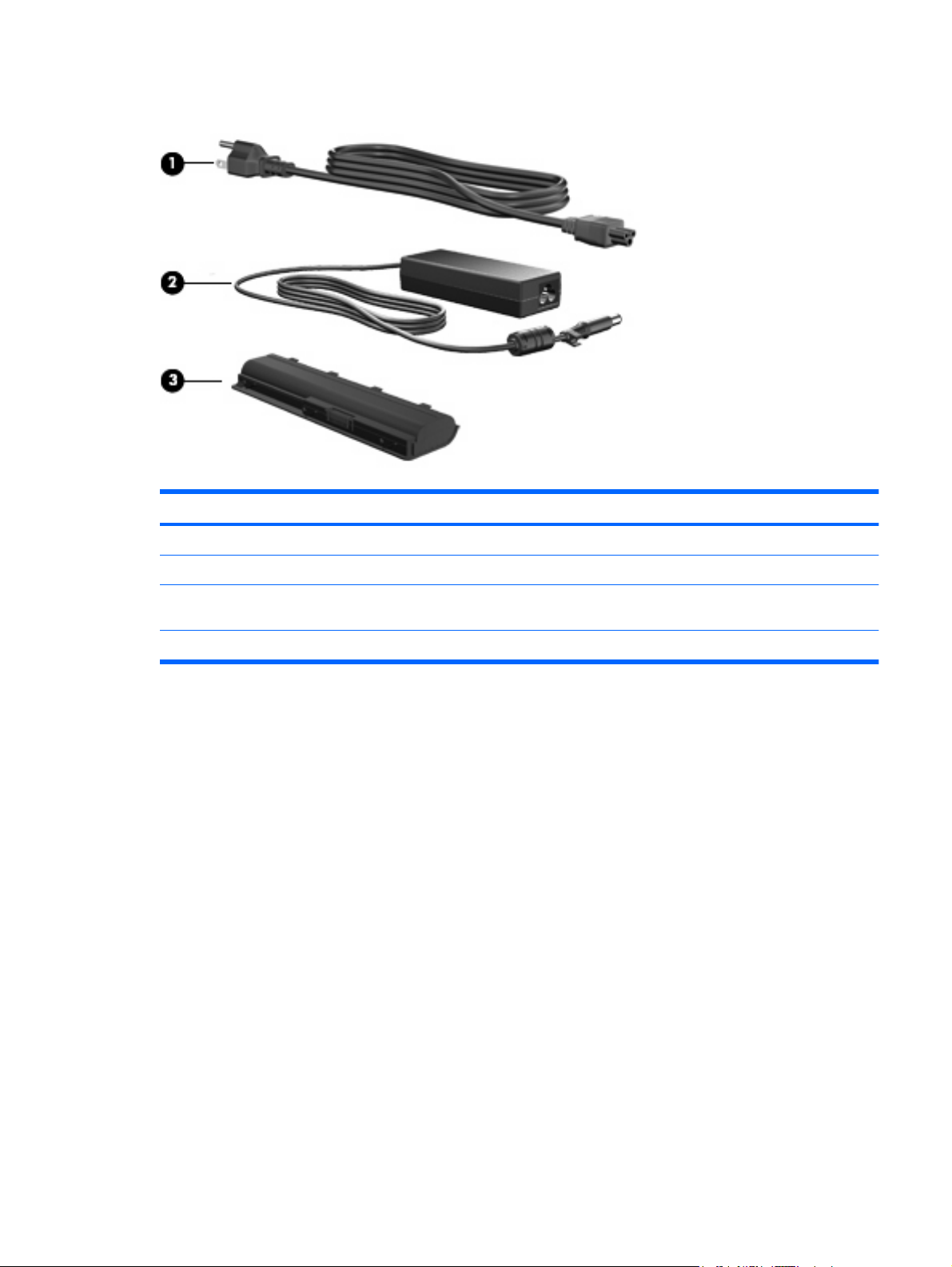
Muut laitteiston osat
Osa Kuvaus
(1) Virtajohto* Liittää verkkovirtalaitteen pistorasiaan.
(2) Verkkovirtalaite Muuntaa vaihtovirran tasavirraksi.
(3) Akku* Kun tietokonetta ei ole liitetty ulkoiseen verkkovirtalähteeseen,
tietokone toimii akkuvirralla.
* Akkujen ja virtajohtojen ulkonäkö vaihtelee alueittain ja maittain.
Osat 11
Page 22
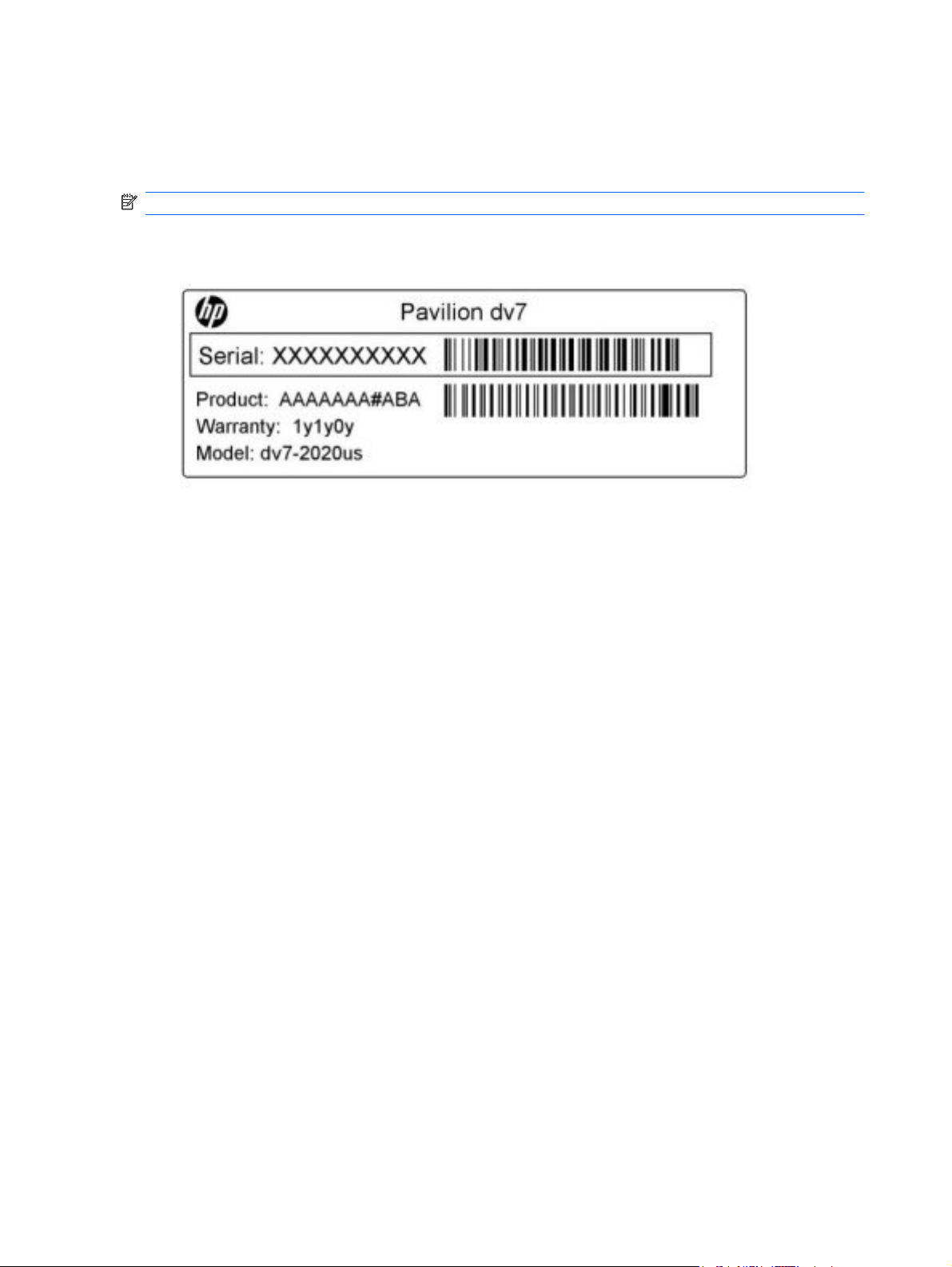
Tarrat
Tietokoneeseen kiinnitetyissä tarroissa on tietoja, joita voit tarvita ongelmanratkaisussa tai
matkustaessasi ulkomaille tietokoneen kanssa.
HUOMAUTUS: Pidä nämä tiedot käsillä, kun otat yhteyttä tekniseen tukeen.
Huoltotarra: Sisältää tietokoneen sarjanumeron, tuotenumeron, takuutiedot ja mallinumeron. Tarra
●
on kiinnitetty tietokoneen pohjaan.
Microsoftin
●
Key -tunnusta käyttöjärjestelmän päivittämisen tai vianmäärityksen yhteydessä. Aitoustodistus on
kiinnitetty tietokoneen pohjaan.
Viranomaisten ilmoitukset -tarra: Tarrassa on tietokonetta koskevia viranomaisten tietoja.
●
Viranomaisten ilmoitukset -tarra on kiinnitetty akkupaikan sisäpuolelle.
Modeemin hyväksyntätarra (vain tietyissä malleissa): Sisältää modeemiin liittyviä tietoja, ja siihen
●
on merkitty joidenkin sellaisten maiden tai alueiden viranomaisten hyväksyntämerkinnät, joissa
modeemin käyttäminen on hyväksyttyä. Voit tarvita tätä tietoa matkustaessasi ulkomaille
tietokoneen kanssa. Modeemin hyväksyntätarra on kiinnitetty kiintolevypaikan sisäpuolelle.
Langattoman laitteen hyväksyntätarrat: Sisältää valinnaisiin langattomiin laitteisiin liittyviä tietoja,
●
ja siihen on merkitty joidenkin sellaisten maiden tai alueiden viranomaisten hyväksyntämerkinnät,
joissa laitteiden käyttäminen on hyväksyttyä. Valinnainen laite voi olla langatonta lähiverkkoa
(WLAN) käyttävä laite tai valinnainen Bluetooth®-laite. Jos tietokone sisältää vähintään yhden
langattoman laitteen, sen mukana toimitetaan myös ainakin yksi hyväksyntätarra. Voit tarvita tätä
tietoa matkustaessasi ulkomaille laitteen kanssa. Langattoman laitteen hyväksyntätarrat on
kiinnitetty muistimoduulipaikan sisäpuolelle.
®
aitoustodistus: Tarra sisältää Windowsin Product Key -tunnuksen. Voit tarvita Product
12 Luku 1 Ominaisuudet
Page 23
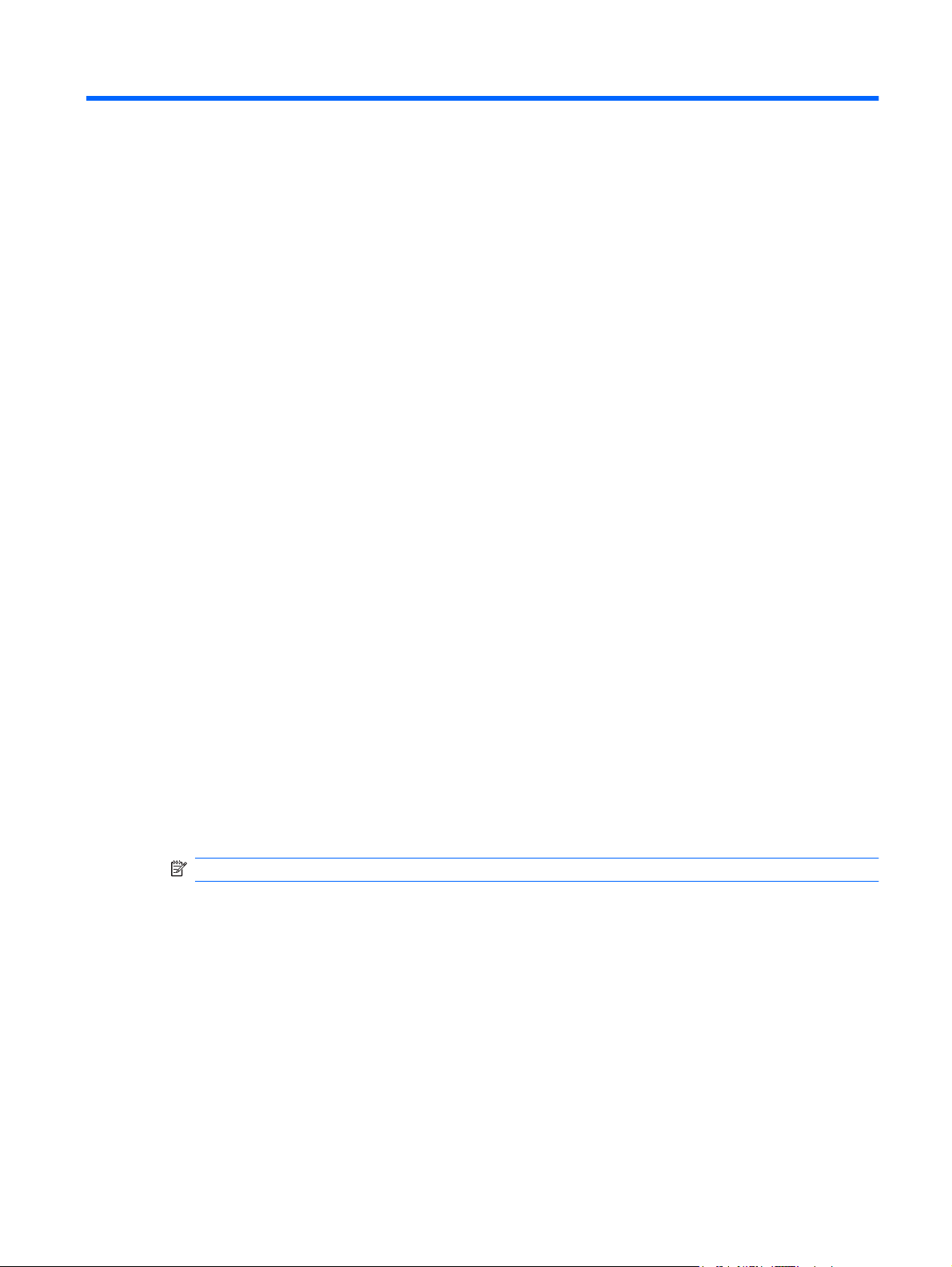
2 Langaton yhteys, lähiverkko ja
modeemi
Langattomien laitteiden käyttäminen
Langattomassa tekniikassa tiedot siirtyvät johtojen sijasta radioaalloilla. Tietokoneeseen on voitu
asentaa valmiiksi seuraavia langattomia laitteita:
WLAN-laite: Yhdistää tietokoneen langattomiin lähiverkkoihin (eli WLAN-verkkoihin) niin yrityksen
●
toimitiloissa ja kotona kuin yleisillä paikoillakin, kuten lentokentillä, ravintoloissa, kahviloissa,
hotelleissa ja yliopistoissa. Langattomassa verkossa kukin kannettava langaton laite on
yhteydessä langattomaan reitittimeen tai langattomaan liityntäpisteeseen.
Bluetooth®-laite (vain tietyissä malleissa): Luo henkilökohtaisen verkon (PAN), jotta voi kytkeä
●
laitteen toiseen Bluetooth-laitteeseen, kuten tietokoneeseen, puhelimeen, tulostimeen,
kuulokemikrofoniin, kaiuttimeen tai kameraan. PAN-verkossa kukin laite on suoraan yhteydessä
toisiin laitteisiin ja laitteiden on oltava melko lähellä toisiaan, yleensä enintään 10 metrin (noin 33
jalan) etäisyydellä.
Tietokoneet, joissa on WLAN-laite, tukevat yhtä tai useampaa seuraavista IEEE-standardeista:
Ensimmäinen yleinen standardi 802.11b tukee 11 Mbps:n tiedonsiirtonopeutta ja toimii 2,4 GHz:n
●
taajuudella.
802.11g tukee 54 Mbps:n tiedonsiirtonopeutta ja toimii 2,4 GHz:n taajuudella. Standardin 802.11g
●
mukainen WLAN-laite on takautuvasti yhteensopiva standardin 802.11b mukaisten laitteiden
kanssa, joten ne voivat toimia samassa verkossa.
802.11a tukee 54 Mbps:n tiedonsiirtonopeutta ja toimii 5 GHz:n taajuudella.
●
HUOMAUTUS: 802.11a ei ole yhteensopiva standardien 802.11b ja 802.11g kanssa.
802.11n tukee 450 Mbps:n tiedonsiirtonopeutta, ja se toimii joko 2,4 GHz:n tai 5 GHz:n taajuudella,
●
mikä tekee siitä takautuvasti yhteensopivan standardien 802.11a, b ja g kanssa.
Lisätietoja langattomasta tekniikasta saat Ohjeen ja tuen tiedoista ja sivustolinkeistä.
Langattomien laitteiden käyttäminen 13
Page 24
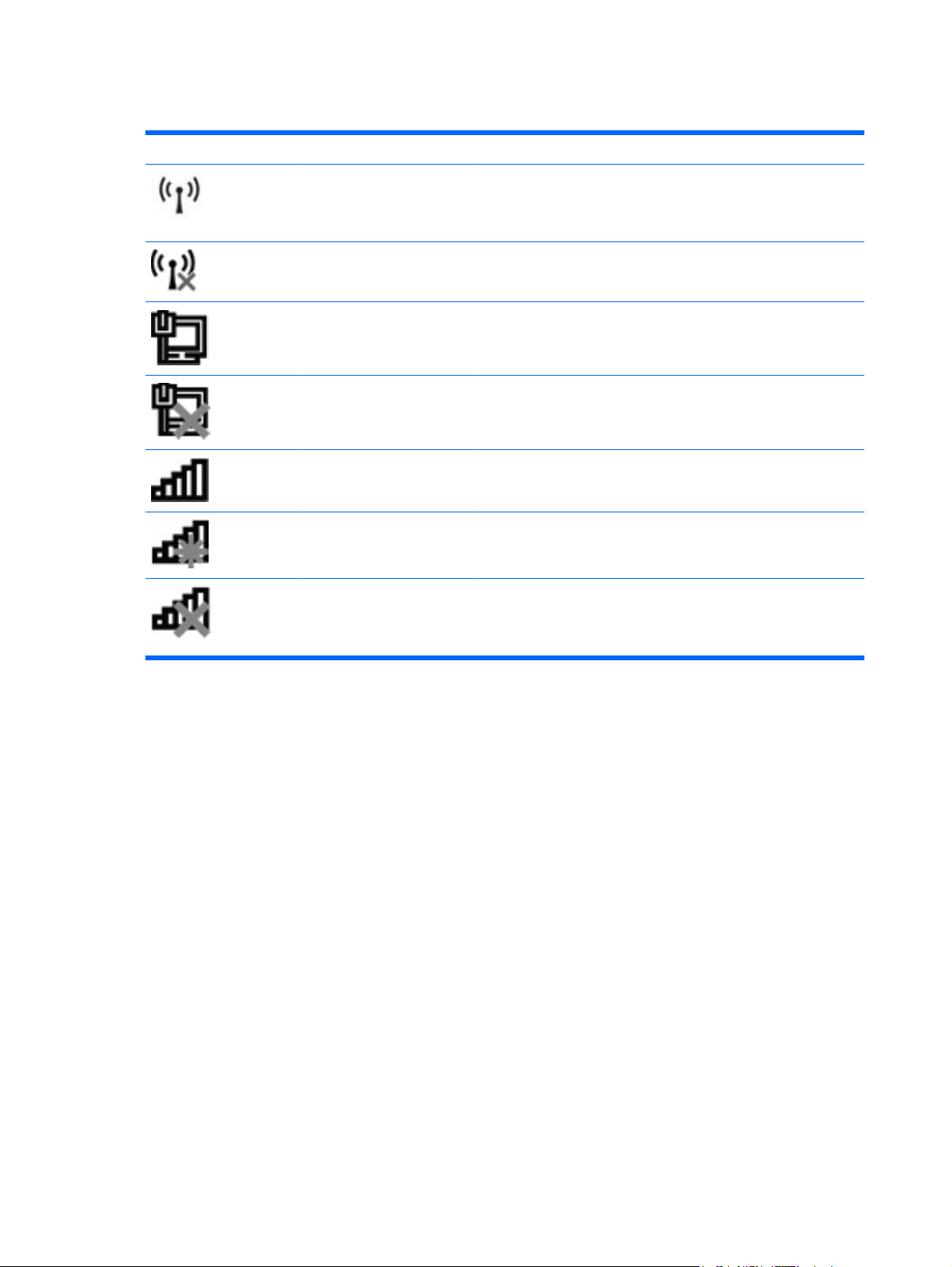
Langattoman yhteyden ja verkon tilan kuvakkeiden tunnistaminen
Kuvake Nimi Kuvaus
Langaton yhteys
(muodostettu)
Langaton (yhteys katkaistu) Osoittaa tietokoneessa olevan HP Wireless Assistant -ohjelmiston
Kiinteä verkko (yhdistetty) Osoittaa, että yksi tai useampi verkko-ohjain on asennettu ja että
Kiinteä verkko (poistettu
käytöstä tai katkaistu)
Verkko (yhdistetty) Osoittaa, että yksi tai useampi verkko-ohjain on asennettu ja että
Verkko (katkaistu) Osoittaa, että yksi tai useampi verkko-ohjain on asennettu ja
Verkko (poistettu käytöstä tai
katkaistu)
Osoittaa tietokoneen langattoman yhteyden merkkivalon ja
langattoman yhteyden toimintonäppäimen (f12) sijainnin. Osoittaa
myös tietokoneessa olevan HP Wireless Assistant -ohjelmiston ja
sen, että yksi tai useampi langaton laite on käytössä.
ja sen, että kaikki langattomat laitteet on poistettu käytöstä.
yksi tai useampi verkkolaite on yhteydessä kiinteään verkkoon.
Osoittaa, että yksi tai useampi verkko-ohjain on asennettu, mutta
yksikään verkkolaite ei ole yhteydessä verkkoon (tai kaikki
verkkolaitteet on poistettu käytöstä Windowsin ohjauspaneelissa).
yksi tai useampi verkkolaite on yhteydessä langattomaan verkkoon.
langattomat yhteydet ovat käytettävissä, mutta yksikään verkkolaite
ei ole yhteydessä langattomaan verkkoon.
Osoittaa, että yksi tai useampi verkko-ohjain on asennettu, mutta
langattomat yhteydet eivät ole käytettävissä (tai kaikki langattomat
verkkolaitteet on poistettu käytöstä langattoman yhteyden
painikkeella [f12] tai HP Wireless Assistant -apuohjelmasta).
Langattomien hallintatoimintojen käyttäminen
Voit hallita tietokoneen langattomia laitteita seuraavien ominaisuuksien avulla:
Langattoman yhteyden toimintonäppäin (f12)
●
HP Wireless Assistant -ohjelmisto
●
käyttöjärjestelmän hallintatoiminnot.
●
Langattoman yhteyden toimintonäppäimen käyttäminen
Tietokoneessa on langattoman yhteyden toimintonäppäin (f12), vähintään yksi langaton laite ja
langattoman yhteyden merkkivalo. Tietokoneen kaikki langattomat laitteet on otettu oletusarvoisesti
käyttöön, joten langattoman yhteyden merkkivalo (valkoinen) syttyy, kun käynnistät tietokoneen.
Langattoman yhteyden merkkivalo ilmoittaa langattomien laitteiden virran tilan kokonaisuutena; se ei
ilmoita yksittäisten laitteiden virran tilaa. Jos langattoman yhteyden merkkivalo on valkoinen, vähintään
yksi langaton laite on toiminnassa. Jos langattoman yhteyden merkkivalo on keltainen, kaikista
langattomista laitteista on katkaistu virta.
Koska langattomat laitteet ovat oletusarvoisesti käytössä, langattoman yhteyden toimintonäppäimellä
(f12) voit kytkeä virran samanaikaisesti kaikkiin langattomiin laitteisiin tai katkaista sen niistä. Yksittäisiä
langattomia laitteita voidaan hallita HP Wireless Assistant -ohjelmiston kautta.
14 Luku 2 Langaton yhteys, lähiverkko ja modeemi
Page 25
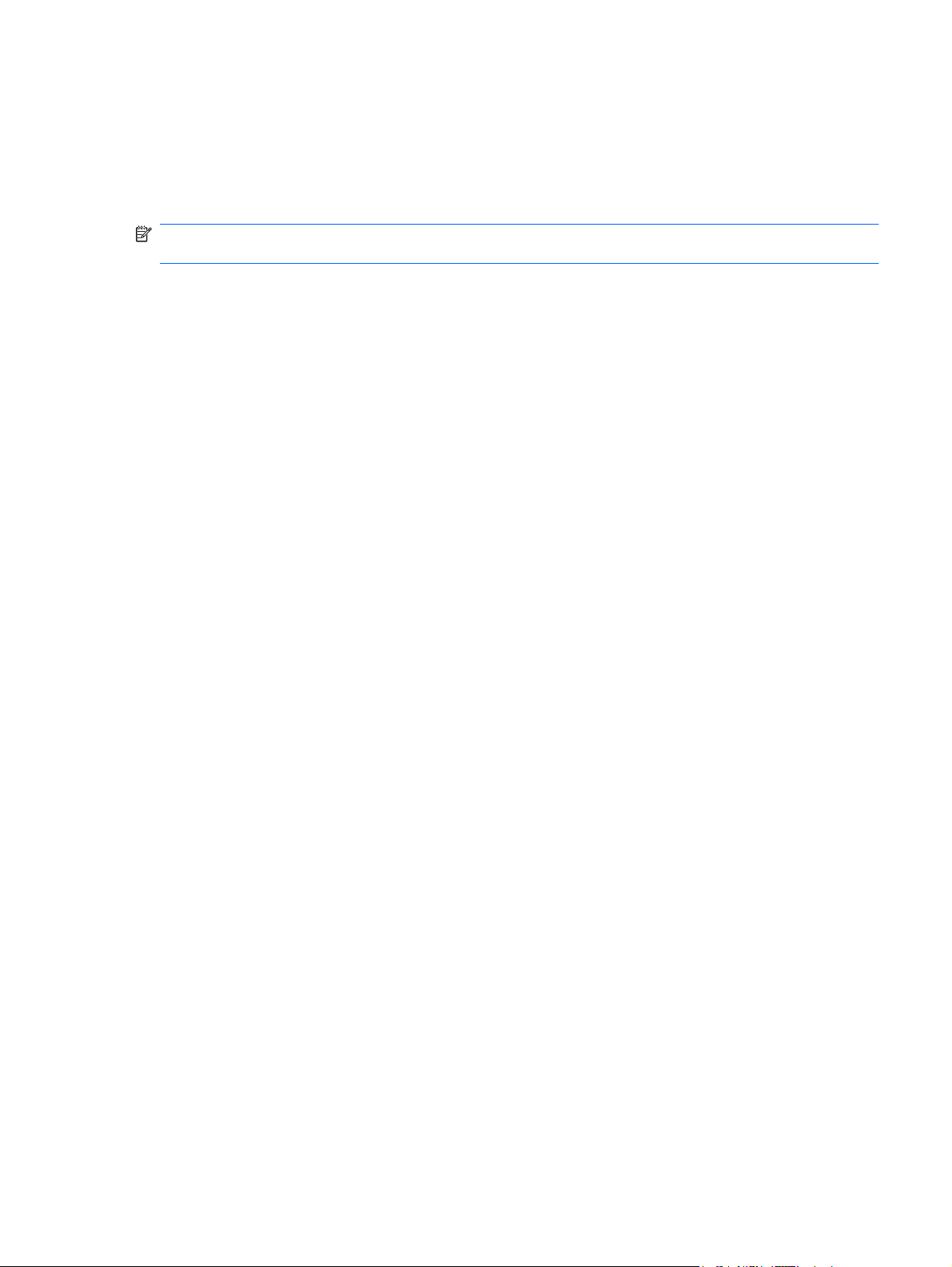
HP Wireless Assistant -ohjelmiston käyttäminen
Langaton laite voidaan käynnistää tai sammuttaa HP Wireless Assistant -ohjelmiston avulla. Jos
langaton laite on poistettu käytöstä Setup Utility -apuohjelman kautta, se on otettava uudelleen käyttöön
Setup Utility -apuohjelman kautta, ennen kuin se voidaan käynnistää tai sammuttaa Wireless Assistant
-ohjelmiston avulla.
HUOMAUTUS: Langattoman laitteen ottaminen käyttöön tai käynnistäminen ei liitä tietokonetta
automaattisesti verkkoon tai langatonta Bluetooth-yhteyttä käyttävään laitteeseen.
Voit tarkastella langattomien laitteiden tilaa napsauttamalla Näytä piilotetut kuvakkeet -kuvaketta,
ilmaisinalueen vasemmalla puolella olevaa nuolta, ja siirtämällä hiiren osoittimen langattoman yhteyden
kuvakkeen päälle.
Jos langattoman yhteyden kuvake ei näy ilmaisinalueella, muuta Wireless Assistant -ohjelmiston
ominaisuuksia seuraavasti:
1. Valitse Käynnistä > Ohjauspaneeli > Laitteisto ja äänet > Windowsin siirrettävyyskeskus.
2. Napsauta Windowsin siirrettävyyskeskuksen alarivillä olevan Wireless Assistant -ruudun
langattoman yhteyden kuvaketta. Wireless Assistant avautuu.
3. Napsauta Ominaisuudet-kohtaa.
4. Valitse Ilmoitusalueen HP Wireless Assistant -kuvake-valintaruutu.
5. Valitse Käytä.
6. Valitse Sulje.
Lisätietoja on Wireless Assistant -ohjelmiston ohjeessa:
1. Avaa Wireless Assistant napsauttamalla Windowsin siirrettävyyskeskuksen langattoman yhteyden
kuvaketta.
2. Napsauta Ohje-painiketta.
Käyttöjärjestelmän hallintatoimintojen käyttäminen
Sisäisiä langattomia laitteita ja langatonta yhteyttä voidaan hallita myös joidenkin käyttöjärjestelmien
toiminnoilla. Esimerkiksi Windowsin Verkko- ja jakamiskeskuksessa voit määrittää yhteyden tai verkon,
muodostaa yhteyden verkkoon, hallita langattomia verkkoja sekä suorittaa vianmäärityksen ja korjata
verkko-ongelmia.
Voit avata Verkko- ja jakamiskeskuksen valitsemalla Käynnistä > Ohjauspaneeli > Verkko ja
Internet > Verkko- ja jakamiskeskus.
Lisätietoja saat valitsemalla Käynnistä > Ohje ja tuki.
Langattomien laitteiden käyttäminen 15
Page 26
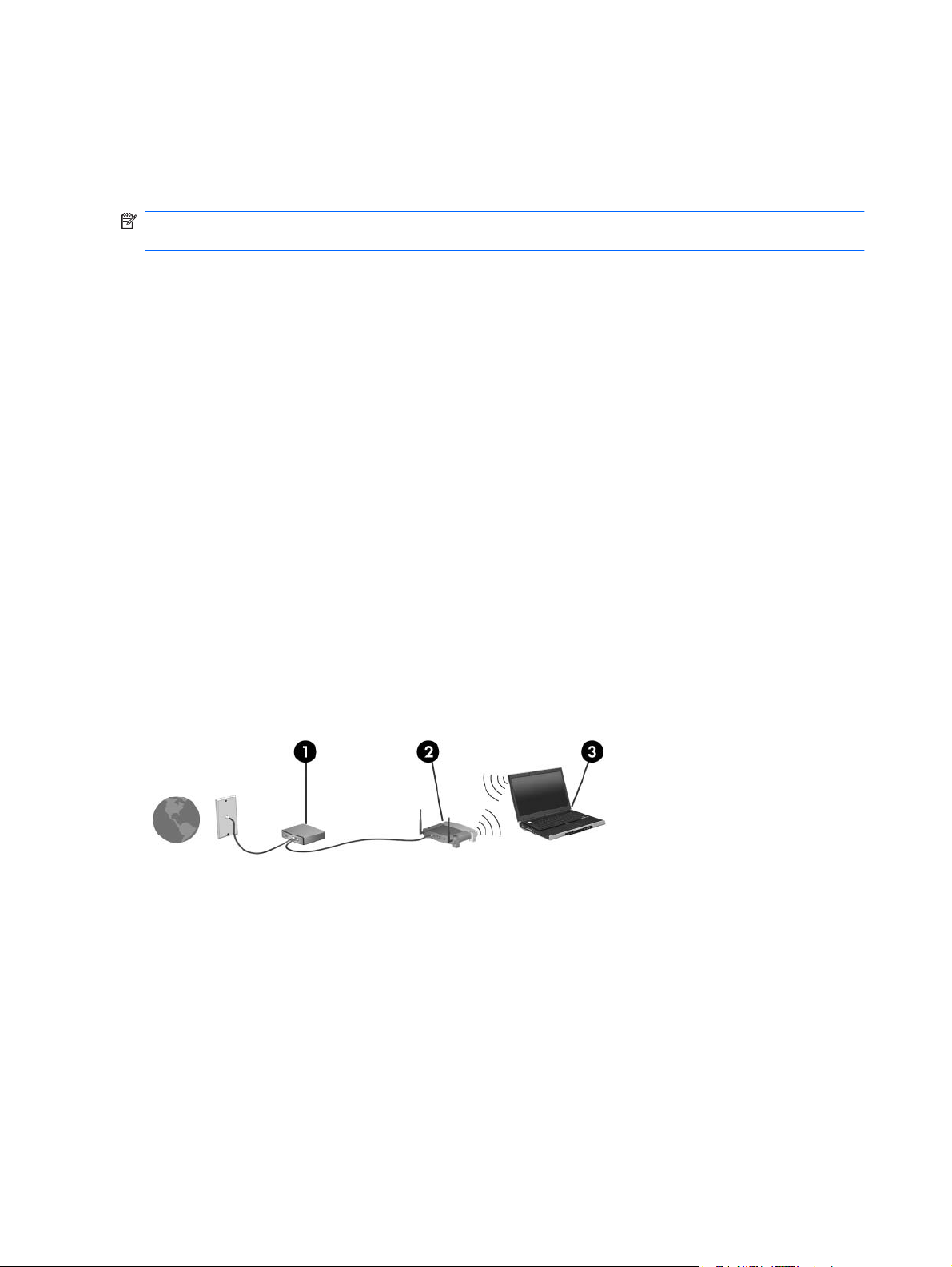
WLAN-verkon käyttäminen
WLAN-laitteen avulla voit muodostaa yhteyden langattomaan lähiverkkoon (WLAN), joka koostuu
muista langattoman reitittimen tai langattoman liityntäpisteen avulla toisiinsa liitetyistä tietokoneista ja
lisälaitteista.
HUOMAUTUS: Langattomalla reitittimellä ja langattomalla liityntäpisteellä tarkoitetaan usein samaa
asiaa.
Suurissa WLAN-verkoissa, kuten yritysten WLAN-verkoissa ja julkisissa WLAN-verkoissa,
●
käytetään yleensä langattomia tukiasemia, joihin voi olla yhteydessä useita tietokoneita ja
lisälaitteita ja jotka voivat jakaa keskenään erittäin tärkeitä verkkotoimintoja.
Kotiin tai pieneen toimistoon rakennetussa WLAN-verkossa käytetään yleensä langatonta reititintä,
●
jonka avulla useat langattomia ja langallisia yhteyksiä käyttävät tietokoneet voivat jakaa keskenään
Internet-yhteyden, tulostimen ja tiedostoja siten, ettei järjestelmään tarvitse asentaa uusia laitteita
tai ohjelmistoja.
Jotta voit käyttää WLAN-laitetta tietokoneessasi, sinun on liityttävä palveluntarjoajan, julkisen verkon
tai yritysverkon WLAN-järjestelmään.
WLAN-verkon määrittäminen
Voit luoda WLAN-verkon ja muodostaa Internet-yhteyden sen avulla, kun käytössäsi on seuraavat
laitteet:
laajakaistamodeemi (DSL- tai kaapelimodeemi) (1) ja nopea Internet-palvelu, joka on hankittu
●
Internet-palveluntarjoajalta
langaton reititin (hankittava erikseen) (2)
●
langaton tietokone (3).
●
Kuvassa on esimerkki valmiista langattomasta verkosta, joka on liitetty Internetiin.
Kun laajennat verkkoa, voit liittää siihen muita langattomia ja langallisia yhteyksiä käyttäviä tietokoneita
ja käyttää niissä Internet-yhteyttä.
WLAN-verkon määrittämistä koskevia ohjeita saat reitittimen valmistajalta tai Internetpalveluntarjoajalta.
16 Luku 2 Langaton yhteys, lähiverkko ja modeemi
Page 27
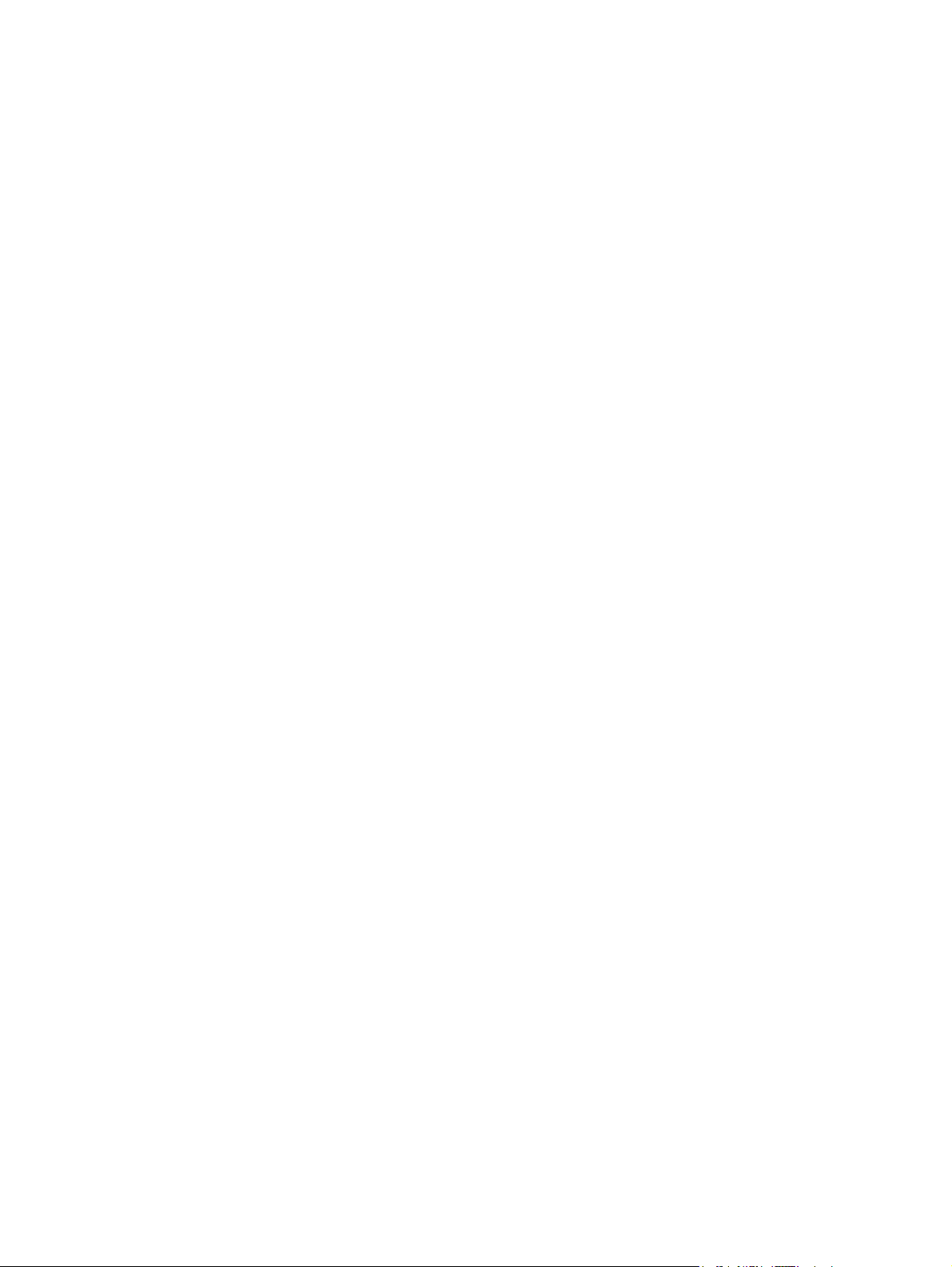
Langattoman lähiverkon suojaaminen
Koska WLAN-standardi sisältää vain rajoitettuja suojaustoimintoja, jotka estävät pääasiassa vain
satunnaisen salakuuntelun muiden tehokkaampien hyökkäysmuotojen sijaan, on tärkeää tietää, että
langattomat lähiverkot ovat alttiita kaikille tunnetuille ja vahvistetuille suojausheikkouksille.
Julkisten alueiden, kuten kahviloiden ja lentokenttien, WLAN-verkot (kohdepisteet) eivät välttämättä ole
millään tavalla suojattuja. Langattomien laitteiden valmistajat ja kohdepistepalveluiden tarjoajat
kehittävät koko ajan uusia tekniikoita, jotka parantavat julkisen ympäristön suojausta ja anonyymiä
käyttöä. Jos olet huolestunut kohdepistettä käyttävän tietokoneen suojauksesta, rajoita verkon käyttö
vain välttämättömiin sähköpostiviesteihin ja Internetin peruskäyttöön.
Kun määrität WLAN-verkkoa tai luot yhteyden WLAN-verkkoon, ota aina käyttöön suojaustoiminnot,
jotka suojaavat verkkoa ja verkkoyhteyttä luvattomalta käytöltä. Tavalliset suojaustasot ovat Wi-Fi
Protected Access (WPA)-Personal ja Wired Equivalent Privacy (WEP). Koska langattomat radiosignaalit
kulkeutuvat verkon ulkopuolelle, muut WLAN-laitteet voivat poimia suojaamattomia signaaleja ja joko
yhdistää sinut verkkoon (kutsumatta) tai kaapata verkon kautta lähetettyjä tietoja. Voit kuitenkin ryhtyä
seuraaviin varotoimenpiteisiin langattoman lähiverkon suojaamiseksi:
Käytä langatonta lähetintä, jossa on sisäinen suojaus
●
Monet langattomat tukiasemat, yhdyskäytävät tai reitittimet sisältävät sisäisiä suojaustoimintoja,
kuten langattomia suojausprotokollia ja palomuureja. Oikeanlaisen langattoman lähettimen avulla
voit suojata verkon tavallisimpia langattomien yhteyksien suojausriskejä vastaan.
Työskentele palomuurin suojaamana
●
Palomuuri on muuri, joka tarkistaa verkkoon lähetetyt tiedot ja tietopyynnöt sekä estää kaikki
epäilyttävät kohteet. Saatavana on monenlaisia palomuureja (ohjelmistoja ja laitteistoja). Jotkut
verkot käyttävät näiden molempien yhdistelmää.
Käytä langatonta salausta
●
WLAN-verkkoja varten on saatavana erilaisia kehittyneitä salausprotokollia:
Wired Equivalent Privacy (WEP) on langaton suojausprotokolla, joka koodaa tai salaa kaikki
◦
verkon tiedot ennen niiden lähettämistä käyttämällä WEP-avainta. Voit tavallisesti antaa
verkon määrittää WEP-avaimen. Vaihtoehtoisesti voit määrittää oman avaimen, muodostaa
eri avaimen tai valita jonkin muun kehittyneen vaihtoehdon. Muut eivät voi käyttää WLANverkkoa ilman oikeaa avainta.
WPA (Wi-Fi Protected Access) käyttää samoin kuin WEP suojausasetuksia verkon kautta
◦
lähetettyjen tietojen salaamiseen tai salauksen purkamiseen. Kuitenkin sen sijaan, että WPA
käyttäisi yhtä staattista suojausavainta salauksissa niin kuin WEP käyttää, se muodostaa
uuden avaimen jokaiselle paketille dynaamisesti käyttämällä TKIP (Temporal key integrity
protocol) -protokollaa. Se muodostaa myös eri avainsarjoja kullekin verkon tietokoneelle.
WLAN-verkon käyttäminen 17
Page 28
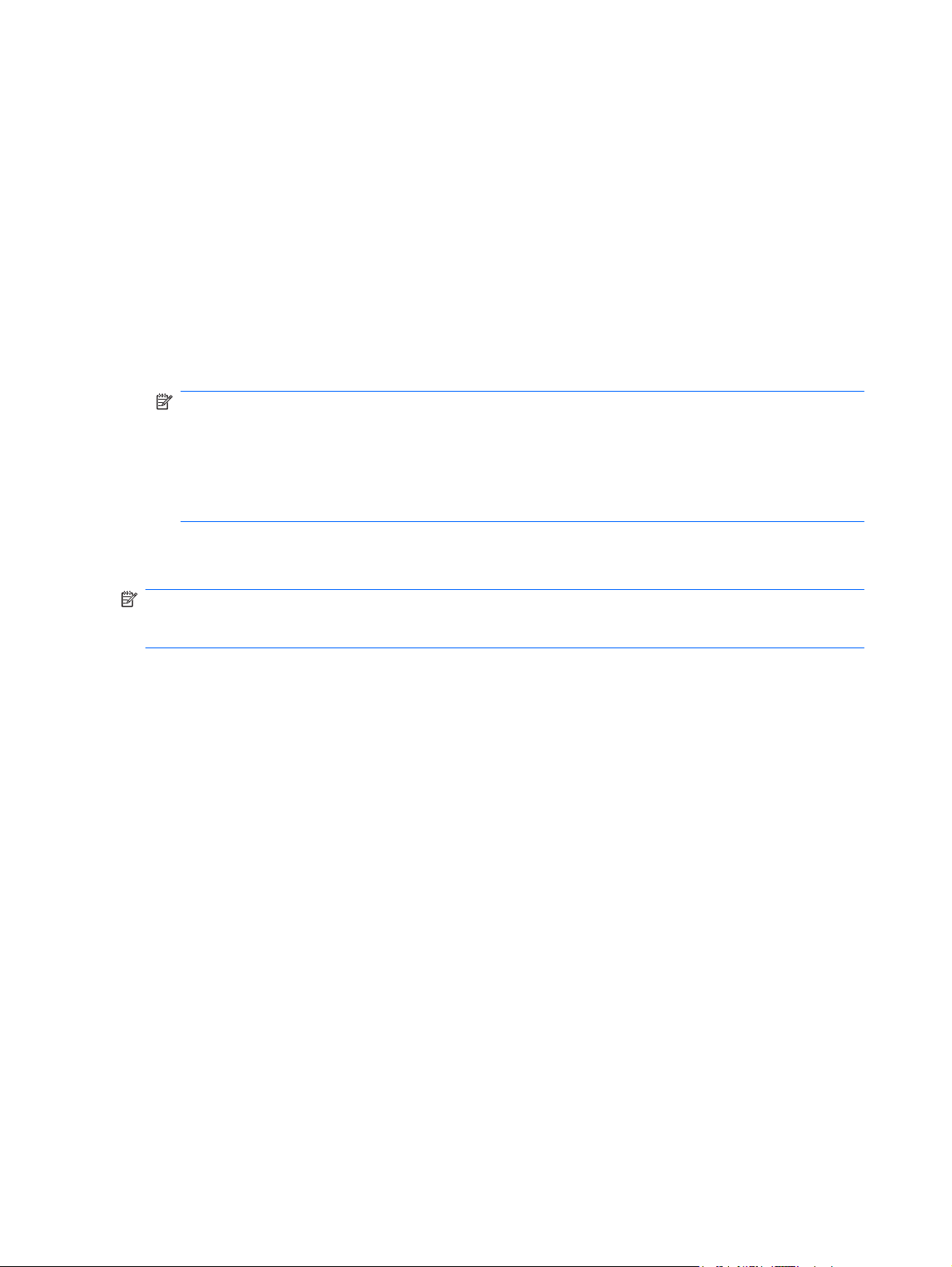
Liittäminen WLAN-verkkoon
WLAN-verkkoon liittäminen:
1. Varmista, että WLAN-laitteen virta on kytkettynä (langattoman yhteyden merkkivalo palaa
valkoisena). Jos langattoman yhteyden merkkivalo palaa keltaisena, paina langattoman yhteyden
toimintonäppäintä (f12).
2. Napsauta tehtäväpalkin oikeassa reunassa olevalla ilmaisinalueella olevaa verkon kuvaketta.
3. Valitse luettelosta haluamasi WLAN-verkko.
4. Valitse Yhdistä.
Jos käytät suojattua WLAN-verkkoa, sinua kehotetaan antamaan verkon suojausavain, joka on
suojauskoodi. Anna koodi ja viimeistele yhteys valitsemalla OK.
HUOMAUTUS: Jos luettelossa ei ole yhtään WLAN-verkkoa, et ole langattoman reitittimen tai
liityntäpisteen kantoalueella.
HUOMAUTUS: Jos luettelossa ei ole sitä verkkoa, johon haluat muodostaa yhteyden, valitse
Avaa Verkko- ja jakamiskeskus ja sitten Luo uusi yhteys tai verkko. Näyttöön tulee
vaihtoehtojen luettelo. Voit hakea verkkoja ja muodostaa niihin yhteyden manuaalisesti tai luoda
uuden verkkoyhteyden.
Kun yhteys on muodostettu, siirrä hiiren osoitin tehtäväpalkin oikeassa reunassa olevalla
ilmaisinalueella olevan verkon kuvakkeen päälle yhteyden nimen ja tilan tarkistamista varten.
HUOMAUTUS: Eri WLAN-yhteyksien toiminta-alue (signaalien kulkema matka) vaihtelee WLAN-
verkon kokoonpanon, reitittimen valmistajan sekä muiden elektroniikkalaitteiden ja rakenteellisten
esteiden, kuten seinien aiheuttamien häiriöiden mukaan.
Lisätietoja WLAN-verkon käyttämisestä saat seuraavista lähteistä:
Internet-palveluntarjoajan antamat tiedot ja langattoman reitittimen sekä muiden WLAN-laitteiden
●
mukana toimitetut käyttöohjeet
Ohjeessa ja tuessa olevat tiedot ja linkit WWW-sivustoille.
●
Jos haluat luettelon lähellä olevista julkisista WLAN-verkoista, ota yhteys Internet-palveluntarjoajaan tai
etsi tietoa WWW-sivuilta. Julkisten WLAN-verkkojen luettelo löytyy esimerkiksi WWW-sivustoista Cisco
Internet Mobile Office Wireless Locations, Hotspotlist ja Geektools. Tarkista aina julkisen WLAN-verkon
kustannukset ja yhteysvaatimukset.
Verkkovierailu toiseen verkkoon
Kun siirrät tietokoneen toisen WLAN-verkon alueelle, Windows yrittää muodostaa yhteyden kyseiseen
verkkoon. Jos yhteyden muodostus onnistuu, tietokone yhdistetään uuteen verkkoon automaattisesti.
Jos Windows ei tunnista uutta verkkoa, noudata samaa menettelyä kuin silloin, kun alun perin muodostit
yhteyden WLAN-verkkoon.
18 Luku 2 Langaton yhteys, lähiverkko ja modeemi
Page 29
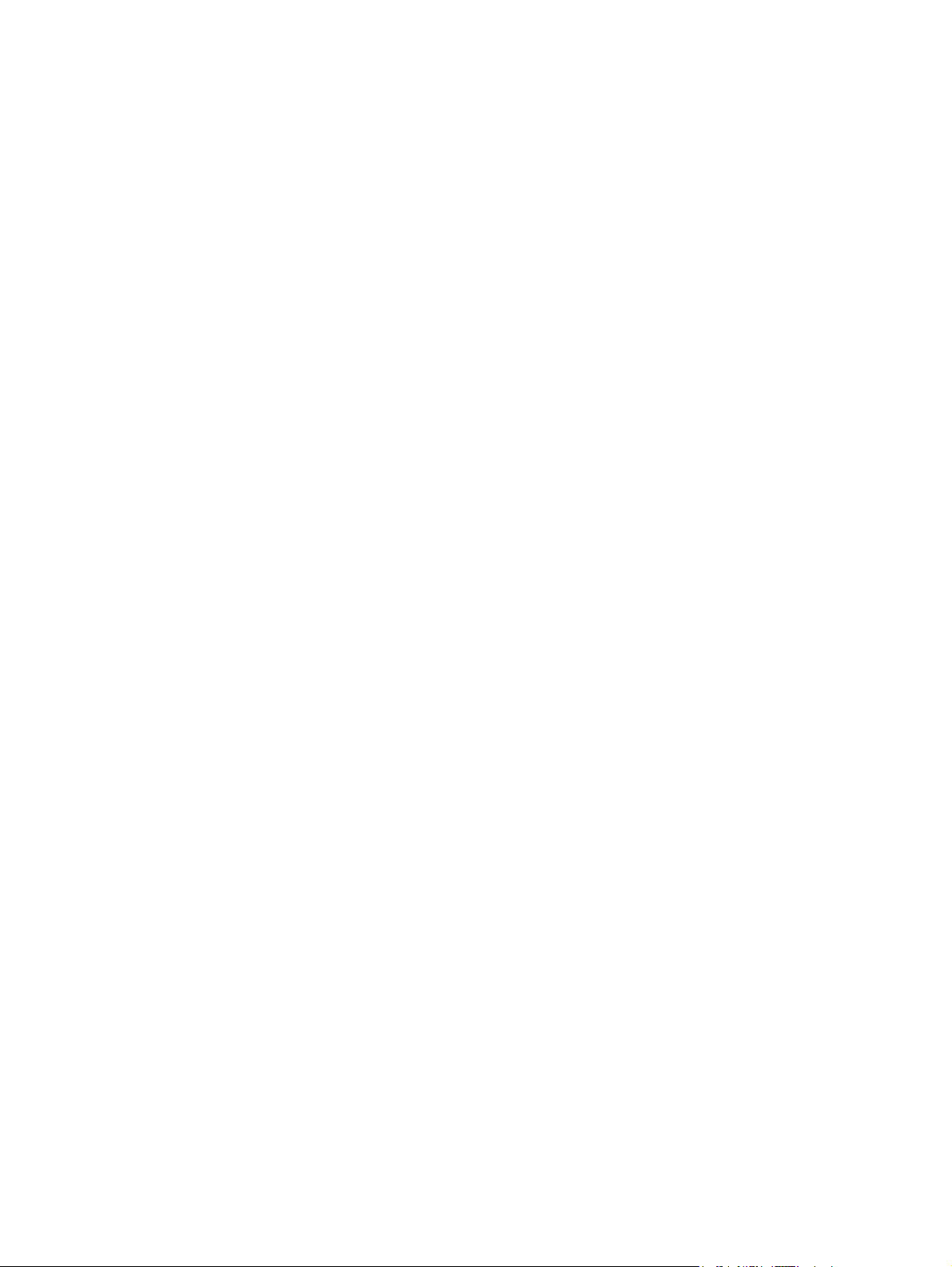
Langattomien Bluetooth-laitteiden käyttäminen (vain tietyt mallit)
Bluetooth-laite mahdollistaa lyhyen matkan langattomat tietoliikenneyhteydet, ja se korvaa fyysiset
kaapeliyhteydet, joilla liitetään elektronisia laitteita, kuten
tietokoneita (työpöytämalleja, kannettavia tietokoneita, PDA-laitteita)
●
puhelimia (matkapuhelimia, langattomia puhelimia, älypuhelimia)
●
kuvannuslaitteita (tulostimia, kameroita)
●
äänilaitteita (kuulokkeita, kaiuttimia).
●
Bluetooth-laitteissa on vertaisverkko-ominaisuus, jolla voidaan luoda Bluetooth-laitteiden PAN
(Personal area network) -verkko. Lisätietoja Bluetooth-laitteiden asetusten määrittämisestä ja käytöstä
saat Bluetooth-ohjelmiston ohjeesta.
Bluetooth ja Internet-yhteyden jakaminen (Internet Connection Sharing – ICS)
HP ei suosittele tietokoneen, jossa on Bluetooth, määrittämistä isäntäkoneeksi tai sen käyttämistä
yhdyskäytävänä, jonka kautta muut tietokoneet saattavat muodostaa yhteyden Internetiin. Kun
vähintään kaksi tietokonetta on liitetty toisiinsa Bluetooth-verkon avulla ja Internet-yhteyden jakaminen
on otettu käyttöön yhdessä näistä tietokoneista, muut tietokoneet eivät ehkä voi muodostaa yhteyttä
Internetiin käyttämällä Bluetooth-verkkoa.
Bluetooth-verkon vahvuus on tietokoneen ja langattomien laitteiden, mukaan luettuna matkapuhelimet,
tulostimet, kamerat ja PDA-laitteet, välisen tietojen siirron synkronointi. Se, ettei Bluetooth-verkon kautta
voi jakaa Internet-yhteyttä liittämällä vähintään kahta tietokonetta pysyvästi toisiinsa, on Bluetoothverkon ja Windows-käyttöjärjestelmän puute.
Langattomien Bluetooth-laitteiden käyttäminen (vain tietyt mallit) 19
Page 30
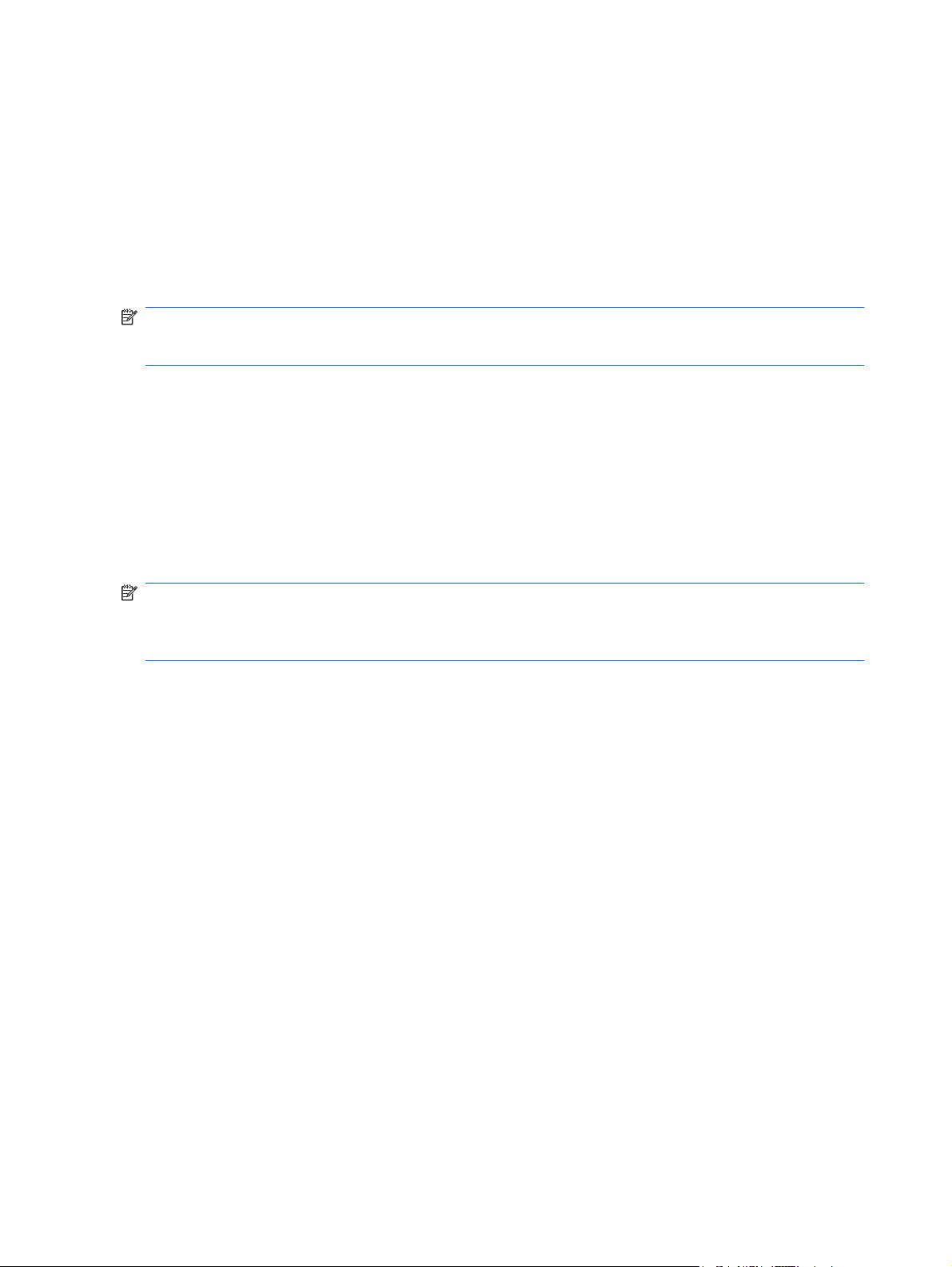
Langattoman yhteyden ongelmien vianmääritys
Seuraavassa on lueteltu joitakin langattoman yhteyden ongelmien syitä:
Verkon asetukset (SSID tai suojaus) ovat muuttuneet.
●
Langatonta laitetta ei ole asennettu oikein tai se on poistettu käytöstä.
●
Langattoman laitteen tai reitittimen laitteisto on vioittunut.
●
Langaton laite saa häiriötä toisista laitteista.
●
HUOMAUTUS: Langattomat verkkolaitteet sisältyvät vain tiettyihin malleihin. Jos langatonta verkkoa
ei ole alkuperäisen tietokonepaketin sivussa olevassa ominaisuusluettelossa, voit lisätä tietokoneeseen
langattoman verkkotoiminnon hankkimalla langattoman verkkolaitteen.
Ennen kuin käyt läpi verkon yhteyden ongelmien mahdollisia ratkaisuja, varmista, että laiteohjaimet on
asennettu kaikkiin langattomiin laitteisiin.
Tutki ja korjaa sellaisen tietokoneen viat, joka ei muodosta yhteyttä haluttuun verkkoon, noudattamalla
tässä kappaleessa kuvattuja toimia.
Yhteyttä WLAN-verkkoon ei voi muodostaa
Jos yhteyden muodostaminen WLAN-verkkoon ei onnistu, tarkista, että sisäinen WLAN-laite on
asennettu tietokoneeseen oikein:
HUOMAUTUS: Windowsin sisältämä käyttäjätilien hallintaominaisuus parantaa tietokoneen
suojausta. Järjestelmä saattaa kysyä käyttöoikeuksia tai salasanaa tiettyjen tehtävien, kuten
ohjelmistojen asentamisen, apuohjelmien suorittamisen tai Windows-asetusten muuttamisen
yhteydessä. Lisätietoja on Ohje ja tuki -osassa.
1. Valitse Käynnistä > Ohjauspaneeli > Järjestelmä ja suojaus.
2. Valitse Järjestelmä-alueelta Laitehallinta.
3. Kaikkien sovittimien luettelon voit avata ja sitä voit tarkastella napsauttamalla Verkkosovittimet-
kohdan vieressä olevaa nuolta.
4. Etsi WLAN-laite verkkosovittimien luettelosta. WLAN-laitteiden luettelossa saattaa esiintyä sana
langaton, langaton LAN, WLAN, Wi-Fi tai 802.11.
Jos WLAN-laitetta ei ole luettelossa, tietokoneessa ei joko ole sisäistä WLAN-laitetta tai
WLAN-laitteen ohjainta ei ole asennettu oikein.
Lisätietoja WLAN-verkkojen vianmäärityksestä saat Ohjeen ja tuen sivustolinkeistä.
20 Luku 2 Langaton yhteys, lähiverkko ja modeemi
Page 31

Yhteyden muodostaminen toivottuun verkkoon ei onnistu
Windows voi korjata vioittuneen WLAN-yhteyden automaattisesti:
Jos tehtäväpalkin oikeassa reunassa olevalla ilmaisinalueella näkyy verkon kuvake, napsauta sitä
●
hiiren kakkospainikkeella ja valitse Vianmääritys.
Windows palauttaa verkkolaitteen ja yrittää muodostaa uudelleen yhteyden yhteen toivotuista
verkoista.
Jos ilmaisinalueella ei ole verkon kuvaketta, toimi seuraavasti:
●
1. Valitse Käynnistä > Ohjauspaneeli > Verkko ja Internet > Verkko- ja jakamiskeskus.
2. Napsauta Vianmääritys-painiketta ja valitse korjattava verkko.
Verkon kuvake ei näy
Jos verkon kuvake ei näy ilmaisinalueella WLAN-verkon asetusten määrittämisen jälkeen, ohjelmiston
ohjain joko puuttuu tai se on viallinen. Windowsin "Laitetta ei löydy" -virhesanoma saattaa myös tulla
näkyviin. Ohjain on asennettava uudelleen.
Jos olet hankkinut WLAN-laitteen erikseen, hae ohjelmiston uusin versio valmistajan sivustosta.
Voit noutaa WLAN-laitteen ohjelmiston uusimman version tietokoneeseen seuraavasti:
1. Avaa WWW-selain ja siirry osoitteeseen
2. Valitse asuinmaasi tai -alueesi.
3. Napsauta ladattavien ohjelmistojen ja ohjainten vaihtoehtoa, ja kirjoita tietokoneesi mallinumero
hakuruutuun.
4. Paina enter-näppäintä ja noudata näyttöön tulevia ohjeita.
HUOMAUTUS: Jos olet hankkinut WLAN-laitteen erikseen, hae ohjelmiston uusin versio valmistajan
sivustosta.
http://www.hp.com/support.
Nykyiset verkon suojauskoodit eivät ole käytettävissä
Jos sinua kehotetaan antamaan verkkoavain tai verkon nimi (SSID-tunnus), kun muodostat yhteyden
WLAN-verkkoon, verkko on suojattu. Voit muodostaa yhteyden suojattuun verkkoon vain voimassa
olevien koodien avulla. SSID-tunnus ja verkkoavain ovat tietokoneessa annettavia aakkosnumeerisia
koodeja, joita käytetään tietokoneen tunnistamiseen verkossa.
Jos käytät henkilökohtaiseen langattomaan reitittimeen liitettyä verkkoa, katso ohjeita samojen
●
koodien määrittämisestä reitittimeen ja WLAN-laitteeseen reitittimen käyttöoppaasta.
Jos käytät yksityistä verkkoa, kuten verkkoa toimistossa tai julkisessa Internet-
●
keskusteluhuoneessa, pyydä koodit verkon järjestelmänvalvojalta ja kirjoita sitten koodit
pyydettäessä.
Jotkut verkot muuttavat reitittimissä ja liityntäpisteissä käytettyjä SSID-koodeja ja verkkoavaimia
säännöllisesti suojauksen parantamiseksi. Sinun on muutettava tietokoneen vastaava koodi sen
mukaisesti.
Langattoman yhteyden ongelmien vianmääritys 21
Page 32

Jos sinulla on verkon uudet langattoman yhteyden verkkoavaimet ja SSID-koodi ja olet muodostanut
yhteyden kyseiseen verkkoon aiemmin, muodosta yhteys verkkoon noudattamalla alla olevia vaiheita:
1. Valitse Käynnistä > Ohjauspaneeli > Verkko ja Internet > Verkko- ja jakamiskeskus.
2. Valitse vasemmasta ruudusta Hallitse langattomia verkkoja.
Käytettävissä olevien WLAN-verkkojen luettelo tulee näyttöön. Jos olet kohdepisteessä, jossa on
useita aktiivisia WLAN-verkkoja, niitä on luettelossa useita.
3. Valitse verkko luettelosta, napsauta sitä kakkospainikkeella ja valitse Ominaisuudet.
HUOMAUTUS: Jos haluamaasi verkkoa ei ole luettelossa, tarkista verkon järjestelmänvalvojalta,
että reititin tai liityntäpiste ovat toiminnassa.
4. Napsauta Tietoturva-välilehteä ja anna oikeat langattoman salauksen tiedot Verkon
suojausavain -ruutuun.
5. Tallenna nämä asetukset valitsemalla OK.
WLAN-yhteys on erittäin heikko
Jos yhteys on erittäin heikko tai tietokone ei voi muodostaa yhteyttä WLAN-verkkoon, minimoi muiden
laitteiden aiheuttama häiriö seuraavasti:
Siirrä tietokone lähemmäs langatonta reititintä tai liityntäpistettä.
●
Katkaise mikroaaltouunin, langattoman puhelimen, matkapuhelimen ja muiden vastaavien
●
laitteiden virta väliaikaisesti, jotta ne eivät aiheuta häiriötä langattomille laitteille.
Jos yhteyden laatu ei parane, kokeile pakottaa laite muodostamaan kaikki yhteysarvot uudelleen:
1. Valitse Käynnistä > Ohjauspaneeli > Verkko ja Internet > Verkko- ja jakamiskeskus.
2. Valitse vasemmasta ruudusta Hallitse langattomia verkkoja.
Käytettävissä olevien WLAN-verkkojen luettelo tulee näyttöön. Jos olet kohdepisteessä, jossa on
useita aktiivisia WLAN-verkkoja, niitä on luettelossa useita.
3. Valitse verkko ja sitten Poista.
Yhteyttä langattomaan reitittimeen ei voi muodostaa
Jos et onnistu muodostamaan yhteyttä langattomaan reitittimeen, palauta langaton reititin katkaisemalla
reitittimen virta 10–15 sekunnin ajaksi.
Jos tietokone ei edelleenkään voi muodostaa yhteyttä WLAN-verkkoon, käynnistä langaton reititin
uudelleen. Lisätietoja on reitittimen valmistajan ohjeissa.
22 Luku 2 Langaton yhteys, lähiverkko ja modeemi
Page 33

Modeemin käyttäminen (vain tietyissä malleissa)
Modeemin tulee olla kytketty analogiseen puhelinlinjaan 6-nastaisella RJ-11-modeemikaapelilla
(toimitetaan vain tiettyjen mallien mukana). Joissakin maissa on käytettävä myös maakohtaista
modeemikaapelisovitinta (toimitetaan vain tiettyjen mallien mukana). Joidenkin digitaalisten
puhelinvaihteiden seinäpistokkeet voivat olla samannäköisiä kuin analogisen puhelinlinjan
puhelinpistoke, mutta niitä ei voi käyttää modeemin kanssa.
VAARA Tietokoneen sisäisen analogisen modeemin liittäminen digitaaliseen puhelinlinjaan saattaa
vahingoittaa modeemia pysyvästi. Jos liität modeemikaapelin vahingossa digitaaliseen puhelinlinjaan,
irrota kaapeli siitä välittömästi.
Jos modeemikaapelissa on häiriönpoistopiiri (1), joka estää TV- ja radiolähetysten häiriöitä, aseta
tietokonetta kohti se kaapelin pää, jossa piiri (2) on.
Modeemikaapelin liittäminen
VAARA Älä liitä modeemikaapelia (toimitetaan vain tiettyjen mallien mukana) tai puhelinkaapelia
RJ-45-liitäntään (verkkoliitäntään). Näin vähennät sähköiskun, tulipalon tai laitevaurioiden vaaraa.
Liitä modeemikaapeli seuraavasti:
1. Liitä modeemikaapeli tietokoneen modeemiliitäntään (1).
2. Liitä modeemikaapeli RJ-11-puhelinpistorasiaan (2).
Modeemin käyttäminen (vain tietyissä malleissa) 23
Page 34

Maakohtaisen modeemikaapelisovittimen liittäminen
Puhelinpistokkeet ovat erilaisia eri maissa. Jos haluat käyttää modeemia ja modeemikaapelia
(toimitetaan vain tiettyjen mallien mukana) toisessa maassa kuin mistä ostit tietokoneen, hanki
maakohtainen modeemikaapelisovitin (toimitetaan vain tiettyjen mallien mukana).
Kun haluat liittää modeemin analogiseen puhelinlinjaan, jossa ei ole RJ-11-puhelinpistoketta, toimi
seuraavasti:
1. Liitä modeemikaapeli tietokoneen modeemiliitäntään (1).
2. Liitä modeemikaapeli maakohtaiseen modeemikaapelisovittimeen (2).
3. Liitä maakohtainen modeemikaapelisovitin (3) puhelinpistorasiaan.
Sijaintiasetuksen valitseminen
Sijaintivalinnan tarkistaminen
Kun haluat tarkistaa modeemin nykyisen sijaintiasetuksen, toimi seuraavasti:
1. Valitse Käynnistä > Ohjauspaneeli.
2. Valitse Aika-, kieli- ja alueasetukset.
3. Valitse Aluekohtaiset- ja kieliasetukset.
4. Näytä sijainti napsauttamalla Sijainti-välilehteä.
24 Luku 2 Langaton yhteys, lähiverkko ja modeemi
Page 35

Uusien sijaintipaikkojen lisääminen matkoilla
Oletusasetusten mukaan modeemille on määritetty vain tietokoneen ostopaikan mukainen
sijaintiasetus. Ulkomailla matkustettaessa sisäisen modeemin sijaintiasetus kannattaa vaihtaa
modeemin käyttöpaikan mukaan.
Kun lisäät uusia sijaintiasetuksia, ne tallennetaan tietokoneeseen, ja voit vaihtaa asetuksia myöhemmin.
Kullekin maalle ja alueelle voi määrittää useita sijaintiasetuksia.
VAROITUS: Jos haluat säilyttää kotimaan asetukset, älä poista modeemin käytössä olevia maa-
asetuksia. Jos haluat käyttää modeemia ulkomailla, mutta haluat säilyttää kotimaan asetukset, määritä
asetukset kutakin sijaintia varten, jossa aiot käyttää modeemia.
VAROITUS: Valitse tietokoneen sijaintimaa, niin voit välttää modeemin asetusten määrittämisen
tavalla, joka saattaa olla kyseisen maan teleliikennelakien ja -määräysten vastainen. Modeemi ei ehkä
myöskään toimi oikein, jos maa on valittu väärin.
Kun haluat lisätä modeemiin sijaintiasetuksen, toimi seuraavasti:
1. Valitse Käynnistä > Laitteet ja tulostimet.
2. Napsauta sen jälkeen hiiren kakkospainikkeella tietokonetta edustavaa laitetta ja valitse
Modeemin asetukset.
HUOMAUTUS: Ennen Valintasäännöt-välilehden tarkastelemista on määritettävä alkuperäisen
(nykyisen) sijainnin suuntanumero. Jos sijaintia ei ole määritetty, sinua kehotetaan antamaan se,
kun napsautat Modeemin asetukset -vaihtoehtoa.
3. Valitse Valintasäännöt-välilehti.
4. Valitse Uusi. Näkyviin tulee Uusi sijainti -ikkuna.
5. Kirjoita uuden sijaintiasetuksen nimi, esimerkiksi koti tai työ, Sijainnin nimi -kenttään.
6. Valitse maa tai alue avattavasta Maa tai alue -luettelosta. (Jos valitset maan tai alueen, jota
modeemi ei tue, Yhdysvaltain tai Yhdistyneen kuningaskunnan asetukset otetaan käyttöön.)
7. Anna suuntanumero, operaattorikoodi (tarvittaessa) ja ulkolinjan käyttöön tarvittava numero
(tarvittaessa).
8. Valitse Soita käyttämällä -kohdan vierestä Ääni tai Pulssi.
9. Tallenna uusi sijaintiasetus valitsemalla OK. Puhelin ja modeemi -ikkuna avautuu.
10. Valitse jokin seuraavista:
Valitse uusi sijaintiasetus nykyiseksi sijainniksi valitsemalla OK.
●
Valitse nykyiseksi sijaintiasetukseksi jokin toinen sijaintiasetus valitsemalla haluamasi asetus
●
Sijainti-luettelosta ja valitsemalla sitten OK.
HUOMAUTUS: Voit lisätä näiden ohjeiden mukaan uusia sijaintiasetuksia sekä omaa
asuinmaatasi että muita maita varten. Voit esimerkiksi lisätä Työ-nimisen asetuksen, jonka avulla
valitset työpaikalla ulkolinjan.
Modeemin käyttäminen (vain tietyissä malleissa) 25
Page 36

Yhteysongelmien ratkaiseminen matkoilla
Jos modeemiyhteydessä ilmenee ongelmia, kun käytät tietokonetta jossakin muussa maassa kuin mistä
se on ostettu, tarkista seuraavat asiat:
Tarkista puhelinlinjan tyyppi.
●
Modeemia käytetään analogisen puhelinlinjan kanssa. Sitä ei käytetä digitaalisen puhelinlinjan
kanssa. Puhelinvaihteen linjaksi kutsuttu puhelinlinja on yleensä digitaalinen. Puhelinlinja, josta
käytetään nimitystä datalinja, faksilinja, modeemilinja tai tavallinen puhelinlinja, on yleensä
analoginen linja.
Tarkista, onko käytössä pulssi- vai äänitaajuusvalinta.
●
Analoginen puhelinlinja tukee kahta valintatapaa: pulssi- ja äänitaajuusvalintaa. Nämä valintatapaasetukset valitaan Puhelin- ja modeemi -kohdassa. Valitun valintatapa-asetuksen on vastattava
sijaintipaikan puhelinlinjan tukemaa valintatapaa.
Voit selvittää, kumpaa valintatapaa puhelinlinja käyttää, valitsemalla numeroita ja kuuntelemalla,
kuuluuko puhelimesta naksahduksia (pulsseja) vai ääniä. Naksahdukset tarkoittavat, että
puhelinlinja tukee pulssivalintaa. Äänet tarkoittavat, että puhelinlinja tukee äänitaajuusvalintaa.
Voit vaihtaa modeemin sijaintiasetuksissa määritetyn valintatavan seuraavasti:
1. Valitse Käynnistä > Laitteet ja tulostimet.
2. Napsauta sen jälkeen hiiren kakkospainikkeella tietokonetta edustavaa laitetta ja valitse
Modeemin asetukset.
3. Valitse Valintasäännöt-välilehti.
4. Valitse modeemisi sijaintiasetus.
5. Valitse Muokkaa.
6. Valitse Ääni tai Pulssi.
7. Napsauta OK-painiketta kaksi kertaa.
Tarkista soitettava puhelinnumero ja etämodeemin vastaus.
●
Valitse puhelinnumero ja varmista, että etämodeemi vastaa puheluun, ja katkaise sitten puhelu.
Määritä modeemin asetukset niin, että se ohittaa valintaäänet.
●
Jos modeemi vastaanottaa valintaäänen, jota se ei tunnista, se ei valitse numeroa. Tällöin näyttöön
tulee Ei valintaääntä -virheilmoitus.
Jos haluat, että modeemi ohittaa kaikki valintaäänet ennen soittamista, toimi seuraavasti:
1. Valitse Käynnistä > Laitteet ja tulostimet.
2. Napsauta sen jälkeen hiiren kakkospainikkeella tietokonetta edustavaa laitetta ja valitse
Modeemin asetukset.
3. Valitse Modeemit-välilehti.
4. Napsauta modeemiluetteloa.
5. Valitse Ominaisuudet.
26 Luku 2 Langaton yhteys, lähiverkko ja modeemi
Page 37

6. Valitse Modeemi.
7. Poista Odota valintaääntä ennen valitsemista -valintaruudun valinta.
8. Napsauta OK-painiketta kaksi kertaa.
Yhteyden muodostaminen lähiverkkoon (LAN)
Lähiverkkoyhteyteen eli LAN-yhteyteen tarvitaan 8-nastainen RJ-45-verkkokaapeli (hankittava
erikseen). Jos verkkokaapelissa on häiriönpoistopiiri (1), joka estää TV- ja radiolähetysten häiriöitä,
aseta tietokonetta kohti se kaapelin pää, jossa piiri (2) on.
Liitä verkkokaapeli seuraavasti:
1. Liitä verkkokaapeli tietokoneen verkkoliitäntään (1).
2. Liitä kaapelin toinen pää verkkopistokkeeseen (2).
VAARA Älä liitä modeemi- tai puhelinkaapelia RJ-45-liitäntään (verkkoliitäntään). Näin vähennät
sähköiskun, tulipalon tai laitevaurioiden vaaraa.
Yhteyden muodostaminen lähiverkkoon (LAN) 27
Page 38

3 Osoitinlaitteet ja näppäimistö
Kosketusalustan käyttäminen
Seuraavassa kuvassa ja taulukossa on esitetty tietokoneen kosketusalusta.
Osa Kuvaus
(1) Kosketusalustan sammutuksen ilmaisin Palaessaan ilmaisee, että kosketusalusta on poistettu käytöstä.
(2) Kosketusalustavyöhyke Siirtää osoitinta sekä valitsee ja aktivoi näytössä olevia kohteita.
(3) Kosketusalustan vasen painike Toimii kuten ulkoisen hiiren ykköspainike.
(4) Kosketusalustan oikea painike Toimii kuten ulkoisen hiiren kakkospainike.
28 Luku 3 Osoitinlaitteet ja näppäimistö
Page 39

Kosketusalustan ottaminen käyttöön ja poistaminen käytöstä
Kun kosketusalustavyöhyke on käytössä, merkkivalo ei pala. Voit ottaa kosketusalustan käyttöön tai
poistaa sen käytöstä kaksoisnapauttamalla nopeasti kosketusalustan sammutuksen ilmaisinta.
Siirrä osoitinta siirtämällä sormeasi kosketusalustan pintaa myöten haluamaasi suuntaan.
Kosketusalustan vasen ja oikea painike toimivat kuten ulkoisen hiiren vastaavat painikkeet. Voit vierittää
näyttöä ylös- tai alaspäin siirtämällä sormeasi kosketusalustan oikealla puolella olevalla vieritysalueella
pystysuunnassa.
HUOMAUTUS: Jos siirrät osoitinta kosketusalustan avulla, sinun on nostettava sormesi
kosketusalustalta ennen vieritysalueelle siirtymistä. Pelkkä sormen siirtäminen kosketusalustalta
vieritysalueelle ei ota vieritystoimintoa käyttöön.
Kosketusalustan eleiden käyttäminen
Kosketusalusta tukee useiden kosketusalustan eleiden käyttöä. Voit ottaa kosketusalustan eleet
käyttöön asettamalla kaksi sormea kosketusalustalle seuraavissa kohdissa kuvatulla tavalla.
Voit ottaa eleet käyttöön tai poistaa ne käytöstä kaksoisnapsauttamalla ilmaisinalueella, tehtäväpalkin
oikeassa reunassa olevaa Synaptics-kuvaketta ja valitsemalla sitten Disable gestures (Poista eleet
käytöstä) tai poistamalla sen valinnan. Jos haluat ottaa tietyn eleen käyttöön tai poistaa sen käytöstä,
valitse Ohjauspaneeli > Laitteisto ja äänet > Hiiri > Laitteen asetukset > Asetukset ja valitse
käytettävän tai käytöstä poistettavan eleen valintaruutu tai poista sen valinta.
Kosketusalustan ottaminen käyttöön ja poistaminen käytöstä 29
Page 40

Vieritys
Vierityksestä on hyötyä liikuttaessa sivulla tai kuvassa ylös- tai alaspäin. Voit vierittää asettamalla kaksi
sormea kosketusalustalle ja liikuttamalla niitä kosketusalustalla ylöspäin, alaspäin, vasemmalle tai
oikealle suuntautuvalla liikkeellä.
HUOMAUTUS: Vieritysnopeutta hallitaan sormen nopeudella.
Puristaminen
Puristamalla voit lähentää ja loitontaa erilaisia kohteita, kuten PDF-tiedostoja, kuvia ja valokuvia.
Puristaminen:
Voit lähentää asettamalla kaksi sormea kosketusalustalle yhteen ja sitten lisätä kohteen kokoa
●
vetämällä sormet erilleen.
Voit loitontaa asettamalla kaksi sormea kosketusalustalle erilleen ja sitten pienentää kohteen
●
kokoa vetämällä sormet yhteen.
30 Luku 3 Osoitinlaitteet ja näppäimistö
Page 41

Kiertäminen
Kiertoeleellä voit kiertää erilaisia kohteita, kuten valokuvia ja sivuja. Voit kiertää asettamalla peukalosi
kosketusalustalle ja vetämällä etusormesi puoliympyrän muotoisella liikkeellä peukalosi ympäri.
Osoitinlaitteiden asetusten määrittäminen
Windowsin Hiiren ominaisuudet -asetuksen avulla voit mukauttaa osoitinlaitteiden ominaisuuksia, kuten
näppäinmäärityksiä, napsautusnopeutta ja osoittimen asetuksia.
Voit avata Hiiren ominaisuudet -ikkunan valitsemalla Käynnistä > Laitteet ja tulostimet. Napsauta sen
jälkeen hiiren kakkospainikkeella tietokonetta edustavaa laitetta ja valitse Hiiren asetukset.
Näppäimistön käyttäminen
Näppäimissä f1–f12 näkyvät kuvakkeet ilmaisevat toimintonäppäinten toiminnot.
HUOMAUTUS: Joissakin ohjelmissa voit avata pikavalikon painamalla fn-näppäintä ja jotakin
toimintonäppäintä.
Toimintonäppäintoiminto otetaan tehtaalla käyttöön. Jos poistat toiminnon Setup Utility -apuohjelmassa
käytöstä, voit aktivoida toimintonäppäimeen liitetyn toiminnon painamalla fn-näppäintä ja jotakin
toimintonäppäintä (katso kohtaa
Setup Utility -apuohjelma (BIOS) sivulla 100).
Kiertäminen 31
Page 42

Toiminto Toiminto- tai pikanäppäin
fn+esc Painamalla fn+esc-näppäimiä (1) ja (2) voit näyttää järjestelmän laitteistotiedot ja BIOSin (basic input-
output system) versionumeron.
Painamalla f1-näppäintä voit avata Ohjeen ja tuen, jossa on Windows-käyttöjärjestelmään ja
tietokoneeseen liittyviä tietoja, vastauksia kysymyksiin, opetusohjelmia ja tietokoneen päivityksiä. Ohje
ja tuki sisältää myös ohjeita tietokoneen toiminnan tarkistamista, automaattista ja vuorovaikutteista
vianmääritystä, korjaustoimenpiteitä ja järjestelmän palautusta varten, kuten myös linkkejä tukeen.
Painamalla f2-näppäintä ja pitämällä sitä painettuna voit vähentää näytön kirkkautta asteittain.
Painamalla f3-näppäintä ja pitämällä sitä painettuna voit lisätä näytön kirkkautta asteittain.
Painamalla f4-näppäintä voit siirtää näyttökuvaa tietokoneeseen liitettyjen näyttölaitteiden välillä. Jos
tietokoneeseen on liitetty esimerkiksi ulkoinen näyttö, tällä näppäimellä näyttökuva siirtyy tietokoneen
näyttöön tai ulkoiseen näyttöön tai näkyy niissä molemmissa yhtä aikaa.
Useimmat ulkoiset näytöt vastaanottavat tietokoneesta tulevaa VGA-standardin mukaista videokuvaa.
f4-näppäimellä voit siirtää näyttökuvaa myös niiden laitteiden välillä, jotka vastaanottavat tietokoneen
videosignaaleja.
Painamalla f5-näppäintä voit toistaa CD-levyn edellisen kappaleen tai DVD- tai BD-levyn edellisen
osan.
Painamalla f6-näppäintä voit toistaa CD-äänilevyn kappaleen tai DVD- tai BD-levyn osan, keskeyttää
niiden toiston tai jatkaa niiden toistoa.
Painamalla f7-näppäintä voit keskeyttää CD-, DVD- tai BD-levyn äänen toiston.
Painamalla f8-näppäintä voit toistaa CD-äänilevyn seuraavan kappaleen tai DVD- tai BD-levyn
seuraavan osan.
Painamalla f9-näppäintä ja pitämällä sitä painettuna voit vähentää kaiuttimen äänenvoimakkuutta
asteittain.
Painamalla f10-näppäintä ja pitämällä sitä painettuna voit lisätä kaiuttimen äänenvoimakkuutta
asteittain.
32 Luku 3 Osoitinlaitteet ja näppäimistö
Page 43

Toiminto Toiminto- tai pikanäppäin
Painamalla f11-näppäintä voit mykistää tai palauttaa kaiuttimen äänen.
Painamalla f12-näppäintä voit ottaa langattoman toiminnon käyttöön tai poistaa sen käytöstä.
HUOMAUTUS: Tämä näppäin ei muodosta langatonta yhteyttä. Jos halutaan muodostaa langaton
yhteys, langattoman verkon pitää olla myös määritetty.
Katso (2)–(6) kohdassa Näppäimet sivulla 5, jossa on kuvattu sovellusten pikakäynnistysnäppäinten
käyttöä.
Näppäimistön käyttäminen 33
Page 44

Kosketusalustan ja näppäimistön puhdistaminen
Jos kosketusalustassa on rasvaa ja likaa, osoitin saattaa hypähdellä näytössä. Tämä voidaan estää
puhdistamalla kosketusalusta kostealla kankaalla ja huolehtimalla käsien puhtaudesta tietokonetta
käytettäessä.
VAARA Älä käytä pölynimuria näppäimistön puhdistamiseen. Näppäimistön puhdistaminen
pölynimurilla saattaa aiheuttaa sähköiskun tai vaurioittaa sisäisiä komponentteja. Pölynimurista voi
irrota roskia näppäimistön päälle.
Puhdista näppäimistö säännöllisesti, jotta näppäimet eivät tartu kiinni ja jotta niiden alle ei keräänny
pölyä, nukkaa tai muita hiukkasia. Voit käyttää näppäimistön puhdistukseen tarkoitettua pillisuulakkeen
kautta suihkutettavaa paineilmaa, joka irrottaa ja poistaa lian.
34 Luku 3 Osoitinlaitteet ja näppäimistö
Page 45

4Multimedia
Multimediaominaisuudet
Tietokoneessa on multimediaominaisuuksia, joiden avulla voit kuunnella musiikkia, katsella elokuvia ja
näyttää kuvia. Tietokone voi sisältää seuraavat multimediavarusteet:
optinen asema ääni- ja videolevyjen toistamista varten
●
sisäänrakennetut kaiuttimet musiikin kuuntelemista varten
●
sisäänrakennettu mikrofoni oman ääniaineiston tallentamista varten
●
sisäänrakennettu verkkokamera, jonka avulla voit tallentaa ääntä ja videoita
●
esiasennettu multimediaohjelmisto, jonka avulla voit toistaa ja hallita omia musiikki-, elokuva- ja
●
kuvatiedostojasi
multimedian toimintonäppäimet, joiden avulla voit käynnistää multimediatehtävät nopeasti.
●
HUOMAUTUS: Tietokoneessasi ei välttämättä ole kaikkia tässä mainittuja varusteita.
Multimediaominaisuudet 35
Page 46

Multimediavarusteiden tunnistaminen
HUOMAUTUS: Oma tietokoneesi saattaa näyttää hieman erilaiselta kuin tämän luvun kuvassa
esitetty tietokone.
Osa Kuvaus
(1) Sisäinen mikrofoni Tallentaa ääntä.
(2) Verkkokamera (vain tietyissä malleissa) Tallentaa ääntä ja videokuvaa sekä ottaa stillkuvia.
(3) Verkkokameran merkkivalo (vain tietyissä
malleissa)
(4) Äänenvoimakkuuden vähennyksen
toimintonäppäin (f9)
(5) Äänenvoimakkuuden lisäyksen toimintonäppäin
(f10)
(6) Äänen mykistyksen toimintonäppäin (f11) Mykistää tai palauttaa kaiuttimen äänen.
(7) Äänilähdön (kuulokkeiden) liitäntä Tästä liitännästä kuuluvat äänet, jos liität siihen valinnaiset
Valkoinen: Verkkokamera on käytössä.
Vähentää kaiuttimen äänenvoimakkuutta.
Lisää kaiuttimen äänenvoimakkuutta.
vahvistimeen kytketyt stereokaiuttimet, kuulokkeet,
nappikuulokkeet, kuulokemikrofonin tai television äänijohdon.
VAARA Säädä äänenvoimakkuus, ennen kuin asetat
kuulokkeet, nappikuulokkeet tai kuulokemikrofonin päähäsi. Liian
voimakkaaksi säädetty äänenvoimakkuus voi aiheuttaa
kuulovaurioita. Lisää turvallisuusohjeita on
Sähkötarkastusviranomaisten ilmoitukset ja turvallisuus- ja
ympäristöohjeet -oppaassa.
36 Luku 4 Multimedia
Page 47

Osa Kuvaus
HUOMAUTUS: Kun kuulokeliitäntään kytketään jokin laite,
tietokoneen kaiuttimet poistetaan käytöstä.
(8) Äänitulon (mikrofonin) liitäntä Tähän voit kytkeä valinnaisen stereo- tai monomikrofonin tai
(9) Kaiuttimen säleikkö Kaksi sisäänrakennettua kaiutinta tuottavat äänen.
Äänenvoimakkuuden säätäminen
Äänenvoimakkuuden säätämiseen voit käyttää seuraavia säätimiä:
Toimintonäppäimet:
●
Painamalla f11-näppäintä voit mykistää tai palauttaa kaiuttimen äänen.
◦
Painamalla f9-näppäintä ja pitämällä sitä painettuna voit vähentää kaiuttimen
◦
äänenvoimakkuutta asteittain.
Painamalla f10-näppäintä ja pitämällä sitä painettuna voit lisätä kaiuttimen
◦
äänenvoimakkuutta asteittain.
Windowsin äänenvoimakkuuden säädin:
●
a. Napsauta tehtäväpalkin oikeassa reunassa olevalla ilmaisinalueella olevaa Kaiuttimet-
kuvaketta.
b. Voit lisätä tai vähentää äänenvoimakkuutta liikuttamalla liukusäädintä ylös- tai alaspäin. Voit
mykistää äänen napsauttamalla Mykistä kaiuttimet -kuvaketta.
tietokoneen kuulokemikrofonin.
TAI
a. Napsauta hiiren kakkospainikkeella ilmaisinalueella olevaa Kaiuttimet-kuvaketta, ja valitse
sitten Avaa Äänenvoimakkuuden mikseri.
b. Voit lisätä tai vähentää äänenvoimakkuutta liikuttamalla Kaiuttimet-sarakkeen liukusäädintä
ylös- tai alaspäin. Voit myös mykistää äänen napsauttamalla Mykistä kaiuttimet -kuvaketta.
Jos Kaiuttimet-kuvaketta ei näy ilmaisinalueella, voit lisätä kuvakkeen toimimalla seuraavien
ohjeiden mukaisesti:
a. Napsauta hiiren kakkospainikkeella Näytä piilotetut kuvakkeet -kuvaketta (ilmaisinalueen
vasemmalla puolella olevaa nuolta).
b. Valitse Mukauta ilmoituskuvakkeita.
c. Valitse Toiminnat-kohdasta Äänenvoimakkuus-kuvakkeen asetukseksi Näytä kuvake ja
ilmoitukset.
d. Valitse OK.
Ohjelmien äänenvoimakkuuden säätimet:
●
Äänenvoimakkuutta voi säätää myös joissakin ohjelmissa.
Multimediaominaisuudet 37
Page 48

Mediatoimintojen käyttäminen
Toimintonäppäimillä voidaan hallita optisessa asemassa olevan CD-äänilevyn, DVD-levyn tai BD (Bluray Disc) -levyn toistoa.
Mediatoimintojen toimintonäppäinten käyttäminen
Jos CD-, DVD- tai BD-levyn toisto ei ole käynnissä, voit toistaa levyn painamalla f6 (2).
Kun CD-, DVD- tai BD-levyä toistetaan, käytä seuraavia toimintonäppäimiä:
Jos haluat keskeyttää levyn toiston tai jatkaa sitä, paina f6 (2).
●
Jos haluat pysäyttää levyn, paina f7 (3).
●
Voit toistaa CD-äänilevyn edellisen raidan sekä DVD- tai BD-levyn edellisen osan painamalla f5
●
(1).
Voit toistaa CD-äänilevyn seuraavan raidan sekä DVD- tai BD-levyn seuraavan osan painamalla
●
f8 (4).
38 Luku 4 Multimedia
Page 49

Multimediaohjelmisto
Tietokoneessa on esiasennettu multimediaohjelmisto, jonka avulla voit toistaa musiikkia, katsella
elokuvia ja näyttää kuvia. Seuraavissa kohdissa kerrotaan CyberLink PowerDVD:stä ja muista
esiasennetuista multimediaohjelmistoista.
CyberLink PowerDVD -ohjelmiston käyttäminen
CyberLink PowerDVD tekee tietokoneestasi helposti liikutettavan viihdekeskuksen. CyberLink
PowerDVD -ohjelmiston avulla voit nauttia musiikista ja DVD-elokuvista.
Voit käynnistää CyberLink PowerDVD -ohjelmiston valitsemalla Käynnistä > Kaikki ohjelmat >
CyberLink PowerDVD.
Lisätietoja CyberLink PowerDVD -ohjelmiston käytöstä saat ohjelmiston ohjeesta.
Muun esiasennetun multimediaohjelmiston käyttäminen
Voit etsiä muun esiasennetun multimediaohjelmiston seuraavasti:
Valitse Käynnistä > Kaikki ohjelmat ja avaa sitten haluamasi multimediaohjelma. Jos haluat
▲
esimerkiksi toistaa CD-äänilevyn Windows Media Player -ohjelmalla, valitse Windows Media
Player.
HUOMAUTUS: Jotkin ohjelmat saattavat sijaita alikansioissa.
Multimediaohjelmiston asentaminen levyltä
Voit asentaa multimediaohjelmistoja CD- tai DVD-levyltä seuraavasti:
1. Aseta levy optiseen asemaan.
2. Kun ohjattu asennusohjelma avautuu, toimi näyttöön tulevien ohjeiden mukaan.
3. Käynnistä tietokone pyydettäessä uudelleen.
HUOMAUTUS: Lisätietoja tietokoneen mukana toimitettujen ohjelmistojen käytöstä on
ohjelmistovalmistajan ohjeissa, jotka voidaan toimittaa levyllä, ohjelmiston ohjeessa tai valmistajan
sivustossa.
Multimediaohjelmisto 39
Page 50

Ääni
Voit käyttää tietokoneessa useita äänitoimintoja:
toistaa musiikkia tietokoneen kaiuttimien ja/tai tietokoneeseen liitettyjen ulkoisten kaiuttimien
●
kautta
tallentaa ääntä sisäänrakennetun mikrofonin avulla tai liittää tietokoneeseen ulkoisen mikrofonin
●
ladata musiikkia Internetistä
●
luoda ääntä ja kuvia sisältäviä multimediaesityksiä
●
lähettää ääntä ja kuvia pikaviestiohjelmien välityksellä
●
virtauttaa radio-ohjelmia (vain tietyissä malleissa) tai vastaanottaa FM-radiosignaaleja
●
luoda tai polttaa CD-äänilevyjä.
●
Ulkoisten äänilaitteiden liittäminen
VAARA Säädä äänenvoimakkuus, ennen kuin asetat kuulokkeet, nappikuulokkeet tai
kuulokemikrofonin päähäsi. Liian voimakkaaksi säädetty äänenvoimakkuus voi aiheuttaa
kuulovaurioita. Lisää turvallisuusohjeita on Sähkötarkastusviranomaisten ilmoitukset ja turvallisuus- ja
ympäristöohjeet -oppaassa.
Jos haluat liittää tietokoneeseen ulkoisia äänilaitteita, kuten ulkoiset kaiuttimet, kuulokkeet tai
mikrofonin, tutustu laitteen mukana toimitettuihin ohjeisiin. Parhaat tulokset saat muistamalla seuraavat
vihjeet:
Varmista, että laitteen kaapeli on liitetty kunnolla oikeaan tietokoneen liitäntään. Kaapeleiden
●
liittimet on tavallisesti värikoodattu siten, että ne vastaavat tietokoneessa olevia liitäntöjä.
Varmista, että olet asentanut kaikki ulkoisen laitteen vaatimat ohjaimet.
●
HUOMAUTUS: Ohjain on pakollinen ohjelma, joka toimii kääntäjänä laitteen ja laitetta käyttävien
ohjelmien välillä.
Äänitoimintojen tarkistaminen
Voit tarkistaa tietokoneen äänitoiminnot seuraavasti:
1. Valitse Käynnistä > Ohjauspaneeli.
2. Valitse Laitteisto ja äänet.
3. Valitse Ääni.
4. Kun Ääni-ikkuna avautuu, napsauta Äänet-välilehteä. Valitse Ohjelmatapahtumat-kohdasta
haluamasi äänitapahtuma, kuten äänimerkki tai hälytys, ja napsauta Testi-painiketta.
Kaiuttimista tai tietokoneeseen liitetyistä kuulokkeista pitäisi kuulua ääntä.
40 Luku 4 Multimedia
Page 51

Video
Voit tarkistaa tietokoneen tallennustoiminnot seuraavasti:
1. Valitse Käynnistä > Kaikki ohjelmat > Apuohjelmat > Ääninauhuri.
2. Valitse Aloita äänitys ja puhu mikrofoniin. Tallenna tiedosto työpöydälle.
3. Avaa Windows Media Player tai CyberLink PowerDVD ja toista ääni.
HUOMAUTUS: Parhaat tulokset tallennettaessa saat puhumalla suoraan mikrofoniin ja tallentamalla
äänen ympäristössä, jossa ei ole taustamelua.
Jos haluat vahvistaa tietokoneen ääniasetukset tai muuttaa niitä, valitse Käynnistä > Ohjauspaneeli
> Laitteisto ja äänet > Ääni.
Voit käyttää tietokoneessa useita videotoimintoja:
katsella elokuvia
●
pelata pelejä Internetissä
●
muokata kuvia ja videoita esitysten luomista varten
●
liittää ulkoisia videolaitteita.
●
Video 41
Page 52

HDMI-laitteen liittäminen (vain tietyissä malleissa)
Joissakin tietokonemalleissa on HDMI (High Definition Multimedia Interface) -portti. HDMI-portin avulla
voit kytkeä tietokoneeseen valinnaisen video- tai äänilaitteen, esimerkiksi teräväpiirtotelevision, tai
jonkin muun yhteensopivan digitaali- tai äänilaitteen.
Tietokoneen HDMI-porttiin voi olla kytkettynä HDMI-laite samalla, kun tietokoneen näyttökuva näkyy
tietokoneen näytössä tai muussa tuetussa ulkoisessa näytössä.
HUOMAUTUS: Videosignaalien välittämiseen HDMI-portin kautta tarvitaan HDMI-kaapeli (hankittava
erikseen). Kaapelin voi hankkia useimmista sähkötarvikeliikkeistä.
Kun haluat liittää video- tai äänilaitteen HDMI-porttiin, toimi seuraavasti:
1. Liitä HDMI-kaapelin yksi pää tietokoneen HDMI-porttiin.
2. Liitä kaapelin toinen pää videolaitteeseen laitteen valmistajan ohjeiden mukaan.
3. Voit vaihtaa kuvan tietokoneeseen liitettyjen näyttölaitteiden välillä painamalla tietokoneen f4-
näppäintä.
42 Luku 4 Multimedia
Page 53

Ääniasetusten määrittäminen HDMI-toimintoa varten (vain tietyissä malleissa)
Jos haluat määrittää HDMI-ääniasetukset, liitä ensin ääni- tai videolaite, kuten teräväpiirtotelevisio,
tietokoneesi HDMI-porttiin. Määritä sen jälkeen oletusarvoinen äänentoistolaite seuraavasti:
1. Napsauta hiiren kakkospainikkeella ilmaisinalueella, tehtäväpalkin oikeassa reunassa olevaa
Kaiuttimet-kuvaketta ja valitse sitten Toistolaitteet.
2. Napsauta Toistaminen-välilehteä ja valitse Digitaalinen lähtö tai Digitaalilähtölaite (HDMI).
3. Valitse Aseta oletus ja sitten OK.
Jos haluat käyttää äänentoistoon taas tietokoneen kaiuttimia, toimi seuraavasti:
1. Napsauta hiiren kakkospainikkeella ilmaisinalueella, tehtäväpalkin oikeassa reunassa olevaa
Kaiuttimet-kuvaketta ja valitse sitten Toistolaitteet.
2. Valitse Toistaminen-välilehdestä Kaiuttimet.
3. Valitse Aseta oletus ja sitten OK.
Video 43
Page 54

Optinen asema
Optiset asemat, kuten DVD-asema, toistavat optisia levyjä (CD- ja DVD-levyjä). Näille levyille voit
tallentaa tietoja, kuten musiikkia, valokuvia ja elokuvia. DVD-levyjen tallennuskapasiteetti on suurempi
kuin CD-levyjen.
Optinen asema pystyy lukemaan tavallisia CD- ja DVD-levyjä. Jos optinen asema on Blu-ray Disc asema, se lukee myös Blu-ray-levyjä.
Lisätietoja optisen aseman käytöstä on kohdassa
Optinen asema sivulla 67.
44 Luku 4 Multimedia
Page 55

Verkkokamera (vain tietyissä malleissa)
Tietokoneessa voi olla sisäinen verkkokamera, joka on näytön yläosassa. Verkkokamera on syöttölaite,
jonka avulla voit kuvata ja jakaa videoita. Valmiiksi asennetussa CyberLink YouCam -ohjelmistossa on
uusia ominaisuuksia, jotka parantavat verkkokameran käyttöä.
Voit käyttää verkkokameraa ja CyberLink YouCam -ohjelmistoa valitsemalla Käynnistä > Kaikki
ohjelmat > CyberLink YouCam > CyberLink YouCam.
HUOMAUTUS: Kun käytät YouCam-ohjelmistoa ensimmäisen kerran, sen lataaminen kestää hetken.
Kun käytät YouCam-ohjelmistoa verkkokameran ohjelmistona, voit kokeilla seuraavia ominaisuuksia:
Video – Tallenna ja toista verkkokameravideoita. Voit myös lähettää tai ladata videoita YouTube-
●
sivustoon napsauttamalla ohjelmiston käyttöliittymässä olevaa kuvaketta.
Videovirta – Kun avaat pikaviestiohjelman, YouCam näyttää irrallisen työkalurivin, jonka avulla voit
●
lisätä kuvatehosteita.
Erikoistehosteet – Lisää tilannekuviin ja videoihin kehyksiä, suodattimia ja hymiöitä.
●
Tilannekuvat – Ota yksi kuva tai monta verkkokamerakuvaa nopeasti peräkkäin.
●
Yhteys – Lähetä valokuvia ja videoita sähköpostitse napsauttamalla ohjelmiston käyttöliittymässä
●
olevaa kuvaketta.
HUOMAUTUS: Lisätietoja verkkokameraohjelmiston käytöstä on ohjelmistovalmistajan ohjeissa,
jotka voidaan toimittaa ohjelmiston mukana, levyllä tai valmistajan sivustossa.
Verkkokameran käyttöön liittyviä vihjeitä
Saat parhaat tulokset noudattamalla verkkokameran käytössä seuraavia ohjeita:
Ennen kuin aloitat videokeskustelun, varmista, että käytössäsi on pikaviestiohjelman uusin versio.
●
Verkon palomuurit saattavat häiritä verkkokameran toimintaa.
●
HUOMAUTUS: Jos et pysty katsomaan multimediatiedostoja tai lähettämään niitä henkilölle,
joka on toisessa lähiverkossa tai oman verkkopalomuurisi ulkopuolella, poista palomuuri
väliaikaisesti käytöstä, suorita haluamasi tehtävä ja ota palomuuri uudelleen käyttöön. Voit
ratkaista ongelman pysyvästi muuttamalla palomuurin asetuksia sekä säätämällä muiden
tunkeutumisen havaitsemisjärjestelmien käytäntöjä ja asetuksia.
VAARA Suojaus kärsii väliaikaisesti, kun palomuuri on poistettu käytöstä.
Verkkokameran ominaisuuksien säätäminen
Voit säätää verkkokameran ominaisuuksia sisäistä kameraa käyttävien ohjelmien Ominaisuudetvalintaikkunassa. Voit yleensä avata valintaikkunan kokoonpano-, asetus- tai ominaisuusvalikosta.
Kirkkaus – Kirkkaus-asetuksella säädetään valon määrää kuvassa. Mitä suurempi arvo, sitä
●
kirkkaampi kuva. Jos asetuksen arvo on alhainen, myös kuva on tumma.
Kontrasti – Kontrasti-asetuksella säädetään eroa kuvan vaaleiden ja tummien alueiden välillä.
●
Suuri kontrastiasetus voimistaa kuvaa. Alhainen asetus säilyttää suuremman osan alkuperäisen
kuvan tiedoista, mutta tekee kuvasta kontrastittoman.
Verkkokamera (vain tietyissä malleissa) 45
Page 56

Värisävy – Värisävy-asetuksella säädetään värisävyä, joka erottaa värin toisesta väristä (sävy,
●
joka tekee väristä punaisen, vihreän tai sinisen). Värisävy eroaa kylläisyysasetuksesta, jolla
mitataan värisävyn voimakkuutta.
Kylläisyys – Kylläisyys-asetuksella säädetään lopullisen kuvan värien voimakkuutta. Mitä
●
suurempi arvo, sitä voimakkaampi kuva. Jos asetuksen arvo on alhainen, myös kuvan värit ovat
hennommat.
Terävyys – Terävyys-asetuksella säädetään kuvan ääriviivojen määritystä. Mitä suurempi arvo,
●
sitä terävämpi kuva. Jos asetuksen arvo on alhainen, kuva on pehmeä.
Gamma – Gamma-asetuksella säädetään kontrastia kuvan keskiharmaiden tai keskisävyjen
●
välillä. Kuvan Gamma-arvoja säätämällä voit muuttaa harmaasävyjen keskialueen kirkkausarvoja
ilman suuria muutoksia varjoisiin ja valoisiin kohtiin. Jos Gamma-asetus on alhainen, harmaat
saadaan näkymään mustina ja tummat värit muuttuvat entistä tummemmiksi.
Taustavalon kompensointi – Kompensoi taustavaloa sellaisissa tapauksissa, joissa kuvattava
●
kohde tulisi juovikkaaksi tai varjostuisi runsaan taustavalon vuoksi.
Lisätietoja verkkokameran käytöstä saat valitsemalla Käynnistä > Ohje ja tuki.
46 Luku 4 Multimedia
Page 57

5 Virranhallinta
Virranhallinta-asetusten määrittäminen
Virransäästötilojen käyttäminen
Tietokoneen tehdasasetuksiin on määritetty kaksi virransäästötilaa: lepotila ja horrostila.
Kun tietokone on lepotilassa, virran merkkivalo vilkkuu ja näyttö tyhjenee. Työt tallentuvat muistiin, joten
tietokone poistuu nopeammin lepotilasta kuin horrostilasta. Jos tietokone on lepotilassa pitkään tai akun
varaus laskee lepotilan aikana kriittiselle tasolle, tietokone siirtyy horrostilaan.
Kun tietokone siirretään horrostilaan, työtiedostot tallentuvat kiintolevyllä olevaan horrostilatiedostoon
ja tietokoneen virta katkeaa.
VAROITUS: Älä siirrä tietokonetta lepotilaan tai horrostilaan levyn tai ulkoisen mediakortin käytön
aikana, koska äänen ja videokuvan laatu voi heiketä, ääni tai videokuva voi hävitä kokonaan tai tietoja
voi hävitä.
HUOMAUTUS: Kun tietokone on lepotilassa tai horrostilassa, et voi muodostaa verkkoyhteyttä tai
käyttää tietokoneen toimintoja.
Virranhallinta-asetusten määrittäminen 47
Page 58

Tietokoneen siirtäminen lepotilaan ja poistuminen lepotilasta
Järjestelmän tehdasasetuksiin on määritetty, että järjestelmä siirtyy lepotilaan, jos se toimii akkuvirralla
ja on ollut käyttämättömänä 15 minuuttia. Jos järjestelmä toimii verkkovirralla, se siirtyy lepotilaan, kun
se on ollut käyttämättömänä 30 minuuttia.
Voit muuttaa virranhallinta-asetuksia ja niihin liittyviä aikakatkaisuaikoja Windowsin® Ohjauspaneelin
Virranhallinta-asetukset-ikkunassa.
Kun tietokone on käynnissä, voit siirtää sen lepotilaan jollakin seuraavista tavoista:
Paina lyhyesti virtapainiketta.
●
Sulje näyttö.
●
Valitse Käynnistä, napsauta Sammuta-painikkeen vieressä olevaa nuolta ja valitse sitten
●
Lepotila.
Voit poistua lepotilasta jollakin seuraavista tavoista:
Paina lyhyesti virtapainiketta.
●
Jos näyttö on suljettu, avaa se.
●
Paina jotakin näppäimistön tai kauko-ohjaimen näppäintä.
●
Aktivoi kosketusalusta.
●
Kun tietokone poistuu lepotilasta, virran merkkivalot syttyvät ja näyttöön palaa työ, joka oli kesken, kun
lopetit työskentelyn.
HUOMAUTUS: Jos olet määrittänyt, että aktivointiin tarvitaan salasana, sinun on kirjoitettava
Windows-salasanasi, jotta työ palaa näyttöön.
Laitteen siirtäminen horrostilaan ja poistuminen horrostilasta
Järjestelmä on asetettu tehtaalla siirtymään horrostilaan, kun tietokone on ollut käyttämättömänä 1 080
minuuttia (18 tuntia), jos sitä käytetään sekä akkuvirralla että ulkoisella virralla tai kun akun varaustila
saavuttaa kriittisen tason.
Voit muuttaa virranhallinta-asetuksia ja niihin liittyviä aikakatkaisuaikoja Windowsin Ohjauspaneelin
Virranhallinta-asetukset-ikkunassa.
Voit siirtyä horrostilaan seuraavasti:
Valitse Käynnistä, napsauta Sammuta-painikkeen vieressä olevaa nuolta ja valitse sitten
▲
Horrostila.
Voit poistua horrostilasta seuraavasti:
Paina lyhyesti virtapainiketta.
▲
Virran merkkivalot syttyvät ja näyttöön palaa työ, joka oli kesken, kun lopetit työskentelyn.
HUOMAUTUS: Jos olet määrittänyt, että aktivointiin tarvitaan salasana, sinun on kirjoitettava
Windows-salasanasi, jotta työ palaa näyttöön.
48 Luku 5 Virranhallinta
Page 59

Akkumittarin käyttäminen
Akkumittari on tehtäväpalkin oikeassa reunassa olevalla ilmaisinalueella. Akkumittarin avulla voit avata
virranhallinta-asetukset nopeasti, tarkastaa akun varaustason ja ottaa käyttöön toisen
virrankäyttösuunnitelman.
Tarkasta akun jäljellä oleva varaustaso prosentteina ja käytössä oleva virrankäyttösuunnitelma
●
siirtämällä osoitin akkumittarin kuvakkeen päälle.
Avaa virranhallinta-asetukset tai muuta virrankäyttösuunnitelmaa napsauttamalla akkumittarin
●
kuvaketta ja valitsemalla kohde luettelosta.
Akkumittarin kuvake muuttuu sen mukaan, toimiiko tietokone akkuvirralla vai ulkoisella verkkovirralla.
Kuvake näyttää myös sanoman, jos akku on saavuttanut alhaisen, kriittisen ja varavirran tason.
Voit piilottaa tai näyttää akkumittarin kuvakkeen seuraavasti:
1. Napsauta hiiren kakkospainikkeella Näytä piilotetut kuvakkeet -kuvaketta (ilmaisinalueen
vasemmalla puolella olevaa nuolta).
2. Valitse Mukauta ilmoituskuvakkeita.
3. Valitse Toiminnat-kohdasta Virta-kuvakkeen asetukseksi Näytä kuvake ja ilmoitukset.
4. Valitse OK.
Virrankäyttösuunnitelmien käyttäminen
Virrankäyttösuunnitelma on joukko järjestelmäasetuksia, joilla hallitaan tietokoneen virrankäyttötapaa.
Virrankäyttösuunnitelmat auttavat säästämään virtaa tai maksimoimaan suorituskyvyn.
Voit muuttaa virrankäyttösuunnitelman asetuksia tai luoda oman virrankäyttösuunnitelman.
Käytössä olevan virrankäyttösuunnitelman tarkasteleminen
Napsauta akkumittarin kuvaketta, joka on tehtäväpalkin oikeassa reunassa olevalla
▲
ilmaisinalueella.
TAI
Valitse Käynnistä > Ohjauspaneeli > Järjestelmä ja suojaus > Virranhallinta-asetukset.
Toisen virrankäyttösuunnitelman valitseminen
Napsauta ilmaisinalueella näkyvää akkumittarin kuvaketta ja valitse sitten virrankäyttösuunnitelma
▲
luettelosta.
TAI
Valitse Käynnistä > Ohjauspaneeli > Järjestelmä ja suojaus > Virranhallinta-asetukset, ja
valitse luettelosta virrankäyttösuunnitelma.
Virranhallinta-asetusten määrittäminen 49
Page 60

Virrankäyttösuunnitelmien mukauttaminen
1. Napsauta ilmaisinalueella näkyvää akkumittarin kuvaketta ja valitse sitten Lisää virranhallinta-
asetuksia.
TAI
Valitse Käynnistä > Ohjauspaneeli > Järjestelmä ja suojaus > Virranhallinta-asetukset.
2. Valitse virrankäyttösuunnitelma ja valitse sitten Muuta suunnitelman asetuksia.
3. Muuta asetuksia tarvittaessa.
4. Jos haluat muuttaa lisäasetuksia, valitse Muuta virranhallinnan lisäasetuksia ja tee haluamasi
muutokset.
Salasanan määrittäminen järjestelmän aktivoitumisen yhteyteen
Voit asettaa tietokoneen kysymään salasanaa lepo- tai horrostilasta poistumista varten seuraavasti:
1. Valitse Käynnistä > Ohjauspaneeli > Järjestelmä ja suojaus > Virranhallinta-asetukset.
2. Valitse vasemmasta ruudusta Kysy salasana järjestelmän aktivoituessa.
3. Valitse Ei käytettävissä olevien asetusten muuttaminen.
4. Valitse Vaadi salasana (suositus).
5. Valitse Tallenna muutokset.
50 Luku 5 Virranhallinta
Page 61

Ulkoisen verkkovirtalähteen käyttäminen
Ulkoisena verkkovirtalähteenä toimii jokin seuraavista laitteista:
VAARA Tietokoneen käyttöturvallisuus on parhaimmillaan käytettäessä vain tietokoneen mukana
tullutta verkkovirtalaitetta, HP:n varaosana toimittamaa verkkovirtalaitetta tai yhteensopivaa, HP:ltä
hankittua verkkovirtalaitetta.
hyväksytty verkkovirtalaite
●
valinnainen laajennustuote.
●
Liitä tietokone ulkoiseen verkkovirtalähteeseen seuraavissa tilanteissa:
VAARA Älä lataa tietokoneen akkua lentokoneessa.
kun lataat tai kalibroit akkua
●
kun asennat tai muokkaat järjestelmän ohjelmistoa
●
kun tallennat tietoja CD- tai DVD-levylle.
●
Kun liität tietokoneen ulkoiseen verkkovirtalähteeseen,
akku alkaa latautua
●
ilmaisinalueella oleva akkumittarin kuvake muuttuu, jos tietokone on käynnissä.
●
Kun irrotat ulkoisen verkkovirtalähteen,
tietokone siirtyy käyttämään akkuvirtaa
●
näytön kirkkaus vähenee automaattisesti akun virran säästämistä varten. Voit lisätä näytön
●
kirkkautta painamalla f3-näppäintä tai liittämällä verkkovirtalaitteen takaisin tietokoneeseen.
Ulkoisen verkkovirtalähteen käyttäminen 51
Page 62

Verkkovirtalaitteen liittäminen
VAARA Voit vähentää sähköiskun tai laitteen vahingoittumisen vaaraa toimimalla seuraavasti:
Kytke virtajohto pistorasiaan, johon on aina vaivaton pääsy.
Kun irrotat tietokoneen virtalähteestä, irrota virtajohto pistorasiasta (ei virtajohtoa tietokoneesta).
Jos tietokoneen mukana toimitettiin virtajohto, jossa on kolmipiikkinen pistoke, kytke se kolmireikäiseen
maadoitettuun pistorasiaan. Älä poista virtajohdon maadoituspiikkiä käytöstä esimerkiksi käyttämällä
kaksipiikkistä sovitinta. Maadoituspiikki on tärkeä suojavaruste.
Liitä tietokone ulkoiseen virtalähteeseen seuraavasti:
1. Liitä verkkovirtalaitteen kaapeli tietokoneen virtaliittimeen (1).
2. Liitä virtajohto verkkovirtalaitteeseen (2).
3. Liitä virtajohdon toinen pää pistorasiaan (3).
52 Luku 5 Virranhallinta
Page 63

Verkkovirtalaitteen testaaminen
Testaa verkkovirtalaite, jos tietokoneessa esiintyy jokin seuraavista ongelmista, kun se on liitetty
verkkovirtaan:
Tietokone ei käynnisty.
●
Näyttö ei käynnisty.
●
Virran merkkivalo ei pala.
●
Voit testata verkkovirtalaitteen seuraavasti:
1. Irrota akku tietokoneesta.
a. Katkaise tietokoneen virta ja sulje näyttö.
b. Käännä tietokone ylösalaisin tasaisella alustalla.
c. Irrota akku työntämällä akun vapautussalpaa (1).
d. Käännä akku (2) ylöspäin ja irrota akku tietokoneesta (3).
2. Liitä verkkovirtalaite tietokoneeseen ja sitten pistorasiaan.
3. Käynnistä tietokone.
Jos virran merkkivalo syttyy, verkkovirtalaite toimii normaalisti.
●
Jos virran merkkivalo ei syty, verkkovirtalaite ei toimi ja se on vaihdettava.
●
Ota yhteyttä tekniseen tukeen ja kysy, miten voit hankkia uuden verkkovirtalaitteen.
Ulkoisen verkkovirtalähteen käyttäminen 53
Page 64

Akkuvirran käyttäminen
Kun tietokoneessa on ladattu akku eikä tietokonetta ole liitetty ulkoiseen virtalähteeseen, tietokone toimii
akkuvirralla. Kun tietokoneessa on ladattu akku ja tietokone ole liitetty ulkoiseen verkkovirtalähteeseen,
tietokone toimii verkkovirralla.
Jos tietokoneessa on ladattu akku ja tietokone on liitetty verkkovirtalaitteella verkkovirtaan, tietokone
alkaa käyttää akkuvirtaa, kun verkkovirtalaite irrotetaan tietokoneesta.
HUOMAUTUS: Kun irrotat tietokoneen verkkovirrasta, näytön kirkkaus vähenee. Tämä säästää akun
virtaa. Voit lisätä näytön kirkkautta painamalla f3-näppäintä tai liittämällä verkkovirtalaitteen takaisin
tietokoneeseen.
Työskentelytavat vaikuttavat siihen, kannattaako akku säilyttää tietokoneessa vai poistaa tietokoneesta.
Jos säilytät akkua tietokoneessa, akku latautuu aina, kun tietokone liitetään ulkoiseen
verkkovirtalähteeseen. Tällöin et myöskään menetä avoimia työtiedostoja mahdollisen sähkökatkoksen
takia. Tietokoneessa oleva akku kuitenkin purkautuu vähitellen, jos tietokoneen virta on katkaistuna eikä
tietokonetta ole liitetty ulkoiseen virtalähteeseen.
VAARA Tietokoneen käyttöturvallisuus on parhaimmillaan, kun käytät vain tietokoneen mukana
toimitettua akkua, HP:n vaihtoakkua tai yhteensopivaa akkua, jonka voi hankkia HP:ltä lisävarusteena.
Tietokoneen akun käyttöikä vaihtelee virranhallinta-asetusten, tietokoneessa käytettävien ohjelmien,
näytön kirkkauden, tietokoneeseen liitettyjen ulkoisten laitteiden ja muiden tekijöiden mukaan.
Akun tietojen etsiminen Ohje ja tukipalvelut -osiosta
Ohjeen ja tuen Oppimiskeskus (Learning Center) -osan akkua käsittelevä kohta sisältää seuraavat
työkalut ja tiedot:
Akun tarkistus -työkalun akun toiminnan tarkistamiseen
●
kalibrointi- ja virranhallintatietoja sekä tiedot asianmukaisesta hoidosta ja varastoinnista akun
●
käyttöiän maksimointia varten
tiedot akkutyypeistä, tekniikasta, käyttöiästä ja kapasiteetista.
●
Kun haluat akkua koskevaa tietoa, toimi seuraavasti:
Valitse Käynnistä > Ohje ja tuki > Oppimiskeskus (Learning Center) > HP Power and Battery
▲
Learning Center (HP:n virrankäytön ja akkujen oppimiskeskus).
Akun tarkistus -toiminnon käyttäminen
Akun tarkistus -toiminto kuuluu Total Care Advisoriin, ja se antaa tietoja tietokoneeseen asennetun akun
tilasta.
Voit suorittaa Akun tarkistus -toiminnon seuraavasti:
1. Liitä verkkovirtalaite tietokoneeseen.
HUOMAUTUS: Tietokone on liitettävä ulkoiseen virtalähteeseen, jotta Akun tarkistus -toiminto
toimii oikein.
2. Valitse Käynnistä > Ohje ja tuki > Vianmääritystyökalut > Akun tarkistus.
Akun tarkistus -toiminto tutkii akun ja sen kennot, määrittää, toimivatko ne oikein, ja ilmoittaa
tarkistuksen tulokset.
54 Luku 5 Virranhallinta
Page 65

Akun jäljellä olevan varauksen näyttäminen
Siirrä osoitin ilmaisinalueella, tehtäväpalkin oikeassa reunassa olevan akkumittarin kuvakkeen
▲
päälle.
Akun asettaminen paikalleen tai irrottaminen
VAROITUS: Jos akku on tietokoneen ainoa virtalähde ja se poistetaan, tietoja voidaan menettää.
Siirrä tietokone horrostilaan tai sammuta se ennen akun irrottamista, jotta et menetä tallentamattomia
tietoja.
Aseta akku paikalleen seuraavasti:
1. Sulje näyttö.
2. Käännä tietokone ylösalaisin tasaisella alustalla.
3. Aseta akku akkupaikkaan (1) ja kierrä sitä alaspäin, kunnes se on paikallaan (2).
Akun vapautussalpa (3) lukitsee akun automaattisesti paikalleen.
Irrota akku seuraavasti:
1. Sammuta tietokone ja sulje näyttö.
2. Käännä tietokone ylösalaisin tasaisella alustalla.
3. Irrota akku työntämällä akun vapautussalpaa (1).
Akkuvirran käyttäminen 55
Page 66

4. Käännä akku (2) ylöspäin ja irrota akku tietokoneesta (3).
Akun lataaminen
VAARA Älä lataa tietokoneen akkua lentokoneessa.
Akku alkaa latautua aina, kun tietokone liitetään ulkoiseen virtalähteeseen verkkovirtalaitteen,
valinnaisen virtasovittimen tai valinnaisen laajennustuotteen avulla.
Akku latautuu riippumatta siitä, onko tietokone käynnissä vai ei. Akku latautuu kuitenkin nopeammin,
jos tietokoneen virta on katkaistu.
Lataaminen saattaa kestää tavallista kauemmin, jos akku on uusi, jos sitä ei ole käytetty vähintään
kahteen viikkoon tai jos sen lämpötila poikkeaa huomattavasti normaalista huoneenlämmöstä.
Voit pidentää akun käyttöikää ja parantaa akkumittarin tarkkuutta noudattamalla seuraavia suosituksia:
Jos lataat uutta akkua, käynnistä tietokone vasta sitten, kun akku on latautunut täyteen.
●
Lataa akkua, kunnes verkkovirtalaitteen merkkivalo sammuu.
●
HUOMAUTUS: Jos tietokone on käynnissä akun latautuessa, ilmaisinalueella oleva akkumittari
saattaa osoittaa sataa prosenttia jo ennen kuin akku on täysin latautunut.
Anna akun purkautua normaalissa käytössä noin viiden prosentin varaustasoon ennen sen
●
lataamista.
Jos akku on ollut käyttämättä vähintään kuukauden, kalibroi se ennen lataamista.
●
Verkkovirtalaitteen merkkivalo näyttää lataustilan:
Merkkivalo palaa: Akku latautuu.
●
Merkkivalo vilkkuu: Akun varaustaso on heikko tai kriittinen, eikä akku lataudu.
●
Merkkivalo ei pala: Akku on täysin latautunut, se on käytössä tai sitä ei ole asetettu tietokoneeseen.
●
56 Luku 5 Virranhallinta
Page 67

Akun purkausajan pidentäminen
Akun purkausaika vaihtelee sen mukaan, mitä toimintoja akkuvirralla käytetään. Purkausaika lyhenee
asteittain akun tallennuskapasiteetin luonnollisen heikkenemisen myötä.
Vihjeitä akun purkausajan pidentämiseksi:
Vähennä näytön kirkkautta.
●
Tarkista Virransäästö-asetus Virranhallinta-asetukset-kohdasta.
●
Irrota akku tietokoneesta, kun sitä ei käytetä tai ladata.
●
Säilytä akkua viileässä ja kuivassa paikassa.
●
Akun heikon varaustason hallinta
Tässä osassa kerrotaan oletusarvoisista hälytyksistä ja järjestelmän vastaussanomista. Voit muuttaa
joitakin akun heikon varaustason hälytyksiä ja järjestelmän vastaussanomia Windowsin Ohjauspaneelin
Virranhallinta-asetukset-ikkunassa. Virranhallinta-asetukset eivät vaikuta merkkivaloihin.
Akun heikon varaustason tunnistaminen
Kun akku on tietokoneen ainoa virtalähde ja sen varaustaso laskee alhaiseksi, verkkovirtalaitteen
merkkivalo vilkkuu.
Jos heikkoa varaustilaa ei korjata, akun varaustila laskee lopulta kriittiselle tasolle ja verkkovirtalaitteen
merkkivalo jää vilkkumaan.
Kun akun varaustaso laskee kriittisen alhaiseksi, tietokone toimii seuraavasti:
Jos horrostila on otettu käyttöön ja tietokone on käynnissä tai lepotilassa, tietokone siirtyy
●
horrostilaan.
Jos horrostila ei ole käytössä ja tietokone on käynnissä tai lepotilassa, tietokone pysyy hetken
●
lepotilassa ja sen virta katkeaa sitten itsestään. Tällöin menetetään kaikki tallentamattomat tiedot.
Akkuvirran käyttäminen 57
Page 68

Akun heikon varaustason korjaaminen
VAROITUS: Jos tietokoneen akun varaustaso on kriittisen heikko ja tietokone on siirtynyt horrostilaan,
älä käynnistä tietokonetta uudelleen, ennen kuin virran merkkivalot sammuvat. Näin vähennät tietojen
häviämisriskiä.
Akun heikon varaustason korjaaminen, kun saatavilla ei ole ulkoista virtalähdettä
Liitä tietokoneeseen jokin seuraavista laitteista:
▲
verkkovirtalaite
●
valinnainen laajennusosa tai telakointilaite
●
valinnainen virtasovitin.
●
Akun heikon varaustason korjaaminen, kun saatavilla on ladattu akku
1. Katkaise tietokoneen virta tai siirrä tietokone horrostilaan.
2. Irrota purkautunut akku ja asenna ladattu akku paikalleen.
3. Käynnistä tietokone.
Akun heikon varaustason korjaaminen, kun saatavilla ei ole mitään virtalähdettä
Siirrä tietokone horrostilaan.
▲
TAI
Tallenna työt ja katkaise tietokoneen virta.
Akun heikon varaustason korjaaminen, kun tietokonetta ei voi poistaa horrostilasta
Jos tietokoneessa ei ole riittävästi virtaa horrostilasta aktivoitumiseen, toimi seuraavasti:
1. Aseta tietokoneeseen ladattu akku tai liitä tietokone ulkoiseen virtalähteeseen.
2. Poistu horrostilasta painamalla virtapainiketta.
Akun kalibrointi
Kalibroi akku, jos
akun tilailmaisin näyttää olevan väärässä
●
akun käyttöaika vaikuttaa huomattavasti tavallista lyhyemmältä.
●
Runsaassakaan käytössä olevaa akkua ei tarvitse yleensä kalibroida kuin kerran kuukaudessa. Uutta
akkua ei myöskään tarvitse kalibroida.
Vaihe 1: Lataa akku täyteen
VAARA Älä lataa tietokoneen akkua lentokoneessa.
HUOMAUTUS: Akku latautuu riippumatta siitä, onko tietokone käynnissä vai ei. Akku latautuu
kuitenkin nopeammin, jos tietokoneen virta on katkaistu.
58 Luku 5 Virranhallinta
Page 69

Lataa akku täyteen seuraavasti:
1. Aseta akku tietokoneeseen.
2. Liitä tietokone verkkovirtalaitteeseen tai valinnaiseen laajennustuotteeseen tai virtasovittimeen ja
liitä sitten kyseinen sovitin tai laite verkkovirtaan.
Tietokoneen verkkovirtalaitteen merkkivalo syttyy.
3. Anna tietokoneen olla kytkettynä ulkoiseen virtalähteeseen, kunnes akku on latautunut täyteen.
Tietokoneen verkkovirtalaitteen merkkivalo sammuu, kun akku on latautunut täyteen.
Vaihe 2: Poista horrostila ja lepotila käytöstä
1. Napsauta ilmaisinalueella näkyvää akkumittarin kuvaketta ja valitse sitten Lisää virranhallinta-
asetuksia.
TAI
Valitse Käynnistä > Ohjauspaneeli > Järjestelmä ja suojaus > Virranhallinta-asetukset.
2. Valitse käytössä olevan virrankäyttösuunnitelman kohdasta Muuta suunnitelman asetuksia.
3. Merkitse Akku-sarakkeen Sammuta näyttö -kohdassa olevat asetukset muistiin, jotta voit
palauttaa ne kalibroinnin jälkeen.
4. Muuta Sammuta näyttö -asetukseksi Ei koskaan.
5. Valitse Muuta virranhallinnan lisäasetuksia.
6. Napsauta ensin Lepotila-kohdan ja sitten Siirtymisaika horrostilaan -kohdan vieressä olevaa
plusmerkkiä.
7. Merkitse muistiin Siirtymisaika horrostilaan -kohdassa olevan Akkuvirta-asetuksen arvo, jotta
osaat palauttaa asetuksen kalibroinnin jälkeen.
8. Muuta Akkuvirta-asetukseksi Ei koskaan.
9. Valitse OK.
10. Valitse Tallenna muutokset.
Akkuvirran käyttäminen 59
Page 70

Vaihe 3: Pura akun varaus
Jätä tietokone käyntiin siksi aikaa, kun akun varaus purkautuu. Akun varaus purkautuu, vaikka
tietokonetta ei käytetä, mutta akku purkautuu nopeammin, jos tietokone on käytössä.
Jos et aio käyttää tietokonetta varauksen purkamisen aikana, tallenna työt ennen purkamisen
●
aloittamista.
Jos käytät tietokonetta ajoittain varauksen purkamisen aikana ja olet ottanut virransäästötoimintoja
●
käyttöön, järjestelmä toimii purkamisen aikana seuraavasti:
Näyttö ei sammu automaattisesti.
◦
Kiintolevyn nopeus ei laske automaattisesti, kun tietokonetta ei käytetä.
◦
Järjestelmä ei siirry horrostilaan.
◦
Pura akun varaus seuraavasti:
1. Irrota tietokone ulkoisesta virtalähteestä, mutta älä sammuta tietokonetta.
2. Käytä tietokonetta akkuvirralla, kunnes akku on purkautunut tyhjäksi. Verkkovirtalaitteen
merkkivalo alkaa vilkkua, kun akun varaustaso on alhainen. Kun akku on purkautunut,
verkkovirtalaitteen merkkivalo sammuu ja tietokoneen virta katkeaa.
Vaihe 4: Lataa akku täyteen
Voit ladata akun seuraavasti:
1. Liitä tietokone ulkoiseen virtalähteeseen ja pidä se kytkettynä siihen, kunnes akku on latautunut
uudelleen. Kun akku on latautunut uudelleen, verkkovirtalaitteen merkkivalo sammuu.
Voit käyttää tietokonetta lataamisen aikana, mutta akku latautuu nopeammin, jos tietokoneen virta
on katkaistu.
2. Jos tietokoneen virta on ollut latauksen aikana katkaistuna, käynnistä tietokone, kun akku on
ladattu täyteen ja verkkovirtalaitteen merkkivalo on sammunut.
60 Luku 5 Virranhallinta
Page 71

Vaihe 5: Ota horrostila ja lepotila uudelleen käyttöön
VAROITUS: Jos horrostilaa ei oteta uudelleen käyttöön kalibroinnin jälkeen, akku voi purkautua
kokonaan ja voit menettää tietoja, kun akun varaustaso laskee riittävän alhaiseksi.
1. Napsauta ilmaisinalueella näkyvää akkumittarin kuvaketta ja valitse sitten Lisää virranhallinta-
asetuksia.
TAI
Valitse Käynnistä > Ohjauspaneeli > Järjestelmä ja suojaus > Virranhallinta-asetukset.
2. Valitse käytössä olevan virrankäyttösuunnitelman kohdasta Muuta suunnitelman asetuksia.
3. Palauta muistiin kirjoittamasi asetus Akkuvirta-sarakkeeseen.
4. Valitse Muuta virranhallinnan lisäasetuksia.
5. Napsauta ensin Lepotila-kohdan ja sitten Siirtymisaika horrostilaan -kohdan vieressä olevaa
plusmerkkiä.
6. Palauta muistiin kirjoittamasi Akkuvirta-asetus.
7. Valitse OK.
8. Valitse Tallenna muutokset.
Akun virran säästäminen
Valitse Virransäästö-virrankäyttösuunnitelma Windowsin ohjauspaneelin Järjestelmä ja
●
suojaus -asetuksen Virranhallinta-asetukset-kohdasta.
Katkaise langattomat yhteydet ja lähiverkkoyhteydet (LAN) sekä sulje modeemisovellukset, jos et
●
käytä niitä.
Irrota ulkoiseen virtalähteeseen liitetyt ulkoiset laitteet, kun ne eivät ole käytössä.
●
Pysäytä, poista käytöstä tai poista ulkoiset mediakortit, jos et käytä niitä.
●
Säädä tarvittaessa näytön kirkkautta f2- ja f3-toimintonäppäimillä.
●
Kun lopetat työskentelyn, siirrä tietokone lepotilaan tai horrostilaan tai sammuta tietokone.
●
Akun säilyttäminen
VAROITUS: Älä säilytä akkua pitkään korkeassa lämpötilassa, jotta se ei vahingoitu.
Jos tietokonetta ei käytetä yli kahteen viikkoon ja se irrotetaan ulkoisesta virtalähteestä, irrota akku ja
säilytä se tietokoneesta erillään.
Säilytä akku viileässä ja kuivassa paikassa, jotta se purkautuu mahdollisimman hitaasti.
HUOMAUTUS: Säilytyksessä oleva akku on tarkistettava kuuden kuukauden välein. Jos sen
kapasiteetti on alle 50 prosenttia, se on ladattava ennen sen siirtämistä takaisin säilytykseen.
Jos akkua on säilytetty irrallaan tietokoneesta vähintään kuukausi, kalibroi akku, ennen kuin otat sen
käyttöön.
Akkuvirran käyttäminen 61
Page 72

Käytetyn akun hävittäminen
VAARA Älä pura, murskaa, lävistä, oikosulje tai altista tietokoneen akkua tulelle tai vedelle. Vähennät
näin mahdollisen tulipalon tai syöpymisen riskiä.
Lisää turvallisuusohjeita on tämän tietokoneen mukana toimitetussa Sähkötarkastusviranomaisten
ilmoitukset ja turvallisuus- ja ympäristöohjeet -oppaassa.
Akun vaihtaminen
Tietokoneen akun käyttöikä vaihtelee virranhallinta-asetusten, tietokoneessa käytettävien ohjelmien,
näytön kirkkauden, tietokoneeseen liitettyjen ulkoisten laitteiden ja muiden tekijöiden mukaan.
Akun tarkistus -toiminto pyytää sinua vaihtamaan akun, kun jokin sen sisäisistä kennoista ei lataudu
kunnolla tai kun akun tallennuskapasiteetti on laskenut heikolle tasolle. Viestissä sinua kehotetaan
siirtymään HP:n WWW-sivustoon, jossa on lisätietoja vaihtoakun tilaamisesta. Jos akku kuuluu
mahdollisesti HP:n takuun piiriin, ohjeissa annetaan myös takuutunnus.
HUOMAUTUS: HP suosittelee, että hankit uuden akun, kun tallennuskapasiteetin merkkivalo muuttuu
keltavihreäksi. Tällä voit varmistaa, että sinulla on aina akkuvirtaa, kun tarvitset sitä.
62 Luku 5 Virranhallinta
Page 73

Vaihtaminen grafiikkatilojen välillä (vain tietyissä malleissa)
Joissakin tietokoneissa on kaksi vaihdettavaa tilaa grafiikan käsittelyä varten. Kun siirryt käyttämään
akkuvirtaa verkkovirran sijaan, tietokone voi siirtyä tehotilasta virransäästötilaan pidentääkseen akun
käyttöaikaa. Kun siirryt käyttämään verkkovirtaa akkuvirran sijaan, tietokone voi siirtyä takaisin
tehotilaan.
HUOMAUTUS: Tietokoneen suorituskyvyn optimoimiseksi järjestelmä ei joissakin tilanteissa salli
tilojen vaihtamista tai se kehottaa vaihtamaan tilaa. Tilan vaihtaminen voi edellyttää myös kaikkien
ohjelmien sulkemista.
HUOMAUTUS: HDMI (vain tietyissä malleissa) toimii vain tehotilassa. HDMI:tä ei voi käyttää
virransäästötilassa.
Kun vaihdat verkko- ja akkuvirran välillä, näyttöön tulee ilmoitus, että tietokone on vaihtamassa
grafiikkatilaa. Voit halutessasi jatkaa saman grafiikkatilan käyttöä. Tietokoneen vaihtaessa tilaa näyttö
tyhjenee muutamaksi sekunniksi. Tilan vaihtamisen jälkeen ilmaisinalueelle ilmestyy tästä kertova
ilmoitus ja kuva tulee uudestaan näyttöön.
HUOMAUTUS: Kun tietyt tietokonemallit ovat lehtiötilassa, näytön suunta palautetaan grafiikkatilaa
vaihdettaessa.
Voit määrittää käytössä olevan näyttötilan seuraavasti:
Napsauta työpöydän tyhjää aluetta hiiren kakkospainikkeella ja valitse sitten Configure
▲
Switchable Graphics (Määritä vaihdettavat grafiikkatilat) tai Configure ATI PowerXpress
(Määritä ATI PowerXpressTM).
TM
Vaihtaminen grafiikkatilojen välillä (vain tietyissä malleissa) 63
Page 74

Tietokoneen sammuttaminen
VAROITUS: Kun tietokone sammutetaan, tallentamattomat tiedot menetetään.
Sammuta-komento sulkee kaikki käynnissä olevat ohjelmat sekä käyttöjärjestelmän. Tämän jälkeen
komento sammuttaa näytön ja tietokoneen.
Sammuta tietokone, kun
sinun on vaihdettava akku tai päästävä käsiksi tietokoneen sisäosiin
●
liität laitteeseen ulkoisen laitteen, jota ei liitetä USB-porttiin
●
tietokonetta ei käytetä pitkään aikaan ja se irrotetaan ulkoisesta virtalähteestä pitkäksi ajaksi.
●
Vaikka voit sammuttaa tietokoneen virtapainikkeella, suosittelemme Windowsin Sammuta-komennon
käyttöä.
Sammuta tietokone seuraavasti:
HUOMAUTUS: Jos tietokone on lepo- tai horrostilassa, se on aktivoitava lepo- tai horrostilasta ennen
sammutusta.
1. Tallenna työtiedostot ja lopeta käynnissä olevat ohjelmat.
2. Valitse Käynnistä.
3. Valitse Sammuta.
Jos tietokone ei vastaa komentoihin etkä voi sammuttaa tietokonetta edellä mainittujen ohjeiden
mukaisesti, kokeile seuraavia sammutustapoja annetussa järjestyksessä:
Paina ctrl+alt+delete ja napsauta sitten Virta-painiketta.
●
Paina virtapainiketta vähintään viiden sekunnin ajan.
●
Irrota tietokone ulkoisesta virtalähteestä ja poista akku.
●
64 Luku 5 Virranhallinta
Page 75

6Asemat
Asemien käsitteleminen
Asemat ovat herkkiä tietokoneen osia, joita on käsiteltävä varovasti. Lue seuraavat varoitukset, ennen
kuin käsittelet asemia. Lisävaroitukset on annettu niiden toimenpiteiden kohdalla, joita ne koskevat.
Asemien käsitteleminen 65
Page 76

VAROITUS: Tietokoneen tai aseman vahingoittumisen ja henkilökohtaisten tai muiden tärkeiden
tietojen menettämisen riskiä voi pienentää seuraavilla varotoimenpiteillä:
Ennen kuin siirrät ulkoiseen kiintolevyyn liitettyä tietokonetta, siirrä tietokone lepotilaan ja anna näytön
tyhjentyä tai irrota ulkoinen kiintolevy asianmukaisesti.
Ennen kuin alat käsitellä asemaa, pura staattinen sähkövaraus koskettamalla aseman maalaamatonta
metallipintaa.
Älä koske siirrettävän aseman tai tietokoneen liittimiin.
Käsittele asemaa varovasti. Älä pudota asemaa tai aseta sen päälle mitään esineitä.
Katkaise tietokoneen virta, ennen kuin irrotat aseman tai asennat sen paikalleen. Jos et ole varma siitä,
onko tietokone sammutettu, lepotilassa vai horrostilassa, käynnistä tietokone ja sammuta se sitten
käyttöjärjestelmän kautta.
Älä käytä liikaa voimaa, kun työnnät aseman levyasemapaikkaan.
Ulkoinen optinen asema on kytkettävä tietokoneen USB-porttiin, ei toisen ulkoisen laitteen, kuten
keskittimen, USB-porttiin.
Älä anna tietoja käyttämällä tietokoneen näppäimistöä tai siirrä tietokonetta, kun optinen asema kirjoittaa
tietoja levylle. Muutoin tärinä voi häiritä tiedostojen tallennusta.
Kun akku on tietokoneen ainoa virtalähde, varmista ennen tallennusvälineelle kirjoittamista, että lataus
on riittävä.
Älä altista asemaa äärilämpötiloille tai kosteudelle.
Älä altista asemaa nesteille. Älä käytä aseman puhdistuksessa puhdistussuihkeita.
Poista tallennusväline asemasta ennen aseman poistamista laitepaikasta tai ennen aseman kanssa
matkustamista, sen kuljettamista tai varastointia.
Jos asema on lähetettävä postitse, aseta asema kuplapakkaukseen tai muuhun soveltuvaan
suojapakkaukseen ja merkitse pakkaus helposti särkyvän lähetyksen tunnuksella (FRAGILE).
Älä altista kiintolevyä magneettikentille. Esimerkiksi lentokentillä käytetyt metallinpaljastimet
synnyttävät magneettikenttiä. Käsimatkatavaroiden tutkimiseen lentokentillä käytettävät turvalaitteet,
esimerkiksi liukuhihnat, toimivat magneettikenttien sijasta röntgensäteillä, joista ei ole haittaa
kiintolevylle.
66 Luku 6 Asemat
Page 77

Optinen asema
Tietokoneessa on optinen asema, joka laajentaa tietokoneen käyttömahdollisuuksia. Tarkista, millainen
laite on asennettu tietokoneeseen, ja perehdy sen ominaisuuksiin. Optisen aseman avulla voit lukea
datalevyjä, toistaa musiikkia ja katsella elokuvia. Jos tietokoneessa on Blu-ray Disc -asema, voit katsella
levyltä myös teräväpiirtovideoita.
Asennetun optisen aseman tunnistaminen
Valitse Käynnistä > Tietokone.
▲
Näet kaikkien laitteeseen asennettujen laitteiden luettelon, joka sisältää myös optisen aseman.
Tietokoneessa voi olla yksi seuraavista asemista:
DVD±RW/R- ja CD-RW-yhdistelmäasema, jossa on kaksikerroksisten levyjen tuki
●
LightScribe DVD±RW/R- ja CD-RW-yhdistelmäasema, jossa on kaksikerroksisten levyjen tuki
●
Blu-ray Disc -asema, jossa on kaksikerroksisten SuperMulti DVD±R/RW -levyjen tuki
●
LightScribe-tekniikkaa käyttävä Blu-ray Disc -asema, jossa on kaksikerroksisten SuperMulti DVD
●
±R/RW -levyjen tuki.
HUOMAUTUS: Tietokone ei välttämättä tue kaikkia edellä mainittuja asemia.
Optinen asema 67
Page 78

Optisten levyjen käyttäminen
Optiset asemat, kuten DVD-asema, tukevat optisten levyjen (DVD- ja CD-levyjen) käyttöä. Näille levyille
voit tallentaa tietoja, kuten musiikkia, valokuvia ja elokuvia. DVD-levyjen tallennuskapasiteetti on
suurempi kuin CD-levyjen.
Optinen asema pystyy lukemaan tavallisia CD- ja DVD-levyjä. Jos optinen asema on Blu-ray Disc asema, se lukee myös Blu-ray-levyjä.
HUOMAUTUS: Tietokone ei välttämättä tue joitakin lueteltuja optisia asemia. Kaikkia tuettuja optisia
asemia ei välttämättä ole lueteltu.
Seuraavassa taulukossa esitetyt optiset asemat pystyvät myös kirjoittamaan optisille levyille.
Optisen aseman
tyyppi
DVD±RW- ja CD-RW
SuperMulti DL yhdistelmäasema
LightScribe-tekniikkaa
käyttävä DVD±RW- ja
CD-RW SuperMulti DL
-yhdistelmäasema
Blu-ray ROM DVD±R/
RW SuperMulti DL asema
LightScribe-tekniikkaa
käyttävä Blu-ray ROM
DVD±R/RW
SuperMulti DL -asema
CD-RW-levyille
kirjoittaminen
Kyllä Kyllä Kyllä Ei
Kyllä Kyllä Kyllä Kyllä
Kyllä Kyllä Kyllä Ei
Kyllä Kyllä Kyllä Kyllä
DVD±RW/R-levyille
kirjoittaminen
DVD+RW DL -levyille
kirjoittaminen
LightScribe CD- tai DVD
±RW/R-levyjen etikettien
kirjoittaminen
VAROITUS: Älä käynnistä lepotilaa tai horrostilaa CD- tai DVD-levyn lukemisen tai sille kirjoittamisen
aikana, koska äänen ja videokuvan laatu voi heiketä, tietoja voi hävitä tai ääni tai videokuva voi hävitä
kokonaan.
68 Luku 6 Asemat
Page 79

Oikean levyn (CD-, DVD- ja BD-levyn) valitseminen
Optinen asema tukee optisten levyjen (CD-, DVD- ja BD-levyjen) käyttöä. Digitaalisessa muodossa
olevien tietojen tallennukseen tarkoitettuja CD-levyjä käytetään myös kaupallisten äänitallenteiden
valmistamiseen, ja ne ovat käteviä omien tietojesi tallennukseen. DVD- ja BD-levyjä käytetään lähinnä
elokuvien ja ohjelmistojen tallennukseen sekä varmuuskopioiden tekemiseen. DVD-ja BD-levyt ovat
muodoltaan samanlaisia kuin CD-levyt, mutta niille voidaan tallentaa paljon enemmän tietoa.
HUOMAUTUS: Tietokoneen optinen asema ei välttämättä tue kaikkia tässä osassa käsiteltyjä optisia
levyjä.
CD-R-levyt
CD-R-levyjä (kerran kirjoitettavia CD-levyjä) käytetään yleisesti silloin, kun halutaan luoda tiedoista
pysyviä arkistoja, jotka voidaan jakaa tarvittaessa. Näiden levyjen tyypilliset käyttötavat ovat seuraavat:
suurten esitysten jakeleminen
●
skannattujen ja digitaalisten kuvien, videoleikkeiden ja kirjoitettujen tietojen jakaminen
●
omien CD-musiikkilevyjen tekeminen
●
tietokoneen tiedostojen ja kodin skannattujen asiakirjojen pysyvä arkistointi
●
tiedostojen siirtäminen kiintolevyltä levytilan vapauttamiseksi.
●
Kirjoitettuja tietoja ei voi poistaa tai korvata.
CD-RW-levyt
Käytä CD-RW-levyjä (uudelleenkirjoitettavia CD-levyjä), jos haluat tallentaa suuria projekteja, jotka
päivitetään säännöllisesti. Näiden levyjen tyypilliset käyttötavat ovat seuraavat:
suurten asiakirjojen ja projektitiedostojen kehittäminen ja ylläpito
●
työtiedostojen siirtäminen
●
kiintolevyllä olevien tiedostojen viikoittainen varmuuskopiointi
●
valokuvien, videoiden, äänitiedostojen ja tietojen päivittäminen.
●
DVD±R-levyt
Käytä tyhjiä DVD±R-levyjä, jos haluat tallentaa suuria tietomääriä pysyvästi. Kirjoitettuja tietoja ei voi
poistaa tai korvata.
DVD±RW-levyt
Käytä DVD±RW-levyjä, jos haluat, että aikaisemmin tallennetut tiedot voidaan poistaa tai korvata. Tämä
levytyyppi sopii erinomaisesti ääni- ja videotallenteiden testaamiseen, ennen kuin tiedot poltetaan CDtai DVD-levylle, jota ei voi muuttaa.
Optinen asema 69
Page 80

LightScribe DVD+R -levyt
Käytä LightScribe DVD+R -levyjä tietojen, kotivideoiden ja valokuvien jakamiseen ja tallentamiseen.
Nämä levyt ovat yhteensopivia useimpien DVD-asemien ja DVD-videosoittimien kanssa. LightScribeyhteensopivan aseman ja LightScribe-ohjelmiston avulla voit kirjoittaa tietoja levylle ja sen jälkeen lisätä
itse suunnittelemasi etiketin levyn pinnalle.
Blu-ray Disc (BD)
BD-levy on suuritiheyksinen optinen levy, joka on suunniteltu digitaalisessa muodossa olevien tietojen,
kuten teräväpiirtovideoiden tallennukseen. Yksikerroksiselle BD-levylle mahtuu 25 Gt tietoa, mikä on yli
viisi kertaa 4,7 Gt:n yksikerroksisen DVD-levyn tallennuskapasiteettia enemmän. Kaksikerroksiselle
BD-levylle mahtuu 50 Gt tietoa, mikä on melkein kuusi kertaa 8,5 Gt:n kaksikerroksisen DVD-levyn
tallennuskapasiteettia enemmän.
Näiden levyjen tyypilliset käyttötavat ovat seuraavat:
suurten tietomäärien tallentaminen
●
teräväpiirtovideoiden toistaminen ja tallentaminen
●
videopelit.
●
HUOMAUTUS: Blu-ray on uusi tallennusmuoto, jossa käytetään uusia tekniikoita, ja siksi sen
käytössä voi ilmetä tiettyjä levyihin, digitaaliseen yhteyteen, yhteensopivuuteen ja/tai suorituskykyyn
liittyviä ongelmia. Nämä eivät kuitenkaan ole merkkejä siitä, että tuote olisi viallinen. Virheetöntä toistoa
ei taata kaikissa järjestelmissä.
CD-, DVD- tai BD-levyn toistaminen
1. Käynnistä tietokone.
2. Vapauta levykelkka painamalla aseman etulevyssä olevaa vapautuspainiketta (1).
3. Vedä kelkka (2) ulos.
4. Pidä kiinni levyn reunoista. Älä kosketa levyn tasaisia pintoja. Aseta levy levykelkassa olevaan
pyörittimeen nimikepuoli ylöspäin.
HUOMAUTUS: Jos levykelkka ei avaudu kokonaan, kohdista levy varovasti levykelkassa
olevaan pyörittimeen kallistamalla levyä.
70 Luku 6 Asemat
Page 81

5. Paina levy (3) varovasti levykelkassa olevaan pyörittimeen siten, että se napsahtaa paikalleen.
6. Sulje levykelkka.
Jos et ole määrittänyt automaattista käynnistystä, kuten seuraavassa kohdassa on esitetty, näyttöön
tulee automaattisen käynnistyksen valintaikkuna. Siinä pyydetään valitsemaan mediasisällön haluttu
käyttötapa.
HUOMAUTUS: Saat parhaan tuloksen varmistamalla, että verkkovirtalaite on liitetty ulkoiseen
virtalähteeseen, kun toistat BD-levyä.
Optinen asema 71
Page 82

Automaattisen käynnistyksen määrittäminen
1. Valitse Käynnistä > Oletusohjelmat > Muuta automaattisen toiston asetuksia.
2. Tarkista, että Käytä automaattista toistoa kaikille tietovälineille ja laitteille -valintaruutu on
valittuna.
3. Valitse Valitse oletus ja sen jälkeen kunkin tietovälineen tyypin kohdalla jokin käytettävissä
olevista vaihtoehdoista.
HUOMAUTUS: Valitse CyberLink PowerDVD DVD-levyjen toistamiseen.
4. Valitse Tallenna.
HUOMAUTUS: Lisätietoja automaattisesta käynnistyksestä on Ohjeessa ja tuessa.
DVD-aseman alueasetusten muuttaminen
Useimmissa tekijänoikeuksien alaista aineistoa sisältävissä DVD-levyissä on myös DVD-aluekoodi.
DVD-aluekoodien avulla voidaan suojata kansainvälisiä tekijänoikeuksia.
Voit toistaa DVD-levyn, jos sen aluekoodi on sama kuin DVD-aseman aluekoodi.
VAROITUS: DVD-aseman alueasetus voidaan vaihtaa vain viisi kertaa.
Alueasetuksesta, jonka valitset viidennellä kerralla, tulee DVD-aseman pysyvä asetus.
Aluekoodin jäljellä olevien vaihtokertojen määrä näkyy DVD-alue-välilehdessä.
Voit muuttaa asetuksia käyttöjärjestelmästä seuraavasti:
1. Valitse Käynnistä > Ohjauspaneeli > Järjestelmä ja suojaus. Valitse sen jälkeen Järjestelmä-
alueelta Laitehallinta.
HUOMAUTUS: Windowsissa on Käyttäjätilien valvonta -ominaisuus, joka parantaa tietokoneen
suojausta. Sinulta voidaan pyytää lupaa tai salasanaa tehtävien suorittamiseen, kuten
ohjelmistojen asentamiseen, apuohjelmien suorittamiseen tai Windowsin asetusten
muuttamiseen. Lisätietoja on Ohjeessa ja tuessa.
2. Kaikkien asennettujen asemien luettelon voit avata napsauttamalla DVD- ja CD-asemat -kohdan
vieressä olevaa nuolta.
3. Napsauta hiiren kakkospainikkeella DVD-asemaa, jonka alueasetusta haluat muuttaa, ja valitse
sitten Ominaisuudet.
4. Napsauta DVD-alue-välilehteä ja muuta asetuksia.
5. Valitse OK.
72 Luku 6 Asemat
Page 83

Tekijänoikeuksia koskevat varoitukset
Tekijänoikeuslain alaisen aineiston, kuten tietokoneohjelmien, elokuvien, lähetysten ja äänitysten,
luvaton kopioiminen on rikos. Älä käytä tietokonetta tähän tarkoitukseen.
VAROITUS: Voit estää tietojen menettämisen tai levyn vaurioitumisen ottamalla seuraavat ohjeet
huomioon:
Kytke tietokone luotettavaan ulkoiseen virtalähteeseen, ennen kuin alat kirjoittaa levylle. Älä kirjoita
levylle, kun tietokone käyttää akkuvirtaa.
Ennen kuin alat kirjoittaa levylle, lopeta kaikki käynnissä olevat ohjelmat käytössä olevaa levyohjelmaa
lukuun ottamatta.
Älä kopioi suoraan lähdelevyltä tai verkkoasemasta kohdelevylle. Kopioi tiedot kiintolevylle ja polta ne
sen jälkeen kiintolevyltä kohdelevylle.
Älä käytä tietokoneen näppäimistöä äläkä siirrä tietokonetta tietojen levylle kirjoittamisen aikana.
Muutoin tärinä voi häiritä tiedostojen tallennusta.
HUOMAUTUS: Lisätietoja tietokoneen mukana toimitettujen ohjelmistojen käytöstä on
ohjelmistovalmistajan ohjeissa, jotka voidaan toimittaa levyllä, ohjelmiston ohjeessa tai valmistajan
sivustossa.
CD-, DVD- tai BD-levyn kopioiminen
1. Valitse Käynnistä > Kaikki ohjelmat > CyberLink DVD Suites > Power2Go.
2. Aseta kopioitava levy optiseen asemaan.
3. Valitse näytön oikeasta alareunasta Copy (Kopioi).
Power2Go lukee lähdelevyn ja kopioi tiedot kiintolevyllä olevaan tilapäiskansioon.
4. Poista lähdelevy kehotettaessa optisesta asemasta ja aseta asemaan tyhjä levy.
Kun tiedot on kopioitu, luotu levy poistetaan automaattisesti.
Optinen asema 73
Page 84

CD- tai DVD-levyn luominen (polttaminen)
HUOMAUTUS: Noudata tekijänoikeuksia koskevia varoituksia. Tekijänoikeuslain alaisen aineiston,
kuten tietokoneohjelmien, elokuvien, lähetysten ja äänitysten, luvaton kopioiminen on rikos. Älä käytä
tietokonetta tähän tarkoitukseen.
Jos tietokoneessasi on optinen CD-RW-, DVD-RW- tai DVD±RW-asema, voit polttaa data-, video- ja
äänitiedostoja, kuten MP3- ja WAV-musiikkitiedostoja, esimerkiksi Windows Media Player- tai
CyberLink Power2Go -ohjelmiston avulla.
Ota CD- tai DVD-levyjä poltettaessa seuraavat seikat huomioon:
Tallenna ja sulje kaikki auki olevat tiedostot ja sulje kaikki ohjelmat ennen levyn polttamista.
●
Äänitiedostojen polttamiseen sopivat parhaiten CD-R- ja DVD-R-levyt, sillä tietoja ei enää voi
●
muuttaa kopioinnin jälkeen.
HUOMAUTUS: CyberLink Power2Go -ohjelmistolla ei voi luoda DVD-äänilevyjä.
Jotkin koti- ja autostereot eivät toista CD-RW-levyjä, joten polta musiikki-CD-levyt CD-R-levyille.
●
CD-RW- ja DVD-RW-levyt sopivat parhaiten datatiedostojen polttamiseen. Niitä voidaan käyttää
●
myös ääni- ja videotallenteiden testaamiseen, ennen kuin tiedot poltetaan CD- tai DVD-levylle, jota
ei voi muuttaa.
Kotijärjestelmien DVD-soittimet eivät tavallisesti tue kaikkia DVD-muotoja. Tuettujen muotojen
●
luettelon löydät DVD-soittimen mukana toimitetusta käyttöoppaasta.
MP3-tiedosto vie muita musiikkitiedostomuotoja vähemmän tilaa, ja MP3-levy luodaan samalla
●
tavalla kuin datatiedosto. MP3-tiedostot voidaan toistaa vain MP3-soittimilla tai tietokoneissa, joihin
on asennettu MP3-ohjelmisto.
Polta CD- tai DVD-levy seuraavasti:
1. Lataa tai kopioi lähdetiedostot kiintolevyllä olevaan kansioon.
2. Aseta tyhjä CD- tai DVD-levy optiseen asemaan.
3. Valitse Käynnistä > Kaikki ohjelmat ja sitten käytettävän ohjelmiston nimi.
HUOMAUTUS: Jotkin ohjelmat saattavat sijaita alikansioissa.
4. Valitse luotavan levyn tyyppi: data, ääni tai video.
5. Napsauta hiiren kakkospainikkeella Käynnistä, valitse Avaa Resurssienhallinta ja siirry
kansioon, jonne lähdetiedostot on tallennettu.
6. Avaa kansio ja vedä tiedostot tyhjän levyn sisältävän aseman päälle.
7. Käynnistä polttaminen valitsemasi ohjelman ohjeiden mukaan.
Lisätietoja on ohjelmiston valmistajan ohjeissa, jotka voidaan toimittaa ohjelmiston mukana, levyllä tai
valmistajan sivustossa.
74 Luku 6 Asemat
Page 85

CD-, DVD- tai BD-levyn poistaminen
1. Vapauta levykelkka painamalla levyaseman etulevyssä olevaa vapautuspainiketta (1) ja vedä
sitten levykelkkaa (2) varovasti ulospäin, kunnes se pysähtyy.
2. Poista levy (3) levykelkasta painamalla pyöritintä varovasti samalla, kun nostat levyä ulkoreunasta.
Pidä kiinni levyn reunoista äläkä kosketa levyn tasaisia pintoja.
HUOMAUTUS: Jos levykelkka ei ole kokonaan ulkona, kallista levyä varovasti, kun poistat sen.
3. Sulje levykelkka ja aseta levy suojakoteloon.
Laitteeseen ja laiteohjaimeen liittyvien ongelmien vianmääritys
Seuraavissa kohdissa kuvataan yleisiä ongelmia ja niiden ratkaisuja.
Optisen levyaseman kelkka ei avaudu CD-, DVD- tai BD-levyn poistamista varten
1. Työnnä paperiliittimen pää (1) aseman etulevyssä olevaan vapautusaukkoon.
2. Työnnä paperiliitintä varovasti sisäänpäin, kunnes levykelkka vapautuu. Vedä sitten kelkkaa (2)
ulospäin, kunnes se pysähtyy.
Laitteeseen ja laiteohjaimeen liittyvien ongelmien vianmääritys 75
Page 86

3. Poista levy (3) levykelkasta painamalla pyöritintä varovasti samalla, kun nostat levyä ulkoreunasta.
Pidä kiinni levyn reunoista äläkä kosketa levyn tasaisia pintoja.
HUOMAUTUS: Jos levykelkka ei ole kokonaan ulkona, kallista levyä varovasti, kun poistat sen.
4. Sulje levykelkka ja aseta levy suojakoteloon.
Levyä ei toisteta automaattisesti
1. Valitse Käynnistä > Oletusohjelmat > Muuta automaattisen toiston asetuksia.
2. Tarkista, että Käytä automaattista toistoa kaikille tietovälineille ja laitteille -valintaruutu on
valittuna.
3. Valitse Tallenna.
CD-, DVD- tai BD-levyn toiston pitäisi nyt käynnistyä automaattisesti, kun se asetetaan optiseen
asemaan.
DVD-elokuvan toisto keskeytyy tai toistossa esiintyy häiriöitä
Puhdista levy.
●
Säästä järjestelmäresursseja kokeilemalla seuraavia ehdotuksia:
●
Katkaise Internet-yhteys.
◦
Muuta työpöydän väriominaisuuksia:
◦
1. Napsauta työpöydän tyhjää aluetta hiiren kakkospainikkeella ja valitse sitten Näytön
tarkkuus.
76 Luku 6 Asemat
2. Valitse Lisäasetukset > Näyttölaite-välilehti.
3. Valitse High Color (16-bittinen), jos asetusta ei ole vielä valittu.
Page 87

4. Valitse OK.
Irrota ulkoiset laitteet, kuten tulostin, skanneri, kamera tai kämmentietokone.
◦
DVD-elokuva ei näy ulkoisessa näytössä
1. Jos sekä tietokoneen näyttöön että ulkoiseen näyttöön on kytketty virta, paina f4-näppäintä yhden
tai useamman kerran vaihtaaksesi kahden näytön välillä.
2. Määritä näytön asetukset ja muuta ulkoinen näyttö ensisijaiseksi näytöksi:
a. Napsauta työpöydän tyhjää aluetta hiiren kakkospainikkeella ja valitse sitten Näytön
tarkkuus.
b. Määritä ensisijainen ja toissijainen näyttö.
HUOMAUTUS: Molempia näyttöjä käytettäessä DVD-levyn kuva ei tule toissijaiseksi
määritettyyn näyttöön.
Lisätietoja muista multimedia-aiheisista kysymyksistä, joita ei ole käsitelty tässä oppaassa, saat
valitsemalla Käynnistä > Ohje ja tuki.
Levyn polttaminen ei käynnisty tai se keskeytyy ennen levyn valmistumista
Varmista, että kaikki muut ohjelmat on suljettu.
●
Poista lepotila ja horrostila käytöstä.
●
Varmista, että käytät levyasemaan sopivaa levyä (katso
●
valitseminen sivulla 69).
Varmista, että levy on asetettu laitteeseen oikein.
●
Valitse hitaampi kirjoitusnopeus ja yritä uudelleen.
●
Jos olet kopioimassa levyä, tallenna lähdelevyllä olevat tiedot kiintolevylle ennen sisällön
●
polttamista uudelle levylle ja polta tiedot kiintolevyltä.
Asenna Laitehallinnan DVD- ja CD-asemat -kohdassa oleva poltto-ohjelmiston ohjain uudelleen.
●
Oikean levyn (CD-, DVD- ja BD-levyn)
Kun DVD-levyä toistetaan Windows Media Playerilla, ääntä tai kuvaa ei ole
Toista DVD-levyt CyberLink PowerDVD -ohjelmiston avulla. CyberLink PowerDVD on asennettu
tietokoneeseen, ja se on saatavilla myös HP:n sivustosta osoitteesta
http://www.hp.com.
Laiteohjain on asennettava uudelleen
1. Poista levy optisesta asemasta.
2. Valitse Käynnistä > Ohjauspaneeli > Järjestelmä ja suojaus. Valitse sen jälkeen Järjestelmä-
alueelta Laitehallinta.
3. Napsauta Laitehallinta-ikkunassa sen ohjaimen vieressä olevaa nuolta, jonka asennuksen haluat
poistaa ja asentaa uudelleen (esimerkiksi DVD- ja CD-asemat ja modeemit).
Laitteeseen ja laiteohjaimeen liittyvien ongelmien vianmääritys 77
Page 88

4. Napsauta laiteluetteloa hiiren kakkospainikkeella ja valitse Poista. Vahvista kehotettaessa, että
haluat poistaa laitteen, mutta älä käynnistä tietokonetta uudelleen. Toista nämä vaiheet myös
muiden poistettavien ohjainten kohdalla.
5. Valitse Laitehallinta-ikkunasta Toiminto ja Etsi laitteistoon tehdyt muutokset. Windows etsii
tietokoneesta asennettuja laitteita ja asentaa oletusohjaimet kaikkiin ohjainta tarvitseviin laitteisiin.
HUOMAUTUS: Jos sinua kehotetaan käynnistämään tietokone uudelleen, tallenna kaikki auki
olevat tiedostot ja jatka uudelleenkäynnistystä.
6. Avaa tarvittaessa Laitehallinta uudelleen ja tarkista, että kaikki ohjaimet ovat taas luettelossa.
7. Yritä käyttää laitetta.
Jos laiteohjainten asennuksen poistaminen ja asentaminen uudelleen ei ratkaise ongelmaa, ohjaimet
on mahdollisesti päivitettävä seuraavien kohtien ohjeiden mukaisesti.
Uusimpien HP-laiteohjainten hankkiminen
1. Avaa Internet-selain, siirry osoitteeseen http://www.hp.com/support ja valitse maasi tai alueesi.
2. Napsauta ladattavien ohjelmistojen ja ohjainten vaihtoehtoa, kirjoita tietokoneesi mallinumero
hakuruutuun ja paina enter-näppäintä.
TAI
Jos etsit tiettyä SoftPaqia, kirjoita SoftPaqin numero Search (Haku) -ruutuun, paina enter-
näppäintä ja toimi näyttöön tulevien ohjeiden mukaan. Siirry vaiheeseen 6.
3. Valitse etsimäsi laite mallien luettelosta.
4. Valitse Windows 7 -käyttöjärjestelmä.
5. Kun näyttöön tulee ohjainten luettelo, napsauta päivitettyä ohjainta, mikä avaa lisätietoja sisältävän
ikkunan.
6. Asenna päivitetty ohjain valitsemalla Install now (Asenna nyt).
HUOMAUTUS: Joissakin sijainneissa voit ladata ohjaimen ja asentaa sen myöhemmin. Tallenna
tällöin tiedosto tietokoneeseen valitsemalla Download only (Vain lataus). Valitse kehotettaessa
Save (Tallenna) ja valitse tallennussijainti kiintolevyltä. Siirry tiedoston lataamisen jälkeen
kansioon, jonne tiedosto on tallennettu, ja asenna tiedosto kaksoisnapsauttamalla sitä.
7. Käynnistä tietokone asennuksen jälkeen kehotettaessa uudelleen ja tarkista, että laite toimii.
78 Luku 6 Asemat
Page 89

Uusimpien Windows-laiteohjainten hankkiminen
Voit hankkia uusimmat Windows-laiteohjaimet Windows Update -ominaisuuden avulla. Tämä
ominaisuus voidaan määrittää hakemaan ja asentamaan Windows-käyttöjärjestelmän ja muiden
Microsoftin tuotteiden päivitykset automaattisesti.
Windows Update -ominaisuuden käyttäminen:
1. Valitse Käynnistä > Kaikki ohjelmat > Windows Update.
HUOMAUTUS: Jos et ole aikaisemmin ottanut Windows Update -ominaisuutta käyttöön, sinua
pyydetään määrittämään asetukset ennen päivitysten tarkistamista.
2. Valitse Tarkista päivitykset.
3. Toimi näyttöön tulevien ohjeiden mukaan.
Laitteeseen ja laiteohjaimeen liittyvien ongelmien vianmääritys 79
Page 90

Ulkoisten asemien käyttäminen
Siirrettävät ulkoiset asemat lisäävät tietojen tallennus- ja käyttömahdollisuuksia. USB-asema voidaan
lisätä kytkemällä se tietokoneen tai valinnaisen laajennustuotteen USB-porttiin.
Seuraavantyyppiset USB-asemat ovat käytettävissä:
1,44 Mt:n levykeasema
●
kiintolevymoduuli (kiintolevy, johon on liitetty sovitin)
●
DVD-asema
●
DVD- ja CD-RW-yhdistelmäasema
●
DVD±RW- ja CD-RW-yhdistelmäasema.
●
HUOMAUTUS: Lisätietoja tarvittavista ohjelmistoista ja ohjaimista sekä käytettävistä porteista on
valmistajan ohjeissa.
Liitä ulkoinen asema tietokoneeseen seuraavasti:
VAROITUS: Kun kytket aseman, johon on kytketty virta, varmista, että verkkojohto on irrotettu, jotta
laitteille ei aiheudu vaurioita.
1. Liitä asema tietokoneeseen.
2. Jos liität aseman, johon on kytketty virta, kytke aseman virtajohto maadoitettuun pistorasiaan.
Jos haluat irrottaa aseman, johon on kytketty virta, irrota laite tietokoneesta ja irrota sitten virtajohto.
80 Luku 6 Asemat
Page 91

Kiintolevyn toiminnan parantaminen
Levyn eheytyksen käyttäminen
Kun tietokonetta käytetään, kiintolevyllä olevat tiedostot pirstoutuvat. Levyn eheytys yhdistää kiintolevyn
pirstoutuneet tiedostot ja kansiot ja tehostaa siten järjestelmän toimintaa.
Levyn eheytyksen käynnistämisen jälkeen se toimii ilman valvontaa. Levyn eheytyksen suorittaminen
riippuu kiintolevyn koosta ja pirstoutuneiden tiedostojen määrästä, joskus se voi kestää yli tunnin. Se
kannattaa suorittaa yöllä tai muulloin, kun et tarvitse tietokonetta.
HP suosittelee kiintolevyn eheyttämistä ainakin kerran kuukaudessa. Voit ajoittaa levyn eheytyksen
suoritettavaksi kerran kuukaudessa, mutta voit eheyttää tietokoneen myös manuaalisesti milloin
tahansa.
Levyn eheytys käynnistetään seuraavasti:
1. Valitse Käynnistä > Kaikki ohjelmat > Apuohjelmat > Järjestelmätyökalut > Levyn eheytys.
2. Valitse Eheytä levy.
HUOMAUTUS: Windowsissa® on Käyttäjätilien valvonta -ominaisuus, joka parantaa
tietokoneen suojausta. Sinulta voidaan pyytää lupaa tai salasanaa tehtävien suorittamiseen, kuten
ohjelmistojen asentamiseen, apuohjelmien suorittamiseen tai Windowsin asetusten
muuttamiseen. Lisätietoja on Ohjeessa ja tuessa.
Lisätietoja on Levyn eheytys -ohjelmiston ohjeessa.
Levyn uudelleenjärjestämisen käyttäminen
Kun levy järjestetään uudelleen, Levyn uudelleenjärjestäminen etsii kiintolevyltä tarpeettomat tiedostot,
jotka poistamalla voit vapauttaa levytilaa ja tehostaa siten tietokoneen toimintaa.
Levyn uudelleenjärjestäminen käynnistetään seuraavasti:
1. Valitse Käynnistä > Kaikki ohjelmat > Apuohjelmat > Järjestelmätyökalut > Levyn
uudelleenjärjestäminen.
2. Toimi näyttöön tulevien ohjeiden mukaan.
Kiintolevyn toiminnan parantaminen 81
Page 92

Kiintolevyn vaihtaminen
VAROITUS: Voit estää tietojen menettämisen ja järjestelmän lukittumisen seuraavasti:
Katkaise tietokoneen virta, ennen kuin poistat kiintolevyn kiintolevypaikasta. Älä irrota kiintolevyä, kun
tietokone on käynnissä, lepotilassa tai horrostilassa.
Jos et ole varma, onko tietokoneen virta katkaistu vai onko se horrostilassa, käynnistä tietokone
painamalla virtapainiketta. Katkaise sitten tietokoneen virta käyttöjärjestelmän
virrankatkaisutoiminnolla.
Irrota kiintolevy seuraavasti:
1. Tallenna työtiedostot.
2. Katkaise tietokoneen virta ja sulje näyttö.
3. Irrota kaikki tietokoneeseen liitetyt ulkoiset laitteet.
4. Irrota virtajohto pistorasiasta.
5. Käännä tietokone ylösalaisin tasaisella alustalla.
6. Irrota akku tietokoneesta.
7. Kun kiintolevypaikka on itseesi päin, irrota kiintolevyn kannen ruuvit (1).
8. Irrota kiintolevyn kansi (2) nostamalla sitä tietokoneesta poispäin (3).
82 Luku 6 Asemat
Page 93

9. Vedä kiintolevyn kielekettä ylöspäin (3), irrota kiintolevyn kaapeli emolevystä (1) ja nosta
kiintolevyä tietokoneesta poispäin (2).
Asenna kiintolevy seuraavasti:
1. Liitä kiintolevyn kaapeli emolevyyn (3), aseta kiintolevy kiintolevypaikkaan (2) ja paina kiintolevyn
kielekettä (1) alaspäin, kunnes asema on tukevasti paikallaan.
2. Aseta kiintolevyn kannen kielekkeet (1) tietokoneessa olevia koloja vasten.
3. Sulje kansi (2).
Kiintolevyn vaihtaminen 83
Page 94

4. Kiristä kiintolevyn kannen ruuvit (3).
5. Aseta akku takaisin paikalleen.
6. Käännä tietokone oikein päin.
7. Kytke tietokoneeseen uudelleen virta.
8. Kytke ulkoiset laitteet uudelleen.
84 Luku 6 Asemat
Page 95

7 Ulkoiset laitteet ja ulkoiset mediakortit
USB-laitteen käyttäminen
USB-aseman avulla voit liittää tietokoneeseen tai valinnaiseen laajennustuotteeseen lisävarusteena
saatavan ulkoisen laitteen, kuten USB-näppäimistön, hiiren, levyaseman, tulostimen, skannerin tai
keskittimen.
Joidenkin USB-laitteiden kanssa on käytettävä niiden omia apuohjelmia, jotka toimitetaan yleensä USBlaitteen mukana. Lisätietoja laitekohtaisista ohjelmistoista on valmistajan toimittamissa ohjeissa.
Tietokoneessa on USB-portti, joka tukee USB 1.0-, USB 1.1- ja USB 2.0 -laitteita. Jos haluat lisätä uusia
USB-portteja, käytä lisävarusteena saatavaa keskitintä tai laajennustuotetta.
USB-laitteen liittäminen
VAROITUS: Käytä mahdollisimman vähän voimaa USB-laitteen liittämisessä, jotta USB-liitin ei
vahingoitu.
Liitä USB-laite tietokoneeseen yhdistämällä laitteen USB-kaapeli USB-porttiin.
▲
Tietokone ilmoittaa laitteen havaitsemisesta äänimerkillä.
HUOMAUTUS: Kun USB-laite liitetään ensimmäistä kertaa, tehtäväpalkin oikeassa reunassa olevalle
ilmaisinalueelle ilmestyy viesti Asennetaan laitteen ohjainohjelmistoa.
USB-laitteen käyttäminen 85
Page 96

USB-laitteen poistaminen
VAROITUS: Poista USB-laite turvallisesti seuraavien ohjeiden mukaan, jotta et menetä tietoja ja
järjestelmä ei lukitu.
VAROITUS: Älä irrota USB-laitetta tietokoneesta laitteen kaapelista vetämällä. Muutoin USB-portin
liitin voi vahingoittua.
Poista USB-laite seuraavasti:
1. Napsauta tehtäväpalkin oikeassa reunassa olevan ilmaisinalueen Poista laite turvallisesti ja
Poista tietoväline -kuvaketta.
HUOMAUTUS: Voit tuoda Poista laite turvallisesti ja Poista tietoväline -kuvakkeen näkyviin
napsauttamalla Näytä piilotetut kuvakkeet -kuvaketta (ilmaisinalueen vasemmalla puolella
olevaa nuolta).
2. Napsauta luettelossa olevaa laitteen nimeä.
HUOMAUTUS: Näyttöön tulee ilmoitus, että laitteen voi poistaa turvallisesti.
3. Poista laite.
86 Luku 7 Ulkoiset laitteet ja ulkoiset mediakortit
Page 97

Digitaalisten tallennusvälineiden korttipaikassa käytettävien korttien käyttäminen
Valinnaisia digitaalisia kortteja voidaan käyttää turvallisina tiedon tallennusvälineinä ja kätevinä
siirtovälineinä. Tällaisia kortteja käytetään usein digitaalisissa kameroissa, PDA-laitteissa ja muissa
tietokoneissa.
Digitaalisten tallennusvälineiden korttipaikassa voidaan käyttää seuraavia digitaalisia
tallennusvälineitä:
Memory Stick (MS)
●
Memory Stick Pro (MSP)
●
MultiMediaCard (MMC)
●
Secure Digital (SD) -muistikortti
●
xD-Picture Card (XD).
●
Digitaalisen kortin asettaminen paikalleen
VAROITUS: Älä aseta sovittimia digitaalisten tallennusvälineiden korttipaikkaan, jotta digitaalinen
kortti tai tietokone ei vahingoitu.
VAROITUS: Käytä mahdollisimman vähän voimaa digitaalisen kortin paikalleen asettamisessa, jotta
digitaalisen kortin liittimet eivät vahingoitu.
1. Pidä digitaalista korttia nimiöpuoli ylöspäin niin, että kortin liittimet ovat tietokonetta kohti.
2. Aseta kortti digitaalisten tallennusvälineiden korttipaikkaan, ja työnnä korttia, kunnes se on
kunnolla paikallaan.
Kuulet laitteen havaitsemisen jälkeen äänen, ja näyttöön saattaa ilmestyä käytettävissä olevien
vaihtoehtojen valikko.
Digitaalisten tallennusvälineiden korttipaikassa käytettävien korttien käyttäminen 87
Page 98

Digitaalisen kortin poistaminen
VAROITUS: Poista digitaalinen kortti turvallisesti seuraavien ohjeiden mukaan, jotta et menetä tietoja
ja järjestelmä ei lukitu.
Tallenna tiedot ja sulje kaikki digitaalista korttia käyttävät ohjelmat.
HUOMAUTUS: Jos haluat keskeyttää tiedonsiirron, napsauta käyttöjärjestelmän Kopioidaan-
ikkunassa olevaa Peruuta-painiketta.
Poista digitaalinen kortti seuraavasti:
1. Napsauta tehtäväpalkin oikeassa reunassa olevan ilmaisinalueen Poista laite turvallisesti ja
Poista tietoväline -kuvaketta.
HUOMAUTUS: Voit tuoda Poista laite turvallisesti ja Poista tietoväline -kuvakkeen näkyviin
napsauttamalla Näytä piilotetut kuvakkeet -kuvaketta (ilmaisinalueen vasemmalla puolella
olevaa nuolta).
2. Napsauta luettelossa olevaa digitaalisen kortin nimeä.
HUOMAUTUS: Näyttöön tulee ilmoitus, että laitteen voi poistaa turvallisesti.
3. Paina digitaalinen kortti sisään (1) ja vedä kortti tämän jälkeen ulos korttipaikasta (2).
88 Luku 7 Ulkoiset laitteet ja ulkoiset mediakortit
Page 99

8 Muistimoduulin lisääminen tai
vaihtaminen
Tietokoneessa on yksi muistimoduulipaikka, joka sijaitsee tietokoneen pohjassa. Tietokoneen
muistikapasiteettia voidaan laajentaa lisäämällä muistimoduuli vapaana olevaan laajennuspaikkaan tai
päivittämällä ensisijaisen muistimoduulipaikan muistimoduuli.
VAARA Vähennä sähköiskujen ja laitteiston vaurioitumisen mahdollisuutta irrottamalla virtajohto ja
kaikki akut ennen muistimoduulin asentamista.
VAROITUS: Staattinen sähkö voi vahingoittaa elektronisia komponentteja. Ennen kuin käsittelet
tietokoneen osia, kosketa maadoitettua metalliesinettä, jotta varmistut siitä, ettei sinussa ole staattista
sähköä.
HUOMAUTUS: Jos haluat käyttää kaksikanavaista kokoonpanoa lisäämällä toisen muistimoduulin,
varmista, että muistimoduulit ovat samankokoisia.
Muistimoduuli lisätään tai vaihdetaan seuraavasti:
1. Tallenna työtiedostot.
2. Katkaise tietokoneen virta ja sulje näyttö.
Jos et ole varma, onko tietokoneen virta katkaistu vai onko se horrostilassa, käynnistä tietokone
painamalla virtapainiketta. Katkaise sitten tietokoneen virta käyttöjärjestelmän
virrankatkaisutoiminnolla.
3. Irrota kaikki tietokoneeseen liitetyt ulkoiset laitteet.
4. Irrota virtajohto pistorasiasta.
5. Käännä tietokone ylösalaisin tasaisella alustalla.
6. Irrota akku tietokoneesta.
7. Löysää muistimoduulipaikan ruuvit (1).
89
Page 100

8. Nosta muistimoduulipaikan kantta (2) poispäin tietokoneesta.
9. Jos olet vaihtamassa muistimoduulia, irrota nykyinen muistimoduuli:
a. Vedä muistimoduulin sivuilla olevia pidikkeitä (1) ulospäin.
Muistimoduuli kallistuu ylöspäin.
VAROITUS: Voit estää muistimoduulia vahingoittumasta käsittelemällä sitä ainoastaan
reunoista. Älä kosketa muistimoduulin komponentteja.
b. Tartu muistimoduuliin (2) sen reunasta ja vedä moduuli varovasti ulos muistimoduulipaikasta.
c. Aseta muistimoduuli staattiselta sähköltä suojattuun pakkaukseen.
10. Aseta uusi muistimoduuli paikalleen seuraavasti:
90 Luku 8 Muistimoduulin lisääminen tai vaihtaminen
 Loading...
Loading...