Hp G62-110SA, G62-104SA, COMPAQ PRESARIO CQ62-229SA, COMPAQ PRESARIO CQ62-215SA, COMPAQ PRESARIO CQ62-220EA User Manual [no]
...Page 1
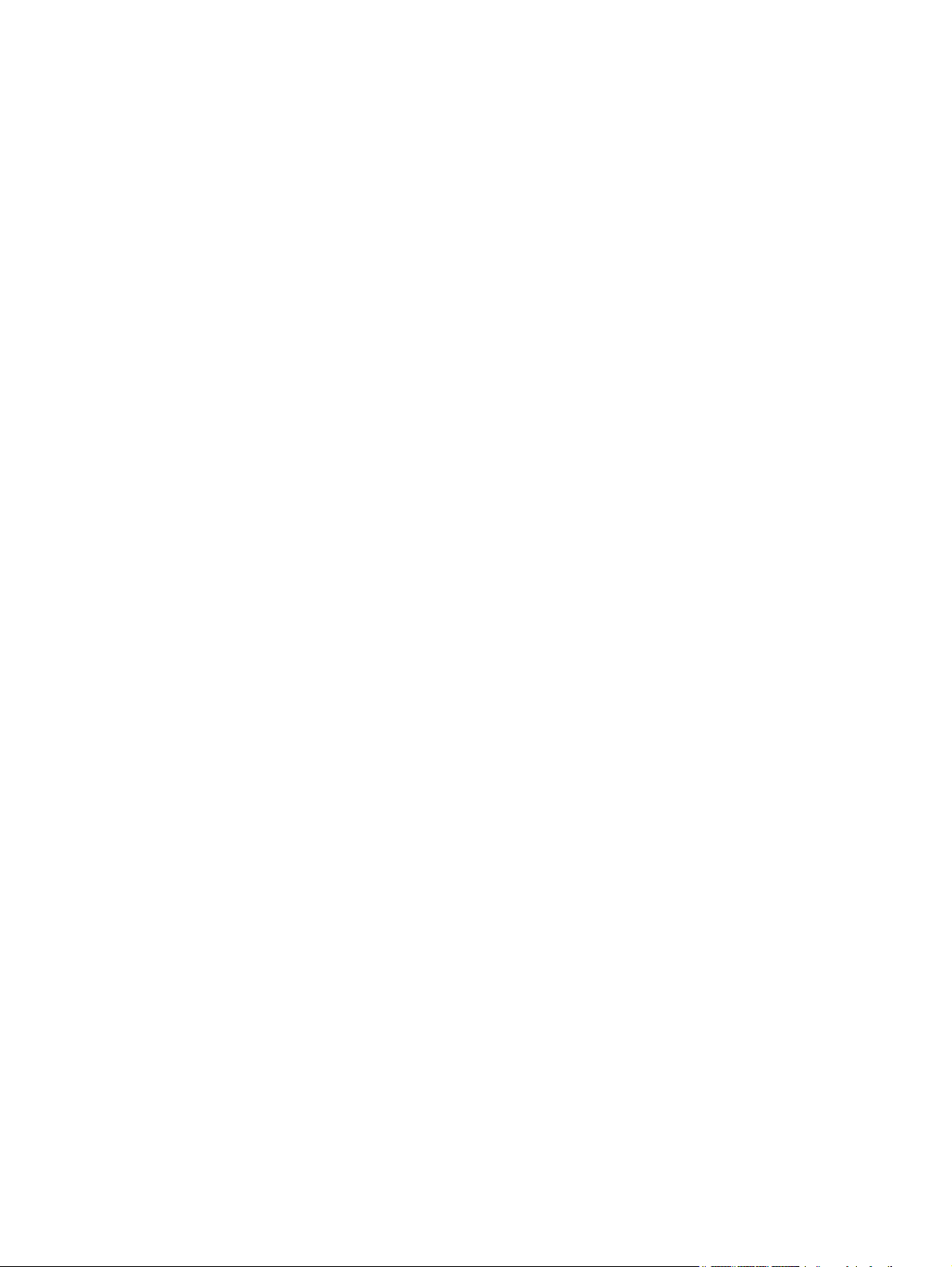
Brukerhåndbok for bærbar PC
Page 2
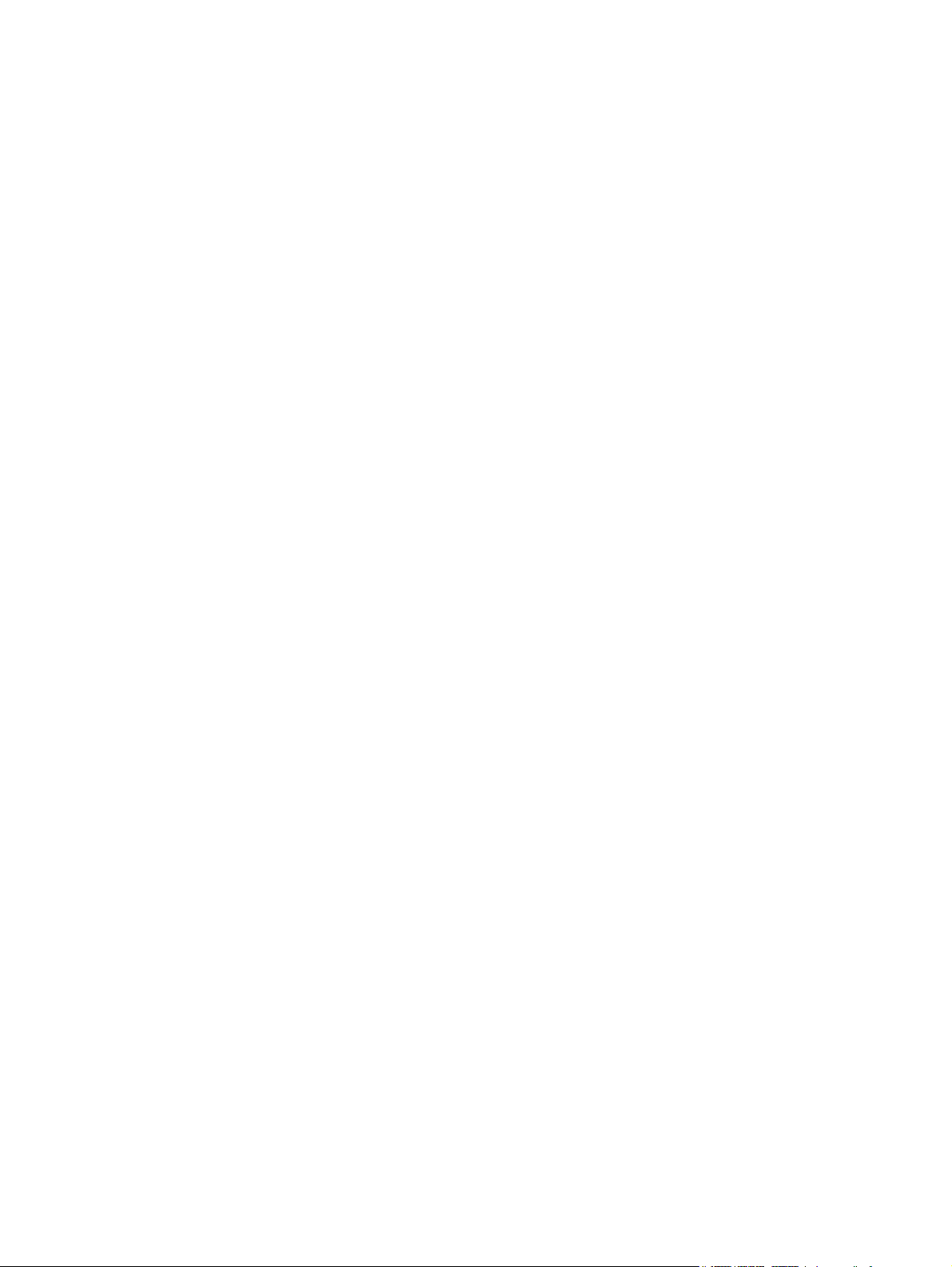
© Copyright 2010 Hewlett-Packard
Development Company, L.P.
Bluetooth er et varemerke for sin eier og
brukes av Hewlett-Packard Company på
lisens. Microsoft og Windows er registrerte
varemerker for Microsoft Corporation i USA.
SD-logoen er et varemerke for sin eier.
Informasjonen i dette dokumentet kan
endres uten varsel. De eneste garantiene for
HP-produktene og -tjenestene er uttrykkelig
angitt i garantierklæringene som følger med
disse produktene og tjenestene. Ingenting i
dette dokumentet kan tolkes som en
tilleggsgaranti. HP er ikke
erstatningsansvarlig for tekniske eller andre
typer feil eller utelatelser i dette dokumentet.
Andre utgave: April 2010
Dokumentets delenummer: 593731-092
Merknad om produktet
Denne brukerhåndboken beskriver
funksjoner som er felles for de fleste
modeller. Enkelte av funksjonene er kanskje
ikke tilgjengelig på din datamaskin.
Page 3
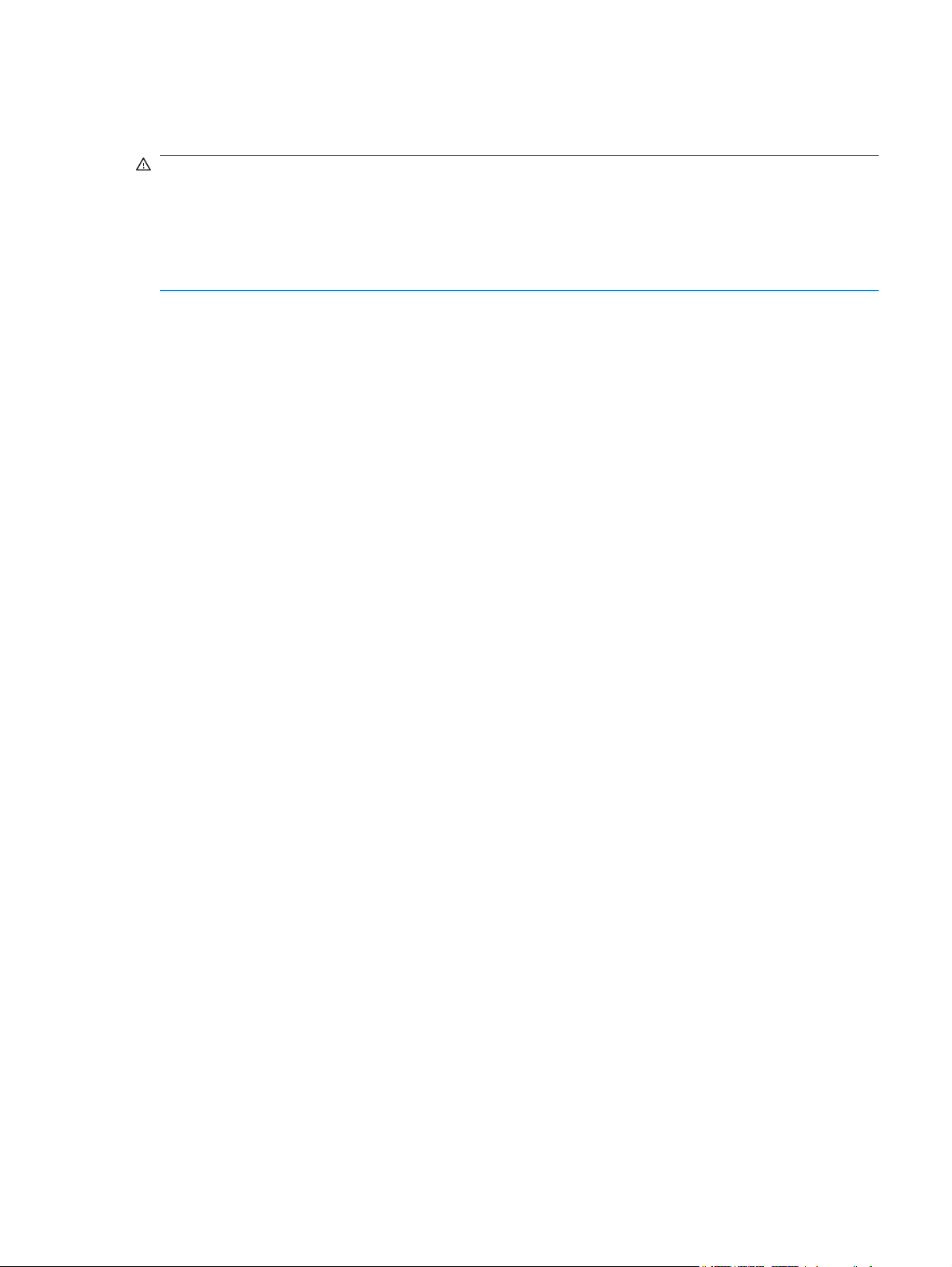
Sikkerhetsadvarsel
ADVARSEL: For å unngå muligheten for varmerelatert skade eller overoppheting av datamaskinen
må du ikke ha datamaskinen i fanget eller dekke til datamaskinens luftespalter. Plasser datamaskinen
på en fast, plan flate når du skal bruke den. Pass på at ingen hard flate som en tilkoblet skriver, eller en
myk flate som en pute eller et teppe, blokkerer for luftstrømmen. La heller ikke strømadapteren komme
i kontakt med hud eller myke flater som puter og tepper, under bruk. Datamaskinen og strømadapteren
overholder grenseverdiene for temperatur på brukertilgjengelige flater som er definert av den
internasjonale sikkerhetsstandarden for IT-utstyr (IEC 60950).
iii
Page 4
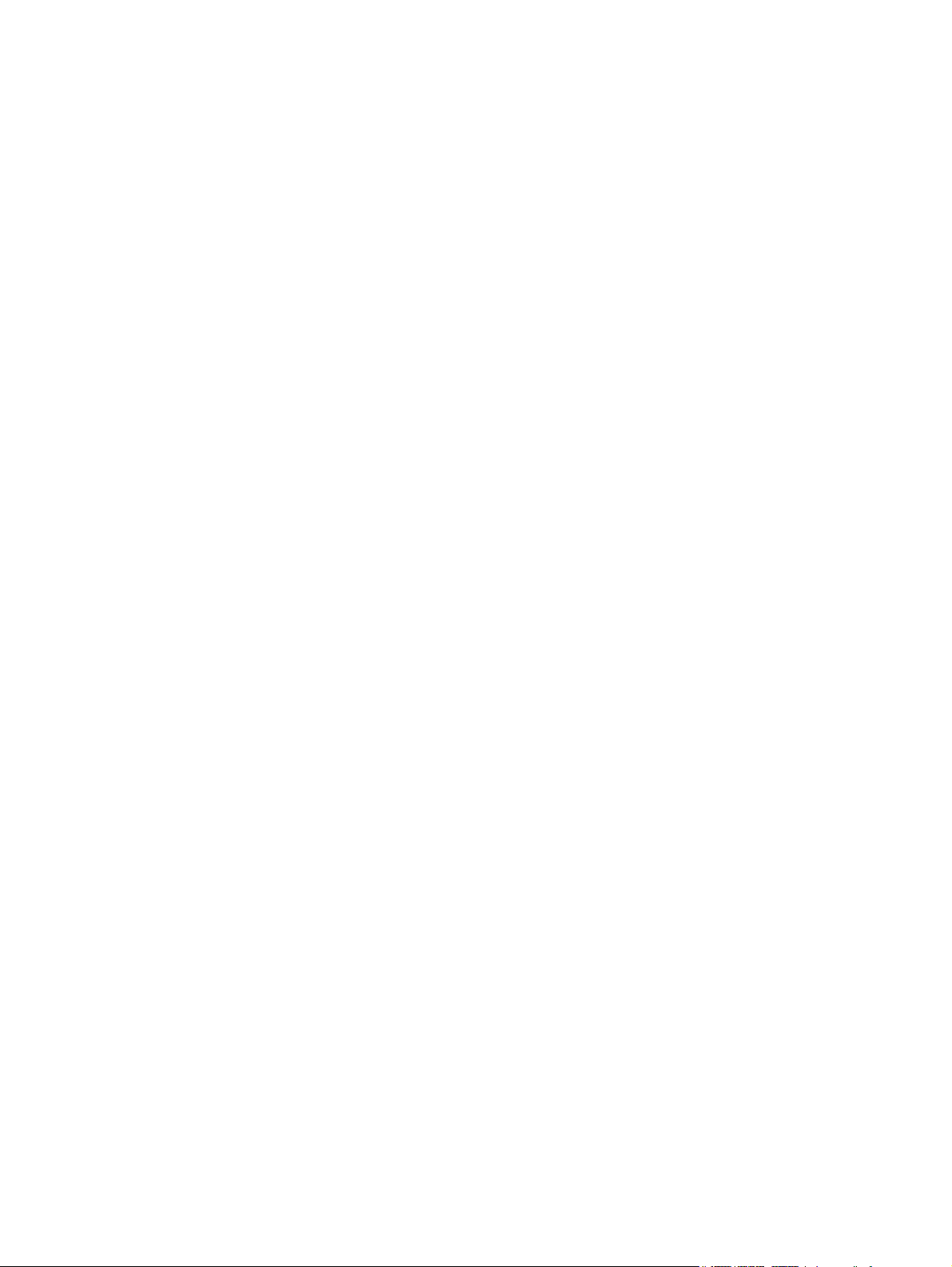
iv Sikkerhetsadvarsel
Page 5
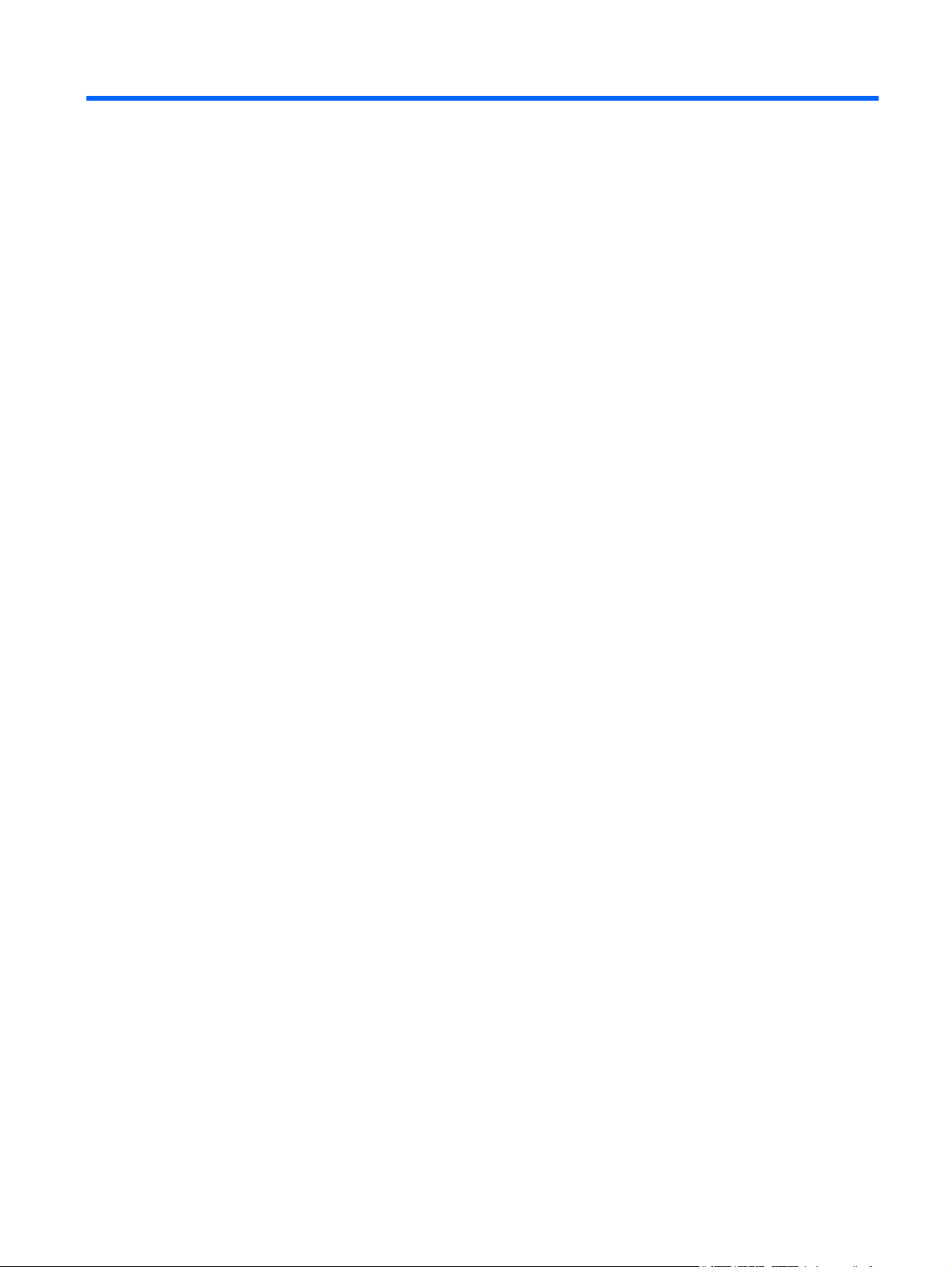
Innhold
1 Funksjoner
Plasseringen av maskinvarekomponenter ........................................................................................... 1
Komponenter ........................................................................................................................................ 2
Etiketter .............................................................................................................................................. 12
Komponenter på oversiden .................................................................................................. 2
Styrepute ............................................................................................................. 2
Lamper ................................................................................................................ 3
Knapp og høyttalere ............................................................................................ 4
Taster .................................................................................................................. 5
Komponenter på høyre side ................................................................................................ 6
Komponenter på venstre side .............................................................................................. 7
Komponenter på undersiden ............................................................................................... 8
Komponenter på skjermen ................................................................................................... 9
Trådløsantenner .................................................................................................................. 9
Ekstra maskinvarekomponenter ........................................................................................ 11
2 Trådløst, lokalnettverk og modem
Bruke trådløse enheter ....................................................................................................................... 13
Om ikonene for trådløs status og nettverksstatus ............................................................. 14
Bruke trådløskontrollene .................................................................................................... 14
Bruke trådløshandlingstasten ............................................................................................ 14
Bruke HP Wireless Assistant ............................................................................................. 15
Bruke operativsystemkontroller ......................................................................................... 15
Bruke trådløse lokalnettverk ............................................................................................................... 16
Konfigurere trådløse lokalnettverk ..................................................................................... 16
Beskytte trådløse lokalnettverk .......................................................................................... 17
Koble til trådløse lokalnettverk ........................................................................................... 18
Flytte til andre nettverk ...................................................................................................... 18
Bruke trådløse Bluetooth-enheter (kun på enkelte modeller) ............................................................. 19
Bluetooth og Deling av Internett-tilkobling (ICS) ................................................................ 19
Løse trådløse tilkoblingsproblemer .................................................................................................... 20
Kan ikke koble til et trådløst nettverk ................................................................................. 20
Kan ikke koble til et foretrukket nettverk ............................................................................ 21
Nettverksikonet vises ikke ................................................................................................. 21
v
Page 6
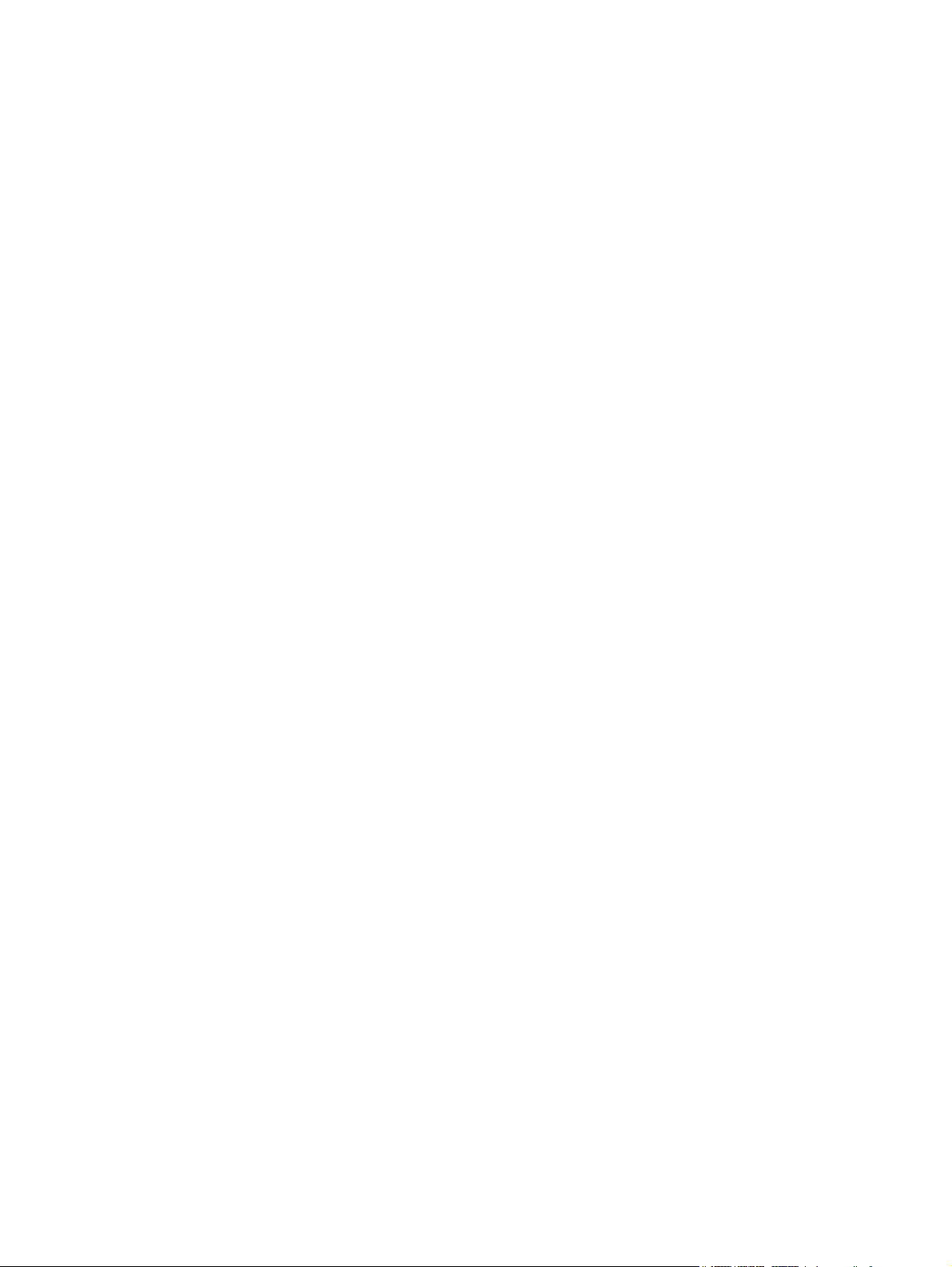
Gjeldende nettverkssikkerhetskoder er ikke tilgjengelige .................................................. 21
Den trådløse tilkoblingen er svært svak ............................................................................. 22
Kan ikke koble til den trådløse ruteren .............................................................................. 22
Bruke modemet (kun på enkelte modeller) ........................................................................................ 23
Koble til en modemkabel ................................................................................................... 23
Koble til en landspesifikk modemkabeladapter .................................................................. 24
Velge plasseringsinnstilling ................................................................................................ 24
Koble til lokalnettverk ......................................................................................................................... 27
3 Pekeutstyr og tastatur
Bruke styreputen ................................................................................................................................ 28
Slå styreputen på og av ...................................................................................................................... 29
Bruke styreputebevegelser ................................................................................................................. 29
Rulling ................................................................................................................................................ 30
Kniping ............................................................................................................................................... 30
Rotering ............................................................................................................................................. 31
Velge innstillinger for pekeutstyr ........................................................................................................ 31
Bruke tastaturet .................................................................................................................................. 32
Rengjøre styreputen og tastaturet ...................................................................................................... 34
Vise gjeldende plasseringsvalg ......................................................................... 24
Legge til nye plasseringer ute på reise ............................................................. 25
Løse tilkoblingsproblemer på reise ................................................................... 26
4 Multimedier
Multimediefunksjoner ......................................................................................................................... 35
Multimedieprogramvare ...................................................................................................................... 39
Lyd ...................................................................................................................................................... 40
Video .................................................................................................................................................. 41
Optisk stasjon ..................................................................................................................................... 43
Webkamera (kun på enkelte modeller) .............................................................................................. 44
Plasseringen av multimediekomponenter .......................................................................... 36
Regulere lydvolumet .......................................................................................................... 37
Bruke medieaktivitetsfunksjonene ..................................................................................... 38
Bruke handlingstastene for medieaktivitet ........................................................ 38
Bruke CyberLink PowerDVD-programvaren ...................................................................... 39
Bruke annen forhåndsinstallert multimedieprogramvare ................................................... 39
Installere multimedieprogramvare fra plate ....................................................................... 39
Koble til eksterne lydenheter ............................................................................................. 40
Kontrollere lydfunksjonene ................................................................................................ 40
Koble til HDMI-enheter (kun på enkelte modeller) ............................................................. 42
Konfigurere HDMI-lyd (kun på enkelte modeller) .............................................. 43
Webkameratips .................................................................................................................. 44
Stille inn webkameraets egenskaper ................................................................................. 45
vi
Page 7
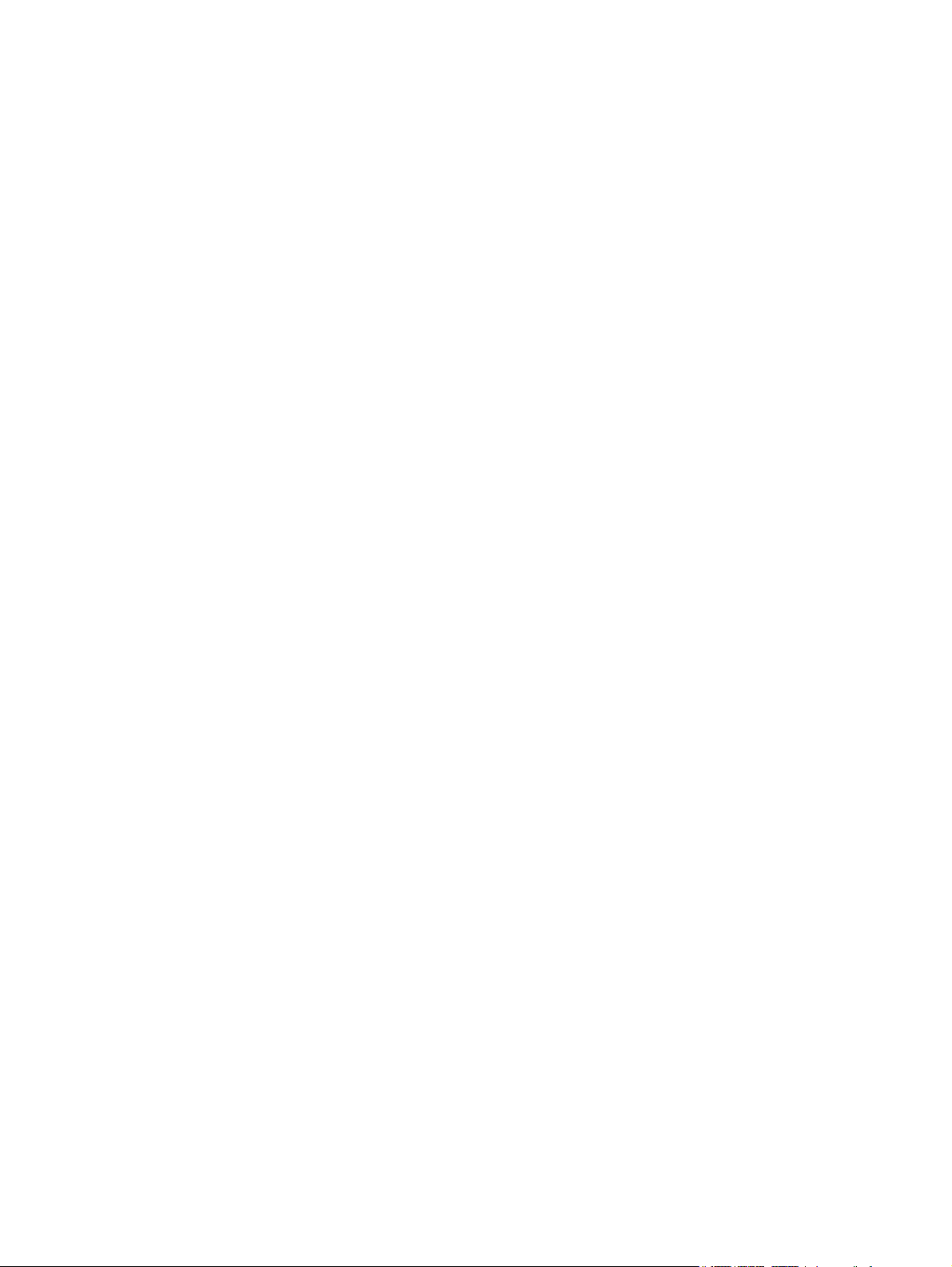
5 Strømstyring
Angi strømalternativer ........................................................................................................................ 46
Bruke nettstrøm .................................................................................................................................. 50
Bruke batteristrøm .............................................................................................................................. 53
Veksle mellom grafiske modi (kun på enkelte modeller) .................................................................... 62
Slå datamaskinen av .......................................................................................................................... 63
Bruke strømsparingsmoduser ............................................................................................ 46
Starte og avslutte hvilemodus ........................................................................... 47
Starte og avslutte dvalemodus .......................................................................... 47
Bruke batterimåleren ......................................................................................................... 48
Bruke strømstyringsplaner ................................................................................................. 48
Vise gjeldende strømstyringsplan ..................................................................... 48
Velge en annen strømstyringsplan .................................................................... 48
Tilpasse strømstyringsplaner ............................................................................ 48
Angi passordbeskyttelse ved aktivering ............................................................................. 49
Koble til strømadapteren .................................................................................................... 51
Teste en strømadapter ...................................................................................................... 52
Finne batteriinformasjon i Hjelp og støtte .......................................................................... 53
Bruke Batterisjekk .............................................................................................................. 53
Vise hvor mye strøm det er igjen i batteriet ....................................................................... 54
Sette inn eller ta ut batteriet ............................................................................................... 54
Lade batteriet ..................................................................................................................... 55
Oppnå maksimal brukstid før batteriet må lades ............................................................... 56
Håndtere lavt batterinivå .................................................................................................... 56
Fastslå lavt batterinivå ...................................................................................... 56
Tiltak ved lavt batterinivå ................................................................................... 56
Tiltak ved lavt batterinivå med tilgang til ekstern strømkilde ............ 56
Tiltak ved lavt batterinivå med tilgang til ladet batteri ....................... 56
Tiltak ved lavt batterinivå uten tilgang til noen strømkilde ................ 57
Tiltak ved lavt batterinivå når du ikke kan avslutte dvalemodus ....... 57
Kalibrere et batteri ............................................................................................................. 57
Trinn 1: Lad batteriet helt opp ........................................................................... 57
Trinn 2: Deaktiver dvale- og hvilemodus ........................................................... 57
Trinn 3: Lad ut batteriet ..................................................................................... 59
Trinn 4: Lad batteriet helt opp igjen ................................................................... 59
Trinn 5: Aktiver dvale- og hvilemodus igjen ...................................................... 60
Spare batteristrøm ............................................................................................................. 60
Oppbevare batterier ........................................................................................................... 60
Avhende brukte batterier ................................................................................................... 61
Bytte batteriet ..................................................................................................................... 61
6 Disker og stasjoner
Håndtering av disker og stasjoner ...................................................................................................... 64
vii
Page 8
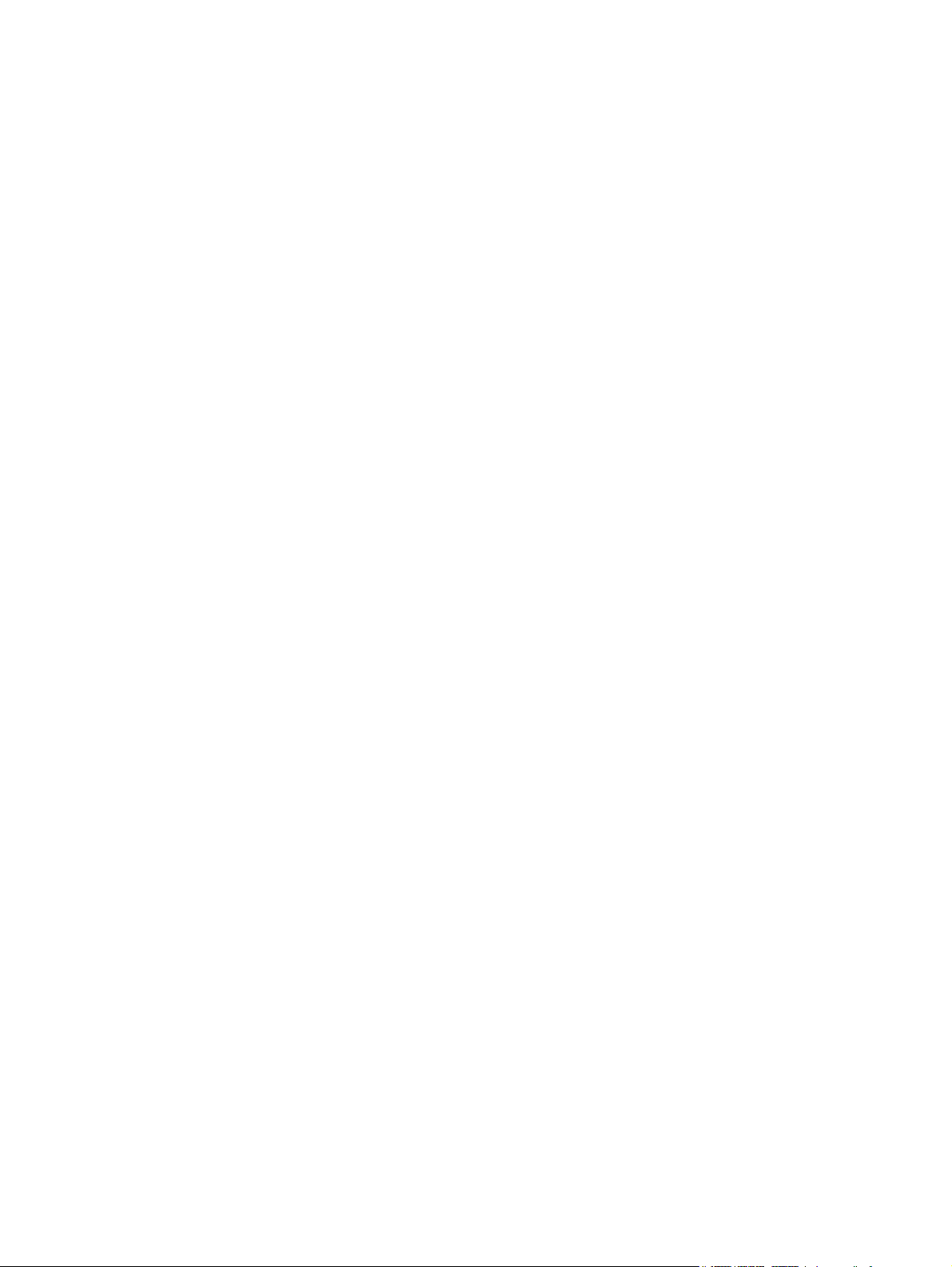
Optisk stasjon ..................................................................................................................................... 66
Finne den installerte optiske stasjonen .............................................................................. 66
Bruke optiske plater ........................................................................................................... 67
Velge riktig platetype (CD, DVD og BD) ............................................................................ 68
CD-R-plater ....................................................................................................... 68
CD-RW-plater .................................................................................................... 68
DVD±R-plater .................................................................................................... 68
DVD±RW-plater ................................................................................................ 68
LightScribe DVD+R-plater ................................................................................. 69
Blu-ray-plate (BD) ............................................................................................. 69
Spille av CD-, DVD- og BD-plater ...................................................................................... 69
Konfigurere Autokjør .......................................................................................................... 71
Endre soneinnstillinger for DVD ......................................................................................... 71
Om opphavsrett ................................................................................................................. 72
Kopiere CD-, DVD- og Blu-ray-plater ................................................................................. 72
Lage eller "brenne" CD- og DVD-plater ............................................................................. 73
Ta ut CD-, DVD- og BD-plater ........................................................................................... 74
Løse problemer med stasjon og enhetsdriver .................................................................................... 74
Skuffen til den optiske stasjonen åpnes ikke slik at en CD, DVD eller BD kan tas ut ........ 74
En plate spilles ikke av automatisk .................................................................................... 75
En DVD-film stopper, hopper over deler eller spilles av med feil ....................................... 75
En DVD-film vises ikke på en ekstern skjerm .................................................................... 76
Prosessen med å brenne en plate starter ikke, eller den stopper før den er fullført .......... 76
En DVD som spilles av i Windows Media Player, gir ingen lyd eller visning ..................... 76
En enhetsdriver må installeres på nytt ............................................................................... 76
Hente de nyeste enhetsdriverne fra HP ............................................................ 77
Hente de nyeste Windows-enhetsdriverne ....................................................... 78
Bruke eksterne stasjoner .................................................................................................................... 79
Forbedre harddiskytelsen ................................................................................................................... 80
Bruke Diskdefragmentering ............................................................................................... 80
Bruke Diskopprydding ........................................................................................................ 80
Bytte ut harddisken ............................................................................................................................. 81
7 Eksterne enheter og eksterne mediekort
Bruke USB-enheter ............................................................................................................................ 85
Koble til USB-enheter ........................................................................................................ 85
Fjerne USB-enheter ........................................................................................................... 86
Bruke digitale mediekort ..................................................................................................................... 87
Sette inn digitalkort ............................................................................................................ 87
Ta ut digitalkort .................................................................................................................. 88
8 Sette inn eller bytte ut minnemoduler
viii
Page 9
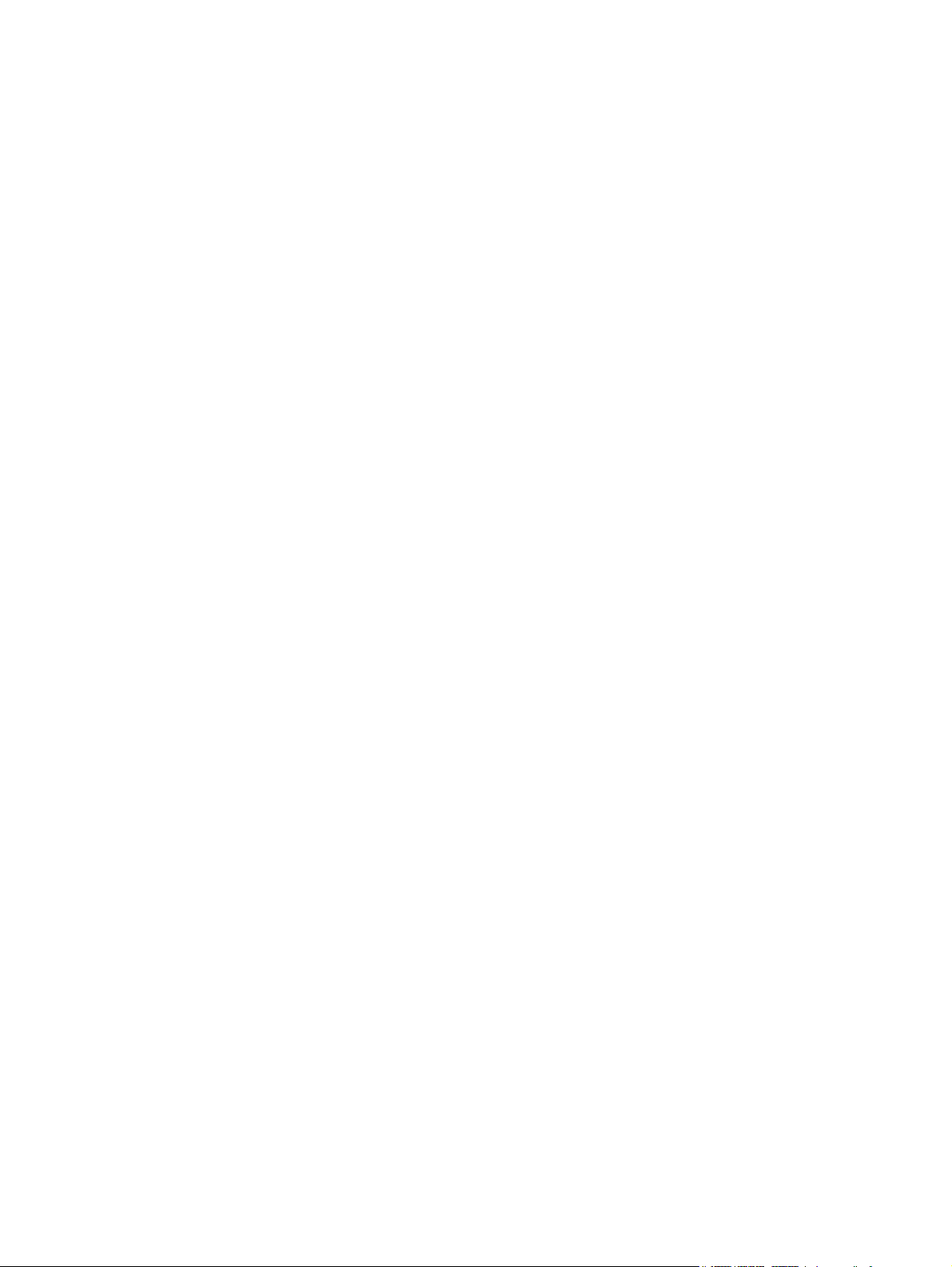
9 Sikkerhet
Beskytte datamaskinen ...................................................................................................................... 92
Bruke passord .................................................................................................................................... 93
Angi passord i Windows .................................................................................................... 93
Angi passord i Setup Utility ................................................................................................ 94
Bruke antivirusprogramvare ............................................................................................................... 97
Bruke brannmurprogramvare ............................................................................................................. 97
Installere kritiske sikkerhetsoppdateringer ......................................................................................... 98
Installere tyverisikringskabel (tilleggsutstyr) ....................................................................................... 98
Tillegg A Setup Utility (BIOS)
Starte Setup Utility .............................................................................................................................. 99
Bruke Setup Utility ............................................................................................................................ 100
Bytte språk i Setup Utility ................................................................................................. 100
Slik navigerer du og velger i Setup Utility ........................................................................ 100
Vise systeminformasjon ................................................................................................... 101
Gjenopprette standardinnstillinger i Setup Utility ............................................................. 101
Avslutte Setup Utility ........................................................................................................ 102
Menyene i Setup Utility ..................................................................................................................... 102
Main-menyen (hovedmeny) ............................................................................................. 102
Security-menyen (sikkerhet) ............................................................................................ 102
System Configuration-menyen (systemkonfigurasjon) .................................................... 103
Diagnostics-menyen (diagnose) ...................................................................................... 103
Administratorpassord ........................................................................................ 94
Administrere administratorpassord ................................................... 95
Oppgi et administratorpassord ......................................................... 95
Oppstartspassord .............................................................................................. 95
Administrere et oppstartspassord ..................................................... 96
Oppgi et oppstartspassord ............................................................... 96
Tillegg B Programvareoppdateringer
Oppdatere BIOS ............................................................................................................................... 106
Finne BIOS-versjonen ..................................................................................................... 106
Laste ned en BIOS-oppdatering ...................................................................................... 107
Oppdatere programmer og drivere ................................................................................................... 108
Tillegg C Sikkerhetskopiering og gjenoppretting
Lage gjenopprettingsplater ............................................................................................................... 110
Sikkerhetskopiere data ..................................................................................................................... 111
Bruke Windows Sikkerhetskopiering og gjenoppretting ................................................... 112
Bruke systemgjenopprettingspunkter .............................................................................. 113
Når du bør lage gjenopprettingspunkter .......................................................... 113
Lage et systemgjenopprettingspunkt .............................................................. 113
ix
Page 10
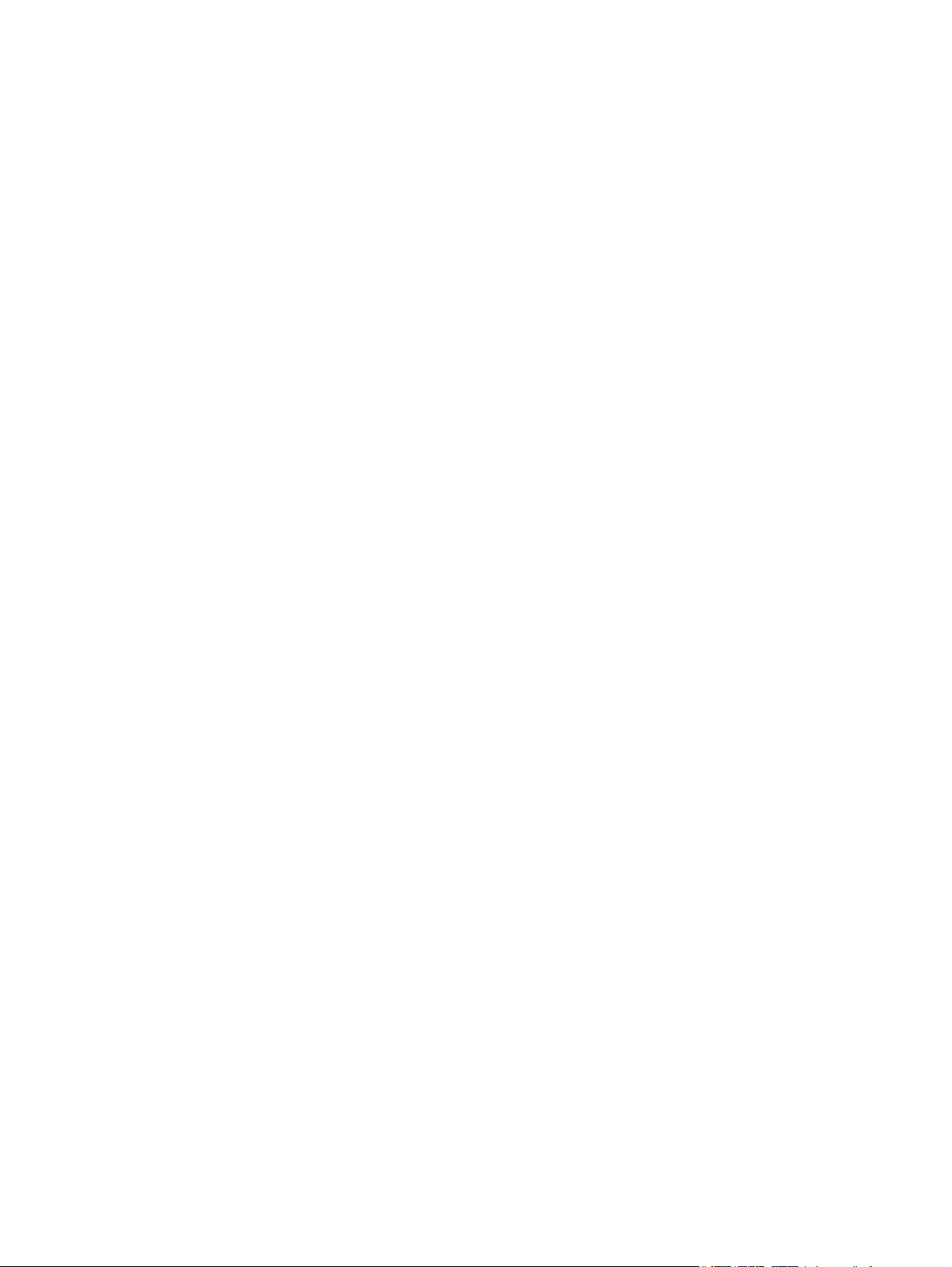
Gjenopprette til et tidligere tidspunkt ............................................................... 113
Foreta en gjenoppretting .................................................................................................................. 114
Gjenopprette fra gjenopprettingsplatene ......................................................................... 114
Gjenopprette fra egen gjenopprettingspartisjon (kun på enkelte modeller) ..................... 114
Stikkordregister .............................................................................................................................................. 115
x
Page 11
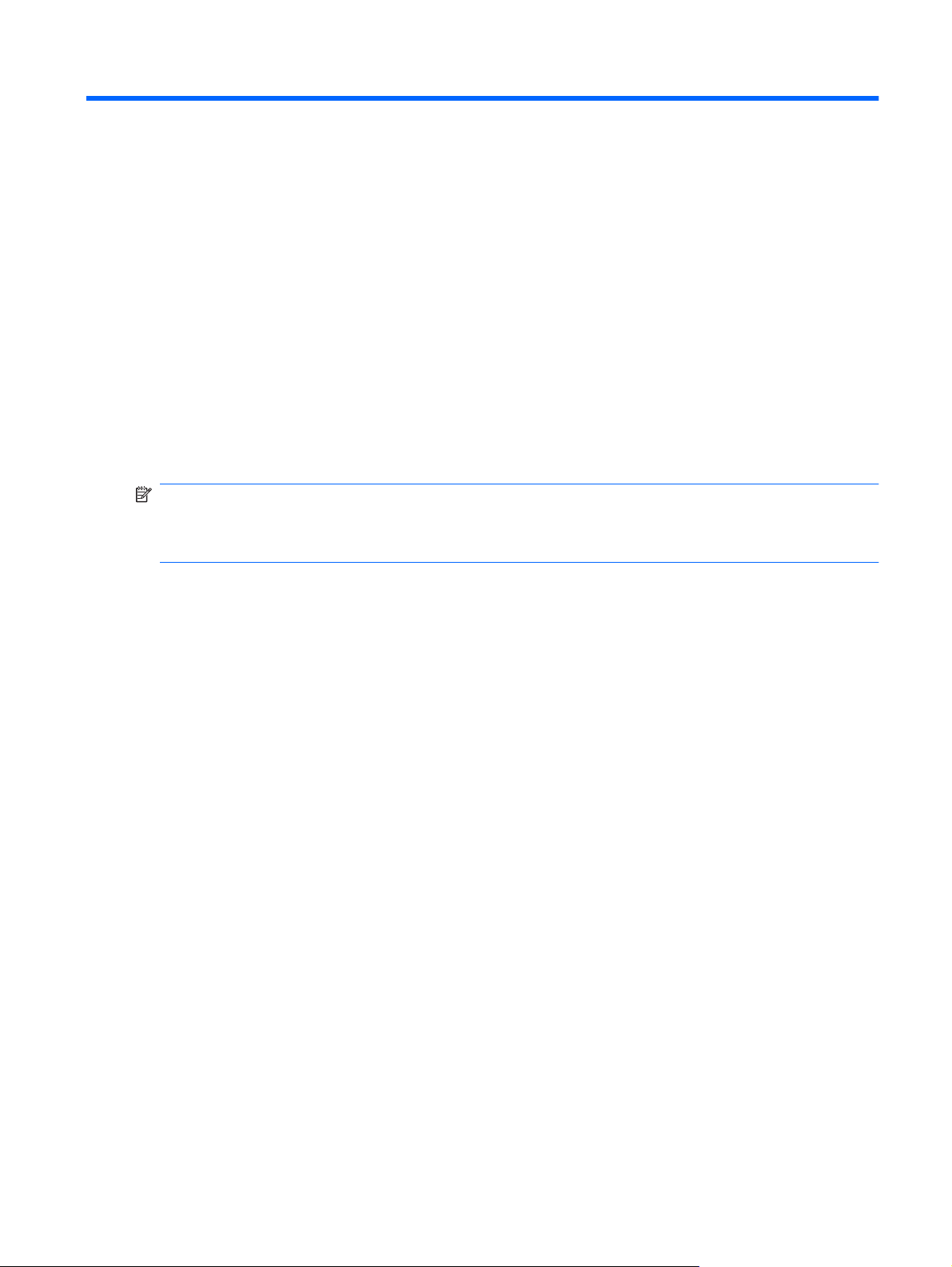
1 Funksjoner
Plasseringen av maskinvarekomponenter
Slik viser du en liste over installert maskinvare på datamaskinen:
Velg Start > Kontrollpanel > System og sikkerhet. Under System klikker du på
▲
Enhetsbehandling.
Du kan også legge til maskinvare eller endre enhetskonfigurasjoner ved hjelp av Enhetsbehandling.
MERK: Windows® inkluderer funksjonen Brukerkontokontroll for å forbedre sikkerheten på
datamaskinen. Du kan bli bedt om å gi tillatelse til eller angi passord for enkelte oppgaver, for eksempel
installering av programvare, bruk av verktøy eller endring av Windows-innstillinger. Du finner mer
informasjon i Hjelp og støtte.
Plasseringen av maskinvarekomponenter 1
Page 12
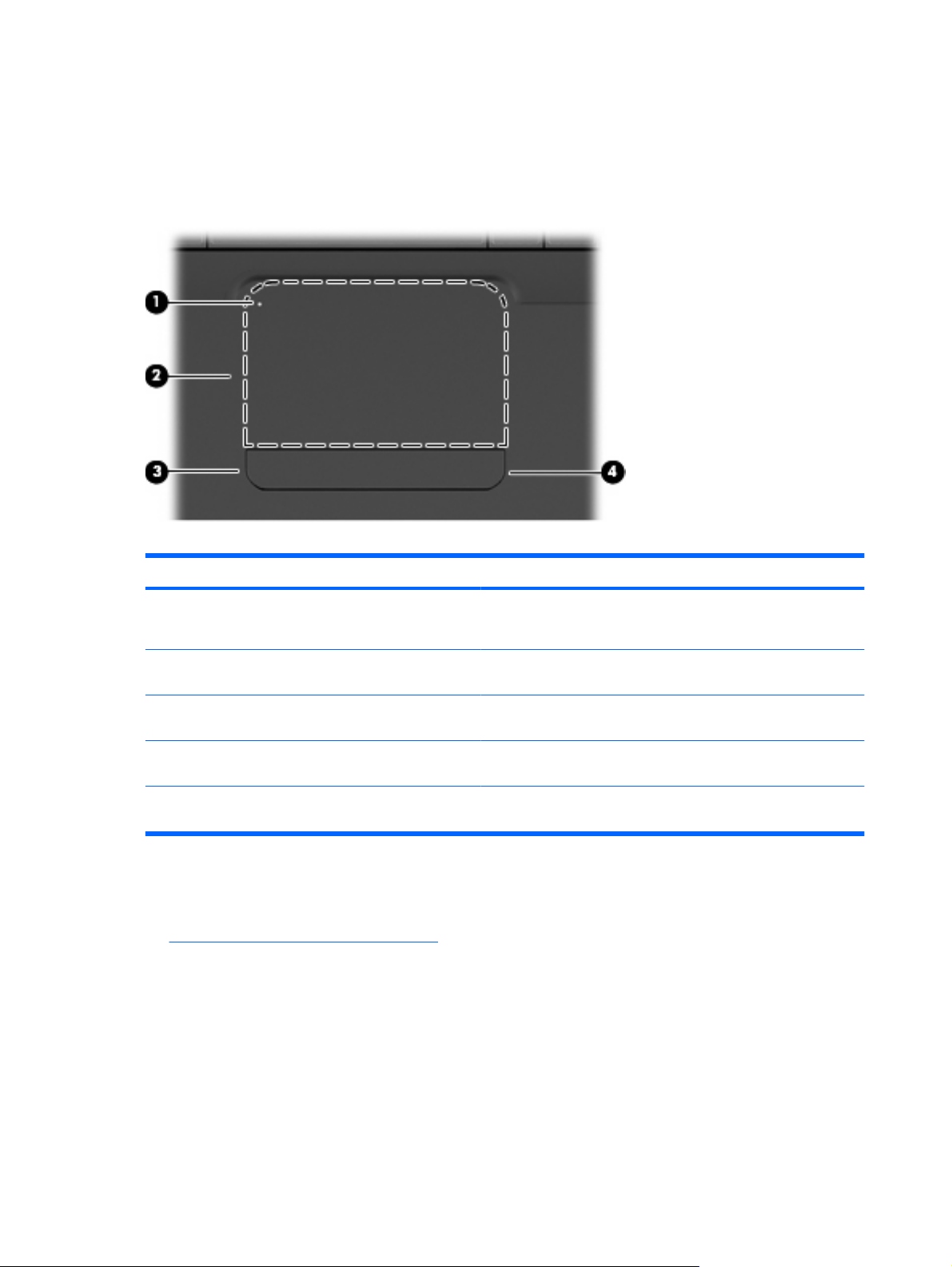
Komponenter
Komponenter på oversiden
Styrepute
Komponent Beskrivelse
(1) Styreputelampe
(2) Styrepute* Brukes til å flytte pekeren og merke eller aktivere elementer på
(3) Venstre styreputeknapp* Trykk på venstre side av styreputeknappen for å utføre funksjoner
(4) Høyre styreputeknapp* Trykk på høyre side av styreputeknappen for å utføre funksjoner
*Denne tabellen beskriver standardinnstillingene. Hvis du vil vise og endre innstillinger for pekeenheter, velger du Start >
Enheter og skrivere, høyreklikker på enheten som representerer din datamaskin, og velger Museinnstillinger.
Av: Styreputen er på.
●
Gul: Styreputen er av.
●
skjermen.
som utføres med venstre knapp på en ekstern mus.
som utføres med høyre knapp på en ekstern mus.
Det finnes et umerket rulleområde innenfor høyre kant av styreputen. Du kan rulle opp og ned ved hjelp
av styreputens vertikale rulleområde ved å føre fingeren opp eller ned innenfor høyre kant av styreputen.
Bruke styreputebevegelser på side 29 for å få mer informasjon om styreputens funksjoner.
Se
2 Kapittel 1 Funksjoner
Page 13
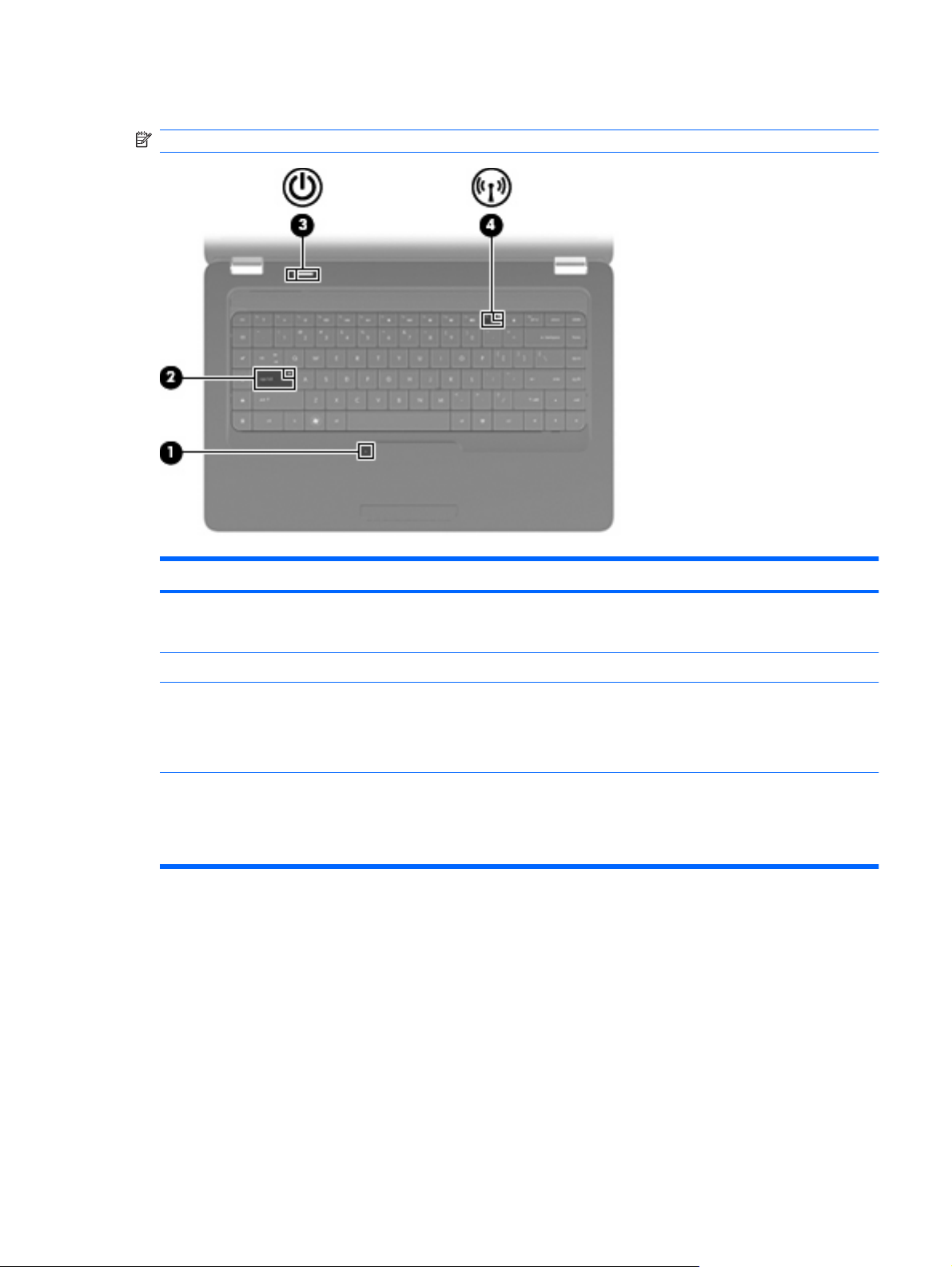
Lamper
MERK: Utseendet til datamaskinen kan avvike noe fra illustrasjonen i denne delen.
Komponent Beskrivelse
(1) Styreputelampe
(2) Caps Lock-lampe På: Caps Lock er på.
(3) Av/på-lampe
(4) Trådløslampe
Av: Styreputen er aktivert.
●
Gul: Styreputen er deaktivert.
●
På: Datamaskinen er på.
●
Blinker: Datamaskinen er i hvilemodus.
●
Av: Datamaskinen er av eller i dvalemodus.
●
Hvit: En integrert trådløs enhet, for eksempel en enhet for
●
trådløst lokalnettverk (WLAN) og/eller en Bluetooth®-enhet,
er på.
Gul: Alle trådløse enheter er slått av.
●
Komponenter 3
Page 14
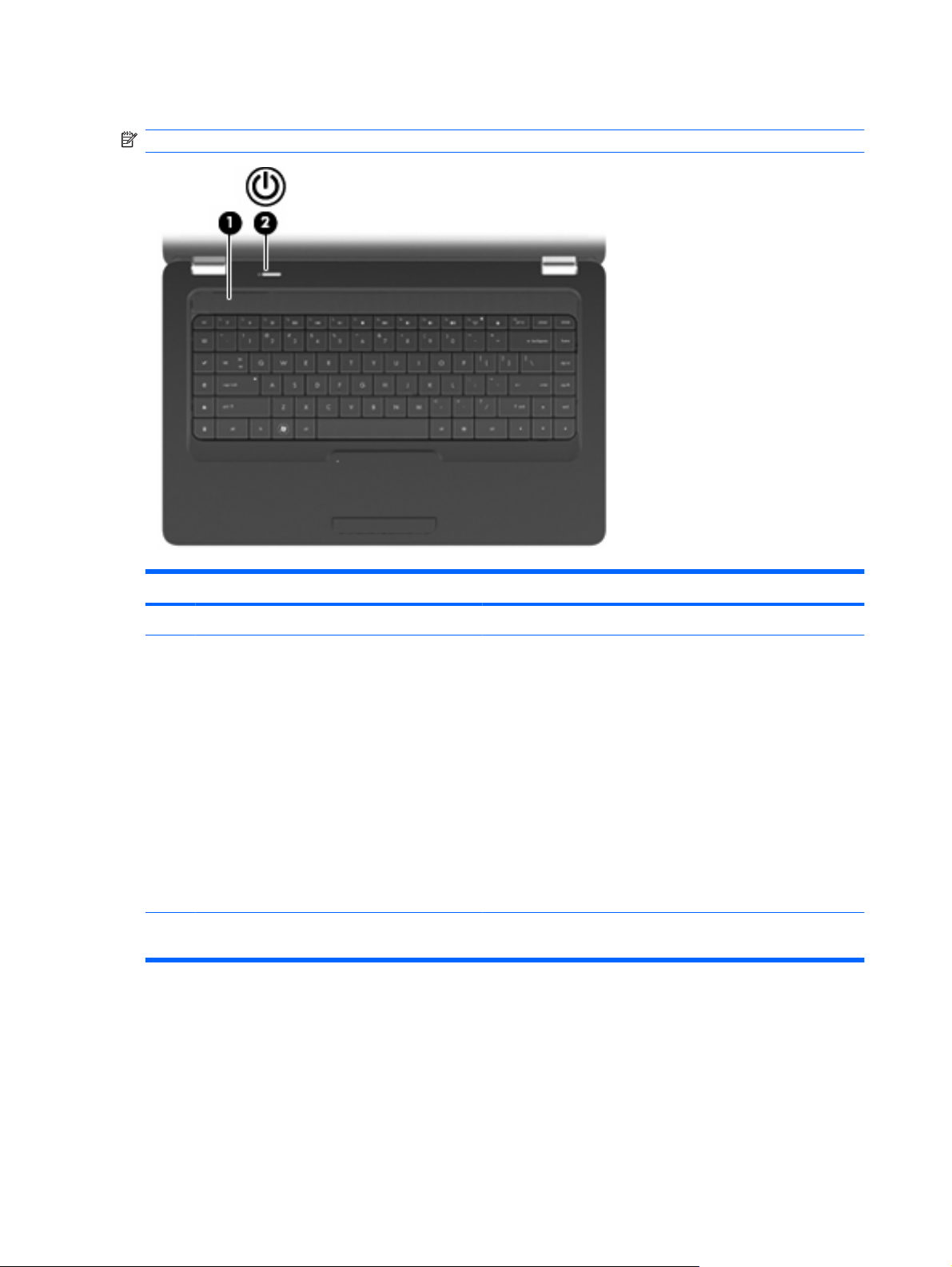
Knapp og høyttalere
MERK: Utseendet til datamaskinen kan avvike noe fra illustrasjonen i denne delen.
Komponent Beskrivelse
(1) Høyttalergrill To integrerte høyttalere produserer lyd.
(2) Av/på-knapp*
*Denne tabellen beskriver standardinnstillingene. Hvis du vil ha informasjon om endring av fabrikkinnstillingene, trykker du på
f1 for å åpne Hjelp og støtte.
Når datamaskinen er slått av, kan du trykke på av/på-knappen
●
for å slå den på.
Når datamaskinen er slått på, kan du trykke raskt på knappen
●
for å starte hvilemodus.
Når datamaskinen er i hvilemodus, trykker du på av/på-
●
knappen for å gå ut av hvilemodus.
Når datamaskinen er i dvalemodus, trykker du på av/på-
●
knappen for å gå ut av dvalemodus.
Hvis datamaskinen ikke reagerer og du ikke får slått den av fra
Windows, trykker du på av/på-knappen i minst fem sekunder.
Velg Start > Kontrollpanel > System og sikkerhet >
Strømalternativer for å få vite mer om strøminnstillingene.
4 Kapittel 1 Funksjoner
Page 15
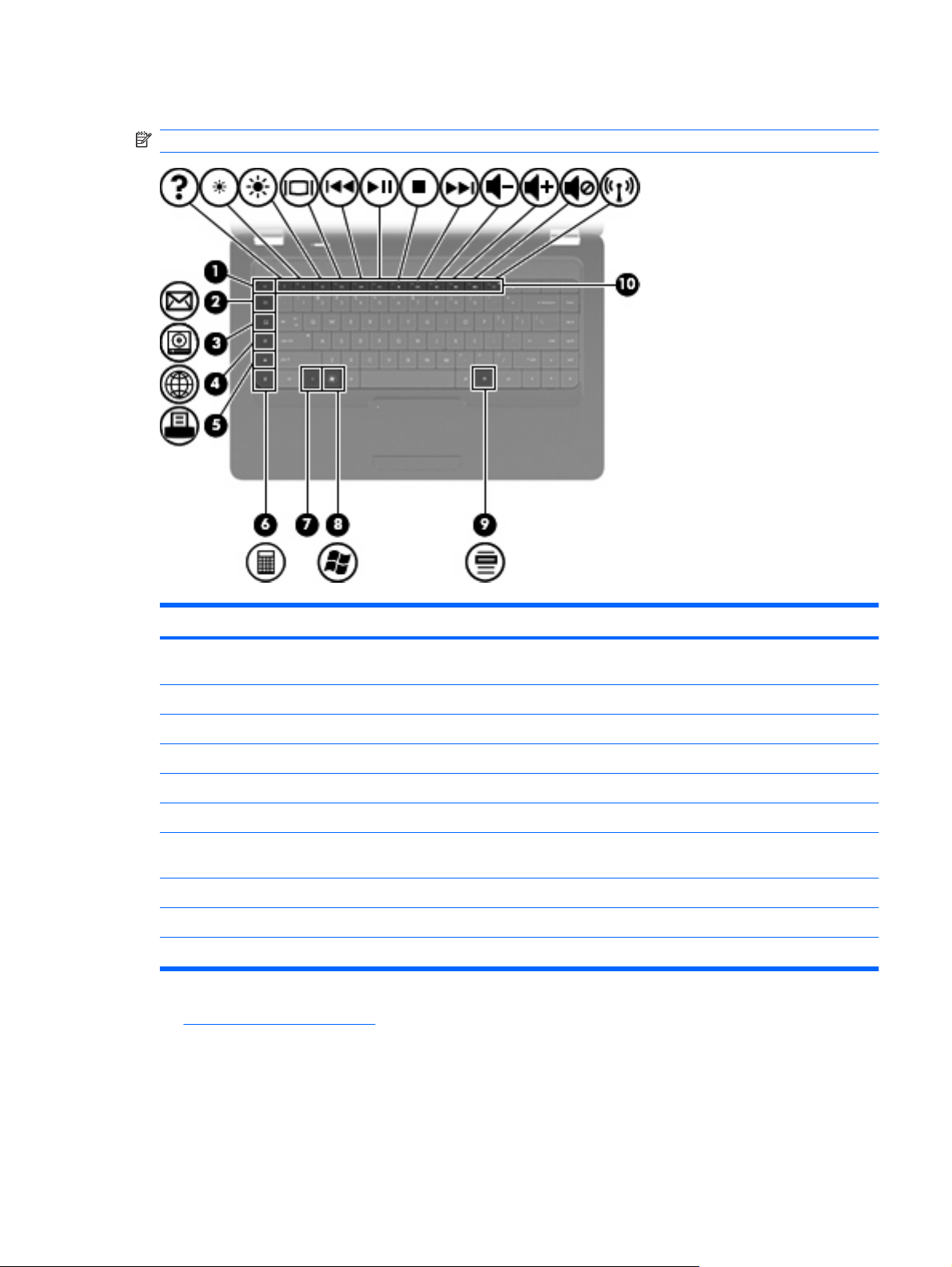
Taster
MERK: Utseendet til datamaskinen kan avvike noe fra illustrasjonen i denne delen.
Komponent Beskrivelse
(1) esc-tast Viser systeminformasjon når den trykkes inn sammen med
(2) Send e-post-tast Åpner en ny e-postmelding i standardklienten for e-post.
(3) Medieprogramtast Åpner CyberLink PowerDVD.
(4) Nettlesertast Åpner nettleseren du bruker som standard.
(5) Utskriftstast Sender dokumentet som er aktivt, til standardskriveren.
(6) Kalkulatortast Åpner kalkulatorprogrammet.
(7) fn-tast Viser systeminformasjon når du trykker på den sammen med esc-
(8) Windows-logotast Viser Start-menyen i Windows.
(9) Windows-programtast Viser hurtigmenyen til elementet der markøren er plassert.
(10) Handlingstaster Brukes til å utføre mye brukte systemhandlinger.
fn-tasten.
tasten.
Se Bruke tastaturet på side 32 for å få informasjon om bruk av handlingstaster.
Komponenter 5
Page 16
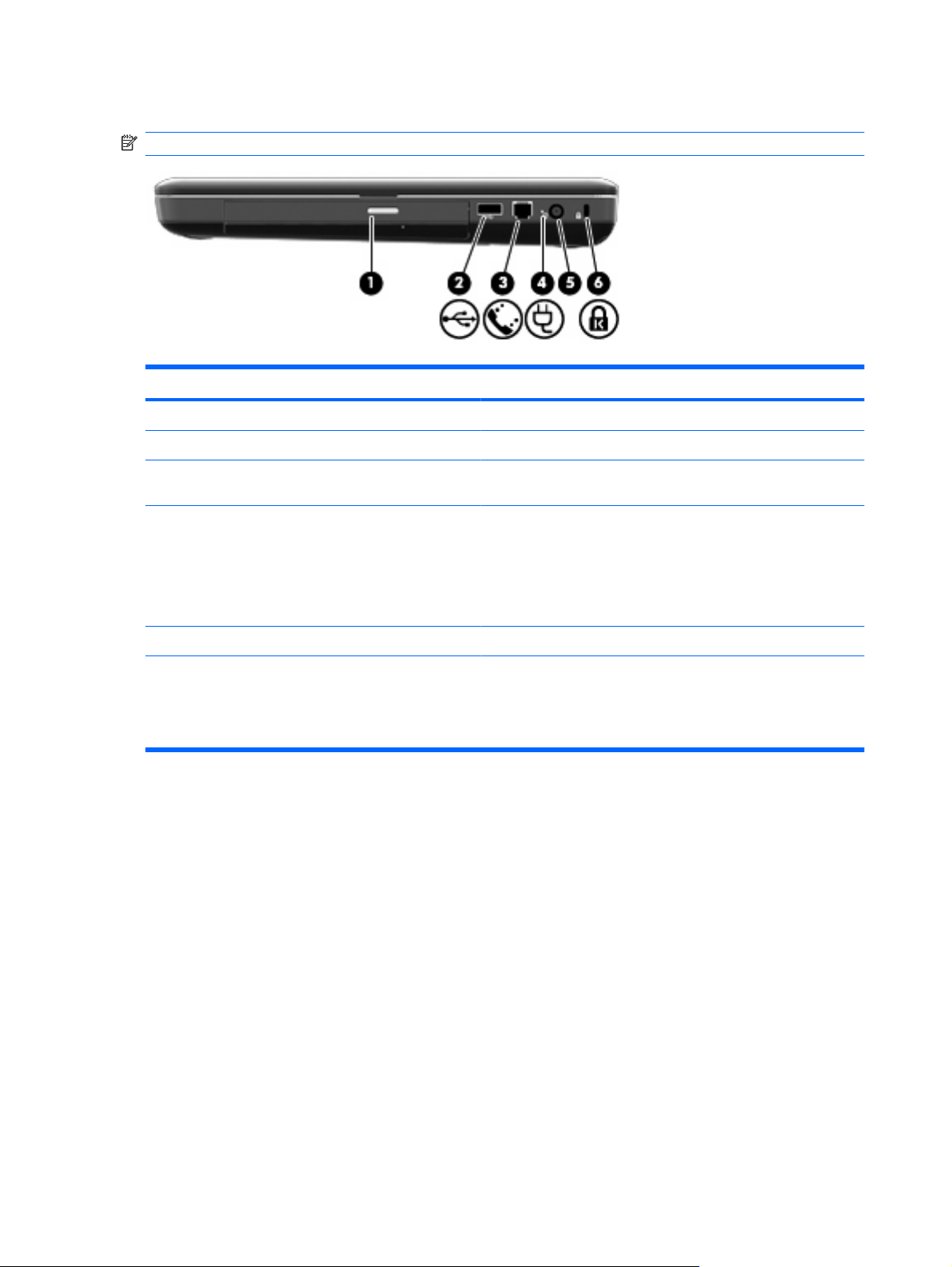
Komponenter på høyre side
MERK: Utseendet til datamaskinen kan avvike noe fra illustrasjonen i denne delen.
Komponent Beskrivelse
(1) Optisk stasjonslampe Blinker: Den optiske stasjonen er i bruk.
(2) USB-port Brukes til tilkobling av en eventuell USB-enhet.
(3) RJ-11-modemkontakt (kun på enkelte modeller,
kun merket på enkelte modeller)
(4) Strømadapterlampe
(5) Strømkontakt Kontakt for strømadapteren.
(6) Feste for tyverisikringskabel Brukes til å koble en eventuell tyverisikringskabel til datamaskinen.
Brukes til å koble til en modemkabel.
Blinker hvitt: Datamaskinen er i hvilemodus.
●
Lyser hvitt: Datamaskinen er koblet til strømnettet.
●
Gul: Datamaskinen lades.
●
Av: Datamaskinen er ikke koblet til strømnettet.
●
MERK: Tyverisikringskabelen er laget for å fungere som en
hindring, men kan ikke alltid hindre at datamaskinen blir skadet
eller stjålet.
6 Kapittel 1 Funksjoner
Page 17
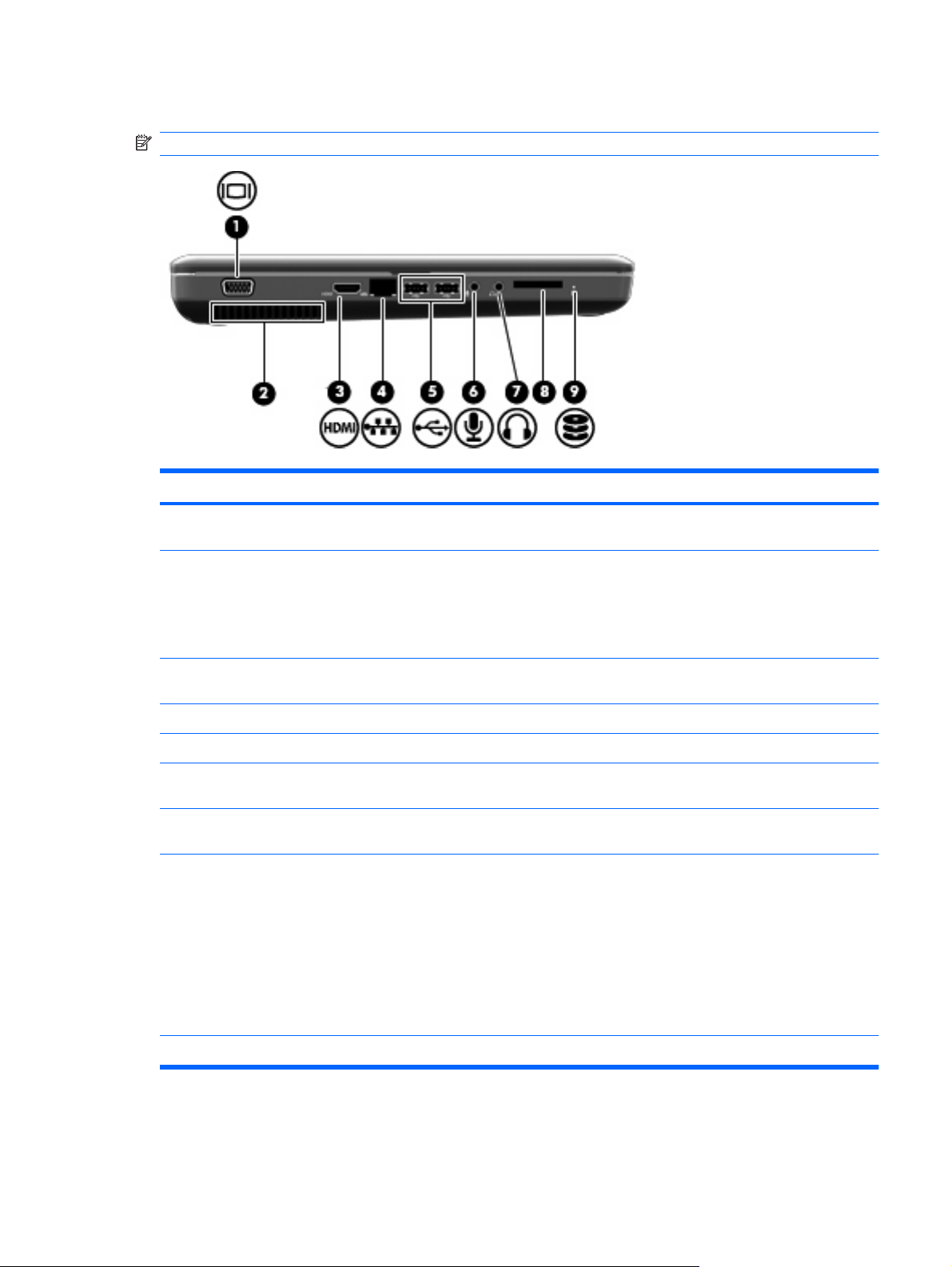
Komponenter på venstre side
MERK: Utseendet til datamaskinen kan avvike noe fra illustrasjonen i denne delen.
Komponent Beskrivelse
(1) Ekstern skjermport (kun merket på enkelte
modeller)
(2) Luftespalte Kjøler ned interne komponenter ved hjelp av
(3) HDMI-port (kun på enkelte modeller) Brukes til å koble til en eventuell video- eller lydenhet, for eksempel
(4) RJ-45-nettverkskontakt Brukes til å koble til en nettverkskabel.
(5) USB-porter Brukes til tilkobling av en eventuell USB-enhet.
(6) Lydinngang (mikrofon) Her kan du eventuelt koble til en hodetelefonmikrofon,
(7) Lydutgang (hodetelefoner) Gjengir lyd når du kobler til stereohøyttalere, hodetelefoner,
(8) Spor for digitale medier (kun på enkelte
modeller)
Her kan du koble til en ekstern VGA-skjerm eller projektor.
luftgjennomstrømning.
MERK: Viften til datamaskinen starter automatisk for å kjøle ned
de interne komponentene og hindre overoppheting. Det er vanlig
at den interne viften slår seg av og på med jevne mellomrom.
en HDTV, eller en annen kompatibel digital- eller lydkomponent.
stereomikrofon eller monomikrofon.
øreplugger, hodesett eller fjernsynslyd.
Støtter følgende digitalkortformater:
Memory Stick (MS)
●
Memory Stick Pro (MSP)
●
MultiMediaCard (MMC)
●
Secure Digital-minnekort (SD)
●
xD-Picture Card (XD)
●
(9) Stasjonslampe På: Harddisken er i bruk.
Komponenter 7
Page 18
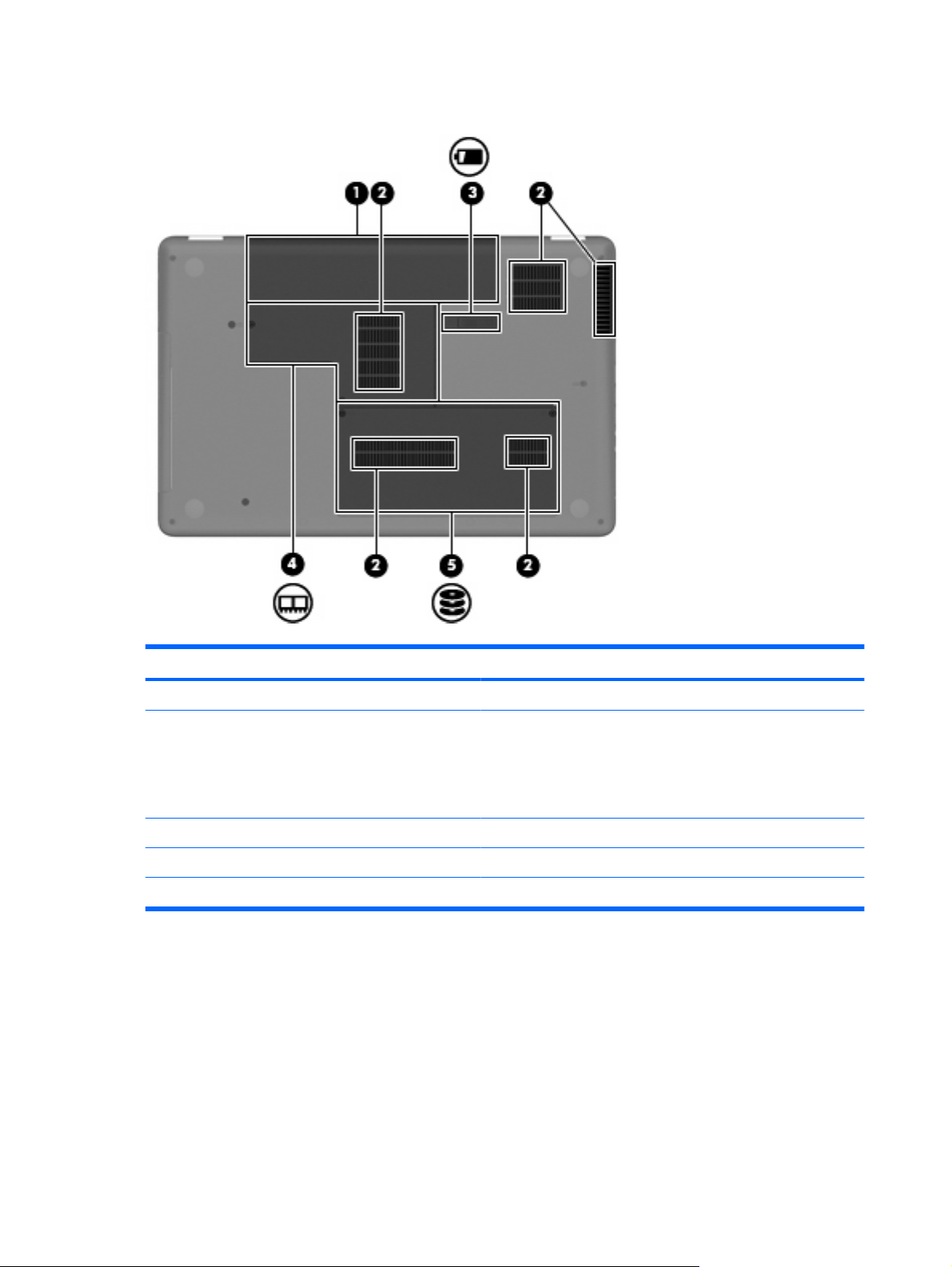
Komponenter på undersiden
Komponent Beskrivelse
(1) Batteribrønn Inneholder batteriet.
(2) Luftespalter (4) Kjøler ned interne komponenter ved hjelp av
luftgjennomstrømning.
MERK: Viften til datamaskinen starter automatisk for å kjøle ned
de interne komponentene og hindre overoppheting. Det er vanlig
at den interne viften slår seg av og på med jevne mellomrom.
(3) Batteriutløser Løser ut batteriet fra batteribrønnen.
(4) Minnemodulrom Inneholder to spor for minnemoduler.
(5) Harddiskbrønn Inneholder harddisken.
8 Kapittel 1 Funksjoner
Page 19
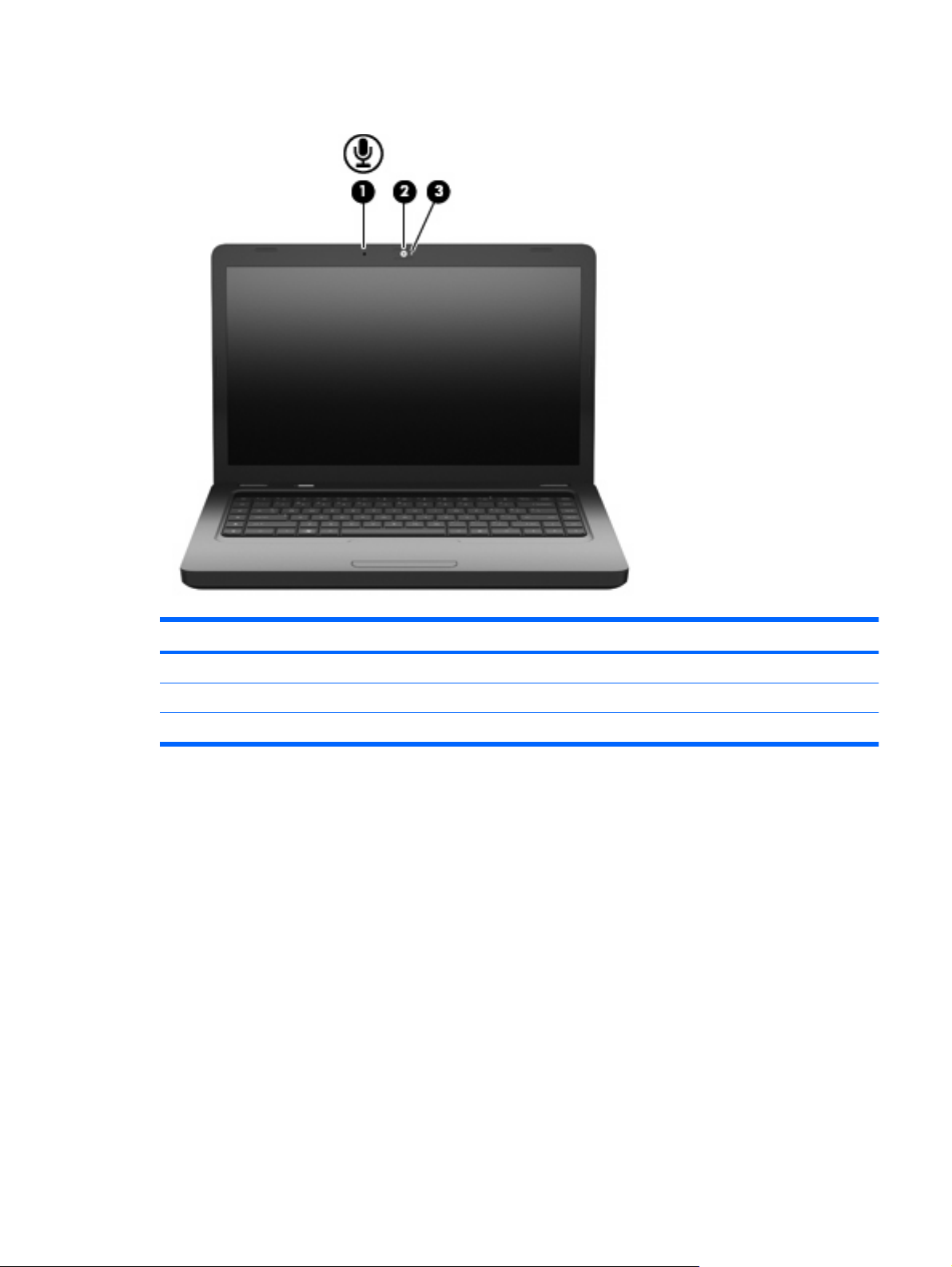
Komponenter på skjermen
Komponent Beskrivelse
(1) Intern mikrofon (kun på enkelte modeller) Brukes til opptak av lyd.
(2) Webkamera (kun på enkelte modeller) Brukes til å spille inn lyd og video og ta stillbilder.
(3) Webkameralampe (kun på enkelte modeller) På: Webkameraet er i bruk.
Trådløsantenner
Din datamaskinmodell har to antenner som sender og mottar signaler fra en eller flere trådløse enheter.
Disse antennene er ikke synlige på utsiden av datamaskinen.
Komponenter 9
Page 20
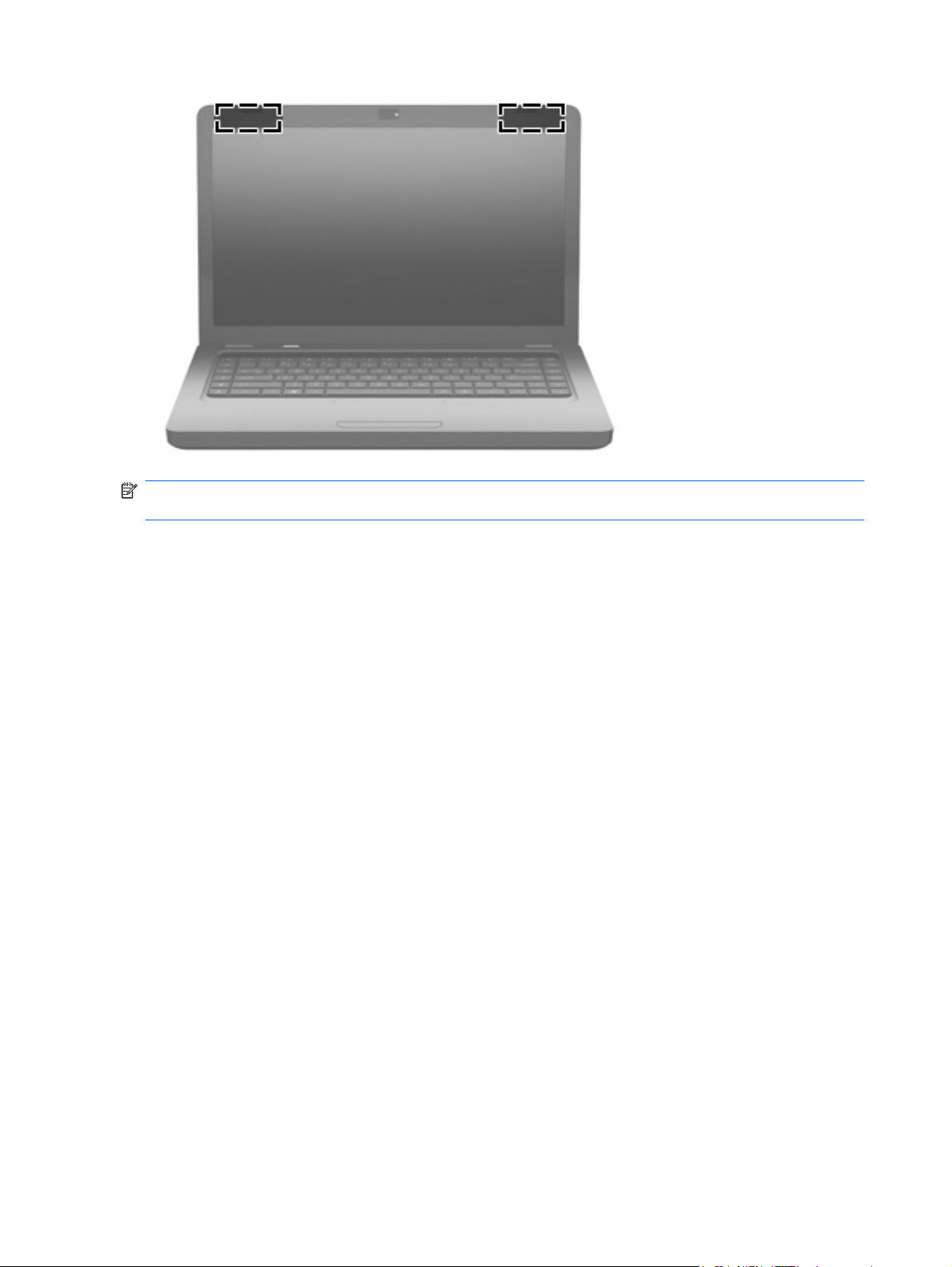
MERK: For å få best mulig overføring bør du unngå å dekke til områdene rundt antennene (vist på
illustrasjonen ovenfor).
Du finner informasjon om forskrifter for trådløsenheter i avsnittet i Opplysninger om forskrifter, sikkerhet
og miljø som gjelder for ditt land eller din region. Du finner disse opplysningene i Hjelp og støtte.
10 Kapittel 1 Funksjoner
Page 21
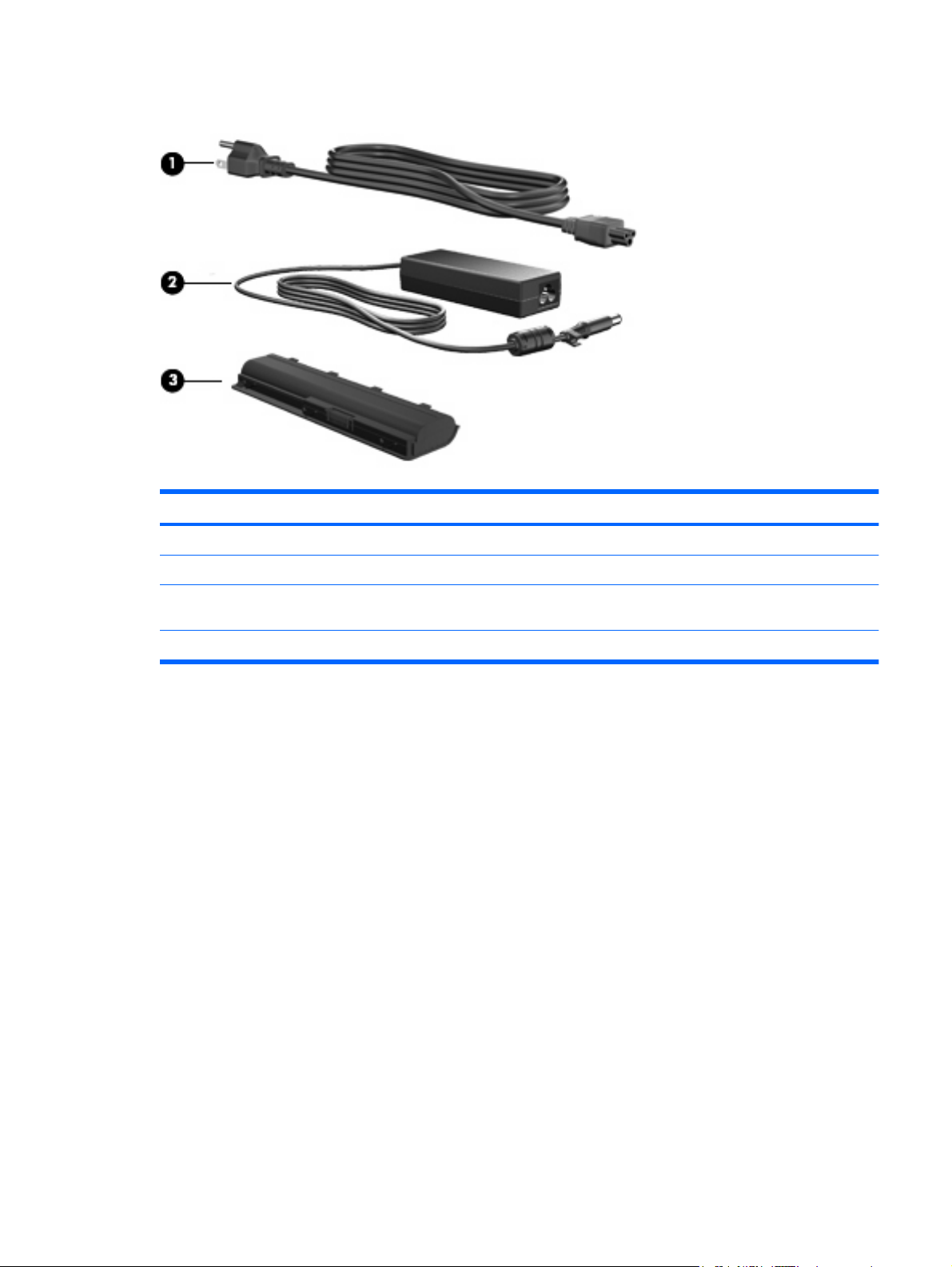
Ekstra maskinvarekomponenter
Komponent Beskrivelse
(1) Strømledning* Brukes til å koble strømadapteren til en stikkontakt.
(2) Strømadapter Konverterer vekselstrøm til likestrøm.
(3) Batteri* Forsyner datamaskinen med strøm når den ikke er koblet til en
ekstern strømkilde.
*Utseendet på batterier og strømledninger varierer i ulike land og regioner.
Komponenter 11
Page 22
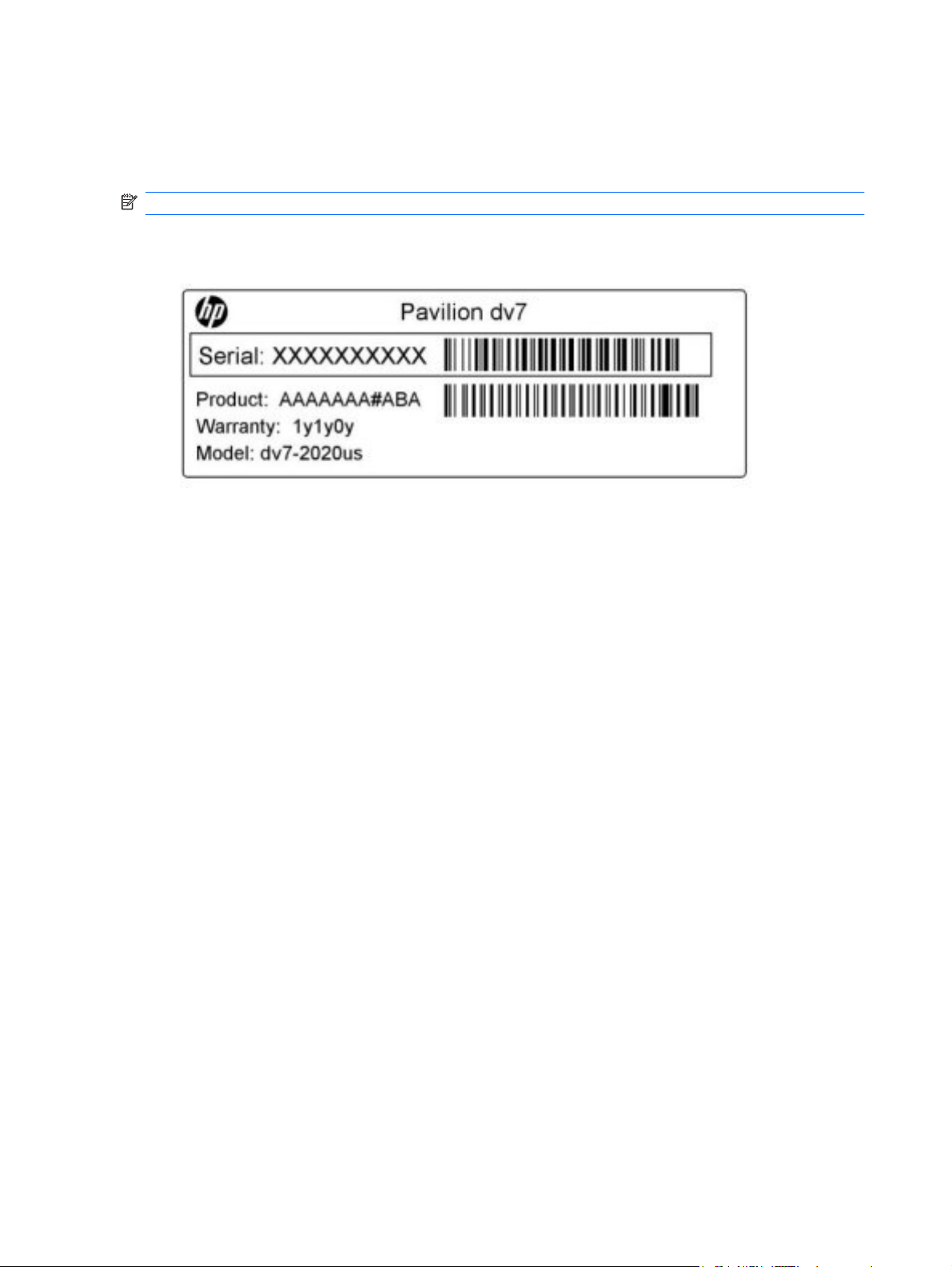
Etiketter
Etikettene på datamaskinen inneholder informasjon som kan være nyttig ved feilsøking av problemer,
og hvis du skal bruke datamaskinen i utlandet.
MERK: Pass på å ha denne informasjonen for hånden når du kontakter teknisk støtte.
●
Serviceetikett – Inneholder datamaskinens serienummer, produktnummer, garantiinformasjon og
modellnummer. Denne etiketten er festet på undersiden av datamaskinen.
Microsoft
●
produktnøkkelen hvis du skal oppdatere eller feilsøke operativsystemet. Dette sertifikatet er festet
på undersiden av datamaskinen.
Forskriftsetikett – Viser forskriftsinformasjon for datamaskinen. Forskriftsetiketten er plassert inne
●
i batteribrønnen.
Modemgodkjenningsetiketten (kun på enkelte modeller) – Viser forskriftsinformasjon for modemet,
●
og viser godkjenningsmerkene som kreves i enkelte land eller regioner der modemet er godkjent
for bruk. Du kan få bruk for disse opplysningene på reise i utlandet. Modemgodkjenningsetiketten
er plassert inne i harddiskrommet.
Etikett(er) for trådløssertifisering – Inneholder informasjon om trådløse enheter (tilleggsutstyr) og
●
godkjenningsmerking for noen av landene og regionene der enhetene er godkjent for bruk. Slike
tilleggsenheter kan være en enhet for trådløse lokalnettverk (WLAN) eller en Bluetooth®-enhet.
Hvis datamaskinen leveres med en eller flere trådløse enheter, leveres en eller flere
sertifiseringsetiketter sammen med den. Du kan få bruk for disse opplysningene på reise i utlandet.
Etikettene for trådløssertifisering er festet inne i minnemodulrommet.
®
ekthetsgaranti – Inneholder Windows-produktnøkkelen. Du kan få bruk for
12 Kapittel 1 Funksjoner
Page 23
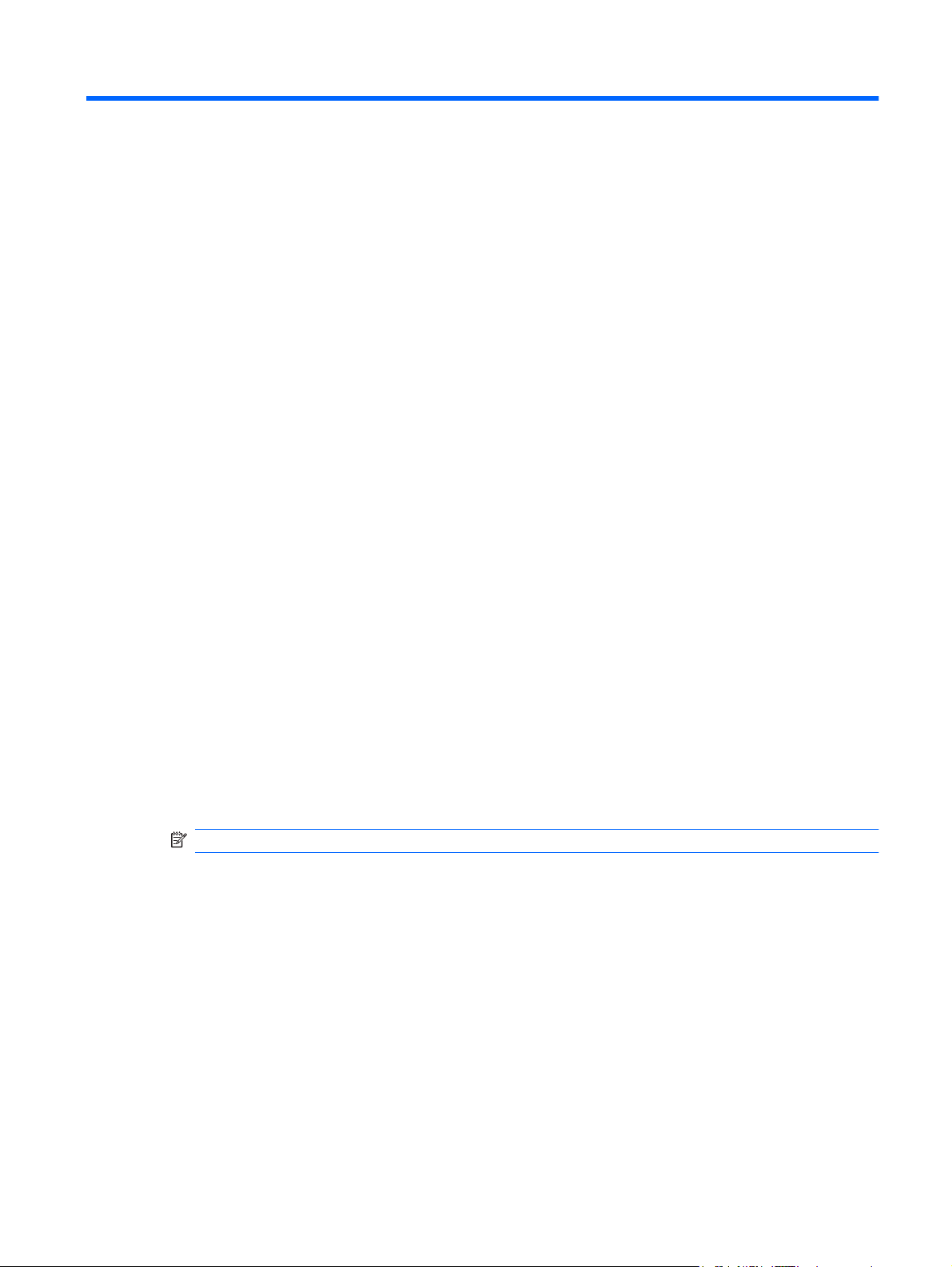
2 Trådløst, lokalnettverk og modem
Bruke trådløse enheter
Trådløs teknologi overfører data via radiobølger i stedet for kabler. Datamaskinen kan være utstyrt med
én eller flere av følgende trådløse enheter:
WLAN-enhet (Wireless Local Area Network) – Kobler datamaskinen til trådløse lokalnettverk
●
(vanligvis omtalt som trådløse nettverk, trådløse LAN eller WLAN) på kontorer, hjemme og på
offentlige steder som flyplasser, restauranter, kafeer, hoteller og universiteter. I et trådløst
lokalnettverk kommuniserer alle mobile trådløse enheter med en trådløs ruter eller et trådløst
tilgangspunkt.
Bluetooth®-enhet (kun på enkelte modeller) – Oppretter et trådløst områdenettverk (PAN) for å
●
koble til andre Bluetooth-aktiverte enheter, for eksempel datamaskiner, telefoner, skrivere,
hodetelefoner, høyttalere og kameraer. I et PAN-nettverk kommuniserer hver enkelt enhet direkte
med andre enheter, og enhetene må være plassert relativt nær hverandre – vanligvis innenfor en
avstand av 10 meter.
Datamaskiner med WLAN-enheter støtter én eller flere av følgende IEEE-bransjestandarder:
802.11b er den første vanlige standarden som støtter datahastigheter på opptil 11 Mbps med en
●
frekvens på 2,4 GHz.
802.11g støtter datahastigheter på opptil 54 Mbps og opererer med en frekvens på 2,4 GHz.
●
802.11g WLAN-enheter er bakoverkompatible med 802.11b-enheter, slik at de kan operere i
samme nettverk.
802.11a støtter datahastigheter på opptil 54 Mbps og bruker en frekvens på 5 GHz.
●
MERK: 802.11a er ikke kompatibel med 802.11b og 802.11g.
802.11n støtter datahastigheter på opptil 450 Mbps og kan operere med 2,4 eller 5 GHz, noe som
●
gjør den bakoverkompatibel med 802.11a, b og g.
Du finner mer informasjon om trådløs teknologi i dokumentene og lenkene til nettsteder under Hjelp og
støtte.
Bruke trådløse enheter 13
Page 24
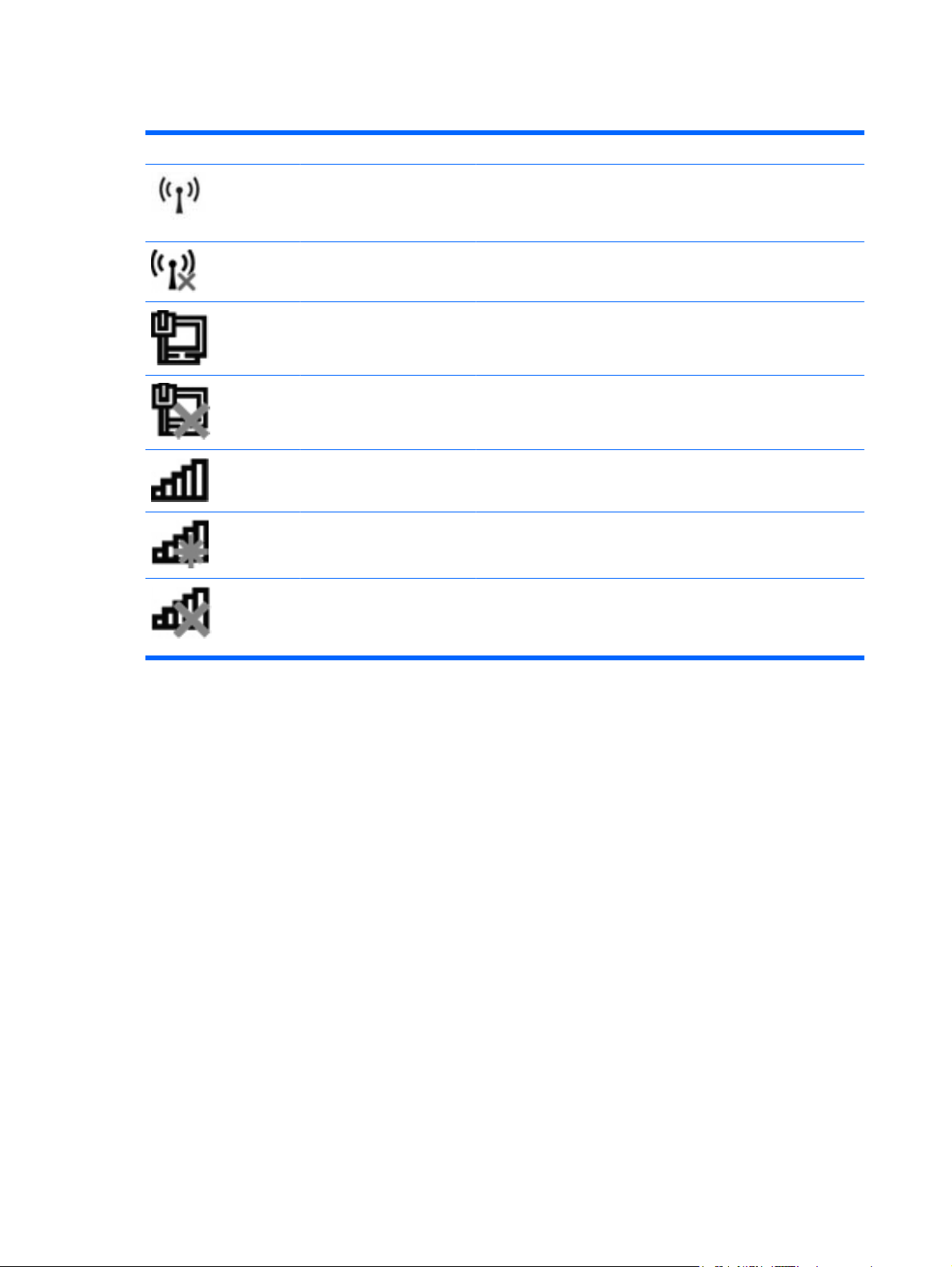
Om ikonene for trådløs status og nettverksstatus
Ikon Navn Beskrivelse
Trådløst (tilkoblet) Angir plasseringen av trådløslampen og trådløshandlingstasten
(f12) på datamaskinen. Angir også HP Wireless Assistantprogramvaren på datamaskinen, og angir at en eller flere
trådløsenheter er på.
Trådløst (frakoblet) Angir HP Wireless Assistant-programvaren på datamaskinen, og
angir at alle trådløsenhetene er av.
Kablet nettverk (tilkoblet) Angir at en eller flere av nettverksdriverne er installert og at en eller
flere nettverksenheter er koblet til et kablet nettverk.
Kablet nettverk (deaktivert/
frakoblet)
Nettverk (tilkoblet) Angir at en eller flere av nettverksdriverne er installert og at en eller
Nettverk (frakoblet) Angir at en eller flere nettverksdrivere er installert og at trådløse
Nettverk (deaktivert/
frakoblet)
Bruke trådløskontrollene
Du kan kontrollere de trådløse enhetene på datamaskinen ved hjelp av disse funksjonene:
Trådløshandlingstasten (f12)
●
HP Wireless Assistant-programvaren
●
Operativsystemkontroller
●
Angir at en eller flere av nettverksdriverne er installert, men at ingen
nettverksenheter er tilkoblet (eller at alle nettverksenheter er
deaktivert i Windows Kontrollpanel).
flere nettverksenheter er koblet til et trådløst nettverk.
forbindelser er tilgjengelig, men ingen nettverksenheter er koblet til
et trådløst nettverk.
Angir at en eller flere nettverksdrivere er installert, men at ingen
trådløse forbindelser er tilgjengelig (eller at alle trådløse
nettverksenheter er slått av med trådløshandlingstasten [f12] eller
HP Wireless Assistant).
Bruke trådløshandlingstasten
Datamaskinen har en trådløshandlingstast (f12), én eller flere trådløse enheter og en trådløslampe. Alle
de trådløse enhetene på datamaskinen er aktivert fra fabrikk, slik at trådløslampen lyser (hvitt) når du
slår datamaskinen på.
Trådløslampen viser den generelle strømstatusen til de trådløse enhetene, ikke statusen til
enkeltenheter. Hvis trådløslampen lyser hvitt, er minst én trådløs enhet slått på. Hvis trådløslampen
lyser gult, er alle de trådløse enhetene av.
Fordi trådløsenhetene er aktivert fra fabrikk, kan du bruke trådløshandlingstasten (f12) til å slå på eller
av alle trådløsenhetene samtidig. De enkelte trådløse enhetene kan styres ved hjelp av HP Wireless
Assistant.
14 Kapittel 2 Trådløst, lokalnettverk og modem
Page 25
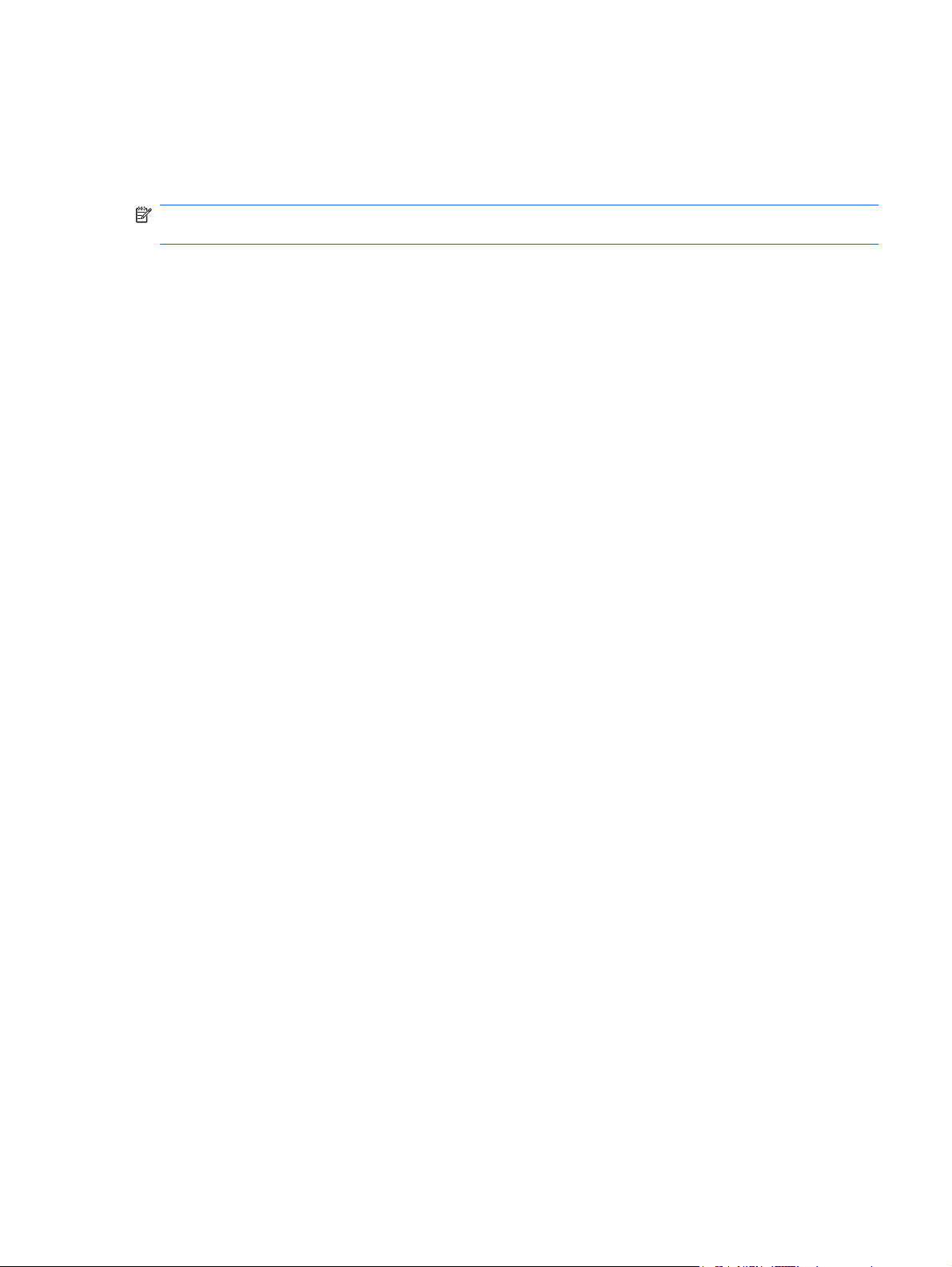
Bruke HP Wireless Assistant
Trådløse enheter kan slås på eller av ved hjelp av HP Wireless Assistant. Hvis en trådløs enhet er
deaktivert i Setup Utility, må den aktiveres i Setup Utility igjen før den kan slås på eller av med Wireless
Assistant.
MERK: Selv om du aktiverer eller slår på en trådløs enhet, kobles ikke datamaskinen automatisk til
et nettverk eller en Bluetooth-aktivert enhet.
Hvis du vil se status for de trådløse enhetene, klikker du på ikonet Vis skjulte ikoner og pilen til venstre
for systemstatusfeltet, og plasserer deretter musepekeren over trådløsikonet.
Hvis trådløsikonet ikke vises i systemstatusfeltet, følger du denne fremgangsmåten for å endre Wireless
Assistant-egenskapene:
1. Velg Start > Kontrollpanel > Maskinvare og lyd > Windows Mobilitetssenter.
2. Klikk på trådløsikonet i Wireless Assistant-panelet, som du finner på nederste linje i Windows
Mobilitetssenter. Wireless Assistant åpnes.
3. Klikk på Egenskaper.
4. Merk av for HP Wireless Assistant-ikon på oppgavelinjen.
5. Klikk på Bruk.
6. Klikk på Lukk.
Du finner mer informasjon i hjelpen til Wireless Assistant-programvaren:
1. Åpne Wireless Assistant ved å klikke på trådløsikonet i Windows Mobilitetssenter.
2. Klikk på Hjelp.
Bruke operativsystemkontroller
Enkelte operativsystemer har også en metode for å administrere integrerte trådløsenheter og trådløs
tilkobling. Windows har for eksempel Nettverks- og delingssenter, der du kan konfigurere en tilkobling
eller et nettverk, koble til et nettverk, håndtere trådløse nettverk og diagnostisere og reparere
nettverksproblemer.
Velg Start > Kontrollpanel > Nettverk og Internett > Nettverks- og delingssenter hvis du vil bruke
Nettverks- og delingssenter.
Velg Start > Hjelp og støtte for å få mer informasjon.
Bruke trådløse enheter 15
Page 26
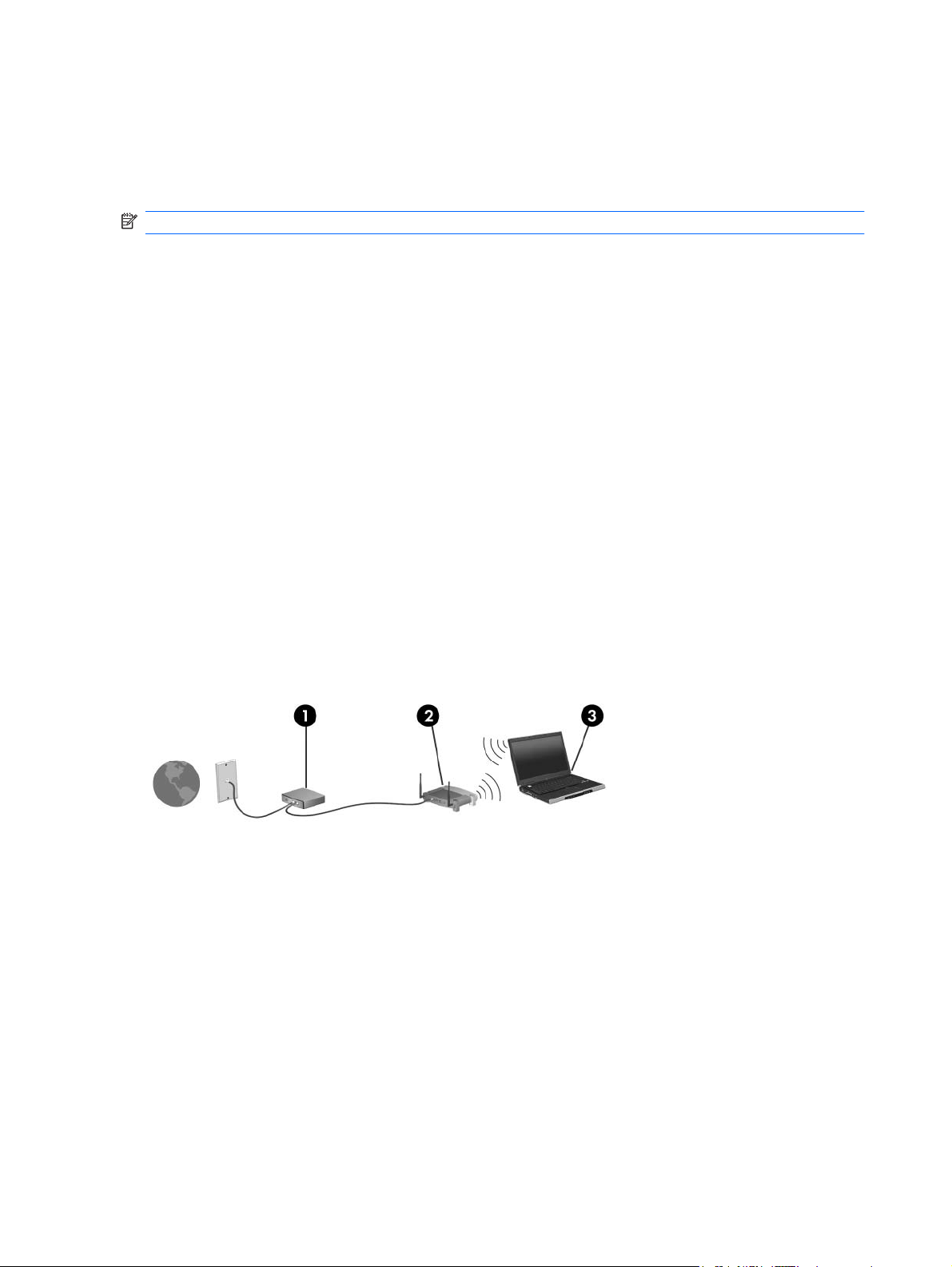
Bruke trådløse lokalnettverk
Med en WLAN-enhet har du tilgang til et trådløst lokalnettverk (WLAN), som består av andre
datamaskiner og tilleggsutstyr som er koblet sammen ved hjelp av en trådløs ruter eller et trådløst
tilgangspunkt.
MERK: Uttrykkene trådløs ruter og trådløst tilgangspunkt brukes ofte om hverandre.
Et stort trådløst lokalnettverk, for eksempel et stort bedriftsnettverk eller et offentlig nettverk, bruker
●
vanligvis trådløse tilgangspunkter som kan håndtere et stort antall datamaskiner og tilleggsutstyr,
og som kan skille ut kritiske nettverksfunksjoner.
Et trådløst lokalnettverk for hjemmebruk eller småbedrifter bruker vanligvis en trådløs ruter, som
●
gjør det mulig for flere trådløse og kabeltilkoblede datamaskiner å dele en Internett-tilkobling, en
skriver og filer uten at det er nødvendig med flere maskinvare- eller programvaredeler.
Hvis du vil bruke WLAN-enheten på datamaskinen, må datamaskinen kobles til en WLAN-infrastruktur
(via en tjenesteleverandør, et offentlig nettverk eller et stort bedriftsnettverk).
Konfigurere trådløse lokalnettverk
Hvis du skal konfigurere et trådløst lokalnettverk og koble datamaskinen til Internett, trenger du følgende
utstyr:
Et bredbåndsmodem (enten DSL eller kabel) (1) og en høyhastighets Internett-tjeneste som er
●
kjøpt av en Internett-forhandler
En trådløs ruter (kjøpes separat) (2)
●
En datamaskin med trådløst nettverk (3)
●
Illustrasjonen nedenfor viser et eksempel på en trådløs nettverksinstallasjon som er koblet til Internett.
Etter hvert som nettverket ditt vokser, kan flere trådløse og kabelbaserte datamaskiner kobles til
nettverket for å få tilgang til Internett.
Hvis du trenger mer hjelp til å konfigurere et trådløst lokalnettverk, kan du se informasjonen fra
produsenten av ruteren eller Internett-leverandøren din.
16 Kapittel 2 Trådløst, lokalnettverk og modem
Page 27
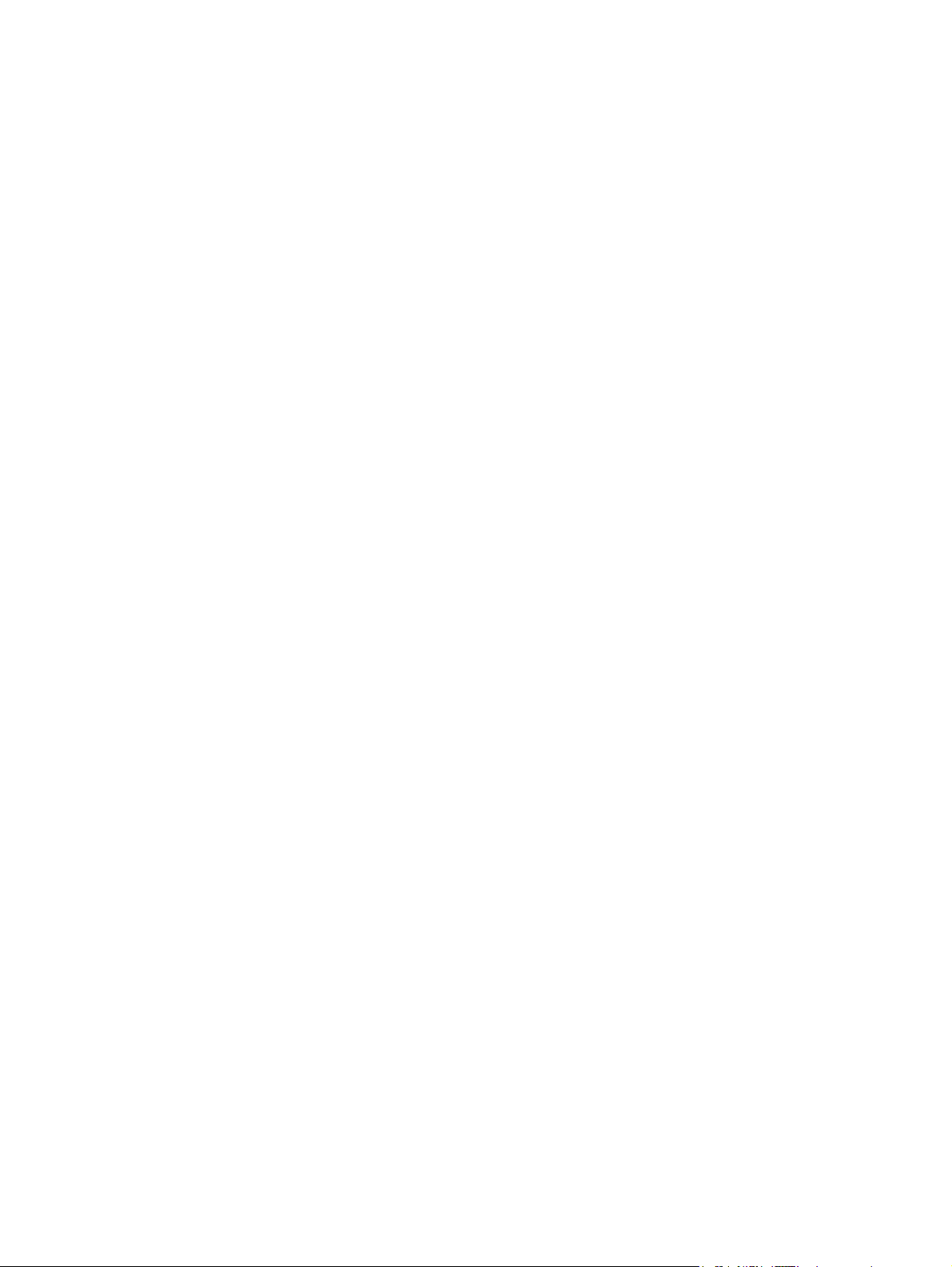
Beskytte trådløse lokalnettverk
Standarden for trådløse nettverk ble utviklet med bare begrensede sikkerhetsmuligheter, i hovedsak
beregnet på å stoppe tilfeldig avlytting og ikke sterkere former for angrep. Det er derfor viktig å forstå
at trådløse nettverk er sårbare for velkjente og veldokumenterte sikkerhetssvakheter.
Trådløse lokalnettverk på offentlige steder, dvs. trådløse soner som kaffebarer og flyplasser, har kanskje
ingen sikkerhet i det hele tatt. Trådløsprodusenter og tjenesteleverandørene til trådløse soner utvikler
ny teknologi som gjør de offentlige omgivelsene sikrere og mer anonyme. Hvis du er bekymret for
sikkerheten til datamaskinen i en trådløs sone, bør du begrense nettverksaktivitetene til uviktige epostmeldinger og grunnleggende Internett-surfing.
Når du konfigurerer et trådløst lokalnettverk eller bruker et offentlig trådløst lokalnettverk, må du alltid
aktivere sikkerhetsfunksjoner for å beskytte nettverket mot uautorisert tilgang. De vanlige
sikkerhetsnivåene er WPA (Wi-Fi Protected Access) – Personal og WEP (Wired Equivalent Privacy).
Trådløse radiosignaler sendes utenfor nettverket, og andre trådløsenheter kan derfor plukke opp
ubeskyttede signaler og enten koble seg til nettverket ditt (uinvitert) eller fange opp informasjon som
sendes over nettverket. Du kan imidlertid ta forholdsregler for å beskytte det trådløse nettverket:
Bruk en trådløs sender med innebygd sikkerhet
●
Mange trådløse basestasjoner, gatewayer eller rutere har innebygde sikkerhetsfunksjoner som
trådløse sikkerhetsprotokoller og brannmurer. Med riktig trådløs sender kan du beskytte nettverket
mot de vanligste sikkerhetsrisikoene.
Arbeid bak en brannmur
●
En brannmur er en barriere som kontrollerer både data og forespørsler om data som sendes til
nettverket ditt, og forkaster alle mistenkelige elementer. Brannmurer er tilgjengelige i mange
varianter, både som programvare og maskinvare. Noen nettverk bruker en kombinasjon av begge
typer.
Bruk trådløs kryptering
●
Et utvalg av avanserte krypteringsprotokoller er tilgjengelig for trådløse lokalnettverk:
WEP (Wired Equivalent Privacy) er en trådløs sikkerhetsprotokoll som koder eller krypterer
◦
alle nettverksdata før de sendes ved hjelp av en WEP-nøkkel. Vanligvis kan du tillate at
nettverket tildeler WEP-nøkkelen. Alternativt kan du definere en egen nøkkel, generere en
annen nøkkel eller velge andre avanserte alternativer. Uten den riktige nøkkelen kan ikke
andre bruke det trådløse nettverket.
WPA (Wi-Fi Protected Access) bruker på samme måte som WEP sikkerhetsinnstillinger til
◦
å kryptere og dekryptere data som sendes over nettverket. Men i stedet for å bruke én, statisk
sikkerhetsnøkkel til kryptering slik WEP gjør, bruker WPA en TKIP (temporal key integrity
protocol) til dynamisk å generere en ny nøkkel for hver pakke. Den genererer også forskjellige
nøkkelsett for hver datamaskin i nettverket.
Bruke trådløse lokalnettverk 17
Page 28
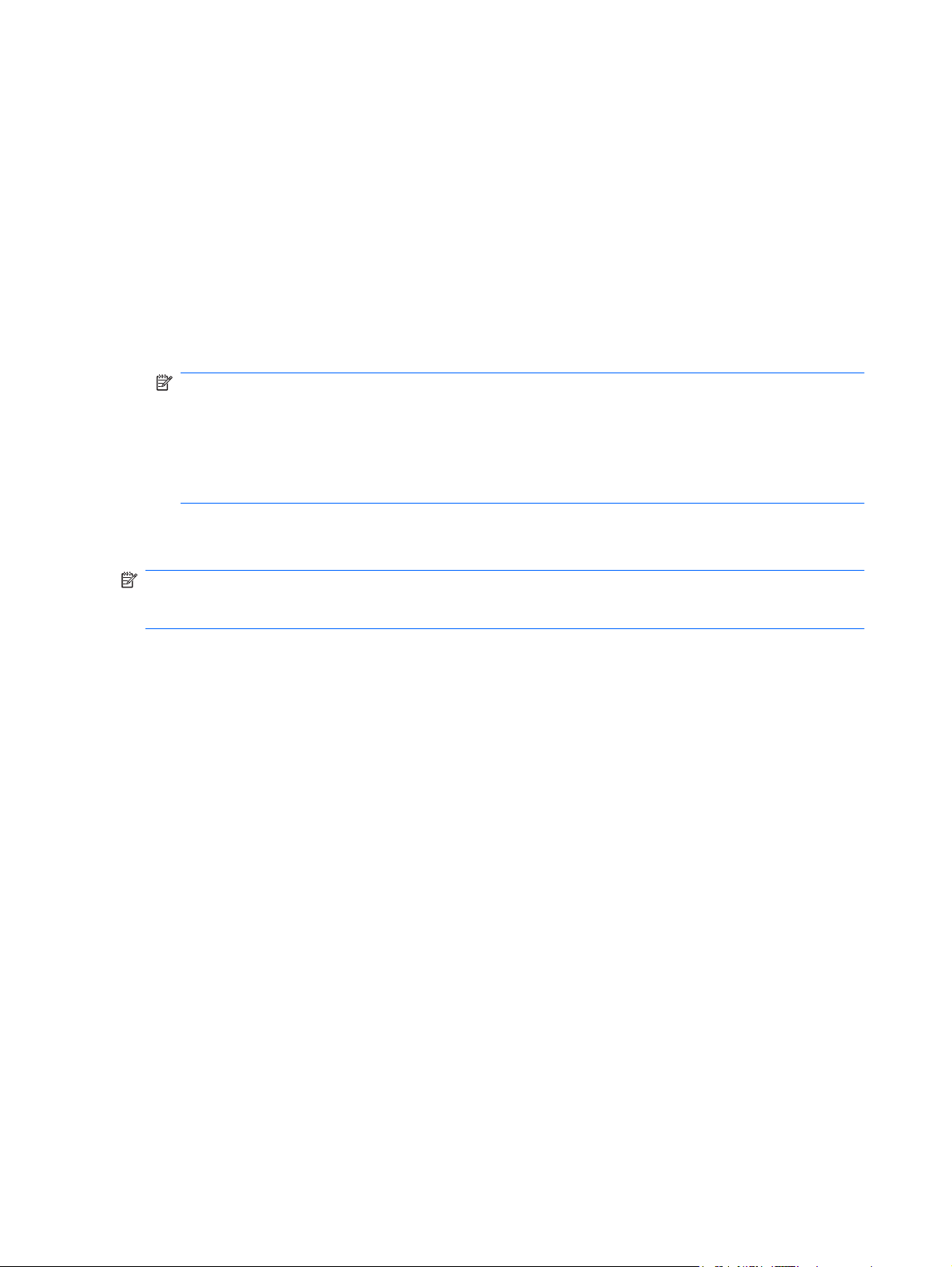
Koble til trådløse lokalnettverk
Slik kobler du til et trådløst lokalnettverk:
1. Kontroller at WLAN-enheten er på (at trådløslampen lyser hvitt). Hvis trådløslampen lyser gult,
trykker du på trådløshandlingstasten (f12).
2. Klikk på nettverksikonet i systemstatusfeltet helt til høyre på oppgavelinjen.
3. Velg riktig trådløst lokalnettverk på listen.
4. Klikk på Koble til.
Hvis nettverket er et trådløst lokalnettverk med sikkerhet aktivert, blir du bedt om å oppgi en
sikkerhetskode i form av en nettverksnøkkel. Oppgi koden og klikk på OK for å fullføre tilkoblingen.
MERK: Hvis det ikke vises noe trådløst nettverk, er du utenfor området til en trådløs ruter eller
et trådløst tilgangspunkt.
MERK: Hvis du ikke ser nettverket du vil koble deg til, klikker du på Åpne Nettverks- og
delingssenter og deretter på Konfigurer en ny tilkobling eller et nytt nettverk. Da vises en liste
over alternativer. Du kan velge å søke manuelt etter og koble deg til et nettverk, eller opprette en
ny nettverkstilkobling.
Når forbindelsen er opprettet, plasserer du musepekeren over nettverksikonet i systemstatusfeltet helt
til høyre på oppgavelinjen for å kontrollere navnet og status for forbindelsen.
MERK: Den funksjonelle rekkevidden (hvor langt de trådløse signalene når) er avhengig av WLAN-
implementeringen, ruterprodusenten og interferens fra andre elektroniske enheter og strukturelle
hindringer som for eksempel vegger og gulv.
Du finner mer informasjon om bruk av trådløse lokalnettverk i følgende ressurser:
Informasjonen fra Internett-leverandøren og brukerhåndbøkene som fulgte med den trådløse
●
ruteren og annet WLAN-utstyr
Informasjonen og lenkene til nettsteder under Hjelp og støtte.
●
Du finner en liste over offentlige trådløse lokalnettverk ved å kontakte Internett-forhandleren eller søke
på Internett. Nettsteder med oversikt over offentlige trådløse lokalnettverk omfatter Cisco Internet Mobile
Office Wireless Locations, Hotspotlist og Geektools. Forhør deg det enkelte offentlige trådløse
nettverket om hvilke priser og tilkoblingskrav som gjelder.
Flytte til andre nettverk
Når du flytter datamaskinen inn i området til et annet trådløst nettverk, prøver Windows å koble seg til
dette nettverket. Hvis forsøket lykkes, blir datamaskinen automatisk koblet til det nye nettverket. Hvis
Windows ikke gjenkjenner det nye nettverket, følger du den samme fremgangsmåten som du brukte
første gang du koblet deg til det trådløse nettverket.
18 Kapittel 2 Trådløst, lokalnettverk og modem
Page 29
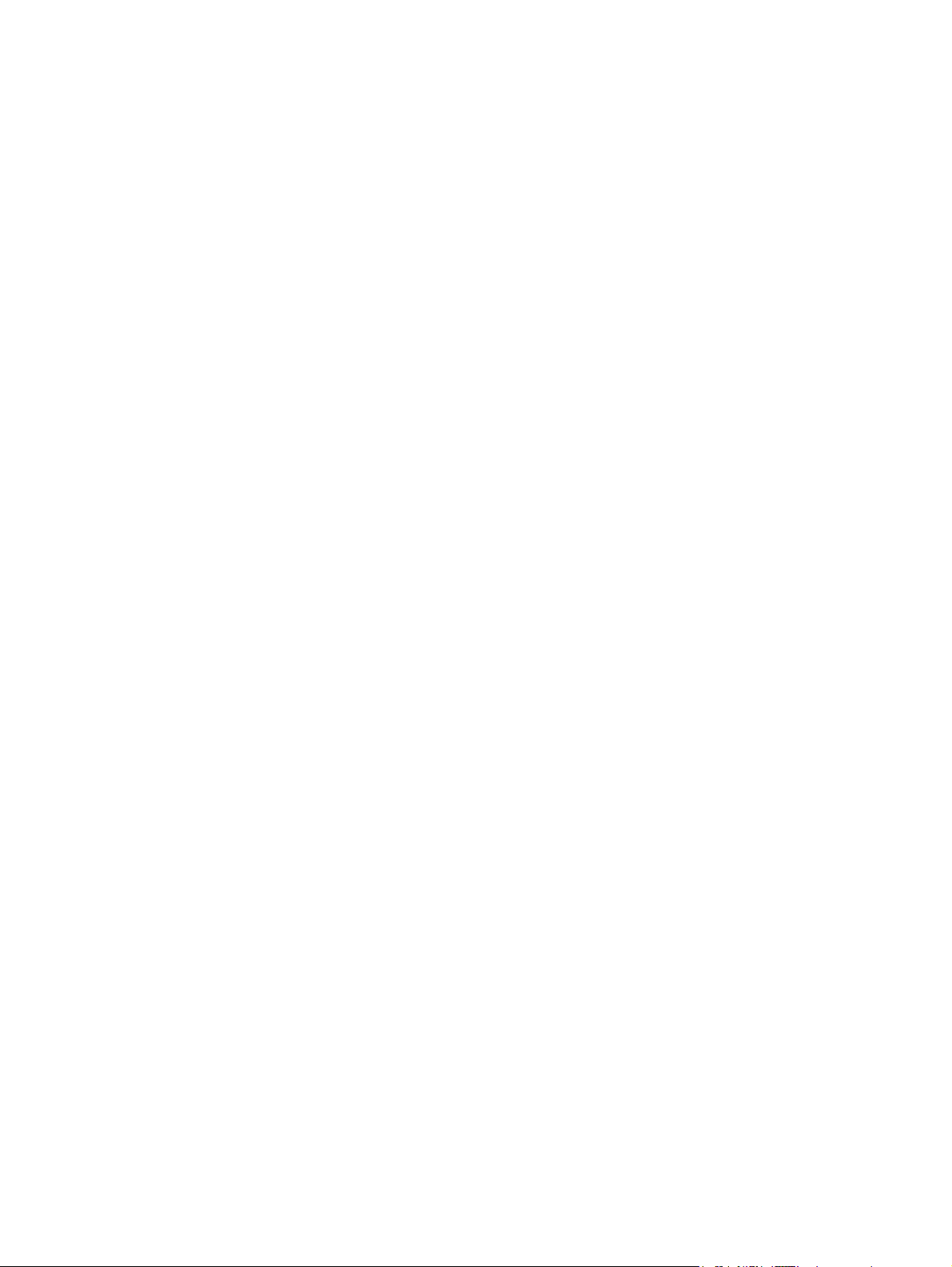
Bruke trådløse Bluetooth-enheter (kun på enkelte modeller)
En Bluetooth-enhet sørger for trådløs kommunikasjon innenfor korte avstander som erstatning for de
fysiske kabeltilkoblingene som tradisjonelt brukes til å koble sammen elektroniske enheter, for
eksempel:
Datamaskiner (stasjonære, bærbare, PDA-enheter)
●
Telefoner (mobil, trådløs, smarttelefon)
●
Bildebehandlingsenheter (skriver, kamera)
●
Lydenheter (hodetelefoner, høyttalere)
●
Bluetooth-enheter gir node-til-node-funksjonalitet, slik at du kan konfigurere et trådløst områdenettverk
(PAN) med Bluetooth-enheter. Du finner informasjon om konfigurering og bruk av Bluetooth-enheter i
hjelpen til Bluetooth-programvaren.
Bluetooth og Deling av Internett-tilkobling (ICS)
HP anbefaler ikke at du setter opp en datamaskin med Bluetooth som vert, og bruker den som en
gateway som andre datamaskiner kan koble seg til Internett gjennom. Når to eller flere datamaskiner
er tilkoblet ved hjelp av Bluetooth, og Deling av Internett-tilkobling (Internet Connection Sharing – ICS)
er aktivert på en av datamaskinene, kan kanskje ikke de andre datamaskinene koble seg til Internett
ved hjelp av Bluetooth-nettverket.
Styrken til Bluetooth ligger i synkronisering av informasjonsoverføringer mellom datamaskinen og
trådløse enheter, inkludert mobiltelefoner, skrivere, kameraer og PDA-enheter. Den manglende
muligheten til å koble sammen to eller flere datamaskiner slik at de deler Internett via Bluetooth, er en
begrensning i Bluetooth og i Windows-operativsystemet.
Bruke trådløse Bluetooth-enheter (kun på enkelte modeller) 19
Page 30
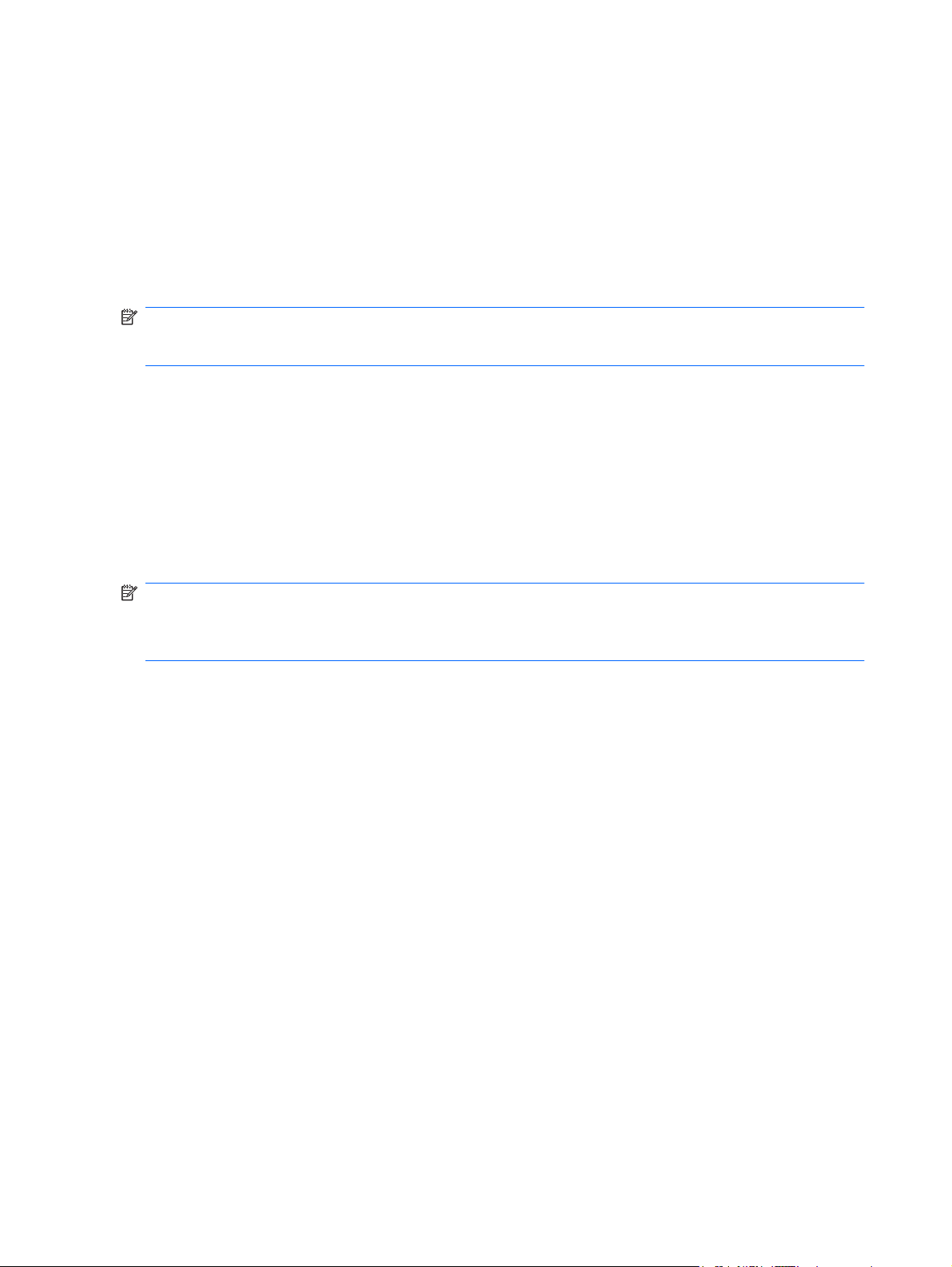
Løse trådløse tilkoblingsproblemer
Noen mulige årsaker til problemer med trådløs tilkobling:
Nettverkskonfigurasjonen (SSID eller sikkerhet) er endret.
●
Den trådløse enheten er ikke riktig installert eller den er deaktivert.
●
Det er en feil på den trådløse enheten eller rutermaskinvaren.
●
Den trådløse enheten ble forstyrret av andre enheter.
●
MERK: Trådløse nettverksenheter følger kun med utvalgte datamaskinmodeller. Hvis trådløst nettverk
ikke er nevnt i listen over funksjoner på siden av den originale datamaskinemballasjen, kan du opprette
et trådløst nettverk ved å kjøpe en trådløs nettverksenhet.
Før du arbeider deg gjennom de mulige løsningene på problemene med nettverkstilkoblingen, må du
kontrollere at enhetsdriverne er installert for alle trådløse enheter.
Bruk fremgangsmåtene i dette kapittelet til å diagnostisere og reparere en datamaskin som ikke kobler
seg til nettverket du vil bruke.
Kan ikke koble til et trådløst nettverk
Hvis du har problemer med å koble til et trådløst nettverk, må du kontrollere at den integrerte WLANenheten er riktig installert på datamaskinen.
MERK: Windows inneholder funksjonen Brukerkontokontroll, som forbedrer sikkerheten for
datamaskinen. Du kan bli bedt om å gi tillatelse til eller angi passord for enkelte oppgaver, for eksempel
installering av programvare, bruk av verktøy eller endring av Windows-innstillinger. Du finner mer
informasjon i Hjelp og støtte.
1. Velg Start > Kontrollpanel > System og sikkerhet.
2. Under System klikker du på Enhetsbehandling.
3. Klikk på pilen ved siden av Nettverkskort for å utvide listen og vise alle adapterne.
4. Finn frem til WLAN-enheten på listen over nettverkskort. Oppføringen til en trådløs nettverksenhet
kan inneholde uttrykk som trådløs, trådløst LAN, WLAN, Wi-Fi og 802.11.
Hvis det ikke står oppført noen WLAN-enhet, har ikke datamaskinen noen integrert WLAN-enhet,
eller driveren for WLAN-enheten er ikke installert riktig.
Hvis du ønsker mer informasjon om å løse problemer med trådløse lokalnettverk, kan du se lenkene i
Hjelp og støtte.
20 Kapittel 2 Trådløst, lokalnettverk og modem
Page 31

Kan ikke koble til et foretrukket nettverk
Windows kan automatisk reparere en ødelagt WLAN-tilkobling:
Hvis det er et nettverksikon i systemstatusfeltet lengst til høyre på oppgavelinjen, høyreklikker du
●
på ikonet og klikker på Feilsøk problemer.
Windows tilbakestiller nettverksenheten og forsøker å koble til et av de foretrukne nettverkene på
nytt.
Hvis det ikke er noe nettverksikon i systemstatusfeltet, følger du denne fremgangsmåten:
●
1. Velg Start > Kontrollpanel > Nettverk og Internett > Nettverks- og delingssenter.
2. Klikk på Feilsøk problemer og velg deretter nettverket du vil reparere.
Nettverksikonet vises ikke
Hvis nettverksikonet ikke vises i systemstatusfeltet når du har konfigurert det trådløse lokalnettverket,
mangler programvaredriveren eller den er ødelagt. En Windows-feilmelding med teksten "Finner ikke
enhet" kan også bli vist. Driveren må installeres på nytt.
Hvis WLAN-enheten du bruker, ble kjøpt separat, går du til produsentens nettsted for å finne den nyeste
programvaren.
Hvis du vil skaffe den nyeste versjonen av WLAN-enhetsprogramvaren for datamaskinen, følger du
denne fremgangsmåten:
1. Åpne nettleseren og gå til
2. Velg land eller region.
3. Klikk på alternativet for nedlasting av programvare og drivere og oppgi modellnummeret til
datamaskinen i søkefeltet.
4. Trykk på enter, og følg deretter veiledningen på skjermen.
MERK: Hvis WLAN-enheten du bruker, ble kjøpt separat, går du til produsentens nettsted for å finne
den nyeste programvaren.
http://www.hp.com/support.
Gjeldende nettverkssikkerhetskoder er ikke tilgjengelige
Hvis du blir bedt om å angi en nettverksnøkkel eller SSID når du kobler deg til et trådløst lokalnettverk,
er nettverket sikkerhetsbeskyttet. Du må ha de gjeldende kodene for å kunne koble deg til et sikkert
nettverk. SSID-en og nettverksnøkkelen er alfanumeriske koder som du oppgir for å identifisere
datamaskinen i nettverket.
Når det gjelder nettverk som er koblet til en personlig trådløs ruter, kan du se brukerhåndboken til
●
ruteren for å finne veiledning om hvordan du definerer de samme kodene på både ruteren og
WLAN-enheten.
Når det gjelder private nettverk, for eksempel nettverk på et kontor eller på et offentlig Internett-
●
chatterom, kan du kontakte nettverksadministratoren for å få kodene. Deretter angir du kodene når
du blir bedt om det.
Noen nettverk endrer regelmessig SSID- eller nettverkskodene som brukes i de tilhørende ruterne
eller tilgangspunktene, for å øke sikkerheten. Du må endre den tilsvarende koden i datamaskinen
i samsvar med dette.
Løse trådløse tilkoblingsproblemer 21
Page 32

Hvis du får tildelt nye trådløse nettverksnøkler og SSID for et nettverk, og hvis du tidligere har koblet
deg til dette nettverket, følger du fremgangsmåten nedenfor for å koble deg til nettverket:
1. Velg Start > Kontrollpanel > Nettverk og Internett > Nettverks- og delingssenter.
2. Klikk på Administrer trådløse nettverk i det venstre panelet.
Det vises en liste over tilgjengelige trådløse lokalnettverk. Hvis du befinner deg i en trådløs sone
med flere aktive trådløse lokalnettverk, vil flere nettverk bli vist.
3. Velg et nettverk i listen, høyreklikk på nettverket og klikk på Egenskaper.
MERK: Hvis nettverket du vil koble til, ikke er på listen, kan du høre med nettverksadministratoren
for å være sikker på at ruteren eller tilgangspunktet fungerer på riktig måte.
4. Klikk på kategorien Sikkerhet, og skriv inn de riktige trådløskrypteringsdataene i boksen
Nettverkssikkerhetsnøkkel.
5. Klikk på OK for å lagre disse innstillingene.
Den trådløse tilkoblingen er svært svak
Hvis tilkoblingen er svært svak, eller hvis datamaskinen ikke kan koble seg til et trådløst nettverk, kan
du minimere interferensen fra andre enheter på denne måten:
Flytt datamaskinen nærmere den trådløse ruteren eller tilgangspunktet.
●
Koble midlertidig fra enheter som for eksempel mikrobølgeovn, trådløs telefon eller mobiltelefon
●
for å sikre at andre trådløse enheter ikke forstyrrer.
Hvis tilkoblingen ikke blir bedre, kan du prøve å tvinge enheten til å opprette alle tilkoblingsverdier på
nytt:
1. Velg Start > Kontrollpanel > Nettverk og Internett > Nettverks- og delingssenter.
2. Klikk på Administrer trådløse nettverk i det venstre panelet.
Det vises en liste over tilgjengelige trådløse lokalnettverk. Hvis du befinner deg i en trådløs sone
med flere aktive trådløse lokalnettverk, vil flere nettverk bli vist.
3. Klikk på et nettverk og deretter på Fjern.
Kan ikke koble til den trådløse ruteren
Hvis du prøver å koble deg til den trådløse ruteren og mislykkes, kan du tilbakestille den trådløse ruteren
ved å koble fra strømmen i 10 til 15 sekunder.
Hvis datamaskinen fremdeles ikke kan kobles til et trådløst nettverk, starter du den trådløse ruteren på
nytt. Du finner mer informasjon i veiledningen fra ruterprodusenten.
22 Kapittel 2 Trådløst, lokalnettverk og modem
Page 33

Bruke modemet (kun på enkelte modeller)
Modemet må kobles til en analog telefonlinje med en 6-pinners RJ-11-modemkabel (kun på enkelte
modeller). I noen land er det i tillegg nødvendig med en landspesifikk modemkabeladapter (kun på
enkelte modeller). Kontakter for digitale telefonsentraler kan likne på analoge telefonkontakter, men de
er ikke kompatible med modemet.
ADVARSEL: Hvis du kobler det interne analoge modemet til en digital linje, kan det oppstå permanent
skade på modemet. Koble fra modemkabelen umiddelbart hvis du skulle komme i skade for å koble den
til en digital linje.
Hvis modemkabelen har en støyreduksjonskrets (1) som hindrer støy fra TV- og radiosignaler, kobler
du til kabelen med kretsenden (2) mot datamaskinen.
Koble til en modemkabel
ADVARSEL: Hvis du kobler en modemkabel (kun på enkelte modeller) eller en telefonkabel til en
RJ-45-nettverkskontakt, kan det føre til elektrisk støt, brann eller skade på utstyret.
Slik kobler du til modemkabelen:
1. Koble modemkabelen til modemkontakten (1) på datamaskinen.
2. Koble modemkabelen til RJ-11-telefonkontakten (2).
Bruke modemet (kun på enkelte modeller) 23
Page 34

Koble til en landspesifikk modemkabeladapter
Telefonkontakter varierer fra land til land. Hvis du skal bruke modemet og modemkabelen (kun på
enkelte modeller) utenfor landet hvor du kjøpte datamaskinen, må du kjøpe en landspesifikk
modemkabeladapter (kun på enkelte modeller).
Hvis du skal koble modemet til en analog telefonlinje som ikke har en RJ-11-telefonkontakt, følger du
denne fremgangsmåten:
1. Koble modemkabelen til modemkontakten (1) på datamaskinen.
2. Koble modemkabelen til den landspesifikke modemkabeladapteren (2).
3. Koble den landspesifikke modemkabeladapteren (3) til telefonkontakten på veggen.
Velge plasseringsinnstilling
Vise gjeldende plasseringsvalg
Hvis du vil se den gjeldende plasseringsinnstillingen til modemet, følger du denne fremgangsmåten:
1. Velg Start > Kontrollpanel.
2. Klikk på Klokke, språk og område.
3. Klikk på Region og språk.
4. Klikk på kategorien Plassering for å vise plasseringen.
24 Kapittel 2 Trådløst, lokalnettverk og modem
Page 35

Legge til nye plasseringer ute på reise
Som standard er plasseringsinnstillingen for landet hvor du kjøpte datamaskinen, den eneste
tilgjengelige plasseringsinnstillingen for modemet. Hvis du reiser til et annet land, angir du en
plasseringsinnstilling for det interne modemet som oppfyller kravene for bruk i landet hvor du bruker
modemet.
Etter hvert som du legger til nye plasseringsinnstillinger, lagres de på datamaskinen, slik at du kan veksle
mellom innstillingene etter behov. Du kan legge til flere plasseringsinnstillinger for hvert land.
FORSIKTIG: Pass på at du ikke sletter de gjeldende landinnstillingene for modemet, slik at du mister
innstillingene for hjemlandet ditt. Hvis du vil bruke modemet i andre land, men samtidig ta vare på
konfigurasjonen for hjemlandet, legger du til en ny konfigurasjon for hver plassering hvor du ønsker å
bruke modemet.
FORSIKTIG: Velg alltid landet hvor datamaskinen befinner seg for å unngå å konfigurere modemet
på en måte som bryter telekommunikasjonslovene og -reglene i landet du besøker. Modemet vil kanskje
ikke fungere som det skal hvis ikke riktig landinnstilling velges.
Hvis du vil legge til en innstilling for modemet, følger du denne fremgangsmåten:
1. Velg Start > Enheter og skrivere.
2. Høyreklikk på enheten som representerer datamaskinen, og klikk på Modeminnstillinger.
MERK: Du må konfigurere en første (gjeldende) plasseringskode før du kan vise kategorien
Oppringingsregler. Hvis du ikke har en konfigurert plassering, vil du bli bedt om å oppgi
plasseringen når du klikker på Modeminnstillinger.
3. Klikk på kategorien Oppringingsregler.
4. Klikk på Ny. Vinduet Ny plassering vises.
5. I feltet Plassering oppgir du et navn som "hjemme" eller "arbeid", for den nye
plasseringsinnstillingen.
6. Klikk på et land eller en region i listen Land/region. (Hvis du velger et land eller en region som
ikke støttes av modemet, vises USA eller Storbritannia som standardvalg for Land/region.)
7. Oppgi retningsnummer, forvalgskode (om nødvendig) og nummeret for å få ekstern linje (om
nødvendig).
8. Ved siden av Ring med klikker du på Tone eller Puls.
9. Klikk på OK for å lagre den nye plasseringsinnstillingen. Vinduet Telefon- og modemalternativer
vises.
10. Gjør ett av følgende:
Klikk på OK for å bruke den nye plasseringsinnstillingen som gjeldende plassering.
●
Hvis du vil velge en annen plasseringsinnstilling som gjeldende plasseringsinnstilling, velger
●
du på den ønskede plasseringen i plassseringslisten og klikker på OK.
MERK: Du kan også bruke fremgangsmåten ovenfor for å legge til plasseringsinnstillinger for
steder i hjemlandet i tillegg til i andre land. Du kan for eksempel legge til en innstilling med navnet
"Arbeid" som inneholder oppringingsregler for å få tilgang til en ekstern linje.
Bruke modemet (kun på enkelte modeller) 25
Page 36

Løse tilkoblingsproblemer på reise
Hvis du opplever problemer med modemtilkoblingen når du bruker datamaskinen utenfor landet hvor
du kjøpte den, kan du forsøke løsningene nedenfor.
Kontroller telefonlinjetypen.
●
Modemet krever en analog, ikke digital, telefonlinje. En linje som beskrives som en
telefonsentrallinje (PBX), er vanligvis en digital linje. En telefonlinje som beskrives som en datalinje,
fakslinje, modemlinje eller standard telefonlinje, er vanligvis en analog linje.
Kontroller om det brukes puls- eller toneoppringing.
●
En analog telefonlinje støtter én av to oppringingsmodi: pulsoppringing eller toneoppringing. Du
velger oppringingsmodus under Telefon- og modeminnstillinger. Oppringingsmodusen du velger
må være i samsvar med oppringingsmodusen til telefonlinjen på stedet.
Du finner ut hvilken oppringingsmodus som støttes av telefonlinjen, ved å taste et par sifre på
telefonen og lytte etter klikk (puls) eller summetone. Hvis du hører klikk, støtter telefonlinjen
pulsoppringing. Hvis du hører en summetone, støtter telefonlinjen toneoppringing.
Hvis du vil endre oppringingsmodus for den gjeldende modemplasseringen, følger du denne
fremgangsmåten:
1. Velg Start > Enheter og skrivere.
2. Høyreklikk på enheten som representerer datamaskinen, og klikk på Modeminnstillinger.
3. Klikk på kategorien Oppringingsregler.
4. Velg modemplassering.
5. Klikk på Rediger.
6. Klikk på enten Tone eller Puls.
7. Klikk på OK to ganger.
Kontroller telefonnummeret du ringer og om du får svar fra det eksterne modemet.
●
Slå et telefonnummer, kontroller at du får svar fra det eksterne modemet og legg på.
Angi at modemet skal ignorere summetoner.
●
Hvis modemet mottar en summetone det ikke gjenkjenner, slår det ikke nummeret, men viser
feilmeldingen "Ingen summetone".
Hvis du vil angi at modemet skal ignorere alle summetoner før oppringing, følger du denne
fremgangsmåten:
1. Velg Start > Enheter og skrivere.
2. Høyreklikk på enheten som representerer datamaskinen, og klikk på Modeminnstillinger.
3. Klikk på kategorien Modemer.
4. Klikk på oppføringen til modemet.
5. Klikk på Egenskaper.
6. Klikk på Modem.
26 Kapittel 2 Trådløst, lokalnettverk og modem
Page 37

7. Opphev merkingen av Vent på summetone før nummeret slås.
8. Klikk på OK to ganger.
Koble til lokalnettverk
Hvis du skal koble datamaskinen til et lokalnettverk (LAN), må du ha en 8-pinners RJ-45-nettverkskabel
(kjøpes separat). Hvis nettverkskabelen har en støyreduksjonskrets (1) som hindrer støy fra TV- og
radiosignaler, kobler du til kabelen med kretsenden (2) mot datamaskinen.
Slik kobler du til nettverkskabelen:
1. Koble nettverkskabelen til nettverkskontakten (1) på datamaskinen.
2. Koble den andre enden av kabelen til nettverkskontakten (2).
ADVARSEL: Hvis du kobler en modem- eller telefonkabel til RJ45-nettverkskontakten, kan det
føre til elektrisk støt, brann eller skade på utstyret.
Koble til lokalnettverk 27
Page 38

3 Pekeutstyr og tastatur
Bruke styreputen
Illustrasjonen og tabellen nedenfor beskriver styreputen til datamaskinen.
Komponent Beskrivelse
(1) Styreputens av-indikator Når den lyser, indikerer den at styreputen er slått av.
(2) Styreputeområde Brukes til å flytte pekeren og merke eller aktivere elementene på
(3) Venstre styreputeknapp Fungerer på samme måte som venstre knapp på en ekstern mus.
(4) Høyre styreputeknapp Fungerer på samme måte som høyre knapp på en ekstern mus.
28 Kapittel 3 Pekeutstyr og tastatur
skjermen.
Page 39

Slå styreputen på og av
Når styreputeområdet er aktivt, er lampen slått av. Når du skal slå styreputen på eller av, dobbeltklikker
du raskt på styreputens av-indikator.
Når du skal flytte pekeren, fører du fingeren over styreputens overflate i den retningen du vil bevege
pekeren. Bruk venstre og høyre styreputeknapp på samme måte som de tilsvarende knappene på en
ekstern mus. Du kan rulle opp og ned ved hjelp av styreputens rulleområde ved å føre fingeren opp eller
ned langs høyre kant av styreputen.
MERK: Hvis du bruker styreputen til å bevege pekeren, må du løfte fingeren fra styreputen før du
flytter den til rulleområdet. Hvis du bare fører fingeren fra styreputen til rulleområdet, aktiveres ikke
rullefunksjonen.
Bruke styreputebevegelser
Styreputen støtter en rekke forskjellige styreputebevegelser. Når du skal aktivere styreputebevegelser,
plasserer du to fingrer på styreputen, slik det er beskrevet i avsnittene nedenfor.
Hvis du vil aktivere eller deaktivere bevegelser, dobbeltklikker du på Synaptics-ikonet i
systemstatusfeltet helt til høyre på oppgavelinjen og deretter på kategorien Deaktiver bevegelser. Hvis
du vil aktivere eller deaktivere en bestemt bevegelse, velger du Kontrollpanel > Maskinvare og lyd >
Mus > Enhetsinnstillinger > Innstillinger og merker eller opphever merkingen av ruten ved siden av
bevegelsen du vil aktivere eller deaktivere.
Slå styreputen på og av 29
Page 40

Rulling
Rulling er nyttig når du skal flytte opp eller ned på en side eller et bilde. Når du skal rulle, plasserer du
to fingrer på styreputen og drar dem opp, ned, til venstre eller til høyre over styreputen.
MERK: Rullehastigheten bestemmes av fingrenes hastighet.
Kniping
Ved hjelp av kniping kan du zoome inn eller ut på elementer som PDF-filer, bilder og fotografier.
Slik kniper du:
Zoom inn ved å holde to fingrer sammen på styreputen, og trekk deretter fingrene fra hverandre
●
for å øke størrelsen på objektet.
Zoom ut ved å holde to fingrer fra hverandre på styreputen, og trekk deretter fingrene sammen for
●
å redusere størrelsen på objektet.
30 Kapittel 3 Pekeutstyr og tastatur
Page 41

Rotering
Roteringsfunksjonen gjør det mulig å rotere elementer som fotografier og sider. Når du skal rotere,
plasserer du tommelen på styreputen og beveger pekefingeren i en halvsirkel rundt tommelen.
Velge innstillinger for pekeutstyr
Bruk Egenskaper for mus i Windows til å tilpasse innstillingene for pekeutstyr, som knappkonfigurasjon,
klikkehastighet og markøralternativer.
Velg Start > Enheter og skrivere for å åpne Egenskaper for mus. Høyreklikk deretter på enheten som
representerer din datamaskin, og velg Innstillinger for mus.
Rotering 31
Page 42

Bruke tastaturet
Symbolene på tastene f1 til og med f12 representerer handlingstastfunksjone.
MERK: Avhengig av hvilket program du bruker, vil fn og en av handlingstastene åpne en bestemt
hurtigmeny i dette programmet.
Handlingstastfunksjonen er aktivert fra fabrikk. Hvis du deaktiverer denne funksjonen i Setup Utility, må
du trykke på fn og en handlingstast for å aktivere den aktuelle funksjonen (se
på side 99).
Setup Utility (BIOS)
Funksjon Handlingstast eller direktetast
fn+esc Trykk på fn+esc (1 og 2) for å vise informasjon om systemets maskinvarekomponenter og BIOS-
versjonsnummer (Basic Input-Output System).
Trykk på f1 for å åpne Hjelp og støtte, som inneholder informasjon om Windows-operativsystemet og
datamaskinen, svar på spørsmål, opplæringsprogrammer og oppdateringer til datamaskinen. Hjelp og
støtte inneholder også kontroller for datamaskinfunksjonalitet, automatisert og interaktiv feilsøking,
reparasjonsløsninger, systemgjenopprettingsprosedyrer og lenker til kundestøtte.
Trykk på og hold f2 nede for å redusere skjermens lysstyrke trinnvis.
Trykk på og hold f3 nede for å øke skjermens lysstyrke trinnvis.
Trykk på f4 for å veksle mellom visning på forskjellige skjermer som er koblet til datamaskinen. Hvis
det for eksempel er koblet en monitor til datamaskinen og du trykker på denne tasten, kan du veksle
mellom visning på datamaskinens egen skjerm, visning på monitorskjermen og samtidig visning på
begge skjermene.
De fleste eksterne skjermer mottar bildeinformasjon fra datamaskinen via standarden for eksterne
VGA-skjermer. f4-tasten kan også brukes til å veksle mellom visning på andre enheter som er koblet
til datamaskinen.
Trykk på f5 for å spille av forrige spor på en CD eller forrige avsnitt på en DVD eller BD.
32 Kapittel 3 Pekeutstyr og tastatur
Page 43

Funksjon Handlingstast eller direktetast
Trykk på f6 for å spille av, stanse eller gjenoppta et spor på en lyd-CD eller et avsnitt på en DVD eller
BD.
Trykk på f7 for å stoppe avspillingen av en lyd-CD, DVD eller BD.
Trykk på f8 for å spille av neste spor på en lyd-CD eller neste avsnitt på en DVD eller BD.
Trykk på og hold f9 inne for å redusere høyttalervolumet trinnvis.
Trykk på og hold f10 inne for å øke høyttalervolumet trinnvis.
Trykk på f11 for å dempe eller gjenopprette høyttalerlyden.
Trykk på f12 for å slå trådløsfunksjonen på eller av.
MERK: Denne tasten oppretter ingen trådløs forbindelse. Hvis du skal opprette en trådløs
forbindelse, må et trådløst nettverk være konfigurert.
Se (2) til og med (6) i Taster på side 5 for å få informasjon om bruk av hurtigstarttastene for programmer.
Bruke tastaturet 33
Page 44

Rengjøre styreputen og tastaturet
Smuss og fett på styreputen kan føre til at pekeren hopper rundt på skjermen. Du kan unngå dette ved
å tørke av styreputen med en fuktig klut, og vaske hendene ofte når du bruker datamaskinen.
ADVARSEL: Reduser risikoen for elektrisk støt eller skade på interne komponenter ved å unngå å
bruke støvsuger til å rengjøre tastaturet. En støvsuger kan etterlate smuss på tastaturoverflaten.
Rengjør tastaturet regelmessig for å hindre at tastene setter seg fast, og for å fjerne støv, lo og partikler
som kan samle seg under tastene. En boks med trykkluft og blåserør kan brukes til å blåse luft rundt
og under tastene for å løsne og fjerne smuss.
34 Kapittel 3 Pekeutstyr og tastatur
Page 45

4Multimedier
Multimediefunksjoner
Datamaskinen har multimediefunksjoner, slik at du kan lytte til musikk, se film og vise bilder.
Datamaskinen kan ha følgende multimediekomponenter:
Optisk stasjon for avspilling av lyd- og videoplater
●
Integrerte høyttalere for å lytte til musikk
●
Integrert mikrofon for å ta opp egen lyd
●
Integrert webkamera som du kan bruke til å ta opp lyd og bilder
●
Forhåndsinstallert multimedieprogramvare, slik at du kan spille av og håndtere musikk, film og
●
bilder
Multimediehandlingstaster som gir rask tilgang til multimedieoppgaver
●
MERK: Datamaskinen inneholder kanskje ikke alle de oppførte komponentene.
Multimediefunksjoner 35
Page 46

Plasseringen av multimediekomponenter
MERK: Utseendet til datamaskinen kan avvike noe fra illustrasjonen i denne delen.
Komponent Beskrivelse
(1) Intern mikrofon Brukes til opptak av lyd.
(2) Webkamera (kun på enkelte modeller) Brukes til å spille inn lyd og video og ta stillbilder.
(3) Webkameralampe (kun på enkelte modeller) Hvit: Webkameraet er i bruk.
(4) Volumreduksjonshandlingstast (f9) Brukes til å redusere høyttalerlyden.
(5) Volumøkningshandlingstast (f10) Brukes til å øke høyttalerlyden.
(6) Dempehandlingstast (f11) Brukes til å dempe og gjenopprette lyden i høyttalerne.
(7) Lydutgang (hodetelefonkontakt) Gjengir lyd når du kobler til stereohøyttalere, hodetelefoner,
øreplugger, hodesett eller fjernsynslyd (tilleggsutstyr).
ADVARSEL: Skru ned lydstyrken før du tar på deg
hodetelefonene, ørepluggene eller hodesettet, slik at du ikke
risikerer å skade hørselen. Du finner sikkerhetsinformasjon i
Opplysninger om forskrifter, sikkerhet og miljø.
MERK: Når du kobler en enhet til hodetelefonkontakten, slås
datamaskinens høyttalere av.
36 Kapittel 4 Multimedier
Page 47

Komponent Beskrivelse
(8) Lydinngang (mikrofonkontakt) Her kan du eventuelt koble til en hodetelefonmikrofon,
(9) Høyttalergrill To integrerte høyttalere produserer lyd.
Regulere lydvolumet
Du kan regulere lydvolumet ved hjelp av følgende kontroller:
Handlingstaster:
●
Trykk på f11 for å dempe eller gjenopprette høyttalerlyden.
◦
Trykk på og hold f9 inne for å redusere høyttalervolumet trinnvis.
◦
Trykk på og hold f10 inne for å øke høyttalervolumet trinnvis.
◦
Volumkontroll i Windows:
●
a. Klikk på høyttalerikonet i systemstatusfeltet helt til høyre på oppgavelinjen.
b. Flytt glidebryteren opp eller ned for å øke eller redusere lydvolumet. Klikk på Demp høyttalere-
ikonet hvis du vil dempe lyden.
stereomikrofon eller monomikrofon.
– eller –
a. Høyreklikk på Høyttalere-ikonet i systemstatusfeltet og klikk på Åpne volummikser.
b. I Høyttalere-kolonnen kan du øke eller redusere lydvolumet ved å flytte glidebryteren opp eller
ned. Du kan også dempe lydvolumet ved å klikke på Demp høyttalere-ikonet.
Hvis Høyttalere-ikonet ikke vises i systemstatusfeltet, følger du denne fremgangsmåten for å vise
det.
a. Høyreklikk på ikonet Vis skjulte ikoner (pilen til venstre for systemstatusfeltet).
b. Klikk på Tilpass systemstatusikoner.
c. Under Virkemåte velger du Vis ikoner og varsler for Volum-ikonet.
d. Klikk på OK.
Volumkontroll i programmer:
●
Lydvolumet kan også reguleres i enkelte programmer.
Multimediefunksjoner 37
Page 48

Bruke medieaktivitetsfunksjonene
Handlingstastene for medieaktivitet styrer avspillingen av lyd-CD-, DVD- og BD-plater (Blu-ray-plate) i
den optiske stasjonen.
Bruke handlingstastene for medieaktivitet
Når en lyd-CD, DVD eller BD ikke spilles av, kan du trykke på f6 (2) for å spille av platen.
Når en lyd-CD, DVD eller BD spilles av, bruker du disse handlingstastene:
Hvis du vil stanse eller gjenoppta avspillingen, trykker du på f6 (2).
●
Hvis du vil stoppe platen, trykker du på f7 (3).
●
Hvis du vil spille av forrige spor på en lyd-CD eller forrige avsnitt på en DVD eller BD, trykker du
●
på f5 (1).
Hvis du vil spille av neste spor på en lyd-CD eller neste avsnitt på en DVD eller BD, trykker du på
●
f8 (4).
38 Kapittel 4 Multimedier
Page 49

Multimedieprogramvare
Datamaskinen har forhåndsinstallert multimedieprogramvare, slik at du kan lytte til musikk, se film og
vise bilder. De neste avsnittene inneholder detaljert informasjon om CyberLink PowerDVD og annen
forhåndsinstallert multimedieprogramvare.
Bruke CyberLink PowerDVD-programvaren
CyberLink PowerDVD gjør datamaskinen til et mobilt underholdningssenter. Med CyberLink PowerDVD
kan du lytte til musikk og se DVD-filmer.
Når du skal starte CyberLink PowerDVD, velger du Start > Alle programmer > CyberLink
PowerDVD.
Se i hjelpen til CyberLink PowerDVD hvis du trenger informasjon om hvordan du bruker programvaren.
Bruke annen forhåndsinstallert multimedieprogramvare
Slik finner du frem til annen forhåndsinstallert multimedieprogramvare:
Velg Start > Alle programmer, og åpne deretter multimedieprogrammet du vil bruke. Hvis du for
▲
eksempel vil bruke Windows Media Player til å spille av en musikk-CD, klikker du på Windows
Media Player.
MERK: Noen programmer ligger kanskje i undermapper.
Installere multimedieprogramvare fra plate
Slik installerer du eventuell multimedieprogramvare fra en CD eller DVD:
1. Sett platen i den optiske stasjonen.
2. Når veiviseren åpnes, følger du veiledningen på skjermen.
3. Start datamaskinen på nytt hvis du blir bedt om det.
MERK: Hvis du ønsker mer informasjon om bruk av programvaren som følger med datamaskinen,
kan du se produsentens veiledning, som finnes på en inkludert plate, i den elektroniske hjelpen eller på
produsentens nettsted.
Multimedieprogramvare 39
Page 50

Lyd
Datamaskinen har en rekke lydfunksjoner:
Spille av musikk via datamaskinens høyttalere og/eller tilkoblede eksterne høyttalere
●
Ta opp lyd ved hjelp av den interne mikrofonen, eller koble til en ekstern mikrofon
●
Laste ned musikk fra Internett
●
Lage multimediepresentasjoner med lyd og bilder
●
Overføre lyd og bilder via direktemeldingsprogrammer
●
Direkteavspille radioprogrammer (kun på enkelte modeller) eller motta FM-radiosignaler
●
Lage eller "brenne" lyd-CD-plater
●
Koble til eksterne lydenheter
ADVARSEL: Skru ned lydstyrken før du tar på deg hodetelefonene, ørepluggene eller hodesettet, slik
at du ikke risikerer å skade hørselen. Du finner sikkerhetsinformasjon i Opplysninger om forskrifter,
sikkerhet og miljø.
Når du skal koble til eksterne enheter som høyttalere, hodetelefoner eller mikrofon, må du referere til
informasjonen som fulgte med enheten. Merk deg følgende for å få best mulig resultat:
Kontroller at enhetskabelen er ordentlig tilkoblet riktig kontakt på datamaskinen. Kabelplugger har
●
vanligvis en fargekode som tilsvarer riktig kontakt på datamaskinen.
Husk på å installere eventuelle drivere som kreves av den eksterne enheten.
●
MERK: En driver er et nødvendig program som virker som en oversetter mellom enheten og
programmene som bruker enheten.
Kontrollere lydfunksjonene
Følg denne fremgangsmåten når du skal kontrollere systemlyden på datamaskinen:
1. Velg Start > Kontrollpanel.
2. Klikk på Maskinvare og lyd.
3. Klikk på Lyd.
4. Når Lyd-vinduet åpnes, klikker du på kategorien Lyder. Under Programhendelser velger du en
lydhendelse, som en pipetone eller alarm, og klikker på Test-knappen.
Du skal høre lyden gjennom høyttalerne eller gjennom tilkoblede hodetelefoner.
Følg denne fremgangsmåten når du skal kontrollere opptaksfunksjonene på datamaskinen:
1. Velg Start > Alle programmer > Tilbehør > Lydinnspilling.
2. Klikk på Start innspilling og snakk inn i mikrofonen. Lagre filen på skrivebordet.
3. Åpne Windows Media Player eller CyberLink PowerDVD, og spill av lydfilen.
40 Kapittel 4 Multimedier
Page 51

Video
MERK: Ved lydinnspilling får du best resultat når du snakker direkte inn i mikrofonen i omgivelser uten
bakgrunnsstøy.
Velg Start > Kontrollpanel > Maskinvare og lyd > Lyd for å kontrollere eller endre lydinnstillingene til
datamaskinen.
Datamaskinen har en rekke videofunksjoner:
Se på film
●
Spille spill via Internett
●
Redigere bilder og video for å lage presentasjoner
●
Koble til eksterne videoenheter
●
Video 41
Page 52

Koble til HDMI-enheter (kun på enkelte modeller)
Enkelte datamaskinmodeller har en HDMI-port (High Definition Multimedia Interface). Ved hjelp av
HDMI-porten kan datamaskinen kobles til en eventuell video- eller lydenhet, for eksempel en HDTV eller
en annen kompatibel digital- eller lydkomponent.
En HDMI-enhet kan være koblet til HDMI-porten samtidig som det vises et bilde på datamaskinskjermen
eller en annen ekstern visningsenhet som støttes.
MERK: Hvis du vil overføre videosignaler via HDMI-porten, må du ha en HDMI-kabel (kjøpes separat),
som fås kjøpt hos de fleste elektronikkforhandlere.
Slik kobler du en video- eller lydenhet til HDMI-porten:
1. Koble den ene enden av HDMI-kabelen til HDMI-porten på datamaskinen.
2. Deretter kobler du den andre enden av kabelen til videoenheten, som beskrevet i produsentens
veiledning.
3. Trykk på f4 på datamaskinen for å veksle mellom de ulike visningsenhetene som er koblet til
datamaskinen.
42 Kapittel 4 Multimedier
Page 53

Konfigurere HDMI-lyd (kun på enkelte modeller)
Når du skal konfigurere HDMI-lyd, kobler du først en lyd- eller videoenhet, som en HD-TV, til HDMIporten på datamaskinen. Konfigurer deretter standardenheten for lydavspilling på denne måten:
1. Høyreklikk på Høyttalere-ikonet i systemstatusfeltet lengst til høyre på oppgavelinjen, og klikk
deretter på Avspillingsenheter.
2. I kategorien Avspilling klikker du enten på Digitalt utsignal eller Digital utsignalenhet (HDMI).
3. Klikk på Bruk standard og deretter på OK.
Følg denne fremgangsmåten for å styre lyden tilbake til datamaskinens høyttalere:
1. Høyreklikk på Høyttalere-ikonet i systemstatusfeltet lengst til høyre på oppgavelinjen, og klikk
deretter på Avspillingsenheter.
2. I kategorien Avspilling klikker du på Høyttalere.
3. Klikk på Bruk standard og deretter på OK.
Optisk stasjon
En optisk stasjon, for eksempel en DVD-ROM-stasjon, spiller av optiske plater (CD- og DVD-plater).
Disse platene kan brukes til å lagre data som musikk, fotografier og film. DVD-plater har større
lagringskapasitet enn CD-plater.
Den optiske stasjonen kan lese standard CD- og DVD-plater. Hvis den optiske stasjonen er en BD ROMstasjon, kan den også lese Blu-ray-plater (BD).
Du finner informasjon om bruk av den optiske stasjonen i
Optisk stasjon på side 66.
Optisk stasjon 43
Page 54

Webkamera (kun på enkelte modeller)
Datamaskinen kan ha et integrert webkamera, som er plassert på toppen av skjermen. Webkameraet
er en inndataenhet for å ta opp og dele video. Forhåndsinstallert CyberLink YouCam-programvare har
nye funksjoner som gjør det til en større opplevelse å bruke webkameraet.
Hvis du vil bruke webkameraet og CyberLink YouCam-programvaren, velger du Start > Alle
programmer > CyberLink YouCam > CyberLink YouCam.
MERK: Første gang du bruker YouCam-programvaren, kan du oppleve en liten forsinkelse mens
programvaren lastes inn.
Hvis du bruker YouCam som webkameraprogram, kan du eksperimentere med følgende funksjoner:
Video – Ta opp og spill av webkameravideo. Du kan også sende video som e-post eller laste opp
●
video til YouTube ved å bruke ikonet i programgrensesnittet.
Direkteavspilt video – Når du åpner direktemeldingsprogrammet, viser YouCam en flytende
●
verktøylinje som gjør at du kan legge til grafiske effekter.
Spesialeffekter – Legg rammer, filtre og uttrykksikoner til øyeblikksbilder og video.
●
Fotografier – Ta enkeltbilder eller serier av enkeltbilder i rask rekkefølge.
●
Koble til – Send fotografier og video som e-post ved å bruke ikonet i programgrensesnittet.
●
MERK: Hvis du trenger mer informasjon om hvordan du bruker programvaren til webkameraet, kan
du se veiledningen fra programprodusenten, som kan følge med programvaren, finnes på en plate eller
ligge på produsentens nettsted.
Webkameratips
Følg disse retningslinjene for bruk av webkameraet for best mulig ytelse:
Kontroller at du har den nyeste versjonen av et direktemeldingsprogram før du starter en
●
videokonferanse.
Det kan hende at webkameraet ikke fungerer som det skal med enkelte nettverksbrannmurer.
●
MERK: Hvis du har problemer med å vise eller sende multimediefiler til noen i et annet
lokalnettverk eller utenfor nettverksbrannmuren, deaktiverer du brannmuren midlertidig, utfører
den aktuelle oppgaven og aktiverer brannmuren igjen. Hvis du vil løse problemet permanent, må
du omkonfigurere brannmuren slik det er nødvendig, og endre policyene og innstillingene i andre
systemer for inntrengningsbeskyttelse.
ADVARSEL: Sikkerheten er midlertidig nedsatt mens brannmuren er deaktivert.
44 Kapittel 4 Multimedier
Page 55

Stille inn webkameraets egenskaper
Du kan stille inn kameraets egenskaper ved hjelp av Egenskaper-dialogboksen, som er tilgjengelig fra
forskjellige programmer som bruker det integrerte kameraet, vanligvis fra en konfigurasjons-,
innstillings- eller egenskapsmeny.
Lysstyrke – Bestemmer hvor mye lys bildet skal få. En høyere innstilling for lysstyrke gir et lysere
●
bilde, mens en lavere innstilling gir et mørkere bilde.
Kontrast – Regulerer forskjellen mellom lysere og mørkere deler av bildet. En høyere
●
kontrastinnstilling gjør forskjellene mer markante. En lavere innstilling beholder mer av originalens
dynamiske skala, men gir et flatere bilde.
Nyanse – Regulerer fargeaspektet som skiller en farge fra en annen (det som gjør en farge rød,
●
grønn eller blå). Nyanse er forskjellig fra metning, som måler intensiteten i nyansen.
Metning – Regulerer fargestyrken i det ferdige bildet. En høyere innstilling for metning gir et mer
●
fargesterkt bilde, mens en lavere innstilling gir et mer avstemt bilde.
Skarphet – Regulerer avtegningen av kantene i bildet. En høyere innstilling for skarphet gir et
●
skarpere avtegnet bilde, mens en lavere innstilling gir et mykere bilde.
Gamma – Regulerer kontrasten mellom gråtonene eller mellomtonene i et bilde. Ved å justere
●
gammainnstillingen til et bilde kan du endre lysstyrkeverdiene for mellomområdet av gråtoner uten
at skygger og høylys endres dramatisk. En lav gammainnstilling får grått til å se svart ut og gjør
mørke farger enda mørkere.
Motlyskompensering – Kompenserer i tilfeller der et motiv med mye bakgrunnslys ellers ville blitt
●
dårlig på grunn av fortegning eller skyggeeffekter.
Hvis du ønsker informasjon om bruk av webkameraet, velger du Start > Hjelp og støtte.
Webkamera (kun på enkelte modeller) 45
Page 56

5Strømstyring
Angi strømalternativer
Bruke strømsparingsmoduser
To strømsparingsmodi er aktivert på datamaskinen fra fabrikk: Hvile- og dvalemodus.
Når hvilemodus startes, blinker av/på-lampene og skjermen tømmes. Alt arbeid lagres i minnet, og det
går derfor raskere å avslutte hvilemodus enn dvalemodus. Hvis datamaskinen er i hvilemodus over
lengre tid, eller hvis batteriet får et kritisk lavt nivå mens datamaskinen er i hvilemodus, startes
dvalemodus.
Når dvalemodus startes, lagres alt arbeid i en egen dvalemodusfil på harddisken og datamaskinen slår
seg av.
FORSIKTIG: Hvis du vil unngå redusert lyd- og bildekvalitet, at avspillingen stopper helt eller at du
mister data, bør du ikke starte hvile- eller dvalemodus mens du leser fra eller skriver til en plate eller et
eksternt minnekort.
MERK: Du kan ikke starte noen form for nettverkstilkobling eller bruke andre funksjoner på
datamaskinen mens den er i hvile- eller dvalemodus.
46 Kapittel 5 Strømstyring
Page 57

Starte og avslutte hvilemodus
Systemet er fra fabrikk stilt inn for å starte hvilemodus etter 15 minutter uten aktivitet når datamaskinen
går på batteristrøm, og etter 30 minutter uten aktivitet når den går på nettstrøm.
Du kan endre strøminnstillingene og tidsavbruddsinnstillingene under Strømalternativer i Windows®
Kontrollpanel.
Når datamaskinen er slått på, kan du starte hvilemodus på følgende måter:
Trykk kort på av/på-knappen.
●
Lukk skjermen.
●
Klikk på Start, klikk på pilen ved siden av Avslutt-knappen, og klikk deretter på Hvilemodus.
●
Du kan avslutte hvilemodus på følgende måter:
Trykk kort på av/på-knappen.
●
Åpne skjermen hvis den er lukket.
●
Trykk på en tast på tastaturet eller en knapp på fjernkontrollen.
●
Aktiver styreputen.
●
Når hvilemodus avsluttes, tennes av/på-lampene og data i minnet hentes frem på skjermen igjen.
MERK: Hvis du har angitt at det skal kreves passord ved aktivering, må du skrive inn Windows-
passordet før data hentes frem på skjermen igjen.
Starte og avslutte dvalemodus
Systemet er fra fabrikk stilt inn for å starte dvalemodus etter 1080 minutter (18 timer) minutter uten
aktivitet både ved batteridrift og bruk av nettstrøm, og når batteriet får et kritisk lavt batterinivå.
Du kan endre strøminnstillingene og tidsavbruddsinnstillingene under Strømalternativer i Windows
Kontrollpanel.
Slik starter du dvalemodus:
Klikk på Start, klikk på pilen ved siden av Avslutt-knappen, og klikk deretter på Dvalemodus.
▲
Slik avslutter du dvalemodus:
Trykk kort på av/på-knappen.
▲
Av/på-lampene tennes og data i minnet hentes frem på skjermen igjen.
MERK: Hvis du har angitt at det skal kreves passord ved aktivering, må du skrive inn Windows-
passordet før data hentes frem på skjermen igjen.
Angi strømalternativer 47
Page 58

Bruke batterimåleren
Batterimåleren er plassert i systemstatusfeltet, helt til høyre på oppgavelinjen. Ved hjelp av
batterimåleren kan du raskt få tilgang til strøminnstillinger, vise hvor mye strøm batteriet har igjen og
velge en annen strømstyringsplan.
Før pekeren over batterimålerikonet for å vise hvor mange prosent strøm batteriet har igjen og
●
gjeldende strømstyringsplan.
Hvis du vil gå til Strømalternativer eller endre strømstyringsplanen, klikker du på batterimålerikonet
●
og velger et alternativ fra listen.
Forskjellige batterimålerikoner viser om datamaskinen går på batteri eller nettstrøm. Ikonet viser også
en melding hvis batteriet har fått et lavt batterinivå, kritisk batterinivå eller reservebatterinivå.
Slik skjuler eller viser du strømmålerikonet:
1. Høyreklikk på ikonet Vis skjulte ikoner (pilen til venstre for systemstatusfeltet).
2. Klikk på Tilpass systemstatusikoner.
3. Under Virkemåte velger du Vis ikoner og varsler for Strøm-ikonet.
4. Klikk på OK.
Bruke strømstyringsplaner
En strømstyringsplan er en samling av systeminnstillinger som styrer hvordan datamaskinen bruker
strøm. Ved hjelp av strømstyringsplaner kan du spare strøm eller maksimere ytelsen.
Du kan endre innstillinger i strømstyringsplanene, eller du kan opprette en egen strømstyringsplan.
Vise gjeldende strømstyringsplan
Klikk på batterimålerikonet i systemstatusfeltet, helt til høyre på oppgavelinjen.
▲
– eller –
Velg Start > Kontrollpanel > System og sikkerhet > Strømalternativer.
Velge en annen strømstyringsplan
Klikk på batterimålerikonet i systemstatusfeltet, og velg deretter en strømstyringsplan fra listen.
▲
– eller –
Velg Start > Kontrollpanel > System og sikkerhet > Strømalternativer og velg en
strømstyringsplan fra listen.
Tilpasse strømstyringsplaner
1. Klikk på batterimålerikonet i systemstatusfeltet, og klikk deretter på Flere strømalternativer.
– eller –
Velg Start > Kontrollpanel > System og sikkerhet > Strømalternativer.
2. Velg en strømstyringsplan, og klikk på Endre planinnstillinger.
48 Kapittel 5 Strømstyring
Page 59

3. Endre innstillingene etter behov.
4. Hvis du vil endre flere innstillinger, klikker du på Endre avanserte strøminnstillinger og gjør de
ønskede endringene.
Angi passordbeskyttelse ved aktivering
Følg denne fremgangsmåten for å kreve at det angis passord når datamaskinen aktiveres fra hvile- eller
dvalemodus:
1. Velg Start > Kontrollpanel > System og sikkerhet > Strømalternativer.
2. Klikk på Krever passord ved reaktivering i den venstre ruten.
3. Klikk på Endre innstillinger som for øyeblikket er utilgjengelige.
4. Klikk på Krever passord (anbefales).
5. Klikk på Lagre endringer.
Angi strømalternativer 49
Page 60

Bruke nettstrøm
Nettstrøm leveres via én av følgende enheter:
ADVARSEL: Av hensyn til sikkerheten bør du bare bruke strømadapteren som fulgte med
datamaskinen, en ny adapter fra HP eller en kompatibel adapter som er kjøpt fra HP.
Godkjent strømadapter
●
Utvidelsesprodukt (tilleggsutstyr)
●
Koble datamaskinen til strømnettet i følgende situasjoner:
ADVARSEL: Ikke lad batteriet ombord i fly.
Når du lader eller kalibrerer et batteri
●
Når du installerer eller endrer systemprogramvare
●
Når du skriver data til en CD eller DVD
●
Når du kobler datamaskinen til strømnettet, skjer følgende:
Batteriet begynner å lades.
●
Hvis datamaskinen er slått på, endres utseendet på batterimålerikonet i systemstatusfeltet.
●
Når du kobler datamaskinen fra strømnettet, skjer følgende:
Datamaskinen går over til batteridrift.
●
Skjermens lysstyrke reduseres automatisk for å forlenge batteriets levetid. Hvis du vil øke
●
skjermens lysstyrke, trykker du på f3 eller kobler til strømadapteren.
50 Kapittel 5 Strømstyring
Page 61

Koble til strømadapteren
ADVARSEL: Slik reduserer du faren for elektrisk støt og skade på utstyret:
Koble strømledningen til en lett tilgjengelig stikkontakt.
Koble fra strømmen ved å dra strømledningen ut av stikkontakten. (Ikke koble strømmen fra
datamaskinen ved å dra strømledningen ut av kontakten på datamaskinen.)
Hvis strømledningen har et støpsel med tre poler, må du koble strømledningen til en jordet stikkontakt
av en type som er konstruert for slike støpsler. Ikke koble fra jordingen ved for eksempel å sette på en
adapter med to poler. Jordingspolen er viktig av hensyn til sikkerheten.
Slik kobler du datamaskinen til strømnettet:
1. Koble strømadapteren til strømkontakten (1) på datamaskinen.
2. Koble strømledningen til strømadapteren (2).
3. Koble den andre enden av strømledningen til en stikkontakt (3).
Bruke nettstrøm 51
Page 62

Teste en strømadapter
Test strømadapteren hvis datamaskinen viser ett av følgende symptomer når den kobles til vekselstrøm:
Datamaskinen slår seg ikke på.
●
Skjermen slås ikke på.
●
Av/på-lampen lyser ikke.
●
Slik tester du strømadapteren:
1. Ta batteriet ut av datamaskinen.
a. Slå datamaskinen av og lukk skjermen.
b. Legg datamaskinen opp-ned på en plan flate.
c. Skyv på batteriutløseren (1) for å løse ut batteriet.
d. Vipp batteriet (2) opp og ta det ut av datamaskinen (3).
2. Koble strømadapteren til datamaskinen, og koble den deretter til en stikkontakt.
3. Slå datamaskinen på.
Hvis av/på-lampen lyser, fungerer strømadapteren som den skal.
●
Hvis av/på-lampen ikke lyser, fungerer ikke strømadapteren og den bør byttes ut.
●
Kontakt kundestøtte for informasjon om hvordan du får tak i en ny strømadapter.
52 Kapittel 5 Strømstyring
Page 63

Bruke batteristrøm
Hvis det er et ladet batteri i datamaskinen og den ikke er koblet til strømnettet, går datamaskinen på
batteristrøm. Hvis det er et ladet batteri i datamaskinen og den er koblet til strømnettet, går
datamaskinen på vekselstrøm.
Hvis datamaskinen har et ladet batteri og går på nettstrøm via strømadapteren, går den over til
batteristrøm hvis du kobler strømadapteren fra datamaskinen.
MERK: Skjermens lysstyrke reduseres for å forlenge batterilevetiden når du kobler datamaskinen fra
strømnettet. Hvis du vil øke skjermens lysstyrke, trykker du på f3 eller kobler til strømadapteren.
Om du skal la batteriet bli stående i datamaskinen eller oppbevare det et annet sted, avhenger av
hvordan du arbeider. Hvis du lar batteriet bli stående i datamaskinen, lades det så lenge datamaskinen
er koblet til en ekstern strømkilde. Du er også beskyttet mot å miste data hvis strømmen går. Batteriet
som står i datamaskinen, lades imidlertid sakte ut når datamaskinen er slått av og ikke er koblet til
strømnettet.
ADVARSEL: Av hensyn til sikkerheten bør du bare bruke batteriet som fulgte med datamaskinen, et
nytt batteri fra HP eller et kompatibelt batteri som er kjøpt fra HP.
Levetiden til batteriet i datamaskinen varierer, avhengig av innstillingene for strømstyring, programmene
som kjøres på datamaskinen, skjermens lysstyrke, eksterne enheter som er koblet til datamaskinen, og
andre faktorer.
Finne batteriinformasjon i Hjelp og støtte
Avsnittet om batteriinformasjon i Opplæringssentre under Hjelp og støtte inneholder følgende verktøy
og informasjon:
Batterisjekk-verktøy for å teste batteriytelsen
●
Informasjon om kalibrering, strømstyring og riktig stell og oppbevaring for å oppnå maksimal levetid
●
for batteriet
Informasjon om batterityper, spesifikasjoner, livssykluser og kapasitet
●
Slik får du tilgang til batteriinformasjon:
Velg Start > Hjelp og støtte > Opplæringssenter > HP Opplæringssenter for strøm og
▲
batterier.
Bruke Batterisjekk
Batterisjekk, som inngår i Total Care Advisor, gir informasjon om status for batteriet som er installert i
datamaskinen.
Slik kjører du Batterisjekk:
1. Koble strømadapteren til datamaskinen.
MERK: Datamaskinen må være koblet til strømnettet for at Batterisjekk-verktøyet skal fungere
som det skal.
2. Velg Start > Hjelp og støtte > Feilsøkingsverktøy > Batterisjekk.
Batterisjekk undersøker batteriet og cellene for å se om de fungerer på riktig måte, og deretter
rapporteres resultatet av undersøkelsen.
Bruke batteristrøm 53
Page 64

Vise hvor mye strøm det er igjen i batteriet
Før pekeren over batterimålerikonet i systemstatusfeltet, helt til høyre på oppgavelinjen.
▲
Sette inn eller ta ut batteriet
FORSIKTIG: Du kan miste data hvis du bytter ut et batteri som er eneste strømkilde. Du unngår å
miste data ved å starte dvalemodus eller slå datamaskinen av via Windows før du tar ut batteriet.
Slik setter du inn batteriet:
1. Lukk skjermen.
2. Legg datamaskinen opp-ned på en plan flate.
3. Sett inn batteriet i batteribrønnen (1) og vri det ned til det sitter på plass (2).
Batterilåsen (3) vil automatisk låse batteriet på plass.
Slik tar du ut batteriet:
1. Slå datamaskinen av og lukk skjermen.
2. Legg datamaskinen opp-ned på en plan flate.
3. Skyv på batteriutløseren (1) for å løse ut batteriet.
54 Kapittel 5 Strømstyring
Page 65

4. Vipp batteriet (2) opp og ta det ut av datamaskinen (3).
Lade batteriet
ADVARSEL: Ikke lad batteriet ombord i fly.
Batteriet lades når datamaskinen er koblet til strømnettet via en strømadapter, en annen strømadapter
(tilleggsutstyr) eller et utvidelsesprodukt (tilleggsutstyr).
Batteriet kan lades enten du bruker datamaskinen eller ikke, men det lades raskere når datamaskinen
er slått av.
Ladingen kan ta lengre tid enn normalt hvis batteriet er nytt, ikke har vært brukt på to uker eller mer eller
ikke holder vanlig romtemperatur.
Følg disse anbefalingene for å forlenge batterilevetiden og vise ladenivået mer nøyaktig:
Hvis du lader et nytt batteri, må du lade det helt opp før du slår datamaskinen på.
●
Lad batteriet til strømadapterlampen slår seg av.
●
MERK: Hvis datamaskinen er slått på mens batteriet lades, kan batterimåleren i
systemstatusfeltet vise 100 prosent lading før batteriet er fulladet.
La batteriet utlades ved vanlig bruk til under 5 prosent av full lading før du lader det opp igjen.
●
Hvis et batteri ikke har vært brukt på en måned eller mer, bør du kalibrere batteriet i stedet for bare
●
å lade det.
Strømadapterlampen viser ladestatusen:
På: Batteriet lades.
●
Blinker: Batteriet har fått et lavt eller kritisk lavt batterinivå og lades ikke.
●
Av: Batteriet er fulladet, i bruk eller er ikke satt inn i datamaskinen.
●
Bruke batteristrøm 55
Page 66

Oppnå maksimal brukstid før batteriet må lades
Brukstid før batteriet må lades, varierer, avhengig av funksjonene du bruker når datamaskinen går på
batteristrøm. Den maksimale brukstiden før lading blir gradvis kortere forfi batteriets lagringskapasitet
vanligvis blir dårligere.
Tips for hvordan du oppnår maksimal brukstid før batteriet må lades:
Reduser skjermens lysstyrke.
●
Sjekk Strømsparing-innstillingen i Strømalternativer.
●
Ta batteriet ut av datamaskinen når det ikke er i bruk eller når det lades.
●
Oppbevar batteriet på et tørt og kjølig sted.
●
Håndtere lavt batterinivå
Dette avsnittet beskriver fabrikkinnstillingene for varsling og automatiske tiltak ved lavt batterinivå. Du
kan endre noen av disse varslene og tiltakene ved hjelp av Strømalternativer i Windows Kontrollpanel.
Innstillingene i vinduet Strømalternativer har ingen innvirkning på datamaskinens lamper.
Fastslå lavt batterinivå
Når et batteri som eneste strømkilde får lavt batterinivå, vil strømadapterlampen blinke.
Hvis du bruker batteriet videre med lavt batterinivå, vil det få kritisk lavt batterinivå og
strømadapterlampen vil fortsette å blinke.
Følgende skjer på datamaskinen hvis batteriet får et kritisk lavt nivå:
Hvis dvalemodus er aktivert og datamaskinen er på eller i hvilemodus, går datamaskinen i
●
dvalemodus.
Hvis dvalemodus er deaktivert og datamaskinen er på eller i hvilemodus, vil den bli værende i
●
hvilemodus en kort stund. Deretter slår den seg av og du mister data som ikke er lagret.
Tiltak ved lavt batterinivå
FORSIKTIG: For å redusere faren for å miste data hvis datamaskinen får et kritisk lavt batterinivå og
går i dvalemodus, venter du til av/på-lampene slår seg av før du gjenoppretter strømtilførselen.
Tiltak ved lavt batterinivå med tilgang til ekstern strømkilde
Koble til en av følgende enheter:
▲
Strømadapter
●
Utvidelsesprodukt eller forankringsenhet (tilleggsutstyr)
●
Strømadapter (tilleggsutstyr)
●
Tiltak ved lavt batterinivå med tilgang til ladet batteri
1. Slå datamaskinen av eller start dvalemodus.
2. Ta ut batteriet som er utladet, og sett inn et ladet batteri.
3. Slå datamaskinen på.
56 Kapittel 5 Strømstyring
Page 67

Tiltak ved lavt batterinivå uten tilgang til noen strømkilde
Start dvalemodus.
▲
– eller –
Lagre alt arbeid og slå datamaskinen av.
Tiltak ved lavt batterinivå når du ikke kan avslutte dvalemodus
Hvis datamaskinen ikke har nok strøm til å avslutte dvalemodus, følger du denne fremgangsmåten:
1. Sett inn et ladet batteri eller koble datamaskinen til en ekstern strømkilde.
2. Avslutt dvalemodus ved å trykke på av/på-knappen.
Kalibrere et batteri
Kalibrer batteriet i følgende situasjoner:
Når visningen av batteriladenivået virker unøyaktig
●
Hvis tiden mellom hver ny lading endres betraktelig
●
Det skal ikke være nødvendig å kalibrere batteriet mer enn én gang i måneden, selv om det brukes ofte.
Du behøver ikke å kalibrere et nytt batteri.
Trinn 1: Lad batteriet helt opp
ADVARSEL: Ikke lad batteriet ombord i fly.
MERK: Batteriet kan lades enten du bruker datamaskinen eller ikke, men det lades raskere når
datamaskinen er slått av.
Slik lader du batteriet helt opp:
1. Sett batteriet inn i datamaskinen.
2. Koble datamaskinen til en strømadapter, en ekstra strømadapter eller et utvidelsesprodukt
(tilleggsutstyr), og koble deretter adapteren eller enheten til strømnettet.
Strømadapterlampen på datamaskinen slår seg på.
3. La datamaskinen være koblet til strømnettet helt til batteriet er fulladet.
Strømadapterlampen på datamaskinen slår seg av når batteriet er fulladet.
Trinn 2: Deaktiver dvale- og hvilemodus
1. Klikk på batterimålerikonet i systemstatusfeltet, og klikk deretter på Flere strømalternativer.
– eller –
Velg Start > Kontrollpanel > System og sikkerhet > Strømalternativer.
2. Under den gjeldende strømstyringsplanen klikker du på Endre planinnstillinger.
3. Skriv ned innstillingene for Slå av skjermen etter i kolonnen På batteri, slik at du kan angi dem
på nytt etter kalibreringen.
Bruke batteristrøm 57
Page 68

4. Endre innstillingen Slå av skjermen etter til Aldri.
5. Klikk på Endre avanserte strøminnstillinger.
6. Klikk på plusstegnet ved siden av Hvilemodus, og klikk deretter på plusstegnet ved siden av
Dvalemodus etter.
7. Skriv ned innstillingen for På batteri under Dvalemodus etter slik at du kan angi den på nytt etter
kalibreringen.
8. Endre innstillingen På batteri til Aldri.
9. Klikk på OK.
10. Klikk på Lagre endringer.
58 Kapittel 5 Strømstyring
Page 69

Trinn 3: Lad ut batteriet
Datamaskinen må være slått på mens batteriet utlades. Batteriet kan utlades uansett om datamaskinen
er i bruk eller ikke, men utlades raskere hvis du bruker den.
Hvis du ikke har tenkt å bruke datamaskinen mens batteriet blir utladet, bør du lagre alt arbeid før
●
du starter utladingen.
Hvis du bruker datamaskinen av og til i løpet av utladingen og har angitt tidsutkoblinger for å spare
●
strøm, kan følgende skje:
Skjermen slår seg ikke av automatisk.
◦
Harddiskhastigheten reduseres ikke automatisk når datamaskinen ikke er i bruk.
◦
Datamaskinen går ikke automatisk i dvalemodus.
◦
Slik lader du ut batteriet:
1. Koble datamaskinen fra den eksterne strømkilden, men ikke slå den av.
2. La datamaskinen gå på batteristrøm til batteriet er utladet. Strømadapterlampen begynner å blinke
når batteriet er utladet og batterinivået lavt. Når batteriet er utladet, slukkes strømadapterlampen
og datamaskinen slår seg av.
Trinn 4: Lad batteriet helt opp igjen
Slik lader du opp batteriet igjen:
1. Koble datamaskinen til strømnettet og la den være tilkoblet til batteriet er fulladet. Når batteriet er
fulladet, slukkes strømadapterlampen på datamaskinen.
Du kan bruke datamaskinen mens batteriet lades, men batteriet lades raskere hvis datamaskinen
er slått av.
2. Hvis datamaskinen er slått av, slår du den på når batteriet er fulladet og strømadapterlampen
slukkes.
Bruke batteristrøm 59
Page 70

Trinn 5: Aktiver dvale- og hvilemodus igjen
FORSIKTIG: Hvis dvalemodus ikke blir aktivert igjen etter kalibrering, kan det føre til fullstendig
utlading av batteriet og tap av data hvis batteriet får et kritisk lavt nivå.
1. Klikk på batterimålerikonet i systemstatusfeltet, og klikk deretter på Flere strømalternativer.
– eller –
Velg Start > Kontrollpanel > System og sikkerhet > Strømalternativer.
2. Under den gjeldende strømstyringsplanen klikker du på Endre planinnstillinger.
3. Angi innstillingene som du noterte for feltene i kolonnen På batteri, på nytt.
4. Klikk på Endre avanserte strøminnstillinger.
5. Klikk på plusstegnet ved siden av Hvilemodus, og klikk deretter på plusstegnet ved siden av
Dvalemodus etter.
6. Angi innstillingen som du noterte for På batteri, på nytt.
7. Klikk på OK.
8. Klikk på Lagre endringer.
Spare batteristrøm
Velg strømstyringsplanen for strømsparing via Strømalternativer under System og sikkerhet i
●
Windows Kontrollpanel.
Avslutt modemprogrammer og slå av nettverkstilkoblinger når du ikke bruker dem.
●
Koble fra eksterne enheter som ikke er koblet til en ekstern strømkilde, når du ikke bruker dem.
●
Stopp, deaktiver eller ta ut eventuelle eksterne minnekort som ikke er i bruk.
●
Bruk handlingstastene f2 og f3 til å regulere skjermens lysstyrke etter behov.
●
Sett datamaskinen i hvile- eller dvalemodus eller slå datamaskinen av når du forlater den.
●
Oppbevare batterier
FORSIKTIG: Batteriet kan skades hvis det utsettes for høye temperaturer over lang tid.
Hvis datamaskinen skal stå ubrukt og koblet fra strømforsyningen i mer enn to uker, bør batteriet tas ut
og oppbevares separat.
Batteriet beholder ladingen best hvis det oppbevares tørt og kjølig.
MERK: Et batteri som oppbevares, bør kontrolleres hver sjette måned. Hvis kapasiteten er mindre
enn 50 prosent, bør du lade batteriet før du legger det tilbake på oppbevaringsstedet.
Hvis batteriet har stått ubrukt i en måned eller mer, må det kalibreres før du tar det i bruk.
60 Kapittel 5 Strømstyring
Page 71

Avhende brukte batterier
ADVARSEL: På grunn av faren for brann eller brannskade må du ikke prøve å demontere, stikke hull
på eller på annen måte prøve å ødelegge batteriet. Du må ikke kortslutte kontaktene på utsiden. Ikke
kast batteriet i åpen ild eller i vann.
Du finner mer informasjon i heftet Opplysninger om forskrifter, sikkerhet og miljø, som leveres sammen
med datamaskinen.
Bytte batteriet
Levetiden til batteriet i datamaskinen varierer, avhengig av innstillingene for strømstyring, programmene
som kjøres på datamaskinen, skjermens lysstyrke, eksterne enheter som er koblet til datamaskinen, og
andre faktorer.
Batterisjekk varsler om at batteriet bør byttes ut når en intern celle ikke virker som den skal eller når
batteriets lagringskapasitet har blitt dårlig. En melding henviser deg til HPs nettsted, hvor du finner mer
informasjon om hvordan du bestiller nytt batteri. Hvis batteriet kan være dekket av en HP-garanti, vil
veiledningen inkludere en garanti-ID.
MERK: Hvis du vil være sikker på at du alltid har batteristrøm når du trenger det, anbefaler HP at du
kjøper et nytt batteri når indikatoren for lagringskapasitet blir grønngul.
Bruke batteristrøm 61
Page 72

Veksle mellom grafiske modi (kun på enkelte modeller)
Enkelte datamaskiner har to modi for behandling av grafikk og er utstyrt for å veksle mellom disse. Når
du skifter fra nettstrøm til batteridrift, kan datamaskinen gå over fra å bruke høyytelsesmodus til
strømsparingsmodus for å spare på batteristrømmen. På samme måte kan datamaskinen gå tilbake til
høyytelsesmodus når du skifter fra batteridrift til nettstrøm.
MERK: I noen tilfeller tillater ikke systemet veksling mellom modi for å optimalisere ytelsen til
datamaskinen, eller den kan be deg om å skifte modus. Det kan også være nødvendig å lukke alle
programmer før et skifte av modus.
MERK: HDMI er bare tilgjengelig på enkelte modeller. Din modell kan støtte HDMI kun i
høyytelsesmodus eller både i høyytelsesmodus og strømsparingsmodus. Hvis modellen kun støtter
HDMI i høyytelsesmodus, vil systemet minne deg på å skifte til høyytelsesmodus ved bruk av HDMI.
Når du veksler mellom nettstrøm og batteridrift, blir du varslet om at datamaskinen er i ferd med å skifte
grafikkmodus. Hvis du vil, kan du velge å fortsette i den samme grafikkmodusen. Når datamaskinen
skifter modus, blir skjermen blank i noen få sekunder. Når skiftet er fullført, vises en melding i
systemstatusfeltet og skjermbildet kommer tilbake.
MERK: Når utvalgte datamaskinmodeller er i tavlemodus, blir skjermretningen tilbakestilt når du
veksler mellom grafikkmodi.
Slik finner du ut hvilken grafikkmodus du bruker:
Høyreklikk på et ledig område på Windows-skrivebordet, og klikk deretter på Konfigurer utskiftbar
▲
grafikk eller Konfigurer ATI PowerXpress
TM
.
62 Kapittel 5 Strømstyring
Page 73

Slå datamaskinen av
FORSIKTIG: Data som ikke er lagret, går tapt når datamaskinen slås av.
Avslutt-kommandoen lukker alle åpne programmer, inkludert operativsystemet, og slår deretter av
skjermen og datamaskinen.
Slå datamaskinen av i følgende situasjoner:
Når du må bytte batteri eller må ha tilgang til komponenter inne i datamaskinen
●
Når du kobler til en ekstern maskinvareenhet som ikke kan kobles til en USB-port
●
Når datamaskinen ikke skal brukes og kobles fra strømnettet i en lengre periode
●
Selv om du kan slå datamaskinen av med av/på-knappen, anbefales det at du bruker Avsluttkommandoen i Windows.
Slik slår du av datamaskinen:
MERK: Hvis datamaskinen er i hvile- eller dvalemodus, må du avslutte hvile- eller dvalemodus før du
kan avslutte datamaskinen.
1. Lagre alt arbeid og avslutt alle åpne programmer.
2. Klikk på Start.
3. Klikk på Avslutt.
Hvis datamaskinen ikke reagerer på kommandoer og du ikke kan følge avslutningsprosedyren ovenfor,
kan du følge disse prosedyrene for nødavslutning. Følg prosedyrene i den rekkefølgen de er angitt:
Trykk på ctrl+alt+delete, og klikk deretter på av/på-knappen.
●
Trykk på og hold av/på-knappen inne i minst fem sekunder.
●
Koble datamaskinen fra strømnettet og ta ut batteriet.
●
Slå datamaskinen av 63
Page 74

6 Disker og stasjoner
Håndtering av disker og stasjoner
Disker og stasjoner må behandles forsiktig. Les disse retningslinjene før du håndterer disker og
stasjoner. Andre retningslinjer er beskrevet i de respektive fremgangsmåtene.
64 Kapittel 6 Disker og stasjoner
Page 75

FORSIKTIG: Ta hensyn til disse forholdsreglene for å redusere faren for skade på datamaskin, disker
og stasjoner og tap av data:
Før du flytter en datamaskin som er koblet til en ekstern harddisk, aktiverer du hvilemodus og lar
skjermen avslutte, eller du kan koble fra den eksterne harddisken ordentlig.
Før du håndterer disken eller stasjonen, bør du berøre den umalte metalloverflaten på disken eller
stasjonen for å lade ut eventuell statisk elektrisitet.
Ikke berør kontaktpinnene på en flyttbar stasjon eller på datamaskinen.
Disker og stasjoner må håndteres forsiktig. Sørg for at du ikke slipper dem ned eller plasserer noe oppå
dem.
Slå datamaskinen av før du tar ut eller setter inn en stasjon. Hvis du er usikker på om datamaskinen er
slått av eller i hvile- eller dvalemodus, slår du den på og deretter av igjen ved hjelp av operativsystemet.
Ikke bruk makt når du setter disken eller stasjonen inn i stasjonssporet.
Den eksterne harddisken må kobles til USB-porten på datamaskinen, ikke til en USB-port på en ekstern
enhet, for eksempel en hub.
Ikke skriv noe med tastaturet eller flytt datamaskinen mens den optiske stasjonen skriver til en plate.
Skriveprosessen er følsom for vibrasjoner.
Hvis batteriet er den eneste strømkilden som brukes, må du passe på at batteriet er tilstrekkelig ladet
før du skriver til medier.
Ikke utsett stasjoner eller disker for ekstrem fuktighet eller ekstreme temperaturer.
Ikke utsett diskene og stasjonene for væske. Ikke spray rengjøringsmidler på disker og stasjoner.
Ta ut mediet fra en stasjon før du tar stasjonen ut av stasjonsbrønnen, eller før du skal reise med,
transportere eller oppbevare en stasjon.
Hvis du må sende en disk eller stasjon med post, pakker du den i bobleplast eller tilsvarende beskyttende
emballasje, og merker den FRAGILE, FORSIKTIG eller lignende.
Ikke utsett disken eller stasjonen for magnetiske felt. Sikkerhetsutstyr som har magnetiske felt, er blant
annet sikkerhetsporter og håndskannere som brukes på flyplasser. Sikkerhetsutstyr som kontrollerer
håndbagasje, vanligvis ved hjelp av et transportbelte, bruker oftest røntgenstråler i stedet for
magnetisme. Røntgenstråler skader ikke harddisker.
Håndtering av disker og stasjoner 65
Page 76

Optisk stasjon
Datamaskinen har en optisk stasjon som utvider datamaskinens funksjonalitet. Finn ut hva slags enhet
som er installert i datamaskinen, for å få vite hvilke funksjoner som er tilgjengelig. Med den optiske
stasjonen kan du lese dataplater, spille av musikk og se på film. Hvis datamaskinen har en BD ROMstasjon (Blu-ray Disc), kan du også se på video i HD fra plate.
Finne den installerte optiske stasjonen
Velg Start > Datamaskin.
▲
Du får se en liste over alle enhetene som er installert i datamaskinen, inkludert den optiske stasjonen.
Du kan ha én av følgende typer stasjoner:
Kombinert DVD±RW/R- og CD-RW-stasjon med støtte for to lag (DL)
●
Kombinert LightScribe DVD±RW/R- og CD-RW-stasjon med støtte for to lag (DL)
●
BD ROM-stasjon med støtte for SuperMulti DVD±R/RW med to lag (DL)
●
LightScribe BD ROM-stasjon med støtte for SuperMulti DVD±R/RW med to lag (DL)
●
MERK: Enkelte av stasjonene som er oppført ovenfor, støttes kanskje ikke av datamaskinen.
66 Kapittel 6 Disker og stasjoner
Page 77

Bruke optiske plater
En optisk stasjon, for eksempel en DVD-ROM-stasjon, støtter optiske plater (CD- og DVD-plater). Disse
platene kan brukes til å lagre data som musikk, fotografier og film. DVD-plater har større
lagringskapasitet enn CD-plater.
Den optiske stasjonen kan lese standard CD- og DVD-plater. Hvis den optiske stasjonen er en BD ROMstasjon, kan den også lese Blu-ray-plater (BD).
MERK: Det er ikke sikkert at datamaskinen støtter alle de optiske stasjonene som står oppført. Det
er ikke sikkert at alle de optiske stasjonene som støttes, står oppført.
Noen optiske stasjoner kan også skrive til optiske plater, slik det er beskrevet i tabellen nedenfor.
Optisk stasjonstype Skrive til CD-RW Skrive til DVD±RW/R Skrive til DVD+RWDLSkrive etikett til
LightScribe CD eller DVD
±RW/R
Kombinert DVD±RWog CD-RW SuperMulti
DL-stasjon
Kombinert DVD±RW
og CD-RW SuperMulti
DL-stasjon med
LightScribe
BD ROM DVD±R/RW
SuperMulti DL-stasjon
BD ROM med
LightScribe DVD±R/
RW SuperMulti DLstasjon
Ja Ja Ja Nei
Ja Ja Ja Ja
Ja Ja Ja Nei
Ja Ja Ja Ja
FORSIKTIG: Hvis du vil unngå redusert lyd- og bildekvalitet, tap av data eller at avspillingen stopper
helt, bør du ikke starte hvile- eller dvalemodus mens du leser fra eller skriver til en CD eller DVD.
Optisk stasjon 67
Page 78

Velge riktig platetype (CD, DVD og BD)
En optisk stasjon støtter optiske plater (CD, DVD og BD). CD-plater, som brukes til å lagre digitale data,
brukes også til kommersielle lydinnspillinger og er praktiske for å dekke personlige lagringsbehov. DVDog BD-plater brukes i hovedsak til filmer, programvare og sikkerhetskopiering av data. DVD- og BDplater har samme formfaktor som CD-plater, men har mye høyere lagringskapasitet.
MERK: Det er ikke sikkert at den optiske stasjonen på din datamaskin støtter alle typene optiske plater
som er beskrevet i dette avsnittet.
CD-R-plater
CD-R-plater (skriv én gang) brukes mye til å lage permanente kopier av data som kan deles etter behov.
Typiske bruksområder er:
Distribuere store presentasjoner
●
Dele skannede og digitale bilder, videoklipp og skrevne data
●
Lage egne musikk-CD-plater
●
Lage permanente arkiver av datamaskinfiler og skannede private dokumenter
●
Kopiere filer fra harddisken for å frigi diskplass
●
Når dataene er skrevet, kan de ikke slettes eller overskrives.
CD-RW-plater
Bruk CD-RW-plater (CD som kan skrives til flere ganger) til å lagre store prosjekter som oppdateres
ofte. Typiske bruksområder er:
Utvikle og vedlikeholde store dokumenter og prosjektfiler
●
Transportere arbeidsfiler
●
Lage ukentlige sikkerhetskopier av filer på harddisken
●
Oppdatere bilder, video, lyd og data kontinuerlig
●
DVD±R-plater
Bruk tomme DVD±R-plater til å lagre store mengder data permanent. Når dataene er skrevet, kan de
ikke slettes eller overskrives.
DVD±RW-plater
Bruk DVD±RW-plater hvis du vil kunne slette eller overskrive data du har lagret tidligere. Denne typen
plate er ideell til testing av lyd- eller videoopptak før du brenner dem på en CD- eller DVD-plate som
ikke kan endres.
68 Kapittel 6 Disker og stasjoner
Page 79

LightScribe DVD+R-plater
Bruk LightScribe DVD+R-plater til deling av data, hjemmevideoer og fotografier. Disse platene er
lesekompatible med de fleste DVD-ROM-stasjoner og DVD-videospillere. Med en LightScribe-aktivert
stasjon og LightScribe-programvare kan du skrive data til platen og deretter lage en personlig etikett til
platen.
Blu-ray-plate (BD)
BD er et optisk plateformat med høy tetthet for lagring av digital informasjon, inkludert HD-video. En BD
med ett lag kan lagre 25 GB, som er mer enn fem ganger mer enn en ettlags DVD på 4,7 GB. En BD
med to lag kan lagre 50 GB, som er nesten seks ganger mer enn en tolags DVD på 8,5 GB.
Typiske bruksområder er følgende:
Lagring av store mengder data
●
Avspilling og lagring av High-Definition-video
●
Videospill
●
MERK: Fordi Blu-ray er et nytt format med nye teknologier, kan det oppstå visse problemer med plater,
forbindelser, kompatibilitet og/eller ytelse, som ikke utgjør produktdefekter. Feilfri avspilling på alle
systemer garanteres ikke.
Spille av CD-, DVD- og BD-plater
1. Slå datamaskinen på.
2. Trykk på utløserknappen (1) på stasjonens innfatning for å løse ut skuffen.
3. Dra ut skuffen (2).
4. Hold platen i kantene slik at du ikke tar på overflaten, og plasser platen over spindelen med
etikettsiden opp.
MERK: Hvis skuffen ikke er helt åpen, vipper du forsiktig på platen for å plassere den over
spindelen.
Optisk stasjon 69
Page 80

5. Trykk platen (3) forsiktig ned på spindelen til den smekker på plass.
6. Lukk plateskuffen.
Hvis du ennå ikke har konfigurert Autokjør, slik det er beskrevet i neste avsnitt, åpnes en Autokjørdialogboks. Du blir bedt om å velge hva du vil gjøre med medieinnholdet.
MERK: For å få best resultat må du passe på å koble strømadapteren til en ekstern strømkilde under
avspilling av BD-plater.
70 Kapittel 6 Disker og stasjoner
Page 81

Konfigurere Autokjør
1. Velg Start > Standardprogrammer > Endre Autokjør-innstillinger.
2. Kontroller at det er merket av for Bruk Autokjør for alle medier og enheter.
3. Klikk på Velg en standard, og velg deretter ett av de tilgjengelige alternativene for hver medietype
som er oppført.
MERK: Velg CyberLink PowerDVD til avspilling av DVD-plater.
4. Klikk på Lagre.
MERK: Du finner mer informasjon om Autokjør i Hjelp og støtte.
Endre soneinnstillinger for DVD
De fleste DVD-plater som har innhold som er beskyttet av opphavsrett, har også sonekoder.
Sonekodene beskytter opphavsretten internasjonalt.
En DVD med sonekode kan bare spilles av hvis sonekoden på DVD-platen er den samme som
soneinnstillingen til DVD-stasjonen.
FORSIKTIG: Soneinnstillingen for DVD-stasjonen kan kun endres 5 ganger.
Soneinnstillingen du velger den femte gangen, blir den permanente soneinnstillingen for DVDstasjonen.
Antallet soneendringer du har igjen, vises i kategorien DVD-sone.
Slik endrer du innstillingene via operativsystemet:
1. Velg Start > Kontrollpanel > System og sikkerhet. Under System klikker du på
Enhetsbehandling.
MERK: Windows inneholder funksjonen Brukerkontokontroll, som gir forbedret sikkerhet på
datamaskinen. Du kan bli bedt om å gi tillatelse til eller angi passord for enkelte oppgaver, for
eksempel installering av programvare, bruk av verktøy eller endring av Windows-innstillinger. Du
finner mer informasjon i Hjelp og støtte.
2. Klikk på pilen ved siden av DVD/CD-ROM-stasjoner for å utvide listen og vise alle installerte
stasjoner.
3. Høyreklikk på DVD-stasjonen du vil endre soneinnstillingen for. Deretter klikker du på
Egenskaper.
4. Klikk på kategorien DVD-sone og endre innstillingene.
5. Klikk på OK.
Optisk stasjon 71
Page 82

Om opphavsrett
Det er forbudt å lage uautoriserte kopier av materiale som er beskyttet av opphavsrett, inkludert
dataprogrammer, filmer, fjernsynssendinger og lydopptak. Ikke bruk denne datamaskinen til slike
formål.
FORSIKTIG: Merk deg følgende for å unngå å miste data eller skade en plate:
Koble datamaskinen til en pålitelig strømkilde før du skriver til en plate. Ikke skriv til en plate mens
datamaskinen går på batteristrøm.
Lukk alle åpne programmer unntatt plateprogramvaren du bruker, før du skriver til platen.
Ikke kopier direkte fra en kildeplate til en målplate, eller fra en nettverksstasjon til en målplate. Lagre
først dataene på harddisken, og brenn deretter fra harddisken til målplaten.
Ikke flytt datamaskinen eller bruk tastaturet mens du skriver til en plate. Skriveprosessen er følsom for
vibrasjoner.
MERK: Hvis du ønsker mer informasjon om bruk av programvaren som følger med datamaskinen,
kan du se produsentens veiledning, som finnes på en inkludert plate, i den elektroniske hjelpen eller på
produsentens nettsted.
Kopiere CD-, DVD- og Blu-ray-plater
1. Velg Start > Alle programmer > CyberLink DVD Suites > Power2Go.
2. Sett platen du skal kopiere, i den optiske stasjonen.
3. Klikk på Copy (kopier) nederst til høyre på skjermen.
Power2Go leser kildeplaten og kopierer dataene til en midlertidig mappe på harddisken.
4. Når du får melding om det, tar du ut kildeplaten fra den optiske stasjonen og setter inn en tom plate.
Når dataene er kopiert, løses platen automatisk ut.
72 Kapittel 6 Disker og stasjoner
Page 83

Lage eller "brenne" CD- og DVD-plater
MERK: Merk deg advarselen om opphavsrett. Det er forbudt å lage uautoriserte kopier av materiale
som er beskyttet av opphavsrett, inkludert dataprogrammer, filmer, fjernsynssendinger og lydopptak.
Ikke bruk denne datamaskinen til slike formål.
Hvis datamaskinen har en optisk CD-RW-, DVD-RW- eller DVD±RW-stasjon, kan du bruke programvare
som Windows Media Player eller CyberLink Power2Go til å brenne data-, video- og lydfiler, inkludert
musikkfiler i MP3- og WAV-format.
Merk deg følgende når du skal brenne en CD eller DVD:
Før du brenner en plate, må du lagre og lukke alle åpne filer og lukke alle programmer.
●
En CD-R eller DVD-R er som oftest best når du skal brenne lydfiler. Det er fordi dataene ikke kan
●
endres etter at de er kopiert.
MERK: Du kan ikke lage en lyd-DVD med CyberLink Power2Go.
Noen hjemme- og bilstereoanlegg spiller ikke av CD-RW-plater, så du bør bruke CD-R-plater når
●
du skal brenne musikk-CD-plater.
En CD-RW eller DVD-RW er vanligvis best når du skal brenne datafiler eller teste lyd- eller
●
videoopptak før du brenner dem til en CD eller DVD som ikke kan endres.
DVD-spillere som brukes i hjemmesystemer, støtter vanligvis ikke alle DVD-formater. Se
●
brukerhåndboken som fulgte med DVD-spilleren, for å finne en liste over formater som støttes.
En MP3-fil tar mindre plass enn andre musikkfilformater og prosessen med å lage en MP3-plate
●
er den samme som for å lage en datafil. MP3-filer kan bare spilles av på MP3-spillere eller på
datamaskiner der det er installert MP3-programvare.
Følg denne fremgangsmåten når du skal brenne en CD eller DVD:
1. Last ned eller kopier kildefilene til en mappe på harddisken.
2. Sett inn en tom CD eller DVD i den optiske stasjonen.
3. Velg Start > Alle programmer, og velg deretter navnet på programvaren du vil bruke.
MERK: Noen programmer ligger kanskje i undermapper.
4. Velg hva slags plate du vil lage – data, lyd eller video.
5. Høyreklikk på Start, klikk på Åpne Windows Utforsker og naviger til mappen der kildefilene er
lagret.
6. Åpne mappen, og dra deretter filene til stasjonen som inneholder den tomme platen.
7. Start brenneprosessen slik det angis av programmet du har valgt.
Hvis du trenger mer veiledning, kan du se veiledningen fra programvareprodusenten, som kan følge
med programvaren, finnes på en plate eller ligge på produsentens nettsted.
Optisk stasjon 73
Page 84

Ta ut CD-, DVD- og BD-plater
1. Trykk på utløserknappen (1) på stasjonsinnfatningen for å løse ut skuffen, og trekk deretter skuffen
forsiktig ut (2) til den stopper.
2. Ta platen (3) ut av skuffen ved å trykke forsiktig på spindelen samtidig som du løfter ut platen. Hold
i ytterkantene på platen, og ikke på selve overflaten.
MERK: Hvis skuffen ikke er helt åpen, vipper du forsiktig på platen når du tar den ut.
3. Lukk plateskuffen og legg platen i et beskyttende omslag.
Løse problemer med stasjon og enhetsdriver
De neste avsnittene beskriver flere vanlige problemer og hvordan de kan løses.
Skuffen til den optiske stasjonen åpnes ikke slik at en CD, DVD eller BD kan tas ut
1. Stikk spissen av en binders inn i utløseren (1) på frontdekselet til datamaskinen.
2. Press forsiktig med bindersen til skuffen løses ut, og trekk ut skuffen (2) til den stopper.
74 Kapittel 6 Disker og stasjoner
Page 85

3. Ta platen (3) ut av skuffen ved å trykke forsiktig på spindelen samtidig som du løfter ut platen. Hold
i ytterkantene på platen, og ikke på selve overflaten.
MERK: Hvis skuffen ikke er helt åpen, vipper du forsiktig på platen når du tar den ut.
4. Lukk plateskuffen og legg platen i et beskyttende omslag.
En plate spilles ikke av automatisk
1. Klikk på Start > Standardprogrammer > Endre Autokjør-innstillinger.
2. Kontroller at det er merket av for Bruk Autokjør for alle medier og enheter.
3. Klikk på Lagre.
En CD, DVD eller BD skal nå starte automatisk når den settes inn i den optiske stasjonen.
En DVD-film stopper, hopper over deler eller spilles av med feil
Rengjør platen.
●
Frigi systemressurser ved å prøve følgende:
●
Logg av Internett.
◦
Endre fargeegenskapene på skrivebordet:
◦
1. Høyreklikk på et ledig område på skrivebordet, og velg deretter Skjermoppløsning.
2. Velg Avanserte innstillinger > kategorien Skjerm.
3. Velg Tusener av farger (16-biters) hvis denne innstillingen ikke allerede er merket.
Løse problemer med stasjon og enhetsdriver 75
Page 86

4. Klikk på OK.
Koble fra eksterne enheter som skriver, skanner, kamera eller håndholdt enhet.
◦
En DVD-film vises ikke på en ekstern skjerm
1. Hvis både datamaskinskjermen og den eksterne skjermen er slått på, trykker du på f4 én eller flere
ganger for å veksle mellom de to skjermene.
2. Konfigurer skjerminnstillingene for å gjøre den eksterne skjermen til primær skjerm:
a. Høyreklikk på et ledig område på skrivebordet, og velg deretter Skjermoppløsning.
b. Angi en primær skjerm og en sekundær skjerm.
MERK: Når du bruker begge skjermene, vil ikke DVD-bildet vises på en skjerm som er angitt som
sekundær skjerm.
Hvis du ønsker informasjon om et multimediespørsmål som ikke dekkes av denne håndboken, går du
til Start > Hjelp og støtte.
Prosessen med å brenne en plate starter ikke, eller den stopper før den er fullført
Kontroller at alle andre programmer er lukket.
●
Slå av hvile- og dvalemodus.
●
Kontroller at du bruker riktig type plate for stasjonen (se
●
på side 68).
Kontroller at platen er satt inn riktig.
●
Velg en langsommere skrivehastighet, og prøv igjen.
●
Hvis du skal kopiere en plate, lagrer du dataene fra kildeplaten på harddisken før du forsøker å
●
brenne innholdet til en ny plate. Deretter brenner du fra harddisken.
Installer enhetsdriveren til den optiske stasjonen på nytt. Den finner du i kategorien DVD/CD-ROM-
●
stasjoner i Enhetsbehandling.
Velge riktig platetype (CD, DVD og BD)
En DVD som spilles av i Windows Media Player, gir ingen lyd eller visning
Bruk CyberLink PowerDVD til avspilling av DVD-plater. CyberLink PowerDVD er installert på
datamaskinen og er også tilgjengelig fra HP-nettstedet
http://www.hp.com.
En enhetsdriver må installeres på nytt
1. Ta ut eventuelle plater fra den optiske stasjonen.
2. Velg Start > Kontrollpanel > System og sikkerhet. Under System klikker du på
Enhetsbehandling.
3. I vinduet Enhetsbehandling klikker du på pilen ved siden av driveren du vil avinstallere og deretter
installere på nytt (for eksempel DVD/CD-ROMer, Modemer og så videre).
76 Kapittel 6 Disker og stasjoner
Page 87

4. Høyreklikk på enheten og klikk på Avinstaller. Når du får melding om det, bekrefter du at du vil
slette enheten, men ikke start datamaskinen på nytt. Gjenta operasjonen for eventuelle andre
drivere du vil slette.
5. I vinduet Enhetsbehandling klikker du på Handling og deretter på Søk etter
maskinvareendringer. Windows søker i systemet etter installert maskinvare, og installerer
standarddrivere for alle enheter som krever drivere.
MERK: Hvis du blir bedt om å starte datamaskinen på nytt, lagrer du alle åpne filer og starter på
nytt.
6. Åpne Enhetsbehandling på nytt, om nødvendig, og kontroller at driverne er oppført igjen.
7. Prøv å bruke enheten.
Hvis avinstallering og ny installering av driverne til enheten ikke løser problemet, må du oppdatere
driverne ved å følge fremgangsmåten i de neste avsnittene.
Hente de nyeste enhetsdriverne fra HP
1. Åpne nettleseren, gå til http://www.hp.com/support og velg ditt land eller din region.
2. Klikk på alternativet for nedlasting av programvare og drivere, oppgi modellnummeret til
datamaskinen i søkefeltet og trykk på enter.
– eller –
Hvis du ønsker en bestemt SoftPaq, skriver du SoftPaq-nummeret i Søk-feltet, trykker på enter og
følger veiledningen på skjermen. Fortsett til trinn 6.
3. Klikk på det aktuelle produktet blant modellene på listen.
4. Klikk på operativsystemet Windows 7.
5. Når listen over drivere vises, klikker du på en oppdatert driver for å åpne et vindu med
tilleggsinformasjon.
6. Klikk på Installer nå for å installere den oppdaterte driveren.
MERK: Noen steder vil du kanskje kunne laste ned driveren og installere den senere. Det gjør
du ved å klikke på Bare nedlasting for å lagre filen på datamaskinen. Når du blir bedt om det,
klikker du på Lagre og velger en plassering på harddisken. Når filen er lastet ned, navigerer du til
den aktuelle mappen og dobbeltklikker på filen for å installere den.
7. Hvis du blir bedt om det, starter du datamaskinen på nytt når installeringen er fullført. Kontroller
deretter at enheten virker som den skal.
Løse problemer med stasjon og enhetsdriver 77
Page 88

Hente de nyeste Windows-enhetsdriverne
Du kan hente de nyeste Windows-enhetsdriverne ved å bruke Windows Update. Denne funksjonen kan
konfigureres for automatisk å se etter og installere oppdateringer til Windows-operativsystemet og andre
Microsoft-produkter.
Slik bruker du Windows Update:
1. Klikk på Start > Alle programmer > Windows Update.
MERK: Hvis du ikke har konfigurert Windows Update tidligere, vil du bli bedt om å angi
innstillinger før du kan se etter oppdateringer.
2. Klikk på Se etter oppdateringer.
3. Følg veiledningen på skjermen.
78 Kapittel 6 Disker og stasjoner
Page 89

Bruke eksterne stasjoner
Flyttbare eksterne stasjoner gir deg flere alternativer for lagring og bruk av data. En USB-harddisk kan
legges til ved å koble stasjonen til en USB-port på datamaskinen eller et utvidelsesprodukt
(tilleggsutstyr).
Det finnes følgende typer USB-stasjoner:
1,44 MB platestasjon
●
Harddiskmodul (harddisk med en tilkoblet adapter)
●
DVD-ROM-stasjon
●
Kombinert DVD/CD-RW-stasjon
●
Kombinert DVD±RW- og CD-RW-stasjon
●
MERK: Du finner mer informasjon om nødvendig programvare og drivere og får vite mer om hvilken
datamaskinport som skal brukes, i veiledningen fra produsenten.
Slik kobler du en ekstern stasjon til datamaskinen:
FORSIKTIG: For å redusere risikoen for skade på utstyret ved tilkobling av en stasjon med egen
strømforsyning kontrollerer du at strømledningen er koblet fra.
1. Koble stasjonen til datamaskinen.
2. Hvis du skal koble til en stasjon med egen strømforsyning, må du koble strømledningen til en jordet
stikkontakt.
Hvis du skal koble fra en stasjon med egen strømtilførsel, kobler du den fra datamaskinen og trekker
deretter ut strømledningen.
Bruke eksterne stasjoner 79
Page 90

Forbedre harddiskytelsen
Bruke Diskdefragmentering
Når du bruker datamaskinen, blir filene på harddisken etter hvert fragmentert. Diskdefragmentering
samler fragmenterte filer og mapper på harddisken, slik at systemet kan kjøre mer effektivt.
Når du har startet Diskdefragmentering, arbeider verktøyet på egen hånd. Avhengig av størrelsen på
harddisken og antall fragmenterte filer kan Diskdefragmentering bruke mer enn en time på å fullføre.
Det kan være lurt å kjøre verktøyet om natten eller på et annet tidspunkt da du ikke har bruk for
datamaskinen.
HP anbefaler at du defragmenterer harddisken minst én gang i måneden. Du kan angi at
Diskdefragmentering skal kjøre månedlig, men du kan når som helst defragmentere disken manuelt.
Slik utfører du Diskdefragmentering:
1. Velg Start > Alle programmer > Tilbehør > Systemverktøy > Diskdefragmentering.
2. Klikk på Defragmenter disk.
MERK: Windows® inkluderer funksjonen Brukerkontokontroll for å forbedre sikkerheten på
datamaskinen. Du kan bli bedt om å gi tillatelse til eller angi passord for enkelte oppgaver, for
eksempel installering av programvare, bruk av verktøy eller endring av Windows-innstillinger. Du
finner mer informasjon i Hjelp og støtte.
Du finner mer informasjon i hjelpen til Diskdefragmentering-programvaren.
Bruke Diskopprydding
Diskopprydding søker gjennom harddisken etter overflødige filer du trygt kan slette for å frigjøre plass
på harddisken, slik at datamaskinen fungerer mer effektivt.
Slik utfører du Diskopprydding:
1. Velg Start > Alle programmer > Tilbehør > Systemverktøy > Diskopprydding.
2. Følg veiledningen på skjermen.
80 Kapittel 6 Disker og stasjoner
Page 91

Bytte ut harddisken
FORSIKTIG: Slik unngår du tap av data eller et system som ikke reagerer:
Slå datamaskinen av før du tar harddisken ut av harddiskbrønnen. Ikke ta ut harddisken mens
datamaskinen er på eller i hvile- eller dvalemodus.
Hvis du ikke er sikker på om datamaskinen er av eller i dvalemodus, trykker du på av/på-knappen for å
slå datamaskinen på. Deretter slår du datamaskinen av ved hjelp av operativsystemet.
Slik tar du ut harddisken:
1. Lagre alt arbeid.
2. Slå datamaskinen av og lukk skjermen.
3. Koble fra alle eksterne enheter som er koblet til datamaskinen.
4. Koble strømledningen fra stikkontakten.
5. Legg datamaskinen opp-ned på en plan flate.
6. Ta batteriet ut av datamaskinen.
7. Snu harddiskbrønnen mot deg og løsne skruene i harddiskdekselet.
8. Ta harddiskdekselet av datamaskinen (1).
Bytte ut harddisken 81
Page 92

9. Skru ut harddiskskruene.
10. Trekk harddiskklaffen opp (3), koble harddiskkabelen fra hovedkortet (4) og løft harddisken ut av
datamaskinen.
82 Kapittel 6 Disker og stasjoner
Page 93

Slik setter du inn en harddisk:
1. Koble harddiskkabelen til hovedkortet (4), sett inn harddisken i harddiskbrønnen (1) og trykk
harddiskklaffen (2) ned for å påse at harddisken sitter godt.
2. Sett tilbake harddiskskruene.
3. Plasser knastene (1) på harddiskdekselet i sporene på datamaskinen.
4. Lukk dekselet (2).
Bytte ut harddisken 83
Page 94

5. Fest skruene (3) i harddiskdekselet.
6. Sett batteriet tilbake på plass.
7. Snu datamaskinen riktig vei.
8. Koble datamaskinen til strømnettet igjen.
9. Koble til alle eksterne enheter igjen.
84 Kapittel 6 Disker og stasjoner
Page 95

7 Eksterne enheter og eksterne mediekort
Bruke USB-enheter
En USB-port kobler eksterne enheter (tilleggsutstyr), for eksempel USB-tastatur, -mus, -stasjoner,
-skrivere, -skannere eller -huber, til datamaskinen eller til et utvidelsesprodukt (tilleggsutstyr).
Noen USB-enheter krever at du installerer ekstra programvare. Denne programvaren leveres vanligvis
sammen med enheten. Hvis du ønsker mer informasjon om programvare for en bestemt enhet, kan du
se veiledningen fra produsenten.
Datamaskinen har en USB-port som støtter USB 1.0-, USB 1.1- og USB 2.0-enheter. Hvis du vil legge
til flere USB-porter, kan du koble til en hub eller et utvidelsesprodukt (tilleggsutstyr).
Koble til USB-enheter
FORSIKTIG: For å unngå skade på en USB-kontakt må du ikke bruke makt når du kobler til en USB-
enhet.
Når du skal koble en USB-enhet til datamaskinen, kobler du enhetens USB-kabel til USB-porten.
▲
Du hører et lydsignal når enheten er registrert.
MERK: Første gang du kobler til en USB-enhet vises meldingen "Installerer enheter" i
systemstatusfeltet, helt til høyre på oppgavelinjen.
Bruke USB-enheter 85
Page 96

Fjerne USB-enheter
FORSIKTIG: Følg denne fremgangsmåten for å fjerne en USB-enhet trygt for å unngå tap av data
eller et system som ikke reagerer.
FORSIKTIG: For å unngå skade på en USB-kontakt må du ikke trekke i kabelen for å fjerne USB-
enheten.
Slik fjerner du en USB-enhet:
1. Klikk på ikonet Trygg fjerning av maskinvare og utløsing av medier i systemstatusfeltet helt til
høyre på oppgavelinjen.
MERK: For å vise ikonet Trygg fjerning av maskinvare og utløsing av medier klikker du på ikonet
Vis skjulte ikoner (pilen til venstre i systemstatusfeltet).
2. Klikk på navnet på enheten i listen.
MERK: Du vil få beskjed om at det er trygt å fjerne enheten.
3. Fjern enheten.
86 Kapittel 7 Eksterne enheter og eksterne mediekort
Page 97

Bruke digitale mediekort
Digitalkort (tilleggsutstyr) sørger for sikker lagring og praktisk deling av data. Disse kortene brukes ofte
sammen med digitalkameraer og PDA-enheter i tillegg til andre datamaskiner.
Sporet for digitale medier støtter følgende digitalkortformater:
Memory Stick (MS)
●
Memory Stick Pro (MSP)
●
MultiMediaCard (MMC)
●
Secure Digital-minnekort (SD)
●
xD-Picture Card (XD)
●
Sette inn digitalkort
FORSIKTIG: For å unngå å skade digitalkortet eller datamaskinen må du passe på ikke å sette noen
form for adapter i sporet for digitale medier.
FORSIKTIG: For å unngå skade på digitalkortkontaktene må du ikke bruke makt når du setter inn et
digitalkort.
1. Hold digitalkortet slik at etiketten vender opp og kontaktene vender inn mot datamaskinen.
2. Sett inn kortet i sporet for digitale medier, og skyv det deretter inn til det smekker på plass.
Du vil høre en lyd når enheten er registrert, og det vises kanskje en meny med alternativer.
Bruke digitale mediekort 87
Page 98

Ta ut digitalkort
FORSIKTIG: Følg denne fremgangsmåten når du skal ta ut et digitalkort for å unngå tap av data eller
et system som ikke reagerer.
Lagre alle data og lukk alle programmer som er knyttet til digitalkortet.
MERK: Hvis du vil stoppe en dataoverføring, klikker du på Avbryt i kopieringsvinduet.
Slik tar du ut et digitalkort:
1. Klikk på ikonet Trygg fjerning av maskinvare og utløsing av medier i systemstatusfeltet helt til
høyre på oppgavelinjen.
MERK: For å vise ikonet Trygg fjerning av maskinvare og utløsing av medier klikker du på ikonet
Vis skjulte ikoner (pilen til venstre i systemstatusfeltet).
2. Klikk på navnet på digitalkortet i listen.
MERK: Du vil få beskjed om at det er trygt å fjerne maskinvareenheten.
3. Trykk digitalkortet inn (1), og ta deretter kortet ut av sporet (2).
88 Kapittel 7 Eksterne enheter og eksterne mediekort
Page 99

8 Sette inn eller bytte ut minnemoduler
Datamaskinen har ett minnemodulrom som er plassert på undersiden. Datamaskinens minnekapasitet
kan oppgraderes ved å sette inn en minnemodul i det ledige sporet i minnemodulrommet eller ved å
oppgradere den eksisterende minnemodulen i det primære minnemodulsporet.
ADVARSEL: Koble fra strømledningen og ta ut alle batterier før du installerer en minnemodul for å
unngå elektrisk støt og skade på utstyret.
FORSIKTIG: Utlading av statisk elektrisitet kan skade elektroniske komponenter. Før du tar ut eller
installerer komponenter, må du lade ut all statisk elektrisitet i kroppen ved å ta på en jordet
metallgjenstand.
MERK: Hvis du velger en tokanals konfigurasjon når du setter inn en ny minnemodul, må du passe
på at minnemodulene har samme kapasitet.
Slik setter du inn eller bytter ut en minnemodul:
1. Lagre alt arbeid.
2. Slå datamaskinen av og lukk skjermen.
Hvis du ikke er sikker på om datamaskinen er av eller i dvalemodus, trykker du på av/på-knappen
for å slå datamaskinen av. Deretter slår du datamaskinen av via operativsystemet.
3. Koble fra alle eksterne enheter som er koblet til datamaskinen.
4. Koble strømledningen fra stikkontakten.
5. Legg datamaskinen opp-ned på en plan flate.
6. Ta batteriet ut av datamaskinen.
7. Løsne skruene til minnemodulrommet (1).
89
Page 100

8. Fjern dekselet (2) til minnemodulrommet fra datamaskinen.
9. Hvis du bytter ut en minnemodul, tar du ut den eksisterende minnemodulen:
a. Løsne festeklipsene (1) på hver side av minnemodulen.
Minnemodulen vippes opp.
FORSIKTIG: For å unngå skade på minnemodulen, må du bare holde den i kantene. Ikke
ta på komponentene til minnemodulen.
b. Ta tak i kantene på minnemodulen (2), og trekk den forsiktig ut av minnemodulsporet.
c. Plasser minnemodulen i en antistatisk pose for å beskytte den etter at du har tatt den ut.
10. Slik setter du inn en ny minnemodul:
90 Kapittel 8 Sette inn eller bytte ut minnemoduler
 Loading...
Loading...