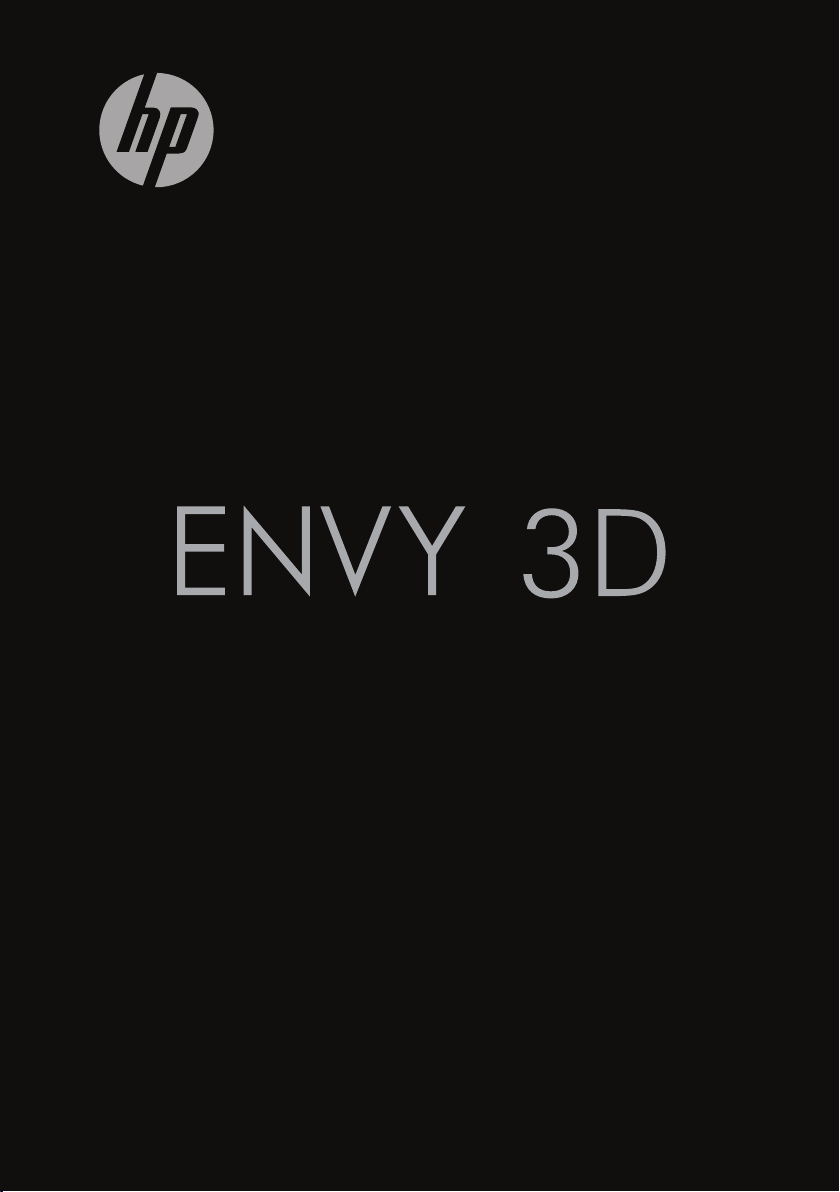
17
KOMMA IGÅNG
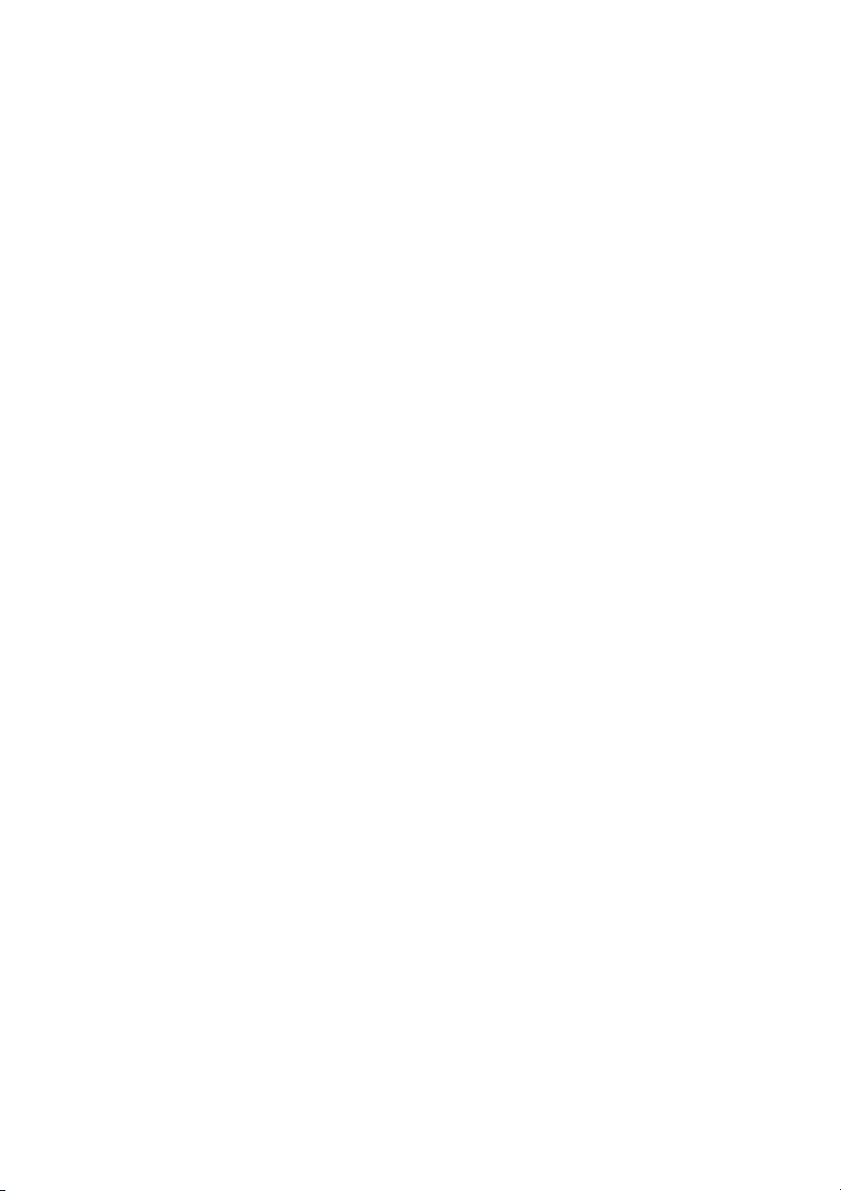
Komma igång med HP ENVY
17
3D
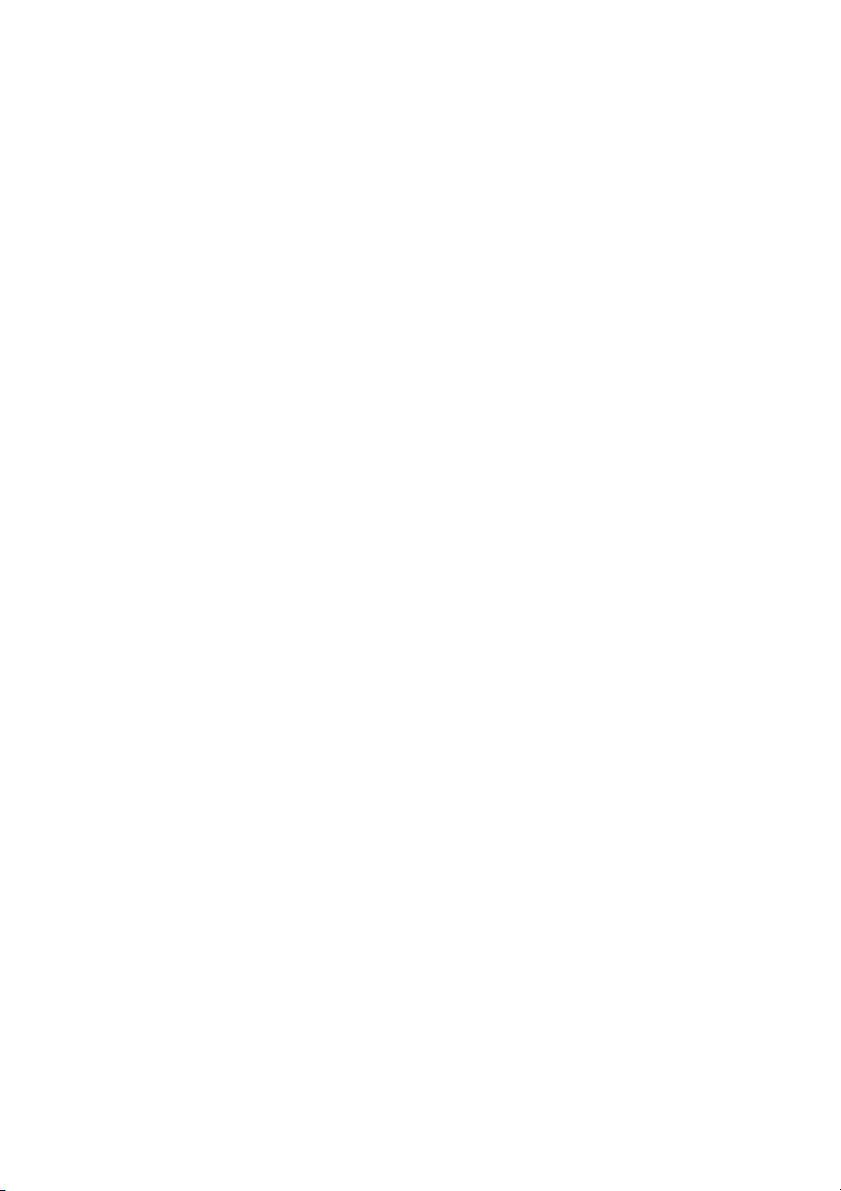
© Copyright 2011 Hewlett-Packard
Development Company, L.P.
ATI Catalyst är ett varumärke tillhörande
Advanced Micro Devices, Inc. Microsoft och
Windows är USA-registrerade varumärken
tillhörande Microsoft Corporation. Bluetooth är
ett varumärke som tillhör ägaren och som
används av Hewlett-Packard Company under
licens. Intel är ett varumärke som tillhör Intel
Corporation i USA och andra länder. SDlogotypen är ett varumärke som tillhör ägaren.
Informationen i detta dokument kan komma att
bli inaktuell utan föregående meddelande. De
enda garantier som gäller för HP-produkter och
-tjänster beskrivs i de uttryckliga garantier som
medföljer produkterna och tjänsterna. Ingenting
i detta dokument skall anses utgöra en
ytterligare garanti. HP ansvarar inte för tekniska
eller redaktionella fel i detta dokument.
Andra utgåvan: maj 2011
Första utgåvan: februari 2011
Dokumentartikelnummer: 635440-102
Produktmeddelande
I den här handboken beskrivs funktioner som är
gemensamma för de flesta modeller. Vissa
funktioner är kanske inte tillgängliga på din
dator.
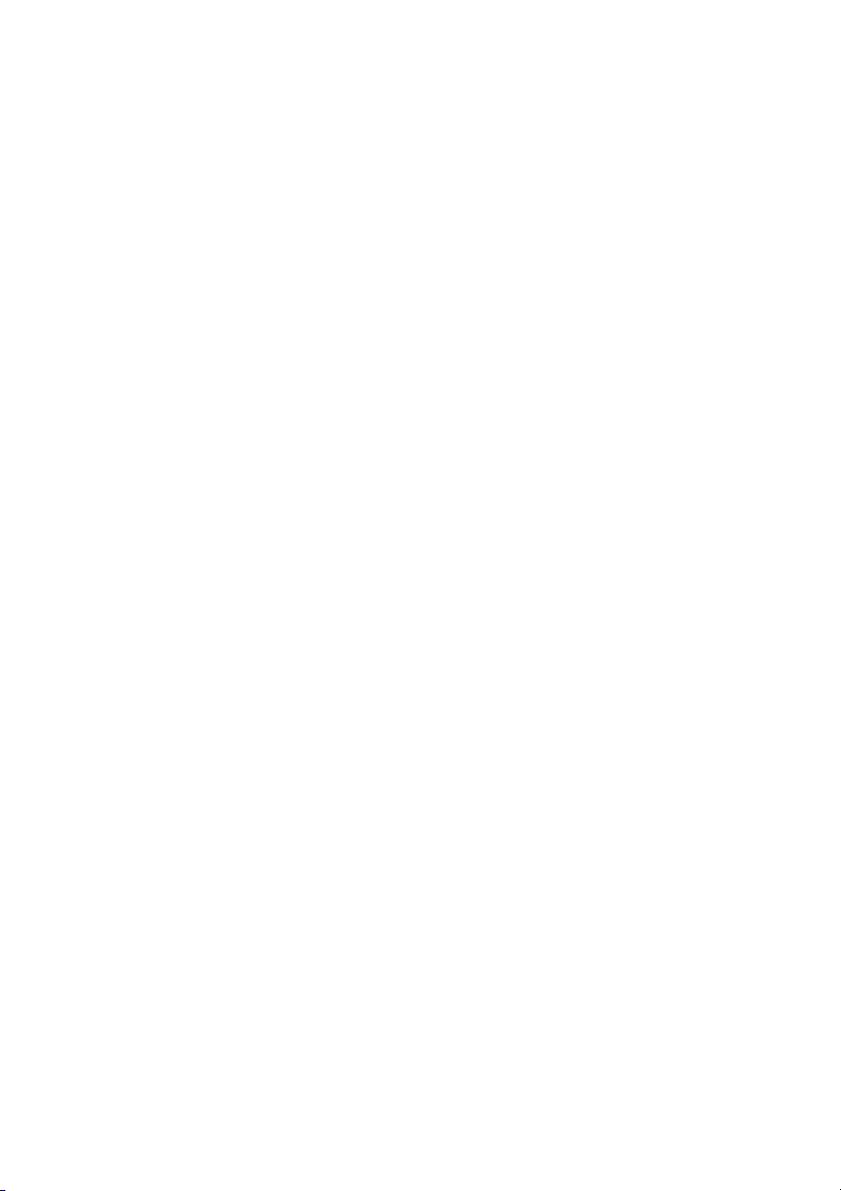
Villkor för programvaran
Genom att installera, kopiera, ladda ned eller på
annat sätt använda något av de förinstallerade
programmen på den här datorn samtycker du till
villkoren i HPs licensavtal för slutanvändare
(EULA). Om du inte godtar dessa licensvillkor
kan du returnera den oanvända produkten i sin
helhet (både maskinvara och programvara)
inom 14 dagar för återbetalning enligt
inköpsställets återbetalningspolicy.
Om du vill ha ytterligare information eller om du
vill begära full återbetalning av datorn, vänd dig
till det lokala inköpsstället (återförsäljaren).
Användarhandböcker
På HP är vi engagerade i att minska våra
produkters miljöpåverkan. Som en del av denna
strävan tillhandahåller vi användarhandböcker
och utbildningscenter på datorns hårddisk i
Hjälp och support. Ytterligare support samt
uppdateringar av användarhandböckerna finns
tillgängliga på webben.
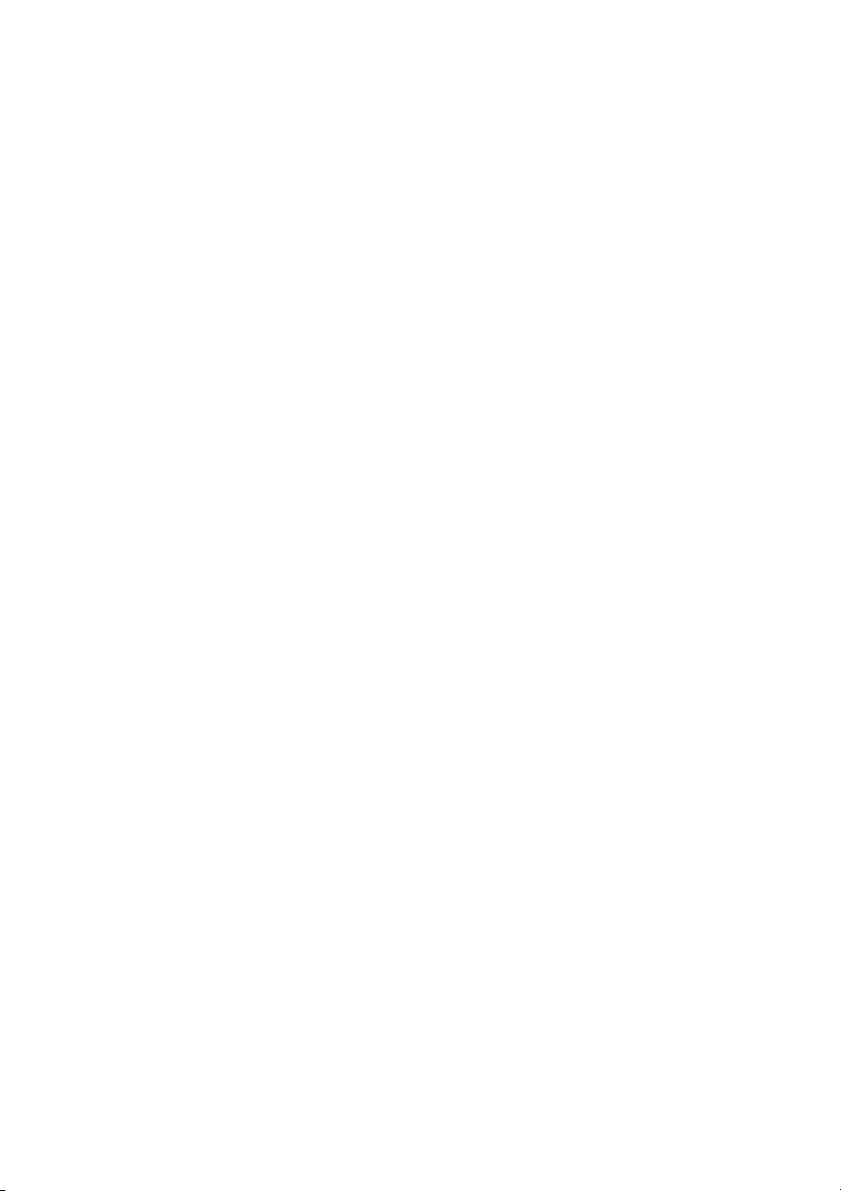
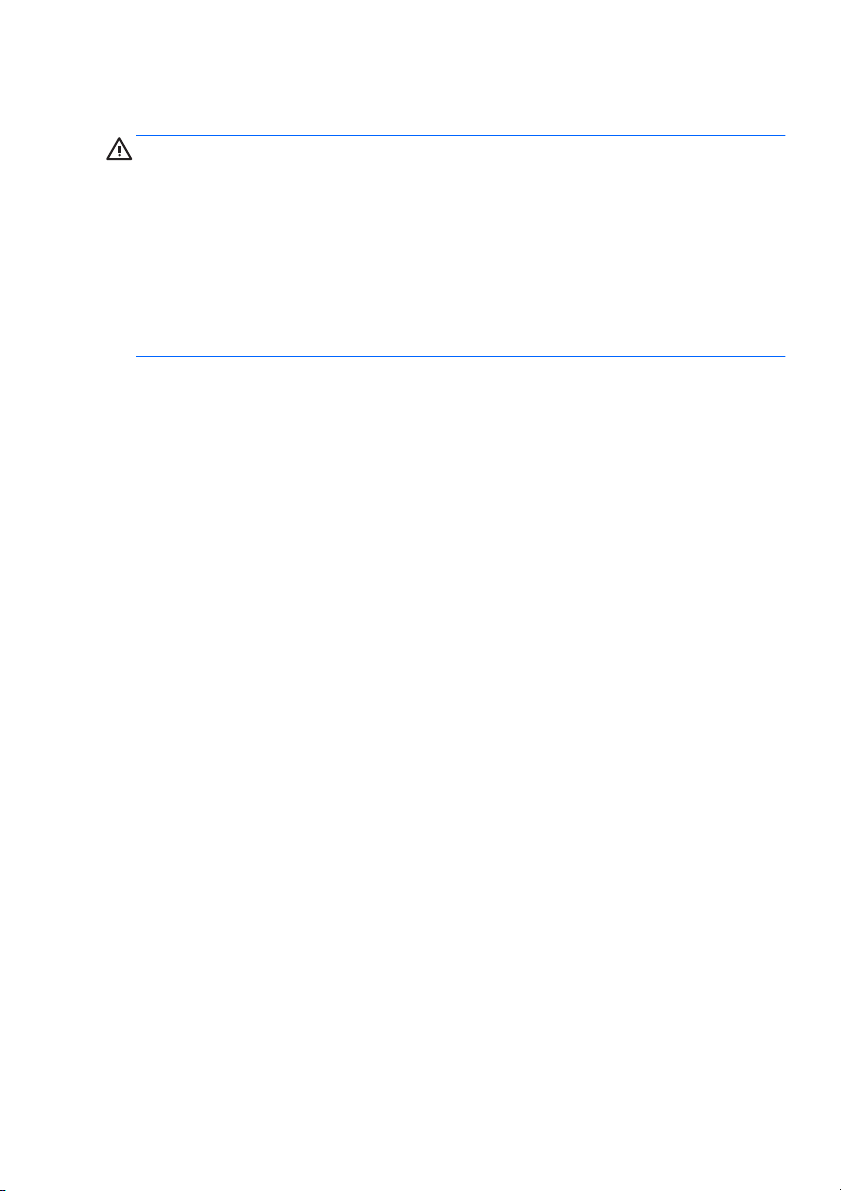
Säkerhetsmeddelande
VARNING:
Minska risken för värmerelaterade skador eller överhettning
genom att inte ha datorn direkt i knäet eller blockera datorns luftventiler.
Använd bara datorn på en hård, plan yta. Se till att ingen hård yta som
en närliggande skrivare, eller mjuka ytor som kuddar, mattor eller
klädesplagg blockerar luftflödet. Låt inte nätadaptern ha direktkontakt
med huden eller mjuka ytor, till exempel kuddar, tjocka mattor eller
klädesplagg, under drift. Yttemperaturen på de delar av datorn och
nätadaptern som är åtkomliga för användaren följer de
temperaturgränser som har definierats av International Standard for
Safety of Information Technology Equipment (IEC 60950).
v
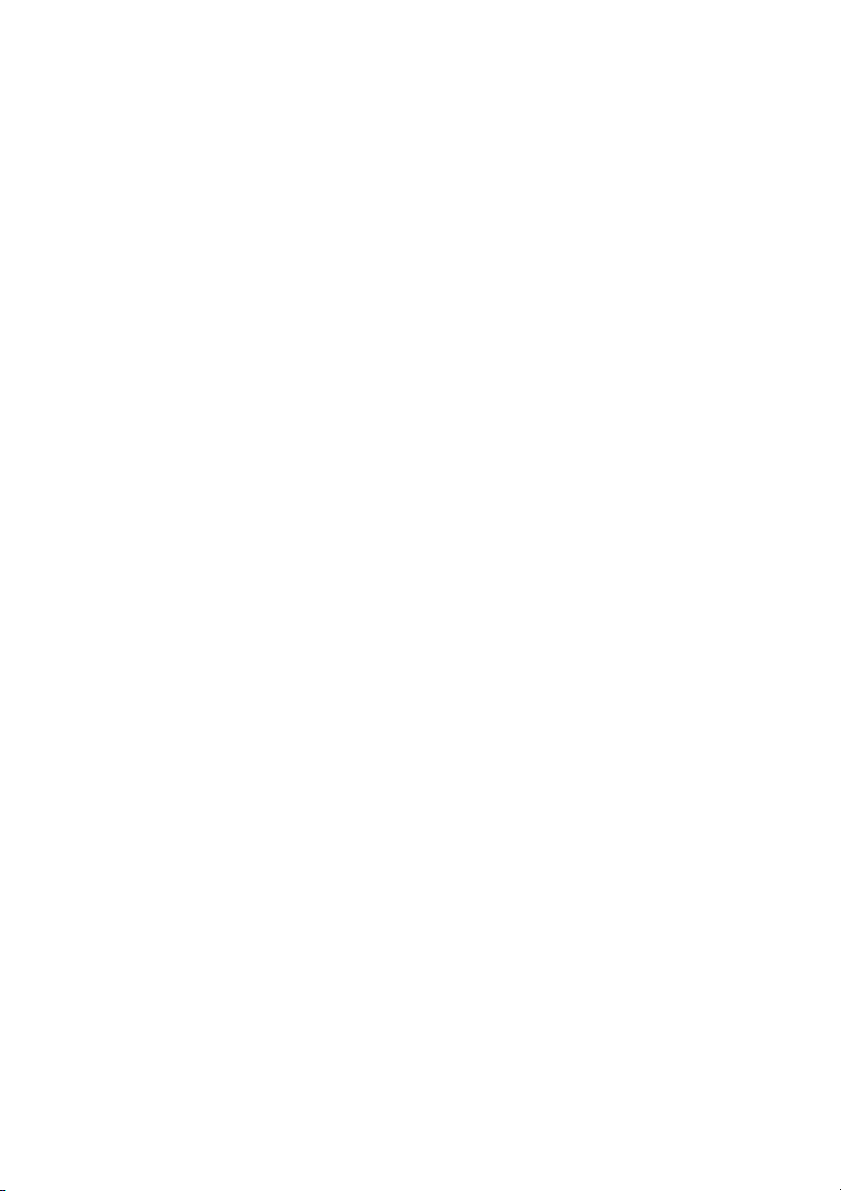
vi Säkerhetsmeddelande
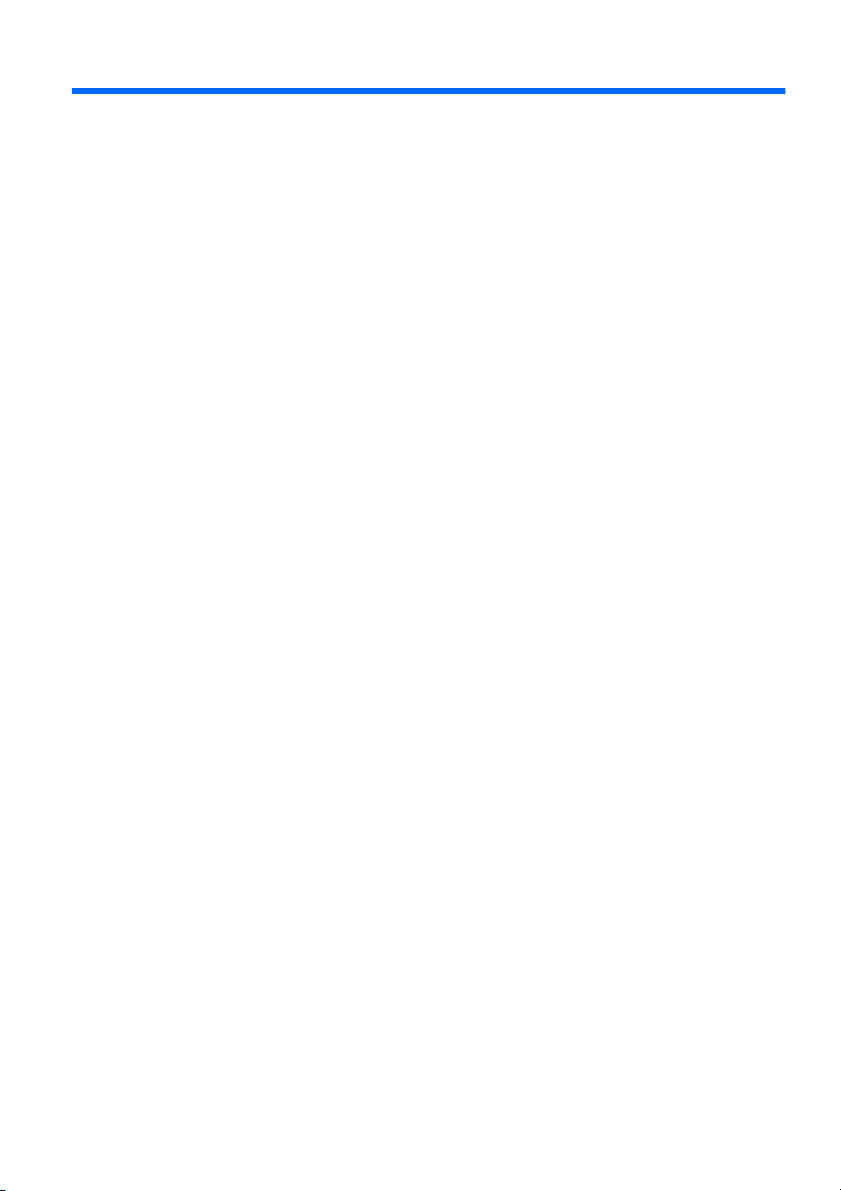
Innehåll
1 Välkommen .................................................................................................................. 1
Nyheter ........................................................................................................... 2
HP 3D Cinema-teknik ................................................................... 2
Intel Wireless Display ................................................................... 2
Beats Audio .................................................................................. 2
Växla mellan grafiklägen .............................................................. 4
Stardock (endast vissa modeller) ................................................. 4
ATI Eyefinity Multi-Display-teknik ................................................. 5
Exempel på SLS-konfiguration med bildskärmar ....... 5
Växla bildskärm .......................................................... 5
Använda ATI Catalyst Control Center ........................ 6
Hitta information .............................................................................................. 6
2 HP 3D Cinema-teknik .................................................................................................. 9
Säkerhetsinformation om 3D .......................................................................... 9
Vad är stereoskopisk syn och 3D ................................................................. 11
Vad är HP:s 3D Cinema-teknik ..................................................................... 12
Använda HP 3D-glasögon med aktiva slutare .............................................. 13
Identifiera komponenterna i 3D-glasögonen .............................. 13
Starta och stänga av 3D-glasögonen ......................................... 14
Använda 3D Cinema-teknik .......................................................................... 14
3D-formaten .................................................................................................. 16
Använda CyberLink PowerDVD .................................................................... 17
Spela 3D-spel ............................................................................................... 18
Visa 3D-innehåll på en 3D TV ...................................................................... 18
Skötsel av 3D-glasögonen ............................................................................ 19
Använda nässtyckena ................................................................ 19
Byta batteri ................................................................................. 20
Rengöra 3D-glasögonen ............................................................ 21
Hantera glasögonen ................................................................... 22
vii

Felsökning och vanliga frågor ....................................................................... 23
Jag kan inte se något 3D-innehåll .............................................. 23
Vilka 3D-format kan min dator hantera ....................................... 23
Kan jag spela stereoskopiska 3D-spel på min dator .................. 24
Kan jag använda 3D-glasögonen för att se en 3D-film på bio .... 24
Kan jag använda 3D-glasögonen utanpå mina ordinarie
glasögon ..................................................................................... 24
Hur rengör jag mina 3D-glasögon .............................................. 24
Hur nära datorn måste jag vara för att kunna se 3D-innehåll ..... 24
Det flimrar när jag tittar på 3D-innehåll ....................................... 24
Kan jag använda 3D-glasögonen i starkt solljus vid ett
fönster ........................................................................................ 25
Vilken typ av batterier behöver jag till 3D-glasögonen ............... 25
Kan jag använda datorn för att titta på 3D-innehåll på min
externa 3D TV ............................................................................ 25
3 Lära känna datorn ..................................................................................................... 26
Ovansidan ..................................................................................................... 26
Styrplatta .................................................................................... 26
Lampor ....................................................................................... 27
Knapp ......................................................................................... 29
Tangenter ................................................................................... 30
Framsidan ..................................................................................................... 31
Höger sida .................................................................................................... 32
Vänster sida .................................................................................................. 33
Bildskärm ...................................................................................................... 35
Undersidan ................................................................................................... 37
4 Nätverk ....................................................................................................................... 39
Använda en Internetleverantör ..................................................................... 40
Ansluta datorn till ett trådlöst nätverk ............................................................ 41
Ansluta till ett befintligt WLAN .................................................... 41
Installera ett nytt WLAN-nätverk ................................................. 41
viii
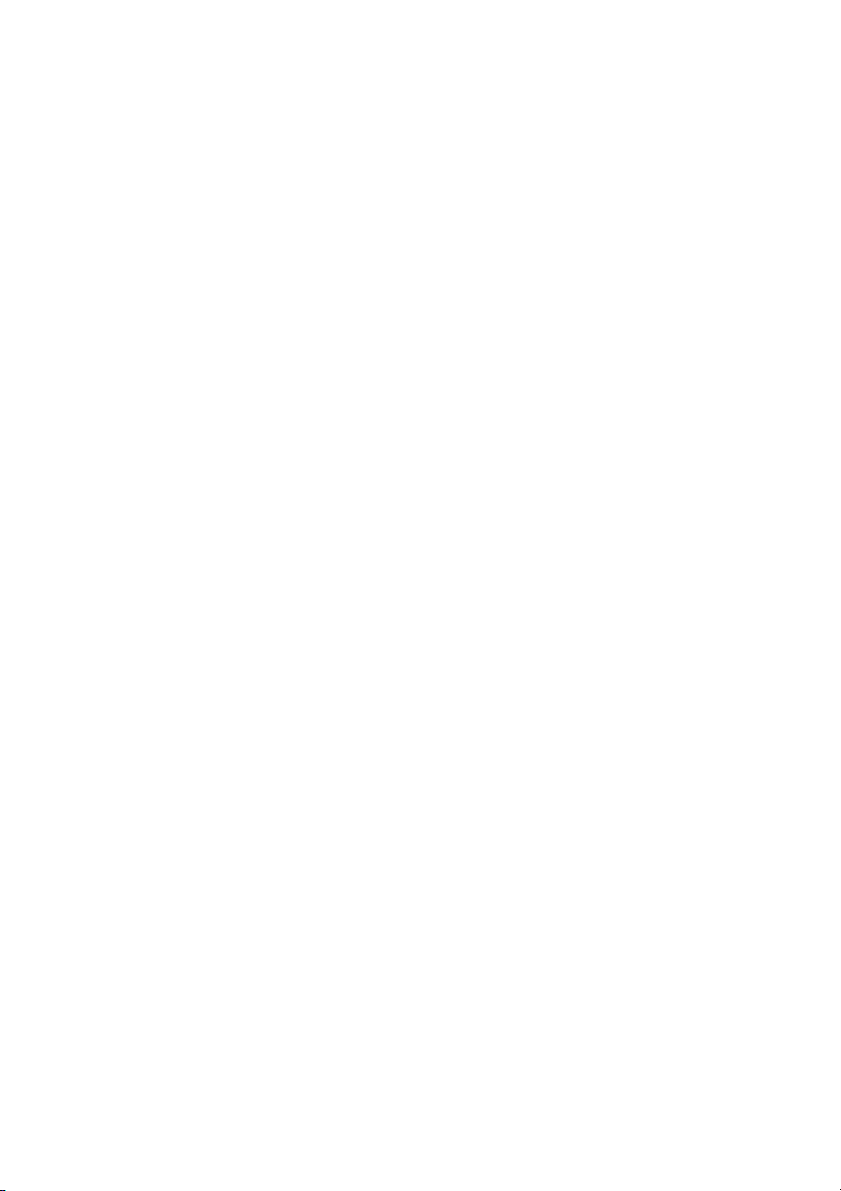
Konfigurera en trådlös router ................................... 42
Skydda ditt WLAN .................................................... 42
5 Tangentbord och pekdon ......................................................................................... 43
Använda tangentbordet ................................................................................ 43
Använda åtgärdstangenterna ..................................................... 43
Använda snabbtangenterna ....................................................... 45
Använda tangentbordet .............................................................. 46
Använda det inbyggda numeriska tangentbordet .... 46
Använda pekdon ........................................................................................... 47
Göra inställningar för pekdon ..................................................... 47
Använda styrplattan .................................................................... 47
Stänga av och starta styrplattan .............................. 47
Navigera ................................................................... 48
Välja ......................................................................... 49
Använda gester på styrplattan ................................. 49
Rulla ...................................................... 51
Nypa/zooma .......................................... 51
6 Underhåll .................................................................................................................... 52
Ta ut eller sätta i batteriet ............................................................................. 52
Ta ut batteriet ............................................................................. 52
Sätta i batteriet ........................................................................... 54
Byta ut eller uppgradera hårddisken ............................................................. 55
Ta ut hårddisken ......................................................................... 55
Installera en hårddisk ................................................................. 58
Lägga till eller byta ut minnesmoduler .......................................................... 60
Rengöra datorn ............................................................................................. 68
Rengöra bildskärmen ................................................................. 68
Rengöra styrplattan och tangentbordet ...................................... 68
Uppdatera program och drivrutiner ............................................................... 68
ix
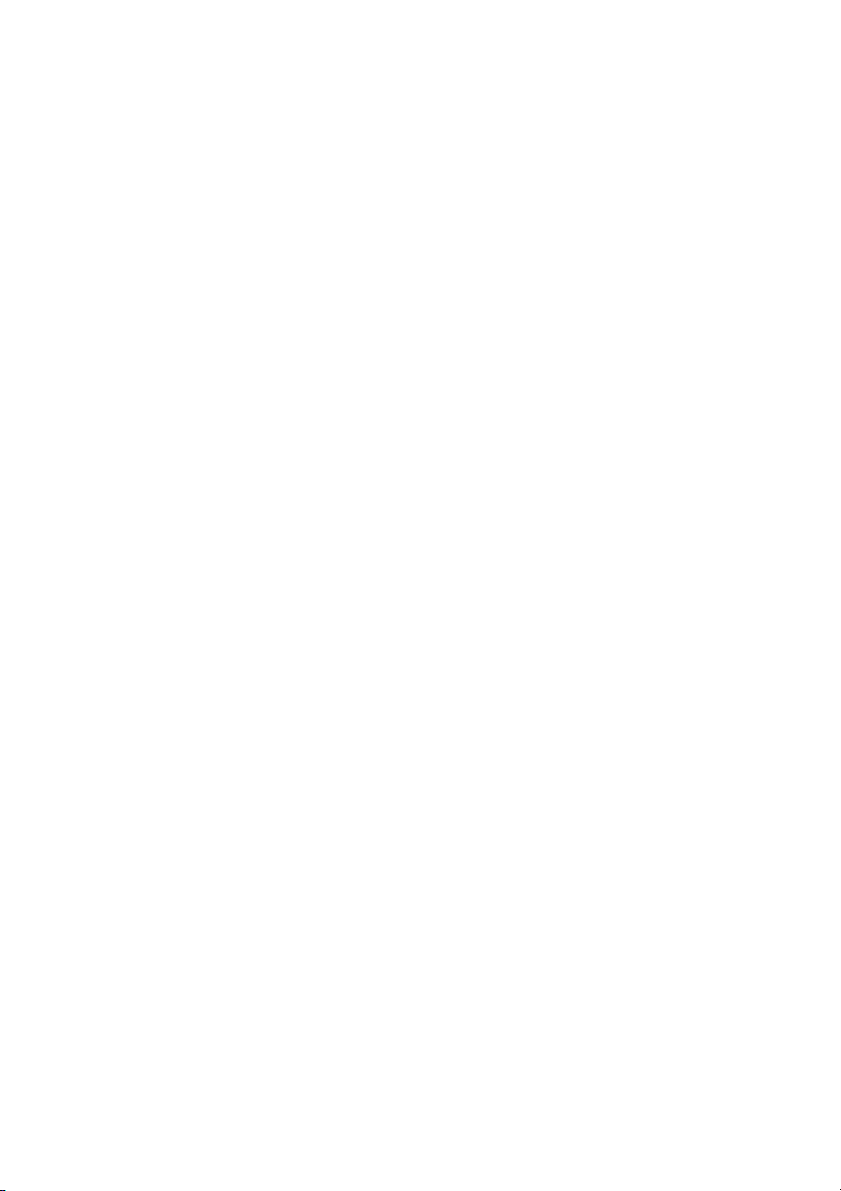
7 Säkerhetskopiering och återställning ..................................................................... 69
Återställa ....................................................................................................... 70
Skapa återställningsmedier .......................................................................... 70
Utföra en systemåterställning ....................................................................... 71
Återställa från den särskilda återställningspartitionen
(endast vissa modeller) .............................................................. 72
Återställa med hjälp av återställningsmedier .............................. 73
Ändra datorns startordning ......................................................... 73
Säkerhetskopiera och återställa information ................................................. 73
Använda Säkerhetskopiering och återställning i Windows ......... 75
Använda systemåterställningspunkter i Windows ...................... 75
När ska du skapa återställningspunkter ................... 75
Skapa en systemåterställningspunkt ....................... 76
Återställa systemet till ett tidigare tillstånd ............... 76
8 Kundsupport .............................................................................................................. 77
Kontakta kundsupport ................................................................................... 77
Etiketter ......................................................................................................... 78
9 Specifikationer .......................................................................................................... 79
Ineffekt .......................................................................................................... 79
Driftsmiljö ...................................................................................................... 80
Bilaga A RAID 0 (endast vissa modeller) ................................................................... 81
Inaktivera RAID 0 .......................................................................................... 81
Index ............................................................................................................................... 83
x

1 Välkommen
Följande avsnitt ingår i detta kapitel:
Nyheter
●
Hitta information
●
När du installerat och registrerat datorn är det viktigt att du gör följande:
Anslut datorn till Internet – Konfigurera ditt kabelanslutna eller
●
trådlösa nätverk så att du kan ansluta datorn till Internet. Mer
information finns i
Uppdatera antivirusprogramvaran – Skydda datorn mot skador
●
orsakade av virus. Programvaran är förinstallerad på datorn och
inkluderar ett begränsat abonnemang på kostnadsfria uppdateringar.
Mer information finns i Referenshandbok för HP Notebook.
Lär känna datorn – Bekanta dig med funktionerna på din dator. Mer
●
information finns i
och pekdon på sidan 43.
Skapa återställningsskivor eller en flashenhet för återställning –
●
Förbered dig så att du kan återställa operativsystemet och
programvaran till fabriksinställningarna om systemet blir instabilt
eller upphör att fungera. Anvisningar finns i
återställning på sidan 69.
Hitta installerade program – Gå till en lista över de program som
●
har förinstallerats på datorn. Välj Start > Alla program. Anvisningar
för hur du använder de förinstallerade programmen i datorn finns i
tillverkarens instruktioner, som kan medfölja programvaran eller
finnas på tillverkarens webbplats.
Nätverk på sidan 39.
Lära känna datorn på sidan 26 och Tangentbord
Säkerhetskopiering och
1
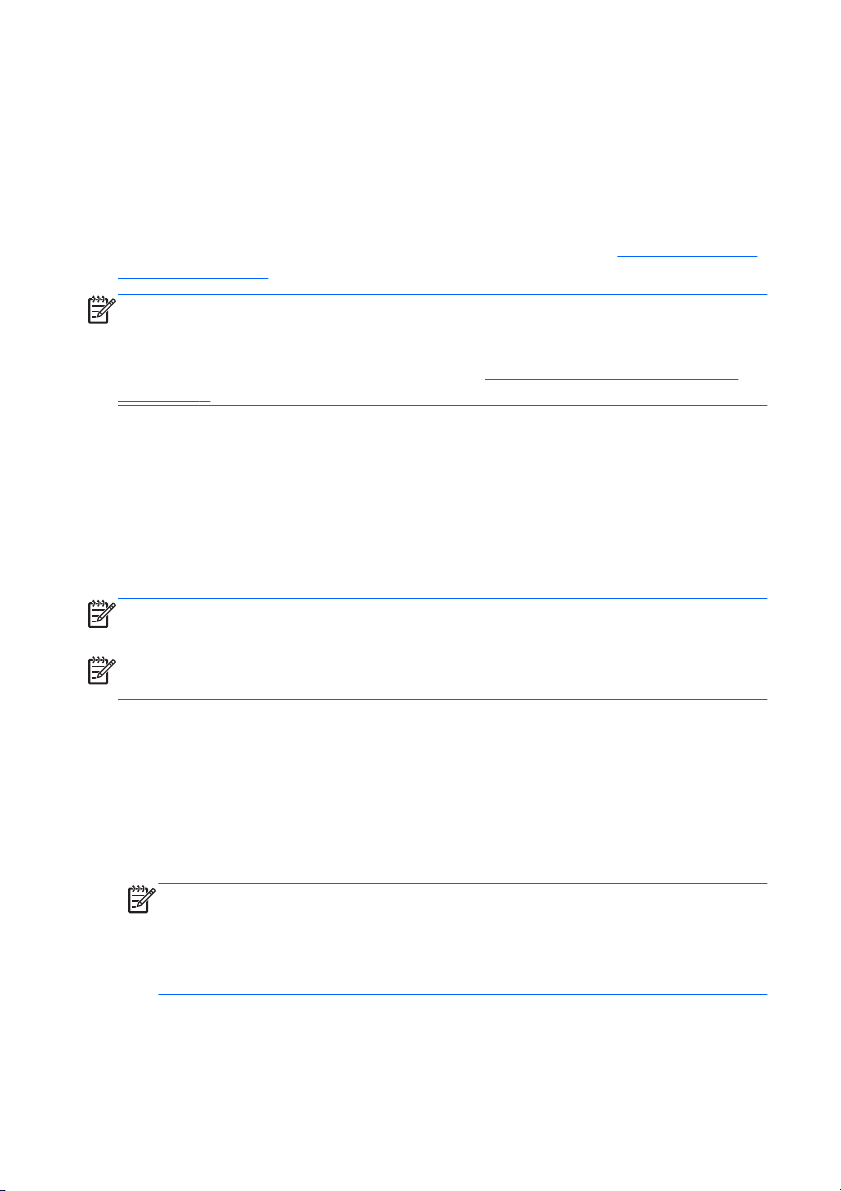
Nyheter
HP 3D Cinema-teknik
Du får en fantastisk bioupplevelse med stereoskopiska Blu-ray-filmer i
3D, stereospel i 3D och livfulla 3D-foton och videofilmer. De inbyggda
3D-funktionerna ger tillsammans med 3D-glasögonen allt du behöver för
att få en makalös 3D-upplevelse. Mer information finns i
teknik på sidan 9.
HP 3D Cinema-
OBS!
Läs säkerhetsinformationen om 3D innan du använder 3D
Cinema-teknik och 3D-glasögonen. Konsultera en läkare om du
misstänker att du har ett fysiologiskt problem som gör att du inte kan se
stereoskopisk 3D. Mer information finns i
på sidan 9.
Intel Wireless Display
Med Intel® Wireless Display kan du visa datorns innehåll trådlöst på
TV:n. För att kunna använda en trådlös bildskärm måste du ha en trådlös
TV-adapter (köps separat). Innehåll som har utmatningsskydd, t.ex. DVD
och Blu-ray-skivor, kan inte spelas på Intel Wireless Display. Mer
information om hur du använder den trådlösa adaptern finns i
tillverkarens instruktioner.
OBS!
Se till att datorns trådlösa funktion är aktiverad innan du använder
den trådlösa bildskärmen.
OBS!
Intel Wireless Display saknar stöd för 3D-spelning på externa
visningsenheter.
Beats Audio
Beats™ Audio är en utökad ljudprofil som ger en djup, kontrollerad bas
samtidigt som den bibehåller ett tydligt ljud. Beats Audio är aktiverad
som standard.
Du höjer eller sänker basinställningarna i Beats Audio genom att
▲
trycka på fn+b.
Säkerhetsinformation om 3D
OBS!
Du kan också visa och kontrollera basinställningarna i
operativsystemet Windows®. Välj Start > Kontrollpanelen >
Maskinvara och ljud > HP Beats Audio Control Panel (HP Beats
Audio kontrollpanel) > Equalization (Equalizer) när du vill visa och
kontrollera basljudets egenskaper.
2 Kapitel 1 Välkommen
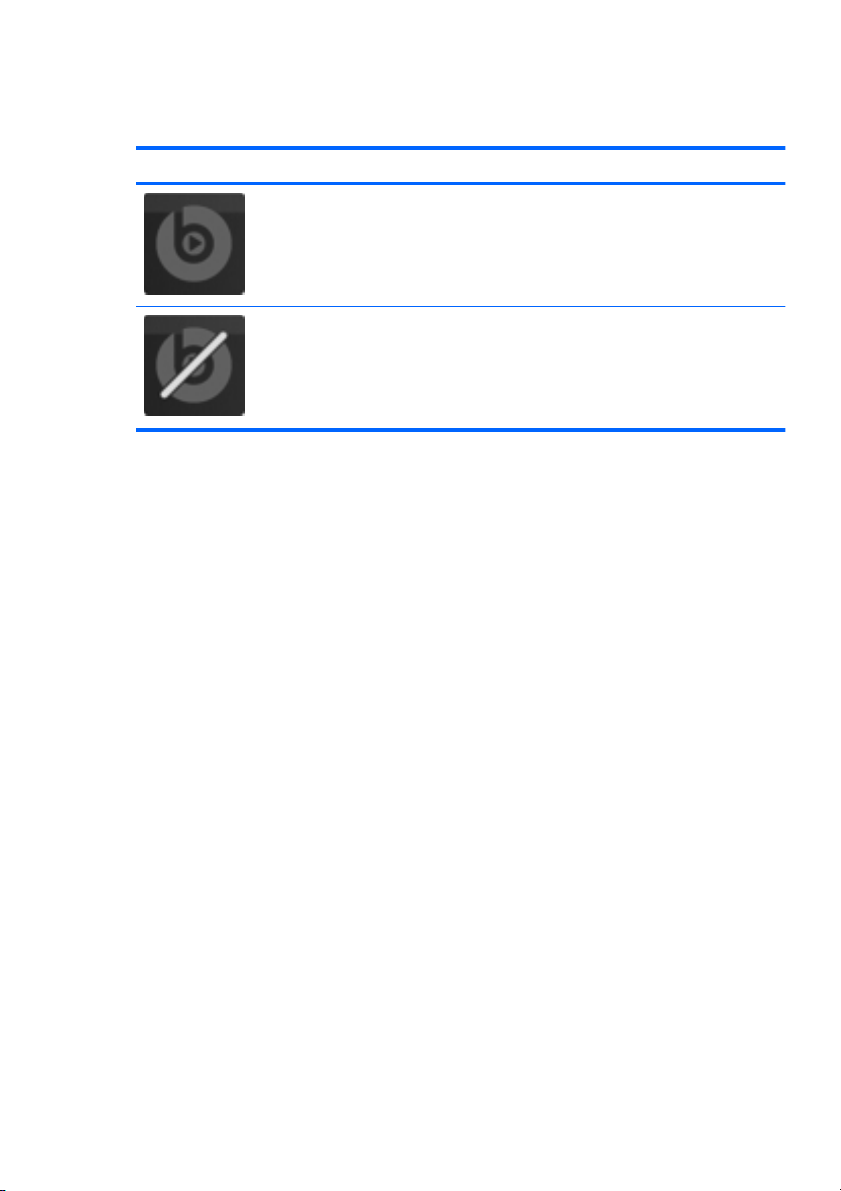
I följande tabell beskrivs Beats Audio-ikonen, som visas när du trycker på
fn+b.
Ikon Beskrivning
Indikerar att Beats Audio är aktiverad.
Indikerar att Beats Audio är inaktiverad.
Nyheter
3
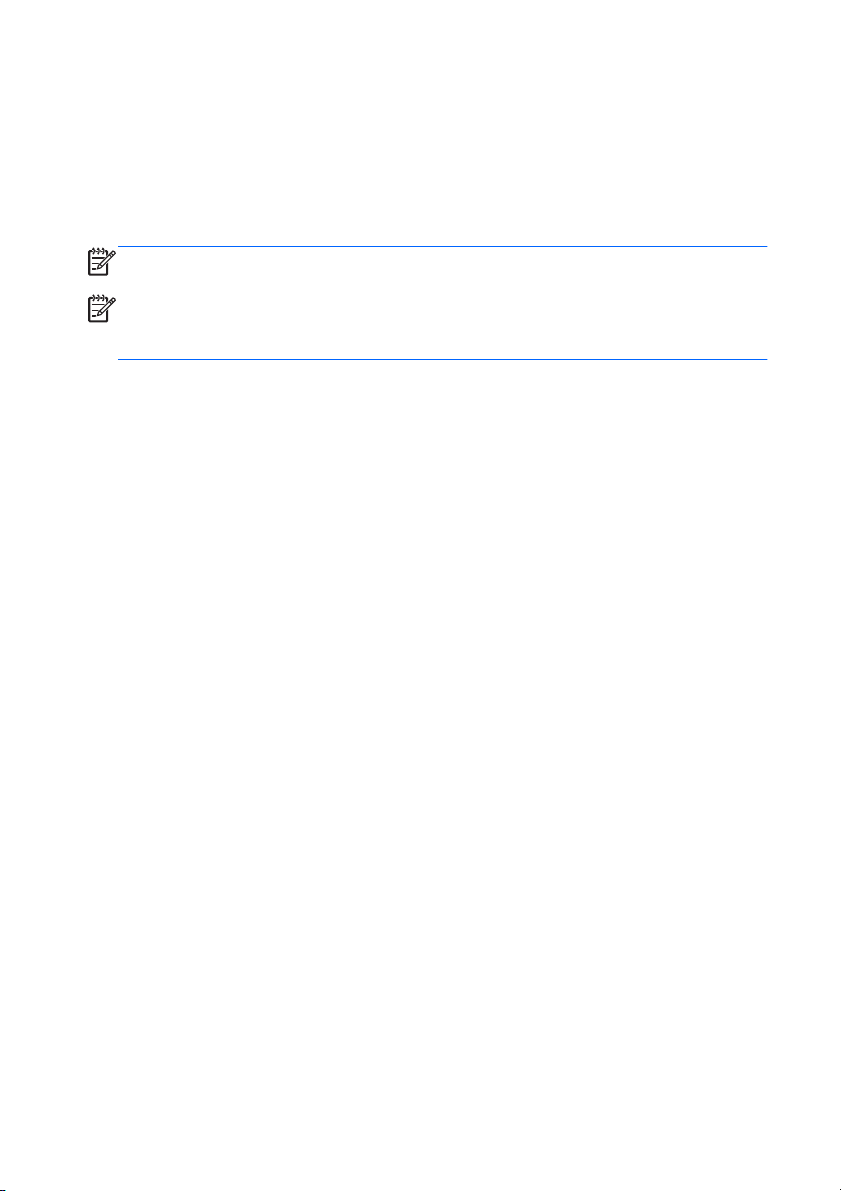
Växla mellan grafiklägen
Datorn är utrustad med växlingsbar grafik och har två
grafikbearbetningslägen. När du byter från nätdrift till batteridrift kan
datorn byta från läget med hög prestanda till energisparläget för att
batteriet ska räcka längre. På samma sätt kan datorn växla tillbaka till
läget med hög prestanda när du byter från batteridrift till nätström.
OBS!
OBS!
3D-spelning på datorskärmen kräver GPU med hög prestanda.
För att maximera datorns prestanda tillåter systemet ibland inte
växling av grafikläge, eller också kan det uppmana dig att växla läge. Det
kan också bli nödvändigt att stänga alla program före växlingen.
När du växlar mellan nät- och batteridrift får du ett meddelande om att
datorn kommer att växla grafikläge. Om du hellre vill det, kan du välja att
fortsätta använda samma grafikläge. När datorn växlar läge blir skärmen
svart i ett par sekunder. När allt är klart visas ett meddelande i
meddelandeområdet och bilden visas återigen på skärmen.
Stardock (endast vissa modeller)
Stardock har följande funktioner:
Stardock MyColors – Ett specialdesignat skrivbordstema som
●
omvandlar utseendet och känslan hos Windows vanliga skrivbord.
Det nya skrivbordet innehåller specialikoner, visuella stilar (Startknappen och aktivitetsfältet) samt ett motsvarande
skrivbordsunderlägg.
Om du vill byta tillbaka till Windows standardtema, ska du öppna
programmet Stardock MyColors och välja Windows standardtema.
Stardock Fences – Organisera ikonerna på skrivbordet. När det
●
specialdesignade temat har tillämpats flyttas alla ikoner på
skrivbordet till en vertikal kolumn eller ett "staket" i det nedre vänstra
hörnet av skärmen, med Papperskorgen överst. Om du vill anpassa
Fences, eller läsa om Fences i programvaruhjälpen, väljer du Start
> Alla program > Stardock > Fences Pro och klickar sedan på
Fences Pro.
4 Kapitel 1 Välkommen
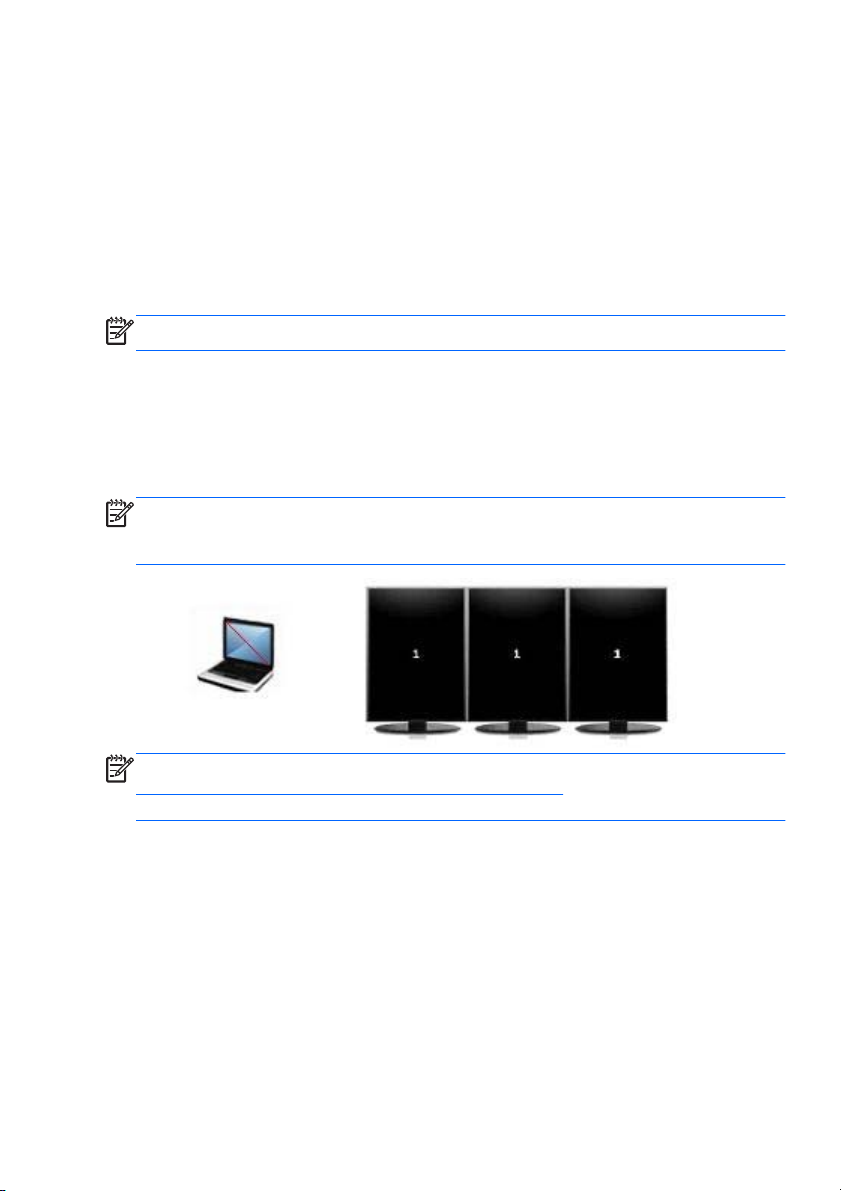
ATI Eyefinity Multi-Display-teknik
Datorn har stöd för den nya ATITM Eyefinity-tekniken som ger följande
funktioner:
Du kan nu ha upp till tre externa bildskärmar, så länge en av
●
skärmarna är ansluten till Mini DisplayPort på datorn.
Denna teknik ger en ny bildskärmskonfiguration genom att bilden
●
kan spridas ut över en grupp externa bildskärmar så att en enda stor
yta (SLS, single large surface) skapas.
OBS!
3D-spelning stöds inte i ATI Eyefinity-teknik.
Exempel på SLS-konfiguration med bildskärmar
När du använder 3 externa bildskärmar och sprider ut bilden på dem i en
SLS-konfiguration, stängs datorns bildskärm av. De 3 externa
bildskärmarna ansluts till datorn i den externa bildskärmsporten (VGA),
Mini DisplayPort och HDMI-porten.
OBS!
För att en SLS ska kunna bildas måste alla bildskärmarna ha
identisk upplösning. Skärmar med olika originalupplösning kan
fortfarande bilda en SLS genom att andra upplösningar ställs in.
OBS!
Windows 7 har endast stöd för 2 externa bildskärmar. Se
Använda ATI Catalyst Control Center på sidan 6 om du vill
konfigurera 3 externa bildskärmar i Windows 7.
Växla bildskärm
Tryck på åtgärdstangenten Växla skärmbild för att öppna en dialogruta
som visar de 4 konfigurationsalternativen oavsett hur många
bildskärmsenheter som är anslutna.
Endast dator – Stänger av den externa bildskärmen och visar bilden
●
enbart på datorns bildskärm.
● Duplicera – Klonar datorskärmen på en extern bildskärm som är
ansluten till den externa bildskärmsporetn (VGA) på datorn.
Nyheter
5
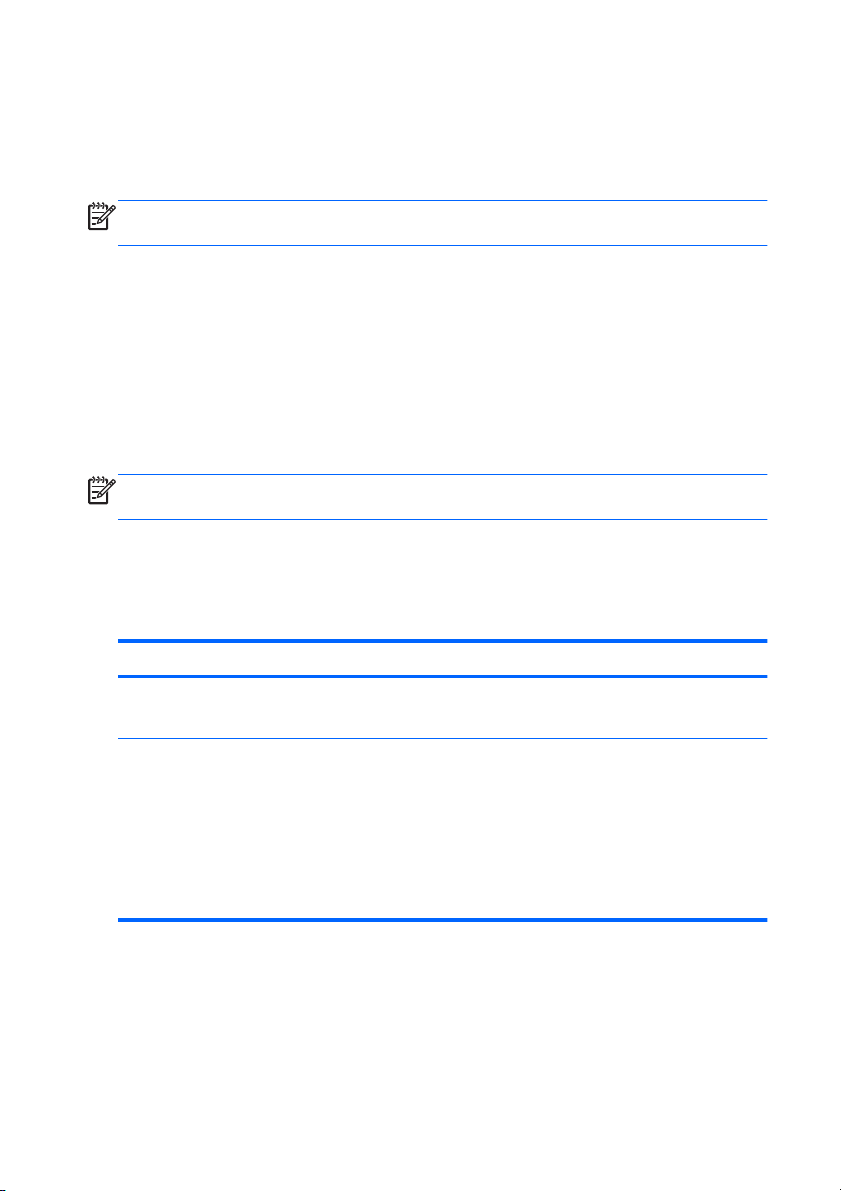
Utöka – Utökar skrivbordet så att det visas på alla anslutna externa
●
skärmar samt på datorskärmen.
Endast projektor – Stänger av datorskärmen och ställer in alla
●
anslutna externa bildskärmar på att visa utökat skrivbord.
OBS!
Du kan hantera enheterna för video- och standardutdata via ATI
Catalyst™ Control Center.
Använda ATI Catalyst Control Center
För att kunna konfigurera skrivbord och bildskärmar och hantera ATI
Eyefinity måste du använda ATI Catalyst Control Center.
Så här når du ATI Catalyst Control Center:
1. Välj Start > Alla program > Catalyst Control Center.
2. Klicka på pilen Graphics (Grafik) och välj sedan Desktops and
Displays (Skrivbord och bildskärmar).
OBS!
Mer information om hur du använder ATI Catalyst Control Center
finns i programvaruhjälpen.
Hitta information
Datorn levereras med flera resurser som underlättar olika typer av
uppgifter.
Resurser För information om
Affischen Snabbinstallation
Referenshandbok för HP Notebook
Så här öppnar du handboken:
Välj Start > Hjälp och support >
Användarhandböcker.
– eller –
Välj Start > Alla program > HP > HP-
dokumentation.
Installera datorn
●
● Hjälp med att identifiera datorkomponenter
Energisparfunktioner
●
Uppnå maximal batterilivslängd
●
Använda datorns multimediefunktioner
●
● Skydda datorn
Sköta och underhålla datorn
●
● Uppdatera programvaran
6 Kapitel 1 Välkommen
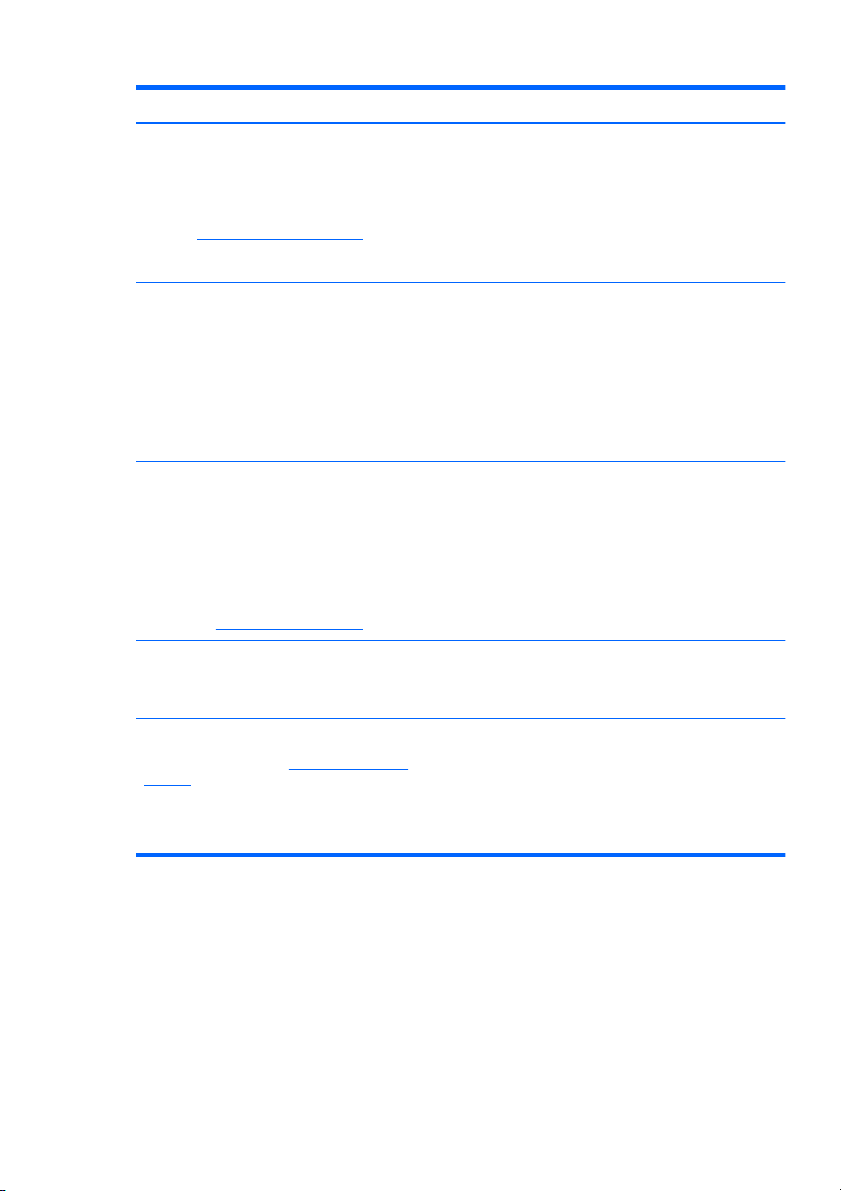
Resurser För information om
Hjälp och support
Öppna Hjälp och support genom att välja
Start > Hjälp och support.
OBS!
Land- och regionspecifik support
finns på
http://www.hp.com/support. Välj
land eller region och följ instruktionerna på
skärmen.
Regleringar, säkerhets- och miljöföreskrifter
Så här kommer du åt informationen:
Välj Start > Hjälp och support >
Användarhandböcker.
– eller –
Välj Start > Alla program > HP > HP-
dokumentation.
Säkerhet och arbetsmiljö
Så här når du den här handboken:
Välj Start > Hjälp och support >
●
Användarhandböcker.
Välj Start > Alla program > HP > HP-
●
dokumentation.
http://www.hp.com/ergo.
Gå till
●
Häftet Worldwide Telephone Numbers
(Telefonnummer)
Det här häftet medföljer datorn.
HP:s webbplats
Besök webbplatsen på
support.
http://www.hp.com/
● Information om operativsystemet
Uppdateringar av programvara, drivrutiner och
●
BIOS
Verktyg för felsökning
●
● Teknisk support
Information om regler och säkerhet
●
Information om kassering av batterier
●
Lämplig inställning av datorn, arbetsställning,
●
hälsa och arbetsvanor
● Information om elektrisk och mekanisk säkerhet
Telefonnummer till HP:s support
Supportinformation
●
Beställa delar och hitta ytterligare hjälp
●
Uppdateringar av programvara, drivrutiner och
●
BIOS (Setup Utility)
Tillgängliga tillbehör till enheten
●
Hitta information
7

Resurser För information om
Begränsad garanti*
Så här når du garantiinformationen:
Välj Start > Hjälp och support >
●
Användarhandböcker >
View Warranty Information (Visa
garantiinformation).
Välj Start > Alla program > HP > HP-
●
dokumentation > View Warranty
Information (Visa garantiinformation).
● Gå till
*Du finner den uttryckliga begränsade garantin från HP i de elektroniska handböcker som finns på
datorn och/eller på den CD/DVD som medföljer i förpackningen. I vissa länder/regioner medföljer en
tryckt version av HP:s begränsade garanti i förpackningen. I länder/regioner där garantin inte
tillhandahålls i tryckt format kan du beställa en kopia på
skriva till följande adress:
● Nordamerika: Hewlett-Packard, MS POD, 11311 Chinden Blvd, Boise, ID 83714, USA
● Europa, Mellanöstern, Afrika: Hewlett-Packard, POD, Via G. Di Vittorio, 9, 20063, Cernusco s/
● Asien och Oceanien: Hewlett-Packard, POD, P.O. Box 200, Alexandra Post Office, Singapore
I brevet uppger du produktnummer, garantiperiod (anges på etiketten med serienumret), ditt namn
samt din postadress.
http://www.hp.com/go/
orderdocuments.
Naviglio (MI), Italien
911507
Garantiinformation
http://www.hp.com/go/orderdocuments eller
8 Kapitel 1 Välkommen
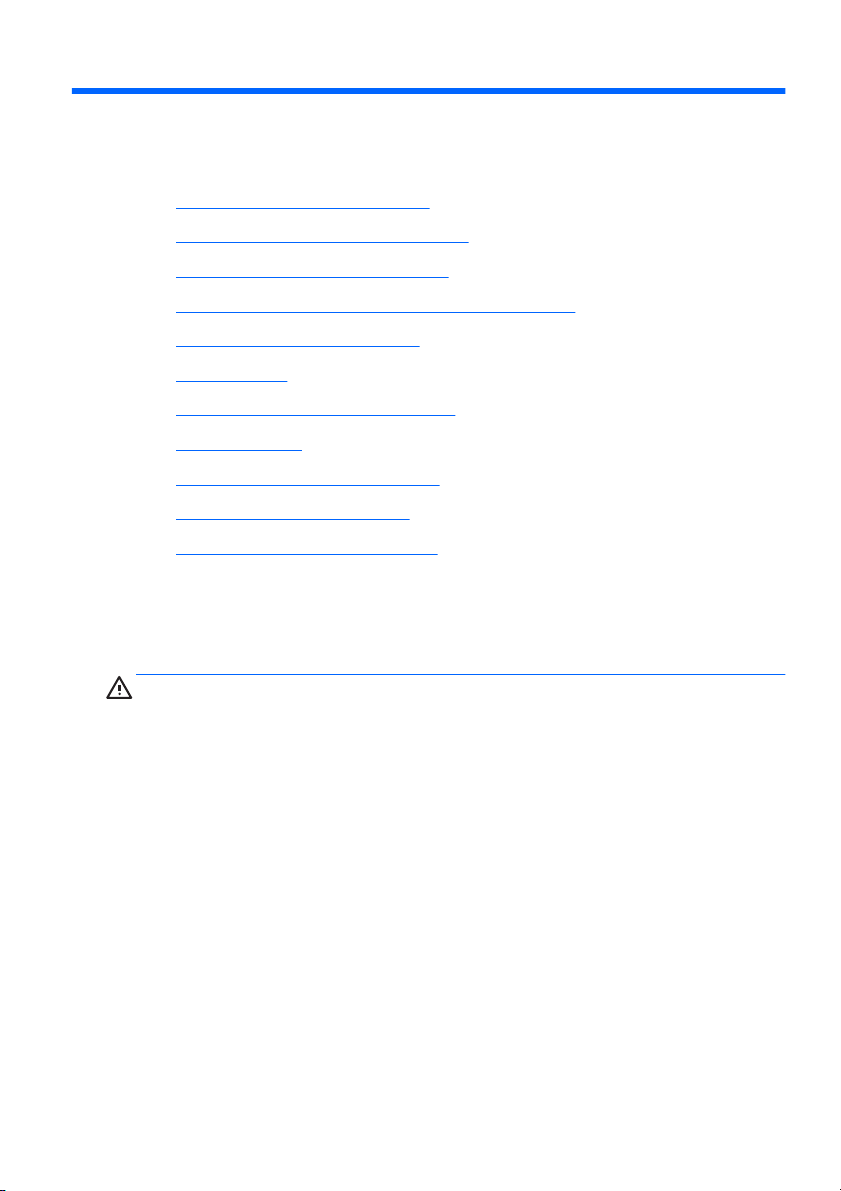
2 HP 3D Cinema-teknik
Följande avsnitt ingår i detta kapitel:
Säkerhetsinformation om 3D
●
Vad är stereoskopisk syn och 3D
●
Vad är HP:s 3D Cinema-teknik
●
Använda HP 3D-glasögon med aktiva slutare
●
Använda 3D Cinema-teknik
●
3D-formaten
●
Använda CyberLink PowerDVD
●
Spela 3D-spel
●
Visa 3D-innehåll på en 3D TV
●
Skötsel av 3D-glasögonen
●
Felsökning och vanliga frågor
●
Säkerhetsinformation om 3D
Läs noga samtliga av följande säkerhetsföreskrifter innan du använder
3D-glasögonen och 3D Cinema-teknik.
VARNING:
Cinema-tekniken, bör du inte fortsätta att titta. Rådfråga en läkare om du
misstänker att du har en fysisk åkomma som gör att du inte kan se
stereoskopisk 3D.
Fotosensitiva epilepsianfall – Vissa individer kan få ett anfall eller
uppleva andra besvär när de utsätts för vissa visuella bilder, exempelvis
blixtrande ljus eller mönster som kan förekomma i 3D-innehåll. Om du
eller någon i din släkt tidigare har haft ett sådant anfall eller epilepsi, bör
du konsultera en läkare innan du använder 3D-glasögonen och 3D
Cinema-teknik. Även personer som inte har haft epilepsi eller stroke i
släkten kan hamna i ett icke-diagnostiserat tillstånd som kan orsaka
fotosensitiva epileptiska anfall.
Om du upplever något av följande symptom måste du omedelbart sluta
titta på 3D-innehåll och uppsöka läkare: synrubbningar, yrsel, svindel,
ofrivilliga rörelser såsom ögon- eller muskelryckningar,
Om du inte kan se 3D-innehåll när du har installerat 3D
Säkerhetsinformation om 3D
9
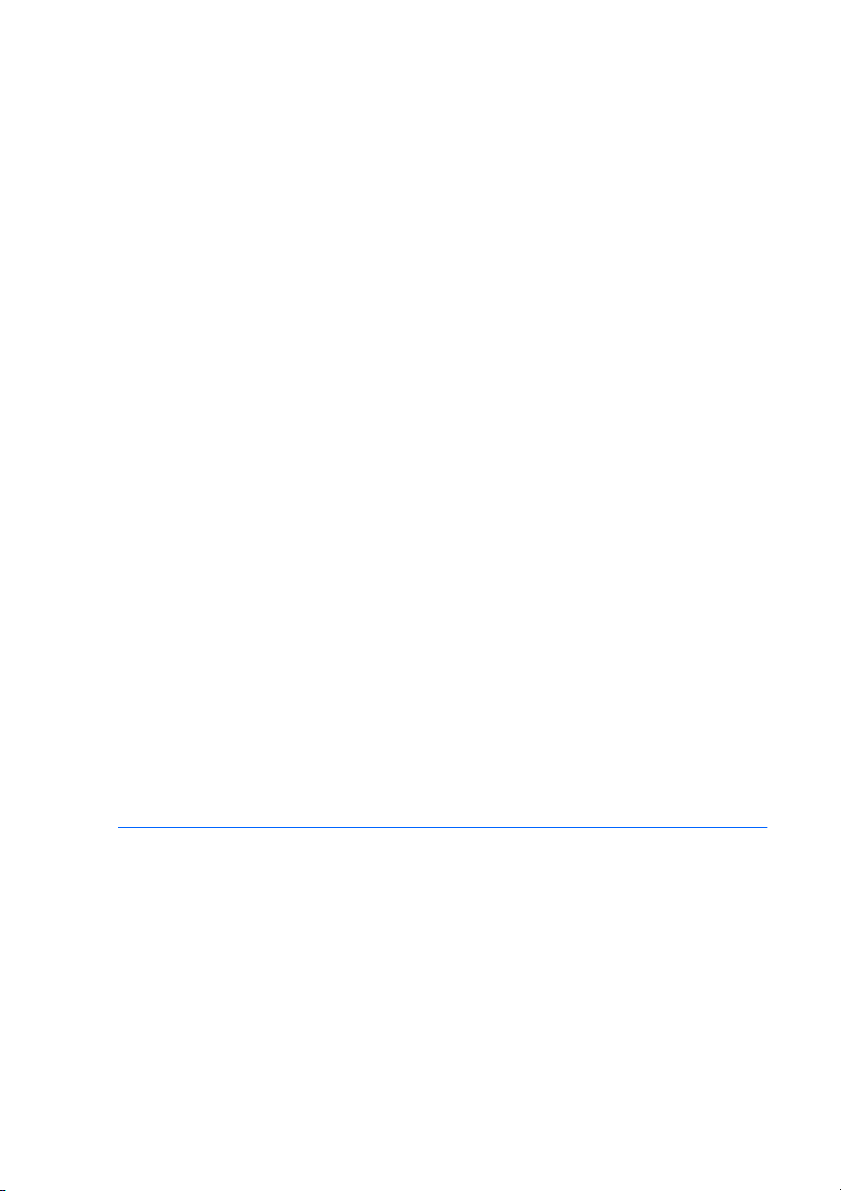
konvulsioner, illamående, omedvetenhet, förvirring, kramper och/
eller desorientering. Föräldrar bör övervaka sina barn och fråga om de
upplever något av ovanstående symptom. Barn och tonåringar kan vara
mer benägna än vuxna att uppleva dessa symptom.
Titta inte på 3D-innehåll när du är sömnig, trött eller sjuk. Om du tittar
länge på 3D med 3D-glasögonen kan du få huvudvärk eller bli trött. Om
du upplever huvudvärk, trötthet eller yrsel, måste du sluta att använda
3Dglasögonen och ta en vilopaus.
Din syn kan förändras när du tittar genom 3D-glasögonen. När du har
tagit av dig 3D-glasögonen, bör du vänta i några minuter innan du
fortsätter med liknande aktiviteter.
En viss typ av 3D-innehåll kan upplevas som skrämmande. Gravida,
äldre, epileptiker och personer med svåra fysiska åkommor bör undvika
att använda datorns 3D-funktion.
Synen hos små barn (i synnerhet under 6 år) håller fortfarande på att
utvecklas. Konsultera läkare (exempelvis en barnläkare eller ögonläkare)
innan du låter små barn titta på videobilder i 3D eller spela spel i 3D.
Föräldrar eller andra vårdnadshavare bör övervaka små barn och
säkerställa att rekommendationerna följs.
Kvävningsrisk – 3D-glasögonen innehåller smådelar och är inte avsedda
för spädbarn eller småbarn.
Använd inte 3D-glasögonen i närheten av vatten.
Linserna i 3D-glasögonen innehåller glas. Hantera glasögonen varsamt
när du använder dem och förvara dem säkert när de inte används så att
de inte skadas. Använd inte glasögonen om linserna uppvisar tecken på
skador eller sprickor.
3D-glasögonen är inte synkorrigerande och inte heller några solglasögon
eller skyddsglasögon. Använd inte glasögonen till vardags så att du inte
skadar ögonen.
10 Kapitel 2 HP 3D Cinema-teknik
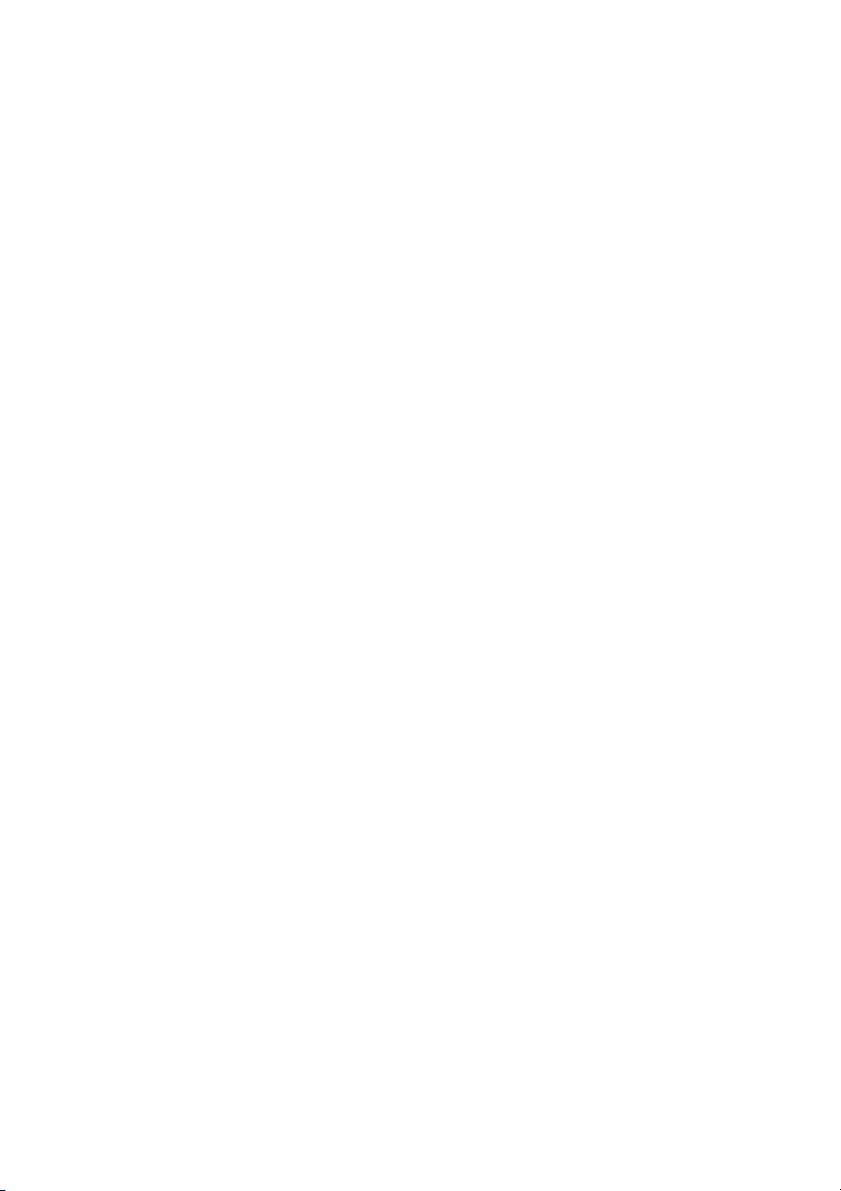
Vad är stereoskopisk syn och 3D
När du ser världen genom båda ögonen, tittar du faktiskt på två bilder
som är ihopslagna till en. Ditt högra öga och ditt vänstra ger vart och ett
en separat bild i hjärnan, som mixar ihop de båda bilderna till en
tredimensionell bild.
Tidigare kunde de flesta filmerna bara visa en bild på skärmen och 3Deffekter fick simuleras på annat sätt. HP:s 3D-glasögon med aktiva
slutare däremot ger ögonen olika bilder, vilket mer liknar 3D-syn.
Varje scen i 3D-innehållet består av två bilder, en som skapats från
höger ögas bild och en som skapats från vänster ögas bild. Datorns
bildskärm visar de här alternerande bilderna så snabbt att dina ögon inte
kan se växlingen.
3D-glasögonen är utrustade med slutare i varje lins. När höger ögas bild
visas på skärmen, sluts vänster lins i 3D-glasögonen så att endast höger
öga kan se bilden. När vänster ögas bild visas, blir processen den
omvända och endast vänster öga kan se bilden. De här bilderna växlar
så snabbt att ögonen bara hinner se en, jämn bild, vilket gör att det ser ut
som om du faktiskt befinner dig inuti en 3D-miljö.
Vad är stereoskopisk syn och 3D
11
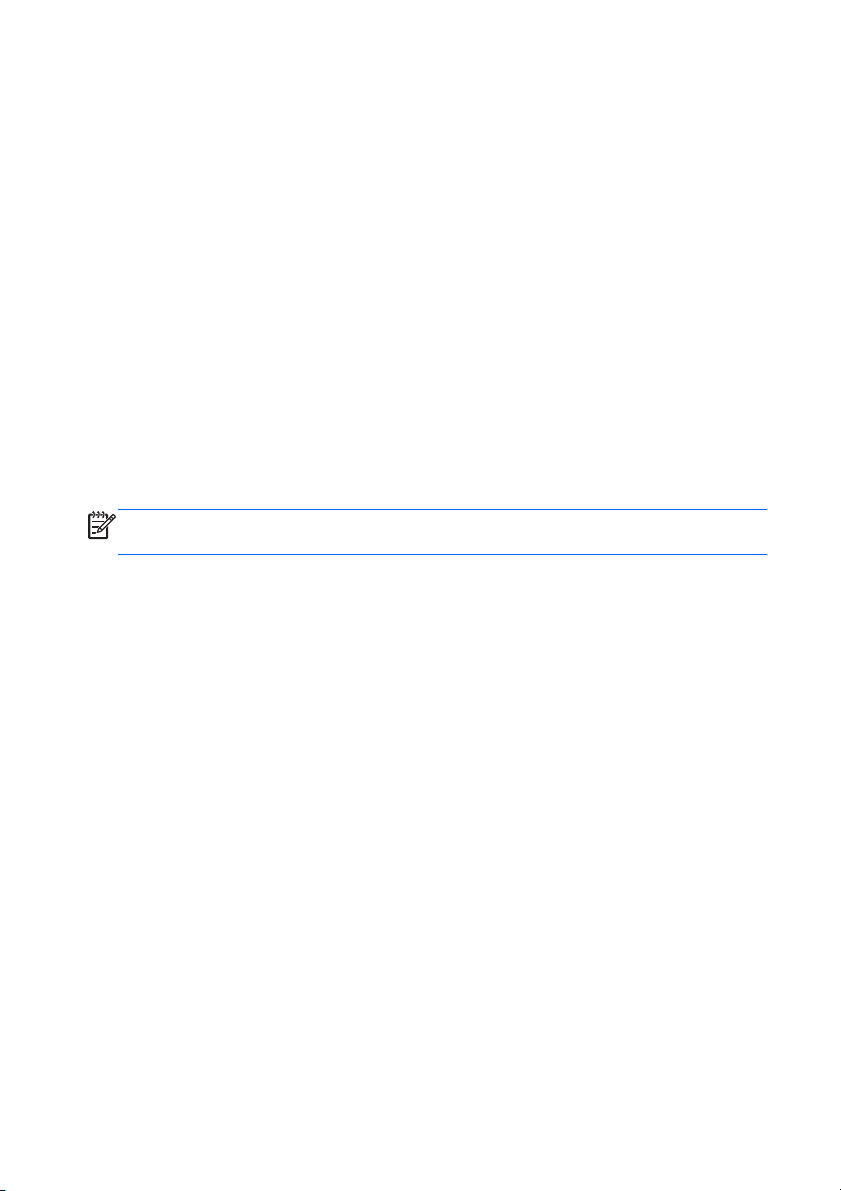
Vad är HP:s 3D Cinema-teknik
3D Cinema-teknik ger en livfull, djup filmupplevelse. När du tittar på Bluray-filmer i 3D, stereospel i 3D eller foton eller -videofilmer i 3D på datorn
med dina 3D-glasögon, ser det ut som om bilderna hoppar ut ur
skärmen. 3D ger en helt ny bildupplevelse. Med 3D Cinema-teknik har
du all utrustning du behöver för att få en exceptionell upplevelse i 3D. Du
behöver ingen extra programvara för att uppleva 3D av biokvalitet.
Följande komponenter medföljer för att ge dig en upplevelse i 3D:
3D-teknik särskilt utformad och optimerad för Blu-ray-innehåll i 3D
●
3D-glasögon med aktiva slutare som synkroniseras trådlöst med
●
datorns 3D-skärm
3D-skärm med full HD och 1080p
●
TriDef 3D Experience Ignition Game Player
●
CyberLink PowerDVD
●
OBS!
Vissa datormodeller har 3D-innehåll så att du kan börja titta i 3D
omedelbart.
Datorn har stöd för både 2D- och 3D-format. Datorn arbetar i 2D som
standardläge tills stereoskopisk 3D detekteras och 3D-glasögonen
aktiveras.
12 Kapitel 2 HP 3D Cinema-teknik
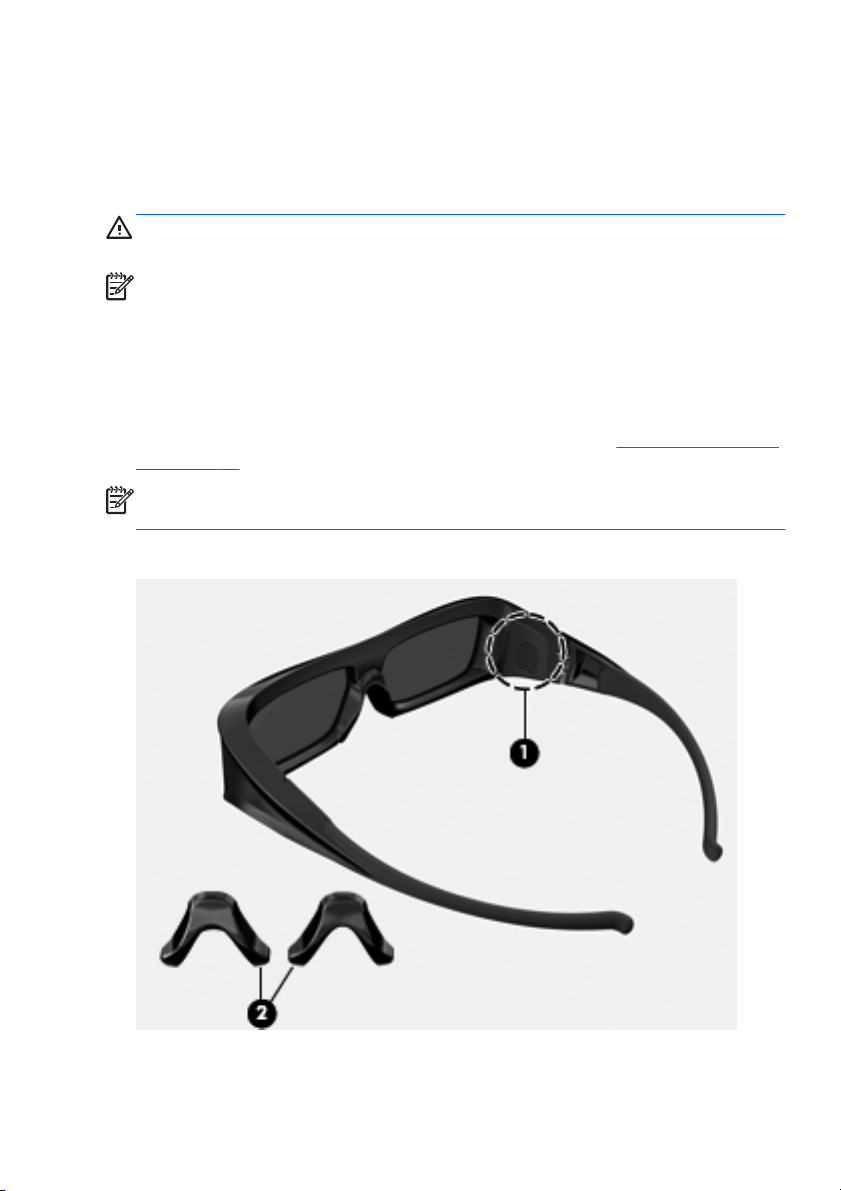
Använda HP 3D-glasögon med aktiva slutare
Din 3D-upplevelse börjar med aktivt 3D-innehåll och 3D-glasögonen. 3Dglasögonen drivs med batteri och länkas trådlöst till de infraröda
sändarna på din 3D-dator.
VARNING:
Läs säkerhetsinformationen om 3D innan du använder 3D-
glasögonen.
OBS!
För att 3D-visningen ska bli optimal bör du inte sitta mer än
ungefär 1,5 meter från datorns bildskärm. Beroende på bildvinkeln kan
detta avstånd från bildskärmen variera.
Böj inte på huvudet i förhållande till bildernas horisontella riktning när du
tittar på stereoskopiska 3D-bilder.
Håll områdena närmast de infraröda sändarna fria från hinder.
Information om var de infraröda sändarna sitter finns i
på sidan 26.
OBS!
Innan du använder glasögonen ska du ta bort den genomskinliga
skyddsfilmen från båda sidor av linserna (endast vissa modeller).
Identifiera komponenterna i 3D-glasögonen
Lära känna datorn
Använda HP 3D-glasögon med aktiva slutare
13
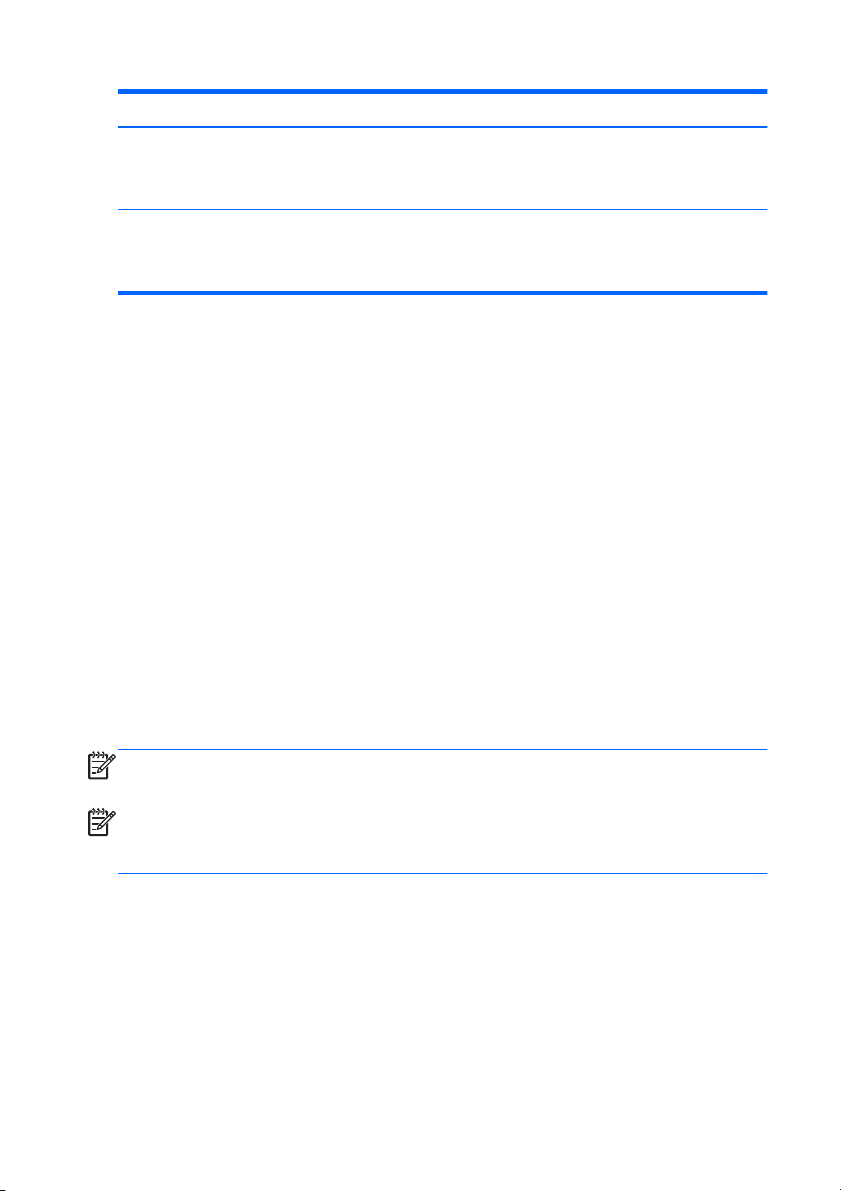
Komponent
(1) Batterifack
OBS!
Batteriet är förinstallerat och kan ha en skyddsflik. Om fliken sitter fast ska du ta
bort den så att batteriet aktiveras.
(2) Nässtycken (3)
OBS!
Det finns 3 nässtycken i olika storlekar. Ett nässtycke sitter redan på glasögonen
och ytterligare två medföljer.
Starta och stänga av 3D-glasögonen
3D-glasögonen är enkla att använda:
3D-glasögonen startas och stängs av automatiskt. Det finns ingen
●
på- och av-knapp.
När 3D-innehållet börjar att visas detekterar glasögonen en IR-signal
●
från datorn och startas automatiskt.
När 3D-innehållet börjar visas kan linserna se ut att bli mörkare och
●
det kan flimra något när glasögonen börjar aktiveras.
Batteriet i glasögonen ger cirka 150 timmars 3D-visning. För att
●
spara på batteriet går glasögonen in i vänteläge om ingen IR-signal
detekteras på 5 sekunder.
Använda 3D Cinema-teknik
När du har installerat din 3D-dator, är du redo att kontrollera att 3Dinnehållet visas korrekt.
OBS!
Se till att datorn är ansluten till nätström när du visar 3D-innehåll.
3D-spelning på datorskärmen kräver GPU med hög prestanda.
OBS!
Den stereoskopiska 3D-effekten fungerar bäst i ett mörkt rum. För
optimal 3D-visning inaktiveras också skärmens ljusstyrkereglage när du
tittar på 3D-innehåll.
1. Så här når du 3D-innehåll:
Dubbelklicka på 3D-demoikonen på datorns skrivbord och välj
●
ett 3D-klipp från menyn.
Sätt in en Blu-ray-film i 3D (köps separat) i datorns fackmatade
●
optiska enhet och följ instruktionerna på skärmen.
14 Kapitel 2 HP 3D Cinema-teknik
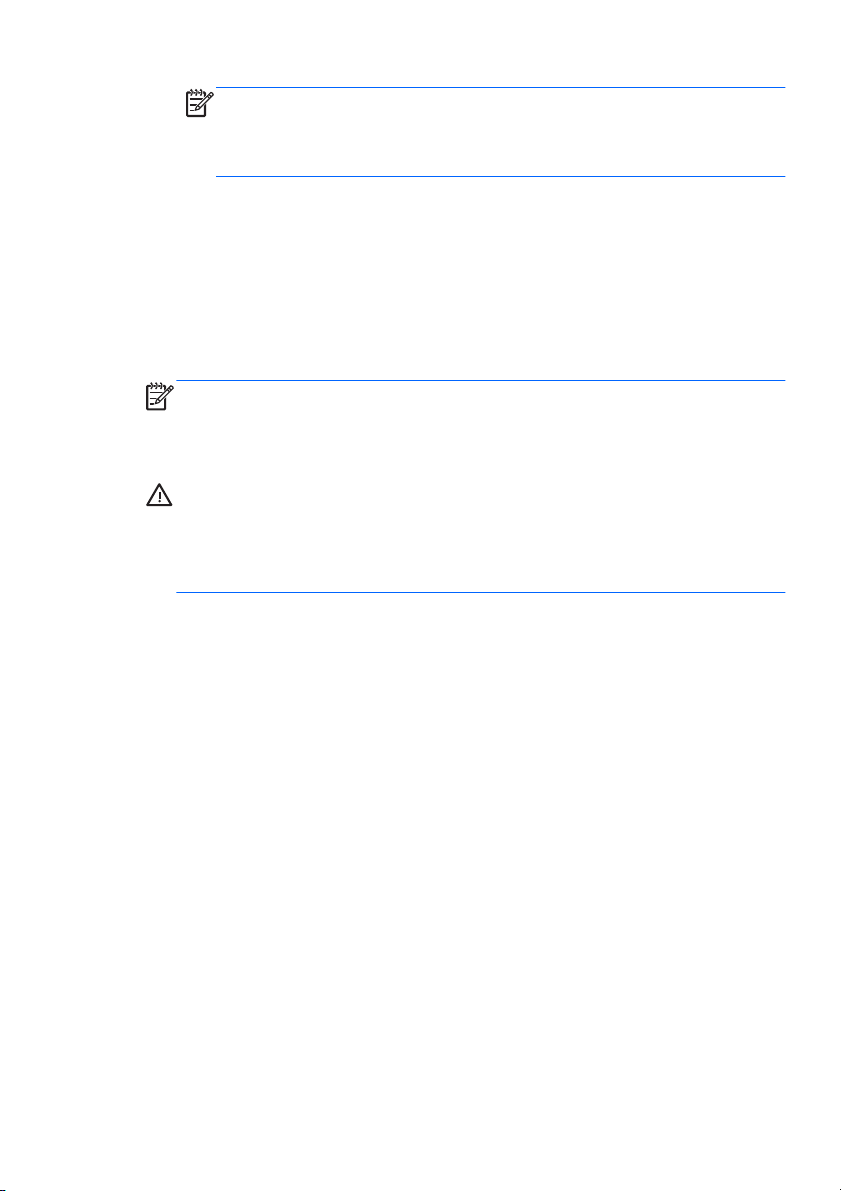
OBS!
För in skivan i den optiska enheten tills den klickar på
plats. Du matar ut skivan genom att trycka på
utmatningsknappen för den optiska enheten längst upp till höger
på tangentbordet.
2. Sätt på dig 3D-glasögonen. Passa in glasögonen med de
medföljande nässtyckena, om det behövs.
3. 3D-glasögonen startas automatiskt när 3D-innehållet börjar att visas
och den infraröda signalen detekteras. Linserna kan mörkna, eller
också kan det flimra något när glasögonen startas.
Om du kan se tydligt i 3D är installationen klar och du kan börja titta
på 3D-bio!
OBS!
Skillnader i rumsbelysningens och 3D Cinema-teknikens
driftsfrekvenser kan orsaka flimmer eller störningar i användningen
av glasögonen. Du kan undvika detta genom att dämpa eller släcka
belysningen.
VARNING:
Om du ändå inte kan se 3D-innehållet, ska du ta av dig
3D-glasögonen och sluta använda 3D Cinema-tekniken. Se
säkerhetsinformationen om 3D och rådfråga en läkare om du
misstänker att du har en fysisk åkomma som gör att du inte kan se
stereoskopisk 3D.
Använda 3D Cinema-teknik
15
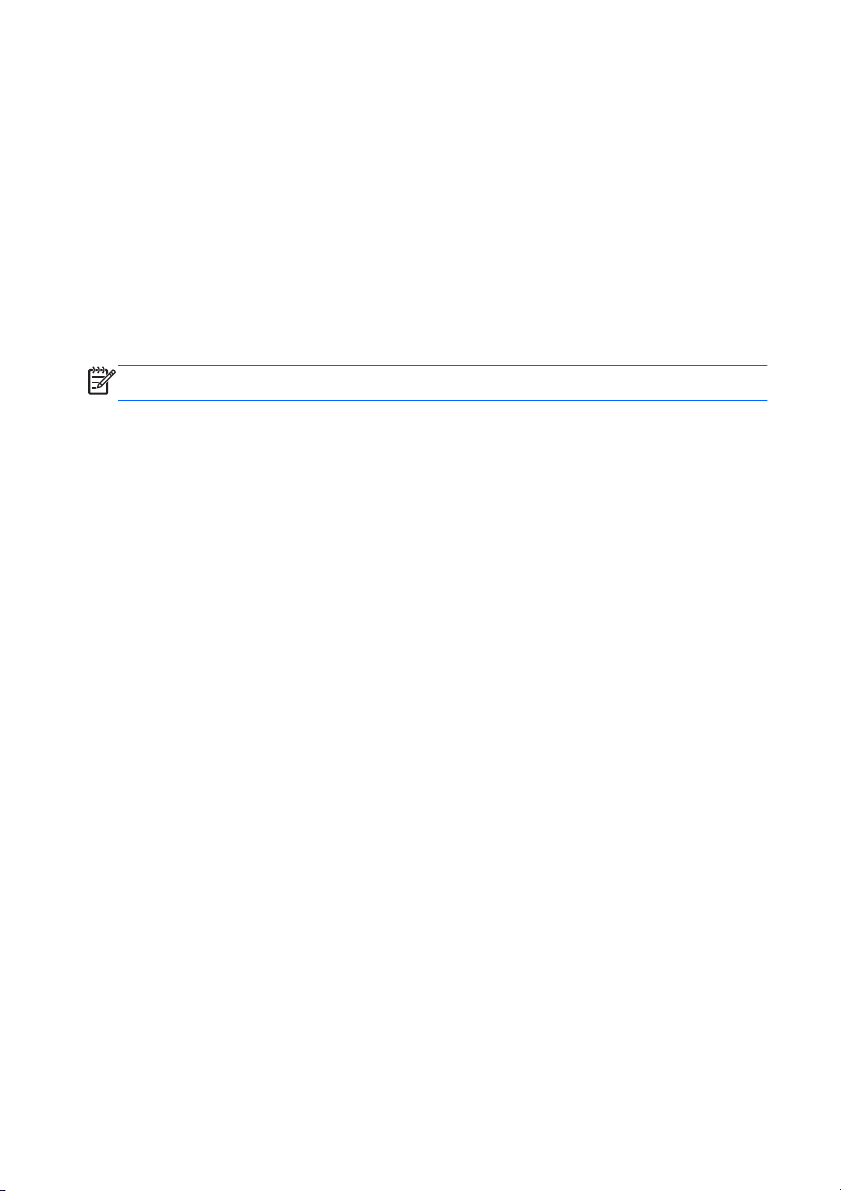
3D-formaten
Datorn kan hantera följande 3D-format:
Blu-ray-filmer i 3D
●
Spel i stereoskopisk 3D
●
3D MPEG 4 MVC-filer för videospelning i 3D
●
● 3D H.264 MVC och Fujifilm AVI dubbelströmmande videofilformat
för videospelning i 3D
3D Fujifilm MPO för fotovisning i 3D
●
OBS!
3D-spelning kan bara användas i fullskärmsläge.
16 Kapitel 2 HP 3D Cinema-teknik
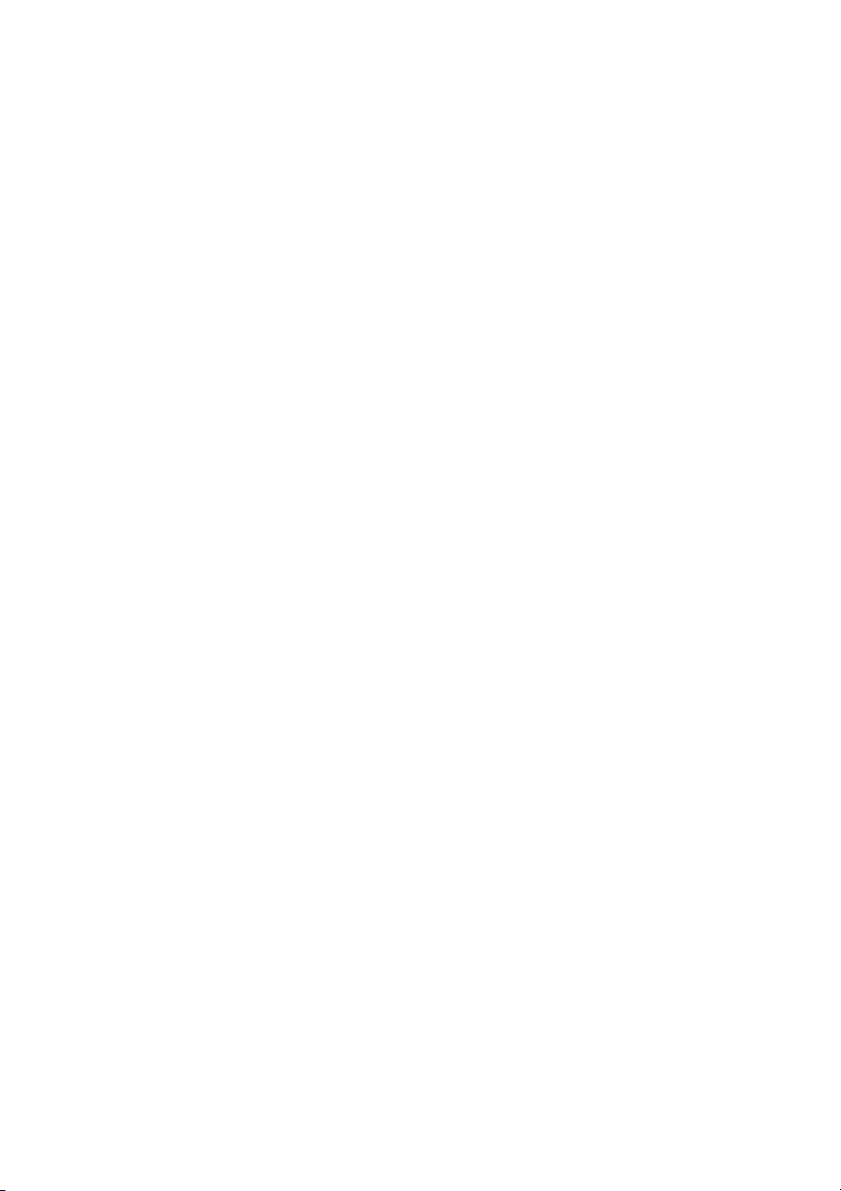
Använda CyberLink PowerDVD
CyberLink PowerDVD kan spela 3D Blu-ray DVD, 3D-videofiler och foton
i ursprungligt 3D-format. När du sätter in en 3D Blu-ray DVD i
ursprungligt 3D-format, eller spelar en videofilm eller visar en fotofil i
ursprungligt 3D-format, spelas den automatiskt i 3D om 3D-läget är
aktiverat.
Under visningen kan du också justera följande konfigurationsinställningar
för 3D manuellt för att få bättre visning i stereoskopisk 3D. Mer
information om hur du använder CyberLink PowerDVD finns i
programvaruhjälpen.
Starta CyberLink genom att välja Start > Alla program > CyberLink
▲
PowerDVD och sedan klicka på CyberLink PowerDVD.
Använda CyberLink PowerDVD
17
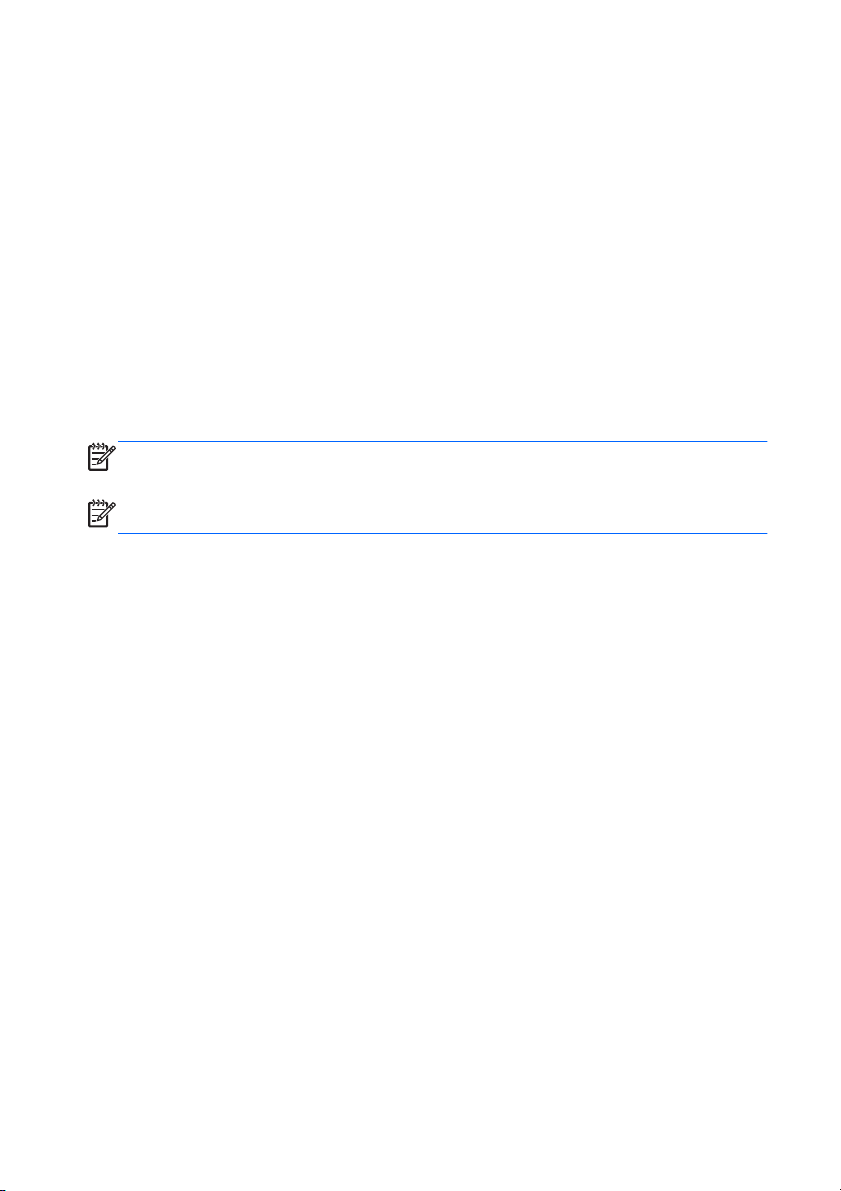
Spela 3D-spel
Du kan spela stereo-3D-spel på datorn med TriDef 3D Experience
Ignition Game Player.
Den här spelaren når du genom att välja Start > TriDef 3D > TriDef
▲
3D Ignition.
Visa 3D-innehåll på en 3D TV
Med HDMI 1.4-anslutningen kan du spela Blu-ray-filmer i 3D på en
extern 3D HDTV eller 3D-projektor (köps separat). För att kunna visa
innehåll på en 3D TV måste datorn vara inställd i läget Endast projektor
och ansluten till TV:n med en HDMI-kabel för hög hastighet. Du måste
använda de 3D-glasögon som medföljer TV:n, inte de som medföljer
datorn.
OBS!
HDMI 1.4 Time-sequential 3D kan användas.
OBS!
Endast TV-apparater av typen Checkerboard, Row-Interleave och
Foton och videofilmer i 3D kan du bara visa på datorskärmen.
18 Kapitel 2 HP 3D Cinema-teknik
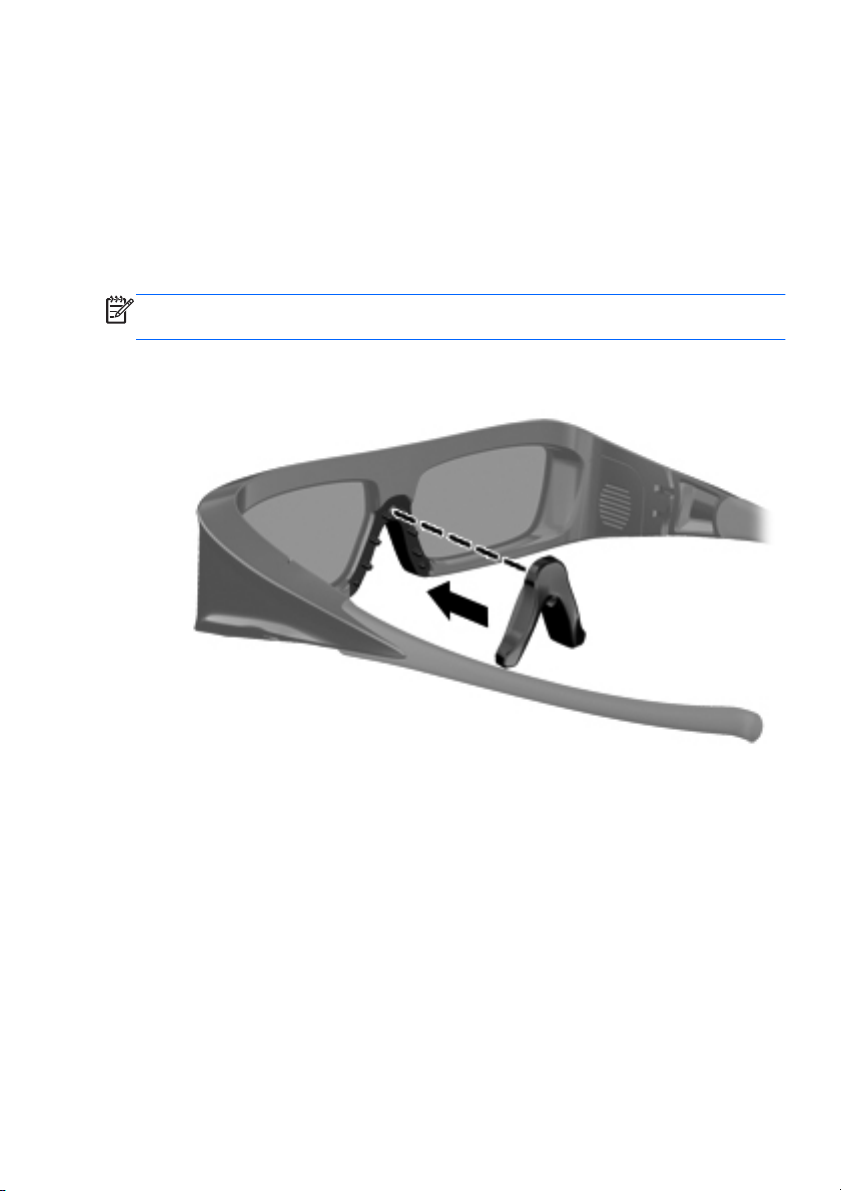
Skötsel av 3D-glasögonen
Använda nässtyckena
3D-glasögonen levereras med 3 nässtycken i olika storlekar. Ett
nässtycke installeras på fabriken och ytterligare två medföljer
glasögonen. Prova glasögonen och byt nässtycke om det behövs för att
glasögonen ska sitta bekvämt. Du kan också bära glasögonen utan
nässtycke om det känns bättre.
OBS!
3D-glasögonen är utformade för att passa utanpå de flesta
slipade glasögon.
Om du vill använda ett nässtycke sätter du fast det på glasögonen.
▲
Om du vill ta bort nässtycket drar du bort det från glasögonen.
Skötsel av 3D-glasögonen
19

Byta batteri
Batteriet i 3D-glasögonen sitter i batterifacket vid leverans och ger cirka
150 timmars visningstid i 3D. HP rekommenderar att batteriet byts en
gång om året. Glasögonen kan stå i vänteläge i upp till ett år. I 3Dglasögonen används ett vanligt CR2032-batteri. Sådana batterier är
enkla att byta och kan köpas överallt där batterier säljs.
VARNING:
Du får bara byta ut batteriet mot ett CR2032-batteri. Om du
använder ett annat batteri kan det börja brinna eller explodera.
Kassera det förbrukade batteriet genast och i enlighet med lokala
föreskrifter. Förvara batteriet utom räckhåll för barn.
Så här byter du batteri:
1. Skjut ned batterifackets lucka (1) och ta ut det förbrukade batteriet
(2).
20 Kapitel 2 HP 3D Cinema-teknik

2. Sätt försiktigt i det nya batteriet (1) med pluspolen (+) mot
batterifackets lucka. Sätt sedan tillbaka luckan (2).
VIKTIGT:
Var försiktig när du sätter i batteriet så att inte
glasögonen skadas.
Rengöra 3D-glasögonen
Ta bort fläckar och ludd genom att rengöra 3D-glasögonen med en mjuk,
fuktig och luddfri duk när så behövs. Duken kan fuktas med milt
rengöringsmedel med mindre än 10 % alkohol.
VIKTIGT:
Så här förebygger du permanent skada på 3D-glasögonen:
Använd inte pappershanddukar, eftersom de kan repa linserna.
Spreja inte rengöringsvätskor eller kemikalier direkt på linserna.
Använd inte ammoniakbaserade rengöringsprodukter.
Skötsel av 3D-glasögonen
21

Hantera glasögonen
3D-glasögonen är tåliga, men de är känsliga för fysiskt tryck och måste
hanteras varsamt. Håll 3D-glasögonen i bågarna så att det inte blir
fingeravtryck på linserna. Förvara 3D-glasögonen i skyddspåsen när du
inte använder dem.
VIKTIGT:
Du får inte böja eller vrida 3D-glasögonen, eftersom linserna
då kan spricka.
22 Kapitel 2 HP 3D Cinema-teknik

Felsökning och vanliga frågor
Jag kan inte se något 3D-innehåll
Om du tittar i 3D-läge men inte ser något 3D-innehåll, rekommenderar
HP att du inte använder 3D-glasögonen. Se informationen nedan och
Säkerhetsinformation om 3D på sidan 9. Rådfråga en läkare om du
misstänker att du har en fysisk åkomma som gör att du inte kan se
stereoskopisk 3D.
Du kanske försöker titta på 3D-innehåll i 2D-läge.
●
Du kanske inte har tagit bort den genomskinliga skyddsfilmen från
●
båda sidorna av glasögonlinserna (endast vissa modeller).
Batteriet i 3D-glasögonen kanske måste bytas. Mer information finns
●
Byta batteri på sidan 20.
i
IR-sändarna på datorskärmen kan vara blockerade. För att
●
överföringen ska bli så bra som möjligt måste du se till att områdena
närmast IR-sändarna är fria från hinder. Information om var de
infraröda sändarna sitter finns i
Du kanske sitter för långt från datorskärmen. Du bör inte sitta mer än
●
ungefär 1,5 meter från bildskärmen när du tittar på 3D-innehåll.
Lära känna datorn på sidan 26.
OBS!
Beroende på bildvinkeln kan detta avstånd variera.
Vilka 3D-format kan min dator hantera
Din dator kan hantera följande 3D-format:
Blu-ray-filmer i 3D
●
Spel i stereoskopisk 3D
●
3D MPEG 4 MVC-filer för videospelning i 3D
●
3D H.264 MVC och Fujifilm AVI dubbelströmmande videofilformat
●
för videospelning i 3D
3D Fujifilm MPO för fotovisning i 3D
●
Felsökning och vanliga frågor
23

Kan jag spela stereoskopiska 3D-spel på min dator
Ja, du kan spela stereo-3D-spel på datorn med TriDef® 3D Experience
Ignition Game Player.
Spelaren når du genom att välja Start > TriDef 3D > TriDef 3D
▲
Ignition.
Kan jag använda 3D-glasögonen för att se en 3D-film på bio
3D-glasögonen är optimerade för att fungera ihop med datorn HP ENVY
3D och de inbyggda IR-sändarna. HP garanterar inte att 3D-glasögonen
fungerar optimalt i någon annan 3D-miljö.
Kan jag använda 3D-glasögonen utanpå mina ordinarie glasögon
Ja. 3D-glasögonen är utformade för att passa utanpå de flesta slipade
glasögon. Om du i normala fall använder glasögon vid datorskärmen ska
du behålla dem på och sätta 3D-glasögonen utanpå. Du kan använda de
extra, utbytbara nässtyckena så att de sitter bättre. Mer information finns
Använda HP 3D-glasögon med aktiva slutare på sidan 13.
i
Hur rengör jag mina 3D-glasögon
Rengör 3D-glasögonen med en mjuk, fuktad luddfri rengöringsduk. Mer
information finns i
Skötsel av 3D-glasögonen på sidan 19.
Hur nära datorn måste jag vara för att kunna se 3D-innehåll
De inbyggda IR-sändarnas effektiva räckvidd är cirka 1,5 meter från
datorskärmen. Beroende på bildvinkeln kan detta avstånd från
bildskärmen variera.
17
Det flimrar när jag tittar på 3D-innehåll
Flimmer i 3D-glasögonen kan orsakas av något av följande:
Skillnader i frekvensen hos rumsbelysningen och 3D Cinema-
●
tekniken kan orsaka flimmer eller störningar när du använder
glasögonen. Du kan undvika detta genom att dämpa eller släcka
belysningen.
Svagt batteri i glasögonen. Prova med att byta batteri.
●
24 Kapitel 2 HP 3D Cinema-teknik

Kan jag använda 3D-glasögonen i starkt solljus vid ett fönster
Den stereoskopiska 3D-effekten fungerar bäst i ett mörkt rum.
Vilken typ av batterier behöver jag till 3D-glasögonen
I 3D-glasögonen används ett vanligt CR2032-batteri. Sådana batterier är
enkla att byta och kan köpas överallt där batterier säljs. Mer information
Byta batteri på sidan 20.
finns i
Kan jag använda datorn för att titta på 3D-innehåll på min externa 3D TV
Ja, du kan titta på 3D-innehåll på din externa 3D TV (köps separat)
genom att ansluta en HDMI 1.4-kabel för hög hastighet mellan datorn
och 3D TV:n.
OBS!
Endast TV-apparater av typen Checkerboard, Row-Interleave och
HDMI 1.4 Time-sequential 3D kan användas.
OBS!
För att kunna titta på 3D-innehåll på din externa 3D TV måste du
använda de 3D-glasögon som medföljer TV:n, inte de som medföljer
datorn.
Felsökning och vanliga frågor
25

3 Lära känna datorn
Följande avsnitt ingår i detta kapitel:
Ovansidan
●
Framsidan
●
Höger sida
●
Vänster sida
●
Bildskärm
●
Undersidan
●
Ovansidan
Styrplatta
26 Kapitel 3 Lära känna datorn

Komponent Beskrivning
Lampor
(1)
(2) Vänster knapp på styrplattan Fungerar som vänsterknappen på en extern mus.
(3) Höger knapp på styrplattan Fungerar som högerknappen på en extern mus.
(4) Styrplattezon Flyttar pekaren och väljer eller aktiverar objekt på
Styrplattelampa Startar och stänger av styrplattan när du
dubbelknackar snabbt på lampan.
skärmen.
Komponent Beskrivning
(1)
(2) Caps lock-lampa
(3)
Styrplattelampa
Strömlampa
Gul: Styrplattan är inaktiverad.
●
● Släckt: Styrplattan är på.
Vit: Caps lock är aktiverat.
●
Släckt: Caps lock är inaktiverat.
●
Vit: Datorn är på.
●
● Blinkar vitt: Datorn är i strömsparläge.
Släckt: Datorn är avstängd eller i viloläge.
●
Ovansidan
27

Komponent Beskrivning
(4)
(5)
Lampa för avstängt ljud ● Gul: Datorljudet är avstängt.
Släckt: Datorljudet är på.
●
Lampa för trådlöst
Vit: En inbyggd trådlös enhet, till exempel
●
en enhet för trådlöst lokalt nätverk (WLAN),
är på.
OBS!
Trådlösa enheter är aktiverade
som standard.
Gul: Alla trådlösa enheter är avstängda.
●
28 Kapitel 3 Lära känna datorn

Knapp
Komponent Beskrivning
Strömknapp
Starta datorn genom att trycka på knappen.
●
När datorn är på aktiverar du strömsparläget genom att snabbt
●
trycka på knappen.
● När datorn är i strömsparläge avslutar du detta genom att
snabbt trycka på knappen.
När datorn är i viloläge avslutar du detta genom att snabbt
●
trycka på knappen.
Om datorn har slutat svara och det inte går att använda
avstängningsprocedurerna i Windows, stänger du av datorn genom
att hålla ned strömknappen i minst 5 sekunder.
Om du vill veta mer om datorns energiinställningar väljer du Start >
Kontrollpanelen > System och säkerhet > Energialternativ, eller
går till Referenshandbok för HP Notebook.
Ovansidan
29

Tangenter
Komponent Beskrivning
(1) esc-tangenten Visar systeminformation när du trycker på den och fn-
(2) fn-tangenten Utför ofta använda systemfunktioner när den trycks
(3)
(4) Åtgärdstangenter Utför ofta använda systemfunktioner.
(5)
(6) Inbyggda numeriska
(7)
Windows-logotyptangenten Visar Start-menyn i Windows.
Windows programtangent Visar en genvägsmeny för objekt under pekaren.
tangenter
Utmatningstangent för optisk
enhet
30 Kapitel 3 Lära känna datorn
tangenten samtidigt.
ned i kombination med tangenten b eller esc-
tangenten.
Kan användas som ett externt numeriskt tangentbord.
Matar ut den optiska skivan från den optiska enheten.

Framsidan
Komponent Beskrivning
(1)
(2)
Strömlampa
Enhetslampa
Vit: Datorn är på.
●
Blinkar vitt: Datorn är i strömsparläge.
●
Släckt: Datorn är avstängd eller i viloläge.
●
Blinkar vitt: Hårddisken används.
●
● Gul: HP ProtectSmart Hard Drive Protection har temporärt
parkerat hårddisken.
OBS!
Protection, gå till Referenshandbok för HP Notebook.
(3) Högtalare (2) Producerar ljud.
För information om HP ProtectSmart Hard Drive
Framsidan
31

Höger sida
Komponent Beskrivning
(1)
(2) Digitalmedieplats Stöder följande digitalkortsformat:
(3) Optisk enhet Läser och skriver på en optisk skiva.
(4) Batterilampa
(5)
USB-portar (2) Ansluter extra USB-enheter.
● Memory Stick
Memory Stick Pro
●
MultiMediaCard
●
Secure Digital (SD) Memory Card
●
● Secure Digital High Capacity Memory Card
xD-Picture Card
●
VIKTIGT:
optiska enheten. Då kan datorn skadas.
●
● Blinkar gult: Batteriet har nått en låg
● Gul: Ett batteri laddas.
●
Strömingång Ansluter en nätadapter.
Sätt inte in optiska skivor på 8 cm i den
Släckt: Datorn körs med batteri.
batteriladdningsnivå eller en kritiskt låg
batteriladdningsnivå, eller också är det något fel på
batteriet.
Vit: Datorn är ansluten till nätström och batteriet är
fulladdat.
(6)
Plats för säkerhetskabel Kopplar en säkerhetskabel (extra tillbehör) till datorn.
32 Kapitel 3 Lära känna datorn
OBS!
Säkerhetskabeln är menad att användas i
avvärjande syfte, men den kan inte alltid förhindra att
datorn blir skadad eller stulen.

Vänster sida
Komponent Beskrivning
(1) Ventil Aktiverar luftflöde som kyler av interna komponenter.
(2)
OBS!
Datorns fläkt startar automatiskt för att kyla
interna komponenter och skydda mot överhettning.
Det är normalt att den interna fläkten slås på och av
under vanlig drift.
Port för extern bildskärm Ansluter en extern VGA-bildskärm eller projektor.
(3)
(4)
(5)
(6)
(7)
RJ-45-jack (nätverk) Ansluter en nätverkskabel.
Mini DisplayPort Ansluter en digital bildskärm/visningsenhet (tillval),
HDMI-port Ansluter en extra ljud- eller videoenhet, t.ex. en
eSATA/USB-port Ansluter en eSATA-komponent med hög prestanda,
SuperSpeed-USB-port Ansluter en USB 3.0-enhet (tillval) och ger förbättrad
t.ex. en bildskärm eller projektor med hög prestanda.
HDTV, en annan kompatibel digital- eller
ljudkomponent eller en HDMI 1.4-enhet med hög
hastighet.
exempelvis en extern eSATA-hårddisk, eller en extra
USB 2.0-enhet.
USB-strömprestanda.
OBS!
SuperSpeed-USB-porten är även
kompatibel med USB 1.0- och 2.0-enheter.
Vänster sida
33

Komponent Beskrivning
(8)
(9)
Jack för ljudutgång (hörlurar)/
ljudingång (mikrofon)
Jack för ljudutgång (hörlurar) Producerar ljud när det är anslutet till extra,
Producerar ljud när det är anslutet till extra,
strömdrivna stereohögtalare, hörlurar, hörsnäckor,
headset eller TV-ljud. Ansluter också en extra
headset-mikrofon.
VARNING:
genom att sänka volymen innan du sätter på dig
hörlurar, hörsnäckor eller ett headset. Ytterligare
säkerhetsinformation finns i Säkerhet, föreskrifter och
miljö.
OBS!
datorns högtalare.
strömdrivna stereohögtalare, hörlurar, hörsnäckor,
headset eller TV-ljud.
VARNING:
genom att sänka volymen innan du sätter på dig
hörlurar, hörsnäckor eller ett headset. Ytterligare
säkerhetsinformation finns i Säkerhet, föreskrifter och
miljö.
OBS!
datorns högtalare.
Minska risken för hörselskador
När en enhet ansluts till jacket inaktiveras
Minska risken för hörselskador
När en enhet ansluts till jacket inaktiveras
34 Kapitel 3 Lära känna datorn

Bildskärm
Komponent Beskrivning
(1) WLAN-antenner (2)* Skickar och tar emot trådlösa signaler för att kommunicera
(2) IR-sändare (2)* Synkroniserar 3D-glasögonen trådlöst med datorns bildskärm.
(3) Interna mikrofoner (2) Spelar in ljud.
(4) Webbkameralampa Tänd: Webbkameran används.
(5) Webbkamera Spelar in video och tar stillbilder.
med trådlösa LAN (WLAN).
Du når webbkameran genom att välja Start > Alla program >
CyberLink YouCam.
Bildskärm
35

Komponent Beskrivning
(6) Intern skärmströmbrytare Stänger av skärmen och initierar strömsparläge om skärmen
*Antennerna och IR-sändarna är inte synliga från datorns utsida. Optimal överföring får du genom att
se till att området närmast antennerna och IR-sändarna är fritt från hinder. Föreskrifter för trådlösa
enheter gällande ditt land finns i landets eller regionens avsnitt i Säkerhet, föreskrifter och miljö.
Dessa föreskrifter finns i Hjälp och support.
fälls ned medan strömmen är på.
OBS!
Den interna skärmströmbrytaren är inte synlig från
datorns utsida.
36 Kapitel 3 Lära känna datorn

Undersidan
Komponent Beskrivning
(1) Bashögtalare Ger bättre basljud.
(2) Batteriplats Rymmer batteriet.
OBS!
Batteriet förinstalleras i batteriplatsen på
fabriken.
(3) Ventiler (7) Släpper in luft som kyler av interna komponenter.
OBS!
Datorns fläkt startar automatiskt för att kyla
interna komponenter och skydda mot överhettning. Det
är normalt att den interna fläkten slås på och av under
vanlig drift.
(4)
Hårddiskplats Rymmer hårddisken.
Undersidan
37

Komponent Beskrivning
(5)
(6)
Minnesmodulfack Rymmer minnesmodulerna.
Batteriets
frikopplingsmekanism
Frigör batteriet från batteriplatsen.
38 Kapitel 3 Lära känna datorn

4 Nätverk
Använda en Internetleverantör
●
Ansluta datorn till ett trådlöst nätverk
●
OBS!
beroende på datormodell och på var du befinner dig.
Datorn kan ha stöd för en eller båda följande typer av Internetåtkomst:
●
●
Maskin- och programvaran för Internetanslutning varierar
Trådlös – För mobil Internetåtkomst kan du använda en trådlös
anslutning. Se
Installera ett nytt WLAN-nätverk på sidan 41.
Trådbunden – Anslut till Internet via ett trådbundet nätverk.
Information om hur du ansluter datorn till ett trådbundet nätverk finns
i Referenshandbok för HP Notebook.
Ansluta till ett befintligt WLAN på sidan 41 eller
39

Använda en Internetleverantör
Innan du kan ansluta datorn till Internet måste du ha ett konto hos en
Internetleverantör. Kontakta en lokal Internetleverantör för att köpa
Internettjänst och modem. Internetleverantören hjälper dig att installera
modemet och nätverkskabeln för att ansluta din trådlösa dator till
modemet, och testar att Internettjänsten fungerar.
OBS!
Internetleverantören ger dig ett användarnamn och ett lösenord
för Internetanslutningen. Anteckna dessa och förvara dem på en säker
plats.
Med följande funktioner kan du upprätta ett nytt Internetkonto eller
konfigurera datorn för ett befintligt konto:
Internettjänster och erbjudanden (finns på vissa platser) – Med
●
det här verktyget kan du registrera dig för ett nytt Internetkonto eller
konfigurera datorn för ett befintligt konto. Du når verktyget genom att
välja Start > Alla program > Online-tjänster > Koppla upp dig.
Ikoner från Internetleverantören (tillgängligt på vissa platser) –
●
De här ikonerna kan antingen visas separat på skrivbordet i
Windows eller grupperade i en skrivbordsmapp med namnet Onlinetjänster. Skapa ett nytt Internetkonto eller konfigurera datorn för ett
befintligt konto genom att dubbelklicka på en ikon och följa
anvisningarna på skärmen.
Windows-guiden Anslut till Internet – Du kan använda Windows-
●
guiden Anslut till Internet för att ansluta datorn till Internet i följande
fall:
Du har redan ett konto hos en Internetleverantör.
◦
Du har inget Internetkonto och vill välja en leverantör i listan i
◦
guiden. (Listan över Internetleverantörer är inte tillgänglig i alla
regioner.)
Du har valt en Internetleverantör som inte finns i listan och
◦
leverantören har försett dig med information, till exempel en
specifik IP-adress och POP3- och SMTP-inställningar.
Om du vill få tillgång till Windows-guiden Anslut till Internet samt
instruktioner för hur det används väljer du Start >
Kontrollpanelen > Nätverk och Internet > Nätverks- och
delningscenter.
40 Kapitel 4 Nätverk

OBS!
Om du blir ombedd att välja mellan att aktivera och inaktivera
Windows-brandväggen ska du välja att aktivera den.
Ansluta datorn till ett trådlöst nätverk
Med trådlös teknik överförs data via radiovågor istället för via ledningar.
Datorn kan vara utrustad med en eller flera av följande trådlösa enheter:
Enhet för trådlöst lokalt nätverk (WLAN)
●
HP-modul för mobilt bredband, en enhet för trådlöst WWAN-nätverk
●
Bluetooth®-enhet
●
Mer information om trådlös teknik och om hur du ansluter till ett trådlöst
nätverk finns i Referenshandbok för HP Notebook och via länkarna till
information och webbplatser i Hjälp och support.
Ansluta till ett befintligt WLAN
1. Starta datorn.
2. Kontrollera att den trådlösa enheten är på.
3. Klicka på nätverksikonen i meddelandefältet, längst till höger i
Aktivitetsfältet.
4. Välj det nätverk du vill ansluta till.
5. Klicka på Anslut.
6. Ange säkerhetsnyckeln om så krävs.
Installera ett nytt WLAN-nätverk
Utrustning som krävs:
● Ett bredbandsmodem (DSL eller kabel) (1) och en Internettjänst med
hög hastighet köpt från en Internetleverantör
En trådlös router (köps separat) (2)
●
Din nya trådlösa dator (3)
●
OBS!
till din Internetleverantör om du behöver ta reda på vilken typ av modem
du har.
Illustrationen visar en installation av ett WLAN-nätverk som är anslutet till
Internet. Allteftersom ditt nätverk växer, kan ytterligare trådlösa och fasta
datorer anslutas till nätverket för att få åtkomst till Internet.
Vissa modem är utrustade med inbyggd trådlös router. Vänd dig
Ansluta datorn till ett trådlöst nätverk
41

Konfigurera en trådlös router
Läs informationen från routertillverkaren eller Internetleverantören om du
behöver hjälp med att installera ett WLAN.
Operativsystemet Windows innehåller även verktyg för att installera ett
nytt trådlöst nätverk. Använd verktygen i Windows för att installera
nätverket genom att välja Start > Kontrollpanelen > Nätverk och
Internet > Nätverks- och delningscenter > Skapa en ny anslutning
eller ett nytt nätverk > Skapa ett nytt nätverk. Följ sedan
instruktionerna på skärmen.
OBS!
Du rekommenderas att först ansluta den nya trådlösa datorn till
routern via den nätverkskabel som medföljer routern. När datorn är
ansluten till Internet kan du koppla loss kabeln och därefter nå Internet
via det trådlösa nätverket.
Skydda ditt WLAN
När du installerar ett WLAN eller använder ett befintligt WLAN ska du
alltid aktivera säkerhetsfunktionerna för att skydda nätverket mot
obehörig åtkomst.
Mer information om hur du skyddar WLAN-nätverket finns i
Referenshandbok för HP Notebook.
42 Kapitel 4 Nätverk

5 Tangentbord och pekdon
Följande avsnitt ingår i detta kapitel:
Använda tangentbordet
●
Använda pekdon
●
Använda tangentbordet
Använda åtgärdstangenterna
Åtgärdstangenter använder man för att utföra specialåtgärder som
specifika tangenter längst upp på tangentbordet tilldelats.
Ikonerna på tangenterna f1 t.o.m. f11 representerar åtgärdstangenternas
funktioner. Du använder en åtgärdstangent genom att trycka in och hålla
ned tangenten så att den tilldelade funktionen aktiveras.
OBS!
Åtgärdsknappfunktionen aktiveras på fabriken. Du kan stänga av
denna funktion i Setup Utility. Om den har inaktiverats i Setup Utility,
måste du trycka på fn och en åtgärdstangent för att aktivera den
tilldelade funktionen.
Ikon Åtgärd Beskrivning
Hjälp och support Öppnar Hjälp och support.
Hjälp och support innehåller självstudier, svar på frågor och
produktuppdateringar.
Minska bildskärmens
ljusstyrka
Öka bildskärmens
ljusstyrka
Minskar skärmens ljusstyrka.
Ökar skärmens ljusstyrka.
Använda tangentbordet
43

Ikon Åtgärd Beskrivning
Växla skärmbild Växlar bilden mellan visningsenheter som är anslutna till systemet.
Bakgrundsbelysning för
tangentbord
Webb Öppnar en webbläsare.
Volym ned Sänker högtalarvolymen.
Om till exempel en extra bildskärm är ansluten till datorn kommer
bilden att växla mellan datorns skärm, den externa skärmen och
samtidig visning på båda skärmarna när du trycker på den här
tangenten.
De flesta externa bildskärmar tar emot videoinformation från
datorn enligt standarden för extern VGA-video. Med tangenten
Växla skärmbild kan du även alternera bilderna mellan andra
enheter som tar emot videoinformation från datorn.
Datorn stöder också utmatning till flera bildskärmar. När du trycker
på tangenten Växla skärmbild kan du välja mellan fyra olika
videoutmatningsalternativ:
● Endast dator
● Dubblettläge
● Utökat läge
● Endast projektor
Tänder och släcker tangentbordets bakgrundsbelysning.
OBS!
Tangentbordets bakgrundsbelysning aktiveras på
fabriken. Om du vill förlänga batteridriftstiden kan du stänga av
denna belysning.
OBS!
Innan du har ställt in några Internet- eller
nätverkstjänster öppnar den här tangenten guiden för Internetanslutning.
Volym upp Höjer högtalarvolymen.
Stäng av ljudet Stänger av eller återställer högtalarljudet.
Trådlöst Stänger av eller startar den trådlösa funktionen.
prt sc Skärmdump Tar en skärmdump (bild) av datorskärmen och kopierar den till
44 Kapitel 5 Tangentbord och pekdon
OBS!
Den här tangenten upprättar inte någon trådlös
anslutning. Innan du kan upprätta en trådlös anslutning måste ett
trådlöst nätverk vara installerat.
urklippet.

Använda snabbtangenterna
En snabbtangent är en kombination av fn-tangenten (1) och antingen
esc-tangenten (2) eller b-tangenten (3).
Så här använder du en snabbtangent:
Tryck hastigt på fn-tangenten och sedan hastigt på den andra
▲
tangenten i snabbtangentkombinationen.
Funktion Snabb-
Visa systeminformation fn+esc Visar information om systemets maskinvarukomponenter
Kontrollera
basinställningarna
tangent
fn+b Ökar eller minskar Beats Audio-basinställningarna.
Beskrivning
och BIOS-systemets versionsnummer.
Beats Audio är en utökad ljudprofil som ger en djup,
kontrollerad bas samtidigt som den bibehåller ett tydligt ljud.
Beats Audio är aktiverad som standard.
Du kan också visa och kontrollera basinställningarna i
operativsystemet Windows. Välj Start > Kontrollpanelen >
Maskinvara och ljud > HP Beats Audio Control Panel
(HP Beats Audio kontrollpanel) > Equalization (Equalizer)
när du vill visa och kontrollera basljudets egenskaper.
Använda tangentbordet
45

Använda tangentbordet
Använda det inbyggda numeriska tangentbordet
Komponent Beskrivning
Inbyggda numeriska tangenter Kan användas som ett externt numeriskt tangentbord.
OBS!
Datorn har ingen Num lock-tangent.
46 Kapitel 5 Tangentbord och pekdon

Använda pekdon
OBS!
Utöver de pekdon som medföljer datorn kan du använda en
extern USB-mus (köps separat) genom att ansluta den till en av datorns
USB-portar.
Göra inställningar för pekdon
Använd Egenskaper för mus på Kontrollpanelen i Windows® om du vill
anpassa inställningar för pekdon, till exempel knappkonfigurationer,
klickhastighet och pekaralternativ.
Om du vill komma åt musegenskaperna väljer du Start > Enheter och
skrivare. Högerklicka sedan på den enhet som representerar din dator
och välj Musinställningar.
Använda styrplattan
Du flyttar pekaren genom att dra ett finger över styrplattan i den riktning
som pekaren ska flyttas. Använd styrplattans vänster- och högerknapp
på samma sätt som du använder motsvarande knappar på en extern
mus.
Stänga av och starta styrplattan
Du stänger av eller startar styrplattan genom att snabbt dubbelknacka på
styrplattans lampa.
OBS!
Styrplattans lampa är släckt när styrplattan är på.
Använda pekdon
47

Navigera
Flytta pekaren genom att dra ett finger i önskad riktning över styrplattan.
48 Kapitel 5 Tangentbord och pekdon

Välja
Styrplattans vänstra och högra knappar används på samma sätt som
motsvarande knappar på en extern mus.
Använda gester på styrplattan
Du kan använda flera olika gester på styrplattan. Om du vill använda
styrplattegester placerar du två fingrar samtidigt på styrplattan.
OBS!
Styrplattans gester kan inte användas i alla program.
Så här visar du en demonstration av en gest:
1.
Högerklicka på ikonen Synaptics
i meddelandefältet längst till
höger i aktivitetsfältet och klicka sedan på TouchPad Properties
(Egenskaper för styrplatta).
2. Klicka på en gest så att demonstrationen startas.
Så här startar du och stänger av styrplattegester:
Använda pekdon
49

1.
Högerklicka på ikonen Synaptics
i meddelandefältet längst till
höger i aktivitetsfältet och klicka sedan på TouchPad Properties
(Egenskaper för styrplatta).
2. Välj den gest som du vill aktivera eller inaktivera.
3. Klicka på Verkställ och sedan på OK.
50 Kapitel 5 Tangentbord och pekdon

Rulla
Att rulla är ett praktiskt sätt att flytta uppåt, nedåt eller i sidled på en sida
eller i en bild. När du vill rulla sätter du två fingrar lite isär på styrplattan
och drar dem sedan uppåt, nedåt, åt höger eller åt vänster på styrplattan.
OBS!
Nypa/zooma
Genom att nypa kan du zooma in eller ut i bilder och text.
●
●
Hastigheten för rullningen styrs av fingrarnas hastighet.
Zooma in genom att placera två fingrar intill varandra på styrplattan
och sedan flytta isär dem.
Zooma ut genom att placera två fingrar en bit ifrån varandra på
styrplattan och sedan flytta ihop dem.
Använda pekdon
51

6 Underhåll
Följande avsnitt ingår i detta kapitel:
Ta ut eller sätta i batteriet
●
Byta ut eller uppgradera hårddisken
●
Lägga till eller byta ut minnesmoduler
●
Rengöra datorn
●
Uppdatera program och drivrutiner
●
Ta ut eller sätta i batteriet
OBS!
OBS!
Referenshandbok för HP Notebook.
Batteriet förinstalleras i batteriplatsen på fabriken.
Mer information om hur du använder batteriet finns i
Ta ut batteriet
VIKTIGT:
information gå förlorad. Du förhindrar detta genom att spara ditt arbete
och initiera viloläge eller stänga av datorn via Windows innan du tar ut
batteriet.
1. För frikopplingsmekanismen (1) åt sidan så att batteriet frikopplas.
När du tar ut ett batteri som är datorns enda strömkälla kan
52 Kapitel 6 Underhåll

2. Vinkla upp batteriet (2) och ta ut det ur datorn (3).
Ta ut eller sätta i batteriet
53

Sätta i batteriet
Rikta in flikarna på batteriet (1) mot skårorna på batterifackets
▲
ytterkant och vrid batteriet (2) tills det sitter på plats i batterifacket.
Batteriets frikopplingsmekanism (3) låser automatiskt batteriet på
plats.
54 Kapitel 6 Underhåll

Byta ut eller uppgradera hårddisken
VIKTIGT:
Stäng av datorn innan du tar bort hårddisken från hårddiskplatsen. Ta
inte ut hårddisken när datorn är på eller i strömspar- eller viloläge.
Om du är osäker på om datorn är avstängd eller i viloläge ska du starta
den genom att trycka på strömknappen. Stäng sedan av datorn via
operativsystemet.
OBS!
Vissa datormodeller har stöd för upp till två hårddiskar. De
enheter som är installerade i datorn visas när du väljer Start > Dator.
Ta ut hårddisken
1. Spara arbetet och stäng av datorn.
2. Koppla bort alla externa enheter som är anslutna till datorn.
3. Dra ur strömkabeln från eluttaget och ta ut batteriet.
4. Skruva loss de 2 skruvarna i hårddiskhöljet (1).
5. Ta bort hårddiskhöljet (2).
Så här förhindrar du systemlåsning och förlust av information:
Byta ut eller uppgradera hårddisken
55

6. Koppla bort hårddiskkabeln (1) från datorn och lyft sedan ut
hårddisken (2) ur hårddiskplatsen.
56 Kapitel 6 Underhåll

7. Koppla bort hårddiskkabeln från hårddisken.
Byta ut eller uppgradera hårddisken
57

Installera en hårddisk
1. Anslut hårddiskkabeln till hårddisken.
58 Kapitel 6 Underhåll

2. Sätt in hårddisken (1) i hårddiskplatsen och anslut sedan
hårddiskkabeln (2) till datorn.
3. Rikta in flikarna (1) på hårddiskhöljet mot skårorna i datorn.
4. Stäng höljet (2).
Byta ut eller uppgradera hårddisken
59

5. Dra åt skruvarna i hårddiskhöljet (3).
6. Sätt tillbaka batteriet.
7. Anslut extern ström och externa enheter igen.
8. Starta datorn.
Lägga till eller byta ut minnesmoduler
Datorn har två minnesmodulplatser. Minnesmodulplatserna sitter på
datorns undersida, under hårddiskhöljet. Du kan uppgradera datorns
minneskapacitet genom att lägga till en minnesmodul eller byta ut den
befintliga minnesmodulen i en av minnesmodulplatserna.
VARNING:
installerar en minnesmodul, annars riskerar du att få en elektrisk stöt
eller skada utrustningen.
VIKTIGT:
elektroniska komponenter. Se till att du är urladdad från statisk
elektricitet genom att röra vid ett jordat metallföremål innan du påbörjar
någon procedur.
60 Kapitel 6 Underhåll
Dra ur strömkabeln och ta ut alla batterier innan du
Elektrostatiska urladdningar kan orsaka skador på

OBS!
För att datorn ska kunna använda en tvåkanalskonfiguration när
du lägger till en andra minnesmodul, måste båda minnesmodulerna ha
samma kapacitet.
Så här lägger du till eller byter ut en minnesmodul:
VIKTIGT:
Så här förhindrar du systemlåsning och förlust av information:
Stäng av datorn innan du tar ut en minnesmodul ur datorn. Ta inte bort
en minnesmodul medan datorn är på, i strömsparläge eller i viloläge.
Om du är osäker på om datorn är avstängd eller i viloläge ska du starta
den genom att trycka på strömknappen. Stäng sedan av datorn via
operativsystemet.
1. Spara arbetet och stäng av datorn.
2. Koppla bort alla externa enheter som är anslutna till datorn.
3. Dra ur strömkabeln från eluttaget och ta ut batteriet.
4. Ta bort hårddiskhöljet.
a. Skruva loss de 2 skruvarna i hårddiskhöljet (1).
Lägga till eller byta ut minnesmoduler
61

b. Ta bort hårddiskhöljet (2).
5. Ta bort minnesmodulfackets lock.
a. Lossa de 2 skruvarna till minnesmodulfackets lock (1).
62 Kapitel 6 Underhåll

b. Ta bort minnesmodulfackets lock (2).
6. Om du ska byta ut en minnesmodul börjar du med att ta bort den
befintliga modulen:
a. Dra platshållarna (1) på minnesmodulens sidor åt sidan.
Minnesmodulen lutas upp.
Lägga till eller byta ut minnesmoduler
63

b. Fatta tag i kanten på minnesmodulen (2) och dra försiktigt ut
den ur minnesmodulplatsen.
VIKTIGT:
Håll bara i kanterna på minnesmodulen så att den
inte skadas. Rör inte vid komponenterna på minnesmodulen.
Skydda den borttagna minnesmodulen genom att lägga den i en
antistatisk förpackning.
7. Sätt i en ny minnesmodul:
VIKTIGT:
skadas. Rör inte vid komponenterna på minnesmodulen och se till
så att du inte böjer modulen.
a. Rikta in den skårade kanten (1) på minnesmodulen mot fliken i
minnesmodulplatsen.
b. Håll minnesmodulen i 45 graders vinkel mot
minnesmodulfackets yta och tryck in modulen (2) i
minnesmodulplatsen tills den sitter på plats.
64 Kapitel 6 Underhåll
Håll bara i kanterna på minnesmodulen så att den inte

c. Tryck försiktigt minnesmodulen (3) nedåt. Fördela trycket över
vänster och höger kant på modulen tills platshållarna snäpper
fast.
8. Sätt tillbaka minnesmodulfackets lock.
a. Rikta in flikarna (1) på minnesmodulfackets lock mot skårorna i
datorn.
b. Stäng locket (2).
Lägga till eller byta ut minnesmoduler
65

c. Skruva åt de 2 skruvarna i minnesmodulfackets lock (3).
9. Sätt tillbaka hårddiskhöljet.
a. Rikta in flikarna (1) på hårddiskhöljet mot skårorna i datorn.
b. Stäng locket (2).
66 Kapitel 6 Underhåll

c. Dra åt de 2 skruvarna i hårddiskhöljet (3).
10. Sätt tillbaka batteriet.
11. Anslut extern ström och externa enheter igen.
12. Starta datorn.
Lägga till eller byta ut minnesmoduler
67

Rengöra datorn
Rengöra bildskärmen
VIKTIGT:
spreja vatten, rengöringsvätskor eller kemikalier direkt på skärmen.
Avlägsna fläckar och ludd genom att regelbundet rengöra bildskärmen
med en mjuk, fuktad och luddfri duk. Om du behöver rengöra
bildskärmen ytterligare använder du antistatiskt skärmrengöringsmedel
eller fuktade antistatiska servetter.
Du kan förhindra bestående skador på datorn genom att aldrig
Rengöra styrplattan och tangentbordet
Fett och smuts på styrplattan kan göra att pekaren hoppar runt på
skärmen. Du undviker detta genom att tvätta händerna ofta när du
använder datorn och rengöra styrplattan med en fuktig duk.
VARNING:
Du kan få en elektrisk stöt och de interna komponenterna kan skadas.
En dammsugare kan dessutom lämna efter sig smuts på
tangentbordsytan.
Rengör tangentbordet regelbundet. På så vis förhindrar du att tangenter
fastnar och du avlägsnar också damm, ludd och partiklar som kan ha
fastnat under tangenterna. Det bästa är att använda en behållare med
komprimerad luft och blåsa på och runt tangenterna.
Rengör aldrig tangentbordet med ett dammsugarmunstycke.
Uppdatera program och drivrutiner
HP rekommenderar att du regelbundet uppdaterar program och
drivrutiner till de senaste versionerna. Besök
om du vill hämta de senaste versionerna. Du kan också registrera dig för
att få automatiska meddelanden när uppdateringar finns tillgängliga.
http://www.hp.com/support
68 Kapitel 6 Underhåll

7 Säkerhetskopiering och återställning
Återställa
●
Skapa återställningsmedier
●
Utföra en systemåterställning
●
Säkerhetskopiera och återställa information
●
I datorn finns verktyg som ingår i operativsystemet och som kommer från
HP och är utvecklade för att hjälpa dig att skydda information och
återställa den vid behov.
I det här kapitlet finns information om följande ämnen:
Skapa en uppsättning återställningsskivor eller en flashenhet för
●
återställning (funktion i programmet Recovery Manager)
Utföra en systemåterställning (från partitionen, återställningsskivor
●
eller en flashenhet för återställning)
● Säkerhetskopiera information
Återställa ett program eller en drivrutin
●
69

Återställa
Om hårddisken slutar fungera behöver du återställningsskivor eller en
flashenhet för återställning så att du kan du återställa systemet till
fabriksinställningarna. Detta kan du skapa i HP Recovery Manager. HP
rekommenderar att du använder programvaran för att skapa antingen en
uppsättning återställningsskivor eller en flashenhet för återställning så
snart du har installerat datorn.
Om du av någon anledning behöver återställa systemet kan du göra det
med HP:s återställningspartition (endast vissa modeller) utan
återställningsskivor eller en flashenhet för återställning. Om du vill
kontrollera om det finns någon återställningspartition, klickar du på Start,
högerklickar på Dator, klickar på Hantera och klickar sedan på
Diskhantering. Om det finns en återställningspartition visas en
återställningsenhet i listan.
VIKTIGT:
återställer endast sådan programvara som var fabriksinstallerad.
Programvara som inte installerades på fabriken måste du installera om
manuellt.
OBS!
återställningspartition.
HP Recovery Manager (partition eller skivor/flashenhet)
Återställningsskivor medföljer datorer som saknar
Skapa återställningsmedier
HP rekommenderar att du skapar antingen en uppsättning
återställningsskivor eller en flashenhet för återställning för att försäkra dig
om att du kan återställa datorn till den ursprungliga fabriksinställningen
vid hårddiskfel eller om du av någon anledning inte kan återställa datorn
med hjälp av verktygen i återställningspartitionen. Skapa sådana skivor
eller en sådan flashenhet när du har konfigurerat datorn för första
gången.
OBS!
flashenhet för återställning med HP Recovery Manager. Var försiktig när
du hanterar dessa skivor/flashenheten och förvara dem på ett säkert
ställe.
Du kan bara skapa en uppsättning återställningsskivor eller en
70 Kapitel 7 Säkerhetskopiering och återställning

OBS!
Om din dator inte har en inbyggd optisk enhet kan du använda en
optisk extern enhet (köps separat) för att skapa återställningsskivor, eller
också kan du köpa återställningsskivor till datorn från HP:s webbplats.
Om du använder en extern optisk enhet måste den vara ansluten direkt
till en USB-port på datorn, inte till en USB-port på en extern enhet som
t.ex. en USB-hubb.
Riktlinjer:
● Köp DVD-R-, DVD+R-, DVD-R DL- eller DVD+R DL-skivor av hög
kvalitet.
OBS!
Läs- och skrivbara skivor, t.ex. CD-RW, DVD±RW, DVD±RW
med dubbla lager och BD-RE-skivor (återskrivningsbara Blu-ray), är
inte kompatibla med programmet Recovery Manager.
När du skapar återställningsskivor måste datorn vara ansluten till
●
nätström.
Det går bara att skapa en uppsättning återställningsskivor eller en
●
flashenhet för återställning per dator.
OBS!
Om du skapar återställningsskivor ska du numrera varje
skiva innan du sätter in den i den optiska enheten.
Du kan avsluta programmet innan du är klar med att skapa
●
återställningsskivor eller flashenheten för återställning om det skulle
bli nödvändigt. Nästa gång du öppnar Recovery Manager kommer
du att uppmanas att fortsätta med säkerhetskopieringen.
Så här skapar du en uppsättning återställningsskivor eller en flashenhet
för återställning:
1. Välj Start > Alla program > Recovery Manager > Recovery Media
Creation (Skapa återställningsmedia).
2. Följ instruktionerna på skärmen.
Utföra en systemåterställning
Med programmet Recovery Manager kan du reparera eller återställa
datorn till dess fabriksinställning. Recovery Manager arbetar från
återställningsskivor, en flashenhet för återställning eller en särskild
återställningspartition på hårddisken (endast vissa modeller).
Utföra en systemåterställning
71

OBS!
Om datorns hårddisk slutar att fungera eller om det inte går att
lösa funktionsfel i datorn måste den återställas med en
systemåterställning. Systemåterställning ska ses som den sista utvägen
vid datorproblem.
Tänk på följande när du utför en systemåterställning:
Du kan endast återställa filer som du tidigare har säkerhetskopierat.
●
HP rekommenderar att du använder HP Recovery Manager för att
skapa en uppsättning återställningsskivor eller en flashenhet för
återställning så snart du har installerat datorn.
● Det finns inbyggda reparationsfunktioner i Windows, t.ex.
Systemåterställning. Om du inte har prövat dessa funktioner redan
bör du göra detta innan du använder Recovery Manager.
Recovery Manager återställer endast sådan programvara som var
●
fabriksinstallerad. Programvara som inte medföljer datorn måste
laddas ned från tillverkarens webbplats eller installeras om från den
skiva som tillverkaren tillhandahållit.
Återställa från den särskilda återställningspartitionen (endast vissa modeller)
När den särskilda återställningspartitionen används finns det ett
alternativ som säkerhetskopierar bilder, musik och andra ljudfiler,
videosekvenser och filmer, inspelade TV-program, dokument, kalkylblad
och presentationer, e-postmeddelanden, Internet-favoriter och
inställningar under den här processen.
Så här återställer du datorn från återställningspartitionen:
1. Starta Recovery Manager på något av följande sätt:
Välj Start > Alla program > Recovery Manager > Recovery
●
Manager.
– eller –
Starta eller starta om datorn och tryck sedan på esc medan
●
meddelandet "Press the ESC key for Startup Menu" (Tryck på
ESC för startmenyn) visas längst ned på skärmen. Tryck på f11
när meddelandet "F11 (System Recovery)" (F11
(Systemåterställning)) visas på skärmen.
2. Klicka på System Recovery (Systemåterställning) i fönstret
Recovery Manager.
3. Följ instruktionerna på skärmen.
72 Kapitel 7 Säkerhetskopiering och återställning

Återställa med hjälp av återställningsmedier
1. Säkerhetskopiera om möjligt alla dina personliga filer.
2. Sätt in den första återställningsskivan i den optiska enheten på
datorn eller i en extern optisk enhet och starta om datorn.
– eller –
Sätt in flashenheten för återställning i en USB-port på datorn och
starta om datorn.
OBS!
Om datorn inte automatiskt startar om i Recovery Manager
måste du ändra datorns startordning.
3. Tryck på f9 medan datorn startar.
4. Välj den optiska enheten eller flashenheten.
5. Följ instruktionerna på skärmen.
Ändra datorns startordning
Så här ändrar du startordningen för återställningsskivorna:
1. Starta om datorn.
2. Tryck på esc medan datorn startar om och tryck sedan på f9 för
startalternativ.
3. Välj Internal CD/DVD ROM Drive (Intern CD/DVD ROM-enhet) i
fönstret med startalternativ.
Så här ändrar du startordningen för en flashenhet för återställning:
1. Sätt i flashenheten i en USB-port.
2. Starta om datorn.
3. Tryck på esc medan datorn startar om och tryck sedan på f9 för
startalternativ.
4. Välj flashenheten i fönstret med startalternativ.
Säkerhetskopiera och återställa information
Det är mycket viktigt att du säkerhetskopierar dina filer och att du
förvarar ny programvara på ett säkert ställe. Allteftersom du lägger till
nya program och datafiler bör du fortsätta att säkerhetskopiera systemet
regelbundet.
Säkerhetskopiera och återställa information
73

Omfattningen av din återställning beror på hur nyligen du utfört en
säkerhetskopiering.
OBS!
Om datorn utsätts för ett virus eller om någon viktig
datorkomponent slutar att fungera behöver datorn återställas från din
senaste säkerhetskopia. När datorproblem ska lösas ska du alltid först
försöka återställa från en säkerhetskopia innan du utför
systemåterställning.
Du kan säkerhetskopiera din information till en extra extern hårddisk, en
nätverksenhet eller skivor. Säkerhetskopiera systemet vid följande
tillfällen:
Vid regelbundna, schemalagda tider
●
TIPS:
Ställ in påminnelser om att säkerhetskopiera din information
med jämna mellanrum.
Innan du reparerar eller återställer datorn
●
Innan du lägger till eller ändrar maskinvaran eller programvaran
●
Riktlinjer:
Skapa systemåterställningspunkter med hjälp av funktionen
●
Systemåterställning i Windows® och kopiera dem regelbundet till en
optisk skiva eller extern hårddisk. Mer information om hur du
använder systemåterställningspunkter finns i
Använda
systemåterställningspunkter i Windows på sidan 75.
Lagra personliga filer i mappen Dokument och säkerhetskopiera
●
denna mapp med jämna mellanrum.
Spara egna inställningar för ett fönster, ett verktygsfält eller ett
●
menyfält genom att ta en skärmbild av dina inställningar. En sådan
skärmbild kan bespara dig tid när du vill återskapa dina inställningar.
Så här tar du en bild av skärmen:
1. Öppna önskad skärmbild.
2. Kopiera skärmbilden:
Om bara det aktivera fönstret ska kopieras trycker du på alt+fn+prt
sc.
Om du vill kopiera hela skärmen trycker du på fn+prt sc.
74 Kapitel 7 Säkerhetskopiering och återställning

3. Öppna ett ordbehandlingsdokument och välj sedan Redigera >
Klistra in. Skärmbilden läggs in i dokumentet.
4. Spara och skriv ut dokumentet.
Använda Säkerhetskopiering och återställning i Windows
Riktlinjer:
Kontrollera att datorn är ansluten till elnätet innan du påbörjar
●
säkerhetskopieringen.
Avsätt tillräckligt med tid för att fullfölja
●
säkerhetskopieringsprocessen. Den kan ta över en timme beroende
på hur stora filerna är.
Så här skapar du en säkerhetskopia:
1. Välj Start > Kontrollpanelen > System och säkerhet >
Säkerhetskopiering och återställning.
2. Schemalägg och skapa en säkerhetskopia genom att följa
instruktionerna på skärmen.
OBS!
Windows® innehåller funktionen UAC (User Account Control)
som ökar säkerheten på datorn. Du kan bli ombedd att ge tillåtelse till
eller att ange ditt lösenord för åtgärder som att installera programvara,
köra verktyg och ändra Windows-inställningar. Mer information finns i
Hjälp och support.
Använda systemåterställningspunkter i Windows
Med en systemåterställningspunkt kan du spara och namnge en
ögonblicksbild av hårddisken vid en särskild tidpunkt. Du kan då
återställa systemet till den punkten om du vill ångra efterföljande
ändringar.
OBS!
datafiler som sparats eller e-postmeddelanden som skapats efter den
återställningspunkten.
Du kan också skapa ytterligare återställningspunkter för att skyddda filer
och inställningar ytterligare.
När ska du skapa återställningspunkter
● Innan du lägger till eller ändrar program eller maskinvara
●
Återställning till en tidigare återställningspunkt påverkar inte
Regelbundet när datorn fungerar optimalt
Säkerhetskopiera och återställa information
75

OBS!
Om du återgår till en återställningspunkt och sedan ändrar dig
kan du upphäva återställningen.
Skapa en systemåterställningspunkt
1. Välj Start > Kontrollpanelen > System och säkerhet > System.
2. Klicka på Systemskydd till vänster.
3. Klicka på fliken Systemskydd.
4. Följ instruktionerna på skärmen.
Återställa systemet till ett tidigare tillstånd
Så här återgår du till en återställningspunkt (som skapats vid ett tidigare
tillfälle då datorn fungerade optimalt):
1. Välj Start > Kontrollpanelen > System och säkerhet > System.
2. Klicka på Systemskydd till vänster.
3. Klicka på fliken Systemskydd.
4. Klicka på Systemåterställning.
5. Följ instruktionerna på skärmen.
76 Kapitel 7 Säkerhetskopiering och återställning

8 Kundsupport
Följande avsnitt ingår i detta kapitel:
Kontakta kundsupport
●
Etiketter
●
Kontakta kundsupport
Om du inte finner svar på dina frågor i den här användarhandboken,
Referenshandbok för HP Notebook eller Hjälp och support kan du vända
dig till HP:s kundsupport på:
http://www.hp.com/go/contactHP
OBS!
(Kontakta HP var som helst i världen) till vänster på sidan eller besök
http://welcome.hp.com/country/us/en/wwcontact_us.html.
Här kan du:
● Chatta med en HP-tekniker.
●
●
●
Support världen över: Klicka på Contact HP worldwide
OBS!
språk, ges den på engelska.
Skicka e-post till HP:s kundsupport.
Hitta telefonnummer till HP:s kundsupport över hela världen.
Hitta ett HP-servicecenter.
När chatt med teknisk support inte är tillgänglig på ett visst
Kontakta kundsupport
77

Etiketter
På etiketterna som sitter på datorn finns information som du kan behöva
när du felsöker systemet eller reser utomlands med datorn:
●
Serienummeretikett – Innehåller viktig information:
Komponent
(1) Produktnamn
(2) Serienummer (s/n)
(3) Artikelnummer/produktnummer (p/n)
(4) Garantiperiod
(5) Modellbeskrivning
Ha denna information till hands när du kontaktar teknisk support.
Serienummeretiketten sitter på batteriplatsens insida.
Microsoft® äkthetscertifikat – Innehåller Windows produktnyckel. Du
●
kan behöva produktnyckeln om du ska uppdatera eller felsöka
operativsystemet. Microsofts äkthetscertifikat sitter på datorns
undersida.
Föreskrifter – Visar bestämmelser som är relevanta för datorn.
●
Etiketten med föreskrifter sitter på batteriplatsens insida.
En eller flera certifieringsetiketter för trådlöst (endast vissa modeller)
●
– Visar information om trådlösa enheter och typgodkännanden för
några av de länder och regioner där enheterna har godkänts för
användning. Om din datormodell har en eller flera trådlösa enheter,
följer en eller flera certifieringsetiketter med datorn. Du kan behöva
denna information när du reser utomlands. Certifieringsetiketter för
trådlöst sitter inuti batterifacket.
78 Kapitel 8 Kundsupport

9 Specifikationer
Ineffekt
●
Driftsmiljö
●
Ineffekt
I det här avsnittet hittar du information om strömförsörjning, som kan
vara till hjälp när du planerar att resa utomlands med datorn.
Datorn drivs med likström som kan tillföras från elnätet eller en
likströmskälla. Likströmskällan måste vara av typen 100–240 V, 50–60
Hz. Även om datorn kan drivas av en fristående likströmskälla,
rekommenderar vi att den endast drivs med en nätströmsadapter eller en
likströmskälla som HP har levererat och godkänt för användning med
datorn.
Datorn kan hantera likström inom följande specifikationer.
Ineffekt Märkvärde
Spänning och ström vid drift 19,5 V dc vid 6,5 A – 120 W
OBS!
Denna produkt har utformats för IT-strömsystem i Norge med fastill-fas-spänning som inte överstiger 240 V rms.
OBS!
Information om datorns driftspänning och driftström finns på
etiketten med systemföreskrifter.
Ineffekt
79

Driftsmiljö
Faktor Mått USA
Temperatur
I drift (skriver till optisk skiva) 5 °C till 35 °C 41 °F till 95 °F
Ej i drift -20 °C till 60 °C -4 °F till 140 °F
Relativ luftfuktighet (ickekondenserande)
I drift 10 % till 90 % 10 % till 90 %
Ej i drift 5 % till 95 % 5 % till 95 %
Maximal höjd (utan tillfört lufttryck)
I drift -15 m till 3 000 m -50 till 10 000 fot
Ej i drift -15 m till 12 000 m -50 till 40 000 fot
80 Kapitel 9 Specifikationer

A RAID 0 (endast vissa modeller)
Vissa datormodeller med två hårddiskar levereras i en RAID 0-konfiguration. RAID är bra
för användare som ofta arbetar med stora filer och vill förbättra datorns lagringsprestanda.
Med RAID 0 fördelas data över båda diskarna. På så vis går läsningen av data, i synnerhet
stora filer, snabbare eftersom den sker samtidigt från båda diskarna. RAID 0 har dock
ingen feltoleransfunktion, vilket innebär att hela arrayen fallerar om ett fel uppstår i en enda
disk.
För att utöka skrivprestandan i RAID 0 har Intel® Rapid Storage Technology implementerat
ett write-backcache för volymer. Detta write-backcache för volymer gör att data som skrivs
på disken kan buffras. Samtidigt förbättras sammansmältningen. Cacheminnet är aktiverat
som standard och kan inaktiveras och återaktiveras i Intel Rapid Storage Technology. Ett
UPS (uninterrupted power supply) rekommenderas om cacheminnet är inaktiverat.
Inaktivera RAID 0
VIKTIGT:
formateras om. Alla filer som du har skapat och all programvara som du har installerat i
datorn tas bort permanent. Innan du inaktiverar RAID 0 måste du säkerhetskopiera all
information och skapa en ny uppsättning återställningsskivor. Mer information finns i
Säkerhetskopiering och återställning på sidan 69.
Så här inaktiverar du RAID 0:
1. Skapa en uppsättning återställningsskivor. Allt innehåll på hårddisken kommer att
2. Starta eller starta om datorn. När meddelandet "Press the ESC key for Startup Menu"
3. Välj System Configuration (Systemkonfiguration) med piltangenterna och ändra
4. Välj Exit (Avsluta) > Exit Saving Changes (Avsluta och spara ändringarna) med
5. När POST-skärmen öppnas trycker du på ctrl+I så att konfigurationsprogrammet
6. På menyn Main (Huvudmeny) ska du nu använda uppåt- och nedåtpil och välja 3.
Om du använder RAID 0 raderas allt innehåll på hårddisken, som dessutom
raderas när RAID 0 har inaktiverats. I
på sidan 69 finns mer information. Om du vill göra en fullständig återställning av
hårddiskavbildningen behöver du serviceåterställningsskivorna. Om du vill göra en
minimal återställning av hårdddiskavbildningen behöver du uppsättningen med
återställningsskivor som du skapade med Recovery Manager.
OBS!
medföljer datorn måste laddas ned från tillverkarens webbplats eller installeras om
från skivan som tillverkaren tillhandahållit.
(Tryck på ESC för startmenyn) visas i det nedre vänstra hörnet på skärmen trycker du
på esc. Tryck på f10 när startmenyn visas.
sedan RAID OROM UI till enable (aktivera).
piltangenterna och klicka sedan på Yes (Ja) så att ändringen sparas och datorn
sparas om.
öppnas.
Reset Disks to Non-RAID (3. Återställ diskar till icke-RAID) och sedan trycka på
enter. Fönstret Reset RAID Data (Återställ RAID-data) visas.
Kom ihåg att säkerhetskopiera alla personliga filer. Programvara som inte
Säkerhetskopiering och återställning
Inaktivera RAID 0
81

7. Välj den första hårddisken genom att trycka på mellanslagstangenten och välj sedan
den andra hårddisken genom att trycka på tangenten med nedåtpil och
mellanslagstangenten.
8. Tryck på enter och sedan på Y (J = Ja) som bekräftelse på valet.
VIKTIGT:
dessutom formateras om.
9. Välj 5. Exit (5. Avsluta) med nedåtpilen.
10. Tryck på enter och sedan på Y (Ja). Meddelandet "No bootable device" (Ingen
startbar enhet) visas på skärmen.
11. Sätt in den första serviceåterställningsskivan eller den första återställningsskivan du
skapade i den optiska enheten och starta sedan om datorn.
12. Tryck på f9 för menyn med startalternativ och välj sedan Internal CD/DVD ROM
Drive (Inbyggd CD/DVD-ROM-enhet) som startenhet.
13. Om du använde uppsättningen med serviceåterställningsskivor ska du följa
instruktionerna på skärmen för att slutföra återställningen.
– eller –
Om du använde uppsättningen med återställningsskivor som du skapade, ska du
välja Minimized System Recovery (Minimal systemåterställning) och sedan följa
instruktionerna på skärmen för att slutföra återställningen.
Så snart du bekräftat valet raderas allt innehåll på hårddisken, som
82 Bilaga A RAID 0 (endast vissa modeller)

Index
Symboler/nummer
3D Cinema-teknik 2
3D-spel 24
använda 14
effektiv räckvidd 24
flimmer 24
säkerhetsinformation 9
titta på innehåll 16
vanliga frågor 23
3D-glasögon med aktiva slutare
använda 13
batterifack 14
byta batteri 20
hantera 22
identifiera 13
nässtycken 14, 19
rengöra 21
sköta 19
starta och stänga av 14
3D-spel, spela 18
A
använda systemåterställning 75
ATI Catalyst Control Center 6
ATI Eyefinity 5
B
bashögtalare, identifiera 37
basinställningar, snabbtangent 45
batteri, byta ut 52
batteriets frikopplingsmekanism 38
batterilampa 32
batteriplats 78
batteriplats, identifiera 37
Beats Audio 2, 45
bildskärm, växla 44
bildskärmens ljusstyrka, tangenter 43
Bluetooth-etikett 78
byte av grafikläge 4
C
caps lock-lampa, identifiera 27
certifieringsetikett för trådlöst 78
CyberLink PowerDVD 12, 17
D
digitalmedieplats, identifiera 32
diskar, hård- 58
driftsmiljö 80
E
enhetslampa 31
eSATA-port, identifiera 33
esc-tangent, identifiera 30
etikett, äkthetsbevis 78
etiketter
bestämmelser 78
Bluetooth 78
certifiering för trådlöst 78
serienummer 78
WLAN 78
äkthetsbevis från Microsoft 78
extern bildskärm, identifiera port 33
Eyefinity 5
F
f11 72
felsökning
3D 23
3D-format som stöds 23
3D-spel 24
flimmer 24
kan inte se 3D-innehåll 23
Fences 4
fn-tangent, identifiera 45
fn+-tangent, identifiera 30
fotosensitiva epilepsianfall 9
föreskrifter
certifieringsetiketter för trådlöst 78
föreskrifter, etikett 78
G
grafikläge, byta 4
H
HDMI-port, identifiera 33
Hjälp och support, tangent 43
hårddisk
installera 58
ta ut 55
hårddiskplats, identifiera 38
högtalare, identifiera 31
Index
83

I
inbyggda numeriska tangenter, identifiera 30, 46
inbyggd webbkamera, identifiera lampa 35
ineffekt 79
ingång, ström 32
installera ett trådlöst nätverk (WLAN) 41
installera Internetanslutning 41
interna mikrofoner, identifiera 35
intern skärmströmbrytare, identifiera 36
IR-sändare, identifiera 35
ISP, använda 40
minnesmodul
byta 60
sätta i 64
ta ut 63
minnesmodulfack, identifiera 37
minnesmodulfackets lock
byta 65
ta ut 63
mus, extern
inställningar 47
MyColors 4
J
jack
ljudingång (mikrofon) 34
ljudutgång (hörlurar) 34
RJ-45 (nätverk) 33
jack för hörlurar (ljudutgång) 34
jack för ljudingång (mikrofon), identifiera 34
jack för ljudutgång (hörlurar), identifiera 34
K
knappar 29
höger knapp på styrplattan 27
vänster knapp på styrplattan 27
komponenter
bildskärm 35
framsidan 31
höger sida 32
ovansidan 26
undersidan 37
vänster sida 33
L
lampa för avstängt ljud, identifiera 28
lampa för trådlöst 28
lampor
batteri 32
caps lock 27
enhet 31
ström 27, 31
styrplatta 27
stäng av 28
trådlöst 28
webbkamera 35
M
mekanism, batteriets frikopplings- 38
Microsoft, äkthetsbevis 78
mikrofonjack (ljudingång), identifiera 34
Mini DisplayPort, identifiera 33
N
nypgest på styrplatta 51
nässtycken
använda 19
identifiera 14
nätverksjack, identifiera 33
O
operativsystem
Microsoft, äkthetsbevis 78
produktnyckel 78
optisk enhet, identifiera 32
P
pekdonsenheter
göra inställningar 47
platser
batteri 37, 78
digitala medier 32
hårddisk 38
säkerhetskabel 32
plats för säkerhetskabel, identifiera 32
portar
eSATA 33
extern bildskärm 33
HDMI 33
SuperSpeed-USB 33
USB 32
produktnamn och nummer, dator 78
produktnyckel 78
R
RAID 0 81
Recovery Manager 71
resa med datorn 78
RJ-45-jack (nätverk), identifiera 33
rullningsgest på styrplatta 51
84 Index

S
serienummer, dator 78
serienummeretikett 78
single large surface 5
skivor som stöds 71
skärmbild, växla 44
snabbtangenten Systeminformation 45
snabbtangenter
använda 45
basinställningar 45
beskrivning 45
visa systeminformation 45
spel, 3D 18
Stardock
Fences 4
MyColors 4
stereoskopisk syn 11
strömingång, identifiera 32
strömknapp, identifiera 29
strömlampor, identifiera 27, 31
styrplatta, gester
använda 49
styrplattan
använda 47
knappar 27
styrplattegester
nypa 51
rulla 51
zooma 51
styrplattelampa 27
styrplattezon, identifiera 27
SuperSpeed-USB-port, identifiera 33
systemåterställning 71
systemåterställningspunkter 75
säkerhetsinformation, 3D 9
säkerhetskopiera
egna inställningar för fönster, verktygsfält och
menyfält 74
personliga filer 74
T
tangentbord, inbyggt 30, 46
tangentbordets bakgrundsbelysning, åtgärdstangent
44
tangentbordets snabbtangenter, identifiera 45
tangenter
esc 30
fn 30
utmatning av optisk enhet 30
Windows-logotyp 30
Windows-program 30
åtgärd 30
tangent för avstängt ljud, identifiera 44
TriDef 3D Experience Ignition Game Player 18
trådlös installation 41
trådlös router, konfigurera 42
trådlöst, identifiera knapp 44
trådlöst nätverk, ansluta 41
trådlöst nätverk (WLAN), utrustning som krävs 41
U
USB-portar, identifiera 32
utmatningstangent för optisk enhet, identifiera 30
V
ventil, identifiera 33
ventiler, identifiera 37
volymtangenter, identifiera 44
W
webbkamera, identifiera 35
webbkameralampa, identifiera 35
Windows logotyptangent, identifiera 30
Windows programtangent, identifiera 30
WLAN
ansluta 41
skydda 42
WLAN-antenner, identifiera 35
WLAN-enhet 78
WLAN-etikett 78
Z
zoomgest på styrplatta 51
Å
återställa från den särskilda återställningspartitionen
72
återställa från återställningsskivorna 73
återställning, av system 71
återställningspunkt 75
återställningsskivor 70
åtgärdstangenter
använda 43
Hjälp och support 43
identifiera 30
justera volymen 44
minska bildskärmens ljusstyrka 43
stänga av högtalarljudet 44
tangentbordets bakgrundsbelysning 44
trådlöst 44
växla skärmbild 44
öka bildskärmens ljusstyrka 43
Index
85

 Loading...
Loading...