Page 1
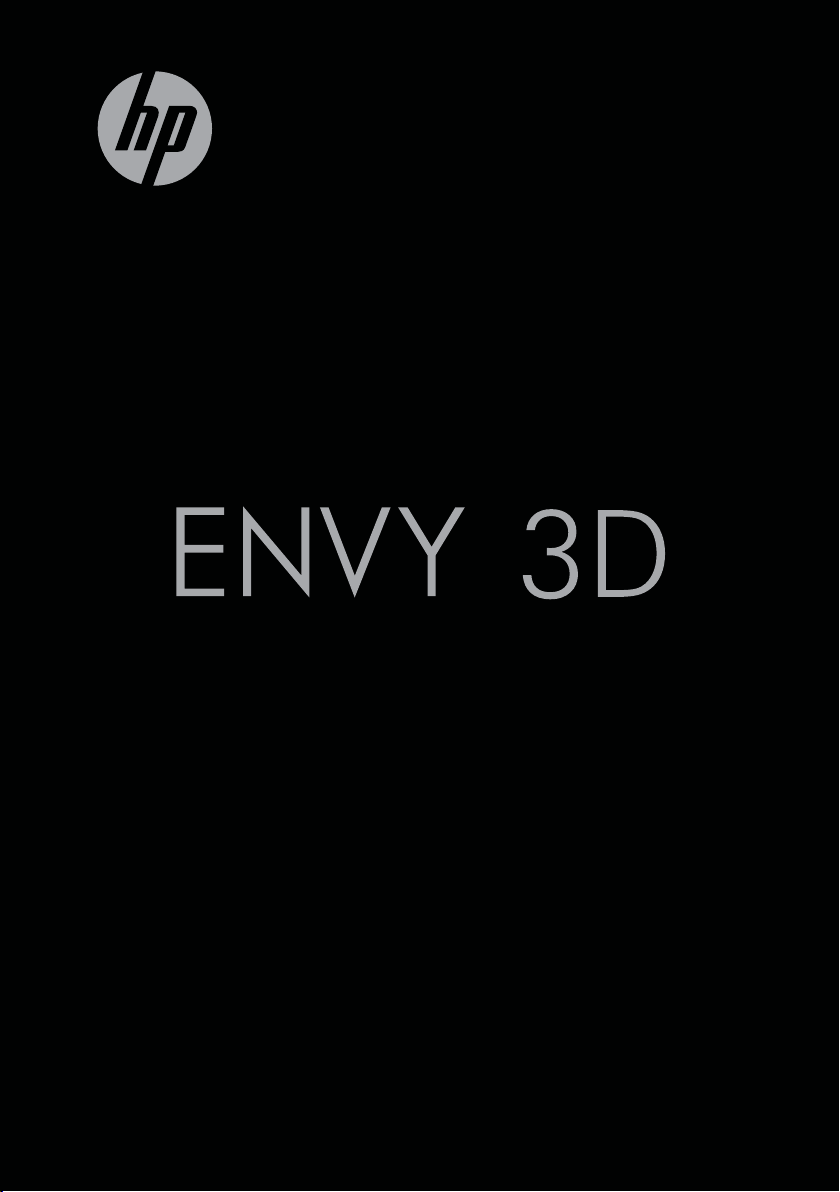
17
Darbo praDžia
Page 2
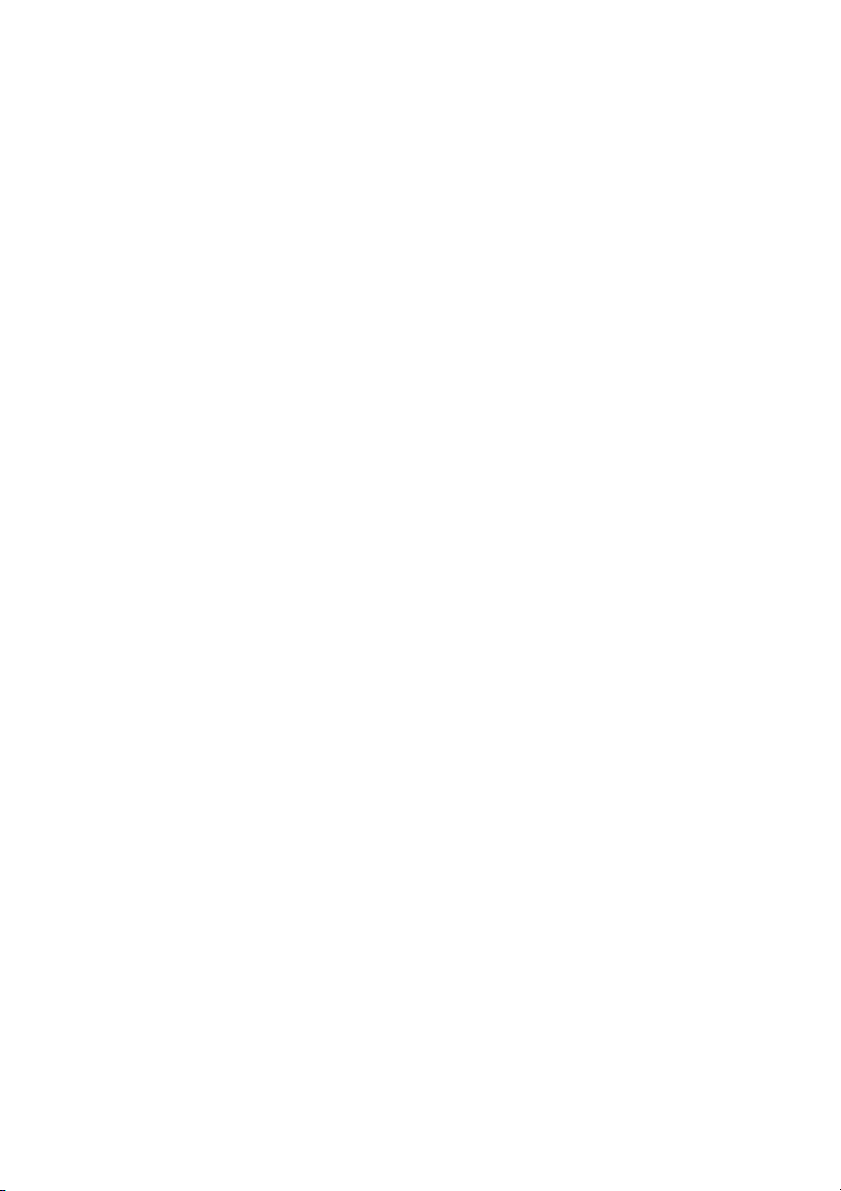
Darbo su HP ENVY17 3D pradžia
Page 3
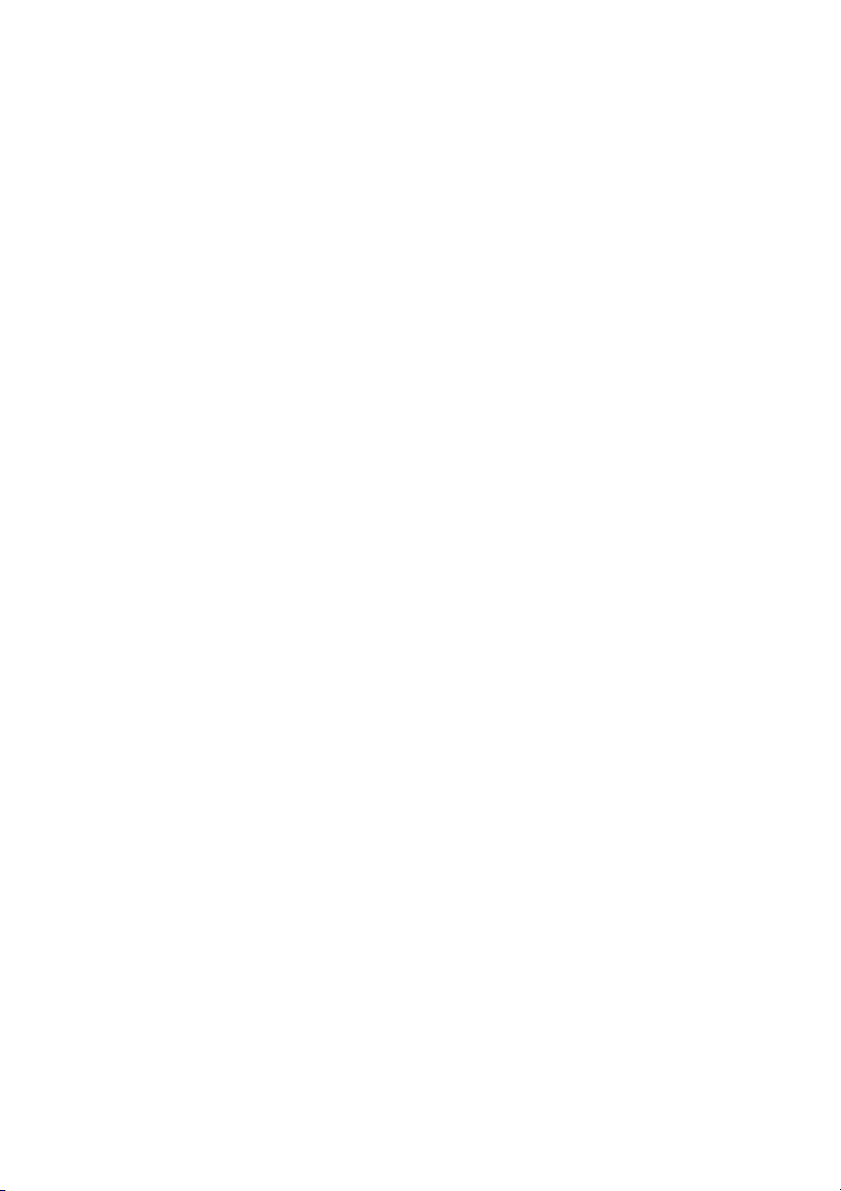
© Copyright 2010 Hewlett-Packard
Development Company, L.P.
„ATI Catalyst“ yra „Advanced Micro Devices,
Inc.“ prekės ženklas, „Microsoft“ ir „Windows“
yra JAV registruoti „Microsoft Corporation“
prekės ženklai. „Bluetooth“ yra jo savininkui
priklausantis prekės ženklas, kuriuo bendrovė
„Hewlett-Packard“ naudojasi pagal licenciją.
„SD Logo“ yra jo savininko prekės ženklas.
Čia pateikta informacija gali būti pakeista apie
tai nepranešus. Vienintelės produktų ir paslaugų
garantijos yra išdėstytos raštiškuose garantijų
patvirtinimuose, pateikiamuose su tam tikrais
produktais ir paslaugomis. Nė vienas iš
išdėstytų dalykų negali būti laikomas papildoma
garantija. HP neprisiima atsakomybės už šio
dokumento technines ar redagavimo klaidas ar
praleidimus.
Pirmasis leidimas: 2010 m. spalio mėn.
Dokumento dalies numeris: 626325-E21
Gaminio informacija
Šiame vadove aprašomos daugelyje modelių
esančios funkcijos. Kai kurių funkcijų jūsų
kompiuteryje gali nebūti.
Page 4
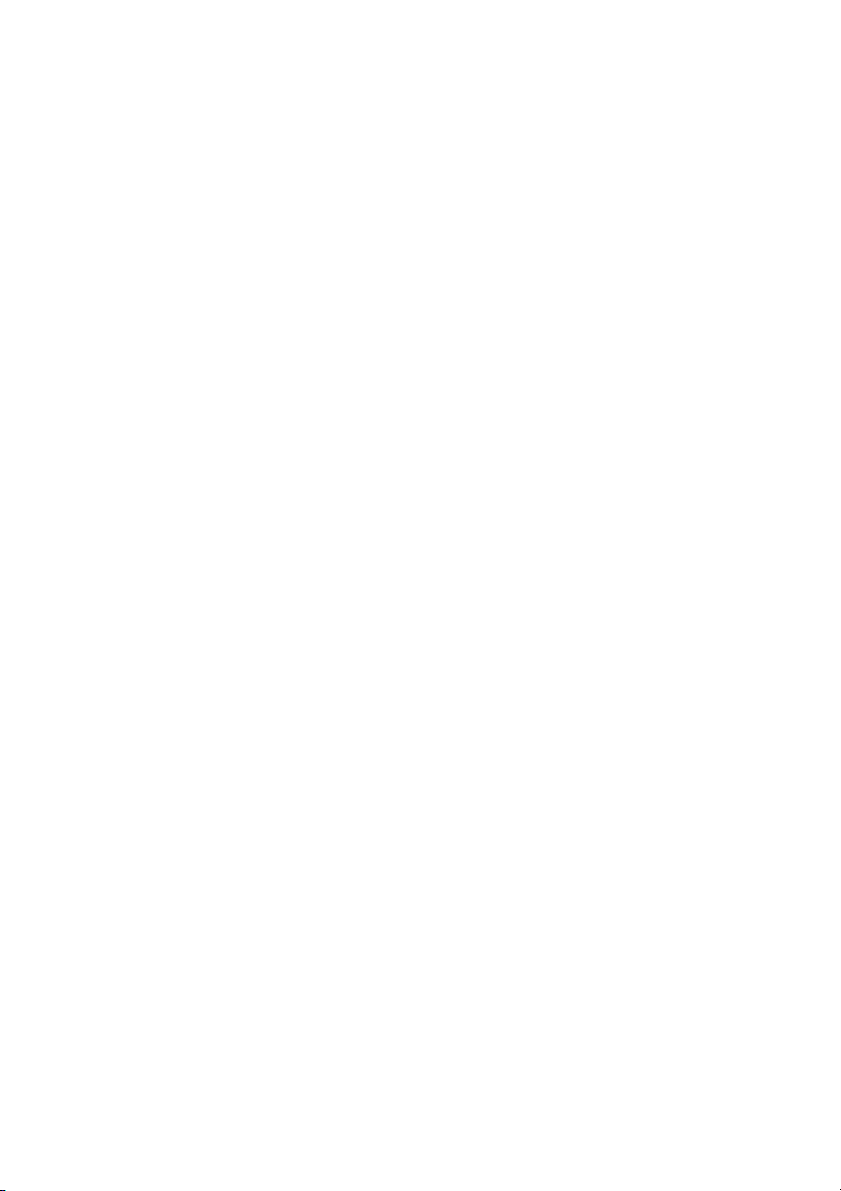
Programinės įrangos naudojimo taisyklės
Įdiegdami, kopijuodami, atsisiųsdami ar kitaip
naudodamiesi bet kuriuo programinės įrangos
produktu, kuris yra iš anksto įdiegtas šiame
kompiuteryje, sutinkate laikytis HP galutinio
vartotojo licencinės sutarties (GVLS) sąlygų. Jei
nesutinkate su šios licencijos sąlygomis, per 14
dienų turite grąžinti visiškai nenaudotą produktą
(aparatūrą ir programinę įrangą) pardavėjui, kad
atgautumėte pinigus.
Jei norite gauti daugiau informacijos arba norite
paprašyti grąžinti visus pinigus už kompiuterį,
kreipkitės į vietinį pardavėją.
Vartotojo vadovai
HP savo produktais siekia sumažinti poveikį
aplinkai. Todėl vartotojo vadovai ir mokymo
centrai yra pateikiami jūsų kompiuterio
standžiajame diske, priemonėje „Žinynas ir
palaikymas“. Papildomo pagalbos ir vartotojo
vadovų naujinių ieškokite žiniatinklyje.
Page 5
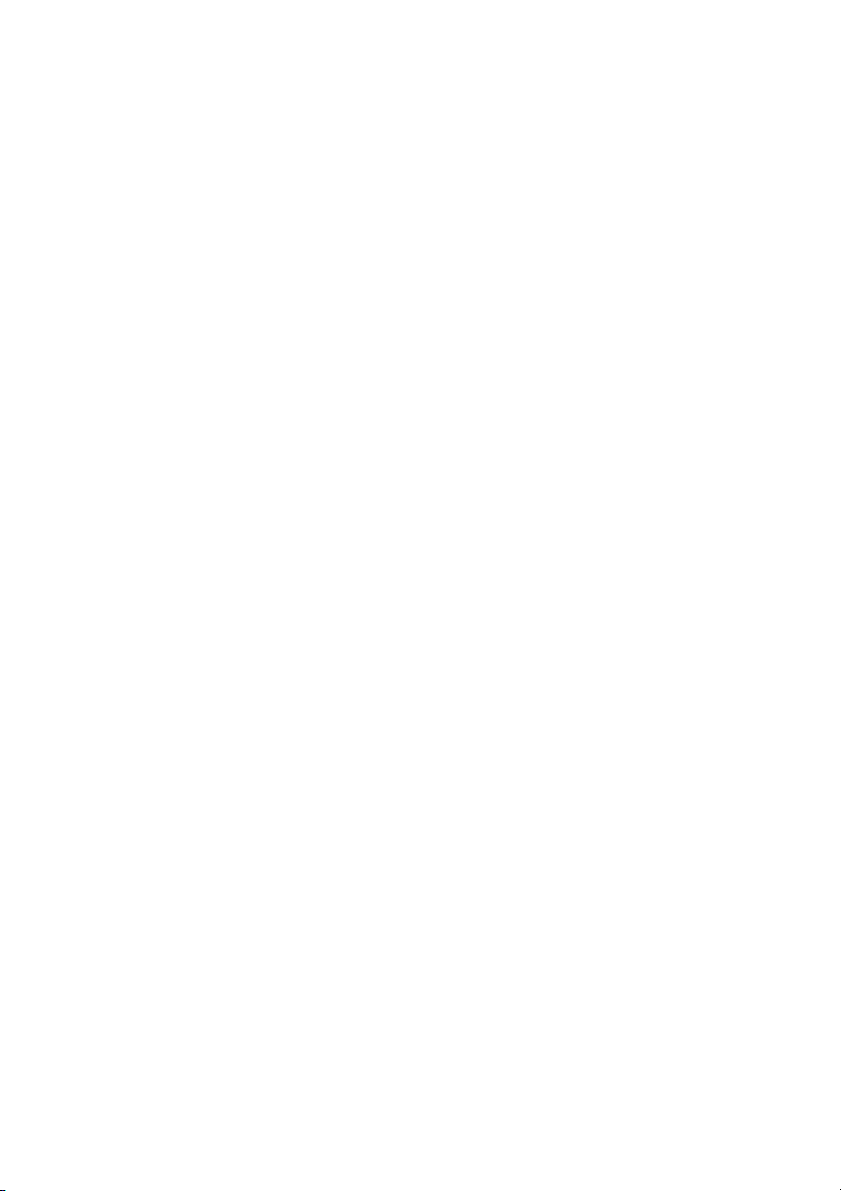
Page 6
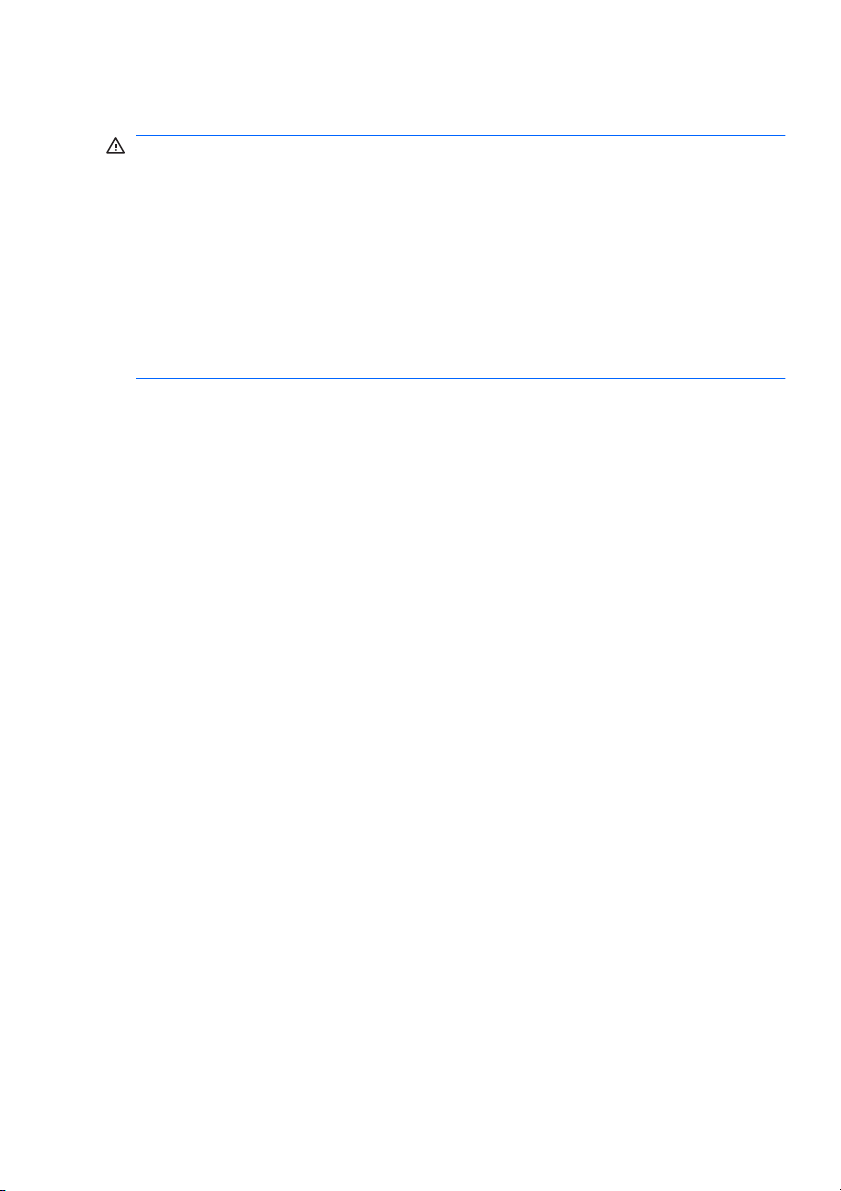
Saugos perspėjimas
PERSPĖJIMAS!
Jei norite, kad darbas kuo mažiau kenktų sveikatai, o
kompiuteris neperkaistų, nedėkite jo tiesiai ant kelių ir neuždenkite
vėdinimo angų. Kompiuterį dėkite tik ant kieto lygaus paviršiaus.
Užtikrinkite, kad joks kitas kietas paviršius, pvz., greta esantis
spausdintuvas, arba minkštas paviršius, pvz., pagalvės, užtiesalai ar
drabužiai, neuždengtų oro srauto. Taip pat pasirūpinkite, kad darbo metu
kintamosios srovės adapteris nesiliestų prie odos arba minkštų paviršių,
pvz., pagalvių, užtiesalų arba drabužių. Kompiuteris ir kintamosios
srovės adapteris atitinka vartotojui tinkamos paviršiaus temperatūros
apribojimus, nustatytus tarptautiniu informacinių technologijų įrangos
saugos standartu (IEC 60950).
v
Page 7
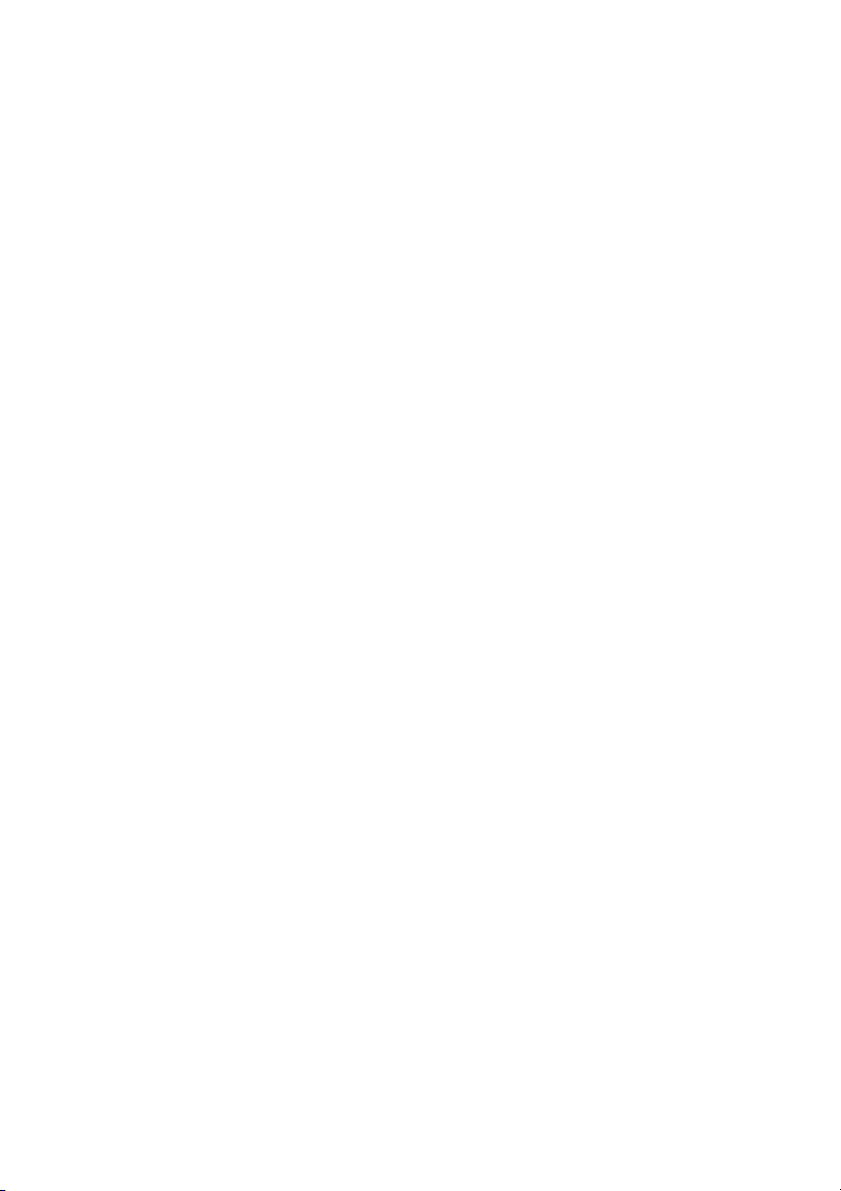
vi Saugos perspėjimas
Page 8
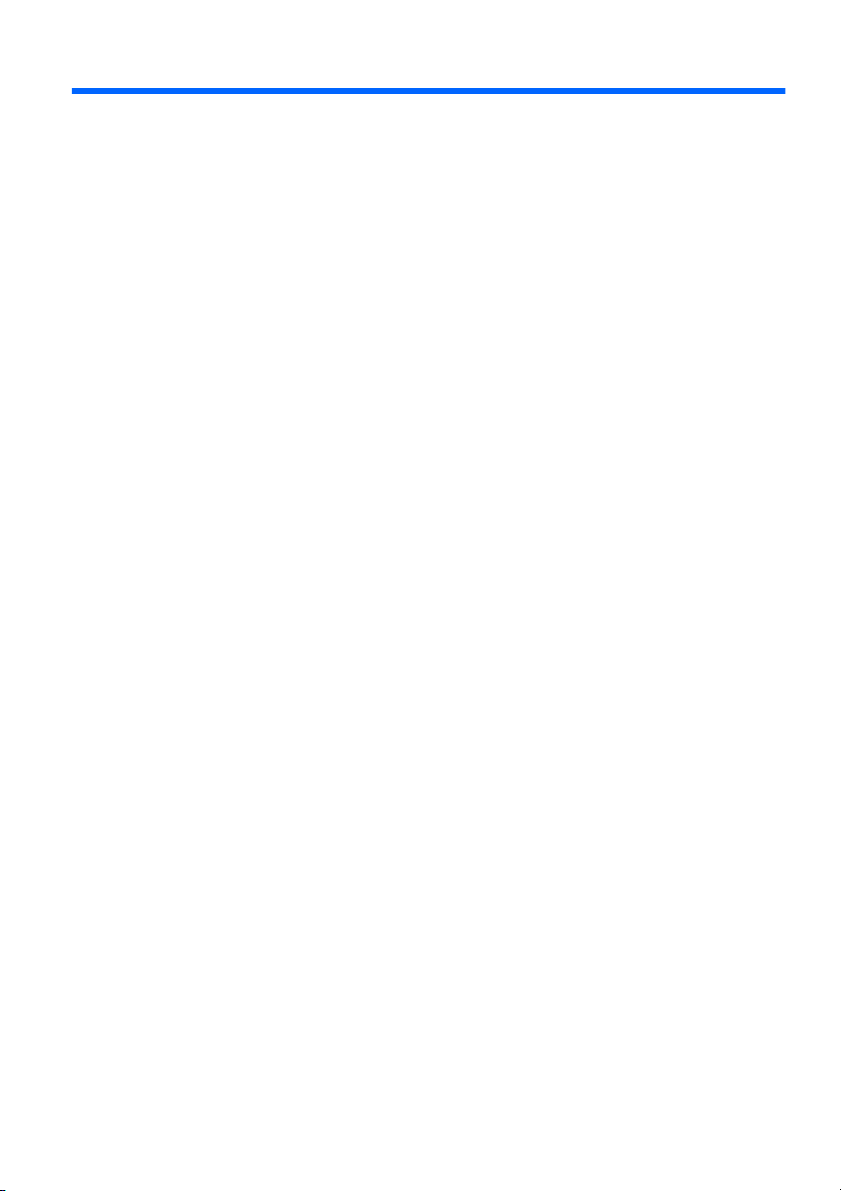
Turinys
1 Sveiki ............................................................................................................................ 1
Kas naujo? ...................................................................................................... 2
HP 3D vaizdo technologija ........................................................... 2
„Beats Audio“ ................................................................................ 3
„Stardock“ ..................................................................................... 3
„ATI Eyefinity“ kelių monitorių technologija .................................. 4
Monitorių konfigūracijos, skirtos vienam dideliam
paviršiui (SLS), pavyzdys ........................................... 4
Ekrano vaizdo perjungimas ........................................ 5
„ATI Catalyst Control Center“ naudojimas ................. 5
Kaip ieškoti informacijos ................................................................................. 6
2 HP 3D vaizdo technologijos naudojimas .................................................................. 8
3D saugos informacija .................................................................................... 8
Kas yra stereoskopinis vaizdas ir 3D? .......................................................... 10
Kas yra HP 3D vaizdo technologija? ............................................................ 11
HP 3D aktyviosios užsklandos akinių naudojimas ........................................ 12
3D akinių komponentų atpažinimas ........................................... 12
3D akinių įjungimas ir išjungimas ............................................... 13
3D vaizdo technologijos naudojimas ............................................................ 14
Bendroji informacija apie 3D formatą ............................................................ 15
Naudoti „HP MediaSmart“ ............................................................................. 16
Bendroji informacija apie 3D nustatymus ................................... 17
Atnaujinimo dažnio reguliavimas ............................. 19
Kairiosios ir dešiniosios akies vaizdo sukeitimas ..... 19
2D ir 3D režimo įjungimas ........................................ 19
2D ir 3D režimų nustatymai ...................................... 20
3D akinių priežiūra ........................................................................................ 21
Antnosių naudojimas .................................................................. 21
Baterijos keitimas ....................................................................... 22
3D akinių valymas ...................................................................... 24
Elgesys su akiniais ..................................................................... 24
Problemų sprendimas ir dažnai užduodami klausimai .................................. 25
Nematau 3D vaizdo .................................................................... 25
Kokie 3D formatai yra palaikomi mano kompiuteryje? ............... 26
Ar savo kompiuteryje galiu leisti stereoskopinius 3D
žaidimus? ................................................................................... 26
Ar galiu pro 3D akinius žiūrėti 3D filmą kino teatre? ................... 26
Ar galiu nešioti 3D akinius ant gydytojo skirtų akinių? ................ 26
Kaip valyti 3D akinius? ............................................................... 26
vii
Page 9
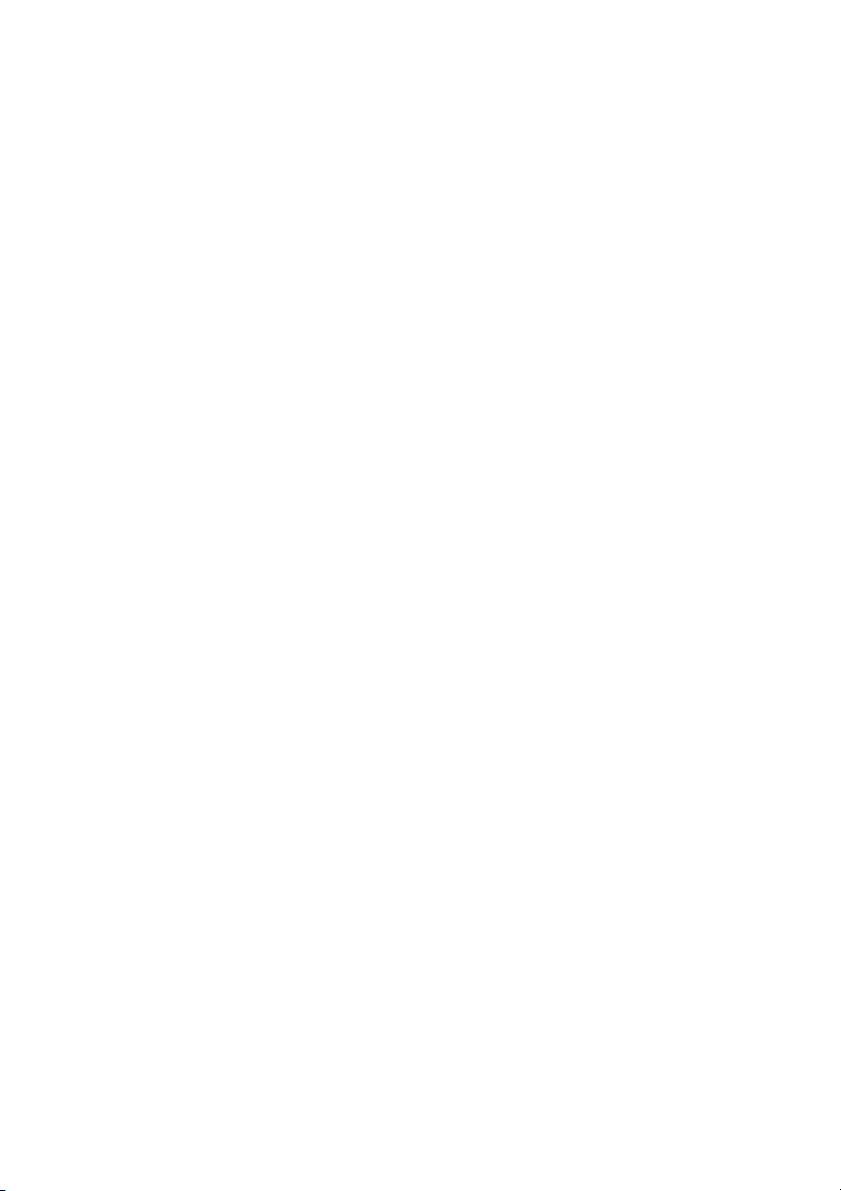
Kokiu atstumu reikia būti nuo kompiuterio žiūrint 3D turinį? ....... 26
Žiūrėdamas 3D turinį jaučiu mirgėjimą ....................................... 26
Ar galiu 3D akinius naudoti prie lango šviečiant stipriai
dienos šviesai? ........................................................................... 27
Kokio tipo baterijos dedamos į 3D akinius? ................................ 27
3 Susipažinimas su kompiuteriu ................................................................................ 28
Viršutiniai ...................................................................................................... 28
Jutiklinė planšetė ........................................................................ 28
Lemputės .................................................................................... 29
Mygtukas .................................................................................... 31
Klavišai ....................................................................................... 33
Priekis ........................................................................................................... 34
Dešinioji pusė ............................................................................................... 35
Kairioji pusė .................................................................................................. 37
Ekranas ......................................................................................................... 39
Apačia ........................................................................................................... 41
4 Darbas tinkle .............................................................................................................. 43
Interneto paslaugų teikėjo (IPT) naudojimas ................................................ 44
Prisijungimas prie belaidžio tinklo ................................................................. 45
Prisijungimas prie esamo WLAN ................................................ 45
Naujo belaidžio WLAN tinklo nustatymas ................................... 46
Belaidžio ryšio maršrutizatoriaus konfigūravimas .... 47
WLAN apsauga ........................................................ 47
5 Klaviatūra ir žymiklio įrenginiai ............................................................................... 48
Klaviatūros naudojimas ................................................................................. 48
Veiksmų klavišų naudojimas ...................................................... 48
Sparčiųjų klavišų naudojimas ..................................................... 51
Klaviatūros naudojimas .............................................................. 52
Integruotosios skaitmenų klaviatūros naudojimas .. . 52
Žymiklio įrenginių naudojimas ....................................................................... 53
Žymiklio įrenginio nuostatų
nustatymas ..................................... 53
Jutiklinės planšetės naudojimas ................................................. 53
Jutiklinės planšetės įjungimas ir išjungimas ............. 54
Naršymas ................................................................. 54
Pasirinkimas ............................................................. 55
Jutiklinės planšetės gestų naudojimas ..................... 55
Slinkimas ............................................... 57
Gnybimas / mastelio keitimas ................ 57
viii
Page 10
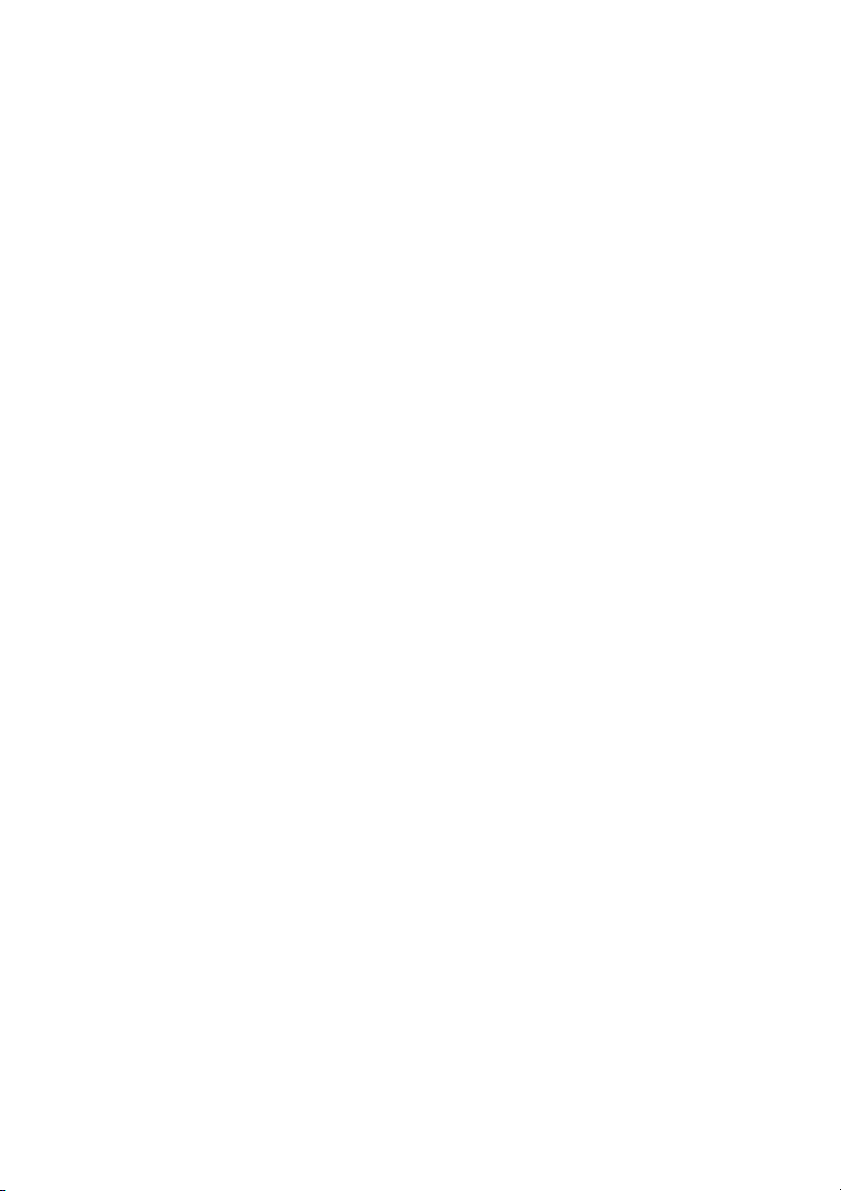
6 Priežiūra ..................................................................................................................... 58
Akumuliatoriaus išėmimas arba įdėjimas ...................................................... 58
Akumuliatoriaus išėmimas .......................................................... 58
Akumuliatoriaus įdėjimas ............................................................ 60
Standžiojo disko keitimas arba talpos didinimas .......................................... 61
Standžiojo disko išėmimas ......................................................... 61
Standžiojo disko įdėjimas ........................................................... 65
Atminties modulių pridėjimas arba keitimas .................................................. 67
Nuolatinė priežiūra ........................................................................................ 75
Ekrano valymas .......................................................................... 75
Jutiklinės planšetės ir klaviatūros valymas ................................. 75
Programų ir tvarkyklių naujinimas ................................................................. 76
7 Atsarginių kopijų kūrimas ir atkūrimas ................................................................... 77
Atkūrimo diskai ............................................................................................. 77
Sistemos atkūrimo vykdymas ....................................................................... 78
Atkūrimas naudojant specialų atkūrimo skaidinį (tik tam
tikruose modeliuose) .................................................................. 79
Kaip atkurti naudojant atkūrimo diskus ....................................... 80
Atsarginės informacijos kopijos kūrimas ....................................................... 80
„Windows“ atsarginių kopijų kūrimo ir atkūrimo funkcijos
naudojimas ................................................................................. 81
Sistemos atkūrimo taškų naudojimas ......................................... 81
Kada kurti atkūrimo taškus ....................................... 82
Kaip kurti sistemos atk
ūrimo tašką .......................... 82
Ankstesnės datos ir laiko atkūrimas ......................... 83
8 Klientų aptarnavimo tarnyba .................................................................................... 84
Kaip susisiekti su klientų aptarnavimo tarnyba ............................................. 84
Lipdukai ........................................................................................................ 84
9 Specifikacijos ............................................................................................................ 86
Įvesties galia ................................................................................................. 86
Darbo aplinka ................................................................................................ 87
Rodyklė .......................................................................................................................... 88
ix
Page 11
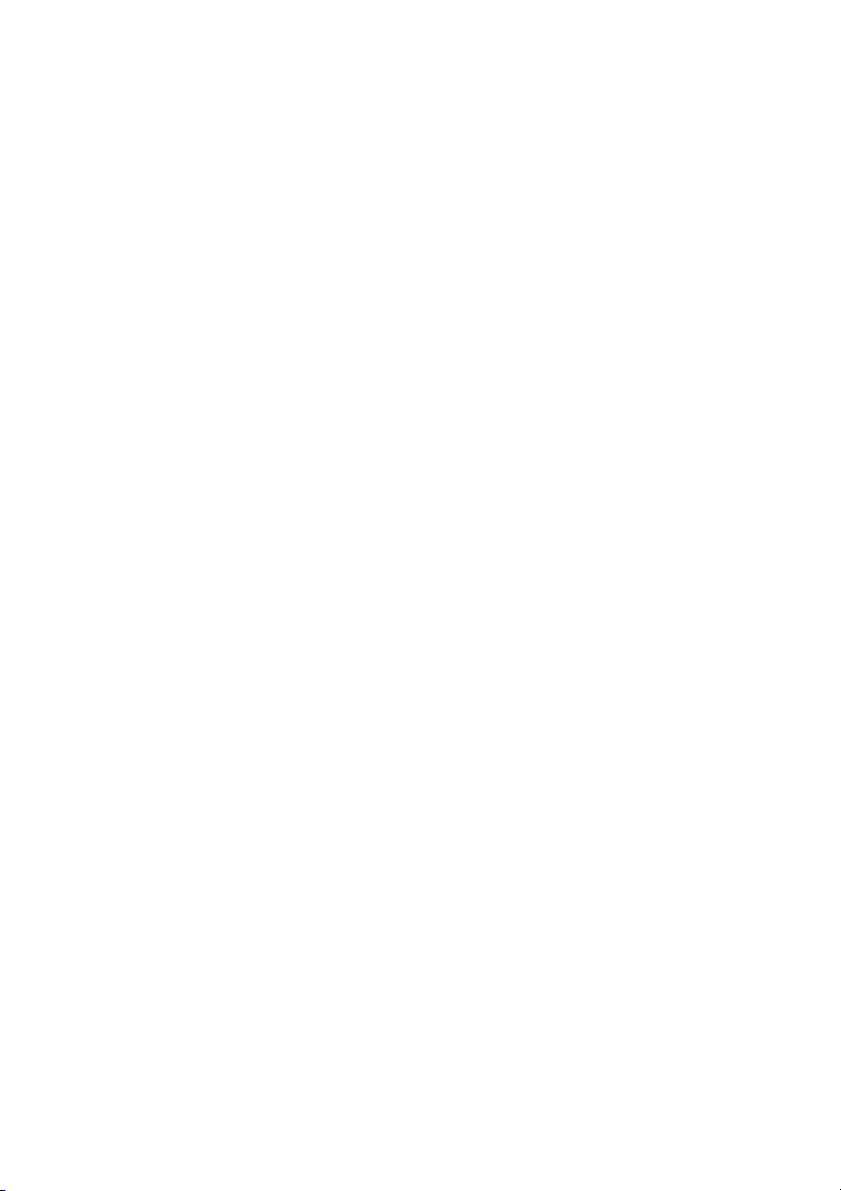
x
Page 12
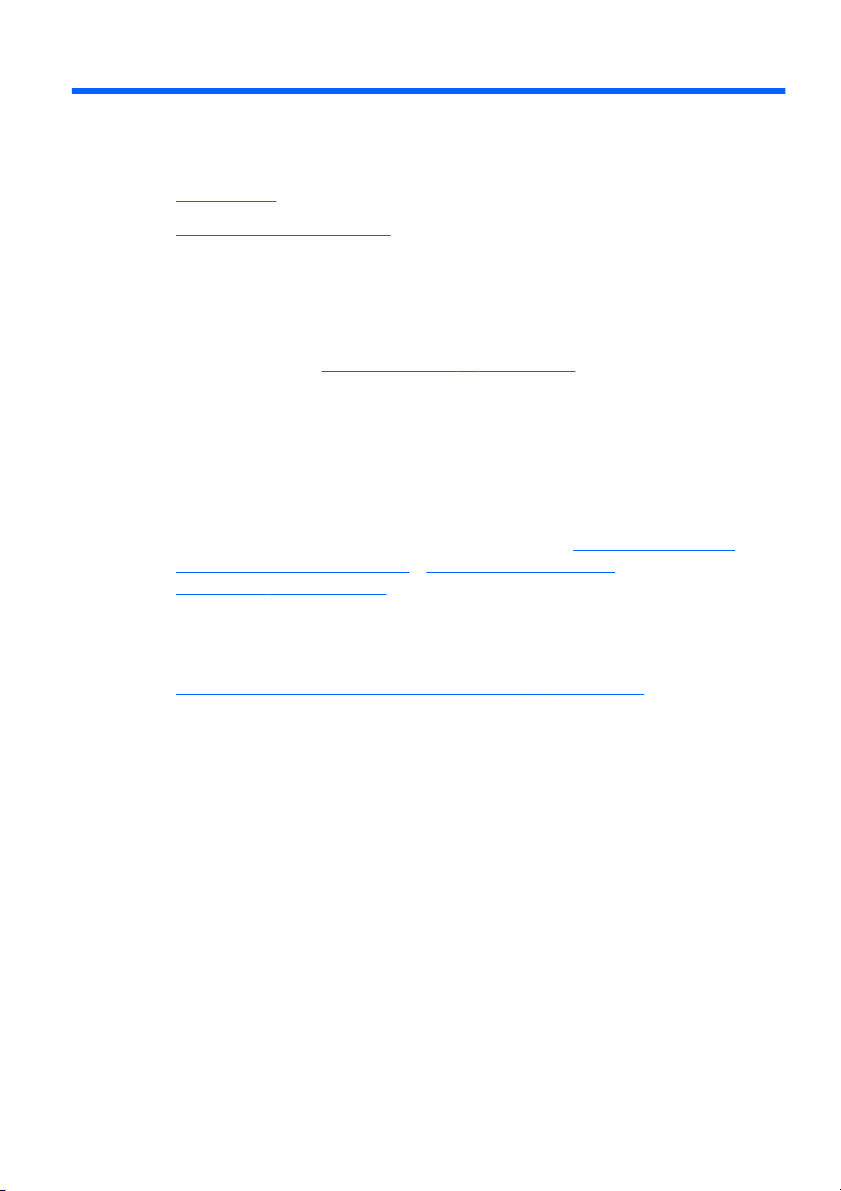
1 Sveiki
Šiame skyriuje yra šios dalys:
Kas naujo?
●
Kaip ieškoti informacijos
●
Nustačius ir užregistravus kompiuterį svarbu atlikti toliau pateikiamus
veiksmus:
Prisijunkite prie interneto – nustatykite laidinį arba belaidį tinklą,
●
kad galėtumėte prisijungti prie interneto. Norėdami gauti daugiau
informacijos, žr.
Atnaujinkite antivirusinę programinę įrangą – apsaugokite savo
●
kompiuterį nuo žalos, kurią sukelia virusai. Ši programinė įranga yra
iš anksto įdiegta kompiuteryje ir teikiama su ribota nemokamų
atnaujinimų prenumerata. Norėdami gauti daugiau informacijos, žr.
HP nešiojamojo kompiuterio bendrąją instrukciją.
Susipažinkite su savo kompiuteriu – sužinokite apie kompiuterio
●
funkcijas. Išsamesnės informacijos ieškokite
kompiuteriu“ 28 puslapyje ir „Klaviatūra ir žymiklio
įrenginiai“ 48 puslapyje .
Sukurkite atkūrimo diskus – įvykus sistemos nesklandumui arba
●
gedimui atkurkite gamyklinius operacinės sistemos ir programinės
įrangos nustatymus. Norėdami gauti daugiau informacijos, žr.
„Atsarginių kopijų kūrimas ir atkūrimas“ 77 puslapyje .
„Darbas tinkle“ 43 puslapyje .
„Susipažinimas su
Raskite įdiegtą programinę įrangą – pasiekite iš anksto
●
kompiuteryje įdiegtos programinės įrangos sąrašą. Pasirinkite
Pradėti > Visos programos. Išsamesnės informacijos apie su
kompiuteriu gautos programinės įrangos naudojimą ieškokite
programinės įrangos gamintojo instrukcijose, kurios gali būti
pateiktos kartu su programine įranga arba gamintojo svetainėje.
1
Page 13
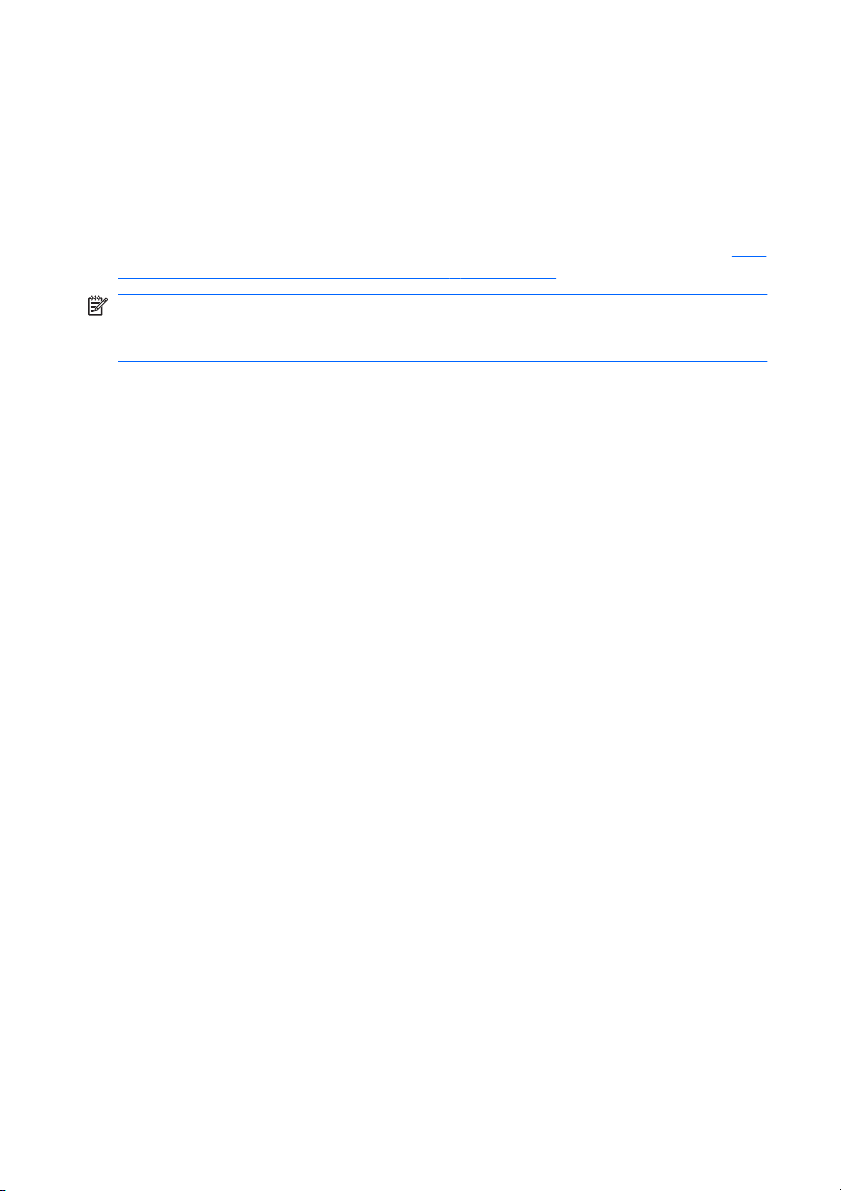
Kas naujo?
HP 3D vaizdo technologija
Kadangi kompiuteryje įdiegta HP 3D vaizdo technologija, galite mėgautis
išskirtinėmis kino teatro kokybės stereoskopinio 3D vaizdo pramogomis.
Integruotosios 3D funkcijos ir HP 3D aktyviosios užsklandos akiniai –
neprilygstamas 3D vaizdas. Norėdami gauti daugiau informacijos, žr.
3D vaizdo technologijos naudojimas“ 8 puslapyje .
„HP
PASTABA:
perskaitykite 3D saugos informaciją. Pasitarkite su gydytoju, jei manote,
kad negalite matyti stereoskopinio 3D vaizdo.
prieš naudodamiesi 3D vaizdo technologija ir 3D akiniais
2 1 skyrius Sveiki
Page 14
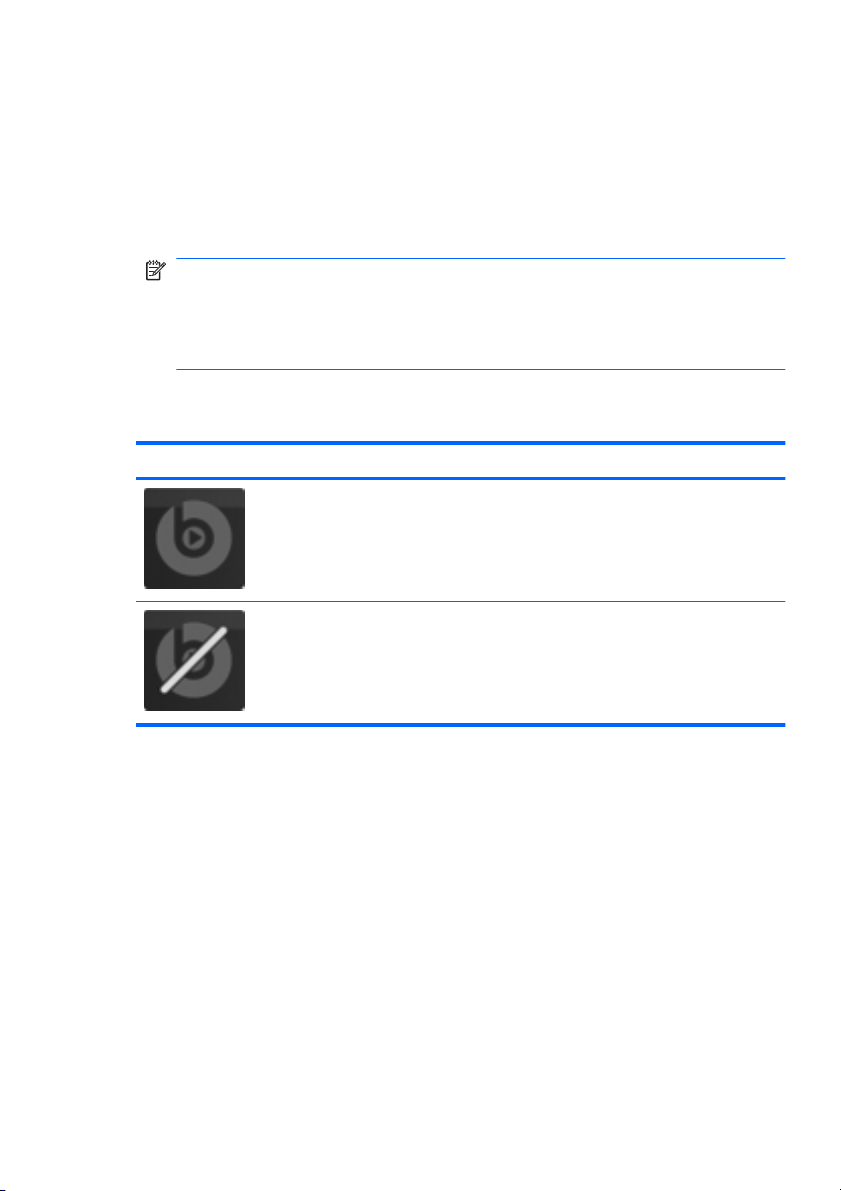
„Beats Audio“
„Beats Audio“ yra patobulintas garso profilis, suteikiantis galimybę
kontroliuoti žemųjų dažnių garsus ir tuo pat metu išlaikyti švarų garsą.
„Beats Audio“ įjungiamas pagal numatytąsias nuostatas.
Norėdami padidinti arba sumažinti „Beats Audio“ žemųjų dažnių
▲
nuostatas, paspauskite fn+b.
Toliau esančiose lentelėse aprašomos „Beats Audio“ piktogramos,
parodomos paspaudus fn+b.
Piktograma Aprašas
„Stardock“
„Stardock“ yra ios funkcijos:
PASTABA:
žemųjų dažnių garsų nuostatas galite reguliuoti ir
operacinėje sistemoje „Windows“. Norėdami peržiūrėti ir valdyti
žemųjų dažnių ypatybes, pasirinkite Pradėti > Valdymo skydas >
Aparatūra ir garsas > „HP Beats Audio“ valdymo skydelis >
Vienodinimas.
Rodo, kad „Beats Audio“ yra įjungta.
Rodo, kad „Beats Audio“ yra išjungta.
Kas naujo?
3
Page 15
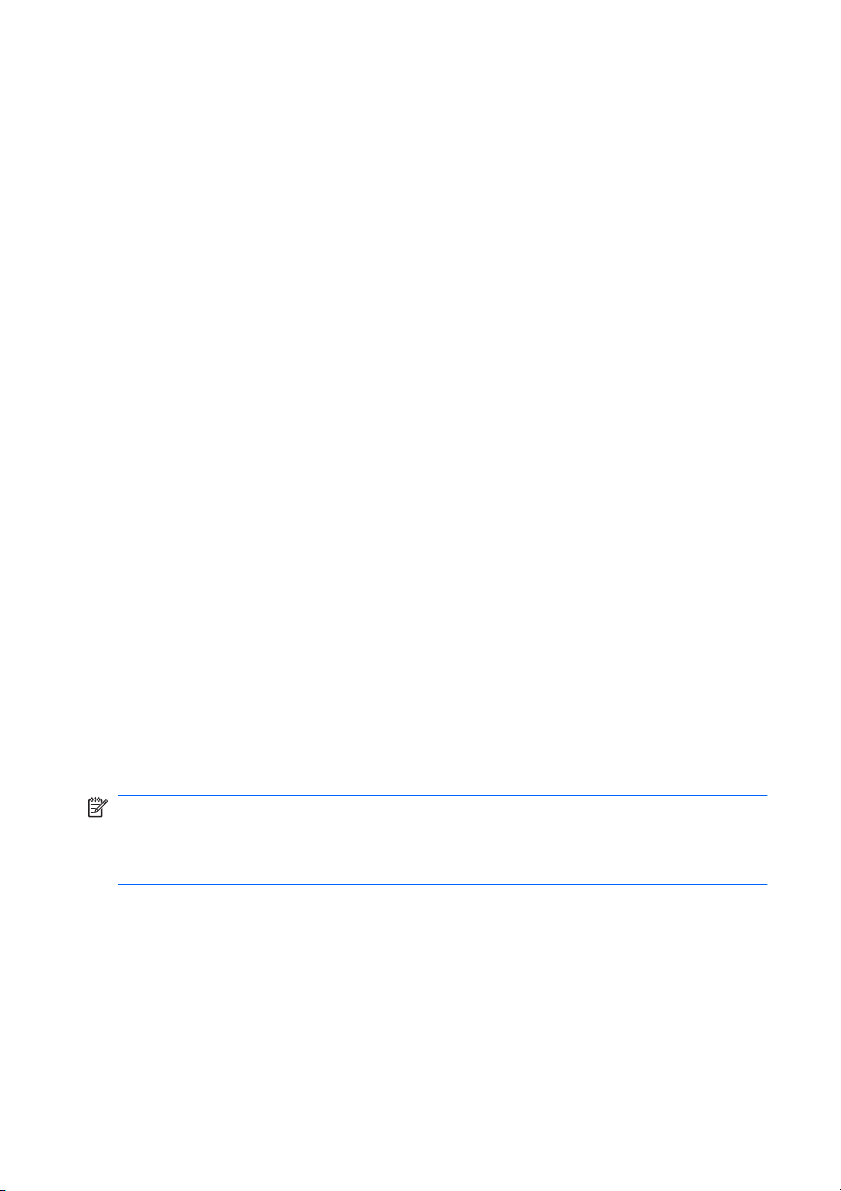
„Stardock MyColors“ – suteikia tinkinamą darbalaukio temą, kuri
●
pakeičia įprasto „Windows“ darbalaukio išvaizdą. Naujame
darbalaukyje yra pasirinktinių piktogramų, vaizdinių stilių (mygtuko
„Pradėti“ ir užduočių juostos) ir atitinkamų darbalaukio fonų.
Norėdami sugrąžinti standartinę „Windows“ temą, atidarykite
programą „Stardock MyColors“ ir pasirinkite standartinę „Windows“
temą.
● „Stardock Fences“ – išdėlioja piktogramas jūsų darbalaukyje.
Pritaikius pasirinktinę temą visos darbalaukio piktogramos
perkeliamos į vertikalų stulpelį arba „tvorelę“, esančią apatiniame
kairiajame ekrano kampe, kurios viršuje yra šiukšlinė. Norėdami
tinkinti „Fences“ arba skaityti programinės įrangos „Fences“ žinyną,
pasirinkite Pradėti > Visos programos >
Stardoc. Spustelėkite
Fences, tada spustelėkite Fences.lnk.
„ATI Eyefinity“ kelių monitorių technologija
Jūsų kompiuteris palaiko naują „ATI Eyefinity“ technologiją, kuri suteikia
galimybę naudotis šiomis funkcijomis:
● Galite naudotis iki 3 papildomų monitorių, jei vienas iš jų yra
prijungtas prie kompiuterio lizdo „Mini DisplayPort“.
Suteikia naują monitoriaus konfigūraciją ir išplečia vaizdą per kelis
●
papildomus monitorius bei sudaro vieną didelį paviršių (SLS)
Monitorių konfigūracijos, skirtos vienam dideliam paviršiui (SLS), pavyzdys
Naudojant 3 papildomus monitorius ir išplėtus vaizdą kaip SLS
kompiuterio ekranas išjungiamas. 3 papildomi monitoriai yra prijungiami
prie papildomo monitoriaus prievado (VGA), „Mini DisplayPort“ ir HDMI
prievado.
PASTABA:
galėtumėte naudotis SLS režimu. Naudojant monitorius, kurių prigimtinė
skyra skiriasi, galima suformuoti SLS režimą nustatant neprigimtinę
skyrą.
4 1 skyrius Sveiki
Visuose monitoriuose turi būti nustatyta ta pati skyra, kad
Page 16
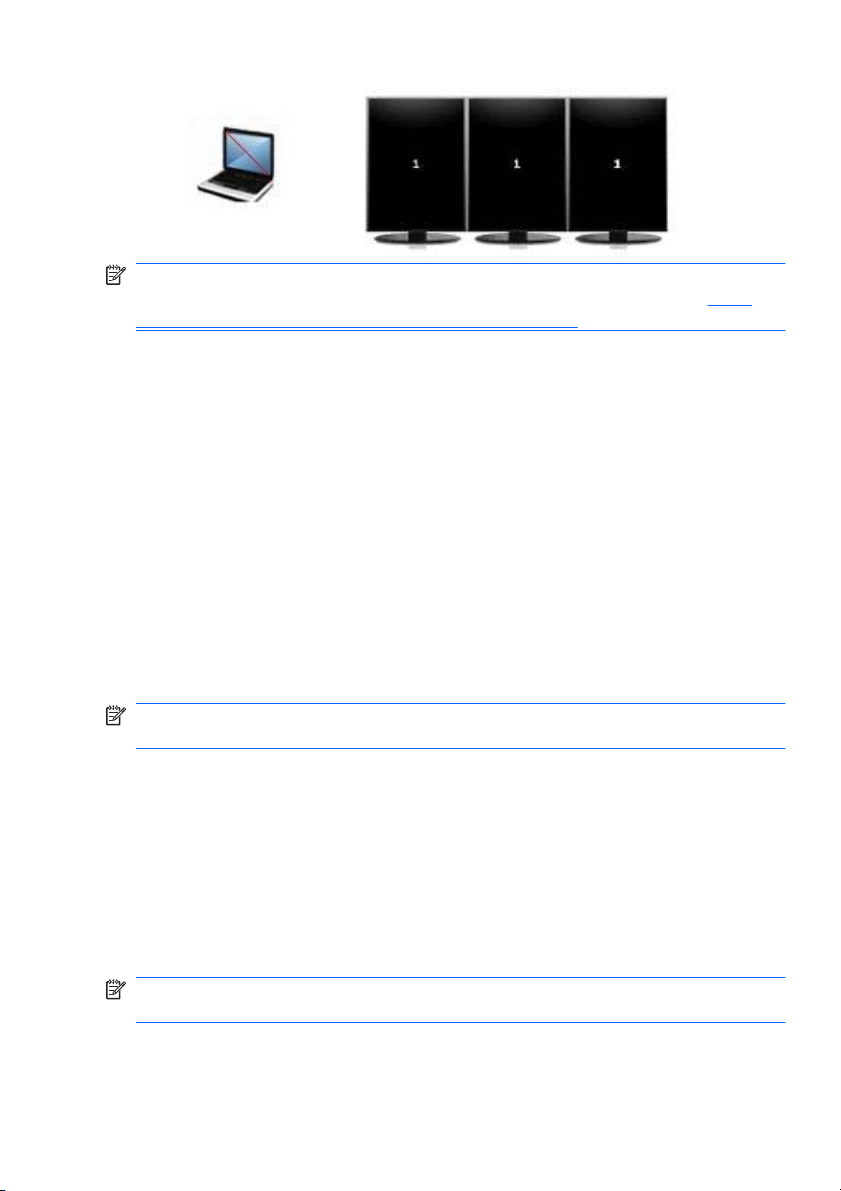
PASTABA:
„Windows 7“ palaiko tik 2 papildomus monitorius. Norėdami
sistemoje „Windows 7“ sukonfigūruoti 3 papildomus ekranus, žr.
Catalyst Control Center“ naudojimas“ 5 puslapyje .
Ekrano vaizdo perjungimas
Paspauskite ekrano vaizdo perjungimo veiksmo klavišą, kad
atidarytumėte dialogo langą, kuriame pateikiamos 4 konfigūracijos
galimybės, nepriklausančios nuo prijungtų rodymo įrenginių skaičiaus.
● Tik kompiuterio režimas – išjungiamas papildomas monitorius, o
vaizdas rodomas tik kompiuterio ekrane.
Dubliavimo režimas – dubliuoja kompiuterio ekrano vaizdą
●
papildomame monitoriuje, kuris yra prijungtas prie kompiuterio
papildomo monitoriaus prievado (VGA).
Išplėstinis režimas – išplečia kompiuterio darbalaukio vaizdą į visus
●
papildomus monitorius.
Tik projektoriaus režimas – išjungia kompiuterio ekraną ir nustato
●
visus papildomus monitorius į išplėstinio darbalaukio režimą.
„„ATI
PASTABA:
vaizdo išvestį ir numatytuosius išvesties įrenginius galite
tvarkyti naudodami „ATI Catalyst™ Control Center“.
„ATI Catalyst Control Center“ naudojimas
Norėdami konfigūruoti darbalaukius ir monitorius bei tvarkyti „ATI
Eyefinity“, turite naudoti „ATI Catalyst“ veiksmų centrą.
Kaip atidaryti „ATI Catalyst“ veiksmų centrą:
1. Pasirinkite Pradėti > Visos programos > Catalyst Control Center.
2. Spustelėkite rodyklę Grafika, tada pasirinkite Darbalaukiai ir
ekranai.
PASTABA:
papildomos informacijos, kaip naudotis „ATI Catalyst Control
Center“, ieškokite programinės įrangos žinyne.
Kas naujo?
5
Page 17
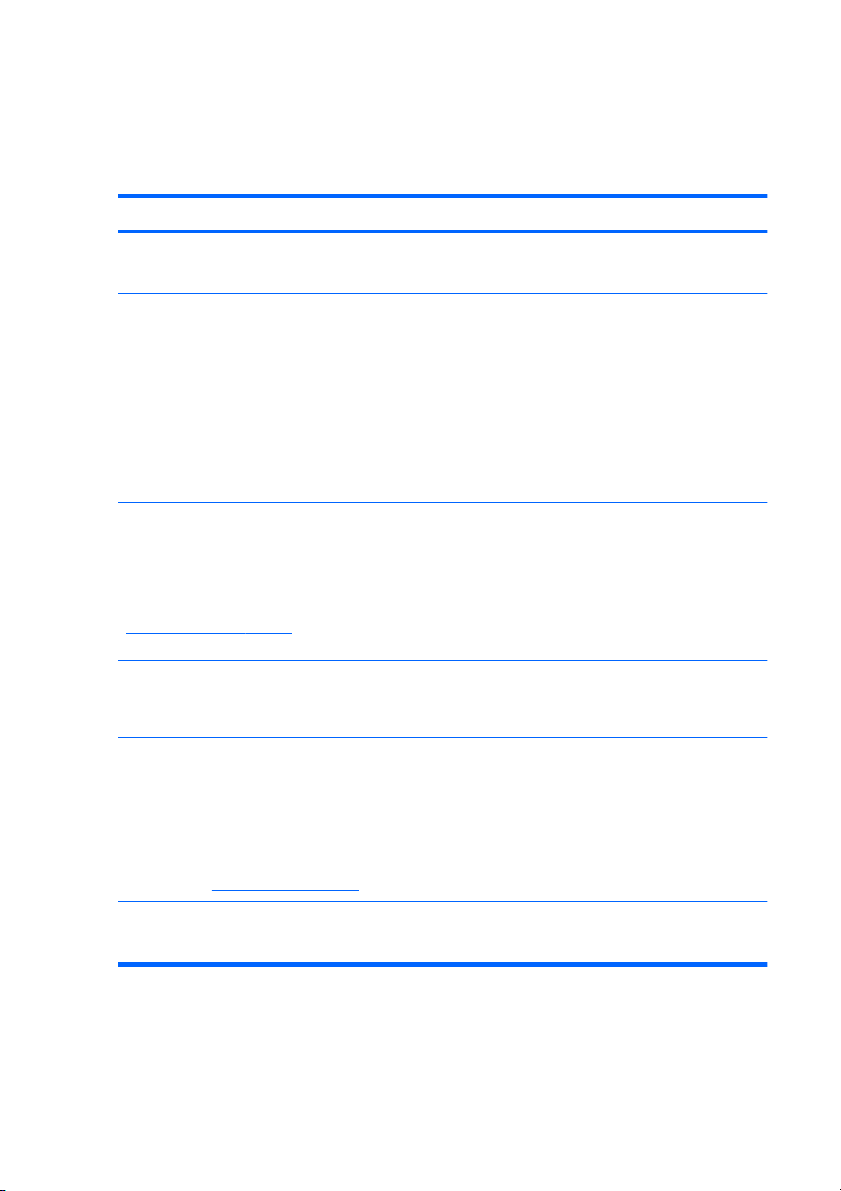
Kaip ieškoti informacijos
Kompiuteris parduodamas su keliais ištekliais, padėsiančiais atlikti
įvairias užduotis.
Ištekliai Jei reikia išsamesnės informacijos
Sparčiosios sąrankos plakatas
HP nešiojamojo kompiuterio bendroji instrukcija
Norėdami peržiūrėti šią instrukciją, pasirinkite Pradėti
> Žinynas ir palaikymas > Vartotojo vadovai.
Žinynas ir palaikymas
Norėdami pasiekti priemonę „Žinynas ir palaikymas“,
pasirinkite Pradėti > Žinynas ir palaikymas.
PASTABA:
palaikymo informaciją rasite apsilankę
http://www.hp.com/support, pasirinkę savo šalį ar
regioną ir įvykdę ekrane pateiktus nurodymus.
Teisinė, saugos ir aplinkosaugos informacija
Šią informaciją pasieksite pasirinkę Pradėti >
Žinynas ir palaikymas > Vartotojo vadovai.
Saugaus ir patogaus darbo vadovas
Norėdami pasiekti šį vadovą:
Pasirinkite Pradėti > Žinynas ir palaikymas >
Vartotojo vadovai.
– arba –
Apsilankykite
Pasaulinių telefono numerių lankstinukas
Šį lankstinuką gausite su kompiuteriu.
konkrečiai šaliai arba regionui skirtą
http://www.hp.com/ergo.
Kaip nustatyti kompiuterį
●
Kaip atpažinti kompiuterio komponentus
●
Maitinimo valdymo funkcijos
●
Kaip pailginti akumuliatoriaus
●
naudojimo laiką
Kaip naudotis kompiuterio daugialypės
●
terpės funkcijomis
● Kaip apsaugoti kompiuterį
Kaip prižiūrėti kompiuterį
●
Kaip atnaujinti programinę įrangą
●
Operacinės sistemos informacija
●
● Programinės įrangos, tvarkyklės ir BIOS
naujiniai
Trikčių šalinimo įrankiai
●
● Kaip susisiekti su techninės pagalbos
centru
Teisinė ir saugos informacija
●
Akumuliatoriaus utilizavimo informacija
●
Tinkama darbo vieta, laikysena,
●
sveikata ir darbas
Elektros ir mechaninės saugos
●
informacija
HP palaikymo telefonu numeriai
6 1 skyrius Sveiki
Page 18
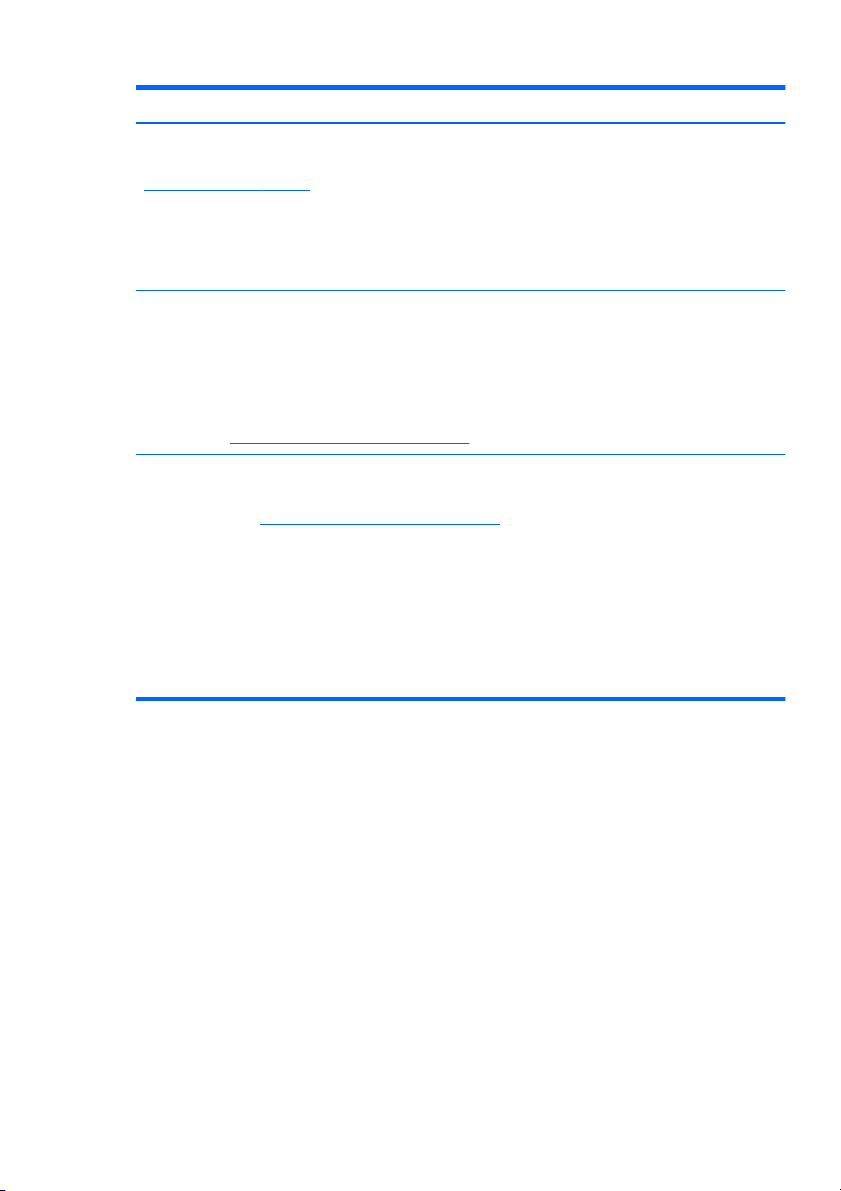
Ištekliai Jei reikia išsamesnės informacijos
HP svetainė
Norėdami apsilankyti šioje svetainėje, eikite į
http://www.hp.com/support.
Ribotoji garantija*
Norėdami peržiūrėti šią garantiją:
Pasirinkite Pradėti > Žinynas ir palaikymas >
Garantija.
– arba –
Apsilankykite
* Specialiai jūsų gaminiui taikomą HP ribotąją garantiją rasite kompiuterio elektroniniuose vadovuose
ir (arba) dėžutėje esančiame CD / DVD diske. Kai kuriose šalyse / regionuose dėžutėje gali būti
spausdinta HP ribotoji garantija. Šalyse ar regionuose, kuriuose spausdinta garantija nepateikiama, ją
galite užsisakyti iš
● Šiaurės Amerika: Hewlett-Packard, MS POD, 11311 Chinden Blvd, Boise, ID 83714, USA
●
● Ramiojo vandenyno regiono Azijos šalys: Hewlett-Packard, POD, P.O. Box 200, Alexandra
Nurodykite produkto numerį, garantijos laikotarpį (jis nurodytas ant serijos numerio etiketės), vardą,
pavardę ir adresą.
http://www.hp.com/go/orderdocuments.
http://www.hp.com/go/orderdocuments arba rašyti adresu:
Europa, Vidurio Rytų šalys, Afrika: Hewlett-Packard, POD, Via G. Di Vittorio, 9, 20063,
Cernusco s/Naviglio (MI), Italy
Post Office, Singapore 911507
● Palaikymo informacija
Atsarginių dalių užsakymas ir
●
papildomos pagalbos paieška
Programinės įrangos, tvarkyklės ir BIOS
●
(sąrankos priemonės „Setup Utility“)
naujiniai
Įrenginio priedai
●
Garantijos informacija
Kaip ieškoti informacijos
7
Page 19
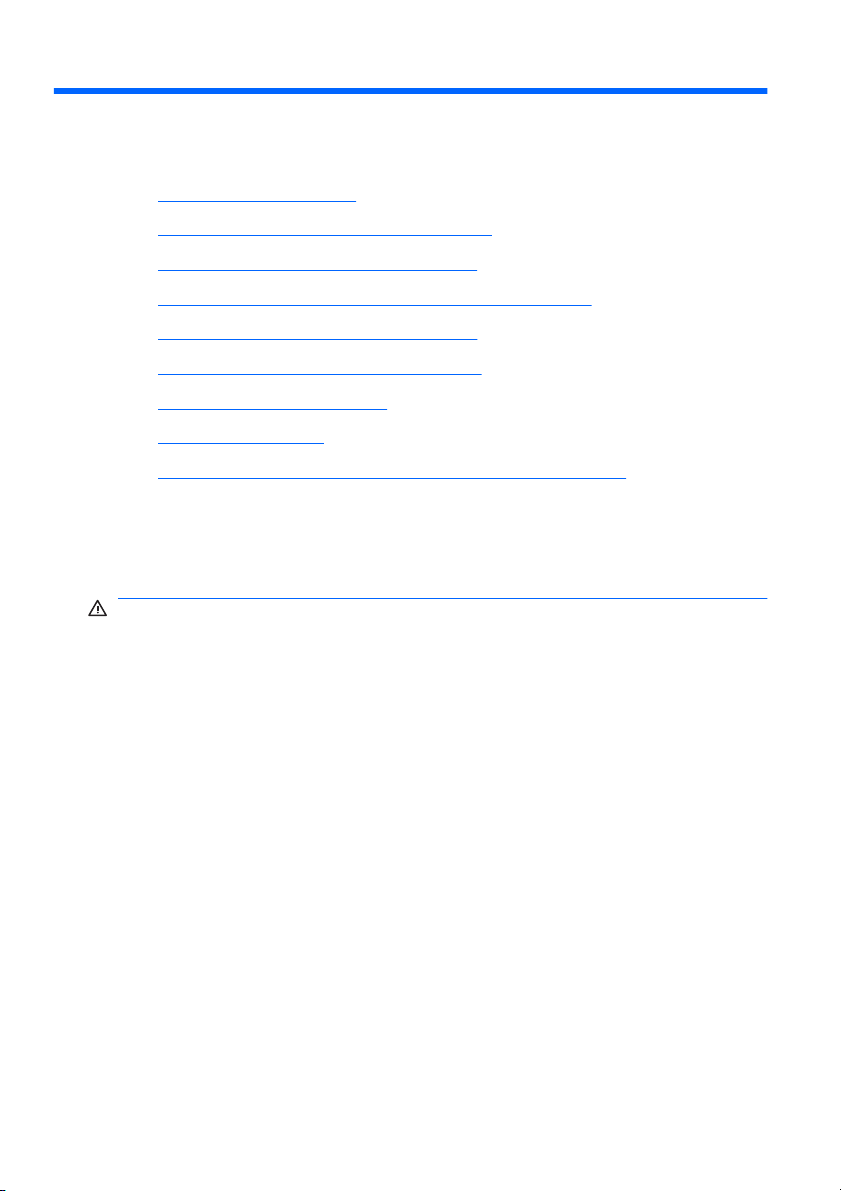
2 HP 3D vaizdo technologijos naudojimas
Šiame skyriuje yra šios dalys:
3D saugos informacija
●
Kas yra stereoskopinis vaizdas ir 3D?
●
Kas yra HP 3D vaizdo technologija?
●
HP 3D aktyviosios užsklandos akinių naudojimas
●
3D vaizdo technologijos naudojimas
●
Bendroji informacija apie 3D formatą
●
Naudoti „HP MediaSmart“
●
3D akinių priežiūra
●
Problemų sprendimas ir dažnai užduodami klausimai
●
3D saugos informacija
Prieš naudodamiesi 3D akiniais ir 3D vaizdo funkcija atidžiai perskaitykite
visą šią saugos informaciją.
PERSPĖJIMAS!
rekomenduoja šia funkcija nebesinaudoti. Pasitarkite su gydytoju, jei
manote, kad negalite matyti stereoskopinio 3D vaizdo.
Fotosensityvinės epilepsijos priepuoliai– Kai kuriems asmenims tam tikri
vaizdai, įskaitant mirgančią šviesą arba vaizdų kombinaciją, kurių gali
būti peržiūrint 3D turinį, gali sukelti priepuolį ar kitas komplikacijas. Jei
jūsų giminaičių ligos istorijoje yra užfiksuota priepuolių ar epilepsija, prieš
naudodamiesi 3D akiniais ir 3D vaizdo funkcija pasitarkite su gydytoju.
Net tie, kurių šeimos ligos istorijoje nėra pasitaikę epilepsijos ar širdies
smūgio atvejų, gali patirti fotosensityvinės epilepsijos priepuolį.
8 2 skyrius HP 3D vaizdo technologijos naudojimas
Jei nustatę 3D vaizdo funkciją nematote 3D vaizdo, HP
Page 20
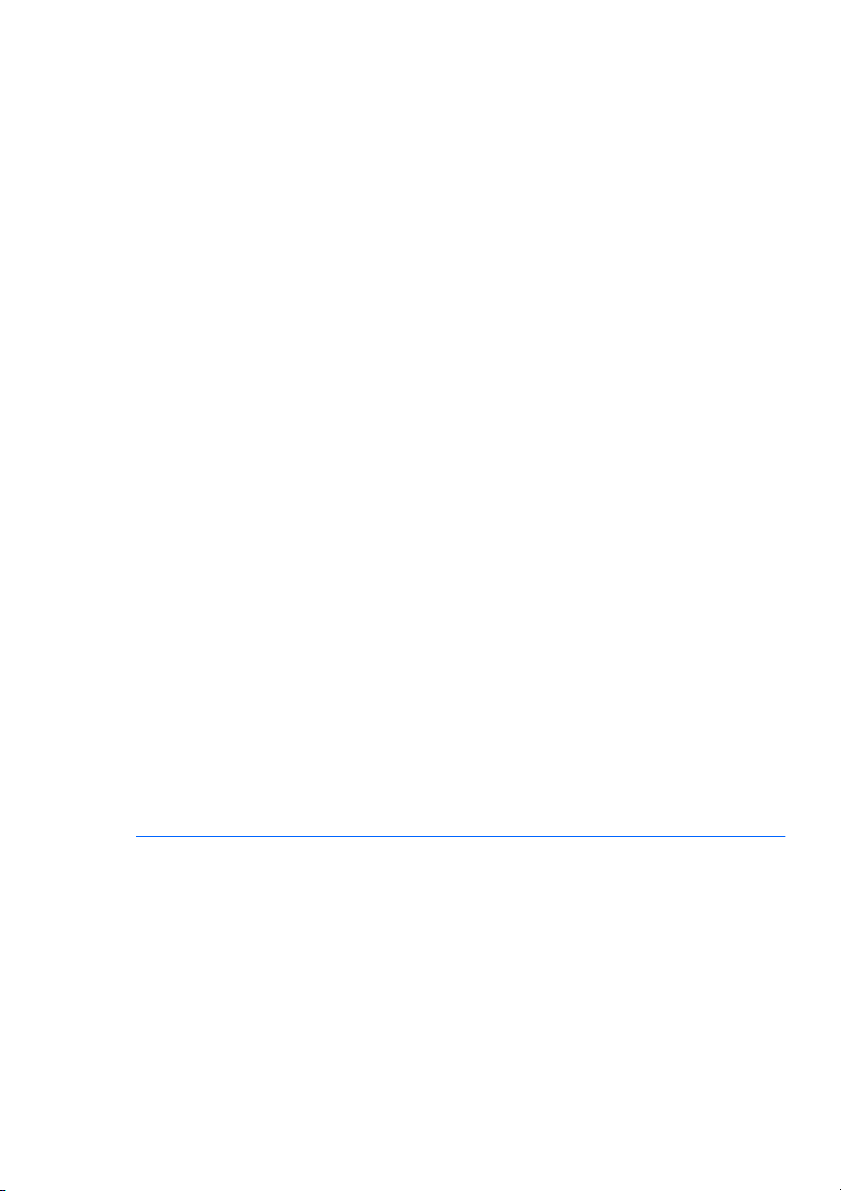
Jei jaučiate bent vieną iš išvardytų simptomų, nedelsdami
baikite žiūrėję 3D turinį ir kreipkitės į gydytoją: pakitęs vaizdas,
nedidelis galvos svaigulys, galvos sukimasis, nekontroliuojami
judesiai, pavyzdžiui, akių ar raumenų trūkčiojimas, traukuliai,
pykinimas, sąmonės praradimas, sąmyšis, mėšlungis ir (arba)
orientacijos praradimas. Tėvai turi stebėti savo vaikus ir paklausti, ar
jie nejaučia kurių nors išvardytų simptomų. Vaikai ir paaugliai šiuos
simptomus gali jausti dažniau nei suaugusieji.
Nežiūrėkite 3D turinio, jei norite miego, esate pavargę arba jus pykina.
Ilgai žiūrint 3D vaizdus pro 3D akinius gali pradėti skaudėti galvą arba
galite pajusti nuovargį. Jei pajutote galvos skausmą, nuovargį
ar svaigulį,
nusiimkite 3D akinius ir pailsėkite.
Jūsų rega gali pasikeisti, kad prisitaikytų prie žiūrėjimo pro 3D akinius.
Nusiėmę 3D akinius ir prieš pradėdami įprastinius darbus kelias minutes
palaukite.
Kai kurie 3D vaizdai gali išgąsdinti. Nėščiosios, pagyvenę žmonės arba
epileptikai bei turintys didelių fizinių negalių turėtų vengti naudoti
kompiuterius su 3D funkcija.
Mažų vaikų (ypač jaunesnių nei 6 metų) regėjimas vis dar vystosi. Prieš
leisdami vaikams žiūrėti 3D vaizdo įrašus ar žaisti 3D vaizdo žaidimus
pasitarkite su gydytoju (pvz., pediatru ar akių gydytoju). Tėvai arba
globėjai turėtų prižiūrėti vaikus, kad jie laikytųsi šių nurodymų.
Pavojus užspringti – 3D akiniuose yra smulkių detalių ir jie nėra skirti
naudoti kū
dikiams arba mažiems vaikams.
3D akinių lęšiai pagaminti iš stiklo. Kad nepažeistumėte lęšių, naudodami
ir saugodami akinius būkite atsargūs. Nenaudokite akinių, jei jų lęšiai
nors šiek tiek sugadinti arba įskilę.
3D akinių negalima naudoti kaip gydytojo skiriamų, saugančių nuo saulės
ar apsauginių akinių. Kad nesusižeistumėte, nenaudokite akinių jokiai
bendrajai paskirčiai.
3D saugos informacija
9
Page 21
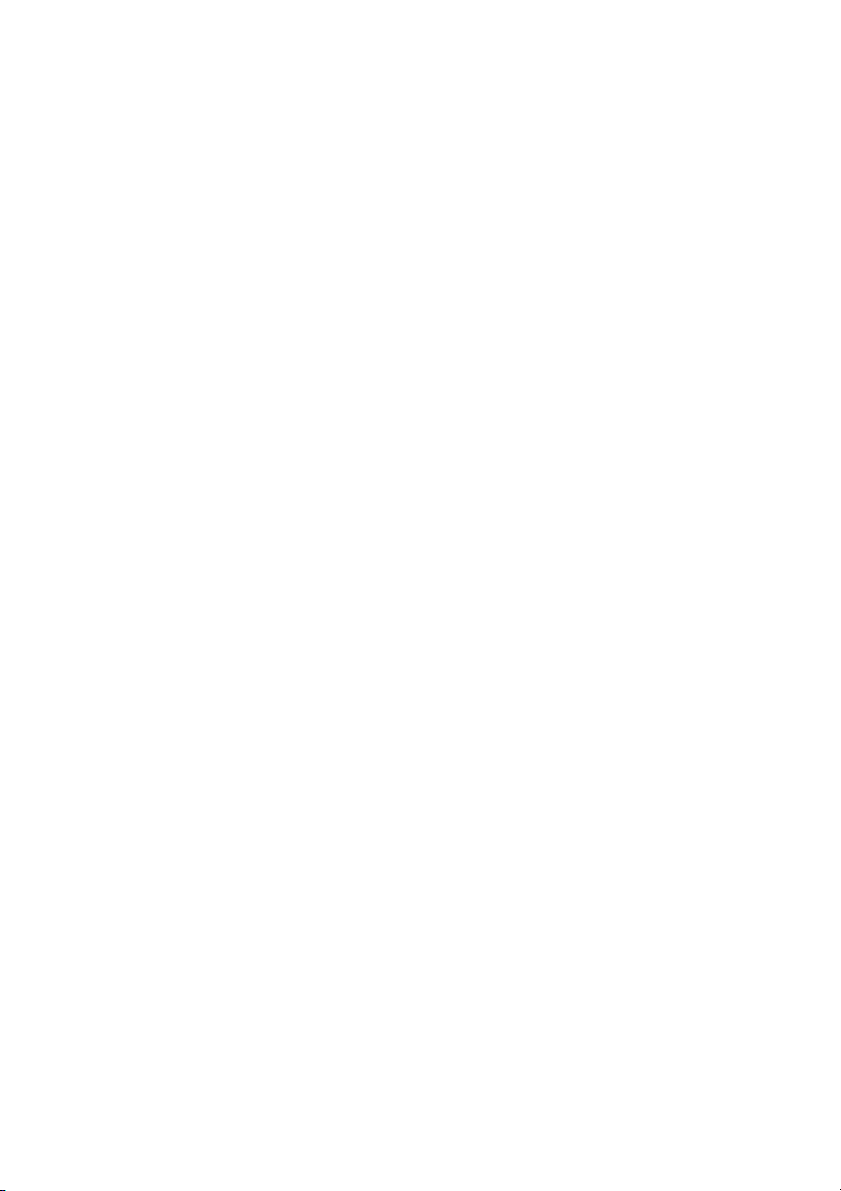
Kas yra stereoskopinis vaizdas ir 3D?
Kai į pasaulį žvelgiate dviem akimis, matote du vaizdus, sujungtus į
vieną. Dešinė ir kairė akys smegenims pateikia atskirus vaizdus, tada jos
sujungia šiuos vaizdus į vieną trimatį vaizdinį.
Anksčiau daugelis kino teatrų ekrane galėdavo rodyti tik vieną vaizdą, o
3D efektus reikėdavo sukurti kitomis priemonėmis. Tačiau HP 3D
aktyviosios užsklandos akiniais kiekvienai akiai parodomi skirtingi vaizdai
– taip sukuriamas dar tikroviškesnis 3D vaizdas.
Kiekvieną 3D turinio sceną sudaro du vaizdai: vienas sukuriamas pagal
dešinės akies vaizdą, kitas – pagal kairės. Kompiuterio ekrane šie
besikeičiantys vaizdai rodomi taip greitai, kad akys nesupranta skirtumo.
Kiekviename 3D akinių lęšyje yra įtaisytos užsklandos. Kai ekrane
parodomas dešinės akies vaizdas, kairysis 3D akinių lęšis uždaromas,
todėl vaizdą matote tik dešiniąja akimi. Kai parodomas kairiosios akies
vaizdas, atliekamas atvirkštinis veiksmas ir vaizdą matote tik kairiąja
akimi. Šie vaizdai keičiami taip greitai, kad akys matytų tik vieną vientisą
vaizdą, todėl atrodo, jog iš tikr
ųjų esate 3D aplinkoje.
10 2 skyrius HP 3D vaizdo technologijos naudojimas
Page 22
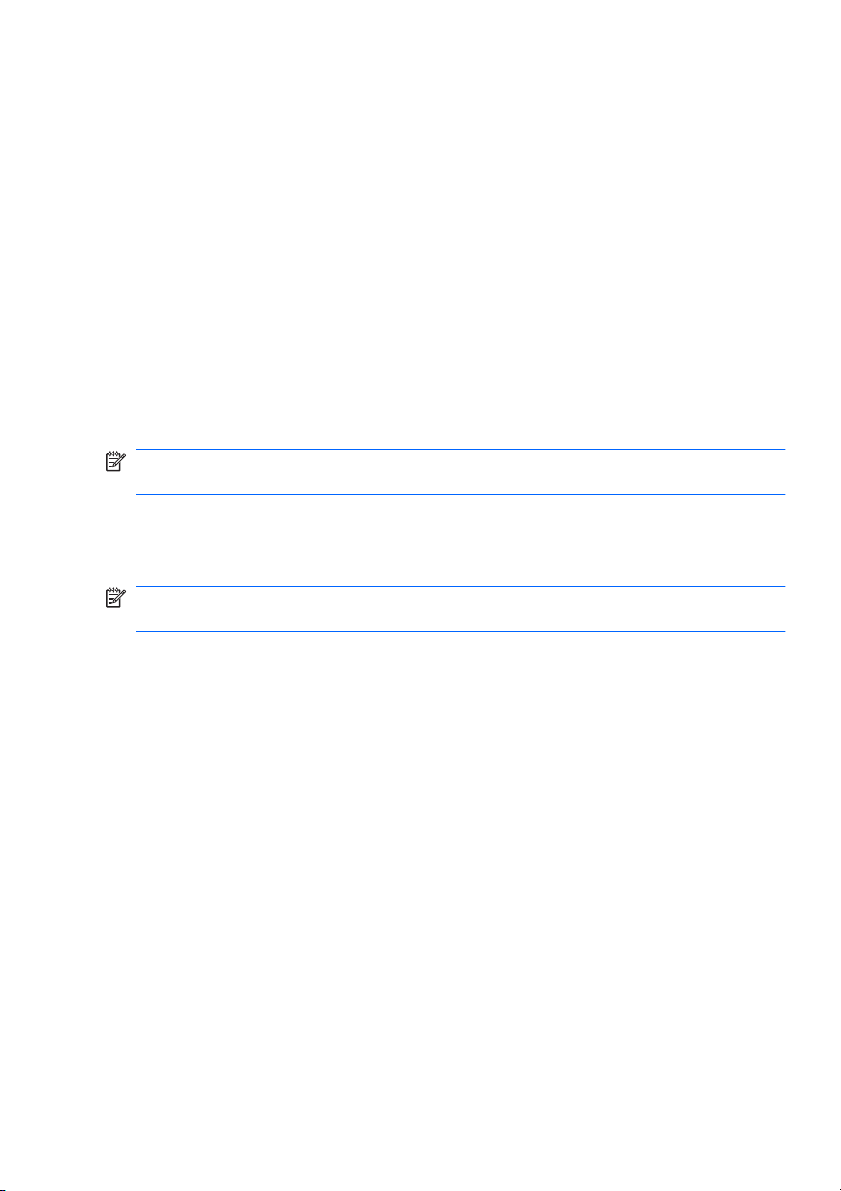
Kas yra HP 3D vaizdo technologija?
Naudojant 3D vaizdo technologiją sukuriamas ryškus, natūralus vaizdas
kaip kino teatre. Žiūrint „Blu-ray“ 3D filmus kompiuteryje užsidėjus 3D
akinius atrodo, kad vaizdas išeina už ekrano ribų. 3D vaizdas suteikia
visiškai naujų žiūrėjimo potyrių. Naudojant 3D vaizdo technologiją jums
suteikiamos visos reikalingos priemonės, kad galėtumėte mėgautis
neįtikėtinais „Blu-ray“ 3D vaizdais. Nereikia jokios papildomos
programinės įrangos, kad galėtumėte žiūrėti 3D formato vaizdus.
● 3D „Full HD“ 1080p ekranas
3D technologija yra specialiai sukurta ir pritaikyta 3D „Blu-ray“
●
turiniui žiūrėti
3D aktyviosios užsklandos akiniai, belaidžiu ryšiu sinchronizuojami
●
su 3D kompiuterio ekranu
PASTABA:
kai kuriuose kompiuterių modeliuose gali būti 3D turinio, kad
nedelsdami galėtumėte mėgautis 3D vaizdais.
Kompiuteris palaiko ir 2D, ir 3D formatą. Kompiuteris standartiniu 2D
režimu veikia tol, kol aptinkamas stereoskopinis 3D vaizdas ir
suaktyvinami 3D akiniai.
PASTABA:
3D vaizdo technologija galite naudotis tik kompiuterio
ekrane.
Kas yra HP 3D vaizdo technologija?
11
Page 23
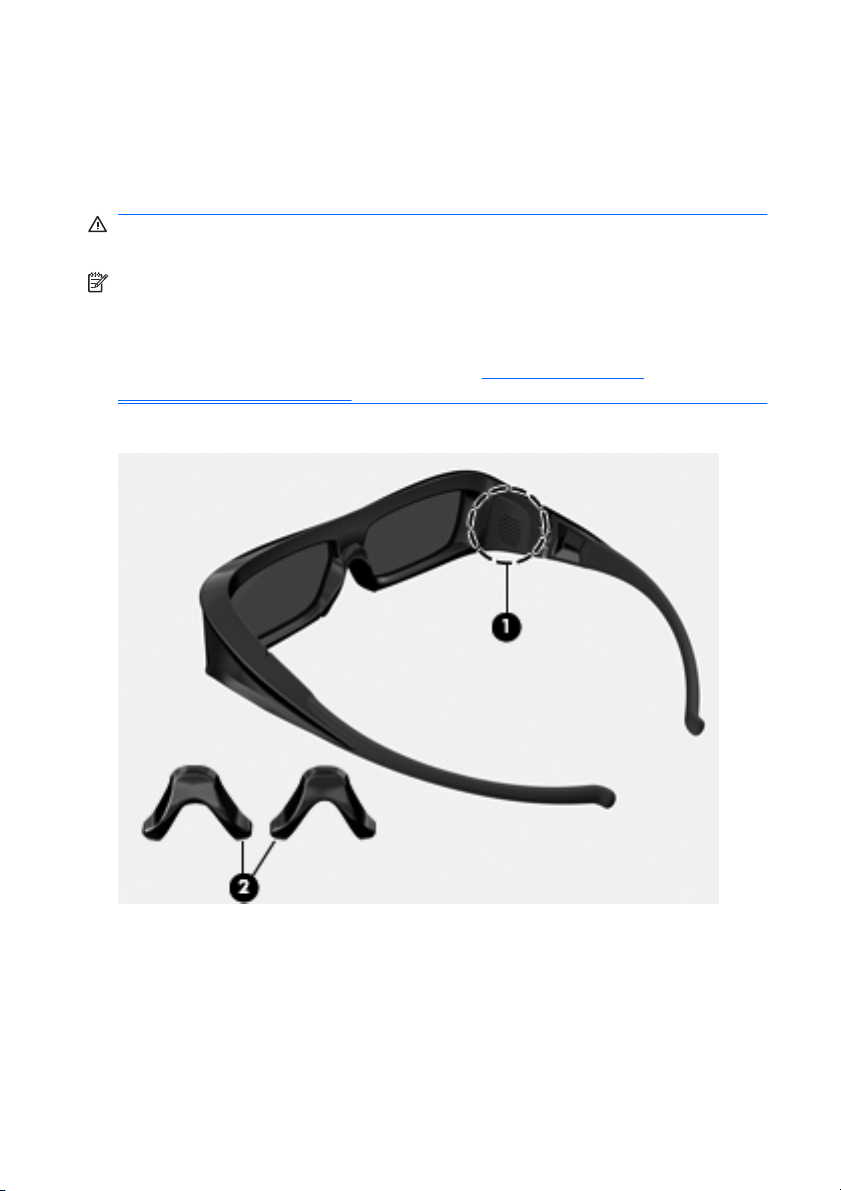
HP 3D aktyviosios užsklandos akinių naudojimas
3D vaizdais galite mėgautis turėdami 3D turinio ir 3D akinius. 3D akiniai
veikia įdėjus bateriją ir belaidžiu ryšiu prisijungus prie infraraudonųjų (IR)
siųstuvų 3D funkciją palaikančio kompiuterio.
PERSPĖJIMAS!
saugos informaciją.
PASTABA:
galimybes, nuo kompiuterio ekrano turėtumėte būti ne toliau kaip 1,5
metro (5 ft) atstumu. atsižvelgiant į žiūrėjimo kampą, atstumas iki ekrano
gali skirtis. Pasirūpinkite, kad aplink IR siųstuvus nebūtų kliūčių.
Informacijos apie IR siųstuvų vietą rasite
kompiuteriu“ 28 puslapyje .
Prieš naudodamiesi 3D akiniais perskaitykite 3D
kad optimaliai išnaudotumėte 3D vaizdo funkcijos
3D akinių komponentų atpažinimas
„Susipažinimas su
12 2 skyrius HP 3D vaizdo technologijos naudojimas
Page 24
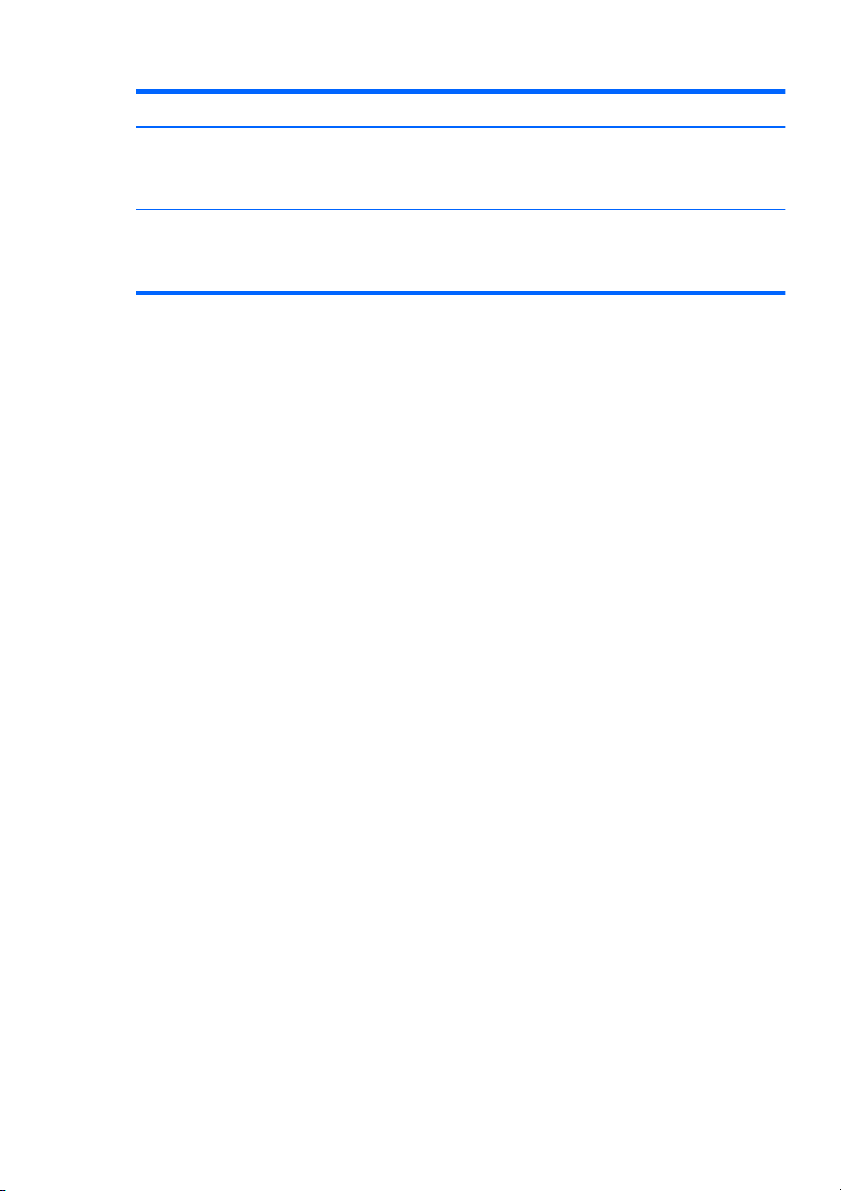
Komponentai
1) Baterijos skyrius
PASTABA:
suaktyvinti akinių bateriją iš baterijos skyriaus gali tekti ištraukti apsauginę juostelę.
(2) Antnosiai (3)
PASTABA:
akinių, o kiti du pridedami su akiniais.
įsigijus akinius baterijos būna įstatytos į akinių baterijų skyrių. Norint
pridedami 3 skirtingų dydžių antnosiai. Vienas antnosis jau yra uždėtas ant
3D akinių įjungimas ir išjungimas
3D akinius naudoti lengva:
3D akiniai įjungiami ir išjungiami automatiškai. Įjungimo ir išjungimo
●
jungiklio nėra.
Kai 3D turinys pradedamas rodyti, akiniai aptinka kompiuterio
●
siunčiamą IR signalą ir yra automatiškai įjungiami.
Pradėjus rodyti 3D turinį ir įsijungus akiniams gali atrodyti, kad lęšiai
●
patamsėja ir jaučiamas vaizdo mirgėjimas.
Akiniuose įdėtos baterijos turėtų pakakti vidutiniškai 180 3D
●
žiūrėjimo valandų. Kad būtų taupoma baterijos energija, 5 sekundes
neaptikus IR signalo įjungiamas akinių budėjimo režimas.
HP 3D aktyviosios užsklandos akinių naudojimas
13
Page 25
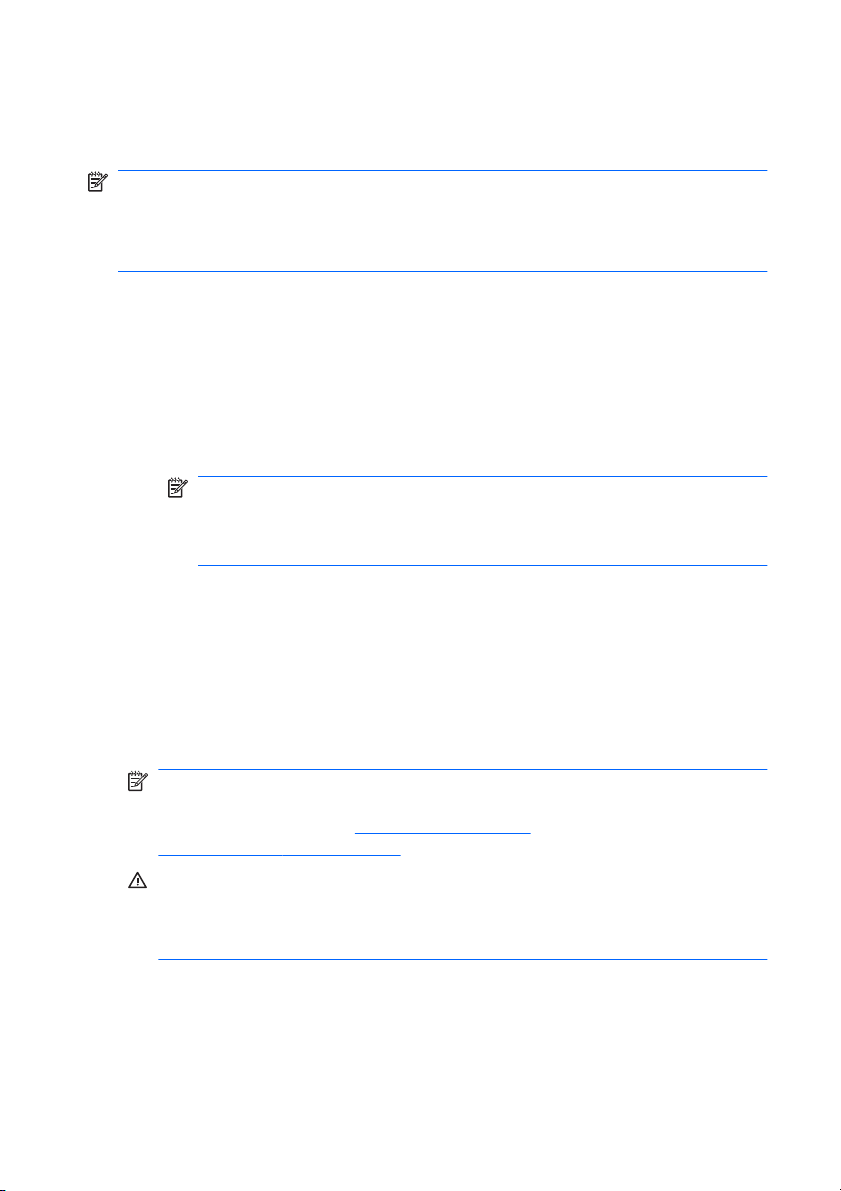
3D vaizdo technologijos naudojimas
Nustatę 3D kompiuterį įsitikinsite, kad galite mėgautis 3D turiniu.
PASTABA:
žiūrėdami 3D turinį kompiuterį būtinai prijunkite prie
kintamosios srovės šaltinio.
PASTABA:
kad 3D vaizdas būtų optimalus, žiūrint 3D turinį ekrano
ryškumo valdikliai išjungiami.
1. Atsižvelgę į kompiuterio modelį 3D turinį galite paleisti vienu iš toliau
pateikiamų būdų:
Kompiuterio darbalaukyje dukart spustelėję 3D demonstracijos
●
piktogramą (tik tam tikruose modeliuose) ir meniu pasirinkę 3D
klipą.
Įdėję „Blu-ray“ 3D filmą (įsigytą atskirai) į kompiuterio optinių
●
diskų angą ir įvykdę ekrane pateikiamus nurodymus.
PASTABA:
įdėkite diską į optinių diskų angą taip, kad jis
užsifiksuotų. Jei diską reikia išstumti, paspauskite optinių diskų
išstūmimo mygtuką, esantį viršutiniame dešiniajame klaviatūros
kampe.
2. Užsidėkite 3D akinius. Prireikus sureguliuokite akinius naudodami
pridedamus antnosius.
3. Kai pradedamas rodyti 3D turinys ir aptinkamas infraraudonųjų
spindulių (IR) signalas, 3D akiniai įjungiami automatiškai. Kai akiniai
įjungiami, lęšiai gali pritemti arba galite pajusti mirgėjimą.
Jei matote ryškų 3D vaizdą, sąranka jau baigta ir galite pradėti
mėgautis 3D turiniu!
PASTABA:
jei akiniams įsijungus toliau jaučiate mirgėjimą, kad
optimaliai pritaikytumėte stereoskopinį vaizdą, gali tekti sureguliuoti
atnaujinimo dažnį. Žr.
„Atnaujinimo dažnio
reguliavimas“ 19 puslapyje .
PERSPĖJIMAS!
Jei vis tiek nematote 3D turinio, nusiimkite 3D
akinius ir nebesinaudokite 3D vaizdo technologija. Jei įtariate, kad
stereoskopinio 3D vaizdo nematote dėl fizinių problemų,
perskaitykite 3D saugos informaciją ir pasitarkite su gydytoju.
14 2 skyrius HP 3D vaizdo technologijos naudojimas
Page 26
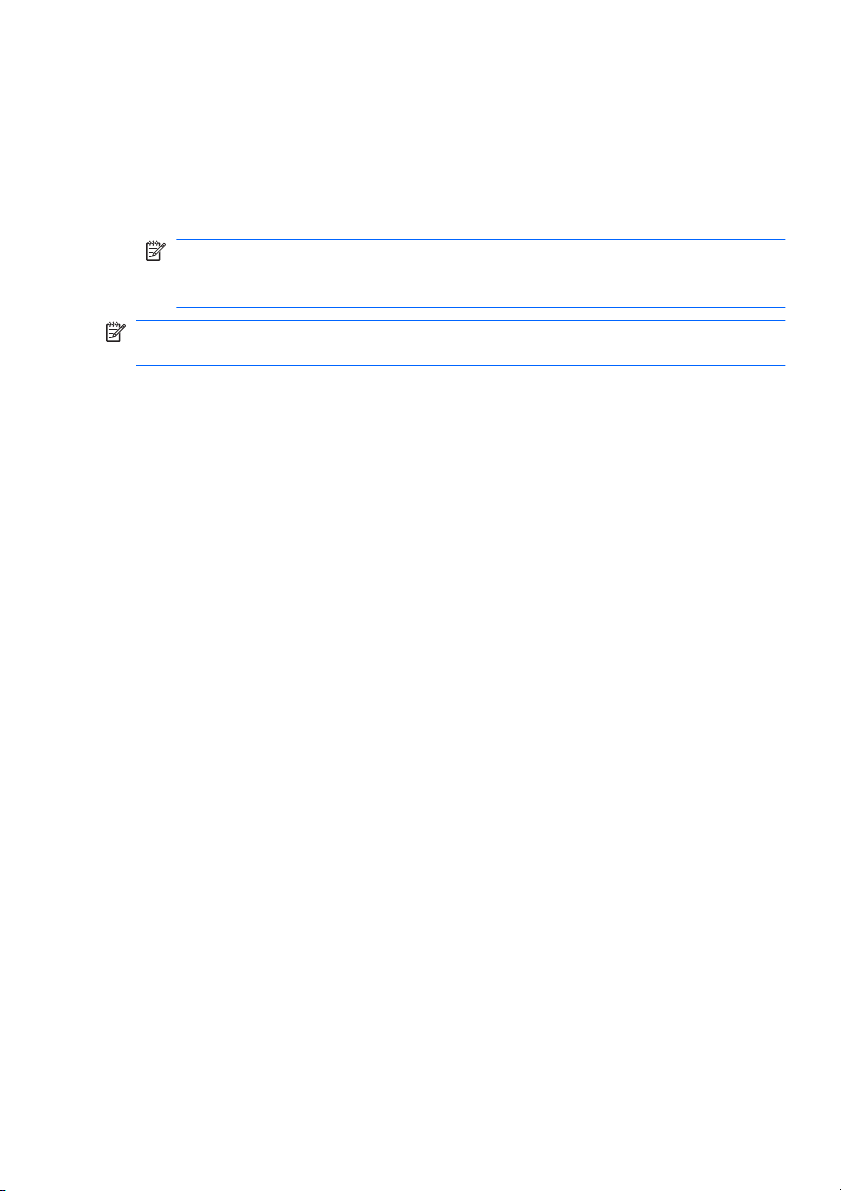
Bendroji informacija apie 3D formatą
Jūsų kompiuteris palaiko šiuos 3D formatus:
„Blu-ray“ 3D filmus
●
3D MPEG 4 MVC failus
●
PASTABA:
norėdami atkurti 3D MPEG 4 MVC failus, turėsite padėti
juos šioje vietoje: C:\vartotojas\vieša\Vieši vaizdo
įrašai\HP 3D demonstraciniai vaizdo įrašai
PASTABA:
3D atkūrimas palaikomas tik naudojantis viso ekrano
režimu.
Bendroji informacija apie 3D formatą
15
Page 27
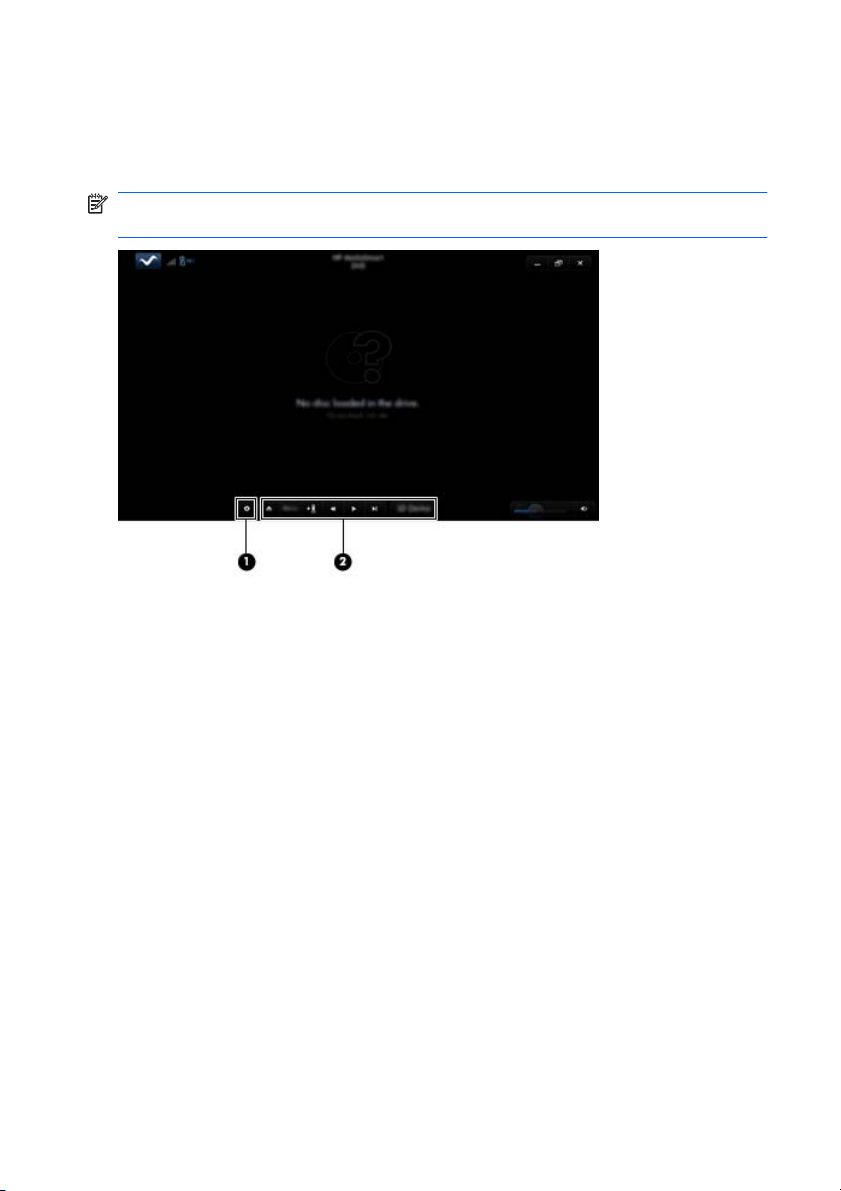
Naudoti „HP MediaSmart“
Atidarius „MediaSmart“ valdymo skydelyje parodomi toliau pateikiami
elementai.
PASTABA:
minimizuojamas.
kai kurie valdikliai gali būti neberodomi, kai langas
16 2 skyrius HP 3D vaizdo technologijos naudojimas
Page 28
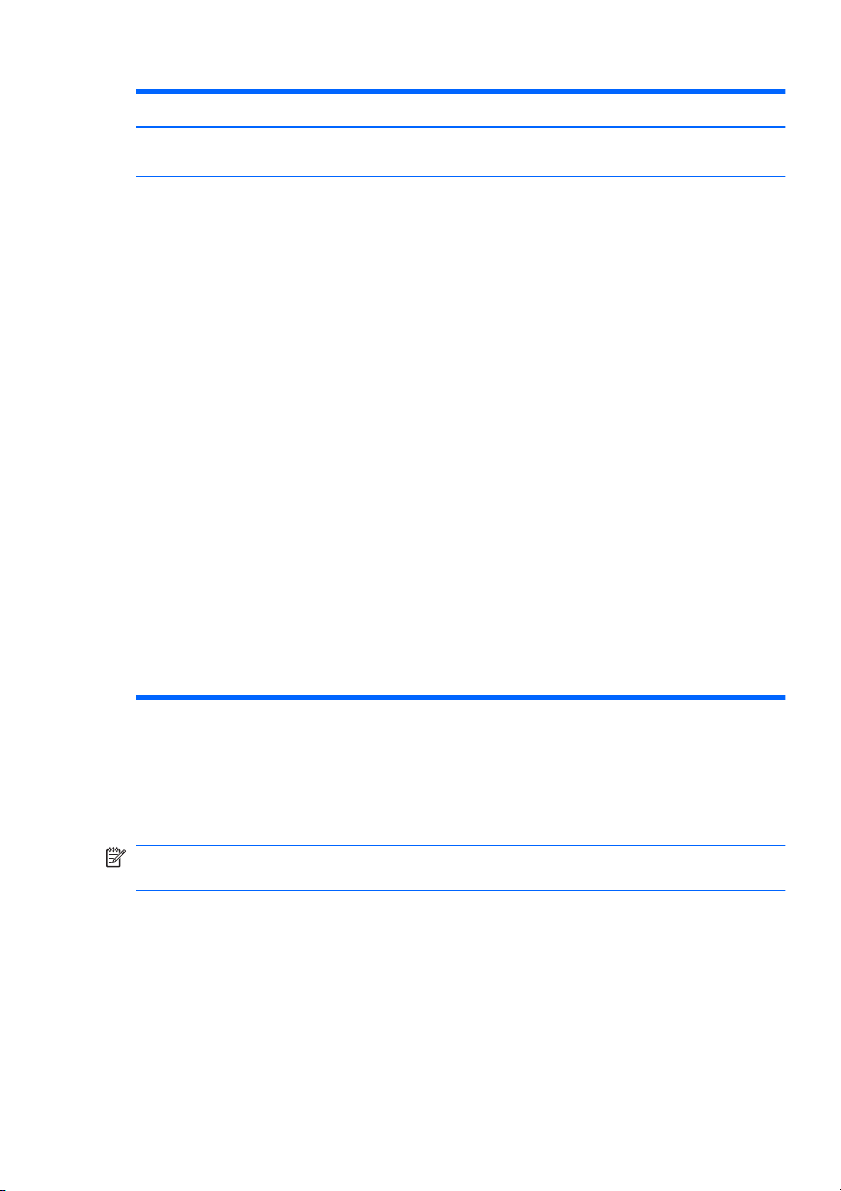
Komponentai Aprašas
(1) Nustatymų valdiklis Spustelėdami pasirinkite DVD ir BD nuostatas bei pakeiskite
(2) Atkūrimo valdikliai Kad būtų parodyti valdikliai, pajudinkite kompiuterio pelės žymiklį.
nustatymus.
PASTABA:
DVD arba BD tipo. Jei langas minimizuojamas, visi valdikliai gali būti
nebematomi.
Išstumti: spustelėkite, jei norite išstumti diską.
●
Aukščiausio lygmens meniu: spustelėkite, kad būtų
●
parodytas DVD aukščiausio lygmens meniu.
Žymeklis: spustelėkite mygtuką, tada įveskite žymelės
●
pavadinimą.
● Ankstesnis / atsukti: spustelėkite, kad sugrįžtumėte prie
ankstesnio takelio ar skyriaus. Jei ankstesnio skyriaus nėra,
parodomas meniu puslapis. Spustelėkite ir palaikykite šį
mygtuką, kad atsuktumėte 4x greičiu.
Paleisti / pristabdyti: spustelėkite, kad paleistumėte arba
●
pristabdytumėte pasirinktą mediją.
● Kitas / persukti: spustelėkite, kad pereitumėte prie kito takelio
arba skyriaus. Jei kito skyriaus nėra, parodoma kito elemento
antraštė. Spustelėkite ir palaikykite šį mygtuką, kad
persuktumėte 4x greičiu.
2D / 3D: spustelėkite, kad įjungtumėte 2D arba 3D režimą.
●
PASTABA:
filmą.
● 3D demonstracija: spustelėkite, kad peržiūrėtumėte 3D klipą.
valdiklių išvaizda ir veikimas priklauso nuo žiūrimo
šis mygtukas parodomas tik leidžiant 3D
Bendroji informacija apie 3D nustatymus
3D atkūrimo metu galite rankiniu būdu keisti toliau nurodytus 3D
konfigūracijos nustatymus, kad būtų rodomas geresnis stereoskopinis 3D
vaizdas.
PASTABA:
žiūrimo DVD arba BD tipo.
kokiais DVD nustatymais galite naudotis, priklauso nuo
Naudoti „HP MediaSmart“
17
Page 29
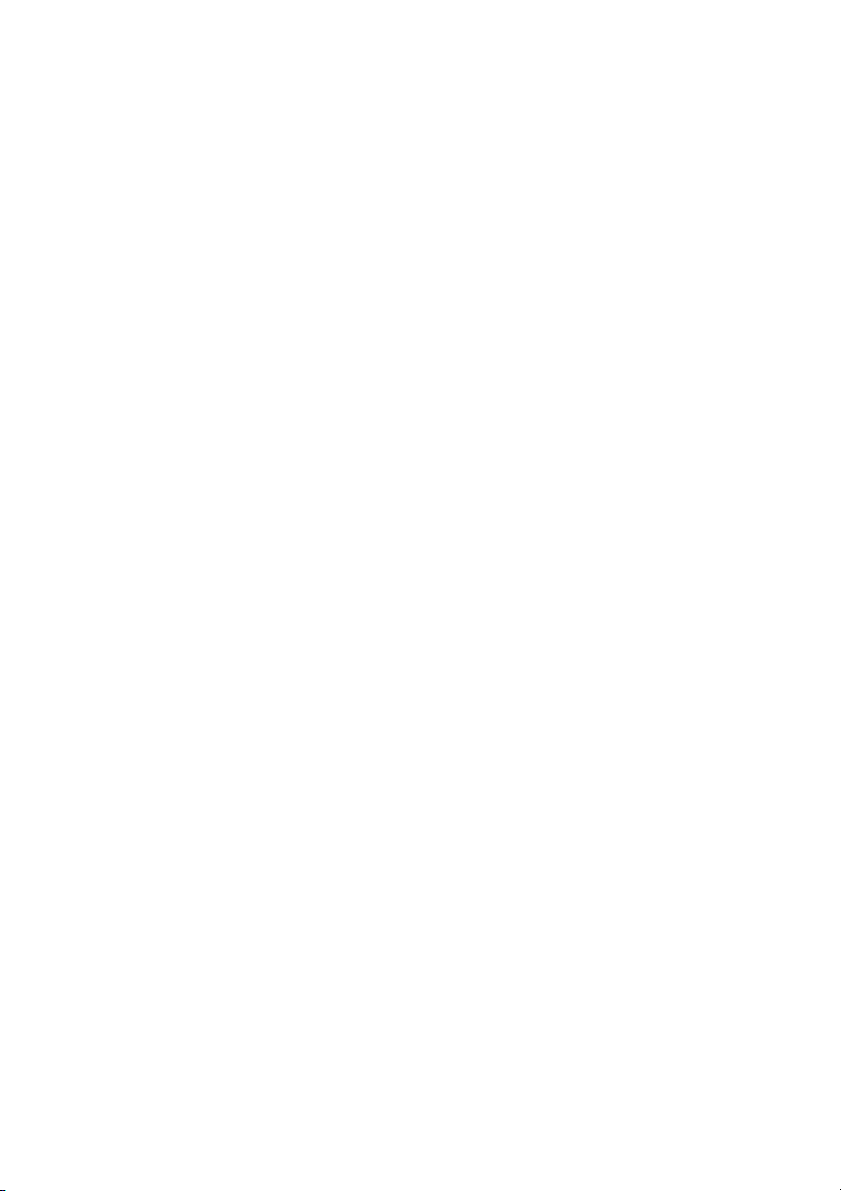
Ekrano atnaujinimo dažnis – nustatykite ekrano atnaujinimo dažnį
●
ties 96 Hz arba 120 Hz.
3D vaizdo koregavimas – jei 3D išvestis rodoma netinkamai,
●
sukeičiamas kairiosios akies vaizdas su dešiniosios.
2D/3D filmo atkūrimas – pasirinkite, jei norite tęsti arba iš naujo
●
paleisti filmo atkūrimą, kai įjungiamas 2D arba 3D režimas.
18 2 skyrius HP 3D vaizdo technologijos naudojimas
Page 30
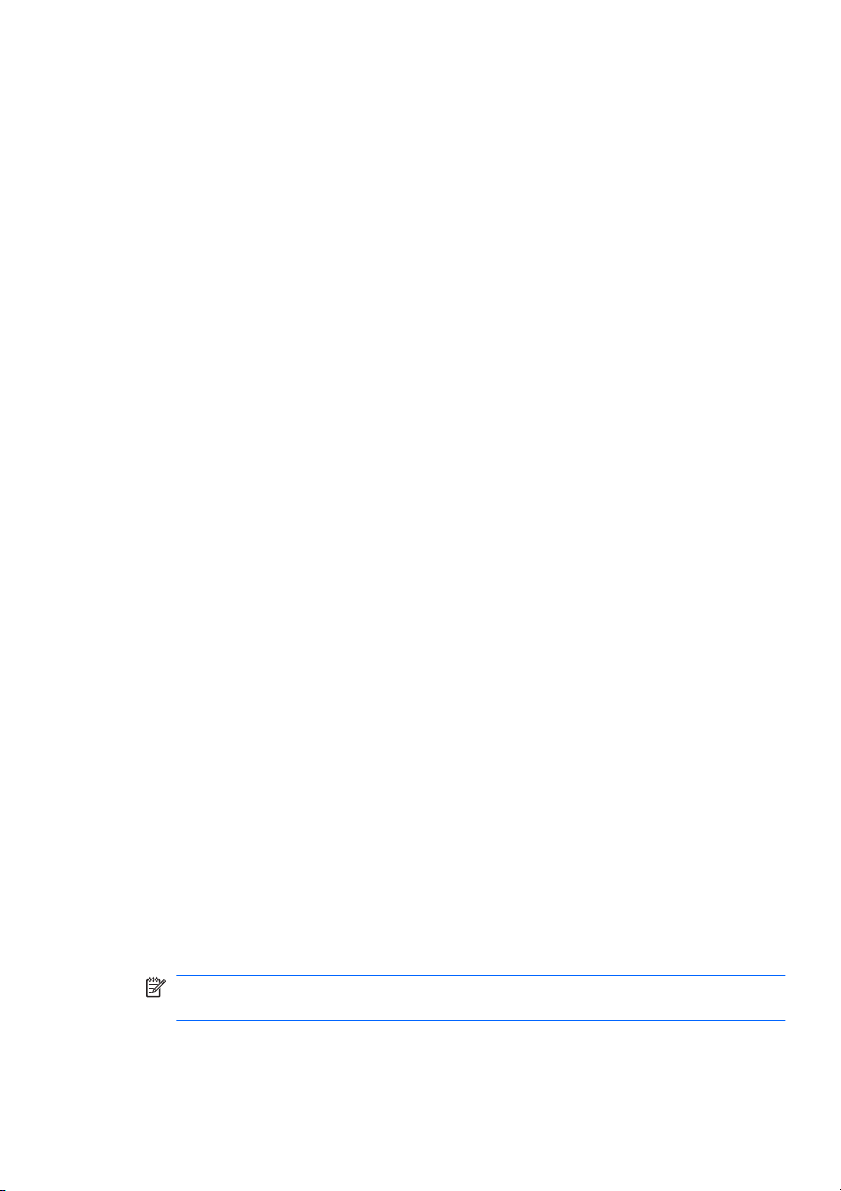
Atnaujinimo dažnio reguliavimas
Kad galėtumėte mėgautis tinkamu 3D turinio vaizdu, jums gali tekti
rankiniu būdu sureguliuoti atnaujinimo dažnį.
1. „MediaSmart“ valdymo skydelio apačioje spustelėkite piktogramą
Nustatymai.
Bus atidarytas nustatymų langas.
2. Spustelėkite skirtuką Išsamiau.
3. Išskleidžiamajame meniu Ekrano atnaujinimo dažnis pasirinkite
kitą ekrano atnaujinimo dažnį.
4. Spustelėkite Taikyti.
Kairiosios ir dešiniosios akies vaizdo sukeitimas
Jei 3D išvestis arba 3D vaizdas rodomas netinkamai, kad galėtumėte
tinkamai žiūrėti 3D turinį, jums gali tekti sukeisti kairiosios ir dešiniosios
akies vaizdus.
Norėdami sukeisti kairiosios ir dešiniosios akies vaizdus:
1. „MediaSmart“ valdymo skydelio apačioje spustelėkite piktogramą
Nustatymai.
Bus atidarytas nustatymų langas.
2. Spustelėkite skirtuką Išsamiau.
3. Pažymėkite žymimąjį langelį Sukeisti kairiosios ir dešiniosios
akies vaizdus.
4. Spustelėkite Taikyti.
2D ir 3D režimo įjungimas
Jūsų kompiuteris palaiko ir 2D, ir 3D turinį. Jei žiūrite 3D filmą, bet kuriuo
metu galite įjungti 2D režimą.
Norėdami 3D režimą perjungti į 2D:
1. „MediaSmart“ valdymo skydelyje spustelėkite mygtuką 2D/3D.
Vaizdas ekrane bus pradėtas rodyti kaip 2D turinys.
2. Nusiimkite 3D akinius.
PASTABA:
spustelėkite mygtuką 2D/3D dar kartą, jei norite vėl
įjungti 3D režimą, tada užsidėkite 3D akinius.
Naudoti „HP MediaSmart“
19
Page 31

2D ir 3D režimų nustatymai
3D diskuose būna tik 3D turinys arba ir 2D, ir 3D turinys. Atsižvelgiant į
žiūrimo 3D disko tipą jums gali tekti pakeisti „MediaSmart“ DVD
nustatymus, kad galėtumėte naudotis visais diske prieinamais meniu.
Galite naudotis toliau pateikiamais nustatymais:
Tęsti filmo atkūrimą, kai įjungiamas 2D arba 3D režimas
●
(numatytasis gamyklos nustatymas) – pasirinkus šį nustatymą filmo
atkūrimas tęsiamas nenutrūkstamai, kai įjungiamas 2D arba 3D
režimas. Šis nustatymas palaiko tik 3D BD-J interaktyvųjį turinį. Jei
turite diską, kuriame yra ir 2D, ir 3D turinio, pasirinkę šį nustatymą
negalėsite peržiūrėti 2D pagrindinio meniu turinio.
Paleisti atkūrimą iš naujo, kai įjungiamas 2D arba 3D režimas –
●
šiuo nustatymu sustabdomas filmo atkūrimas ir grįžtama į pagrindinį
meniu. Galėsite peržiūrėti tiek 2D, tiek 3D pagrindinio meniu turinį
diske.
Norėdami pakeisti 2D / 3D perjungimo nustatymus:
1. „MediaSmart“ valdymo skydelio apačioje spustelėkite piktogramą
Nustatymai.
Bus atidarytas nustatymų langas.
2. Spustelėkite skirtuką Išsamiau.
3. Pasirinkite Tęsti filmo atkūrimą, kai įjungiamas 2D arba 3D
režimas arba Paleisti atkūrimą iš naujo, kai įjungiamas 2D arba
3D režimas.
4. Spustelėkite Taikyti.
20 2 skyrius HP 3D vaizdo technologijos naudojimas
Page 32

3D akinių priežiūra
Antnosių naudojimas
3D akiniai pateikiami su 3 skirtingų dydžių antnosiais. Vienas antnosis
jau yra uždėtas ant akinių gamykloje, o kiti du pridedami su akiniais.
Pasimatuokite akinius ir prireikus pasikeiskite antnosį, kad būtų patogu.
Be to, prireikus akinius galite nešioti ir be antnosio.
PASTABA:
3D akiniai yra pagaminti taip, kad juos tiktų nešioti ant
daugelio standartinių gydytojo skirtų akinių.
Norėdami uždėti antnosį, įstatykite jį į akinius. Norėdami išimti
▲
antnosį, ištraukite jį iš akinių.
3D akinių priežiūra
21
Page 33

Baterijos keitimas
3D akiniuose esanti baterija įsigijus akinius jau būna įdėta ir jos turėtų
pakakti vidutiniškai 180 3D žiūrėjimo valandų. HP bateriją rekomenduoja
keisti kartą per metus. Akiniai budėjimo režimu gali veikti iki vienerių
metų. Į 3D akinius dedama paprasta CR2032 tipo baterija. Šias baterijas
galite lengvai pakeisti ir įsigyti visur, kur prekiaujama baterijomis.
Norėdami pakeisti bateriją:
1. Stumdami žemyn atidarykite baterijos skyrių (1), tada išimkite seną
bateriją (2).
22 2 skyrius HP 3D vaizdo technologijos naudojimas
Page 34

2. Įstatykite naują bateriją (1) teigiamą (+) kontaktą nukreipę į baterijos
skyrių, tada uždėkite baterijos skyriaus dangtelį (2).
3D akinių priežiūra
23
Page 35

3D akinių valymas
Kad ant 3D akinių nebūtų dėmių ir pūkelių, reguliariai juos valykite
minkšta, drėgna nesipūkuojančia šluoste. Šluostę galima suvilgyti švelnia
valymo priemone, kurios sudėtyje yra mažiau nei 10 % alkoholio.
ĮSPĖJIMAS:
Nenaudokite popierinių rankšluosčių, nes jie gali subraižyti lęšius.
Nepurkškite purškiamųjų valymo skysčių arba cheminių medžiagų tiesiai
ant lęšių.
Nenaudokite valymo priemonių, kurių sudėtyje yra amoniako.
Elgesys su akiniais
3D akiniai yra tvirti, tačiau jautrūs fiziniam spaudimui, todėl su jais reikia
elgtis atsargiai. 3D akinius reikia laikyti už rėmelio, kad ant lęšių neliktų
pirštų atspaudų. Kai 3D akinių nenaudojate, saugokite juos
apsauginiame dėkle.
ĮSPĖJIMAS:
nesukite.
kad visam laikui nepažeistumėte 3D akinių:
kad lęšiai neįskiltų, niekada 3D akinių nekreipkite ar
24 2 skyrius HP 3D vaizdo technologijos naudojimas
Page 36

Problemų sprendimas ir dažnai užduodami klausimai
Nematau 3D vaizdo
Jei žiūrite naudodami 3D režimą ir nematote 3D turinio, HP
rekomenduoja nebenaudoti 3D akinių. Peržiūrėkite toliau pateikiamą
informaciją ir
gydytoju, jei manote, kad negalite matyti stereoskopinio 3D vaizdo.
Gali būti, kad 3D turinį žiūrite 2D režimu.
●
„3D saugos informacija“ 8 puslapyje . Pasitarkite su
Gali būti, kad reikia pakeisti 3D akinių bateriją. Žr.
●
„Baterijos
keitimas“ 22 puslapyje , jei reikia papildomos informacijos.
Kompiuterio ekrane esantys IR siųstuvai yra uždengti. Kad
●
duomenys būtų perduodami optimaliai, pasirūpinkite, kad arčiausiai
IR siųstuvų esančioje zonoje nebūtų kliūčių. Informacijos apie IR
siųstuvų vietą rasite
Gali būti, kad sėdite per toli nuo kompiuterio ekrano. Žiūrėdami 3D
●
„Susipažinimas su kompiuteriu“ 28 puslapyje .
turinį neturėtumėte sėdėti toliau nei apytiksliai 1,5 metro (5 ft)
atstumu nuo ekrano.
PASTABA:
atsižvelgiant į žiūrėjimo kampą, akinių atstumas iki
ekrano gali skirtis.
Problemų sprendimas ir dažnai užduodami klausimai
25
Page 37

Kokie 3D formatai yra palaikomi mano kompiuteryje?
Jūsų kompiuteris palaiko šiuos 3D formatus:
● „Blu-ray“ 3D filmus
3D MPEG 4 MVC failus
●
„Naudoti „HP MediaSmart““ 16 puslapyje , jei reikia papildomos
Žr.
informacijos.
Ar savo kompiuteryje galiu leisti stereoskopinius 3D žaidimus?
Kad galėtumėte žaisti stereoskopinius 3D žaidimus, jums gali tekti įsigyti
papildomą programinę įrangą. Daugiau informacijos teiraukitės žaidimo
programinės įrangos gamintojo.
Ar galiu pro 3D akinius žiūrėti 3D filmą kino teatre?
3D akiniai yra pritaikyti veikti su jūsų HP ENVY17 3D kompiuteriu ir jame
įtaisytais IR siųstuvais. Negarantuojame, kad 3D akiniai tinkamai veiks
kitose vietose, kur rodomas 3D vaizdas.
Ar galiu nešioti 3D akinius ant gydytojo skirtų akinių?
Taip. 3D akiniai yra pagaminti taip, kad juos tiktų nešioti ant daugelio
gydytojo skirtų akinių. Jei į kompiuterio ekraną paprastai žiūrite užsidėję
akinius, nenusiimkite jų ir ant viršaus užsidėkite 3D akinius. Kad būtų
patogu, galite uždėti papildomus keičiamuosius antnosius. Žr.
aktyviosios užsklandos akinių naudojimas“ 12 puslapyje , jei reikia
daugiau informacijos.
„HP 3D
Kaip valyti 3D akinius?
3D akinius valykite minkšta, drėgna nesipūkuojančia šluoste. Žr. „3D
akinių priežiūra“ 21 puslapyje , jei reikia daugiau informacijos.
Kokiu atstumu reikia būti nuo kompiuterio žiūrint 3D turinį?
Efektyvusis integruotųjų IR siųstuvų veikimo diapazonas yra apytiksliai
1,5 metro (5 ft).
Žiūrėdamas 3D turinį jaučiu mirgėjimą
Mirgėjimo 3D akiniuose priežastis gali būti:
26 2 skyrius HP 3D vaizdo technologijos naudojimas
Page 38

Dažnių, kuriais veikia 3D vaizdo funkcija ir patalpos apšvietimas,
●
skirtumas. Tokio mirgėjimo galite išvengti išjungę apšvietimą arba
pakeitę stereoskopinio 3D vaizdo atnaujinimo dažnį.
Senkanti akinių baterija. Pabandykite pakeisti bateriją.
●
Ar galiu 3D akinius naudoti prie lango šviečiant stipriai dienos šviesai?
Stereoskopinis 3D efektas geriausiai veikia tamsioje aplinkoje.
Kokio tipo baterijos dedamos į 3D akinius?
Į 3D akinius dedama paprasta CR2032 tipo baterija. Šias baterijas galite
lengvai pakeisti ir įsigyti visur, kur prekiaujama baterijomis. Žr.
keitimas“ 22 puslapyje , jei reikia daugiau informacijos.
„Baterijos
Problemų sprendimas ir dažnai užduodami klausimai
27
Page 39

3 Susipažinimas su kompiuteriu
Šiame skyriuje yra šios dalys:
Viršutiniai
●
Priekis
●
Dešinioji pusė
●
Kairioji pusė
●
Ekranas
●
Apačia
●
Viršutiniai
Jutiklinė planšetė
28 3 skyrius Susipažinimas su kompiuteriu
Page 40

Komponentas Aprašas
(1)
(2) Kairysis jutiklinės planšetės
(3) Dešinysis jutiklinės planšetės
(4) Jutiklinės planšetės zona Skirta žymekliui valdyti ir ekrane esantiems
Lemputės
Jutiklinės planšetės lemputė Įjungia arba išjungia jutiklinę planšetę. Jei norite
mygtukas
mygtukas
įjungti arba išjungti jutiklinę planšetę, greitai
dukart bakstelėkite jutiklinės planšetės lemputę.
Veikia kaip kairysis išorinės pelės mygtukas.
Veikia kaip dešinysis išorinės pelės mygtukas.
elementams pasirinkti arba įjungti.
Komponentas Aprašas
(1)
(2) Klavišo „caps lock“ lemputė
Jutiklinės planšetės lemputė
Geltona: jutiklinė planšetė išjungta.
●
● Nedega: jutiklinė planšetė įjungta.
Balta: didžiųjų raidžių fiksavimas įjungtas.
●
Nedega: didžiųjų raidžių fiksavimas
●
išjungtas.
Viršutiniai
29
Page 41

Komponentas Aprašas
(3)
(4)
(5)
Maitinimo lemputė ● Balta: kompiuteris įjungtas.
Mirksi balta lemputė: kompiuteris veikia
●
miego režimu.
Nedega: kompiuteris išjungtas arba veikia
●
sulaikytosios veiksenos režimu.
Garso išjungimo indikatorius
Belaidžio ryšio lemputė
Geltona: kompiuterio garsas yra išjungtas.
●
Nedega: kompiuterio garsas įjungtas.
●
Balta: įjungtas integruotasis belaidis
●
įrenginys, pavyzdžiui, belaidžio vietinio
tinklo (WLAN) įrenginys.
PASTABA:
įjungiami gamykloje.
Geltona: visi belaidžiai įrenginiai išjungti.
●
belaidžiai įrenginiai yra
30 3 skyrius Susipažinimas su kompiuteriu
Page 42

Mygtukas
Viršutiniai
31
Page 43

Komponentas Aprašas
Įjungimo (išjungimo) mygtukas
Kai kompiuteris išjungtas,
●
spustelėkite mygtuką, kad jį
įjungtumėte.
Kai kompiuteris įjungtas,
●
spustelėkite mygtuką, kad
nustatytumėte energijos
taupymo režimą.
● Kai kompiuteris veikia miego
režimu, spustelėkite mygtuką,
kad išjungtumėte miego režimą.
Kai kompiuteris veikia
●
sulaikytosios veiksenos režimu,
spustelėkite mygtuką, kad
išjungtumėte sulaikytąją
veikseną.
Jei kompiuteris nereaguoja, o
„Windows®“ išjungimo procedūros
neveikia, spauskite įjungimo
(išjungimo) mygtuką ir laikykite
nuspaudę bent 5 sekundes, kad
kompiuterį išjungtumėte.
Norėdami gauti daugiau informacijos
apie energijos vartojimo parametrus,
pasirinkite Pradėti > Valdymo
skydas > Sistema ir sauga >
Energijos vartojimo parinktys arba
žr. HP nešiojamojo kompiuterio
bendr
ąją instrukciją.
32 3 skyrius Susipažinimas su kompiuteriu
Page 44

Klavišai
Komponentas Aprašas
(1) Klavišas esc Rodo sistemos informaciją, kai paspaudžiamas
(2) Klavišas fn Atlieka dažnai naudojamas sistemos funkcijas,
(3)
(4) Veiksmų klavišai Skirti vykdyti dažnai naudojamas sistemos
(5)
(6) Integruotoji skaitmenų klaviatūra Gali būti naudojama kaip išorinė skaitmenų
(7)
„Windows“ logotipo klavišas Parodo „Windows“ meniu „Pradėti“.
„Windows“ programų klavišas Parodo kontekstinį meniu elementams po
Optinio diskų įrenginio išstūmimo
klavišas
kartu su klavišu fn.
kai paspaudžiamas kartu su klavišu b arba esc.
funkcijas.
žymekliu.
klaviatūra.
Optinis diskas išstumiamas iš optinių diskų
įrenginio.
Viršutiniai
33
Page 45

Priekis
Komponentas Aprašas
(1)
(2)
Maitinimo lemputė
Diskų įrenginio lemputė
Balta: kompiuteris įjungtas.
●
Mirksi balta lemputė: kompiuteris veikia
●
miego režimu.
● Nedega: kompiuteris išjungtas arba veikia
sulaikytosios veiksenos režimu.
Mirksi balta lemputė: standžiųjų diskų
●
įrenginys yra naudojamas.
● Geltona: „HP ProtectSmart“ standžiojo disko
apsauga laikinai sustabdė standųjį diską.
PASTABA:
informacijos apie „HP ProtectSmart“
standžijo disko apsaugą, žr. HP nešiojamojo
kompiuterio bendrąją instrukciją.
(3) Garsiakalbiai (2) Atkuria garsą.
norėdami gauti
34 3 skyrius Susipažinimas su kompiuteriu
Page 46

Dešinioji pusė
Komponentas Aprašas
(1)
(2) Skaitmeninių laikmenų anga Palaiko tokius skaitmeninių kortelių formatus:
(3) Optinis diskų įrenginys Nuskaito ir įrašo į optinius diskus.
(4) Akumuliatoriaus lemputė
USB prievadai (2) Skirti pasirinktiniams USB įrenginiams prijungti.
● „Memory Stick“
„Memory Stick Pro“
●
„MultiMediaCard“
●
„Secure Digital“ (SD) atminties kortelė
●
● „Secure Digital High Capacity“ atminties
kortelė
„xD-Picture“ kortelė
●
ĮSPĖJIMAS:
diskų įrenginį. Galite sugadinti kompiuterį.
Nedega: kompiuteris maitinamas iš
●
akumuliatoriaus.
Mirksinti geltona: akumuliatorius pasiekė
●
žemą įkrovos lygį, kritinį įkrovos lygį arba
įvyko akumuliatoriaus klaida.
Geltona: akumuliatorius įkraunamas.
●
Balta: kompiuteris prijungtas prie išorinio
●
energijos šaltinio ir akumuliatorius yra
visiškai įkrautas.
nedėkite 8 cm optinių diskų į
Dešinioji pusė
35
Page 47

Komponentas Aprašas
(5)
(6)
Maitinimo jungtis Skirta kintamosios srovės adapteriui prijungti.
Apsauginio kabelio lizdas Skirta pasirinktiniam apsauginiam kabeliui prie
kompiuterio tvirtinti.
PASTABA:
sulaikomoji priemonė, tačiau jis negali garantuoti,
kad kompiuteris nebus sugadintas ar pavogtas.
apsauginis kabelis yra
36 3 skyrius Susipažinimas su kompiuteriu
Page 48

Kairioji pusė
Komponentas Aprašas
(1) Vėdinimo anga Užtikrina oro srautą, skirtą vidiniams
(2)
(3)
(4)
(5)
(6)
(7)
Išorinio monitoriaus prievadas Skirtas išoriniam VGA monitoriui arba
RJ-45 (tinklo) lizdas Skirtas tinklo kabeliui prijungti.
Mažasis ekrano prievadas Skirtas pasirinktiniam skaitmeniniam rodymo
HDMI prievadas Skirtas pasirinktiniam vaizdo arba garso
„eSATA“ / USB prievadas Prijungia aukštų charakteristikų „eSATA“
„SuperSpeed USB“ prievadas Skirtas pasirinktiniam USB 3.0 įrenginiui
kompiuterio komponentams aušinti.
PASTABA:
įsijungia automatiškai, kad atvėsintų vidinius
komponentus ir apsaugotų juos, kad
neperkaistų. Normalu, kad kompiuteriui veikiant
vidinis ventiliatorius tai įsijungia, tai išsijungia.
projektoriui prijungti.
įrenginiui, pavyzdžiui, galingam monitoriui arba
projektoriui.
įrenginiui prijungti, pavyzdžiui, didelės raiškos
televizoriui arba kitam suderinamam
skaitmeniniam arba garso komponentui.
komponentą, pvz., „eSATA“ išorinį kietąjį diską,
arba pasirinktą USB 2.0 įrenginį.
prijungti ir suteikia patobulintą USB
funkcionalumą.
PASTABA:
yra suderinamas ir su USB 1.0 bei 2.0
įrenginiais.
kompiuterio ventiliatorius
„SuperSpeed USB“ prievadas
Kairioji pusė
37
Page 49

Komponentas Aprašas
(8)
(9)
Garso išvesties (ausinių) lizdas /
garso įvesties (mikrofono) lizdas
Garso išvesties (ausinių) lizdas Skirtas garsui atkurti prijungus pasirinktinius
Atkuria garsą, kai prijungiamas prie pasirinktinių
stereofoninių garsiakalbių su išoriniu maitinimu,
ausinių (apgaubiančių ausis, įstatomų į ausis, su
mikrofonu) ar televizoriaus. Taip pat galima
prijungti pasirinktinį ausinių mikrofoną.
PERSPĖJIMAS!
pavojų susižaloti, prieš užsidėdami ar įsikišdami
ausines, sureguliuokite garsumą. Norėdami
gauti daugiau saugos informacijos, žr. dalį
Teisinė, saugos ir aplinkosaugos informacija.
PASTABA:
įrenginys, kompiuterio garsiakalbiai neveikia.
išorinius maitinamuosius stereofoninius
garsiakalbius, ausines (apgaubiančias ausis,
įstatomas į ausis, su mikrofonu) ar televizorių.
PERSPĖJIMAS!
pavojų susižaloti, prieš užsidėdami ar įsikišdami
ausines, sureguliuokite garsumą. Norėdami
gauti daugiau saugos informacijos, žr. dalį
Teisinė, saugos ir aplinkosaugos informacija.
PASTABA:
įrenginys, kompiuterio garsiakalbiai neveikia.
Kad sumažintumėte
kai prie šio lizdo prijungtas
Kad sumažintumėte
kai prie šio lizdo prijungtas
38 3 skyrius Susipažinimas su kompiuteriu
Page 50

Ekranas
Komponentas Aprašas
(1) WLAN antenos (2)* Siunčia ir priima belaidžio ryšio su vietiniais
(2) IR siųstuvai* Belaidžiu ryšiu sinchronizuoja 3D akinius su
(3) Vidiniai mikrofonai (2) Skirti garsui įrašyti.
(4) Interneto kameros lemputė Dega: interneto kamera naudojama.
(5) Interneto kamera Leidžia įrašyti vaizdą bei fotografuoti.
belaidžiais tinklais (WLAN) signalus.
kompiuterio ekranu.
Norėdami pasiekti interneto vaizdo kamerą,
pasirinkite Pradėti > Visos programos > HP > „HP
MediaSmart“ > „HP MediaSmart“ interneto
vaizdo kamera.
Ekranas
39
Page 51

Komponentas Aprašas
(6) Vidinis ekrano jungiklis Uždarius įjungto kompiuterio ekraną, šiuo jungikliu
*Šių antenų ir IR siųstuvų kompiuterio išorėje nematyti. Kad duomenys būtų perduodami optimaliai,
pasirūpinkite, kad arčiausiai antenų ir IR siųstuvų esančioje zonoje nebūtų kliūčių. Teisinės
informacijos apie belaidį ryšį, taikomos jūsų šaliai arba regionui, ieškokite vadove Teisinė, saugos ir
aplinkosaugos informacija. Ši informacija yra priemonėje „Žinynas ir palaikymas“.
išjungiamas ekranas ir inicijuojamas užmigdymo
režimas.
PASTABA:
išorėje nematyti.
vidinio ekrano jungiklio kompiuterio
40 3 skyrius Susipažinimas su kompiuteriu
Page 52

Apačia
Komponentas Aprašas
(1) Žemųjų dažnių garsiakalbis Su žemųjų dažnių garsiakalbiu.
(2) Akumuliatoriaus skyrius Šiame skyriuje laikomas akumuliatorius.
PASTABA:
anksto įstatomas akumuliatoriaus skyriuje.
(3) Vėdinimo angos (7) Užtikrina oro srautą vidiniams kompiuterio
komponentams aušinti.
PASTABA:
įsijungia automatiškai, kad atvėsintų vidinius
komponentus ir apsaugotų juos, kad neperkaistų.
Normalu, kad kompiuteriui veikiant vidinis
ventiliatorius tai įsijungia, tai išsijungia.
(4)
Standžiojo disko skyrius Jame laikomas standusis diskas.
akumuliatorius gamykloje iš
kompiuterio ventiliatorius
Apačia
41
Page 53

Komponentas Aprašas
(5)
(6)
Atminties modulio skyrius Jame yra atminties modulis.
Akumuliatoriaus laisvinamasis
skląstis
Atlaisvina akumuliatorių iš akumuliatoriaus
skyriaus.
42 3 skyrius Susipažinimas su kompiuteriu
Page 54

4 Darbas tinkle
Šiame skyriuje yra šios dalys:
Interneto paslaugų teikėjo (IPT) naudojimas
●
Prisijungimas prie belaidžio tinklo
●
PASTABA:
interneto prieigai skirta aparatūra ir programinės įrangos funkcijos gali
skirtis.
Jūsų kompiuteris palaiko dviejų tipų interneto prieigą:
Belaidį tinklą – mobiliojo interneto prieigai galite naudoti belaidį ryšį.
●
Žr.
belaidžio WLAN tinklo nustatymas“ 46 puslapyje .
Laidinį – internetu galite naudotis prisijungę prie laidinio tinklo.
●
Norėdami gauti informacijos apie laidinio tinklo prijungimą, žr. HP
nešiojamojo kompiuterio bendrąją instrukciją.
atsižvelgiant į kompiuterio modelį ir jūsų gyvenamąją vietą
„Prisijungimas prie esamo WLAN“ 45 puslapyje arba „Naujo
43
Page 55

Interneto paslaugų teikėjo (IPT) naudojimas
Prieš naudodamiesi internetu turite tapti IPT abonentu. Kreipkitės į vietinį
IPT ir įsigykite interneto paslaugą ir modemą. IPT padės nustatyti
modemą, įdiegti tinklo kabelį, suteikiantį galimybę kompiuterį su belaidžio
ryšio įranga prijungti prie modemo, ir išbandyti interneto paslaugą.
PASTABA:
IPT suteiks jums vartotojo ID ir slaptažodį, kuriuos naudosite
jungdamiesi prie interneto. Užsirašykite šią informaciją ir laikykite ją
saugioje vietoje.
Toliau pateiktos funkcijos padės jums sukurti naują interneto paskyrą
arba nustatyti kompiuterį taip, kad galėtumėte naudotis esama paskyra:
Interneto paslaugos ir pasiūlymai (paslauga teikiama tik tam
●
tikrose vietovėse) – ši priemonė padeda prisiregistruoti naujai
interneto paskyrai gauti ir sukonfigūruoti kompiuterį, kad juo
galėtumėte naudotis esama paskyra. Norėdami pasiekti šią
priemonę, pasirinkite Pradėti > Visos programos > Interneto
paslaugos > Prisijungti prie interneto.
IPT teikiamos piktogramos (paslauga teikiama tik tam tikrose
●
vietovėse) – šios piktogramos gali būti rodomos atskirai „Windows“
darbalaukyje arba sugrupuotos darbalaukio aplanke, pavadintame
„Interneto paslaugos“. Jei norite sukurti naują interneto paskyrą arba
sukonfigūruoti kompiuterį naudoti esamą paskyrą, dukart
spustelėkite piktogramą ir vykdykite ekrane pateikiamus nurodymus.
„Windows“ prisijungimo prie interneto vedlys – kad
●
prisijungtumėte prie interneto, galite naudoti „Windows“ prisijungimo
prie interneto vedlį bet kuriuo iš šių atvejų:
Jau esate IPT abonentas.
◦
Neturite interneto paskyros ir norite pasirinkti IPT iš vedlyje
◦
pateikiamo sąrašo. (IPT sąrašas pasiekiamas ne visuose
regionuose.)
Pasirinkote sąraše nenurodytą IPT ir jis pateikė jums
◦
informaciją, pavyzdžiui, konkretų IP adresą ir POP3 bei SMTP
nuostatas.
Norėdami pasiekti „Windows“ prisijungimo prie interneto vedlį ir jo
naudojimo instrukcijas, pasirinkite Pradėti > Žinynas ir palaikymas,
tada paieškos lauke įveskite Prisijungimo prie interneto
vedlys.
44 4 skyrius Darbas tinkle
Page 56

PASTABA:
jei vedlys prašo pasirinkti, ar norite įjungti, ar išjungti
„Windows“ užkardą, pasirinkite „Įjungti“.
Prisijungimas prie belaidžio tinklo
Belaidė technologija perduoda duomenis radijo bangomis, o ne laidais.
Jūsų kompiuteryje gali būti vienas ar keli iš toliau nurodytų belaidžių
įrenginių:
Belaidžio vietinio tinklo (WLAN) įrenginys
●
● HP mobiliojo plačiajuosčio ryšio modulis, belaidžio teritorinio tinklo
(WWAN) įrenginys
„Bluetooth®“ įrenginys
●
Norėdami gauti daugiau informacijos apie belaides technologijas ir
prisijungimą prie belaidžio tinklo, žr. HP nešiojamojo kompiuterio
bendrąją instrukciją, informaciją ir žiniatinklio svetainių nuorodas, kurios
nurodytos priemonėje „Žinynas ir palaikymas“.
Prisijungimas prie esamo WLAN
1. Įjunkite kompiuterį.
2. Įsitikinkite, kad WLAN įrenginys įjungtas.
3. Informacinių pranešimų srityje, dešinėje užduočių juostos pusėje,
spustelėkite tinklo piktogramą.
4. Pasirinkite tinklą, prie kurio norite prisijungti.
5. Paspauskite Prisijungti.
6. Jei reikia, įveskite saugos raktą.
Prisijungimas prie belaidžio tinklo
45
Page 57

Naujo belaidžio WLAN tinklo nustatymas
Reikalinga įranga:
● plačiajuosčio ryšio modemas (DSL arba kabelinis) (1) ir didelės
spartos interneto paslauga, įsigyta iš interneto paslaugų teikėjo
(IPT),
belaidžio ryšio maršrutizatorius (įsigyjamas atskirai) (2),
●
kompiuteris su belaidžio ryšio įranga (3).
●
PASTABA:
kai kuriuose modemuose yra integruotas belaidžio ryšio
maršrutizatorius. Pasiteiraukite IPT, kokio tipo modemą turite.
Iliustracijoje pateikiamas WLAN tinklo įrangos, prijungtos prie interneto,
pavyzdys. Plečiantis tinklui, prie jo galima jungti papildomus kompiuterius
su belaide ir laidine tinklo įranga, suteikiančia galimybę prisijungti prie
interneto.
46 4 skyrius Darbas tinkle
Page 58

Belaidžio ryšio maršrutizatoriaus konfigūravimas
WLAN nustatymo instrukcijų ieškokite kelvedžio gamintojo arba IPT
pateikiamoje informacijoje.
Be to, operacinėje sistemoje „Windows“ yra įrankių, padėsiančių jums
nustatyti naują belaidį tinklą. Norėdami naudotis „Windows“ įrankiais ir
sukurti tinklą, pasirinkite Pradėti > Valdymo skydas > Tinklas ir
internetas > Tinklo ir bendrinimo centras > Nustatyti naują ryšį arba
tinklą > Nustatyti naują tinklą. Vykdykite ekrane pateikiamus
nurodymus.
PASTABA:
pirmiausia prijungti prie kelvedžio naudojant kartu su kelvedžiu
pateikiamą kabelį. Kai kompiuterį sėkmingai prijungsite prie interneto,
galėsite atjungti kabelį, tada jungtis prie interneto naudodamiesi belaidžiu
tinklu.
WLAN apsauga
Kai nustatote WLAN arba jungiatės prie esamo WLAN, visada įgalinkite
saugos funkcijas, kad apsaugotumėte savo tinklą nuo nesankcionuotos
prieigos.
Norėdami gauti informacijos apie WLAN apsaugą, žr. HP nešiojamojo
kompiuterio bendrąją instrukciją.
rekomenduojame naująjį kompiuterį su belaidžio ryšio įranga
Prisijungimas prie belaidžio tinklo
47
Page 59

5 Klaviatūra ir žymiklio įrenginiai
Šiame skyriuje yra šios dalys:
Klaviatūros naudojimas
●
Žymiklio įrenginių naudojimas
●
Klaviatūros naudojimas
Veiksmų klavišų naudojimas
Veiksmų klavišai atitinka tinkintus veiksmus, kurie priskirti konkretiems
klavišams, esantiems klaviatūros viršuje.
Jei norite naudoti veiksmo klavišą, spauskite ir palaikykite jį nuspaudę,
kad galėtumėte atlikti priskirtą veiksmą.
PASTABA:
atsižvelgiant į jūsų naudojamą programą, spaudžiant fn ir
vieną iš veiksmų klavišų, atsidaro konkretus kontekstinis tos programos
meniu.
PASTABA:
veiksmo klavišo funkciją galite išjungti sąrankos priemonėje
(BIOS) ir vėl ją įjungti paspaudę klavišą fn ir vieną iš veiksmo klavišų,
kad atliktumėte prisikirtą veiksmą.
Pikto
Veiksmas Aprašas
gram
a
Žinynas ir palaikymas Atidaroma priemonė „Žinynas ir palaikymas“.
Žinyne ir palaikyme yra mokymo programų, atsakymų į klausimus
ir produkto naujinių.
Ekrano šviesumo
sumažinimas
Ekrano šviesumo
padidinimas
Sumažinamas ekrano šviesumo lygis.
Padidinamas ekrano šviesumo lygis.
48 5 skyrius Klaviatūra ir žymiklio įrenginiai
Page 60

Pikto
Veiksmas Aprašas
gram
a
Ekrano vaizdo
perjungimas
foninis klaviatūros
apšvietimas
Žiniatinklis Atidaro žiniatinklio naršyklę.
Garsumo mažinimas Skirtas garsiakalbių garsumui sumažinti.
Ekrano vaizdas perjungiamas iš vieno prie sistemos prijungto
vaizdavimo įrenginio į kitą. Pavyzdžiui, jei prie kompiuterio
prijungtas monitorius, paspaudus šį klavišą vaizdas perjungiamas
paeiliui į kompiuterio ekraną, monitoriaus ekraną ir į kompiuterio ir
monitoriaus ekraną vienu metu.
Dauguma išorinių monitorių vaizdo informaciją iš kompiuterio
priima naudodami išorinio VGA vaizdo standartą. Klavišu switch
screen image (perjungti ekrano vaizdą) taip pat galite vaizdą
perjungti į kitus įrenginius, gaunančius vaizdo informaciją iš
kompiuterio.
Kompiuteris palaiko išvestį į kelis ekranus. Paspaudę ekrano
vaizdo perjungimo klavišą galite pasirinkti vieną iš keturių vaizdo
išvesčių:
● Tik kompiuterio režimas
Dubliavimo režimas
●
Plėtimo režimas
●
Tik projektoriaus režimas
●
Įjungiamas ir išjungiamas foninis klaviatūros apšvietimas.
PASTABA:
gamykloje. Norėdami pailginti akumuliatoriaus naudojimo laiką,
išjunkite foninį klaviatūros apšvietimą.
PASTABA:
paslaugas, šiuo klavišu bus atidaromas prisijungimo prie interneto
vedlys.
Foninis klaviatūros apšvietimas yra įjungiamas
kol nustatysite interneto arba belaidžio tinklo
Garsumo didinimas Skirtas garsiakalbių garsumui padidinti.
Nutildymas Išjungia arba įjungia garsiakalbių garsą.
Klaviatūros naudojimas
49
Page 61

Pikto
Veiksmas Aprašas
gram
a
Belaidis Įjungia arba išjungia belaidžio ryšio funkciją.
PASTABA:
būtų galima užmegzti belaidį ryšį, belaidis tinklas turi būti
sukonfigūruotas.
prt sc Klavišas „Print screen“ Padaro momentinę kompiuterio ekrano nuotrauką ar atvaizdą ir
išsaugo jį iškarpinėje.
šiuo klavišu belaidis ryšys nenustatomas. Kad
50 5 skyrius Klaviatūra ir žymiklio įrenginiai
Page 62

Sparčiųjų klavišų naudojimas
Spartusis klavišas yra klavišo fn (1) ir klavišo esc (2) arba b (3) derinys.
Norėdami naudoti spartųjį klavišą:
Trumpai paspauskite klavišą fn, tada trumpai paspauskite antrąjį
▲
sparčiojo klavišo derinio klavišą.
Funkcija Spartus
Parodo informaciją apie
sistemą.
Žemųjų dažnių garsų
nuostatų valdymas.
is
klaviša
s
fn+esc Rodo informaciją apie sistemos aparatūros komponentus ir
fn+b Padidinamos arba sumažinamos „Beats Audio“ žemųjų
Aprašas
sistemos BIOS versijos numerį.
dažnių garsų nuostatos.
„Beats Audio“ yra patobulintas garso profilis, suteikiantis
galimybę kontroliuoti žemųjų dažnių garsus ir tuo pat metu
išlaikyti švarų garsą. „Beats Audio“ įjungiamas pagal
numatytąsias nuostatas.
Žemųjų dažnių garsų nuostatas galite reguliuoti ir
operacinėje sistemoje „Windows“. Norėdami peržiūrėti ir
nustatyti žemų dažnių ypatybes, pasirinkite Pradėti >
Valdymo skydas > Aparatūra ir garsas > HP Beats
Audio Control Panel
> Equalization.
Klaviatūros naudojimas
51
Page 63

Klaviatūros naudojimas
Integruotosios skaitmenų klaviatūros naudojimas
Komponentas Aprašas
Integruotoji skaitmenų klaviatūra Gali būti naudojama kaip išorinė skaitmenų klaviatūra.
PASTABA:
kompiuteryje nėra klavišo num lock.
52 5 skyrius Klaviatūra ir žymiklio įrenginiai
Page 64

Žymiklio įrenginių naudojimas
PASTABA:
be žymeklio įrenginių, kurie pateikiami su jūsų kompiuteriu,
galite naudotis išorine USB pele (įsigyjama atskirai), prijungę ją prie
vieno iš kompiuterio USB prievadų.
Žymiklio įrenginio nuostatų nustatymas
Naudokite „Windows®“ langą „Pelės ypatybės“, kad galėtumėte tinkinti
žymiklio įrenginių nuostatas, pavyzdžiui, mygtuko konfigūraciją,
spustelėjimo greitį ir žymiklio parinktis.
Kad pasiektumėte „Pelės ypatybes“, pasirinkite Pradėti > Įrenginiai ir
spausdintuvai. Tada dešiniuoju pelės klavišu spustelėkite įrenginį,
nurodantį jūsų kompiuterį, ir pasirinkite Pelės parametrai.
Jutiklinės planšetės naudojimas
Kad perkeltumėte žymiklį, braukite pirštu per jutiklinės planšetės paviršių
ta kryptimi, kuria norite žymiklį perkelti. Naudokite kairįjį ir dešinįjį
jutiklinės planšetės mygtukus kaip atitinkamus išorinės pelės mygtukus.
Žymiklio įrenginių naudojimas
53
Page 65

Jutiklinės planšetės įjungimas ir išjungimas
Norėdami išjungti arba įjungti jutiklinę planšetę, greitai du kartus
bakstelėkite jutiklinės planšetės lemputę.
PASTABA:
planšetė yra išjungta.
Naršymas
Kad perkeltumėte žymiklį, braukite pirštu per jutiklinės planšetės paviršių
ta kryptimi, kuria norite žymiklį perkelti.
jei jutiklinės planšetės lemputė dega geltona spalva, jutiklinė
54 5 skyrius Klaviatūra ir žymiklio įrenginiai
Page 66

Pasirinkimas
Naudokite kairįjį ir dešinįjį jutiklinės planšetės mygtukus kaip atitinkamus
išorinės pelės mygtukus.
Jutiklinės planšetės gestų naudojimas
Jutiklinė planšetė palaiko įvairius gestus. Norėdami naudotis jutiklinės
planšetės gestais, tuo pat metu padėkite du pirštus ant jutiklinės
planšetės.
Gestų funkcijos įjungimas ir išjungimas:
1.
Spustelėkite dukart piktogramą „Synaptics“
, esančią
informacinių pranešimų srityje, užduočių juostos dešinėje, tada
spustelėkite skirtuką Įrenginio parametrai.
2. Pasirinkite įrenginį, tada spustelėkite Parametrai.
3. Pasirinkite norimą išjungti gestą.
4. Spustelėkite Taikyti, tada spustelėkite Gerai.
Žymiklio įrenginių naudojimas
55
Page 67

PASTABA:
be to, kompiuteris palaiko papildomas jutiklinė planšetės
funkcijas. Norėdami peržiūrėti ir išjungti šias funkcijas, dukart
spustelėkite piktogramą „Synaptics“, esančią informacinių pranešimų
srityje, užduočių juostos dešinėje, tada spustelėkite skirtuką Įrenginio
parametrai. Pasirinkite įrenginį, tada spustelėkite Parametrai.
56 5 skyrius Klaviatūra ir žymiklio įrenginiai
Page 68

Slinkimas
Slinkimas patogus judant į puslapio ar vaizdo viršų, apačią arba šonus.
Norėdami slinkti, uždėkite du šiek tiek praskėstus pirštus ant jutiklinės
planšetės ir traukite juos jutikline planšete aukštyn, žemyn, kairėn ar
dešinėn.
PASTABA:
Gnybimas / mastelio keitimas
slinkimo greitį lemia pirštų traukimo greitis.
Gnybiant galima padidinti arba sumažinti vaizdus ar tekstą.
● Mastelį galite padidinti ant jutiklinės planšetės padėdami du
suglaustus pirštus, tada juos išskėsdami.
Mastelį galite sumažinti ant jutiklinės planšetės padėdami du
●
išskėstus pirštus, tada juos suglausdami.
Žymiklio įrenginių naudojimas
57
Page 69

6Priežiūra
Šiame skyriuje yra šios dalys:
Akumuliatoriaus išėmimas arba įdėjimas
●
Standžiojo disko keitimas arba talpos didinimas
●
Atminties modulių pridėjimas arba keitimas
●
Nuolatinė priežiūra
●
Programų ir tvarkyklių naujinimas
●
Akumuliatoriaus išėmimas arba įdėjimas
PASTABA:
akumuliatoriaus skyriuje.
PASTABA:
akumuliatoriaus naudojimą, žr. HP nešiojamojo kompiuterio bendrąją
instrukciją.
akumuliatorius gamykloje iš anksto įstatomas
norėdami gauti papildomos informacijos apie
Akumuliatoriaus išėmimas
ĮSPĖJIMAS:
šaltinis, jį išėmę galite prarasti informaciją. Kad neprarastumėte
informacijos, prieš išimdami akumuliatorių įrašykite savo darbą ir
inicijuokite sulaikytosios veiksenos režimą arba išjunkite kompiuterį
„Windows“ komandomis.
1. Stumkite akumuliatoriaus fiksatorių (1), kad atlaisvintumėte
akumuliatorių.
jei akumuliatorius yra vienintelis kompiuterio maitinimo
58 6 skyrius Priežiūra
Page 70

2. Sukite akumuliatorių (2) aukštyn ir išimkite jį iš kompiuterio (3).
Akumuliatoriaus išėmimas arba įdėjimas
59
Page 71

Akumuliatoriaus įdėjimas
Sulygiuokite fiksatorius ant akumuliatoriaus su grioveliais išoriniuose
▲
akumuliatoriaus skyriaus kraštuose (1) ir sukdami įstatykite
akumuliatorių (2).
Akumuliatoriaus laisvinamasis skląstis (3) automatiškai užfiksuoja
akumuliatorių.
60 6 skyrius Priežiūra
Page 72

Standžiojo disko keitimas arba talpos didinimas
ĮSPĖJIMAS:
laikykitės toliau pateiktų nurodymų, kad neprarastumėte
informacijos ir sistema netaptų neveikli:
Prieš išimdami standųjį diską iš standžiojo disko skyriaus išjunkite
kompiuterį. Neišimkite standžiojo disko, kol kompiuteris įjungtas,
užmigdytas arba veikia sulaikytosios veiksenos režimu.
Jei nesate tikri, ar kompiuteris išjungtas, ar veikia sulaikytosios veiksenos
režimu, įjunkite kompiuterį, paspausdami įjungimo / išjungimo mygtuką.
Tada išjunkite kompiuterį operacinės sistemos komandomis.
PASTABA:
kai kurie kompiuterių modeliai gali palaikyti iki dviejų diskų.
Jei norite peržiūrėti kompiuteryje įrengtus diskų įrenginius, pasirinkite
Pradėti > Kompiuteris.
Standžiojo disko išėmimas
1. Įrašykite savo darbą ir išjunkite kompiuterį.
2. Atjunkite visus prie kompiuterio prijungtus išorinius įrenginius.
3. Atjunkite maitinimo laidą nuo kintamosios srovės maitinimo lizdo ir
išimkite akumuliatorių.
4. Atsukite 2 standžiojo disko dangtelio varžtus (1).
Standžiojo disko keitimas arba talpos didinimas
61
Page 73

5. Nuimkite standžiojo disko dangtelį (2).
62 6 skyrius Priežiūra
Page 74

6. Atjunkite standžiojo disko laidą (1) nuo kompiuterio, tada iškelkite
standųjį diską (2) iš standžiojo disko dėklo.
Standžiojo disko keitimas arba talpos didinimas
63
Page 75

7. Atjunkite standžiojo disko laidą nuo standžiojo disko.
64 6 skyrius Priežiūra
Page 76

Standžiojo disko įdėjimas
1. Prijunkite standžiojo disko laidą prie standžiojo disko.
Standžiojo disko keitimas arba talpos didinimas
65
Page 77

2. Įdėkite standųjį diską (1) į jo dėklą ir vėl prijunkite standžiojo disko
laidą (2) prie kompiuterio.
3. Įtaikykite standžiojo disko dangtelio kištukus (1) į jiems skirtas vietas
kompiuteryje.
4. Uždarykite dangtelį (2).
66 6 skyrius Priežiūra
Page 78

5. Priveržkite standžiojo disko dangtelio varžtus (3).
6. Pakeiskite akumuliatorių.
7. Iš naujo prijunkite kompiuterį prie išorinio energijos šaltinio. Taip pat
prijunkite išorinius įrenginius.
8. Įjunkite kompiuterį.
Atminties modulių pridėjimas arba keitimas
Kompiuteryje yra dvi atminties modulių angos. Atminties modulių angos
yra kompiuterio apačioje po standžiojo disko dangteliu. Kompiuterio
atminties talpa gali būti padidinama pridedant atminties modulį arba
pakeičiant vieną esamų atminties modulių.
PERSPĖJIMAS!
įrangos, prieš dėdami atminties modulį, atjunkite energijos tiekimo laidą ir
išimkite visus akumuliatorius.
ĮSPĖJIMAS:
komponentus. Prieš pradėdami bet kokią procedūrą, būtinai palieskite
įžemintą metalinį objektą, kad iškrautumėte statinį elektros krūvį.
Kad išvengtumėte elektros smūgio ir nesugadintumėte
elektrostatinė iškrova gali sugadinti elektroninius
Atminties modulių pridėjimas arba keitimas
67
Page 79

PASTABA:
kad galėtumėte naudoti dviejų kanalų konfigūraciją, kai
pridedate antrąjį atminties modulį, įsitikinkite, kad abu moduliai yra tokios
pat talpos.
Kaip pridėti arba pakeisti atminties modulį:
ĮSPĖJIMAS:
laikykitės toliau pateiktų nurodymų, kad neprarastumėte
informacijos ir sistema netaptų neveikli:
Išjunkite kompiuterį prieš išimdami atminties modulį iš kompiuterio.
Neišimkite atminties modulio, kol kompiuteris įjungtas, užmigdytas arba
veikia sulaikytosios veiksenos režimu.
Jei nesate tikri, ar kompiuteris išjungtas, ar veikia sulaikytosios veiksenos
režimu, įjunkite kompiuterį, paspausdami įjungimo / išjungimo mygtuką.
Tada išjunkite kompiuterį operacinės sistemos komandomis.
1. Įrašykite savo darbą ir išjunkite kompiuterį.
2. Atjunkite visus prie kompiuterio prijungtus išorinius įrenginius.
3. Atjunkite maitinimo laidą nuo kintamosios srovės maitinimo lizdo ir
išimkite akumuliatorių.
4. Nuimkite standžiojo disko dangtelį.
a. Atsukite 2 standžiojo disko dangtelio varžtus (1).
68 6 skyrius Priežiūra
Page 80

b. Nuimkite standžiojo disko dangtelį (2).
5. Nuimkite atminties modulio skyriaus dangtelį.
a. Atsukite 2 atminties modulio skyriaus dangtelio varžtus (1).
Atminties modulių pridėjimas arba keitimas
69
Page 81

b. Nuimkite atminties modulio skyriaus dangtelį (2).
6. Jei norite pakeisti atminties modulį, išimkite esamą atminties modulį:
a. Atlaisvinkite fiksatorius (1) kiekvienoje atminties modulio pusėje.
Atminties modulis pakreipiamas aukštyn.
70 6 skyrius Priežiūra
Page 82

b. Suimkite atminties modulio kraštą (2) ir švelniai traukite modulį
iš atminties modulio angos.
ĮSPĖJIMAS:
kad nesugadintumėte atminties modulio, imkite jį
tik už kraštų. Nelieskite komponentų, esančių ant atminties
modulio. Kad apsaugotumėte išimtą atminties modulį, įdėkite jį į
pakuotę, saugančią nuo elektrostatinio krūvio.
7. Įdėkite naują atminties modulį:
ĮSPĖJIMAS:
kad nesugadintumėte atminties modulio, imkite jį tik už
kraštų. Nelieskite komponentų, esančių ant atminties modulio, ir jo
nesulenkite.
a. Atminties modulio kraštą su grioveliu (1) sulygiuokite su ausele
atminties modulio angoje.
b. Pakreipkite atminties modulį 45 laipsnių kampu nuo atminties
modulio skyriaus paviršiaus ir spauskite modulį (2) į atminties
modulio skyrių, kol jis užsifiksuos.
Atminties modulių pridėjimas arba keitimas
71
Page 83

c. Atsargiai ir tolygiai spauskite atminties modulio (3) kairįjį ir
dešinįjį kraštus, kol užsifiksuos fiksatoriai.
8. Uždėkite atminties modulio skyriaus dangtelį.
a. Įtaikykite atminties modulio skyriaus dangtelio kištukus (1) į
griovelius kompiuteryje.
b. Uždarykite dangtelį (2).
72 6 skyrius Priežiūra
Page 84

c. Priveržkite 2 atminties modulio skyriaus dangtelio varžtus (3).
9. Uždėkite standžiojo disko dangtelį.
a. Įtaikykite standžiojo disko dangtelio kištukus (1) į jiems skirtas
vietas kompiuteryje.
b. Uždarykite dangtelį (2).
Atminties modulių pridėjimas arba keitimas
73
Page 85

c. Priveržkite 2 standžiojo disko dangtelio varžtus (3).
10. Pakeiskite akumuliatorių.
11. Iš naujo prijunkite kompiuterį prie išorinio energijos šaltinio. Taip pat
prijunkite išorinius įrenginius.
12. Įjunkite kompiuterį.
74 6 skyrius Priežiūra
Page 86

Nuolatinė priežiūra
Ekrano valymas
ĮSPĖJIMAS:
kad nesugadintumėte kompiuterio, niekada nepurkškite ant
ekrano vandens, valymo skysčių arba chemikalų.
Jei nuo ekrano norite pašalinti dėmes ir pūkelius, reguliariai valykite jį
minkštu, drėgnu ir nesiveliančiu audiniu. Jei ekraną reikia valyti
papildomai, naudokite drėgnas antistatines šluostes arba antistatinį
ekrano valiklį.
Jutiklinės planšetės ir klaviatūros valymas
Jei ant jutiklinės planšetės yra purvo ar riebalų dėmių, žymeklis gali
šokčioti po ekraną. Kad to išvengtumėte, valykite jutiklinę planšetę
drėgnu audiniu ir dirbdami kompiuteriu dažnai plaukitės rankas.
PERSPĖJIMAS!
vidinių komponentų, klaviatūrai valyti nenaudokite siurblio. Naudojant
siurblį ant klaviatūros gali patekti buitinių šiukšlių.
Reguliariai valykite klaviatūrą, kad klavišai nebūtų lipnūs ir kad
pašalintumėte dulkes, pūkus bei smulkias šiukšles, kurios gali įstrigti tarp
klavišų. Naudodami suspausto oro balionėlį su šiaudeliu, nukreipkite oro
srautą į klavišus – taip pašalinsite smulkias šiukšles.
Kad išvengtumėte elektros smūgio ir nesugadintumėte
Nuolatinė priežiūra
75
Page 87

Programų ir tvarkyklių naujinimas
HP rekomenduoja nuolatos atnaujinti programas ir tvarkykles.
Apsilankykite
versijas. Be to, galite užsiregistruoti ir gauti automatinius pranešimus
apie pasirodžiusius naujinius.
http://www.hp.com/support ir atsisiųskite naujausias
76 6 skyrius Priežiūra
Page 88

7 Atsarginių kopijų kūrimas ir atkūrimas
Šiame skyriuje yra šios dalys:
Atkūrimo diskai
●
Sistemos atkūrimo vykdymas
●
Atsarginės informacijos kopijos kūrimas
●
Sugedusi sistema atkuriama pagal vėliausiai sukurtą atsarginę kopiją.
HP rekomenduoja iškart po programinės įrangos sąrankos sukurti
atkūrimo diskų rinkinį. Įdiegę naują programinę įrangą arba įrašę
duomenų failų, turite toliau reguliariai kurti atsargines sistemos kopijas,
kad nuolat turėtumėte kuo naujesnę atsarginę kopiją.
Operacinės sistemos įrankiai ir programa „HP Recovery Manager“ padės
atlikti toliau išvardytas užduotis, skirtas informacijai kompiuteryje
apsaugoti arba atkurti sugedus kompiuterio:
Atkūrimo diskų rinkinio kūrimas (atkūrimo tvarkytuvės „Recovery
●
Manager“ funkcija)
Atsarginės informacijos kopijos kūrimas
●
Sistemos atkūrimo taškų kūrimas
●
● Programos arba tvarkyklė
Visos sistemos atkūrimas (iš skaidinio arba atkūrimo disko)
●
PASTABA:
atkūrimo diskai. Naudokite šiuos diskus operacinei sistemai ir
programinei įrangai atkurti. Norėdami patikrinti, ar kompiuteryje yra
atkūrimo skaidinys, spustelėkite Pradėti, dešiniuoju pelės klavišu
spustelėkite Kompiuteris, Tvarkyti, tuomet spustelėkite Disko
valdymas. Jei skaidinys yra, lange turi būti rodomas diskas „HP
Recovery“.
Atkūrimo diskai
HP rekomenduoja sukurti atkūrimo diskus, kad sugedus standžiajam
diskui arba esant situacijai, kai duomenų negalite atkurti naudodami
atkūrimo skaidinio įrankius, galėtumėte atkurti gamyklinę kompiuterio
būseną. Kurkite šiuos diskus pirmą kartą sukonfigūravę kompiuterį.
Su šiais diskais elkitės atsargiai ir laikykite juos saugioje vietoje. Ši
programinė įranga leidžia sukurti tik vieną atkūrimo diskų rinkinį.
s atkūrimas
prie kompiuterių, kuriuose šio skaidinio nėra, pridedami
Atkūrimo diskai
77
Page 89

PASTABA:
jei kompiuteryje neįrengtas integruotas optinis diskų
įrenginys, atkuriamiesiems diskams kurti galite naudoti pasirinktinį išorinį
optinį diskų įrenginį (įsigyjamas atskirai). Kitu atveju atkūrimo diskų galite
įsigyti HP svetainėje. Jei naudojate išorinį optinių diskų įrenginį, jį prie
kompiuterio USB prievado turite prijungti tiesiogiai – ne prie išorinio
įrenginio USB prievado, pavyzdžiui, USB šakotuvo.
Rekomendacijos:
Įsigykite aukštos kokybės DVD-R, DVD+R, BD-R (įrašomųjų „Blu-
●
ray“) arba CD-R diskų. DVD ir BD diskai yra kur kas talpesni nei CD
diskai. Jei naudosite CD diskus, jų reikės iki dvidešimties; jei DVD
arba BD diskus – tik kelių.
PASTABA:
daugkartinio įrašymo diskai, pvz., CD-RW, DVD±RW,
dvisluoksniai DVD±RW ir BD-RE (daugkartinio įrašymo „Blu-ray“),
nesuderinami su programa „Recovery Manager“.
Šio proceso metu kompiuteris turi būti prijungtas prie kintamosios
●
srovės šaltinio.
Viename kompiuteryje galima sukurti tik vieną atkūrimo diskų rinkinį.
●
Prieš dėdami diskus į optinių diskų įrenginį, juos sunumeruokite.
●
Jei reikia, programą galite išjungti nebaigę kurti atkūrimo diskų. Kitą
●
kartą paleidę „Recovery Manager“ (Atkūrimo tvarkytuvė), būsite
paraginti tęsti diskų kūrimo procesą.
Kaip sukurti atkūrimo diskų rinkinį:
1. Pasirinkite Pradėti > Visos programos > Atkūrimo tvarkytuvė >
Atkūrimo diskų kūrimas.
2. Vykdykite ekrane pateikiamus nurodymus.
Sistemos atkūrimo vykdymas
Programinė įranga „Recovery Manager“ suteikia galimybę pataisyti arba
atkurti pradinę gamyklinę kompiuterio būseną. Programa „Recovery
Manager“ (Atkūrimo tvarkytuvė) paleidžiama iš atkūrimo diskų arba iš
specialaus atkūrimo skaidinio (tik tam tikruose modeliuose), esančio
standžiajame diske.
Atkurdami sistemą atminkite, kad:
78 7 skyrius Atsarginių kopijų kūrimas ir atkūrimas
Page 90

Galite atkurti tik tuos failus, kurių atsargines kopijas esate sukūrę
●
anksčiau. HP rekomenduoja nustačius kompiuterį sukurti atkūrimo
diskų rinkinį (viso disko atsarginę kopiją) naudojant „HP Recovery
Manager“.
Operacinėje sistemoje „Windows“ yra integruotų taisymo funkcijų,
●
pavyzdžiui, Sistemos atkūrimas. Jei dar neišbandėte šių funkcijų,
išbandykite jas prieš naudodami programą „Recovery Manager“
(Atkūrimo tvarkytuvė).
„Recovery Manager“ atkuria tik tą programinę įrangą, kuri buvo iš
●
anksto įdiegta gamykloje. Atskirai įsigytą programinę įrangą galite
atsisiųsti iš gamintojo svetainės ir įdiegti iš gamintojo suteikto disko.
Atkūrimas naudojant specialų atkūrimo skaidinį (tik tam tikruose modeliuose)
Kai kuriuose modeliuose atkūrimą galite atlikti iš skaidinio standžiajame
diske, kurį galite pasiekti spustelėdami Pradėti arba paspausdami
klavišą f11. Šio tipo atkūrimu atkuriama gamyklinė kompiuterio būsena
nenaudojant atkūrimo diskų.
Kaip atkurti kompiuterį iš skaidinio:
1. Paleiskite „Recovery Manager“ (Atkūrimo tvarkytuvė) vienu iš toliau
nurodytų būdų:
Pasirinkite Pradėti > Visos programos > Recovery Manager
●
> Recovery Manager.
– arba –
Įjunkite arba iš naujo paleiskite kompiuterį ir spauskite klavišą
●
esc, kol ekrano apačioje rodomas pranešimas „Spauskite
klavišą esc, kad būtų rodomas paleisties meniu“. Tada
paspauskite f11, kai ekrane rodomas pranešimas „F11 (HP
Recovery)“.
2. Lange Recovery Manager spustelėkite Sistemos atkūrimas.
3. Vykdykite ekrane pateikiamus nurodymus.
Sistemos atkūrimo vykdymas
79
Page 91

Kaip atkurti naudojant atkūrimo diskus
1. Jei įmanoma, sukurkite visų asmeninių failų atsargines kopijas.
2. Įdėkite pirmąjį atkūrimo diską į kompiuterio optinių diskų įrenginį
arba pasirinktinį išorinį optinių diskų įrenginį, tada paleiskite
kompiuterį iš naujo.
3. Vykdykite ekrane pateikiamus nurodymus.
Atsarginės informacijos kopijos kūrimas
Reguliariai turėtumėte sukurti atsargines kompiuterio failų kopijas, kad
visada turėtumėte naujausią kopiją. Atsargines informacijos kopijas galite
kurti pasirinktiniame išoriniame standžiajame diske, tinklo diske arba
diskuose. Atsargines sistemos kopijas kurkite toliau aptariamais atvejais:
Suplanuotu laiku.
●
PASTABA:
atsargines informacijos kopijas.
● Prieš taisydami kompiuterį arba atkurdami jo ankstesnę būseną.
Prieš pridėdami arba keisdami aparatūrą ar programinę įrangą.
●
Rekomendacijos:
Kurkite sistemos atkūrimo taškus naudodamiesi „Windows®“
●
sistemos atkūrimo funkcija ir periodiškai kopijuokite juos į optinį arba
išorinį standųjį diską. Norėdami gauti daugiau informacijos apie
sistemos atkūrimo taškų naudojimą, žr.
naudojimas“ 81 puslapyje .
Asmeninius failus laikykite aplanke Dokumentai ir reguliariai darykite
●
šio aplanko atsargines kopijas.
Sukurkite nuostatų ekrano vaizdo kopijas, kad išsaugotumėte
●
suderintas lango, įrankių arba meniu juostų nuostatas. Jei reikia iš
naujo nustatyti savo nuostatas, momentinė ekrano kopija padės
sutaupyti laiko.
nustatykite, kad jums būtų reguliariai primenama daryti
„Sistemos atkūrimo taškų
80 7 skyrius Atsarginių kopijų kūrimas ir atkūrimas
Page 92

„Windows“ atsarginių kopijų kūrimo ir atkūrimo funkcijos naudojimas
„Windows“ atsarginis kopijavimas ir atkūrimas suteikia galimybę sukurti
atskirų failų atsargines kopijas arba sukurti viso kompiuterio atvaizdo
atsarginę kopiją.
Rekomendacijos:
● Prieš pradėdami kurti atsarginę kopiją, patikrinkite, ar kompiuteris
prijungtas prie kintamosios srovės šaltinio.
Laukite tol, kol bus užbaigtas atsarginio kopijavimo procesas.
●
Atsižvelgiant į failo dydžius, procesas gali trukti daugiau nei valandą.
Norėdami sukurti atsarginę kopiją:
1. Pasirinkite Pradėti > Valdymo skydas > Sistema ir sauga >
Atsarginis kopijavimas ir atkūrimas.
2. Vadovaudamiesi ekrane pateikiamais nurodymais suplanuokite ir
sukurkite atsarginę kopiją.
PASTABA:
operacinėje sistemoje „Windows®“ įdiegta vartotojo
abonemento valdymo funkcija, padidinanti jūsų kompiuterio saugą. Kad
galėtumėte atlikti kai kurias užduotis, pavyzdžiui, diegti programinę
įrangą, paleisti paslaugų programas arba keisti „Windows“ nuostatas,
jūsų gali paprašyti leidimo arba slaptažodžio. Daugiau informacijos
ieškokite priemonėje „Žinynas ir palaikymas“.
Sistemos atkūrimo taškų naudojimas
Sistemos atkūrimo taškas leidžia įrašyti standžiojo disko vaizdą
konkrečiu momentu ir suteikti jam pavadinimą. Jei vėliau norite atšaukti
atliktus keitimus, galite atkurti taško kūrimo metu buvusį vaizdą.
PASTABA:
duomenų failai ar el. laiškai lieka nepakitę.
Jei norite geriau apsaugoti failus ir nuostatas, galite sukurti papildomų
atkūrimo taškų.
atkūrus ankstesnį standžiojo disko vaizdą, vėliau įrašyti
Atsarginės informacijos kopijos kūrimas
81
Page 93

Kada kurti atkūrimo taškus
Prieš pridedant arba stipriai keičiant techninę arba programinę
●
įrangą.
Periodiškai, kai kompiuteris veikia optimaliai.
●
PASTABA:
jei atkūrėte ankstesnį atkūrimo tašką, o vėliau
persigalvojote, galite grąžinti buvusį vaizdą.
Kaip kurti sistemos atkūrimo tašką
1. Pasirinkite Pradėti > Valdymo skydas > Sistema ir sauga >
Sistema.
2. Kairiojoje srityje spustelėkite Sistemos apsauga.
3. Spustelėkite skirtuką Sistemos apsauga.
4. Vykdykite ekrane pateikiamus nurodymus.
82 7 skyrius Atsarginių kopijų kūrimas ir atkūrimas
Page 94

Ankstesnės datos ir laiko atkūrimas
Jei norite grįžti į atkūrimo tašką (kurtą ankstesne data ir laiku), kai
kompiuteris dirbo optimaliai, atlikite šiuos veiksmus:
1. Pasirinkite Pradėti > Valdymo skydas > Sistema ir sauga >
Sistema.
2. Kairiojoje srityje spustelėkite Sistemos apsauga.
3. Spustelėkite skirtuką Sistemos apsauga.
4. Spustelėkite Sistemos atkūrimas.
5. Vykdykite ekrane pateikiamus nurodymus.
Atsarginės informacijos kopijos kūrimas
83
Page 95

8 Klientų aptarnavimo tarnyba
Šiame skyriuje yra šios dalys:
Kaip susisiekti su klientų aptarnavimo tarnyba
●
Lipdukai
●
Kaip susisiekti su klientų aptarnavimo tarnyba
Jei į jums kilusius klausimus atsakymų nerandate šiame Darbo pradžios
vadove, HP nešiojamojo kompiuterio bendrojoje instrukcijoje arba
priemonėje „Žinynas ir palaikymas“, galite susisiekti su HP klientų
aptarnavimo tarnyba:
http://www.hp.com/go/contactHP
PASTABA:
spustelėjus Kreiptis į pasaulinį HP arba apsilankius
http://welcome.hp.com/country/us/en/wwcontact_us.html.
Čia galite:
●
●
●
●
Lipdukai
Prie kompiuterio priklijuotuose lipdukuose pateikiama informacija, kurios
gali prireikti sprendžiant iškilusias problemas ar keliaujant su kompiuteriu
į kitas šalis:
●
palaikymas visame pasaulyje teikiamas puslapio kairėje
internete tiesiogiai pasikalbėti su HP technikos specialistu.
PASTABA:
specialistais nepasiekiami tam tikra kalba, jie pasiekiami anglų
kalba.
Nusiųsti el. laišką HP klientų aptarnavimo tarnybai.
Surasti HP klientų aptarnavimo skyrių telefono numerius visame
pasaulyje.
Rasti HP techninės priežiūros centrą.
Serijos numerio lipdukas – pateikiama svarbi informacija, įskaitant
toliau nurodytąją:
jei tiesioginiai pokalbiai su techninės pagalbos
84 8 skyrius Klientų aptarnavimo tarnyba
Page 96

Komponentas
(1) Produkto pavadinimas
(2) Serijos numeris (s/n)
(3) Dalies numeris / produkto numeris (p/n)
(4) Garantinis terminas
(5) Modelio aprašas
Žinokite šią informaciją, kai susisiekiate su techninės pagalbos
centru. Serijos numerio lipdukas priklijuotas kompiuterio apačioje.
„Microsoft®“ autentiškumo sertifikatas. Jame nurodytas „Windows“
●
produkto kodas. Produkto kodo gali reikėti naujinant operacinę
sistemą ar šalinant jos triktis. „Microsoft“ autentiškumo sertifikatas
yra ant kompiuterio dugno.
Lipdukas su teisine informacija. Jame pateikiama su kompiuteriu
●
susijusi teisinė informacija. Lipdukas su teisine informacija
priklijuotas prie vidinės akumuliatoriaus skyriaus sienelės.
Belaidžių įrenginių sertifikavimo lipdukas (-ai) (tik kai kuriuose
●
modeliuose). Pateikiama informacija apie pasirinktinius belaidžius
įrenginius ir kai kurių šalių ar regionų, kuriuose šie įrenginiai buvo
patvirtinti naudoti, patvirtinimo ženklus. Jei jūsų modelio
kompiuteryje yra vienas ar keli belaidžiai įrenginiai, ant kompiuterio
yra vienas ar keli belaidžių įrenginių sertifikavimo lipdukai. Šios
informacijos gali prireikti keliaujant po užsienio šalis. Belaidžių
įrenginių sertifikavimo lipdukai priklijuoti kompiuterio apačioje.
Lipdukai
85
Page 97

9 Specifikacijos
Šiame skyriuje yra šios dalys:
Įvesties galia
●
Darbo aplinka
●
Įvesties galia
Šiame skyriuje pateikta informacija apie maitinimą pravers, jei vykdami į
kitą šalį ketinate pasiimti kompiuterį.
Kompiuteris veikia naudodamas nuolatinę srovę, kuri tiekiama iš
kintamosios arba nuolatinės srovės šaltinio. Kintamosios srovės šaltinis
turi būti įvertintas 100–240 V, 50–60 Hz. Nors kompiuteris gali būti
maitinamas autonominiu nuolatinės srovės šaltiniu, geriau naudoti
bendrovės HP patvirtintą kintamosios srovės adapterį arba nuolatinės
srovės šaltinį, pateiktą su šiuo kompiuteriu.
Kompiuteris gali būti maitinamas nuolatine srove pagal toliau nurodytas
specifikacijas.
Įvesties galia Įvertinimas
Darbinė įtampa 19,5 V nuolatinė srovė esant 6,5 A – 120 W
Darbinė srovė 6,5 A
PASTABA:
šis produktas sukurtas Norvegijos IT maitinimo sistemoms,
kurių fazinės įtampos išvestis neviršija 240 V rms.
PASTABA:
kompiuterio darbinė įtampa ir srovė yra nurodytos ant
sistemos informacinio lipduko akumuliatoriaus skyriaus viduje.
86 9 skyrius Specifikacijos
Page 98

Darbo aplinka
Veiksnys Metrinė sistema JAV sistema
Temperatūra
Įjungus (rašant į optinį diską) Nuo 5 °C iki 35 °C Nuo 41 °F iki 95 °F
Išjungus Nuo -20 °C iki 60 °C Nuo -4 °F iki 140 °F
Santykinis drėgnumas (be kondensacijos)
Įjungus Nuo 10 % iki 90 % Nuo 10 % iki 90 %
Išjungus Nuo 5 % iki 95 % Nuo 5 % iki 95 %
Didžiausias aukštis virš jūros lygio (nehermetiškas)
Įjungus Nuo -15 m iki 3 048 m Nuo -50 pėdų iki 10 000 pėdų
Išjungus Nuo -15 m iki 12 192 m Nuo -50 pėdų iki 40 000 pėdų
Darbo aplinka
87
Page 99

Rodyklė
Simboliai/skaitmenys
3D aktyviosios užsklandos akiniai
antnosiai 13, 21
atpažinimas 12
baterijos keitimas 22
baterijos skyrius 13
elgesys 24
įjungimas ir išjungimas 13
naudojimas 12
priežiūra 21
valymas 24
3D nustatymai, reguliavimas 17
3D vaizdo technologija
2D ir 3D įjungimas 19
3D žaidimai 26
atnaujinimo dažnis 19
dažnai užduodami klausimai 25
efektyvusis veikimo diapazonas 26
kairiosios / dešiniosios akies vaizdo perjungimas
19
mirgėjimas 26
naudojimas 14
nustatymų koregavimas 16
saugos informacija 8
turinio žiūrėjimas 15
„aSATA“ prievadas, atpažinimas 37
„ATI Catalyst Control Center“ 5
„ATI Eyefinity“ 4
„Beats Audio“ 3, 51
„Bluetooth“ lipdukas 85
„caps lock“ lemputė, atpažinimas 29
„Eyefinity“ 4
„Fences“ 4
„HP MediaSmart“ 16
„Microsoft“ autentiškumo sertifikato lipdukas 85
„MyColors“ 4
„Recovery Manager“ (Atkūrimo tvarkytuvė)77, 78
„Stardock“
„Fences“ 3
„MyColors“ 3
„SuperSpeed USB“ prievadas, atpažinimas 37
„Windows“ logotipo klavišas, atpažinimas 33
„Windows“ programų klavišas, atpažinimas 33
A
akumuliatoriaus laisvinamasis skląstis 42
akumuliatoriaus lemputė 35
akumuliatoriaus skyrius 85
akumuliatoriaus skyrius, atpažinimas 41
akumuliatorius, keitimas 58
angos
apsauginis kabelis 36
Skaitmeninės laikmenos 35
antnosiai
atpažinimas 13
naudojimas 21
apsauginio kabelio lizdas, atpažinimas 36
atkūrimas iš atkūrimo diskų 80
atkūrimas iš specialaus atkūrimo skaidinio 79
atkūrimas, sistema 78
atkūrimo diskai 77
atkūrimo skaidinys 77
atkūrimo taškai 81
atkū
rimo valdikliai, „HP MediaSmart“ 17
atminties modulio skyriaus dangtelis
keitimas 72
nuėmimas 70
atminties modulio skyrius, atpažinimas 41
atminties modulis
išėmimas 70
įdėjimas 71
keitimas 67
atnaujinimo dažnis, reguliavimas 19
atsarginių kopijų kūrimas
asmeniniai failai 80
pritaikytos lango, įrankių ir meniu juostų
nuostatos 80
ausinių (garso išvesties) lizdas 38
autentiškumo sertifikato lipdukas 85
B
belaidis tinklas (WLAN), reikalinga įranga 46
belaidis tinklas, prisijungimas 45
belaidžio ryšio klavišas, atpažinimas 50
belaidžio ryšio lemputė 30
belaidžio ryšio maršrutizatorius 47
belaidžio tinklo sąranka 46
belaidžių įrenginių sertifikavimo lipdukas 85
D
darbo aplinka 87
diskai, standieji 65
diskų įrenginio lemputė 34
E
ekrano šviesumo klavišai 48
ekrano vaizdas, perjungimas 49
88 Rodyklė
Page 100

F
f11 79
foninio klaviatūros apšvietimo veiksmo klavišas 49
fotosensityvinės epilepsijos priepuoliai 8
G
garsiakalbiai, atpažinimas 34
garso išjungimo lemputė, atpažinimas 30
garso išvesties (ausinių) lizdas, atpažinimas 38
garso įvesties (mikrofono) lizdas, atpažinimas 38
garsumo klavišai, atpažinimas 49
H
HDMI prievadas, atpažinimas 37
I
informacijos apie sistemą spartusis klavišas 51
integruotoji skaitmenų klaviatūra, atpažinimas 33, 52
integruotosios interneto kameros lemputė,
atpažinimas 39
interneto kamera, atpažinimas 39
interneto kameros lemputė, atpažinimas 39
interneto ryšio sąranka 46
IPT, naudojimas 44
IR siųstuvai, atpažinimas 39
išorinio monitoriaus prievadas, atpažinimas 37
įjungimo (išjungimo) mygtukas, atpažinimas 32
įvesties galia 86
J
jungtis, maitinimas 36
Jutiklinė planšetė
įjungimas ir išjungimas 54
mygtukai 29
naršymas 54
naudojimas 53
pasirinkimas 55
jutiklinės planšetės gestai
gnybimas 57
mastelio keitimas 57
naudojimas 55
slinkimas 57
jutiklinės planšetės gesto mastelio keitimas 57
jutiklinės planšetės gnybimo gestas 57
Jutiklinės planšetės lemputė 29
jutiklinės planšetės slinkimo gestas 57
Jutiklinės planšetės zona, atpažinimas 29
K
kairiosios / dešiniosios akies vaizdo perjungimas 19
keliavimas su kompiuteriu 85
klaviat
ūra, integruota 33, 52
klaviatūros spartieji klavišai, atpažinimas 51
klavišai
esc 33
fn 33
optinio diskų įrenginio išstūmimas 33
veiksmas 33
„Windows“ logotipas 33
„Windows“ programos 33
klavišas „esc“, atpažinimas 33
klavišas „fn“, atpažinimas 33, 51
komponentai
apačia 41
dešinioji pusė 35
ekranas 39
kairioji pusė 37
priekis 34
viršutiniai 28
L
lemputės
akumuliatorius 35
belaidis 30
diskų įrenginys 34
interneto kamera 39
Jutiklinė planšetė 29
klavišas „caps lock“ 29
maitinimas 30, 34
nutildymas 30
lipdukai
belaidžių įrenginių sertifikavimas 85
serijos numeris 84
teisinė 85
WLAN 85
„Bluetooth“ 85
„Microsoft“ autentiškumo sertifikatas 85
lizdai
garso išvestis (ausinės) 38
garso įvestis (mikrofonas) 38
RJ-45 (tinklo) 37
M
maitinimo jungtis, atpažinimas 36
maitinimo lemputė, atpažinimas 30, 34
mažasis ekrano prievadas, atpažinimas 37
mikrofono (garso įvesties) lizdas, atpažinimas 38
mygtukai
dešinysis, jutiklinė planšetė 29
kairysis, jutiklinė planšetė 29
Rodyklė
89
 Loading...
Loading...