Hp ENVY 17-1195EA User Manual [bs]
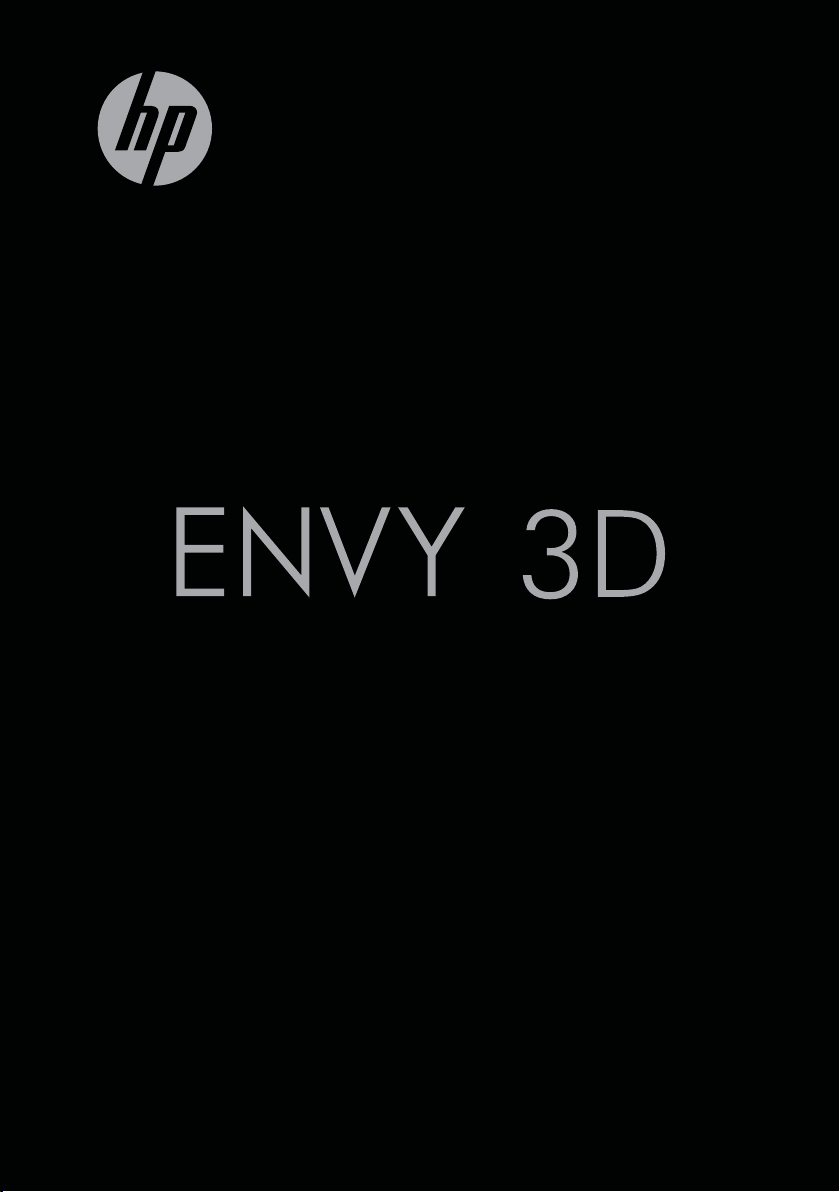
17
Prvi koraCi
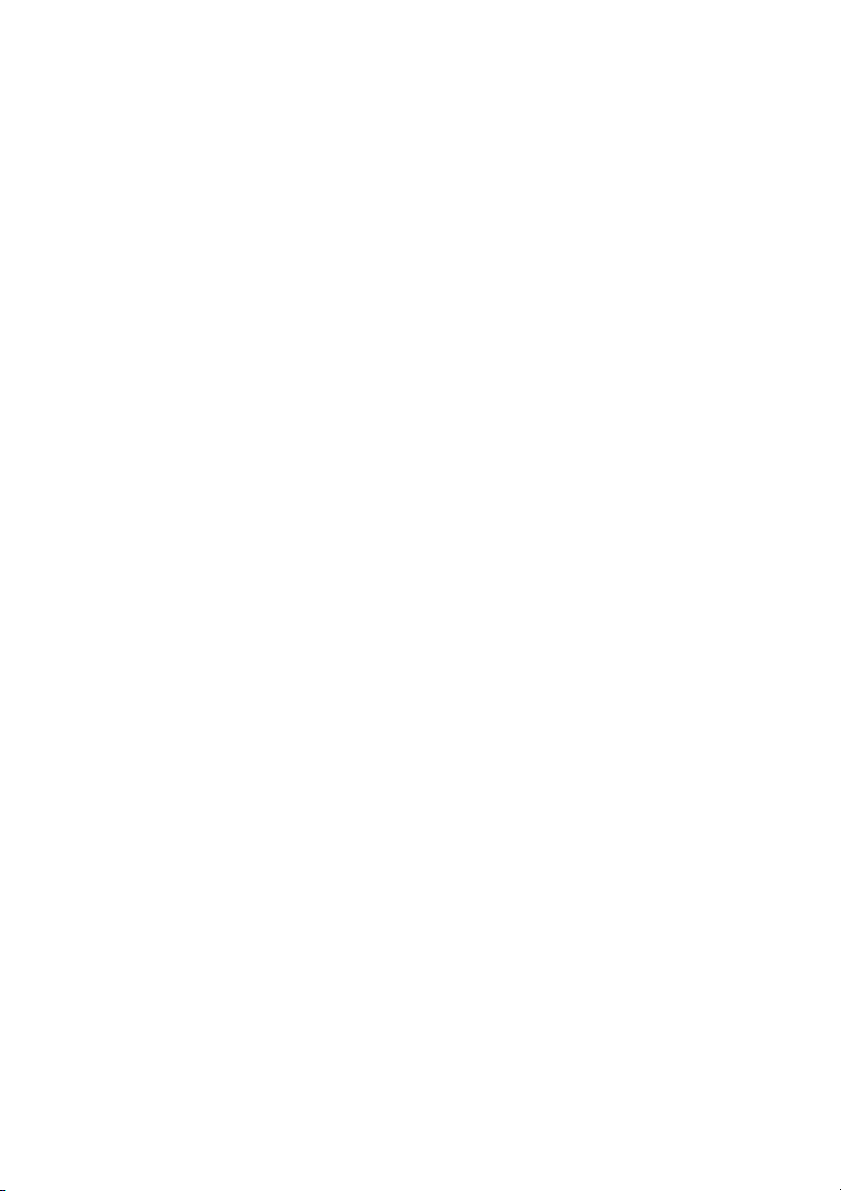
Prvi koraci uz HP ENVY17 3D
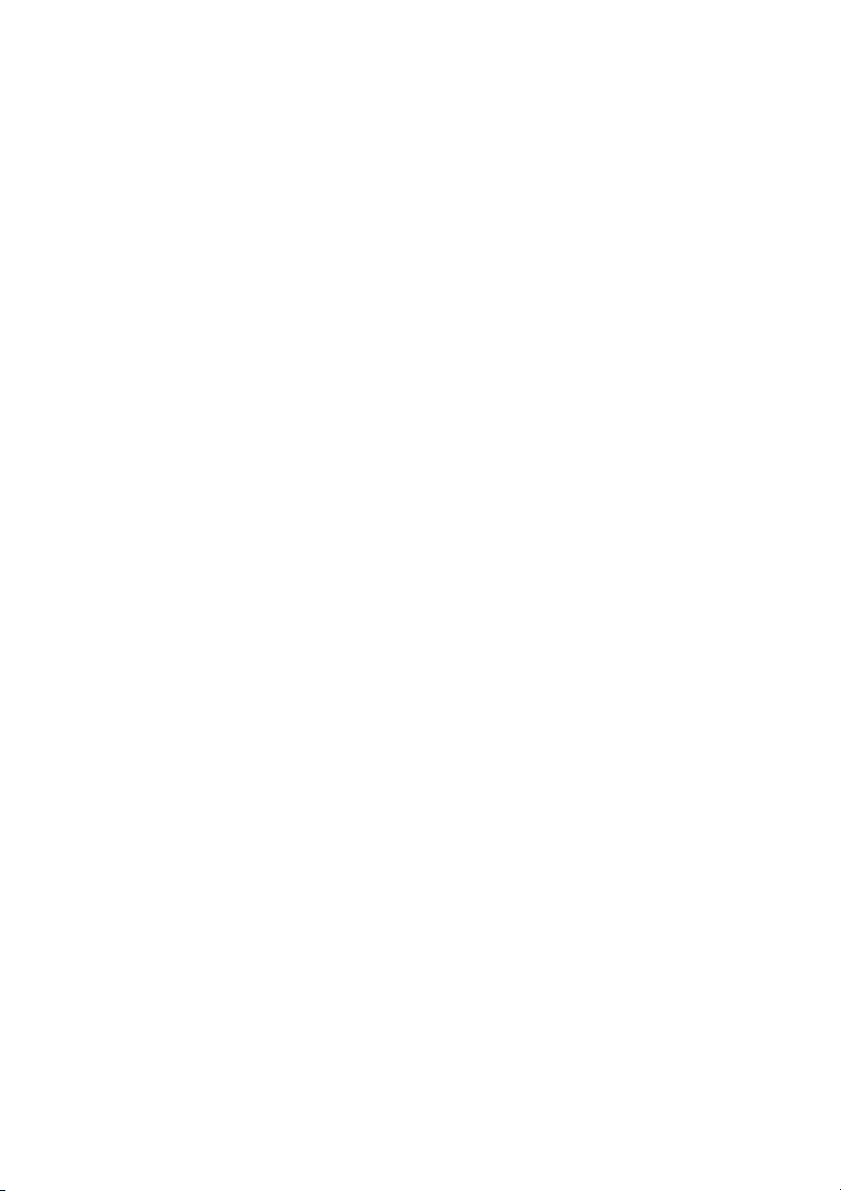
© Copyright 2010 Hewlett-Packard
Development Company, L.P.
ATI Catalyst je žig kompanije Advanced Micro
Devices, Inc. Microsoft i Windows su žigovi
korporacije Microsoft registrovani u SAD.
Bluetooth je zaštitni znak svog vlasnika, a
kompanija Hewlett-Packard ga koristi pod
licencom. SD logotip predstavlja zaštitni znak
njegovog vlasnika.
Ovde sadržane informacije podložne su
promenama bez prethodne najave. Jedine
garancije za proizvode i usluge kompanije HP
istaknute su u izričitim garancijama koje se
dobijaju uz takve proizvode i usluge. Ništa što je
ovde navedeno ne bi trebalo protumačiti kao
dodatnu garanciju. Kompanija HP neće
odgovarati za ovde sadržane tehničke ili
izdavačke greške.
Prvo izdanje: oktobar 2010.
Broj dela dokumenta: 626325-E31
Obaveštenje o proizvodu
U ovom vodiču opisane su funkcije koje su
zajedničke većini modela. Neke funkcije možda
nisu dostupne na vašem računaru.
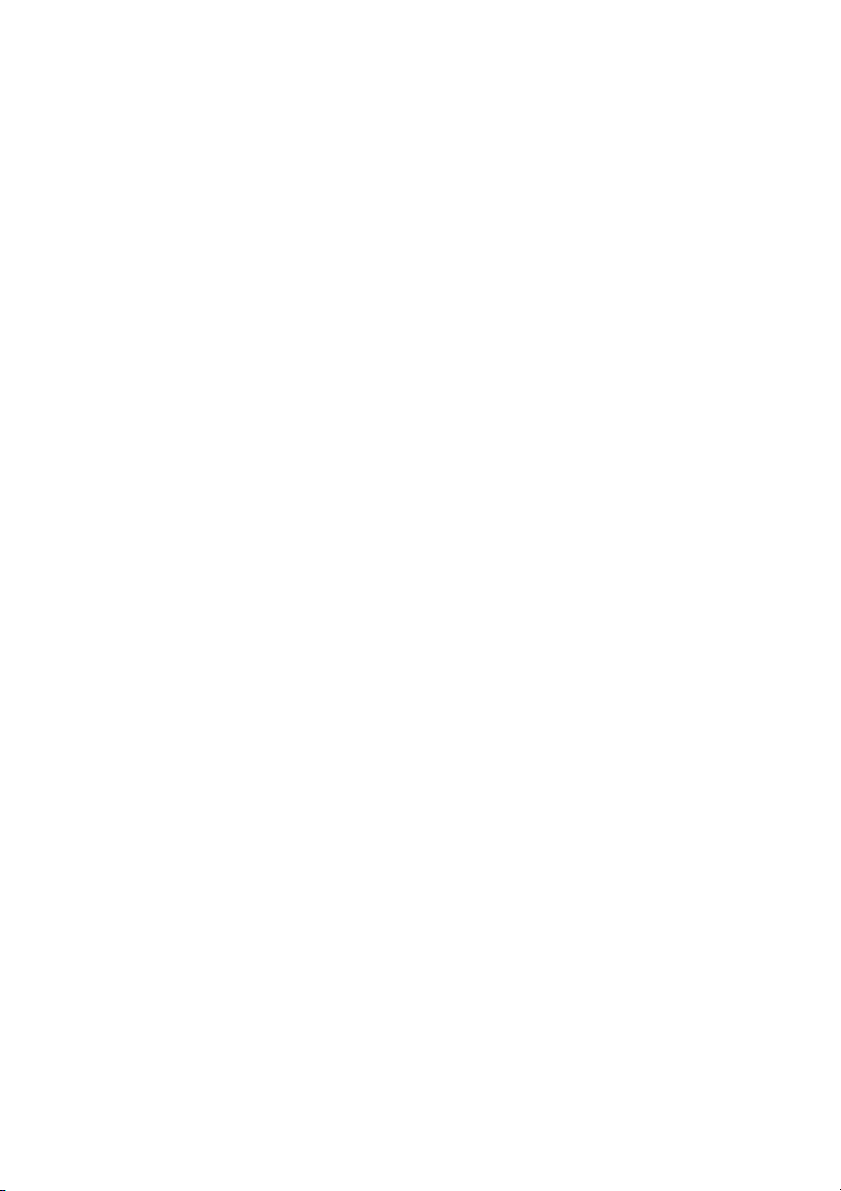
Softverski uslovi
Instaliranjem, kopiranjem, preuzimanjem ili
drugačijim korišćenjem bilo kog softverskog
proizvoda unapred instaliranog na ovom
računaru, saglasni ste da prihvatite odredbe HP
ugovora o licenciranju sa krajnjim korisnikom
(EULA). Ukoliko ne prihvatite ove uslove o
licenciranju, vaš pravni lek je da se vrati čitav,
nekorišćen proizvod (hardver i softver) u roku
od 14 dana radi refundiranja u skladu sa
politikom refundiranja na mestu kupovine.
Za bilo koje druge informacije ili za zahtev za
refundiranje celokupne vrednosti računara,
obratite se lokalnom prodajnom mestu
(prodavcu).
Vodiči za korisnike
HP se obavezuje da će smanjiti štetan uticaj na
životnu sredinu koji imaju njegovi proizvodi. Kao
deo ovog napora, uputstva za korisnike i centre
za obuku smo obezbedili na čvrstom disku, u
odeljku Help and Support (Pomoć i podrška).
Dodatna podrška i ažuriranja za vodiče za
korisnike dostupni su na Vebu.
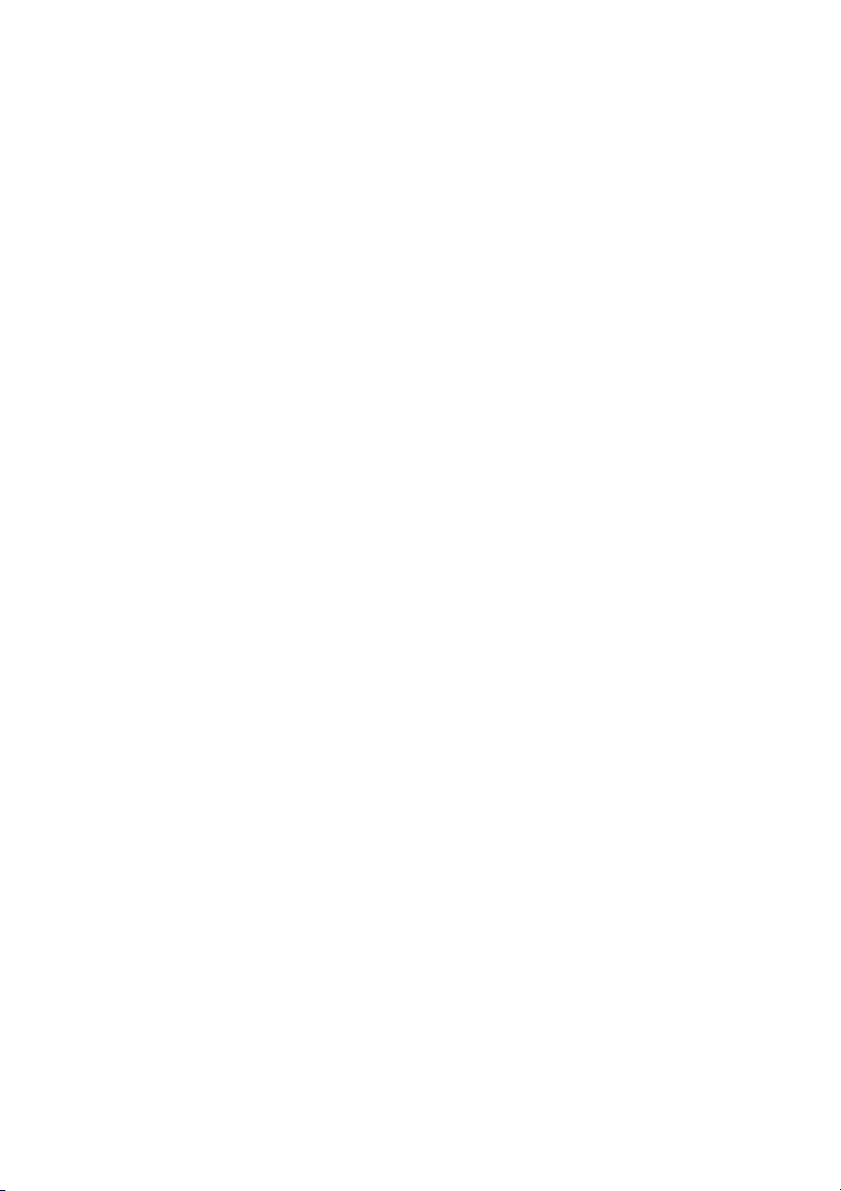
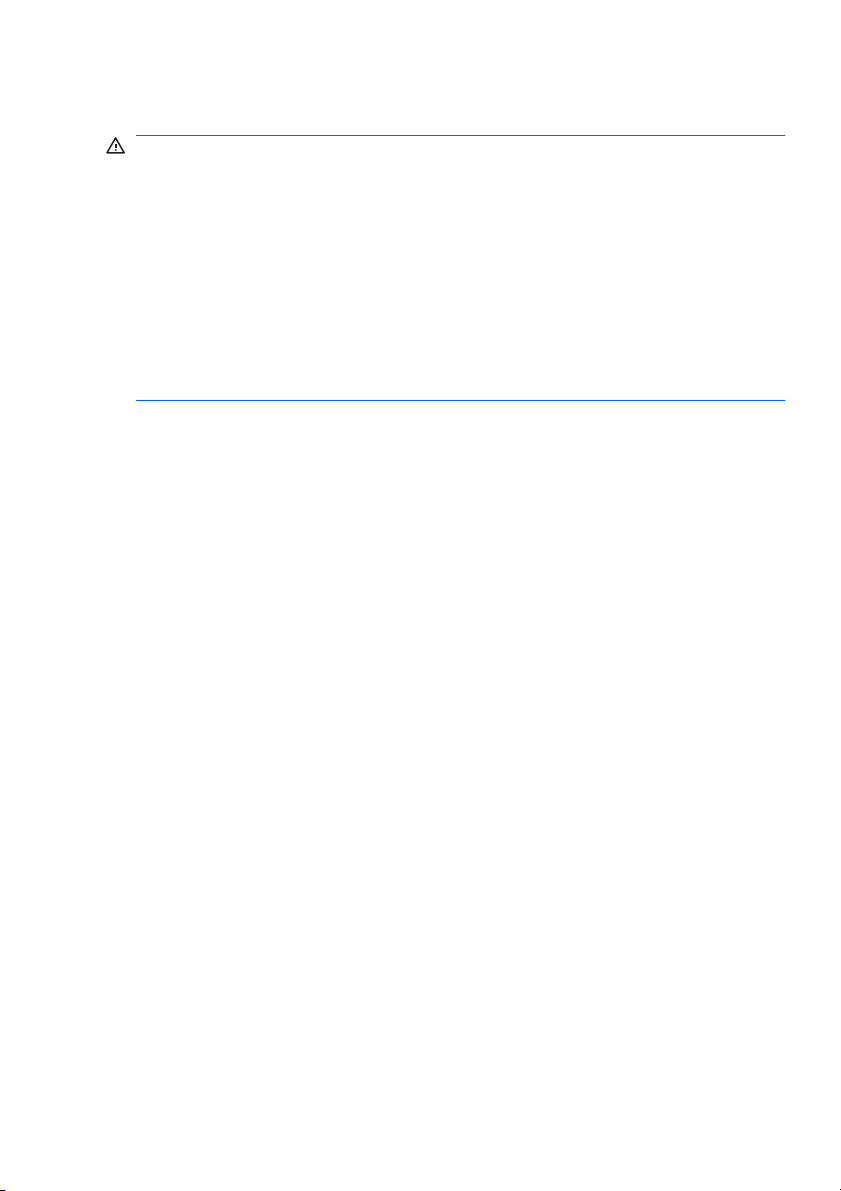
Bezbednosno upozorenje
UPOZORENJE!
Da biste smanjili mogućnost nastanka opekotina ili
pregrevanja računara, nemojte ga držati direktno u krilu ili zaklanjati
otvore za vazduh na računaru. Računar koristite samo na čvrstoj, ravnoj
površini. Nemojte dozvoliti da neki drugi čvrsti predmet, kao što je
opcionalni štampač koji se nalazi pored, ili neki meki predmet, kao što su
jastuci ili tepih ili odeća, blokiraju protok vazduha. Takođe, nemojte
dozvoliti da, u toku rada, adapter za naizmeničnu struju dođe u kontakt
sa kožom ili mekim površinama, kao što su jastuci, tepisi ili tkanina.
Računar i adapter naizmenične struje usklađeni su sa ograničenjima
temperature površine kojoj korisnik može da pristupi, a koja su određena
međunarodnim standardom za bezbednost opreme informacione
tehnologije (IEC 60950).
v
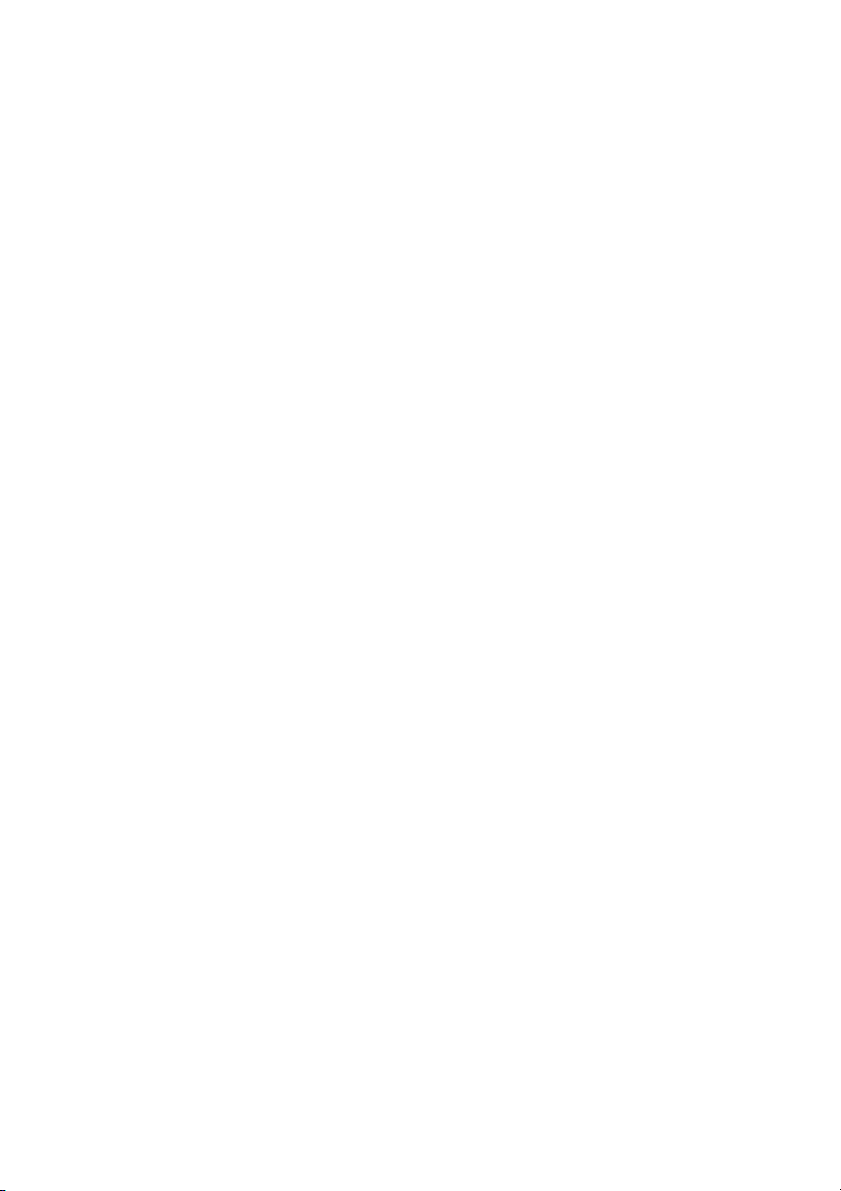
vi Bezbednosno upozorenje
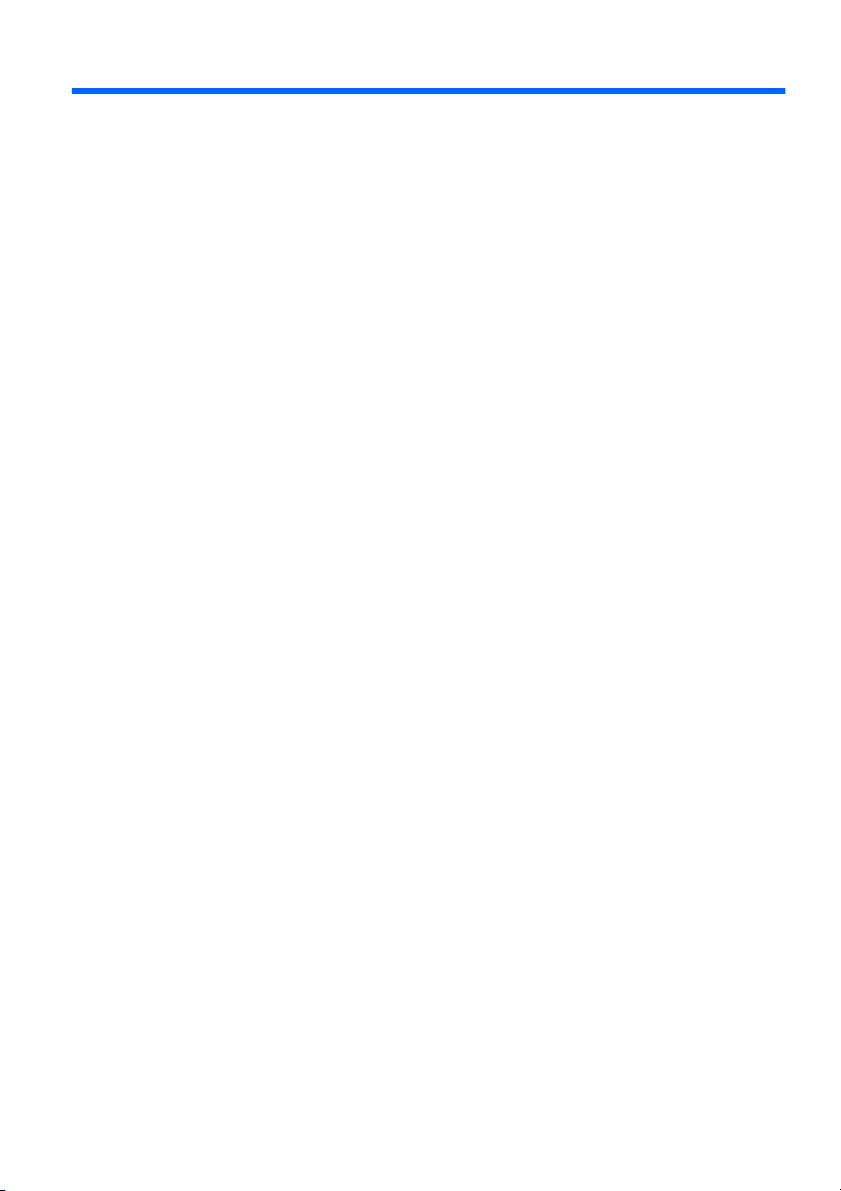
Sadržaj
1 Dobro došli .................................................................................................................. 1
Šta je novo? .................................................................................................... 2
HP 3D Cinema tehnologija ........................................................... 2
Beats Audio .................................................................................. 3
Stardock ....................................................................................... 3
ATI Eyefinity Multi-Display tehnologija ......................................... 4
Primer konfiguracije prikaza za jednu veliku
površinu (SLS) ........................................................... 4
Prebacivanje slike na ekranu ..................................... 5
Korišćenje programa ATI Catalyst Control Center ..... 5
Pronalaženje informacija ................................................................................ 5
2 Korišćenje HP 3D Cinema tehnologije ...................................................................... 8
3D bezbednosne informacije .......................................................................... 8
Šta je to stereoskopski vid i 3D? ................................................................... 10
Šta je to HP 3D Cinema tehnologija? ........................................................... 10
Korišćenje HP 3D Active Shutter naočara .................................................... 12
Prepoznavanje komponenti 3D naočara .................................... 12
Uključivanje i isključivanje 3D naočara ....................................... 13
Korišćenje 3D Cinema tehnologije ................................................................ 14
Razumevanje 3D formata ............................................................................. 15
Korišćenje okruženja HP MediaSmart .......................................................... 16
Razumevanje 3D postavki .......................................................... 17
Prilagođavanje brzine osvežavanja ......................... 19
Zamena prikaza levog i desnog oka ........................ 19
Prebacivanje između 2D i 3D režima ....................... 19
Postavke za 2D i 3D režime ..................................... 20
Održavanje 3D naočara ................................................................................ 21
Korišćenje delova za nos ........................................................... 21
Zamena baterije ......................................................................... 22
Čišćenje 3D naočara .................................................................. 24
Rukovanje naočarima ................................................................. 24
Rešavanje problema i najčešća pitanja ........................................................ 25
Ne mogu da vidim 3D sadržaj .................................................... 25
Koji 3D formati su podržani na mom računaru? ......................... 26
Mogu li da igram stereoskopske 3D igre na računaru? .............. 26
Mogu li da nosim 3D naočare za gledanje 3D filma u
bioskopu? ................................................................................... 26
Mogu li da nosim 3D naočare preko dioptrijskih naočara? ......... 26
Kako se čiste 3D naočare? ........................................................ 26
vii
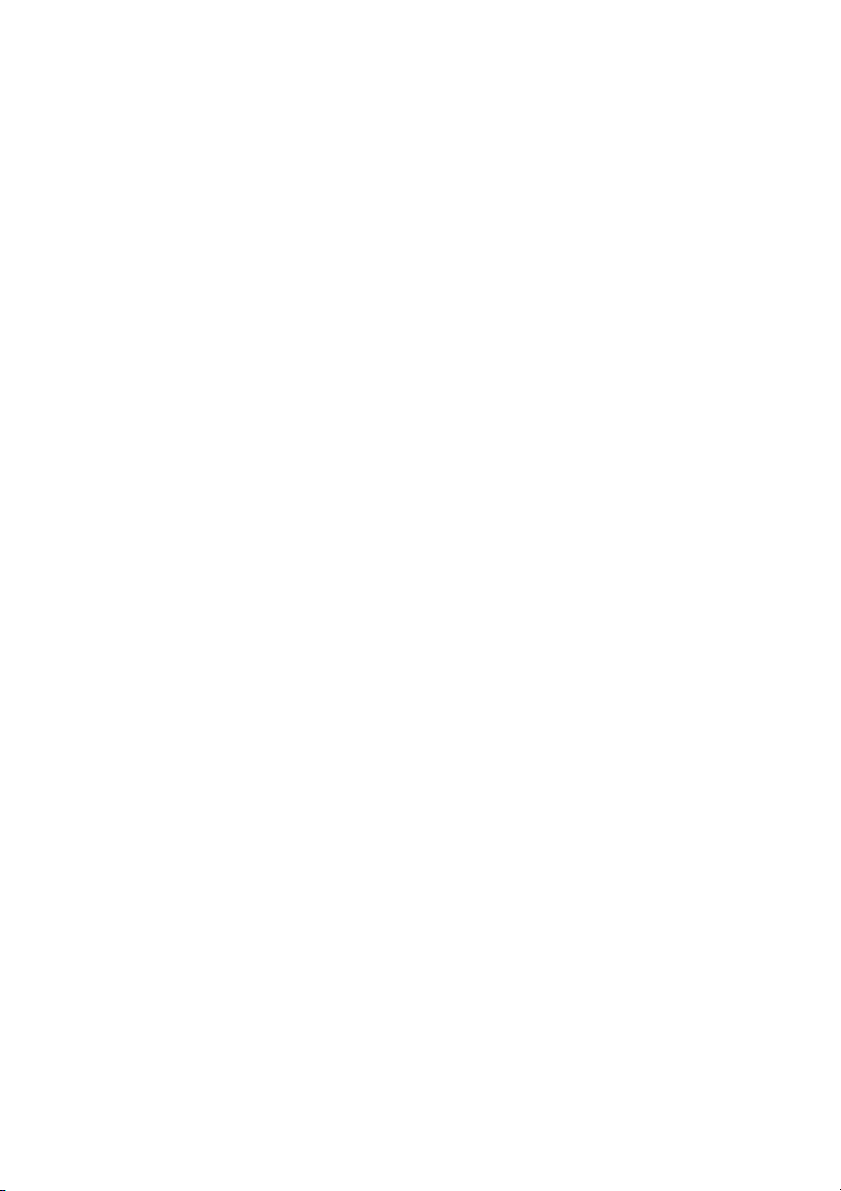
Koliko blizu računara treba da budem da bih gledao 3D
sadržaj? ...................................................................................... 26
Vidim treperenje prilikom gledanja 3D sadržaja ......................... 26
Mogu li da koristim 3D naočare na jakoj sunčevoj svetlosti
pored prozora? ........................................................................... 27
Koji tip baterija mi je potreban za 3D naočare? .......................... 27
3 Upoznajte svoj računar ............................................................................................. 28
Vrh ................................................................................................................ 28
Dodirna tabla .............................................................................. 28
Lampice ...................................................................................... 29
Dugme ........................................................................................ 31
Tasteri ........................................................................................ 33
Sa prednje strane ......................................................................................... 34
Sa desne strane ............................................................................................ 35
Sa leve strane ............................................................................................... 36
Ekran ............................................................................................................ 38
Sa donje strane ............................................................................................. 40
4 Umrežavanje .............................................................................................................. 42
Korišćenje dobavljača Internet usluga (ISP) ................................................. 43
Povezivanje sa bežičnom mrežom ............................................................... 44
Povezivanje sa postojećom WLAN mrežom .............................. 44
Podešavanje nove WLAN mreže ............................................... 45
Konfigurisanje bežične mrežne skretnice ................ 46
Zaštita za vaš WLAN ............................................... 46
5 Tastatura i pokazivački uređaji ................................................................................ 47
Korišćenje tastature ...................................................................................... 47
Korišćenje akcijskih tastera ........................................................ 47
Korišćenje interventnih tastera ................................................... 49
Korišćenje tastature .................................................................... 50
Korišćenje integrisane numeričke tastature ............. 50
Korišćenje pokazivačkih uređaja .................................................................. 51
Podešavanje željenih opcija pokazivačkih uređaja .................... 51
Korišćenje dodirne table ............................................................. 51
Uključivanje i isključivanje dodirne table .................. 52
Navigacija ................................................................ 52
Izbor ......................................................................... 53
Korišćenje pokreta na dodirnoj tabli ......................... 53
Pomeranje ............................................. 54
Zumiranje primicanjem i odmicanjem
prstiju ..................................................... 54
viii
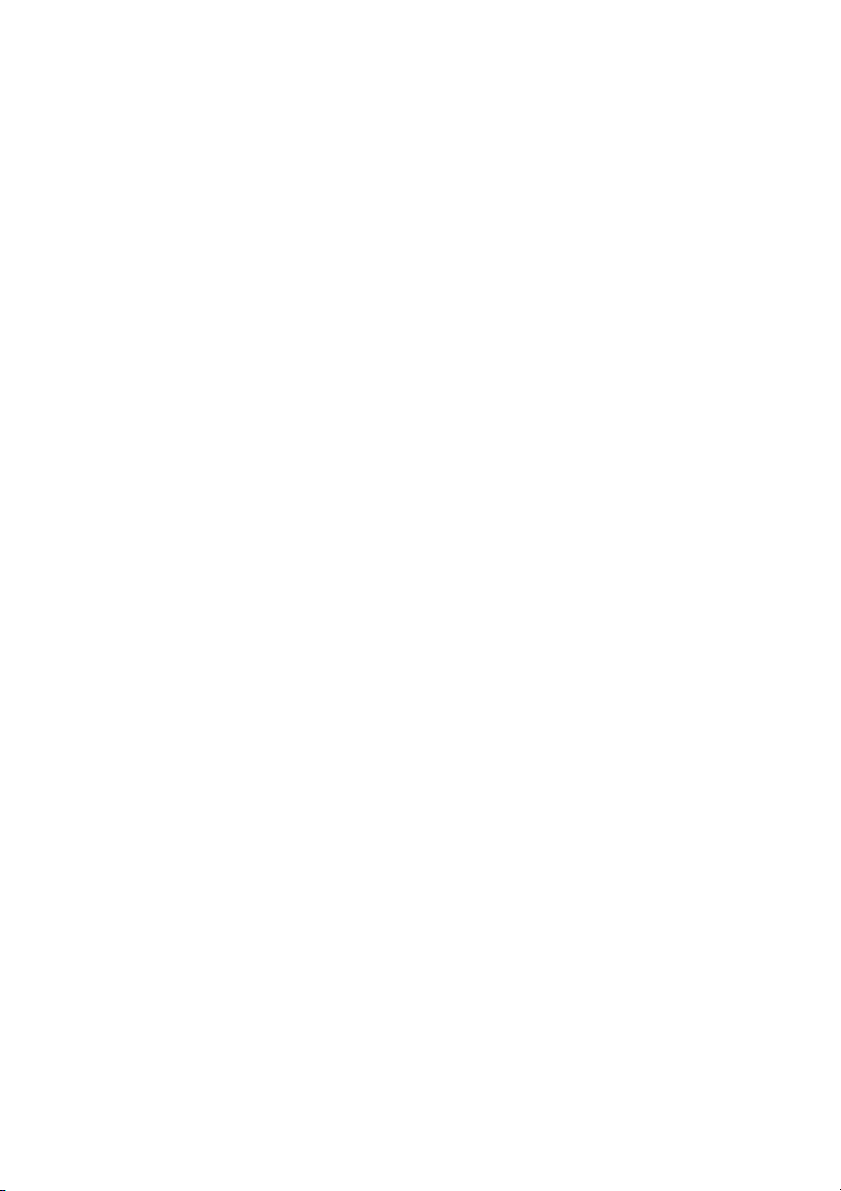
6 Održavanje ................................................................................................................. 55
Uklanjanje ili umetanje baterije ..................................................................... 55
Uklanjanje baterije ...................................................................... 55
Umetanje baterije ....................................................................... 57
Zamena ili nadogradnja čvrstog diska .......................................................... 58
Uklanjanje čvrstog diska ............................................................. 58
Instaliranje čvrstog diska ............................................................ 62
Dodavanje ili zamena memorijskih modula .................................................. 64
Rutinsko održavanje ..................................................................................... 72
Čišćenje ekrana .......................................................................... 72
Čišćenje dodirne table i tastature ............................................... 72
Ažuriranje programa i upravljačkih programa ............................................... 73
7 Izrada rezervnih kopija i oporavak .......................................................................... 74
Diskovi za oporavak ...................................................................................... 74
Izvođenje obnavljanja sistema ...................................................................... 75
Oporavak sa particije namenjene za oporavak (samo na
odabranim modelima) ................................................................. 76
Oporavljanje korišćenjem diskova za oporavak ......................... 77
Izrada rezervnih kopija podataka .................................................................. 77
Korišćenje Windows rezervne kopije i obnavljanja ..................... 78
Upotreba referentnih tačaka za obnavljanje sistema ................. 78
Kada je potrebno kreiranje referentnih tačaka za
obnavljanje ............................................................... 78
Kreiranje referentne tačke za obnavljanje sistema . . 79
Vraćanje na prethodni datum i vreme ...................... 80
8 Korisnička podrška ................................................................................................... 81
Kontaktiranje korisničke podrške .................................................................. 81
Nalepnice ...................................................................................................... 81
9 Specifikacije .............................................................................................................. 83
Ulazno napajanje .......................................................................................... 83
Radno okruženje ........................................................................................... 84
Indeks ............................................................................................................................. 85
ix
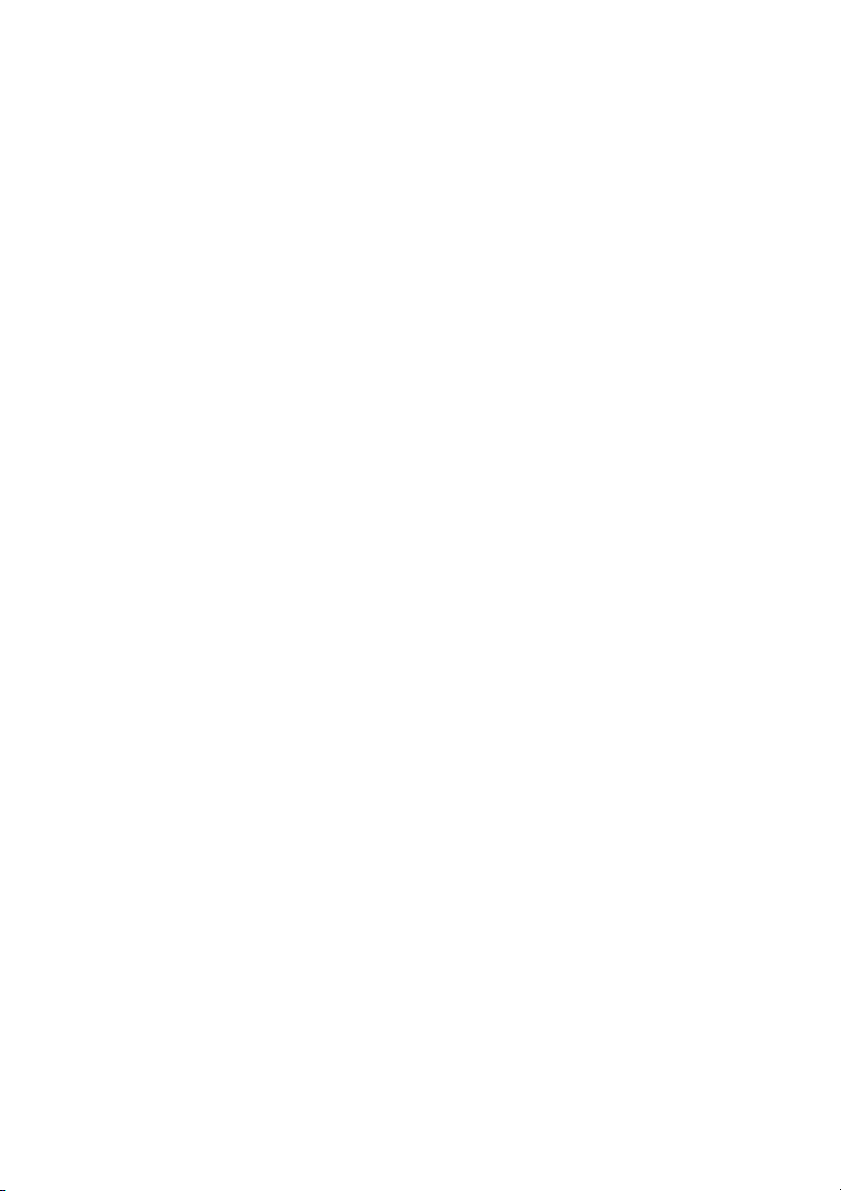
x
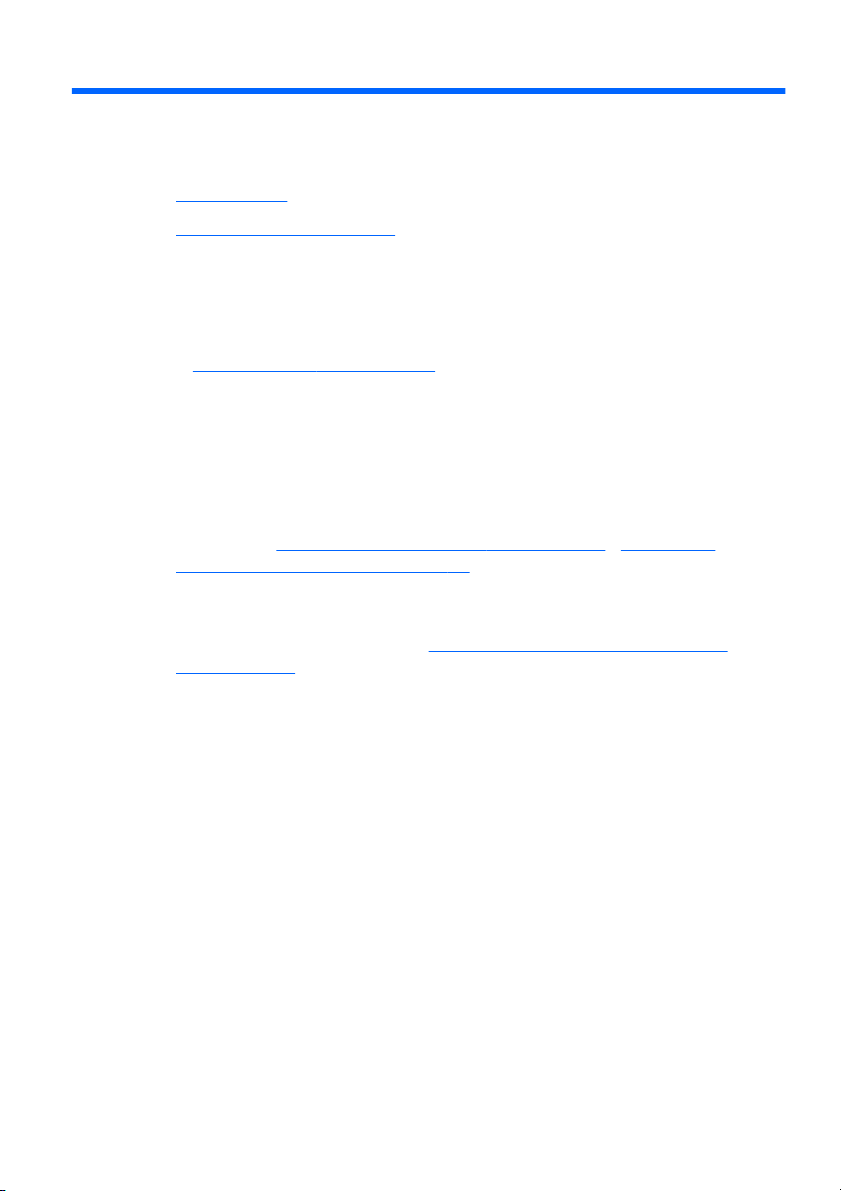
1 Dobro došli
Sledeći odeljci su uključeni u ovo poglavlje:
Šta je novo?
●
Pronalaženje informacija
●
Nakon što podesite i registrujete računar, važno je da preduzmete
sledeće korake:
Povežite se sa Internetom – podesite žičnu ili bežičnu mrežu kako
●
biste mogli da se povežete sa Internetom. Više informacija potražite
Umrežavanje na stranici 42.
u
Ažurirajte antivirusni softver – zaštitite računar od štete koju
●
izazivaju virusi. Softver je unapred instaliran na računaru i sadrži
ograničenu pretplatu na besplatne stavke za ažuriranje. Više
informacija potražite u Referentnom vodiču za HP prenosne
računare.
Upoznajte svoj računar - Saznajte koje funkcije sadrži vaš računar.
●
Pogledajte
pokazivački uređaji na stranici 47 radi dodatnih informacija.
Kreirajte diskove za oporavak – vratite operativni sistem i softver
●
na fabričke postavke u slučaju nestabilnosti ili otkazivanja sistema.
Uputstva potražite u odeljku
na stranici 74.
Upoznajte svoj računar na stranici 28 i Tastatura i
Izrada rezervnih kopija i oporavak
Pronađite instalirani softver – pristupite listi softvera koji je
●
unapred instaliran na računaru. Izaberite Start > All Programs (Svi
programi). Više informacija o korišćenju softvera koji je isporučen
uz računar potražite u uputstvima proizvođača softvera, koja mogu
biti isporučena uz softver, na disku ili se nalaze na Veb lokaciji
proizvođača.
1
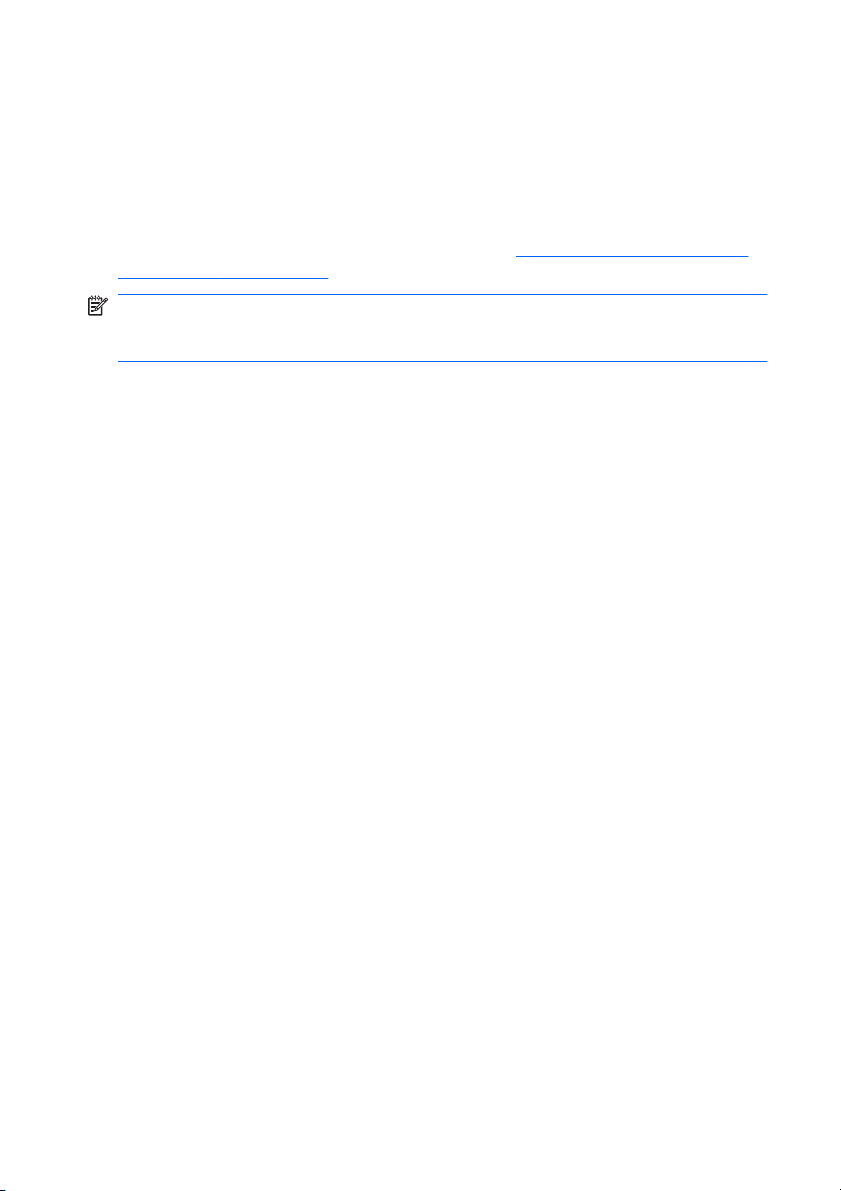
Šta je novo?
HP 3D Cinema tehnologija
HP 3D Cinema tehnologija obezbeđuje izvrsnu stereoskopsku 3D
zabavu bioskopskog kvaliteta. Integrisane 3D funkcije računara, zajedno
sa HP 3D Active Shutter naočarima obezbeđuju odlično 3D vizuelno
iskustvo. Više informacija potražite u odeljku
tehnologije na stranici 8.
Korišćenje HP 3D Cinema
NAPOMENA:
pročitajte 3D bezbednosne informacije. Obratite se lekaru ako sumnjate
da imate fizički problem dok gledate stereoskopski 3D.
Pre korišćenja 3D Cinema tehnologije i 3D naočara,
2 Poglavlje 1 Dobro došli
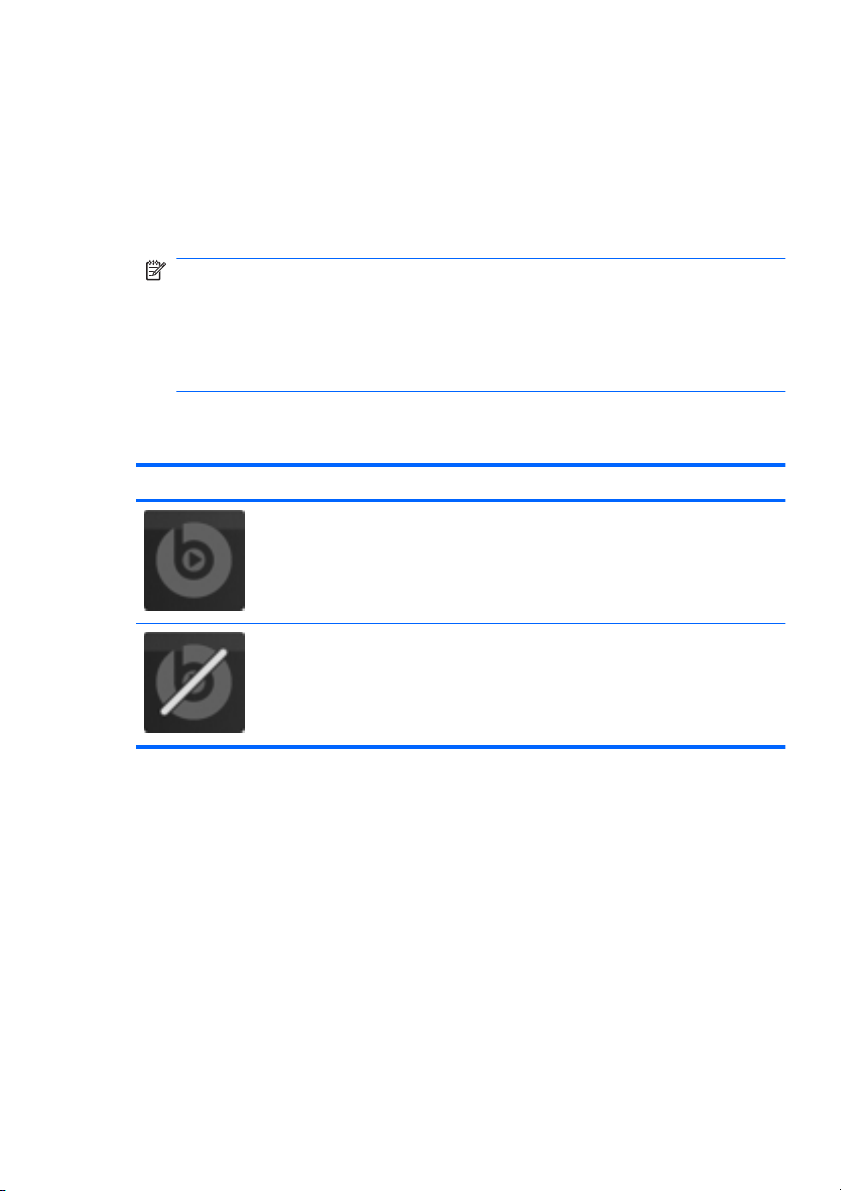
Beats Audio
Beats Audio je poboljšani audio profil koji obezbeđuje duboki,
kontrolisani bas istovremeno održavajući jasan zvuk. Beats Audio je
podrazumevano omogućen.
Da biste povećali ili smanjili postavke basa za Beats Audio, pritisnite
▲
fn+b.
Sledeća tabela opisuje Beats Audio ikone koje se pojavljuju kada
pritisnete kombinaciju tastera fn+b.
Ikona Opis
Stardock
Stardock sadrži sledeće funkcije:
NAPOMENA:
Postavke basa takođe možete prikazati i kontrolisati
putem operativnog sistema Windows. Izaberite Start > Control
Panel (Kontrolna tabla) > Hardware and Sound (Hardver i zvuk) >
HP Beats Audio Control Panel (HP Beats Audio kontrolna tabla) >
Equalization (Uobličavanje zvuka) da biste prikazali i kontrolisali
svojstva basa.
Ukazuje na to da je Beats Audio omogućen.
Ukazuje na to da je Beats Audio onemogućen.
Šta je novo?
3
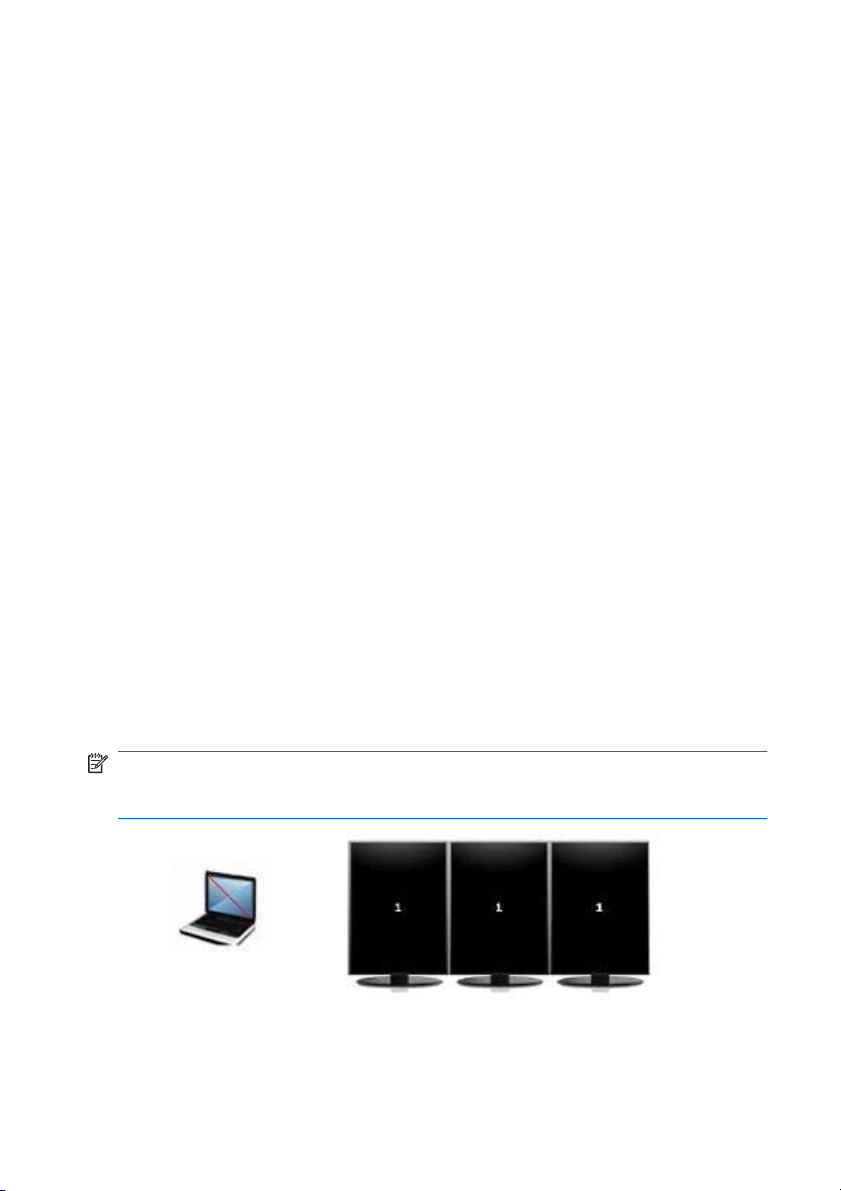
Stardock MyColors – nudi prilagodljivu temu radne površine koja
●
transformiše izgled i doživljaj osnovne Windows radne površine.
Nova radna površina uključuje prilagođene ikone, vizuelne stilove
(dugme „Start“ i traka zadataka), kao i odgovarajući poster.
Da biste se vratili na standardnu Windows temu, otvorite program
Stardock MyColors i izaberite standardnu Windows temu.
Stardock Fences – organizuje ikone na radnoj površini. Kada
●
primenite prilagođenu temu, sve ikone na radnoj površini premeštaju
se u vertikalnu kolonu ili „ogradu“ u donjem levom uglu ekrana, sa
korpom za otpatke na vrhu. Da biste prilagodili Fences ili pogledali
pomoć za softver Fences, izaberite stavke Start > All Programs
(Svi programi) > Stardock. Izaberite stavku Fences, a zatim kliknite
na vezu Fences.lnk.
ATI Eyefinity Multi-Display tehnologija
Vaš računar podržava novu ATI Eyefinity tehnologiju koja obezbeđuje
sledeće funkcije:
Sada možete imati do 3 spoljna prikaza dokle god je jedan od njih
●
povezan sa Mini DisplayPort portom na računaru
Obezbeđuje novu konfiguraciju prikaza širenjem slike na grupu
●
spoljnih prikaza u jednoj velikoj površini (SLS)
Primer konfiguracije prikaza za jednu veliku površinu (SLS)
Kada koristite 3 spoljna prikaza i raširite sliku na njih kao SLS, prikaz
računara se isključuje. 3 spoljna prikaza se povezuju sa računarom
pomoću porta za spoljašnji monitor (VGA), Mini DisplayPort porta i HDMI
porta.
NAPOMENA:
se oblikovao SLS režim. Prikazi sa različitim izvornim rezolucijama i dalje
mogu oblikovati SLS režim pomoću rezolucija koje nisu izvorne.
4 Poglavlje 1 Dobro došli
Neophodna je identična rezolucija na svim prikazima da bi
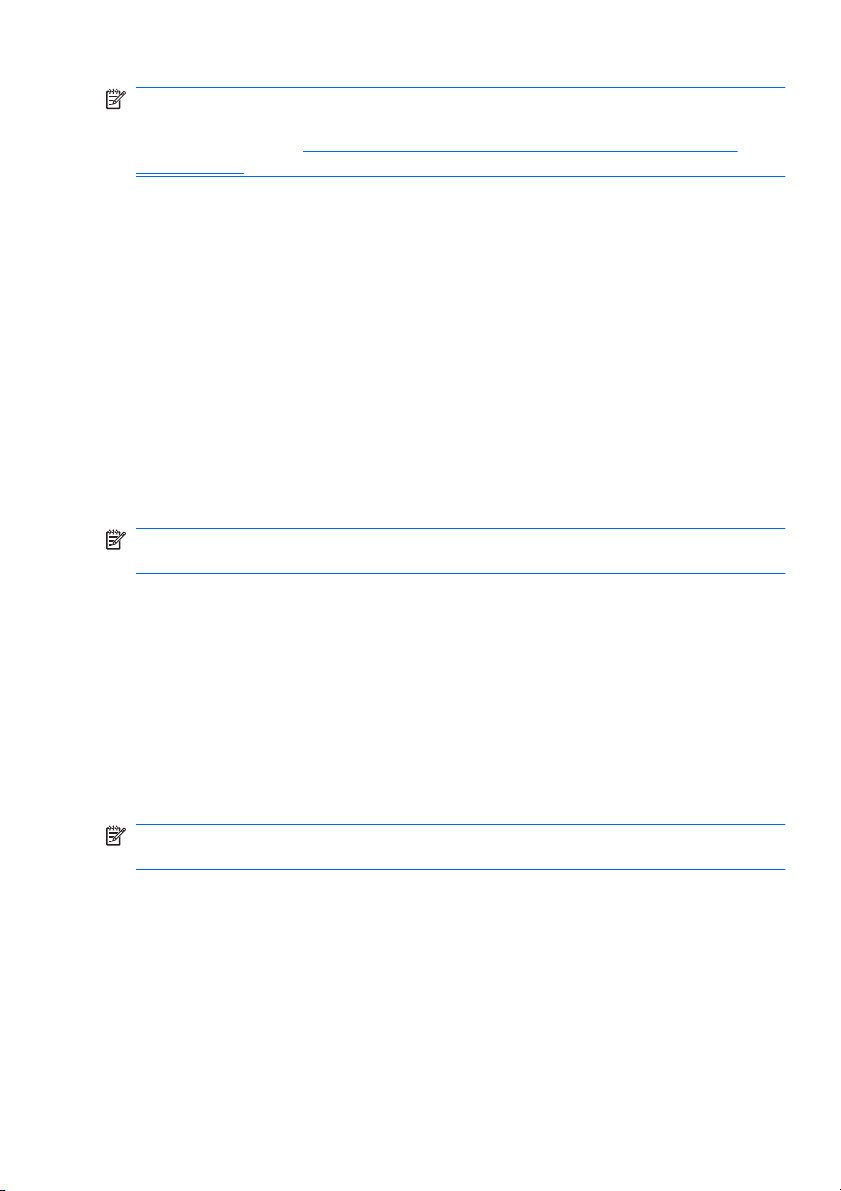
NAPOMENA:
Windows 7 podržava samo 2 spoljna prikaza. Da biste
konfigurisali 3 spoljna prikaza u operativnom sistemu Windows 7,
pogledajte odeljak
Korišćenje programa ATI Catalyst Control Center
na stranici 5.
Prebacivanje slike na ekranu
Pritisnite akcijski taster za prebacivanje slike na ekranu da biste otvorili
dijalog koji prikazuje 4 izbora za konfiguraciju, nezavisno od broja
povezanih uređaja za prikaz.
Režim samo za računar – isključuje spoljni prikaz i prikazuje sliku
●
samo na prikazu računara.
Duplirani režim – klonira prikaz računara na spoljnom prikazu koji je
●
povezan sa portom za spoljašnji monitor (VGA) na računaru.
Prošireni režim – proširuje radnu površinu na sve povezane spoljne
●
prikaze zajedno sa prikazom računara.
Režim samo za projektor – isključuje prikaz računara i postavlja sve
●
povezane spoljne prikaze na proširenu radnu površinu.
NAPOMENA:
Video izlazom i podrazumevanim izlaznim uređajima
možete upravljati pomoću programa ATI Catalyst™ Control Center.
Korišćenje programa ATI Catalyst Control Center
Da biste konfigurisali radne površine i prikaze, kao i da biste upravljali
ATI Eyefinity tehnologijom, morate koristiti ATI Catalyst Control Center.
Da biste pristupili programu ATI Catalyst Control Center:
1. Izaberite Start > All Programs (Svi programi) > Catalyst Control
Center.
2. Kliknite na strelicu Graphics (Grafika) i izaberite stavku Desktops
and Displays (Radne površine i prikazi).
NAPOMENA:
Dodatne informacije o korišćenju programa ATI Catalyst
Control Center potražite u pomoći za softver.
Pronalaženje informacija
Računar se isporučuje sa nekoliko resursa koji će vam pomoći da
sprovodite različite zadatke.
Pronalaženje informacija
5
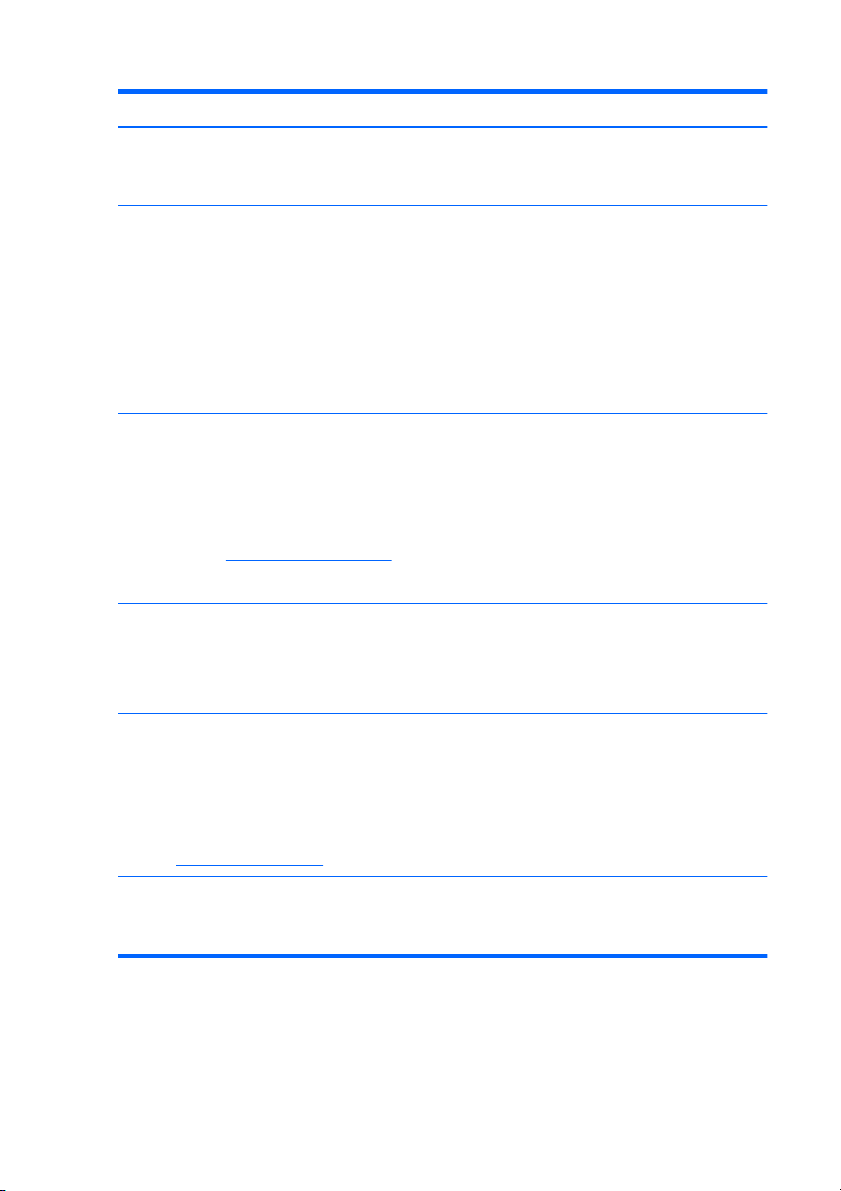
Resursi Za informacije o
Poster brzog podešavanja
Referentni vodič za HP prenosne računare
Da biste pristupili ovom vodiču, izaberite stavke Start
> Help and Support (Pomoć i podrška) > User
Guides (Vodiči za korisnike).
Help and Support (Pomoć i podrška)
Da biste pristupili odeljku „Help and Support“ (Pomoć
i podrška), izaberite stavke Start > Help and Support
(Pomoć i podrška).
NAPOMENA:
odnosi na određenu zemlju ili određeni region,
posetite adresu
svoju zemlju ili region, a zatim pratite uputstva na
ekranu.
Obaveštenja o propisima, bezbednosti i zaštiti životne
sredine
Da biste pristupili tim obaveštenjima, izaberite stavke
Start > Help and Support (Pomoć i podrška) > User
Guides (Vodiči za korisnike).
Vodič za bezbednost i udobnost
Da biste pristupili ovom vodiču:
Izaberite stavke Start > Help and Support (Pomoć i
podrška) > User Guides (Vodiči za korisnike).
– ili –
Idite na
http://www.hp.com/ergo.
Brošura Worldwide Telephone Numbers (Telefonski
brojevi širom sveta)
Ova brošura se dostavlja uz računar.
Da biste dobili podršku koja se
http://www.hp.com/support, izaberite
Kako se podešava računar
●
Pomoć u prepoznavanju komponenti
●
računara
Funkcije upravljanja napajanjem
●
Kako se maksimalno produžava vreme
●
trajanja baterije
● Kako se koriste multimedijalne funkcije
računara
Kako se štiti računar
●
● Kako se vodi računa o računaru
● Kako se ažurira softver
Informacije o operativnom sistemu
●
● Ažuriranje softvera, upravljačkih
programa i BIOS-a
Alatke za rešavanje problema
●
Kako se pristupa tehničkoj podršci
●
Informacije o propisima i bezbednosti
●
● Informacije o odlaganju baterije
Pravilna instalacija radne stanice,
●
ispravne navike u vezi sa držanjem,
zdravljem i radom
Bezbednosne informacije o
●
elektronskim i mehaničkim
komponentama
Brojevi telefona HP podrške
6 Poglavlje 1 Dobro došli
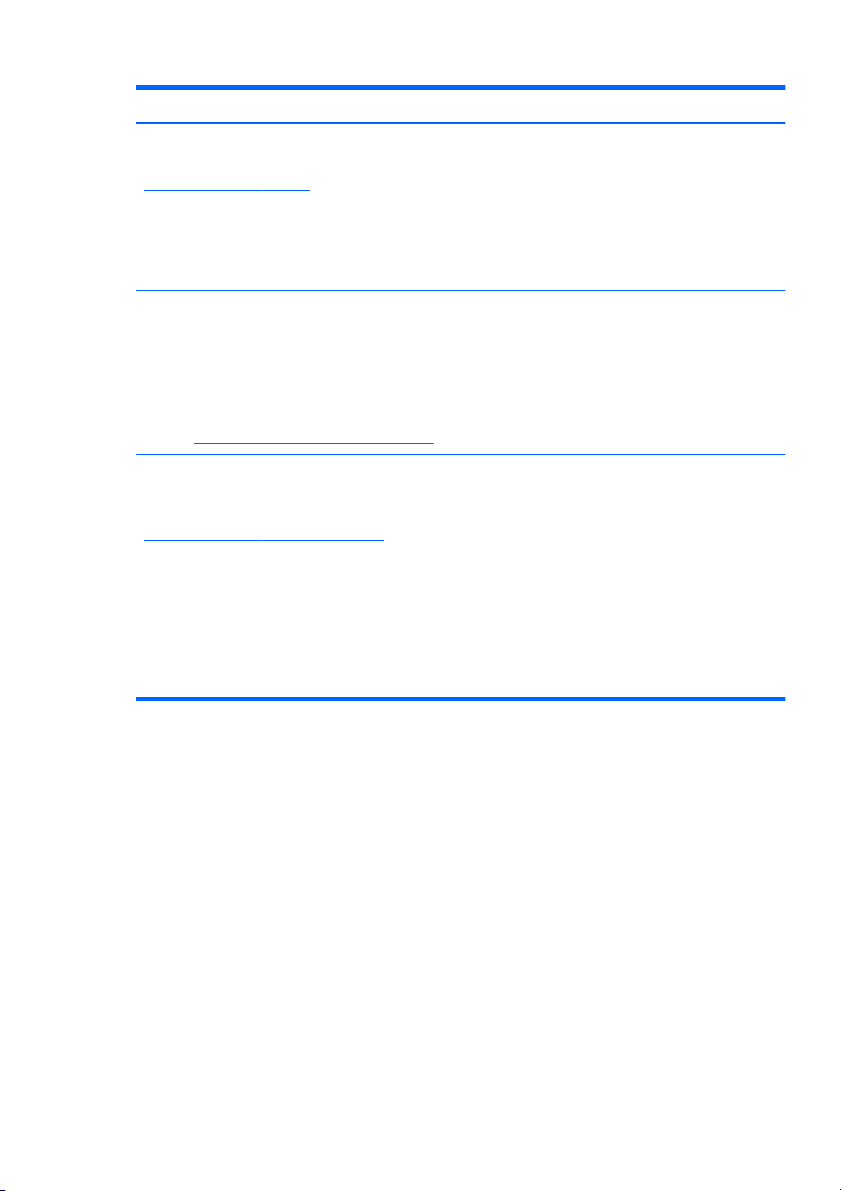
Resursi Za informacije o
Veb lokacija kompanije HP
Da biste pristupili ovoj Veb lokaciji, idite na
http://www.hp.com/support.
Ograničena garancija*
Da biste pristupili ovoj garanciji:
Izaberite stavke Start > Help and Support (Pomoć i
podrška) > Warranty (Garancija).
– ili –
Idite na
http://www.hp.com/go/orderdocuments.
Izričito obezbeđenu HP ograničenu garanciju koja je primenljiva na vaš proizvod možete pronaći u
elektronskim vodičima na računaru i/ili na CD-u/DVD-u obezbeđenom u kutiji. Neke zemlje/regioni
možda imaju odštampanu kopiju HP ograničene garancije u kutiji. U zemljama/regionima u kojima se
garancija ne dobija u odštampanoj formi, odštampani primerak možete zahtevati na lokaciji
http://www.hp.com/go/orderdocuments ili poslati pismo na adresu:
Severna Amerika: Hewlett-Packard, MS POD, 11311 Chinden Blvd, Boise, ID 83714, USA
●
Evropa, Bliski istok, Afrika: Hewlett-Packard, POD, Via G. Di Vittorio, 9, 20063, Cernusco s/
●
Naviglio (MI), Italy
Azija - Pacifik: Hewlett-Packard, POD, P.O. Box 200, Alexandra Post Office, Singapore 911507
●
Navedite broj proizvoda, period garancije (koji se nalazi na nalepnici sa serijskim brojem), ime i
poštansku adresu.
● Informacije o podršci
Naručivanje delova i nalaženje dodatne
●
pomoći
Ažuriranje softvera, upravljačkih
●
programa i BIOS-a (uslužni program za
podešavanje)
Pribor dostupan za uređaj
●
Informacije o garanciji
Pronalaženje informacija
7
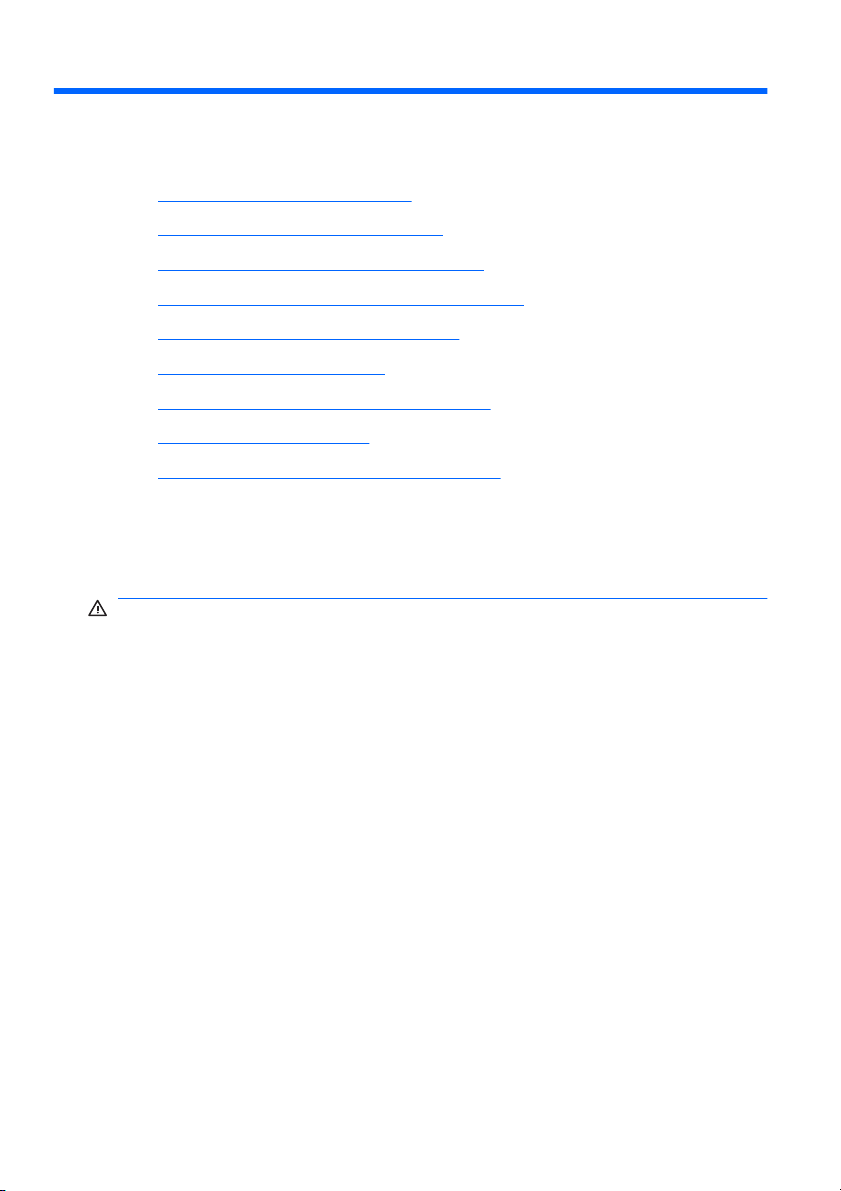
2Korišćenje HP 3D Cinema tehnologije
Sledeći odeljci su uključeni u ovo poglavlje:
3D bezbednosne informacije
●
Šta je to stereoskopski vid i 3D?
●
Šta je to HP 3D Cinema tehnologija?
●
Korišćenje HP 3D Active Shutter naočara
●
Korišćenje 3D Cinema tehnologije
●
Razumevanje 3D formata
●
Korišćenje okruženja HP MediaSmart
●
Održavanje 3D naočara
●
Rešavanje problema i najčešća pitanja
●
3D bezbednosne informacije
Pažljivo pročitajte sledeća bezbednosna upozorenja pre korišćenja 3D
naočara i 3D Cinema tehnologije.
UPOZORENJE!
Cinema tehnologije, HP preporučuje da prekinete upotrebu. Obratite se
lekaru ako sumnjate da imate fizički problem dok gledate stereoskopski
3D.
Fotosenzitivni epileptički napadi – neke osobe mogu doživeti napad ili
druge komplikacije kada su izložene određenim prizorima, uključujući
trepereća svetla ili obrasce koji se mogu pojaviti u 3D sadržaju. Ako vi ili
vaša porodica imate istoriju napada ili epilepsije, obratite se lekaru pre
korišćenja 3D naočara i 3D Cinema tehnologije. Čak i osobe bez istorije
epilepsije ili napada u porodici mogu imati nedijagnostikovano stanje koje
može dovesti do fotosenzitivnih epileptičkih napada.
8 Poglavlje 2 Korišćenje HP 3D Cinema tehnologije
Ako ne vidite 3D sadržaj nakon podešavanja 3D
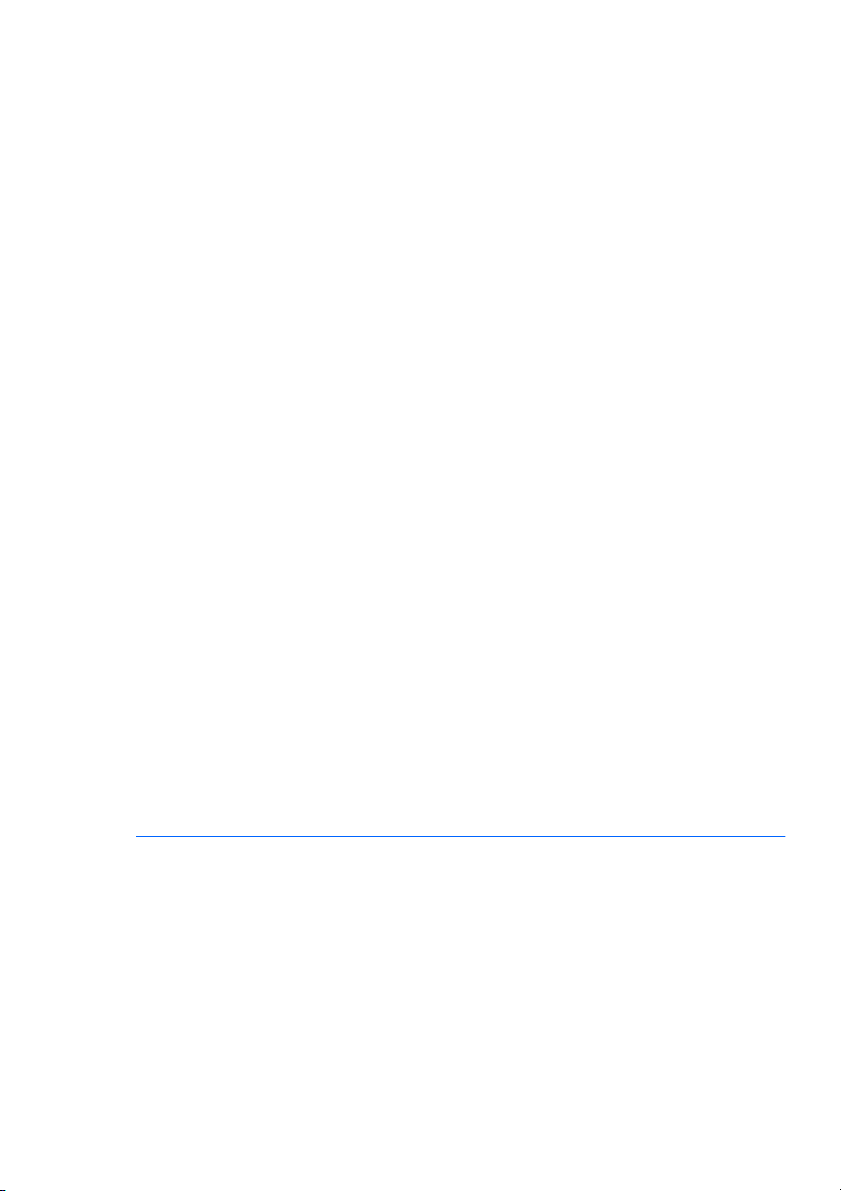
Ako iskusite neki od sledećih simptoma, odmah prestanite
da gledate 3D sadržaj i obratite se lekaru: poremećen vid, glavobolja,
vrtoglavica, neželjeni pokreti kao što je trzanje oka ili mišića,
konvulzije, mučnina, gubitak svesti, zbunjenost, grčevi i/ili
dezorijentisanost. Roditelji treba da nadgledaju svoju decu i pitaju ih
ako imaju neki od gorenavedenih simptoma. Deca i tinejdžeri imaju veće
šanse od odraslih da dožive ove simptome.
Ne gledajte 3D sadržaj kada ste pospani, umorni ili bolesni. Gledanje 3Da sa 3D naočarima u dužem vremenskom periodu može izazvati
glavobolju ili zamor. Ako osetite glavobolju, zamor ili vrtoglavicu,
prestanite da koristite 3D naočare i odmorite se.
Vaš vid se može promeniti da bi se prilagodio gledanju kroz 3D naočare.
Kada skinete 3D naočare, sačekajte nekoliko minuta pre nego što
nastavite sa redovnim aktivnostima.
Neki 3D sadržaj može uplašiti gledaoce. Osobama koje su trudne, starije
ili epileptične, kao i onima koji pate od ozbiljnih fizičkih poremećaja
savetuje se da izbegavaju korišćenje 3D funkcionalnosti računara.
Vid male dece (posebno dece mlađe od 6 godina) i dalje je u razvoju.
Obratite se doktoru (kao što je pedijatar ili očni lekar) pre nego što
dozvolite maloj deci da gledaju 3D filmove ili igraju 3D video igre.
Roditelji ili staratelji treba da nadgledaju malu decu da bi se uverili da
prate ove preporuke.
Opasnost od gušenja – 3D naočare sadrže male delove i nisu
namenjene bebama i maloj deci.
Sočiva u 3D naočarima sadrže staklo. Da biste sprečili oštećenje sočiva,
budite pažljivi pri korišćenju nao
čara i pravilno ih odlažite kada se ne
koriste. Ne koristite naočare ako postoji znak da su oštećene ili da su
sočiva naprsla.
3D nisu dioptrijske naočare, naočare za sunce niti zaštitne naočare. Da
biste sprečili povrede, ne koristite naočare umesto uobičajenih naočara.
3D bezbednosne informacije
9
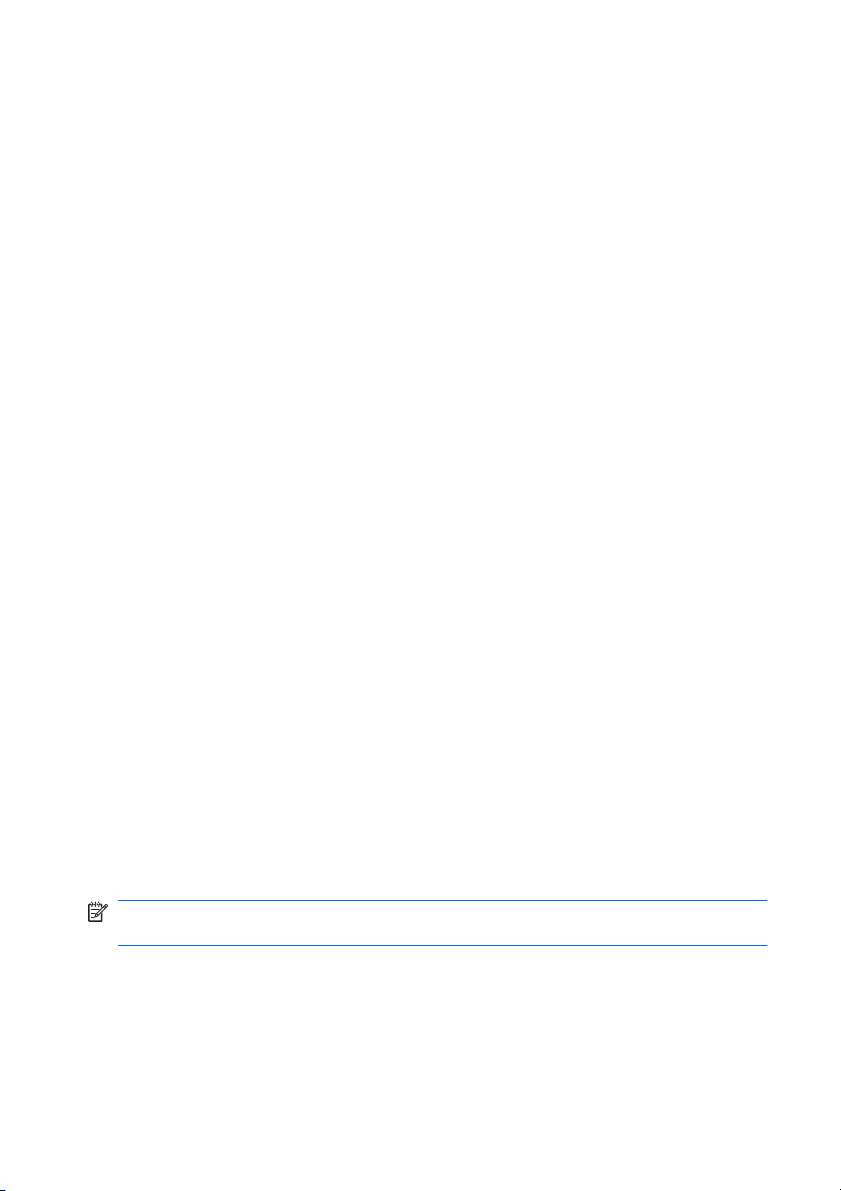
Šta je to stereoskopski vid i 3D?
Kada vidite svet kroz oba oka, vi zapravo gledate dve slike objedinjene u
jednu. Vaše desno oko i levo oko šalju odvojene slike u mozak, koji te
slike objedinjava u jednu trodimenzionalnu sliku.
Većina filmova u prošlosti mogla je da obezbedi samo jednu sliku na
ekranu, a 3D efekti su morali da se simuliraju na druge načine. Međutim,
HP 3D Active Shutter naočare obezbeđuju drugačiji prikaz za svako oko,
koji bliže simulira 3D vid.
Svaka scena 3D sadržaja ima dve slike, jedna se dobija putem desnog
oka, a druga putem levog oka. Ekran računara prikazuje ove smenjujuće
prikaze toliko brzo da vaše oči ne mogu da vide promenu.
3D naočare su opremljene poklopcima na svakom sočivu. Kada se slika
desnog oka prikazuje na ekranu, levo sočivo 3D se zatvara, što
omogućava samo desnom oku da vidi sliku. Kada se prikazuje slika
levog oka, proces se obrće i samo levo oko može da vidi sliku. Ove slike
se smenjuju toliko brzo da oči vide samo jednu glatku sliku, što izgleda
kao da se zapravo nalazite u 3D okruženju.
Šta je to HP 3D Cinema tehnologija?
3D Cinema tehnologija isporučuje živo, realistično iskustvo pri gledanju
filmova. Kada gledate Blu-ray 3D filmove na računaru pomoću 3D
naočara, radnja izgleda kao da iskače iz ekrana. 3D kreira potpuno novo
iskustvo pri gledanju. Pomoću 3D Cinema tehnologije, imate sve
neophodne komponente za gledanje izvrsnog Blu-ray 3D-a. Nije
potreban dodatni softver da biste iskusili 3D vizuelne efekte bioskopskog
kvaliteta.
3D prikaz u punoj visokoj definiciji od 1080p
●
3D tehnologija posebno dizajnirana i optimizovana za 3D Blu-ray
●
sadržaj
3D Active Shutter naočare koje se bežično sinhronizuju sa 3D
●
prikazom računara
NAPOMENA:
da možete odmah početi da uživate u 3D-u.
Računar podržava 2D i 3D formate. Računar funkcioniše u standardnom
2D režimu dok se ne otkrije stereoskopski 3D i dok se ne aktiviraju 3D
naočare.
10 Poglavlje 2 Korišćenje HP 3D Cinema tehnologije
Pojedini modeli računara mogu uključivati 3D sadržaj tako
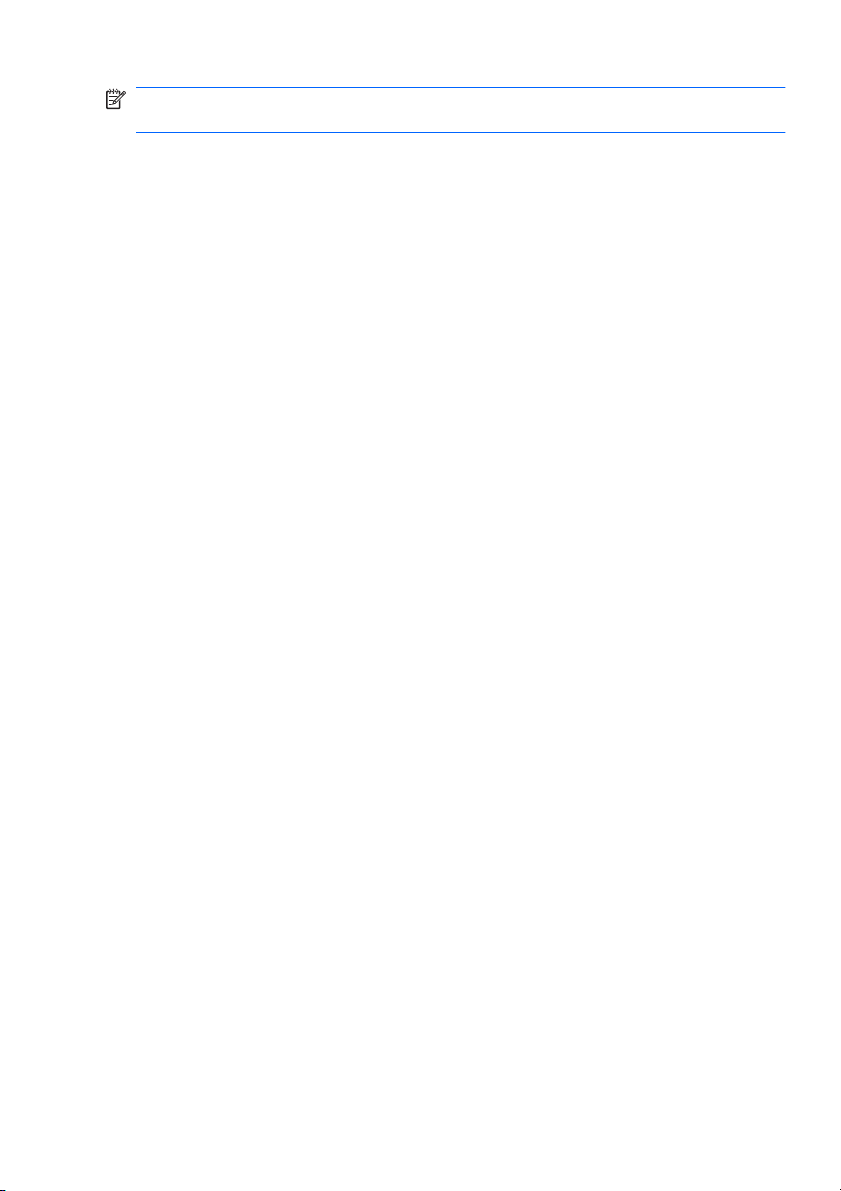
NAPOMENA:
računara.
3D Cinema tehnologija je podržana samo na prikazu
Šta je to HP 3D Cinema tehnologija?
11
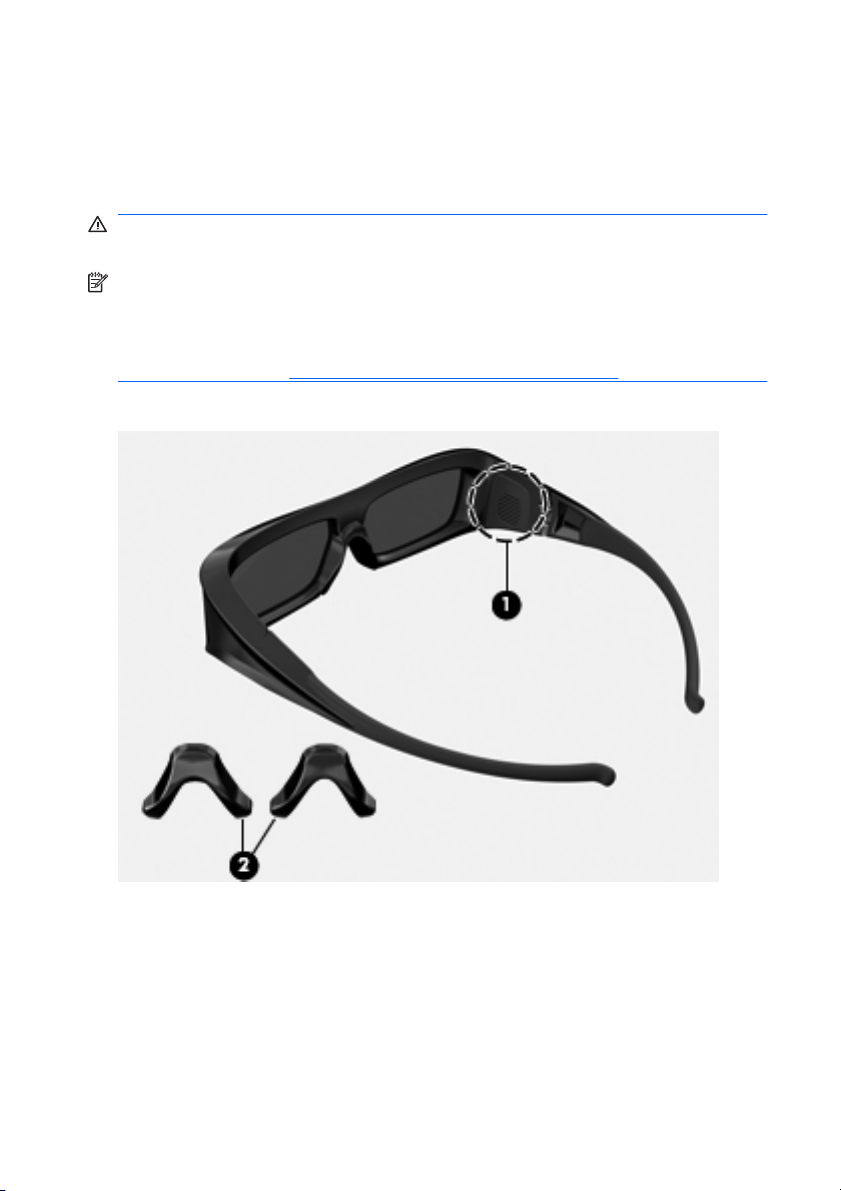
Korišćenje HP 3D Active Shutter naočara
Vaše 3D iskustvo počinje sa aktivnim 3D sadržajem i 3D naočarima. 3D
naočare se napajaju pomoću baterije i povezuju se bežično sa
infracrvenim (IC) emiterima u 3D računaru.
UPOZORENJE!
informacije.
NAPOMENA:
1,5 metara (5 stopa) udaljeni od prikaza računara. U zavisnosti od ugla
gledanja, radna udaljenost od prikaza može se razlikovati. Uklonite sve
prepreke u neposrednom okruženju IC emitera. Informacije o lokaciji IC
emitera potražite u
Pre korišćenja 3D naočara, pročitajte 3D bezbednosne
Radi optimalnog 3D gledanja, trebalo bi da budete najviše
Upoznajte svoj računar na stranici 28.
Prepoznavanje komponenti 3D naočara
12 Poglavlje 2 Korišćenje HP 3D Cinema tehnologije
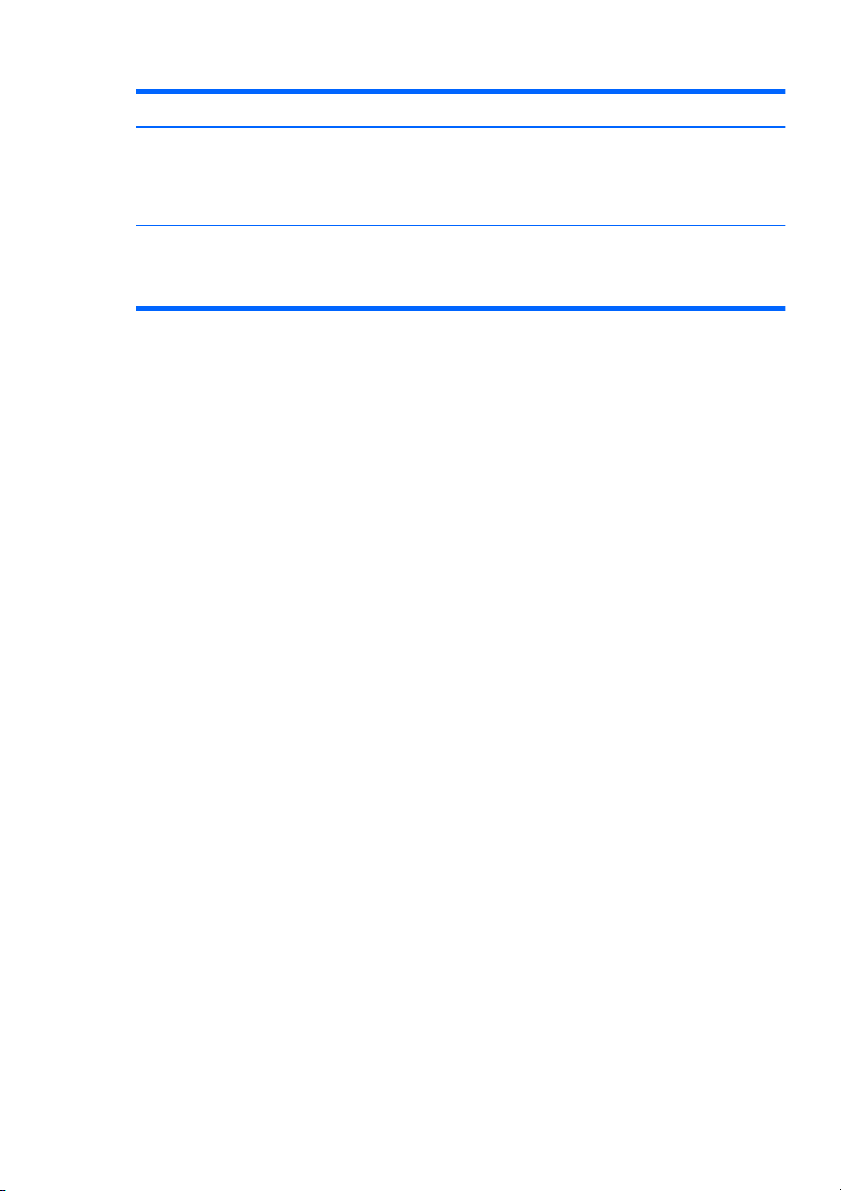
Komponente
(1) Odeljak za bateriju
NAPOMENA:
Možda treba da uklonite zaštitni jezičak iz odeljka za bateriju da biste aktivirali bateriju
naočara.
(2) Delovi za nos (3)
NAPOMENA:
instaliran na naočarima, a dva dodatna dela za nos se dobijaju uz naočare.
Baterija se dobija unapred instalirana u odeljku za bateriju naočara.
Postoje 3 dela za nos u različitim veličinama. Jedan deo za nos se dobija
Uključivanje i isključivanje 3D naočara
Vaše 3D naočare se jednostavno koriste:
3D naočare se automatski uključuju i isključuju. Ne postoji prekidač
●
za uključivanje i isključivanje.
Kada 3D sadržaj počne da se reprodukuje, naočare otkrivaju IC
●
signal sa računara i automatski se uključuju.
Kada 3D sadržaj počne da se reprodukuje, sočiva mogu izgledati
●
kao da se zatamnjuju i možete videti treperenje dok se naočare
uključuju.
Baterija instalirana u naočarima obezbeđuje približno 180 časova
●
gledanja 3D-a. Da bi se uštedela baterija, naočare ulaze u stanje
pripravnosti ako se IC signal ne otkrije 5 sekundi.
Korišćenje HP 3D Active Shutter naočara
13
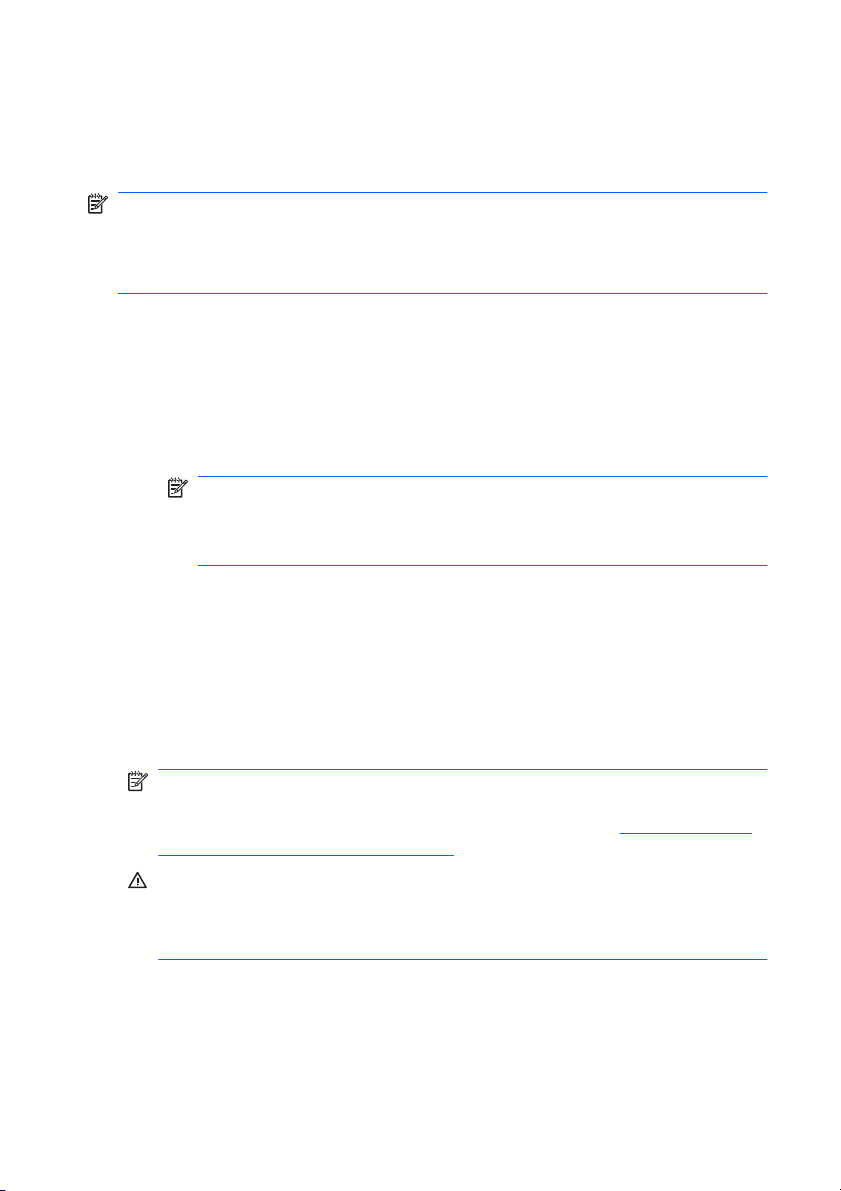
Korišćenje 3D Cinema tehnologije
Kada podesite 3D računar, spremni ste da proverite da li možete
ispravno da prikazujete 3D sadržaj.
NAPOMENA:
Uverite se da je računar povezan sa napajanjem
naizmeničnom strujom prilikom gledanja 3D sadržaja.
NAPOMENA:
Radi optimalnog prikazivanja 3D-a, kontrole svetline
ekrana su onemogućene prilikom gledanja 3D sadržaja.
1. U zavisnosti od modela računara, 3D sadržaju možete pristupiti na
neki od sledećih načina:
Kliknite dvaput na ikonu „3D demo“ (samo na pojedinim
●
modelima) na računaru i izaberite 3D klip iz menija.
Ubacite Blu-ray 3D film (kupuje se zasebno) u slot optičke disk
●
jedinice na računaru i pratite uputstva na ekranu.
NAPOMENA:
Ubacite disk u optičku disk jedinicu dok ne klikne
na mesto. Da biste izbacili disk, pritisnite taster za izbacivanje
optičke disk jedinice koji se nalazi u gornjem desnom uglu
tastature.
2. Stavite 3D naočare. Ako je potrebno, prilagodite naočare pomoću
obezbeđenih delova za nos.
3. 3D naočare se automatski uključuju kada 3D sadržaj počne da se
reprodukuje i kada se otkrije infracrveni (IC) signal. Sočiva se mogu
zatamniti ili možete videti treperenje dok naočare počinju da rade.
Ako možete da vidite jasno u 3D-u, podešavanje je dovršeno i
možete početi sa prikazivanjem 3D bioskopskog sadržaja!
NAPOMENA:
Ako nastavite da vidite treperenje nakon uključivanja
naočara, možda treba da prilagodite brzinu osvežavanja da biste
optimizovali stereoskopsko prikazivanje. Pogledajte
Prilagođavanje
brzine osvežavanja na stranici 19.
UPOZORENJE!
Ako i dalje ne možete da vidite 3D sadržaj, skinite
3D naočare i prekinite da koristite 3D Cinema tehnologiju.
Pogledajte 3D bezbednosne informacije i obratite se lekaru ako
sumnjate da imate fizički problem pri gledanju stereoskopskog 3D-a.
14 Poglavlje 2 Korišćenje HP 3D Cinema tehnologije
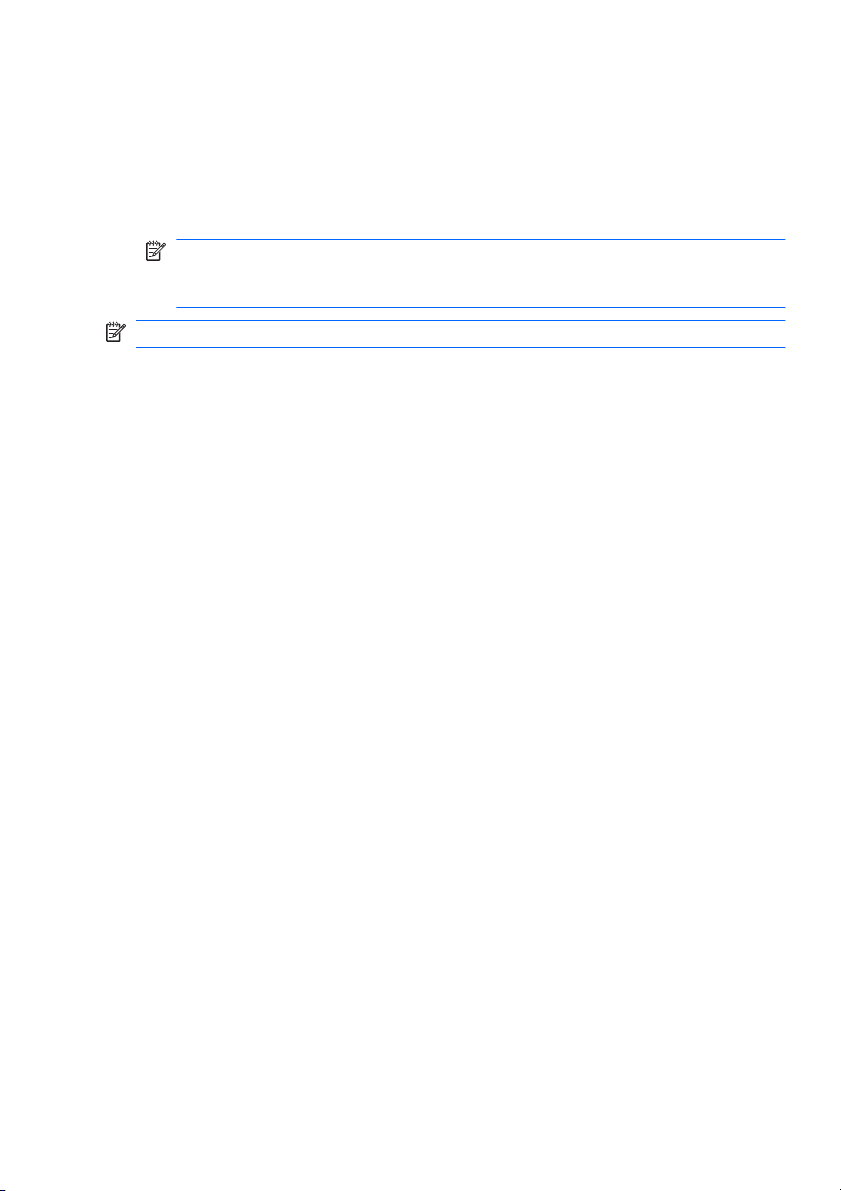
Razumevanje 3D formata
Vaš računar podržava sledeće 3D formate:
Blu-ray 3D filmovi
●
3D MPEG 4 MVC datoteke
●
NAPOMENA:
Da biste reprodukovali 3D MPEG 4 MVC datoteke,
treba da ih postavite na sledeću lokaciju: C:\user\public
\Public Videos\HP 3D demo videos
NAPOMENA:
3D reprodukcija je podržana samo u režimu celog ekrana.
Razumevanje 3D formata
15
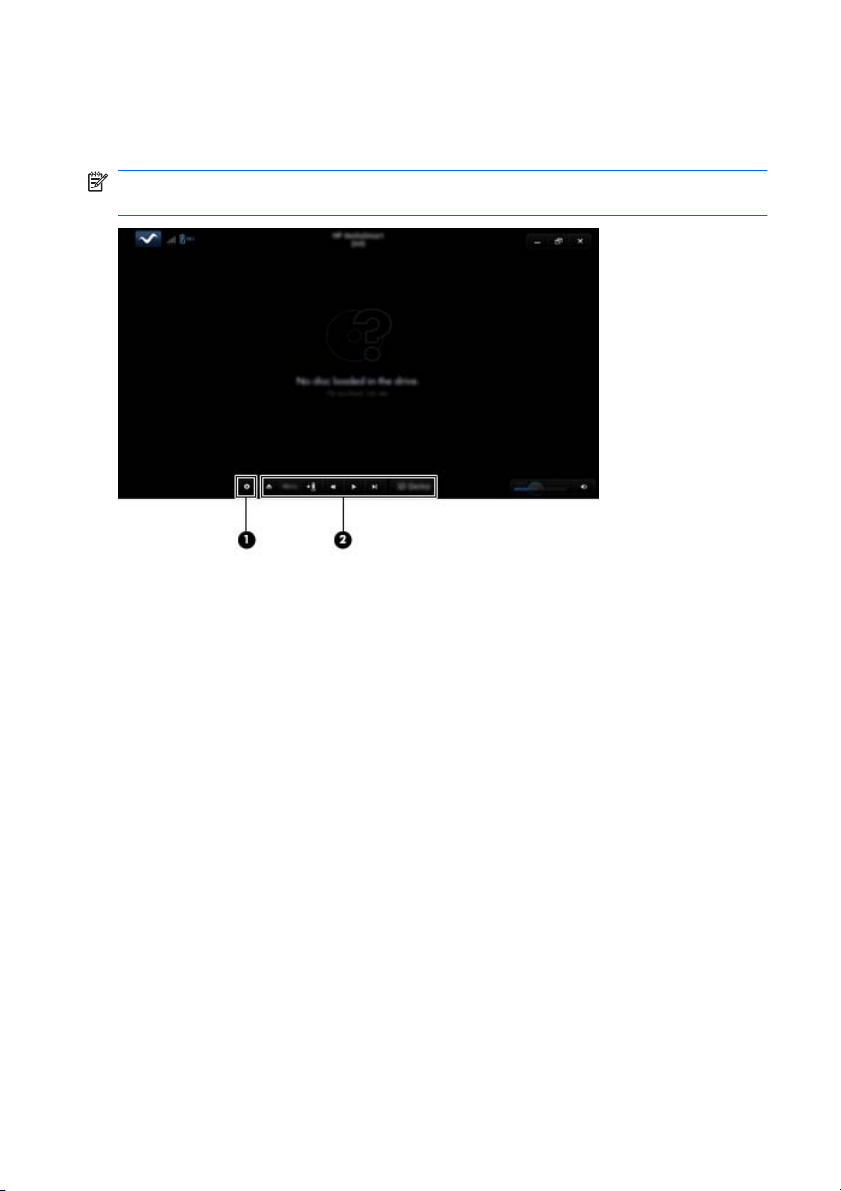
Korišćenje okruženja HP MediaSmart
Kada otvorite MediaSmart, kontrolna tabla prikazuje sledeće stavke.
NAPOMENA:
umanjen.
Neke kontrole se možda ne prikazuju kada je prozor
16 Poglavlje 2 Korišćenje HP 3D Cinema tehnologije
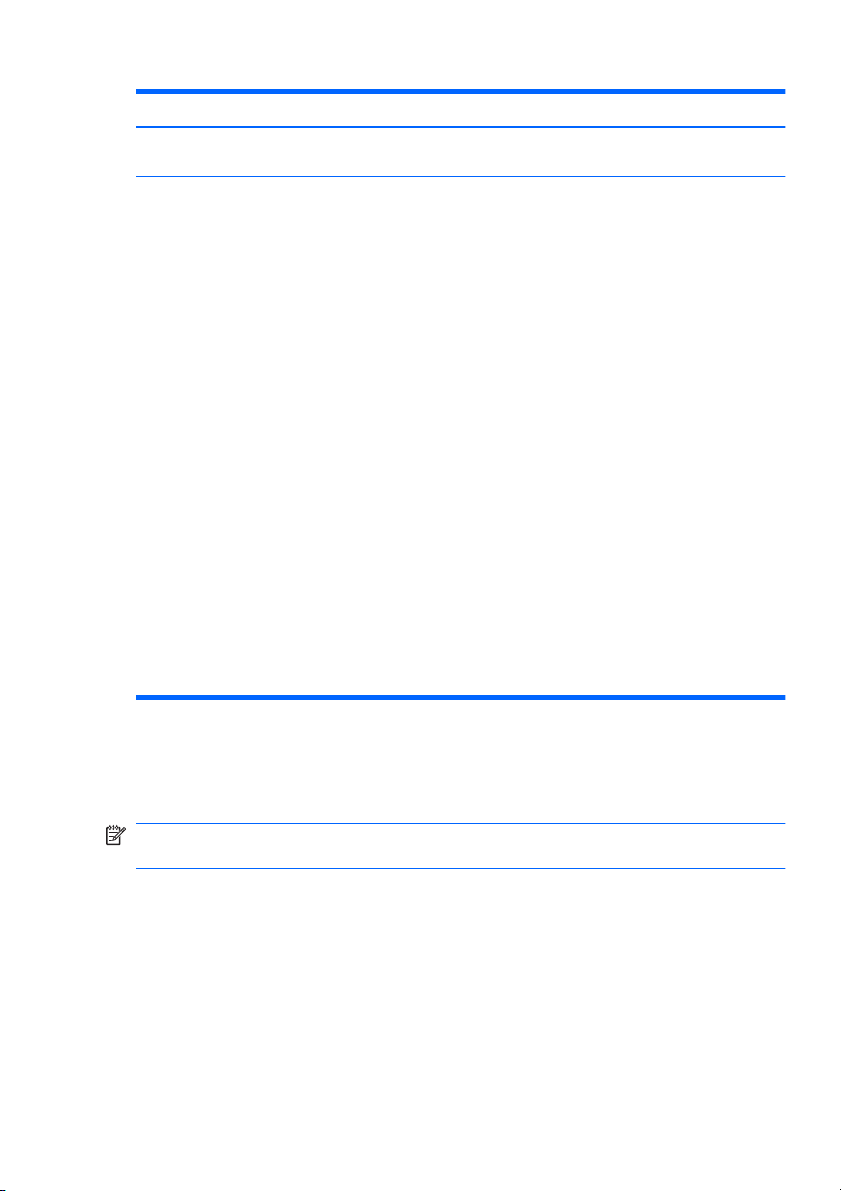
Komponente Opis
(1) Kontrola postavki Kliknite da biste izabrali DVD i BD željene opcije i da biste prilagodili
(2) Kontrole reprodukcije Da biste prikazali kontrole, pomerite pokazivač miša računara.
postavke.
NAPOMENA:
a koji se prikazuje. Ako se prozor umanji, možda se neće videti sve
kontrole.
Eject (Izbaci): kliknite da biste izbacili disk.
●
Top-level menu (Meni najvišeg nivoa): kliknite da biste
●
prikazali DVD meni najvišeg nivoa.
Marker (Obeleživač): kliknite na dugme i unesite ime da biste
●
imenovali obeleživač.
● Previous/rewind (Prethodna stavka/premotaj unazad): kliknite
da biste se vratili na prethodnu numeru ili poglavlje. Ako
prethodno poglavlje nije dostupno, prikazuje se stranica
menija. Kliknite i držite dugme da biste premotali unazad 4x.
Play/pause (Reprodukuj/pauziraj): kliknite da biste
●
reprodukovali ili pauzirali izabrane medije.
● Next/fast forward (Sledeća stavka/premotaj unapred): kliknite
da biste prešli na sledeću numeru ili poglavlje. Ako sledeće
poglavlje nije dostupno, prikazuje se sledeći naslov. Kliknite i
držite dugme da biste premotali unapred 4x.
2D/3D: kliknite da biste se prebacili između 2D i 3D režima.
●
NAPOMENA:
reprodukuje 3D film.
● 3D Demo: kliknite da biste pregledali 3D klip.
Izgled i rad kontrola zavisi od tipa DVD-a ili BD-
Ovo dugme se prikazuje samo kada se
Razumevanje 3D postavki
U toku 3D reprodukcije, možete ručno prilagoditi sledeće postavke 3D
konfiguracije radi poboljšanog stereoskopskog 3D prikazivanja.
NAPOMENA:
koje se prikazuju.
Dostupne DVD postavke zavise od tipa DVD-a ili BD-a
Korišćenje okruženja HP MediaSmart
17
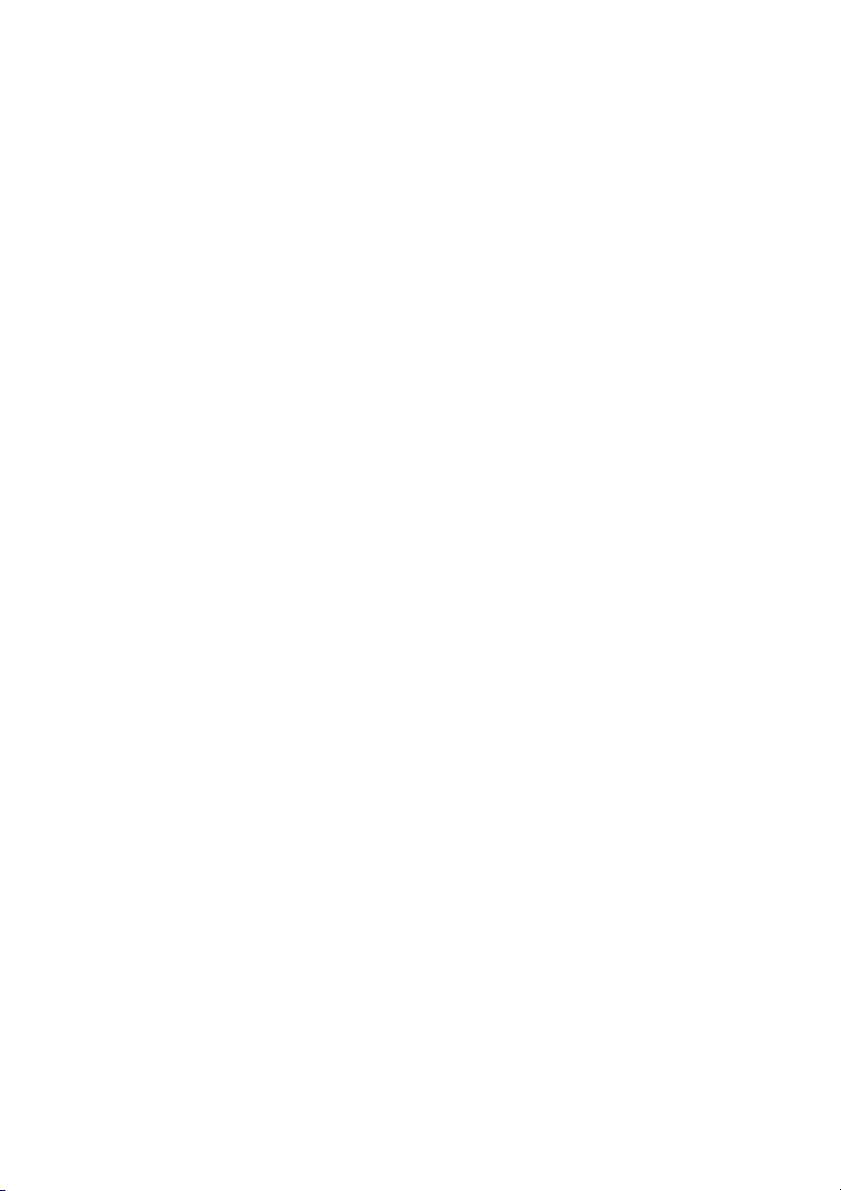
Brzina osvežavanja ekrana – prilagodite brzinu osvežavanja ekrana
●
na 96 Hz ili 120 Hz.
Prilagođavanje 3D slike – zamenite okvir levog okna i okvir desnog
●
oka ako 3D izlaz izgleda neispravno.
Reprodukcija 2D/3D filma – izaberite da biste nastavili ili ponovo
●
pokrenuli reprodukciju filma prilikom prebacivanja između 2D i 3D
režima.
18 Poglavlje 2 Korišćenje HP 3D Cinema tehnologije
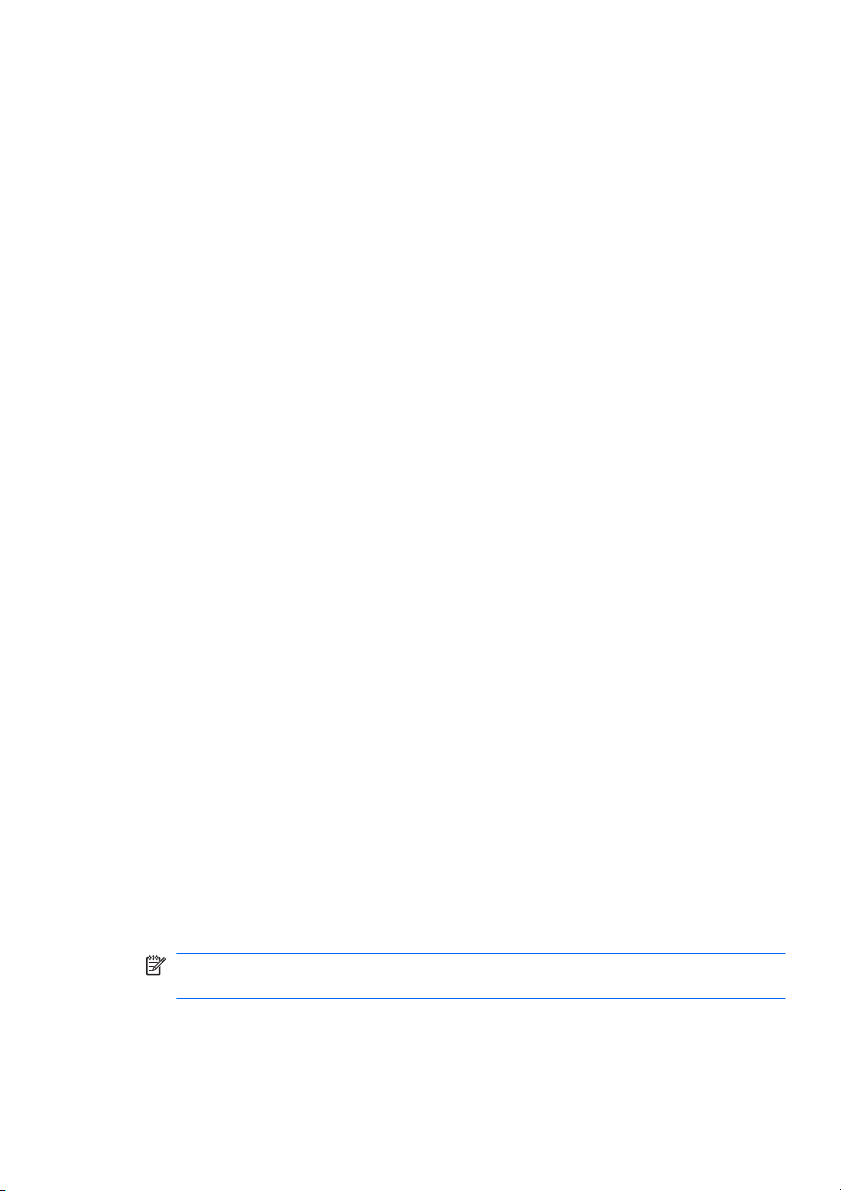
Prilagođavanje brzine osvežavanja
Radi najboljeg iskustva pri gledanju 3D sadržaja, možda ćete morati
ručno da prilagodite brzinu osvežavanja.
1. Kliknite na ikonu Settings (Postavke) na dnu MediaSmart kontrolne
table.
Otvara se prozor „Settings“ (Postavke).
2. Izaberite karticu Advanced (Više opcija).
3. U padajućem meniju Screen Refresh Rate (Brzina osvežavanja
ekrana) izaberite drugu brzinu osvežavanja ekrana.
4. Kliknite na dugme Apply (Primeni).
Zamena prikaza levog i desnog oka
Ako 3D izlaz ili 3D dubina izgledaju neispravno, možda treba da
zamenite prikaze levog i desnog oka da biste ispravno videli 3D sadržaj.
Da biste zamenili prikaze levog i desnog oka:
1. Kliknite na ikonu Settings (Postavke) na dnu MediaSmart kontrolne
table.
Otvara se prozor „Settings“ (Postavke).
2. Izaberite karticu Advanced (Više opcija).
3. Potvrdite izbor u polju za potvrdu Swap left and right eye views
(Zameni prikaze levog i desnog oka).
4. Kliknite na dugme Apply (Primeni).
Prebacivanje između 2D i 3D režima
Vaš računar podržava 2D i 3D sadržaj. Ako gledate 3D film, na 2D režim
se možete prebaciti u svakom trenutku.
Da biste prešli iz 3D-a u 2D:
1. Kliknite na dugme 2D/3D u MediaSmart kontrolnoj tabli. Slika na
ekranu prikazuje se kao 2D sadržaj.
2. Skinite 3D naočare.
NAPOMENA:
Kliknite ponovo na dugme 2D/3D da biste se vratili na
3D režim i ponovo stavite 3D naočare.
Korišćenje okruženja HP MediaSmart
19
 Loading...
Loading...