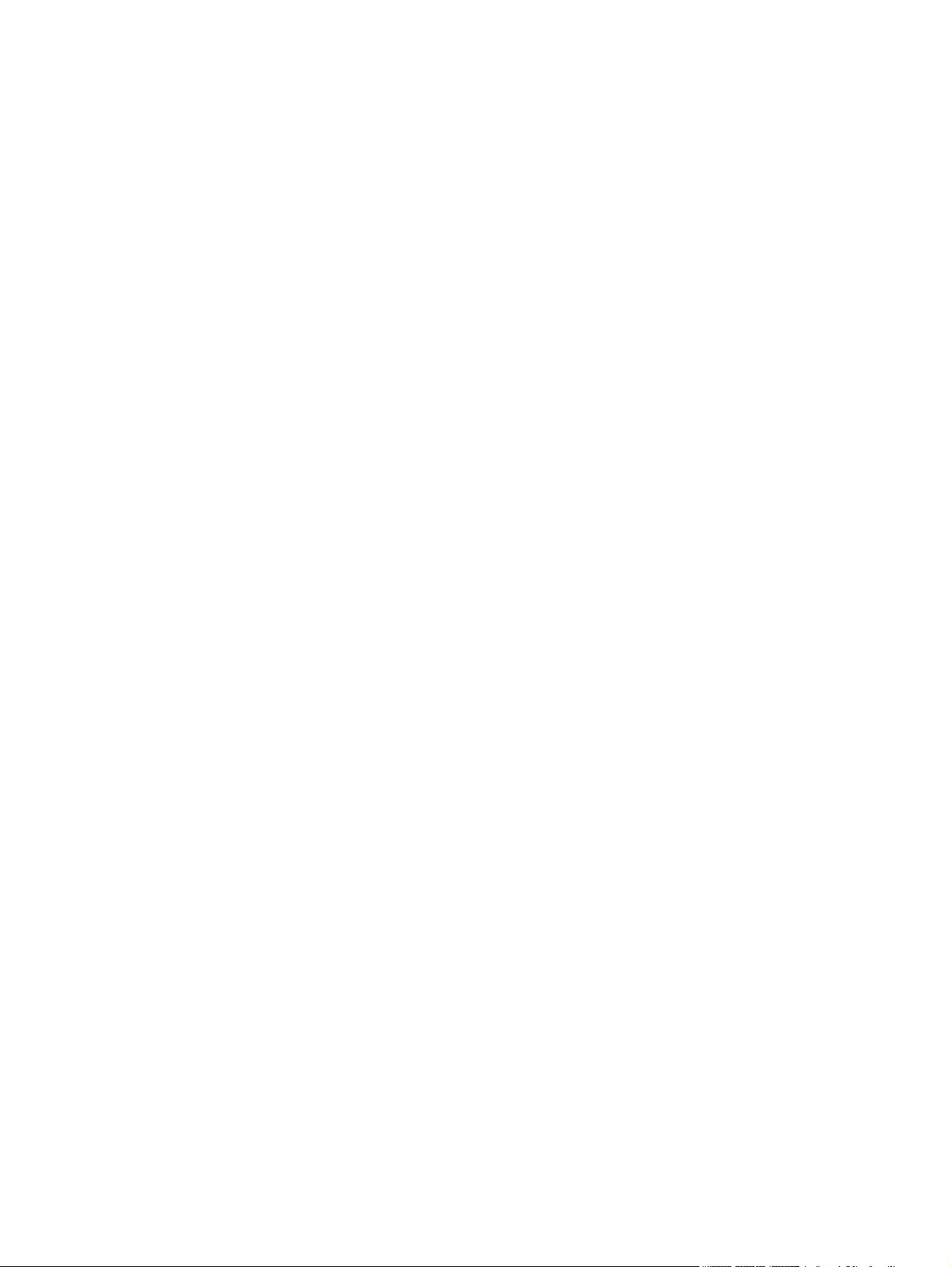
HP ENVY 14 Sådan kommer du i
gang
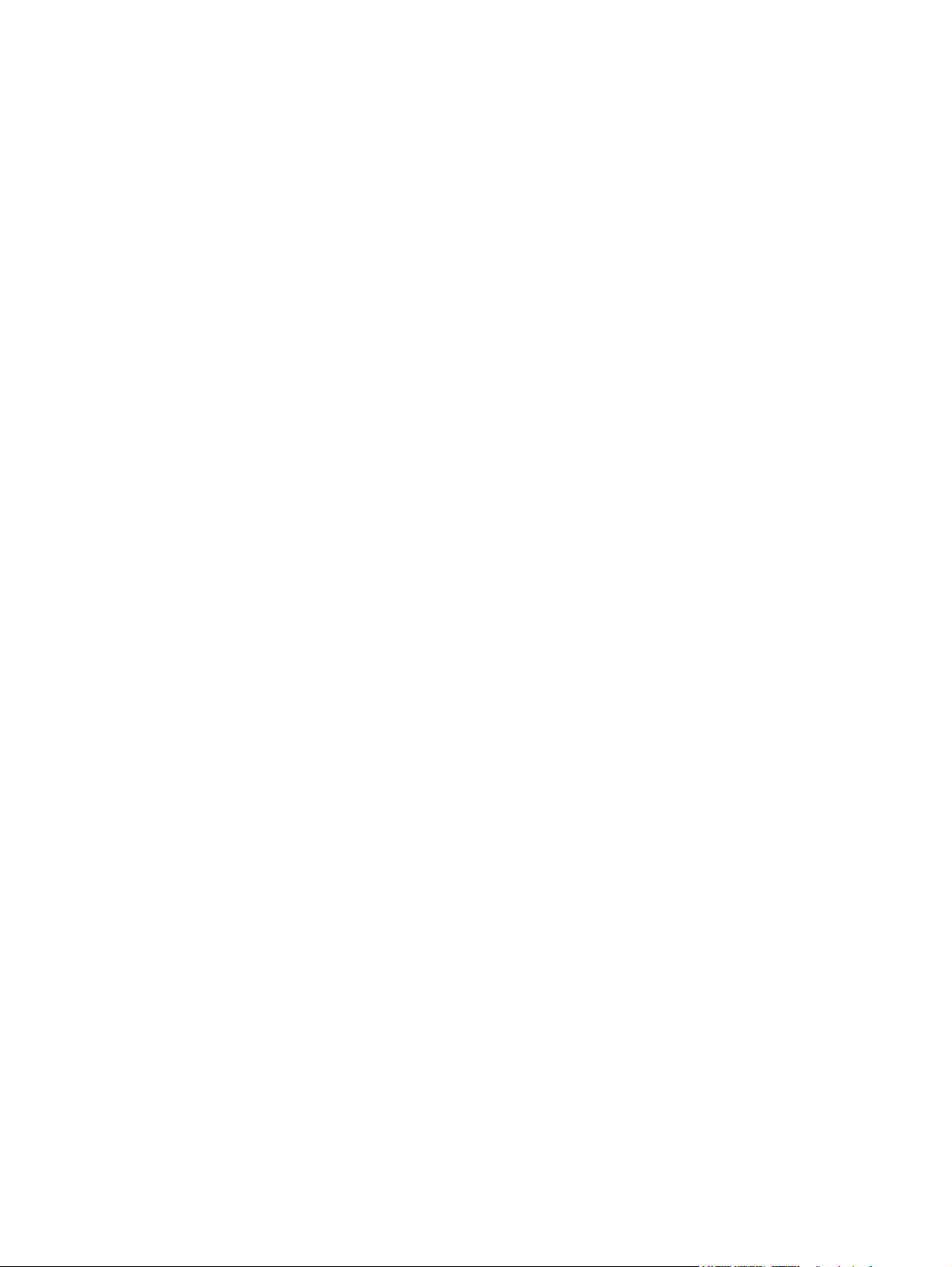
© Copyright 2010 Hewlett-Packard
Development Company, L.P.
ATI Catalyst og ATI Eyefinity er
varemærker, der tilhører Advanced Micro
Devices, Inc. Microsoft og Windows er
amerikansk registrerede varemærker, der
tilhører Microsoft Corporation. Bluetooth er
et varemærke tilhørende dets indehaver og
anvendes af Hewlett-Packard Company
under licens. SD-logoet er et varemærke
tilhørende dets indehaver.
Oplysningerne indeholdt heri kan ændres
uden varsel. De eneste garantier for HP's
produkter og serviceydelser er angivet i de
udtrykkelige garantierklæringer, der følger
med sådanne produkter og serviceydelser.
Intet heri må fortolkes som udgørende en
yderligere garanti. HP er ikke
erstatningspligtig i tilfælde af tekniske
unøjagtigheder eller typografiske fejl eller
manglende oplysninger i denne vejledning.
Første udgave: August 2010
Dokumentets bestillingsnummer:
621962-082
Produktbemærkning
Denne brugervejledning beskriver
funktioner, der er fælles for de fleste
modeller. Nogle funktioner er muligvis ikke
tilgængelige på din computer.
Vilkår vedrørende software
Når du installerer, kopierer, downloader
eller på anden vis bruger de
softwareprodukter, der er forudinstalleret på
denne computer, indvilliger du i at være
bundet af betingelserne i HP's
slutbrugerlicensaftale (EULA). Hvis du ikke
accepterer disse licensvilkår, er din eneste
beføjelse at returnere hele det ubrugte
produkt (hardware og software) inden for 14
dage mod en refundering, der er underlagt
refunderingspolitikken for det sted, hvor du
har købt produktet.
For yderligere oplysninger eller anmodning
om en fuldstændig refundering af
computeren, bedes du kontakte det lokale
salgssted (sælgeren).
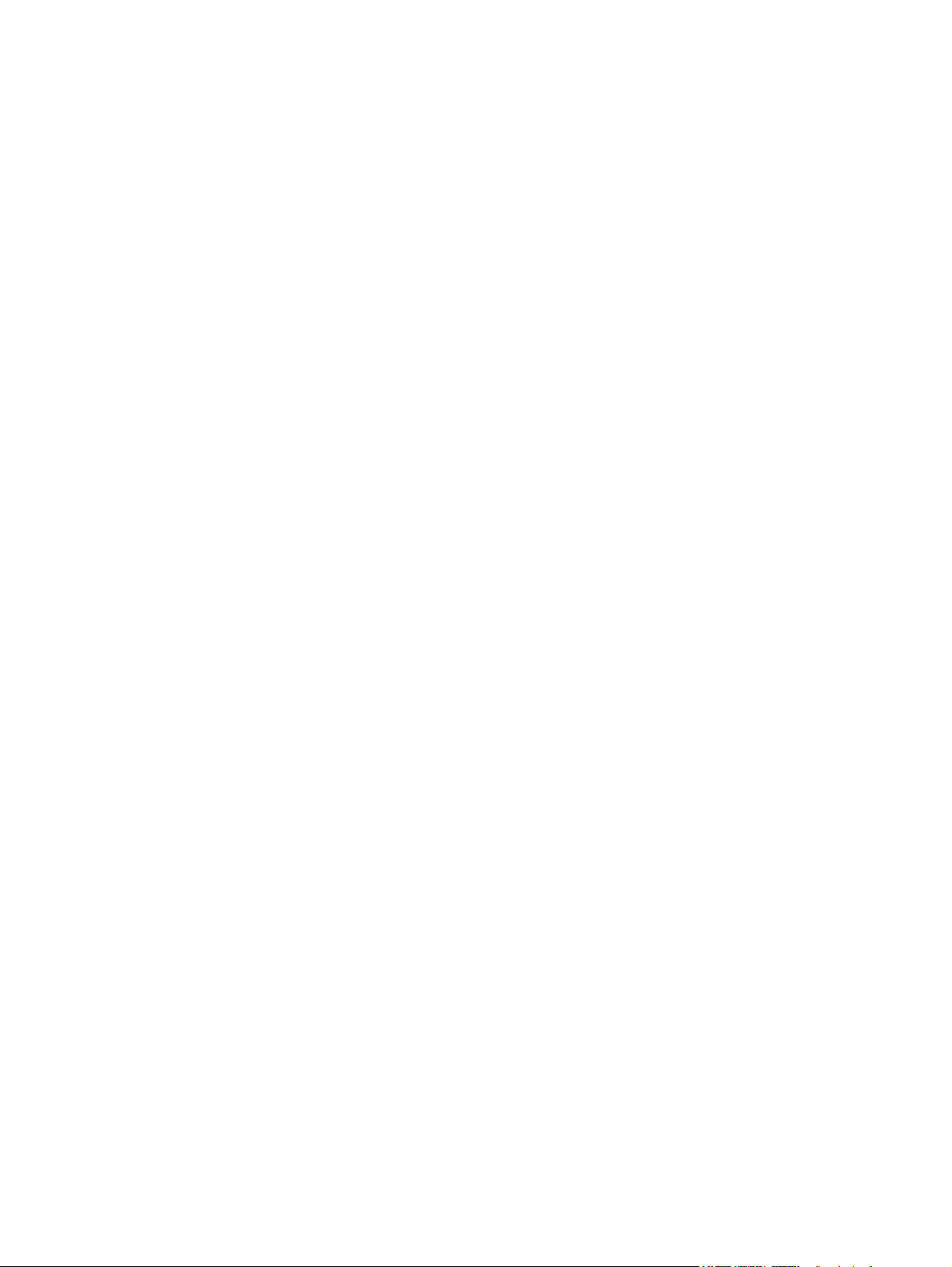
Brugervejledninger
HP har som målsætning at reducere
miljømæssig påvirkning af vores produkter.
Som en del af denne målsætning, leveres
vores brugervejledninger og kursuscentre
på computerens harddisk i Hjælp og
support. Yderligere support og opdateringer
til brugervejledningerne findes på
internettet.
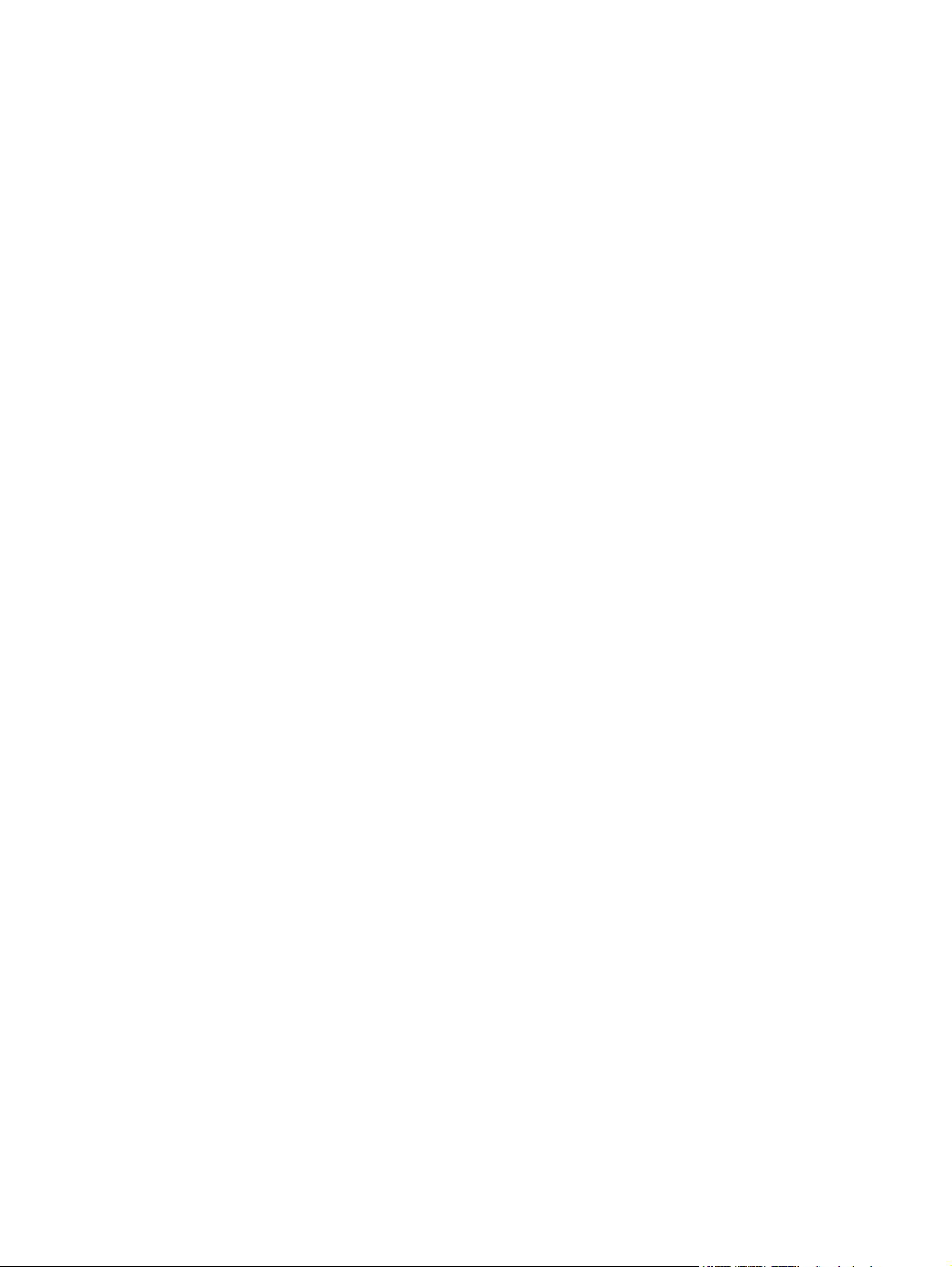
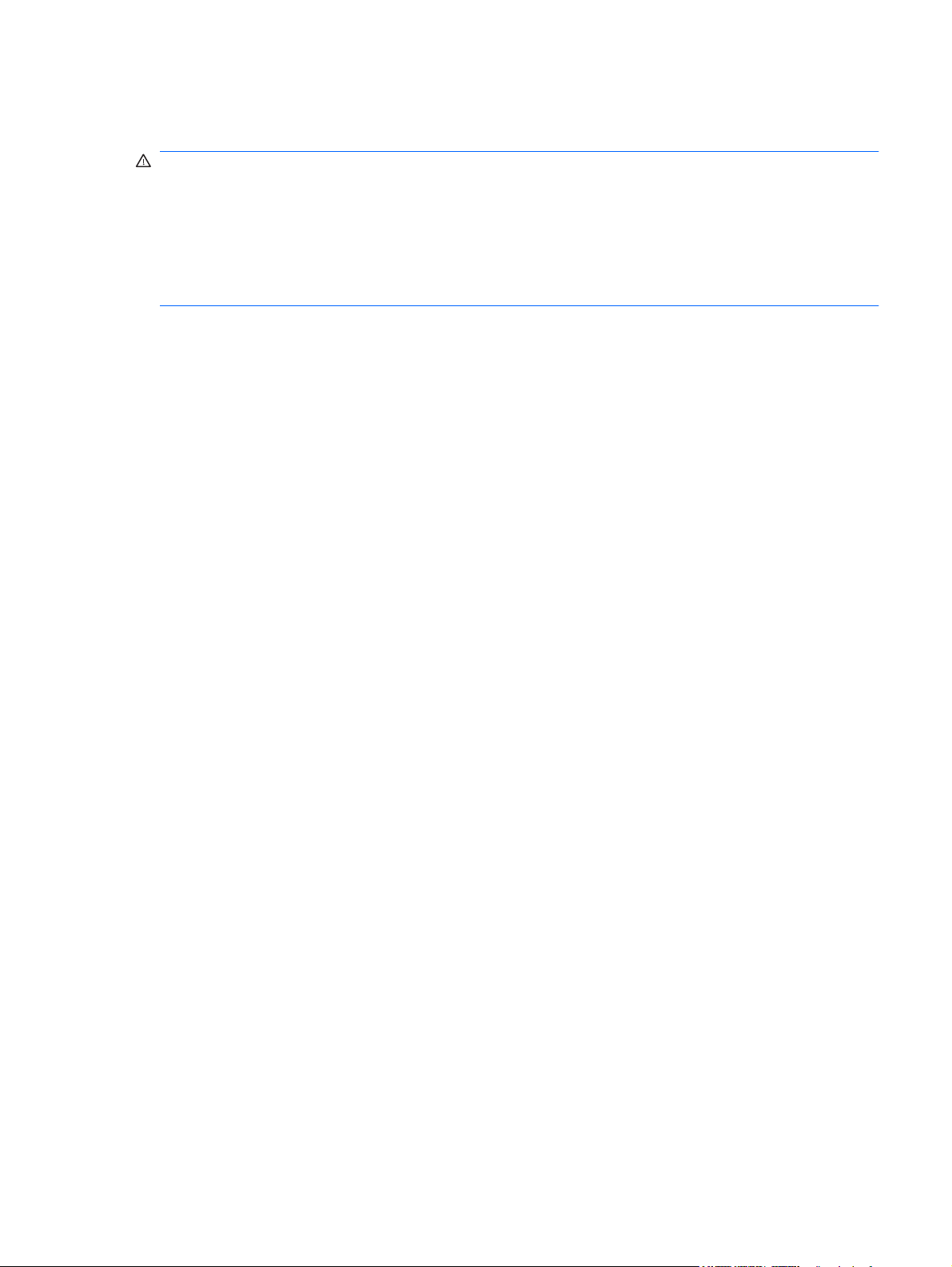
Sikkerhedsadvarsel
ADVARSEL! For at mindske risikoen for varmerelaterede skader eller overophedning af
computeren må du ikke placere den direkte i skødet eller blokere ventilationsåbningerne. Du må kun
bruge computeren på en hård, plan overflade. Sørg for, at luftstrømmen ikke blokeres af en anden
hård overflade, f.eks. en tilstødende printer, eller af en blød overflade f.eks. puder, tæpper eller
beklædning. Du må heller ikke lade vekselstrømsadapteren komme i kontakt med huden eller en blød
overflade som puder, tæpper eller tøj under drift. Computeren og vekselstrømsadapteren overholder
temperaturgrænserne for brugertilgængelige overflader, som defineret af International Standard for
Safety of Information Technology Equipment (IEC 60950).
v
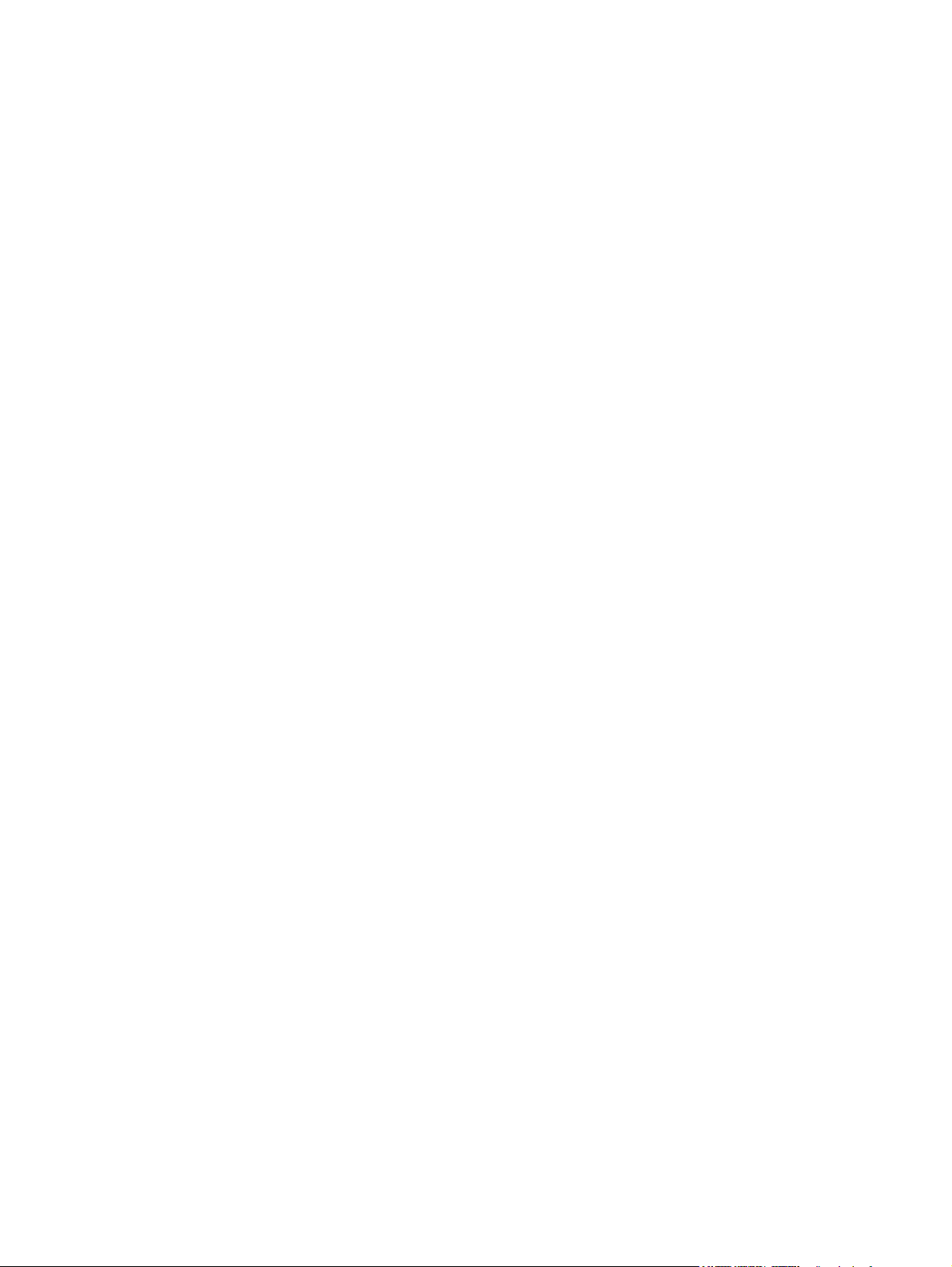
vi Sikkerhedsadvarsel
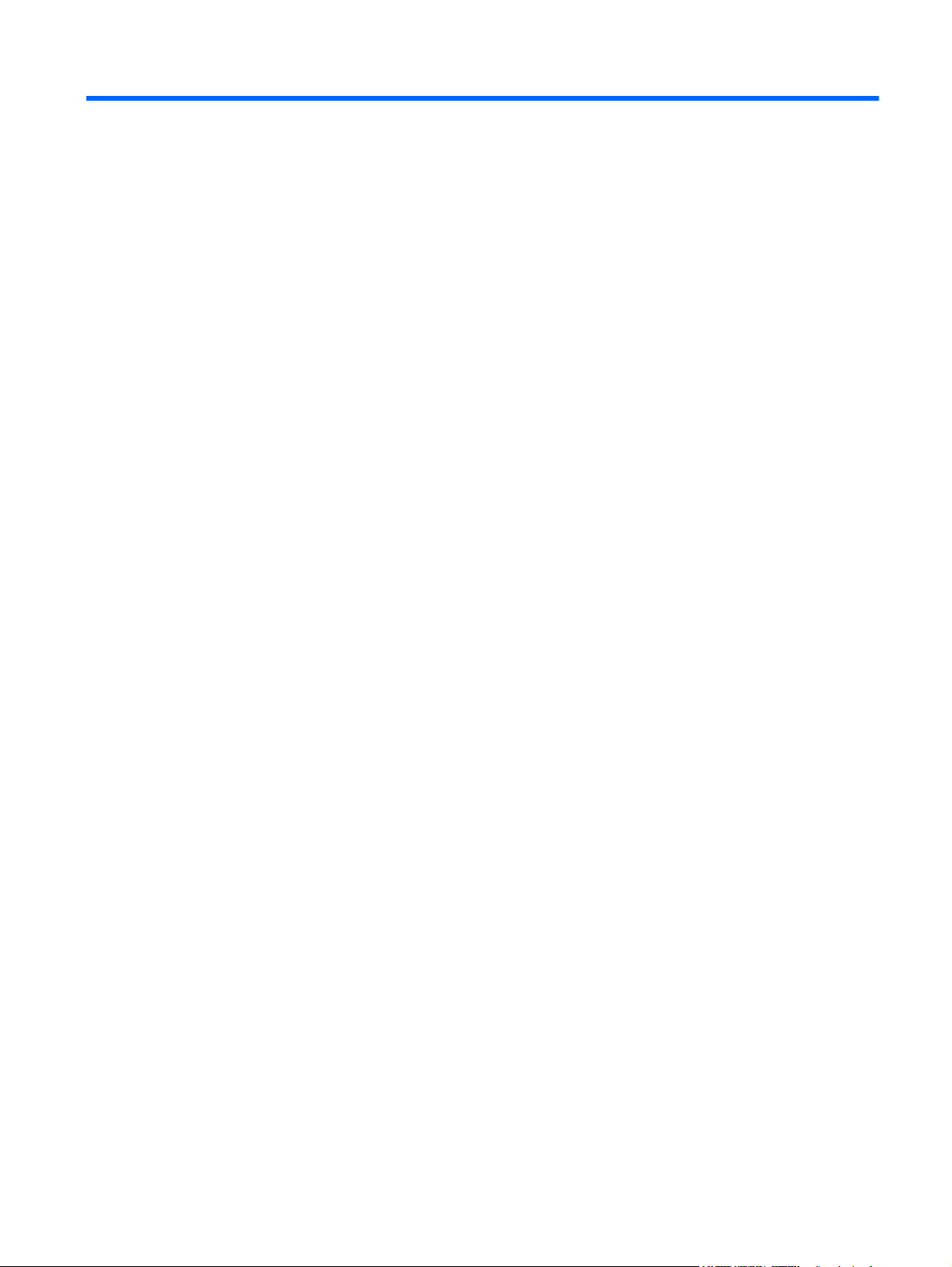
Indholdsfortegnelse
1 Velkommen ...................................................................................................................................................... 1
Nyheder ................................................................................................................................................ 1
Brug af Stardock-software ................................................................................................... 1
Brug af ATI Eyefinity Multi-Display-teknologi ....................................................................... 1
Eksempel på skærmkonfiguration for SLS (single large surface) ....................... 2
Skift af visning af skærmbilledet .......................................................................... 2
Brug af ATI Catalyst Control Center .................................................................... 2
Beats Audio .......................................................................................................................................... 2
Her finder du oplysninger ..................................................................................................................... 4
2 Lær din computer at kende ............................................................................................................................ 6
Foroven ................................................................................................................................................ 6
TouchPad ............................................................................................................................ 6
Lysdioder ............................................................................................................................. 7
Knap .................................................................................................................................... 8
Taster ................................................................................................................................... 9
Forside ............................................................................................................................................... 10
Højre side ........................................................................................................................................... 11
Venstre side ....................................................................................................................................... 13
Skærm ................................................................................................................................................ 14
I bunden ............................................................................................................................................. 15
3 Netværk .......................................................................................................................................................... 16
Brug af en internetudbyder (ISP) ........................................................................................................ 16
Tilslutning til et trådløst netværk ......................................................................................................... 17
Oprettelse af forbindelse til et eksisterende WLAN ........................................................... 17
Konfigurering af et nyt WLAN-netværk .............................................................................. 17
Konfiguration af en trådløs router ...................................................................... 18
Beskyttelse af dit WLAN .................................................................................... 18
4 Tastatur og pegeredskaber .......................................................................................................................... 19
Brug af tastaturet ................................................................................................................................ 19
Brug af handlingstasterne .................................................................................................. 19
Brug af hotkeys .................................................................................................................. 21
Brug af pegeredskaber ....................................................................................................................... 21
Angivelse af indstillinger for pegeredskaber ...................................................................... 21
Brug af TouchPad .............................................................................................................. 22
Sådan tændes og slukkes TouchPad ............................................................... 22
vii
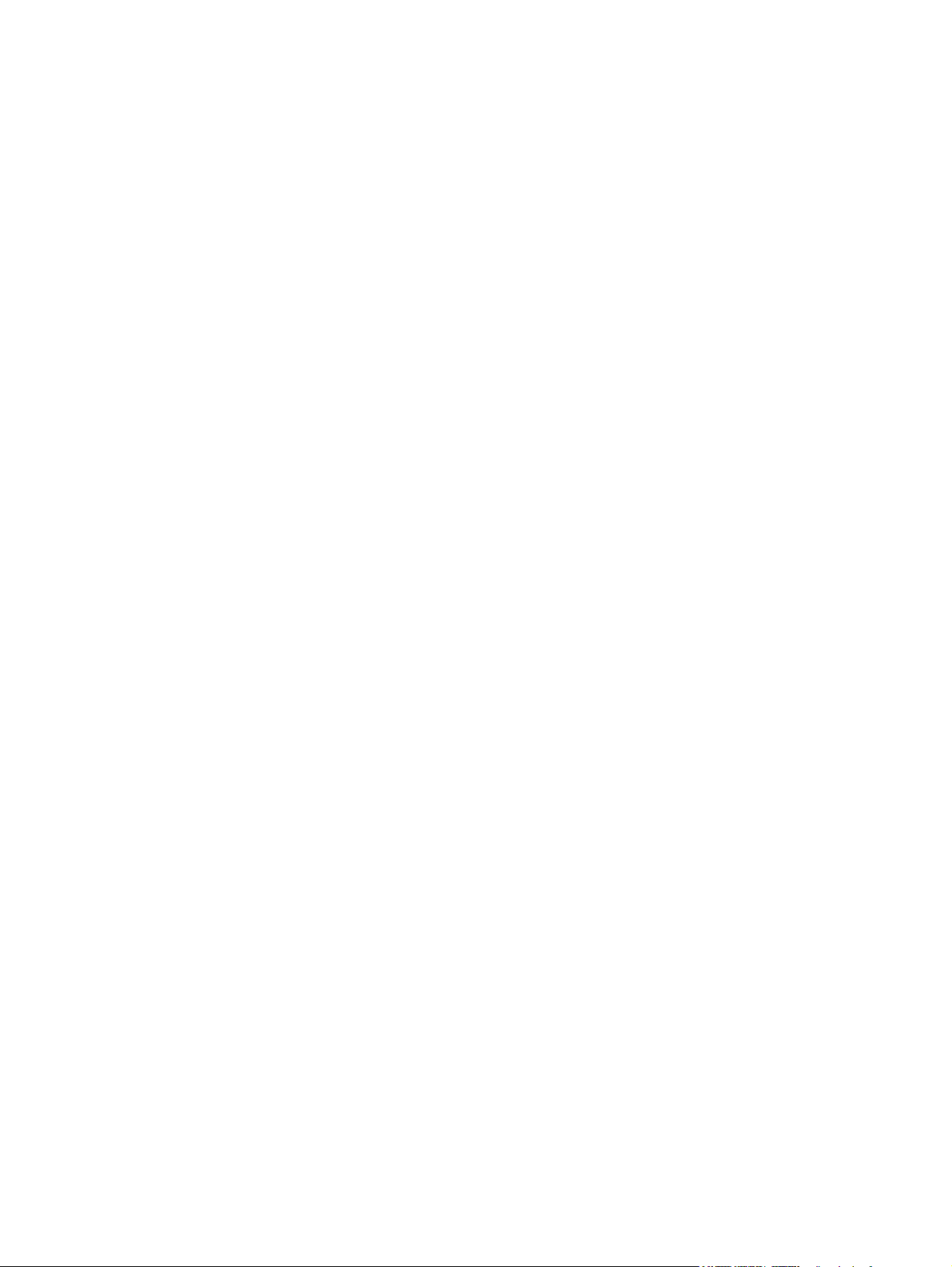
Navigere ............................................................................................................ 22
Vælge ................................................................................................................ 23
Brug af TouchPad-bevægelser ......................................................................... 23
Rulning ............................................................................................. 24
Klem/zoom ........................................................................................ 24
5 Vedligeholdelse ............................................................................................................................................. 25
Udtagning og isætning af batteriet ..................................................................................................... 25
Udtagning af batteriet ........................................................................................................ 25
Isætning af batteriet ........................................................................................................... 26
Brug af reservebatteriet (kun udvalgte modeller) ............................................................................... 27
Identifikation af reservebatteriets komponenter ................................................................. 27
Isætning og udtagning af et reservebatteri ........................................................................ 28
Batteriopladnings- og -afladningssekvens ......................................................................... 29
Udskiftning eller opgradering af harddisken ....................................................................................... 29
Afmontering af harddisken ................................................................................................. 30
Installation af en harddisk .................................................................................................. 31
Tilføjelse eller udskiftning af hukommelsesmoduler ........................................................................... 32
Tilslutning af en ekstern skærm eller projektor ................................................................................... 35
Opdatering af programmer og drivere ................................................................................................ 36
Rutinemæssig vedligeholdelse ........................................................................................................... 36
Rengøring af skærmen ...................................................................................................... 36
Rengøring af TouchPad og tastatur ................................................................................... 36
6 Sikkerhedskopiering og gendannelse ........................................................................................................ 37
Gendannelsesdiske ............................................................................................................................ 38
Udførelse af en systemgendannelse .................................................................................................. 39
Gendannelse ved hjælp af dedikeret gendannelsespartition (kun udvalgte modeller) ...... 39
Gendannelse ved hjælp af gendannelsesdiskene ............................................................. 39
Sikkerhedskopiering af dine data ....................................................................................................... 40
Brug af Sikkerhedskopiering og gendannelse til Windows ................................................ 40
Brug af systemgendannelsespunkter ................................................................................ 40
Hvornår skal du oprette gendannelsespunkter? ............................................... 41
Oprettelse af et systemgendannelsespunkt ...................................................... 41
Gendannelse til tidligere dato og klokkeslæt ..................................................... 41
7 Kundesupport ............................................................................................................................................... 42
Kontakt til kundesupport ..................................................................................................................... 42
Mærkater ............................................................................................................................................ 42
8 Specifikationer .............................................................................................................................................. 44
Indgangseffekt .................................................................................................................................... 44
Driftsmiljø ........................................................................................................................................... 44
viii
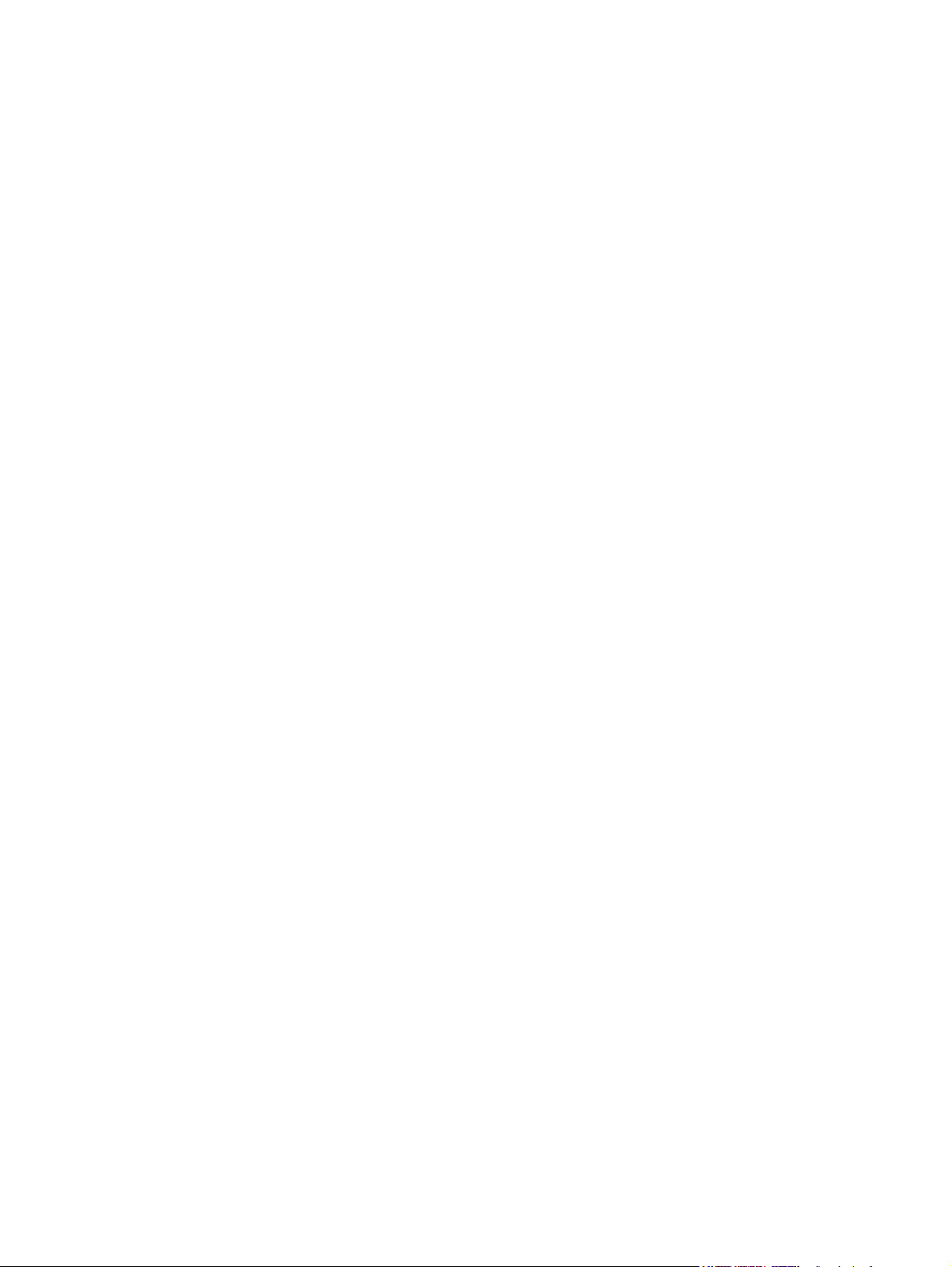
Indeks ................................................................................................................................................................. 45
ix
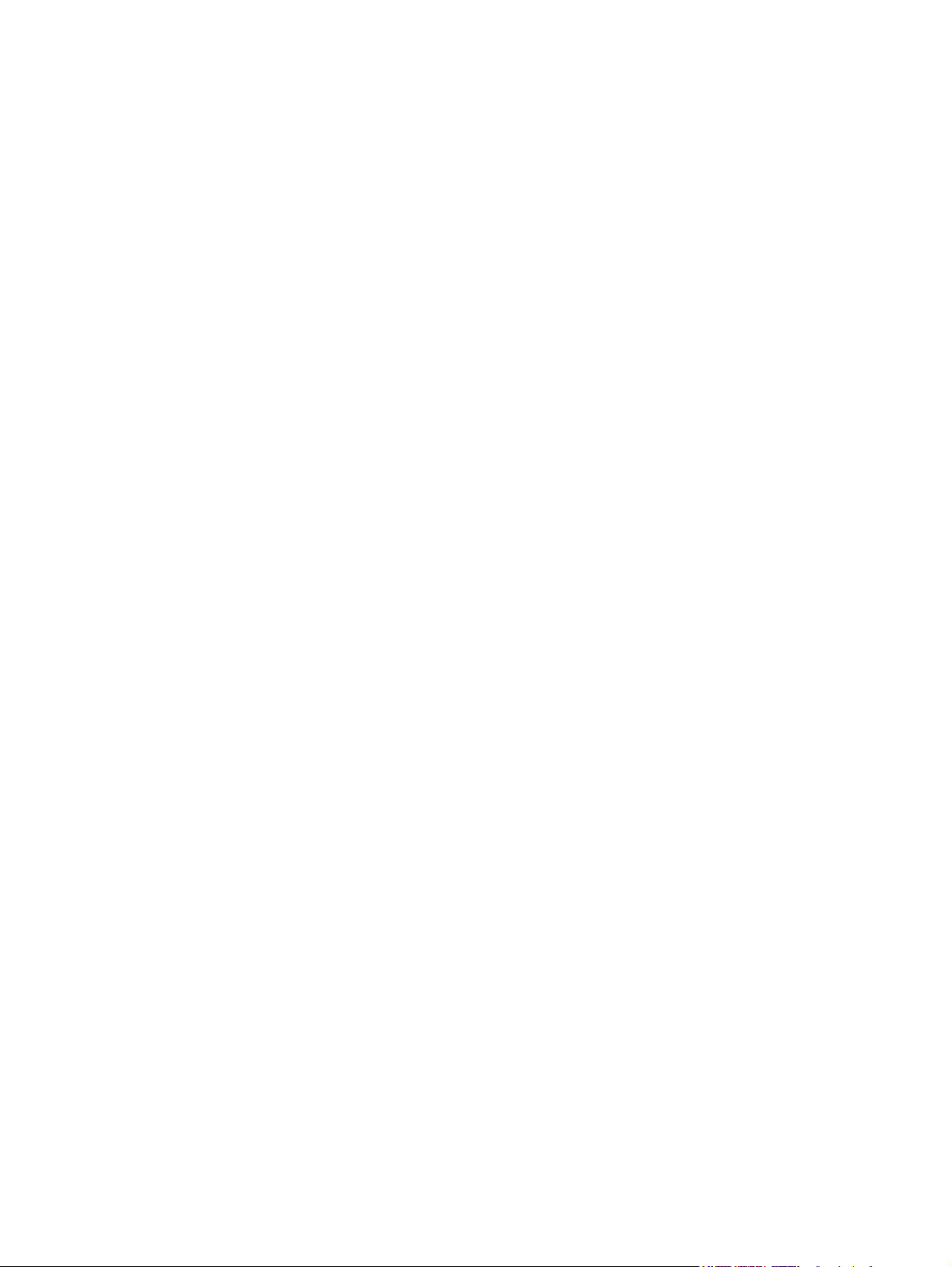
x
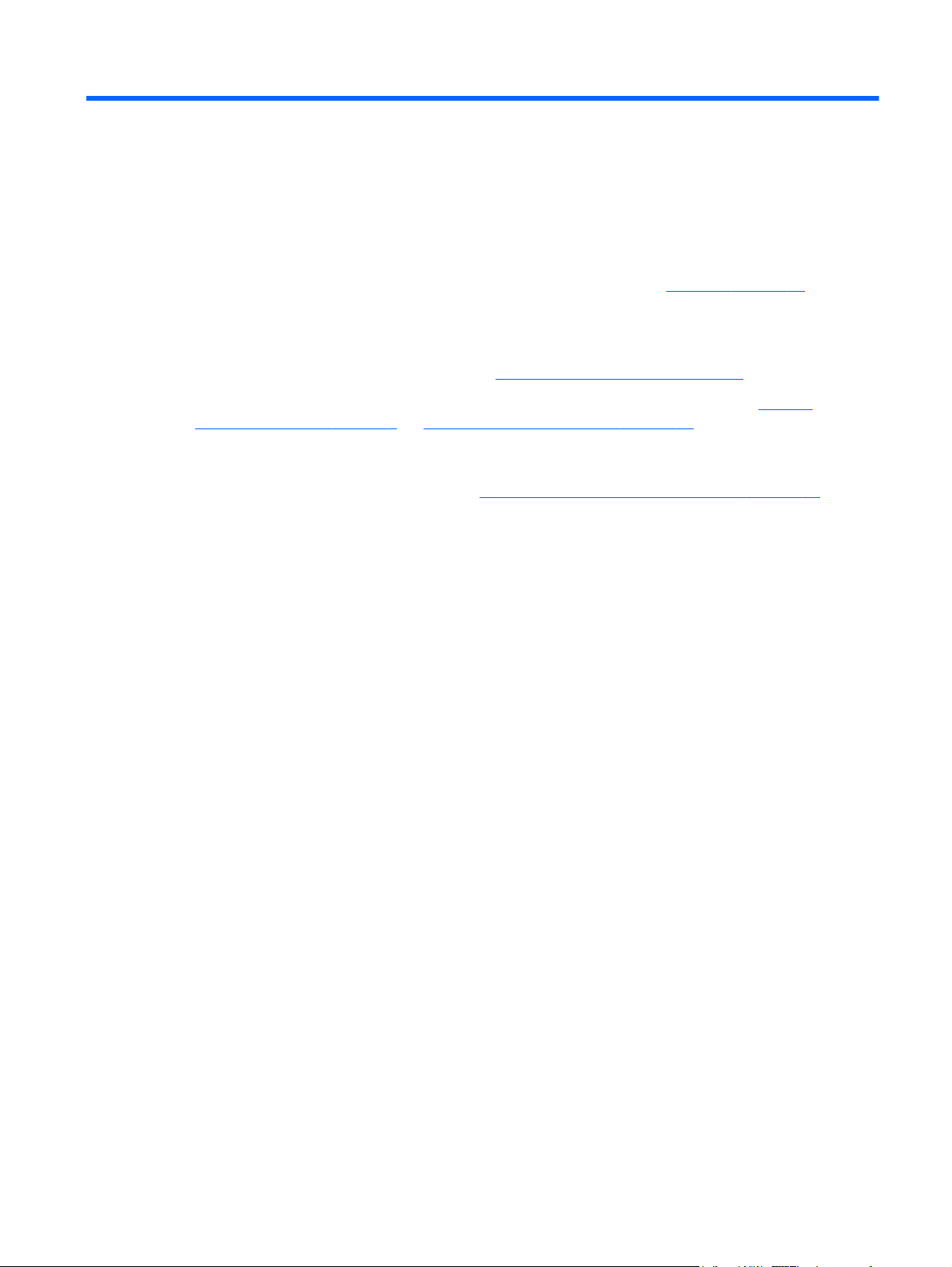
1 Velkommen
Efter at du har opsat og registreret computeren, er det vigtigt at du følger nedenstående
fremgangsmåde:
Opret forbindelse til internettet - Opsæt dit trådløse eller fastkoblede netværk, så du kan
●
oprette forbindelse til internettet. Yderligere oplysninger finder du i
● Opdatér din antivirussoftware - Beskyt computeren imod skader forårsaget af virus. Softwaren
er forudinstalleret på computeren og indeholder et begrænset abonnement på gratis
opdateringer. Yderligere oplysninger finder du i HP Notebook-referencevejledning. Oplysninger
om adgang til denne vejledning finder du i
Netværk på side 16.
Her finder du oplysninger på side 4.
Lær din computer at kende - Få oplysninger om din computers funktioner. Se
●
computer at kende på side 6 og Tastatur og pegeredskaber på side 19 for yderligere
oplysninger.
Opret gendannelsesdiske - Gendan operativsystemet og softwaren til fabriksindstillingerne i
●
tilfælde af systemfejl eller ustabilitet. Se
få anvisninger.
● Find installeret software - Få adgang til en liste over software, der er forudinstalleret på
computeren. Vælg Start > Alle programmer. Oplysninger om brug af den software, som fulgte
med computeren, finder du i softwareproducentens anvisninger, som evt. findes i softwaren eller
på producentens websted.
Nyheder
Brug af Stardock-software
Stardock-software omfatter følgende funktioner:
● Stardock MyColors – Tilbyder et skrivebordstema, der kan tilpasses, og som omdanner
udseende og funktioner på basisskrivebordet i Windows. Det nye skrivebord indeholder
tilpassede ikoner, visuelle typografier (Start-knap og proceslinje) og 3 tilhørende tapeter. Hvis du
vil skifte tilbage til standardtemaet i Windows, skal du åbne programmet Stardock MyColors og
vælge Windows-standardtemaet.
Stardock Fences – Organiserer ikonerne på dit skrivebord. Når det tilpassede tema anvendes,
●
flyttes alle ikonerne på skrivebordet til en lodret kolonne eller "stakit" i nederste venstre hjørne af
skærmen med papirkurven øverst. Hvis du vil tilpasse Fences eller vil have adgang til Hjælp til
softwaren, skal du vælge Start > Alle programmer > Stardock. Klik på Fences, og klik derefter
på Fences.lnk.
Lær din
Sikkerhedskopiering og gendannelse på side 37 for at
Brug af ATI Eyefinity Multi-Display-teknologi
Din computer understøtter den nye ATI Eyefinity™-teknologi, som omfatter følgende funktioner:
Giver dig mulighed for at bruge op til to eksterne skærme, når blot en af skærmene er tilsluttet
●
Mini DisplayPort på computeren
Giver dig en ny skærmkonfiguration ved at strække billedet henover en gruppe af eksterne
●
skærme, så de forekommer som én enkelt stor overflade (SLS - single large surface)
Nyheder 1
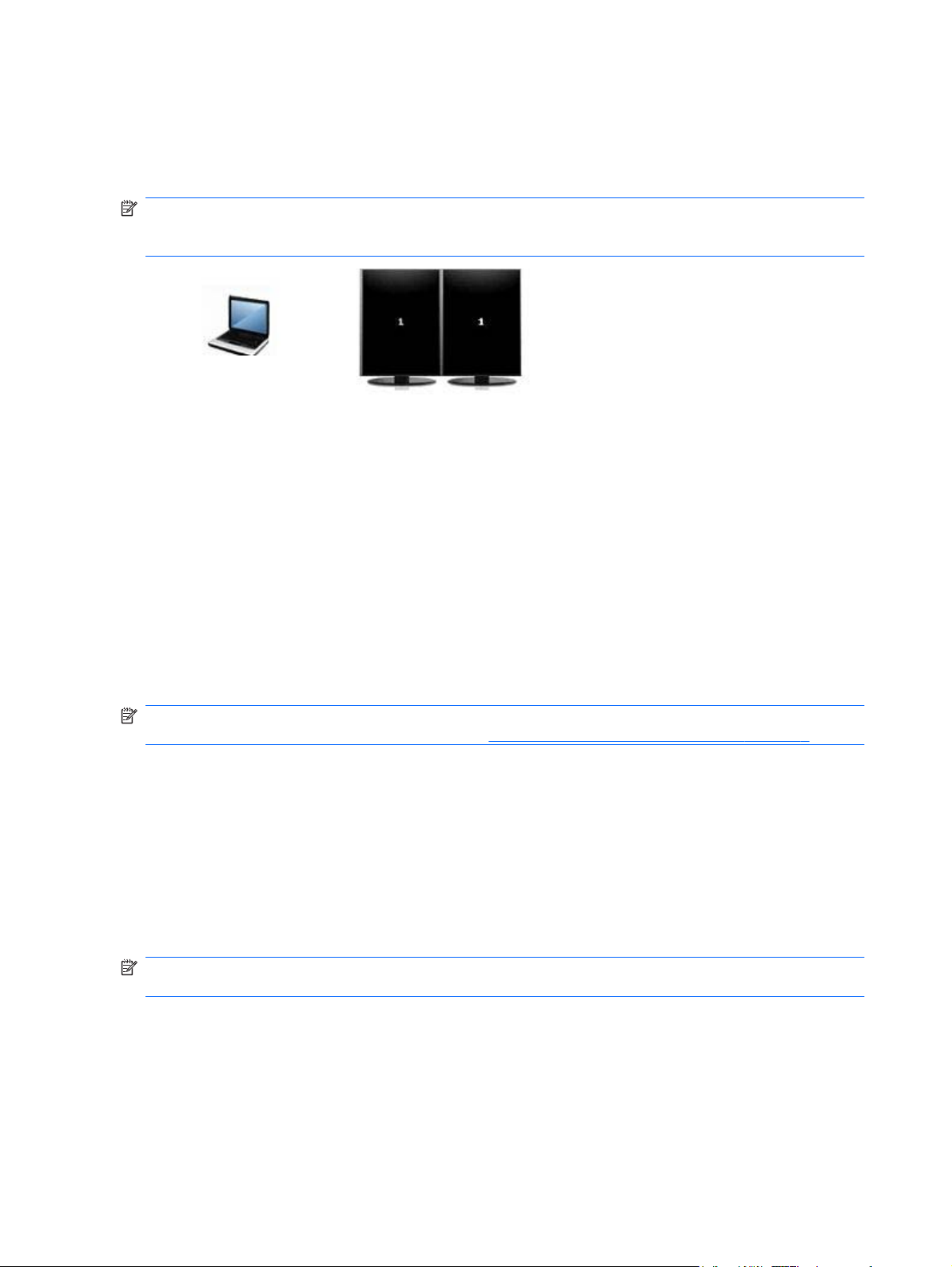
Eksempel på skærmkonfiguration for SLS (single large surface)
Du kan bruge to eksterne skærme og strække billedet henover dem, så de vises som en som én
enkelt stor overflade (SLS - single large surface). De to eksterne skærme er tilsluttet computeren ved
brug af Mini DisplayPort'en og HDMI-porten.
BEMÆRK: Der skal bruges ens opløsning på de eksterne skærme for at danne en enkelt stor
overflade (SLS - single large surface). Skærme med forskellige original opløsning kan stadig danne
én enkelt stor overflade (SLS - single large surface) ved at bruge ikke-originale opløsninger.
Skift af visning af skærmbilledet
Tryk på handlingstasten skift skærmbillede for at åbne en dialogboks, der viser de fire
konfigurationsvalg, uafhængigt af antallet af tilsluttede skærmenheder.
● Disconnect Projector mode (Afbryd projektor-tilstand) – Slukker den eksterne skærm og viser
kun billedet på computerskærmen.
Duplicate mode (Duplikeringstilstand) – Kloner computerskærmen på en ekstern skærm, der er
●
tilsluttet HDMI-porten eller Mini DisplayPort'en på computeren.
Extend mode (Udvidelsestilstand) – Udvider skrivebordet til alle tilsluttede eksterne skærme
●
sammen med computerskærmen.
● Projector only mode (Kun projektor-tilstand) – Slukker computerskærmen og indstiller alle
tilsluttede eksterne skærme til det udvidede skrivebord.
BEMÆRK: Du kan administrere videooutput- og standardoutput-enheder ved brug af ATI Catalyst
Control Center. Du finder oplysninger finder du i
Brug af ATI Catalyst Control Center
Du skal bruge ATI Catalyst™ Control Center for at konfigurere skriveborde og skærme og
administrere ATI Eyefinity.
Sådan åbner du ATI Catalyst Control Center:
1. Vælg Start > Alle programmer > Catalyst Control Center.
2. Klik på pilen Graphics (Grafik), og vælg derefter Desktops and Displays (Skriveborde og
skærme).
BEMÆRK: Der er yderligere oplysninger om brug af ATI Catalyst Control Center i Hjælp til
softwaren.
Beats Audio
Beats Audio er en udvidet lydprofil, der giver en dyb, kontrolleret bas, samtidig med at en klar lyd
opretholdes. Beats Audio er aktiveret som standard.
Brug af ATI Catalyst Control Center på side 2.
2 Kapitel 1 Velkommen
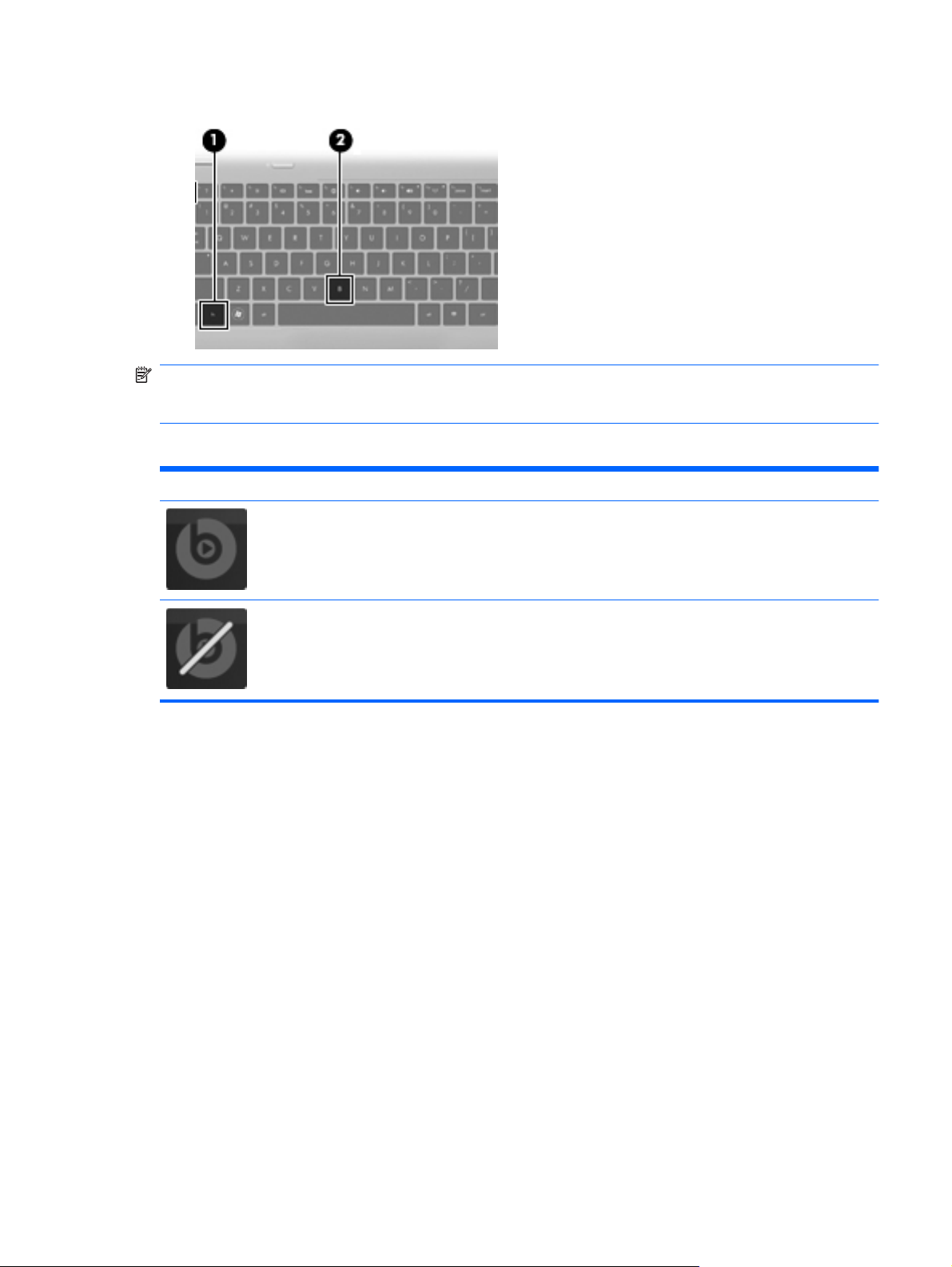
▲ Du kan skrue op eller ned for bassen i Beats Audio ved at trykke på fn (1) og bogstavet b (2).
BEMÆRK: Du kan også få vist og styre basindstillingerne ved hjælp af Windows-operativsystemet.
Vælg Start, > Kontrolpanel > Hardware og lyd > HP Beats Audio Control Panel (HP Beats Audiokontrolpanel) > Equalization (Equalizer) for at få vist og styre basegenskaberne.
I følgende tabel vises og beskrives ikonerne i Beats Audio.
Punkt Beskrivelse
Angiver, at Beats Audio er aktiveret.
Angiver, at Beats Audio er deaktiveret.
Beats Audio 3
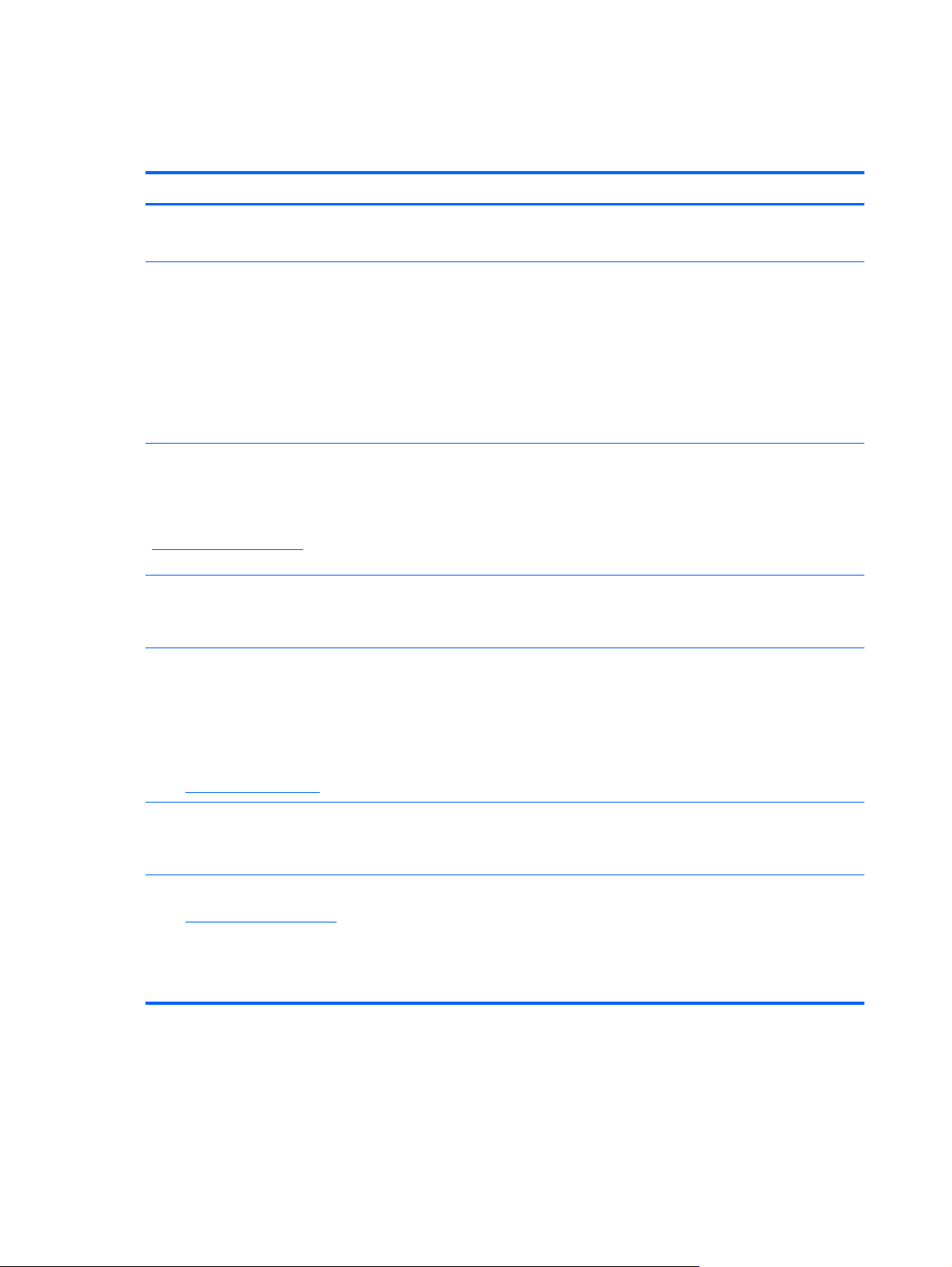
Her finder du oplysninger
Computeren leveres med flere ressourcer, så du kan udføre forskellige opgaver.
Ressourcer Oplysninger om
Oversigt over Lynopsætning ● Sådan opsættes computeren
● Hjælp til at identificere computerkomponenter
HP Notebook-referencevejledning
Du får adgang til denne vejledning ved at vælge Start > Hjælp og
support > User Guides (Brugervejledninger).
Hjælp og support
Du får adgang til Hjælp og support ved at vælge Start > Hjælp og
support.
BEMÆRK: Få lande- eller områdespecifik support ved at gå til
http://www.hp.com/support. Vælg dit land eller område, og følg
anvisningerne på skærmen.
Generelle bemærkninger, sikkerhed og miljø
Du får adgang til bemærkningerne ved at vælge Start > Hjælp og
support > User Guides (Brugervejledninger).
Sikkerheds- og komfortvejledning
Sådan får du adgang til denne vejledning:
Vælg Start > Hjælp og support > User Guides
(Brugervejledninger).
● Strømstyringsfunktioner
Sådan optimeres batteriets levetid
●
Sådan anvendes computerens
●
multimediefunktioner
● Sådan beskyttes computeren
● Sådan vedligeholdes computeren
Sådan opdateres softwaren
●
● Oplysninger om operativsystemet
Software-, driver- og BIOS-opdateringer
●
● Fejlfindingsværktøjer
● Sådan får du adgang til Teknisk support
Oplysninger om sikkerhed og lovgivningsmæssige
●
oplysninger
Oplysninger vedrørende bortskaffelse af batterier
●
Korrekt opsætning af terminalarbejdsplads,
●
arbejdsstilling og helbred samt arbejdsvaner
Sikkerhedsoplysninger vedrørende el og maskinel
●
- eller -
http://www.hp.com/ergo.
Gå til
Folder med Worldwide Telephone Numbers (telefonnumre til HP-
kontorer verden over)
Denne folder følger med din computer.
HPs websted
http://www.hp.com/support for at få adgang til dette
Gå til
websted.
4 Kapitel 1 Velkommen
Telefonnumre til HP-support
● Supportoplysninger
Bestilling af reservedele og yderligere hjælp
●
● Software-, driver- og BIOS-opdateringer (Setup
Utility)
● Tilgængeligt tilbehør til enheden
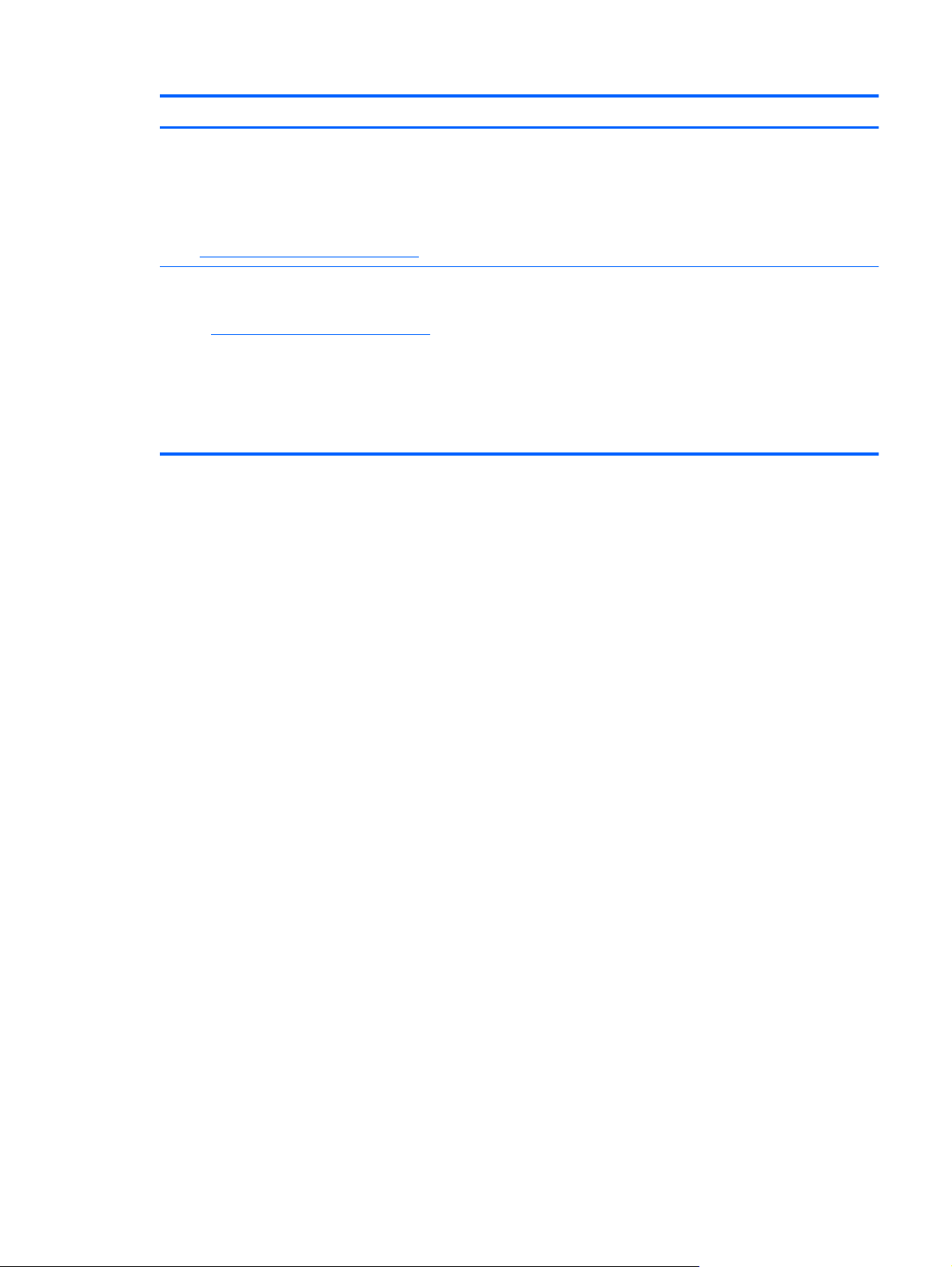
Ressourcer Oplysninger om
Begrænset garanti*
Sådan får du adgang til garantien:
Vælg Start > Hjælp og support > HP Warranty (HP-garanti).
- eller -
Gå til
http://www.hp.com/go/orderdocuments.
*Du kan finde netop den begrænsede HP-garanti, som gælder for dit produkt, sammen med de elektroniske vejledninger på
din computer og/eller på den cd/dvd, der fulgte med i kassen. For nogle lande/områders vedkommende er der vedlagt en
trykt begrænset HP-garanti i kassen. I lande/områder, hvor garantien ikke følger med i trykt format, kan du rekvirere en trykt
http://www.hp.com/go/orderdocuments eller skrive til:
kopi på
● Nordamerika: Hewlett Packard, MS POD, 11311 Chinden Blvd, Boise, ID 83714, USA
Europa, Mellemøsten, Afrika: Hewlett-Packard, POD, Via G. Di Vittorio, 9, 20063, Cernusco s/Naviglio (MI), Italien
●
● Asien og stillehavsområdet: Hewlett Packard, POD, P.O. Box 200, Alexandra Post Office, Singapore 911507.
Anfør produktnavnet, garantiperioden (se etiketten med serienummeret), dit navn og din postadresse.
Oplysninger om garanti
Her finder du oplysninger 5
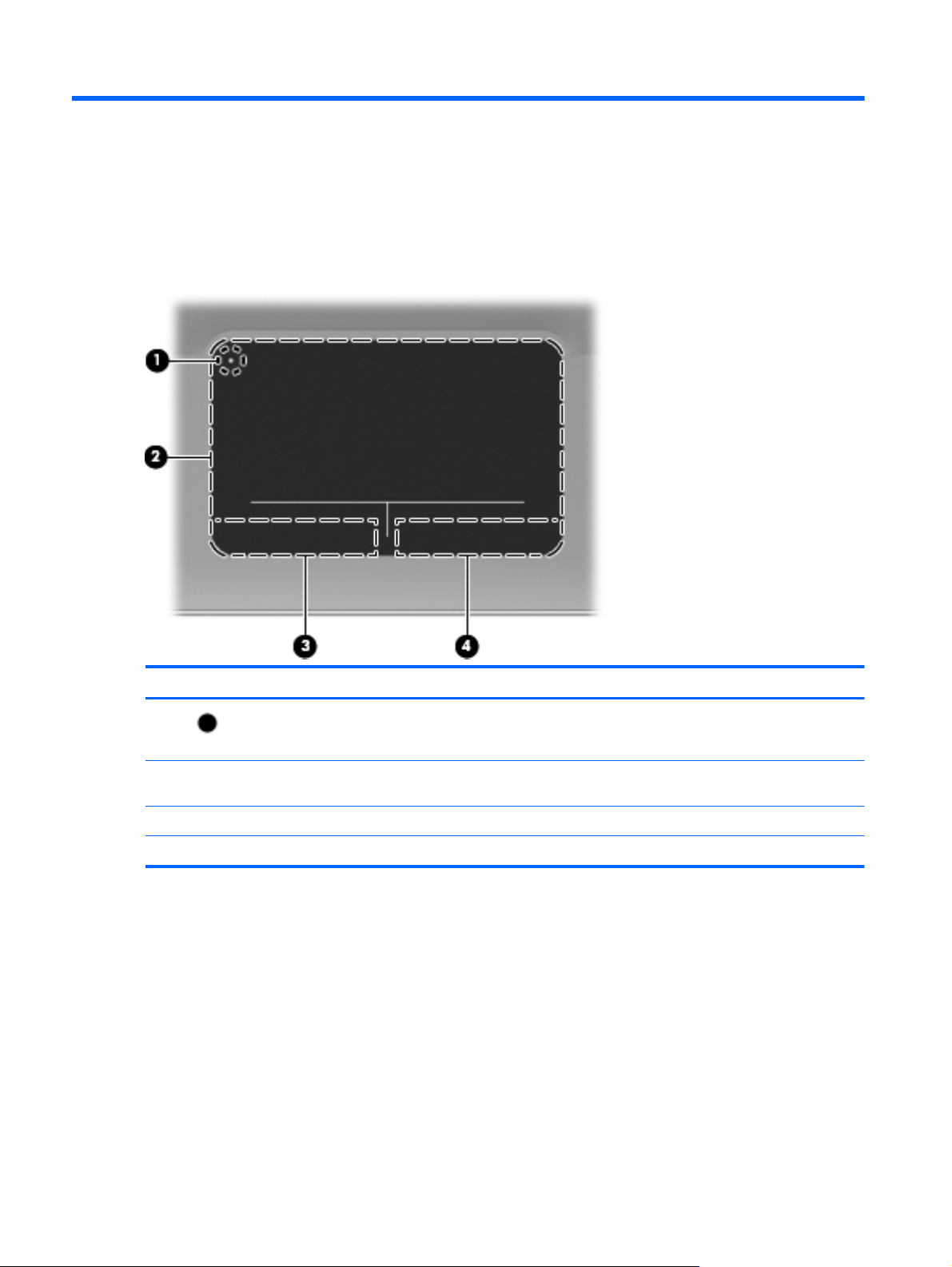
2 Lær din computer at kende
Foroven
TouchPad
Komponent Beskrivelse
(1)
(2) TouchPad-zone Flytter markøren samt vælger og aktiverer elementer på
(3) Venstre TouchPad-knap Fungerer som venstre knap på en ekstern mus.
(4) Højre TouchPad-knap Fungerer som højre knap på en ekstern mus.
TouchPad-lysdiode Tænder og slukker TouchPad. Dobbelttap hurtigt på
TouchPad-lysdioden for at tænde og slukke for
TouchPad'en.
skærmen.
6 Kapitel 2 Lær din computer at kende
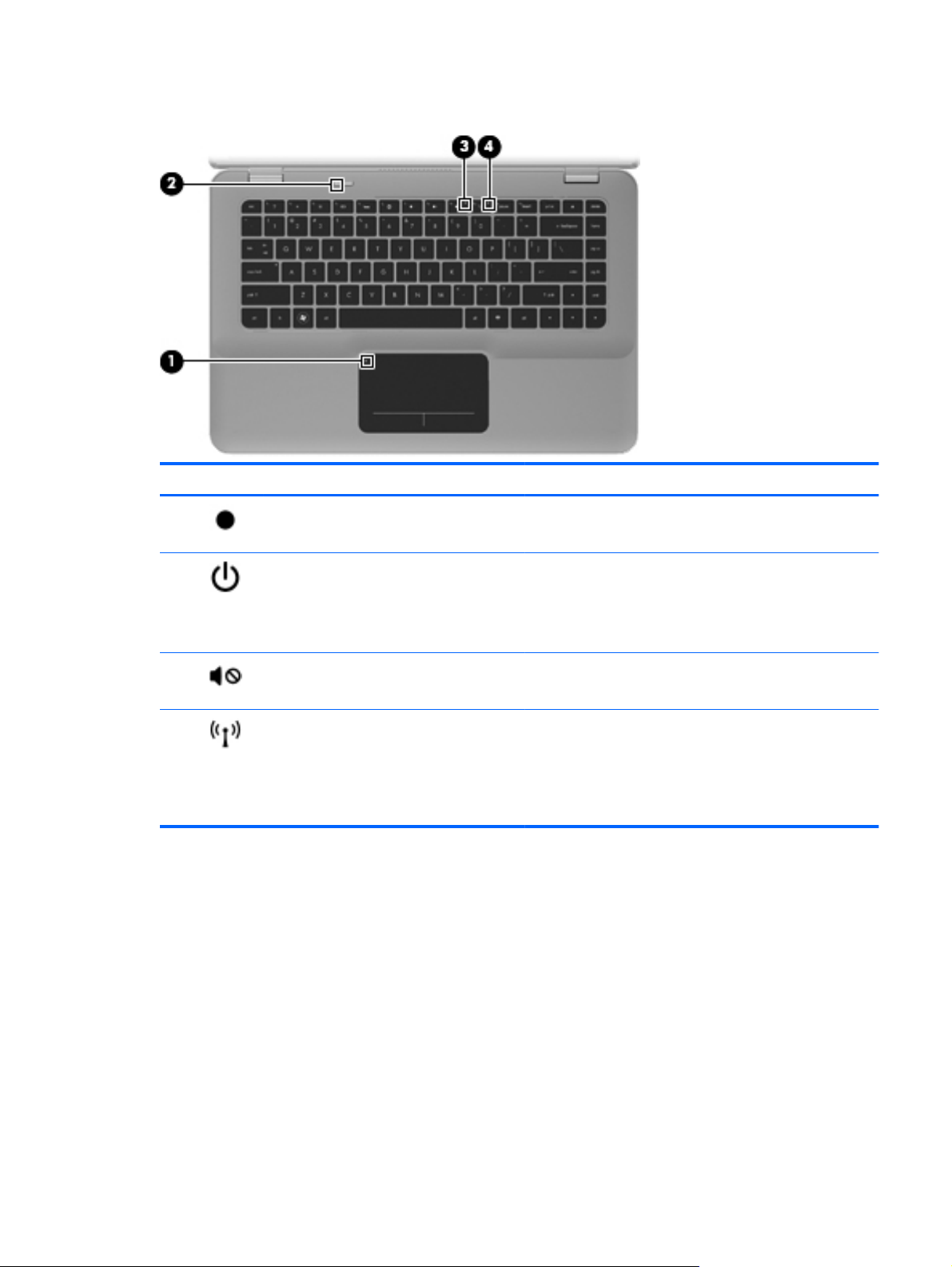
Lysdioder
Komponent Beskrivelse
(1)
(2)
(3)
(4)
TouchPad-lysdiode ● Gul: TouchPad'en er slukket.
Slukket: TouchPad'en er tændt.
●
Lysdiode for strøm ● Hvid: Computeren er tændt.
Blinker hvidt: Computeren er i Slumretilstand.
●
● Slukket: Der er slukket for computeren, eller den er i
dvale.
Lysdiode for lydløs
Lysdiode for trådløs
Gul: Computerens lyd er slået fra.
●
● Slukket: Computerens lyd er slået til.
Hvid: Der er tændt for en integreret trådløs enhed,
●
f.eks. en WLAN-enhed (trådløst lokalt netværk).
BEMÆRK: Trådløse enheder er aktiveret som
standard fra fabrikken.
Gul: Alle trådløse enheder er slået fra.
●
Foroven 7
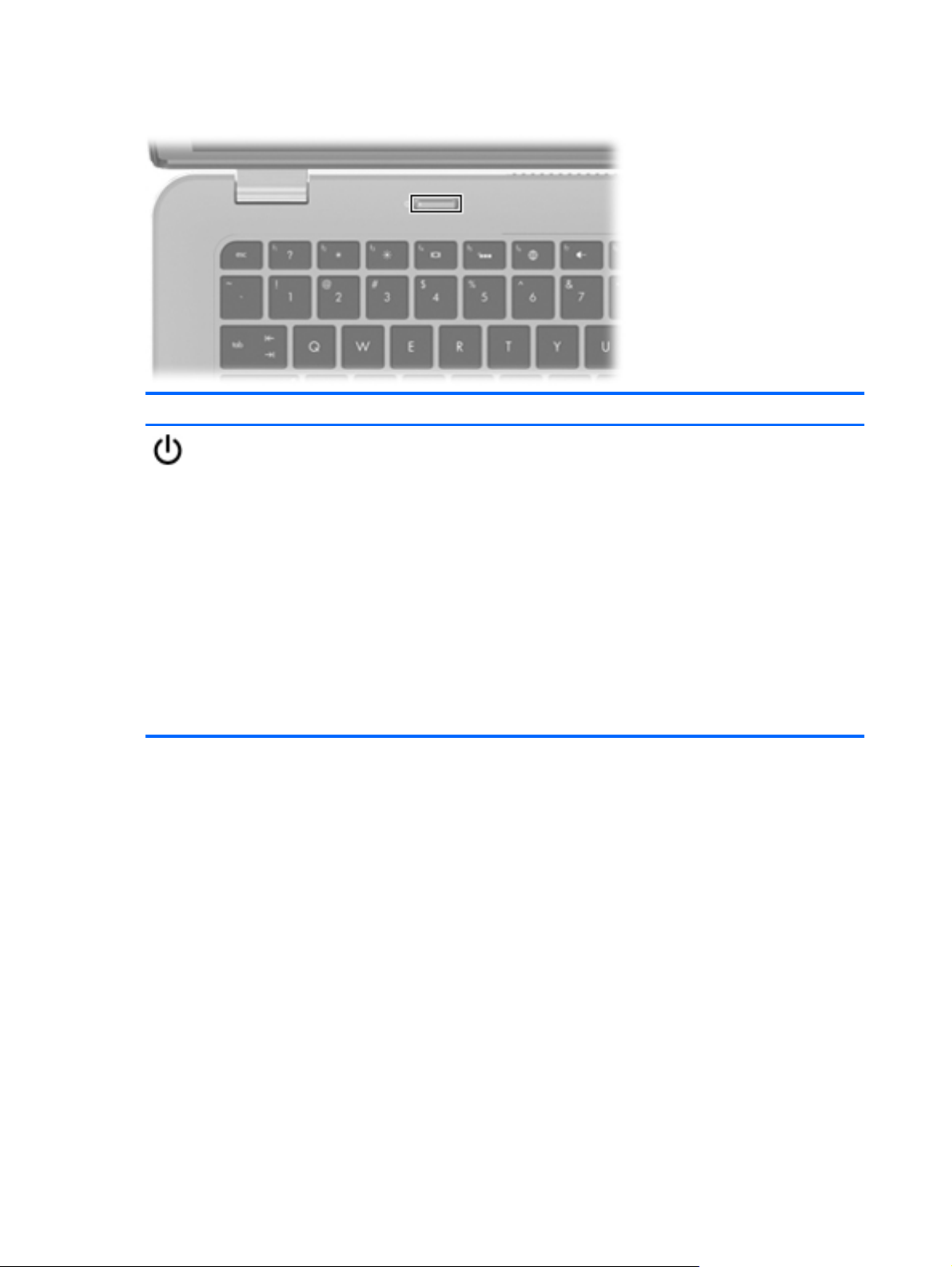
Knap
Komponent Beskrivelse
Tænd/sluk-knap ● Når computeren er slukket, skal du trykke på knappen for
at tænde den.
● Når computeren er tændt, skal du trykke kortvarigt på
knappen for at starte Slumretilstand.
● Når computeren er i Slumretilstand, skal du trykke
kortvarigt på knappen for at afslutte Slumretilstand.
● Når computeren er i dvale, skal du trykke kortvarigt på
knappen for at afslutte Dvaletilstand.
Hvis computeren ikke længere reagerer, og Windows®procedurerne for lukning ikke kan anvendes, skal du holde
tænd/sluk-knappen inde i mindst fem sekunder for at slukke
computeren.
Vælg Start > Kontrolpanel > System og sikkerhed >
Strømstyring, eller se HP Notebook-referencevejledning, hvis
du vil vide mere om strømindstillingerne.
8 Kapitel 2 Lær din computer at kende

Taster
Komponent Beskrivelse
(1) Tasten esc Viser systemoplysninger, hvis den anvendes i kombination
(2) Tasten fn Udfører ofte anvendte systemfunktioner, når der trykkes på
(3)
(4)
(5) Handlingstaster Udfører ofte anvendte systemfunktioner.
(6)
Windows-logotast Viser menuen Start i Microsoft Windows.
Windows-programtast Åbner en genvejsmenu for elementer under markøren.
Udskubningstast til optisk drev Åbner det optiske drev.
med tasten fn.
den i kombination med tasten b eller esc.
Foroven 9

Forside
Komponent Beskrivelse
(1) Højttalere (2) Leverer lyd.
(2) Rum til Bluetooth Indeholder en Bluetooth®-enhed.
(3) Slot til digitale medier Understøtter følgende digitalkortformater:
● MultiMediaCard
● Secure Digital-hukommelseskort (SD)
SDHC-hukommelseskort (Secure Digital High Capacity)
●
● SDXC-hukommelseskort (Secure Digital Extended
Capacity)
10 Kapitel 2 Lær din computer at kende

Højre side
Komponent Beskrivelse
(1)
(2)
(3)
(4)
(5)
(6)
Lysdiode for strøm
Lysdiode for drev
eSATA/USB-port Til tilslutning af en højtydende eSATA-komponent, som
HDMI-port Forbinder en valgfri video- eller lydenhed, f.eks. et HD-
Mini DisplayPort Til tilslutning af en digital visningsenhed (ekstraudstyr),
Stik til sikkerhedskabel Til tilslutning af et valgfrit sikkerhedskabel til computeren.
Hvid: Computeren er tændt.
●
● Blinker hvidt: Computeren er i slumretilstand.
● Slukket: Der er slukket for computeren, eller den er i
dvaletilstand.
Blinker hvidt: Harddisken anvendes.
●
● Gul: HP ProtectSmart-harddiskbeskyttelse har
parkeret harddisken midlertidigt.
BEMÆRK: Oplysninger om HP ProtectSmart-
harddiskbeskyttelse finder du i HP Notebookreferencevejledning.
f.eks. en ekstern eSATA-harddisk, eller tilslutning af en
valgfri USB-enhed.
fjernsyn (High Definition) eller en kompatibel digital- eller
lydkomponent.
som f.eks. en højtydende skærm eller projektor.
BEMÆRK: Sikkerhedskablet er designet til at fungere
som præventivt, men vil muligvis ikke forhindre, at
computeren bliver mishandlet eller stjålet.
(7)
(8) Ventilationsåbning Lader luftstrømmen afkøle indvendige komponenter.
RJ-45-stik (netværk) Tilslutter et netværkskabel.
BEMÆRK: Computerens ventilator starter automatisk
for at nedkøle interne komponenter og forhindre
overophedning. Det er helt normalt, at den interne
ventilator slår til og fra under drift.
Højre side 11

Komponent Beskrivelse
(9) Lysdiode for batteri ● Slukket: Computeren kører på batteristrøm.
● Blinker gult: Batteriet har nået en lav
batterispænding, en kritisk lav batterispænding, eller
der er opstået en batterifejl.
● Gul: Et batteri lades op.
● Hvid: Computeren er tilsluttet ekstern strøm, og
batteriet er fuldt opladet.
(10)
Strømstik Til tilslutning af en vekselstrømsadapter.
12 Kapitel 2 Lær din computer at kende

Venstre side
Komponent Beskrivelse
(1) Optisk drev Læser og skriver til en optisk disk.
FORSIGTIG: Der må ikke isættes optiske diske på 8 cm i
det optiske drev. Det kan beskadige computeren.
(2)
(3)
(4)
USB-porte (2) Til tilslutning af USB-enheder (tilbehør).
Lydudgangsstik (hovedtelefon),
lydindgangsstik (mikrofon)
Lydudgangsstik (hovedtelefon) Leverer lyd ved tilslutning af valgfrie stereohøjttalere,
Leverer lyd ved tilslutning af valgfrie stereohøjttalere,
hovedtelefoner, øresnegle, headset eller tv-lyd. Forbinder
også en optisk hovedtelefonmikrofon.
ADVARSEL! For at undgå høreskader skal du regulere
lydstyrken, inden du tager hovedtelefoner, øresnegle eller
et headset på. Se Generelle bemærkninger, sikkerhed og
miljø for at få oplysninger om sikkerhed.
BEMÆRK: Når en enhed sluttes til stikket, deaktiveres
computerens højttalere.
BEMÆRK: Kontroller, at enhedskablet har et stik med
fire ledere, der understøtter både lydudgang (hovedtelefon)
og lydindgang (mikrofon).
hovedtelefoner, øresnegle, headset eller tv-lyd.
ADVARSEL! For at undgå høreskader skal du regulere
lydstyrken, inden du tager hovedtelefoner, øresnegle eller
et headset på. Se Generelle bemærkninger, sikkerhed og
miljø for at få oplysninger om sikkerhed.
BEMÆRK: Når en enhed sluttes til stikket, deaktiveres
computerens højttalere.
Venstre side 13

Skærm
Komponent Beskrivelse
(1) WWAN-antenner (2)* (kun udvalgte modeller) Sender og modtager trådløse signaler til kommunikation med
WWAN (store trådløse netværk).
(2) WLAN-antenner (2)* Sender og modtager signaler til kommunikation med WLAN
(3) Interne mikrofoner (2) Optager lyd.
(4) Webcam Optager video og tager stillbilleder.
(5) Lysdiode for webcam Tændt: Webkameraet er i brug.
*Antennerne er ikke synlige udvendigt på computeren. Hvis du vil opnå en optimal transmission, skal områderne umiddelbart
omkring antennerne holdes fri fra forhindringer. Se afsnittet for det land/område, hvor du bor, i vejledningen Generelle
bemærkninger, sikkerhed og miljø, hvis du ønsker oplysninger om bestemmelser vedrørende trådløs kommunikation. Disse
bestemmelser findes i Hjælp og support.
(trådløse lokale netværk).
Vælg Start > Alle programmer > HP > HP MediaSmart > HP
MediaSmart Webcam (HP MediaSmart-webkamera) for at få
adgang til webkameraet.
14 Kapitel 2 Lær din computer at kende

I bunden
Komponent Beskrivelse
(1)
(2) Ventilatorer (3) Lader luftstrømmen afkøle indvendige komponenter.
(3) SIM-slot (kun udvalgte modeller) Indeholder et trådløst SIM-modul (subscriber identity
(4) Ekstra batteristik Til tilslutning af et valgfrit ekstra batteri.
(5)
(6) Batterirum Indeholder batteriet og harddisken.
Rum til hukommelsesmodul Indeholder hukommelsesmodulslottet.
BEMÆRK: Computerens ventilator starter automatisk for at
nedkøle interne komponenter og forhindre overophedning.
Det er helt normalt, at den interne ventilator slår til og fra
under drift.
module). SIM-slotten findes inde i batterirummet.
Udløserknap til batteridækslet Frigør batteridækslet.
BEMÆRK: Batteriet er forudinstalleret i batterirummet fra
fabrikken.
I bunden 15
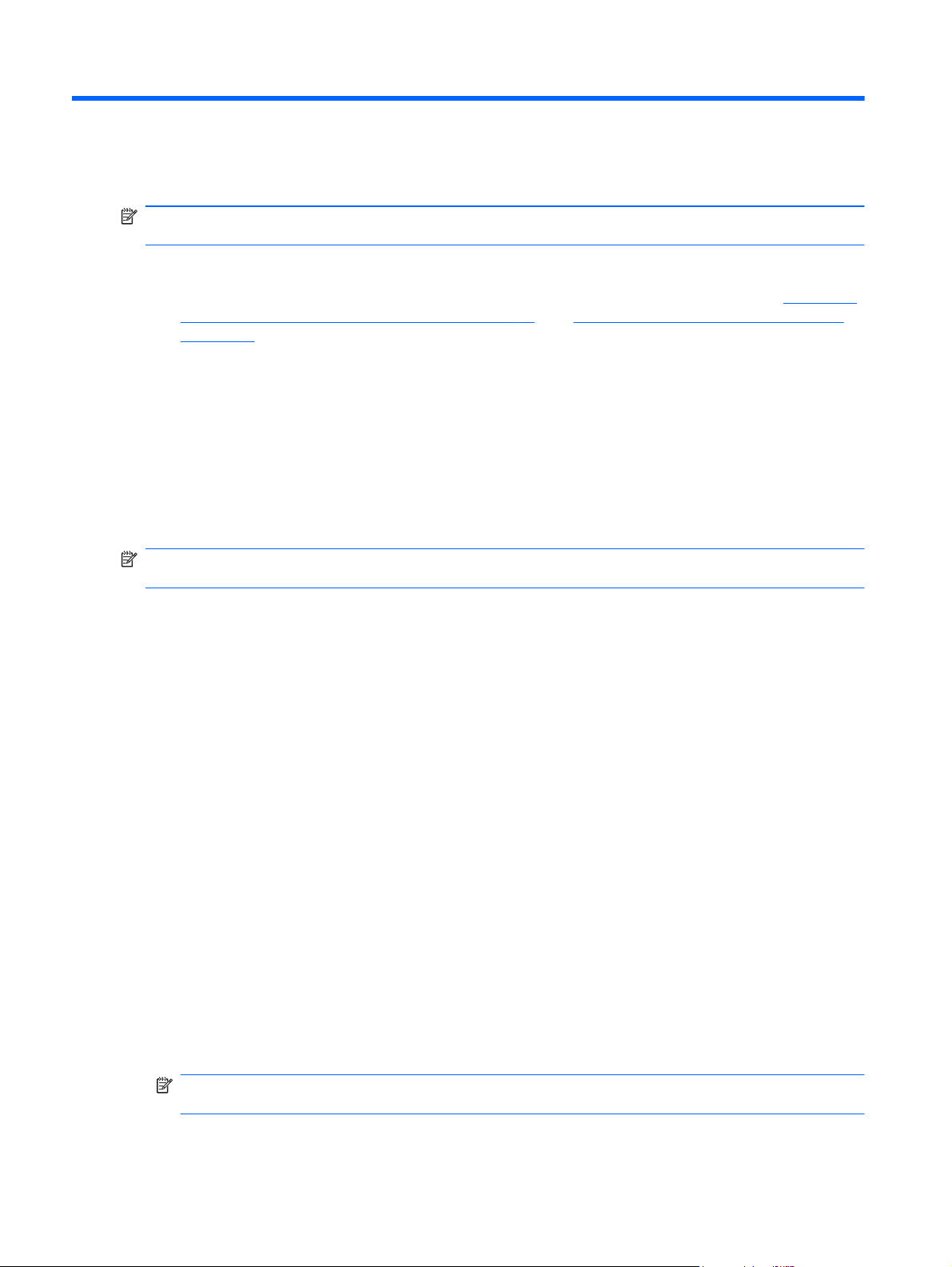
3 Netværk
BEMÆRK: Internethardware- og softwarefunktioner varierer, afhængigt af computermodellen og dit
opholdssted.
Din computer understøtter to typer internetadgang:
● Trådløs – Du kan bruge en trådløs forbindelse til at få mobil adgang til internettet. Se
af forbindelse til et eksisterende WLAN på side 17 eller Konfigurering af et nyt WLAN-netværk
på side 17.
Fastkoblet – Du kan få adgang til internettet ved at slutte til et fastkoblet netværk. Oplysninger
●
om tilslutning til et fastkoblet netværk finder du i HP Notebook-referencevejledning.
Brug af en internetudbyder (ISP)
Før du kan slutte til internettet, skal du oprette en ISP-konto. Kontakt en lokal internetudbyder for at
købe en internettjeneste og et modem. Internetudbyderen hjælper med at indstille modemmet,
installere et netværkskabel til at forbinde din trådløse computer til modemmet og teste
internetforbindelsen.
BEMÆRK: Din internetudbyder giver dig et bruger-id og en adgangskode til at få forbindelse til
internettet. Noter disse oplysninger ned, og opbevar dem på et sikkert sted.
Følgende funktioner hjælper dig med at opsætte en ny internetkonto eller konfigurere computeren til
at bruge en eksisterende konto:
Internet Services & Offers (tilgængelig visse steder) - Dette hjælpeprogram hjælper med
●
tilmelding af en ny internetkonto og konfiguration af computeren til at bruge en eksisterende
konto. Vælg Start > Alle programmer > Onlinetjenester > Gå online for at få adgang til dette
hjælpeprogram.
● Internetudbyderikoner (tilgængelig visse steder) - Disse ikoner vises enten enkeltvis på
Windows-skrivebordet eller grupperet i en skrivebordsmappe med navnet Onlinetjenester. Hvis
du vil oprette en ny internetkonto eller konfigurere computeren til at anvende en eksisterende
konto, skal du dobbeltklikke på et ikon og derefter følge anvisningerne på skærmen.
Oprettelse
Windows-guiden Opret forbindelse til internettet - Du kan bruge Windows-guiden Opret
●
forbindelse til internet til at oprette forbindelse til internettet i enhver af følgende situationer:
Du har allerede en konto hos en internetudbyder.
◦
◦ Du har ikke en internetkonto og vil gerne vælge en internetudbyder fra listen, der findes i
guiden. (Listen over internetudbydere er ikke tilgængelig i alle lande/områder.)
◦ Du har valgt en internetudbyder, der ikke findes på listen, og denne internetudbyder har
givet dig oplysninger, som f.eks. en specifik IP-adresse samt POP3- og SMTP-indstillinger.
Du får adgang til Windows-guiden Opret forbindelse til internettet og anvisninger til, hvordan den
bruges, ved at vælge Start > Hjælp og support og derefter skrive Guiden Opret
forbindelse til internettet i søgefeltet.
BEMÆRK: Hvis du i guiden bliver bedt om at vælge mellem at aktivere eller deaktivere
Windows Firewall, skal du vælge at aktivere firewallen.
16 Kapitel 3 Netværk

Tilslutning til et trådløst netværk
Trådløs teknologi overfører data via radiobølger i stedet for ledninger. Din computer er muligvis
udstyret med en eller flere af følgende integrerede trådløse enheder:
WLAN-enhed
●
● HP Mobile Broadband-modul, en trådløs lokal netværksenhed (WWAN)
Bluetooth-enhed
●
Yderligere oplysninger om trådløs teknologi og oprettelse til et trådløst netværk finder du i HP
Notebook-referencevejledning og i de oplysninger og webstedlinks, der findes i Hjælp og support.
Oprettelse af forbindelse til et eksisterende WLAN
1. Tænd computeren.
2. Sørg for, at WLAN-enheden er tændt.
3. Klik på ikonet for netværk i meddelelsesområdet yderst til højre på proceslinjen.
4. Vælg et netværk at oprette forbindelse til.
5. Klik på Opret forbindelse.
6. Indtast evt. sikkerhedsnøglen.
Konfigurering af et nyt WLAN-netværk
Nødvendigt udstyr:
● Et bredbåndsmodem (enten DSL eller kabel) (1) og en højhastighedsinternetforbindelse, der
købes af en internetudbyder
En trådløs router (købes separat) (2)
●
Den nye trådløse computer (3)
●
BEMÆRK: Nogle modemmer har en indbygget trådløs router. Kontakt din internetudbyder for at få
at vide, hvilken type modem du har.
Illustrationen viser et eksempel på en komplet WLAN-netværksinstallation, der er tilsluttet internettet.
Efterhånden som netværket vokser, kan yderligere trådløse og kabelbaserede computere tilsluttes
netværket, så de kan få adgang til internettet.
Tilslutning til et trådløst netværk 17

Konfiguration af en trådløs router
Du kan få oplysninger om opsætning af et WLAN hos producenten af din router eller hos din
internetudbyder.
Windows-operativsystemet indeholder også værktøjer, der hjælper dig med at installere et nyt
trådløst netværk. Vælg Start > Kontrolpanel > Netværk og internet > Netværks- og delingscenter
> Opret en ny forbindelse eller et nyt netværk > Konfigurer et nyt netværk for at anvende
Windows-værktøjerne til opsætning af dit netværk. Følg derefter anvisningerne på skærmen.
BEMÆRK: Det anbefales, at du slutter din nye, trådløse computer første gang til routeren vha. det
netværkskabel, der fulgte med routeren. Når computeren har oprettet forbindelse til internettet, kan
du tage kablet ud og derefter få adgang til internettet via det trådløse netværk.
Beskyttelse af dit WLAN
Når du opsætter et WLAN eller får adgang til et eksisterende WLAN, skal du altid aktivere
sikkerhedsfunktioner for at beskytte netværket imod uautoriseret adgang.
Oplysninger om beskyttelse af WLAN finder du i HP Notebook-referencevejledning.
18 Kapitel 3 Netværk

4 Tastatur og pegeredskaber
Brug af tastaturet
Brug af handlingstasterne
Handlingstaster er tilpassede handlinger, der er tildelt bestemte taster øverst på tastaturet.
Hvis du vil bruge en handlingstast, skal du trykke på den pågældende tast og holde den nede for at
aktivere den tildelte handling.
BEMÆRK: Afhængigt af det program, du bruger, åbner et tryk på tasten fn og en af
handlingstasterne en bestemt genvejsmenu i det pågældende program.
BEMÆRK: Du kan deaktivere handlingstastfunktionen i Setup Utility (hjælpeprogrammet
Opsætning) (BIOS) og vende tilbage til at trykke på tasten fn og en af handlingstasterne for at
aktivere den tildelte funktion.
Ikon Handling Beskrivelse
Hjælp og support Åbner Hjælp og support.
Hjælp og support tilbyder lektioner, svar på spørgsmål og produktopdateringer.
Reducer skærmens
lysstyrke
Øg skærmens lysstyrke Øger skærmens lysstyrkeniveau.
Skift skærmbillede Skifter mellem visning af billedet på de skærmenheder, der er tilsluttet systemet.
Reducerer skærmens lysstyrkeniveau.
Hvis der f.eks. er sluttet en skærm til computeren, vil et tryk på denne tast skifte
mellem visning af skærmbilledet på computerskærmen, den tilsluttede skærm og
samtidig visning på begge.
De fleste eksterne skærme modtager videooplysninger fra computeren ved hjælp
af standarden for ekstern VGA-video. Tasten skift skærmbillede kan også skifte
mellem visning af billeder på andre enheder, der modtager videooplysninger fra
computeren.
Computeren understøtter også flerskærmsvisninger. Når du trykker på tasten skift
skærmbillede, kan du vælge imellem fire forskellige videooutputtyper:
● Disconnect Projector mode (Afbryd projektor-tilstand)
● Duplicate mode (Duplikeringstilstand)
Extend mode (Udvidelsestilstand)
●
● Projector only mode (Kun projektor-tilstand)
Brug af tastaturet 19

Ikon Handling Beskrivelse
Baggrundslys til tastatur Slår tastaturets baggrundslys til og fra.
BEMÆRK: Tastaturets baggrundslys er slået til fra fabrikken. Sluk tastaturets
baggrundslys for at forlænge batteriets levetid.
Web Åbner en webbrowser.
BEMÆRK: Indtil du har opsat internet- eller netværkstjenester, åbner denne tast
Windows-guiden Internetforbindelse.
Lavere lyd Sænker højttalerens lydstyrke.
Højere lyd Øger højttalerens lydstyrke.
Dæmp Slår højttalerlyden til eller fra.
Trådløs Tænder eller slukker den trådløse funktion.
BEMÆRK: Denne tast etablerer ikke en trådløs forbindelse. Hvis du vil oprette
en trådløs forbindelse, skal et trådløst netværk være opsat.
prt sc Skærmbillede Tager et øjebliksbillede af billedet på din computerskærm og kopierer det til
udklipsholderen.
20 Kapitel 4 Tastatur og pegeredskaber

Brug af hotkeys
En genvejstast er en kombination af tasten fn (1) og enten tasten esc (2) eller tasten b (3).
Sådan bruges en genvejstast:
Tryk kortvarigt på tasten fn, og tryk derefter kortvarigt på den anden tast i hotkeykombinationen.
▲
Funktion Hotkey Beskrivelse
Viser systemoplysninger. fn+esc Viser oplysninger om systemets hardwarekomponenter og BIOS-
Styring af basindstillingerne. fn+b Øger eller reducerer Beats Audio-basindstillingerne.
versionsnummer.
Beats Audio er en udvidet lydprofil, der giver en dyb, kontrolleret bas,
samtidig med at en klar lyd opretholdes. Beats Audio er aktiveret som
standard.
Du kan også få vist og styre basindstillingerne ved hjælp af Windowsoperativsystemet. Vælg Start > Kontrolpanel > Hardware og lyd > HP
Beats Audio Control Panel (HP Beats Audio-kontrolpanel) >
Equalization (Equalizer) for at få vist og styre basegenskaberne.
Brug af pegeredskaber
BEMÆRK: Ud over pegeredskaberne, der følger med din computer, kan du bruge en ekstern USB-
mus (købes separat) ved at tilslutte den til en af USB-portene på computeren.
Angivelse af indstillinger for pegeredskaber
Anvend Egenskaber for mus i Windows® for at tilpasse indstillingerne for pegeredskaber, f.eks.
konfiguration af knapper, klikhastighed og markørindstillinger.
Du får adgang til Egenskaber for mus ved at vælge Start > Enheder og printere. Derefter
højreklikker du på den enhed, der repræsenterer din computer, og vælger Indstillinger for musen.
Brug af pegeredskaber 21

Brug af TouchPad
Før fingeren hen over TouchPad'en for at flytte markøren i den ønskede retning. Brug venstre og
højre knap på TouchPad’en på samme måde som knapperne på en ekstern mus.
Sådan tændes og slukkes TouchPad
Dobbelttap hurtigt på TouchPad-lysdioden for at tænde og slukke for TouchPad'en. Hvis TouchPadlysdioden er gul, er TouchPad'en slukket.
Navigere
Før fingeren hen over TouchPad'en for at flytte markøren i den ønskede retning.
22 Kapitel 4 Tastatur og pegeredskaber

Vælge
Brug venstre og højre knap på TouchPad’en på samme måde som knapperne på en ekstern mus.
Brug af TouchPad-bevægelser
TouchPad'en understøtter flere forskellige bevægelser. Anbring to fingre på TouchPad'en samtidig for
at bruge TouchPad-bevægelser.
Sådan tænder og slukker du for bevægelserne:
1.
Dobbeltklik på ikonet Synaptics
klik derefter på fanen Enhedsindstillinger.
2. Vælg enheden, og klik derefter på Settings (Indstillinger).
3. Vælg den bevægelse, du vil tænde eller slukke.
4. Klik på Anvend, og klik derefter på OK.
BEMÆRK: Computeren understøtter også flere TouchPad-funktioner. Dobbeltklik på ikonet
Synaptics i meddelelsesområdet yderst til højre på proceslinjen, og klik derefter på fanen Device
Settings (Enhedsindstillinger) for at få vist og aktivere disse funktioner. Vælg enheden, og klik
derefter på Settings (Indstillinger).
i meddelelsesområdet yderst til højre på proceslinjen, og
Brug af pegeredskaber 23
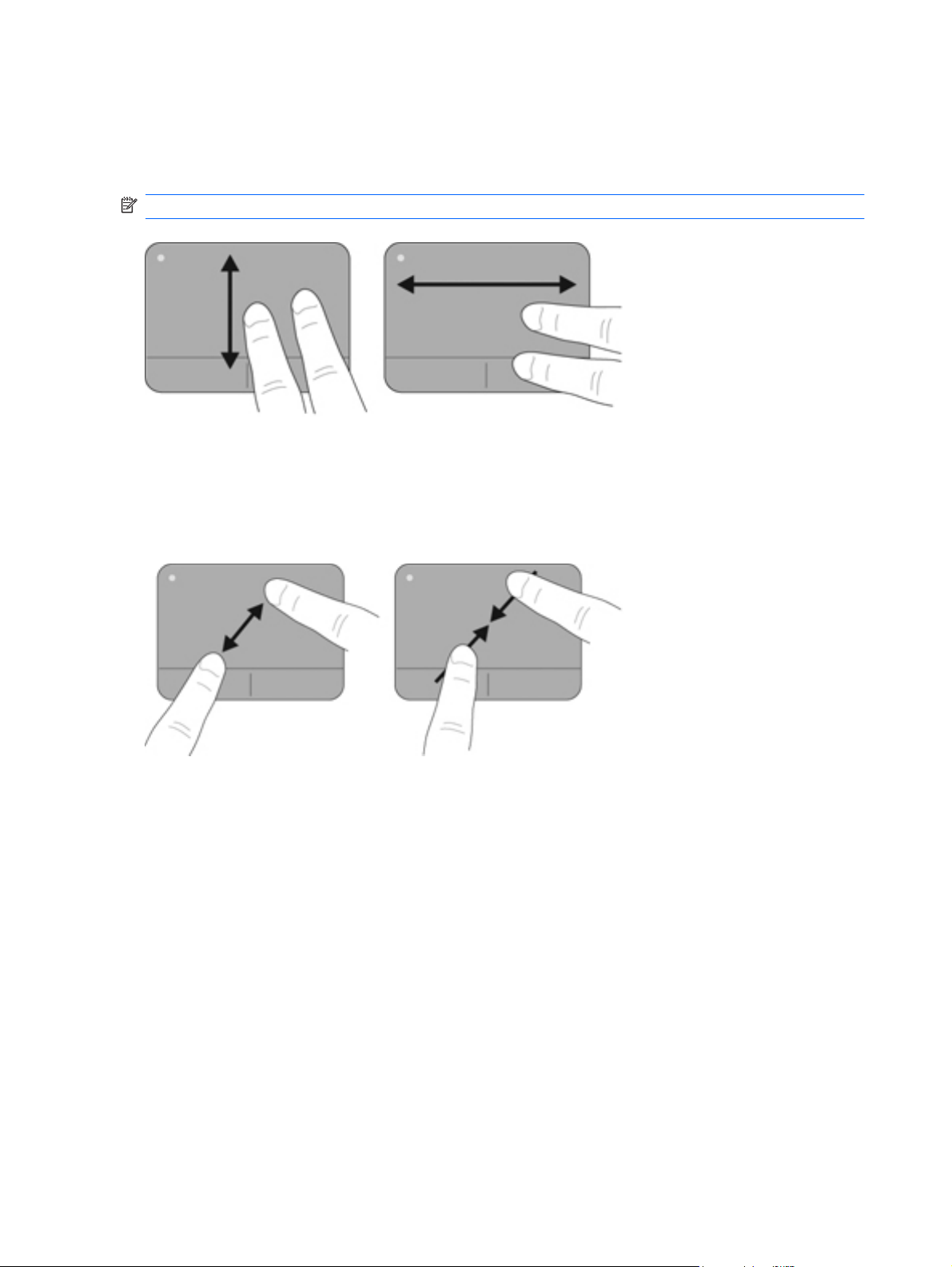
Rulning
Klem/zoom
Rulning er en nyttig funktion, hvis du vil flytte op og ned eller sidelæns på en side eller et billede. Når
du vil rulle, skal du anbringe to fingre let adskilt på TouchPad’en og derefter trække dem op, ned eller
til siden, hen over TouchPad’en.
BEMÆRK: Hastigheden, du ruller med, afhænger af fingrenes hastighed.
Knibning giver dig mulighed for at zoome ind eller ud på billeder eller tekst.
Zoom ind ved at sætte to samlede fingre på TouchPad'en og derefter sprede dem.
●
● Zoom ud ved at sætte to spredte fingre på TouchPad'en og derefter samle dem.
24 Kapitel 4 Tastatur og pegeredskaber

5 Vedligeholdelse
Udtagning og isætning af batteriet
BEMÆRK: Batteriet er forudinstalleret i batterirummet fra fabrikken.
BEMÆRK: Yderligere oplysninger om brug af batteriet finder du i HP Notebook-
referencevejledning.
Udtagning af batteriet
FORSIGTIG: Hvis du fjerner et batteri, og det er den eneste strømkilde til computeren, risikerer du
at miste data. Du kan forhindre tab af data ved at gemme dit arbejde og starte dvaletilstand eller
lukke computeren via Windows, før du fjerner batteriet.
1. Skub batteridækslets udløserknap (1).
2. Skub batteridækslet (2) væk fra computeren, og fjern derefter batteridækslet.
3. Skub til højre udløserknap til batteriet (1) for at fjerne låsen fra batteriet.
4. Skub til venstre udløserknap til batteriet (2) for at frigøre batteriet.
5. Træk op i tappen på batteriet (3), og fjern batteriet fra computeren.
Udtagning og isætning af batteriet 25

Isætning af batteriet
1. Juster tapperne på batteriet med hakkerne på ydersiden af batterirummet (1) og roter batteriet
(2) ind i batterirummet, indtil det glider på plads.
2. Skub den højre udløserknap til batteriet (3) for at låse batteriet på plads.
BEMÆRK: Den venstre udløserknap til batteriet låser automatisk på plads.
3. Monter batteridækslet (1).
4. Skub batteridækslet (2) bagud, indtil det sidder fast.
BEMÆRK: Udløserknappen til batteridækslet låser automatisk på plads.
26 Kapitel 5 Vedligeholdelse

Brug af reservebatteriet (kun udvalgte modeller)
Et ekstra batteri kan give din computer længere batterilevetid.
Identifikation af reservebatteriets komponenter
Komponent Beskrivelse
(1) Batteriets spændingsmåler Hvis du trykker på batteriets spændingsmåler, kontrollerer den
(2) Lysdioder for batterispænding (4) Viser den resterende batterispænding i procent.
(3) Udløserknapper til batteri (2) Frigør batteriet fra bunden af computeren.
den resterende batterispænding.
● Blinker: Reservebatteriet har nået et lavt spændingsniveau.
● En lysdiode lyser: Reservebatteriet har en resterende
spænding på 25 procent.
● To lysdioder lyser: Reservebatteriet har en resterende
spænding på 50 procent.
● Tre lysdioder lyser: Reservebatteriet har en resterende
spænding på 75 procent.
● Fire lysdioder lyser: Reservebatteriet er fuldt opladet.
Brug af reservebatteriet (kun udvalgte modeller) 27

Isætning og udtagning af et reservebatteri
Sådan isættes reservebatteriet:
BEMÆRK: Første gang du indsætter det ekstra batteri, skal du sørge for at fjerne
beskyttelsesafdækningen på det ekstra batteristik.
BEMÆRK: Det er ikke nødvendigt at slukke for computeren, før du isætter eller udtager
reservebatteriet.
1. Vend computeren om, så batterirummet vender ind mod dig.
2. Skub til batteriets udløserknapper (1) på det ekstra batteri for at låse batteriet op.
3. Ret reservebatteriet ind med bunden af computeren, sådan at batterispændingsmåleren vender
ind mod dig.
4. Tryk det ekstra batteri ned (2), indtil det glider på plads.
BEMÆRK: Tryk nedad midt på det ekstra batteri for at sikre, at batteriet sidder godt fast i
bunden af computeren.
5. Skub til udløserknapperne til batteriet (3) på det ekstra batteri for at låse det på plads på
computeren.
Sådan tages reservebatteriet ud:
1. Skub til batteriets udløserknapper (1) på det ekstra batteri for at låse det op.
28 Kapitel 5 Vedligeholdelse

2. Løft det ekstra batteri (2) væk fra bunden af computeren.
Batteriopladnings- og -afladningssekvens
Batteriopladnings- og afladningssekvensen varierer, når både det primære og det ekstra batteri er
installeret.
Computeren understøtter Fast Charge Mode (tilstanden Hurtig opladning) (aktiveret fra
●
fabrikkens side). Når begge batterier oplades, oplades det primære batteri til 90 procent, før
opladningen af reservebatteriet begynder. Opladning skifter derefter til reservebatteriet. Når
opladningen af reservebatteriet når 90 procent, oplades det primære batteri til 100 procent. Når
det primære batteri er helt opladet, oplades reservebatteriet til 100 procent.
Hvis reservebatteriet når en kritisk lav batterispænding, overføres batteristrøm til det primære
●
batteri.
● Reservebatteriet aflades, før det primære batteri aflades.
● Hvis reservebatteriet tages ud af computeren, overføres batteristrøm til det primære batteri.
Hvis reservebatteriet sættes i computeren, overføres batteristrøm til reservebatteriet.
●
Udskiftning eller opgradering af harddisken
BEMÆRK: Harddisken findes inde i batterirummet.
FORSIGTIG: Sådan forebygger du tab af data, og at systemet ikke reagerer:
Luk computeren ned, før du fjerner harddisken fra harddiskpladsen. Undlad at fjerne harddisken,
mens computeren er tændt eller er i slumre- eller dvaletilstand.
Hvis du er i tvivl om, hvorvidt computeren er slukket eller i dvaletilstand, kan du tænde for den ved at
trykke på tænd/sluk-knappen. Luk derefter computeren ned via operativsystemet.
Udskiftning eller opgradering af harddisken 29

Afmontering af harddisken
1. Gem dataene, og luk computeren.
2. Fjern alle eksterne enheder, som er tilsluttet computeren.
3. Tag strømstikket ud af stikkontakten.
4. Skub batteridækslets udløserknap (1).
5. Skub batteridækslet (2) væk fra computeren, og fjern derefter batteridækslet.
6. Tag batteriet ud.
BEMÆRK: Oplysninger om fjernelse af batteriet finder du i Udtagning af batteriet på side 25.
7. Fjern skruerne fra harddisken (1).
8. Skub harddisken (2) mod højre, og løft den ud af harddiskpladsen.
30 Kapitel 5 Vedligeholdelse
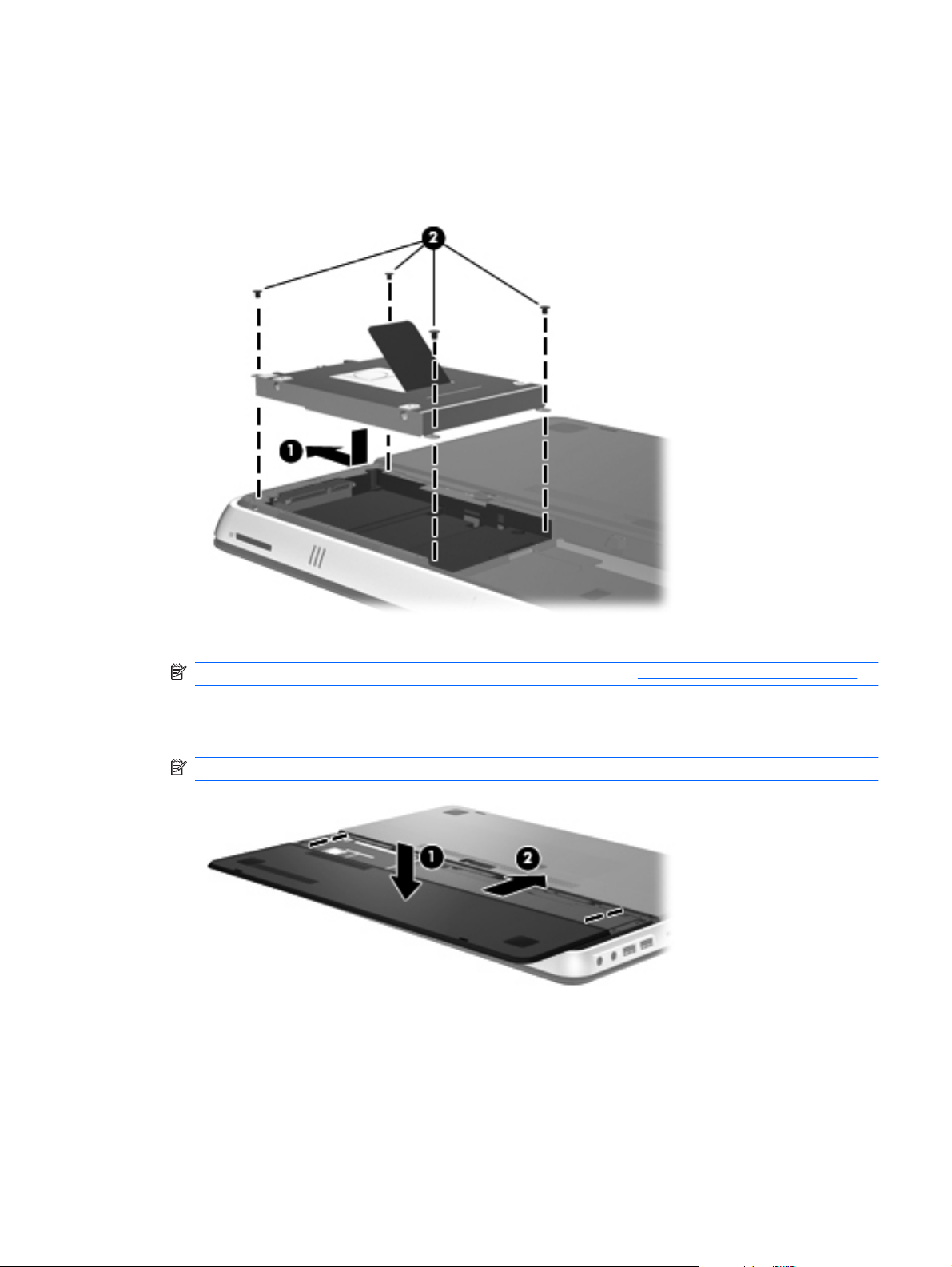
Installation af en harddisk
1. Sæt harddisken (1) i harddiskpladsen, og skub den derefter mod venstre, indtil den klikker på
plads.
2. Skru skruerne til harddisken på igen (2).
3. Sæt batteriet i igen.
BEMÆRK: Oplysninger om montering af batteriet finder du i Isætning af batteriet på side 26.
4. Monter batteridækslet (1).
5. Skub batteridækslet (2) bagud, indtil det sidder fast.
BEMÆRK: Udløserknappen til batteridækslet låser automatisk på plads.
6. Tilslut ekstern strøm og eksterne enheder igen.
7. Tænd computeren.
Udskiftning eller opgradering af harddisken 31
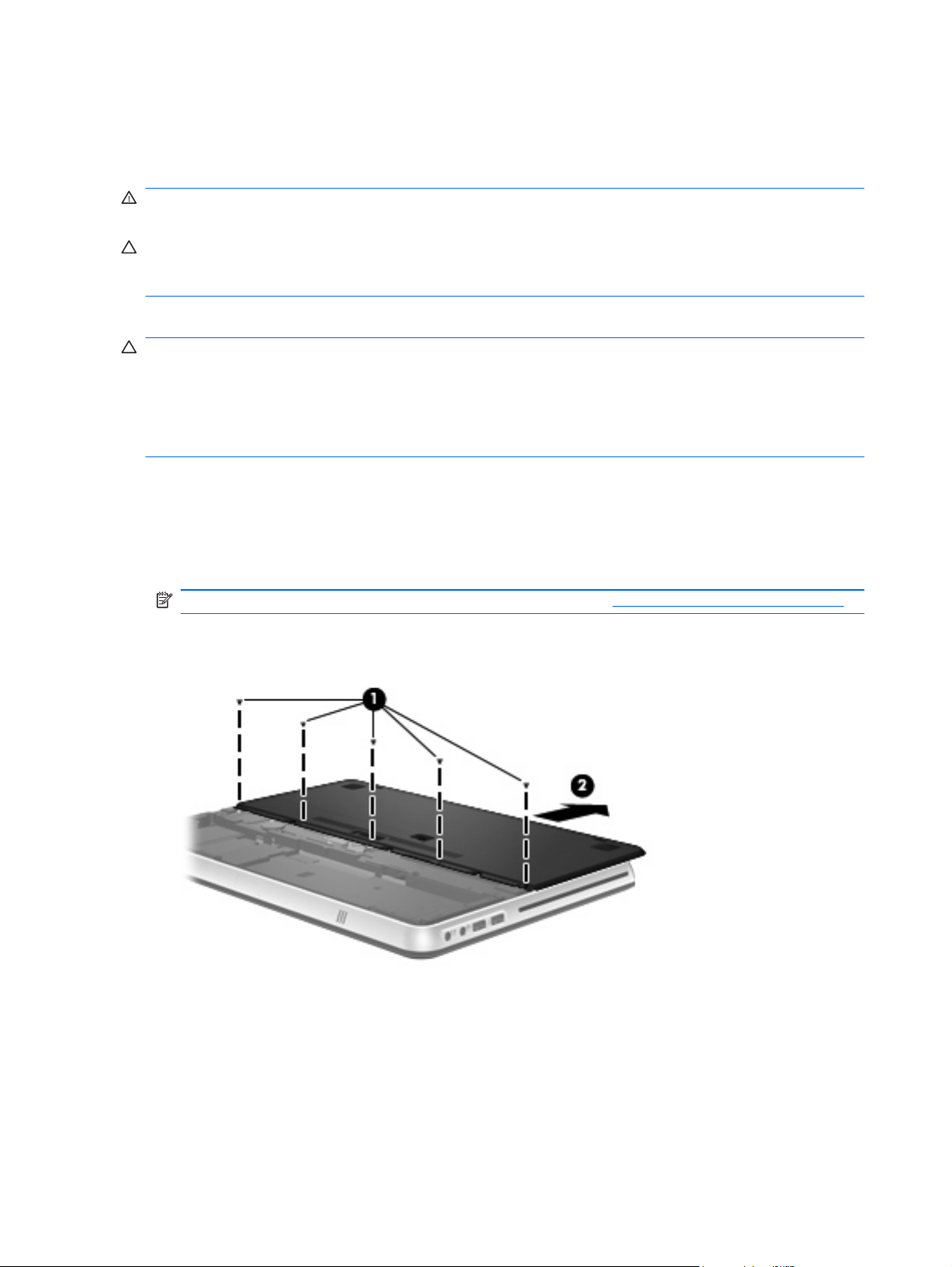
Tilføjelse eller udskiftning af hukommelsesmoduler
Computeren har et hukommelsesmodulrum. Du kan opgradere computerens hukommelseskapacitet
ved at udskifte det eksisterende hukommelsesmodul i det primære hukommelsesmodulslot.
ADVARSEL! Du kan mindske risikoen for elektrisk stød og beskadigelse af udstyret ved at koble
netledningen fra og fjerne alle batterier, før du installerer et hukommelsesmodul.
FORSIGTIG: Statisk elektricitet kan beskadige de elektroniske komponenter. Før du påbegynder en
procedure, skal du sikre dig, at du har afladet dig selv for statisk elektricitet ved at berøre en
metalgenstand med jordforbindelse.
Sådan tilføjes eller udskiftes et hukommelsesmodul:
FORSIGTIG: Sådan forebygger du tab af data, og at systemet ikke reagerer:
Luk computeren, før du tilføjer eller skifter hukommelsesmoduler. Tag ikke et hukommelsesmodul ud,
mens computeren er tændt, i slumre- eller dvaletilstand.
Hvis du er i tvivl om, hvorvidt computeren er slukket eller i dvaletilstand, kan du tænde for den ved at
trykke på tænd/sluk-knappen. Luk derefter computeren ned via operativsystemet.
1. Gem dataene, og luk computeren.
2. Fjern alle eksterne enheder, som er tilsluttet computeren.
3. Tag strømstikket ud af stikkontakten.
4. Fjern batteridækslet og batteriet.
BEMÆRK: Oplysninger om fjernelse af batteriet finder du i Udtagning af batteriet på side 25.
5. Fjern de 5 skruer på dækslet til hukommelsesmodulrummet (1).
6. Skub dækslet til hukommelsesmodulrummet (2) bagud, og fjern derefter dækslet.
7. Hvis du skal udskifte et hukommelsesmodul, skal du fjerne det eksisterende
hukommelsesmodul:
a. Træk ud i klemmerne (1) på hver side af hukommelsesmodulet.
Hukommelsesmodulet vipper op.
32 Kapitel 5 Vedligeholdelse

b. Tag fat om kanten på hukommelsesmodulet (2), og træk derefter forsigtigt
hukommelsesmodulet ud af hukommelsesmodulrummet.
FORSIGTIG: Du kan forhindre, at hukommelsesmodulet beskadiges ved kun at holde
modulet på kanterne. Rør ikke ved komponenterne på hukommelsesmodulet.
For at beskytte et fjernet hukommelsesmodul skal det anbringes i en beholder, der er sikret
imod statisk elektricitet.
8. Isæt et nyt hukommelsesmodul:
FORSIGTIG: Du kan forhindre, at hukommelsesmodulet beskadiges ved kun at holde modulet
på kanterne. Rør ikke ved komponenterne på hukommelsesmodulet.
a. Placer hukommelsesmodulet, så kanten med indhakket (1) passer med tappen i
hukommelsesmodulslotten.
b. Hold hukommelsesmodulet i en 45-grader vinkel i forhold til overfladen på
hukommelsesmodulrummet, og tryk modulet (2) ind i hukommelsesmodulslotten, til det
klikker på plads.
Tilføjelse eller udskiftning af hukommelsesmoduler 33

c. Tryk forsigtigt ned på hukommelsesmodulet (3), idet du trykker på både venstre og højre
kant af hukommelsesmodulet, indtil klemmerne klikker på plads.
FORSIGTIG: Du kan forhindre, at hukommelsesmodulet beskadiges, ved at sørge for ikke
at bøje hukommelsesmodulet.
9. Sæt dækslet til hukommelsesmodulrummet (1) på plads, og skub det fremad, indtil det sidder
fast.
10. Monter de 5 skruer på dækslet til hukommelsesmodulrummet (2).
11. Monter batteridækslet og batteridækslet.
BEMÆRK: Oplysninger om montering af batteriet finder du i Isætning af batteriet på side 26.
12. Tilslut ekstern strøm og eksterne enheder igen.
13. Tænd computeren.
34 Kapitel 5 Vedligeholdelse

Tilslutning af en ekstern skærm eller projektor
Hvis du vil slutte en ekstern skærm, f.eks. en skærm eller en projektor, til computeren, skal du sætte
HP HDMI til VGA-skærmadapteren (kun udvalgte modeller) i HDMI-porten på computeren.
HP HDMI til VGA-skærmadapteren understøtter følgende opløsningstyper:
● 800 × 600
1024 × 768
●
1280 × 720
●
● 1280 × 800
1280 × 1024
●
1400 × 1050
●
● 1440 × 900
1600 × 1200
●
1680 × 1050
●
● 1920 × 1080
Følg disse trin for at tilslutte en ekstern skærm eller projektor ved hjælp af HDMI til VGAskærmadapteren:
1. Slut HDMI til VGA-skærmadapteren til HDMI-porten på computeren.
2. Slut en ekstern skærm eller projektor til den anden ende af adapteren.
BEMÆRK: Hvis en rigtigt forbundet ekstern skærmenhed ikke viser et billede, skal du trykke på
tasten skift skærmbillede for at overføre billedet til enheden. Hvis du trykker gentagne gange på
tasten skift skærmbillede, skifter skærmbilledet mellem computerskærmen og enheden.
Tilslutning af en ekstern skærm eller projektor 35
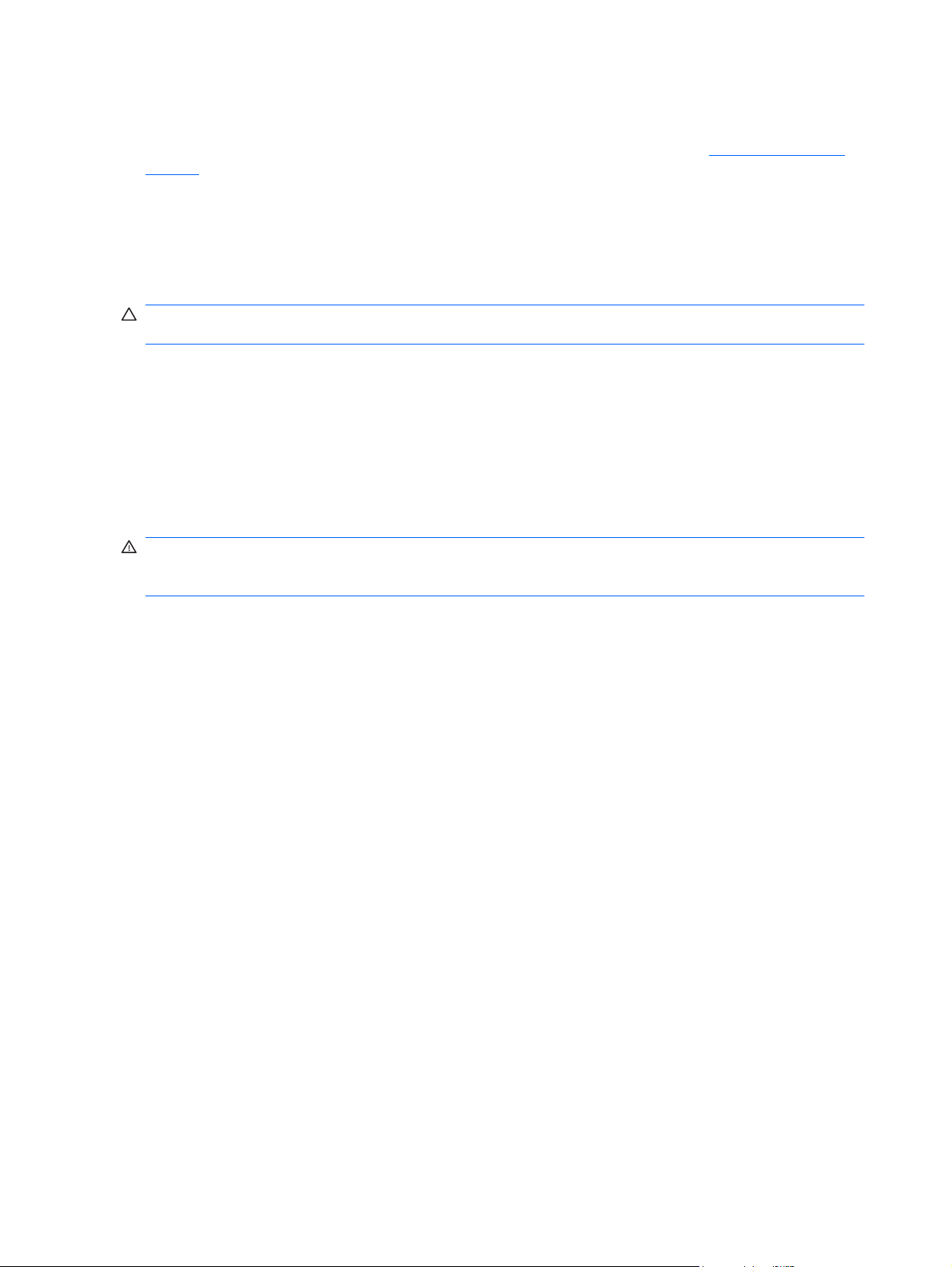
Opdatering af programmer og drivere
HP anbefaler, at du opdaterer dine programmer og drivere regelmæssigt. Gå til http://www.hp.com/
support for at downloade de seneste versioner. Du kan også registrere dig, så du automatisk
modtager opdateringsmeddelelser, så snart de er tilgængelige.
Rutinemæssig vedligeholdelse
Rengøring af skærmen
FORSIGTIG: For at forhindre permanent beskadigelse af computeren må du aldrig sprøjte vand,
rengøringsmidler eller kemikalier på skærmen.
For at fjerne smuds og fnug skal du rengøre skærmen ofte med en blød, fugtig og fnugfri klud. Hvis
yderligere rengøring af skærmen er påkrævet, kan du anvende en fugtet, antistatisk serviet eller
antistatisk skærmrens.
Rengøring af TouchPad og tastatur
Snavs og fedt på TouchPad'en kan få markøren til at hoppe rundt på skærmen. Hvis du vil undgå det,
skal du rengøre TouchPad’en med en fugtig klud og vaske hænderne jævnligt, når du anvender
computeren.
ADVARSEL! Du bør ikke bruge et støvsugertilbehør til at rense tastaturet, da det indebærer risiko
for elektrisk stød eller skader på interne komponenter. En støvsuger kan overføre husholdningsstøv
og lignende til tastaturets overflade.
Rengør tastaturet jævnligt for at undgå, at tasterne sætter sig fast, og for at fjerne støv, fnug og
partikler, som kan samle sig under tasterne. En trykluftsbeholder med forlængerrør kan anvendes til
at blæse luft ned omkring og under tasterne og derved løsne støv og fnug.
36 Kapitel 5 Vedligeholdelse

6 Sikkerhedskopiering og gendannelse
Gendannelse efter et systemnedbrud er lige så god som din seneste sikkerhedskopi. HP anbefaler, at
du opretter gendannelsesdiske umiddelbart efter installation af software. Efterhånden, som du tilføjer
ny software og nye datafiler, bør du fortsætte med at sikkerhedskopiere systemet regelmæssigt for at
vedligeholde en rimeligt aktuel sikkerhedskopi.
Værktøjer i operativsystemet og programmet HP Recovery Manager er udviklet til at hjælpe dig med
følgende opgaver i forbindelse med beskyttelse og gendannelse af data, hvis der opstår en
computerfejl:
● Oprettelse af et sæt gendannelsesdiske (funktion i Recovery Manager)
Sikkerhedskopiering af dine data
●
Oprettelse af systemgendannelsespunkter
●
● Gendannelse af et program eller en driver
Udførelse af en fuld systemgendannelse (fra partitionen eller gendannelsesdiske)
●
BEMÆRK: Gendannelsesdiske medfølger, hvis din computer ikke indeholder en partition.
Brug disse diske til at gendanne operativsystem og software. Du kan kontrollere, om der er en
gendannelsespartition, ved at klikke på Start, højreklikke på Computer, klikke på Administrer
og derefter klikke på Diskhåndtering. Hvis partitionen findes, står der et HP Recovery-drev
opført i vinduet.
37

Gendannelsesdiske
HP anbefaler, at du opretter gendannelsesdiske for at sikre, at du kan gendanne din computer til de
oprindelige fabriksindstillinger, hvis der opstår en fejl på harddisken, eller hvis du af en eller anden
grund ikke kan udføre gendannelsen ved hjælp af gendannelsespartitionsværktøjerne. Opret disse
diske, når du har konfigureret computeren første gang.
Pas godt på disse diske, og opbevar dem et sikkert sted. Det er kun muligt at oprette ét sæt
gendannelsesdiske.
BEMÆRK: Hvis din computer ikke indeholder et integreret, optisk drev, kan du bruge et valgfrit
eksternt, optisk drev (købes separat) til at oprette gendannelsesdiske, eller du kan købe
gendannelsesdiske til din computer på HP's websted. Hvis du anvender et eksternt optisk drev, skal
det tilsluttes direkte i en USB-port på computeren og ikke til en USB-port på en ekstern enhed, som
f.eks. en USB-hub.
Retningslinjer:
Køb dvd-r-, dvd+r-, bd-r- (skrivbare Blu-ray) eller cd-r-diske af høj kvalitet. Dvd'er og bd'er har en
●
meget større lagerkapacitet end cd'er. Hvis du bruger cd'er, skal du måske bruge helt op til 20
diske, hvorimod du kun får brug for få dvd'er eller bd'er.
BEMÆRK: Læs- og skrivbare diske, f.eks. CD-RW, DVD±RW, double-layer DVD±RW og BD-
RE (genskrivbar Blu-ray), er ikke kompatible med Recovery Manager.
Computeren skal være tilsluttet vekselstrømforsyningen i forbindelse med denne proces.
●
● Der kan kun oprettes et sæt gendannelsesdiske pr. computer.
Nummerer hver disk, før du indsætter dem i det optiske drev.
●
Hvis det er nødvendigt, kan du afslutte programmet, før du er færdig med at oprette
●
gendannelsesdiskene. Næste gang du åbner Recovery Manager, vil du blive spurgt, om du vil
fortsætte med at oprette gendannelsesdiskene.
Sådan oprettes et sæt gendannelsesdiske:
1. Vælg Start > Alle programmer > Recovery Manager > Recovery Disc Creation (Oprettelse af
gendannelsesdiske).
2. Følg instruktionerne på skærmen.
38 Kapitel 6 Sikkerhedskopiering og gendannelse

Udførelse af en systemgendannelse
Recovery Manager-software gør det muligt at reparere eller gendanne computeren til dens
oprindelige fabriksindstillinger. Recovery Manager benytter gendannelsesdiske eller en dedikeret
gendannelsespartition på harddisken (kun udvalgte modeller).
Bemærk følgende, når du udfører en systemgendannelse:
● Du kan kun gendanne filer, som du tidligere har sikkerhedskopieret. HP anbefaler, at du bruger
HP Recovery Manager til at oprette et sæt gendannelsesdiske (komplet sikkerhedskopi af
drevet), så snart du har opsat computeren.
Windows har sine egne indbyggede reparationsfunktioner, som f.eks. Systemgendannelse. Hvis
●
du ikke allerede har brugt disse funktioner, skal du bruge dem, før du bruger Recovery Manager.
Recovery Manager gendanner kun software, som blev installeret fra fabrikken. Software, der
●
ikke blev leveret sammen med denne computer, skal overføres fra producentens websted eller
geninstalleres fra den disk, producenten har leveret.
Gendannelse ved hjælp af dedikeret gendannelsespartition (kun udvalgte modeller)
På visse modeller kan du udføre en gendannelse fra partitionen på harddisken ved at klikke på Start
eller trykke på tasten f11. Denne type gendannelse gendanner computeren til fabriksindstillingerne
uden brug af gendannelsesdiske.
Benyt følgende fremgangsmåde for at gendanne computeren fra partitionen:
1. Åbn Recovery Manager på en af følgende måder:
Vælg Start > Alle programmer > Recovery Manager > Recovery Manager.
●
- eller -
● Start eller genstart computeren, og tryk derefter på esc, når meddelelsen “Press the ESC
key for Startup Menu” (Tryk på tasten Esc for at åbne menuen Start) vises nederst på
skærmen. Tryk derefter på f11, når meddelelsen “F11 (HP Recovery)” vises på skærmen.
2. Tryk på System Recovery (Systemgendannelse) i vinduet Recovery Manager.
3. Følg anvisningerne på skærmen.
Gendannelse ved hjælp af gendannelsesdiskene
1. Sikkerhedskopiér alle personlige filer, hvis det er muligt.
2. Isæt den første gendannelsesdisk i det optiske drev på din computer eller i et valgfrit eksternt
optisk drev, og genstart derefter computeren.
3. Følg anvisningerne på skærmen.
Udførelse af en systemgendannelse 39

Sikkerhedskopiering af dine data
Du bør sikkerhedskopiere dine computerfiler jævnligt i henhold til en fastlagt plan, så du altid har en
opdateret sikkerhedskopi. Du kan sikkerhedskopiere dine data på en valgfri, ekstern harddisk, et
netværksdrev eller på diske. Sikkerhedskopier dit system på følgende tidspunkter:
På regelmæssigt planlagte tidspunkter
●
BEMÆRK: Sæt systemet til at minde dig om at oprette sikkerhedskopier.
● Før computeren repareres eller gendannes.
● Før du tilføjer eller ændrer software eller hardware.
Retningslinjer:
● Opret systemgendannelsespunkter ved hjælp af Windows®-funktionen Systemgendannelse, og
kopiér dem regelmæssigt til et optisk drev eller en ekstern harddisk. Se
systemgendannelsespunkter på side 40 for at få flere oplysninger om brug af
systemgendannelsespunkter.
● Gem personlige filer i biblioteket Dokumenter, og sikkerhedskopiér denne mappe regelmæssigt.
Gem tilpassede indstillinger for et vindue, en værktøjslinje eller menulinje ved at tage et billede
●
(screenshot) af indstillingerne. Med et sådant billede kan du spare tid, hvis du bliver nødt til at
nulstille dine indstillinger.
Brug af Sikkerhedskopiering og gendannelse til Windows
Brug af
Med Windows-funktionen Sikkerhedskopiering og gendannelse kan du sikkerhedskopiere enkelte filer
eller hele computerbilledet.
Retningslinjer:
Kontrollér, at computeren er tilsluttet vekselstrøm, før du begynder
●
sikkerhedskopieringsprocessen.
Det tager lidt tid at fuldføre sikkerhedskopieringsprocessen. Afhængigt af filstørrelserne, kan det
●
tage over en time.
Sådan opretter du en sikkerhedskopi:
1. Vælg Start > Kontrolpanel > System og sikkerhed > Sikkerhedskopiering og gendannelse.
2. Følg anvisningerne på skærmen for at planlægge og oprette en sikkerhedskopi.
BEMÆRK: Windows® indeholder funktionen Kontrol af brugerkonti til at forbedre sikkerheden på
computeren. Du bliver måske bedt om tilladelse eller adgangskode til opgaver, f.eks. installation af
software, kørsel af hjælpeprogrammer eller ændring af Windows-indstillinger. Yderligere oplysninger
findes i Hjælp og support.
Brug af systemgendannelsespunkter
Med systemgendannelsespunkter kan du gemme og navngive et snapshot af din harddisk på et
specifikt tidspunkt. Du kan derefter gendanne systemet til det tidspunkt, hvis du vil fortryde
efterfølgende ændringer.
BEMÆRK: Gendannelse til et tidligere gendannelsespunkt påvirker ikke datafiler eller e-mails, der
er oprettet siden seneste gendannelsespunkt.
40 Kapitel 6 Sikkerhedskopiering og gendannelse

Du kan også oprette yderligere gendannelsespunkter for at yde øget beskyttelse af dine filer og
indstillinger.
Hvornår skal du oprette gendannelsespunkter?
● Før du tilføjer eller i væsentlig grad ændrer software eller hardware.
Jævnligt, når computeren fungerer optimalt
●
BEMÆRK: Hvis du går tilbage til et gendannelsespunkt og derefter fortryder det, kan du tilbageføre
gendannelsen.
Oprettelse af et systemgendannelsespunkt
1. Vælg Start > Kontrolpanel > System og sikkerhed > System.
2. Klik på Systembeskyttelse i venstre rude.
3. Klik på fanen Systembeskyttelse.
4. Følg anvisningerne på skærmen.
Gendannelse til tidligere dato og klokkeslæt
Følg nedenstående trin for at gå tilbage til et gendannelsespunkt (oprettet en tidligere dato og tid),
når computeren fungerer optimalt:
1. Vælg Start > Kontrolpanel > System og sikkerhed > System.
2. Klik på Systembeskyttelse i venstre rude.
3. Klik på fanen Systembeskyttelse.
4. Klik på Systemgendannelse.
5. Følg anvisningerne på skærmen.
Sikkerhedskopiering af dine data 41

7 Kundesupport
Kontakt til kundesupport
Hvis de oplysninger, der er angivet i denne vejledning Sådan kommer du i gang, i HP Notebookreferencevejledning eller i Hjælp og support ikke giver svar på dine spørgsmål, kan du kontakte HP
Kundesupport på:
http://www.hp.com/go/contactHP
BEMÆRK: Support i andre lande kan fås ved at klikke på Contact HP worldwide (Kontakt til HP i
andre lande) i venstre side på siden, eller ved at gå til
wwcontact_us.html.
Her kan du:
● Chatte online med en HP-tekniker.
BEMÆRK: Hvis chat med teknisk support ikke er tilgængelig på et bestemt sprog, er den
tilgængelig på engelsk.
Sende e-mail HP-kundesupport.
●
● Finde telefonnumre til HP-kundesupport i andre lande.
http://welcome.hp.com/country/us/en/
● Finde et HP-servicecenter.
Mærkater
Mærkaterne på computeren indeholder oplysninger, du kan få brug for ved fejlfinding af
systemproblemer, eller når du har computeren med på rejser til udlandet:
Serienummermærkat – Giver vigtige oplysninger, herunder følgende:
●
Komponent
(1) Produktnavn
(2) Serienummer (s/n)
(3) Bestillingsnummer/produktnummer (p/n)
(4) Garantiperiode
(5) Beskrivelse af model
42 Kapitel 7 Kundesupport

Du bør have disse oplysninger klar, når du kontakter teknisk support. Mærkaten med
serienummeret findes inde i batterirummet.
Microsoft® Ægthedsbevis – Indeholder Windows-produktnøglen. Du kan få brug for
●
produktnøglen for at opdatere eller udføre fejlfinding på operativsystemet. Microsoft
Ægthedsbevis sidder neden under computeren.
● Mærkat med lovgivningsmæssige oplysninger – Indeholder lovgivningsmæssige oplysninger om
computeren. Den lovmæssige mærkat er fastgjort inden i batterirummet.
● Mærkat eller mærkater for trådløs certificering (kun udvalgte modeller) – Indeholder oplysninger
om valgfrie, trådløse enheder samt godkendelsesmærkningerne for nogle af de lande/områder,
hvor enhederne er godkendt til anvendelse. Hvis computermodellen indeholder en eller flere
trådløse enheder, følger der et eller flere certificeringsmærkater med computeren. Du kan få
brug for disse oplysninger, når du rejser i udlandet. Mærkater for trådløs certificering findes inde
i batterirummet.
SIM-mærkat (subscriber identity module) (kun udvalgte modeller) – Indeholder ICCID (Integrated
●
Circuit Card Identifier) på SIM-kortet. Denne etiket sidder inden i batterirummet.
● Serienummermærkat til HP mobilt bredbåndsmodul (kun udvalgte modeller) – Indeholder
serienummeret på HP mobilt bredbåndsmodulet. Denne etiket sidder inden i batterirummet.
Mærkater 43

8 Specifikationer
Indgangseffekt
Oplysningerne om strøm i dette afsnit kan være nyttige, hvis du har planer om at rejse til udlandet
med computeren.
Computeren kører på jævnstrøm, som kan leveres via en vekselstrøms- eller jævnstrømskilde.
Vekselstrømkilden skal være klassificeret ved 100-240 V, 50-60 Hz. Selvom computeren kan
forsynes med strøm via en selvstændig jævnstrømskilde, anbefales det, at den kun forsynes med
strøm via en vekselstrømsadapter eller en jævnstrømsstrømkilde, der er leveret og godkendt af HP til
brug til denne computer.
Computeren kan køre på jævnstrøm inden for følgende specifikationer. Din computer anvender en af
de følgende adaptere.
Indgangseffekt Nominel effekt
Driftsspænding og -strøm 19,0 V jævnstrøm @ 4,74 A - 90 W
Driftsspænding og -strøm (tynd adapter) 19,5 V jævnstrøm @ 4,62 A - 90 W
BEMÆRK: Dette produkt er udviklet til it-strømsystemer i Norge med en fase til fase-spænding, der
ikke overstiger 240 V rms.
BEMÆRK: Computerens driftsspænding og strøm kan findes på systemets mærkat med
lovgivningsmæssige oplysninger, der findes inde i batterirummet.
Driftsmiljø
Faktor Metrisk USA
Temperatur
Drift (skriver til optisk disk) 5°C-35°C 41°F-95°F
Ikke i drift -20°C-60°C -4°F-140°F
Relativ luftfugtighed (ikke fortættet)
I drift 10%-90% 10%-90%
Ikke i drift 5%-95% 5%-95%
Maksimal højde (uden tryk)
I drift -15 m-3.048 m -50 fod-10.000 fod
Ikke i drift -15 m-12.192 m -50 fod-40.000 fod
44 Kapitel 8 Specifikationer

Indeks
A
ATI Catalyst Control Center 2
ATI Eyefinity Multi-Display-
teknologi 1
B
Batteri
Fast Charge Mode (Tilstanden
Hurtig opladning) 29
opladningssekvens 29
batteri
genmontering 25
batterirum 43
Batterirum, identificere 15
Beats Audio 21
Billede på skærm, skifte 19
Bluetooth-mærkat 43
Bluetooth-rum, identificere 10
Brug af Systemgendannelse 40
C
Certificeringsmærkat for
trådløs 43
D
Digital medieslot, identificere 10
Driftsmiljø 44
Dæksel til hukommelsesmodulrum
fjerne 32
genmontering 34
E
Ekstra batteristik, identificere 15
eSATA-port, identificere 11
Esc-tast, identificere 9
F
f11 39
Fast Charge Mode (Tilstanden
Hurtig opladning) 29
Fn-tast, identificere 9, 21
G
Gendannelse, system 39
Gendannelse af et program eller
en driver 37
Gendannelse fra den dedikerede
gendannelsespartition 39
Gendannelse fra
gendannelsesdiskene 39
Gendannelsesdiske 37, 38
Gendannelsespartition 37
Gendannelsespunkter 40
Genvejstaster
basindstillinger 21
beskrivelse 21
bruge 21
Genvejstaster på tastatur,
identificere 21
Genvejstast til basindstillinger 21
H
Handlingstaster
baggrundslys til tastatur 20
bruge 19
Hjælp og support 19
identificere 9
regulere lydstyrke 20
skifte skærmbillede 19
skærmens lysstyrke ned 19
skærmens lysstyrke op 19
slå højttalerlyd fra 20
trådløs 20
Web 20
Harddisk
fjerne 30
installere 31
harddisk 31
Harddiskplads, identificere 15
HDMI-port, identificere 11, 35
Hotkeys
vise systemoplysninger 21
Hovedtelefonstik (lydudgang) 13
HP HDMI til VGA-skærmadapter,
bruge 35
Hukommelsesmodul
fjerne 32
genmontering 32
indsætte 33
Højttalere, identificere 10
I
Indgangseffekt 44
Interne mikrofoner,
identificere 14
ISP, bruge 16
K
Knapper
Strøm 8
venstre TouchPad 6
knapper
højre TouchPad 6
Knibende TouchPad-
bevægelser 24
Komplet systemgendannelse 37
Komponenter
foroven 6
forside 10
højre side 11
i bunden 15
Skærm 14
venstre side 13
L
Lovgivningsmæssige oplysninger
certificeringsmærkater for
trådløs 43
mærkat med
lovgivningsmæssige
oplysninger 43
Lydindgangsstik (mikrofon),
identificere 13
Lydudgangsstik (hovedtelefon),
identificere 13
Lysdiode for batteri 12
Lysdiode for drev 11
Lysdiode for integreret webcam,
identificere 14
Lysdiode for lydløs, identificere 7
Lysdiode for strøm 7, 11
Lysdiode for trådløs 7
Lysdiode for webcam,
identificere 14
Indeks 45

Lysdioder
batteri 12
drev 11
lydløs 7
Strøm 7, 11
TouchPad 7
trådløs 7
webcam 14
Lysdioder for spænding på ekstra
batteri 27
Lysstyrketaster, identificere 20
M
Microsoft Ægthedsbevis,
mærkat 43
Mikrofonstik (lydindgang),
identificere 13
Mini DisplayPort, identificere 11
Mus, ekstern
angive indstillinger 21
Mærkater
Bluetooth 43
certificering for trådløs 43
HP mobilt
bredbåndsmodul 43
lovgivningsmæssige
oplysninger 43
Microsoft Ægthedsbevis 43
serienummer 42
SIM 43
WLAN 43
Mærkat med Ægthedsbevis 43
N
Netværksstik, identificere 11
O
Operativsystem
Microsoft Ægthedsbevis,
mærkat 43
produktnøgle 43
Opsætning af
internetforbindelse 17
Opsætning af WLAN 17
Optisk drev, identificere 13
P
Pegeredskaber
angive indstillinger 21
Pladser
batteri 15, 43
Harddisk 15
Porte
eSATA 11
HDMI 11
USB 13
Produktnavn og -nummer,
computer 42
Produktnøgle 43
Projektor, tilslutte 35
R
Recovery Manager 37, 39
Rejse med computeren 43
Reservebatteri
fjerne 28
isætte 28
Komponenter 27
Reservebatteriets
spændingsmåler 27
RJ-45-stik (netværk),
identificere 11
Rullende TouchPad-
bevægelser 24
Rum til hukommelsesmodul,
identificere 15
S
Serienummer, computer 42
Serienummermærkat 42
Sikkerhedskopiering
personlige filer 40
tilpasset vindue, værktøjslinje
og indstillinger på
menulinje 40
SIM-slot, identificere 15
Single large surface 2
Skærm, forbinde 35
Skærmbillede, skifte 19
Skærmens lysstyrke, taster 19
Slot
digitale medier 10
sikkerhedskabel 11
Stardock Fences 1
Stardock MyColors 1
Stik
lydindgang (mikrofon) 13
lydudgang (hovedtelefon) 13
RJ-45 (netværk) 11
Stik, strøm 12
Stik til sikkerhedskabel,
identificere 11
Strømstik, identificere 12
Systemfejl eller ustabilitet 37
Systemgendannelse 39
Systemgendannelsespunkter 37
, 40
Systemoplysninger, hotkey 21
T
Tasten Hjælp og support 19
Tasten Lydløs, identificere 20
Tasten Skift skærmbillede,
identificere 19
Tasten trådløs, identificere 20
Tasten Web, identificere 20
Taster
esc 9
fn 9
handling 9
optisk drev, udskubbe 9
Windows-logo 9
Windows-programmer 9
Tast til tastaturets baggrundslys,
identificere 20
TouchPad
bruge 22
knapper 6
navigere 22
tænd og sluk TouchPad 22
vælge 23
TouchPad-bevægelser
bruge 23
knibning 24
rulning 24
zoomning 24
TouchPad-lysdiode, identificere 7
TouchPad-zone, identificere 6
Trådløs opsætning 17
Trådløs router, konfigurere 18
Trådløst netværk, tilslutte 17
Trådløst netværk (WLAN),
nødvendigt udstyr 17
Tænd/sluk-knap, identificere 8
U
Udløserknap, til
batteridækslet 15
Udløserknap til batteridækslet 15
46 Indeks

Udskubningstast til optisk drev,
identificere 9
Understøttede diske 38
USB-porte, identificere 13
V
Ventilationsåbninger,
identificere 11
ventilationsåbninger,
identificere 15
W
Webkamera, identificere 14
Windows-logotast, identificere 9
Windows-programtast,
identificere 9
WLAN
beskytte 18
tilslutte 17
WLAN-antenner, identificere 14
WLAN-enhed 43
WLAN-mærkat 43
WWAN-antenner, identificere 14
Z
Zoomende TouchPad-
bevægelser 24
Indeks 47

 Loading...
Loading...