Page 1
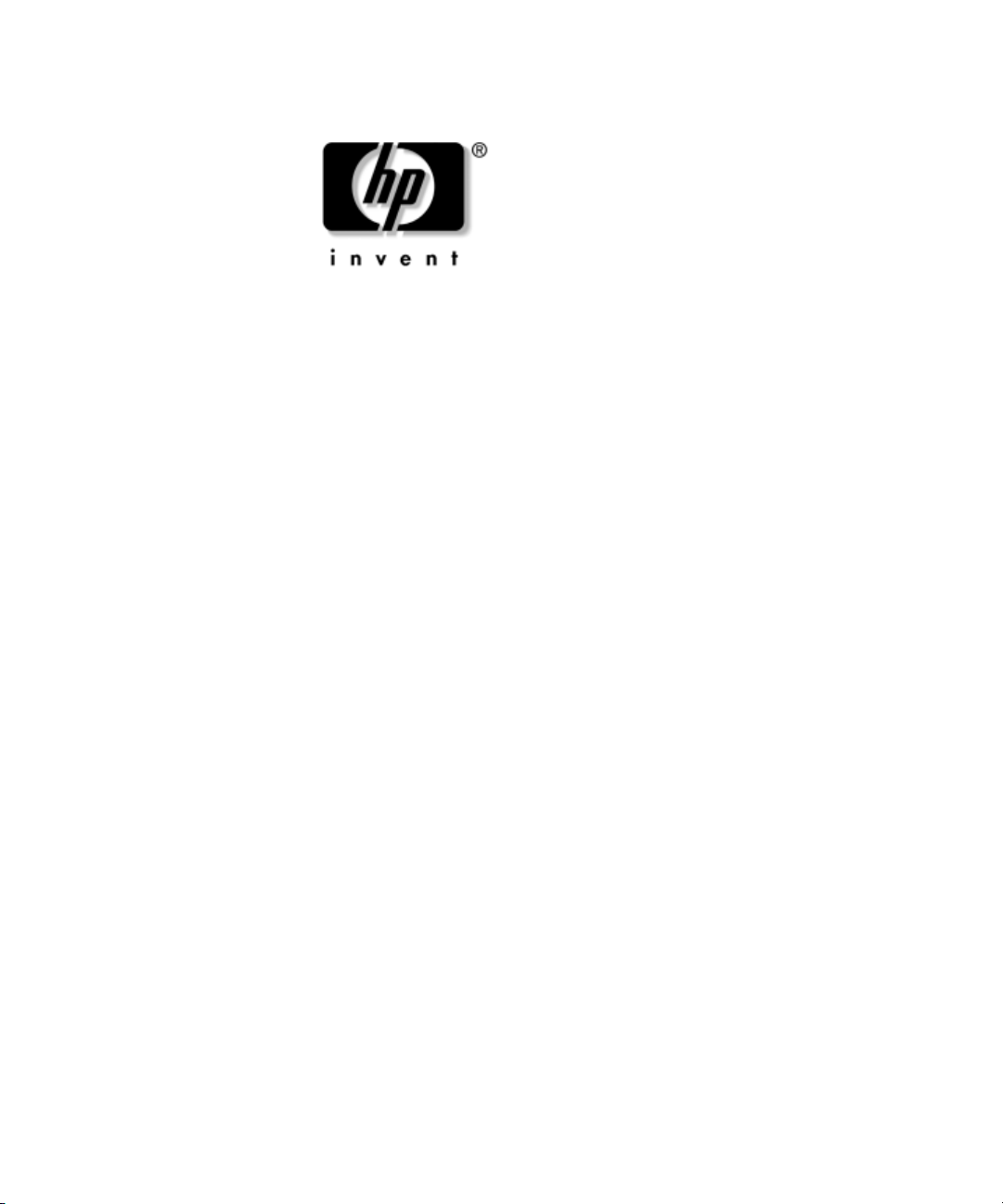
Útmutató a számítógépek
felügyeletéhez
Vállalati asztali gépek
A kiadvány cikkszáma: 312947-212
2003. szeptember
Ez az útmutató az egyes számítógépekre előre telepített biztonsági
és intelligens rendszerfelügyeleti szolgáltatások használatával
kapcsolatos fogalmakat és tudnivalókat tartalmazza.
Page 2
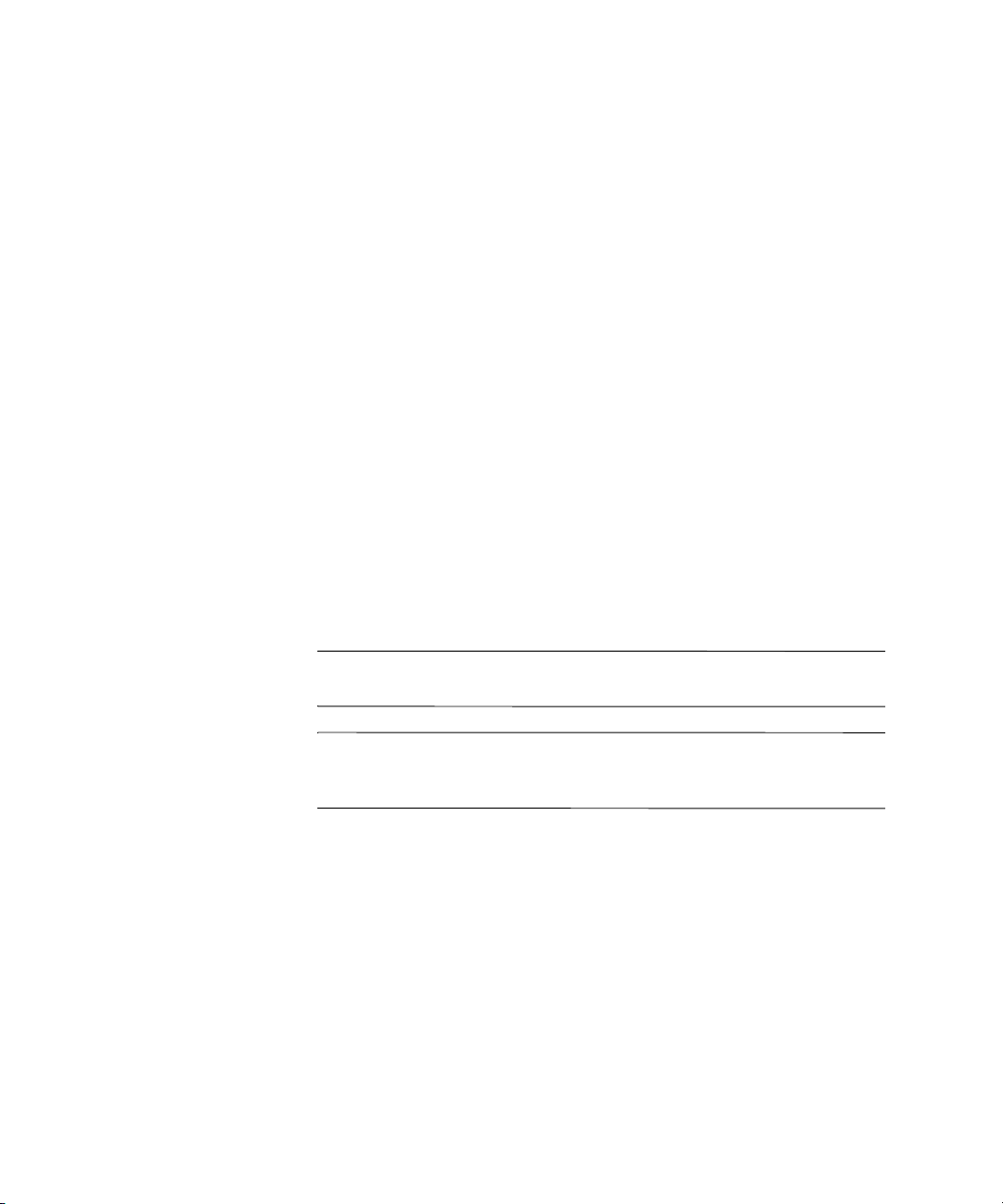
© 2003 Hewlett-Packard Development Company, L.P.
A HP és a Hewlett-Packard név, valamint a Hewlett-Packard embléma
a Hewlett-Packard Company Amerikai Egyesült Államokban
és más országokban bejegyzett kereskedelmi védjegye.
A Compaq név és a Compaq embléma a Hewlett-Packard Development
Company, L.P. Amerikai Egyesült Államokban és más országokban bejegyzett
kereskedelmi védjegye.
A Microsoft, az MS-DOS, a Windows és a Windows NT elnevezés
a Microsoft Corporation Amerikai Egyesült Államokban és más országokban
bejegyzett kereskedelmi védjegye.
A többi megemlített terméknév a jogtulajdonos vállalatok kereskedelmi
védjegye lehet.
A Hewlett-Packard Company nem vállal felelősséget a jelen dokumentumban
esetleg előforduló technikai vagy szerkesztési hibákért és mulasztásokért,
valamint a véletlenül felmerülő vagy ebből származó azon károkért, amelyek
e kiadvány kezeléséből vagy használatából erednek. A dokumentumban
található információval kapcsolatban a Compaq nem vállal garanciát – ideértve
a piacképességre és az adott célra való megfelelésre vonatkozó részgaranciákat
is –, és az itt leírtak előzetes értesítés nélkül változhatnak. A HP-termékekre
vonatkozó jótállást az adott termékhez mellékelt, a korlátozott jótállásról szóló
nyilatkozat ismerteti. Az itt leírtak nem jelentenek további garanciát.
A jelen dokumentum szerzőijog-védelem alatt álló, tulajdonjogban lévő
információt tartalmaz. A Hewlett-Packard Company előzetes írásos engedélye
nélkül a dokumentum sem egészben, sem részben nem fénymásolható,
sokszorosítható vagy fordítható le más nyelvre.
FIGYELEM! Az így megjelölt szöveg arra figyelmeztet, hogy az
Å
utasítás betartásának elmulasztása sérülést vagy halált okozhat.
VIGYÁZAT! Az így megjelölt szöveg azt jelzi, hogy az útmutatóban
Ä
megadottaktól eltér használat esetén károsodhat a készülék, vagy
elveszhetnek a rajta tárolt adatok.
Útmutató a számítógépek felügyeletéhez
Vállalati asztali gépek
Második kiadás (2003. szeptember)
A kiadvány cikkszáma: 312947-212
Page 3
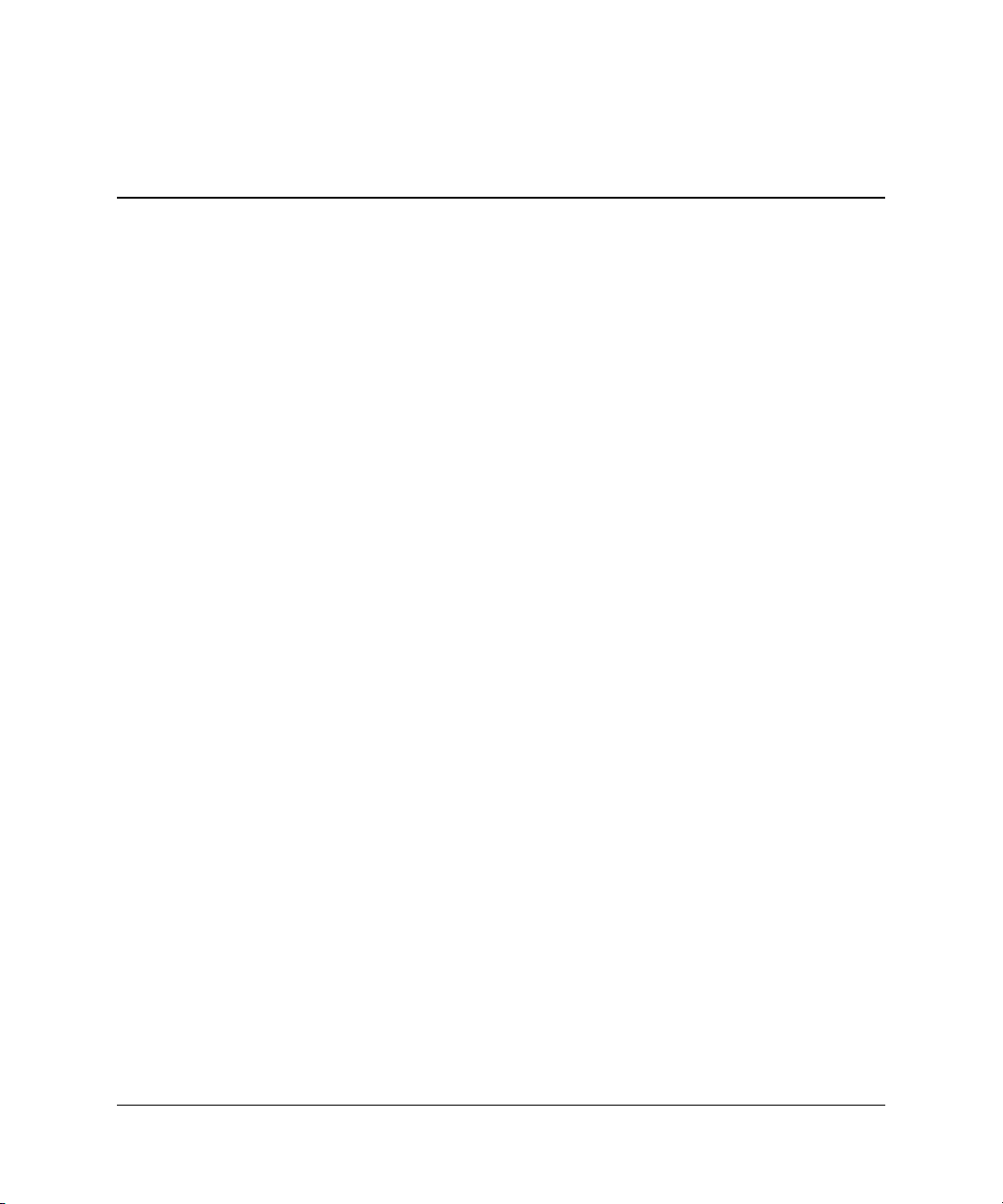
Tartalomjegyzék
Útmutató a számítógépek felügyeletéhez
Kezdeti beállítás és üzembe helyezés . . . . . . . . . . . . . . . . . . . . . . . . . . . . . . . . . . . . . . . . . 2
Remote System Installation (Távoli rendszertelepítés). . . . . . . . . . . . . . . . . . . . . . . . . . . . 3
Szoftverfrissítés és szoftverfelügyelet. . . . . . . . . . . . . . . . . . . . . . . . . . . . . . . . . . . . . . . . .4
HP Client Manager Software . . . . . . . . . . . . . . . . . . . . . . . . . . . . . . . . . . . . . . . . . . . . 4
Altiris megoldások . . . . . . . . . . . . . . . . . . . . . . . . . . . . . . . . . . . . . . . . . . . . . . . . . . . .5
Altiris PC Transplant Pro . . . . . . . . . . . . . . . . . . . . . . . . . . . . . . . . . . . . . . . . . . . . . . . 6
Rendszerszoftver-kezelő. . . . . . . . . . . . . . . . . . . . . . . . . . . . . . . . . . . . . . . . . . . . . . . . 6
Proactive Change Notification . . . . . . . . . . . . . . . . . . . . . . . . . . . . . . . . . . . . . . . . . . . 6
ActiveUpdate . . . . . . . . . . . . . . . . . . . . . . . . . . . . . . . . . . . . . . . . . . . . . . . . . . . . . . . .7
ROM-frissítés . . . . . . . . . . . . . . . . . . . . . . . . . . . . . . . . . . . . . . . . . . . . . . . . . . . . . . . .8
Távoli ROM-frissítés . . . . . . . . . . . . . . . . . . . . . . . . . . . . . . . . . . . . . . . . . . . . . . . . . . 8
HPQFlash . . . . . . . . . . . . . . . . . . . . . . . . . . . . . . . . . . . . . . . . . . . . . . . . . . . . . . . . . . . 9
Hibatűrő rendszerindítási blokk ROM . . . . . . . . . . . . . . . . . . . . . . . . . . . . . . . . . . . . .9
A beállítások másolása . . . . . . . . . . . . . . . . . . . . . . . . . . . . . . . . . . . . . . . . . . . . . . . . 11
Kétállású bekapcsológomb . . . . . . . . . . . . . . . . . . . . . . . . . . . . . . . . . . . . . . . . . . . . . 20
Webhely . . . . . . . . . . . . . . . . . . . . . . . . . . . . . . . . . . . . . . . . . . . . . . . . . . . . . . . . . . . 22
Építőkockák és partnerek . . . . . . . . . . . . . . . . . . . . . . . . . . . . . . . . . . . . . . . . . . . . . .22
Leltárkövetés és adatvédelem . . . . . . . . . . . . . . . . . . . . . . . . . . . . . . . . . . . . . . . . . . . . . . 23
Jelszavas védelem. . . . . . . . . . . . . . . . . . . . . . . . . . . . . . . . . . . . . . . . . . . . . . . . . . . . 28
Beállítási jelszó megadása a számítógép Setup segédprogramjával. . . . . . . . . . . . . . 28
Bekapcsolási jelszó megadása a Computer Setup segédprogramban. . . . . . . . . . . . . 29
Embedded Security (Beépített biztonság). . . . . . . . . . . . . . . . . . . . . . . . . . . . . . . . . . 33
DriveLock . . . . . . . . . . . . . . . . . . . . . . . . . . . . . . . . . . . . . . . . . . . . . . . . . . . . . . . . . . 44
Intelligens fedélérzékelő. . . . . . . . . . . . . . . . . . . . . . . . . . . . . . . . . . . . . . . . . . . . . . . 46
Intelligens fedélzár . . . . . . . . . . . . . . . . . . . . . . . . . . . . . . . . . . . . . . . . . . . . . . . . . . . 47
Master Boot Record Security (A fő rendszerindítási rekord védelme) . . . . . . . . . . .50
Mielőtt partícionálná vagy formázná az aktuális rendszer indítására
alkalmas lemezt. . . . . . . . . . . . . . . . . . . . . . . . . . . . . . . . . . . . . . . . . . . . . . . . . . . . . .52
A kábelzár nyílása. . . . . . . . . . . . . . . . . . . . . . . . . . . . . . . . . . . . . . . . . . . . . . . . . . . . 53
Ujjlenyomat-azonosító technológia . . . . . . . . . . . . . . . . . . . . . . . . . . . . . . . . . . . . . .53
Útmutató a számítógépek felügyeletéhez www.hp.com iii
Page 4
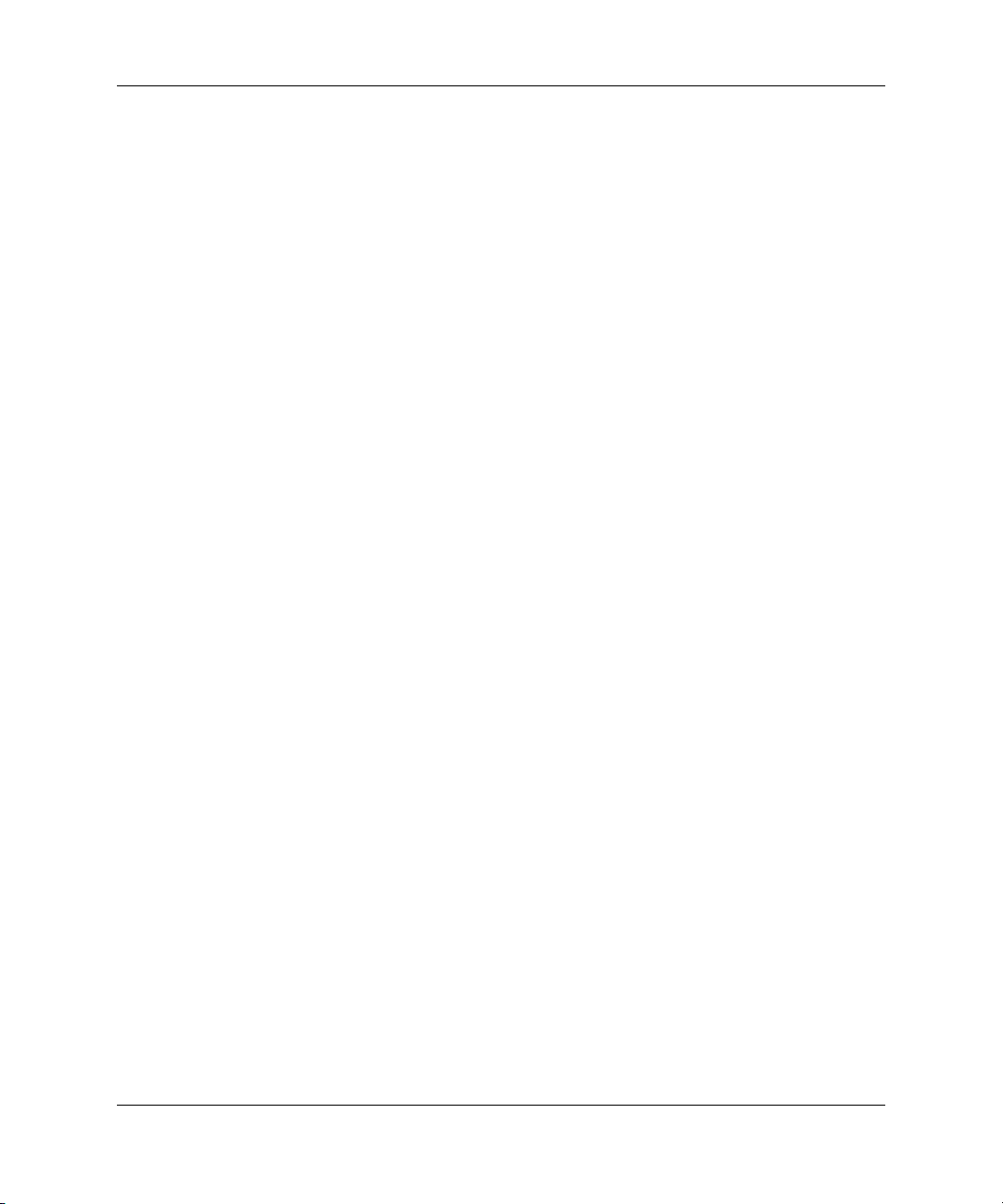
Tartalomjegyzék
Hibajelzés és helyreállítás . . . . . . . . . . . . . . . . . . . . . . . . . . . . . . . . . . . . . . . . . . . . . . . . . 54
Meghajtóvédelmi rendszer . . . . . . . . . . . . . . . . . . . . . . . . . . . . . . . . . . . . . . . . . . . . . 54
Túlfeszültség elleni védelemmel ellátott tápegység . . . . . . . . . . . . . . . . . . . . . . . . . .54
hőérzékelő. . . . . . . . . . . . . . . . . . . . . . . . . . . . . . . . . . . . . . . . . . . . . . . . . . . . . . . . . .54
Tárgymutató
iv www.hp.com Útmutató a számítógépek felügyeletéhez
Page 5
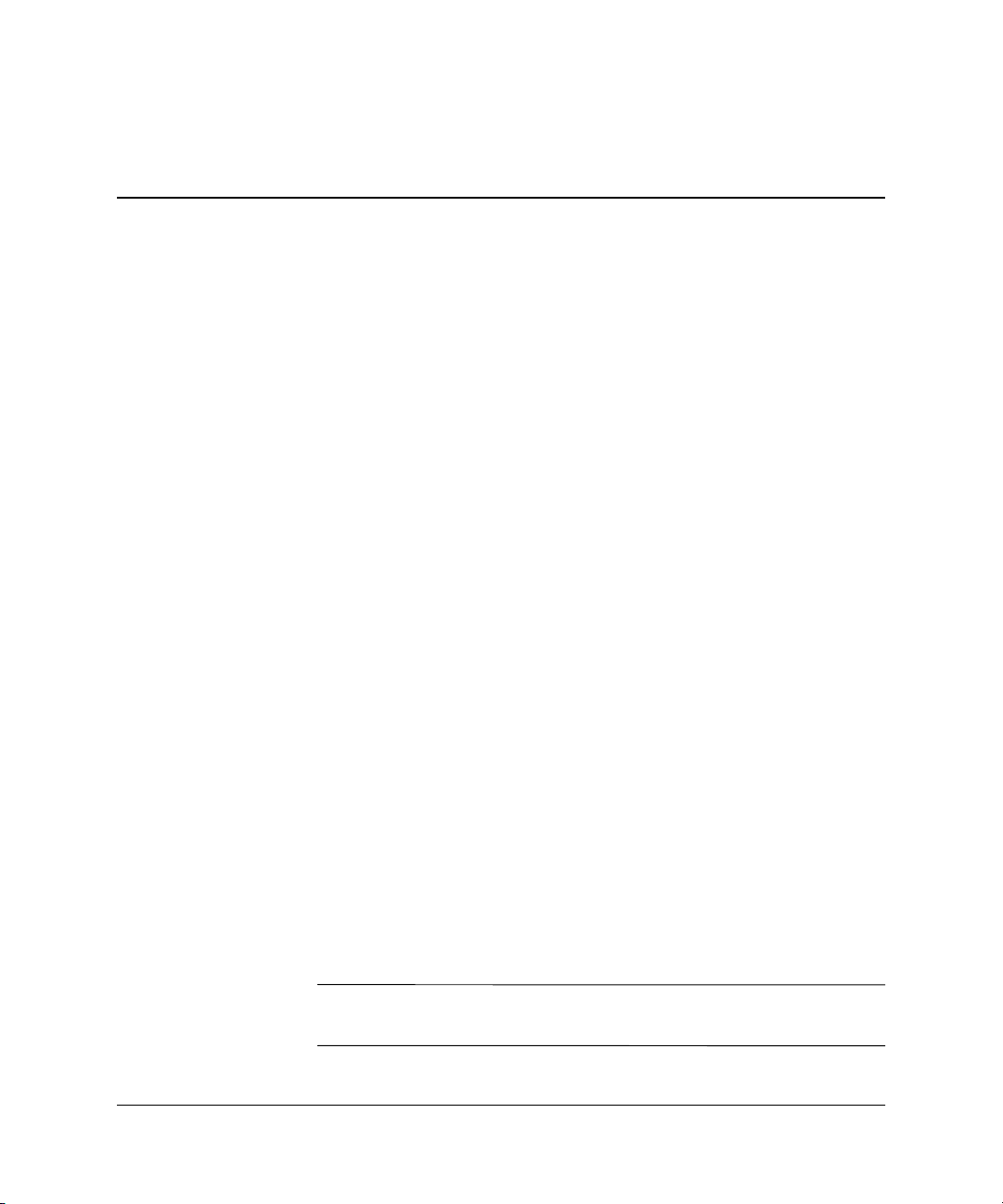
Útmutató a számítógépek
felügyeletéhez
A HP Intelligent Manageability (Intelligens rendszerfelügyelet)
szabványokon alapuló megoldásokat biztosít a hálózati környezetben
működő asztali számítógépek, munkaállomások és hordozható
számítógépek felügyeletéhez és kezeléséhez. A HP úttörő szerepet
vállalt a munkaállomások felügyelhetősége terén, mivel 1995-ben
elsőként fejlesztette ki az iparág első teljes körűen felügyelhető
asztali személyi számítógépeit. A rendszerfelügyeleti technológia
a HP szabadalma. Azóta a Compaq vezető szerepet játszik az asztali
számítógépek, munkaállomások és hordozható számítógépek
hatékony telepítéséhez, beállításához és felügyeletéhez szükséges
szabványok és infrastruktúra kifejlesztésében. A Compaq szorosan
együttműködik az iparág felügyeleti szoftvereket készítő fontosabb
gyártóival, így biztosítja a kompatibilitást az Intelligent
Manageability és ezen termékek között. Az Intelligent Manageability
fontos részét képezi a Compaq aziránti elkötelezettségének, hogy
olyan, a számítógép életciklusát átfogó megoldásokat biztosítson,
amelyek segítséget nyújtanak az asztali számítógépek életciklusának
négy főbb fázisában: a tervezésben, az üzembe helyezésben,
a felügyeletben és az új rendszerre vagy programra való áttérésben.
A munkaállomás-felügyelet legfontosabb szolgáltatásai a következők:
Kezdeti beállítás és üzembe helyezés
■
Távoli rendszertelepítés
■
Szoftverfrissítés és -felügyelet
■
ROM frissítés
■
Leltárkövetés és adatvédelem
■
Hibajelzés és helyreállítás
■
Az útmutatóban bemutatott szolgáltatások támogatása az egyes
✎
számítógéptípusokban és szoftververziókban eltérő lehet.
Útmutató a számítógépek felügyeletéhez www.hp.com 1
Page 6
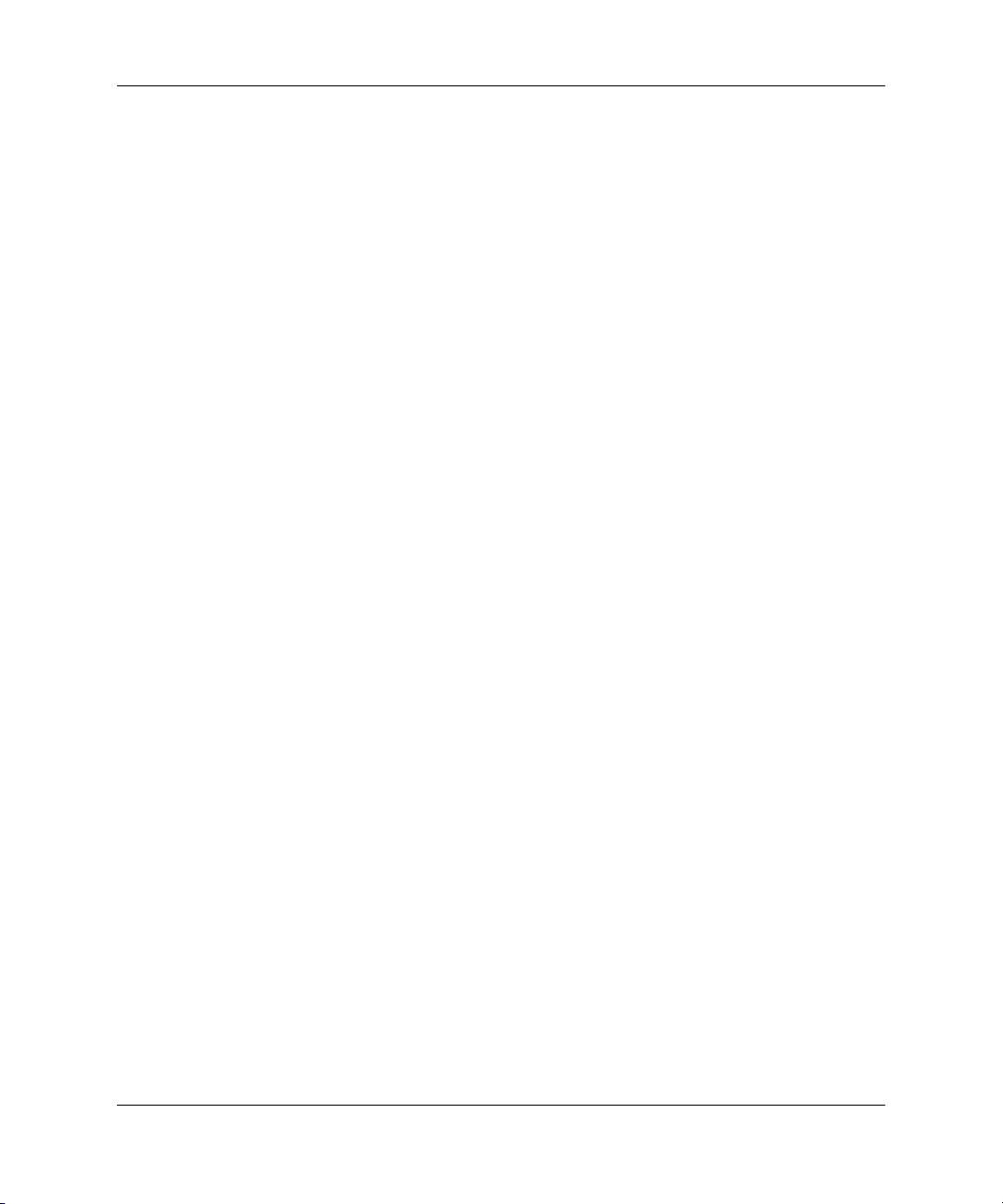
Útmutató a számítógépek felügyeletéhez
Kezdeti beállítás és üzembe helyezés
A számítógépek előtelepített rendszerszoftver-csomagot
tartalmaznak. Rövid „kibontás” után a számítógép használatra kész.
Az előtelepített szoftvercsomag helyett saját, testre szabott rendszer
és alkalmazások telepítését is igényelheti. Testre szabott
szoftvercsomag többféleképpen is telepíthető. Például:
További alkalmazások telepítése az előtelepített szoftvercsomag
■
kibontása után.
Szoftvertelepítő eszközökkel (például az Altiris Deployment
■
Solution™ segédprogrammal) az előtelepített szoftver lecserélése
a testre szabott szoftvercsomagra.
Merevlemez tartalmának másolása másik merevlemezre
■
lemezklónozás útján.
A legmegfelelőbb telepítési módszer az informatikai környezettől
és folyamatoktól függ. A HP Lifecycle Solutions webhely
(
http://h18000.www1.hp.com/solutions/pcsolutions
telepítésével foglalkozó része a legjobb telepítési módszer
kiválasztásához nyújt segítséget.
) PC-k
Az operációs rendszert tartalmazó megfelelő CD-vel együtt használva
a Restore Plus! A CD-ROM alapú telepítés és az ACPI használatára
alkalmas hardver további segítséget biztosít a rendszer
helyreállításában, a konfigurációkezelésben, a hibaelhárításban
és az energiagazdálkodásban.
2 www.hp.com Útmutató a számítógépek felügyeletéhez
Page 7
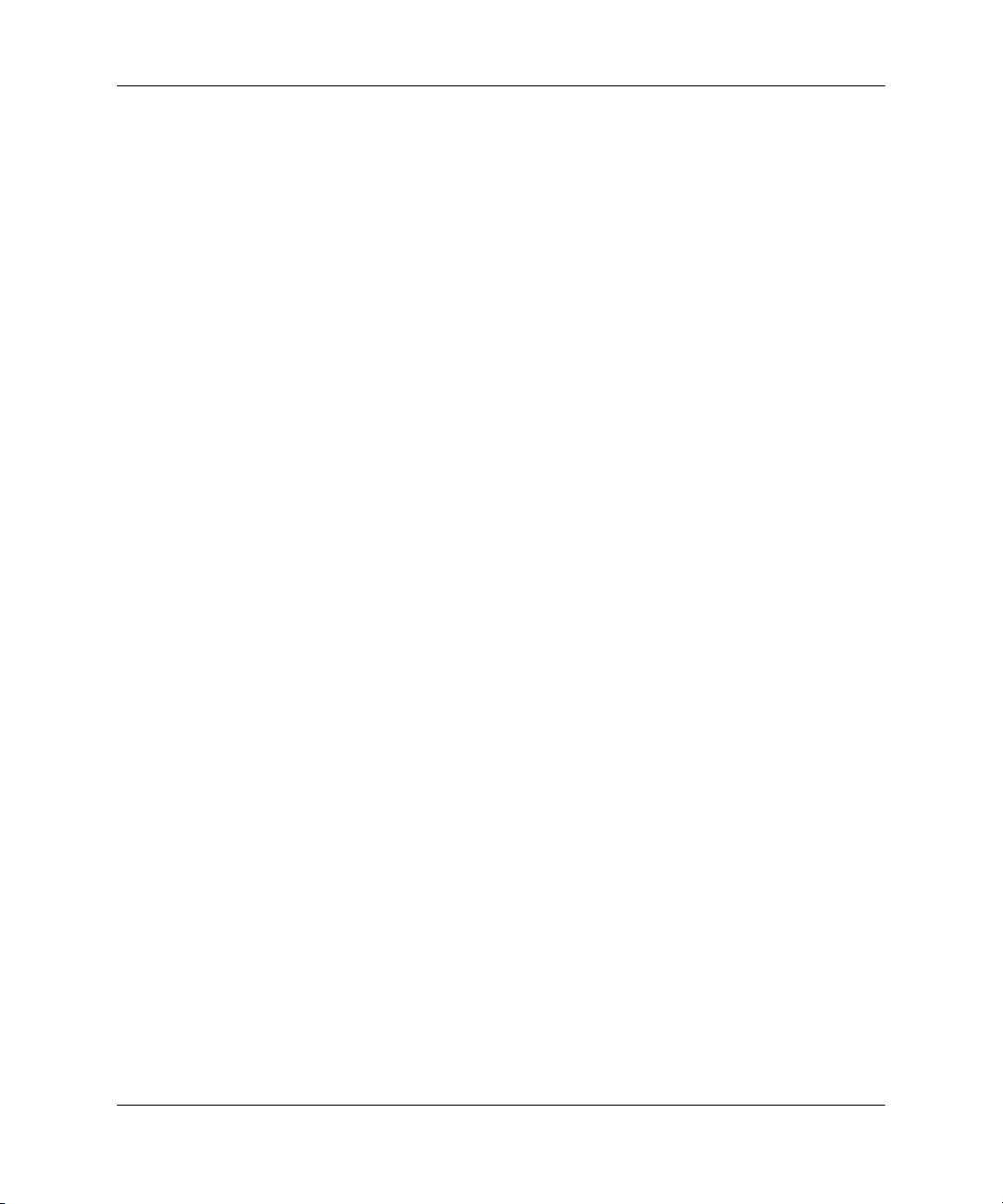
Remote System Installation (Távoli rendszertelepítés)
A távoli rendszertelepítés a Preboot Execution Environment
(Rendszerindítást megelőző végrehajtás – PXE) elindításával
lehetővé teszi a rendszer elindítását és beállítását a hálózati
kiszolgálón tárolt szoftverek és konfigurációs adatok használatával.
A Remote System Installation szolgáltatást általában rendszertelepítő
és rendszerkonfigurációs eszközként használják az alábbi
feladatokra:
Merevlemez formázására.
■
Szoftvercsomag telepítésére egy vagy több új PC-re.
■
A flash ROM-ban lévő rendszer BIOS távoli frissítésére. (
■
ROM-frissítés”, 8. oldalon
A BIOS beállítására.
■
Útmutató a számítógépek felügyeletéhez
„Távoli
)
A távoli rendszertelepítés elindításához nyomja le az
billentyűt,
F12
amikor az „F12 = Network Service Boot” (F12=Hálózati
rendszerindítás) üzenet megjelenik a HP emblémáját megjelenítő
képernyő jobb alsó sarkában. A művelet folytatásához kövesse
a képernyőn megjelenő utasításokat. Az alapértelmezett
rendszerindítási sorrendet a BIOS-ban kell megadni, ahol beállítható,
hogy a rendszer mindig a PXE-t indítsa el elsőként.
A HP és az Altiris, Inc. megállapodást kötött olyan
eszközök készítésére, amelyek megkönnyítik és lerövidítik
a számítógépek vállalati telepítésének és felügyeletének feladatát,
csökkentve a fenntartás költségét. Ezeknek az eszközöknek
köszönhetően a HP számítógépek a vállalati környezet
legkönnyebben felügyelhető ügyfélszámítógépei.
Útmutató a számítógépek felügyeletéhez www.hp.com 3
Page 8
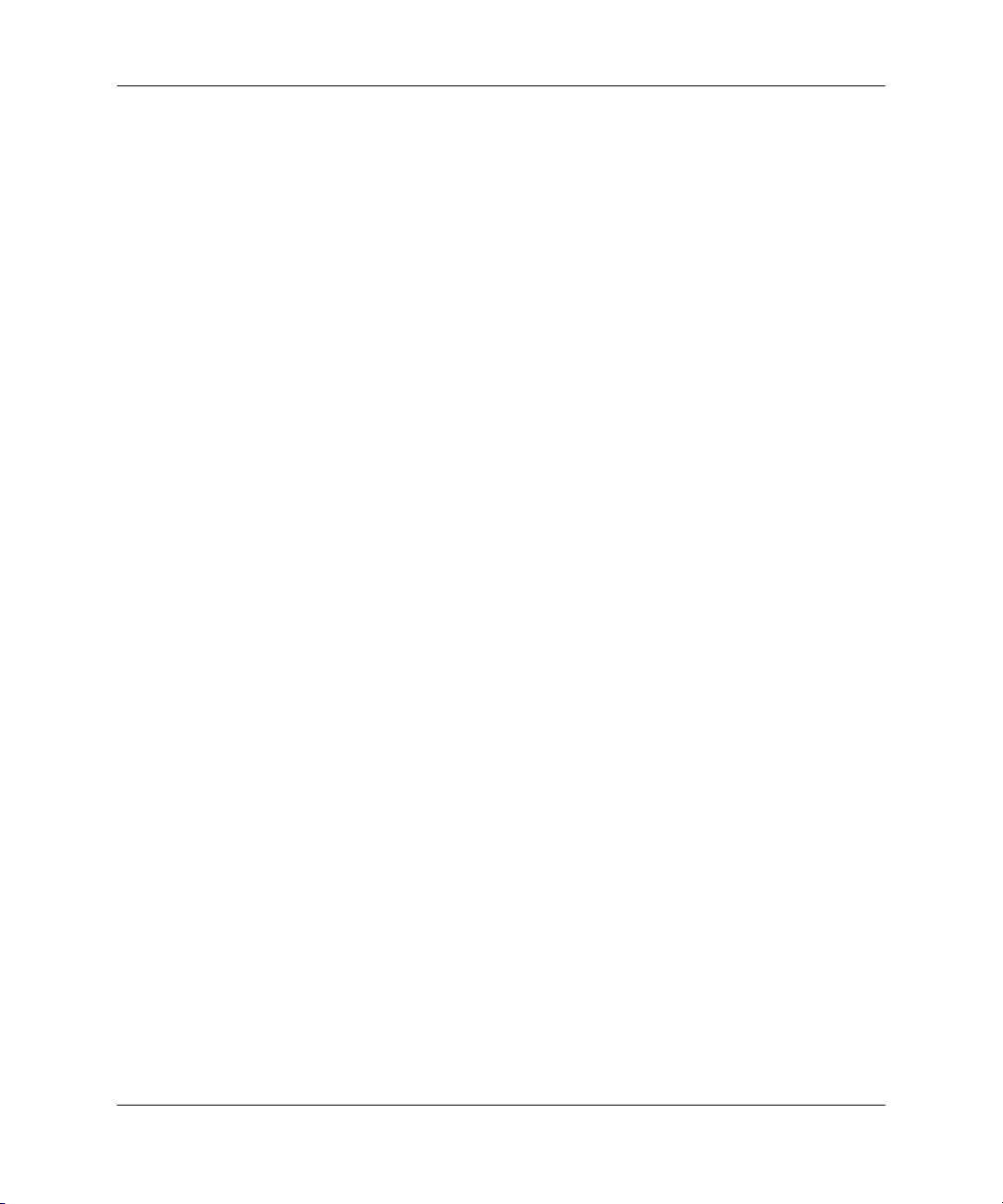
Útmutató a számítógépek felügyeletéhez
Szoftverfrissítés és szoftverfelügyelet
A HP számos eszközt – például Altiris, Altiris PC Transplant Pro,
HP Client Manager Software (az Altiris egyik megoldása), System
Software Manager (Rendszerszoftver-kezelő), Proactive Change
Notification (Előzetes változási értesítés) és az Active Update –
biztosít az asztali számítógépeken és munkaállomásokon lévő
szoftverek kezelésére és frissítésére.
HP Client Manager Software
A HP Client Manager Software (HP CMS) integrálja a HP Intelligent
Manageability (Intelligens rendszerfelügyelet) technológiát az Altiris
rendszerébe, így kiemelkedő hardverkezelési képességekkel látva el
a HP eszközeit, amelyek a következők:
A hardver-raktárkészlet részletes nézetei készletkezelés céljából
■
A számítógép állapotának ellenőrzése és diagnosztikai
■
ellenőrzések lefuttatása
Azonnali értesítés a hardver változásairól
■
A webről elérhető jelentések az üzleti szempontból lényeges
■
részletekről, amilyenek például: a túlhevülésre figyelmeztető
számítógépek, a memóriára vonatkozó figyelmeztetések és egyéb
riasztások.
A rendszerszoftver – például az eszközillesztők
■
és a ROM BIOS – távfrissítése.
A rendszerindítási sorrend távoli módosítása
■
A HP Client Manager programmal kapcsolatos további
tudnivalókért látogasson el a következő webhelyre:
http://h18000.www1.hp.com/im/client_mgr.html
4 www.hp.com Útmutató a számítógépek felügyeletéhez
.
Page 9
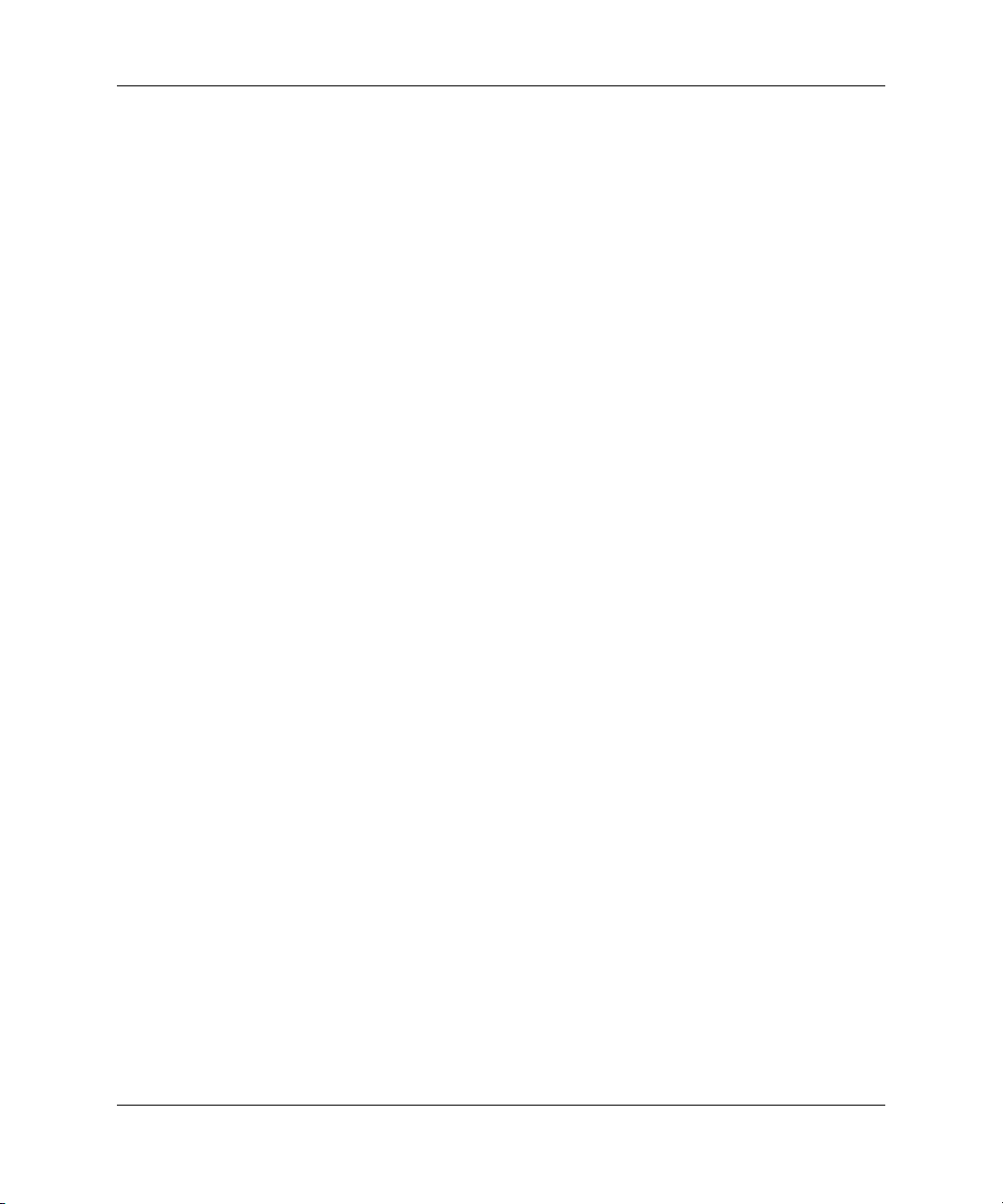
Altiris megoldások
A HP Client Management Solutions (HP ügyfélkezelési
szolgáltatások) segítségével a HP-ügyféleszközök központilag
kezelhetők azok teljes életciklusában.
Leltár- és készletkezelés
■
❏
❏
❏
Üzembe helyezés és áttérés
■
❏
❏
❏
Ügyfélszolgálat és problémamegoldás
■
❏
❏
❏
❏
Útmutató a számítógépek felügyeletéhez
Szoftverlicenc megfelelősége
PC nyomkövetése és jelentés
Bérletszerződés, leltárkövetés rögzítése
Áttérés Microsoft Windows 2000 vagy Windows XP
Professional vagy Home Edition rendszerre
Rendszer üzembe helyezése
Személyi áttérés
Ügyfélszolgálati jegyek kezelése
Távoli hibaelhárítás
Távoli problémamegoldás
Katasztrófa helyreállítása ügyfélnél
Szoftverek és műveletek felügyelete
■
Folyamatos munkaállomás-felügyelet
❏
Szoftvertelepítés HP rendszerre
❏
Alkalmazások önjavítása
❏
Egyes munkaállomásokon és hordozható számítógépeken a gyárilag
feltöltött lemezkép Altiris kezelési ügyfelet is tartalmaz.
Az ügynök teszi lehetővé a kommunikációt az Altiris Development
Solution programmal, amely egyszerűen használható varázslókat
biztosít az új hardverek telepítéséhez és az egyes személyek új
operációs rendszerre való áttéréséhez. Az Altiris könnyen használható
szoftverterjesztési szolgáltatásokat is biztosít. A System Software
Manager vagy a HP Client Manager segédprogrammal együtt az
Altiris a ROM BIOS és az eszközillesztők központi helyről való
frissítésére is alkalmas.
További információkért látogassa meg a következő webhelyet:
http://www.hp.com/go/easydeploy
Útmutató a számítógépek felügyeletéhez www.hp.com 5
.
Page 10
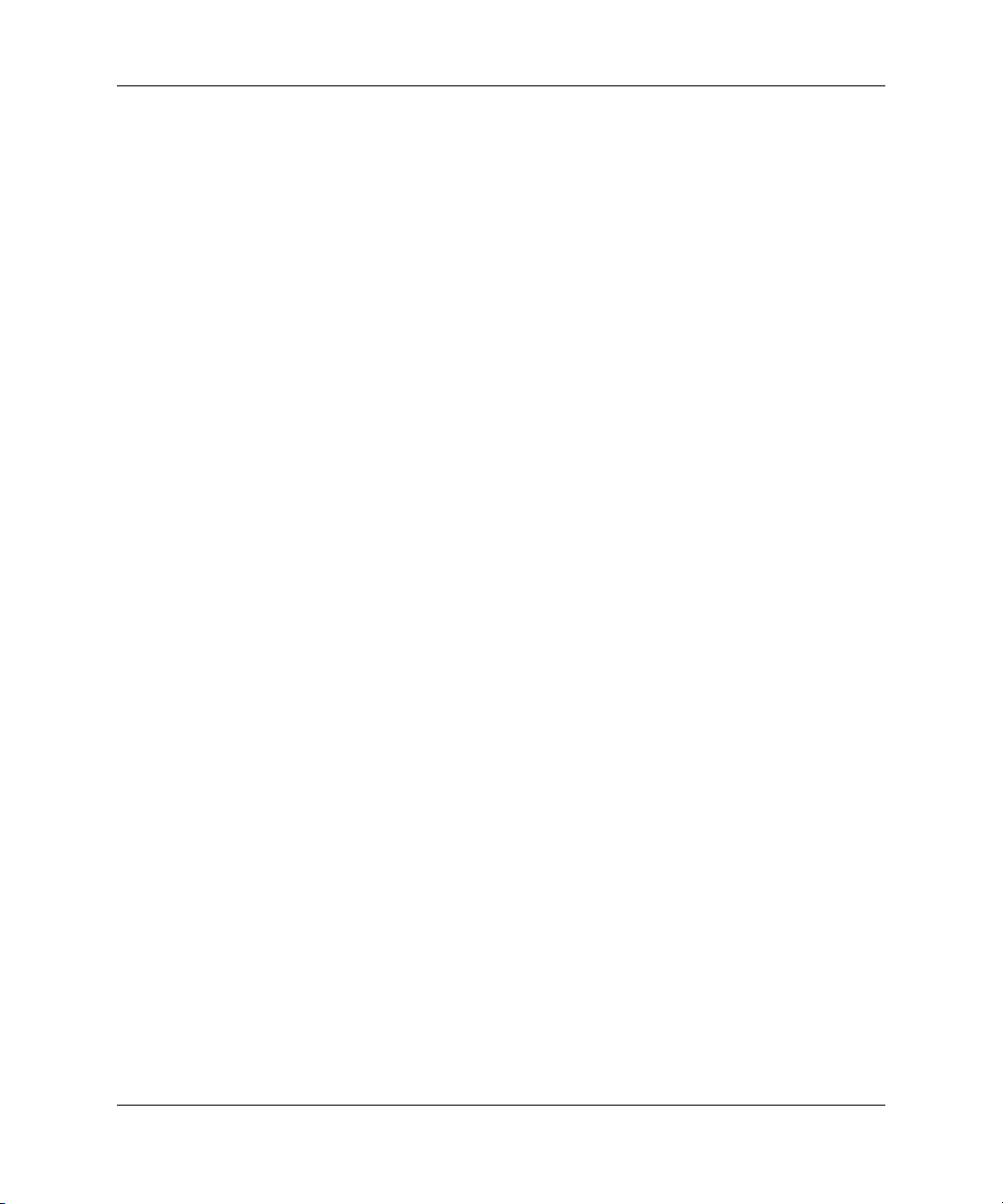
Útmutató a számítógépek felügyeletéhez
Altiris PC Transplant Pro
Az Altiris PC Transplant Pro lehetővé teszi a problémamentes áttérést
más rendszerekre, megőrizve a régi beállításokat és adatokat,
amelyeket gyorsan és egyszerűen visz át az új környezetbe.
A frissítések napok vagy órák helyett percekbe telnek,
és az asztal úgy néz ki és úgy működik azután is, ahogy azt
a felhasználók elvárják.
A következő webhelyen megtudhatja, hogy miként tölthet le egy
30 napig működő teljes próbaverziót:
http://h18000.www1.hp.com/im/prodinfo.html#deploy
Rendszerszoftver-kezel
A Rendszerszoftver-kezelő (System Software Manager – SSM) olyan
segédprogram, amely segítségével több rendszeren egyszerre
frissíthető a rendszerszintű szoftver. Ügyfél feladatot ellátó PC-n való
végrehajtásakor az SSM érzékeli a hardver- és szoftververziókat,
majd a megfelelő szoftvereket frissíti egy központi tárolóból, az ún.
fájltárolóból. Az illesztőprogramok SSM által támogatott verzióit egy
speciális ikon jelzi az illesztőprogram-letöltő webhelyen és a Support
Software CD-n. A segédprogram letöltéséhez, illetve az SSM
programmal kapcsolatos további információkért látogasson el
a következő webhelyre:
http://h18000.www1.hp.com/im/ssmwp.html
.
.
Proactive Change Notification
A Proactive Change Notification (Előzetes változási értesítés)
program a Subscriber's Choice webhelyet használja az alábbiak
előzetes és automatikus végrehajtására:
Proactive Change Notification (előzetes változási értesítés, PCN)
■
e-mailek küldése, melyek tájékoztatnak a kereskedelmi
forgalomban kapható számítógépek és kiszolgálók többségére
vonatkozóan a hardvert és programokat érintő változásokról, akár
60 nappal korábban.
Az ügyfeleknek szóló közleményeket, tanácsokat, feljegyzéseket,
■
biztonsági közleményeket és frissített eszközillesztőkről szóló
értesítést tartalmazó e-mail küldése a kereskedelmi forgalomban
kapható számítógépek és kiszolgálók többségére vonatkozóan.
6 www.hp.com Útmutató a számítógépek felügyeletéhez
Page 11
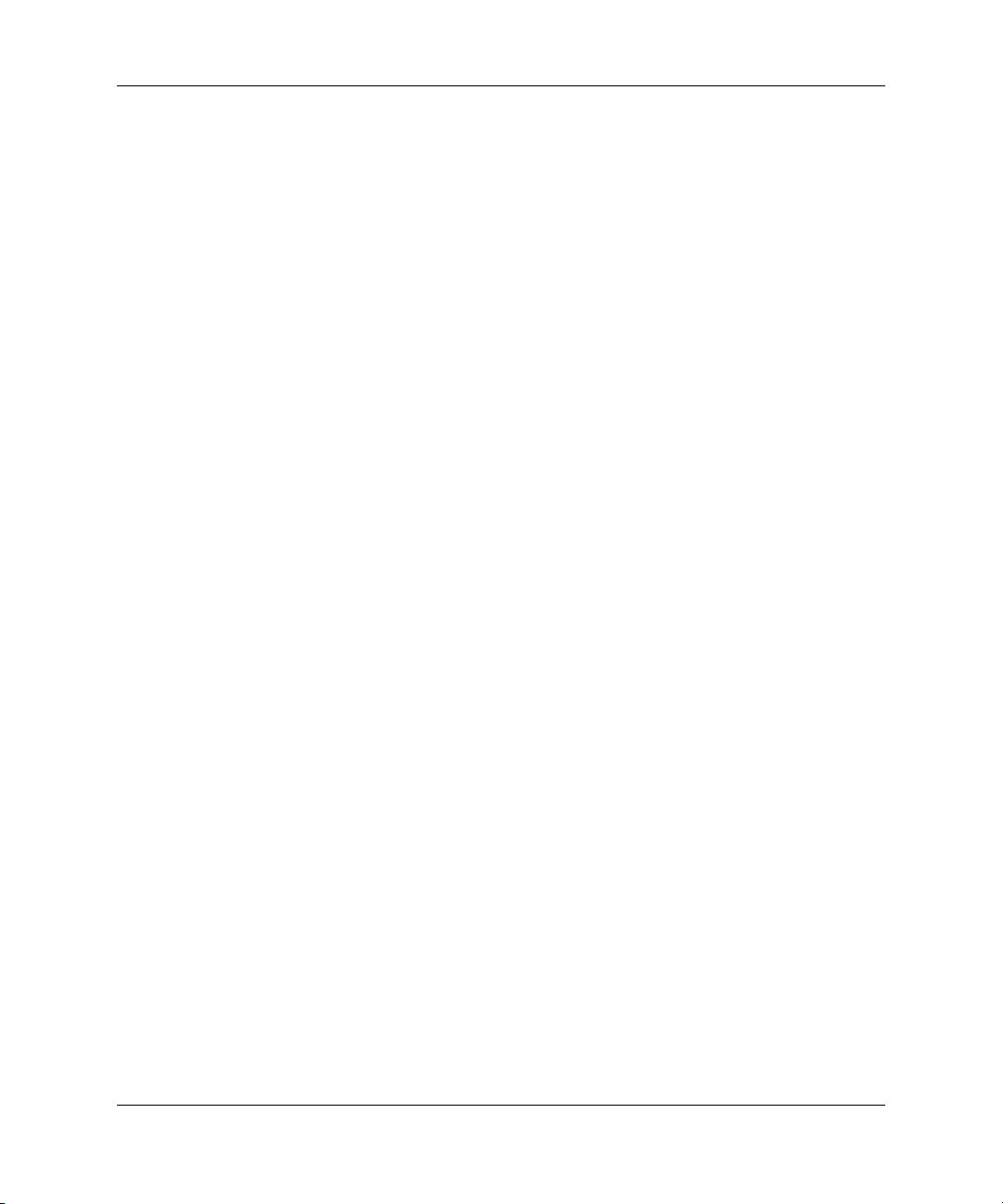
ActiveUpdate
Útmutató a számítógépek felügyeletéhez
Saját profilt állíthat össze, mely biztosítja, hogy csak az Ön
informatikai környezetére vonatkozó információkat kapja meg.
Ha további információkra van szüksége a Proactive Change
Notification programmal és az egyéni profil létrehozásával
kapcsolatban, látogassa meg a
http://www.hp.com/go/pcn
webhelyet.
Az ActiveUpdate egy ügyfél alapú program, amelyet a HP fejlesztett
ki. Az ActiveUpdate ügyfélprogram a helyi számítógépen fut,
és a felhasználó által definiált profilt használ ahhoz, hogy azonnal
és automatikusan letöltse a kereskedelmi forgalomban kapható HP
számítógépek és kiszolgálók többségéhez a programfrissítéseket.
A letöltött frissítések intelligens módon telepíthetők a megfelelő
számítógépekre a HP Client Manager Software és a System Software
Manager programok segítségével.
Az ActiveUpdate szolgáltatással kapcsolatos további tudnivalókért,
illetve az alkalmazás letöltéséhez és saját profilja létrehozásához
látogasson el a következő webhelyre:
http://h18000.www1.hp.com/products/servers/management/
activeupdate/index.html
.
Útmutató a számítógépek felügyeletéhez www.hp.com 7
Page 12
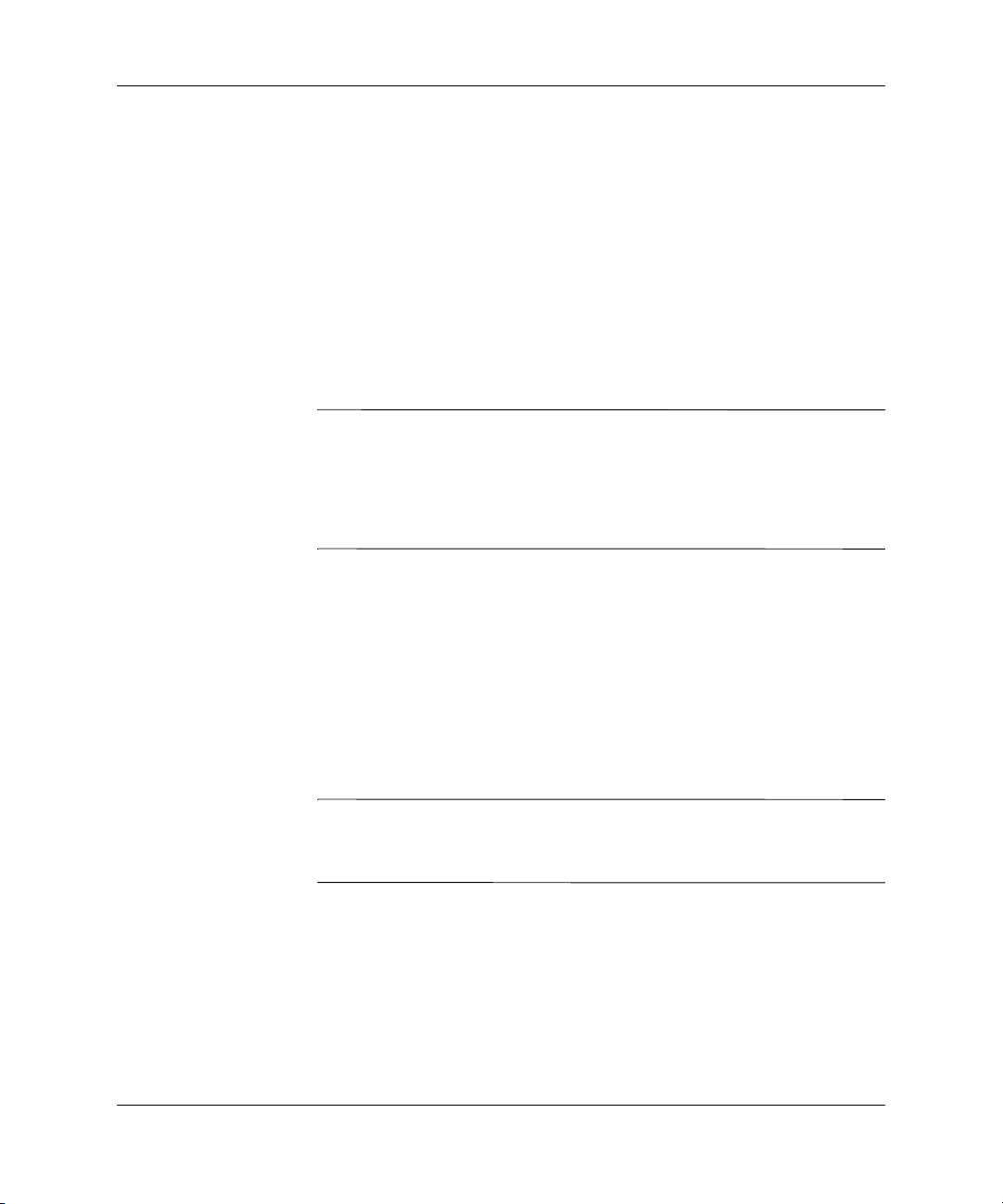
Útmutató a számítógépek felügyeletéhez
ROM-frissítés
A számítógép programozható flash ROM-ot (csak olvasható
memóriát) tartalmaz. A Computer Setup (F10) segédprogramban
a beállítási jelszó megadásával megelőzhető a ROM akaratlan
frissítése vagy felülírása. Ez a számítógép működési integritásának
megőrzéséhez fontos. A ROM frissítése a következő módokon
végezhető el:
Megrendelheti a frissített ROMPaq lemezt a HP-tól.
■
Letöltheti a legújabb ROMPaq-csomagot
■
a
http://h18000.www1.hp.com/im/ssmwp.html
VIGYÁZAT! A ROM maximális védelme érdekében adjon meg beállítási
Ä
jelszót. A beállítási jelszó megakadályozza a ROM jogosulatlan
frissítését. A System Software Manager segítségével a rendszergazda
egyszerre több számítógépen is megadhatja a beállítási jelszót. További
tudnivalókért látogassa meg a következ webhelyet:
http://h18000.www1.hp.com/im/ssmwp.html
Távoli ROM-frissítés
webhelyről.
.
A távoli ROM-frissítés lehetővé teszi a távoli HP számítógépekben
található ROM biztonságos frissítését közvetlenül a központi
hálózatfelügyeleti konzolról. Azzal, hogy a rendszergazdának
lehetősége van ezt a feladatot távolról végrehajtani a számítógépeken,
biztosítható a HP PC ROM csomagok egységes telepítése,
és ellenőrzése a hálózaton keresztül. Ez nagyobb hatékonyságot
és alacsonyabb fenntartási költséget eredményez.
A távoli ROM frissítés előnyeinek kihasználásához a számítógépnek
✎
bekapcsolva kell lennie vagy be kell kapcsolni a távoli
felélesztés funkción keresztül.
A távoli ROM-frissítéssel kapcsolatos további tudnivalók a HP Client
Manager Software és a System Software Manager programokban
találhatók a
8 www.hp.com Útmutató a számítógépek felügyeletéhez
http://h18000.www1.hp.com/im/prodinfo.html
címen.
Page 13
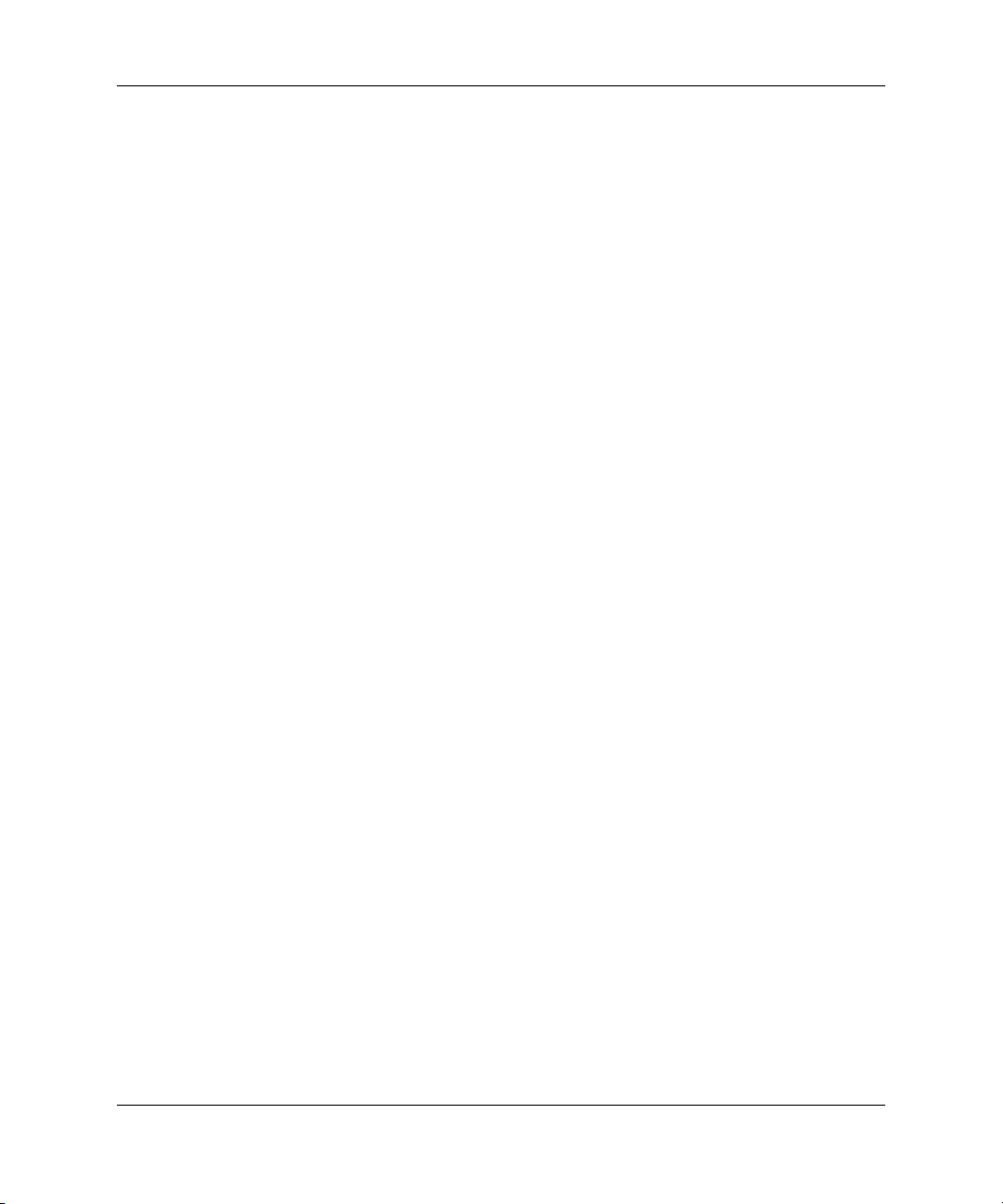
Útmutató a számítógépek felügyeletéhez
HPQFlash
A HPQFlash segédprogram segítségével helyileg frissítheti vagy
állíthatja vissza a rendszer ROM-ot az egyes számítógépeken
a Windows operációs rendszeren keresztül.
A HPQFlash segédprogramról bővebben
a
http://h18000.www1.hp.com/support/files/hpcpqdt/us/
download/18607.html
webhelyen olvashat.
Hibatr rendszerindítási blokk ROM
A hibatűrő rendszerindítási blokk ROM lehetővé teszi a rendszer
helyreállítását hibás ROM frissítés után (ennek kicsi
a valószínűsége), például ha áramszünet következik be a ROM
frissítése közben. A rendszerindítási blokk a ROM nem frissíthető
része, amely a rendszer bekapcsolásakor ellenőrzi, hogy érvényes-e
a rendszer ROM.
Ha a rendszer ROM érvényes, a rendszer a megszokott módon
■
elindul.
Ha a rendszer ROM nem teljesíti az érvényességi ellenőrzést,
■
a hibatűrő rendszerindítási ROM blokk elegendő támogatást nyújt
a rendszer ROMPaq lemezről való elindításához, amely érvényes
szoftvercsomaggal programozza fel a rendszer ROM-ot.
Ha a rendszerindítási blokk érvénytelen rendszer ROM-ot észlel,
a tápfeszültségjelző LED VÖRÖS színben villog másodpercenként
egyszer, összesen 8 alkalommal, amelyet 2 másodperc szünet követ.
Eközben 8 sípolás is hallható. A képernyőn üzenet jelzi, hogy
a számítógép a rendszerindítási blokk helyreállítási üzemmódjába
lépett (egyes típusoknál).
A rendszerindítási blokk helyreállítási üzemmódjának elindulása után
a rendszer a következő lépésekkel állítható helyre:
1. Ha van lemez a hajlékonylemez-meghajtóban, akkor vegye ki,
és kapcsolja ki a számítógépet.
2. Helyezze a ROMPaq lemezt a lemezmeghajtóba.
3. Kapcsolja be a számítógépet.
4. Ha a rendszer nem talál ROMPaq lemezt, akkor kéri annak
behelyezését és a számítógép újraindítását.
Útmutató a számítógépek felügyeletéhez www.hp.com 9
Page 14
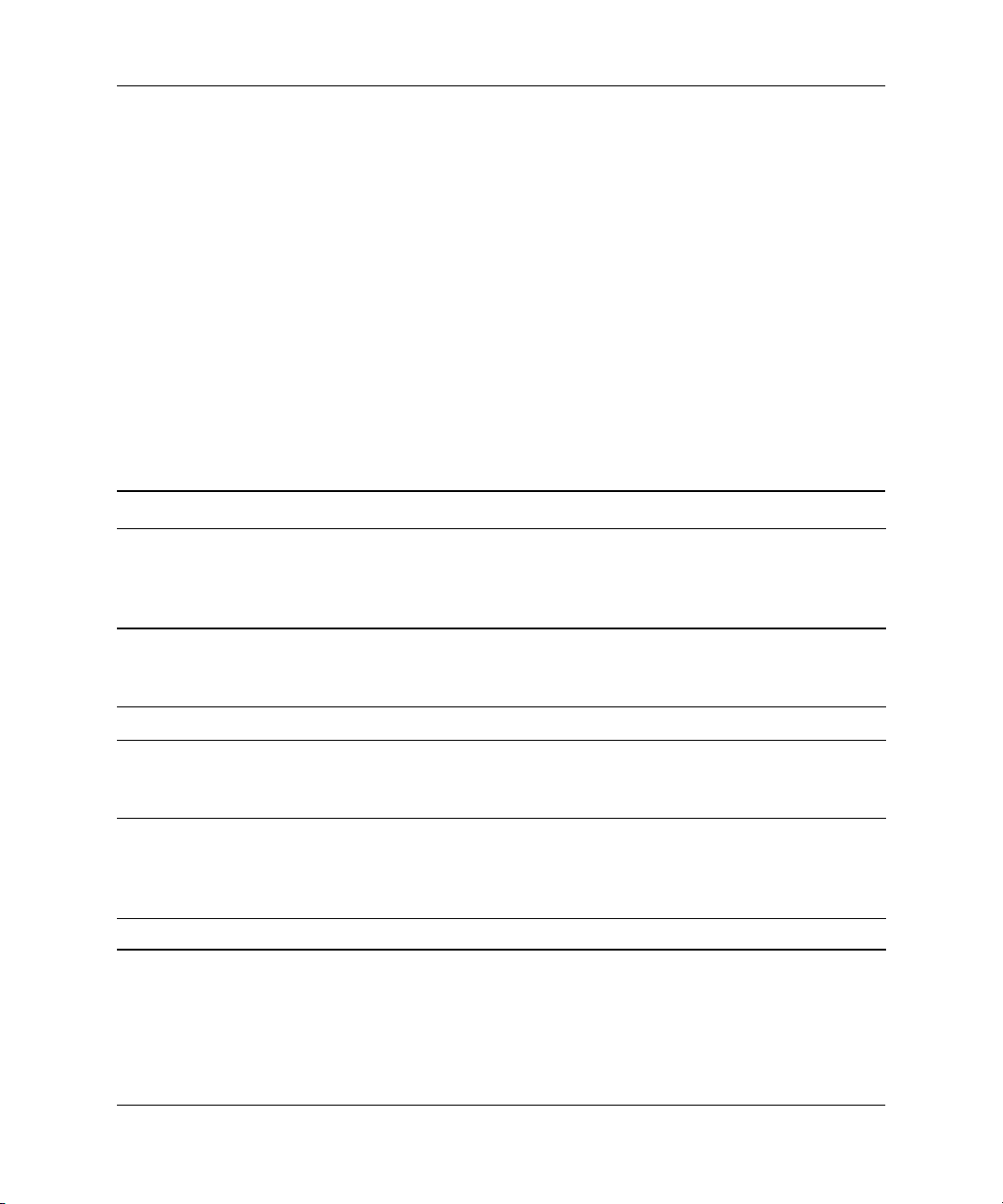
Útmutató a számítógépek felügyeletéhez
5. Ha korábban beállítási jelszót adott meg, akkor a Caps Lock
jelzés világítani kezd, és a rendszer kéri a jelszó megadását.
6. Adja meg a beállítási jelszót.
7. Amennyiben a rendszer sikeresen elindul a lemezről, és sikeresen
újraprogramozza a ROM-ot, akkor a billentyűzet három jelzése
elkezd világítani. Az emelkedő hangmagasságú
hangjelzéssorozat is a sikeres újraprogramozást jelzi.
8. Vegye ki a hajlékonylemezt, és kapcsolja ki a számítógépet.
9. A rendszer elindításához kapcsolja be a számítógépet.
A következő táblázat bemutatja a rendszerindító ROM-blokk által
a billentyűzeten használt különféle jelzéseket (ha PS/2 billentyűzet
csatlakozik a számítógéphez), és ismerteti azok jelentését, valamint
az egyes jelzésekhez tartozó műveleteket.
A rendszerindító ROM-blokk jelzései a billentyzeten
Hibatr
rendszerindító
ROM-blokk
üzemmódja
Billentyzet
en lév LED
színe
Billentyzeten
lév LED
állapota Állapot/üzenet
Num Lock Zöld Világít Nincs bent vagy rossz a ROMPaq
lemez, vagy a meghajtó nem áll
készen.
Caps Lock Zöld Világít Adja meg a jelszót.
Num, Caps,
Scroll Lock
Num, Caps,
Scroll Lock
A diagnosztikai jelzések USB-billentyzeten nem villognak.
✎
10 www.hp.com Útmutató a számítógépek felügyeletéhez
Zöld Egymás után
villog a N,
CésSL billenty
Zöld Világít A rendszerindító ROM-blokk
Hálózati üzemmódban
a billentyzet zárolva van.
frissítése sikeres. Az újraindításhoz
kapcsolja ki, majd újból be
a számítógépet.
Page 15
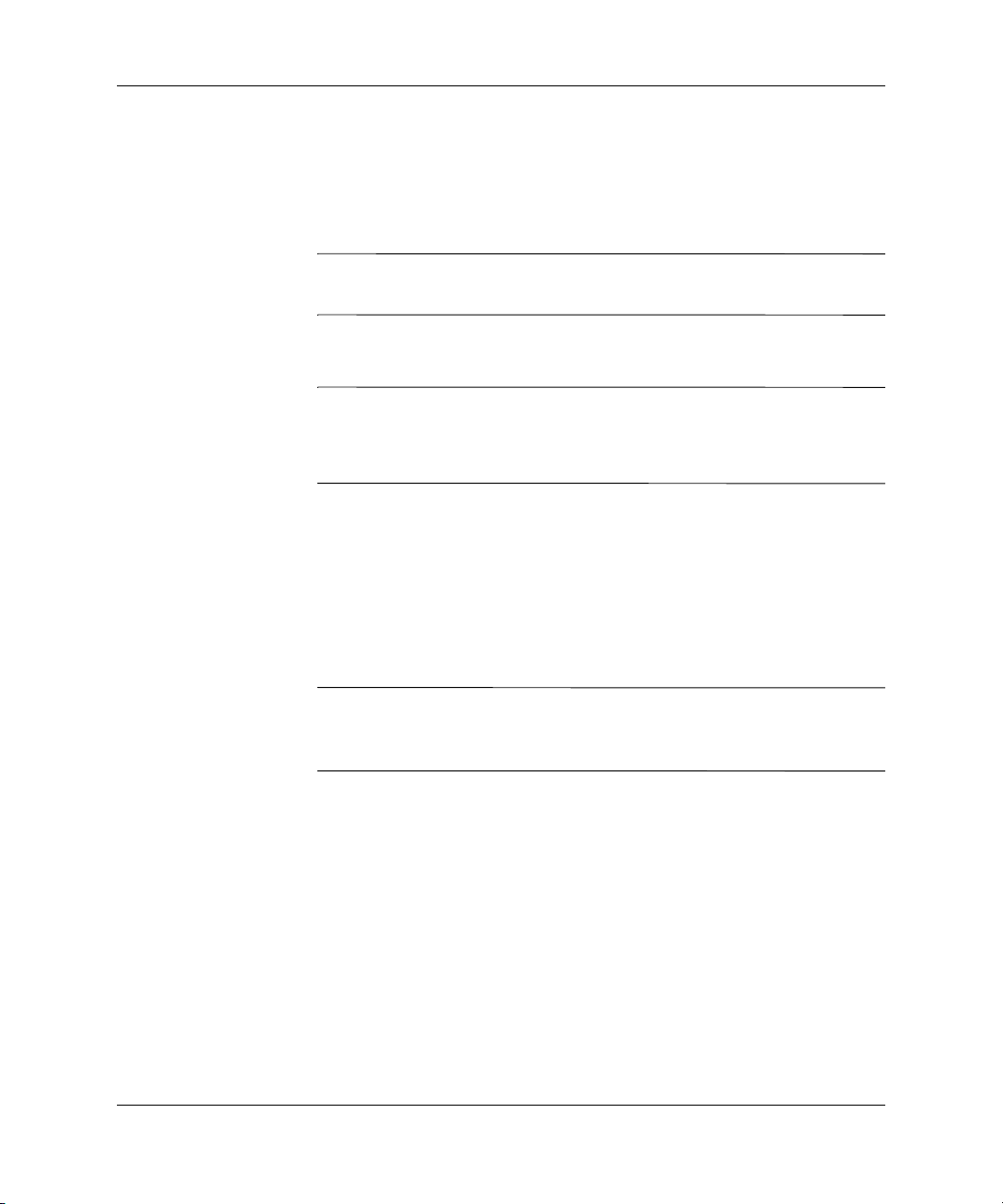
A beállítások másolása
Ezek a műveletek lehetővé teszik a beállítások könnyű átmásolását
egy másik, azonos típusú számítógépre. Ez több számítógép gyorsabb
és egységesebb beállítását teszi lehetővé.
Mindkét művelethez hajlékonylemez-meghajtó vagy támogatott
✎
USB-eszköz szükséges, mint például a HP Drive Key.
Másolás egy számítógépre
VIGYÁZAT! Minden modell más beállításokkal rendelkezik. Ha a forrás-
Ä
és célszámítógép nem azonos modell, megsérülhet a fájlrendszer.
Ne másolja például át egy D510 Ultra-slim Desktop számítógép
beállításait D510 e-pc számítógépre.
1. Válassza ki az átmásolandó konfigurációt. Kapcsolja be vagy
indítsa újra a számítógépet. Windows operációs rendszer
használata esetén kattintson a Start gombra, majd a Leállítás
parancsra, és válassza az Újraindítás lehetőséget.
Útmutató a számítógépek felügyeletéhez
2. Nyomja meg az
vált. Szükség esetén nyomja le az
a kezdőképernyő kihagyásához.
Ha nem nyomja meg az
✎
kapcsolnia a számítógépet, aztán újra be, és újra meg kell nyomnia
az
Útmutató a számítógépek felügyeletéhez www.hp.com 11
billentyűt a segédprogram eléréséhez.
F10
3. Helyezzen be egy lemezt vagy USB-eszközt.
4. Kattintson a File (Fájl) menü > Save to Diskette
(Mentés hajlékonylemezre) parancsára. A képernyőn megjelenő
utasítások követésével készítse el a konfigurációkat tartalmazó
lemezt vagy USB-eszközt.
5. Kapcsolja ki a konfigurálandó számítógépet, majd helyezze
be a konfigurációkat tartalmazó lemezt vagy USB-eszközt.
billentyűt, amint a monitor LED-je zöldre
F10
billentyűt
Enter
billentyűt a megfelelő időben, ki kell
F10
Page 16
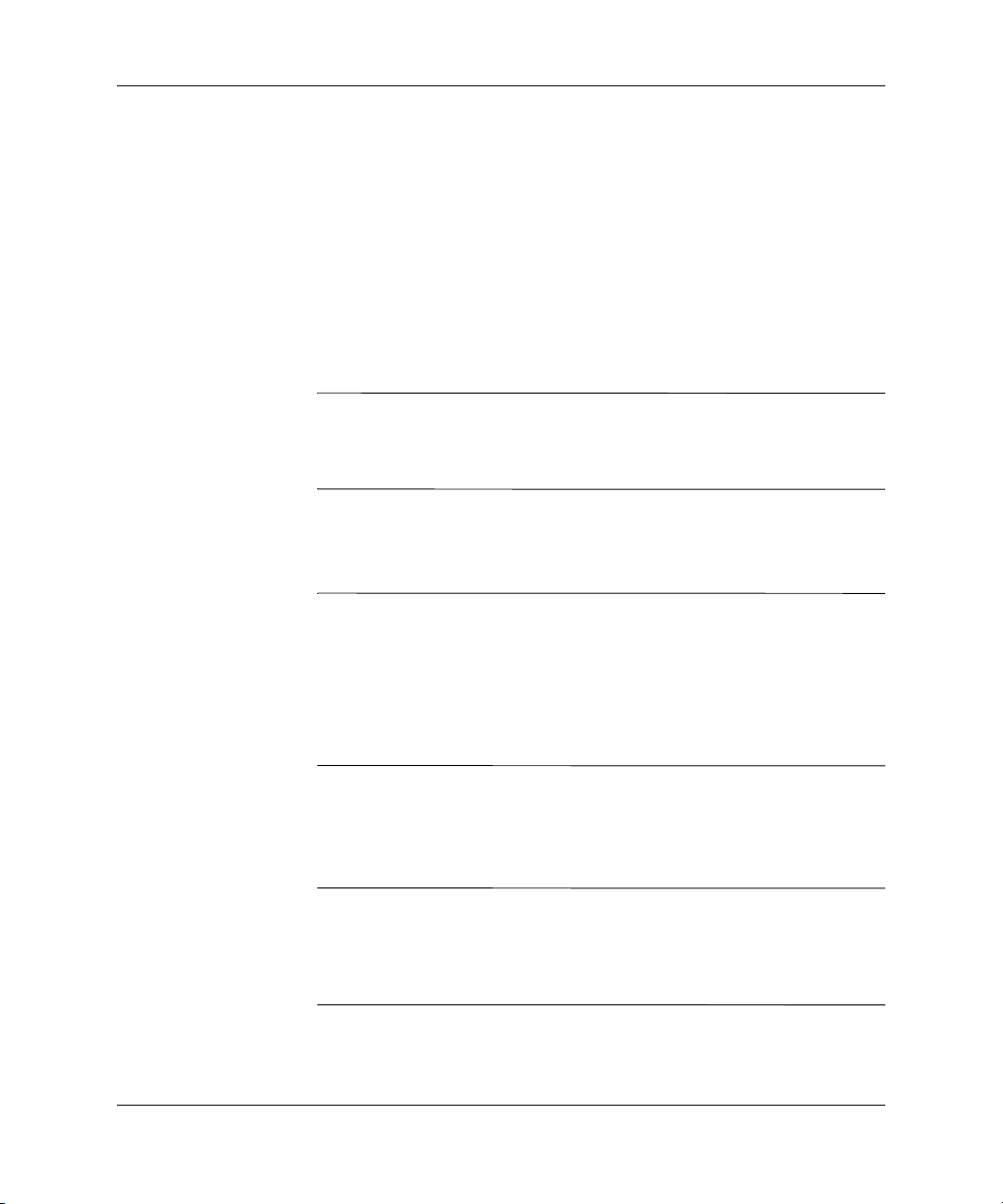
Útmutató a számítógépek felügyeletéhez
6. Kapcsolja be a konfigurálandó számítógépet. Nyomja meg
az
esetén nyomja le az
kihagyásához.
7. Kattintson a File (Fájl) menü > Restore from Diskette
(Visszaállítás hajlékonylemezről) parancsára, majd kövesse
a képernyőn megjelenő utasításokat.
8. A konfigurálás befejezése után indítsa újra a számítógépet.
billentyűt, amint a monitor LED-je zöldre vált. Szükség
F10
Másolás több számítógépre
VIGYÁZAT! Minden modell más beállításokkal rendelkezik. Ha a forrás-
Ä
és célszámítógép nem azonos modell, megsérülhet a fájlrendszer.
Ne másolja például át egy D510 Ultra-slim Desktop számítógép
beállításait D510 e-pc számítógépre.
Ebben az esetben a konfigurációt tartalmazó lemez vagy
USB-eszköz előkészítése tovább tart, azonban jelentősen kevesebb
időt vesz igénybe a beállítások átmásolása a célszámítógépre.
billentyűt a kezdőképernyő
Enter
Windows 2000 rendszerben nem hozható létre rendszerindításra
✎
alkalmas lemez, amelyre a következő műveletek során, illetve
USB-eszköz létrehozásához szükség lesz. Ha nem áll rendelkezésre
Windows 9x vagy Windows XP rendszer rendszerindításra alkalmas
lemez létrehozásához, használja az előző, egy számítógépre való
másolást leíró módszert (lásd:
11. oldalon
1. Készítsen egy rendszerindításra alkalmas lemezt vagy
USB-eszközt. Lásd:
14. oldalon,
támogatott USB-eszköz”, 18. oldalon.
VIGYÁZAT! Nem minden számítógépet lehet USB-eszközzel elindítani.
Ä
Ha a Computer Setup (F10) segédprogramban az alapértelmezett
rendszerindítási sorrend a merevlemez eltt tartalmazza az USB-eszközt,
akkor az adott számítógép elindítható USB-eszközrl. Egyéb esetekben
rendszerindításra alkalmas lemezt kell használni.
12 www.hp.com Útmutató a számítógépek felügyeletéhez
).
„Támogatott USB-eszköz”, 14. oldalon vagy
„Másolás egy számítógépre”,
„Rendszerindításra alkalmas eszköz”,
„Nem
Page 17
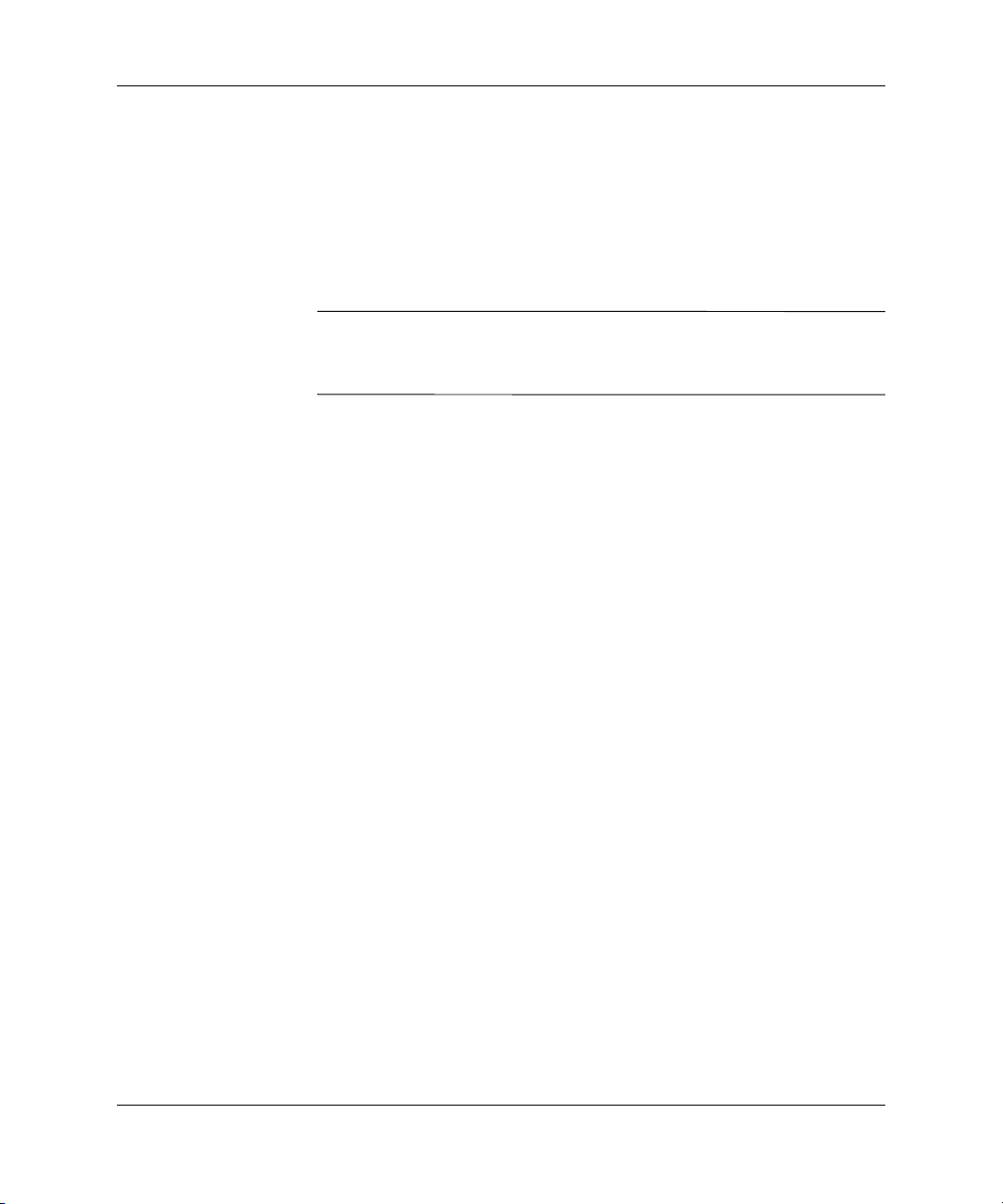
Útmutató a számítógépek felügyeletéhez
2. Válassza ki az átmásolandó konfigurációt. Kapcsolja be vagy
indítsa újra a számítógépet. Windows operációs rendszer
használata esetén kattintson a Start gombra, majd a Leállítás
parancsra, és válassza az Újraindítás lehetőséget.
3. Nyomja meg az
vált. Szükség esetén nyomja le az
a kezdőképernyő kihagyásához.
Ha nem nyomja meg az
✎
kapcsolnia a számítógépet, aztán újra be, és újra meg kell nyomnia az
billentyűt a segédprogram eléréséhez.
F10
4. Helyezze be a rendszerindításra alkalmas lemezt vagy
USB-eszközt.
5. Kattintson a File (Fájl) menü Save to Diskette
(Mentés hajlékonylemezre) parancsára. A képernyőn megjelenő
utasítások követésével készítse el a konfigurációkat tartalmazó
lemezt vagy USB-eszközt.
6. Töltse le a beállításokat lemásoló BIOS-segédprogramot
(repset.exe), és másolja azt a konfigurációt tartalmazó lemezre
vagy USB-eszközre. A segédprogram a következő helyről
tölthető le:
http://h18000.www1.hp.com/support/files/hpcpqdt/
us/download/18040.html
7. A konfigurációt tartalmazó lemezen vagy USB-eszközön hozza
létre a következő parancsot tartalmazó autoexec.bat fájlt:
billentyűt, amint a monitor LED-je zöldre
F10
billentyűt
Enter
billentyűt a megfelelő időben, ki kell
F10
.
repset.exe
8. Kapcsolja ki a konfigurálandó számítógépet. Helyezze be
a konfigurációt tartalmazó lemezt vagy USB-eszközt, majd
kapcsolja be a számítógépet. A konfigurációs segédprogram
automatikusan elindul.
9. A konfigurálás befejezése után indítsa újra a számítógépet.
Útmutató a számítógépek felügyeletéhez www.hp.com 13
Page 18
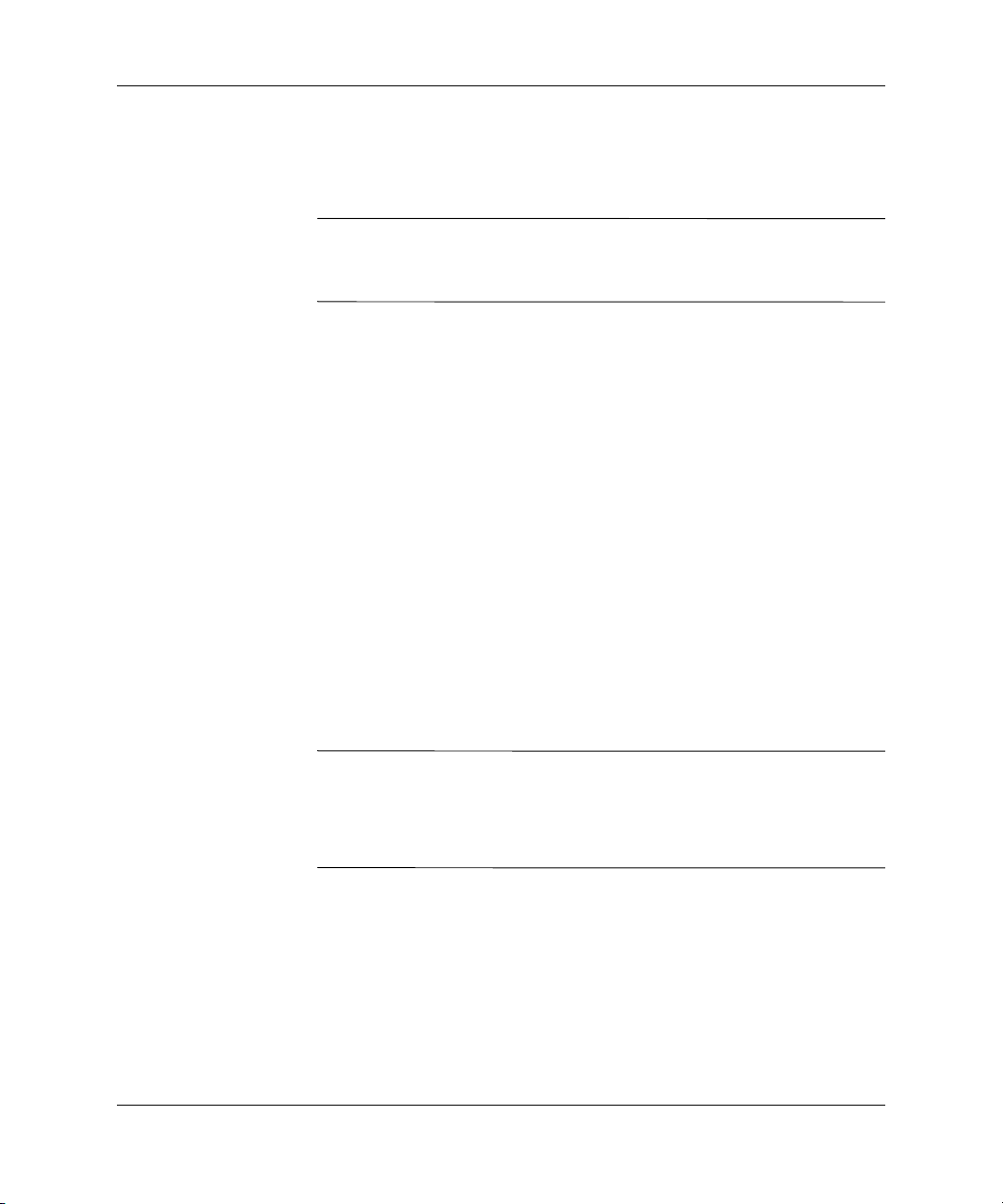
Útmutató a számítógépek felügyeletéhez
Rendszerindításra alkalmas eszköz létrehozása
Rendszerindításra alkalmas eszköz
A következő utasítások Windows XP Professional és Home Edition
✎
rendszerekre vonatkoznak. A Windows 2000 nem teszi lehetővé
rendszerindításra alkalmas lemezek létrehozását.
1. Helyezze egy lemezt a lemezmeghajtóba.
2. Kattintson a Start gombra, majd a Sajátgép ikonra.
3. Kattintson jobb gombbal a meghajtó betűjelére, majd válassza
a Formázás parancsot.
4. Jelölje be az MS-DOS rendszerindító lemez létrehozása
jelölőnégyzetet, majd kattintson az Indítás gombra.
Lapozzon vissza a következő részre:
12. oldalon.
„Másolás több számítógépre”,
Támogatott USB-eszköz
A támogatott eszközökön, például a HP Drive Key és DiskOnKey
eszközökön előtelepített lemezképfájl található annak érdekében,
hogy egyszerűbben lehessen őket rendszerindításra alkalmassá tenni.
Ha a használt Drive Key eszköz nem tartalmazza a lemezképfájlt,
végezze el a fejezet későbbi részében leírt műveleteket (lásd:
támogatott USB-eszköz”, 18. oldalon
VIGYÁZAT! Nem minden számítógépet lehet USB-s adathordozóval
Ä
elindítani. Ha a Computer Setup (F10) segédprogramban az
alapértelmezett rendszerindítási sorrend a merevlemez eltt tartalmazza
az USB-eszközt, akkor az adott számítógép elindítható USB-eszközrl.
Egyéb esetekben rendszerindításra alkalmas lemezt kell használni.
Rendszerindításra alkalmas USB-eszköz létrehozásához
a következőkkel kell rendelkeznie:
Az alábbi rendszerek egyike:
■
Compaq Evo D510 ultravékony asztali számítógép
❏
Compaq Evo D510 átalakítható minitorony/kis méretű
❏
számítógép
).
„Nem
14 www.hp.com Útmutató a számítógépek felügyeletéhez
Page 19
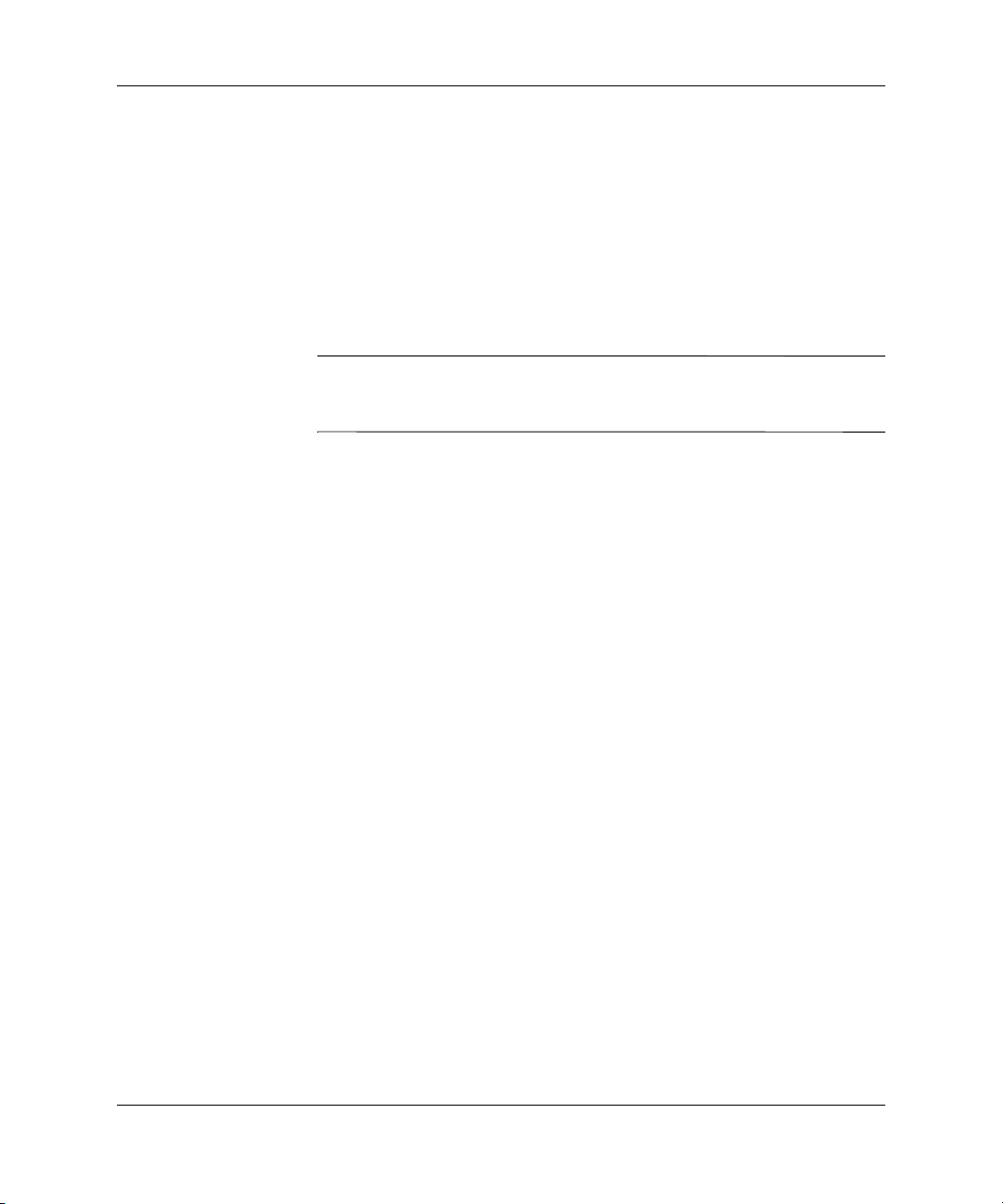
Útmutató a számítógépek felügyeletéhez
HP Compaq Business Desktop d530 sorozat - ultravékony
❏
asztali számítógép, kis méretű számítógép vagy átalakítható
minitorony
Compaq Evo N400c, N410c, N600c, N610c, N620c, N800c
❏
vagy N1000c hordozható számítógép
Compaq Presario 1500 vagy 2800 hordozható számítógép
❏
A BIOS-tól függően a jövőben forgalomba kerülő rendszerek
támogathatják a HP Drive Key eszközön való rendszerindítást is.
VIGYÁZAT! Ha a fentiektl eltér számítógépet használ, gyzdjön
Ä
meg arról, hogy a Computer Setup (F10) segédprogram alapértelmezett
rendszerindítási sorrendjében az USB-eszköz a merevlemez eltt szerepel.
Az alábbi tárolómodulok egyike:
■
16MB HP Drive Key
❏
32MB HP Drive Key
❏
32MB DiskOnKey
❏
64MB HP Drive Key
❏
64MB DiskOnKey
❏
128MB HP Drive Key
❏
128MB DiskOnKey
❏
Rendszerindításra alkalmaz DOS-lemez az FDISK és SYS
■
programokkal. Ha a SYS program nem érhető el, a FORMAT
program is használható, azonban ebben az esetben a Drive Key
eszközön tárolt összes fájl törlődik.
1. Kapcsolja ki a számítógépet.
2. Helyezze a Drive Key eszközt a számítógép egyik USB portjába,
és távolítson el minden más USB-s tárolóeszközt
a lemezmeghajtók kivételével.
3. Helyezzen az FDISK.COM és a SYS.COM vagy
a FORMAT.COM programokat tartalmazó rendszerindító lemezt
a meghajtóba, majd kapcsolja be a számítógépet, és válassza
a lemezről való rendszerindítást.
Útmutató a számítógépek felügyeletéhez www.hp.com 15
Page 20

Útmutató a számítógépek felügyeletéhez
4. Futtassa az FDISK programot az A:\ meghajtóról. Ehhez írja be
az
FDISK
a rendszer éri, kattintson az Igen (I) lehetőségre a nagy méretű
lemezek támogatásának engedélyezéséhez.
parancsot, majd nyomja meg az Enter billentyűt. Ha
5. Válassza az [
]-ös lehetőséget a rendszerben lévő
5
meghajtók megjelenítéséhez. A Drive Key lesz az a meghajtó,
amely közelíti a felsorolt meghajtók egyikének méretét. Ez
általában a lista utolsó eleme. Jegyezze le a meghajtó betűjelét.
Drive Key meghajtó: __________
VIGYÁZAT! Ha egy meghajtó sem felel meg a Drive Key eszköznek,
Ä
ne folytassa, mert adatvesztés történhet. Ellenrizze, hogy nincs-e
valamelyik USB portra más tárolóeszköz csatlakoztatva. Ha van, távolítsa
el, indítsa újra a számítógépet, majd folytassa a 4. lépéstl. Ha nincs,
akkor a rendszer nem támogatja a Drive Key eszközt, vagy a Drive Key
hibás. Ebben az esetben NE próbálja meg rendszerindításra alkalmassá
tenni a Drive Key eszközt.
6. Lépjen ki az FDISK programból. Ehhez nyomja meg az
billentyűt, így visszatér az A:\ parancssorhoz.
7. Ha a rendszerindításra alkalmas DOS-lemez tartalmazza
a SYS.COM programot, ugorjon a 8. lépésre. Ha nem, ugorjon
a 9. lépésre.
8. Az A:\ parancssorba írja be a
SYS x:
parancsot, ahol az X
a korábban lejegyzett meghajtó-betűjel. Ugorjon a 13. lépésre.
VIGYÁZAT! Gyzdjön meg arról, hogy a megfelel
Ä
meghajtó-betjelet adta meg a Drive Key eszközhöz.
Esc
A rendszerfájlok átvitele után a SYS program visszaadja az A:\
parancssort.
9. A megtartani kívánt fájlokat másolja a Drive Key eszközről egy
másik meghajtó ideiglenes könyvtárába (például a belső
merevlemezre).
10. Az A:\ parancssorba írja be a
FORMAT /S X:
parancsot, ahol
az X a korábban lejegyzett meghajtó-betűjel.
16 www.hp.com Útmutató a számítógépek felügyeletéhez
Page 21

Útmutató a számítógépek felügyeletéhez
VIGYÁZAT! Gyzdjön meg arról, hogy a megfelel
Ä
meghajtó-betjelet adta meg a Drive Key eszközhöz.
A FORMAT program különböző figyelmeztetéseket jelenít meg,
és minden alkalommal kéri a folytatás jóváhagyását. Minden
alkalommal nyomja meg az
formázza a Drive Key meghajtót, hozzáadja a rendszerfájlokat,
és kér egy nevet.
billentyűt. A FORMAT program
i
11. Ha nem kíván nevet megadni, nyomja meg az
Ha igen, írja be.
12. A 9. lépésben mentett fájlokat másolja vissza a Drive Key
eszközre.
13. Vegye ki a lemezt, és indítsa újra a számítógépet. A számítógép
a Drive Key eszközről végzi a rendszerindítást, és a C
meghajtónak tekinti azt.
Az alapértelmezett rendszerindítási sorrend számítógépenként eltérő,
✎
és módosítható a Computer Setup (F10) segédprogramban is.
Ha a Windows 9x rendszerből származó DOS verziót használta,
megjelenik egy Windows embléma. Ha nem szeretné megjeleníteni az
emblémát, helyezzen el egy nulla bájt hosszúságú, LOGO.SYS nevű
fájlt a Drive Key eszköz gyökérkönyvtárában.
Lapozzon vissza a következő részre:
12. oldalon.
„Másolás több számítógépre”,
Enter
billentyűt.
Útmutató a számítógépek felügyeletéhez www.hp.com 17
Page 22

Útmutató a számítógépek felügyeletéhez
Nem támogatott USB-eszköz
VIGYÁZAT! Nem minden számítógépet lehet USB-eszközzel elindítani.
Ä
Ha a Computer Setup (F10) segédprogramban az alapértelmezett
rendszerindítási sorrend a merevlemez eltt tartalmazza az USB-eszközt,
akkor az adott számítógép elindítható USB-eszközrl. Egyéb esetekben
rendszerindításra alkalmas lemezt kell használni.
Rendszerindításra alkalmas USB-eszköz létrehozásához
a következőkkel kell rendelkeznie:
Az alábbi rendszerek egyike:
■
Compaq Evo D510 ultravékony asztali számítógép
❏
Compaq Evo D510 átalakítható minitorony/kis méretű
❏
számítógép
HP Compaq Business Desktop d530 sorozat - ultravékony
❏
asztali számítógép, kis méretű számítógép vagy átalakítható
minitorony
Compaq Evo N400c, N410c, N600c, N610c, N620c, N800c
❏
vagy N1000c hordozható számítógép
Compaq Presario 1500 vagy 2800 hordozható számítógép
❏
A BIOS-tól függően a jövőben forgalomba kerülő rendszerek
támogathatják az USB-eszközön való rendszerindítást is.
VIGYÁZAT! Ha a fentiektl eltér számítógépet használ, gyzdjön
Ä
meg arról, hogy a Computer Setup (F10) segédprogram alapértelmezett
rendszerindítási sorrendjében az USB-eszköz a merevlemez eltt szerepel.
Rendszerindításra alkalmaz DOS-lemez az FDISK és SYS
■
programokkal. Ha a SYS program nem érhető el, a FORMAT
program is használható, azonban ebben az esetben a Drive Key
eszközön tárolt összes fájl törlődik.
1. Ha a számítógép tartalmaz olyan PCI-kártyát, amelyhez SCSI,
ATA RAID vagy SATA meghajtók vannak csatlakoztatva,
kapcsolja ki a számítógépet és húzza ki a tápkábelt.
VIGYÁZAT! A tápkábelt FELTÉTLENÜL ki kell húzni.
Ä
18 www.hp.com Útmutató a számítógépek felügyeletéhez
Page 23

Útmutató a számítógépek felügyeletéhez
2. Nyissa ki a számítógépet, és távolítsa el a szóban forgó
PCI-kártyákat.
3. Helyezze az USB-eszközt a számítógép egyik USB portjába,
és távolítson el minden más USB-s tárolóeszközt
a lemezmeghajtók kivételével. Zárja be a számítógép fedelét.
4. Dugja vissza a tápkábelt, majd kapcsolja be a számítógépet.
Amint a monitor LED-je kigyullad, nyomja meg az
F10
billentyűt a Computer Setup segédprogram megnyitásához.
5. Lépjen az Advanced/PCI devices (Speciális/PCI-eszközök)
elemre az IDE- és SATA-vezérlők letiltásához. A SATA-vezérlő
letiltásakor jegyezze le, hogy a vezérlőhöz milyen IRQ-szám
tartozik. Később újra hozzá kell rendelnie az IRQ-t. Lépjen ki
a segédprogramból, és hagyja jóvá a módosításokat.
SATA IRQ: __________
6. Helyezzen az FDISK.COM és a SYS.COM vagy
a FORMAT.COM programokat tartalmazó rendszerindító lemezt
a meghajtóba, majd kapcsolja be a számítógépet, és válassza
a lemezről való rendszerindítást.
7. Futtassa az FDISK programot, és törölje az USB-eszközön lévő
partíciókat. Hozzon létre új partíciót, és tegye aktívvá. Lépjen ki
az FDISK programból az
billentyű megnyomásával.
Esc
8. Ha az FDISK programból való kilépés után a rendszer nem indult
újra automatikusan, nyomja meg a
Ctrl+Alt+Del
billentyűkombinációt a DOS-lemezről való újraindításhoz.
9. Az A:\ parancssorba írja be a
nyomja meg az
billentyűt. A FORMAT program formázza
Enter
FORMAT C: /S
parancsot, majd
az USB-eszközt, hozzáadja a rendszerfájlokat, és kér egy nevet.
10. Ha nem kíván nevet megadni, nyomja meg az
Enter
billentyűt.
Ha igen, írja be.
11. Kapcsolja ki a számítógépet, és húzza ki a tápkábelt. Nyissa
ki a számítógép fedelét, és helyezze vissza a korábban
eltávolított PCI-kártyákat. Zárja be a számítógép fedelét.
12. Dugja vissza a tápkábelt, vegye ki a lemezt, majd kapcsolja be
a számítógépet.
13. Amint a monitor LED-je kigyullad, nyomja meg az
F10
billentyűt a Computer Setup segédprogram megnyitásához.
Útmutató a számítógépek felügyeletéhez www.hp.com 19
Page 24

Útmutató a számítógépek felügyeletéhez
14. Lépjen az Advanced/PCI Devices elemre, majd engedélyezze újra
az 5. lépésben letiltott IDE- és SATA-vezérlőket. Rendelje
a SATA-vezérlőhöz annak eredeti IRQ-számát.
15. Mentse a módosításokat, majd lépjen ki a segédprogramból.
A számítógép az USB-eszközről fogja indítani a rendszert,
és a C meghajtónak fogja tekinteni azt.
Az alapértelmezett rendszerindítási sorrend számítógépenként eltérő,
✎
és módosítható a Computer Setup (F10) segédprogramban is.
Ha a Windows 9x rendszerből származó DOS verziót használta,
megjelenik egy Windows embléma. Ha nem szeretné megjeleníteni
az emblémát, helyezzen el egy nulla bájt hosszúságú, LOGO.SYS
nevű fájlt a Drive Key eszköz gyökérkönyvtárában.
Lapozzon vissza a következő részre:
12. oldalon.
Kétállású bekapcsológomb
A Speciális konfiguráció és energiagazdálkodás felületet (ACPI)
tartalmazó Windows 2000, Windows XP Professional és Home
Edition esetén az üzemi kapcsológomb be/kikapcsoló vagy
felfüggesztés gombként működhet. A felfüggesztés funkció nem
kapcsolja le a tápfeszültséget, hanem a számítógép alacsony
fogyasztású készenléti állapotba vált. Ez lehetővé teszi a gyors
kikapcsolást az alkalmazások bezárása nélkül, majd ugyanennek
a működési állapotnak az adatvesztés nélküli visszaállítását.
A bekapcsológomb beállításának módosításához végezze el az alábbi
műveleteket:
1. Windows 2000 rendszerben kattintson a Start gombra, majd
a Beállítások > Vezérlőpult > Energiagazdálkodási
lehetőségek ikonra.
Windows XP Professional és Home Edition rendszerben
kattintson a Start gombra, majd a Vezérlőpult > Vezérlőpult >
Teljesítmény és karbantartás > Energiagazdálkodási
lehetőségek ikonra.
2. Az Energiagazdálkodási lehetőségek tulajdonságai
párbeszédpanelen kattintson a Speciális fülre.
„Másolás több számítógépre”,
20 www.hp.com Útmutató a számítógépek felügyeletéhez
Page 25

Webhely
Útmutató a számítógépek felügyeletéhez
3. A Bekapcsológomb csoportban jelölje ki a kívánt beállítást.
Ha a bekapcsológomb felfüggesztőgombként van beállítva, a gomb
megnyomásakor a rendszer nagyon alacsony fogyasztású készenléti
állapotba (felfüggesztett üzemmódba) kerül. A gomb újbóli
benyomásakor a rendszer felfüggesztésből gyorsan normál
üzemmódra áll át. A számítógép teljes kikapcsolásához tartsa
benyomva a bekapcsológombot négy másodpercig.
VIGYÁZAT! A bekapcsológombot csak akkor használja a számítógép
Ä
kikapcsolására, ha a rendszer nem válaszol. Ha az operációs rendszer
közremködése nélkül kapcsolja ki a számítógépet, akkor megsérülhetnek
vagy elveszhetnek egyes adatok a merevlemezen.
A HP mérnökei alaposan megvizsgálják és hibamentesítik a HP
és a független gyártók által kifejlesztett szoftvereket, és úgy fejlesztik
az operációs rendszerhez kapcsolódó szoftvertámogatást, hogy a HP
számítógépek a legmagasabb szintű teljesítményt, kompatibilitást
és megbízhatóságot biztosítsák.
Új vagy javított operációs rendszerre való átálláskor az adott
operációs rendszerhez készített szoftvertámogatást is frissíteni kell.
Ha más verziójú Microsoft Windows rendszert kíván futtatni, mint
amit a számítógéphez kapott, akkor az összes szolgáltatás megfelelő
támogatása és működése érdekében telepítenie kell a megfelelő
eszközillesztőket és segédprogramokat is.
A HP megkönnyítette a legújabb szoftvertámogatás megkeresését,
elérését, kipróbálását és telepítését. A program
a
http://www.hp.com/support
A webhelyen megtalálhatók a legújabb Microsoft Windows
operációs rendszer HP számítógépen való futtatásához szükséges
eszközillesztők, segédprogramok és frissíthető ROM-fájlok.
Útmutató a számítógépek felügyeletéhez www.hp.com 21
címen tölthető le.
Page 26
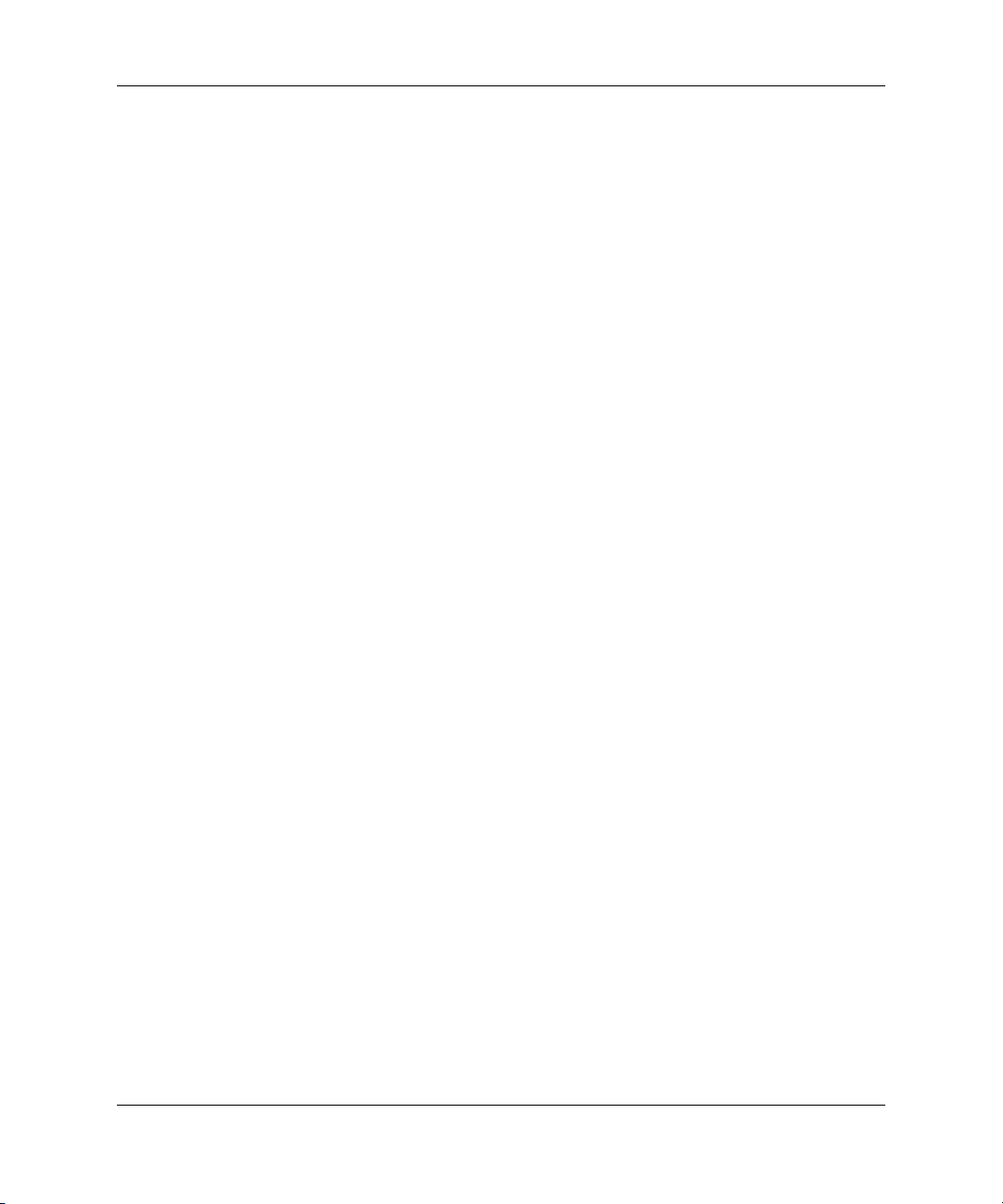
Útmutató a számítógépek felügyeletéhez
Építkockák és partnerek
A HP felügyeleti megoldásai más rendszerfelügyeleti
alkalmazásokba integráltak, és szabványokra épülnek,
például az alábbiakra:
Desktop Management Interface (DMI) 2.0
■
Hálózatról történő rendszerindítás technológiája
■
ACPI
■
SMBIOS
■
Rendszerindítást megelőző végrehajtás (PXE) támogatása
■
Leltárkövetés és adatvédelem
A számítógépbe beépített leltárellenőrzési szolgáltatások lehetővé
teszik olyan leltározási kulcsadatok rögzítését, amelyek a HP Insight
Manager, a HP Client Manager és más rendszerfelügyeleti
alkalmazásokkal kezelhetők. A leltárellenőrzési szolgáltatás
és a partnerek termékei közötti egyszerű, automatikus integráció
lehetővé teszi a környezetnek legmegfelelőbb felügyeleti
eszköz kiválasztását és a meglévő eszközök jobb kihasználását.
Az értékes alkatrészekhez és információkhoz való
hozzáférés ellenőrzésére a HP ugyancsak több megoldást nyújt.
Ha telepítve van a ProtectTools Embedded Security, a program
megakadályozza az adatok
jogosulatlan elérését, ellenőrzi a rendszer
egységét és hitelesíti a rendszerhez hozzáférő külső felhasználókat.
A bizonyos modellekben megtalálható ProtectTools, intelligens
fedélérzékelő és intelligens fedélzár biztonsági szolgáltatások
segítenek a személyi számítógép belső alkatrészeihez való illetéktelen
hozzáférés megakadályozásában. A soros, a párhuzamos és az USB
portok letiltásával, valamint a cserélhető adathordozóról történő
rendszerindítás letiltásával védhetők a fontos adatok.
A memóriamódosítás és az intelligens fedélérzékelő riasztásai
automatikusan továbbíthatók rendszerfelügyeleti alkalmazásokhoz,
így proaktív módon küldhető értesítés a számítógép belső
alkatrészeinek módosításáról.
22 www.hp.com Útmutató a számítógépek felügyeletéhez
Page 27

Útmutató a számítógépek felügyeletéhez
A Protect Tools, az intelligens fedélérzékelő és az intelligens fedélzár
✎
külön is beszerezhető egyes rendszerekhez.
A HP számítógépeken a biztonsági beállítások kezelését az alábbi
segédprogramokkal végezheti el:
Helyileg a Computer Setup segédprogram segítségével.
■
A Computer Setup segédprogrammal és annak használatával
kapcsolatos tudnivalókért tanulmányozza a számítógéphez
mellékelt Útmutató a Computer Setup segédprogramhoz című
dokumentációt.
Távolról a HP Client Manager vagy a System Software Manager
■
program segítségével. Ez a program biztonságos és egységes
telepítést tesz lehetővé, és a biztonsági beállításokat egy
parancssoros segédprogramból lehet megadni a segítségével.
Útmutató a számítógépek felügyeletéhez www.hp.com 23
Page 28

Útmutató a számítógépek felügyeletéhez
A következő táblázat és részek a Computer Setup (F10)
segédprogrammal kezelhető biztonsági szolgáltatásokat tartalmazzák.
A biztonsági szolgáltatások áttekintése
Szolgáltatás Cél
Hogyan
valósítható meg
Cserélhet adathordozóról
történ
rendszerindítás ellenrzése
Soros, párhuzamos,
USB és infravörös portok
ellenrzése
Power-On Password
(Bekapcsolási jelszó)
Setup Password
(Beállítási jelszó)
A számítógép Setup segédprogramjáról az Útmutató a Computer Setup segédprogramhoz
✎
cím dokumentum nyújt bvebb felvilágosítást.
A Setup segédprogramban használható biztonsági beállítások a konkrét
hardverkonfigurációtól függen változhatnak.
Nem teszi lehetvé
a rendszerindítást a cserélhet
adathordozóról. (csak egyes
modelleken)
Megakadályozza a beépített
soros, párhuzamos,
USB (univerzális soros busz)
vagy infravörös csatlakozón
keresztül történ adatátvitelt.
Megakadályozza
a számítógép használatát,
amíg be nem írja
a bekapcsolási jelszót.
Ez a számítógép
bekapcsolására
és az újraindításokra is
vonatkozhat.
A számítógép (a Computer
Setup segédprogrammal)
csak a jelszó beírása után
állítható be.
A Computer Setup (F10)
segédprogramból.
A Computer Setup (F10)
segédprogramból.
A Computer Setup (F10)
segédprogramból.
A Computer Setup (F10)
segédprogramból.
24 www.hp.com Útmutató a számítógépek felügyeletéhez
Page 29
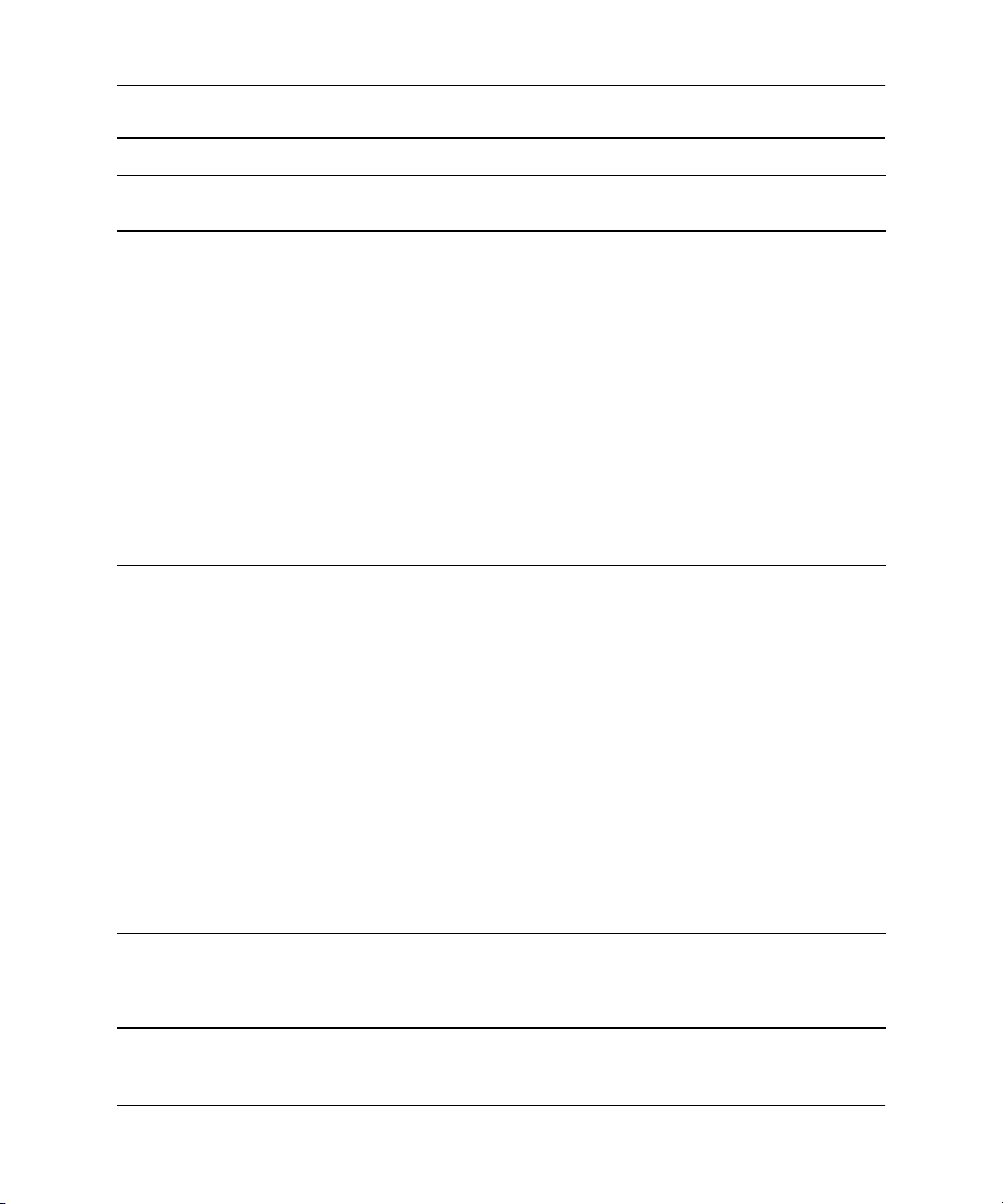
Útmutató a számítógépek felügyeletéhez
A biztonsági szolgáltatások áttekintése
Szolgáltatás Cél
Beépített biztonsági eszköz Titkosítás és jelszavas védelem
alkalmazásával
megakadályozza
a jogosulatlan hozzáférést.
Ellenrzi a rendszer
integritását, és hitelesíti
a rendszer erforrásait elér
küls felhasználókat.
DriveLock Megakadályozza az
illetéktelen hozzáférést
a MultiBay merevlemezeken
tárolt adatokhoz.
Ez a szolgáltatás csak egyes
típusokon található meg.
Intelligens fedélérzékel Jelzi, ha a számítógép fedele
vagy oldallapja nincs
a helyén. Beállítható, hogy
a fedél vagy az oldallap
eltávolítása után csak
a beállítási jelszó megadása
után legyen újraindítható
aszámítógép.
Aszolgáltatásról
további tudnivalókat
a Dokumentációs CD-n
található Útmutató a hardver
használatához cím
dokumentum tartalmaz.
Ez a szolgáltatás csak egyes
típusokon található meg.
(folytatás)
Hogyan
valósítható meg
A Computer Setup (F10)
segédprogramból.
A Computer Setup (F10)
segédprogramból.
A Computer Setup (F10)
segédprogramból.
A számítógép Setup segédprogramjáról az Útmutató a Computer Setup segédprogramhoz
✎
cím dokumentum nyújt bvebb felvilágosítást.
A Setup segédprogramban használható biztonsági beállítások a konkrét
hardverkonfigurációtól függen változhatnak.
Útmutató a számítógépek felügyeletéhez www.hp.com 25
Page 30
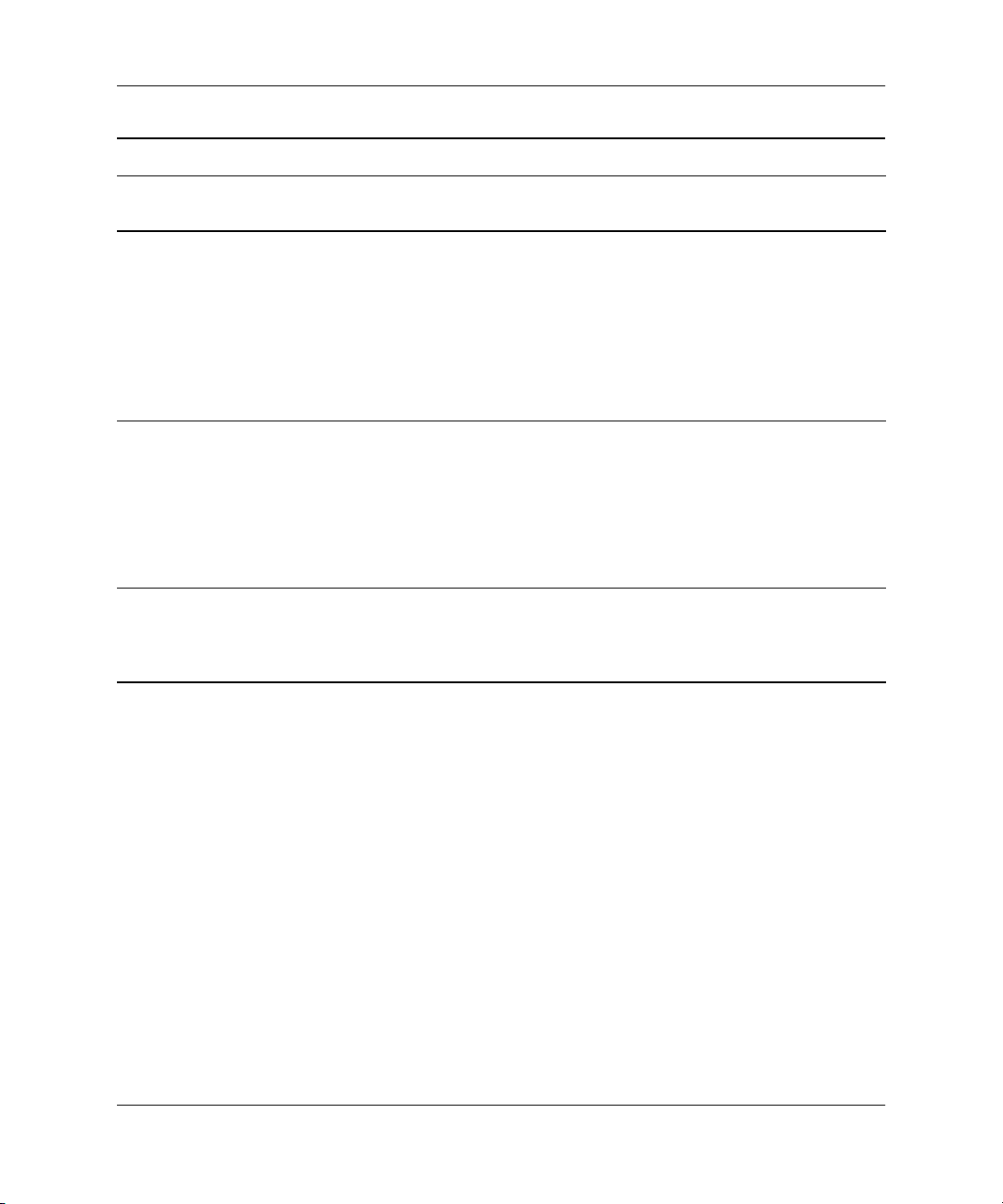
Útmutató a számítógépek felügyeletéhez
A biztonsági szolgáltatások áttekintése
Szolgáltatás Cél
Master Boot Record Security
(A f rendszerindítási rekord
védelme)
Memóriamódosítást jelz
riasztások
A számítógép Setup segédprogramjáról az Útmutató a Computer Setup segédprogramhoz
✎
cím dokumentum nyújt bvebb felvilágosítást.
A Setup segédprogramban használható biztonsági beállítások a konkrét
hardverkonfigurációtól függen változhatnak.
Megakadályozza az aktuális
rendszerindító lemez f
rendszerindító rekordjának
véletlen vagy rosszindulatú
módosítását, és lehetvé teszi
alegutolsó helyes f
rendszerindító rekord
visszaállítását.
Érzékeli a memóriamodulok
hozzáadását, áthelyezését
vagy eltávolítását;
értesíti a felhasználót
és a rendszergazdát.
(folytatás)
valósítható meg
A Computer Setup (F10)
segédprogramból.
A memóriamódosítást jelz
riasztások engedélyezésével
kapcsolatos tudnivalókat az
Útmutató az intelligens
rendszerfelügyelethez cím
on-line kézikönyv
tartalmazza.
Hogyan
26 www.hp.com Útmutató a számítógépek felügyeletéhez
Page 31
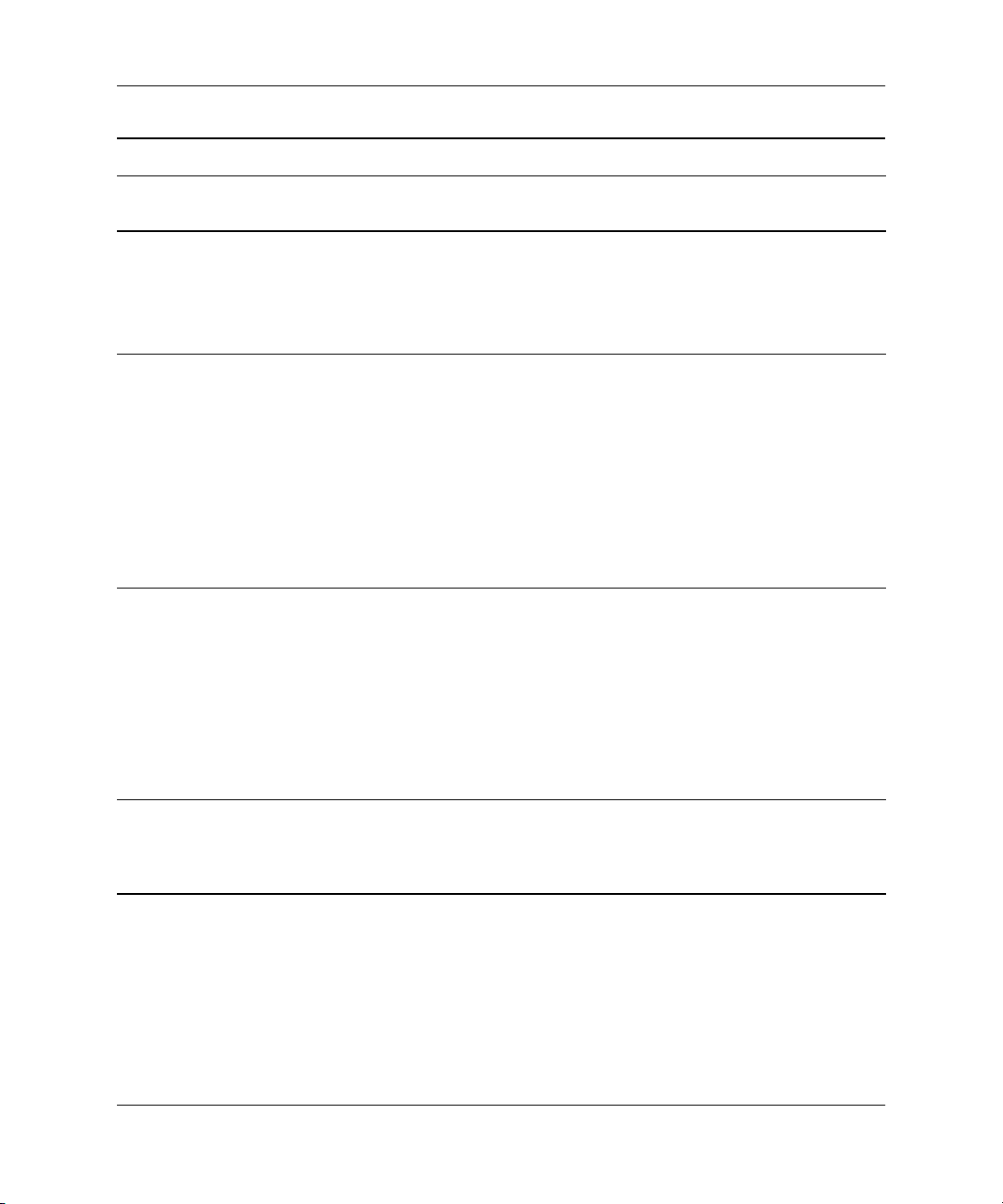
Útmutató a számítógépek felügyeletéhez
A biztonsági szolgáltatások áttekintése
Szolgáltatás Cél
A tulajdonosi címke Megjeleníti a rendszergazda
által a rendszer indításakor
megadott (a beállítási
jelszóval védett) adatokat
atulajdonosról.
A kábelzár nyílása Megakadályozza
a számítógép belsejének
elérését, így meggátolja
a konfiguráció nem kívánt
módosításait és a bels
alkatrészek eltávolítását.
A lopás megelzése
érdekében a számítógép nem
mozdítható tárgyhoz való
rögzítésére is használható.
Nyílás a biztonsági kábel
számára
Megakadályozza
a számítógép belsejének
elérését, így meggátolja
a konfiguráció nem kívánt
módosításait és a bels
alkatrészek eltávolítását.
(folytatás)
Hogyan
valósítható meg
A Computer Setup (F10)
segédprogramból.
A kábelzár segítségével
a számítógép nem
mozdítható tárgyhoz
rögzíthet.
Ha szeretné
megakadályozni
a számítógép belsejének
elérését, és ezzel
meggátolni a konfiguráció
nem kívánt módosításait
és a bels alkatrészek
eltávolítását, fzzön egy
kábelzárat a nyílásba.
A számítógép Setup segédprogramjáról az Útmutató a Computer Setup segédprogramhoz
✎
cím dokumentum nyújt bvebb felvilágosítást.
A Setup segédprogramban használható biztonsági beállítások a konkrét
hardverkonfigurációtól függen változhatnak.
Útmutató a számítógépek felügyeletéhez www.hp.com 27
Page 32

Útmutató a számítógépek felügyeletéhez
Jelszavas védelem
A bekapcsolási jelszó a számítógép minden bekapcsolásakor vagy
újraindításakor kéri a jelszó megadását az alkalmazások vagy adatok
eléréséhez, így megakadályozza a számítógép illetéktelen használatát.
A beállítási jelszó a számítógép Setup segédprogramjának illetéktelen
használatát akadályozza meg. A bekapcsolási jelszó megkerülésére is
használható. Azaz a bekapcsolási jelszó kérésekor a beállítási jelszó
megadása esetén használható a számítógép.
Megadható a teljes hálózatra érvényes jelszó, amely lehetővé teszi
a rendszergazda számára az összes hálózati rendszerre való
bejelentkezést és a karbantartás végrehajtását anélkül, hogy ismerné
a bekapcsolási jelszót, ha az be van állítva.
Beállítási jelszó megadása a számítógép Setup segédprogramjával
Ha a rendszerben beépített biztonsági eszköz található, olvassa el
a következő részt: „Embedded Security (Beépített biztonság)”,
33. oldalon.
Amikor a Computer Setup segédprogramon keresztül adja meg
a beállítási jelszót, a jelszó beírásáig a számítógép nem
konfigurálható (a Computer Setup (F10) segédprogrammal).
1. Kapcsolja be vagy indítsa újra a számítógépet. Windows
operációs rendszer használata esetén kattintson a Start gombra,
majd a Leállítás parancsra, és válassza az Újraindítás
lehetőséget.
2. Nyomja meg az
vált. Szükség esetén nyomja le az
a kezdőképernyő kihagyásához.
billentyűt, amint a monitor LED-je zöldre
F10
billentyűt
Enter
Ha nem nyomja meg az
✎
kapcsolnia a számítógépet, aztán újra be, és újra meg kell nyomnia
az
28 www.hp.com Útmutató a számítógépek felügyeletéhez
billentyűt a segédprogram eléréséhez.
F10
3. Válassza a Security (Biztonság) menüt, majd a Setup Password
(Beállítási jelszó) parancsot, és kövesse a képernyőn megjelenő
utasításokat.
4. Kilépés előtt válassza a File (Fájl) menü Save Changes and Exit
(Módosítások mentése és kilépés) parancsát.
billentyűt a megfelelő időben, ki kell
F10
Page 33

Útmutató a számítógépek felügyeletéhez
Bekapcsolási jelszó megadása a Computer Setup segédprogramban
Ha a Computer Setup segédprogrammal beállítási jelszót ad meg,
bekapcsolás után a számítógép csak a jelszó megadása után
használható. Ha bekapcsolási jelszó meg van adva, a Computer Setup
segédprogram megjeleníti a Password Options (Jelszóbeállítások)
beállítást a Security (Biztonság) menüben. A jelszóbeállítások közé
tartozik a jelszót kérő üzenet engedélyezése melegindítás esetén.
Ha a jelszót kérő üzenet engedélyezése melegindítás esetén be van
kapcsolva, a jelszót a számítógép minden egyes újraindításakor meg
kell adni.
1. Kapcsolja be vagy indítsa újra a számítógépet. Windows
operációs rendszer használata esetén kattintson a Start gombra,
majd a Leállítás parancsra, és válassza az Újraindítás
lehetőséget.
2. Nyomja meg az
vált. Szükség esetén nyomja le az
a kezdőképernyő kihagyásához.
Ha nem nyomja meg az
✎
kapcsolnia a számítógépet, aztán újra be, és újra meg kell nyomnia
az
billentyűt a segédprogram eléréséhez.
F10
3. Válassza a Security (Biztonság) menüt, majd a Power-On
Password (Bekapcsolási jelszó) parancsot, és kövesse
a képernyőn megjelenő utasításokat.
4. Kilépés előtt válassza a File (Fájl) menü Save Changes and Exit
(Módosítások mentése és kilépés) parancsát.
Bekapcsolási jelszó beírása
A bekapcsolási jelszó megadásához hajtsa végre az alábbi
műveleteket:
1. Kapcsolja be vagy indítsa újra a számítógépet. Windows
operációs rendszer használata esetén kattintson a Start >
Leállítás > A számítógép újraindítása lehetőségre.
2. Amikor megjelenik a kulcs ikon a képernyőn, írja be az érvényes
jelszót, majd nyomja le az
billentyűt, amint a monitor LED-je zöldre
F10
billentyűt
Enter
billentyűt a megfelelő időben, ki kell
F10
billentyűt.
Enter
Útmutató a számítógépek felügyeletéhez www.hp.com 29
Page 34

Útmutató a számítógépek felügyeletéhez
Óvatosan gépeljen; a beírt karakterek biztonsági okokból nem
✎
láthatók a képernyőn.
Hibás jelszó beírása esetén eltört kulcsot jelképező ikon jelenik meg.
Próbálja meg újra. Három sikertelen kísérlet után a további
próbálkozások előtt ki kell kapcsolni, majd újra be kell kapcsolni
a számítógépet.
A beállítási jelszó megadása
Ha a rendszerben beépített biztonsági eszköz található, olvassa
el a következő részt: „Embedded Security (Beépített biztonság)”,
33. oldalon.
Ha beállítási jelszót adott meg a számítógépen, jelszót kell megadni
a Setup segédprogram minden indításakor.
1. Kapcsolja be vagy indítsa újra a számítógépet. Windows
operációs rendszer használata esetén kattintson a Start >
Leállítás > A számítógép újraindítása lehetőségre.
2. Nyomja meg az
zöldre vált.
Ha nem nyomja meg az
✎
kapcsolnia a számítógépet, aztán újra be, és újra meg kell nyomnia
az
Óvatosan gépeljen; a beírt karakterek biztonsági okokból nem
✎
láthatók a képernyőn.
Hibás jelszó beírása esetén eltört kulcsot jelképező ikon jelenik meg.
Próbálja meg újra. Három sikertelen kísérlet után a további
próbálkozások előtt ki kell kapcsolni, majd újra be kell kapcsolni
a számítógépet.
billentyűt a segédprogram eléréséhez.
F10
3. Amikor megjelenik a kulcs ikon a képernyőn, írja be a beállítási
jelszót, és nyomja le az
billentyűt, amint a monitor LED-je
F10
billentyűt a megfelelő időben, ki kell
F10
billentyűt.
Enter
30 www.hp.com Útmutató a számítógépek felügyeletéhez
Page 35

Útmutató a számítógépek felügyeletéhez
A bekapcsolási és a beállítási jelszó megváltoztatása
Ha a rendszerben beépített biztonsági eszköz található, olvassa el
a következő részt: „Embedded Security (Beépített biztonság)”,
33. oldalon.
1. Kapcsolja be, vagy indítsa újra a számítógépet. Windows
operációs rendszer használata esetén kattintson a Start gombra,
majd a Leállítás parancsra, és válassza az Újraindítás
lehetőséget. A beállítási jelszó módosításához indítsa el
a Computer Setup segédprogramot.
2. Amikor megjelenik a kulcs ikon, az alább látható módon írja be
az érvényes jelszót, egy ferde vonalat (/) vagy más elválasztó
jelet, az új jelszót, egy ferde vonalat (/) vagy más elválasztó jelet,
végül ismét az új jelszót:
jelenlegi jelszó/új jelszó/új jelszó
Óvatosan gépeljen; a beírt karakterek biztonsági okokból nem
✎
láthatók a képernyőn.
3. Nyomja le az
Az új jelszó a számítógép következő újraindításakor lép érvénybe.
Más elválasztó jelekkel kapcsolatban olvassa el a következő részt:
✎
„Nemzeti elválasztó jelek a billentyűzeten”, 32. oldalon.
A bekapcsolási jelszó és a beállítási jelszó a Számítógép-beállítás
segédprogram a Security (Biztonság) menüjében is módosítható.
Enter
billentyűt.
A bekapcsolási és a beállítási jelszó törlése
Ha a rendszerben beépített biztonsági eszköz található, olvassa el
a következő részt: „Embedded Security (Beépített biztonság)”,
33. oldalon.
1. Kapcsolja be, vagy indítsa újra a számítógépet. Windows
operációs rendszer használata esetén kattintson a Start gombra,
majd a Leállítás parancsra, és válassza az Újraindítás
lehetőséget. A beállítási jelszó törléséhez indítsa el a Computer
Setup segédprogramot.
Útmutató a számítógépek felügyeletéhez www.hp.com 31
Page 36

Útmutató a számítógépek felügyeletéhez
2. Amikor megjelenik a kulcs ikon, az alább bemutatott módon írja
be az aktuális jelszót majd a ferde vonalat (/) vagy más elválasztó
jelet:
aktuális jelszó/
3. Nyomja le az
Enter
billentyűt.
Más elválasztó jelekkel kapcsolatban olvassa el a következő részt:
✎
„Nemzeti elválasztó jelek a billentyűzeten”. A bekapcsolási jelszó
és a beállítási jelszó a Számítógép-beállítás segédprogram a Security
(Biztonság) menüjében is módosítható.
Nemzeti elválasztó jelek a billentyzeten
A billentyűzetek kialakítása az adott országnak megfelelő. A jelszó
módosítására vagy törlésére használható szintaktika és billentyűk
a számítógéppel kapott billentyűzettől függ.
Nemzeti elválasztó jelek a billentyzeten
arab / görög - olasz belga = héber . orosz /
BHHJSZ* - japán / portugál brazil / kínai / spanyol cseh - koreai / svájci dán - latin-amerikai - svéd/finn /
egyesült
államokbeli
angol
egyesült
királyságbel
i angol
francia ! német - thaiföldi /
francia
kanadai
* Bosznia-Hercegovina, Horvátország, Jugoszlávia
és Szlovénia számára
/ lengyel - szlovák -
/ magyar - tajvani /
énorvég -török .
32 www.hp.com Útmutató a számítógépek felügyeletéhez
Page 37

Útmutató a számítógépek felügyeletéhez
Jelszavak törlése
Ha elfelejtette a jelszót, akkor nem tud hozzáférni a számítógéphez.
A jelszavak törlésével kapcsolatos tudnivalók a Hibaelhárítási
útmutató című dokumentumban találhatók.
Ha a rendszerben beépített biztonsági eszköz található, olvassa el
a következő részt: „Embedded Security (Beépített biztonság)”.
Embedded Security (Beépített biztonság)
A ProtectTools Embedded Security titkosítással és jelszavas
védelemmel növeli az Embedded File System (EFS) fájlrendszer fájlés mappavédelmét, illetve biztosítja a biztonságos levelezést
a Microsoft Outlook és Outlook Express programokkal
A ProtectTools a Configured-To-Order (megrendelésre konfigurálva,
CTO) opcióként vásárolható meg egyes üzleti asztali
számítógépekhez. Azon ügyfelek részére lett kifejlesztve, akik
számára az adatbiztonság rendkívül fontos: az adatok jogosulatlan
elérése sokkal veszélyesebb, mint az adatok elvesztése.
A ProtectTools négy jelszót használ:
(F10) Setup – belépés a Computer Setup (F10) segédprogramba
■
és a ProtectTools engedélyezése/kikapcsolása
Take Ownership – a rendszergazda állítja be és használja,
■
aki a felhasználók hitelesítését és a biztonsági paraméterek
megadását végzi
Emergency Recovery Token – a rendszergazda állítja be, lehetővé
■
teszi a helyreállítást a számítógép vagy a ProtectTools chip
meghibásodása esetén
Basic User – a végfelhasználó állítja be és használja
■
Ha a végfelhasználó elveszíti jelszavát, a titkosított adatokhoz többé
✎
nem lehet hozzáférni. Ez annyit jelent, hogy a ProtectTools használata
akkor a legbiztonságosabb, ha a meghajtón található adatok másolatát
információs rendszer tárolja, vagy azokról rendszeresen biztonsági
másolat készül.
Útmutató a számítógépek felügyeletéhez www.hp.com 33
Page 38

Útmutató a számítógépek felügyeletéhez
A ProtectTools Embedded Security egy TCPA 1.1-kompatibilis
biztonsági chip, amely opcióként telepíthető egyes üzleti asztali
számítógépek alaplapjára. Minden ProtectTools Embedded Security
chip egyedi, és csak egy adott számítógépen használható. A chip
hajtja végre a fontos biztonsági feladatokat a számítógép
részegységeitől (processzor, memória, operációs rendszer stb)
függetlenül.
A ProtectTools Embedded Security eszközzel szerelt számítógép
kiegészíti és bővíti a Microsoft Windows 2000, Windows XP
Professional és Home Edition rendszerek biztonsági szolgáltatásait.
Az operációs rendszer például képes a helyi fájlok
és mappák titkosítására az EFS alapján, a ProtectTools Embedded
Security azonban további védelmi réteget biztosít azáltal, hogy
titkosítási kulcsokat hoz létre a platform gyökérkulcsából (amelyet
a chip tárol). Ezt a folyamatot a titkosítási kulcsok
„becsomagolásának” nevezzük. A ProtectTools nem akadályozza meg
a ProtectTools eszközzel nem rendelkező számítógépek elérését
hálózaton keresztül.
A ProtectTools Embedded Security legfontosabb szolgáltatásai:
Platformhitelesítés
■
Védett tároló
■
Adatintegritás
■
VIGYÁZAT! A jelszavakat jól rizze meg. A titkosított adatok
a jelszavak nélkül nem érhetk el és nem állíthatók vissza.
A jelszavak beállítása
Beállítás
A beállítási jelszó megadása és a beépített biztonsági
eszköz engedélyezése az F10 Setup segédprogrammal végezhető el.
1. Nyomja meg az
zöldre vált.
Ha nem nyomja meg az
✎
kapcsolnia a számítógépet, aztán újra be, és újra meg kell nyomnia
az
34 www.hp.com Útmutató a számítógépek felügyeletéhez
billentyűt a segédprogram eléréséhez.
F10
billentyűt, amint a monitor LED-je
F10
billentyűt a megfelelő időben, ki kell
F10
Page 39

Útmutató a számítógépek felügyeletéhez
2. A nyílbillentyűk segítségével válassza ki a nyelvet, majd nyomja
meg az
Enter
billentyűt.
3. A balra vagy jobbra mutató nyílbillentyűkkel lépjen a Security
(Biztonság) lapra, majd a felfelé vagy lefelé mutató
nyílbillentyűkkel lépjen a Setup Password (Jelszó beállítása)
lehetőségre. Nyomja meg az
Enter
billentyűt.
4. Írjon be egy jelszót, és erősítse meg azt. Nyomja meg az
billentyűt a jelszó elfogadásához.
Óvatosan gépeljen; a beírt karakterek biztonsági okokból nem
✎
láthatók a képernyőn.
5. A felfelé vagy lefelé mutató billentyűkkel lépjen az Embedded
Security Device elemre. Nyomja meg az
Enter
billentyűt.
6. Ha a párbeszédpanelen az Embedded Security Device—Disable
elem van kiválasztva, a balra vagy jobbra mutató
nyílbillentyűkkel változtassa azt Embedded Security
Device—Enable értékre. Nyomja meg az
billentyűt
F10
a módosítás elfogadásához.
VIGYÁZAT! Ha a Reset to Factory Settings—Reset lehetséget
Ä
választja, minden kulcs törldik, és a titkosított adatok többé nem lesznek
elérhetk, hacsak nem készült biztonsági másolat a kulcsokról (lásd:
Ownership és Emergency Recovery Token”
akkor válassza, ha a titkosított adatok visszaállítása során erre utasítást kap
„Titkosított adatok visszaállítása”, 38. oldalon
(lásd:
). A Reset lehetséget csak
).
7. A balra vagy jobbra mutató nyílbillentyűkkel lépjen a File
elemre. A felfelé vagy lefelé mutató nyílbillentyűkkel lépjen
a Save Changes and Exit (Módosítások mentése és kilépés)
elemre. Nyomja meg az
billentyűt, majd az
Enter
lenyomásával erősítse meg választását.
F10
F10
„Take
billentyű
Útmutató a számítógépek felügyeletéhez www.hp.com 35
Page 40

Útmutató a számítógépek felügyeletéhez
Take Ownership és Emergency Recovery Token
A Take Ownership jelszó a biztonsági platform engedélyezéséhez
és letiltásához, illetve a felhasználók hitelesítéséhez szükséges.
Ha a beépített biztonsági eszköz meghibásodik, az Emergency
Recovery mechanizmus lehetővé teszi a felhasználók hitelesítését
és az adatok elérését.
1. Ha Windows XP Professional vagy Home Edition rendszert
használ, kattintson a Start > Minden program > HP
ProtectTools Embedded Security Tools > Embedded Security
Initialization Wizard elemekre.
Ha Windows 2000 rendszert használ, kattintson a Start >
Programok > HP ProtectTools Embedded Security Tools >
Embedded Security Initialization Wizard elemekre.
2. Kattintson a Next (Tovább) gombra.
3. Írjon be és erősítsen meg egy Take Ownership jelszót, majd
kattintson a Next gombra.
Óvatosan gépeljen; a beírt karakterek biztonsági okokból nem
✎
láthatók a képernyőn.
4. A helyreállítási archívum alapértelmezett helyének elfogadásához
kattintson a Next gombra.
5. Írjon be és erősítsen meg egy Emergency Recovery Token jelszót,
majd kattintson a Next gombra.
6. Helyezze be az Emergency Recovery Token kulcs tárolására
használni kívánt lemezt. Kattintson a Tallózás gombra, majd
válassza ki a lemezt.
VIGYÁZAT! Az Emergency Recovery Token kulcs a titkosított adatok
Ä
visszaállításához szükséges a számítógép vagy a beépített biztonsági
chip meghibásodása esetén. A kulcs nélkül az adatok
visszaállítása nem lehetséges. (Ha nem áll rendelkezésre a Basic
User jelszó, akkor az adatok továbbra sem érhetk el.) A lemezt tárolja
biztonságos helyen.
7. Kattintson a Save (Mentés) gombra a hely és az alapértelmezett
fájlnév elfogadásához, majd kattintson a Next gombra.
36 www.hp.com Útmutató a számítógépek felügyeletéhez
Page 41

Útmutató a számítógépek felügyeletéhez
8. Kattintson a Next gombra a beállítások megerősítéséhez
a biztonsági platform inicializálása előtt.
Előfordulhat, hogy megjelenik egy üzenet, amely szerint a beépített
✎
biztonsági szolgáltatások nincsenek inicializálva. Ne kattintson az
üzenetbe, a problémát később kell megoldani, az üzenet pedig néhány
másodperc után bezárul.
9. Kattintson a Next gombra a helyi házirendek konfigurálásának
átugrásához.
10. Győződjön meg arról, hogy be van jelölve a Start Embedded
Security User Initialization Wizard jelölőnégyzet, majd kattintson
a Finish (Befejezés) gombra.
Automatikusan elindul a User Initialization Wizard varázsló.
Basic User jelszó
A felhasználó inicializálása során létrejön a Basic User jelszó.
Ez a jelszó a titkosított adatok beírásához és eléréséhez szükséges.
VIGYÁZAT! A Basic User jelszót jól rizze meg. A titkosított adatok
Ä
a jelszó nélkül nem érhetk el és nem állíthatók vissza.
1. Ha a User Initialization varázsló nincs nyitva:
Ha Windows XP Professional vagy Home Edition rendszert
használ, kattintson a Start > Minden program >
HP ProtectTools Embedded Security Tools > User
Initialization Wizard elemekre.
Ha Windows 2000 rendszert használ, kattintson a Start >
Programok > HP ProtectTools Embedded Security Tools >
User Initialization Wizard elemekre.
2. Kattintson a Next (Tovább) gombra.
3. Írjon be és erősítsen meg egy Basic User Key jelszót, majd
kattintson a Next gombra.
Óvatosan gépeljen; a beírt karakterek biztonsági okokból nem
✎
láthatók a képernyőn.
Útmutató a számítógépek felügyeletéhez www.hp.com 37
Page 42

Útmutató a számítógépek felügyeletéhez
4. Kattintson a Next gombra a beállítások megerősítéséhez.
5. Válassza ki a megfelelő biztonsági szolgáltatásokat, majd
kattintson a Next gombra.
6. Kattintson a megfelelő levelezőprogramra, majd a Next gombra.
7. Kattintson a Next gombra a titkosítási tanúsítvány
alkalmazáshoz.
8. Kattintson a Next gombra a beállítások megerősítéséhez.
9. Kattintson a Finish (Befejezés) gombra.
10. Indítsa újra a számítógépet.
Titkosított adatok visszaállítása
A ProtectTools chip cseréje utáni adat-visszaállításhoz
a következők szükségesek:
SPEmRecToken.xml – az Emergency Recovery Token kulcs
■
SPEmRecArchive.xml – rejtett mappa, alapértelmezett helye:
■
C:\Documents and Settings\All Users\
Application Data\Infineon\TPM Software\Recovery Archive
ProtectTools-jelszavak
■
Setup
❏
Take Ownership
❏
Emergency Recovery Token
❏
Basic User
❏
1. Indítsa újra a számítógépet.
2. Nyomja meg az
billentyűt, amint a monitor LED-je
F10
zöldre vált.
Ha nem nyomja meg az
✎
kapcsolnia a számítógépet, aztán újra be, és újra meg kell nyomnia
az
billentyűt a segédprogram eléréséhez.
F10
3. Írja be a Setup (beállítási) jelszót, majd nyomja meg az
billentyűt a megfelelő időben, ki kell
F10
Enter
billentyűt.
38 www.hp.com Útmutató a számítógépek felügyeletéhez
Page 43
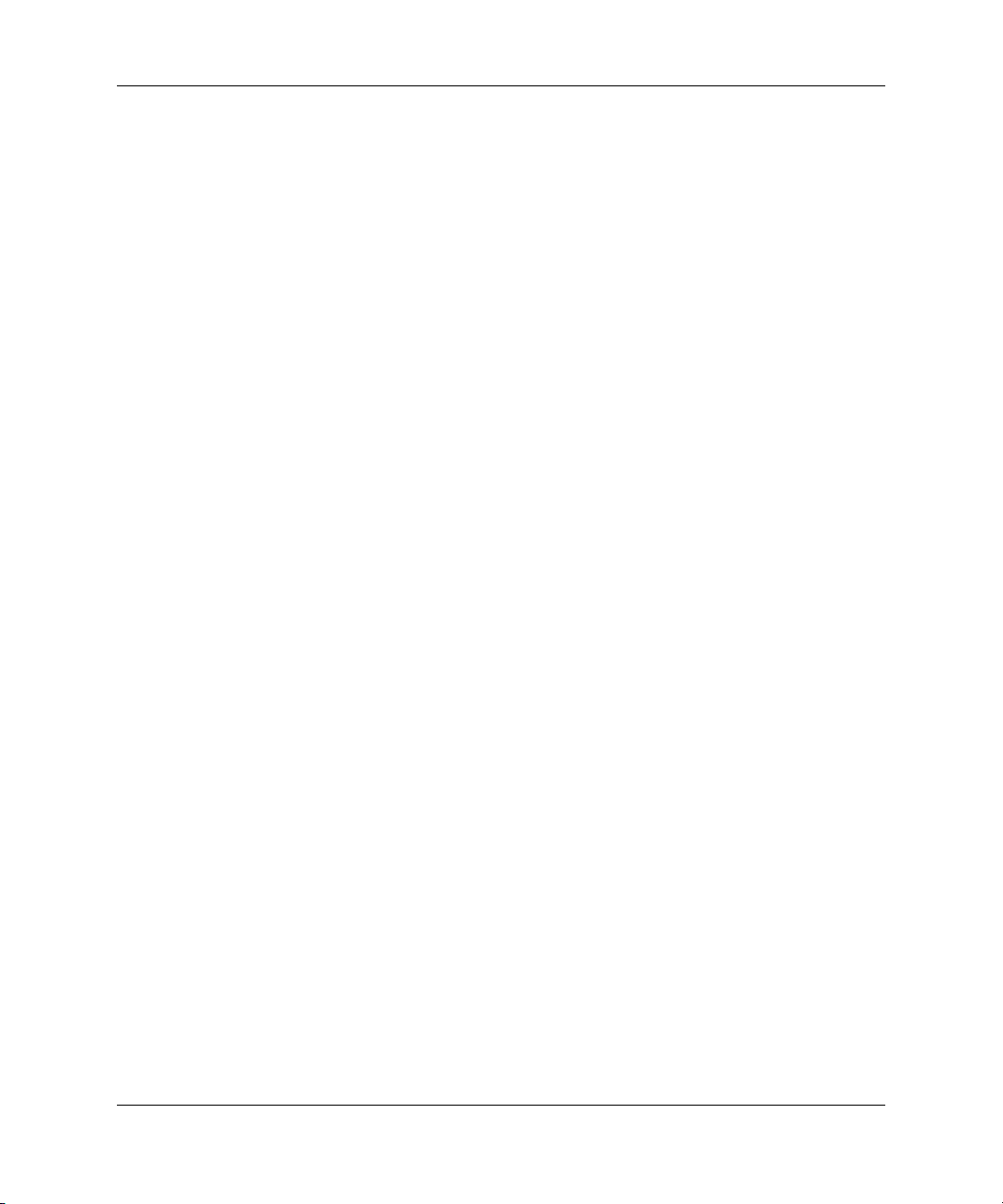
Útmutató a számítógépek felügyeletéhez
4. A nyílbillentyűk segítségével válassza ki a nyelvet, majd nyomja
meg az
Enter
billentyűt.
5. A balra vagy jobbra mutató nyílbillentyűkkel lépjen a Security
(Biztonság) lapra, majd a felfelé vagy lefelé mutató
nyílbillentyűkkel lépjen az Embedded Security Device
(Beépített biztonsági eszköz) lehetőségre. Nyomja meg az
Enter
billentyűt.
6. Ha csak az Embedded Security Device—Disable lehetőség
érhető el, tegye a következőket:
a. A balra vagy jobbra mutató billentyűkkel módosítsa azt
Embedded Security Device—Enable értékre. Nyomja meg
az
billentyűt a módosítás elfogadásához.
F10
b. A balra vagy jobbra mutató nyílbillentyűkkel lépjen a File
elemre. A felfelé vagy lefelé mutató nyílbillentyűkkel lépjen
a Save Changes and Exit (Módosítások mentése és kilépés)
elemre. Nyomja meg az
billentyűt, majd az
Enter
F10
billentyű lenyomásával erősítse meg választását.
c. Ugorjon a 1. lépésre.
Ha két lehetőség érhető el, ugorjon a 7. lépésre.
7. A felfelé vagy lefelé mutató nyílbillentyűkkel lépjen a Reset to
Factory Settings—Do Not Reset lehetőségre. Nyomja meg
a balra vagy jobbra mutató nyílbillentyűt egyszer.
Megjelenik a következő üzenet: Performing this action will reset
the embedded security device to factory settings if settings are
saved on exit. Press any key to continue. (A művelet
végrehajtásával visszaállítja a beépített biztonsági eszköz gyári
beállításait, ha menti a beállításokat kilépéskor. A folytatáshoz
nyomjon meg egy billentyűt.)
Nyomja meg az
Enter
billentyűt.
8. A kiválasztott elem felirata a következőre változik: Reset to
Factory Settings—Reset. Nyomja meg az
billentyűt
F10
a módosítás elfogadásához.
Útmutató a számítógépek felügyeletéhez www.hp.com 39
Page 44

Útmutató a számítógépek felügyeletéhez
9. A balra vagy jobbra mutató nyílbillentyűkkel lépjen a File
elemre. A felfelé vagy lefelé mutató nyílbillentyűkkel lépjen
a Save Changes and Exit (Módosítások mentése és kilépés)
elemre. Nyomja meg az
lenyomásával erősítse meg választását.
10. Indítsa újra a számítógépet.
billentyűt, majd az
Enter
F10
billentyű
11. Nyomja meg az
billentyűt, amint a monitor LED-je
F10
zöldre vált.
Ha nem nyomja meg az
✎
kapcsolnia a számítógépet, aztán újra be, és újra meg kell nyomnia
az
billentyűt a segédprogram eléréséhez.
F10
billentyűt a megfelelő időben, ki kell
F10
12. Írja be a Setup (beállítási) jelszót, majd nyomja meg az
billentyűt.
13. A nyílbillentyűk segítségével válassza ki a nyelvet, majd nyomja
meg az
Enter
billentyűt.
14. A balra vagy jobbra mutató nyílbillentyűkkel lépjen a Security
(Biztonság) lapra, majd a felfelé vagy lefelé mutató
nyílbillentyűkkel lépjen az Embedded Security Device
(Beépített biztonsági eszköz) lehetőségre. Nyomja meg az
billentyűt.
15. Ha a párbeszédpanelen az Embedded Security Device—Disable
elem van kiválasztva, a balra vagy jobbra mutató
nyílbillentyűkkel változtassa azt Embedded Security
Device—Enable értékre. Nyomja meg az
billentyűt.
F10
16. A balra vagy jobbra mutató nyílbillentyűkkel lépjen a File
elemre. A felfelé vagy lefelé mutató nyílbillentyűkkel lépjen
a Save Changes and Exit (Módosítások mentése és kilépés)
elemre. Nyomja meg az
billentyűt, majd az
Enter
F10
lenyomásával erősítse meg választását.
Enter
Enter
billentyű
40 www.hp.com Útmutató a számítógépek felügyeletéhez
Page 45

Útmutató a számítógépek felügyeletéhez
17. A Windows megnyitása után:
Ha Windows XP Professional vagy Home Edition rendszert
használ, kattintson a Start > Minden program >
HP ProtectTools Embedded Security Tools > Embedded
Security Initialization Wizard elemekre.
Ha Windows 2000 rendszert használ, kattintson a Start >
Programok > HP ProtectTools Embedded Security Tools >
Embedded Security Initialization Wizard elemekre.
18. Kattintson a Next (Tovább) gombra.
19. Írja be a Take Ownership jelszót, majd erősítse meg azt.
Kattintson a Next (Tovább) gombra.
Óvatosan gépeljen; a beírt karakterek biztonsági okokból nem
✎
láthatók a képernyőn.
20. Győződjön meg arról, hogy a Create a new recovery archive
(Új helyreállítása archívum létrehozása) lehetőség van
kiválasztva. A Recovery archive location (Helyreállításai
archívum helye) területen kattintson a Browse (Tallózás) gombra.
21. Ne fogadja el az alapértelmezett fájlnevet, hanem írjon be egy
újat. Így elkerülheti az eredeti fájl felülírását.
22. Kattintson a Save, majd a Next gombra.
23. Írjon be és erősítsen meg egy Emergency Recovery Token jelszót,
majd kattintson a Next gombra.
24. Helyezze be az Emergency Recovery Token kulcs tárolására
használni kívánt lemezt. Kattintson a Browse gombra, majd
válassza ki a lemezt.
25. Ne fogadja el az alapértelmezett kulcsnevet, hanem írjon be egy
újat. Így elkerülheti az eredeti kulcs felülírását.
26. Kattintson a Save, majd a Next gombra.
27. Kattintson a Next gombra a beállítások megerősítéséhez
a biztonsági platform inicializálása előtt.
Útmutató a számítógépek felügyeletéhez www.hp.com 41
Page 46

Útmutató a számítógépek felügyeletéhez
Előfordulhat, hogy megjelenik egy üzenet, mely szerint a Basic User
✎
kulcs nem tölthető be. Ne kattintson az üzenetbe, a problémát később
kell megoldani, az üzenet pedig néhány másodperc után bezárul.
28. Kattintson a Next gombra a helyi házirendek konfigurálásának
átugrásához.
29. Törölje a jelet a Start Embedded Security User Initialization
Wizard jelölőnégyzetből. Kattintson a Finish (Befejezés)
gombra.
30. Jobb gombbal kattintson a ProtectTools ikonra az eszköztáron,
majd kattintson az Initialize Embedded Security restoration
parancsra.
Ezzel elindítja a HP ProtectTools Embedded Security
Initialization varázslót.
31. Kattintson a Next (Tovább) gombra.
32. Helyezze be a lemezt, amelyen az eredeti Emergency Recovery
Token kulcs található. Kattintson a Browse (Tallózás) ikonra,
majd keresse meg a tokent, és kattintson rá duplán a név
beírásához a mezőbe. Az alapértelmezett hely:
A:\SPEmRecToken.xml.
33. Írja be az eredeti Token jelszót, majd kattintson a Next gombra.
34. Kattintson a Browse (Tallózás) ikonra, majd keresse meg
az eredeti helyreállítási archívumot, és kattintson rá duplán a név
beírásához a mezőbe. Az alapértelmezett hely:
C:\Documents and Settings\All Users\
Application Data\Infineon\TPM Software\
RecoveryArchive\SPEmRecArchive.xml.
35. Kattintson a Next (Tovább) gombra.
36. Kattintson a visszaállítani kívánt számítógépre, majd a Next
gombra.
37. Kattintson a Next gombra a beállítások megerősítéséhez.
38. Ha a varázsló tájékoztatja, hogy a biztonsági platform
visszaállítása sikerül, ugorjon a 39. lépésre.
Ha a varázsló a visszaállítás sikertelenségéről tájékoztat, ugorjon
vissza a 10. lépésre. Alaposan ellenőrizze a jelszavakat, a token
helyét és nevét, valamint az archívum helyét és nevét.
42 www.hp.com Útmutató a számítógépek felügyeletéhez
Page 47

Útmutató a számítógépek felügyeletéhez
39. Kattintson a Finish (Befejezés) gombra.
40. Ha Windows XP Professional vagy Home Edition rendszert
használ, kattintson a Start > Minden program >
HP ProtectTools Embedded Security Tools > User
Initialization Wizard elemekre.
Ha Windows 2000 rendszert használ, kattintson a Start >
Programok > HP ProtectTools Embedded Security Tools >
User Initialization Wizard elemekre.
41. Kattintson a Next (Tovább) gombra.
42. Kattintson a Recover your basic user key (A Basic User kulcs
helyreállítása), majd a Next (Tovább) elemre.
43. Válasszon ki egy felhasználót, írja be a hozzá tartozó eredeti
Basic User Key jelszót, majd kattintson a Next gombra.
44. A helyreállítási adatok alapértelmezett helyének elfogadásához
kattintson a Next gombra.
A 45 - 49. lépések újratelepítik az eredeti Basic User konfigurációt.
✎
45. Válassza ki a megfelelő biztonsági szolgáltatásokat, majd
kattintson a Next gombra.
46. Kattintson a megfelelő levelezőprogramra, majd a Next gombra.
47. Kattintson a titkosítási tanúsítványra, majd a Next (Tovább)
gombra annak alkalmazásához.
48. Kattintson a Next gombra a beállítások megerősítéséhez.
49. Kattintson a Finish (Befejezés) gombra.
50. Indítsa újra a számítógépet.
VIGYÁZAT! A Basic User jelszót jól rizze meg. A titkosított adatok
Ä
a jelszó nélkül nem érhetk el és nem állíthatók vissza.
Útmutató a számítógépek felügyeletéhez www.hp.com 43
Page 48

DriveLock
A DriveLock olyan szabványos biztonsági szolgáltatás, mely
megakadályozza a MultiBay merevlemez-meghajtókon tárolt adatok
illetéktelen elérését. A DriveLock a Setup segédprogram bővítménye.
Csak akkor érhető el, ha a rendszer DriveLock-kompatibilis
merevlemezeket talál.
A DriveLock szolgáltatás azon ügyfelek részére lett kifejlesztve, akik
számára az adatbiztonság rendkívül fontos. Az ilyen ügyfelek
számára a merevlemez és az azon tárolt adatok elvesztésének ára
eltörpül az adatok esetleges illetéktelen eléréséből eredő károkhoz
képest. A megfelelő biztonság és az elfelejtett jelszavak miatt
felmerülő problémák közti egyensúly megteremtése érdekében a HP
által alkalmazott DriveLock kétjelszavas biztonsági megoldást kínál.
Az egyik jelszót a rendszergazda adja meg és használja, míg
a másikat általában a végfelhasználó. Ha egyik jelszó sem ismert,
a meghajtó semmilyen kerülő úton nem férhető hozzá. Ez annyit
jelent, hogy a DriveLock használata akkor a legbiztonságosabb,
ha a meghajtón található adatok másolatát a vállalat információs
rendszere tárolja, vagy azokról rendszeresen biztonsági másolat
készül.
Ha mindkét DriveLock jelszó elvész, a merevlemez
használhatatlannak minősül. A fentiektől eltérő helyzetekben
ez túl nagy kockázatot jelenthet, az említett esetben azonban
a merevlemezen tárolt adatok természete miatt a kockázat vállalható.
A DriveLock használata
A DriveLock szolgáltatás a Setup segédprogram Security (Biztonság)
menüjében férhető hozzá. Itt adható meg a fő jelszó, illetve
kapcsolható be a DriveLock. A DriveLock használatához meg kell
adni a felhasználói jelszót. Mivel a DriveLock eredeti konfigurálását
általában a rendszergazda végzi el, először a fő jelszót kell megadni.
Ajánlatos, hogy a rendszergazda megadjon egy fő jelszót függetlenül
attól, hogy a tervezik-e a DriveLock használatát vagy sem. Ha ez meg
van adva, a rendszergazda bármikor módosítani tudja a DriveLock
beállításait, ha a meghajtó zárolva van. Ha a fő jelszó meg van adva,
a rendszergazda bármikor aktiválhatja a DriveLock szolgáltatást.
Page 49

Ha a merevlemez zárolva van, a zár feloldásához a POST a jelszó
beírását kéri. Ha a bekapcsolási jelszó meg van adva és az
megegyezik az eszközre vonatkozó felhasználói jelszóval, a POST
nem kéri a jelszó újbóli beírását. Minden más esetben a rendszer kéri
a DriveLock jelszavának beírását. A fő vagy a felhasználói jelszó is
használható. A felhasználó kétszer kísérelheti meg a helyes jelszó
beírását. Ha egyik kísérlet sem sikeres, a POST továbblép,
de a meghajtóhoz nem lehet hozzáférni.
DriveLock alkalmazások
A DriveLock biztonsági szolgáltatást olyan vállalati környezetben
érdemes használni, ahol a rendszergazda MultiBay meghajtókkal
rendelkező számítógépeket biztosít egyes felhasználók részére.
A rendszergazda feladata az univerzális bővítőfoglalatban lévő
meghajtó beállítása, mely magába foglalja többek közt a DriveLock
fő jelszavának beállítását. Amennyiben a felhasználó elfelejti a jelszót
vagy az eszközt egy másik alkalmazott kezdi el használni, a fő jelszó
használatával mindig meg lehet adni újból a felhasználói jelszót és
a merevlemez így újból hozzáférhető lesz.
Az olyan vállalati rendszergazdák számára, akik úgy döntenek, hogy
aktiválják DriveLock szolgáltatást, javasolt, hogy kidolgozzák a fő
jelszók megadására és kezelésére vonatkozó vállalati irányelveket.
Ennek célja az olyan esetek elkerülése, amikor a felhasználó
a vállalattól váló kilépése előtt szándékosan vagy véletlenül
átállítják mindkét DriveLock jelszót. Ilyen esetben a merevlemez
használhatatlanná válik, és le kell cserélni. Ehhez hasonló az az eset
is, ha a fő jelszó nincs megadva, és a rendszergazda nem tud
hozzáférni a merevlemezhez, így nem tudja ellenőrizni, hogy
a meghajtón találhatók-e illegális szoftverek, szolgáltatások stb.
Az olyan felhasználók esetében, akik számára a biztonság nem
annyira lényeges szempont, a HP nem javasolja a DriveLock
használatát. Az ilyen felhasználók közé tartoznak a személyes
felhasználók és azok, akik merevlemezeiken általában nem tárolnak
védelmet igénylő adatokat. Az ilyen felhasználók esetében jóval
nagyobb kárt okozhat a merevlemez elvesztése, melynek oka
a mindkét jelszó elfelejtése, mint a DriveLock segítségével
megvédeni kívánt adatok értéke. A Setup segédprogram és
a DriveLock elérését a beállítási jelszóval lehet korlátozni.
Ha a beállítási jelszó meg van adva, de azt a végfelhasználók nem
ismerik, a rendszergazda meg tudja akadályozni, hogy a felhasználók
a DriveLock szolgáltatást bekapcsolják.
Útmutató a számítógépek felügyeletéhez
Útmutató a számítógépek felügyeletéhez www.hp.com 45
Page 50

Útmutató a számítógépek felügyeletéhez
Intelligens fedélérzékel
A bizonyos modellekben megtalálható intelligens fedélérzékelő
hardveres és szoftveres technológiák együttese, amely riasztást képes
küldeni a számítógép fedelének vagy oldallapjának eltávolításakor.
A technológia háromszintű védelmet biztosít, amelyet az alábbi
táblázat mutat be:
Az intelligens fedélérzékel védelmi szintjei
Szint Beállítás Leírás
0. szint Disabled (Letiltva) Az intelligens fedélérzékel nincs bekapcsolva
(alapértelmezett).
1. szint Felhasználó értesítése A számítógép újraindításakor képernyn
megjelen üzenet jelzi, hogy a számítógép fedelét
vagy oldallapját eltávolították.
2. szint Setup Password
(Beállítási jelszó)
Ezeket a beállításokat a Setup segédprogramban lehet megváltoztatni. A számítógép Setup
✎
segédprogramjáról az Útmutató a Computer Setup segédprogramhoz cím dokumentum nyújt
bvebb felvilágosítást.
A számítógép újraindításakor képernyn
megjelen üzenet jelzi, hogy a számítógép fedelét
vagy oldallapját eltávolították. A folytatáshoz meg
kell adni a beállítási jelszót.
46 www.hp.com Útmutató a számítógépek felügyeletéhez
Page 51

Útmutató a számítógépek felügyeletéhez
Az intelligens fedélérzékel védelmi szintjének beállítása
Az intelligens fedélérzékelő biztonsági szintje a következőképpen
állítható be:
1. Kapcsolja be vagy indítsa újra a számítógépet. Windows
operációs rendszer használata esetén kattintson a Start gombra,
majd a Leállítás parancsra, és válassza az Újraindítás
lehetőséget.
2. Nyomja meg az
vált. Szükség esetén nyomja le az
a kezdőképernyő kihagyásához.
Ha nem nyomja meg az
✎
kapcsolnia a számítógépet, aztán újra be, és újra meg kell nyomnia
az
F10
3. Válassza a Security (Biztonság), majd a Smart Cover
(Intelligens fedél) beállítást, és kövesse az utasításokat
a képernyőn.
4. Kilépés előtt válassza a File (Fájl) menü Save Changes and Exit
(Módosítások mentése és kilépés) parancsát.
Intelligens fedélzár
Az intelligens fedélzár (Smart Cover Lock) szoftveres vezérlésű,
és csak a HP számítógépek egyes típusainak tartozéka. A zár
megakadályozza a számítógép belsejéhez való illetéktelen
hozzáférést. A számítógépeken megvásárláskor nyitva van
az intelligens fedélzár.
VIGYÁZAT! A fedélzár maximális védelme érdekében adjon meg
Ä
beállítási jelszót. A beállítási jelszó megakadályozza a Computer Setup
segédprogram jogosulatlan használatát.
billentyűt, amint a monitor LED-je zöldre
F10
Enter
billentyűt a megfelelő időben, ki kell
F10
billentyűt a segédprogram eléréséhez.
billentyűt
Az intelligens fedélzár külön szerezhető be egyes rendszerekhez.
✎
Útmutató a számítógépek felügyeletéhez www.hp.com 47
Page 52

Útmutató a számítógépek felügyeletéhez
Az intelligens fedélzár bezárása
Az intelligens fedélzár a következőképpen aktiválható és zárolható:
1. Kapcsolja be vagy indítsa újra a számítógépet. Windows
operációs rendszer használata esetén kattintson a Start gombra,
majd a Leállítás parancsra, és válassza az Újraindítás
lehetőséget.
2. Nyomja meg az
vált. Szükség esetén nyomja le az
a kezdőképernyő kihagyásához.
Ha nem nyomja meg az
✎
kapcsolnia a számítógépet, aztán újra be, és újra meg kell nyomnia
az
billentyűt a segédprogram eléréséhez.
F10
3. Válassza a Security (Biztonság) menü Smart Cover (Intelligens
fedélzár) parancsát, majd a Locked (Zárt) beállítást.
4. Kilépés előtt válassza a File (Fájl) menü Save Changes and Exit
(Módosítások mentése és kilépés) parancsát.
Az intelligens fedélzár kinyitása
1. Kapcsolja be, vagy indítsa újra a számítógépet. Windows
operációs rendszer használata esetén kattintson a Start gombra,
majd a Leállítás parancsra, és válassza az Újraindítás
lehetőséget.
2. Nyomja meg az
vált. Szükség esetén nyomja le az
a kezdőképernyő kihagyásához.
Ha nem nyomja meg az
✎
kapcsolnia a számítógépet, aztán újra be, és újra meg kell nyomnia
az
billentyűt a segédprogram eléréséhez.
F10
billentyűt, amint a monitor LED-je zöldre
F10
billentyűt
Enter
billentyűt a megfelelő időben, ki kell
F10
billentyűt, amint a monitor LED-je zöldre
F10
billentyűt
Enter
billentyűt a megfelelő időben, ki kell
F10
3. Válassza a Security (Biztonság) > Smart Cover (Intelligens
fedélzár) > Unlocked (Nyitott) beállítást.
4. Kilépés előtt válassza a File (Fájl) menü Save Changes and Exit
(Módosítások mentése és kilépés) parancsát.
48 www.hp.com Útmutató a számítógépek felügyeletéhez
Page 53

Útmutató a számítógépek felügyeletéhez
Az intelligens fedélzár biztonsági kulcsának használata
Ha az intelligens fedélzár be van kapcsolva, és nem tudja megadni
a zár letiltásához szükséges jelszót, a számítógép fedele az intelligens
fedél biztonsági kulcsával nyitható. A kulcs a következő esetekben
szükséges:
áramszünet,
■
rendszerindítási hiba,
■
alkatrész (például processzor vagy tápegység) meghibásodása
■
esetén
jelszó elfelejtése.
■
VIGYÁZAT! Az intelligens fedélzár biztonsági kulcsa egy speciális
Ä
eszköz, amely a HP-tól vásárolható meg. Rendelje meg a kulcsot egy
hivatalos viszonteladótól vagy szerviztl, még mieltt szüksége lenne rá.
A biztonsági kulcshoz az alábbi módszerek egyikével juthat:
Forduljon hivatalos HP viszonteladóhoz vagy szervizhez.
■
Hívja fel a garancialevélen megadott telefonszámot.
■
A biztonsági kulcs használatával kapcsolatos tudnivalókért
tanulmányozza az Útmutató a hardver használatához című útmutatót.
Útmutató a számítógépek felügyeletéhez www.hp.com 49
Page 54

Útmutató a számítógépek felügyeletéhez
Master Boot Record Security (A f rendszerindítási
rekord védelme)
A fő rendszerindító rekord (MBR) a lemezről történő sikeres
indításhoz és a lemezen tárolt adatok eléréséhez szükséges adatokat
tartalmazza. A fő rendszerindító rekord védelme megakadályozhatja
a fő rendszerindító rekord (például a számítógépes vírusok által vagy
bizonyos lemezkezelő segédprogramok helytelen használata által
okozott) véletlenszerű vagy rosszindulatú módosításait. Lehetővé
teszi a fő rendszerindító rekord utolsó ismert állapotának
visszaállítását, ha a rendszer indításakor a fő rendszerindító rekord
megváltozását érzékeli a rendszer.
A fő rendszerindító rekord védelmének engedélyezéséhez hajtsa
végre a következő lépéseket:
1. Kapcsolja be vagy indítsa újra a számítógépet. Windows
operációs rendszer használata esetén kattintson a Start gombra,
majd a Leállítás parancsra, és válassza az Újraindítás
lehetőséget.
2. Nyomja meg az
vált. Szükség esetén nyomja le az
a kezdőképernyő kihagyásához.
Ha nem nyomja meg az
✎
kapcsolnia a számítógépet, aztán újra be, és újra meg kell nyomnia
az
A fő rendszerindító rekord védelmének engedélyezése esetén a BIOS
MS-DOS vagy Windows csökkentett módban megakadályozza az
aktuális rendszerindításra alkalmas lemez fő rendszerindító
rekordjának bármilyen módosítását.
50 www.hp.com Útmutató a számítógépek felügyeletéhez
billentyűt a segédprogram eléréséhez.
F10
3. Válassza a Security (Biztonság) > Master Boot Record
Security (Fő rendszerindító rekord védelme) > Enabled
(Engedélyezett) beállítást.
4. Válassza a Security (Biztonság) > Save Master Boot Record
(Fő rendszerindító rekord mentése) beállítást.
5. Kilépés előtt válassza a File (Fájl) menü Save Changes and Exit
(Módosítások mentése és kilépés) parancsát.
billentyűt, amint a monitor LED-je zöldre
F10
billentyűt
Enter
billentyűt a megfelelő időben, ki kell
F10
Page 55

Útmutató a számítógépek felügyeletéhez
A legtöbb operációs rendszer vezérli az aktuális rendszerindításra
✎
alkalmas lemez fő rendszerindító rekordjának elérését; a BIOS
az operációs rendszer futása közben nem képes megakadályozni
az esetleges módosításokat.
A számítógép minden bekapcsolásakor a BIOS összehasonlítja
az aktuális rendszer indítására alkalmas lemez fő rendszerindító
rekordját a korábban elmentett fő rendszerindító rekorddal.
Ha a jelenlegi rendszerindító lemez azonos azzal a lemezzel,
amelyről a korábbi fő rendszerindító rekord mentése történt
és változás észlelhető, akkor a következő üzenet jelenik meg:
1999 – Master Boot Record has changed.
A fő rendszerindító rekord védelmének beállításához
valamelyik billentyű lenyomásával lépjen a Setup
segédprogramba.
A Computer Setup segédprogramba való belépéskor
Menteni kell az aktuális rendszer indítására alkalmas lemez
■
fő rendszerindító rekordját;
Vissza kell állítani a korábban mentett fő rendszerindító rekordot;
■
vagy
Le kell tiltani a fő rendszerindító rekord védelmét.
■
Ismerni kell a beállítási jelszót, ha van.
Ha a jelenlegi rendszerindító lemez nem azonos azzal a lemezzel,
amelyről a korábbi fő rendszerindító rekord mentése történt és
változás észlelhető, akkor a következő üzenet jelenik meg:
2000 – Master Boot Record Hard Drive has changed.
A fő rendszerindító rekord védelmének beállításához
valamelyik billentyű lenyomásával lépjen a Setup
segédprogramba.
A Computer Setup segédprogramba való belépéskor
Menteni kell az aktuális rendszerindító lemez fő rendszerindító
■
rekordját; vagy
Le kell tiltani a fő rendszerindító rekord védelmét.
■
Ismerni kell a beállítási jelszót, ha van.
Útmutató a számítógépek felügyeletéhez www.hp.com 51
Page 56

Útmutató a számítógépek felügyeletéhez
Ha a korábban mentett fő rendszerindító rekord sérült (nagyon kicsi
a valószínűsége), akkor a következő üzenet jelenik meg:
1998 – Master Boot Record has been lost.
A fő rendszerindító rekord védelmének beállításához
valamelyik billentyű lenyomásával lépjen a Setup
segédprogramba.
A Computer Setup segédprogramba való belépéskor
Menteni kell az aktuális rendszerindító lemez fő rendszerindító
■
rekordját; vagy
Le kell tiltani a fő rendszerindító rekord védelmét.
■
Ismerni kell a beállítási jelszót, ha van.
Mieltt partícionálná vagy formázná az aktuális
rendszer indítására alkalmas lemezt
Az aktuális rendszer indítására alkalmas lemez partícionálásának
módosítása vagy formázása előtt tiltsa le a fő rendszerindító rekord
védelmét. Bizonyos segédprogramok (például az FDISK
és a FORMAT) megkísérlik frissíteni a fő rendszerindító rekordot.
Ha a partícionálás módosításakor vagy a lemez formázásakor
engedélyezve van a fő rendszerindító rekord védelme, akkor
hibaüzenetet jeleníthet meg a lemezkezelő segédprogram vagy
figyelmeztetést jeleníthet meg a fő rendszerindító rekord védelme
a számítógép következő bekapcsolásakor vagy újraindításakor.
A fő rendszerindító rekord védelmének letiltásához hajtsa végre
a következő lépéseket::
1. Kapcsolja be vagy indítsa újra a számítógépet. Windows
operációs rendszer használata esetén kattintson a Start gombra,
majd a Leállítás parancsra, és válassza az Újraindítás
lehetőséget.
2. Nyomja meg az
vált. Szükség esetén nyomja le az
billentyűt, amint a monitor LED-je zöldre
F10
billentyűt
Enter
a kezdőképernyő kihagyásához.
52 www.hp.com Útmutató a számítógépek felügyeletéhez
Page 57

Útmutató a számítógépek felügyeletéhez
Ha nem nyomja meg az
✎
kapcsolnia a számítógépet, aztán újra be, és újra meg kell nyomnia
az
billentyűt a segédprogram eléréséhez.
F10
3. Válassza a Security (Biztonság) > Master Boot Record
Security (Fő rendszerindító rekord védelme) > Disabled
(Tiltott) beállítást.
4. Kilépés előtt válassza a File (Fájl) menü Save Changes and Exit
(Módosítások mentése és kilépés) parancsát.
billentyűt a megfelelő időben, ki kell
F10
A kábelzár nyílása
A modelltől függően a számítógép hátlapja lehetővé teszi kábelzár
elhelyezését, mellyel a számítógépet fizikailag lehet rögzíteni
a munkafelületre.
Ábrákkal szemléltetett útmutatás a Dokumentációs CD-n lévő
Útmutató a hardver használatához című dokumentumban található.
Ujjlenyomat-azonosító technológia
A HP ujjlenyomat-azonosító technológiája – amely kiküszöböli
a felhasználói jelszó beírásának szükségességét – növeli a hálózati
biztonságot, egyszerűsíti a bejelentkezési műveletet, és csökkenti
a vállalati hálózat felügyeleti költségeit. Mindezt elérhető áron, így
többé már nem csak a korszerű technológiát és nagy biztonságot
használó szervezetek számára megfizethető.
Az ujjlenyomat-azonosító technológia használhatósága modellenként
✎
változik.
További tudnivalókért látogassa meg a következő webhelyet:
http://h18000.www1.hp.com/solutions/security
Útmutató a számítógépek felügyeletéhez www.hp.com 53
.
Page 58
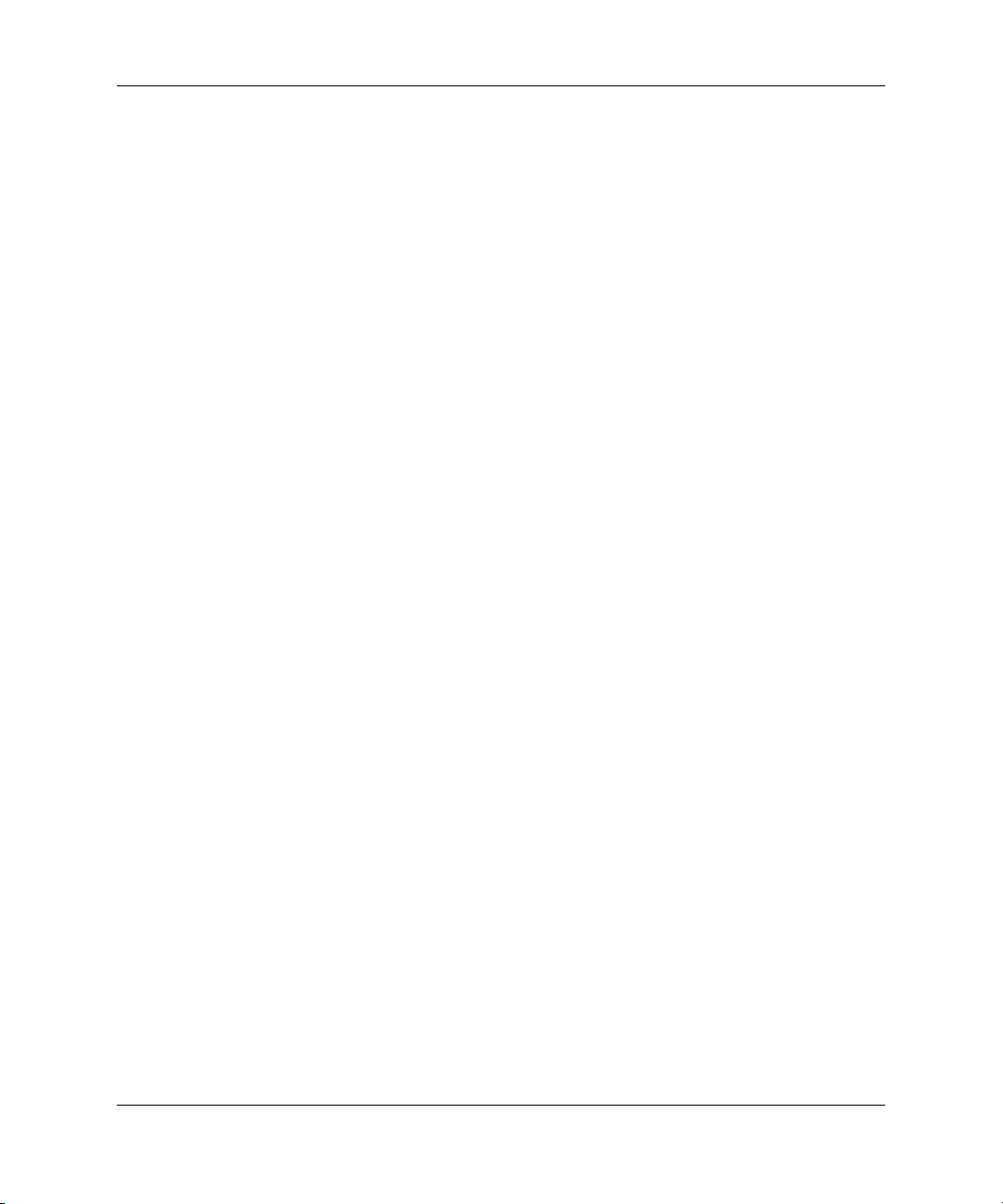
Útmutató a számítógépek felügyeletéhez
Hibajelzés és helyreállítás
A hibajelzés és helyreállítás szolgáltatás újszerű hardveres és
szoftveres technológiák egyesítésével megelőzi a fontos adatok
elvesztését és minimalizálja a váratlan leállások időtartamát.
Hiba esetén az internetes eszköz a hiba leírását és a lehetséges
javasolt lépéseket tartalmazó Helyi riasztás hibaüzenetet jelenít meg.
A rendszer állapota a HP Client Manager segédprogrammal
jeleníthető meg. Ha a számítógép a Compaq Insight Manager, a HP
Client Manager vagy más rendszerfelügyeleti alkalmazás által
felügyelt hálózathoz csatlakozik, akkor a számítógép
a hálózatfelügyeleti alkalmazásnak is értesítést küld a hibáról.
Meghajtóvédelmi rendszer
A Meghajtóvédelmi rendszer (DPS) egy diagnosztikai eszköz,
amelyet egyes HP számítógépekben lévő merevlemez-meghajtók
tartalmaznak. A DPS olyan hibák felismerésére alkalmas, amelyek
a merevlemez-meghajtó nem garanciális cseréjéhez vezethetnek.
A HP számítógépek összeszerelésénél minden beépített
merevlemez-meghajtót a DPS segítségével tesztelnek. A legfontosabb
adatokat egy állandó rekordban rögzítik a meghajtón. A DPS minden
futtatásánál a merevlemez-meghajtóra kerülnek az ellenőrzés
eredményei. A szervizben ezen adatok segítségével
diagnosztizálhatók azok a körülmények, amelyek miatt a DPS
szoftvert futtatni kellett. A DPS használatával kapcsolatos tudnivalók
a Hibaelhárítási útmutatóban találhatók.
Túlfeszültség elleni védelemmel ellátott tápegység
Az integrált, túlfeszültség elleni védelemmel ellátott tápegység
nagyobb megbízhatóságot biztosít, ha a számítógépet váratlan
túlfeszültség éri. Ez a tápegység akár 2000 voltos átmeneti
túlfeszültséget is elvisel adatvesztés és rendszerleállás nélkül.
hérzékel
A hőérzékelő egy olyan hardveres és szoftveres szolgáltatás, amely
nyomon követi a számítógép belső hőmérsékletét. A szolgáltatás
figyelmeztető üzenetet jelenít meg, ha a hőmérséklet túllépi
a megengedett tartományt, így a belső alkatrészek meghibásodása
vagy adatvesztés előtt időt biztosít a megelőzéshez.
54 www.hp.com Útmutató a számítógépek felügyeletéhez
Page 59
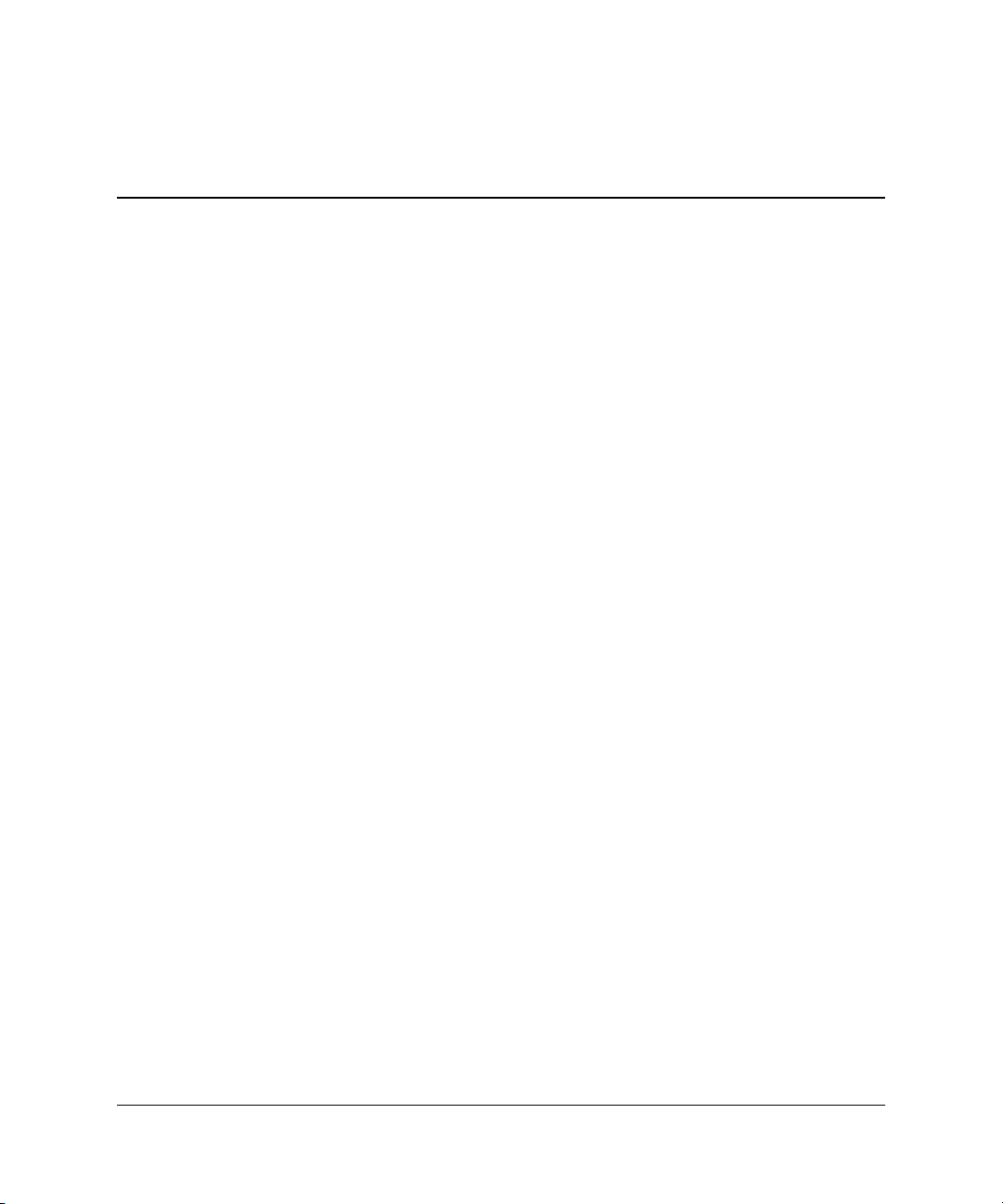
Tárgymutató
A
ActiveUpdate 7
Altiris
Altiris PC Transplant Pro
5
6
B
beállítás
kezdeti
másolás
beállítási jelszó
megváltoztatása
törlése
beépített biztonság, ProtectTools
bekapcsolási jelszó
megadása
megváltoztatása
törlése
bekapcsológomb
beállítása
kétállású
bekapcsológomb beállítása
billentyűzet villogó jelzései, ROM,
táblázat 10
billentyűzet villogó ROM-jelzései,
táblázat 10
biztonság
beállítások, beállítása
DriveLock
fő rendszerindító rekord
intelligens fedélérzékelő
intelligens fedélzár
jelszó
2
11
31
31
33 –
29
31
31
20
20
20
23
45
44 –
52
50 –
46
49
47 –
28
43
MultiBay
ProtectTools
szolgáltatások, táblázat
biztonsági kulcs
megrendelése
óvintézkedések
biztonsági kulcs megrendelése
44 –
33 –
45
43
24
49
49
49
C
Computer Setup segédprogram 11
D
diagnosztikai eszköz,
20
54
merevlemez-meghajtók
DiskOnKey
lásd még HP Drive Key
rendszerindító
Drivelock
44 –
14 –
45
E
előtelepített szoftvercsomag 2
elválasztó jelek a billentyűzeten, nemzeti
elválasztó jelek, táblázat
32
É
értesítés változásról 6
érvénytelen rendszer ROM
9
F
fedélzár védelme, óvintézkedések 47
fedélzár, intelligens
figyelmeztetések
ROM védelme
47
8
32
Útmutató a számítógépek felügyeletéhez www.hp.com Tárgymutató–1
Page 60

Tárgymutató
H
helyreállítás, szoftver 2
helyreállítás,rendszer
hibajelzés
hibatűrő rendszerindítási blokk ROM
hozzáférés a számítógéphez, ellenőrzés
hőérzékelő
hőmérséklete, számítógép belső
HP Client Manager
HP Drive Key
lásd még
rendszerindító
54
54
DiskOnKey
4
14 –
9
54
20
I
Intelligens fedélérzékelő
beállítása
intelligens fedélérzékelő
védelmi szintjei
intelligens fedélzár
bezárása
kinyitása
intelligens fedélzár biztonsági kulcsa,
megrendelés
intelligens fedélzár kinyitása
intelligens feldélzár bezárása
Internetcímek, lásd webhelyek
47
46
46
49
47 –
48
48
49
48
48
J
jelszó
beállítás
bekapcsolási jelszó
biztonság
megváltoztatása
ProtectTools
törlése
jelszó beállítása
beállítás
megadása
ProtectTools
28,
31,
28
28
33
30
30
31
34 –
34
38
29
jelszó megváltoztatása
jelszó törlése
31,
33
31
K
9
23
kábelzár használata 53
kezdeti beállítás
kétállású bekapcsológomb
klónozóeszközök, szoftver
2
20
2
L
leltárkövetés 23
lemez, klónozás
lemezformázás, fontos információk
lemezpartícionálás, fontos információk
2
52
52
M
Master Boot Record Security 50
megadás
bekapcsolási jelszó megadása
jelszó megadása
meghajtó védelme
meghajtó, védelme
merevlemez-meghajtók diagnosztikai
eszköze
Multibay biztonság
54
30
54
54
44 –
45
–
52
29
N
nemzeti elválasztó jelek a billentyűzeten 32
O
operációs rendszerek módosítása, fontos
információk
operációs rendszerek, fontos információ
22
22
Ó
óvintézkedések
biztonsági kulcs
fedélzár védelme
49
47
P
PCN (Proactive Change Notification) 6
Preboot Execution Environment (PXE)
3
Tárgymutató–2 www.hp.com Útmutató a számítógépek felügyeletéhez
Page 61

Tárgymutató
Proactive Change Notification (PCN) 6
ProtectTools Embedded Security
Emergency Recovery Key
jelszavak
34
37
36
Basic User
Emergency Recovery Token
Setup
Take Ownership
vészhelyzeti helyreállítás
PXE (Preboot Execution Environment)
36
38 –
33 –
36
43
R
Remote System Installation (Távoli
rendszertelepítés), hozzáférés
20
52
20
14 –
20
9
20
8
rendszer helyreállítása
rendszerindításra alkalmas eszköz
lemez
14
létrehozás
rendszerindításra alkalmas lemez,
fontos információk
rendszerindító eszköz
DiskOnKey
HP Drive Key
USB-eszköz
Rendszerszoftver-kezelő (SSM)
ROM
érvénytelen
frissítés
Távoli Flash-frissítés
ROM frissítése
8
14 –
14 –
14 –
9
8
3
6
S
SSM (Rendszerszoftver-kezelő) 6
Sz
számítógép belső hőmérséklete 54
számítógép-hozzáférés ellenőrzése
23
43
szoftver
Computer Setup segédprogram
helyreállítása
hibajelzés és helyreállítás
hibatűrő rendszerindítási blokk ROM
integráció
leltárkövetés
Master Boot Record Security
meghajtóvédelmi rendszer
3
Remote ROM Flash
System Software Manager
távoli rendszertelepítés
több számítógép frissítése
szoftver testreszabása
2
2
23
8
3
2
54
6
54
6
11
50 –
52
9
T
tápegység, túlfeszültség elleni védelemmel
ellátott
Távoli ROM-frissítés
távtelepítés
telepítőeszközök, szoftver
titkosított adatok visszaállítása
túlfeszültség elleni védelemmel ellátott
tápegység
54
8
3
2
43
38 –
54
U
ujjlenyomat-azonosító technológia 53
URL-címek (webhelyek). Lásd
Webhelyek
USB-eszköz, rendszerindító
14 –
20
V
változási értesítés 6
védelem, ROM, figyelmeztetés
vészhelyzeti helyreállítás,
ProtectTools
38 –
43
8
Útmutató a számítógépek felügyeletéhez www.hp.com Tárgymutató–3
Page 62
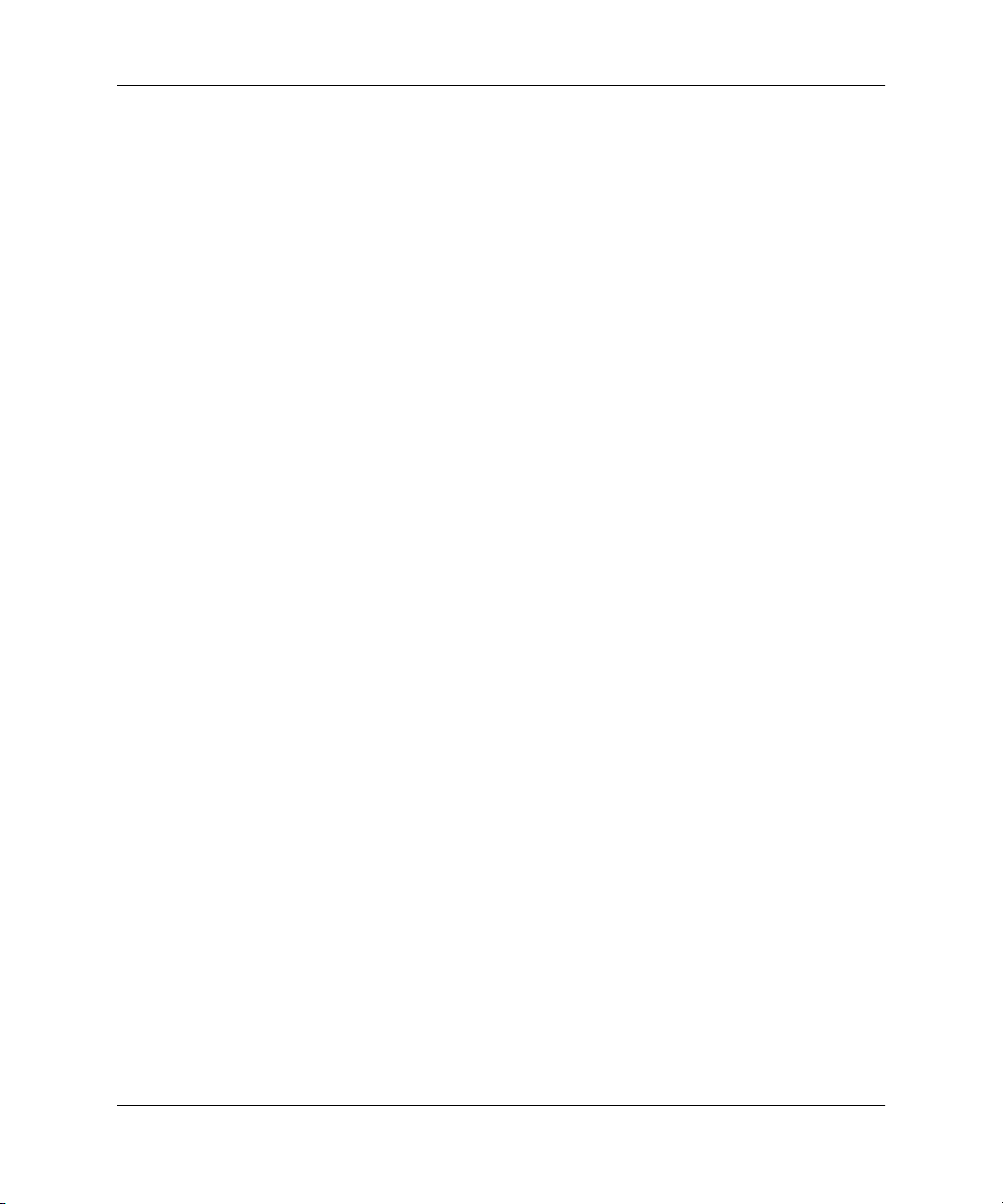
Tárgymutató
W
webhelyek
ActiveUpdate
Altiris
Altiris PC Transplant Pro
beállítások másolása
HP Client Manager
HPQFlash
5
7
9
13,
4
14
2
PC telepítése
Proactive Change Notification
ROM frissítés
ROMPaq-csomag
6
System Software Manager (SSM)
szoftvertámogatás
Távoli ROM-frissítés
ujjlenyomat-azonosító technológia
7
8
8
6
22
8
53
Tárgymutató–4 www.hp.com Útmutató a számítógépek felügyeletéhez
 Loading...
Loading...