Page 1
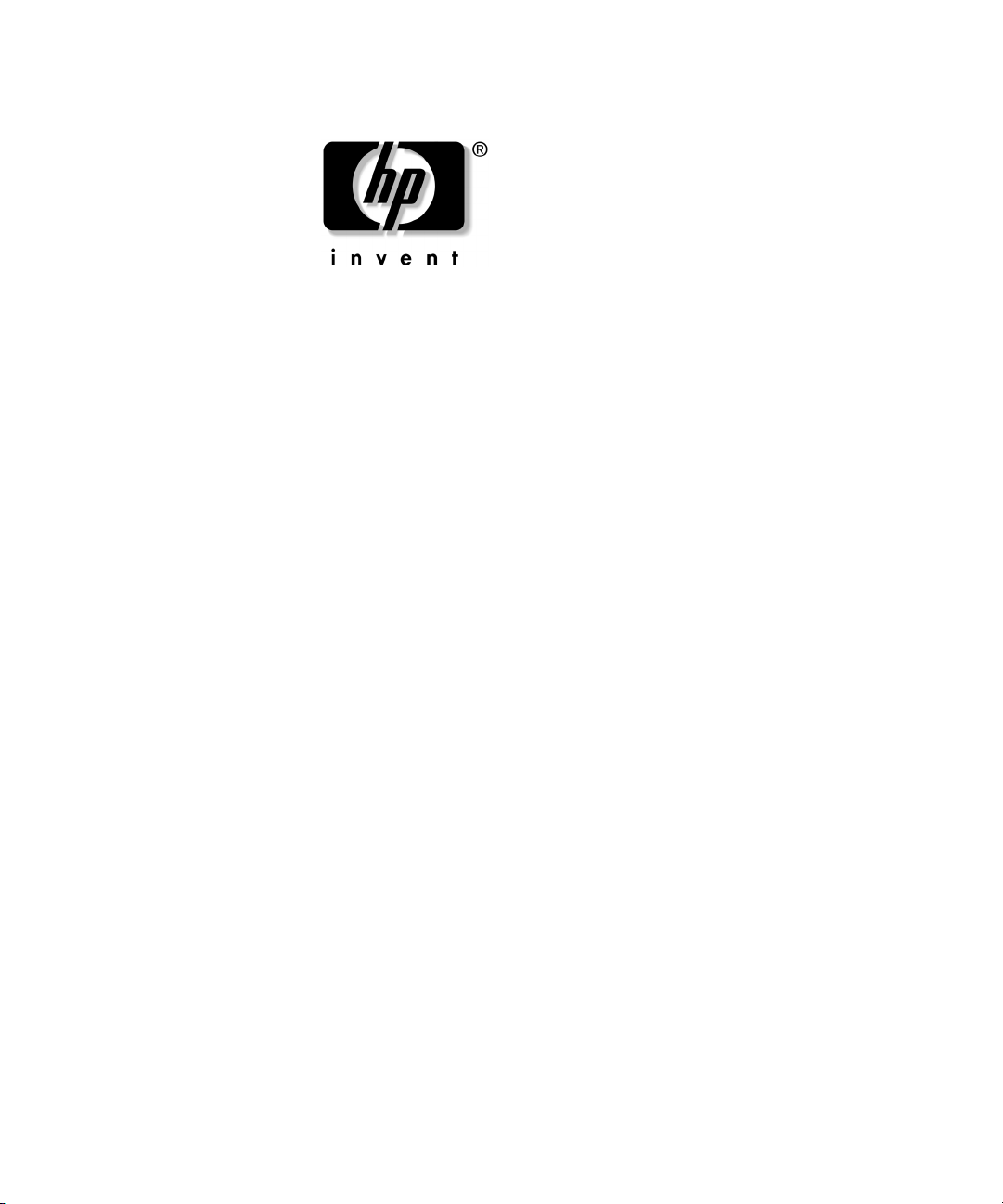
Začíname
Biznisové stolné počítače
Číslo komponentu dokumentu: 312942-232
Máj 2004
Túto príručku začnite používať až po vykonaní všetkých krokov
uvedených v príručke Rýchla inštalácia. Táto príručka vám pomôže
pri nastavení softvéru dodaného výrobcom. Nájdete v nej aj základné
informácie pre riešenie problémov, ktoré sa môžu vyskytnúť pri
úvodnom spustení.
Page 2
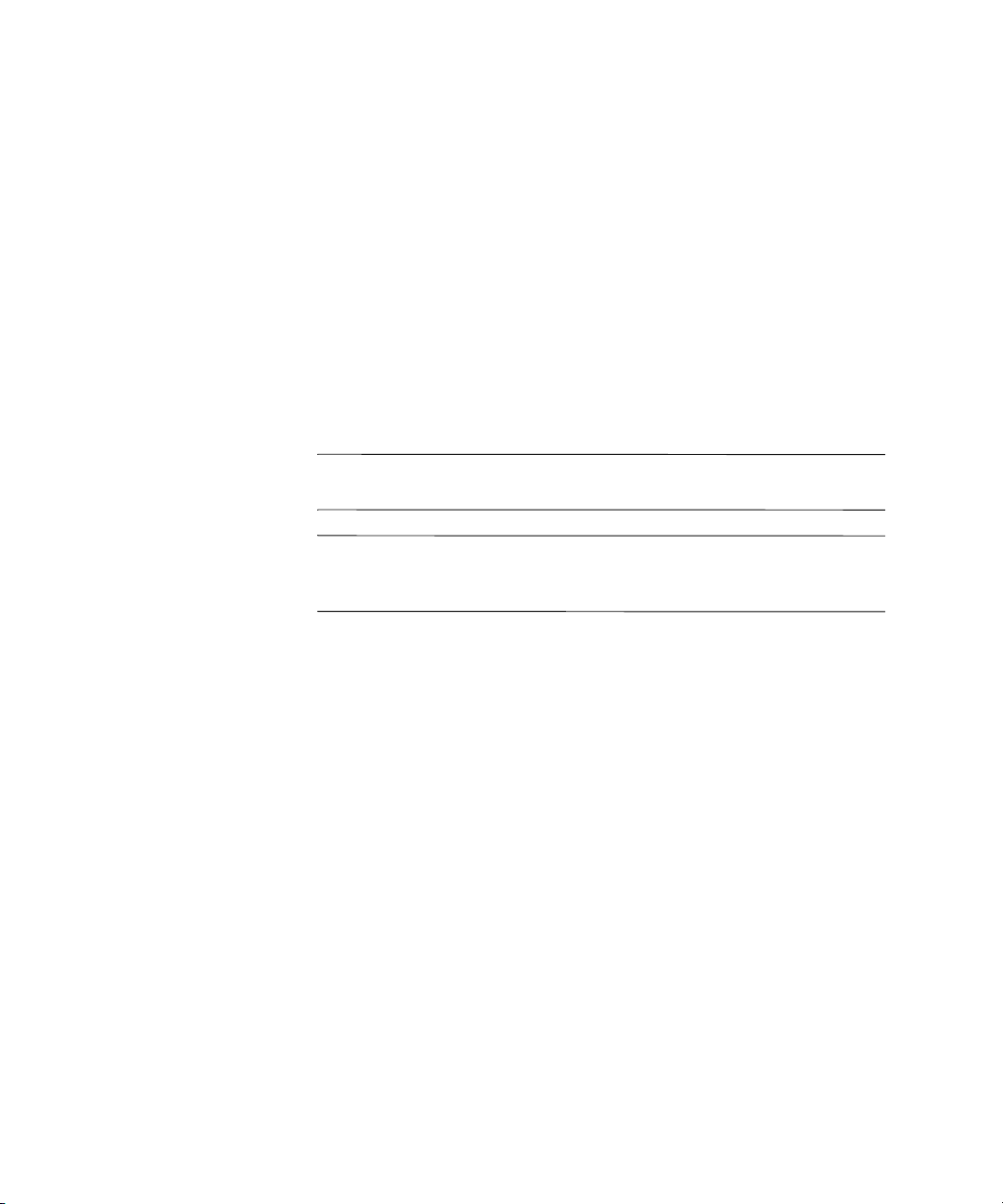
© Copyright 2004 Hewlett-Packard Development Company, L.P.
Informácie v tomto dokumente sa môžu zmeniť bez predchádzajúceho upozornenia.
Microsoft, MS-DOS, Windows a Windows NT sú ochrannými známkami
spoločnosti Microsoft v USA a ďalších krajinách.
Adobe, Acrobat a Acrobat Reader sú ochrannými známkami alebo registrovanými
ochrannými známkami spoločnosti Adobe Systems Incorporated.
Jediné záruky vzťahujúce sa na produkty a služby spoločnosti HP sú uvedené
v prehláseniach o výslovnej záruke, ktoré sa dodávajú spolu s produktmi a službami.
Žiadne informácie v tejto príručke nemožno považovať za dodatočnú záruku.
Spoločnosť HP nie je zodpovedná za technické alebo redakčné chyby či vynechaný
text v tejto príručke.
Tento dokument obsahuje informácie, na ktoré sa vzťahujú autorské práva. Žiadna
časť tohto dokumentu sa nesmie kopírovať, reprodukovať alebo prekladať do iného
jazyka bez predchádzajúceho písomného súhlasu spoločnosti Hewlett-Packard
Company.
VÝSTRAHA: Text označený týmto spôsobom naznačuje, že nerešpektovanie
Å
uvedených pokynov môže ma za následok zranenie alebo ohrozenie života.
UPOZORNENIE: Text označený týmto spôsobom naznačuje,
Ä
že nerešpektovanie uvedených pokynov môže ma za následok
poškodenie zariadení alebo stratu informácií.
Začíname
Biznisové stolné počítače
Druhé vydanie (máj 2004)
Prvé vydanie (február 2003)
Číslo komponentu dokumentu: 312942-232
Page 3
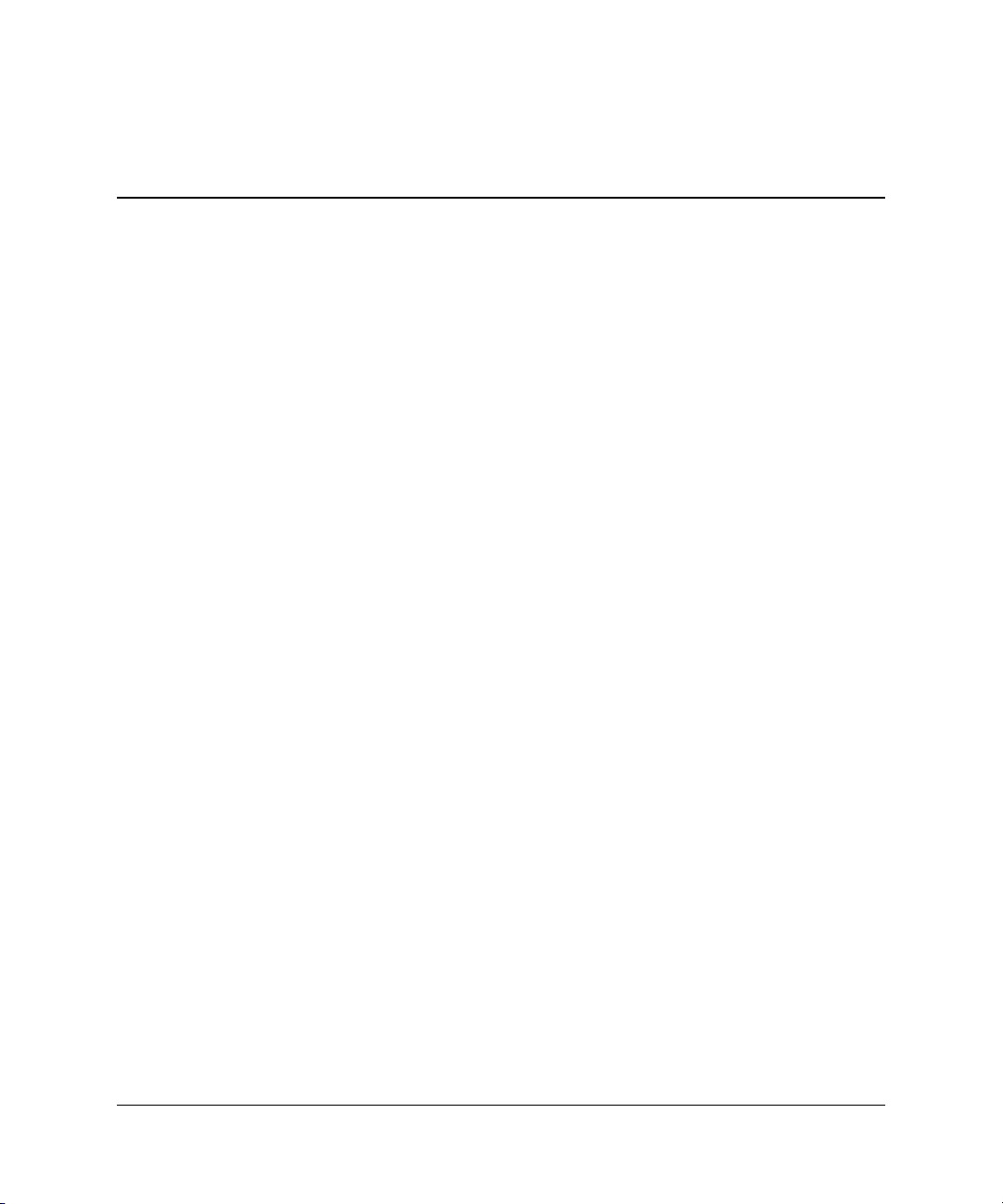
Obsah
Začíname
Inštalácia a prispôsobenie softvéru . . . . . . . . . . . . . . . . . . . . . . . . . . . . . . . . . . . . . . . . . . .1
Inštalácia operačného systému . . . . . . . . . . . . . . . . . . . . . . . . . . . . . . . . . . . . . . . . . . . 1
Aktualizácie zabezpečenia spoločnosti Microsoft . . . . . . . . . . . . . . . . . . . . . . . . . . . . 2
Zjednodušenie ovládania . . . . . . . . . . . . . . . . . . . . . . . . . . . . . . . . . . . . . . . . . . . . . . . 4
Inštalácia a inovácia ovládačov zariadení. . . . . . . . . . . . . . . . . . . . . . . . . . . . . . . . . . . 4
Prispôsobenie zobrazovania na monitore . . . . . . . . . . . . . . . . . . . . . . . . . . . . . . . . . . . 5
Ochrana softvéru . . . . . . . . . . . . . . . . . . . . . . . . . . . . . . . . . . . . . . . . . . . . . . . . . . . . . . . . .5
Obnovenie softvéru . . . . . . . . . . . . . . . . . . . . . . . . . . . . . . . . . . . . . . . . . . . . . . . . . . . . . . .5
Vypnutie počítača . . . . . . . . . . . . . . . . . . . . . . . . . . . . . . . . . . . . . . . . . . . . . . . . . . . . . . . .5
Vyhľadanie ďalších informácií . . . . . . . . . . . . . . . . . . . . . . . . . . . . . . . . . . . . . . . . . . . . . . 6
Vyhľadanie predpisov . . . . . . . . . . . . . . . . . . . . . . . . . . . . . . . . . . . . . . . . . . . . . . . . . .8
Používanie disku CD Documentation Library . . . . . . . . . . . . . . . . . . . . . . . . . . . . . . . 8
Príprava na kontaktovanie technickej podpory . . . . . . . . . . . . . . . . . . . . . . . . . . . . . . . . . . 9
Užitočné tipy . . . . . . . . . . . . . . . . . . . . . . . . . . . . . . . . . . . . . . . . . . . . . . . . . . . . . . . . . . . 10
Základné pokyny pre riešenie problémov . . . . . . . . . . . . . . . . . . . . . . . . . . . . . . . . . . . . . 11
Riešenie všeobecných problémov. . . . . . . . . . . . . . . . . . . . . . . . . . . . . . . . . . . . . . . .12
Riešenie problémov s inštaláciou hardvéru . . . . . . . . . . . . . . . . . . . . . . . . . . . . . . . . 16
Vysvetlenie k diagnostickým kontrolkám a zvukovým signálom . . . . . . . . . . . . . . . 19
Objednanie príručky Quick Troubleshooting Guide
(Stručná príručka pre riešenie problémov) . . . . . . . . . . . . . . . . . . . . . . . . . . . . . . . . . 24
www.hp.com iii
Page 4
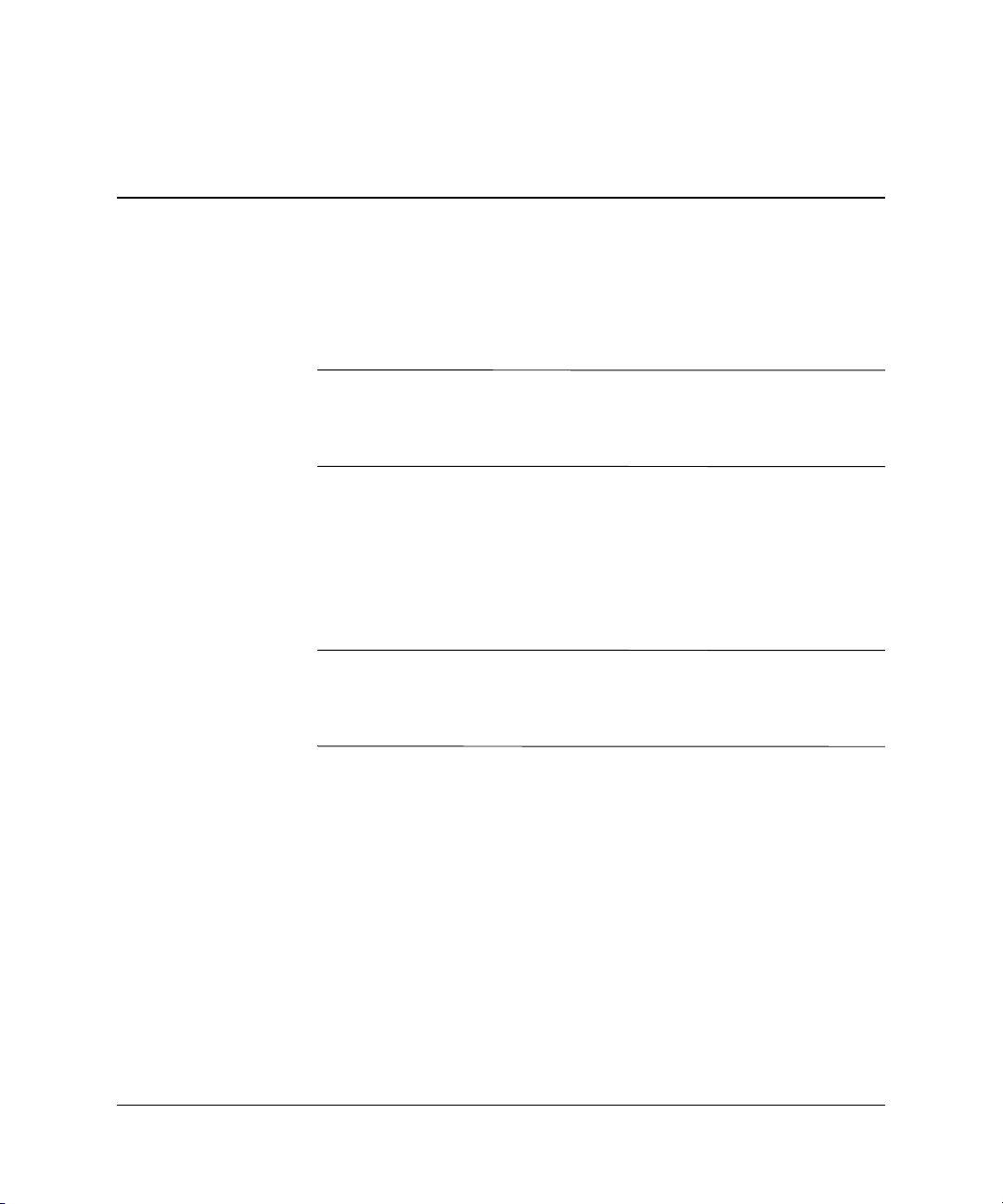
Inštalácia a prispôsobenie softvéru
UPOZORNENIE: Volitené hardvérové zariadenia alebo zariadenia iných
výrobcov pridávajte k počítaču až po úspešnej inštalácii operačného systému.
Nedodržanie tejto požiadavky môže spôsobit chyby a zabránit správnej
inštalácii operacného systému.
Inštalácia operačného systému
Operačný systém sa automaticky nainštaluje pri prvom zapnutí
počítača. Tento proces v závislosti od inštalovaného operačného
systému trvá 5 až 10 minút. Pri inštalácii pozorne čítajte pokyny,
ktoré sa zobrazia na obrazovke, a postupujte podľa nich.
UPOZORNENIE: Po spustení automatickej inštalácie NEVYPÍNAJTE
POČÍTAČ, KÝM SA PROCES NEDOKONČÍ. Vypnutie počítača počas
inštalácie môže spôsobi poškodenie softvéru spúšajúceho počítač,
alebo môže zabráni jeho správnemu nainštalovaniu.
Začíname
Niektoré časti tejto dokumentácie sa nevzťahujú na počítače, ktoré
neboli dodané s operačným systémom spoločnosti Microsoft. Všetky
pokyny pre nainštalovanie a konfigurovanie operačného systému
nájdete v dokumentácii k operačnému systému, ktorá sa dodáva
s počítačom. Po nainštalovaní operačného systému sú v Pomocníkovi
online k dispozícii aj ďalšie informácie.
www.hp.com 1
Page 5
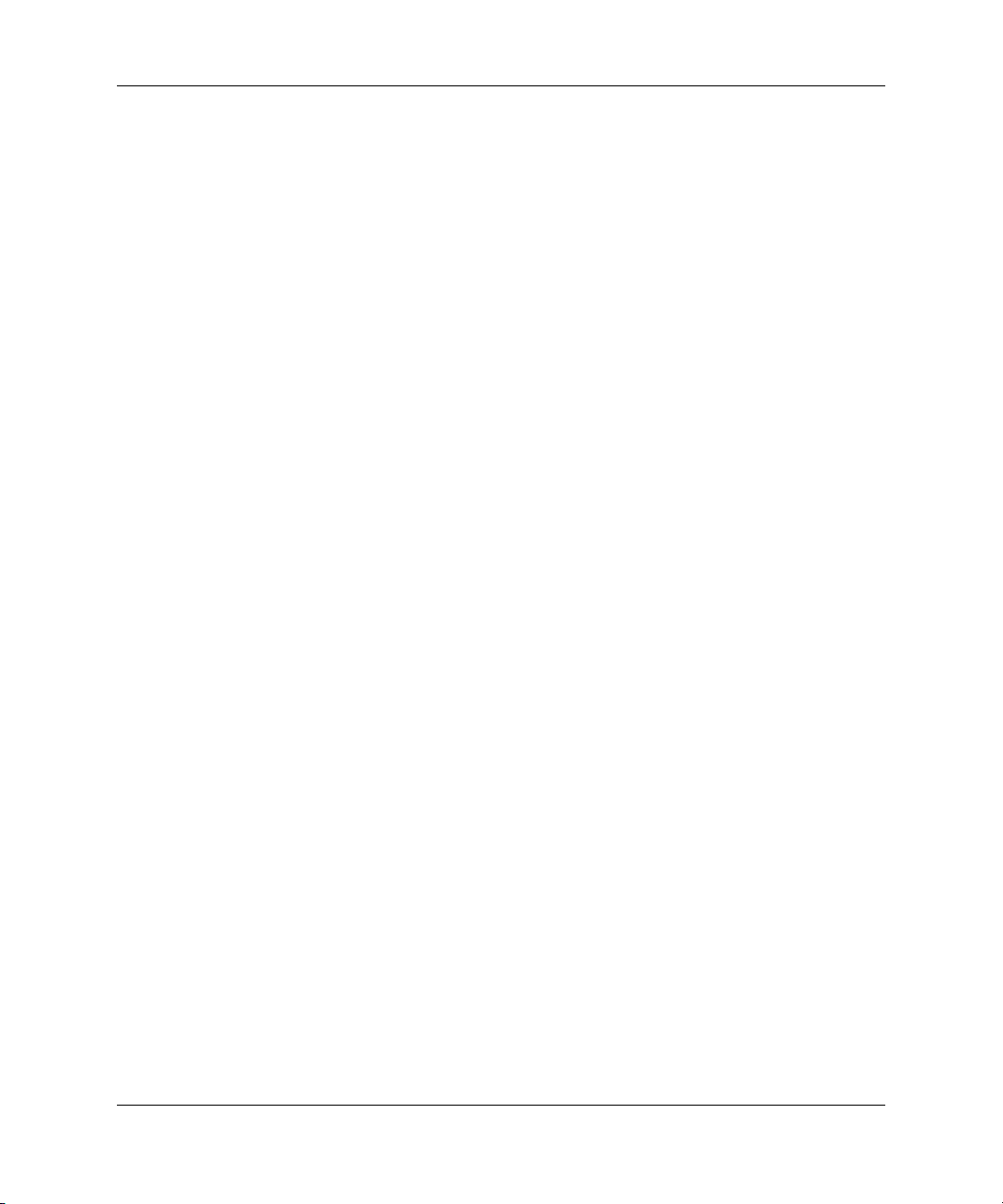
Začíname
Aktualizácie zabezpečenia spoločnosti Microsoft
Spoločnosť HP dodáva tento počítač spolu s kritickými aktualizáciami
spoločnosti Microsoft dostupnými v čase vývoja počítača. Tieto
aktualizácie sú v počítači zavedené a pripravené na inštaláciu.
Spoločnosti HP a Microsoft dôrazne odporúčajú nainštalovať
aktualizácie zabezpečenia spoločnosti Microsoft zavedené v počítači
a potom sa pripojiť k webovej lokalite Windows Update spoločnosti
Microsoft za účelom získania ďalších kritických aktualizácií
zabezpečenia určených pre daný operačný systém.
Inštalácia kritických aktualizácií spoločnosti Microsoft
zavedených v počítači
Pred pripojením sa na Internet nainštalujte kritické aktualizácie
zavedené v počítači.
1. Kliknite na tlačidlo Start (Štart) > All Programs (Všetky
programy) > Software Setup (Inštalácia softvéru). Zobrazí sa
úvodná obrazovka.
2. Na úvodnej obrazovke kliknite na tlačidlo Next (Ďalej).
Uistite sa, že je začiarknuté políčko Microsoft Windows XP
Service Pack 1 Hotfixes (Rýchle opravy balíka Microsoft
Windows XP Service Pack 1) .
3. V inštalácii pokračujte kliknutím na tlačidlo Next (Ďalej).
Zobrazí sa indikátor priebehu inštalácie.
4. V okne Setup Complete (Inštalácia dokončená) kliknite na
tlačidlo Finish (Dokončiť) pre reštartovanie počítača.
5. Po reštartovaní počítača pokračujte krokmi v časti Preberanie
aktualizácií z webovej lokality Windows Update spoločnosti
Microsoft, čím zabezpečíte prevzatie všetkých najnovších
aktualizácií určených pre váš počítač.
2 www.hp.com
Page 6
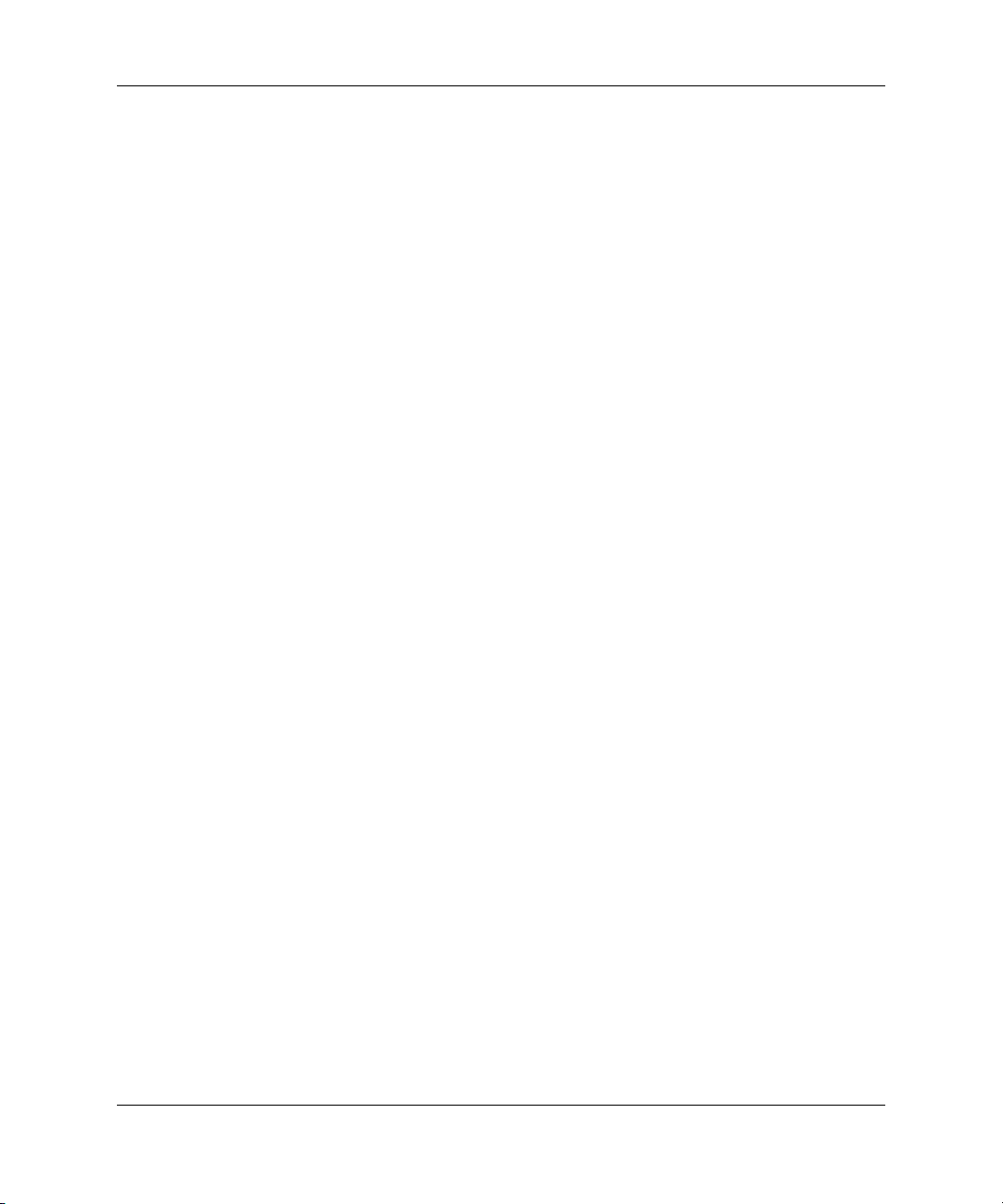
Preberanie aktualizácií z webovej lokality Windows Update
spoločnosti Microsoft
1. Ak chcete nastaviť internetové pripojenie, kliknite na tlačidlo
Start (Štart) > Internet Explorer a postupujte podľa pokynov
na obrazovke.
2. Po vytvorení internetového pripojenia kliknite na tlačidlo Start
(Štart).
3. Vyberte položku All Programs (Všetky programy).
Kliknite na prepojenie Windows Update na začiatku ponuky,
čím prejdete na webovú lokalitu Windows Update
spoločnosti Microsoft.
Môže sa zobraziť jedno alebo viaceré okná s výzvou na
nainštalovanie programov z lokality
4. Kliknutím na tlačidlo Ye s ( Áno ) nainštalujte dané programy
z lokality
www.microsoft.com
.
5. Keď sa zobrazí prepojenie Scan for Updates (Zistiť aktualizácie),
kliknite naň.
www.microsoft.com
.
Začíname
Po dokončení zisťovania kliknite na prepojenie Critical Updates
and Service Packs (Kritické aktualizácie a balíky Service
Pack), ktoré sa zobrazí pod nadpisom Pick updates to install
(Vybrať aktualizácie na inštalovanie).
Zobrazí sa zoznam aktualizácií, v ktorom sú vybrané všetky
aktualizácie.
Odporúča sa nainštalovať všetky aktualizácie uvedené v tomto
zozname.
6. Kliknite na prepojenie Review and Install Updates
(Skontrolovať a nainštalovať aktualizácie).
7. Kliknite na tlačidlo Install Now (Inštalovať), čím sa spustí
preberanie kritických aktualizácií a ich automatická inštalácia.
Systém Windows XP zobrazí po nainštalovaní aktualizácií výzvu na
reštartovanie počítača. Nezabudnite si uložiť všetky otvorené súbory
alebo dokumenty. Kliknutím na tlačidlo Yes (Á no) potom reštartujte
počítač.
www.hp.com 3
Page 7
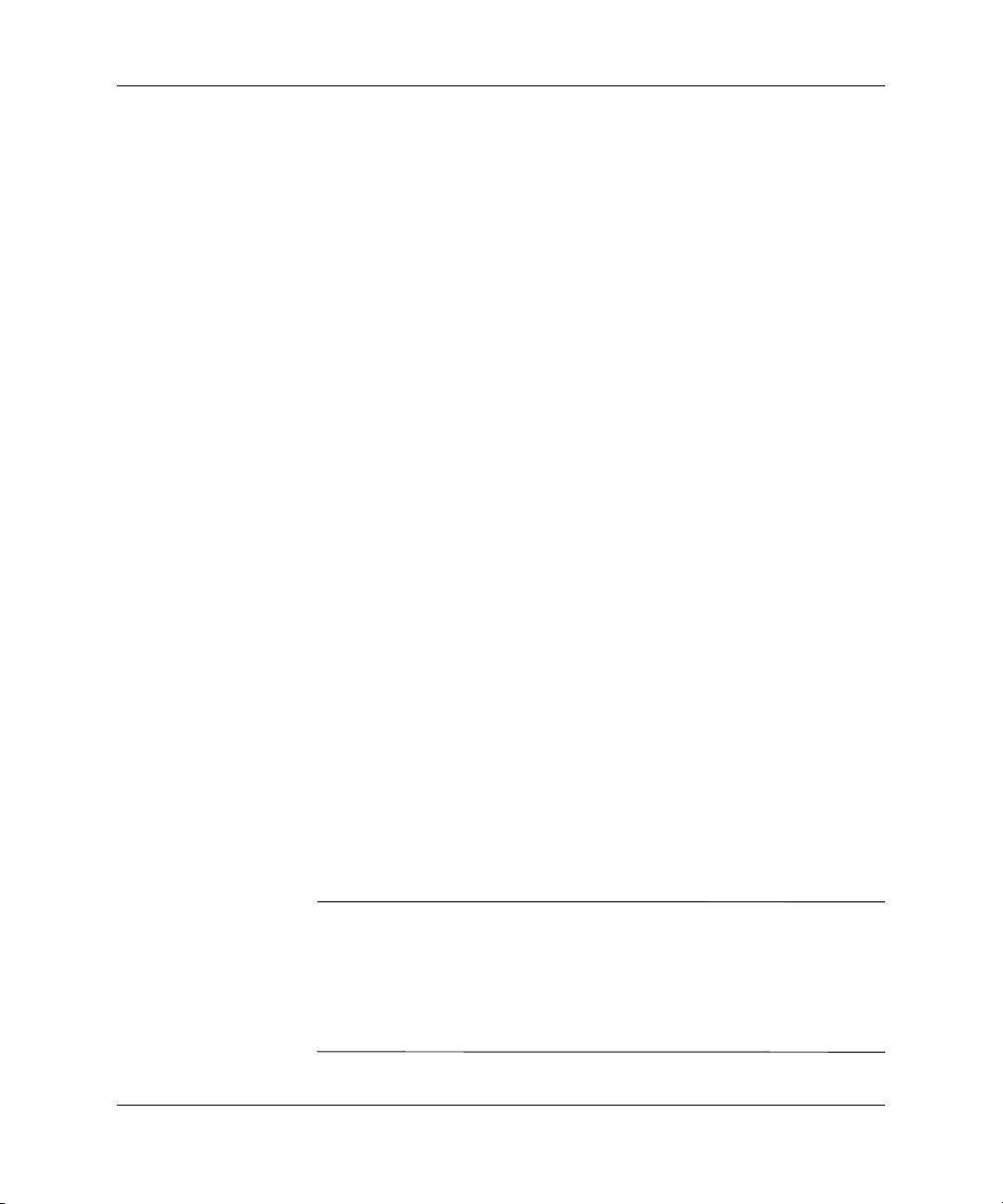
Začíname
Zjednodušenie ovládania
Cieľom spoločnosti HP je vytváranie produktov, služieb a programov,
ktoré môžu jednoducho používať a ovládať všetci zákazníci. Produkty
spoločnosti HP s predinštalovaným systémom Microsoft Windows
XP a produkty pripravené na používanie tohto systému podporujú
zjednodušenie ovládania. Tieto produkty sa testujú na používanie
s najvýznamnejšími produktmi združenia Assistive Technology,
aby bola zabezpečená ich prístupnosť na rovnakej úrovni –
kedykoľvek, kdekoľvek . . . a komukoľvek.
Inštalácia a inovácia ovládačov zariadení
Pri inštalácii voliteľných hardvérových zariadení po dokončení
inštalácie operačného systému je nutné nainštalovať aj ovládače
jednotlivých zariadení.
Po zobrazení výzvy na zadanie priečinka I386 nahraďte zobrazenú
cestu hodnotou
Browse (Prehľadávať) a vyhľadajte priečinok I386. Touto akciou
nastavíte v operačnom systéme cestu k správnym ovládačom.
Najnovší podporný softvér (vrátane podporného softvéru pre
operačný systém) môžete získať na adrese:
C:\i386
alebo kliknite v dialógovom okne na tlačidlo
,
www.hp.com/support
Najnovší podporný softvér môžete tiež získať, ak si prostredníctvom
objednávkového formulára Support Software Management
predplatíte súpravu Compaq Support CD Kit. Formulár je k dispozícii
na nasledovnej lokalite WWW:
http://www.compaq.com/support/files/desktops/us/purchase.html
Na tejto lokalite tiež nájdete informácie o spôsobe získania
predplatného.
Ak je počítač vybavený optickou jednotkou RW, ktorú chcete používať
✎
na zápis, musí byť nainštalovaná zodpovedajúca aplikácia. Ak chcete
nainštalovať túto aplikáciu, dvakrát kliknite na ikonu Setup Software
(Nainštalovať softvér) alebo na ikonu pre spustenie aplikácie na
pracovnej ploche a po zobrazení výzvy vyberte možnosť Easy CD
Creator and Direct CD (Jednoduché a priame vytváranie diskov CD).
4 www.hp.com
Page 8
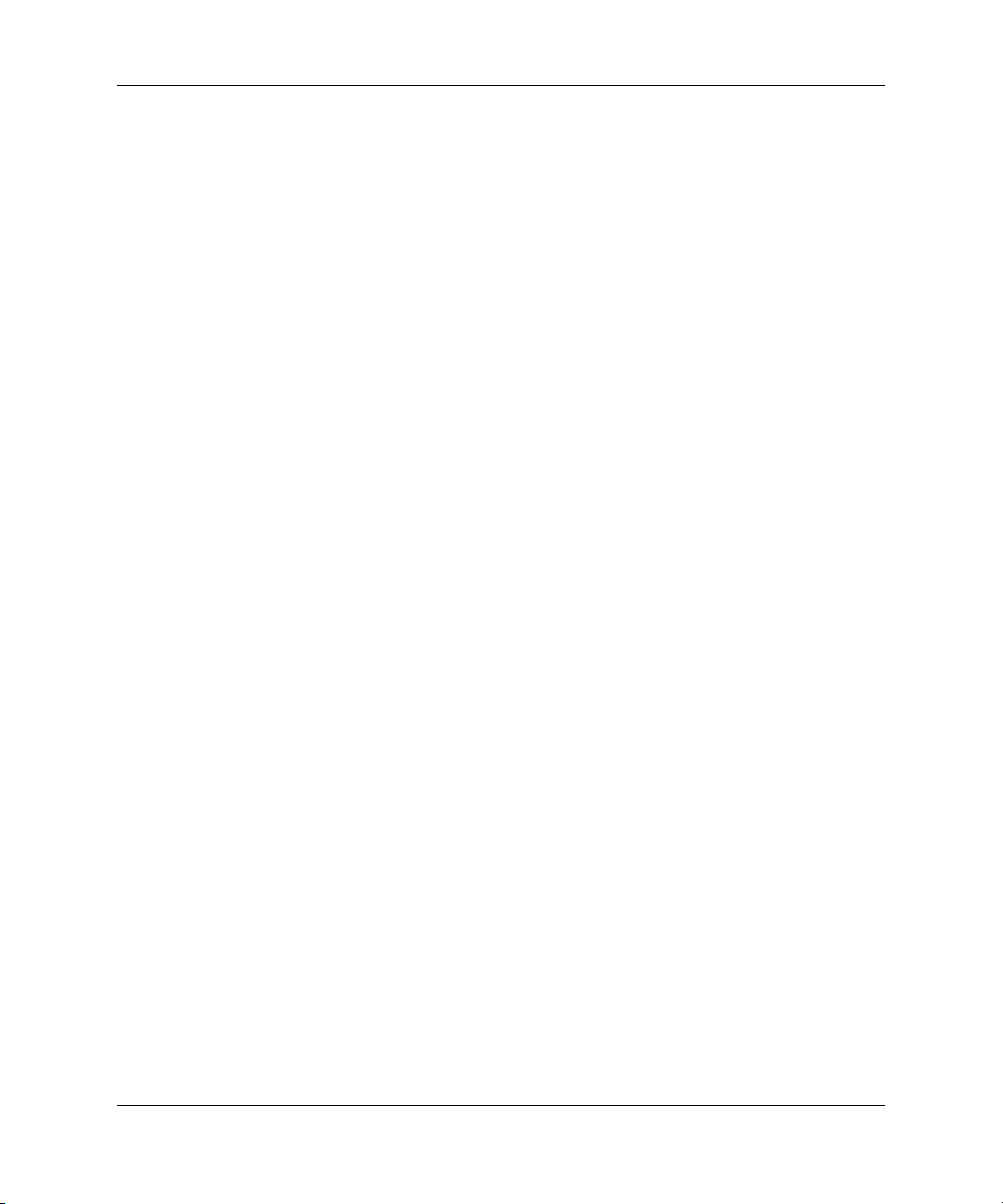
Prispôsobenie zobrazovania na monitore
Typ a model monitora, obnovovacie frekvencie, farby, rozlíšenie
obrazovky, nastavenia farieb, veľkosti písma a správu napájania
môžete vybrať alebo zmeniť manuálne. Ak to chcete vykonať
manuálne, kliknite pravým tlačidlom myši na pracovnú plochu
systému Windows a po kliknutí na položku Properties (Vlastnosti)
zmeňte nastavenia obrazovky. Ďalšie informácie nájdete
v dokumentácii online k obslužnému programu grafickej karty
alebo v dokumentácii dodanej s monitorom.
Ochrana softvéru
Ak chcete softvér chrániť pred stratou alebo poškodením, mali by ste
vytvoriť záložnú kópiu systémového softvéru, aplikácií a súvisiacich
súborov na pevnom disku. Pokyny pre vytváranie záložných kópií
súborov s údajmi nájdete v dokumentácii k operačnému systému
alebo k obslužnému programu na zálohovanie.
Obnovenie softvéru
Začíname
Pôvodný operačný systém a softvér nainštalovaný výrobcom je
možné obnoviť pomocou disku CD Restore Plus! a ľubovoľných
ďalších diskov CD dodaných s počítačom. Pozorne si prečítajte
a dodržiavajte pokyny pre obnovenie, ktoré boli dodané s počítačom.
Ak budete mať nejaké otázky, alebo ak sa vyskytnú problémy
súvisiace s týmto diskom CD, obráťte sa na stredisko služieb
zákazníkom.
Vypnutie počítača
Ak chcete správne vypnúť počítač, najprv vypnite operačný systém.
V systémoch Microsoft Windows XP Professional a Microsoft
Windows 2000 Professional kliknite na tlačidlo Štart > Vypnúť.
V systéme Microsoft Windows XP Home kliknite na tlačidlo Start
(Štart) > Turn Off Computer (Vypnúť počítač). Počítač sa
automaticky vypne.
www.hp.com 5
Page 9
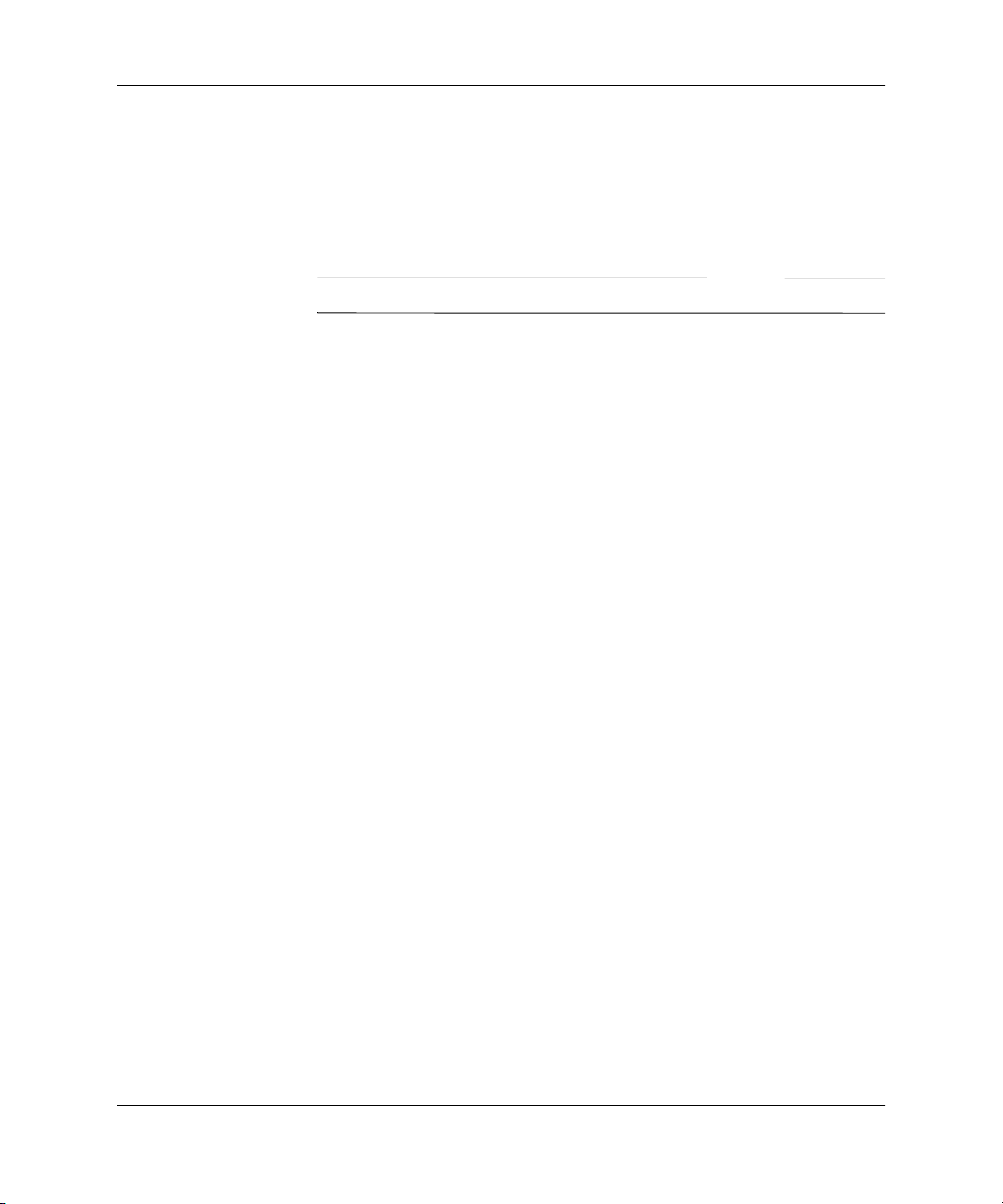
Začíname
V závislosti od operačného systému môže mať stlačenie
vypínača napájania namiesto automatického vypnutia napájania
za následok prepnutie počítača do „úsporného“ režimu s nízkou
spotrebou energie. To vám umožňuje šetriť energiu bez zavretia
softvérových aplikácií a po čase ihneď pokračovať v práci bez
reštartovania systému a straty údajov.
UPOZORNENIE: Manuálne vypnutie môže ma za následok stratu údajov.
Ak chcete vypnúť napájanie počítača, stlačte vypínač napájania
a podržte ho stlačený po dobu štyroch sekúnd. Pri manuálnom
vypnutí napájania sa však obchádza stav úsporného režimu a môže
to viesť k strate údajov.
Ak chcete nakonfigurovať tlačidlo napájania na vypínanie
a zapínanie, spustite obslužný program Computer Setup. Ďalšie
informácie o používaní programu Computer Setup nájdete v Príručke
obslužného programu Computer Setup na disku CD Documentation
Library.
Vyhadanie alších informácií
Ďalšie informácie o produkte sú k dispozícii v jednoducho
prístupnom formáte PDF na disku CD Documentation Library.
Disk CD obsahuje nasledovné publikácie:
Rýchla inštalácia (k dispozícii je tlačená verzia a verzia
■
vo formáte Adobe Acrobat PDF na disku CD)
Pomôcka pri pripojení počítača a periférnych zariadení.
Začíname (k dispozícii je tlačená verzia a verzia vo formáte PDF
■
na disku CD)
Pomôcka pri inštalácii softvéru poskytnutého výrobcom, ktorá
obsahuje aj základné informácie o riešení prípadných problémov
pri úvodnom spustení.
Referenčná príručka k hardvéru (vo formáte PDF na disku CD)
■
Poskytuje prehľadné informácie o hardvéri produktu, pokyny pre
inováciu tohto radu počítačov a obsahuje informácie o batérii,
pamäti a zdroji napájania.
6 www.hp.com
Page 10

Príručka obslužného programu Computer Setup (F10)
■
(k dispozícii vo formáte PDF na disku CD)
Poskytuje pokyny pre používanie tohto nástroja na zmenu
konfigurácie alebo na úpravu predvoleného nastavenia z dôvodu
údržby alebo pre nastavenie nových hardvérových zariadení.
Správa osobného počítača (k dispozícii vo formáte PDF
■
na disku CD)
Obsahuje definície a pokyny pre používanie funkcií zabezpečenia
a inteligentnej správy (Intelligent Manageability), ktoré sú
predinštalované na vybraných modeloch.
Príručka pre sieťovú a internetovú komunikáciu (k dispozícii
■
vo formáte PDF na disku CD)
Poskytuje základné informácie o sieťach, pokyny pre inštaláciu
ovládačov zariadení a používanie funkcií radiča sieťového
rozhrania (NIC) predinštalovaného na vybraných modeloch
stolných počítačov a informácie o poskytovateľoch internetových
služieb a používaní Internetu.
Riešenie problémov (k dispozícii vo formáte PDF na disku CD)
■
Obsiahlejšia príručka pre zákazníkov, ktorá im poskytuje
užitočné rady pre riešenie problémov s týmto počítačom
a scenáre riešenia možných problémov s hardvérom alebo
softvérom. Obsahuje informácie o diagnostických kódoch
a používaní programu Computer Diagnostics for Windows.
Začíname
Bezpečnostné informácie a predpisy (k dispozícii vo formáte PDF
■
na disku CD)
Obsahuje bezpečnostné informácie a predpisy na zaistenie zhody
s americkými, kanadskými a inými medzinárodnými predpismi.
Ak nemáte jednotku CD-ROM, dokumentáciu k produktu si môžete
✎
prevziať na adrese
support & drivers (podpora a ovládače) > Compaq reference
library (referenčná knižnica spoločnosti Compaq)).
http://www.hp.com
www.hp.com 7
(kliknite na prepojenie
Page 11

Začíname
Vyhadanie predpisov
Tento počítač je digitálnym zariadením triedy B podľa časti 15
predpisov Federálneho výboru pre telekomunikácie (FCC Rules,
Part 15). Informácie o zariadeniach triedy B nájdete v príručke
Bezpečnostné informácie a predpisy na disku CD Documentation
Library.
Používanie disku CD Documentation Library
1. Vložte disk CD do jednotky CD-ROM.
Spustenie sa môže mierne zdržať, kým softvér na disku CD
neskontroluje miestne nastavenia systému Windows. Ak sa
v počítači nenájde najnovšia verzia programu Adobe Acrobat
alebo Acrobat Reader, nainštaluje sa automaticky z disku CD.
2. Inštaláciu dokončite podľa zobrazených pokynov.
Ponuka a príručky sa zobrazia v jazyku zvolenom počas
úvodného nastavenia systému alebo v jazyku zadanom
v ovládacom paneli Regional Settings (Miestne nastavenia)
systému Windows. Ak sa nastavenie v ovládacom paneli
Regional Settings (Miestne nastavenia) nezhoduje so žiadnym
jazykom podporovaným na disku CD, ponuka a príručky
sa zobrazia v angličtine.
3. Kliknite na názov príručky, ktorú si chcete prečítať.
Ak jednotka CD-ROM nezačne pracovať ani po dvoch minútach,
môže to byť spôsobené tým, že v počítači nie je zapnuté automatické
spustenie disku CD.
Spustenie disku CD Documentation Library, ktorý sa nespustí
automaticky:
1. Kliknite na Start (Štart) > Run (Spustiť).
2. Zadajte:
X:\DocLib.exe
(kde X je označenie jednotky CD-ROM)
3. Kliknite na tlačidlo OK.
8 www.hp.com
Page 12

Začíname
V počítači s operačným systémom Linux sa disk CD Documentation
Library nespustí automaticky. Ak chcete vyhľadať ďalšiu
dokumentáciu k hardvéru počítača, prehľadajte priečinok HelpFiles
na disku CD. Ak chcete zobraziť dokumenty na disku CD, prevezmite
program Adobe Acrobat Reader pre systém Linux na adrese
www.adobe.com a nainštalujte ho.
Príprava na kontaktovanie technickej podpory
Ak máte problémy s počítačom, vyskúšajte nasledovné riešenia
a až potom sa obráťte na technickú podporu.
Skontrolujte, či kontrolky na prednom paneli počítača
■
nesignalizujú konkrétne problémy. Podrobnosti nájdete v časti
„Vysvetlenie k diagnostickým kontrolkám a zvukovým
signálom“ tejto príručky.
Ak sa na obrazovke nič nezobrazuje, zapojte monitor do iného
■
videoportu počítača (ak je k dispozícii). Môžete vyskúšať aj
výmenu monitora za iný monitor, o ktorom viete, že pracuje
správne.
Ak pracujete v sieti, zapojte do sieťového pripojenia iný počítač
■
a použite pri tom iný kábel. Je možné, že sa vyskytol problém
so sieťovou zásuvkou alebo s káblom.
Ak ste prednedávnom pridali nový hardvér, odstráňte tento
■
hardvér a overte, či počítač pracuje správne.
Ak ste prednedávnom nainštalovali nový softvér, odstráňte tento
■
softvér a overte, či počítač pracuje správne.
Ďalšie všeobecné tipy nájdete v časti „Užitočné tipy“ tejto
■
príručky.
Podrobnejšie informácie nájdete v príručke Riešenie problémov
■
na disku CD Documentation Library.
Komplexnejšiu technickú podporu online nájdete na adrese
■
http://wwss1pro.compaq.com/support/home/index.asp
Spustite disk CD Restore Plus!
■
www.hp.com 9
Page 13

Začíname
✎
Užitočné tipy
Ak bude potrebné volať na telefónne číslo technickej podpory,
pripravte sa na hovor tak, aby ste z neho vyťažili maximum:
Pri volaní buďte pri svojom počítači.
■
Skôr, než zavoláte, poznačte si sériové čísla počítača a monitora
■
a majte ich poruke.
Vyhraďte si dostatok času na riešenie problému so servisným
■
technikom.
Informácie o predaji a záručných inováciách (balíky CarePaq) vám
poskytnú na príslušnom telefónnom čísle.
Ak sa vyskytnú menej závažné problémy s počítačom, monitorom
alebo softvérom, prezrite si pred vykonaním ďalších akcií nasledovný
zoznam všeobecných pokynov:
Skontrolujte, či je počítač a monitor pripojený do funkčnej
■
elektrickej zásuvky.
Skontrolujte, či je prepínač voľby napätia nastavený na napätie
■
zodpovedajúce oblasti, v ktorej sa nachádzate (115 V alebo
230 V).
Skontrolujte, či je počítač zapnutý, a či svieti zelená kontrolka
■
napájania.
Skontrolujte, či je monitor zapnutý, a či svieti zelená kontrolka
■
monitora.
Skontrolujte, či neblikajú niektoré kontrolky na prednom paneli.
■
Blikajúce kontrolky sú kódy chýb, ktoré vám pomôžu pri
diagnostike problému. Ďalšie informácie nájdete v prílohe A
príručky Riešenie problémov na disku CD Documentation
Library.
Ak je obrazovka monitora matná, zvýšte jas a kontrast.
■
Stlačte a podržte ľubovoľný kláves. Ak zaznie zvukový signál,
■
klávesnica pracuje správne.
Skontrolujte, či sú všetky káble pevne a správne pripojené.
■
10 www.hp.com
Page 14

Prebuďte počítač stlačením ľubovoľného klávesu na klávesnici
■
alebo stlačením tlačidla napájania. Ak systém zotrváva v režime
odloženia, vypnite počítač stlačením tlačidla napájania na aspoň
štyri sekundy a potom reštartujte počítač opätovným stlačením
tlačidla napájania. Ak sa systém nevypne, odpojte napájací kábel,
počkajte niekoľko sekúnd a potom ho znovu zapojte. Ak sa
počítač nereštartuje automaticky, zapnite počítač stlačením
tlačidla napájania.
Po inštalácii rozširujúcej dosky alebo iného zariadenia
■
nepodporujúceho technológiu Plug and Play znova nastavte
konfiguráciu počítača. Pokyny nájdete v časti „Riešenie
problémov s inštaláciou hardvéru“.
Uistite sa, že všetky potrebné ovládače zariadení sú
■
nainštalované. Ak ste napríklad pripojili tlačiareň, je nutné
nainštalovať jej ovládač.
Skôr, než zapnete počítač, vyberte všetky diskety.
■
Ak ste nainštalovali iný operačný systém než systém
■
nainštalovaný výrobcom, skontrolujte, či je podporovaný.
Ak je počítač vybavený viacerými zdrojmi pre zobrazovanie
■
(vložené adaptéry (len vybrané modely), adaptéry PCI alebo
adaptéry AGP) a jedným monitorom, musí byť monitor zapojený
do konektora pre monitor na zdroji, ktorý je vybraný ako
primárna grafická karta. Pri spúšťaní sú ostatné konektory pre
monitor vypnuté. Ak je monitor pripojený na niektorý z týchto
portov, nebude pracovať. Predvolený zdroj VGA môžete vybrať
v programe Computer Setup (F10).
Začíname
UPOZORNENIE: Ak je počítač pripojený k zdroju striedavého napätia,
systémová doska je neustále pod napätím. Aby sa zabránilo poškodeniu
systémovej dosky alebo iných súčastí, pred otvorením počítača je nutné
odpoji napájací kábel od zdroja napájania.
Základné pokyny pre riešenie problémov
Táto časť sa zameriava na problémy, s ktorými sa môžete stretnúť
počas úvodného nastavenia. Príručka Riešenie problémov je
k dispozícii na disku CD Documentation Library a v referenčnej
knižnici na adrese
http://www.hp.com/support.
www.hp.com 11
Page 15

Začíname
Riešenie všeobecných problémov
Menej závažné problémy popísané v tejto časti budete pravdepodobne
môcť jednoducho vyriešiť aj sami. Ak problém pretrváva a nedokážete
ho vyriešiť sami, alebo ak sa obávate vykonať danú operáciu, obráťte
sa na autorizovaného dílera alebo predajcu.
Riešenie všeobecných problémov
Problém Príčina Riešenie
Počítač nereaguje a po
stlačení tlačidla
napájania sa nevypne.
Nefunguje softvérové
ovládanie
vypínača napájania.
Stlačte tlačidlo napájania aspo na
4 sekundy, kým sa počítač nevypne.
Počítač nereaguje na
myš alebo klávesnicu
USB.
UPOZORNENIE:
Ä
napájania na dobu dlhšiu než štyri sekundy. V opačnom prípade sa počítač vypne
a údaje sa stratia.
Na počítači sa
zobrazuje nesprávny
dátum a čas.
Počítač v pravidelných
intervaloch prestáva
pracova.
Počítač je spustený
úspornom
v
Pri pokuse o návrat z
Pravdepodobne je
potrebné vymeni batériu
RTC (Real-Time Clock).
Pripojenie
✎
počítača do
funkčnej zásuvky
so striedavým
napätím
predlžuje
životnos
batérie RTC.
Sieový ovládač sa
načíta, ale sieové
pripojenie sa nevytvorí.
režime.
Stlačte tlačidlo napájania na návrat
z
úsporného
Najprv skúste zmeni dátum a čas
vokne
panel)
a času hodín RTC je možné použi
aj program Computer Setup).
Ak problém pretrváva, vymete
batériu hodín RTC. Pokyny pre
inštaláciu novej batérie nájdete
vpríručke Referenčná príručka
khardvéru. S výmenou batérie
sa môžete obráti aj na
autorizovaného dílera alebo
predajcu.
Vytvorte sieové pripojenie alebo
vypnite radič sieového rozhrania
pomocou programu Computer Setup
alebo pomocou programu Device
Manager (Správca zariadení)
systému Microsoft Windows.
úsporného
režimu nestlačte tlačidlo
Control Panel (Ovládací
(na aktualizáciu dátumu
režimu.
12 www.hp.com
Page 16

Riešenie všeobecných problémov (Pokračovanie)
Problém Príčina Riešenie
Začíname
Kurzorom sa nedá
pohybova pomocou
klávesov so šípkami na
numerickej klávesnici.
Kryt počítača alebo
prístupový panel
nemožno odstráni.
Výkon počítača je
mimoriadne nízky.
Pravdepodobne je zapnut
á funkcia
Num Lock
.
Stlačte kláves
používa klávesy so šípkami,
Num Lock
. Ak chcete
kontrolka Num Lock by nemala svieti.
Kláves
Num Lock
je možné vypnú
(alebo zapnú) v programe Computer
Setup.
Zámok Smart Cover Lock,
ktorým sú niektoré
počítače vybavené,
je zamknutý.
Odomknite zámok Smart Cover Lock
pomocou programu Computer Setup.
Zámok Smart Cover Lock je možné
manuálne odomknú pomocou
bezpečnostného kúča zámku Smart
Cover, ktorý dodáva spoločnos HP.
Tento kúč budete potrebova
v prípade výpadku napájania alebo
poruchy počítača, alebo
ak zabudnete heslo.
Procesor je prehriaty. 1. Uistite sa, že prúdenie vzduchu
nie je blokované.
2. Skontrolujte, či sú ventilátory
pripojené, a či pracujú správne
(niektoré ventilátory pracujú len
v prípade potreby).
3. Uistite sa, že chladič procesora je
nainštalovaný správne.
Pevný disk je plný. Prenosom údajov z pevného disku
vytvorte alšie miesto na pevnom
disku.
www.hp.com 13
Page 17

Začíname
Riešenie všeobecných problémov (Pokračovanie)
Problém Príčina Riešenie
Počítač sa automaticky
vypne a kontrolka
napájania dvakrát
blikne na červeno
(jedno bliknutie
za sekundu, potom
nasleduje
dvojsekundová pauza).
Aktivovala sa ochrana
procesora pred
prehriatím:
Ventilátor je
pravdepodobne
zablokovaný, netočí sa,
alebo
chladič nie je správne
pripojený k procesoru.
1. Skontrolujte, či nie sú
zablokované vetracie otvory
počítača, a či pracuje chladiaci
ventilátor.
2. Otvorte kryt, stlačte tlačidlo
napájania a skontrolujte, či sa
točí ventilátor procesora. Ak sa
ventilátor procesora netočí, uistite
sa, či je kábel ventilátora
zapojený do hlavičky systémovej
dosky. Uistite sa, či je ventilátor
úplne a správne vložený na svoje
miesto.
3. Ak je ventilátor zapojený
a správne vložený, ale netočí sa,
vymete ventilátor procesora.
4. Znovu vložte chladič procesora
na svoje miesto a overte, či je
zostava ventilátora správne
pripojená.
5. Obráte sa na autorizovaného
predajcu alebo poskytovatea
služieb.
14 www.hp.com
Page 18

Riešenie všeobecných problémov (Pokračovanie)
Problém Príčina Riešenie
Začíname
Napájanie systému
sa nespustí a kontrolky
na počítači nesvietia.
Napájanie systému
sa nemôže spusti.
Stlačte tlačidlo napájania na menej
než štyri sekundy. Ak sa kontrolka
pevného disku rozsvieti na zeleno:
1. Skontrolujte, či je volič napätia
(nachádza sa na zadnej strane
zdroja napájania) nastavený
na zodpovedajúcu hodnotu.
Správne nastavenie napätia
závisí od oblasti.
2. Skúste postupne vybera
rozširujúce karty, kým sa
nerozsvieti kontrolka 3.3 V_aux.
3. Vymete systémovú dosku
alebo
stlačte tlačidlo napájania na menej
než štyri sekundy. Ak sa kontrolka
pevného disku nerozsvieti na zeleno:
1. Skontrolujte, či je jednotka
zapojená do funkčnej zásuvky
so striedavým napätím.
2. Otvorte kryt a skontrolujte, či je
prípojka tlačidla napájania
správne pripojená na systémovú
dosku.
3. Skontrolujte, či sú oba káble
zdroja napájania správne
pripojené na systémovú dosku.
4. Skontrolujte, či je kontrolka 3.3
V_aux na systémovej doske
zapnutá. Ak je zapnutá, vymete
prípojku tlačidla napájania.
5. Ak kontrolka 3.3 V_aux na
systémovej doske nie je zapnutá,
vymete zdroj napájania.
6. Vymete systémovú dosku.
www.hp.com 15
Page 19

Začíname
Riešenie problémov s inštaláciou hardvéru
Ak pridáte alebo odstránite hardvér, napríklad ďalšiu disketovú
jednotku, bude možno potrebné znovu nakonfigurovať počítač.
Ak nainštalujete zariadenie typu Plug and Play, systémy
Windows 2000 a Windows XP zariadenie automaticky rozpoznajú
a nakonfigurujú počítač. Ak nainštalujete zariadenie iného typu než
Plug and Play, po nainštalovaní nového hardvéru je nutné znovu
nakonfigurovať počítač. V systéme Windows 2000 kliknite na ikonu
Add New Hardware (Pridať nový hardvér) v okne Control Panel
(Ovládací panel) (v systéme Windows XP použite Sprievodcu
pridaním hardvéru) a postupujte podľa pokynov na obrazovke.
Riešenie problémov s inštaláciou hardvéru
Pravdepodobná
Problém
Systém nerozpozná
nové zariadenie.
príčina Odporúčané riešenie
Zariadenie nie je
správne vložené alebo
pripojené.
Kábel (káble) nového
externého zariadenia je
uvonený alebo sú
odpojené napájacie
káble.
Vypínač nového
externého zariadenia
nie je zapnutý.
Ke vás systém
informoval o zmenách
vkonfigurácii, neprijali
ste ich.
Uistite sa, že zariadenie je správne
a pevne pripojené a kontakty
konektora nie sú ohnuté.
Uistite sa, že všetky káble sú
správne a pevne pripojené, a že
kontakty káblov alebo konektorov
nie sú ohnuté.
Vypnite počítač, zapnite externé
zariadenie a potom zapnite
počítač, aby sa zariadenie začlenilo
do systému počítača.
Reštartujte počítač a postupujte
poda pokynov pre prijatie zmien.
16 www.hp.com
Page 20

Riešenie problémov s inštaláciou hardvéru (Pokračovanie)
Pravdepodobná
Problém
Systém nerozpozná
nové zariadenie.
Počítač sa nespustí. Pri inovácii bol použitý
príčina Odporúčané riešenie
Ak je predvolená
konfigurácia v konflikte
s inými zariadeniami,
doska Plug and Play sa
po pridaní nemusí
automaticky
nakonfigurova.
V systémoch Windows 2000 alebo
Windows XP môžete na zrušenie
výberu automatických nastavení pre
dosku a vobu takej základnej
konfigurácie, ktorá nespôsobí
konflikty prostriedkov, použi nástroj
Device Manager (Správca
zariadení). Konflikt prostriedkov
môžete vyrieši aj tak, že použijete
program Computer Setup na
opätovné nastavenie konfigurácie
alebo vypnutie zariadení.
1. Nahliadnutím do dokumentácie
nesprávny pamäový
modul, alebo boli
pamäové moduly
vložené na nesprávne
miesto.
dodanej so systémom zistite,
či používate správne pamäové
moduly, a overte správnos
inštalácie.
2. Všímajte si zvukovú signalizáciu
a kontrolky na počítači. Ak
chcete zisti pravdepodobné
príčiny, pozrite si čas
„Vysvetlenie k diagnostickým
kontrolkám a zvukovým
signálom“.
3. Ak sa problém ani tak
neodstráni, obráte sa na
podporu zákazníkom.
Začíname
www.hp.com 17
Page 21

Začíname
Riešenie problémov s inštaláciou hardvéru (Pokračovanie)
Pravdepodobná
Problém
Kontrolka napájania
päkrát blikne na červeno
(jedno bliknutie za
sekundu, potom nasleduje
dvojsekundová pauza
a päkrát zaznie zvukový
signál).
Kontrolka napájania
šeskrát blikne na červeno
(jedno bliknutie za
sekundu, potom nasleduje
dvojsekundová pauza
ašeskrát zaznie zvukový
signál).
príčina Odporúčané riešenie
Pamä je nesprávne
nainštalovaná alebo
chybná.
1. Vložte moduly DIMM na ich
miesto. Spustite napájanie
systému.
2. Postupne vymieajte moduly
DIMM, kým neidentifikujete
chybný modul.
3. Nahrate pamä iného výrobcu
pamäou od spoločnosti HP.
4. Vymete systémovú dosku.
Grafická karta je
chybná alebo
nesprávne vložená na
svoje miesto, alebo
systémová doska je
chybná.
Systémy s grafickou kartou:
1. Znovu zasute grafickú kartu.
Spustite napájanie systému.
2. Vymete grafickú kartu.
3. Vymete systémovú dosku.
V systémoch s integrovanou
grafickou kartou vymete systémovú
dosku.
18 www.hp.com
Page 22

Začíname
Vysvetlenie k diagnostickým kontrolkám a zvukovým
signálom
Táto časť sa zaoberá signalizáciou kontroliek na prednom paneli
a zvukovými signálmi, ktoré sa môžu vyskytnúť pred testom POST
(Power On Self Test) alebo počas tohto testu, a ku ktorým nemusí byť
priradený žiadny kód chyby ani textové hlásenie.
Ak sa rozsvietia kontrolky na klávesnici PS/2, skontrolujte
✎
rozsvietené kontrolky na prednom paneli počítača a v nasledovnej
tabuľke určite kódy kontroliek na prednom paneli.
Odporúčané akcie v nasledovnej tabuľke sú uvedené v poradí,
✎
v ktorom by sa mali vykonať.
Diagnostické kontrolky na prednom paneli a zvukové signály
Činnos.
Kontrolka
napájania svieti
na zeleno.
Kontrolka
napájania bliká
vdvojsekundový
ch intervaloch
na zeleno.
Kontrolka
napájania
v sekundových
intervaloch
štyrikrát blikne
na zeleno.
Zvukový
signál
Žiadny Počítač je zapnutý. Žiadny
Žiadny Počítač je spustený
Žiadny Počítač je spustený
Pravdepodobná
príčina Odporúčaný postup
Žiadny
v režime odloženia
do pamäte RAM
(len vybrané
modely) alebo
vrežime
normálneho
odloženia.
Žiadny
v režime odloženia
na disk alebo
vrežime
dlhodobého
spánku.
www.hp.com 19
Page 23

Začíname
Diagnostické kontrolky na prednom paneli a zvukové signály (Pokračovanie)
Činnos.
Kontrolka
napájania
dvakrát blikne
na červeno
(jedno bliknutie
za sekundu,
potom nasleduje
dvojsekundová
pauza).
Zvukový
signál
Pravdepodobná
príčina Odporúčaný postup
Žiadny Aktivovala sa
ochrana procesora
pred prehriatím:
Ventilátor je
pravdepodobne
zablokovaný,
netočí sa,
alebo
zostava chladiča
a ventilátora nie je
správne pripojená
kprocesoru.
1. Skontrolujte, či nie sú
zablokované vetracie otvory
počítača, a či pracuje chladiaci
ventilátor.
2. Otvorte kryt, stlačte tlačidlo
napájania a skontrolujte, či sa
točí ventilátor procesora. Ak sa
ventilátor procesora netočí, uistite
sa, či je kábel ventilátora
zapojený do hlavičky systémovej
dosky. Uistite sa, či je ventilátor
úplne a správne vložený na svoje
miesto.
3. Ak je ventilátor zapojený
a správne vložený, ale netočí sa,
vymete ventilátor procesora.
4. Znovu vložte chladič procesora
na svoje miesto a overte, či je
zostava ventilátora správne
pripojená.
5. Obráte sa na autorizovaného
predajcu alebo
poskytovatea služieb.
Kontrolka
napájania svieti
na červeno.
Žiadny Procesor nie je
nainštalovaný
(nejde o indikáciu
chybného
procesora).
20 www.hp.com
1. Skontrolujte, či sa
v počítači nachádza procesor.
2. Vložte procesor znova.
Page 24

Začíname
Diagnostické kontrolky na prednom paneli a zvukové signály (Pokračovanie)
Činnos.
Kontrolka
napájania bliká
vdvojsekundový
ch intervaloch
na červeno.
Zvukový
signál
Pravdepodobná
príčina Odporúčaný postup
Žiadny Zlyhanie napájania
(zdroj napájania je
preažený).
1. Skontrolujte, či je volič napätia
(nachádza sa na zadnej strane
zdroja napájania) nastavený
na zodpovedajúcu hodnotu.
Správne nastavenie napätia
závisí od oblasti.
2. Otvorte kryt a skontrolujte, či je
štvorvodičový kábel zdroja
napätia zapojený do konektora
na systémovej doske.
3. Odstránením VŠETKÝCH
pripojených zariadení (ako je
napríklad pevný disk, disketová
alebo optická jednotka
a rozširujúce karty) sa uistite, že
príčinou problému nie je niektoré
zo zariadení. Spustite napájanie
systému. Po spustení testu POST
vždy vypnite jedno zariadenie
a postup opakujte, kým nedôjde
k zlyhaniu. Nahrate
zariadenie, ktoré spôsobuje
zlyhanie. Postupným pridávaním
jednotlivých zariadení sa uistite,
že všetky zariadenia pracujú
správne.
4. Vymete zdroj napájania.
5. Vymete systémovú dosku.
www.hp.com 21
Page 25

Začíname
Diagnostické kontrolky na prednom paneli a zvukové signály (Pokračovanie)
Činnos.
Kontrolka
napájania
päkrát blikne
na červeno
(jedno bliknutie
za sekundu,
potom nasleduje
dvojsekundová
pauza).
Kontrolka
napájania
šeskrát blikne
na červeno
(jedno bliknutie
za sekundu,
potom nasleduje
dvojsekundová
pauza).
Kontrolka
napájania
sedemkrát blikne
na červeno
(jedno bliknutie
za sekundu,
potom nasleduje
dvojsekundová
pauza).
Zvukový
signál
5Chyba
Pravdepodobná
príčina Odporúčaný postup
1. Vložte moduly DIMM na ich
videopamäte
miesto. Spustite napájanie systému.
2. Postupne vymieajte moduly
DIMM, kým neidentifikujete
chybný modul.
3. Nahrate pamä iného výrobcu
pamäou od spoločnosti HP.
4. Vymete systémovú dosku.
6Chyba grafickej
karty.
Systémy s grafickou kartou:
1. Znovu zasute grafickú kartu.
Spustite napájanie systému.
2. Vymete grafickú kartu.
3. Vymete systémovú dosku.
V systémoch s integrovanou grafickou
kartou vymete systémovú dosku.
7 Zlyhanie systémovej
Vymete systémovú dosku.
dosky (zlyhanie
rozpoznané
pamäou ROM
pred zobrazením).
Kontrolka
napájania
osemkrát blikne
na červeno
8 Neplatná pamä
ROM vzhadom na
nesprávny kontrolný
súčet.
(jedno bliknutie
za sekundu,
potom nasleduje
dvojsekundová
pauza).
22 www.hp.com
1. Obnovte obsah pamäte ROM
pomocou diskety ROMPaq.
Prečítajte si čas venovanú
obnoveniu pamäte ROM
vpríručke Správa osobného
počítača na disku CD
Documentation Library.
2. Vymete systémovú dosku.
Page 26

Začíname
Diagnostické kontrolky na prednom paneli a zvukové signály (Pokračovanie)
Činnos.
Napájanie
systému sa
nespustí
a kontrolky
nesvietia.
Zvukový
signál
Pravdepodobná
príčina Odporúčaný postup
Žiadny Napájanie systému
sa nemôže spusti.
Stlačte tlačidlo napájania na menej
než štyri sekundy. Ak sa kontrolka
pevného disku rozsvieti na zeleno:
1. Skontrolujte, či je volič napätia
(nachádza sa na zadnej strane
zdroja napájania) nastavený na
zodpovedajúcu hodnotu.
Správne nastavenie napätia
závisí od oblasti.
2. Skúste postupne vybera
rozširujúce karty, kým sa
nerozsvieti kontrolka 3.3 V_aux.
3. Vymete systémovú dosku
alebo
stlačte tlačidlo napájania na menej
než štyri sekundy. Ak sa kontrolka
pevného disku nerozsvieti na zeleno:
1. Skontrolujte, či je jednotka
zapojená do funkčnej zásuvky
so striedavým napätím.
2. Otvorte kryt a skontrolujte, či je
prípojka tlačidla napájania správne
pripojená na systémovú dosku.
3. Skontrolujte, či sú oba káble
zdroja napájania správne
pripojené na systémovú dosku.
4. Skontrolujte, či je kontrolka 3.3
V_aux na systémovej doske
zapnutá. Ak je zapnutá, vymete
prípojku tlačidla napájania.
5. Ak kontrolka 3.3 V_aux na
systémovej doske nie je zapnutá,
vymete zdroj napájania.
6. Vymete systémovú dosku.
www.hp.com 23
Page 27

Začíname
Objednanie príručky Quick Troubleshooting Guide
(Stručná príručka pre riešenie problémov)
Ak máte záujem, môžete si kúpiť aj príručku Quick Troubleshooting
Guide (Stručná príručka pre riešenie problémov) obsahujúcu názorné
postupové diagramy, ktorými sa môžete riadiť pri procese ladenia.
Táto príručka je určená pre autorizovaných poskytovateľov služieb
a obsahuje kroky, ktoré niektorí používatelia nedokážu vykonať
z dôvodu nedostatočných technických znalostí. Nesprávne vykonanie
niektorých postupov popísaných v tejto príručke môže mať za
následok poškodenie počítača a porušenie záručných podmienok.
Ak nemáte istotu, či dokážete úlohu vykonať správne, alebo ak sa
obávate, že stratíte nárok na záruku na produkt, obráťte sa pred
vykonaním odporúčanej opravnej akcie na autorizovaného predajcu
alebo poskytovateľa služieb vo vašej oblasti.
Pri objednávaní príručky Quick Troubleshooting Guide (Stručná
príručka pre riešenie problémov) používajte nasledovné čísla
komponentov:
153837-001 (samostatné kópie),
■
153838-001 (kópie po päť kusov).
■
Autorizovaní díleri, predajcovia a poskytovatelia služieb by mali
použiť bežný postup pre objednávanie náhradných súčiastok.
Zákazníci v USA a Kanade môžu volať na číslo 1-800-952-7689.
Zákazníci v ostatných krajinách by sa mali obrátiť na miestnu
pobočku spoločnosti HP.
24 www.hp.com
 Loading...
Loading...