Hp DX6050 MICROTOWER User Manual [sl]
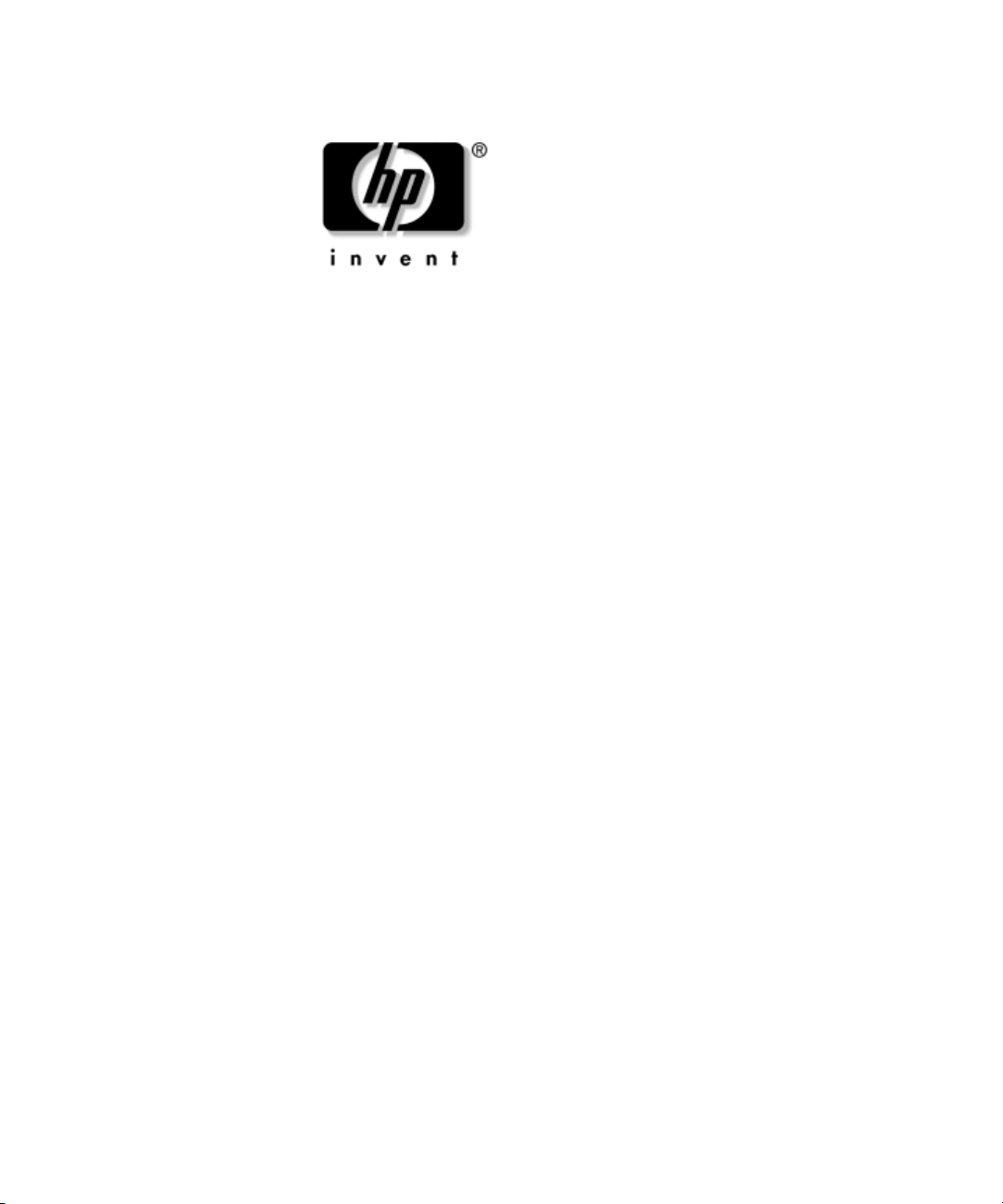
Priročnik za odpravljanje težav
Poslovni namizni računalniki
Številka dela dokumenta: 312969-BA2
maj 2003
V tem priročniku so nasveti in rešitve za odpravljanje težav z izdelki,
navedenimi zgoraj, prav tako pa tudi scenariji za morebitne težave
s strojno in programsko opremo.
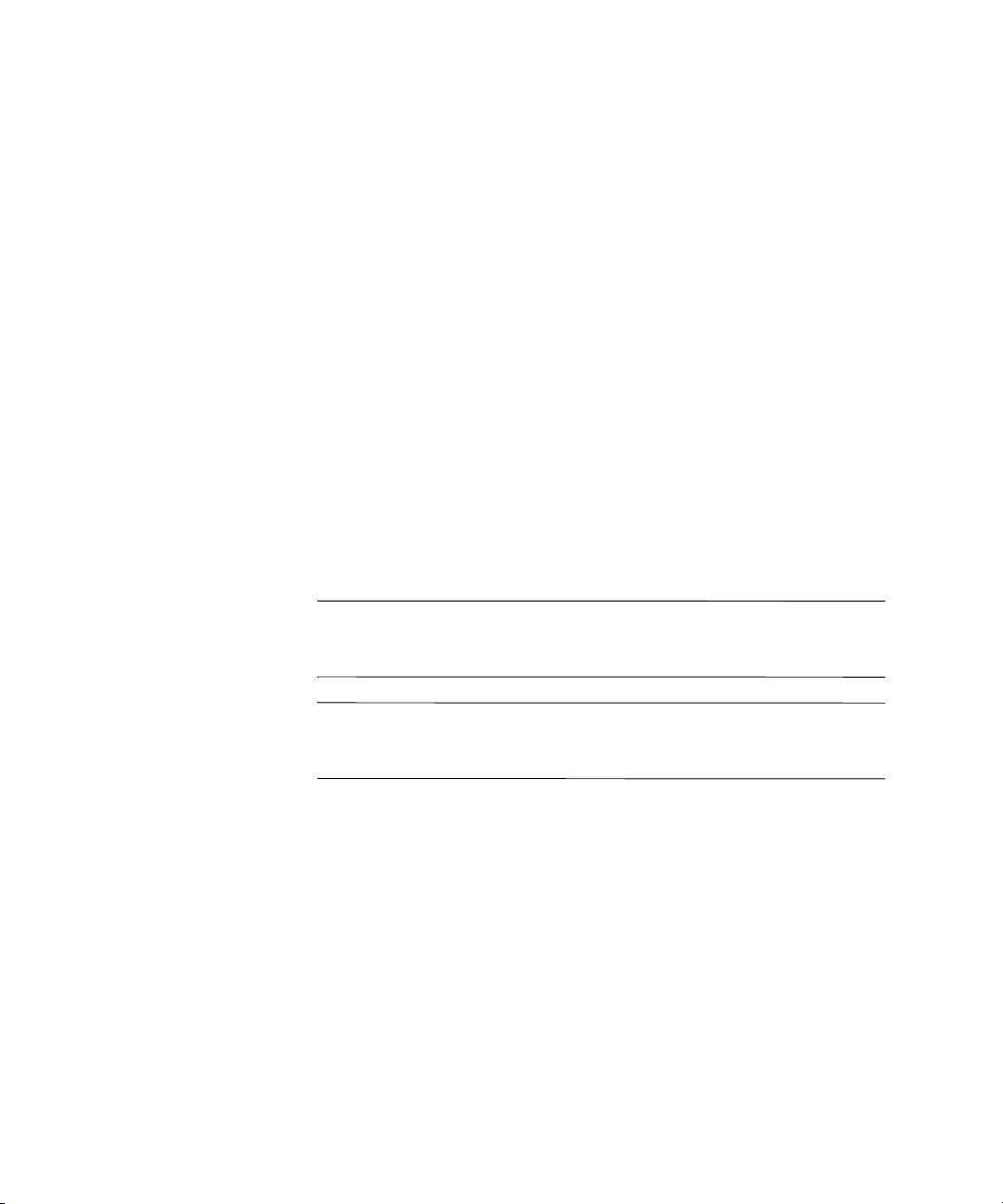
© 2003 Hewlett-Packard Company
© 2003 Hewlett-Packard Development Company, L.P.
HP, Hewlett Packard in logotip Hewlett-Packard so blagovne znamke družbe
Hewlett-Packard Company v ZDA in drugih državah.
Compaq in logotip Compaq sta blagovni znamki družbe Hewlett-Packard
Development Company, L.P., v ZDA in drugih državah.
Microsoft, MS-DOS in Windows so blagovne znamke družbe
Microsoft Corporation v ZDA in drugih državah.
Vsa druga imena izdelkov, omenjena v tem dokumentu, so lahko blagovne
znamke njihovih proizvajalcev.
Družba Hewlett-Packard Company ni odgovorna za tehnične ali uredniške
napake ali pomanjkljivosti v tem besedilu, niti za naključno ali posledično
škodo, nastalo v povezavi z dobavo, izvedbo ali uporabo tega gradiva.
Informacije v tem dokumentu so dane, „kot so“, brez vsakršnega jamstva,
vključno z naznačenimi jamstvi ustreznosti za prodajo in za določen namen,
ter se lahko spremenijo brez poprejšnjega obvestila. Jamstva za izdelke HP so
določena v izrecnih izjavah o omejenem jamstvu, priloženih tem izdelkom.
Noben del tega dokumenta se ne sme razlagati kot dodatno jamstvo.
Ta dokument vsebuje zasebne informacije, ki so zaščitene z avtorskimi
pravicami. Nobenega dela tega dokumenta ne smete fotokopirati, reproducirati
ali prevesti v drug jezik brez poprejšnjega izrecnega pisnega dovoljenja družbe
Hewlett-Packard Company.
OPOZORILO: Besedilo, poudarjeno na tak način, opozarja na
Å
možnost, da so lahko posledica neupoštevanja navodil telesne poškodbe
ali smrtna nevarnost.
PREVIDNO: Besedilo, poudarjeno na tak način, opozarja na možnost,
Ä
da je lahko posledica neupoštevanja navodil poškodba opreme oziroma
izguba podatkov.
Priročnik za odpravljanje težav
Poslovni namizni računalniki
Druga izdaja (maj 2003)
Številka dela dokumenta: 312969-BA2

Vsebina
1 Diagnostične funkcije računalnika
Diagnostics for Windows . . . . . . . . . . . . . . . . . . . . . . . . . . . . . . . . . . . . . . . . . . . . . . . 1–1
Kako ugotovite, ali je orodje Diagnostics for Windows že nameščeno . . . . . . . . . 1–2
Namestitev orodja Diagnostics for Windows . . . . . . . . . . . . . . . . . . . . . . . . . . . . . 1–3
Uporaba kategorij v programu Diagnostics for Windows . . . . . . . . . . . . . . . . . . . 1–4
Izvajanje diagnostičnih preskusov programa Diagnostics for Windows . . . . . . . . 1–6
Orodje Configuration Record . . . . . . . . . . . . . . . . . . . . . . . . . . . . . . . . . . . . . . . . . . . . 1–9
Namestitev programa Configuration Record . . . . . . . . . . . . . . . . . . . . . . . . . . . . 1–10
Zagon programa za zapisovanje konfiguracije . . . . . . . . . . . . . . . . . . . . . . . . . . . 1–10
Posrednik za diagnosticiranje na daljavo (Remote Diagnostics Enabling Agent) . . . . . . . . 1–11
Namestitev ali nadgradnja posrednika Remote Diagnostics Enabling Agent . . . . . . 1–12
Zagon posrednika . . . . . . . . . . . . . . . . . . . . . . . . . . . . . . . . . . . . . . . . . . . . . . . . . 1–12
Zaščita programske opreme. . . . . . . . . . . . . . . . . . . . . . . . . . . . . . . . . . . . . . . . . . . . . 1–12
Obnova programske opreme . . . . . . . . . . . . . . . . . . . . . . . . . . . . . . . . . . . . . . . . . . . . 1–12
2 Odpravljanje težave brez diagnostičnih programov
Varnost in udobje . . . . . . . . . . . . . . . . . . . . . . . . . . . . . . . . . . . . . . . . . . . . . . . . . . . . . 2–1
Preden kličete tehnično podporo . . . . . . . . . . . . . . . . . . . . . . . . . . . . . . . . . . . . . . . . . . 2–2
Koristni nasveti . . . . . . . . . . . . . . . . . . . . . . . . . . . . . . . . . . . . . . . . . . . . . . . . . . . . . . . 2–3
Reševanje splošnih težav. . . . . . . . . . . . . . . . . . . . . . . . . . . . . . . . . . . . . . . . . . . . . . . . 2–5
Reševanje težav z napajalnikom . . . . . . . . . . . . . . . . . . . . . . . . . . . . . . . . . . . . . . . . . . 2–8
Reševanje težav z disketnimi pogoni . . . . . . . . . . . . . . . . . . . . . . . . . . . . . . . . . . . . . 2–11
Reševanje težav s trdim diskom . . . . . . . . . . . . . . . . . . . . . . . . . . . . . . . . . . . . . . . . . 2–14
Reševanje težav z zaslonom . . . . . . . . . . . . . . . . . . . . . . . . . . . . . . . . . . . . . . . . . . . . 2–17
Reševanje težav z zvokom . . . . . . . . . . . . . . . . . . . . . . . . . . . . . . . . . . . . . . . . . . . . . 2–21
Reševanje težav s tiskalnikom. . . . . . . . . . . . . . . . . . . . . . . . . . . . . . . . . . . . . . . . . . . 2–24
Reševanje težav s tipkovnico in miško . . . . . . . . . . . . . . . . . . . . . . . . . . . . . . . . . . . . 2–25
Reševanje težav z nameščanjem strojne opreme. . . . . . . . . . . . . . . . . . . . . . . . . . . . . 2–27
Reševanje težav z omrežjem . . . . . . . . . . . . . . . . . . . . . . . . . . . . . . . . . . . . . . . . . . . . 2–29
Priročnik za odpravljanje težav www.hp.com iii
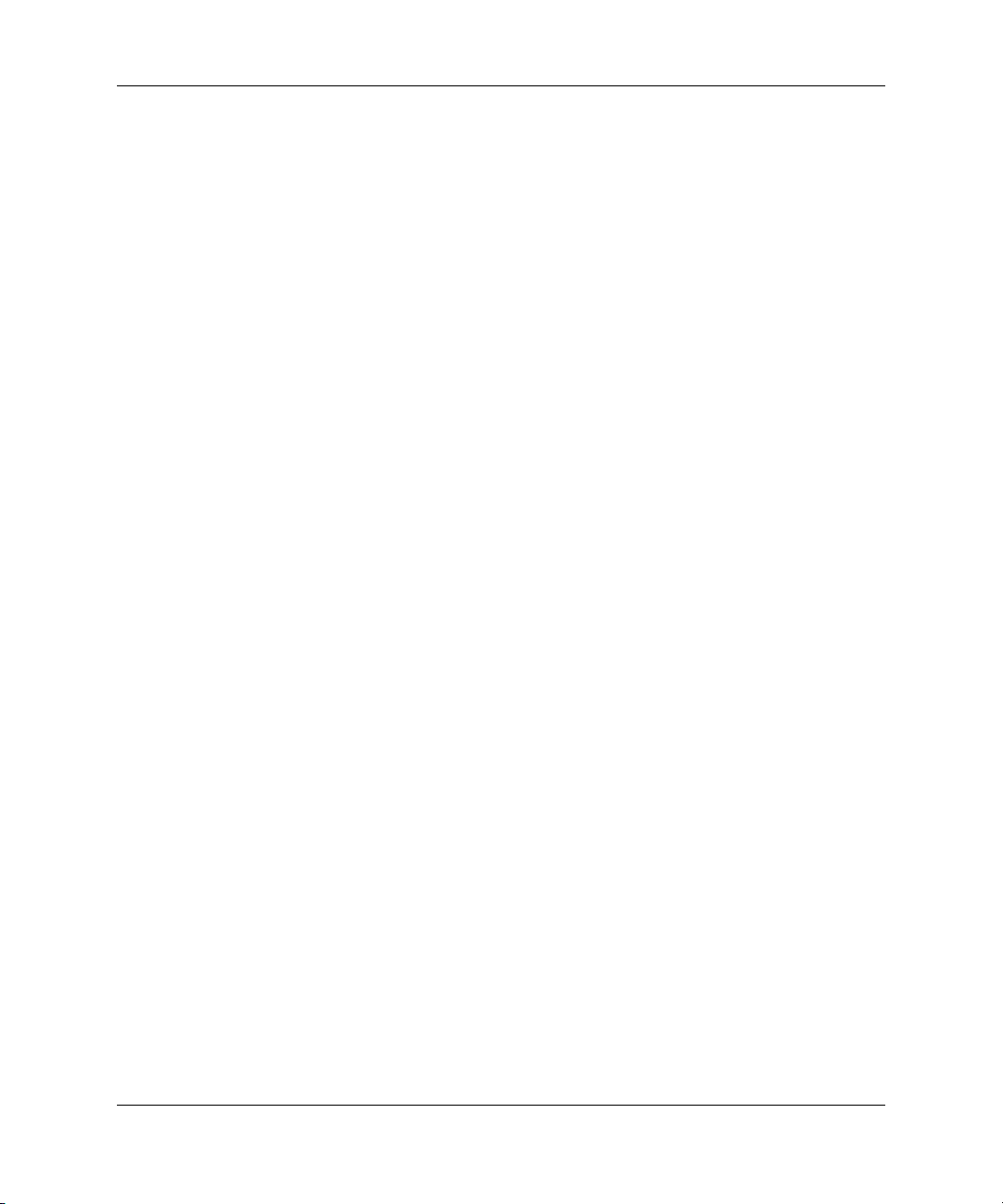
Vsebina
Reševanje težav s pomnilnikom . . . . . . . . . . . . . . . . . . . . . . . . . . . . . . . . . . . . . . . . . 2–32
Reševanje težav s procesorjem . . . . . . . . . . . . . . . . . . . . . . . . . . . . . . . . . . . . . . . . . . 2–33
Reševanje težav s pogoni CD-ROM in DVD . . . . . . . . . . . . . . . . . . . . . . . . . . . . . . . 2–34
Reševanje težav z moduli DiskOnKey . . . . . . . . . . . . . . . . . . . . . . . . . . . . . . . . . . . . 2–36
Reševanje težav z dostopom do interneta . . . . . . . . . . . . . . . . . . . . . . . . . . . . . . . . . . 2–36
Reševanje težav s programsko opremo . . . . . . . . . . . . . . . . . . . . . . . . . . . . . . . . . . . . 2–40
Stik s podporo strankam . . . . . . . . . . . . . . . . . . . . . . . . . . . . . . . . . . . . . . . . . . . . . . . 2–41
A Sporočila samopreizkusa
Številske kode za POST in besedilna sporočila . . . . . . . . . . . . . . . . . . . . . . . . . . . . . . A–2
Diagnostične lučke samopreizkusa ob vklopu na sprednji strani in zvočni signali. . . . . . A–12
B Varnost z gesli in ponastavitev CMOS-a
Ponastavitev kratkostičnika za geslo. . . . . . . . . . . . . . . . . . . . . . . . . . . . . . . . . . . . . . . B–2
Brisanje in ponastavitev CMOS-a. . . . . . . . . . . . . . . . . . . . . . . . . . . . . . . . . . . . . . . . . B–3
Uporaba gumba za brisanje CMOS-a . . . . . . . . . . . . . . . . . . . . . . . . . . . . . . . . . . . B–3
Uporaba programa Computer Setup za ponastavitev CMOS-a . . . . . . . . . . . . . . . B–5
C Sistem za zaščito pogonov (DPS)
Dostop do sistema za zaščito pogonov s programom Diagnostics for Windows . . . . . C–2
Dostop do sistema DPS s programom Computer Setup . . . . . . . . . . . . . . . . . . . . . . . . C–3
D Nastavitev analogno/digitalnega avdio izhoda
Microsoft Windows 2000 . . . . . . . . . . . . . . . . . . . . . . . . . . . . . . . . . . . . . . . . . . . . . . . D–1
Microsoft Windows XP. . . . . . . . . . . . . . . . . . . . . . . . . . . . . . . . . . . . . . . . . . . . . . . . . D–2
Stvarno kazalo
iv www.hp.com Priročnik za odpravljanje težav

Diagnostične funkcije računalnika
Diagnostics for Windows
Orodje Diagnostics for Windows (DFW) omogoča prikaz informacij
o konfiguraciji strojne in programske opreme računalnika, ko
uporabljate operacijske sisteme Microsoft Windows 2000 in
Microsoft Windows XP. Omogoča tudi izvedbo strojnih in
programskih preskusov podsistemov računalnika.
Ko zaženete program Diagnostics for Windows, je najprej prikazan
zaslon s trenutno konfiguracijo sistema (Overview). Na tem zaslonu
lahko izberete več kategorij informacij o računalniku ali izvedete
različne preskuse z možnostjo Tes t. Informacije, prikazane na
posameznih zaslonih, lahko shranite v datoteko ali natisnete.
Če želite preskusiti vse podsisteme, se morate prijaviti kot skrbnik.
✎
V nasprotnem primeru ne boste mogli izvesti vseh preskusov.
Če določenega podsistema ni mogoče preskusiti, bo pod njegovim
imenom v oknu TEST prikazano sporočilo o napaki ali pa bo njegovo
potrditveno polje zasenčeno in ga ne bo mogoče izbrati.
1
Orodje Diagnostics for Windows uporabite v naslednjih primerih:
Za ugotavljanje, ali je sistem prepoznal vse naprave, nameščene
■
v računalniku, in ali delujejo pravilno. Priporočamo, da ta
program izvedete vsakič, ko vgradite ali priključite novo napravo.
Naprave drugih proizvajalcev, ki jih HP ne podpira, morda ne
■
bodo zaznane. Za shranjevanje, tiskanje ali prikaz informacij,
ki jih je generiral program. Preden pokličete center za podporo
strankam, zaženite preskuse in imejte pri roki tiskano poročilo
rezultatov programa.
Priročnik za odpravljanje težav www.hp.com 1–1
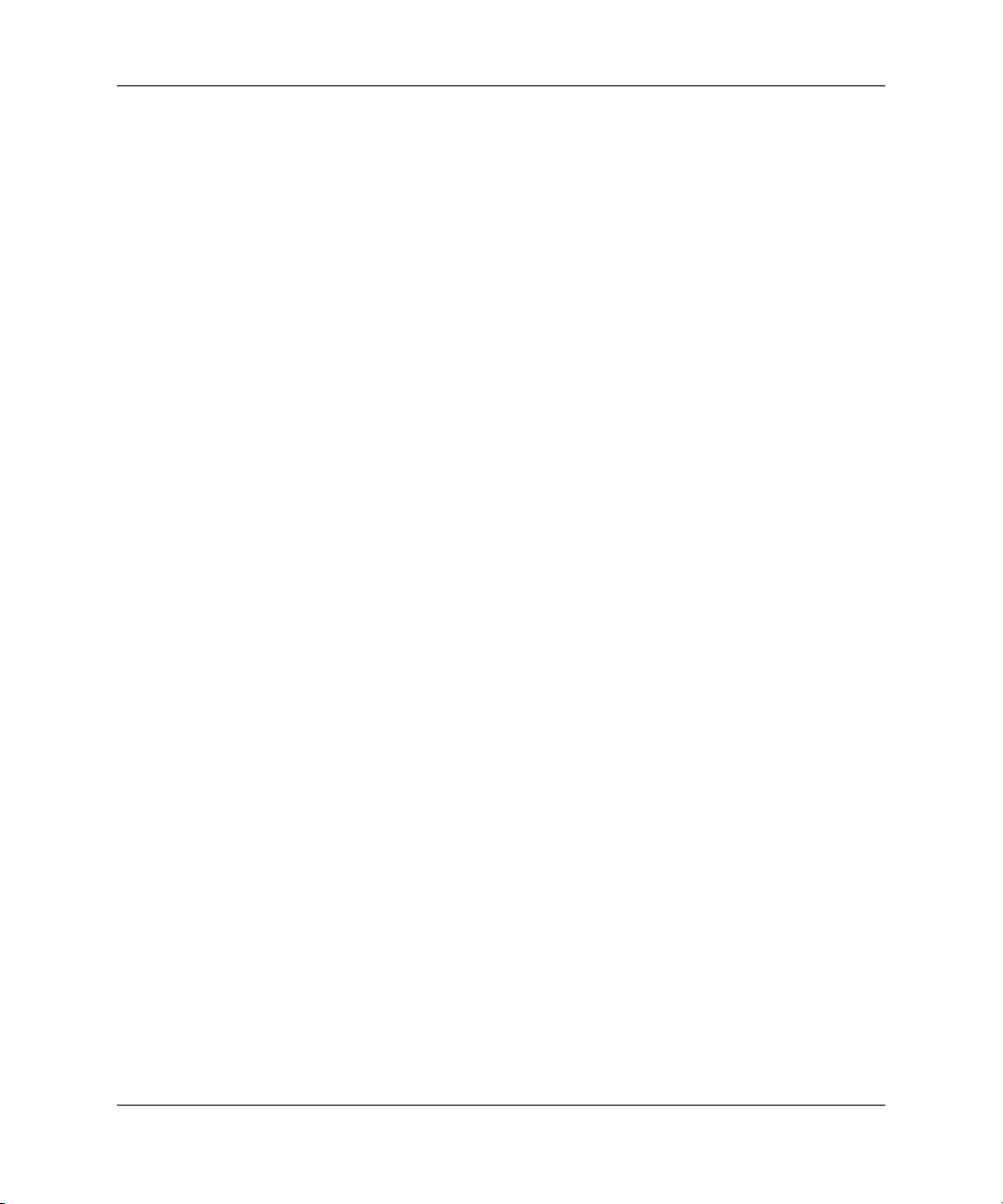
Diagnostične funkcije računalnika
Kako ugotovite, ali je orodje Diagnostics for Windows že nameščeno
Nekateri računalniki se dobavljajo z vnaprej naloženim programom
Diagnostics for Windows, ki pa ni nameščen. Morda ste ga že
namestili skupaj z drugimi orodji, možno pa je tudi, da ga je namestil
drug uporabnik.
Če želite ugotoviti, ali je program Diagnostics for Windows že nameščen:
1. Odprite meni z ikonami programa Diagnostics:
V operacijskemu sistemu Windows 2000 Professional
❏
izberite Start > Settings > Control Panel.
V operacijskemu sistemu Windows XP Home ali
❏
Windows XP Professional izberite Start > Control Panel
(Nadzorna plošča) > Performance and Maintenance
(Učinkovitost delovanja in vzdrževanje).
2. Preverite prikazane ikone.
Če sta prikazani ikoni Configuration Record in Diagnostics
❏
for Windows, je orodje nameščeno.
Če ikon Configuration Record in Diagnostics for Windows ne
❏
vidite, je orodje Diagnostics for Windows naloženo, a še ne
nameščeno.
1–2 www.hp.com Priročnik za odpravljanje težav
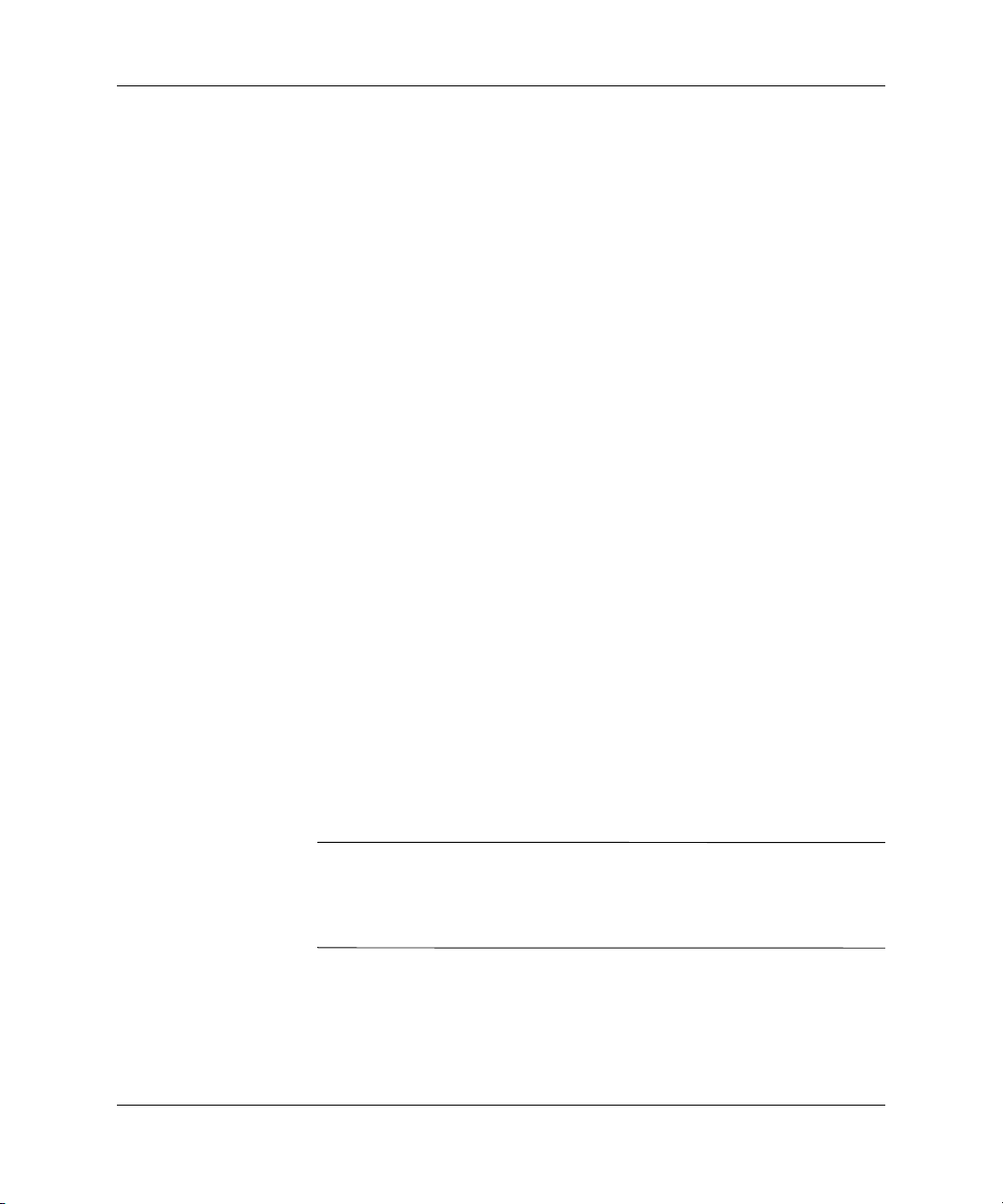
Diagnostične funkcije računalnika
Namestitev orodja Diagnostics for Windows
Če orodje Diagnostics for Windows ni vnaprej naloženo, lahko paket
SoftPaq s tem orodjem prenesete s tega spletnega mesta:
www.hp.com/support
Ta postopek je potreben samo v primeru, da je bil diagnostičen
program vnaprej naložen na trdi disk, ne pa tudi nameščen.
1. Zaprite vse programe.
2. Namestite orodje Diagnostics for Windows:
V operacijskem sistemu Windows XP izberite Start > ikona
❏
Setup Software. Izberite Diagnostics for Windows > Next
(Naprej) in sledite navodilom na zaslonu.
V operacijskem sistemu Windows 2000 izberite ikono Setup
❏
Software na namizju > Diagnostics for Windows > Next in
sledite navodilom na zaslonu.
Če tako v operacijskem sistemu Windows XP kot Windows
❏
2000 ikona Setup Software ni na namizju ali v meniju Start,
zaženite program Setup v mapi C:\CPQAPPS\DIAGS ali pa
izberite Start > Run in vnesite to ukazno vrstico:
C:\CPQAPPS\DIAGS\SETUP.
3. Kliknite Next (Naprej), da namestite Diagnostics for Windows.
4. Po končani namestitvi vas bo računalnik pozval, da ga znova
zaženete, v nekaterih primerih pa se bo samodejno znova zagnal.
Če vas pozove, kliknite Finish (Dokončaj), da ga znova zaženete,
ali Cancel (Prekliči), da končate program. Namestitev programa
Diagnostics for Windows bo dokončana šele po vnovičnem
zagonu računalnika.
Če želite nadgraditi obstoječo različico orodja Diagnostics for
✎
Windows, nameščeno v računalniku, obiščite
ter poiščite in prenesite najnovejši paket SoftPaq za Diagnostics
for Windows.
Priročnik za odpravljanje težav www.hp.com 1–3
www.hp.com/support
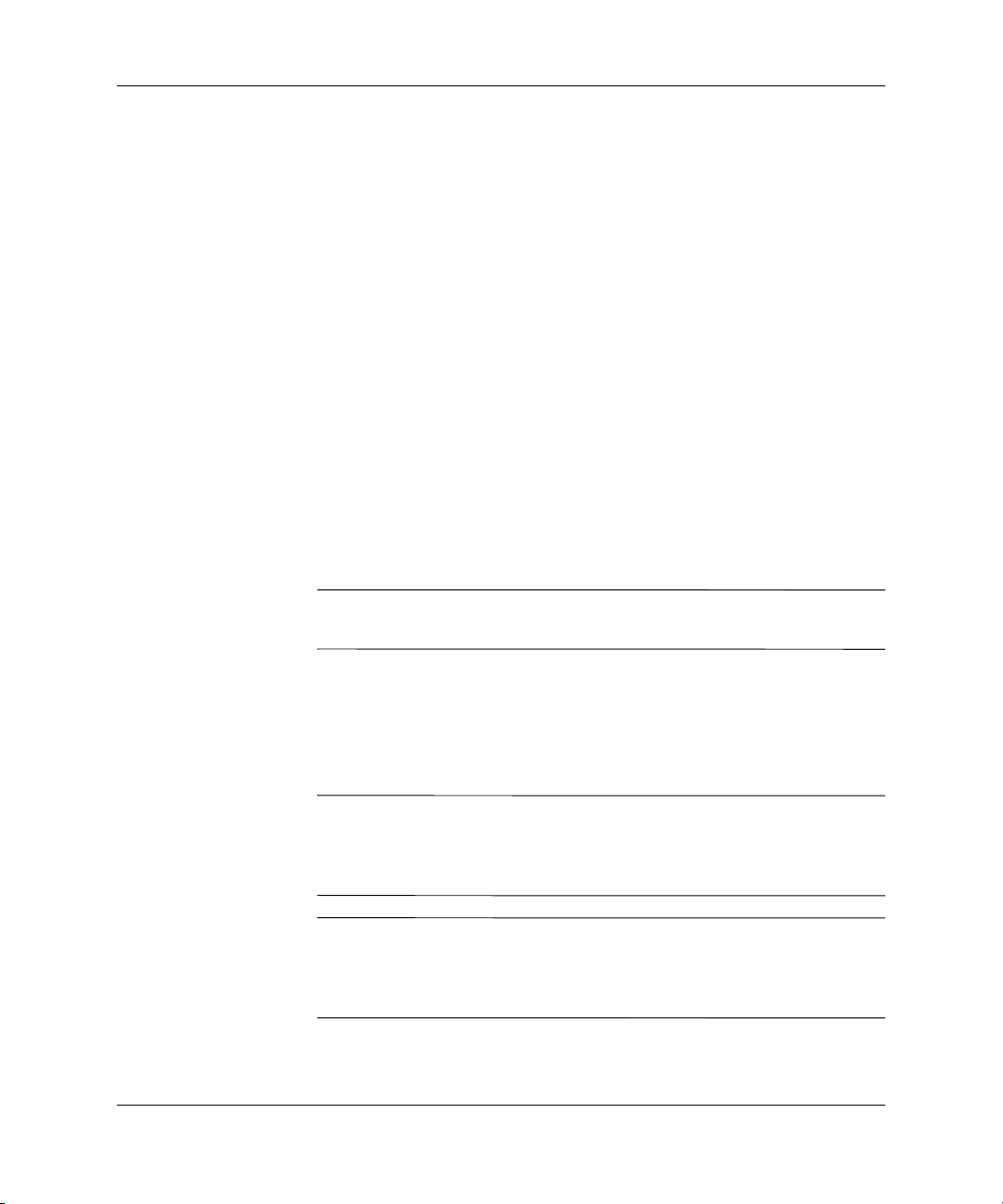
Diagnostične funkcije računalnika
Uporaba kategorij v programu Diagnostics for Windows
Kategorije uporabite takole:
1. Kliknite Start > HP Information Center > Diagnostics for
Windows. Izberete lahko tudi ikono Diagnostics for Windows
na nadzorni plošči.
Na zaslonu bo prikazan pregled strojne in programske opreme
v računalniku.
V operacijskemu sistemu Windows 2000 Professional
❏
izberite Start > Settings > Control Panel in nato
Diagnostics for Windows.
V operacijskemu sistemu Windows XP Home ali Windows
❏
XP Professional izberite Start > Control Panel (Nadzorna
plošča) > Performance and Maintenance (Učinkovitost
delovanja in vzdrževanje) in nato izberite Diagnostics for
Windows.
2. Za informacije o določeni komponenti strojne ali programske
opreme izberite kategorijo v spustnem meniju Categories ali
ustrezno ikono v orodni vrstici.
Ko kazalko premikate nad ikonami orodne vrstice, se prikažejo
✎
ustrezna imena kategorij.
3. Če želite prikazati podrobnejše informacije o izbrani kategoriji,
kliknite More (Več) v polju Information Level (Raven
informacij) v spodnjem levem kotu okna ali kliknite Level
(Raven) na vrhu zaslona in kliknite More (Več).
4. Oglejte si, natisnite in/ali shranite prikazane informacije.
Če želite informacije natisniti, kliknite File (Datoteka) in izberite
✎
Print (Natisni). Izberite eno od naslednjih možnosti: Detailed Report
(All Categories), Summary Report (All Categories) ali Current
Category. Kliknite OK (V redu), če želite natisniti izbrano poročilo.
Če želite shraniti informacije, kliknite File in nato Save As. Izberite
✎
eno od teh možnosti: Detailed Report (All Categories), Summary
Report (All Categories) ali Current Category. Kliknite OK
(V redu), če želite shraniti izbrano poročilo.
5. Diagnostics for Windows končate tako, da kliknete File in nato Exit.
1–4 www.hp.com Priročnik za odpravljanje težav

Diagnostične funkcije računalnika
Menijska vrstica – File, Categories, Navigation, Level, Tab, Help
Na vrhu zaslona programa Diagnostics for Windows je menijska
vrstica s šestimi spustnimi meniji:
File (Datoteka) – Save As (Shrani kot), Print (Natisni), Printer
■
Setup (Nastavitev tiskalnika), Exit (Izhod)
Categories (Kategorije) – Seznam kategorij je v naslednjem razdelku.
■
Navigation (Krmarjenje) – Previous Category (Prejšnja
■
kategorijaF5), Next Category (Naslednja kategorija F6)
Level (Raven) – Less (manj F7), More (več F8) <informacij na
■
zaslonu>
Tab (Jeziček) – Overview (Pregled), Test (Preskus), Status
■
(Stanje), Log (Dnevnik), Error (Napake)
Help (Pomoč) – Contents (Vsebina), How to use Help (Kako
■
uporabljati pomoč), About (Vizitka)
Orodna vrstica – ikone za različne kategorije informacij
Orodna vrstica pod menijsko vrstico vsebuje ikone za posamezne
kategorije informacij o računalniku:
System (Sistem) – informacije o sistemski plošči, ROM-u,
■
datumu in uri.
Asset Control (Nadzor sredstev) – informacije o oznaki sredstva,
■
serijski številki sistema in procesorju.
Input Devices (Vhodne naprave) – informacije o tipkovnici, miški
■
in igralni palici.
Communication (Komunikacije) – vrata, nameščena v sistemu in
■
informacije o njih.
Storage (Shranjevanje) – pogoni v sistemu in informacije o njih.
■
Graphics (Grafika) – informacije o grafičnem podsistemu.
■
Memory (Pomnilnik) – informacije o pomnilniku na sistemski
■
plošči in pomnilniku, dostopnem operacijskemu sistemu Windows.
Multimedia (Večpredstavnost) – informacije o napravah za
■
optično shranjevanje (CD, DVD itd) in zvok.
Windows – informacije o operacijskemu sistemu Windows.
■
Architecture (Arhitektura) – informacije o napravah PCI.
■
Resources (Sredstva) – informacije o preslikavah prekinitvenih
■
zahtev (IRQ), V/I naslovov in pomnilnika.
Health (Zdravje) – temperatura sistema in stanje trdih diskov.
■
Miscellaneous (Razno) – CMOS, DMI, BIOS, sistem, ime
■
izdelka in serijska številka.
Priročnik za odpravljanje težav www.hp.com 1–5
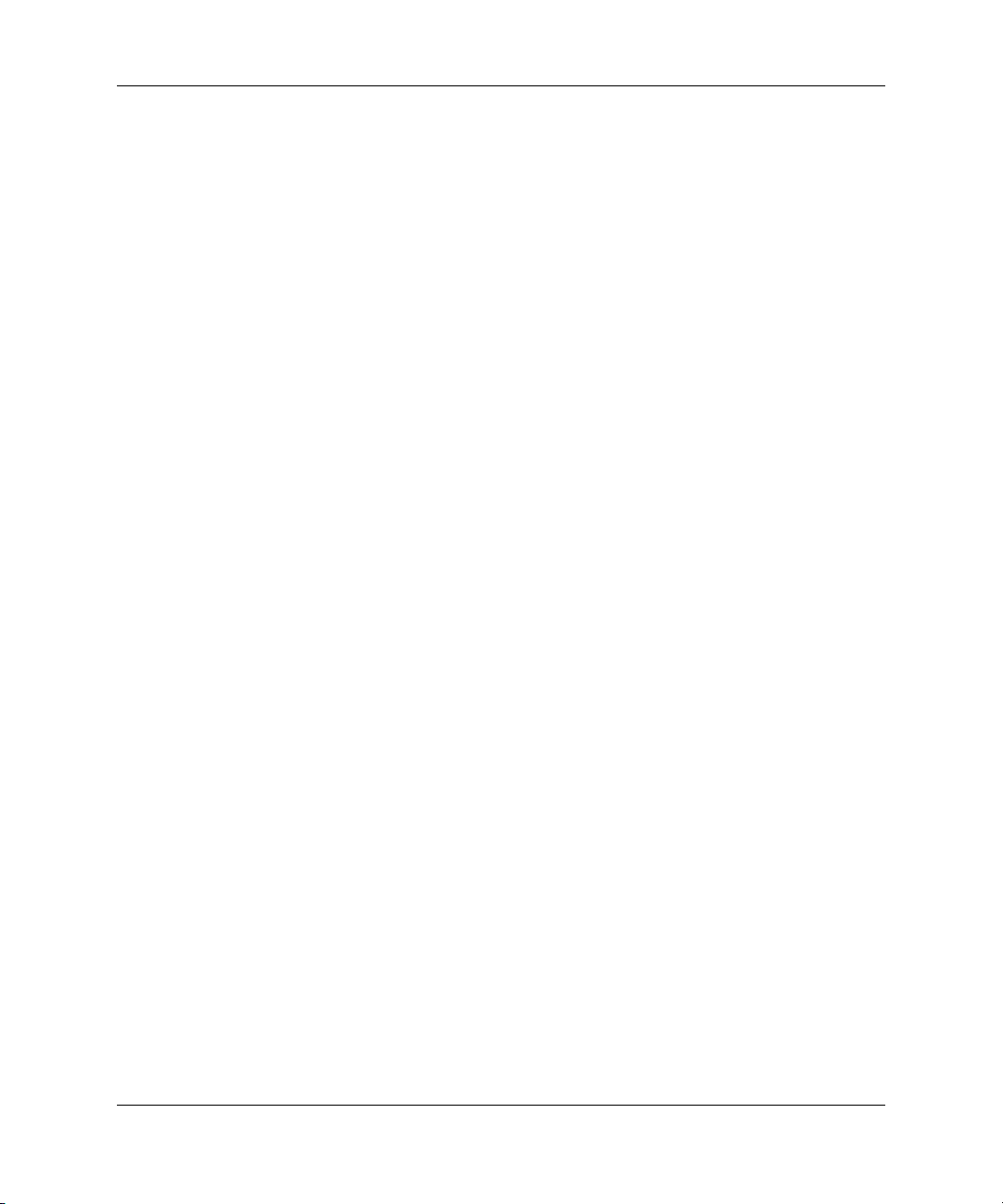
Diagnostične funkcije računalnika
Jezički – Overview (Pregled), Test (Preskus), Status (Stanje), Log (Dnevnik), Error (Napake)
Pod orodno vrstico je pet jezičkov:
Overview (Pregled) – prikaže splošne informacije o sistemu. To
■
okno je prikazano, ko zaženete program. Na levi strani so
prikazani podatki o strojni, na desni pa o programski opremi.
Test (Preskus) – omogoča izbiro delov sistema, ki jih želite
■
preskusiti. Izberete lahko tudi vrsto in način preskušanja.
Status (Stanje) – prikaže stanje preskusa, ki se izvaja. Preskus
■
lahko prekinete s pritiskom na gumb Cancel Testing.
Log (Dnevnik) – prikazuje dnevnik preskusov vsake naprave.
■
Error (Napake) – prikazuje napake, do katerih je prišlo med
■
preskušanjem. Prikazana je naprava, ki se preskuša, vrsta in
število napake ter koda napake.
Izvajanje diagnostičnih preskusov programa Diagnostics for Windows
Preskuse zaženete takole:
1. Kliknite Start > HP Information Center > Diagnostics for
Windows. Izberete lahko tudi ikono Diagnostics for Windows
na nadzorni plošči.
V operacijskemu sistemu Windows 2000 Professional
❏
izberite Start > Settings > Control Panel in nato
Diagnostics for Windows.
V operacijskemu sistemu Windows XP Home ali Windows
❏
XP Professional izberite Start > Control Panel (Nadzorna
plošča) > Performance and Maintenance (Učinkovitost
delovanja in vzdrževanje) in nato izberite Diagnostics for
Windows.
Na zaslonu bo prikazan pregled strojne in programske opreme
v računalniku. Pod vrstico ikon bo prikazanih pet jezičkov:
Overview, Test, Status, Log in Error.
2. Kliknite jeziček Tes t ali Ta b na vrhu zaslona in izberite Tes t.
1–6 www.hp.com Priročnik za odpravljanje težav
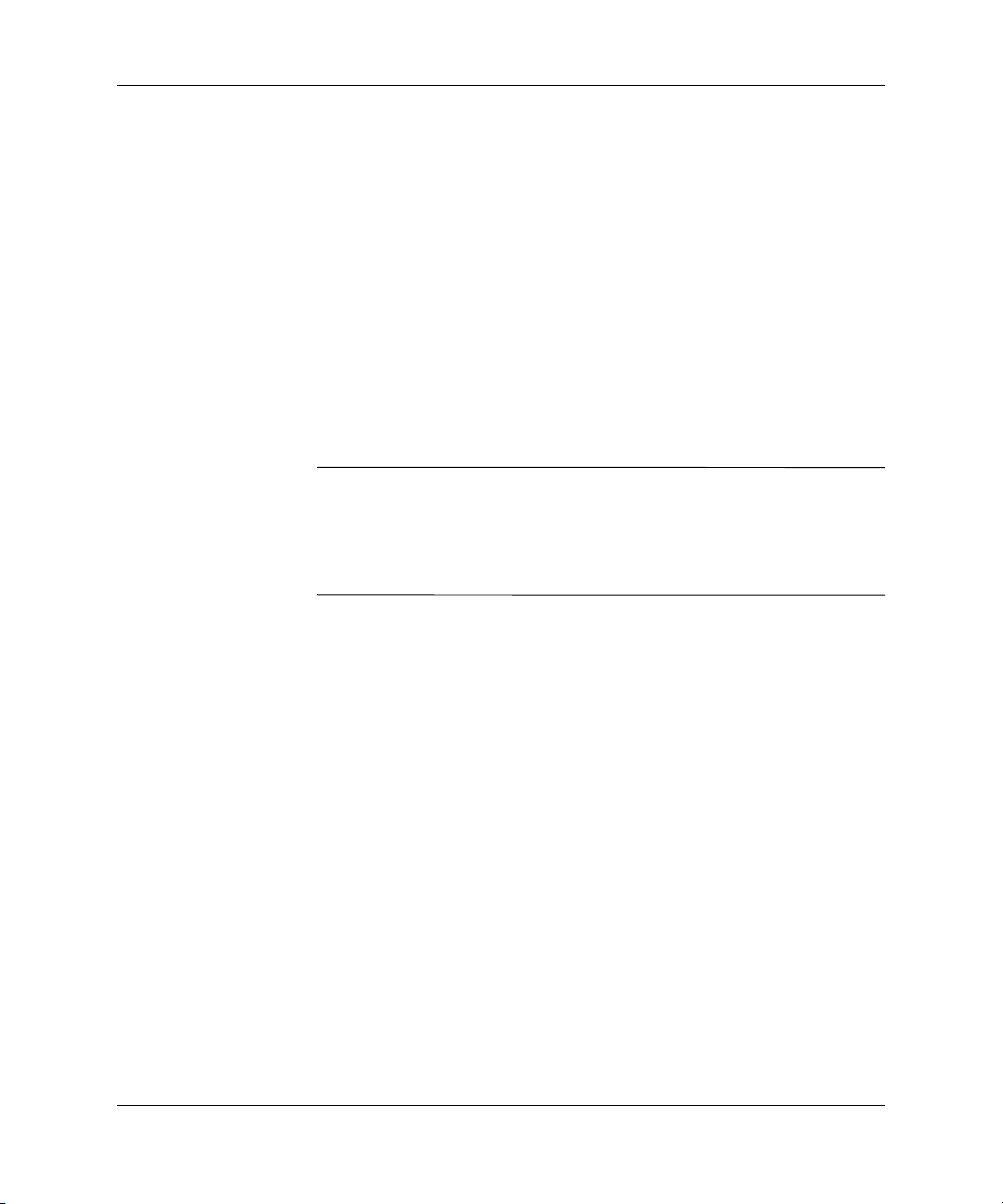
Diagnostične funkcije računalnika
3. Izberite eno od teh možnosti:
Quick Test – izvede hiter, splošen preskus vseh naprav.
❏
Če izberete nespremljan način (Unattended Mode), ni
potreben noben poseg uporabnika.
Complete Test – izvede popoln preskus vseh naprav.
❏
Uporabnik lahko izbere interaktiven (Interactive Mode)
ali nespremljan (Unattended Mode) način.
Custom Test – izvede samo preizkuse, ki jih izberete.
❏
Če želite izbrati določene naprave ali preizkuse, poiščite
želeno napravo na seznamu in kliknite ustrezno polje zraven
vsakega preizkusa. Ko je preizkus izbran, se v polju pojavi
rdeča kljukica. Za nekatere izbrane preskuse bodo morda
potrebni posegi uporabnika.
Če želite preskusiti vse podsisteme, se morate prijaviti kot skrbnik.
✎
V nasprotnem primeru ne boste mogli izvesti vseh preskusov.
Če določenega podsistema ni mogoče preskusiti, bo pod njegovim
imenom v oknu TEST prikazano sporočilo o napaki ali pa bo njegovo
potrditveno polje zasenčeno in ga ne bo mogoče izbrati.
4. Izberite interaktiven način (Interactive Mode) ali nespremljan
način (Unattended Mode). Kadar bo potreben vnos podatkov, bo
v interaktivnem načinu diagnostična programska oprema
prikazala ustrezno pogovorno okno. V nekaterih preizkusih je
potrebno sodelovanje uporabnika, zato bo, če jih izberete
v nespremljanem načinu, prikazano sporočilo o napaki ali pa bo
preizkus zaustavljen.
Interactive Mode (interaktivni način) – ponuja največji
❏
nadzor nad postopkom preskušanja. Sami določite, ali je bil
preskus opravljen ali ne, in morda boste morali vstaviti oz.
odstraniti naprave.
Unattended Mode (nespremljan način) – sporočila niso
❏
prikazana. Če so odkrite napake, bodo prikazane, ko je
preskus končan.
Priročnik za odpravljanje težav www.hp.com 1–7
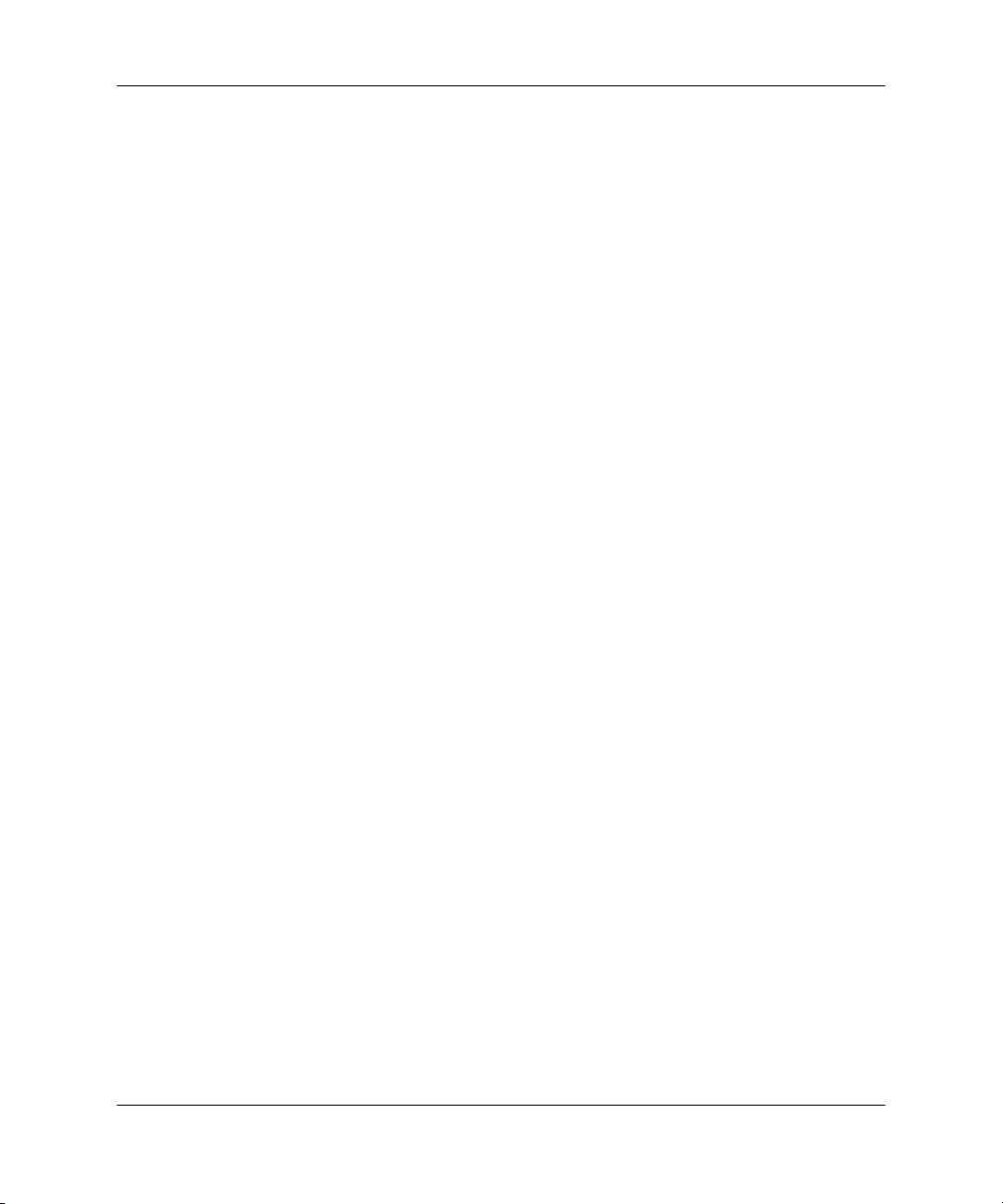
Diagnostične funkcije računalnika
5. Kliknite gumb za začetek preskušanja (Begin Testing) na dnu
6. Če si želite ogledati poročilo o preskusih, izberite kartico:
7. Poročilo o preskusu shranite takole:
okna. Prikazano bo stanje preizkusa in potek ter izid vsakega
preizkusa. Za več podrobnosti o preskusih, ki so bili izvedeni,
kliknite jeziček Log (Dnevnik) ali Tab na vrhu zaslona in
izberite Log (Dnevnik).
Kartica Status vsebuje povzetek preskusov, ki so bili
❏
izvedeni, opravljeni in neizvedeni med trenutnim
preskušanjem.
Kartica Log prikaže seznam preskusov, izvedenih na sistemu,
❏
število opravljenih preskusov, število napak, najdenih med
vsakim preskusom, in skupni čas izvajanja vsakega preskusa.
Kartica Error vsebuje seznam vseh napak, ki so bile najdene
❏
v računalniku, s kodami napak.
Izberite gumb Save na kartici Log, da shranite poročilo
❏
za kartico Log.
Izberite gumb Save na kartici Error, da shranite poročilo
❏
za kartico Error.
8. Poročilo o preskus natisnete takole:
Če je poročilo na kartici Log, izberite File > Save As in nato
❏
datoteko natisnite iz svoje mape.
Če je poročilo na kartici Error, izberite gumb Print na
❏
kartici Error.
9. Če preizkus odkrije napake, kliknite jeziček Error (Napake) in
prikazane bodo podrobnejše informacije ter priporočeni ukrepi.
Če sledite tem nasvetom, boste nekatere težave morda lahko
odpravili sami.
10. Kliknite Print (Natisni) ali shranite informacije o napaki za
primer, da se boste morali za pomoč obrniti na svojega
pooblaščenega prodajalca, distributerja ali serviserja.
11. Diagnostics for Windows končate tako, da kliknete File
in nato Exit.
1–8 www.hp.com Priročnik za odpravljanje težav

Orodje Configuration Record
Program za zapisovanje konfiguracije je orodje za zbiranje informacij
za okolje Windows, podobno drugim orodjem za upravljanje. Ta
program iz različnih podsistemov računalnika zbira pomembne
informacije o strojni in programski opremi in omogoča celoten
pregled nad računalnikom. Program za zapisovanje konfiguracije
omogoča samodejno ugotavljanje in primerjanje sprememb
konfiguracije in ima možnost vodenja zgodovine sprememb
v konfiguraciji. Te informacije lahko shranite kot zgodovino več sej.
To orodje so razvili, da bi omogočili reševanje težav, ne da bi bilo
treba računalnik jemati iz uporabe in da bi se tako kar se da podaljšal
čas, ko je računalnik na voljo. Informacije, ki jih zbira in
zapisuje program za zapisovanje konfiguracije, pridejo prav pri
odpravljanju težav s sistemom in pospešijo postopek servisiranja, ker
omogočajo hitro in preprosto ugotavljanje konfiguracij sistema, kar je
prvi korak pri reševanju težav.
Program samodejno zbira informacije o strojni opremo in programski
opremi operacijskega sistema, ki omogočajo popoln vpogled
v sistem. Zbere informacije o ROM-u, oznaki sredstva, procesorju,
pogonih, napravah PCI, pomnilniku, grafiki, številki različice
operacijskega sistema, parametrih operacijskega sistema in zagonskih
datotekah operacijskega sistema ter jih prikaže. Če je izvirna datoteka
Base.log v imeniku cpqdiags, jo program prikaže poleg datoteke
Now.log in označi razlike z rdečo barvo.
Diagnostične funkcije računalnika
Priročnik za odpravljanje težav www.hp.com 1–9
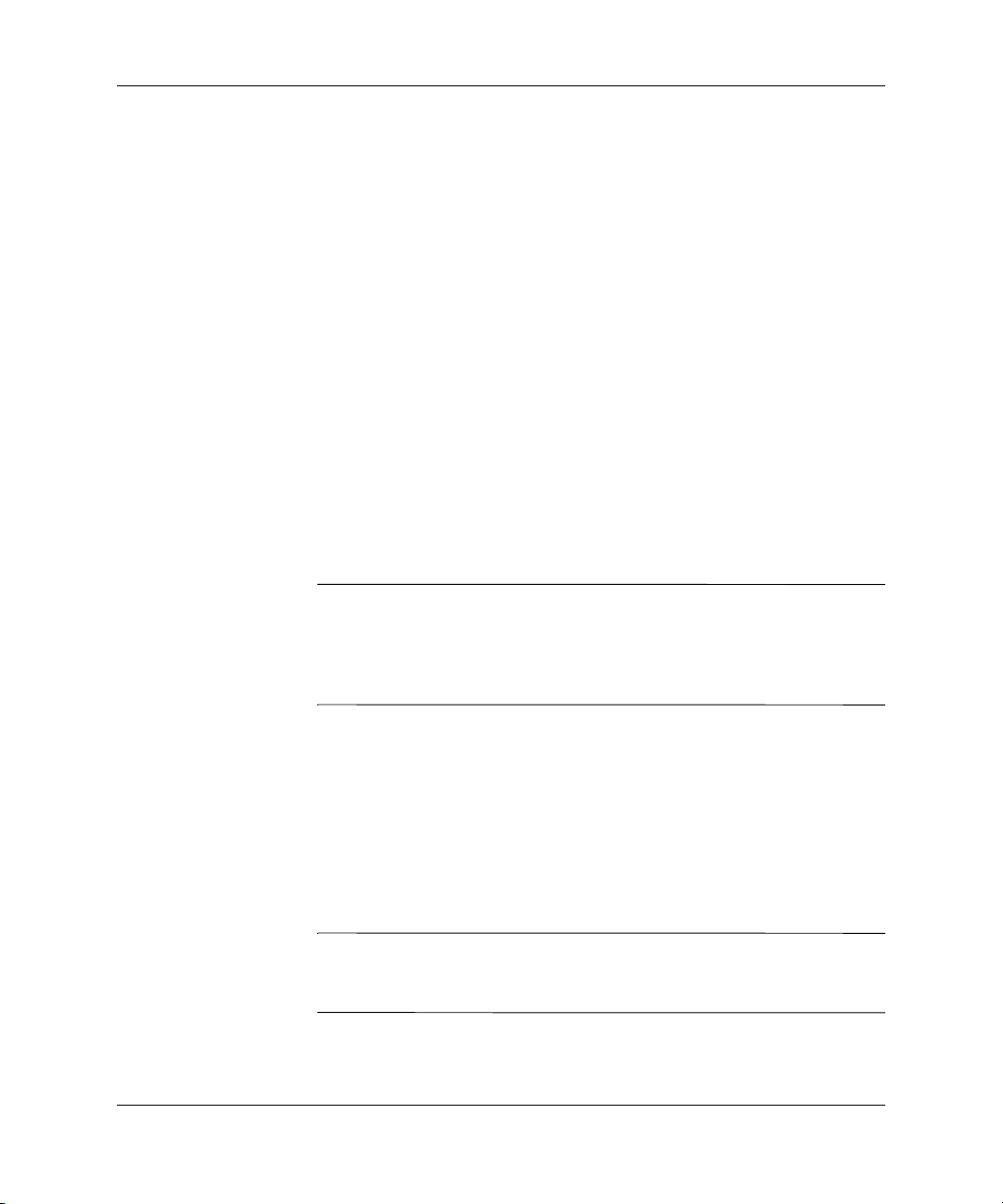
Diagnostične funkcije računalnika
Namestitev programa Configuration Record
Orodje za zapisovanje konfiguracije je del programa Diagnostics for
Windows. Ko namestite Diagnostics for Windows, se namesti tudi
Configuration Record.
Zagon programa za zapisovanje konfiguracije
Program zaženete takole:
1. Kliknite Start > HP Information Center > Configuration
Record. Izberete lahko tudi ikono Configuration Record na
nadzorni plošči.
V operacijskemu sistemu Windows 2000 Professional
❏
izberite Start > Settings > Control Panel in nato
Configuration Record.
V operacijskemu sistemu Windows XP Home ali Windows
❏
XP Professional izberite Start > Control Panel (Nadzorna
plošča) > Performance and Maintenance (Učinkovitost
delovanja in vzdrževanje) in nato izberite Configuration
Record.
Program ima dve možnosti prikazovanja: Show Changed Items
✎
Only (Prikaži samo spremenjene elemente)in Show All
(Prikaži vse). Privzet pogled je Show Changed Items Only zato je
vse besedilo prikazano z rdečo barvo, saj prikazuje samo spremembe.
Če preklopite v način Show All, je prikazan popoln pregled sistema.
2. Privzeti pogled je Show Changed Items Only. Če želite prikazati
vse informacije, ki jih je zbral program za zapisovanje
konfiguracije, kliknite View (Pogled) na vrhu okna in izberite
Show All (Prikaži vse) ali kliknite ikono Show All Items
(Prikaži vse elemente).
3. Informacije v levem ali desnem oknu shranite tako, da izberete
File (Datoteka) > Save Window File (Shrani datoteko okna) in
nato Left Window File (Datoteka levega okna) ali Right
Window File (Datoteka desnega okna).
Z rednim shranjevanjem konfiguracije računalnika si zagotovite pregled
✎
nad zgodovino sprememb konfiguracije. Ta lahko pride prav serviserju
v primeru, da naletite na težavo, ki jo ne morete odpraviti sami.
4. Program končate tako, da kliknete File in nato Exit.
1–10 www.hp.com Priročnik za odpravljanje težav

Diagnostične funkcije računalnika
Posrednik za diagnosticiranje na daljavo (Remote Diagnostics Enabling Agent)
To orodje je bilo razvito za hitrejše reševanje težav, ne da bi bilo treba
serviserju na kraj uporabe računalnika. Informacije, ki jih zbere to
orodje, so v pomoč pri odpravljanju težav z računalnikom in
pospešijo postopek servisiranja, ker omogočajo hitro in preprosto
prepoznavanje težav z računalnikom.
Ta posrednik deluje samo, če je nameščen tudi program Diagnostics
✎
for Windows.
Za vmesnik z njim uporablja običajen spletni brskalnik.
To omogoča daljinsko upravljanje diagnostičnih orodij in poenostavi
prenos podatkov o računalniku iz oddaljenih računalnikov
k serviserju.
Posrednik zajame podatke o konfiguraciji strojne opreme in
omogoča izvedbo preskusov na daljavo ter diagnosticiranje težav
z računalnikom. Poleg tega lahko ugotovi tudi težave strojni naprav,
ki jih zaznajo HP-jevi posredniki za DMI. Take naprave nato
samodejno izbere za preskušanje.
Uporaba posrednika zmanjša čas in trud, potreben za izvedbo opravil,
povezanih z diagnostiko strojne opreme. Servisno osebje lahko tako
na daljavo hitro in preprosto izvede vse preskuse, potrebne za
ugotavljanje, kateri deli strojne opreme imajo težave. Čas reševanja
težav se s tem znatno skrajša prav tako pa tudi skrbniška sredstva,
ki so potrebna, saj serviserjem ni treba potovati na kraj uporabe
računalnika, uporabnikom pa čakati nanje.
Posrednik za diagnosticiranje na daljavo je vnaprej naložen v večini
✎
računalnikov, na voljo pa je tudi v paketu SoftPaq, ki ga lahko prenesete
s spletnega mesta
Priročnik za odpravljanje težav www.hp.com 1–11
www.hp.com/support
.

Diagnostične funkcije računalnika
Namestitev ali nadgradnja posrednika Remote Diagnostics Enabling Agent
Če želite nadgraditi obstoječo različico posrednika za diagnosticiranje
na daljavo, obiščite
najnovejši paket SoftPaq s posrednikom za diagnosticiranje na
daljavo (Remote Diagnostics Enabling Agent).
www.hp.com/support
ter poiščite in prenesite
Zagon posrednika
1. Na nadzorni plošči izberite ikono Remote Diagnostics.
Posrednik omogoča izvedbo diagnostičnih preskusov in orodja za
✎
zapisovanje konfiguracije v oknu brskalnika. Obe orodji lahko
izvedete na daljavo ali krajevno.
2. Remote Diagnostics končate tako, da kliknete File (Datoteka)
in nato Close (Zapri).
Zaščita programske opreme
Da bi programsko opremo zaščitili pred izgubo ali poškodbami, vedno
naredite varnostno kopijo vse sistemske programske opreme,
uporabniških programov in drugih datotek, shranjenih na trdem disku.
Za navodila o izdelavi varnostnih kopij poglejte v dokumentacijo
operacijskega sistema oziroma programa za izdelavo varnostnih kopij.
Obnova programske opreme
Operacijski sistem Windows in programsko opremo lahko obnovite
v izvirno tovarniško stanje s kompletom za obnovo. Podrobne
informacije za uporabo te funkcije najdete v kompletu za obnovo.
1–12 www.hp.com Priročnik za odpravljanje težav

2
Odpravljanje težave brez diagnostičnih
programov
V tem poglavju so informacije o odkrivanju in odpravljanju manjših
težav z disketnim pogonom, trdimi diski, optičnimi pogoni, grafiko,
zvokom, pomnilnikom in programsko opremo. Če naletite na težave
pri uporabi računalnika, preberite tabele v tem poglavju, kjer najdete
opise verjetnih vzrokov in priporočene rešitve.
Za podrobnejše informacije o napakah, ki se na zaslonu pojavijo med
✎
samopreizkusom ob vklopu računalnika (Power-On Self-Test – POST),
poglejte v Dodatek A, „Sporočila samopreizkusa.“
Varnost in udobje
OPOZORILO: Če računalnik napačno uporabljate oziroma če si ne
Å
oblikujete udobnega in varnega delovnega mesta, lahko pride do
neudobja in resnih poškodb. Več informacij o izbiri delovnega mesta in
postavitvi varnega in udobnega delovnega okolja najdete v Priročniku za
varnost in udobje na CD-ju Knjižnica dokumentacije in na spletnem mestu
na naslovu www.hp.com/ergo.
Preizkusi te opreme so pokazali, da je skladna z omejitvami za digitalno
napravo razreda B, na podlagi 15. člena pravilnika FCC. Več informacij
najdete v priročniku Varnostne in upravne informacije na CD-ju Knjižnica
dokumentacije.
Priročnik za odpravljanje težav www.hp.com 2–1
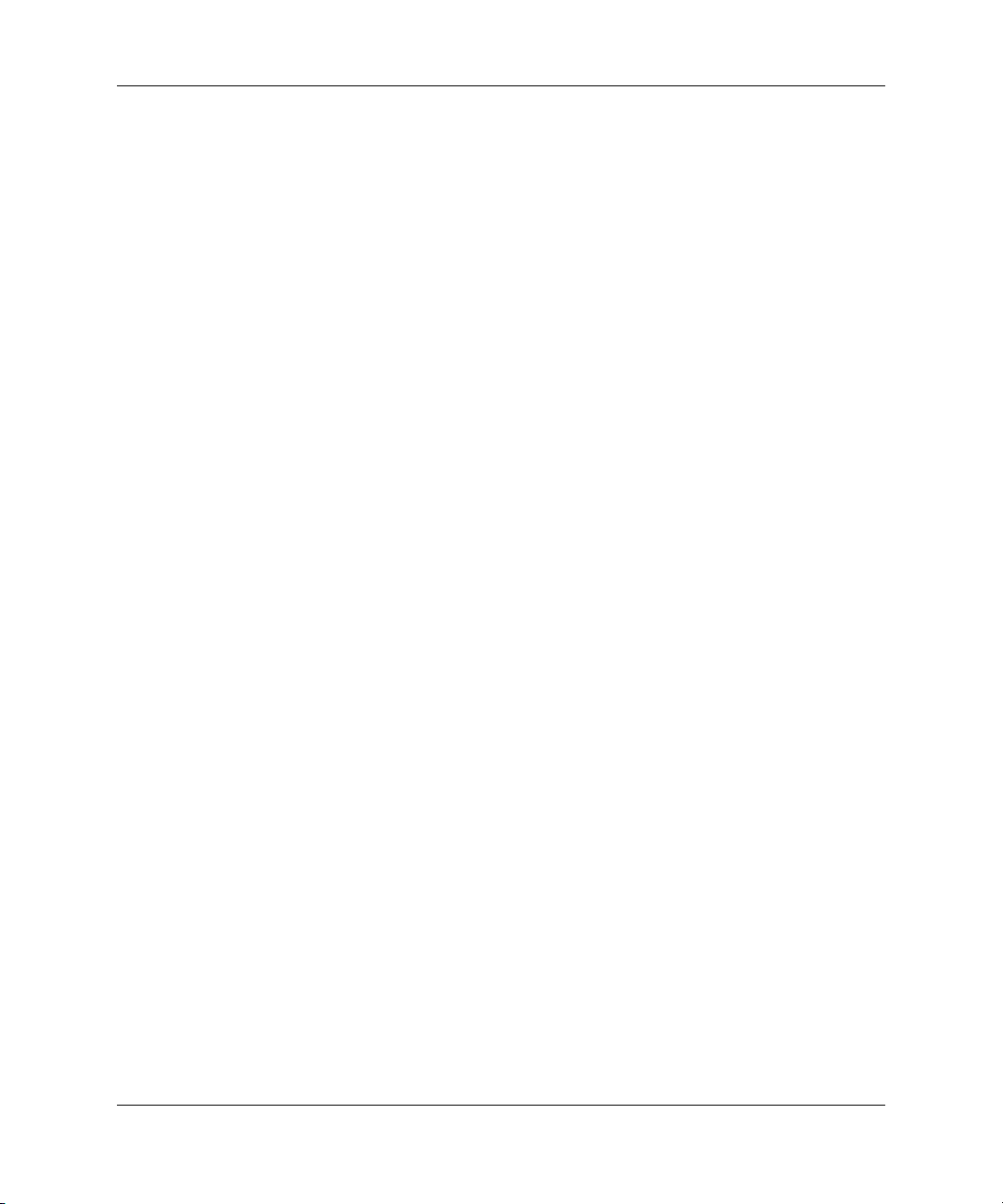
Odpravljanje težave brez diagnostičnih programov
Preden kličete tehnično podporo
Če naletite na težave pri uporabi računalnika, preberite naslednje
nasvete, preden pokličete tehnično podporo.
Zaženite program Diagnostics for Windows. Za več informacij
■
preberite 1. poglavje „Diagnostične funkcije računalnika“.
Zaženite samopreizkuse sistema za zaščito pogonov (Drive
■
Protection System – DPS) v programu Computer Setup. Več
informacij najdete v Priročniku za program Computer Setup (F10).
Poglejte, ali na sprednji strani računalnika utripajo lučke,
■
ki označujejo določene težave. Za podrobnejše informacije
preberite Dodatek A, „Sporočila samopreizkusa“.
Če je zaslon prazen, priključite monitor na druga vrata na
■
računalniku, če so na voljo, ali pa ga nadomestite s takim,
za katerega veste, da deluje.
Če ste povezani v omrežje, poizkusite vanj priključiti še drug
■
računalnik z drugim omrežnim kablom. Utegne se zgoditi, da je
poškodovan kabel.
Če ste pred nedavnim dodali novo strojno opremo, jo odstranite
■
in preverite, ali računalnik deluje pravilno.
Če ste pred nedavnim namestili novo programsko opremo,
■
jo odstranite in preverite, ali računalnik deluje pravilno.
Obiščite spletno stran za tehnično podporo na naslovu
■
www.hp.com/support
■
Preberite razdelek „Koristni nasveti“ v tem priročniku.
Zaženite obnovitveni CD Restore Plus!.
■
Če morate kljub vsemu poklicati tehnično podporo (1-800-652-6672),
prej pripravite naslednje, da bo vaš klic potekal karseda učinkovito:
Ko kličete, bodite pred računalnikom.
■
Preden pokličete, si zapišite serijski številki računalnika in monitorja.
■
Vzemite si čas, kajti morda boste skupaj s tehnikom za podporo
■
morali izvesti več posegov za odpravljanje težav.
2–2 www.hp.com Priročnik za odpravljanje težav
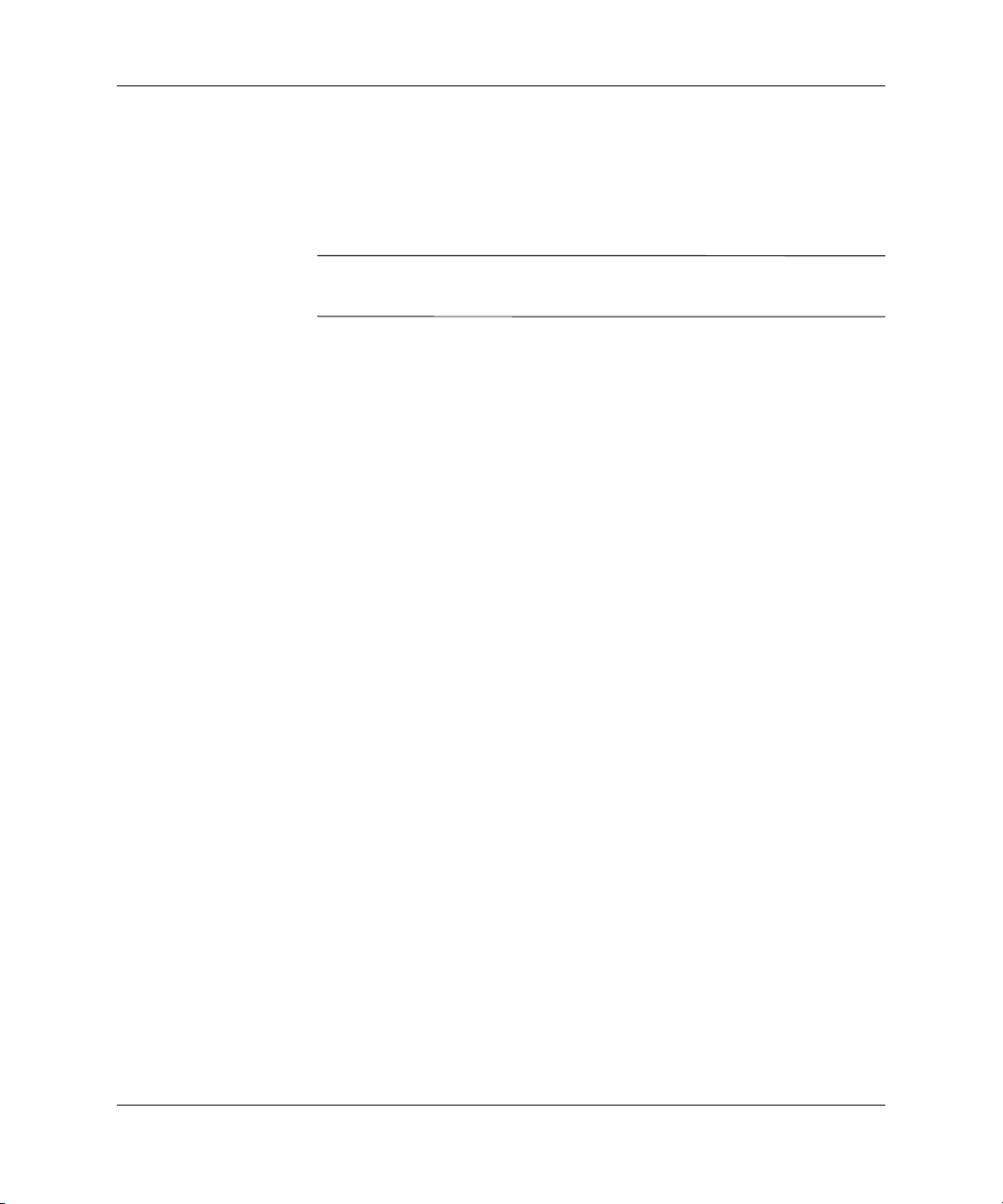
■
■
■
Če potrebujete prodajne informacije ali informacije o paketih za
✎
nadgradnjo garancije (t. i. CarePaqs), pokličite 1-800-282-6672.
Koristni nasveti
Če pri uporabi računalnika, monitorja ali programske opreme naletite
na manjše težave, preden ukrepate preverite naslednji seznam
splošnih priporočil:
■
■
■
Odpravljanje težave brez diagnostičnih programov
Odstranite vso strojno opremo, ki ste jo pred nedavnim namestili.
Odstranite vso programsko opremo, ki ste jo pred nedavnim
namestili.
Zaženite CD Restore Plus!.
Preverite, ali sta računalnik in monitor priključena
v delujočo električno vtičnico.
Preverite, ali je stikalo za izbiro napetosti nastavljeno na napetost,
ustrezno vašemu območju (115 V ali 230 V).
Preverite, ali je računalnik vklopljen in sveti zelena lučka
za napajanje.
Preverite, ali je monitor vklopljen in na njem sveti zelena lučka.
■
Preverite, ali na sprednji strani računalnika utripajo opozorilne
■
lučke. Utripajoče lučke označujejo kode napak, ki vam bodo
pomagale ugotoviti vzrok težave. Za več informacij preberite
Dodatek A, „Sporočila samopreizkusa“.
Če je slika na zaslonu temna, skušajte nastaviti svetlost in kontrast.
■
Pritisnite in pridržite katerokoli tipko. Če računalnik zapiska,
■
tipkovnica deluje pravilno.
Preverite, ali so vsi kabli pravilno in trdno priključeni.
■
Priročnik za odpravljanje težav www.hp.com 2–3
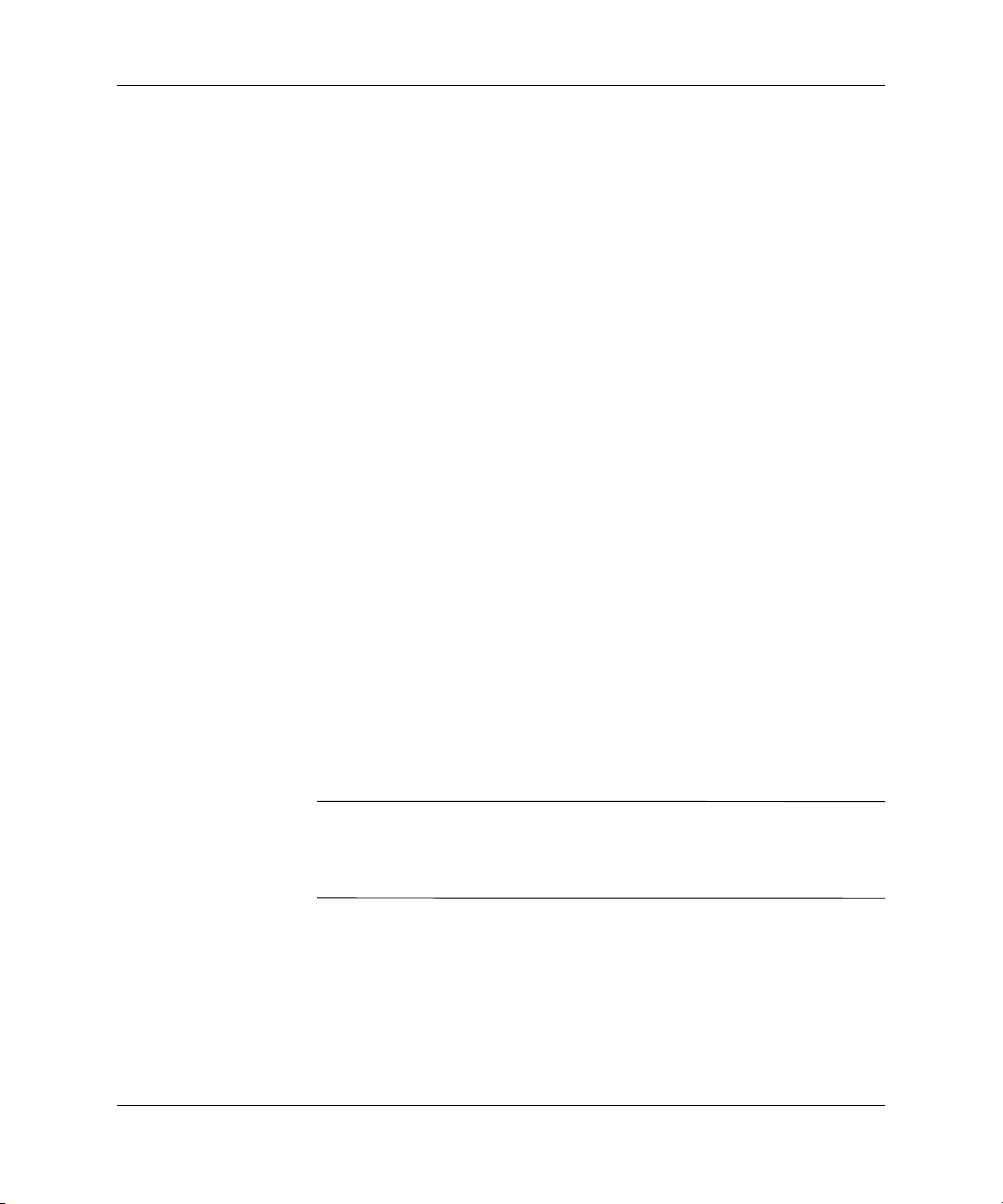
Odpravljanje težave brez diagnostičnih programov
Prebudite računalnik, tako da pritisnete katerokoli tipko na
■
tipkovnici ali gumb za napajanje. Če računalnik ne preklopi iz
stanja pripravljenosti, ga izklopite, tako da pritisnete gumb za
napajanje in ga pridržite najmanj štiri sekunde, nato pa ga spet
pritisnite, da znova zaženete računalnik. Če se računalnik tudi
tako ne izklopi, iztaknite napajalni kabel, počakajte nekaj sekund
in ga znova priključite. Če je v BIOS-u tako nastavljeno, se bo
računalnik samodejno znova zagnal. Če se ne zažene znova,
ga ročno vklopite s pritiskom gumba za napajanje.
Po namestitvi razširitvene kartice ali druge dodatne naprave, ki ne
■
podpira funkcije Plug and Play, znova konfigurirajte računalnik.
Navodila najdete v razdelku „Reševanje težav z nameščanjem
strojne opreme“.
Poskrbite, da bodo nameščeni vsi potrebni gonilniki naprav.
■
Če, na primer, uporabljate tiskalnik, potrebujete gonilnik za tisti
model tiskalnika.
Preden vklopite računalnik, odstranite diskete iz pogonov.
■
Če ste v računalnik namestili drug operacijski sistem, namesto
■
tistega, ki je bil tovarniško nameščen, preverite, ali podpira vaš
računalnik.
Če je v računalniku nameščenih več grafičnih vmesnikov
■
(vdelana grafična kartica, kartica PCI ali AGP) in uporabljate
samo en monitor, poskrbite, da bo priključen na vmesnik, ki je
izbran kot primarna grafična kartica. Pri zagonu so drugi
priključki za monitor onemogočeni zato monitor, priključen
nanje, ne bo deloval. Privzeti grafični vmesnik lahko izberete
s programom Computer (F10) Setup.
PREVIDNO: Ko je računalnik priključen na vir napajanja, je na sistemski
Ä
plošči vedno prisotna napetost. Da bi se izognili poškodbam sistemske
plošče ali delov računalnika, pred odpiranjem računalnika vedno
iztaknite napajalni kabel iz vira napajanja.
2–4 www.hp.com Priročnik za odpravljanje težav

Odpravljanje težave brez diagnostičnih programov
Reševanje splošnih težav
Manjše težave, opisane v tem razdelku, boste morda lahko enostavno
odpravili. Če težave dalj časa ne morete odpraviti sami ali če menite,
da niste dovolj usposobljeni za izvedbo takega postopka, se obrnite na
pooblaščenega prodajalca ali distributerja.
Reševanje splošnih težav
Težava Vzrok Rešitev
Računalnik je zamrznil
in se ne izklopi ob
pritisku gumba za
napajanje.
Računalnik se ne
odziva na tipkovnico ali
miško z vodilom USB.
PREVIDNO: Ko preklapljate iz stanja pripravljenosti, ne zadržite gumba za
Ä
napajanje več kot štiri sekunde, sicer se bo računalnik izklopil in izgubili boste
neshranjene podatke.
Prikaz datuma in ura na
računalniku ni pravilen.
Videti je, kot da se
računalnik občasno
zaustavi.
Kazalke ni mogoče
premikati s puščičnimi
tipkami na številski
tipkovnici.
Programski nadzor stikala
za napajanje ne deluje.
Računalnik je v stanju
pripravljenosti .
Morda je treba zamenjati
bate rijo ure realneg a č asa
(RTC).
Če je računalnik
✎
priključen na
napajanje, bo
življenjska doba
vgrajene baterije
ure realnega
časa daljša.
Naložen je gonilnik za
omrežje, toda omrežna
povezava ni
vzpostavljena.
Morda je vklopljena tipka
Num Lock.
Pritisnite in zadržite gumb za
napajanje vsaj štiri sekunde, dokler
se računalnik ne izklopi.
Pritisnite gumb za napajanje,
da preklopite iz stanja
pripravljenosti.
Najprej ponastavite datum in uro na
nadzorni plošči (uporabite lahko
tudi program Computer Setup). Če
težave s tem ne odpravite, zamenjajte
baterijo ure realnega časa. Navodila
za nameščanje nove baterije najdete
v Priročniku za strojno opremo, lahko
pa se obrnete tudi na pooblaščenega
prodajalca ali distributerja
računalnikov.
Vzpostavite omrežno povezavo ali pa
onemogočite omrežno kartico
z uporabo programa Computer Setup
ali z upraviteljem naprav
operacijskega sistema Windows.
Pritisnite tipko Num Lock.
Če želite uporabljati puščične tipke,
ne sme svetiti lučka Num Lock.
Tipko Num Lock lahko onemogočite
(ali omogočite) v programu
Computer Setup.
Priročnik za odpravljanje težav www.hp.com 2–5
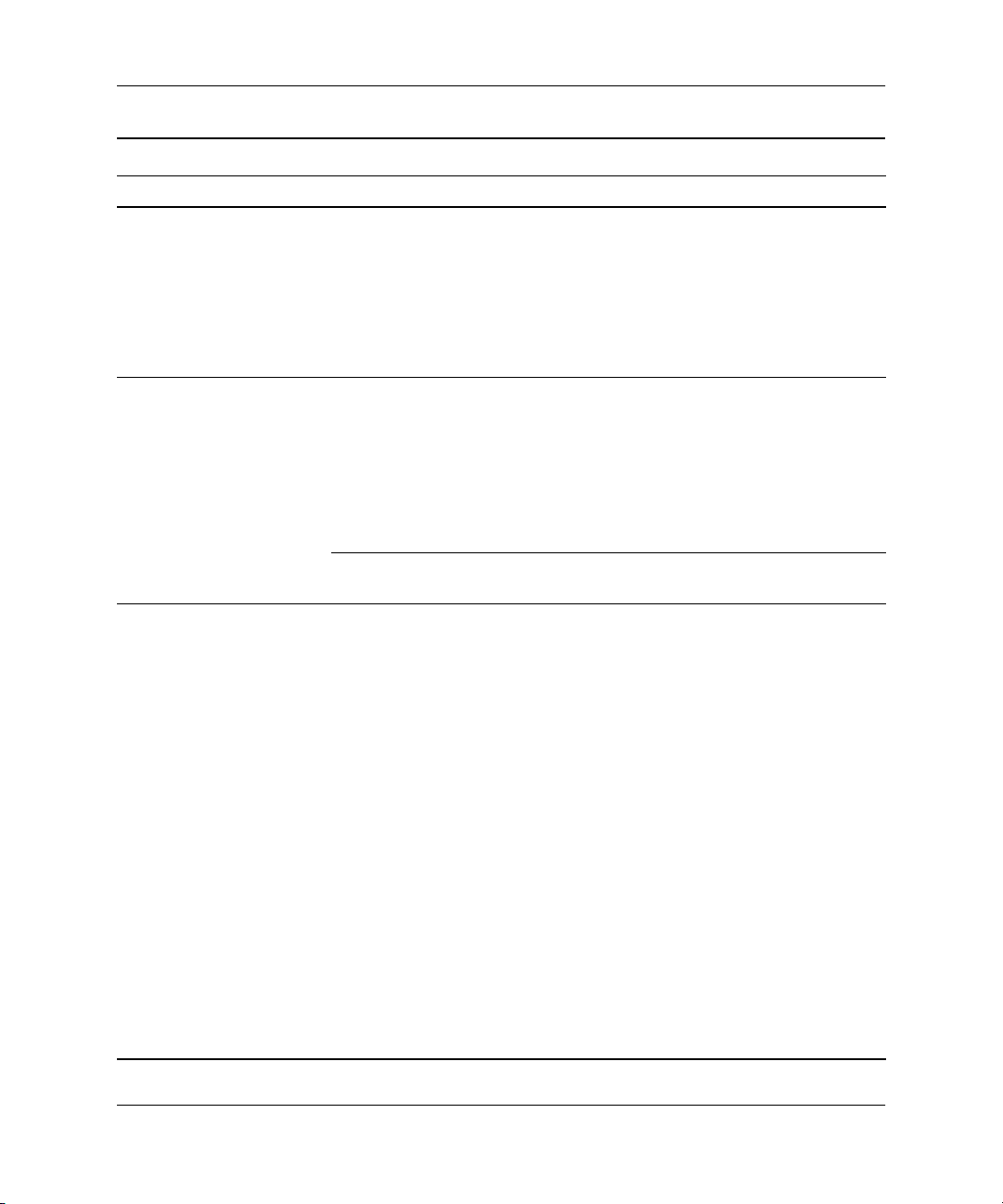
Odpravljanje težave brez diagnostičnih programov
Reševanje splošnih težav
Težava Vzrok Rešitev
Pokrova ali stranice
računalnike ni mogoče
odstraniti.
Računalnik deluje
počasneje kot običajno.
Računalnik se je
samodejno izklopil in
lučka za napajanje
vsaki dve sekundi utripa
rdeče (med utripi je
enosekundni
presledek).
(nadaljevanje)
Ključavnica pokrova,
vgrajena v nekatere
računalnike, je
zaklenjena.
Procesor se pregreva. 1. Preverite, ali je ovirano hlajenje
Trdi disk je poln. Prenesite podatke s trdega diska,
Vklopljena je toplotna
zaščita procesorja:
Morda se ne vrti kateri od
ventilatorjev
ALI
hladilnik ni pravilno
pritrjen na procesor.
Odklenite ključavnico pokrova
s programom Computer Setup.
HP ponuja tudi napravo za ročno
odklepanje pokrova, imenovano
FailSafe Key. Potrebovali jo boste,
če pozabite geslo, če pride do
izpada električne energije ali če je
računalnik okvarjen
2. Preverite, ali so ventilatorji
3. Preverite, ali je hladilnik
da sprostite prostor.
1. Poskrbite, da prezračevalne reže
2. Odprite pokrov računalnika,
3. Če je ventilator pravilno
4. Odstranite in znova namestite
5. Obrnite se na pooblaščenega
računalnika.
priključeni in delujejo pravilno
(nekateri delujejo samo po
potrebi).
procesorja pravilno nameščen.
računalnika ne bodo ovirane in
da ventilator za hlajenje
procesorja deluje.
pritisnite gumb za napajanje in
opazujte, ali se ventilator na
procesorju začne vrteti. Če se ne
vrti, preverite, ali je njegov kabel
priključen na sistemsko ploščo.
Poskrbite, da bo ventilator
pravilno nameščen in v pravilnem
položaju na procesorju.
nameščen in se kljub temu ne vrti,
ga zamenjajte.
hladilnik procesorja in preverite,
ali je mehanizem ventilatorja
pravilno nameščen.
prodajalca ali serviserja.
2–6 www.hp.com Priročnik za odpravljanje težav
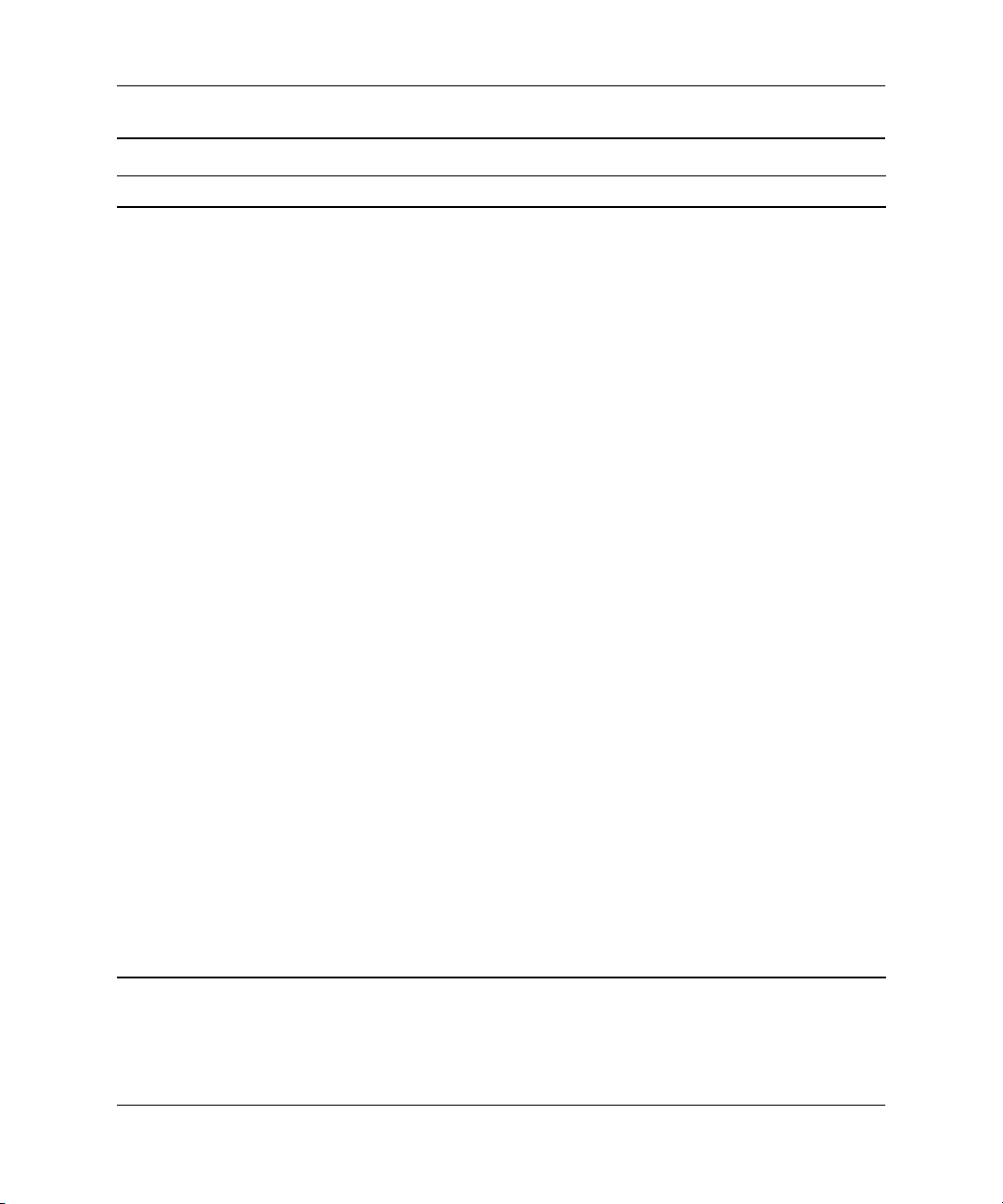
Odpravljanje težave brez diagnostičnih programov
Reševanje splošnih težav
Težava Vzrok Rešitev
Računalnik se ne vklopi
in lučke na sprednji
strani ne utripajo.
(nadaljevanje)
Sistem se ne more
zagnati.
pritisnite in pridržite gumb za
napajanje manj kot štiri sekunde.
Če lučka trdega diska zasveti zeleno:
1. Preverite, ali je stikalo za izbiro
2. Zaporedoma odstranite
3. Zamenjajte sistemsko ploščo.
ALI
pritisnite in pridržite gumb za
napajanje manj kot štiri sekunde.
Če lučka trdega diska ne zasveti
zeleno, poskusite naslednje:
1. Preverite, ali je računalnik
2. Odprite pokrov in preverite, ali so
3. Preverite, ali sta oba kabla
4. Preverite, ali na sistemski
5. Če lučka ne sveti, zamenjajte
6. Zamenjajte sistemsko ploščo.
napetosti na hrbtni strani
napajalnika nastavljeno na
pravilno napetost. Ta je odvisna
od območja.
razširitvene kartice, dokler na
sistemski plošči ne zasveti lučka,
označena z „3.3 V_aux“.
priključen na delujočo električno
vtičnico.
kabli gumba za napajanje
pravilno priključeni na sistemsko
ploščo.
napajalnika pravilno priključena
na sistemsko ploščo.
plošči sveti lučka „3.3 V_aux“.
Če sveti, zamenjajte kable
gumba za napajanje.
napajalnik.
Priročnik za odpravljanje težav www.hp.com 2–7
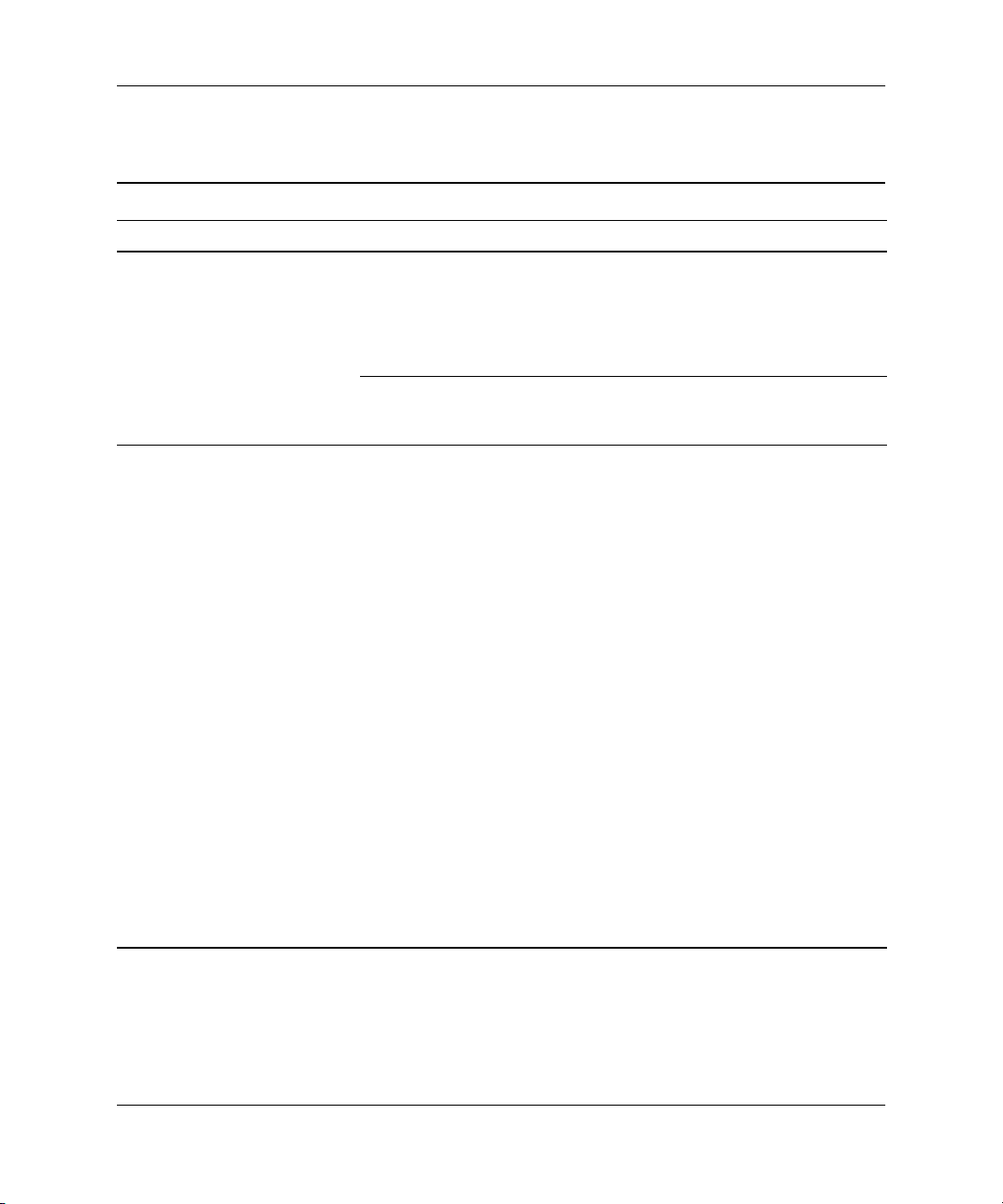
Odpravljanje težave brez diagnostičnih programov
Reševanje težav z napajalnikom
Reševanje težav z napajalnikom
Težava Vzrok Rešitev
Napajalnik se občasno
izklopi.
Računalnik se je
samodejno izklopil in lučka
za napajanje vsaki dve
sekundi utripa rdeče
(med utripi je enosekundni
presledek).
Stikalo za izbiro
napajalne napetosti na
hrbtni strani računalnika
ni nastavljeno na
pravilno napetost
(115 V ali 230 V).
Napajalnik se ne vklopi
zaradi notranje okvare
napajalnika.
Vklopljena je toplotna
zaščita procesorja:
Morda se ne vrti kateri
od ventilatorjev
ALI
hladilnik/ventilator ni
pravilno pritrjen na
procesor.
Izberite ustrezno napajalno napetost
sstikalom.
Obrnite se na pooblaščenega
serviserja za zamenjavo
napajalnika.
1. Poskrbite, da prezračevalne
reže računalnika ne bodo
ovirane in da ventilator za
hlajenje procesorja deluje.
2. Odprite pokrov računalnika,
pritisnite gumb za napajanje in
opazujte, ali se ventilator na
procesorju začne vrteti. Če se
ne vrti, preverite, ali je njegov
kabel priključen na sistemsko
ploščo. Poskrbite, da bo
ventilator pravilno nameščen in
vpravilnem položaju na
procesorju.
3. Če je ventilator pravilno
nameščen in se kljub temu ne
vrti, ga zamenjajte.
4. Odstranite in znova namestite
hladilnik procesorja in preverite,
ali je mehanizem ventilatorja
pravilno nameščen.
5. Obrnite se na pooblaščenega
prodajalca ali serviserja.
2–8 www.hp.com Priročnik za odpravljanje težav
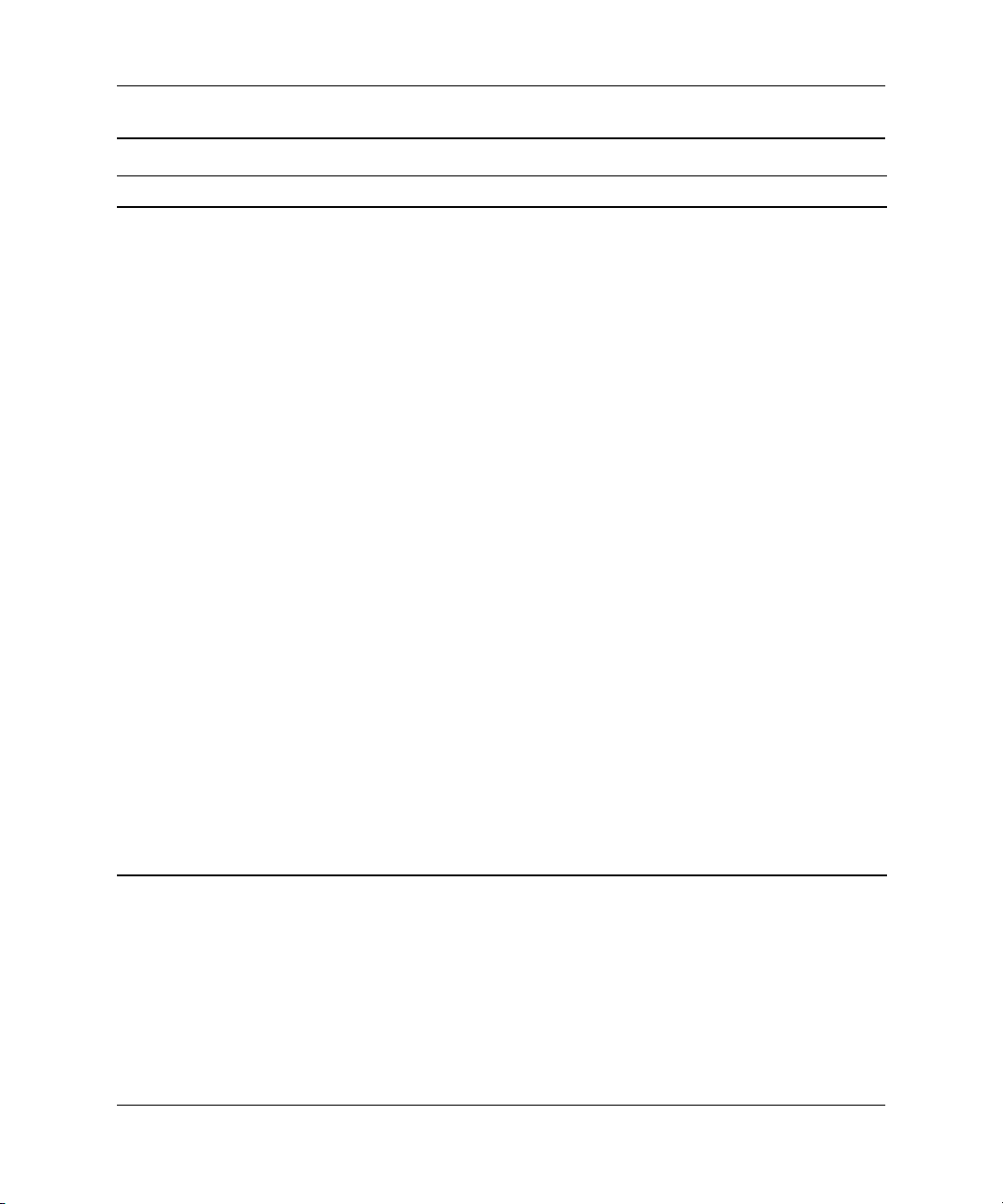
Odpravljanje težave brez diagnostičnih programov
Reševanje težav z napajalnikom
Težava Vzrok Rešitev
Rdeča lučka za napajanje
utripne enkrat na dve
sekundi.
ALI
Lučka za napajanje vsaki
dve sekundi štirikrat utripne
rdeče s presledki po eno
sekundo.
Okvara napajanja
(napajalnik je
preobremenjen).
(nadaljevanje)
1. Preverite, ali je stikalo za izbiro
2. Odprite pokrov in preverite, ali
3. Preverite, ali težavo
4. Obrnite se na pooblaščenega
5. Zamenjajte sistemsko ploščo.
napetosti na hrbtni strani
napajalnika nastavljeno na
pravilno napetost. Ta je odvisna
od območja.
je štirižilni kabel napajalnika
pravilno vstavljen v priključek
na sistemski plošči.
povzroča naprava, tako da
odstranite VSE priključene
naprave (kot so trdi diski,
disketni ali optični pogoni in
razširitvene kartice). Vklopite
računalnik. Če začne
računalnik izvajati
samopreizkus ob zagonu
(POST), ga izklopite in
zaporedoma znova namestite
vse naprave, dokler se težava
spet ne pojavi. Zamenjajte
napravo, ki povzroča težavo.
Zaporedoma dodajajte
posamezne naprave, da
preverite, ali vse delujejo
pravilno.
serviserja za zamenjavo
napajalnika.
Priročnik za odpravljanje težav www.hp.com 2–9
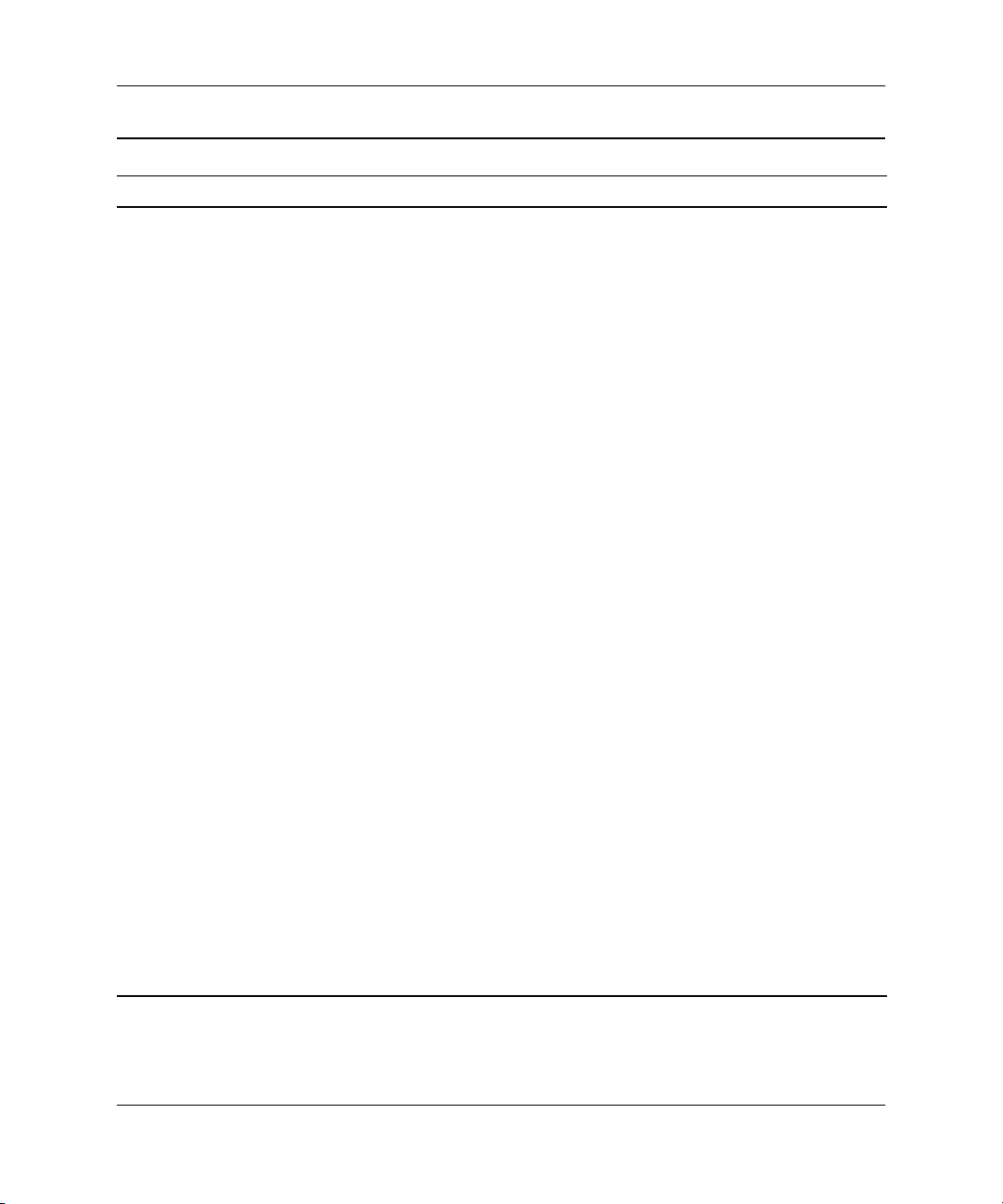
Odpravljanje težave brez diagnostičnih programov
Reševanje težav z napajalnikom
Težava Vzrok Rešitev
Računalnik se ne vklopi in
lučke ne utripajo.
Sistem se ne more
zagnati.
(nadaljevanje)
pritisnite in pridržite gumb za
napajanje manj kot štiri sekunde.
Če lučka trdega diska zasveti
zeleno:
1. Preverite, ali je stikalo za izbiro
2. Zaporedoma odstranite
3. Zamenjajte sistemsko ploščo.
ALI
pritisnite in pridržite gumb za
napajanje manj kot štiri sekunde.
Če lučka trdega diska ne zasveti
zeleno, poskusite naslednje:
1. Preverite, ali je računalnik
2. Odprite pokrov in preverite, ali
3. Preverite, ali sta oba kabla
4. Preverite, ali na sistemski
5. Če lučka ne sveti, zamenjajte
6. Zamenjajte sistemsko ploščo.
napetosti na hrbtni strani
napajalnika nastavljeno na
pravilno napetost. Ta je odvisna
od območja.
razširitvene kartice, dokler na
sistemski plošči ne zasveti lučka,
označena z “3.3 V_aux“.
priključen na
delujočo električno vtičnico.
so kabli gumba za napajanje
pravilno priključeni na sistemsko
ploščo.
napajalnika pravilno
priključena na sistemsko ploščo.
plošči sveti lučka „3.3 V_aux“.
Če sveti, zamenjajte kable
gumba za napajanje.
napajalnik.
2–10 www.hp.com Priročnik za odpravljanje težav
 Loading...
Loading...