
Riešenie problémov
Biznisové stolné počítače
Číslo komponentu dokumentu: 312969-232
Máj 2003
Táto príručka obsahuje užitočné tipy a postupy pre riešenie
problémov s vyššie uvedenými produktmi, ako aj scenáre pre riešenie
problémov s hardvérom a softvérom.

© 2003 Hewlett-Packard Company
© 2003 Hewlett-Packard Development Company, L.P.
HP, Hewlett Packard a logo Hewlett-Packard sú ochrannými známkami
spoločnosti Hewlett-Packard Company v USA a ďalších krajinách.
Compaq a logo Compaq sú ochrannými známkami spoločnosti
Hewlett-Packard Development Company, L.P. v USA a ďalších krajinách.
Microsoft, MS-DOS a Windows sú ochrannými známkami spoločnosti
Microsoft Corporation v USA a ďalších krajinách.
Názvy všetkých ostatných produktov, ktoré sú uvedené v tejto príručke,
môžu byť ochrannými známkami príslušných spoločností.
Spoločnosť Hewlett-Packard Company nie je zodpovedná za technické alebo
redakčné chyby alebo vynechania v tejto príručke ani za náhodné alebo
následné škody, ku ktorým došlo v spojitosti s poskytnutím, funkčnosťou
alebo používaním tohto materiálu. Informácie v tomto dokumente
sa poskytujú „tak, ako sú“ bez záruky akéhokoľvek druhu, vrátane,
okrem iného, implikovaných záruk obchodovateľnosti alebo vhodnosti
pre konkrétny účel a môžu sa zmeniť bez predchádzajúceho upozornenia.
Záruky na produkty spoločnosti HP sú uvedené vo vyhláseniach
o obmedzených zárukách, ktoré sa dodávajú s danými produktmi.
Žiadne informácie uvedené v tejto príručke nemožno považovať
za dodatočnú záruku.
Tento dokument obsahuje informácie, na ktoré sa vzťahujú autorské práva.
Žiadna časť tohto dokumentu sa nesmie kopírovať, reprodukovať alebo
prekladať do iného jazyka bez predchádzajúceho písomného súhlasu
spoločnosti Hewlett-Packard Company.
VÝSTRAHA:
Å
že nerešpektovanie uvedených pokynov môže ma za následok
zranenie alebo ohrozenie života.
UPOZORNENIE:
Ä
že nerešpektovanie uvedených pokynov môže ma za následok
poškodenie zariadení alebo stratu informácií.
Text označený týmto spôsobom naznačuje,
Text označený týmto spôsobom naznačuje,
Riešenie problémov
Biznisové stolné počítače
Druhé vydanie (Máj 2003)
Číslo komponentu dokumentu: 312969-232

Obsah
1 Programy na diagnostiku počítača
Diagnostics for Windows . . . . . . . . . . . . . . . . . . . . . . . . . . . . . . . . . . . . . . . . . . . . . . . 1–1
Zisťovanie inštalácie programu Diagnostics for Windows. . . . . . . . . . . . . . . . . . . 1–2
Inštalácia programu Diagnostics for Windows. . . . . . . . . . . . . . . . . . . . . . . . . . . . 1–3
Používanie kategórií v programe Diagnostics for Windows . . . . . . . . . . . . . . . . . 1–4
Spustenie diagnostických testov v programe Diagnostics for Windows . . . . . . . . 1–7
Configuration Record . . . . . . . . . . . . . . . . . . . . . . . . . . . . . . . . . . . . . . . . . . . . . . . . . 1–10
Inštalácia obslužného programu Configuration Record . . . . . . . . . . . . . . . . . . . . 1–10
Spustenie obslužného programu Configuration Record . . . . . . . . . . . . . . . . . . . . 1–11
Remote Diagnostics Enabling Agent . . . . . . . . . . . . . . . . . . . . . . . . . . . . . . . . . . . . . 1–12
Inštalácia a inovácia programu Remote Diagnostics Enabling Agent . . . . . . . . . 1–13
Spustenie programu Remote Diagnostics Enabling Agent. . . . . . . . . . . . . . . . . . 1–13
Ochrana softvéru . . . . . . . . . . . . . . . . . . . . . . . . . . . . . . . . . . . . . . . . . . . . . . . . . . . . . 1–14
Obnovenie softvéru . . . . . . . . . . . . . . . . . . . . . . . . . . . . . . . . . . . . . . . . . . . . . . . . . . . 1–14
2 Riešenie problémov bez diagnostiky
Bezpečnosť a pohodlná obsluha . . . . . . . . . . . . . . . . . . . . . . . . . . . . . . . . . . . . . . . . . . 2–1
Príprava na kontaktovanie technickej podpory . . . . . . . . . . . . . . . . . . . . . . . . . . . . . . . 2–2
Užitočné tipy . . . . . . . . . . . . . . . . . . . . . . . . . . . . . . . . . . . . . . . . . . . . . . . . . . . . . . . . . 2–3
Riešenie všeobecných problémov . . . . . . . . . . . . . . . . . . . . . . . . . . . . . . . . . . . . . . . . . 2–5
Riešenie problémov so zdrojom napájania . . . . . . . . . . . . . . . . . . . . . . . . . . . . . . . . . . 2–9
Riešenie problémov s disketovou jednotkou. . . . . . . . . . . . . . . . . . . . . . . . . . . . . . . . 2–12
Riešenie problémov s pevným diskom . . . . . . . . . . . . . . . . . . . . . . . . . . . . . . . . . . . . 2–17
Riešenie problémov so zobrazením. . . . . . . . . . . . . . . . . . . . . . . . . . . . . . . . . . . . . . . 2–20
Riešenie problémov so zvukom . . . . . . . . . . . . . . . . . . . . . . . . . . . . . . . . . . . . . . . . . 2–24
Riešenie problémov s tlačiarňou . . . . . . . . . . . . . . . . . . . . . . . . . . . . . . . . . . . . . . . . . 2–27
Riešenie problémov s klávesnicou a myšou . . . . . . . . . . . . . . . . . . . . . . . . . . . . . . . . 2–28
Riešenie problémov s inštaláciou hardvéru. . . . . . . . . . . . . . . . . . . . . . . . . . . . . . . . . 2–30
Riešenie problémov so sieťou . . . . . . . . . . . . . . . . . . . . . . . . . . . . . . . . . . . . . . . . . . . 2–32
Riešenie problémov www.hp.com iii

Obsah
Riešenie problémov s pamäťou . . . . . . . . . . . . . . . . . . . . . . . . . . . . . . . . . . . . . . . . . . 2–35
Riešenie problémov s procesorom . . . . . . . . . . . . . . . . . . . . . . . . . . . . . . . . . . . . . . . 2–36
Riešenie problémov s jednotkami CD-ROM a DVD . . . . . . . . . . . . . . . . . . . . . . . . . 2–37
Riešenie problémov s úložným zariadením DiskOnKey . . . . . . . . . . . . . . . . . . . . . . 2–39
Odstraňovanie problémov s prístupom na Internet . . . . . . . . . . . . . . . . . . . . . . . . . . . 2–39
Riešenie problémov so softvérom . . . . . . . . . . . . . . . . . . . . . . . . . . . . . . . . . . . . . . . . 2–43
Kontaktovanie strediska podpory zákazníkov. . . . . . . . . . . . . . . . . . . . . . . . . . . . . . . 2–44
A Chybové hlásenia testu POST
Číselné kódy a textové hlásenia pri teste POST . . . . . . . . . . . . . . . . . . . . . . . . . . . . . . A–2
Diagnostické kontrolky na prednom paneli a zvuková signalizácia pri teste POST. . A–15
B Zabezpečenie heslami a zmena nastavenia pamäte CMOS
Vynulovanie hesla pomocou prepojky . . . . . . . . . . . . . . . . . . . . . . . . . . . . . . . . . . . . . B–2
Vymazanie a nastavenie pamäte CMOS . . . . . . . . . . . . . . . . . . . . . . . . . . . . . . . . . . . . B–3
Použitie tlačidla pre vymazanie pamäte CMOS . . . . . . . . . . . . . . . . . . . . . . . . . . . B–3
Použitie programu Computer Setup na nastavenie pamäte CMOS . . . . . . . . . . . . B–5
C DPS (Drive Protection System)
Spustenie nástroja DPS pomocou programu Diagnostics for Windows . . . . . . . . . . . . C–2
Spustenie nástroja DPS pomocou programu Computer Setup . . . . . . . . . . . . . . . . . . . C–3
D Nastavenie analógového alebo digitálneho zvukového výstupu
Systém Microsoft Windows 2000 . . . . . . . . . . . . . . . . . . . . . . . . . . . . . . . . . . . . . . . . . D–1
Systém Microsoft Windows XP . . . . . . . . . . . . . . . . . . . . . . . . . . . . . . . . . . . . . . . . . . D–2
Register
iv www.hp.com Riešenie problémov

Programy na diagnostiku počítača
Diagnostics for Windows
Obslužný program Diagnostics for Windows (DFW) umožňuje
zobrazovať informácie o hardvérovej a softvérovej konfigurácii
počítača so systémom Microsoft Windows (Microsoft Windows 2000
a Microsoft Windows XP). Tento program tiež umožňuje testovanie
hardvéru a softvéru v subsystémoch počítača.
Po vyvolaní programu Diagnostics for Windows sa zobrazí súhrnná
obrazovka s popisom aktuálnej konfigurácie počítača. Na tejto
obrazovke môžete pristupovať k rôznym kategóriám informácií
o počítači a prejsť na kartu
obslužného programu je možné uložiť do súboru alebo vytlačiť.
Ak chcete testovať všetky subsystémy, je nutné prihlásiť sa ako
✎
správca. Ak sa neprihlásite ako správca, niektoré subsystémy
nebudete môcť otestovať. O nedostupnosti určitého subsystému pre
testovanie vás bude informovať chybové hlásenie zobrazené pod
názvom subsystému v okne testovania alebo neaktívne začiarkavacie
políčka, ktoré nebude možné začiarknuť.
Te s t
. Informácie na jednotlivých obrazovkách
1
Program Diagnostics for Windows môžete použiť v nasledovných
prípadoch:
Ak chcete zistiť, či systém rozpoznal všetky zariadenia nainštalované
■
v počítači, a či dané zariadenia pracujú správne. Po nainštalovaní
alebo pripojení nového zariadenia nie je spustenie testov nutné,
ale odporúča sa.
Program nemusí zistiť zariadenia od iných výrobcov, ktoré
■
spoločnosť HP nepodporuje. Ak chcete uložiť, vytlačiť alebo
zobraziť informácie generované obslužným programom. Testy by
ste mali spustiť a výsledky testov vytlačiť skôr, než zavoláte do
strediska podpory zákazníkov spoločnosti.
Riešenie problémov www.hp.com 1–1

Programy na diagnostiku počítača
Zisovanie inštalácie programu Diagnostics for Windows
Niektoré počítače sa dodávajú so zavedeným, nie však
predinštalovaným programom Diagnostics for Windows. Program ste
už možno nainštalovali skôr spolu s inými obslužnými programami,
prípadne ho mohol nainštalovať iný používateľ.
Zistenie inštalácie programu Diagnostics for Windows:
1. Otvorte okno s ikonami programu Diagnostics:
V systéme Windows 2000 Professional kliknite na Start
❏
(Štart) > Settings (Nastavenia) > Control Panel
(Ovládací panel).
V systéme Windows XP Home alebo Windows XP
❏
Professional kliknite na Start (Štart) > Control Panel
(Ovládací panel) > Performance and Maintenance
(Výkon a údržba).
2. Prezrite si zobrazené ikony.
Ak sú zobrazené ikony Configuration Record a Diagnostics
❏
for Windows, program Diagnostics for Windows je
nainštalovaný.
Ak nie sú zobrazené ikony Configuration Record
❏
a Diagnostics for Windows, program Diagnostics for
Windows je možno zavedený, ale nie je nainštalovaný.
1–2 www.hp.com Riešenie problémov

Programy na diagnostiku počítača
Inštalácia programu Diagnostics for Windows
Ak nie je v počítači zavedený program Diagnostics for Windows,
na nasledovnej webovej lokalite si môžete prevziať balík Diagnostics
for Windows SoftPaq:
www.hp.com/suppor t
Nasledovná operácia je potrebná len v prípade, že diagnostický
program bol zavedený na pevný disk, ale nie je nainštalovaný.
1. Zavrite všetky aplikácie systému Windows.
2. Nainštalujte obslužný program Diagnostics for Windows:
V systéme Windows XP kliknite na Start (Štart) >
❏
ikonu Setup Software (Inštalovať softvér).
Kliknite na položku Diagnostics for Windows >
tlačidlo Next (Ďalej) a postupujte podľa pokynov
na obrazovke.
V systéme Windows 2000 kliknite na pracovnej ploche na
❏
ikonu Setup Software (Inštalovať softvér) > Diagnostics
for Windows > tlačidlo Next (Ďalej) a postupujte
podľa pokynov na obrazovke.
Ak sa v systéme Windows XP alebo Windows 2000
❏
ikona Setup Software (Inštalovať softvér) nenachádza
na pracovnej ploche ani v ponuke Start (Štart), spustite
inštalačný program z adresára C:\CPQAPPS\DIAGS,
alebo kliknite na Start (Štart) > Run (Spustiť)
a do príkazového riadka zadajte nasledovný reťazec:
C:\CPQAPPS\DIAGS\SETUP.
3. Kliknutím na tlačidlo Next (Ďalej) spustite inštaláciu programu
Diagnostics for Windows.
4. Po dokončení inštalácie sa môže zobraziť výzva na
reštartovanie počítača, alebo sa počítač reštartuje automaticky.
Ak sa zobrazí výzva, kliknutím na tlačidlo Finish (Dokončiť)
môžete reštartovať počítač, alebo kliknite na tlačidlo
Cancel (Zrušiť) a program sa ukončí. Na dokončenie
inštalácie programu Diagnostics for Windows je nutné
reštartovať počítač.
Riešenie problémov www.hp.com 1–3

Programy na diagnostiku počítača
Ak chcete inovovať verziu programu Diagnostics for Windows
✎
nainštalovanú v počítači, navštívte adresu
kde budete môcť vyhľadať a prevziať balík Diagnostics for
Windows SoftPaq.
www.hp.com/suppor t,
Používanie kategórií v programe Diagnostics for Windows
Na používanie kategórií je potrebné vykonať nasledovné kroky:
1. Kliknite na tlačidlo
Diagnostics for Windows.
Diagnostics for Windows
Na obrazovke sa zobrazí prehľad hardvéru a softvéru počítača.
V systéme Windows 2000 Professional kliknite na Start
❏
(Štart) > Settings (Nastavenia) > Control Panel (Ovládací
panel), potom vyberte položku Diagnostics for Windows.
V systéme Windows XP Home a Windows XP Professional
❏
kliknite na
Performance and Maintenance (Výkon a údržba)
položku
2. Informácie o konkrétnom softvéri alebo hardvéri získate po výbere
príslušnej kategórie v rozbaľovacej ponuke
alebo po kliknutí na príslušnú ikonu na paneli s nástrojmi.
Diagnostics for Windows
Start (Štart) > HP Information Center >
Môžete tiež dvakrát kliknúť na ikonu
v okne Control Panel (Ovládací panel).
Start (Štart) > Control Panel (Ovládací panel) >
.
Categories (Kategórie)
, potom na
Keď umiestnite kurzor na ikonu na paneli s nástrojmi, pri kurzore sa
✎
zobrazí názov zodpovedajúcej kategórie.
3. Ak chcete zobraziť podrobnejšie informácie vybranej kategórie,
kliknite na položku More (Viac) v poli Information Level
(Informatívna úroveň) v ľavom dolnom rohu okna alebo kliknite
na položku Level (Úroveň) v hornej časti obrazovky a vyberte
položku More (Viac).
4. Zobrazené informácie môžete podľa potreby prezerať,
tlačiť alebo uložiť.
1–4 www.hp.com Riešenie problémov

Programy na diagnostiku počítača
Ak chcete informácie vytlačiť, kliknite na ponuku File (Súbor),
✎
potom vyberte položku Print (Tlačiť). Vyberte niektorú
z nasledovných možností: Detailed Report (All Categories)
(Podrobná zostava (Všetky kategórie)), Summary Report
(All Categories) (Súhrnná zostava (Všetky kategórie)) alebo
Current Category (Aktuálna kategória). Vybraná zostava sa
vytlačí po kliknutí na tlačidlo OK.
Ak chcete informácie uložiť, kliknite na ponuku File (Súbor), potom
✎
na položku Save As (Uložiť ako). Vyberte jednu z nasledovných
možností: Detailed Report (All Categories) (Podrobná zostava
(Všetky kategórie)), Summary Report (All Categories) (Súhrnná
zostava (Všetky kategórie)) alebo Current Category (Aktuálna
kategória). Vybraná zostava sa uloží po kliknutí na tlačidlo OK.
5. Ak chcete program Diagnostics for Windows ukončiť, kliknite na
ponuku File (Súbor) a potom kliknite na položku Exit (Skončiť).
Panel s ponukami File (Súbor), Categories (Kategórie),
Navigation (Navigácia), Level (Úrove), Tab (Karta),
Help (Pomocník)
V hornej časti obrazovky programu Diagnostics for Windows sa
nachádza panel so šiestimi rozbaľovacími ponukami:
File (Súbor) – obsahuje položky Save As (Uložiť ako), Print
■
(Tlačiť), Printer Setup (Nastavenie tlačiarne) a Exit (Skončiť),
Categories (Kategórie) – zobrazuje zoznam kategórií
■
v nasledovnej sekcii,
Navigation (Navigácia) – obsahuje položky Previous Category
■
(Predchádzajúca kategória) (
kategória) (
Level (Úroveň) – obsahuje položky Less (Menej) (F7) a More
■
(Viac) (
Tab (Karta) – obsahuje položky Overview (Prehľad), Test, Status
■
(Stav), Log (Denník) a Error (Chyby),
Help (Pomocník) – obsahuje položky Contents (Obsah), How to
■
use Help (Návod na používanie Pomocníka) a About (Čo je...).
Riešenie problémov www.hp.com 1–5
),
F6
) <informácií na obrazovke>,
F8
) a Next Category (Nasledujúca
F5

Programy na diagnostiku počítača
Panel s nástrojmi – ikony rôznych kategórií informácií
Pod panelom s ponukami sa nachádza panel s nástrojmi, ktorý
obsahuje rad ikon predstavujúcich nasledovné kategórie informácií
o počítači:
systém – informácie o systémovej doske, pamäti ROM,
■
dátume a čase,
kontrola prostriedkov – označenie prostriedku, sériové číslo
■
systému a informácie o procesore,
vstupné zariadenia – informácie o klávesnici, myši a pákovom
■
ovládači,
komunikácia – porty systému a informácie o nich,
■
úložné zariadenia – úložné zariadenia v systéme a informácie
■
onich,
grafika – informácie o grafickom systéme,
■
pamäť – informácie o pamäti systémovej dosky a systému
■
Windows,
multimédiá – informácie o optických zariadeniach pre prácu
■
s údajmi (CD, DVD, atď.) a o zvukových zariadeniach,
Windows – informácie o systéme Windows,
■
architektúra – informácie o zariadeniach PCI,
■
prostriedky – informácie o IRQ, vstupe a výstupe a priradení
■
pamäte,
stav – informácie o stave systému a pevných diskov,
■
rôzne – CMOS, DMI, BIOS, systém, názov produktu a sériové číslo.
■
1–6 www.hp.com Riešenie problémov

Programy na diagnostiku počítača
Karty Overview (Prehad), Test, Status (Stav), Log (Denník)
a Error (Chyby)
Pod panelom s nástrojmi sa nachádza päť kariet:
Overview (Prehľad) – v tomto okne sa zobrazujú všeobecné
■
informácie o počítači. Toto okno sa zobrazí pri prvom spustení
obslužného programu. V ľavej časti okna sa zobrazujú informácie
o hardvéri a v pravej časti informácie o softvéri.
Test – toto okno umožňuje vybrať jednotlivé časti systému, ktoré
■
sa majú testovať. Umožňuje zvoliť aj typ testu a režim testovania.
Status (Stav) – v okne Status (Stav) sa zobrazuje stav
■
jednotlivých prebiehajúcich testov. Testovanie môžete zrušiť
kliknutím na tlačidlo Cancel Testing (Zrušiť testovanie).
Log (Denník) – v okne Log (Denník) sa zobrazujú denníky testov
■
pre jednotlivé zariadenia.
Error (Chyby) – v okne Error (Chyby) sa zobrazujú všetky chyby,
■
ktoré sa vyskytli počas testovania zariadenia. V okne sa zobrazuje
zoznam testovaných zariadení, typ a počet chýb a kód chyby.
Spustenie diagnostických testov v programe Diagnostics for Windows
Spustenie diagnostických testov:
1. Kliknite na tlačidlo
Diagnostics for Windows
Diagnostics for Windows
V systéme Windows 2000 Professional kliknite na Start
❏
(Štart) > Settings (Nastavenia) > Control Panel (Ovládací
panel), potom vyberte položku Diagnostics for Windows.
V systéme Windows XP Home a Windows XP Professional
❏
kliknite na
Performance and Maintenance (Výkon a údržba)
položku
Diagnostics for Windows
Na obrazovke sa zobrazí prehľad hardvéru a softvéru počítača.
Pod radom ikon sa zobrazí päť kariet: Overview (Prehľad), Test,
Status (Stav), Log a Error (Chyby).
Riešenie problémov www.hp.com 1–7
Start (Štart) > HP Information Center >
. Môžete tiež dvakrát kliknúť na ikonu
v okne Control Panel (Ovládací panel).
Start (Štart) > Control Panel (Ovládací panel) >
, potom na
.

Programy na diagnostiku počítača
2. Kliknite na kartu Tes t, alebo kliknite na kartu v hornej časti
3. Vyberte jednu z nasledovných možností:
Ak chcete testovať všetky subsystémy, je nutné prihlásiť sa ako
✎
správca. Ak sa neprihlásite ako správca, niektoré subsystémy
nebudete môcť otestovať. O nedostupnosti určitého subsystému na
testovanie vás bude informovať chybové hlásenie zobrazené pod
názvom subsystému v okne testovania alebo neaktívne začiarkavacie
políčka, ktoré nebude možné začiarknuť.
obrazovky a vyberte položku Tes t .
Quick Test (Rýchly test) – spustí sa rýchle a všeobecné
❏
testovanie všetkých zariadení. V prípade výberu položky
Unattended Mode (Automatický režim) nie sú potrebné
žiadne zásahy zo strany používateľa.
Complete Test (Úplný test) – spustí sa maximálne testovanie
❏
všetkých zariadení. Používateľ môže vybrať interaktívny
režim (Interactive Mode) alebo automatický režim
(Unattended Mode).
Custom Test (Vlastný test) – spustia sa len vybrané testy.
❏
Ak chcete vybrať konkrétne zariadenia alebo testy, vyhľadajte
požadované zariadenie v zozname a začiarknite políčko pri
každom teste. Po vybratí testu sa v políčku zobrazí červený
znak začiarknutia. Niektoré testy si vyžadujú zásah
používateľa.
4. Vyberte položku Interactive Mode (Interaktívny režim) alebo
Unattended Mode (Automatický režim). V interaktívnom
režime bude diagnostický softvér požadovať zadanie informácií
počas testov, ktoré tieto informácie vyžadujú. Niektoré testy
vyžadujú zásah používateľa. Ak ich spustíte v automatickom
režime, zobrazia sa chyby, alebo sa testovanie ukončí.
Režim Interactive Mode (Interaktívny režim) poskytuje
❏
maximálnu kontrolu testovacieho procesu. O úspešnosti testu
rozhoduje používateľ a môžu sa tiež zobraziť výzvy na
vloženie alebo odstránenie zariadení.
V režime Unattended Mode (Automatický režim) sa
❏
nezobrazujú žiadne výzvy. Ak sa vyskytnú chyby, informácie
o nich sa zobrazia po dokončení testovania.
1–8 www.hp.com Riešenie problémov

Programy na diagnostiku počítača
5. Kliknite na tlačidlo Begin Testing (Začať testovanie) v dolnej
časti okna. Zobrazí sa dialógové okno Test Status (Stav
testovania) s informáciami o priebehu a výsledku každého testu.
Ak chcete získať ďalšie podrobnosti o spustených testoch, kliknite
na kartu Log (Denník) alebo kliknite na ponuku Tab (Karta)
v hornej časti obrazovky a vyberte položku Log (Denník).
6. Ak chcete zobraziť zostavu s informáciami o teste, vyberte
niektorú z kariet:
Karta Status (Stav) obsahuje súhrnné informácie
❏
o spustených testoch a úspešných a neúspešných testoch,
ktoré sa vykonali počas aktuálnej relácie testovania.
Karta Log (Denník) zobrazuje zoznam testov spustených
❏
v systéme, počet spustení jednotlivých testov, počet chýb
zistených v rámci jednotlivých testov a celkový čas trvania
jednotlivých testov.
Karta Error (Chyby) obsahuje zoznam všetkých chýb
❏
zistených v počítači s príslušnými kódmi uvedených chýb.
7. Uloženie správy o testovaní:
Na karte Log (Denník) kliknite na tlačidlo Save (Uložiť).
❏
Uložíte tak informácie uvedené na tejto karte.
Na karte Error (Chyby) kliknite na tlačidlo Save (Uložiť).
❏
Uložíte tak informácie uvedené na tejto karte.
8. Tlač správy o testovaní:
Ak sa informácie správy o testovaní nachádzajú na karte Log
❏
(Denník), kliknite na File (Súbor) > Save As (Uložiť ako).
Potom súbor vo vybranom priečinku vytlačte.
Ak sa informácie správy o testovaní nachádzajú na karte
❏
Error (Chyby), kliknite na karte Error (Chyby) na tlačidlo
Print (Tlačiť).
9. Ak sa vyskytnú chyby, kliknite na kartu
Error (Chyby)
, na ktorej sa
zobrazujú podrobnejšie informácie a odporúčané akcie. Niektoré
problémy môžete vyriešiť sami vykonaním odporúčaných akcií.
10. Ak potrebujete požiadať o pomoc autorizovaného dílera, predajcu
alebo poskytovateľa služieb, kliknite na tlačidlo Print (Tlačiť),
alebo informácie o chybách uložte.
11. Ak chcete ukončiť program Diagnostics for Windows, kliknite na
ponuku File (Súbor), potom na položku Exit (Skončiť).
Riešenie problémov www.hp.com 1–9

Programy na diagnostiku počítača
Configuration Record
Obslužný program Configuration Record je nástroj na
zhromažďovanie informácií pre platformu Windows a má podobné
funkcie ako ostatné nástroje pre správu. Program zhromažďuje
kritické informácie o hardvéri a softvéri z rôznych subsystémov
počítača a poskytuje používateľovi komplexný prehľad o počítači.
Configuration Record poskytuje prostriedky na automatickú
identifikáciu a porovnanie zmien v konfigurácii a umožňuje
zaznamenávať históriu zmien konfigurácie. Tieto informácie
môžu byť uložené ako história viacerých relácií.
Tento obslužný program bol vyvinutý preto, aby bolo možné
problémy riešiť bez odpojenia počítača od siete. Informácie získané
obslužným programom môžu byť užitočné pri riešení problémov so
systémom a umožňujú rýchlo a jednoducho určiť systémovú
konfiguráciu, čo vedie k zefektívneniu servisných zásahov.
Program Configuration Record automaticky zhromažďuje informácie
o hardvéri a o softvéri operačného systému a umožňuje tak
používateľovi získať ucelenú predstavu o stave systému. Zhromažďuje
a zobrazuje napríklad informácie o pamäti ROM, označeniach
prostriedkov, procesore, fyzických jednotkách, zariadeniach PCI,
pamäti, grafickom systéme, čísle verzie operačného systému,
parametroch operačného systému a spúšťacích súboroch operačného
systému. Ak adresár cpqdigs obsahuje pôvodný súbor Base.log, súbor
Base.log sa spolu so súborom Now.log zobrazia v rozdelenom okne
a rozdiely v oboch súboroch budú zvýraznené červenou farbou.
Inštalácia obslužného programu Configuration Record
Obslužný program Configuration Record je súčasťou programu
Diagnostics for Windows. Program Configuration Record sa inštaluje
počas inštalácie programu Diagnostics for Windows.
1–10 www.hp.com Riešenie problémov

Programy na diagnostiku počítača
Spustenie obslužného programu Configuration Record
Ak chcete spustiť tento program, použite nasledovný postup:
1. Kliknite na Start (Štart) > HP Information Center >
Configuration Record. Môžete tiež dvakrát kliknúť na ikonu
Configuration Record v okne Control Panel (Ovládací panel).
V systéme Windows 2000 Professional kliknite na Start
❏
(Štart) > Settings (Nastavenia) > Control Panel (Ovládací
panel), potom vyberte položku Configuration Record.
V systéme Windows XP Home a Windows XP Professional
❏
kliknite na
Performance and Maintenance (Výkon a údržba)
položku
V programe Configuration Record sú k dispozícii dva režimy
✎
zobrazovania: Show Changed Items Only (Zobraziť len zmenené
položky) a Show All (Zobraziť všetko). Predvolené je zobrazenie
Show Changed Items Only (Zobraziť len zmenené položky),
takže celý text sa zobrazí červenou farbou, pretože sa zobrazujú iba
rozdiely. Po prepnutí do režimu Show All (Zobraziť všetko) sa
zobrazia komplexné a ucelené informácie o systéme.
Start (Štart) > Control Panel (Ovládací panel) >
, potom na
Configuration Record
.
2. Predvolené je zobrazenie Show Changed Items Only (Zobraziť
len zmenené položky). Ak chcete zobraziť všetky informácie
zhromaždené programom Configuration Record, kliknite na
ponuku View (Zobraziť) v hornej časti okna a vyberte položku
Show All (Zobraziť všetko) alebo kliknite na ikonu Show All
Items (Zobraziť všetky položky).
3. Ak chcete uložiť informácie v ľavej alebo v pravej časti okna,
kliknite na položku File (Súbor) > Save Window File (Uložiť
obsah okna do súboru) a potom vyberte položku Left Window
File (Súbor obsahu okna vľavo) alebo Right Window File
(Súbor obsahu okna vpravo).
Pravidelné ukladanie informácií o konfigurácii počítača umožňuje
✎
používateľovi uchovať históriu konfigurácie. História môže poslúžiť
poskytovateľovi služieb v prípade výskytu problému, ktorý si vyžiada
ladenie systému.
4. Ak chcete ukončiť program Configuration Record, kliknite
na ponuku File (Súbor), potom na položku Exit (Skončiť).
Riešenie problémov www.hp.com 1–11

Programy na diagnostiku počítača
Remote Diagnostics Enabling Agent
Tento obslužný program bol vyvinutý tak, aby poskytovateľovi
služieb umožňoval rýchlejšie odstránenie problémov bez návštevy
u zákazníka a bez uvedenia počítača do režimu offline, a aby rozšíril
dostupnosť počítača na maximum. Informácie získané obslužným
programom sú užitočné pri riešení problémov s počítačom
a umožňujú rýchlu a jednoduchú identifikáciu týchto problémov,
vďaka čomu sa zvyšuje efektívnosť servisných zásahov.
Program Remote Diagnostics Enabling Agent pracuje len v prípade,
✎
že je nainštalovaný aj program Diagnostics for Windows.
Remote Diagnostics Enabling Agent poskytuje rozhranie webového
prehľadávača pre program Diagnostics for Windows. To umožňuje
vzdialené riadenie diagnostiky a uľahčuje jednoduchý prenos
informácií zo vzdialených počítačov k poskytovateľovi služieb.
Program Remote Diagnostics Enabling Agent zaznamenáva hardvérovú
konfiguráciu a poskytuje možnosť vykonávať testovanie na diaľku s cieľom
diagnostikovať problémy s počítačom. Remote Diagnostics Enabling
Agent okrem toho identifikuje všetky problémy s hardvérovými
zariadeniami počítača, ktoré signalizujú agenti pre správu HP Management
Agents. Tieto hardvérové zariadenia potom program Remote Diagnostics
Enabling Agent automaticky vyberie na testovanie.
Vďaka používaniu programu Remote Diagnostics Enabling Agent si
úlohy súvisiace s diagnostikou hardvéru vyžadujú menej času aj
úsilia. Prostredníctvom sprístupnenia nástrojov na diagnostiku
hardvéru počítača pre servisný personál program Remote Diagnostics
Enabling Agent poskytuje informácie o hardvérových zariadeniach
počítača a testy potrebné na odstránenie problémov s hardvérom na
úrovni zodpovedajúcej ľahkosti a jednoduchosti používania jediného
nástroja. Tento prístup skracuje čas potrebný na odstránenie problému
na minimum a kladie minimálne požiadavky aj na prostriedky na
správu, pretože v prípade výskytu problémov si návštevy u zákazníka
a telefonické rozhovory s používateľmi, ktoré súvisia s odstraňovaním
problémov s hardvérom počítača, vyžadujú menej času.
Program Remote Diagnostics Enabling Agent je predbežne zavedený
✎
vo väčšine počítačov a je tiež k dispozícii vo forme balíka SoftPaq na
adrese www.hp.com/suppor t.
1–12 www.hp.com Riešenie problémov

Programy na diagnostiku počítača
Inštalácia a inovácia programu Remote Diagnostics Enabling Agent
Ak chcete nainštalovať alebo inovovať existujúcu verziu
programu Remote Diagnostics Enabling Agent, navštívte adresu
www.hp.com/suppor t, kde je k dispozícii na prevzatie najnovší
balík Remote Diagnostics Enabling Agent SoftPaq.
Spustenie programu Remote Diagnostics Enabling Agent
1. Kliknite na ikonu Remote Diagnostics v okne Control Panel
(Ovládací panel).
Program Remote Diagnostics Enabling Agent umožňuje
✎
používateľovi spustiť program Diagnostic Test alebo program
Configuration Record v okne prehľadávača. Oba obslužné programy
je možné spúšťať na diaľku alebo lokálne.
2. Ak chcete ukončiť program Remote Diagnostics, kliknite na
ponuku File (Súbor) a potom na položku Close (Zavrieť).
Riešenie problémov www.hp.com 1–13

Programy na diagnostiku počítača
Ochrana softvéru
Ak chcete softvér ochrániť pred stratou alebo poškodením, mali by
ste vytvoriť záložnú kópiu systémového softvéru, všetkých aplikácií
a súvisiacich súborov uložených na pevnom disku. Postup na
vytváranie záložných kópií súborov s údajmi nájdete v dokumentácii
k operačnému systému alebo obslužnému programu pre zálohovanie.
Obnovenie softvéru
Súprava Restore Kit umožňuje obnovenie operačného systému
Windows a softvéru do stavu, v ktorom sa nachádzal pri zakúpení
počítača. Kompletné pokyny pre používanie tejto funkcie nájdete
v súprave Restore Kit.
1–14 www.hp.com Riešenie problémov

Riešenie problémov bez diagnostiky
Táto kapitola obsahuje informácie o identifikácii a odstraňovaní
menej závažných problémov, ako sú napríklad problémy s disketovou
jednotkou, pevným diskom, optickou jednotkou, zobrazením,
zvukom, pamäťou a softvérom. Ak sa vyskytnú problémy
s počítačom, ich pravdepodobné príčiny a odporúčané riešenia
nájdete v tabuľkách uvedených v tejto kapitole.
Informácie o špecifických chybových hláseniach, ktoré sa môžu
✎
zobraziť na obrazovke počas testu POST (Power-On Self-Test)
pri spustení počítača, obsahuje Príloha A, „Chybové hlásenia
testu POST.“
Bezpečnos a pohodlná obsluha
2
VÝSTRAHA:
Å
nebezpečné a nepohodlné pracovné prostredie môže ma za následok
nepohodlie pri práci alebo vážny úraz. alšie informácie o výbere
pracoviska a vytvorení bezpečného a pohodlného pracovného prostredia
nájdete v príručke
Documentation Library
CD
WWW www.hp.com/ergo.
Toto zariadenie bolo testované a vyhodnotené ako zariadenie spajúce
limity pre digitálne zariadenia triedy B poda časti 15 predpisov
Federálneho výboru pre telekomunikácie (FCC Rules, Part 15). alšie
informácie nájdete v príručke
disku CD
Riešenie problémov www.hp.com 2–1
Nesprávne používanie osobného počítača alebo
Príručka bezpečnosti a pohodlnej obsluhy
. Táto príručka je k dispozícii aj na lokalite
Bezpečnostné informácie a predpisy
Documentation Library
.
na disku
na

Riešenie problémov bez diagnostiky
Príprava na kontaktovanie technickej podpory
Ak máte problémy s počítačom, vyskúšajte nasledovné riešenia
a až potom sa obráťte na technickú podporu.
Spustite obslužný program Diagnostics for Windows. Ďalšie
■
informácie obsahuje v kapitole 1, „Programy na diagnostiku
počítača“.
V programe Computer Setup spustite test systému ochrany disku
■
DPS (Drive Protection System). Ďalšie informácie nájdete
v Príručke obslužného programu Computer Setup (F10).
Skontrolujte, či kontrolky na prednom paneli
■
počítača nesignalizujú konkrétne problémy. Podrobné informácie
obsahuje Príloha A, „Chybové hlásenia testu POST“.
Ak sa na obrazovke nič nezobrazuje, zapojte monitor do iného
■
videoportu počítača (ak je k dispozícii). Môžete vyskúšať aj
výmenu monitora za iný monitor, o ktorom viete, že pracuje
správne.
Ak pracujete v sieti, zapojte do sieťového pripojenia iný počítač
■
a použite pri tom iný kábel. Je možné, že sa vyskytol problém so
sieťovou zásuvkou alebo s káblom.
Ak ste prednedávnom pridali nový hardvér, odstráňte tento
■
hardvér a overte, či počítač pracuje správne.
Ak ste prednedávnom nainštalovali nový softvér, odstráňte tento
■
softvér a overte, či počítač pracuje správne.
Komplexnejšiu technickú podporu online nájdete na adrese
■
www.hp.com/support
Prečítajte si nasledovnú časť „Užitočné tipy“ tejto príručky.
■
Spustite disk CD Restore Plus!
■
Ak bude potrebné volať na telefónne číslo technickej podpory,
pripravte sa na hovor tak, aby ste z neho vyťažili maximum:
Počas telefonického hovoru buďte pri svojom počítači.
■
Skôr, než zavoláte, poznačte si sériové čísla počítača a monitora.
■
Vyhraďte si dostatok času na riešenie problému so servisným
■
technikom.
2–2 www.hp.com Riešenie problémov

✎
Užitočné tipy
Riešenie problémov bez diagnostiky
Odstráňte všetok hardvér, ktorý ste nedávno pridali do systému.
■
Odstráňte všetok softvér, ktorý ste nedávno nainštalovali.
■
Spustite disk CD Restore Plus!
■
Informácie o predaji a záručných inováciách (balíky CarePaq) vám
poskytnú na príslušnom telefónnom čísle.
Ak sa vyskytnú menej závažné problémy s počítačom, monitorom
alebo softvérom, prezrite si pred vykonaním ďalších akcií nasledovný
zoznam všeobecných pokynov:
Skontrolujte, či je počítač a monitor pripojený do funkčnej
■
elektrickej zásuvky.
Skontrolujte, či je prepínač voľby napätia nastavený na napätie
■
zodpovedajúce oblasti, v ktorej sa nachádzate (115 V alebo 230 V).
Skontrolujte, či je počítač zapnutý, a či svieti zelená kontrolka
■
napájania.
Skontrolujte, či je monitor zapnutý, a či svieti zelená kontrolka
■
monitora.
Skontrolujte, či neblikajú niektoré kontrolky na prednom paneli.
■
Blikajúce kontrolky sú kódy chýb, ktoré vám pomôžu pri
diagnostikovaní problému. Ďalšie informácie obsahuje Príloha A,
„Chybové hlásenia testu POST“.
Ak je obrazovka monitora matná, zvýšte jas a kontrast.
■
Stlačte a podržte ľubovoľný kláves. Ak zaznie zvukový signál,
■
klávesnica by mala pracovať správne.
Skontrolujte, či sú všetky káble pevne a správne pripojené.
■
Prebuďte počítač stlačením ľubovoľného klávesu na klávesnici
■
alebo stlačením tlačidla napájania. Ak systém zotrváva v režime
odloženia, vypnite počítač stlačením tlačidla napájania na aspoň
štyri sekundy a potom reštartujte počítač opätovným stlačením
tlačidla napájania. Ak sa systém nevypne, odpojte napájací kábel,
počkajte niekoľko sekúnd a potom ho znovu zapojte. Ak je
v systéme BIOS nastavené, aby sa v prípade výpadku napájania
automaticky spustil počítať, počítač sa reštartuje. Ak sa počítač
nereštartuje, zapnite počítač stlačením tlačidla napájania.
Riešenie problémov www.hp.com 2–3

Riešenie problémov bez diagnostiky
Po inštalácii rozširujúcej dosky alebo iného zariadenia
■
nepodporujúceho technológiu Plug and Play znova nastavte
konfiguráciu počítača. Pokyny nájdete v časti „Riešenie
problémov s inštaláciou hardvéru“.
Uistite sa, že všetky potrebné ovládače zariadení sú
■
nainštalované. Ak používate napríklad tlačiareň, budete
potrebovať aj ovládač pre model tejto tlačiarne.
Skôr, než zapnete počítač, vyberte všetky diskety.
■
Ak ste nainštalovali iný operačný systém než systém
■
nainštalovaný výrobcom, skontrolujte, či je podporovaný.
Ak je počítač vybavený viacerými zdrojmi pre zobrazovanie
■
(integrované adaptéry – len vybrané modely, adaptéry PCI alebo
adaptéry AGP) a jedným monitorom, musí byť monitor zapojený
do konektora pre monitor na zdroji, ktorý je vybraný ako
primárna grafická karta. Pri spúšťaní sú ostatné konektory pre
monitor vypnuté. Ak je monitor pripojený na niektorý z týchto
portov, nebude pracovať. Predvolený zdroj VGA môžete vybrať
v programe Computer Setup (F10).
UPOZORNENIE:
Ä
na systémovú dosku sa neustále privádza napätie. Aby sa zabránilo
poškodeniu systémovej dosky alebo iných súčastí, pred otvorením
počítača je nutné odpoji napájací kábel od zdroja napájania.
2–4 www.hp.com Riešenie problémov
Ak je počítač zapojený do zdroja striedavého prúdu,

Riešenie problémov bez diagnostiky
Riešenie všeobecných problémov
Menej závažné problémy popísané v tejto časti budete pravdepodobne
môcť jednoducho vyriešiť aj sami. Ak problém pretrváva a nedokážete
ho vyriešiť sami, alebo ak sa obávate vykonať danú operáciu, obráťte
sa na autorizovaného dílera alebo predajcu.
Riešenie všeobecných problémov
Problém Príčina Riešenie
Počítač nereaguje
a po stlačení tlačidla
napájania sa nevypne.
Počítač nereaguje na myš
alebo klávesnicu USB.
UPOZORNENIE:
Ä
na dobu dlhšiu než štyri sekundy. V opačnom prípade sa počítač vypne a údaje sa stratia.
Počítač zobrazuje
nesprávny dátum a čas.
Počítač v pravidelných
intervaloch prestáva
pracova.
Kurzorom sa nedá
pohybova pomocou
klávesov so šípkami na
numerickej klávesnici.
Nefunguje softvérové
ovládanie vypínača
napájania.
Počítač je spustený
v
úspornom
Pri pokuse o návrat z
Pravdepodobne je
potrebné vymeni
batériu hodín RTC
(Real-Time Clock).
Pripojenie
✎
počítača do
funkčnej zásuvky so
striedavým napätím
predlžuje životnos
batérie RTC.
Je načítaný sieový
ovládač, ale nie je
vytvorené žiadne sieové
pripojenie.
Pravdepodobne je
zapnutá funkcia
Num Lock
režime.
.
úsporného
Stlačte tlačidlo napájania aspo na
4 sekundy, kým sa počítač nevypne.
Stlačte tlačidlo napájania na návrat
z
úsporného
režimu nestlačte tlačidlo napájania
Najprv skúste zmeni dátum a čas
v okne
panel)
a času hodín RTC je možné použi
aj program Computer Setup).
Ak problém pretrváva, vymete
batériu hodín RTC. Pokyny pre
inštaláciu novej batérie nájdete
vpríručke
khardvéru
môžete obráti aj na autorizovaného
dílera alebo predajcu.
Vytvorte sieové pripojenie alebo
vypnite radič sieového rozhrania
pomocou programu Computer Setup
alebo pomocou programu Device
Manager (Správca zariadení) systému
Microsoft Windows.
Stlačte kláves
používa klávesy so šípkami, kontrolka
Num Lock by nemala svieti. Kláves
Num Lock
zapnú) v programe Computer Setup.
Control Panel (Ovládací
(na aktualizáciu dátumu
režimu.
Referenčná príručka
. S výmenou batérie sa
Num Lock
je možné vypnú (alebo
. Ak chcete
Riešenie problémov www.hp.com 2–5

Riešenie problémov bez diagnostiky
Riešenie všeobecných problémov
Problém Príčina Riešenie
Kryt počítača alebo
prístupový panel
nemožno odstráni.
Výkon počítača je
mimoriadne nízky.
Zámok Smart Cover Lock,
ktorým sú niektoré
počítače vybavené,
je zamknutý.
Procesor je prehriaty. 1. Uistite sa, že prúdenie vzduchu
Pevný disk je plný.
(Pokračovanie)
Odomknite zámok Smart Cover Lock
pomocou programu Computer Setup.
Zámok Smart Cover Lock je možné
manuálne odomknú pomocou
bezpečnostného kúča zámku Smart
Cover, ktorý dodáva spoločnos HP.
Tento kúč budete potrebova
v prípade výpadku napájania alebo
poruchy počítača, alebo ak
zabudnete heslo.
do počítača nie je blokované.
2. Skontrolujte, či sú ventilátory
pripojené, a či pracujú správne
(niektoré ventilátory pracujú len
v prípade potreby).
3. Uistite sa, že chladič procesora je
nainštalovaný správne.
Prenosom údajov z pevného disku
vytvorte alšie miesto na pevnom disku.
2–6 www.hp.com Riešenie problémov

Riešenie problémov bez diagnostiky
Riešenie všeobecných problémov
Problém Príčina Riešenie
Počítač sa automaticky
vypne a kontrolka
napájania dvakrát
blikne na červeno
(jedno bliknutie za
sekundu, potom
nasleduje
dvojsekundová pauza).
Aktivovala sa ochrana
procesora pred prehriatím:
Ventilátor je
pravdepodobne
zablokovaný, netočí sa,
ALEBO
chladič nie je správne
pripojený k procesoru.
(Pokračovanie)
1. Skontrolujte, či nie sú
zablokované vetracie otvory
počítača, a či pracuje chladiaci
ventilátor procesora.
2. Otvorte kryt, stlačte tlačidlo
napájania a skontrolujte, či sa
točí ventilátor procesora. Ak sa
ventilátor procesora netočí, uistite
sa, či je kábel ventilátora
zapojený do hlavičky systémovej
dosky. Uistite sa, či je ventilátor
úplne a správne vložený na svoje
miesto.
3. Ak je ventilátor zapojený
a správne umiestnený, ale netočí
sa, vymete ventilátor procesora.
4. Opätovne umiestnite chladič
procesora na svoje miesto
a overte, či je ventilátor správne
pripojený.
5. Obráte sa na autorizovaného
predajcu alebo
poskytovatea služieb.
Riešenie problémov www.hp.com 2–7

Riešenie problémov bez diagnostiky
Riešenie všeobecných problémov
Problém Príčina Riešenie
Napájanie systému sa
nespustí a kontrolky na
počítači nesvietia.
Napájanie systému sa
nemôže spusti.
(Pokračovanie)
Stlačte tlačidlo napájania na menej
než štyri sekundy. Ak sa kontrolka
pevného disku rozsvieti na zeleno:
1. Skontrolujte, či je volič napätia
(nachádza sa na zadnej strane
zdroja napájania) nastavený na
zodpovedajúcu hodnotu. Správne
nastavenie napätia závisí
od oblasti.
2. Skúste postupne vybera
rozširujúce karty, kým sa na
systémovej doske nerozsvieti
kontrolka 3.3 V_aux.
3. Vymete systémovú dosku,
ALEBO
stlačte tlačidlo napájania na menej
než štyri sekundy. Ak sa kontrolka
pevného disku nerozsvieti na zeleno:
1. Skontrolujte, či je počítač
zapojený do funkčnej zásuvky so
striedavým napätím.
2. Otvorte kryt a skontrolujte, či je
prípojka tlačidla napájania správne
pripojená na systémovú dosku.
3. Skontrolujte, či sú oba káble
zdroja napájania správne
pripojené na systémovú dosku.
4. Skontrolujte, či kontrolka
3.3 V_aux na systémovej doske
svieti. Ak svieti, vymete prípojku
tlačidla napájania.
5. Ak kontrolka 3.3 V_aux na
systémovej doske nesvieti,
vymete zdroj napájania.
6. Vymete systémovú dosku.
2–8 www.hp.com Riešenie problémov

Riešenie problémov bez diagnostiky
Riešenie problémov so zdrojom napájania
Riešenie problémov so zdrojom napájania
Problém Príčina Riešenie
Zdroj napájania sa
občas vypne.
Prepínač voby
napájania umiestnený
na zadnej strane
počítača nie je
prepnutý na správnu
hodnotu napätia
(115V alebo 230V).
Pomocou prepínača voby napájania
nastavte správnu hodnotu striedavého
napätia.
Počítač sa automaticky
vypne a kontrolka
napájania dvakrát
blikne na červeno (jedno
bliknutie za sekundu,
potom nasleduje
dvojsekundová pauza).
Zdroj napájania sa
nezapne, pretože sa
vyskytla interná chyba
zdroja napájania.
Aktivovala sa ochrana
procesora pred
prehriatím:
Ventilátor je
pravdepodobne
zablokovaný, netočí sa,
ALEBO
zostava chladiča
aventilátora nie je
správne pripojená
kprocesoru.
Obráte sa na autorizovaného
poskytovatea služieb a požiadajte ho
o výmenu zdroja napájania.
1. Skontrolujte, či nie sú zablokované
vetracie otvory počítača, a či
pracuje chladiaci ventilátor
procesora.
2. Otvorte kryt, stlačte tlačidlo
napájania a skontrolujte, či sa točí
ventilátor procesora. Ak sa
ventilátor procesora netočí, uistite
sa, či je kábel ventilátora zapojený
do hlavičky systémovej dosky.
Uistite sa, či je ventilátor úplne
a správne vložený na svoje miesto.
3. Ak je ventilátor zapojený
a správne umiestnený, ale netočí
sa, vymete ventilátor procesora.
4. Opätovne umiestnite chladič
procesora na svoje miesto
a overte, či je ventilátor správne
pripojený.
5. Obráte sa na autorizovaného
predajcu alebo poskytovatea
služieb.
Riešenie problémov www.hp.com 2–9

Riešenie problémov bez diagnostiky
Riešenie problémov so zdrojom napájania
Problém Príčina Riešenie
Kontrolka napájania
bliká v dvojsekundových
intervaloch na červeno.
ALEBO
Kontrolka napájania
štyrikrát blikne
na červeno (jedno
bliknutie za sekundu,
potom nasleduje
dvojsekundová pauza).
Zlyhanie napájania
(zdroj napájania je
preažený).
(Pokračovanie)
1. Skontrolujte, či je volič napätia
(nachádza sa na zadnej strane
zdroja napájania) nastavený na
zodpovedajúcu hodnotu. Správne
nastavenie napätia závisí od
oblasti.
2. Otvorte kryt a skontrolujte, či je
štvoržilový kábel zdroja napätia
zapojený do konektora na
systémovej doske.
3. Odstránením VŠETKÝCH
pripojených zariadení (ako je
napríklad pevný disk, disketová
alebo optická jednotka
a rozširujúce karty) sa uistite, že
príčinou problému nie je niektoré
zo zariadení. Zapnite počítač.
Po spustení test u POST vždy
vypnite počítač a pridajte jedno
zariadenie. Tento postup opakujte,
až kým nedôjde k zlyhaniu.
Nahrate zariadenie, ktoré
spôsobuje zlyhanie. Postupným
pridávaním jednotlivých zariadení
sa uistite, že všetky zariadenia
pracujú správne.
4. Obráte sa na autorizovaného
poskytovatea služieb
a požiadajte ho o výmenu zdroja
napájania.
5. Vymete systémovú dosku.
2–10 www.hp.com Riešenie problémov

Riešenie problémov bez diagnostiky
Riešenie problémov so zdrojom napájania
Problém Príčina Riešenie
Napájanie systému sa
nespustí a kontrolky
nesvietia.
Napájanie systému
sa nemôže spusti.
(Pokračovanie)
Stlačte tlačidlo napájania na menej
než štyri sekundy. Ak sa kontrolka
pevného disku rozsvieti na zeleno:
1. Skontrolujte, či je volič napätia
(nachádza sa na zadnej strane
zdroja napájania) nastavený na
zodpovedajúcu hodnotu. Správne
nastavenie napätia závisí od oblasti.
2. Skúste postupne vybera
rozširujúce karty, kým sa na
systémovej doske nerozsvieti
kontrolka 3.3 V_aux.
3. Vymete systémovú dosku,
ALEBO
stlačte tlačidlo napájania na menej
než štyri sekundy. Ak sa kontrolka
pevného disku nerozsvieti na zeleno:
1. Skontrolujte, či je počítač zapojený
do funkčnej zásuvky so striedavým
napätím.
2. Otvorte kryt a skontrolujte, či je
prípojka tlačidla napájania správne
pripojená na systémovú dosku.
3. Skontrolujte, či sú oba káble
zdroja napájania správne
pripojené na systémovú dosku.
4. Skontrolujte, či kontrolka
3.3 V_aux na systémovej doske
svieti. Ak svieti, vymete prípojku
tlačidla napájania.
5. Ak kontrolka 3.3 V_aux na
systémovej doske nesvieti,
vymete zdroj napájania.
6. Vymete systémovú dosku.
Riešenie problémov www.hp.com 2–11
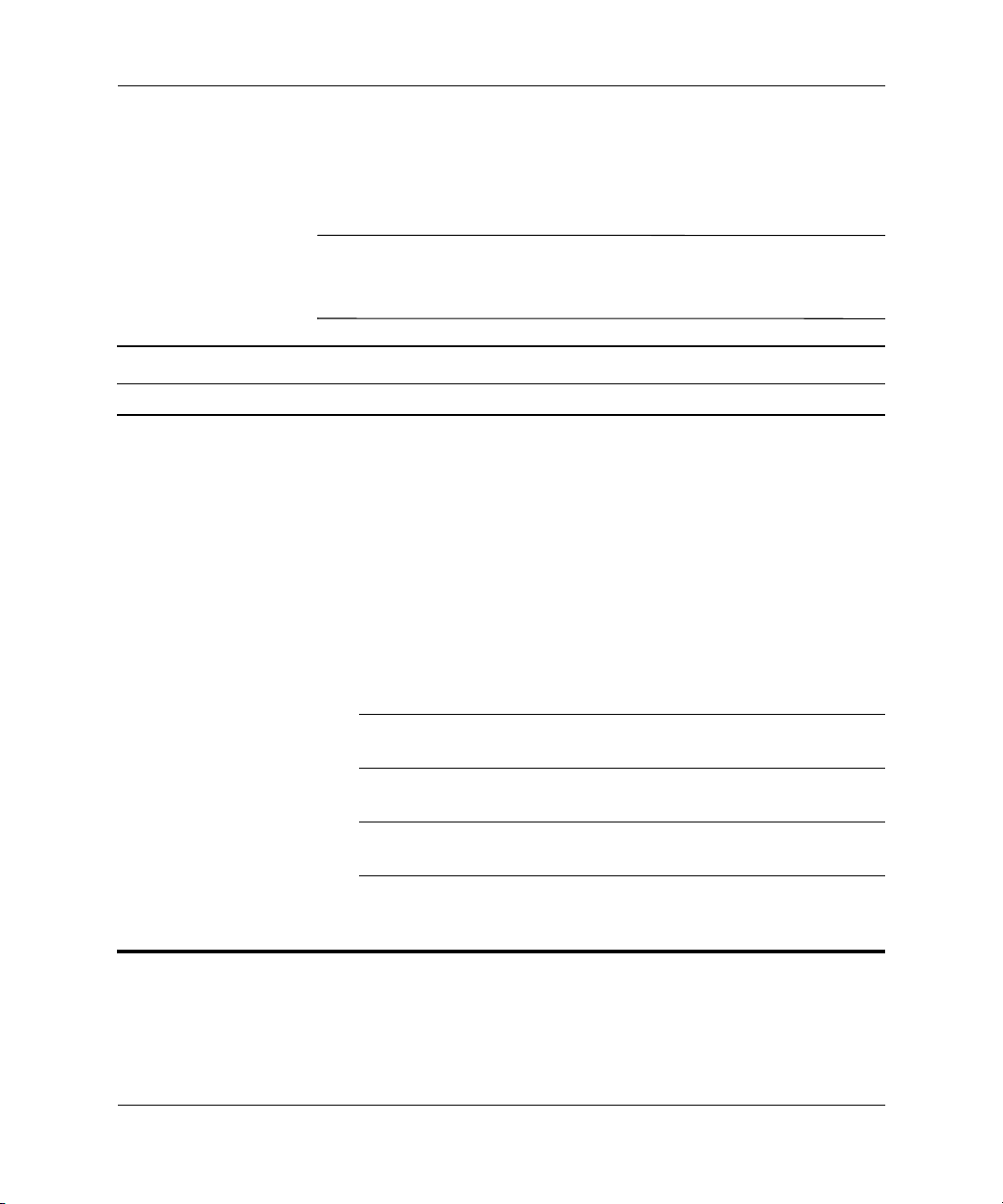
Riešenie problémov bez diagnostiky
Riešenie problémov s disketovou jednotkou
Bežné príčiny a riešenia problémov s disketovou jednotkou sú
uvedené v nasledovnej tabuľke.
Ak pridáte alebo odstránite hardvér, napríklad ďalšiu disketovú
✎
jednotku, bude možno potrebné znovu nakonfigurovať počítač.
Pokyny nájdete v časti „Riešenie problémov s inštaláciou hardvéru“.
Riešenie problémov s disketovou jednotkou
Problém Príčina Riešenie
Kontrolka disketovej
jednotky stále svieti.
Disketa je poškodená. V systémoch Microsoft
Windows 2000 a Microsoft
Windows XP kliknite pravým
tlačidlom myši na tlačidlo
, kliknite na položku
File (Súbor) >
. V rámčeku
kliknite na tlačidlo
Disketa je vložená
nesprávne.
(Štart)
Explore (Preskúma)
a vyberte jednotku. Kliknite
na položku
Properties (Vlastnosti) >
Tools (Nástroje)
Error-checking (Kontrola
chýb)
Check Now (Skontrolova)
Vyberte disketu a znova ju vložte.
Start
.
Tlačidlo jednotky nie je
stlačené.
Súbory na diskete sú
poškodené.
Kábel jednotky nie je
správne pripojený.
2–12 www.hp.com Riešenie problémov
Stlačte tlačidlo jednotky.
Skontrolujte diskety s programom.
Znova pripojte kábel jednotky.
Uistite sa, že sú pripojené všetky
štyri kontakty.
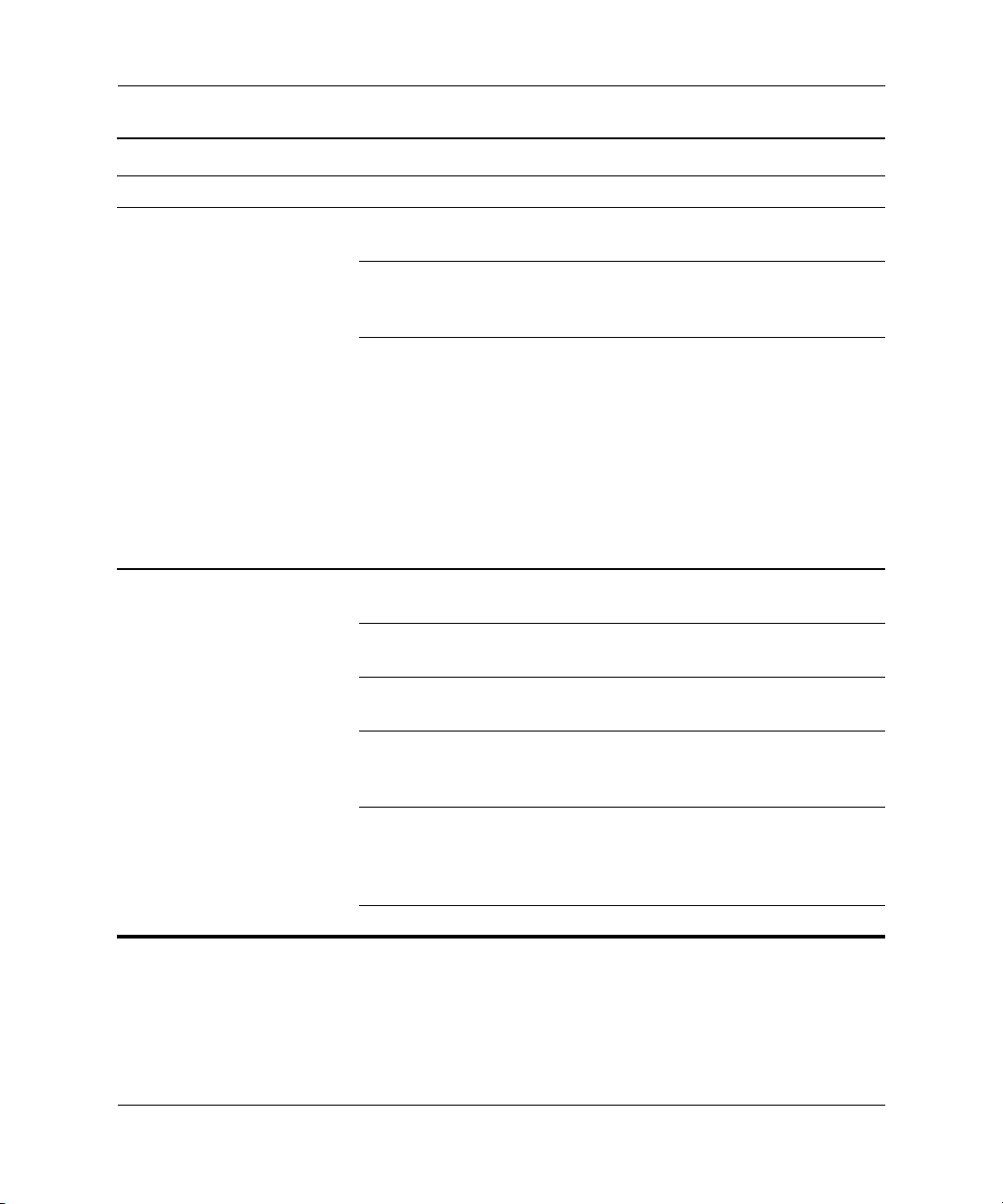
Riešenie problémov bez diagnostiky
Riešenie problémov s disketovou jednotkou
Problém Príčina Riešenie
Jednotku sa
nepodarilo nájs.
Disketová jednotka nemôže
zapisova na disketu.
Kábel je uvonený. Zapojte napájací kábel a kábel pre
Vymenitená jednotka
nie je správne
umiestnená.
Pokúsili ste sa
o vloženie
vymeniteného
pevného disku do
spusteného
počítača a disk má
zapnuté zabezpečenie
DriveLock. (Táto funkcia
je podporovaná len na
vybraných modeloch.)
Disketa nie je
naformátovaná.
Disketa je chránená
proti zápisu.
Zapisuje sa na
nesprávnu jednotku.
(Pokračovanie)
prenos údajov disketovej jednotky.
Vložte jednotku znova.
Vypnite systém Windows a vypnite
počítač. Ak jednotka ešte nie je
vložená do multifunkčnej pozície,
vložte ju do tejto pozície. Zapnite
počítač.
Naformátujte disketu.
Použite inú disketu alebo zrušte
ochranu proti zápisu.
Skontrolujte písmeno jednotky
v zadanej ceste.
Na diskete nie je
dostatok voného
miesta.
Je zapnuté riadenie
zápisu na disketu.
Disketa je poškodená. Vymete poškodenú disketu.
Riešenie problémov www.hp.com 2–13
Použite inú disketu.
Pomocou programu Computer Setup
skontrolujte vypnuté nastavenia
funkcie zabezpečenia zápisu na
pamäové zariadenie.
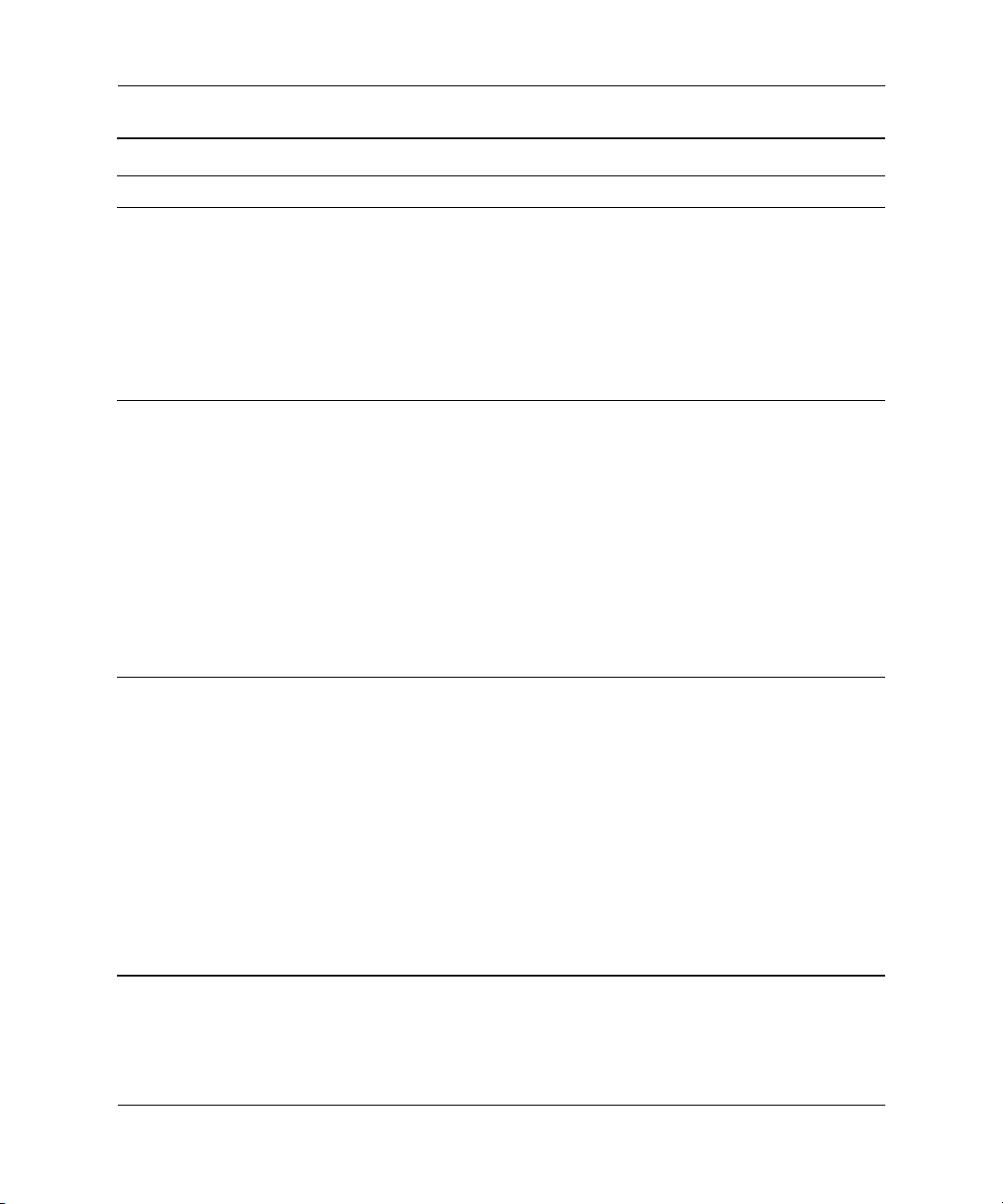
Riešenie problémov bez diagnostiky
Riešenie problémov s disketovou jednotkou
Problém Príčina Riešenie
Disketu nemožno
naformátova.
Vyskytol sa problém
s diskovou transakciou.
Disketová jednotka nemôže
číta z diskety.
Zadané médium je
neplatné.
Chybná štruktúra
adresárov alebo
problém so súborom.
Disketa nie je
naformátovaná.
(Pokračovanie)
Pri formátovaní diskety v systéme
MS-DOS môže by potrebné zada
kapacitu diskety. Ak chcete
naformátova napríklad disketu
s kapacitou 1,44 MB, zadajte do
príkazového riadka systému
MS-DOS nasledovný príkaz:
FORMAT A: /F:1440
V systémoch Windows 2000
aWindows XP kliknite pravým
tlačidlom myši na tlačidlo
(Štart)
Explore (Preskúma)
a vyberte jednotku. Kliknite
na položku
Properties (Vlastnosti) >
Tools (Nástroje).
Error-checking (Kontrola
chýb)
Check Now (Skontrolova)
Naformátujte disketu.
1. V programe Windows Explorer
(Prieskumník) vyberte
jednotku
2. Kliknite pravým tlačidlom
myši na písmeno jednotky
avyberte položku
(Formátova)
3. Vyberte požadované možnosti
a kliknutím na tlačidlo
(Spusti)
diskety.
, kliknite na položku
File (Súbor) >
V rámčeku
kliknite na tlačidlo
.
(A)
Format
.
spustite formátovanie
Start
.
Start
2–14 www.hp.com Riešenie problémov

Riešenie problémov bez diagnostiky
Riešenie problémov s disketovou jednotkou
Problém Príčina Riešenie
Disketová jednotka nemôže
číta z diskety.
(pokračovanie)
Zobrazilo sa hlásenie
„Invalid system disk“
(Neplatný systémový disk).
Hlásenie o nesystémovej
diskete alebo chýbajúcom
zavádzači NTLDR.
Používate nesprávny typ
diskety pre danú
disketovú jednotku.
Číta sa z nesprávnej
jednotky.
Disketa je poškodená. Vymete disketu za novú.
Do jednotky bola
vložená disketa, ktorá
neobsahuje systémové
súbory potrebné na
spustenie počítača.
Nastala chyba diskety. Stlačením tlačidla napájania
Počítač sa
pokúša spusti systém
z inej než spúšacej
diskety.
(Pokračovanie)
Skontrolujte typ používanej jednotky
a použite správny typ diskety.
Skontrolujte písmeno jednotky
v zadanej ceste.
Po skončení činnosti jednotky
vyberte disketu a stlačte
medzerník
spusti.
reštartujte počítač.
Vyberte disketu z jednotky.
. Počítač by sa mal
Riešenie problémov www.hp.com 2–15

Riešenie problémov bez diagnostiky
Riešenie problémov s disketovou jednotkou
Problém Príčina Riešenie
Nie je možné vykona
spustenie z diskety.
Disketa nie je
spúšacia.
Spúšanie systému
z diskety je vypnuté
v programe Computer
Setup.
Spustenie
z vymeniteného média
je vypnuté v programe
Computer Setup.
Je zapnuté overenie
hlavného zavádzacieho
záznamu diskety.
(Pokračovanie)
Vymete disketu za spúšaciu.
Spustite program Computer Setup,
vyberte položku
(Úložné zariadenia) >
Boot Order
(Poradie spúšania)
a zapnite spúšanie z diskety.
Spustite program Computer Setup,
vyberte položku
(Úložné zariadenia) >
Storage Options
(Možnosti ukladania)
a aktivujte možnos Removable
Media Boot (Spustenie
z vymeniteného média).
Spustite program Computer Setup,
vyberte položku
(Úložné zariadenia) >
Storage Options
(Možnosti ukladania)
a vypnite možnos Diskette MBR
Validation (Overenie hlavného
zavádzacieho záznamu diskety).
Storage
Storage
Storage
2–16 www.hp.com Riešenie problémov

Riešenie problémov bez diagnostiky
Riešenie problémov s pevným diskom
Riešenie problémov s pevným diskom
Problém Príčina Riešenie
Vyskytla sa chyba
pevného disku.
Problém
sdiskovou
transakciou.
Jednotku sa
nepodarilo nájs
(identifikova).
Pevný d isk obsahuje
chybné sektory
alebo zlyhal.
Chybná štruktúra
adresárov alebo
problém so súborom.
Kábel je možno
uvonený.
Systém možno
automaticky
nerozpoznal
novonainštalované
zariadenie.
Prepojky jednotky
sú pravdepodobne
nesprávne nastavené.
Radič IDE (ATA)
jednotky je vypnutý
v programe
Computer Setup.
Použite obslužný program na vyhadanie chybných
sektorov a zablokovanie ich používania. V prípade
potreby preformátujte pevný disk.
V systémoch Windows 2000 a Windows XP
kliknite pravým tlačidlom myši na tlačidlo
Start (Štart)
(Preskúma)
na položku
(Vlastnosti) > Tools (Nástroje)
Error-checking (Kontrola chýb)
tlačidlo
Skontrolujte pripojenia káblov.
alšie pokyny pre zmenu konfigurácie nájdete
včasti „Riešenie problémov s inštaláciou
hardvéru“. Ak systém stále nemôže rozpozna
nové zariadenie, skontrolujte, či sa zariadenie
nachádza v zozname programu Computer Setup.
Ak sa v zozname nachádza, problém
pravdepodobne spôsobuje ovládač zariadenia.
Ak sa v zozname nenachádza, problém
pravdepodobne spôsobuje hardvér.
Ak ide o novonainštalovanú jednotku, prejdite do
programu Setup a skúste prida oneskorenie
testovania POST pomocou položky
(Rozšírené nastavenia) > Power-On
(Pri zapnutí)
Ak ide o sekundárnu jednotku, ktorá je nainštalovaná
na rovnaký kábel ako primárna jednotka, overte
správnos nastavenia prepojok pre obe jednotky.
Spustite program Computer Setup, vyberte položku
Storage (Úložné zariadenia) > Storage
Options (Možnosti ukladania)
primárny aj sekundárny radič IDE (ATA).
, kliknite na položku
a vyberte jednotku. Kliknite
File (Súbor) > Properties
Check Now (Skontrolova)
.
Explore
. V rámčeku
kliknite na
.
Advanced
a zapnite
Riešenie problémov www.hp.com 2–17

Riešenie problémov bez diagnostiky
Riešenie problémov s pevným diskom
Problém Príčina Riešenie
Jednotku sa
nepodarilo nájs
(identifikova).
(pokračovanie)
Hlásenie
onesystémovej
diskete alebo
chýbajúcom
zavádzači NTLDR.
Druhý pevný disk
Ultra ATA nepracuje
optimálne
.
Odozva jednotky
ihne po zapnutí je
pomalá.
Počítač sa pokúša
spusti systém
zdiskety, ktorá nie
je určená na
spúšanie.
Počít ač sa
pokúša spusti systém
z pevného disku, ale
pevný disk je
pravdepodobne
poškodený.
Systémové súbory
chýbajú, alebo nie
sú správne
nainštalované.
Spúšanie systému
z pevného disku je
vypnuté v programe
Computer Setup.
Používate nesprávny
kábel pre daný typ
disku.
Na jeden kábel pre
prenos údajov sú
súčasne pripojené
pomalé aj rýchle
zariadenia UATA.
Spustite program Computer Setup, vyberte položku
Advanced (Rozšírené nastavenia) >
Power-On Options (Možnosti pri zapnutí)
a zvýšte hodnotu POST Delay (oneskorenie
testu POST).
Vyberte disketu z disketovej jednotky.
Do disketovej jednotky vložte spúšaciu disketu
areštartujte počítač.
Ak je aj po spustení systému z diskety disk stále
neprístupný a zabezpečenie hlavného
zavádzacieho záznamu (MBR) je zapnuté,
pokúste sa obnovi predtým uloženú kópiu
hlavného zavádzacieho záznamu (MBR).
Pôvodnú verziu obnovíte výberom možnosti
Security (Zabezpečenie) > Restore
Master Boot Record (Obnovi hlavný
zavádzací záznam)
Vložte spúšaciu systémovú disketu a reštartujte
počítač. Skontrolujte, či je pevný disk rozdelený
na oblasti, a či je naformátovaný. V prípade
potreby nainštalujte systémové súbory príslušného
operačného systému.
Spustite program Computer Setup, vyberte
položku
Boot Order (Poradie spúšania)
a v zozname aktivujte položku pre pevný disk.
Preinštalujte druhý pevný disk Ultra ATA a použite
80-vodičový kábel. 80-vodičový kábel sa
štandardne používa vo vybraných modeloch.
Zaistite, aby pomalé zariadenia UATA používali
samostatný kábel pre prenos údajov, ktorý bude
pripojený na sekundárny radič IDE (ATA) na
systémovej doske.
(Pokračovanie)
.
Storage (Úložné zariadenia) >
2–18 www.hp.com Riešenie problémov

Riešenie problémov bez diagnostiky
Riešenie problémov s pevným diskom
Problém Príčina Riešenie
Počítač sa
nespustí.
Počítač
nereaguje.
Jednotka pevného
disku je poškodená.
Používaný program
prestal reagova
na príkazy.
Všímajte si zvukovú signalizáciu a kontrolky
na počítači. Ak chcete zisti pravdepodobné
príčiny, pozrite si čas Príloha A, „Chybové
hlásenia testu POST“.
Podrobnosti nájdete v Obmedzenej záruke.
Pokúste sa použi bežný postup systému
Windows na vypnutie počítača pomocou príkazu
„Shut Down“ (Vypnú). Ak ani to nepomôže,
vypnite napájanie stlačením tlačidla napájania
na minimálne štyri sekundy. Opätovným
stlačením tlačidla napájania reštartujte počítač.
(Pokračovanie)
Riešenie problémov www.hp.com 2–19

Riešenie problémov bez diagnostiky
Riešenie problémov so zobrazením
Ak sa vyskytnú problémy so zobrazením, pozrite sa do dokumentácie
dodanej s monitorom alebo do nasledovnej tabuľky, v ktorej sú
uvedené bežné príčiny a riešenia týchto problémov.
Riešenie problémov so zobrazením
Problém Príčina Riešenie
Prázdna obrazovka
(nič nie je zobrazené).
UPOZORNENIE:
Ä
napájania na dobu dlhšiu než štyri sekundy. V opačnom prípade sa počítač vypne
aúdaje sa stratia.
Monitor nie je zapnutý
a kontrolka monitora nesvieti.
Káble nie sú správne
pripojené.
Pravdepodobne je
nainštalovaný obslužný
program pre šetrenie
obrazovky, alebo sú zapnuté
funkcie úspory energie.
Chybná systémová pamä
ROM; systém pracuje
v bezpečnostnom režime
spúšania (Failsafe Boot
Block). Tento režim je
indikovaný ôsmymi
zvukovými signálmi).
Používate monitor
s pevnou synchronizáciou,
ktorý nedokáže
synchronizova pri
zvolenom rozlíšení.
Počítač je spustený
v
úspornom
Pri pokuse o návrat z
režime.
úsporného
Zapnite monitor a skontrolujte, či svieti
kontrolka monitora.
Skontrolujte pripojenie káblov monitora
k počítaču a elektrickej zásuvke.
Stlačte ubovoný kláves alebo
tlačidlo myši a v prípade potreby
zadajte heslo.
Obnovte obsah pamäte ROM
pomocou diskety ROMPaq.
alšie informácie nájdete v časti
„Bezpečnostný spúšací blok pamäte
ROM“ príručky
počítača
Uistite sa, že monitor môže pracova
s rovnakou horizontálnou obnovovacou
frekvenciou ako zvolené rozlíšenie.
Stlačte tlačidlo napájania na návrat
z
.
úsporného
režimu nestlačte tlačidlo
Správa osobného
režimu.
2–20 www.hp.com Riešenie problémov
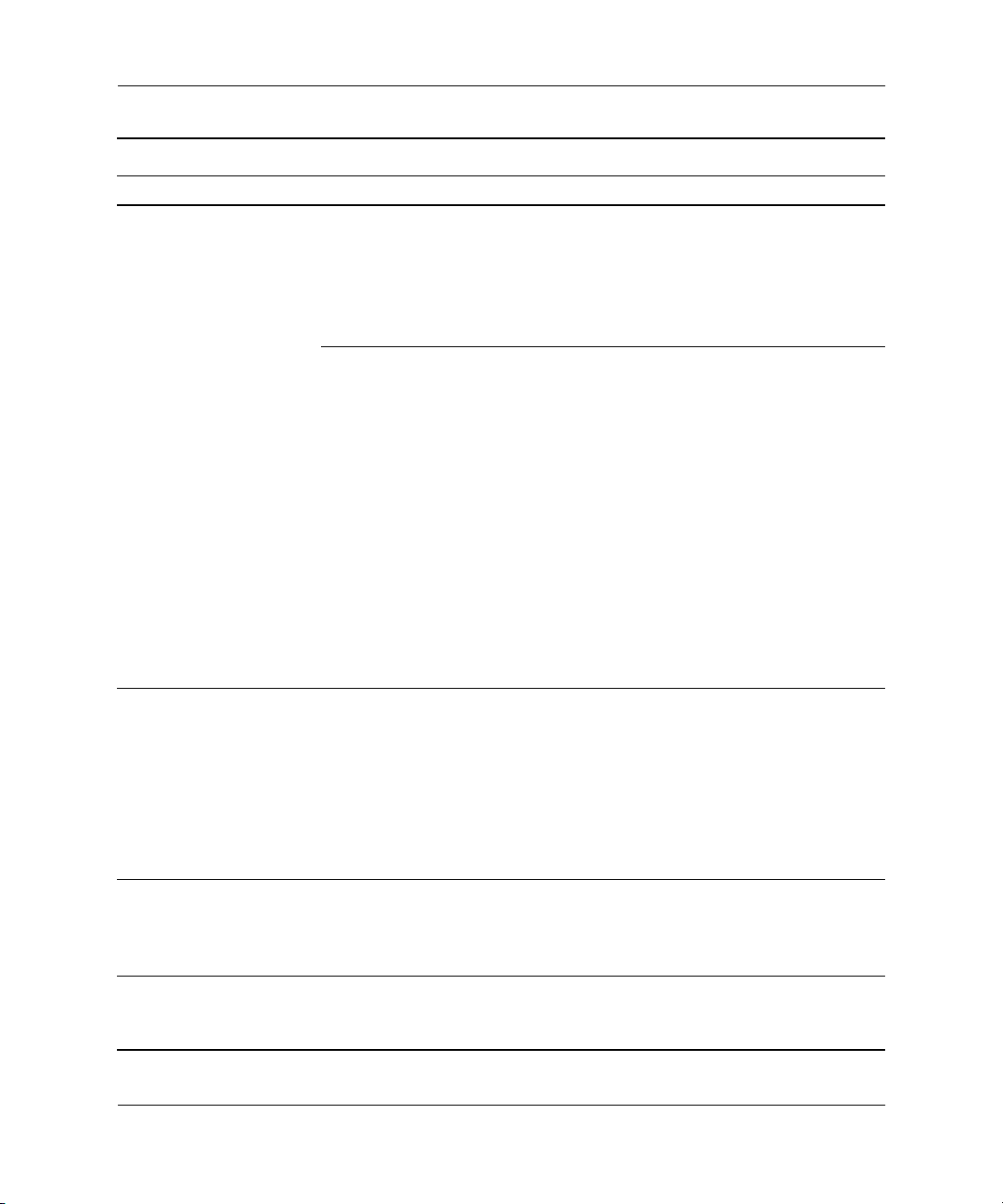
Riešenie problémov bez diagnostiky
Riešenie problémov so zobrazením
Problém Príčina Riešenie
Prázdna obrazovka
(nič nie je zobrazené).
(pokračovanie)
Kontrolka napájania
šeskrát blikne na
červeno (jedno
bliknutie za sekundu,
potom nasleduje
dvojsekundová pauza
a šeskrát zaznie
zvukový signál).
Monitor nepracuje
správne, ak sú zapnuté
funkcie úspory energie.
Nejasné znaky. Ovládacie prvky jasu
Kábel monitora je
zapojený do nesprávneho
konektora.
Nastavenia monitora
na počítači nie sú
kompatibilné s monitorom.
Chyba grafickej karty. Systémy s grafickou kartou:
Monitor, ktorý nepodporuje
úsporu energie sa používa
so zapnutými funkciami
úspory energie.
a kontrastu nie sú správne
nastavené.
(Pokračovanie)
Ak sa na počítači nachádza konektor
pre integrovanú grafickú kartu
a konektor pre kartu AGP, zapojte
kábel monitora do konektora pre kartu
AGP v oblasti rozširujúcej karty na
zadnej strane počítača.
1. Reštartujte počítač a po zobrazení
hlásenia „Press F8“ (Stlačte kláves
F8) v pravom dolnom rohu
obrazovky stlačte kláves F8.
2. Pomocou klávesov so šípkami
vyberte položku
Mode (Zapnú režim VGA)
stlačte kláves
3.
V ovládacom paneli systému Windows
dvakrát kliknite na ikonu
(Obrazovka)
kartu
4. Pomocou posúvača obnovte
pôvodné rozlíšenie.
1. Znovu zasute grafickú kartu.
Spustite počítač.
2. Vymete grafickú kartu.
3. Vymete systémovú dosku.
V systémoch s integrovanou grafickou
kartou vymete systémovú dosku.
Vypnite funkciu úspory energie
monitora.
Upravte jas a kontrast monitora.
Enable VGA
.
Enter
Display
a potom kliknite na
Settings (Nastavenia)
.
Riešenie problémov www.hp.com 2–21

Riešenie problémov bez diagnostiky
Riešenie problémov so zobrazením
Problém Príčina Riešenie
Nejasné znaky.
(pokračovanie)
Obraz jerozmazaný,
alebo sa nedá nastavi
požadované
rozlíšenie.
Obraz je porušený,
posúva sa, chveje sa
alebo bliká.
Z monitora CRT po
zapnutí vychádzajú
vibrácie alebo
hrkotavé zvuky.
Z monitora CRT poču
cvakanie.
Káble nie sú správne
pripojené.
Ak bola inovovaná
grafická karta,
pravdepodobne sa
nenainštalovali správne
grafické ovládače.
Monitor nedokáže
zobrazova
v požadovanom rozlíšení.
Monitor nie je úplne
pripojený alebo je
nesprávne nastavený.
Monitor je potrebné
odmagnetizova.
Bola aktivovaná cievka
pre odmagnetizovanie
monitora.
Vo vnútri monitora
boli aktivované
elektronické relé.
(Pokračovanie)
Skontrolujte, či je grafický kábel
pevne pripojený ku grafickej karte
amonitoru.
Nainštalujte ovládače grafickej karty,
ktoré boli dodané v rámci inovačnej
súpravy.
Zmete požadované rozlíšenie.
1. Uistite sa, že kábel monitora je
pevne pripojený k počítaču.
2. Ak používate systém s dvoma
monitormi, alebo ak sa v tesnej
blízkosti nachádza alší monitor,
zväčšite vzdialenos medzi
monitormi, aby ste zabránili
vzájomnému rušeniu ich
elektromagnetických polí.
3. V blízkosti monitora sa možno
nachádzajú fluorescenčné svetlá
alebo ventilátory.
Odmagnetizujte monitor. Pokyny
nájdete v dokumentácii k monitoru.
Žiadne. Je úplne normálne, ak sa pri
zapnutí monitora aktivuje cievka pre
odmagnetizovanie.
Žiadne. V prípade niektorých
monitorov je úplne normálne, ak pri
zapnutí alebo vypnutí, prechode do
úsporného režimu alebo zmene
rozlíšenia vydávajú zvuky podobné
cvakaniu.
2–22 www.hp.com Riešenie problémov
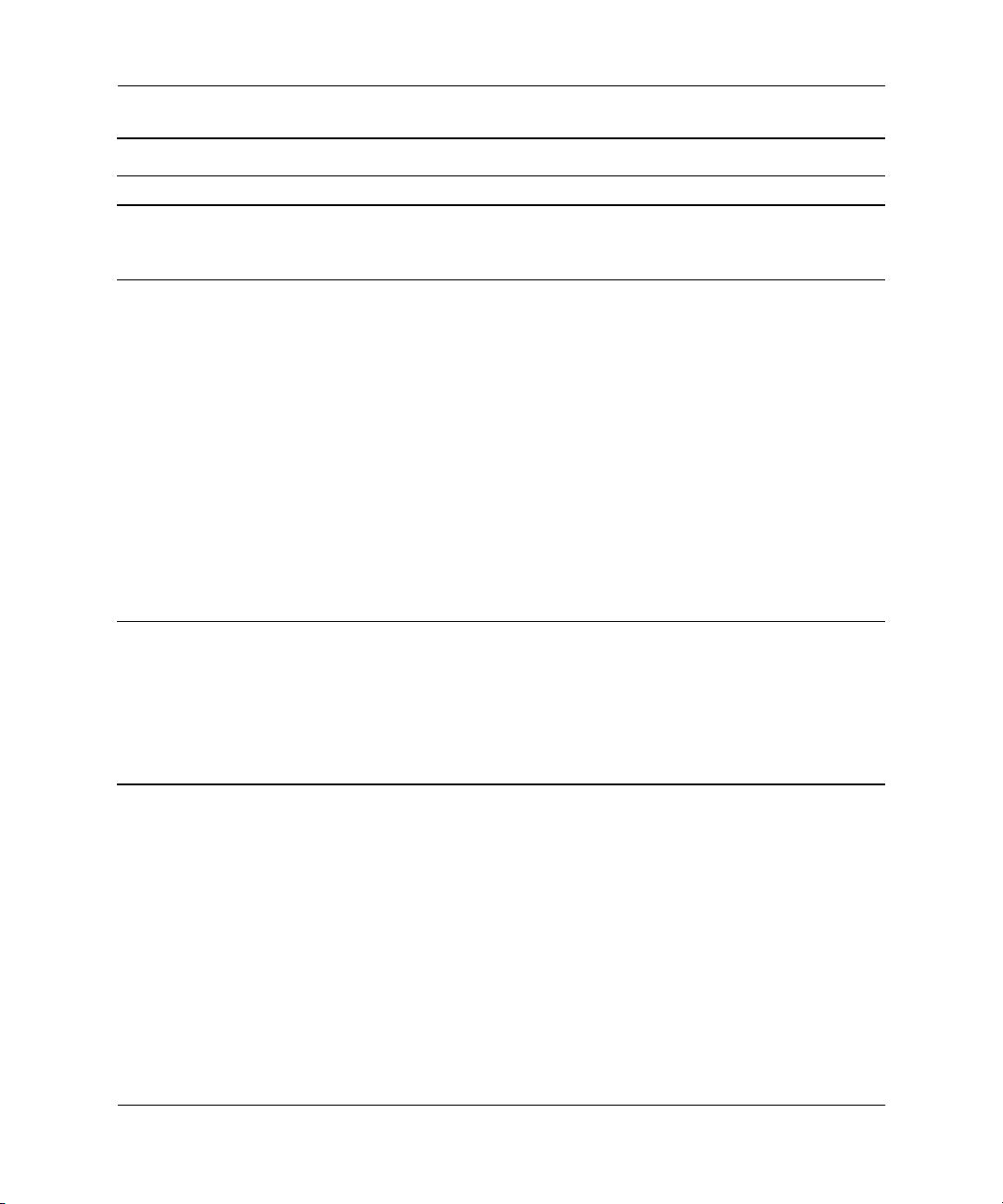
Riešenie problémov bez diagnostiky
Riešenie problémov so zobrazením
Problém Príčina Riešenie
Z monitora LCD
vychádza vysoký zvuk.
Neostrý obraz;
prítomné efekty
pruhov, „duchov“
alebo tieov;
horizontálne
posúvajúce sa riadky;
nejasné vertikálne
pruhy; nemožnos
vycentrova obraz
na obrazovke.
(len v prípade
monitorov LCD,
pri ktorých sa používa
analógové pripojenie
vstupu VGA)
Niektoré zadané
symboly sa
nezobrazujú správne.
Jas alebo kontrast je
nastavený na príliš
vysokú úrove.
Interné obvody pre
konverziu digitálneho
signálu monitora LCD
sa nemôžu prispôsobi
výstupnej synchronizácii
grafickej karty.
Použité písmo nepodporuje
daný symbol.
(Pokračovanie)
Znížte nastavenie jasu alebo kontrastu.
1. V ponuke monitora zobrazovanej
priamo na obrazovke vyberte
vobu Auto-Adjustment
(Automatické prispôsobenie).
2. Manuálne zosynchronizujte funkcie
displeja Clock (Hodiny) a Clock
Phase (Fáza hodín). Môžete tiež
prevzia balík SoftPaq, ktorý vám
pomôže pri synchronizácii.
Navštívte nasledovnú lokalitu
WWW, vyberte príslušný monitor
a prevezmite balík SP20930
alebo SP22333:
www.hp.com/suppor t
Použite Mapu znakov, v ktorej nájdite
a vyberte príslušný symbol. Kliknite na
tlačidlo
Príslušenstvo > Systémové
nástroje > Mapa znakov
Požadovaný symbol môžete skopírova
z Mapy znakov do dokumentu.
Štart > Všetky programy >
.
Riešenie problémov www.hp.com 2–23

Riešenie problémov bez diagnostiky
Riešenie problémov so zvukom
Ak je počítač vybavený zvukovými funkciami a vyskytnú sa
problémy so zvukom, prezrite si nasledovnú tabuľku, v ktorej sú
uvedené bežné príčiny a riešenia daných problémov.
Riešenie problémov so zvukom
Problém Príčina Riešenie
Z reproduktora alebo
slúchadiel
nevychádza
žiadny zvuk.
Softvérové ovládanie
hlasitosti je stlmené.
Externé reproduktory nie
sú zapnuté.
Externé reproduktory sú
zapojené do nesprávnej
zvukovej zásuvky.
Zvukový kábel nie je
pripojený.
Digitálne prehrávanie
zvuku nie je povolené.
Dvakrát kliknite na ikonu
na paneli úloh, uistite sa, že nie je
začiarknuté políčko Stlmi a posunutím
jazdca nastavte požadovanú hlasitos.
Zapnite externé reproduktory.
Informácie o správnom pripojení
reproduktorov nájdete v dokumentácii
kzvukovej karte.
Prepojte zvukovým káblom jednotku CD
alebo jednotku DVD-ROM so systémovou
doskou.
Povote digitálne prehrávanie zvuku:
1. V okne
panel)
(Systém)
2. Na karte
kliknite na tlačidlo
Manager (Správca zariadení)
3. Pravým tlačidlom myši kliknite na
zariadenie CD/DVD a potom kliknite
na položku
4. Na karte
skontrolujte, že je začiarknuté políčko
Enable digital CD audio for this
CD-ROM device (Povoli
digitálne prehrávanie zvuku
pre toto zariadenie CD-ROM)
reproduktora
Control Panel (Ovládací
kliknite na položku
.
Hardware (Hardvér)
Device
Properties (Vlastnosti)
Properties (Vlastnosti)
System
.
.
.
2–24 www.hp.com Riešenie problémov
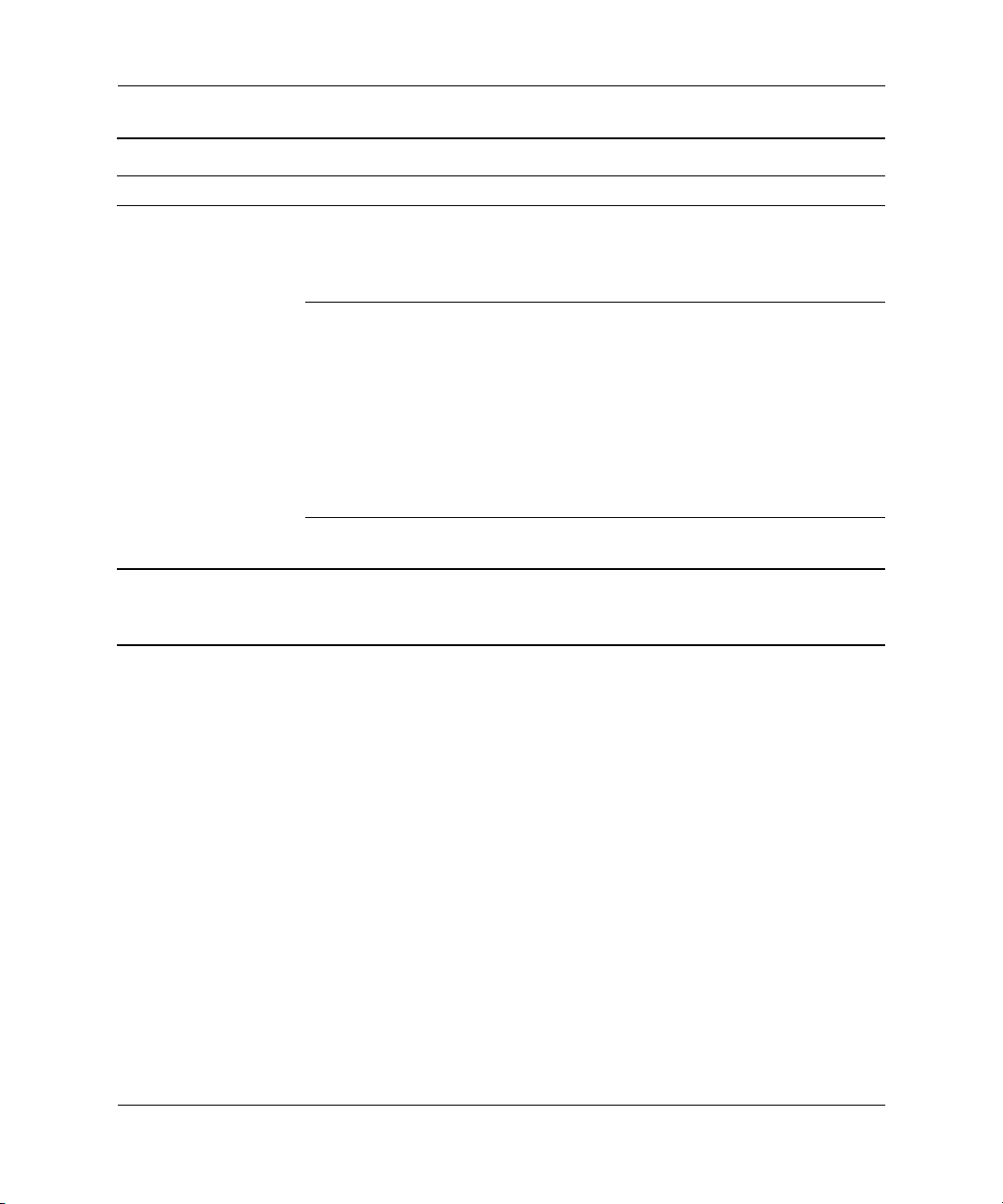
Riešenie problémov bez diagnostiky
Riešenie problémov so zvukom
Problém Príčina Riešenie
Z reproduktora
alebo slúchadiel
nevychádza žiadny
(pokračovanie)
zvuk.
UPOZORNENIE:
Ä
napájania na dobu dlhšiu než štyri sekundy. V opačnom prípade sa počítač vypne
aúdaje sa stratia.
Slúchadlá alebo zariadenia
zapojené do konektora pre
výstup stlmujú interný
reproduktor.
Hlasitos je stlmená.
Počítač je spustený
v
úspornom
Pri pokuse o návrat z
(Pokračovanie)
režime.
úsporného
Ak sú pripojené slúchadlá alebo externé
reproduktory, môžete ich zapnú
a používa, alebo ich môžete vypnú.
1. V okne
panel)
Speech and Audio Devices
(Zvuky, reč a zvukové zariadenia)
a potom kliknite na položku
and Audio Devices (Zvuky
a zvukové zariadenia)
2. Zrušte začiarknutie políčka
Mute (Stlmi)
Stlačte tlačidlo napájania na návrat
z
úsporného
Control Panel (Ovládací
kliknite na položku
.
režimu.
režimu nestlačte tlačidlo
Sound,
Sounds
.
Riešenie problémov www.hp.com 2–25

Riešenie problémov bez diagnostiky
Riešenie problémov so zvukom
Problém Príčina Riešenie
Z reproduktorov
alebo slúchadiel
vychádza hluk,
alebo z nich
nevychádza
žiadny zvuk.
Ak pre položku
✎
interný reproduktor a externé analógové reproduktory nebudú vydáva zvuk, až kým
toto nastavenie neprepnete spä do režimu automatického rozpoznávania alebo
analógového režimu.
Počítač pravdepodobne
nesprávne rozpoznal
typ reproduktorov
alebo slúchadiel,
alebo automatické
rozpoznávanie
digitálneho
a analógového signálu
nie je zapnuté.
Output Mode (Režim výstupu)
(Pokračovanie)
1. Ak používate digitálne reproduktory so
2. Ak tento adaptér nie je k dispozícii,
3. Ak používate slúchadlá s monofónnym
Informácie o zmene
zvuku nájdete v časti Príloha D,
„Nastavenie analógového alebo
digitálneho zvukového výstupu.“
stereofónnym konektorom a chcete,
aby systém automaticky prepínal
na digitálny výstup, automatické
rozpoznávanie bude správne pracova
až po použití adaptéra stereofónneho
zvuku na monofónny.
použite okno vlastností multimediálneho
zariadenia a manuálne prepnite
analógový zvukový signál na digitálny.
konektorom, použite okno vlastností
multimediálneho zariadenia a prepnite
systém na analógový výstup.
režimu výstupu
nastavíte digitálny výstup,
Ak pre položku
externé digitálne reproduktory nebudú vydáva zvuk, až kým toto nastavenie
neprepnete spä do režimu automatického rozpoznávania alebo digitálneho režimu.
alšie informácie nájdete v časti Príloha D, „Nastavenie analógového alebo digitálneho
zvukového výstupu“.
Dochádza
kvýpadkom zvuku.
Počítač sa počas
nahrávania zvuku
správa, ako keby
prestal reagova.
2–26 www.hp.com Riešenie problémov
Output Mode (Režim výstupu)
Prostriedky procesora
využívajú alšie spustené
aplikácie.
Pravdepodobne je
zaplnený pevný disk.
nastavíte analógový výstup,
Ukončite všetky spustené aplikácie,
ktoré sú náročné na výkon procesora.
Pred nahrávaním sa uistite, že na pevnom
disku je dostatok voného miesta. Môžete
tiež skúsi nahra zvukový súbor
v komprimovanom formáte.

Riešenie problémov s tlačiarou
Ak sa vyskytnú problémy s tlačiarňou, pozrite sa do dokumentácie
dodanej s tlačiarňou alebo do nasledovnej tabuľky, v ktorej sú
uvedené bežné príčiny a riešenia týchto problémov.
Riešenie problémov s tlačiarou
Problém Príčina Riešenie
Tlačiare netlačí. Tlačiare nie je zapnutá
a nie je v režime online.
Pre danú aplikáciu nie sú
nainštalované správne
ovládače tlačiarne.
Ak pracujete v sieti, možno
ste nevytvorili pripojenie
počítača k tlačiarni.
Tlačiare možno zlyhala. Spustite automatický test tlačiarne.
Tlačiare nemožno
zapnú.
Tlačiare tlačí
skreslené informácie.
Tlačiare je
v režime off-line.
Káble možno nie sú
správne pripojené.
Pre danú aplikáciu nie je
nainštalovaný správny
ovládač tlačiarne.
Káble možno nie sú
správne pripojené.
Pamä tlačiarne je
pravdepodobne
preažená.
V tlačiarni pravdepodobne
nie je žiadny papier.
Zapnite tlačiare a uistite sa,
že je v režime online.
1. Nainštalujte správny ovládač
tlačiarne pre danú aplikáciu.
2. Skúste tlači pomocou príkazu
systému MS-DOS:
DIR C:\ > [port tlačiarne]
kde
adresu používanej tlačiarne.
Ak tlačiare pracuje, načítajte
znova ovládač tlačiarne.
Vytvorte správne sieové pripojenia
ktlačiarni.
Znova pripojte všetky káble
a skontrolujte napájací kábel
a elektrickú zásuvku.
Nainštalujte správny ovládač tlačiarne
pre danú aplikáciu.
Znova pripojte všetky káble.
Vypnutím tlačiarne na jednu minútu
vynulujte tlačiare a potom ju znova
zapnite.
Skontrolujte zásobník papiera, a ak je
prázdny, vložte do papier. Zapnite
režim online.
Riešenie problémov bez diagnostiky
[port tlačiarne]
predstavuje
Riešenie problémov www.hp.com 2–27

Riešenie problémov bez diagnostiky
Riešenie problémov s klávesnicou a myšou
Ak sa vyskytnú problémy s klávesnicou alebo myšou, pozrite sa
do dokumentácie dodanej so zariadením a do nasledovnej tabuľky,
v ktorej sú uvedené bežné príčiny a riešenia týchto problémov.
Riešenie problémov s klávesnicou
Problém Príčina Riešenie
Počítač nerozpoznáva
príkazy klávesnice
a zadávaný text.
Konektor klávesnice nie je
správne zapojený.
1. Kliknite na tlačidlo
na pracovnej ploche systému
Windows.
2. Kliknite na položku
(Vypnú)
okno
(Ukončenie systému
Windows)
3. Kliknite na položku
(Vypnú)
4. Po vypnutí opätovne zapojte
klávesnicu do zadnej časti
počítača a reštartujte počítač.
. Zobrazí sa dialógové
Shut Down Windows
.
Start (Štart)
Shut Down
.
Shut Down
Používaný program prestal
reagova na príkazy.
Klávesnicu je potrebné
opravi.
Počítač je spustený
v
úspornom
UPOZORNENIE:
Ä
napájania na dobu dlhšiu než štyri sekundy. V opačnom prípade sa počítač vypne
aúdaje sa stratia.
Kurzorom sa nedá
pohybova pomocou
klávesov so šípkami
na numerickej
klávesnici.
2–28 www.hp.com Riešenie problémov
Pri pokuse o návrat z
Pravdepodobne
je zapnutá funkcia
Num Lock
režime.
úsporného
.
Vypnite počítač pomocou
myši a reštartujte počítač.
Podrobnosti nájdete v Obmedzenej
záruke.
Stlačte tlačidlo napájania na návrat
z
úsporného
režimu nestlačte tlačidlo
Stlačte kláves
používa klávesy so šípkami, kontrolka
Num Lock by nemala svieti. Funkciu
Num Lock
zapnú) v programe Computer Setup.
režimu.
Num Lock
možno vypnú (alebo
. Ak chcete

Riešenie problémov s myšou
Problém Príčina Riešenie
Myš nereaguje na
pohyb, alebo reaguje
príliš pomaly.
Konektor myši nie je
správne zapojený do
zadnej časti počítača.
Vypnite počítač pomocou klávesnice.
1. Súčasným stlačením klávesov
a
s
ponuku
2. Pomocou klávesu so šípkou nahor
alebo nadol vyberte položku
Shut Down (Vypnú)
kláves
3. Pomocou klávesu so šípkou nahor
alebo nadol vyberte vobu
Down (Vypnú)
kláves
4. Po vypnutí zapojte konektor
myši do zadnej časti
počítača (alebo klávesnice)
areštartujte počítač.
Riešenie problémov bez diagnostiky
Ctrl
(alebo stlačením klávesu
Esc
logom Windows
Start (Štart)
.
Enter
.
Enter
) zobrazte
.
a stlačte
Shut
a potom stlačte
Používaný program
prestal reagova
na príkazy.
Myš je potrebné
opravi.
Počítač je spustený
v
úspornom
UPOZORNENIE:
Ä
napájania na dobu dlhšiu než štyri sekundy. V opačnom prípade sa počítač vypne
aúdaje sa stratia.
Kurzor sa pohybuje len
vertikálne alebo
horizontálne, alebo jeho
pohyb je prerušovaný.
Riešenie problémov www.hp.com 2–29
Pri pokuse o návrat z
Posuvná guôčka
myši je znečistená.
režime.
úsporného
Vypnite počítač pomocou klávesnice
a potom ho reštartujte.
Podrobnosti nájdete v Obmedzenej
záruke.
Stlačte tlačidlo napájania na návrat
z
úsporného
režimu nestlačte tlačidlo
Vyberte posuvnú guôčku myši zo
spodnej časti myši a vyčistite ju
pomocou súpravy na čistenie myši,
ktorá je k dispozícii vo väčšine
obchodov s výpočtovou technikou.
režimu.
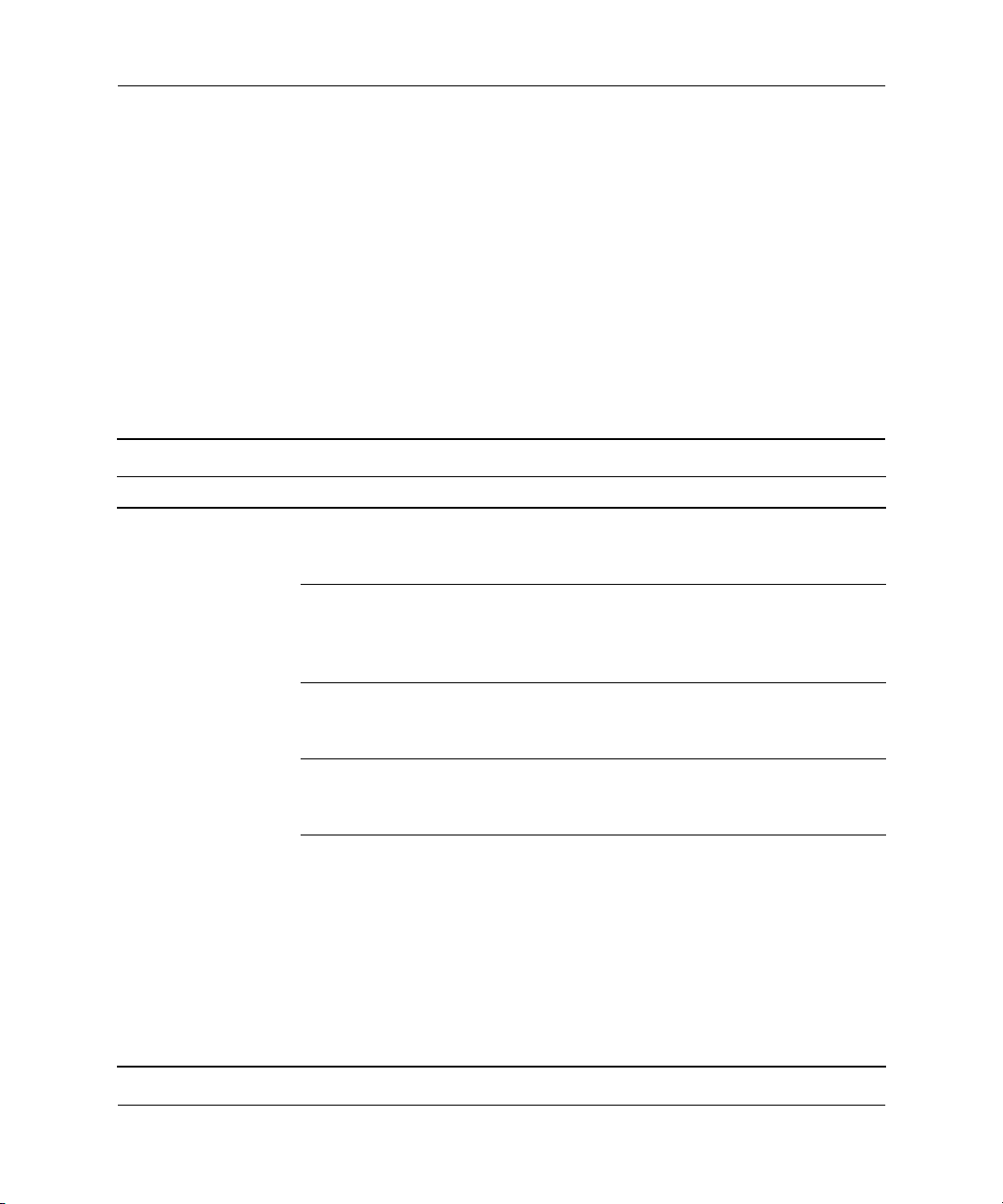
Riešenie problémov bez diagnostiky
Riešenie problémov s inštaláciou hardvéru
Ak pridáte alebo odstránite hardvér, napríklad ďalšiu disketovú
jednotku, bude možno potrebné znovu nakonfigurovať počítač.
Ak nainštalujete zariadenie typu Plug and Play, systémy
Windows 2000 a Windows XP zariadenie automaticky rozpoznajú
a nakonfigurujú počítač. Ak nainštalujete zariadenie, ktoré technológiu
Plug and Play nepodporuje, po dokončení inštalácie nového hardvéru je
nutné nastaviť konfiguráciu počítača. V systéme Windows 2000
kliknite na ikonu
Control Panel (Ovládací panel)
sprievodcu
hardvéru)
Riešenie problémov s inštaláciou hardvéru
Problém Príčina Riešenie
Systém nerozpozná
nové zariadenie.
Zariadenie nie je správne
vložené alebo pripojené.
Add New Hardware (Pridať nový hardvér)
(v systéme Windows XP použite
Add Hardware Wizard (Sprievodca pridaním
) a postupujte podľa pokynov na obrazovke.
Uistite sa, že zariadenie je správne
a pevne pripojené a kontakty konektora
nie sú ohnuté.
v okne
Kábel (káble) nového
externého zariadenia je
uvonený alebo sú
odpojené napájacie káble.
Vypínač nového externého
zariadenia nie je zapnutý.
Ke vás systém informoval
o zmenách v konfigurácii,
neprijali ste ich.
Ak je predvolená
konfigurácia v konflikte
s inými zariadeniami,
doska Plug and Play sa
po pridaní nemusí
automaticky
nakonfigurova.
2–30 www.hp.com Riešenie problémov
Uistite sa, že všetky káble sú správne
a pevne pripojené, a že kontakty káblov
alebo konektorov nie sú ohnuté.
Vypnite počítač, zapnite externé zariadenie
a potom zapnite počítač, aby sa zariadenie
začlenilo do systému počítača.
Reštartujte počítač a postupujte
poda pokynov pre prijatie zmien.
V systémoch Windows 2000 alebo
Windows XP môžete na zrušenie výberu
automatických nastavení pre dosku
a vobu takej základnej konfigurácie,
ktorá nespôsobí konflikty prostriedkov,
použi Správcu zariadení. Konflikt
prostriedkov môžete vyrieši aj tak,
že použijete program Computer Setup
na opätovné nastavenie konfigurácie
alebo vypnutie zariadení.

Riešenie problémov bez diagnostiky
Riešenie problémov s inštaláciou hardvéru
Problém Príčina Riešenie
Počítač sa nespustí. Pri inovácii boli použité
nesprávne pamäové
moduly, alebo boli
pamäové moduly vložené
na nesprávne miesto.
Kontrolka
napájania päkrát
blikne na červeno
(jedno bliknutie
za sekundu,
potom nasleduje
dvojsekundová
pauza a päkrát
zaznie zvukový
signál).
Pamä je nesprávne
nainštalovaná alebo
chybná.
(Pokračovanie)
1. Nahliadnutím do dokumentácie
dodanej so systémom zistite,
či používate správne pamäové
moduly, a overte správnos
inštalácie.
2. Všímajte si zvukovú signalizáciu
a kontrolky na počítači.
Ak chcete zisti pravdepodobné
príčiny, pozrite si čas Príloha A,
„Chybové hlásenia testu POST“.
3. Ak sa problém ani tak neodstráni,
obráte sa na podporu zákazníkom.
1. Opätovne vložte moduly DIMM na
ich miesto. Zapnite počítač.
2. Postupne vymieajte moduly DIMM,
kým neidentifikujete chybný modul.
3. Nahrate pamä iného výrobcu
pamäou od spoločnosti HP.
4. Vymete systémovú dosku.
Kontrolka
napájania šeskrát
blikne na červeno
(jedno bliknutie za
sekundu, potom
nasleduje
dvojsekundová
pauza a šeskrát
zaznie zvukový
signál).
Riešenie problémov www.hp.com 2–31
Grafická karta je chybná
alebo nesprávne vložená
na svoje miesto, prípadne
je chybná systémová
doska.
Systémy s grafickou kartou:
1. Znovu zasute grafickú kartu.
Spustite počítač.
2. Vymete grafickú kartu.
3. Vymete systémovú dosku.
V systémoch s integrovanou grafickou
kartou vymete systémovú dosku.

Riešenie problémov bez diagnostiky
Riešenie problémov so sieou
V nasledovnej tabuľke sú uvedené niektoré bežné príčiny a riešenia
problémov so sieťou. Tieto pokyny nezahŕňajú proces odhaľovania
porúch káblových rozvodov siete.
Riešenie problémov so sieou
Problém Príčina Riešenie
Funkcia Wake-on-LAN
nefunguje.
Sieový ovládač
nerozpoznal radič
sieového rozhrania.
Kontrolka stavu sieového
pripojenia sa nerozsvieti
alebo ani nebliká.
Kontrolka stavu
✎
sieového
pripojenia má
blika, ak počítač
zaznamená
sieovú aktivitu.
Diagnostický program
hlási chybu.
Funkcia Wake-on-LAN nie
je zapnutá.
Radič sieového
rozhrania je vypnutý.
Nesprávny sieový
ovládač.
Nepodarilo sa rozpozna
žiadnu aktívnu sie.
Radič sieového
rozhrania nie je správne
nastavený.
Sieový ovládač sa
nenačítal správne.
Systém nedokáže
automaticky zisti sie.
Kábel nie je pevne
pripojený.
Kábel je pripojený
knesprávnemu konektoru.
Pomocou aplikácie pre ovládanie siete
zapnite funkciu Wake-on-LAN. Pozrite
si príručku
Spustite program Computer Setup
a zapnite radič sieového rozhrania.
Vyhadajte správny ovládač
v dokumentácii k radiču sieového
rozhrania, alebo získajte najnovší
ovládač na lokalite WWW výrobcu.
Skontrolujte správne pripojenie káblov
asieového zariadenia.
Pomocou aplikácie pre ovládanie siete
overte, či zariadenie pracuje správne.
Pozrite si
komunikácii
Preinštalujte sieové ovládače. Pozrite
Príručku k sieovej komunikácii
si
Vypnite funkcie automatického zisovania
a prepnite systém do správneho
prevádzkového režimu. Pozrite si
Príručku k sieovej komunikácii
Uistite sa, že kábel je pevne pripojený
k sieovému konektoru, a že druhý
koniec je pevne pripojený k správnemu
zariadeniu.
Uistite sa, že kábel je pripojený
k správnemu konektoru.
Správa osobného počítača
Príručku k sieovej
.
.
.
.
2–32 www.hp.com Riešenie problémov

Riešenie problémov bez diagnostiky
Riešenie problémov so sieou
(Pokračovanie)
Problém Príčina Riešenie
Diagnostický program
hlási chybu.
(pokračovanie)
Vyskytol sa problém
s káblom alebo
zariadením na druhom
Uistite sa, že kábel a zariadenie na
jeho druhom konci pracujú správne.
konci kábla.
Diagnostika bol
úspešná, ale počítač
nekomunikuje so sieou.
Radič sieového
rozhrania
zdiea prerušenie
s rozširujúcou doskou.
Radič sieového
rozhrania je chybný.
Sieové ovládače
sa nenačítali, alebo ich
parametre nevyhovujú
aktuálnej konfigurácii.
V ponuke
nastavenia)
Setup zmete nastavenie prostriedkov
pre dosku.
Obráte sa na autorizovaného
poskytovatea služieb.
Uistite sa, že sieové ovládače
sa načítali, a že ich parametre vyhovujú
konfigurácii radiča sieového rozhrania.
Uistite sa, že je nainštalovaný správny
sieový klient a protokol.
Po pridaní rozširujúcej
dosky do počítača
prestal pracova radič
sieového rozhrania.
Radič sieového
rozhrania nie je
nakonfigurovaný pre
tento počítač.
Radič sieového
rozhrania zdiea
prerušenie s rozširujúcou
doskou.
Radič sieového
rozhrania vyžaduje
ovládače.
Nainštalovaná
rozširujúca doska
predstavuje sieovú
kartu a je v konflikte
V okne
panel)
Network (Sie)
radič sieového rozhrania.
V ponuke
nastavenia)
Setup zmete nastavenie prostriedkov
pre dosku.
Overte, či ovládače neboli náhodne
odstránené pri inštalácii ovládačov pre
novú rozširujúcu dosku.
V ponuke
nastavenia)
Setup zmete nastavenie prostriedkov
pre dosku.
s integrovanou sieovou
kartou.
Advanced (Rozšírené
programu Computer
Control Panel (Ovládací
dvakrát kliknite na ikonu
a nakonfigurujte
Advanced (Rozšírené
programu Computer
Advanced (Rozšírené
programu Computer
Riešenie problémov www.hp.com 2–33

Riešenie problémov bez diagnostiky
Riešenie problémov so sieou
Problém Príčina Riešenie
Radič sieového
rozhrania prestane
pracova bez zjavnej
príčiny.
Systém sa nespustí
prostredníctvom novej
sieovej karty.
Pri pokuse o vzdialenú
inštaláciu systému sa
nemožno pripoji na
sieový server.
Obslužný program pre
nastavenie systému hlási
nenaprogramovanú
pamä typu EEPROM.
Súbory obsahujúce
sieové ovládače sú
poškodené.
Kábel nie je pevne
pripojený.
Radič sieového
rozhrania je chybný.
Nová sieová karta
je pravdepodobne
chybná alebo nespa
štandardné špecifikácie.
Radič sieového
rozhrania nie je správne
nakonfigurovaný.
Nenaprogramovaná
pamä typu EEPROM
(Pokračovanie)
Preinštalujte sieové ovládače
pomocou disku CD
Uistite sa, že kábel je pevne pripojený
k sieovému konektoru, a že druhý
koniec je pevne pripojený k správnemu
zariadeniu.
Obráte sa na autorizovaného
poskytovatea služieb.
Nainštalujte štandardnú funkčnú
sieovú kartu alebo zmete poradie
spúšania tak, aby sa systém spúšal
z iného zariadenia.
Skontrolujte pripojenie do siete a uistite
sa, že je dostupný server DHCP, a že
na serveri vzdialenej inštalácie systému
sú k dispozícii ovládače pre vašu
sieovú kartu.
Obráte sa na autorizovaného
poskytovatea služieb.
Restore Plus!
2–34 www.hp.com Riešenie problémov

Riešenie problémov s pamäou
Ak sa vyskytnú problémy s pamäťou, prezrite si nasledovnú tabuľku,
v ktorej sú uvedené niektoré bežné príčiny a riešenia týchto problémov.
Riešenie problémov bez diagnostiky
UPOZORNENIE:
Ä
spoločnos HP nepodporuje súčasné používanie pamätí typu ECC
a pamätí iného typu. V opačnom prípade sa v počítači nezavedie
operačný systém.
V systémoch podporujúcich pamä typu ECC
Riešenie problémov s pamäou
Problém Príčina Riešenie
Po nainštalovaní alších
pamäových modulov sa
systém nespustí alebo
nepracuje správne.
Chyba Out of Memory
(Nedostatok pamäte).
Vekos pamäte zistená
testom POST je nesprávna.
Počas operácie sa vyskytla
chyba Insufficient memory
(Nedostatok pamäte).
Typ alebo rýchlostná
trieda pamäového
modulu nie je správna
pre daný systém alebo
nový pamäový modul
nie je správne vložený.
Pamä možno
nie je správne
nakonfigurovaná.
Na spustenie aplikácie
nie je dostatok vonej
pamäte.
Pamäové moduly
možno nie sú správne
nainštalované.
Je nainštalovaných príliš
mnoho programov TSR
(Terminate and Stay
Resident).
Pre danú aplikáciu nie
je dostatok vonej
pamäte.
Nahrate modul správnym
štandardným pamäovým modulom
pre váš počítač.
V prípade niektorých modelov nie je
možné súčasne používa moduly
typu ECC a moduly iného typu.
Skontrolujte konfiguráciu pamäte
pomocou nástroja Device Manager
(Správca zariadení).
V dokumentácii k aplikácii
vyhadajte informácie
o požiadavkách na pamä.
Skontrolujte, či sú pamäové moduly
správne nainštalované, a či sú
použité správne moduly.
Odstráte všetky nepotrebné
programy TSR.
Skontrolujte požiadavky danej
aplikácie na pamä alebo pridajte do
počítača alšie pamäové moduly.
Riešenie problémov www.hp.com 2–35

Riešenie problémov bez diagnostiky
Riešenie problémov s pamäou
Problém Príčina Riešenie
Kontrolka napájania
päkrát blikne na červeno
(jedno bliknutie za sekundu,
potom nasleduje
dvojsekundová pauza
a päkrát zaznie
zvukový signál).
Pamä je nesprávne
nainštalovaná alebo
chybná.
(Pokračovanie)
1. Opätovne vložte moduly DIMM
na ich miesto. Zapnite počítač.
2. Postupne vymieajte moduly
DIMM, kým neidentifikujete
chybný modul.
3. Nahrate pamä iného výrobcu
pamäou od spoločnosti HP.
4. Vymete systémovú dosku.
Riešenie problémov s procesorom
Ak sa vyskytnú problémy s procesorom, prezrite si nasledovnú
tabuľku, v ktorej sú uvedené bežné príčiny a riešenia týchto problémov.
Riešenie problémov s procesorom
Problém Príčina Riešenie
Výkon počítača je
mimoriadne nízky.
Kontrolka napájania svieti
na červeno.
ALEBO
Kontrolka napájania trikrát
blikne na červeno (jedno
bliknutie za sekundu,
potom nasleduje
dvojsekundová pauza).
Procesor je prehriaty. 1. Uistite sa, že prúdenie vzduchu
do počítača nie je blokované.
2. Skontrolujte, či sú ventilátory
pripojené, a či pracujú správne
(niektoré ventilátory pracujú len
v prípade potreby).
3. Uistite sa, že chladič procesora
je nainštalovaný správne.
Procesor nie je správne
vložený alebo nie je
nainštalovaný.
1. Skontrolujte, či sa
v počítači nachádza procesor.
2. Vložte procesor znova.
2–36 www.hp.com Riešenie problémov
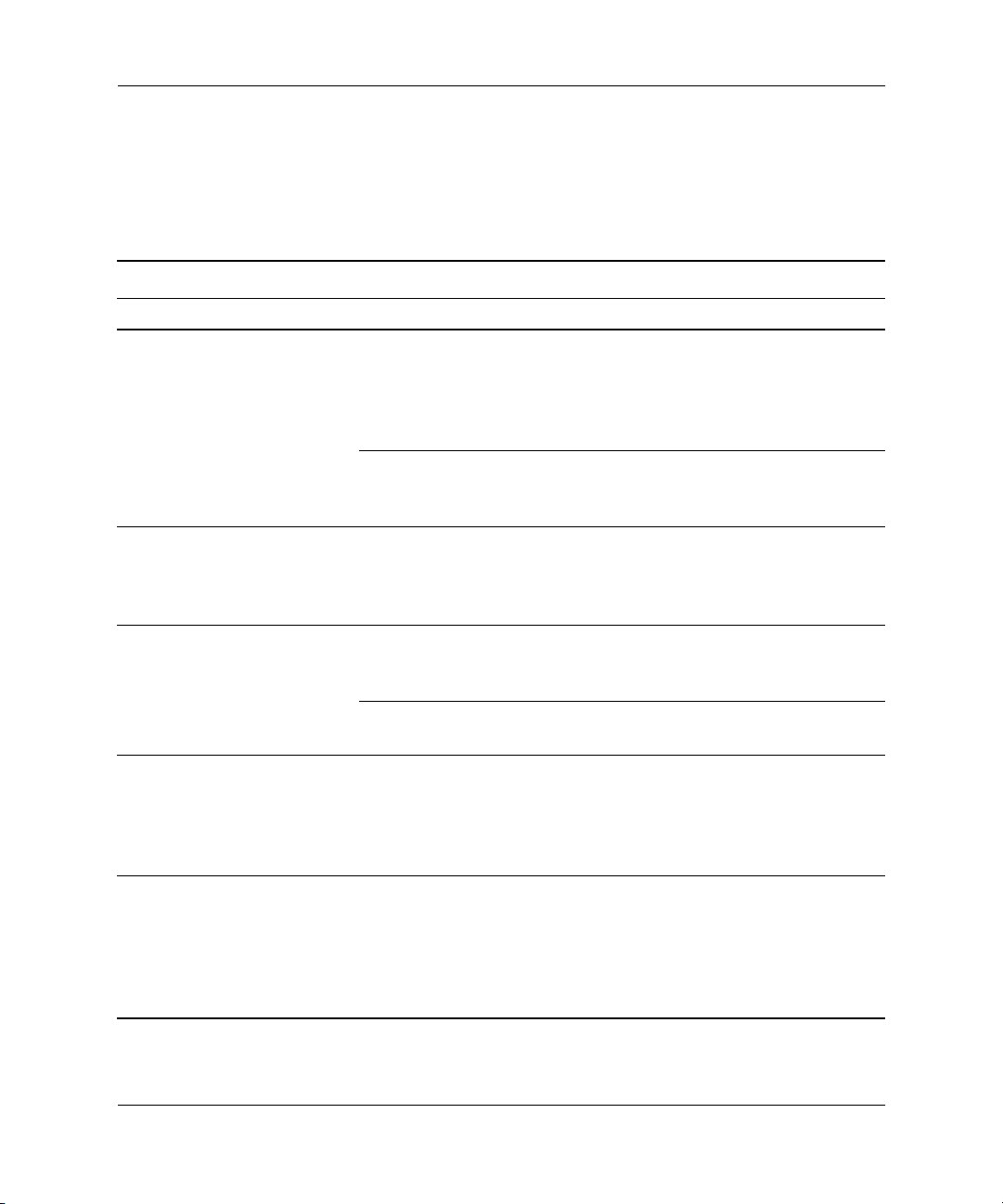
Riešenie problémov bez diagnostiky
Riešenie problémov s jednotkami CD-ROM a DVD
Ak sa vyskytnú problémy s jednotkami CD-ROM alebo DVD, bežné
príčiny a riešenia týchto problémov nájdete v nasledovnej tabuľke
alebo v dokumentácii dodanej s voliteľným zariadením.
Riešenie problémov s jednotkami CD-ROM a DVD
Problém Príčina Riešenie
Systém sa nespustí
z jednotky CD-ROM
alebo DVD.
Spúšanie systému
z jednotky CD-ROM
alebo DVD nie je
povolené v programe
Computer Setup.
Spustite program Computer Setup,
povote spúšanie z vymeniteného
média a overte nastavenia poradia
spúšania.
Zariadenie CD-ROM alebo
DVD nebolo rozpoznané
alebo ovládač nie je
načítaný.
Film vložený do jednotky
DVD nemožno prehra.
Kompaktný disk
nemožno vysunú
(jednotka podávača).
Jednotka CD-ROM,
CD-RW, DVD-ROM alebo
DVD-R/RW nemôže
prečíta disk, alebo jej
trvá príliš dlho, kým začne
disk číta.
V jednotke CD-ROM
nie je vložený spúšací
disk.
Jednotka nie je správne
pripojená alebo
nakonfigurovaná.
Film môže by určený
na prehrávanie v inej
krajine.
Nie je nainštalovaný
softvér dekodéra.
Disk nie je správne
vložený do jednotky.
Disk CD bol vložený
naopak.
Vložte do jednotky CD-ROM
spúšací disk.
Pozrite si dokumentáciu dodanú
s voliteným zariadením.
Pozrite si dokumentáciu dodanú
sjednotkou DVD.
Nainštalujte softvér dekodéra.
Vypnite počítač a do otvoru pre
núdzové vysunutie pevne zastrčte
tenký kovový kolík. Pomaly vyahujte
podávač disku, kým nie je úplne
vysunutý, a potom vyberte disk.
Znovu vložte disk CD štítkom nahor.
Riešenie problémov www.hp.com 2–37

Riešenie problémov bez diagnostiky
Riešenie problémov s jednotkami CD-ROM a DVD
Problém Príčina Riešenie
Jednotka CD-ROM,
CD-RW, DVD-ROM alebo
DVD-R/RW nemôže
prečíta disk, alebo jej trvá
príliš dlho, kým začne disk
(pokračovanie)
číta.
Spustenie jednotky
DVD-ROM trvá dlhšie,
pretože jednotka musí
zisti typ prehrávaného
média, t. j. či ide
ozvukové médium
alebo video.
Disk CD alebo DVD je
znečistený.
Systém Windows
nezistil jednotku
CD-ROM alebo
DVD-ROM.
Ponechajte jednotke DVD dostatok
času na určenie typu prehrávaného
média (aspo 30 sekúnd). Ak sa
disk ani potom nespustí, prečítajte
si ostatné riešenia uvedené v tejto
téme.
Vyčistite disk CD alebo DVD
pomocou súpravy na čistenie, ktorá
je dostupná vo väčšine obchodov
s výpočtovou technikou.
1. Použite nástroj Device Manager
(Správca zariadení)
na odstránenie alebo
odinštalovanie sporného
zariadenia.
2. Reštartujte počítač a umožnite
systému Windows rozpozna
ovládač jednotky CD alebo
DVD.
(Pokračovanie)
Nahrávanie zvukových
diskov CD je zložité alebo
nemožné.
2–38 www.hp.com Riešenie problémov
Nesprávny typ média
alebo médium nízkej
kvality.
1. Pokúste sa pri nahrávaní použi
menšiu rýchlos.
2. Overte, či pre jednotku
používate správne médium.
3. Vyskúšajte inú značku média.
Kvalita sa značne
líši v závislosti od výrobcu.

Riešenie problémov bez diagnostiky
Riešenie problémov s úložným zariadením DiskOnKey
Ak sa vyskytnú problémy s úložným zariadením DiskOnKey, prezrite
si nasledovnú tabuľku, v ktorej sú uvedené bežné príčiny a riešenia
týchto problémov.
Riešenie problémov s úložným zariadením DiskOnKey
Problém Príčina Riešenie
V systéme Windows XP nie je
úložné zariadenie DiskOnKey
zobrazené ako písmeno
jednotky.
Po vytvorení spúšacieho úložného
zariadenia DiskOnKey sa počítač
spustí do systému DOS.
Písmeno jednotky
nasledujúce po písmene
poslednej fyzickej jednotky
nie je k dispozícii.
Z úložného zariadenia
DiskOnKey možno
zavádza operačný systém.
Zmete predvolené písmeno
jednotky pre úložné
zariadenie DiskOnKey
vsystéme WindowsXP.
Zariadenie DiskOnKey
nainštalujte až po spustení
operačného systému.
Odstraovanie problémov s prístupom na Internet
Ak sa vyskytnú problémy s prístupom na Internet, obráťte sa na
poskytovateľa ISP, alebo si prezrite nasledovnú tabuľku, v ktorej sú
uvedené bežné príčiny a riešenia daných problémov:
Odstraovanie problémov s prístupom na Internet
Problém Príčina Riešenie
Nemožno sa
pripoji na
Internet.
Riešenie problémov www.hp.com 2–39
Konto u poskytovatea
internetových služieb (ISP)
nie je správne nastavené.
Modem nie je správne
nastavený.
Prehadávač siete
WWW nie je správne
nastavený.
Káblový modem alebo
modem DSL nie je
zapojený.
Skontrolujte internetové nastavenia alebo
požiadajte poskytovatea internetových
služieb o pomoc.
Modem odpojte a znova pripojte. Pomocou
príručky pre rýchlu inštaláciu skontrolujte, či sú
pripojenia správne.
Skontrolujte, či je prehadávač siete WWW
nainštalovaný a nastavený poda požiadaviek
príslušného poskytovatea internetových služieb.
Zapojte káblový modem alebo modem DSL. Mala
by sa rozsvieti kontrolka napájania na prednej
strane káblového modemu alebo modemu DSL.
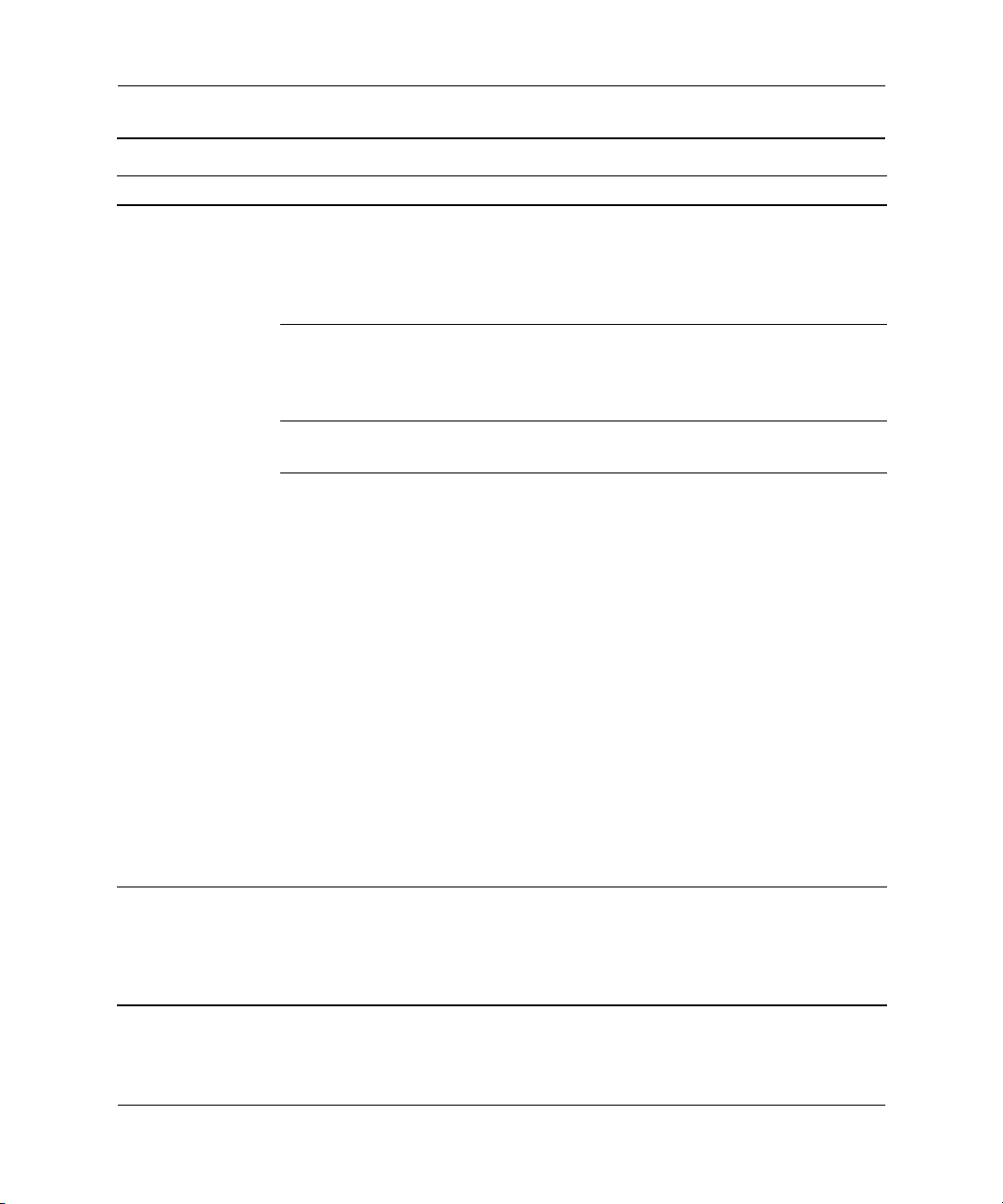
Riešenie problémov bez diagnostiky
Odstraovanie problémov s prístupom na Internet
Problém Príčina Riešenie
Nemožno
sa pripoji
na Internet.
(pokračovanie)
Nemožno
automaticky
spusti internetové
programy.
Káblová/DSL služba sa
prerušila pre nepriaznivé
počasie.
Kábel CAT5 10/100 je
odpojený.
Adresa IP nie je správne
nakonfigurovaná.
Súbory „cookie“ sú
poškodené.
(Cookie je krátky kód
nesúci informácie, ktorý
môže server WWW
pomocou prehadávača
siete WWW dočasne
uloži. Súbory „cookie“
umožujú prehadávaču
zapamäta si určité
informácie, ktoré môže
server WWW neskôr
načíta.)
Pred spustením
niektorých programov je
potrebné prihlási sa
k poskytovateovi
internetových služieb.
Pokúste sa pripoji na Internet neskôr, alebo sa
obráte na poskytovatea ISP. (Ak sa pripojíte
ku káblovej/DSL službe, kontrolka na prednej
strane modemu indikujúca jej funkčnos sa
rozsvieti.)
Zapojte kábel CAT5 10/100 do káblového
modemu a konektora RJ-45 na počítači. (Ak je
pripojenie v poriadku, kontrolka PC na prednej
strane káblového/DSL modemu sa rozsvieti.)
Obráte sa na poskytovatea ISP a požiadajte
ho o správnu adresu IP.
Windows 2000
1. Kliknite na
Start (Štart) > Settings
(Nastavenia) > Control Panel
(Ovládací panel)
2. Dvakrát kliknite na ikonu
Options (Možnosti siete Internet)
3. Na karte
na tlačidlo
General (Všeobecné)
Delete Cookies (Odstráni
súbory „cookie“)
Windows XP
1. Kliknite na tlačidlo
.
panel
2. Dvakrát kliknite na ikonu
Internet
3. Na karte
.
Všeobecné
Odstráni súbory „cookie“
Prihláste sa k poskytovateovi internetových
služieb a spustite požadovaný program.
(Pokračovanie)
.
Internet
.
kliknite
.
Štart > Ovládací
Možnosti siete
kliknite na tlačidlo
.
2–40 www.hp.com Riešenie problémov
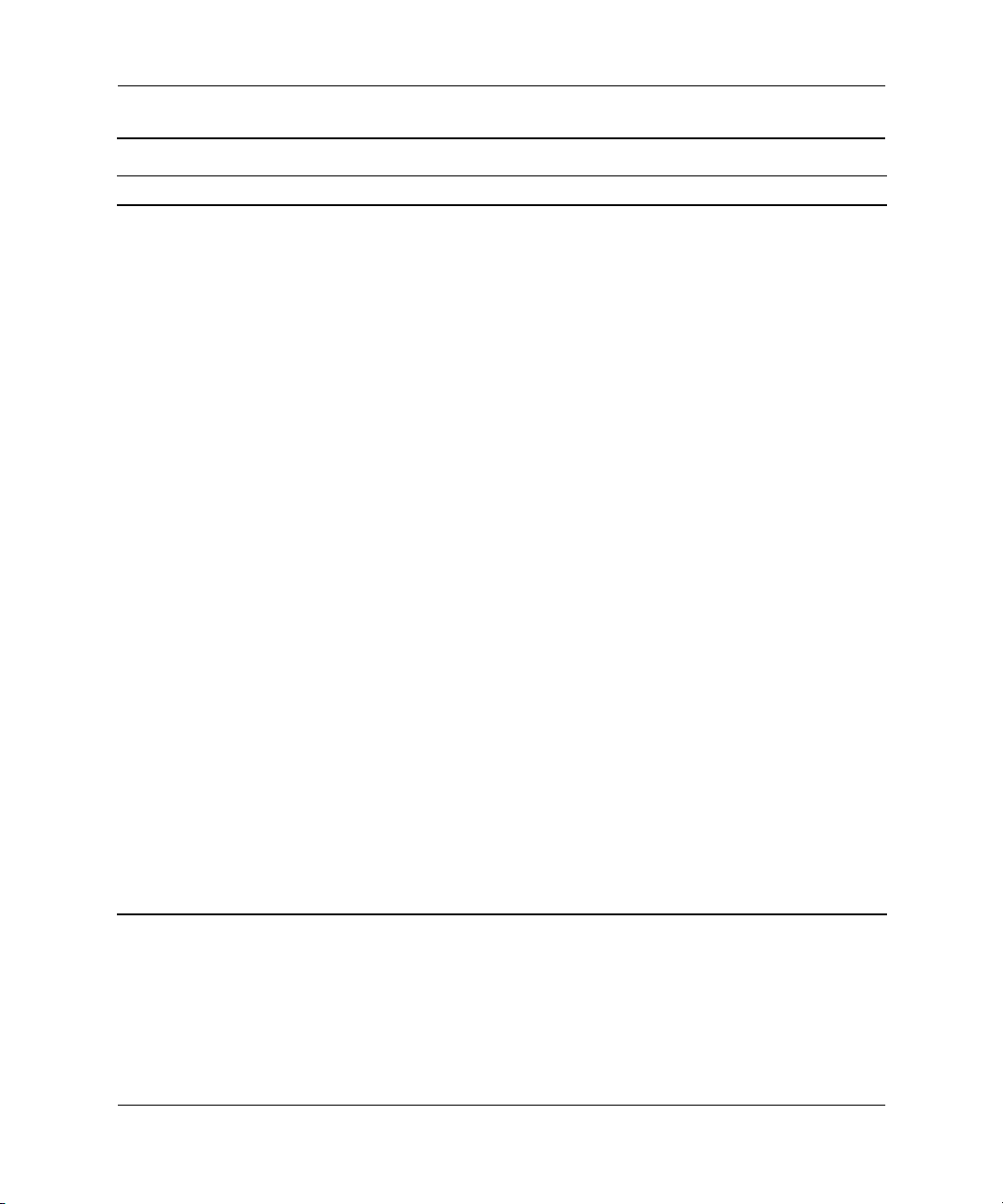
Riešenie problémov bez diagnostiky
Odstraovanie problémov s prístupom na Internet
Problém Príčina Riešenie
Preberanie lokalít
WWW je príliš
pomalé.
Modem nie je správne
nastavený.
Skontrolujte, či je nastavená správna rýchlos
modemu a správny port COM.
Windows 2000
1. Kliknite na
(Nastavenia) > Control Panel
(Ovládací panel)
2. Dvakrát kliknite na ikonu
(Systém)
3. Kliknite na kartu
4. V skupinovom rámčeku Device Manager
(Správca zariadení) kliknite na tlačidlo
Device Manager (Správca
zariadení)
5. Dvakrát kliknite na položku
& LPT) (Porty (COM a LPT))
6. Kliknite pravým tlačidlom myši na port
COM používaný modemom a kliknite na
položku
7. V skupinovom rámčeku
(Stav zariadenia)
či modem pracuje správne.
8. V skupinovom rámčeku
(Využitie zariadenia)
či je modem zapnutý.
9. Ak problémy pretrvávajú, kliknite na
tlačidlo
problémov)
poda pokynov na obrazovke.
Start (Štart) > Settings
.
.
Properties (Vlastnosti)
Troubleshoot (Riešenie
(Pokračovanie)
.
System
Hardware (Hardvér)
Ports (COM
.
Device status
skontrolujte,
Device usage
skontrolujte,
a postupujte
.
.
Riešenie problémov www.hp.com 2–41

Riešenie problémov bez diagnostiky
Odstraovanie problémov s prístupom na Internet
Problém Príčina Riešenie
Preberanie lokalít
WWW je príliš
pomalé.
(pokračovanie)
Modem nie je správne
nastavený.
pokračovanie)
(
Skontrolujte, či je nastavená správna rýchlos
modemu a správny port COM.
Windows XP
1. Kliknite na
2. Dvakrát kliknite na ikonu
3. Kliknite na kartu
4. V skupinovom rámčeku Správca zariadení
kliknite na tlačidlo
5. Dvakrát kliknite na položku
(COM a LPT)
6. Kliknite pravým tlačidlom myši na port
COM používaný modemom a kliknite na
položku
7. V skupinovom rámčeku
zariadenia
pracuje správne.
8. V skupinovom rámčeku
zariadenia
zapnutý.
9. Ak problémy pretrvávajú, kliknite na
tlačidlo
a postupujte poda pokynov na
obrazovke.
Štart > Ovládací panel
Vlastnosti
skontrolujte, či modem
skontrolujte, či je modem
Riešenie problémov
(Pokračovanie)
(pokračovanie)
Systém
Hardvér
Správca zariadení
.
.
Porty
.
Stav
Využitie
.
.
.
2–42 www.hp.com Riešenie problémov

Riešenie problémov so softvérom
Väčšina problémov so softvérom vzniká v dôsledku nasledovných
príčin:
Aplikácia nebola správne nainštalovaná alebo nakonfigurovaná.
■
Na spustenie aplikácie nie je k dispozícii dostatok pamäte.
■
Nastal konflikt aplikácií.
■
Uistite sa, že všetky potrebné ovládače zariadení sú nainštalované.
■
Ak ste nainštalovali iný operačný systém než systém
■
nainštalovaný výrobcom, skontrolujte, či je podporovaný.
Ak je to možné, spustite obslužný program Configuration Record
a zistite, či boli v softvéri vykonané nejaké zmeny, ktoré by mohli
spôsobiť problém. Ďalšie informácie nájdete v príručke Správa
osobného počítača na disku CD Documentation Library.
Ak sa vyskytnú problémy so softvérom, použiteľné riešenia týchto
problémov nájdete v nasledovnej tabuľke.
Riešenie problémov so softvérom
Riešenie problémov bez diagnostiky
Problém Príčina Riešenie
Počítač sa nespustí. Systémové súbory
môžu by poškodené.
Zobrazilo sa chybové
hlásenie „Illegal Operation
has Occurred“ (Nastala
nepovolená operácia).
Riešenie problémov www.hp.com 2–43
Používaný softvér nie
je certifikovaný
spoločnosou Microsoft
pre vašu verziu systému
Windows.
Konfiguračné súbory
sú poškodené.
Všímajte si zvukovú signalizáciu
a kontrolky na počítači.
Ak chcete zisti pravdepodobné
príčiny, pozrite si čas Príloha A,
„Chybové hlásenia testu POST“.
Podrobnosti nájdete v súprave
Compaq Restore Kit alebo
v Obmedzenej záruke.
Skontrolujte, či je softvér
spoločnosou Microsoft certifikovaný
pre vašu verziu systému Windows
(tieto informácie nájdete na obale
programu).
Ak je to možné, uložte všetky údaje,
zatvorte všetky programy
a reštartujte počítač.
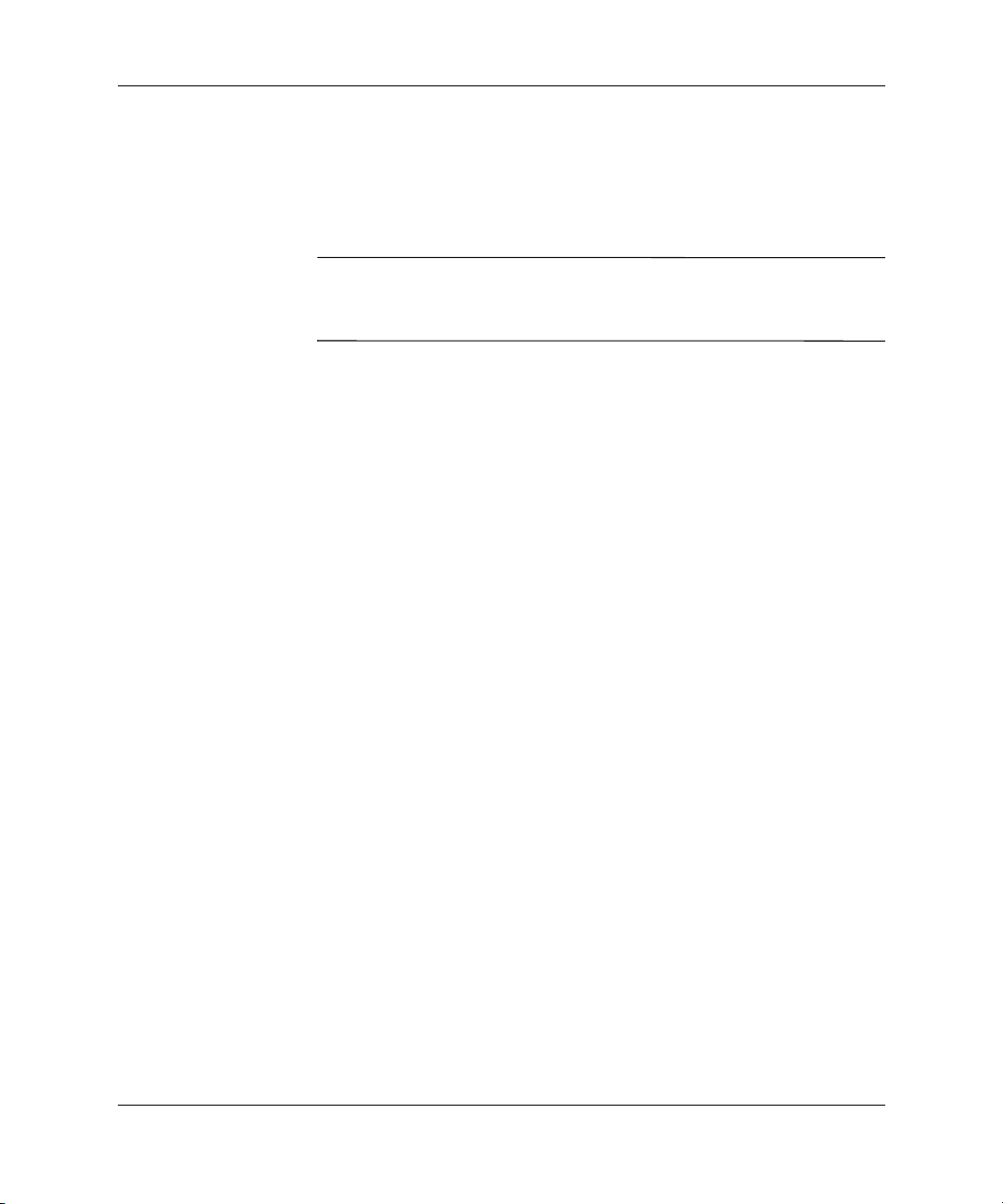
Riešenie problémov bez diagnostiky
Kontaktovanie strediska podpory zákazníkov
Ak potrebujete pomoc alebo služby, obráťte sa na autorizovaného
predajcu alebo dílera. Ak chcete vyhľadať najbližšieho predajcu alebo
dílera, navštívte lokalitu
Ak počítač prinesiete k autorizovanému predajcovi, dílerovi alebo
✎
poskytovateľovi služieb za účelom servisu, mali by ste mu poskytnúť
heslá pre nastavenie a spustenie, ak sú nastavené.
www.hp.com.
2–44 www.hp.com Riešenie problémov
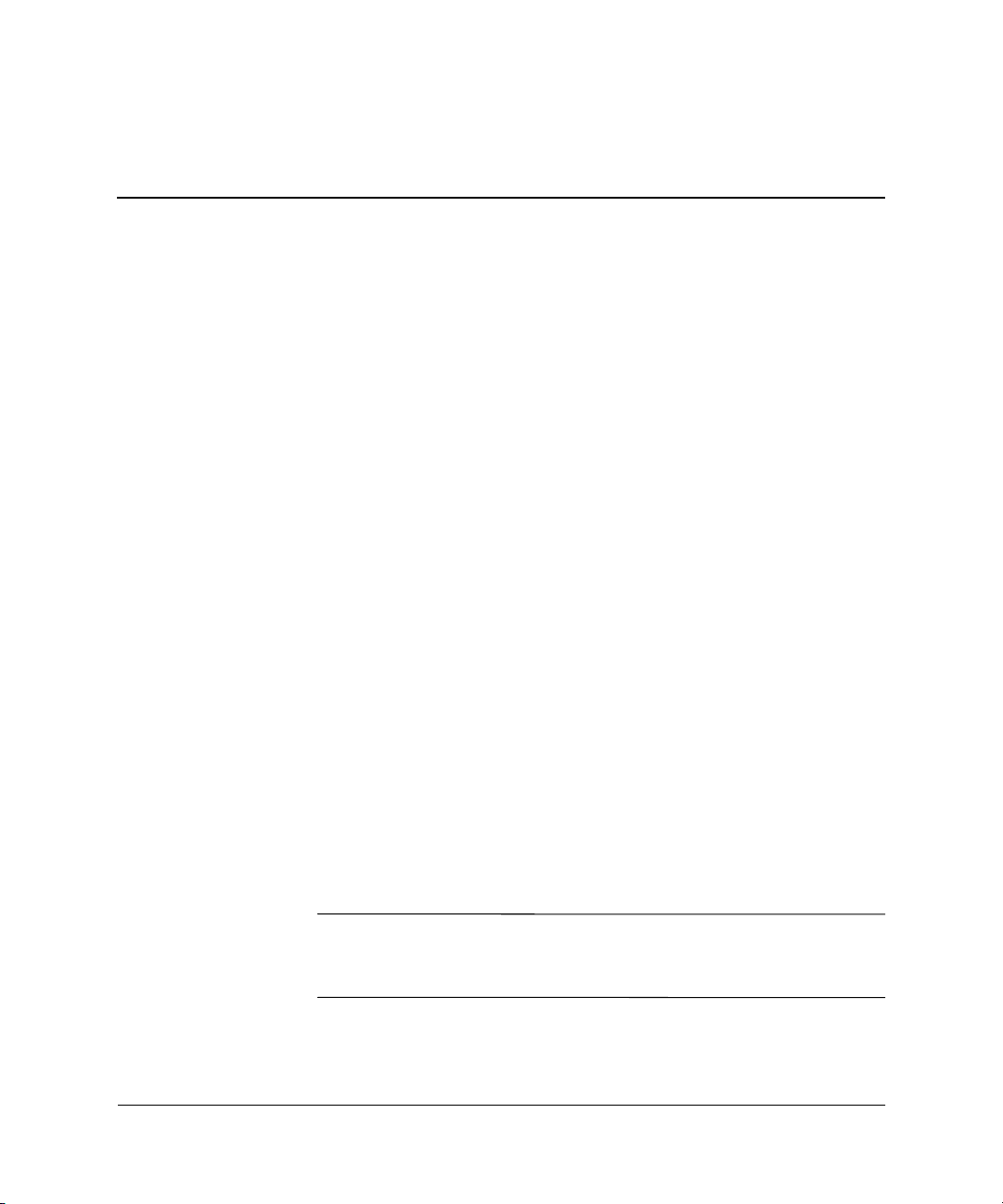
A
Chybové hlásenia testu POST
Táto príloha obsahuje popis kódov chýb, chybových hlásení
a rôznych svetelných a zvukových signálov, ktoré sa môžu vyskytnúť
počas testu POST (Power-On Self-Test) alebo pri reštartovaní
počítača, pravdepodobných príčin problémov a krokov, ktoré môžete
vykonať a chybu odstrániť.
V režime POST Message Disabled (POST – Hlásenie vypnuté) je
zobrazovanie väčšiny systémových hlásení (napríklad hlásenia
o veľkosti pamäte alebo iných než chybových textových hlásení)
potlačené. Ak sa počas testu POST vyskytne chyba, na obrazovke sa
zobrazí chybové hlásenie. Ak chcete počas testu POST manuálne
aktivovať režim POST Messages Enabled (POST – Hlásenie zapnuté),
stlačte ľubovoľný kláves (okrem klávesov
Ako predvolený je nastavený režim POST Message Disabled
(POST – Hlásenie vypnuté).
Rýchlosť načítania operačného systému a rozsah testovania závisí od
vybraného režimu testu POST.
F10 aF12
).
Režim Quick Boot (Rýchle zavedenie) umožňuje rýchle spustenie,
pri ktorom sa nespúšťajú všetky systémové testy, ako je napríklad test
pamäte. V režime Full Boot (Úplné zavedenie) sa spúšťajú všetky
systémové testy v pamäti ROM a spúšťanie trvá dlhšie.
Interval spúšťania režimu Full Boot je možné nastaviť na jeden až
30 dní. Ak chcete naplánovať pravidelné spúšťanie, nastavte pomocou
programu Computer Setup režim Full Boot Every xx Days (Úplné
zavedenie každý x. deň).
Ďalšie informácie o programe Computer Setup nájdete v Príručke
✎
obslužného programu Computer Setup (F10) na disku CD
Documentation Library.
Riešenie problémov www.hp.com A–1
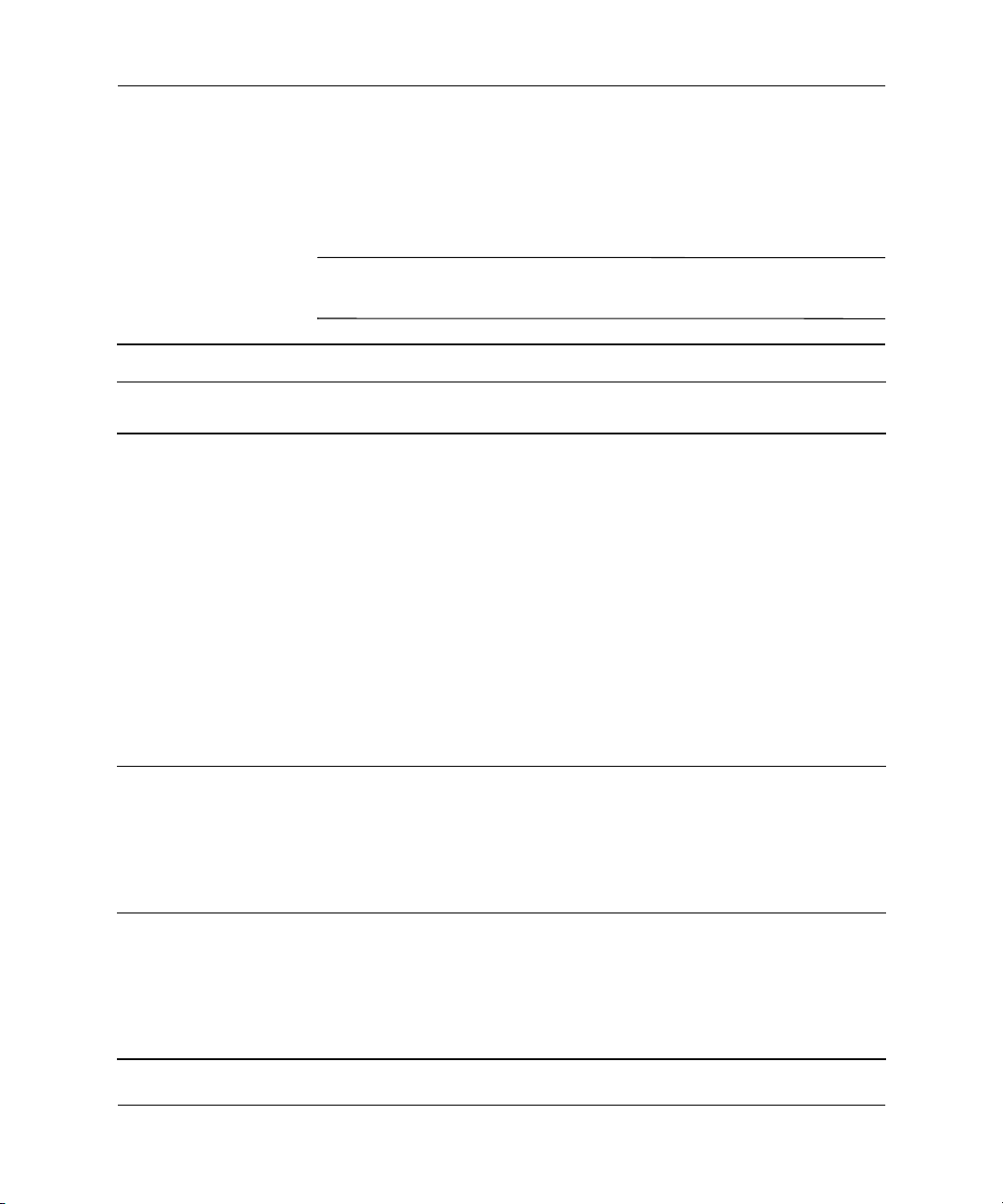
Chybové hlásenia testu POST
Číselné kódy a textové hlásenia pri teste POST
Táto časť sa zaoberá chybami testu POST, ku ktorým sú priradené
číselné kódy. Sú tu uvedené aj niektoré textové hlásenia, ktoré sa
môžu vyskytnúť počas testu POST.
Po zobrazení textového hlásenia testu POST na obrazovke
✎
počítača zaznie jeden zvukový signál.
Číselné kódy a textové hlásenia
Pravdepodobná
Kód/Hlásenie
101-Option ROM Error
(chyba pamäte ROM)
102-System Board
Failure (zlyhanie
systémovej dosky)
103-System Board
Failure (zlyhanie
systémovej dosky)
príčina Odporúčaná akcia
Kontrolný súčet
systémovej pamäte
ROM alebo volitenej
pamäte ROM
rozširujúcej dosky.
DMA alebo časovače. 1. Vymažte obsah pamäte CMOS.
DMA alebo časovače. 1. Vymažte obsah pamäte CMOS.
1. Skontrolujte správnos pamäte ROM.
2. Ak je to potrebné, aktualizujte
pamä ROM.
3. Ak ste pridávali rozširujúcu dosku,
odstráte ju a skontrolujte, či problém
pretrváva.
4. Vymažte obsah pamäte CMOS.
(Pozrite Príloha B, „Zabezpečenie
heslami a zmena nastavenia pamäte
CMOS.“)
5. Ak sa chybové hlásenie už nezobrazuje,
problém pravdepodobne spôsobuje
rozširujúca karta.
6. Vymete systémovú dosku.
(Pozrite Príloha B, „Zabezpečenie
heslami a zmena nastavenia pamäte
CMOS.“)
2. Odstráte rozširujúce dosky.
3. Vymete systémovú dosku.
(Pozrite Príloha B, „Zabezpečenie
heslami a zmena nastavenia pamäte
CMOS.“)
2. Odstráte rozširujúce dosky.
3. Vymete systémovú dosku.
A–2 www.hp.com Riešenie problémov

Chybové hlásenia testu POST
Číselné kódy a textové hlásenia
Pravdepodobná
Kód/Hlásenie
150-SafePost Active
(aktívna funkcia
SafePost)
162-System Options
Not Set
(nie sú nastavené
systémové možnosti)
163-Time & Date
Not Set
(nie je nastavený
dátum a čas)
príčina Odporúčaná akcia
Rozširujúca karta PCI
neodpovedá.
Nesprávna
konfigurácia.
Pravdepodobne
je potrebné vymeni
batériu RTC
(Real-Time Clock).
Neplatný čas alebo
dátum v konfiguračnej
pamäti.
Pravdepodobne
je potrebné vymeni
batériu hodín RTC
(real-time clock).
Prepojka CMOS
možno nie je správne
nasadená.
(Pokračovanie)
1. Reštartujte počítač.
2. Vypnite funkciu SafePost.
3. Ak rozširujúca karta neodpovedá,
vymete ju.
Spustite program Computer Setup.
V okne
panel)
Ak problém pretrváva, vymete batériu
hodín RTC. Pokyny pre inštaláciu novej
batérie nájdete v príručke
príručka k hardvéru
môžete obráti aj na autorizovaného dílera
alebo predajcu.
V okne
znova nastavte dátum a čas (na aktualizáciu
dátumu a času RTC je možné použi aj
program Computer Setup). Ak problém
pretrváva, vymete batériu hodín RTC.
Pokyny pre inštaláciu novej batérie nájdete
v príručke
Pri výmene batérie sa môžete obráti aj na
autorizovaného dílera alebo predajcu.
Ak je to možné, skontrolujte, či je prepojka
CMOS správne nasadená.
Control Panel (Ovládací
znova nastavte dátum a čas.
Referenčná
. Pri výmene batérie sa
Control Panel (Ovládací panel)
Referenčná príručka k hardvéru
.
Riešenie problémov www.hp.com A–3

Chybové hlásenia testu POST
Číselné kódy a textové hlásenia
Pravdepodobná
Kód/Hlásenie
164-Memory Size
Error (chyba vekosti
pamäte)
183-Invalid Processor
Jumper Setting
(chybné nastavenie
prepojok procesora)
201-Memory Error
(chyba pamäte)
202-Memory Type
Mismatch
(nezodpovedajúci
typ pamäte)
príčina Odporúčaná akcia
Nesprávna
konfigurácia pamäte.
Prepojky na systémovej
doske nie sú správne
nastavené.
Zlyhanie pamäte RAM. 1. Spustite program Computer Setup
Pamäové moduly
sú navzájom
nekompatibilné.
(Pokračovanie)
1. Spustite program Computer Setup
alebo obslužné programy systému
Microsoft Windows.
2. Skontrolujte, či sú pamäové moduly
správne nainštalované.
3. Ak bol pridaný pamäový modul od
iného výrobcu, skúste použi len
pamäové moduly od spoločnosti HP.
4. Skontrolujte, či sú nainštalované
pamäové moduly vhodného typu.
Znova nastavte prepojky na systémovej
doske tak, aby zodpovedali rýchlosti
procesora a zbernice (len pri vybraných
modeloch).
alebo obslužné programy systému
Windows.
2. Skontrolujte, či sú správne
nainštalované pamäové moduly.
3. Skontrolujte, či sú nainštalované
pamäové moduly vhodného typu.
4. Postupným vyberaním a vkladaním
pamäových modulov izolujte chybný
modul.
5. Vymete chybný pamäový modul
(moduly).
6. Ak chyba pretrváva aj po výmene
pamäových modulov, vymete
systémovú dosku.
Vymete pamäové moduly za
kompatibilnú súpravu.
A–4 www.hp.com Riešenie problémov

Chybové hlásenia testu POST
Číselné kódy a textové hlásenia
Pravdepodobná
Kód/Hlásenie
207-ECC Corrected
Single Bit Errors in
Memory Module
Socket(s) y, y, ...
(vykonala sa korekcia
jednobitových chýb
v pätici pamäového
modulu y, y, ...)
212-Failed Processor
(zlyhal procesor)
213-Incompatible
memory Module in
memory Socket(s) X,
X, ... (nekompatibilný
pamäový modul
v pätici pre pamä X,
X, ...)
214-Memory Device
Failure (zlyhanie
pamäového
zariadenia) Error code
(kód chyby): XX,
Memory Module
Socket(s) (pätice pre
pamäový modul): XX
301-Keyboard Error
(chyba klávesnice)
príčina Odporúčaná akcia
Jednobitová chyba
ECC.
Zlyhala inicializácia
procesora.
Pamäový modul
v pätici uvedenej
v chybovom hlásení
nemá k dispozícii
dôležité informácie
SPD alebo nie je
kompatibilný s čipovou
súpravou.
V pamäovom
zariadení, ktoré je
nainštalované
v identifikovanej pätici,
sa vyskytla chyba.
Zlyhanie klávesnice. 1. Vypnite počítač a odpojte a znovu
(Pokračovanie)
1. Skontrolujte, či sú nainštalované
pamäové moduly vhodného typu.
2. Skúste zasunú pamä do inej pätice.
3. Ak problém pretrváva, vymete
pamäový modul.
1. Znovu zasute procesor do pätice
procesora.
2. Ak procesor neodpovedá, vymete ho.
1. Skontrolujte, či sú nainštalované
pamäové moduly vhodného typu.
2. Skúste zasunú pamä do inej pätice.
3. Vymete modul DIMM za modul
kompatibilný so štandardom SPD.
1. Skontrolujte, či sú nainštalované
pamäové moduly vhodného typu.
2. Skúste zasunú pamä do inej pätice.
3. Ak problém pretrváva, vymete
pamäový modul.
pripojte klávesnicu.
2. Skontrolujte, či kontakty konektora nie
sú ohnuté alebo nechýbajú.
3. Skontrolujte, či nie sú stlačené nejaké
klávesy.
4. Vymete klávesnicu.
Riešenie problémov www.hp.com A–5

Chybové hlásenia testu POST
Číselné kódy a textové hlásenia
Pravdepodobná
Kód/Hlásenie
303-Keyboard
Controller Error (chyba
radiča klávesnice)
304-Keyboard or
System Unit Error
(chyba klávesnice
alebo systémovej
jednotky)
401-Parallel Port 1
Address Assignment
Conflict (konflikt pri
priradení adresy
paralelného portu 1)
402-Parallel
Port 2 Address
Assignment Conflict
(konflikt pri priradení
adresy paralelného
portu 2)
403-Parallel Port 3
Address Conflict
Detected (bol zistený
konflikt adresy
paralelného portu 3)
404-Parallel Port
Address Conflict
Detected (bol zistený
konflikt adresy
paralelného portu)
príčina Odporúčaná akcia
Radič klávesnice. 1. Vypnite počítač a odpojte a znovu
Zlyhanie klávesnice. 1. Vypnite počítač a odpojte klávesnicu.
Adresa IRQ je
v konflikte s iným
zariadením.
Adresa IRQ je
v konflikte s iným
zariadením.
Adresa IRQ je
v konflikte s iným
zariadením.
Externý aj interný port
je priradený
paralelnému portu X.
(Pokračovanie)
pripojte klávesnicu.
2. Vymete systémovú dosku.
2. Skontrolujte, či nie sú stlačené nejaké
klávesy.
3. Vymete klávesnicu.
4. Vymete systémovú dosku.
Znova nastavte adresy IRQ.
Znova nastavte adresy IRQ.
Znova nastavte adresy IRQ.
1. Odstráte všetky rozširujúce karty
paralelného portu.
2. Vymažte obsah pamäte CMOS.
(Pozrite Príloha B, „Zabezpečenie
heslami a zmena nastavenia pamäte
CMOS.“)
3. Znova nastavte konfiguráciu
prostriedkov karty alebo spustite
program Computer Setup.
A–6 www.hp.com Riešenie problémov

Chybové hlásenia testu POST
Číselné kódy a textové hlásenia
Pravdepodobná
Kód/Hlásenie
410-Audio
Interrupt Conflict
(konflikt prerušenia
pre zvuk)
411-Network Interface
Card Interrupt Conflict
(konflikt prerušenia
sieovej karty)
501-Display
Adapter Failure
(zlyhanie zobrazovaci
eho adaptéra)
510-Splash Screen
Image Corrupted
(poškodený obraz na
úvodnej obrazovke)
511-CPU, CPUA,
or CPUB Fan not
Detected
(nebol zistený
ventilátor procesora)
512-Chassis, Rear
Chassis, or Front
Chassis Fan not
Detected
(nebol zistený
ventilátor šasi, zadný
ventilátor šasi alebo
predný ventilátor šasi)
príčina Odporúčaná akcia
Adresa IRQ je
v konflikte s iným
zariadením.
Adresa IRQ je
v konflikte s iným
zariadením.
Grafický radič. 1. Znova zasute grafickú kartu
Obraz na úvodnej
obrazovke je
poškodený.
Ventilátor procesora nie
je pripojený alebo
pravdepodobne
nepracuje správne.
Ventilátor šasi, zadný
ventilátor šasi alebo
predný ventilátor šasi
nie je pripojený alebo
pravdepodobne
nepracuje správne.
(Pokračovanie)
Znova nastavte adresy IRQ.
Znova nastavte adresy IRQ.
(ak je to možné).
2. Vymažte obsah pamäte CMOS.
(Pozrite Príloha B, „Zabezpečenie
heslami a zmena nastavenia pamäte
CMOS.“)
3. Skontrolujte, či je pripojený a zapnutý
monitor.
4. Vymete grafický radič.
Nainštalujte najnovšiu verziu
balíka ROMPaq na obnovenie obrazu.
1. Znova vložte ventilátor procesora.
2. Vymete ventilátor procesora.
1. Znova vložte ventilátor šasi, zadný
ventilátor šasi alebo predný
ventilátor šasi.
2. Vymete ventilátor šasi, zadný
ventilátor šasi alebo predný
ventilátor šasi.
Riešenie problémov www.hp.com A–7

Chybové hlásenia testu POST
Číselné kódy a textové hlásenia
Pravdepodobná
Kód/Hlásenie
514-CPU or Chassis
Fan not Detected
(nebol zistený
ventilátor procesora
alebo ventilátor šasi)
601-Diskette
Controller Error
(chyba radiča disketov
ých jednotiek)
602- Diskette Boot
Record Error
(chyba zavádzacieho
záznamu diskety)
605-Diskette Drive
Type Error
(nesprávny typ
disketovej jednotky)
610-External Storage
Device Failure
(zlyhanie externého
zariadenia na
ukladanie údajov)
príčina Odporúčaná akcia
Ventilátor šasi alebo
ventilátor procesora nie
je pripojený alebo
pravdepodobne
nepracuje správne.
Obvod
radiča disketových
jednotiek alebo obvod
disketovej jednotky
nepracuje správne.
Disketa v jednotke A
nie je zavádzacia.
Nekompatibilný typ
jednotky.
Externá pásková
jednotka nie je
pripojená.
(Pokračovanie)
1. Znova vložte ventilátor šasi alebo
ventilátor procesora.
2. Vymete ventilátor šasi alebo ventilátor
procesora.
1. Spustite program Computer Setup.
2. Skontrolujte, prípadne vymete káble.
3. Vymažte obsah pamäte CMOS.
(Pozrite Príloha B, „Zabezpečenie
heslami a zmena nastavenia pamäte
CMOS.“)
4. Vymete disketovú jednotku.
5. Vymete systémovú dosku.
Vymete disketu.
1. Spustite program Computer Setup.
2. Odpojte od radiča disketových
jednotiek všetky ostatné zariadenia
(páskové jednotky).
3. Vymažte obsah pamäte CMOS.
(Pozrite Príloha B, „Zabezpečenie
heslami a zmena nastavenia pamäte
CMOS.“)
Znova nainštalujte páskovú jednotku alebo
stlačte kláves F1a nakonfigurujte systém
na prácu bez páskovej jednotky.
A–8 www.hp.com Riešenie problémov

Chybové hlásenia testu POST
Číselné kódy a textové hlásenia
Pravdepodobná
Kód/Hlásenie
611-Primary Floppy
Port Address
Assignment Conflict
(konflikt priradenia
adresy portu
primárnej disketovej
jednotky)
612-Secondary
Floppy Port Address
Assignment Conflict
(konflikt priradenia
adresy portu
sekundárnej disketovej
jednotky)
660-Display cache is
detected unreliable
(bola zistená
nespoahlivos
vyrovnávacej pamäte
grafickej karty)
912-Computer Cover
Has Been Removed
Since Last System
Startup (po poslednom
spustení systému bol
odstránený kryt
počítača)
914-Hood Lock Coil is
not Connected (cievka
zámku krytu nie je
pripojená)
príčina Odporúčaná akcia
Chyba konfigurácie. Spustite program Computer Setup.
Chyba konfigurácie. 1. Spustite program Computer Setup.
Vstavaná vyrovnávacia
pamä grafickej karty
nepracuje správne
a bude vypnutá.
Po poslednom spustení
systému bol odstránený
kryt počítača.
Mechanizmus zámku
Smart Cover Lock
chýba alebo nie je
pripojený.
(Pokračovanie)
2. Odstráte rozširujúce karty.
3. Vymažte obsah pamäte CMOS.
(Pozrite Príloha B, „Zabezpečenie
heslami a zmena nastavenia pamäte
CMOS.“)
Ak sa vyskytli problémy so zobrazovaním,
vymete systémovú dosku.
Nie je potrebné vykona žiadnu akciu.
1. Znovu zapojte alebo vymete
mechanizmus zámku krytu.
2. Znovu zasute alebo vymete kábel
mechanizmu zámku krytu.
Riešenie problémov www.hp.com A–9

Chybové hlásenia testu POST
Číselné kódy a textové hlásenia
Pravdepodobná
Kód/Hlásenie
916-Thermal Sensor
from Processor
Heatsink is not
connected
(tepelný senzor
chladiča procesora
nie je pripojený)
917-Expansion Riser
not Detected (nebola
zistená rozširujúca
doska riser)
919-Front Panel,
Multi-Port, and/or
Multi-Bay Riser(s) not
Detected. (Nebola
zistená karta riser
predného panela,
portu Multi-Port alebo
multifunkčnej pozície.)
Unplug Machine and
Install Riser(s).
(Odpojte počítač
a nainštalujte karty
riser.)
1151-Serial Port A
Address Conflict
Detected
(bol zistený konflikt
adresy sériového
portu A)
príčina Odporúčaná akcia
Kábel chladiča
procesora nie je
pripojený k systémovej
doske.
Nesprávne zasunutá
alebo nenainštalovaná
doska riser.
Karta riser bola
odstránená zo systému,
alebo nebola do
systému správne
nainštalovaná.
Externý aj interný
sériový port je
priradený portu
COM1.
(Pokračovanie)
Odpojte a znovu pripojte kábel
chladiča procesora k systémovej doske.
Nainštalujte chýbajúcu dosku riser, alebo
ju vyberte a znova zasute, aby ste zaistili
dobré pripojenie.
Znova vložte kartu riser.
1. Odstráte všetky rozširujúce karty
sériového portu.
2. Vymažte obsah pamäte CMOS.
(Pozrite Príloha B, „Zabezpečenie
heslami a zmena nastavenia pamäte
CMOS.“)
3. Znovu nakonfigurujte prostriedky karty
alebo spustite program Computer
Setup, prípadne obslužné programy
systému Windows.
A–10 www.hp.com Riešenie problémov

Chybové hlásenia testu POST
Číselné kódy a textové hlásenia
Pravdepodobná
Kód/Hlásenie
1152-Serial Port B
Address Conflict
Detected
(bol zistený konflikt
adresy sériového
portu B)
1155-Serial Port
Address Conflict
Detected (bol zistený
konflikt adresy
sériového portu)
1201-System Audio
Address Conflict
Detected (bol zistený
konflikt adresy
systémového zvuku)
1202-MIDI Port
Address Conflict
Detected (bol zistený
konflikt adresy portu
MIDI)
príčina Odporúčaná akcia
Externý aj interný
sériový port je
priradený portu
COM2.
Externý aj interný
sériový port majú
priradenú rovnakú
adresu IRQ.
Adresa IRQ pre
zariadenie je v konflikte
s iným zariadením.
Adresa IRQ pre
zariadenie je v konflikte
s iným zariadením.
(Pokračovanie)
1. Odstráte všetky rozširujúce karty
sériového portu.
2. Vymažte obsah pamäte CMOS.
(Pozrite Príloha B, „Zabezpečenie
heslami a zmena nastavenia pamäte
CMOS.“)
3. Znovu nakonfigurujte prostriedky karty
alebo spustite program Computer
Setup, prípadne obslužné programy
systému Windows.
1. Odstráte všetky rozširujúce karty
sériového portu.
2. Vymažte obsah pamäte CMOS.
(Pozrite Príloha B, „Zabezpečenie
heslami a zmena nastavenia pamäte
CMOS.“)
3. Znovu nakonfigurujte prostriedky karty
alebo spustite program Computer
Setup, prípadne obslužné programy
systému Windows.
Znova nastavte adresy IRQ.
Znova nastavte adresy IRQ.
Riešenie problémov www.hp.com A–11
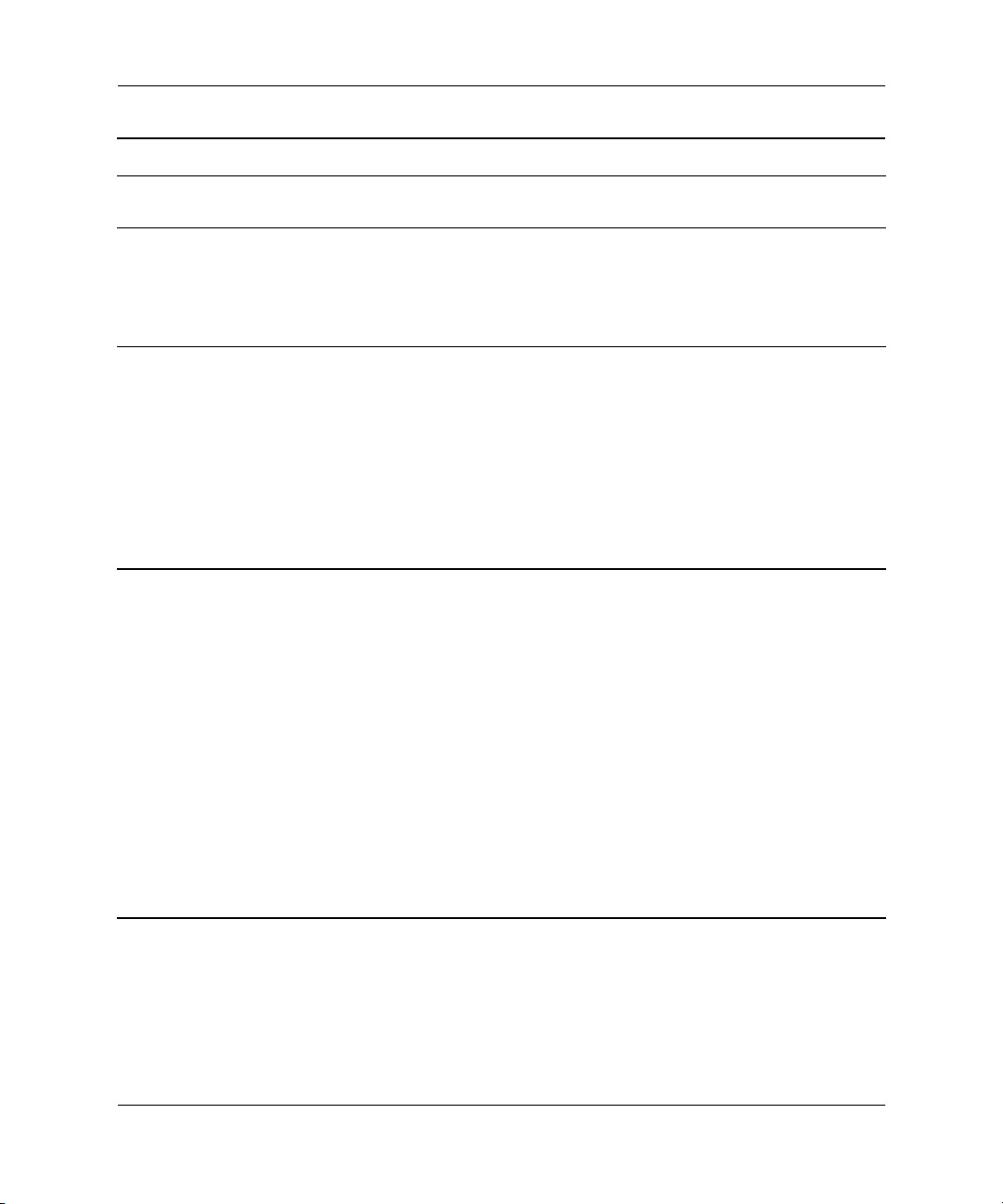
Chybové hlásenia testu POST
Číselné kódy a textové hlásenia
Pravdepodobná
Kód/Hlásenie
1203-Game Port
Address Conflict
Detected (bol zistený
konflikt adresy portu
Gameport)
1720-SMART Hard
Drive Detects Imminent
Failure (v systéme
pevného disku SMART
bolo zistené hroziace
zlyhanie)
1782-Disk Controller
Failure (zlyhanie
radiča disku)
príčina Odporúčaná akcia
Adresa IRQ pre
zariadenie je v konflikte
s iným zariadením.
Hrozí zlyhanie
pevného disku. (Pre
niektoré pevné disky
existuje opravný
firmvér, ktorý zabrauje
zobrazovaniu
nesprávnych chybových
hlásení.)
Chyba v zapojení
pevného disku.
(Pokračovanie)
Znova nastavte adresy IRQ.
1. Zistite, či sa pre pevný disk
zobrazuje správne chybové hlásenie.
Ak je to možné, spustite test DPS
(Drive Protection System).
2. Ak je k dispozícii, použite
opravný firmvér. (Navštívte adresu
www.hp.com/suppor t
3. Zálohujte obsah pevného disku
a vymete disk.
1. Spustite program Computer Setup.
2. Vymažte obsah pamäte CMOS.
(Pozrite Príloha B, „Zabezpečenie
heslami a zmena nastavenia pamäte
CMOS.“)
3. Skontrolujte pripojenie káblov
a nastavenie prepojok.
4. Spustite diagnostiku pevného disku.
5. Odpojte prídavné jednotky.
6. Ak je to možné, spustite test DPS
(Drive Protection System).
7. Vymete pevný disk.
8. Vymete systémovú dosku.
.)
A–12 www.hp.com Riešenie problémov
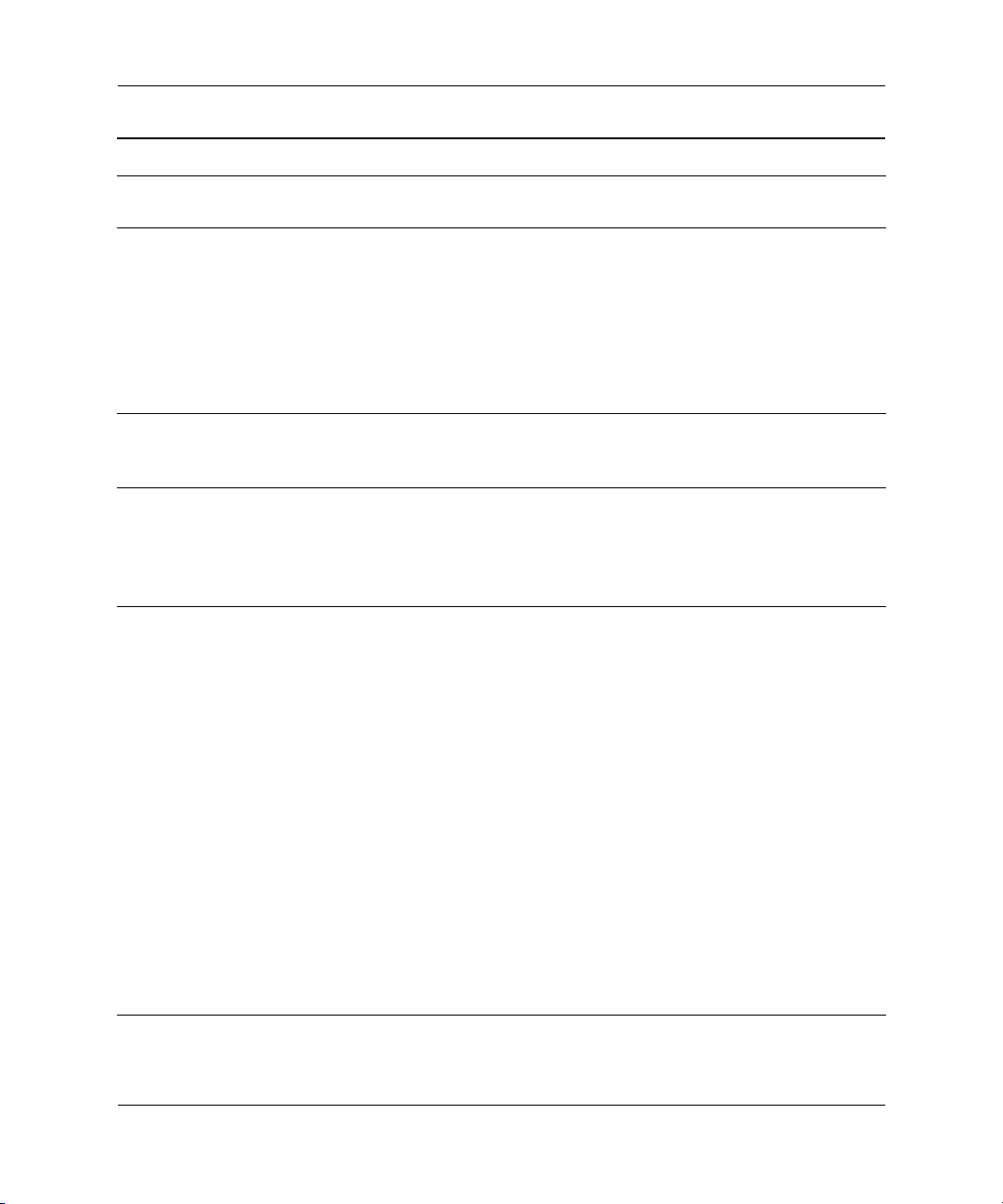
Chybové hlásenia testu POST
Číselné kódy a textové hlásenia
Pravdepodobná
Kód/Hlásenie
1800-Temperature
Alert (upozornenie
na prehriatie)
1801-Microcode
Patch Error (Chyba
opravy mikrokódu)
1998-Master Boot
Record has been Lost
(hlavný zavádzací
záznam sa stratil)
1999-Master Boot
Record has Changed
(hlavný zavádzací
záznam je zmenený)
príčina Odporúčaná akcia
Vnútorná teplota
prekročila určenú
hodnotu.
Procesor nie je
podporovaný systémom
BIOS pamäte ROM.
Naposledy uložená
kópia hlavného
zavádzacieho
záznamu je
poškodená.
Aktuálny hlavný
zavádzací záznam
sa nezhoduje
s naposledy uloženou
kópiou hlavného
zavádzacieho
záznamu.
(Pokračovanie)
1. Skontrolujte, či nie sú zablokované
vetracie otvory počítača, a či pracuje
chladiaci ventilátor procesora.
2. Skontrolujte správnos nastavenia
rýchlosti procesora.
3. Vymete procesor.
4. Vymete systémovú dosku.
Inovujte systém BIOS na správnu verziu.
Spustite program Computer Setup
a uložte hlavný zavádzací záznam
aktuálneho spúšacieho disku.
Postupujte so zvýšenou opatrnosou.
Hlavný zavádzací záznam sa mohol
aktualizova v dôsledku bežných činností
údržby disku (disk manager, fdisk alebo
format). Nahradenie predtým uloženého
hlavného zavádzacieho záznamu môže
v takýchto prípadoch vies k strate údajov.
Ak máte istotu, že ide o neúmyselnú
a neželanú zmenu hlavného zavádzacieho
záznamu (napr. zmenu spôsobenú
vírusom), spustite program Computer Setup
a obnovte predtým uloženú kópiu hlavného
zavádzacieho záznamu. Ak je to inak,
spustite program Computer Setup a vypnite
zabezpečenie hlavného
zavádzacieho záznamu alebo uložte
hlavný zavádzací záznam aktuálneho
spúšacieho disku.
Riešenie problémov www.hp.com A–13

Chybové hlásenia testu POST
Číselné kódy a textové hlásenia
Pravdepodobná
Kód/Hlásenie
2000-Master Boot
Record Hard Drive has
Changed
(pevný disk hlavného
zavádzacieho
záznamu je zmenený)
Invalid Electronic
Serial Number
(neplatné elektronické
sériové číslo)
ECC Multiple Bit Error
Detected in Memory
Module
(v pamäovom module
ECC bola zistená
viacbitová chyba)
Parity Check 2
(kontrola parity 2)
príčina Odporúčaná akcia
Aktuálny spúšací
pevný disk je odlišný
od disku prítomného
počas zapnutia
zabezpečenia
hlavného zavádzacieho
záznamu.
Elektronické sériové
číslo je poškodené.
Čipová súprava
rozpoznala viacero
chybných bitov
v 64-bitovej súčasti
pamäového poa.
Zlyhanie pamäte RAM
pre paritu.
(Pokračovanie)
Spustite program Computer Setup
a vypnite zabezpečenie hlavného
zavádzacieho záznamu alebo uložte
hlavný zavádzací záznam aktuálneho
spúšacieho disku.
1. Spustite program Computer Setup.
Ak je v programe Setup príslušné pole
vyplnené, alebo ak nie je možné
zada sériové číslo, prevezmite
z adresy www.hp.com súbor
SP5572.EXE (SNZERO.EXE)
aspustiteho.
2. Spustite program Computer Setup
a v ponuke Security (Zabezpečenie),
System ID (Identifikácia systému) sa
pokúste zada sériové číslo. Potom
uložte zmeny.
Vymete pamäový modul.
Spustite obslužné programy Computer
Setup a Diagnostics.
A–14 www.hp.com Riešenie problémov
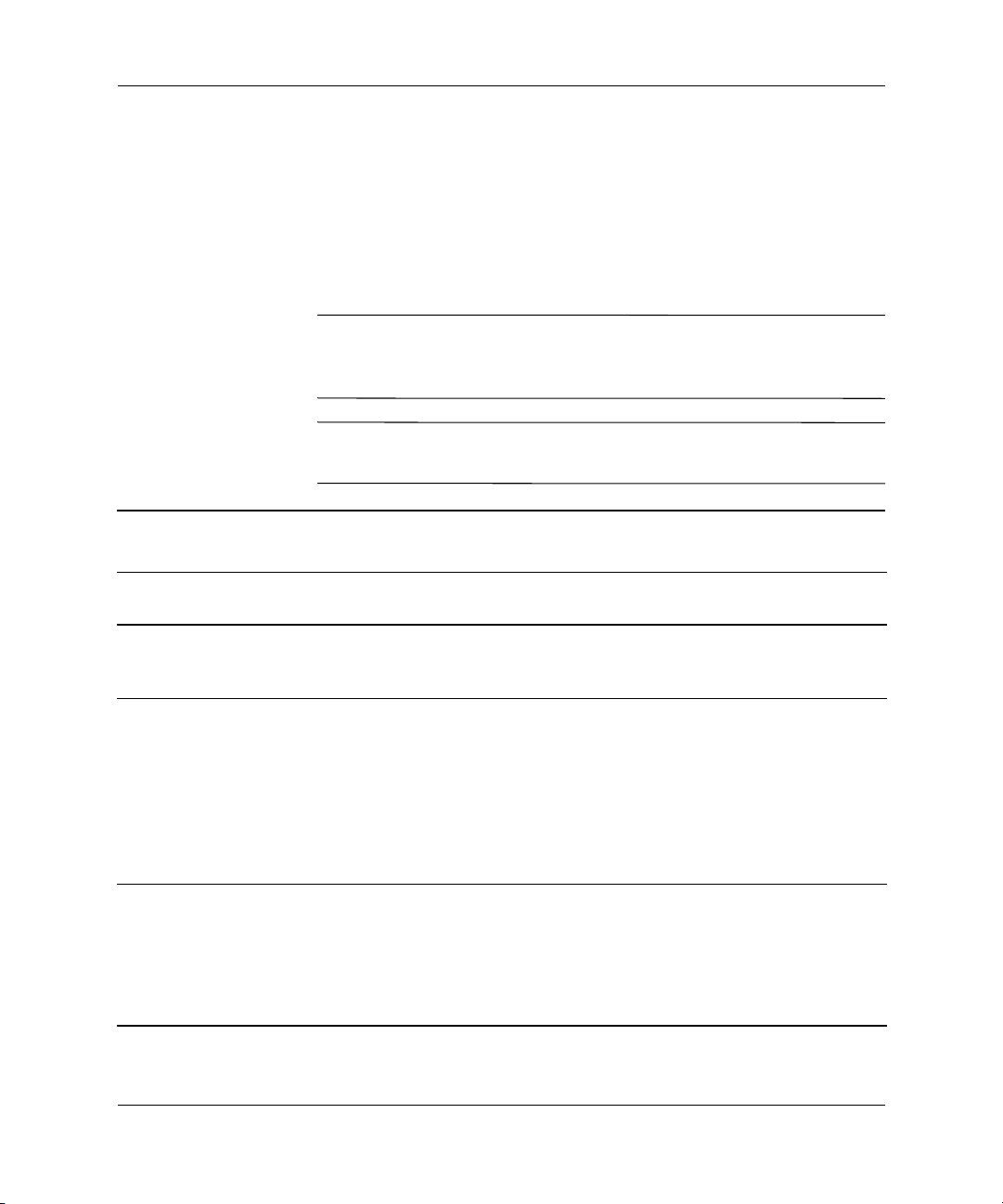
Chybové hlásenia testu POST
Diagnostické kontrolky na prednom paneli a zvuková signalizácia pri teste POST
Táto časť sa zaoberá signalizáciou kontroliek na prednom paneli
a zvukovými signálmi, ktoré sa môžu vyskytnúť počas testu POST
alebo pred ním, a ku ktorým nemusí byť priradený žiadny kód chyby
ani textové hlásenie.
Ak sa rozblikajú kontrolky na klávesnici PS/2, skontrolujte blikanie
✎
kontroliek na prednom paneli počítača a v nasledujúcej tabuľke určite
kódy kontroliek na prednom paneli.
Odporúčané akcie v nasledovnej tabuľke sú uvedené v poradí,
✎
v ktorom by sa mali vykonať.
Diagnostické kontrolky na prednom paneli
a zvuková signalizácia
Zvukový
Činnos
Kontrolka
napájania svieti
na zeleno.
Kontrolka
napájania bliká
vdvojsekundový
ch intervaloch na
zeleno.
Kontrolka
napájania
vsekundových
intervaloch
štyrikrát blikne
na zeleno.
Riešenie problémov www.hp.com A–15
signál
žiadny Počítač je zapnutý. žiadna
žiadny Počítač je spustený
žiadny Počítač je spustený
Pravdepodobná
príčina Odporúčaná akcia
žiadna
v režime odloženia
do pamäte RAM
(len vybrané
modely) alebo
v režime
normálneho
odloženia.
žiadna
v režime odloženia
na disk alebo
v režime
dlhodobého
spánku.

Chybové hlásenia testu POST
Diagnostické kontrolky na prednom paneli
a zvuková signalizácia
(Pokračovanie)
Činnos
Kontrolka
napájania
dvakrát blikne na
červeno (jedno
bliknutie za
sekundu, potom
nasleduje
dvojsekundová
pauza).
Kontrolka
napájania svieti
na červeno.
ALEBO
Kontrolka
napájania trikrát
blikne na červeno
(jedno bliknutie
za sekundu,
potom nasleduje
dvojsekundová
pauza).
Zvukový
signál
žiadny Aktivovala sa
žiadny Procesor nie je
Pravdepodobná
príčina Odporúčaná akcia
ochrana procesora
pred prehriatím:
Ventilátor je
pravdepodobne
zablokovaný,
netočí sa,
ALEBO
zostava
chladiča a ventiláto
ra nie je správne
pripojená
kprocesoru.
nainštalovaný
(nejde o indikáciu
chybného
procesora).
1. Skontrolujte, či nie sú
zablokované vetracie otvory
počítača, a či pracuje chladiaci
ventilátor procesora.
2. Otvorte kryt, stlačte tlačidlo
napájania a skontrolujte, či sa točí
ventilátor procesora. Ak sa
ventilátor procesora netočí, uistite
sa, či je kábel ventilátora zapojený
do hlavičky systémovej dosky.
Uistite sa, či je ventilátor úplne
a správne vložený na svoje miesto.
3. Ak je ventilátor zapojený
a správne vložený, ale netočí sa,
vymete ventilátor procesora.
4. Opätovne umiestnite chladič
procesora na svoje miesto
a overte, či je ventilátor správne
pripojený.
5. Obráte sa na autorizovaného
predajcu alebo poskytovatea
služieb.
1. Skontrolujte, či sa
v počítači nachádza procesor.
2. Vložte procesor znova.
A–16 www.hp.com Riešenie problémov
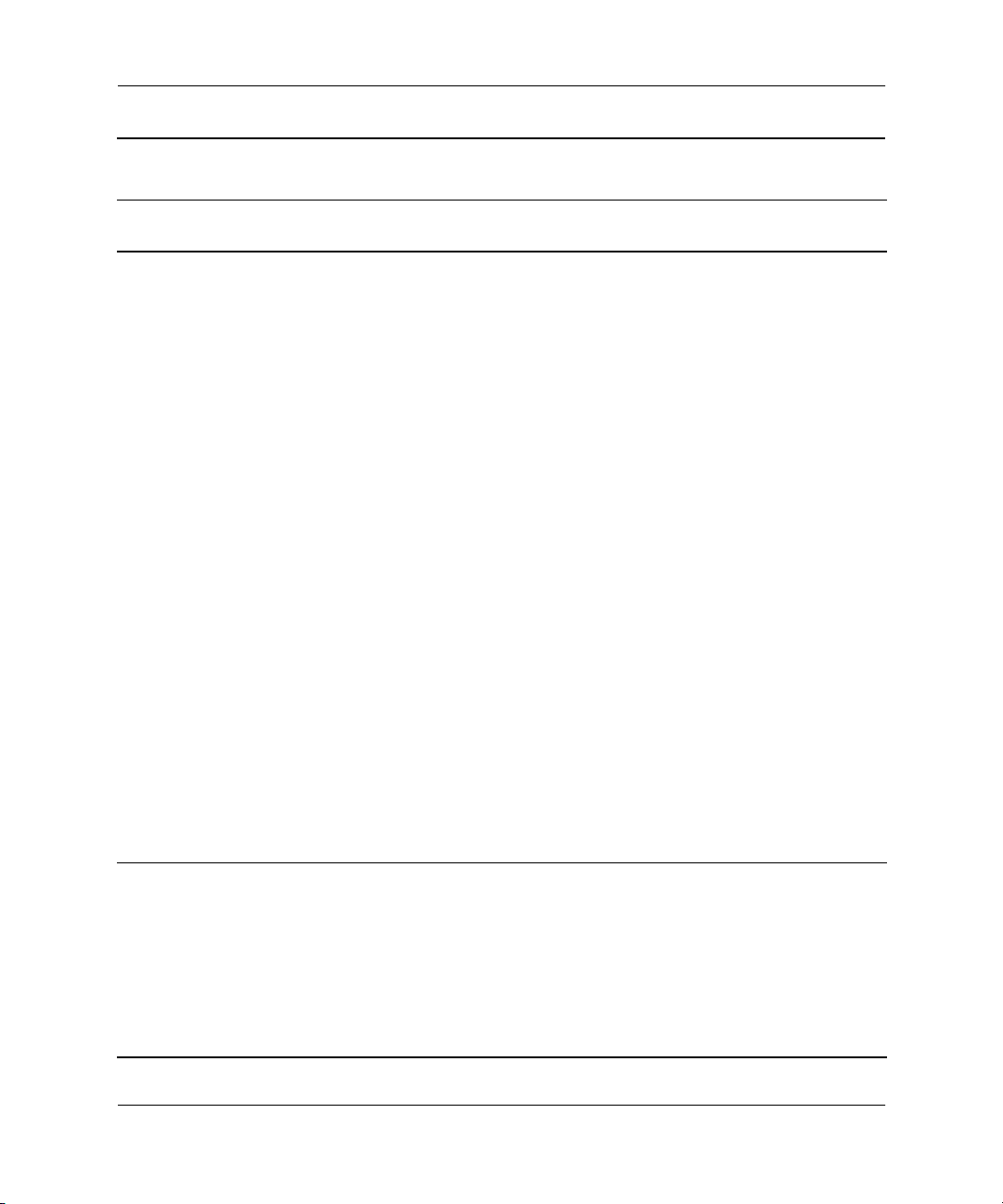
Diagnostické kontrolky na prednom paneli
a zvuková signalizácia
(Pokračovanie)
Chybové hlásenia testu POST
Činnos
Kontrolka
napájania bliká
vdvojsekundový
ch intervaloch na
červeno.
ALEBO
Kontrolka
napájania
štyrikrát blikne
na červeno
(jedno bliknutie
za sekundu,
potom nasleduje
dvojsekundová
pauza).
Kontrolka
napájania
päkrát blikne na
červeno (jedno
bliknutie za
sekundu, potom
nasleduje
dvojsekundová
pauza).
Zvukový
signál
žiadny Zlyhanie napájania
5 Chyba videopamäte 1. Opätovne vložte moduly DIMM
Pravdepodobná
príčina Odporúčaná akcia
1. Skontrolujte, či je volič napätia
(zdroj napájania je
preažený).
(nachádza sa na zadnej strane
zdroja napájania) nastavený na
zodpovedajúcu hodnotu.
Správne nastavenie napätia
závisí od oblasti.
2. Otvorte kryt a skontrolujte, či je
štvoržilový kábel zdroja napätia
zapojený do konektora na
systémovej doske.
3. Odstránením VŠETKÝCH
pripojených zariadení (ako je
napríklad pevný disk, disketová
alebo optická jednotka
a rozširujúce karty) sa uistite,
že príčinou problému nie je
niektoré zo zariadení. Zapnite
počítač. Po spustení testu POST
vždy vypnite počítač a pridajte
jedno zariadenie. Tento postup
opakujte, až kým nedôjde
k zlyhaniu. Nahrate zariadenie,
ktoré spôsobuje zlyhanie.
Postupným pridávaním jednotlivých
zariadení sa uistite, že všetky
zariadenia pracujú správne.
4. Vymete zdroj napájania.
5. Vymete systémovú dosku.
na ich miesto. Zapnite počítač.
2. Postupne vymieajte moduly
DIMM, kým neidentifikujete
chybný modul.
3. Nahrate pamä iného výrobcu
pamäou od spoločnosti HP.
4. Vymete systémovú dosku.
Riešenie problémov www.hp.com A–17

Chybové hlásenia testu POST
Diagnostické kontrolky na prednom paneli
a zvuková signalizácia
(Pokračovanie)
Činnos
Kontrolka
napájania
šeskrát blikne
na červeno
(jedno bliknutie
za sekundu,
potom nasleduje
dvojsekundová
pauza).
Kontrolka
napájania
sedemkrát blikne
na červeno
(jedno bliknutie
za sekundu,
potom nasleduje
dvojsekundová
pauza).
Kontrolka
napájania
osemkrát blikne
na červeno
(jedno bliknutie
za sekundu,
potom nasleduje
dvojsekundová
pauza).
Zvukový
signál
6Chyba grafickej
7 Zlyhanie systémovej
8 Neplatná pamä
Pravdepodobná
príčina Odporúčaná akcia
Systémy s grafickou kartou:
karty.
dosky (zlyhanie
rozpoznané
pamäou ROM pred
zobrazením).
ROM vzhadom na
nesprávny kontrolný
súčet.
1. Znovu zasute grafickú kartu.
Spustite počítač.
2. Vymete grafickú kartu.
3. Vymete systémovú dosku.
V systémoch s integrovanou grafickou
kartou vymete systémovú dosku.
Vymete systémovú dosku.
1. Obnovte obsah pamäte ROM
pomocou diskety ROMPaq.
Pozrite si sekciu „Prepis pamäte
ROM“ v príručke
osobného počítača
2. Vymete systémovú dosku.
Správa
.
A–18 www.hp.com Riešenie problémov

Diagnostické kontrolky na prednom paneli
a zvuková signalizácia
(Pokračovanie)
Chybové hlásenia testu POST
Činnos
Napájanie
systému sa
nespustí
a kontrolky
nesvietia.
Zvukový
signál
žiadny Napájanie systému
Pravdepodobná
príčina Odporúčaná akcia
sa nemôže spusti.
Stlačte tlačidlo napájania na menej
než štyri sekundy. Ak sa kontrolka
pevného disku rozsvieti na zeleno:
1. Skontrolujte, či je volič napätia
(nachádza sa na zadnej strane
zdroja napájania) nastavený na
zodpovedajúcu hodnotu.
Správne nastavenie napätia
závisí od oblasti.
2. Skúste postupne vybera
rozširujúce karty, kým sa na
systémovej doske nerozsvieti
kontrolka 3.3 V_aux.
3. Vymete systémovú dosku.
ALEBO
stlačte tlačidlo napájania na menej
než štyri sekundy. Ak sa kontrolka
pevného disku nerozsvieti na zeleno:
1. Skontrolujte, či je počítač
zapojený do funkčnej zásuvky so
striedavým napätím.
2. Otvorte kryt a skontrolujte, či je
prípojka tlačidla napájania
správne pripojená na systémovú
dosku.
3. Skontrolujte, či sú oba káble
zdroja napájania správne
pripojené na systémovú dosku.
4. Skontrolujte, či kontrolka
3.3 V_aux na systémovej doske
svieti. Ak svieti, vymete prípojku
tlačidla napájania.
5. Ak kontrolka 3.3 V_aux na
systémovej doske nesvieti,
vymete zdroj napájania.
6. Vymete systémovú dosku.
Riešenie problémov www.hp.com A–19

B
Zabezpečenie heslami a zmena
nastavenia pamäte CMOS
Tento počítač podporuje funkcie zabezpečenia heslami, ktoré je
možné nastaviť v ponuke Computer Setup Utilities (Obslužné
programy Computer Setup).
Tento počítač podporuje nasledovné dve funkcie zabezpečenia
heslami, ktoré môžete nastaviť v ponuke Computer Setup Utilities
(Obslužné programy Computer Setup): heslo pre nastavenie
počítača a heslo pri zapnutí. Ak nastavíte len heslo pre nastavenie
počítača, prístup k informáciám v počítači (s výnimkou informácií
programu Computer Setup) môže získať ľubovoľný používateľ.
Ak nastavíte len heslo pri zapnutí, na získanie prístupu k programu
Computer Setup a k ostatným údajom uloženým v počítači je nutné
zadať toto heslo. Ak nastavíte obe heslá, prístup k programu
Computer Setup získate len po zadaní hesla pre nastavenie počítača.
Ak sú nastavené obe heslá, na prihlásenie na počítač môžete namiesto
hesla pri zapnutí použiť aj heslo pre nastavenie, ktoré je heslu pri
zapnutí nadradené. Je to funkcia užitočná pre správcu siete.
Ak zabudnete heslo, existujú dva spôsoby na vymazanie tohto hesla
a na získanie prístupu k údajom v počítači:
Nastavenie prepojky hesla
■
Použitie tlačidla Clear CMOS (Vymazať pamäť CMOS)
■
UPOZORNENIE:
Ä
v pamäti CMOS opätovne nastavia hodnoty predvolené výrobcom
a vymažú sa všetky vlastné nastavenia, vrátane hesiel, čísel prostriedkov
a špeciálnych nastavení. Pred opätovným nastavením pamäte CMOS je
potrebné zálohova pôvodné nastavenie. Je to dôležité pre prípad
potreby použitia tohto nastavenia v budúcnosti. Na zálohovanie je
možné použi program Computer Setup. Informácie o zálohovaní
nastavení pamäte CMOS nájdete v
Computer Setup (F10)
Riešenie problémov www.hp.com B–1
Stlačením tlačidla pre vymazanie pamäte CMOS sa
Príručke obslužného programu
.

Zabezpečenie heslami a zmena nastavenia pamäte CMOS
Vynulovanie hesla pomocou prepojky
Ak chcete vypnúť heslo pre nastavenie alebo heslo pri zapnutí,
prípadne tieto heslá úplne vynulovať, postupujte nasledovne:
1. Vypnite operačný systém, vypnite počítač a všetky externé
zariadenia a odpojte napájací kábel od elektrickej zásuvky.
2. Odpojte klávesnicu, monitor a všetky externé zariadenia,
ktoré sú k počítaču pripojené.
VÝSTRAHA:
Å
prúdom alebo stykom s horúcimi súčasami, odpojte napájací kábel od
elektrickej zásuvky a počkajte, kým vnútorné súčasti systému vychladnú.
UPOZORNENIE:
Ä
dodáva napätie na systémovú dosku aj vtedy, ke je počítač vypnutý.
Ak napájací kábel neodpojíte, môže dôjs k poškodeniu systému.
UPOZORNENIE:
Ä
počítača alebo alšieho vybavenia. Skôr, než začnete pracova, dotknite
sa uzemneného kovového predmetu, aby ste neboli nabití statickou
elektrinou. alšie informácie nájdete v príručke
apredpisy
3. Odstráňte kryt alebo prístupový panel počítača.
4. Nájdite hlavičku a prepojku.
Prepojka hesla je zelenej farby, aby ju bolo možné jednoducho
✎
identifikovať. Ako pomôcku na vyhľadanie prepojky hesla a ostatných
súčastí systémovej dosky môžete použiť schému IPM (Illustrated
Parts Map) pre príslušný systém.
5. Odpojte prepojku od kontaktov 1 a 2. Aby sa prepojka nestratila,
umiestnite ju na kontakt 1 alebo 2, nie však na oba súčasne.
Ak chcete zníži riziko úrazu spôsobeného elektrickým
Ak je počítač pripojený k elektrickej sieti, zdroj
Statická elektrina môže poškodi elektronické súčasti
Bezpečnostné informácie
.
6. Znova nasaďte kryt alebo prístupový panel počítača.
7. Znova pripojte externé vybavenie.
B–2 www.hp.com Riešenie problémov

Zabezpečenie heslami a zmena nastavenia pamäte CMOS
8. Pripojte počítač k elektrickej sieti a zapnite ho. Spustite operačný
systém. Týmto postupom sa vymažú aktuálne heslá a vypnú
funkcie zabezpečenia heslom.
9. Ak chcete nastaviť nové heslá, opakujte kroky 1 až 4, znovu
umiestnite prepojku hesla na kontakty 1 a 2 a potom zopakujte
kroky 6 až 8. Nastavte nové heslá v programe Computer Setup.
Pokyny pre používanie programu Computer Setup nájdete
v Príručke obslužného programu Computer Setup (F10)
na disku CD Documentation Library.
Vymazanie a nastavenie pamäte CMOS
Pamäť konfigurácie počítača (CMOS) obsahuje informácie o heslách
a informácie o konfigurácii počítača.
Použitie tlačidla pre vymazanie pamäte CMOS
1. Vypnite počítač a všetky externé zariadenia. Potom odpojte
napájací kábel z elektrickej zásuvky.
2. Odpojte klávesnicu, monitor a všetky externé zariadenia,
ktoré sú k počítaču pripojené.
VÝSTRAHA:
Å
prúdom alebo stykom s horúcimi súčasami, odpojte napájací kábel od
elektrickej zásuvky a počkajte, kým vnútorné súčasti systému vychladnú.
UPOZORNENIE:
Ä
dodáva napätie na systémovú dosku aj vtedy, ke je počítač vypnutý.
Ak napájací kábel neodpojíte, môže dôjs k poškodeniu systému.
UPOZORNENIE:
Ä
počítača alebo alšieho vybavenia. Skôr, než začnete pracova, dotknite
sa uzemneného kovového predmetu, aby ste neboli nabití statickou
elektrinou. alšie informácie nájdete v príručke
apredpisy
Riešenie problémov www.hp.com B–3
Ak chcete zníži riziko úrazu spôsobeného elektrickým
Ak je počítač pripojený k elektrickej sieti, zdroj
Statická elektrina môže poškodi elektronické súčasti
Bezpečnostné informácie
.

Zabezpečenie heslami a zmena nastavenia pamäte CMOS
3. Odstráňte kryt alebo prístupový panel počítača.
UPOZORNENIE:
Ä
v pamäti CMOS opätovne nastavia hodnoty predvolené výrobcom
a vymažú sa všetky vlastné nastavenia, vrátane hesiel, čísel prostriedkov
a špeciálnych nastavení. Pred opätovným nastavením pamäte CMOS je
potrebné zálohova pôvodné nastavenie. Je to dôležité pre prípad
potreby použitia tohto nastavenia v budúcnosti. Na zálohovanie je
možné použi program Computer Setup. Informácie o zálohovaní
nastavení pamäte CMOS nájdete v
Computer Setup (F10)
Stlačením tlačidla pre vymazanie pamäte CMOS sa
Príručke obslužného programu
.
4. Nájdite tlačidlo pre vymazanie pamäte CMOS, stlačte ho
a podržte ho stlačené päť sekúnd.
Uistite sa, že napájací kábel je odpojený od elektrickej zásuvky. Ak je
✎
napájací kábel pripojený, po stlačení tlačidla pre vymazanie pamäte
CMOS sa pamäť CMOS nevymaže.
Tlačidlo pre vymazanie pamäte CMOS
B–4 www.hp.com Riešenie problémov

Zabezpečenie heslami a zmena nastavenia pamäte CMOS
Ako pomôcku na vyhľadanie tlačidla pre vymazanie pamäte CMOS
✎
a ostatných súčastí systémovej dosky môžete použiť schému IPM
(Illustrated Parts Map) pre príslušný systém.
5. Znova nasaďte kryt alebo prístupový panel počítača.
6. Znova pripojte externé zariadenia.
7. Zapojte počítač do elektrickej siete a zapnite ho.
Bude nutné znova nastaviť heslá a všetky špeciálne nastavenia
✎
systému, vrátane dátumu a času.
Ďalšie pokyny týkajúce sa opätovného nastavenia hesiel nájdete
vpríručke Správa osobného počítača. Pokyny pre prácu s programom
Computer Setup nájdete v Príručke obslužného programu Computer
Setup (F10).
Použitie programu Computer Setup na nastavenie pamäte CMOS
Ak chcete vynulovať pamäť CMOS pomocou programu
Computer Setup, je najprv nutné prejsť do ponuky Computer Setup
Utilities (Obslužné programy Computer Setup).
Po zobrazení hlásenia programu Computer Setup v pravom dolnom
rohu obrazovky stlačte kláves
klávesu
vynechajte úvodnú obrazovku.
Enter
. V prípade potreby stlačením
F10
Ak počas zobrazenia tohto hlásenia nestlačíte kláves
✎
prístupu k obslužnému programu bude nutné vypnúť a znovu zapnúť
počítač.
V ponuke Computer Setup Utilities (Obslužné programy Computer
Setup) sa zobrazí päť položiek: File (Súbor), Storage (Ukladacie
zariadenia), Security (Zabezpečenie), Power (Napájanie)
a Advanced (Spresnenie).
Riešenie problémov www.hp.com B–5
, na získanie
F10

Zabezpečenie heslami a zmena nastavenia pamäte CMOS
Ak chcete pre pamäť CMOS obnoviť predvolené nastavenia výrobcu,
najskôr nastavte dátum a čas a potom pomocou klávesov so šípkami
alebo pomocou klávesu
Tab
Defaults and Exit (Nastaviť predvolené hodnoty a skončiť). Takto
sa obnovia nastavenia, ako je napríklad poradie zavádzania a ostatné
nastavenia výrobcu. Tento krok však nevynúti opätovné zisťovanie
hardvéru.
Ďalšie pokyny týkajúce sa opätovného nastavenia hesiel nájdete
vpríručke Správa osobného počítača. Pokyny pre prácu s programom
Computer Setup nájdete v Príručke obslužného programu Computer
Setup (F10).
prejdite na položku File (Súbor) > Set
B–6 www.hp.com Riešenie problémov

C
DPS (Drive Protection System)
Drive Protection System (DPS) je diagnostický nástroj začlenený
do jednotiek pevných diskov, ktoré sú nainštalované vo vybraných
počítačoch. Nástroj DPS je navrhnutý ako pomôcka na diagnostiku
problémov, ktoré by mohli mať za následok výmenu pevného disku,
na ktorú sa nevzťahuje záruka.
Počas zostavovania systémov sa všetky nainštalované pevné disky
testujú nástrojom DPS a na disk sa natrvalo zapíšu kľúčové
informácie. Pri každom spustení nástroja DPS sa výsledky testov
zapíšu na pevný disk. Poskytovateľ služieb môže tieto informácie
použiť na zistenie okolností, ktoré spôsobili spustenie nástroja DPS.
Spustenie nástroja DPS nebude mať žiadny vplyv na programy alebo
údaje uložené na pevnom disku. Test je súčasťou firmvéru pevného
disku a možno ho spustiť aj v prípade, že na počítači nie je spustený
operačný systém. Čas potrebný na vykonanie testu závisí od výrobcu
a veľkosti pevného disku. Vo väčšine prípadov sa 1 GB testuje
približne dve minúty.
Nástroj DPS použite v prípade, že máte podozrenie na problém
s pevným diskom. Ak sa zobrazí hlásenie SMART Hard Drive Detect
Imminent Failure (V systéme pevného disku SMART bolo zistené
hroziace zlyhanie), nie je nutné spustiť nástroj DPS. Namiesto toho
zálohujte informácie na pevnom disku a požiadajte
poskytovateľa služieb o náhradný pevný disk.
Riešenie problémov www.hp.com C–1

DPS (Drive Protection System)
Spustenie nástroja DPS pomocou programu Diagnostics for Windows
Ak chcete spustiť nástroj DPS pomocou programu Diagnostics for
Windows, použite nasledovný postup:
1. Zapnite počítač a použite cestu My Computer (Tento počítač) >
Control Panel (Ovládací panel) > Compaq Diagnostics for
Windows.
Na obrazovke Diagnostics sa zobrazí päť položiek: Overview
(Prehľad), Test, Status (Stav), Log (Denník) a Error (Chyba).
2. Vyberte položku Test > Type of Test (Typ testu).
Zobrazí sa ponuka nasledovných troch testov: Quick Test
(Rýchly test), Complete Test (Úplný test) a Custom Test
(Vlastný test).
3. Vyberte položku Custom Test (Vlastný test).
Môžete zvoliť jeden z dvoch režimov testovania: Interactive
Mode (Interaktívny režim) a Unattended Mode (Automatický
režim).
4. Vyberte položku Interactive Test (Interaktívny test) > Storage
(Ukladacie zariadenia) > Hard Drives (Pevné disky).
5. Vyberte diskové jednotky na testovanie > Drive Protection
System Test (Test DPS) > Begin Testing (Začať testovanie).
Po skončení testu sa pre každý testovaný pevný disk zobrazí jedno
z troch hlásení:
Test Succeeded (Test prebehol úspešne). Completion Code
■
(Kód dokončenia) 0.
Test Aborted (Test bol prerušený). Completion Code
■
(Kód dokončenia) 1 alebo 2.
Test Failed (Test zlyhal). Drive Replacement Recommended
■
(Odporúča sa výmena pevného disku). Completion Code
(Kód dokončenia) 3 až 14.
Ak test zlyhal, zapíšte si kód dokončenia. Tento kód pomôže
poskytovateľovi služieb pri určovaní príčiny problému s počítačom.
C–2 www.hp.com Riešenie problémov
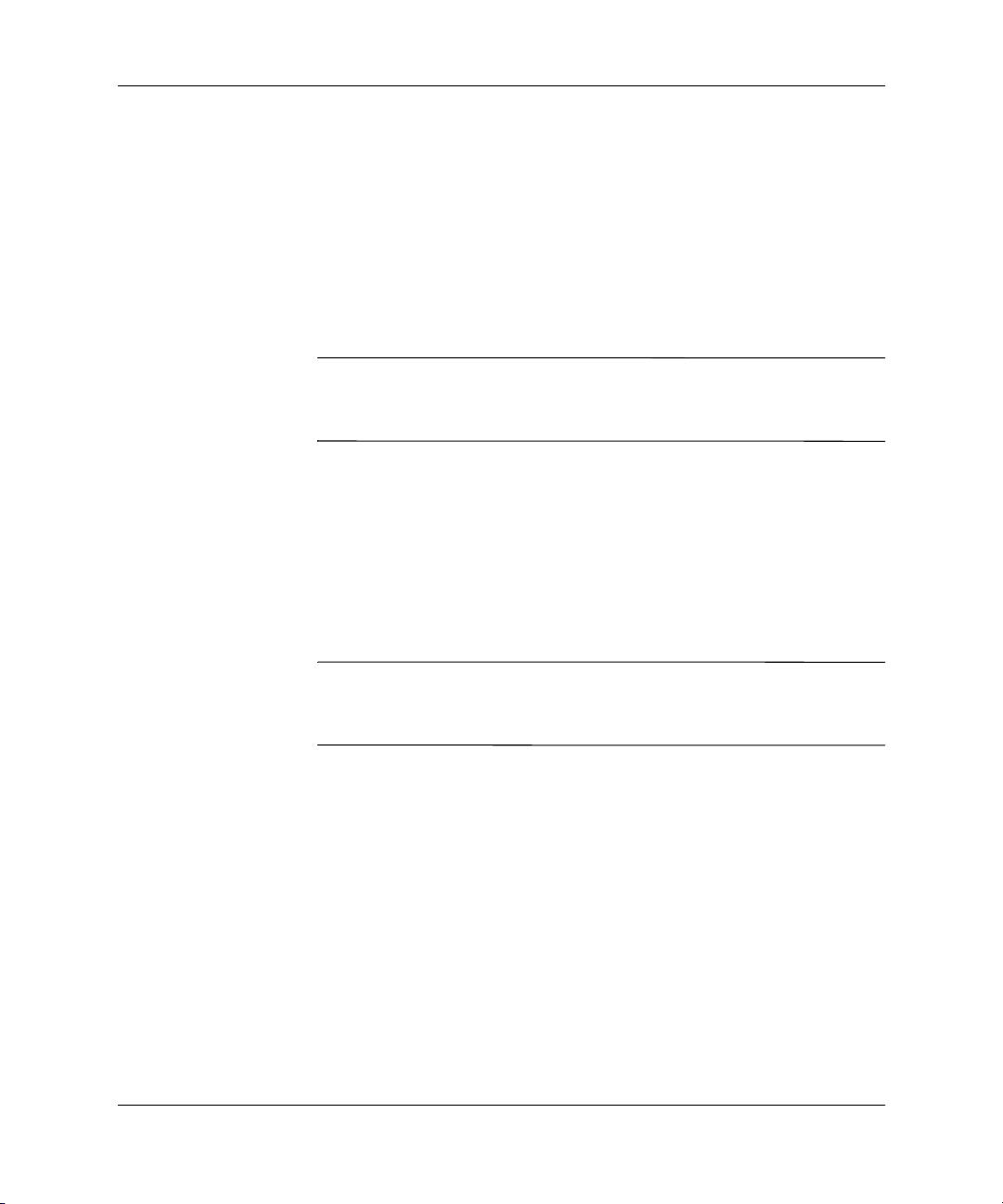
DPS (Drive Protection System)
Spustenie nástroja DPS pomocou programu Computer Setup
Ak nie je možné správne spustiť počítač, mali by ste na prístup
k nástroju DPS použiť program Computer Setup. Na získanie prístupu
k nástroju DPS použite nasledovný postup:
1. Zapnite alebo reštartujte počítač.
2. Po zobrazení hlásenia F10 Setup (F10 Nastavenie) v pravom
dolnom rohu obrazovky stlačte kláves
F10
.
Ak počas zobrazenia tohto hlásenia nestlačíte kláves
✎
prístupu k obslužnému programu bude nutné vypnúť a znovu zapnúť
počítač.
V ponuke Computer Setup Utilities (Obslužné programy Computer
Setup) sa zobrazí päť položiek: File (Súbor), Storage (Ukladacie
zariadenia), Security (Zabezpečenie), Power (Napájanie)
a Advanced (Spresnenie).
3. Vyberte položku Storage (Ukladacie zariadenia) > IDE DPS
Self-Test (DPS test zariadení IDE).
Na obrazovke sa zobrazí zoznam pevných diskov nainštalovaných
v počítači, ktoré je možné testovať pomocou nástroja DPS.
Ak v počítači nie sú nainštalované žiadne pevné disky, ktoré je možné
✎
testovať pomocou nástroja DPS, položka IDE DPS Self-Test
(DPS test zariadení IDE) sa nezobrazí.
4. Vyberte pevný disk, ktorý chcete testovať, a podľa pokynov
na obrazovke vykonajte testovanie.
Po dokončení testu sa zobrazí jedno z troch hlásení:
Test Succeeded (Test prebehol úspešne). Completion Code
■
(Kód dokončenia) 0.
Test Aborted (Test bol prerušený). Completion Code
■
(Kód dokončenia) 1 alebo 2.
Test Failed (Test zlyhal). Drive Replacement Recommended
■
(Odporúča sa výmena pevného disku). Completion Code
(Kód dokončenia) 3 až 14.
Ak test zlyhal, zapíšte si kód dokončenia. Tento kód pomôže
poskytovateľovi služieb pri určovaní príčiny problému s počítačom.
F10
, na získanie
Riešenie problémov www.hp.com C–3

D
Nastavenie analógového alebo
digitálneho zvukového výstupu
Súčasťou niektorých počítačov môžu byť integrované zvukové
funkcie, ktoré podporujú analógové alebo digitálne externé
stereofónne reproduktory. Tieto systémy dokážu rozpoznať typ
reproduktorov a zabezpečiť výstup správneho signálu. Ak chcete
manuálne prepínať medzi analógovým zvukom, digitálnym zvukom
a automatickým rozpoznávaním, použite nasledovné postupy, ktoré sú
závislé od operačného systému.
Ak pre položku Output Mode (Režim výstupu) nastavíte digitálny
✎
výstup, interný reproduktor a externé analógové reproduktory
neumožnia výstup zvuku, kým neprejdete do analógového režimu
alebo do režimu automatického rozpoznávania. Ak pre položku
Output Mode (Režim výstupu) nastavíte analógový výstup, externé
digitálne reproduktory neumožnia výstup zvuku, kým neprejdete späť
do režimu automatického rozpoznávania alebo do digitálneho režimu.
Systém Microsoft Windows 2000
1. Kliknite na tlačidlo Start (Štart) > Settings (Nastavenia) >
Control Panel (Ovládací panel) a dvojitým kliknutím na ikonu
System (Systém) otvorte okno System Properties (Systém –
vlastnosti).
2. V okne System Properties (Systém – vlastnosti) kliknite na
tlačidlo Device Manager (Správca zariadení).
3. Rozbaľte položku Sound, Video and Game Controllers
(Ovládacie prvky zvuku, videa a hier) kliknutím na políčko so
znamienkom „+“ vedľa tejto položky.
Riešenie problémov www.hp.com D–1

Nastavenie analógového alebo digitálneho zvukového výstupu
4. Dvojitým kliknutím na príslušné zvukové zariadenie otvorte okno
Properties (Vlastnosti) tohto zariadenia.
5. V časti Configuration (Konfigurácia) na karte Settings
(Nastavenia) nastavte požadované nastavenie pre parameter
Output Mode (Režim výstupu).
6. Kliknutím na tlačidlo OK zatvorte okno Properties (Vlastnosti).
7. Zatvorte okno System Properties (Systém – vlastnosti).
8. Zatvorte okno Control Panel (Ovládací panel).
Systém Microsoft Windows XP
1. Kliknite na tlačidlo Start (Štart) > Control Panel (Ovládací
panel) a potom dvakrát kliknite na ikonu Zvuky, reč a zvukové
zariadenia.
2. Kliknite na kartu Hardware (Hardvér).
3. Vyberte príslušné zvukové zariadenie.
4. Kliknutím na tlačidlo Properties (Vlastnosti) otvorte okno
Device Properties (Zariadenie – vlastnosti).
5. Kliknite na kartu Properties (Vlastnosti).
6. Rozbaľte položku Audio Devices (Zvukové zariadenia)
kliknutím na políčko so znamienkom „+“ vedľa tejto položky.
7. Kliknutím vyberte príslušný ovládač.
8. Kliknite na tlačidlo Properties (Vlastnosti).
9. Kliknite na tlačidlo Settings (Nastavenie).
10. Nastavte požadované nastavenie pre parameter Output Mode
(Režim výstupu).
11. Kliknutím na tlačidlo OK zatvorte okno Properties (Vlastnosti).
12. Zatvorte okno Control Panel (Ovládací panel).
D–2 www.hp.com Riešenie problémov
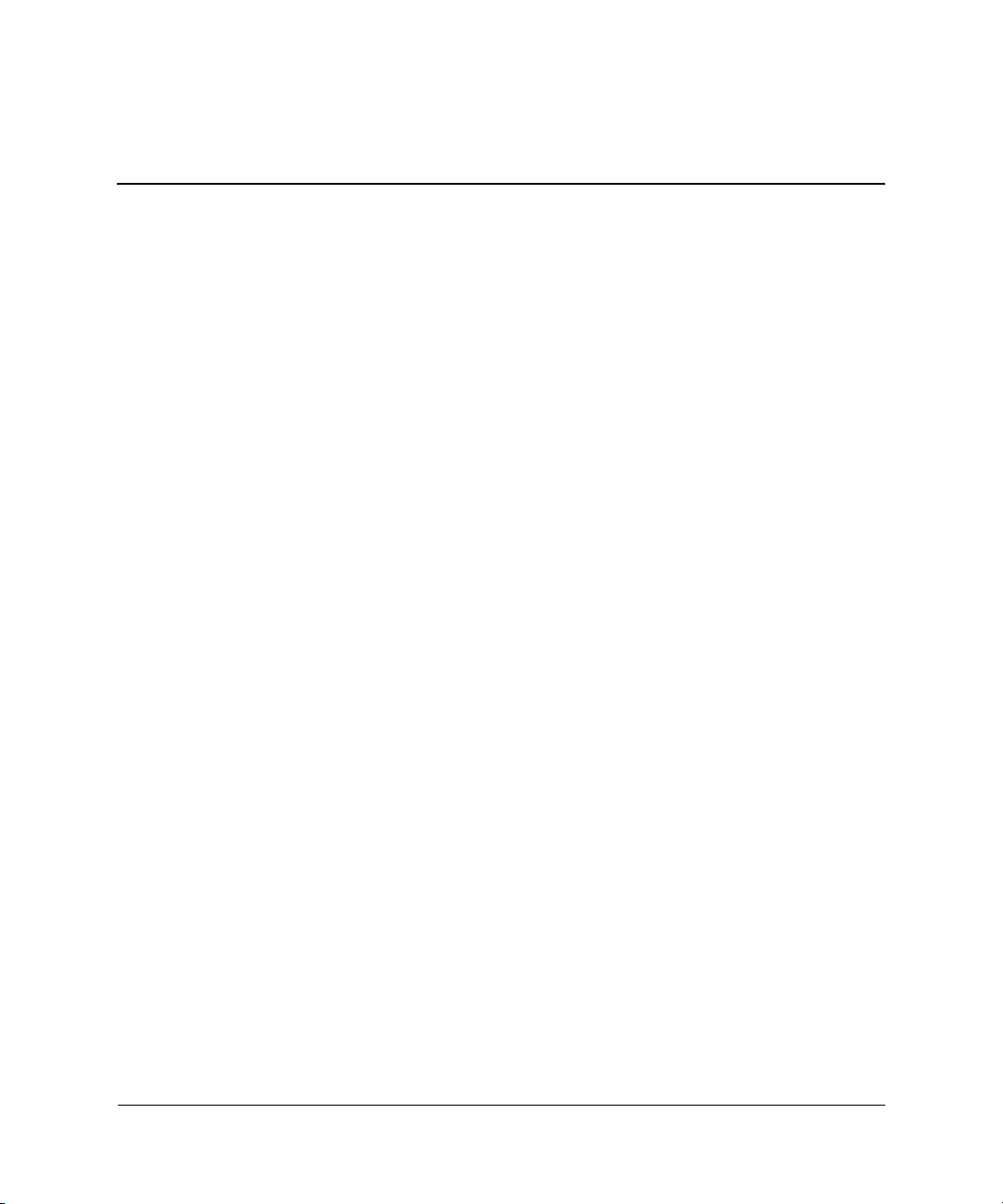
Register
B
Batéria RTC
Batéria, RTC (Real-Time Clock)
Blikajúce kontrolky
A–3
A–15
C
CMOS
Tlačidlo
Vymazanie a nastavenie
Zálohovanie
B–1, B–3
B–1
B–3
Č
Číselné kódy
A–2
D
Diagnostics for Windows
1–3
1–1
C–1
C–2
1–2
1–7
1–6
1–5
Inštalácia
Panel s nástrojmi
Panel s ponukami
Prehľad
Spúšťanie testov
Zisťovanie
DPS (Drive Protection System)
Prehľad
Prístup
F
Full Boot
Funkcia Wake-on-LAN
A–1
2–32
G
Gameport
A–12
2–5
H
Heslo
Funkcie
Pre nastavenie
Pri zapnutí
Vymazanie
Vynulovanie pomocou prepojky
Heslo pre nastavenie počítača
Heslo pri zapnutí
B–1
B–1
B–1
B–1
B–1
K
Klávesnica
A–5
A–1
2–3
2–28
A–5, A–10
Kód chyby
Riešenie problémov
Testovanie
Kódy chýb
Kódy chýb procesora
Kontrolky
Blikajúca kontrolka napájania
Blikanie na klávesnici PS/2
M
Možnosti zavedenia
Full Boot
Quick Boot
Monitor
Kontrola pripojenia
Nejasné znaky
Prázdna obrazovka
Rozmazaný obraz
A–1
A–1
2–21
2–4
2–20
2–22
N
B–1
2–17
Nastavenia prepojok
Nastavenie
B–1
CMOS
Prepojka hesla
B–1
A–15
A–15
B–2
Riešenie problémov www.hp.com Register–1
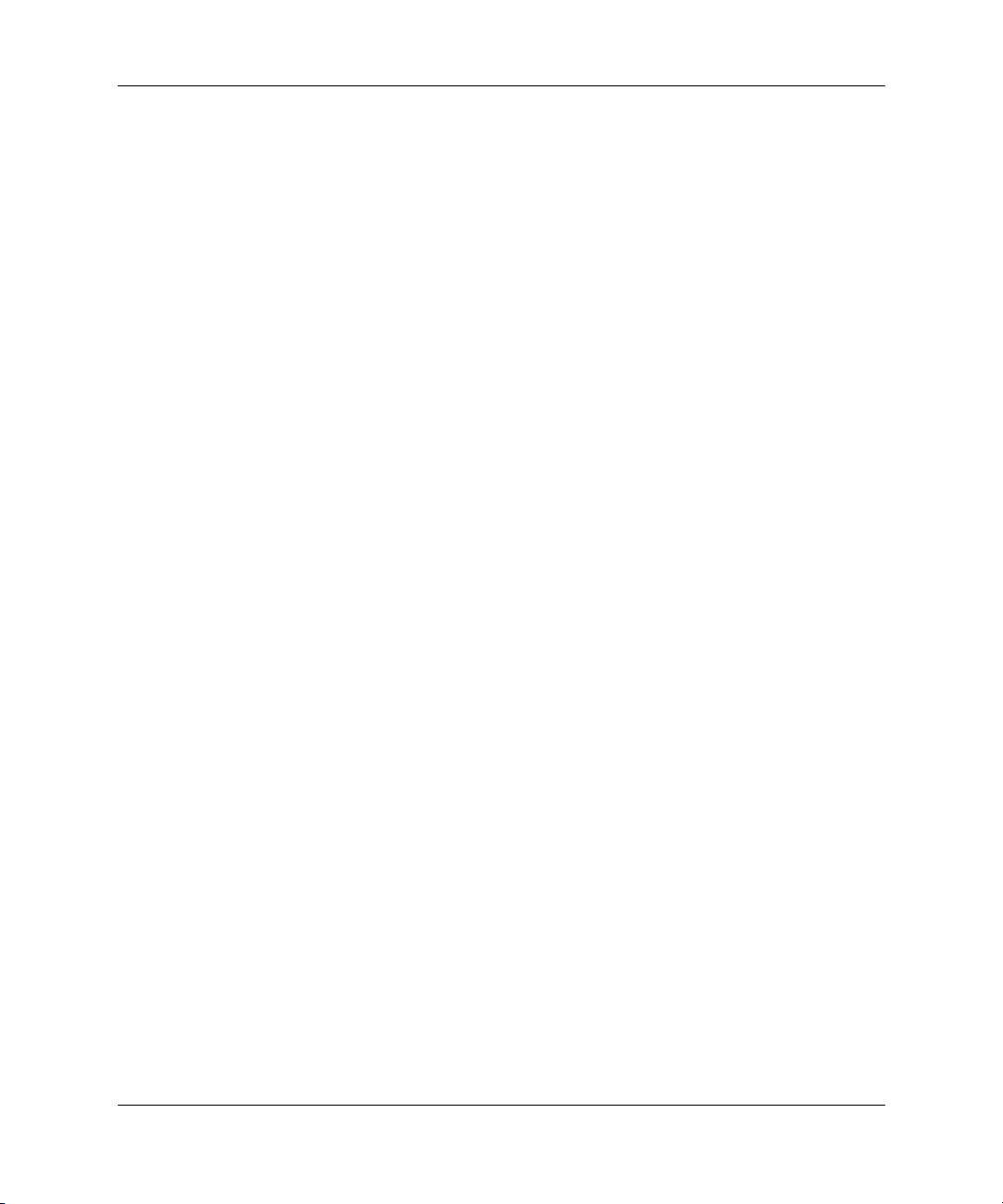
Register
O
Obslužný program Configuration Record
1–10
Prehľad
Obslužný programConfiguration Record
Inštalácia
Spustenie
1–10
1–11
P
Pamäť
A–11
2–29
2–35
2–43
2–24
A–6
A–1
2–12
2–27
2–5
A–4
2–28
2–17
2–20
2–2, 2–44
A–1
2–20
2–37
2–30
2–3
2–37
2–39
2–9
2–35
2–5
A–9
2–39
Kódy chýb
Riešenie problémov
Paralelný port
Podpora zákazníkov
Počítač prestáva pracovať
Port disketovej jednotky
Port MIDI
POST
Chybové hlásenia
Režimy
Prázdna obrazovka
Problémy
CD-ROM a DVD
Disketa
Inštalácia hardvéru
Klávesnica
Menej závažné
Myš
Optické jednotky
Pamäť
Pevný disk
Prístup na Internet
2–32
Sieť
Softvér
Tlačiareň
Všeobecné
Zariadenie DiskOnKey
Zdroj napájania
Zobrazenie
Zvuk
Problémy s jednotkami CD-ROM alebo
2–37
DVD
2–28
Problémy s myšou
Problémy s optickými jednotkami
Problémy s tlačiarňou
Problémy so sieťou
Problémy so softvérom
Problémy so zvukom
2–32
2–27
2–24
2–43
2–37
Q
Quick Boot
A–1
R
Remote Diagnostics Enabling Agent
1–13
Inštalácia
Prehľad
Spustenie
1–12
1–13
S
Sériový port
Softvér, ochrana a obnovenie
Systém pevného disku SMART
Systémová doska, kódy chýb
A–10
1–14
A–2
A–12
U
Užitočné tipy
2–3
V
Všeobecné problémy
2–5
Z
D–1
B–1
A–12
A–15
2–5
Zabezpečenie heslom
Zlyhanie radiča disku
Zobrazenie dátumu a času
Zvukový výstup
Zvuková signalizácia
Register–2 www.hp.com Riešenie problémov
 Loading...
Loading...