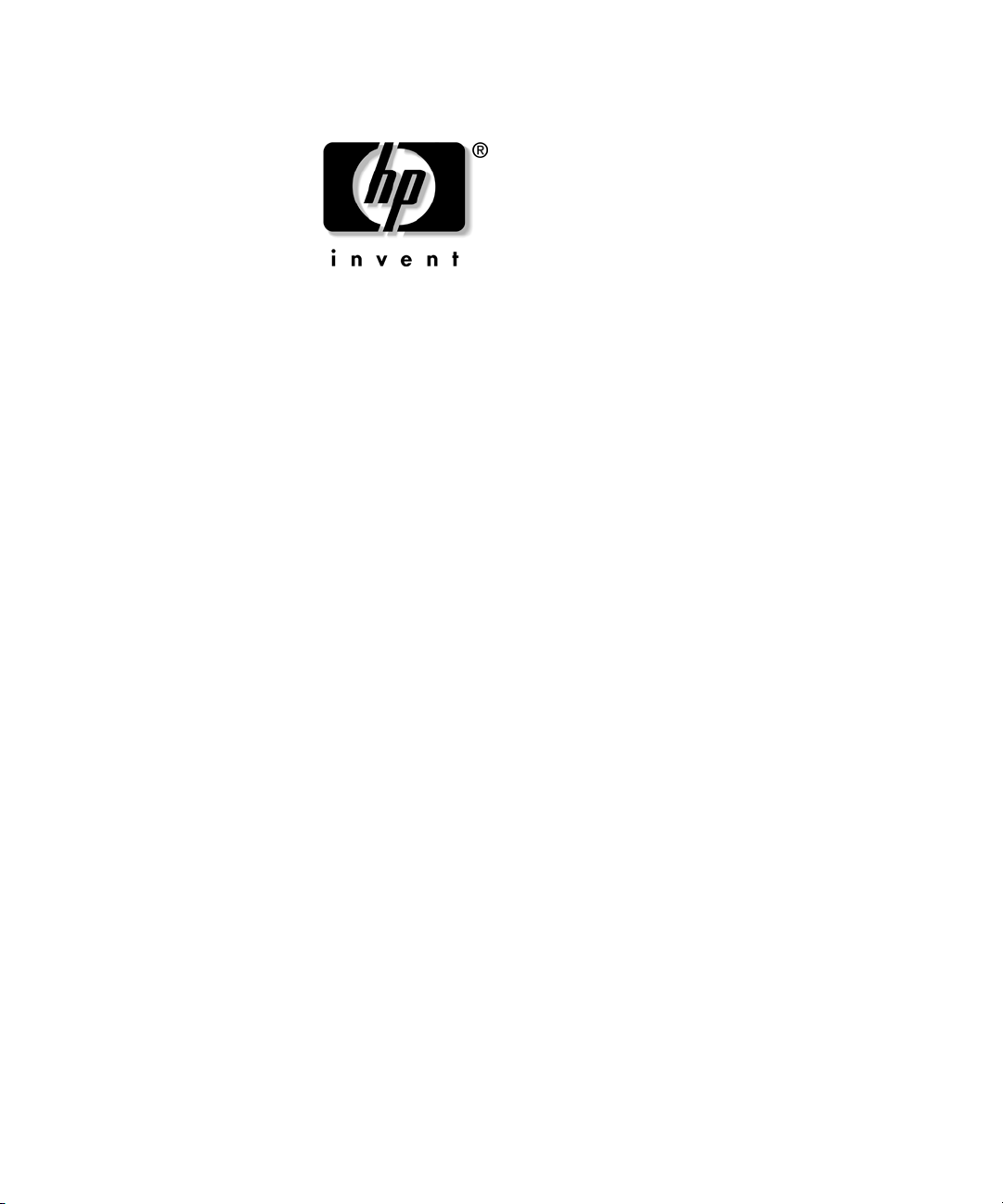
Podrcznik zarzdzania
komputerami typu Desktop
Komputery Business Desktop
Numer katalogowy dokumentu: 312947-242
Wrzesie 2003
W podręczniku tym zawarte są definicje i instrukcje dotyczące
korzystania z funkcji zabezpieczeń oraz systemu inteligentnego
zarządzania Intelligent Manageability, które są zainstalowane
fabrycznie na wybranych modelach stacji roboczych i komputerów
typu Desktop
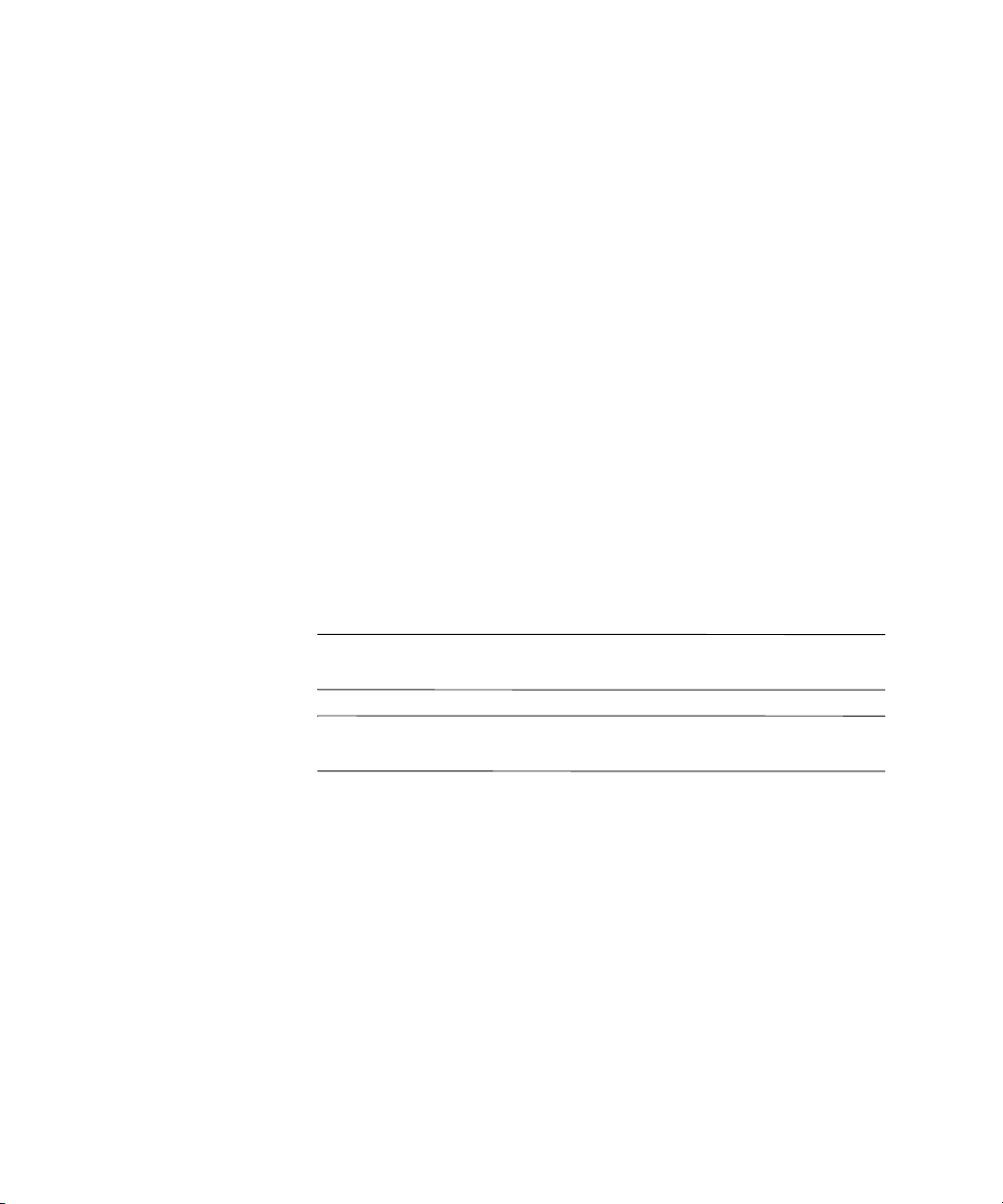
© 2003 Hewlett-Packard Development Company, L.P.
Nazwy HP i Hewlett-Packard oraz logo Hewlett-Packard są znakami
towarowymi firmy Hewlett-Packard Company w USA i w innych krajach.
Nazwa Compaq i logo Compaq są znakami towarowymi firmy Hewlett-Packard
Development Company, L.P. w USA i w innych krajach.
Microsoft, MS-DOS, Windows oraz Windows NT są znakami towarowymi
firmy Microsoft Corporation w USA i w innych krajach.
Pozostałe nazwy produktów wymienione w niniejszej publikacji mogą być
znakami towarowymi odpowiednich firm.
Firma Hewlett-Packard Company nie ponosi odpowiedzialności za błędy
techniczne lub wydawnicze, jakie mogą wystąpić w tekście, ani za szkody
przypadkowe lub wtórne związane z udostępnieniem, działaniem czy
wykorzystaniem niniejszego materiału. Informacje zawarte w niniejszym
dokumencie zostały dostarczone w stanie „tak jak są”, nie są przedmiotem
żadnych gwarancji, w tym również, ale nie wyłącznie, gwarancji domniemanych
co do wartości handlowej lub przydatności do określonych celów, i mogą ulec
zmianie bez uprzedzenia. Warunki gwarancji na produkty firmy HP są ujęte
w odpowiednich informacjach o gwarancji towarzyszących tym produktom.
Żadne z podanych tu informacji nie powinny być uznawane za jakiekolwiek
gwarancje dodatkowe.
Niniejszy dokument zawiera prawnie zastrzeżone informacje, które są
chronione prawami autorskimi. Żadna część tego dokumentu nie może być
kopiowana, reprodukowana ani tłumaczona na inny język bez uprzedniej
pisemnej zgody firmy Hewlett-Packard.
OSTRZEENIE: Tak oznaczane s zalecenia, których nieprzestrzeganie
Å
moe doprowadzić do obrae ciała lub mierci.
PRZESTROGA: Tak oznaczane s zalecenia, których nieprzestrzeganie
Ä
moe doprowadzić do uszkodzenia sprztu lub utraty danych.
Podrcznik zarzdzania komputerami typu Desktop
Komputery Business Desktop
Wydanie drugie — Wrzesie 2003
Numer katalogowy dokumentu: 312947-242
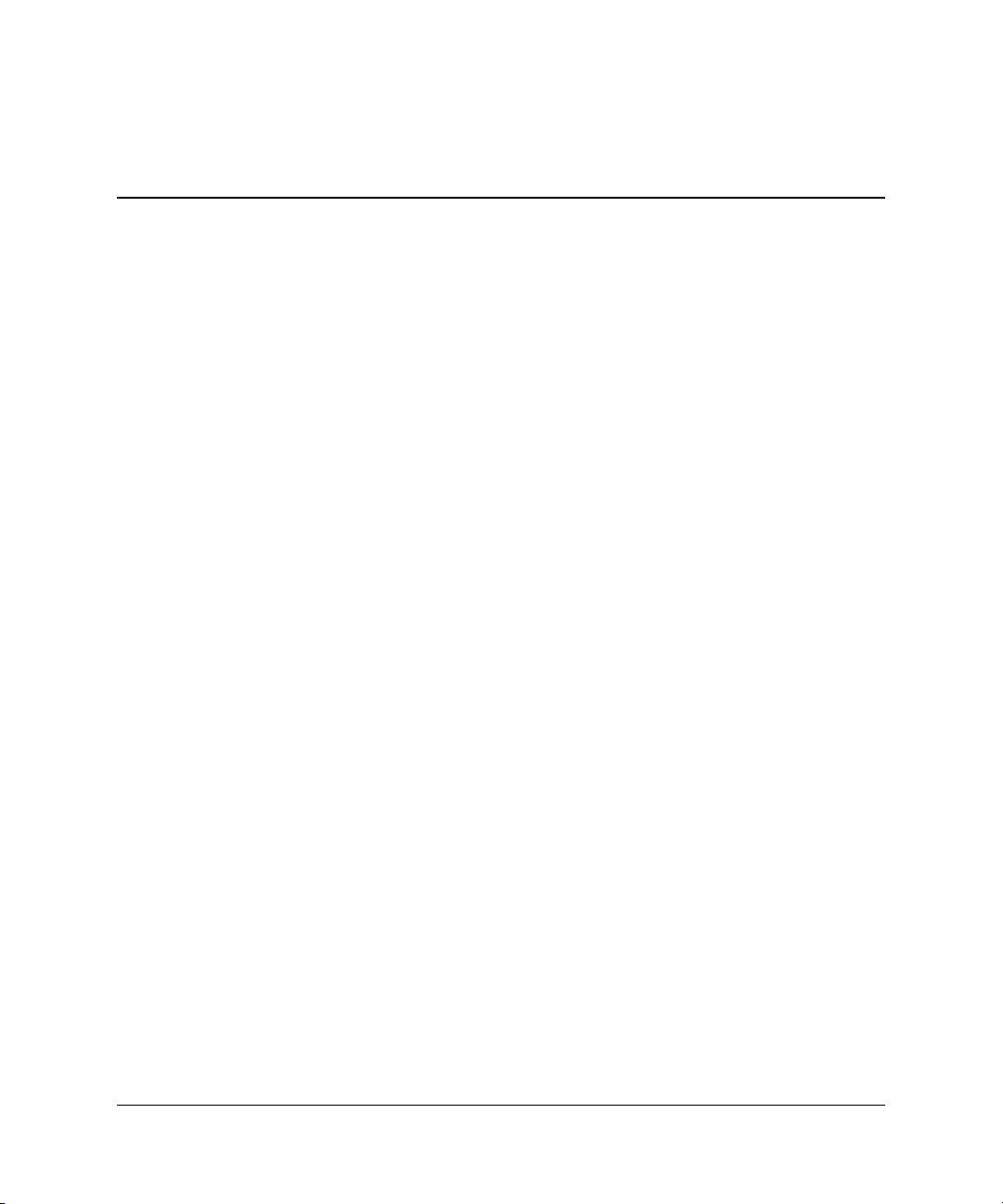
Spis treci
Podrcznik zarzdzania komputerami typu Desktop
Początkowa konfiguracja i rozmieszczanie. . . . . . . . . . . . . . . . . . . . . . . . . . . . . . . . . . . . . 2
Zdalne instalowanie systemu. . . . . . . . . . . . . . . . . . . . . . . . . . . . . . . . . . . . . . . . . . . . . . . .3
Aktualizowanie oprogramowania i zarządzanie nim . . . . . . . . . . . . . . . . . . . . . . . . . . . . . 4
HP Client Manager Software . . . . . . . . . . . . . . . . . . . . . . . . . . . . . . . . . . . . . . . . . . . . 4
Altiris Solutions . . . . . . . . . . . . . . . . . . . . . . . . . . . . . . . . . . . . . . . . . . . . . . . . . . . . . .4
Altiris PC Transplant Pro . . . . . . . . . . . . . . . . . . . . . . . . . . . . . . . . . . . . . . . . . . . . . . . 6
System Software Manager . . . . . . . . . . . . . . . . . . . . . . . . . . . . . . . . . . . . . . . . . . . . . . 6
Proactive Change Notification . . . . . . . . . . . . . . . . . . . . . . . . . . . . . . . . . . . . . . . . . . .7
ActiveUpdate . . . . . . . . . . . . . . . . . . . . . . . . . . . . . . . . . . . . . . . . . . . . . . . . . . . . . . . . 7
Pamięć ROM typu flash . . . . . . . . . . . . . . . . . . . . . . . . . . . . . . . . . . . . . . . . . . . . . . . . 8
Zdalne zarządzanie pamięcią ROM typu flash . . . . . . . . . . . . . . . . . . . . . . . . . . . . . . . 8
HPQFlash . . . . . . . . . . . . . . . . . . . . . . . . . . . . . . . . . . . . . . . . . . . . . . . . . . . . . . . . . . . 9
Bezpieczny blok uruchamiania pamięci ROM . . . . . . . . . . . . . . . . . . . . . . . . . . . . . . . 9
Replikowanie ustawień konfiguracyjnych . . . . . . . . . . . . . . . . . . . . . . . . . . . . . . . . . 11
Dwufunkcyjny przycisk zasilania. . . . . . . . . . . . . . . . . . . . . . . . . . . . . . . . . . . . . . . .21
Witryna internetowa . . . . . . . . . . . . . . . . . . . . . . . . . . . . . . . . . . . . . . . . . . . . . . . . . . 22
Współpraca z innymi producentami . . . . . . . . . . . . . . . . . . . . . . . . . . . . . . . . . . . . . .22
Śledzenie zasobów i funkcje zabezpieczeń . . . . . . . . . . . . . . . . . . . . . . . . . . . . . . . . . . . . 23
Zabezpieczanie hasłem . . . . . . . . . . . . . . . . . . . . . . . . . . . . . . . . . . . . . . . . . . . . . . . . 28
Ustawianie hasła konfiguracyjnego za pomocą programu Computer Setup . . . . . . . 28
Ustawianie hasła uruchomieniowego za pomocą programu Computer Setup . . . . . . 29
Wbudowany mikroukład zabezpieczeń . . . . . . . . . . . . . . . . . . . . . . . . . . . . . . . . . . . 33
Funkcja DriveLock . . . . . . . . . . . . . . . . . . . . . . . . . . . . . . . . . . . . . . . . . . . . . . . . . . . 45
Czujnik Smart Cover Sensor. . . . . . . . . . . . . . . . . . . . . . . . . . . . . . . . . . . . . . . . . . . . 48
Blokada Smart Cover Lock. . . . . . . . . . . . . . . . . . . . . . . . . . . . . . . . . . . . . . . . . . . . . 49
Podrcznik zarzdzania komputerami typu Desktop www.hp.com iii
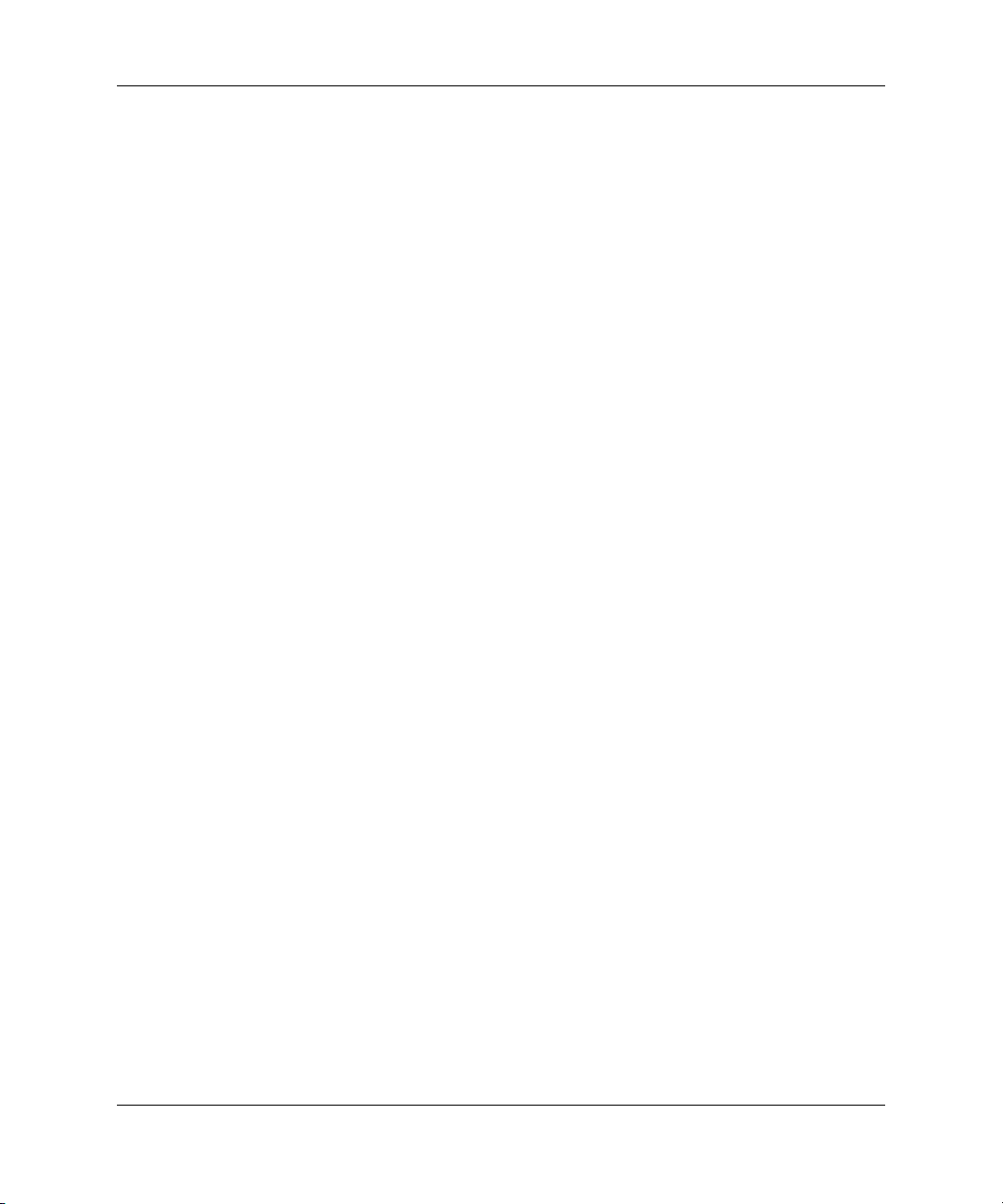
Spis treci
Zabezpieczenie głównego rekordu rozruchowego . . . . . . . . . . . . . . . . . . . . . . . . . . . 52
Czynności wykonywane przed partycjonowaniem lub formatowaniem bieżącego
dysku rozruchowego. . . . . . . . . . . . . . . . . . . . . . . . . . . . . . . . . . . . . . . . . . . . . . . . . . 54
Zabezpieczająca blokada kablowa . . . . . . . . . . . . . . . . . . . . . . . . . . . . . . . . . . . . . . . 55
Identyfikacja na podstawie analizy linii papilarnych . . . . . . . . . . . . . . . . . . . . . . . . . 55
Powiadamianie o usterkach i ich usuwanie. . . . . . . . . . . . . . . . . . . . . . . . . . . . . . . . . . . . 56
System ochrony dysków . . . . . . . . . . . . . . . . . . . . . . . . . . . . . . . . . . . . . . . . . . . . . . . 56
Zasilacz z zabezpieczeniem antyprzepięciowym . . . . . . . . . . . . . . . . . . . . . . . . . . . .57
Czujnik termiczny. . . . . . . . . . . . . . . . . . . . . . . . . . . . . . . . . . . . . . . . . . . . . . . . . . . . 57
Indeks
iv www.hp.com Podrcznik zarzdzania komputerami typu Desktop

Podrcznik zarzdzania
komputerami typu Desktop
Stworzony przez firmę HP system Intelligent Manageability
obejmuje standardowe rozwiązania służące do sterowania
i sprawowania nadzoru nad komputerami stacjonarnymi,
przenośnymi i stacjami roboczymi w środowisku sieciowym.
W 1995 roku firma HP — jako pierwsza w branży — wprowadziła
na rynek rodzinę komputerów osobistych typu Desktop
z zaimplementowaną funkcją zdalnego zarządzania. Firma HP
posiada patent na technologię zarządzania. Od tego czasu
prowadzone były — zakrojone na szeroką skalę — prace mające na
celu rozwój standardów i infrastruktury, pozwalających na efektywne
rozmieszczanie i konfigurowanie komputerów stacjonarnych,
przenośnych i stacji roboczych oraz zarządzanie nimi. W związku
z tym podjęto ścisłą współpracę z wiodącymi producentami
oprogramowania, co umożliwiło zachowanie zgodności między
dostarczanymi przez nich programami a systemem Intelligent
Manageability. System ten jest istotnym elementem prowadzonych
działań, których celem jest opracowanie rozwiązań wspomagających
decyzje klientów podczas czterech faz cyklu życia komputerów typu
Desktop — planowania, rozmieszczania, zarządzania
i unowocześniania.
Najważniejsze funkcje i możliwości zarządzania komputerami typu
Desktop to:
■ Początkowa konfiguracja i rozmieszczanie
■ Zdalne instalowanie systemu
■ Aktualizowanie programów i zarządzanie nimi
■ Pamięć ROM typu flash
■ Śledzenie i funkcje zabezpieczeń zasobów
■ Powiadamianie o usterkach i ich usuwanie
Podrcznik zarzdzania komputerami typu Desktop www.hp.com 1
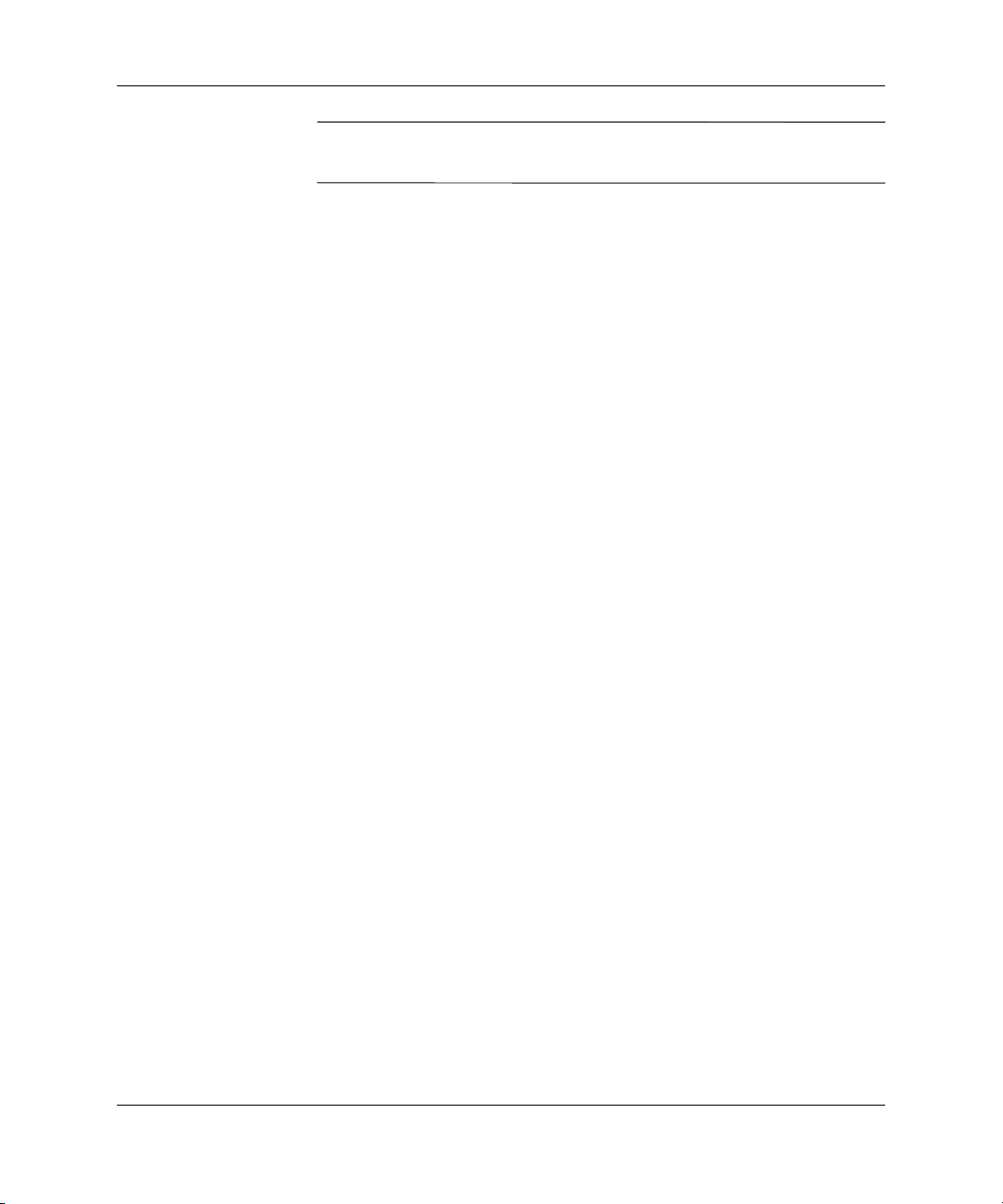
Podrcznik zarzdzania komputerami typu Desktop
Obsługa poszczególnych funkcji opisanych w tym dokumencie może
✎
się różnić w zależności od modelu lub wersji oprogramowania.
Pocztkowa konfiguracja i rozmieszczanie
Komputer został dostarczony wraz z preinstalowanym obrazem
oprogramowania systemowego. Dzięki temu po szybkim
„rozpakowaniu” oprogramowania komputer jest gotowy do pracy.
Użytkownik może zastąpić preinstalowany obraz oprogramowania
dowolnym systemem operacyjnym i aplikacjami dostosowanymi do
własnych potrzeb. Istnieje kilka metod rozmieszczania takiego
oprogramowania. Zostały one wymienione poniżej:
■ Zainstalowanie dodatkowych aplikacji po rozpakowaniu
preinstalowanego obrazu oprogramowania.
■ Zastąpienie preinstalowanego oprogramowania dostosowanym
obrazem oprogramowania za pomocą narzędzi rozmieszczania
(np. Altiris Deployment Solution™).
■ Skopiowanie zawartości jednego dysku twardego na inny
(w ramach procesu klonowania danych).
Najlepsza metoda rozmieszczania zależy od charakteru środowiska
informatycznego oraz realizowanych w nim procesów. Informacje
pomocne w wyborze tej metody można uzyskać w części dotyczącej
rozmieszczania komputera, dostępnej w witrynie sieci Web
poświęconej zalecanym rozwiązaniom i oferowanym usługom
(
http://h18000.www1.hp.com/solutions/pcsolutions).
Informacje o odzyskiwaniu oprogramowania systemowego,
zarządzaniu konfiguracją i energią oraz rozwiązywaniu problemów
można znaleźć na dysku CD Restore Plus!, a także w dokumentacji
dotyczącej programu Computer Setup i sprzętu obsługującego
funkcję ACPI.
2 www.hp.com Podrcznik zarzdzania komputerami typu Desktop
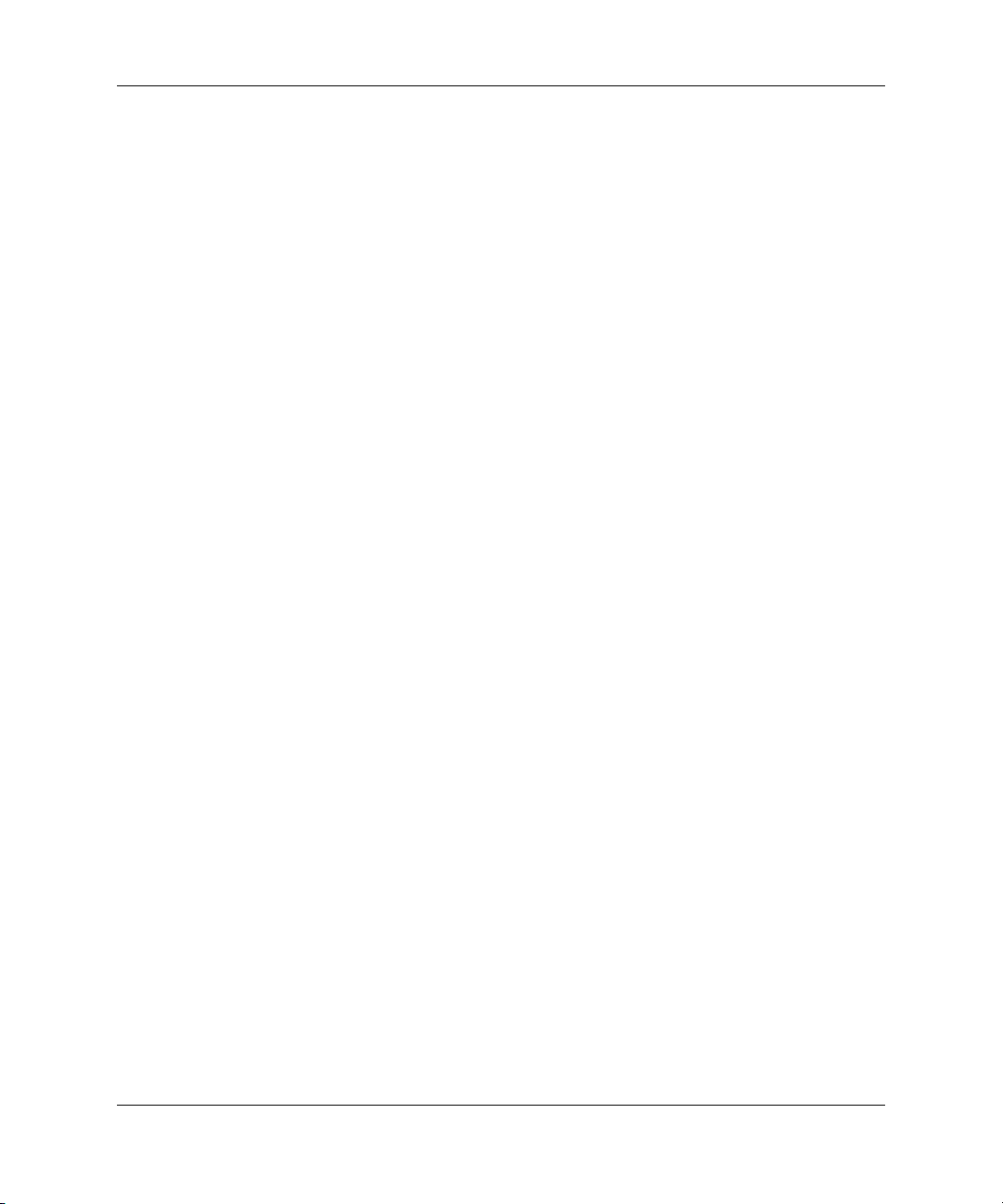
Podrcznik zarzdzania komputerami typu Desktop
Zdalne instalowanie systemu
Funkcja zdalnego instalowania systemu umożliwia uruchomienie
i skonfigurowanie systemu operacyjnego za pomocą oprogramowania
i informacji konfiguracyjnych znajdujących się na serwerze
sieciowym, poprzez inicjację środowiska Preboot Execution
Environment (PXE). Funkcja zdalnego instalowania systemu
służy zazwyczaj do instalowania i konfigurowania systemu
operacyjnego, lecz może również zostać użyta do przeprowadzenia
następujących zadań:
■ formatowanie dysku twardego,
■ rozmieszczanie obrazu oprogramowania na jednym lub kilku
nowych komputerach,
■ zdalne aktualizowanie systemu BIOS w pamięci ROM typu flash
„Zdalne zarzdzanie pamici ROM typu flash” na stronie 8),
(
■ konfigurowanie ustawień systemu BIOS.
Aby rozpocząć proces zdalnego instalowania systemu, należy
nacisnąć klawisz
ekranu z logo firmy HP — komunikatu „F12 = Network Service
Boot”), a następnie postępować zgodnie z wyświetlanymi
instrukcjami. Domyślna kolejność uruchamiania jest ustawieniem
konfiguracyjnym systemu BIOS, które można zmienić na opcję
podejmowania każdorazowo próby uruchomienia środowiska PXE.
F12 (po pojawieniu się — w prawym dolnym rogu
Firmy HP oraz Altiris wspólnie opracowały narzędzia pozwalające na
łatwiejsze i szybsze przeprowadzanie rozmieszczania komputerów
oraz zarządzanie nimi w ramach przedsiębiorstwa. Dzięki znacznemu
obniżeniu całkowitych kosztów związanych z wdrożeniem systemu
informatycznego, komputery klienckie firmy HP stanowią
najodpowiedniejsze — pod kątem zarządzania — rozwiązanie
dla przedsiębiorstwa.
Podrcznik zarzdzania komputerami typu Desktop www.hp.com 3
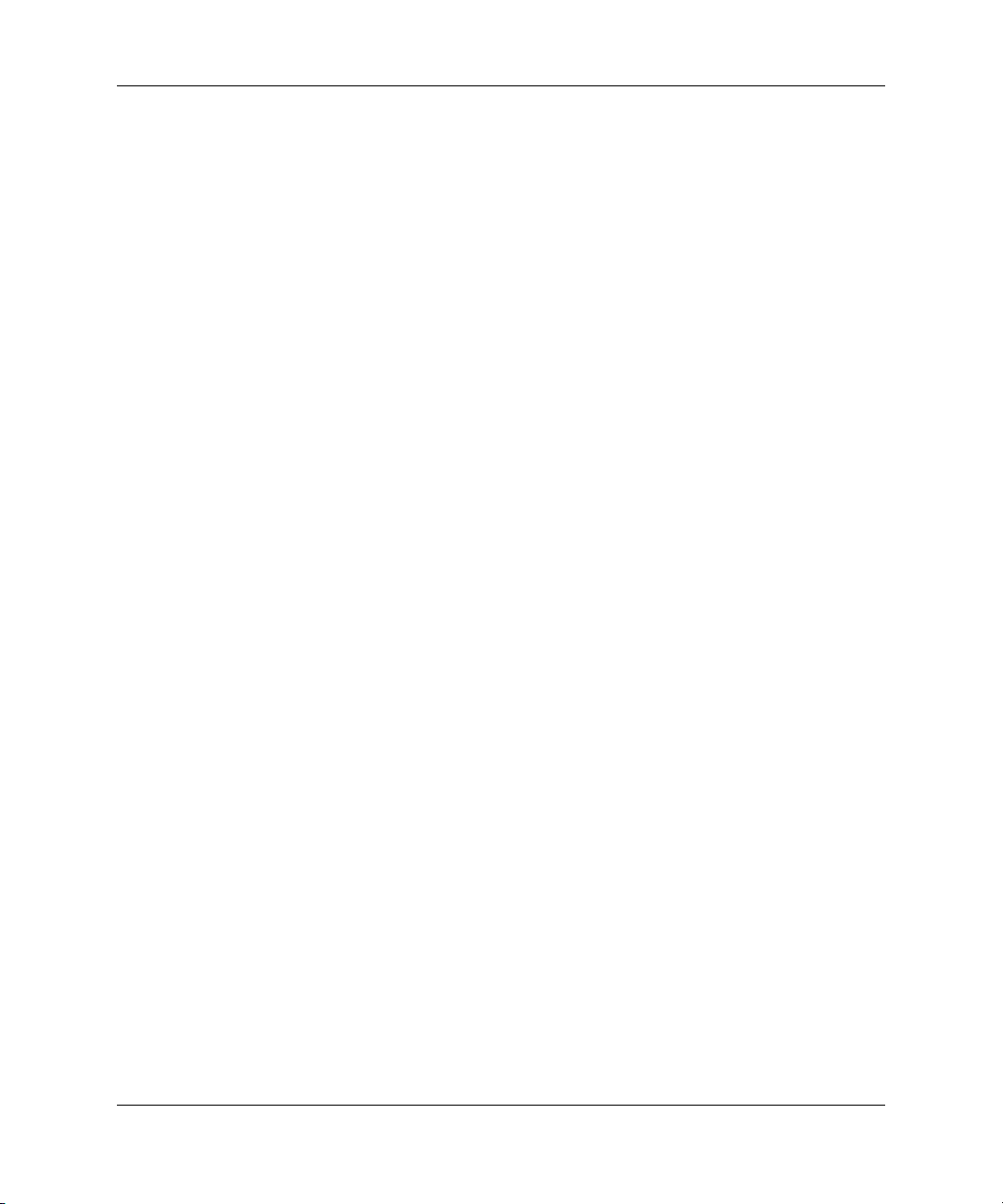
Podrcznik zarzdzania komputerami typu Desktop
Aktualizowanie oprogramowania
i zarzdzanie nim
Firma HP udostępnia kilka narzędzi służących do zarządzania
oprogramowaniem zainstalowanym na komputerach typu
Desktop i stacjach roboczych oraz aktualizowania go — Altiris,
Altiris PC Transplant Pro, HP Client Manager Software,
Altiris Solution, System Software Manager, Proactive Change
Notification oraz ActiveUpdate.
HP Client Manager Software
Oprogramowanie HP Client Manager Software (HP CMS) ściśle
integruje technologię HP Intelligent Manageability w ramach
narzędzia Altiris, zapewniając niezrównane możliwości zarządzania
sprzętem dla urządzeń dostępowych firmy HP, takie jak:
■ Szczegółowe widoki spisu sprzętu dla celów zarządzania
zasobami.
■ Monitorowanie stanu komputera i diagnostyka.
■ Proaktywne powiadomienia o zmianach w środowisku
sprzętowym.
■ Dostępne poprzez sieć Web raporty o szczegółach krytycznych
dla działalności, takich jak komputery z ostrzeżeniami
termicznymi, alerty pamięci i wiele innych.
■ Zdalne aktualizowanie oprogramowania systemowego, np.
sterowników sprzętowych i pamięci ROM BIOS.
■ Zdalna zmiana kolejności uruchamiania.
Więcej informacji o oprogramowaniu HP Client Manager można
znaleźć na stronie:
http://h18000.www1.hp.com/im/client_mgr.html.
Altiris Solutions
Oprogramowanie HP Client Manager Solutions zapewnia
scentralizowane zarządzanie sprzętem urządzeń klienckich firmy HP
dla wszystkich obszarów cyklów życia IT.
4 www.hp.com Podrcznik zarzdzania komputerami typu Desktop
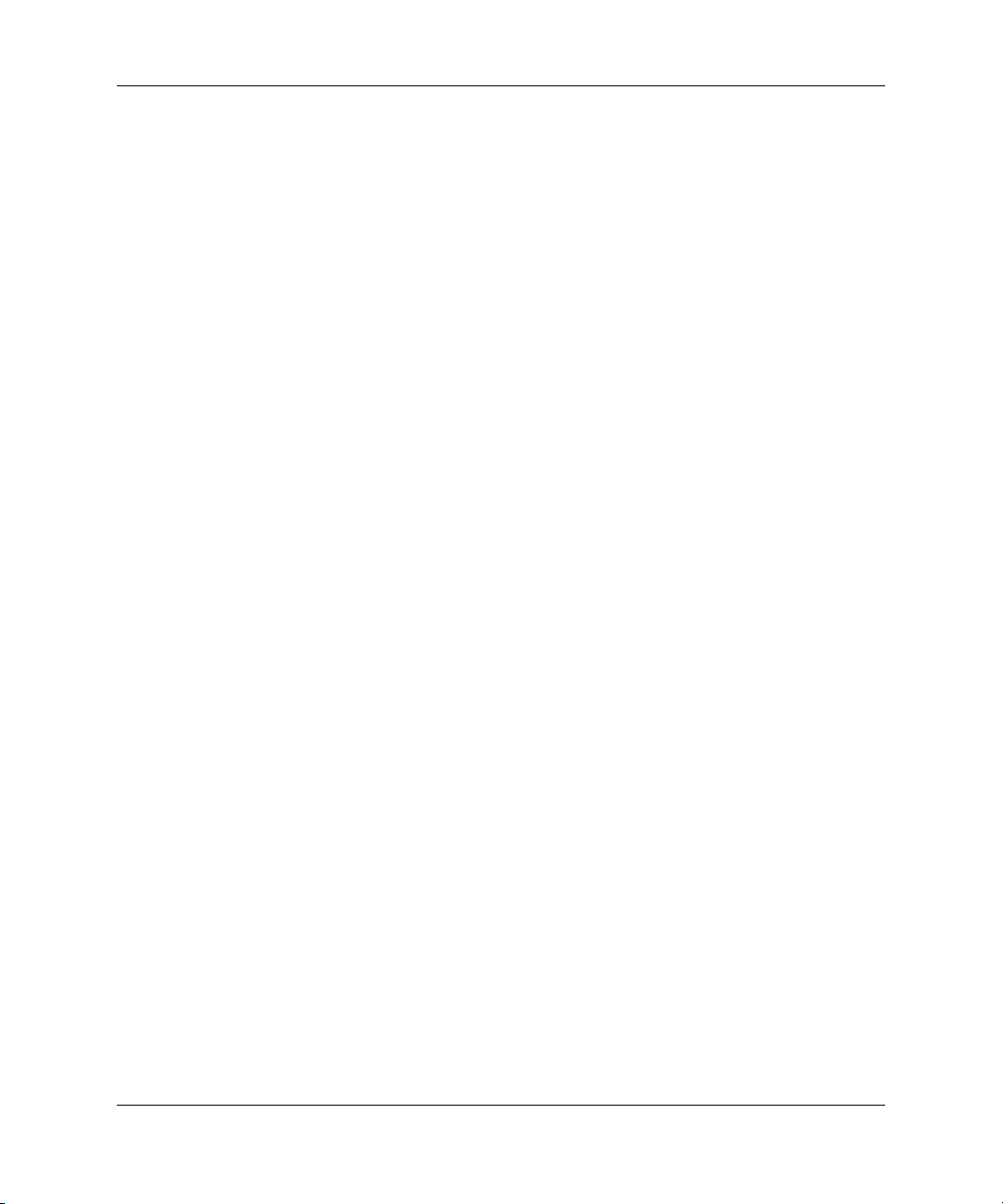
Podrcznik zarzdzania komputerami typu Desktop
■ Zarządzanie spisem i zasobami
❏ Zgodność licencji na oprogramowanie
❏ Śledzenie komputera i generowanie raportów
❏ Śledzenie kontraktów leasingowych i środków trwałych
■ Rozmieszczanie i migracja
❏ Migracja systemu Microsoft Windows 2000 lub Windows XP
Professional bądź Home Edition
❏ Rozmieszczanie systemu
❏ Migracje osobowości
■ Punkt pomocy i rozwiązywanie problemów
❏ Zarządzanie kuponami punktu pomocy
❏ Zdalne usuwanie problemów
❏ Zdalne rozwiązywanie problemów
❏ Odzyskiwanie komputerów klienckich po awarii
■ Zarządzanie oprogramowaniem i operacjami
❏ Bieżące zarządzanie komputerami typu Desktop
❏ Rozmieszczanie oprogramowania systemowego firmy HP
❏ Samonaprawianie aplikacji
W przypadku wybranych modeli komputerów stacjonarnych
i przenośnych w skład fabrycznie załadowanego obrazu wchodzi
agent zarządzania Altiris. Agent ten umożliwia komunikację
z oprogramowaniem Altiris Development Solution, za pomocą
którego można wykonać nowe rozmieszczanie sprzętu lub migrację
osobowości do nowego systemu operacyjnego przy użyciu prostych
w obsłudze kreatorów. Rozwiązanie Altiris stanowi wygodne
narzędzie dystrybucji oprogramowania. Używane w połączeniu
z oprogramowaniem System Software Manager lub HP Client
Manager, umożliwia też administratorom aktualizowanie
oprogramowania ROM BIOS oraz sterowników urządzeń z poziomu
centralnej konsoli.
Więcej informacji można znaleźć na stronie
http://www.hp.com/go/easydeploy
Podrcznik zarzdzania komputerami typu Desktop www.hp.com 5
.
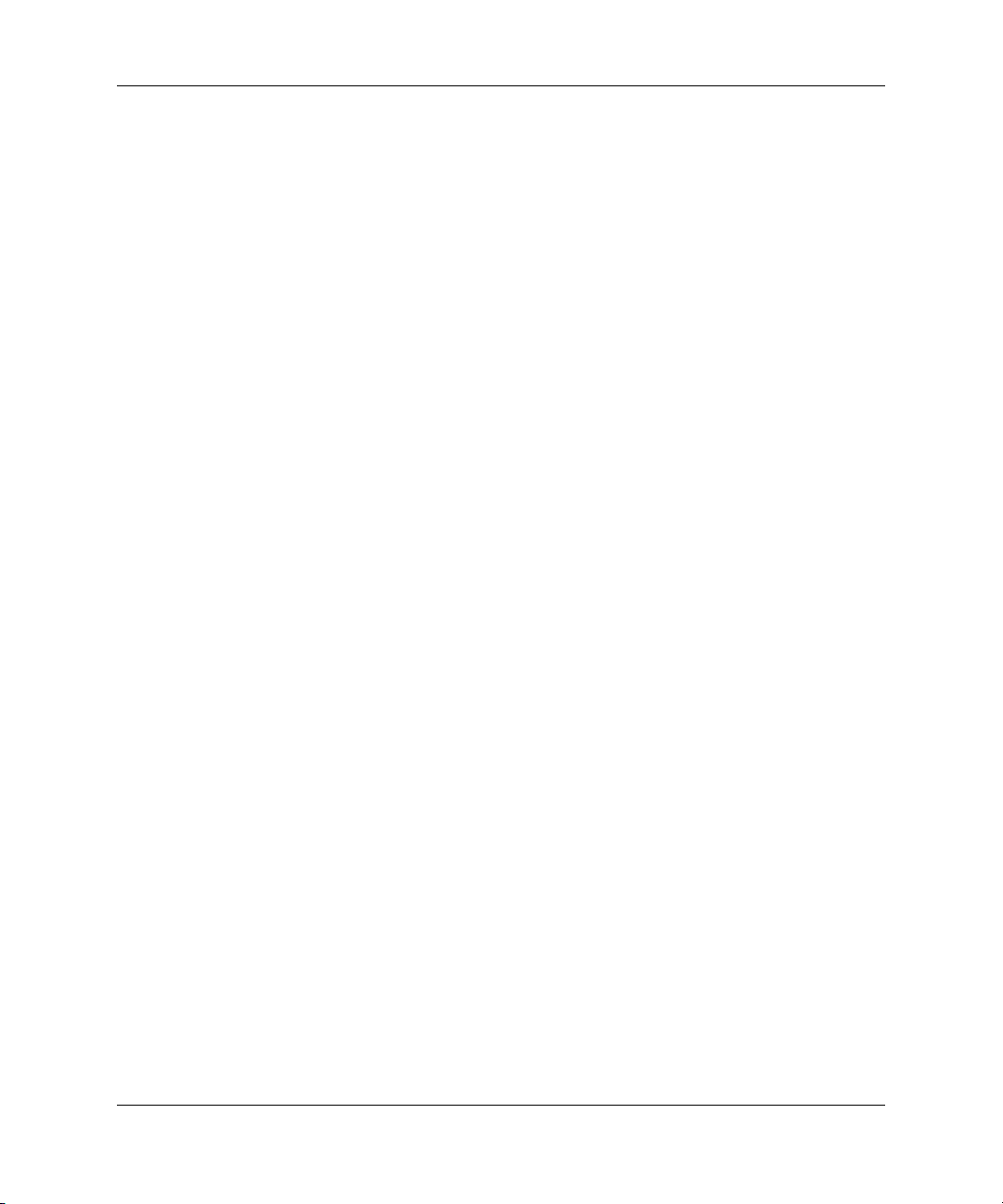
Podrcznik zarzdzania komputerami typu Desktop
Altiris PC Transplant Pro
Narzędzie Altiris PC Transplant Pro umożliwia bezproblemową
migrację komputera, zachowując stare ustawienia, preferencje i dane
oraz migrując je do nowego środowiska w szybki i prosty sposób.
Czas trwania uaktualnień jest liczony w minutach, a nie w godzinach
czy dniach, natomiast pulpit wygląda i działa dokładnie tak, jak tego
oczekuje użytkownik.
Więcej informacji oraz szczegóły dotyczące pobierania w pełni
funkcjonalnej 30-dniowej wersji ewaluacyjnej można znaleźć na
stronie
http://h18000.www1.hp.com/im/prodinfo.html#deploy.
System Software Manager
Program narzędziowy System Software Manager (SSM) służy
do równoczesnego aktualizowania oprogramowania systemowego
zainstalowanego w różnych systemach. Po jego uruchomieniu
na komputerze klienckim wykrywane są wersje sprzętu
i oprogramowania, a następnie wybrane programy są aktualizowane
plikami pochodzącymi z repozytorium centralnego, zwanego także
magazynem plików. Wersje sterowników obsługiwane przez
oprogramowanie SSM są oznaczone specjalną ikoną w witrynie
pobierania sterowników oraz na dysku CD Support Software.
Aby pobrać oprogramowanie SSM i uzyskać więcej informacji na
jego temat, należy odwiedzić stronę:
http://h18000.www1.hp.com/im/ssmwp.html.
6 www.hp.com Podrcznik zarzdzania komputerami typu Desktop
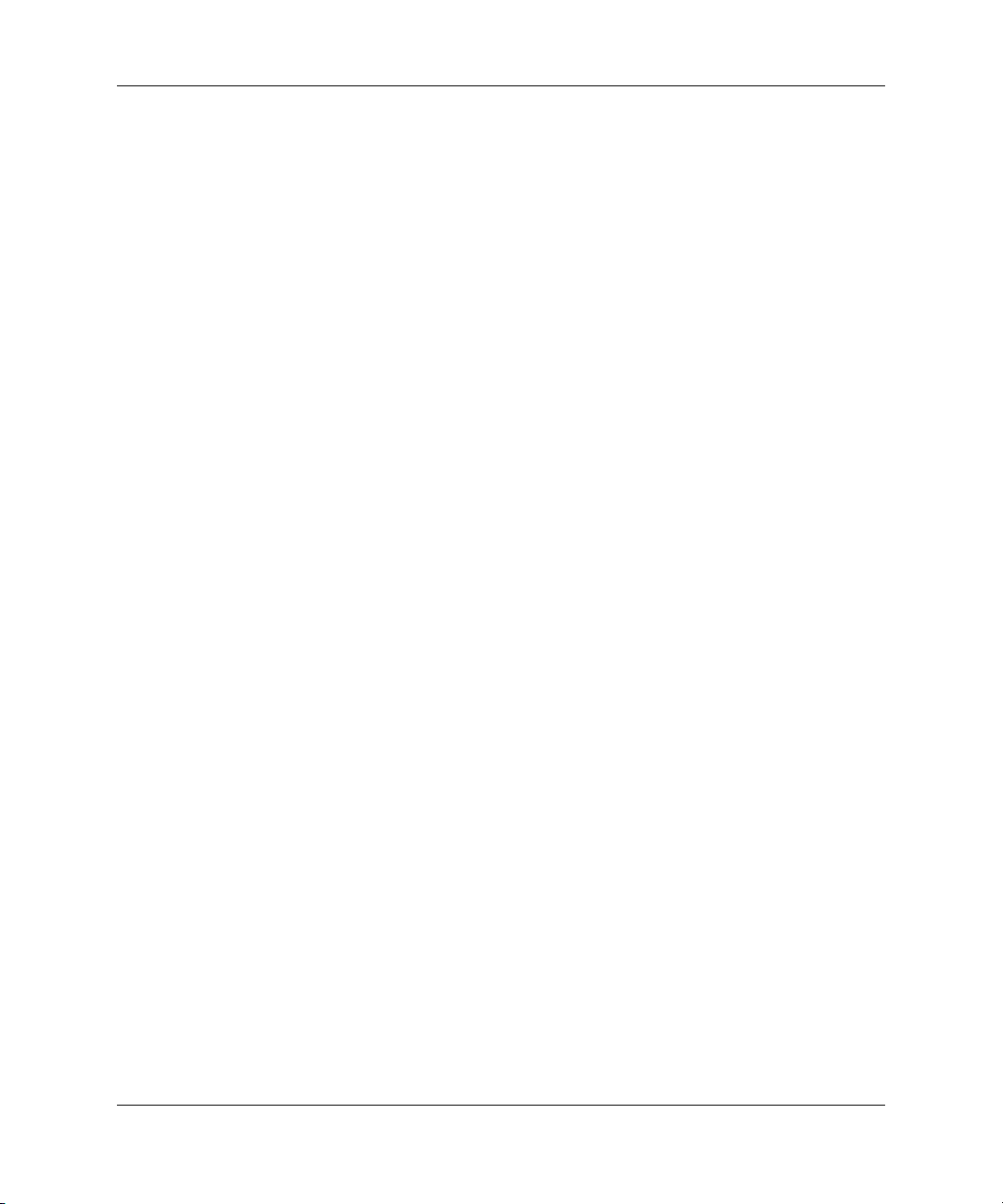
Proactive Change Notification
Program Proactive Change Notification używa bezpiecznej witryny
internetowej w celu proaktywnego i automatycznego wykonywania
następujących zadań:
■ Wysyłanie pocztą e-mail proaktywnych powiadomień o zmianach
(Proactive Change Notification — PCN), które z nawet
60-dniowym wyprzedzeniem informują o zmianach w sprzęcie
i oprogramowaniu dla większości komercyjnych komputerów
i serwerów.
■ Wysyłanie wiadomości e-mail zawierających biuletyny, porady
dla klientów, ważne informacje, biuletyny dotyczące
zabezpieczeń oraz alerty sterowników dla większości
komercyjnych komputerów i serwerów.
Użytkownik tworzy swój własny profil w celu zapewnienia sobie
otrzymywania tylko informacji związanych z określonym
środowiskiem informatycznym. Aby uzyskać więcej informacji
o programie Proactive Change Notification i utworzyć profil
niestandardowy, należy odwiedzić stronę
http://www.hp.com/go/pcn.
Podrcznik zarzdzania komputerami typu Desktop
ActiveUpdate
ActiveUpdate to aplikacja kliencka firmy HP. Klient ActiveUpdate
jest uruchamiany w systemie lokalnym i, korzystając ze
zdefiniowanego przez użytkownika profilu, proaktywnie
i automatycznie pobiera aktualizacje oprogramowania dla
większości komercyjnych komputerów i serwerów firmy HP.
Pobrane aktualizacje mogą zostać automatycznie rozmieszczone
na komputerach, dla których są przeznaczone w ramach
oprogramowania HP Client Manager Software oraz System
Software Manager.
Aby uzyskać więcej informacji o rozwiązaniu ActiveUpdate, pobrać
aplikację i utworzyć profil niestandardowy, należy odwiedzić stronę:
http://h18000.www1.hp.com/products/servers/management/active
update/index.html
Podrcznik zarzdzania komputerami typu Desktop www.hp.com 7
.

Podrcznik zarzdzania komputerami typu Desktop
Pamić ROM typu flash
Komputer jest standardowo wyposażony w programowalną pamięć
ROM (read only memory) typu flash. W celu zabezpieczenia jej przed
nieumyślnym zaktualizowaniem lub zastąpieniem można ustawić
hasło konfiguracyjne w programie Computer Setup (F10). Zapewni to
operacyjną integralność komputera. Jeżeli zajdzie potrzeba
uaktualnienia pamięci ROM, można:
■ zamówić u przedstawiciela firmy HP dyskietkę zawierającą
uaktualniony pakiet ROMPaq,
■ pobrać najnowsze pliki ROMPaq z witryny
http://h18000.www1.hp.com/im/ssmwp.html.
PRZESTROGA: Aby zapewnić maksymaln ochron pamici ROM,
Ä
trzeba pamitać o ustawieniu hasła konfiguracyjnego.
Hasło konfiguracyjne zapobiega nieautoryzowanym uaktualnieniom
pamici ROM. Za pomoc programu System Software Manager
administrator systemu moe jednoczenie ustawić takie hasło na jednym
lub kilku komputerach pracujcych w sieci. Wicej informacji mona
znaleć w witrynie: http://h18000.www1.hp.com/im/ssmwp.html.
Zdalne zarzdzanie pamici ROM typu flash
Funkcja zdalnego zarządzania pamięcią ROM typu flash umożliwia
administratorowi systemu zdalne uaktualnianie pamięci ROM
komputerów HP pracujących w sieci z jednej centralnej konsoli
administracyjnej. Dzięki niej wprowadzane zmiany są identyczne na
wszystkich komputerach, a administrator ma większą kontrolę nad
procesem uaktualniania zawartości pamięci ROM na sieciowych
komputerach firmy HP. W rezultacie ulega poprawie wydajność
pracy oraz obniżają się ogólne koszty związane z eksploatacją
sieci w przedsiębiorstwie.
Aby możliwe było skorzystanie z funkcji zdalnego zarządzania
✎
pamięcią ROM typu flash, komputer musi zostać włączony ręcznie
lub zdalnie za pomocą funkcji zdalnego przywracania ze stanu
wstrzymania (Remote Wakeup).
Więcej informacji o zdalnym zarządzaniu pamięcią ROM typu flash
można znaleźć w części poświęconej programowi HP Client Manager
Software lub System Software Manager na stronie
http://h18000.www1.hp.com/im/prodinfo.html.
8 www.hp.com Podrcznik zarzdzania komputerami typu Desktop
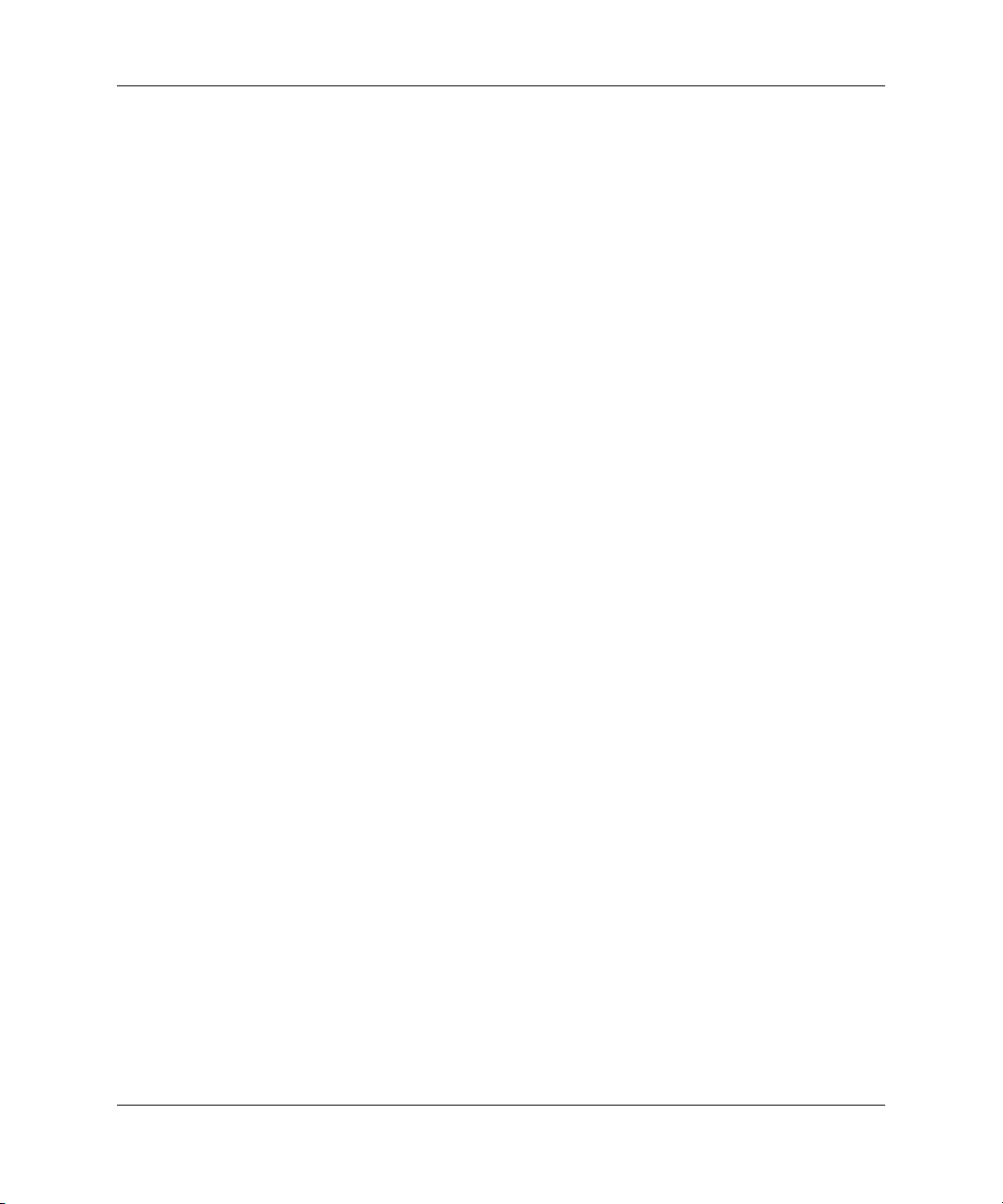
Podrcznik zarzdzania komputerami typu Desktop
HPQFlash
Program narzędziowy HPQFlash służy do lokalnego aktualizowania
lub przywracania systemowej pamięci ROM na pojedynczych
komputerach poprzez system operacyjny Windows.
Więcej informacji o programie HPQFlash można znaleźć na stronie
http://h18000.www1.hp.com/support/files/hpcpqdt/us/download/
18607.html
.
Bezpieczny blok uruchamiania pamici ROM
Bezpieczny blok uruchamiania pamięci ROM (FailSafe Boot Block
ROM) umożliwia odzyskiwanie zasobów systemowych w przypadku
nieudanej aktualizacji pamięci ROM typu flash (np. w razie awarii
zasilania podczas aktualizacji tej pamięci). Blok ten stanowi część
pamięci ROM, jest jednak zabezpieczony przed aktualizacją.
Jego zadaniem jest sprawdzanie poprawności zawartości pamięci
ROM typu flash po włączeniu zasilania systemu.
■ Jeżeli sprawdzenie poprawności przebiegnie pomyślnie, system
zostanie uruchomiony w zwykły sposób.
■ Jeżeli w systemowej pamięci ROM zostaną wykryte błędy,
bezpieczny blok uruchamiania umożliwi uruchomienie systemu
z dyskietki ROMPaq, która przeprogramuje uszkodzoną pamięć.
Jeżeli blok uruchamiania wykryje nieprawidłową systemową
pamięć ROM, dioda zasilania zamiga osiem razy (kolor czerwony)
w odstępach jednosekundowych, po czym nastąpi 2-sekundowa
pauza. Odtworzonych też zostanie 8 sygnałów dźwiękowych.
Na ekranie zostanie wyświetlony komunikat o pracy w trybie
odzyskiwania bloku uruchamiania (niektóre modele).
Aby odzyskać system po uruchomieniu go w trybie odzyskiwania
bloku uruchamiania:
1. Jeżeli w napędzie dyskietek znajduje się dyskietka, wyjmij ją,
a następnie wyłącz zasilanie.
2. Włóż dyskietkę ROMPaq do napędu dyskietek.
3. Włącz zasilanie systemu.
4. Jeżeli dyskietka ROMPaq nie zostanie znaleziona, pojawi się
monit o jej włożenie do napędu i ponowne uruchomienie
komputera.
Podrcznik zarzdzania komputerami typu Desktop www.hp.com 9
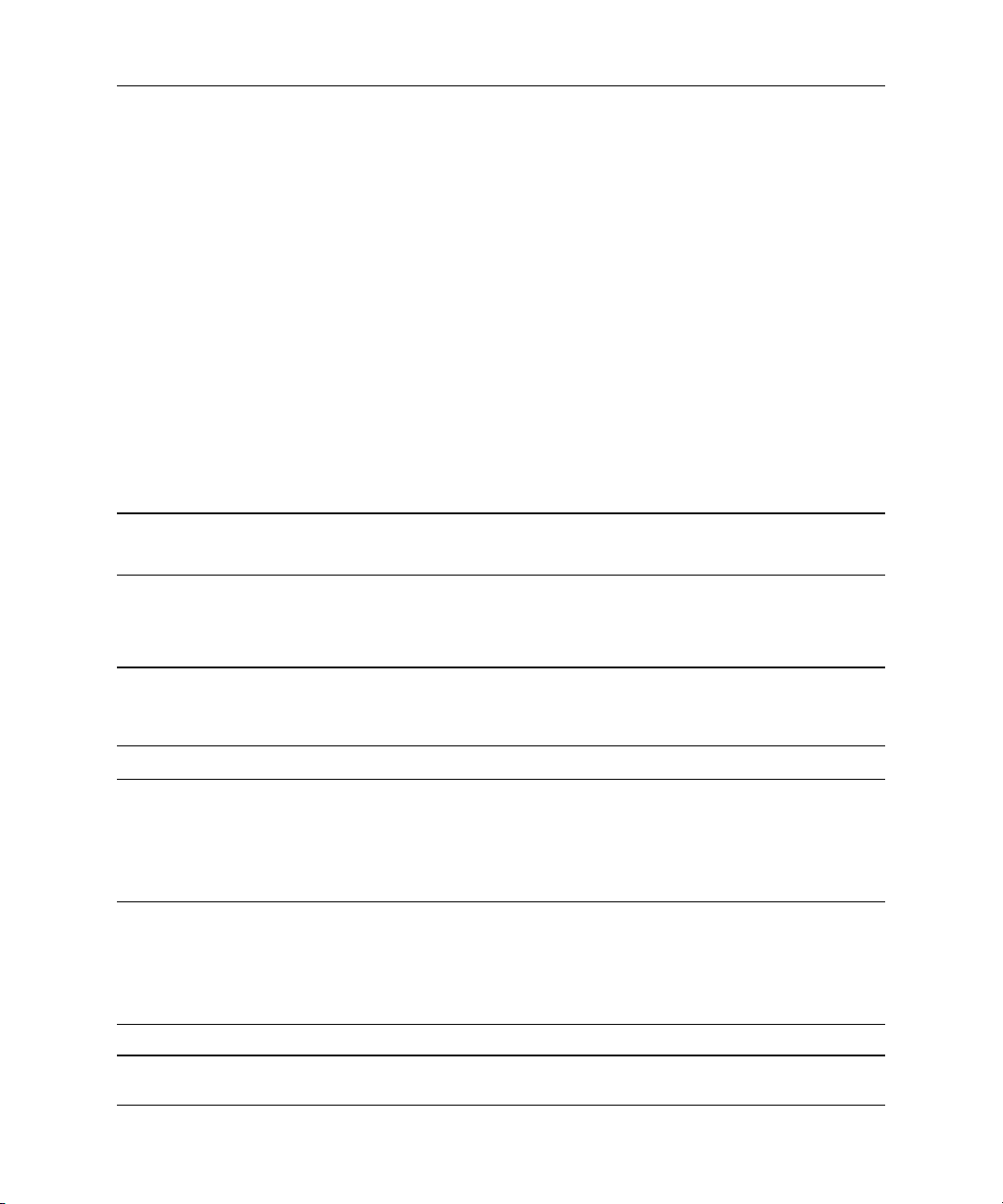
Podrcznik zarzdzania komputerami typu Desktop
5. Jeżeli ustawiono hasło konfiguracyjne, włączy się wskaźnik
Caps Lock na klawiaturze i pojawi się monit o wprowadzenie hasła.
6. Wprowadź hasło konfiguracyjne.
7. Włączenie się wszystkich trzech diod klawiatury po
uruchomieniu systemu z dyskietki oznacza, że pamięć ROM
została pomyślnie przeprogramowana. Gdy proces dobiegnie
końca, zostanie również wyemitowana seria sygnałów
dźwiękowych o coraz wyższej częstotliwości.
8. Wyjmij dyskietkę i wyłącz zasilanie.
9. Włącz zasilanie, aby uruchomić ponownie komputer.
Poniższa tabela zawiera wykaz kombinacji wskaźników
klawiatury używanych przez blok uruchamiania pamięci ROM
(gdy do komputera jest podłączona klawiatura PS/2), jak również
znaczenie i stan związany z każdą kombinacją.
Kombinacje wskaników klawiatury uywane przez blok
uruchamiania pamici ROM
Tryb
bezpiecznego
bloku
uruchamiania
Kolor
diody na
klawiaturze
Stan diody na
klawiaturze Stan/Komunikat
Num Lock Zielony Włczona Brak dyskietki ROMPaq, dyskietka
jest uszkodzona lub napd nie jest
gotowy.
Caps Lock Zielony Włczona Wprowad hasło.
Num, Caps,
Scroll Lock
Num, Caps,
Scroll Lock
Wskaniki diagnostyczne nie migaj w przypadku klawiatury podłczonej przez złcze USB.
✎
10 www.hp.com Podrcznik zarzdzania komputerami typu Desktop
Zielony Migaj
pojedynczo
w nastpujcej
kolejnoci: Num,
Caps, Scroll Lock
Zielony Włczona Blok uruchamiania pamici ROM
Klawiatura jest zablokowana
w trybie sieciowym.
typu flash — operacja zakoczona
pomylnie. Wyłcz zasilanie,
a nastpnie uruchom komputer
ponownie.
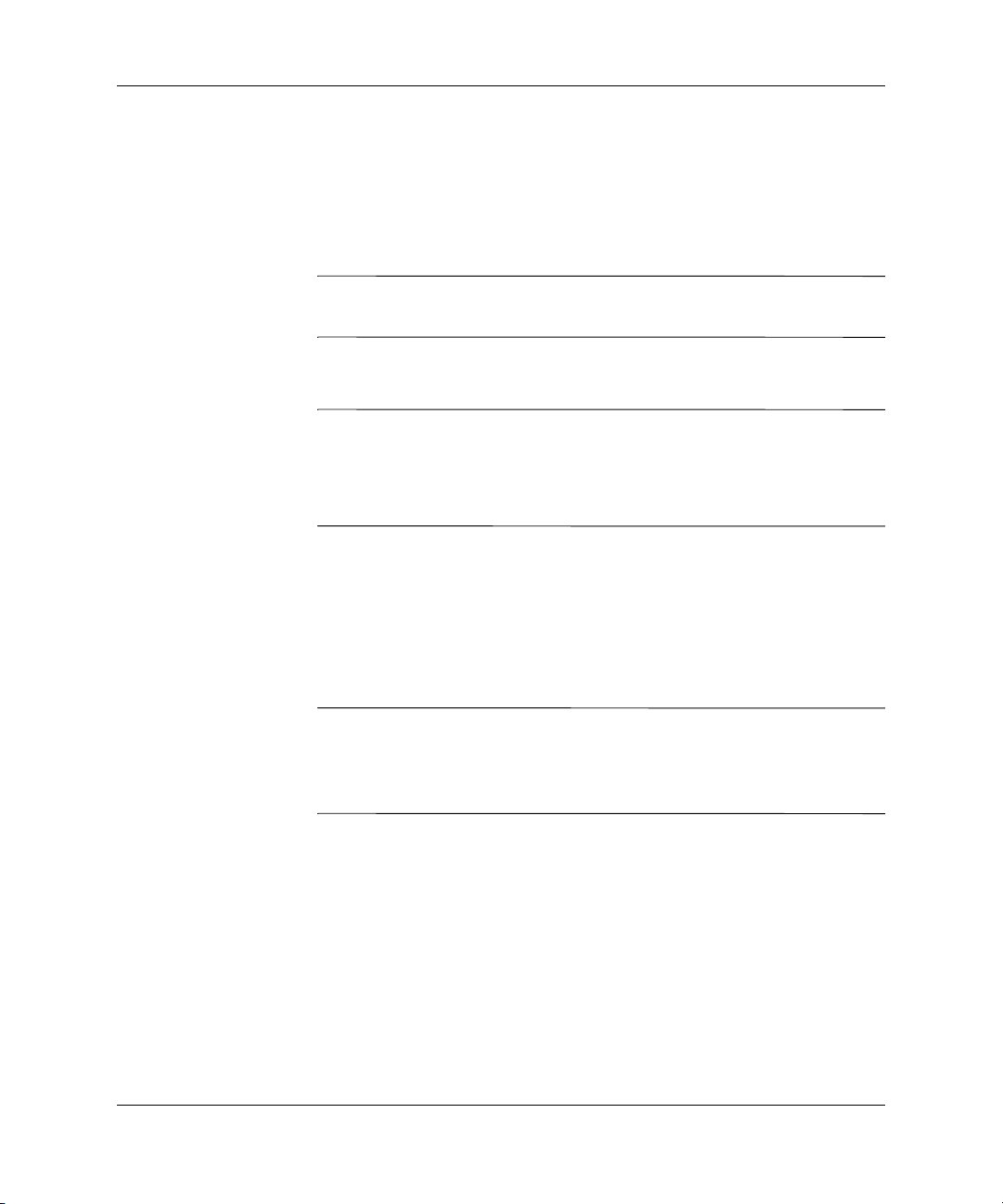
Podrcznik zarzdzania komputerami typu Desktop
Replikowanie ustawie konfiguracyjnych
Przy użyciu poniższych procedur administrator może w prosty sposób
kopiować ustawienia konfiguracyjne z jednego komputera na inne
(ten sam model). Umożliwia to zachowanie zgodności danych
konfiguracyjnych na wielu komputerach.
W przypadku obu procedur wymagany jest napęd dyskietek lub
✎
obsługiwane urządzenie USB typu flash, np. HP Drive Key.
Kopiowanie na jeden komputer
PRZESTROGA: Ustawienia konfiguracyjne s specyficzne dla modelu
Ä
komputera. Jeli modele komputera ródłowego i docelowego s róne,
moe dojć do uszkodzenia systemu plików. Przykładowo nie naley
kopiować ustawie konfiguracyjnych z komputera D510 w ultracienkiej
obudowie typu Desktop do komputera D510 e-pc.
1. Wybierz ustawienia konfiguracyjne do skopiowania. Włącz lub
uruchom ponownie komputer. W systemie Windows kliknij
kolejno Start > Zamknij > Uruchom ponownie komputer.
2. Kiedy znajdująca się na monitorze dioda zaświeci się na zielono,
naciśnij klawisz
Enter, aby pominąć ekran tytułowy.
Jeśli klawisz F10 nie zostanie naciśnięty w odpowiednim czasie,
✎
dostęp do programu będzie możliwy dopiero po wyłączeniu,
a następnie ponownym uruchomieniu komputera i naciśnięciu
klawisza F10.
3. Włóż dyskietkę lub urządzenie USB typu flash.
4. Kliknij kolejno File (Plik) > Save to Diskette (Zapisz na
dyskietce). Postępuj zgodnie z instrukcjami pojawiającymi się na
ekranie, aby zapisać ustawienia konfiguracyjne na dyskietce lub
w urządzeniu USB typu flash.
5. Wyłącz komputer, który ma zostać skonfigurowany, a następnie
włóż dyskietkę konfiguracyjną do napędu lub podłącz urządzenie
USB typu flash.
Podrcznik zarzdzania komputerami typu Desktop www.hp.com 11
F10. W razie potrzeby możesz nacisnąć klawisz
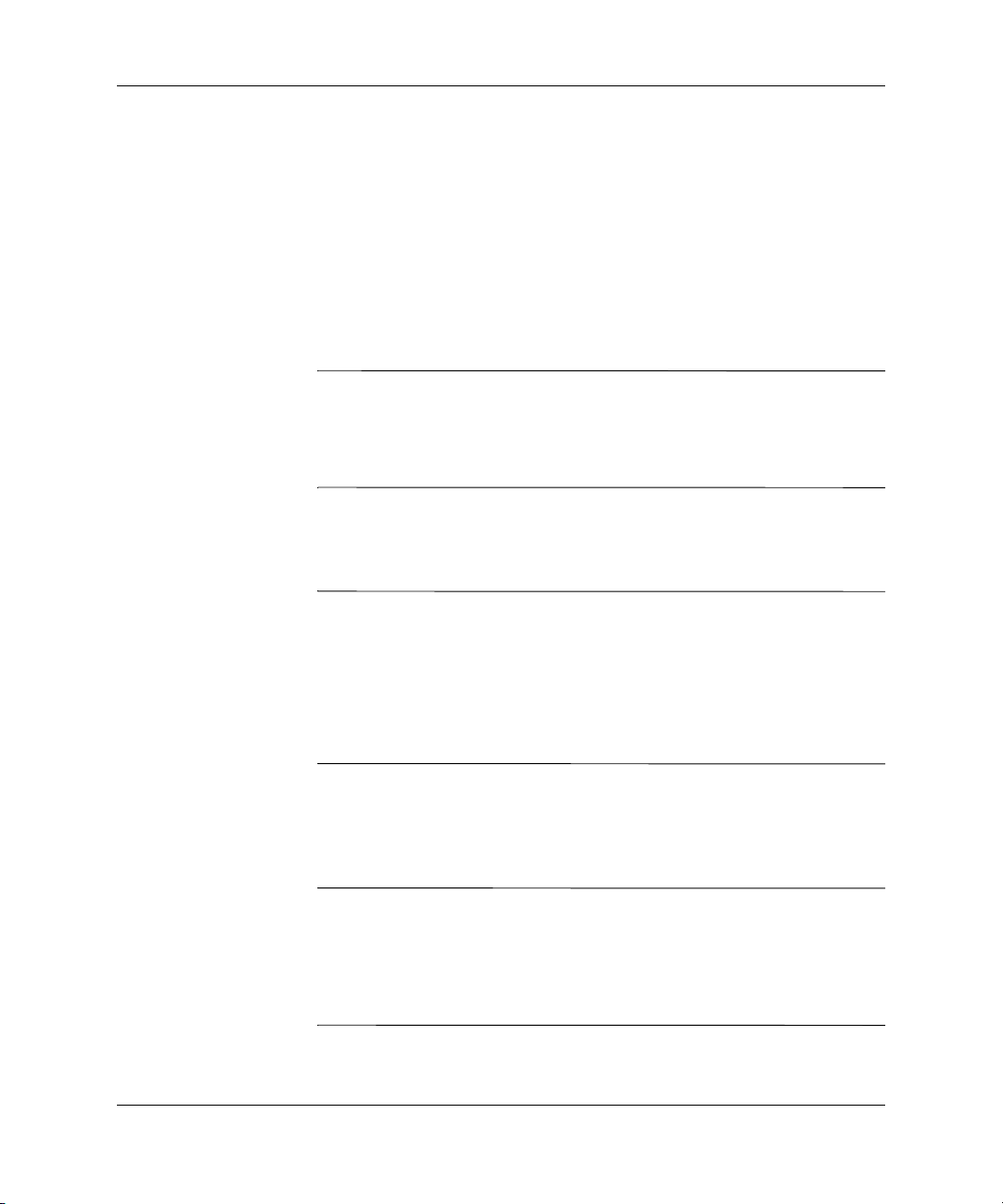
Podrcznik zarzdzania komputerami typu Desktop
6. Włącz komputer. Kiedy znajdująca się na monitorze dioda
zaświeci się na zielono, naciśnij klawisz
możesz nacisnąć klawisz
7. Kliknij kolejno File (Plik) > Restore from Diskette (Odtwórz
z dyskietki), a następnie postępuj zgodnie z instrukcjami
wyświetlanymi na ekranie.
8. Po ukończeniu konfiguracji uruchom ponownie komputer.
Kopiowanie na wiele komputerów
PRZESTROGA: Ustawienia konfiguracyjne s specyficzne dla modelu
Ä
komputera. Jeli modele komputera ródłowego i docelowego s róne,
moe dojć do uszkodzenia systemu plików. Przykładowo nie naley
kopiować ustawie konfiguracyjnych z komputera D510 w ultracienkiej
obudowie typu Desktop do komputera D510 e-pc.
Wprawdzie przygotowanie dyskietki konfiguracyjnej lub urządzenia
USB typu flash przy użyciu tej metody trwa nieznacznie dłużej,
ale dane są kopiowane na komputery docelowe znacznie szybciej.
F10. W razie potrzeby
Enter, aby pominąć ekran tytułowy.
Do wykonania tej procedury lub utworzenia rozruchowego
✎
urządzenia USB typu flash wymagana jest dyskietka rozruchowa.
Dyskietki takiej nie można utworzyć w systemie Windows 2000.
Jeśli nie jest dostępny komputer z systemem umożliwiającym
utworzenie dyskietki rozruchowej (Windows 9x lub Windows XP),
należy skorzystać z metody kopiowania na jeden komputer (zobacz
część „Kopiowanie na jeden komputer” na stronie 11).
1. Utwórz dyskietkę rozruchową lub rozruchowe urządzenie USB
typu flash. Zobacz część
„Obsługiwane urzdzenie USB typu flash” na stronie 14
„Nieobsługiwane urzdzenie USB typu flash” na stronie 18.
PRZESTROGA: Nie wszystkie komputery mona uruchomić za pomoc
Ä
urzdzenia USB typu flash. Jeli urzdzenie USB jest wymienione przed
dyskiem twardym na licie domylnej kolejnoci uruchamiania urzdze
w programie Computer Setup (F10), taki komputer mona uruchomić za
pomoc urzdzenia USB typu flash. W innym przypadku naley uyć
dyskietki rozruchowej.
12 www.hp.com Podrcznik zarzdzania komputerami typu Desktop
„Dyskietka rozruchowa” na stronie 14,
lub

Podrcznik zarzdzania komputerami typu Desktop
2. Wybierz ustawienia konfiguracyjne do skopiowania. Włącz lub
uruchom ponownie komputer. W systemie Windows kliknij
kolejno Start > Zamknij > Uruchom ponownie komputer.
3. Kiedy znajdująca się na monitorze dioda zaświeci się na zielono,
naciśnij klawisz
Enter, aby pominąć ekran tytułowy.
Jeśli klawisz F10 nie zostanie naciśnięty w odpowiednim czasie,
✎
dostęp do programu będzie możliwy dopiero po wyłączeniu,
a następnie ponownym uruchomieniu komputera i naciśnięciu
klawisza F10.
4. Włóż dyskietkę rozruchową lub rozruchowe urządzenie USB
typu flash.
5. Kliknij kolejno File (Plik) > Save to Diskette (Zapisz na
dyskietce). Postępuj zgodnie z instrukcjami pojawiającymi się na
ekranie, aby zapisać ustawienia konfiguracyjne na dyskietce lub
w urządzeniu USB typu flash.
6. Pobierz program narzędziowy BIOS służący do kopiowania
ustawień konfiguracyjnych (repset.exe) i skopiuj go na dyskietkę
konfiguracyjną lub konfiguracyjne urządzenie USB typu flash.
Program ten można znaleźć na stronie
http://h18000.www1.hp.com/support/files/hpcpqdt/us/
download/18040.html
F10. W razie potrzeby możesz nacisnąć klawisz
.
7. Na dyskietce konfiguracyjnej lub w konfiguracyjnym urządzeniu
USB typu flash utwórz plik autoexec.bat zawierający następujące
polecenie:
repset.exe
8. Wyłącz komputer, który ma zostać skonfigurowany. Włóż
dyskietkę konfiguracyjną lub konfiguracyjne urządzenie USB
typu flash, a następnie włącz komputer. Program konfiguracyjny
zostanie uruchomiony automatycznie.
9. Po ukończeniu konfiguracji uruchom ponownie komputer.
Podrcznik zarzdzania komputerami typu Desktop www.hp.com 13

Podrcznik zarzdzania komputerami typu Desktop
Tworzenie urzdzenia rozruchowego
Dyskietka rozruchowa
Instrukcje te dotyczą systemów Windows XP Professional i Home
✎
Edition. System Windows 2000 nie obsługuje funkcji tworzenia
dyskietek rozruchowych.
1. Włóż dyskietkę do napędu dyskietek.
2. Kliknij przycisk Start, a następnie polecenie Mój komputer.
3. Kliknij prawym przyciskiem myszy napęd dyskietek, a następnie
wybierz polecenie Formatuj.
4. Zaznacz pole wyboru Utwórz dysk startowy systemu MS-DOS,
a następnie kliknij przycisk Rozpocznij.
Wróć do części
„Kopiowanie na wiele komputerów” na stronie 12.
Obsługiwane urzdzenie USB typu flash
Obsługiwane urządzenia, takie jak HP Drive Key lub DiskOnKey,
są wyposażone w preinstalowany obraz, co upraszcza proces
przekształcania ich w urządzenia rozruchowe. Jeśli używane
urządzenie Drive Key nie jest wyposażone w taki obraz, należy użyć
procedury opisanej dalej w tej części (zobacz
urzdzenie USB typu flash” na stronie 18
PRZESTROGA: Nie wszystkie komputery mona uruchomić za pomoc
Ä
urzdzenia USB typu flash. Jeli urzdzenie USB jest wymienione przed
dyskiem twardym na licie domylnej kolejnoci uruchamiania urzdze
w programie Computer Setup (F10), taki komputer mona uruchomić za
pomoc urzdzenia USB typu flash. W innym przypadku naley uyć
dyskietki rozruchowej.
„Nieobsługiwane
).
14 www.hp.com Podrcznik zarzdzania komputerami typu Desktop
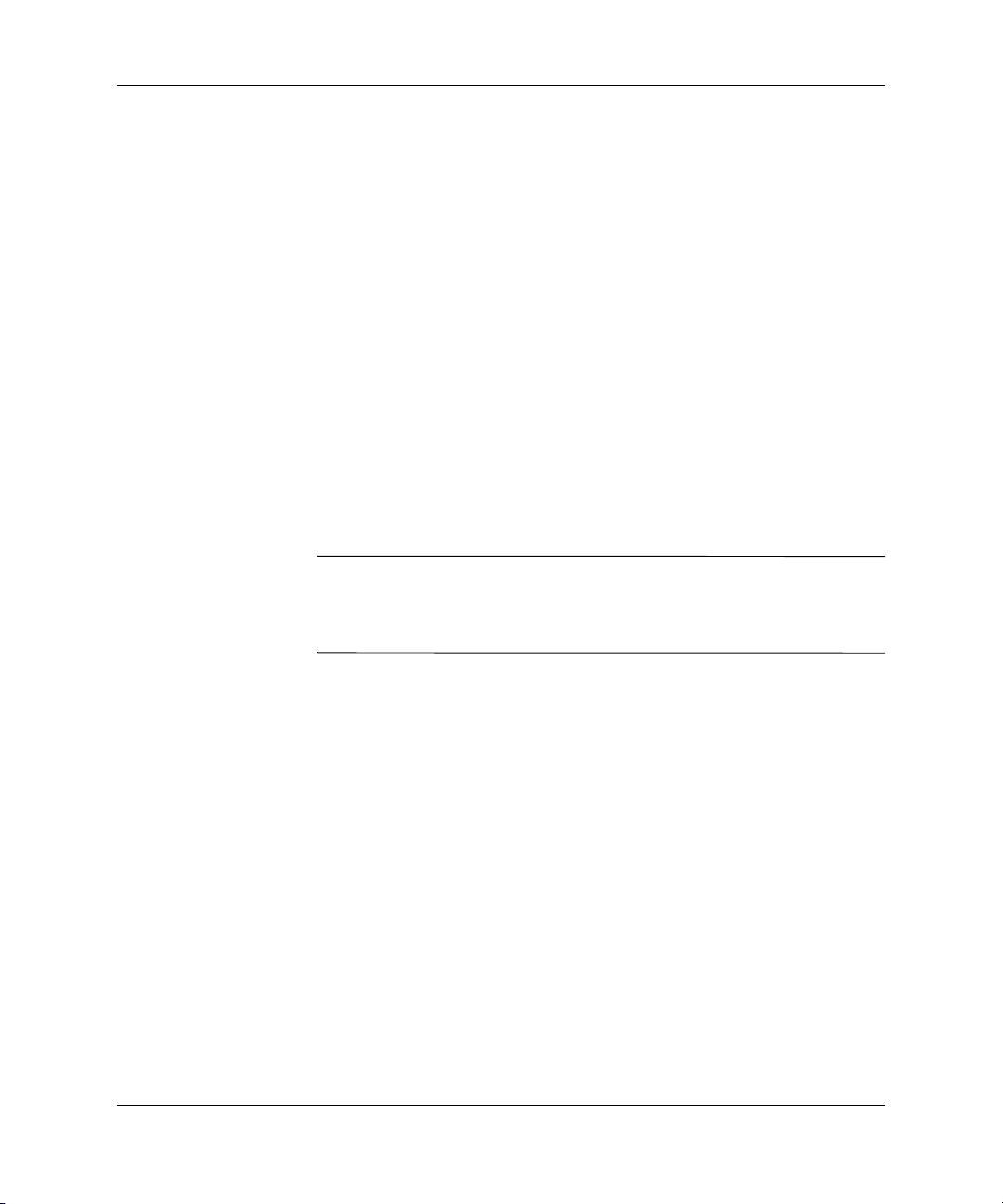
Podrcznik zarzdzania komputerami typu Desktop
Aby utworzyć rozruchowe urządzenie USB typu flash, należy
korzystać z następujących elementów:
■ Jeden z następujących komputerów:
❏ Compaq Evo D510 w ultracienkiej obudowie typu Desktop
❏ Compaq Evo D510 w przekształcalnej obudowie
Minitower/obudowie małowymiarowej
❏ HP Compaq Business Desktop, seria d530 — w ultracienkiej
obudowie typu Desktop, obudowie małowymiarowej lub
przekształcalnej obudowie Minitower
❏ Komputery przenośne Compaq Evo N400c, N410c, N600c,
N610c, N620c, N800c lub N1000c
❏ Komputery przenośne Compaq Presario 1500 lub 2800
W zależności od indywidualnych ustawień systemu BIOS,
przyszłe komputery będą mogły obsługiwać również
uruchamianie za pomocą urządzenia HP Drive Key.
PRZESTROGA: Jeli uywany jest komputer inny ni wyej wymienione,
Ä
naley upewnić si, czy urzdzenie USB jest wymienione przed
dyskiem twardym na licie kolejnoci uruchamiania w programie
Computer Setup (F10).
■ Jeden z następujących modułów pamięci:
❏ HP Drive Key 16 MB
❏ HP Drive Key 32 MB
❏ DiskOnKey 32 MB
❏ HP Drive Key 64 MB
❏ DiskOnKey 64 MB
❏ HP Drive Key 128 MB
❏ DiskOnKey 128 MB
■ Dyskietka rozruchowa DOS z programami FDISK i SYS.
Jeśli program SYS jest niedostępny, można użyć programu
FORMAT, lecz spowoduje to utratę wszystkich plików
zapisanych już w urządzeniu Drive Key.
Podrcznik zarzdzania komputerami typu Desktop www.hp.com 15
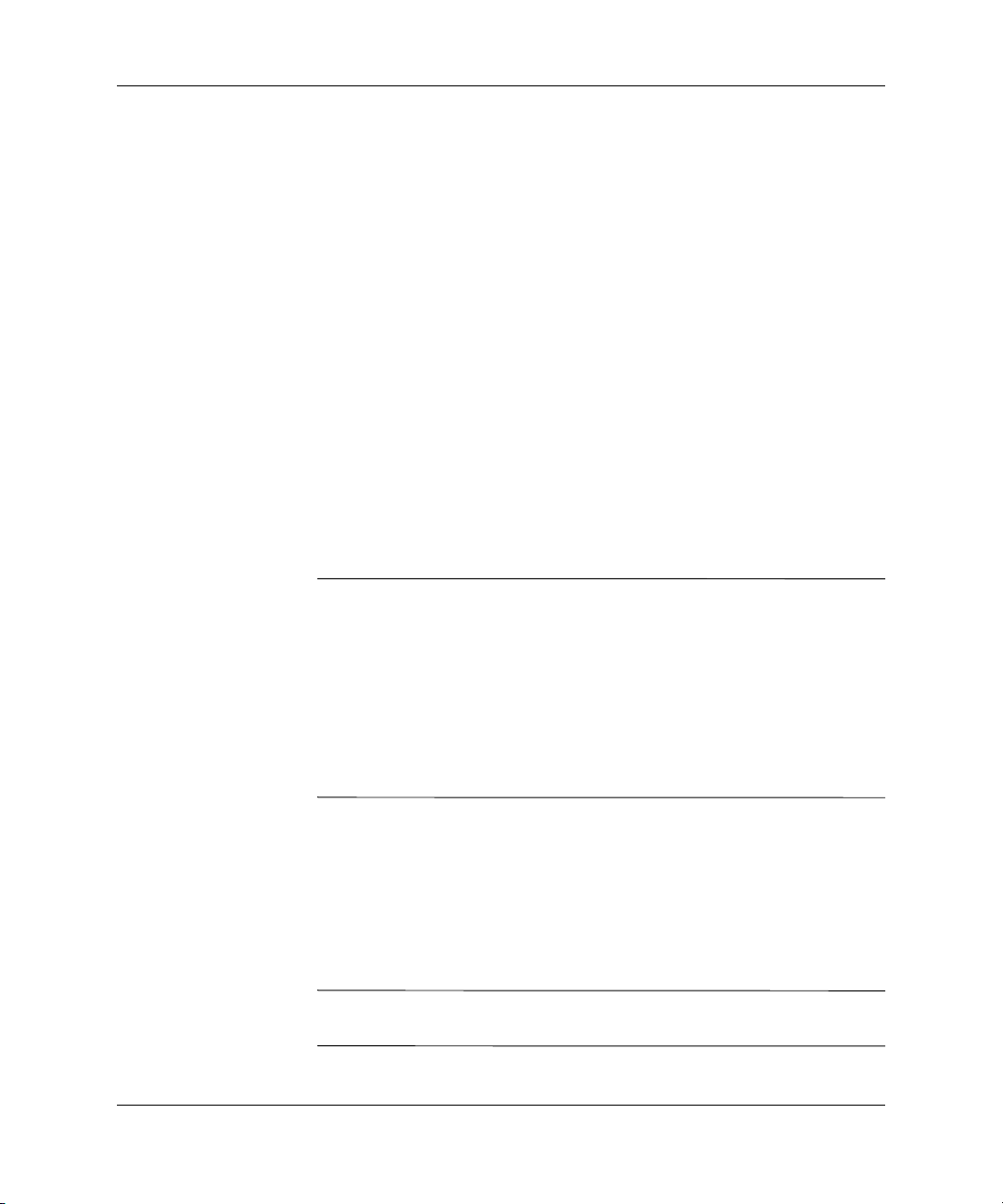
Podrcznik zarzdzania komputerami typu Desktop
1. Wyłącz komputer.
2. Podłącz urządzenie Drive Key do jednego z portów USB
komputera i odłącz wszystkie inne urządzenia pamięci masowej
USB (oprócz napędów dyskietek USB).
3. Włóż do napędu dyskietkę rozruchową DOS z programem
FDISK.COM oraz programem SYS.COM lub FORMAT.COM.
Następnie włącz komputer, aby uruchomić go z dyskietki DOS.
4. Uruchom program FDISK z wiersza A:\, wpisując
i naciskając klawisz Enter. Po wyświetleniu monitu kliknij
przycisk Yes (Y), aby włączyć obsługę napędów o dużej
pojemności.
5. Wprowadź numer [
5], aby wyświetlić listę napędów w systemie.
Urządzenie Drive Key można zidentyfikować po rozmiarze
dysku. Odpowiada mu napęd, którego rozmiar jest najbardziej
zbliżony — zazwyczaj ostatni napęd z listy. Zanotuj literę
napędu.
Napęd Drive Key: __________
PRZESTROGA: Jeli ten napd nie odpowiada urzdzeniu Drive Key,
Ä
nie naley kontynuować procedury. Moe to spowodować utrat danych.
Naley sprawdzić wszystkie porty USB pod ktem innych urzdze
pamici masowej. W przypadku ich znalezienia naley odłczyć te
urzdzenia, a nastpnie uruchomić ponownie komputer i kontynuować
procedur od punktu 4. Jeli takie urzdzenia nie zostan znalezione,
moe to oznaczać, e system nie obsługuje urzdze Drive Key lub
podłczone urzdzenie Drive Key jest uszkodzone. NIE naley
kontynuować procedury przekształcania urzdzenia Drive Key
w urzdzenie rozruchowe.
6. Wyjdź z programu FDISK, naciskając klawisz Esc w celu
powrotu do wiersza A:\.
FDISK
7. Jeśli dyskietka rozruchowa DOS zawiera program SYS.COM,
przejdź do punktu 8. W innym przypadku przejdź do punktu 9.
8. W wierszu A:\ wprowadź polecenie
SYS x:, gdzie x oznacza
zanotowaną wcześniej literę napędu. Przejdź do punktu 13.
PRZESTROGA: Naley pamitać o wprowadzeniu poprawnej litery
Ä
napdu dla urzdzenia Drive Key.
16 www.hp.com Podrcznik zarzdzania komputerami typu Desktop

Podrcznik zarzdzania komputerami typu Desktop
Po przetransferowaniu plików systemowych program SYS
powróci do wiersza A:\.
9. Wybierz pliki, które chcesz zachować, i skopiuj je z urządzenia
Drive Key do katalogu tymczasowego na innym dysku (np.
wewnętrznym dysku twardym systemu).
10. W wierszu A:\ wprowadź polecenie
oznacza zanotowaną wcześniej literę napędu.
PRZESTROGA: Naley pamitać o wprowadzeniu poprawnej litery
Ä
napdu dla urzdzenia Drive Key.
Polecenie FORMAT spowoduje wyświetlenie jednego lub więcej
ostrzeżeń i za każdym razem pojawi się pytanie, czy proces ma
być kontynuowany. W odpowiedzi należy każdorazowo wpisać
y. Polecenie FORMAT spowoduje sformatowanie
literę
urządzenia Drive Key i dodanie plików systemowych. Zostanie
również wyświetlone zapytanie o etykietę woluminu.
11. Wprowadź etykietę (jeśli jest potrzebna) lub naciśnij klawisz
Enter, aby ją pominąć.
12. Skopiuj wszystkie pliki zapisane w punkcie 9 na urządzenie
Drive Key.
13. Wyjmij dyskietkę i uruchom ponownie komputer. Komputer
zostanie uruchomiony z urządzeniem Drive Key jako dyskiem C.
Na każdym komputerze może być określona inna domyślna kolejność
✎
uruchamiania urządzeń — do jej zmiany służy program narzędziowy
Computer Setup (F10).
W wersji DOS dla środowiska Windows 9x może się chwilowo
pojawić ekran z logo Windows. Jeśli ten ekran nie ma być
wyświetlany, w katalogu głównym urządzenia Drive Key należy
dodać plik o rozmiarze zerowym i nazwie LOGO.SYS.
FORMAT /S X:, gdzie X
Powrót do
Podrcznik zarzdzania komputerami typu Desktop www.hp.com 17
„Kopiowanie na wiele komputerów” na stronie 12.
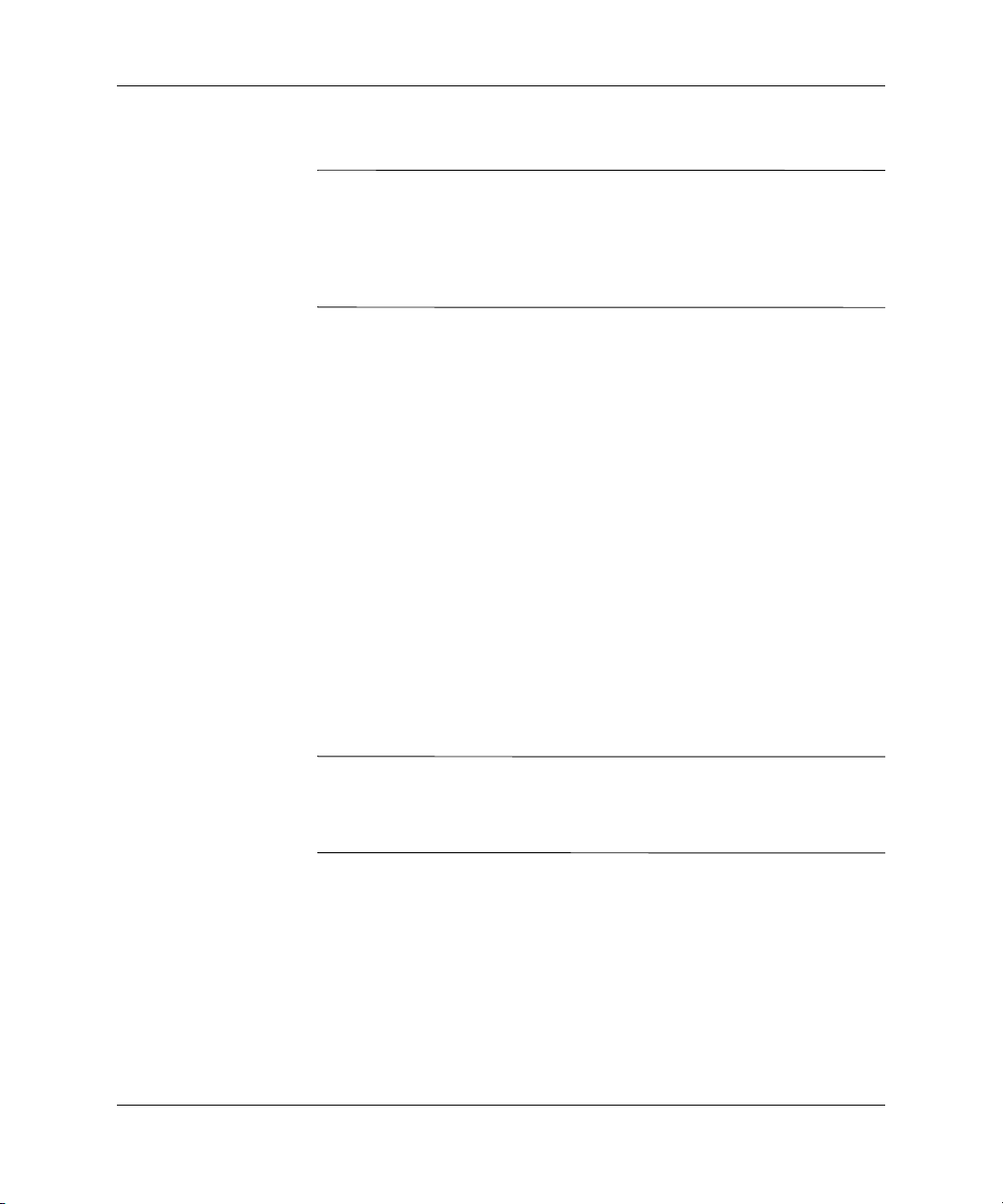
Podrcznik zarzdzania komputerami typu Desktop
Nieobsługiwane urzdzenie USB typu flash
PRZESTROGA: Nie wszystkie komputery mona uruchomić za pomoc
Ä
urzdzenia USB typu flash. Jeli urzdzenie USB jest wymienione przed
dyskiem twardym na licie domylnej kolejnoci uruchamiania urzdze
w programie Computer Setup (F10), taki komputer mona uruchomić za
pomoc urzdzenia USB typu flash. W innym przypadku naley uyć
dyskietki rozruchowej.
Aby utworzyć rozruchowe urządzenie USB typu flash, należy
korzystać z następujących elementów:
■ Jeden z następujących komputerów:
❏ Compaq Evo D510 w ultracienkiej obudowie typu Desktop
❏ Compaq Evo D510 w przekształcalnej obudowie
Minitower/obudowie małowymiarowej
❏ HP Compaq Business Desktop, seria d530 — w ultracienkiej
obudowie typu Desktop, obudowie małowymiarowej lub
przekształcalnej obudowie Minitower
❏ Komputery przenośne Compaq Evo N400c, N410c, N600c,
N610c, N620c, N800c lub N1000c
❏ Komputery przenośne Compaq Presario 1500 lub 2800
W zależności od indywidualnych ustawień systemu BIOS,
przyszłe komputery będą mogły obsługiwać również
uruchamianie za pomocą urządzenia USB typu flash.
PRZESTROGA: Jeli uywany jest komputer inny ni wyej wymienione,
Ä
naley upewnić si, czy urzdzenie USB jest wymienione przed
dyskiem twardym na licie kolejnoci uruchamiania w programie
Computer Setup (F10).
■ Dyskietka rozruchowa DOS z programami FDISK i SYS.
Jeśli program SYS jest niedostępny, można użyć programu
FORMAT, lecz spowoduje to utratę wszystkich plików
zapisanych już w urządzeniu Drive Key.
1. Jeśli w systemie znajdują się karty PCI z dołączonymi napędami
SCSI, ATA RAID lub SATA, wyłącz komputer i odłącz kabel
zasilający.
18 www.hp.com Podrcznik zarzdzania komputerami typu Desktop

Podrcznik zarzdzania komputerami typu Desktop
PRZESTROGA: Kabel zasilajcy MUSI być odłczony od gniazda sieci
Ä
elektrycznej.
2. Zdejmij obudowę komputera i odłącz karty PCI.
3. Podłącz urządzenie USB typu flash do jednego z portów USB
komputera i odłącz wszystkie inne urządzenia pamięci masowej
USB (oprócz napędów dyskietek USB). Zamknij obudowę
komputera.
4. Podłącz kabel zasilający i włącz komputer. Kiedy znajdująca się
na monitorze dioda zaświeci się na zielono, naciśnij klawisz
aby przejść do programu konfiguracyjnego komputera.
5. Wybierz menu Advanced (Zaawansowane), opcję PCI devices
(Urządzenia PCI), aby wyłączyć kontrolery IDE i SATA.
Wyłączając kontroler SATA należy zanotować przerwanie IRQ,
do którego jest on przypisany. Informacja ta będzie później
potrzebna do ponownego przypisania przerwania IRQ. Zamknij
program konfiguracyjny i potwierdź zmiany.
Przerwanie IRQ SATA: __________
6. Włóż do napędu dyskietkę rozruchową DOS z programem
FDISK.COM oraz programem SYS.COM lub FORMAT.COM.
Następnie włącz komputer, aby uruchomić go z dyskietki DOS.
F10,
7. Uruchom program FDISK i usuń wszystkie istniejące partycje
urządzenia USB typu flash. Utwórz nową partycję i oznacz ją
jako aktywną. Zamknij program FDISK, naciskając klawisz
Esc.
8. Jeśli po zamknięciu programu FDISK system nie zostanie
automatycznie ponownie uruchomiony, naciśnij kombinację
klawiszy
Ctrl+Alt+Del, aby ponownie uruchomić system
z dyskietki DOS.
9. W wierszu A:\ wprowadź polecenie
klawisz
Enter. Spowoduje to sformatowanie urządzenia USB
FORMAT C: /S i naciśnij
typu flash i dodanie plików systemowych. Zostanie również
wyświetlone zapytanie o etykietę woluminu.
10. Wprowadź etykietę (jeśli jest potrzebna) lub naciśnij klawisz
Enter, aby ją pominąć.
Podrcznik zarzdzania komputerami typu Desktop www.hp.com 19

Podrcznik zarzdzania komputerami typu Desktop
11. Wyłącz komputer i odłącz kabel zasilający. Otwórz obudowę
komputera i ponownie zainstaluj wszystkie odłączone wcześniej
karty PCI. Zamknij obudowę komputera.
12. Podłącz kabel zasilający, wyjmij z napędu dyskietkę, a następnie
włącz komputer.
13. Kiedy znajdująca się na monitorze dioda zaświeci się na zielono,
naciśnij klawisz
komputera.
14. Wybierz menu Advanced (Zaawansowane), opcję PCI devices
(Urządzenia PCI) i ponownie włącz kontrolery IDE i SATA,
które zostały wyłączone w punkcie 5. Przypisz kontroler SATA
do jego pierwotnego przerwania IRQ.
15. Zapisz zmiany i zakończ pracę programu. Komputer zostanie
uruchomiony z urządzeniem USB typu flash jako dyskiem C.
Na każdym komputerze może być określona inna domyślna kolejność
✎
uruchamiania urządzeń — do jej zmiany służy program narzędziowy
Computer Setup (F10).
W wersji DOS dla środowiska Windows 9x może się chwilowo
pojawić ekran z logo Windows. Jeśli ten ekran nie ma być
wyświetlany, w katalogu głównym urządzenia Drive Key należy
dodać plik o rozmiarze zerowym i nazwie LOGO.SYS.
F10, aby przejść do programu konfiguracyjnego
Powrót do
20 www.hp.com Podrcznik zarzdzania komputerami typu Desktop
„Kopiowanie na wiele komputerów” na stronie 12.
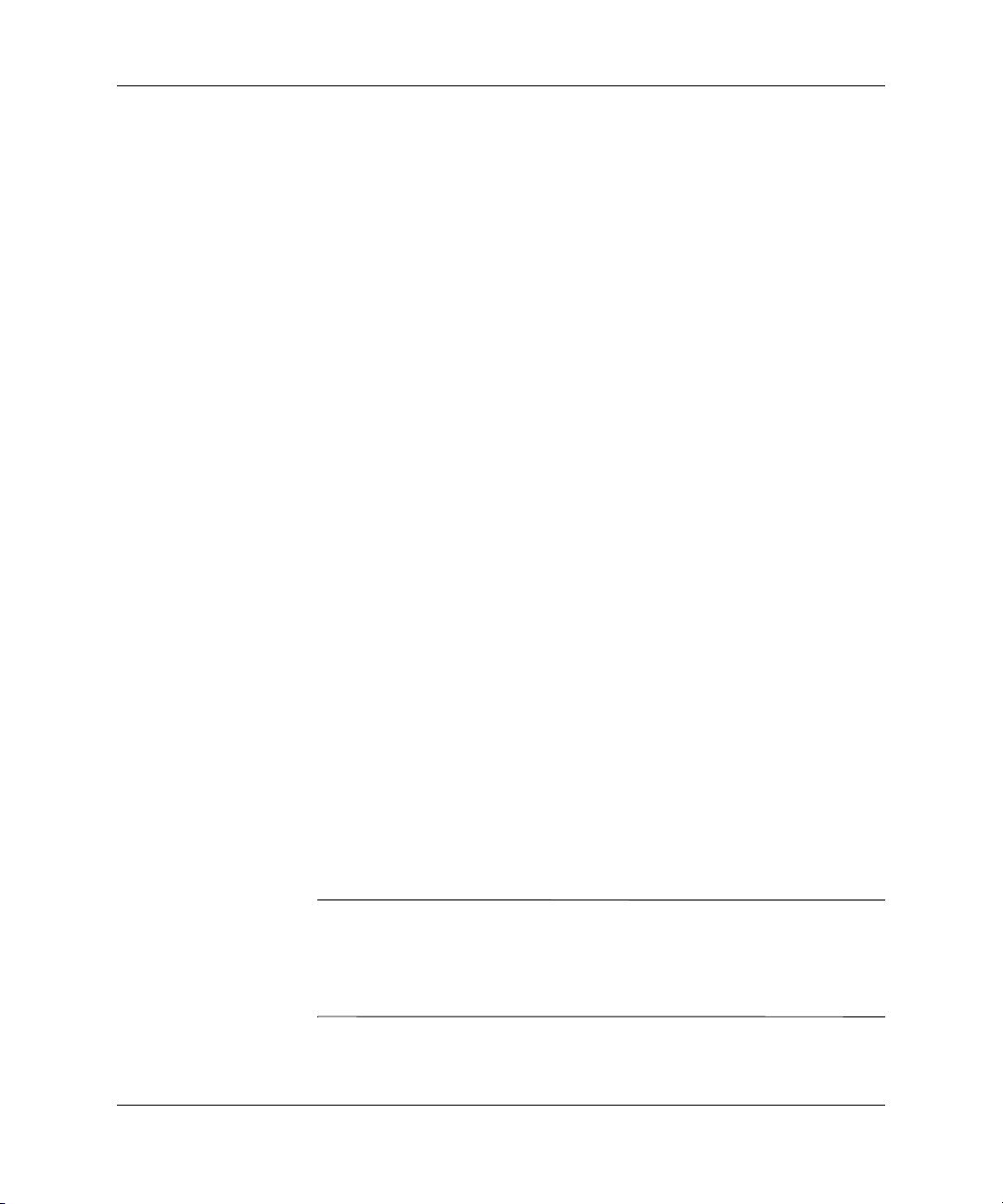
Podrcznik zarzdzania komputerami typu Desktop
Dwufunkcyjny przycisk zasilania
W systemach Windows 2000 oraz Windows XP Professional i Home
Edition z aktywnym interfejsem zaawansowanego zarządzania
konfiguracją i energią (ACPI) przycisk zasilania komputera może
działać jako włącznik/wyłącznik zasilania lub jako przycisk
wstrzymania. Działanie funkcji wstrzymania polega na tym, że
komputer nie jest zupełnie wyłączany, ale wprowadzany w stan
niskiego poboru energii. Pozwala to na szybkie zmniejszenie zużycia
energii (przejście do trybu oszczędzania energii) bez konieczności
zamykania programów, a także szybki powrót do tego samego stanu
bez ryzyka utraty danych.
Aby zmienić sposób działania przycisku zasilania, wykonaj
następujące czynności:
1. W systemie Windows 2000 kliknij przycisk Start, a następnie
wybierz kolejno Ustawienia > Panel sterowania > Opcje
zasilania.
W systemach Windows XP Professional i Home Edition kliknij
przycisk Start, a następnie wybierz kolejno Panel sterowania >
Wydajność i konserwacja > Opcje zasilania.
2. W oknie Właściwości: Opcje zasilania wybierz kartę
Zaawansowane.
3. W obszarze Przycisk zasilania wybierz żądane ustawienie
przycisku zasilania.
Po skonfigurowaniu przycisku zasilania jako przycisku wstrzymania
jego naciśnięcie spowoduje przejście systemu w stan niskiego poboru
energii (stan wstrzymania). Ponowne jego naciśnięcie spowoduje
natomiast szybkie uaktywnienie systemu i przejście komputera do
trybu pełnego zasilania. Aby całkowicie wyłączyć komputer, należy
nacisnąć przycisk zasilania i przytrzymać go w tej pozycji przez kilka
sekund.
PRZESTROGA: Przycisku zasilania naley uywać do wyłczania
Ä
komputera tylko w przypadku braku odpowiedzi systemu. Wyłczanie
zasilania bez interakcji ze strony systemu operacyjnego moe
doprowadzić do uszkodzenia lub utraty danych zgromadzonych na
dysku twardym.
Podrcznik zarzdzania komputerami typu Desktop www.hp.com 21
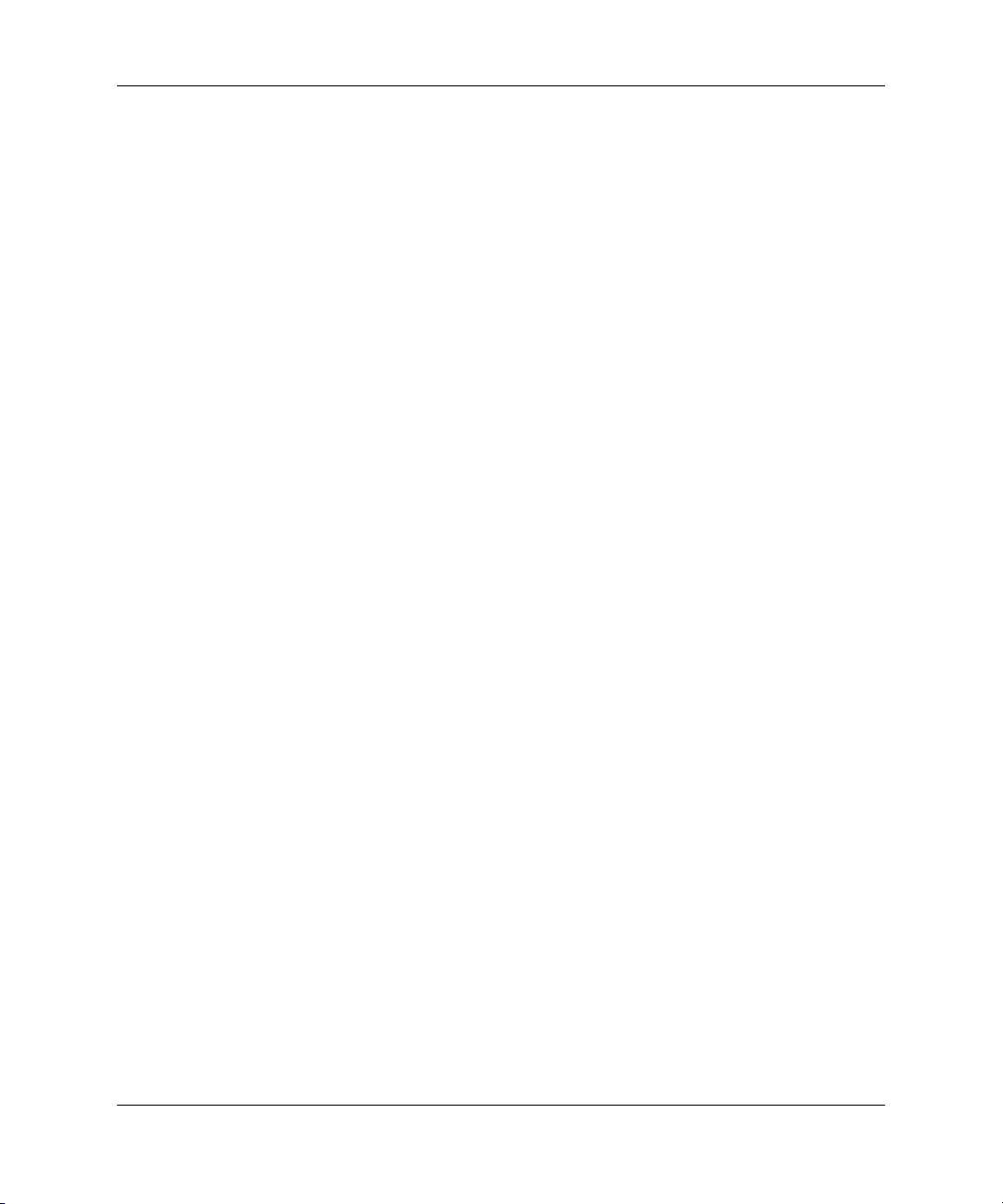
Podrcznik zarzdzania komputerami typu Desktop
Witryna internetowa
Personel techniczny firmy HP na bieżąco testuje i usuwa błędy w
programach własnych oraz dostarczanych przez innych producentów,
jak również prowadzi prace nad oprogramowaniem wspomagającym,
przeznaczonym dla różnych systemów operacyjnych. Zapewnia to
wydajność, zgodność i niezawodność komputerów firmy HP.
Wskazane jest, aby podczas zmiany lub uaktualniania systemów
operacyjnych zaimplementować zaprojektowane dla nich
oprogramowanie wspomagające. Jeśli planowane jest korzystanie
z wersji systemu Microsoft Windows innej niż zainstalowana
fabrycznie, należy zainstalować odpowiednie sterowniki urządzeń
oraz programy narzędziowe (dzięki temu wszystkie dostępne funkcje
będą realizowane poprawnie).
Dzięki staraniom firmy HP procesy odnajdywania, uzyskiwania
dostępu, uaktualniania i instalowania najnowszego oprogramowania
wspomagającego są bardzo proste. Oprogramowanie można pobrać
ze witryny
W witrynie tej dostępne są najnowsze wersje sterowników urządzeń,
programy narzędziowe oraz możliwe do aktualizowania obrazy
pamięci ROM, niezbędne do pracy najnowszej wersji systemu
Windows na komputerach firmy HP.
http://www.hp.com/support.
Współpraca z innymi producentami
Opracowane przez firmę HP rozwiązania do zarządzania integrują się
z innymi aplikacjami do zarządzania systemem i są oparte na
standardach przemysłowych, takich jak:
■ Desktop Management Interface (DMI) 2.0
■ Technologia Wake on LAN
■ ACPI
■ SMBIOS
■ Środowisko Pre-boot Execution (PXE)
22 www.hp.com Podrcznik zarzdzania komputerami typu Desktop

Podrcznik zarzdzania komputerami typu Desktop
ledzenie zasobów i funkcje zabezpiecze
Komputery firmy HP są wyposażone w funkcje śledzenia zasobów.
Zgromadzone dane dotyczące stanu kluczowych zasobów mogą
być przetwarzane za pomocą oprogramowania HP Insight Manager,
HP Client Manager lub innych aplikacji do zarządzania systemem.
Ze względu na całkowitą i automatyczną integrację funkcji śledzenia
zasobów ze wspomnianymi programami, użytkownik może wybrać
narzędzie do zarządzania najlepiej odpowiadające jego środowisku
pracy oraz podnoszące efektywność już używanego
oprogramowania narzędziowego.
Firma HP oferuje również kilka rozwiązań służących do kontroli
dostępu do cennych podzespołów i informacji. Wbudowany
mikroukład zabezpieczeń ProtectTools Embedded Security
(po zainstalowaniu)
danych, a także sprawdza integralność systemu i uwierzytelnia
innych użytkowników próbujących uzyskać dostęp do systemu.
Dostępne w wybranych modelach funkcje zabezpieczeń, takie jak
ProtectTools, blokada Smart Cover Lock i czujnik Smart Cover
Sensor, zapobiegają nieautoryzowanemu dostępowi do wewnętrznych
podzespołów komputera. Z kolei wyłączając porty szeregowe,
równoległe lub USB albo wyłączając możliwość uruchamiania
systemu z nośników wymiennych, można chronić cenne dane. Alerty
dotyczące zmiany rozmiaru pamięci oraz otworzenia obudowy mogą
być automatycznie przesyłane do aplikacji zarządzania systemem,
przez co będą pełniły funkcję proaktywnego powiadamiania
o ingerencji w wewnętrzne elementy komputera.
zapobiega nieautoryzowanemu dostępowi do
Pakiet Protect Tools, czujnik Smart Cover Sensor i blokada Smart
✎
Cover Lock są dostępne jako opcje w niektórych systemach.
Ustawienia zabezpieczeń komputerów firmy HP mogą być
zarządzane na dwa sposoby:
■ Lokalnie, za pomocą oprogramowania narzędziowego Computer
Setup. Dodatkowe informacje i instrukcje dotyczące korzystania
z programu Computer Setup można znaleźć w Podręczniku do
programu Computer Setup (F10) dołączonym do komputera.
Podrcznik zarzdzania komputerami typu Desktop www.hp.com 23

Podrcznik zarzdzania komputerami typu Desktop
■ Zdalnie, za pomocą programu HP Client Manager lub System
Software Manager, umożliwiającego bezpieczne rozmieszczanie
i kontrolowanie jednolitych ustawień zabezpieczeń z poziomu
prostego narzędzia wiersza polecenia.
Poniższa tabela oraz dalsze części dotyczą lokalnego zarządzania
funkcjami zabezpieczeń komputera za pomocą oprogramowania
narzędziowego Computer Setup (F10).
Przegld funkcji zabezpiecze
Funkcja Zastosowanie Sposób ustawiania
Kontrola uruchamiania
systemu z noników
wymiennych
Kontrola interfejsu
szeregowego, równoległego,
USB lub portu podczerwieni
Hasło uruchomieniowe Uniemoliwia uruchomienie
Hasło konfiguracyjne Uniemoliwia zmian
Zapobiega uruchamianiu
systemu z noników
wymiennych. (Funkcja
dostpna w wybranych
modelach).
Zapobiega transferowi
danych za porednictwem
zintegrowanego interfejsu
szeregowego, równoległego,
USB (universal serial bus) lub
portu podczerwieni.
komputera bez podania
poprawnego hasła. Dotyczy
to zarówno pierwszego,
jak i ponownych uruchomie
komputera.
ustawie konfiguracyjnych
komputera (za pomoc
oprogramowania Computer
Setup) bez podania
poprawnego hasła.
W menu oprogramowania
Computer Setup (F10)
W menu oprogramowania
Computer Setup (F10)
W menu oprogramowania
Computer Setup (F10)
W menu oprogramowania
Computer Setup (F10)
Wicej informacji o programie Computer Setup znajduje si w Podrczniku do programu
✎
Computer Setup (F10).
Obsługa opcji zabezpiecze moe si rónić w zalenoci od konfiguracji komputera.
24 www.hp.com Podrcznik zarzdzania komputerami typu Desktop
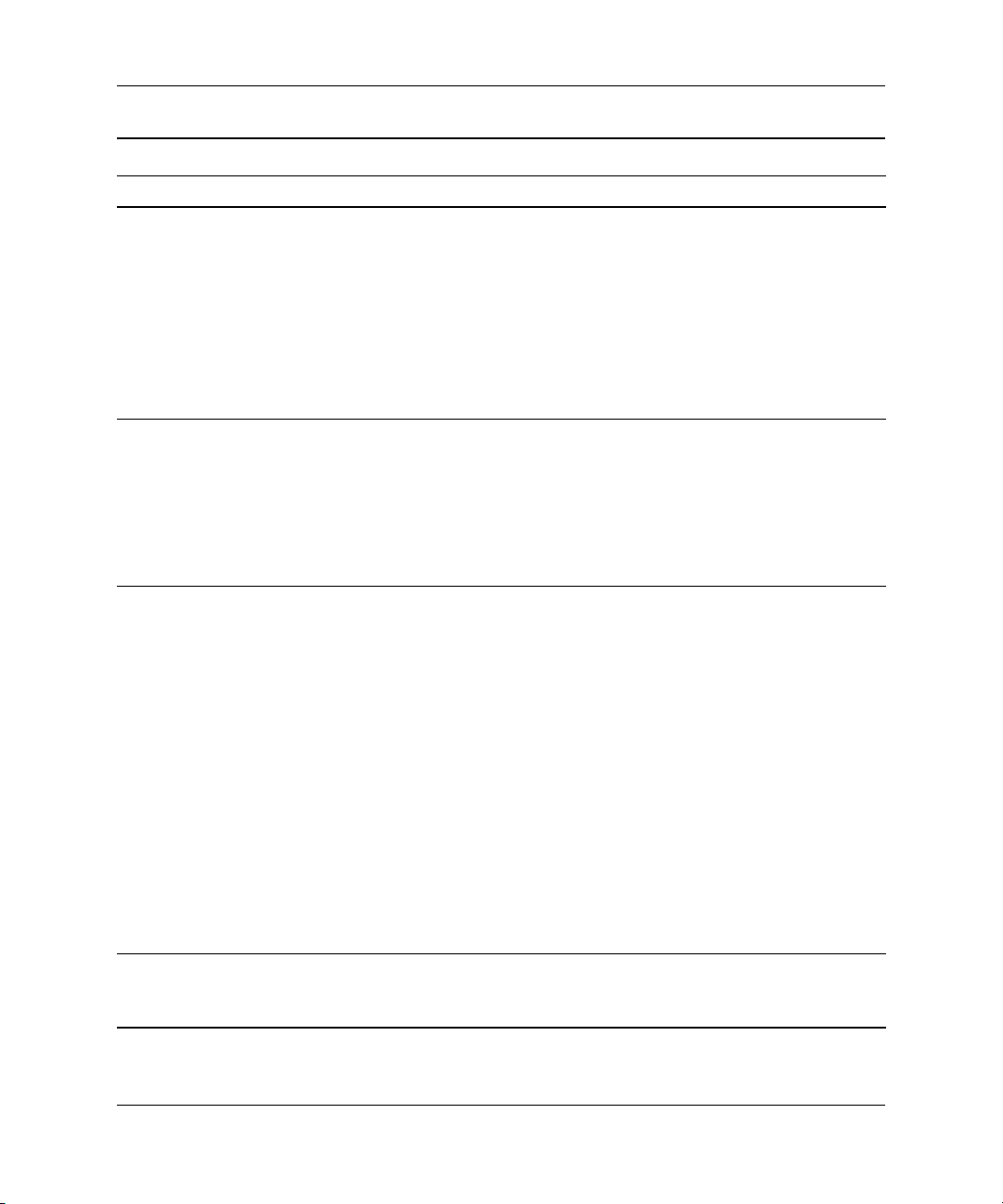
Podrcznik zarzdzania komputerami typu Desktop
Przegld funkcji zabezpiecze (cig dalszy)
Funkcja Zastosowanie Sposób ustawiania
Wbudowany mikroukład
zabezpiecze
Funkcja DriveLock Zapobiega
Czujnik Smart Cover Sensor Informuje o zdjciu obudowy
Zapobiega
nieautoryzowanemu
dostpowi do danych,
uywajc ochrony za
pomoc szyfrowania i haseł.
Sprawdza integralnoć
systemu i uwierzytelnia innych
uytkowników próbujcych
uzyskać dostp do systemu.
nieautoryzowanemu
dostpowi do danych
przechowywanych na dyskach
twardych MultiBay. Funkcja
ta jest dostpna jedynie
w niektórych modelach.
lub panelu bocznego
komputera. Odpowiednie
ustawienie tej funkcji
umoliwia uruchamianie
komputera ze zdjt
obudow tylko po
wprowadzeniu
hasła konfiguracyjnego.
Wicej informacji o tej funkcji
mona znaleć w Instrukcji
obsługi sprztu na dysku CD
Biblioteka z dokumentacj.
Funkcja ta jest dostpna
jedynie w niektórych
modelach.
W menu oprogramowania
Computer Setup (F10)
W menu oprogramowania
Computer Setup (F10)
W menu oprogramowania
Computer Setup (F10)
Wicej informacji o programie Computer Setup znajduje si w Podrczniku do programu
✎
Computer Setup (F10).
Obsługa opcji zabezpiecze moe si rónić w zalenoci od konfiguracji komputera.
Podrcznik zarzdzania komputerami typu Desktop www.hp.com 25
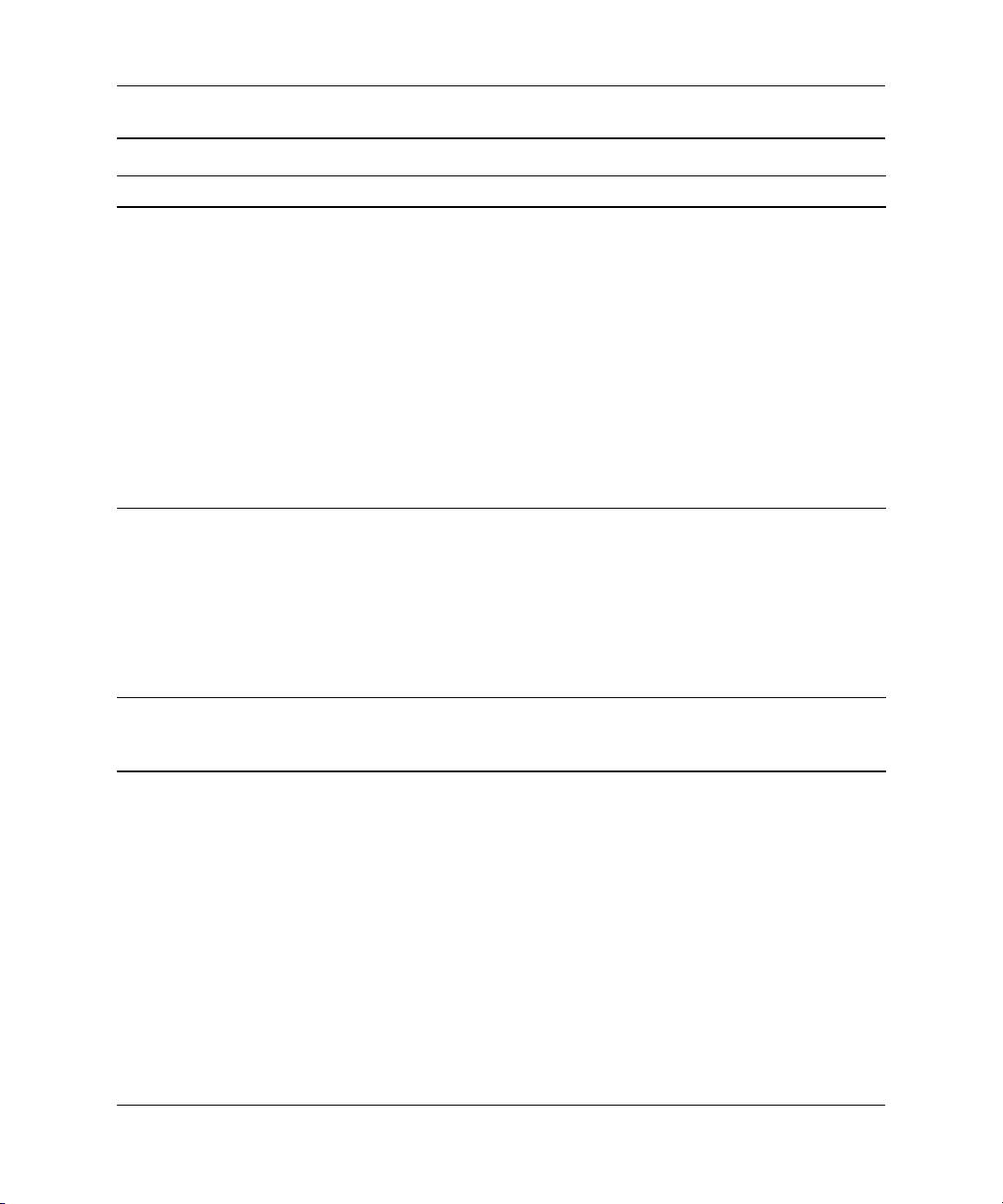
Podrcznik zarzdzania komputerami typu Desktop
Przegld funkcji zabezpiecze (cig dalszy)
Funkcja Zastosowanie Sposób ustawiania
Zabezpieczenie głównego
rekordu rozruchowego
Alerty dotyczce zmiany
rozmiaru pamici
Wicej informacji o programie Computer Setup znajduje si w Podrczniku do programu
✎
Computer Setup (F10).
Obsługa opcji zabezpiecze moe si rónić w zalenoci od konfiguracji komputera.
Umoliwia cofnicie
wprowadzonych
przypadkowo lub celowo
zmian głównego rekordu
rozruchowego (MBR)
biecego dysku
rozruchowego. Wersja
tego rekordu, przy której
nastpiło ostatnie poprawne
uruchomienie systemu,
jest rejestrowana i w razie
koniecznoci moe zostać
odzyskana.
Pojawiaj si po dodaniu,
przeniesieniu lub usuniciu
modułów pamici. S
przesyłane do uytkownika
oraz do administratora
systemu.
W menu oprogramowania
Computer Setup (F10)
Informacje na temat
uaktywniania funkcji
alertów dotyczcych
zmiany rozmiaru
pamici mona uzyskać
w dostpnym online
podrczniku Intelligent
Manageability Guide.
26 www.hp.com Podrcznik zarzdzania komputerami typu Desktop
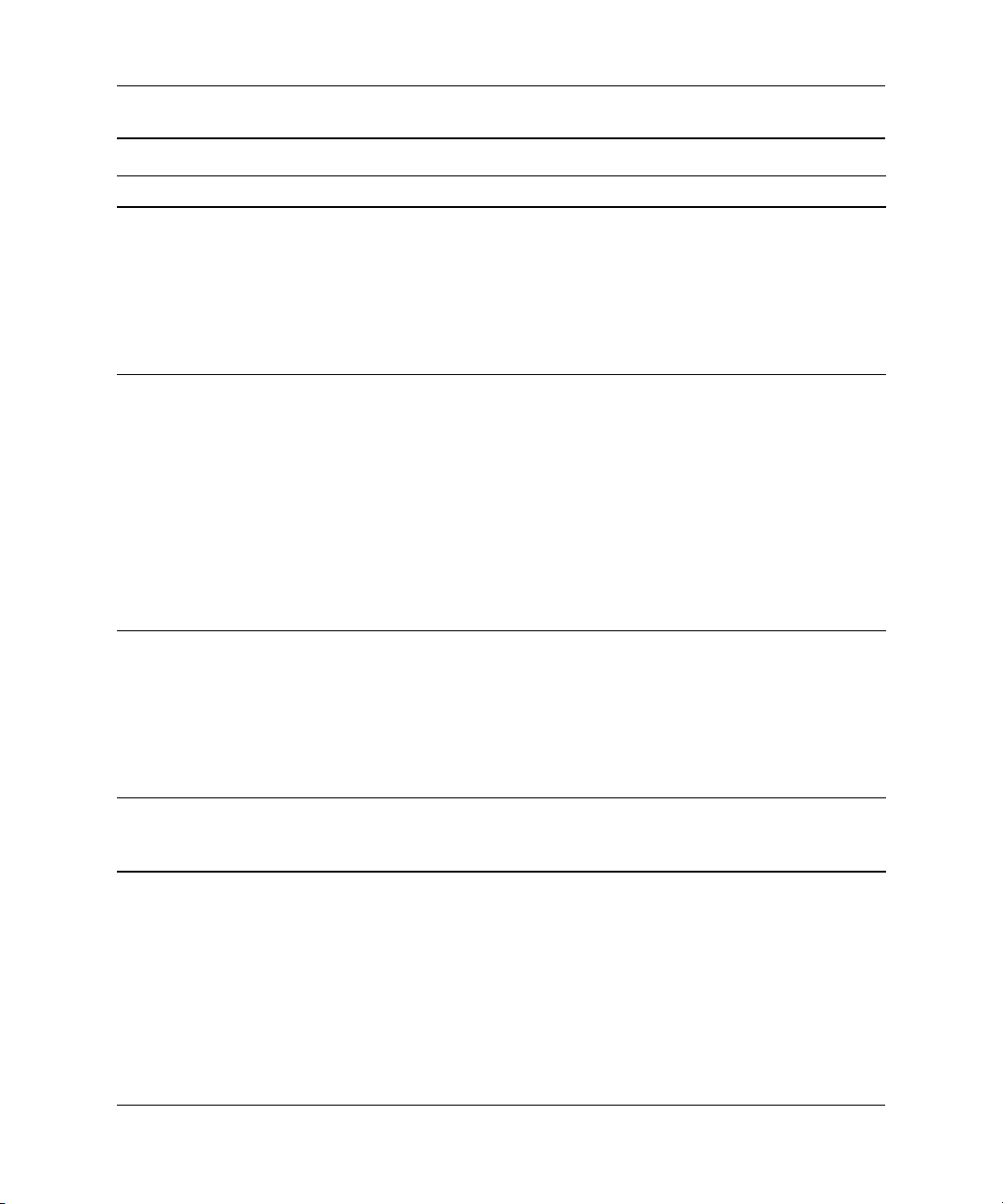
Podrcznik zarzdzania komputerami typu Desktop
Przegld funkcji zabezpiecze (cig dalszy)
Funkcja Zastosowanie Sposób ustawiania
Etykieta właciciela Wywietla podczas
uruchamiania systemu etykiet
właciciela komputera,
zdefiniowan przez
administratora systemu
(funkcja chroniona hasłem
konfiguracyjnym).
Zabezpieczajca blokada
kablowa
Blokada z ptl
zabezpieczajc
Blokuje dostp do wntrza
komputera, a tym samym
zapobiega niepodanym
wymianom oraz usuwaniu
podzespołów wewntrznych.
Zabezpieczenie to pozwala
równie na przymocowanie
komputera do nieruchomego
obiektu w celu
uniemoliwienia jego
kradziey.
Blokuje dostp do wntrza
komputera, a tym samym
zapobiega niepodanym
wymianom oraz usuwaniu
podzespołów wewntrznych.
W menu oprogramowania
Computer Setup (F10)
Zainstalowanie blokady
kablowej w celu
przymocowania komputera
do nieruchomego obiektu.
Zainstalowanie blokady
w ptli zabezpieczajcej
w celu uniemoliwienia
wymiany oraz usuwania
podzespołów wewntrznych
przez osoby
nieupowanione.
Wicej informacji o programie Computer Setup znajduje si w Podrczniku do programu
✎
Computer Setup (F10).
Obsługa opcji zabezpiecze moe si rónić w zalenoci od konfiguracji komputera.
Podrcznik zarzdzania komputerami typu Desktop www.hp.com 27

Podrcznik zarzdzania komputerami typu Desktop
Zabezpieczanie hasłem
Hasło uruchomieniowe zapobiega nieautoryzowanemu dostępowi
do komputera. Jego podanie jest wymagane przy każdorazowym
włączaniu lub ponownym uruchamianiu komputera.
Hasło konfiguracyjne zapobiega nieautoryzowanemu dostępowi
do programu Computer Setup. Można go również używać jako hasła
uruchomieniowego. Oznacza to, że podanie hasła konfiguracyjnego
zamiast uruchomieniowego umożliwi uzyskanie dostępu do zasobów
komputera.
Administrator systemu może dysponować hasłem konfiguracyjnym
obowiązującym w całej sieci. Dzięki niemu ma on dostęp do
wszystkich komputerów oraz możliwość sprawowania kontroli nad
działaniem całego systemu, nawet jeżeli stanowiska są chronione za
pomocą haseł uruchomieniowych.
Ustawianie hasła konfiguracyjnego za pomoc
programu Computer Setup
Jeśli system jest wyposażony we wbudowany mikroukład
zabezpieczeń, należy zapoznać się z informacjami w części
„Wbudowany mikroukład zabezpieczeń” na stronie 33.
Ustawienie hasła konfiguracyjnego za pomocą programu Computer
Setup zapobiega przypadkowym i nieautoryzowanym zmianom
konfiguracji komputera, gdyż dostęp do programu Computer Setup
(F10) będzie możliwy wyłącznie po podaniu hasła.
1. Włącz lub uruchom ponownie komputer. W systemie Windows
kliknij kolejno Start > Zamknij > Uruchom ponownie
komputer.
2. Kiedy znajdująca się na monitorze dioda zaświeci się na zielono,
naciśnij klawisz
Enter, aby pominąć ekran tytułowy.
Jeśli klawisz F10 nie zostanie naciśnięty w odpowiednim czasie,
✎
dostęp do programu będzie możliwy dopiero po wyłączeniu,
a następnie ponownym uruchomieniu komputera i naciśnięciu
klawisza F10.
28 www.hp.com Podrcznik zarzdzania komputerami typu Desktop
F10. W razie potrzeby możesz nacisnąć klawisz

Podrcznik zarzdzania komputerami typu Desktop
3. Wybierz menu Security (Zabezpieczenia), wybierz opcję Setup
Password (Hasło konfiguracyjne), a następnie postępuj zgodnie
z instrukcjami wyświetlanymi na ekranie.
4. Przed wyjściem z programu kliknij kolejno File (Plik) > Save
Changes and Exit (Zapisz zmiany i zakończ).
Ustawianie hasła uruchomieniowego za pomoc
programu Computer Setup
Po ustawieniu hasła uruchomieniowego za pomocą programu
Computer Setup dostęp do danych komputera jest możliwy dopiero
po podaniu poprawnego hasła. Ustawienie tego hasła spowoduje
również wyświetlenie w menu Security (Zabezpieczenia) programu
Computer Setup pozycji Password Options (Opcje hasła). Do opcji
hasła należy Password Prompt on Warm Boot (Wymaganie hasła
przy ponownym uruchamianiu). Jeżeli włączona zostanie opcja
wymagania hasła przy ponownym uruchamianiu, wprowadzanie
hasła będzie konieczne również przy każdym ponownym
uruchomieniu komputera.
1. Włącz lub uruchom ponownie komputer. W systemie Windows
kliknij kolejno Start > Zamknij > Uruchom ponownie
komputer.
2. Kiedy znajdująca się na monitorze dioda zaświeci się na zielono,
naciśnij klawisz
Enter, aby pominąć ekran tytułowy.
Jeśli klawisz F10 nie zostanie naciśnięty w odpowiednim czasie,
✎
dostęp do programu będzie możliwy dopiero po wyłączeniu,
a następnie ponownym uruchomieniu komputera i naciśnięciu
klawisza F10.
3. Wybierz menu Security (Zabezpieczenia), wybierz opcję
Power-On Password (Hasło uruchomieniowe), a następnie
postępuj zgodnie z instrukcjami wyświetlanymi na ekranie.
4. Przed wyjściem z programu kliknij kolejno File (Plik) > Save
Changes and Exit (Zapisz zmiany i zakończ).
Podrcznik zarzdzania komputerami typu Desktop www.hp.com 29
F10. W razie potrzeby możesz nacisnąć klawisz

Podrcznik zarzdzania komputerami typu Desktop
Wprowadzanie hasła uruchomieniowego
Aby wprowadzić hasło uruchomieniowe, wykonaj następujące
czynności:
1. Włącz lub uruchom ponownie komputer. W systemie Windows
kliknij kolejno Start > Zamknij > Uruchom ponownie
komputer.
2. Po pojawieniu się ikony klucza wpisz bieżące hasło, a następnie
naciśnij klawisz
Hasło należy wpisywać uważnie, ponieważ ze względów
✎
bezpieczeństwa znaki nie są wyświetlane na ekranie.
Jeżeli zostanie podane nieprawidłowe hasło, na ekranie pojawi się
ikona przedstawiająca przełamany klucz. Należy spróbować ponowne
wpisać poprawne hasło. Po trzech nieudanych próbach wprowadzenia
hasła komputer należy wyłączyć, a następnie włączyć i ponownie
wprowadzić hasło.
Enter.
Wprowadzanie hasła konfiguracyjnego
Jeśli system jest wyposażony we wbudowany mikroukład
zabezpieczeń, należy zapoznać się z informacjami w części
„Wbudowany mikroukład zabezpieczeń” na stronie 33.
Jeżeli ustawiono hasło konfiguracyjne komputera, jego podanie
będzie wymagane przy każdej próbie uruchomienia programu
Computer Setup.
1. Włącz lub uruchom ponownie komputer. W systemie Windows
kliknij kolejno Start > Zamknij > Uruchom ponownie
komputer.
2. Kiedy znajdująca się na monitorze dioda zaświeci się na zielono,
naciśnij klawisz
Jeśli klawisz F10 nie zostanie naciśnięty w odpowiednim czasie,
✎
dostęp do programu będzie możliwy dopiero po wyłączeniu,
a następnie ponownym uruchomieniu komputera i naciśnięciu
klawisza F10.
30 www.hp.com Podrcznik zarzdzania komputerami typu Desktop
F10.
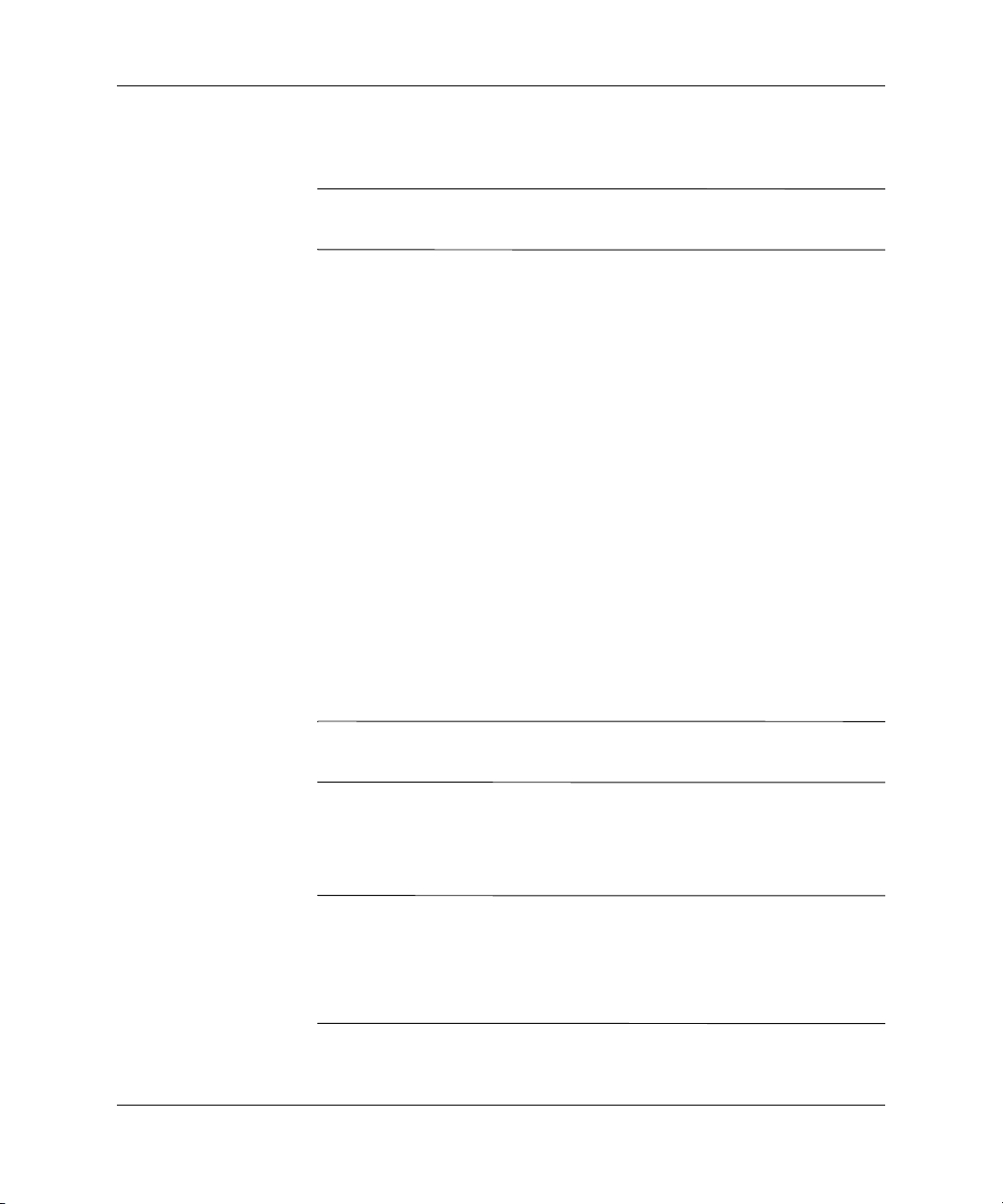
Podrcznik zarzdzania komputerami typu Desktop
3. Po pojawieniu się ikony klucza wpisz hasło konfiguracyjne,
a następnie naciśnij klawisz
Hasło należy wpisywać uważnie, ponieważ ze względów
✎
bezpieczeństwa znaki nie są wyświetlane na ekranie.
Jeżeli zostanie podane nieprawidłowe hasło, na ekranie pojawi się
ikona przedstawiająca przełamany klucz. Należy spróbować ponowne
wpisać poprawne hasło. Po trzech nieudanych próbach wprowadzenia
hasła komputer należy wyłączyć, a następnie włączyć i ponownie
wprowadzić hasło.
Enter.
Zmiana hasła uruchomieniowego lub konfiguracyjnego
Jeśli system jest wyposażony we wbudowany mikroukład
zabezpieczeń, należy zapoznać się z informacjami w części
„Wbudowany mikroukład zabezpieczeń” na stronie 33.
1. Włącz lub uruchom ponownie komputer. W systemie Windows
kliknij kolejno Start > Zamknij > Uruchom ponownie
komputer. Aby zmienić hasło konfiguracyjne, uruchom program
Computer Setup.
2. Po pojawieniu się ikony klucza wpisz bieżące hasło, a następnie
dwa razy nowe hasło, rozdzielając je znakiem ukośnika (/) lub
innym separatorem, zgodnie ze wzorem:
biece hasło/nowe hasło/nowe hasło
Hasło należy wpisywać uważnie, ponieważ ze względów
✎
bezpieczeństwa znaki nie są wyświetlane na ekranie.
3. Naciśnij klawisz
Nowe hasło zacznie obowiązywać po następnym włączeniu
komputera.
Informacje na temat innych separatorów można znaleźć w części
✎
„Separatory dla różnych układów klawiatury” na stronie 32.
Hasła uruchomieniowe i konfiguracyjne można również zmieniać
przy użyciu opcji menu Security (Zabezpieczenia) w programie
Computer Setup.
Podrcznik zarzdzania komputerami typu Desktop www.hp.com 31
Enter.

Podrcznik zarzdzania komputerami typu Desktop
Usuwanie hasła uruchomieniowego lub konfiguracyjnego
Jeśli system jest wyposażony we wbudowany mikroukład
zabezpieczeń, należy zapoznać się z informacjami w części
„Wbudowany mikroukład zabezpieczeń” na stronie 33.
1. Włącz lub uruchom ponownie komputer. W systemie Windows
kliknij kolejno Start > Zamknij > Uruchom ponownie
komputer. Aby usunąć hasło konfiguracyjne, uruchom program
Computer Setup.
2. Po pojawieniu się ikony klucza wpisz bieżące hasło, a następnie
znak ukośnika (/) lub inny separator, zgodnie ze wzorem:
biece hasło/
3. Naciśnij klawisz Enter.
Informacje na temat innych separatorów można znaleźć w części
✎
„Separatory dla różnych układów klawiatury”.
Hasła uruchomieniowe i konfiguracyjne można również zmieniać
przy użyciu opcji menu Security (Zabezpieczenia) w programie
Computer Setup.
Separatory dla rónych układów klawiatury
Konstrukcja każdej klawiatury uwzględnia wymagania specyficzne
dla danego języka. Z tego względu separatory oraz klawisze używane
podczas zmiany lub usuwania hasła zależą od typu klawiatury
dołączonej do komputera.
Separatory dla rónych układów klawiatury
angielska
(USA)
angielska
(Wielka
Brytania)
arabska / hebrajska słowacka belgijska = hiszpaska - szwajcarska BHCSY* - japoska / szwedzka/
brazylijska / koreaska / tajska /
32 www.hp.com Podrcznik zarzdzania komputerami typu Desktop
/francuska
(Kanada)
/ grecka - rosyjska /
éportugalska -
fiska
/

Podrcznik zarzdzania komputerami typu Desktop
Separatory dla rónych układów klawiatury
chiska / niemiecka - tajwaska /
czeska - norweska - turecka .
duska - południowo-
amerykaska
francuska ! polska - wgierska * dotyczy Boni-Hercegowiny, Chorwacji, Słowenii
i Jugosławii
-włoska -
Czyszczenie haseł
Utrata hasła uniemożliwia dostęp do komputera. W Podrę cz niku
rozwiązywania problemów można znaleźć instrukcje dotyczące
czyszczenia haseł.
Jeśli system jest wyposażony we wbudowany mikroukład
zabezpieczeń, należy zapoznać się z informacjami w części
„Wbudowany mikroukład zabezpieczeń”.
Wbudowany mikroukład zabezpiecze
Wbudowany mikroukład zabezpieczeń ProtectTools Embedded
Security łączy w sobie funkcje szyfrowania i ochrony hasłem w
celu zapewnienia maksymalnego bezpieczeństwa danych podczas
szyfrowania plików/folderów systemu plików EFS (Embedded File
System), a także zabezpieczenia wiadomości e-mail przesyłanych
przy użyciu programów Microsoft Outlook i Outlook Express.
Narzędzie ProtectTools jest dostępne w wybranych komputerach
typu Business Desktop jako opcja konfiguracji na zamówienie
(Configured-To-Order — CTO). Opracowano je z myślą o klientach
firmy HP, dla których bezpieczeństwo danych jest sprawą
priorytetową: utrata danych stanowi nieporównywalnie mniejsze
niebezpieczeństwo niż uzyskanie dostępu do nich przez osoby
nieupoważnione. Narzędzie ProtectTools używa czterech haseł:
■ (F10) Setup — służy do uruchamiania programu Computer Setup
(F10) oraz do włączania/wyłączania narzędzia ProtectTools.
■ Take Ownership (Przejęcie na własność) — hasło ustawiane
i używane przez administratora systemu, który będzie
autoryzować użytkowników i określać parametry zabezpieczeń.
Podrcznik zarzdzania komputerami typu Desktop www.hp.com 33

Podrcznik zarzdzania komputerami typu Desktop
■ Emergency Recovery Token (Token odzyskiwania danych po
awarii) — hasło ustawiane przez administratora, umożliwia
odzyskiwanie danych w przypadku awarii komputera lub
mikroukładu ProtectTools.
■ Basic User (Użytkownik końcowy) — hasło ustawiane i używane
przez użytkownika końcowego.
W przypadku utraty hasła użytkownika końcowego odzyskanie
✎
zaszyfrowanych danych jest niemożliwe. Dlatego też w celu
zwiększenia bezpieczeństwa związanego ze stosowaniem narzędzia
ProtectTools zalecane jest regularne tworzenie kopii zapasowych
danych przechowywanych na dysku użytkownika lub replikowanie
ich w systemie informacyjnym.
Wbudowany mikroukład zabezpieczeń ProtectTools Embedded
Security jest zgodny ze standardem TCPA 1.1 i jest opcjonalnie
instalowany na płytach głównych wybranych komputerów Busines
Desktop. Każdy wbudowany mikroukład zabezpieczeń ProtectTools
Embedded Security jest unikatowy i powiązany z określonym
komputerem. Każdy mikroukład przeprowadza kluczowe procesy
zabezpieczeń niezależnie od innych elementów komputera
(np. procesor, pamięć lub system operacyjny).
Wbudowany mikroukład zabezpieczeń ProtectTools Embedded
Security uzupełnia i zwiększa możliwości zabezpieczeń komputera,
które wchodzą w skład systemu Microsoft Windows 2000, Windows
XP Professional lub Home Edition. Na przykład system operacyjny
może szyfrować lokalne pliki i foldery systemu EFS, natomiast
wbudowany mikroukład zabezpieczeń ProtectTools Embedded
Security oferuje dodatkową warstwę zabezpieczeń, tworząc klucze
szyfrowania na podstawie głównego klucza platformy (zapisanego
w krzemowym układzie scalonym). Ten proces jest znany jako
„wrapping” (opakowywanie) kluczy szyfrowania. Narzędzie
ProtectTools nie zabezpiecza przed dostępem poprzez sieć komputera
bez tego narzędzia.
34 www.hp.com Podrcznik zarzdzania komputerami typu Desktop

Ustawianie haseł
Podrcznik zarzdzania komputerami typu Desktop
Do najważniejszych funkcji wbudowanego mikroukładu
zabezpieczeń ProtectTools Embedded Security należą:
■ Uwierzytelnianie platformy
■ Chroniony magazyn
■ Integralność danych
PRZESTROGA: Hasła naley zabezpieczyć. Bez haseł nie jest
moliwy dostp do zaszyfrowanych danych ani ich
odzyskanie.
Program Setup
Przy użyciu narzędzia konfiguracyjnego F10 można tworzyć
hasło konfiguracyjne i włączać wbudowany mikroukład
zabezpieczeń.
1. Kiedy znajdująca się na monitorze dioda zaświeci się na zielono,
naciśnij klawisz
F10.
Jeśli klawisz F10 nie zostanie naciśnięty w odpowiednim czasie,
✎
dostęp do programu będzie możliwy dopiero po wyłączeniu,
a następnie ponownym uruchomieniu komputera i naciśnięciu
klawisza F10.
2. Za pomocą klawisza ze strzałką w górę lub w dół wybierz język,
a następnie naciśnij klawisz
3. Za pomocą klawisza ze strzałką w lewo lub w prawo przejdź do
karty Security (Zabezpieczenia), a następnie, używając
klawiszy ze strzałkami w górę lub w dół, przejdź do opcji Setup
Password (Hasło konfiguracyjne). Naciśnij klawisz
4. Wpisz hasło i potwierdź je. Naciśnij klawisz
aby zaakceptować hasło.
Hasło należy wpisywać uważnie, ponieważ ze względów
✎
bezpieczeństwa znaki nie są wyświetlane na ekranie.
Podrcznik zarzdzania komputerami typu Desktop www.hp.com 35
Enter.
Enter.
F10,

Podrcznik zarzdzania komputerami typu Desktop
5. Za pomocą klawisza ze strzałką w górę lub w dół przejdź do opcji
Embedded Security Device (Wbudowany mikroukład
zabezpieczeń). Naciśnij klawisz
6. Jeśli w oknie dialogowym jest wybrana opcja Embedded
Security Device — Disable (Wbudowany mikroukład
zabezpieczeń — Wyłącz), za pomocą klawiszy ze strzałką
w lewo lub w prawo zmień ją na Embedded Security Device —
Enable (Wbudowany mikroukład zabezpieczeń — Włącz).
Naciśnij klawisz
PRZESTROGA: Wybranie opcji Reset to Factory Settings — Reset
Ä
(Przywróć ustawienia fabryczne — Przywróć) powoduje
wyczyszczenie wszystkich kluczy i zaszyfrowane dane stan si niemoliwe
do odzyskania, chyba e utworzono kopie zapasowe tych kluczy (zobacz
„Przejcie na własnoć i token odzyskiwania danych po awarii”).
Polecenia Reset (Przywróć) naley uywać tylko w przypadku pojawienia
si takiego zalecenia podczas odzyskiwania zaszyfrowanych danych (zobacz
„Odzyskiwanie zaszyfrowanych danych” na stronie 39).
7. Za pomocą klawisza ze strzałką w lewo lub w prawo przejdź
do menu File (Plik). Za pomocą klawisza ze strzałką w górę lub
w dół przejdź do polecenia Save Changes and Exit (Zapisz
zmiany i zakończ). Naciśnij klawisz
F10 w celu potwierdzenia zmian.
Enter.
F10, aby zaakceptować zmianę.
Enter, a następnie klawisz
Przejcie na własnoć i token odzyskiwania
danych po awarii
Hasło Take Ownership (Przejęcie na własność) jest wymagane do
włączania lub wyłączania platformy zabezpieczeń oraz do
autoryzowania użytkowników. W przypadku awarii wbudowanego
mikroukładu zabezpieczeń mechanizm odzyskiwania danych po
awarii umożliwia autoryzowanie użytkowników oraz dostęp do
danych.
36 www.hp.com Podrcznik zarzdzania komputerami typu Desktop

Podrcznik zarzdzania komputerami typu Desktop
1. Jeśli używany jest system Windows XP Professional lub
Home Edition, kliknij kolejno Start > Wszystkie programy >
HP ProtectTools Embedded Security Tools > Embedded
Security Initialization Wizard.
Jeśli używany jest system Windows 2000, kliknij kolejno Start >
Programy > HP ProtectTools Embedded Security Tools >
Embedded Security Initialization Wizard.
2. Kliknij przycisk Next (Dalej).
3. Wprowadź i potwierdź hasło Take Ownership (Przejęcie na
własność), a następnie kliknij przycisk Next (Dalej).
Hasło należy wpisywać uważnie, ponieważ ze względów
✎
bezpieczeństwa znaki nie są wyświetlane na ekranie.
4. Kliknij przycisk Next (Dalej), aby zaakceptować domyślną
lokalizację archiwum odzyskiwania danych.
5. Wprowadź i potwierdź hasło Emergency Recovery Token (Token
odzyskiwania danych po awarii), a następnie kliknij przycisk
Next (Dalej).
6. Włóż dyskietkę, na której ma zostać zapisany klucz tokenu
odzyskiwania danych po awarii. Kliknij przycisk Browse
(Przeglądaj) i wybierz dyskietkę.
PRZESTROGA: Klucz tokenu odzyskiwania danych po awarii słuy do
Ä
odzyskiwania zaszyfrowanych danych w przypadku wystpienia awarii
komputera lub wbudowanego mikroukładu zabezpiecze. Odzyskanie
danych bez podania klucza jest niemoliwe. (W dalszym cigu
dostp do danych mona uzyskać dopiero po podaniu hasła uytkownika
kocowego). Dyskietk naley przechowywać w bezpiecznym miejscu.
7. Kliknij przycisk Save (Zapisz), aby zaakceptować lokalizację
i domyślną nazwę pliku, a następnie kliknij przycisk Next
(Dalej).
8. Kliknij przycisk Next (Dalej), aby potwierdzić ustawienia przed
zainicjowaniem platformy zabezpieczeń.
Podrcznik zarzdzania komputerami typu Desktop www.hp.com 37

Podrcznik zarzdzania komputerami typu Desktop
Może pojawić się komunikat informujący, że funkcje wbudowanego
✎
mikroukładu zabezpieczeń nie zostały zainicjowane. Nie należy
klikać okna tego komunikatu; istnieje do niego odwołanie w dalszej
części procedury. Okno zostanie zamknięte po kilku sekundach.
9. Kliknij przycisk Next (Dalej), aby pominąć etap konfigurowania
zasad lokalnych.
10. Sprawdź, czy zostało zaznaczone pole wyboru Start Embedded
Security User Initialization Wizard (Uruchom kreatora
inicjowania użytkownika wbudowanego mikroukładu
zabezpieczeń), a następnie kliknij przycisk Finish (Zakończ).
Kreator inicjowania użytkownika wbudowanego mikroukładu
zabezpieczeń zostanie uruchomiony automatycznie.
Hasło uytkownika kocowego
Podczas inicjowania użytkownika tworzone jest hasło użytkownika
końcowego (Basic User). Jest ono wymagane do wprowadzania
zaszyfrowanych danych oraz uzyskiwania do nich dostępu.
PRZESTROGA: Naley zabezpieczyć hasło uytkownika kocowego.
Ä
Bez tego hasła nie jest moliwy dostp do zaszyfrowanych
danych ani ich odzyskanie.
1. Jeśli nie jest uruchomiony Kreator inicjowania użytkownika:
Jeśli używany jest system Windows XP Professional lub Home
Edition, kliknij kolejno Start > Wszystkie programy > HP
ProtectTools Embedded Security Tools > User Initialization
Wizard.
Jeśli używany jest system Windows 2000, kliknij kolejno Start >
Programy > HP ProtectTools Embedded Security Tools >
User Initialization Wizard.
2. Kliknij przycisk Next (Dalej).
3. Wprowadź i potwierdź hasło Basic User Key (Klucz użytkownika
końcowego), a następnie kliknij przycisk Next (Dalej).
Hasło należy wpisywać uważnie, ponieważ ze względów
✎
bezpieczeństwa znaki nie są wyświetlane na ekranie.
38 www.hp.com Podrcznik zarzdzania komputerami typu Desktop

Podrcznik zarzdzania komputerami typu Desktop
4. Kliknij przycisk Next (Dalej), aby potwierdzić ustawienia.
5. Wybierz odpowiednie funkcje zabezpieczeń i kliknij przycisk
Next (Dalej).
6. Kliknij odpowiedniego klienta poczty e-mail, a następnie kliknij
przycisk Next (Dalej).
7. Kliknij przycisk Next (Dalej), aby zastosować certyfikat
szyfrowania.
8. Kliknij przycisk Next (Dalej), aby potwierdzić ustawienia.
9. Kliknij przycisk Finish (Zakończ).
10. Uruchom ponownie komputer.
Odzyskiwanie zaszyfrowanych danych
Aby możliwe było odzyskanie danych po wymianie mikroukładu
ProtectTools, wymagane jest posiadanie następujących elementów:
■ SPEmRecToken.xml — klucz tokenu odzyskiwania danych po
awarii
■ SPEmRecArchive.xml — folder ukryty, domyślna lokalizacja:
C:\Documents and Settings\All Users\Application
Data\Infineon\TPM Software\Recovery Archive
■ Hasła ProtectTools
❏ Hasło konfiguracyjne
❏ Hasło przejęcia na własność
❏ Token odzyskiwania danych po awarii
❏ Hasło użytkownika końcowego
1. Uruchom ponownie komputer.
2. Kiedy znajdująca się na monitorze dioda zaświeci się na zielono,
naciśnij klawisz
Jeśli klawisz F10 nie zostanie naciśnięty w odpowiednim czasie,
✎
dostęp do programu będzie możliwy dopiero po wyłączeniu,
a następnie ponownym uruchomieniu komputera i naciśnięciu
klawisza F10.
Podrcznik zarzdzania komputerami typu Desktop www.hp.com 39
F10.

Podrcznik zarzdzania komputerami typu Desktop
3. Wprowadź hasło konfiguracyjne i naciśnij klawisz Enter.
4. Za pomocą klawisza ze strzałką w górę lub w dół wybierz język,
a następnie naciśnij klawisz
5. Za pomocą klawisza ze strzałką w lewo lub w prawo przejdź do
karty Security (Zabezpieczenia), a następnie, używając klawisza
ze strzałką w górę lub w dół, przejdź do opcji Embedded
Security Device (Wbudowany mikroukład zabezpieczeń).
Naciśnij klawisz
6. Jeśli dostępna jest tylko jedna opcja Embedded Security
Device — Disable (Wbudowany mikroukład zabezpieczeń —
Wyłącz) :
a. Za pomocą klawisza ze strzałką w lewo lub w prawo zmień
ustawienie tej opcji na Embedded Security Device —
Enable (Wbudowany mikroukład zabezpieczeń —
Włącz). Naciśnij klawisz
b. Za pomocą klawisza ze strzałką w lewo lub w prawo przejdź
do menu File (Plik). Za pomocą klawisza ze strzałką w górę
lub w dół przejdź do polecenia Save Changes and Exit
(Zapisz zmiany i zakończ). Naciśnij klawisz
a następnie klawisz
Enter.
Enter.
F10, aby zaakceptować zmianę.
Enter,
F10 w celu potwierdzenia zmian.
c. Przejdź do punktu 1.
Jeśli dostępne są dwie opcje, przejdź do punku 7.
7. Za pomocą klawisza ze strzałką w górę lub w dół przejdź do
opcji Reset to Factory Settings — Do Not Reset (Przywróć
ustawienia fabryczne — Nie przywracaj). Naciśnij jeden
raz klawisz ze strzałką w lewo lub w prawo.
Zostanie wyświetlony komunikat: Performing this action will
reset the embedded security device to factory settings if settings
are saved on exit. Press any key to continue. (Wykonanie tej
czynności spowoduje zresetowanie wbudowanego mikroukładu
zabezpieczeń do ustawień fabrycznych, jeżeli ustawienia
zostaną zapisane przy wyjściu. Naciśnij dowolny klawisz,
aby kontynuować).
Naciśnij klawisz
40 www.hp.com Podrcznik zarzdzania komputerami typu Desktop
Enter.
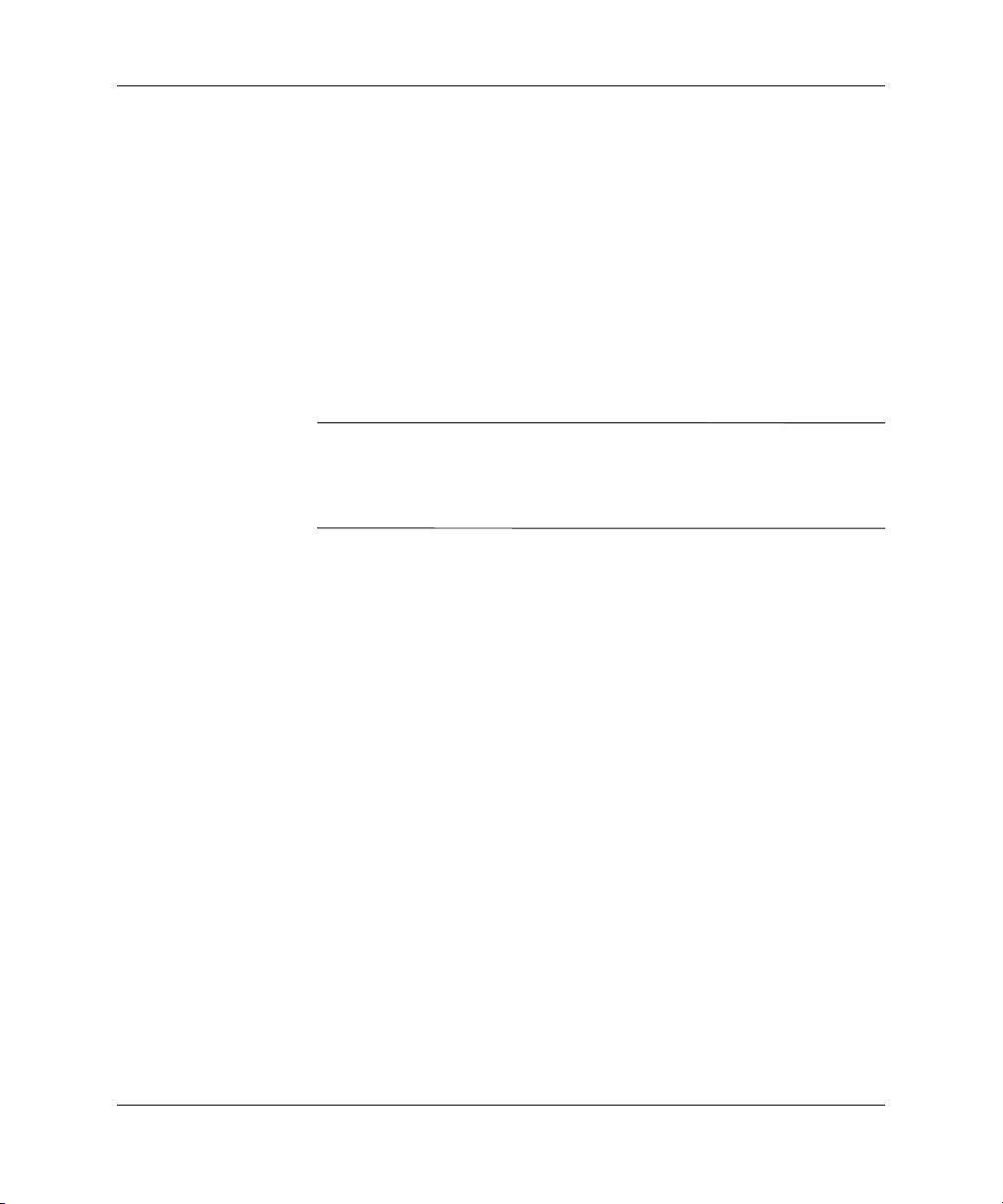
Podrcznik zarzdzania komputerami typu Desktop
8. Ustawienie ulegnie zmianie na Reset to Factory Settings —
Reset (Przywróć ustawienia fabryczne — Przywróć). Naciśnij
klawisz
F10, aby zaakceptować zmianę.
9. Za pomocą klawisza ze strzałką w lewo lub w prawo przejdź do
menu File (Plik). Za pomocą klawisza ze strzałką w górę lub w
dół przejdź do polecenia Save Changes and Exit (Zapisz
zmiany i zakończ). Naciśnij klawisz
F10 w celu potwierdzenia zmian.
Enter, a następnie klawisz
10. Uruchom ponownie komputer.
11. Kiedy znajdująca się na monitorze dioda zaświeci się na zielono,
naciśnij klawisz
F10.
Jeśli klawisz F10 nie zostanie naciśnięty w odpowiednim czasie,
✎
dostęp do programu będzie możliwy dopiero po wyłączeniu,
a następnie ponownym uruchomieniu komputera i naciśnięciu
klawisza F10.
12. Wpisz hasło konfiguracyjne i naciśnij klawisz
Enter.
13. Za pomocą klawisza ze strzałką w górę lub w dół wybierz język,
a następnie naciśnij klawisz
Enter.
14. Za pomocą klawisza ze strzałką w lewo lub w prawo przejdź do
karty Security (Zabezpieczenia), a następnie, używając klawisza
ze strzałką w górę lub w dół, przejdź do opcji Embedded
Security Device (Wbudowany mikroukład zabezpieczeń).
Naciśnij klawisz
Enter.
15. Jeśli w oknie dialogowym jest wybrana opcja Embedded
Security Device — Disable (Wbudowany mikroukład
zabezpieczeń — Wyłącz), za pomocą klawisza ze strzałką
w lewo lub w prawo zmień ją na Embedded Security Device —
Enable (Wbudowany mikroukład zabezpieczeń — Włącz).
Naciśnij klawisz
F10.
16. Za pomocą klawisza ze strzałką w lewo lub w prawo przejdź
do menu File (Plik). Za pomocą klawisza ze strzałką w górę
lub w dół przejdź do polecenia Save Changes and Exit
(Zapisz zmiany i zakończ). Naciśnij klawisz
a następnie klawisz
F10 w celu potwierdzenia zmian.
Enter,
Podrcznik zarzdzania komputerami typu Desktop www.hp.com 41

Podrcznik zarzdzania komputerami typu Desktop
17. Po otwarciu systemu Windows:
Jeśli używany jest system Windows XP Professional lub
Home Edition, kliknij kolejno Start > Wszystkie programy >
HP ProtectTools Embedded Security Tools > Embedded
Security Initialization Wizard.
Jeśli używany jest system Windows 2000, kliknij kolejno Start >
Programy > HP ProtectTools Embedded Security Tools >
Embedded Security Initialization Wizard.
18. Kliknij przycisk Next (Dalej).
19. Wprowadź i potwierdź hasło Take Ownership (Przejęcie na
własność). Kliknij przycisk Next (Dalej).
Hasło należy wpisywać uważnie, ponieważ ze względów
✎
bezpieczeństwa znaki nie są wyświetlane na ekranie.
20. Sprawdź, czy została wybrana opcja tworzenia nowego archiwum
odzyskiwania danych. W obszarze Recovery archive location
(Lokalizacja archiwum odzyskiwania danych) kliknij przycisk
Browse (Przeglądaj).
21. Nie akceptuj domyślnej nazwy pliku. Wpisz nową nazwę,
aby uniknąć zastąpienia pliku pierwotnego.
22. Kliknij przycisk Save (Zapisz), a następnie przycisk
Next (Dalej).
23. Wprowadź i potwierdź hasło Emergency Recovery Token
(Token odzyskiwania danych po awarii), a następnie kliknij
przycisk Next (Dalej).
24. Włóż dyskietkę, na której ma zostać zapisany klucz tokenu
odzyskiwania danych po awarii. Kliknij przycisk Browse
(Przeglądaj) i wybierz dyskietkę.
25. Nie akceptuj domyślnej nazwy klucza. Wpisz nową nazwę,
aby uniknąć zastąpienia klucza pierwotnego.
26. Kliknij przycisk Save (Zapisz), a następnie przycisk
Next (Dalej).
27. Kliknij przycisk Next (Dalej), aby potwierdzić ustawienia przed
zainicjowaniem platformy zabezpieczeń.
42 www.hp.com Podrcznik zarzdzania komputerami typu Desktop

Podrcznik zarzdzania komputerami typu Desktop
Może pojawić się komunikat informujący, że nie można załadować
✎
klucza użytkownika końcowego. Nie należy klikać okna tego
komunikatu; istnieje do niego odwołanie w dalszej części procedury.
Okno zostanie zamknięte po kilku sekundach.
28. Kliknij przycisk Next (Dalej), aby pominąć etap konfigurowania
zasad lokalnych.
29. Usuń zaznaczenie pola wyboru Start Embedded Security User
Initialization Wizard (Uruchom kreatora inicjowania
użytkownika wbudowanego mikroukładu zabezpieczeń).
Kliknij przycisk Finish (Zakończ).
30. Kliknij prawym przyciskiem myszy ikonę ProtectTools na pasku
narzędzi, a następnie kliknij polecenie Initialize Embedded
Security restoration (Zainicjuj przywracanie wbudowanego
mikroukładu zabezpieczeń).
Spowoduje to uruchomienie kreatora HP ProtectTools Embedded
Security Initialization Wizard.
31. Kliknij przycisk Next (Dalej).
32. Włóż dyskietkę, na której jest zapisany pierwotny klucz tokenu
odzyskiwania danych po awarii. Kliknij przycisk Browse
(Przeglądaj), a następnie znajdź i kliknij dwukrotnie token
w celu wprowadzenia nazwy w polu. Domyślna nazwa to
A:\SPEmRecToken.xml.
33. Wprowadź pierwotne hasło tokenu i kliknij przycisk
Next (Dalej).
34. Kliknij przycisk Browse (Przeglądaj), a następnie znajdź
i kliknij dwukrotnie pierwotne archiwum odzyskiwania danych
w celu wprowadzenia nazwy w polu. Nazwa domyślna to
C:\Documents and Settings\All Users\Application
Data\Infineon\TPM
Software\RecoveryArchive\SPEmRecArchive.xml.
35. Kliknij przycisk Next (Dalej).
36. Kliknij komputer, który ma zostać odzyskany, a następnie kliknij
przycisk Next (Dalej).
37. Kliknij przycisk Next (Dalej), aby potwierdzić ustawienia.
Podrcznik zarzdzania komputerami typu Desktop www.hp.com 43

38. Jeśli zostanie wyświetlony komunikat o przywróceniu platformy
zabezpieczeń, przejdź do punktu 39.
W przeciwnym wypadku wróć do punktu 10. Sprawdź uważnie
hasła, nazwę i lokalizację tokenu oraz nazwę i lokalizację
archiwum.
39. Kliknij przycisk Finish (Zakończ).
40. Jeśli używany jest system Windows XP Professional lub
Home Edition, kliknij kolejno Start > Wszystkie programy >
HP ProtectTools Embedded Security Tools > User
Initialization Wizard.
Jeśli używany jest system Windows 2000, kliknij kolejno Start >
Programy > HP ProtectTools Embedded Security Tools >
User Initialization Wizard.
41. Kliknij przycisk Next (Dalej).
42. Kliknij opcję Recover your basic user key (Odzyskaj
klucz użytkownika końcowego), a następnie kliknij przycisk
Next (Dalej).
43. Wybierz użytkownika, wpisz hasło Basic User Key
(Klucz użytkownika końcowego), a następnie kliknij przycisk
Next (Dalej).
44. Kliknij przycisk Next (Dalej), aby potwierdzić ustawienia
i zaakceptować domyślną lokalizację danych dotyczących
odzyskiwania.
Wykonanie czynności z punktów od 45 do 49 powoduje ponowne
✎
zainstalowanie pierwotnej konfiguracji hasła użytkownika
końcowego.
45. Wybierz odpowiednie funkcje zabezpieczeń i kliknij
przycisk Next (Dalej).
46. Kliknij odpowiedniego klienta poczty e-mail, a następnie
kliknij przycisk Next (Dalej).
47. Kliknij certyfikat szyfrowania, a następnie kliknij przycisk
Next (Dalej), aby go zastosować.
48. Kliknij przycisk Next (Dalej), aby potwierdzić ustawienia.

49. Kliknij przycisk Finish (Zakończ).
50. Uruchom ponownie komputer.
PRZESTROGA: Naley zabezpieczyć hasło uytkownika kocowego.
Ä
Bez tego hasła nie jest moliwy dostp do zaszyfrowanych
danych ani ich odzyskanie.
Funkcja DriveLock
DriveLock to będąca standardem przemysłowym funkcja
zabezpieczeń, która zapobiega nieautoryzowanemu dostępowi do
danych przechowywanych na dyskach twardych MultiBay. Funkcja ta
jest zaimplementowana jako rozszerzenie programu Computer Setup.
Jest ona dostępna tylko po wykryciu w systemie dysku twardego
z obsługą funkcji DriveLock.
Funkcja DriveLock została opracowana z myślą o klientach firmy HP,
dla których bezpieczeństwo danych jest sprawą priorytetową. Chodzi
o klientów, dla których całkowity koszt dysku twardego i danych na
nim przechowywanych (w przypadku ich utraty) jest nieporównanie
mniejszy od strat, jakie może spowodować dostęp do tych danych
przez osoby niepowołane. W celu uzyskania kompromisu między
wymaganym poziomem zabezpieczeń i koniecznością dostępu do
danych w przypadku utraty hasła implementacja funkcji DriveLock
wykorzystuje schemat zabezpieczeń oparty na dwóch hasłach.
Pierwsze z nich jest ustawiane i stosowane przez administratora
systemu, drugie natomiast — przez użytkownika końcowego.
Jeżeli oba hasła zostaną utracone, dostęp do dysku zostanie
całkowicie zablokowany. Dlatego też w celu zwiększenia
bezpieczeństwa związanego ze stosowaniem funkcji DriveLock
zalecane jest replikowanie lub tworzenie kopii zapasowych danych
przechowywanych na dysku w wewnętrznym systemie
informacyjnym przedsiębiorstwa.
Podrcznik zarzdzania komputerami typu Desktop
W przypadku utraty obu haseł używanie zabezpieczonego dysku
jest niemożliwe. W praktyce oznacza to utratę całego dysku wraz
z zawartymi na nim danymi, co może być problemem dla wielu
użytkowników. Jednak dla użytkowników wspomnianych na
początku tej części (tzn. ceniących sobie bezpieczeństwo danych)
ryzyko utraty dysku i danych bez możliwości ich odczytania przez
osoby nieupoważnione jest do przyjęcia.
Podrcznik zarzdzania komputerami typu Desktop www.hp.com 45

Podrcznik zarzdzania komputerami typu Desktop
Korzystanie z funkcji DriveLock
Opcja DriveLock jest dostępna w menu Security (Zabezpieczenia)
programu Computer Setup. W tym menu możliwe jest ustawienie
hasła głównego lub włączenie funkcji DriveLock. Jeżeli funkcja
DriveLock ma zostać włączona, należy podać hasło użytkownika.
Ponieważ funkcja ta jest zwykle najpierw konfigurowana przez
administratora systemu, jako pierwsze musi zostać ustawione
hasło główne. Ustawienie tego hasła jest zalecane, jeżeli planowane
jest włączenie funkcji DriveLock, jak również jeżeli funkcja ta nie ma
być używana. Umożliwi to administratorowi zmianę ustawień tej
opcji w przypadku zablokowania dysku w przyszłości. Po ustawieniu
hasła administrator systemu może włączyć funkcję DriveLock lub
pozostawić ją wyłączoną.
Jeżeli w systemie zostanie wykryty zablokowany dysk twardy,
podczas autotestu POST konieczne będzie podanie odpowiedniego
hasła. Jeżeli ustawione jest hasło uruchomieniowe i jest ono takie
samo, jak hasło użytkownika urządzenia, podczas autotestu POST nie
pojawi się monit o wprowadzenie hasła. W przeciwnym wypadku
użytkownik otrzyma monit o podanie hasła funkcji DriveLock.
Można wprowadzić również hasło główne. Użytkownik może podjąć
dwie próby wprowadzenia poprawnego hasła. Jeżeli odpowiednie
hasło nie zostanie wprowadzone, autotest POST będzie
kontynuowany, ale zablokowany dysk będzie niedostępny.
46 www.hp.com Podrcznik zarzdzania komputerami typu Desktop

Zastosowania funkcji DriveLock
Najbardziej praktycznym zastosowaniem funkcji zabezpieczeń
DriveLock jest korzystanie z niej w środowisku korporacyjnym,
w którym administrator systemu udostępnia użytkownikom
niektórych komputerów dyski twarde MultiBay. Administrator
systemu jest odpowiedzialny za skonfigurowanie dysku twardego
MultiBay, co jest między innymi związane z ustawieniem hasła
głównego funkcji DriveLock. W przypadku utraty hasła użytkownika
lub przekazania komputera innemu pracownikowi zmiana
hasła użytkownika i uzyskanie ponownego dostępu do dysku są
możliwe za pomocą hasła głównego.
Zalecane jest, aby administratorzy systemu w przedsiębiorstwach,
w których stosowana jest funkcja DriveLock, ustanowili ogólne
zasady dotyczące ustawiania i obsługi haseł głównych. Jeżeli zasady
te nie zostaną ustanowione, może wystąpić sytuacja, w której oba
hasła funkcji zostaną ustawione (celowo bądź przez przypadek)
przez pracownika na krótko przed zakończeniem jego zatrudnienia
(np. z powodu zwolnienia lub przejścia na emeryturę). Po odejściu
pracownika zablokowany przez niego dysk nie będzie mógł być
używany i konieczna będzie jego wymiana. Podobnie jeżeli
administrator nie ustawi hasła głównego, może nie być możliwe
przeprowadzenie sprawdzenia zainstalowanego oprogramowania
oraz obsługa innych funkcji kontroli dostępu.
Podrcznik zarzdzania komputerami typu Desktop
Włączanie funkcji DriveLock nie jest zalecane w przypadku
użytkowników, których wymagania dotyczące bezpieczeństwa
danych nie są tak wysokie. Kategoria ta obejmuje użytkowników
indywidualnych oraz użytkowników, którzy nie przechowują zwykle
na swoich dyskach poufnych danych. Dla tych użytkowników
ostateczne zablokowanie dysku spowodowane utratą obu haseł
funkcji DriveLock jest znacznie bardziej kosztowne niż ewentualne
udostępnienie zapisanych na nim danych. Dostęp do opcji DriveLock
(i programu Computer Setup) może zostać ograniczony przy użyciu
hasła konfiguracyjnego. Przez określenie hasła konfiguracyjnego
i zablokowanie dostępu do niego przez użytkowników końcowych,
administratorzy systemów mogą ograniczyć użytkownikom
możliwość włączania funkcji DriveLock.
Podrcznik zarzdzania komputerami typu Desktop www.hp.com 47

Podrcznik zarzdzania komputerami typu Desktop
Czujnik Smart Cover Sensor
Smart Cover Sensor to dostępna w wybranych modelach komputera
funkcja będąca połączeniem technologii sprzętowych
i programowych, która może wysyłać alerty informujące o zdjęciu
obudowy lub panelu dostępu komputera. Czujnik ten oferuje trzy
poziomy zabezpieczeń, opisane w poniższej tabeli.
Poziomy zabezpiecze czujnika Smart Cover Sensor
Poziom Ustawienie Opis
Poziom 0 Wyłczony Czujnik Smart Cover Sensor jest wyłczony
(ustawienie domylne)
Poziom 1 Powiadamianie
uytkownika
Poziom 2 Hasło konfiguracyjne Po ponownym uruchomieniu komputera na ekranie
Ustawienia te mona zmieniać w programie Computer Setup. Wicej informacji o programie
✎
Computer Setup znajduje si w Podrczniku do programu Computer Setup (F10).
Po ponownym uruchomieniu komputera na ekranie
pojawi si komunikat informujcy o zdjciu
obudowy lub panelu bocznego komputera.
pojawi si komunikat informujcy o zdjciu
obudowy lub panelu bocznego komputera.
Aby kontynuować, naley wprowadzić
hasło konfiguracyjne.
48 www.hp.com Podrcznik zarzdzania komputerami typu Desktop
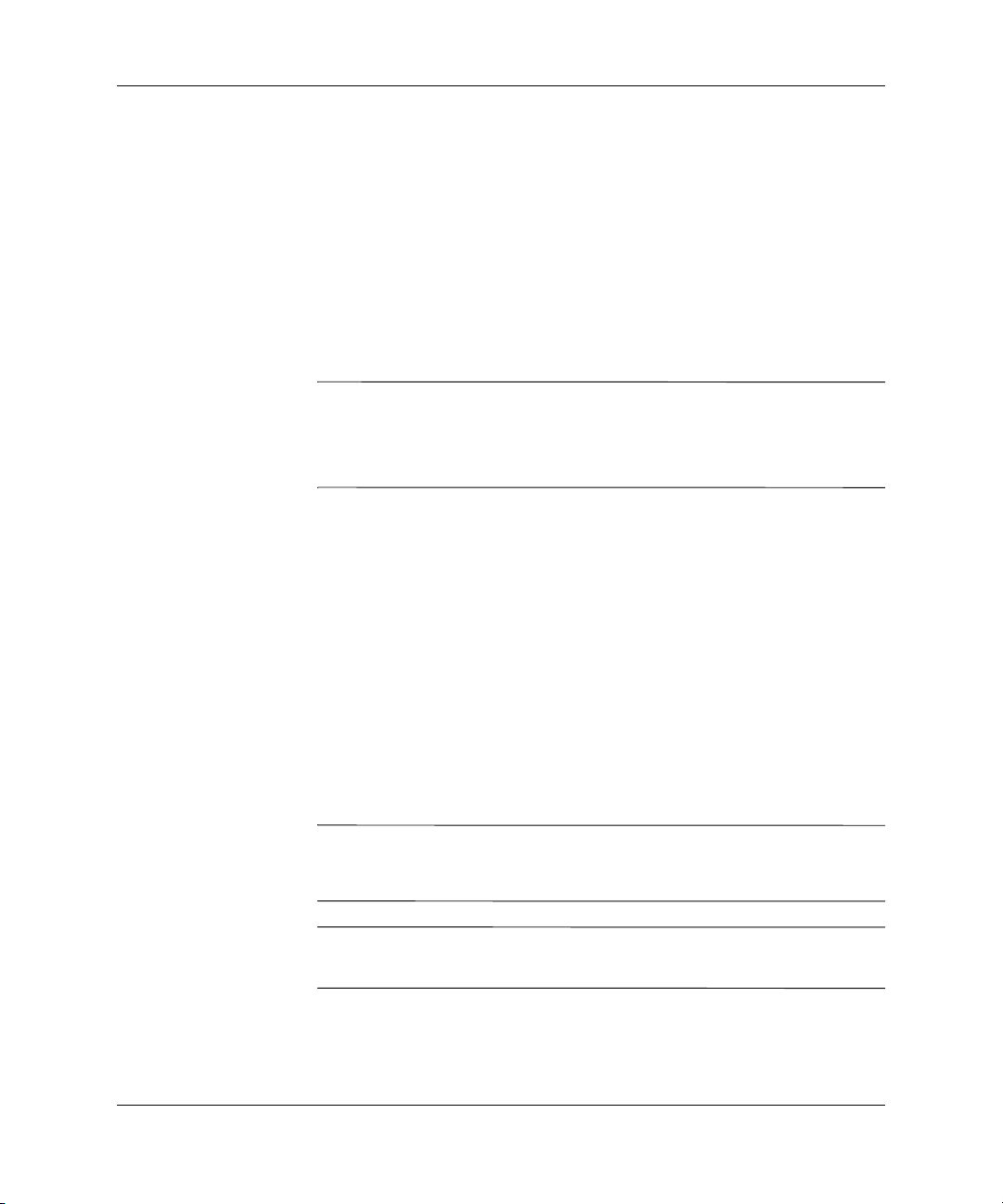
Podrcznik zarzdzania komputerami typu Desktop
Ustawianie poziomów zabezpiecze czujnika Smart Cover Sensor
Aby ustawić poziom zabezpieczeń czujnika Smart Cover Sensor,
wykonaj poniższe czynności:
1. Włącz lub uruchom ponownie komputer. W systemie Windows
kliknij kolejno Start > Zamknij > Uruchom ponownie
komputer.
2. Kiedy znajdująca się na monitorze dioda zaświeci się na zielono,
naciśnij klawisz
Enter, aby pominąć ekran tytułowy.
Jeśli klawisz F10 nie zostanie naciśnięty w odpowiednim czasie,
✎
dostęp do programu będzie możliwy dopiero po wyłączeniu,
a następnie ponownym uruchomieniu komputera i naciśnięciu
klawisza F10.
3. Wybierz menu Security (Zabezpieczenia), wybierz opcję
Smart Cover (Czujnik Smart Cover), a następnie postępuj
zgodnie z instrukcjami wyświetlanymi na ekranie.
4. Przed wyjściem z programu kliknij kolejno File (Plik) >
Save Changes and Exit (Zapisz zmiany i zakończ).
F10. W razie potrzeby możesz nacisnąć klawisz
Blokada Smart Cover Lock
Smart Cover Lock jest sterowaną programowo blokadą obudowy
komputera dostępną w wybranych komputerach firmy HP. Blokada
zapobiega nieautoryzowanemu dostępowi do wewnętrznych
elementów komputera. Komputer jest dostarczany z wyłączoną
blokadą Smart Cover Lock.
PRZESTROGA: Aby zabezpieczyć ustawienia blokady Smart Cover
Ä
Lock, naley pamitać o ustawieniu hasła konfiguracyjnego. Hasło to
zapobiega nieautoryzowanemu dostpowi do programu Computer Setup.
Blokada Smart Cover Lock jest dostępna jako opcja w niektórych
✎
systemach.
Podrcznik zarzdzania komputerami typu Desktop www.hp.com 49

Podrcznik zarzdzania komputerami typu Desktop
Włczanie blokady Smart Cover Lock
Aby włączyć blokadę Smart Cover Lock, wykonaj poniższe
czynności:
1. Włącz lub uruchom ponownie komputer. W systemie Windows
kliknij kolejno Start > Zamknij > Uruchom ponownie
komputer.
2. Kiedy znajdująca się na monitorze dioda zaświeci się na zielono,
naciśnij klawisz
Enter, aby pominąć ekran tytułowy.
Jeśli klawisz F10 nie zostanie naciśnięty w odpowiednim czasie,
✎
dostęp do programu będzie możliwy dopiero po wyłączeniu,
a następnie ponownym uruchomieniu komputera i naciśnięciu
klawisza F10.
3. Wybierz menu Security (Zabezpieczenia), wybierz opcję
Smart Cover (Blokada Smart Cover), a następnie ustaw opcję
Locked (Włączona).
4. Przed wyjściem z programu kliknij kolejno File (Plik) >
Save Changes and Exit (Zapisz zmiany i zakończ).
F10. W razie potrzeby możesz nacisnąć klawisz
Wyłczanie blokady Smart Cover Lock
1. Włącz lub uruchom ponownie komputer. W systemie Windows
kliknij kolejno Start > Zamknij > Uruchom ponownie
komputer.
2. Kiedy znajdująca się na monitorze dioda zaświeci się na zielono,
naciśnij klawisz
Enter, aby pominąć ekran tytułowy.
Jeśli klawisz F10 nie zostanie naciśnięty w odpowiednim czasie,
✎
dostęp do programu będzie możliwy dopiero po wyłączeniu,
a następnie ponownym uruchomieniu komputera i naciśnięciu
klawisza F10.
3. Wybierz kolejno Security (Zabezpieczenia) > Smart Cover >
Unlocked (Wyłączona).
4. Przed wyjściem z programu kliknij kolejno File (Plik) >
Save Changes and Exit (Zapisz zmiany i zakończ).
50 www.hp.com Podrcznik zarzdzania komputerami typu Desktop
F10. W razie potrzeby możesz nacisnąć klawisz

Podrcznik zarzdzania komputerami typu Desktop
Uywanie klucza Smart Cover FailSafe Key
Jeżeli włączona jest blokada Smart Cover Lock i z różnych powodów
nie można wprowadzić wyłączającego ją hasła konfiguracyjnego,
obudowę komputera można otworzyć za pomocą klucza Smart Cover
FailSafe Key. Sytuacje, w których niezbędne jest użycie klucza to:
■ brak zasilania,
■ błąd podczas uruchamiania komputera,
■ wadliwe elementy komputera (np. wadliwy procesor lub
zasilacz),
■ utrata hasła.
PRZESTROGA: Klucz Smart Cover FailSafe Key jest specjalistycznym
Ä
narzdziem dostpnym w firmie HP. Ze wzgldu na due
prawdopodobiestwo wystpienia wymienionych wyej sytuacji,
klucz taki najlepiej zamówić odpowiednio wczeniej u autoryzowanego
sprzedawcy lub serwisanta produktów firmy Compaq.
Aby nabyć klucz FailSafe Key, należy:
■ Skontaktować się z autoryzowanym sprzedawcą lub serwisantem
produktów firmy HP.
■ Zadzwonić pod odpowiedni numer wskazany w gwarancji.
Więcej informacji dotyczących korzystania z klucza Smart Cover
FailSafe Key można znaleźć w Instrukcji obsługi sprzętu.
Podrcznik zarzdzania komputerami typu Desktop www.hp.com 51

Podrcznik zarzdzania komputerami typu Desktop
Zabezpieczenie głównego rekordu rozruchowego
Główny rekord rozruchowy (Master Boot Record, MBR) zawiera
informacje wymagane do pomyślnego uruchomienia systemu z dysku
i uzyskania dostępu do danych przechowywanych na tym dysku.
Funkcja zabezpieczenia głównego rekordu rozruchowego umożliwia
cofnięcie wprowadzonych przypadkowo lub omyłkowo zmian tego
rekordu (np. spowodowanych działaniem wirusów lub niewłaściwym
wykorzystaniem narzędziowych programów dyskowych).
Możliwe jest również odtworzenie tej wersji rekordu, przy której
nastąpiło ostatnie poprawne uruchomienie systemu.
Aby włączyć zabezpieczenie głównego rekordu rozruchowego,
wykonaj następujące czynności:
1. Włącz lub uruchom ponownie komputer. W systemie Windows
kliknij kolejno Start > Zamknij > Uruchom ponownie
komputer.
2. Kiedy znajdująca się na monitorze dioda zaświeci się na zielono,
naciśnij klawisz
Enter, aby pominąć ekran tytułowy.
F10. W razie potrzeby możesz nacisnąć klawisz
Jeśli klawisz F10 nie zostanie naciśnięty w odpowiednim czasie,
✎
dostęp do programu będzie możliwy dopiero po wyłączeniu,
a następnie ponownym uruchomieniu komputera i naciśnięciu
klawisza F10.
3. Wybierz kolejno Security (Zabezpieczenia) > Master Boot
Record Security (Zabezpieczenie głównego rekordu
rozruchowego) > Enabled (Włączone).
4. Wybierz kolejno Security (Zabezpieczenia) > Save Master
Boot Record (Zapisz główny rekord rozruchowy).
5. Przed wyjściem z programu kliknij kolejno File (Plik) >
Save Changes and Exit (Zapisz zmiany i zakończ).
Po włączeniu zabezpieczenia głównego rekordu rozruchowego
system BIOS uniemożliwia wprowadzenie zmian w tym rekordzie na
bieżącym dysku rozruchowym w trybie MS-DOS lub w trybie
awaryjnym systemu Windows.
52 www.hp.com Podrcznik zarzdzania komputerami typu Desktop

Podrcznik zarzdzania komputerami typu Desktop
Większość systemów operacyjnych umożliwia dostęp do
✎
głównego rekordu rozruchowego na bieżącym dysku rozruchowym.
W przypadku korzystania z jednego z takich systemów BIOS nie jest
w stanie przeciwdziałać wprowadzaniu zmian w tym rekordzie.
Przy każdym włączaniu lub ponownym uruchamianiu komputera
główny rekord rozruchowy dysku rozruchowego jest porównywany
z poprzednio zapisanymi ustawieniami MBR. Jeżeli wykryte zostaną
zmiany, a poprzednio zapisany główny rekord rozruchowy należał do
bieżącego dysku rozruchowego, wyświetlany jest następujący
komunikat:
1999—Master Boot Record has changed.
Press any key to enter Setup to configure MBR Security.
Po uruchomieniu programu Computer Setup należy:
■ zapisać główny rekord rozruchowy bieżącego dysku startowego,
■ odtworzyć zapisany poprzednio główny rekord rozruchowy LUB
■ wyłączyć zabezpieczenie rekordu MBR.
Do wykonania tych czynności niezbędne jest wprowadzenie hasła
konfiguracyjnego (jeżeli zostało ono ustawione).
Jeżeli wykryte zostaną zmiany, a poprzednio zapisany główny rekord
rozruchowy nie należał do bieżącego dysku rozruchowego,
wyświetlany jest następujący komunikat:
2000—Master Boot Record Hard Drive has changed.
Press any key to enter Setup to configure MBR Security.
Po uruchomieniu programu Computer Setup należy:
■ zapisać główny rekord rozruchowy bieżącego dysku
startowego LUB
■ wyłączyć zabezpieczenie rekordu MBR.
Do wykonania tych czynności niezbędne jest wprowadzenie hasła
konfiguracyjnego (jeżeli zostało ono ustawione).
Podrcznik zarzdzania komputerami typu Desktop www.hp.com 53
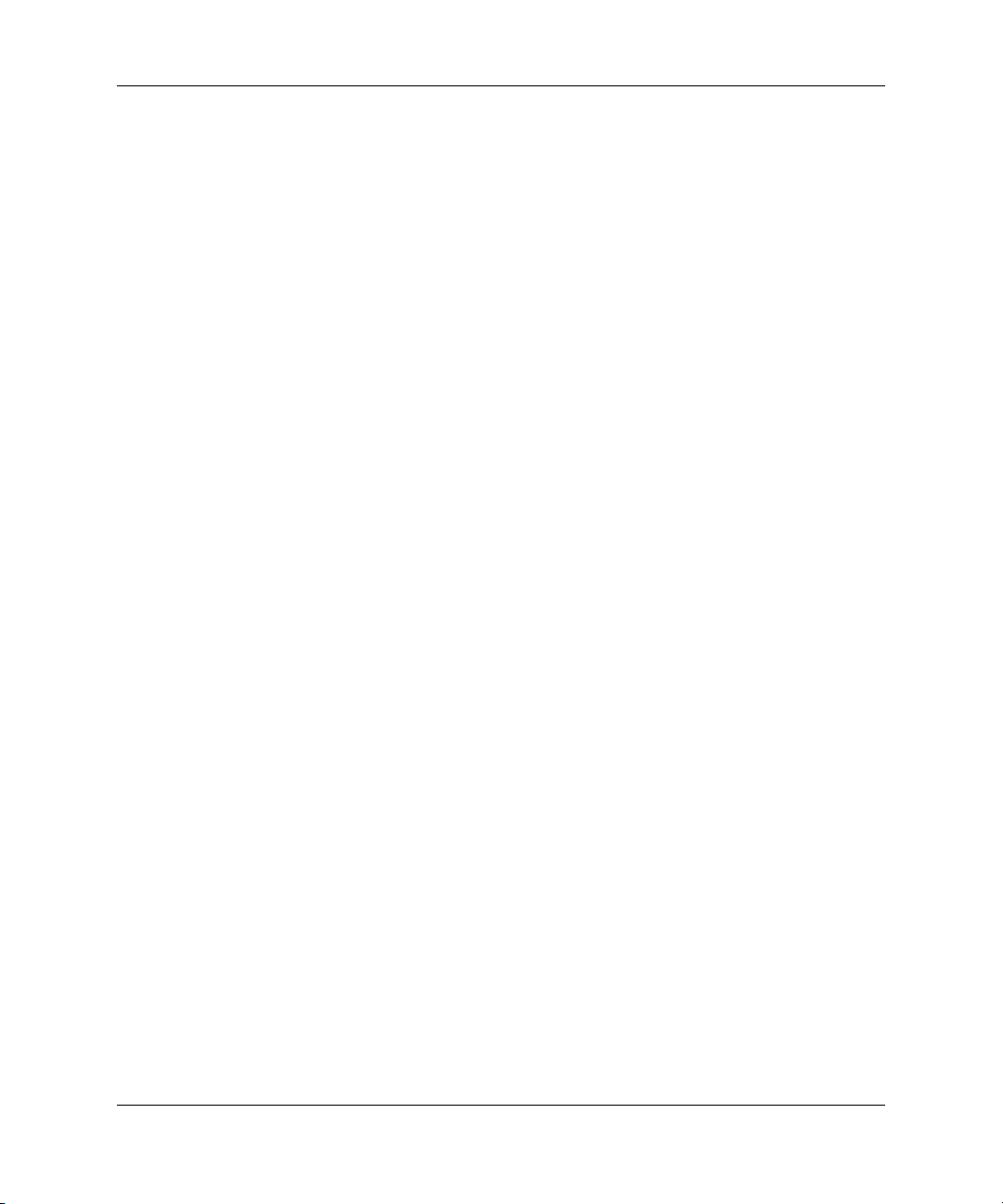
Podrcznik zarzdzania komputerami typu Desktop
Jeżeli poprzednio zapisany główny rekord rozruchowy został
uszkodzony (chociaż zdarza się to bardzo rzadko), wyświetlany jest
następujący komunikat:
1998—Master Boot Record has been lost.
Press any key to enter Setup to configure MBR Security.
Po uruchomieniu programu Computer Setup należy:
■ zapisać główny rekord rozruchowy bieżącego dysku startowego
LUB
■ wyłączyć zabezpieczenie rekordu MBR.
Do wykonania tych czynności niezbędne jest wprowadzenie hasła
konfiguracyjnego (jeżeli zostało ono ustawione).
Czynnoci wykonywane przed partycjonowaniem lub
formatowaniem biecego dysku rozruchowego
Przed partycjonowaniem lub formatowaniem bieżącego dysku
rozruchowego należy wyłączyć funkcję zabezpieczenia rekordu
MBR. Główny rekord rozruchowy może być aktualizowany przez
niektóre dyskowe programy narzędziowe (np. FDISK lub FORMAT).
Jeżeli zabezpieczenie rekordu MBR pozostanie włączone, podczas
partycjonowania lub formatowania dysku mogą pojawić się
komunikaty o błędach wykrytych przez wymienione programy
narzędziowe, a po ponownym uruchomieniu komputera może także
zostać wyświetlone ostrzeżenie związane z zabezpieczeniem.
Aby wyłączyć zabezpieczenie głównego rekordu rozruchowego,
wykonaj następujące czynności:
1. Włącz lub uruchom ponownie komputer. W systemie Windows
kliknij kolejno Start > Zamknij > Uruchom ponownie
komputer.
2. Kiedy znajdująca się na monitorze dioda zaświeci się na zielono,
naciśnij klawisz
Enter, aby pominąć ekran tytułowy.
54 www.hp.com Podrcznik zarzdzania komputerami typu Desktop
F10. W razie potrzeby możesz nacisnąć klawisz

Podrcznik zarzdzania komputerami typu Desktop
Jeśli klawisz F10 nie zostanie naciśnięty w odpowiednim czasie,
✎
dostęp do programu będzie możliwy dopiero po wyłączeniu,
a następnie ponownym uruchomieniu komputera i naciśnięciu
klawisza F10.
3. Wybierz kolejno Security (Zabezpieczenia) > Master Boot
Record Security (Zabezpieczenie głównego rekordu
rozruchowego) > Disabled (Wyłączone).
4. Przed wyjściem z programu kliknij kolejno File (Plik) >
Save Changes and Exit (Zapisz zmiany i zakończ).
Zabezpieczajca blokada kablowa
Z tyłu komputera znajduje się gniazdo blokady kablowej,
umożliwiające przymocowanie komputera do nieruchomego
obiektu przy stanowisku pracy.
Szczegółowe instrukcje (wraz z rysunkami) można znaleźć
w Instrukcji obsługi sprzętu na dysku CD Biblioteka z dokumentacją.
Identyfikacja na podstawie analizy linii papilarnych
Dzięki wprowadzeniu opracowanej przez firmę HP technologii
identyfikacji użytkownika na podstawie analizy linii papilarnych
przestaje być konieczne wprowadzanie haseł, a tym samym podnosi
się poziom bezpieczeństwa w sieci, uproszczeniu ulega proces
logowania, a także obniżają się koszty związane z zarządzaniem
siecią komputerową przedsiębiorstwa. Rozwiązanie to stało się
dostępne po atrakcyjnej cenie dla wielu przedsiębiorstw, nie tylko
tych wysoko zaawansowanych technologicznie i korzystających
z rozbudowanych systemów zabezpieczeń.
W zależności od modelu technologia ta jest wykorzystywana w różny
✎
sposób.
Więcej informacji można znaleźć na stronie:
http://h18000.www1.hp.com/solutions/security.
Podrcznik zarzdzania komputerami typu Desktop www.hp.com 55

Podrcznik zarzdzania komputerami typu Desktop
Powiadamianie o usterkach i ich usuwanie
Funkcja powiadamiania o usterkach i ich usuwania łączy w sobie
zalety nowoczesnej technologii sprzętowej i programowej, dzięki
czemu znacznie obniża ryzyko utraty istotnych danych oraz
wystąpienia nieplanowanych przestojów w pracy.
W przypadku wystąpienia usterki wyświetlany jest komunikat alertu
lokalnego, zawierający jej opis i zalecane czynności do wykonania.
Przy użyciu programu HP Client Manager można również zapoznać
się z informacjami na temat bieżącego stanu systemu. Jeśli komputer
jest podłączony do sieci pracującej pod kontrolą programu HP Insight
Manager, HP Client Manager lub innych aplikacji do zarządzania
systemem, powiadomienie o usterce jest również przesyłane do tej
aplikacji.
System ochrony dysków
System ochrony dysków Drive Protection System (DPS) jest
narzędziem diagnostycznym, zintegrowanym z dyskami twardymi
instalowanymi w wybranych typach komputerów osobistych HP.
System ten ułatwia diagnozowanie problemów, w wyniku których
mogłaby zaistnieć potrzeba nieobjętej gwarancją wymiany dysku
twardego.
Podczas montażu komputerów firmy HP każdy instalowany w nich
dysk twardy jest testowany przy użyciu programu DPS, a kluczowe
informacje są na nim zapisywane na stałe. Każdorazowe
uruchomienie programu DPS powoduje zapisanie wygenerowanych
przez niego wyników na dysku twardym. Informacje te mogą pomóc
serwisantowi w zdiagnozowaniu warunków, które spowodowały
uruchomienie oprogramowania DPS. Informacje dotyczące używania
systemu DPS znajdują się w Podręczniku rozwiązywania problemów.
56 www.hp.com Podrcznik zarzdzania komputerami typu Desktop

Podrcznik zarzdzania komputerami typu Desktop
Zasilacz z zabezpieczeniem antyprzepiciowym
Zintegrowany zasilacz z zabezpieczeniem antyprzepięciowym
zapewnia większą niezawodność pracy komputera w przypadku
wystąpienia gwałtownych zmian napięcia w sieci. Bez ryzyka
utraty danych i przestojów systemu wytrzymuje on skoki napięcia
do 2000 V.
Czujnik termiczny
Czujnik termiczny, łącząc w sobie funkcje programowe i sprzętowe,
jest urządzeniem rejestrującym temperaturę wewnątrz komputera.
W momencie przekroczenia dopuszczalnej temperatury wyświetlany
jest odpowiedni komunikat. Dzięki odpowiednio wczesnemu
ostrzeżeniu użytkownik może podjąć odpowiednie kroki, które
zapobiegną uszkodzeniu komputera i utracie danych.
Podrcznik zarzdzania komputerami typu Desktop www.hp.com 57
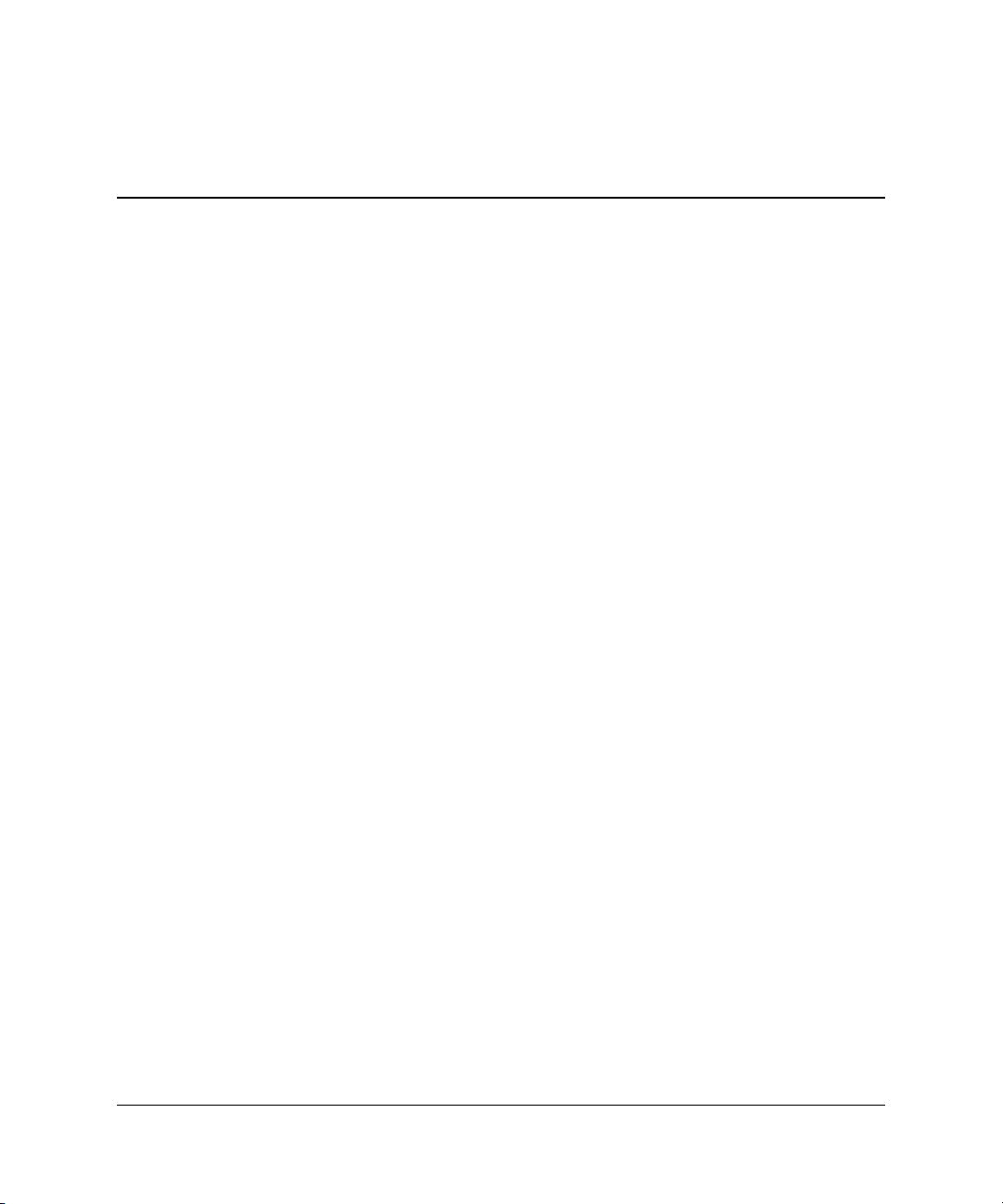
Indeks
A
ActiveUpdate 7
adresy internetowe, zobacz
witryny sieci Web
adresy URL (witryny sieci Web), zobacz
witryny sieci Web
4
Altiris
Altiris PC Transplant Pro
6
B
bezpieczny blok uruchamiania pamięci
9
ROM
blokada Smart Cover Lock, włączanie
50
C
cover lock, smart 49
czujnik termiczny
57
D
DiskOnKey
zobacz też
rozruchowe
dostęp do komputera, kontrolowanie
dostosowywanie oprogramowania
Drivelock
dwufunkcyjny przycisk zasilania
dysk startowy, ważne informacje
dysk, klonowanie
dysk, ochrona
dyski twarde, narzędzie diagnostyczne
14
14—20
23
2
45—47
21
54
2
56
56
F
FailSafe Key
przestrogi
zamawianie
formatowanie dysku, ważne informacje
51
51
H
hasło 33
konfiguracyjne
ProtectTools
uruchomieniowe
usuwanie
zabezpieczenie
zmiana
hasło konfiguracyjne
ProtectTools
ustawianie
usuwanie
wprowadzanie
zmiana
hasło uruchomieniowe
usuwanie
wprowadzanie
zmiana
HP Client Manager
HP Drive Key
zobacz też DiskOnKey
rozruchowe
31
31
31
28, 30
35—39
30
32
28
35
28
32
30
32
30
4
14—20
54
Podrcznik zarzdzania komputerami typu Desktop www.hp.com Indeks–1
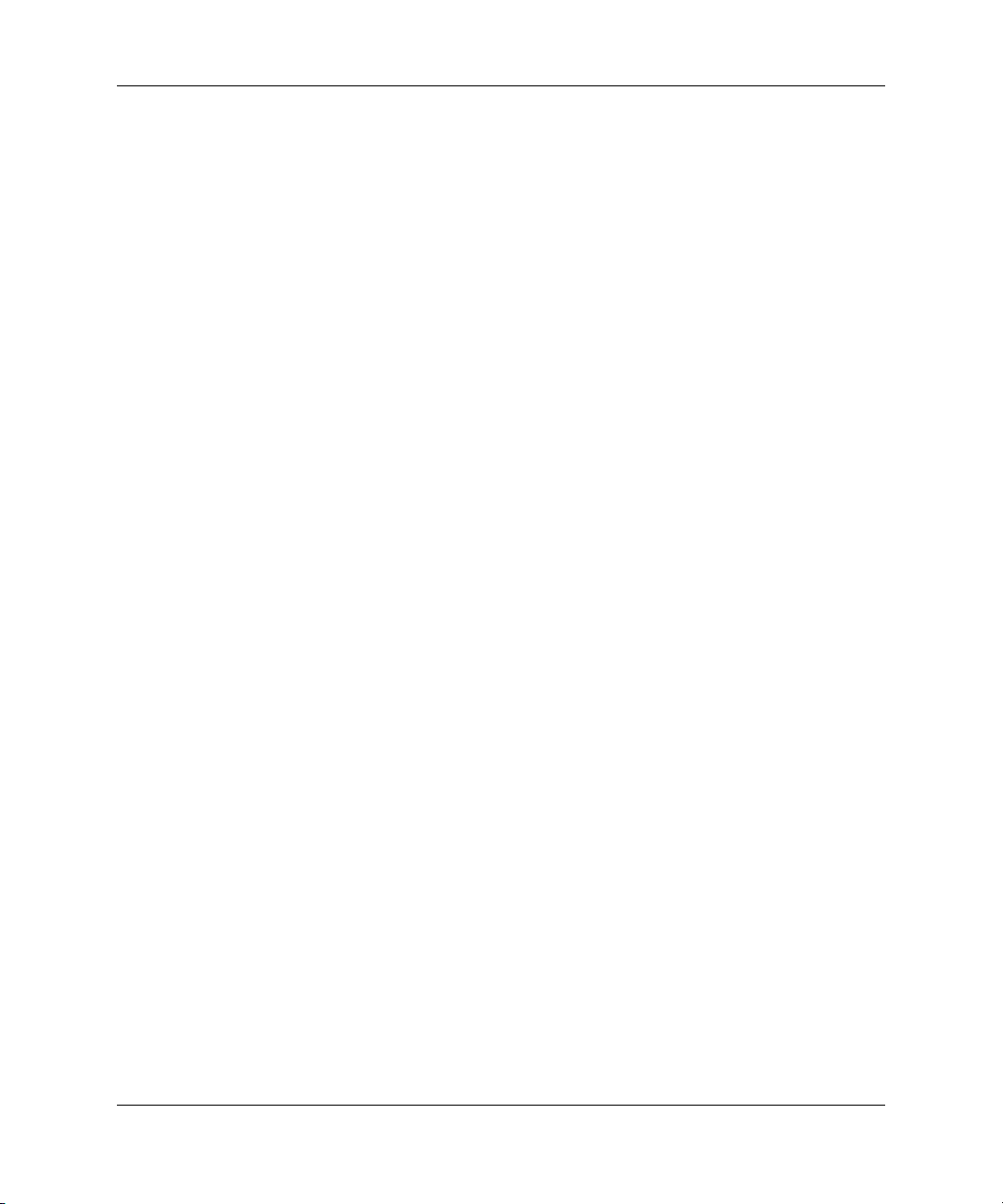
Indeks
I
identyfikacja na podstawie analizy linii
papilarnych
instalacja
początkowa
55
2
K
klucz Smart Cover FailSafe Key,
zamawianie
konfiguracja
kopiowanie
konfigurowanie przycisku zasilania
kontrolowanie dostępu do komputera
51
11
21
23
N
narzędzia klonowania, oprogramowanie 2
narzędzia rozmieszczania,
oprogramowanie
narzędzie diagnostyczne dla dysków
twardych
nieprawidłowa systemowa pamięć ROM
56
2
O
ochrona dysku twardego 56
odzyskiwanie po awarii,
ProtectTools
odzyskiwanie systemu
odzyskiwanie zaszyfrowanych
danych
odzyskiwanie, oprogramowanie
oprogramowanie
aktualizowanie na wielu komputerach
bezpieczny blok uruchamiania pamięci
ROM
Drive Protection System
integracja
odzyskiwanie
oprogramowanie Computer Setup
powiadamianie o usterkach i ich
usuwanie
39—45
9
39—45
2
23
9
56
2
2
11
56
9
6
System Software Manager
zabezpieczenie głównego rekordu
rozruchowego
zdalne instalowanie systemu
zdalne zarządzanie pamięcią ROM typu
flash
8
oprogramowanie Computer Setup
52—54
6
3
11
P
pamięć ROM
nieprawidłowa
wskaźniki klawiatury, tabela
partycjonowanie dysku, ważne
informacje
PCN (Proactive Change Notification)
początkowa konfiguracja
powiadamianie o usterkach
powiadomienia o zmianach
powiadomienie o zmianie
Preboot Execution Environment (PXE)
preinstalowany obraz oprogramowania
Proactive Change Notification (PCN)
ProtectTools Embedded Security
hasła
Emergency Recovery Token
Setup
Take Ownership
użytkownik końcowy
klucz odzyskiwania danych po awarii
odzyskiwanie po awarii
przestrogi
FailSafe Key
zabezpieczanie pamięci ROM
zabezpieczenie blokady Smart Cover
Lock
49
przycisk zasilania
dwufunkcyjny
konfigurowanie
PXE (Preboot Execution Environment)
9
10
54
2
56
7
7
33—45
36
35
36
38
39—45
51
8
21
21
7
3
2
7
36
3
Indeks–2 www.hp.com Podrcznik zarzdzania komputerami typu Desktop

Indeks
R
ROM
Zdalne zarządzanie pamięcią typu flash
ROM, uaktualnianie
8
S
separatory klawiatury, narodowe 32
separatory różnych klawiatur
separatory, table
Smart Cover Lock
wyłączanie
Smart Cover Sensor
poziomy zabezpieczeń
ustawianie
SSM (System Software Manager)
System Software Manager (SSM)
system, odzyskiwanie
systemy operacyjne, ważne informacje
32
49—51
50
48
49
9
32
48
6
6
śledzenie zasobów 23
T
temperatura wewnętrzna komputera 57
U
uaktualnianie pamięci ROM 8
urządzenie rozruchowe
DiskOnKey
dyskietka
HP Drive Key
tworzenie
urządzenie USB typu flash
urządzenie USB typu flash,
rozruchowe
usuwanie
usuwanie haseł
usuwanie hasła
14—20
14
14—20
14—20
14—20
14—20
33
33
32
22
W
wbudowany mikroukład zabezpieczeń,
8
ProtectTools
wewnętrzna temperatura komputera
witryny internetowe
HPQFlash
witryny sieci Web
ActiveUpdate
Altiris
Altiris PC Transplant Pro
HP Client Manager
identyfikacja na podstawie analizy linii
papilarnych
kopiowanie ustawień
konfiguracyjnych
obsługa oprogramowania
pamięć ROM typu flash
pliki ROMPaq
Proactive Change Notification
replikowanie ustawień
konfiguracyjnych
rozmieszczanie komputera
System Software Manager (SSM)
zdalne zarządzanie pamięcią ROM typu
flash
włączanie blokady Smart Cover Lock
wprowadzanie
hasło konfiguracyjne
hasło uruchomieniowe
wskaźniki klawiatury, pamięć ROM,
tabela
10
wyłączanie blokady Smart Cover Lock
33—45
9
7
5
4
55
13
8
14
8
30
30
Z
zabezpieczająca blokada kablowa 55
zabezpieczanie Multibay
zabezpieczanie pamięci ROM, przestroga
45—47
57
6
22
8
7
2
6
50
50
8
Podrcznik zarzdzania komputerami typu Desktop www.hp.com Indeks–3

Indeks
zabezpieczenia
DriveLock
funkcje, tabela
główny rekord rozruchowy
MultiBay
ProtectTools
Smart Cover Lock
Smart Cover Sensor
ustawienia, konfigurowanie
zabezpieczenie
hasłem
zabezpieczenie antyprzepięciowe,
zasilacz
45—47
24
52—54
45—47
33—45
49—51
48
23
28
57
zabezpieczenie blokady Smart Cover Lock,
przestroga
zabezpieczenie głównego rekordu
rozruchowego
zamawianie klucza FailSafe Key
zasilacz, z zabezpieczeniem
antyprzepięciowym
zdalna instalacja
zdalne instalowanie systemu, dostęp
zdalne zarządzanie pamięcią ROM typu
flash
zmiana hasła
zmiana systemów operacyjnych,
ważne informacje
49
52—54
51
57
3
3
8
31
22
Indeks–4 www.hp.com Podrcznik zarzdzania komputerami typu Desktop
 Loading...
Loading...