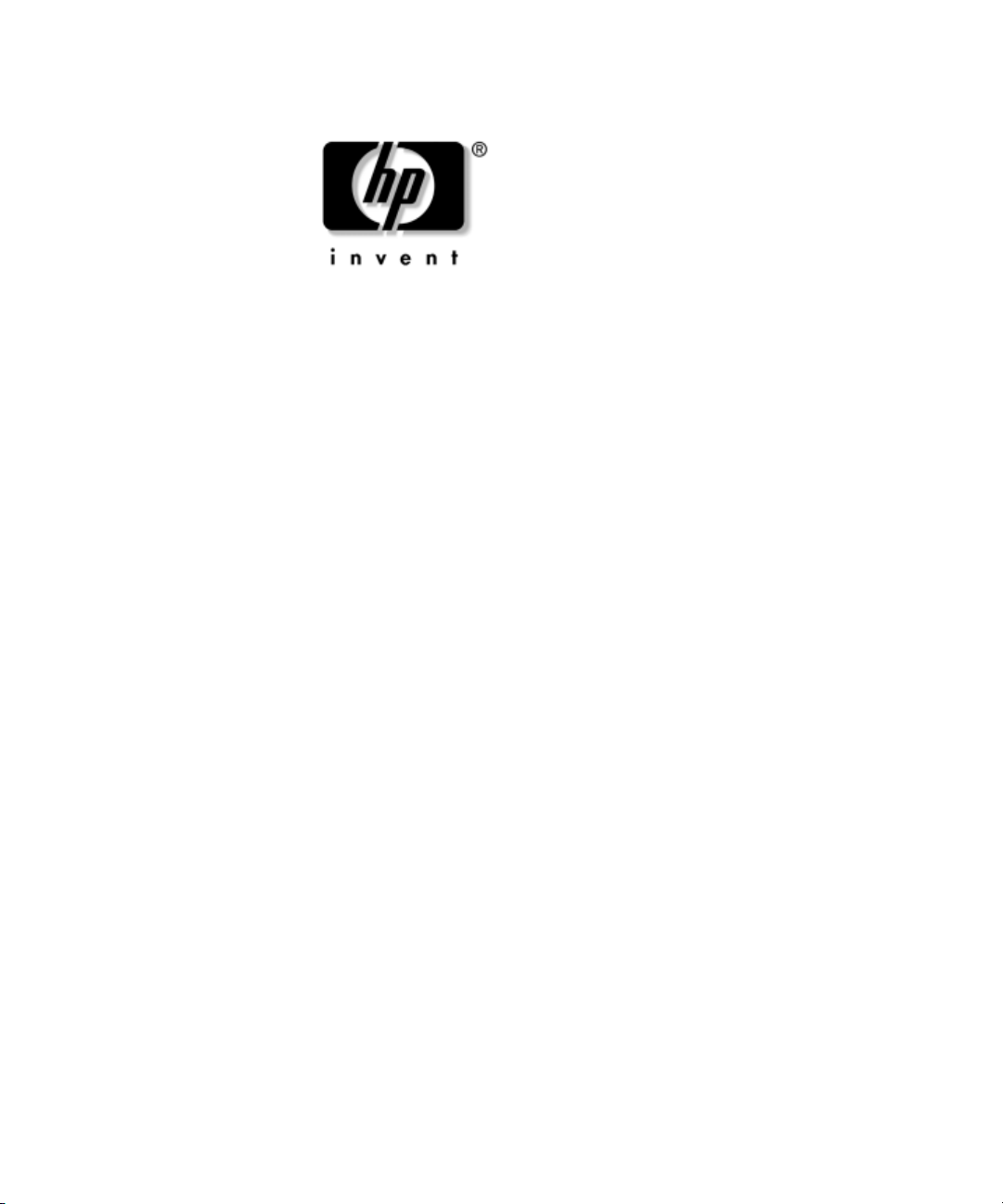
Guia de Solução de Problemas
HP Business Desktops
Modelo dx5150
Número de Peça: 375373-201
Dezembro de 2004
Este guia fornece dicas e soluções de problemas úteis para os
produtos mencionados anteriormente, além de delinear situações de
possíveis problemas de hardware e software.
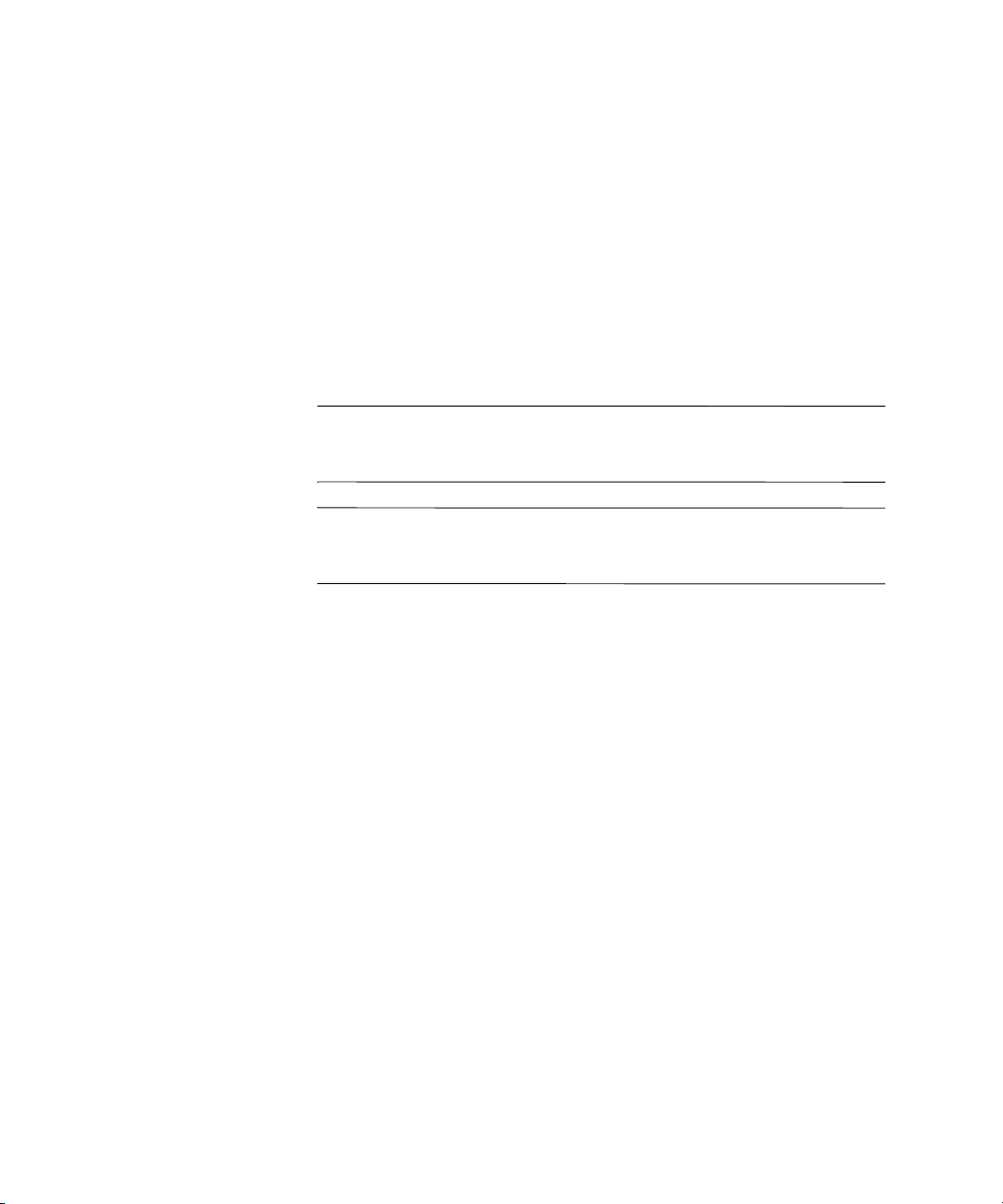
© Copyright 2004 Hewlett-Packard Development Company, L.P.
As informações contidas neste documento estão sujeitas a alterações sem aviso.
Microsoft, MS-DOS, Windows e Windows NT são marcas comerciais da
Microsoft Corporation nos Estados Unidos e em outros países.
As únicas garantias para produtos e serviços da HP são as estabelecidas nas
declarações de garantia expressa que acompanham tais produtos e serviços.
Nenhuma parte deste documento pode ser inferida como constituindo uma
garantia adicional. A HP não será responsável por erros técnicos ou editoriais ou
por omissões aqui contidas.
Este documento contém informações de propriedade protegidos por direitos
autorais. Nenhuma parte deste documento deve ser fotocopiada, reproduzida ou
traduzida para um outro idioma sem o consentimento prévio e por escrito, da
Hewlett-Packard Company.
ADVERTÊNCIA: O texto apresentado dessa maneira indica que, se as
Å
instruções não forem seguidas, provavelmente haverá danos físicos ou
morte.
CUIDADO: O texto apresentado dessa maneira indica que, se as
Ä
instruções não forem seguidas, provavelmente haverá danos ao
equipamento ou perda de informações.
Guia de Solução de Problemas
HP Business Desktops
Primeira Edição: Dezembro de 2004
Número de Peça: 375373-201
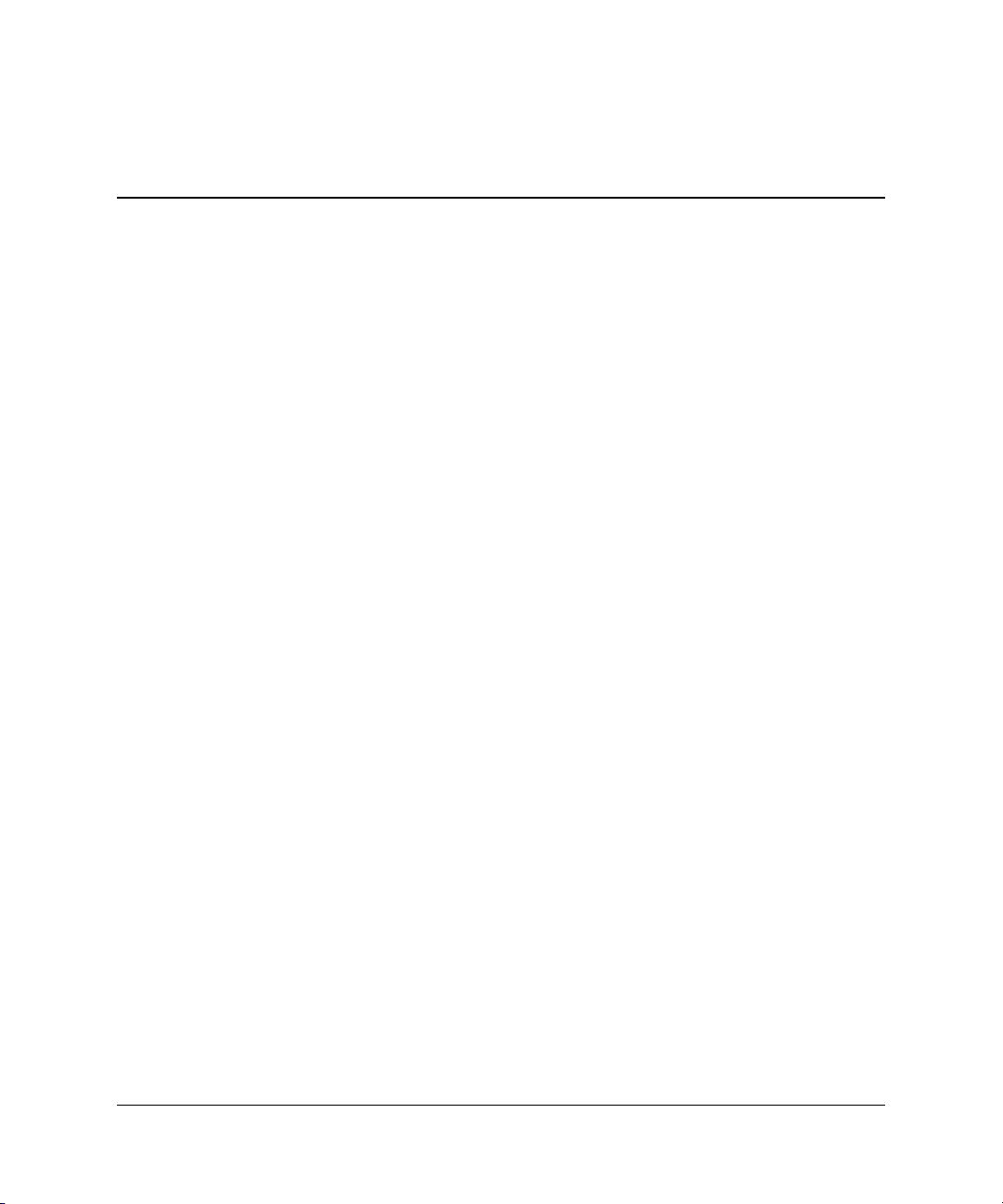
Sumário
1 Recursos de Diagnóstico do Computador
Diagnóstico para Windows . . . . . . . . . . . . . . . . . . . . . . . . . . . . . . . . . . . . . . . . . . . . . . 1–1
Detecção do Diagnóstico para Windows . . . . . . . . . . . . . . . . . . . . . . . . . . . . . . . . 1–2
Instalação do Diagnóstico para Windows. . . . . . . . . . . . . . . . . . . . . . . . . . . . . . . . 1–3
Utilizando Categorias no Diagnóstico para Windows . . . . . . . . . . . . . . . . . . . . . . 1–4
Executando Testes de Diagnóstico no utilitário Diagnóstico para Windows. . . . . 1–6
Registro de Configurações . . . . . . . . . . . . . . . . . . . . . . . . . . . . . . . . . . . . . . . . . . . . . 1–10
Instalação do Registro de Configurações . . . . . . . . . . . . . . . . . . . . . . . . . . . . . . . 1–11
Executando o Registro de Configurações. . . . . . . . . . . . . . . . . . . . . . . . . . . . . . . 1–11
Proteção do Software. . . . . . . . . . . . . . . . . . . . . . . . . . . . . . . . . . . . . . . . . . . . . . . . . . 1–12
Restauração do Software. . . . . . . . . . . . . . . . . . . . . . . . . . . . . . . . . . . . . . . . . . . . . . . 1–12
2 Solução de Problemas sem Diagnóstico
Segurança e Conforto . . . . . . . . . . . . . . . . . . . . . . . . . . . . . . . . . . . . . . . . . . . . . . . . . . 2–1
Antes de Contatar o Suporte Técnico . . . . . . . . . . . . . . . . . . . . . . . . . . . . . . . . . . . . . . 2–2
Dicas Úteis . . . . . . . . . . . . . . . . . . . . . . . . . . . . . . . . . . . . . . . . . . . . . . . . . . . . . . . . . . 2–4
Solução de Problemas Gerais . . . . . . . . . . . . . . . . . . . . . . . . . . . . . . . . . . . . . . . . . . . . 2–6
Solução de Problemas com a Fonte de Alimentação . . . . . . . . . . . . . . . . . . . . . . . . . 2–11
Solução de Problemas de Disquete . . . . . . . . . . . . . . . . . . . . . . . . . . . . . . . . . . . . . . . 2–14
Solução de Problemas de Unidade de Disco Rígido . . . . . . . . . . . . . . . . . . . . . . . . . . 2–18
Solução de Problemas de Vídeo . . . . . . . . . . . . . . . . . . . . . . . . . . . . . . . . . . . . . . . . . 2–22
Solução de Problemas de Áudio . . . . . . . . . . . . . . . . . . . . . . . . . . . . . . . . . . . . . . . . . 2–29
Solução de Problemas de Impressora . . . . . . . . . . . . . . . . . . . . . . . . . . . . . . . . . . . . . 2–34
Solução de Problemas de Teclado e Mouse . . . . . . . . . . . . . . . . . . . . . . . . . . . . . . . . 2–35
Solução de Problemas de Instalação de Hardware . . . . . . . . . . . . . . . . . . . . . . . . . . . 2–39
Solução de Problemas de Rede . . . . . . . . . . . . . . . . . . . . . . . . . . . . . . . . . . . . . . . . . . 2–42
Solução de Problemas de Memória. . . . . . . . . . . . . . . . . . . . . . . . . . . . . . . . . . . . . . . 2–47
Solução de Problemas no Processador . . . . . . . . . . . . . . . . . . . . . . . . . . . . . . . . . . . . 2–49
Solução de Problemas de CD-ROM e DVD . . . . . . . . . . . . . . . . . . . . . . . . . . . . . . . . 2–50
Guia de Solução de Problemas www.hp.com.br iii
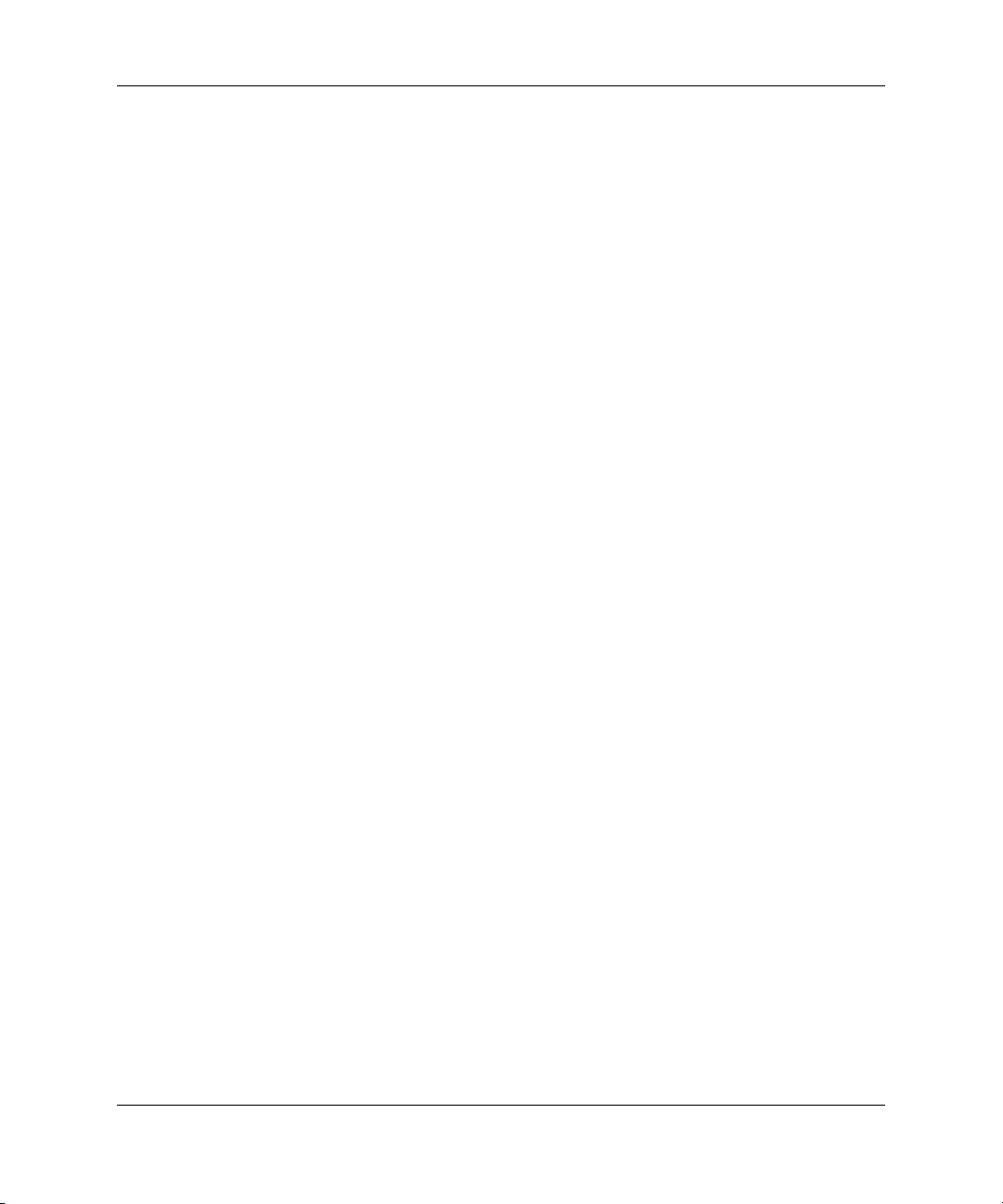
Sumário
Solução de Problemas de Drive Key. . . . . . . . . . . . . . . . . . . . . . . . . . . . . . . . . . . . . . 2–52
Solução de Problemas de Acesso à Internet . . . . . . . . . . . . . . . . . . . . . . . . . . . . . . . . 2–53
Solução de Problemas de Software . . . . . . . . . . . . . . . . . . . . . . . . . . . . . . . . . . . . . . . 2–56
Contato com o Suporte ao Cliente. . . . . . . . . . . . . . . . . . . . . . . . . . . . . . . . . . . . . . . . 2–57
A Mensagens de Erro do POST
Códigos Numéricos e Mensagens de Texto no POST . . . . . . . . . . . . . . . . . . . . . . . . . A–2
LEDs no Painel Frontal e Códigos Sonoros de Diagnóstico do POST. . . . . . . . . . . . . A–5
B Segurança com Senha e Reinicialização da CMOS
Redefinição do Jumper da Senha . . . . . . . . . . . . . . . . . . . . . . . . . . . . . . . . . . . . . . . . . B–2
Apagar e Redefinir a CMOS . . . . . . . . . . . . . . . . . . . . . . . . . . . . . . . . . . . . . . . . . . . . . B–3
Usando a Configuração do Computador para Redefinir a CMOS . . . . . . . . . . . . . B–3
Utilizando a Chave CMOS para Redefinição da CMOS . . . . . . . . . . . . . . . . . . . . B–4
Fazendo Cópias de Segurança da CMOS . . . . . . . . . . . . . . . . . . . . . . . . . . . . . . . . B–7
C Configuração da Saída de Áudio Analógica/Digital
Índice
iv www.hp.com.br Guia de Solução de Problemas
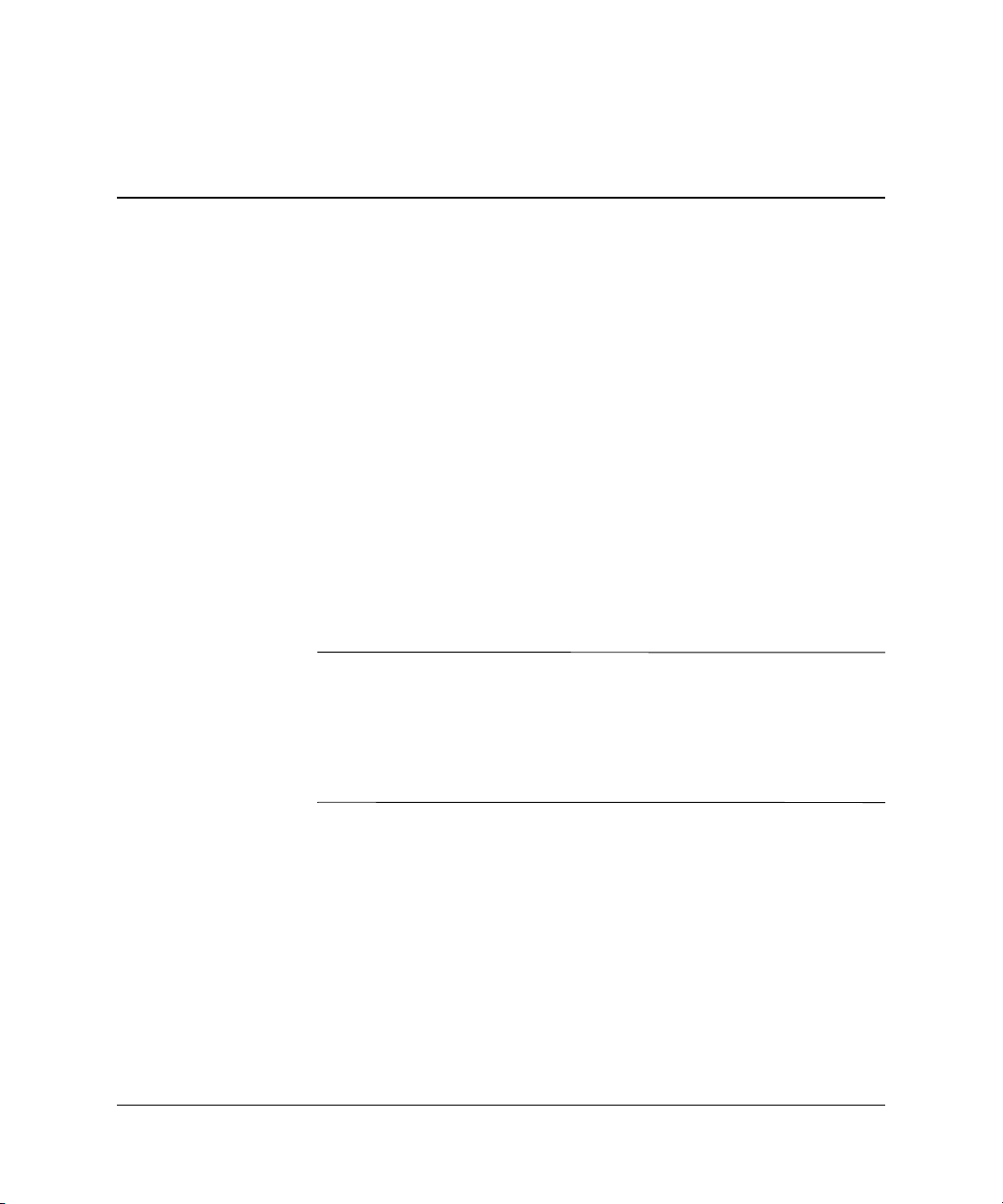
Recursos de Diagnóstico do
Diagnóstico para Windows
O utilitário Diagnóstico para Windows (DFW) permite exibir
informações a respeito da configuração de hardware e software do
computador durante a execução do Microsoft Windows XP. Também
permite ainda executar testes de hardware e software em subsistemas
do computador.
Quando o Diagnóstico para Windows é inicializado, a tela Visão
Geral é exibida, mostrando a configuração atual do computador. Da
tela Visão Geral é possível acessar diversas categorias de informações
sobre o computador e a guia Test e. As informações existentes em
todas as telas do utilitário podem ser salvas em arquivo ou impressas.
Para testar todos os subsistemas, é preciso fazer login como
✎
administrador. Sem o login de administrador, você não poderá
executar os testes em alguns subsistemas. A impossibilidade de testar
um subsistema será indicada por uma mensagem de erro abaixo do
nome do subsistema correspondente na janela Teste, ou por caixas de
seleção sombreadas que não podem ser selecionadas.
1
Computador
Utilize o Diagnóstico para Windows nas seguintes situações para:
■ Determinar se todos os dispositivos instalados no computador são
reconhecidos pelo sistema e estão funcionando corretamente. A
execução de testes, embora opcional, é recomendável após a
instalação ou conexão de um novo dispositivo.
Guia de Solução de Problemas www.hp.com.br 1–1
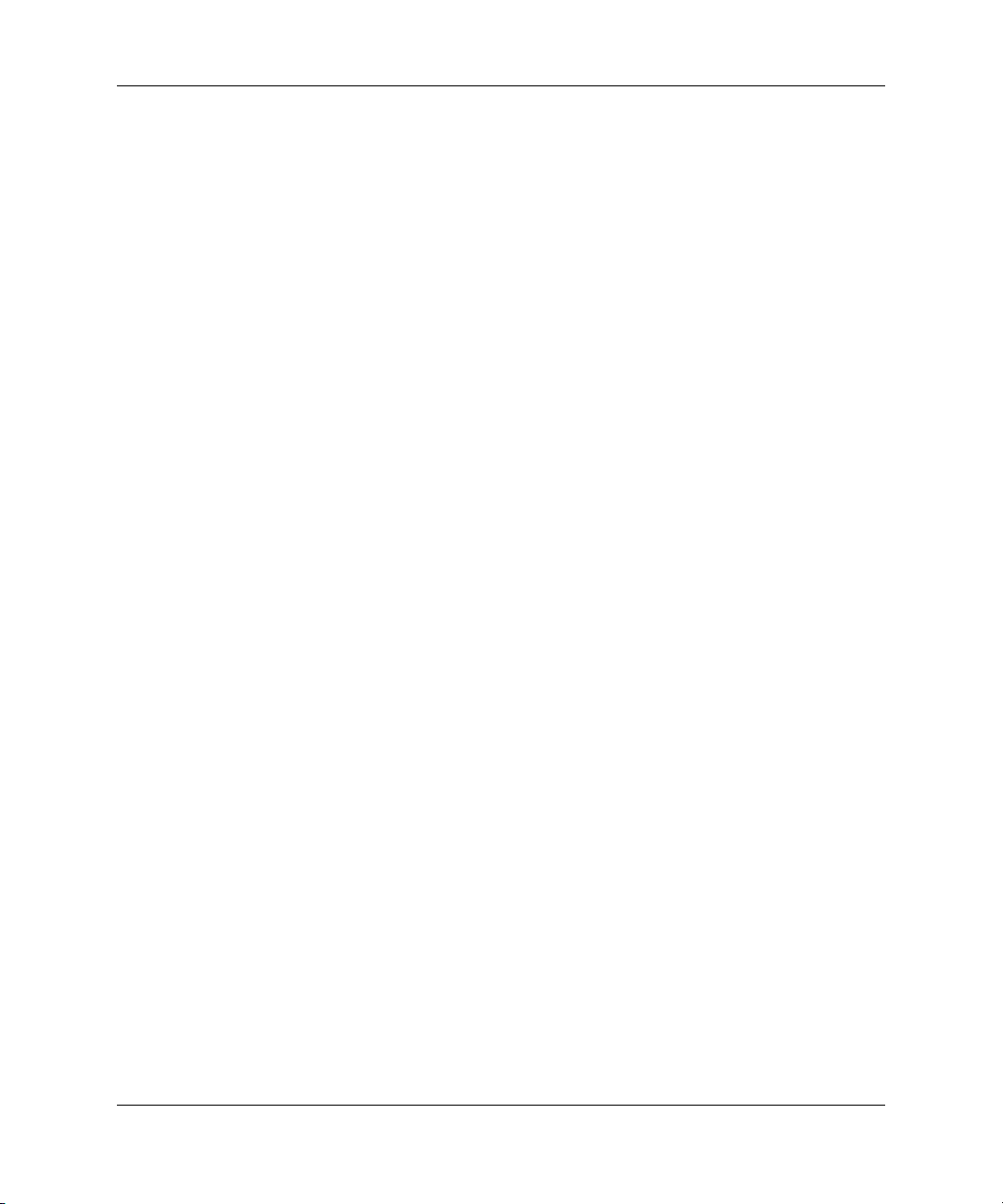
Recursos de Diagnóstico do Computador
■ Dispositivos de terceiros não suportados pela HP podem não ser
detectados pelo Diagnóstico para Windows. Salve, imprima ou
exiba as informações geradas pelo utilitário. Antes de telefonar
para o Centro de Suporte ao Cliente, você deve executar os testes
e ter em mãos o relatório impresso.
Detecção do Diagnóstico para Windows
Alguns computadores são fornecidos com o Diagnóstico para
Windows pré-carregado, mas não pré-instalado. Provavelmente, ele
foi instalado previamente junto com outros utilitários, ou instalado
por outro usuário.
Para determinar se o Diagnóstico para Windows está instalado:
1. Acesse o local dos ícones do Diagnóstico. No Windows XP
Home ou Windows XP Professional, selecione Iniciar > Painel
de Controle.
2. Observe os ícones apresentados no Painel de Controle.
❏ Se houver os ícones do Registro de Configurações e do
Diagnóstico para Windows, então o utilitário Diagnóstico
para Windows está instalado.
❏ Se os ícones do Registro de configurações e do Diagnóstico
para Windows não estiverem incluídos, o utilitário
Diagnóstico para Windows estará carregado, mas não estará
instalado.
Instalação do Diagnóstico para Windows
Caso o Diagnóstico para Windows não tenha sido carregado
previamente, você poderá fazer download do SoftPaq do Diagnóstico
para Windows no seguinte Web site:
http://www.hp.com.br/suporte
A operação a seguir será necessária apenas se o software do programa
de diagnóstico estiver carregado, porém não instalado no disco rígido.
1. Feche todos os aplicativos do Windows.
2. Instale o utilitário Diagnóstico para Windows:
1–2 www.hp.com.br Guia de Solução de Problemas
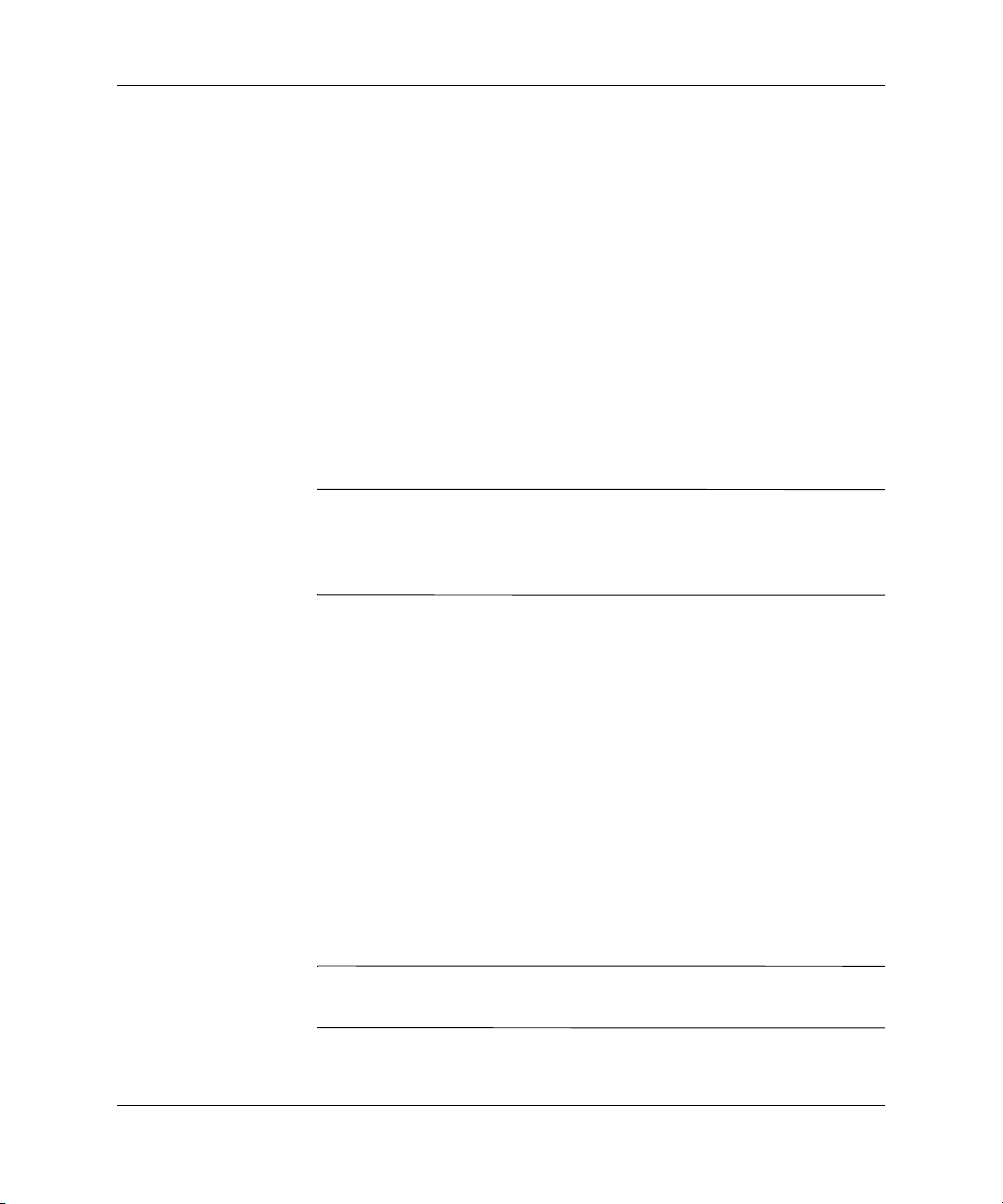
Recursos de Diagnóstico do Computador
❏ No Windows XP, selecione o ícone Iniciar > Software
Setup. Selecione o botão Avançar do Diagnóstico para
Windows e siga as instruções na tela.
❏ Se o ícone Setup Software não estiver na área de trabalho
nem o menu Iniciar, execute o programa de Instalação no
diretório C:\CPQAPPS\DIAGS ou selecione Iniciar >
Executar e digite o seguinte texto na linha de comando:
C:\CPQAPPS\DIAGS\SETUP.
3. Clique em Av an ça r para instalar o Diagnóstico para Windows.
4. Após concluir a instalação, você terá que reiniciar o computador,
ou ele pode ser automaticamente reiniciado. Se for solicitado,
clique em Concluir para reiniciar o computador ou em Cancelar
para sair do programa. Você precisa reiniciar o computador para
concluir a instalação do Diagnóstico para Windows.
Para atualizar uma versão existente do Diagnóstico para Windows
✎
instalada no computador, visite
localizar e fazer download da última versão do SoftPaq Diagnóstico
para Windows.
http://www.hp.com.br/suporte para
Uso de Categorias no Diagnóstico para Windows
Para utilizar as categorias, proceda da seguinte maneira:
1. Clique em Iniciar > HP Centro de Informações > Diagnóstico
para Windows. Alternativamente, selecione o ícone Diagnóstico
para Windows, no Painel de controle, clicando em Iniciar >
Painel de Controle e em seguida, clique em Diagnóstico para
Windows.
A tela apresenta a visão geral do hardware e software do
computador.
2. Para obter informações específicas sobre hardware e software,
selecione uma categoria no menu suspenso Categorias ou no
ícone correspondente na barra de ferramentas.
Conforme você move o cursor pelos ícones da barra de ferramentas, o
✎
nome da categoria correspondente é exibido próximo cursor.
Guia de Solução de Problemas www.hp.com.br 1–3
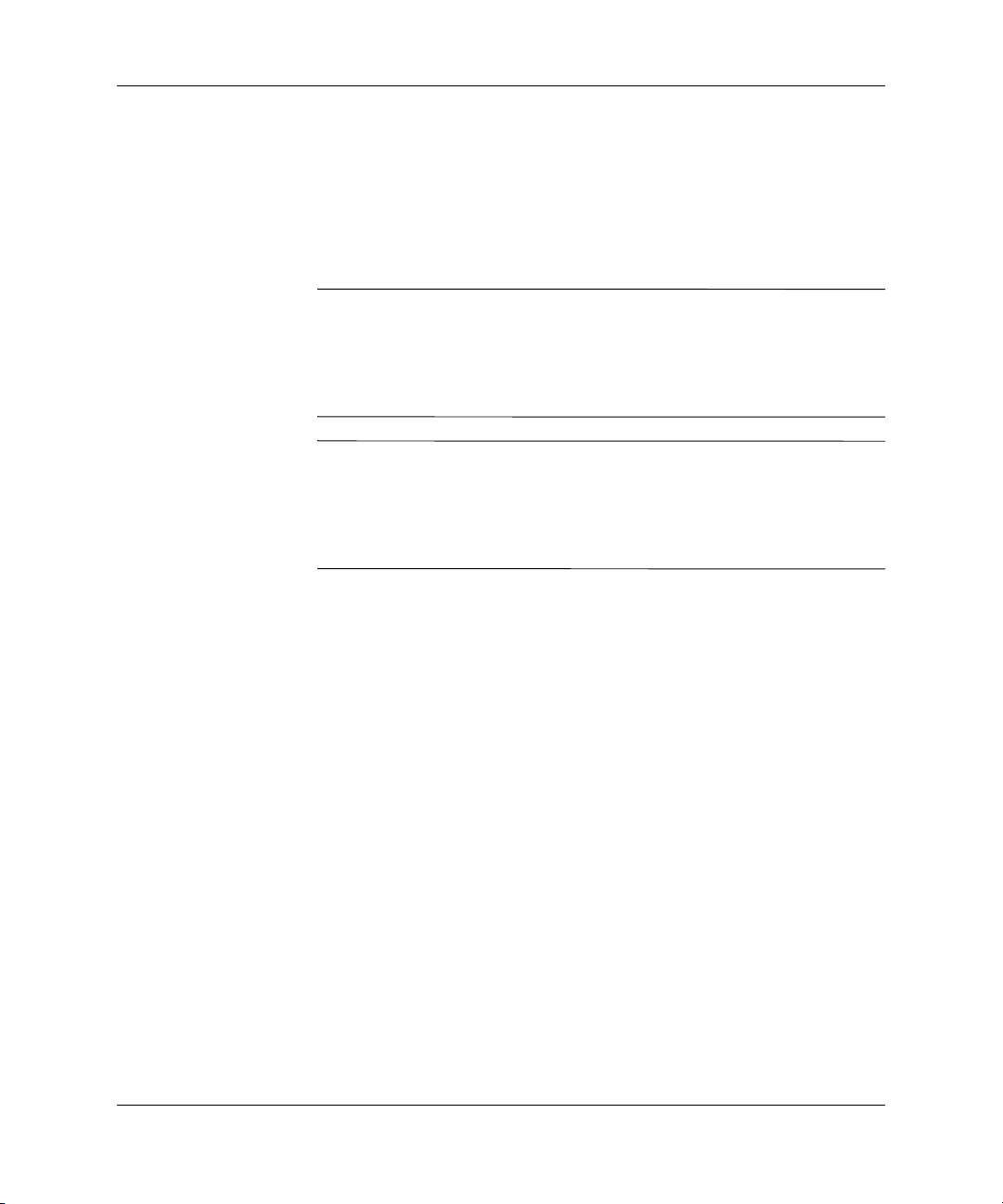
Recursos de Diagnóstico do Computador
3. Para exibir informações mais detalhadas de determinada
categoria, clique em Mais na caixa Nível de Informações no
canto inferior esquerdo da janela, ou clique em Nível na parte
superior da tela e selecione Mais.
4. Examine, imprima e/ou salve essas informações conforme
necessário.
Para imprimir as informações, clique em Arquivo, depois selecione
✎
Imprimir. Selecione uma das seguintes opções: Relatório
Detalhado (Todas as Categorias), Relatório Resumido (Todas as
Categorias), ou Categoria Atual. Clique em OK para imprimir o
relatório selecionado.
Para salvar as informações, clique em Arquivo, então selecione
✎
Salvar Como. Selecione uma das seguintes opções: Relatório
detalhado (Todas as Categorias), Relatório resumido (Todas as
Categorias), ou Categoria Atual. Clique em OK para salvar o
relatório selecionado.
5. Para sair do Diagnóstico para Windows, clique em Arquivo,
depois em Sair.
Barra de Menu—Arquivo, Categorias, Navegação, Nível, Guia,
Ajuda
Na parte superior da tela do utilitário Diagnóstico para Windows,
encontra-se a Barra de Menu que consiste de seis menus suspensos:
■ Arquivo—Salvar Como, Imprimir, Configurar Impressora, Sair
■ Categorias—Consulte a lista de categorias na próxima seção
■ Navegação—Categoria Anterior (F5), Próxima Categoria (F6)
■ Nível—Menos (F7), Mais (F8) <informações na tela>
■ Guia—Visão Geral, Teste, Status, Log, Erro
■ Ajuda—Conteúdo, Como utilizar a Ajuda, Sobre
1–4 www.hp.com.br Guia de Solução de Problemas
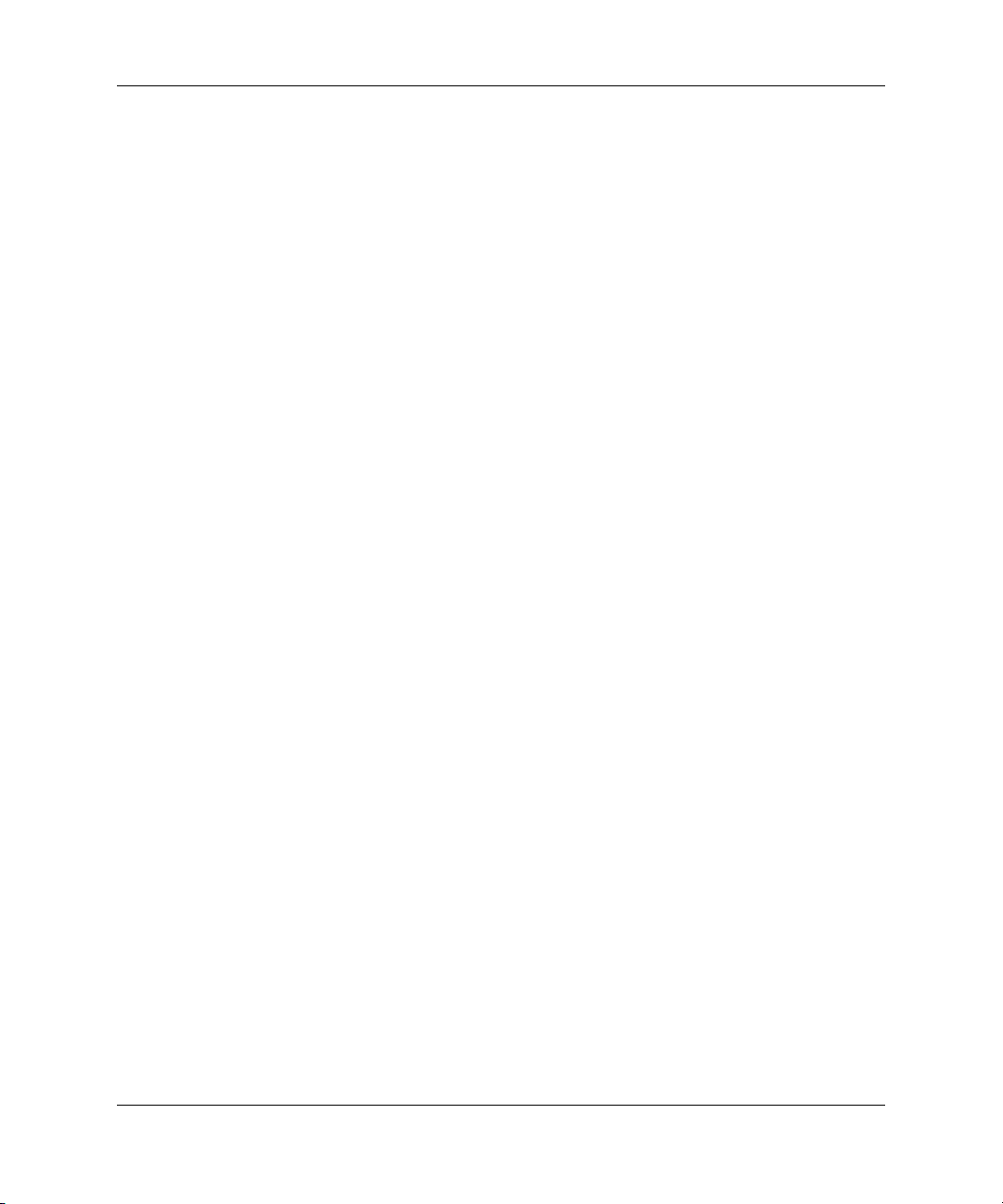
Recursos de Diagnóstico do Computador
Barra de Ferramentas—Ícones para Diferentes Categorias de
Informações
Abaixo da Barra de Menu, a Barra de Ferramentas apresenta uma
fileira de ícones para cada uma das seguintes categorias de
informações do computador:
■ Sistema—Informações sobre placa de sistema, memória ROM,
data e hora
■ Controle de Equipamento—Informações sobre etiqueta do
equipamento, número de série do sistema e processador
■ Dispositivos de Entrada—Informações sobre teclado, mouse e
joystick(s)
■ Comunicação—Portas do sistema e suas respectivas informações
■ Armazenamento— Informações sobre as unidades de
armazenamento presentes no sistema
■ Gráficos—Informações sobre o sistema gráfico
■ Memória—Informações sobre memória na placa de sistema e
Windows
■ Multimídia—Informações sobre armazenamento óptico (CD,
DVD, etc.) e áudio
■ Windows—Informações sobre o Windows
■ Arquitetura—Informações sobre Dispositivos PCI
■ Recursos—Informações sobre IRQ, E/S e Mapa de Memória
■ Integridade—Status da temperatura do sistema e das unidades de
disco rígido
■ Diversos—CMOS, DMI, BIOS, Sistema, Nome do Produto e
Número de Série
Guia de Solução de Problemas www.hp.com.br 1–5
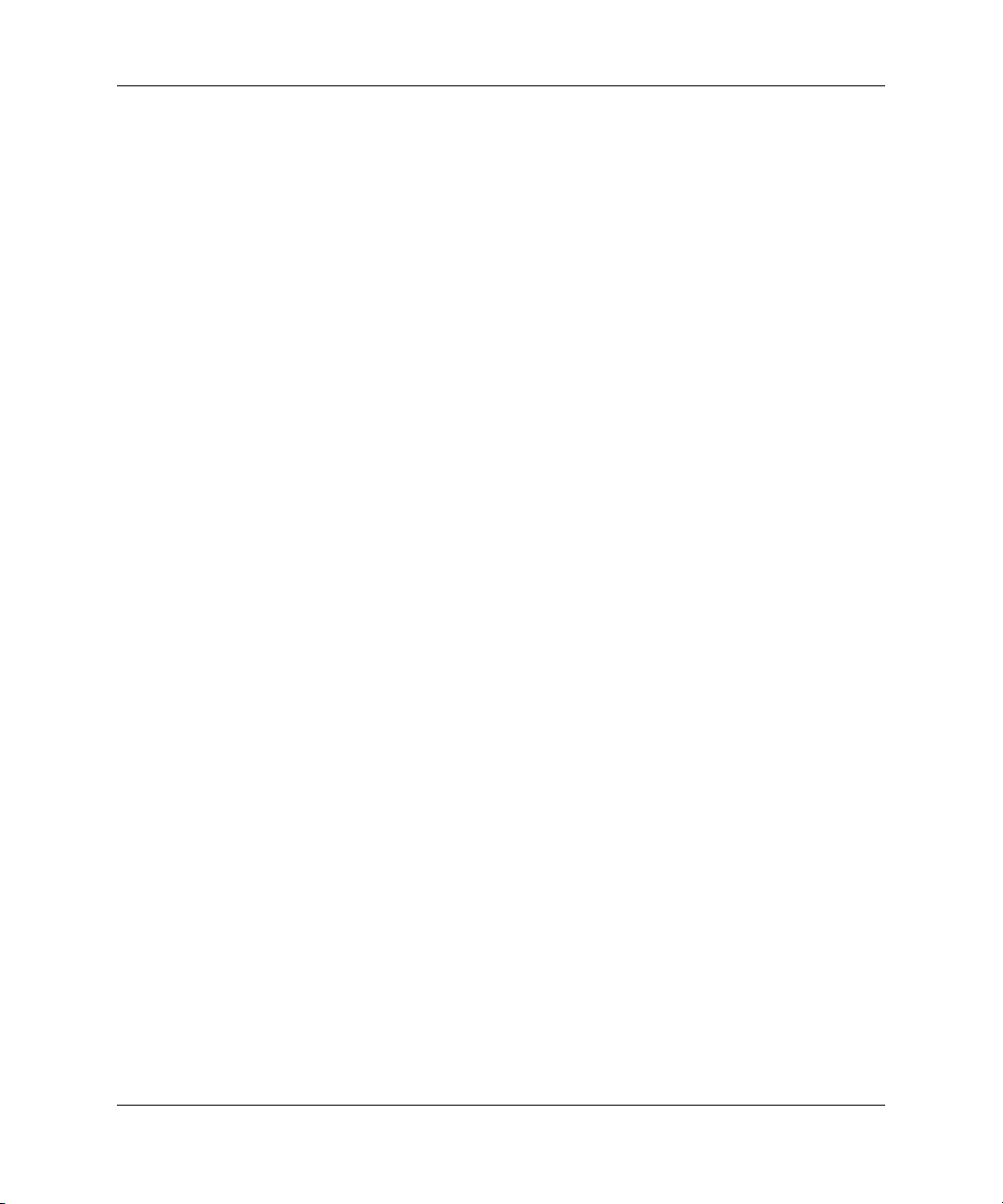
Recursos de Diagnóstico do Computador
Guias—Visão geral, Teste, Status, Log, Erro
Abaixo da Barra de Ferramentas existem cinco guias:
■ Visão geral—A janela Visão Geral exibe informações genéricas
sobre o computador. Essa é a janela exibida quando o utilitário é
iniciado. O lado esquerdo da janela apresenta informações sobre
o hardware e o lado direito apresenta informações sobre o
software.
■ Teste—A janela Teste permite selecionar diversas partes
do sistema a serem testadas. Também é possível escolher o tipo e
modo de teste.
■ Status—A janela Status exibe o status de cada teste em
andamento. O teste pode ser cancelado, clicando no botão
Cancelar Teste.
■ Log—A janela Log exibe o registro dos testes de cada
dispositivo.
■ Erro—A janela Erro exibe os erros ocorridos durante o teste do
dispositivo. A janela exibe o dispositivo sendo testado, o tipo e
número de erros, e código de erro.
Execução de Testes de Diagnóstico no utilitário Diagnóstico para Windows
Para executar testes de diagnóstico:
1. Clique em Iniciar > HP Centro de Informações > Diagnóstico
para Windows. Alternativamente, selecione o ícone Diagnóstico
para Windows, no Painel de controle, clicando em Iniciar >
Painel de Controle e depois clique em Diagnóstico para
Windows.
A tela apresenta a visão geral do hardware e software do
computador. São exibidas cinco guias abaixo da fileira de ícones:
Visão geral, Tes te, Status, Registro e Erro.
2. Clique na guia Tes te , ou clique Guia na parte superior da tela e
selecione Te st e.
1–6 www.hp.com.br Guia de Solução de Problemas
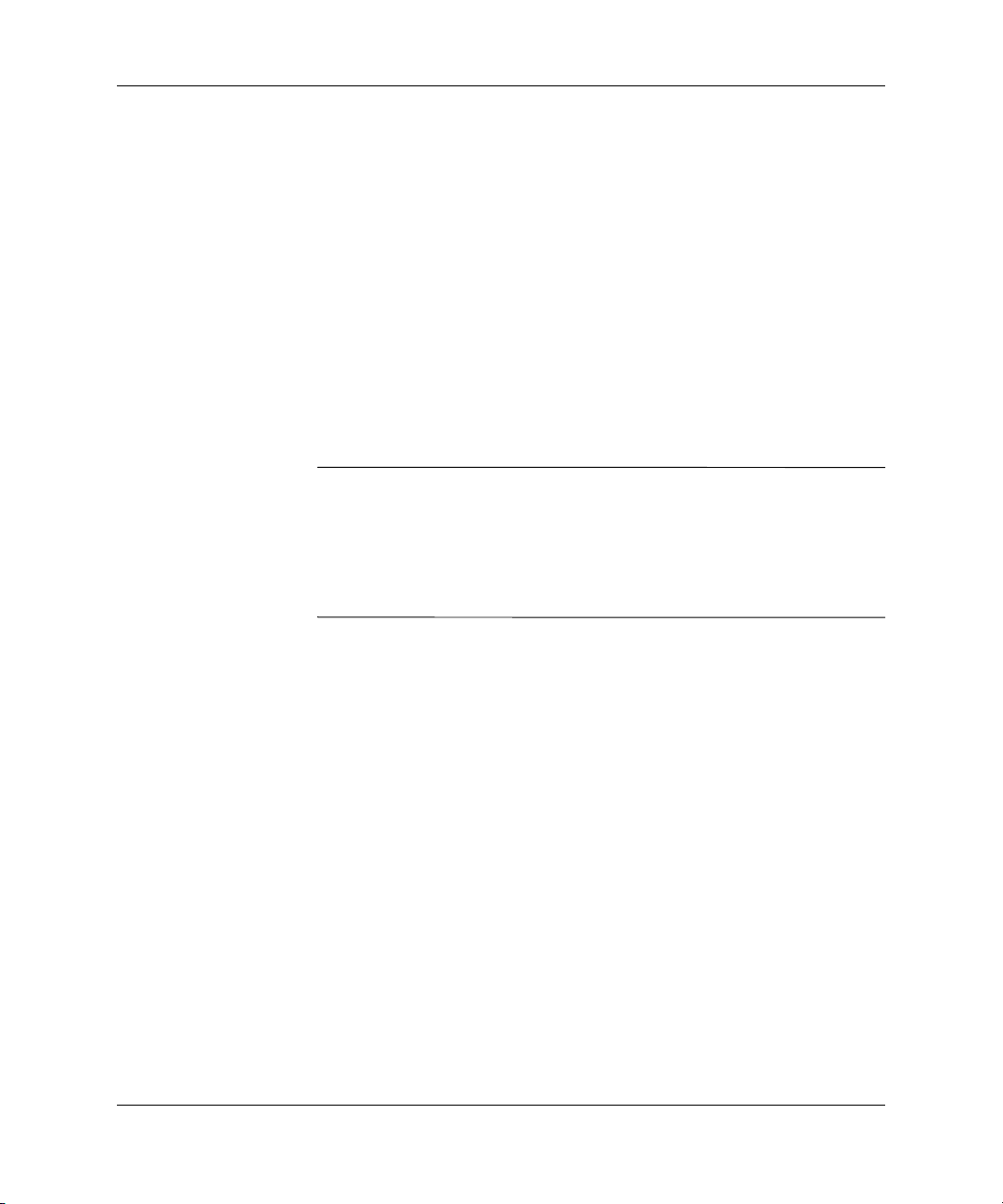
Recursos de Diagnóstico do Computador
3. Selecione uma das seguintes opções:
❏ Teste Rápido— Executa um teste geral rápido em cada
dispositivo. Não requer intervenção do usuário se estiver em
Modo Automático.
❏ Teste Completo— Executa testes completos em cada
dispositivo. O usuário pode selecionar Modo Interativo ou
Modo Automático.
❏ Teste Personalizado—Executa somente os testes
selecionados. Para selecionar dispositivos ou testes
específicos, localize o dispositivo na lista e marque a caixa de
seleção ao lado de cada teste. Quando selecionada, uma
marca de seleção vermelha será exibida na caixa. Alguns
testes selecionados podem exigir a intervenção do usuário.
Para testar todos os subsistemas é necessário fazer o login como
✎
administrador. Sem o login de administrador, você não poderá
executar os testes em alguns subsistemas. A impossibilidade de testar
um subsistema será indicada por uma mensagem de erro abaixo do
nome do subsistema correspondente na janela Teste, ou por meio de
caixas de seleção sombreadas que não podem ser marcadas.
4. Selecione Modo Interativo ou Modo Automático. No Modo
Interativo, o software de diagnóstico solicitará a intervenção do
usuário durante os testes que necessitam de informações. Alguns
testes requerem interação e exibirão erros ou paradas de teste se
selecionados junto com a opção Modo Automático.
❏ O Modo Interativo oferece total controle sobre o processo de
teste. Você determina se o teste foi aprovado ou reprovado e
poderá ser solicitado a inserir ou remover dispositivos.
❏ O Modo Automático não exibe prompts. Se um erro é
encontrado, ele será exibido na conclusão do teste.
5. Clique no botão Iniciar Teste na parte inferior da janela. O
Status do Teste é exibido, mostrando o andamento e resultado de
cada teste. Para obter mais detalhes sobre os testes executados,
clique na guia Log ou clique em Guia na parte superior da tela e
selecione Log.
Guia de Solução de Problemas www.hp.com.br 1–7
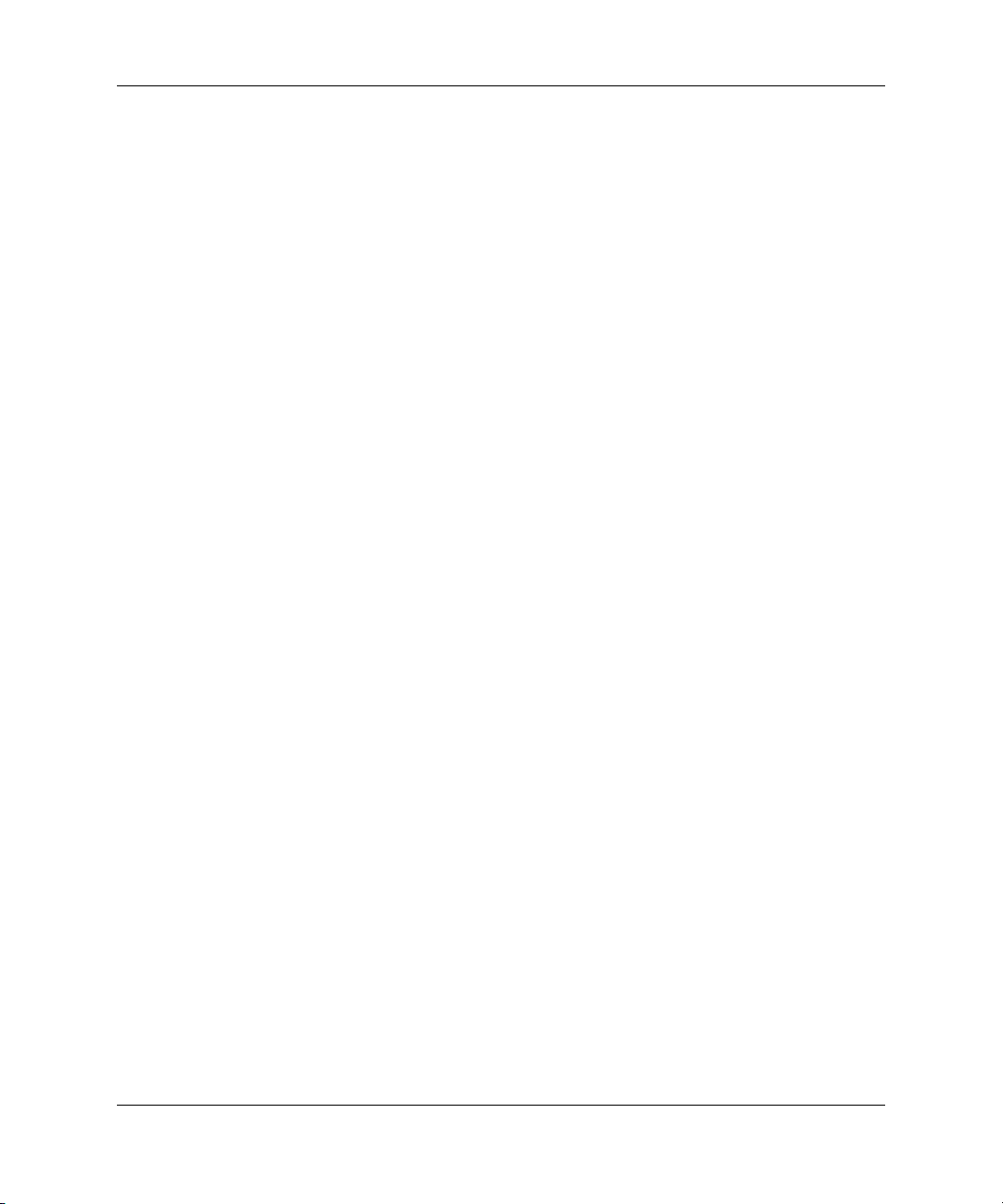
Recursos de Diagnóstico do Computador
6. Selecione uma guia para visualizar um relatório de teste:
❏ A guia Status apresenta um resumo dos testes executados,
aprovados e reprovados durante a sessão atual de teste.
❏ A guia Log relaciona os testes executados no sistema, o
número de vezes que cada teste foi executado, a quantidade
de erros encontrados em cada teste e o tempo total de
execução de cada teste.
❏ A guia Erro relaciona todos os erros encontrados no
computador com seus respectivos códigos.
7. Para salvar um relatório de teste:
❏ Selecione o botão Salvar na guia Log para salvar um
relatório da guia Log.
❏ Selecione o botão Salvar na guia Erro para salvar um
relatório da guia Erro.
8. Para imprimir um relatório de teste:
❏ Caso o relatório esteja na guia Log, selecione Arquivo >
Salvar Como, então imprima o arquivo a partir da pasta
selecionada.
❏ Caso o relatório esteja na guia Erro, selecione o botão
Imprimir na guia Erro.
9. Se forem encontrados erros, clique na guia Erro para exibir
informações mais detalhadas e ações recomendadas. Seguindo as
recomendações, você mesmo pode solucionar alguns problemas.
10. Clique em Imprimir ou salve as informações sobre o erro, caso
você precise contatar um distribuidor, revendedor ou assistência
técnica autorizada para ajuda.
11. Para sair do Diagnóstico para Windows, clique em Arquivo,
depois clique em Sair.
1–8 www.hp.com.br Guia de Solução de Problemas
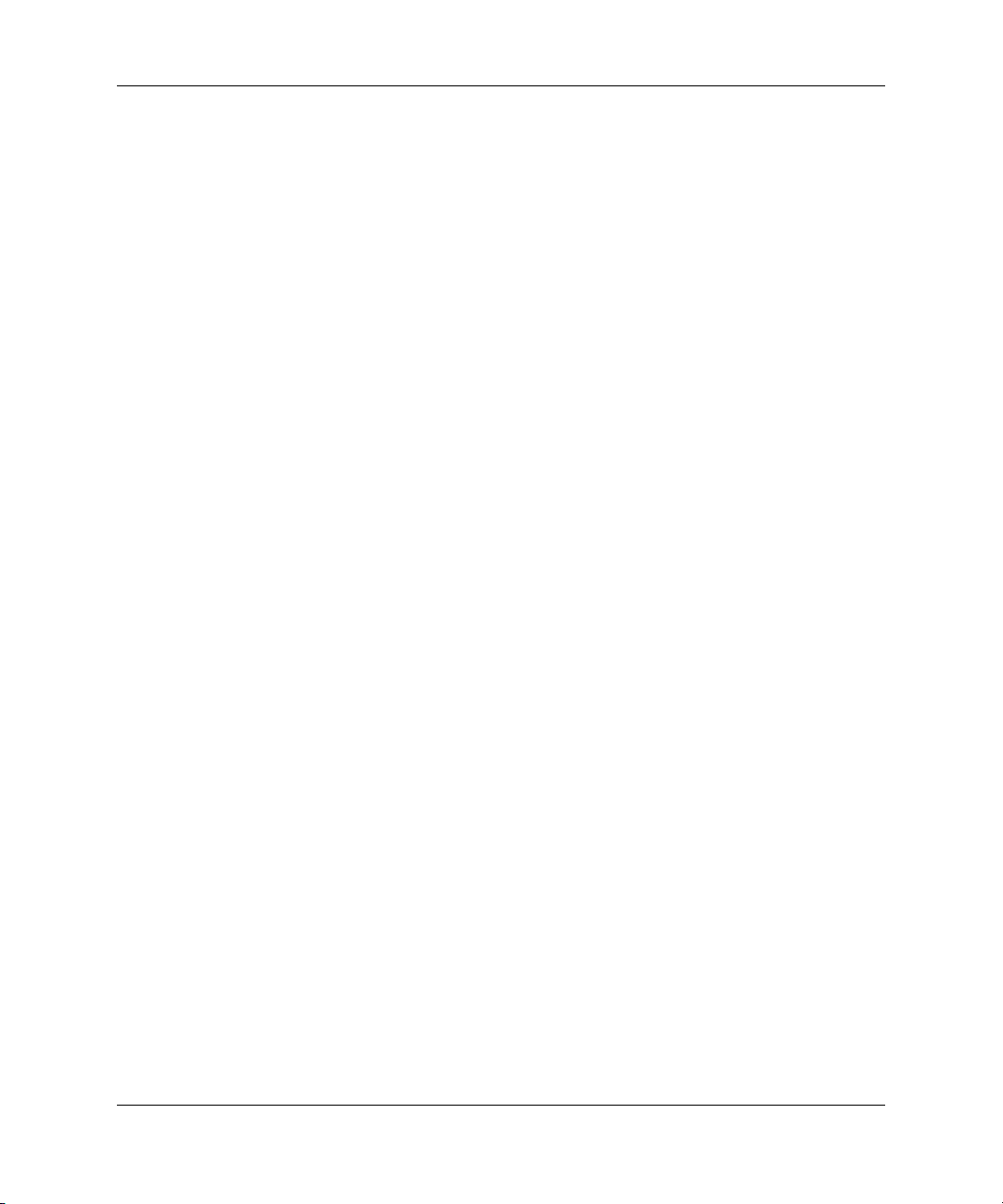
Registro de Configurações
O utilitário Registro de Configurações é uma ferramenta de coleta de
informações baseada em janelas, similar a outras ferramentas de
gerenciamento. Ele coleta informações importantes de hardware e
software de diversos subsistemas para dar uma visão completa do
computador. O Registro de Configurações oferece um meio de
identificação automática e comparação de alterações na configuração,
além de contar com os recursos de histórico de configuração. As
informações podem ser gravadas como um histórico de várias
sessões.
Esse utilitário foi desenvolvido para permitir solucionar problemas
sem colocar o computador fora de operação e ajudar a maximizar sua
disponibilidade. As informações obtidas por esse utilitário são úteis
na solução de problemas do sistema e simplificam o processo de
manutenção, permitindo identificar as configurações do sistema com
rapidez e facilidade, o que consiste na primeira etapa da solução de
casos de manutenção.
O Registro de Configurações obtém automaticamente informações do
hardware e do sistema operacional para fornecer uma visão
abrangente sobre o sistema. Ele coleta e exibe informações
sobre itens como a memória ROM, etiqueta do equipamento,
processador, unidades físicas dispositivos PCI, memória, gráficos,
número da versão do sistema operacional, parâmetros do sistema e
arquivos de inicialização do sistema operacional. Caso o arquivo
Base.log original esteja presente no diretório cpqdiags, o arquivo
Base.log será exibido ao lado do arquivo Now.log em uma janela
dividida, com as diferenças entre os dois realçadas em vermelho.
Recursos de Diagnóstico do Computador
Guia de Solução de Problemas www.hp.com.br 1–9
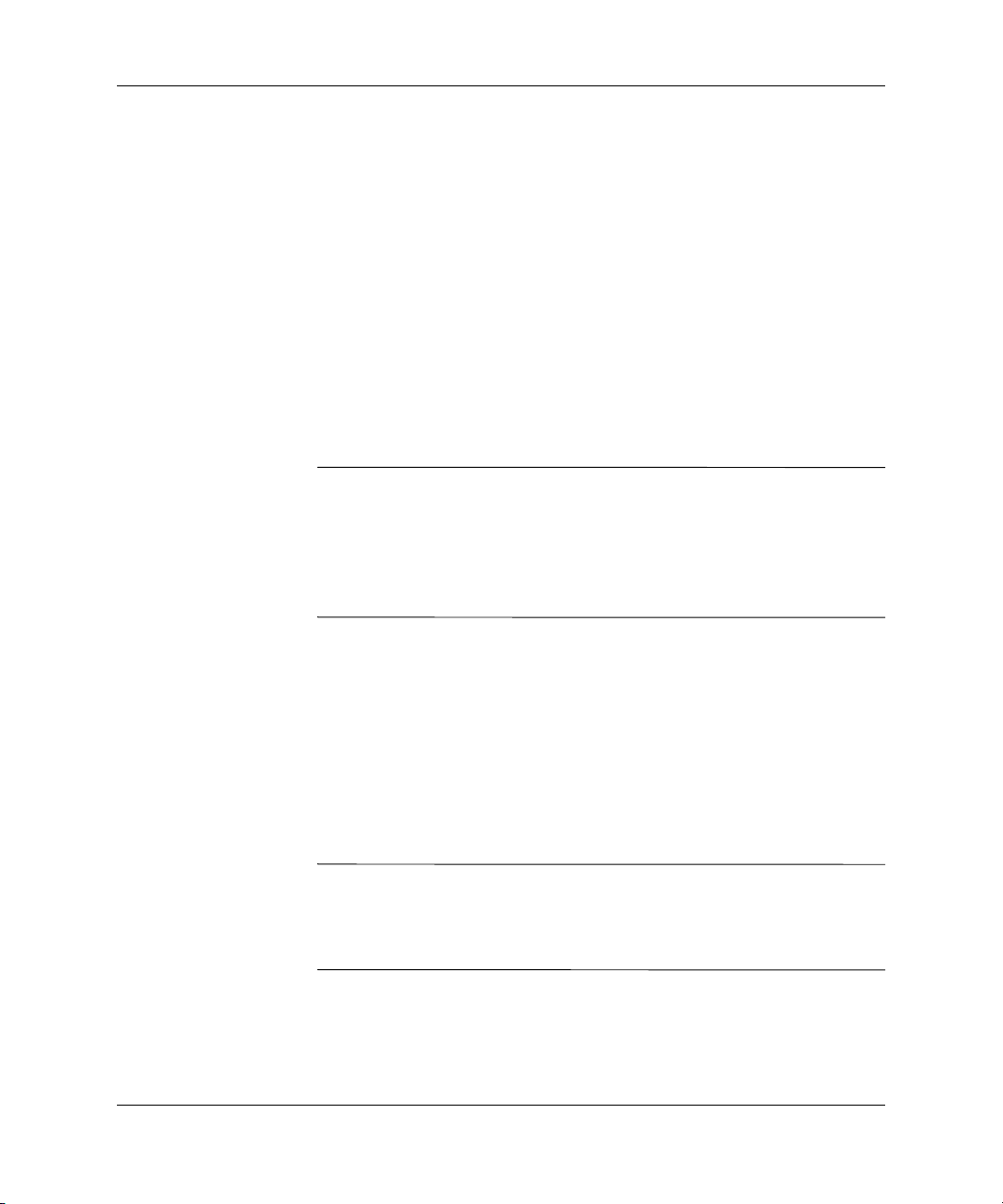
Recursos de Diagnóstico do Computador
Instalação do Registro de Configurações
O Registro de Configurações faz parte do utilitário Diagnóstico para
Windows. Ele também é instalado junto com o Diagnóstico para
Windows.
Execução o Registro de Configurações
Para executar esse programa:
1. Clique em Iniciar > HP Centro de Informações > Registro de
Configurações. Você também pode selecionar o ícone Registro
de Configuração , situado no Painel de Controle, clicando em
Iniciar > Painel de Controle, e, em seguida, selecionando
Registro de Configuração.
O utilitário Registro de Configurações possui duas opções de
✎
visualização: Mostrar Apenas Itens Alterados e Mostrar Tudo. A
visualização padrão é Mostrar Apenas Itens Alterados, dessa forma
todo o texto é exibido em vermelho, visto que apresenta apenas as
diferenças. Alternando para Mostrar Tudo a visualização completa e
abrangente do sistema é exibida.
2. A visualização padrão é Mostrar Somente Itens Alterados. Para
visualizar todas as informações obtidas pelo Registro de
Configurações, clique em Visualizar na parte superior da janela e
selecione Mostrar Tudo, ou clique no ícone Mostrar Todos os
Itens.
3. Para salvar as informações da janela direita ou esquerda,
selecione Arquivo > Salvar Arquivo da Janela e então
selecione Arquivo da Janela Esquerda ou Arquivo da Janela
Direita.
O usuário pode manter um histórico de configuração salvando
✎
periodicamente as configurações do computador. Este histórico pode
ser útil à equipe de assistência técnica em caso de problemas com o
sistema que exijam depuração.
4. Para sair do Registro de Configurações, clique em
Arquivo,depois em Sair.
1–10 www.hp.com.br Guia de Solução de Problemas
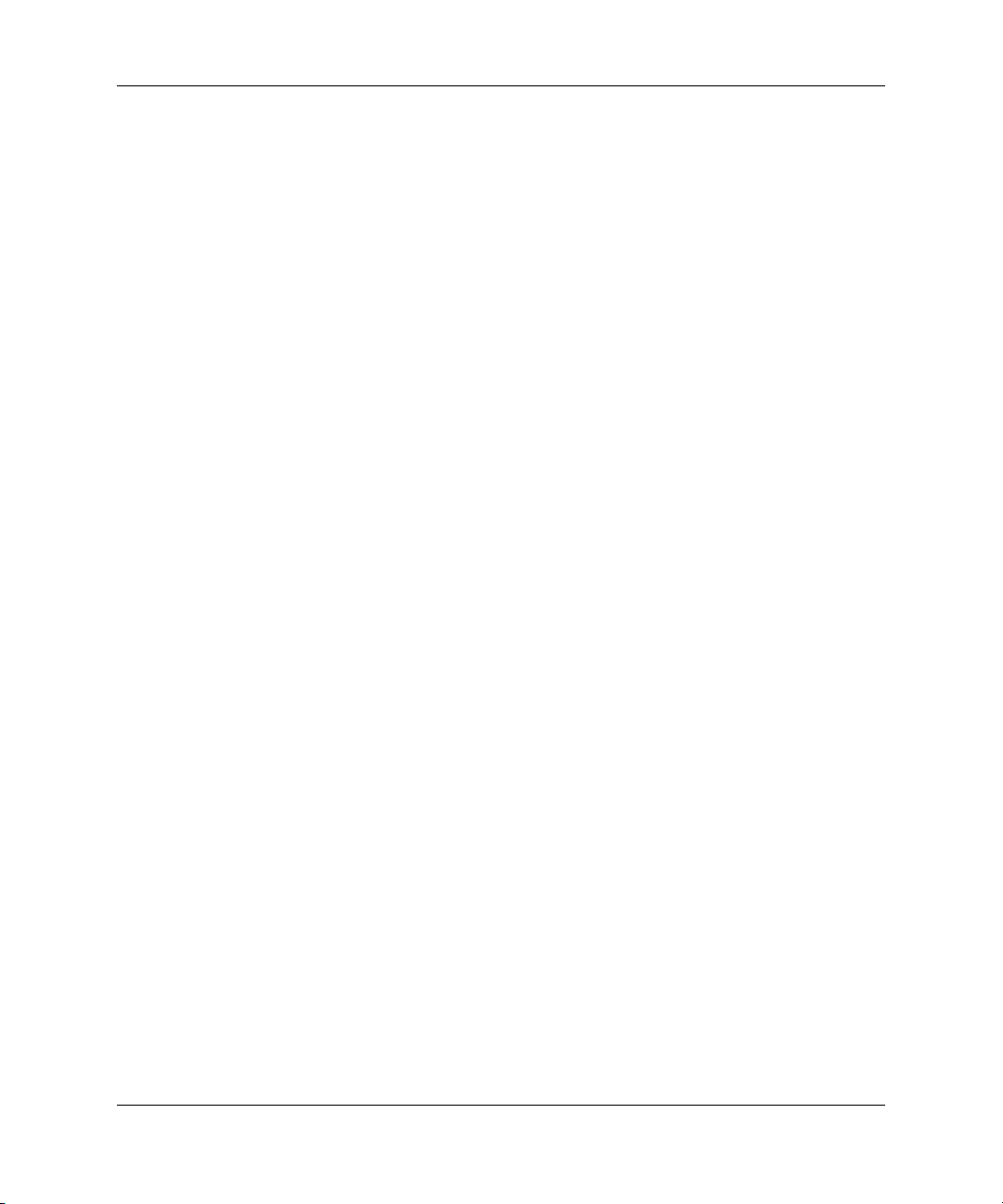
Proteção do Software
Para proteger o software contra perdas ou danos, é recomendável
manter uma cópia de segurança de todos os programas, aplicativos e
arquivos associados armazenados na unidade de disco rígido.
Consulte a documentação do sistema operacional ou do utilitário de
backup para instruções sobre como fazer cópias de segurança de
arquivos de dados.
Restauração do Software
O sistema operacional Windows e o software podem ser restaurados
ao estado original do momento da compra utilizando o CD Restore
Plus!. Consulte a documentação incluída com o CD Restore Plus!
para obter instruções completas sobre como utilizar o recurso.
Recursos de Diagnóstico do Computador
Guia de Solução de Problemas www.hp.com.br 1–11
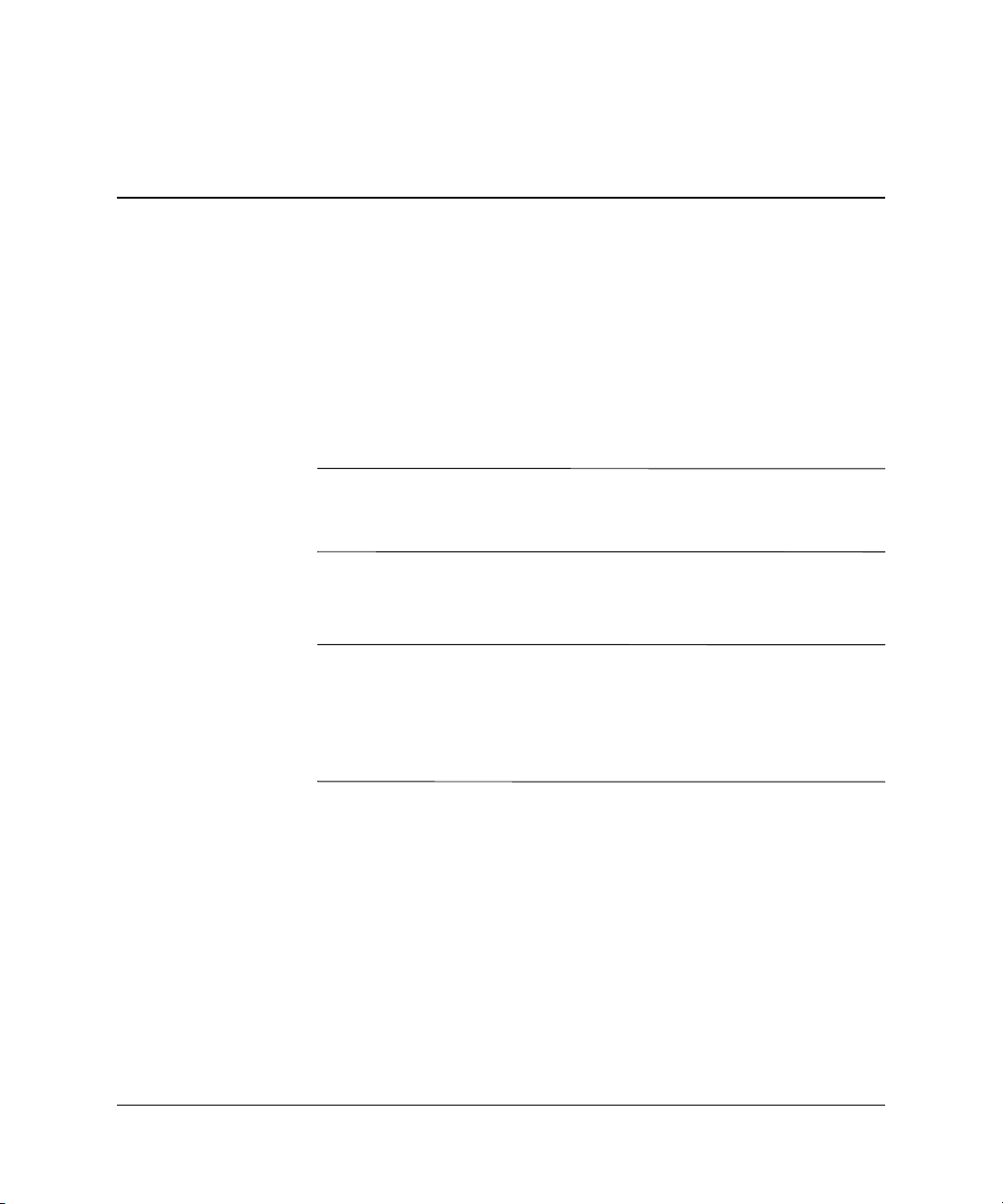
2
Solução de Problemas sem Diagnóstico
Este capítulo apresenta informações sobre como identificar e corrigir
pequenos problemas de hardware, como unidades de disquete,
unidades de disco rígido, unidades ópticas, gráficos, áudio, memória
e problemas com software. Caso venha a ter problemas com o
computador, consulte as tabelas neste capítulo quanto às prováveis
causas e soluções.
Para obter mais informações sobre mensagens de erro específicas que
✎
possam ser exibidas na tela durante o Auto Teste de Inicialização
(POST), consulte o Apêndice A, “Mensagens de Erro do POST.”
Segurança e Conforto
ADVERTÊNCIA: A má utilização computador, ou falha em estabelecer
Å
um ambiente de trabalho seguro e confortável podem resultar em
desconforto ou lesões sérias. Consulte o Guia Segurança e Conforto no
CD Documentação e disponíveis no site da Internet
http://www.hp.com/ergo para obter mais informações sobre como
escolher uma área de trabalho e criar um ambiente confortável e seguro.
Guia de Solução de Problemas www.hp.com.br 2–1
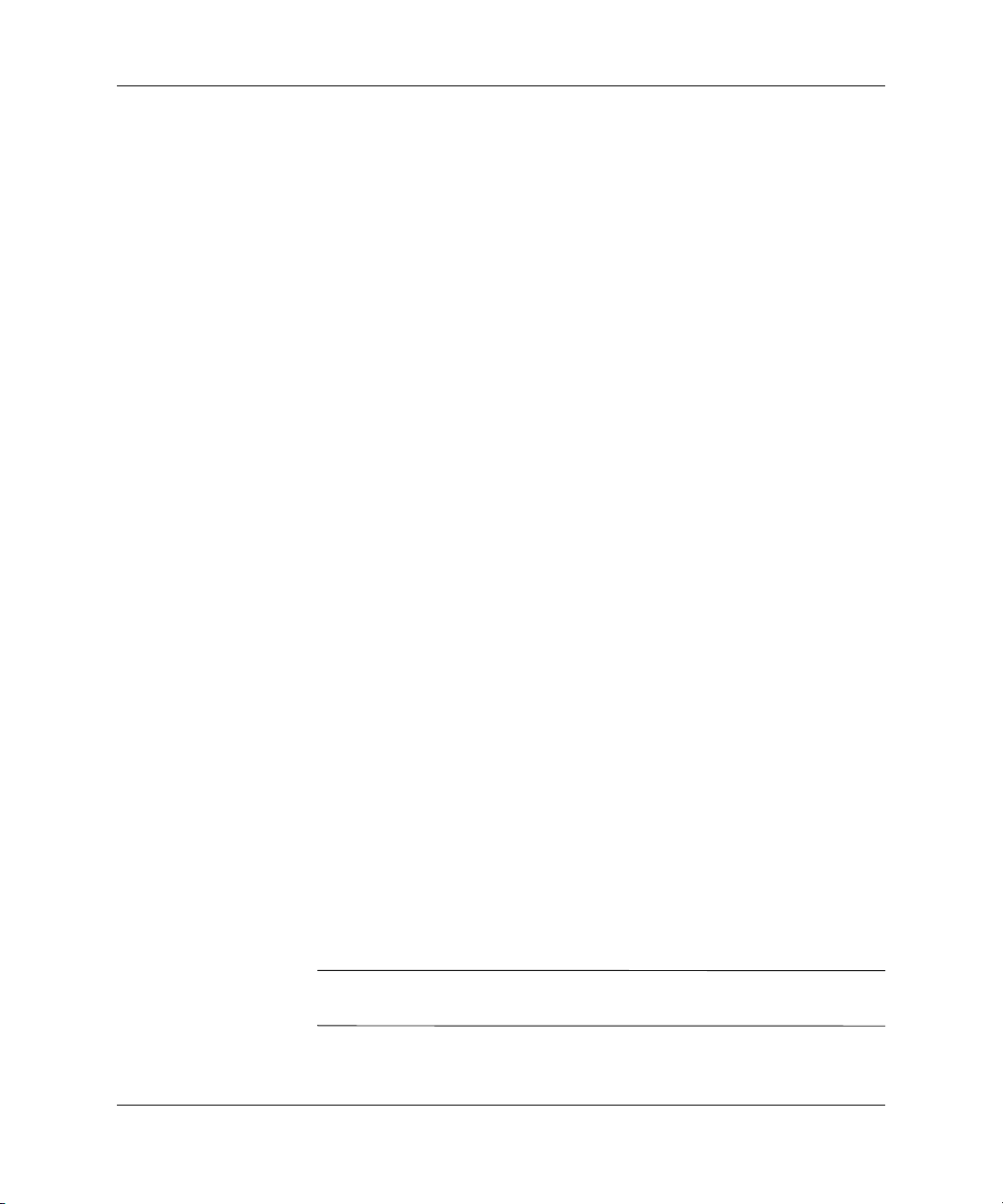
Solução de Problemas sem Diagnóstico
Antes de Contatar o Suporte Técnico
Caso esteja com problemas no computador, tente aplicar as soluções
apropriadas abaixo e assim tentar isolar o problema exato antes de
contatar o suporte técnico.
■ Execute o utilitário Diagnóstico para Windows. Consulte
Capítulo 1, “Recursos de Diagnóstico do Computador”para obter
mais informações.
■ Verifique se o LED de Alimentação na parte frontal do
computador está piscando em vermelho. As luzes piscando são
códigos de erro que ajudarão a diagnosticar o problema. Consulte
Apêndice A, “Mensagens de Erro do POST”para obter mais
informações.
■ Caso a tela esteja em branco, conecte o monitor em uma porta de
vídeo diferente no computador, se houver uma disponível. Ou
faça um teste trocando o monitor por outro que esteja
funcionamento corretamente
■ Se você estiver trabalhando em uma rede, conecte outro
computador com um cabo diferente na rede. Talvez haja um
problema com o conector ou cabo de rede
■ Caso tenha adicionado recentemente algum hardware novo,
remova-o e veja se o computador funciona corretamente.
■ Caso tenha instalado algum software novo recentemente,
desinstale-o e veja se o computador funciona corretamente.
■ Inicialize o computador em Modo de Segurança para verificar se
o sistema inicializa sem carregar todos os drivers. Na
inicialização do sistema operacional, utilize "Última
Configuração Conhecida."
■ Consulte o extenso suporte técnico on-line em
http://www.hp.com.br/suporte.
■
Consulte a próxima seção “Dicas Úteis” neste guia.
■ Execute o CD Restore Plus!.
CUIDADO: A execução do CD Restore Plus! fará com quer todos os
Ä
dados na unidade de disco rígido sejam apagados.
2–2 www.hp.com.br Guia de Solução de Problemas
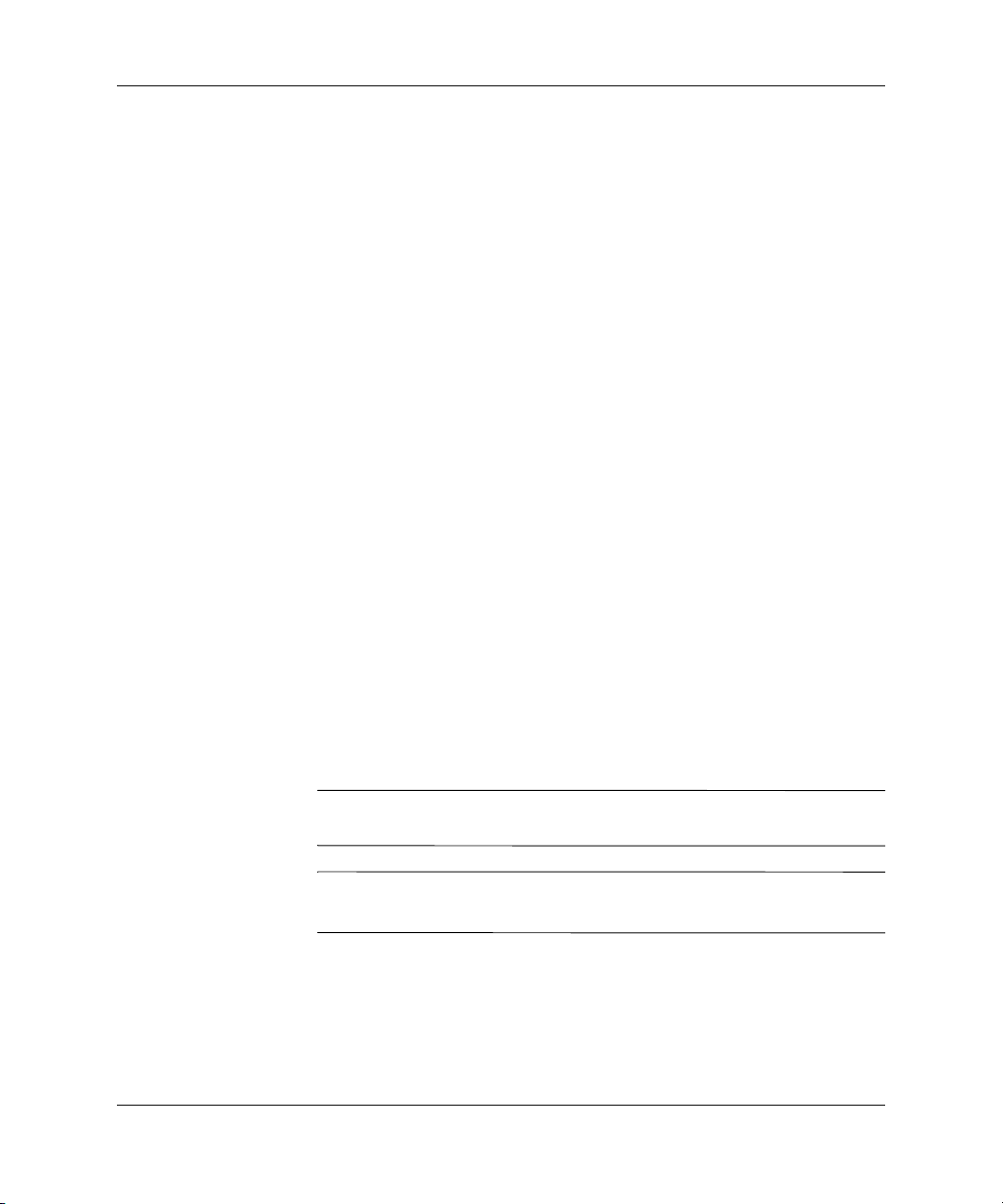
Solução de Problemas sem Diagnóstico
Para ajudá-lo a resolver problemas on-line, o HP Instant Support
Professional Edition oferece o recurso de diagnósticos com solução
automática. Caso precise entrar em contato com o suporte da HP,
utilize o recurso de bate-papo on-line do HP Instant Support
Professional Edition. Acesse o HP Instant Support Professional
Edition em:
Acesse o Business Support Center (BSC) em
www.hp.com/go/bizsupport para obter as informações de suporte
on-line mais recentes, software e drivers, notificação proativa e entrar
em contato com a comunidade global de colegas e especialistas da
HP.
Caso seja necessário chamar a assistência técnica (1-800-652-6672),
fique preparado para executar as etapas descritas a seguir a fim de
assegurar
que sua chamada de serviço seja corretamente encaminhada:
■ Esteja em frente ao computador ao fazer a ligação.
■ Antes de ligar, anote o número de série do computador, número
de identificação (ID) do produto e número de série do monitor.
■ Passe algum tempo tentando solucionar o problema com o
técnico.
http://www.hp.com/go/ispe.
■ Remova qualquer hardware que tenha sido recentemente
adicionado ao sistema.
■ Remova qualquer software que tenha sido recentemente
instalado.
■ Execute o CD Restore Plus!.
CUIDADO: Executando o CD do Restore Plus! fará com quer todos os
Ä
dados na unidade de disco rígido sejam apagados.
Para informações sobre vendas e atualizações de garantia (Care
✎
Paqs), telefone para assistência técnica autorizada ou revendedor.
Guia de Solução de Problemas www.hp.com.br 2–3
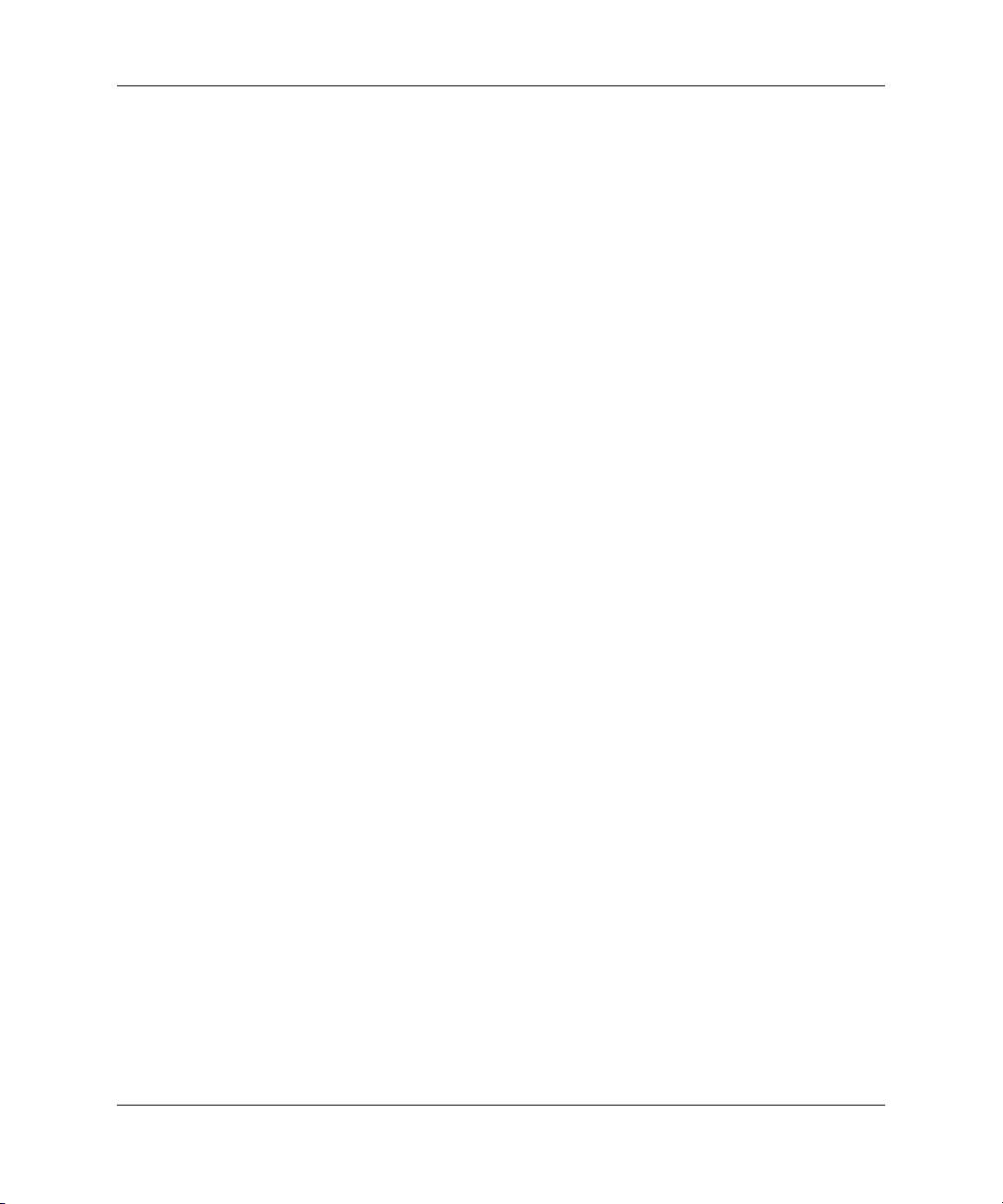
Solução de Problemas sem Diagnóstico
Dicas Úteis
Se encontrar problemas no computador, monitor ou software,
consulte a lista de sugestões gerais a seguir antes de tomar qualquer
decisão:
■ Verifique se o computador e o monitor estão conectados a uma
tomada elétrica que esteja funcionando.
■ Verifique se a chave seletora de tensão (em alguns modelos) está
ajustada conforme a tensão de sua região (115 V ou 230 V).
■ Verifique se o computador está ligado e se a luz verde de
alimentação está acesa.
■ Verifique se o monitor está ligado e se a respectiva luz verde está
acesa.
■ Verifique se o LED de Alimentação na parte frontal do
computador está piscando em vermelho. As luzes piscando
representam códigos de erro que o ajudarão a diagnosticar o
problema. Consulte Apêndice A, “Mensagens de Erro do POST”
para obter mais informações.
■ Aumente o brilho e o contraste do monitor, se este estiver escuro.
■ Pressione e mantenha pressionada qualquer tecla. Quando o
sistema emite um bipe, isso significa que o teclado está
funcionando corretamente.
■ Examine todas as conexões de cabo procurando por conexões
soltas ou incorretas.
■ Ative o computador pressionando qualquer tecla do teclado ou o
botão Liga/Desliga. Se o sistema permanecer em modo Suspenso,
desligue o computador pressionando e segurando o botão
Liga/Desliga durante quatro segundos; depois pressione o botão
novamente para reiniciar o computador. Se o sistema não
desligar, desconecte o cabo de alimentação da tomada, aguarde
alguns segundos, então conecte-o novamente. O computador será
reinicializado caso o recurso de inicialização automática em caso
de queda de energia tiver sido ativada no utilitário de
Configuração do Computador. Caso o computador não reinicie,
pressione o botão Liga/Desliga para iniciar a máquina.
2–4 www.hp.com.br Guia de Solução de Problemas
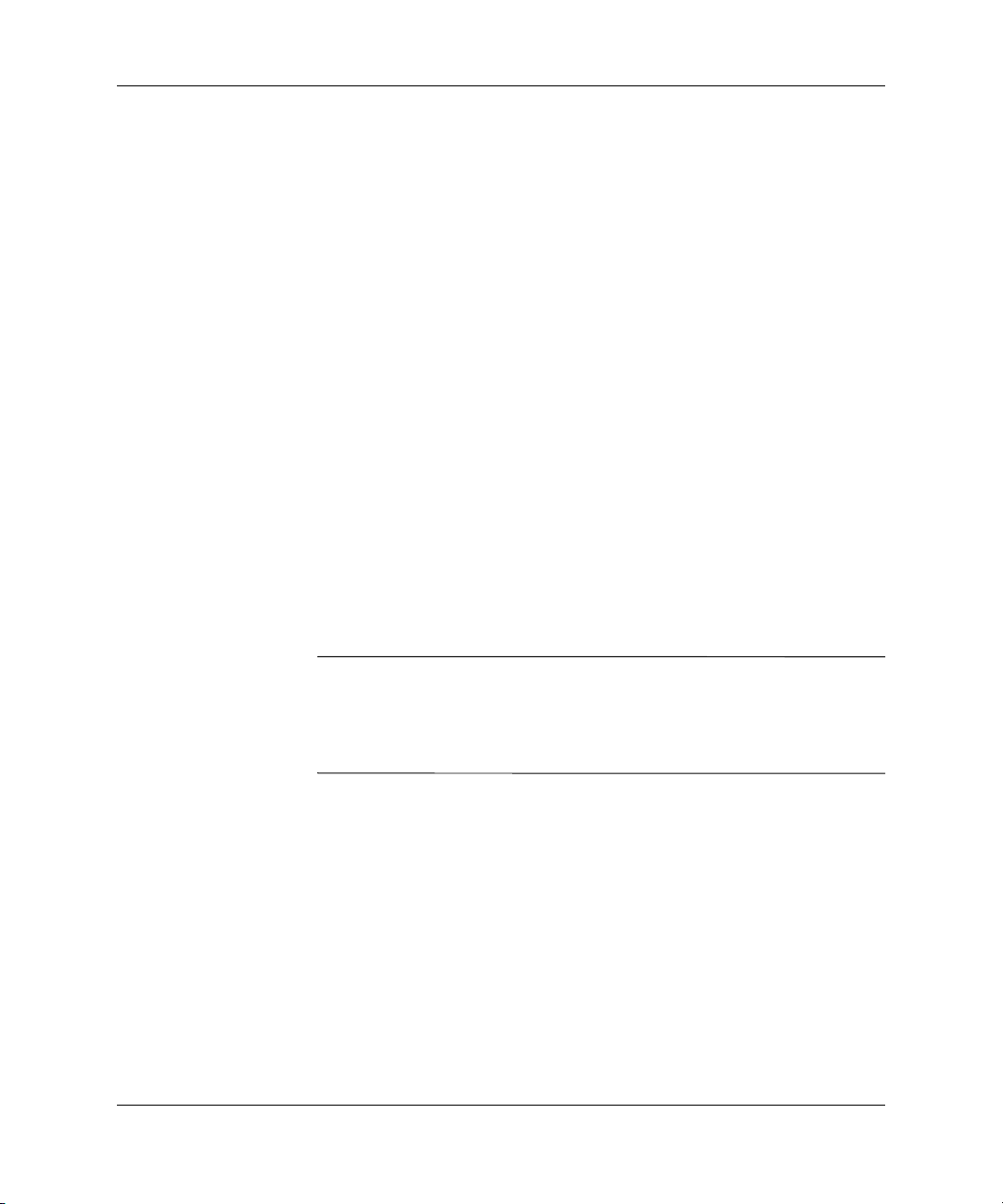
Solução de Problemas sem Diagnóstico
■ Reconfigure o computador após instalar uma placa de expansão
ou outro opcional que não seja plug and play. Consulte “Solução
de Problemas de Instalação de Hardware” para obter instruções.
■ Verifique se todos os drivers de dispositivos necessários foram
instalados. Por exemplo, se estiver utilizando uma impressora,
será necessário um driver específico para o modelo de
impressora.
■ Remova qualquer mídia de inicialização (disquete, CD ou
dispositivo USB) do sistema antes de ligá-lo.
■ Caso tenha instalado um sistema operacional diferente daquele
instalado na fábrica, verifique se seu computador oferece suporte
a este tipo de sistema.
■ Para um sistema com múltiplas fontes de vídeo (adaptadores
integrados, PCI ou PCI-Express) instaladas (vídeo integrados
somente em determinados modelos) e um único monitor, o
monitor deve ser conectado ao conector na fonte selecionada
como o adaptador VGA primário. Durante a inicialização, os
demais conectores de monitor estarão desativados, portanto, se o
monitor estiver conectado a estas portas, ele não funcionará. A
fonte VGA padrão pode ser selecionada no utilitário de
Configuração do Computador.
CUIDADO: Quando o computador está ligado a uma fonte de
Ä
alimentação de CA, a placa do sistema está sempre energizada. Você
deve desconectar o cabo de alimentação da fonte de energia antes de
abrir o computador, a fim de evitar danos à placa de sistema ou a outro
componente do sistema.
Guia de Solução de Problemas www.hp.com.br 2–5
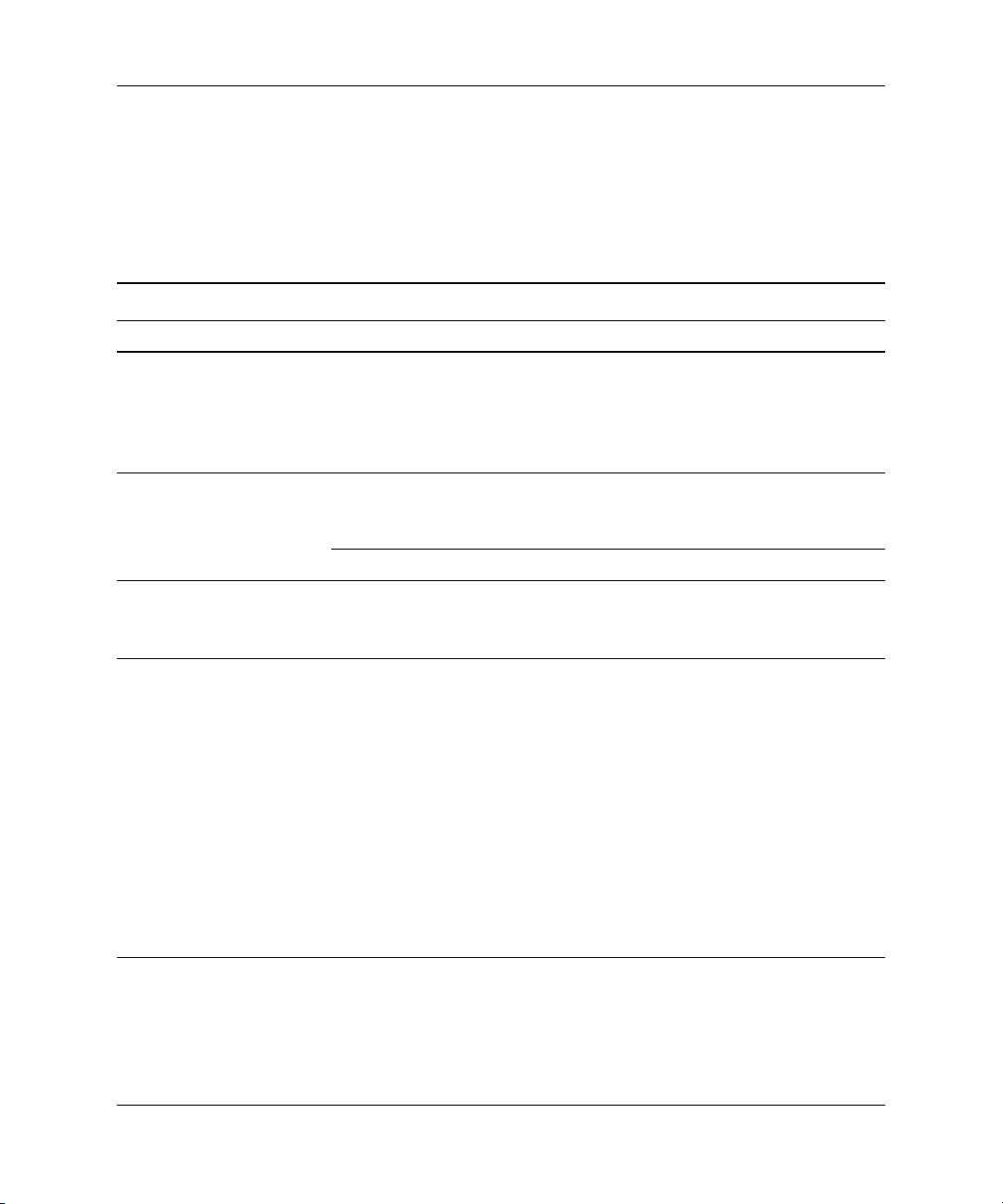
Solução de Problemas sem Diagnóstico
Solução de Problemas Gerais
É possível solucionar facilmente os problemas gerais descritos nesta
seção. Se um problema persistir e você não puder solucioná-lo, ou
não se sinta confiante em realizar este tipo de operação, contate um
distribuidor ou revendedor autorizado.
Solução de Problemas Gerais
Problema Causa Solução
O computador parece
estar travado e não
desliga quando o
botão Liga/Desliga é
pressionado.
O computador não
responde ao teclado ou
mouse USB.
CUIDADO: Ao tentar sair do modo de Espera, não mantenha o botão
Ä
Liga/Desliga pressionado por mais de quatro segundos. De outra forma, o
computador desligará e você perderá seus dados.
A data e hora exibidos
no computador estão
incorretos.
O controle de
software do botão
Liga/Desliga não
funciona.
O Computador está
no modo de
Espera.
O sistema travou. Reinicie o computador.
A bateria do RTC
(relógio em tempo
real) talvez precise ser
substituída.
Conectando o
✎
computador a
uma tomada de
CA prolonga a
duração da
bateria do
RTC.
Pressione e mantenha o botão
Liga/Desliga pressionado durante
quatro segundos até o computador ser
desligado.
Pressione o botão Liga/Desliga para sair
do modo de Espera.
Primeiramente, redefina a data e a hora
no Painel de Controle (o utilitário de
Configuração do Computador também
pode ser utilizado para atualizar a data
e a hora do RTC). Se o problema
persistir, substitua a bateria do RTC.
Consulte o Guia de Referência do
Hardware no CD de Documentação
para obter instruções sobre como
instalar uma nova bateria, ou entre em
contato com o revendedor ou
distribuidor autorizado para substituir a
bateria do RTC.
2–6 www.hp.com.br Guia de Solução de Problemas
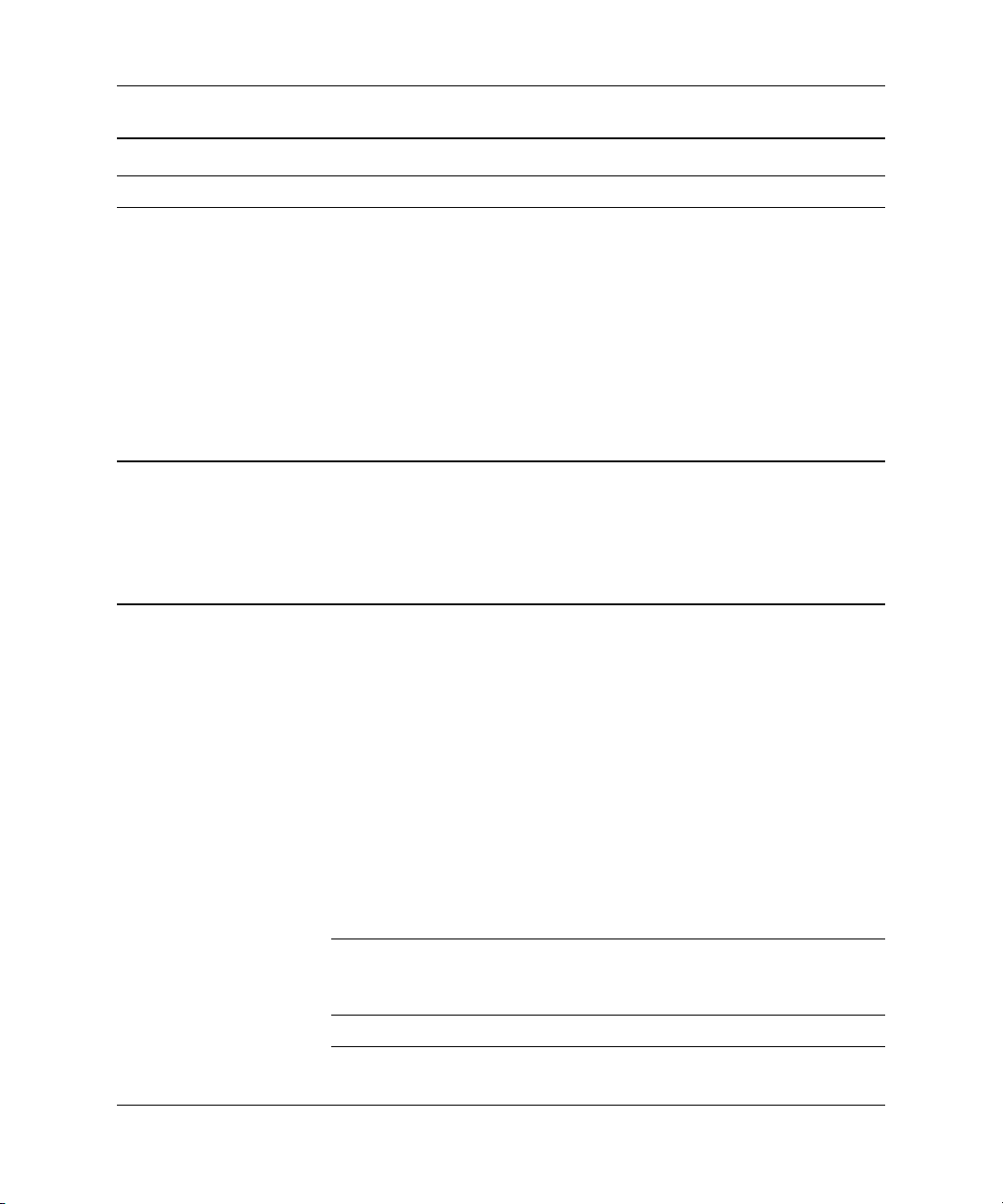
Solução de Problemas Gerais (Continuação)
Problema Causa Solução
Solução de Problemas sem Diagnóstico
Dispositivos conectados
às portas USB não
operam.
O cursor não se move
quando as teclas de
seta do teclado
numérico são
utilizadas.
Desempenho de
sistema deficiente.
A Porta USB do Painel
Frontal pode estar
desativada na
Configuração do
Computador. Esta
opção controla a
porta USB frontal e as
duas portas USB na
parte posterior do
computador, abaixo
do conector NIC.
A tecla Num Lock
pode estar ativada.
O processador está
quente.
Ativar a Porta USB do Painel Frontal na
Configuração do Computador. Se o
problema persistir, contate um centro de
assistência técnica autorizado.
Pressione a tecla Num Lock. A luz
Num Lock deve estar apagada para que
você possa utilizar as teclas de seta. A
tecla Num Lock pode ser desativada
(ou ativada) no utilitário de
Configuração do Computador.
1. Verifique se o fluxo de ar para o
computador não está bloqueado.
Deixe uma folga de 10,2 cm (4
polegadas) na parte posterior da
unidade de sistema e acima do
monitor, a fim de permitir o fluxo de
ar necessário.
2. Verifique se os ventiladores estão
conectados e funcionando
corretamente (alguns ventiladores
operam apenas quando necessário).
3. Verifique se o dissipador de calor
do processador foi propriamente
instalado.
A unidade de disco
rígido está cheia.
Transfira dados da unidade de disco
rígido para liberar mais espaço em
disco.
Memória insuficiente. Acrescente mais memória.
Guia de Solução de Problemas www.hp.com.br 2–7
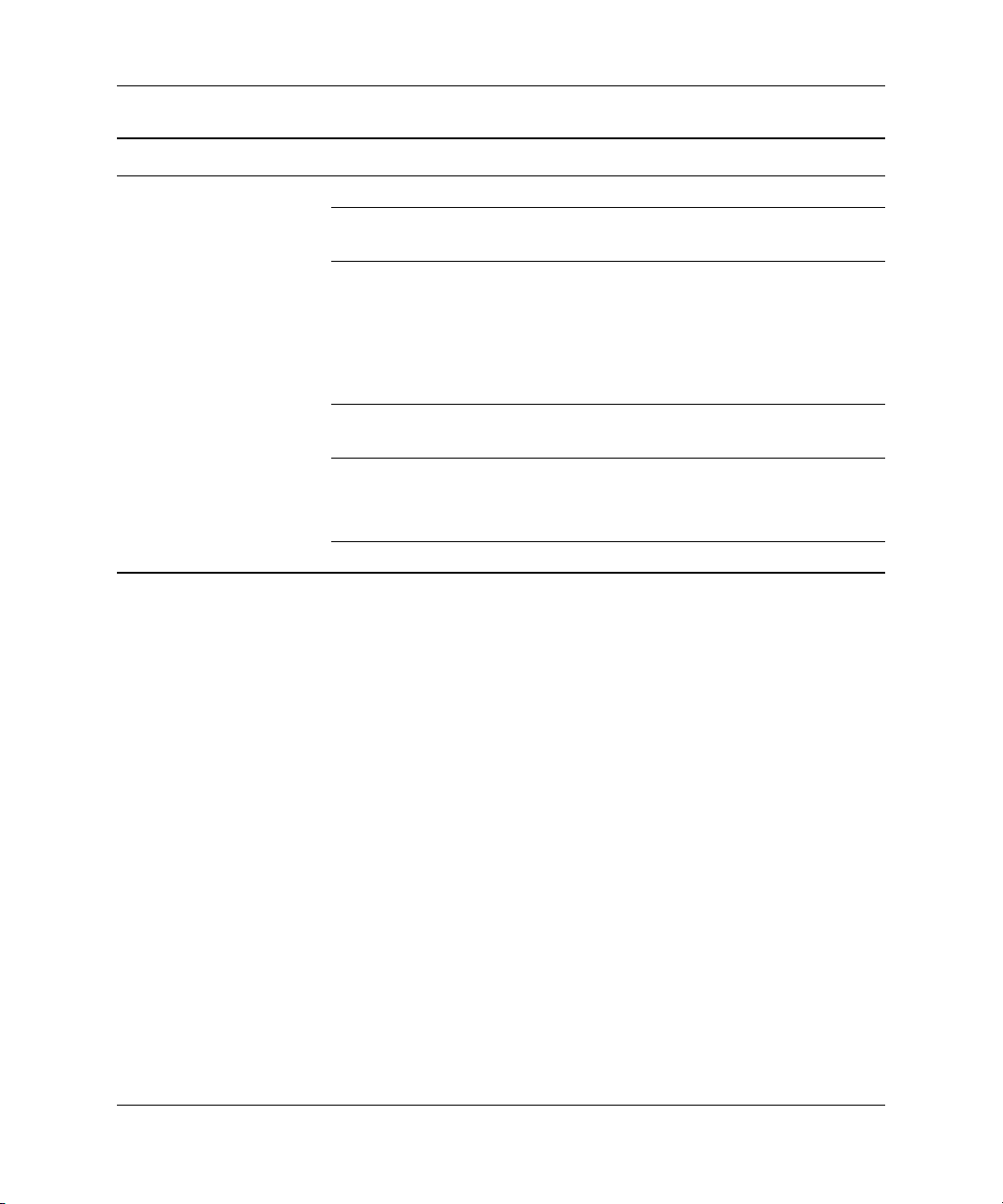
Solução de Problemas sem Diagnóstico
Solução de Problemas Gerais (Continuação)
Problema Causa Solução
Desempenho de
sistema deficiente.
Unidade de disco
rígido fragmentada.
O programa
Faça a desfragmentação do disco
rígido.
Reinicie o computador.
acessado
anteriormente não
liberou a memória
reservada de volta ao
sistema.
Vírus na unidade de
Execute o programa antivírus.
disco rígido.
Excesso de aplicativos
em execução.
1. Feche os aplicativos desnecessários
para liberar memória.
2. Acrescente mais memória.
Causa desconhecida. Reinicie o computador.
2–8 www.hp.com.br Guia de Solução de Problemas
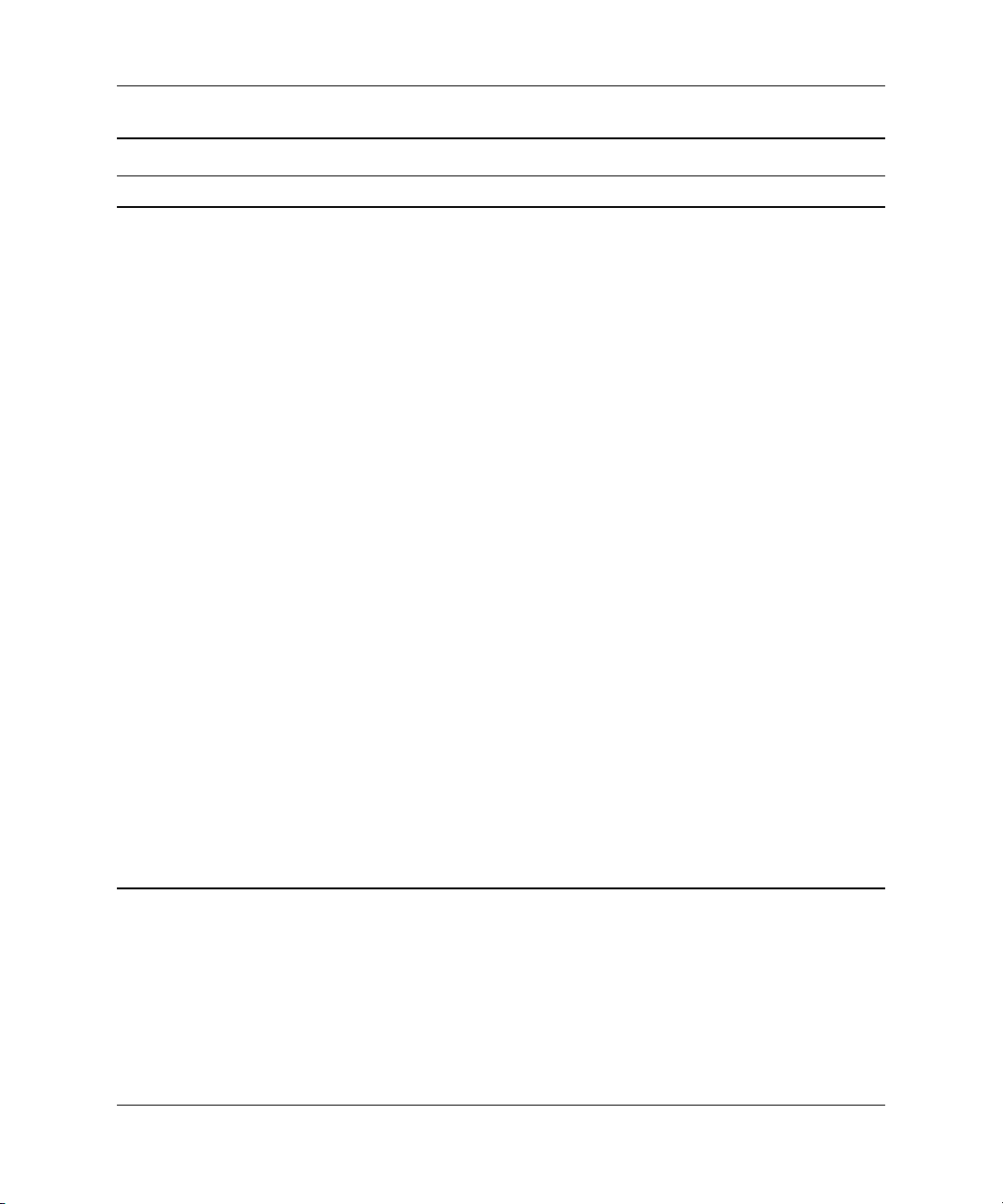
Solução de Problemas Gerais (Continuação)
Problema Causa Solução
Solução de Problemas sem Diagnóstico
O computador desligou
automaticamente e o
LED de alimentação
pisca na cor vermelha
duas vezes, uma vez a
cada segundo, seguido
por uma pausa de dois
segundos. O LED de
Alimentação continuará
a piscar até que o
problema seja
resolvido.
A proteção térmica do
processador está
ativada:
O ventilador pode
estar obstruído ou não
estar girando.
OU
O dissipador de calor
não está corretamente
fixado no
processador.
1. Verifique se as aberturas de
ventilação do computador não estão
obstruídas e se o ventilador do
processador está funcionando.
Deixe uma folga de 10,2 cm (4
polegadas) na parte posterior da
unidade de sistema e acima do
monitor, a fim de permitir o fluxo de
ar necessário.
2. Abra o gabinete do computador,
pressione o botão Liga/Desliga e
veja se o ventilador do processador
está girando. Se o ventilador do
processador não estiver girando,
verifique se o cabo do ventilador
está conectado ao conector da
placa do sistema. Verifique se o
ventilador está totalmente encaixado
e corretamente instalado.
3. Se o ventilador está conectado e
encaixado corretamente, mas não
está girando, substitua-o.
4. Encaixe novamente o dissipador de
calor do processador e verifique se
o conjunto do ventilador está preso
corretamente.
5. Entre em contato com um
revendedor ou assistência técnica
autorizada.
Guia de Solução de Problemas www.hp.com.br 2–9
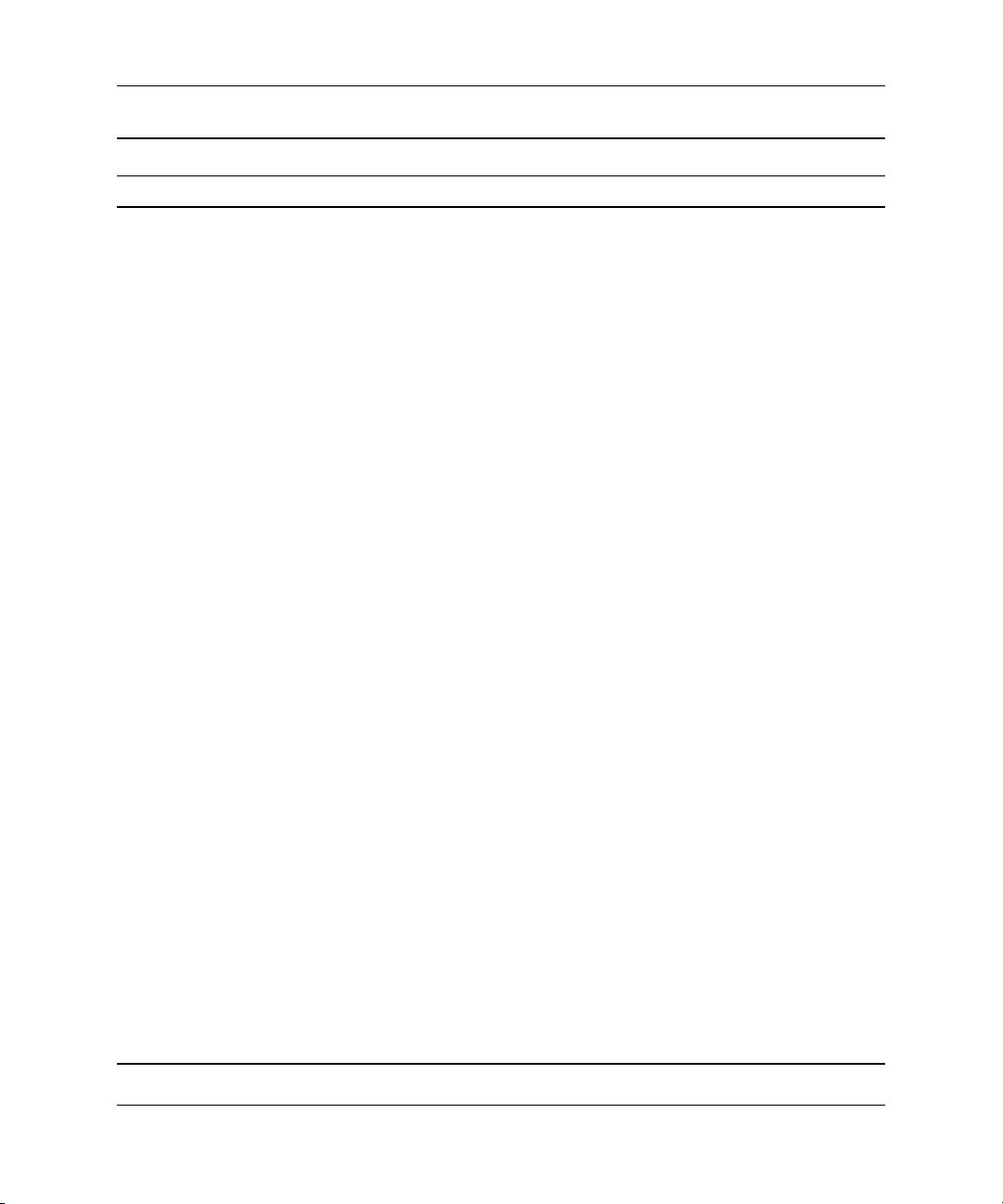
Solução de Problemas sem Diagnóstico
Solução de Problemas Gerais (Continuação)
Problema Causa Solução
O sistema não liga e os
LEDs na parte frontal do
computador não estão
piscando.
O sistema não liga. Pressione o botão Liga/Desliga e
mantenha-o pressionado por menos de 4
segundos. Se o LED da unidade de disco
rígido ficar verde, então:
1. Verifique se o seletor de tensão,
localizado na parte posterior da fonte
de alimentação em alguns modelos,
está ajustado para a tensão correta. O
ajuste correto de tensão depende da
sua região.
2. Remova as placas de expansão, uma
de cada vez, até acender a luz
5V_aux na placa de sistema.
3. Substitua a placa de sistema.
OU
Pressione o botão Liga/Desliga e
mantenha-o pressionado por menos de 4
segundos. Se o LED da unidade de disco
rígido não ficar verde, então:
1. Verifique se a unidade está conectada
a uma tomada de CA que esteja
funcionando.
2. Abra o gabinete e verifique se os
cabos do botão Liga/Desliga estão
corretamente conectados à placa de
sistema.
3. Verifique se ambos os cabos da fonte
de alimentação estão corretamente
conectados à placa de sistema.
4. Verifique se a luz 5V_aux na placa de
sistema está ligada. Se estiver ligada,
substitua os cabos do botão
Liga/Desliga.
5. Se a luz 5V_aux na placa de sistema
não acender, substitua a fonte de
alimentação.
6. Substitua a placa de sistema.
2–10 www.hp.com.br Guia de Solução de Problemas
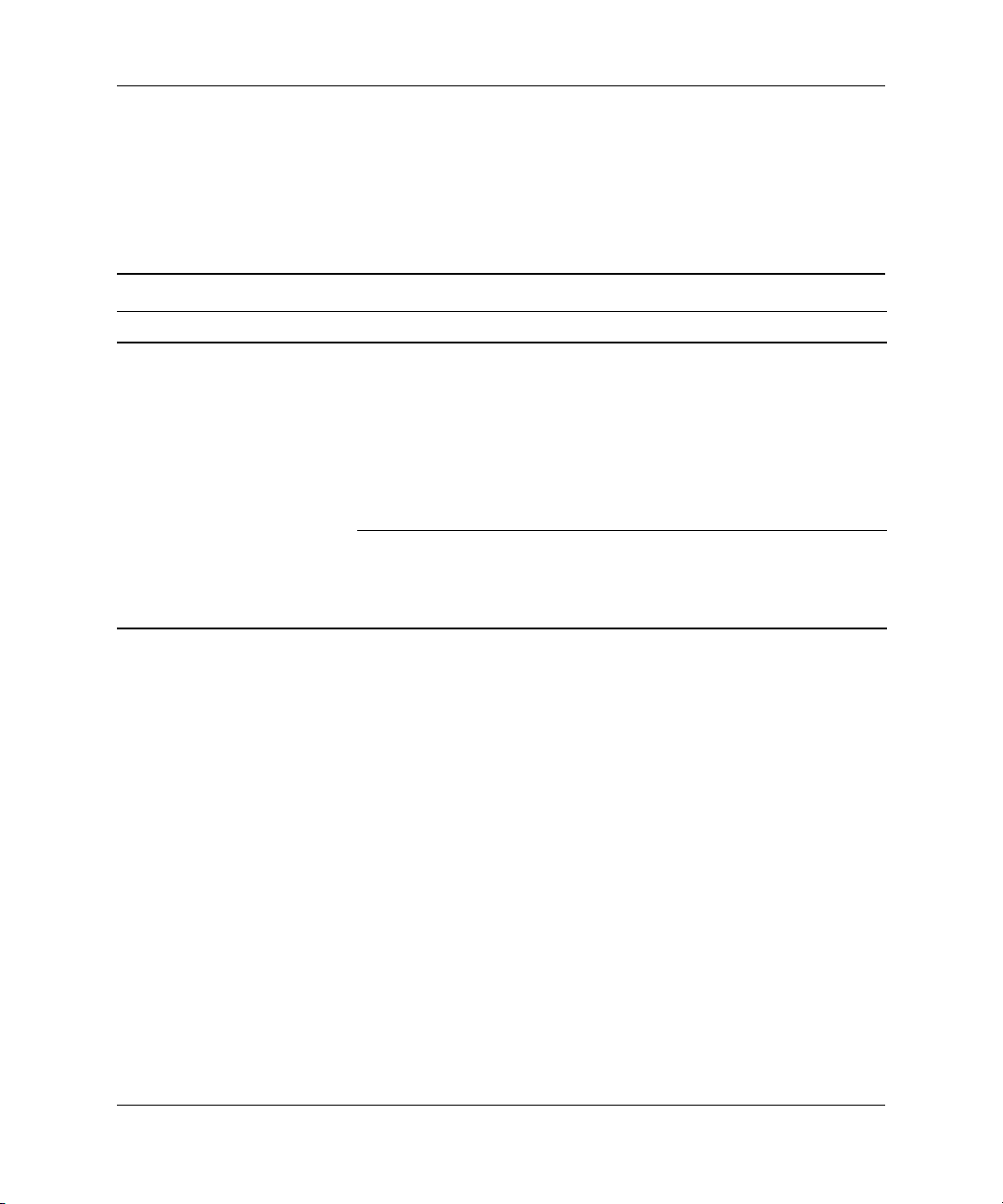
Solução de Problemas sem Diagnóstico
Solução de Problemas com a Fonte de Alimentação
A tabela a seguir relaciona as principais causas de problemas com a
fonte de alimentação.
Solução de Problemas com a Fonte de Alimentação
Problema Causa Solução
A fonte de alimentação
desliga periodicamente.
A chave seletora de
tensão na parte
posterior do chassi do
computador (em alguns
modelos) não ajustada
na tensão correta da
rede elétrica (115 V ou
230 V).
Selecione a tensão de CA correta
utilizando a chave seletora.
A fonte de alimentação
não liga por causa de
um defeito interno na
fonte
Entre em contato com a assistência
técnica autorizada para substituir a
fonte de alimentação.
Guia de Solução de Problemas www.hp.com.br 2–11
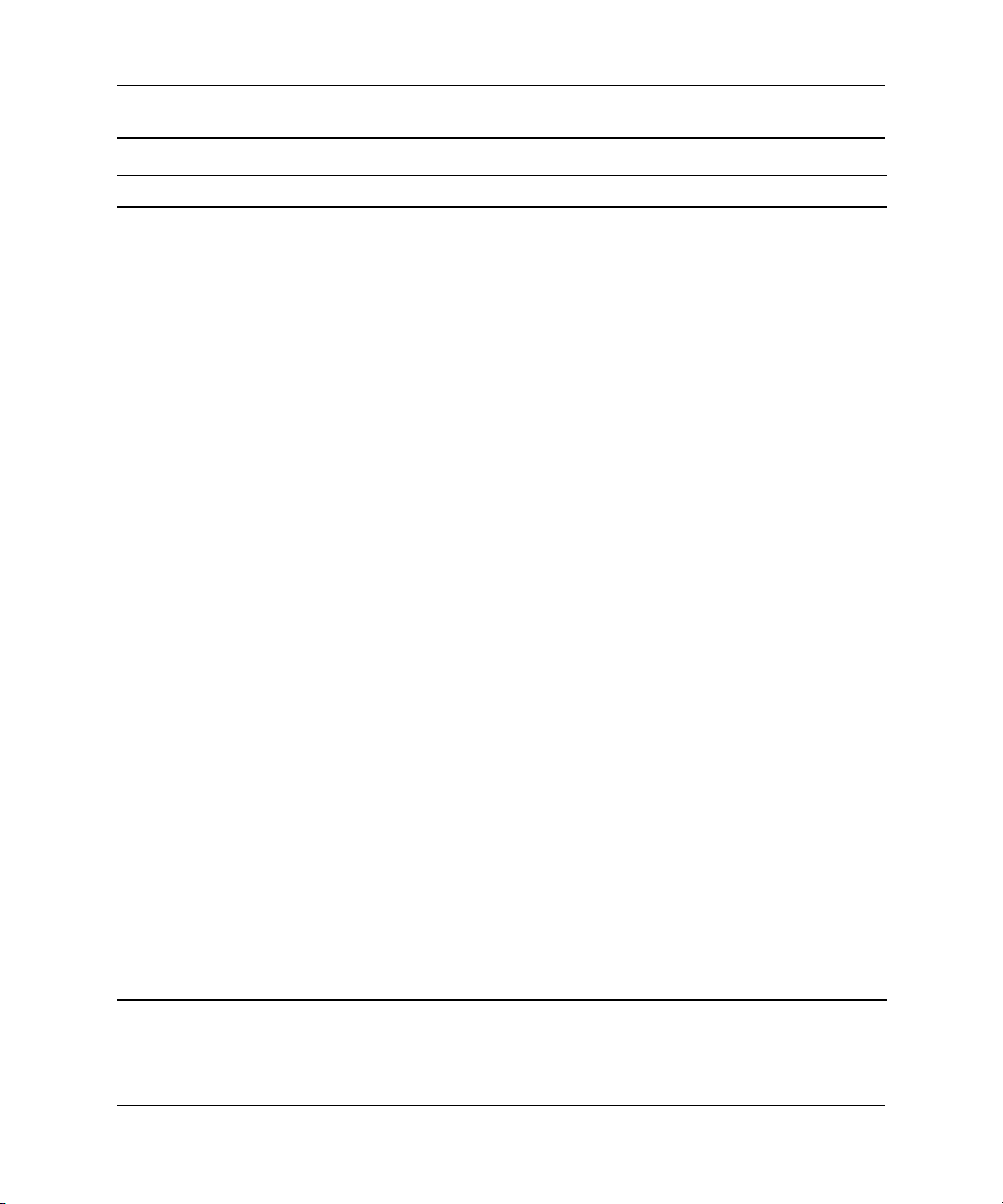
Solução de Problemas sem Diagnóstico
Solução de Problemas com a Fonte de Alimentação
Problema Causa Solução
O computador desligou
automaticamente e o LED
de alimentação pisca na
cor vermelha duas vezes,
uma vez a cada segundo,
seguido por uma pausa de
dois segundos. O LED de
Alimentação continuará a
piscar até que o problema
seja resolvido.
A proteção térmica do
processador está
ativada:
O ventilador pode estar
obstruído ou não estar
girando.
OU
O dissipador de calor
não está corretamente
fixado no processador.
1. Verifique se as aberturas de
ventilação do computador não
estão obstruídas e se o
ventilador do processador está
funcionando. Deixe uma folga
de 10,2 cm (4 polegadas) na
parte posterior da unidade de
sistema e acima do monitor, a
fim de permitir o fluxo de ar
necessário.
2. Abra o gabinete do
computador, pressione o botão
Liga/Desliga e veja se o
ventilador do processador está
girando. Se o ventilador do
processador não estiver
girando, verifique se o cabo do
ventilador está conectado ao
conector da placa do sistema.
Verifique se o ventilador está
totalmente encaixado e
corretamente instalado.
3. Se o ventilador estiver
conectado e encaixado
corretamente, mas não estiver
girando, substitua-o.
4. Encaixe novamente o dissipador
de calor do processador e
verifique se o conjunto do
ventilador está fixado
corretamente.
5. Entre em contato com um
revendedor ou assistência
técnica autorizada.
2–12 www.hp.com.br Guia de Solução de Problemas
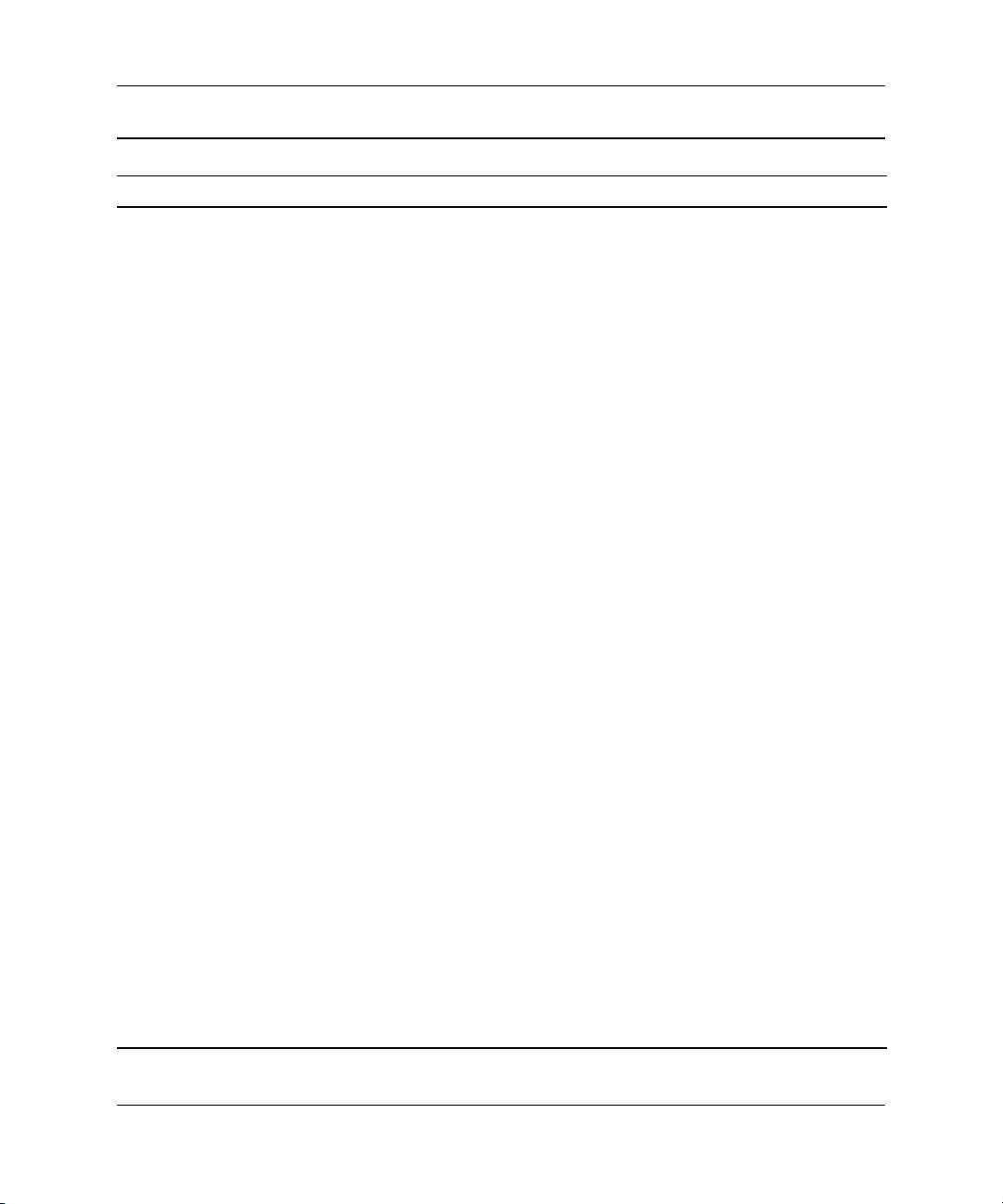
Solução de Problemas sem Diagnóstico
Solução de Problemas com a Fonte de Alimentação
Problema Causa Solução
LED de Alimentação
Vermelho pisca quatro
vezes, uma vez a cada
segundo, seguido por uma
pausa de dois segundos.
O LED de Alimentação
continuará a piscar até
que o problema seja
resolvido.
Falha de energia (fonte
de alimentação
sobrecarregada).
1. Verifique se o seletor de tensão,
localizado na parte posterior da
fonte de alimentação (em alguns
modelos), está ajustado na
tensão correta. O ajuste correto
de tensão depende da sua
região.
2. Abra o gabinete e assegure-se
que o cabo de 4 fios da fonte
de alimentação está encaixado
no conector da placa de
sistema.
3. Verifique se há algum
dispositivo causando o
problema; para tal, remova
TODOS os dispositivos
conectados (unidades de disco
rígido, disquete ou unidade
ópticas e placas de expansão).
Ligue o sistema. Se o sistema
entrar no POST, então
desligue-o e substitua um
dispositivos de cada vez,
repetindo esse procedimento
até ocorrer a falha. Substitua o
dispositivo que está causando a
falha. Continue instalando os
dispositivo, um de cada vez,
para assegurar que todos
estejam funcionando
corretamente.
4. Entre em contato com a
assistência técnica autorizada
para substituir a fonte de
alimentação.
5. Substitua a placa de sistema.
Guia de Solução de Problemas www.hp.com.br 2–13

Solução de Problemas sem Diagnóstico
Solução de Problemas de Disquete
Na tabela a seguir, estão relacionadas causas comuns e soluções para
problemas de disquete.
Talvez você precise reconfigurar o computador quando adicionar ou
✎
remover hardware, como por exemplo, uma unidade de disquete
adicional. Consulte “Solução de Problemas de Instalação de
Hardware” para obter instruções.
Solução de Problemas de Disquete
Problema Causa Solução
A luz da unidade de
disquete permanece
ligada.
O disquete está com
defeito.
O disquete foi inserido
incorretamente.
O cabo da unidade
não está conectado
corretamente.
No Microsoft Windows XP, clique
com o botão direito em Iniciar
clique em Explorar e selecione
uma unidade. Selecione
Arquivo > Propriedades >
Ferramentas. Em Verificação
de erros, clique em Verificar
Agora.
Remova e insira novamente o
disquete.
Conecte o cabo da unidade
novamente. Certifique-se de que
todos os quatro pinos no cabo de
alimentação do disquete estão
conectados à unidade.
A unidade não foi
localizada.
2–14 www.hp.com.br Guia de Solução de Problemas
O cabo está solto. Reconecte o cabo de dados e o
cabo de alimentação da unidade
de disquete.
A unidade removível
não está encaixada
corretamente.
Reencaixe a unidade.

Solução de Problemas sem Diagnóstico
Solução de Problemas de Disquete
Problema Causa Solução
A unidade de disquete não
está conseguindo gravar
um disquete.
Não é possível formatar o
disquete.
O disquete não está
formatado.
O disquete está
protegido contra
gravação.
Gravação na unidade
errada.
Não há espaço
suficiente no disquete.
O disquete está com
defeito.
Informação de mídia
inválida.
Formate o disquete.
1. No Windows Explorer,
selecione a unidade de disco
(A).
2. Clique com o botão direito do
mouse na letra da unidade e
selecione Formatar.
3. Selecione as opções desejadas
e clique em Iniciar para
começar a formatar o disquete.
Utilize outro disquete ou remova a
proteção contra gravação.
Verifique a letra da unidade
constante na instrução do caminho.
1. Utilize outro disquete.
2. Exclua os arquivos
desnecessários do disquete.
Substitua o disquete danificado.
Quando for formatar um disco no
DOS, você deverá especificar a
capacidade do disquete. Por
exemplo, para formatar um
disquete de 1,44 MB, digite o
seguinte comando no prompt do
DOS:
FORMAT A: /F:1440
O disco pode estar
protegido contra
Abra o dispositivo de travamento
no disquete.
gravação.
Guia de Solução de Problemas www.hp.com.br 2–15

Solução de Problemas sem Diagnóstico
Solução de Problemas de Disquete
Problema Causa Solução
Ocorreu um problema em
uma transação com um
disco.
A unidade de disquete não
consegue ler um disquete.
A mensagem "Disco de
sistema inválido" é
exibida.
A estrutura do diretório
está incorreta ou há um
problema com algum
arquivo.
Você está utilizando um
tipo incorreto de
disquete para o tipo de
unidade.
Você está lendo a
unidade errada.
O disquete está com
defeito.
Foi inserido na unidade
um disquete que não
contém os arquivos de
sistema necessários à
inicialização do
computador.
Ocorreu um erro de
disquete.
No Windows XP, clique com o
botão direito em Iniciar, clique em
Explorar e selecione uma
unidade. Selecione Arquivo >
Propriedades > Ferramentas.
Em Verificação de erros, clique
em Verificar Agora.
Verifique o tipo de unidade que
você está utilizando e utilize o tipo
de disquete correto.
Verifique a letra da unidade
constante na instrução de caminho.
Substitua o disquete por um novo.
Quando a unidade cessar sua
atividade, remova o disquete e
pressione a Barra de Espaço. O
computador deverá ser
inicializado.
Reinicie o computador
pressionando o botão
Liga/Desliga.
Não é Possível Inicializar
pelo Disquete.
2–16 www.hp.com.br Guia de Solução de Problemas
O disquete não é de
inicialização.
A inicialização por
disquete foi desativada
no utilitário de
Configuração do
Computador.
Substitua por um disquete de
inicialização.
Entre na Configuração do
Computer e habilite a unidade de
disquete em Periféricos
Integrados > Controlador
Onboard FDC.

Solução de Problemas sem Diagnóstico
Solução de Problemas de Disquete
Problema Causa Solução
O modo servidor de
rede está ativado no
utilitário de
Configuração do
Computador.
Acesse a Configuração do
Computador e mova a placa de
interface de rede para a última
posição, em Recursos
Avançados da BIOS >
Prioridade de Dispositivo
Removível.
Solução de Problemas de Unidade de Disco Rígido
Solução de Problemas de Unidade de Disco Rígido
Problema Causa Solução
Estão ocorrendo erros na
unidade de disco rígido.
A unidade de disco
rígido está com setores
com defeito ou
apresentou falhas.
1. No Windows XP, clique com o
botão direito em Iniciar, clique
em Explorar, e selecione uma
unidade. Selecione Arquivo >
Propriedades >
Ferramentas. Em
Verificação de erros, clique
em Verificar Agora.
2. Utilize um utilitário para
localizar e bloquear os setores
com defeito. Se necessário,
reformate o disco rígido.
Problema de transação de
disco.
A unidade não foi
localizada (identificada).
Guia de Solução de Problemas www.hp.com.br 2–17
A estrutura do diretório
está defeituosa ou há
um problema em algum
arquivo.
O cabo pode estar
solto.
No Windows XP, clique com o
botão direito em Iniciar, clique em
Explorar e selecione uma
unidade. Selecione Arquivo >
Propriedades > Ferramentas.
Em Verificação de erros, clique
em Verificar Agora.
Verifique as conexões do cabo.

Solução de Problemas sem Diagnóstico
Solução de Problemas de Unidade de Disco Rígido (Continuação)
Problema Causa Solução
A unidade não foi
localizada (identificada).
O sistema talvez não
tenha reconhecido
automaticamente um
novo dispositivo
instalado.
As configurações do
jumper daunidade
podem estar incorretas.
O controlador da
unidade está
desativado no utilitário
de Configuração do
Computador.
A unidade responde
lentamente logo após o
computador ser ligado.
Consulte as instruções de
reconfiguração na seção “Solução
de Problemas de Instalação de
Hardware”. Se o sistema não
reconhecer o novo dispositivo,
verifique se o dispositivo está
relacionado no utilitário de
Configuração do Computador. Se
estiver relacionado, a causa
provável é um problema no driver.
Se não estiver relacionado, a causa
provável é um problema com o
hardware.
Se for uma unidade nova, abra o
utilitário de Configuração do
Computador e desative o Auto Teste
Rápido de Inicialização em
Recursos Avançados da BIOS.
Se a unidade for uma unidade
Master, defina o jumper na parte
traseira da unidade em Master ou
Seleção de Cabo. Se a unidade for
Escravo, defina o jumper em
Escravo ou Seleçãode Cabo.
Entre na Configuração do
Computador e ative todos os
controladores IDE e SATA em
Periféricos Integrados >
Dispositivo South OnChip IDE
e Periféricos Integrados >
Dispositivo South OnChip PCI.
Abra o utilitário de Configuração
do Computador e desative o Auto
Teste Rápido de Inicialização em
Recursos Avançados da BIOS.
2–18 www.hp.com.br Guia de Solução de Problemas

Solução de Problemas sem Diagnóstico
Solução de Problemas de Unidade de Disco Rígido (Continuação)
Problema Causa Solução
Mensagem que o disco
não é de sistema ou
ausência de NTLDR.
O sistema está tentando
iniciar a partir de um
disquete que não é de
inicialização.
O sistema está tentando
iniciar a partir de uma
unidade de disco
rígido, mas essa
unidade pode estar
com defeito.
Estão faltando arquivos
do sistema ou eles
foram instalados
incorretamente.
Remova o disquete da unidade.
1. Insira um disquete de
inicialização na respectiva
unidade e reinicie o
computador.
2. Verifique o formato do disco
rígido utilizando fdisk:
Se for formatação NTFS, utilize
um leitor de terceiros para
avaliar a unidade.
Se for formatação FAT32, a
unidade de disco rígido não
pode ser acessada. Substitua a
imagem MBR.
1. Insira um disquete de
inicialização na respectiva
unidade e reinicie o
computador.
2. Verifique o formato do disco
rígido utilizando Fdisk:
Se for formatação NFTFS,
utilize um leitor de terceiros
para avaliar a unidade.
Se for formatação FAT32, a
unidade de disco rígido não
pode ser acessada. Substitua a
imagem MBR.
Guia de Solução de Problemas www.hp.com.br 2–19

Solução de Problemas sem Diagnóstico
Solução de Problemas de Unidade de Disco Rígido (Continuação)
Problema Causa Solução
Mensagem que o disco
não é de sistema ou
ausência de NTLDR.
O computador não é
inicializado.
A inicialização na
unidade de disco rígido
foi desativada no
utilitário de
Configuração do
Computador.
A unidade de disco
rígido inicializável não
está conectada como
primeira em uma
configuração de várias
unidades de discos
rígidos.
A unidade de disco
rígido está danificada.
Entre na Configuração do
Computador e ative a unidade de
disco rígido em Periféricos
Integrados > Dispositivo
South OnChip IDE > OnChip
IDE Canal 0 ou 1.
Ou
Entre na Configuração do
Computador, e ative a unidade de
disco rígido em Periféricos
Integrados > Dispositivo
South OnChip PCI > Onboard
Chip SATA.
Se você tentar inicializar a partir de
uma unidade de disco rígido IDE,
certifique-se de que ela está
conectada como Dispositivo
Primário 0. Se tentar inicializar a
partir de uma unidade SATA,
certifique-se de que ela está
conectada como SATA 0.
Observe se o LED de Alimentação
do painel frontal está piscando em
VERMELHO e se algum bipe é
emitido. Consulte Apêndice A,
“Mensagens de Erro do POST” para
determinar as causas possíveis para
os códigos piscando em vermelho e
sonoro.
Consulte a Garantia Limitada
Mundial para verificar os termos e
condições.
2–20 www.hp.com.br Guia de Solução de Problemas

Solução de Problemas sem Diagnóstico
Solução de Problemas de Unidade de Disco Rígido (Continuação)
Problema Causa Solução
O computador parece
estar travado.
O programa em uso
parou de responder
aos comandos.
Tente o procedimento "Desligar"
normal do Windows. Se isso falhar,
pressione o botão Liga/Desliga por
quatro ou mais segundos para
desligar a energia. Para reiniciar o
computador, pressione o botão
Liga/Desliga novamente.
Solução de Problemas de Vídeo
Se você encontrar algum problema de vídeo, consulte a
documentação que acompanha o monitor e as causas e soluções
comuns relacionadas na tabela a seguir.
Solução de Problemas de Vídeo
Problema Causa Solução
Tela em branco (sem
vídeo).
O monitor não está
ligado e a luz do
monitor não está acesa.
Monitor com defeito. Experimente um monitor diferente.
Os cabos não estão
conectados
corretamente.
Talvez um utilitário de
proteção de tela tenha
sido instalado ou o
recurso de economia
de energia tenha sido
ativado.
Ligue o monitor e verifique se a luz
acende.
Verifique a conexão do cabo do
monitor ao computador e à
tomada.
Pressione qualquer tecla ou clique
no botão do mouse e, se você tiver
configurado uma senha, digite-a.
Guia de Solução de Problemas www.hp.com.br 2–21

Solução de Problemas sem Diagnóstico
Solução de Problemas de Vídeo
Problema Causa Solução
Tela em branco (sem
vídeo).
CUIDADO: Ao tentar sair do modo de Espera, não mantenha o botão
Ä
Liga/Desliga pressionado por mais de quatro segundos. De outra forma, o
computador desligará e você perderá seus dados.
Tela em branco (sem
vídeo).
A memória ROM do
sistema está com
defeito; o sistema está
sendo executado no
modo Bloco de
Inicialização FailSafe
(indicado por oito
bipes).
Você está utilizando um
monitor de
sincronização fixa que
não sincronizará com a
resolução escolhida.
O computador está no
modo de Espera.
O cabo do monitor está
ligado no conector
incorreto.
Efetue o flash da memória ROM
novamente usando o disquete
ROMPaq. Consulte a seção “ROM
de Bloco de Inicialização FailSafe”
do Guia de Gerenciamento de
Desktop no CD Documentação para
obter mais informações.
Confirme se o monitor pode aceitar
a taxa de varredura horizontal da
resolução escolhida.
Pressione o botão Liga/Desliga
para sair do modo de Espera.
Se o sistema do computador possui
um conector gráfico integrado e um
conector de placa gráfica
adicional, conecte o cabo do
monitor no conector da placa
gráfica na parte traseira do
computador.
2–22 www.hp.com.br Guia de Solução de Problemas

Solução de Problemas sem Diagnóstico
Solução de Problemas de Vídeo
Problema Causa Solução
Tela em branco (sem
vídeo).
Tela branca e o LED de
alimentação pisca em
vermelho cinco vezes, uma
vez a cada segundo,
seguido por uma pausa de
dois segundos, e o
computador emite um bipe
cinco vezes. O bipe se
repetirá por cinco vezes,
mas o LED de Alimentação
continuará a piscar até
que o problema seja
resolvido.
As configurações do
monitor no computador
não são compatíveis
com o monitor.
Erro de memória de
pré-vídeo.
1. Reinicie o computador e
pressione F8 durante a
inicialização quando observar
"Pressione F8" no canto inferior
direito da tela.
2. Usando as teclas de setas do
teclado, selecione Ativar
Modo VGA e pressione
Enter.
3. No Painel de Controle do
Windows, clique duas vezes no
ícone Vídeo e selecione a guia
Configurações.
4. Utilize o controle deslizante
para redefinir a resolução.
1. Reencaixe os módulos de
memória DIMM. Ligue o
sistema.
2. Reinstale os módulos de
memória DIMM, um de cada
vez, para isolar o módulo
defeituoso.
3. Substitua a memória fabricada
por terceiros por memória da
HP.
4. Substitua a placa de sistema.
Guia de Solução de Problemas www.hp.com.br 2–23

Solução de Problemas sem Diagnóstico
Solução de Problemas de Vídeo
Problema Causa Solução
Tela branca e o LED de
alimentação pisca em
vermelho seis vezes, uma
vez a cada segundo,
seguido por uma pausa de
dois segundos, e o
computador emite um bipe
seis vezes. O bipe se
repetirá por cinco vezes,
mas o LED de Alimentação
continuará a piscar até
que o problema seja
resolvido.
Tela branca e o LED de
alimentação pisca em
vermelho sete vezes, uma
vez a cada segundo,
seguido por uma pausa de
dois segundos, e o
computador emite um bipe
sete vezes. O bipe se
repetirá por cinco vezes,
mas o LED de Alimentação
continuará a piscar até
que o problema seja
resolvido.
O monitor não funciona
apropriadamente quando
são utilizados recursos de
economia de energia.
Erro de pré-vídeo
gráfico.
Falha na placa de
sistema (a memória
ROM detectou a falha
antes do vídeo).
Um monitor que não
conta com o recurso de
economia de energia
está sendo utilizado
com a opção de
economia de energia
ativada.
Para sistemas com placa gráfica:
1. Reencaixe a placa gráfica.
Ligue o sistema.
2. Substitua a placa gráfica.
3. Substitua a placa de sistema.
Em sistemas com gráficos
integrados, substitua a placa do
sistema.
Substitua a placa de sistema.
Desative o recurso de economia de
energia.
2–24 www.hp.com.br Guia de Solução de Problemas

Solução de Problemas sem Diagnóstico
Solução de Problemas de Vídeo
Problema Causa Solução
Caracteres escuros. Os controles de brilho e
contraste não estão
definidos corretamente.
Os cabos não estão
conectados
corretamente.
Vídeo embaçado ou não é
possível ajustar a
resolução solicitada.
Se o controlador
gráfico tiver sido
atualizado, os drivers
gráficos corretos talvez
não tenham sido
carregados.
O monitor não é capaz
de apresentar a
resolução solicitada.
A placa gráfica está
com defeito.
A imagem apresenta
falhas ou rola, estremece
ou pisca.
As conexões do
monitor podem estar
incompletas ou o
monitor foi ajustado
incorretamente.
O monitor precisa ser
desmagnetizado.
Ajuste os controles de brilho e
contraste do monitor.
Verifique se o cabo de vídeo
gráfico está firmemente conectado
à placa gráfica e ao monitor.
Instale os drivers de vídeo incluídos
no kit de atualização.
Altere a resolução solicitada.
Substitua a placa gráfica.
1. Verifique se o cabo do monitor
está firmemente conectado ao
computador.
2. Em um sistema com dois
monitores ou se houver outro
monitor bem próximo,
assegure-se de que os
monitores não estão
interferindo nos respectivos
campos eletromagnéticos
afastando-os um do outro.
3. Talvez haja luzes fluorescentes
ou ventiladores muito próximos
do monitor.
Desmagnetize o monitor. Consulte
a documentação que acompanha o
monitor para obter instruções.
Guia de Solução de Problemas www.hp.com.br 2–25

Solução de Problemas sem Diagnóstico
Solução de Problemas de Vídeo
Problema Causa Solução
Ruído de vibração ou
chocalhar vindo do interior
do monitor CRT quando ele
é ligado.
Estalido vindo do interior
do monitor CRT.
Ruído de tom agudo vindo
do interior do monitor de
tela plana.
Foco impreciso; efeito de
listras, fantasmas ou
sombras; linhas horizontais
rolando; barras verticais
tênues; ou incapacidade
de centralizar a imagem
na tela.
(monitores de tela plana
utilizando somente uma
conexão de entrada VGA
analógica)
A bobina de
desmagnetização do
monitor foi ativada.
Relés eletrônicos foram
ativados dentro do
monitor.
Os ajustes de brilho
e/ou contraste estão
altos demais.
Os circuitos de
conversão digital
internos do monitor de
tela plana podem estar
sendo incapazes de
interpretar corretamente
a sincronização de
saída da placa gráfica.
Nenhuma. É normal a ativação da
bobina de desmagnetização
quando o monitor é ligado.
Nenhuma. É normal que alguns
monitores façam estalidos quando
são ligados e desligados, ao entrar
e sair do modo de Espera e ao
alterar a resolução.
Reduza o nível dos ajustes de brilho
e/ou contraste.
1. Selecione a opção de
Auto-ajuste do monitor em seu
menu de tela.
2. Sincronize manualmente as
funções Relógio e Fase do
Relógio no menu de tela. Para
fazer download de um SoftPaq
que o ajudará na
sincronização, vá no Web site
descrito a seguir, selecione o
monitor apropriado e faça
download do SP20930 ou do
SP22333:
http://www.hp.com.br/suporte
A placa gráfica não
está instalada
adequadamente ou
1. Reencaixe a placa gráfica.
2. Substitua a placa gráfica.
está com defeito.
2–26 www.hp.com.br Guia de Solução de Problemas

Solução de Problemas sem Diagnóstico
Solução de Problemas de Vídeo
Problema Causa Solução
Certos símbolos digitados
não aparecem
corretamente.
A fonte utilizada não
suporta esse símbolo
em particular.
Utilize o Mapa de Caracteres para
localizar e selecionar o símbolo
apropriado. Clique em Iniciar >
Todos os Programas >
Acessórios > Ferramentas de
Sistema > Mapa de
Caracteres. É possível copiar o
símbolo do Mapa de Caracteres em
um documento.
Solução de Problemas de Áudio
Se o computador tiver recursos de áudio e você se deparar com
problemas de áudio, consulte as causas e soluções comuns
relacionadas na tabela a seguir.
Solução de Problemas de Áudio
Problema Causa Solução
O som está entrecortado. Recursos do
processador estão
sendo utilizados por
outros aplicativos
abertos.
Feche todos os aplicativos que
utilizam intensamente o
processador.
Guia de Solução de Problemas www.hp.com.br 2–27

Solução de Problemas sem Diagnóstico
Solução de Problemas de Áudio
Problema Causa Solução
O som está entrecortado. Latência direta no som,
comum em muitos
aplicativos de
reprodução de mídia.
No Windows XP:
1. No Painel de Controle,
selecione Sons e
Dispositivos de Áudio.
2. Na guia Áudio, selecione um
dispositivo na lista
Reprodução de som.
3. Clique no botão Avançado e
selecione a guia
Desempenho.
4. Defina o controle deslizante
Aceleração de hardware
em Nenhuma e o controle
deslizante Qualidade de
conversão da taxa de
amostra em Bom e teste
novamente o áudio.
Defina o controle deslizante
Aceleração de hardware em
Total e o controle deslizante
Qualidade de conversão da
taxa de amostra em Melhor e
teste novamente o áudio.
O alto-falante ou fone de
ouvido não reproduz
nenhum som.
O controle de volume
do software está
abaixado.
Clique duas vezes no ícone do
Alto-falante na barra de tarefas,
certifique-se de que a caixa Sem
Áudio não estar selecionada e
ajuste o volume deslizando o
controle.
O áudio está oculto no
utilitário de
Configuração do
Computador.
2–28 www.hp.com.br Guia de Solução de Problemas
Ative o áudio no utilitário de
Configuração do Computador.
Periféricos Integrados >
Dispositivo South OnChip PCI.

Solução de Problemas sem Diagnóstico
Solução de Problemas de Áudio
Problema Causa Solução
O alto-falante ou fone de
ouvido não reproduz
nenhum som.
Os alto-falantes
externos não estão
ligados.
Os alto-falantes
externos estão
conectados no conector
de áudio incorreto.
O áudio digital de CD
não está ativado.
Fones de ouvido ou
dispositivos ligados no
conector de saída
silenciam o alto-falante
interno.
Ligue os alto-falantes externos.
Consulte a documentação da placa
de som para obter a conexão
correta dos alto-falantes.
Ative o áudio digital de CD:
1. No Painel de Controle,
selecione Sistema.
2. Na guia Hardware, clique no
botão Gerenciador de
Dispositivos.
3. Clique com o botão direito do
mouse no dispositivo CD/DVD
e selecione Propriedades.
4. Na guia Propriedades,
assegure-se de que "Ativar
áudio digital de CD para
este dispositivo de
CD-ROM" esteja marcado.
Ligue e utilize o fone de ouvido ou
os alto-falantes externos, se
estiverem conectados, ou
desconecte-os.
Guia de Solução de Problemas www.hp.com.br 2–29

Solução de Problemas sem Diagnóstico
Solução de Problemas de Áudio
Problema Causa Solução
O alto-falante ou fone de
ouvido não reproduz
nenhum som.
CUIDADO: Ao tentar sair do modo de Espera, não mantenha o botão
Ä
Liga/Desliga pressionado por mais de quatro segundos. De outra forma, o
computador desligará e você perderá seus dados.
O volume está sem
som.
O computador está no
modo de Espera.
1. No Painel de Controle
clique em Dispositivos de,
Som, Fala e Áudio, em
seguida clique em
Dispositivos de Som e
Áudio.
2. Clique na caixa de seleção
Áudio Desativado para
remover a marca da caixa.
Pressione o botão Liga/Desliga
para sair do modo de Espera.
2–30 www.hp.com.br Guia de Solução de Problemas

Solução de Problemas sem Diagnóstico
Solução de Problemas de Áudio
Problema Causa Solução
O alto-falante ou fone de
ouvido reproduz ruído ou
não reproduz nenhum
som.
Se você definir digital como o modo de saída, o alto-falante interno e os
✎
alto-falantes externos analógicos deixarão de reproduzir o áudio até que você
alterne para o modo de detecção automática ou modo analógico.
Se você definir analógico como o Modo de saída, os alto-falantes externos
digitais não funcionarão até que você altere o modo de saída para o modo de
detecção automática ou digital.
Consulte o Apêndice C, “Configuração da Saída de Áudio Analógica/Digital”para
informações adicionais.
O computador talvez
não esteja detectando
o tipo ou a saída
correta do
alto-falante/fone de
ouvido ou o modo de
detecção automática
analógico-digital não
está ativado.
1. Se você estiver utilizando
alto-falantes digitais que
tenham um conector estéreo e
deseja que o sistema alterne
automaticamente para o modo
digital, utilize um adaptador de
estéreo para mono para ativar
corretamente o recurso de
detecção automática.
2. Se um adaptador estéreo para
mono não estiver disponível,
utilize as propriedades de
multimídia do dispositivo para
manualmente alternar o sinal
de áudio de analógico para
digital.
3. Se o conector do fone de
ouvido for mono, utilize as
propriedades de multimídia do
dispositivo para comutar o
sistema para saída analógica.
Para informações sobre como
alterar o Modo de Saída de
Áudio,, consulte o Apêndice C,
“Configuração da Saída de Áudio
Analógica/Digital.”
Guia de Solução de Problemas www.hp.com.br 2–31

Solução de Problemas sem Diagnóstico
Solução de Problemas de Áudio
Problema Causa Solução
O computador parece
estar travado ao fazer
gravação de áudio.
A unidade de disco
rígido pode estar
cheia.
Antes de gravar, assegure-se de ter
espaço suficiente na unidade de
disco rígido. Você também pode
tentar gravar o arquivo de áudio
em um formato comprimido.
Solução de Problemas de Impressora
Se você encontrar problemas de impressora, consulte a documentação
que acompanha a impressora e as causas e soluções comuns
relacionadas na tabela a seguir.
Solução de Problemas de Impressora
Problema Causa Solução
A impressora não imprime. A impressora não está
ligada e on-line.
Os drivers de
impressora, corretos
para o aplicativo, não
estão instalados.
Se você estiver em
rede, talvez não tenha
efetuado a conexão
com a impressora.
A impressora talvez
tenha falhado.
Ligue a impressora e confirme se
ela está on-line.
1. Instale o driver de impressora
correto para o aplicativo.
2. Experimente imprimir utilizando
o comando do MS-DOS:
DIR C:\ > [porta da
impressora]
onde [porta da
impressora] é o endereço da
impressora que está sendo
utilizada. Se a impressora
funcionar, recarregue o driver
da impressora.
Efetue as conexões apropriadas da
impressora com a rede.
Execute o teste automático da
impressora.
2–32 www.hp.com.br Guia de Solução de Problemas

Solução de Problemas sem Diagnóstico
Solução de Problemas de Impressora
Problema Causa Solução
A impressora não liga. Os cabos talvez não
estejam conectados
corretamente.
A impressora imprime
informações
incompreensíveis.
O driver de impressora
correto para o
aplicativo não está
instalado.
Os cabos talvez não
estejam conectados
corretamente.
A memória da
impressora talvez esteja
sobrecarregada.
A impressora está off-line. Talvez a impressora
esteja sem papel.
Conecte novamente todos os cabos
e verifique o cabo de alimentação e
tomada elétrica.
Instale o driver de impressora
correto para o aplicativo.
Conecte novamente todos os cabos.
Reinicialize a impressora
desligando-a por um minuto e, em
seguida, ligue-a.
Examine a bandeja de papel e
coloque papel, se estiver vazia.
Selecione on-line.
Guia de Solução de Problemas www.hp.com.br 2–33

Solução de Problemas sem Diagnóstico
Solução de Problemas de Teclado e Mouse
Se você encontrar problemas de teclado ou mouse, consulte a
documentação que acompanha o equipamento e as causas e soluções
comuns relacionadas na tabela a seguir.
Solução de Problemas de Teclado
Problema Causa Solução
Os comandos de teclado e
a digitação não são
reconhecidos pelo
computador.
CUIDADO: Ao tentar sair do modo de Espera, não mantenha o botão
Ä
Liga/Desliga pressionado por mais de quatro segundos. De outra forma, o
computador desligará e você perderá seus dados.
O cursor não se move
quando as teclas de seta
do teclado numérico são
usadas.
O conector do teclado
não está conectado
corretamente.
O programa em uso
parou de responder
aos comandos.
O teclado precisa de
reparos.
O computador está no
modo de Espera.
A tecla Num Lock
pode estar ativada.
1. Na área de trabalho do
Windows, clique em Iniciar.
2. Clique em Desligar. É exibida
a caixa de diálogo Desligar o
Windows.
3. Selecione Desligar.
4. Após o concluído o
desligamento, reconecte o
teclado na parte posterior do
computador e reinicialize o
computador.
Desligue o computador utilizando o
mouse e, em seguida, reinicie o
computador.
Consulte a Garantia Limitada
Mundial para verificar os termos e
condições.
Pressione o botão Liga/Desliga
para sair do modo de Espera.
Pressione a tecla Num Lock . A
luz Num Lock deve estar apagada
para que você possa utilizar as
teclas de seta. A tecla Num Lock
pode ser desativada (ou ativada)
na Configuração do Computador.
2–34 www.hp.com.br Guia de Solução de Problemas

Solução de Problemas sem Diagnóstico
Solução de Problemas com o Mouse
Problema Causa Solução
O mouse não responde
aos movimentos ou está
muito lento.
O conector do mouse
não está corretamente
conectado na parte
posterior do
computador.
O programa em uso
parou de responder
aos comandos.
O mouse
provavelmente precisa
ser limpo.
Desligue o computador utilizando o
teclado.
1. Pressione as teclas Ctrl e Esc
ao mesmo tempo (ou pressione
a tecla com o logotipo do
Windows) para exibir o menu
Iniciar.
2. Utilize as teclas de seta para
cima e para baixo para
selecionar a opção Desligar e
pressione a tecla Enter.
3. Utilize teclas de seta para cima
e para baixo para selecionar a
opção Desligar e, em
seguida, pressione a tecla
Enter.
4. Após concluir o desligamento,
plugue o conector do mouse na
parte traseira do computador
(ou o teclado) e reinicialize o
computador.
Desligue o computador utilizando o
teclado e reinicie o computador.
Remova a tampa da esfera no
mouse e limpe os componentes
internos.
O mouse
provavelmente precisa
ser substituído.
O computador está no
modo de Espera.
Guia de Solução de Problemas www.hp.com.br 2–35
Consulte a Garantia Limitada
Mundial para verificar os termos e
condições.
Pressione o botão Liga/Desliga
para sair do modo de Espera.

Solução de Problemas sem Diagnóstico
Solução de Problemas com o Mouse (Continuação)
Problema Causa Solução
CUIDADO: Ao tentar sair do modo de Espera, não mantenha o botão
Ä
Liga/Desliga pressionado por mais de quatro segundos. De outra forma, o
computador desligará e você perderá seus dados.
O mouse só se move na
vertical, na horizontal ou o
movimento é irregular.
A esfera do mouse está
suja.
Remova a tampa da esfera na parte
inferior do mouse e limpe-a com um
kit de limpeza de mouse, disponível
na maioria das lojas de
computadores.
Solução de Problemas de Instalação de Hardware
Talvez seja preciso reconfigurar o computador ao incluir ou remover
hardware, como um drive ou placa de expansão adicional. Se você
instalar um dispositivo plug and play, o Windows XP o reconhece
automaticamente e configura o computador. Se você instalar um
dispositivo que não seja plug and play, deverá reconfigurar o
computador depois que concluir a instalação do novo hardware. No
Windows XP, utilize o Assistente para Adicionar Hardware e siga
as instruções exibidas na tela.
Solução de Problemas de Instalação de Hardware
Problema Causa Solução
Um novo dispositivo não é
reconhecido como parte
do sistema.
O dispositivo não está
posicionado ou
conectado
corretamente.
O(s) cabo(s) do novo
dispositivo externo
está(ão) frouxo(s) ou os
cabos de alimentação
estão desconectados.
Confirme se o dispositivo está
apropriada e firmemente conectado
e se os pinos no conector não estão
tortos.
Confirme se todos os cabos estão
apropriada e firmemente
conectados e se os pinos no cabo
ou conector não estão tortos.
2–36 www.hp.com.br Guia de Solução de Problemas

Solução de Problemas sem Diagnóstico
Solução de Problemas de Instalação de Hardware (Continuação)
Problema Causa Solução
Um novo dispositivo não é
reconhecido como parte
do sistema.
O botão Liga/Desliga
do novo dispositivo
externo não está
ligado.
Quando o computador
informou que a
configuração havia
sofrido alterações, você
não as aceitou.
Ao ser incluída, uma
placa plug and play
talvez não se configure
automaticamente se a
configuração padrão
entrar em conflito com
outros dispositivos.
Desligue o computador, ligue o
dispositivo externo e, em seguida,
ligue o computador para integrar o
dispositivo ao sistema do
computador.
Reinicialize o computador e siga as
instruções para aceitar as
alterações.
Utilize o Gerenciador de
Dispositivos do Windows XP para
cancelar a seleção das definições
automáticas da placa e escolha
uma configuração básica que não
gere conflito entre os recursos.
Além disso, é possível utilizar o
utilitário de Configuração do
Computador para reconfigurar ou
desativar dispositivos a fim de
solucionar conflito entre os
recursos.
Guia de Solução de Problemas www.hp.com.br 2–37

Solução de Problemas sem Diagnóstico
Solução de Problemas de Instalação de Hardware (Continuação)
Problema Causa Solução
O computador não é
inicializado.
O LED de alimentação
pisca em vermelho cinco
vezes, uma vez a cada
segundo, seguido por uma
pausa de dois segundos, e
o computador emite um
bipe cinco vezes. O bipe
se repetirá por cinco
vezes, mas o LED de
Alimentação continuará a
piscar até que o problema
seja resolvido.
Foram utilizados
módulos de memória
errados na
atualização, ou os
módulos de memória
foram instalados no
local errado.
A memória está
instalada
incorretamente ou está
com defeito.
1. Revise a documentação que
acompanha o sistema para
determinar se você está
utilizando os módulos corretos
de memória e verificar a
instalação correta.
2. Observe os bipes e luzes dos
LEDs na parte frontal do
computador. Consulte o
Apêndice A, “Mensagens de
Erro do POST” para determinar
as causas possíveis.
3. Se o problema ainda assim não
puder ser resolvido, entre em
contato com o Suporte ao
Cliente.
1. Reencaixe os módulos de
memória DIMM. Ligue o
sistema.
2. Reinstale os módulos de
memória DIMM, um de cada
vez, para isolar o módulo
defeituoso.
3. Substitua a memória fabricada
por terceiros por memória HP.
4. Substitua a placa de sistema.
2–38 www.hp.com.br Guia de Solução de Problemas

Solução de Problemas sem Diagnóstico
Solução de Problemas de Instalação de Hardware (Continuação)
Problema Causa Solução
O LED de alimentação
pisca em vermelho seis
vezes, uma vez a cada
segundo, seguido por uma
pausa de dois segundos, e
o computador emite um
bipe seis vezes. O bipe se
repetirá por cinco vezes,
mas o LED de Alimentação
continuará a piscar até
que o problema seja
resolvido.
O LED de alimentação
pisca em vermelho dez
vezes, uma vez a cada
segundo, seguido por uma
pausa de dois segundos, e
o computador emite um
bipe dez vezes. O bipe se
repetirá por cinco vezes,
mas o LED de Alimentação
continuará a piscar até
que o problema seja
resolvido.
A placa de vídeo não
está encaixada
corretamente ou está
com defeito, ou a placa
de sistema está com
defeito.
Placa opcional com
defeito.
Para sistemas com placa gráfica:
1. Reencaixe a placa gráfica.
Ligue o sistema.
2. Substitua a placa gráfica.
3. Substitua a placa de sistema.
Em sistemas com gráficos
integrados, substitua a placa do
sistema.
1. Verifique cada placa opcional
removendo as placas uma de
cada vez (se forem várias
placas) e, em seguida, ligue o
sistema para verificar se a falha
foi eliminada.
2. Assim que uma placa com
defeito for identificada, remova
e substitua a placa opcional
com defeito.
3. Substitua a placa de sistema.
Guia de Solução de Problemas www.hp.com.br 2–39

Solução de Problemas sem Diagnóstico
Solução de Problemas de Rede
Algumas causas e soluções comuns para problemas de rede estão
relacionados na tabela a seguir. Essas instruções não discutem o
processo de depuração do cabeamento da rede.
Solução de Problemas de Rede
Problema Causa Solução
O recurso Wake-on-LAN
não está funcionando.
Wake-on-LAN não está
ativado.
Ative o Wake-on-LAN.
1. Selecione Iniciar > Painel
de Controle.
2. Clique duas vezes em
Conexões de Rede.
3. Clique duas vezes em
Conexão de Rede Local.
4. Clique em Propriedades.
5. Clique em Configurar.
6. Clique na guia
Gerenciamento de
Energia, em seguida marque
a caixa de seleção para
Permitir que este
dispositivo tire o
computador do modo de
Espera.
2–40 www.hp.com.br Guia de Solução de Problemas

Solução de Problemas sem Diagnóstico
Solução de Problemas de Rede
Problema Causa Solução
O driver de rede não
detecta o controlador de
rede.
A luz de status da
conexão da rede nunca
pisca.
A luz de status da
✎
rede deve piscar
quando existe
atividade na rede.
O controlador de rede
está desativado.
Driver de rede incorreto. Verifique na documentação do
Nenhuma rede ativa foi
detectada.
O controlador de rede
não foi configurado
corretamente.
1. Entre na Configuração do
Computador e habilite o
controlador de rede em
Periféricos Integrados >
Dispositivo South OnChip
PCI.
2. Ative o controlador de rede no
sistema operacional via
Gerenciador de Dispositivos.
controlador de rede qual é o driver
correto ou obtenha o driver mais
recente no site do fabricante na
Web.
Examine se as conexões dos cabos
e dos equipamentos da rede estão
corretas.
Verifique o status do dispositivo
dentro do Windows, como o
Gerenciador de Dispositivos para
o carregamento do driver, e o
applet Conexões de Rede dentro
do Windows para o status da
conexão.
O controlador de rede
está desativado.
Guia de Solução de Problemas www.hp.com.br 2–41
1. Entre na Configuração do
Computador e habilite o
controlador de rede em
Periféricos Integrados >
Dispositivo South OnChip
PCI.
2. Ative o controlador de rede no
sistema operacional via
Gerenciador de Dispositivos.

Solução de Problemas sem Diagnóstico
Solução de Problemas de Rede
Problema Causa Solução
A luz de status da
conexão da rede nunca
pisca.
A luz de status da
✎
rede deve piscar
quando existe
atividade na rede.
O diagnóstico está
relatando uma falha.
O diagnóstico está
relatando uma falha.
O driver da rede não foi
carregado corretamente.
O sistema não consegue
detectar a rede
automaticamente.
O cabo não está
conectado firmemente.
O cabo está ligado no
conector incorreto.
Há algum problema no
cabo ou no dispositivo
ligado na outra
extremidade do cabo.
A interrupção do
controlador de rede é
compartilhada com
uma placa de expansão.
Reinstale os drivers da rede.
Consulte o Guia de Comunicações
de Rede e Internet no CD
Documentação.
Desative o recurso de detecção
automática e force o sistema a
entrar no modo de operação
correto. Consulte o Guia de
Comunicações de Rede e Internet
no CD Documentação.
Examine se o cabo está firmemente
preso no conector da rede e se a
outra extremidade do cabo está
firmemente conectada no
dispositivo correto.
Verifique se o cabo está ligado no
conector correto.
Examine se o cabo e o dispositivo
na outra extremidade estão
funcionando corretamente.
Entre na Configuração do
Computador e altere as
configuração de recurso de placa
em Configurações PnP/PCI >
Recursos de IRQ.
O controlador de rede
está com defeito.
2–42 www.hp.com.br Guia de Solução de Problemas
Entre em contato com a assistência
técnica autorizada.

Solução de Problemas sem Diagnóstico
Solução de Problemas de Rede
Problema Causa Solução
O diagnóstico não
apresenta erros, mas o
computador não se
comunica com a rede.
O controlador de rede
parou de funcionar
quando foi adicionada
uma placa de expansão
no computador.
O controlador de rede
deixa de funcionar sem
motivo aparente.
Os drivers da rede não
foram carregados ou os
parâmetros do driver não
correspondem à
configuração atual.
O controlador de rede
não está configurado
para esse computador.
A interrupção do
controlador de rede é
compartilhada com uma
placa de expansão.
O controlador de rede
requer drivers.
A placa de expansão
instalada é uma placa de
rede (NIC) e está em
conflito com a placa NIC
integrada.
Os arquivos que contêm
os drivers da rede estão
corrompidos.
Confirme se os drivers da rede
foram carregados e se os
parâmetros do driver
correspondem à configuração do
controlador de rede.
Verifique se o cliente e o protocolo
corretos da rede foram instalados.
Selecione o ícone Rede no Painel
de Controle e configure o
controlador de rede.
Entre na Configuração do
Computador e altere as
configuração de recurso de placa
em Configurações PnP/PCI >
Recursos de IRQ.
Verifique se os drivers não foram
acidentalmente excluídos quando
os drivers de uma nova placa de
expansão foram instalados.
Entre na Configuração do
Computador e altere as
configuração de recurso de placa
em Configurações PnP/PCI >
Recursos de IRQ.
Reinstale os drivers da rede,
utilizando o CD Restore Plus!.
O cabo não está
conectado firmemente.
Examine se o cabo está firmemente
preso ao conector da rede e se a
outra extremidade do cabo está
firmemente conectada ao
dispositivo correto.
O controlador de rede
está com defeito.
Guia de Solução de Problemas www.hp.com.br 2–43
Entre em contato com a assistência
técnica autorizada.

Solução de Problemas sem Diagnóstico
Solução de Problemas de Rede
Problema Causa Solução
A nova placa de rede
não é inicializada.
Não é possível efetuar
conexão com a rede
durante a tentativa de
Instalação Remota do
Sistema.
O utilitário de
configuração do sistema
está informando a
existência de uma
EEPROM
não-programada.
A nova placa de rede
pode estar com defeito ou
não atender às
especificações padrão da
indústria.
O controlador de rede
não está configurado
corretamente.
EEPROM
não-programada.
Instale uma placa de rede NIC
padrão de mercado que esteja
funcionando ou altere a ordem de
inicialização do computador para
inicializar por outro dispositivo.
Verifique a Conectividade da
Rede, se está presente um servidor
DHCP e se o servidor de Instalação
Remota do Sistema possui os
drivers da placa de rede NIC.
Entre em contato com a assistência
técnica autorizada.
2–44 www.hp.com.br Guia de Solução de Problemas

Solução de Problemas sem Diagnóstico
Solução de Problemas de Memória
Se você encontrar problemas de memória, algumas causas e soluções
comuns são relacionadas na tabela a seguir:
CUIDADO: Este sistema não oferece suporte à memória ECC.
Ä
Solução de Problemas de Memória
Problema Causa Solução
O sistema não é
inicializado ou não
funciona corretamente
após a instalação de
módulos de memória
adicionais.
Erro de falta de memória. A configuração da
A contagem de memória
durante o POST está
incorreta.
Erro de falta de memória
em operação.
O módulo de memória
não corresponde ao
tipo correto ou ao nível
de velocidade para o
sistema, ou o novo
módulo de memória
não está encaixado
corretamente.
memória talvez não
esteja correta.
A memória não é
suficiente para executar
o aplicativo.
Os módulos de
memória talvez não
estejam instalados
corretamente.
Gráficos integrados
podem utilizar a
memória do sistema.
Há muitos programas
do tipo Terminar e
Permanecer Residente
(TSR) instalados.
Substitua o módulo pelo dispositivo
correto e padrão da indústria para
o computador.
Em alguns modelos, módulos de
memória ECC e não-ECC não
podem ser combinados.
Utilize o Gerenciador de
Dispositivos para verificar a
configuração da memória.
Examine a documentação do
aplicativo para verificar quais são
as exigências de memória.
Examine se os módulos de memória
foram instalados corretamente e se
são do tipo correto.
Nenhum procedimento é
necessário.
Exclua todos os
TSRs desnecessários.
Guia de Solução de Problemas www.hp.com.br 2–45

Solução de Problemas sem Diagnóstico
Solução de Problemas de Memória
Problema Causa Solução
Erro de falta de memória
em operação.
O LED de alimentação
pisca em vermelho cinco
vezes, uma vez a cada
segundo, seguido por uma
pausa de dois segundos, e
o computador emite um
bipe cinco vezes. O bipe
se repetirá por cinco
vezes, mas o LED de
Alimentação continuará a
piscar até que o problema
seja resolvido.
A memória não é
suficiente para o
aplicativo.
A memória está
instalada
incorretamente ou está
com defeito.
Verifique as exigências de memória
do aplicativo ou adicione mais
módulos de memória ao
computador.
1. Reencaixe os módulos de
memória DIMM. Ligue o
sistema.
2. Reinstale os módulos de
memória DIMM, um de cada
vez, para isolar o módulo
defeituoso.
3. Substitua a memória fabricada
por terceiros por memória HP.
4. Substitua a placa de sistema.
2–46 www.hp.com.br Guia de Solução de Problemas

Solução de Problemas sem Diagnóstico
Solução de Problemas no Processador
Se você encontrar problemas no processador, causas e soluções
comuns estão relacionadas na tabela a seguir.
Solução de Problemas no Processador
Problema Causa Solução
Desempenho fraco do
sistema.
O LED de alimentação
pisca em vermelho três
vezes, uma vez a cada
segundo, seguido por uma
pausa de dois segundos.
O LED de Alimentação
continuará a piscar até
que o problema seja
resolvido.
O processador está
quente.
O processador não
está encaixado
corretamente ou não
está instalado.
1. Verifique se o fluxo de ar para
o computador não está
bloqueado. Deixe uma folga de
10,2 cm (4 polegadas) na
parte posterior da unidade de
sistema e acima do monitor, a
fim de permitir o fluxo de ar
necessário.
2. Assegure-se de que os
ventiladores estejam
conectados e funcionando
corretamente (alguns
ventiladores só funcionam
quando necessário).
3. Verifique se o dissipador de
calor do processador está
instalado corretamente.
1. Verifique se o processador está
presente.
2. Reencaixe o processador.
Guia de Solução de Problemas www.hp.com.br 2–47

Solução de Problemas sem Diagnóstico
Solução de Problemas de CD-ROM e DVD
Se você encontrar problemas de CD-ROM ou DVD, consulte as
causas e soluções comuns relacionadas na tabela a seguir ou a
documentação que acompanha o dispositivo opcional.
Solução de Problemas de CD-ROM e DVD
Problema Causa Solução
O sistema não é
inicializado a partir de
uma unidade de CD-ROM
ou de DVD.
Os dispositivos do
CD-ROM ou DVD não são
detectados ou o driver não
foi carregado.
No utilitário de
Configuração do
Computador,
Inicialização por Mídia
Removível está
desativada.
O Modo Servidor de
Rede está ativado no
utilitário de
Configuração do
Computador.
Há um CD
não-inicializável na
unidade.
Ordem de inicialização
incorreta.
A unidade não está
conectada ou
configurada
adequadamente.
Entre na Configuração do
Computador e ative a inicialização
pela unidade de CD-ROM ou DVD
Periféricos Integrados >
Dispositivo South OnChip
IDE > OnChip IDE Canal 0 ou
1.
Entre na Configuração do
Computador e mova a placa de
interface de rede para a última
posição na Prioridade de
Dispositivo Removível > em
Recursos Avançados da BIOS.
Experimente inserir um CD de
inicialização na unidade.
Entre na Configuração do
Computador e altere a seqüência
de inicialização em Recursos
Avançados da BIOS e
Prioridade de Dispositivo
Removível > nos Recursos
Avançados da BIOS.
Consulte a documentação que
acompanha o dispositivo opcional.
A unidade de DVD não
reproduz filme.
2–48 www.hp.com.br Guia de Solução de Problemas
Talvez o filme tenha
sido regionalizado
para um país diferente.
Consulte a documentação que
acompanha a unidade de DVD.

Solução de Problemas sem Diagnóstico
Solução de Problemas de CD-ROM e DVD (Continuação)
Problema Causa Solução
A unidade de DVD não
reproduz filme.
Não é possível ejetar o
disco (unidade de
carregamento de
bandeja).
A unidade de CD-ROM,
CD-RW, DVD-ROM ou
DVD-R/RW não consegue
ler um disco ou demora
muito para iniciar.
O software
Instale o software decodificador.
decodificador não foi
instalado.
Mídia danificada. Substitua a mídia.
Classificação do filme
restrita por bloqueio
Utilize o software do DVD para
remover o bloqueio dos pais.
dos pais.
Mídia instalada de
Reinstale a mídia.
cabeça para baixo.
O disco não está
ajustado
adequadamente na
unidade.
Desligue o computador e insira um
arame de ponta fina no orifício de
ejeção de emergência e empurre-o
firmemente. Bem devagar, puxe a
bandeja para fora até o fim e, em
seguida, remova o disco.
A mídia foi inserida de
cabeça para baixo.
A unidade de
DVD-ROM demora
muito para iniciar
porque ela precisa
determinar o tipo de
mídia reproduzida, se
de áudio ou de vídeo.
O disco de CD ou DVD
está sujo.
Reinsira a Mídia com a etiqueta
para cima.
Aguarde pelo menos 30 segundos
para permitir à unidade de
DVD-ROM determinar o tipo de
mídia reproduzida. Caso a
reprodução do disco ainda não se
inicie, leia as outras soluções
listadas para esse tópico.
Limpe o CD ou DVD com um kit de
limpeza de CD, encontrado na
maioria das lojas de computadores.
Guia de Solução de Problemas www.hp.com.br 2–49

Solução de Problemas sem Diagnóstico
Solução de Problemas de CD-ROM e DVD (Continuação)
Problema Causa Solução
A unidade de CD-ROM,
CD-RW, DVD-ROM ou
DVD-R/RW não consegue
ler um disco ou demora
muito para iniciar.
A gravação de CDs de
áudio é difícil ou
impossível.
A unidade de
CD-ROM, CD-RW,
DVD-ROM ou
DVD-R/RW não
consegue ler um disco
ou demora muito para
iniciar.
Tipo de mídia errado
ou de baixa qualidade.
1. Utilize o Gerenciador de
Dispositivos para remover ou
desinstalar o dispositivo em
questão.
2. Reinicie o computador e deixe
que o Windows detecte a
unidade de CD ou DVD.
1. Tente utilizar uma velocidade
de gravação mais baixa.
2. Verifique se está utilizando o
tipo de mídia correto para a
unidade.
3. Tente uma marca de mídia
diferente. A qualidade varia
enormemente entre os
fabricantes.
Solução de Problemas de Drive Key
Se você encontrar problemas de Drive Key, causas e soluções comuns
estão relacionadas na tabela a seguir.
Solução de Problemas de Drive Key
Problema Causa Solução
O Drive Key não é
visualizado como uma
letra de unidade no
Windows XP.
O computador é
inicializado no DOS após
a criação de um Drive Key
inicializável.
2–50 www.hp.com.br Guia de Solução de Problemas
A letra de unidade
após a última unidade
física não está
disponível.
O Drive Key possui o
recurso de
inicialização.
Altere a letra da unidade padrão
do Drive Key no Windows XP.
Instale o DriveKey somente após a
inicialização do sistema
operacional.

Solução de Problemas sem Diagnóstico
Solução de Problemas de Acesso à Internet
Se você encontrar problemas de acesso à Internet, consulte o seu
Provedor de serviços de Internet (ISP) ou as causas e soluções
comuns relacionadas na tabela a seguir.
Solução de Problemas de Acesso à Internet
Problema Causa Solução
Não é possível conectar-se
à Internet.
A conta do provedor de
serviços de Internet
(ISP) não está
configurada
corretamente.
O modem não está
configurado
corretamente.
O navegador da Web
não está configurado
corretamente.
O modem a cabo/DSL
não está conectado.
O serviço de cabo/DSL
não se encontra
disponível ou foi
interrompido devido ao
mau tempo.
O cabo CAT5 UTP está
desconectado.
Verifique as configurações da
Internet ou entre em contato com o
ISP para obter ajuda.
Reconecte o modem. Verifique se as
conexões estão corretas utilizando
a documentação de configuração
rápida.
Verifique se o navegador da Web
está instalado e configurado para
trabalhar com o ISP.
Conecte o modem a cabo/DSL.
Você deve visualizar a luz do LED
"power" na frente do modem a
cabo/DSL.
Tente a conexão com a Internet
mais tarde ou entre em contato com
o ISP. (Caso o serviço de cabo/DSL
esteja conectado, a luz do LED
"cable" na frente do modem a
cabo/DSL estará acesa.)
Conecte o cabo CAT5 UTP entre o
modem a cabo e o conector RJ-45
do computador. (Caso a conexão
esteja boa, a luz do LED "PC" na
frente do modem a cabo/DSL
estará acesa.)
Guia de Solução de Problemas www.hp.com.br 2–51

Solução de Problemas sem Diagnóstico
Solução de Problemas de Acesso à Internet (Continuação)
Problema Causa Solução
Não é possível conectar-se
à Internet.
Não é possível iniciar
programas da Internet
automaticamente.
O endereço IP não está
configurado
corretamente.
Os cookies estão
corrompidos.
(Um "cookie" é uma
pequena quantidade
de informação que um
servidor de Web pode
armazenar
temporariamente no
navegador da Web.
Isso é útil para que o
navegador se lembre
de alguma informação
específica que o
servidor de Web
poderá recuperar
posteriormente.)
Você precisa
conectar-se ao seu
provedor para que
alguns programas
possam iniciar.
Entre em contato com o ISP para
obter o endereço IP correto.
No Windows XP:
1. Selecione Iniciar > Painel de
Controle.
2. Clique duas vezes em Opções
da Internet.
3. Na guia Geral, clique no
botão Excluir Cookies.
Conecte-se ao seu provedor e inicie
o programa desejado.
2–52 www.hp.com.br Guia de Solução de Problemas

Solução de Problemas sem Diagnóstico
Solução de Problemas de Acesso à Internet (Continuação)
Problema Causa Solução
A Internet demora muito
para fazer o download
dos Web sites.
O modem não está
configurado
corretamente.
Verifique se a velocidade do
modem e a porta COM estão
corretamente selecionadas.
No Windows XP:
1. Selecione Iniciar > Painel de
Controle.
2. Clique duas vezes em
Sistema.
3. Clique na guia Hardware.
4. Na área do Gerenciador de
Dispositivos, clique no botão
Gerenciador de
Dispositivos.
5. Clique duas vezes em Portas
(COM e LPT).
6. Clique com o botão direito na
porta COM utilizada pelo
modem, então clique em
Propriedades.
7. E m Status do dispositivo,
verifique se o modem está
funcionando corretamente.
8. Em Uso do dispositivo,
verifique se o modem está
ativado.
9. Se houver mais problemas,
clique no botão Solução de
Problemas e siga as
instruções na tela.
Guia de Solução de Problemas www.hp.com.br 2–53

Solução de Problemas sem Diagnóstico
Solução de Problemas de Software
Os problemas de software, em sua maioria, ocorrem devido ao
seguinte:
■ O aplicativo não foi instalado ou configurado corretamente.
■ Não há memória suficiente para executar o aplicativo.
■ Há um conflito entre os aplicativos.
■ Confirme se todos os drivers de dispositivos necessários foram
instalados.
■ Se você tiver instalado um outro sistema operacional diferente do
instalado em fábrica, verifique se ele é suportado no sistema de
computação.
Se estiver disponível, execute o utilitário Registro de Configurações
para verificar se alguma alteração efetuada no software pode estar
causando um problema. Consulte a seção “Registro de
Configurações” neste guia para obter mais informações.
Se você encontrar problemas de software, consulte as soluções
aplicáveis relacionadas na tabela a seguir.
Solução de Problemas de Software
Problema Causa Solução
O computador não quer
continuar e não apareceu
a tela do logotipo da HP.
O computador não quer
continuar após ter
aparecido a tela do
logotipo da HP.
2–54 www.hp.com.br Guia de Solução de Problemas
Ocorreu um erro de
POST.
Os arquivos de sistema
podem estar
danificados.
Observe os bipes e luzes dos LEDs
na parte frontal do computador.
Consulte o Apêndice A,
“Mensagens de Erro do POST” para
determinar as causas possíveis.
Para obter os termos e condições,
consulte o Kit de Restauração ou a
Garantia Limitada Mundial.
Utilize o disquete de recuperação
para fazer uma varredura na
unidade de disco rígido em busca
de erros.

Solução de Problemas sem Diagnóstico
Solução de Problemas de Software (Continuação)
Problema Causa Solução
A mensagem de erro
"Ocorreu uma Operação
Ilegal" é exibida.
O software que está
sendo utilizado não é
certificado pela
Microsoft para a sua
versão do Windows.
Os arquivos de
configuração estão
corrompidos.
Verifique se o software é certificado
pela Microsoft para a sua versão
do Windows (veja essa informação
na embalagem do programa).
Se possível, salve todos os dados,
feche todos os programas e reinicie
o computador.
Contato com o Suporte ao Cliente
Para obter ajuda e serviços, entre em contato com o distribuidor ou
representante autorizado. Para localizar um revendedor ou
representante próximo, visite
Se você levar o computador a um revendedor, distribuidor ou
✎
assistência técnica autorizada para manutenção, lembre-se de
fornecer as senhas de configuração e ativação caso as tenha
estabelecido.
Consulte o número relacionado na garantia ou no guia Números de
✎
Telefone de Suporte no CD Documentação para obter assistência
técnica.
http://www.hp.com.br.
Guia de Solução de Problemas www.hp.com.br 2–55

A
Mensagens de Erro do POST
Este apêndice relaciona os códigos, mensagens de erro e várias luzes
indicadoras e seqüências de sons que poderão ocorrer durante o
Auto-Teste de Inicialização (POST) ou na reinicialização do
computador, a provável origem do problema, e os passos a serem
seguidos para resolver a condição de erro.
Quando a opção de Mensagens do POST está Desativada, várias
mensagens de sistema, como contagem de memória e mensagens de
texto não relacionadas a erros, não serão exibidas durante o POST.
Quando ocorre um erro no POST, uma mensagem de erro é exibida
na tela. Para ativar manualmente o modo de Mensagens do POST
durante o auto teste, pressione qualquer tecla (exceto
modo padrão é Mensagem POST Desativada.
A velocidade com que o computador carrega o sistema operacional e
sua extensão a ser testada são determinadas pela seleção do modo
POST.
Auto Teste Rápido de Inicialização é um processo de inicialização
rápida que não executa todos os testes de nível de sistema, por
exemplo, o teste de memória. Quando este recurso é desativado, todos
os testes de sistema com base na ROM e a própria inicialização levam
mais tempo para concluir.
F10 ou F12). O
Para obter mais informações sobre a Configuração do Computador,
✎
consulte o Guia do Utilitário de Configuração (F10) do Computador
no CD Documentação.
Guia de Solução de Problemas www.hp.com.br A–1

Mensagens de Erro do POST
Códigos Numéricos e Mensagens de Texto no POST
Esta seção aborda erros do POST que tenham códigos numéricos
associados a eles. A seção também apresenta algumas mensagens de
texto que podem ser exibidas durante o POST.
O computador irá emitir um bipe após a exibição na tela de uma
✎
mensagem de texto do POST.
Códigos Numéricos e Mensagens de Texto
Código/Mensagem Provável Causa Ação Recomendada
Erro de checksum na
memória ROM da
BIOS-Sistema
interrompido
Falha na bateria do
CMOS
Erro de soma de
verificação do
CMOS—Valores padrão
carregados
CPU a nnnn Exibe a velocidade de operação
Pressione ESC para
ignorar o teste de
memória
O soma de verificação do código
da BIOS no chip da BIOS está
incorreta, o que indica que o
código da BIOS pode estar
corrompido.
A bateria do CMOS não
funciona.
A soma de verificação de CMOS
está incorreta, o sistema carrega
a configuração padrão de
equipamento. Um erro de soma
de verificação pode indicar que o
CMOS pode estar corrompido.
Uma bateria fraca pode ter sido a
causa deste erro.
da CPU.
Contate seu fornecedor de
sistema para substituir a BIOS.
Contate seu fornecedor de
sistema para uma bateria de
substituição.
Verifique a bateria e substitua,
se necessário.
Nenhuma.
O usuário pode pressionar ESC
para ignorar o teste de memória
completo.
A–2 www.hp.com.br Guia de Solução de Problemas

Mensagens de Erro do POST
Códigos Numéricos e Mensagens de Texto (Continuação)
Código/Mensagem Provável Causa Ação Recomendada
FALHA NA
INSTALAÇÃO DA
UNIDADE DE DISCO
RÍGIDO
Erro de teclado ou
nenhum teclado
encontrado
Teste de Memória: Esta mensagem exibida durante
Falha no teste de
memória
Não foi possível localizar ou
iniciar o controlador ou a unidade
de disco rígido.
Não é possível inicializar o
teclado.
um teste completo de memória
apresenta a contagem regressiva
das áreas de memórias sendo
testadas.
Se o POST detecta um erro
durante o teste de memória, são
exibidas informações adicionais
que especificam o tipo e
localização do erro de memória.
Certifique-se de que o
controlador foi corretamente
instalado. Se nenhuma unidade
de disco rígido estiver instalada,
certifique-se de que a seleção
de Unidade de Disco Rígido na
Configuração está definida em
NENHUMA.
Certifique-se de que o teclado
está anexado corretamente, e
que nenhuma tecla é
pressionada durante o POST.
Para configurar
propositadamente o sistema sem
um teclado, defina a condição
de interrupção de erro na
Configuração em
INTERROMPER EM TODOS,
EXCETO TECLADO. A BIOS
ignora a ausência de teclado
durante o POST.
Nenhuma.
Desligue o sistema, recoloque os
pentes de memória DIMM e
reinicie o sistema. Caso o
problema persista, contate seu
fornecedor de sistema para
substituição.
Guia de Solução de Problemas www.hp.com.br A–3

Mensagens de Erro do POST
Códigos Numéricos e Mensagens de Texto (Continuação)
Código/Mensagem Provável Causa Ação Recomendada
Ignorar ativado–
Padrões carregados
Erro: Disco sem sistema
ou erro de disco
Substitua e pressione
qualquer tecla quando
estiver pronto
Advertência: O
ventilador da CPU
falhou.
Advertência: O
Ventilador do sistema
falhou.
A memória está
operando em Modo de
Canal Simples
Se o sistema não pode ser
inicializado usando a
configuração atual de CMOS, a
BIOS pode ignorar a
configuração atual com um
conjunto de definições padrão da
BIOS criadas para um sistema
mais estável,
desempenho mínimo.
A BIOS não pode localizar um
dispositivo de inicialização
apropriado. Isso pode significar
um cartão de memória flash ATA
não-utilizado ou corrompido.
Ventilador da CPU com baixa
rotação (RPM < 1000) ou
parada.
Ventilador do sistema com baixa
rotação (RPM < 1000) ou
parada.
Esta mensagem será exibida
quando duas memórias de
tamanhos iguais forem colocadas
nos slots 1 e 3.
Nenhuma.
Desligue o sistema e
certifique-se de que os cabos de
alimentação e dados de todos
os dispositivos estão conectados
corretamente, então reinicie o
sistema. Se o problema persistir,
contate um centro de assistência
técnica autorizado para ajuda.
Verifique se o cabo de
alimentação do ventilador da
CPU está conectado. Se o
problema persistir, contate um
centro de assistência técnica
autorizado para ajuda.
Verifique se o cabo de
alimentação do ventilador de
Sistema está conectado. Se o
problema persistir, contate um
centro de assistência técnica
autorizado para ajuda.
Para obter o melhor
desempenho, desligue o sistema
e mova a segunda memória
DIMM do soquete XMM3 para
o XMM2.
A–4 www.hp.com.br Guia de Solução de Problemas

Mensagens de Erro do POST
LEDs no Painel Frontal e Códigos Sonoros de Diagnóstico do POST
Esta seção aborda dos códigos dos LEDs do painel frontal, bem como
dos códigos sonoros que podem ocorrer antes ou durante o POST que
podem não ter um código de erro ou mensagem de texto a eles
atribuído.
Se você ver LEDs piscando em um teclado PS/2, verifique se há
✎
LEDs piscando no painel frontal do computador e consulte a tabela a
seguir para determinar os códigos de LED.
As ações recomendadas pela tabela a seguir são dadas em sua
seqüência de execução.
LEDs de Diagnóstico do Painel Frontal e Códigos Sonoros
Possível
Atividade Bipes
LED Verde de
Alimentação
Ligado.
LED de
Alimentação Verde
pisca a cada dois
segundos. O LED
de Alimentação
continuará a piscar
até que o
problema seja
resolvido.
Nenhum Computador
Nenhum Computador em
Causa Ação Recomendada
Nenhum
ligado.
Nenhuma necessária. Pressione
modo Suspenso
para memória
RAM (somente
determinados
modelos) ou em
modo Suspenso
normal.
qualquer tecla ou mova o mouse para
acionar o computador.
Guia de Solução de Problemas www.hp.com.br A–5

Mensagens de Erro do POST
LEDs de Diagnóstico do Painel Frontal e Códigos Sonoros (Continuação)
Possível
Atividade Bipes
LED de
Alimentação
Vermelho pisca
duas vezes, uma
vez a cada
segundo, seguido
por uma pausa de
dois segundos. O
LED de
Alimentação
continuará a piscar
até que o
problema seja
resolvido.
Nenhum A proteção
Causa Ação Recomendada
1. Mantenha as aberturas de
térmica do
processador está
ativada:
O ventilador
pode estar
obstruído ou não
estar girando.
OU
O conjunto
dissipador de
calor/ventilador
não está
corretamente
fixado no
processador.
ventilação do computador
desobstruídas e verifique o
funcionamento do ventilador.
Deixe uma folga de 10,2 cm (4
polegadas) na parte posterior da
unidade de sistema e acima do
monitor, a fim de permitir o fluxo
de ar necessário.
2. Abra o gabinete do computador,
pressione o botão Liga/Desliga e
veja se o ventilador do
processador está girando. Se o
ventilador do processador não
estiver girando, verifique se o
cabo do ventilador está
conectado ao conector da placa
do sistema. Verifique se o
ventilador está total e
corretamente encaixado e
instalado.
3. Se o ventilador estiver conectado
e encaixado corretamente, mas
não está girando, substitua-o.
4. Encaixe novamente o dissipador
de calor do processador e
verifique se o conjunto do
ventilador está preso
corretamente.
5. Entre em contato com um
revendedor ou assistência técnica
autorizada.
A–6 www.hp.com.br Guia de Solução de Problemas

Mensagens de Erro do POST
LEDs de Diagnóstico do Painel Frontal e Códigos Sonoros (Continuação)
Possível
Atividade Bipes
LED de
Alimentação
Vermelho pisca
três vezes, uma
vez a cada
segundo, seguido
por uma pausa de
dois segundos. O
LED de
Alimentação
continuará a piscar
até que o
problema seja
resolvido.
LED de
Alimentação
Vermelho pisca
quatro vezes, uma
vez a cada
segundo, seguido
por uma pausa de
dois segundos. O
LED de
Alimentação
continuará a piscar
até que o
problema seja
resolvido.
Nenhum Processador não
Nenhum Falha de energia
Causa Ação Recomendada
1. Verifique se há o processador.
foi instalado (não
indica defeito no
processador).
(fonte de
alimentação
sobrecarregada).
2. Recoloque o processador.
1. Abra o gabinete e verifique se o
cabo de 4 fios da fonte de
alimentação está encaixado no
conector da placa de sistema.
2. Verifique se há dispositivo
causando o problema; para tal,
remova TODOS os dispositivos
conectados (unidades de disco
rígido, disquete ou ópticas e
placas de expansão). Ligue o
sistema. Se o sistema entrar no
POST, então desligue-o e substitua
um dispositivo de cada vas,
repetindo esse procedimento até
ocorrer a falha. Substitua o
dispositivo que está causando a
falha. Continue instalando os
dispositivo, um de cada vez, para
assegurar que todos estejam
funcionando corretamente.
3. Substitua a fonte de alimentação.
4. Substitua a placa de sistema.
Guia de Solução de Problemas www.hp.com.br A–7

Mensagens de Erro do POST
LEDs de Diagnóstico do Painel Frontal e Códigos Sonoros (Continuação)
Possível
Atividade Bipes
LED de
Alimentação
Vermelho pisca
cinco vezes, uma
vez a cada
segundo, seguido
por uma pausa de
dois segundos. O
LED de
Alimentação
continuará a piscar
até que o
problema seja
resolvido.
LED de
Alimentação
Vermelho pisca
seis vezes, uma
vez a cada
segundo, seguido
por uma pausa de
dois segundos. O
LED de
Alimentação
continuará a piscar
até que o
problema seja
resolvido.
5 Erro de memória
6 Erro de pré-vídeo
Causa Ação Recomendada
1. Reencaixe os módulos DIMM.
de pré-vídeo.
gráfico.
Ligue o sistema.
2. Reinstale um módulo DIMM de
cada vez, a fim de isolar o
módulo defeituoso.
3. Substitua a memória de terceiros
por memórias HP.
4. Substitua a placa de sistema.
Para sistemas com placa gráfica:
1. Remova e reinsira a placa
gráfica. Ligue o sistema.
2. Substitua a placa gráfica.
3. Substitua a placa de sistema.
Em sistemas com placas gráficas
integradas, substitua a placa do
sistema.
A–8 www.hp.com.br Guia de Solução de Problemas

Mensagens de Erro do POST
LEDs de Diagnóstico do Painel Frontal e Códigos Sonoros (Continuação)
Possível
Atividade Bipes
LED de
Alimentação
Vermelho pisca
sete vezes, uma
vez por segundo,
seguido por uma
pausa de dois
segundos. O LED
de Alimentação
continuará a piscar
até que o
problema seja
resolvido.
LED de
Alimentação
Vermelho pisca
oito vezes, uma
vez por segundo,
seguido por uma
pausa de dois
segundos. O LED
de Alimentação
continuará a piscar
até que o
problema seja
resolvido.
7 Falha na placa
8Memória ROM
Causa Ação Recomendada
Substitua a placa de sistema.
de sistema (a
memória ROM
detectou a falha
antes do vídeo).
1. Efetue o flash da ROM novamente
inválida, com
base em soma de
verificação
inválida.
usando o disquete ROMPaq.
Consulte a seção "Flash da ROM"
do Guia de Gerenciamento de
Desktop no CD Documentação.
2. Substitua a placa de sistema.
Guia de Solução de Problemas www.hp.com.br A–9

Mensagens de Erro do POST
LEDs de Diagnóstico do Painel Frontal e Códigos Sonoros (Continuação)
Possível
Atividade Bipes
LED de
Alimentação
Vermelho pisca
nove vezes, uma
vez a cada
segundo, seguido
por uma pausa de
dois segundos. O
LED de
Alimentação
continuará a piscar
até que o
problema seja
resolvido.
LED de
Alimentação
Vermelho pisca
dez vezes, uma
vez a cada
segundo, seguido
por uma pausa de
dois segundos. O
LED de
Alimentação
continuará a piscar
até que o
problema seja
resolvido.
9 ou
Nenhum,
dependendo
do problema
10 Placa opcional
Causa Ação Recomendada
O sistema liga,
mas não
inicializa.
inválida.
1. Verifique se o seletor de tensão,
localizado na parte posterior da
fonte de alimentação (em alguns
modelos), está ajustado na tensão
correta. O ajuste correto de
tensão varia conforme a região.
2. Substitua a placa de sistema.
3. Substitua o processador.
1. Verifique cada placa gráfica,
removendo-a (s) (para múltiplas
placas, uma por vez), ligue o
sistema e verifique se a falha foi
eliminada.
2. Assim que identificar a placa
defeituosa, remova-a e substitua-a.
3. Substitua a placa de sistema.
A–10 www.hp.com.br Guia de Solução de Problemas

Mensagens de Erro do POST
LEDs de Diagnóstico do Painel Frontal e Códigos Sonoros (Continuação)
Possível
Atividade Bipes
O sistema não liga
e os LED não estão
piscando.
Nenhum O sistema não
Causa Ação Recomendada
Pressione o botão Liga/Desliga e
liga.
mantenha-o pressionado durante 4
segundos. Caso o LED da unidade de
disco rígido fique verde, então:
1. Verifique se o seletor de tensão,
localizado na parte posterior da
fonte de alimentação, está ajustado
para a tensão correta. O ajuste
correto de tensão depende da sua
região.
2. Remova as placas de expansão,
uma de cada vez, até acender a luz
5V_aux na placa de sistema.
3. Substitua a placa de sistema.
OU
Pressione o botão Liga/Desliga e
mantenha-o pressionado durante 4
segundos. Se o LED da unidade de disco
rígido não ficar verde, então:
1. Verifique se a unidade está
conectada a uma tomada de CA em
funcionamento.
2. Abra o gabinete e verifique se os
cabos do botão Liga/Desliga estão
corretamente conectados à placa de
sistema.
3. Verifique se ambos os cabos da
fonte de alimentação estão
corretamente conectados à placa de
sistema.
4. Verifique se a luz 5V_aux na placa
de sistema está ligada. Se estiver
ligada, substitua os cabos do botão
Liga/Desliga.
5. Se a luz 5V_aux na placa de
sistema não acender, substitua a
fonte de alimentação.
6. Substitua a placa de sistema.
Guia de Solução de Problemas www.hp.com.br A–11

B
Segurança com Senha e Reinicialização
da CMOS
Este computador conta com o recurso de senha de segurança, o qual
pode ser estabelecido no menu do Utilitários de Configuração do
Computador.
Este computador oferece dois recursos de senha de segurança que são
estabelecidos no menu do Utilitário de Configuração do Computador:
senha de supervisor e senha de usuário. Quando é estabelecida apenas
uma senha de configuração, qualquer usuário poderá acessar todas as
informações no computador, exceto na Configuração do computador.
Quando é estabelecida apenas uma senha de usuário, esta senha será
necessária para obter acesso à Configuração do Computador e demais
informações nele contidas. Quando ambas as senhas são
estabelecidas, apenas a senha do supervisor concederá acesso à
Configuração do Computador.
Quando ambas as senhas são definidas, a senha do supervisor também
pode ser utilizada como senha de usuário, como uma anulação de
login ao computador. Esse recurso é útil para um administrador de
rede.
Caso esqueça a senha do computador, há dois meios para cancelar
essa senha e obter acesso às informações no computador:
■ Redefinindo o jumper de senha
■ Redefinição da CMOS usando a chave Apagar CMOS
CUIDADO: Ao deslizar a chave CMOS restaura a CMOS com os
Ä
valores padrão de fábrica e apaga todas as informações personalizadas,
incluindo senhas, número de equipamentos e definições especiais. Faça
cópias de segurança das configurações da CMOS do computador antes
de apagá-las, caso venha a precisar delas posteriormente. Consulte
“Backup da CMOS” na página B-7 para mais informações.
Guia de Solução de Problemas www.hp.com.br B–1

Segurança com Senha e Reinicialização da CMOS
Redefinição do Jumper da Senha
Para desativar os recursos de senha de usuário oude supervisor, ou
para apagar as senhas de usuário ou supervisor, complete as seguintes
etapas:
1. Desligue o sistema operacional adequadamente e depois o
computador e os dispositivos externos, e desconecte o cabo de
alimentação da tomada elétrica.
2. Com o cabo de alimentação desconectado, pressione o botão
Liga/Desliga mais uma vez para liberar a energia residual do
sistema.
ADVERTÊNCIA: Para reduzir o risco de acidentes pessoais causados
Å
por choque elétrico e/ou contato com superfícies quentes, lembre-se de
desconectar o cabo de alimentação da tomada da parede e aguarde o
resfriamento completo dos componentes internos do sistema antes de
tocá-los.
CUIDADO: Quando o computador está ligado a uma tomada, a fonte
Ä
de alimentação fica aplicando tensão à placa de sistema, mesmo
quando a unidade está desligada. O sistema pode sofrer danos se o
cabo de alimentação não for desconectado.
CUIDADO: A eletricidade estática pode danificar os componentes
Ä
eletrônicos do computador ou de equipamentos opcionais. Antes de
executar estas instruções, certifique-se de descarregar a eletricidade
estática, tocando por alguns instantes um objeto metálico aterrado.
Consulte o guia de Informações de Normas e Segurança no CD
Documentação para obter mais informações.
3. Remova a tampa do computador ou o painel de acesso.
4. Localize o conector e o jumper.
O jumper da senha é verde para que você possa identificar facilmente.
✎
Para auxílio na localização do jumper da senha e outros componentes
da placa de sistema, consulte o Mapa de Peças Ilustrado (IPM)
daquele sistema específico. Pode ser feito o download do IPM em
http://www.hp.com.br/suporte.
B–2 www.hp.com.br Guia de Solução de Problemas

Segurança com Senha e Reinicialização da CMOS
5. Remova o jumper dos pinos 1 e 2. Coloque o jumper no pino 1 ou
2, porém não em ambos, para que ele não se perca.
6. Coloque de volta a tampa do computador ou o painel de acesso.
7. Reconecte o equipamento externo.
8. Conecte e ligue o computador. Aguarde pela inicialização do
sistema. Esse processo cancela as senhas atuais e desativa os
recursos de senha.
9. Para definir novas senhas, repita as etapas de 1 a 4, recoloque o
jumper de senha nos pinos 1 e 2 e depois repita as etapas 6 a 8.
Defina as novas senhas no Utilitário de Configuração do
Computador. Consulte a seção Guia do Utilitário de
Configuração (F10) do Computador no CD Documentação para
obter instruções sobre o utilitário de Configuração do
Computador.
Apagar e Redefinir a CMOS
A memória de configuração do computador (CMOS) armazena
informações sobre senha e sobre a configuração do computador.
Uso da Configuração do Computador para Redefinir a CMOS
Este é o método mais utilizado para redefinir a CMOS. Porém, se
✎
você não puder acessar a Configuração do Computador, consulte a
próxima seção para obter instruções sobre como utilizar a chave
CMOS para redefini-lo.
Para redefinir a CMOS através do Utilitário de Configuração do
Computador, primeiro é preciso acessar o menu Utilitários da
Configuração do Computador.
1. Ligue ou reinicie o computador. Se estiver no Microsoft
Windows, clique em
2. Logo após iniciar, pressione e segure a tecla
Configuração do Computador.
Guia de Solução de Problemas www.hp.com.br B–3
Iniciar > Desligar > Reiniciar.
F10 até entrar na

Segurança com Senha e Reinicialização da CMOS
Se a tecla F10 não for pressionada no momento correto, será preciso
✎
reiniciar o computador, pressionar e manter pressionada a tecla
novamente para acessar o utilitário.
3. Utilize as teclas de seta para selecionar Carregar Padrões
Otimizados, em seguida, pressione
F10
Enter.
4. Para aplicar e salvar as alterações, pressione
Salvar e Sair da Configuração e pressione
Consulte o Guia de Gerenciamento de Desktop no CD
Documentação para obter mais instruções sobre restabelecimento de
senhas. Para obter mais informações sobre a Configuração do
Computador, consulte o Guia do Utilitário de Configuração (F10) do
Computador no CD Documentação.
F10, ou selecione
Enter.
Uso da Chave CMOS para Redefinição da CMOS
Utilize este método para redefinir a CMOS, caso não tenha acesso à
✎
Configuração do Computador. Se puder acessar a Configuração do
Computador, consulte a seção anterior para obter instruções sobre
como utilizar a Configuração do Computador para redefinir a CMOS.
1. Desligue o computador e demais dispositivos externos e
desconecte o cabo de alimentação da tomada.
B–4 www.hp.com.br Guia de Solução de Problemas

Segurança com Senha e Reinicialização da CMOS
2. Desconecte o teclado, o monitor e qualquer outro equipamento
externo conectado ao computador.
ADVERTÊNCIA: Para reduzir o risco de acidentes pessoais causados
Å
por choque elétrico e/ou contato com superfícies quentes, lembre-se de
desconectar o cabo de alimentação da tomada da parede e aguarde
pelo resfriamento completo dos componentes internos do sistema antes
de tocá-los.
CUIDADO: Quando o computador está ligado a uma tomada, a fonte
Ä
de alimentação fica aplicando tensão à placa de sistema, mesmo
quando a unidade está desligada. O sistema pode sofrer danos se o
cabo de alimentação não for desconectado.
CUIDADO: A eletricidade estática pode danificar os componentes
Ä
eletrônicos do computador ou de equipamentos opcionais. Antes de
executar estas instruções, certifique-se de descarregar a eletricidade
estática, tocando por alguns instantes um objeto metálico aterrado.
Consulte o guia Informações de Normas e Segurança no CD
Documentação para mais informações.
3. Remova a tampa do computador ou o painel de acesso.
CUIDADO: Ao deslizar a chave CMOS restaura a CMOS com os
Ä
valores padrão de fábrica e apaga todas as informações personalizadas,
incluindo senhas, número de equipamentos e definições especiais. Faça
cópias de segurança das configurações da CMOS do computador antes
de apagá-las, caso venha a precisar delas posteriormente. O backup é
feito facilmente através da Configuração do Computador. Consulte o
Guia do Utilitário de Configuração (F10) do Computador no CD
Documentação para obter informações sobre como fazer cópias de
segurança das definições da CMOS.
Guia de Solução de Problemas www.hp.com.br B–5

Segurança com Senha e Reinicialização da CMOS
4. Deslize a chave da CMOS na direção mostrada na ilustração
abaixo e segure a chave durante cinco segundos depois que o
LED de Espera se apagar. São necessários cinco segundos para
garantir a total limpeza da CMOS.
Verifique se o cabo de alimentação de CA foi desconectado da
✎
tomada na parede. A chave CMOS não limpará a CMOS se o cabo de
alimentação estiver conectado.
Chave CMOS
Para ajuda na localização da chave CMOS e outros componentes da
✎
placa de sistema, consulte o Mapa de Peças Ilustrado (IPM) daquele
sistema específico.
5. Coloque de volta a tampa do computador ou o painel de acesso.
B–6 www.hp.com.br Guia de Solução de Problemas

6. Reconecte os dispositivos externos.
7. Conecte e ligue o computador.
Você irá receber mensagens de erro do POST após apagar a CMOS e
✎
reinicializar, alertando-o de que foram feitas alterações na
configuração. Utilize a Configuração do Computador para redefinir
suas senhas e qualquer configuração especial do sistema, bem como a
data e hora.
Consulte o Guia de Gerenciamento de Desktop no CD
Documentação para obter mais instruções sobre como redefinir
senhas. Para obter instruções sobre Configuração do Computador,
consulte o Guia do Utilitário de Configuração (F10) do Computador
no CD Documentação.
Backup da CMOS
As cópias de segurança são fáceis de fazer. O utilitário ROMPAQ
para Salvar e Carregar CMOS encontra-se disponível em
http://www.hp.com.br contando com o suporte e drivers para o HP
Business Desktop dx5150. Faça o download dos arquivos ROMPAQ
em uma pasta ou dispositivo de armazenamento removível (como um
DriveKey).
Segurança com Senha e Reinicialização da CMOS
Para fazer as cópias de segurança da CMOS:
1. Certifique-se de que o computador em que fará as cópias de
segurança está ligado. Conecte o dispositivo de armazenamento
removível do computador.
2. No Windows, clique em Iniciar > Executar, digite CMD e
clique em OK para abrir uma janela de linha de comando do
DOS.
Guia de Solução de Problemas www.hp.com.br B–7

Segurança com Senha e Reinicialização da CMOS
3. Digite N:\folder\BIOS.exe SAVE:ABC001.DAT (onde N
corresponde à letra da unidade do dispositivo de armazenamento
removível) para salvar as definições de CMOS em um dispositivo
de armazenamento removível.
4. Certifique-se de que o computador está ligado. Conecte o
dispositivo de armazenamento removível ao computador de
destino.
5. No Windows, clique em Iniciar > Executar, digite CMD e
clique em OK para abrir uma janela de linha de comando do
DOS.
6. Digite N:\folder\BIOS.exe LOAD:ABC001.DAT (onde N
corresponde à letra da unidade do dispositivo removível)
utilizada para carregar as definições de CMOS no sistema de
destino
B–8 www.hp.com.br Guia de Solução de Problemas

C
Configuração da Saída de Áudio
Analógica/Digital
Alguns computadores podem contar com uma solução de áudio
integrada que suporte alto-falantes externos estéreo, digitais ou
analógicos. Esses sistemas são capazes de detectar automaticamente o
tipo de alto-falante e enviar o sinal correto. Para alternar
manualmente entre analógico, digital e detecção automática, conclua
o seguinte conjunto de procedimentos conforme seu sistema
operacional.
Se o Modo de Saída, é definido em digital, o alto-falante interno e os
✎
alto-falantes externos analógicos deixam de reproduzir o áudio até
voltarem ao modo de detecção automática ou modo analógico. Se o
Modo de Saída, é definido em analógico, os alto-falantes externos
digitais não funcionarão até que o modo de saída seja alterado
novamente para auto-detecção ou modo digital.
Guia de Solução de Problemas www.hp.com.br C–1

Configuração da Saída de Áudio Analógica/Digital
No Microsoft Windows XP:
1. Clique em Iniciar > Painel de Controle e clique duas vezes no
ícone Sons e Dispositivos de áudio.
2. Selecione a guia Hardware.
3. Realce o dispositivo de áudio apropriado.
4. Clique no botão Propriedades para abrir o painel Propriedades
do Dispositivo.
5. Clique na guia Propriedades.
6. Clique em "+" ao lado de Dispositivos de Áudio para ampliar a
estrutura.
7. Realce o driver apropriado clicando nele.
8. Clique em Propriedades.
9. Clique em Configurações.
10. Altere o Modo de Saída conforme a configuração desejada.
11. Clique no botão OK para fechar o painel Propriedades.
12. Feche o Painel de Controle.
C–2 www.hp.com.br Guia de Solução de Problemas

Índice
A
áudio, problemas de 2–29
Auto Teste Rápido de Inicialização
A–1
B
bateria, substituição 2–6
C
CMOS
B–4
chave
fazer cópias de segurança
limpeza e redefinição
códigos de bipe
códigos de erro
códigos numéricos
códigos sonoros
configurações de jumper
A–5
A–1
A–2
A–5
B–7
B–3
2–19
D
Diagnóstico para Windows
barra de ferramentas
barra de menu
detecção
execução de testes
instalação
visão geral
dicas úteis
disco rígido, problemas de
Drive Key, problemas de
1–2
1–3
1–1
2–4
1–5
1–5
1–6
2–18
2–52
I
instalação de hardware, problemas de 2–39
L
LEDs
de alimentação piscando
A–5
teclado PS/2 piscando
LEDs piscando
A–5
M
memória
solucionando problemas
monitor
caracteres escuros
tela em branco
verificação de conexões
vídeo embaçado
mostrador de data e hora
2–26
2–22
2–26
P
POST
ativando mensagens de erro
mensagens de erro
problemas
acesso à Internet
2–29
áudio
CD-ROM e DVD
de vídeo
disquete
Drive Key
fonte de alimentação
gerais
impressora
instalação de hardware
memória
mouse
pequenos
processador
rede
software
teclado
2–22
2–14
2–52
2–6
2–34
2–47
2–37
2–4
2–42
2–56
2–35
A–1
2–53
2–50
2–49
A–5
2–47
2–5
2–6
A–1
2–11
2–39
Guia de Solução de Problemas www.hp.com.br Índice–1

Índice
unidade de disco rígido 2–18
unidades ópticas
problemas com a fonte de alimentação
problemas com monitor
problemas com o mouse
problemas de acesso à Internet
problemas de áudio
problemas de disquete
problemas de software
problemas gerais
problemas na impressora
problemas no CD-ROM ou DVD
processador, problemas no
2–50
2–22
2–35
2–53
2–29
2–14
2–56
2–6
2–34
2–50
2–49
R
Recurso Wake-on-LAN 2–42
rede, problemas de
redefinição
CMOS
jumper de senha
B–1
2–42
B–1
S
saída de áudio D–1
senha
cancelamento
B–1
2–11
recursos
redefinição do jumper
supervisor
usuário
senha de segurança
senha de supervisor
senha de usuário
software
proteção
restauração
Suporte ao Cliente
B–1
B–2
B–1
B–1
B–1
B–1
B–1
1–12
1–12
2–2, 2–57
T
teclado
Solução de problemas
2–4
teste
tela em branco
2–22
2–35
U
unidade óptica, problemas com 2–50
Utilitário Registro de Configurações
execução
instalação
visão geral
1–11
1–11
1–10
Índice–2 www.hp.com.br Guia de Solução de Problemas
 Loading...
Loading...