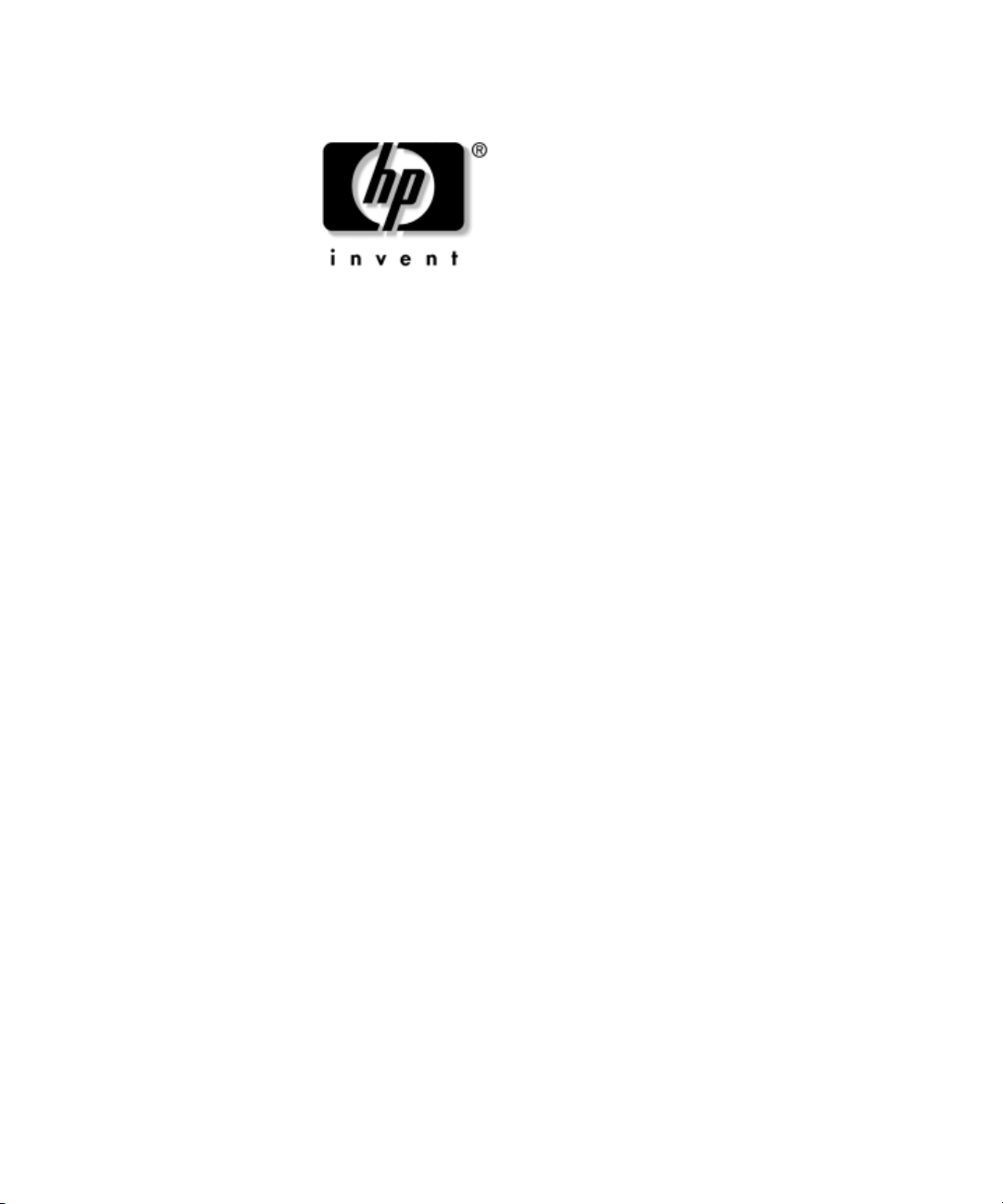
Sorun Giderme Kılavuzu
HP Ofis Masaüstü Bilgisayarı
dx5150 modeli
Belge Parça Numarası: 375373-141
Aralık 2004
Bu kılavuzda, yukarıdaki ürünlerle ilgili sorunları gidermenize yardımcı
olacak yararlı ipuçları ve çözümlerin yanı sıra, olası donanım ve
yazılım sorunlarını ortaya koyan senaryolar da yer almaktadır.
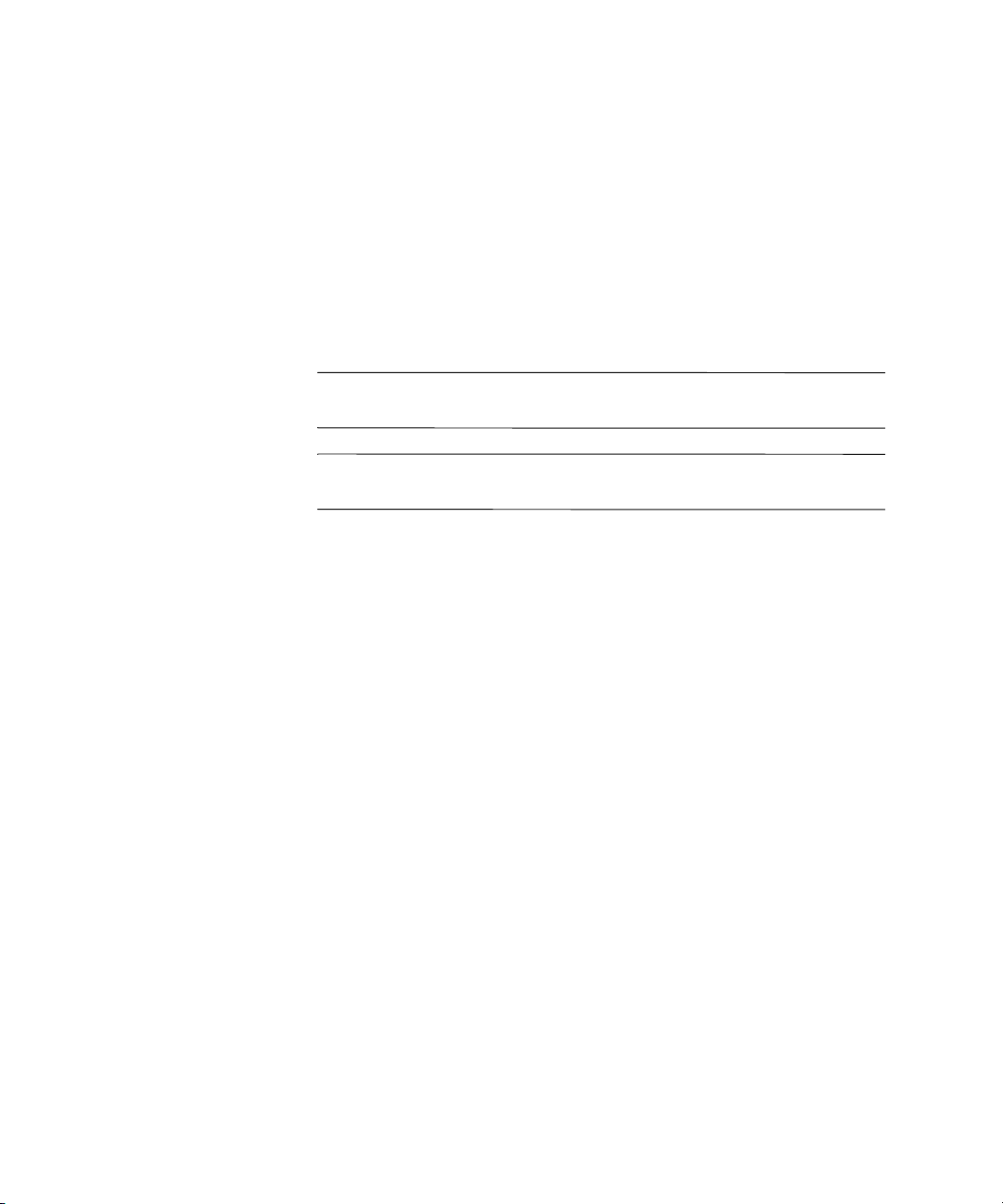
© Telif Hakkı 2004 Hewlett-Packard Development Company, L.P.
Buradaki bilgiler önceden uyarı yapılmadan değiştirilebilir.
Microsoft, MS-DOS, Windows ve Windows NT, Microsoft Corporation’ın A.B.D
ve diğer ülkelerdeki/bölgelerdeki ticari markalarıdır.
HP ürünleri ve hizmetlerine ilişkin garantiler, bu ürünler ve hizmetlerle birlikte gelen
açık garanti beyanatlarında belirtilmiştir. Bu belgede yer alan hiçbir şey ek garanti
olarak yorumlanmamalıdır. HP, burada olabilecek teknik hatalar veya yazım hatalarından
dolayı sorumluluk kabul etmez.
Bu belge, telif haklarıyla korunan mülkiyet bilgileri içermektedir. Bu belgenin hiçbir
bölümü Hewlett-Packard Company’nin önceden yazılı onayı olmadıkça fotokopiyle
çoğaltılamaz, kopyalanamaz veya başka dillere çevrilemez.
UYARI: Bu tarzda yazılmış metinler, talimatlara uymadığınız takdirde bedensel
Å
zarar görebileceğinizi veya ölüme sebep olunabileceğini belirtir.
DİKKAT: Bu şekilde tasarlanmış metinler, yönergelere uyulmadığı takdirde
Ä
donatının zarar görebileceğini veya bilgi kaybıyla karşılaşabileceğinizi belirtir.
Sorun Giderme Kılavuzu
HP Ofis Masaüstü Bilgisayarı
İlk Basım (Aralık 2004)
Belge Parça Numarası: 375373-141
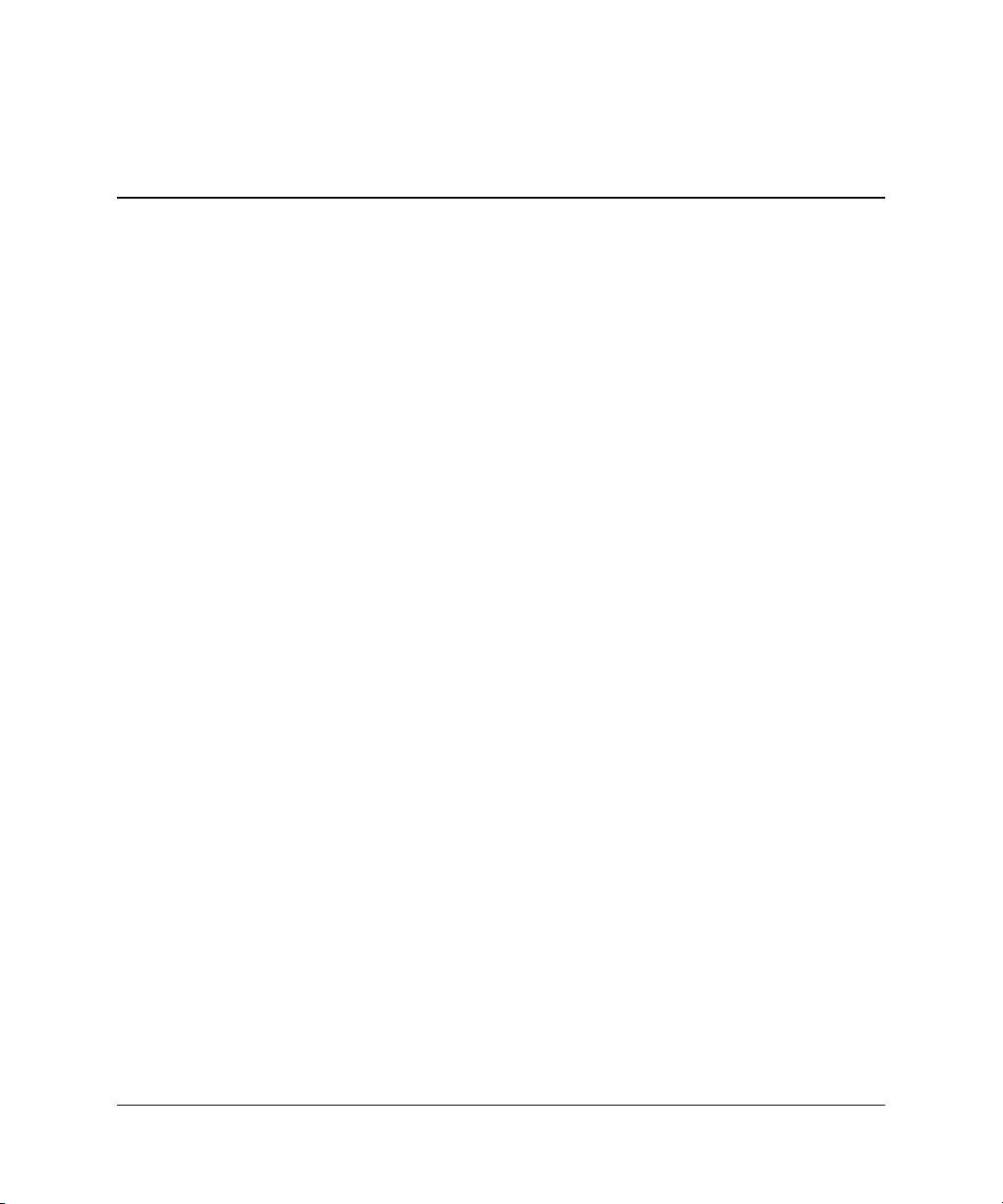
İçindekiler
1 Bilgisayar Tanı Özellikleri
Diagnostics for Windows . . . . . . . . . . . . . . . . . . . . . . . . . . . . . . . . . . . . . . . . . . . . . . . 1–1
Diagnostics for Windows’u Algılama . . . . . . . . . . . . . . . . . . . . . . . . . . . . . . . . . . 1–2
Diagnostics for Windows’u kurma. . . . . . . . . . . . . . . . . . . . . . . . . . . . . . . . . . . . . 1–3
Diagnostics for Windows'taki Kategorileri Kullanma . . . . . . . . . . . . . . . . . . . . . . 1–4
Diagnostics for Windows yardımcı programındaki Tanı Testlerini Çalıştırma . . . 1–7
Configuration Record . . . . . . . . . . . . . . . . . . . . . . . . . . . . . . . . . . . . . . . . . . . . . . . . . 1–10
Configuration Record Yardımcı Programının Kurulması . . . . . . . . . . . . . . . . . . 1–11
Configuration Record Yardımcı Programını Çalıştırma. . . . . . . . . . . . . . . . . . . . 1–11
Yazılımı Koruma. . . . . . . . . . . . . . . . . . . . . . . . . . . . . . . . . . . . . . . . . . . . . . . . . . . . . 1–12
Yazılımı Geri Yükleme . . . . . . . . . . . . . . . . . . . . . . . . . . . . . . . . . . . . . . . . . . . . . . . . 1–12
2 Tanı Programı Olmadan Sorun Giderme
Güvenlik ve Konfor. . . . . . . . . . . . . . . . . . . . . . . . . . . . . . . . . . . . . . . . . . . . . . . . . . . . 2–1
Teknik Desteği Aramadan Önce . . . . . . . . . . . . . . . . . . . . . . . . . . . . . . . . . . . . . . . . . . 2–2
Yardımcı İpuçları . . . . . . . . . . . . . . . . . . . . . . . . . . . . . . . . . . . . . . . . . . . . . . . . . . . . . 2–4
Genel Sorunları Çözme . . . . . . . . . . . . . . . . . . . . . . . . . . . . . . . . . . . . . . . . . . . . . . . . . 2–6
Güç Kaynağı Sorunlarını Çözme . . . . . . . . . . . . . . . . . . . . . . . . . . . . . . . . . . . . . . . . 2–10
Disket Sorunlarını Çözme . . . . . . . . . . . . . . . . . . . . . . . . . . . . . . . . . . . . . . . . . . . . . . 2–13
Sabit Sürücü Sorunlarını Çözme . . . . . . . . . . . . . . . . . . . . . . . . . . . . . . . . . . . . . . . . . 2–16
Görüntü Sorunlarını Çözme . . . . . . . . . . . . . . . . . . . . . . . . . . . . . . . . . . . . . . . . . . . . 2–20
Ses Sorunlarını Çözme . . . . . . . . . . . . . . . . . . . . . . . . . . . . . . . . . . . . . . . . . . . . . . . . 2–25
Yazıcı Sorunlarını Çözme . . . . . . . . . . . . . . . . . . . . . . . . . . . . . . . . . . . . . . . . . . . . . . 2–28
Klavye ve Fare Sorunlarını Çözme . . . . . . . . . . . . . . . . . . . . . . . . . . . . . . . . . . . . . . . 2–29
Donanım Kurulum Sorunlarını Çözme . . . . . . . . . . . . . . . . . . . . . . . . . . . . . . . . . . . . 2–31
Ağ Sorunlarını Çözme. . . . . . . . . . . . . . . . . . . . . . . . . . . . . . . . . . . . . . . . . . . . . . . . . 2–34
Bellek Sorunlarını Çözme . . . . . . . . . . . . . . . . . . . . . . . . . . . . . . . . . . . . . . . . . . . . . . 2–38
İşlemci Sorunlarını Çözme . . . . . . . . . . . . . . . . . . . . . . . . . . . . . . . . . . . . . . . . . . . . . 2–40
CD-ROM ve DVD Sorunlarını Çözme . . . . . . . . . . . . . . . . . . . . . . . . . . . . . . . . . . . . 2–41
Sorun Giderme Kılavuzu www.hp.com iii
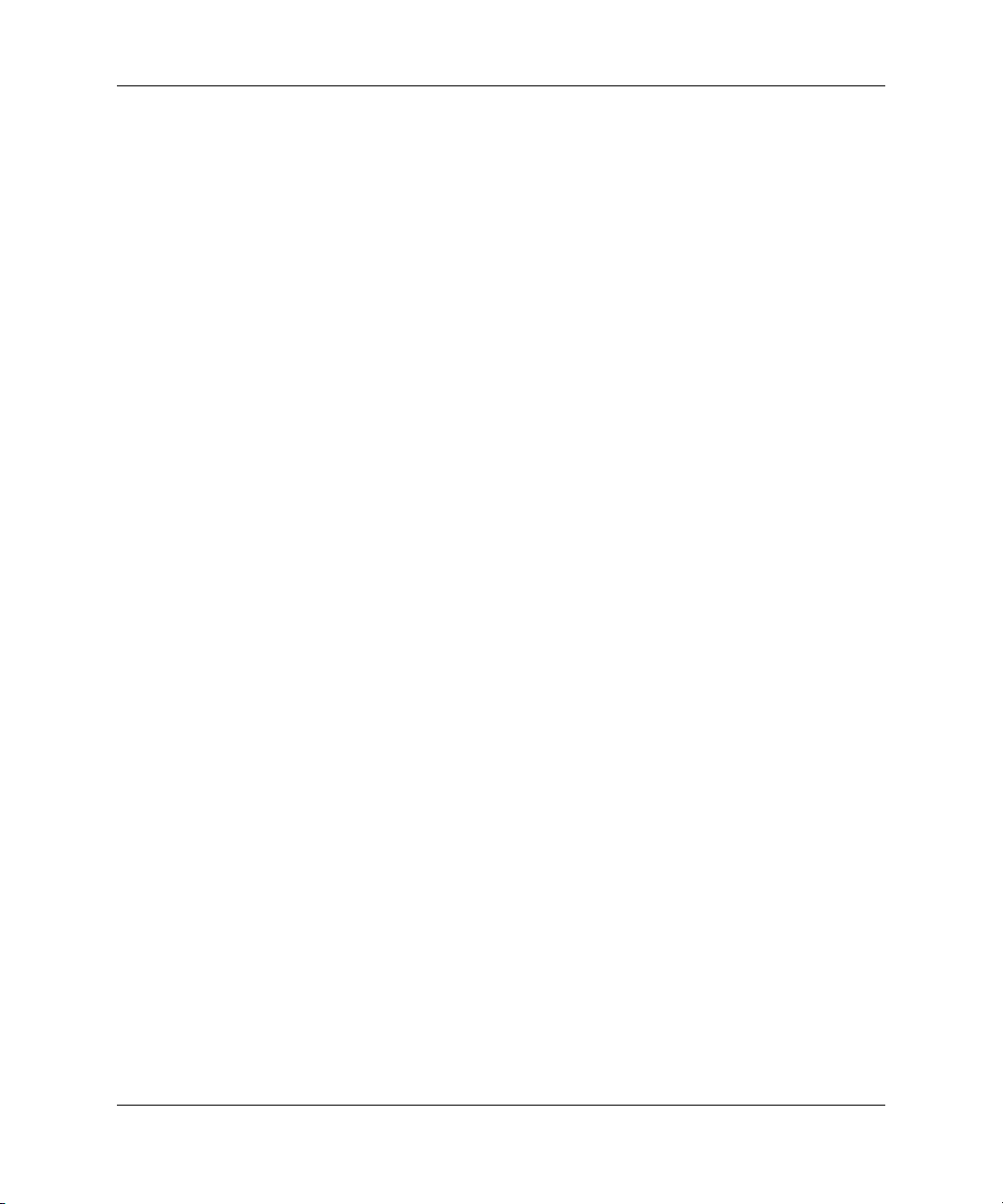
İçindekiler
Drive Key Sorunlarını Çözümleme. . . . . . . . . . . . . . . . . . . . . . . . . . . . . . . . . . . . . . . 2–43
Internet Erişim Sorunlarını Çözme . . . . . . . . . . . . . . . . . . . . . . . . . . . . . . . . . . . . . . . 2–44
Yazılım Sorunlarını Çözme. . . . . . . . . . . . . . . . . . . . . . . . . . . . . . . . . . . . . . . . . . . . . 2–47
Müşteri Desteği'ne Başvurma . . . . . . . . . . . . . . . . . . . . . . . . . . . . . . . . . . . . . . . . . . . 2–48
A POST Hata Mesajları
POST Sayısal Kodları ve Metin Mesajları . . . . . . . . . . . . . . . . . . . . . . . . . . . . . . . . . . A–2
POST Tanı Ön Panel LED’leri, ve Ses Kodları . . . . . . . . . . . . . . . . . . . . . . . . . . . . . . A–5
B Şifre Güvenliği ve CMOS’u Sıfırlama
Şifre Atlatıcısını Sıfırlama. . . . . . . . . . . . . . . . . . . . . . . . . . . . . . . . . . . . . . . . . . . . . . . B–2
CMOS’u Silme ve Sıfırlama . . . . . . . . . . . . . . . . . . . . . . . . . . . . . . . . . . . . . . . . . . . . . B–3
CMOS’u Sıfırlamak için Computer Setup programını Kullanma . . . . . . . . . . . . . B–3
CMOS’u Sıfırlamak için CMOS Anahtarını Kullanma . . . . . . . . . . . . . . . . . . . . . B–4
CMOS’u Yedekleme. . . . . . . . . . . . . . . . . . . . . . . . . . . . . . . . . . . . . . . . . . . . . . . . B–6
C Analog/Dijital Ses Çıkışını Ayarlama
Dizin
iv www.hp.com Sorun Giderme Kılavuzu

Bilgisayar Tanı Özellikleri
Diagnostics for Windows
Diagnostics for Windows (DFW) yardımcı programı,
Microsoft Windows XP işletim sistemi çalıştırırken bilgisayarınızın
donanım ve yazılım yapılandırmasıyla ilgili bilgileri görüntülemenize
olanak sağlar. Ayrıca bilgisayarın alt sistemlerinde donanım ve yazılım
testleri yapmanıza da olanak sağlar.
Diagnostics for Windows’u çağırdığınızda, bilgisayarınızın geçerli
yapılandırmasını gösteren Genel Bakış ekranı görüntülenir. Genel
Bakış ekranından, bilgisayarınız hakkındaki çeşitli bilgi kategorilerine
ve Te st sekmesine erişim vardır. Yardımcı programın ekranlarında
bulunan bilgiler bir dosyaya kaydedilebilir veya yazdırılabilir.
Tüm alt sistemleri test etmek için yönetici olarak oturum açmanız
✎
gerekir. Yönetici olarak oturum açmazsanız, bazı alt sistemleri test
edemezsiniz. Bir alt sistem test edilemiyorsa, bu Test penceresindeki
alt sistemin adının altında yer alacak bir hata mesajıyla veya seçilemeyen,
gölgeli bir onay kutusuyla belirtilir.
1
Bilgisayara takılmış tüm cihazların sistem tarafından tanınıp tanınmadığını
ve doğru çalıştığını anlamak için Diagnostics for Windows yardımcı
programını kullanın. Testleri çalıştırmak isteğe bağlıdır, ancak yeni
bir aygıt kurduktan veya taktıktan sonra çalıştırmanız önerilir.
Diğer şirketlere ait olan ve HP tarafından desteklenmeyen aygıtlar,
Diagnostics for Windows tarafından algılanamayabilir. Yardımcı program
tarafından oluşturulan raporu kaydetmek, yazdırmak veya görüntülemek.
Compaq Müşteri Destek Merkezini aramadan önce testleri çalıştırmalı
ve testlerin sonucunda elde edilen raporun yazıcı çıktısını almalısınız.
Sorun Giderme Kılavuzu www.hp.com 1–1
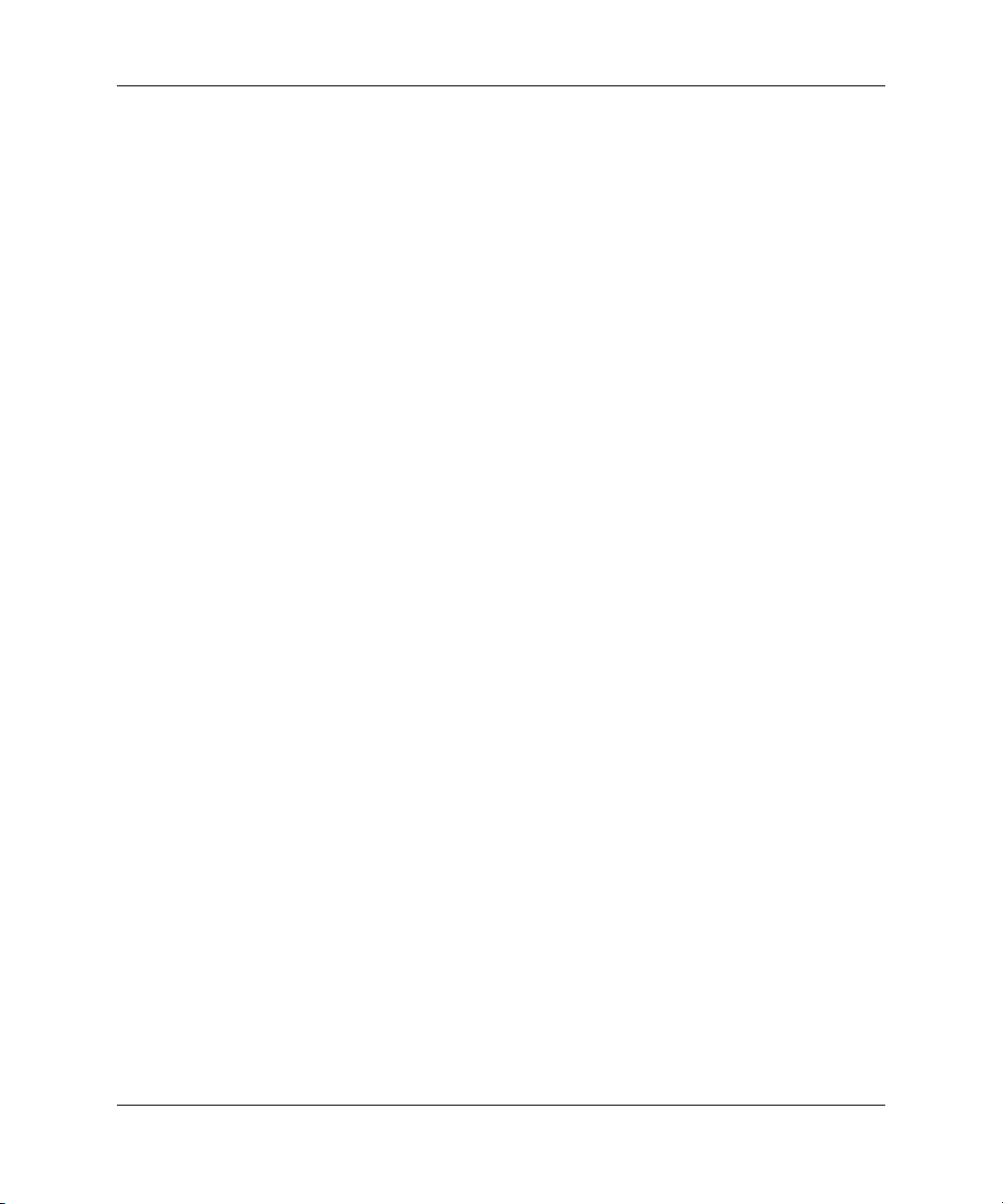
Bilgisayar Tanı Özellikleri
Diagnostics for Windows’u Algılama
Bazı bilgisayarlar Diagnositics for Windows önceden yüklenmiş ancak
kurulmamış olarak kullanıma sunulur. Bu programı diğer yardımcı
programlarla birlikte önceden kurabilirsiniz veya başka bir kullanıcı
tarafından önceden kurulmuş olabilir.
Diagnostics for Windows’un kurulu olup olmadığını belirlemek için
aşağıda belirtilen işlemleri yapınız:
1. Tanılar simgesinin bulunduğu yere erişin. Windows XP Home
veya Windows XP Professional işletim sisteminde, sırasıyla
Başlat > Denetim Masası öğelerini seçin.
2. Denetim Masası’nda görüntülenen simgelere bakın.
❏
Configuration Record ve Diagnostics for Windows simgeleri
varsa, Diagnostics for Windows yardımcı programı kuruludur.
❏
Configuration Record ve Diagnostics for Windows simgeleri
yoksa, Diagnostics for Windows yardımcı programı yüklü
olabilir, ancak kurulu değildir.
1–2 www.hp.com Sorun Giderme Kılavuzu
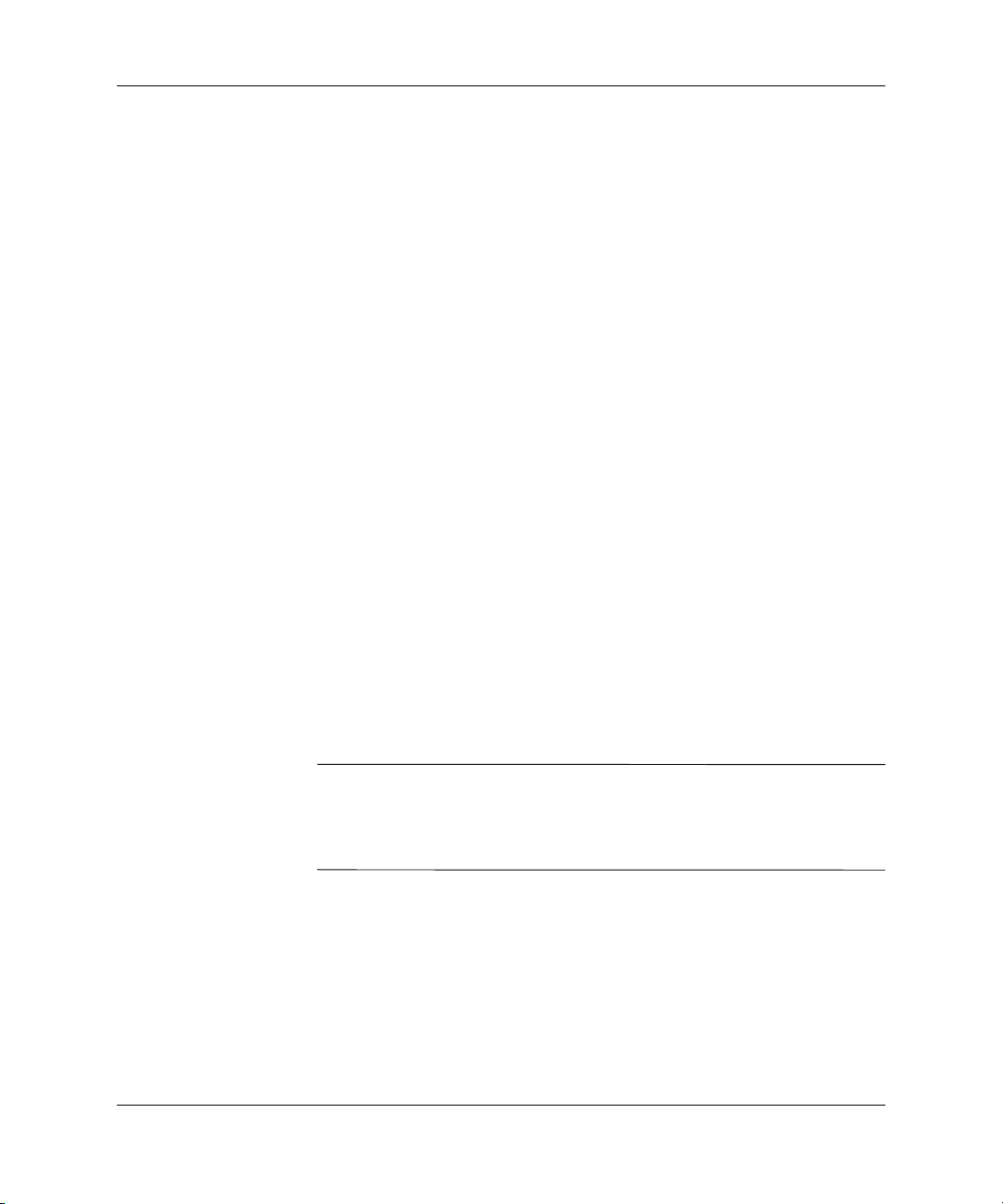
Diagnostics for Windows’u kurma
Diagnostics for Windows önceden yüklenmemişse, aşağıdaki Web
sitesinden Diagnostics for Windows SoftPaq’i yükleyebilirsiniz:
http://www.hp.com/support
Aşağıdaki işlem, yalnızca tanı programı yazılımı sabit diske yüklenmiş
ancak kurulmamışsa gereklidir.
1. Tüm Windows uygulamalarını kapatın.
2. Diagnostics for Windows yardımcı programını kurun:
❏
Windows XP işletim sisteminde, sırasıyla Başlat > Yazılımı
Kur simgesini seçin. Diagnostics for Windows > İleri
düğmesini seçin, ardından ekranda görünen yönergeleri izleyin.
❏
Kurulum Yazılımı simgesi Masaüstü’nde veya Başlat menüsünde
bulunmuyorsa, C:\CPQAPPS\DIAGS dizininden Kur
programını çalıştırın veya sırasıyla Başlat > Çalıştır
öğelerini seçin ve komut satırına aşağıdaki komutu yazın:
C:\CPQAPPS\DIAGS\SETUP.
3. Diagnostics for Windows’u kurmak için İleri seçeneğini tıklatın.
Bilgisayar Tanı Özellikleri
4. Programın kurulması tamamlanınca, sizden bilgisayarı yeniden
başlatmanız istenebilir veya otomatik olarak yeniden başlatılabilir.
Sizden istenirse, bilgisayarı yeniden başlatmak için Finish (Son)
düğmesine veya programdan çıkmak için Exit (Çıkış) düğmesine
basın. Diagnostics for Windows kurulumunun tamamlanabilmesi
için bilgisayarı yeniden başlatmanız gerekir.
Diagnostics for Windows yardımcı programının bilgisayarda kurulu
✎
mevcut bir sürümünden yükseltme yapmak istiyorsanız, en son
Diagnostics for Windows SoftPaq sürümünü bulmak ve yüklemek
için
http://www.hp.com/support
Sorun Giderme Kılavuzu www.hp.com 1–3
adresini ziyaret edin.
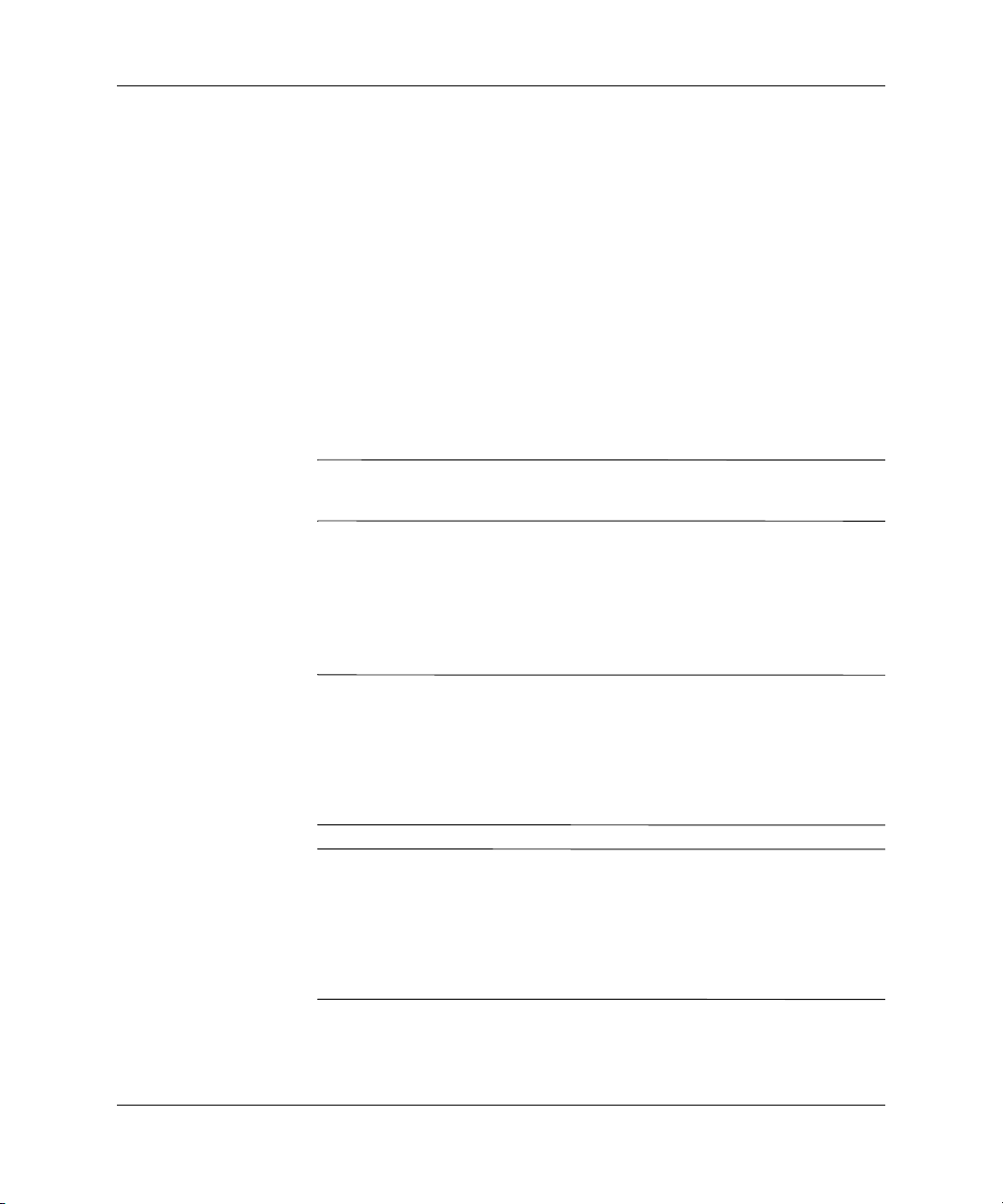
Bilgisayar Tanı Özellikleri
Diagnostics for Windows'taki Kategorileri Kullanma
Kategorileri kullanmak için aşağıdakileri yapın:
1. Sırasıyla Başlat > HP Information Center > Diagnostics for
Windows (Bilgi Merkezi) seçeneğini tıklatın. Başlat > Denetim
Masası öğelerini tıklatıp Diagnostics for Windows öğesini
seçerek, Denetim Masası’nda bulunan Diagnostics for Windows
simgesini seçebilirsiniz.
Ekranda bilgisayarın donanım ve yazılımı hakkında genel bilgiler
görüntülenir.
2. Belirli bir donanım veya yazılım hakkında bilgi için, Kategoriler
aşağı açılır menüsünden ya da araç çubuğundaki simgeleri kullanarak
uygun bir kategori seçin.
İmleci araç çubuğu simgeleri üstünde hareket ettirdiğinizde, imlecin
✎
yanında ilgili kategorinin adı belirir.
3. Seçilen bir kategoriye ait daha ayrıntılı bilgi görüntülemek için,
pencerenin sol alt köşesindeki Information Level (Bilgi Düzeyi)
kutusunda bulunan More (Daha Fazla) seçeneğini veya ekranın en
üst kısmındaki Level (Düzey) seçeneğini tıklatıp More’u seçin.
4. Bu bilgileri gerektiği gibi gözden geçirin, yazdırın ve/veya kaydedin.
Bilgileri yazdırmak için Dosya ’yı tıklatın, ardından Yazdır seçeneğini
✎
seçin. Aşağıdaki seçeneklerden birini seçin: Detailed Report
(All Categories) (Detaylı Rapor -Tüm Kategoriler), Summary
Report (All Categories), (Özet Rapor -Tüm Kategoriler) veya
Current Category) (Geçerli Kategori). Seçtiğiniz raporu yazdırmak
için Tam am düğmesine basın.
Bilgileri yazdırmak için Dosya ’yı tıklatın, ardından Farklı Kaydet
✎
seçeneğini seçin. Aşağıdaki seçeneklerden birini seçin: Detailed
Report (All Categories) (Detaylı Rapor -Tüm Kategoriler), Summary
Report (All Categories), (Özet Rapor -Tüm Kategoriler) veya
Current Category) (Geçerli Kategori). Seçtiğiniz raporu kaydetmek
için Tam am seçeneğini tıklatın.
5. Diagnostics for Windows yardımcı programından çıkmak için,
Dosya menüsünü, ve ardından Çıkış seçeneğini tıklatın.
1–4 www.hp.com Sorun Giderme Kılavuzu

Bilgisayar Tanı Özellikleri
Menü Çubuğu – Dosya, Kategoriler, Gezinti, Düzey, Sekme, Yardım
Diagnostics for Windows ekranının en üstünde, altı tane aşağı açılır
menüyü içeren Menü Çubuğu yer alır:
■
File (Dosya) – Save As (Farklı Kaydet), Print (Yazdır), Printer
Setup (Yazıcı Kurulumu), Exit (Çıkış)
■
Categories (Kategoriler) – Aşağıdaki bölümde bulunan
kategoriler listesine bakın
■
Navigation (Gezinti) – Previous Category (Önceki Kategori) (F5),
Next Category (Sonraki Kategori) (
■
Level (Düzey) – Less (Aşağı) (F7), More (Yukarı) (F8)
F6
)
<ekrandaki bilgiler>
■
Tab (Sekme) – Overview (Genel Bakış), Test, Status (Durum),
Log (Günlük), Error (Hata)
■
Help (Yardım) – Contents (İçindekiler), How to use Help
(Yardım’ı Kullanma), About (Hakkında)
ToolBar (Araç Çubuğu) – Farklı Bilgi Kategorilerine Ait Simgeler
Menü Çubuğu’nun alt kısmında, Araç Çubuğu bilgisayarla ilgili
aşağıda sıralanan her bilgi kategorisine ait bir simge dizisi içerir:
■
System (Sistem) – Sistem kartı, ROM, tarih ve saat bilgileri
■
Asset Control (Varlık Kontrolü) – Varlık etiketi, sistem seri
numarası ve işlemci bilgileri
■
Input Devices (Giriş Aygıtları) – Klavye, fare ve oyun çubuğu bilgileri
■
Communication (İletişim) – Sistemdeki bağlantı noktaları ve her
biri hakkındaki bilgiler
■
Storage (Depolama) – Sistemdeki depolama sürücüleri ve her biri
hakkındaki bilgiler
■
Graphics (Grafikler) – Grafik sistemi bilgileri
■
Memory (Bellek) – Sistem kartı ve Windows bellek bilgileri
■
Multimedia (Çoklu Ortam) – Optik depolama (CD, DVD. vb.)
ve ses bilgileri
■
Windows – Windows bilgileri
Sorun Giderme Kılavuzu www.hp.com 1–5
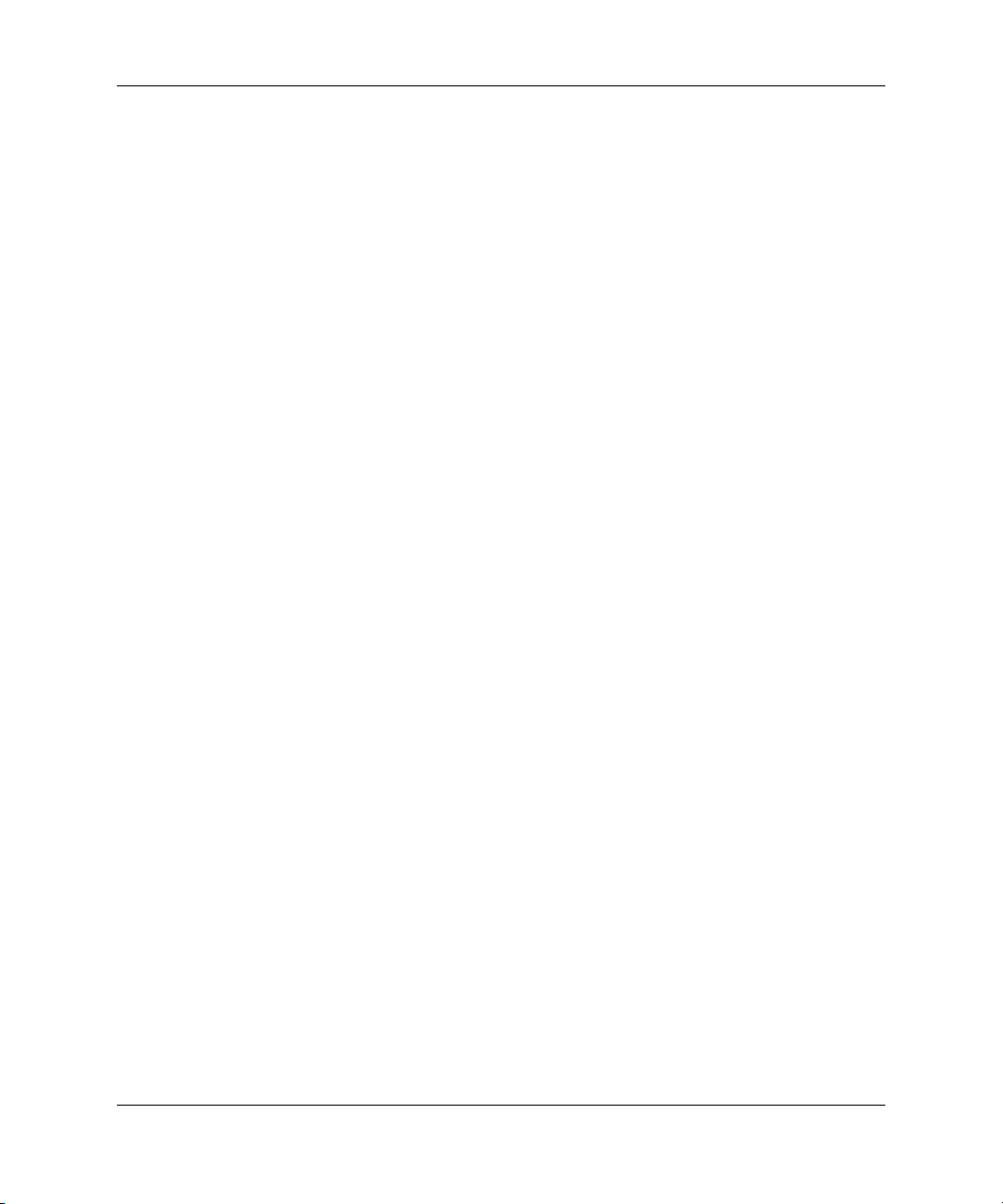
Bilgisayar Tanı Özellikleri
■
Architecture (Mimari) – PCI Aygıtı bilgileri
■
Resources (Kaynaklar) – IRQ, I/O ve Bellek Haritası bilgileri
■
Health (Sağlık) – Sistem sıcaklığının ve sabit sürücülerin durumu
■
Miscellaneous (Diğer) – CMOS, DMI, BIOS, Sistem, Ürün Adı
ve Seri Numarası
Tabs (Sekmeler) – Overview (Genel Bakış), Test, Status (Durum), Log (Günlük), Error (Hata)
Araç Çubuğu’nun alt kısmında beş sekme yer alır:
■
Overview (Genel Bakış) – Overview penceresi, bilgisayar hakkındaki
genel bilgileri görüntüler. Yardımcı programı başlattığınızda
görüntülenen pencere budur. Pencerenin sol kısmında donanım,
sağ kısmındaysa yazılım bilgileri görüntülenir.
■
Test – Test penceresi, test etmek için sistemin çeşitli bölümlerini
seçmenizi sağlar. Test türünü ve test modunu da seçebilirsiniz.
■
Status (Durum) – Status penceresi, devam eden tüm testlerin
durumlarını görüntüler. Cancel Testing (Testi İptal Et) düğmesini
tıklatarak testi iptal edebilirsiniz.
■
Log (Günlük) – Log penceresi her aygıta ait testlerin günlüğünü
görüntüler.
■
Error (Hata) – Error penceresi, aygıt testi sırasında oluşan tüm
hataları görüntüler. Bu pencere, test edilen aygıtı, hata türünü,
sayısını ve hata kodunu listeler.
1–6 www.hp.com Sorun Giderme Kılavuzu

Bilgisayar Tanı Özellikleri
Diagnostics for Windows yardımcı programındaki Tanı Testlerini Çalıştırma
Tanı testlerini çalıştırmak için:
1. Sırasıyla Başlat > HP Information Center > Diagnostics for
Windows (Bilgi Merkezi). Başlat > Denetim Masası öğelerini
tıklatıp Diagnostics for Windows öğesini seçerek, Denetim
Masası’nda bulunan Diagnostics for Windows simgesini
seçebilirsiniz.
Ekranda bilgisayarın donanım ve yazılımı hakkında genel bilgiler
görüntülenir. Simge satırının altında beş sekme görüntülenir:
Overview (Genel Bakış), Test, Status (Durum), Log (Günlük)
ve Error (Hata).
2. Tes t sekmesini tıklatın veya ekranın en üst bölümündeki Sekme
seçeneğini tıklatın ve Tes t’i seçin.
3. Aşağıdaki seçeneklerden birini seçin:
❏
Quick Test (Hızlı Test) – Tüm aygıtlar için hızlı ve genel bir
test çalıştırır. Unattended Mod (Katılımsız Mod) seçiliyse
kullanıcı müdahalesi gerektirmez.
❏
Complete Test (Tam Test) – Her aygıtta maksimum test
gerçekleştirir. Kullanıcı Interactive Mod’u (Etkileşimli Mod)
veya Unattended Mod’u (Katılımsız Mod) seçebilir.
❏
Custom Test (Özel Test) – Sadece seçtiğiniz testleri çalıştırır.
Belirli aygıtları veya testleri seçmek için listede aygıtı bulup,
her testin yanındaki onay kutusunu tıklatın. Seçim yapıldığında
kutuda kırmızı bir onay işareti belirir. Seçilen testlerden
bazıları kullanıcı katılımı gerektirebilir.
Tüm alt sistemleri test etmek için yönetici olarak oturum açmanız
✎
gerekir. Yönetici olarak oturum açmazsanız, bazı alt sistemleri test
edemezsiniz. Bir alt sistem test edilemiyorsa, bu Test penceresindeki
alt sistemin adının altında yer alacak bir hata mesajıyla veya seçilemeyen,
gölgeli bir onay kutusuyla belirtilir.
Sorun Giderme Kılavuzu www.hp.com 1–7
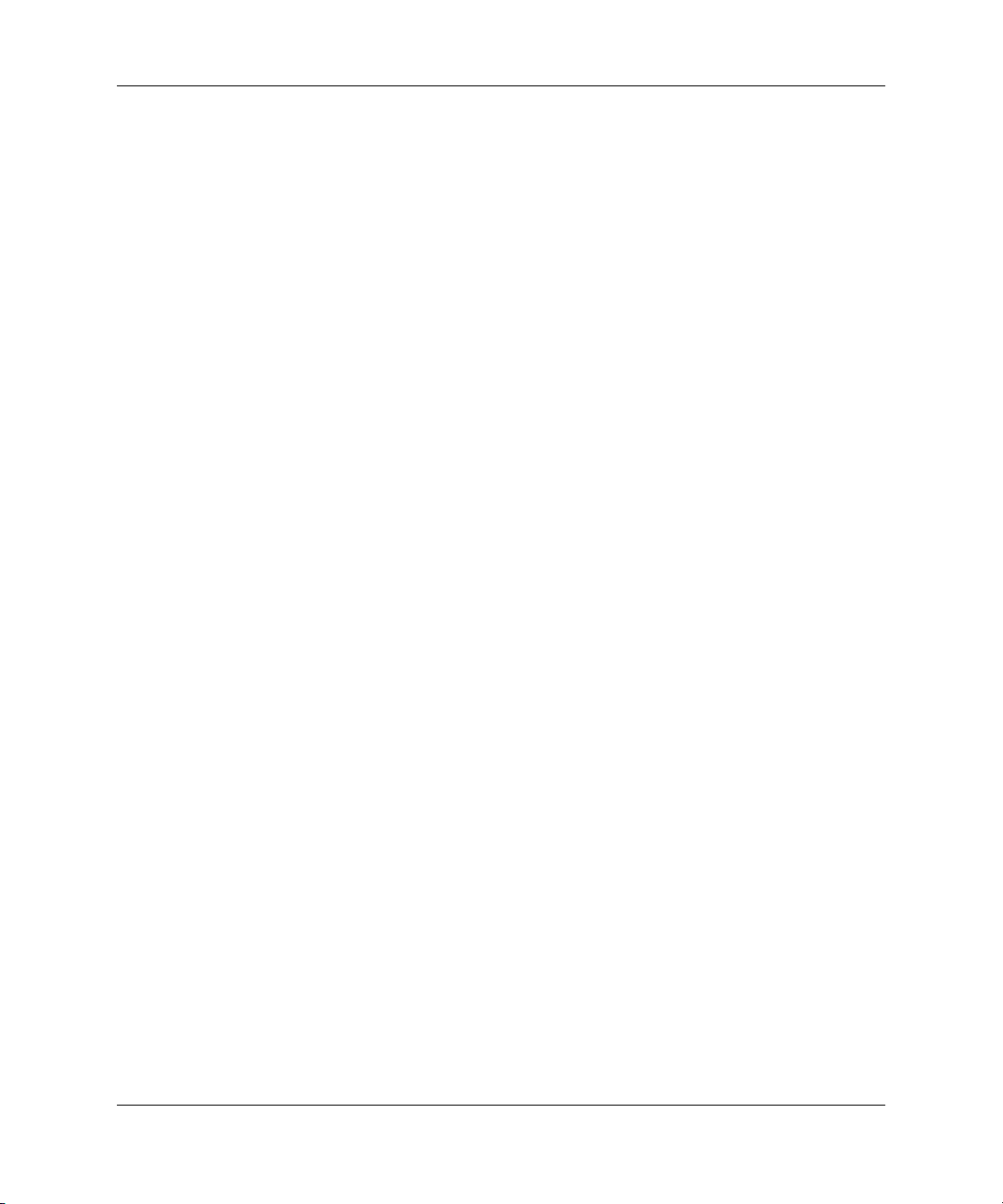
Bilgisayar Tanı Özellikleri
4. Interactive Mode veya Unattended Mode seçeneklerinden
birini seçin. Interactive Mode’da program gerektiği zaman sizden
bilgi isteyecektir. Bazı testler etkileşimli çalışır ve Unattended
Mode’u seçerseniz hata verir veya testi durdurur.
❏
Interactive Mode test işlemi sırasında maksimum kontrol
sağlar. Testin başarılı olup olmadığına siz karar verirsiniz
ve aygıtlar yerleştirmeniz veya çıkarmanız istenebilir.
❏
Unattended Mode komutları görüntülemez. Hata oluşursa,
test bittiğinde görüntülenir.
5. Pencerenin en altındaki Begin Testing (Testi Başlat) düğmesini
tıklatın. Ekranda, her testin durumunu ve sonuçlarını gösteren
Test Durumu görüntülenir. Testleri çalıştırmayla ilgili daha fazla
ayrıntı için, Log (Günlük) sekmesini tıklatın veya ekranın en
üstündeki Sekme’yi tıklatıp Log’u seçin.
6. Bir test raporunu görüntülemek için, bir sekme seçin:
❏
Status (Durum) sekmesi devam etmekte olan test işlemi
sırasında yapılmış, başarılı ve başarısız olmuş testleri özetler.
❏
Log (Günlük) sekmesi sistemde yapılmış testleri, her testin
kaç defa çalıştırıldığını, her testte ne kadar hata bulunduğunu
ve her testin toplam çalışma süresini listeler.
❏
Error (Hata) sekmesi bilgisayarda bulunan tüm hataları hata
kodlarıyla birlikte listeler.
7. Bir test raporunu kaydetmek için aşağıda belirtilen işlemleri yapın:
❏
Bir Log sekmesi raporunu kaydetmek için Log sekmesini
Save (Kaydet) düğmesini seçin.
❏
Bir Error sekmesi raporunu kaydetmek için Error sekmesini
Save (Kaydet) düğmesini seçin.
1–8 www.hp.com Sorun Giderme Kılavuzu

Bilgisayar Tanı Özellikleri
8. Bir test raporunu yazdırmak için aşağıda belirtilen işlemleri yapın:
❏
Rapor Log sekmesindeyse, sırasıyla File (Dosya) > Save As
(Farklı Kaydet) seçeneğini seçin, ardından seçilen klasörden
dosyayı yazdırın.
❏
Rapor Error sekmesindeyse, Error (Hata) sekmesini Print
(Yazdır) düğmesini seçin.
9. Hata bulunursa, Error (Hata) sekmesini tıklatarak daha detaylı
bilgi alabilir ve önerilen eylemleri görebilirsiniz. Önerilen
eylemleri uygulayarak bazı problemleri kendiniz çözebilirsiniz.
10. Compaq bayinizin, satıcınızın veya servis sağlayıcınızın
yardımına ihtiyaç duyarsanız Print (Yazdır) seçeneğini tıklatın
veya hata bilgilerini kaydedin.
11. Diagnostics for Windows yardımcı programından çıkmak için,
Dosya, menüsünü, ardından Çıkış seçeneğini tıklatın.
Sorun Giderme Kılavuzu www.hp.com 1–9

Bilgisayar Tanı Özellikleri
Configuration Record
Configuration Record yardımcı programı, diğer yönetim araçlarına
benzeyen Windows tabanlı bir bilgi toplama aracıdır. Masaüstünüze
tam bir yapılandırma görüntüsünü vermek için çeşitli bilgisayar
alt sistemlerinden önemli donanım ve yazılım bilgilerini toplar.
Configuration Record, yapılandırma değişikliklerini otomatik olarak
tanıma ve karşılaştırmaya yarar ve yapılandırma tarihi tutma özelliği
vardır. Bilgi farklı oturumların bir tarihçesi olarak saklanabilir.
Bu yardımcı program, bilgisayarı çevrimdışı hale getirmeden sorunları
çözmeye imkan sağlamak ve bilgisayarın kullanılabilirliğini maksimum
düzeye çıkarmak için geliştirilmiştir. Yardımcı program tarafından
sağlanan yardımcı sistem sorunlarını çözmede faydalı olur ve servis
durumlarında, sistem yapılandırmasının hızlı ve kolay tanımlanmasını
sağlayarak servis işlemini hızlandırır.
Configuration Record, bilgisayarın ayrıntılı bir görüntüsünü sunmak
için donanım ve işletim sistemi yazılımına ait bilgileri otomatik olarak
toplar. ROM, varlık etiketi, işlemci, fiziksel sürücüler, PCI aygıtları,
bellek, grafikler, işletim sistemi sürüm numarası, işletim sistemi
parametreleri ve işletim sistemi başlangıç dosyaları gibi öğelerdeki
bilgileri toplar ve görüntüler. Özgün Base.log dosyası cpqdiags
dizininde yer alıyorsa, Base.log dosyası Now.log dosyasının yanında,
ayrı bir pencerede görüntülenir ve ikisi arasındaki farklılıklar kırmızı
renkte vurgulanır.
1–10 www.hp.com Sorun Giderme Kılavuzu
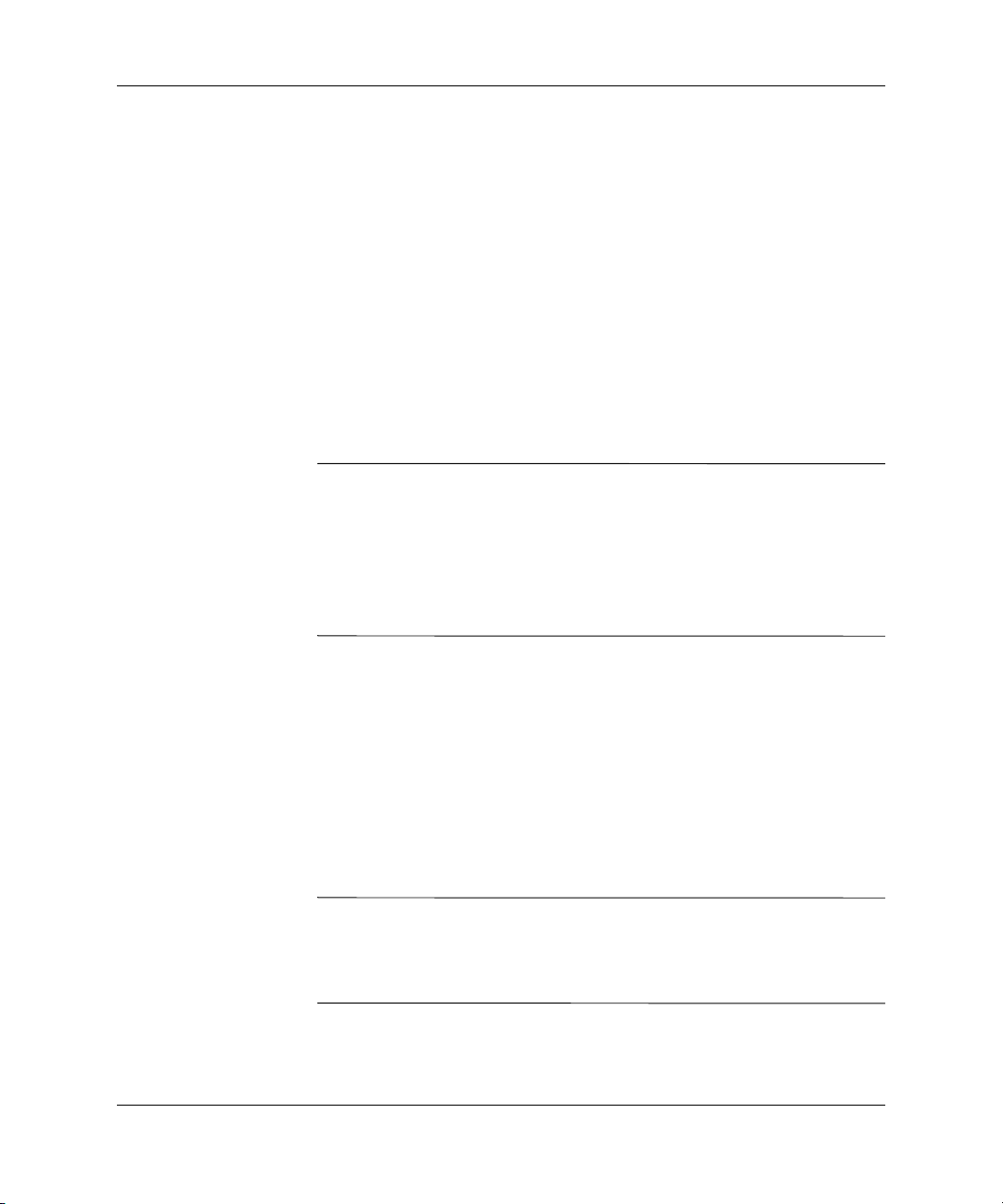
Bilgisayar Tanı Özellikleri
Configuration Record Yardımcı Programının Kurulması
Configuration Record, Diagnostics for Windows’un bir parçasıdır.
Diagnostics for Windows’u kurduğunuzda, Configuration Record
da kurulur.
Configuration Record Yardımcı Programını Çalıştırma
Bu programı çalıştırmak için:
1. Sırasıyla Başlat > HP Compaq Information Center (Compaq
Bilgi Merkezi) > Configuration Record ’u tıklatın. Başlat >
Denetim Masası öğelerini tıklatıp Configuration Record
öğesini seçerek, Denetim Masası’nda bulunan Configuration
Record simgesini seçebilirsiniz.
Configuration Record yardımcı programının iki görüntüleme
✎
seçeneği vardır: Show Changed Items Only (Yalnızca Değiştirilen
Öğeleri Göster) ve Show All (Tümünü Göster). Show Changed
Items Only varsayılan görünümdür ve bu nedenle tüm metin kırmızı
renkte görüntülenir çünkü bu seçenek yalnızca farklılıkları gösterir.
Show All seçeneğine geçiş yapıldığında, sistemin tam ve kapsamlı bir
görünümü elde edilir.
2. Varsayılan görünüm Show Changed Items Only (Yalnızca
Değiştirilen Öğeleri Göster) görünümüdür. Configuration Record
tarafından toplanan tüm bilgileri görüntülemek için, pencerenin
en üstündeki View (Görünüm) seçeneğini tıklatın ve Show All
(Tümünü Göster) seçeneğini seçin veya Show All Items
(Tüm Öğeleri Göster) simgesini tıklatın.
3. Sağ veya sol penceredeki bilgileri kaydetmek için, File (Dosya) >
Save Window File (Penceredeki Dosyayı Kaydet) seçeneğini ve
ardından Left Window File (Sol Pencere Dosyası) veya Right
Window File (Sağ Pencere Dosyası) seçeneklerinden birini seçin.
Bilgisayarın yapılandırmasını düzenli aralıklarla kaydetmek, kullanıcının
✎
yapılandırma tarihi tutmasını sağlar. Sistemde hata ayıklama gerektiren
bir sorun ortaya çıkarsa, tarih tutulmuş olması servis sağlayıcınız için
de yararlı olabilir.
4. Configuration Record’dan çıkmak için File (Dosya) menüsünü ve
sonra Exit (Çıkış) seçeneğini tıklatın.
Sorun Giderme Kılavuzu www.hp.com 1–11

Bilgisayar Tanı Özellikleri
Yazılımı Koruma
Yazılımın kaybolmasını veya zarar görmesini önlemek için tüm
sistem yazılımının, uygulamalarının ve ilgili dosyaların bir yedek
kopyasını sabit sürücüde saklamalısınız. Veri dosyalarının yedek
kopyasını alma yönergeleri için işletim sisteminin veya yedekleme
programının belgelerine başvurun.
Yazılımı Geri Yükleme
Restore Plus! programını kullanarak, Windows işletim sistemi ve
yazılımı bilgisayarı satın aldığınızdaki orijinal durumuna geri yüklenebilir
çalıştırın. Bu özelliği kullanma hakkında tüm yönergeler için,
Restore Plus! CD’sinde bulunan belgelere bakın.
1–12 www.hp.com Sorun Giderme Kılavuzu
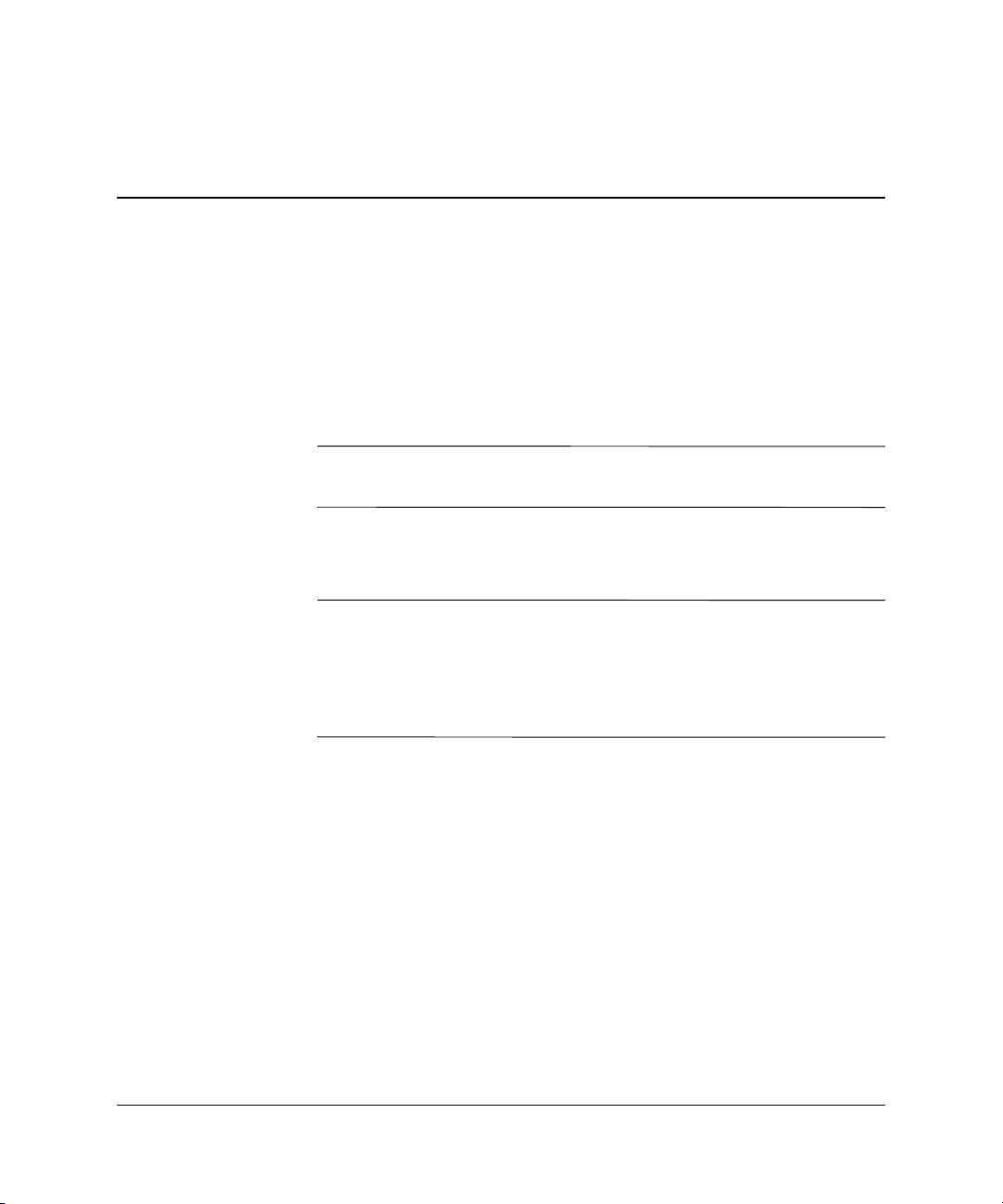
2
Tanı Programı Olmadan Sorun Giderme
Bu bölümde disket sürücüsü, sabit sürücü, optik sürücü, grafikler, ses,
bellek ve yazılım problemleri küçük sorunların nasıl tespit edileceği
ve düzeltileceği konusunda bilgi verilmektedir. Bilgisayarla ilgili
sorunlarınız olursa, olası nedenler ve önerilen çözümler için bu
bölümde verilen tablolara bakın.
Açılışta Power-On Self-Test (POST) sırasında belirli hata mesajları
✎
hakkında bilgi almak için, Ek A, “POST Hata Mesajları“ bakın.
Güvenlik ve Konfor
UYARI: Bilgisayarın hatalı kullanılması veya güvenli ve rahat bir iş ortamı
Å
oluşturulamaması, bedensel rahatsızlıklara veya ciddi yaralanmalara neden
olabilir. Bir iş alanı seçme ve güvenli ve rahat bir iş ortamı oluşturma konusunda
daha fazla bilgi için, Documentation CD (Belge Kitaplığı CD’si) içinde ve
http://www.hp.com/ergo Web adresinde bulunan Güvenlik ve Rahat Kullanım
Kılavuzu’na bakın.
Sorun Giderme Kılavuzu www.hp.com 2–1
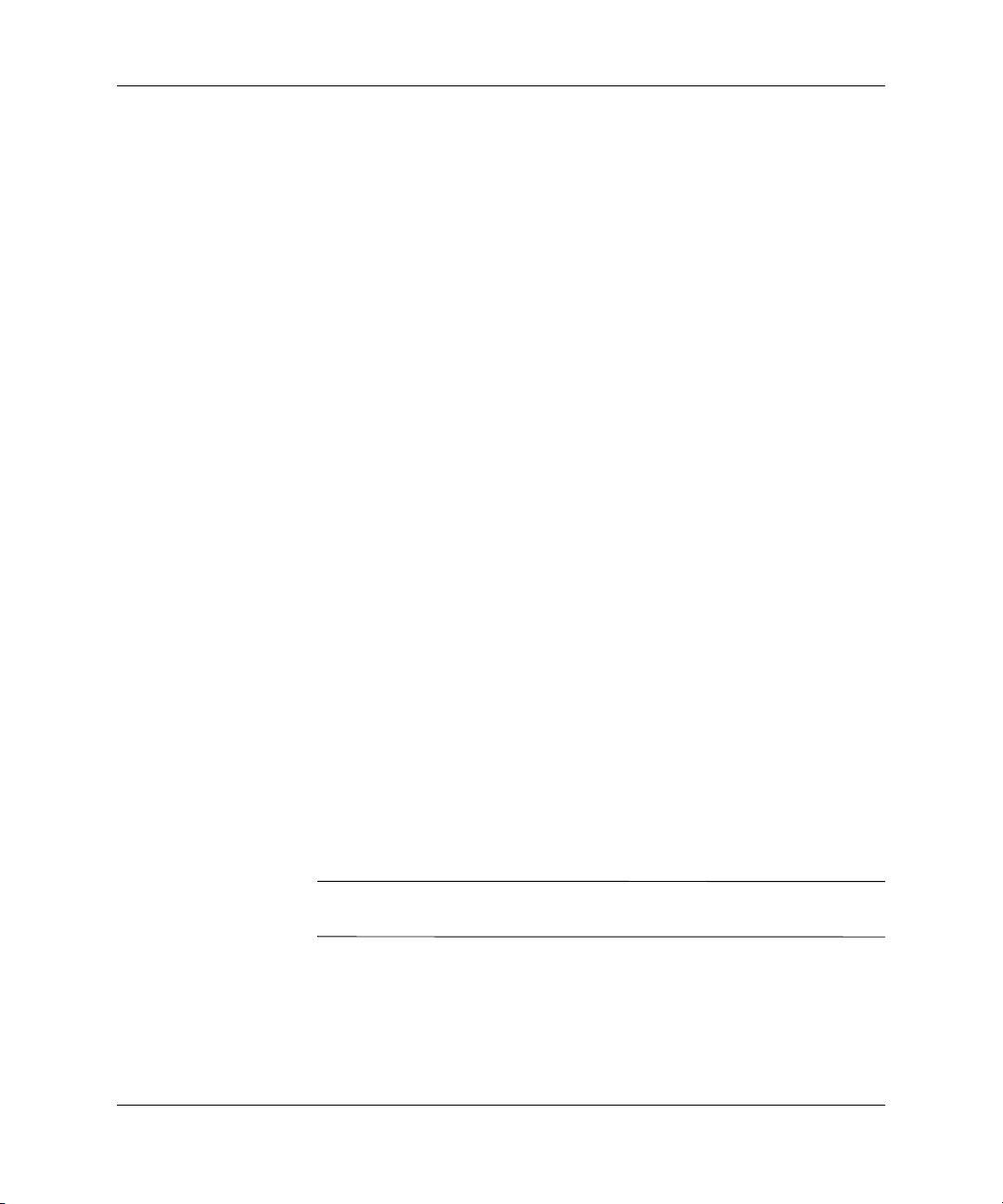
Tanı Programı Olmadan Sorun Giderme
Teknik Desteği Aramadan Önce
Bilgisayarınızda sorun varsa, teknik desteği aramadan önce sorunu
tam saptayabilmek için aşağıdaki uygun çözüm yollarını deneyin.
■
Diagnostics for Windows yardımcı programını çalıştırın: Daha
fazla bilgi için bkz: Bölüm 1, “Bilgisayar Tanı Özellikleri“.
■
Bilgisayarın önündeki Güç ışığının kırmızı yanıp söndüğünden emin
olun. Yanıp sönen ışıklar, sorunu tanımlamanıza yardımcı olan hata
kodlarıdır. Daha fazla bilgi için bkz: Ek A, “POST Hata
Mesajları“.
■
Ekran boşsa, monitörü bilgisayardaki farklı bir video bağlantı
noktasına (varsa) takın. Bunun yerine monitörü, sorunsuz
çalıştığını bildiğiniz başka bir monitörle de değiştirebilirsiniz.
■
Ağ ortamında çalışıyorsanız, başka bir bilgisayarı başka bir
kabloyla ağ bağlantısına ekleyin. Ağ fişinde veya kablosunda
bir sorun olabilir.
■
Yakın zamanda yeni bir donanım eklediyseniz, donanımı kaldırın
ve bilgisayarın düzgün çalışıp çalışmadığına bakın.
■
Yakın zamanda yeni bir yazılım eklediyseniz, yazılımı kaldırın
ve bilgisayarın düzgün çalışıp çalışmadığına bakın.
■
Bilgisayarı, tüm sürücüler yüklenmeden açılıp açılmayacağını
görmek için Güvenli Mod'da başlatın. İşletim sistemini yeniden
başlatırken, “Bilinen Son İyi Yapılandırma“ seçeneğini kullanın.
■
Aşağıdaki Web sitesinde yer alan, kapsamlı çevrimiçi teknik
desteğe bakın:
http://www.hp.com/support
■
Bu kılavuzdaki “Yardımcı İpuçları“ başlıklı bölüme bakın.
■ Restore Plus! çalıştırın.
DİKKAT: Restore Plus! CD’sini çalıştırdığınızda, sabit sürücüdeki tüm veriler
Ä
silinir.
2–2 www.hp.com Sorun Giderme Kılavuzu
.
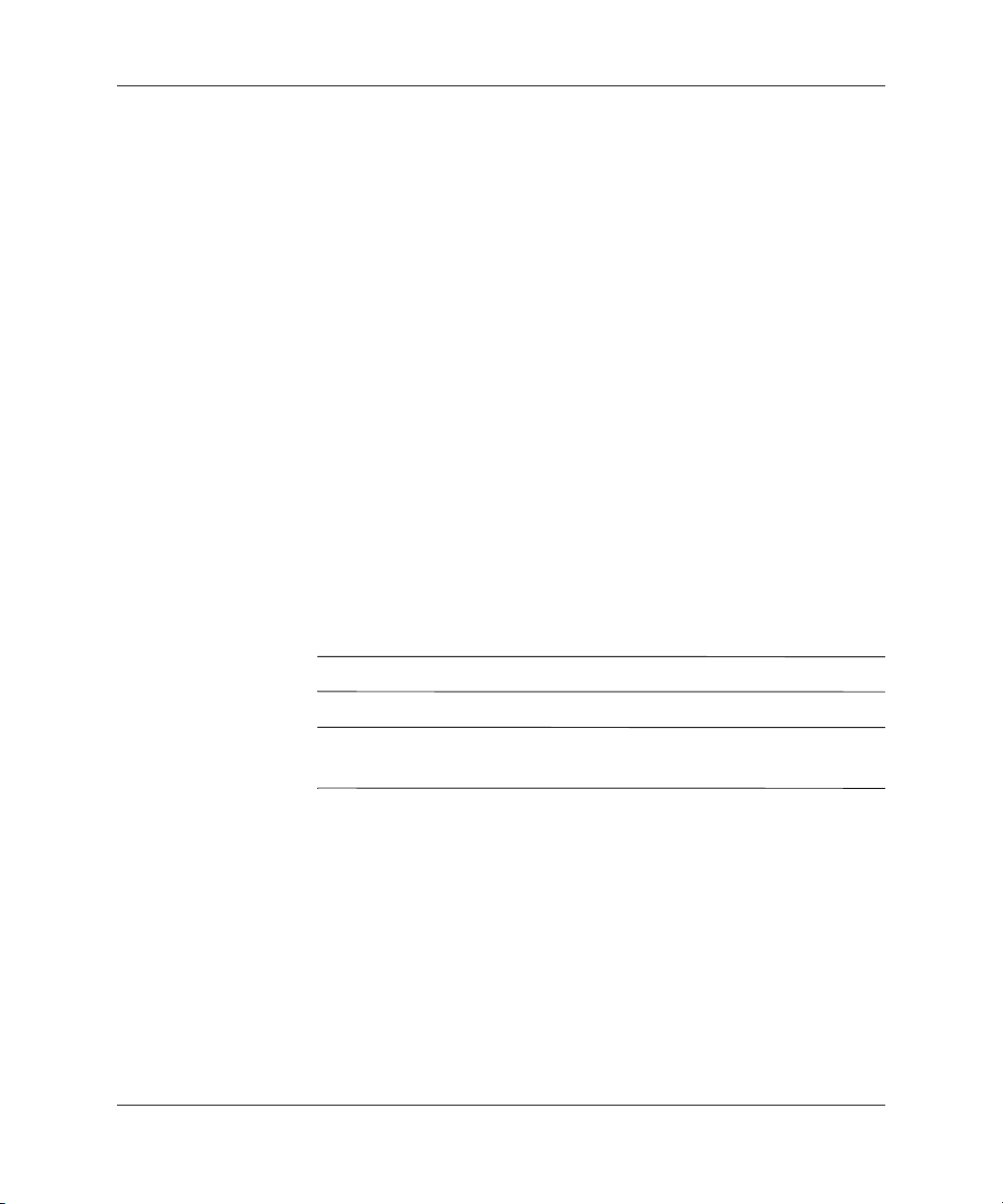
Tanı Programı Olmadan Sorun Giderme
Sorunları çevrimiçi çözmenize yardımcı olmak amacıyla HP Instant
Support Professional Edition kendi kendine çözüm tanıları sunar.
HP desteğine başvurmanız gerekirse, HP Instant Support Professional
Edition çevrimiçi sohbet özelliğini kullanın. HP Instant Support
Professional Edition özelliğine aşağıdaki adresten erişebilirsiniz:
http://www.hp.com/go/ispe
En son çevrimiçi destek bilgileri, yazılım ve sürücüler, öngörülmüş
bildirim ve dünya çapında eş ve HP uzmanları topluluğu için
http://www.hp.com/go/bizsupport
Merkezi'ne (BSC) erişin.
Teknik desteği aramanız gerekirse, servis çağrınızın uygun şekilde işleme
konduğundan emin olmak için aşağıdakileri yapmak üzere hazır olun:
■
Aramayı yaparken bilgisayarınızın başında olun.
■
Aramadan önce bilgisayarın seri numarasını ile ürün kimlik
numarasını ve monitör seri numarasını bir kağıda not edin.
■
Servis teknisyeniyle sorunu çözmek için görüşün.
■
Sisteminize yeni eklenmiş tüm donanımı çıkarın.
■
Sisteminize yeni yüklenmiş tüm yazılımları kaldırın.
.
adresinde İşletme Destek
■
Restore Plus! CD’sini çalıştırın.
DİKKAT: Restore Plus! CD’sini çalıştırmak sabit diskteki tüm verileri siler.
Ä
Satış bilgileri ve garanti yükseltmeleri (Care Packs) için, bölgenizdeki
✎
yetkili servis sağlayıcınızı veya bayinizi arayın.
Sorun Giderme Kılavuzu www.hp.com 2–3
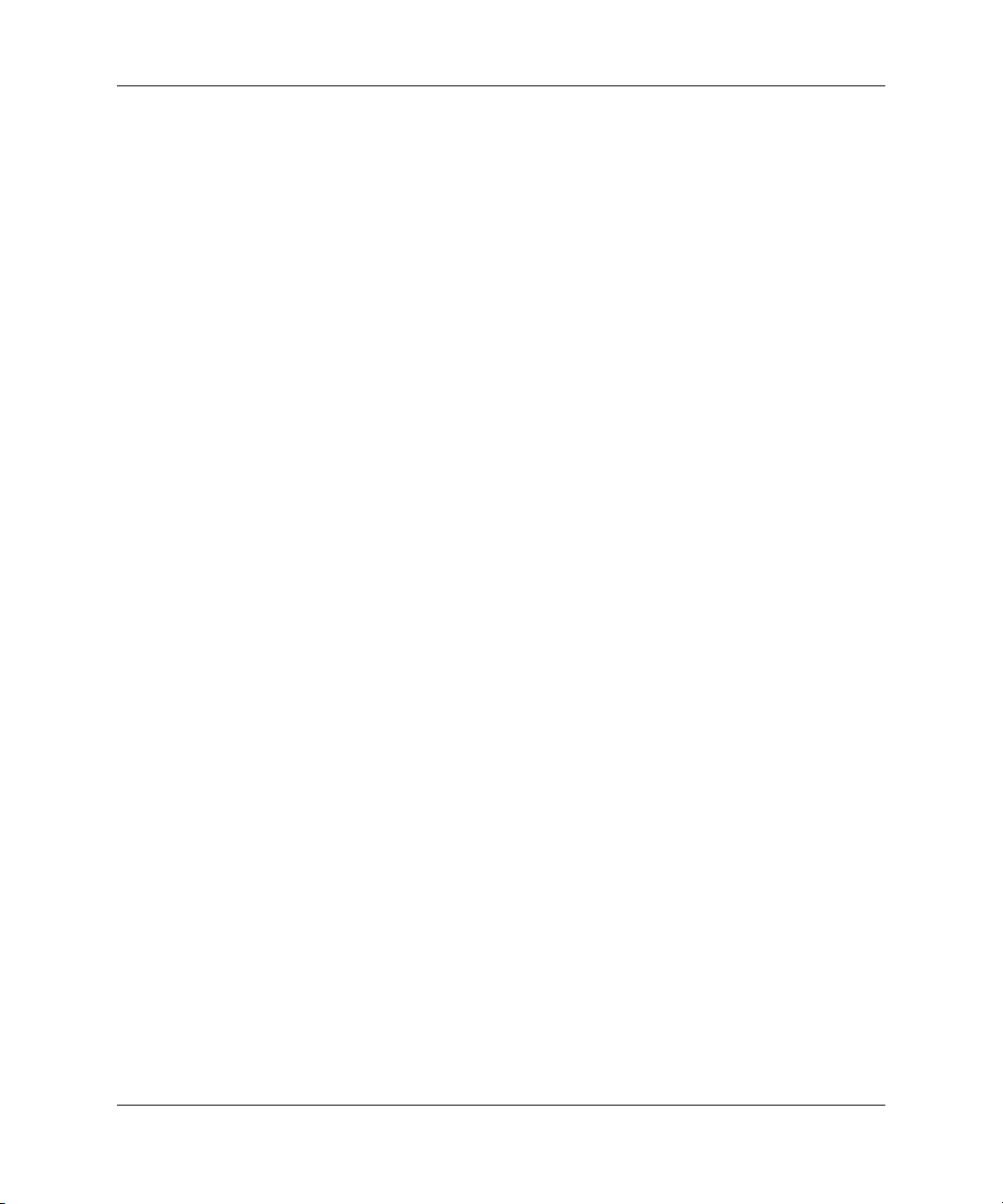
Tanı Programı Olmadan Sorun Giderme
Yardımcı İpuçları
Bilgisayarınız, ekranınız veya yazılımınızla ilgili sorunlarla karşılaşırsanız,
bir işlem yapmadan önce aşağıdaki genel önerilere bakın:
■
Bilgisayarınızın ve ekranınızın çalışan bir prize takılı olduğundan
emin olun.
■
Voltaj seçim anahtarının (bazı modellerde bulunur), bölgenizde
kullanılan doğru voltaja (115V veya 230V) ayarlı olup olmadığını
kontrol edin.
■
Bilgisayarınızın açık olduğundan ve yeşil ışığın yandığından
emin olun.
■
Ekranınızın açık olduğundan ve yeşil ekran ışığın yandığından
emin olun.
■
Bilgisayarın önündeki Güç ışığının kırmızı yanıp söndüğünden
emin olun. Yanıp sönen ışıklar, sorunu tanımlamanıza yardımcı
olan hata kodlarıdır. Daha fazla bilgi için bkz: Ek A, “POST Hata
Mesajları“.
■
Ekran kararmışsa, parlaklık ve kontrast ayarlarını açın.
■
Bir tuşa basın ve basılı tutun. Sistem sesli uyarı verirse, klavyeniz
doğru çalışıyor demektir.
■
Tüm bağlantıları kontrol edin. Gevşek veya hatalı bağlantı olabilir.
■
Klavyedeki herhangi bir tuşa veya açma/kapama düğmesine
basarak bilgisayarı etkinleştirin. Bilgisayar beklemede modunda
kalırsa, açma/kapama düğmesini en az dört saniye basılı tutarak
bilgisayarı kapatın ve düğmeye tekrar basarak bilgisayarı yeniden
başlatın. Sistem kapanmazsa, güç kablosunu çıkarın, birkaç saniye
bekleyin ve kabloyu yeniden takın. Computer Setup içinde güç
kaybında otomatik başlatma ayarlanmışsa bilgisayar yeniden
başlayacaktır. Bilgisayar yeniden başlamazsa, açma/kapama
düğmesine basarak yeniden başlatın.
■
Tak ve kullan özelliğine sahip olmayan bir genişletme kartı veya başka
bir seçenek kurduktan sonra bilgisayarınızı yeniden yapılandırın.
Yönergeler için bkz: “Donanım Kurulum Sorunlarını Çözme“.
2–4 www.hp.com Sorun Giderme Kılavuzu
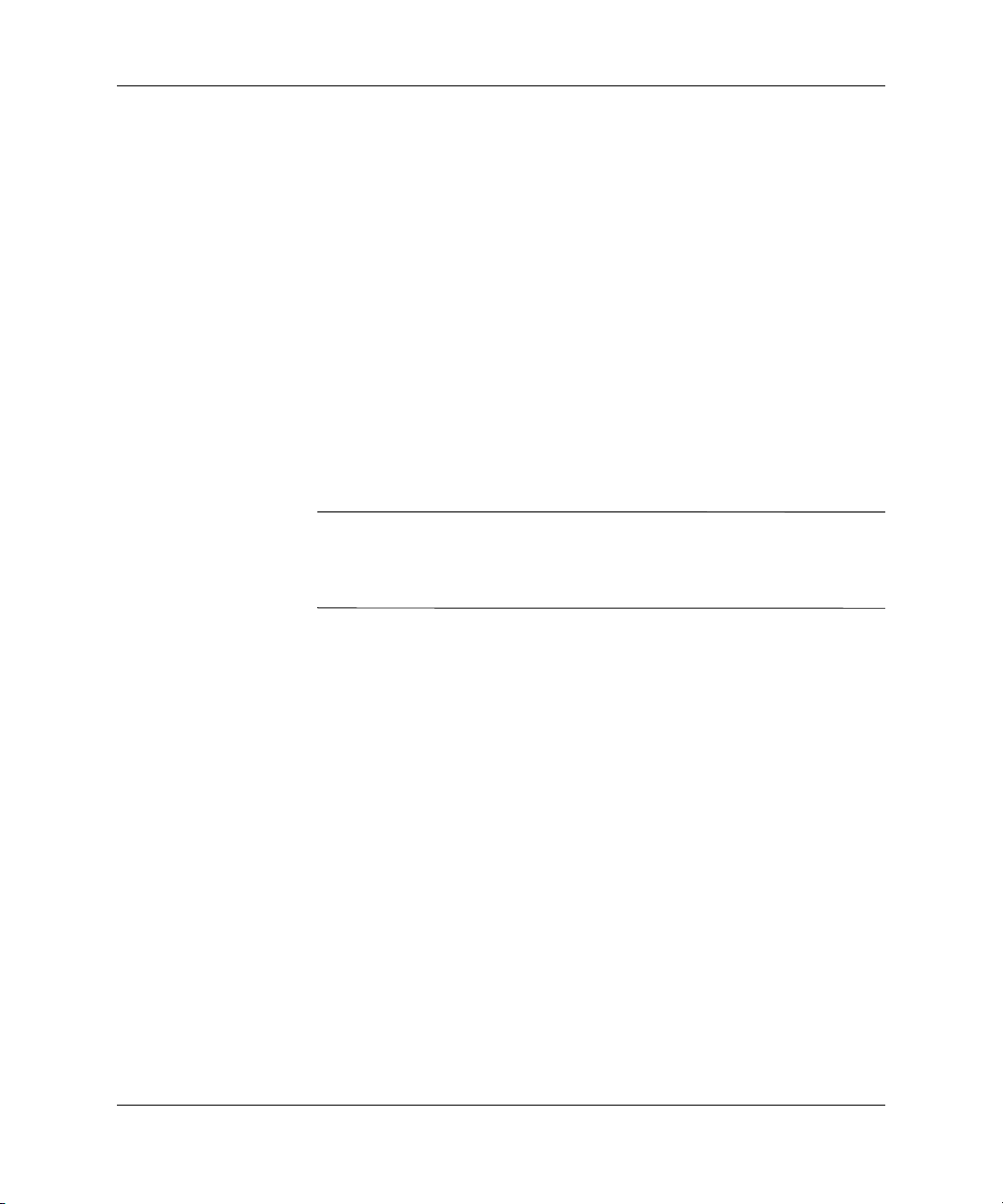
Tanı Programı Olmadan Sorun Giderme
■
Gerekli tüm aygıt sürücülerinin kurulu olduğundan emin olun.
Örneğin, yazıcı kullanıyorsanız, kullandığınız modelin yazıcı
sürücüsüne gereksiniminiz vardır.
■
Bilgisayarı açmadan önce, tüm önyüklenebilir aygıtları sistemden
(disket, CD veya USB aygıtı) çıkarın.
■
Fabrikada kurulmuş işletim sisteminden farklı bir işletim sistemi
kurduysanız, bilgisayarın bunu desteklediğinden emin olun.
■
Sisteminizde birden çok video kaynağı (katıştırılmış, PCI veya
PCI-Express bağdaştırıcıları) yüklüyse (katıştırılmış video yalnızca
bazı modellerde bulunur) ve tek bir ekranınız varsa, ekran birincil
VGA bağdaştırıcısı olarak seçilen kaynaktaki ekran konektörüne
takılı olmalıdır. Önyükleme sırasında diğer ekran bağlantı noktaları
devre dışı bırakılır; ekran bu bağlantı noktalarından birine takılıysa,
çalışmaz. Computer Setup’da hangi kaynağın varsayılan VGA
kaynağı olacağını seçebilirsiniz.
DİKKAT: Bilgisayar bir AC güç kaynağına bağlıyken, sistem kartında sürekli
Ä
olarak elektrik vardır. Sistem kartının veya bir bileşenin zarar görmesini
önlemek için, bilgisayarı açmadan önce güç kablosunu güç kaynağından
çıkarmalısınız.
Sorun Giderme Kılavuzu www.hp.com 2–5
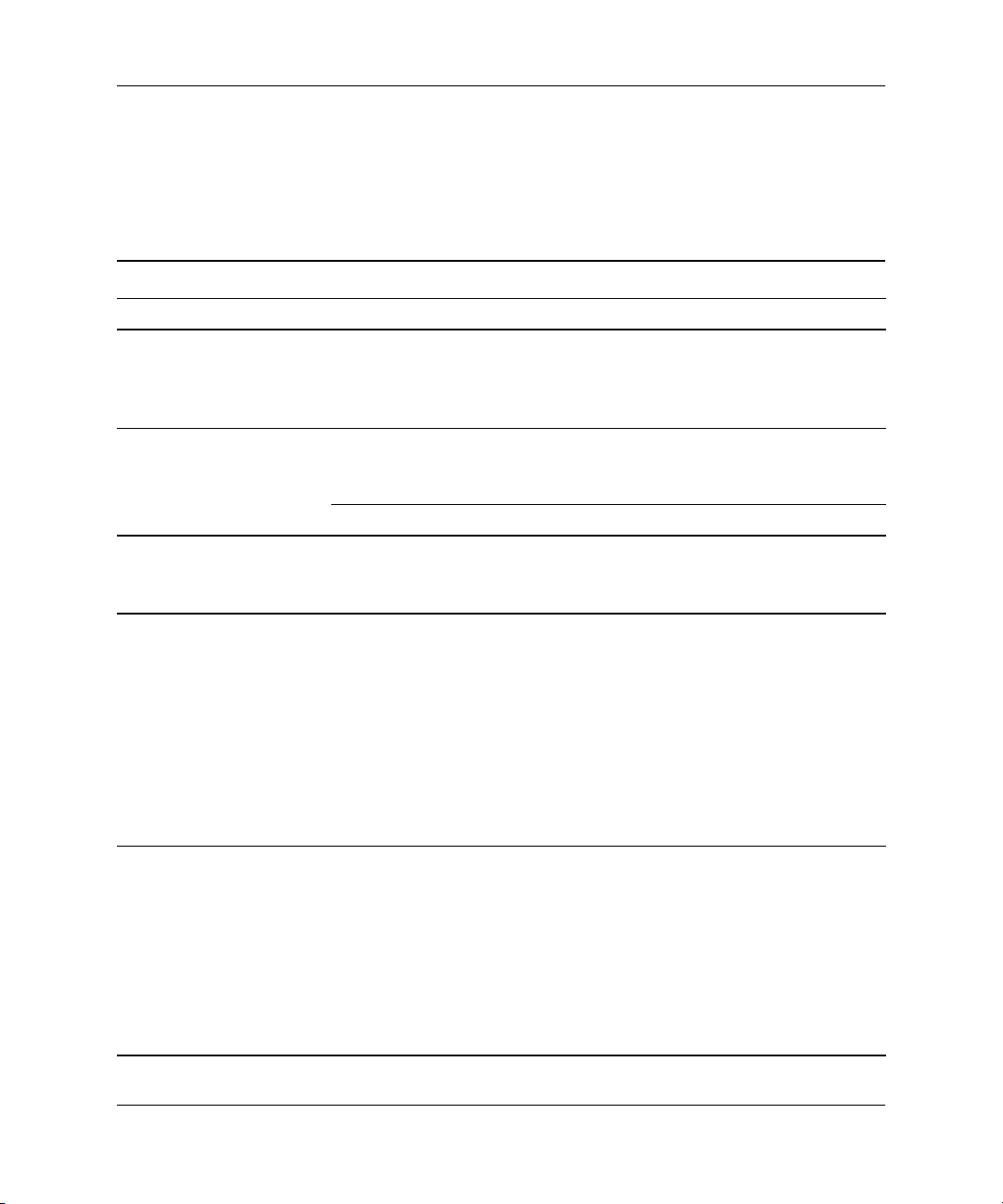
Tanı Programı Olmadan Sorun Giderme
Genel Sorunları Çözme
Bu kısımda açıklanan genel sorunları kolayca çözebilirsiniz. Devam
eden bir sorunu kendiniz çözemezseniz veya bu işlemi yapma konusunda
kendinizi rahat hissetmezseniz, bir yetkili bayi veya satıcıya başvurun.
Genel Sorunları Çözme
Sorun Neden Çözüm
Bilgisayar kilitlenmiş
gibi görünüyor ve güç
düğmesine basıldığında
kapanmıyor.
Bilgisayar USB klavyeye
veya fareye yanıt
vermiyor.
DİKKAT: Bekleme modundan çıkmak istediğinizde, açma/kapama düğmesini
Ä
dört saniyeden uzun süreyle basılı tutmayın. Aksi durumda, bilgisayar kapanır ve
kaydedilmemiş verilerinizi kaybedersiniz.
Bilgisayar tarihi ve saati
yanlış gösteriyor.
USB bağlantı noktasına
bağlı aygıtlar çalışmıyor.
Güç düğmesinin yazılım
kontrolü çalışmıyor.
Bilgisayar bekleme
modundadır.
Sistem kilitlenmiş. Bilgisayarı yeniden başlatın.
RTC (gerçek zamanlı saat)
pilinin değiştirilmesi
gerekebilir.
Bilgisayar fişini
✎
elektrik akımı taşıyan
bir duvar prizine
takmak, RTC pilinin
ömrünü uzatır.
Ön Panel USB Bağlantı
Noktası Computer Setup’ta
devre dışı bırakılmış
olabilir. Bu seçenek, ön
USB bağlantı noktasını ve
bilgisayarın arka tarafında
NIC konektörünün altında
bulunan iki USB bağlantı
noktasını kontrol eder.
Bilgisayar kapanana kadar açma/
kapama düğmesini en az dört saniye
basılı tutun.
Bekleme modundan çıkmak için
açma/kapama düğmesine basın.
Tarih ve saati Denetim Masası’ında
sıfırlayın (RTC tarih ve saatini
güncelleştirmek için Computer Setup
seçeneği de kullanılabilir). Sorun
devam ederse, RTC pilini değiştirin.
Yeni pil takma yönergeleri için
Documentation CD CD’sinde Donanım
Başvuru Kılavuzu konusuna bakın
veya RTC pil değişimi için bir yetkili
bayi veya satıcıya başvurun.
Ön Panel USB Bağlantı Noktasını
Computer Setup’ta etkinleştirin. Sorun
devam ediyorsa, yetkili bir servis
merkezine başvurun.
2–6 www.hp.com Sorun Giderme Kılavuzu
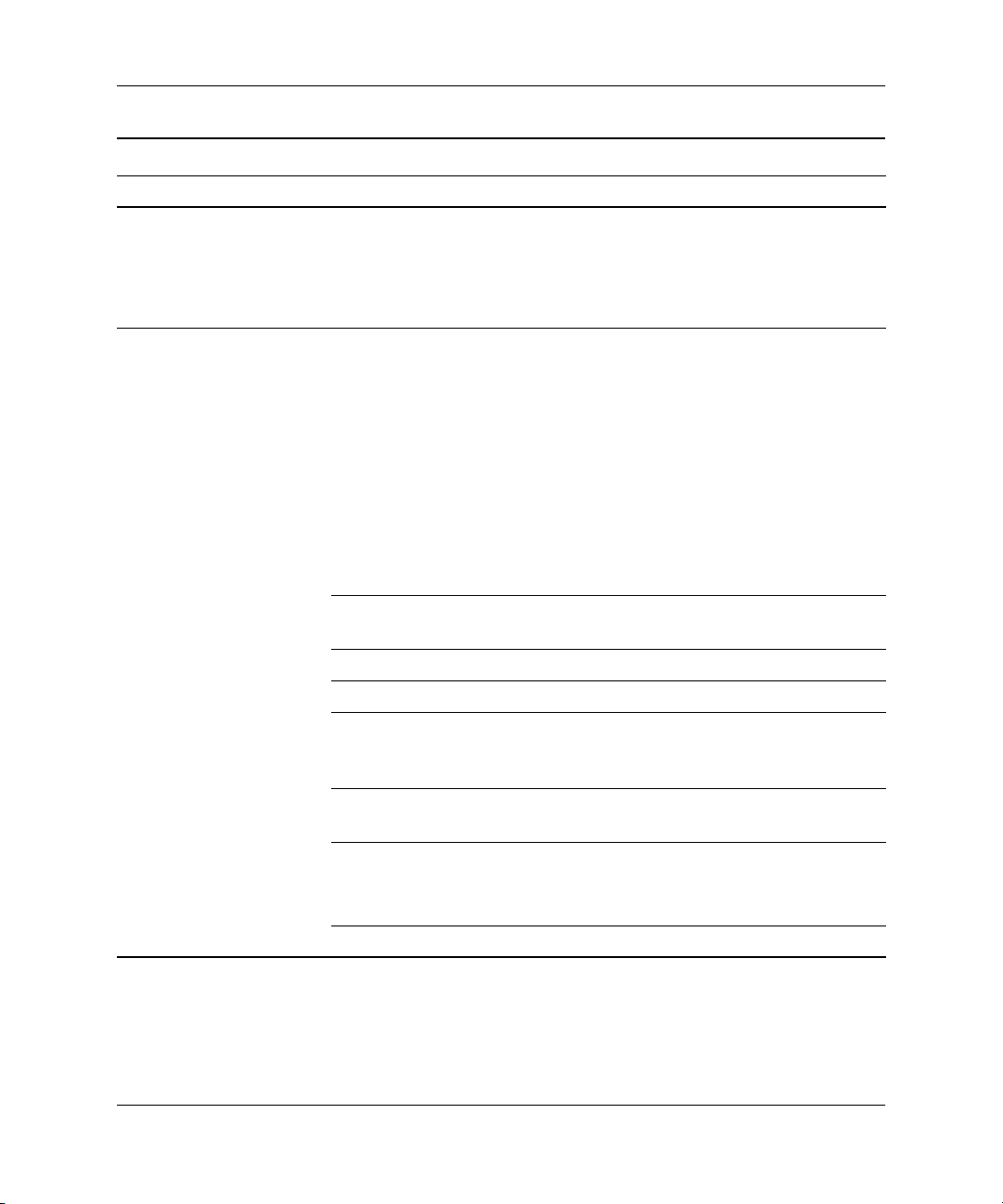
Tanı Programı Olmadan Sorun Giderme
Genel Sorunları Çözme (Devamı)
Sorun Neden Çözüm
İmleç, tuş takımındaki
okları kullanarak hareket
etmiyor.
Düşük performans
gözlemlendi.
Num Lock tuşu
kullanımdadır.
Num Lock tuşuna basın. Ok tuşlarını
kullanmak isterseniz Num Lock ışığı
yanmamalıdır. Computer Setup’da
Num Lock tuşu devre dışı bırakılabilir
veya etkinleştirilebilir.
İşlemci ısınmıştır. 1. Bilgisayarın içindeki hava akımının
engellenmediğinden emin olun.
Sistem ünitesinin arkasında ve
ekranın üstünde hava akımını
sağlamak için 4-inç (10,2-cm)
açıklık bırakın.
2. Fanların düzgün takıldığından ve
çalıştığından emin olun (bazı fanlar
yalnızca gerektiğinde çalışır).
3. İşlemci soğutma kablosunun doğru
takıldığından emin olun.
Sabit sürücü dolu. Sabit diskte yer açmak için, diskteki
bazı bilgileri başka bir yere aktarın.
Bellek yetersiz. Bellek ekleyin.
Sabit disk bölünmüş. Sabit disk sürücüsünü birleştirin.
Önceden erişilen program,
Bilgisayarı yeniden başlatın.
sisteme ayrılmış belleği
serbest bırakmadı.
Sabit disk sürücüsünde
Virüsten korunma programı çalıştırın.
virüs bulunuyor.
Çok fazla uygulama
çalışıyor.
1. Bellek boşaltmak için gereksiz
uygulamaları kapatın.
2. Bellek ekleyin.
Nedeni bilinmiyor. Bilgisayarı yeniden başlatın.
Sorun Giderme Kılavuzu www.hp.com 2–7
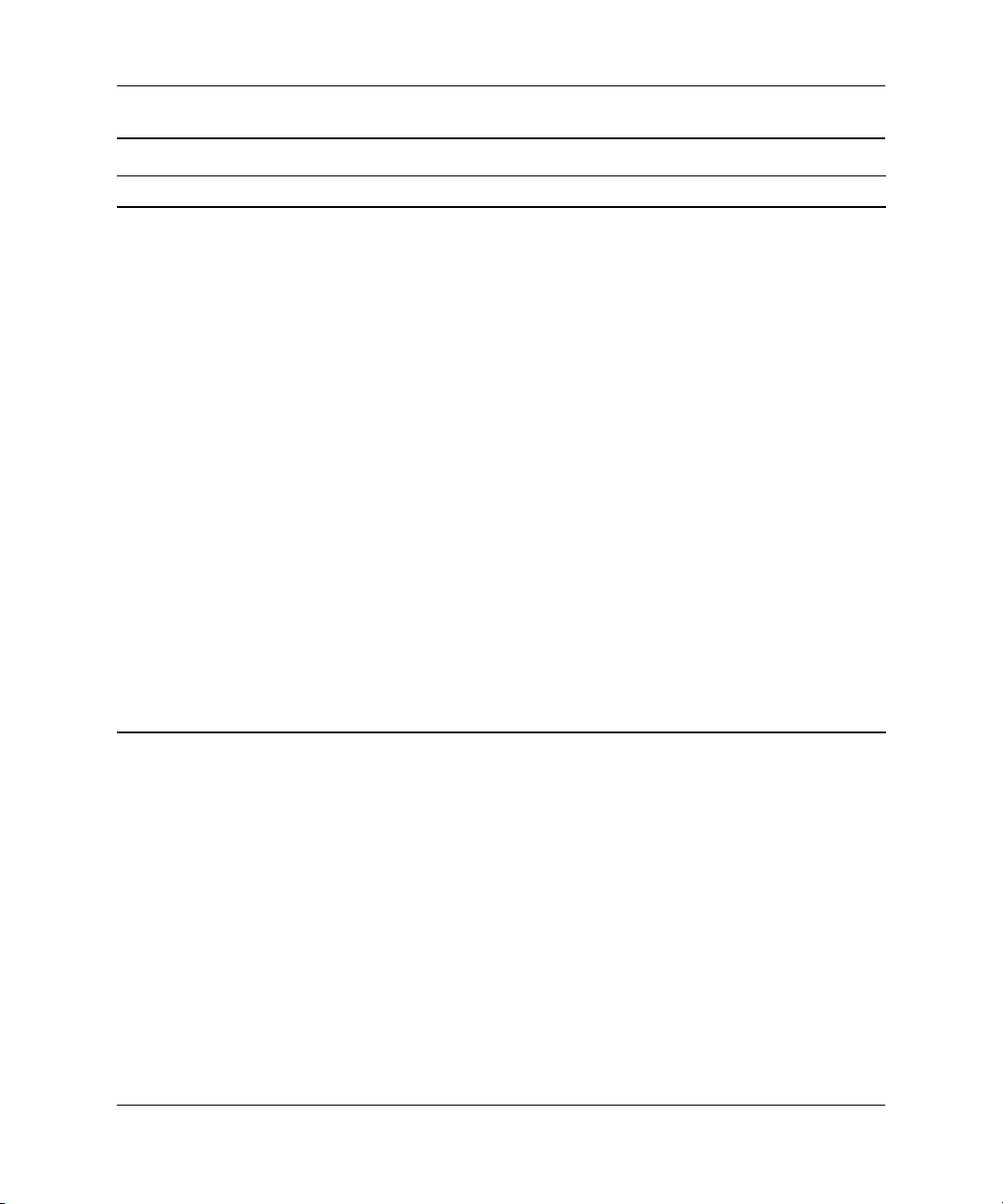
Tanı Programı Olmadan Sorun Giderme
Genel Sorunları Çözme (Devamı)
Sorun Neden Çözüm
Bilgisayar otomatik
olarak kapandı ve
Kırmızı Güç ışığı iki defa
(saniyede bir kez) yanıp
sönüyor ve ardından iki
saniye duraklıyor. Sorun
çözülünceye kadar Güç
ışığı yanıp sönmeye
devam eder.
İşlemci ısı koruması
etkinleştirilmiş:
Fanlardan biri takılmış
veya dönmüyor olabilir.
VEYA
Soğutucu işlemciye düzgün
takılmamış olabilir.
1. Bilgisayarın hava çıkış deliklerinin
açık olduğundan ve işlemci soğutucu
fanın çalıştığından emin olun. Sistem
ünitesinin arkasında ve ekranın
üstünde hava akımını sağlamak
için 4-inç (10,2-cm) açıklık bırakın.
2. Kapağı açın, açma/kapama
düğmesine basın ve işlemci fanının
dönüp dönmediğine bakın. İşlemci
fanı dönmüyorsa, fan kablosunun
sistem kartı bağlantısına takılı
olduğundan emin olun. Fanın tam
olarak ve düzgün takıldığından
emin olun.
3. Fan düzgün ve tam olarak
takılmasına rağmen dönmüyorsa,
işlemci fanını değiştirin.
4. İşlemci soğutma birimini yeniden
yerleştirin ve fan düzeneğinin uygun
şekilde takıldığından emin olun.
5. Bir yetkili satıcıya veya servis
sağlayıcısına başvurun.
2–8 www.hp.com Sorun Giderme Kılavuzu

Tanı Programı Olmadan Sorun Giderme
Genel Sorunları Çözme (Devamı)
Sorun Neden Çözüm
Sistem açılmıyor ve
bilgisayarın ön tarafındaki
ışıkları yanıp sönmüyor.
Sistem açılamıyor. Açma/kapama düğmesine 4 saniyeden
kısa bir süreyle basılı tutun. Sabit sürücü
ışığı yeşile dönerse, aşağıdakileri yapın:
1. Bazı modellerde güç kaynağının
arkasında bulunan voltaj
seçicinin uygun voltaja ayarlanıp
ayarlanmadığını kontrol edin. Uygun
voltaj ayarı bölgenize bağlıdır.
2. Sistem kartındaki 5V_aux ışığı
yanıncaya kadar, genişleme
kartlarını tek tek çıkarın.
3. Sistem kartını değiştirin.
VEYA
Açma/kapama düğmesine 4 saniyeden
kısa bir süreyle basılı tutun. Sabit sürücü
ışığı yeşile dönmezse, aşağıdakileri yapın:
1. Birimin çalışan bir duvar prizine
takılı olduğunu kontrol edin.
2. Kapağı açın ve açma/kapama
düğmesinin bağlantısının sistem
kartına uygun şekilde takılı
olduğunu kontrol edin.
3. Her iki güç kablosunun da sistem
kartına bağlı olduğundan emin olun.
4. Sistem kartındaki 5V_aux ışığının
yanıp yanmadığını kontrol edin.
Işık yanıyorsa, açma/kapama
düğmesinin bağlacını değiştirin.
5. Sistem kartındaki 5V_aux ışığı
yanmıyorsa, güç kaynağını
değiştirin.
6. Sistem kartını değiştirin.
Sorun Giderme Kılavuzu www.hp.com 2–9

Tanı Programı Olmadan Sorun Giderme
Güç Kaynağı Sorunlarını Çözme
Aşağıdaki tabloda, güç kaynağı sorunlarının temel nedenleri ve bunların
çözüm yolları listelenmiştir.
Güç Kaynağı Sorunlarını Çözme
Sorun Neden Çözüm
Güç kaynağı zaman zaman
kapanıyor.
Bilgisayar kasasının
arkasındaki voltaj seçim
anahtarı (bazı modellerde
bulunur) doğru hat
voltajına geçirilmedi
(115V veya 230V).
Güç kaynağı, dahili güç
kaynağı hatası nedeniyle
açılmıyor.
Seçim anahtarını kullanarak uygun
AC voltajını seçin.
Güç kaynağını değiştirmek için yetkili
servis sağlayıcısına başvurun.
2–10 www.hp.com Sorun Giderme Kılavuzu

Tanı Programı Olmadan Sorun Giderme
Güç Kaynağı Sorunlarını Çözme (Devamı)
Sorun Neden Çözüm
Bilgisayar otomatik olarak
kapandı ve Kırmızı Güç ışığı
iki defa (saniyede bir kez)
yanıp sönüyor ve ardından
iki saniye duraklıyor. Sorun
çözülünceye kadar Güç ışığı
yanıp sönmeye devam eder.
İşlemci ısı koruması
etkinleştirilmiş:
Fanlardan biri takılmış
veya dönmüyor olabilir.
VEYA
Soğutucu işlemciye
düzgün takılmamış
olabilir.
1. Bilgisayarın hava çıkış deliklerinin
açık olduğundan ve işlemci
soğutucu fanın çalıştığından emin
olun. Sistem ünitesinin arkasında
ve ekranın üstünde hava akımını
sağlamak için 4-inç (10,2-cm)
açıklık bırakın.
2. Kapağı açın, açma/kapama
düğmesine basın ve işlemci fanının
dönüp dönmediğine bakın. İşlemci
fanı dönmüyorsa, fan kablosunun
sistem kartı bağlantısına takılı
olduğundan emin olun. Fanın tam
olarak ve düzgün takıldığından
emin olun.
3. Fan düzgün ve tam olarak
takılmasına rağmen dönmüyorsa,
işlemci fanını değiştirin.
4. İşlemci soğutma birimini yeniden
yerleştirin ve fan düzeneğinin uygun
şekilde takıldığından emin olun.
5. Bir yetkili satıcıya veya servis
sağlayıcısına başvurun.
Sorun Giderme Kılavuzu www.hp.com 2–11

Tanı Programı Olmadan Sorun Giderme
Güç Kaynağı Sorunlarını Çözme (Devamı)
Sorun Neden Çözüm
Kırmızı Güç ışığı dört defa
(saniyede bir kez) yanıp
sönüyor ve ardından iki
saniye duraklıyor. Sorun
çözülünceye kadar Güç ışığı
yanıp sönmeye devam eder.
Güç kesintisi
(güç kaynağı aşırı yüklü).
1. Güç kaynağının arkasındaki
voltaj seçicinin (belirli modellerde
bulunur) uygun voltaja ayarlanıp
ayarlanmadığını kontrol edin. Uygun
voltaj ayarı bölgenize bağlıdır.
2. Kapağı açın ve 4 telli güç
kaynağı kablosunun sistem kartına
yerleştirildiğinden emin olun.
3. TÜM takılı aygıtları (sabit, disket
veya optik sürücüler ve genişletme
kartları gibi) çıkararak, soruna yol
açan bir aygıt olup olmadığını
kontrol edin. Sistemi açın. Sistem
POST durumuna geçerse, bilgisayarı
kapatın ve hata tekrarlanıncaya
kadar aygıtları tek tek takarak
bu yordamı yineleyin. Hataya
yol açan aygıtı değiştirin. Tüm
aygıtların düzgün çalıştığından
emin olmak için, aygıtları tek tek
eklemeye devam edin.
4. Güç kaynağını değiştirmek için
yetkili servis sağlayıcısına başvurun.
5. Sistem kartını değiştirin.
2–12 www.hp.com Sorun Giderme Kılavuzu

Tanı Programı Olmadan Sorun Giderme
Disket Sorunlarını Çözme
Aşağıdaki tabloda, disket sorunlarının temel nedenleri ve bunların
çözüm yolları listelenmiştir.
Bilgisayarınıza, ek bir disket sürücü gibi yeni bir donanım eklediğinizde
✎
veya çıkardığınızda, bilgisayarı tekrar yapılandırmanız gerekebilir
Yönergeler için bkz: “Donanım Kurulum Sorunlarını Çözme“.
Disket Sorunlarını Çözme
Sorun Neden Çözüm
Disket sürücü ışığı yanık
kalıyor.
Disket bozuktur. Microsoft Windows XP, Başlat’ı sağ
tıklattıktan sonra Bul’u tıklatın ve bir
sürücü seçin. Dosya > Özellikler >
Araçlar seçeneklerini tıklatın.
Hata-denetimi, altında, Şimdi
Denetle seçeneğini seçin.
Disket yanlış takıldı. Disketi çıkarıp yeniden takın.
Sürücü kablosu doğru
bağlanmadı.
Sürücü kablosunu yeniden takın. Disket
güç kablosundaki dört iğnenin de
sürücüye bağlı olduğundan emin olun.
Sürücü bulunamadı. Kablo gevşek. Disket sürücüsü veri ve güç kaynağı
kablolarını yeniden yerlerine oturtun.
Çıkarılabilir sürücü
düzgün takılmamıştır.
Disket sürücü diskete
yazamıyor.
Sorun Giderme Kılavuzu www.hp.com 2–13
Disket biçimlendirilmedi. Disketi biçimlendirin.
Disket yazma korumalı. Başka bir disket kullanın veya disketin
Sürücüyü yeniden takın.
1. Windows Explorer’dan (A)
sürücüsünü seçin.
2. Sürücü harfini sağ tıklatın
ve Biçim seçeneğini seçin.
3. İstediğiniz seçenekleri belirleyin
ve disketi biçimlendirmeye
başlamak için Başlat’ı tıklatın.
yazma koruyucusunu kaldırın.

Tanı Programı Olmadan Sorun Giderme
Disket Sorunlarını Çözme (Devamı)
Sorun Neden Çözüm
Disket sürücü diskete
Yanlış sürücüye yazıyor. Komut satırındaki sürücü harfini
yazamıyor.
(devam)
Diskette yeterli boş
alan yok.
Disket bozuktur. Bozuk disketi yenisiyle değiştirin.
Disket biçimlendirilemiyor. Geçersiz bir ortam
belirtildi.
Disk yazma korumalı
olabilir.
Disk hareketinde bir
sorun oluştu.
Disket sürücüsü disketi
okuyamıyor.
Dizin yapısı bozuk veya
dosya sorunlu.
Sürücünün tipine uygun
olmayan bir disket
kullanıyorsunuz.
kontrol edin.
1. Başka bir disket kullanın.
2. Gerekli olmayan dosyaları
disketten silin.
MS-DOS’ta bir disketi biçimlendirirken,
disketin kapasitesini belirtmeniz
gerekebilir. Örneğin, 1.44-MB’lik
bir disketi biçimlendirirken, MS-DOS
komut satırına aşağıdaki komutu yazın:
FORMAT A: /F:1440
Disketteki kilitleme aygıtını açın.
Windows XP’de Başlat’ı sağ
tıklattıktan sonra Bul’u tıklatın
ve bir sürücü seçin. Dosya Seç >
Özellikler > Araçlar seçeneklerini
tıklatın. Hata denetimi altında
Şimdi Denetle seçeneğini tıklatın.
Kullandığınız sürücünün tipini kontrol
edip doğru disket tipini kullanın.
Yanlış sürücüyü
okuyorsunuz.
Komut satırındaki sürücü harfini
kontrol edin.
Disket bozuktur. Disketi yenisiyle değiştirin.
“Geçersiz sistem diski“
mesajı görüntüleniyor.
Sürücüye, bilgisayarı
başlatmak için gerekli
sistem dosyalarını
Sürücü etkinliği durduğunda, disketi
çıkarın ve Ara boşluk tuşuna basın.
Bilgisayarın başlatılması gerekir.
içermeyen bir disket
takılmıştır.
Disket hatası oluşmuştur. Güç düğmesine basarak bilgisayarı
yeniden başlatın.
2–14 www.hp.com Sorun Giderme Kılavuzu

Tanı Programı Olmadan Sorun Giderme
Disket Sorunlarını Çözme (Devamı)
Sorun Neden Çözüm
Disketten Önyükleme
Yapılamıyor.
Disket önyükleme
yapılabilir değil.
Bilgisayar Kurulum’da
disketten önyükleme
devre dışı.
Ağ sunucusu modu
Computer Setup’da
etkindir.
Önyükleme yapılabilen bir disketle
değiştirin.
Computer Setup’a girin ve
Integrated Peripherals >
Onboard FDC Controller.
(Yerleşik Çevrebirimleri Yerleşik
FDC Denetleyicisi) içindeki disket
sürücüsünü etkinleştirin.
Computer Setup’a girin ve ağ
arabirimi kartını Advanced BIOS
Features > Removable Device
Priority (Gelişmiş BIOS Özellikleri
Çıkarılabilir Aygıt Önceliği)
seçeneğindeki en son konuma taşıyın.
Sorun Giderme Kılavuzu www.hp.com 2–15

Tanı Programı Olmadan Sorun Giderme
Sabit Sürücü Sorunlarını Çözme
Sabit Sürücü Sorunlarını Çözme
Sorun Neden Çözüm
Sabit sürücü hatası oluştu. Sabit sürücüde bozuk
kesim var veya arızalı.
Disk hareket sorunu. Dizin yapısı bozuk ya da
bir dosya sorunu var.
Sürücü bulunamadı
(tanımlanamadı).
Kablo gevşek olabilir. Kablo bağlantılarını kontrol edin.
Sistem yeni kurulan aygıtı
otomatik olarak tanımadı.
1. Windows XP’de Başlat’ı sağ
2. Bozuk kesimlerin blok kullanımını
Windows XP’de Başlat’ı sağ
tıklattıktan sonra Bul’u tıklatın ve bir
sürücü seçin. Dosya > Özellikler >
Araçlar seçeneklerini tıklatın.
Hata-denetimi altında, Şimdi
Denetle seçeneğini tıklatın.
“Donanım Kurulum Sorunlarını Çözme“
bölümündeki yeniden yapılandırma
yönergelerine bakın. Sistem yeni
kurulan aygıtı yine tanımazsa,
aygıtın Computer Setup’da listelenip
listelenmediğini kontrol edin.
Listelenmişse büyük olasılıkla bir sürücü
sorunu vardır. Listelenmemişse bir
donanım sorunu olabilir.
Bu yeni yüklenmiş bir sürücüyse
Computer Setup’a girin ve
Advanced BIOS Features.
(Gelişmiş BIOS Özellikleri) içinde
bulunan Quick Power On Self Test
(Hızlı Açılışta Otomatik Sınama)
seçeneğini devre dışı bırakın.
tıklattıktan sonra Bul’u tıklatın
ve bir sürücü seçin. Dosya >
Özellikler > Araçlar
seçeneklerini tıklatın.
Hata-denetimi altında, Şimdi
Denetle seçeneğini tıklatın.
saptayan bir yardımcı program
kullanın. Gerekiyorsa sabit
sürücüyü yeniden biçimlendirin.
2–16 www.hp.com Sorun Giderme Kılavuzu

Tanı Programı Olmadan Sorun Giderme
Sabit Sürücü Sorunlarını Çözme (Devamı)
Sorun Neden Çözüm
Sürücü bulunamadı
(tanımlanamadı).
(devam)
Sistem dışı disk/NTLDR
kayıp mesajı.
Sürücünün denetleyicisi
Computer Setup’da devre
dışı bırakılmıştır.
Sürücü açılıştan hemen
sonra yavaş tepki veriyor.
Bilgisayar, önyüklenemeyen
bir disketle açılmaya
çalışılıyor.
Sistem sabit sürücüden
açılmaya çalışıyor, ancak
sabit sürücü bozulmuş
olabilir.
Computer Setup’a girin ve
Integrated Peripherals >
South OnChip IDE Device (Yerleşik
Çevrebirimleri South OnChip IDE Aygıtı)
ve Integrated Peripherals >
South OnChip PCI Device
(Yerleşik Çevrebirimleri South OnChip
PCI Aygıtı) içindeki tüm IDE ve SATA
denetleyicilerini etkinleştirin.
Computer Setup’a girin ve
Advanced BIOS Features
(Gelişmiş BIOS Özellikleri) içindeki
Quick Power On Self Test (Hızlı Açılışta
Otomatik Sınama) seçeneğini devre
dışı bırakın.
Disketi disket sürücüden çıkarın.
1. Disket sürücüye önyüklenebilir bir
disket takın ve bilgisayarı yeniden
başlatın.
2. fdisk kullanarak sabit sürücü
biçimini denetleyin:
Sabit diskin biçimlendirmesi NTFS
değilse, sürücüyü değerlendirmek
için diğer bir okuyucuyu kullanın.
Biçimlendirme FAT32 ise, sabit
sürücüye erişilemez. MBR
görüntüsünü değiştirin.
Sorun Giderme Kılavuzu www.hp.com 2–17

Tanı Programı Olmadan Sorun Giderme
Sabit Sürücü Sorunlarını Çözme (Devamı)
Sorun Neden Çözüm
Sistem dışı disk/NTLDR
kayıp mesajı.
(devam)
Sistem dosyaları eksik
veya doğru yüklenmedi.
Bilgisayar Kurulum'da
sabit diskten önyükleme
devre dışı.
Önyüklenebilir sabit
sürücü, birden fazla sabit
sürücü yapılandırmasında
ilk olarak takılmamış.
1. Disket sürücüye önyüklenebilir bir
disket takın ve bilgisayarı yeniden
başlatın.
2. Fdisk kullanarak sabit sürücü
biçimini denetleyin:
Sabit diskin biçimlendirmesi NTFS
değilse, sürücüyü değerlendirmek
için diğer bir okuyucuyu kullanın.
Biçimlendirme FAT32 ise, sabit
sürücüye erişilemez. MBR
görüntüsünü değiştirin.
Computer Setup’a girin ve
Integrated Peripherals > South
OnChip IDE Device > OnChip
IDE Channel 0 veya 1 seçeneğinde
sabit sürücüyü etkinleştirin.
Veya
Computer Setup’a girin ve
Integrated Peripherals > South
OnChip PCI Device > Onboard
Chip SATA seçeneğinde sabit
sürücüyü etkinleştirin.
IDE sabit sürücüsünden önyüklemeyi
denerseniz, Birincil Aygıt 0 olarak
takılı olduğundan emin olun. Bir SATA
sabit sürücüsünden önyüklemeyi
denerseniz, SATA 0 konektörüne
bağlı olduğundan emin olun.
2–18 www.hp.com Sorun Giderme Kılavuzu

Tanı Programı Olmadan Sorun Giderme
Sabit Sürücü Sorunlarını Çözme (Devamı)
Sorun Neden Çözüm
Bilgisayar başlatılamıyor. Sabit disk sürücüsü zarar
görmüştür.
Bilgisayar kilitlenmiş
görünüyor.
Kullanımdaki program
artık komutlara tepki
vermiyor.
Ön panel Güç ışığının yanıp söndüğünü
ve bip sesi duyulup duyulmadığını
denetleyin. Kırmızı ışık yanıp sönmesinin
ve bip kodlarının olası nedenlerini
belirlemek için Ek A, “POST Hata
Mesajları“ konusuna bakın.
Koşullar ve hükümler için,
Dünya Çapında Sınırlı Garanti
kitapçığına bakın.
Olağan Windows “Bilgisayarı Kapat“
prosedürünü deneyin. Başarısız olursa,
güç düğmesine dört saniye veya daha
uzun süre basıp bilgisayarı kapatın.
Bilgisayarı yeniden başlatmak için,
güç düğmesine tekrar basın.
Sorun Giderme Kılavuzu www.hp.com 2–19

Tanı Programı Olmadan Sorun Giderme
Görüntü Sorunlarını Çözme
Görüntü sorunlarıyla karşılaşıyorsanız, ekranla birlikte verilen
dokümanlara ve aşağıdaki tabloda listelenen genel hata nedenlerine
ve bunlara ilişkin çözümlere bakın.
Görüntü Sorunlarını Çözme
Sorun Neden Çözüm
Boş ekran (görüntü yok). Ekran açık değil ve ışığı
yanmıyor.
Bozuk monitör. Farklı bir monitör deneyin.
Kablo bağlantıları
doğru değil.
Ekran karartma
yardımcısı yüklediniz
veya enerji koruma
özellikleri etkin.
Sistem ROM’u bozuk;
sistem Hataya Dayanıklı
Önyükleme Blok (sekiz
uyarı sesiyle belirtilir)
modunda çalışıyor.
Sabit senkron bir ekran
kullanıyorsunuz ve
seçilen çözünürlükte
senkronize olmuyor.
Bilgisayar bekleme
modundadır.
DİKKAT: Bekleme modundan çıkmak istediğinizde, açma/kapama düğmesini
Ä
dört saniyeden uzun süreyle basılı tutmayın. Aksi durumda, bilgisayar kapanır ve
kaydedilmemiş verilerinizi kaybedersiniz.
Ekranı açın ve ışığının yandığından
emin olun.
Ekrandan bilgisayara ve prize giden
kabloları kontrol edin.
Herhangi bir tuşa veya farenin
düğmesine basın ve varsa,
şifrenizi girin.
ROM’u ROMPaq disketini kullanarak
yeniden yükleyin. Daha fazla bilgi
Documentation CD
için,
Masaüstü Yönetimi Kılavuzu
“Hataya Dayanıklı Önyükleme
Blok ROM” bölümüne bakın.
Ekranın seçilen çözünürlüğe
uygun aynı yatay tarama hızında
çalışacağından emin olun.
Bekleme modundan çıkmak için
açma/kapama düğmesine basın.
içindeki
’nda
2–20 www.hp.com Sorun Giderme Kılavuzu

Tanı Programı Olmadan Sorun Giderme
Görüntü Sorunlarını Çözme (Devamı)
Sorun Neden Çözüm
Boş ekran (görüntü yok).
(devam)
Ekran boş ve kırmızı güç ışığı
beş defa (saniyede bir kez)
yanıp sönüyor, ardından
iki saniye duraklıyor ve
bilgisayardan beş kez bip
sesi geliyor. Bip sesi beş kez
tekrarlanır, ancak Güç ışığı
sorun çözülünceye kadar
yanıp sönmeye devam eder.
Monitör kablosu yanlış
konektöre takılı.
Bilgisayar sisteminde hem entegre bir
grafik konektörü hem de ek bir grafik
kartı konektörü varsa, monitör
kablosunu bilgisayarın arkasındaki
grafik kartı konektörüne takın.
Bilgisayarın ekran ayarları
ekranla uyumlu değil.
1. Bilgisayarı yeniden başlatın ve
açılış sırasında ekranın sağ alt
köşesinde “F8’e Basın“ uyarısını
gördüğünüzde F8 tuşuna basın.
2. Klavye ok tuşlarını kullanarak,
VGA Modu’nu Etkinleştir
seçeneğini seçin ve Enter
tuşuna basın.
3. Windows Denetim Masası’nda
Ekran simgesini çift tıklatın ve
Ayarlar sekmesini seçin.
4. Çözünürlüğü ayarlamak için
kayan kontrol ayarını kullanın.
Ön video belleği hatası. 1. DIMM'leri çıkarıp yeniden
yerleştirin. Sistemi açın.
2. Hatalı birimi saptamak için
DIMM'leri tek tek yerleştirin.
3. Diğer üreticilere ait bellekleri
HP bellekleriyle değiştirin.
4. Sistem kartını değiştirin.
Sorun Giderme Kılavuzu www.hp.com 2–21

Tanı Programı Olmadan Sorun Giderme
Görüntü Sorunlarını Çözme (Devamı)
Sorun Neden Çözüm
Ekran boş ve kırmızı güç
ışığı altı defa (saniyede bir
kez) yanıp sönüyor, ardından
iki saniye duraklıyor ve
bilgisayardan altı kez bip
sesi geliyor. Bip sesi dizisi
beş kez tekrarlanır, ancak
Güç ışığı sorun çözülünceye
kadar yanıp sönmeye
devam eder.
Ekran boş ve kırmızı güç ışığı
yedi defa (saniyede bir kez)
yanıp sönüyor, ardından
iki saniye duraklıyor ve
bilgisayardan yedi kez bip
sesi geliyor. Bip sesi dizisi
beş kez tekrarlanır, ancak
Güç ışığı sorun çözülünceye
kadar yanıp sönmeye
devam eder.
Ekran enerji koruma özelliği
kullanıldığında doğru
çalışmıyor.
Ön video grafik hatası. Grafik kartı olan sistemlerde:
1. Grafik kartını çıkarıp yeniden
takın. Sistemi açın.
2. Grafik kartını değiştirin.
3. Sistem kartını değiştirin.
Tümleşik grafiğe sahip sistemlerde,
sistem kartını değiştirin.
Sistem kartı arızası
Sistem kartını değiştirin.
(ROM, videodan önce
bir arıza saptadı).
Enerji koruma özelliği, bu
özelliğin bulunmadığı bir
Ekran enerji koruma özelliğini devre
dışı bırakın.
ekranla kullanılıyor.
Soluk karakterler. Parlaklık veya kontrast
ayarları doğru yapılmadı.
Kablolar doğru
bağlanmadı.
Ekranın parlaklık ve kontrast
ayarlarını yapın.
Grafik kartı ile ekran arasındaki grafik
kablosunun sağlam bağlandığından
emin olun.
Görüntü karışık veya istenen
çözünürlük ayarlanamıyor.
Grafik denetleyicisini
yükselttiyseniz, doğru
Yükseltme paketiyle birlikte verilen
video sürücülerini yükleyin.
ekran sürücüleri
yüklenmemiş olabilir.
2–22 www.hp.com Sorun Giderme Kılavuzu

Tanı Programı Olmadan Sorun Giderme
Görüntü Sorunlarını Çözme (Devamı)
Sorun Neden Çözüm
Görüntü karışık veya istenen
çözünürlük ayarlanamıyor.
(devam)
Resim kesikli, karmaşık, titrek
veya yanıp sönüyor.
Açıldığında bir CRT ekranının
içinden titreyen veya
cızırdayan bir ses geliyor.
CRT ekranının içinden gelen
tıkırtı sesi.
Düz panel bir monitörün
içinden yüksek ses geliyor.
Ekran istenen çözünürlüğü
İstenen çözünürlüğü değiştirin.
görüntüleyemiyor.
Grafik kartı bozuk. Grafik kartını değiştirin.
Ekran bağlantıları
tamamlanmadı veya
ekran ayarları yanlış.
1. Ekran kablosunun bilgisayara
bağlı olduğundan emin olun.
2. İki ekranlı sistemlerde veya
yakın çevrede başka bir ekranın
bulunduğu durumlarda, ekranları
uzaklaştırarak birbirlerinin
elektromanyetik alanlarına
girmemesini sağlayın.
3. Floresan lambalar veya fanlar
ekrana çok yakın olabilir.
Ekranın manyetik
alanının etkisizleştirilmesi
gerekmektedir.
Ekranın manyetik alanını
etkisiz hale getiren bobin
çalıştırıldı.
Bu ekranın içindeki
elektronik düzenleyiciler
etkinleştirilmiş.
Ekranın manyetik alanını etkisizleştirin.
Yönergeler için ekranla birlikte verilen
belgelere bakın.
Yok. Ekranın manyetik alanını etkisiz
hale getiren bobinin ekran açıkken
çalıştırılması normaldir.
Yok. Bazı ekranların açılırken
ve kapanırken, bekleme moduna
girerken veya bu moddan çıkarken
ve çözünürlükleri değiştirirken bir
tıkırtı sesi çıkarması normaldir.
Parlaklık ve/veya kontrast
ayarları çok yüksek.
Düşük parlaklık ve/veya kontrast
ayarları.
Sorun Giderme Kılavuzu www.hp.com 2–23

Tanı Programı Olmadan Sorun Giderme
Görüntü Sorunlarını Çözme (Devamı)
Sorun Neden Çözüm
Bozuk odak, çizgili, gölgeli
etkiler; yatay kayan çizgiler;
soluk dikey çubuklar; veya
resim ekranda ortalanamıyor.
(sadece bir analog VGA
giriş bağlantısını kullanan
düz panel ekranlar)
Yazılan bazı semboller
doğru görünmüyor.
Düz panel ekranın dahili
dijital dönüşüm devreleri
grafik kartının çıkış
senkronizasyonunu doğru
bir şekilde çeviremeyebilir.
Grafik kartı düzgün
takılmamış veya bozuk.
Kullandığınız yazı
karakteri o özel sembolü
desteklemiyor.
1. Ekranda görüntülenen menüden
ekranın Otomatik-Ayarlama
seçeneğini seçin.
2. Saat ve Saat Aşaması ekran
işlevlerini el ile senkronize edin.
Senkronizasyon sırasında size
yardımcı olacak bir SoftPaq
yüklemek için, aşağıda adresi
verilen Web sitesine gidin, uygun
ekranı seçin ve SP20930 veya
SP22333’ü yükleyin.
http://www.hp.com/support
1. Grafik kartını yeniden takın.
2. Grafik kartını değiştirin.
Uygun sembolü bulmak ve seçmek için
Karakter Eşlem'i kullanın. Başlat >
Programlar > Donatılar > Sistem
Araçları > Karakter Eşlem’i
tıklatın. Sembolü Karakter Eşlem’den
bir belgeye kopyalayabilirsiniz.
2–24 www.hp.com Sorun Giderme Kılavuzu

Tanı Programı Olmadan Sorun Giderme
Ses Sorunlarını Çözme
Bilgisayarın ses özellikleri varsa ve ses sorunları ile karşılaşıyorsanız,
aşağıda listelenen genel hata nedenlerine ve önerilen çözümlere başvurun.
Ses Sorunlarını Çözme
Sorun Neden Çözüm
Ses gelip gidiyor. İşlemci kaynakları
diğer açık uygulamalar
tarafından kullanılıyor.
Bir çok ortam yürütücü
uygulamasında ortak
olan Direct sound etkisi.
Hoparlörden veya kulaklıktan
ses gelmiyor.
Yazılım ses kontrolü kısıldı. Görev çubuğundaki Hoparlör
Ses, Computer Setup’da
gizlidir.
İşlemciyi yoğun olarak kullanan açık
tüm uygulamaları kapatın.
Windows XP’de:
1. Denetim Masası’ndan Ses
2. Ses sekmesinde Sesi Kayıttan
3. Gelişmiş düğmesini tıklatın ve
4. Donanım ivmesi kaydırıcısını
Donanım ivmesi kaydırıcı sını Tam
olarak ayarlayın ve Örnekleme Hızı
Dönüşüm Kalitesi kaydırıcısını
En İyi olarak ayarlayın, sonra sesi
yeniden test edin.
simgesini çift tıklatın, sonra Sessiz
ayarının seçili olmadığından emin
olun ve sesi ayarlamak için kayan
ses ayarlayıcısını kullanın.
Sesi Computer Setup’da etkinleştirin:
Integrated Peripherals > South
OnChip PCI Device (Yerleşik
Çevrebirimleri South OnChip PCI Aygıtı).
Efekti ve Ses Aygıtları
seçeneğini seçin.
Çalma listesinden bir aygıt seçin.
Performans sekmesini seçin.
Yok olarak ayarlayın ve
Örnekleme Hızı Dönüşüm
Kalitesi kaydırıcısını İyi olarak
ayarlayın, sonra sesi yeniden
test edin.
Sorun Giderme Kılavuzu www.hp.com 2–25

Tanı Programı Olmadan Sorun Giderme
Ses Sorunlarını Çözme (Devamı)
Sorun Neden Çözüm
Hoparlörden veya
kulaklıktan ses gelmiyor.
(devam)
Harici hoparlörler
açık değil.
Harici hoparlörler yanlış
ses jakına takıldı.
Dijital CD sesi
etkinleştirilmemiş.
Çıkış konektörüne bağlı
kulaklıklar veya aygıtlar
dahili hoparlörü susturuyor.
Ses kapalıdır. 1. Denetim Masası
Harici hoparlörleri açın.
Hoparlör bağlantılarını doğru yapmak
için ses kartının belgelerine bakın.
Dijital CD sesini etkinleştirin:
1. Denetim Masası ’ndan,
Sistem seçeneğini seçin.
2. Donanım sekmesinde, Aygıt
Yöneticisi düğmesini tıklatın.
3.
CD/DVD aygıtı üzerinde sağ tıklatın
ve Özellikler seçeneğini seçin.
4. Özellikler sekmesinde,
“Bu CD-ROM aygıtı için
dijital CD sesini etkinleştirin“
seçeneğinin seçili olduğundan
emin olun.
Bağlıysa, kulaklıkları veya harici
hoparlörleri açıp kullanın veya
bağlantılarını kesin.
programından, Ses, Konuşma
ve Ses Aygıtları,’nı tıklatın ve
sonra Sesler ve Ses
Aygıtları’ı tıklatın.
2. Kutudan onay işaretini kaldırmak
için Sessiz onay kutusunu tıklatın.
Bilgisayar bekleme
modundadır.
DİKKAT: Bekleme modundan çıkmak istediğinizde, açma/kapama düğmesini
Ä
dört saniyeden uzun süreyle basılı tutmayın. Aksi durumda, bilgisayar kapanır ve
kaydedilmemiş verilerinizi kaybedersiniz.
2–26 www.hp.com Sorun Giderme Kılavuzu
Bekleme modundan çıkmak için
açma/kapama düğmesine basın.

Tanı Programı Olmadan Sorun Giderme
Ses Sorunlarını Çözme (Devamı)
Sorun Neden Çözüm
Hoparlörlerden veya
kulaklıktan hiçbir ses
gelmiyor.
Output Mode (Çıkış Modu) olarak Dijital değerini ayarlarsanız, dahili hoparlör ve
✎
harici analog hoparlörler otomatik algılama veya analog moduna geri dönünceye
kadar ses vermeyecektir.
Çıkış Modu, olarak analogu ayarlarsanız, harici dijital hoparlörler, çıkış modunu
otomatik algılama moduna veya dijital moda geri getirinceye kadar ses vermeyecektir.
Bilgisayar doğru
hoparlör/kulaklık tipini
veya çıkışını algılayamıyor
olabilir veya analog –
dijital otomatik algılama
kullanılmıyor.
1. Stereo jaklı dijital hoparlörler
kullanıyorsanız ve sistemin
otomatik olarak dijitale
geçmesini istiyorsanız, otomatik
algılama özelliğini doğru şekilde
kullanmak için stereo – mono
bağdaştırıcı kullanın.
2. Stereo – mono adaptörü yoksa,
ses sinyalini analogdan dijitale
el ile değiştirmek için çoklu ortam
aygıt özelliklerini kullanın.
3. Kulaklıklar mono jaklıysa, sistemi
analog çıkışa getirmek için çoklu
ortam aygıt özelliklerini kullanın.
Ses Çıkış Modu’nun
değiştirilmesiyle ilgili bilgi almak için,
Ek C, “Analog/Dijital Ses Çıkışını
Ayarlama“ konusuna bakın
Daha fazla bilgi için, bkz: Ek C, “Analog/Dijital Ses Çıkışını Ayarlama“.
Bilgisayar ses kaydederken
kilitlenmiş görünüyor.
Sorun Giderme Kılavuzu www.hp.com 2–27
Sabit disk dolu olabilir. Kaydetme işlemine başlamadan
önce, sabit diskte yeterli boş alan
olduğundan emin olun. Ses dosyasını
sıkıştırılmış biçimde kaydetmeyi de
deneyebilirsiniz.

Tanı Programı Olmadan Sorun Giderme
Yazıcı Sorunlarını Çözme
Yazıcı sorunlarıyla karşılaşıyorsanız, ekranla beraber verilen belgelere
ve aşağıdaki tabloda listelenen genel hata nedenlerine ve bunlara
ilişkin çözümlere bakın.
Yazıcı Sorunlarını Çözme
Sorun Neden Çözüm
Yazıcı yazdırma işlemi
yapmıyor.
Yazıcı açılmıyor. Kablolar doğru
Yazıcı karışık bilgiler
yazdırıyor.
Yazıcı açılmadı ve
çevrimiçi değil.
Uygulama için uygun
yazıcı sürücüleri
yüklü değil.
Ağ üzerinde çalışıyorsanız,
yazıcıya bağlanmamış
olabilirsiniz.
Yazıcı arızalanmış olabilir.
takılmamış olabilir.
Uygulama için uygun
yazıcı sürücüsü
yüklenmedi.
Yazıcıyı açın ve çevrimiçi olduğundan
emin olun.
1. Uygulama için uygun yazıcı
sürücüsünü yükleyin.
2. Aşağıdaki MS-DOS komutunu
kullanarak yazdırmayı deneyin:
DIR C:\ > [yazıcı bağlantı
noktası]
burada [yazıcı bağlantı
noktası] kullanılan yazıcının
adresidir. Yazıcı çalışıyorsa, yazıcı
sürücüsünü yeniden yükleyin.
Yazıcıya gerekli ağ bağlantılarını yapın.
Yazıcının kendi kendine testini çalıştırın.
Kabloları tekrar bağlayın ve güç
kablosunu ve prizi kontrol edin.
Uygulama için uygun yazıcı
sürücüsünü yükleyin.
Kablolar doğru
takılmamış olabilir.
Yazıcı belleği aşırı
yüklenmiş olabilir.
Yazıcı çevrimdışı. Yazıcının kağıdı bitmiş
olabilir.
2–28 www.hp.com Sorun Giderme Kılavuzu
Tüm kabloları tekrar takın.
Yazıcıyı bir dakika süreyle kapalı
tutarak sıfırlayın ve sonra yeniden açın.
Kağıt tepsisini kontrol edin, boşsa
doldurun. Yazıcıyı çevrimiçi duruma
getirin.

Tanı Programı Olmadan Sorun Giderme
Klavye ve Fare Sorunlarını Çözme
Klavye veya fare sorunlarıyla karşılaşıyorsanız, donanımla beraber
verilen belgelere ve aşağıdaki tabloda listelenen genel hata nedenlerine
ve bunlara ilişkin çözümlere bakın.
Klavye Sorunlarını Çözme
Sorun Neden Çözüm
Bilgisayar, klavye komutlarını
veya yazı tuşlarını tanımıyor.
DİKKAT: Bekleme modundan çıkmak istediğinizde, açma/kapama düğmesini
Ä
dört saniyeden uzun süreyle basılı tutmayın. Aksi durumda, bilgisayar kapanır ve
kaydedilmemiş verilerinizi kaybedersiniz.
İmleç, tuş takımındaki okları
kullanarak hareket etmiyor.
Klavye konektörü düzgün
bağlanmamıştır.
Kullanımdaki program
artık komutlara tepki
vermiyor.
Klavyenin onarılması
gerekiyor.
Bilgisayar bekleme
modundadır.
Num Lock tuşu
kullanımdadır.
1. Windows Masaüstünde Başlat
düğmesini tıklatın.
2. Bilgisayarı Kapat seçeneğini
tıklatın. Windows’u Kapat
iletişim kutusu görüntülenir.
3. Bilgisayarı Kapat seçeneğini
tıklatın.
4. Kapatma işlemi
tamamlandığında, klavyeyi
bilgisayarın arkasına yeniden
takıp, bilgisayarı yeniden başlatın.
Fareyi kullanarak bilgisayarı kapatın
ve sonra yeniden başlatın.
Koşullar ve hükümler için,
Dünya Çapında Sınırlı Garanti
kitapçığına bakın.
Bekleme modundan çıkmak için
açma/kapama düğmesine basın.
Num Lock tuşuna basın. Ok tuşlarını
kullanmak isterseniz Num Lock ışığı
yanmamalıdır. Num Lock tuşu,
Computer Setup’da devre dışı
bırakılabilir (veya etkinleştirilebilir).
Sorun Giderme Kılavuzu www.hp.com 2–29

Tanı Programı Olmadan Sorun Giderme
Fare Sorunlarını Çözme
Sorun Neden Çözüm
Fare harekete yanıt vermiyor
veya çok yavaş kalıyor.
Fare konektörü
bilgisayarın arkasına
düzgün takılmamıştır.
Kullanımdaki program
artık komutlara tepki
vermiyor.
Farenin temizlenmesi
gerekebilir.
Farenin değiştirilmesi
gerekebilir.
Klavyeyi kullanarak bilgisayarı kapatın.
1. Başlat menüsünü görüntülemek
için Ctrl ve Esc tuşlarına aynı
anda basın (veya Windows
logo tuşuna basın).
2. Yukarı veya aşağı ok tuşunu
kullanarak Bilgisayarı Kapat
seçeneğini seçin ve Enter
tuşuna basın.
3. Yukarı veya aşağı ok tuşunu
kullanarak Bilgisayarı Kapat
seçeneğini seçin ve sonra Enter
tuşuna basın.
4. Kapatma işlemi tamamlandığında,
fare konektörünü bilgisayarın
(veya klavyenin) arkasına takın
ve yeniden başlatın.
Klavyeyi kullanarak bilgisayarı
kapatın, sonra yeniden başlatın.
Farenin top kapağını çıkarın ve
içindeki bileşenleri temizleyin.
Koşullar ve hükümler için,
Dünya Çapında Sınırlı Garanti
kitapçığına bakın.
Bilgisayar bekleme
modundadır.
DİKKAT: Bekleme modundan çıkmak istediğinizde, açma/kapama düğmesini
Ä
dört saniyeden uzun süreyle basılı tutmayın. Aksi durumda, bilgisayar kapanır ve
kaydedilmemiş verilerinizi kaybedersiniz.
Fare yalnızca yatay ve düşey
olarak hareket ediyor ya da
hareketleri kesintili ve titrek.
2–30 www.hp.com Sorun Giderme Kılavuzu
Fare topu kirlenmiştir.
Bekleme modundan çıkmak için
açma/kapama düğmesine basın.
Farenin altındaki topun kapağını çıkarın
ve birçok bilgisayar mağazasında
bulunan fare temizleme kitini kullanarak
temizleyin.

Tanı Programı Olmadan Sorun Giderme
Donanım Kurulum Sorunlarını Çözme
Ek bir sürücü veya genişletme kartı gibi bir donanım eklediğinizde veya
çıkardığınızda bilgisayarı yeniden yapılandırmanız gerekebilir. Bir tak
ve çalıştır aygıtı yüklediğinizde, Windows XP, aygıtı otomatik olarak
algılar ve bilgisayarı yapılandırır. Tak ve çalıştır olmayan bir aygıt
yüklediğinizde, yeni donanımı yüklemeyi tamamladıktan sonra bilgisayarı
yeniden yapılandırmanız gerekir. Windows XP'de, Donanım Ekleme
Sihirbazı'nı kullanın ve ekranda görüntülenen yönergeleri izleyin.
Donanım Kurulum Sorunlarını Çözme
Sorun Neden Çözüm
Yeni aygıt sistemin bir
parçası olarak algılanmıyor.
Aygıt yerine oturmamıştır
veya düzgün
bağlanmamıştır.
Yeni harici aygıtın kabloları
gevşek veya güç kabloları
prize takılmadı.
Yeni harici aygıtın güç
düğmesine basılmadı.
Sistem, yapılandırmada
değişiklik yapmanızı
önerdiğinde, değişiklikleri
kabul etmediniz.
Varsayılan yapılandırma
diğer aygıtlarla
çakışıyorsa, Tak ve
Kullan kartı eklendiğinde
otomatik olarak
yapılandırılamayabilir.
Aygıtın doğru ve güvenli şekilde
bağlanmasına ve konektör iğnelerinin
bükülmemiş olmasına dikkat edin.
Tüm kabloların doğru ve güvenli
bir şekilde bağlandığından ve kablo
veya bağlayıcı iğnelerinin kıvrılmamış
olduğundan emin olun.
Bilgisayarı kapatın, yeni aygıtı açın,
sonra bilgisayarı açıp yeni aygıtın
bilgisayar sistemiyle tümleşmesini
sağlayın.
Bilgisayarı yeniden başlatın ve
değişiklikleri kabul etmek için
yönergeleri uygulayın.
Kartın otomatik ayarlarını kaldırmak
ve kaynak çakışmasına yol açmayacak
temel bir yapılandırma seçmek için,
Win dows XP Aygıt Yönet ici si’ ni kullanı n.
Kaynak çakışmasını çözmek için,
aygıtların yapılandırmasını yeniden
ayarlamak veya devre dışı bırakmak
üzere Computer Setup'ı da
kullanabilirsiniz.
Sorun Giderme Kılavuzu www.hp.com 2–31

Tanı Programı Olmadan Sorun Giderme
Donanım Kurulum Sorunlarını Çözme (Devamı)
Sorun Neden Çözüm
Bilgisayar başlatılamıyor. Yükseltme sırasında,
yanlış bellek modülleri
kullanılmıştır veya bellek
modülleri yanlış yere
takılmıştır.
Kırmızı Güç ışığı beş defa
(saniyede bir kez ) yanıp
Bellek hatalı takılmış
veya bozuk.
sönüyor, ardından iki saniye
duraklıyor ve bilgisayardan
beş kez bip sesi geliyor.
Bip sesi dizisi beş kez
tekrarlanır, ancak Güç ışığı
sorun çözülünceye kadar
yanıp sönmeye devam eder.
Kırmızı Güç ışığı altı defa
(saniyede bir kez) yanıp
sönüyor, ardından iki saniye
duraklıyor ve bilgisayardan
Video kartı tam
yerleştirilmemiş veya
bozuk ya da sistem
kartında bir sorun var.
altı kez bip sesi geliyor.
Bip sesi dizisi beş kez
tekrarlanır, ancak Güç ışığı
sorun çözülünceye kadar
yanıp sönmeye devam eder.
1. Doğru bellek modüllerini kullanıp
kullanmadığınızı belirlemek ve
bunların doğru takıldığından
emin olmak için sisteminizle
verilen belgeleri gözden geçirin.
2. Sesli uyarılara ve bilgisayarın ön
tarafındaki ışıklara dikkat edin.
Olası nedenleri belirlemek için,
bkz: Ek A, “POST Hata
Mesajları“.
3. Sorunu yine de gideremezseniz,
Müşteri Destek Merkezi’ne
başvurun.
1. DIMM'leri çıkarıp yeniden
yerleştirin. Sistemi açın.
2. Hatalı birimi saptamak için
DIMM'leri tek tek yerleştirin.
3. Diğer üreticilere ait bellekleri
HP bellekleriyle değiştirin.
4. Sistem kartını değiştirin.
Grafik kartı olan sistemlerde:
1. Grafik kartını çıkarıp yeniden
takın. Sistemi açın.
2. Grafik kartını değiştirin.
3. Sistem kartını değiştirin.
Tümleşik grafiğe sahip sistemlerde,
sistem kartını değiştirin.
2–32 www.hp.com Sorun Giderme Kılavuzu

Tanı Programı Olmadan Sorun Giderme
Donanım Kurulum Sorunlarını Çözme (Devamı)
Sorun Neden Çözüm
Kırmızı Güç ışığı on defa
(saniyede bir kez) yanıp
sönüyor, ardından iki saniye
duraklıyor ve bilgisayardan
on kez bip sesi geliyor.
Bip sesi dizisi beş kez
tekrarlanır, ancak Güç ışığı
sorun çözülünceye kadar
yanıp sönmeye devam eder.
Bozuk seçenek kartı. 1. Her seçenek kartını kartları teker
teker çıkararak denetleyin (birden
çok kart varsa) ve hatanın giderilip
giderilmediğini görmek için
sistemi açın.
2. Bozuk kart tanımlandığında,
bozuk seçenek kartını çıkarıp
yenisini takın.
3. Sistem kartını değiştirin.
Sorun Giderme Kılavuzu www.hp.com 2–33

Tanı Programı Olmadan Sorun Giderme
Ağ Sorunlarını Çözme
Ağ sorunlarının temel nedenleri ve bunların çözüm yolları aşağıdaki
tabloda listelenmiştir. Buradaki bilgiler ağ kablolarındaki hataların
ayıklanmasını içermez.
Ağ Sorunlarını Çözme
Sorun Neden Çözüm
Yerel ağı etkinleştirme
özelliği çalışmıyor.
Ağ sürücüsü ağ denetçisini
bulamıyor.
Yerel ağı etkinleştirme
özelliği etkinleştirilmemiş.
Ağ denetçisi devre dışı
bırakıldı.
Yanlış ağ sürücüsü. Doğru ağ sürücüsünü kullanmak için
Yerel Ağı Etkinleştirme özelliğini
etkinleştirin.
1. Sırasıyla Başlat > Denetim
Masası’nı tıklatın.
2. Ağ Bağlantıları’nı çift tıklatın.
3. Yerel Ağ Bağlantısı’nı çift
tıklatın.
4. Özellikler’i tıklatın.
5. Yapılandır’ı tıklatın.
6. Güç Yönetimi sekmesini
tıklatın ve ardından Bu aygıtın,
bilgisayarı bekleme
konumundan çıkarmasına
izin ver onay kutusunu işaretleyin
veya temizleyin.
1. Computer Setup’a girin ve
Integrated Peripherals >
South OnChip PCI Device
seçeneğinde ağ denetleyicisini
etkinleştirin.
2. Aygıt Yöneticisi yoluyla işletim
sisteminde ağ denetleyicisini
etkinleştirin.
ağ denetçisinin belgelerine bakın veya
üreticinin Web sitesinden en son
sürücüyü alın.
2–34 www.hp.com Sorun Giderme Kılavuzu

Tanı Programı Olmadan Sorun Giderme
Ağ Sorunlarını Çözme (Devamı)
Sorun Neden Çözüm
Ağ durum bağlantısı ışığı
hiç yanmıyor.
Ağ aktivitesi
✎
olduğunda ağ
durumu ışığının
yanıp sönmesi
gerekir.
Tanı programı bir hata
bildiriyor.
Etkin bir ağ bulunamadı. Doğru bağlantı için kabloları
ve ağ donatımını kontrol edin.
Ağ denetçisi doğru
ayarlanmadı.
Ağ denetçisi devre dışı
bırakıldı.
Ağ sürücüsü doğru
yüklenmedi.
Sistem otomatik olarak
ağı bulamıyor.
Kablo doğru bağlanmadı. Kablonun ağ bağlayıcısına güvenli
Windows’da aygıt durumunu
denetleyin; aygıt yükü için Aygıt
Yöneticisi’ni ve bağlantı durumu
için Windows’da Ağ Bağlantıları’nı
kullanabilirsiniz.
1. Computer Setup’a girin ve
Integrated Peripherals >
South OnChip PCI Device
seçeneğinde ağ denetleyicisini
etkinleştirin.
2. Aygıt Yöneticisi yoluyla işletim
sisteminde ağ denetleyicisini
etkinleştirin.
Ağ sürücülerini yeniden kurun.
Documentation CD
Internet İletişimleri Kılavuzu
Otomatik algılama yeteneğini devre
dışı bırakın ve sistemi doğru işletim
modunda çalıştırın. Documentation CD
içinde Ağ ve Internet İletişimleri
Kılavuzu’na bakın.
bir şekilde bağlandığından ve diğer
ucun doğru aygıta bağlı olduğundan
emin olun.
içinde
Ağ ve
’na bakın.
Kablo yanlış bağlayıcıya
takıldı.
Kabloda veya kablonun
diğer ucundaki aygıtta
bir sorun var.
Sorun Giderme Kılavuzu www.hp.com 2–35
Kablonun doğru bağlayıcıya
takıldığından emin olun.
Kablonun ve diğer ucundaki aygıtın
doğru çalıştığından emin olun.

Tanı Programı Olmadan Sorun Giderme
Ağ Sorunlarını Çözme (Devamı)
Sorun Neden Çözüm
Tanı programı bir hata
bildiriyor.
(devam)
Tanı programı başarılı,
ancak bilgisayar ağla
iletişim kuramıyor.
Bilgisayara bir genişletme
kartı takıldığında ağ
denetleyicisi çalışmamaya
başladı.
Ağ denetleyicisi kesmesi
bir genişletme kartı ile
paylaşılıyor.
Ağ denetleyicisi bozuk.
Ağ sürücüleri yüklenmedi
veya sürücü parametreleri
geçerli yapılandırmayla
uyuşmuyor.
Ağ denetleyicisi
yapılandırması bu
bilgisayara göre yapılmadı.
Ağ denetleyicisi kesmesi
bir genişleme kartı ile
paylaşılıyor.
Ağ denetleyicisi için sürücü
gerekli.
Computer Setup’a girin ve PnP/PCI
Configurations > IRQ Resources
(PnP/PCI Yapılandırmaları IRQ
Kaynakları) seçeneğinde kartın
kaynak ayarlarını değiştirin.
Bir yetkili servis sağlayıcısına başvurun.
Ağ sürücülerinin yüklü olduğundan
ve sürücü parametreleri ile ağ
denetleyicisi yapılandırmanın
uyumlu olduğundan emin olun.
Doğru ağ istemcisinin ve protokolün
yüklendiğinden emin olun.
Denetim Masası
’ndan Ağ simgesini
seçin ve ağ denetleyicisinin
yapılandırmasını yapın.
Computer Setup’a girin ve PnP/PCI
Configurations > IRQ Resources
(PnP/PCI Yapılandırmaları IRQ
Kaynakları) seçeneğinde kartın
kaynak ayarlarını değiştirin.
Yeni genişletme kartı sürücüleri
yüklenirken ağ sürücülerinin yanlışlıkla
silinmediğinden emin olun.
Yüklü genişletme kartı
bir ağ kartıdır (NIC) ve
katıştırılmış NIC ile çakışıyor.
Computer Setup’a girin ve PnP/PCI
Configurations > IRQ Resources
(PnP/PCI Yapılandırmaları IRQ
Kaynakları) seçeneğinde kartın
kaynak ayarlarını değiştirin.
Ağ denetleyicisi görünürde
bir neden yokken
Ağ sürücülerinin bulunduğu
dosyalar bozuldu.
Restore Plus! ’ı kullanarak ağ
sürücülerini yeniden yükleyin çalıştırın.
çalışmamaya başladı.
2–36 www.hp.com Sorun Giderme Kılavuzu

Tanı Programı Olmadan Sorun Giderme
Ağ Sorunlarını Çözme (Devamı)
Sorun Neden Çözüm
Ağ denetleyicisi görünürde
bir neden yokken
çalışmamaya başladı.
(devam)
Yeni ağ kartı önyükleme
yapmıyor.
Uzaktan Sistem Kurma
denendiğinde ağ
sunucusuna bağlanılamıyor.
Sistem kur yardımcısı
programlanmamış
EEPROM bildirdi.
Kablo doğru bağlanmadı. Kablonun ağ bağlayıcısına güvenli
bir şekilde bağlandığından ve diğer
ucun doğru aygıta bağlı olduğundan
emin olun.
Ağ denetleyicisi bozuk.
Yeni ağ kartı arızalı olabilir
veya sektörde standart
olan teknik özelliklere
uymamaktadır.
Bir yetkili servis sağlayıcısına başvurun.
Çalışan, sektör standardı teknik
özelliklere sahip bir NIC yerleştirin
veya bir başka kaynaktan önyükleme
yapmak için önyükleme dizisini
değiştirin.
Ağ denetleyicisi
yapılandırması
doğru yapılmadı.
Ağ Bağlantısı’nı, bir DHCP Server’ın
bulunup bulunmadığını ve Uzaktan
Sistem Yükleme Sunucusu’nun
NIC’ınız için uygun NIC sürücülerini
içerip içermediğini kontrol edin.
Programlanmamış EEPROM. Bir yetkili servis sağlayıcısına
başvurun.
Sorun Giderme Kılavuzu www.hp.com 2–37

Tanı Programı Olmadan Sorun Giderme
Bellek Sorunlarını Çözme
Bellek problemleriyle karşılaşırsanız, aşağıdaki tabloda bazı temel
nedenler ve bunların çözüm yolları listelenmiştir.
DİKKAT: Bu sistem ECC belleğini desteklemiyor.
Ä
Bellek Sorunlarını Çözme
Sorun Neden Çözüm
Ek bellek modülleri
kurulduktan sonra sistem
önyüklenemiyor veya doğru
çalışmıyor.
Bellek yetersizliği hatası. Bellek yapılandırması
POST sırasında sayılan
bellek hatalı.
Çalışma sırasında yetersiz
bellek hatası.
Bellek modülü sistem için
uygun tipte veya hızda
değil veya yeni bellek
modülü yerine tam
oturmadı.
doğru yapılmamış olabilir.
Uygulamanızı çalıştırmak
için yeterli bellek yok.
Bellek modülleri doğru
yüklenmemiş olabilir.
Tümleşik grafikler sistem
belleğini kullanabilir.
Çok fazla Bitince Yerleşik
Kalan (TSR) program
kurulu.
Uygulamayı çalıştırmak
için yeterli bellek yok.
Modülü bilgisayar için sektörde standart
olan özelliklere sahip uygun bir aygıtla
değiştirin.
Bazı modellerde, ECC ve ECC olmayan
modüller bir arada kullanılamaz.
Aygıt Yöneticisi’ni kullanarak bellek
yapılandırmasını kontrol edin.
Programın dokümanlarına bakarak
ne kadar bellek gereksinimi olduğunu
öğrenin.
Bellek modüllerinin doğru
yüklendiğinden ve uygun modüllerin
kullanıldığından emin olun.
Herhangi bir eylem yapmanız
gerekmez.
Gereksinim duymadığınız TSR
programlarını silin.
Uygulama için gereken belleği kontrol
edin ya da bilgisayarınızın belleğini
artırın.
2–38 www.hp.com Sorun Giderme Kılavuzu

Tanı Programı Olmadan Sorun Giderme
Bellek Sorunlarını Çözme (Devamı)
Sorun Neden Çözüm
Kırmızı Güç ışığı beş defa
(saniyede bir kez ) yanıp
sönüyor, ardından iki saniye
duraklıyor ve bilgisayardan
beş kez bip sesi geliyor.
Bip sesi dizisi beş kez
tekrarlanır, ancak Güç ışığı
sorun çözülünceye kadar
yanıp sönmeye devam eder.
Bellek hatalı takılmış veya
bozuk.
1. DIMM'leri çıkarıp yeniden
yerleştirin. Sistemi açın.
2. Hatalı birimi saptamak için
DIMM'leri tek tek yerleştirin.
3. Diğer üreticilere ait bellekleri
HP bellekleriyle değiştirin.
4. Sistem kartını değiştirin.
Sorun Giderme Kılavuzu www.hp.com 2–39

Tanı Programı Olmadan Sorun Giderme
İşlemci Sorunlarını Çözme
İşlemci sorunlarıyla karşılaşırsanız, aşağıdaki tabloda listelenen bazı
genel nedenlere ve bunların çözüm yollarına bakın.
İşlemci Sorunlarını Çözme
Sorun Neden Çözüm
Düşük performans
gözlemlendi.
Kırmızı Güç ışığı üç defa
(saniyede bir kez ) yanıp
sönüyor ve ardından iki
saniye duraklıyor. Sorun
çözülünceye kadar Güç ışığı
yanıp sönmeye devam eder.
İşlemci ısınmıştır. 1. Bilgisayarın içindeki hava
akımının engellenmediğinden
emin olun. Sistem ünitesinin
arkasında ve ekranın üstünde
hava akımını sağlamak için 4-inç
(10,2-cm) açıklık bırakın.
2. Fanların düzgün takıldığından
ve çalıştığından emin olun (bazı
fanlar yalnızca gerektiğinde çalışır).
3. İşlemci soğutma kablosunun
doğru takıldığından emin olun.
İşlemci doğru oturtulmamış
veya takılmamış.
1. İşlemcinin takılı olup olmadığını
kontrol edin.
2. İşlemciyi yeniden takın.
2–40 www.hp.com Sorun Giderme Kılavuzu

Tanı Programı Olmadan Sorun Giderme
CD-ROM ve DVD Sorunlarını Çözme
CD-ROM veya DVD sorunlarıyla karşılaşırsanız, aşağıdaki tabloda
listelenen bazı temel nedenler ve bunların çözümlerine veya isteğe
bağlı aygıt ile gelen belgelere bakın.
CD-ROM ve DVD Sorunlarını Çözme
Sorun Neden Çözüm
Sistem CD-ROM veya DVD
sürücüden önyüklenemiyor.
CD-ROM veya DVD aygıtları
tanınmıyor veya sürücü
yüklü değil.
Çıkarılabilir
Ortam Önyüklemesi,
Computer Setup yardımcı
programında devre dışı.
Ağ Sunucusu Modu,
Computer Setup’da
etkindir.
Sürücüde önyüklenemeyen
CD var.
Önyükleme sırası
doğru değil.
Sürücü doğru bağlanmadı
ya da yapılandırması
doğru değil.
Computer Setup’a girin ve Integrated
Peripherals > South OnChip
IDE Device > OnChip IDE
Channel 0 veya 1. içinde CD-ROM
veya DVD sürücüsünden önyüklemeyi
etkinleştirin.
Computer Setup’a girin ve ağ arabirimi
kartını Advanced BIOS Features >
Removable Device Priority
(Gelişmiş BIOS Özellikleri Çıkarılabilir
Aygıt Önceliği) seçeneğindeki en son
konuma taşıyın.
Sürücüye önyüklenebilir bir
CD yerleştirin.
Computer Setup’a girin ve Advanced
BIOS Features (Gelişmiş BIOS
Özellikleri) ve Advanced BIOS
Features > Removable Device
Priority (Gelişmiş BIOS Özellikleri
Çıkarılabilir Aygıt Önceliği) içindeki
önyükleme sırasını değiştirin.
İsteğe bağlı aygıt ile gönderilen
belgelere bakın.
DVD sürücüde film
oynatılamıyor.
Sorun Giderme Kılavuzu www.hp.com 2–41
Film başka bir ülke için
yapılmıştır.
Şifre çözücü yazılım
yüklü değil.
DVD sürücü ile gönderilen
belgelere bakın.
Şifre çözücü yazılımı yükleyin.

Tanı Programı Olmadan Sorun Giderme
CD-ROM ve DVD Sorunlarını Çözme (Devamı)
Sorun Neden Çözüm
DVD sürücüde film
oynatılamıyor.
(devam)
CD çıkartılamıyor
(tepsi yüklemeli ünite).
CD-ROM, CD-RW, DVD-ROM
veya DVD-R/RW sürücüsü
bir diski okuyamıyor veya
başlatılması çok uzun sürüyor.
Hasarlı ortam. Ortamı değiştirin.
Film sıralaması, ebeveyn
kilidi ile kilitlendi.
Ebeveyn kilidini kaldırmak için
DVD yazılımı kullanın.
Ortam ters takılmış. Ortamı yeniden takın.
Disk, sürücüye doğru
yerleştirilmedi.
Bilgisayarı kapatın ve ince bir metal
çubuğu acil çıkarma deliğine sokup
hafifçe ittirin. Tepsiyi, tamamen
açılıncaya kadar yavaşça sürücüden
çekin, sonra diski çıkartın.
Ortam ters takılmıştır. Ortamı etiketli yüzeyi yukarıya
gelecek biçimde yeniden takın.
DVD-ROM sürücüsünün
öncelikle, ses veya video
gibi yürütülecek ortam
türünü belirlemesi
gerektiğinden, başlaması
DVD-ROM sürücüsünün, yürütülecek
ortam türünü belirlemesi için en az
30 saniye bekleyin. Disk yine de
başlatılmazsa, bu başlık altında
listelenen diğer çözümleri okuyun.
daha uzun süre alır.
CD veya DVD diski kirlidir. CD’yi veya DVD'yi, birçok bilgisayar
mağazasında bulunan bir CD
temizleme kitiyle temizleyin.
Windows CD-ROM veya
DVD-ROM sürücüsünü
algılamıyor.
1. Sorunlu aygıtı kaldırmak için
Aygıt Yöneticisi’ni kullanın.
2. Bilgisayarı yeniden başlatın
ve Windows’un CD veya DVD
sürücüsünü algılamasını bekleyin.
2–42 www.hp.com Sorun Giderme Kılavuzu

Tanı Programı Olmadan Sorun Giderme
CD-ROM ve DVD Sorunlarını Çözme (Devamı)
Sorun Neden Çözüm
Ses CD'lerini kaydetmek güç
veya olanaksız.
Yanlış veya kalitesiz
ortam türü
kullanılmaktadır.
1. Daha yavaş bir hızda
kaydetmeyi deneyin.
2. Sürücünün doğru ortamını
kullandığınızdan emin olun.
3. Başka marka ortam kullanmayı
deneyin. Üreticiler arasında
önemli kalite farkları vardır.
Drive Key Sorunlarını Çözümleme
Drive Key sorunları ile karşılaştığınızda, genel nedenler ve bunların
çözümleri aşağıdaki tabloda listelenmiştir.
Drive Key Sorunlarını Çözümleme
Sorun Neden Çözüm
Drive Key, Windows XP’de
bir sürücü harfi olarak
görülmüyor.
Bilgisayar, önyüklenebilir
bir Drive Key oluşturduktan
sonra DOS’a önyükleme
yapıyor.
Son fiziksel sürücüden
sonraki sürücü harfi
bulunmuyor.
Drive Key önyüklenebilir. Drive Key’i işletim sistemi önyükleme
Drive Key’in Windows XP’deki
varsayılan sürücü harfini değiştirin.
yaptıktan sonra yükleyin.
Sorun Giderme Kılavuzu www.hp.com 2–43

Tanı Programı Olmadan Sorun Giderme
Internet Erişim Sorunlarını Çözme
Internet erişim sorunlarıyla karşılaşırsanız, Internet Servis
Sağlayıcınıza (ISP) başvurun veya aşağıdaki tabloda listelenen bazı
genel nedenlere ve çözüm yollarına bakın
Internet Erişim Sorunlarını Çözme
Sorun Neden Çözüm
Internet'e bağlanamıyorum. Internet Servis Sağlayıcısı
(ISS) hesabı doğru
şekilde ayarlanmamıştır.
Modem düzgün şekilde
kurulmamış.
Web tarayıcısı düzgün
şekilde ayarlanmamış.
Kablo/ DSL modem
bağlı değil.
Kablo/DSL hizmeti yok
veya kötü hava koşulları
nedeniyle kesintiye
uğramış.
CAT5 UTP kablosu
bağlı değil.
IP adresi doğru
yapılandırılmamış.
Internet ayarlarını doğrulayın veya
yardım için ISS’nizle bağlantı kurun.
Modemi yeniden bağlayın. Hızlı
kurulum belgelerini kullanarak
bağlantıların doğru yapıldığından
emin olun.
Web tarayıcınızın yüklenmiş ve
ISS’nizle çalışacak şekilde ayarlanmış
olmasına dikkat edin.
Kablo/DSL modem bağlantısını yapın.
Bir kablo/DSL modemin önünde
bulunan “güç“ LED ışığına bakın.
Internet’e daha sonra bağlanmayı
deneyin veya ISP’nize başvurun.
(Kablo/DSL hizmeti bağlı değilse,
kablo/DSL modemin önündeki
“kablo“ LED ışığı yanacaktır.)
CAT5 UTP kablosunu kablo modem
ve bilgisayarın RJ-45 konektörüne
bağlayın. (Bağlantı iyiyse, kablo/DSL
modemin önündeki “PC“ LED ışığı
yanacaktır.)
Doğru IP adresini öğrenmek için
ISP’nize başvurun.
2–44 www.hp.com Sorun Giderme Kılavuzu

Tanı Programı Olmadan Sorun Giderme
Internet Erişim Sorunlarını Çözme (Devamı)
Sorun Neden Çözüm
Internet'e bağlanamıyorum.
(devam)
Internet programları otomatik
olarak başlatılamıyor.
Tanımlama bilgileri
bozulmuş. (“Tanımlama
bilgileri“ bir Web
sunucusunun Web
tarayıcınızda geçici
olarak depolayabildiği
küçük bir bilgi parçasıdır.
Bu, tarayıcınızın Web
sunucusunun sonradan
ulaşabildiği belirli bazı
bilgileri hatırlamasını
sağlamak için yararlıdır.
Bazı programları
başlatmadan önce,
ISS'nizde oturum
açmalısınız.
Windows XP’de:
1. Sırasıyla Başlat > Denetim
Masası’nı tıklatın.
2. Internet Seçenekleri ’ni
çift tıklatın.
3. Genel sek me si nd e, Tanımlama
Bilgilerini Sil düğmesini tıklatın.
ISS'nizde oturum açın ve istediğiniz
programı başlatın.
Sorun Giderme Kılavuzu www.hp.com 2–45

Tanı Programı Olmadan Sorun Giderme
Internet Erişim Sorunlarını Çözme (Devamı)
Sorun Neden Çözüm
Internet'in Web sitelerini
yüklemesi çok uzun
süre alıyor.
Modem düzgün şekilde
kurulmamış.
Doğru modem hızının ve COM bağlantı
noktasının seçilmiş olduğunu doğrulayın.
Windows XP’de:
1. Sırasıyla Başlat > Denetim
Masası’nı tıklatın.
2. Sistem’i çift tıklatın.
3. Donanım sekmesini tıklatın.
4. Aygıt Yöneticisi alanında Aygıt
Yöneticisi düğmesini tıklatın.
5. Bağlantı Noktaları
(COM & LPT) seçeneğini
çift tıklatın.
6. Modeminizin kullandığı COM
bağlantı noktasını sağ tıklatın,
sonra Özellikler seçeneğini
tıklatın.
7. Aygıt durumu'nun altında,
modemin sorunsuz çalıştığından
emin olun.
8. Aygıt kullanımı'nın altında,
modemin etkin olduğunu
doğrulayın.
9. Başka sorunlar da varsa,
Sorunu Gider düğmesini
tıklatıp, ekranda görüntülenen
yönergeleri izleyin.
2–46 www.hp.com Sorun Giderme Kılavuzu

Yazılım Sorunlarını Çözme
Çoğu yazılım sorunu aşağıdakilerin bir sonucu olarak ortaya çıkar:
■
Uygulama doğru kurulmamış veya yapılandırması doğru değil.
■
Uygulamayı çalıştırmak için bellek yetersiz.
■
Uygulamalar arasında çakışma var.
■
Gerekli tüm aygıt sürücülerinin kurulu olduğundan emin olun.
■
Fabrika çıkışı olarak yüklenmiş işletim sisteminden farklı bir
işletim sistemi yüklediyseniz, bilgisayarın bunu desteklediğinden
emin olun.
Yazılımda, soruna yol açabilecek herhangi bir değişiklik yapılıp
yapılmadığını belirlemek için, varsa Configuration Record yardımcı
programını çalıştırın. Daha fazla bilgi için, bu kılavuzun “Configuration
Record“ bölümüne bakın.
Yazılım sorunlarıyla karşılaşırsanız, aşağıdaki tabloda listelenen
uygun çözümlere bakın.
Yazılım Sorunlarını Çözme
Tanı Programı Olmadan Sorun Giderme
Sorun Neden Çözüm
Bilgisayar devam etmeyecek
ve ekranda HP logosu
görünmeyecek.
Ekranda HP logosu
göründükten sonra bilgisayar
devam etmeyecek.
Sorun Giderme Kılavuzu www.hp.com 2–47
POST hatası oluştu. Sesli uyarılara ve bilgisayarın ön
tarafındaki ışıklara dikkat edin.
Olası nedenleri belirlemek için
bkz: Ek A, “POST Hata Mesajları“.
Koşullar ve hükümler için, Restore
Kit’e veya Dünya Çapında Sınırlı
Garanti kitapçığına bakın.
Sistem dosyaları
bozulmuş olabilir.
Sabit sürücüyü hatalara karşı taramak
için kurtarma disketini kullanın.

Tanı Programı Olmadan Sorun Giderme
Yazılım Sorunlarını Çözme (Devamı)
Sorun Neden Çözüm
“Illegal Operation has
Occurred“ (İzinsiz İşlem
Oluştu) hata mesajı ekranda
görüntüleniyor.
Kullanılan yazılım,
Windows sürümünüz
için Microsoft sertifikalı
değildir.
Yapılandırma dosyaları
bozulmuştur.
Müşteri Desteği'ne Başvurma
Yardım ve servis için, bir yetkili satıcıya veya bayiye başvurun.
Size en yakın bayii veya satıcıyı bulmak için,
adresine bakın.
Bilgisayarı servis hizmeti almak için bir yetkili satıcıya, bayiye veya
✎
servis sağlayıcısına götürürseniz, varsa kurulum ve açılış şifrelerinizi
de vermeyi unutmayın.
Teknik yardım için, Documentation CD içindeki garantide veya Destek
✎
Telefon Numaralarıkılavuzunda listelenen telefon numarasını arayın.
Yazılımın, Windows sürümünüz
için Microsoft sertifikalı olmasına
dikkat edin (bu bilgi için program
ambalajına bakın).
Mümkünse, tüm verileri kaydedin, tüm
programları kapatın ve bilgisayarı
yeniden başlatın.
http://www.hp.com.
2–48 www.hp.com Sorun Giderme Kılavuzu

A
POST Hata Mesajları
Bu ekte, Power-On Self-Test (POST) sırasında veya bilgisayarı yeniden
başlattığınızda karşılaşabileceğiniz hata kodları, hata mesajları, çeşitli
gösterge ışıkları ve sesler, bir diğer deyişle, sorunun olası kaynağını
ve hata durumunu ortadan kaldırmak için yapmanız gerekenler
listelenmiştir.
POST Mesajları Devre Dışı modunda, bellek sayımı ve hata belirtmeyen
yazılı mesajlar gibi, POST sırasındaki çoğu sistem mesajı görüntülenmez.
Bir POST hatası oluşursa, ekranda hata mesajı görünecektir. POST
sırasında el ile POST Mesajları Etkin moduna geçmek için, herhangi
bir tuşa basın (
Devre Dışı’dır.
Bilgisayarın işletim sistemini yükleme hızı ve nelerin test edileceği
POST modu seçimine göre değişir.
Quick POST (Hızlı Açılışta Otomatik Sınama), bellek testi gibi sistem
düzeyi testlerinin tümünü çalıştırmayan hızlı bir açılış işlemidir.
Bu özelliği devre dışı bırakmak, ROM tabanlı tüm sistem testlerinin
çalıştırılmasına ve önyükleme işleminin tamamlanmasının daha uzun
sürmesine neden olur.
F10
veya
hariç). Varsayılan mod POST Mesajları
F12
Computer Setup hakkında daha fazla bilgi için, Documentation CD
✎
(Belge Kitaplığı) CD’sinde Computer Setup (F10) Yardımcı Programları
Kılavuzu ’na bakın.
Sorun Giderme Kılavuzu www.hp.com A–1

POST Hata Mesajları
POST Sayısal Kodları ve Metin Mesajları
Bu bölümde, kendileriyle ilişkilendirilmiş sayısal kodlara sahip POST
hataları yer almaktadır. Ayrıca, POST sırasında karşılaşılabilecek bazı
metin mesajları da bu bölüme dahil edilmiştir.
Bilgisayar ekranda bir POST metin mesajı görüntülendiğinde uyarı
✎
sesi verecektir.
Sayısal Kodlar ve Metin Mesajları
Kod/Mesaj Olası Neden Önerilen İşlem
BIOS ROM sağlama
toplamı hatası –
Sistem durduruldu
CMOS pili başarısız CMOS pili artık çalışmıyor. Pili değiştirmesi için sistem satıcınıza
CMOS sağlama
toplamı hatası –
Varsayılanlar yüklendi
nnnn hızında CPU CPU’nun çalışma hızını
Bellek testini atlamak
için ESC tuşuna basın
SABİT DİSK
YÜKLENEMEDİ
BIOS yongasındaki
BIOS kodunda bulunan
sağlama toplamı yanlış;
bu durum BIOS kodunun
bozulmuş olabileceğini
gösterir.
CMOS sağlama toplamı
hatalı olduğundan sistem
varsayılan donanım
yapılandırmasını yükler.
Sağlama toplamı hatası
CMOS’un bozulmuş
olduğunu gösterebilir.
Zayıf pil de bu hataya
neden olabilir.
görüntüler.
Sabit disk denetleyicisi
veya sürücüsü bulunamıyor
veya başlatılamıyor.
BIOS’un değiştirilmesi için sistem satıcınıza
başvurun.
başvurun.
Pili kontrol edin ve gerekiyorsa değiştirin.
Yok.
Kullanıcı tam bellek testini atlamak için Esc
tuşuna basabilir.
Denetleyicinin düzgün bir şekilde
yüklendiğinden emin olun. Hiçbir sabit disk
sürücü yüklenmediyse, Kurulum içindeki
Sabit Disk Sürücüsü seçiminin YOK olarak
ayarlandığından emin olun.
A–2 www.hp.com Sorun Giderme Kılavuzu

Sayısal Kodlar ve Metin Mesajları (Devamı)
Kod/Mesaj Olası Neden Önerilen İşlem
POST Hata Mesajları
Klavye hatası veya
Klavye başlatılamıyor. Klavyenin düzgün bir şekilde takıldığından
klavye yok
Bellek Testi: Bu mesaj tam bellek testi
sırasında, test edilen
bellek alanı toplamından
düşürülerek görüntülenir.
Bellek testi başarısız POST bellek testi sırasında
hata saptarsa, bellek
hatasının türü ve yeri
hakkındaki ayrıntıları
veren ek bilgiler
görüntülenir.
Geçersiz kılma etkin –
Varsayılanlar yüklendi
Sistem geçerli CMOS
yapılandırmasını kullanarak
başlatılamıyorsa, BIOS, en
kararlı ve en düşük sistem
performansıyla çalışmak
için tasarlanan BIOS
varsayılanlarını geçerli
yapılandırmanın üzerine
yazabilir.
Hata: Sistem disketi
değil veya “Değiştirin
ve hazır olduğunuzda
bir tuşa basın“ disk
hatası
BIOS uygun bir önyükleme
aygıtı bulamadı.
Bu, başlatılamayan veya
bozuk bir ATA Flash kartı
olduğunu gösterebilir.
ve POST işlemi sırasında hiçbir tuşa
basılmadığından emin olun. Sistemi özellikle
klavyesiz yapılandırmak için Kurulumda
bulunan hata olduğunda durdurma koşulunu
HALT ON ALL, BUT KEYBOARD (KLAVYE
DIŞINDA TÜMÜNDE) olarak ayarlayın.
Böylece BIOS, POST işlemi sırasında klavye
olmaması durumunu yoksayar.
Yok.
Sistemi kapatın, DIMM’leri yeniden yerleştirin
ve sistemi yeniden başlatın. Sorun devam
ediyorsa, değiştirme yapması için sistem
satıcınıza başvurun.
Yok.
Sistemi kapatın, tüm depolama aygıtlarının
elektrik ve veri kablolarının düzgün bir şekilde
takılı olduğundan emin olduktan sonra sistemi
yeniden başlatın. Sorun devam ediyorsa,
yardım için yetkili bir servis merkezine
başvurun.
Sorun Giderme Kılavuzu www.hp.com A–3

POST Hata Mesajları
Sayısal Kodlar ve Metin Mesajları (Devamı)
Kod/Mesaj Olası Neden Önerilen İşlem
Uyarı: CPU fanı
çalışmıyor.
Uyarı: Sistem Fanı
çalışmıyor.
Bellek Tek Kanal
Modu’nda çalışıyor
CPU Fanı düşük devirde
(RPM < 1.000) dönüyor
veya dönmüyor.
Sistem Fanı düşük devirde
(RPM < 1.000) dönüyor
veya dönmüyor.
1. ve 3. yuvaya aynı
boyutta iki bellek koyulursa,
bu mesaj görüntülenir.
CPU fanı elektrik kablosunun bağlı
olduğundan emin olun. Sorun devam
ediyorsa, yardım için yetkili bir servis
merkezine başvurun.
Sistem fanı elektrik kablosunun bağlı
olduğundan emin olun. Sorun devam
ediyorsa, yardım için yetkili bir servis
merkezine başvurun.
En uygun performansı elde etmek için
sistemi kapatın, ikinci DIMM’i XMM3
yuvasından çıkarıp XMM2 yuvasına takın.
A–4 www.hp.com Sorun Giderme Kılavuzu

POST Hata Mesajları
POST Tanı Ön Panel LED’leri, ve Ses Kodları
Bu bölüm, ön panel LED kodlarını ve POST sırasında ortaya çıkabilecek
ve kendileriyle ilişkili bir hata kodu veya metin mesajı bulunmayan
ses kodlarını içerir.
PS/2 klavyesinde, yanıp sönen ışıklar görürseniz, bilgisayarın ön
✎
panelinde yanıp sönen ışıklar olup olmadığına bakın ve ön panel LED
kodlarını belirlemek için aşağıdaki tabloya başvurun.
Aşağıdaki tabloda önerilen eylemler, yapılmaları gereken sırayla
listelenmektedir.
Tanı Ön Panel LED’leri ve Ses Kodları
Aktivite Sesler Olası Sebep Önerilen İşlem
Yeşil Güç LED’si
yanıyor.
Yeşil Güç LED’i her
iki saniyede bir kez
yanıp sönüyor.
Güç ışığı, sorun
çözülünceye kadar
yanıp sönmeye
devam eder.
Yok Bilgisayar açık. Yok
Yok Bilgisayar,
RAM'da Askıya
Al (yalnızca
bazı modellerde)
veya normal
Askıya Al
modunda.
Eylem gerekmez. Bilgisayarı etkinleştirmek
için herhangi bir tuşa basın veya fareyi
hareket ettirin.
Sorun Giderme Kılavuzu www.hp.com A–5

POST Hata Mesajları
Tanı Ön Panel LED’leri ve Ses Kodları (Devamı)
Aktivite Sesler Olası Sebep Önerilen İşlem
Kırmızı güç ışığı iki
kez (saniyede bir kez)
yanıp sönüyor ve
ardından iki saniyelik
bir duraklama oluyor.
Sorun çözülünceye
kadar Güç LED’i
yanıp sönmeye
devam eder.
Kırmızı Güç ışığı üç
defa (saniyede bir
kez ) yanıp sönüyor
ve ardından iki
saniye duraklıyor.
Sorun çözülünceye
kadar Güç LED’i
yanıp sönmeye
devam eder.
Yok İşlemci ısı
koruması
etkinleştirilmiş:
Fanlardan biri
takılmış veya
dönmüyor
olabilir.
VEYA
Soğutucu
birim/fan
düzeneği
işlemciye uygun
şekilde
takılmamış.
Yok İşlemci takılı
değil (işlemcinin
bozuk olduğunu
göstermez).
1. Bilgisayarın hava çıkış deliklerinin
açık olduğundan ve işlemci soğutucu
fanın çalıştığından emin olun. Sistem
ünitesinin arkasında ve ekranın üstünde
hava akımını sağlamak için 4-inç
(10,2-cm) açıklık bırakın.
2. Kapağı açın, açma/kapama
düğmesine basın ve işlemci fanının
dönüp dönmediğine bakın. İşlemci
fanı dönmüyorsa, fan kablosunun
sistem kartı bağlantısına takılı
olduğundan emin olun. Fanın tam
olarak ve düzgün takıldığından
emin olun.
3. Fan düzgün ve tam olarak takılmasına
rağmen dönmüyorsa, işlemci fanını
değiştirin.
4. İşlemci soğutma birimini yeniden
yerleştirin ve fan düzeneğinin uygun
şekilde takıldığından emin olun.
5. Bir yetkili satıcıya veya servis
sağlayıcısına başvurun.
1. İşlemcinin takılı olup olmadığını
kontrol edin.
2. İşlemciyi yeniden takın.
A–6 www.hp.com Sorun Giderme Kılavuzu

Tanı Ön Panel LED’leri ve Ses Kodları (Devamı)
Aktivite Sesler Olası Sebep Önerilen İşlem
POST Hata Mesajları
Kırmızı Güç ışığı
dört defa (saniyede
bir kez) yanıp
sönüyor ve ardından
iki saniye duraklıyor.
Sorun çözülünceye
kadar Güç LED’i
yanıp sönmeye
devam eder.
Kırmızı Güç ışığı beş
defa (saniyede bir
kez) yanıp sönüyor
ve ardından iki
saniye duraklıyor.
Sorun çözülünceye
kadar Güç LED’i
yanıp sönmeye
devam eder.
Yok Güç kesintisi
(güç kaynağı
aşırı yüklü).
5Ön video
belleği hatası.
1. Kapağı açın ve 4 telli güç
kaynağı kablosunun sistem kartına
yerleştirildiğinden emin olun.
2. TÜM takılı aygıtları (sabit, disket
veya optik sürücüler ve genişletme
kartları gibi) çıkararak, soruna yol
açan bir aygıt olup olmadığını kontrol
edin. Sistemi açın. Sistem POST
durumuna geçerse, bilgisayarı kapatın
ve hata tekrarlanıncaya kadar aygıtları
tek tek takarak bu yordamı yineleyin.
Hataya yol açan aygıtı değiştirin.
Tüm aygıtların düzgün çalıştığından
emin olmak için, aygıtları tek tek
eklemeye devam edin.
3. Güç kaynağını değiştirin.
4. Sistem kartını değiştirin.
1. DIMM'leri çıkarıp yeniden yerleştirin.
Sistemi açın.
2. Hatalı birimi saptamak için
DIMM'leri tek tek yerleştirin.
3. Diğer üreticilere ait bellekleri
HP bellekleriyle değiştirin.
4. Sistem kartını değiştirin.
Sorun Giderme Kılavuzu www.hp.com A–7

POST Hata Mesajları
Tanı Ön Panel LED’leri ve Ses Kodları (Devamı)
Aktivite Sesler Olası Sebep Önerilen İşlem
Kırmızı Güç ışığı altı
defa (saniyede bir
kez) yanıp sönüyor
ve ardından iki
saniye duraklıyor.
Sorun çözülünceye
kadar Güç LED’i
yanıp sönmeye
devam eder.
Kırmızı Güç ışığı
yedi defa (saniyede
bir kez) yanıp
sönüyor ve ardından
iki saniye duraklıyor.
Sorun çözülünceye
kadar Güç LED’i
yanıp sönmeye
devam eder.
Kırmızı güç ışığı
sekiz kez (saniyede
bir kez) yanıp
sönüyor ve ardından
iki saniyelik bir
duraklama oluyor.
Sorun çözülünceye
kadar Güç LED’i
yanıp sönmeye
devam eder.
6 Ön video grafik
hatası.
7 Sistem kartı
arızası (ROM,
videodan önce
bir arıza
saptadı).
8 Hatalı sağlama
toplamından
kaynaklanan
geçersiz ROM.
Grafik kartı olan sistemlerde:
1. Grafik kartını çıkarıp yeniden takın.
Sistemi açın.
2. Grafik kartını değiştirin.
3. Sistem kartını değiştirin.
Tümleşik grafiğe sahip sistemlerde,
sistem kartını değiştirin.
Sistem kartını değiştirin.
1. ROM’u ROMPaq disketini kullanarak
yeniden yükleyin.
CD
Kılavuzu
Masaüstü Yönetim
’sinde
'nda “ROM Flash“ (ROM
Documentation
Güncelleştirme) bölümüne bakın.
2. Sistem kartını değiştirin.
Kırmızı Güç ışığı
dokuz defa (saniyede
bir kez) yanıp
sönüyor ve ardından
iki saniye duraklıyor.
Sorun çözülünceye
kadar Güç LED’i
yanıp sönmeye
9 veya
Hiçbiri,
soruna göre
değişir
Sistem açılıyor
ancak
önyükleme
yapamıyor.
1. Güç kaynağının arkasındaki
voltaj seçicinin (belirli modellerde
bulunur) uygun voltaja ayarlanıp
ayarlanmadığını kontrol edin. Uygun
voltaj ayarı bölgenize bağlıdır.
2. Sistem kartını değiştirin.
3. İşlemciyi değiştirin.
devam eder.
A–8 www.hp.com Sorun Giderme Kılavuzu

Tanı Ön Panel LED’leri ve Ses Kodları (Devamı)
Aktivite Sesler Olası Sebep Önerilen İşlem
POST Hata Mesajları
Kırmızı Güç ışığı on
defa (saniyede bir
kez ) yanıp sönüyor
ve ardından iki
saniye duraklıyor.
Sorun çözülünceye
kadar Güç LED’i
yanıp sönmeye
devam eder.
10 Bozuk seçenek
kartı.
1. Her grafik kartını denetleyin (birden
çok kart varsa teker teker çıkararak)
ve hatanın giderilip giderilmediğini
görmek için sistemi açın.
2. Bozuk kart tanımlandığında, bozuk
seçenek kartını çıkarıp yenisini takın.
3. Sistem kartını değiştirin.
Sorun Giderme Kılavuzu www.hp.com A–9

POST Hata Mesajları
Tanı Ön Panel LED’leri ve Ses Kodları (Devamı)
Aktivite Sesler Olası Sebep Önerilen İşlem
Sistem açılmıyor ve
ışıklar yanıp
sönmüyor.
Yok Sistem
açılamıyor.
Açma/kapama düğmesine 4 saniyeden
kısa bir süreyle basılı tutun. Sabit sürücü
ışığı yeşile dönerse, aşağıdakileri yapın:
1. Güç kaynağının arkasındaki voltaj
seçicinin uygun voltaja ayarlanıp
ayarlanmadığını kontrol edin. Uygun
voltaj ayarı bölgenize bağlıdır.
2. Sistem kartındaki 5V_aux ışığı
yanıncaya kadar, genişleme
kartlarını tek tek çıkarın.
3. Sistem kartını değiştirin.
VEYA
Açma/kapama düğmesine 4 saniyeden
kısa bir süreyle basılı tutun. Sabit sürücü
ışığı yeşile dönmezse, aşağıdakileri yapın:
1. Birimin çalışan bir duvar prizine
takılı olduğunu kontrol edin.
2. Kapağı açın ve açma/kapama
düğmesinin bağlantısının sistem
kartına uygun şekilde takılı olduğunu
kontrol edin.
3. Her iki elektrik kablosunun da sistem
kartına bağlı olduğundan emin olun.
4. Sistem kartındaki 5V_aux ışığının
yanıp yanmadığını kontrol edin. Işık
yanıyorsa, açma/kapama düğmesinin
bağlacını değiştirin.
5. Sistem kartındaki 5V_aux ışığı
yanmıyorsa, güç kaynağını değiştirin.
6. Sistem kartını değiştirin.
A–10 www.hp.com Sorun Giderme Kılavuzu

B
Şifre Güvenliği ve CMOS’u Sıfırlama
Bu bilgisayar, Computer Setup Yardımcı Programlar menüsüyle
oluşturulabilen güvenlik şifresi özelliklerini destekler.
Bu bilgisayar, Computer Setup Yardımcı Programları menüsüyle
oluşturulan iki güvenlik şifresi özelliğini destekler: yönetici şifresi ve
kullanıcı şifresi. Sadece yönetici şifresi oluşturduğunuzda, bilgisayar
üzerinde bulunan Computer Setup (Bilgisayar Kurulumu) bilgisi dışındaki
tüm bilgilere herhangi bir kullanıcı tarafından erişilebilir. Sadece
kullanıcı şifresi oluşturduğunuzda, Computer Setup yardımcı programına
ve bilgisayar üzerindeki diğer bilgilere erişmek için kullanıcı şifresi
gerekir. Her iki şifreyi de oluşturduğunuzda, sadece yönetici şifresi
size Computer Setup’a erişim olanağı sağlayacaktır.
Her iki şifre de ayarlandığında, yönetici şifresi aynı zamanda bilgisayara
oturum açmak için kullanıcı şifresi olarak da kullanılabilir. Bu ağ
yöneticisi için faydalı bir özelliktir.
Bilgisayarın şifresini unutursanız, bilgisayardaki bilgiye erişimi sağlamak
için şifreyi silebileceğiniz iki yol vardır:
■
Şifre atlatıcısını sıfırlama
■
Clear CMOS anahtarını kullanarak CMOS’u sıfırlama.
DİKKAT: CMOS anahtarını kaydırdığınızda, CMOS değerleri fabrika
Ä
değerlerine sıfırlanacak ve şifreler, ürün numarası ve özel ayarlar dahil tüm
özelleştirilmiş bilgiler silinecek. Bilgisayarın CMOS ayarlarını sıfırlamadan
önce bunların yedeğini almak gerekir çünkü bu ayarlar daha sonra gerekebilir.
Daha fazla bilgi için, bkz: “CMOS’u Yedekleme“ sayfa B-6.
Sorun Giderme Kılavuzu www.hp.com B–1

Şifre Güvenliği ve CMOS’u Sıfırlama
Şifre Atlatıcısını Sıfırlama
Kullanıcı veya yönetici şifresi özelliklerini devre dışı bırakmak için
ya da kullanıcı veya yönetici şifrelerini silmek için aşağıdaki adımları
uygulayın:
1. İşletim sistemini uygun şekilde sonlandırın, ardından bilgisayarı
ve tüm harici aygıtları kapatın ve sonra güç kablosunu prizden çekin.
2. Güç kablosu bağlantısını çıkararak, kalan güç sistemini
boşaltmak için güç düğmesine basın.
UYARI: Elektrik şoku ve/veya sıcak yüzeyler nedeniyle yaralanma riskini
Å
azaltmak için güç kablosunu elektrik prizinden çıkardığınızdan emin olun
ve dokunmadan önce dahili sistem bileşenlerinin soğumasını bekleyin.
DİKKAT: Sistem kapalı durumdayken bile güç kablosu prize takılı olduğunda, güç
Ä
kaynağı sistem kartına voltaj sağlar. Fişi prizde bırakmak sisteme hasar verebilir.
DİKKAT: Statik elektrik, bilgisayara veya isteğe bağlı donatıların elektronik
Ä
bileşenlerine zarar verebilir. Bu prosedürlere başlamadan önce, topraklanmış
bir metal nesneye bir süre dokunarak statik elektriğinizi boşalmasını sağlayın.
Daha fazla bilgi için, Documentation CD’sinde Güvenlik ve Mevzuat Bilgileri
kılavuzuna bakın.
3. Bilgisayarın kapağını veya erişim panelini çıkarın.
4. Başlığı ve atlatıcıyı bulun.
Şifre atlatıcısı yeşil renktir bu yüzden kolaylıkla fark edilebilir. Şifre
✎
atlatıcısını ve diğer sistem kartı bileşenlerini bulmayla ilgili yardım
için, sisteminizin Illustrated Parts Map (IPM – Resimli Parça Haritası)
belgelerine bakın. IPM,
yüklenebilir.
5. Atlatıcıyı 1 ve 2 numaralı iğnelerden çıkarın. Atlatıcıyı ya 1 ya da
2 numaralı iğnelere yerleştirin, ancak her ikisine de yerleştirmeyin,
böylece kaybolmaz.
6. Bilgisayarın kapağını veya erişim panelini takın.
7. Harici donanımı yeniden takın.
B–2 www.hp.com Sorun Giderme Kılavuzu
http://www.hp.com/support adresinden

Şifre Güvenliği ve CMOS’u Sıfırlama
8. Bilgisayarın fişini takın ve çalıştırın. İşletim sisteminin açılmasını
bekleyin. Bu şimdiki şifreyi kaldırır ve şifre özelliklerini devre
dışı bırakır.
9. Yeni şifreler oluşturmak için, 1’den 4’e kadar olan adımları tekrar
edin, 1 ve 2 numaralı iğnelerdeki şifre atlatıcısını değiştirin,
sonra 6’dan 8’e kadar olan adımları tekrarlayın. Computer Setup’ta
yeni şifreler oluşturun. Computer Setup yönergeleri için
Documentation CD içindeki Computer Setup (F10) Yardımcı
Program Kılavuzu’na bakın.
CMOS’u Silme ve Sıfırlama
Bilgisayarın yapılandırma belleği (CMOS), bilgisayarın yapılandırma
bilgilerinin yanı sıra şifre bilgisini de saklar.
CMOS’u Sıfırlamak için Computer Setup programını
Kullanma
Bu, tercih edilen CMOS sıfırlama yöntemidir. Computer Setup
✎
yardımcı programında erişemiyorsanız, CMOS’u sıfırlamak için
CMOS anahtarının kullanılmasıyla ilgili yönergeler için bir sonraki
bölüme bakın.
CMOS’yi Computer Setup programından sıfırlamak için, önce
Computer Setup Yardımcı Programlar menüsüne erişmelisiniz.
1. Bilgisayarı açın veya yeniden başlatın. Microsoft Windows
kullanıyorsanız, sırayla
Yeniden Başlat
2. Bilgisayar açıldığında, Computer Setup'a girene kadar
basılı tutun.
tuşuna uygun zamanda basmazsanız, yardımcı programa erişmek
F10
✎
için bilgisayarı yeniden başlatmanız ve sonra
basmanız gerekir.
3. Load Optimized Defaults (En İyileştirilen Varsayılan Değerleri
Yükle) öğesini seçmek için ok tuşlarını kullanın ve
Sorun Giderme Kılavuzu www.hp.com B–3
Başlat > Bilgisayarı Kapat >
öğelerini tıklatın.
F10
tuşunu
F10
tuşuna yeniden
tuşuna basın.
Enter

Şifre Güvenliği ve CMOS’u Sıfırlama
4. Değişiklikleri uygulamak ve kaydetmek için
veya Save & Exit Setup (Kaydet ve Kurulumdan Çık) öğesini
Enter
tuşuna basın.
seçip
Şifreleri yeniden belirleme hakkında daha fazla bilgi için,
Documentation CD içindeki Masaüstü Yönetim Kılavuzu’na
bakın. Computer Setup yönergeleri için, Documentation CD içinde
Computer Setup (F10) Yardımcı Programları Kılavuzu’na bakın.
tuşuna basın
F10
CMOS’u Sıfırlamak için CMOS Anahtarını Kullanma
Computer Setup’a erişemiyorsanız CMOS’u sıfırlamak için bu yöntemi
✎
kullanın. Computer Setup’a erişebiliyorsanız, CMOS’u sıfırlamak üzere
Computer Setup’ı kullanma ile ilgili yönergeler için önceki bölüme bakın.
1. Bilgisayarı ve tüm harici aygıtları kapatın ve güç kablosunu
prizden çekin.
2. Bilgisayara takılı klavye, ekran ve diğer tüm harici aygıtları çıkarın.
UYARI: Elektrik şoku ve/veya sıcak yüzeyler nedeniyle yaralanma riskini
Å
azaltmak için güç kablosunu elektrik prizinden çıkardığınızdan emin olun
ve dokunmadan önce dahili sistem bileşenlerinin soğumasını bekleyin.
DİKKAT: Sistem kapalı durumdayken bile güç kablosu prize takılı olduğunda, güç
Ä
kaynağı sistem kartına voltaj sağlar. Fişi prizde bırakmak sisteme hasar verebilir.
DİKKAT: Statik elektrik, bilgisayara veya isteğe bağlı donatıların elektronik
Ä
bileşenlerine zarar verebilir. Bu prosedürlere başlamadan önce, topraklanmış
bir metal nesneye bir süre dokunarak statik elektriğinizi boşalmasını sağlayın.
Daha fazla bilgi için Documentation CD içindeki Güvenlik ve Mevzuat Bilgileri
kılavuzuna bakın.
B–4 www.hp.com Sorun Giderme Kılavuzu

Şifre Güvenliği ve CMOS’u Sıfırlama
3. Bilgisayarın kapağını veya erişim panelini çıkarın.
DİKKAT: CMOS anahtarını kaydırdığınızda, CMOS değerleri fabrika
Ä
değerlerine sıfırlanacak ve şifreler, ürün numarası ve özel ayarlar dahil tüm
özelleştirilmiş bilgiler silinecek. Bilgisayarın CMOS ayarlarını sıfırlamadan
önce bunların yedeğini almak gerekir çünkü bu ayarlar daha sonra gerekebilir.
Yedekleme işlemi Computer Setup programından kolayca yapılabilir. CMOS
ayarlarını yedekleme ile ilgili bilgiler için, Documentation CD içinde Computer
Setup (F10) Yardımcı Program Kullanma Kılavuzu’na başvurun.
4. CMOS anahtarını yukarıdaki şekilde gösterilen yönde kaydırın
ve bekleme LED ışığı söndükten sonra en az beş saniye tutun.
CMOS’un tümüyle temizlenmesi için beş saniye gerekir.
Güç kablosunu duvardaki prizden çekmeyi unutmayın. Güç kablosu
✎
takılı değilse CMOS anahtarı CMOS’u sıfırlamaz.
CMOS anahtarı
CMOS anahtarının ve diğer sistem kartı bileşenlerinin yerini bulma
✎
konusunda yardım için, söz konusu sistemle ilgili Illustrated Parts
Map (IPM – Şekilli Parça Haritası) belgesine bakın.
Sorun Giderme Kılavuzu www.hp.com B–5

Şifre Güvenliği ve CMOS’u Sıfırlama
5. Bilgisayarın kapağını veya erişim panelini takın.
6. Harici aygıtları takın.
7. Bilgisayarın fişini takın ve çalıştırın.
CMOS ayarlarını temizleyip yeniden yükledikten sonra POST hata
✎
mesajlarını alacaksınız; bu mesajlarda yapılandırma değişikliklerinin
yapılması gerektiği belirtilmektedir. Şifrelerinizi, tarih ve saatle birlikte
tüm özel sistem ayarlarınızı sıfırlamak için Computer Setup’ı kullanın.
Şifreleri yeniden belirleme hakkında daha fazla bilgi için,
Documentation CD içindeki Masaüstü Yönetim Kılavuzu’na
bakın. Computer Setup yönergeleri için, Documentation CD içindeki
Computer Setup (F10) Yardımcı Programları Kılavuzu’na bakın.
CMOS’u Yedekleme
Yedekleme kolayca yapılır. ROMpaq adındaki CMOS Kaydetme/
Yükleme yardımcı programı,
Masaüstü Bilgisayarları dx5150’ye yönelik destek ve sürücülerin altında
bulunabilir. ROMpaq dosyalarını çıkarılabilir bir depolama aygıtındaki
(DriveKey gibi) bir klasöre yükleyin.
http://www.hp.com
adresinde, HP Ofis
CMOS’u yedeklemek için:
1. Yedeklenecek bilgisayarın açık olduğundan emin olun.
Çıkarılabilir depolama aygıtını bilgisayara bağlayın.
2. Windows’ta DOS komut istemi penceresi açmak için Başlat >
Çalıştır’ı tıklatın, CMD yazın ve Ta mam ’ı tıklatın.
3. Çıkarılabilir depolama aygıtının CMOS ayarını kaydetmek için
N:\folder\BIOS.exe SAVE:ABC001.DAT yazın (burada N,
çıkarılabilir depolama aygıtının sürücü harfidir).
4. Hedef bilgisayarın açık olduğundan emin olun. Çıkarılabilir
depolama aygıtını hedef bilgisayara bağlayın.
5. Windows’ta DOS komut istemi penceresi açmak için Başlat >
Çalıştır’ı tıklatın, CMD yazın ve Ta mam ’ı tıklatın.
6. Hedef sisteme özel CMOS ayarını yüklemek için
N:\folder\BIOS.exe LOAD:ABC001.DAT yazın (burada N,
çıkarılabilir depolama aygıtının sürücü harfidir).
B–6 www.hp.com Sorun Giderme Kılavuzu

C
Analog/Dijital Ses Çıkışını Ayarlama
Bazı bilgisayarlarda analog veya dijital harici hoparlörleri destekleyen
tümleşik ses sistemleri vardır. Bu sistemler hoparlör tipini otomatik
olarak algılayabilir ve çıkış sinyalini buna uygun olarak verir. Analog,
dijital ve otomatik algılama arasında el ile geçiş yapmak için, işletim
sistemini esas alan aşağıdaki işlemleri tamamlayın.
Output Mode (Çıkış Modu), olarak dijitali ayarlarsanız, dahili
✎
hoparlör ve harici analog hoparlörler otomatik algılama veya analog
moduna geri dönünceye kadar ses vermeyecektir. Output Mode,
olarak analogu ayarlarsanız, harici dijital hoparlörler, çıkış modunu
otomatik algılama veya analoga geri getirinceye kadar ses vermeyecektir.
Microsoft Windows XP’de:
1. Başlat > Denetim Masası’nı tıklatın ve sonra Ses, Konuşma
ve Ses Aygıtları simgesini çift tıklatın.
2. Donanım sekmesini seçin.
3. Uygun ses aygıtını vurgulayın.
4. Aygıt Özellikleri bölmesini açmak için Özellikler’i tıklatın.
5. Özellikler sekmesini tıklatın.
6. Ses Aygıtları seçeneğini açmak için yanındaki “+“ işaretini tıklatın.
7. Uygun sürücüyü vurgulamak için tıklatın.
8. Özellikler seçeneğini tıklatın.
9. Ayarlar seçeneğini tıklatın.
10. Çıkış Modu’nu istediğiniz şekilde ayarlayın.
11. Özellikler bölmesini kapatmak için OK düğmesini tıklatın.
12. Denetim Masası’nı kapatın.
Sorun Giderme Kılavuzu www.hp.com C–1

Dizin
A
ağ sorunları
2–34
B
bellek
sorunları çözme
bip kodları
boş ekran
2–20
A–5
2–38
C
CD-ROM veya DVD sorunları
CMOS
anahtarı
silme ve sıfırlama
yedekleme
Configuration Record Yardımcı Programı
çalıştırma
genel bakış
kurma
B–4
1–11
B–6
1–11
1–10
B–3
2–41
D
Diagnostics for Windows
algılama
araç çubuğu
genel bakış
kurma
menü çubuğu
testleri çalıştırma
disket sorunları
donanım kurulum sorunları
Drive Key sorunları
1–3
1–2
1–5
1–1
2–13
1–5
1–7
2–43
2–31
F
fare sorunları
2–29
G
genel sorunlar
güç kaynağı sorunları
güvenlik şifresi
2–6
B–1
2–10
H
hata kodları
A–1
I
Internet erişim sorunları
işlemci sorunları
2–40
K
klavye
test etme
kullanıcı şifresi
2–4
B–1
L
LED’ler
yanıp sönen güç ışığı
yanıp sönen PS/2 klavyesi
M
monitör
bağlantıları kontrol etme
boş ekran
karışık görüntü
soluk karakterler
monitör sorunları
Müşteri Desteği
2–20
2–2, 2–48
2–22, 2–23
2–22
2–20
O
optik sürücü sorunları
2–44
A–5
2–41
2–5
A–5
Sorun Giderme Kılavuzu www.hp.com Dizin–1

Dizin
P
pil, değiştirme
POST
hata mesajları
hata mesajlarını etkinleştirme
2–6
A–1
A–1
Q
Quick Power-On Self Test (Hızlı Açılışta
Otomatik Sınama)
A–1
S
sabit sürücü sorunları
sayısal kodlar
ses çıkışı
ses kodları
ses sorunları
sıfırlama
CMOS
şifre atlatıcısı
sorunlar
ağ
2–34
basit
bellek
CD-ROM ve DVD
disket
donanım kurulumu
Drive Key
fare
genel
görüntü
güç kaynağı
D–1
B–1
2–4
2–38
2–13
2–30
2–6
A–5
2–25
2–20
A–2
2–43
B–1
2–10
2–16
2–41
2–31
Internet erişimi
işlemci
klavye
optik disk sürücüleri
sabit sürücü
ses
yazıcı
yazılım
2–25
2–40
2–29
2–28
2–47
2–16
2–44
2–41
Ş
şifre
atlatıcının sıfırlanması
kullanıcı
özellikler
silme
yönetici
B–1
B–1
B–1
B–1
B–2
T
tarih ve saat görüntüsü
2–6
Y
yanıp sönen LED’ler
yardımcı ipuçları
yazıcı sorunları
yazılım
geri yükleme
koruma
yazılım sorunları
Yerel ağı etkinleştirme özelliği
yönetici şifresi
1–12
2–28
B–1
2–4
1–12
2–47
A–5
2–34
Dizin–2 www.hp.com Sorun Giderme Kılavuzu
 Loading...
Loading...