Page 1
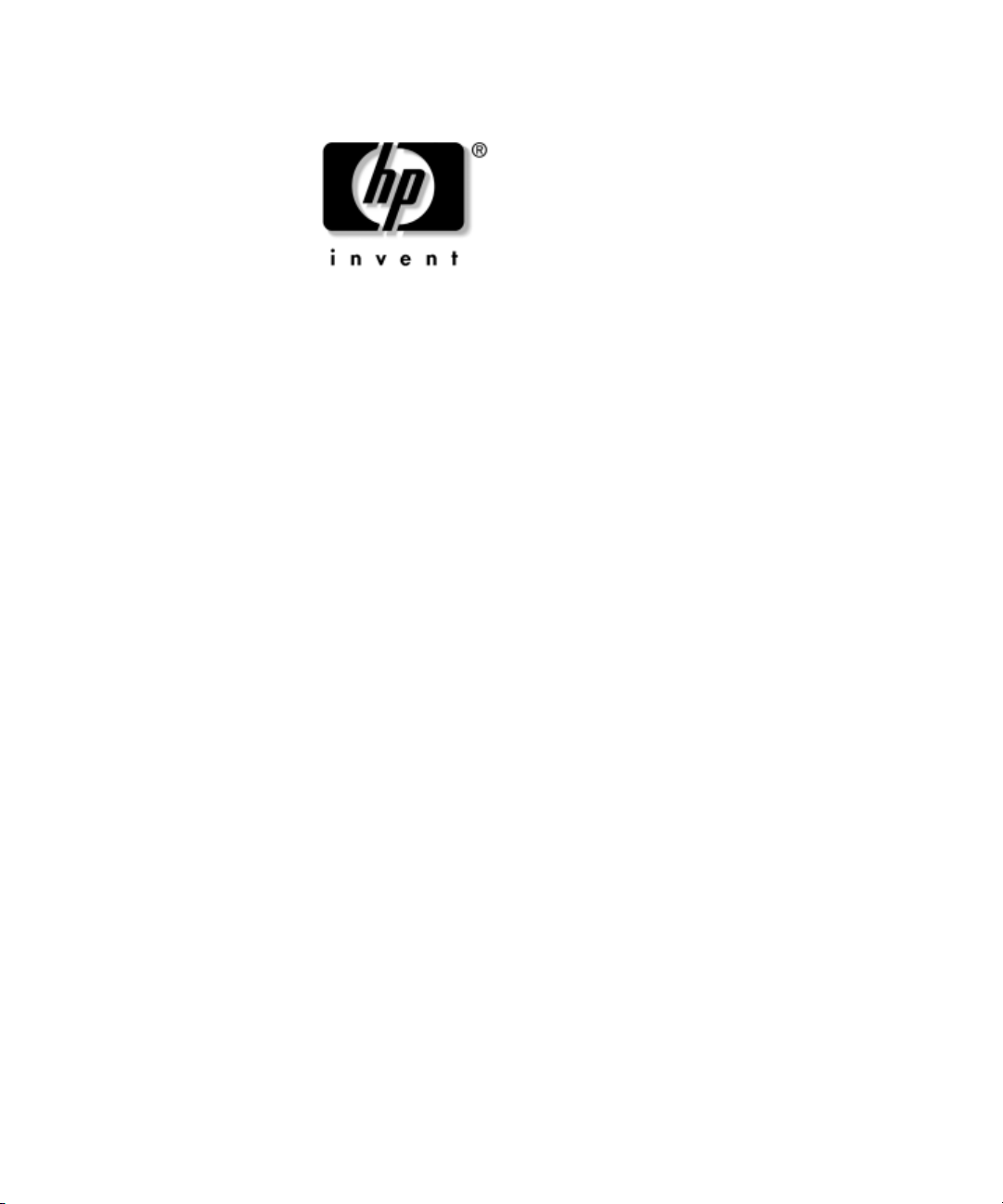
Riešenie problémov
Biznisové stolné počítače HP
model dx5150
Katalógové číslo dokumentu: 375373-231
December 2004
Táto príručka poskytuje užitočné tipy a postupy pre riešenie problémov
s vyššie uvedenými produktmi, ako aj scenáre pre riešenie problémov
s hardvérom a softvérom.
Page 2
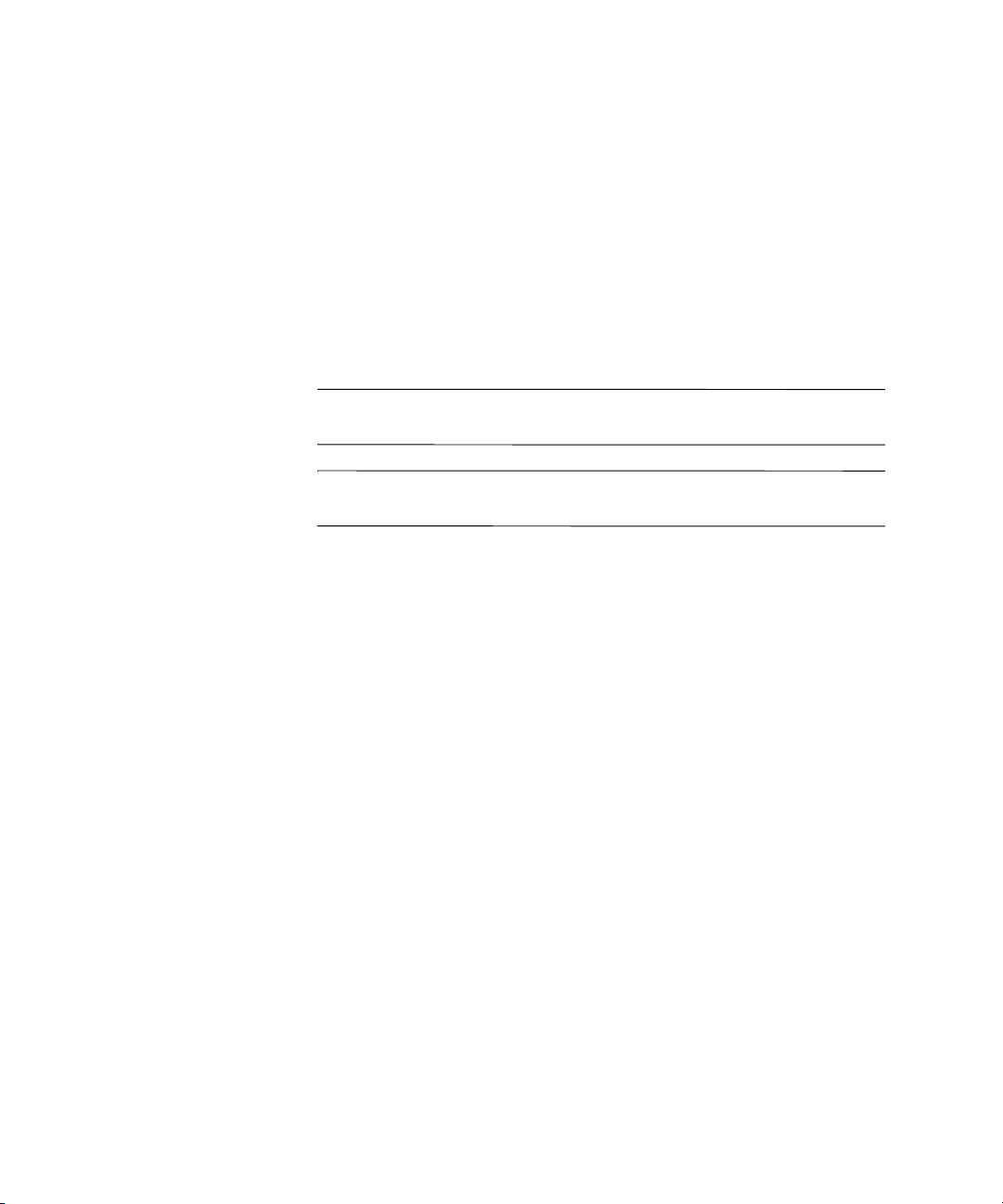
© Copyright 2004 Hewlett-Packard Development Company, L.P.
Informácie v tomto dokumente sa môžu zmeniť bez predchádzajúceho upozornenia.
Microsoft, MS-DOS, Windows a Windows NT sú ochrannými známkami
spoločnosti Microsoft v USA a ďalších krajinách.
Jediné záruky vzťahujúce sa na produkty a služby spoločnosti HP sú uvedené
v prehláseniach o výslovnej záruke, ktoré sa dodávajú spolu s produktmi a službami.
Žiadne informácie v tejto príručke nemožno považovať za dodatočnú záruku.
Spoločnosť HP nie je zodpovedná za technické alebo redakčné chyby či vynechaný
text v tejto príručke.
Tento dokument obsahuje informácie, na ktoré sa vzťahujú autorské práva. Žiadna
časť tohto dokumentu sa nesmie kopírovať, reprodukovať alebo prekladať do iného
jazyka bez predchádzajúceho písomného súhlasu spoločnosti Hewlett-Packard Company.
VÝSTRAHA: Takto zvýraznený text obsahuje pokyny, ktorých nedodržanie
Å
môže ma za následok ujmu na zdraví alebo smr.
UPOZORNENIE: Takto zvýraznený text obsahuje pokyny, ktorých nedodržanie
Ä
môže ma za následok poškodenie zariadení alebo stratu informácií.
Riešenie problémov
Biznisové stolné počítače HP
Prvé vydanie (December 2004)
Katalógové číslo dokumentu: 375373-231
Page 3
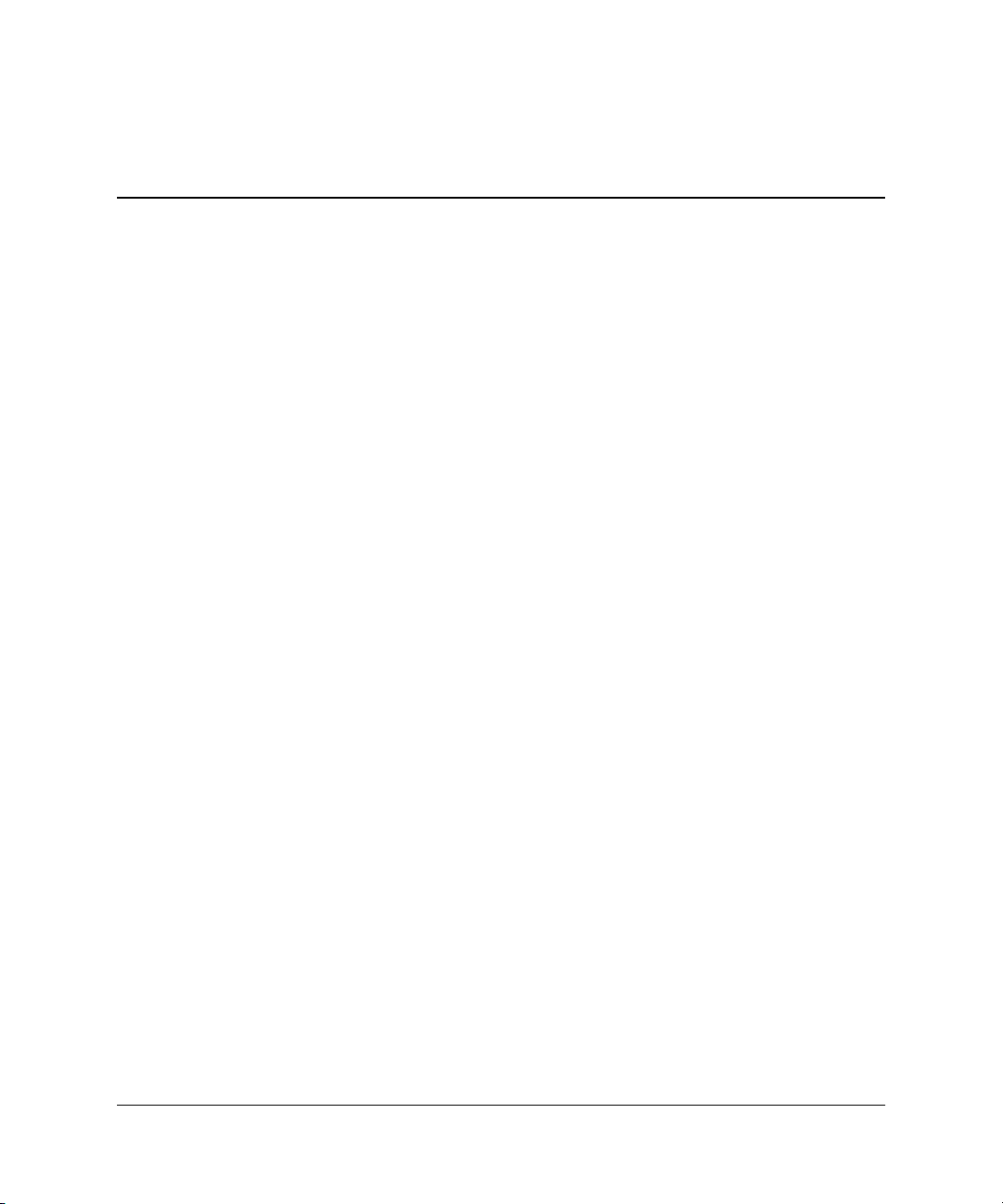
Obsah
1 Programy na diagnostiku počítača
Diagnostics for Windows . . . . . . . . . . . . . . . . . . . . . . . . . . . . . . . . . . . . . . . . . . . . . . . 1–1
Zisťovanie inštalácie programu Diagnostics for Windows. . . . . . . . . . . . . . . . . . . 1–2
Inštalácia programu Diagnostics for Windows. . . . . . . . . . . . . . . . . . . . . . . . . . . . 1–3
Používanie kategórií v programe Diagnostics for Windows . . . . . . . . . . . . . . . . . 1–4
Spúšťanie diagnostických testov v programe Diagnostics for Windows . . . . . . . . 1–7
Obslužný program Configuration Record . . . . . . . . . . . . . . . . . . . . . . . . . . . . . . . . . . 1–10
Inštalácia obslužného programu Configuration Record . . . . . . . . . . . . . . . . . . . . 1–11
Spustenie obslužného programu Configuration Record . . . . . . . . . . . . . . . . . . . . 1–11
Ochrana softvéru . . . . . . . . . . . . . . . . . . . . . . . . . . . . . . . . . . . . . . . . . . . . . . . . . . . . . 1–12
Obnovenie softvéru . . . . . . . . . . . . . . . . . . . . . . . . . . . . . . . . . . . . . . . . . . . . . . . . . . . 1–12
2 Riešenie problémov bez diagnostiky
Bezpečnosť a pohodlná obsluha . . . . . . . . . . . . . . . . . . . . . . . . . . . . . . . . . . . . . . . . . . 2–1
Príprava na kontaktovanie technickej podpory . . . . . . . . . . . . . . . . . . . . . . . . . . . . . . . 2–2
Užitočné tipy . . . . . . . . . . . . . . . . . . . . . . . . . . . . . . . . . . . . . . . . . . . . . . . . . . . . . . . . . 2–4
Riešenie všeobecných problémov . . . . . . . . . . . . . . . . . . . . . . . . . . . . . . . . . . . . . . . . . 2–6
Riešenie problémov so zdrojom napájania . . . . . . . . . . . . . . . . . . . . . . . . . . . . . . . . . 2–10
Riešenie problémov s disketovou jednotkou. . . . . . . . . . . . . . . . . . . . . . . . . . . . . . . . 2–13
Riešenie problémov s pevným diskom . . . . . . . . . . . . . . . . . . . . . . . . . . . . . . . . . . . . 2–16
Riešenie problémov so zobrazením. . . . . . . . . . . . . . . . . . . . . . . . . . . . . . . . . . . . . . . 2–20
Riešenie problémov so zvukom . . . . . . . . . . . . . . . . . . . . . . . . . . . . . . . . . . . . . . . . . 2–26
Riešenie problémov s tlačiarňou . . . . . . . . . . . . . . . . . . . . . . . . . . . . . . . . . . . . . . . . . 2–30
Riešenie problémov s klávesnicou a myšou . . . . . . . . . . . . . . . . . . . . . . . . . . . . . . . . 2–31
Riešenie problémov s inštaláciou hardvéru. . . . . . . . . . . . . . . . . . . . . . . . . . . . . . . . . 2–33
Riešenie problémov so sieťou . . . . . . . . . . . . . . . . . . . . . . . . . . . . . . . . . . . . . . . . . . . 2–36
Riešenie problémov s pamäťou . . . . . . . . . . . . . . . . . . . . . . . . . . . . . . . . . . . . . . . . . . 2–40
Riešenie problémov s procesorom . . . . . . . . . . . . . . . . . . . . . . . . . . . . . . . . . . . . . . . 2–42
Riešenie problémov s jednotkami CD-ROM a DVD . . . . . . . . . . . . . . . . . . . . . . . . . 2–43
Riešenie problémov www.hp.com iii
Page 4
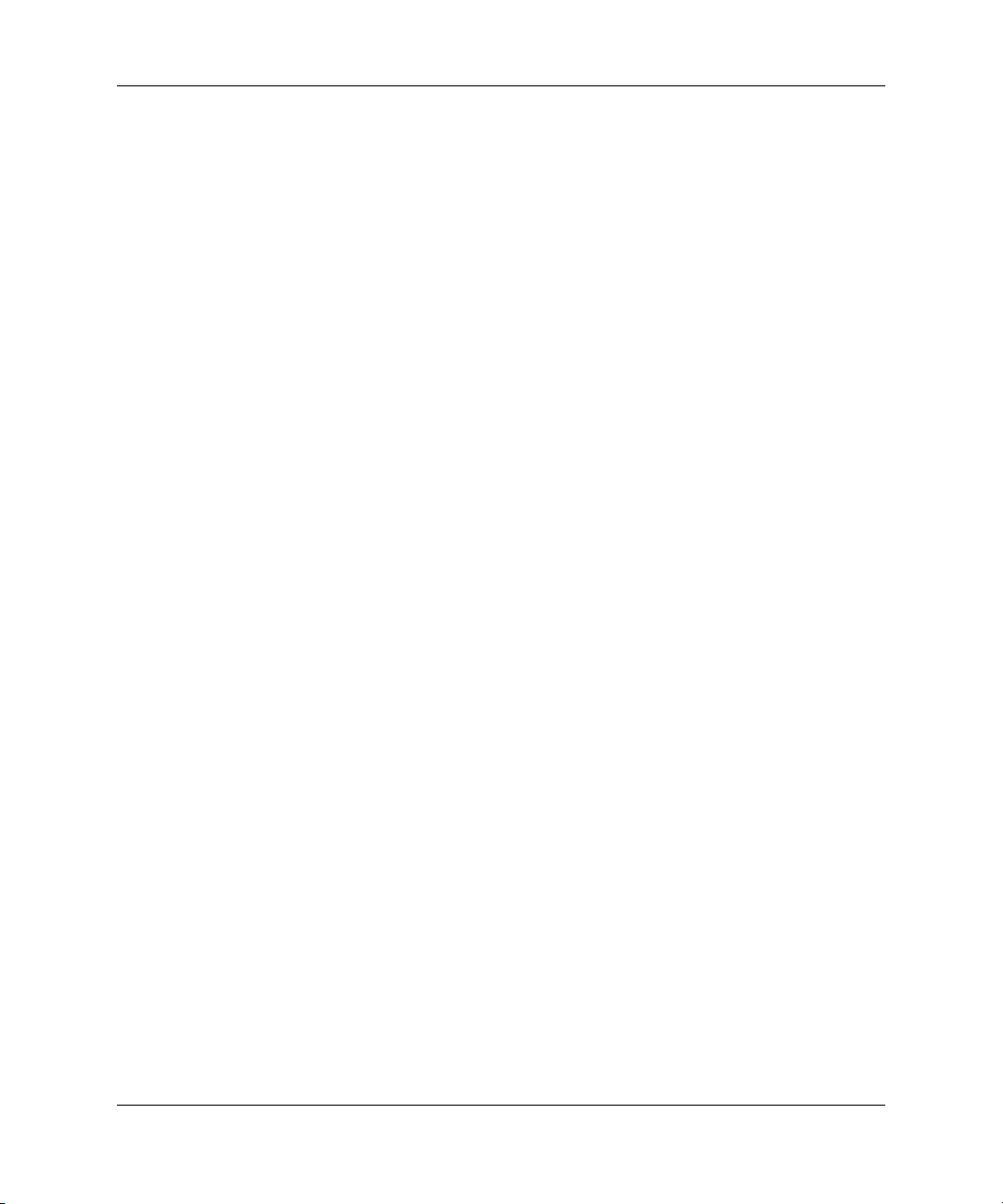
Obsah
Riešenie problémov so zariadeniami Drive Key. . . . . . . . . . . . . . . . . . . . . . . . . . . . . 2–45
Riešenie problémov s prístupom na Internet. . . . . . . . . . . . . . . . . . . . . . . . . . . . . . . . 2–46
Riešenie problémov so softvérom . . . . . . . . . . . . . . . . . . . . . . . . . . . . . . . . . . . . . . . . 2–49
Kontaktovanie strediska podpory zákazníkov. . . . . . . . . . . . . . . . . . . . . . . . . . . . . . . 2–50
A Chybové hlásenia testu POST
Číselné kódy a textové hlásenia pri teste POST . . . . . . . . . . . . . . . . . . . . . . . . . . . . . . A–2
Diagnostické kontrolky na prednom paneli a zvuková signalizácia
pri teste POST . . . . . . . . . . . . . . . . . . . . . . . . . . . . . . . . . . . . . . . . . . . . . . . . . . . . . . . . A–5
B Zabezpečenie heslami a zmena nastavenia pamäte CMOS
Vynulovanie hesla pomocou prepojky . . . . . . . . . . . . . . . . . . . . . . . . . . . . . . . . . . . . . B–2
Vymazanie a opätovné nastavenie pamäte CMOS . . . . . . . . . . . . . . . . . . . . . . . . . . . . B–3
Použitie programu Computer Setup na vynulovanie pamäte CMOS . . . . . . . . . . . B–3
Použitie tprepínača CMOS na vynulovanie pamäte CMOS. . . . . . . . . . . . . . . . . . B–4
Zálohovanie pamäte CMOS . . . . . . . . . . . . . . . . . . . . . . . . . . . . . . . . . . . . . . . . . . B–6
C Nastavenie analógového alebo digitálneho zvukového výstupu
Register
iv www.hp.com Riešenie problémov
Page 5
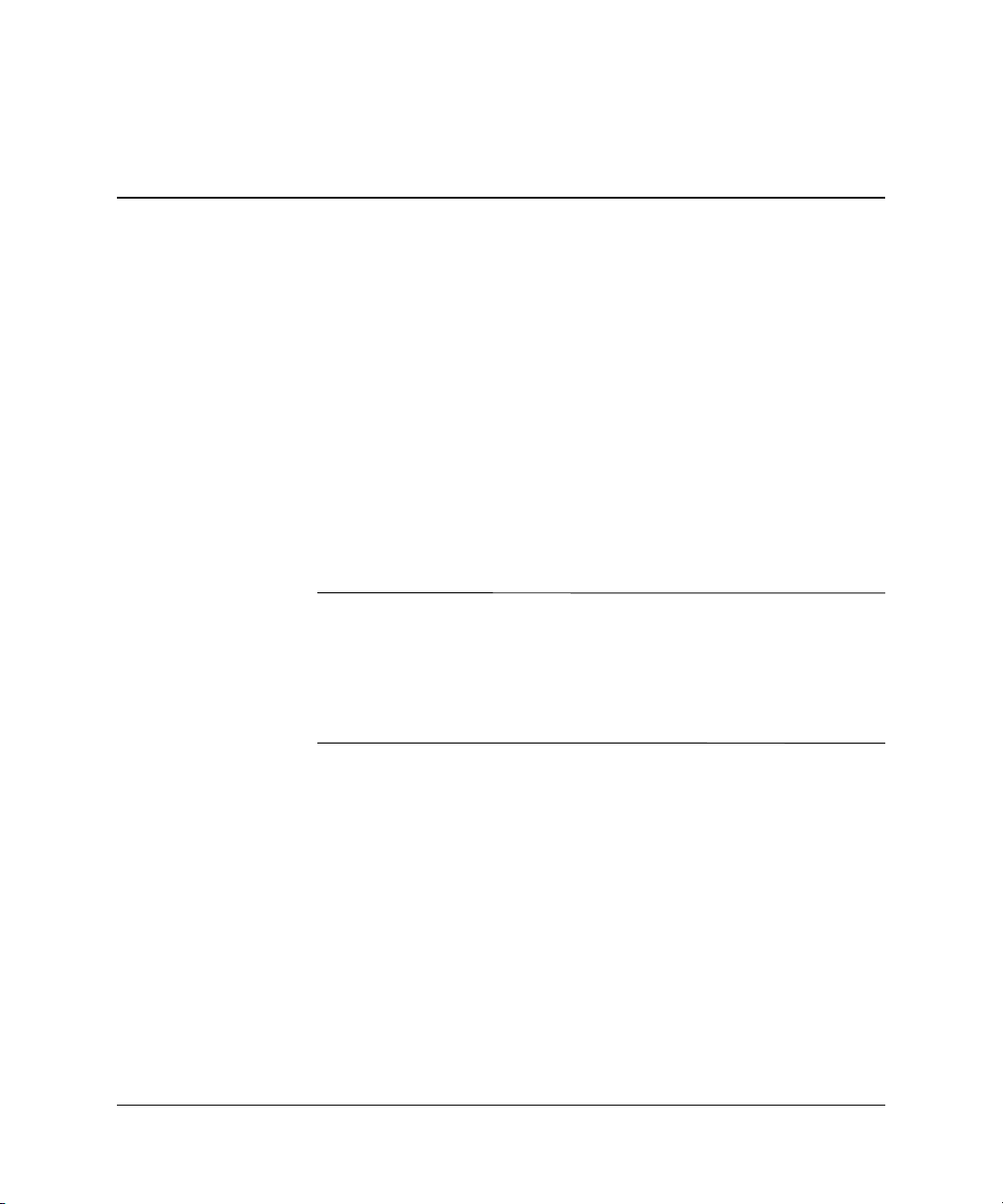
Programy na diagnostiku počítača
Diagnostics for Windows
Obslužný program Diagnostics for Windows (DFW) umožňuje
zobrazovať informácie o hardvérovej a softvérovej konfigurácii
počítača pri spustenom systéme Microsoft Windows XP. Tento program
tiež umožňuje testovanie hardvéru a softvéru v subsystémoch počítača.
Po vyvolaní programu Diagnostics for Windows sa zobrazí súhrnná
obrazovka s popisom aktuálnej konfigurácie počítača. Na tejto
obrazovke môžete pristupovať k rôznym kategóriám informácií
o počítači a prejsť na kartu Tes t. Informácie na jednotlivých obrazovkách
obslužného programu možno uložiť do súboru alebo vytlačiť.
Ak chcete testovať všetky subsystémy, musíte sa prihlásiť ako správca.
✎
Ak sa neprihlásite ako správca, niektoré subsystémy nebudete môcť
otestovať. O nedostupnosti určitého subsystému pre testovanie vás
bude informovať chybové hlásenie zobrazené pod názvom subsystému
v okne testovania alebo neaktívne začiarkavacie políčka, ktoré nebude
možné začiarknuť.
1
Ak chcete zistiť, či systém rozpoznal všetky zariadenia nainštalované
v počítači, a či dané zariadenia pracujú správne, použite program
Diagnostics for Windows. Po nainštalovaní alebo pripojení nového
zariadenia nie je spustenie testov nutné, ale odporúča sa.
Program Diagnostics for Windows nemusí zistiť zariadenia od iných
výrobcov, ktoré spoločnosť HP nepodporuje. Ak chcete uložiť, vytlačiť
alebo zobraziť informácie generované obslužným programom. Testy
by ste mali spustiť a výsledky testov vytlačiť skôr, než zavoláte
do strediska podpory zákazníkov spoločnosti.
Riešenie problémov www.hp.com 1–1
Page 6
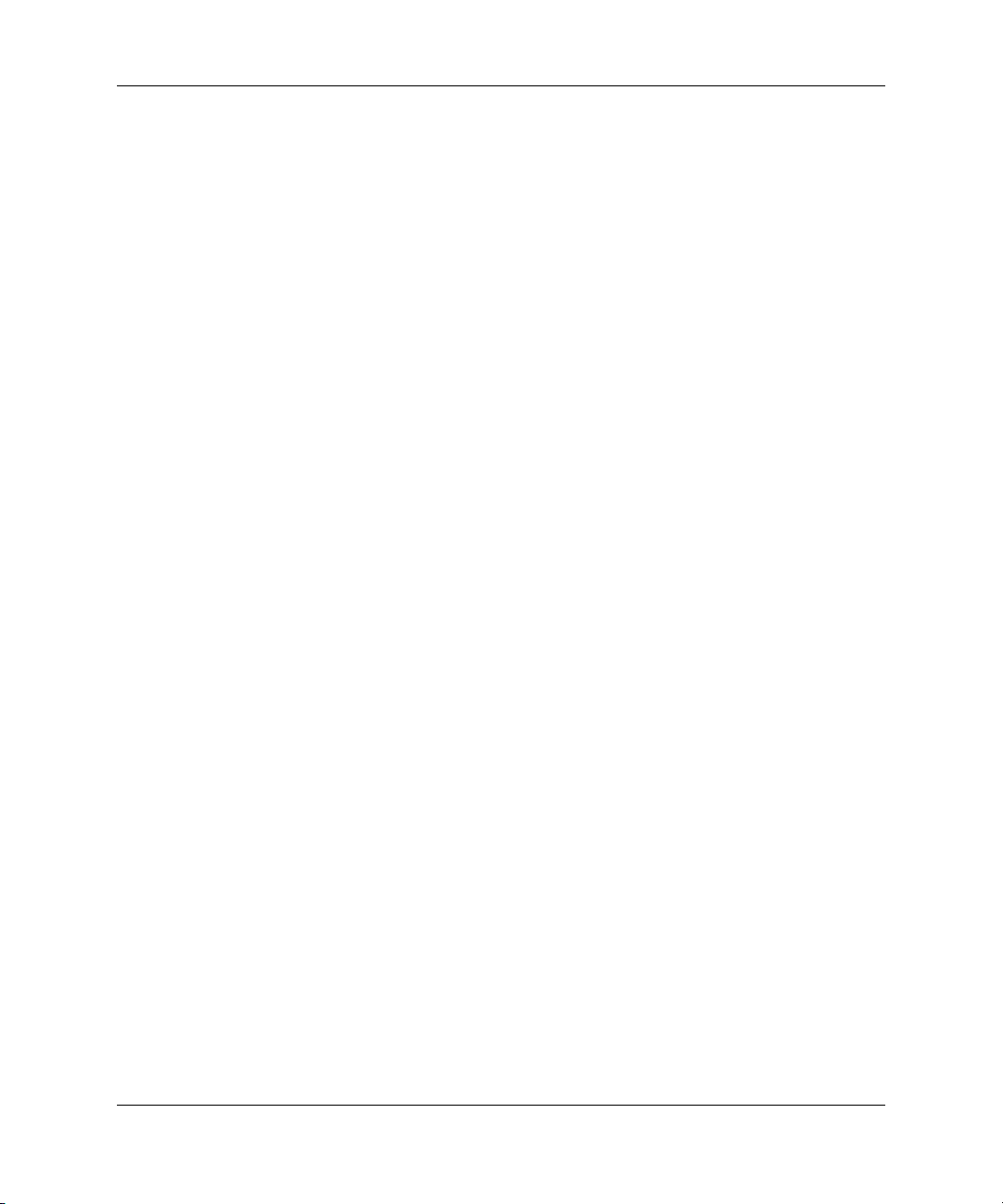
Programy na diagnostiku počítača
Zisovanie inštalácie programu Diagnostics for Windows
Niektoré počítače sa dodávajú so zavedeným, nie však predinštalovaným
programom Diagnostics for Windows. Program ste už možno nainštalovali
skôr spolu s inými obslužnými programami, prípadne ho mohol
nainštalovať iný používateľ.
Ak chcete zistiť inštaláciu programu Diagnostics for Windows,
postupujte nasledovne:
1. Prejdite na miesto, kde sa nachádzajú ikony programu Diagnostics.
V systéme Windows XP Home alebo Windows XP Professional
kliknite na tlačidlo Start (Štart) > Control Panel (Ovládací panel).
2. Prehľadajte ikony zobrazené v okne Control Panel (Ovládací panel).
Ak sú zobrazené ikony Configuration Record a Diagnostics
❏
for Windows, program Diagnostics for Windows je nainštalovaný.
Ak nie sú zobrazené ikony Configuration Record a Diagnostics
❏
for Windows, program Diagnostics for Windows je možno
zavedený, ale nie je nainštalovaný.
1–2 www.hp.com Riešenie problémov
Page 7
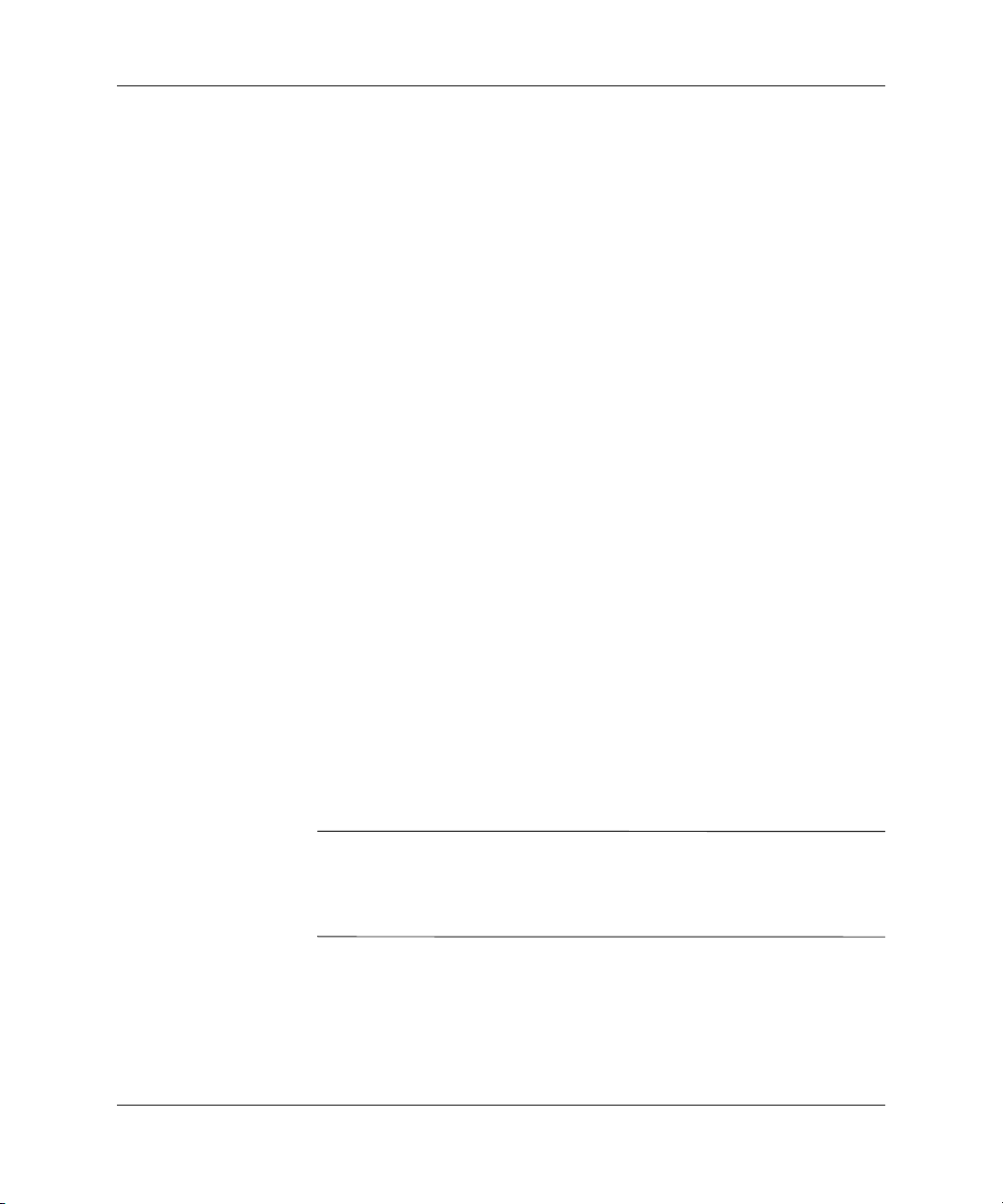
Programy na diagnostiku počítača
Inštalácia programu Diagnostics for Windows
Ak program Diagnostics for Windows nie je v počítači zavedený, na
nasledovnej webovej lokalite si môžete prevziať balík SoftPaq s týmto
programom:
http://www.hp.com/support
Nasledovná operácia je potrebná len v prípade, že diagnostický
program bol zavedený na pevný disk, ale nie je nainštalovaný.
1. Zavrite všetky aplikácie systému Windows.
2. Nainštalujte obslužný program Diagnostics for Windows:
V systéme Windows XP kliknite na tlačidlo Start (Štart) >
❏
ikonu Setup Software (Inštalovať softvér). Kliknite na položku
Diagnostics for Windows > tlačidlo Next (Ďalej) a postupujte
podľa pokynov na obrazovke.
Ak sa ikona Setup Software (Inštalovať softvér) nenachádza
❏
na pracovnej ploche ani v ponuke Start (Štart), spustite inštalačný
program z priečinka C:\CPQAPPS\DIAGS, alebo kliknite na
tlačidlo Start (Štart) > Run (Spustiť) a do príkazového riadka
zadajte nasledovný príkaz: C:\CPQAPPS\DIAGS\SETUP.
3. Kliknutím na tlačidlo Next (Ďalej) spustite inštaláciu programu
Diagnostics for Windows.
4. Po dokončení inštalácie sa môže zobraziť výzva na reštartovanie
počítača, alebo sa počítač reštartuje automaticky. Ak sa zobrazí
výzva, kliknutím na tlačidlo Finish (Dokončiť) môžete reštartovať
počítač, alebo kliknite na tlačidlo Cancel (Zrušiť) a program sa
ukončí. Na dokončenie inštalácie programu Diagnostics for Windows
je nutné reštartovať počítač.
Ak chcete inovovať existujúcu verziu programu Diagnostics
✎
for Windows nainštalovanú v počítači, navštívte lokalitu
www.hp.com/support
najnovší balík SoftPaq s programom Diagnostics for Windows.
Riešenie problémov www.hp.com 1–3
, kde budete môcť vyhľadať a prevziať
Page 8
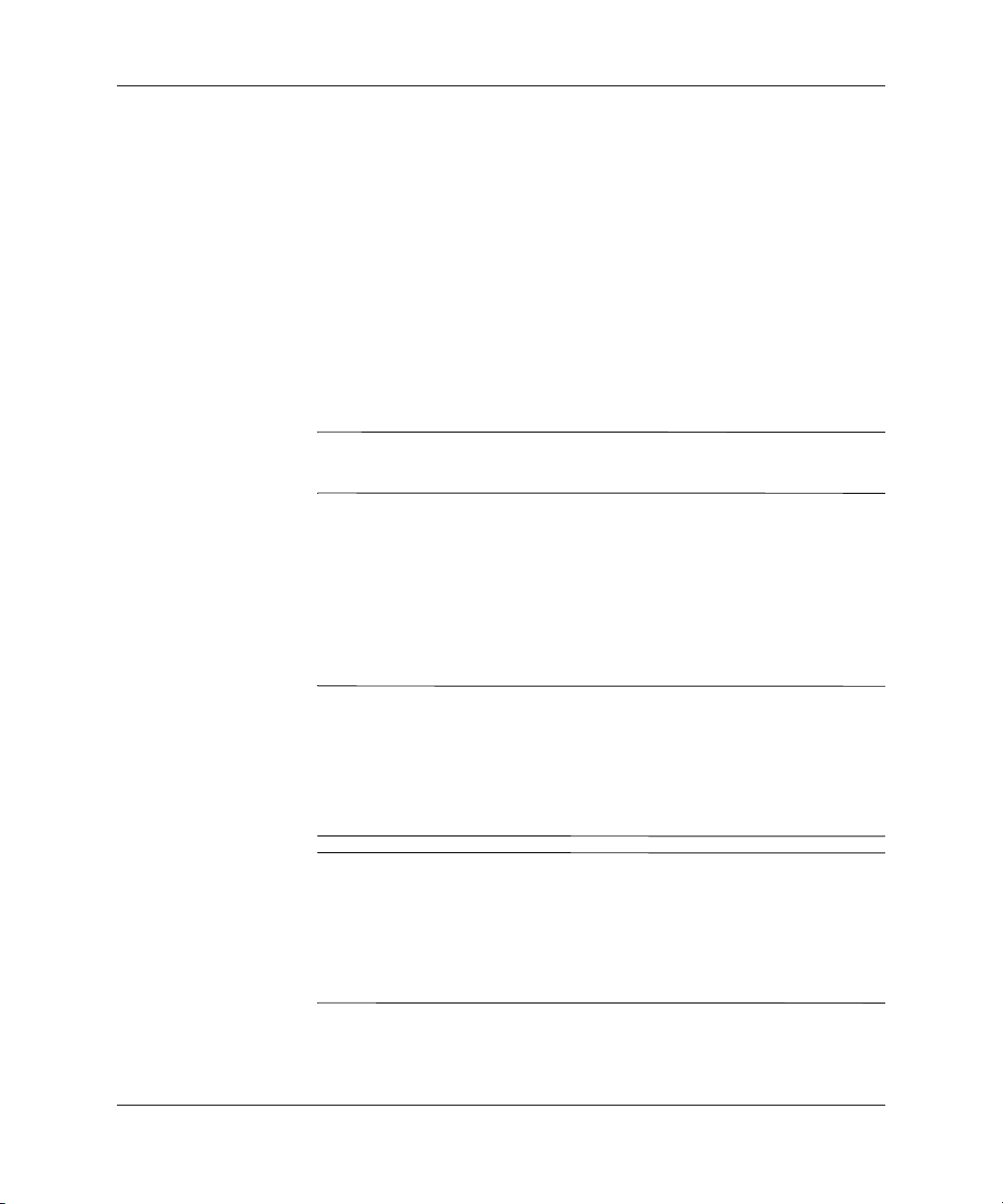
Programy na diagnostiku počítača
Používanie kategórií v programe Diagnostics for Windows
Na používanie kategórií je potrebné vykonať nasledovné kroky:
1. Kliknite na tlačidlo Start (Štart) > HP Information Center >
Diagnostics for Windows. Môžete tiež vybrať ikonu Diagnostics
for Windows umiestnenú v okne Control Panel (Ovládací panel).
Kliknite na tlačidlo Start (Štart) > Control Panel (Ovládací panel)
a vyberte položku Diagnostics for Windows.
Na obrazovke sa zobrazí prehľad hardvéru a softvéru počítača.
2. Informácie o konkrétnom softvéri alebo hardvéri získate po výbere
príslušnej kategórie v rozbaľovacej ponuke Categories (Kategórie)
alebo po kliknutí na príslušnú ikonu na paneli s nástrojmi.
Keď umiestnite kurzor na ikonu na paneli s nástrojmi, pri kurzore
✎
sa zobrazí názov zodpovedajúcej kategórie.
3. Ak chcete zobraziť podrobnejšie informácie vybranej kategórie,
kliknite na položku More (Viac) v poli Information Level
(Množstvo poskytovaných informácií) v ľavom dolnom rohu
okna alebo kliknite na položku Level (Úroveň) v hornej časti
obrazovky a vyberte položku More (Viac).
4. Zobrazené informácie môžete podľa potreby prezerať, tlačiť
alebo uložiť.
Ak chcete informácie vytlačiť, kliknite na ponuku File (Súbor)
✎
a vyberte položku Print (Tlačiť). Vyberte niektorú z nasledovných
možností: Detailed Report (All Categories) (Podrobná zostava
(Všetky kategórie)), Summary Report (All Categories) (Súhrnná
zostava (Všetky kategórie)) alebo Current Category (Aktuálna
kategória). Vybraná zostava sa vytlačí po kliknutí na tlačidlo OK.
Ak chcete informácie uložiť, kliknite na ponuku File (Súbor) a potom
✎
na položku Save As (Uložiť ako). Vyberte jednu z nasledovných
možností: Detailed Report (All Categories) (Podrobná zostava
(Všetky kategórie)), Summary Report (All Categories) (Súhrnná
zostava (Všetky kategórie)) alebo Current Category (Aktuálna
kategória). Vybraná zostava sa uloží po kliknutí na tlačidlo OK.
5. Ak chcete program Diagnostics for Windows ukončiť, kliknite na
ponuku File (Súbor) a potom na položku Exit (Skončiť).
1–4 www.hp.com Riešenie problémov
Page 9
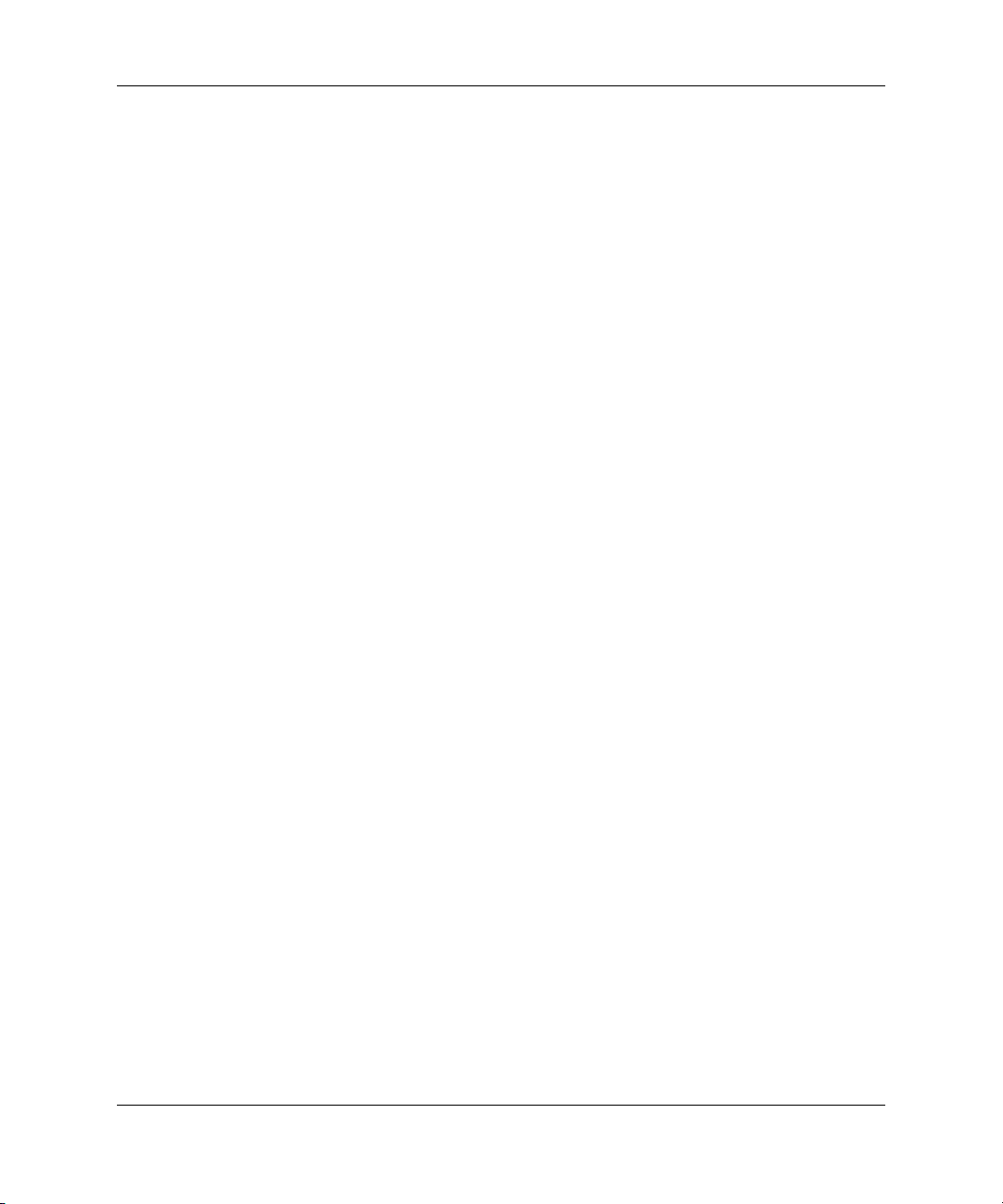
Programy na diagnostiku počítača
Panel s ponukami File (Súbor), Categories (Kategórie), Navigation
(Navigácia), Level (Úrove), Tab (Karta), Help (Pomocník)
V hornej časti obrazovky programu Diagnostics for Windows sa
nachádza panel so šiestimi rozbaľovacími ponukami:
File (Súbor) – obsahuje položky Save As (Uložiť ako), Print
■
(Tlačiť), Printer Setup (Nastavenie tlačiarne) a Exit (Skončiť),
Categories (Kategórie) – zobrazuje zoznam kategórií
■
v nasledovnej sekcii,
Navigation (Navigácia) – obsahuje položky Previous Category
■
(Predchádzajúca kategória) (
kategória) (
Level (Úroveň) – obsahuje položky Less (Menej) (F7) a More
■
(Viac) (
Tab (Karta) – obsahuje položky Overview (Prehľad), Test, Status
■
),
F6
) <informácií na obrazovke>,
F8
(Stav), Log (Denník) a Error (Chyby),
Help (Pomocník) – obsahuje položky Contents (Obsah), How to
■
use Help (Návod na používanie Pomocníka) a About (Čo je...).
) a Next Category (Nasledujúca
F5
Panel s nástrojmi – ikony rôznych kategórií informácií
Pod panelom s ponukami sa nachádza panel s nástrojmi, ktorý obsahuje
rad ikon predstavujúcich nasledovné kategórie informácií o počítači:
systém – informácie o systémovej doske, pamäti ROM, dátume a čase,
■
kontrola prostriedkov – označenie prostriedkov, sériové číslo
■
systému a informácie o procesore,
vstupné zariadenia – informácie o klávesnici, myši a pákovom
■
ovládači,
komunikácia – porty systému a informácie o nich,
■
ukladacie zariadenia – ukladacie zariadenia v systéme
■
a informácie o nich,
grafika – informácie o grafickom systéme,
■
pamäť – informácie o pamäti systémovej dosky a systému Windows,
■
multimédiá – informácie o optických zariadeniach pre prácu
■
s údajmi (CD, DVD, atď.) a o zvukových zariadeniach,
Riešenie problémov www.hp.com 1–5
Page 10
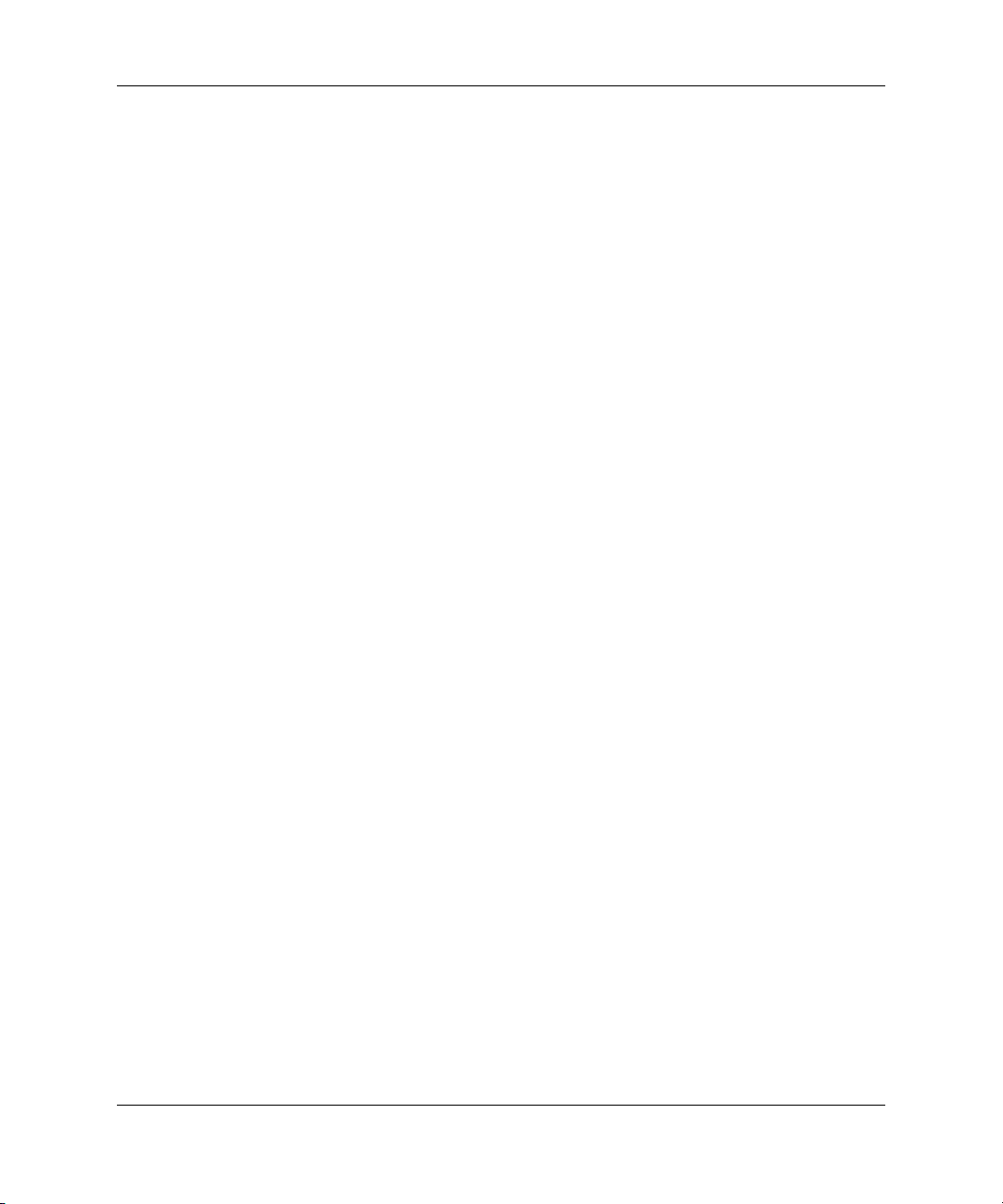
Programy na diagnostiku počítača
Windows – informácie o systéme Windows,
■
architektúra – informácie o zariadeniach PCI,
■
prostriedky – informácie o prerušeniach IRQ, vstupoch
■
a výstupoch a priradení pamäte,
stav – informácie o stave systému a pevných diskov,
■
rôzne – CMOS, DMI, BIOS, systém, názov produktu a sériové číslo.
■
Karty Overview (Prehad), Test, Status (Stav), Log (Denník)
a Error (Chyby)
Pod panelom s nástrojmi sa nachádza päť kariet:
Overview (Prehľad) – v tomto okne sa zobrazujú všeobecné
■
informácie o počítači. Toto okno sa zobrazí pri prvom spustení
obslužného programu. V ľavej časti okna sa zobrazujú informácie
o hardvéri a v pravej časti informácie o softvéri.
Test – toto okno umožňuje vybrať jednotlivé časti systému, ktoré
■
sa majú testovať. Umožňuje zvoliť aj typ testu a režim testovania.
Status (Stav) – v okne Status (Stav) sa zobrazuje stav
■
jednotlivých prebiehajúcich testov. Testovanie môžete zrušiť
kliknutím na tlačidlo Cancel Testing (Zrušiť testovanie).
Log (Denník) – v okne Log (Denník) sa zobrazujú denníky testov
■
pre jednotlivé zariadenia.
Error (Chyby) – v okne Error (Chyby) sa zobrazujú všetky chyby,
■
ktoré sa vyskytli počas testovania zariadenia. V okne sa zobrazuje
zoznam testovaných zariadení, typ a počet chýb a kód chyby.
1–6 www.hp.com Riešenie problémov
Page 11
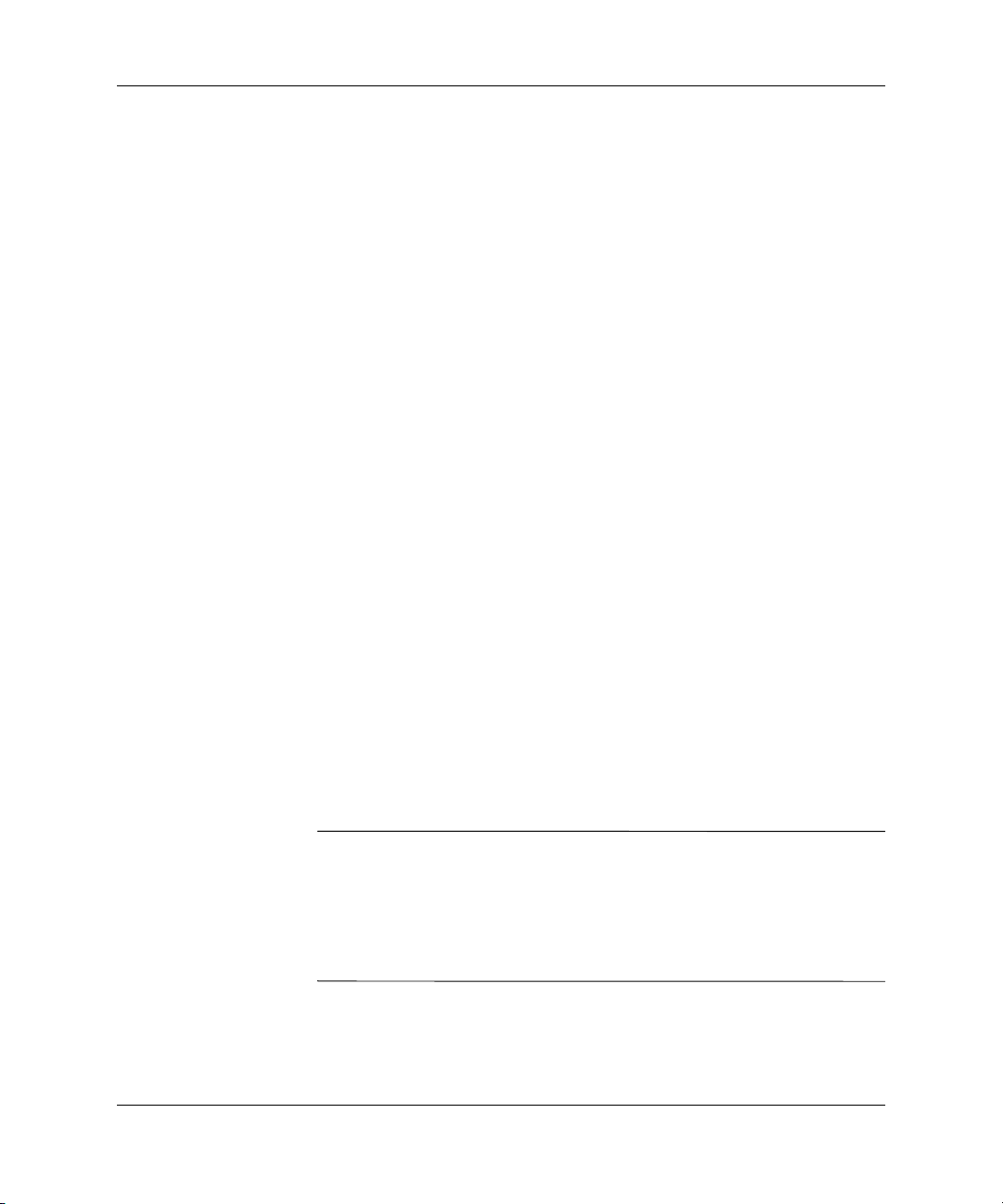
Programy na diagnostiku počítača
Spúšanie diagnostických testov v programe
Diagnostics for Windows
Ak chcete spustiť diagnostické testy, postupujte nasledovne:
1. Kliknite na tlačidlo Start (Štart) > HP Information Center >
Diagnostics for Windows. Môžete tiež vybrať ikonu Diagnostics
for Windows umiestnenú v okne Control Panel (Ovládací panel).
Kliknite na tlačidlo Start (Štart) > Control Panel (Ovládací panel)
a vyberte položku Diagnostics for Windows.
Na obrazovke sa zobrazí prehľad hardvéru a softvéru počítača.
Pod radom ikon sa zobrazí päť kariet: Overview (Prehľad), Test ,
Status (Stav), Log (Denník) a Error (Chyby).
2. Kliknite na kartu Te st alebo na kartu v hornej časti obrazovky
a vyberte položku Tes t.
3. Vyberte jednu z nasledovných možností:
Quick Test (Rýchly test) – spustí sa rýchle a všeobecné
❏
testovanie všetkých zariadení. V prípade výberu položky
Unattended Mode (Automatický režim) nie sú potrebné
žiadne zásahy zo strany používateľa.
Complete Test (Úplný test) – spustí sa maximálne testovanie
❏
všetkých zariadení. Používateľ môže vybrať interaktívny režim
(Interactive Mode) alebo automatický režim (Unattended Mode).
Custom Test (Vlastný test) – spustia sa len vybrané testy.
❏
Ak chcete vybrať konkrétne zariadenia alebo testy, vyhľadajte
požadované zariadenie v zozname a začiarknite políčko pri
každom teste. Po vybratí testu sa v políčku zobrazí červený
znak začiarknutia. Niektoré testy si vyžadujú zásah používateľa.
Ak chcete testovať všetky subsystémy, musíte sa prihlásiť ako správca.
✎
Ak sa neprihlásite ako správca, niektoré subsystémy nebudete môcť
otestovať. O nedostupnosti určitého subsystému na testovanie vás bude
informovať chybové hlásenie zobrazené pod názvom subsystému
v okne testovania alebo neaktívne začiarkavacie políčka, ktoré nebude
možné začiarknuť.
Riešenie problémov www.hp.com 1–7
Page 12
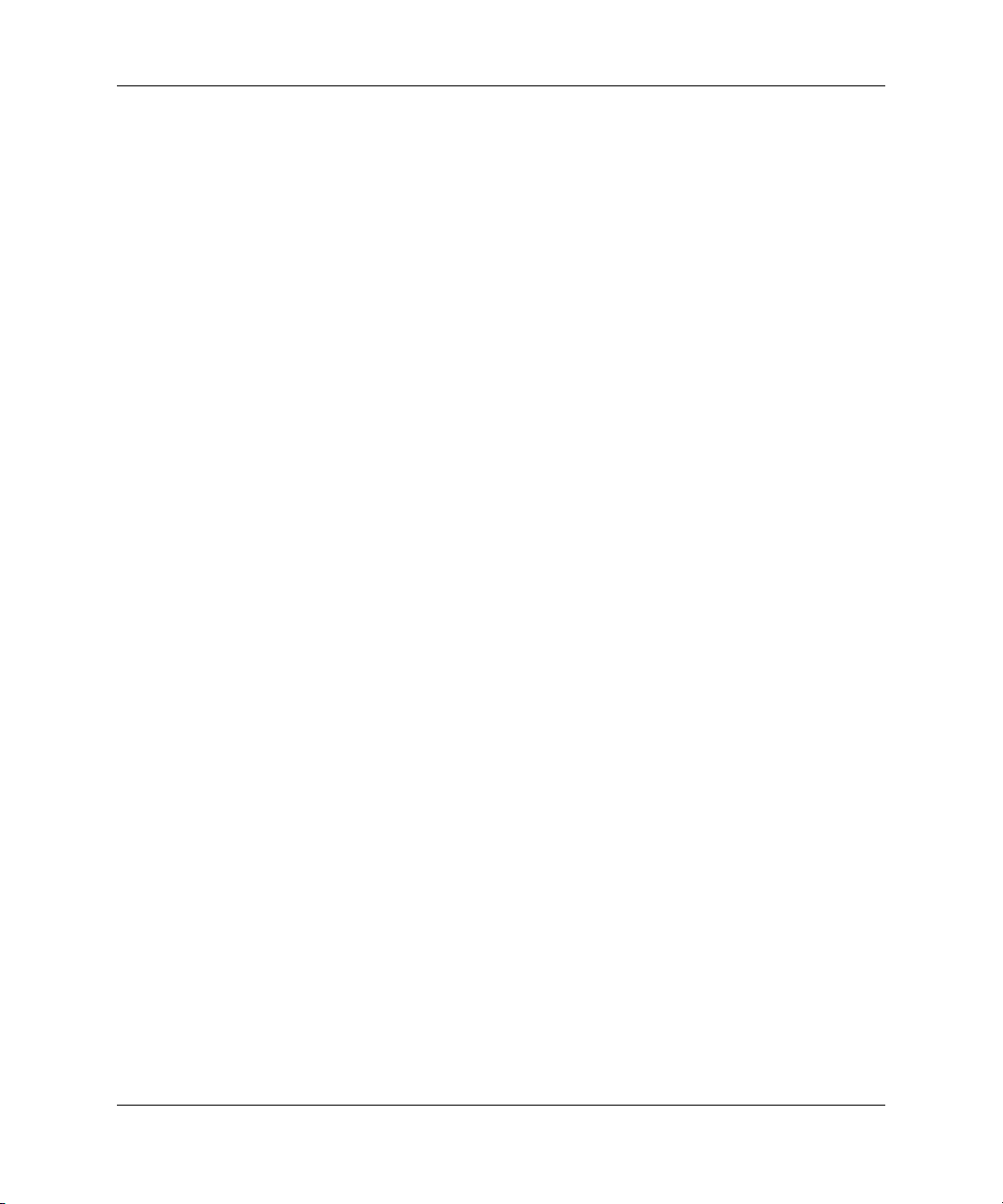
Programy na diagnostiku počítača
4. Vyberte položku Interactive Mode (Interaktívny režim) alebo
5. Kliknite na tlačidlo Begin Testing (Začať testovanie) v dolnej
6. Ak chcete zobraziť zostavu s informáciami o teste, vyberte
Unattended Mode (Automatický režim). V interaktívnom režime
bude diagnostický softvér požadovať zadanie informácií počas
testov, ktoré tieto informácie vyžadujú. Niektoré testy vyžadujú
zásah používateľa. Ak ich spustíte v automatickom režime, zobrazia
sa chyby, alebo sa testovanie ukončí.
Režim Interactive Mode (Interaktívny režim) poskytuje
❏
maximálnu kontrolu testovacieho procesu. O úspešnosti testu
rozhoduje používateľ a môžu sa tiež zobraziť výzvy na vloženie
alebo odstránenie zariadení.
V režime Unattended Mode (Automatický režim) sa nezobrazujú
❏
žiadne výzvy. Ak sa vyskytnú chyby, informácie o nich sa
zobrazia po dokončení testovania.
časti okna. Zobrazí sa dialógové okno Test Status (Stav testovania)
s informáciami o priebehu a výsledku každého testu. Ak chcete
získať ďalšie podrobnosti o spustených testoch, kliknite na kartu
Log (Denník) alebo na ponuku Tab (Karta) v hornej časti
obrazovky a vyberte položku Log (Denník).
niektorú z kariet:
Karta Status (Stav) obsahuje súhrnné informácie o spustených
❏
testoch a úspešných a neúspešných testoch, ktoré sa vykonali
počas aktuálnej relácie testovania.
Karta Log (Denník) zobrazuje zoznam testov spustených
❏
v systéme, počet spustení jednotlivých testov, počet chýb
zistených v rámci jednotlivých testov a celkový čas trvania
jednotlivých testov.
Karta Error (Chyby) obsahuje zoznam všetkých chýb
❏
zistených v počítači s príslušnými kódmi uvedených chýb.
7. Uloženie správy o testovaní:
Na karte Log (Denník) kliknite na tlačidlo Save (Uložiť).
❏
Uložíte tak informácie uvedené na tejto karte.
Na karte Error (Chyby) kliknite na tlačidlo Save (Uložiť).
❏
Uložíte tak informácie uvedené na tejto karte.
1–8 www.hp.com Riešenie problémov
Page 13

Programy na diagnostiku počítača
8. Ak chcete vytlačiť správu o testovaní, postupujte nasledovne:
Ak sa informácie správy o testovaní nachádzajú na karte Log
❏
(Denník), kliknite na File (Súbor) > Save As (Uložiť ako).
Potom súbor vo vybranom priečinku vytlačte.
Ak sa informácie správy o testovaní nachádzajú na karte
❏
Error (Chyby), kliknite na karte Error (Chyby) na tlačidlo
Print (Tlačiť).
9. Ak sa vyskytnú chyby, kliknite na kartu Error (Chyby), na ktorej
sa zobrazujú podrobnejšie informácie a odporúčané akcie. Niektoré
problémy môžete vyriešiť sami vykonaním odporúčaných akcií.
10. Ak potrebujete požiadať o pomoc autorizovaného dílera, predajcu
alebo poskytovateľa služieb, kliknite na tlačidlo Print (Tlačiť),
alebo informácie o chybách uložte.
11. Ak chcete ukončiť program Diagnostics for Windows, kliknite na
ponuku File (Súbor), potom na položku Exit (Skončiť).
Riešenie problémov www.hp.com 1–9
Page 14

Programy na diagnostiku počítača
Obslužný program Configuration Record
Obslužný program Configuration Record je nástroj na zhromažďovanie
informácií pre platformu Windows a má podobné funkcie ako ostatné
nástroje pre správu. Zhromažďuje kritické informácie o hardvéri
a softvéri z rôznych subsystémov počítača a poskytuje používateľovi
komplexný prehľad o počítači. Program Configuration Record poskytuje
prostriedky na automatickú identifikáciu a porovnanie zmien
v konfigurácii a umožňuje zaznamenávať históriu zmien konfigurácie.
Tieto informácie môžu byť uložené ako história viacerých relácií.
Tento obslužný program bol vyvinutý preto, aby bolo možné problémy
riešiť bez odpojenia počítača od siete, čím sa maximalizuje jeho
dostupnosť. Informácie získané obslužným programom môžu byť
užitočné pri riešení problémov so systémom a umožňujú rýchlo
a jednoducho určiť systémovú konfiguráciu, čo vedie k zefektívneniu
servisných zásahov.
Program Configuration Record automaticky zhromažďuje informácie
o hardvéri a o softvéri operačného systému a umožňuje tak používateľovi
získať ucelenú predstavu o stave systému. Zhromažďuje a zobrazuje
napríklad informácie o pamäti ROM, označeniach prostriedkov, procesore,
fyzických jednotkách, zariadeniach PCI, pamäti, grafickom systéme,
čísle verzie operačného systému, parametroch operačného systému
a spúšťacích súboroch operačného systému. Ak priečinok cpqdigs
obsahuje pôvodný súbor Base.log, súbor Base.log sa spolu so súborom
Now.log zobrazí v rozdelenom okne a rozdiely v oboch súboroch sa
zvýraznia červenou farbou.
1–10 www.hp.com Riešenie problémov
Page 15

Programy na diagnostiku počítača
Inštalácia obslužného programu Configuration Record
Obslužný program Configuration Record je súčasťou programu
Diagnostics for Windows. Program Configuration Record sa inštaluje
počas inštalácie programu Diagnostics for Windows.
Spustenie obslužného programu Configuration Record
Ak chcete spustiť tento program, postupujte nasledovne:
1. Kliknite na tlačidlo Start (Štart) > HP Information Center >
Configuration Record. Môžete tiež vybrať ikonu Configuration
Record umiestnenú v okne Control Panel (Ovládací panel).
Kliknite na tlačidlo Start (Štart) > Control Panel (Ovládací panel)
a vyberte položku Configuration Record.
V programe Configuration Record sú k dispozícii dva režimy
✎
obrazovania: Show Changed Items Only (Zobraziť len zmenené položky)
z
a Show All (Zobraziť všetko). Predvolené je zobrazenie Show Changed
Items Only (Zobraziť len zmenené položky), takže celý text sa zobrazí
červenou farbou, pretože sa zobrazujú iba rozdiely. Po prepnutí do
režimu Show All (Zobraziť všetko) sa zobrazia komplexné a ucelené
informácie o systéme.
2. Predvolené je zobrazenie Show Changed Items Only (Zobraziť
len zmenené položky). Ak chcete zobraziť všetky informácie
zhromaždené programom Configuration Record, kliknite na
ponuku View (Zobraziť) v hornej časti okna a vyberte položku
Show All (Zobraziť všetko) alebo kliknite na ikonu Show All
Items (Zobraziť všetky položky).
3. Ak chcete uložiť informácie v ľavej alebo v pravej časti okna,
kliknite na položku File (Súbor) > Save Window File (Uložiť
obsah okna do súboru) a potom vyberte položku Left Window
File (Súbor obsahu okna vľavo) alebo Right Window File (Súbor
obsahu okna vpravo).
Pravidelné ukladanie informácií o konfigurácii počítača umožňuje
✎
používateľovi uchovať históriu konfigurácie. História môže poslúžiť
poskytovateľovi služieb v prípade výskytu problému, ktorý si vyžiada
ladenie systému.
4. Ak chcete ukončiť program Configuration Record, kliknite
na ponuku File (Súbor), potom na položku Exit (Skončiť).
Riešenie problémov www.hp.com 1–11
Page 16

Programy na diagnostiku počítača
Ochrana softvéru
Ak chcete softvér ochrániť pred stratou alebo poškodením, mali by
ste vytvoriť záložnú kópiu systémového softvéru, všetkých aplikácií
a súvisiacich súborov uložených na pevnom disku. Postup na vytváranie
záložných kópií súborov s údajmi nájdete v dokumentácii k operačnému
systému alebo obslužnému programu pre zálohovanie.
Obnovenie softvéru
Disk CD Restore Plus! umožňuje obnoviť operačný systém Windows
a softvér do stavu, v ktorom sa nachádzal pri zakúpení počítača. Úplné
pokyny pre používanie tejto funkcie nájdete v dokumentácii dodávanej
s diskom CD Restore Plus!.
1–12 www.hp.com Riešenie problémov
Page 17
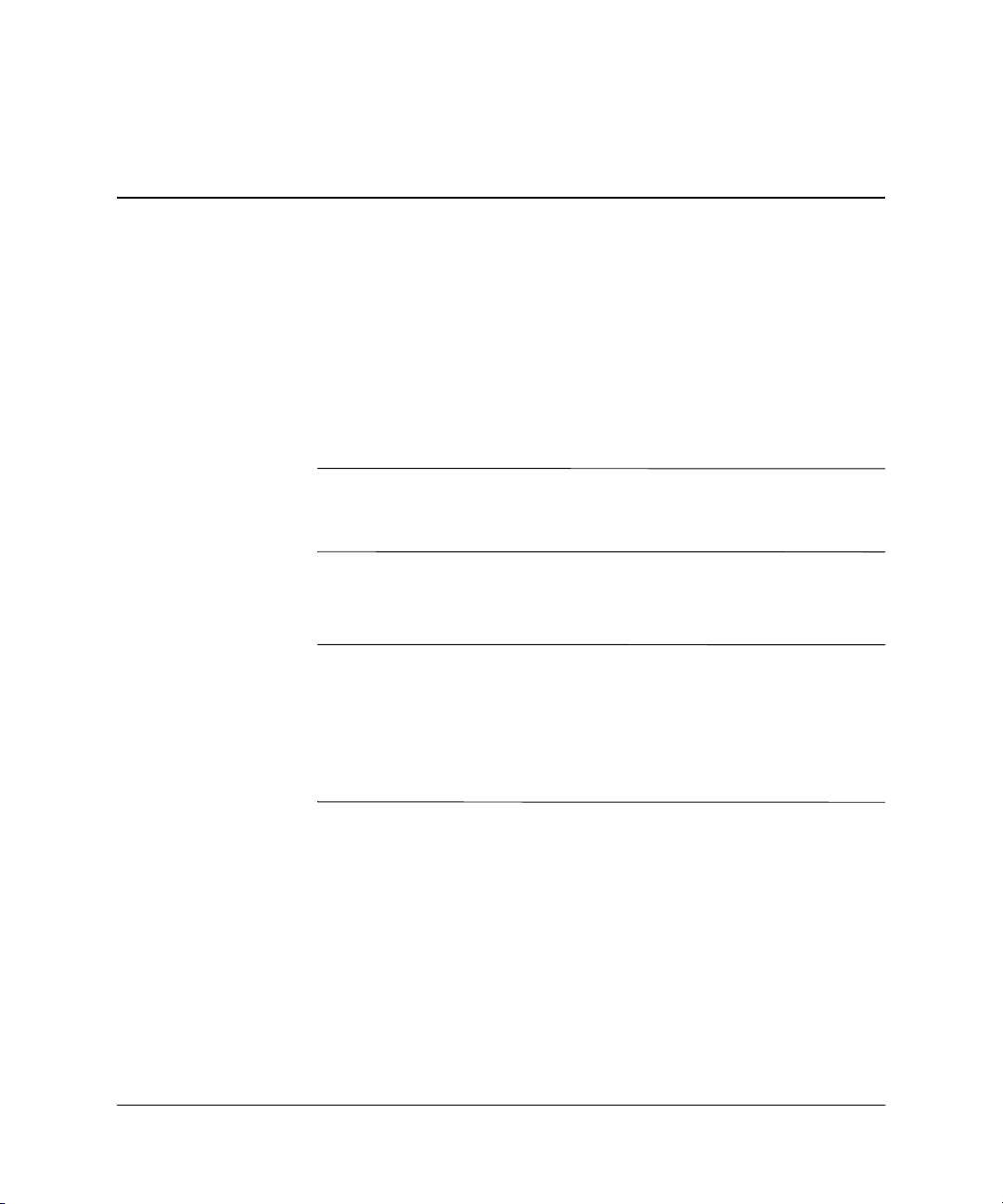
Riešenie problémov bez diagnostiky
Táto kapitola obsahuje informácie o identifikácii a odstraňovaní menej
závažných problémov, ako sú napríklad problémy s disketovou
jednotkou, pevným diskom, optickou jednotkou, zobrazením,
zvukom, pamäťou a softvérom. Ak sa vyskytnú problémy s počítačom,
ich pravdepodobné príčiny a odporúčané riešenia nájdete v tabuľkách
uvedených v tejto kapitole.
Informácie o špecifických chybových hláseniach, ktoré sa môžu
✎
zobraziť na obrazovke počas testu POST (Power-On Self-Test) pri
spustení počítača, obsahuje príloha A „Chybové hlásenia testu POST“.
Bezpečnos a pohodlná obsluha
VÝSTRAHA: Nesprávne použitie počítača alebo nevytvorenie bezpečného
✎
a pohodlného pracovného prostredia môže vies k nepohodliu pri práci alebo
k vážnemu zraneniu. alšie informácie o výbere pracoviska a vytvorení
bezpečného a pohodlného pracovného prostredia nájdete v príručke
Safety & Comfort Guide (Príručka bezpečnosti a pohodlnej obsluhy) na
disku CD Documentation. Táto príručka je k dispozícii aj na webovej
lokalite www.hp.com/ergo.
2
Riešenie problémov www.hp.com 2–1
Page 18

Riešenie problémov bez diagnostiky
Príprava na kontaktovanie technickej podpory
Ak máte s počítačom problémy, pred kontaktovaním technickej
podpory sa pokúste pomocou nižšie uvedených riešení presne
identifikovať dané problémy.
Spustite obslužný program Diagnostics for Windows. Ďalšie
■
informácie obsahuje kapitola 1 „Programy na diagnostiku počítača“.
Skontrolujte, či kontrolka napájania na prednom paneli počítača
■
nebliká na červeno. Blikajúce kontrolky predstavujú kódy chýb,
ktoré vám pomôžu pri diagnostikovaní problému. Ďalšie informácie
obsahuje príloha A „Chybové hlásenia testu POST“.
Ak sa na obrazovke nič nezobrazuje, zapojte monitor do iného
■
videoportu počítača (ak je k dispozícii). Môžete vyskúšať aj výmenu
monitora za iný monitor, o ktorom viete, že pracuje správne.
Ak pracujete v sieti, zapojte do sieťového pripojenia iný počítač
■
a použite pri tom iný kábel. Je možné, že sa vyskytol problém
so sieťovou zásuvkou alebo s káblom.
Ak ste nedávno pridali nový hardvér, odstráňte ho a overte,
■
či počítač pracuje správne.
Ak ste nedávno nainštalovali nový softvér, odstráňte ho a overte,
■
či počítač pracuje správne.
Spustite počítač v núdzovom režime a overte tak, či sa spustí bez
■
zavedenia všetkých ovládačov. Pri spúšťaní počítača vyberte možnosť
Last Known Configuration (Posledná funkčná konfigurácia).
Komplexnú technickú podporu online nájdete na adrese
■
http://www.hp.com/support
Prečítajte si nasledovnú časť „Užitočné tipy“ tejto príručky.
■
Spustite disk CD Restore Plus!.
■
UPOZORNENIE: Po spustení disku CD Restore Plus! sa vymažú všetky
Ä
údaje na pevnom disku.
2–2 www.hp.com Riešenie problémov
.
Page 19
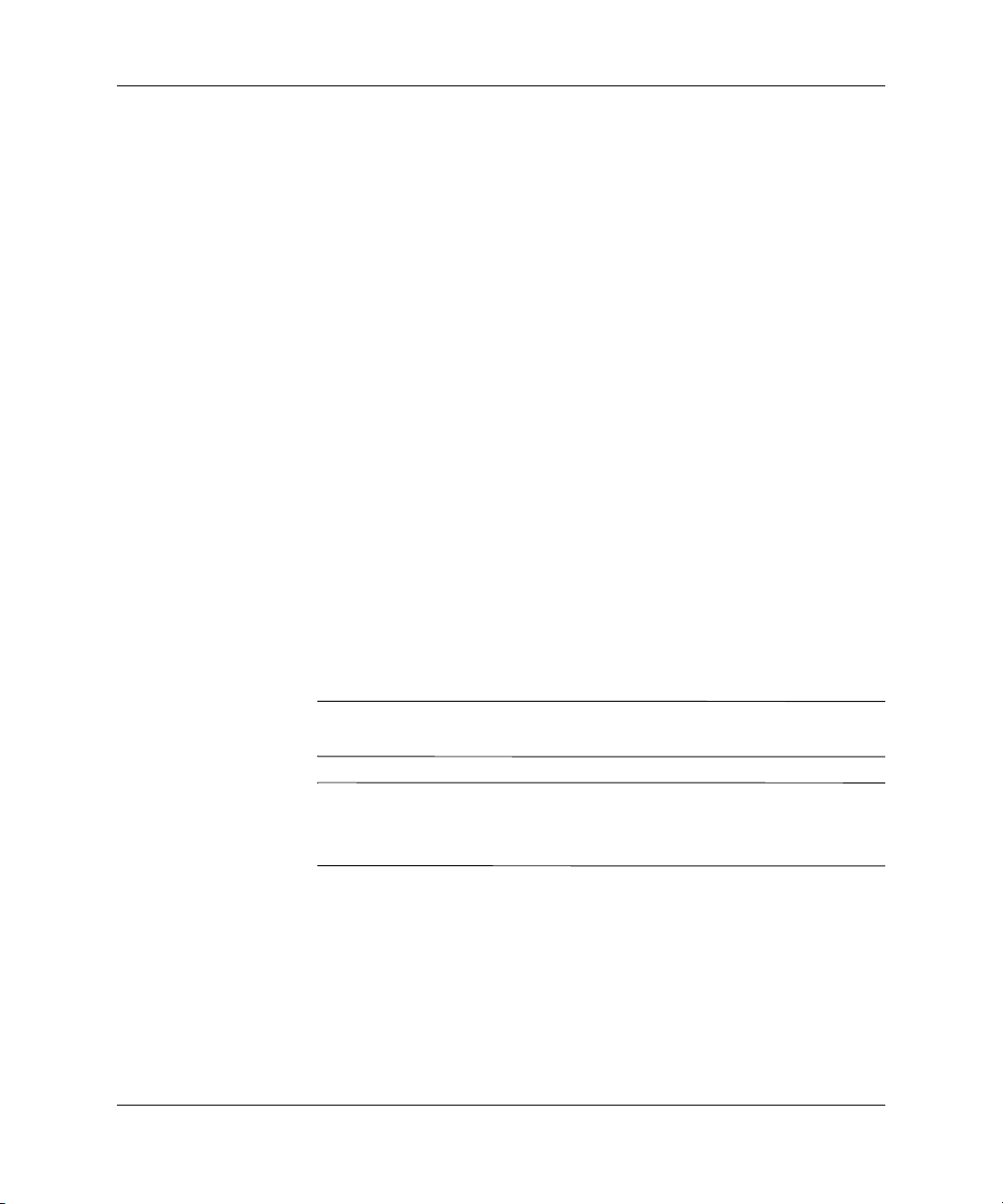
Riešenie problémov bez diagnostiky
Pri riešení problémov online pomáha nástroj HP Instant Support
Professional Edition, ktorý poskytuje diagnostické nástroje pre
riešenie problémov. Ak chcete kontaktovať podporu spoločnosti HP,
použite funkciu pre rozhovor online obsiahnutú v nástroji HP Instant
Support Professional Edition. Tento nástroj je dostupný na adrese
http://www.hp.com/go/ispe
Stredisko Business Support Center (BSC) na adrese
http://www.hp.com/go/bizsupport
informácie online, softvér a ovládače, proaktívne upozornenia
a celosvetovú komunitu iných používateľov a odborníkov spoločnosti HP.
Ak bude potrebné volať na telefónne číslo technickej podpory, pomocou
nasledovných pokynov sa pripravte na hovor tak, aby ste mali
k dispozícii všetky informácie umožňujúce poskytnutie servisu:
Počas telefonického hovoru buďte pri počítači.
■
Pred uskutočnením hovoru si zaznamenajte sériové a produktové
■
číslo ID počítača spolu so sériovým číslom monitora.
Vyhraďte si dostatok času na riešenie problému so servisným
■
technikom.
Odstráňte všetok hardvér, ktorý ste nedávno pridali do systému.
■
.
poskytuje najnovšie podporné
Odstráňte všetok softvér, ktorý ste nedávno nainštalovali.
■
Spustite disk CD Restore Plus!.
■
UPOZORNENIE: Po spustení disku CD Restore Plus! sa vymažú všetky
Ä
údaje na pevnom disku.
Informácie o predaji a záručných inováciách (balíky Care Pack) vám
✎
po zavolaní na príslušné číslo poskytne autorizovaný poskytovateľ
služieb alebo díler.
Riešenie problémov www.hp.com 2–3
Page 20
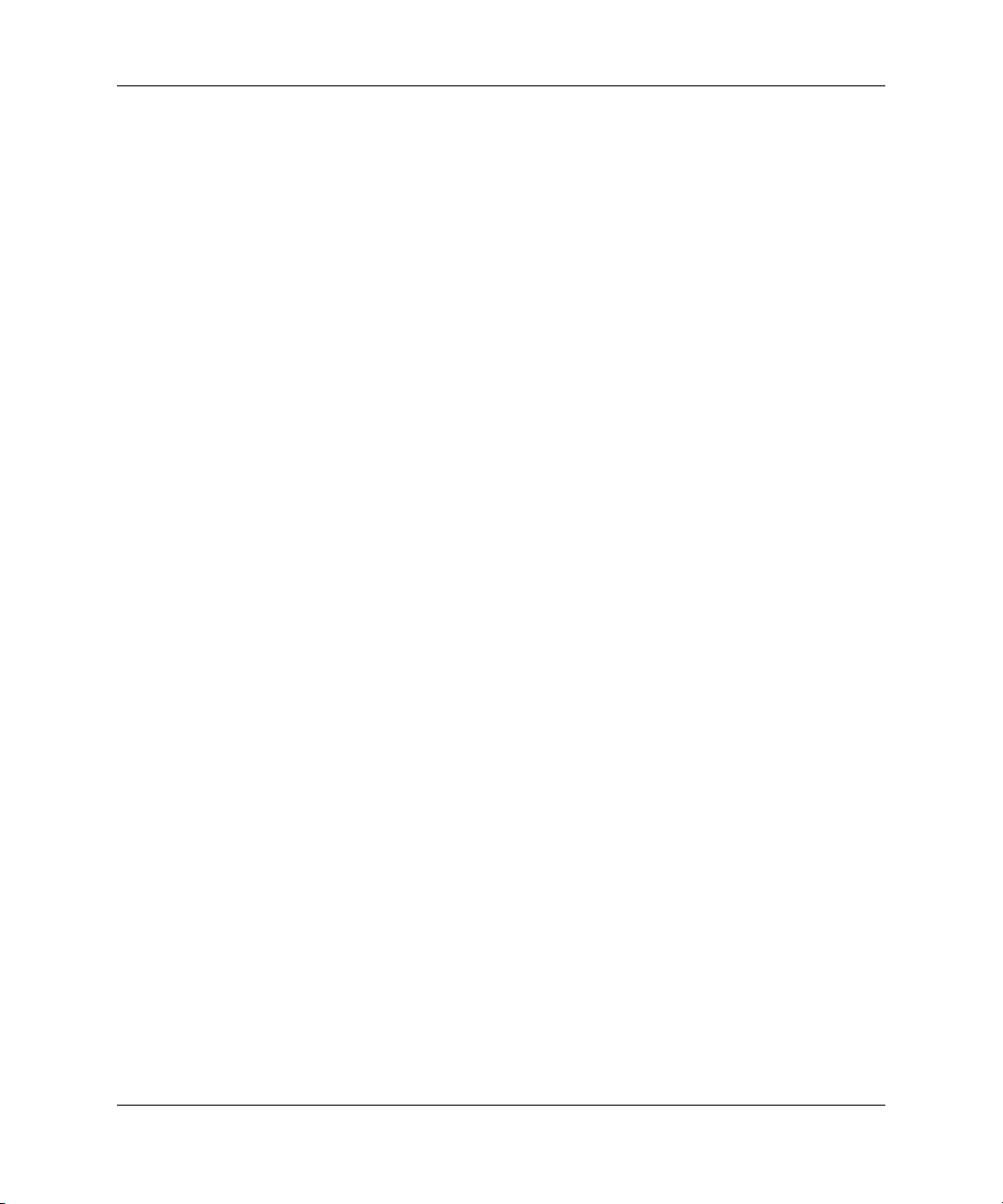
Riešenie problémov bez diagnostiky
Užitočné tipy
Ak sa vyskytnú problémy s počítačom, monitorom alebo softvérom,
pred vykonaním ďalších krokov si prezrite nasledovný zoznam
všeobecných pokynov:
Skontrolujte, či je počítač a monitor pripojený do funkčnej
■
elektrickej zásuvky.
Skontrolujte, či je prepínač voľby napätia (dostupný na
■
niektorých modeloch) nastavený na napätie zodpovedajúce
oblasti, v ktorej sa nachádzate (115 V alebo 230 V).
Skontrolujte, či je počítač zapnutý, a či svieti zelená kontrolka
■
napájania.
Skontrolujte, či je monitor zapnutý, a či svieti zelená kontrolka
■
monitora.
Skontrolujte, či kontrolka napájania na prednom paneli počítača
■
nebliká na červeno. Blikajúce kontrolky predstavujú kódy chýb,
ktoré vám pomôžu pri diagnostikovaní problému. Ďalšie
informácie obsahuje príloha A „Chybové hlásenia testu POST“.
Ak je obrazovka monitora matná, zvýšte jas a kontrast.
■
Stlačte a podržte ľubovoľný kláves. Ak zaznie zvukový signál,
■
klávesnica by mala pracovať správne.
Skontrolujte, či sú všetky káble pevne a správne pripojené.
■
Prebuďte počítač stlačením ľubovoľného klávesu na klávesnici
■
alebo stlačením tlačidla napájania. Ak systém zotrváva v režime
odloženia, vypnite počítač stlačením tlačidla napájania na aspoň
štyri sekundy a potom ho reštartujte opätovným stlačením tlačidla
napájania. Ak sa systém nevypne, odpojte napájací kábel, počkajte
niekoľko sekúnd a potom ho znova zapojte. Ak je v programe
Computer Setup nastavené, aby sa v prípade výpadku napájania
počítač automaticky spustil, počítač sa reštartuje. Ak sa počítač
nereštartuje, zapnite ho stlačením tlačidla napájania.
Po inštalácii rozširujúcej dosky alebo iného zariadenia
■
nepodporujúceho technológiu Plug and Play znova nastavte
konfiguráciu počítača. Pokyny nájdete v časti „Riešenie
problémov s inštaláciou hardvéru“.
2–4 www.hp.com Riešenie problémov
Page 21

Riešenie problémov bez diagnostiky
Uistite sa, že sú nainštalované všetky potrebné ovládače zariadení.
■
Ak používate napríklad tlačiareň, budete potrebovať ovládač pre
daný model tlačiarne.
Pred zapnutím systému z neho vyberte všetky spúšťacie médiá
■
(disketa, disk CD alebo zariadenie USB).
Ak ste nainštalovali iný operačný systém než systém nainštalovaný
■
výrobcom, skontrolujte, či je podporovaný.
Ak je počítač vybavený viacerými zdrojmi pre zobrazovanie
■
(integrované adaptéry – len niektoré modely, adaptéry PCI alebo
adaptéry PCI Express) a jedným monitorom, monitor musí byť
pripojený ku konektoru pre monitor na zdroji, ktorý je vybraný
ako primárna grafická karta. Pri spúšťaní sú ostatné konektory pre
monitor vypnuté. Ak je monitor pripojený k niektorému z týchto
portov, nebude pracovať. Predvolený zdroj VGA môžete vybrať
v programe Computer Setup.
UPOZORNENIE: Ak je počítač pripojený k zdroju striedavého prúdu,
Ä
na systémovú dosku sa neustále privádza napätie. Aby sa zabránilo
poškodeniu systémovej dosky alebo iných súčastí, pred otvorením
počítača je nutné odpoji napájací kábel od zdroja napájania.
Riešenie problémov www.hp.com 2–5
Page 22
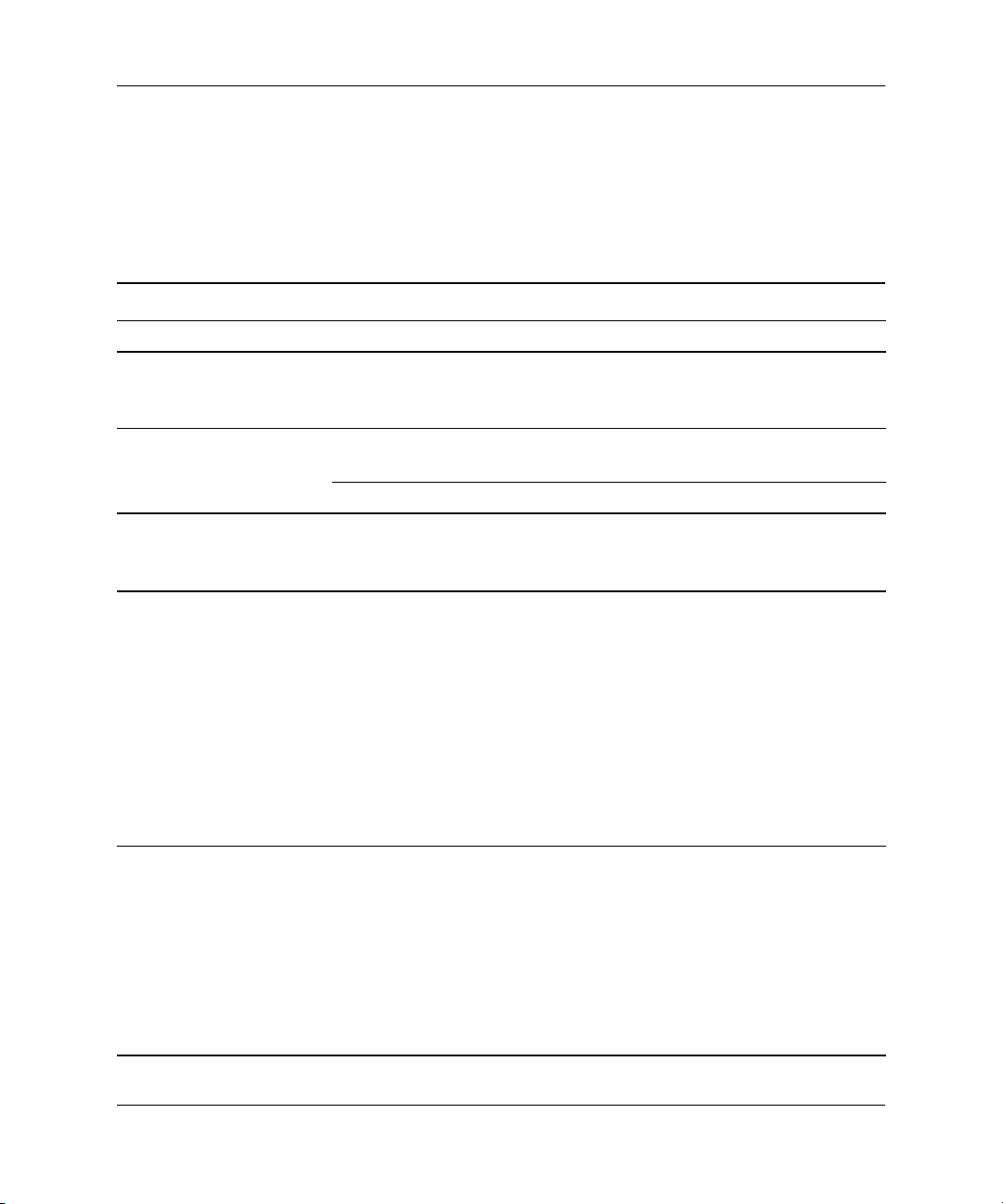
Riešenie problémov bez diagnostiky
Riešenie všeobecných problémov
Všeobecné problémy popísané v tejto časti budete pravdepodobne
môcť jednoducho vyriešiť aj sami. Ak problém pretrváva a nedokážete
ho vyriešiť sami, alebo ak sa obávate vykonať danú operáciu, obráťte
sa na autorizovaného dílera alebo predajcu.
Riešenie všeobecných problémov
Problém Príčina Riešenie
Počítač nereaguje
a po stlačení tlačidla
napájania sa nevypne.
Počítač nereaguje na myš
alebo klávesnicu USB.
UPOZORNENIE: Pri pokuse o návrat z úsporného režimu nedržte tlačidlo napájania
Ä
stlačené dlhšie než štyri sekundy. V opačnom prípade sa počítač vypne a neuložené
údaje sa stratia.
Počítač zobrazuje
nesprávny dátum a čas.
Zariadenia pripojené
kportom USB
nepracujú.
Nefunguje softvérové
ovládanie vypínača
napájania.
Počítač je spustený
v úspornom režime.
Systém nereaguje. Reštartujte počítač.
Pravdepodobne je potrebné
vymeni batériu hodín RTC
(Real-Time Clock).
Pripojenie počítača
✎
do funkčnej zásuvky
so striedavým
napätím predlžuje
životnos batérie RTC.
Port USB na prednom
paneli je pravdepodobne
v programe Computer
Setup vypnutý. Táto voba
ovláda port USB na
prednom paneli a dva
porty USB na zadnej
strane počítača pod
konektorom sieovej karty.
Stlačte tlačidlo napájania aspo na
4 sekundy, kým sa počítač nevypne.
Stlačte tlačidlo napájania na návrat
z úsporného režimu.
Najprv skúste zmeni dátum a čas
vokne Control Panel (Ovládací
panel) (na aktualizáciu dátumu a času
hodín RTC je možné použi aj program
Computer Setup). Ak problém
pretrváva, vymete batériu hodín RTC.
Pokyny pre inštaláciu novej batérie
nájdete v Referenčnej príručke
khardvéru na disku CD Documentation.
S výmenou batérie sa môžete obráti aj
na autorizovaného dílera alebo predajcu.
Zapnite port USB na prednom paneli
v programe Computer Setup.
Ak problém pretrváva, obráte sa
na autorizované servisné stredisko.
2–6 www.hp.com Riešenie problémov
Page 23

Riešenie problémov bez diagnostiky
Riešenie všeobecných problémov
Problém Príčina Riešenie
Kurzorom sa nedá
pohybova pomocou
klávesov so šípkami na
numerickej klávesnici.
Výkon počítača je
mimoriadne nízky.
Pravdepodobne je zapnu
tá funkcia Num Lock.
Procesor je prehriaty. 1. Uistite sa, že prúdenie vzduchu
Pevný disk je plný. Prenosom údajov z pevného disku
Nedostatok pamäte. Nainštalujte pamäové moduly
(pokračovanie)
Stlačte kláves Num Lock. Ak chcete
používa klávesy so šípkami, kontrolka
Num Lock by nemala svieti. Kláves
Num Lock je možné vypnú (alebo
zapnú) v programe Computer Setup.
do počítača nie je blokované.
Za systémovou jednotkou a nad
monitorom musí by ponechaných
aspo 10,2 cm voného miesta,
aby sa zabezpečilo požadované
prúdenie vzduchu.
2. Skontrolujte, či sú ventilátory
pripojené, a či pracujú správne
(niektoré ventilátory pracujú len
v prípade potreby).
3. Uistite sa, že chladič procesora
je nainštalovaný správne.
vytvorte voné miesto na pevnom disku.
s väčšou kapacitou.
Pevný disk je
fragmentovaný.
Predtým spustený program
neuvonil vyhradenú
pamä spä pre systém.
Pevný disk je napadnutý
vírusom.
Je spustených príliš vea
aplikácií.
Neznáma príčina. Reštartujte počítač.
Riešenie problémov www.hp.com 2–7
Defragmentujte pevný disk.
Reštartujte počítač.
Spustite antivírusový program.
1. Zatvorením nepotrebných
aplikácií uvonite pamä.
2. Nainštalujte pamäové moduly
s väčšou kapacitou.
Page 24
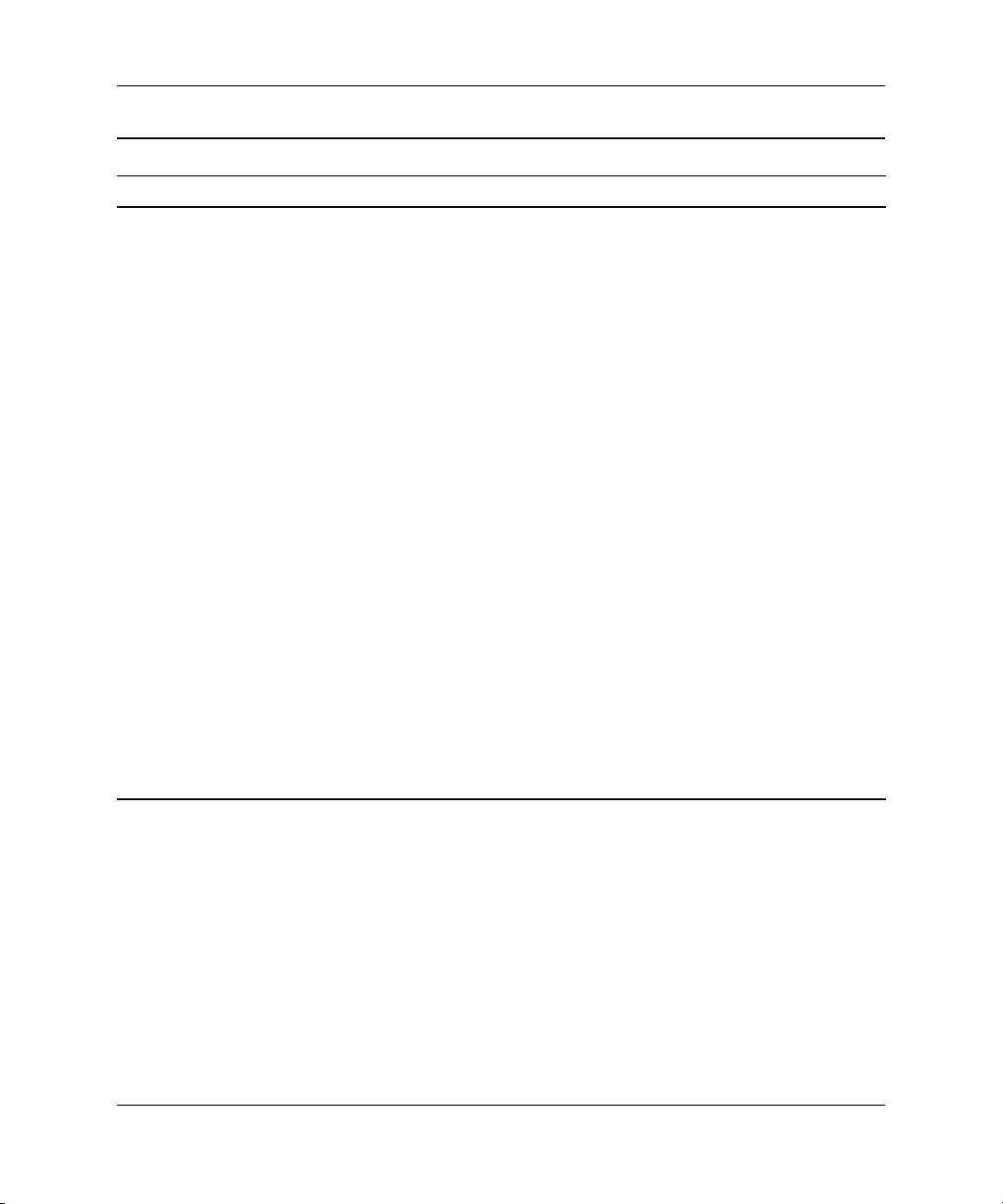
Riešenie problémov bez diagnostiky
Riešenie všeobecných problémov
Problém Príčina Riešenie
Počítač sa automaticky
vypne a kontrolka
napájania dvakrát
blikne na červeno
(jedno bliknutie
za sekundu, potom
nasleduje dvojsekundová
pauza). Kontrolka LED
bliká, kým sa daný
problém neodstráni.
Aktivovala sa ochrana
procesora pred
prehriatím:
Ventilátor je
pravdepodobne
zablokovaný, netočí sa,
alebo
chladič nie je správne
pripojený k procesoru.
(pokračovanie)
1. Skontrolujte, či nie sú zablokované
vetracie otvory počítača, a či pracuje
chladiaci ventilátor procesora.
Za systémovou jednotkou a nad
monitorom musí by ponechaných
aspo 10,2 cm voného miesta,
aby sa zabezpečilo požadované
prúdenie vzduchu.
2. Otvorte kryt, stlačte tlačidlo
napájania a skontrolujte, či sa
točí ventilátor procesora. Ak sa
ventilátor procesora netočí, uistite
sa, že kábel ventilátora je zapojený
do konektora na systémovej doske.
Uistite sa, že ventilátor je úplne
a správne vložený na svoje miesto.
3. Ak je ventilátor zapojený a správne
umiestnený, ale netočí sa, vymete
ventilátor procesora.
4. Opätovne umiestnite chladič
procesora na svoje miesto a overte,
či je ventilátor správne pripojený.
5. Obráte sa na autorizovaného
predajcu alebo poskytovatea
služieb.
2–8 www.hp.com Riešenie problémov
Page 25

Riešenie problémov bez diagnostiky
Riešenie všeobecných problémov
Problém Príčina Riešenie
Napájanie systému
sa nespustí a kontrolky
na počítači nesvietia.
Napájanie systému
sa nemôže spusti.
(pokračovanie)
Stlačte tlačidlo napájania na menej než
štyri sekundy. Ak sa kontrolka pevného
disku rozsvieti na zeleno, postupujte
nasledovne:
1. Skontrolujte, či je volič napätia
(nachádza sa na zadnej strane
zdroja napájania na niektorých
modeloch) nastavený na
zodpovedajúcu hodnotu. Správne
nastavenie napätia závisí od oblasti.
2. Skúste postupne vybera rozširujúce
karty, kým sa na systémovej doske
nerozsvieti kontrolka 5 V_aux.
3. Vymete systémovú dosku.
ALEBO
stlačte tlačidlo napájania na menej než
štyri sekundy. Ak sa kontrolka pevného
disku nerozsvieti na zeleno, postupujte
nasledovne:
1. Skontrolujte, či je počítač zapojený
do funkčnej zásuvky so
striedavým prúdom.
2. Otvorte kryt a skontrolujte, či je
prípojka tlačidla napájania správne
pripojená na systémovú dosku.
3. Skontrolujte, či sú obidva káble
zdroja napájania správne
pripojené na systémovú dosku.
4. Skontrolujte, či na systémovej doske
nesvieti kontrolka 5 V_aux. Ak svieti,
vymete prípojku tlačidla napájania.
5. Ak kontrolka 5 V_aux na systémovej
doske nesvieti, vymete zdroj
napájania.
6. Vymete systémovú dosku.
Riešenie problémov www.hp.com 2–9
Page 26
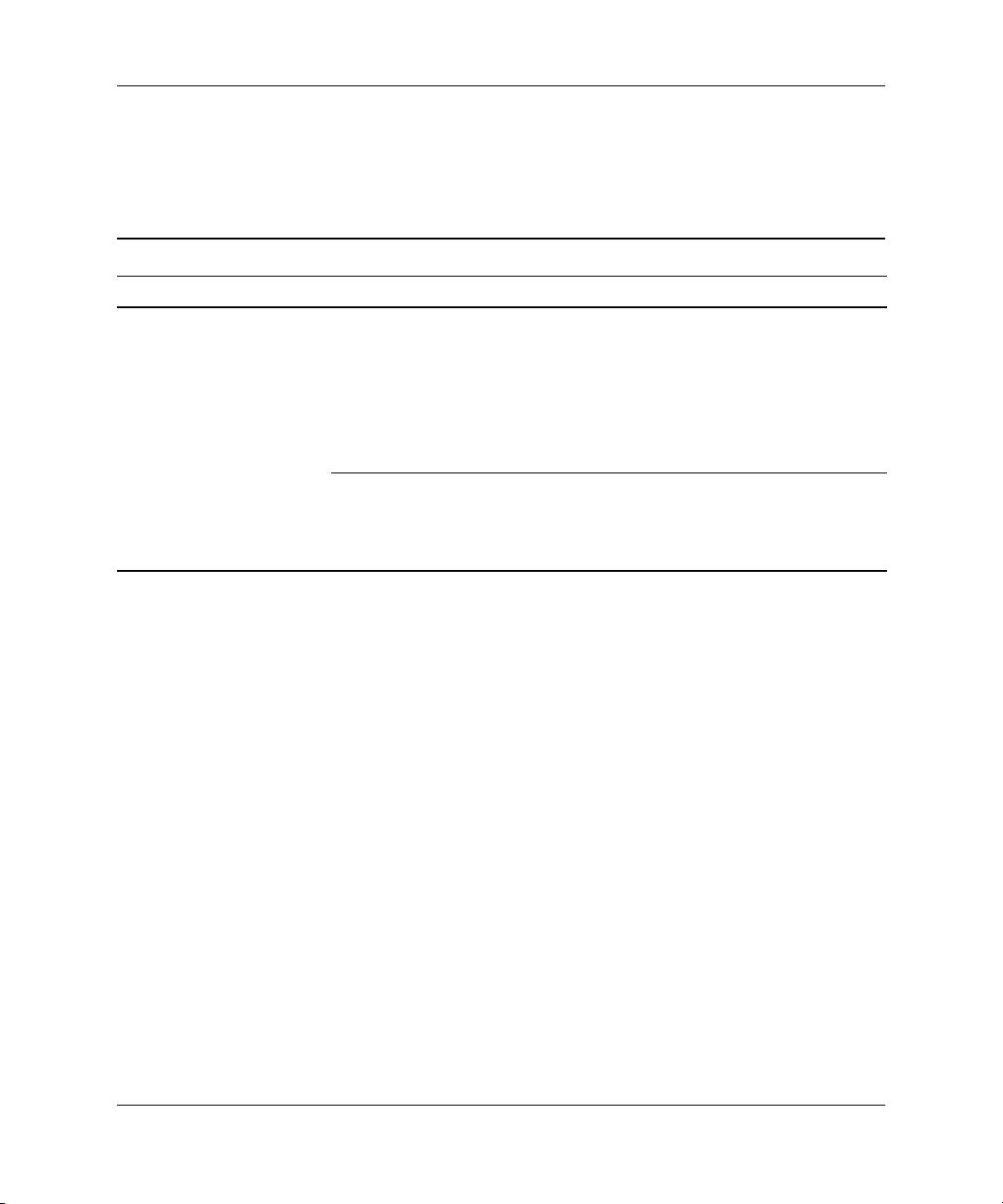
Riešenie problémov bez diagnostiky
Riešenie problémov so zdrojom napájania
V nasledovnej tabuľke sú uvedené bežné príčiny a riešenia problémov
so zdrojom napájania.
Riešenie problémov so zdrojom napájania
Problém Príčina Riešenie
Zdroj napájania sa
občas vypne.
Prepínač voby
napájania umiestnený na
zadnej strane počítača
(na niektorých modeloch)
nie je prepnutý na
správnu hodnotu napätia
(115 V alebo 230 V).
Zdroj napájania sa
nezapne, pretože sa
vyskytla interná chyba
zdroja napájania.
Pomocou prepínača voby napájania
nastavte správnu hodnotu striedavého
napätia.
Obráte sa na autorizovaného
poskytovatea služieb a požiadajte
ho o výmenu zdroja napájania.
2–10 www.hp.com Riešenie problémov
Page 27
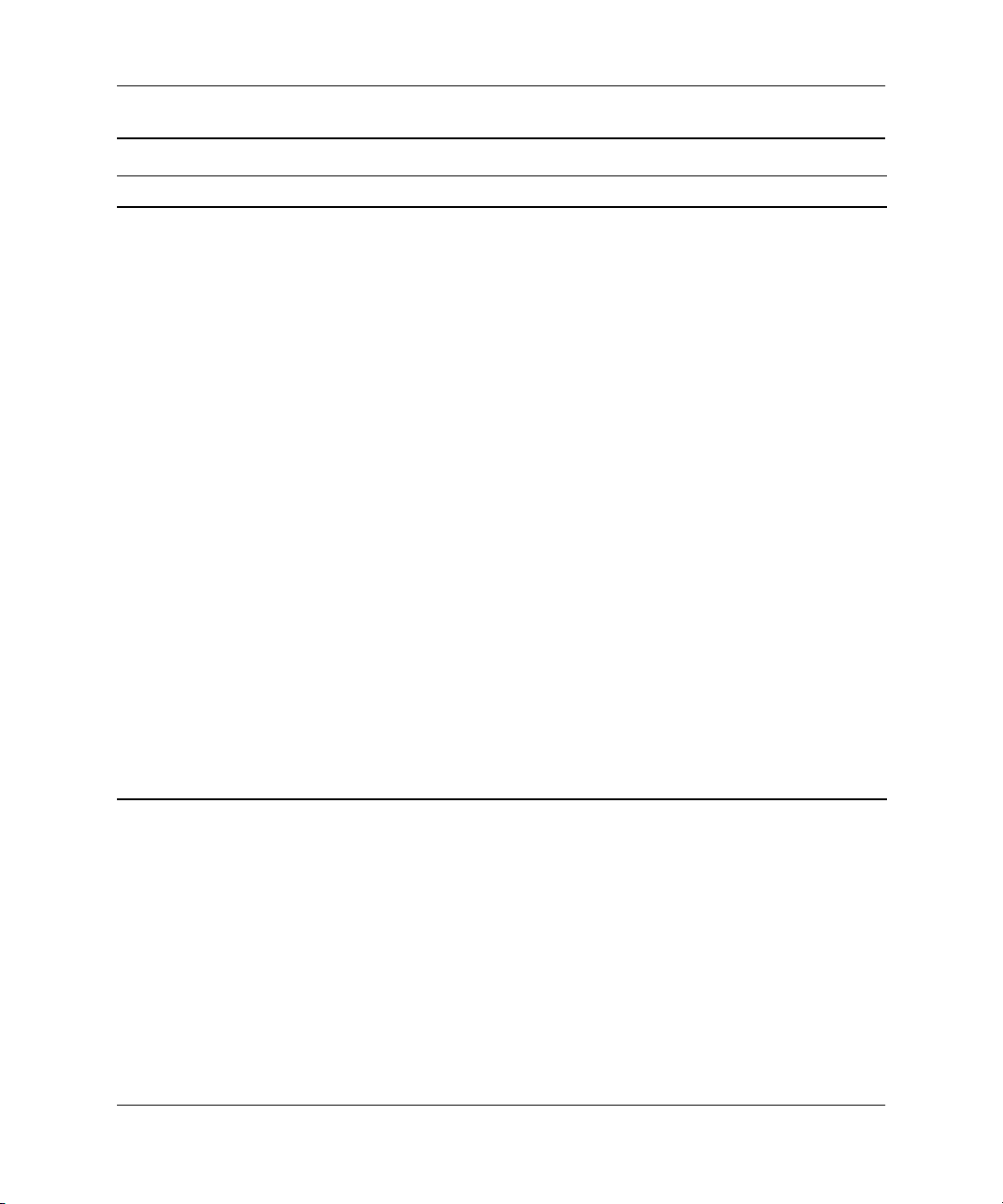
Riešenie problémov bez diagnostiky
Riešenie problémov so zdrojom napájania
Problém Príčina Riešenie
Počítač sa automaticky
vypne a kontrolka
napájania dvakrát
blikne na červeno
(jedno bliknutie za
sekundu, potom
nasleduje dvojsekundová
pauza). Kontrolka LED
bliká, kým sa daný
problém neodstráni.
Aktivovala sa ochrana
procesora pred
prehriatím:
Ventilátor je
pravdepodobne
zablokovaný, netočí sa,
alebo
chladič nie je správne
pripojený k procesoru.
(pokračovanie)
1. Skontrolujte, či nie sú zablokované
vetracie otvory počítača, a či pracuje
chladiaci ventilátor procesora.
Za systémovou jednotkou a nad
monitorom musí by ponechaných
aspo 10,2 cm voného miesta,
aby sa zabezpečilo požadované
prúdenie vzduchu.
2. Otvorte kryt, stlačte tlačidlo
napájania a skontrolujte, či sa
točí ventilátor procesora. Ak sa
ventilátor procesora netočí, uistite
sa, že kábel ventilátora je zapojený
do konektora na systémovej doske.
Uistite sa, že ventilátor je úplne
a správne vložený na svoje miesto.
3. Ak je ventilátor zapojený a správne
umiestnený, ale netočí sa, vymete
ventilátor procesora.
4. Opätovne umiestnite chladič
procesora na svoje miesto a overte,
či je ventilátor správne pripojený.
5. Obráte sa na autorizovaného
predajcu alebo poskytovatea
služieb.
Riešenie problémov www.hp.com 2–11
Page 28

Riešenie problémov bez diagnostiky
Riešenie problémov so zdrojom napájania
Problém Príčina Riešenie
Kontrolka napájania
štyrikrát blikne na
červeno (jedno bliknutie
za sekundu, potom
nasleduje dvojsekundová
pauza). Kontrolka LED
bliká, kým sa daný
problém neodstráni.
Zlyhanie napájania
(zdroj napájania je
preažený).
(pokračovanie)
1. Skontrolujte, či je volič napätia
(nachádza sa na zadnej strane
zdroja napájania na niektorých
modeloch) nastavený na
zodpovedajúcu hodnotu.
Správne nastavenie napätia
závisí od oblasti.
2. Otvorte kryt a skontrolujte, či je
štvoržilový kábel zdroja napájania
pripojený ku konektoru na
systémovej doske.
3. Odstránením VŠETKÝCH pripojených
zariadení (ako je napríklad pevný
disk, disketová alebo optická
jednotka a rozširujúce karty) sa
uistite, že príčinou problému nie
je niektoré zo zariadení. Zapnite
počítač. Po spustení testu POST vždy
vypnite počítač a pridajte jedno
zariadenie. Tento postup opakujte,
až kým nedôjde k zlyhaniu.
Nahrate zariadenie, ktoré
spôsobuje zlyhanie. Postupným
pridávaním jednotlivých zariadení
sa uistite, že všetky zariadenia
pracujú správne.
4. Obráte sa na autorizovaného
poskytovatea služieb a požiadajte
ho o výmenu zdroja napájania.
5. Vymete systémovú dosku.
2–12 www.hp.com Riešenie problémov
Page 29

Riešenie problémov bez diagnostiky
Riešenie problémov s disketovou jednotkou
V nasledovnej tabuľke sú uvedené bežné príčiny a riešenia problémov
s disketovou jednotkou.
Ak pridáte alebo odstránite hardvér, napríklad ďalšiu disketovú
✎
jednotku, bude možno potrebné znova nakonfigurovať počítač.
Pokyny nájdete v časti „Riešenie problémov s inštaláciou hardvéru“.
Riešenie problémov s disketovou jednotkou
Problém Príčina Riešenie
Kontrolka disketovej
jednotky neustále svieti.
Disketa je poškodená. V systéme Microsoft Windows XP kliknite
pravým tlačidlom myši na tlačidlo Start
(Štart), kliknite na položku Explore
(Preskúma) a vyberte jednotku. Kliknite
na položku File (Súbor) > Properties
(Vlastnosti) > Tools (Nástroje). V rámčeku
Error-checking (Kontrola chýb) kliknite
na tlačidlo Check Now (Skontrolova).
Disketa je vložená nesprávne. Vyberte disketu a znova ju vložte.
Kábel jednotky nie
je správne pripojený.
Znova pripojte kábel jednotky. Uistite sa,
že k jednotke sú pripojené všetky štyri
konektory napájacieho kábla disketovej
jednotky.
Jednotku sa
nepodarilo nájs.
Riešenie problémov www.hp.com 2–13
Kábel je uvonený. Zapojte napájací kábel a kábel pre
prenos údajov disketovej jednotky.
Vymenitená jednotka nie je
správne umiestnená.
Vložte jednotku znova.
Page 30

Riešenie problémov bez diagnostiky
Riešenie problémov s disketovou jednotkou
Problém Príčina Riešenie
Disketová jednotka
nemôže zapisova
na disketu.
Disketu nemožno
naformátova.
Disketa nie je
naformátovaná.
Disketa je chránená
proti zápisu.
Zapisuje sa na nesprávnu
jednotku.
Na diskete nie je dostatok
voného miesta.
Disketa je poškodená. Vymete poškodenú disketu.
Zadané médium
je neplatné.
Disketa je chránená
proti zápisu.
(pokračovanie)
Naformátujte disketu.
1. V programe Windows Explorer
(Prieskumník) vyberte jednotku (A).
2. Kliknite pravým tlačidlom myši na
písmeno jednotky a vyberte položku
Format (Formátova).
3. Vyberte požadované možnosti
a kliknutím na tlačidlo Start (Spusti)
spustite formátovanie diskety.
Použite inú disketu alebo zrušte ochranu
proti zápisu.
Skontrolujte písmeno jednotky
v zadanej ceste.
1. Použite inú disketu.
2. Z diskety odstráte nepotrebné súbory.
Pri formátovaní diskety v systéme MS-DOS
môže by potrebné zada kapacitu diskety.
Ak chcete naformátova napríklad disketu
s kapacitou 1,44 MB, zadajte do
príkazového riadka systému MS-DOS
nasledovný príkaz:
FORMAT A: /F:1440
Otvorte zámok na diskete.
Vyskytol sa problém
s diskovou transakciou.
2–14 www.hp.com Riešenie problémov
Chybná štruktúra
adresárov alebo problém
so súborom.
V systéme Windows XP kliknite pravým
tlačidlom myši na tlačidlo Start (Štart),
kliknite na položku Explore (Preskúma)
a vyberte jednotku. Kliknite na položku
File (Súbor) > Properties (Vlastnosti) >
Tools (Nástroje). V rámčeku
Error-checking (Kontrola chýb) kliknite
na tlačidlo Check Now (Skontrolova).
Page 31

Riešenie problémov bez diagnostiky
Riešenie problémov s disketovou jednotkou
Problém Príčina Riešenie
Disketová jednotka
nemôže číta
zdiskety.
Zobrazilo sa hlásenie
„Invalid system disk“
(Neplatný
systémový disk).
Nemožno vykona
spustenie z diskety.
Používate nesprávny typ
diskety pre danú disketovú
jednotku.
Číta sa z nesprávnej
jednotky.
Disketa je poškodená. Vymete disketu za novú.
Do jednotky bola vložená
disketa, ktorá neobsahuje
systémové súbory potrebné
na spustenie počítača.
Nastala chyba diskety. Stlačením tlačidla napájania reštartujte
Disketa nie je spúšacia. Vymete disketu za spúšaciu.
V programe Computer Setup
je vypnuté spúšanie
systému z diskety.
V programe Computer
Setup je zapnutý režim
sieového servera.
(pokračovanie)
Skontrolujte typ používanej jednotky
a použite správny typ diskety.
Skontrolujte písmeno jednotky
v zadanej ceste.
Po skončení činnosti jednotky vyberte
disketu a stlačte medzerník. Počítač
by sa mal spusti.
počítač.
Spustite program Computer Setup
a v sekcii Integrated Peripherals
(Integrované prídavné zariadenia) >
Onboard FDC Controller
(Integrovaný radič FDC) zapnite
disketovú jednotku.
Spustite program Computer Setup
a v sekcii Advanced BIOS Features
(Pokročilé funkcie systému BIOS) >
Removable Device Priority
(Priorita spúšania z vymenitených
zariadení) presute sieovú kartu na
poslednú pozíciu.
Riešenie problémov www.hp.com 2–15
Page 32

Riešenie problémov bez diagnostiky
Riešenie problémov s pevným diskom
Riešenie problémov s pevným diskom
Problém Príčina Riešenie
Vyskytla sa chyba
pevného disku.
Problém s diskovou
transakciou.
Pevný disk obsahuje
chybné sektory
alebo zlyhal.
Chybná štruktúra
priečinkov alebo
problém so súborom.
1. V systéme Windows XP kliknite
pravým tlačidlom myši na tlačidlo
Start (Štart), kliknite na položku
Explore (Preskúma) a vyberte
jednotku. Kliknite na položku
File (Súbor) > Properties
(Vlastnosti) > Tools (Nástroje).
Vrámčeku Error-checking
(Kontrola chýb) kliknite na tlačidlo
Check Now (Skontrolova).
2. Použite obslužný program na
vyhadanie chybných sektorov
a zablokovanie ich používania.
V prípade potreby preformátujte
pevný disk.
V systéme Windows XP kliknite
pravým tlačidlom myši na tlačidlo
Start (Štart), kliknite na položku
Explore (Preskúma) a vyberte
jednotku. Kliknite na položku File
(Súbor) > Properties (Vlastnosti) >
Tools (Nástroje). V rámčeku
Error-checking (Kontrola chýb)
kliknite na tlačidlo Check Now
(Skontrolova).
2–16 www.hp.com Riešenie problémov
Page 33

Riešenie problémov bez diagnostiky
Riešenie problémov s pevným diskom
Problém Príčina Riešenie
Jednotku sa nepodarilo
nájs (identifikova).
Kábel je uvonený. Skontrolujte pripojenia káblov.
Systém automaticky
nerozpoznal
novonainštalované
zariadenie.
V programe Computer
Setup je vypnutý radič
jednotky.
(pokračovanie)
alšie pokyny pre zmenu konfigurácie
nájdete v časti „Riešenie problémov
sinštaláciou hardvéru“. Ak systém stále
nemôže rozpozna nové zariadenie,
skontrolujte, či sa zariadenie nachádza
v zozname programu Computer Setup.
Ak sa v zozname nachádza, problém
pravdepodobne spôsobuje ovládač
zariadenia. Ak sa v zozname
nenachádza, problém pravdepodobne
spôsobuje hardvér.
Ak ide o novonainštalovanú jednotku,
prejdite do programu Computer Setup
a vypnite položku Quick Power On
Self Test (Rýchly automatický test pri
spustení) v sekcii Advanced BIOS
Features (Pokročilé funkcie
systému BIOS).
Spustite program Computer Setup
a v sekcii Integrated Peripherals
(Integrované prídavné zariadenia) >
South OnChip IDE Device
a Integrated Peripherals
(Integrované prídavné zariadenia) >
South OnChip PCI Devic e zapnite
všetky radiče IDE a SATA.
Odozva jednotky je
ihne po jej zapnutí
pomalá.
Riešenie problémov www.hp.com 2–17
Prejdite do programu Computer Setup
a vypnite položku Quick Power On
Self Test (Rýchly automatický test pri
spustení) v sekcii Advanced BIOS
Features (Pokročilé funkcie
systému BIOS).
Page 34

Riešenie problémov bez diagnostiky
Riešenie problémov s pevným diskom
Problém Príčina Riešenie
Hlásenie o nesystémovej
diskete alebo chýbajúcom
zavádzači NTLDR.
Počítač sa pokúša
spusti systém z diskety,
ktorá nie je určená na
spúšanie.
Počítač sa pokúša spusti
systém z pevného disku,
ale pevný disk je
pravdepodobne
poškodený.
Systémové súbory
chýbajú, alebo nie sú
správne nainštalované.
(pokračovanie)
Vyberte disketu z disketovej
jednotky.
1. Do disketovej jednotky vložte
spúšaciu disketu a reštartujte
počítač.
2. Pomocou programu FDISK
skontrolujte formát pevného disku:
Ak je jednotka formátovaná
systémom NTFS, na testovanie
jednotky použite program na
čítanie od iného výrobcu.
Ak je jednotka formátovaná
systémom FAT32, pevný disk je
neprístupný. Preinštalujte hlavný
zavádzací záznam (MBR).
1. Do disketovej jednotky vložte
spúšaciu disketu a reštartujte
počítač.
2. Pomocou programu FDISK
skontrolujte formát pevného disku:
Ak je jednotka formátovaná
systémom NTFS, na testovanie
jednotky použite program na
čítanie od iného výrobcu.
Ak je jednotka formátovaná
systémom FAT32, pevný disk je
neprístupný. Preinštalujte hlavný
zavádzací záznam (MBR).
2–18 www.hp.com Riešenie problémov
Page 35

Riešenie problémov bez diagnostiky
Riešenie problémov s pevným diskom
Problém Príčina Riešenie
Hlásenie o nesystémovej
diskete alebo chýbajúcom
zavádzači NTLDR.
(pokračovanie)
Počítač sa nespustí. Jednotka pevného disku
V programe
Computer Setup je
vypnuté spúšanie systému
z pevného disku.
Spúšací pevný disk
nie je v konfigurácii
s viacerými pevnými
diskami pripojený
ako prvý.
je poškodená.
(pokračovanie)
Spustite program Computer Setup
a v sekcii Integrated Peripherals
(Integrované prídavné zariadenia) >
South OnChip IDE Device >
OnChip IDE Channel 0 alebo 1
zapnite pevný disk,
alebo
spustite program Computer Setup
a v sekcii Integrated Peripherals
(Integrované prídavné zariadenia) >
South OnChip PCI Device >
Onboard Chip SATA zapnite
pevný disk.
Ak sa pokúšate systém zavies
z pevného disku IDE, uistite sa, že daný
pevný disk je pripojený ako primárne
zariadenie 0. Ak chcete systém zavies
z pevného disku SATA, pripojte daný
disk ako zariadenie SATA 0.
Skontrolujte, či kontrolka na prednom
paneli počítača nebliká na červeno
a či sa neozýva zvuková signalizácia.
Pokyny pre určenie možných príčin
blikania kontrolky na červeno
a zvukovej signalizácie obsahuje
príloha A „Chybové hlásenia
testu POST“.
Podmienky nájdete v Obmedzenej
záruke.
Riešenie problémov www.hp.com 2–19
Page 36

Riešenie problémov bez diagnostiky
Riešenie problémov s pevným diskom
Problém Príčina Riešenie
Počítač nereaguje. Používaný program
prestal reagova na
príkazy.
(pokračovanie)
Pokúste sa použi bežný postup systému
Windows na vypnutie počítača
pomocou príkazu „Shut Down“
(Vypnú). Ak ani to nepomôže,
vypnite napájanie stlačením tlačidla
napájania na minimálne štyri
sekundy. Opätovným stlačením
tlačidla napájania reštartujte počítač.
Riešenie problémov so zobrazením
Ak sa vyskytnú problémy so zobrazením, pozrite sa do dokumentácie
dodanej s monitorom alebo do nasledovnej tabuľky, v ktorej sú uvedené
bežné príčiny a riešenia týchto problémov.
Riešenie problémov so zobrazením
Problém Príčina Riešenie
Prázdna obrazovka
(nič sa nezobrazuje).
Monitor nie je zapnutý
a kontrolka monitora
nesvieti.
Chybný monitor. Skúste použi iný monitor.
Zapnite monitor a skontrolujte,
či svieti kontrolka monitora.
Káble nie sú správne
pripojené.
Je nainštalovaný obslužný
program pre šetrenie
obrazovky, alebo sú
zapnuté funkcie úspory
energie.
2–20 www.hp.com Riešenie problémov
Skontrolujte pripojenie káblov
monitora k počítaču a elektrickej
zásuvke.
Stlačte ubovoný kláves alebo
tlačidlo myši a v prípade potreby
zadajte heslo.
Page 37

Riešenie problémov bez diagnostiky
Riešenie problémov so zobrazením
Problém Príčina Riešenie
Prázdna obrazovka
(nič sa nezobrazuje).
(pokračovanie)
UPOZORNENIE: Pri pokuse o návrat z úsporného režimu nedržte tlačidlo napájania
Ä
stlačené dlhšie než štyri sekundy. V opačnom prípade sa počítač vypne a neuložené
údaje sa stratia.
Chybná systémová
pamä ROM; systém
pracuje v bezpečnostnom
režime zavádzania.
Tento režim je indikovaný
ôsmymi zvukovými
signálmi.
Používate monitor s pevnou
synchronizáciou, ktorý
nedokáže synchronizova
pri zvolenom rozlíšení.
Počítač je spustený
v úspornomrežime.
Kábel monitora je
zapojený do nesprávneho
konektora.
(pokračovanie)
Obnovte obsah pamäte ROM
pomocou diskety ROMPaq.
alšie informácie nájdete v časti
„Bezpečnostný spúšací blok
pamäte ROM“ príručky Správa
osobného počítača na disku
CD Documentation.
Uistite sa, že monitor môže pracova
s rovnakou horizontálnou obnovovacou
frekvenciou ako zvolené rozlíšenie.
Stlačte tlačidlo napájania na návrat
z úsporného režimu.
Ak sa na počítači nachádza
konektor pre integrovanú grafickú
kartu a konektor pre prídavnú
grafickú kartu, kábel monitora
pripojte ku konektoru grafickej
karty na zadnej strane počítača.
Riešenie problémov www.hp.com 2–21
Page 38

Riešenie problémov bez diagnostiky
Riešenie problémov so zobrazením
Problém Príčina Riešenie
Prázdna obrazovka
(nič sa nezobrazuje).
(pokračovanie)
Na obrazovke sa nič
nezobrazuje a kontrolka
napájania päkrát blikne
na červeno (jedno bliknutie
za sekundu, potom nasleduje
dvojsekundová pauza
a päkrát zaznie zvukový
signál). Zvukové signály sa
päkrát zopakujú, pričom
kontrolka LED bude blika,
až kým sa daný problém
neodstráni.
Nastavenia monitora
na počítači nie sú
kompatibilné
s monitorom.
Chyba videopamäte. 1. Moduly DIMM znova vložte na
(pokračovanie)
1. Reštartujte počítač a po zobrazení
hlásenia „Press F8“ (Stlačte
kláves F8) v pravom dolnom rohu
obrazovky stlačte kláves F8.
2. Pomocou klávesov so šípkami
vyberte položku Enable VGA
Mode (Zapnú režim VGA)
astlačte kláves Enter.
3. V ovládacom paneli systému
Windows dvakrát kliknite na
ikonu Display (Obrazovka)
a potom kliknite na kartu
Settings (Nastavenia).
4. Pomocou posúvača obnovte
pôvodné rozlíšenie.
svoje miesto. Zapnite počítač.
2. Postupne vymieajte moduly
DIMM, kým neidentifikujete
chybný modul.
3. Nahrate pamä iného výrobcu
pamäou od spoločnosti HP.
4. Vymete systémovú dosku.
2–22 www.hp.com Riešenie problémov
Page 39

Riešenie problémov bez diagnostiky
Riešenie problémov so zobrazením
Problém Príčina Riešenie
Na obrazovke sa nič
nezobrazuje a kontrolka
napájania šeskrát blikne
na červeno (jedno bliknutie
za sekundu, potom nasleduje
dvojsekundová pauza
ašeskrát zaznie zvukový
signál). Zvukové signály sa
päkrát zopakujú, pričom
kontrolka LED bude blika,
až kým sa daný problém
neodstráni.
Na obrazovke sa nič
nezobrazuje a kontrolka
napájania sedemkrát blikne
na červeno (jedno bliknutie
za sekundu, potom nasleduje
dvojsekundová pauza
a sedemkrát zaznie zvukový
signál). Zvukové signály sa
päkrát zopakujú, pričom
kontrolka LED bude blika,
až kým sa daný problém
neodstráni.
Monitor nepracuje správne,
ak sú zapnuté funkcie
úspory energie.
Chyba grafickej karty. Systémy s grafickou kartou:
Zlyhanie systémovej
dosky (zlyhanie
rozpoznané pamäou
ROM pred zobrazením).
Monitor, ktorý
nepodporuje úsporu
energie sa používa
so zapnutými funkciami
úspory energie.
(pokračovanie)
1. Znova zasute grafickú kartu.
Spustite počítač.
2. Vymete grafickú kartu.
3. Vymete systémovú dosku.
V systémoch s integrovanou
grafickou kartou vymete
systémovú dosku.
Vymete systémovú dosku.
Vypnite funkciu úspory energie
monitora.
Nejasné znaky. Ovládacie prvky jasu
a kontrastu nie sú
správne nastavené.
Káble nie sú správne
pripojené.
Riešenie problémov www.hp.com 2–23
Upravte jas a kontrast monitora.
Skontrolujte, či je grafický kábel
pevne pripojený ku grafickej karte
a monitoru.
Page 40

Riešenie problémov bez diagnostiky
Riešenie problémov so zobrazením
Problém Príčina Riešenie
Obraz je rozmazaný,
alebo sa nedá nastavi
požadované rozlíšenie.
Obraz je porušený, posúva
sa, chveje sa alebo bliká.
Ak bola inovovaná
grafická karta,
pravdepodobne sa
nenainštalovali správne
grafické ovládače.
Monitor nedokáže
zobrazova
v požadovanom rozlíšení.
Grafická karta je chybná. Vymete grafickú kartu.
Monitor nie je úplne
pripojený alebo je
nesprávne nastavený.
Monitor je potrebné
odmagnetizova.
(pokračovanie)
Nainštalujte ovládače grafickej
karty, ktoré boli dodané v rámci
inovačnej súpravy.
Zmete požadované rozlíšenie.
1. Uistite sa, že kábel monitora je
pevne pripojený k počítaču.
2. Ak používate systém s dvoma
monitormi, alebo ak sa v tesnej
blízkosti nachádza alší monitor,
zväčšite vzdialenos medzi
monitormi, aby ste zabránili
vzájomnému rušeniu ich
elektromagnetických polí.
3. V blízkosti monitora sa možno
nachádzajú fluorescenčné svetlá
alebo ventilátory.
Odmagnetizujte monitor. Pokyny
nájdete v dokumentácii k monitoru.
Z monitora CRT po zapnutí
vychádzajú vibrácie alebo
hrkotavé zvuky.
Z monitora CRT poču
cvakanie.
2–24 www.hp.com Riešenie problémov
Bola aktivovaná cievka
pre odmagnetizovanie
monitora.
Vo vnútri monitora
boli aktivované
elektronické relé.
Žiadne. Je úplne normálne, ak sa
pri zapnutí monitora aktivuje cievka
pre odmagnetizovanie.
Žiadne. V prípade niektorých
monitorov je úplne normálne,
ak pri zapnutí alebo vypnutí,
prechode do úsporného režimu
alebo zmene rozlíšenia vydávajú
zvuky podobné cvakaniu.
Page 41

Riešenie problémov bez diagnostiky
Riešenie problémov so zobrazením
Problém Príčina Riešenie
Z monitora LCD vychádza
vysoký zvuk.
Neostrý obraz; prítomné
efekty pruhov, „duchov“
alebo tieov; horizontálne
posúvajúce sa riadky;
nejasné vertikálne pruhy;
nemožnos vycentrova
obraz na obrazovke.
(len v prípade monitorov
LCD, pri ktorých sa používa
analógové pripojenie
vstupu VGA)
Niektoré zadané symboly
sa nezobrazujú správne.
Jas alebo kontrast je
nastavený na príliš
vysokú úrove.
Interné obvody pre
konverziu digitálneho
signálu monitora LCD
sa nemôžu prispôsobi
výstupnej synchronizácii
grafickej karty.
Grafická karta nie je
správne vložená alebo
je chybná.
Použité písmo nepodporuje
daný symbol.
(pokračovanie)
Znížte nastavenie jasu alebo kontrastu.
1. V ponuke monitora na obrazovke
vyberte vobu Auto-Adjustment
(Automatické prispôsobenie).
2. Manuálne zosynchronizujte
funkcie displeja Clock (Hodiny)
a Clock Phase (Fáza hodín).
Môžete tiež prevzia balík
SoftPaq, ktorý vám pomôže
pri synchronizácii. Navštívte
nasledovnú webovú lokalitu,
vyberte príslušný monitor
a prevezmite balík SP20930
alebo SP22333:
http://www.hp.com/support
1. Znova vložte grafickú kartu.
2. Vymete grafickú kartu.
Použite program Character Map
(Mapa znakov), v ktorom nájdite
a vyberte príslušný symbol. Kliknite
na tlačidlo Start (Štart) >
All Programs (Všetky programy) >
Accessories (Príslušenstvo) >
System Tools (Systémové nástroje) >
Character Map (Mapa znakov).
Požadovaný symbol môžete skopírova
z programu Character Map
(Mapa znakov) do dokumentu.
Riešenie problémov www.hp.com 2–25
Page 42

Riešenie problémov bez diagnostiky
Riešenie problémov so zvukom
Ak je počítač vybavený zvukovými funkciami a vyskytnú sa problémy
so zvukom, prezrite si nasledovnú tabuľku, v ktorej sú uvedené bežné
príčiny a riešenia daných problémov.
Riešenie problémov so zvukom
Problém Príčina Riešenie
Dochádza k výpadkom
zvuku.
Prostriedky procesora
využívajú alšie
spustené aplikácie.
Priame oneskorenie
zvuku, bežné v mnohých
aplikáciách pre
prehrávanie médií.
Ukončite všetky spustené aplikácie,
ktoré sú náročné na výkon procesora.
V systéme Windows XP:
1. V okne Control Panel (Ovládací
panel) kliknite na položku Sounds
and Audio Devices (Zvuky
a zvukové zariadenia).
2. Na karte Audio (Zvuk) vyberte
zo zoznamu Sound Playback
(Prehrávanie zvuku) požadované
zariadenie.
3. Kliknite na tlačidlo Advanced
(Spresni) a potom na kartu
Performance (Výkon).
4. Posúvač Hardware acceleration
(Hardvérové urýchovanie) nastavte
na hodnotu None (Žiadne)
a posúvač Sample rate
conversion quality (Kvalita
konverzie vzorkovacej frekvencie)
na hodnotu Good (Dobrá).
Potom otestujte zvuk.
Posúvač Hardware acceleration
(Hardvérové urýchovanie) nastavte
na hodnotu Full (Úplné) a posúvač
Sample rate conversion quality
(Kvalita konverzie vzorkovacej
frekvencie) na hodnotu Best
(Najlepšia). Potom otestujte zvuk.
2–26 www.hp.com Riešenie problémov
Page 43

Riešenie problémov bez diagnostiky
Riešenie problémov so zvukom
Problém Príčina Riešenie
Z reproduktora alebo
slúchadiel nevychádza
žiadny zvuk.
Softvérové ovládanie
hlasitosti je stlmené.
V programe
Computer Setup sa
nezobrazujú položky
pre nastavenie zvuku.
Externé reproduktory
nie sú zapnuté.
Externé reproduktory sú
pripojené k nesprávnemu
zvukovému konektoru.
Digitálne prehrávanie
zvuku nie je povolené.
(pokračovanie)
Dvakrát kliknite na ikonu
reproduktora na paneli úloh, uistite
sa, že nie je začiarknuté políčko Mute
(Stlmi) a posunutím jazdca nastavte
požadovanú hlasitos.
Zapnite zvuk v programe Computer Setup:
Integrated Peripherals (Integrované
prídavné zariadenia) > South OnChip
PCI Device.
Zapnite externé reproduktory.
Informácie o správnom pripojení
reproduktorov nájdete v dokumentácii
k zvukovej karte.
Povote digitálne prehrávanie zvuku:
1. V okne Control Panel
(Ovládací panel) kliknite
na položku System (Systém).
2. Na karte Hardware (Hardvér)
kliknite na tlačidlo Device
Manager (Správca zariadení).
3. Pravým tlačidlom myši kliknite
na zariadenie CD/DVD a potom
kliknite na položku Properties
(Vlastnosti).
4. Na karte Properties (Vlastnosti)
skontrolujte, či je začiarknuté
políčko Enable digital CD
audio for this CD-ROM
device (Povoli digitálne
prehrávanie zvuku pre toto
zariadenie CD-ROM).
Riešenie problémov www.hp.com 2–27
Page 44

Riešenie problémov bez diagnostiky
Riešenie problémov so zvukom
Problém Príčina Riešenie
Z reproduktora alebo
slúchadiel nevychádza
žiadny zvuk.
(pokračovanie)
UPOZORNENIE: Pri pokuse o návrat z úsporného režimu nedržte tlačidlo napájania
Ä
stlačené dlhšie než štyri sekundy. V opačnom prípade sa počítač vypne a neuložené
údaje sa stratia.
Slúchadlá alebo
zariadenia pripojené
ku konektoru pre výstup
stlmujú interný reproduktor.
Hlasitos je stlmená. 1. V okne Control Panel (Ovládací
Počítač je spustený
v úspornom režime.
(pokračovanie)
Ak sú pripojené slúchadlá alebo
externé reproduktory, môžete ich
zapnú a používa, alebo ich
môžete vypnú.
panel) kliknite na položku Sound,
Speech and Audio Devices
(Zvuk, reč a zvukové zariadenia)
a potom kliknite na položku
Sounds and Audio Devices
(Zvuky a zvukové zariadenia).
2. Zrušte začiarknutie políčka
Mute (Stlmi).
Stlačte tlačidlo napájania na návrat
z úsporného režimu.
2–28 www.hp.com Riešenie problémov
Page 45
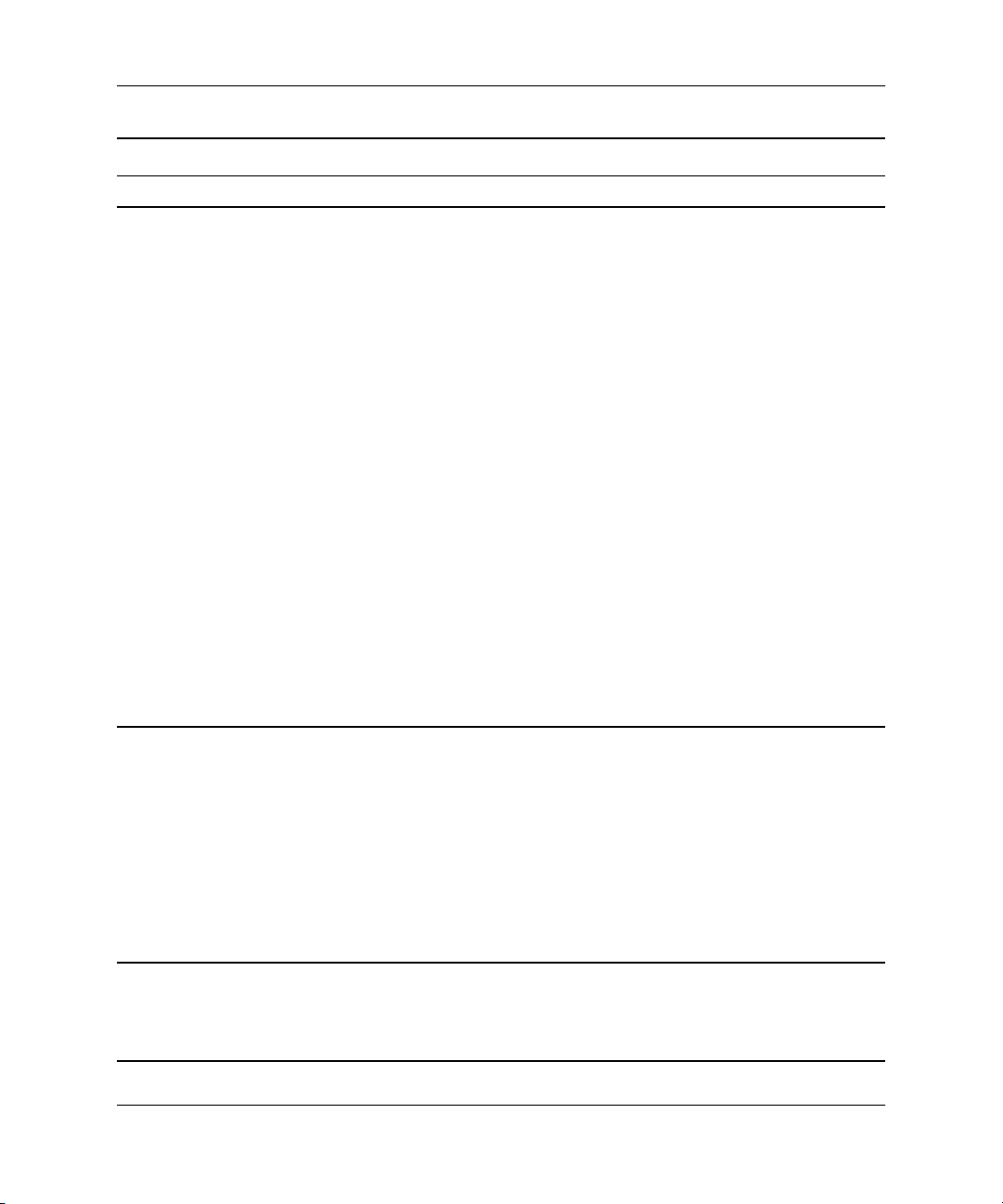
Riešenie problémov bez diagnostiky
Riešenie problémov so zvukom
Problém Príčina Riešenie
Z reproduktorov alebo
slúchadiel vychádza
hluk, alebo z nich
nevychádza žiadny zvuk.
Ak položku Output Mode (Režim výstupu) nastavíte na digitálny výstup, interný
✎
reproduktor a externé analógové reproduktory nebudú vydáva zvuk, až kým toto
nastavenie neprepnete spä do režimu automatického rozpoznávania alebo
analógového režimu.
Počítač pravdepodobne
nesprávne rozpoznal
typ reproduktorov alebo
slúchadiel, alebo
automatické
rozpoznávanie
digitálneho
a analógového signálu
nie je zapnuté.
(pokračovanie)
1. Ak používate digitálne reproduktory
so stereofónnym konektorom
a chcete, aby systém automaticky
prepínal na digitálny výstup,
automatické rozpoznávanie bude
správne pracova až po použití
adaptéra stereofónneho zvuku
na monofónny.
2. Ak tento adaptér nie je k dispozícii,
použite okno vlastností
multimediálneho zariadenia
a manuálne prepnite analógový
zvukový signál na digitálny.
3. Ak používate slúchadlá
s monofónnym konektorom, použite
okno vlastností multimediálneho
zariadenia a prepnite systém na
analógový výstup.
Informácie o zmene režimu výstupu
zvuku obsahuje príloha C „Nastavenie
analógového alebo digitálneho
zvukového výstupu“.
Ak položku Output Mode (Režim výstupu) nastavíte na analógový výstup, externé
digitálne reproduktory nebudú vydáva zvuk, až kým toto nastavenie neprepnete spä
do režimu automatického rozpoznávania alebo digitálneho režimu.
alšie informácie nájdete v časti príloha C „Nastavenie analógového alebo digitálneho
zvukového výstupu“.
Počítač sa počas
nahrávania zvuku
správa, ako keby
prestal reagova.
Riešenie problémov www.hp.com 2–29
Pevný disk je zaplnený. Pred nahrávaním sa uistite, že na pevnom
disku je dostatok voného miesta.
Môžete tiež skúsi nahra zvukový
súbor v komprimovanom formáte.
Page 46

Riešenie problémov bez diagnostiky
Riešenie problémov s tlačiarou
Ak sa vyskytnú problémy s tlačiarňou, pozrite sa do dokumentácie
dodanej s tlačiarňou alebo do nasledovnej tabuľky, v ktorej sú
uvedené bežné príčiny a riešenia týchto problémov.
Riešenie problémov s tlačiarou
Problém Príčina Riešenie
Tlačiare netlačí. Tlačiare nie je zapnutá
a nie je v režime online.
Pre danú aplikáciu nie sú
nainštalované správne
ovládače tlačiarne.
Ak pracujete v sieti, možno
ste nevytvorili pripojenie
počítača k tlačiarni.
Tlačiare zlyhala. Spustite automatický test tlačiarne.
Tlačiare nemožno
zapnú.
Tlačiare tlačí
skreslené
informácie.
Tlačiare je v režime
offline.
Káble nie sú správne
pripojené.
Pre danú aplikáciu nie
je nainštalovaný správny
ovládač tlačiarne.
Káble nie sú správne
pripojené.
Pamä tlačiarne
je preažená.
V tlačiarni nie je žiadny
papier.
Zapnite tlačiare a uistite sa,
že je v režime online.
1. Nainštalujte správny ovládač
tlačiarne pre danú aplikáciu.
2. Skúste tlači pomocou príkazu
systému MS-DOS:
DIR C:\ > [port tlačiarne]
kde [port tlačiarne] predstavuje
adresu používanej tlačiarne.
Ak tlačiare pracuje, znova zavete
ovládač tlačiarne.
Vytvorte správne sieové pripojenia
ktlačiarni.
Znova pripojte všetky káble a skontrolujte
napájací kábel a elektrickú zásuvku.
Nainštalujte správny ovládač tlačiarne
pre danú aplikáciu.
Znova pripojte všetky káble.
Vypnutím tlačiarne na jednu minútu
vynulujte tlačiare a potom ju
znova zapnite.
Skontrolujte zásobník papiera, a ak je
prázdny, vložte do papier. Zapnite
režim online.
2–30 www.hp.com Riešenie problémov
Page 47

Riešenie problémov bez diagnostiky
Riešenie problémov s klávesnicou a myšou
Ak sa vyskytnú problémy s klávesnicou alebo myšou, pozrite sa
do dokumentácie dodanej so zariadením a do nasledovnej tabuľky,
v ktorej sú uvedené bežné príčiny a riešenia týchto problémov.
Riešenie problémov s klávesnicou
Problém Príčina Riešenie
Počítač nerozpoznáva
príkazy klávesnice
a zadávaný text.
UPOZORNENIE: Pri pokuse o návrat z úsporného režimu nedržte tlačidlo napájania
Ä
stlačené dlhšie než štyri sekundy. V opačnom prípade sa počítač vypne a neuložené
údaje sa stratia.
Kurzorom sa nedá
pohybova pomocou
klávesov so šípkami na
numerickej klávesnici.
Konektor klávesnice
nie je správne
zapojený.
Používaný program
prestal reagova
na príkazy.
Klávesnicu je potrebné
opravi.
Počítač je spustený
v úspornom režime.
Pravdepodobne
je zapnutá funkcia
Num Lock.
1. Na pracovnej ploche systému
Windows kliknite na tlačidlo
Start (Štart).
2. Kliknite na položku Shut Down
(Vypnú). Zobrazí sa dialógové
okno Shut Down Windows
(Ukončenie systému Windows).
3. Kliknite na položku
Shut Down (Vypnú).
4. Po vypnutí znova zapojte
klávesnicu do zadnej časti
počítača a reštartujte počítač.
Vypnite počítač pomocou myši
a reštartujte ho.
Podmienky nájdete v Obmedzenej
záruke.
Stlačte tlačidlo napájania na návrat
z úsporného režimu.
Stlačte kláves Num Lock. Ak chcete
používa klávesy so šípkami, kontrolka
Num Lock by nemala svieti. Funkciu
Num Lock možno vypnú (alebo
zapnú) v programe Computer Setup.
Riešenie problémov www.hp.com 2–31
Page 48

Riešenie problémov bez diagnostiky
Riešenie problémov s myšou
Problém Príčina Riešenie
Myš nereaguje na pohyb
alebo reaguje príliš pomaly.
Konektor myši nie je
správne zapojený do
zadnej časti počítača.
Používaný program
prestal reagova
na príkazy.
Myš je potrebné vyčisti. Z myši vyberte posuvnú guôčku
Myš je potrebné
vymeni.
Vypnite počítač pomocou klávesnice.
1. Súčasným stlačením klávesov
Ctrl a Esc (alebo stlačením
klávesu s logom Windows)
zobrazte ponuku Start (Štart).
2. Pomocou klávesu so šípkou nahor
alebo nadol vyberte položku
Shut Down (Vypnú) a stlačte
kláves Enter.
3. Pomocou klávesu so šípkou nahor
alebo nadol vyberte vobu
Shut Down (Vypnú) a potom
stlačte kláves Enter.
4. Po vypnutí zapojte konektor myši
do zadnej časti počítača (alebo
klávesnice) a reštartujte počítač.
Vypnite počítač pomocou klávesnice
a potom ho reštartujte.
a vyčistite interné súčasti.
Podmienky nájdete v Obmedzenej
záruke.
Počítač je spustený
v úspornom režime.
UPOZORNENIE: Pri pokuse o návrat z úsporného režimu nedržte tlačidlo napájania
Ä
stlačené dlhšie než štyri sekundy. V opačnom prípade sa počítač vypne a neuložené
údaje sa stratia.
Kurzor myši sa pohybuje
len vertikálne alebo
horizontálne, alebo je
jeho pohyb prerušovaný.
2–32 www.hp.com Riešenie problémov
Posuvná guôčka myši
je znečistená.
Stlačte tlačidlo napájania na návrat
z úsporného režimu.
Vyberte posuvnú guôčku myši
zo spodnej časti myši a vyčistite ju
pomocou súpravy na čistenie myši,
ktorá je dostupná vo väčšine
obchodov s výpočtovou technikou.
Page 49

Riešenie problémov bez diagnostiky
Riešenie problémov s inštaláciou hardvéru
Pri pridávaní alebo odstraňovaní hardvéru, ako je napríklad ďalšia
jednotka alebo rozširujúca karta, môže byť potrebné prekonfigurovať
počítač. Ak nainštalujte zariadenie typu Plug and Play, systém
Windows XP ho automaticky rozpozná a nakonfiguruje počítač.
Ak nainštalujete zariadenie, ktoré technológiu Plug and Play
nepodporuje, po dokončení inštalácie nového hardvéru je potrebné
nakonfigurovať počítač. V systéme Windows XP použite sprievodcu
Add Hardware Wizard (Sprievodca pridaním hardvéru) a postupujte
podľa pokynov na obrazovke.
Riešenie problémov s inštaláciou hardvéru
Problém Príčina Riešenie
Systém nerozpozná
nové zariadenie.
Zariadenie nie je
správne vložené alebo
pripojené.
Káble nového externého
zariadenia sú uvonené
alebo sú odpojené
napájacie káble.
Vypínač nového
externého zariadenia
nie je zapnutý.
Ke vás systém informoval
o zmenách v konfigurácii,
neprijali ste ich.
Ak je predvolená
konfigurácia v konflikte
s inými zariadeniami,
doska Plug and Play
sa po pridaní nemusí
automaticky
nakonfigurova.
Uistite sa, že zariadenie je správne
a pevne pripojené a kontakty
konektora nie sú ohnuté.
Uistite sa, že všetky káble sú správne
a pevne pripojené, a že kontakty
káblov alebo konektorov nie sú ohnuté.
Vypnite počítač, zapnite externé
zariadenie a potom zapnite počítač,
aby sa zariadenie začlenilo do
systému počítača.
Reštartujte počítač a postupujte
poda pokynov pre prijatie zmien.
V systéme Windows XP môžete
na zrušenie výberu automatických
nastavení pre dosku a vobu takej
základnej konfigurácie, ktorá
nespôsobí konflikty prostriedkov,
použi správcu Device Manager
(Správca zariadení). Konflikt
prostriedkov môžete vyrieši aj tak,
že použijete program Computer Setup
na opätovné nastavenie konfigurácie
alebo vypnutie zariadení.
Riešenie problémov www.hp.com 2–33
Page 50

Riešenie problémov bez diagnostiky
Riešenie problémov s inštaláciou hardvéru
Problém Príčina Riešenie
Počítač sa nespustí. Pri inovácii boli použité
nesprávne pamäové
moduly, alebo boli
pamäové moduly vložené
na nesprávne miesto.
Kontrolka napájania päkrát
blikne na červeno (jedno
bliknutie za sekundu, potom
nasleduje dvojsekundová
pauza a päkrát zaznie
zvukový signál). Zvukové
signály sa päkrát zopakujú,
pričom kontrolka LED bude
blika, až kým sa daný
problém neodstráni.
Pamä je nesprávne
nainštalovaná
alebo chybná.
(pokračovanie)
1. Nahliadnutím do dokumentácie
dodanej so systémom zistite,
či používate správne pamäové
moduly, a overte správnos
inštalácie.
2. Všímajte si zvukovú signalizáciu
a kontrolky na prednom paneli
počítača. Ak chcete zisti
pravdepodobné príčiny, pozrite
si čas príloha A „Chybové
hlásenia testu POST“.
3. Ak sa problém ani tak neodstráni,
obráte sa na podporu
zákazníkov.
1. Moduly DIMM znova vložte na
svoje miesto. Zapnite počítač.
2. Postupne vymieajte moduly
DIMM, kým neidentifikujete
chybný modul.
3. Nahrate pamä iného výrobcu
pamäou od spoločnosti HP.
4. Vymete systémovú dosku.
Kontrolka napájania šeskrát
blikne na červeno (jedno
bliknutie za sekundu, potom
nasleduje dvojsekundová
pauza a šeskrát zaznie
zvukový signál). Zvukové
signály sa päkrát zopakujú,
pričom kontrolka LED bude
blika, až kým sa daný
problém neodstráni.
2–34 www.hp.com Riešenie problémov
Grafická karta je chybná
alebo nesprávne vložená
na svoje miesto, prípadne
je chybná systémová
doska.
Systémy s grafickou kartou:
1. Znova zasute grafickú kartu.
Spustite počítač.
2. Vymete grafickú kartu.
3. Vymete systémovú dosku.
V systémoch s integrovanou grafickou
kartou vymete systémovú dosku.
Page 51

Riešenie problémov bez diagnostiky
Riešenie problémov s inštaláciou hardvéru
Problém Príčina Riešenie
Kontrolka napájania
desakrát blikne na červeno
(jedno bliknutie za sekundu,
potom nasleduje
dvojsekundová pauza
a desakrát zaznie zvukový
signál). Zvukové signály sa
päkrát zopakujú, pričom
kontrolka LED bude blika,
až kým sa daný problém
neodstráni.
Chybná volitená karta. 1. Postupne vyberte všetky volitené
(pokračovanie)
karty (ak ich je v systéme viac)
askontrolujte ich. Potom zapnite
počítač a skontrolujte, či sa tým
problém odstránil.
2. Chybnú volitenú kartu po jej
identifikovaní vyberte a vymete.
3. Vymete systémovú dosku.
Riešenie problémov www.hp.com 2–35
Page 52

Riešenie problémov bez diagnostiky
Riešenie problémov so sieou
V nasledovnej tabuľke sú uvedené niektoré bežné príčiny a riešenia
problémov so sieťou. Tieto pokyny nezahŕňajú proces odhaľovania
porúch káblových rozvodov siete.
Riešenie problémov so sieou
Problém Príčina Riešenie
Funkcia Wake-on-LAN
nefunguje.
Funkcia Wake-on-LAN
nie je zapnutá.
Zapnite funkciu Wake-on-LAN.
1. Kliknite na ponuku Start (Štart) >
Control Panel (Ovládací panel).
2. Dvakrát kliknite na ikonu
Network Connections
(Sieové pripojenia).
3. Dvakrát kliknite na položku
Local Area Connection
(Lokálne pripojenie).
4. Kliknite na položku
Properties (Vlastnosti).
5. Kliknite na tlačidlo
Configure (Konfigurova).
6. Kliknite na kartu
Power Management
(Správa napájania) a začiarknite
políčko Allow this device
to bring the computer
out of standby (Umožni
zariadeniu prepnú počítač
z úsporného režimu).
2–36 www.hp.com Riešenie problémov
Page 53

Riešenie problémov bez diagnostiky
Riešenie problémov so sieou
Problém Príčina Riešenie
Sieový ovládač
nerozpoznal radič
sieového rozhrania.
Kontrolka stavu sieového
pripojenia nebliká.
Kontrolka stavu
✎
sieového pripojenia
má blika, ak počítač
zaznamená sieovú
aktivitu.
Radič sieového rozhrania
je vypnutý.
Nesprávny sieový
ovládač.
Nepodarilo sa rozpozna
žiadnu aktívnu sie.
Radič sieového rozhrania
nie je správne nastavený.
(pokračovanie)
1. Spustite program Computer Setup
a v sekcii Integrated
Peripherals (Integrované
prídavné zariadenia) > South
OnChip PCI Device zapnite
radič sieového rozhrania.
2. Pomocou programu Device
Manager (Správca zariadení)
zapnite radič sieového rozhrania
v operačnom systéme.
Vyhadajte správny ovládač
v dokumentácii k radiču sieového
rozhrania, alebo získajte najnovší
ovládač na webovej lokalite výrobcu.
Skontrolujte správne pripojenie
káblov a sieových zariadení.
Skontrolujte stav zariadenia v rámci
systému Windows, napríklad
prostredníctvom kontroly zavedenia
ovládačov v programe Device
Manager (Správca zariadení)
a stavu pripojení na aplete Network
Connections (Sieové pripojenia)
vsystéme Windows.
Radič sieového rozhrania
je vypnutý.
Riešenie problémov www.hp.com 2–37
1. Spustite program Computer Setup
a v sekcii Integrated
Peripherals (Integrované
prídavné zariadenia) > South
OnChip PCI Device zapnite
radič sieového rozhrania.
2. Pomocou programu Device
Manager (Správca zariadení)
zapnite radič sieového rozhrania
voperačnom systéme.
Page 54

Riešenie problémov bez diagnostiky
Riešenie problémov so sieou
Problém Príčina Riešenie
Kontrolka stavu sieového
pripojenia nebliká.
(pokračovanie)
Diagnostický program
hlási chybu.
Sieový ovládač sa
nenačítal správne.
Systém nedokáže
automaticky zisti sie.
Kábel nie je pevne
pripojený.
Kábel je pripojený
k nesprávnemu konektoru.
Vyskytol sa problém
s káblom alebo zariadením
na druhom konci kábla.
Radič sieového rozhrania
zdiea prerušenie
srozširujúcou doskou.
(pokračovanie)
Preinštalujte sieové ovládače.
Informácie nájdete v Príručke pre
sieovú a internetovú komunikáciu
na disku CD Documentation.
Vypnite funkcie automatického
zisovania a prepnite systém do
správneho prevádzkového režimu.
Informácie nájdete v Príručke pre
sieovú a internetovú komunikáciu
na disku CD Documentation.
Uistite sa, že kábel je pevne pripojený
k sieovému konektoru, a že druhý
koniec je pevne pripojený k správnemu
zariadeniu.
Uistite sa, že kábel je pripojený
ksprávnemu konektoru.
Uistite sa, že kábel a zariadenie na
jeho druhom konci pracujú správne.
V ponuke PnP/PCI Configurations
(Konfigurácie PnP/PCI) > IRQ
Resources (Prostriedky prerušení IRQ)
programu Computer Setup zmete
nastavenie prostriedkov pre dosku.
Radič sieového rozhrania
je chybný.
Diagnostika bol úspešná,
no počítač nekomunikuje
so sieou.
2–38 www.hp.com Riešenie problémov
Sieové ovládače sa
nenačítali, alebo ich
parametre nevyhovujú
aktuálnej konfigurácii.
Radič sieového rozhrania
nie je nakonfigurovaný
pre tento počítač.
Obráte sa na autorizovaného
poskytovatea služieb.
Uistite sa, že sieové ovládače sa
načítali, a že ich parametre vyhovujú
konfigurácii radiča sieového rozhrania.
Uistite sa, že je nainštalovaný správny
sieový klient a protokol.
V okne Control Panel (Ovládací
panel) dvakrát kliknite na ikonu
Network (Sie) a nakonfigurujte
radič sieového rozhrania.
Page 55

Riešenie problémov bez diagnostiky
Riešenie problémov so sieou
Problém Príčina Riešenie
Po pridaní rozširujúcej
dosky do počítača
prestal pracova radič
sieového rozhrania.
Radič sieového rozhrania
prestane pracova bez
zjavnej príčiny.
Systém sa nespustí
prostredníctvom novej
sieovej karty.
Pri pokuse o vzdialenú
inštaláciu systému sa
nemožno pripoji na
sieový server.
Obslužný program pre
nastavenie systému hlási
nenaprogramovanú
pamä typu EEPROM.
Radič sieového rozhrania
zdiea prerušenie
srozširujúcou doskou.
Radič sieového rozhrania
vyžaduje ovládače.
Nainštalovaná rozširujúca
doska predstavuje sieovú
kartu a je v konflikte
s integrovanou
sieovou kartou.
Súbory obsahujúce sieové
ovládače sú poškodené.
Kábel nie je pevne
pripojený.
Radič sieového rozhrania
je chybný.
Nová sieová karta je
pravdepodobne chybná
alebo nespa štandardné
špecifikácie.
Radič sieového rozhrania
nie je správne
nakonfigurovaný.
Nenaprogramovaná
pamä typu EEPROM.
(pokračovanie)
V ponuke PnP/PCI Configurations
(Konfigurácie PnP/PCI) > IRQ
Resources (Prostriedky prerušení IRQ)
programu Computer Setup zmete
nastavenie prostriedkov pre dosku.
Overte, či ovládače neboli náhodne
odstránené pri inštalácii ovládačov
pre novú rozširujúcu dosku.
V ponuke PnP/PCI Configurations
(Konfigurácie PnP/PCI) > IRQ
Resources (Prostriedky prerušení IRQ)
programu Computer Setup zmete
nastavenie prostriedkov pre dosku.
Preinštalujte sieové ovládače
pomocou disku CD Restore Plus!.
Uistite sa, že kábel je pevne pripojený
k sieovému konektoru, a že druhý
koniec je pevne pripojený
k správnemu zariadeniu.
Obráte sa na autorizovaného
poskytovatea služieb.
Nainštalujte štandardnú funkčnú
sieovú kartu alebo zmete poradie
spúšania tak, aby sa systém spúšal
z iného zariadenia.
Skontrolujte pripojenie do siete
a uistite sa, že je dostupný server
DHCP, a že na serveri vzdialenej
inštalácie systému sú k dispozícii
ovládače pre vašu sieovú kartu.
Obráte sa na autorizovaného
poskytovatea služieb.
Riešenie problémov www.hp.com 2–39
Page 56

Riešenie problémov bez diagnostiky
Riešenie problémov s pamäou
Ak sa vyskytnú problémy s pamäťou, prezrite si nasledovnú tabuľku,
v ktorej sú uvedené niektoré bežné príčiny a riešenia týchto problémov.
UPOZORNENIE: Tento systém nepodporuje pamä typu ECC.
Ä
Riešenie problémov s pamäou
Problém Príčina Riešenie
Po nainštalovaní alších
pamäových modulov sa
systém nespustí alebo
nepracuje správne.
Chyba Out of Memory
(Nedostatok pamäte).
Vekos pamäte zistená
testom POST je nesprávna.
Počas operácie sa vyskytla
chyba Insufficient memory
(Nedostatok pamäte).
Typ alebo rýchlostná trieda
pamäového modulu nie je
správna pre daný systém
alebo nový pamäový
modul nie je správne
vložený.
Pamä možno nie je správne
nakonfigurovaná.
Na spustenie aplikácie nie
je dostatok vonej pamäte.
Pamäové moduly nie sú
správne nainštalované.
Integrovaná grafická karta
používa systémovú pamä.
Je nainštalovaných príliš
mnoho programov TSR
(Terminate and Stay Resident).
Pre danú aplikáciu nie je
dostatok vonej pamäte.
Nahrate modul správnym
štandardným pamäovým
modulom pre váš počítač.
V niektorých modeloch nie je
možné súčasne používa moduly
typu ECC a moduly iného typu.
Skontrolujte konfiguráciu pamäte
pomocou nástroja Device Manager
(Správca zariadení).
V dokumentácii k aplikácii
vyhadajte informácie
o požiadavkách na pamä.
Skontrolujte, či sú pamäové
moduly správne nainštalované,
a či sú použité správne moduly.
Nie je potrebné vykona
žiadnu akciu.
Odstráte všetky nepotrebné
programy TSR.
Skontrolujte požiadavky danej
aplikácie na pamä alebo
pridajte do počítača alšie
pamäové moduly.
2–40 www.hp.com Riešenie problémov
Page 57

Riešenie problémov bez diagnostiky
Riešenie problémov s pamäou
Problém Príčina Riešenie
Kontrolka napájania
päkrát blikne na červeno
(jedno bliknutie za
sekundu, potom nasleduje
dvojsekundová pauza
a päkrát zaznie zvukový
signál). Zvukové signály
sa päkrát zopakujú,
pričom kontrolka LED
bude blika, až kým sa
daný problém neodstráni.
Pamä je nesprávne
nainštalovaná alebo
chybná.
(pokračovanie)
1. Moduly DIMM znova vložte na
svoje miesto. Zapnite počítač.
2. Postupne vymieajte moduly
DIMM, kým neidentifikujete
chybný modul.
3. Nahrate pamä iného výrobcu
pamäou od spoločnosti HP.
4. Vymete systémovú dosku.
Riešenie problémov www.hp.com 2–41
Page 58

Riešenie problémov bez diagnostiky
Riešenie problémov s procesorom
Ak sa vyskytnú problémy s procesorom, prezrite si nasledovnú
tabuľku, v ktorej sú uvedené bežné príčiny a riešenia týchto problémov.
Riešenie problémov s procesorom
Problém Príčina Riešenie
Výkon počítača je
mimoriadne nízky.
Kontrolka napájania trikrát
blikne na červeno (jedno
bliknutie za sekundu,
potom nasleduje
dvojsekundová pauza).
Kontrolka LED bliká, kým sa
daný problém neodstráni.
Procesor je prehriaty. 1. Uistite sa, že prúdenie vzduchu
do počítača nie je blokované.
Za systémovou jednotkou a nad
monitorom musí by ponechaných
aspo 10,2 cm voného miesta,
aby sa zabezpečilo požadované
prúdenie vzduchu.
2. Skontrolujte, či sú ventilátory
pripojené, a či pracujú správne
(niektoré ventilátory pracujú len
v prípade potreby).
3. Uistite sa, že chladič procesora
je nainštalovaný správne.
Procesor nie je správne
vložený alebo nie je
nainštalovaný.
1. Skontrolujte, či sa v počítači
nachádza procesor.
2. Znova vložte procesor.
2–42 www.hp.com Riešenie problémov
Page 59

Riešenie problémov bez diagnostiky
Riešenie problémov s jednotkami CD-ROM a DVD
Ak sa vyskytnú problémy s jednotkami CD-ROM alebo DVD, bežné
príčiny a riešenia týchto problémov nájdete v nasledovnej tabuľke
alebo v dokumentácii dodanej s voliteľným zariadením.
Riešenie problémov s jednotkami CD-ROM a DVD
Problém Príčina Riešenie
Systém sa nespustí
zjednotky CD-ROM
alebo DVD.
Zariadenie CD-ROM alebo
DVD nebolo rozpoznané
alebo ovládač nie je
načítaný.
V obslužnom programe
je vypnuté spúšanie
zvymenitených médií.
V programe Computer
Setup je zapnutý režim
sieového servera.
V jednotke CD-ROM nie
je vložený spúšací disk.
Poradie spúšania nie
je správne.
Jednotka nie je správne
pripojená alebo
nakonfigurovaná.
Spustite program Computer Setup
a v sekcii Integrated Peripherals
(Integrované prídavné zariadenia) >
South OnChip IDE Device >
OnChip IDE Channel 0 alebo 1
zapnite spustenie z jednotky CD-ROM
alebo DVD.
Spustite program Computer Setup
avsekcii Advanced BIOS Features
(Pokročilé funkcie systému BIOS) >
Removable Device Priority
(Priorita spúšania z vymenitených
zariadení) presute sieovú kartu
na poslednú pozíciu.
Vložte do jednotky CD-ROM
spúšací disk.
Spustite program Computer Setup
avsekcii Advanced BIOS Features
(Pokročilé funkcie systému BIOS)
a Advanced BIOS Features >
Removable Device Priority
(Priorita spúšania z vymenitených
zariadení) zmete poradie spúšania
zariadení.
Pozrite si dokumentáciu dodanú
s voliteným zariadením.
Riešenie problémov www.hp.com 2–43
Page 60

Riešenie problémov bez diagnostiky
Riešenie problémov s jednotkami CD-ROM a DVD
Problém Príčina Riešenie
Film vložený do jednotky
DVD nemožno prehra.
Kompaktný disk nemožno
vysunú (jednotka podávača).
Jednotka CD-ROM, CD-RW,
DVD-ROM alebo DVD-R/RW
nemôže prečíta disk, alebo
jej trvá príliš dlho, kým
začne disk číta.
Film je určený na
prehrávanie v inej
krajine.
Nie je nainštalovaný
softvér dekodéra.
Médium je poškodené. Vymete médium.
Hodnotenie obsahu
filmu je zablokované
rodičovským zámkom.
Médium je vložené
naopak.
Disk nie je správne
vložený do jednotky.
Médium je vložené
naopak.
Spustenie jednotky
DVD-ROM trvá dlhšie,
pretože jednotka musí
zisti typ prehrávaného
média, t. j. či ide
ozvukové médium
alebo video.
Pozrite si dokumentáciu dodanú
sjednotkou DVD.
Nainštalujte softvér dekodéra.
Použite softvér pre odstránenie
rodičovského zámku diskov DVD.
Znova vložte médium.
Vypnite počítač a do otvoru pre
núdzové vysunutie pevne zastrčte
tenký kovový kolík. Pomaly vyahujte
podávač disku, kým nie je úplne
vysunutý, a potom vyberte disk.
Znova vložte médium štítkom nahor.
Ponechajte jednotke DVD dostatok
času na určenie typu prehrávaného
média (aspo 30 sekúnd). Ak sa
disk ani potom nespustí, prečítajte
si ostatné riešenia uvedené
vtejtotéme.
(pokračovanie)
Disk CD alebo DVD
je znečistený.
2–44 www.hp.com Riešenie problémov
Vyčistite disk CD alebo DVD pomocou
súpravy na čistenie, ktorá je dostupná
vo väčšine obchodov s výpočtovou
technikou.
Page 61

Riešenie problémov bez diagnostiky
Riešenie problémov s jednotkami CD-ROM a DVD
Problém Príčina Riešenie
Jednotka CD-ROM, CD-RW,
DVD-ROM alebo DVD-R/RW
nemôže prečíta disk, alebo
jej trvá príliš dlho, kým
začne disk číta.
(pokračovanie)
Nahrávanie zvukových
diskov CD je zložité alebo
nemožné.
Systém Windows
nezistil jednotku
CD-ROM alebo
DVD-ROM.
Nesprávny typ média
alebo médium
nízkej kvality.
1. Použite nástroj Device Manager
2. Reštartujte počítač a umožnite
1. Pokúste sa pri nahrávaní použi
2. Overte, či pre jednotku
3. Vyskúšajte inú značku média.
(pokračovanie)
(Správca zariadení) na odstránenie
alebo odinštalovanie sporného
zariadenia.
systému Windows rozpozna
ovládač jednotky CD alebo DVD.
menšiu rýchlos.
používate správne médium.
Kvalita sa značne odlišuje
v závislosti od výrobcu.
Riešenie problémov so zariadeniami Drive Key
Ak sa vyskytnú problémy so zariadeniami Drive Key, prezrite si
nasledovnú tabuľku, v ktorej sú uvedené bežné príčiny a riešenia
týchto problémov.
Riešenie problémov so zariadeniami Drive Key
Problém Príčina Riešenie
V systéme Windows XP nie
je zariadenie Drive Key
zobrazené ako písmeno
jednotky.
Po vytvorení spúšacieho
zariadenia Drive Key sa
počítač spustí
vsystémeDOS.
Riešenie problémov www.hp.com 2–45
Písmeno jednotky
nasledujúce po písmene
poslednej fyzickej
jednotky nie je
kdispozícii.
Zariadenie Drive Key
je spúšacie.
Zmete predvolené písmeno
jednotky pre zariadenie Drive Key
v systéme Windows XP.
Zariadenie Drive Key nainštalujte až
po spustení operačného systému.
Page 62

Riešenie problémov bez diagnostiky
Riešenie problémov s prístupom na Internet
Ak sa vyskytnú problémy s prístupom na Internet, obráťte sa na
poskytovateľa ISP, alebo si prezrite nasledovnú tabuľku, v ktorej
sú uvedené bežné príčiny a riešenia daných problémov:
Riešenie problémov s prístupom na Internet
Problém Príčina Riešenie
Nemožno sa pripoji
na Internet.
Konto u poskytovatea
internetových služieb
(ISP) nie je správne
nastavené.
Modem nie je správne
nastavený.
Webový prehadávač
nie je správne
nastavený.
Káblový modem alebo
modem DSL nie je
zapojený.
Káblová/DSL služba
je nedostupná alebo
sa prerušila pre
nepriaznivé počasie.
Kábel UTP kategórie 5
je odpojený.
Adresa IP nie je sp rávne
nakonfigurovaná.
Skontrolujte internetové nastavenia
alebo sa obráte na poskytovatea
internetových služieb.
Modem odpojte a znova pripojte.
Pomocou príručky pre rýchlu inštaláciu
skontrolujte, či sú pripojenia správne.
Skontrolujte, či je webový prehadávač
nainštalovaný a nastavený poda
požiadaviek príslušného poskytovatea
internetových služieb.
Zapojte káblový modem alebo
modem DSL. Na prednej strane
káblového modemu alebo modemu
DSL by sa mala rozsvieti kontrolka
napájania.
Pokúste sa pripoji na Internet neskôr,
alebo sa obráte na poskytovatea
ISP. (Ak sa pripojíte ku káblovej/DSL
službe, kontrolka na prednej strane
modemu indikujúca jej funkčnos
sa rozsvieti.)
Pripojte kábel UTP kategórie 5
ku káblovému modemu a konektoru
RJ-45 na počítači. (Ak je pripojenie
v poriadku, kontrolka PC na prednej
strane káblového/DSL modemu sa
rozsvieti.)
Obráte sa na poskytovatea ISP
a požiadajte ho o správnu adresu IP.
2–46 www.hp.com Riešenie problémov
Page 63

Riešenie problémov bez diagnostiky
Riešenie problémov s prístupom na Internet
Problém Príčina Riešenie
Nemožno sa pripoji
na Internet.
(pokračovanie)
Nemožno automaticky
spusti internetové
programy.
Súbory „cookie“
sú poškodené.
(Súbory „cookie“ sú
krátke kódy nesúce
informácie, ktoré
môže webový server
pomocou webového
prehadávača dočasne
uloži. Tieto súbory
umožujú prehadávaču
zapamäta si určité
informácie, ktoré môže
webový server neskôr
načíta.)
Pred spustením
niektorých programov
je potrebné prihlási
sa k poskytovateovi
internetových služieb.
(pokračovanie)
V systéme Windows XP:
1. Kliknite na ponuku Start
(Štart) > Control Panel
(Ovládací panel).
2. Dvakrát kliknite na ikonu
Internet Options
(Možnosti siete Internet).
3. Na karte General
(Všeobecné) kliknite na tlačidlo
Delete Cookies (Odstráni
súbory „cookie“).
Prihláste sa k poskytovateovi
internetových služieb a spustite
požadovaný program.
Riešenie problémov www.hp.com 2–47
Page 64

Riešenie problémov bez diagnostiky
Riešenie problémov s prístupom na Internet
Problém Príčina Riešenie
Preberanie webových
lokalít je príliš pomalé.
Modem nie je správne
nastavený.
(pokračovanie)
Skontrolujte, či je nastavená správna
rýchlos modemu a správny port COM.
V systéme Windows XP:
1. Kliknite na ponuku Start (Štart) >
Control Panel (Ovládací panel).
2. Dvakrát kliknite na ikonu
System (Systém).
3. Kliknite na kartu Hardware
(Hardvér).
4. V rámčeku Device Manager
(Správca zariadení) kliknite
na tlačidlo Device Manager
(Správca zariadení).
5. Dvakrát kliknite na položku
Ports (COM & LPT)
(Porty (COM a LPT)).
6. Kliknite pravým tlačidlom myši na
port COM používaný modemom
a kliknite na položku Properties
(Vlastnosti).
7.V rámčeku Device status
(Stav zariadenia) skontrolujte,
či modem pracuje správne.
8. V rámčeku Device usage
(Využitie zariadenia) skontrolujte,
či je modem zapnutý.
9. Ak problémy pretrvávajú, kliknite
na tlačidlo Troubleshoot
(Riešenie problémov) a postupujte
poda pokynov na obrazovke.
2–48 www.hp.com Riešenie problémov
Page 65

Riešenie problémov so softvérom
Väčšina problémov so softvérom vzniká v dôsledku nasledovných príčin:
Aplikácia nebola správne nainštalovaná alebo nakonfigurovaná.
■
Na spustenie aplikácie nie je k dispozícii dostatok pamäte.
■
Nastal konflikt aplikácií.
■
Uistite sa, že sú nainštalované všetky potrebné ovládače zariadení.
■
Ak ste nainštalovali iný operačný systém než systém
■
nainštalovaný výrobcom, skontrolujte, či je podporovaný.
Ak je to možné, spustite obslužný program Configuration Record
a zistite, či boli v softvéri vykonané zmeny, ktoré by mohli spôsobiť
problém. Ďalšie informácie nájdete v časti „Obslužný program
Configuration Record“ tejto príručky.
Ak sa vyskytnú problémy so softvérom, použiteľné riešenia týchto
problémov nájdete v nasledovnej tabuľke.
Riešenie problémov so softvérom
Riešenie problémov bez diagnostiky
Problém Príčina Riešenie
Počítač nepokračuje
v spúšaní, pričom sa
nezobrazila obrazovka
s logom spoločnosti HP.
Zobrazila sa obrazovka
s logom spoločnosti HP,
no počítač nepokračuje
v spúšaní.
Riešenie problémov www.hp.com 2–49
Nastala chyba počas
testu POST.
Systémové súbory
sú poškodené.
Všímajte si zvukovú signalizáciu
a kontrolky na prednom paneli
počítača.
Ak chcete zisti pravdepodobné
príčiny, pozrite si čas príloha A
„Chybové hlásenia testu POST“.
Podmienky nájdete v súprave Restore Kit
alebo v Obmedzenej záruke.
Pomocou diskety pre obnovu
skontrolujte, či pevný disk
neobsahuje chyby.
Page 66

Riešenie problémov bez diagnostiky
Riešenie problémov so softvérom
Problém Príčina Riešenie
Zobrazilo sa chybové
hlásenie „Illegal Operation
has Occurred“ (Nastala
nepovolená operácia).
Používaný softvér nie
je certifikovaný
spoločnosou Microsoft
pre vašu verziu systému
Windows.
Konfiguračné súbory
sú poškodené.
(pokračovanie)
Skontrolujte, či je softvér certifikovaný
spoločnosou Microsoft pre vašu verziu
systému Windows (tieto informácie
nájdete na obale programu).
Ak je to možné, uložte všetky údaje,
zatvorte všetky programy a reštartujte
počítač.
Kontaktovanie strediska podpory zákazníkov
Ak potrebujete pomoc alebo služby, obráťte sa na autorizovaného
predajcu alebo dílera. Ak chcete vyhľadať najbližšieho predajcu
alebo dílera, navštívte lokalitu
Ak počítač prinesiete k autorizovanému predajcovi, dílerovi alebo
✎
poskytovateľovi služieb za účelom servisu, mali by ste mu poskytnúť
heslá pre nastavenie a spustenie, ak sú nastavené.
V záruke alebo v príručke Telefónne čísla technickej podpory na disku
✎
CD Documentation sú uvedené čísla, na ktorých získate technickú
podporu.
http://www.hp.com
2–50 www.hp.com Riešenie problémov
Page 67

A
Chybové hlásenia testu POST
Táto príloha obsahuje popis kódov chýb, chybových hlásení a rôznych
svetelných a zvukových signálov, ktoré sa môžu vyskytnúť počas
testu POST (Power-On Self-Test) alebo pri reštartovaní počítača,
pravdepodobných príčin problémov a krokov, ktoré môžete vykonať
a chybu tak odstrániť.
V režime POST Message Disabled (POST – Hlásenie vypnuté) je
zobrazovanie väčšiny systémových hlásení (napríklad hlásenia
o veľkosti pamäte alebo iných než chybových textových hlásení)
potlačené. Ak sa počas testu POST vyskytne chyba, na obrazovke
sa zobrazí chybové hlásenie. Ak chcete počas testu POST manuálne
aktivovať režim POST Messages Enabled (POST – Hlásenie zapnuté),
stlačte ľubovoľný kláves (okrem klávesov
je nastavený režim POST Message Disabled (POST – Hlásenie vypnuté).
Rýchlosť načítania operačného systému a rozsah testovania závisí
od vybraného režimu testu POST.
Test Quick Power-On Self Test (Rýchly automatický test pri spustení)
umožňuje rýchle spustenie, pri ktorom sa nespúšťajú všetky systémové
testy, ako je napríklad test pamäte. Ak túto funkciu vypnete, vykonajú
sa všetky testy systému uložené v pamäti ROM a spustenie trvá dlhšie.
F10
a
). Ako predvolený
F12
Ďalšie informácie o programe Computer Setup nájdete v Príručke
✎
obslužného programu Computer Setup (F10)
Riešenie problémov www.hp.com A–1
na disku CD
Documentation
.
Page 68

Chybové hlásenia testu POST
Číselné kódy a textové hlásenia pri teste POST
Táto časť sa zaoberá chybami testu POST, ku ktorým sú priradené
číselné kódy. Sú tu uvedené aj niektoré textové hlásenia, ktoré sa
môžu vyskytnúť počas testu POST.
Po zobrazení textového hlásenia testu POST na obrazovke počítača
✎
zaznie jeden zvukový signál.
Číselné kódy a textové hlásenia
Pravdepodobná
Kód/Hlásenie
príčina Odporúčaná akcia
BIOS ROM checksum
error – System halted
(Chyba kontrolného
súčtu systémovej
pamäte BIOS ROM –
systém zastavený)
CMOS battery failed
(Batéria pamäte
CMOS zlyhala)
CMOS checksum
error – Defaults loaded
(Chyba kontrolného
súčtu systémovej
pamäte ROM –
zaviedli sa predvolené
nastavenia)
CPU at nnnn
(Procesor pracuje
pri frekvencii nnnn)
Press ESC to skip
memory test (Stlačením
klávesa ESC vynechajte
test pamäte)
Kontrolný súčet kódu
systému BIOS v čipe
systému BIOS je nesprávny,
čo svedčí o poškodení
kódu systému BIOS.
Batéria pamäte CMOS
je nefunkčná.
Kontrolný súčet pamäte
ROM je nesprávny, takže
počítač zavedie predvolenú
konfiguráciu zariadenia.
Chyba kontrolného súčtu
môže svedči o poškodení
pamäte CMOS. Príčinou
tejto chyby môže by
slabá batéria.
Zobrazuje aktuálnu
rýchlos procesora.
Kontaktujte dodávatea počítača
a požiadajte ho o výmenu systému BIOS.
Kontaktujte dodávatea počítača
a požiadajte ho o náhradnú batériu.
Skontrolujte batériu a v prípade potreby
ju vymete.
Žiadna.
Používate môže stlači kláves ESC,
čím sa vynechá úplný test pamäte.
A–2 www.hp.com Riešenie problémov
Page 69

Chybové hlásenia testu POST
Číselné kódy a textové hlásenia
Pravdepodobná
Kód/Hlásenie
HARD DISK INSTALL
FAILURE (Chyba
inštalácie pevného
disku)
Keyboard error or
no keyboard present
(Chyba klávesnice
alebo nie je pripojená
klávesnica)
Memory Test:
(Test pamäte)
príčina Odporúčaná akcia
Radič jednotky alebo
jednotka sa nedá nájs
alebo inicializova.
Nemožno inicializova
klávesnicu.
Toto hlásenie sa zobrazuje
počas úplného testu
pamäte a informuje o tom,
ktoré oblasti pamäte boli
otestované.
(pokračovanie)
Skontrolujte, či je radič správne nainštalovaný.
Ak nie sú nainštalované žiadne pevné
disky, skontrolujte, či je v programe Setup
pre položku Hard Drive nastavená hodnota
NONE.
Skontrolujte, či je klávesnica správne
pripojená, pričom počas testu POST
nestláčajte žiadne klávesy. Ak chcete
počítač zámerne nakonfigurova bez
klávesnice, v programe Setup nastavte
podmienku pre zastavenie v prípade výskytu
chyby HALT ON ALL, BUT KEYBOARD
((Zastavi pri všetkých chybách okrem
chyby týkajúcej sa klávesnice)). Systém
BIOS bude potom pri teste POST chýbajúcu
klávesnicu ignorova.
Žiadna.
Memory test fail
(Test pamäte zlyhal)
Riešenie problémov www.hp.com A–3
Ak test POST počas
testovania pamäte zistí
chybu, zobrazia sa alšie
informácie s podrobnosami
o type a lokalizácii chyby
pamäte.
Vypnite počítač, moduly DIMM vysute
a znova zasute na miesto a reštartujte
počítač. Ak problém pretrváva, obráte
sa na dodávatea počítača a požiadajte
ho výmenu modulov.
Page 70

Chybové hlásenia testu POST
Číselné kódy a textové hlásenia
Pravdepodobná
Kód/Hlásenie
Override enabled –
Defaults loaded
(Zapnuté prepísanie –
zaviedli sa predvolené
nastavenia)
Error: Non-System
disk or disk error
Replace and press
any key when ready
(Chyba: disk bez
operačného systému
alebo chyba disku.
Vymete disk a stlačte
ubovoný kláves)
Warning: CPU fan
has failed.
(Upozornenie:
Ventilátor procesora
zlyhal.)
Warning: CPU fan
has failed.
(Upozornenie:
Ventilátor systému
zlyhal.)
Memory is running at
Single Channel Mode
(Pamä pracuje
v jednokanálovom
režime)
príčina Odporúčaná akcia
Ak sa počítač nemôže
spusti použitím aktuálnej
konfigurácie v pamäti
CMOS, systém BIOS
môže namiesto aktuálnej
konfigurácie použi
predvolené nastavenia
systému BIOS, ktoré
zabezpečia spustenie
počítača v najstabilnejšej
konfigurácii s najnižším
výkonom.
Systém BIOS nemohol
nájs vhodné spúšacie
zariadenie. Príčinou tejto
chyby môže by
neinicializované rozhranie
ATA alebo jeho chybná
aktualizácia.
Ventilátor procesora má
nedostatočný výkon
(RPM < 1000) alebo
nepracuje.
Ventilátor systému má
nedostatočný výkon
(RPM < 1000) alebo
nepracuje.
Toto hlásenie sa zobrazí,
ak sú v slotoch 1 a 3
zasunuté moduly s rovnakou
vekosou pamäte.
(pokračovanie)
Žiadna.
Vypnite počítač, skontrolujte, či sú napájacie
a údajové káble všetkých ukladacích
zariadení správne pripojené a reštartujte
počítač. Ak problém pretrváva, požiadajte
o pomoc autorizované servisné stredisko.
Skontrolujte, či je pripojený napájací kábel
ventilátora procesora. Ak problém pretrváva,
požiadajte o pomoc autorizované servisné
stredisko.
Skontrolujte, či je pripojený napájací kábel
ventilátora systému. Ak problém pretrváva,
požiadajte o pomoc autorizované servisné
stredisko.
Na dosiahnutie optimálneho výkonu
vypnite počítač a premiestnite druhý modul
DIMM z pätice XMM3 do pätice XMM2.
A–4 www.hp.com Riešenie problémov
Page 71

Chybové hlásenia testu POST
Diagnostické kontrolky na prednom paneli a zvuková signalizácia pri teste POST
Táto časť sa zaoberá signalizáciou kontroliek na prednom paneli
a zvukovými signálmi, ktoré sa môžu vyskytnúť počas testu POST
alebo pred ním, a ku ktorým nemusí byť priradený žiadny kód chyby
ani textové hlásenie.
Ak sa rozblikajú kontrolky na klávesnici PS/2, skontrolujte blikanie
✎
kontroliek na prednom paneli počítača a v nasledujúcej tabuľke určite
kódy kontroliek na prednom paneli.
Odporúčané akcie v nasledovnej tabuľke sú uvedené v poradí, v ktorom
by sa mali vykonať.
Diagnostické kontrolky na prednom paneli a zvuková signalizácia
Činnos
Kontrolka napájania
svieti na zeleno.
Kontrolka
napájania bliká
vdvojsekundových
intervaloch na
zeleno. Kontrolka
LED bliká, kým sa
daný problém
neodstráni.
Zvukový
signál
Žiadny Počítač je
Žiadny Počítač je spustený
Pravdepodobná
príčina Odporúčaná akcia
zapnutý.
vrežime
odloženia do
pamäte RAM (len
niektoré modely)
alebo v režime
normálneho
odloženia.
Žiadny
Nevyžaduje sa žiadna akcia. Stlačením
ubovoného klávesu alebo pohybom
myši prebute počítač.
Riešenie problémov www.hp.com A–5
Page 72

Chybové hlásenia testu POST
Diagnostické kontrolky na prednom paneli a zvuková signalizácia
(pokračovanie)
Činnos
Kontrolka
napájania dvakrát
blikne na červeno
(jedno bliknutie za
sekundu, potom
nasleduje
dvojsekundová
pauza). Kontrolka
LED bliká, kým sa
daný problém
neodstráni.
Zvukový
signál
Žiadny Aktivovala
Pravdepodobná
príčina Odporúčaná akcia
sa ochrana
procesora pred
prehriatím:
Ventilátor je
pravdepodobne
zablokovaný,
netočí sa,
ALEBO
zostava chladiča
a ventilátora nie je
správne pripojená
kprocesoru.
1. Skontrolujte, či nie sú zablokované
vetracie otvory počítača, a či pracuje
chladiaci ventilátor procesora.
Za systémovou jednotkou a nad
monitorom musí by ponechaných
aspo 10,2 cm voného miesta,
aby sa zabezpečilo požadované
prúdenie vzduchu.
2. Otvorte kryt, stlačte tlačidlo
napájania a skontrolujte, či sa točí
ventilátor procesora. Ak sa ventilátor
procesora netočí, uistite sa, že kábel
ventilátora je zapojený do konektora
na systémovej doske. Uistite sa, že
ventilátor je úplne a správne vložený
na svoje miesto.
3. Ak je ventilátor zapojený a správne
vložený, ale netočí sa, vymete
ventilátor procesora.
4. Opätovne umiestnite chladič procesora
na svoje miesto a overte, či je ventilátor
správne pripojený.
5. Obráte sa na autorizovaného
predajcu alebo poskytovatea služieb.
A–6 www.hp.com Riešenie problémov
Page 73

Chybové hlásenia testu POST
Diagnostické kontrolky na prednom paneli a zvuková signalizácia
(pokračovanie)
Činnos
Kontrolka
napájania trikrát
blikne na červeno
(jedno bliknutie za
sekundu, potom
nasleduje
dvojsekundová
pauza). Kontrolka
LED bliká, kým sa
daný problém
neodstráni.
Kontrolka
napájania štyrikrát
blikne na červeno
(jedno bliknutie za
sekundu, potom
nasleduje
dvojsekundová
pauza). Kontrolka
LED bliká, kým sa
daný problém
neodstráni.
Zvukový
signál
Žiadny Procesor nie je
Žiadny Zlyhanie
Pravdepodobná
príčina Odporúčaná akcia
nainštalovaný
(nejde o indikáciu
chybného
procesora).
napájania
(zdroj napájania
je preažený).
1. Skontrolujte, či sa v počítači
nachádza procesor.
2. Znova vložte procesor.
1. Otvorte kryt a skontrolujte, či je
štvoržilový kábel zdroja napájania
pripojený ku konektoru na systémovej
doske.
2. Odstránením VŠETKÝCH pripojených
zariadení (ako je napríklad pevný
disk, disketová alebo optická
jednotka a rozširujúce karty) sa
uistite, že príčinou problému nie
je niektoré zo zariadení. Zapnite
počítač. Po spustení testu POST vždy
vypnite počítač a pridajte jedno
zariadenie. Tento postup opakujte,
až kým nedôjde k zlyhaniu. Nahrate
zariadenie, ktoré spôsobuje zlyhanie.
Postupným pridávaním jednotlivých
zariadení sa uistite, že všetky
zariadenia pracujú správne.
3. Vymete zdroj napájania.
4. Vymete systémovú dosku.
Riešenie problémov www.hp.com A–7
Page 74

Chybové hlásenia testu POST
Diagnostické kontrolky na prednom paneli a zvuková signalizácia
(pokračovanie)
Činnos
Kontrolka
napájania päkrát
blikne na červeno
(jedno bliknutie za
sekundu, potom
nasleduje
dvojsekundová
pauza). Kontrolka
LED bliká, kým sa
daný problém
neodstráni.
Kontrolka napájania
šeskrát blikne na
červeno (jedno
bliknutie za
sekundu, potom
nasleduje
dvojsekundová
pauza). Kontrolka
LED bliká, kým sa
daný problém
neodstráni.
Kontrolka napájania
desakrát blikne na
červeno (jedno
bliknutie za
sekundu, potom
nasleduje
dvojsekundová
pauza). Kontrolka
LED bliká, kým sa
daný problém
neodstráni.
Zvukový
signál
5Chyba
6Chyba grafickej
7 Zlyhanie
Pravdepodobná
príčina Odporúčaná akcia
videopamäte.
karty.
systémovej dosky
(zlyhanie
rozpoznané
pamäou ROM
pred zobrazením).
1. Moduly DIMM znova vložte na svoje
miesto. Zapnite počítač.
2. Postupne vymieajte moduly DIMM,
kým neidentifikujete chybný modul.
3. Nahrate pamä iného výrobcu
pamäou od spoločnosti HP.
4. Vymete systémovú dosku.
Systémy s grafickou kartou:
1. Znova zasute grafickú kartu.
Spustite počítač.
2. Vymete grafickú kartu.
3. Vymete systémovú dosku.
V systémoch s integrovanou grafickou
kartou vymete systémovú dosku.
Vymete systémovú dosku.
A–8 www.hp.com Riešenie problémov
Page 75

Chybové hlásenia testu POST
Diagnostické kontrolky na prednom paneli a zvuková signalizácia
(pokračovanie)
Činnos
Kontrolka napájania
osemkrát blikne na
červeno (jedno
bliknutie za
sekundu, potom
nasleduje
dvojsekundová
pauza). Kontrolka
LED bliká, kým sa
daný problém
neodstráni.
Kontrolka napájania
deväkrát blikne na
červeno (jedno
bliknutie za
sekundu, potom
nasleduje
dvojsekundová
pauza). Kontrolka
LED bliká, kým sa
daný problém
neodstráni.
Kontrolka napájania
desakrát blikne na
červeno (jedno
bliknutie za
sekundu, potom
nasleduje
dvojsekundová
pauza). Kontrolka
LED bliká, kým sa
daný problém
neodstráni.
Zvukový
signál
8 Neplatná pamä
9 alebo
žiadny,
poda typu
problému
10 Chybná volitená
Pravdepodobná
príčina Odporúčaná akcia
ROM vzhadom
na nesprávny
kontrolný súčet.
Napájanie
systému sa spustí,
no systém sa
nemôže spusti.
karta.
1. Obnovte obsah pamäte ROM
pomocou diskety ROMPaq. Prečítajte
si čas týkajúcu sa obnovenia pamäte
ROM v príručke Správa osobného
počítača na disku CD Documentation.
2. Vymete systémovú dosku.
1. Skontrolujte, či je volič napätia
(nachádza sa na zadnej strane
zdroja napájania na niektorých
modeloch) nastavený na
zodpovedajúcu hodnotu.
Správne nastavenie napätia
závisí od oblasti.
2. Vymete systémovú dosku.
3. Vymete procesor.
1. Postupne vyberte všetky grafické
karty (ak ich je v systéme viac)
a skontrolujte ich. Potom zapnite
počítač a skontrolujte, či sa tým
problém odstránil.
2. Chybnú volitenú kartu po jej
identifikovaní vyberte a vymete.
3. Vymete systémovú dosku.
Riešenie problémov www.hp.com A–9
Page 76

Chybové hlásenia testu POST
Diagnostické kontrolky na prednom paneli a zvuková signalizácia
(pokračovanie)
Činnos
Napájanie systému
sa nespustí
a kontrolky nesvietia.
Zvukový
signál
Žiadny Napájanie
Pravdepodobná
príčina Odporúčaná akcia
systému sa
nemôže spusti.
Stlačte tlačidlo napájania na menej než
štyri sekundy. Ak sa kontrolka pevného disku
rozsvieti na zeleno, postupujte nasledovne:
1. Skontrolujte, či je volič napätia
(nachádza sa na zadnej strane
zdroja napájania) nastavený na
zodpovedajúcu hodnotu. Správne
nastavenie napätia závisí od oblasti.
2. Skúste postupne vybera rozširujúce
karty, kým sa na systémovej doske
nerozsvieti kontrolka 5 V_aux.
3. Vymete systémovú dosku.
ALEBO
stlačte tlačidlo napájania na menej než
štyri sekundy. Ak sa kontrolka pevného
disku nerozsvieti na zeleno, postupujte
nasledovne:
1. Skontrolujte, či je počítač zapojený
do funkčnej zásuvky so striedavým
prúdom.
2. Otvorte kryt a skontrolujte, či je
prípojka tlačidla napájania správne
pripojená na systémovú dosku.
3. Skontrolujte, či sú obidva káble
zdroja napájania správne pripojené
na systémovú dosku.
4. Skontrolujte, či na systémovej doske
nesvieti kontrolka 5 V_aux. Ak svieti,
vymete prípojku tlačidla napájania.
5. Ak kontrolka 5 V_aux na systémovej
doske nesvieti, vymete zdroj
napájania.
6. Vymete systémovú dosku.
A–10 www.hp.com Riešenie problémov
Page 77

B
Zabezpečenie heslami a zmena
nastavenia pamäte CMOS
Tento počítač podporuje funkcie zabezpečenia heslami, ktoré je možné
nastaviť v ponuke Computer Setup Utilities (Obslužné programy
Computer Setup).
Tento počítač podporuje dve funkcie zabezpečenia heslami, ktoré
môžete nastaviť v ponuke Computer Setup Utilities (Obslužné programy
Computer Setup): heslo správcu a heslo používateľa. Ak nastavíte len
heslo správcu, prístup k informáciám v počítači (s výnimkou informácií
programu Computer Setup) môže získať ľubovoľný používateľ.
Ak nastavíte len heslo používateľa, na získanie prístupu k programu
Computer Setup a k ostatným údajom uloženým v počítači je nutné
zadať toto heslo. Ak nastavíte obe heslá, prístup k programu
Computer Setup získate len po zadaní hesla správcu.
Ak sú nastavené obidve heslá, na prihlásenie do počítača môžete
namiesto hesla používateľa použiť aj heslo správcu, ktoré je heslu
používateľa nadradené. Je to funkcia užitočná pre správcu siete.
Ak heslo zabudnete, existujú dva spôsoby jeho vymazania a získania
prístupu k údajom v počítači:
Vynulovanie hesla pomocou prepojky
■
Vynulovanie pamäte CMOS pomocou prepínača na vymazanie
■
pamäte CMOS
UPOZORNENIE: Posunutím prepínača na vymazanie pamäte CMOS sa
Ä
v pamäti CMOS opätovne nastavia výrobcom predvolené hodnoty a vymažú
sa všetky vlastné nastavenia, vrátane hesiel, čísel prostriedkov a špeciálnych
nastavení. Pred vynulovaním nastavení pamäte CMOS je potrebné zálohova
pôvodné nastavenia pre prípad ich neskoršieho použitia. alšie informácie
nájdete v časti „Zálohovanie pamäte CMOS“ na strane B-6.
Riešenie problémov www.hp.com B–1
Page 78

Zabezpečenie heslami a zmena nastavenia pamäte CMOS
Vynulovanie hesla pomocou prepojky
Ak chcete vypnúť funkciu hesla používateľa alebo hesla správcu,
alebo ak chcete vymazať heslo používateľa alebo správcu, vykonajte
nasledovné kroky:
1. Vypnite operačný systém, vypnite počítač a všetky externé
zariadenia a odpojte napájací kábel od elektrickej zásuvky.
2. Po odpojení napájacieho kábla stlačte tlačidlo napájania ešte raz,
čím sa zo systému odstráni zvyšné napätie.
VÝSTRAHA: Aby ste znížili riziko úrazu spôsobeného elektrickým prúdom
Å
alebo stykom s horúcimi súčasami, odpojte napájací kábel od elektrickej
zásuvky a počkajte, kým vnútorné súčasti systému vychladnú.
UPOZORNENIE: Ak je počítač pripojený k elektrickej sieti, zdroj dodáva
Ä
napätie na systémovú dosku aj vtedy, ke je počítač vypnutý. Ak napájací
kábel neodpojíte, môže dôjs k poškodeniu systému.
UPOZORNENIE: Statická elektrina môže poškodi elektronické súčasti počítača
Ä
alebo alšieho vybavenia. Skôr než začnete, dotknite sa uzemneného kovového
predmetu, aby ste zaistili, že nebudete nabití statickou elektrinou. alšie informácie
nájdete v príručke Bezpečnostné informácie a predpisy na disku CD Documentation.
3. Odstráňte kryt alebo prístupový panel počítača.
4. Nájdite hlavičku a prepojku.
Prepojka hesla je zelená, aby ju bolo možné jednoducho identifikovať.
✎
Ako pomôcku na vyhľadanie prepojky hesla a ostatných súčastí
systémovej dosky môžete použiť schému IPM (Illustrated Parts Map)
pre príslušný systém. Túto schému možno prevziať z lokality
http://www.hp.com/support.
5. Odpojte prepojku od kontaktov 1 a 2. Aby sa prepojka nestratila,
umiestnite ju na kontakt 1 alebo 2, nie však na oba súčasne.
6. Znova nasaďte kryt alebo prístupový panel počítača.
7. Znova pripojte externé vybavenie.
B–2 www.hp.com Riešenie problémov
Page 79

Zabezpečenie heslami a zmena nastavenia pamäte CMOS
8. Zapojte počítač do elektrickej siete a zapnite ho. Spustite operačný
systém. Týmto postupom sa vymažú aktuálne heslá a vypnú
funkcie zabezpečenia heslom.
9. Ak chcete nastaviť nové heslá, opakujte kroky 1 až 4, znova
umiestnite prepojku hesla na kontakty 1 a 2 a potom zopakujte
kroky 6 až 8. Nastavte nové heslá v programe Computer Setup.
Pokyny pre používanie programu Computer Setup (F10) nájdete
v Príručke obslužného programu Computer Setup (F10) na disku
CD Documentation.
Vymazanie a opätovné nastavenie pamäte CMOS
Pamäť konfigurácie počítača (CMOS) obsahuje informácie o heslách
a konfigurácii počítača.
Použitie programu Computer Setup na vynulovanie pamäte CMOS
Toto je preferovaný spôsob vynulovania pamäte CMOS. Ak však
✎
nemáte prístup k obslužnému programu Computer Setup, prečítajte
si v ďalšej časti pokyny na vynulovanie pamäte CMOS pomocou
prepínača na vymazanie pamäte CMOS.
Ak chcete pamäť CMOS vynulovať pomocou programu Computer
Setup, najprv prejdite do ponuky Computer Setup Utilities (Obslužné
programy Computer Setup).
1. Zapnite alebo reštartujte počítač. Ak pracujete v systéme
Microsoft Windows, kliknite na ponuku
Shut Down (Vypnú) > Restart (Reštartova)
2. Ihneď po zapnutí počítača stlačte a podržte kláves
sa nespustí program Computer Setup.
Ak kláves
✎
reštartovať a znova stlačiť a podržať kláves
k obslužnému programu.
Riešenie problémov www.hp.com B–3
nestlačíte v požadovanom čase, počítač budete musieť
F10
Start (Štart) >
.
, až kým
F10
pre získanie prístupu
F10
Page 80

Zabezpečenie heslami a zmena nastavenia pamäte CMOS
3. Pomocou klávesov so šípkami vyberte príkaz Load Optimized
Defaults (Zaviesť optimalizované predvolené nastavenia) a stlačte
kláves
Enter
.
4. Na použitie a uloženie zmien stlačte kláves
príkaz Save & Exit Setup (Uložiť a skončiť nastavenie) a stlačte
kláves
Ďalšie pokyny pre opätovné vytvorenie hesiel nájdete v príručke
Správa osobného počítača na disku CD Documentation. Pokyny pre
používanie programu Computer Setup nájdete v Príručke obslužného
programu Computer Setup (F10) na disku CD Documentation.
Enter
.
alebo vyberte
F10,
Použitie tprepínača CMOS na vynulovanie pamäte
CMOS
Tento spôsob vynulovania pamäte CMOS použite v prípade, že
✎
nemáte prístup k obslužnému programu Computer Setup. Ak máte
prístup k obslužnému programu Computer Setup, prečítajte si
v predošlej časti pokyny na vynulovanie pamäte CMOS pomocou
programu Computer Setup.
1. Vypnite počítač a všetky externé zariadenia. Potom odpojte
napájací kábel z elektrickej zásuvky.
2. Odpojte klávesnicu, monitor a všetky externé zariadenia, ktoré
sú k počítaču pripojené.
VÝSTRAHA: Aby ste znížili riziko úrazu spôsobeného elektrickým prúdom
Å
alebo stykom s horúcimi súčasami, odpojte napájací kábel od elektrickej
zásuvky a počkajte, kým vnútorné súčasti systému vychladnú.
UPOZORNENIE: Ak je počítač pripojený k elektrickej sieti, zdroj dodáva
Ä
napätie na systémovú dosku aj vtedy, ke je počítač vypnutý. Ak napájací
kábel neodpojíte, môže dôjs k poškodeniu systému.
UPOZORNENIE: Statická elektrina môže poškodi elektronické súčasti počítača
Ä
alebo alšieho vybavenia. Skôr než začnete, dotknite sa uzemneného kovového
predmetu, aby ste zaistili, že nebudete nabití statickou elektrinou. alšie informácie
nájdete v príručke Bezpečnostné informácie a predpisy na disku CD Documentation.
B–4 www.hp.com Riešenie problémov
Page 81

Zabezpečenie heslami a zmena nastavenia pamäte CMOS
3. Odstráňte kryt alebo prístupový panel počítača.
UPOZORNENIE: Posunutím prepínača na vymazanie pamäte CMOS sa
Ä
v pamäti CMOS opätovne nastavia výrobcom predvolené hodnoty a vymažú
sa všetky vlastné nastavenia, vrátane hesiel, čísel prostriedkov a špeciálnych
nastavení. Pred vynulovaním nastavení pamäte CMOS je potrebné zálohova
pôvodné nastavenia pre prípad ich neskoršieho použitia. Na zálohovanie je
možné použi program Computer Setup. Informácie o zálohovaní nastavení
pamäte CMOS nájdete v Príručke obslužného programu Computer Setup (F10)
na disku CD Documentation.
4. Posuňte prepínač CMOS v smere vyobrazenom na obrázku nižšie,
a keď sa kontrolka úsporného režimu zhasne, podržte prepínač v
posunutej polohe ešte aspoň 5 sekúnd. Podržaním prepínača na päť
sekúnd sa zabezpečí úplné vymazanie pamäte CMOS.
Uistite sa, že napájací kábel je odpojený od elektrickej zásuvky.
✎
Prepínačom CMOS nie je možné vymazať nastavenia pamäte CMOS,
pokiaľ je zapojený napájací kábel.
Prepínač CMOS
Riešenie problémov www.hp.com B–5
Page 82

Zabezpečenie heslami a zmena nastavenia pamäte CMOS
Pri vyhľadávaní prepínača CMOS a ďalších súčastí systémovej dosky
✎
vám pomôže ilustrovaná mapa súčastí Illustrated Parts Map (IPM)
vzťahujúca sa na daný konkrétny systém.
5. Znova nasaďte kryt alebo prístupový panel počítača.
6. Znova pripojte externé zariadenia.
7. Zapojte počítač do elektrickej siete a zapnite ho.
Po vymazaní pamäte CMOS a reštartovaní počítača sa zobrazia chybové
✎
hlásenia testu POST s informáciou o zmene konfigurácie. Na opätovné
nastavenie hesiel a všetkých špeciálnych nastavení systému, vrátane
dátumu a času, použite program Computer Setup.
Ďalšie pokyny pre opätovné vytvorenie hesiel nájdete v príručke
Správa osobného počítača na disku CD Documentation. Pokyny pre
používanie programu Computer Setup nájdete v Príručke obslužného
programu Computer Setup (F10) na disku CD Documentation.
Zálohovanie pamäte CMOS
Zálohovanie je jednoduché. Súčasť ROMpaq pre obslužný program
CMOS Save/Load je k dispozícii na webovej lokalite
v sekcii podpory a ovládačov pre počítače HP Business Desktop dx5150.
Súbory ROMpaq prevezmite do priečinka na vymeniteľnom
ukladacom zariadení (ako je napríklad zariadenie DriveKey).
Zálohovanie pamäte CMOS:
1. Skontrolujte, či je počítač, ktorého pamäť sa má zálohovať,
zapnutý. Pripojte k počítaču vymeniteľné ukladacie zariadenie.
2. V systéme Windows kliknite na položky Start (Štart) > Run
(Spustiť), zadajte CMD a kliknite na tlačidlo OK, čím otvoríte
príkazové okno systému DOS.
3. Zadajte N:\folder\BIOS.exe SAVE:ABC001.DAT (kde N
predstavuje písmeno jednotky vymeniteľného ukladacieho
zariadenia), čím uložíte nastavenie pamäte CMOS na vymeniteľné
ukladacie zariadenie.
4. Skontrolujte, či je cieľový počítač zapnutý. Pripojte k cieľovému
počítaču vymeniteľné ukladacie zariadenie.
B–6 www.hp.com Riešenie problémov
http://www.hp.com
Page 83

Zabezpečenie heslami a zmena nastavenia pamäte CMOS
5. V systéme Windows kliknite na položky Start (Štart) > Run
(Spustiť), zadajte CMD a kliknite na tlačidlo OK, čím otvoríte
príkazové okno systému DOS.
6. Zadajte N:\folder\BIOS.exe SAVE:ABC001.DAT (kde N
predstavuje písmeno jednotky vymeniteľného ukladacieho
zariadenia), čím zavediete vlastné nastavenie pamäte CMOS
do cieľového počítača.
Riešenie problémov www.hp.com B–7
Page 84

C
Nastavenie analógového alebo
digitálneho zvukového výstupu
Súčasťou niektorých počítačov môžu byť integrované zvukové funkcie,
ktoré podporujú analógové alebo digitálne externé stereofónne
reproduktory. Tieto systémy dokážu rozpoznať typ reproduktorov
a zabezpečiť výstup správneho signálu. Ak chcete manuálne prepínať
medzi analógovým zvukom, digitálnym zvukom a automatickým
rozpoznávaním, použite nasledovné postupy, ktoré sú závislé od
operačného systému.
Ak pre položku Output Mode (Režim výstupu) nastavíte digitálny
✎
výstup, interný reproduktor a externé analógové reproduktory
neumožnia výstup zvuku, kým neprejdete do analógového režimu
alebo do režimu automatického rozpoznávania. Ak pre položku
Output Mode (Režim výstupu) nastavíte analógový výstup, externé
digitálne reproduktory neumožnia výstup zvuku, kým neprejdete späť
do režimu automatického rozpoznávania alebo do digitálneho režimu.
Ak používate systém Microsoft Windows XP, postupujte podľa
nasledovných pokynov:
1. Kliknite na tlačidlo Start (Štart) > Control Panel (Ovládací panel)
a potom dvakrát kliknite na ikonu Sounds, Speech, and Audio
Devices (Zvuky, reč a zvukové zariadenia).
2. Kliknite na kartu Hardware (Hardvér).
3. Vyberte príslušné zvukové zariadenie.
4. Kliknutím na tlačidlo Properties (Vlastnosti) otvorte okno
Device Properties (Zariadenie – vlastnosti).
5. Kliknite na kartu Properties (Vlastnosti).
Riešenie problémov www.hp.com C–1
Page 85

Nastavenie analógového alebo digitálneho zvukového výstupu
6. Rozbaľte položku Audio Devices (Zvukové zariadenia) kliknutím
na znamienko „+“ vedľa tejto položky.
7. Kliknutím vyberte príslušný ovládač.
8. Kliknite na položku Properties (Vlastnosti).
9. Kliknite na tlačidlo Settings (Nastavenie).
10. Nastavte požadované nastavenie parametra Output Mode
(Režim výstupu).
11. Kliknutím na tlačidlo OK zatvorte okno Properties (Vlastnosti).
12. Zatvorte okno Control Panel (Ovládací panel).
C–2 www.hp.com Riešenie problémov
Page 86

Register
B
Batéria, výmena
Blikajúce kontrolky
2–6
A–5
C
CMOS
prepínač
Vymazanie a opätovné nastavenie
Zálohovanie
B–4
B–6
Č
Číselné kódy
A–2
D
Diagnostics for Windows
Inštalácia
Panel s nástrojmi
Panel s ponukami
Prehľad
Spúšťanie testov
Zisťovanie
1–1
1–3
1–2
1–7
1–5
1–5
F
Funkcia Wake-on-LAN
2–36
H
Heslo
Funkcie
používateľ
Správca
Vymazanie
Vynulovanie pomocou prepojky
heslo používateľa
heslo správcu
B–1
B–1
B–1
B–1
B–1
B–1
B–2
B–3
K
Klávesnica
Riešenie problémov
Testovanie
Kontrolky
Blikajúca kontrolka napájania
Blikanie na klávesnici PS/2
Kódy chýb
A–1
2–4
2–31
A–5
A–5
M
Monitor
Kontrola pripojenia
Nejasné znaky
Prázdna obrazovka
Rozmazaný obraz
2–23
2–5
2–20
2–24
O
Obslužný program Configuration Record
Inštalácia
Prehľad
Spustenie
1–10
1–11
1–11
P
Pamäť
Riešenie problémov
Podpora zákazníkov
POST
Chybové hlásenia
Zapnutie zobrazovania chybových
hlásení A–1
Prázdna obrazovka
2–40
2–2, 2–50
A–1
2–20
Riešenie problémov www.hp.com Register–1
Page 87
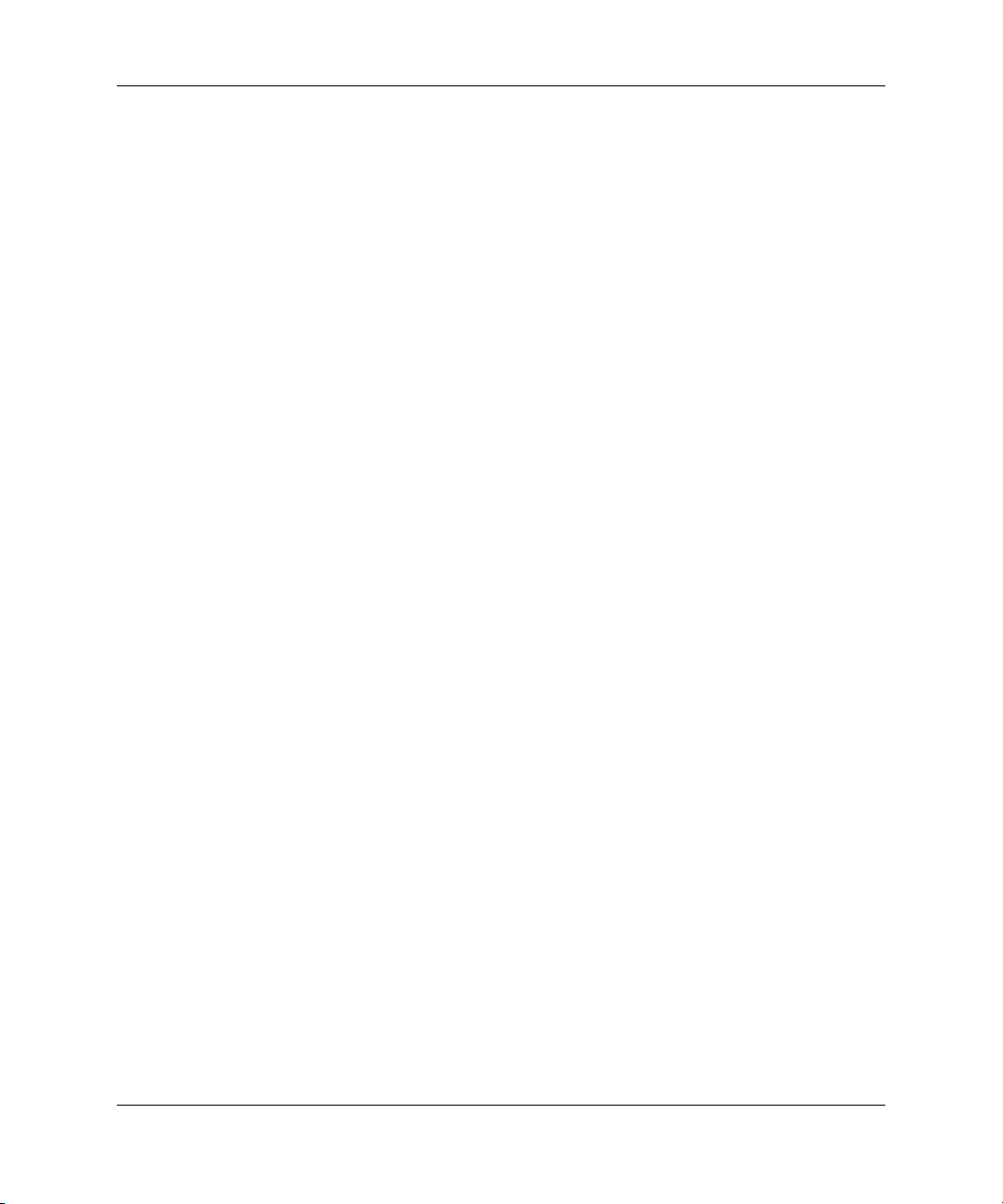
Register
Problémy
CD-ROM a DVD
Disketa
Drive Key
Inštalácia hardvéru
Klávesnica
Menej závažné
Myš
Optické jednotky
Pamäť
Pevný disk
Prístup na Internet
Procesor
Sieť
Softvér
Tlačiareň
Všeobecné
Zdroj napájania
Zobrazenie
Zvuk
Problémy s disketovou jednotkou
Problémy s inštaláciou hardvéru
Problémy s jednotkami CD-ROM alebo
DVD
Problémy s monitorom
Problémy s myšou
Problémy s optickými jednotkami
Problémy s pevným diskom
Problémy s prístupom na Internet
2–32
2–36
2–26
2–43
2–13
2–40
2–42
2–49
2–30
2–45
2–31
2–16
2–6
2–20
2–4
2–10
2–31
2–43
2–33
2–43
2–46
2–20
2–16
2–13
2–33
2–43
2–46
Problémy s procesorom
Problémy s tlačiarňou
Problémy so sieťou
Problémy so softvérom
Problémy so zariadeniami Drive Key
Problémy so zdrojom napájania
Problémy so zvukom
2–30
2–36
2–26
2–42
2–49
2–10
R
Rýchly automatický test pri spustení
S
Softvér
Obnovenie
Ochrana
1–12
1–12
U
Užitočné tipy
2–4
V
Všeobecné problémy
Vynulovanie
CMOS
Prepojka hesla
B–1
B–1
2–6
Z
Zabezpečenie heslom
Zobrazenie dátumu a času
Zvuková signalizácia
Zvukové signály
Zvukový výstup
A–5
D–1
B–1
A–5
2–6
2–45
A–1
Register–2 www.hp.com Riešenie problémov
 Loading...
Loading...