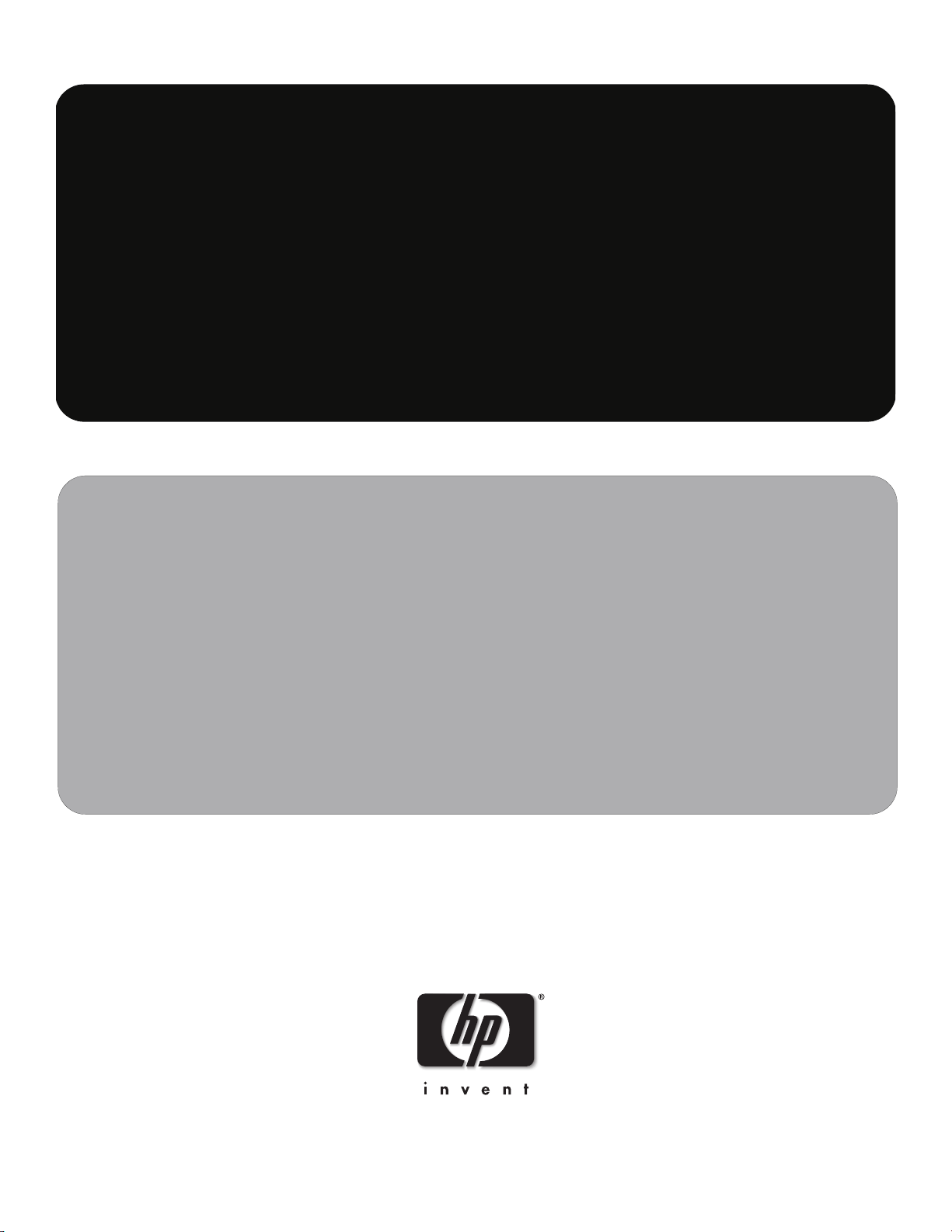
service reference guide
HP Compaq dx2700 MT/dx2708 MT/dx2700 SFF
Business PCs
1st Edition
This document provides information on the removal and replacement of all
parts as well as information on troubleshooting, Desktop Management, setup
utilities, SATA drives, safety, routine care, connector pin assignments, POST
error messages, and diagnostic indicator lights.
Document Part Number 431672-001
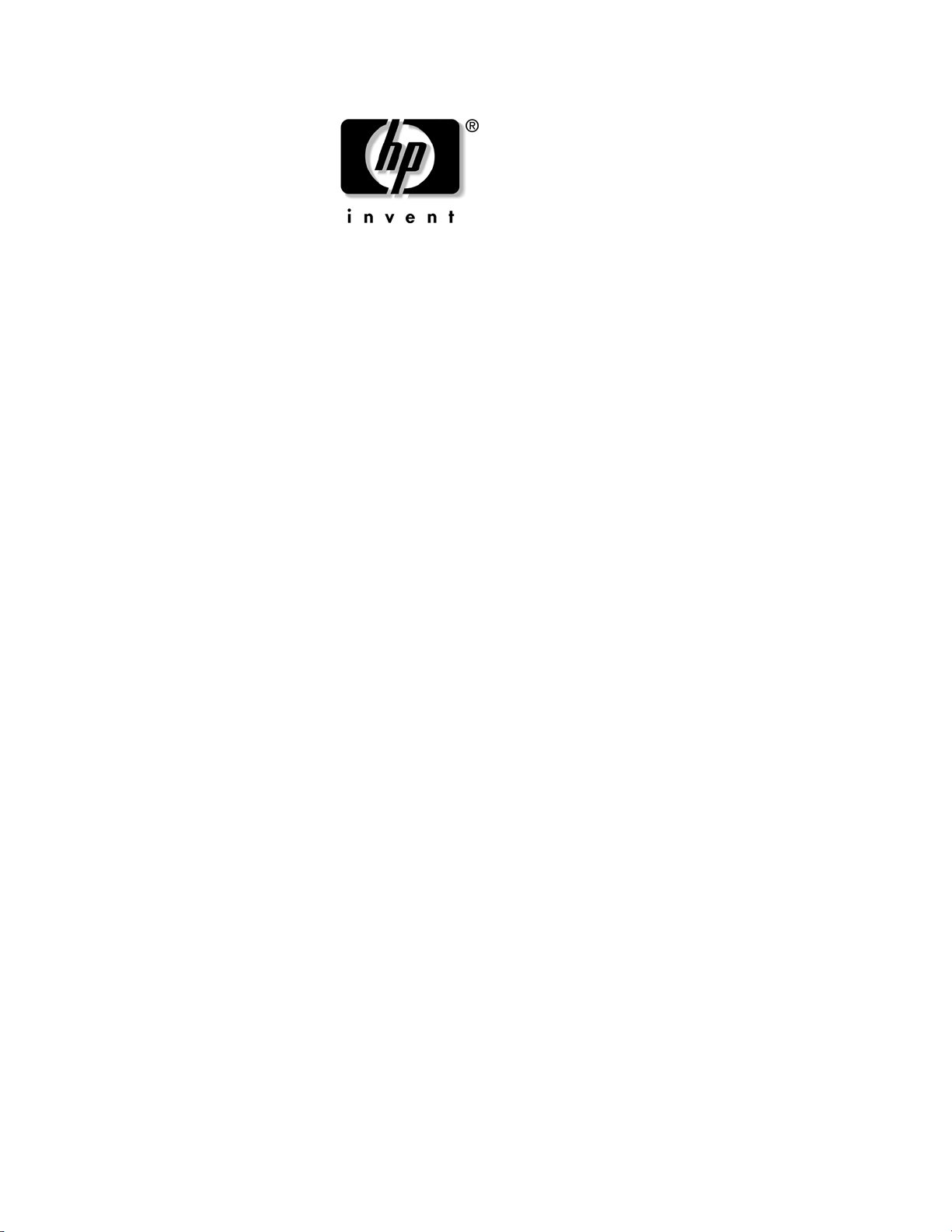
Service Reference Guide
HP Compaq dx2700 MT/dx2708 MT/dx2700 SFF
Business PCs
1st Edition
Document Part Number: 431672-001
September 2006
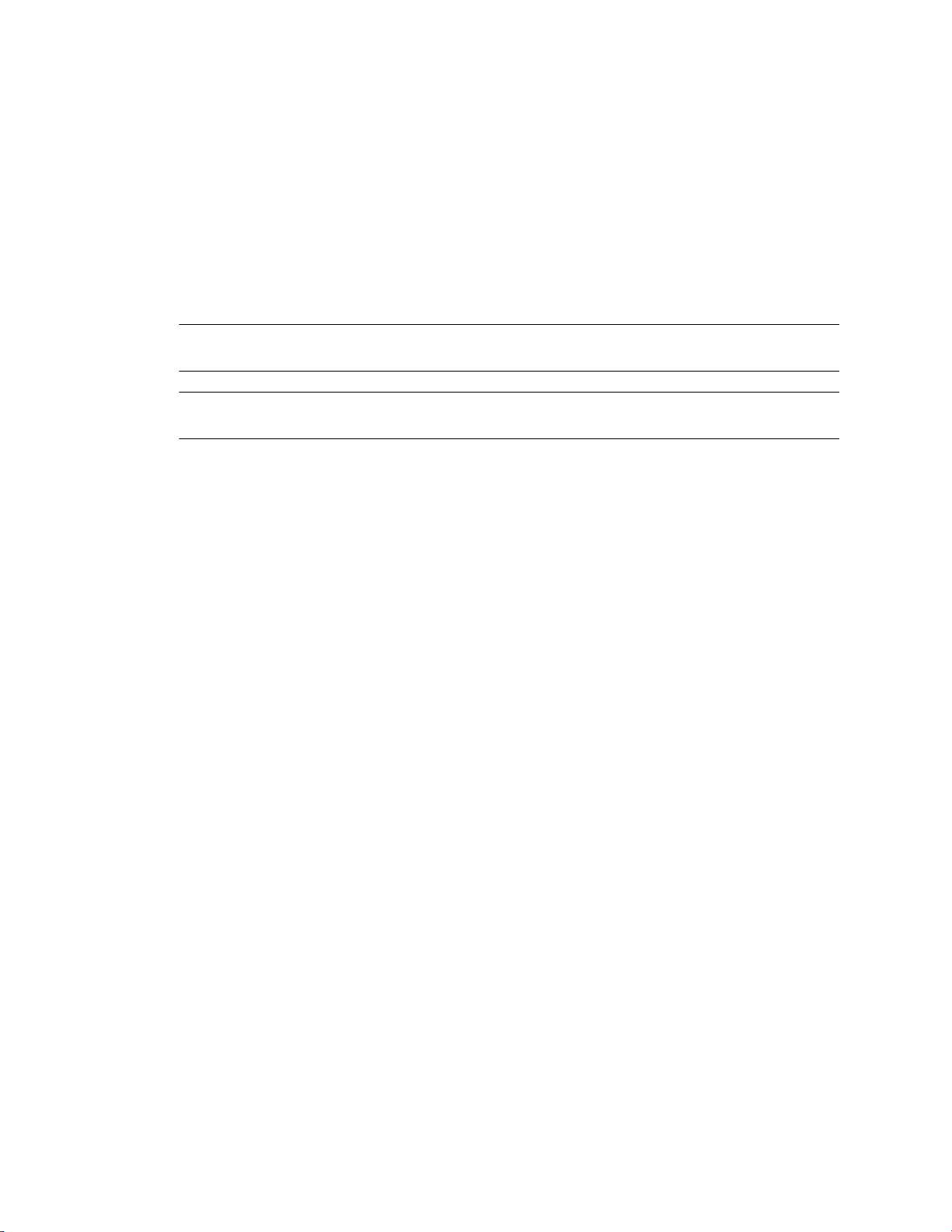
© Copyright 2006 Hewlett-Packard Development Company, L.P.
The information contained herein is subject to change without notice.
Microsoft, MS-DOS, Windows, and Windows NT are trademarks of Microsoft Corporation in the U.S. and other
countries.
Intel is a trademark of Intel Corporation in the U.S. and other countries.
The only warranties for HP products and services are set forth in the express warranty statements accompanying
such products and services. Nothing herein should be construed as constituting an additional warranty. HP shall
not be liable for technical or editorial errors or omissions contained herein.
This document contains proprietary information that is protected by copyright. No part of this document may be
photocopied, reproduced, or translated to another language without the prior written consent of Hewlett-Packard
Company.
WARNING: Text set off in this manner indicates that failure to follow directions could result in bodily
Å
harm or loss of life.
CAUTION: Text set off in this manner indicates that failure to follow directions could result in damage to
Ä
equipment or loss of information.
Service Reference Guide
HP Compaq dx2700 MT/dx2708 MT/dx2700 SFF Business PCs
First Edition (September 2006)
Document Part Number: 431672-001
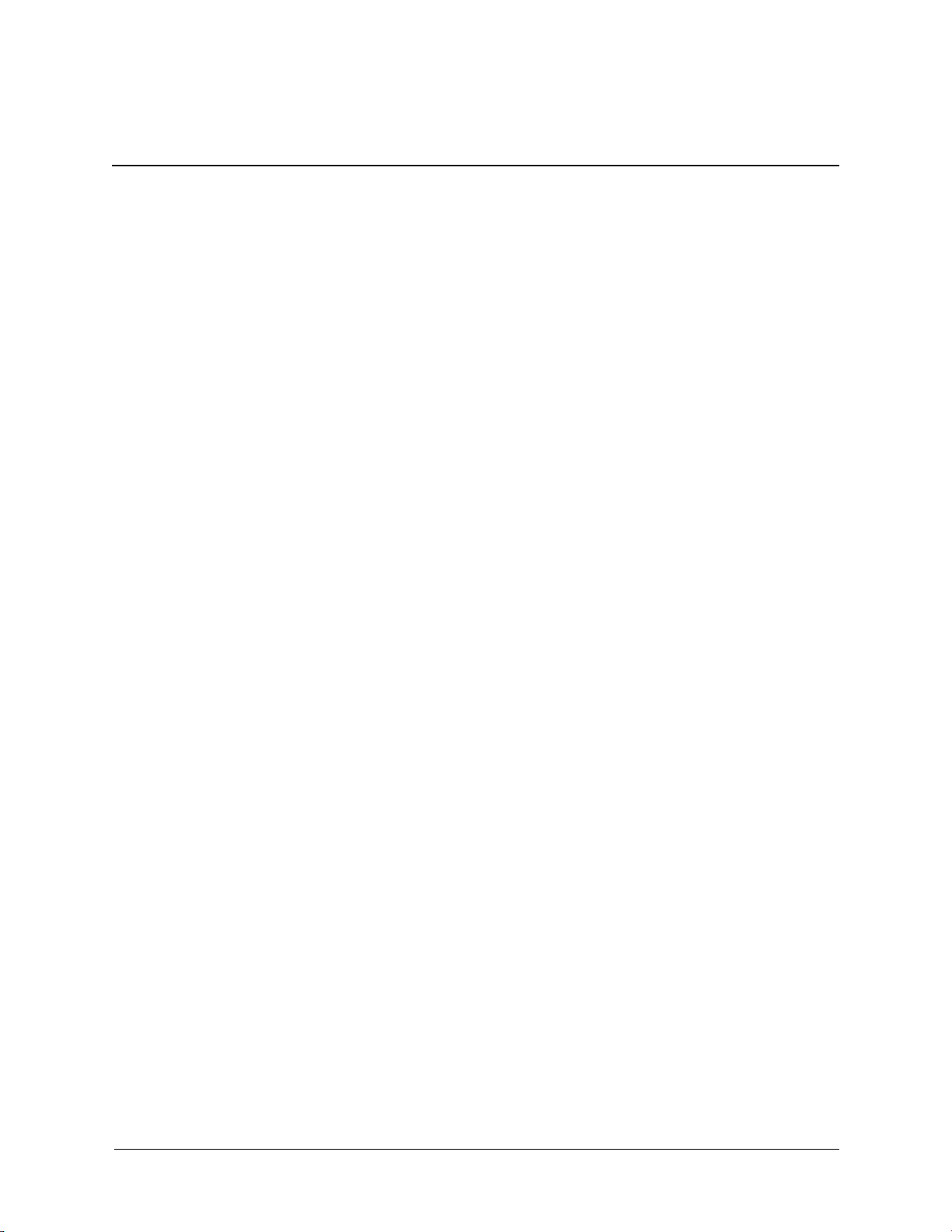
Contents
1 Installing the Operating System
1.1 Microsoft Windows XP/Redflag Linux . . . . . . . . . . . . . . . . . . . . . . . . . . . . . . . . . . . . . . . . . . 1–1
1.1.1 Installing or Upgrading Device Drivers (Only applicable for Windows OS) . . . . . . . . 1–1
1.2 Converting to NTFS (Associated with WinXP OS) . . . . . . . . . . . . . . . . . . . . . . . . . . . . . . . . . 1–2
1.2.1 Windows XP Home and XP Professional . . . . . . . . . . . . . . . . . . . . . . . . . . . . . . . . . . . 1–2
1.3 HP Software . . . . . . . . . . . . . . . . . . . . . . . . . . . . . . . . . . . . . . . . . . . . . . . . . . . . . . . . . . . . . . . 1–2
2 Setup Utilities and Diagnostics Features
2.1 Power-On Self-Test (POST) . . . . . . . . . . . . . . . . . . . . . . . . . . . . . . . . . . . . . . . . . . . . . . . . . . . 2–1
2.2 Computer Setup Utilities. . . . . . . . . . . . . . . . . . . . . . . . . . . . . . . . . . . . . . . . . . . . . . . . . . . . . . 2–2
2.2.1 Using Computer Setup (F10) Utilities . . . . . . . . . . . . . . . . . . . . . . . . . . . . . . . . . . . . . . 2–2
2.2.2 Computer Setup Menu . . . . . . . . . . . . . . . . . . . . . . . . . . . . . . . . . . . . . . . . . . . . . . . . . . 2–4
2.3 Recovering the Configuration Settings. . . . . . . . . . . . . . . . . . . . . . . . . . . . . . . . . . . . . . . . . . 2–11
2.3.1 Backing up the CMOS . . . . . . . . . . . . . . . . . . . . . . . . . . . . . . . . . . . . . . . . . . . . . . . . . 2–11
2.3.2 Restoring the CMOS . . . . . . . . . . . . . . . . . . . . . . . . . . . . . . . . . . . . . . . . . . . . . . . . . . 2–11
3Desktop Management
3.1 Initial Configuration and Deployment . . . . . . . . . . . . . . . . . . . . . . . . . . . . . . . . . . . . . . . . . . . 3–1
3.2 ROM Flash . . . . . . . . . . . . . . . . . . . . . . . . . . . . . . . . . . . . . . . . . . . . . . . . . . . . . . . . . . . . . . . . 3–1
3.2.1 FailSafe Boot Block ROM . . . . . . . . . . . . . . . . . . . . . . . . . . . . . . . . . . . . . . . . . . . . . . . 3–1
3.2.2 Dual-State Power Button . . . . . . . . . . . . . . . . . . . . . . . . . . . . . . . . . . . . . . . . . . . . . . . . 3–2
3.2.3 Power Management . . . . . . . . . . . . . . . . . . . . . . . . . . . . . . . . . . . . . . . . . . . . . . . . . . . . 3–2
3.2.4 World Wide Web Site . . . . . . . . . . . . . . . . . . . . . . . . . . . . . . . . . . . . . . . . . . . . . . . . . . 3–3
3.3 Security . . . . . . . . . . . . . . . . . . . . . . . . . . . . . . . . . . . . . . . . . . . . . . . . . . . . . . . . . . . . . . . . . . . 3–3
3.3.1 Password Security . . . . . . . . . . . . . . . . . . . . . . . . . . . . . . . . . . . . . . . . . . . . . . . . . . . . . 3–3
3.3.2 Establishing a Supervisor Password Using Computer Setup. . . . . . . . . . . . . . . . . . . . . 3–3
3.3.3 Establishing a User Password Using Computer Setup. . . . . . . . . . . . . . . . . . . . . . . . . . 3–3
3.3.4 Surge-Tolerant Power Supply . . . . . . . . . . . . . . . . . . . . . . . . . . . . . . . . . . . . . . . . . . . . 3–6
4 Serial ATA Drive Guidelines and Features
4.1 SATA 1.5 and 3.0 Hard Drives. . . . . . . . . . . . . . . . . . . . . . . . . . . . . . . . . . . . . . . . . . . . . . . . . 4–1
4.2 SATA Hard Drive Cables . . . . . . . . . . . . . . . . . . . . . . . . . . . . . . . . . . . . . . . . . . . . . . . . . . . . . 4–2
4.2.1 SATA Data Cable. . . . . . . . . . . . . . . . . . . . . . . . . . . . . . . . . . . . . . . . . . . . . . . . . . . . . . 4–2
4.2.2 SATA Power Cable . . . . . . . . . . . . . . . . . . . . . . . . . . . . . . . . . . . . . . . . . . . . . . . . . . . . 4–2
4.3 SATA SMART Drives . . . . . . . . . . . . . . . . . . . . . . . . . . . . . . . . . . . . . . . . . . . . . . . . . . . . . . . 4–3
4.4 Drive Capacities . . . . . . . . . . . . . . . . . . . . . . . . . . . . . . . . . . . . . . . . . . . . . . . . . . . . . . . . . . . . 4–3
4.5 SATA BIOS . . . . . . . . . . . . . . . . . . . . . . . . . . . . . . . . . . . . . . . . . . . . . . . . . . . . . . . . . . . . . . . 4–3
4.5.1 Legacy Mode . . . . . . . . . . . . . . . . . . . . . . . . . . . . . . . . . . . . . . . . . . . . . . . . . . . . . . . . . 4–4
4.5.2 Native Mode . . . . . . . . . . . . . . . . . . . . . . . . . . . . . . . . . . . . . . . . . . . . . . . . . . . . . . . . . . 4–4
Service Reference Guide 431672-001 iii
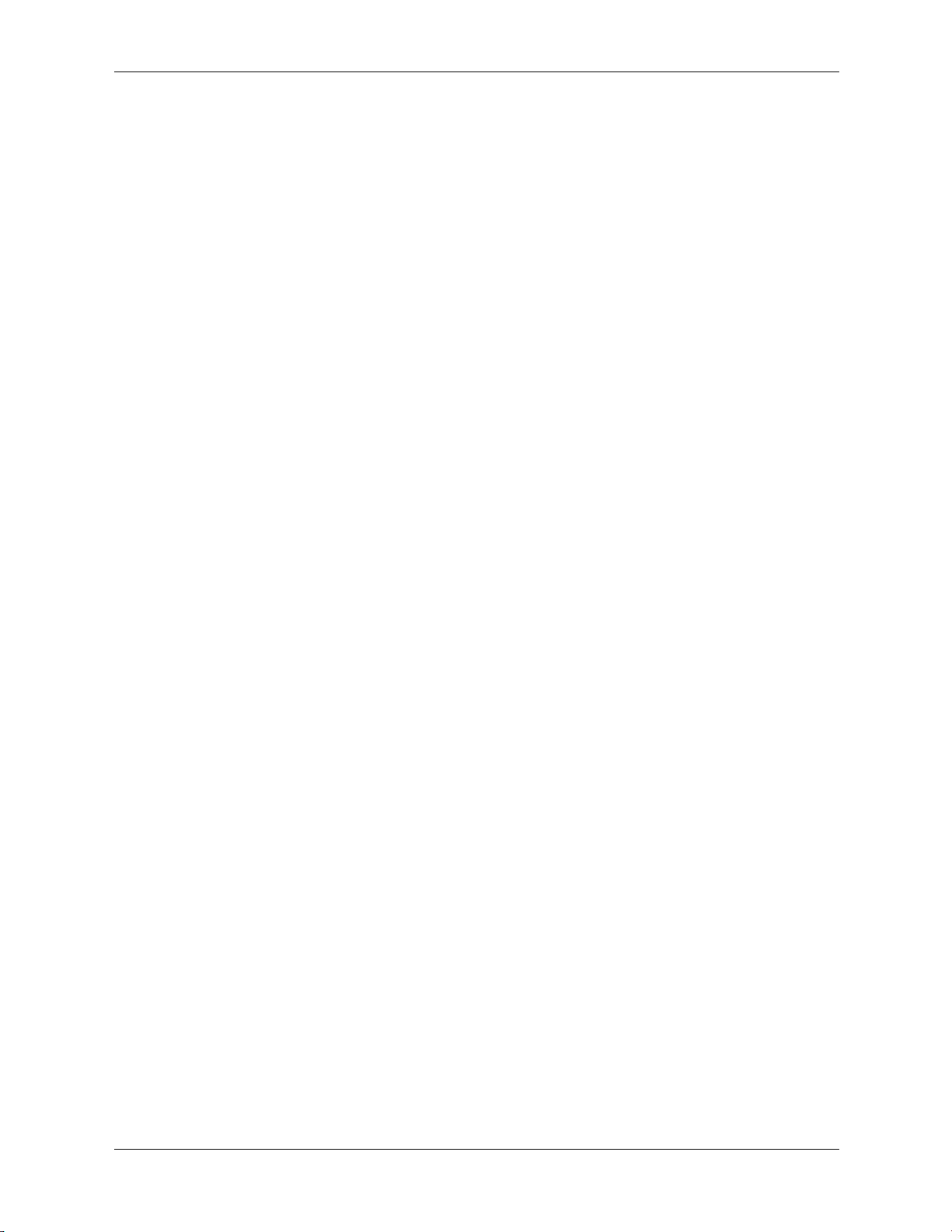
Contents
5 Identifying the Chassis, Routine Care, and Disassembly Preparation
5.1 Chassis Designations . . . . . . . . . . . . . . . . . . . . . . . . . . . . . . . . . . . . . . . . . . . . . . . . . . . . . . . . 5–1
5.1.1 Microtower (MT)/Small Form Factor (SFF) . . . . . . . . . . . . . . . . . . . . . . . . . . . . . . . . . 5–1
5.2 Electrostatic Discharge Information . . . . . . . . . . . . . . . . . . . . . . . . . . . . . . . . . . . . . . . . . . . . . 5–3
5.2.1 Generating Static . . . . . . . . . . . . . . . . . . . . . . . . . . . . . . . . . . . . . . . . . . . . . . . . . . . . . . 5–3
5.2.2 Preventing Electrostatic Damage to Equipment. . . . . . . . . . . . . . . . . . . . . . . . . . . . . . . 5–3
5.2.3 Personal Grounding Methods and Equipment . . . . . . . . . . . . . . . . . . . . . . . . . . . . . . . . 5–4
5.2.4 Grounding the Work Area . . . . . . . . . . . . . . . . . . . . . . . . . . . . . . . . . . . . . . . . . . . . . . . 5–4
5.2.5 Recommended Materials and Equipment. . . . . . . . . . . . . . . . . . . . . . . . . . . . . . . . . . . . 5–4
5.3 Routine Care . . . . . . . . . . . . . . . . . . . . . . . . . . . . . . . . . . . . . . . . . . . . . . . . . . . . . . . . . . . . . . . 5–5
5.3.1 General Cleaning Safety Precautions . . . . . . . . . . . . . . . . . . . . . . . . . . . . . . . . . . . . . . . 5–5
5.3.2 Cleaning the Computer Case . . . . . . . . . . . . . . . . . . . . . . . . . . . . . . . . . . . . . . . . . . . . . 5–5
5.3.3 Cleaning the Keyboard. . . . . . . . . . . . . . . . . . . . . . . . . . . . . . . . . . . . . . . . . . . . . . . . . . 5–6
5.3.4 Cleaning the Monitor . . . . . . . . . . . . . . . . . . . . . . . . . . . . . . . . . . . . . . . . . . . . . . . . . . . 5–6
5.3.5 Cleaning the Mouse . . . . . . . . . . . . . . . . . . . . . . . . . . . . . . . . . . . . . . . . . . . . . . . . . . . . 5–6
5.4 Service Considerations . . . . . . . . . . . . . . . . . . . . . . . . . . . . . . . . . . . . . . . . . . . . . . . . . . . . . . . 5–7
5.4.1 Tools and Software Requirements . . . . . . . . . . . . . . . . . . . . . . . . . . . . . . . . . . . . . . . . . 5–7
5.4.2 Screws. . . . . . . . . . . . . . . . . . . . . . . . . . . . . . . . . . . . . . . . . . . . . . . . . . . . . . . . . . . . . . . 5–7
5.4.3 Cables and Connectors . . . . . . . . . . . . . . . . . . . . . . . . . . . . . . . . . . . . . . . . . . . . . . . . . . 5–8
5.4.4 Hard Drives . . . . . . . . . . . . . . . . . . . . . . . . . . . . . . . . . . . . . . . . . . . . . . . . . . . . . . . . . . 5–8
5.4.5 Lithium Coin Cell Battery . . . . . . . . . . . . . . . . . . . . . . . . . . . . . . . . . . . . . . . . . . . . . . . 5–8
6 Removal and Replacement Procedures — Microtower (MT)/Small Form
Factor (SFF) Chassis
6.1 Preparation for Disassembly . . . . . . . . . . . . . . . . . . . . . . . . . . . . . . . . . . . . . . . . . . . . . . . . . . 6–1
6.2 Remove the computer access panel and front bezel (MT chassis and SFF chassis). . . . . . . . 6–2
6.2.1 Access Panel (MT Chassis) . . . . . . . . . . . . . . . . . . . . . . . . . . . . . . . . . . . . . . . . . . . . . . 6–2
6.2.2 Front Bezel (MT Chassis) . . . . . . . . . . . . . . . . . . . . . . . . . . . . . . . . . . . . . . . . . . . . . . . 6–3
6.2.3 Removing the Computer Access Panel and Front Bezel (SFF chassis) . . . . . . . . . . . . 6–4
6.3 Using the Small Form Factor Computer in a Minitower Configuration. . . . . . . . . . . . . . . . . . 6–6
6.4 Front Drive Bezels . . . . . . . . . . . . . . . . . . . . . . . . . . . . . . . . . . . . . . . . . . . . . . . . . . . . . . . . . . 6–7
6.4.1 Removing a 5.25" Drive Bezel Blank/MT Chassis . . . . . . . . . . . . . . . . . . . . . . . . . . . . 6–7
6.5 Memory . . . . . . . . . . . . . . . . . . . . . . . . . . . . . . . . . . . . . . . . . . . . . . . . . . . . . . . . . . . . . . . . . . 6–8
6.5.1 Installing Memory Modules/MT chassis . . . . . . . . . . . . . . . . . . . . . . . . . . . . . . . . . . . . 6–8
6.5.2 Installing DDR2-SDRAM DIMMs - SFF chassis. . . . . . . . . . . . . . . . . . . . . . . . . . . . . 6–9
6.6 Expansion Cards . . . . . . . . . . . . . . . . . . . . . . . . . . . . . . . . . . . . . . . . . . . . . . . . . . . . . . . . . . . 6–11
6.6.1 Expansion Slot Cover Lock . . . . . . . . . . . . . . . . . . . . . . . . . . . . . . . . . . . . . . . . . . . . . 6–11
6.6.2 PCI/PCIe Expansion Card . . . . . . . . . . . . . . . . . . . . . . . . . . . . . . . . . . . . . . . . . . . . . . 6–11
6.6.3 Installing an Expansion Card . . . . . . . . . . . . . . . . . . . . . . . . . . . . . . . . . . . . . . . . . . . . 6–13
6.6.4 Removing an Expansion Card . . . . . . . . . . . . . . . . . . . . . . . . . . . . . . . . . . . . . . . . . . . 6–15
6.7 Cable Management . . . . . . . . . . . . . . . . . . . . . . . . . . . . . . . . . . . . . . . . . . . . . . . . . . . . . . . . 6–16
6.8 Drives . . . . . . . . . . . . . . . . . . . . . . . . . . . . . . . . . . . . . . . . . . . . . . . . . . . . . . . . . . . . . . . . . . . 6–17
6.8.1 Locating Drive Positions . . . . . . . . . . . . . . . . . . . . . . . . . . . . . . . . . . . . . . . . . . . . . . . 6–17
6.8.2 Removing a Drive . . . . . . . . . . . . . . . . . . . . . . . . . . . . . . . . . . . . . . . . . . . . . . . . . . . . 6–18
6.8.3 Locating Drive Positions - SFF chassis . . . . . . . . . . . . . . . . . . . . . . . . . . . . . . . . . . . . 6–19
6.8.4 Removing an Optical Drive or Diskette Drive - SFF chassis. . . . . . . . . . . . . . . . . . . . 6–20
6.8.5 Installing an Optional Optical Drive - SFF chassis . . . . . . . . . . . . . . . . . . . . . . . . . . . 6–21
6.8.6 Upgrading the Hard Drive - SFF chassis . . . . . . . . . . . . . . . . . . . . . . . . . . . . . . . . . . . 6–24
iv 431672-001 Service Reference Guide
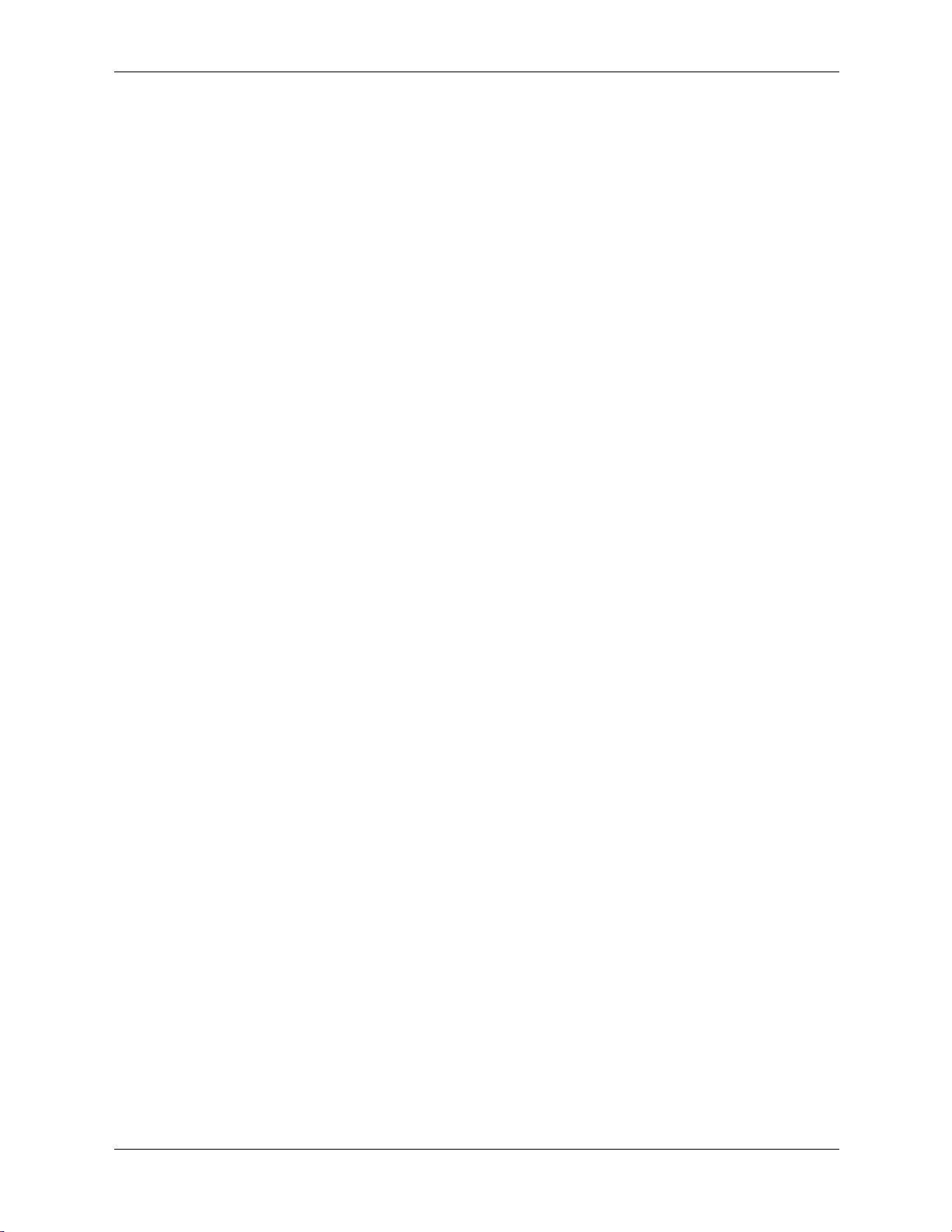
6.9 Front I/O Panel Housing Assembly - MT chassis . . . . . . . . . . . . . . . . . . . . . . . . . . . . . . . . 6–26
6.10 System Fan . . . . . . . . . . . . . . . . . . . . . . . . . . . . . . . . . . . . . . . . . . . . . . . . . . . . . . . . . . . . . . . 6–27
6.11 Heatsink - MT chassis. . . . . . . . . . . . . . . . . . . . . . . . . . . . . . . . . . . . . . . . . . . . . . . . . . . . . . . 6–28
6.12 Processor . . . . . . . . . . . . . . . . . . . . . . . . . . . . . . . . . . . . . . . . . . . . . . . . . . . . . . . . . . . . . . . . 6–29
6.13 System Board . . . . . . . . . . . . . . . . . . . . . . . . . . . . . . . . . . . . . . . . . . . . . . . . . . . . . . . . . . . . . 6–31
6.14 Battery. . . . . . . . . . . . . . . . . . . . . . . . . . . . . . . . . . . . . . . . . . . . . . . . . . . . . . . . . . . . . . . . . . . 6–32
6.14.1 Battery Holder . . . . . . . . . . . . . . . . . . . . . . . . . . . . . . . . . . . . . . . . . . . . . . . . . . . . . . . 6–33
6.15 Power Supply . . . . . . . . . . . . . . . . . . . . . . . . . . . . . . . . . . . . . . . . . . . . . . . . . . . . . . . . . . . . . 6–34
A Connector Pin Assignments
B Power Cord Set Requirements
C POST Error Messages
D Troubleshooting Without Diagnostics
EMemory
Contents
Service Reference Guide 431672-001 v
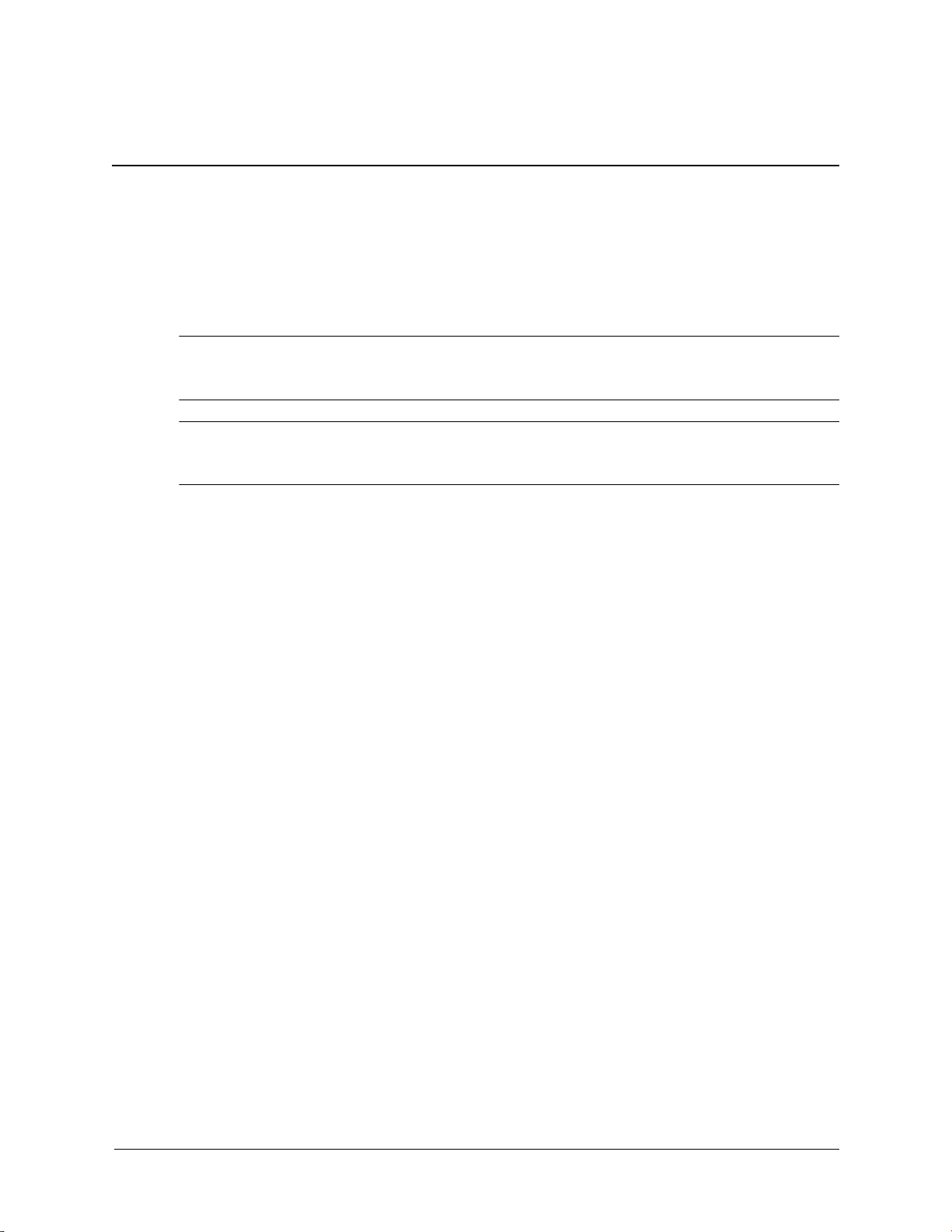
Installing the Operating System
Depending on the model, Microsoft Windows XP Home, Windows XP Professional or Redflag
Linux is preinstalled on the computer and will be configured automatically the first time the
computer is turned on.
CAUTION: Do not add optional hardware devices to your computer until the operating system is
Ä
successfully installed. Doing so may cause errors and may prevent the operating system from installing
properly.
CAUTION: Once the automatic installation has begun, DO NOT TURN OFF THE COMPUTER UNTIL
Ä
THE PROCESS IS COMPLETE. Turning off the computer during the installation process might damage the
software that runs the computer.
1.1 Microsoft Windows XP/Redflag Linux
The first time the computer is turned on, Microsoft Windows or Redflag Linux is automatically
installed. This takes several minutes, depending on the system hardware configuration. Read and
follow the instructions that appear on the screen to complete the installation.
do not turn off your computer unless you are directed to do so.
1
During this process,
1.1.1 Installing or Upgrading Device Drivers (Only applicable
for Windows OS)
To install optional hardware devices after the OS installation is completed, you must install the
device drivers for the device you are installing.
The I386 directory and its subdirectories provide the HP- or Compaq-specific integration of the
operating system for the computer model and include device drivers supported by the operating
system.
When prompted for the I386 directory on the operating system CD, replace the path with C:\I386
or use the Browse button of the dialog box to browse the computer for the I386 folder. This action
points to the appropriate drivers.
The latest support software is also available from the Web site at
At product launch, Vista capable program is applied for some of satisfied system shipment.
(Major consideration of whether applicable is to meet minimum 512MB memory or not.)
Vista basic or higher level premium program will be in replace of WinXP at post launch.
http://www.hp.com/support.
Service Reference Guide 431672-001 1–1
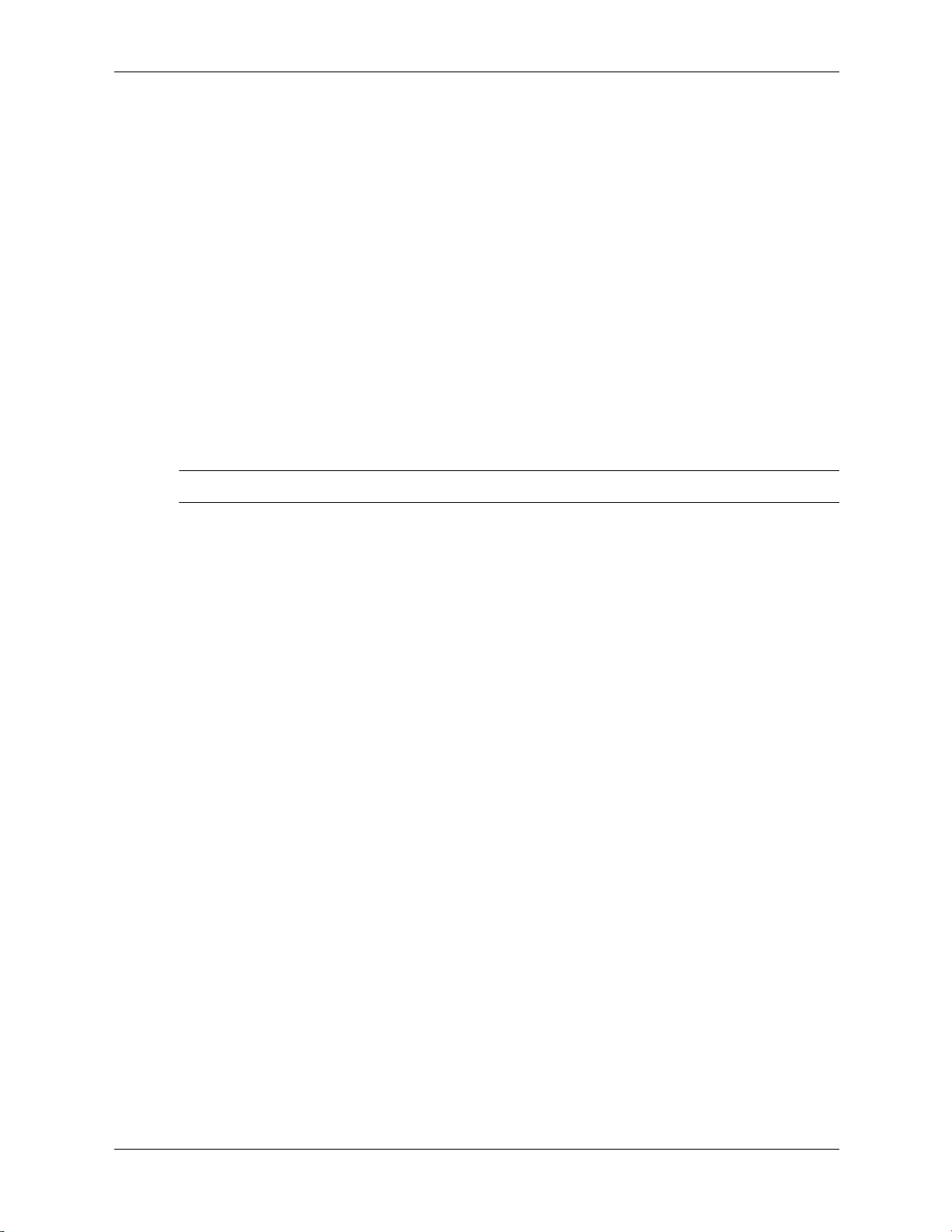
Installing the Operating System
1.2 Converting to NTFS (Associated with WinXP OS)
1.2.1 Windows XP Home and XP Professional
The Windows XP Home and XP Professional operating systems handle only NTFS-formatted
drives. When installed, XP will, if necessary, automatically convert a FAT32 drive to NTFS.
1.3 HP Software
The Microsoft Windows XP Home or Windows XP Professional operating system is preinstalled
on the computer and will be configured automatically the first time the computer is turned on. All
other software is user-installed.
Certain drivers and utilities are available only in selected languages. You can obtain the latest
version of these files, in English and selected other languages, in one of these ways:
■ HP web site at www.hp.com
■ Restore Plus! CD, which is supplied with many Compaq models
Additional HP software may be required in certain situations.
✎
1–2 431672-001 Service Reference Guide
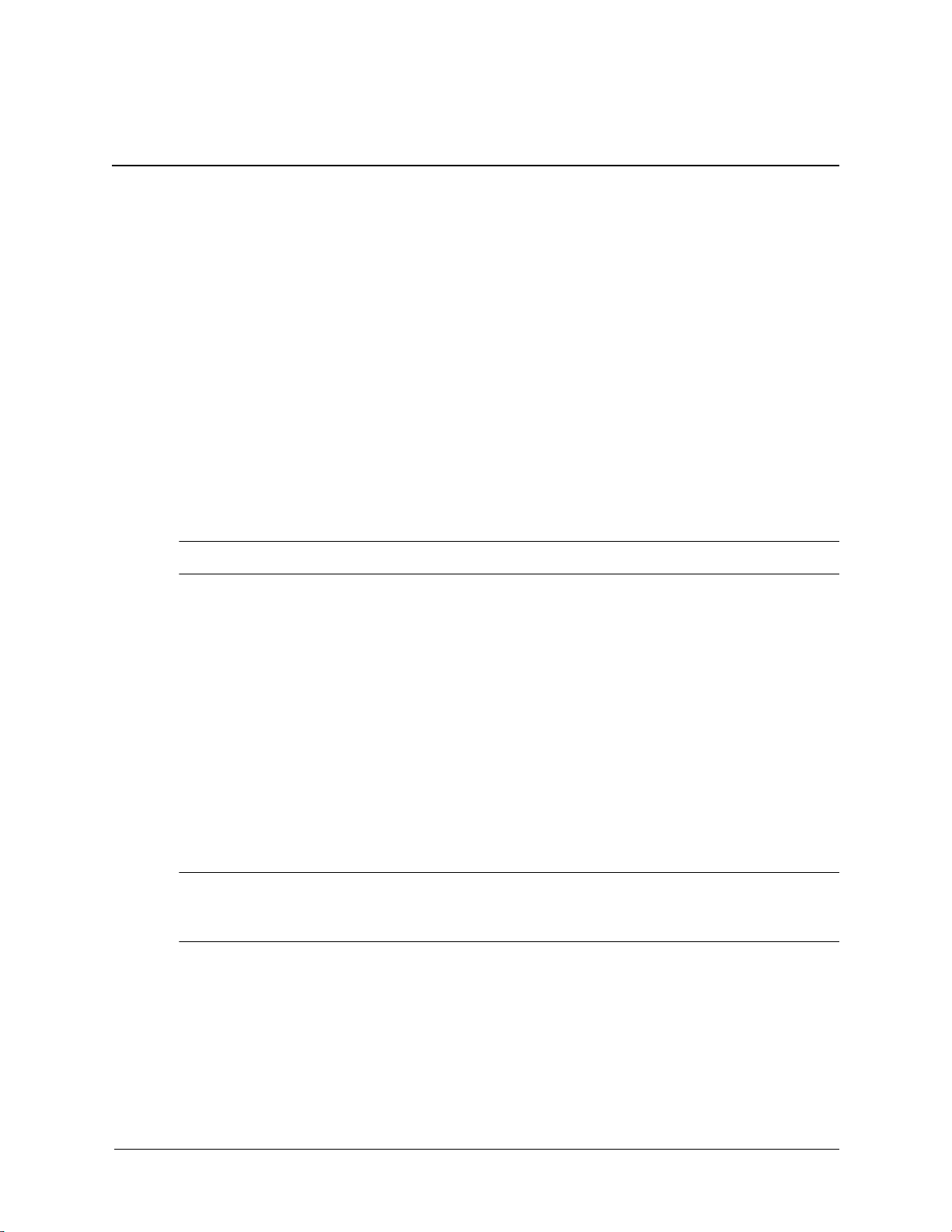
Setup Utilities and Diagnostics Features
Setup Utilities (F10) and diagnostic features provide information needed about the computer
system when contacting Customer Support. These tools can also be used to:
■ Change factory default settings and to set or change the system configuration, which may be
necessary when you add or remove hardware.
■ Determine if all of the devices installed on the computer are recognized by the system and
functioning properly.
■ Determine information about the operating environment of the computer.
■ Solve system configuration errors detected but not automatically fixed during the Power-On
Self-Test (POST).
■ Establish and manage passwords and other security features.
■ Establish and manage energy-saving timeouts.
All features identified in this chapter may not be available on all HP products.
✎
2
2.1 Power-On Self-Test (POST)
POST is a series of diagnostic tests that runs automatically when the system is turned on. POST
checks the following items to ensure that the computer system is functioning properly:
■ Keyboard
■ Memory modules
■ Diskette drives
■ All IDE (ATA) and SATA mass storage devices
■ Processors
■ Controllers
If the Supervisor Password is set, a key icon appears on the screen while POST is running. You
✎
will need to enter the password before continuing. Refer to Chapter 3,
Configuration and Deployment,” for information on setting, deleting, or bypassing the password.
If POST finds an error in the system, an audible and/or visual message occurs. For POST error
messages and their solutions refer to Appendix C, “POST Error Messages.”
Section 3.1, “Initial
Service Reference Guide 431672-001 2–1
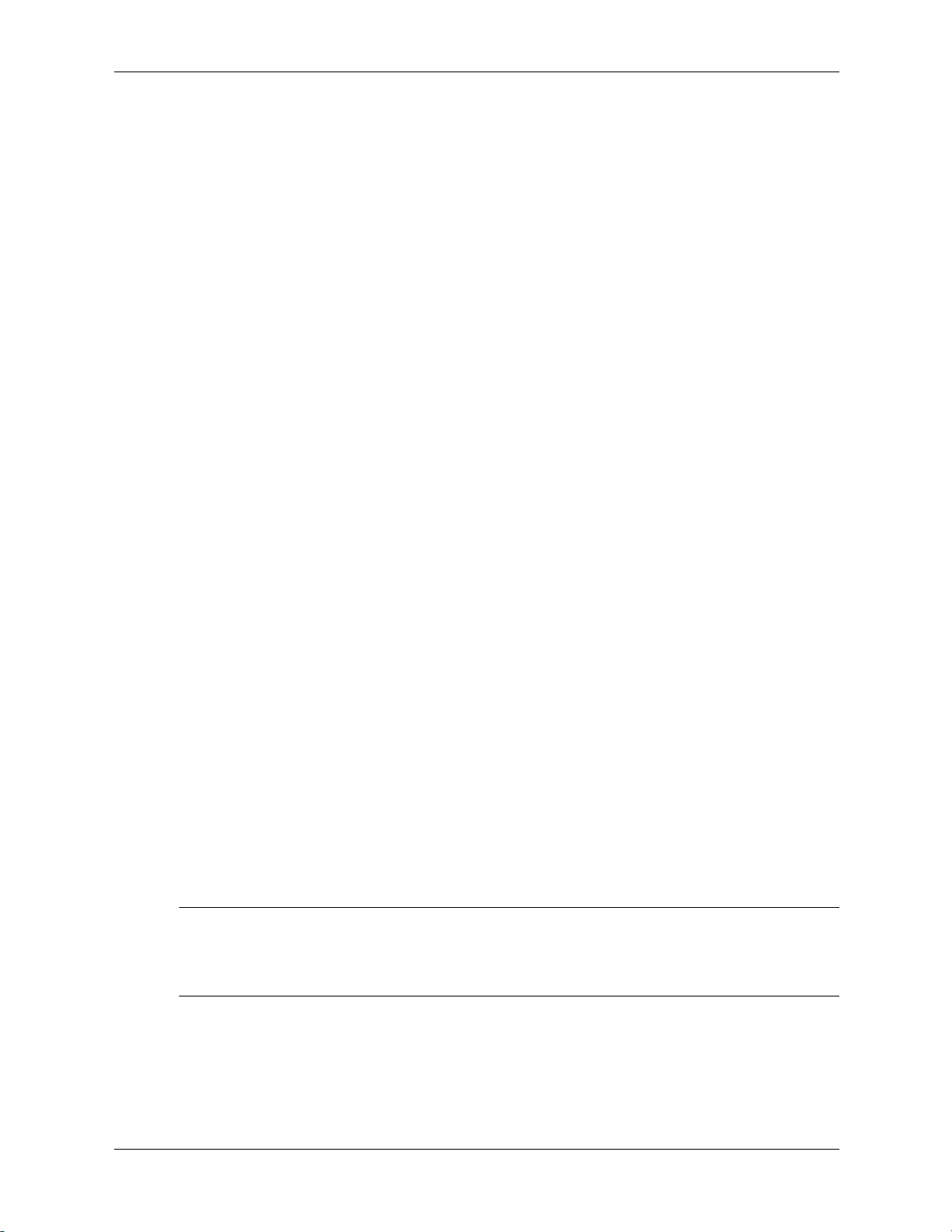
Setup Utilities and Diagnostics Features
2.2 Computer Setup Utilities
Use Computer Setup Utilities (F10) to:
■ Modify or restore factory default settings.
■ Set the system date and time.
■ Set, view, change, or verify the system configuration including settings for processor,
graphics, memory, audio, storage, communications, and input devices.
■ Modify the boot order of bootable devices such as hard drives, diskette drives, optical drives,
USB devices.
■ Configure the boot priority of IDE (ATA) and SATA hard drive controllers.
■ The system is preset to always Quick Boot.
■ Enable or disable Network Server Mode, which allows the computer to boot the operating
system when the power-on password is enabled with or without a keyboard or mouse
attached. When attached to the system, the keyboard and mouse remain locked until the
power-on password is entered.
■ Enable supervisor password prompting during system restarts (warm boots) as well as during
power-on.
■ Establish a supervisor password that controls access to Computer Setup (F10) Utility and the
settings described in this section.
■ Secure the integrated I/O functionality, including the serial, USB, or parallel ports, audio, or
embedded NIC, so that they cannot be used until they are unsecured.
■ Enable or disable removable media boot ability.
■ Enable or disable removable media write ability (when supported by hardware).
■ Solve system configuration errors detected but not automatically fixed during the Power-On
Self-Test (POST).
■ Execute self-tests on a specified IDE (ATA) hard drive (when supported by the drive).
2.2.1 Using Computer Setup (F10) Utilities
Computer Setup can be accessed only by turning on the computer or restarting the system. To
access the Computer Setup Utilities menu, complete the following steps:
1. Turn on or restart the computer. If you are in Windows, click Start > Shut Down > Restart.
2. As soon as the computer is turned on, press and hold the F10 key until you enter Computer
Setup. Press
If you do not press the F10 key at the appropriate time, you must turn the computer off, then on
✎
again, and press the
If you are using a PS/2 keyboard, you may see a Keyboard Error message—disregard it.
Enter to bypass the title screen, if necessary.
F10 key again to access the utility.
2–2 431672-001 Service Reference Guide
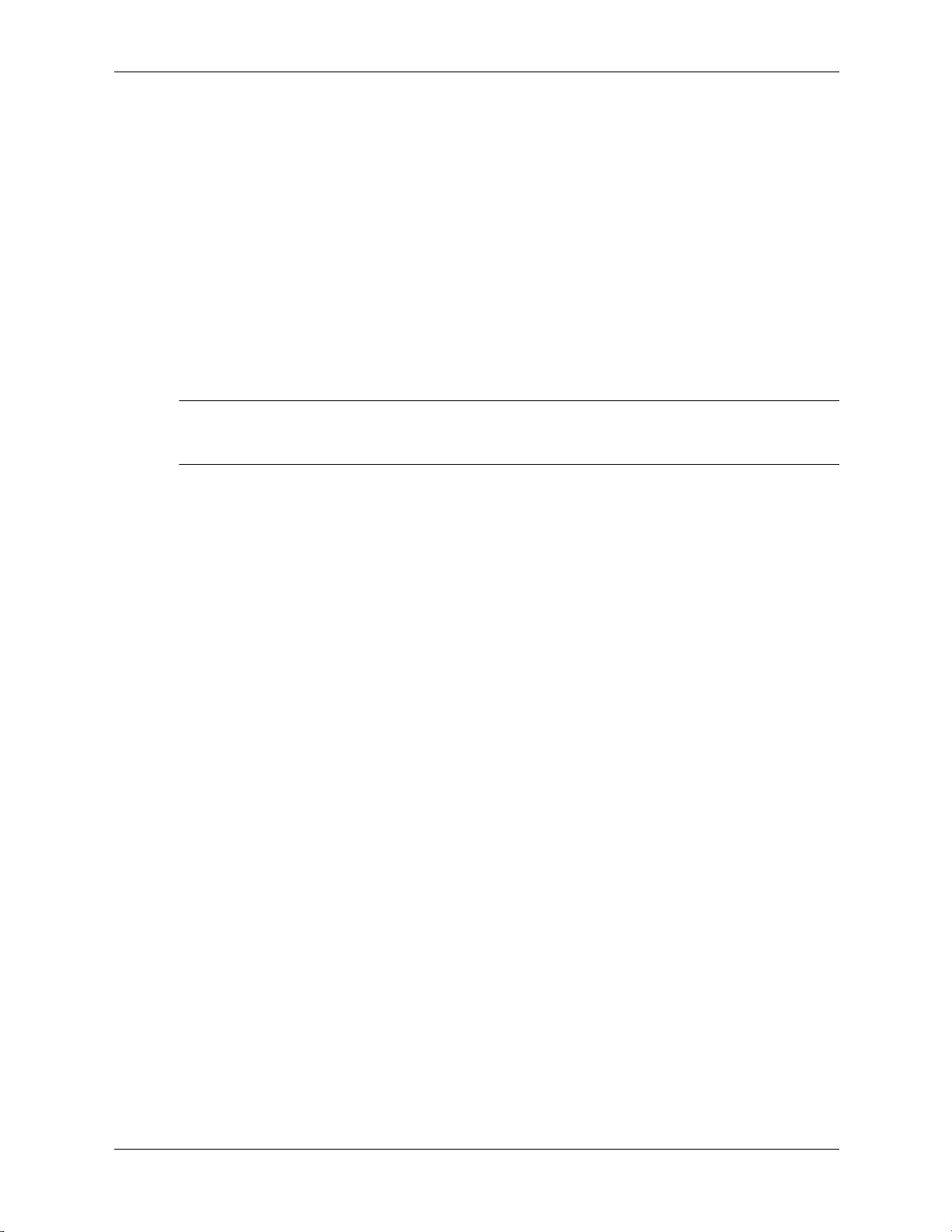
Setup Utilities and Diagnostics Features
3. A choice of headings appears in the Computer Setup Utilities menu: System Information,
Standard CMOS Features, Advanced BIOS Features, Advanced Chipset Features, Integrated
Peripherals, Power Management Setup, PnP/PCI Configurations, PC Health Status, Load
Optimized Defaults, Set Supervisor Password, Set User Password, Save and Exit Setup, and
Exit Without Saving.
4. Use the arrow (left and right) keys to select the appropriate heading. Use the arrow (up and
down) keys to select the option you want, then press
Utilities menu, press
Esc.
Enter. To return to the Computer Setup
5. To apply and save changes, select Save and Exit Setup.
❏ If you have made changes that you do not want applied, select Exit Without Saving.
❏ To reset to factory settings, select Load Optimized Defaults. This option will restore the
original factory system defaults. You must still select Save and Exit Setup after
resetting the defaults.
CAUTION: Do NOT turn the computer power OFF while the ROM is saving your F10 Computer Setup
Ä
changes because the CMOS could become corrupted. It is safe to turn off all power to the computer after
you exit the F10 Setup screen.
Service Reference Guide 431672-001 2–3
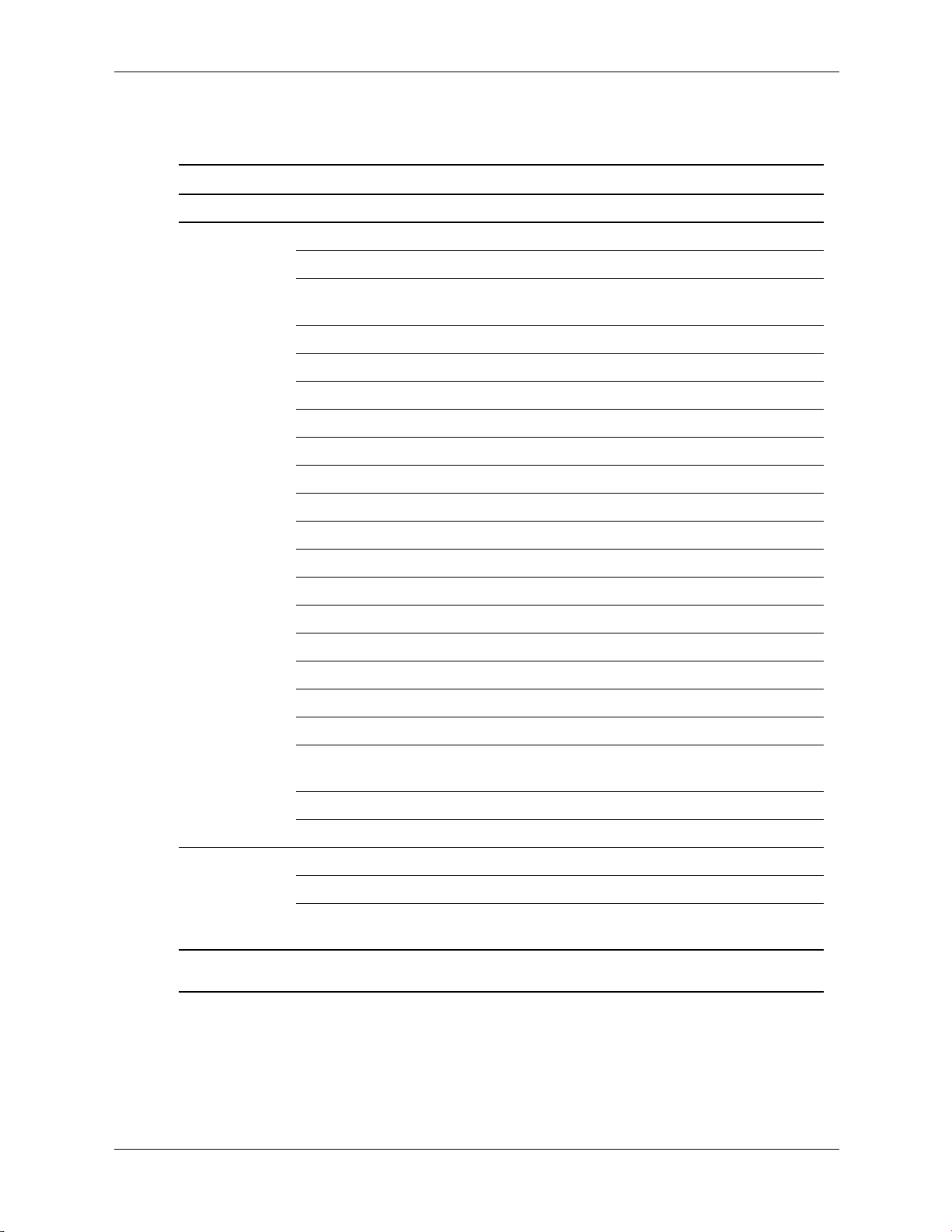
Setup Utilities and Diagnostics Features
2.2.2 Computer Setup Menu
Computer Setup
Heading Option Description
System
Information
System S/N (view only)
Product Name (view only)
OwnerShip TAG
[Press Enter]
OwnerShip TAG (view only)
BIOS Version (view only)
BIOS Release Date (view only)
System Chipset Type (view only)
Processor Type (view only)
Processor Speed (view only)
CPU ID (view only)
Cache Size (view only)
Memory DIMM1 (view only)
Memory DIMM2 (view only)
Memory DIMM3 (view only)
Memory DIMM4 (view only)
DDR2 Memory Size (view only)
Enter ownership tag assigned by the owner.
UUID (view only)
Chassis Serial Number (view only)
Asset TAG Number
[Press Enter]
Asset TAG Number (view only)
Integrated MAC (view only)
Standard
CMOS
Features
Support for specific Computer Setup options may vary depending on the hardware
✎
configuration.
System Date Allows you to set system date.
System Time Allows you to set system time.
Floppy Drive A Allows you to set Drive A to None or 1.44M,
Enter asset tag assigned by the company.
3.5 inch.
2–4 431672-001 Service Reference Guide
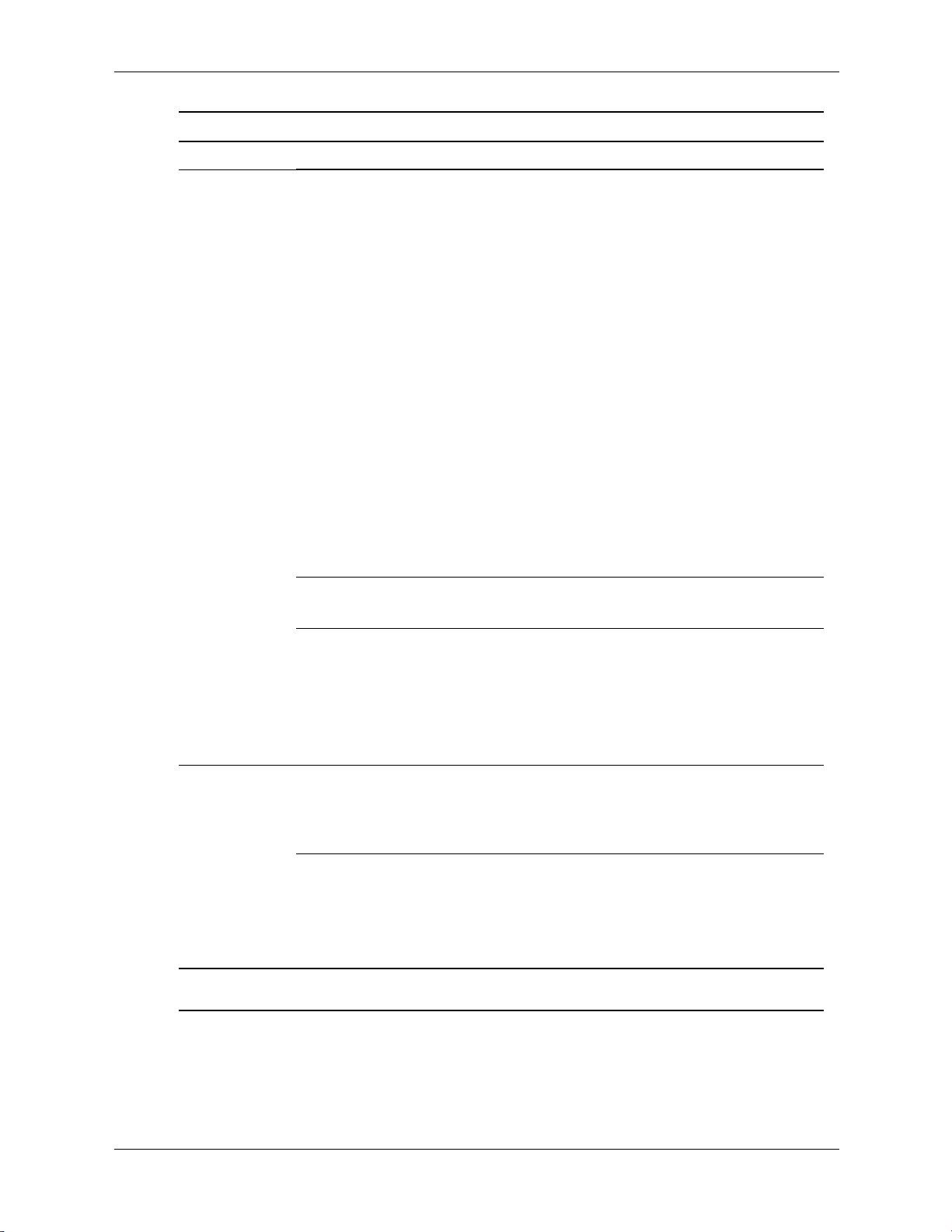
Computer Setup (Continued)
Heading Option Description
Setup Utilities and Diagnostics Features
Standard
CMOS
Features
(continued)
SATA Port 0
SATA Port 1
SATA Port 2
SATA Port 3
SATA Port 0/1
Working Mode
For each, allows you to:
• detect HDD size and head on selected
channel
• set extended drive on selected channel to:
•None
•Auto
•Manual
• set access mode on selected channel to:
•CHS
•LBA
•Large
•Auto
•view:
• Capacity
•Cylinder
•Head
•Precomp
• Landing Zone
•Sector
No SMART HDD installed.
Native
Legacy
Halt On Allows you to set at:
• All Errors
•No Errors
• All but Keyboard
• All but Diskette
• All but Disk/Key
Advanced
BIOS Features
Quick Power On Self Test Disables/enables the system to skip certain
tests while booting.
Enabling this feature decreases the time
required to boot the system.
POST Delay Time (seconds) Allows you to set a POST delay time to:
•0 Sec
•5 Sec
•10 Sec
•15 Sec
Support for specific Computer Setup options may vary depending on the hardware
✎
configuration.
Service Reference Guide 431672-001 2–5
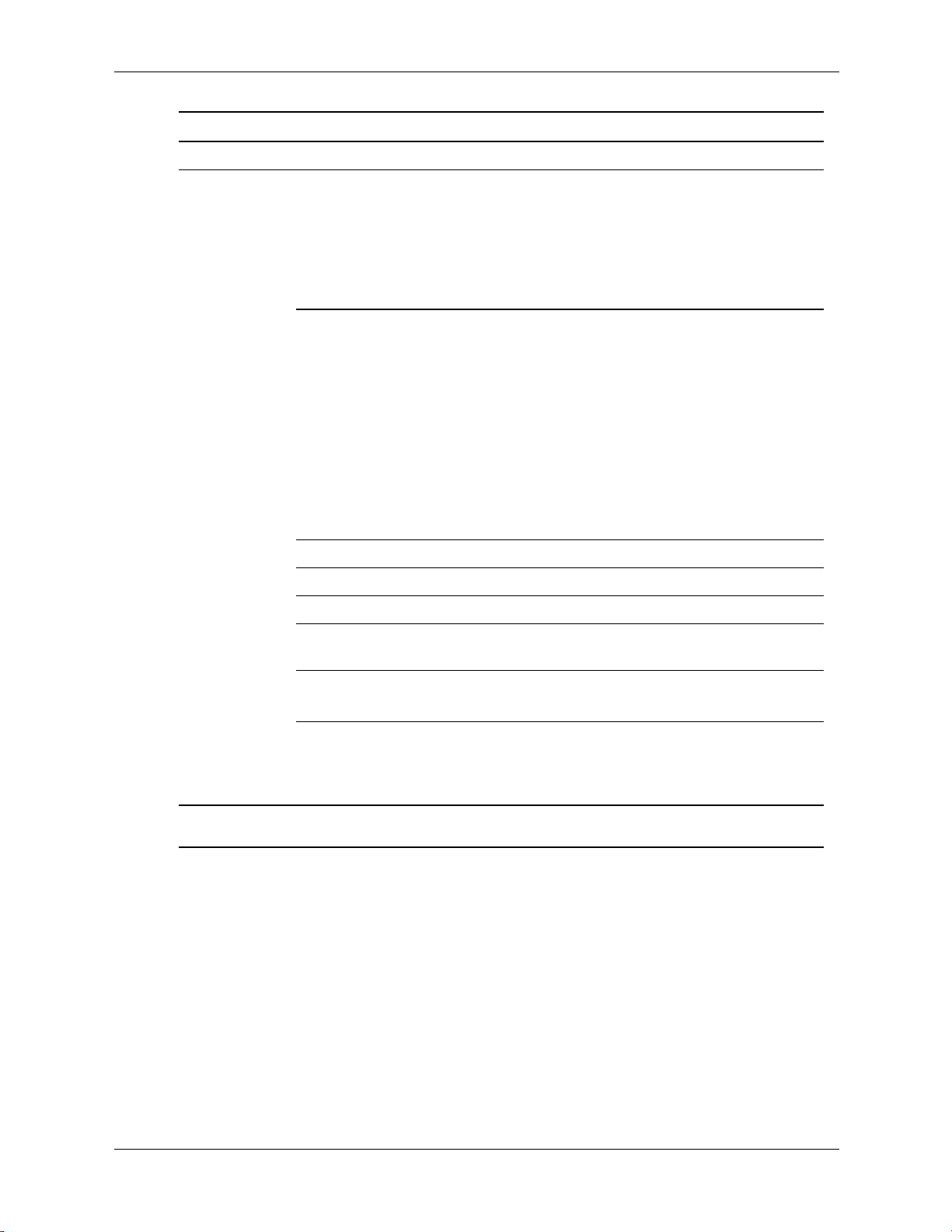
Setup Utilities and Diagnostics Features
Computer Setup (Continued)
Heading Option Description
Advanced
BIOS Features
(continued)
Hard Disk Boot Priority Allows you to specify the order of attached
hard drive devices (such as USB HDD
storage, USB2 Drive Key, or USB flash
media). The first drive in the order has
priority in the boot sequence and is
recognized as drive C (if any devices are
attached).
First Boot Device
Second Boot Device
Third Boot Device
Fourth Boot Device
Boot Other Device Disables/enables boot other device.
Load Boot Menu Selectable Disables/enables boot menu selectable
APIC Mode Disables/enables the APIC mode.
Allows you to specify which devices will boot
first, second, and third, or to disable any of
the three:
• Removable
•Hard Disk
•CD-ROM
•Network
•Disabled
MS-DOS drive lettering assignments
✎
may not apply after a non-MS-DOS
operating system has started.
System Keyboard Allows you to set system keyboard to absent
or present.
Boot Up NumLock Status Allows you to set the default NumLock status
to off or on.
Security Option Allows you to set the security option to Setup
or System so that the password is required
every time the system boots or only when
entering Computer Setup.
Support for specific Computer Setup options may vary depending on the hardware
✎
configuration.
2–6 431672-001 Service Reference Guide
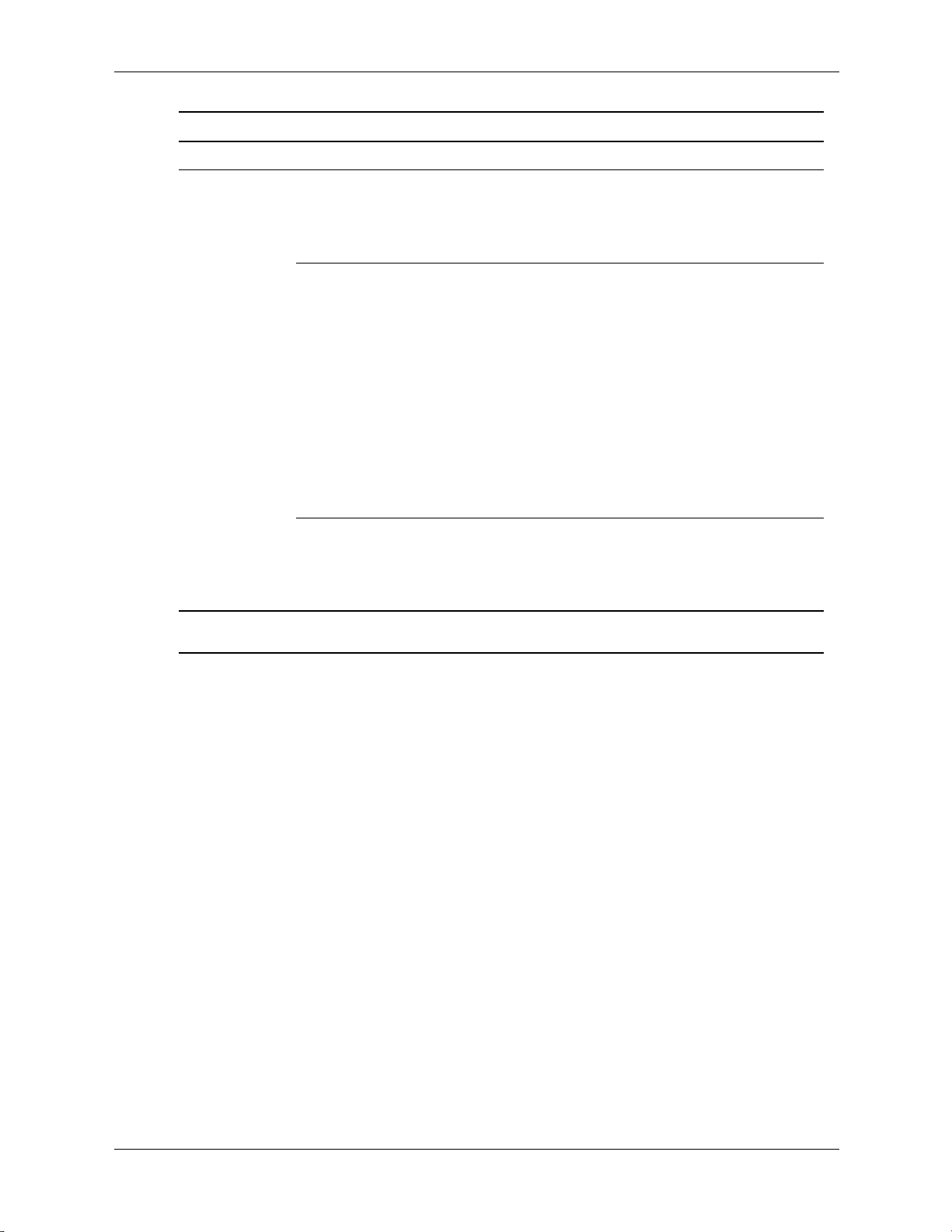
Computer Setup (Continued)
Heading Option Description
Setup Utilities and Diagnostics Features
Advanced
Chipset
Features
Support for specific Computer Setup options may vary depending on the hardware
✎
configuration.
PEG/Onchip VGA Control
(VGA Setting)
On-Chip Frame Buffer Size
(VGA Setting
DVMT Mode
(VGA Setting)
DVMT/FIXED Memory Size
(VGA Setting)
Init Display First
(VGA Setting)
Allows you to set system display at:
• Onchip VGA
•PEG Port
•Auto
Allow you to set On-Chip Frame Buffer Size
to:
•1MB
•8MB
Allows you to set DVMT Mode to:
•Fixed
•DVMT
Allows you to set memory size to:
•128MB
•256MB
•MAX.
Allows you to set system display priority:
•PCI Slot
•Onboard
•PCIEx*
Service Reference Guide 431672-001 2–7
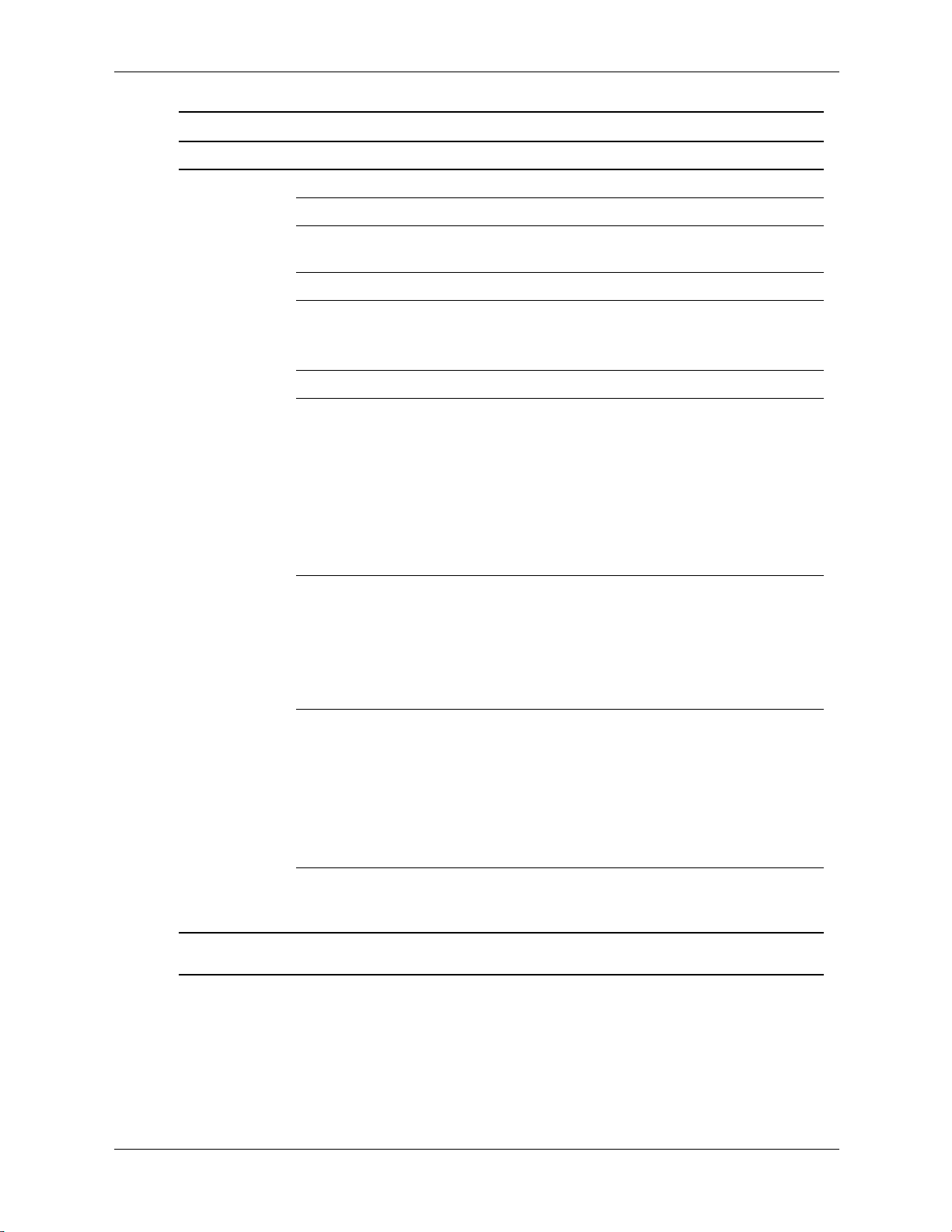
Setup Utilities and Diagnostics Features
Computer Setup (Continued)
Heading Option Description
Integrated
Peripherals
USB Controller Disables/enables USB controller.
USB Legacy Support Disables/enables USB legacy support.
HD Audio Allows you to auto-detect or disable onboard
audio.
Onboard LAN Disables/enables onboard LAN controller.
Onboard LAN Boot ROM Disables/enables the boot ROM of the
onboard LAN chip.
Onboard FDC Controller Disables/enables onboard FDC controller.
Serial Port Allows you to select a setting for the onboard
serial port:
•Disabled
•3F8/IRQ4
•2F8/IRQ3
•3E8/IRQ4
•2E8/IRQ3
•Auto
Parallel port Allows you to select a setting for the onboard
parallel port:
•Disabled
• 378 /IRQ7
•278/IRQ5
•3BC/IRQ7
Parallel Port Mode Allows you to select parallel port mode:
•Standard
• EPP1.9+SPP
•ECP
• EPP1.9+ECP
•Printer
• EPP1.7+SPP
ECP Mode Use DMA If Parallel Port Mode is set to ECP or
ECP+EPP, allows you to set the ECP Mode
Use DMA to 1 or 3.
Support for specific Computer Setup options may vary depending on the hardware
✎
configuration.
2–8 431672-001 Service Reference Guide
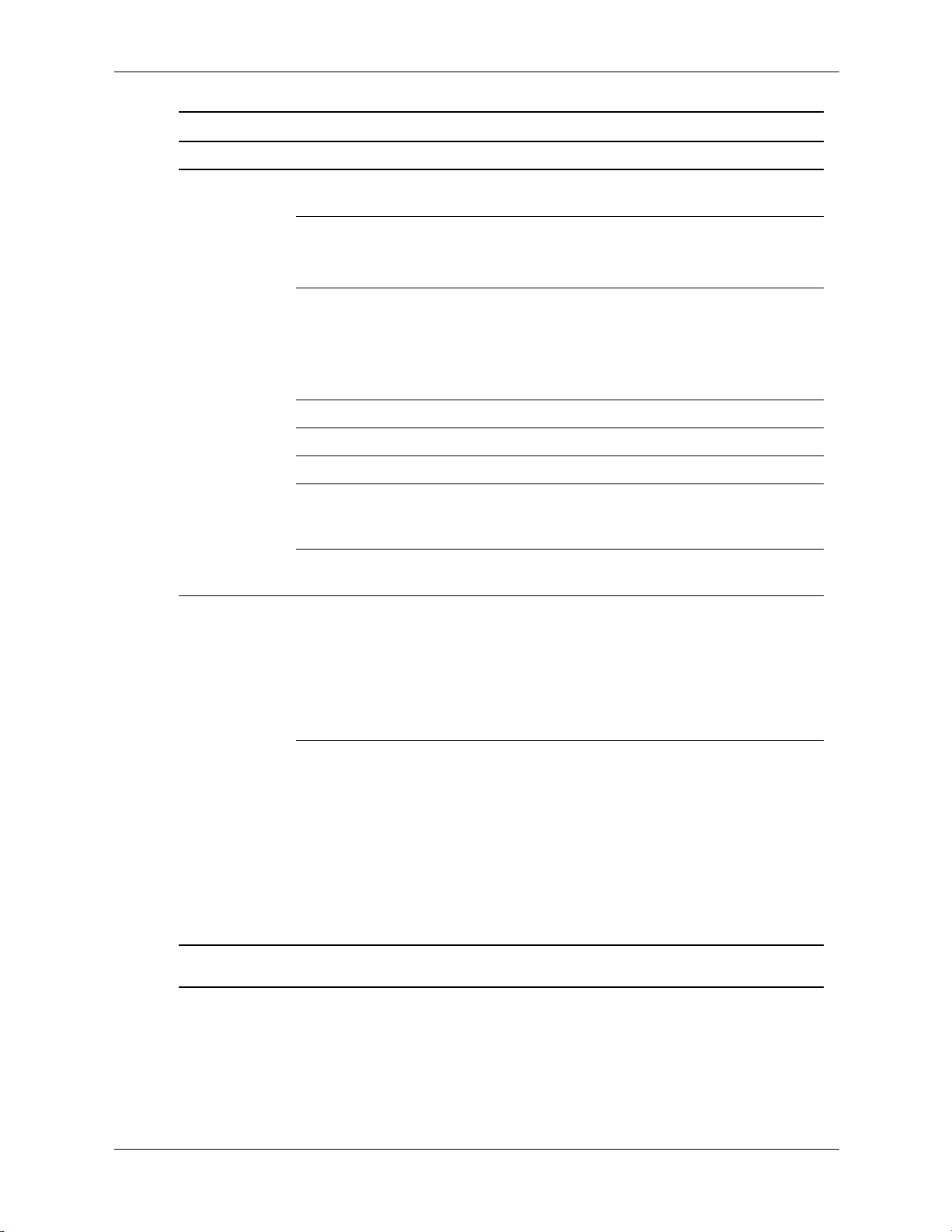
Computer Setup (Continued)
Heading Option Description
Setup Utilities and Diagnostics Features
Power
Management
Setup
PnP/PCI
Configurations
ACPI Function Enables/disables ACPI functions. Changing
this item can make the existing OS unusable.
ACPI Suspend Type Allows you to set type of ACPI suspend to:
•S1 (POS)
•S3 (STR)
Restore On AC/Power Loss Allows you to select system power loss
behavior:
•On
•Off
• Last State
Resume On PME Disables/enables Resume by PME.
Wake On Ring Disables/enables Resume on Ring.
Resume On Alarm Disables/enables RTC alarm.
Date (of Month) Alarm If Resume by Alarm is enabled, allows you to
select the day of the month for resumption of
RTC alarm.
Time (hh:mm:ss) Alarm If Resume by Alarm is enabled, allows you to
select what time the RTC alarm will resume.
Reset Configuration Data Disables/enables automatic reconfiguration.
The default is Disabled. Select Enabled to
reset Extended System Configuration Data
(ESCD) when you exit Setup, if you have
installed a new add-on and the system
reconfiguration has caused such a serious
conflict that the OS cannot boot.
Resources Controlled By Allows you to select whether resources are
controlled automatically or manually:
• Auto (ESCD–Extended Storage Configuration
Data)
•Manual
BIOS can automatically configure all the
bootable and Plug-and-Play-compatible
devices. If you choose Auto, you cannot
select IRQ, DMA and memory base address
fields since BIOS automatically assigns them.
Support for specific Computer Setup options may vary depending on the hardware
✎
configuration.
Service Reference Guide 431672-001 2–9
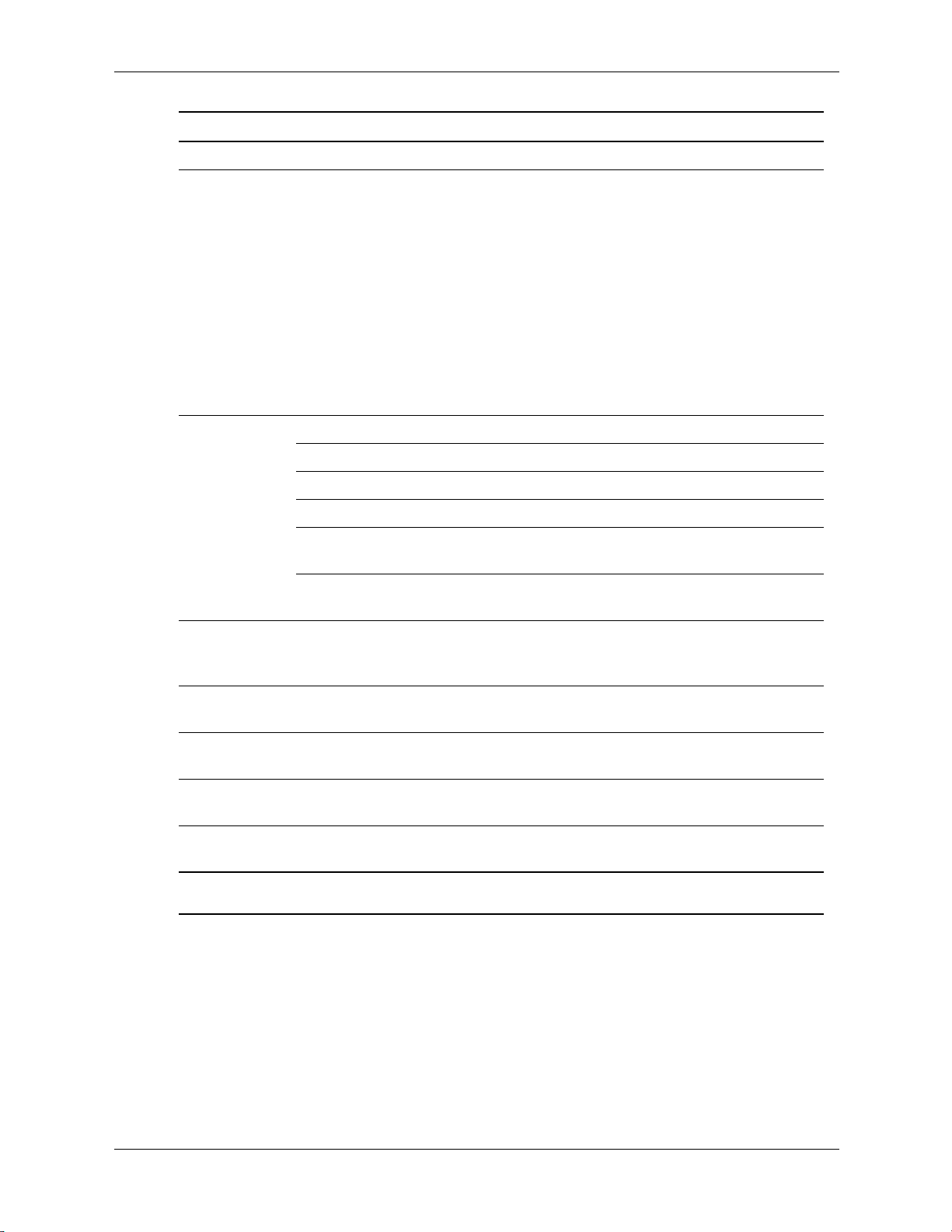
Setup Utilities and Diagnostics Features
Computer Setup (Continued)
Heading Option Description
PnP/PCI
Configurations
(continued)
Hardware
Monitor Setup
IRQ Resources
•IRQ-3 assigned to
•IRQ-4 assigned to
•IRQ-5 assigned to
•IRQ-7 assigned to
•IRQ-9 assigned to
•IRQ-10 assigned to
•IRQ-11assigned to
•IRQ-12 assigned to
•IRQ-14 assigned to
•IRQ-15 assigned to
When resources are controlled manually,
allows you to assign each system interrupt a
type, depending on the type of device using
the interrupt.
Legacy ISA for devices compliant with the
original PC AT bus specification, PCI/ISA
PnP for devices compliant with the Plug-andPlay standard whether designed for PCI or
ISA bus architecture.
Reset Case Open Status Reset Case Open Status
CPU Temperature (view only)
CPU Fan Speed (view only)
System Fan Speed (view only)
CPU Fan Fault Detect Disables/enables detection of CPU failure
during POST.
SYS Fan Fault Detect Disables/enables detection of Fan failure
during POST.
Load
Optimized
Allows you to reset Computer Setup to
factory defaults.
Defaults
Set Supervisor
Password
Set User
Password
Save Setting
and Exit
Exit Without
Saving
Support for specific Computer Setup options may vary depending on the hardware
✎
configuration.
Allows you to establish a password to control
access to Computer Setup.
Allows you to establish a password to control
access to the computer.
Allows you to save current settings and exit
Computer Setup.
Allows you to exit Computer Setup without
saving changes.
2–10 431672-001 Service Reference Guide
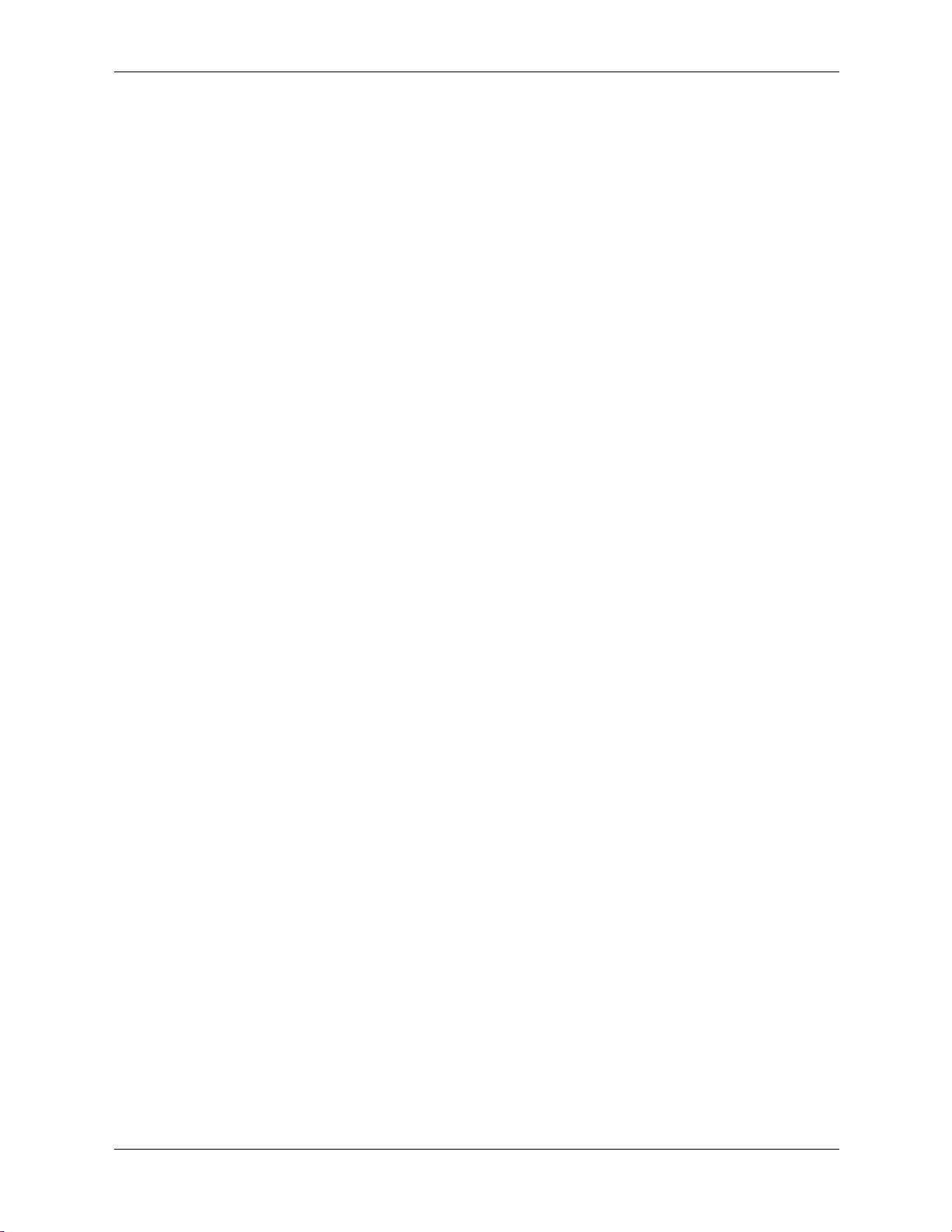
Setup Utilities and Diagnostics Features
2.3 Recovering the Configuration Settings
Recovering the configuration settings established in the Computer Setup (F10) Utility requires
that you first back up the settings before a recovery is needed.
The CMOS Save/Load utility firmware can be found at
& Driver Downloads for your specific model. Download the firmware files into a folder on a
removable storage device. It is recommended that you save any modified computer configuration
settings to a diskette, a USB flash media device, or a diskette-like device (a storage device set to
emulate a diskette drive) and save the diskette or device for possible future use.
2.3.1 Backing up the CMOS
1. Make sure the computer to be backed up is turned on. Connect the removable storage to the
computer.
2. In Windows, click Start > Run, type CMD, and click OK to open a DOS command window.
3. Type N:\folder\BIOS.exe SAVE:ABC001.DAT (where N is the drive letter of the removable
storage) to save the CMOS setting to the removable storage device.
2.3.2 Restoring the CMOS
1. Make sure the target computer is turned on. Connect the removable storage to the target
computer.
2. In Windows, click Start > Run, type CMD, and click OK. to open a DOS command
window.
3. Type N:\folder\BIOS.exe LOAD:ABC001.DAT (where N is the drive letter of the
removable storage) to load the custom CMOS setting onto the target system.
http://www.hp.com under the Software
Service Reference Guide 431672-001 2–11
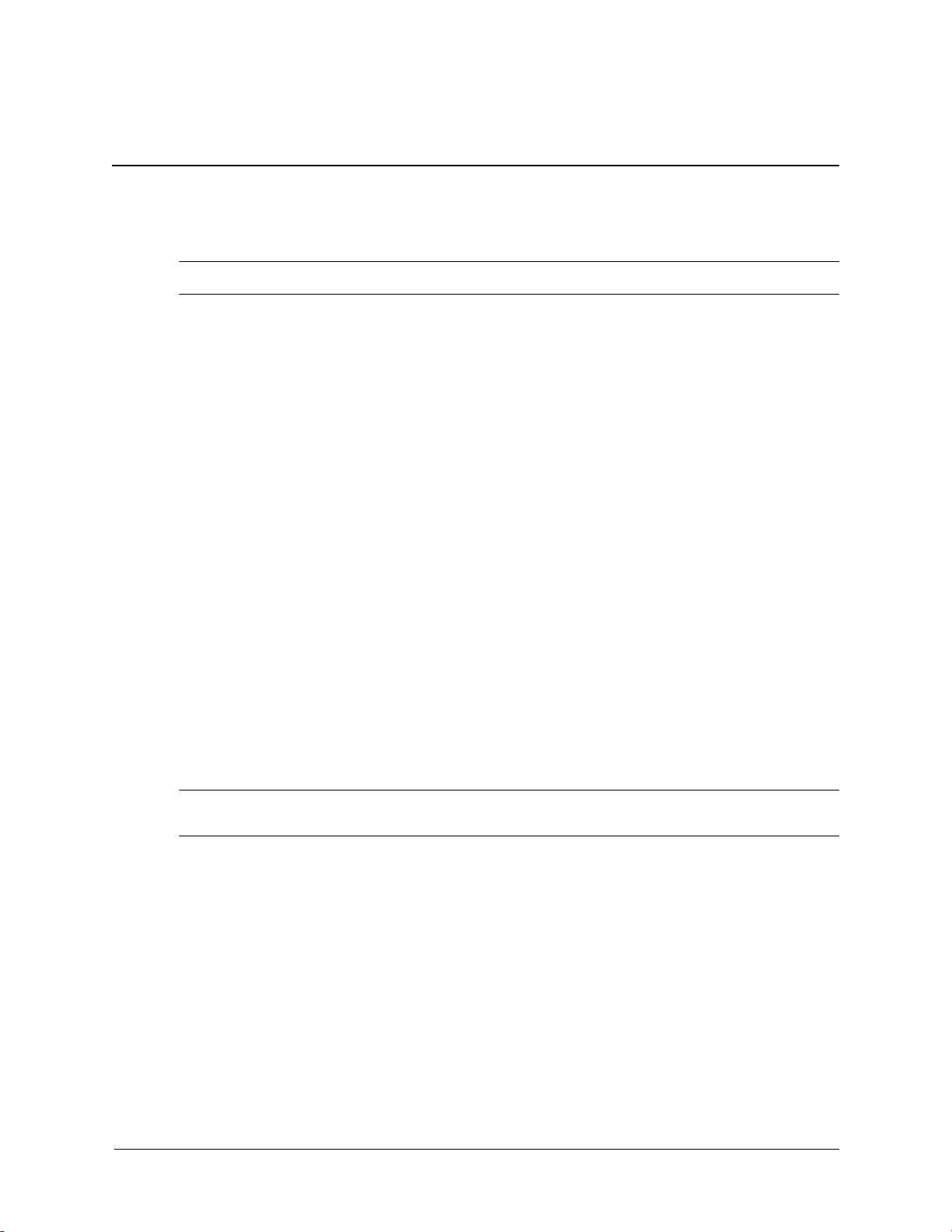
Desktop Management
Support for specific features described in this guide may vary by model or software version.
✎
3.1 Initial Configuration and Deployment
HP computers come with a preinstalled system software image. After a brief software
“unbundling” process, the computer is ready to be used.
A customized software image may be deployed by:
■ Installing additional software applications after unbundling the preinstalled software image.
The best deployment method depends on your information technology environment and
processes. The PC Deployment section of the Solutions and Services Web site
http://h18000.www1.hp.com/solutions/pcsolutions provides information to help you select the
best deployment method.
The Restore Plus! CD, ROM-based setup, and ACPI hardware provide further assistance with
recovery of system software, configuration management and troubleshooting, and power
management.
3
3.2 ROM Flash
The computer’s BIOS is stored in a programmable flash ROM (read only memory). By
establishing a supervisor password in the Computer Setup (F10) utility, you can protect the ROM
from being unintentionally updated or overwritten. This is important to ensure the operating
integrity of the computer. Should you need or want to upgrade the BIOS, you may download the
latest BIOS images from the HP driver and support page: http://www.hp.com/support.
CAUTION: For maximum ROM protection, be sure to establish a supervisor password. The supervisor
Ä
password prevents unauthorized ROM upgrades.
3.2.1 FailSafe Boot Block ROM
The FailSafe Boot Block ROM allows for system recovery in the unlikely event of a ROM flash
failure, for example, if a power failure were to occur during a ROM upgrade. The Boot Block is a
flash-protected section of the ROM that checks for a valid system ROM flash when power to the
system is turned on.
■ If the system ROM is valid, the system starts normally.
■ If the system ROM fails the validation check, the FailSafe Boot Block ROM provides
enough support to start the system from a bootable removable media that automatically
invokes system BIOS upgrade utilities.
To recover the system after it enters Boot Block recovery mode, complete the following steps:
Service Reference Guide 431672-001 3–1
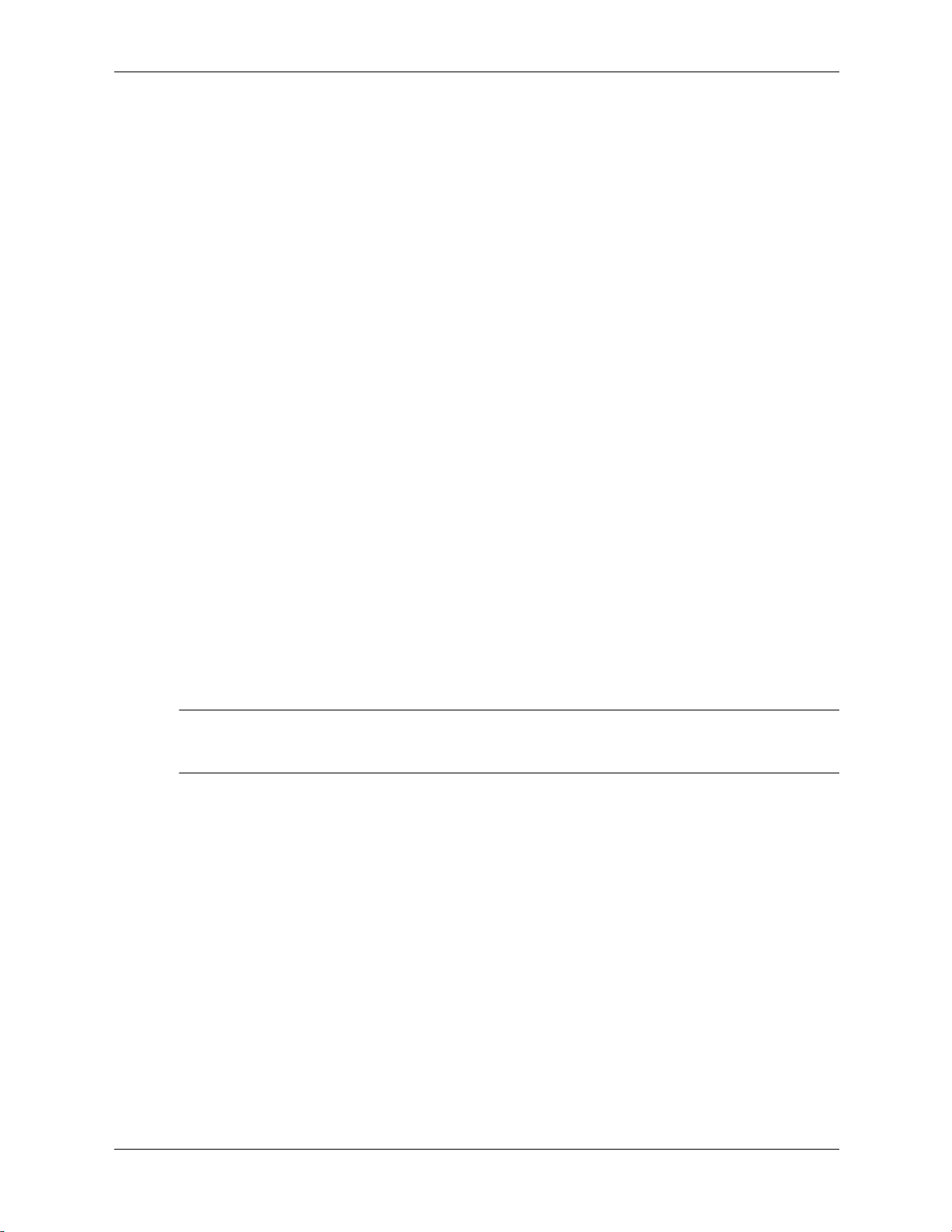
Desktop Management
1. Remove all removable media and turn off the power.
2. Insert a diskette, CD, or USB flash device containing the desired BIOS image file in the root
directory. The media must be formatted using the FAT12, FAT16, or FAT32 file system.
3. Turn on power to the system.
If no appropriate BIOS image file is found, the failsafe Boot Block BIOS will attempt to start
the system from a bootable device. If no bootable device is found, you will be prompted to
insert media containing a BIOS image file or BIOS upgrade utility.
If the system successfully reprograms the ROM, the system will automatically power off.
4. Remove the removable media used to upgrade the BIOS.
5. Turn the power on to restart the computer.
3.2.2 Dual-State Power Button
With Advanced Configuration and Power Interface (ACPI) enabled for Windows XP, the power
button can function either as an on/off switch or as a suspend button. The suspend feature does
not completely turn off power, but instead causes the computer to enter a low-power standby.
This allows you to quickly power down without closing applications and to quickly return to the
same operational state without any data loss.
To change the power button’s configuration, complete the following steps:
1. Left click on the Start Button, then select Control Panel > Power Options.
2. In the Power Options Properties, select the Advanced tab.
3. In the Power Button section, select the desired power button setting.
After configuring the power button to function as a suspend button, press the power button to put
the system in a very low power state (suspend). Press the button again to quickly bring the system
out of suspend to full power status. To completely turn off all power to the system, press and hold
the power button for four seconds.
CAUTION: Do not use the power button to turn off the computer unless the system is not responding;
Ä
turning off the power without operating system interaction could cause damage to or loss of data on the
hard drive.
3.2.3 Power Management
Power Management is a feature that saves energy by shutting down certain components of the
computer when they are not in use, thus saving energy without having to shut down the computer.
With Advanced Configuration and Power Interface (ACPI) enabled for Windows XP, timeouts
(the period of inactivity allowed before shutting down these components) can be enabled,
customized, or disabled using the operating system.
1. In Windows XP, left click on the Start Button, then select Control Panel > Power Options.
2. In the Power Options Properties, select the Power Schemes tab.
3. Select the desired power scheme settings.
Use Display Properties to establish, modify, or disable Power Management settings for the
monitor. To access Display Properties, right click on the Windows Desktop, then choose
Properties.
3–2 431672-001 Service Reference Guide
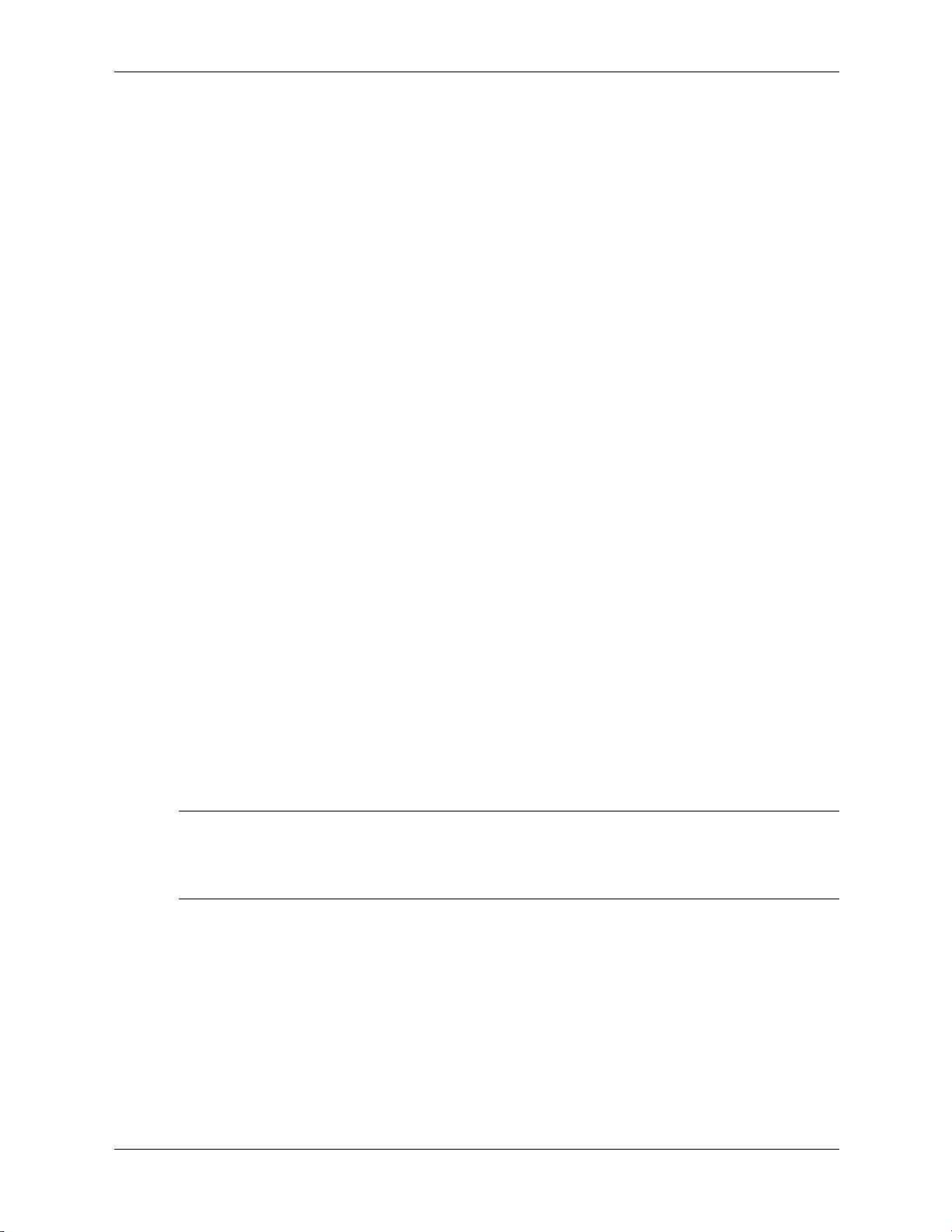
3.2.4 World Wide Web Site
When making the transition to new or revised operating systems, it is important to implement the
support software designed for that operating system. If you plan to run a version of Microsoft
Windows that is different from the version included with your computer, you must install
corresponding device drivers and utilities to ensure that all features are supported and
functioning properly.
HP has made the task of locating, accessing, evaluating, and installing the latest support software
easier. You can download the software from
the latest device drivers, utilities, and flashable ROM image needed to run the latest Microsoft
Windows operating system on your HP computer.
3.3 Security
3.3.1 Password Security
The user password prevents unauthorized use of the computer by requiring entry of a password to
access applications or data each time the computer is turned on or restarted. The supervisor
password specifically prevents unauthorized access to Computer Setup, and can also be used as
an override to the user password. That is, when prompted for the user password, entering the
supervisor password instead will allow access to the computer.
Desktop Management
http://www.hp.com/support. The Web site contains
A network-wide setup password can be established to enable the system administrator to log in to
all network systems to perform maintenance without having to know the power-on password,
even if one has been established.
3.3.2 Establishing a Supervisor Password Using Computer
Setup
Establishing a supervisor password through Computer Setup prevents reconfiguration of the
computer (use of the Computer Setup (F10) utility) until the password is entered.
1. Turn on or restart the computer. If you are in Windows, click Start > Shut Down > Restart.
2. As soon as the computer is turned on, press and hold the F10 key until you enter Computer
Setup. Press
If you do not press the F10 key at the appropriate time, you must turn the computer off, then on
✎
again, and press the
If you are using a PS/2 keyboard, you may see a Keyboard Error message—disregard it.
3. Select Set Supervisor Password and follow the instructions on the screen.
4. Before exiting, click Save and Exit Setup.
Enter to bypass the title screen, if necessary.
F10 key again to access the utility.
3.3.3 Establishing a User Password Using Computer Setup
Establishing a user password through Computer Setup prevents access to the computer when
power is turned on, unless the password is entered. When a user password is set, Computer Setup
presents Password Options under the Security menu. Password options include Password Prompt
on Warm Boot. When Password Prompt on Warm Boot is enabled, the password must also be
entered each time the computer is rebooted.
Service Reference Guide 431672-001 3–3
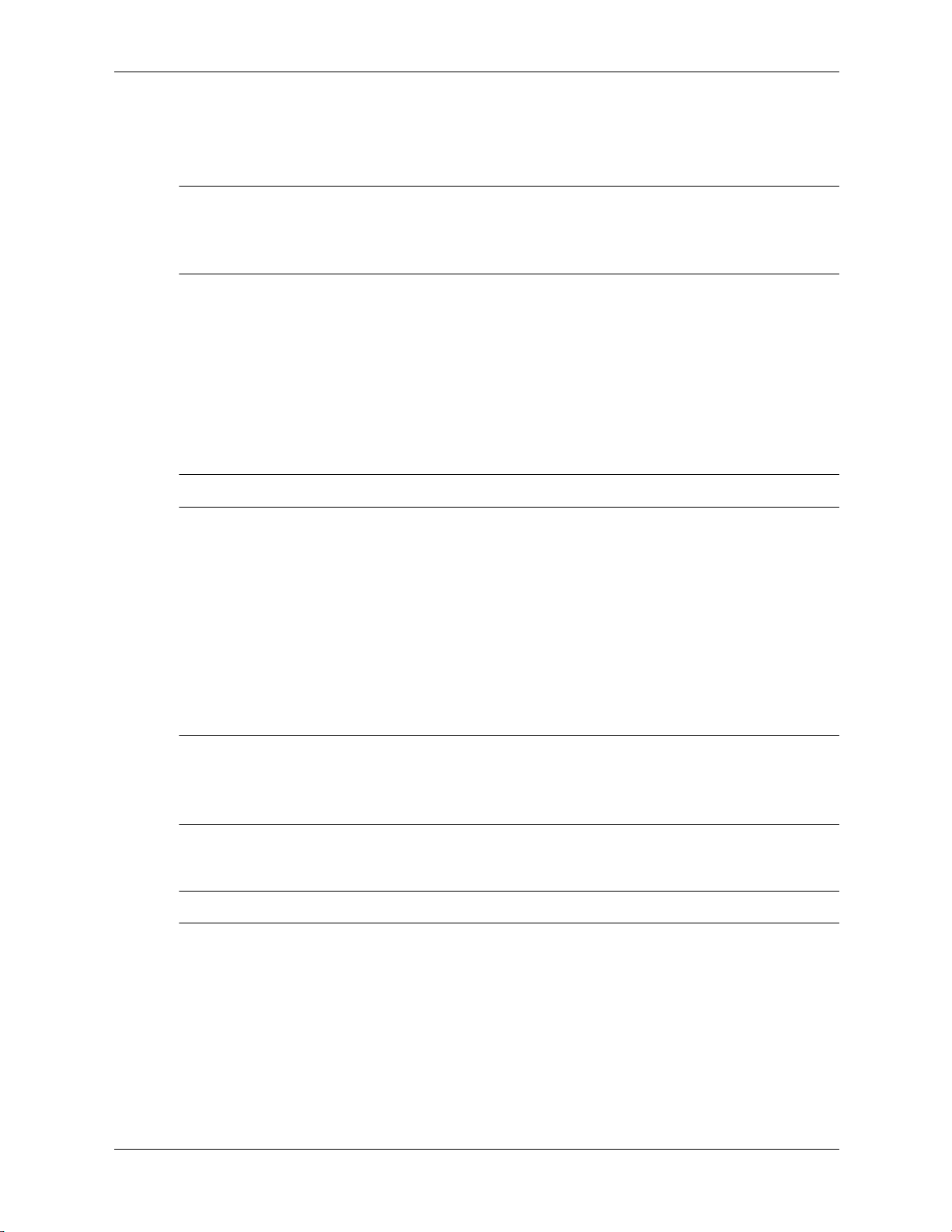
Desktop Management
1. Turn on or restart the computer. If you are in Windows, click Start > Shut Down > Restart.
2. As soon as the computer is turned on, press and hold the F10 key until you enter Computer
Setup. Press
If you do not press the F10 key at the appropriate time, you must turn the computer off, then on
✎
again, and press the
If you are using a PS/2 keyboard, you may see a Keyboard Error message—disregard it.
3. Select Set User Password and follow the instructions on the screen.
4. Before exiting, click Save and Exit Setup.
Entering a User Password
To enter a user password, complete the following steps:
1. Turn on or restart the computer. If you are in Windows, click Start > Shut Down > Restart.
2. When the key icon appears on the monitor, type your current password, then press Enter.
Type carefully; for security reasons, the characters you type do not appear on the screen.
✎
Enter to bypass the title screen, if necessary.
F10 key again to access the utility.
If you enter the password incorrectly, a broken key icon appears. Try again. After three
unsuccessful tries, you must turn off the computer, then turn it on again before you can continue.
Entering a Supervisor Password
If a supervisor password has been established on the computer, you will be prompted to enter it
each time you run Computer Setup.
1. Turn on or restart the computer. If you are in Windows, click Start > Shut Down > Restart.
2. As soon as the computer is turned on, press and hold the F10 key until you enter Computer
Setup. Press
If you do not press the F10 key at the appropriate time, you must turn the computer off, then on
✎
again, and press the
If you are using a PS/2 keyboard, you may see a Keyboard Error message—disregard it.
3. When the key icon appears on the monitor, type the setup password, then press the Enter
key.
Type carefully; for security reasons, the characters you type do not appear on the screen.
Enter to bypass the title screen, if necessary.
F10 key again to access the utility.
✎
If you enter the password incorrectly, a broken key icon appears. Try again. After three
unsuccessful tries, you must turn off the computer, then turn it on again before you can continue.
Changing a User or Supervisor Password
1. Turn on or restart the computer. If you are in Windows, click Start > Shut Down > Restart.
To change the setup password, run Computer Setup.
2. To change the user password, go to step 3.
3–4 431672-001 Service Reference Guide
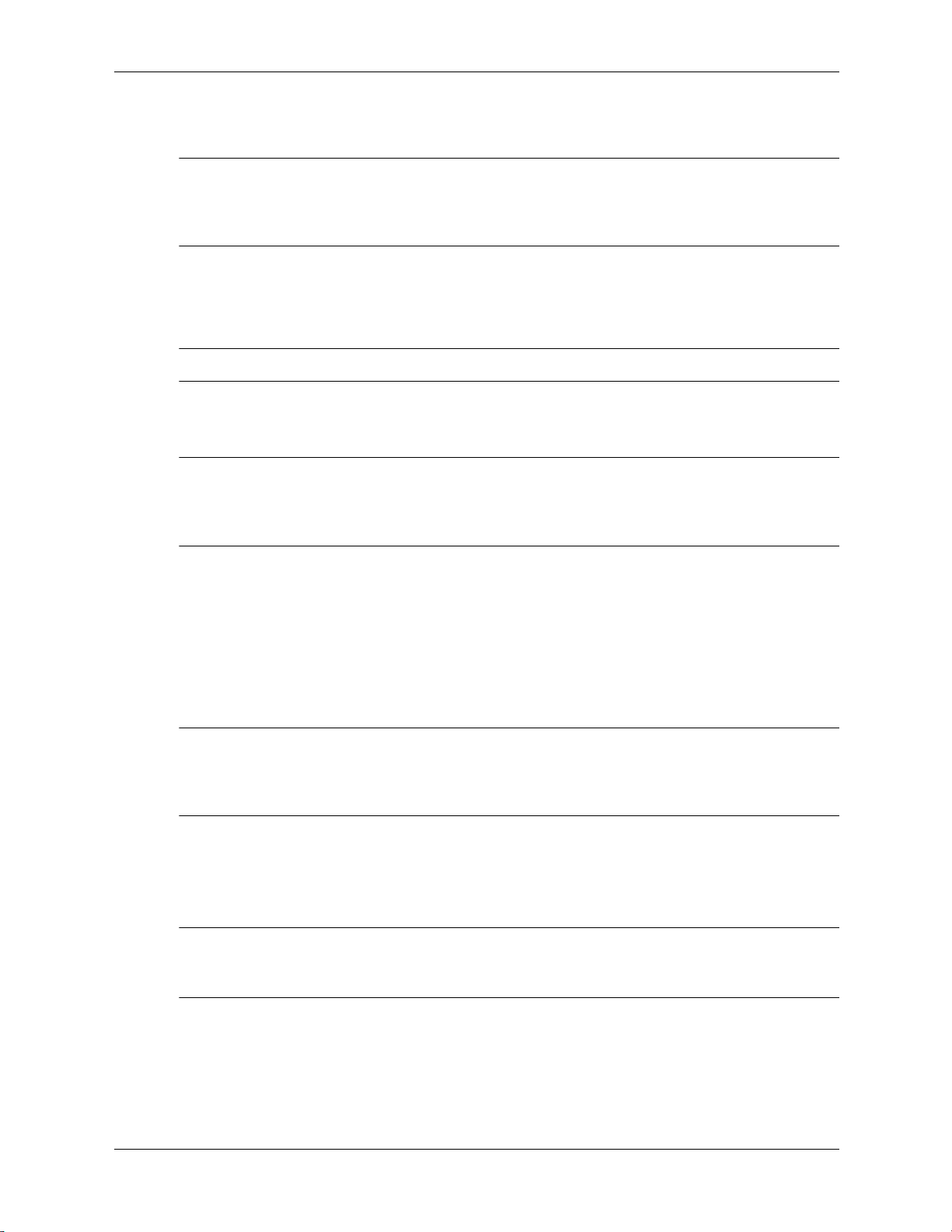
Desktop Management
To change the supervisor password, as soon as the computer is turned on, press and hold the
F10 key until you enter Computer Setup. Press Enter to bypass the title screen, if necessary.
If you do not press the F10 key at the appropriate time, you must turn the computer off, then on
✎
again, and press the
If you are using a PS/2 keyboard, you may see a Keyboard Error message—disregard it.
3. When the key icon appears, type your current password, a slash (/) or alternate delimiter
character, your new password, another slash (/) or alternate delimiter character, and your new
password again as shown:
current password/new password/new password
Type carefully; for security reasons, the characters you type do not appear on the screen.
F10 key again to access the utility.
✎
4. Press the Enter key.
The new password takes effect the next time you turn on the computer.
Refer to the “National Keyboard Delimiter Characters” section in this chapter for information
✎
about the alternate delimiter characters.
The user password and supervisor password may also be changed using the Security options in
Computer Setup.
Deleting a User or Supervisor Password
1. Turn on or restart the computer. If you are in Windows, click Start > Shut Down > Restart.
To delete the supervisor password, run Computer Setup.
2. To delete the user password, go to step 3.
To delete the supervisor password, as soon as the computer is turned on, press and hold the
F10 key until you enter Computer Setup. Press Enter to bypass the title screen, if necessary.
If you do not press the F10 key at the appropriate time, you must turn the computer off, then on
✎
again, and press the
If you are using a PS/2 keyboard, you may see a Keyboard Error message—disregard it.
3. When the key icon appears, type your current password followed by a slash (/) or alternate
delimiter character as shown:
current password/
4. Press the Enter key.
Refer to “National Keyboard Delimiter Characters” for information about the alternate delimiter
✎
characters. The power-on password and setup password may also be changed using the Security
options in Computer Setup.
F10 key again to access the utility.
Service Reference Guide 431672-001 3–5
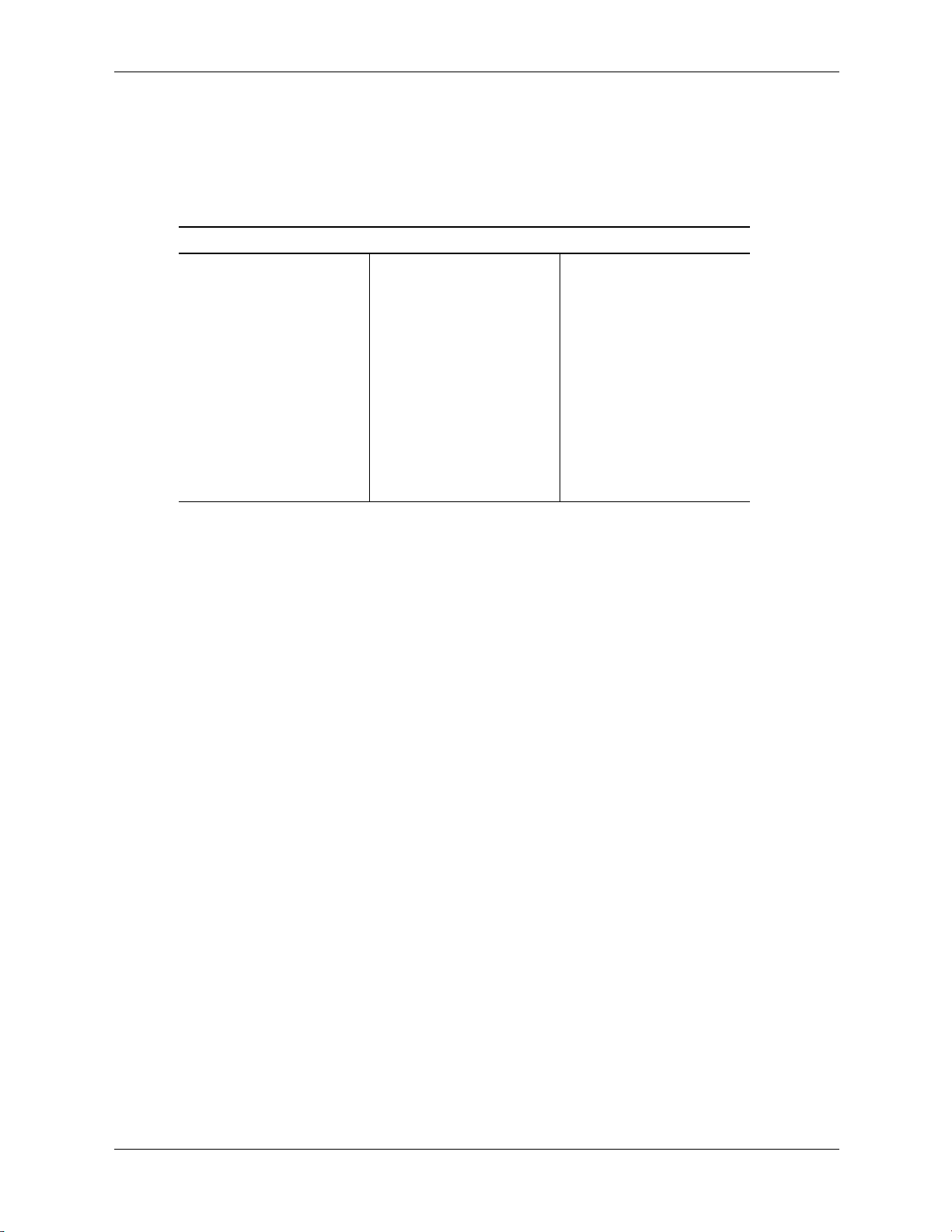
Desktop Management
National Keyboard Delimiter Characters
Each keyboard is designed to meet country-specific requirements. The syntax and keys that you
use for changing or deleting your password depend on the keyboard that came with your
computer.
Arabic / Greek - Russian /
Belgian = Hebrew . Slovakian BHCSY* - Hungarian - Spanish Brazilian / Italian - Swedish/Finnish /
Chinese / Japanese / Swiss Czech - Korean / Taiwanese /
Danish - Latin American - Thai /
French ! Norwegian - Turkish .
French Canadian é Polish - U.K. English /
German - Portuguese - U.S. English /
* For Bosnia-Herzegovina, Croatia, Slovenia, and Yugoslavia
National Keyboard Delimiter Characters
Clearing Passwords
If you forget your password, you cannot access the computer. To clear the password, turn off and
unplug the computer then, use the CMOS jumper j1(clear: 1-2 normal: 2-3). Close and restart the
computer.
3.3.4 Surge-Tolerant Power Supply
An integrated surge-tolerant power supply provides greater reliability when the computer is hit
with an unpredictable power surge. This power supply is rated to withstand a power surge of up
to 1800 volts within minimum 3 seconds without incurring any system downtime or data loss.
3–6 431672-001 Service Reference Guide
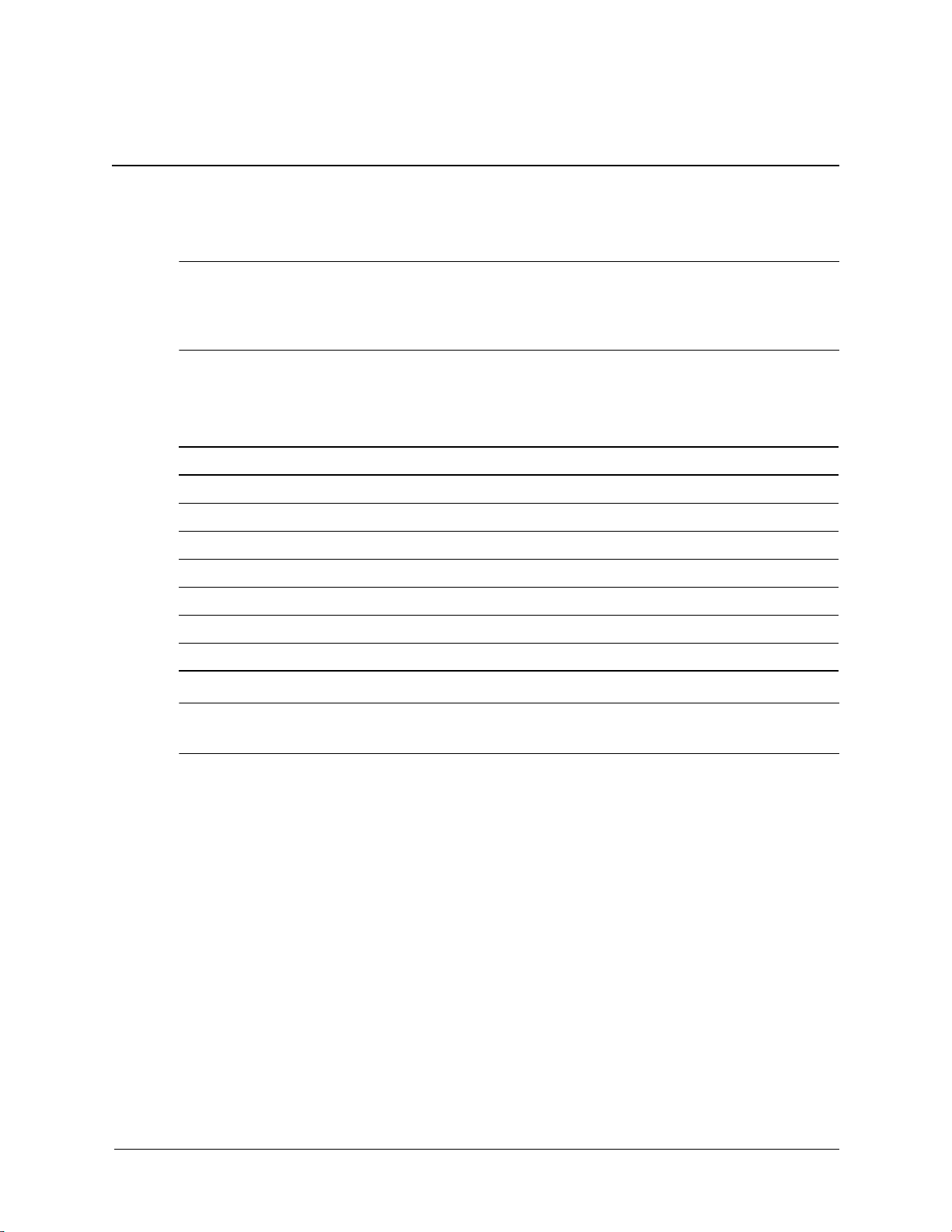
Serial ATA Drive Guidelines and Features
Serial ATA = SATA
✎
HP does not support the use of a PATA (IDE) hard drive / optical drive on these models of
computer.
4.1 SATA 1.5 and 3.0 Hard Drives
Serial ATA Hard Drive Characteristics
Number of pins/conductors in data cable 7/7
Number of pins in power cable 15
Maximum data cable length 39.37 in (100 cm)
Data interface voltage differential 400-700 mV
4
Drive voltages 3.3 V, 5V, 12 V
Jumpers for configuring drive N/A
Data transfer rate, 40 GB and greater 1.5 Gb/s
When attaching the SATA cable to the system board always connect the primary hard drive to
✎
SATA 0.
Service Reference Guide 431672-001 4–1
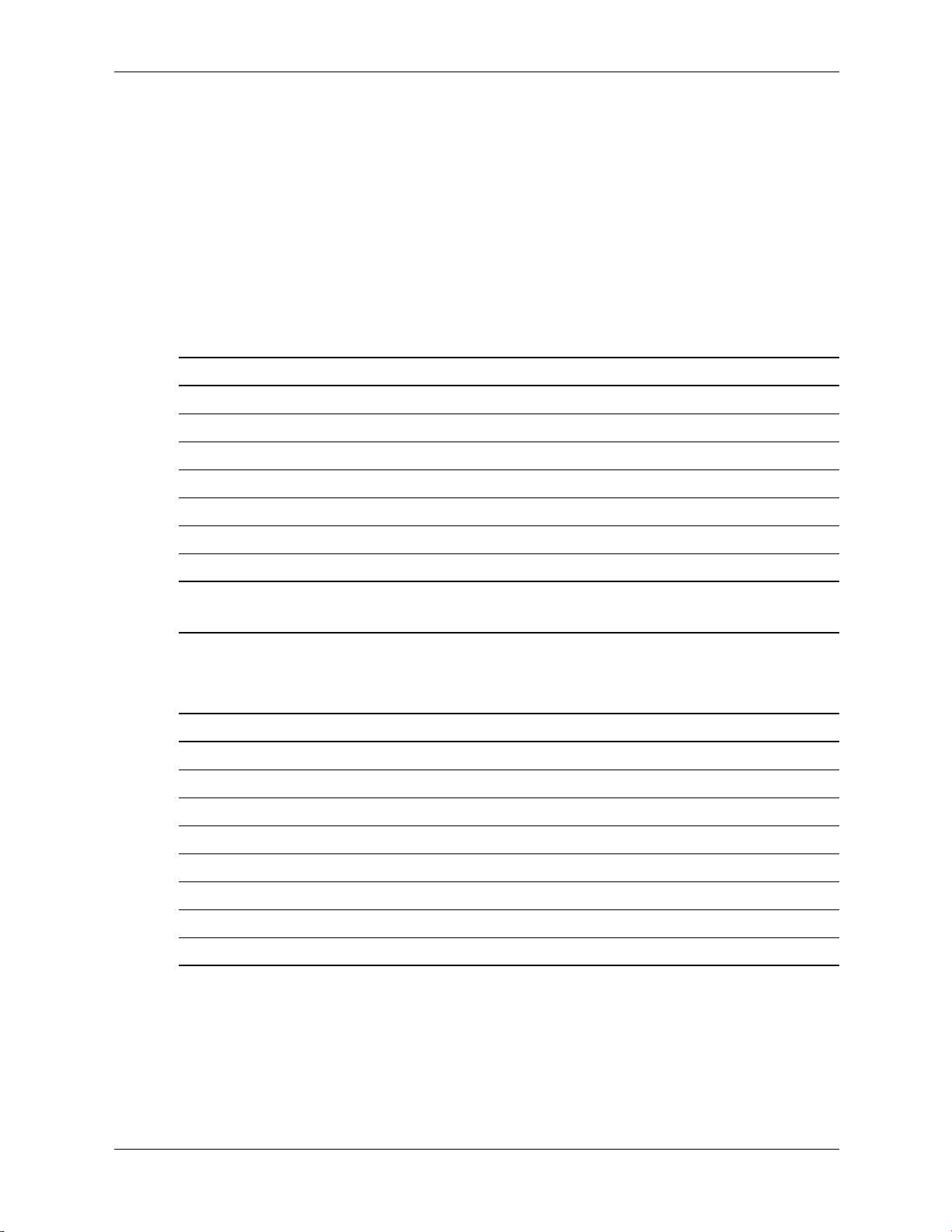
Serial ATA Drive Guidelines and Features
4.2 SATA Hard Drive Cables
4.2.1 SATA Data Cable
Always use an HP approved SATA 3.0 Gb/s cable as it is fully backwards compatible with the
SATA 1.5 Gb/s drives.
SATA data cables are susceptible to damage if overflexed. Never crease a SATA data cable and
never bend it tighter than a 30 mm (1.18 in) radius.
The SATA data cable is a thin, 7-pin cable designed to transmit data for only a single drive. As
shown in the table, each cable has 3 grounds, and 4 transmit/receive pins.
Pin Number Usage Device Plug Host Plug
P1 Ground Ground Ground
P2* A+ Transmit data Receive data
P3* A- Transmit data Receive data
P4 Ground Ground Ground
P5** B- Receive data Transmit data
P6** B+ Receive data Transmit data
P7 Ground Ground Ground
*P2 and P3 differential signal pair
**P5 and P6 differential signal pair
4.2.2 SATA Power Cable
Pin Usage Notes Pin Usage Notes
P1 V3.3 3.3 V power P9 V5 5 V power
P2 V3.3 3.3 V power P10 Ground
P3 V3.3 3.3 V power P11 Ground
P4 Ground P12 Ground
P5 Ground P13 V 12 12 V power
P6 Ground P14 V12 12 V power
P7 V5 5 V power P15 V12 12 V power
P8 V5 5 V power
4–2 431672-001 Service Reference Guide
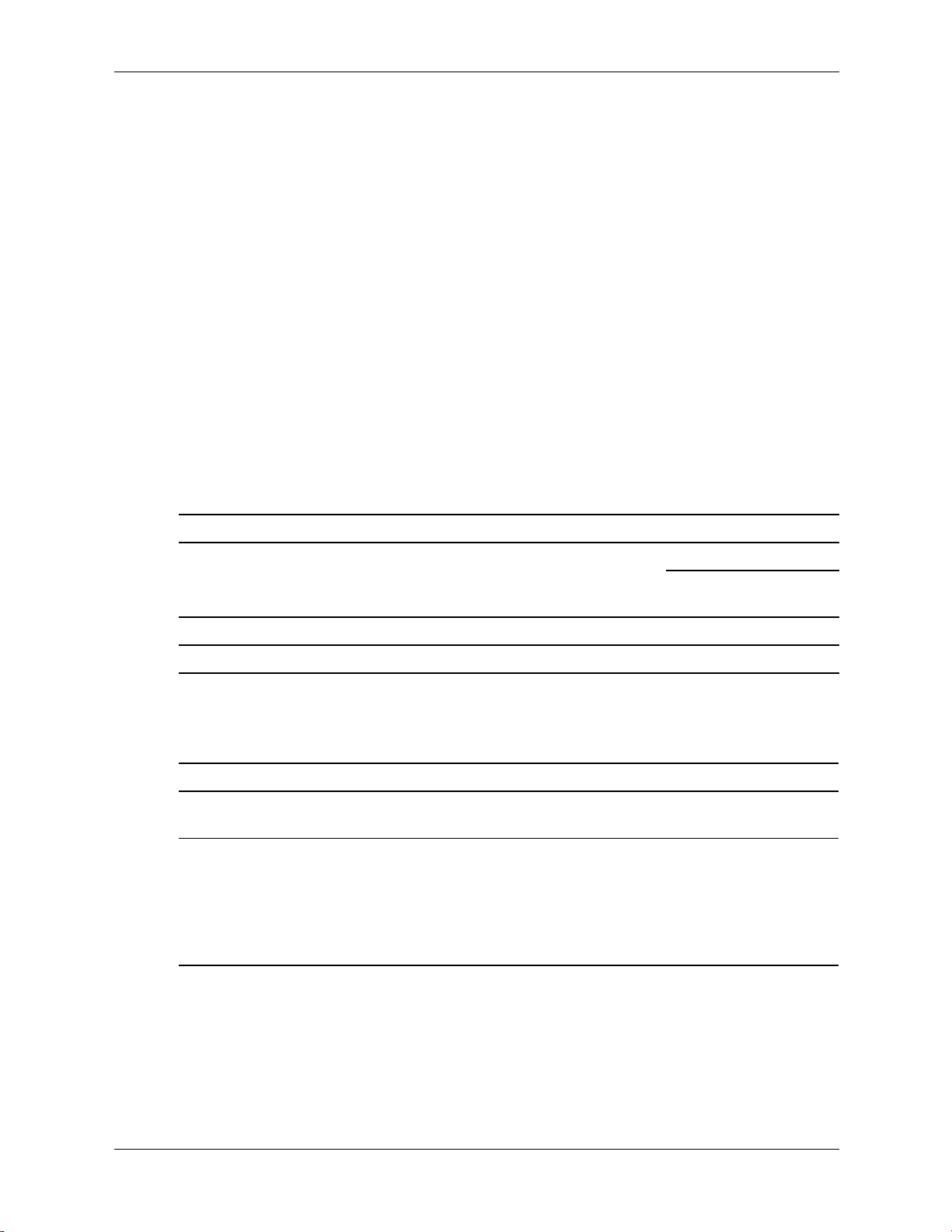
4.3 SATA SMART Drives
The Self Monitoring Analysis and Recording Technology (SMART) ATA drives for the HP
Personal Computers have built-in drive failure prediction that warns the user or network
administrator of an impending failure or crash of the hard drive. The SMART drive tracks fault
prediction and failure indication parameters such as reallocated sector count, spin retry count,
and calibration retry count. If the drive determines that a failure is imminent, it generates a fault
alert.
4.4 Drive Capacities
The combination of the file system and the operating system used in the computer determines the
maximum usable size of a drive partition. A drive partition is the largest segment of a drive that
may be properly accessed by the operating system. A single hard drive may therefore be
subdivided into a number of unique drive partitions in order to make use of all of its space.
Because of the differences in the way that drive sizes are calculated, the size reported by the
operating system may differ from that marked on the hard drive or listed in the computer
specification. Drive size calculations by drive manufacturers are bytes to the base 10 while
calculations by Microsoft are bytes to the base 2.
Serial ATA Drive Guidelines and Features
File
System
FAT 32 ATA Windows 2000/ XP 32 GB 128 PB
NTFS ATA Windows NT/2000/XP 2 TB 128 PB
Controller
Type Operating System
4.5 SATA BIOS
Enhanced Mode (default BIOS Setting)
—Separate IDE controller
• SATA Controller1 in Legacy/Native Mode
- SATA 0 is accessible as Device 0 of SATA controller’s Primary Channel
- SATA 1 is accessible as Device 0 of SATA controller’s Secondary Channel
• SATA Controller 2 in Native Model
- SATA 2 is accessible as Device 1of SATA controller’s Primary Channel
- SATA 3 is accessible as Device 1 of SATA controller’s Secondary Channel
Drive/Partition Capacity Limits
Maximum Size
Partition Drive
Windows 2000, XP, and Linux
Service Reference Guide 431672-001 4–3
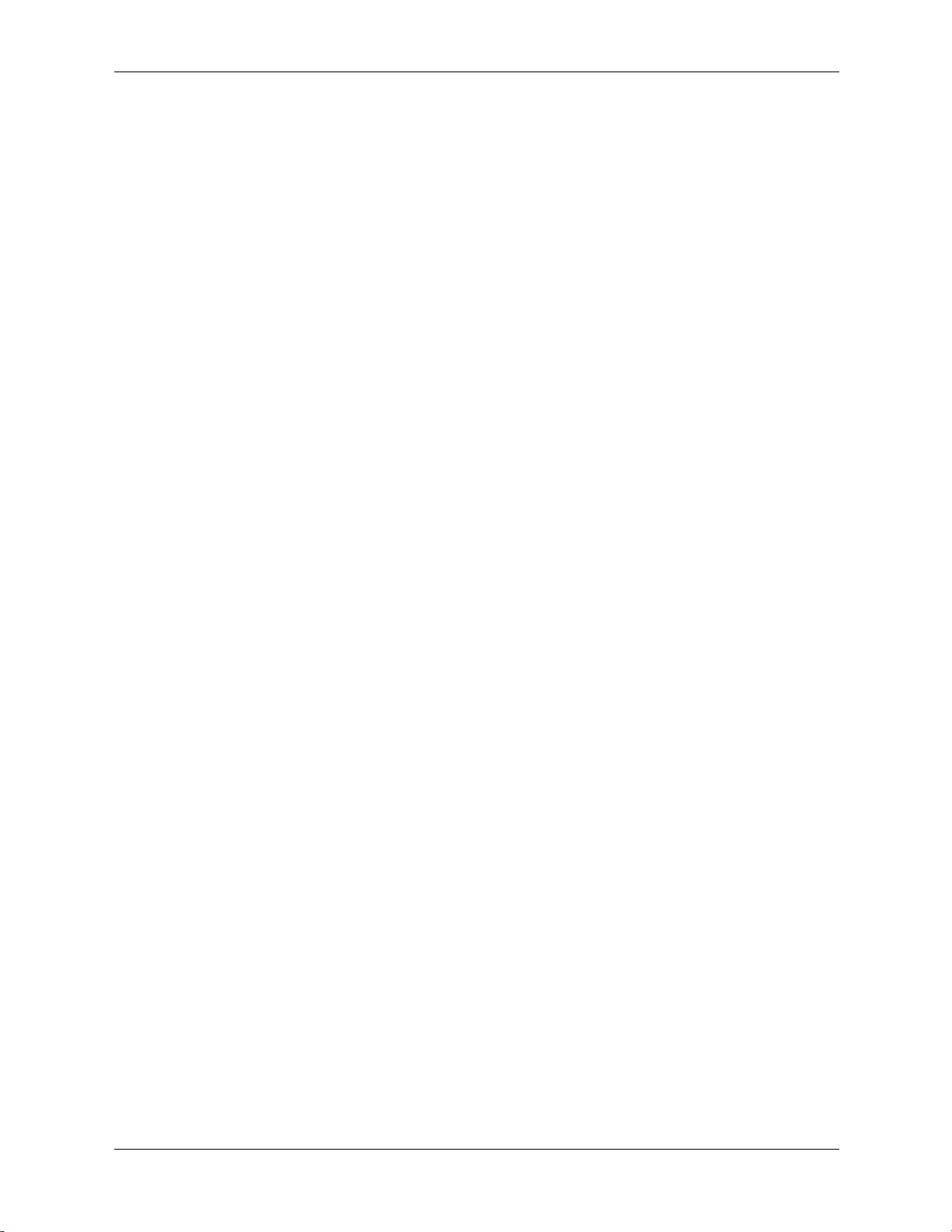
Serial ATA Drive Guidelines and Features
4.5.1 Legacy Mode
The Legacy mode is used to access devices attached to an embedded SATA controller. Each
channel of the controller requires two fixed I/O address ranges and an IRQ.
■ Primary Channel
❏ Command block: 1F0h - 1F7h
❏ Control block: 3F6h
❏ IRQ: 14
■ Secondary Channel
❏ Command block: 170h - 177h
❏ Control block: 376h
❏ IRQ: 15
4.5.2 Native Mode
The native mode is used to access devices attached to additional SATA controllers and is not
supported by many legacy operating systems. Addresses are assigned by PCI Plug-n-Play BIOS
and the IRQ is shared with multiple controllers. Base Address Registers for the Command and
Control Block are found in the PCI Configuration Space.
■ Offset 10h—Primary Command base address
■ Offset 14h—Primary Control base address
■ Offset 18h—Secondary Command base address
■ Offset 1Ch—Secondary Control base address
4–4 431672-001 Service Reference Guide
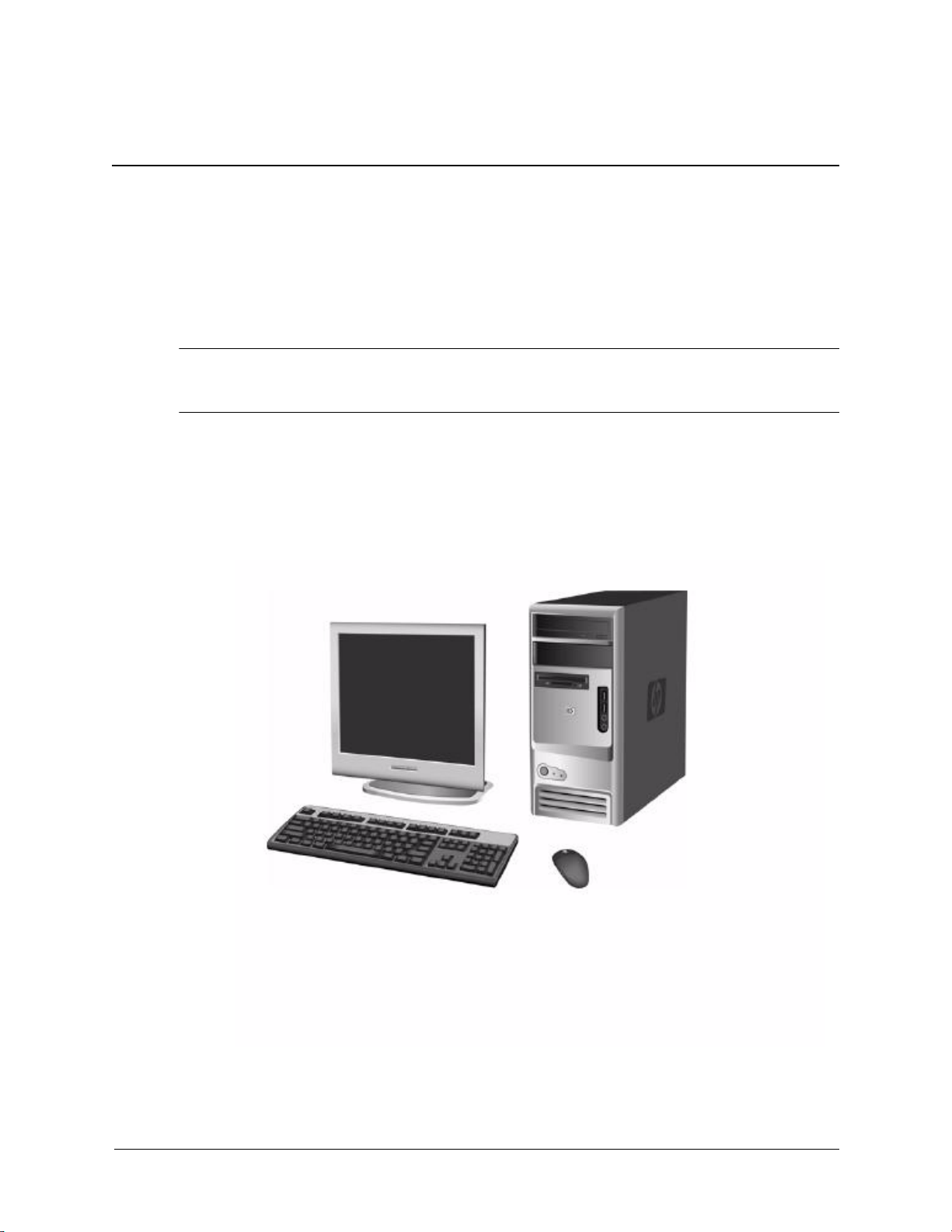
Identifying the Chassis, Routine Care, and
Disassembly Preparation
This chapter provides general service information for the computer. Adherence to the procedures
and precautions described in this chapter is essential for proper service.
CAUTION: When the computer is plugged into an AC power source voltage is always applied to the
Ä
system board. You must disconnect the power cord from the power source before opening the computer
to prevent system board or component damage.
5.1 Chassis Designations
5.1.1 Microtower (MT)/Small Form Factor (SFF)
5
dx2700 MT
Service Reference Guide 431672-001 5–1
 Loading...
Loading...