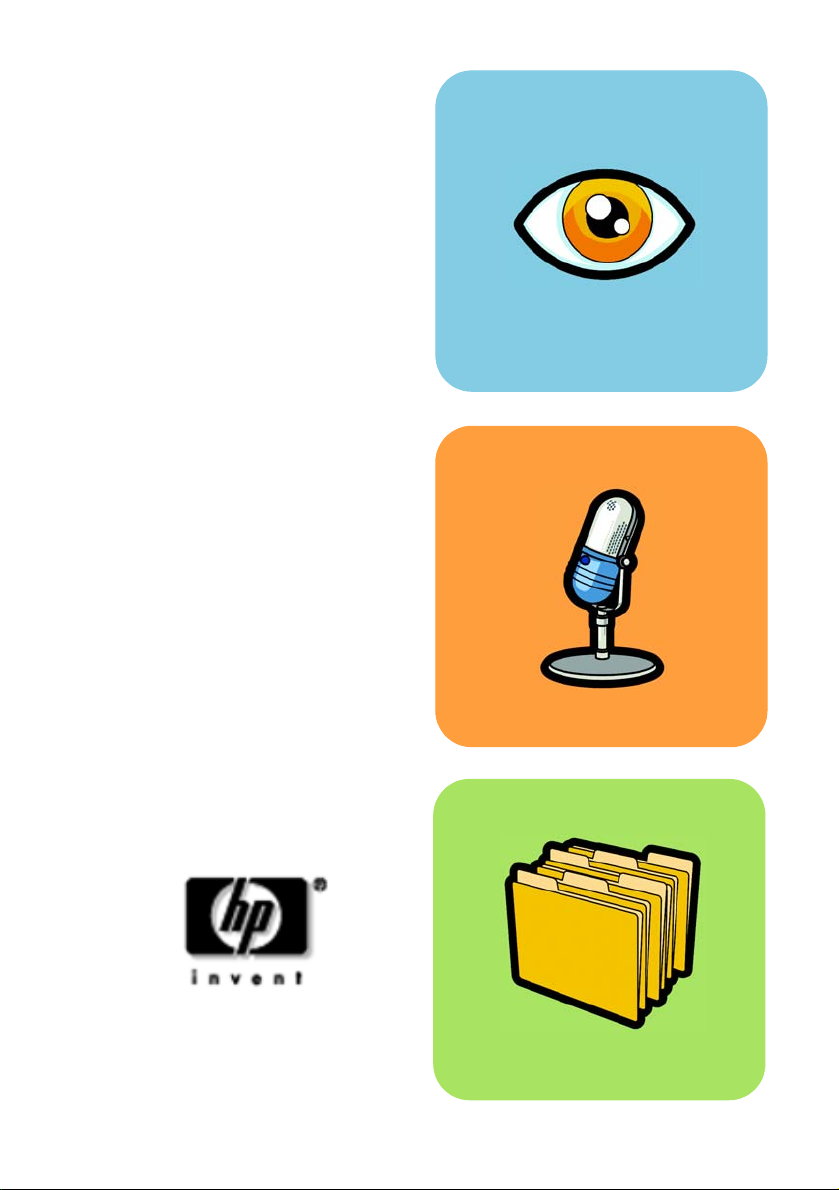
hp dvd writer
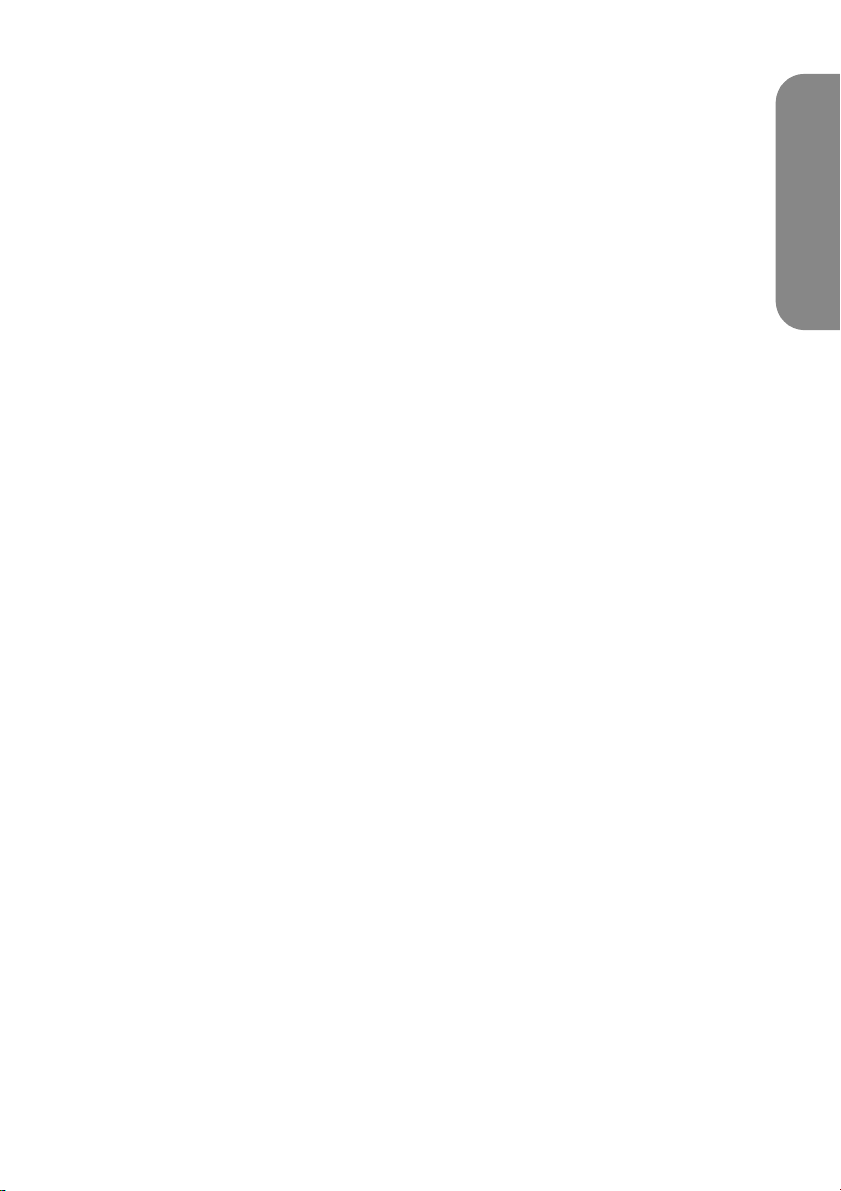
Comment. . .
Table des matières
Comment déterminer le programme à utiliser ? 1
Comment copier un disque ? 2
Comment transférer les données de mes bandes vers un
disque ? 4
Comment créer un DVD vidéo ? 10
Comment modifier un DVD vidéo ? 14
Comment modifier un fichier vidéo ? 17
Comment lire un DVD vidéo sur un PC ? 21
Comment créer un disque de musique ? 22
Comment sauvegarder mes fichiers ? 25
français
Comment partager des données ? 27
Comment enregistrer des données pour une utilisation
personnelle ? 30
i
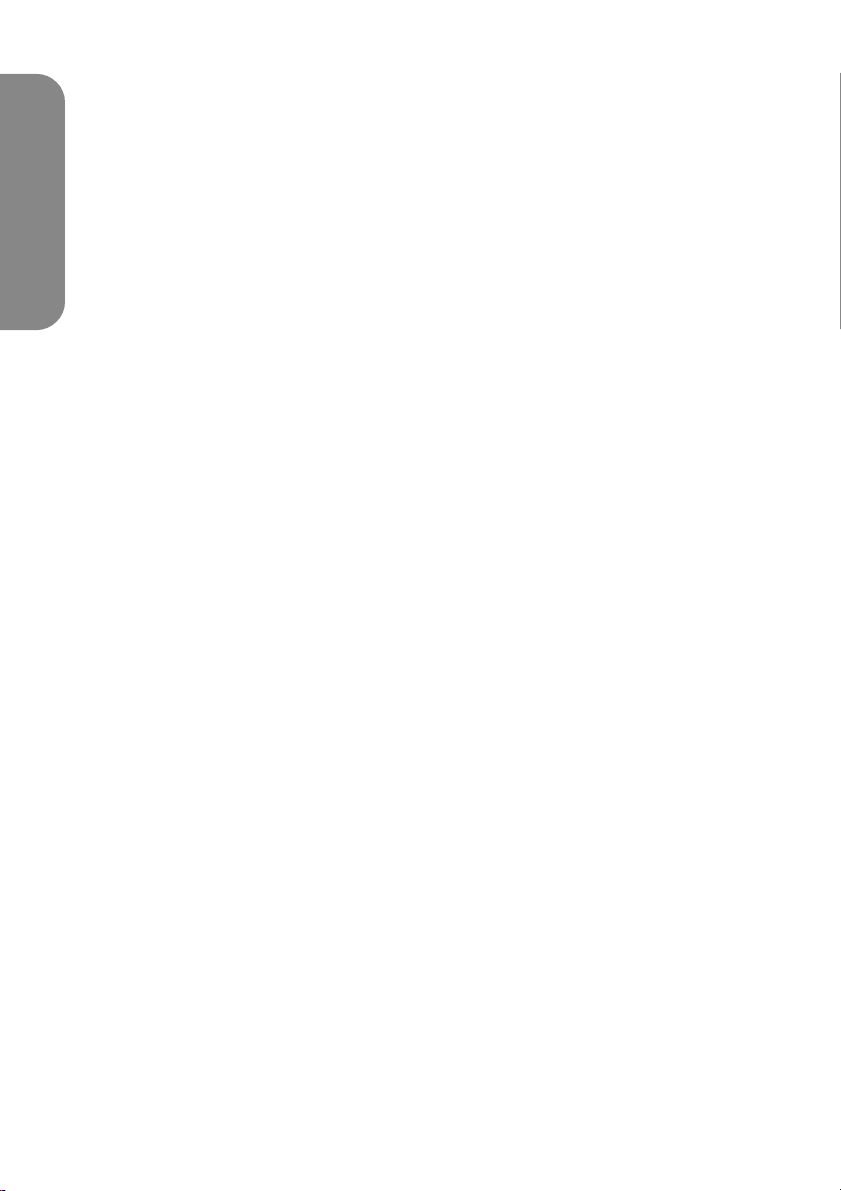
Les lois des Etats-Unis sur les copyrights (Article 17, du code américain) ainsi que
les lois équivalentes dans d'autres pays régissent la reproduction de travaux
protégés par un copyright. L'utilisateur du lecteur HP est susceptible de produire,
pour une utilisation personnelle, des copies illégales de travaux protégés par un
copyright. Hewlett-Packard n'autorise ni n'admet l'utilisation du lecteur HP pour
une reproduction illégale de travaux protégés par un copyright.
français
Si vous trouvez une erreur dans ce manuel ou que vous souhaitez tout simplement
nous faire part de vos remarques, envoyez un courrier électronique à
manuals@hp.com. Les informations que vous nous ferez parvenir ne seront
utilisées que dans le but d'améliorer les futures versions de ce manuel. Vous ne
recevrez pas de réponse à vos messages. Si vous souhaitez vous adresser au
support clientèle, reportez-vous au guide Obtenir de l'aide ou accédez au site
Web www.hp.com/go/support.
Copyright 2001-2002. Hewlett-Packard Company. Tous droits réservés.
Hewlett-Packard est une marque déposée de Hewlett-Packard Company.
Microsoft et Windows sont des marques déposées américaines de Microsoft
Corporation. Les noms des produits cités dans ce document sont exclusivement
utilisés à des fins d’identification et peuvent être des marques et/ou des marques
déposées de leurs sociétés respectives.
ii
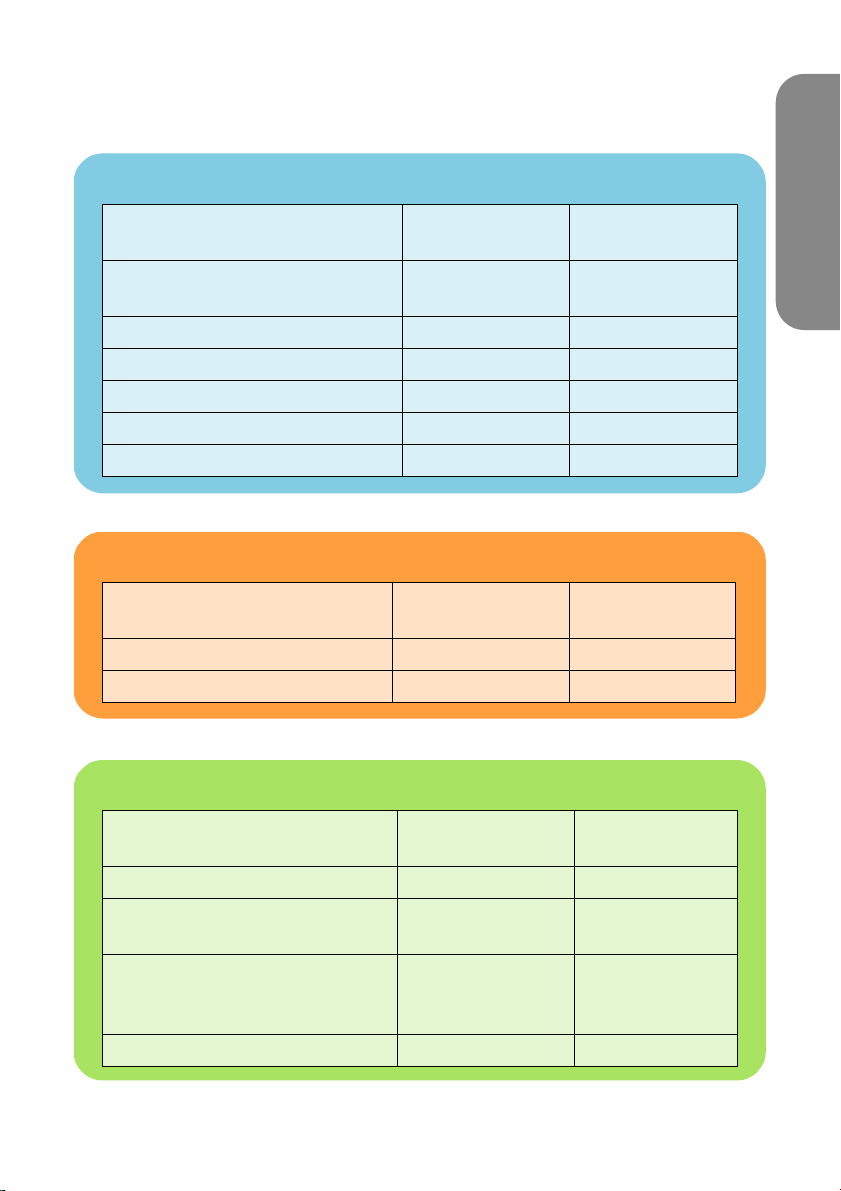
Comment déterminer le programme à utiliser ?
vidéo
commencez ici
objectif
transférer les données de mes
bandes vers un disque
créer un DVD vidéo HP MyDVD page 10
modifier un DVD vidéo HP MyDVD page 14
modifier un fichier vidéo Arcsoft ShowBiz page 17
regarder un DVD vidéo sur un PC PowerDVD page 21
copier un disque HP RecordNow page 2
programme à
utiliser
HP MyDVD page 4
plus
d'informations
audio
objectif
créer un disque de musique HP RecordNow page 22
copier un disque HP RecordNow page 2
programme à
utiliser
plus
d'informations
données
objectif
sauvegarder les fichiers d'un PC HP Simple Backup page 25
sauvegarder des données
pouvant être partagées
sauvegarder des données
destinées à être exclusivement
utilisées sur votre PC
copier un disque HP RecordNow page 2
programme à
utiliser
HP RecordNow page 27
HP DLA page 30
plus
d'informations
1
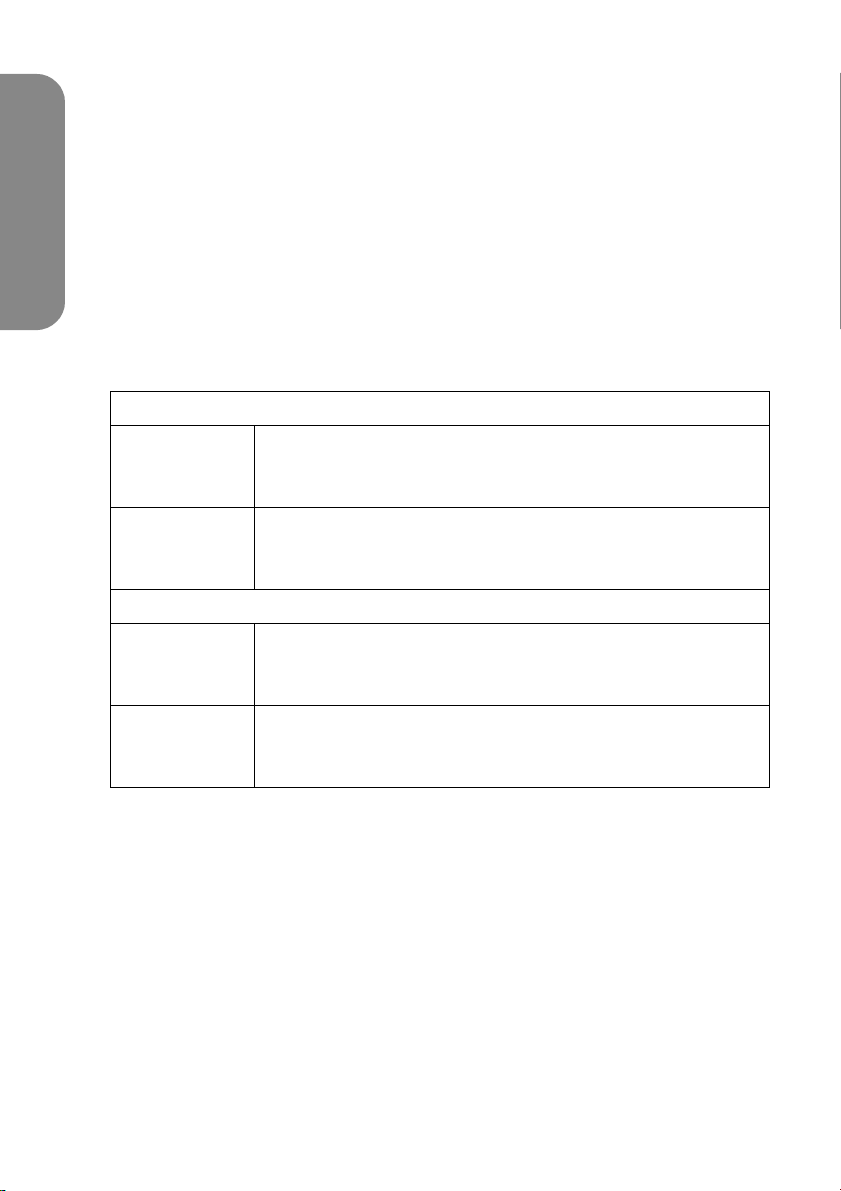
Comment copier un disque ?
Lorsque vos vidéos et photos personnelles sont sur disque, vous pouvez en faire
des copies pour les envoyer à votre famille et vos amis. Vous pouvez également
copier des disques contenant des données pour réaliser des copies de
sauvegarde. La procédure à suivre est la même, quel que soit le type de disque
copie
copié. Le logiciel que vous utilisez est HP RecordNow.
Notez que ce logiciel ne peut pas copier des DVD dont le contenu est protégé.
Vous aurez besoin des éléments suivants :
1 disque vierge ou réinscriptible que vous voulez effacer
■
Disque conseillé
A utiliser pour faire une copie permanente d'un CD. Les
CD-R
DVD+R
CD-RW
CD-R sont moins chers que les CD-RW mais ils ne peuvent
pas être effacés ni réutilisés.
A utiliser pour faire une copie permanente d'un DVD. Les
DVD+R sont moins chers que les DVD+RW mais ils ne
peuvent pas être effacés ni réutilisés.
Pouvant également être utilisé
A utiliser pour faire une copie temporaire d'un CD. Les
CD-RW sont réinscriptibles. Vous pouvez lire les disques
plusieurs fois, puis les effacer et les réutiliser.
A utiliser pour faire une copie temporaire d'un DVD. Les
DVD+RW
Le graveur HP DVD Writer ne peut pas écrire de données sur des DVD-R ou des
DVD-RW. Veillez à acheter des DVD portant la mention « + » dans leur nom.
le disque que vous souhaitez copier
■
DVD+RW sont réinscriptibles. Vous pouvez lire les disques
plusieurs fois, puis les effacer et les réutiliser.
1 Démarrez le logiciel.
a Cliquez deux fois sur l'icône
Démarrer, Programmes, Hewlett-Packard, HP DVD Writer, HP DVD
.
Writer
b Cliquez sur
HP RecordNow
HP DVD Writer
.
sur votre bureau ou cliquez sur
2
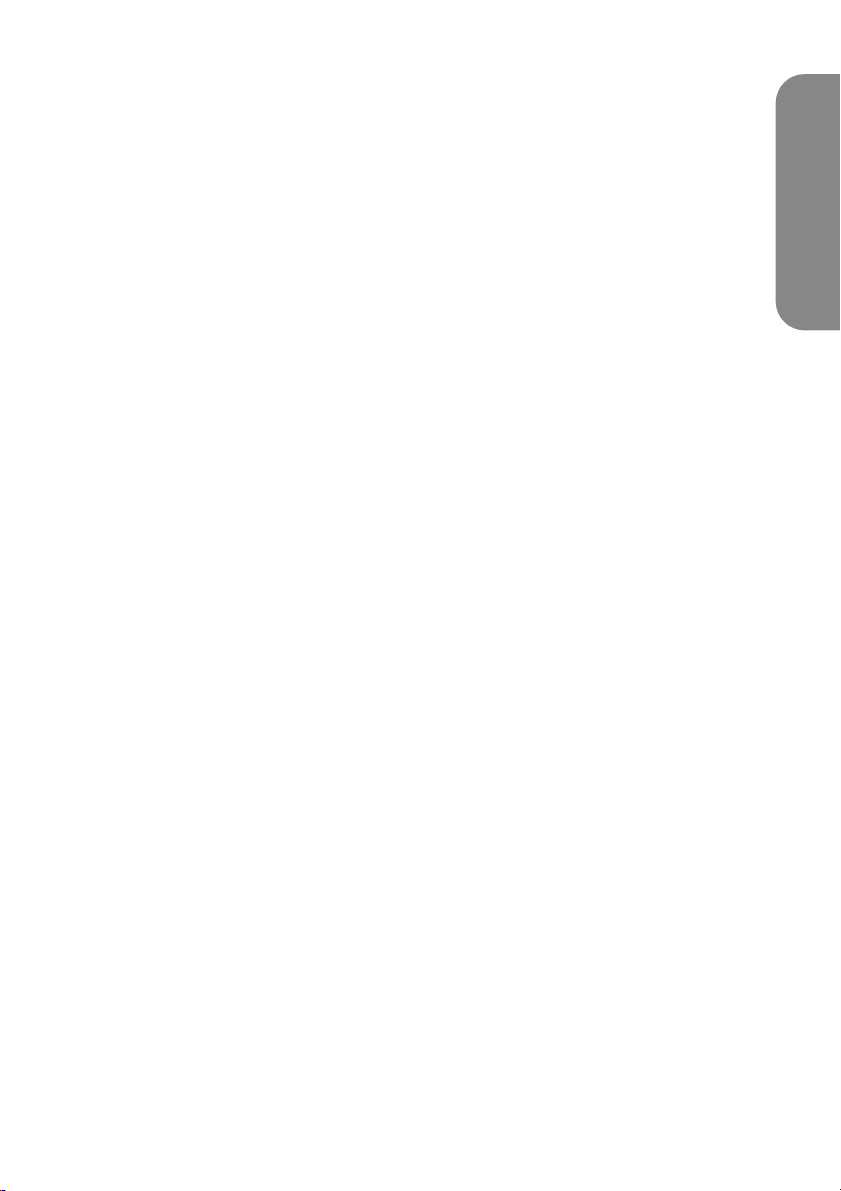
c Lisez les recommandations du disque et cliquez sur OK. La fenêtre HP
RecordNow s'affiche.
d Cliquez sur
Créer une copie exacte
.
2 Insérez les disques.
a Si vous disposez de plusieurs lecteurs enregistrables, vous pouvez modifier le
périphérique à partir duquel les données seront lues. Pour ce faire, cliquez
sur
Modifier
, puis sélectionnez le lecteur qui va contenir le disque que vous
souhaitez copier.
b Insérez le disque que vous voulez copier dans le tiroir ouvert, puis cliquez sur
Suivant
.
c Si vous disposez de plusieurs lecteurs enregistrables, vous pouvez modifier le
périphérique vers lequel les données seront écrites. Cliquez sur
Modifier
,
puis sélectionnez le lecteur qui va contenir le disque vierge.
d Si le même lecteur est utilisé pour la lecture et la gravure, attendez la fin de
la lecture du disque.
e Insérer le disque vierge dans le tiroir et cliquez sur
Suivant
.
3 Gravez le disque.
a Lisez les recommandations et cliquez sur OK.
b Attendez la fin de la gravure du disque.
c Lorsque la boîte de dialogue s'affiche, cliquez sur
Terminer.
Créer un autre CD
ou sur
copie
Lecteur capable de lire le disque :
Si vous avez utilisé un CD-R ou un CD-RW, vous pouvez lire le disque copié
partout où le disque original peut être lu.
Si vous avez utilisé un DVD+R ou un DVD+RW, vous pouvez lire le disque dans la
plupart des lecteurs de DVD et de DVD+ROM. Nous vous conseillons toutefois
d'utiliser un DVD+R, compatible avec un plus grand nombre de lecteurs de DVD.
Pour les toutes dernières informations en matière de compatibilité, consultez le
site Web www.hp.com/support/dvd-compatibility.
Pour en savoir plus :
Pour en savoir plus sur le logiciel HP RecordNow, veuillez vous reporter à l'aide
en ligne. Cliquez deux fois sur l'icône
cliquez sur
DVD Writer
sur
Aide, Contenu et Index.
Démarrer, Programmes, Hewlett-Packard, HP DVD Writer, HP
. Cliquez ensuite sur
HP RecordNow
HP DVD Writer
sur votre bureau ou
. Dans HP RecordNow, cliquez
3
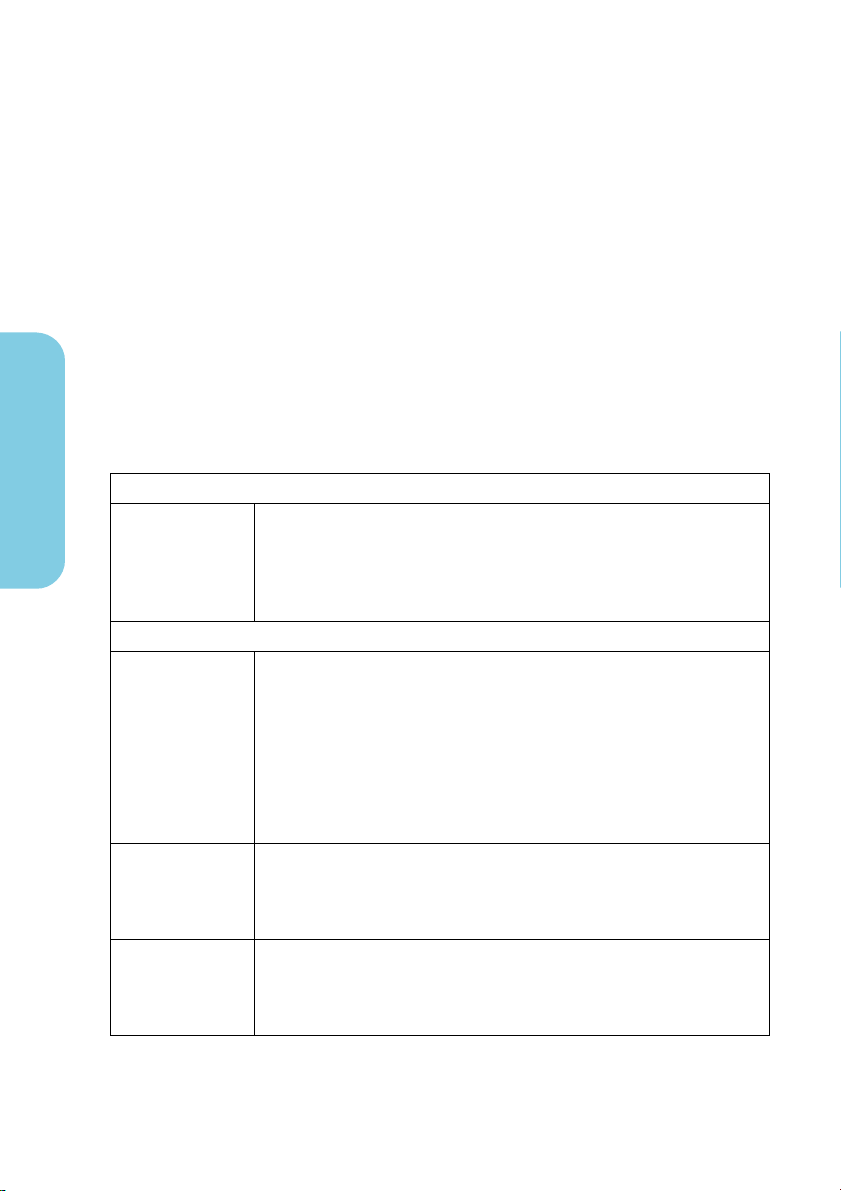
Comment transférer les données de mes
bandes vers un disque ?
Vous pouvez archiver sur un disque les films de votre caméscope et de votre
magnétoscope. Vous obtiendrez alors un DVD vidéo dans lequel il vous sera
facile de faire des recherches, qui ne se dégradera pas avec le temps et pourra
être stocké plus facilement qu'une bande. Pour ce faire, utilisez la fonction
Enregistrement direct sur disque du logiciel HP MyDVD. Le résultat sur DVD est le
même que sur le support d'origine.
Si vous souhaitez faire jouer votre créativité, reportez-vous aux sections
« Comment créer un DVD vidéo ? », page 10 et « Comment modifier un fichier
vidéo ? », page 17.
Vous aurez besoin des éléments suivants :
1 disque vierge ou réinscriptible que vous voulez effacer
■
vidéo
DVD+R
DVD+RW
CD-R
CD-RW
A utiliser pour partager votre DVD vidéo avec votre famille
et vos amis car les DVD+R sont compatibles avec un plus
grand nombre de lecteurs de DVD et de DVD-ROM que les
DVD+RW. Les DVD+R sont moins chers que les DVD+RW
mais ils ne peuvent pas être effacés ni réutilisés.
Pouvant également être utilisé
A utiliser pour un stockage temporaire lors de la création
de votre DVD car il vous faudra plusieurs tentatives avant
d'obtenir le film parfait. Les DVD+RW sont réinscriptibles.
Vous pouvez lire les disques plusieurs fois, puis les effacer
et les réutiliser.
Utilisez ce type de disque si vous souhaitez modifier le
DVD vidéo (voir « Comment modifier un DVD vidéo ? »,
page 14).
A utiliser pour le stockage permanent de courtes vidéos
(voir « Quantité de vidéo pouvant être stockée sur un
disque », page 9). Les CD-R sont moins chers que les
CD-RW mais ils ne peuvent pas être effacés ni réutilisés.
A utiliser pour le stockage temporaire de courtes vidéos (voir
« Quantité de vidéo pouvant être stockée sur un disque »,
page 9). Les CD-RW sont réinscriptibles. Vous pouvez lire
les disques plusieurs fois, puis les effacer et les réutiliser.
Disque conseillé
4
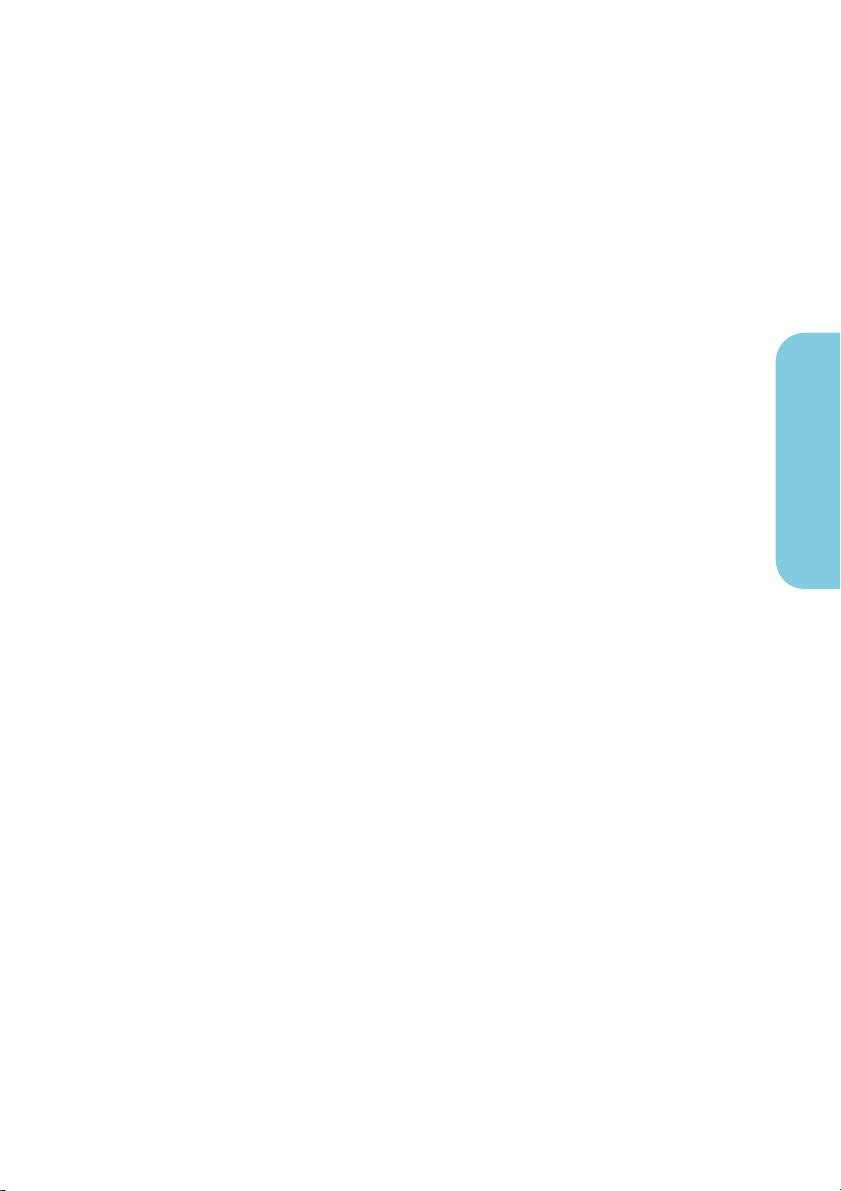
Le graveur HP DVD Writer ne peut pas écrire de données sur des DVD-R ou
DVD-RW. Veillez à acheter des DVD portant la mention « + » dans leur nom.
Pour transférer des données à partir d'une bande analogique (Hi8, VHS,
■
S-VHS, VHS-C), vous devez installer une carte de capture vidéo sur votre PC.
Pour obtenir plus d'informations sur le matériel de capture vidéo compatible
avec votre graveur HP DVD Writer, veuillez consulter notre site Web à
l'adresse suivante : www.hp.com/support/dvd-capture.
Pour transférer des données à partir d'une bande vidéo numérique (Digital 8,
■
Mini DV), vous devez installer un port ou une carte 1394 sur votre PC.
1 Connectez votre caméscope ou votre magnétoscope à
votre PC.
Effectuez l'une des opérations suivantes :
Si vous transférez des données à partir d'une bande analogique (Hi8, VHS,
■
S-VHS, VHS-C), connectez votre caméscope ou votre magnétoscope à votre
carte de capture analogique, soit à l'aide d'un câble audio-vidéo (pourvu de
3 connecteurs jaune, blanc et rouge), soit d'un câble s-vidéo avec les
connecteurs audio droit/gauche (rouge et blanc) sur le câble audio-vidéo.
L'utilisation d'un câble s-vidéo garantit une meilleure qualité d'image qu'un
câble audio-vidéo.
Si votre caméscope ne dispose pas de la fonction stéréo, il est recommandé
d'acheter un connecteur Y pour que le son soit émis des deux haut-parleurs
de votre TV ou de votre ordinateur lorsque votre regardez un film.
vidéo
Si vous transférez des données à partir d'une bande vidéo numérique,
■
connectez votre caméscope au port 1394 de votre PC à l'aide du câble livré
avec votre caméscope.
2 Mettez le caméscope ou magnétoscope sous tension.
Pour que le logiciel HP MyDVD puisse détecter le périphérique qui contient la
bande, le périphérique doit être sous tension avant le démarrage du logiciel.
3 Démarrez le logiciel.
a Cliquez deux fois sur l'icône
Démarrer, Programmes, Hewlett-Packard, HP DVD Writer, HP DVD
.
Writer
b Cliquez sur
HP MyDVD.
HP DVD Writer
c Lisez les recommandations du support et cliquez sur OK.
sur votre bureau ou cliquez sur
5
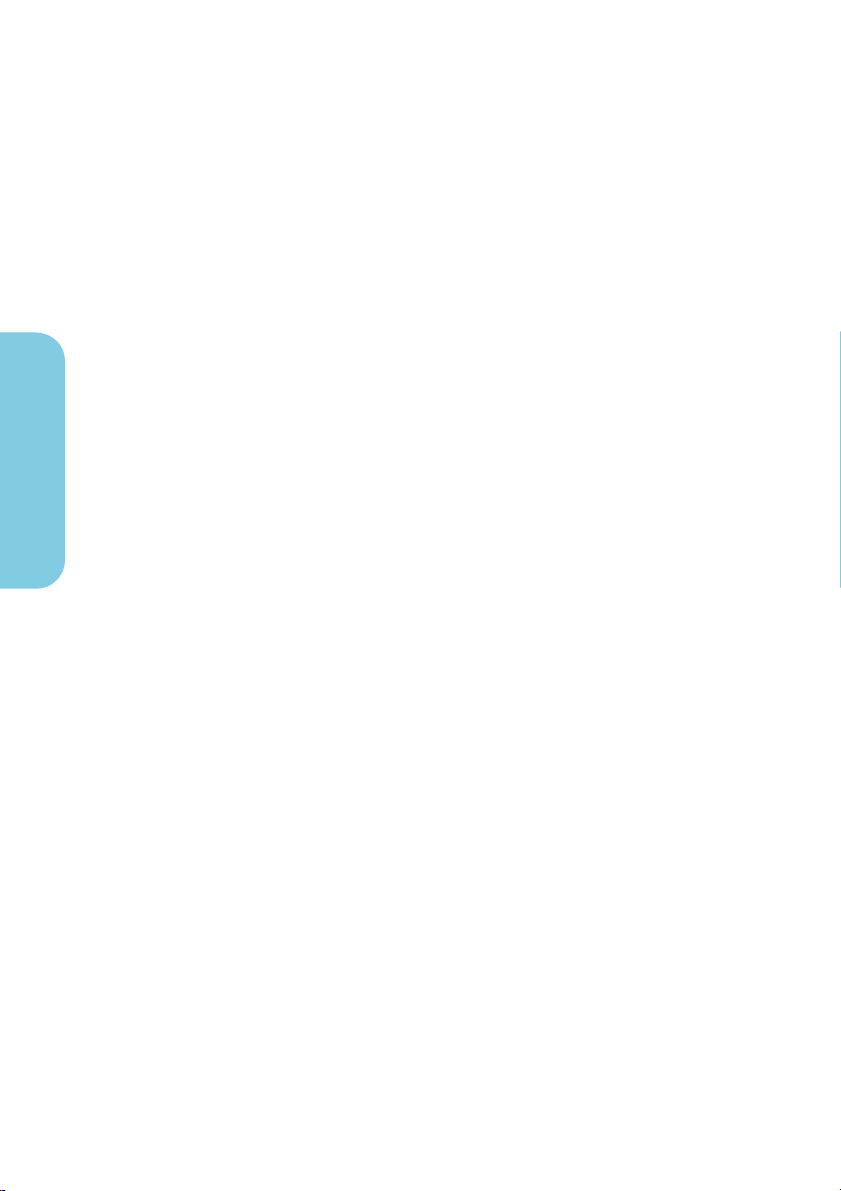
d Effectuez l'une des opérations suivantes :
Si vous utilisez un DVD+R ou un DVD+RW, cliquez sur
■
Créer un DVD.
(format DVD vidéo)
Si vous utilisez un CD-R ou un CD-RW et que vous souhaitez lire votre
■
disque dans un lecteur de DVD, cliquez sur
Si vous utilisez un CD-R ou un CD-RW et que vous souhaitez lire votre
■
disque sur n'importe quel PC, cliquez sur
Créer un CD-V.
Créer un DVD.
(format CD-V)
(format cDVD)
Pour plus d'informations, voir « Lecteur capable de lire le disque », page 8.
e Cliquez sur
Enregistrement direct sur disque,
f Entrez le nom de votre projet, puis cliquez sur
puis sur
Suivant
Suivant
.
g Si vous avez choisi de créer un DVD à l'étape d, indiquez si vous préférez
enregistrer les données sur un DVD ou un CD.
h Si vous disposez de plusieurs lecteurs enregistrables, assurez-vous que le
vidéo
lecteur du HP DVD Writer est sélectionné, puis cliquez sur
i Insérez un disque vierge dans le graveur.
Suivant
4 Sélectionner un style pour le menu.
Ce menu s'affiche à l'insertion du disque, lorsque vous souhaitez lire un
DVD, et il comprend des boutons qui vous permettent d'accéder aux
différentes sections du film (appelées chapitres).
a Utilisez la barre de défilement horizontale pour prévisualiser les styles
disponibles.
b Sélectionnez un style, puis cliquez sur
Suivant
.
.
.
6
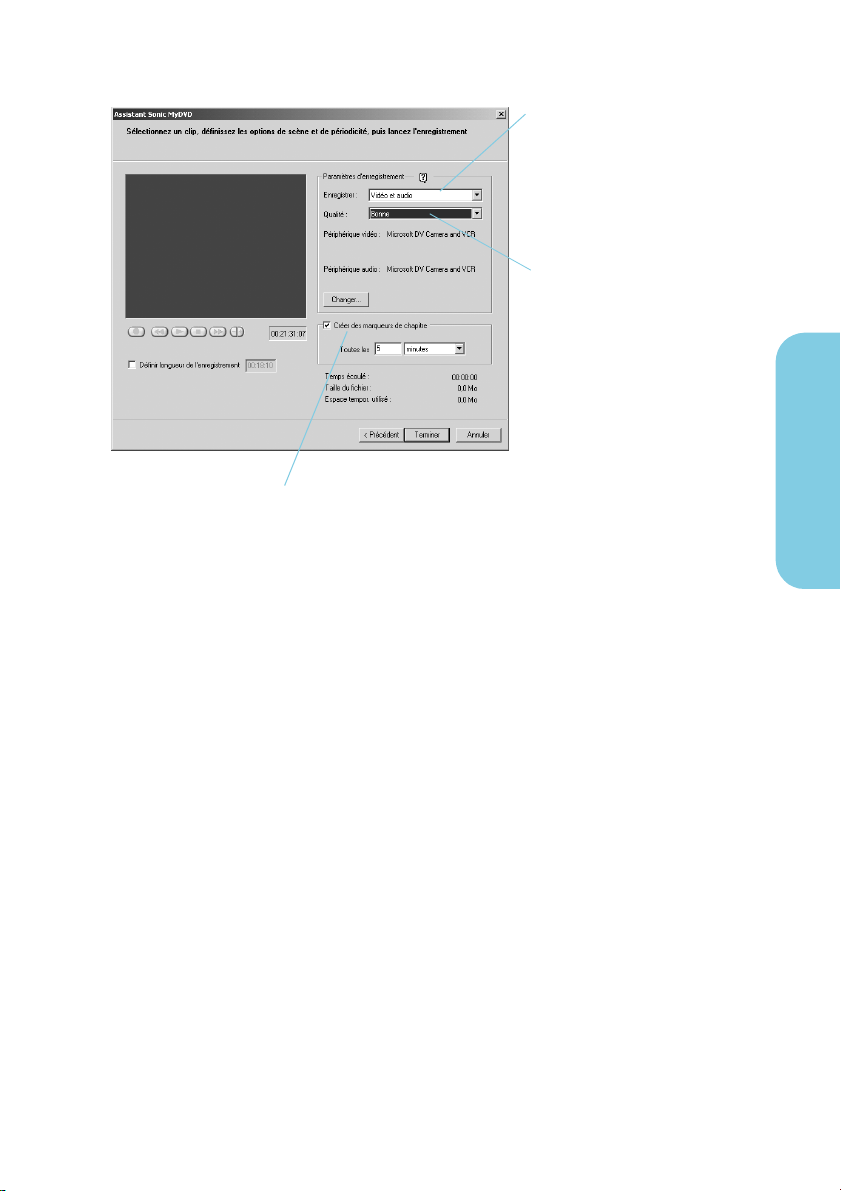
5 Choisissez vos paramètres d'enregistrement.
Dans la rubrique
Enregistrer, sélectionnez
Vidéo et Audio, à moins
que vous ne souhaitiez
enregistrer de la vidéo
sans son.
Dans la rubrique Qualité,
sélectionnez le meilleur
compromis entre qualité
de vidéo et quantité de
vidéo contenue dans le
disque. Voir « Quantité
de vidéo pouvant être
stockée sur un disque »,
page 9.
Nous vous conseillons d'insérer des chapitres toutes les 5 à 10 minutes.
Pour chaque chapitre, un bouton est créé dans le menu. Les boutons vous
permettent de retrouver facilement les sections de votre vidéo avec un
minimum de rembobinage et d'avance rapide. Vous pouvez également
insérer des chapitres manuellement en appuyant sur la barre
d'espacement au cours de l'enregistrement.
vidéo
6 Positionnez la bande là où vous souhaitez débuter
l'enregistrement.
Effectuez l'une des opérations suivantes :
Si vous transférez des données à partir d'une bande analogique, utilisez les
■
commandes du caméscope ou du magnétoscope pour repérer le début de
l'extrait que vous souhaitez enregistrer.
Si vous transférez des données à partir d'une bande vidéo numérique,
■
utilisez les commandes à l'écran pour repérer le début de l'extrait que vous
souhaitez enregistrer.
7
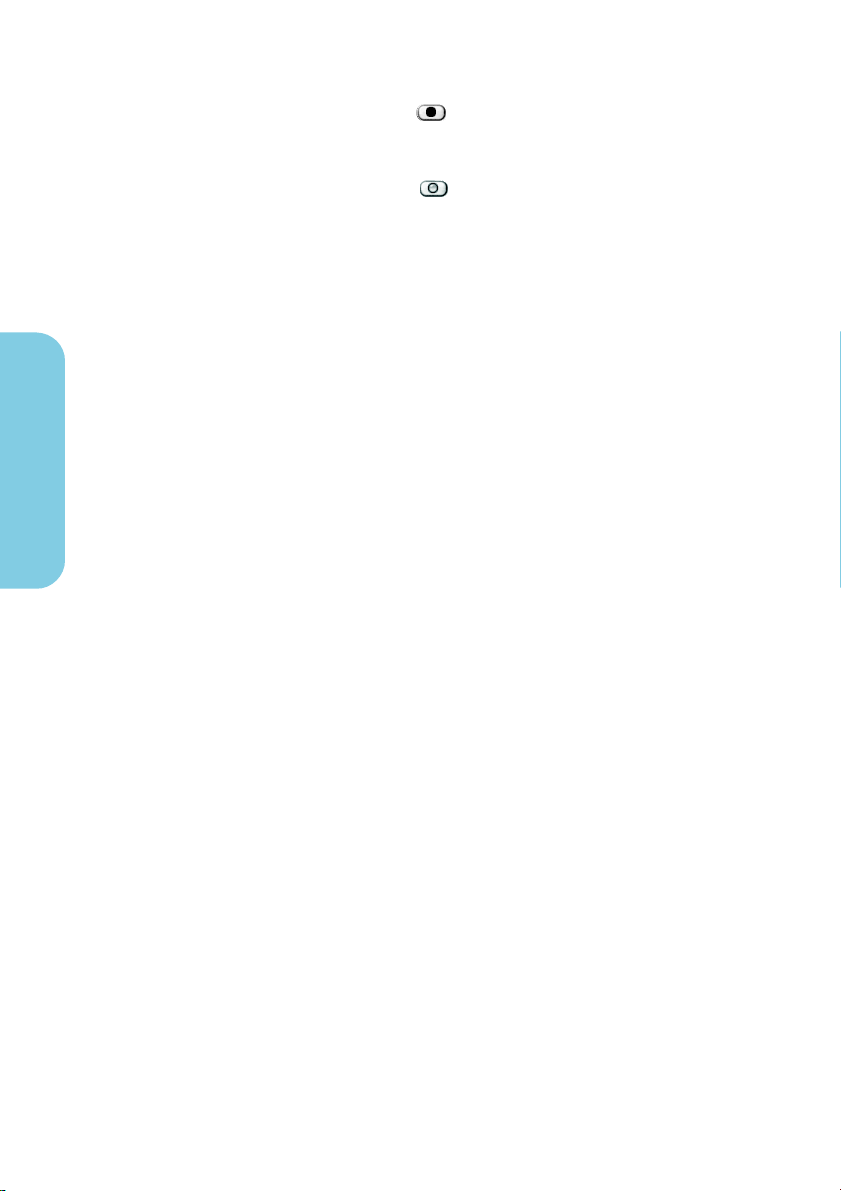
7 Gravez le disque.
a Pour lancer le transfert, cliquez sur à l'écran. Si vous transférez des
données à partir d'une bande analogique, démarrez simultanément la
lecture de la bande.
b Pour arrêter le transfert, cliquez sur . Sinon, le transfert s'arrête
automatiquement à la fin de la bande.
c Attendez la fin de la gravure du disque.
d Lorsque la boîte de dialogue s'affiche, cliquez sur
OK
.
Lecteur capable de lire le disque
Si vous avez utilisé un DVD+R ou un DVD+RW (format DVD vidéo), vous pouvez
lire le disque dans la plupart des lecteurs de DVD ou de DVD-ROM à l'aide de
PowerDVD ou d'un logiciel de lecture équivalent (voir « Comment lire un DVD
vidéo sur un PC ? », page 21). Nous vous conseillons toutefois d'utiliser un
DVD+R, compatible avec un plus grand nombre de lecteurs de DVD. Pour les
toutes dernières informations en matière de compatibilité, consultez le site Web
vidéo
www.hp.com/support/dvd-compatibility.
Si vous avez utilisé un CD-R ou un CD-RW et que vous avez choisi de créer un
CD-V (format CD-V), vous pouvez lire le disque dans la plupart des lecteurs de
DVD ainsi que sur votre PC à l'aide de PowerDVD ou d'un logiciel de lecture
équivalent.
Si vous avez utilisé un CD-R ou un CD-RW et que vous avez choisi de créer un
DVD (format cDVD), vous pouvez lire la vidéo sans l'aide de logiciel
supplémentaire. Sur le logiciel HP MyDVD, vous pourrez accéder à un lecteur
gratuit lors de l'enregistrement du disque ; vous pourrez ainsi visualiser le
contenu du CD. Le logiciel démarre automatiquement lorsque le CD est inséré
dans un ordinateur sous Windows. Ce type de disque ne peut pas être lu par un
lecteur de DVD.
8
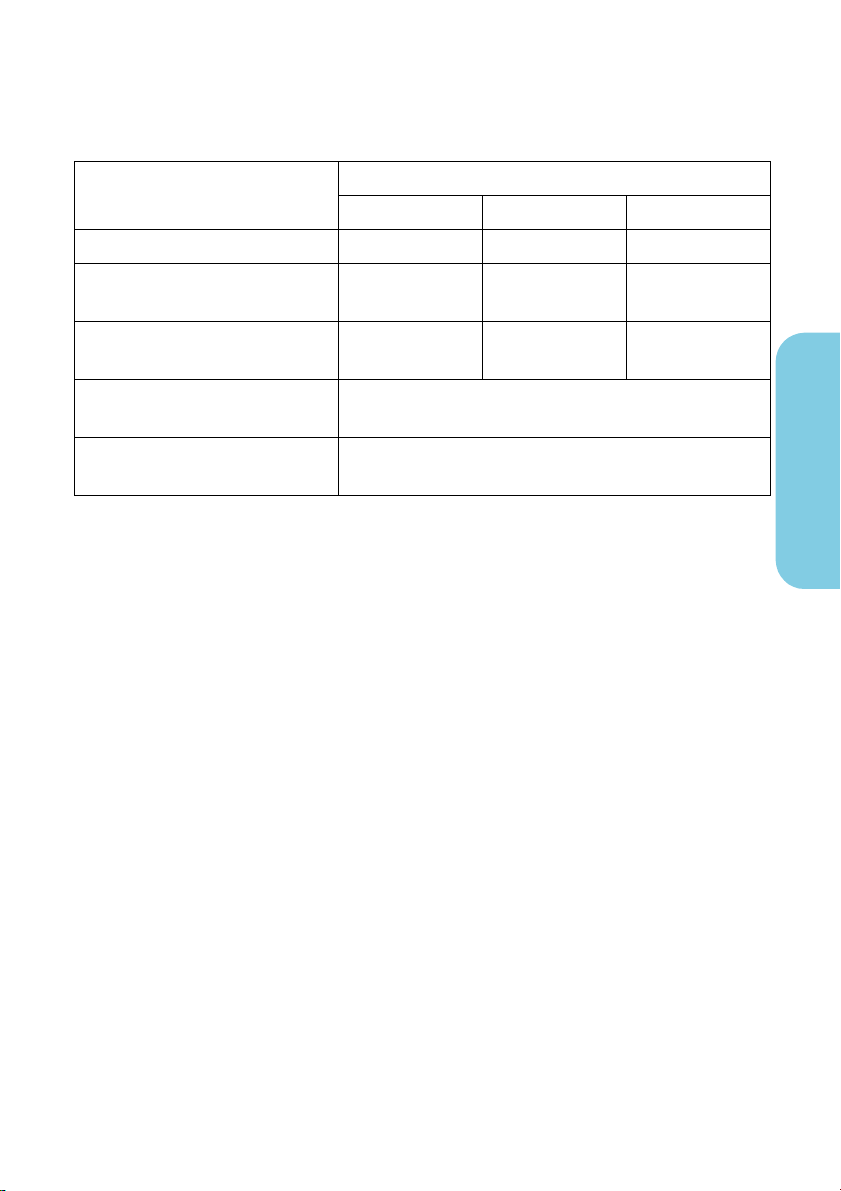
Quantité de vidéo pouvant être stockée sur un disque
La quantité de vidéo stockable sur un disque dépend de la qualité de
l'enregistrement.
Type de disque
Qualité vidéo
bonne très bonne excellente
DVD+R ou DVD+RW 4,7 Go 180 minutes 120 minutes 60 minutes
CD-R ou CD-RW 650 Mo
format cDVD
CD-R ou CD-RW 700 Mo
format cDVD
CD-R ou CD-RW 650 Mo
format CD-V
CD-R ou CD-RW 700 Mo
format CD-V
30 minutes 20 minutes 10 minutes
33 minutes 22 minutes 11 minutes
environ 64 minutes
environ 70 minutes
Pour en savoir plus :
Pour en savoir plus sur le logiciel HP MyDVD, veuillez vous reporter à l'aide en
ligne. Cliquez deux fois sur l'icône
sur
Démarrer, Programmes, Hewlett-Packard, HP DVD Writer, HP DVD
. Cliquez ensuite sur
Writer
Aide de MyDVD
.
HP MyDVD
HP DVD Writer
. Dans HP MyDVD, cliquez sur
sur votre bureau ou cliquez
Aide,
vidéo
9
 Loading...
Loading...