Page 1
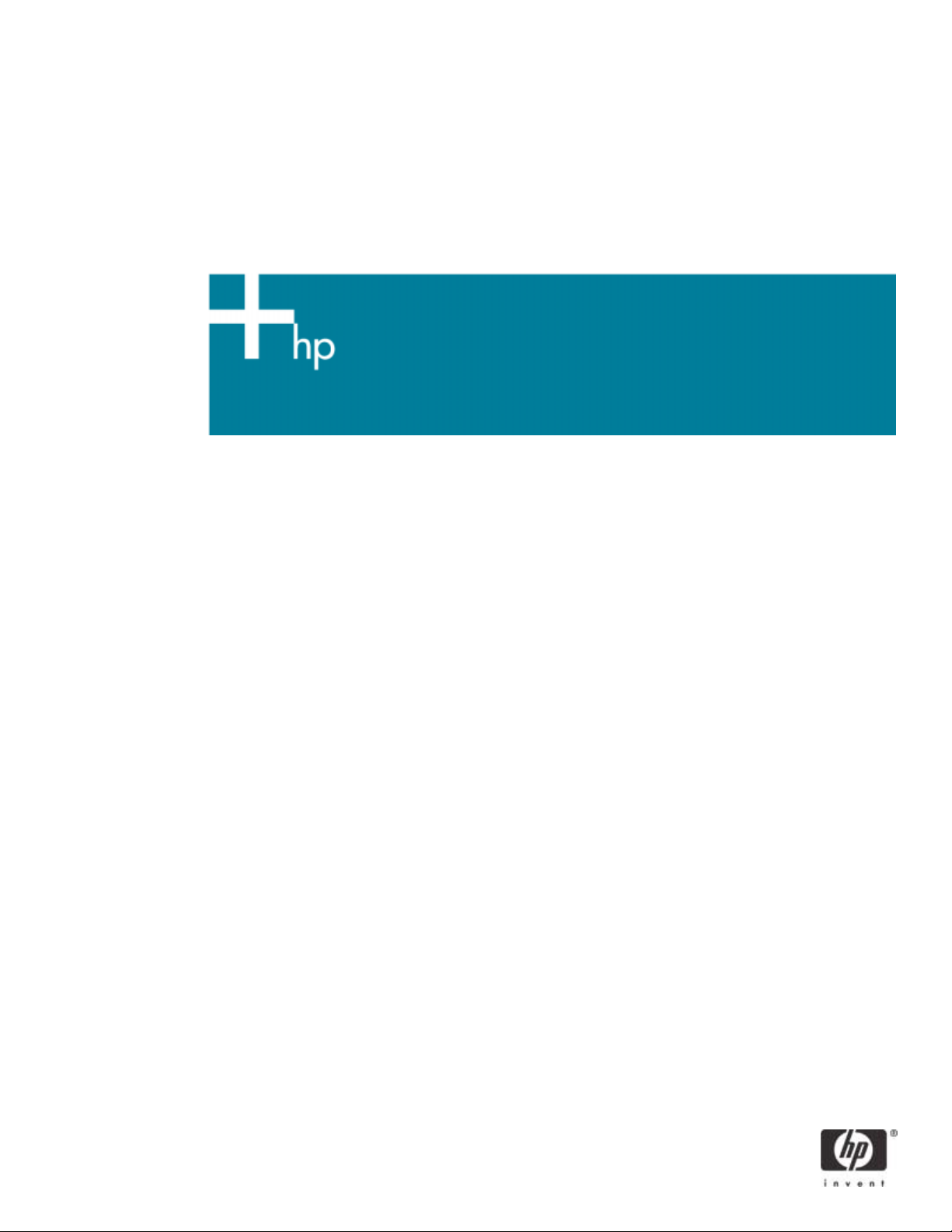
Жесткий диск переносного компьютера Hewlett-Packard
Уход, диагностика и обслуживание
Введение............................................................................................................................................ 2
Служебная программа HP Notebook LidSwitch Policy............................................................................. 3
Самотестирование жесткого диска переносного компьютера с помощью программы
настройки компьютера (F10)................................................................................................................ 3
Минимальные требования к системе BIOS............................................................................................. 4
Винты для установки жесткого диска ..................................................................................................... 4
Рекомендации для пользователей переносных компьютеров ................................................................... 5
Блок-схема процесса устранения неполадок жесткого диска.................................................................. 6
Page 2
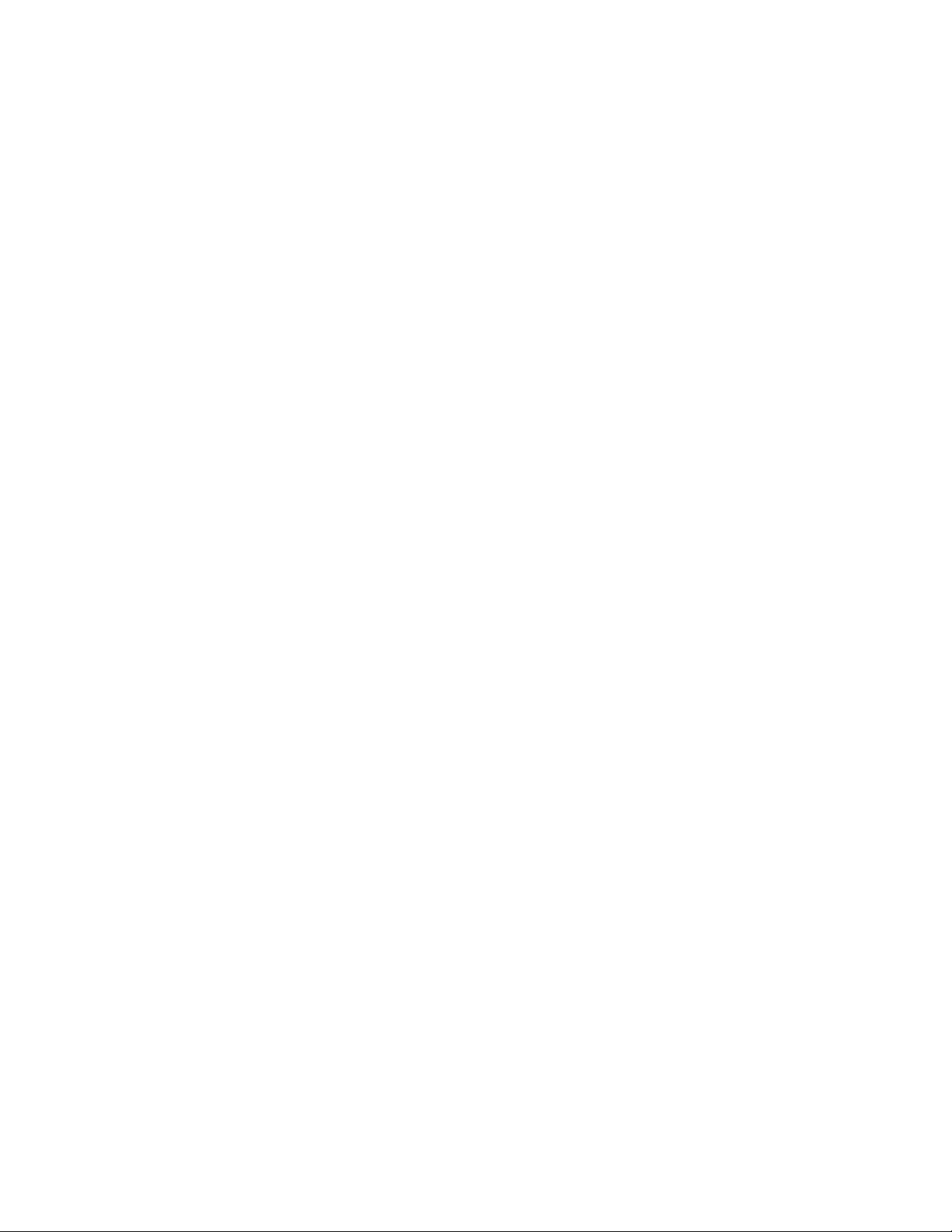
Введение
Компания Hewlett-Packard стремится к постоянному повышению степени удовлетворенности своих
заказчиков. В настоящем документе описаны меры, которые предпринимает компания HewlettPackard для снижения риска сбоев жестких дисков. В число этих мер входит новая политика
управления электропитанием, усовершенствованные средства самотестирования жесткого диска
и рекомендации по поддержанию сохранности программного обеспечения.
Жесткий диск переносного компьютера является во многих отношениях очень хрупким устройством.
Производители вводят в каждое новое поколение жестких дисков значительные
усовершенствования, повышающие их стойкость к ударам. Однако если жесткий диск
подвергается ударам, превышающим нормативные значения, возможен сбой жесткого диска.
Удары могут вызвать смещение головок чтения-записи или их соударение с поверхностью диска,
что вызывает появление таких признаков как щелчки, невозможность работы следящей системы
и невозможность доступа к загрузочному устройству. Как правило, подобные признаки появляются
в результате сильного удара или падения диска в следующих случаях.
• При выключенном переносном компьютере (удар в нерабочем состоянии).
-ИЛИ-
• При включенном компьютере во время чтения или записи данных на жесткий диск (удар
в рабочем состоянии).
Удары могут привести к появлению любых из перечисленных ниже ошибок.
Non-system disk (диск не является системным).
No boot device (не загрузочное устройство).
Ошибка 1720 или 1782.
Кроме того, быстродействие жесткого диска может уменьшиться, если не устраняется
программными средствами фрагментация файлов. С течением времени структура файлов на
жестком диске фрагментируется из-за постоянного создания, редактирования, копирования
и удаления файлов. Новые данные записываются на жесткий диск в первое доступное место.
Фрагментация происходит, когда данное приложение или файл хранится не на непрерывном
пространстве жесткого диска. Если файлы фрагментированы, пропускная способность жесткого
диска падает из-за необходимости подвода головок чтения-записи к нескольким местам на диске.
Другие проблемы снижения быстродействия жестких дисков появляются из-за неполадок
программного обеспечения. Эти неполадки программного обеспечения включают в себя, но не
ограничиваются наличием вирусов, неполадок приложений и операционных систем, а также
повреждений файлов. Из всех неполадок труднее всего проследить за повреждениями файлов,
учитывая, насколько легко они могут произойти. Например, при выключении переносного
компьютера до завершения работы операционной системы могут быть повреждены загрузочные
файлы. Эта неисправность может вызвать появление синих экранов и непрерывных попыток
перезагрузки.
Компания Hewlett-Packard предлагает следующие меры для устранения этих неполадок.
2
Page 3
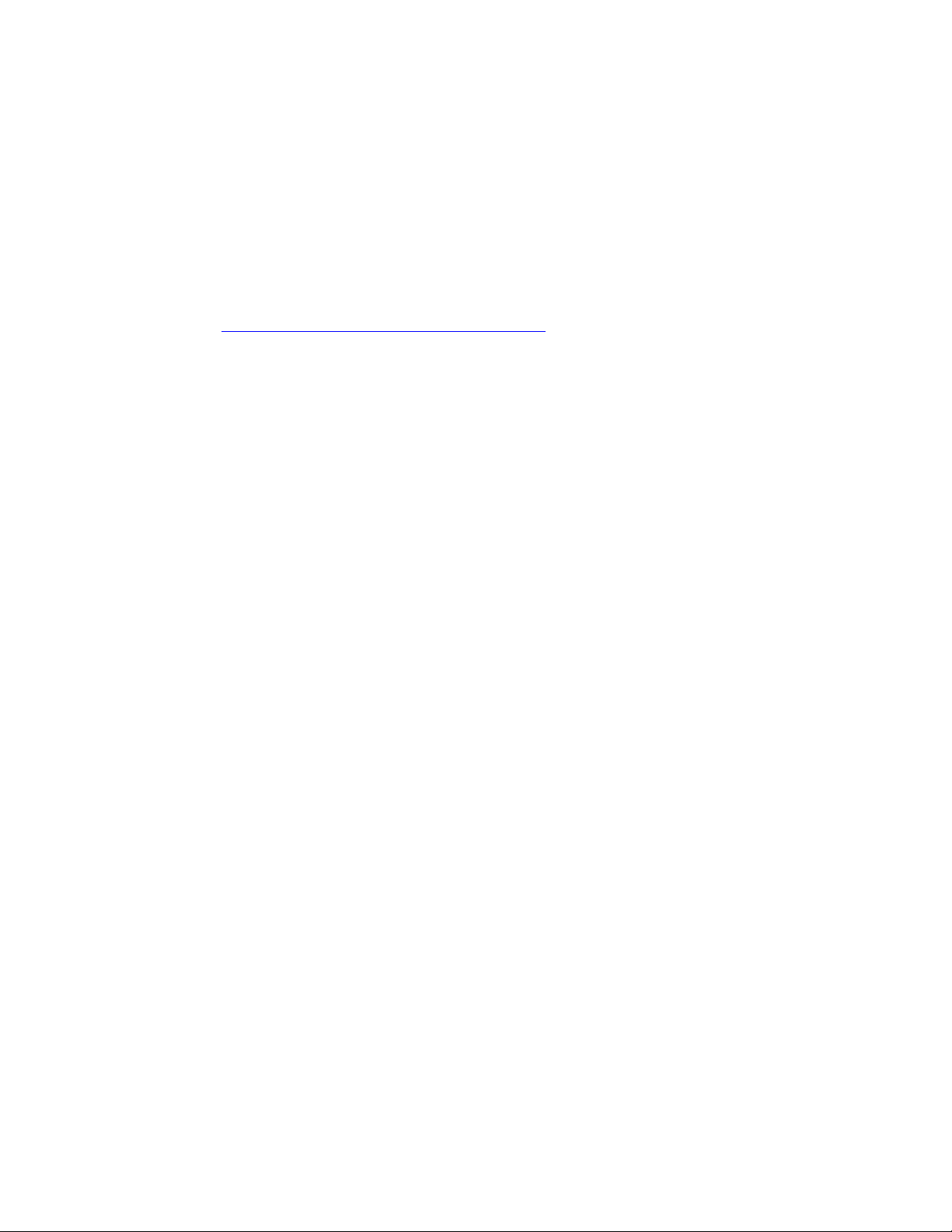
Служебная программа HP Notebook LidSwitch Policy
Возможность удара в рабочем состоянии особенно велика, когда пользователь работает на
переносном компьютере во время поездки. Поэтому компания Hewlett-Packard выпустила
служебную программу HP Notebook LidSwitch Policy, осуществляющую управление питанием
совместно с интерфейсом Microsoft Windows API. Это усовершенствование позволяет переводить
переносной компьютер в ждущий режим, когда его крышка закрыта и компьютер питается от
аккумулятора, то есть от источника постоянного тока, без устройства расширения или внешнего
источника питания, подсоединенного к сети переменного тока. Компания Hewlett-Packard
рекомендует использовать данный пакет SoftPaq со всеми поставляемыми в настоящее время
переносными компьютерами. Служебную программу HP Notebook LidSwitch Policy можно
получить по следующему адресу:
http://welcome.hp.com/country/ru/rus/support.html
Для доступа к служебной программе HP Notebook LidSwitch Policy после установки приложения
нажмите кнопку
LidSwitch Policy.
• Display status (отобразить состояние).
• Enable HP Notebook LidSwitch Policy (включить HP Notebook LidSwitch Policy)
Примечание 1. Служебная программа HP Notebook LidSwitch Policy не переводит в ждущий
режим переносной компьютер, питаемый от сети, если закрыть крышку компьютера, а затем
перейти на питание от источника постоянного тока. Прежде чем закрыть крышку, необходимо
отсоединить переносной компьютер от устройства расширения или отключить его от источника
питания переменного тока.
Примечание 2. В операционных системах Microsoft Windows 2000 и Windows XP имеется
функция Lid Switch Standby (ждущий режим по переключателю крышки). Однако она действует
независимо от того, осуществляется ли питание переносного компьютера от источника
переменного или постоянного тока. Поскольку устройство расширения предназначено именно для
подключения компьютера к сети питания переменного тока, при закрытом экране и работе
с внешней клавиатурой и монитором, в этом случае переход в ждущий режим по закрытию
крышки неприемлем.
(Пуск) и выберите команды
Start
На экране появятся следующие варианты.
Programs
(Программы) и
HP Notebook
Самотестирование жесткого диска переносного компьютера с помощью программы настройки компьютера (F10)
Компания Hewlett-Packard усовершенствовала программу самотестирования жесткого диска,
доступ к которой осуществляется через меню Tools (сервис) программы настройки компьютера
(F10). Новая программа самотестирования жесткого диска обладает расширенными
возможностями обнаружения неполадок и сбоев жесткого диска. В одной процедуре тестирования
совмещены краткая и полная версии самотестирования жесткого диска. После запуска
усовершенствованной программы самотестирования жесткого диска выполняются следующие
действия.
1. Запускается сокращенная проверка. Если ошибки не обнаружены, автоматически
запускается полная проверка.
2. Если ошибки не обнаружены, автоматически запускается проверка атрибута SMART.
3. Если в какой-либо из проверок обнаруживается неполадка, работа программы
прекращается и выдается сообщение об ошибке.
Примечание. Любую проверку можно прервать в любое время нажатием клавиши
Esc.
3
Page 4
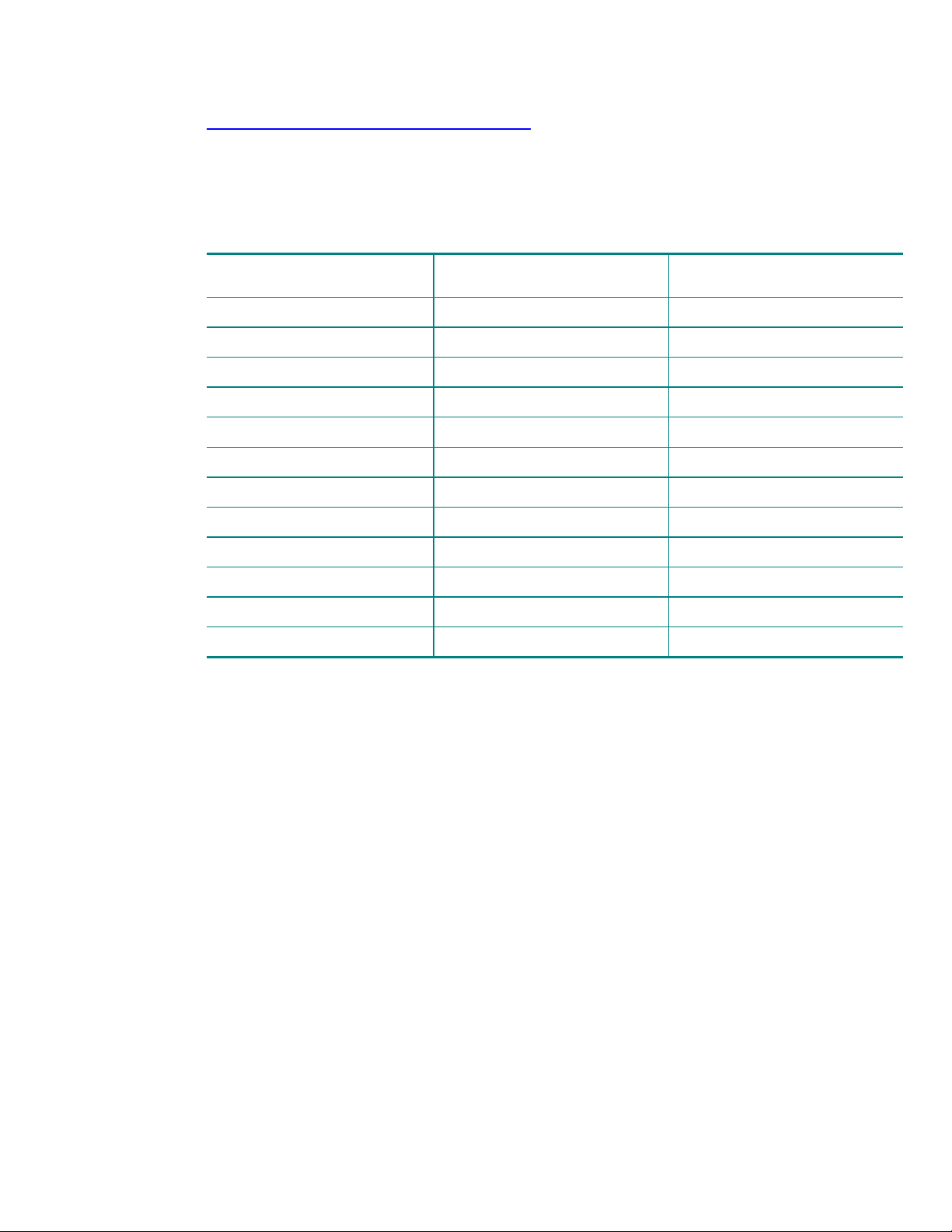
Усовершенствованная программа самотестирования жесткого диска в программе настройки
компьютера (F10) доступна на коммерческих условиях в виде обновления системы BIOS. Для
загрузки новейшего обновления BIOS посетите веб-узел компании Hewlett-Packard по адресу
http://welcome.hp.com/country/ru/rus/support.html
. Рекомендуется устанавливать последнее
обновление системы BIOS на все поставляемые в настоящее время переносные компьютеры
в дополнение к сериям Evo N400 и Evo N600. Минимальные требования к системе BIOS для
каждой платформы приведены в следующей таблице.
Минимальные требования к системе BIOS
Платформа переносного
компьютера
HP Compaq Business nc8000 F.0A 12 декабря 2003 г.
HP Compaq Business nw8000 F.0A 12 декабря 2003 г.
HP Compaq Business nc6000 F.09 09 февраля 2004 г.
Серия HP Compaq Business nc4000 F.25 06 февраля 2004 г.
Серия HP Compaq Business nx9000 KG.M1.15 19 декабря 2003 г.
HP Compaq Business nx5000 F.05 04 февраля 2004 г.
Compaq Evo N620c F.0E 21 Nov 03
Compaq Evo N610c/v F.18 09 декабря 2003 г.
Compaq Evo N600c 686DF 31 декабря 2003 г.
Compaq Evo N800c F.14 08 марта 2004 г.
Compaq Evo N410c F.14 15 декабря 2003 г.
Compaq Evo N400c 686AW_2004.03.8A 08 марта 2004 г.
Версия BIOS Дата выпуска BIOS
Винты для установки жесткого диска
Все переносные компьютеры марки Hewlett-Packard и Compaq, предназначенные для продажи
и применения в малом и среднем бизнесе, поставляются с одним или несколькими винтами для
установки жесткого диска, обеспечивающими надежное крепление установленного устройства.
Поэтому такие винты должны быть всегда правильно установлены. При отсутствии винтов для
установки жесткого диска вероятность сбоя жесткого диска с течением времени существенно
возрастает. Поскольку эти винты составляют неотъемлемую часть конструкции переносного
компьютера, после удаления, а также в случае отсутствия винтов их необходимо заменять.
Набор винтов для установки жесткого диска. Если при обслуживании перечисленных
далее коммерческих переносных компьютеров отсутствуют один или несколько винтов для
установки жесткого диска, их можно заменить винтами из следующих наборов (по 100 винтов
в наборе).
• Для моделей N600c/N610c/N620c/Nc6000 используются винты из комплекта запасных
частей жесткого диска, номер изделия 360670-001.
• Для моделей N800c/N800v/N800w используются винты из комплекта запасных частей
жесткого диска, номер изделия 360380-001.
• Для моделей HP Pavilion ze4300/ze4400/ze4500/ze5300/ze5400/ze5500 и HP Compaq
nx9000/nx9005/nx9010 используются винты из комплекта запасных частей жесткого диска,
номер изделия 361188-001.
Примечание. За получением винтов для установки жесткого диска следует обращаться к местному
партнеру по обслуживанию техники.
4
Page 5
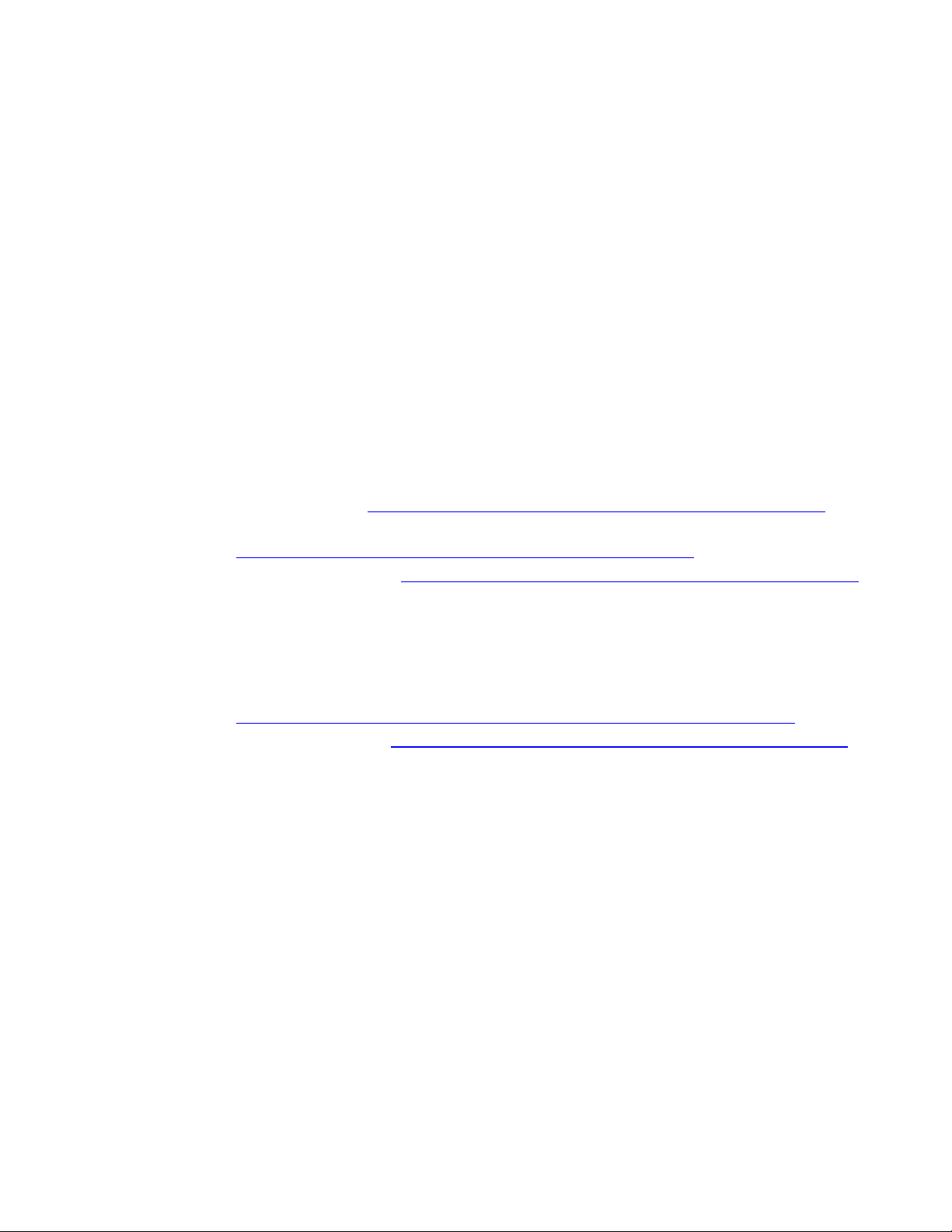
Рекомендации для пользователей переносных компьютеров
• Перед перемещением компьютера установите на нем служебную программу HP Notebook
LidSwitch Policy или, в качестве альтернативы, переведите переносной компьютер в ждущий
режим.
• Проведите обновление до последней версии системы BIOS, как описано в разделе
«Самотестирование жесткого диска переносного компьютера с помощью программы настройки
компьютера (F10)».
• По возможности устанавливайте на панели управления параметры управления электропитанием
(схемы управления питанием), разрешающие выключение жесткого диска, если он не
используется в течение продолжительного времени. Например, при работе с такими
приложениями как текстовый процессор, исполняемыми преимущественно в оперативной памяти,
с нечастыми обращениями к жесткому диску.
• Периодически выполняйте дефрагментирование жесткого диска, что позволяет оптимизировать
чтение и запись данных. Во время дефрагментирования данные перемещаются в непрерывное
пространство. В результате уменьшается количество перемещений головок чтения-записи
жесткого диска. Сведения о порядке дефрагментации жесткого диска см. в следующих статьях
базы знаний Microsoft.
– В Windows XP: http://support.microsoft.com/default.aspx?scid=kb;EN-US;314848
– В командной строке Windows XP:
http://support.microsoft.com/default.aspx?scid=kb;EN-US;283080
– В Windows 2000
http://support.microsoft.com/default.aspx?scid=kb;EN-US;227463
• Периодически запускайте в консоли восстановления Microsoft, как минимум, команду
chkdsk /p /r для проверки жесткого диска на отсутствие ошибок и испорченных секторов,
а также для восстановления информации, пригодной для чтения. Для получения соответствующих
сведений см. следующие статьи базы знаний Microsoft.
– Windows XP:
http://support.microsoft.com/default.aspx?scid=kb;en-us;314058&Product=winxp
– Windows 2000: http://support.microsoft.com/default.aspx?scid=kb;EN-US;229716
• Установите и поддерживайте в рабочем состоянии программу защиты от вирусов, чтобы
предотвратить сбои, вызванные вирусами.
• Регулярно создавайте резервные копии важнейших сообщений электронной почты и документов
на съемных носителях.
• Регулярно посещайте веб-узел компании Hewlett-Packard для получения новых систем BIOS
и драйверов.
5
Page 6
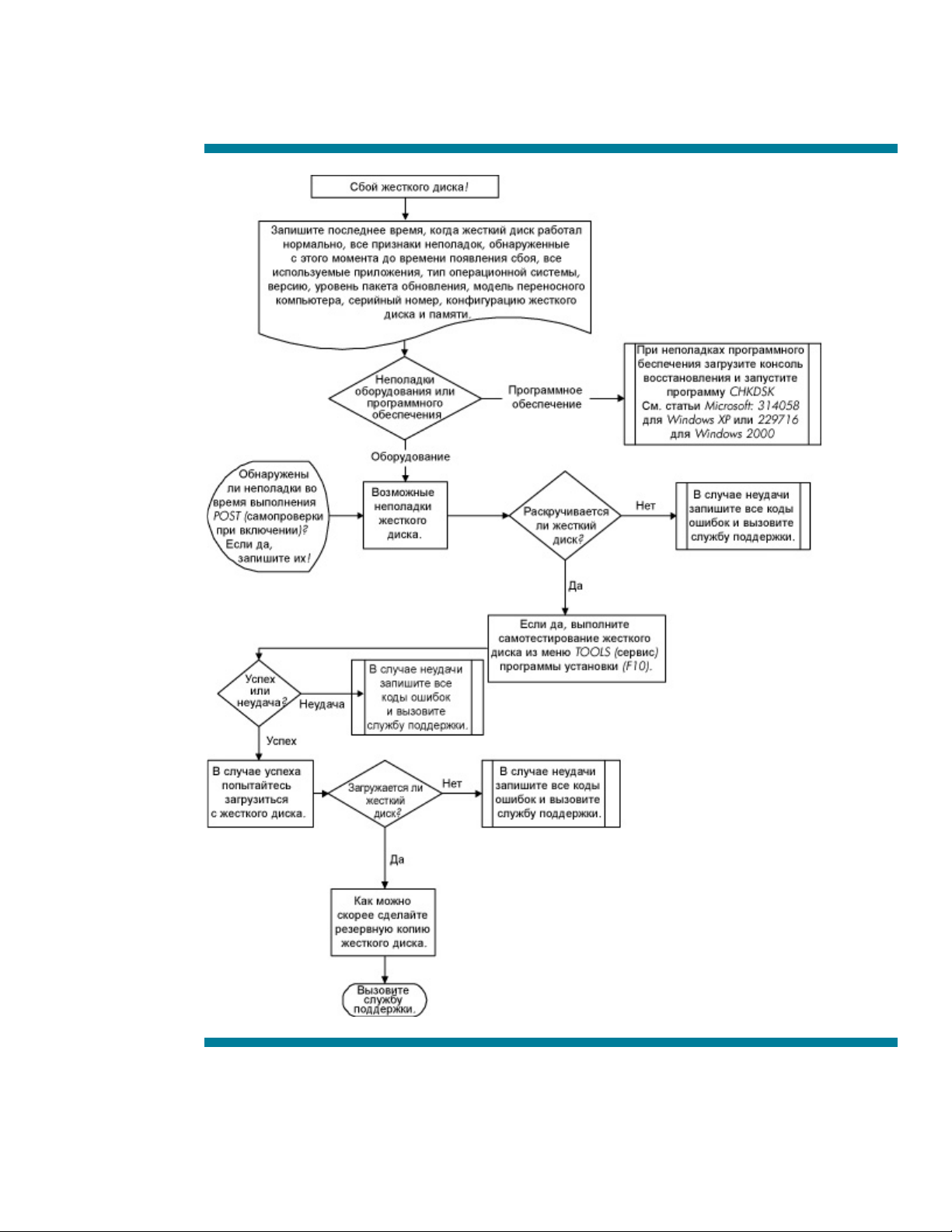
Блок-схема процесса устранения неполадок
жесткого диска
6
Page 7
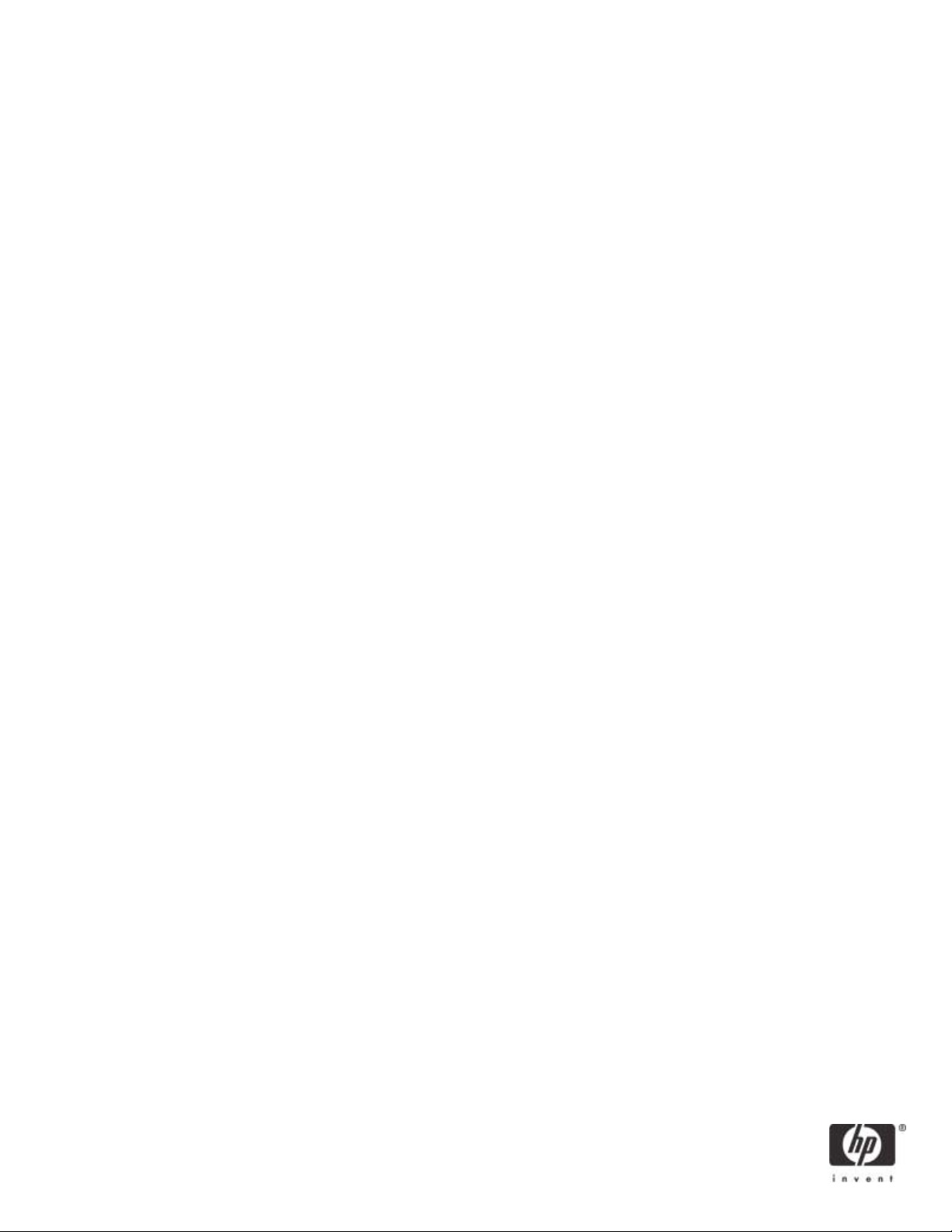
© Компания Hewlett-Packard Development (Hewlett-Packard Development
Company, L.P.), 2004.
Информация, содержащаяся в настоящем документе, может быть изменена
без предварительного уведомления. Все виды гарантий на продукты и услуги
компании HP указываются исключительно в заявлениях о гарантии,
прилагаемых к указанным продуктам и услугам. Никакие сведения,
содержащиеся в данном документе не должны истолковываться как
предоставление дополнительных гарантий. Компания HP не несет
ответственности за технические ошибки или опечатки, которые могут
содержаться в настоящем документе.
5982-4726RU, 05/2004
7
Page 8
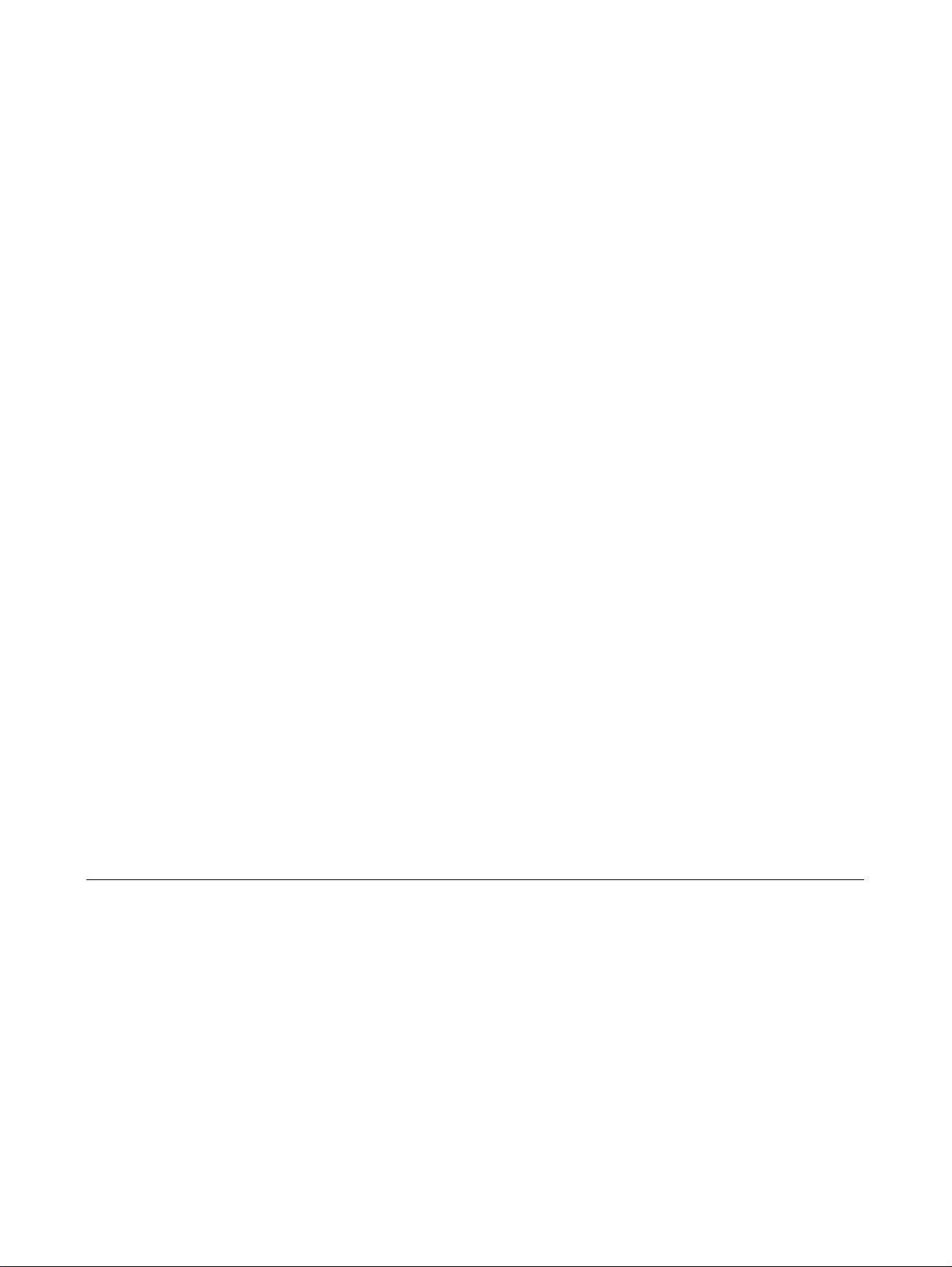
Внешние карты памяти
Руководство пользователя
Page 9
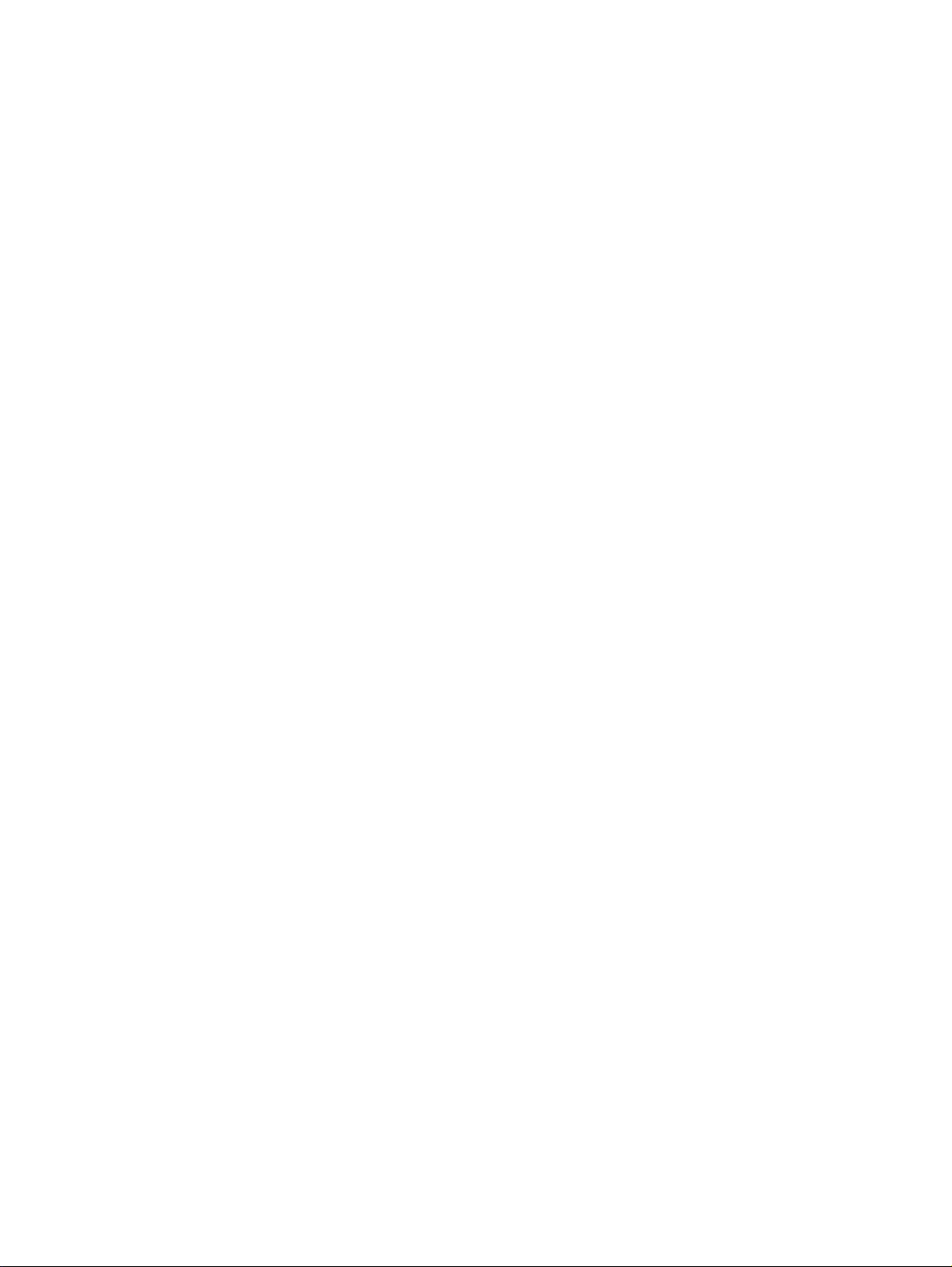
© Copyright 2007 Hewlett-Packard
Development Company, L.P.
Логотип SD является товарным знаком
своего владельца.
Информация, содержащаяся в
настоящем документе, может быть
изменена без предварительного
уведомления. Все виды гарантий на
продукты и услуги компании HP
указываются исключительно в
заявлениях о гарантии, прилагаемых к
указанным продуктам и услугам. Никакие
сведения, содержащиеся в данном
документе, не должны истолковываться
как предоставление дополнительных
гарантий. Компания HP не несет
ответственности за технические
ошибки
или опечатки, которые могут содержаться
в настоящем документе.
Первая редакция: апрель 2007 г.
Номер документа: 438941-251
Page 10
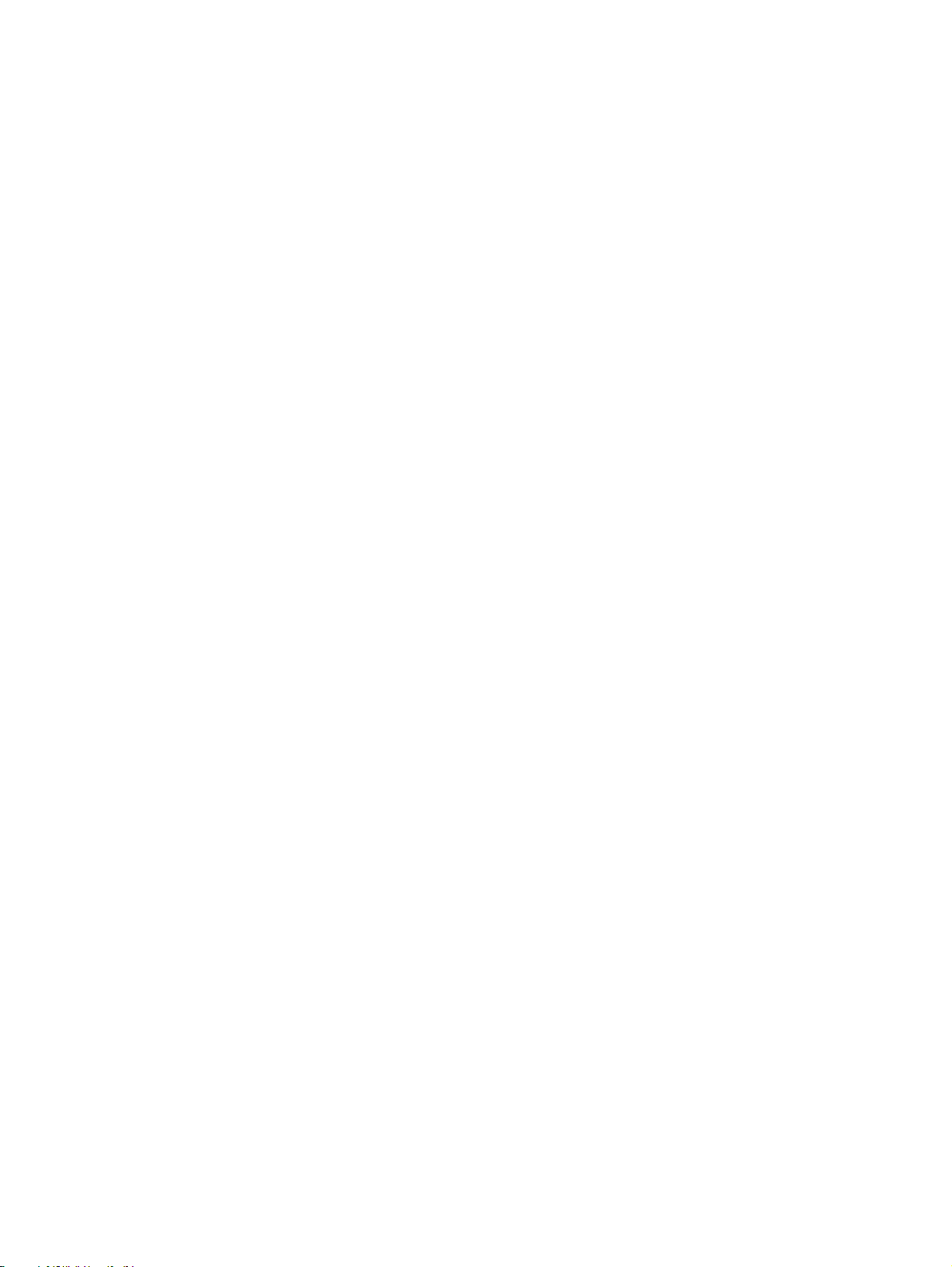
Уведомление о продукте
В данном руководстве описываются функции, являющиеся общими для большинства моделей.
Некоторые функции могут отсутствовать на вашем компьютере.
RUWW iii
Page 11
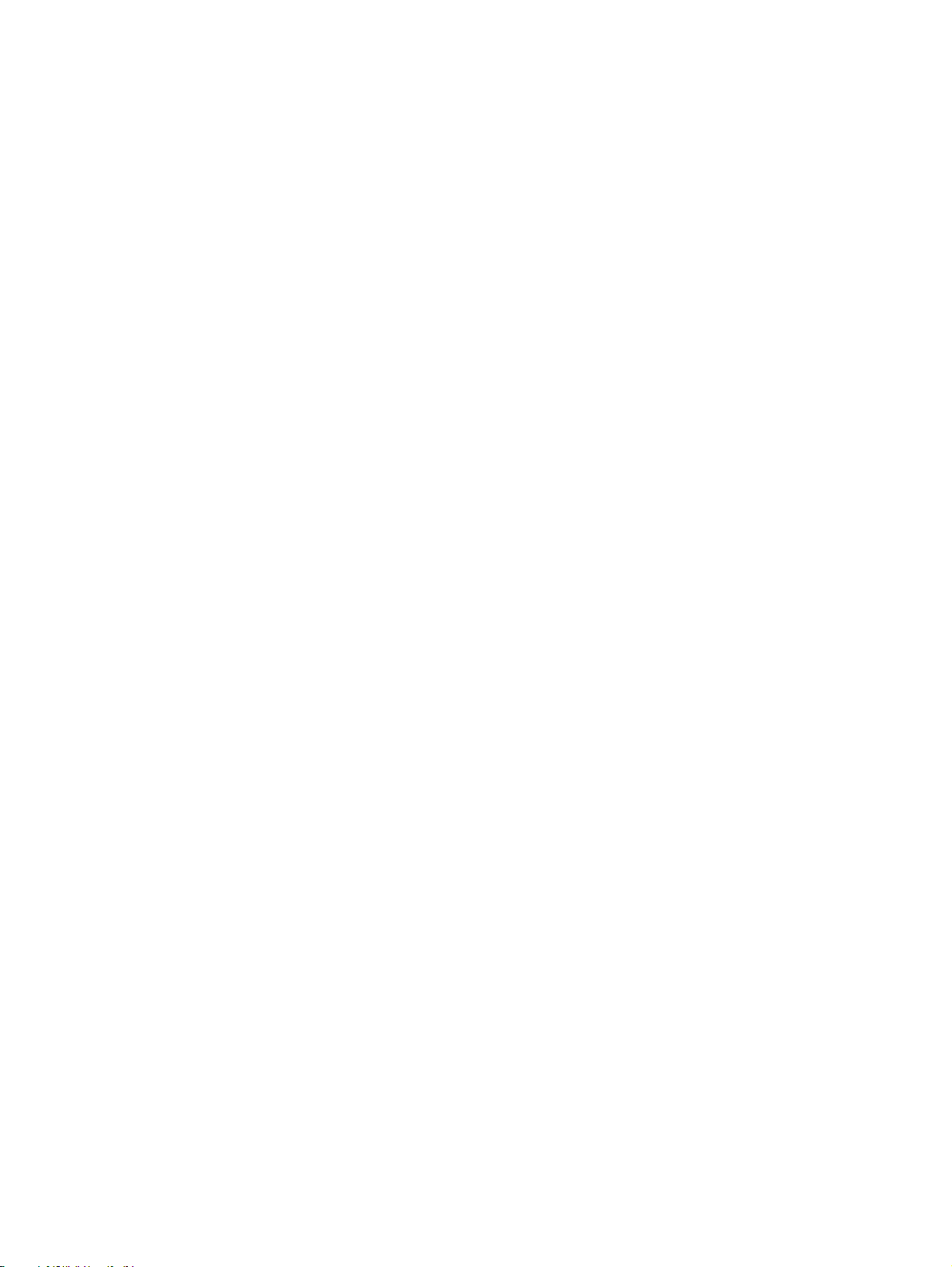
iv Уведомление о продукте RUWW
Page 12
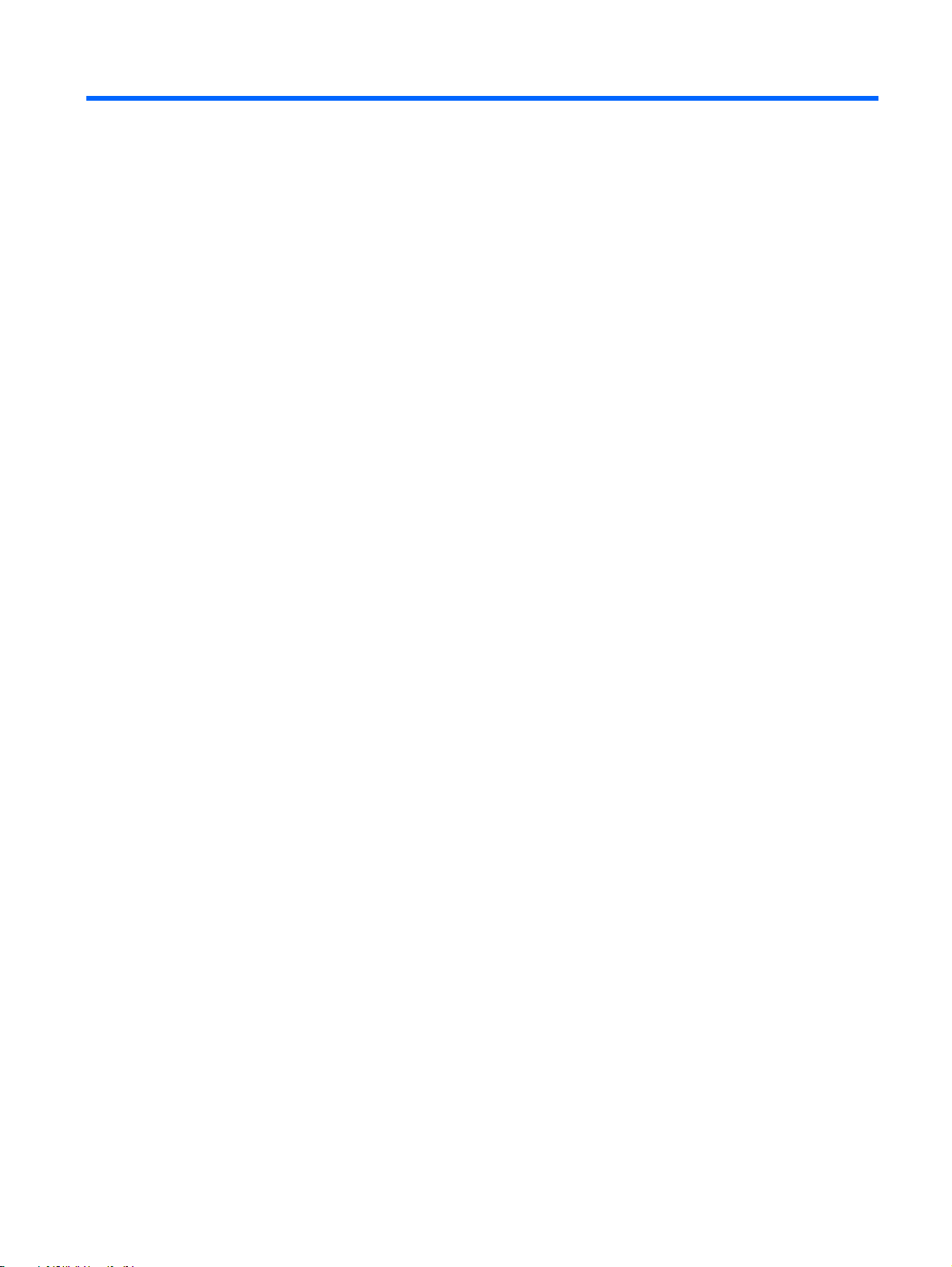
Содержание
1 Использование цифровых карт памяти (только в некоторых моделях)
Установка цифровой карты ............................................................................................................... 2
Остановка и извлечение цифровой карты ....................................................................................... 3
2 Использование карт ExpressCard
Настройка карты ExpressCard ........................................................................................................... 4
Установка карты ExpressCard ............................................................................................................ 5
Остановка и извлечение карты ExpressCard ................................................................................... 6
Указатель ............................................................................................................................................................ 7
RUWW v
Page 13
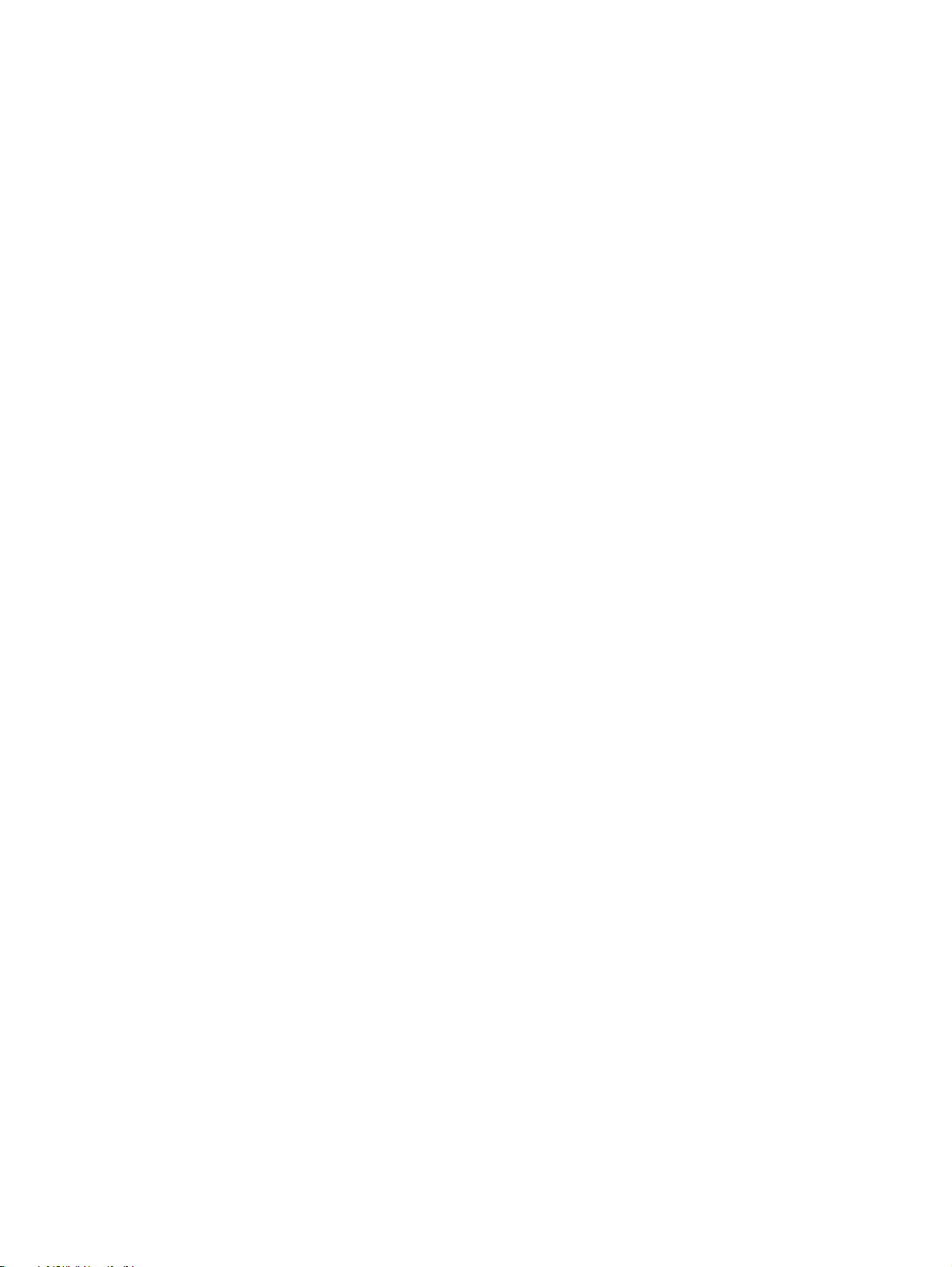
vi RUWW
Page 14
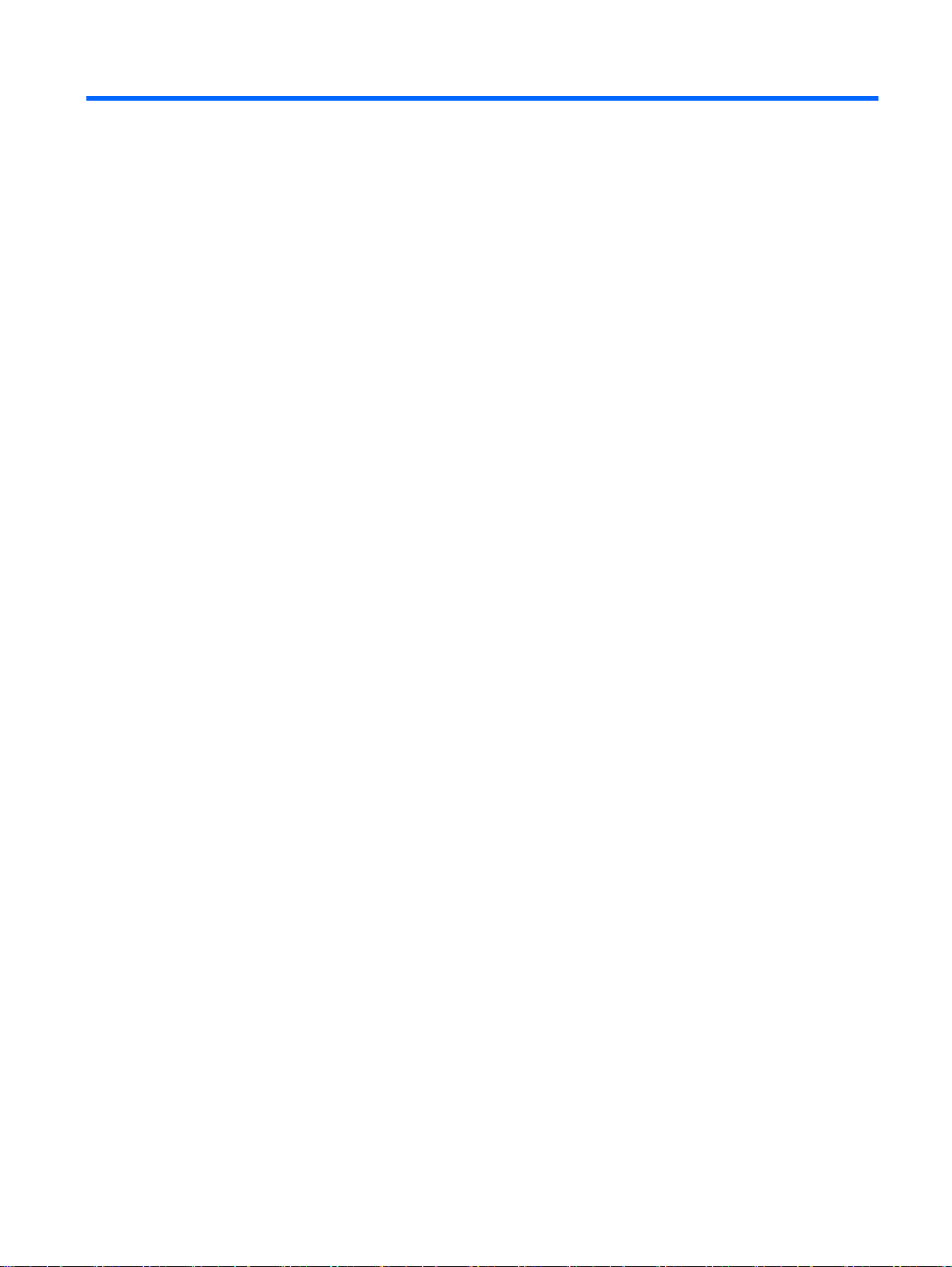
1 Использование цифровых карт
памяти (только в некоторых
моделях)
Дополнительные цифровые карты обеспечивают надежное хранение данных и удобный обмен
данными. Эти карты часто используются в цифровых камерах, имеющих гнездо для цифровых
карт памяти, и карманных компьютерах, а также в других компьютерах.
Гнездо цифровых карт памяти поддерживает следующие форматы цифровых карт:
карта памяти Memory Stick (MS);
●
карта памяти Memory Stick Pro (MSP);
●
карта памяти MultiMediaCard (MMC);
●
карта с интерфейсом
●
карта памяти Secure Digital (SD);
●
карта памяти xD-Picture Card (XD);
●
карта памяти xD-Picture Card (XD) тип H;
●
карта памяти xD-Picture Card (XD) тип M.
●
Secure Digital Input/Output (SD I/O);
RUWW 1
Page 15
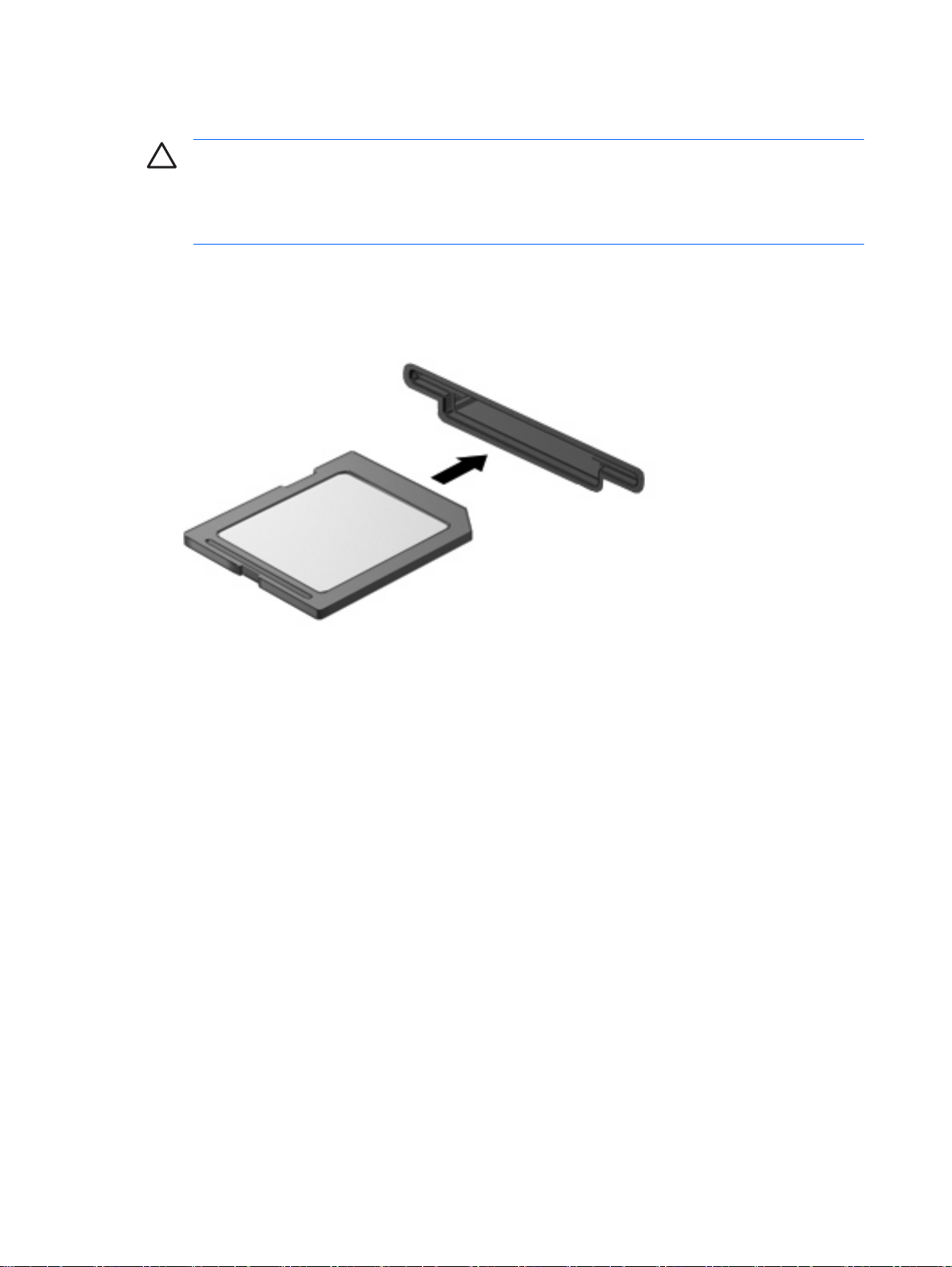
Установка цифровой карты
ПРЕДУПРЕЖДЕНИЕ: Во избежание повреждения цифровой карты и компьютера не
вставляйте в гнездо для цифровых карт памяти никаких адаптеров.
ПРЕДУПРЕЖДЕНИЕ: Во избежание повреждения контактов цифровой карты при
установке цифровой карты прикладывайте минимальные усилия.
1. Поверните цифровую карту маркировкой вверх, направив контакты в сторону компьютера.
2. Вставьте карту в гнездо для цифровых карт памяти и нажмите на нее, чтобы зафиксировать
на месте.
При обнаружении устройства будет слышен звуковой сигнал и может появиться меню
доступных параметров.
2 Глава 1 Использование цифровых карт памяти (только в некоторых моделях)RUWW
Page 16
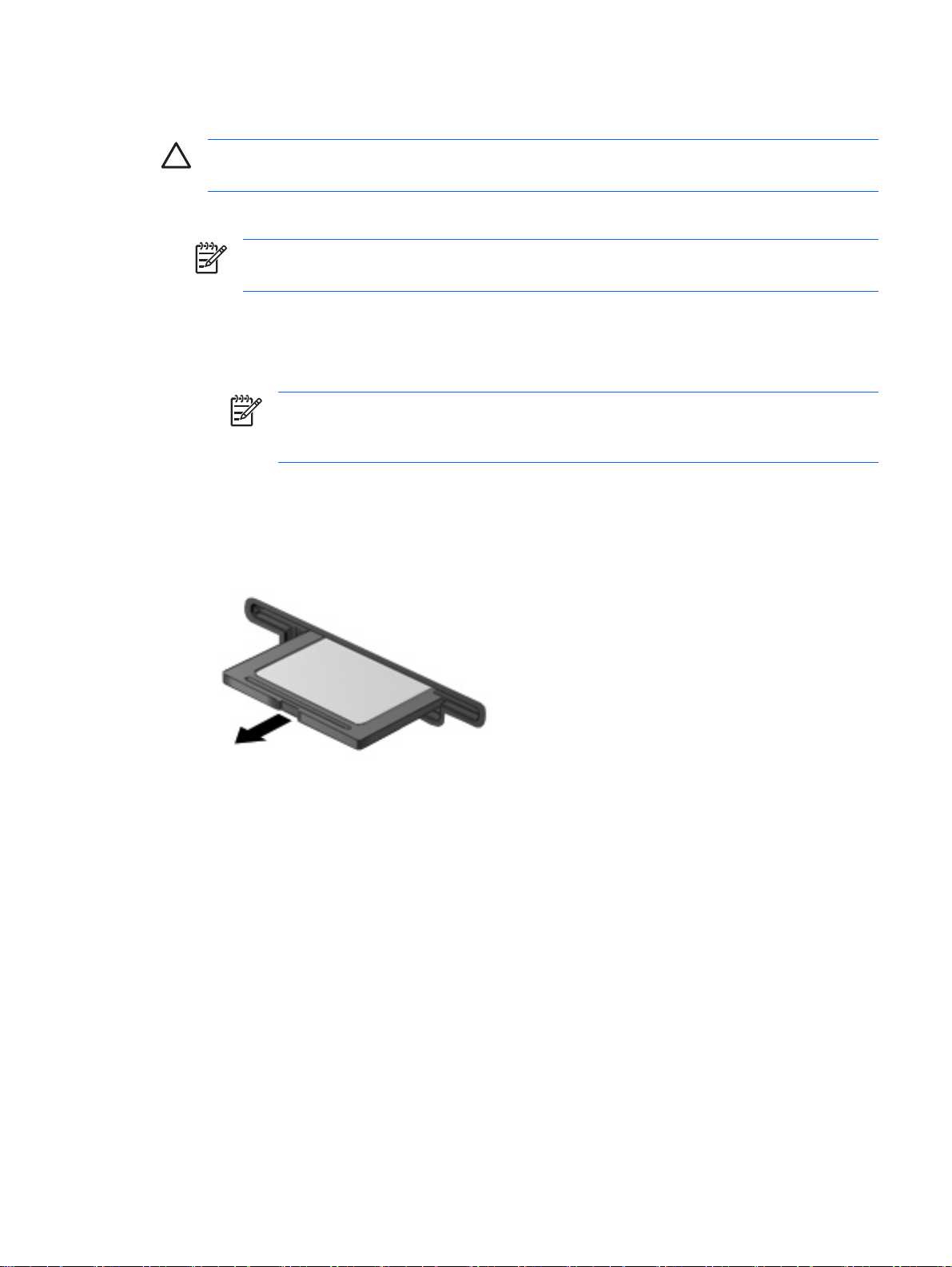
Остановка и извлечение цифровой карты
ПРЕДУПРЕЖДЕНИЕ: Во избежание потери данных или зависания системы остановите
цифровую карту перед ее извлечением.
1. Сохраните информацию и закройте все программы, связанные с цифровой картой.
ПРИМЕЧАНИЕ: Чтобы прекратить передачу данных, нажмите кнопку Отмена в окне
копирования.
2. Остановите цифровую карту:
а. Дважды щелкните значок Безопасное удаление оборудования в области
уведомлений в правом углу панели задач.
ПРИМЕЧАНИЕ: Чтобы вывести на экран значок Безопасное удаление
оборудования, щелкните в области уведомления значок Отображать скрытые
значки (< или <<).
б. Щелкните название цифровой карты в списке.
в. Выберите Остановить, а затем нажмите кнопку OK.
3. Извлеките цифровую карту из гнезда.
RUWW Остановка и извлечение цифровой карты 3
Page 17
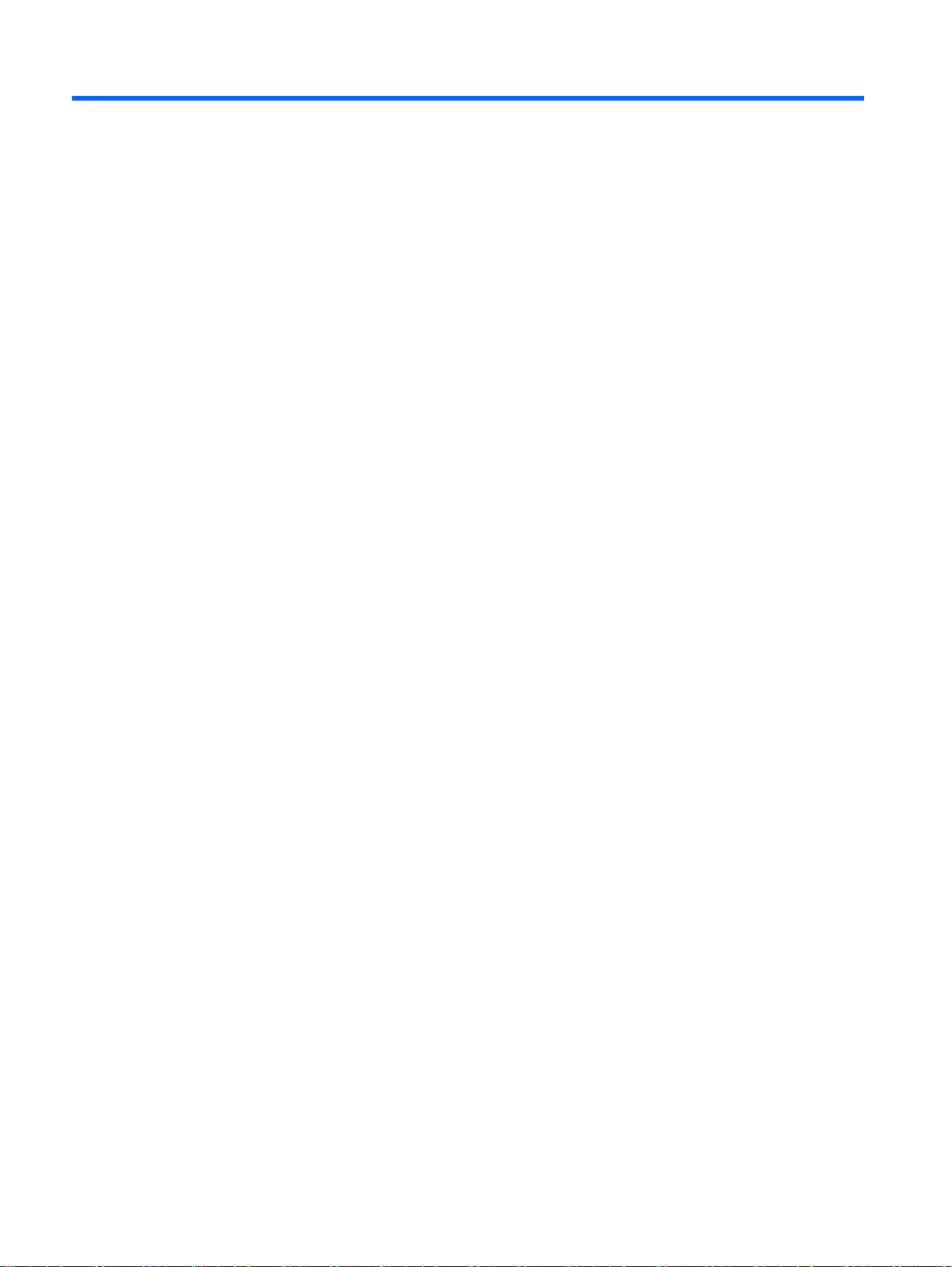
2 Использование карт ExpressCard
ExpressCard – это высокопроизводительная карта формата PC Card следующего поколения,
которая вставляется в разъем карт ExpressCard.
Как и стандартная карта PC Card, карта ExpressCard представляет собой устройство размером
с кредитную карточку, соответствующее стандарту PCMCIA (Personal Computer Memory Card
International Association).
Настройка карты ExpressCard
Устанавливайте только программное обеспечение, необходимое для работы вашего устройства.
Если по рекомендации изготовителя карты ExpressCard вам необходимо установить драйверы,
руководствуйтесь следующим:
Устанавливайте только драйверы для используемой операционной системы.
●
Не устанавливайте никакое другое программное обеспечение, такое как службы поддержки
●
карт и гнезд, а также программы активизации (enabler), поставляемые изготовителем карт
ExpressCard.
4 Глава 2 Использование карт
ExpressCard RUWW
Page 18
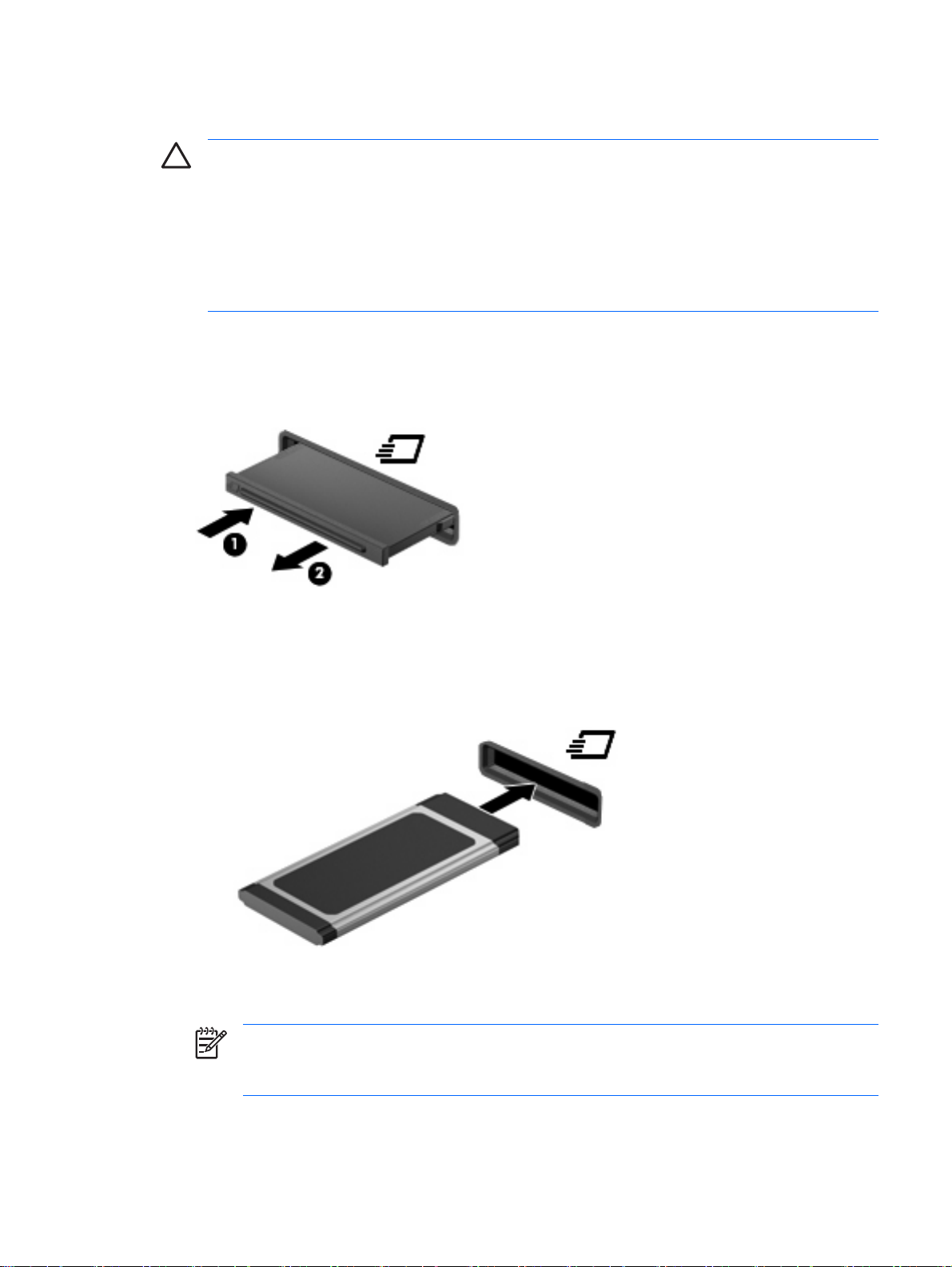
Установка карты ExpressCard
ПРЕДУПРЕЖДЕНИЕ: Во избежание повреждения компьютера и внешних карт памяти не
устанавливайте карты PC Card в разъем для карт ExpressCard.
ПРЕДУПРЕЖДЕНИЕ: Для предотвращения повреждения разъемов соблюдайте
следующие правила.
Вставляя карту ExpressCard, прикладывайте минимальные усилия.
Не двигайте и не перевозите компьютер при использовании карты ExpressCard.
В гнездо ExpressCard может быть вставлена защитная вставка. Для извлечения вставки:
1. Надавите на вставку (1), чтобы ее разблокировать.
2. Извлеките вставку из гнезда (2).
Установка карты ExpressCard:
1. Поверните карту маркировкой вверх, направив контакты в сторону компьютера.
2. Установите карту в гнездо карт ExpressCard, затем нажмите на нее, чтобы она надежно
встала на место.
При обнаружении устройства будет слышен звуковой сигнал и может появиться меню
доступных параметров.
ПРИМЕЧАНИЕ: При первой установке карты ExpressCard в области уведомлений в
правом углу панели задач появится сообщение "Установка драйверов программного
обеспечения устройства".
RUWW Установка карты ExpressCard 5
Page 19
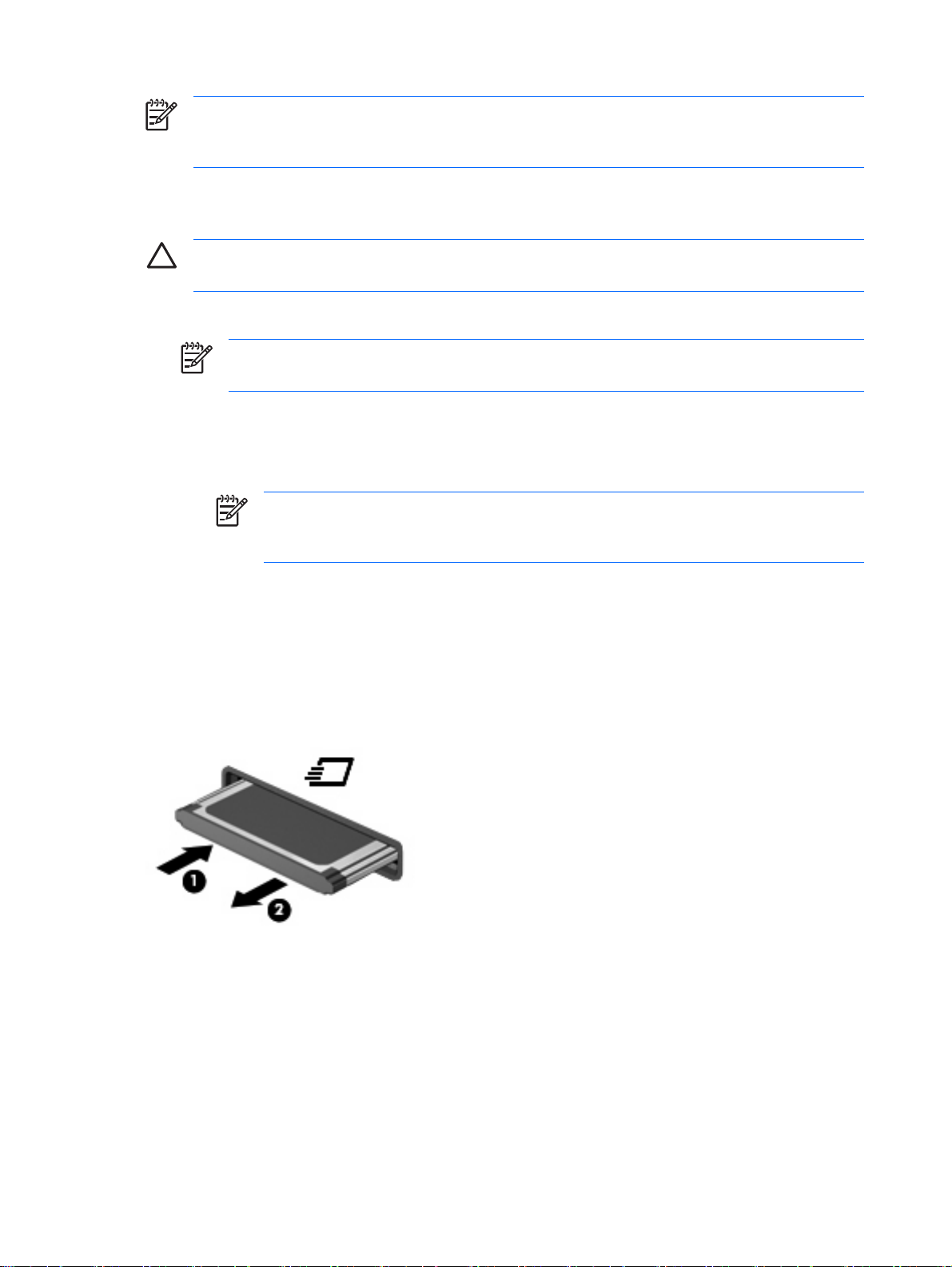
ПРИМЕЧАНИЕ: Вставленная карта ExpressCard потребляет энергию, даже когда к ней
не обращаются. Для экономии электроэнергии остановите карту ExpressCard, если она не
используется.
Остановка и извлечение карты ExpressCard
ПРЕДУПРЕЖДЕНИЕ: Во избежание потери данных или зависания системы остановите
карту ExpressCard перед ее отключением.
1. Сохраните информацию и закройте все программы, связанные с картой ExpressCard.
ПРИМЕЧАНИЕ: Чтобы прекратить передачу данных, щелкните кнопку Отмена в
окне копирования.
2. Остановите карту ExpressCard:
а. Дважды щелкните значок Безопасное удаление оборудования в области
уведомлений в правом углу панели задач.
ПРИМЕЧАНИЕ: Чтобы вывести на экран значок Безопасное удаление
оборудования, щелкните в области уведомления значок Отображать скрытые
значки (< или <<).
б. Щелкните название карты ExpressCard в списке.
в. Выберите Остановить, а затем нажмите кнопку OK.
3. Чтобы освободить и извлечь карту ExpressCard, выполните следующие действия:
а. Осторожно надавите на карту ExpressCard (1), чтобы ее разблокировать.
б. Извлеките карту ExpressCard из гнезда (2).
6 Глава 2 Использование карт ExpressCard RUWW
Page 20
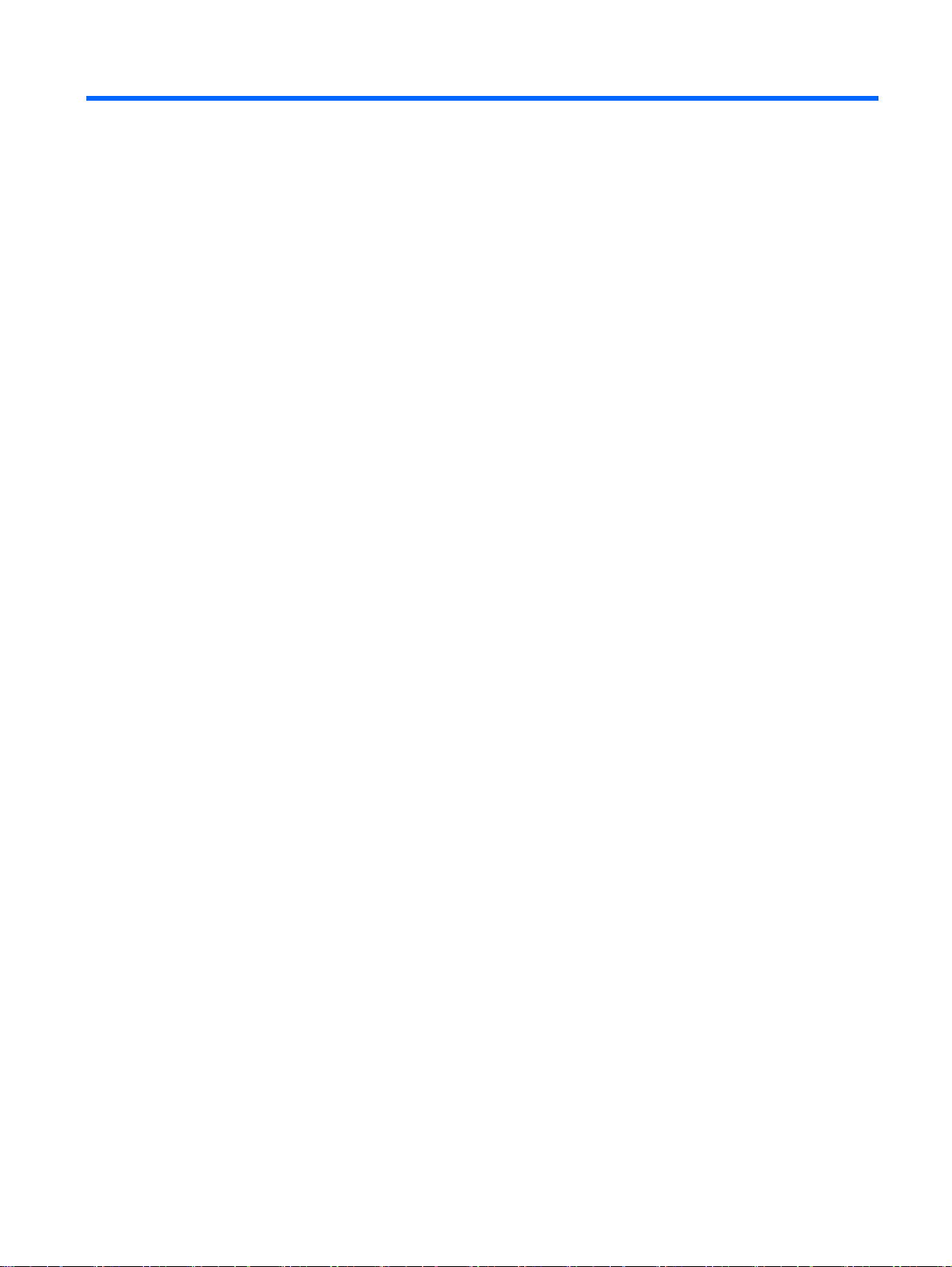
Указатель
К
карта ExpressCard
извлечение 6
остановка 6
установка 5
карты ExpressCard
извлечение вставки 5
настройка 4
определение 4
Н
настройка карты ExpressCard 4
Ц
цифровая карта
извлечение 3
определение 1
остановка 3
установка 2
RUWW Указатель 7
Page 21
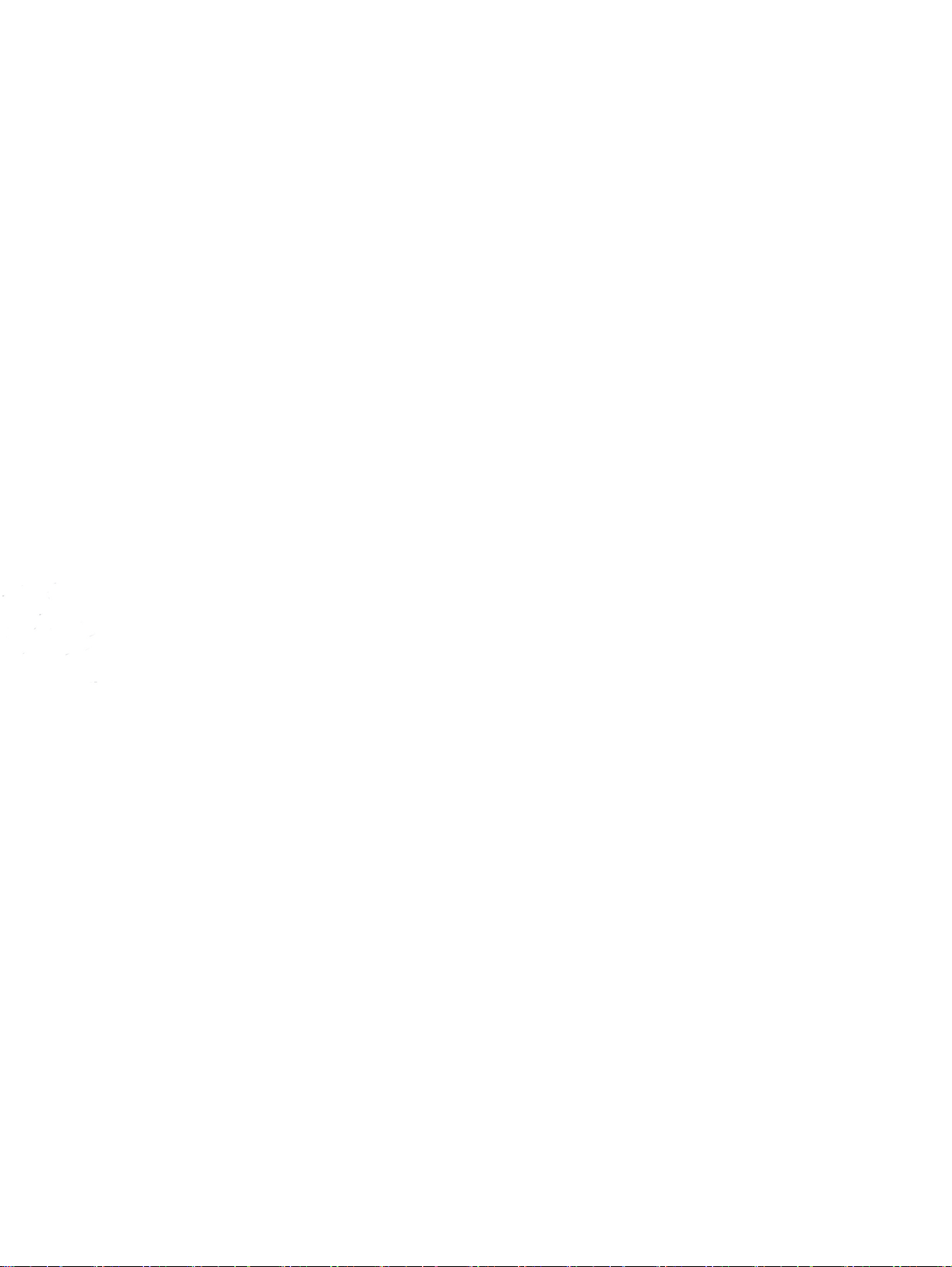
Page 22
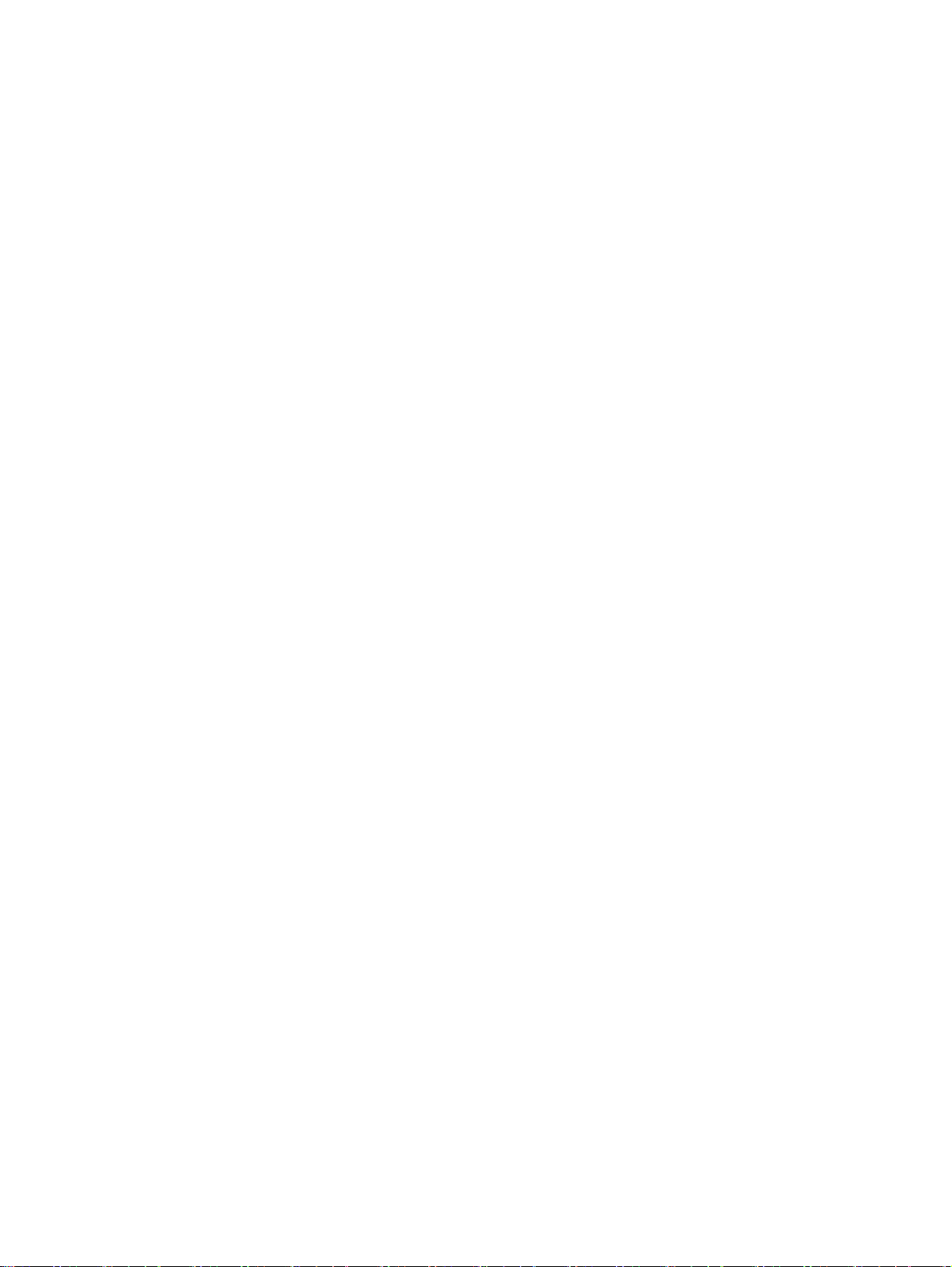
Резервное копирование и восстановление
Руководство пользователя
Page 23
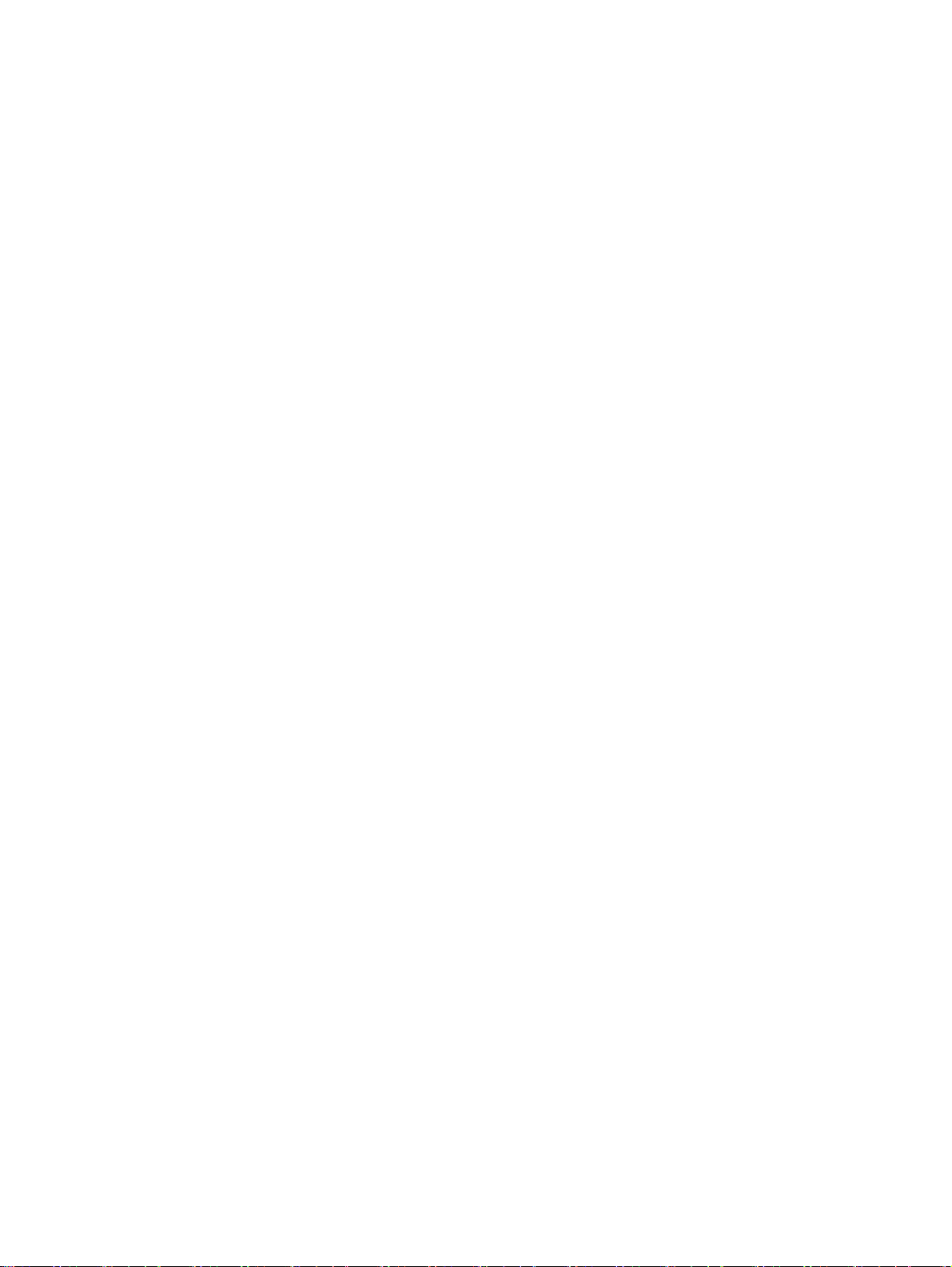
© Copyright 2007 Hewlett-Packard
Development Company, L.P.
Windows является зарегистрированным в
США товарным знаком Microsoft
Corporation.
Информация, содержащаяся в
настоящем документе, может быть
изменена без предварительного
уведомления. Все виды гарантий на
продукты и услуги компании HP
указываются исключительно в
заявлениях о гарантии, прилагаемых к
указанным продуктам и услугам. Никакие
сведения, содержащиеся в данном
документе, не должны истолковываться
как предоставление дополнительных
гарантий. Компания HP не несет
ответственности за
редакторские ошибки или пропуски,
которые могут содержаться в настоящем
документе.
Издание 1-е, июнь 2007 г.
Номер документа: 448223-251
технические или
Page 24
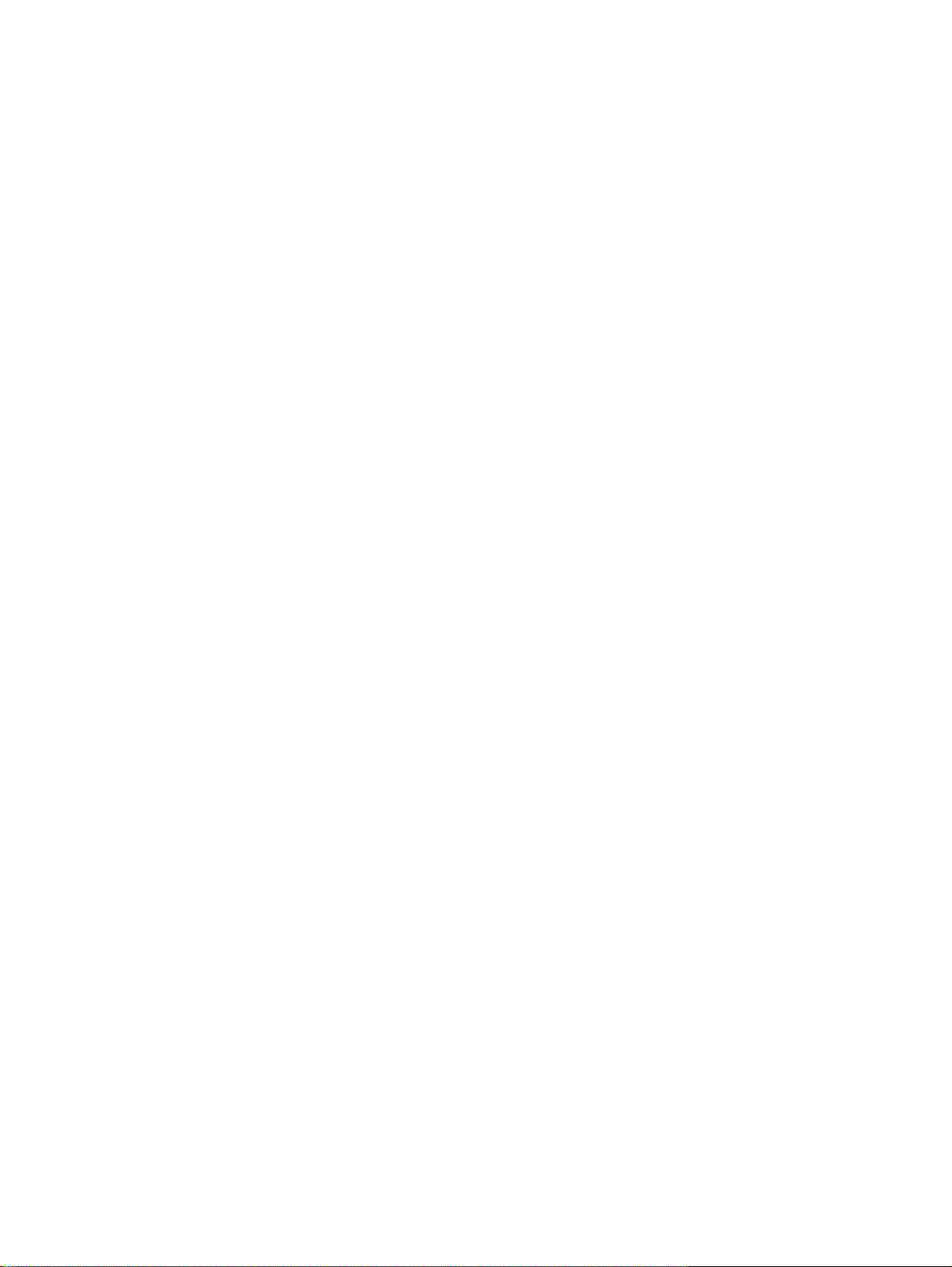
Уведомление о продукте
В этом руководстве пользователя описываются функции, которые являются общими для
большинства моделей. Некоторые функции могут быть недоступны на данном компьютере.
iii
Page 25
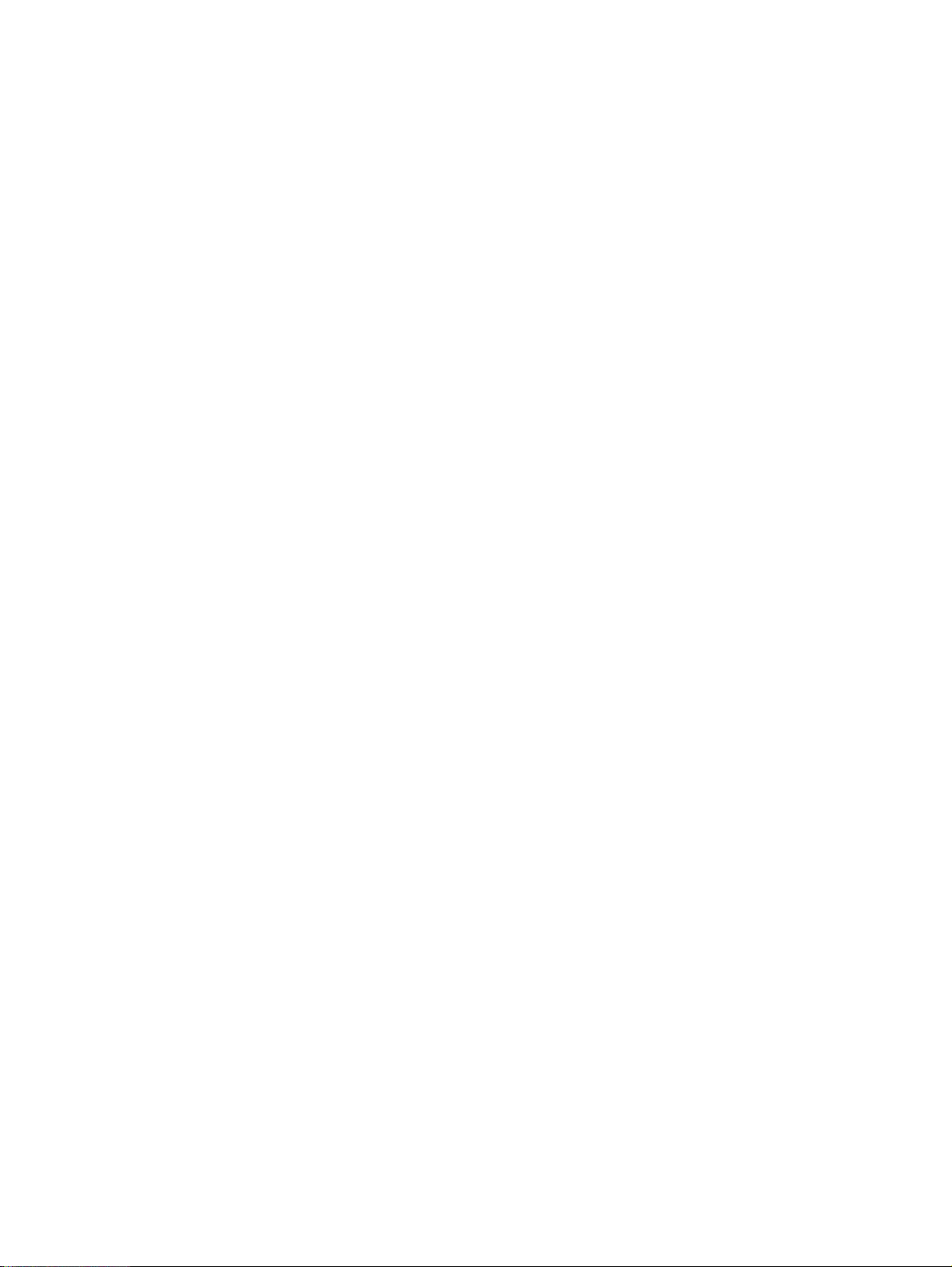
iv Уведомление о продукте
Page 26
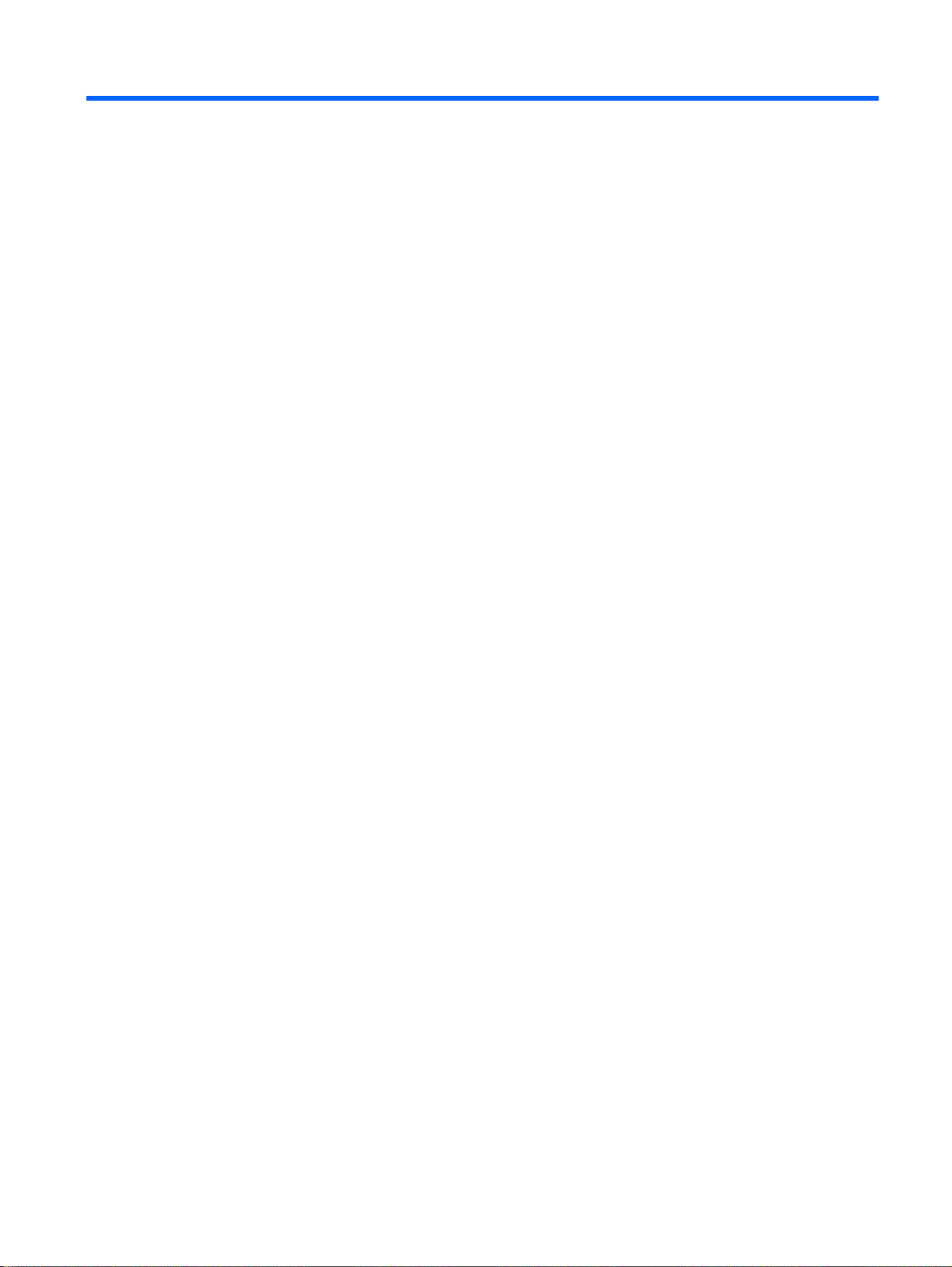
Содержание
Восстановление сведений о системе
Создание дисков восстановления .................................................................................................... 2
Резервное копирование данных ....................................................................................................... 3
Когда создавать резервные копии .................................................................................... 3
Советы по выполнению резервного копирования ........................................................... 3
Использование точек восстановления системы ............................................................. 3
Когда создавать точки восстановления ........................................................... 4
Создание точки восстановления системы ...................................................... 4
Возврат к более ранней дате и времени ......................................................... 4
Выполнение восстановления ............................................................................................................ 5
Восстановление с дисков восстановления ...................................................................... 5
Восстановление из раздела восстановления жесткого диска ....................................... 5
Указатель ..............................................................................................................................
.............................. 6
v
Page 27
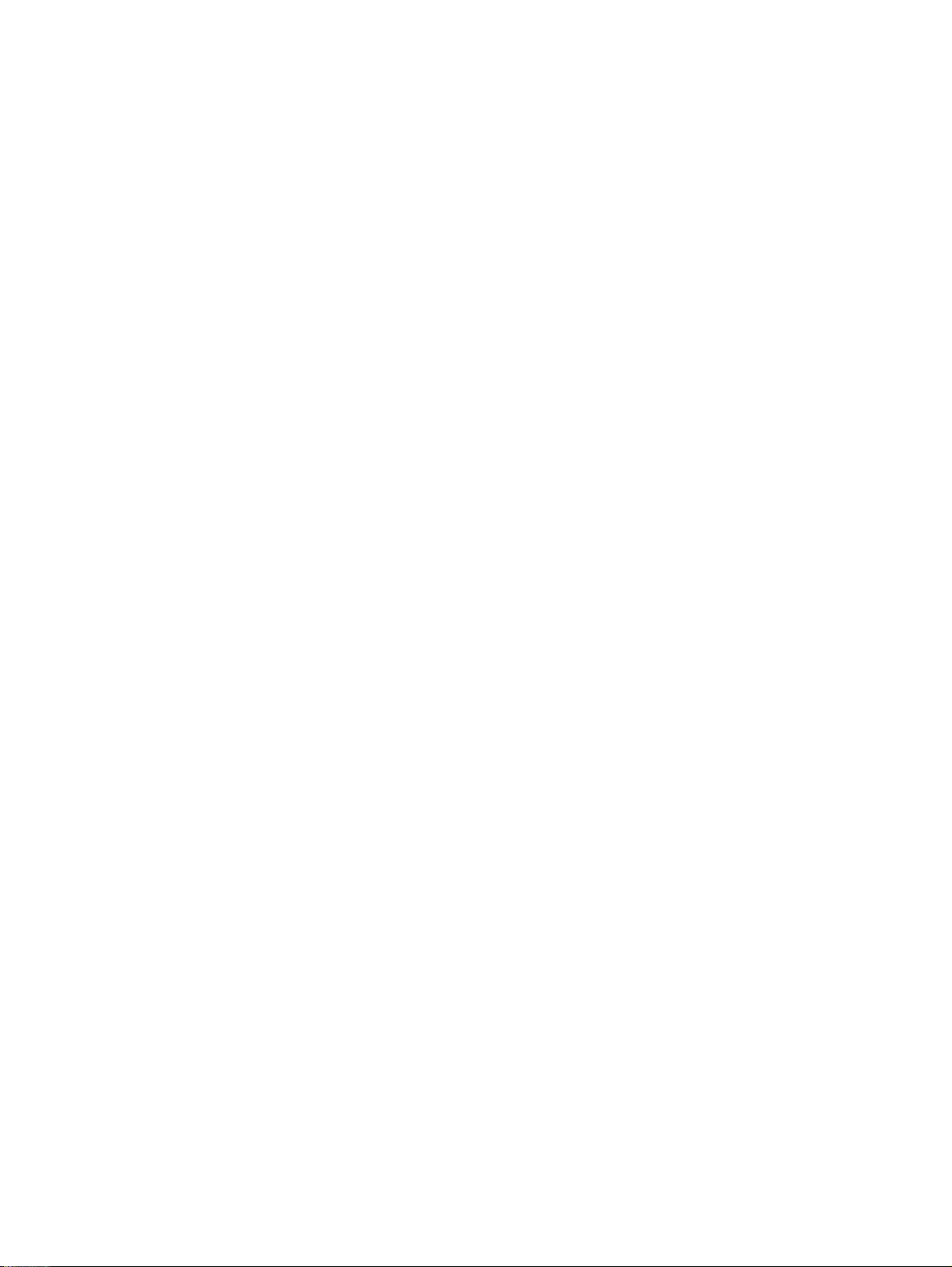
vi
Page 28
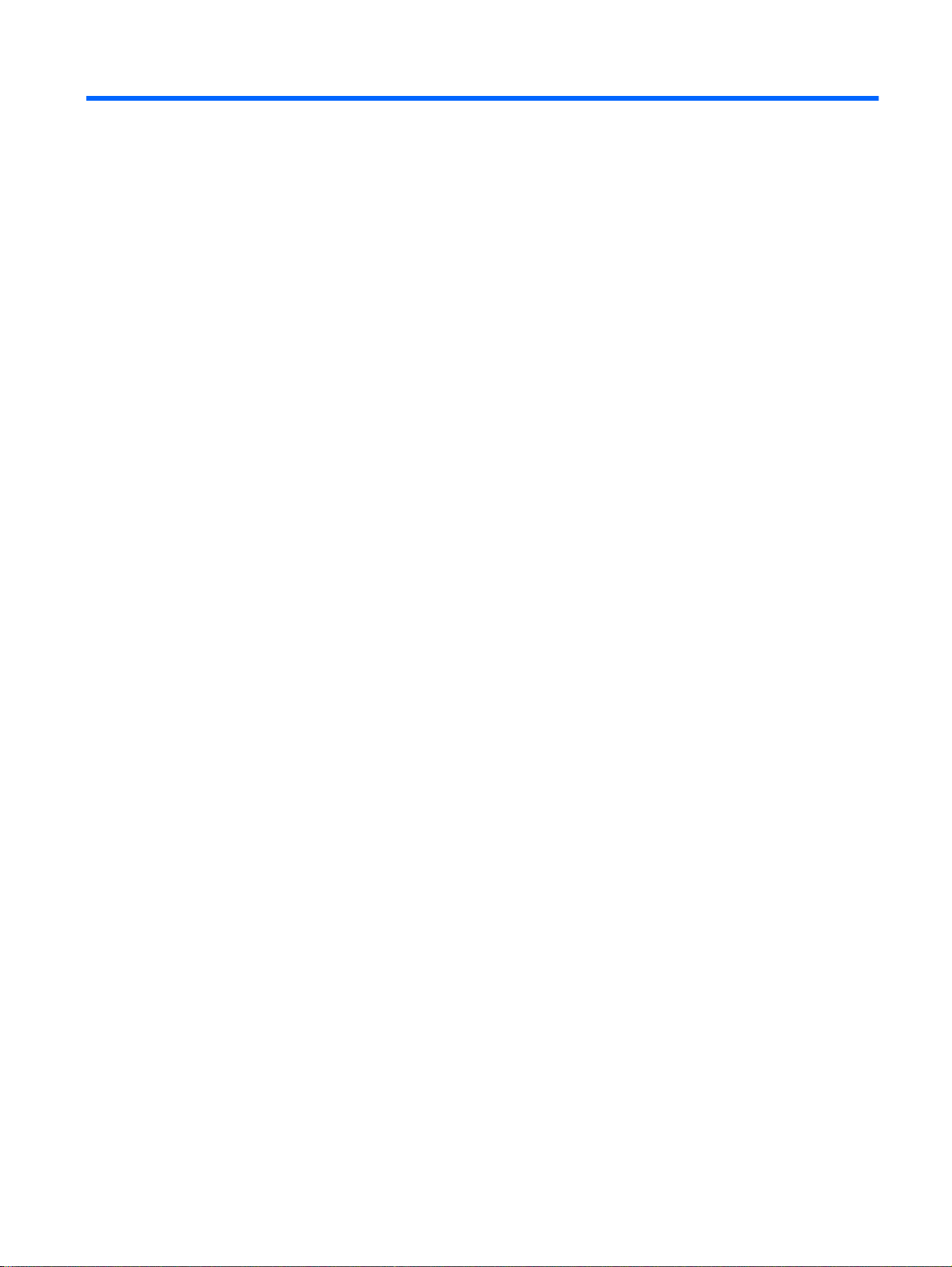
Восстановление сведений о системе
Средства, предоставляемые операционной системой и программным обеспечением Recovery
Manager, помогают выполнить следующие задачи для защиты информации и ее восстановления
в случае сбоя системы.
Регулярное резервное копирование данных для защиты важных системных файлов.
●
Создание комплекта дисков восстановления (функция программы Recovery Manager). Диски
●
восстановления используются для загрузки компьютера и полного восстановления
заводских параметров операционной системы и приложений
нестабильности системы.
Создание точек восстановления системы (функция операционной системы). Точки
●
восстановления системы позволяют отменить нежелательные изменения данных
компьютера. Для этого восстанавливается предыдущее состояние данных.
в случае сбоя или
Восстановление программы или драйвера (функция программы Recovery Manager). Данная
●
функция позволяет переустановить программу или драйвер без выполнения полного
восстановления системы.
Выполнение полного восстановления системы (функция
●
Программа Recovery Manager позволяет восстановить полный образ системы при сбое или
нестабильности системы. Программа Recovery Manager запускается из специального
раздела восстановления на жестком диске или с созданных дисков восстановления.
программы Recovery Manager).
1
Page 29
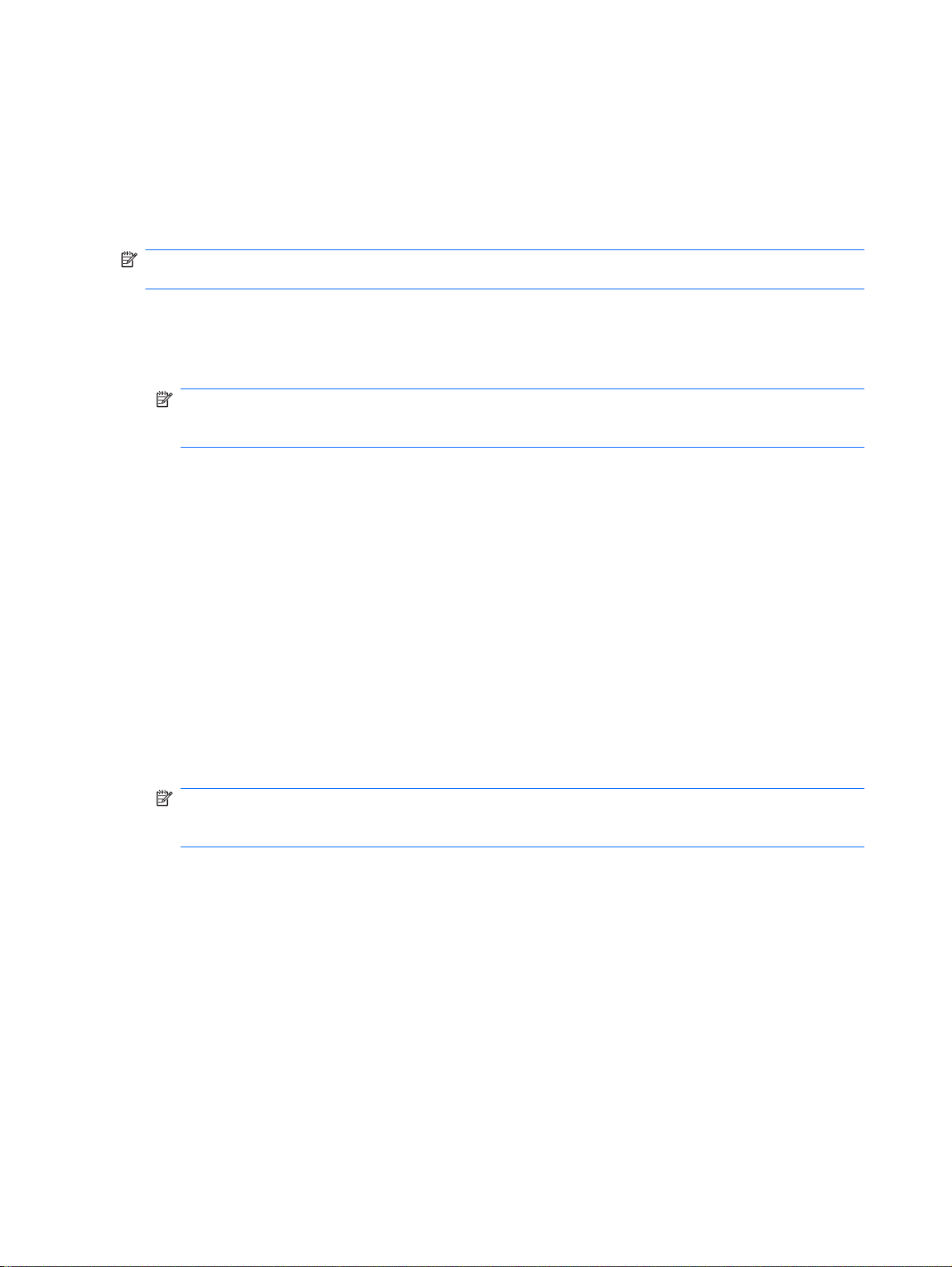
Создание дисков восстановления
После первой подготовки компьютера к работе создайте комплект дисков для восстановления
полного образа программного обеспечения, установленного производителем на жестком диске.
Диски восстановления используются для запуска (загрузки) компьютера и полного
восстановления заводских параметров операционной системы и программного обеспечения в
случае сбоя или нестабильности системы.
ПРИМЕЧАНИЕ: Бережно обращайтесь с этими дисками и храните их в надежном месте.
Программа позволяет создать всего один набор дисков восстановления.
Перед созданием дисков восстановления учитывайте следующие рекомендации.
Требуются высококачественные носители CD-R, DVD-R, DVD-R с поддержкой двухслойной
●
записи, DVD+R или DVD+R с поддержкой двухслойной записи (приобретаются отдельно).
ПРИМЕЧАНИЕ: Диски с возможностью многократной записи, такие как CD-RW, DVD±RW
и DVD±RW с поддержкой двухслойной записи, несовместимы с программой Recovery
Manager.
Во время выполнения этой операции компьютер должен быть подключен к источнику
●
питания переменного тока.
Для компьютера может быть создан только один комплект дисков восстановления.
●
Напишите на каждом диске номер перед установкой его в оптический дисковод компьютера.
●
При необходимости до завершения создания дисков восстановления можно выйти из
●
программы. При следующем запуске
продолжить процесс создания дисков
Создание комплекта дисков восстановления.
1. Выберите Пуск > Все программы > Recovery Manager > Recovery Manager.
Запустится программа Recovery Manager.
2. Щелкните Advanced Options (Дополнительно).
ПРИМЕЧАНИЕ: Если при работе компьютер получает питание от батареи, будет
предложено подключиться к внешнему источнику питания перед тем, как перейти к
следующему этапу.
3. Щелкните Recovery disc creation (Создание диска для восстановления) и нажмите Next
(Далее).
4. Следуйте инструкциям на экране.
программы Recovery Manager будет предложено
2 Восстановление сведений о системе
Page 30
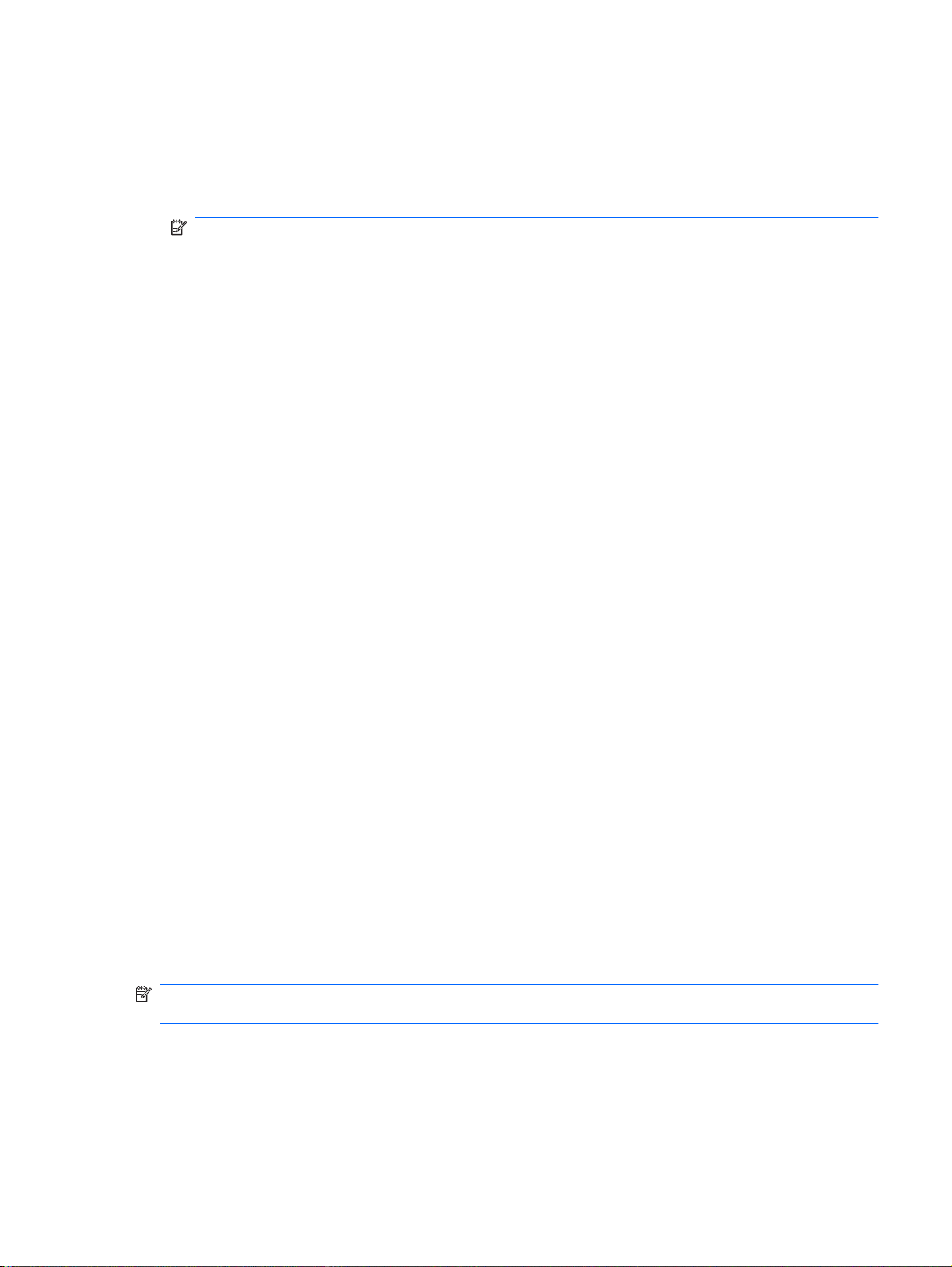
Резервное копирование данных
Когда создавать резервные копии
Регулярно по расписанию.
●
ПРИМЕЧАНИЕ: Установите напоминания, чтобы регулярно создавать резервные копии
информации.
Перед ремонтом или восстановлением компьютера.
●
Перед добавлением или изменением оборудования или программного обеспечения.
●
Советы по выполнению резервного копирования
Создавайте комплект дисков восстановления с помощью программы Recovery Manager.
●
Создавайте точки восстановления системы с помощью функции восстановления Windows®
●
и регулярно копируйте их на диск.
Храните личные файлы в папке Документы и регулярно создавайте резервную копию этой
●
папки.
Создавайте резервные копии шаблонов, хранящихся в папках программ, с которыми они
●
связаны.
Сохраняйте пользовательские настройки
●
помощью снимка экрана. Это позволит сэкономить время при восстановлении параметров.
Чтобы скопировать экран и вставить его в текстовый редактор, выполните следующие
действия.
а. Отобразите нужный экран.
б. Скопируйте экран.
Чтобы скопировать только активное окно, нажмите alt+fn+prt sc.
Чтобы скопировать весь экран, нажмите fn+prt sc.
в. Запустите текстовый
редактор и выберите Правка > Вставить.
окна, панели инструментов или панели меню с
Использование точек восстановления системы
При создании резервной копии системы создается точка восстановления системы. Точка
восстановления системы позволяет сохранять и дать название снимку жесткого диска на
определенный момент времени. Затем можно восстановить систему по этой точке, если
необходимо отменить последние произведенные изменения.
ПРИМЕЧАНИЕ: Восстановление состояния системы до более ранней точки восстановления не
повлияет на файлы данных и сообщения электронной почты, созданные после этой точки.
Точки восстановления можно создавать для обеспечения повышенной защиты системных
файлов и параметров.
Резервное копирование данных 3
Page 31

Когда создавать точки восстановления
Перед добавлением или значительным изменением программного обеспечения или
●
оборудования.
Периодически, для поддержания оптимальной работы системы.
●
ПРИМЕЧАНИЕ: Если вы вернетесь к точке восстановления, а затем измените решение,
возврат к точке восстановления можно отменить.
Создание точки восстановления системы
1. Выберите Пуск > Панель управления > Система и ее обслуживание > Система.
2. В левой панели щелкните Защита системы.
3. Щелкните по вкладке Защита системы.
4. В области Автоматические точки восстановления выберите диск, для которого требуется
создать точку восстановления.
5. Щелкните Создать.
Откроется окно Защита системы.
6. Следуйте указаниям на экране.
Возврат к более ранней дате и времени
Чтобы вернуться к точке восстановления (созданной ранее), когда компьютер работал
оптимально, выполните следующие действия:
1. Выберите Пуск > Панель управления > Система и ее обслуживание > Система.
2. В левой панели щелкните Защита системы.
3. Щелкните по вкладке Защита системы.
4. Нажмите кнопку Восстановление системы и щелкните Далее.
Откроется окно восстановления системы.
5. Следуйте указаниям на экране.
4 Восстановление сведений о системе
Page 32

Выполнение восстановления
ПРИМЕЧАНИЕ: Восстановить можно только те файлы, для которых предварительно было
выполнено резервное копирование. HP рекомендует создавать диски восстановления с
помощью программы Recovery Manager каждый раз при настройке компьютера.
Программа Recovery Manager позволяет восстанавливать систему в случае сбоя или
нестабильности системы. Программа Recovery Manager работает с созданных дисков
восстановления или из специального раздела восстановления на жестком диске.
ПРИМЕЧАНИЕ: Операционная система Windows имеет собственные встроенные функции
восстановления, например Восстановление системы и возможности отката драйвера.
Попытайтесь применить эти функции перед тем, как использовать Recovery Manager.
ПРИМЕЧАНИЕ: Программа Recovery Manager позволяет восстановить только программы,
предустановленные производителем компьютера. Программное обеспечение, которое не
прилагается к компьютеру, необходимо загружать с веб-узла производителя ПО или
переустанавливать с компакт-диска, предоставленного производителем ПО.
Восстановление с дисков восстановления
Чтобы восстановить систему с дисков восстановления, выполните следующие действия.
1. Сделайте резервную копию всех личных файлов.
2. Вставьте первый диск восстановления в дисковод оптических дисков и перезагрузите
компьютер.
3. Следуйте указаниям на экране.
Восстановление из раздела восстановления жесткого диска
Выполнить восстановление из раздела восстановления жесткого диска можно с помощью меню
"Пуск" или клавиши f11.
Чтобы восстановить систему из раздела восстановления, выполните следующие действия.
1. Запустите программу Recovery Manager одним из следующих способов.
Выберите Пуск > Все программы > Recovery Manager > Recovery Manager.
●
- или -
Перезагрузите компьютер и нажмите f11 при появлении на экране сообщения Press
●
<f11> for recovery (Нажмите f11 для восстановления
Manager.
Запустится программа Recovery Manager.
2. Щелкните Advanced Options (Дополнительно).
3. Щелкните System recovery (Восстановление системы) и нажмите Next (Далее).
4. Следуйте инструкциям на экране.
). Затем выберите Recovery
Выполнение восстановления 5
Page 33

Указатель
В
восстановление системы 1, 5
Д
диски восстановления 2
П
программное обеспечение
защита информации 1
Р
резервное копирование 3
С
система, восстановление 1, 5
Т
точки восстановления 3
точки восстановления
системы 3
6 Указатель
Page 34

Page 35

Обновления программного обеспечения
Руководство пользователя
Page 36

© Copyright 2007 Hewlett-Packard
Development Company, L.P.
Windows является зарегистрированным в
США товарным знаком Microsoft
Corporation.
Информация, содержащаяся в
настоящем документе, может быть
изменена без предварительного
уведомления. Все виды гарантий на
продукты и услуги компании HP
указываются исключительно в
заявлениях о гарантии, прилагаемых к
указанным продуктам и услугам. Никакие
сведения, содержащиеся в данном
документе, не должны истолковываться
как предоставление дополнительных
гарантий. Компания HP не несет
ответственности за
редакторские ошибки или пропуски,
которые могут содержаться в настоящем
документе.
Издание 1-е, июнь 2007 г.
Номер документа: 448226-251
технические или
Page 37

Уведомление о продукте
В этом руководстве пользователя описываются функции, которые являются общими для
большинства моделей. Некоторые функции могут быть недоступны на данном компьютере.
iii
Page 38

iv Уведомление о продукте
Page 39

Содержание
Обновление программного обеспечения
Обновление системы BIOS ................................................................................................................ 2
Определение версии системы BIOS ................................................................................ 2
Загрузка обновления BIOS ................................................................................................ 2
Обновление программного обеспечения и драйверов ................................................................... 4
Указатель ............................................................................................................................................................ 5
v
Page 40

vi
Page 41

Обновление программного обеспечения
Обновленные версии программного обеспечения, установленного на компьютере, могут быть
доступны на веб-сайте HP.
Большая часть программного обеспечения и обновлений BIOS на веб-сайте компании HewlettPackard упакована в сжатые файлы, называемые SoftPaq.
В некоторых загрузочных пакетах имеется файл Readme.txt. В файле Readme.txt содержатся
сведения об установке пакета и устранении неполадок.
Для обновления программного обеспечения выполните инструкции,
руководстве.
1. Определите модель компьютера, категорию продукта и серию или семейство. Перед
обновлением BIOS определите версию BIOS, которая установлена на компьютере в
настоящее время.
Если компьютер подключен к сети, перед установкой любых обновлений программного
обеспечения, особенно новых версий BIOS, обратитесь к сетевому администратору.
ПРИМЕЧАНИЕ: BIOS компьютера хранится в ПЗУ системы. BIOS инициализирует
операционную систему, определяет порядок взаимодействия компьютера с устройствами и
обеспечивает передачу данных (включая дату и время) устройствам.
ПРИМЕЧАНИЕ: Для повышения безопасности компьютера ОС Windows® имеет функцию
управления учетными записями пользователя. Для выполнения некоторых задач, например
для установки приложений, запуска утилит или изменения параметров Windows, может быть
предложено ввести пароль. Дополнительные сведения см. в справке Windows.
2. Получить обновления можно на веб-узле HP по адресу: http://www.hp.com.
3. Установите обновления.
описанные в этом
1
Page 42

Обновление системы BIOS
Для обновления BIOS сначала необходимо определить, какая версия BIOS используется в
данный момент. После этого можно загрузить и установить новую версию BIOS.
Определение версии системы BIOS
Чтобы определить наличие в обновлениях более новой версии BIOS, необходимо знать текущую
версию, установленную на компьютере.
Сведения о версии BIOS (называется также дата ПЗУ и система BIOS) отображаются при
нажатии клавиш fn+esc (в системе Windows) или с помощью утилиты настройки компьютера.
Чтобы использовать утилиту настройки компьютера для отображения сведений о BIOS,
выполните следующие действия.
1. Запустите утилиту
компьютер и нажмите клавишу f10 при появлении в левом нижнем углу экрана сообщения
«Press <f10> to enter Setup».
2. Если при запуске утилиты настройки системная информация не отображается, с помощью
клавиш со стрелками выберите меню Main (главное меню).
Когда выбрано главное меню, отображаются сведения о BIOS и другая системная
информация.
3. Чтобы завершить
Exit > Exit Discarding Changes (Выход > Выйти без сохранения изменений) и нажмите
клавишу enter.
настройки компьютера. Для этого включите или перезапустите
работу утилиты настройки, с помощью клавиш со стрелками выберите
Загрузка обновления BIOS
ПРЕДУПРЕЖДЕНИЕ: Чтобы избежать повреждения компьютера и ошибок при установке,
загружайте и устанавливайте обновление BIOS только когда компьютер подключен к надежному
внешнему источнику питания с помощью адаптера питания переменного тока. Не загружайте и
не устанавливайте обновление BIOS, если компьютер работает от аккумуляторной батареи,
подключен к устройству стыковки или дополнительному источнику электропитания. При загрузке
и установке
Не отсоединяйте кабель питания от электрической розетки для отключения питания компьютера.
Не выключайте компьютер и не переключайте его в ждущий или спящий режим.
необходимо соблюдать следующие правила.
Не вставляйте, не удаляйте, не подключайте и не отключайте никакие кабели или устройства.
2 Обновление программного обеспечения
Page 43

Чтобы загрузить обновление BIOS, выполните следующие действия.
1. Откройте страницу веб-узла HP с программным обеспечением для данного компьютера.
Выберите Пуск > Справка и поддержка, затем выберите обновление программного
обеспечения и драйверов.
2. Чтобы определить компьютер и выбрать обновление BIOS для загрузки, следуйте
инструкциям на экране.
3. В области загрузки выполните следующие действия.
а. Найдите более
новое обновление BIOS по сравнению с текущей версией BIOS,
установленной на компьютере. Запишите дату, название или другой идентификатор.
Эта информация может потребоваться, чтобы найти загруженное обновление на
жестком диске компьютера.
б. Для загрузки выбранного обновления на жесткий диск компьютера следуйте
инструкциям на экране.
Запишите путь к папке на жестком диске, куда будет загружен файл
обновления BIOS.
Этот путь потребуется для установки обновления.
ПРИМЕЧАНИЕ: Если компьютер подключается к сети, перед установкой любых
обновлений программного обеспечения, особенно новых версий системы BIOS, обратитесь
к администратору сети.
Процедуры установки обновлений BIOS могут отличаться. После завершения загрузки следуйте
инструкциям на экране. При отсутствии инструкций на экране выполните следующие действия.
1. Запустите Проводник Windows. Для этого выберите Пуск > Компьютер.
2. Дважды щелкните по значку жесткого диска. Обычно это локальный диск (C:).
3. С помощью записанных ранее сведений о пути к файлу откройте папку, в которой
было
сохранено обновление.
4. Дважды щелкните файл с расширением .exe (например, filename.exe).
Начнется установка BIOS.
5. Для выполнения установки следуйте инструкциям на экране.
ПРИМЕЧАНИЕ: После появления на экране сообщения об успешном завершении установки
можно удалить загруженный файл с жесткого диска.
Обновление системы BIOS 3
Page 44

Обновление программного обеспечения и драйверов
Чтобы загрузить и установить программное обеспечение, не относящееся к обновлению BIOS,
выполните следующие действия.
1. Откройте страницу веб-узла Hewlett-Packard, на которой содержится программное
обеспечение для используемого компьютера.
Выберите Пуск > Справка и поддержка, затем выберите обновление программного
обеспечения и драйверов.
2. Следуйте приведенным на экране указаниям для поиска программного обеспечения,
которое требуется обновить.
3. В
4. После завершения загрузки выберите Пуск > Компьютер, чтобы запустить Проводник
5. Дважды щелкните по значку жесткого диска. Обычно это локальный диск (C:).
6. Используя записанные ранее сведения о пути к файлу, найдите на диске папку, в которую
7. Дважды щелкните файл с расширением EXE (например, filename.exe).
8. Для выполнения установки следуйте
ПРИМЕЧАНИЕ: После появления на экране сообщения об успешном завершении установки
можно удалить загруженный файл с жесткого диска.
области загрузки выберите требуемое программное обеспечение и следуйте указаниям
по загрузке на экране.
ПРИМЕЧАНИЕ: Запишите путь к папке на жестком диске, куда будет загружен файл. Этот
путь потребуется для установки программного обеспечения.
Windows.
было сохранено обновление.
Начнется установка.
указаниям на экране.
4 Обновление программного обеспечения
Page 45

Указатель
О
обновления программного
обеспечения 1
П
программное обеспечение,
обновление 1
программы, обновление 4
B
BIOS, обновление 2
Указатель 5
Page 46

Page 47

Управление питанием
Руководство пользователя
Page 48

© Copyright 2007 Hewlett-Packard
Development Company, L.P.
Windows и Windows Vista являются
торговыми марками корпорации Microsoft,
зарегистрированными в США и/или в
других странах.
Информация, содержащаяся в
настоящем документе, может быть
изменена без предварительного
уведомления. Все виды гарантий на
продукты и услуги компании HP
указываются исключительно в
заявлениях о гарантии, прилагаемых к
указанным продуктам и услугам. Никакие
сведения, содержащиеся в данном
документе, не должны истолковываться
как предоставление
гарантий. Компания HP не несет
ответственности за технические ошибки
или опечатки, которые могут содержаться
в настоящем документе.
Первая редакция: апрель 2007 г.
Номер документа: 438905-251
дополнительных
Page 49

Уведомление о продукте
В данном руководстве пользователя описываются функции, являющиеся общими для
большинства моделей. Некоторые функции могут быть недоступны на вашем компьютере.
RUWW iii
Page 50

iv Уведомление о продукте RUWW
Page 51

Содержание
1 Параметры режимов питания
Использование режимов энергосбережения ................................................................................... 1
Переход в ждущий режим и выход из него ...................................................................... 1
Переход в спящий режим и выход из него ...................................................................... 2
Использование индикатора батареи ................................................................................................ 3
Планы питания .................................................................................................................................... 4
Просмотр текущего плана питания .................................................................................. 4
Выбор другого плана питания ........................................................................................... 4
Настройка планов питания ................................................................................................ 4
Установка пароля для выхода из ждущего режима ........................................................................ 5
2 Питание от батареи
Поиск сведений
Отображение уровня оставшегося заряда батареи ........................................................................ 8
Установка и извлечение аккумуляторной батареи .......................................................................... 9
Зарядка батареи ............................................................................................................................... 11
Работа компьютера при низком уровне заряда батареи .............................................................. 12
Определение низкого уровня заряда батареи .............................................................. 12
Действия пользователя в условиях низкого уровня заряда батареи .......................... 13
Калибровка батареи ......................................................................................................................... 14
Шаг 1. Полностью зарядите батарею ............................................................................. 14
Шаг 2. Отключите спящий и
Шаг 3. Разрядите батарею .............................................................................................. 15
Шаг 4. Полностью перезарядите батарею ..................................................................... 16
Шаг 5. Повторно включите спящий и ждущий режим ................................................... 16
Экономия энергии батареи .............................................................................................................. 17
Хранение батареи ............................................................................................................................ 18
Утилизация использованных батарей ............................................................................................ 19
о батарее в центре справки и поддержки ............................................................. 7
Действия пользователя в условиях низкого уровня заряда батареи при
наличии внешнего источника
Действия пользователя в условиях низкого уровня заряда батареи при
наличии заряженной батареи ......................................................................... 13
Действия пользователя в условиях низкого уровня заряда батареи, если
отсутствует внешний источник питания ........................................................ 13
Действия пользователя в условиях низкого уровня заряда батареи, если
компьютер не может выйти из спящего режима ........................................... 13
питания ........................................................... 13
ждущий режим .................................................................. 14
3 Использование внешнего источника питания переменного тока
Подключение адаптера питания переменного тока ...................................................................... 21
RUWW v
Page 52

4 Выключение компьютера
Указатель .......................................................................................................................................................... 23
vi RUWW
Page 53

1 Параметры режимов питания
Использование режимов энергосбережения
По умолчанию в операционной системе Windows Vista™ включены два режима
энергосбережения: спящий и ждущий режимы.
При переходе в ждущий режим индикаторы питания начинают мигать, экран гаснет.
Несохраненные данные сохраняются в памяти, что позволяет выйти из ждущего режима
быстрее, чем из спящего. Если компьютер находится в ждущем режиме в течение длительного
времени или если в
компьютер переходит в спящий режим.
При переключении в спящий режим производится сохранение текущих данных в специальном
файле спящего режима на жестком диске, после чего компьютер выключается.
ждущем режиме уровень зарядки батареи становится критически низким,
ПРЕДУПРЕЖДЕНИЕ: Чтобы предотвратить возможное ухудшение качества
воспроизведения звука и видеозаписей, отказ функций воспроизведения или потерю
данных, не следует переводить компьютер в ждущий или спящий режим во время чтения
или записи компакт-диска или внешней карты памяти.
ПРИМЕЧАНИЕ: Когда портативный компьютер находится в ждущем или спящем
режиме, осуществление сетевых подключений любого типа и выполнение иных функций
компьютера невозможно.
Переход в ждущий режим и выход из него
По умолчанию переход в ждущий режим осуществляется через 10 минут простоя при работе от
батареи и через 25 минут простоя при работе от источника внешнего питания.
Параметры питания и интервалы времени до перехода можно изменить с помощью пункта
'Электропитание' на панели управления Windows®.
При включенном компьютере можно перейти в ждущий режим следующими способами.
Нажмите
●
Закройте экран.
●
Нажмите Пуск, затем нажмите кнопку Питание.
●
кнопку питания.
Нажмите Пуск, затем нажмите стрелку рядом с кнопкой Lock (Блокировка), и выберите
●
Ждущий режим.
RUWW Использование режимов энергосбережения 1
Page 54

Из ждущего режима можно выйти следующими способами.
Нажмите кнопку питания.
●
Если компьютер закрыт, откройте его.
●
Нажмите клавишу на клавиатуре или кнопку на пульте дистанционного управления (только
●
для отдельных моделей).
Дотроньтесь до сенсорной панели.
●
При выходе компьютера из ждущего режима загораются индикаторы питания и
восстанавливается прежнее изображение на экране.
ПРИМЕЧАНИЕ: Если установлен пароль для выхода из спящего режима, для
восстановления прежнего изображения на экране необходимо ввести пароль Windows.
Переход в спящий режим и выход из него
По умолчанию переход в спящий режим осуществляется через 120 минут простоя при работе от
батареи и через 1 080 минут (18 часов) простоя при работе от внешнего источника питания или
при достижении критического уровня заряда батареи.
Параметры питания и интервалы времени до перехода можно изменить с помощью пункта
Электропитание на панели управления Windows.
Для перевода компьютера в
Нажмите Fn+F5.
▲
— или —
Нажмите кнопку Пуск, затем нажмите стрелку рядом с кнопкой Lock (Блокировка) и
выберите Спящий режим.
Для выхода из спящего режима.
Нажмите кнопку питания.
▲
Загораются индикаторы питания и восстанавливается прежнее изображение на экране.
ПРИМЕЧАНИЕ: Если установлен пароль для выхода из спящего режима, для
восстановления прежнего изображения на экране необходимо ввести пароль Windows.
спящий режим.
2 Глава 1 Параметры режимов питания RUWW
Page 55

Использование индикатора батареи
Индикатор батареи расположен в области уведомлений в правом углу панели задач. Индикатор
батареи позволяет осуществлять быстрый доступ к параметрам питания, просматривать
оставшийся уровень заряда батареи и выбирать различные планы питания.
Чтобы отобразить процент оставшегося уровня заряда батареи и текущий план питания,
●
наведите курсор на значок индикатора батареи.
Для изменения параметров электропитания
●
батареи и выберите элемент из списка.
Различные значки индикатора батареи обозначают, работает компьютер от внешнего источника
питания или от батареи. На значке также появляется сообщение, если достигнут критический
уровень заряда батареи.
Чтобы отобразить или скрыть значок индикатора батареи, выполните следующие действия.
1. Щелкните правой кнопкой панель
2. Щелкните вкладку Область уведомлений.
3. В разделе значков системы снимите флажок Питание, чтобы скрыть значок индикатора
батареи, или установите значок Питание, чтобы отобразить значок индикатора батареи.
4. Щелкните OK.
задач, затем щелкните Свойства.
или плана питания щелкните значок индикатора
RUWW Использование индикатора батареи 3
Page 56

Планы питания
План питания – это набор системных параметров для управления использованием питания
компьютера. Планы питания помогают экономить питание и увеличивать производительность.
Можно изменить настройки плана питания или создать собственный план питания.
Просмотр текущего плана питания
Наведите курсор на значок индикатора батареи в области уведомлений в правом нижнем
▲
углу экрана.
— или —
Выберите Пуск > Панель управления > Система и обслуживание > Электропитание.
Выбор другого плана питания
В области уведомлений щелкните значок индикатора батареи, затем выберите план питания
▲
в списке.
— или —
Выберите Пуск > Панель управления > Система и обслуживание > Электропитание,
затем выберите план питания в списке.
Настройка планов питания
1. Щелкните в области уведомлений значок индикатора батареи, затем щелкните Индикатор
батарей (Дополнительные параметры питания).
— или —
Выберите Пуск > Панель управления > Система и ее обслуживание >
Электропитание.
2. Выберите план питания и щелкните Изменение параметров плана.
3. При необходимости измените значения параметров интервалов времени Turn off the
display (Выключение дисплея) и Put the computer to sleep (Переход в
4. Для изменения дополнительных параметров щелкните Изменить дополнительные
параметры питания и выполните изменения.
спящий режим).
4 Глава 1 Параметры режимов питания RUWW
Page 57

Установка пароля для выхода из ждущего режима
Для установки запроса пароля при выходе компьютера из ждущего или спящего режима
выполните следующие действия.
1. Выберите Пуск > Панель управления > Система и ее обслуживание >
Электропитание.
2. В левой области окна выберите Запрашивать пароль при включении .
3. Выберите Изменить отключенные в данный момент параметры.
4. Выберите Запрашивать пароль (рекомендуется).
5. Выберите
Сохранить изменения.
RUWW Установка пароля для выхода из ждущего режима 5
Page 58

2 Питание от батареи
Компьютер работает от батареи, если в нем установлена заряженная аккумуляторная батарея
и он не подключен к внешнему источнику переменного тока. Если компьютер подключен к
внешнему источнику питания переменного тока, он использует этот источник питания.
Если в компьютере установлена заряженная аккумуляторная батарея и он работает от сетевого
питания, подаваемого через адаптер переменного тока,
переключается на питание от батареи.
ПРИМЕЧАНИЕ: При отключении от внешнего источника питания яркость экрана
уменьшается, чтобы снизить расход энергии батареи. Чтобы увеличить яркость экрана,
используйте сочетание клавиш Fn+F8 или подключите адаптер переменного тока.
Решение вопроса о том, оставлять ли батарею в компьютере или хранить ее отдельно, зависит
от условий работы. Наличие батареи в компьютере позволяет заряжать ее при каждом
подключении к сети, а также позволяет предотвратить потерю данных в случае отключения
электроэнергии. Однако оставленная в компьютере батарея постепенно разряжается, если он
выключен и не подключен к
внешнему источнику питания.
то при отключении адаптера компьютер
ВНИМАНИЕ! Из соображений безопасности для подключения компьютера к сети можно
использовать только батарею, входящую в комплект поставки, аналогичную запасную
батарею HP или совместимую батарею HP.
Срок жизни батареи компьютера зависит от параметров управления питанием, запущенных на
компьютере программ, яркости дисплея, подключенных к компьютеру внешних устройств и
других факторов.
6 Глава 2 Питание от батареи RUWW
Page 59

Поиск сведений о батарее в центре справки и поддержки
Раздел Battery information обучающего центра справки и поддержки предоставляет следующие
инструменты и сведения.
Инструмент Battery Check для проверки производительности батареи
●
Информация о калибровке, управлении питанием и правильном обращении и хранении для
●
увеличения срока службы батареи
Сведения о типах батарей, спецификации, жизненные циклы и емкость
●
Для обращения к разделу Battery information:
Выберите Пуск > Справка и поддержка > Learning Center (Обучающий центр) > Battery
▲
information (Сведения о батарее).
RUWW Поиск сведений о батарее в центре справки и поддержки 7
Page 60

Отображение уровня оставшегося заряда батареи
Наведите курсор на значок индикатора батареи в области уведомлений в правом нижнем
▲
углу экрана.
— или —
В центре мобильной связи Windows просмотрите, на сколько приблизительно минут хватит
оставшегося заряда батареи:
Щелкните значок индикатора батареи, затем щелкните Центр мобильной связи
▲
Windows.
— или —
Выберите Пуск > Панель управления > Мобильные ПК > Центр мобильной связи
Windows.
Указанное время обозначает оставшееся время работы батареи при условии, что она
будет использоваться в качестве источника питания с той же интенсивностью.
Например, оставшееся время работы батареи уменьшится, если
воспроизводиться диски DVD, и увеличится, если прекратить их воспроизведение.
на компьютере будут
8 Глава 2 Питание от батареи RUWW
Page 61

Установка и извлечение аккумуляторной батареи
Установка аккумуляторной батареи
1. Переверните компьютер, положите его на плоскую поверхность отсеком для батареи от
себя.
2. Установите аккумуляторную батарею в отсек для батарей (1) и поверните ее вниз, чтобы
она была установлена полностью (2).
Фиксатор (3) аккумуляторной батареи автоматически запирает батарею в рабочем
положении.
ПРЕДУПРЕЖДЕНИЕ: Извлечение батареи, являющейся единственным источником
питания компьютера, может привести к потере данных. Во избежание потери данных перед
извлечением батареи необходимо выключить компьютер или перевести его в спящий
режим.
Для извлечения аккумуляторной батареи выполните следующие действия.
1. Переверните компьютер, положите его на плоскую поверхность отсеком для батареи от
себя.
2. Сдвиньте фиксатор (1) аккумуляторной батареи, чтобы извлечь батарею.
RUWW Установка и извлечение аккумуляторной батареи 9
Page 62

3. Наклоните батарею (2) в сторону от компьютера и извлеките ее (3).
10 Глава 2 Питание от батареи RUWW
Page 63

Зарядка батареи
ВНИМАНИЕ! Не заряжайте аккумуляторную батарею компьютера на борту самолета.
Батарея заряжается при каждом подключении компьютера к внешнему источнику питания через
адаптер переменного тока, дополнительный адаптер питания, дополнительное устройство или
станцию расширения.
Батареи заряжаются вне зависимости от того, используется компьютер или нет, но при
выключенном компьютере они заряжаются быстрее.
Зарядка батареи может занять больше времени, если заряжается новая батарея, если батарея
не использовалась
или слишком высокая температура.
Чтобы продлить срок службы батареи и получать более точные показания уровня заряда
батареи, следуйте приведенным рекомендациям.
При зарядке новой батареи зарядите ее полностью, прежде чем включать компьютер.
●
Заряжайте батарею, пока индикатор батареи не погаснет.
●
ПРИМЕЧАНИЕ: Если при зарядке батареи компьютер включен, индикатор батареи
в области уведомлений может показывать 100% до того, как батарея полностью
зарядится.
в течение 2 недель или более, а также если в помещении слишком низкая
Прежде чем заряжать батарею, дайте ей разрядиться примерно до 5% полного заряда,
●
работая на компьютере в обычных условиях эксплуатации.
Если батарея не использовалась в течение месяца и более, прежде чем ее заряжать, вместо
●
обычной подзарядки нужно выполнить калибровку.
Индикатор батареи показывает состояние зарядки:
Светится: батарея заряжается.
●
Мигает: достигнут низкий или
●
Выключен: батарея полностью заряжена, используется или не установлена.
●
критический уровень заряда, и батарея не заряжается.
RUWW Зарядка батареи 11
Page 64

Работа компьютера при низком уровне заряда батареи
В данном разделе содержатся сведения об установленных по умолчанию предупреждениях и
действиях системы. Некоторые уведомления о разряде батареи и ответы системы можно
изменить в пункте Электропитание в панели управления Windows. Параметры, установленные
в пункте Электропитание, не влияют на индикаторы.
Определение низкого уровня заряда батареи
Когда батарея, являющаяся единственным источником питания компьютера, достигает низкого
уровня заряда, индикатор батареи начинает мигать
Если состояние низкого уровня заряда не устраняется, компьютер переходит в состояние
критически низкого уровня заряда; индикатор батареи продолжает мигать.
Если достигнут критический уровень заряда батареи выполняются следующие действия.
Если использование спящего режима разрешено, а компьютер включен или
●
ждущем режиме, он переходит в спящий режим.
Если использование спящего режима не разрешено, а компьютер включен или находится в
●
ждущем режиме, он некоторое время остается в ждущем режиме, затем выключается, при
этом несохраненные данные теряются.
находится в
12 Глава 2 Питание от батареи RUWW
Page 65

Действия пользователя в условиях низкого уровня заряда батареи
ПРЕДУПРЕЖДЕНИЕ: Во избежание потери данных при достижении критически низкого
уровня заряда батареи и перехода компьютера в спящий режим не восстанавливайте
питание, пока не погаснет индикатор питания.
Действия пользователя в условиях низкого уровня заряда батареи при наличии
внешнего источника питания
Подключите одно из следующих устройств:
▲
адаптер питания переменного тока
●
дополнительная станция или устройство расширения
●
дополнительный адаптер питания
●
Действия пользователя в условиях низкого уровня заряда батареи при наличии заряженной батареи
1. Выключите компьютер или переведите его в спящий режим.
2. Извлеките разряженную батарею, затем вставьте заряженную.
3. Включите компьютер.
Действия пользователя в условиях низкого уровня заряда батареи, если
отсутствует внешний источник питания
Переведите компьютер в спящий режим.
▲
— или —
Сохраните данные и выключите компьютер.
Действия пользователя в условиях низкого уровня заряда батареи, если
компьютер не может выйти из спящего режима
Если уровень заряда компьютера недостаточен для выхода из спящего режима, выполните
следующие действия.
1. Установите заряженную батарею или подключите компьютер к внешнему источнику
питания.
2. Выведите компьютер из спящего режима, нажав кнопку питания.
RUWW Работа компьютера при низком уровне заряда батареи 13
Page 66

Калибровка батареи
Выполняйте калибровку батареи при следующих условиях.
Показания уровня заряда вызывают сомнения.
●
Заметно изменилось нормальное время работы батареи.
●
Не нужно калибровать батареи чаще раза в месяц, даже если они интенсивно использовались.
Также не нужно калибровать новую батарею.
Шаг 1. Полностью зарядите батарею
ВНИМАНИЕ! Не заряжайте батарею компьютера на борту самолета.
Чтобы полностью зарядить батарею.
1. Установите батарею в компьютер.
2. Подключите компьютер к адаптеру переменного тока, дополнительному адаптеру питания,
дополнительному устройству или станции расширения, а затем подключите адаптер или
станцию к внешнему источнику питания.
На компьютере загорается индикатор батареи.
ПРИМЕЧАНИЕ: Батареи заряжаются вне зависимости от того, используется
компьютер или нет, но при выключенном компьютере они заряжаются быстрее.
3. Не отключайте компьютер от внешнего источника питания, пока батарея полностью не
зарядится.
На компьютере выключается индикатор батареи.
Шаг 2. Отключите спящий и ждущий режим
1. Щелкните в области уведомлений значок индикатора батареи, затем щелкните Индикатор
батарей (Дополнительные параметры питания).
— или —
Нажмите Пуск > Панель управления > Система и обслуживание > Электропитание.
2. В области текущего плана электропитания щелкните Изменение параметров плана.
3. Запишите параметры Turn off the display (Выключение дисплея) и Put the computer to
sleep (Переход в спящий режим) в столбце От
после калибровки.
4. Для параметров Turn off the display (Выключение дисплея) и Put the computer to sleep
(Переход в спящий режим) установите значение Никогда.
5. Щелкните Изменить дополнительные параметры питания.
6. Для параметров Sleep (Спящий режим) и Hibernate after (Переход в ждущий режим после)
установите знак плюс.
батареи, чтобы их можно было восстановить
14 Глава 2 Питание от батареи RUWW
Page 67

7. В области Hibernate after (Переход в ждущий режим после) запишите значение
параметра От батареи, чтобы их можно было восстановить после калибровки.
8. Измените настройку От батареи на Никогда.
9. Щелкните OK.
10. Щелкните Сохранить изменения.
Шаг 3. Разрядите батарею
Пока батарея разряжается, компьютер должен оставаться включенным. Батарея разряжается
вне зависимости от того, используется компьютер или нет, но при использовании компьютера
батарея разряжается быстрее.
Если во время разрядки батареи компьютер будет оставлен без присмотра, прежде чем
●
начинать разрядку батареи, следует сохранить данные.
Если во время разрядки батареи вы воспользовались компьютером и
●
энергосбережения, во время разрядки будет происходить следующее.
Монитор не будет выключаться автоматически.
●
Скорость вращения жесткого диска не будет уменьшаться автоматически при простое
●
компьютера.
Компьютер не будет автоматически переходить в спящий режим.
●
Для разрядки батареи:
1. Отключите компьютер от внешнего источника питания, но не выключайте компьютер.
2. Работайте на компьютере,
батарея начнет разряжаться, индикатор батареи замигает. Когда батарея полностью
разрядится, индикатор батареи погаснет, и компьютер выключится.
используя питание от батареи, пока она не разрядится. Когда
установили интервалы
RUWW Калибровка батареи 15
Page 68

Шаг 4. Полностью перезарядите батарею
Чтобы перезарядить батарею, выполните следующие действия.
1. Подключите переносной компьютер к внешнему источнику питания переменного тока и не
отключайте до полной повторной зарядки батареи. Когда батарея полностью зарядится,
индикатор батареи на компьютере погаснет.
В процессе повторной зарядки батареи компьютером можно пользоваться, но когда он
выключен, зарядка выполняется быстрее.
2. Если компьютер выключен, включите
индикатор батареи.
его, когда батарея зарядится полностью и погаснет
Шаг 5. Повторно включите спящий и ждущий режим
ПРЕДУПРЕЖДЕНИЕ: Если не включить повторно спящий или ждущий режим, это может
привести к полной разрядке батареи и потере информации, если уровень заряда батареи
станет критическим.
1. Щелкните в области уведомлений значок индикатора батареи, затем щелкните Индикатор
батарей (Дополнительные параметры питания).
— или —
Нажмите Пуск > Панель управления > Система и обслуживание > Электропитание.
2. В области текущего плана электропитания щелкните Изменение параметров плана.
3. Повторно введите записанные значения для параметров в столбце От батареи.
4. Щелкните Изменить дополнительные параметры
5. Для параметров Sleep (Спящий режим) и Hibernate after (Переход в ждущий режим после)
установите знак плюс.
6. Повторно введите значения параметров, записанных для столбца От батареи.
питания.
7. Щелкните OK.
8. Щелкните Сохранить изменения.
16 Глава 2 Питание от батареи RUWW
Page 69

Экономия энергии батареи
Выберите схему питания с параметрами низкого потребления питания с помощью пункта
●
Электропитание на панели управления Windows.
Закрывайте приложения, использующие модем, и выключайте все устройства для
●
беспроводной связи и работы в локальной сети, если они не используются.
Отключите неиспользуемое внешнее оборудование, не подключенное к внешнему
●
источнику питания.
Остановите, отключите или извлеките все
●
При помощи клавиш Fn+F7 и Fn+F8 отрегулируйте яркость экрана.
●
При перерывах в работе выключайте компьютер либо переводите его в ждущий или спящий
●
режим.
неиспользуемые съемные носители.
RUWW Экономия энергии батареи 17
Page 70

Хранение батареи
ПРЕДУПРЕЖДЕНИЕ: Во избежание повреждения батареи не подвергайте ее
продолжительному воздействию высоких температур.
Если компьютер не будет использоваться и предполагается отключить его от внешнего
источника питания на срок свыше двух недель, извлеките все батареи и положите их на хранение.
Для продления срока службы батареи ее следует хранить в сухом прохладном месте.
Перед использованием батареи, хранившейся 1 месяц и более, произведите ее калибровку.
18 Глава 2 Питание от
батареи RUWW
Page 71

Утилизация использованных батарей
ВНИМАНИЕ! Во избежание возгорания и получения ожогов батарею нельзя разбирать,
разбивать, протыкать, замыкать внешние контакты, бросать в огонь или воду. Не
подвергайте батарею воздействию температур, превышающих 60°C. Заменять батарею
можно только батареей, предназначенной для данного компьютера.
Для получения сведений об утилизации батареи обратитесь к Сведениям о безопасности,
стандартах и окружающей среде.
RUWW Утилизация использованных батарей 19
Page 72

3 Использование внешнего источника
питания переменного тока
Внешнее питание переменного тока – это питание, подаваемое от одного из следующих
устройств:
ВНИМАНИЕ! Из соображений безопасности для подключения компьютера к сети можно
использовать только адаптер переменного тока, входящий в комплект поставки,
аналогичный запасной адаптер HP или совместимый адаптер переменного тока HP.
Рекомендованный адаптер переменного тока
●
Дополнительная станция или устройство расширения
●
Подключайте компьютер к внешнему источнику переменного тока при следующих условиях.
ВНИМАНИЕ! Не заряжайте батарею компьютера на борту самолета.
При зарядке или калибровке батареи
●
При установке или изменении системного программного обеспечения
●
При записи информации на компакт-диск или диск DVD
●
При подключении компьютера к внешнему источнику переменного тока происходит следующее.
Начинается зарядка батареи.
●
Если компьютер включен, значок индикатора батареи в области уведомлений изменяется.
●
При отключении внешнего источника переменного тока
Компьютер переключается на питание от батареи.
●
Яркость дисплея автоматически уменьшается для экономии расхода энергии батареи.
●
Чтобы увеличить яркость экрана, используйте сочетание клавиш Fn+F8 или подключите
адаптер переменного тока.
происходит следующее.
20 Глава 3 Использование внешнего источника питания переменного тока RUWW
Page 73

Подключение адаптера питания переменного тока
ВНИМАНИЕ! Во избежание поражения электрическим током или повреждения
оборудования соблюдайте следующие правила:
Подключайте шнур питания к электрической розетке, расположенной в легкодоступном
месте.
Отключая питание компьютера, отключайте шнур питания от розетки, а не от компьютера.
Если шнур питания оснащен трехконтактной вилкой, включайте его в заземленную
трехконтактную розетку. Не отключайте заземляющий контакт вилки шнура
например, подключая двухконтактный адаптер. Заземление очень важно для обеспечения
безопасной эксплуатации.
Для подключения переносного компьютера к внешнему источнику переменного тока выполните
следующие действия.
1. Подключите адаптер питания переменного тока к разъему питания (1) компьютера.
2. Подключите шнур питания к адаптеру питания переменного тока (2).
3. Вилку шнура питания включите в розетку (3).
питания,
RUWW Подключение адаптера питания переменного тока 21
Page 74

4 Выключение компьютера
ПРЕДУПРЕЖДЕНИЕ: При выключении компьютера несохраненная информация будет
потеряна.
Выполнение команды завершения работы приводит к закрытию всех открытых программ,
включая операционную систему, затем компьютер и дисплей выключаются.
Выключайте компьютер в следующих случаях.
При необходимости замены батареи или получения доступа к внутренним компонентам
●
компьютера
При подключении внешнего аппаратного устройства, подключающегося не через порт USB
●
Если компьютер не будет использоваться и будет
●
в течение длительного времени
Чтобы выключить компьютер, выполните следующие действия.
ПРИМЕЧАНИЕ: Если компьютер находится в спящем или ждущем режиме, перед
выключением компьютера необходимо выйти из спящего или ждущего режима.
1. Сохраните результаты работы и закройте все используемые программы.
2. Щелкните Пуск, затем щелкните стрелку рядом с кнопкой Lock (Блокировка).
3. Щелкните Завершение работы.
Если компьютер не отвечает на запросы ("зависает") и приведенную выше процедуру
завершения работы выполнить не удается, необходимо предпринять следующие действия.
Нажмите сочетание клавиш CTRL+ALT+DELETE, затем щелкните значок кнопки Питание.
●
Нажмите и удерживайте кнопку питания не менее 5 секунд.
●
Отключите компьютер от внешнего источника питания и извлеките батарею.
●
отключен от внешнего источника питания
22 Глава 4 Выключение компьютера RUWW
Page 75

Указатель
А
адаптер переменного тока,
подключение 21
Б
батарея
зарядка 11, 14
извлечение 9
калибровка 14
перезарядка 16
Работа компьютера при
низком уровне заряда
батареи 12
установка 9
утилизация 19
хранение 18
энергосбережение 17
батарея, индикатор 11, 12
В
выключение 22
выключение компьютера 22
Д
дисковый носитель 1
Ж
ждущий режим
выход 1
переход 1
З
завершение работы 22
зарядка батарей 11, 14
защелка аккумуляторной
батареи 9
К
калибровка батареи 14
компьютер в поездке 18
критический уровень заряда
батареи 12
Н
низкий уровень заряда
батареи 12
носитель с возможностью
записи 1
носитель с возможностью
чтения 1
О
операционная система 22
П
питание
подключение 21
экономия 17
питание от батареи 6
подключение, внешний источник
питания 21
С
система не отвечает на
запросы 22
Спящий режим
включение при критически
низком уровне заряда
батареи 12
выход 2
переход 2
Т
температура 18
температура батареи 18
Х
хранение батареи 18
Э
энергосбережение 17
RUWW Указатель 23
Page 76

Page 77

Беспроводная связь (только в некоторых
моделях)
Руководство пользователя
Page 78

© Copyright 2007 Hewlett-Packard
Development Company, L.P.
Windows является охраняемым товарным
знаком корпорации Microsoft,
зарегистрированным в США. Bluetooth
является охраняемым товарным знаком
своего владельца и используется по
лицензии компанией Hewlett-Packard.
Информация, содержащаяся в
настоящем документе, может быть
изменена без предварительного
уведомления. Все виды гарантий на
продукты и услуги компании HP
указываются исключительно в
заявлениях о гарантии, прилагаемых к
указанным продуктам и услугам. Никакие
сведения, содержащиеся в
документе, не должны истолковываться
как предоставление дополнительных
гарантий. Компания HP не несет
ответственности за технические ошибки
или опечатки, которые могут содержаться
в настоящем документе.
Первая редакция: апрель 2007 г.
Номер документа: 445451–251
данном
Page 79

Уведомление о продукте
В данном руководстве описываются функции, являющиеся общими для большинства моделей.
Некоторые функции на вашем компьютере могут быть недоступны.
RUWW iii
Page 80

iv Уведомление о продукте RUWW
Page 81

Содержание
1 О встроенных устройствах беспроводной связи
2 Использование элементов управления беспроводной связью
Использование кнопки беспроводной связи ................................................................................... 3
Использование программы Wireless Assistant (только в некоторых моделях) .............................. 4
Использование элементов управления операционной системы ................................................... 4
3 Использование устройств беспроводной локальной сети (только в некоторых моделях)
Установка беспроводной ЛВС ........................................................................................................... 7
Подключение к беспроводной ЛВС ................................................................................................... 8
Использование функций безопасности беспроводной связи ......................................................... 8
Определение устройства беспроводной ЛВС ................................................................................ 10
4 Использование модуля HP Broadband Wireless (только в некоторых моделях)
5 Использование беспроводного устройства Bluetooth (только на некоторых моделях)
Указатель .......................................................................................................................................................... 13
RUWW v
Page 82

vi RUWW
Page 83

1 О встроенных устройствах
беспроводной связи
Технология беспроводной связи обеспечивает передачу данных по радиоканалу, а не по
проводам. На компьютере может быть установлено одно или несколько следующих устройств
беспроводной связи.
Устройство беспроводной ЛВС (WLAN) — подключение компьютера к беспроводным
●
локальным сетям (обычно называются сетями Wi-Fi или беспроводными ЛВС) у вас дома, в
аэропортах, ресторанах, кафе, гостиницах и университетах. В беспроводной ЛВС
мобильное устройство беспроводной связи связывается с беспроводным маршрутизатором
или беспроводной точкой доступа.
Модуль широкополосной беспроводной связи HP Broadband Wireless — устройство
●
беспроводной глобальной сети (беспроводной ГВС), обеспечивающее доступ к информации
при наличии службы оператора мобильной сети. В беспроводной ГВС каждое мобильное
устройство связывается с базовой станцией оператора мобильной сети. Операторы
мобильных сетей устанавливают сети базовых станций (
телефонов) на обширных географических территориях, обеспечивая покрытие сотовой
связью целых областей, регионов и даже государств.
наподобие вышек сотовых
каждое
Устройство Bluetooth® — создает личную локальную сеть (PAN) для подключения к другим
●
устройствам Bluetooth, например, компьютерам, телефонам, принтерам, наушникам,
громкоговорителям и камерам. В личной локальной сети каждое устройство напрямую
связывается с другими устройствам, устройства должны быть близко расположены
другу — обычно на расстоянии не более 10 метров друг от друга.
Для получения дополнительной информации о технологии беспроводной связи обратитесь к
сведениям и веб-узлам, ссылки на которые содержатся в Центре справки и поддержки.
друг к
RUWW 1
Page 84

2 Использование элементов
управления беспроводной связью
Управлять устройствами беспроводной связи можно одним из следующих способов.
Кнопка или выключатель беспроводной связи (далее в этом руководстве – "кнопка
●
беспроводной связи")
Программа Wireless Assistant (только в некоторых моделях)
●
Элементы управления операционной системы
●
2 Глава 2 Использование элементов управления беспроводной связью RUWW
Page 85

Использование кнопки беспроводной связи
На компьютере имеется кнопка беспроводной связи, не менее одного устройства беспроводной
связи и один или два индикатора беспроводной связи в зависимости от модели. По умолчанию
все встроенные устройства беспроводной связи включены, поэтому при включении компьютера
загорается индикатор беспроводной связи (синий).
Индикатор беспроводной связи обозначает общее состояние включения устройств
беспроводной связи, а не состояние
горит синим, это значит, что включено по крайней мере одно устройство беспроводной связи.
Если индикатор беспроводной связи не горит, все устройства беспроводной связи отключены.
ПРИМЕЧАНИЕ: В некоторых моделях индикатор беспроводной связи горит желтым,
когда все устройства беспроводной связи отключены.
Поскольку по умолчанию все встроенные устройства беспроводной связи включены, кнопка
беспроводной связи позволяет одновременно включать и отключать все устройства
беспроводной связи. Управлять отдельными устройствами беспроводной связи можно при
помощи программы Wireless Assistant (только в некоторых моделях).
отдельного устройства. Если индикатор беспроводной связи
RUWW Использование кнопки беспроводной связи 3
Page 86

Использование программы Wireless Assistant (только в некоторых моделях)
Устройство беспроводной связи можно включить или выключить с помощью программы Wireless
Assistant. После отключения устройства беспроводной связи с помощью программы настройки
его необходимо повторно активизировать в этой же программе перед тем, как его можно будет
включать и выключать с помощью программы Wireless Assistant.
ПРИМЕЧАНИЕ: После включения устройства беспроводной связи компьютер не
подключается автоматически к сети или к устройству Bluetooth.
Для просмотра состояния устройства беспроводной связи щелкните значок программы Wireless
Assistant
Для получения дополнительных сведений обратитесь к интерактивной справке программы
Wireless Assistant.
1. Откройте программу Wireless Assistant, щелкнув значок в центре мобильной связи Windows.
2. Нажмите кнопку Help (Справка).
в центре мобильной связи Windows®.
Использование элементов управления операционной системы
В некоторых операционных системах предусмотрен способ управления встроенными
устройствами беспроводной связи и беспроводным подключением. Для получения
дополнительных сведений обратитесь к руководству пользователя операционной системы.
4 Глава 2 Использование элементов управления беспроводной связью RUWW
Page 87

3 Использование устройств
беспроводной локальной сети
(только в некоторых моделях)
С помощью устройства беспроводной ЛВС можно получать доступ в беспроводную локальную
сеть, которая состоит из других компьютеров и вспомогательных устройств, связываемых между
собой беспроводным маршрутизатором или беспроводной точкой доступа.
ПРИМЕЧАНИЕ: Термины беспроводная точка доступа и беспроводной
маршрутизатор часто заменяют друг друга.
Крупномасштабные беспроводные ЛВС, например корпоративные или общедоступные
●
беспроводные ЛВС, обычно используют беспроводные точки доступа, которые могут
обеспечивать доступ для большого числа компьютеров и вспомогательных устройств, а
также способны разделять важные сетевые функции.
Домашняя беспроводная сеть или беспроводная сеть малого офиса обычно использует
●
беспроводной маршрутизатор, позволяющий нескольким компьютерам в беспроводной и
проводной сети
необходимости в дополнительном программном обеспечении или аппаратуре.
ПРИМЕЧАНИЕ: Для использования беспроводной ЛВС на вашем компьютере
необходимо подключиться к инфраструктуре беспроводной ЛВС (предоставляется
поставщиком услуг, корпоративной или общедоступной сетью).
Компьютеры с устройствами беспроводной ЛВС поддерживают один или несколько протоколов
связи следующих стандартов IEEE:
Первый популярный стандарт, 802.11b, поддерживает скорости передачи данных до
●
11 Мбит/с и функционирует на частоте 2,4 ГГц.
Беспроводные ЛВС стандарта 802.11g поддерживают скорости передачи данных до 54
●
Мбит/с и функционируют на частоте 2,4 ГГц. Устройство беспроводной ЛВС стандарта
802.11g обратно совместимо с
они могут работать в одной сети.
Беспроводные ЛВС стандарта 802.11a поддерживают скорости передачи данных до 54
●
Мбит/с и функционируют на частоте 5 ГГц.
совместно использовать подключение к Интернету, принтер и файлы без
устройствами, поддерживающими стандарт 802.11b, поэтому
RUWW 5
Page 88

ПРИМЕЧАНИЕ: Стандарт 802.11a несовместим со стандартами 802.11b и 802.11g.
Беспроводные ЛВС стандарта 802.11n поддерживают скорости передачи данных до 270
●
Мбит/с и функционируют на частоте 2,4 или 5 ГГц, обеспечивая обратную совместимость со
стандартами 802.11a, b и g.
6 Глава 3 Использование устройств беспроводной локальной сети (только в некоторых
моделях)
RUWW
Page 89

Установка беспроводной ЛВС
Для установки беспроводной ЛВС и подключения к Интернету необходимо следующее
оборудование.
Широкополосный модем (DSL или кабельный) (1) и услуги высокоскоростного доступа к
●
Интернету, приобретаемые у поставщика услуг (провайдера) Интернета
Беспроводной маршрутизатор (приобретается отдельно) (2)
●
Компьютер с беспроводной связью (3)
●
На приводимом ниже рисунке показан пример установки беспроводной сети, подключенной к
Интернету.
По мере расширения вашей сети к ней могут подключаться дополнительные компьютеры с
возможностью проводной и беспроводной связи для получения доступа к Интернету.
В случае необходимости получения дополнительной информации о настройке домашней
беспроводной ЛВС обратитесь к следующим сведениям, предоставленным производителем
беспроводного маршрутизатора или поставщиком услуг (провайдером) Интернета.
RUWW Установка беспроводной ЛВС 7
Page 90

Подключение к беспроводной ЛВС
Для подключения к беспроводной ЛВС выполните следующие действия.
1. Убедитесь, что устройство беспроводной ЛВС включено. Если оно включено, индикатор
беспроводной связи горит. Если индикатор беспроводной связи не горит, нажмите кнопку
беспроводной связи.
ПРИМЕЧАНИЕ: В некоторых моделях индикатор беспроводной связи горит желтым,
когда все устройства беспроводной связи отключены.
2. Откройте «Подключиться к сети», выбрав Пуск > Подключение к.
3. Выберите беспроводную сеть в списке, при необходимости введите ключ безопасности сети.
ПРИМЕЧАНИЕ: Если сеть для подключения отсутствует в списке, выберите
Установка подключения или сети. Появится список с различными вариантами,
включая поиск сети и подключение к ней вручную, а также создание нового сетевого
соединения.
ПРИМЕЧАНИЕ: Радиус действия (зона распространения радиосигналов) зависит от
реализации беспроводной ЛВС, производителя маршрутизатора и помех, которые
оказывают излучение других электронных устройств сигналы или сигналы, отраженные от
стен и пола.
Дополнительные сведения об использовании беспроводной ЛВС доступны в следующих
источниках.
Сведения провайдера Интернета и руководство пользователя, поставляемые с
●
беспроводным маршрутизатором и другим оборудованием беспроводной ЛВС.
Сведения и веб-узлы, ссылки на которые содержатся в Центре справки и поддержки.
●
Для получения списка ближайших общедоступных ЛВС обратитесь к провайдеру Интернета или
выполните поиск
беспроводных ЛВС, входят беспроводные точки Cisco Internet Mobile Office Wireless Locations,
Wi-FiHotspotlist и Geektools. Стоимость и требования к подключению зависят от местонахождения
конкретной общедоступной беспроводной ЛВС.
Для получения сведений о подключении компьютера к корпоративной беспроводной ЛВС
свяжитесь с администратором сети или отделом информационных технологий.
в Интернете. В число веб-узлов, на которых приводятся списки общедоступных
Использование функций безопасности беспроводной связи
При установке домашней ЛВС или при доступе к существующей беспроводной ЛВС всегда
включайте функции безопасности для защиты сети от несанкционированного доступа. Наиболее
распространенные протоколы безопасности — WPA-Personal (Wi-Fi Protected Access —
защищенный доступ в сеть Wi-Fi) и WEP (Wired Equivalent Privacy — конфиденциальность на
уровне проводных сетей).
8 Глава 3 Использование устройств беспроводной локальной сети (только в некоторых
моделях)
RUWW
Page 91

При установке сети используйте одно или несколько следующих средств защиты.
Включите на маршрутизаторе защиту WPA-Personal или шифрование WEP.
●
Измените имя сети (SSID) и пароль, используемые по умолчанию.
●
Используйте брандмауэр.
●
Установите безопасность в обозревателе Интернета.
●
Для получения дополнительных сведений о защите беспроводных ЛВС посетите веб-узел
компании Hewlett-Packard по адресу
http://www.hp.com/go/wireless (только на английском языке).
RUWW Использование функций безопасности беспроводной связи 9
Page 92

Определение устройства беспроводной ЛВС
При наличии неполадок при подключении к беспроводной сети убедитесь, что встроенное
устройство беспроводной ЛВС правильно установлено на компьютере.
ПРИМЕЧАНИЕ: В операционную систему Windows включена функция контроля учетных
записей пользователей, предназначенная для усиления безопасности компьютера. Может
появиться запрос на разрешение или запрос пароля на выполнение таких задач, как
установка приложений, запуск служебных программ или изменение параметров Windows.
Для получения дополнительных сведений обратитесь к интерактивной справке Windows.
1. Выберите Пуск > Компьютер > Свойства системы.
2. На левой панели щелкните Диспетчер устройств.
3. Найдите имя устройства беспроводной ЛВС в списке сетевых адаптеров. Список устройств
беспроводной ЛВС может содержать термин wireless (беспроводной), wireless LAN
(беспроводная ЛВС), WLAN (беспроводная ЛВС) или 802.11.
Если в списке отсутствуют устройства беспроводной ЛВС, значит в компьютере нет
встроенного устройства
устройства беспроводной ЛВС.
Для получения дополнительной информации об устранении неполадок беспроводных сетей
обратитесь к сведениям и веб-узлам, ссылки на которые содержатся в Центре справки и
поддержки.
беспроводной ЛВС либо неправильно установлен драйвер этого
10 Глава 3 Использование устройств беспроводной локальной сети (только в некоторых
моделях)
RUWW
Page 93

4 Использование модуля HP Broadband
Wireless (только в некоторых
моделях)
HP Broadband Wireless позволяет осуществлять доступ к Интернету из большего количества мест
и на больших территориях, чем устройства беспроводной ЛВС. Для использования модуля HP
Broadband Wireless необходим поставщик услуг сети (называемый оператором телефонной
сети), который в большинстве случаев является оператором мобильной телефонной сети. Зона
действия модуля HP Broadband Wireless сходна с зоной действия голосовой сотовой связи.
При использовании службы оператора
предоставляет подключение к Интернету, отправку электронной почты или подключение к
корпоративной сети при перемещении по городу или стране вне зоны действия точек
подключения Wi-Fi.
Компания HP предлагает два типа модулей широкополосной беспроводной связи.
Модуль HSDPA (High Speed Downlink Packet Access) обеспечивает доступ к сетям на основе
●
стандарта связи Global System for Mobile Communications (GSM).
Модуль EV-DO (Evolution Data Optimized, Усовершенствованная оптимизация данных)
●
предоставляет доступ к сетям
различного доступа CDMA.
Для получения дополнительных сведений о модуле HP Broadband Wireless посетите веб-узел
http://www.hp.com/go/broadbandwireless.
HP
мобильной сети модуль HP Broadband Wireless
на основании стандарта кодированных телекоммуникаций
RUWW 11
Page 94

5 Использование беспроводного
устройства Bluetooth (только на
некоторых моделях)
Устройство Bluetooth обеспечивает канал беспроводной связи с небольшим радиусом действия,
который заменяет физические кабельные соединения, обычно используемые для подключения
следующих электронных устройств.
Компьютеры (настольные, переносные, карманные)
●
Телефоны (сотовые, беспроводные, смартфоны)
●
Устройства для работы с изображениями (принтер, камера)
●
Аудиоустройства (наушники, динамики)
●
Устройства Bluetooth позволяют создать одноранговую сеть, благодаря чему можно создать
личную локальную
настройке и использовании устройств Bluetooth обратитесь к интерактивной справке Bluetooth.
сеть (PAN) устройств Bluetooth. Для получения дополнительных сведений о
12 Глава 5 Использование беспроводного устройства Bluetooth (только на некоторых
моделях)
RUWW
Page 95

Указатель
Б
безопасность, беспроводная
сеть 8
беспроводная сеть (WLAN)
безопасность 8
необходимое
оборудование 7
подключение 8
подключение к корпоративной
беспроводной ЛВС 8
подключение к
общедоступной
беспроводной ЛВС 8
радиус действия 8
беспроводная сеть, описание 1
И
индикатор беспроводной
связи 2
К
кнопка беспроводной связи 2
установка
Интернету 7
устройство беспроводной
глобальной сети 11
устройство беспроводной
ЛВС 5
устройство беспроводной связи,
беспроводная сеть 1
устройство Bluetooth 12
Э
элементы управления
беспроводной связью
кнопка 2
операционная система 2
программа Wireless
S
SIM
определение 11
подключения к
Assistant 2
М
модуль широкополосной
беспроводной связи HP
Broadband Wireless Module 11
П
подключение к беспроводной
ЛВС 8
подключение к корпоративной
беспроводной ЛВС 8
подключение к общедоступной
беспроводной ЛВС 8
программа Wireless Assistant 2
У
установка беспроводной ЛВС 7
RUWW Указатель 13
Page 96

Page 97

Пульт дистанционного управления (только для
некоторых моделей)
Руководство пользователя
Page 98

© Copyright 2007 Hewlett-Packard
Development Company, L.P.
Windows и Windows Vista являются
торговыми марками корпорации Microsoft,
зарегистрированными в США и/или в
других странах. Bluetooth является
охраняемым товарным знаком своего
владельца и используется по лицензии
компанией Hewlett-Packard.
Информация, содержащаяся в
настоящем документе, может быть
изменена без предварительного
уведомления. Все виды гарантий на
продукты и услуги компании HP
указываются исключительно в
заявлениях о гарантии, прилагаемых к
указанным продуктам и услугам
сведения, содержащиеся в данном
документе, не должны истолковываться
как предоставление дополнительных
гарантий. Компания HP не несет
ответственности за технические ошибки
или опечатки, которые могут содержаться
в настоящем документе.
Первая редакция: январь 2007 г.
Номер документа: 437363-251
. Никакие
Page 99

Содержание
1 Функции пульта дистанционного управления
2 Перечень кнопок
3 Установка батареи
4 Устранение неполадок, связанных с пультом дистанционного управления
5 Сведения о стандартах
Сведения о стандартах Европейского Союза .................................................................................. 9
Утилизация батареи ......................................................................................................................... 10
Указатель .......................................................................................................................................................... 11
RUWW iii
Page 100

iv RUWW
 Loading...
Loading...