Page 1
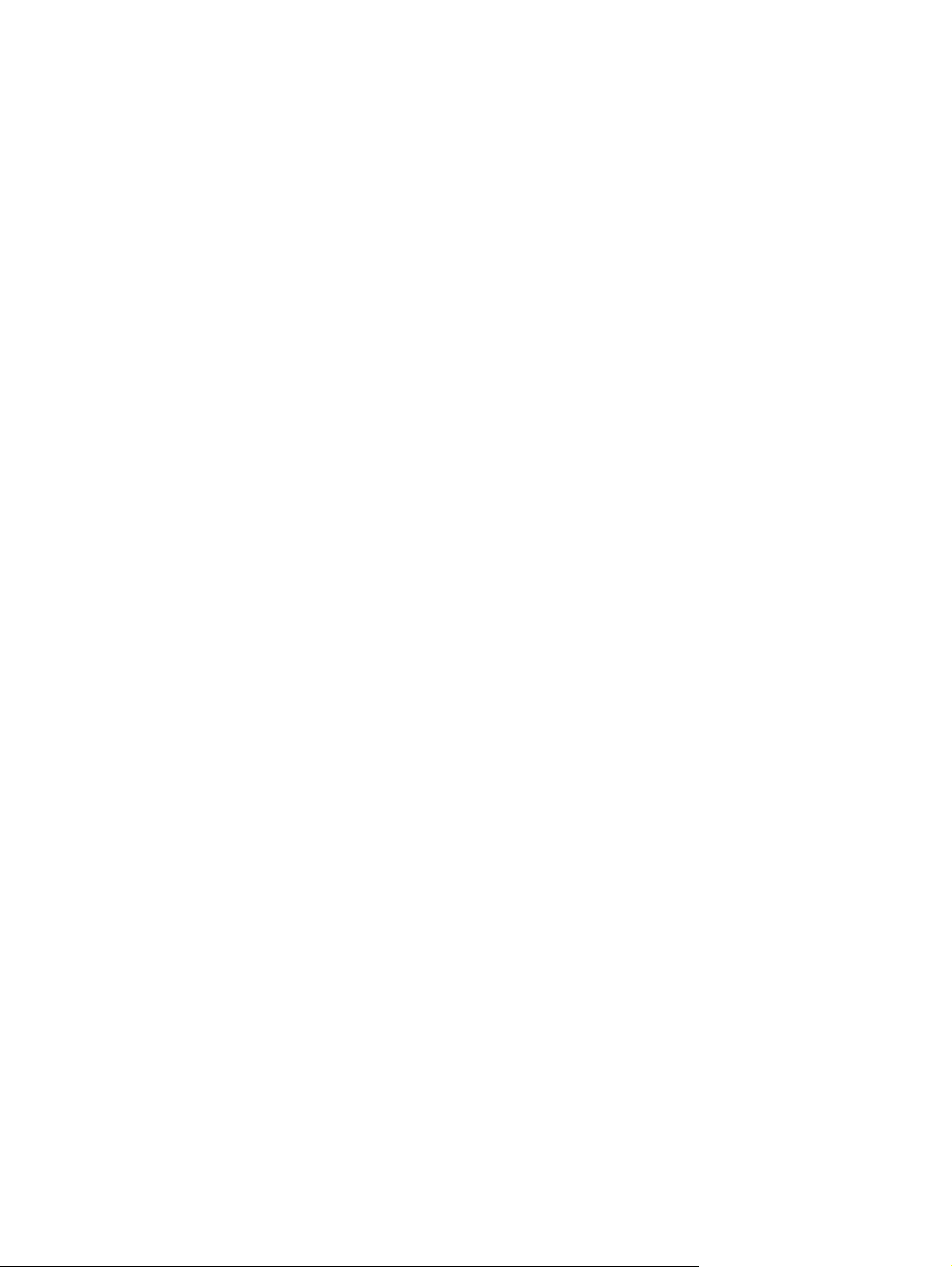
Пульт дистанционного управления (только для
некоторых моделей)
Руководство пользователя
Page 2
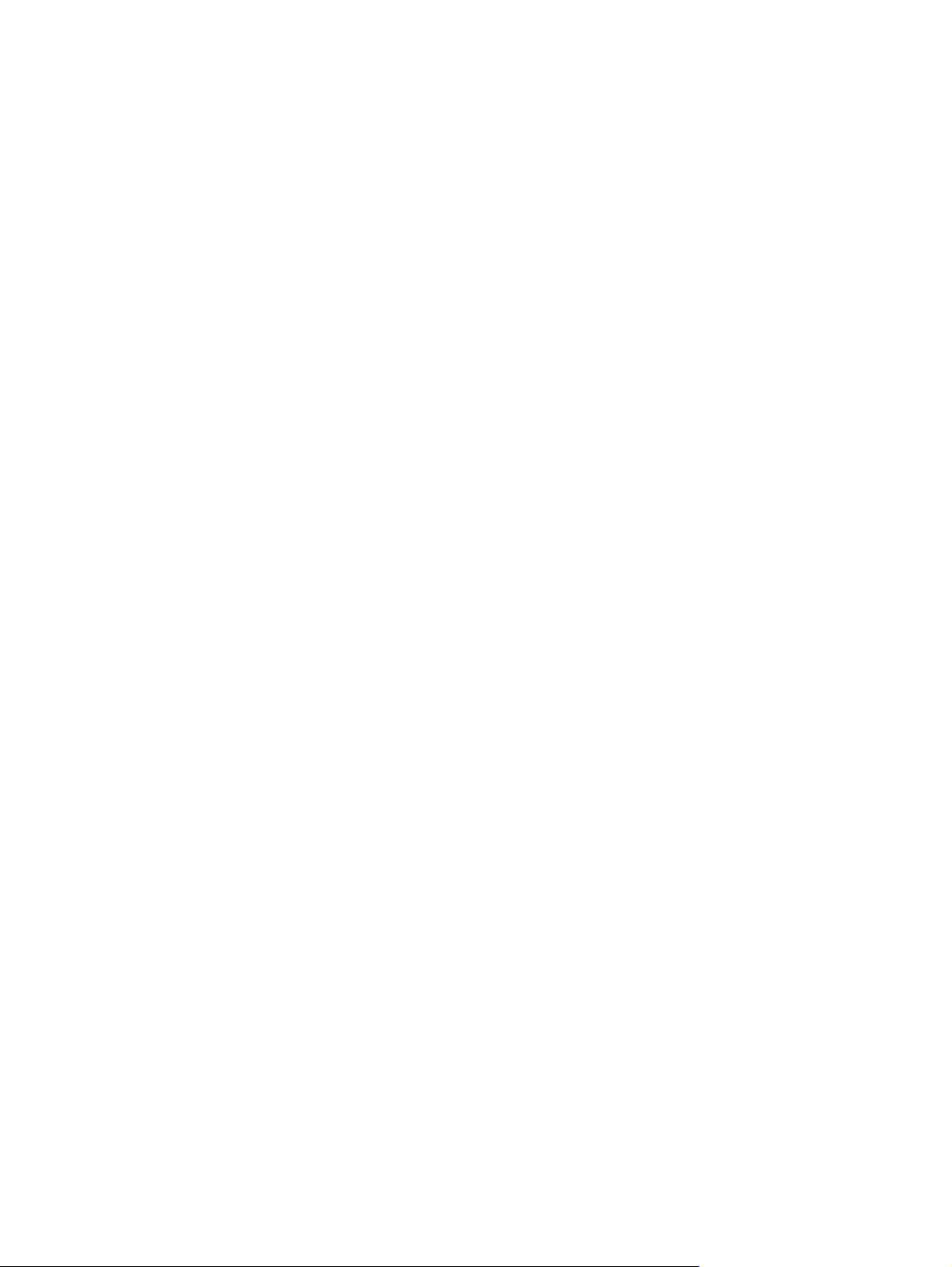
© Copyright 2007 Hewlett-Packard
Development Company, L.P.
Windows и Windows Vista являются
торговыми марками корпорации Microsoft,
зарегистрированными в США и/или в
других странах. Bluetooth является
охраняемым товарным знаком своего
владельца и используется по лицензии
компанией Hewlett-Packard.
Информация, содержащаяся в
настоящем документе, может быть
изменена без предварительного
уведомления. Все виды гарантий на
продукты и услуги компании HP
указываются исключительно в
заявлениях о гарантии, прилагаемых к
указанным продуктам и услугам
сведения, содержащиеся в данном
документе, не должны истолковываться
как предоставление дополнительных
гарантий. Компания HP не несет
ответственности за технические ошибки
или опечатки, которые могут содержаться
в настоящем документе.
Первая редакция: январь 2007 г.
Номер документа: 437363-251
. Никакие
Page 3
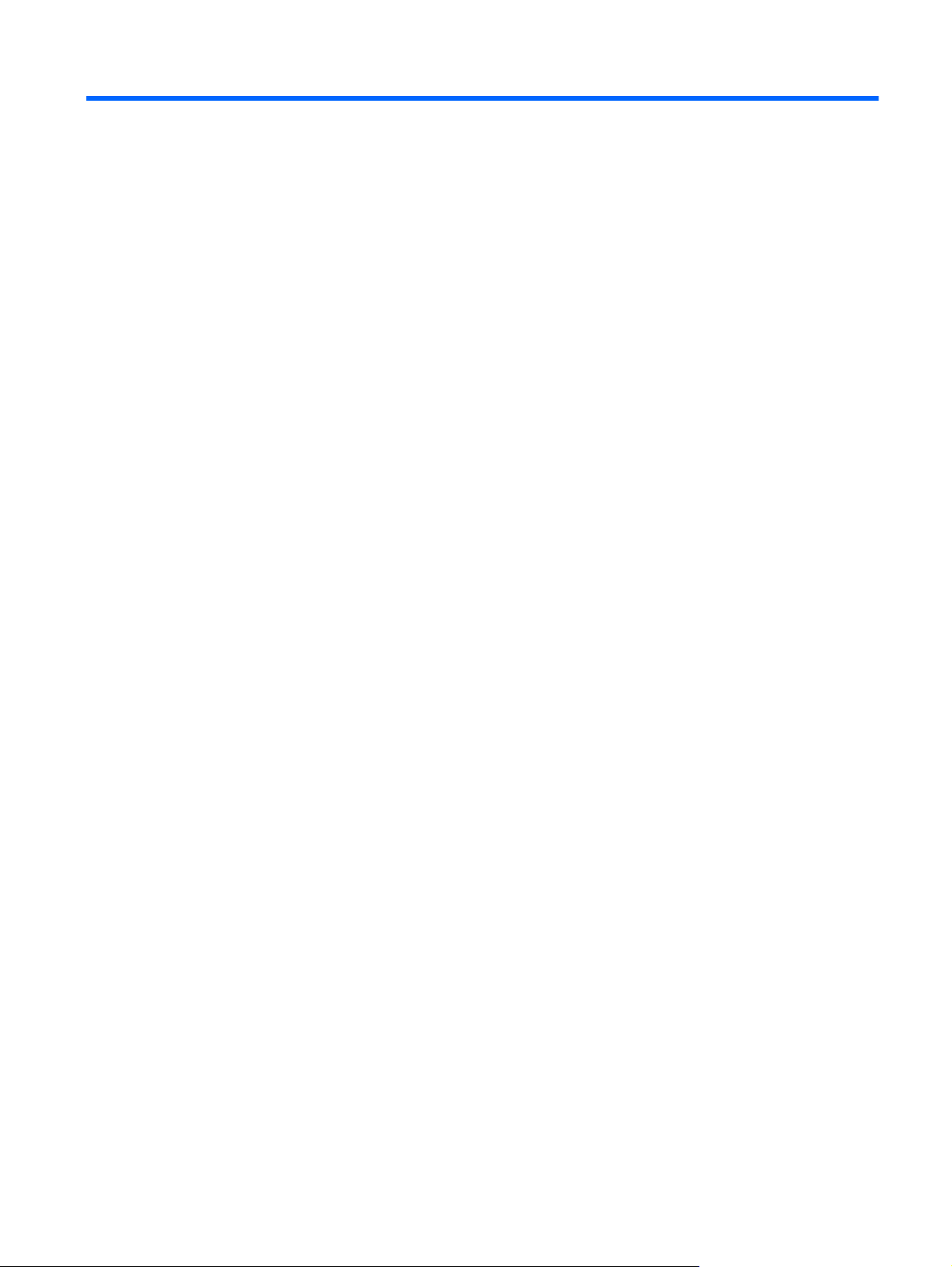
Содержание
1 Функции пульта дистанционного управления
2 Перечень кнопок
3 Установка батареи
4 Устранение неполадок, связанных с пультом дистанционного управления
5 Сведения о стандартах
Сведения о стандартах Европейского Союза .................................................................................. 9
Утилизация батареи ......................................................................................................................... 10
Указатель .......................................................................................................................................................... 11
RUWW iii
Page 4
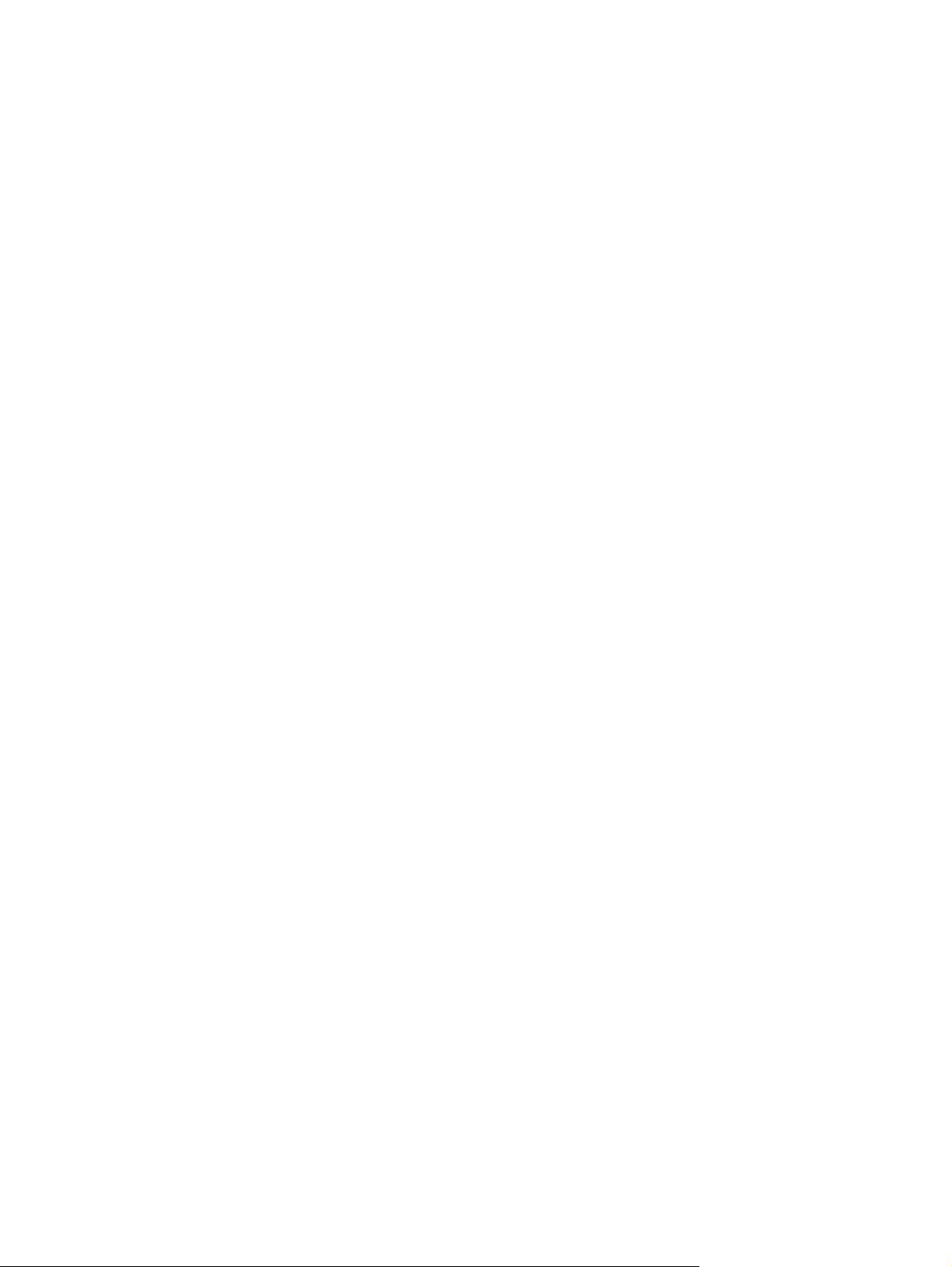
iv RUWW
Page 5
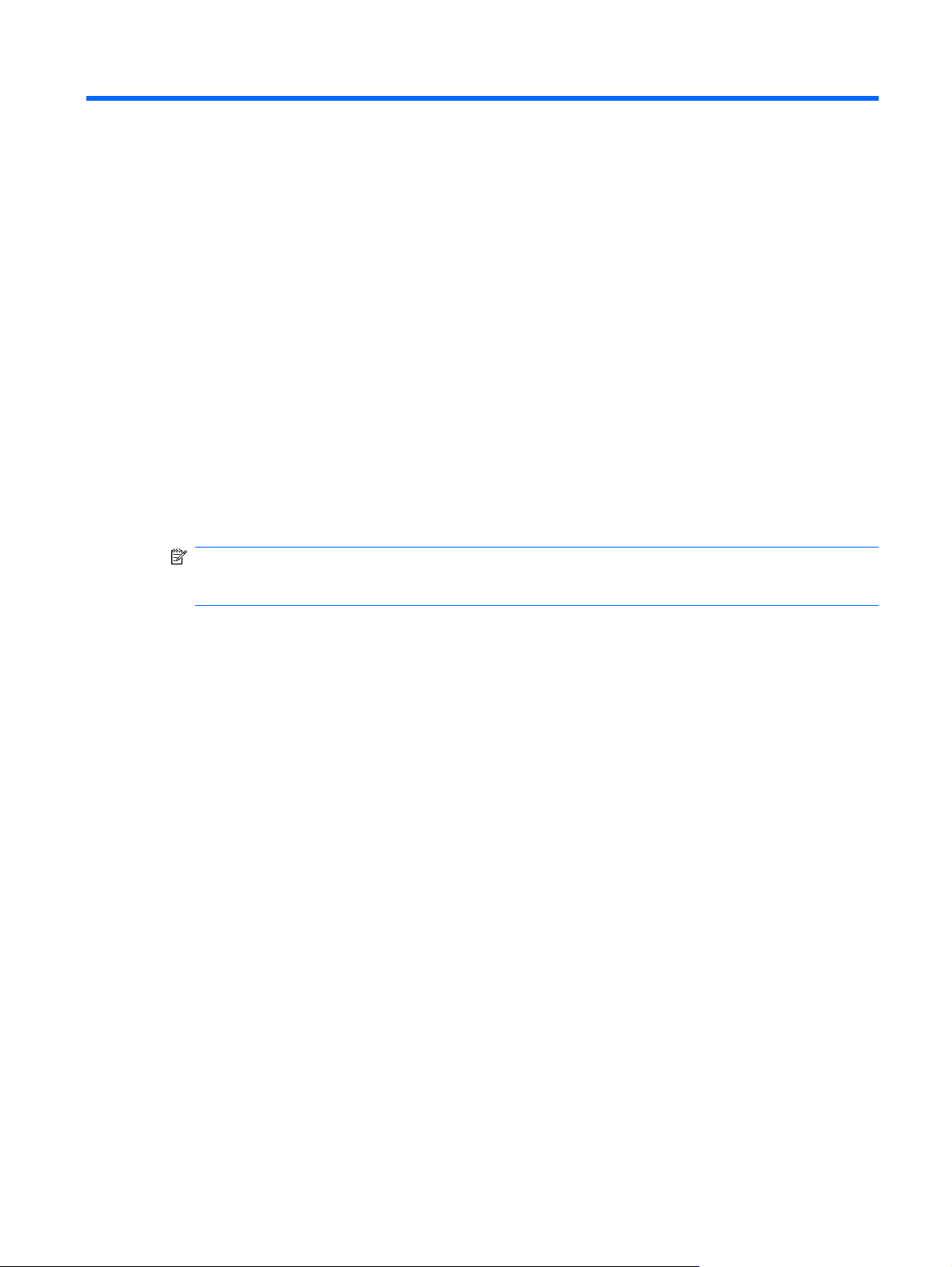
1 Функции пульта дистанционного
управления
Инфракрасный объектив на пульте дистанционного управления соединяет пульт с компьютером.
Для связи инфракрасного объектива пульта дистанционного управления и компьютера
необходимо наличие прямого пути между ними без помех.
Необходимо помнить следующее.
Пульт дистанционного управления работает в операционной системе Windows® и
●
программе быстрого воспроизведения (только на некоторых моделях компьютеров).
Функции кнопок соответствуют активному в
ПРИМЕЧАНИЕ: Для получения дополнительных сведений об использовании программы
быстрого воспроизведения обратитесь к интерактивной справке программы быстрого
воспроизведения.
данный момент приложению.
Функции некоторых кнопок пульта дистанционного управления совпадают с функциями
●
кнопок компьютера. Например, функции кнопок питания на пульте дистанционного
управления и компьютера совпадают, они работают взаимозаменяемо.
Функции некоторых кнопок пульта дистанционного управления совпадают с функциями
●
сочетаний клавиш компьютера. Для получения сведений о сочетаниях клавиш обратитесь к
руководству пользователя компьютера.
Функции других кнопок
●
компьютера или предустановленными комбинациями клавиш.
пульта дистанционного управления не дублируются кнопками
RUWW 1
Page 6
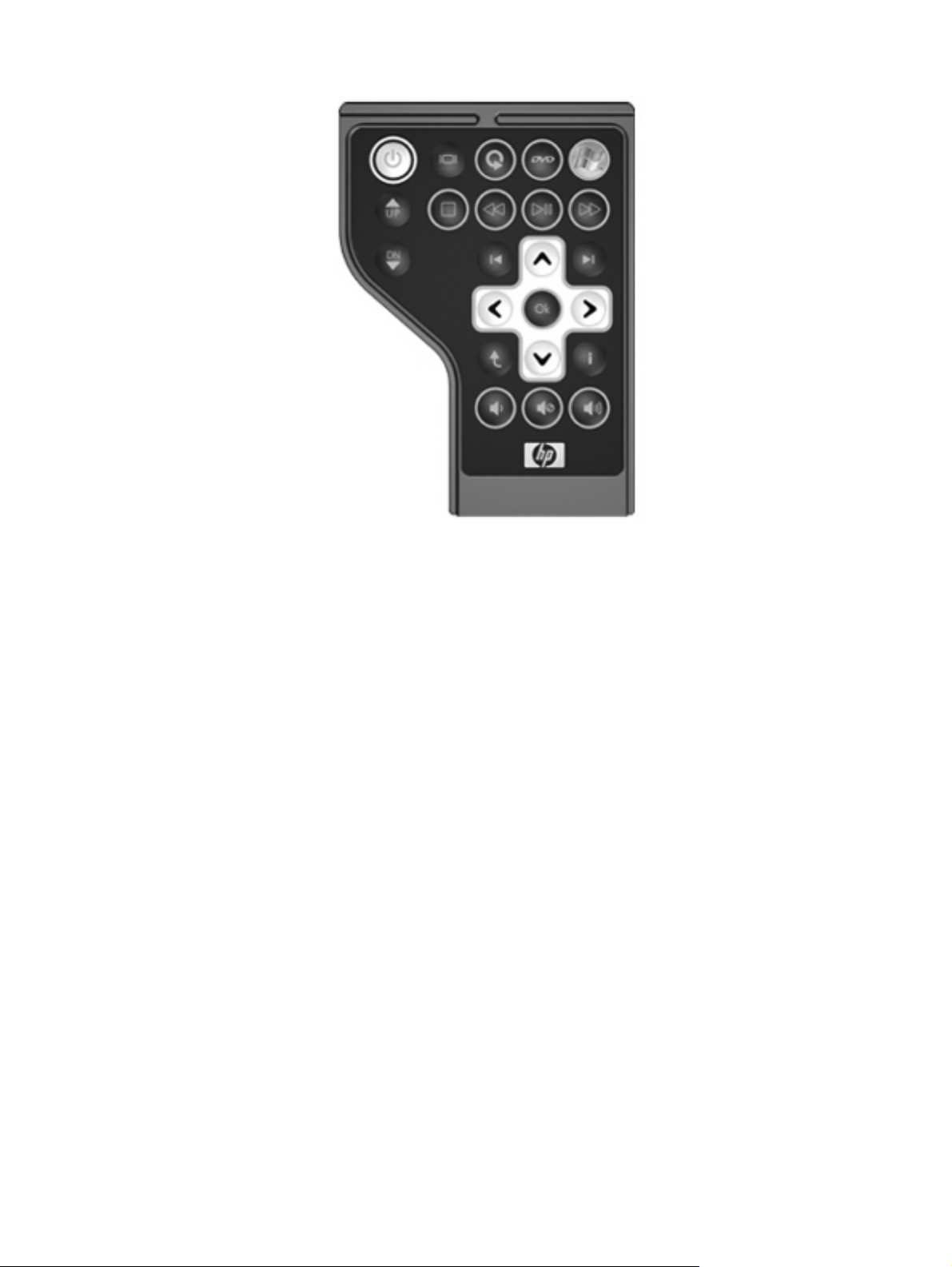
2 Глава 1 Функции пульта дистанционного управления RUWW
Page 7
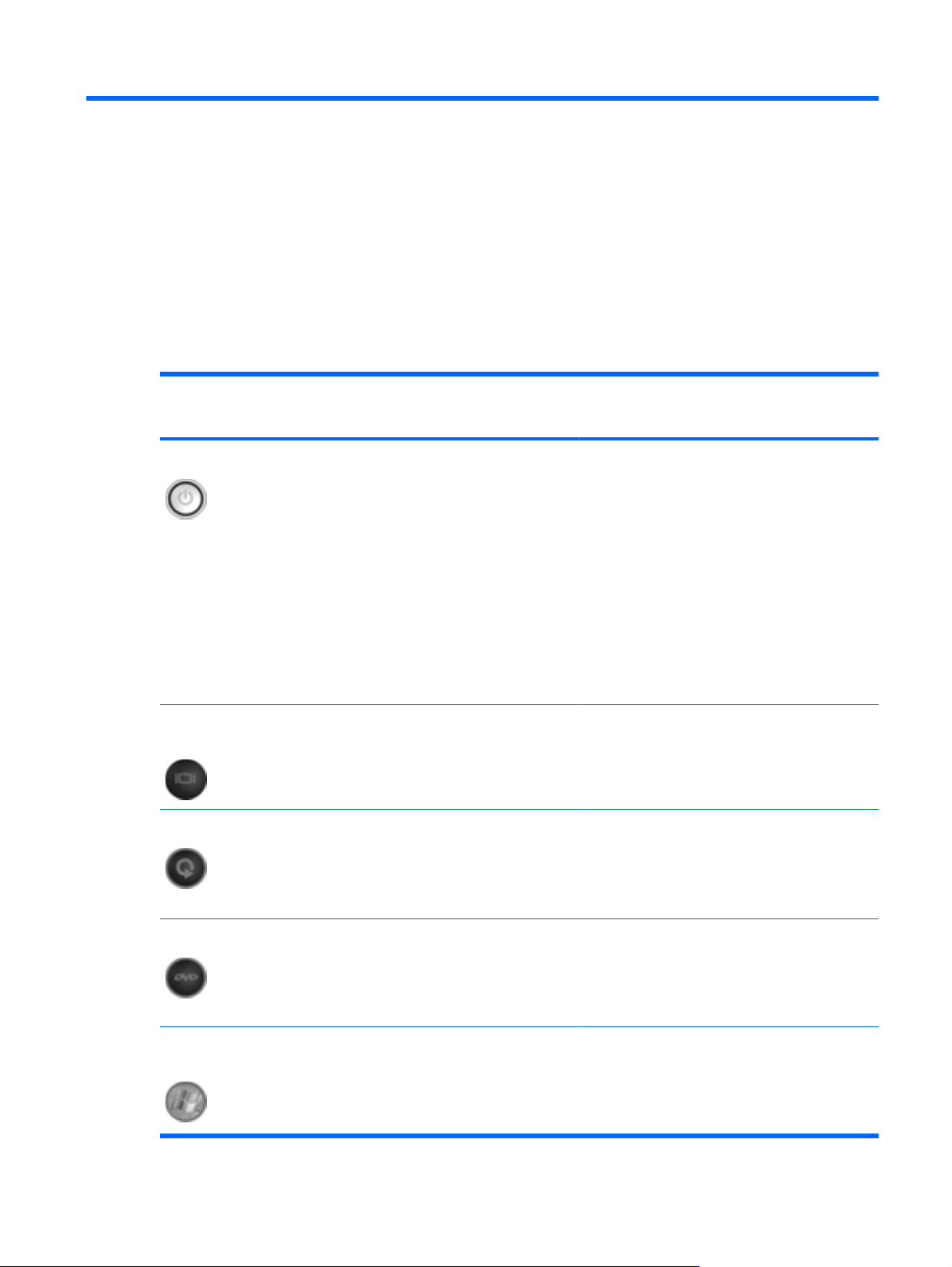
2 Перечень кнопок
В этом разделе представлены сведения о функциях кнопок пульта дистанционного
управления.
Кнопка Функция в Windows Функция в программе быстрого
воспроизведения (только на некоторых
моделях)
Питание
Переключение
между экранами
Мультимедиа* Запуск программы быстрого воспроизведения
Если компьютер выключен, нажмите эту
●
кнопку для запуска Windows.
Если компьютер включен, нажмите эту
●
кнопку для эмуляции нажатия кнопки
питания компьютера. Для получения
сведений обратитесь к руководству
пользователя компьютера.
Если компьютер находится в ждущем
●
режиме, нажмите и сразу отпустите кнопку
для выхода из ждущего режима.
Если компьютер находится в спящем
●
режиме, нажмите и сразу
для выхода из спящего режима.
Нажмите кнопку для переключения
изображения с экрана компьютера на внешний
дисплей, и наоборот.
(для моделей с предустановленной программой
быстрого воспроизведения). Запуск программы
воспроизведения DVD (для моделей с
предустановленной программой
воспроизведения DVD).
отпустите кнопку
Нажмите кнопку для выключения компьютера.
Нажмите кнопку для переключения
изображения с экрана компьютера на внешний
дисплей, и наоборот.
Нажмите кнопку для открытия меню программы
быстрого воспроизведения.
DVD* Нажмите кнопку для запуска функции
воспроизведения DVD программы быстрого
воспроизведения (только на некоторых моделях
компьютеров).
Windows Media
Center
Если на компьютере установлена операционная
система Windows Vista™ Premium или Windows
Vista Ultimate, нажмите кнопку для открытия
главного меню Media Center. Кнопка Windows
Media Center не работает в других
операционных системах.
При воспроизведении DVD нажмите кнопку
●
для открытия меню диска DVD.
Если DVD не воспроизводится, нажмите
●
кнопку для открытия проигрывателя DVD
программы быстрого воспроизведения.
Если на компьютере установлена операционная
система Windows Vista Premium или Windows
Vista Ultimate, нажмите кнопку для открытия
главного меню Media Center. Кнопка Windows
Media Center не работает в других
операционных системах.
RUWW 3
Page 8
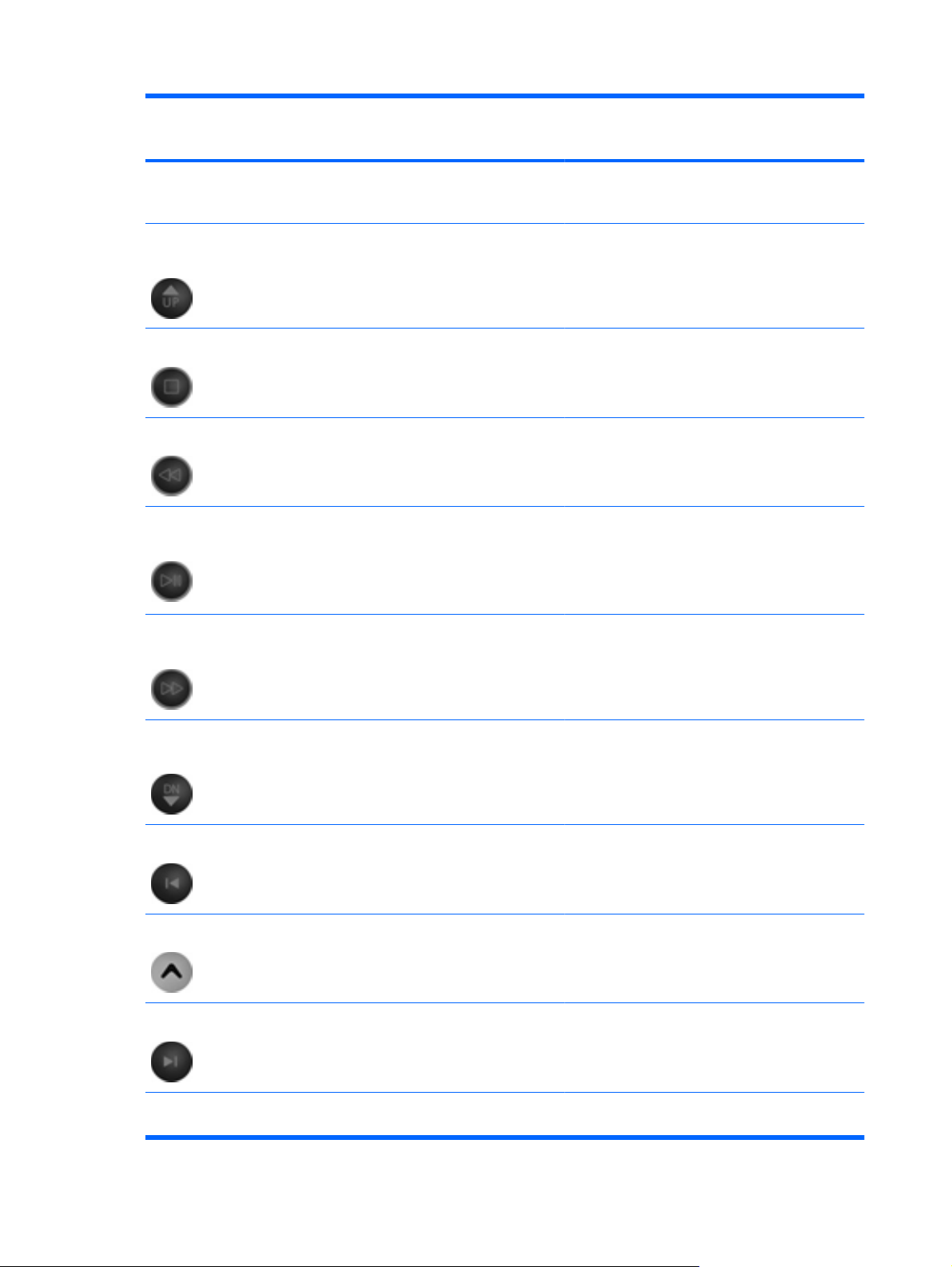
Кнопка Функция в Windows Функция в программе быстрого
воспроизведения (только на некоторых
моделях)
ПРИМЕЧАНИЕ: Название операционной
системы указано на наклейке на нижней части
компьютера.
Канал/Страница
выше
Остановка Нажмите кнопку для остановки выполняемого
Перемотка назад Нажмите эту кнопку для перемотки выбранного
Воспроизведение
/пауза
Перемотка
вперед
Нажмите для эмуляции нажатия клавиши
●
PAGE UP на клавиатуре.
Нажмите для переключения каналов в
●
возрастающем порядке.
действия мультимедиа, например
воспроизведения, перемотки и т.д.
носителя назад.
Если носитель не воспроизводится,
●
нажмите кнопку для воспроизведения
носителя.
Если носитель воспроизводится, нажмите
●
кнопку для приостановки воспроизведения.
Нажмите эту кнопку для перемотки выбранного
носителя вперед.
ПРИМЕЧАНИЕ: Название операционной
системы указано на наклейке на нижней части
компьютера.
Нажмите для эмуляции нажатия клавиши
●
PAGE UP на клавиатуре.
Нажмите для переключения каналов в
●
возрастающем порядке.
Нажмите кнопку для остановки выполняемого
действия мультимедиа, например
воспроизведения, перемотки и т.д.
Нажмите эту кнопку для перемотки выбранного
носителя назад.
Если носитель не воспроизводится,
●
нажмите кнопку для воспроизведения
носителя.
Если носитель воспроизводится, нажмите
●
кнопку для приостановки воспроизведения.
Нажмите эту кнопку для перемотки выбранного
носителя вперед.
Канал/страница
ниже
Предыдущее Нажмите эту кнопку для перехода к предыдущей
Вверх Перемещение. Нажмите эту кнопку для
Следующее Нажмите эту кнопку для перехода к следующей
Влево Перемещение. Нажмите эту кнопку для
Нажмите для эмуляции нажатия клавиши
●
PAGE DOWN на клавиатуре.
Нажмите для переключения каналов в
●
убывающем порядке.
дорожке или главе.
прокрутки вверх.
дорожке или главе.
прокрутки влево.
Нажмите для эмуляции нажатия клавиши
●
PAGE DOWN на клавиатуре.
Нажмите для переключения каналов в
●
убывающем порядке.
Нажмите эту кнопку для перехода к предыдущей
дорожке или главе.
Перемещение. Нажмите эту кнопку для
прокрутки вверх.
Нажмите эту кнопку для перехода к следующей
дорожке или главе.
Перемещение. Нажмите эту кнопку для
прокрутки влево.
4 Глава 2 Перечень кнопок RUWW
Page 9
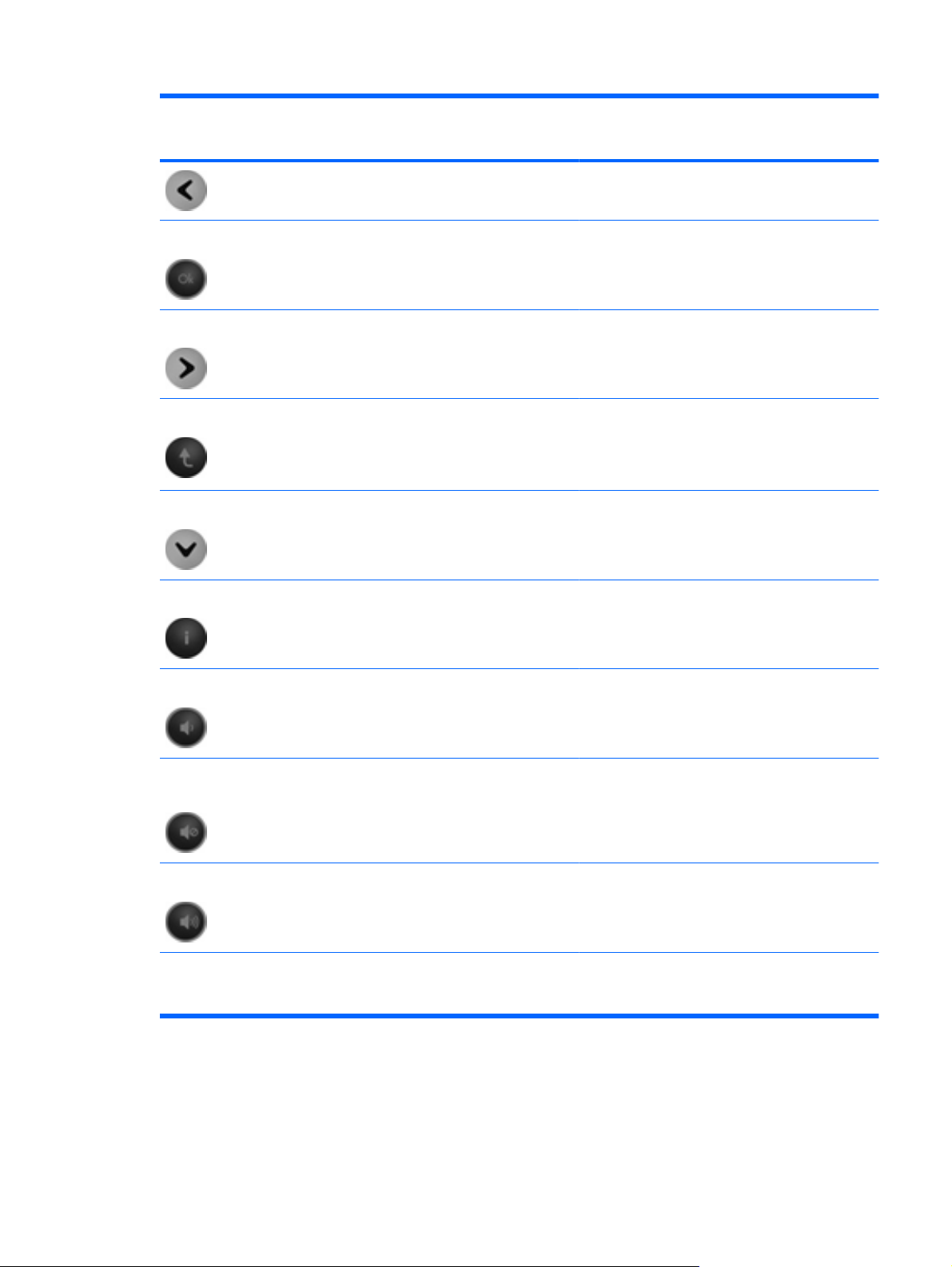
Кнопка Функция в Windows Функция в программе быстрого
воспроизведения (только на некоторых
моделях)
Ok Перемещение. Нажмите эту кнопку для выбора
элемента на экране.
Вправо Перемещение. Нажмите эту кнопку для
прокрутки вправо.
Назад Нажмите кнопку для эмуляции функции «назад»
или команды клавиши BACKSPACE в активном
приложении.
Вниз Перемещение. Нажмите эту кнопку для
прокрутки вниз.
Информация Нажмите для отображения системной
информации.
Тише Нажмите эту кнопку для уменьшения громкости
внутреннего динамика.
Перемещение. Нажмите эту кнопку для выбора
элемента на экране.
Перемещение. Нажмите эту кнопку для
прокрутки вправо.
В музыкальном режиме нажмите эту кнопку
●
для перемещения на один уровень вверх по
каталогам в окне «Моя музыка».
В режиме DVD эта кнопка неактивна.
●
Перемещение. Нажмите эту кнопку для
прокрутки вниз.
Нажмите для отображения информации и
параметров программ быстрого
воспроизведения.
Нажмите эту кнопку для уменьшения громкости
внутреннего динамика.
Отключение
звука
Громче Нажмите эту кнопку для увеличения громкости
* Если на компьютере установлен пароль входа в систему, может появиться запрос на вход в Windows. Программа
быстрого воспроизведения или DVDPlay запускается после входа в систему. Для получения дополнительных сведений
обратитесь к интерактивной справке программы быстрого воспроизведения или воспроизведения DVD.
Нажмите эту кнопку для отключения звука
●
системы.
Если звук отключен, нажмите кнопку для
●
включения звука системы.
внутреннего динамика.
Нажмите эту кнопку для отключения звука
●
системы.
Если звук отключен, нажмите кнопку для
●
включения звука системы.
Нажмите эту кнопку для увеличения громкости
внутреннего динамика.
RUWW 5
Page 10
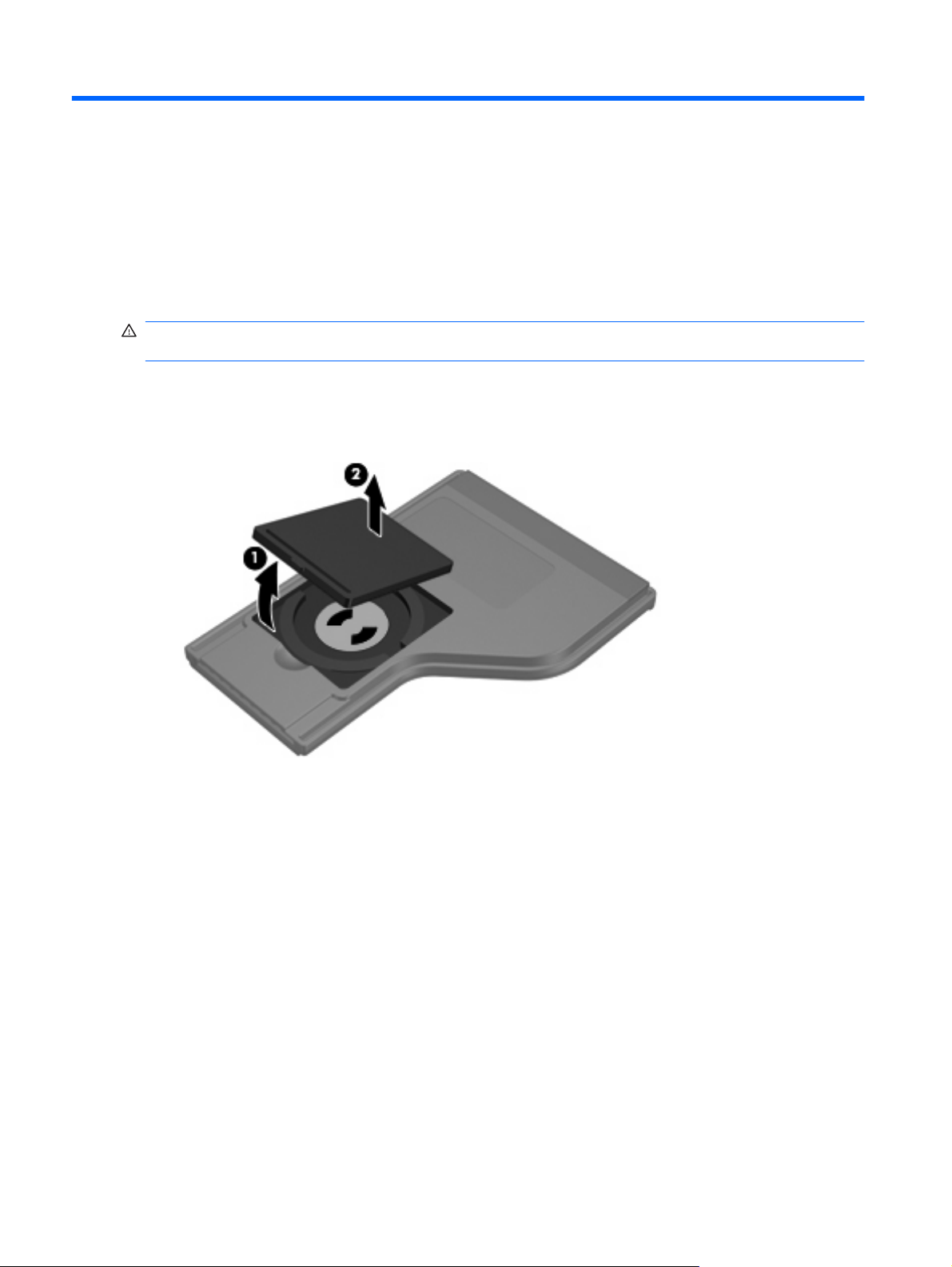
3 Установка батареи
ВНИМАНИЕ! При установке батареи неправильного типа возникает опасность взрыва.
Утилизация использованных батарей осуществляется в соответствии с инструкциями.
Для установки батареи в пульт дистанционного управления следуйте приведенным инструкциям.
1. Поднимите крышку батарейного отсека (1) на задней части пульта дистанционного
управления и снимите ее (2).
2. Установите батарею в отсек (1), сторона со знаком «плюс» должна быть направлена вверх.
6 Глава 3 Установка батареи RUWW
Page 11
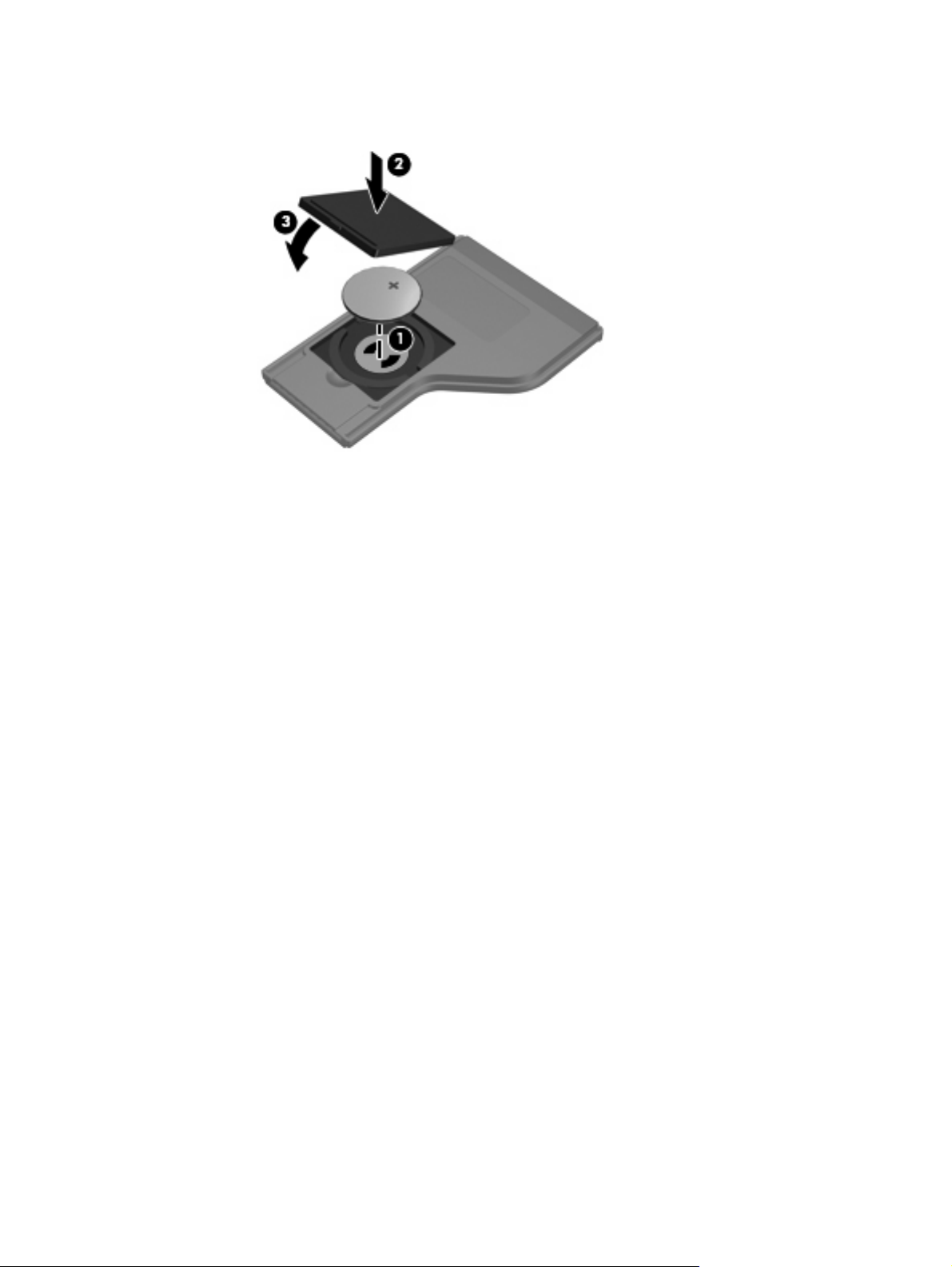
3. Совместите крышку батарейного отсека (2) с батарейным отсеком и нажмите на нее, чтобы
закрыть (3).
RUWW 7
Page 12
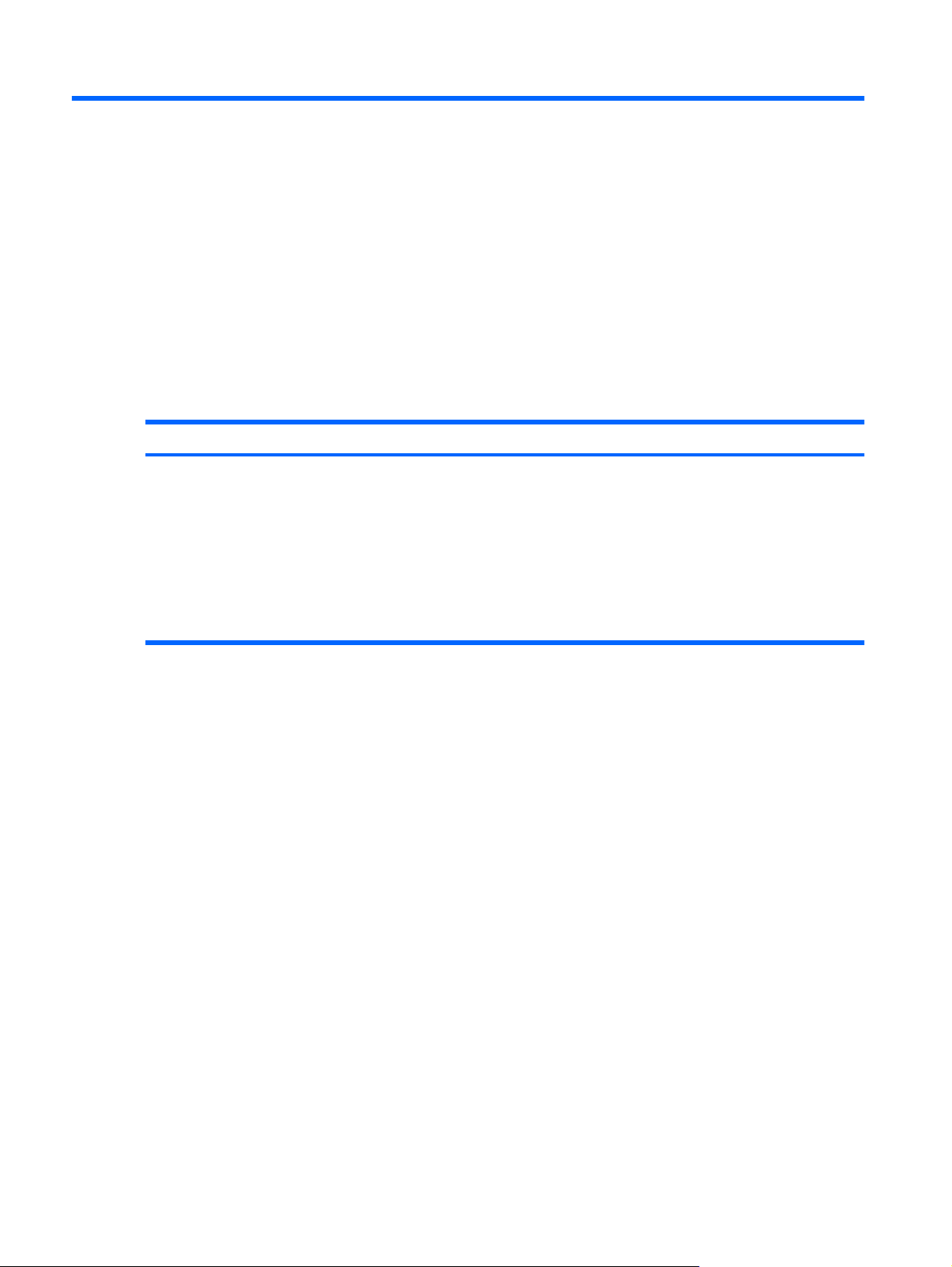
4 Устранение неполадок, связанных с
пультом дистанционного управления
Для устранения неполадок, связанных с пультом дистанционного управления, обратитесь к
следующей таблице.
Неполадка Возможное решение
Пульт дистанционного управления не
работает.
Убедитесь, что между пультом дистанционного управления и ИК-
●
портом компьютера или устройства расширения отсутствуют помехи.
Убедитесь, что вы находитесь в пределах действия ИК-порта
●
компьютера или устройства расширения.
Убедитесь, что батарея правильно установлена и заряжена. При
●
необходимости замените батарею.
Убедитесь, что для компьютера или устройства расширения
●
используется поддерживаемый пульт управления.
8 Глава 4 Устранение неполадок, связанных с пультом дистанционного управления RUWW
Page 13
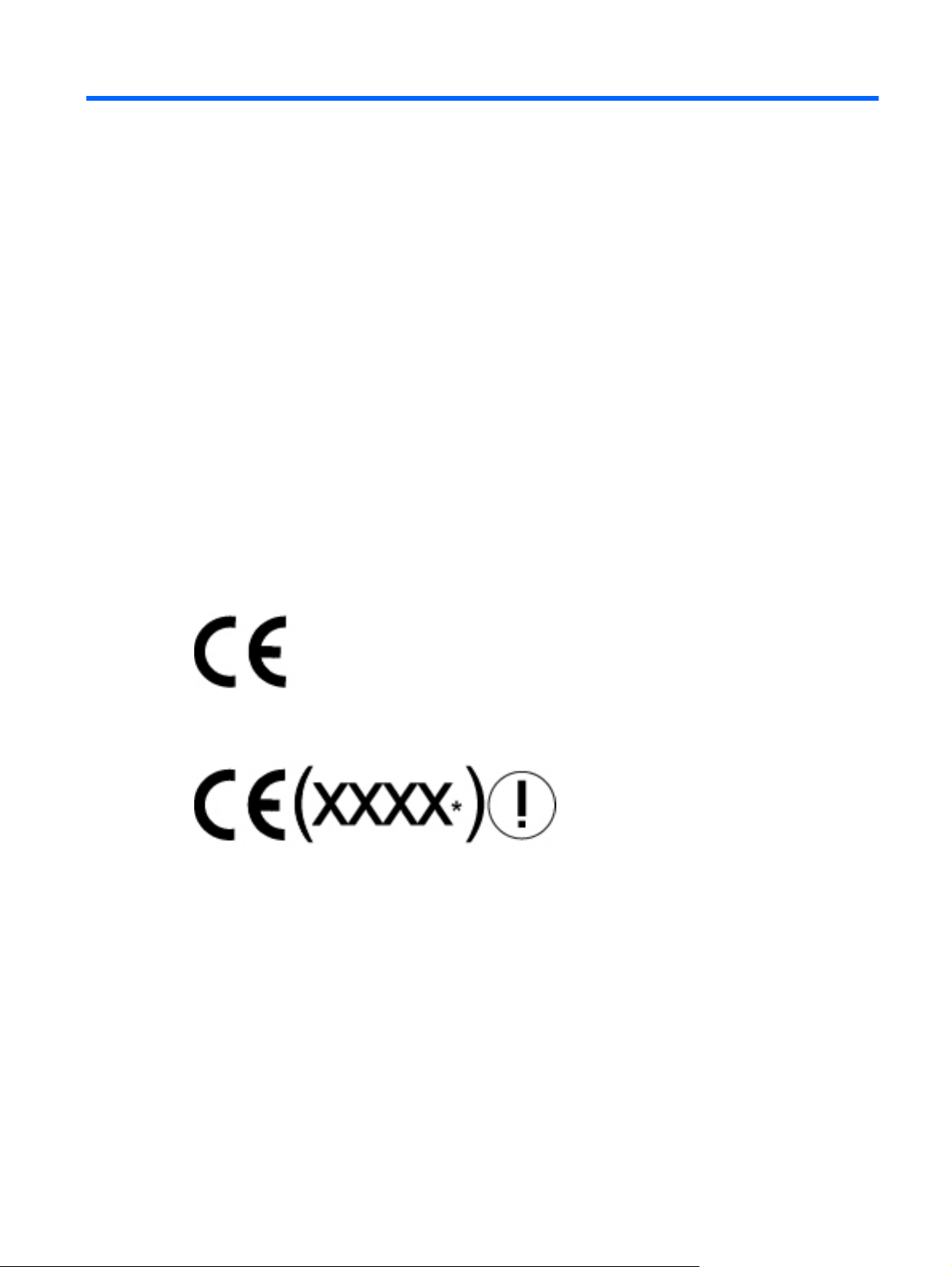
5 Сведения о стандартах
Сведения о стандартах Европейского Союза
Данное изделие соответствует следующей директиве ЕС:
Директива по электромагнитной совместимости (EMC Directive) 89/336/EEC
●
Соответствие этим директивам подразумевает соответствие применимым согласованным
европейским стандартам (европейским нормам), перечисленным в декларации соответствия ЕС
(EU Declaration of Conformity), выпущенной компанией Hewlett-Packard для этого продукта или
семейства продуктов.
Соответствие обозначается следующим знаком соответствия на изделии:
Эта маркировка действительна для нетелекоммуникационных изделий и для согласованных
●
телекоммуникационных изделий, например Bluetooth®.
ЕС
Эта маркировка действительна для несогласованных ЕС телекоммуникационных изделий.
●
*Указывается номер, нанесенный на корпус (при его наличии). Смотрите наклейку с
указанием стандарта на этом изделии.
Hewlett-Packard GmbH, HQ-TRE, Herrenberger Strasse 140, 71034 Boeblingen, Germany
RUWW Сведения о стандартах Европейского Союза 9
Page 14
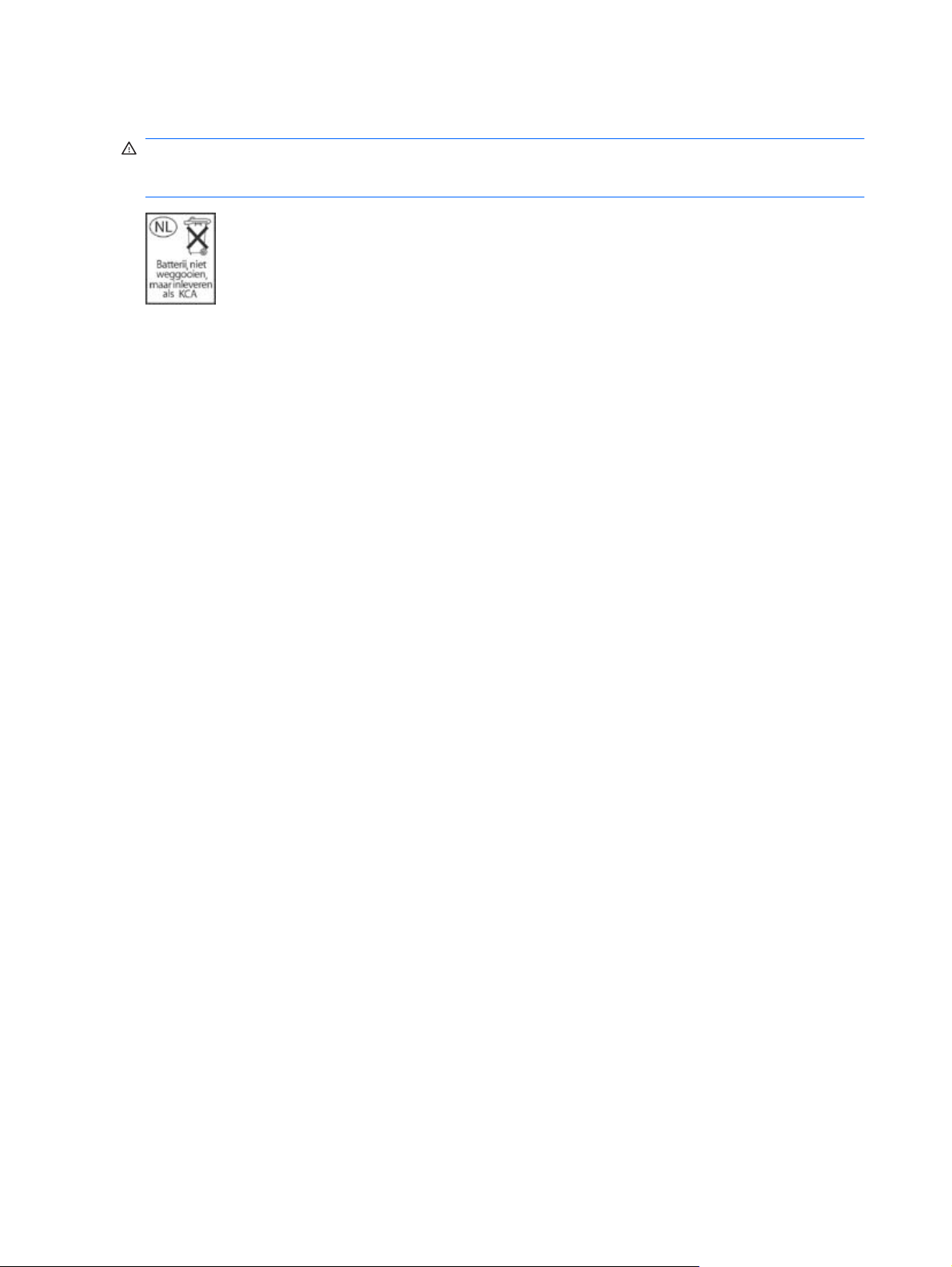
Утилизация батареи
ВНИМАНИЕ! После завершения срока служба батареи запрещается выбрасывать ее вместе с
бытовым мусором. Утилизация батареи компьютера осуществляется в соответствии с местными
законами и правилами.
10 Глава 5 Сведения о стандартах RUWW
Page 15
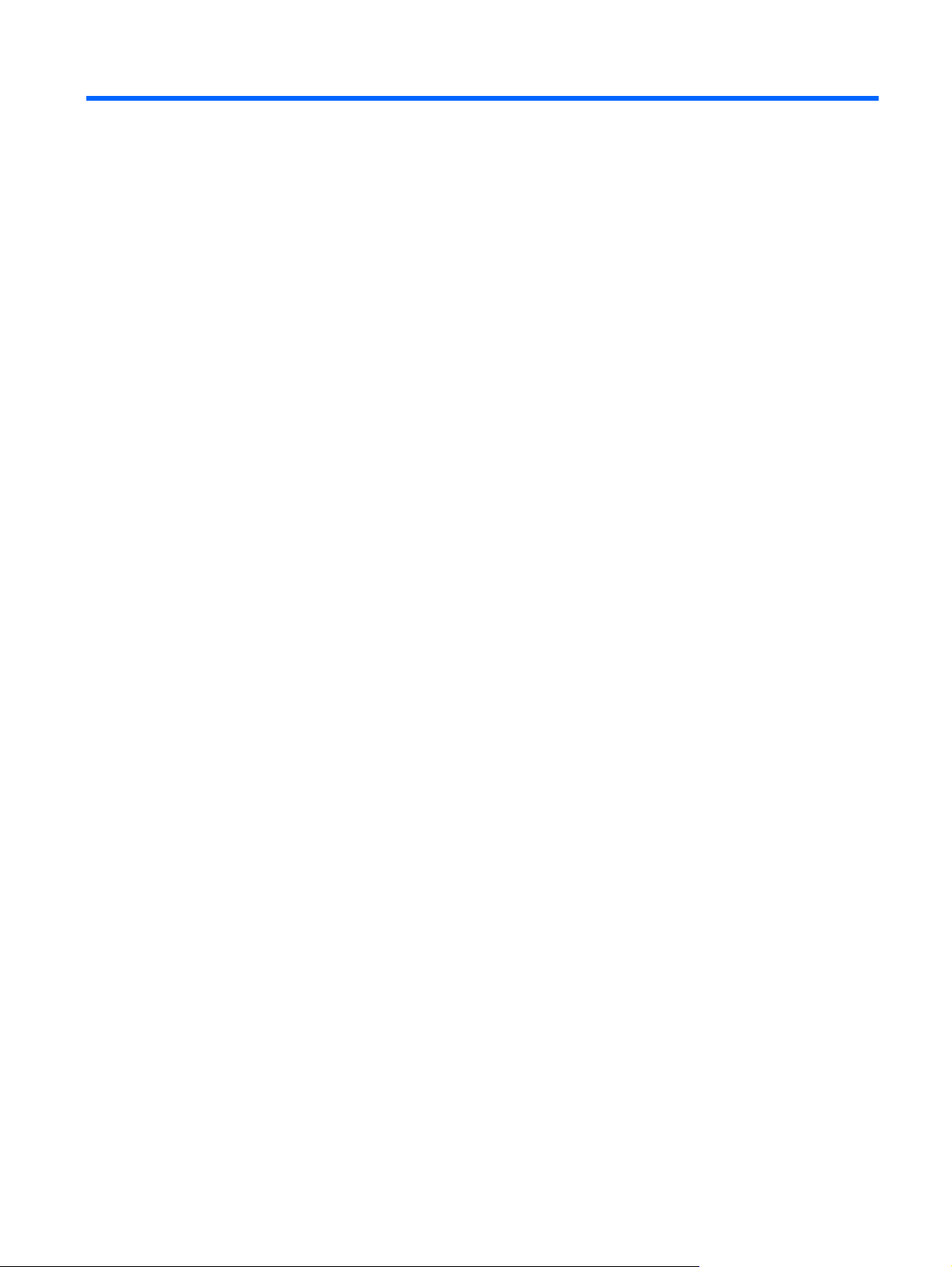
Указатель
Б
батарея, установка 6
быстрое воспроизведение 1
В
вверх, кнопка 4
влево, кнопка 4
вниз, кнопка 5
воспроизведение/пауза,
кнопка 4
вправо, кнопка 5
Г
громче, кнопка 5
И
информация, кнопка 5
инфракрасный объектив 1
К
канал/страница выше, кнопка 4
канал/страница ниже, кнопка 4
кнопка питания 3
кнопки
вверх 4
влево 4
вниз 5
воспроизведение/пауза 4
вправо 5
громче 5
информация 5
канал/страница выше 4
канал/страница ниже 4
мультимедиа 3
назад 5
остановка
отключение звука 5
переключение между
экранами 3
перемотка вперед 4
4
перемотка назад 4
перечень 3
питание 3
предыдущее 4
следующее 4
тише 5
DVD 3
Ok 5
Windows Media Center 3
М
мультимедиа, кнопка 3
Н
назад, кнопка 5
О
остановка, кнопка 4
отключение звука, кнопка 5
П
переключение между экранами,
кнопка 3
перемотка вперед, кнопка 4
перемотка назад, кнопка 4
предыдущее, кнопка 4
С
сведения о стандартах 9
сведения об утилизации
батареи 10
следующее, кнопка 4
стандарты, сведения 9
Т
, кнопка 5
тише
У
установка батареи 6
устранение неполадок 8
D
DVD, кнопка 3
O
Ok, кнопка 5
W
Windows Media Center, кнопка 3
RUWW Указатель 11
Page 16
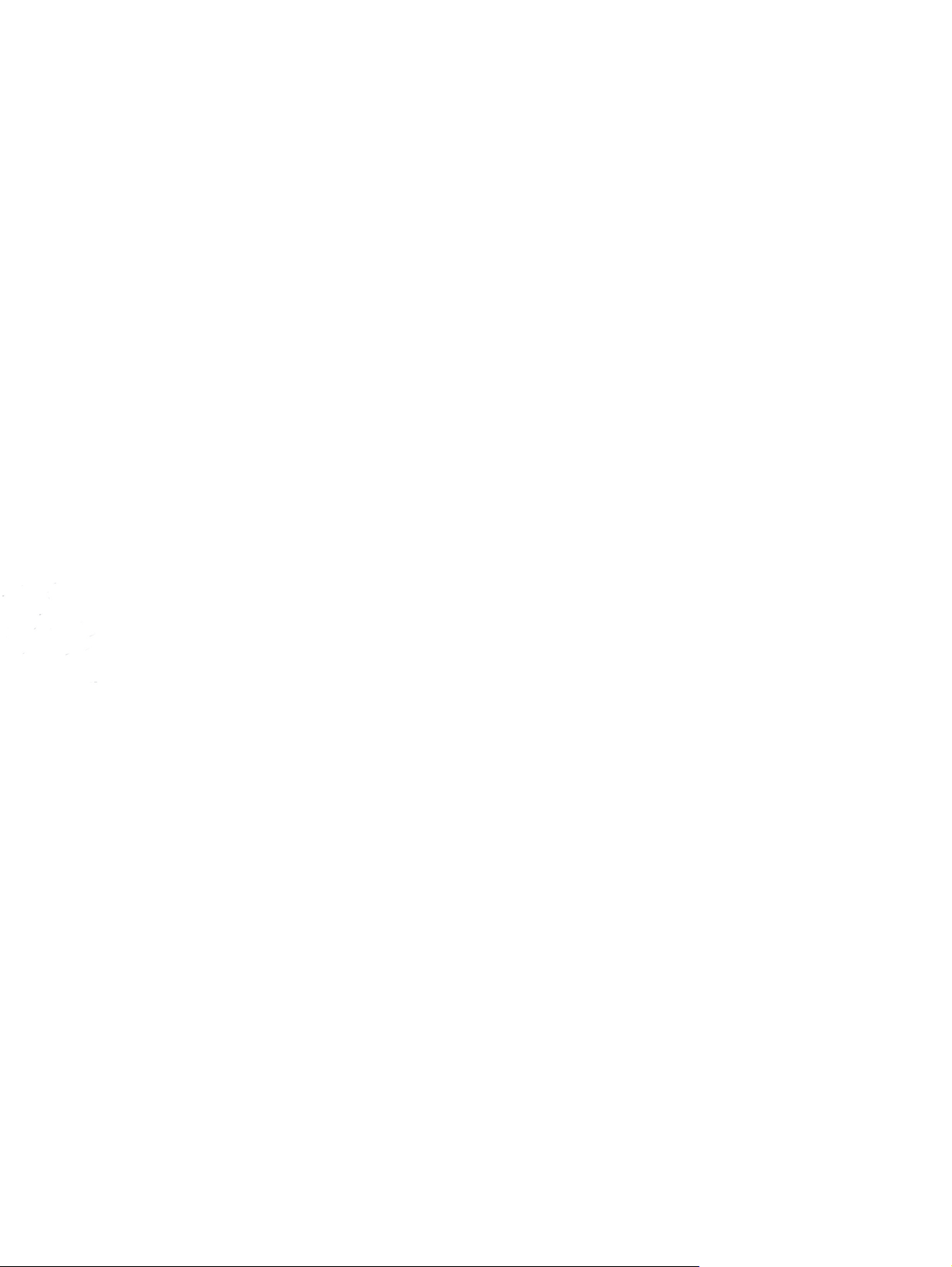
Page 17
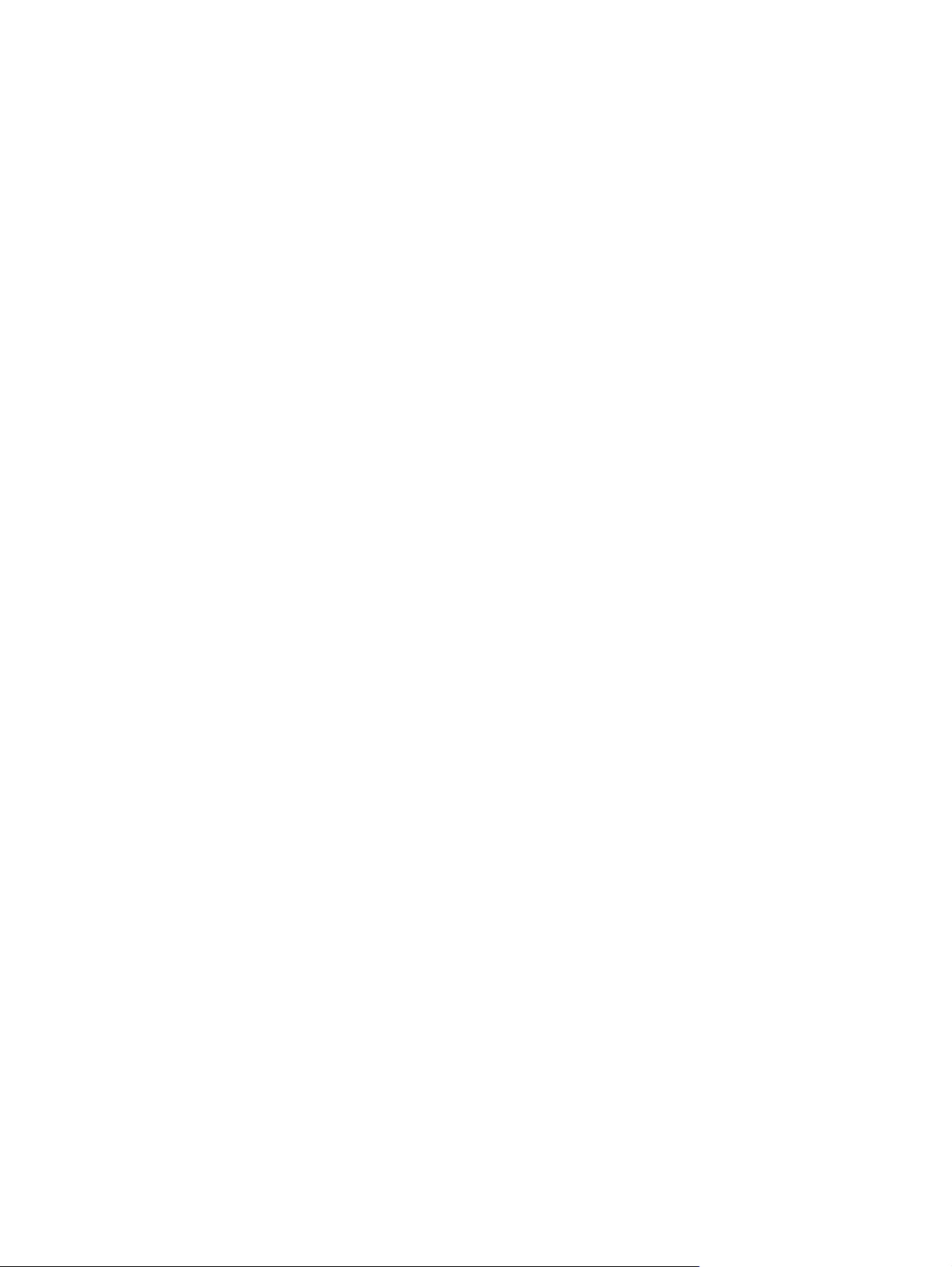
Программа настройки
Руководство пользователя
Page 18
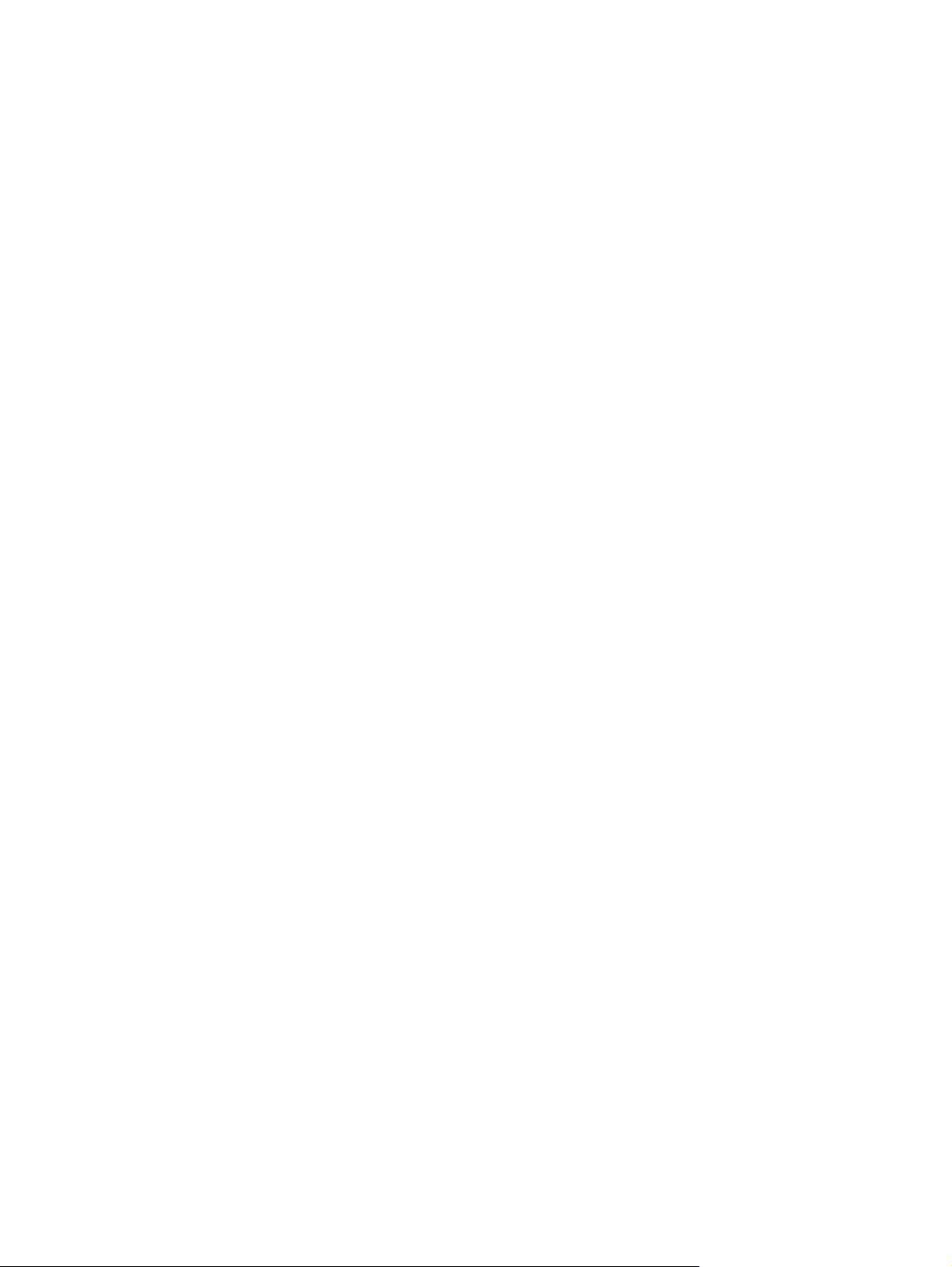
© Copyright 2007 Hewlett-Packard
Development Company, L.P.
Windows является зарегистрированным в
США товарным знаком Microsoft
Corporation.
Информация, содержащаяся в
настоящем документе, может быть
изменена без предварительного
уведомления. Все виды гарантий на
продукты и услуги компании HP
указываются исключительно в
заявлениях о гарантии, прилагаемых к
указанным продуктам и услугам. Никакие
сведения, содержащиеся в данном
документе, не должны истолковываться
как предоставление дополнительных
гарантий. Компания HP не несет
ответственности за
технические ошибки
или опечатки, которые могут содержаться
в настоящем документе.
Первое издание: сентябрь 2007 г.
Номер документа: 456075-251
Page 19
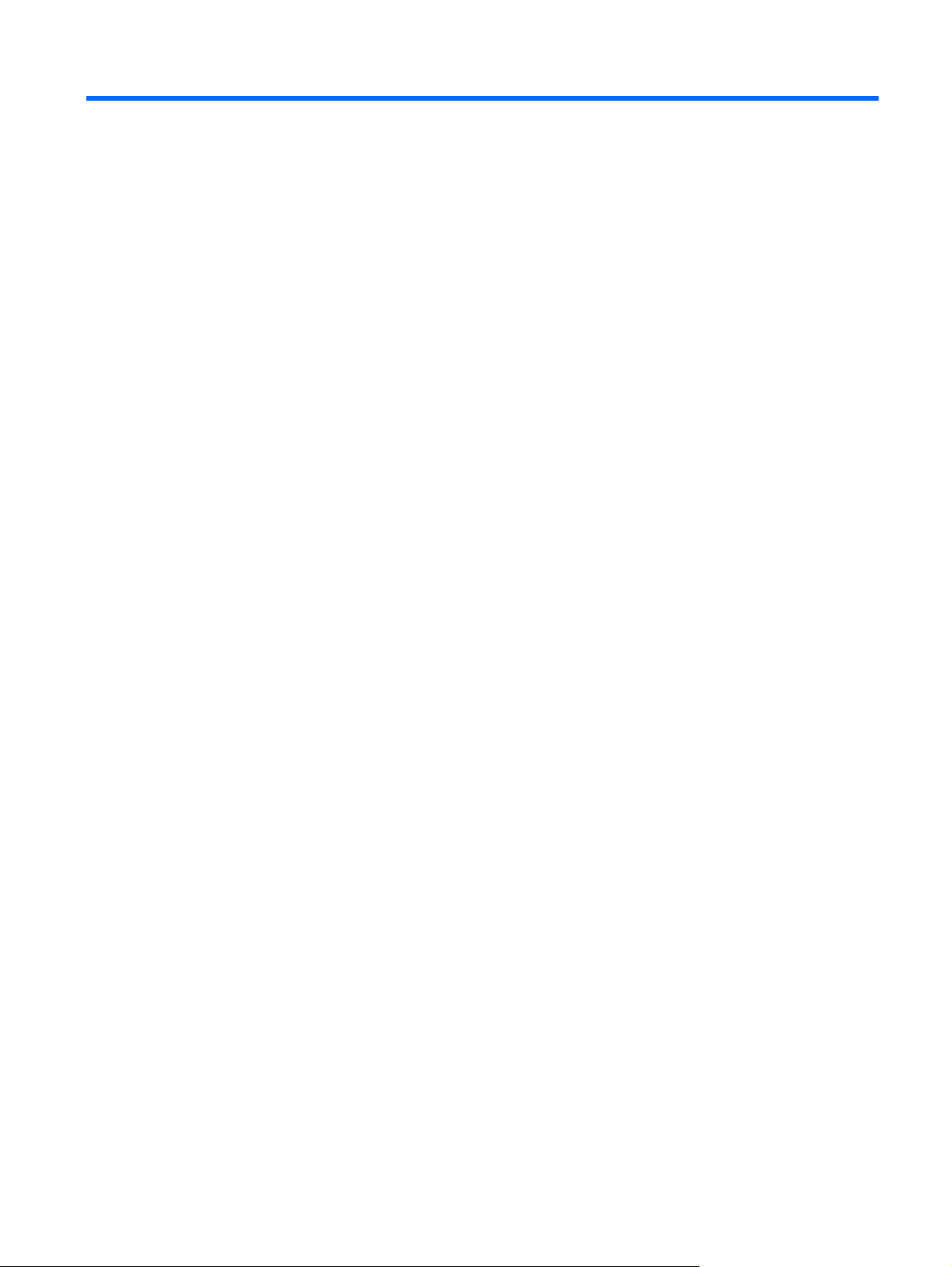
Содержание
1 Запуск программы настройки
2 Использование программы настройки
Изменение языка программы настройки .......................................................................................... 2
Перемещение и выбор параметров в программе настройки .......................................................... 2
Отображение сведений о системе .................................................................................................... 4
Восстановление значений по умолчанию для параметров в программе настройки .................... 4
Использование дополнительных функций программы настройки ................................................. 5
Выход из программы настройки ........................................................................................................ 5
3 Меню программы настройки
Меню Main (Главное) .......................................................................................................................... 6
Меню Security (Безопасность) ........................................................................................................... 6
Меню System Configuration (Конфигурация системы) ..................................................................... 7
Меню Diagnostics (Диагностика
) ........................................................................................................ 7
Указатель ............................................................................................................................................................ 8
iii
Page 20
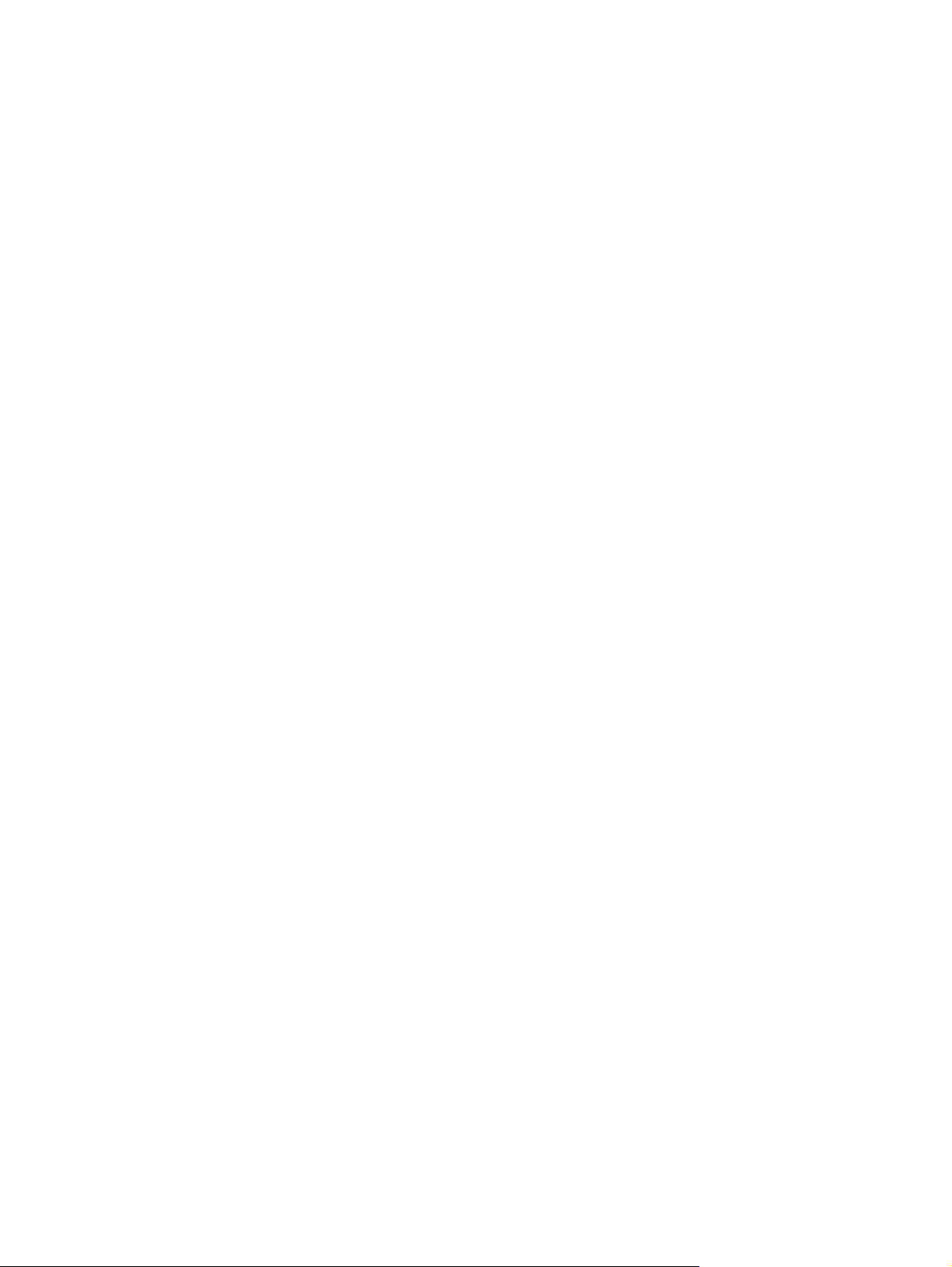
iv
Page 21
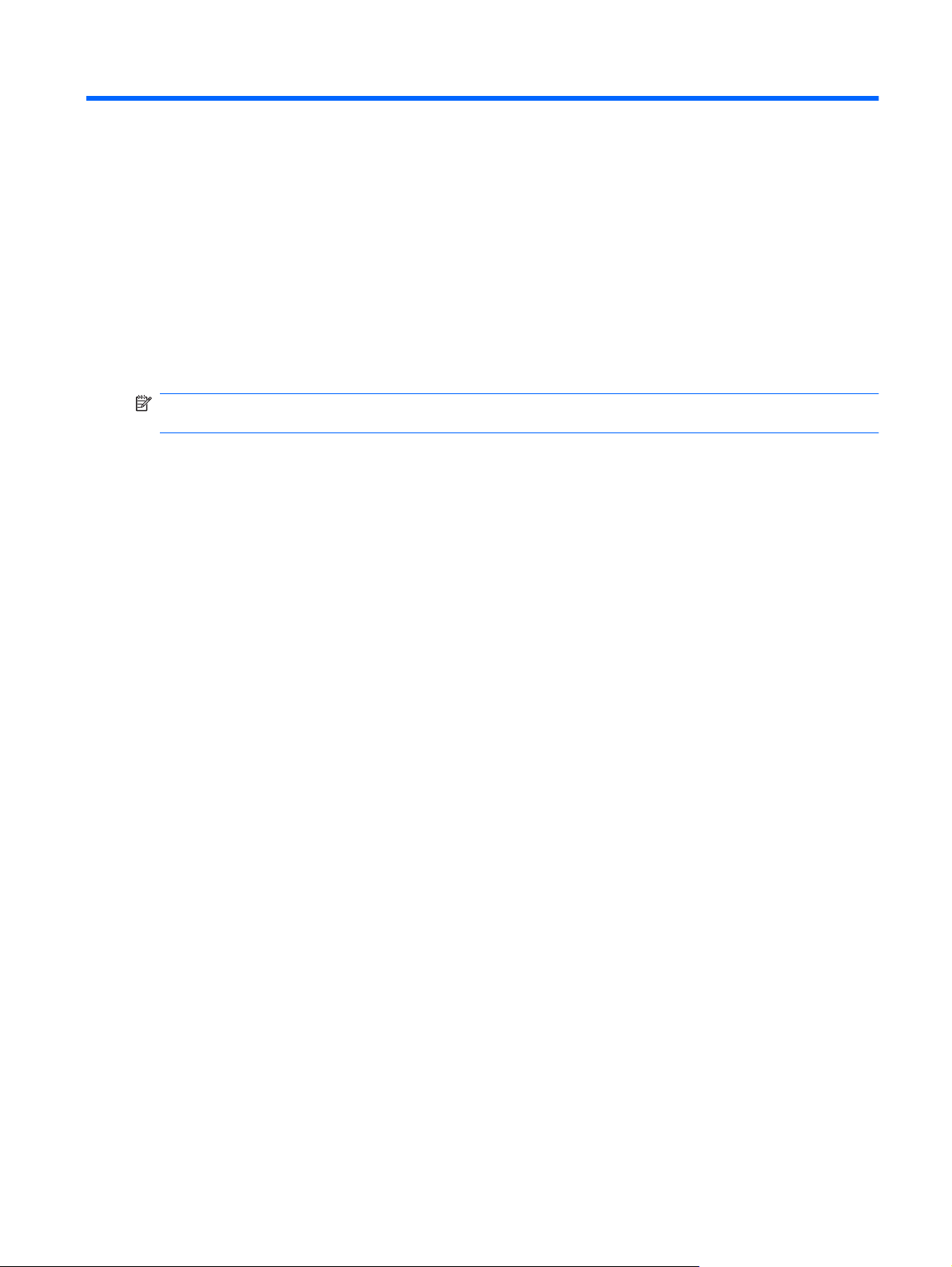
1 Запуск программы настройки
Программа настройки – это информативная служебная программа для настройки на основе ПЗУ,
которую можно использовать, даже когда операционная система Windows® не работает или не
загружается.
ПРИМЕЧАНИЕ: При использовании программы настройки считыватель отпечатков пальцев
(на некоторых моделях) не работает.
Служебная программа предоставляет сведения о компьютере и позволяет выполнить настройку
параметров загрузки, безопасности и некоторых других.
Для запуска программы настройки выполните следующее.
1. Включите или перезагрузите компьютер.
2. До начала загрузки операционной системы Windows, когда в левом нижнем углу экрана
отображается сообщение “Press <F10> to enter setup” (Нажмите клавишу F10, чтобы войти
в программу настройки), нажмите на клавиатуре клавишу F10
.
1
Page 22
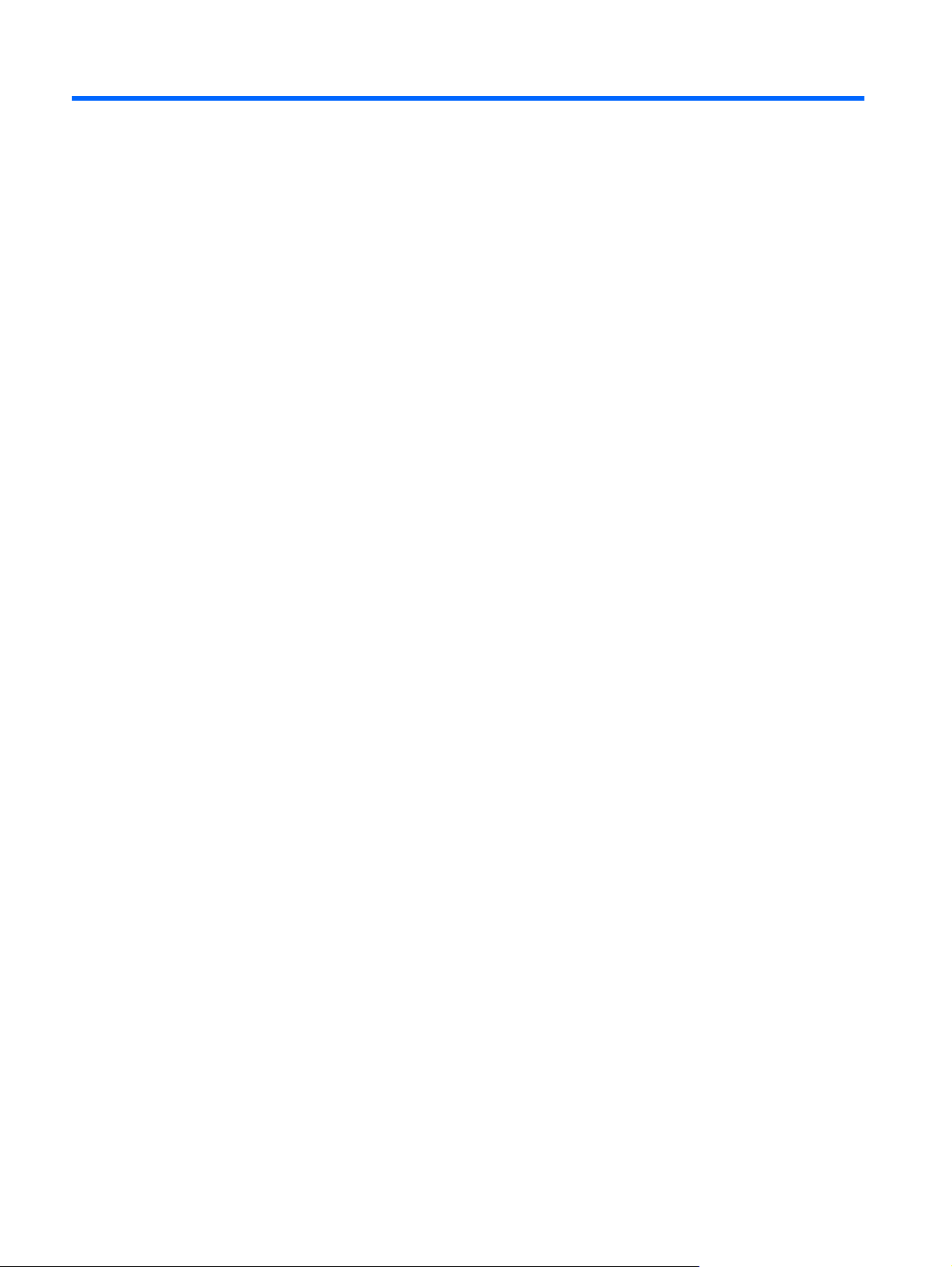
2 Использование программы
настройки
Изменение языка программы настройки
Далее описывается процедура изменения языка программы настройки. Если программа
настройки еще не запущена, начните с шага 1. Если программа настройки уже запущена, начните
с шага 2.
1. Для запуска программы настройки включите или перезагрузите компьютер и нажмите
клавишу F10, когда в левом нижнем углу экрана появится сообщение “Press <F10> to enter
setup” (Нажмите клавишу F10, чтобы войти в программу настройки).
2. С помощью клавиш со стрелками выберите System Configuration > Language (Настройка
системы > Язык), затем нажмите ENTER.
3. Нажмите F5 или F6 (или используйте клавиши перемещения курсора) для выбора языка,
затем нажмите ENTER, чтобы выбрать язык.
4. При появлении запроса на подтверждение выбранных параметров нажмите ENTER, чтобы
сохранить изменения.
5. Чтобы сохранить параметры и выйти из программы
указаниям на экране.
Новые значения параметров начинают действовать после перезагрузки компьютера.
настройки, нажмите F10 и следуйте
Перемещение и выбор параметров в программе настройки
Так как программа настройки работает не в операционной системе Windows, она не
поддерживает сенсорную панель. Перемещение и выбор параметров осуществляются с
помощью клавиш.
Для выбора меню или элемента меню используйте клавиши перемещения курсора.
●
Для выбора элемента в раскрывающемся списке или переключения между полями,
●
например, для переключения к полю «Enable/Disable» (Включить/Отключить) используйте
клавиши
Для выбора элемента нажмите ENTER.
●
со стрелками или клавиши F5 и F6.
2 Глава 2 Использование программы настройки
Page 23
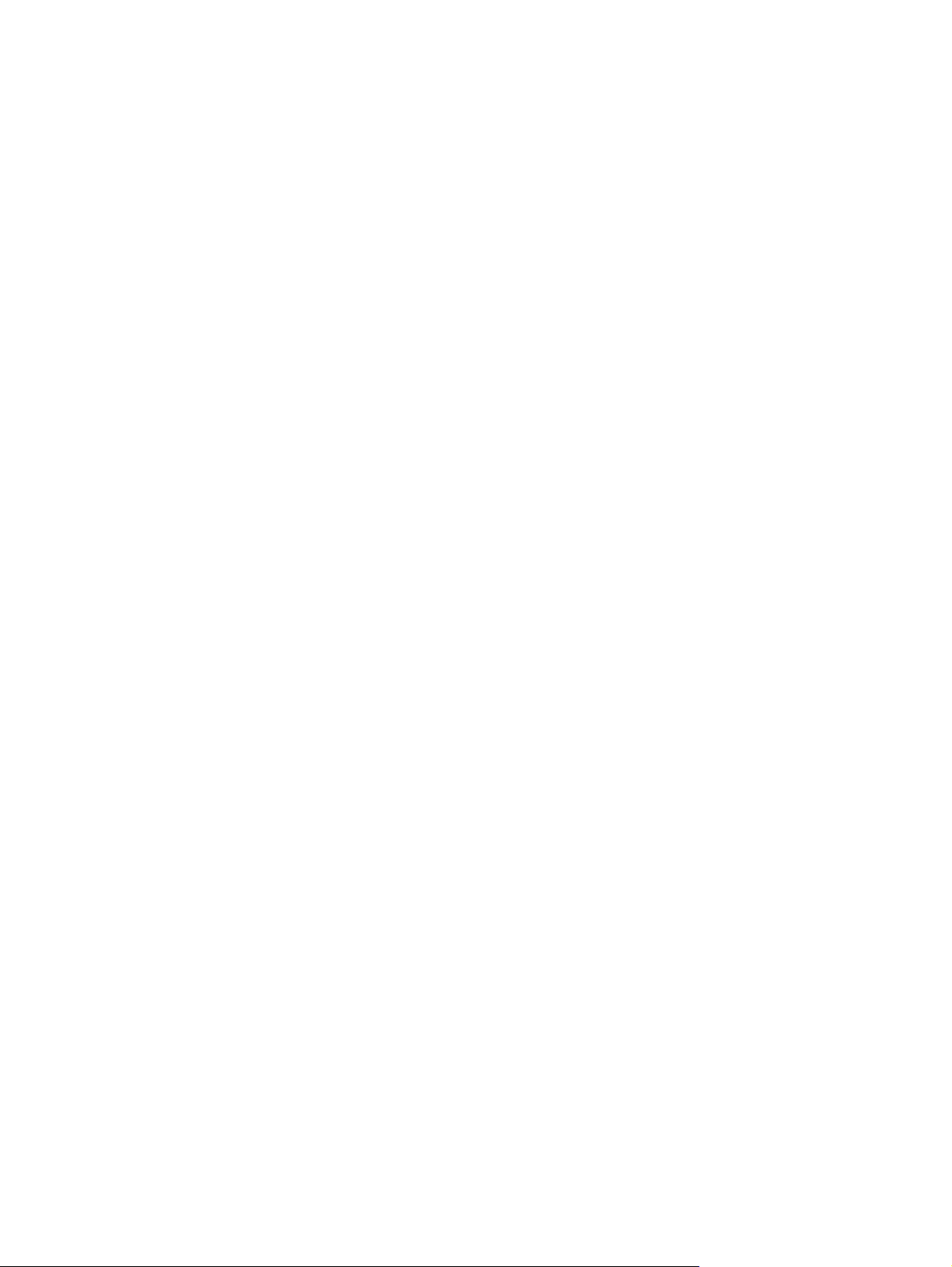
Чтобы закрыть текстовое окно или вернуться к меню, нажмите ESC.
●
Для отображения дополнительных сведения о перемещении и выборе параметров при
●
открытой программе настройки нажмите клавишу F1.
Перемещение и выбор параметров в программе настройки 3
Page 24
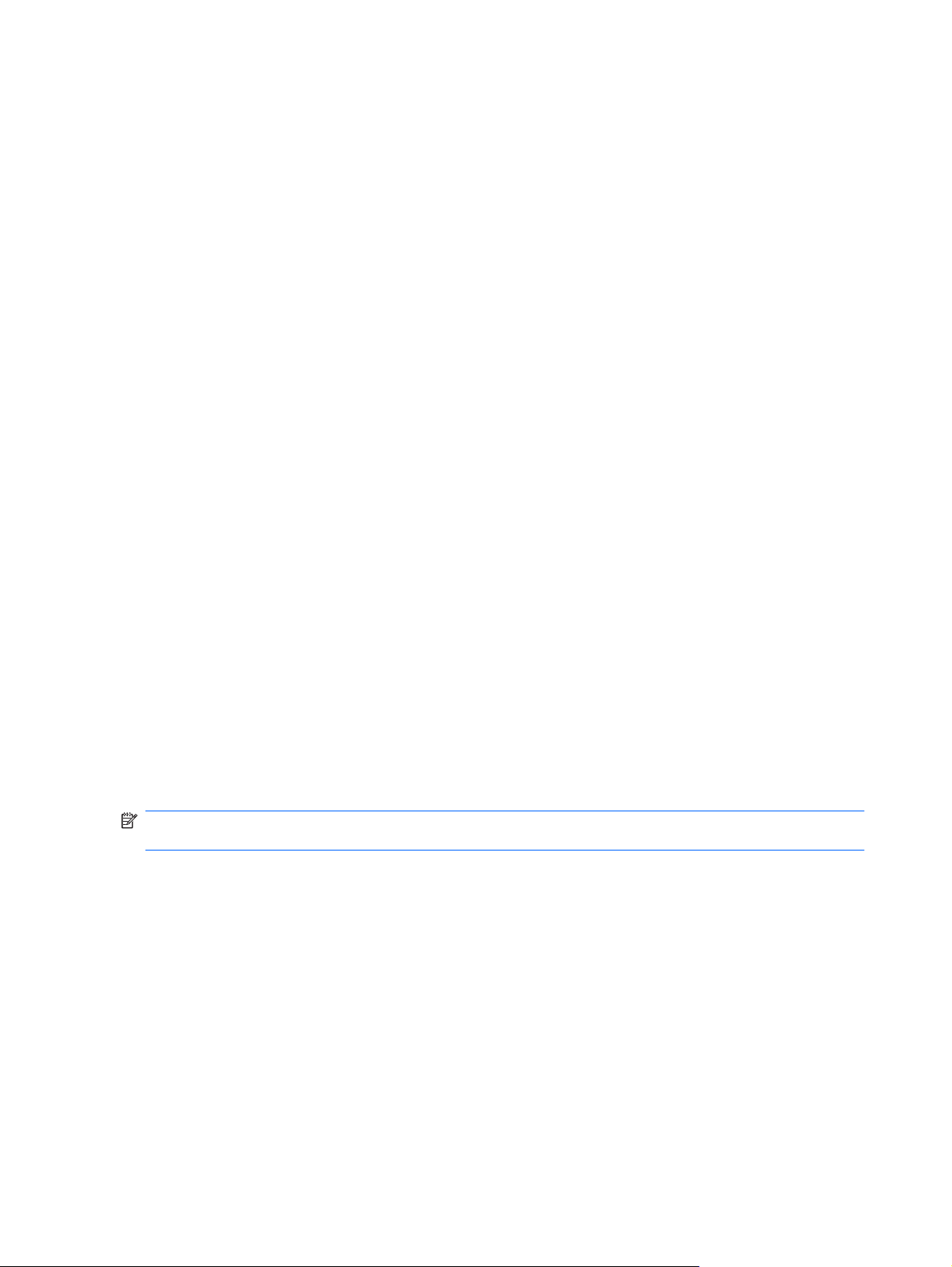
Отображение сведений о системе
В следующей процедуре описывается отображение сведений о системе в программе настройки.
Если программа настройки не запущена, начните с шага 1. Если программа настройки запущена,
начните с шага 2.
1. Для запуска программы настройки включите или перезагрузите компьютер и нажмите
клавишу F10, когда в левом нижнем углу экрана появится сообщение “Press <F10> to enter
setup” (Нажмите клавишу F10, чтобы войти
2. Получите доступ к сведениям о системе с помощью меню Main (Главное).
3. Чтобы выйти из программы настройки без сохранения изменений, с помощью клавиш
перемещения курсора выберите Exit > Exit Discarding Changes (Выход > Выйти и не
сохранять изменения) и нажмите ENTER. (Произойдет загрузка Windows.)
в программу настройки).
Восстановление значений по умолчанию для параметров в программе настройки
Далее описывается процедура восстановления значений параметров по умолчанию в программе
настройки. Если программа настройки еще не запущена, начните с шага 1. Если программа
настройки уже запущена, начните с шага 2.
1. Для запуска программы настройки включите или перезагрузите компьютер и нажмите
клавишу F10, когда в левом нижнем углу экрана появится сообщение “Press <F10> to enter
setup” (Нажмите клавишу F10, чтобы
войти в программу настройки).
2. Выберите Exit > Load Setup Defaults (Выход > Загрузите параметры настройки по
умолчанию), затем нажмите клавишу ENTER.
3. При появлении запроса на подтверждение нажмите ENTER, чтобы сохранить изменения.
4. Чтобы сохранить параметры и выйти из программы настройки, нажмите F10 и следуйте
указаниям на экране.
Значения по умолчанию для параметров программы настройки устанавливаются при
программы настройки и начинают действовать после перезагрузки компьютера.
ПРИМЕЧАНИЕ: Параметры, относящиеся к паролю, безопасности и языку, при
восстановлении заводских параметров по умолчанию не изменяются.
выходе из
4 Глава 2 Использование программы настройки
Page 25
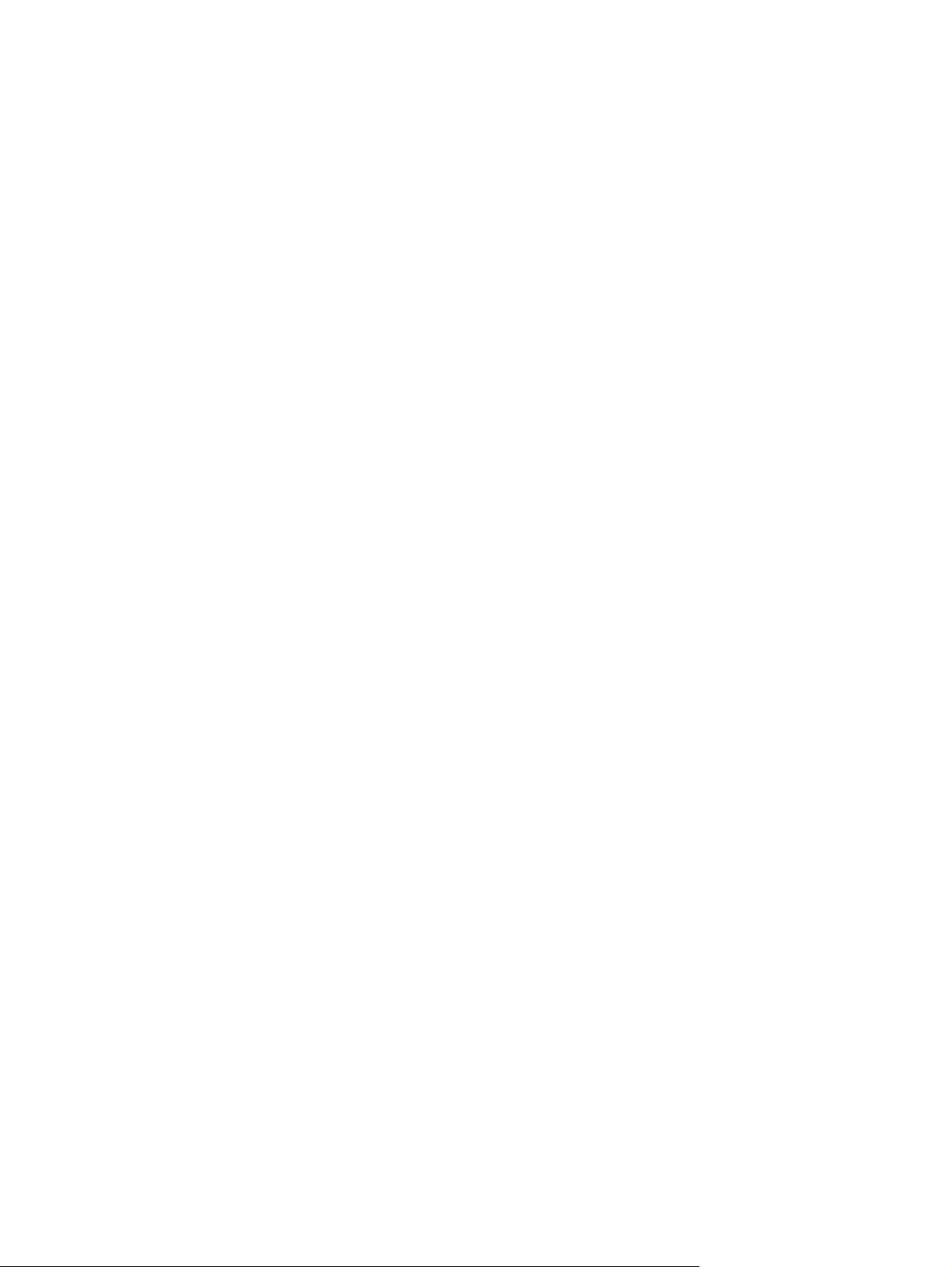
Использование дополнительных функций программы настройки
В данном руководстве описываются функции программы настройки, рекомендованные для всех
пользователей. Дополнительные сведения о функциях программы настройки, рекомендуемых
только для опытных пользователей, см. в справке и поддержке, которая доступна в операционной
системе Windows.
Функции программы настройки для опытных пользователей включают самопроверку жесткого
диска, служебную загрузку через сеть и параметры порядка загрузки.
Сообщение “<F12> to boot from LAN” (Нажмите F12 для
левом нижнем углу экрана при каждом запуске или перезагрузке Windows является запросом
загрузки сетевой службы.
Сообщение “Press <F9> to change boot order” (Нажмите F9, чтобы изменить порядок загрузки),
отображающееся в левом нижнем углу экрана при каждом запуске или перезагрузке Windows
является запросом на изменение порядка загрузки.
Выход из программы настройки
Можно выйти из программы настройки с сохранением или без сохранения изменений.
Для выхода из программы настройки и сохранения изменений, внесенных в текущем сеансе,
●
используйте одну из следующих процедур:
Нажмите клавишу F10, затем следуйте указаниям на экране.
◦
– или –
Если меню программы настройки не видны, нажмите клавишу ESC для возврата к
◦
При помощи клавиш со стрелками выберите Exit > Exit Saving Changes (Выход > Выйти
и не сохранять изменения) и нажмите клавишу ENTER.
При использовании процедуры F10 будет предложено вернуться в программу
настройки. При использовании процедуры Exit Saving Changes (Выход без сохранения
изменений) при нажатии клавиши ENTER будет выполнен выход из программы
настройки.
загрузки из ЛВС), отображающееся в
меню.
Чтобы выйти из программы настройки без сохранения
●
сеансе:
Если меню программы настройки не видны, нажмите клавишу ESC для возврата к меню. При
помощи клавиш перемещения курсора выберите Exit > Exit Discarding Changes (Выход >
Выйти и не сохранять изменения) и нажмите клавишу ENTER.
После выхода из программы настройки выполняется перезагрузка компьютера с загрузкой
Windows.
Использование дополнительных функций программы настройки 5
изменений, внесенных в текущем
Page 26
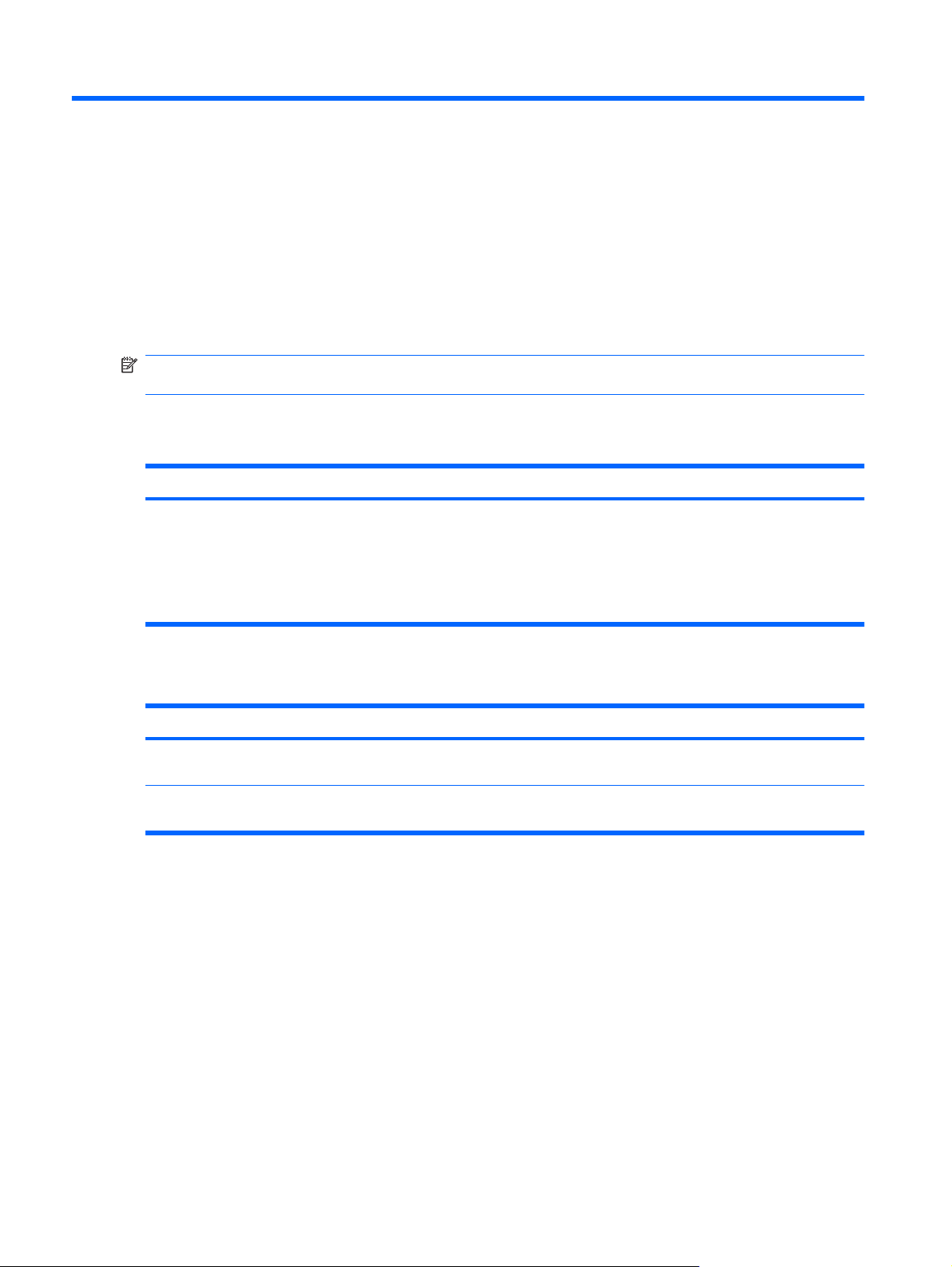
3 Меню программы настройки
Приведенные в этом разделе таблицы содержат описание параметров программы настройки.
ПРИМЕЧАНИЕ: Возможно, не все пункты меню программы настройки, перечисленные в этом
разделе, поддерживаются вашим компьютером.
Меню Main (Главное)
Пункт меню Назначение
System information (Сведения о системе)
Просмотр и изменение системных даты и времени.
●
Просмотр идентификационных сведений о компьютере.
●
Просмотр технических характеристик процессора, размера
●
памяти, системы BIOS и версии контроллера клавиатуры
(только на некоторых моделях).
Меню Security (Безопасность)
Пункт меню Назначение
Administrator password (Пароль
администратора)
Power-On Password (Пароль на включение
питания)
Ввод, изменение или удаление пароля администратора.
Ввод, смена и удаление пароля на включение питания.
6 Глава 3 Меню программы настройки
Page 27
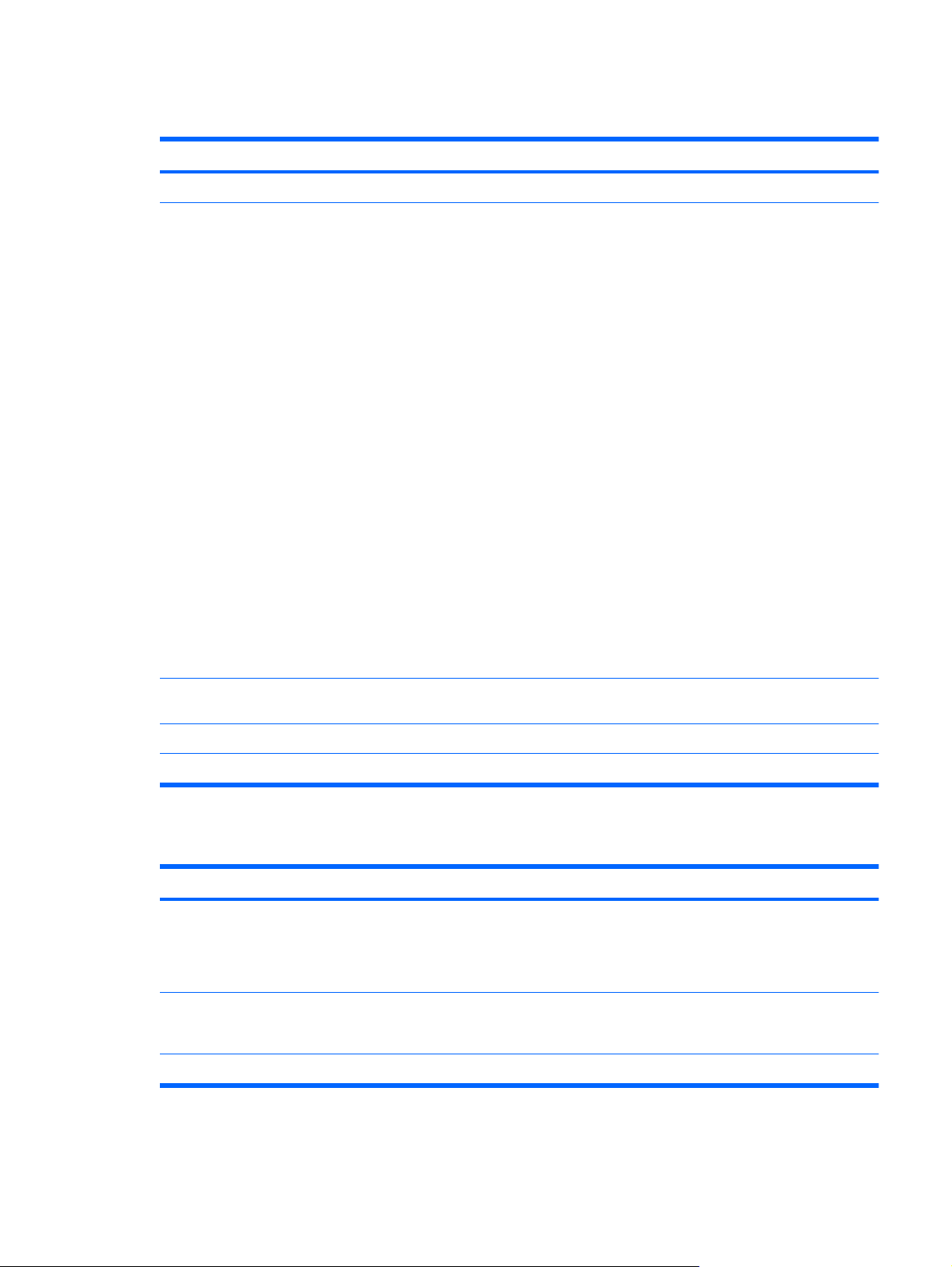
Меню System Configuration (Конфигурация системы)
Пункт меню Назначение
Language Support (Поддержка языка) Изменение языка программы настройки.
Boot Options (Параметры загрузки) Позволяет установить следующие параметры загрузки:
F10 and F12 Delay (sec.) (Задержка для клавиш F10 и F12 (сек.))
●
―Установка задержки для клавиш F10 и F12 программы
настройки в интервалах в 5 секунд(0, 5, 10, 15, 20).
CD-ROM boot (Загрузка с компакт-диска)―Включение/
●
отключение загрузки с компакт-диска.
Floppy boot (Загрузка с дискеты)―Включение/отключение
●
загрузки с дискеты.
Internal Network Adapter boot (Загрузка с встроенного сетевого
●
адаптера)―Включение
сетевого адаптера.
Boot Order (Порядок загрузки)―Установка порядка загрузки
●
для:
дисковода USB
◦
привода ATAPI CD/DVD ROM
◦
жесткого диска
◦
/отключение загрузки с встроенного
накопителя USB Diskette on Key
◦
жесткого диска USB
◦
сетевого адаптера
◦
Button Sound (Звук кнопок, только в некоторых
моделях)
Технология виртуализации Включение/отключение технологии виртуализации процессора.
Состояние C4 процессора Включение/отключение ждущего состояния C4 процессора.
Включение/отключение звука нажатия кнопки быстрого запуска.
Меню Diagnostics (Диагностика)
Пункт меню Назначение
Hard Disk Self Test (Самопроверка жесткого
диска)
Secondary Hard Disk Self Test (select models only)
(Самопроверка второго жесткого диска (только
для некоторых моделей))
Выполнение полной самопроверки жесткого диска.
ПРИМЕЧАНИЕ: В моделях с двумя жесткими дисками этот
элемент меню называется Primary Hard Disk Self Test
(Самопроверка основного жесткого диска)
Выполнение полной самопроверки второго жесткого диска.
Проверка памяти Запуск диагностического теста системной памяти.
Меню System Configuration (Конфигурация системы)7
Page 28
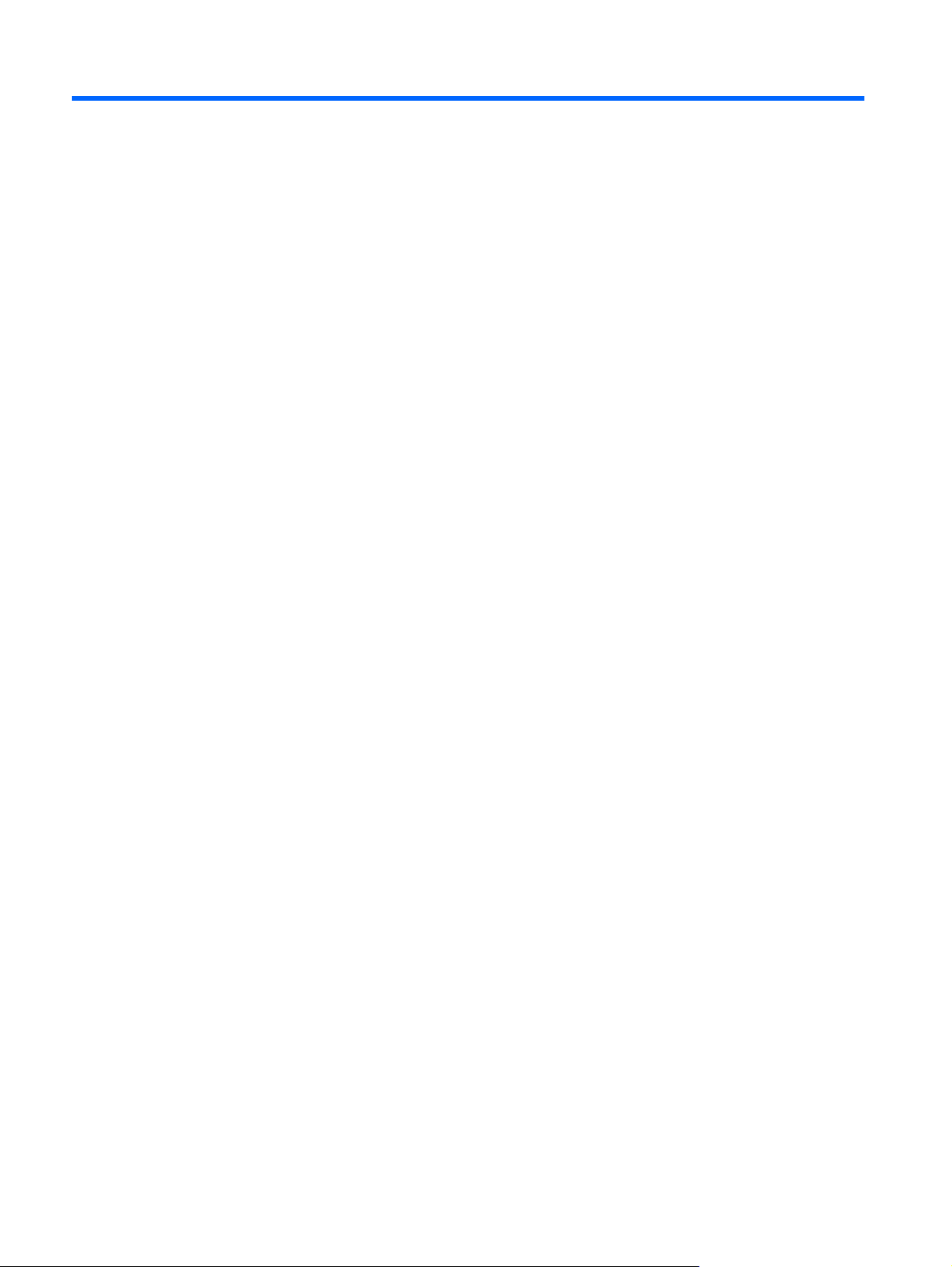
Указатель
В
восстановление значений по
умолчанию для параметров 4
выбор параметров в программе
настройки 2
выход из программы
настройки 5
Д
дополнительные функции
программы настройки 5
З
звук кнопок 7
И
изменение языка программы
настройки 2
М
меню Diagnostics
(Диагностика)7
меню Main (Главное)6
меню Security (безопасность)6
меню System Configuration
(Конфигурация системы)7
О
отображение сведений о
системе 4
П
параметры загрузки 7
пароли 6
пароль администратора 6
пароль на включение
питания 6
перемещение в программе
настройки 2
порядок загрузки 7
приводы, порядок загрузки 7
программа настройки
запуск 1
Программа настройки
восстановление значений по
умолчанию для
параметров 4
выход 5
изменение языка 2
использование 2
использование
дополнительных
функций 5
меню Diagnostics
(Диагностика)7
меню Main (Главное)6
меню Security
(безопасность)6
меню System Configuration
(Конфигурация системы)7
отображение сведений о
системе 4
перемещение и выбор
параметров 2
С
считыватель отпечатков
пальцев 1
H
hard drive self test (самопроверка
жесткого диска)7
L
language support (поддержка
языка)7
S
secondary hard drive self test
(самопроверка второго
жесткого диска)7
System information (Сведения о
системе)6
8 Указатель
Page 29
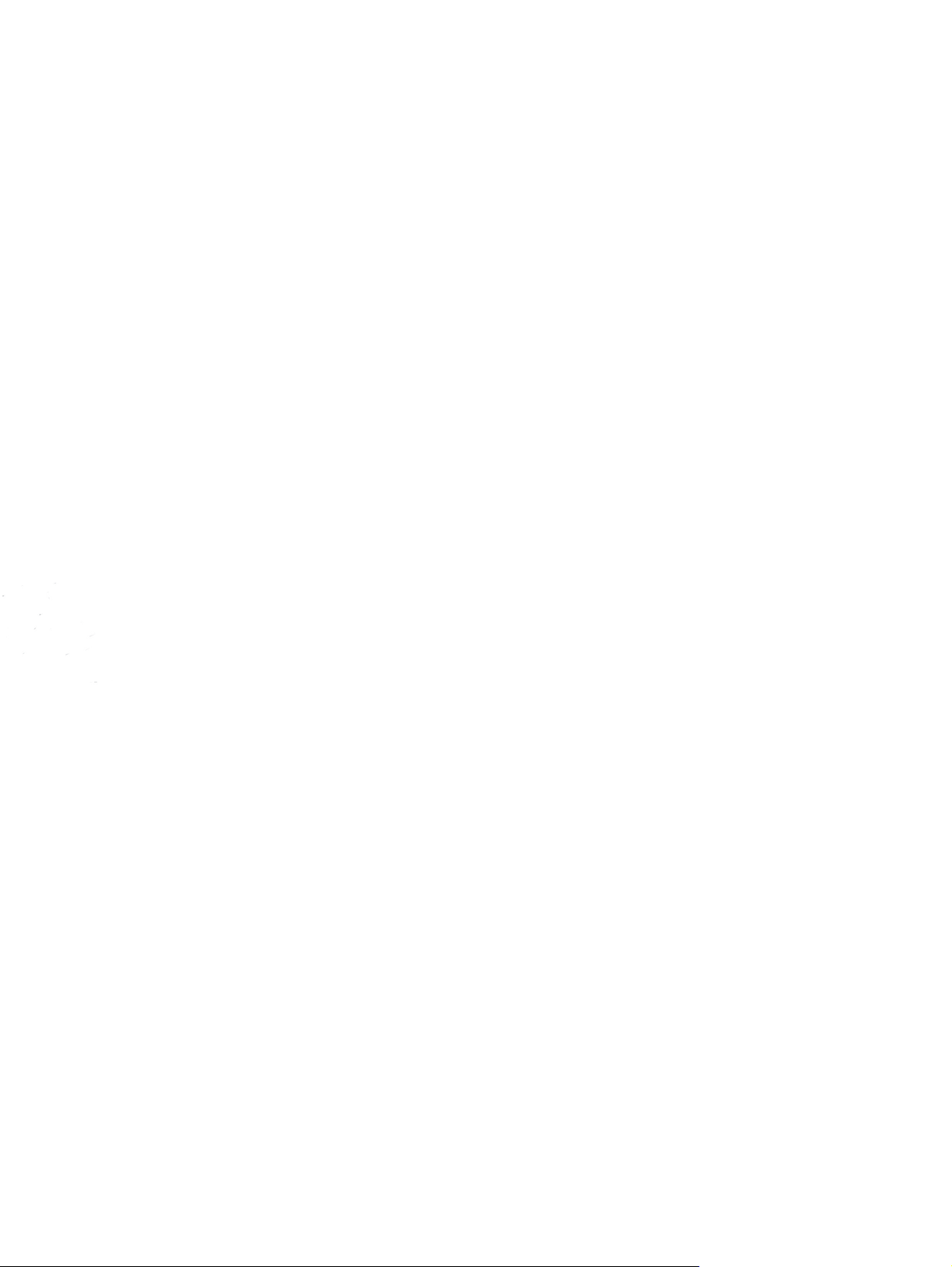
Page 30
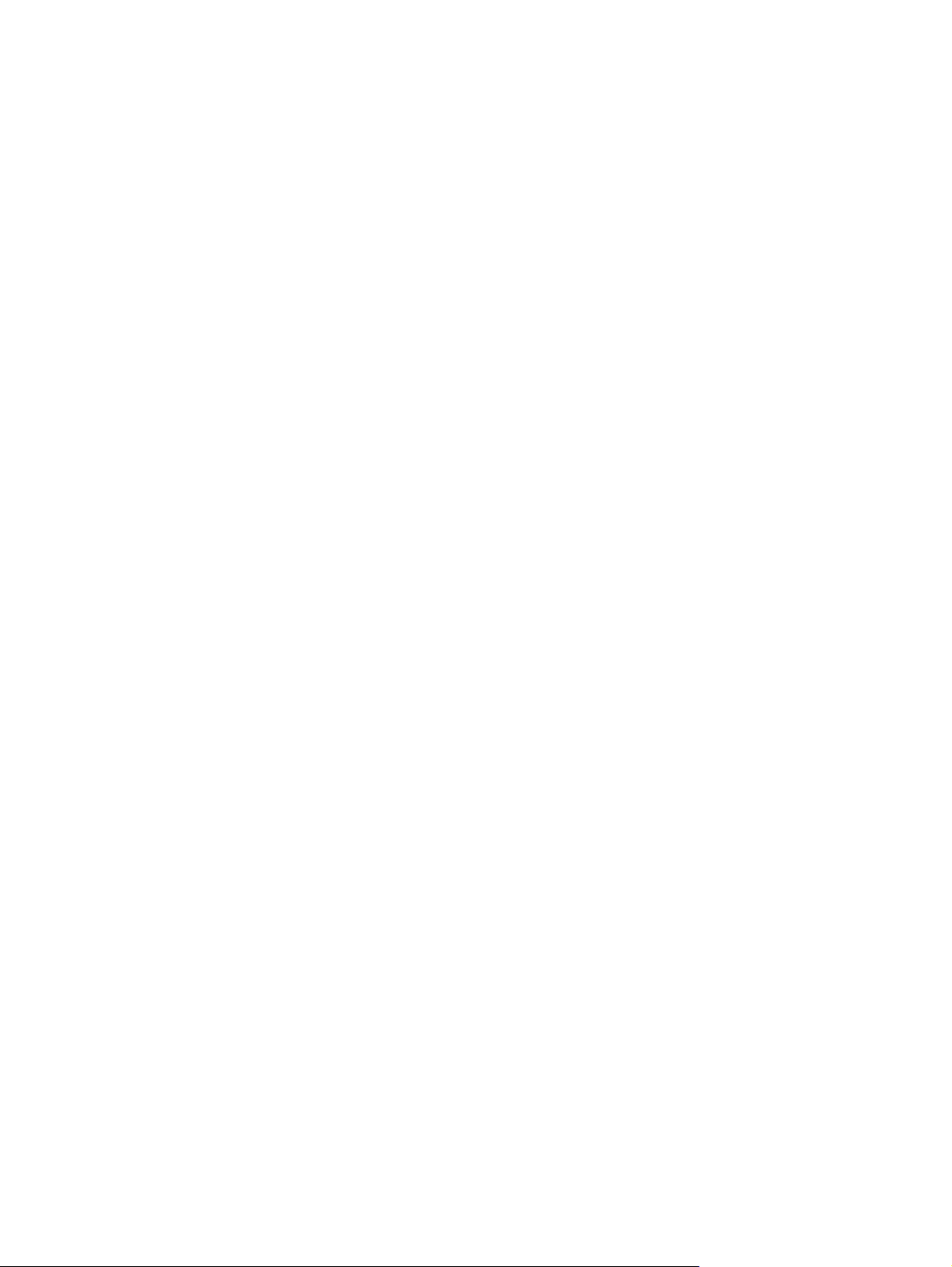
Приводы
Руководство пользователя
Page 31

© Copyright 2007 Hewlett-Packard
Development Company, L.P.
Windows является охраняемым товарным
знаком корпорации Microsoft,
зарегистрированным в США.
Информация, содержащаяся в
настоящем документе, может быть
изменена без предварительного
уведомления. Все виды гарантий на
продукты и услуги компании HP
указываются исключительно в
заявлениях о гарантии, прилагаемых к
указанным продуктам и услугам. Никакие
сведения, содержащиеся в данном
документе, не должны истолковываться
как предоставление дополнительных
гарантий. Компания HP не несет
ответственности за технические ошибки
или опечатки, которые могут содержаться
в настоящем документе.
Третье издание: ноябрь 2007 г.
Первое издание: апрель 2007 г.
Номер документа: 438935-253
Page 32

Уведомление о продукте
В данном руководстве описываются функции, являющиеся общими для большинства моделей.
Некоторые функции на вашем компьютере могут быть недоступны.
iii
Page 33

iv Уведомление о продукте
Page 34

Содержание
1 Определение установленных приводов
2 Работа с приводами
3 Использование оптического привода
Установка оптического диска ............................................................................................................ 5
Извлечение оптического диска при работе компьютера от внешнего источника питания или
от батареи ........................................................................................................................................... 6
Извлечение оптического диска при отсутствии каких-либо источников питания .......................... 7
4 Улучшение производительности жесткого диска
Дефрагментация диска ...................................................................................................................... 8
Очистка диска ..................................................................................................................................... 8
5 Замена жесткого диска
Указатель .......................................................................................................................................................... 12
v
Page 35

vi
Page 36

1 Определение установленных
приводов
Для просмотра установленных на компьютере приводов выберите Пуск > Компьютер.
В моделях со вторым жестким диском (диск D) оптический привод становится диском E.
Следующий установленный в системе диск, например устройство USB, получит следующую
свободную букву.
ПРИМЕЧАНИЕ: ОС Windows® имеет функцию управления учетными записями пользователя
для повышения безопасности компьютера. Для установки приложений, запуска служебных
программ или изменения параметров Windows может потребоваться подтвердить права доступа
или ввести пароль. Для получения дополнительных сведений обратитесь к интерактивной
справке Windows.
1
Page 37

2 Работа с приводами
Приводы компьютера являются хрупкими компонентами, поэтому с ними следует обращаться
очень осторожно. При работе с приводами соблюдайте следующие меры предосторожности.
Дополнительные меры предосторожности включены в описание соответствующих процедур.
ПРЕДУПРЕЖДЕНИЕ: Чтобы избежать повреждения компьютера, привода и потери данных,
соблюдайте следующие меры предосторожности:
Перед перемещением компьютера или внешнего жесткого диска переведите компьютер в
ждущий режим и дождитесь, пока экран погаснет.
Прежде чем работать с приводом, снимите заряд статического электричества, коснувшись
неокрашенной металлической поверхности привода.
Избегайте прикосновения к контактам разъемов компьютера и съемного
Обращайтесь с приводом бережно; не роняйте его и не ставьте на него какие-либо предметы.
Перед извлечением или установкой жесткого диска выключите компьютер. Чтобы убедиться, что
компьютер выключен, а не находится в ждущем или спящем режиме, включите его, а затем
выключите с помощью средств операционной системы.
При установке привода в
Не вводите ничего с клавиатуры и не переносите компьютер во время записи диска приводом
оптических носителей. Процесс записи чувствителен к вибрациям.
Если компьютер питается только от аккумуляторной батареи, перед записью носителя
убедитесь, что заряд батареи достаточно велик.
Избегайте воздействия на привод слишком высокой или слишком
влажности.
Избегайте воздействия жидкостей на привод. Не используйте для чистки привода чистящие
аэрозоли.
Перед извлечением привода из отсека, перевозкой или укладкой на хранение вынимайте из него
диск.
При отправке привода по почте упакуйте его в конверт из ячеистого полиэтилена или
аналогичного материала и напишите на упаковке "Хрупкий предмет!"
отсек для приводов не прикладывайте излишних усилий.
низкой температуры и
привода.
Исключите
Магнитные поля создаются также переносными и стационарными металлодетекторами, которые
используются в аэропортах. Устройства безопасности в аэропортах, проверяющие ручную кладь
на ленте конвейера, вместо магнитного обычно используют рентгеновское излучение, не
способное повредить привод.
2 Глава 2 Работа с приводами
воздействие на привод магнитных полей, создаваемых другими устройствами.
Page 38

3 Использование оптического
привода
Оптический привод, например привод DVD-ROM, поддерживает оптические диски (компактдиски и диски DVD). Эти диски используются для хранения и переноса информации, а также
воспроизведения музыки и фильмов. Емкость дисков DVD больше емкости компакт-дисков.
Оптические приводы могут считывать информацию с оптических носителей, а некоторые модели
и записывать на них (см. следующую таблицу).
Тип
оптического
привода
Привод DVDROM
Носители HD
DVD-R с
SuperMulti
DVD+/-R/RW
с поддержкой
двухслойной
записи
Носители HD-
DVD ROM с
SuperMulti
DVD±R/RW с
поддержкой
двухслойной
записи
Комбинирова
нный привод
DVD±RW/R и
CD-RW
Чтение
информа
ции с
компактдисков и
DVD-ROM
Да Нет Нет Нет Нет Нет Нет Нет
Да Да Да Да Нет Да Нет Да
Да Да Да Да Нет Да Нет Нет
Да Да Да Нет Нет Нет Нет Нет
Запись
на CD-
RW
Запись
на DVD
±RW/R
Запись
на
носител
ь DVD+R
DL
Нанесение
этикеток на
LightScribe-
совместим
ые компактдиски и
диски DVD
±RW/R
Запись
на DVD-
RAM
Чтение
информа
ции с
носителе
й DVD-
ROM Bluray
Запись
данных на
носители HD
DVD
Комбинирова
нный привод
DVD±RW/R и
CD-RW с
поддержкой
двухслойной
записи
Да Да Да Да Нет Да Нет Нет
3
Page 39

Тип
оптического
привода
Чтение
информа
ции с
компактдисков и
DVD-ROM
Запись
на CD-
RW
Запись
на DVD
±RW/R
Запись
на
носител
ь DVD+R
DL
Нанесение
этикеток на
LightScribe-
совместим
ые компактдиски и
диски DVD
±RW/R
Запись
на DVD-
RAM
Чтение
информа
ции с
носителе
й DVD-
ROM Bluray
Запись
данных на
носители HD
DVD
Комбинирова
нный привод
DVD±RW/R и
CD-RW с
поддержкой
LightScribe и
двухслойной
записи
DVD±RW
SuperMulti с
поддержкой
технологии
Blu-Ray и
двухслойной
записи
ПРИМЕЧАНИЕ: Некоторые из перечисленных оптических приводов могут не поддерживаться
компьютером. Перечисленные приводы необязательно являются поддерживаемыми оптическими
приводами.
Да Да Да Да Да Да Нет Нет
Да Да Да Да Нет Да Да Нет
ПРЕДУПРЕЖДЕНИЕ: Во избежание возможного ухудшения качества воспроизведения звука и
видеозаписей, потери данных или отказа функций воспроизведения запрещается переключать
компьютер в ждущий или спящий режим во время чтения или записи компакт-диска или диска
DVD.
Во избежание потери информации не следует переводить компьютер в ждущий или спящий
режим во время записи компакт-диска или
диска DVD.
4 Глава
Если во время воспроизведения диска компьютер был переведен в ждущий или спящий режим,
возможно возникновение следующих ситуаций:
Воспроизведение может быть прервано.
●
Может быть выведено предупреждение с запросом на продолжение. Если появилось это
●
сообщение, нажмите кнопку Нет.
Может потребоваться перезапуск компакт-диска или диска DVD для возобновления
●
воспроизведения звука или видео.
3 Использование оптического привода
Page 40

Установка оптического диска
1. Включите компьютер.
2. Нажмите кнопку извлечения (1) на панели привода, чтобы выдвинуть лоток для носителя.
3. Вытащите лоток (2).
4. Держа диск за края, чтобы не касаться поверхности диска, поместите его на шпиндель
этикеткой вверх.
ПРИМЕЧАНИЕ: Если лоток выдвинут не до конца, аккуратно сдвиньте диск так, чтобы он
оказался на шпинделе.
5. Слегка нажмите на диск (3), чтобы зафиксировать его на шпинделе.
6. Закройте загрузочный лоток.
ПРИМЕЧАНИЕ: После установки диска обычно бывает небольшая пауза. Если не был выбран
проигрыватель, откроется диалоговое окно Автовоспроизведение. В нем можно выбрать
действие, которое необходимо выполнить с содержимым диска.
Установка оптического диска 5
Page 41

Извлечение оптического диска при работе компьютера от внешнего источника питания или от батареи
1. Нажмите кнопку извлечения носителя (1) на панели привода, чтобы открыть лоток, и
аккуратно выдвиньте его (2) до остановки.
2. Извлеките диск (3) из лотка, слегка нажав на шпиндель, на котором закреплен диск. Держите
диск за края, не прикасаясь к его поверхности.
ПРИМЕЧАНИЕ: Если лоток выдвинут не полностью, аккуратно сдвиньте диск, извлекая
его.
3. Вдвиньте лоток и поместите диск в защитный футляр.
6 Глава 3 Использование оптического привода
Page 42

Извлечение оптического диска при отсутствии какихлибо источников питания
1. Вставьте конец скрепки для бумаг (1) в специальное отверстие на передней панели привода.
2. Аккуратно нажмите на скрепку для бумаг, чтобы открыть защелку лотка, и вытащите его
(2) до упора.
3. Извлеките диск (3) из лотка, слегка нажав на шпиндель, на котором закреплен диск. Держите
диск за края, не прикасаясь к его
ПРИМЕЧАНИЕ: Если лоток выдвинут не полностью, аккуратно сдвиньте диск, извлекая
его.
поверхности.
4. Вдвиньте лоток и поместите диск в защитный футляр.
Извлечение оптического диска при отсутствии каких-либо источников питания 7
Page 43

4 Улучшение производительности
жесткого диска
Дефрагментация диска
По мере работы с компьютером файлы на жестком диске фрагментируются. Программа
дефрагментации диска перераспределяет фрагментированные файлы и папки на жестком диске
таким образом, чтобы сделать работу с ними более эффективной.
Чтобы запустить дефрагментацию диска, сделайте следующее:
1. Выберите Пуск > Все программы > Стандартные > Служебные > Дефрагментация
диска.
2. Щелкните Выполнить дефрагментацию.
ПРИМЕЧАНИЕ: ОС Windows® имеет функцию управления учетными записями
пользователя для повышения безопасности компьютера. Для установки приложений,
запуска служебных программ или изменения параметров Windows может потребоваться
подтвердить права доступа или ввести пароль. Для получения дополнительных сведений
обратитесь к интерактивной справке Windows.
Для получения дополнительных сведений обратитесь к интерактивной справке программы
дефрагментации диска.
Очистка диска
Программа очистки диска производит поиск ненужных файлов, которые можно без вреда
удалить, чтобы освободить место на диске и сделать работу компьютера более эффективной.
Чтобы запустить программу очистки диска, сделайте следующее:
1. Выберите Пуск > Все программы > Стандартные > Служебные > Очистка диска.
2. Следуйте указаниям на экране.
8 Глава 4 Улучшение производительности жесткого
диска
Page 44

5 Замена жесткого диска
ПРИМЕЧАНИЕ: Вид компьютера может несколько отличаться от изображений на рисунках,
приведенных в данной главе.
На приведенной ниже иллюстрации обозначены отсек основного жесткого диска (1) и отсек
второго жесткого диска (2) (только для отдельных моделей).
ПРИМЕЧАНИЕ: Отсек основного жесткого диска обозначен номером 1. Если компьютер
оснащен отсеком для второго жесткого диска, этот отсек обозначается номером 2 внутри отсека
жесткого диска. Отсек для второго жесткого диска может быть пустым или содержать второй
жесткий диск.
ПРЕДУПРЕЖДЕНИЕ: Для предотвращения потери информации или "зависания" системы:
Перед извлечением жесткого диска из отсека выключите компьютер. Не извлекайте жесткий диск,
пока компьютер включен или находится в ждущем или спящем режиме.
Если нет уверенности в том, выключен ли компьютер или находится в спящем режиме, включите
его с помощью кнопки питания. Затем выключите
системы.
Для извлечения жесткого диска выполните следующие действия:
1. Сохраните данные.
2. Выключите компьютер и закройте экран.
Если нет уверенности в том, выключен компьютер или находится в спящем режиме,
включите его, нажав кнопку питания. Затем выключите компьютер с помощью операционной
системы.
3. Отсоедините от компьютера все внешние устройства.
компьютер с помощью команды операционной
9
Page 45

4. Отключите кабель питания от розетки переменного тока.
5. Переверните компьютер и положите его на плоскую поверхность.
6. Извлеките аккумуляторную батарею.
7. Поверните отсек жесткого диска к себе и открутите 2 винта, удерживающих крышку жесткого
диска (1).
8. Поднимите и снимите крышку жесткого диска (2).
9. Потяните выступ жесткого диска вверх, поднимите диск и извлеките его из компьютера.
10 Глава 5 Замена жесткого диска
Page 46

Для установки жесткого диска выполните следующие действия:
1. Установите жесткий диск в отсек для жесткого диска и осторожно надавите на жесткий диск,
чтобы он встал на место со щелчком.
2. Совместите выступы (1) крышки жесткого диска с пазами в корпусе компьютера.
3. Закройте крышку (2).
4. Закрутите винты (3) крепления крышки жесткого диска.
11
Page 47

Указатель
Д
Диск DVD
извлечение, при наличии
питания 6
извлечение, при отсутствии
питания 7
установка 5
Ж
Жесткий диск
замена 9
извлечение 9
установка 11
К
Компакт-диск
извлечение, при наличии
питания 6
извлечение, при отсутствии
питания 7
установка 5
О
Обслуживание
дефрагментация диска 8
очистка диска 8
Оптический диск
извлечение, при наличии
питания 6
извлечение, при отсутствии
питания 7
установка 5
Оптический привод 3
обращение 2
оптический привод
См. также жесткий диск,
оптический привод
Программное обеспечение
дефрагментация диска 8
очистка диска 8
Программное обеспечение для
дефрагментации диска 8
Программное обеспечение для
очистки диска 8
Производительность диска 8
У
Устройства безопасности в
аэропортах 2
3
П
Привод компакт-дисков 3
Привод DVD 3
Приводы
жесткий диск 9, 11
12 Указатель
Page 48

Page 49

Модули памяти
Руководство пользователя
Page 50

© Copyright 2007 Hewlett-Packard
Development Company, L.P.
Информация, содержащаяся в
настоящем документе, может быть
изменена без предварительного
уведомления. Все виды гарантий на
продукты и услуги компании HP
указываются исключительно в
заявлениях о гарантии, прилагаемых к
указанным продуктам и услугам. Никакие
сведения, содержащиеся в данном
документе, не должны истолковываться
как предоставление дополнительных
гарантий. Компания HP не несет
ответственности за технические ошибки
или опечатки, которые могут содержаться
в настоящем документе.
Первая редакция: апрель 2007 г.
Номер документа: 438943-251
Page 51

Уведомление о продукте
В данном руководстве описываются функции, являющиеся общими для большинства моделей.
Некоторые функции могут отсутствовать на вашем компьютере.
RUWW iii
Page 52

iv Уведомление о продукте RUWW
Page 53

Содержание
Замена модуля памяти
Указатель ............................................................................................................................................................ 5
RUWW v
Page 54

vi RUWW
Page 55

Замена модуля памяти
В компьютере есть один отсек для модуля памяти, расположенный в нижней части компьютера.
Объем памяти компьютера можно увеличить за счет обновления имеющегося модуля памяти в
гнезде для модуля памяти.
ВНИМАНИЕ! Во избежание поражения электрическим током и повреждения
оборудования перед установкой модуля памяти отключите кабель питания и извлеките
батареи.
ПРЕДУПРЕЖДЕНИЕ: Статическое электричество может повредить электронные
компоненты. Перед выполнением каких-либо действий прикоснитесь к заземленному
металлическому предмету, чтобы снять заряд статического электричества.
ПРИМЕЧАНИЕ: Для использования двухканальной конфигурации при добавлении
второго модуля памяти убедитесь, что оба модуля имеют одинаковую емкость.
Чтобы добавить или заменить модуль памяти, выполните следующие действия.
1. Сохраните результаты работы и закройте все используемые программы.
ПРИМЕЧАНИЕ: Если компьютер находится в спящем или ждущем режиме, перед
выключением компьютера необходимо выйти из спящего или ждущего режима. Если
нет уверенности в том, выключен компьютер или находится в спящем режиме,
включите его, нажав кнопку питания. Затем выключите компьютер с помощью
операционной системы.
2. Нажмите кнопку Пуск, затем нажмите стрелку рядом с кнопкой Lock (Блокировка) и выберите
Завершение работы.
3. Закройте экран.
4. Отсоедините от компьютера все внешние устройства.
5. Отключите кабель питания от розетки переменного тока.
6. Переверните компьютер и положите его на плоскую поверхность.
7. Извлеките аккумуляторную батарею.
8. Открутите 2 винта отсека для модулей памяти (1).
RUWW 1
Page 56

9. Поднимите и снимите крышку отсека для модулей памяти (2).
10. Извлеките модуль памяти:
ПРЕДУПРЕЖДЕНИЕ: Чтобы избежать повреждения модуля памяти, держите его
только за края, не дотрагивайтесь до компонентов модуля и не сгибайте его.
а. Оттяните защелки (1) по краям модуля памяти.
Модуль памяти приподнимется.
б. Возьмите модуль памяти за края (2) и осторожно извлеките его из гнезда.
Чтобы защитить модуль памяти, поместите его в антистатическую упаковку.
11. Для установки нового модуля памяти выполните следующие действия.
2 Замена модуля памяти RUWW
Page 57

ПРЕДУПРЕЖДЕНИЕ: Чтобы избежать повреждения модуля памяти, держите его
только за края, не дотрагивайтесь до компонентов модуля и не сгибайте его.
а. Совместите вырез (1) модуля памяти с выступом в гнезде.
б. Расположите модуль памяти под углом 45 градусов к поверхности отсека и вставьте
модуль (2) в гнездо до упора.
в. Аккуратно надавливайте на края модуля памяти (3), пока защелки не зафиксируются
на месте.
12. Совместите выступы (1) крышки отсека для модулей памяти с вырезами в корпусе
компьютера.
13. Закройте крышку (2).
14. Закрутите 2 винта отсека для модулей памяти (3).
15. Установите на место батарею.
RUWW 3
Page 58

16. Подключите внешнее питание и внешние устройства.
17. Включите компьютер.
4 Замена модуля памяти RUWW
Page 59

Указатель
К
крышка отсека для модулей
памяти
замена 3
извлечение 2
М
модуль памяти
добавление 1
замена 1
извлечение 2
обновление 1
установка 2
П
память
добавление модулей
памяти 1
замена модулей памяти 1
обновление модулей
памяти 1
RUWW Указатель 5
Page 60

Page 61

Внешние устройства
Руководство пользователя
Page 62

© Copyright 2007 Hewlett-Packard
Development Company, L.P.
Информация, содержащаяся в
настоящем документе, может быть
изменена без предварительного
уведомления. Все виды гарантий на
продукты и услуги компании HP
указываются исключительно в
заявлениях о гарантии, прилагаемых к
указанным продуктам и услугам. Никакие
сведения, содержащиеся в данном
документе, не должны истолковываться
как предоставление дополнительных
гарантий. Компания HP не несет
ответственности за технические ошибки
или опечатки, которые могут содержаться
в настоящем документе.
Первая редакция: апрель 2007 г.
Номер документа: 438939-251
Page 63

Уведомление о продукте
В данном руководстве описываются функции, являющиеся общими для большинства моделей.
Некоторые функции могут отсутствовать на вашем компьютере.
RUWW iii
Page 64

iv Уведомление о продукте RUWW
Page 65

Содержание
1 Использование устройства USB
Подключение устройства USB .......................................................................................................... 2
Остановка и извлечение устройства USB ........................................................................................ 2
2 Использование устройства 1394
Подключение устройства 1394 .......................................................................................................... 5
Остановка и извлечение устройства 1394 ....................................................................................... 5
3 Использование порта расширения
Указатель ............................................................................................................................................................ 7
RUWW v
Page 66

vi RUWW
Page 67

1 Использование устройства USB
Порт USB используется для подключения таких дополнительных внешних устройств, как
клавиатура, мышь, привод, принтер, сканер или разветвитель USB, к компьютеру или к
дополнительному устройству расширения.
Для некоторых устройств USB может понадобиться дополнительное программное обеспечение,
обычно поставляемое вместе с устройством. Для получения дополнительных сведений о
программном обеспечении для конкретного устройства см. инструкции производителя.
В зависимости от
1.0, USB 1.1 и USB 2.0. Чтобы увеличить количество портов USB, подключите дополнительный
концентратор или устройство расширения.
модели, компьютер может иметь до 3 портов USB с поддержкой устройств USB
RUWW 1
Page 68

Подключение устройства USB
ПРЕДУПРЕЖДЕНИЕ: Для предотвращения повреждения разъема порта USB при
подключении устройства USB прикладывайте минимальные усилия.
Чтобы подключить устройство USB к компьютеру, подключите кабель USB устройства к
▲
порту USB.
При обнаружении устройства раздастся звуковой сигнал.
ПРИМЕЧАНИЕ: При первом подключении устройства USB, в области уведомлений, в
правой части панели задач, отобразится сообщение “Установка программного
обеспечения драйвера устройства”.
Остановка и извлечение устройства USB
ПРЕДУПРЕЖДЕНИЕ: Во избежание потери данных или зависания системы остановите
устройство USB перед отключением.
ПРЕДУПРЕЖДЕНИЕ: Для предотвращения повреждения разъема USB при извлечении
устройства USB не дергайте за кабель.
1. Дважды щелкните значок Безопасное удаление оборудования в области уведомлений в
правом углу панели задач.
ПРИМЕЧАНИЕ: Чтобы вывести на экран значок Безопасное удаление
оборудования, щелкните в области уведомления значок Отображать скрытые
значки (< или <<).
2. Щелкните название устройства в списке.
ПРИМЕЧАНИЕ: Если данного устройства USB нет в списке, то вы не должны
останавливать его работу перед отключением.
2 Глава 1 Использование устройства USB RUWW
Page 69

3. Нажмите кнопку Стоп и кнопку ОК.
4. Извлеките устройство.
RUWW Остановка и извлечение устройства USB 3
Page 70

2 Использование устройства 1394
Порт IEEE 1394 является аппаратным интерфейсом, который может быть использован для
подключения к компьютеру высокоскоростных устройств мультимедиа или хранения данных.
Сканеры, цифровые камеры и цифровые видеокамеры зачастую требуют подключения к порту
1394.
Для некоторых устройств 1394 может понадобиться дополнительное программное обеспечение,
обычно поставляемое вместе с устройством. Для получения дополнительных сведений о
программном обеспечении для конкретного устройства
данного устройства.
Порт 1394 также поддерживает устройства IEEE 1394a.
см. руководство пользователя для
4 Глава 2 Использование устройства 1394 RUWW
Page 71

Подключение устройства 1394
ПРЕДУПРЕЖДЕНИЕ: Для предотвращения повреждения разъема порта 1394 при
подключении устройства 1394 прикладывайте минимальные усилия.
Чтобы подключить устройство 1394 к компьютеру, подключите кабель 1394 устройства к
▲
порту 1394.
При обнаружении устройства раздастся звуковой сигнал.
Остановка и извлечение устройства 1394
ПРЕДУПРЕЖДЕНИЕ: Во избежание потери данных или сбоя системы остановите работу
устройства 1394 перед его отключением.
ПРЕДУПРЕЖДЕНИЕ: Для предотвращения повреждения разъема 1394 при извлечении
устройства 1394 не дергайте за кабель.
1. Дважды щелкните значок Безопасное удаление оборудования в области уведомлений в
правом углу панели задач.
ПРИМЕЧАНИЕ: Чтобы вывести на экран значок Безопасное удаление
оборудования, щелкните в области уведомления значок Отображать скрытые
значки (< или <<).
2. Щелкните название устройства в списке.
ПРИМЕЧАНИЕ: Если данное устройство не отображается, останавливать его
работу перед отключением не нужно.
3. Нажмите кнопку Стоп и кнопку ОК.
4. Извлеките устройство.
RUWW Подключение устройства 1394 5
Page 72

3 Использование порта расширения
Порт расширения соединяет компьютер и дополнительное устройство или станцию расширения,
что обеспечивает компьютеру возможность использовать дополнительные порты и разъемы.
ПРИМЕЧАНИЕ: Компьютер снабжен только одним портом расширения. Термин порт
расширения 3 описывает тип порта расширения.
6 Глава 3 Использование порта расширения RUWW
Page 73

Указатель
К
кабели
1394 5
USB 2
кабель 1394, подключение 5
кабель USB, подключение 2
концентраторы 1
концентраторы USB 1
П
порт 1394 4
порт расширения 6
порты
1394 4
расширение 6
USB 1
порты USB, расположение 1
У
устройства 1394
описание 4
остановка 5
подключение 5
устройства USB
извлечение 2
описание 1
остановка 2
подключение 2
RUWW Указатель 7
Page 74

Page 75

Модем и локальная вычислительная сеть
Руководство пользователя
Page 76

© Компания Hewlett-Packard Development,
L.P., 2007 г.
Информация, содержащаяся в
настоящем документе, может быть
изменена без предварительного
уведомления. Все виды гарантий на
продукты и услуги компании HP
указываются исключительно в
заявлениях о гарантии, прилагаемых к
указанным продуктам и услугам. Никакие
сведения, содержащиеся в данном
документе, не должны истолковываться
как предоставление дополнительных
гарантий. Компания HP не несет
ответственности за технические ошибки
или опечатки, которые
могут содержаться
в настоящем документе.
Четвертое издание: июнь 2007 г.
Первое издание, январь 2007 г.
Номер документа: 419704-254
Page 77

Информация о продукте
В этом руководстве описываются функции, общие для всех моделей. Некоторые функции могут
быть недоступны для данного компьютера.
iii
Page 78

iv Информация о продукте
Page 79

Содержание
1 Использование модема (только на некоторых моделях)
Подключение модемного кабеля ...................................................................................................... 2
Подключение адаптера кабеля модема для конкретной страны ................................................... 3
Выбор параметра местоположения .................................................................................................. 4
Просмотр текущего выбранного местоположения .......................................................... 4
Добавление новых местоположений при поездке .......................................................... 5
Устранение неполадок при подключении в поездках ..................................................... 6
2 Модем и локальная вычислительная сеть
Указатель .......................................................................................................................................................... 10
v
Page 80

vi
Page 81

1 Использование модема (только на
некоторых моделях)
Модем должен быть подключен к аналоговой телефонной линии с помощью модемного кабеля,
имеющего 6-контактные разъемы RJ-11 (прилагается не ко всем моделям). В некоторых странах
для подключения модема также требуется специальный адаптер модема. Разъемы линий
цифровых мини-АТС могут быть похожими на аналоговые телефонные разъемы, однако они не
совместимы с такими модемами.
ВНИМАНИЕ! Подключение встроенного аналогового модема к цифровой линии может
привести к повреждению модема. Если модемный кабель был случайно подключен к цифровой
линии, немедленно отключите его.
Если кабель модема снабжен устройством подавления помех (1), защищающим от воздействия
телевизионных и радиосигналов, подключите кабель к компьютеру тем концом (2), на котором
расположено это устройство.
1
Page 82

Подключение модемного кабеля
ВНИМАНИЕ! Во избежание поражения электрическим током, возгорания или повреждения
оборудования не вставляйте модемный кабель (прилагается не ко всем моделям) или
телефонный кабель в гнездо RJ-45 (локальная сеть).
Чтобы подключить модемный кабель, выполните следующие действия.
1. Вставьте модемный кабель в разъем модема (1) на компьютере.
2. Вставьте модемный кабель в телефонную розетку RJ-11 (2).
2 Глава 1 Использование модема (только на некоторых моделях)
Page 83

Подключение адаптера кабеля модема для конкретной страны
В различных странах могут использоваться телефонные розетки различных типов. Для
использования модема и модемного кабеля (прилагается не ко всем моделям) за пределами
страны, в которой был приобретен компьютер, необходимо приобрести адаптер модемного
кабеля для конкретной страны.
Чтобы подключить модем к аналоговой телефонной линии, не имеющей разъема RJ-11,
выполните следующие действия.
1. Вставьте модемный кабель
2. Подключите модемный кабель к адаптеру кабеля модема (2) для конкретной страны.
3. Вставьте адаптер кабеля модема (3) для конкретной страны в телефонную розетку.
в разъем модема (1) на компьютере.
Подключение адаптера кабеля модема для конкретной страны 3
Page 84

Выбор параметра местоположения
Просмотр текущего выбранного местоположения
Чтобы просмотреть выбранное местоположение модема, выполните следующие действия.
1. Выберите Пуск > Панель управления.
2. Нажмите Часы, язык и регион.
3. Выберите Язык и региональные стандарты.
4. Местоположение будет указано в пункте «Размещение».
4 Глава 1 Использование модема (только на некоторых моделях)
Page 85

Добавление новых местоположений при поездке
По умолчанию единственный доступный для модема параметр местоположения – это параметр
местоположения для страны, в которой был приобретен компьютер. При поездке в другие страны
установите значение параметра страны для внутреннего модема, соответствующее стандартам
страны использования модема.
При добавлении новых местоположений они сохраняются компьютером, так что в любое время
местоположение можно переключить. Для любой страны
местоположения.
ПРЕДУПРЕЖДЕНИЕ: Во избежание потери параметров страны постоянного проживания не
удаляйте текущие параметры страны для модема. Для получения возможности использования
модема в других странах добавьте новую конфигурацию для каждого местоположения
использования модема, сохранив конфигурацию для страны постоянного проживания.
ПРЕДУПРЕЖДЕНИЕ: Для правильной настройки модема в соответствии с правилами связи и
законами страны посещения выберите страну, в которой находится компьютер. Если не выбрана
верная страна, модем может работать неправильно.
Чтобы добавить местоположение модема, выполните следующие действия.
1. Выберите Пуск > Панель управления > Оборудование и звук > Телефон и модем.
2. Затем выберите вкладку Набор номера.
3. Выберите Создать. (Откроется окно «Новое местоположение».)
можно добавить несколько параметров
4. В окне Имя местоположения наберите имя (например, «дом» или «работа») для новой
настройки местоположения.
5. Выберите страну или регион
страны или региона, которые не поддерживаются модемом, по умолчанию отображается
США или Великобритания.)
6. Введите код города, код подключения к линии (при необходимости) и номер для доступа на
внешнюю линию (при необходимости).
7. В поле Тип набора номера щелкните тоновый или импульсный.
8. Для сохранения
и модем».)
9. Выполните одно из следующих действий.
Для установки нового местоположения в качестве местоположения по умолчанию
●
нажмите кнопку OK.
Для выбора другого местоположения в качестве текущего выберите местоположение
●
из списка Размещение, затем нажмите кнопку OK.
ПРИМЕЧАНИЕ: Можно использовать указанную выше процедуру для добавления
местоположения в вашей, а также в других странах. Например, можно добавить
конфигурацию, названную “Работа”, содержащую параметры выхода на внешнюю линию.
нового местоположения нажмите кнопку OK. (Отображается окно «Телефон
в раскрывающемся списке Страна или регион. (При выборе
Выбор параметра местоположения 5
Page 86

Устранение неполадок при подключении в поездках
При возникновении неполадок при подключении модема во время использования компьютера в
стране, отличной от страны приобретения, выполните следующие действия.
Проверьте тип телефонной линии.
●
Для модема необходима аналоговая, а не цифровая телефонная линия. Линия, называемая
линией мини-АТС, обычно является цифровой. Телефонная линия, называемая линией
передачи данных, линией факса, модемной линией или стандартной
обычно является аналоговой.
Проверьте режим набора - импульсный или тоновый.
●
Аналоговая телефонная линия поддерживает один из двух режимов набора: импульсный
набор или тоновый набор. Эти режимы набора выбираются в параметрах «Телефон и
модем». Выбранный режим набора должен соответствовать режиму набора,
поддерживаемому телефонной линией в вашем местоположении.
телефонной линией,
Для определения поддерживаемого телефонной
телефоне несколько цифр, затем прослушайте: щелчки (импульсы) или звуковые сигналы.
Щелчки означают, что телефонная линия поддерживает импульсный набор. Звуковые
сигналы означают, что телефонная линия поддерживает тоновый набор.
Для изменения режима набора номера для текущего местоположения модема, выполните
следующие действия.
1. Выберите Пуск > Панель управления > Оборудование
2. Затем выберите вкладку Набор номера.
3. Выберите местоположение модема.
4. Нажмите кнопку Изменить.
5. Выберите либо тоновый, либо импульсный.
6. Два раза нажмите кнопку OK.
Проверьте набираемый телефонный номер, затем ответ удаленного модема.
●
Наберите телефонный номер, убедитесь, что удаленный модем отвечает, затем повесьте
трубку.
Установите для
●
модема игнорирование сигналов тонового набора.
линией режима набора наберите на
и звук > Телефон и модем.
При получении модемом сигнала, который он не может распознать, модем не производит
набора номера; выдается сообщение об ошибке “Нет гудка”.
Чтобы установить для модема игнорирование всех тоновых сигналов до набора номера,
выполните следующие действия.
1. Выберите Пуск > Панель управления > Оборудование и звук > Телефон
2. Затем выберите вкладку Модемы.
3. Выберите нужный модем в списке.
4. Нажмите кнопку Свойства.
6 Глава 1 Использование модема (только на некоторых моделях)
и модем.
Page 87

5. Выберите вкладку Модем.
6. Снимите флажок Дождаться сигнала "Линия свободна".
7. Два раза нажмите кнопку OK.
Выбор параметра местоположения 7
Page 88

2 Модем и локальная вычислительная
сеть
Для подключения к локальной вычислительной сети необходим кабель локальной сети с 8контактными разъемами RJ-45 (не входит в комплект). Если кабель локальной сети снабжен
устройством подавления помех (1), защищающим от воздействия телевизионных и
радиосигналов, подключите кабель к компьютеру тем концом (2), на котором расположено это
устройство.
Чтобы подключить кабель локальной сети, выполните следующие действия.
1. Вставьте кабель локальной сети в разъем локальной сети (1) на компьютере.
8 Глава 2 Модем и локальная вычислительная сеть
Page 89

2. Другой конец кабеля вставьте в стационарную розетку (2) локальной сети на рабочем месте.
ВНИМАНИЕ! Во избежание поражения электрическим током, возгорания или
повреждения оборудования не вставляйте модемный или телефонный кабель в гнездо
RJ-45 (локальная сеть).
9
Page 90

Указатель
А
адаптер модемного кабеля для
конкретной страны 3
Б
беспроводная сеть (WLAN) 8
К
кабель
локальная вычислительная
сеть (ЛВС)8
модем 2
кабель локальной сети
подключение 8
устройство подавления
помех 8
Л
локальная вычислительная сеть
(ЛВС)
соединительный кабель 8
требуемый кабель 8
У
устранение неполадок,
модем 6
устройство подавления помех
кабель локальной сети 8
модемный кабель 1
М
модемный кабель
адаптер кабеля модема для
конкретной страны 3
подключение 2
устройство подавления
помех 1
П
программное обеспечение для
модема
неполадки при подключении в
поездках 6
установка/добавление
местоположения 4
10 Указатель
Page 91

Page 92

Сенсорная панель и клавиатура
Руководство пользователя
Page 93

© Copyright 2007 Hewlett-Packard
Development Company, L.P.
Windows является охраняемым товарным
знаком корпорации Microsoft,
зарегистрированным в США.
Информация, содержащаяся в
настоящем документе, может быть
изменена без предварительного
уведомления. Все виды гарантий на
продукты и услуги компании HP
указываются исключительно в
заявлениях о гарантии, прилагаемых к
указанным продуктам и услугам. Никакие
сведения, содержащиеся в данном
документе, не должны истолковываться
как предоставление дополнительных
гарантий. Компания HP не несет
ответственности за технические ошибки
или опечатки, которые могут содержаться
в настоящем документе.
Первая редакция: апрель 2007 г.
Номер документа: 438950-251
Page 94

Уведомление о продукте
В данном руководстве описываются функции, являющиеся общими для большинства моделей.
Некоторые функции могут отсутствовать на вашем компьютере.
RUWW iii
Page 95

iv Уведомление о продукте RUWW
Page 96

Содержание
1 Использование сенсорной панели
Использование сенсорной панели TouchPad .................................................................................. 1
Установка параметров сенсорной панели ........................................................................................ 2
Подключение внешней мыши ............................................................................................................ 2
2 Использование клавиатуры
Использование сочетаний клавиш .................................................................................................... 3
Отображение сведений о системе (Fn+ESC) .................................................................. 4
Открытие центра справки и поддержки (Fn+F1) .............................................................. 4
Открытие окна параметров печати (Fn+F2) ..................................................................... 5
Открытие обозревателя Интернета (Fn+F3) ................................................................... 6
Переключение изображения на экране (Fn+F4) .............................................................. 6
Активизация спящего режима (Fn+F5) ............................................................................. 7
Активизация функции QuickLock (Fn+F6) ........................................................................ 7
Уменьшение яркости экрана (Fn+F7) ............................................................................... 7
Увеличение яркости экрана (Fn+F8) ................................................................................ 7
Запуск, приостановка
диска DVD (Fn+F9) ............................................................................................................. 7
Остановка воспроизведения аудиодиска или диска DVD (Fn+F10) .............................. 8
Воспроизведение предыдущей дорожки или раздела аудиодиска или диска DVD
(Fn+F11) .............................................................................................................................. 8
Воспроизведение следующей дорожки или раздела аудиодиска или диска DVD
(Fn+F12) .............................................................................................................................. 8
или возобновление воспроизведения аудиодиска или
3 Использование клавиатур
Использование встроенной цифровой панели клавиатуры ......................................................... 10
Включение и выключение встроенной цифровой панели клавиатуры ....................... 10
Переключение функций клавиш встроенной цифровой панели .................................. 10
Использование внешней
4 Очистка сенсорной панели и клавиатуры
Указатель .......................................................................................................................................................... 12
RUWW v
цифровой панели ................................................................................... 10
Page 97

vi RUWW
Page 98

1 Использование сенсорной панели
Использование сенсорной панели TouchPad
На приведенном ниже рисунке и в таблице описана сенсорная панель.
Компонент Описание
(1) Индикатор сенсорной панели
(2) Сенсорная панель* Перемещение указателя, выбор и запуск объектов на экране.
(3) Левая кнопка TouchPad* Выполняет функцию левой кнопки мыши.
(4) Правая кнопка TouchPad* Выполняет функцию правой кнопки мыши.
(5) Зона прокрутки TouchPad* Прокрутка вверх и вниз.
(6) Кнопка включения/выключения сенсорной
панели
*В данной таблице приведены заводские значения параметров. Для просмотра и изменения параметров указывающих
устройств выберите Пуск > Панель управления > Оборудование и звук > Мышь.
Синий: сенсорная панель включена.
●
Желтый: сенсорная панель отключена.
●
Включение/выключение сенсорной панели.
Для перемещения указателя проведите пальцем по поверхности сенсорной панели в
направлении необходимого перемещения указателя. Используйте кнопки TouchPad как
соответствующие кнопки мыши. Для прокрутки вверх или вниз с помощью зоны вертикальной
прокрутки TouchPad проведите пальцем вверх или вниз по линиям.
RUWW Использование сенсорной панели TouchPad 1
Page 99

ПРИМЕЧАНИЕ: При использовании сенсорной панели для перемещения курсора
необходимо поднять палец с сенсорной панели до перемещения в зону прокрутки. Простое
проведение пальца от сенсорной панели к зоне прокрутки не приведет к активизации
функции прокрутки.
Установка параметров сенсорной панели
Для открытия окна "Свойства мыши" выберите Пуск > Панель управления > Оборудование и
звук > Мышь.
При помощи свойств мыши в операционной системе Windows® настройте параметры
указывающих устройств, например, назначение кнопок, скорость щелчка и параметры указателя.
Подключение внешней мыши
Внешняя мышь для порта USB может подключаться к одному из портов USB компьютера. Кроме
того, мышь для порта USB можно подключить к системе через порт дополнительной станции или
дополнительного устройства расширения.
2 Глава 1 Использование сенсорной панели RUWW
Page 100

2 Использование клавиатуры
Использование сочетаний клавиш
Сочетание клавиш означает одновременное нажатие клавиши Fn (1) и либо клавиши ESC (2),
либо одной из функциональных клавиш (3).
Значки на клавишах F1 – F12 обозначают функции сочетаний клавиш. Функции сочетаний клавиш
и выполняемые с их помощью процедуры описываются в следующих разделах.
Функция Сочетание клавиш
Отображение сведений о системе. Fn+ESC
Открытие центра справки и поддержки. Fn+F1
Открытие окна параметров печати. Fn+F2
Открытие обозревателя Интернета. Fn+F3
Переключение изображения с экрана компьютера на
внешний монитор и наоборот.
Перевод компьютера в спящий режим. Fn+F5
Активизация функции QuickLock. Fn+F6
Уменьшение яркости экрана. Fn+F7
Увеличение яркости экрана. Fn+F8
Fn+F4
RUWW Использование сочетаний клавиш 3
 Loading...
Loading...