Page 1
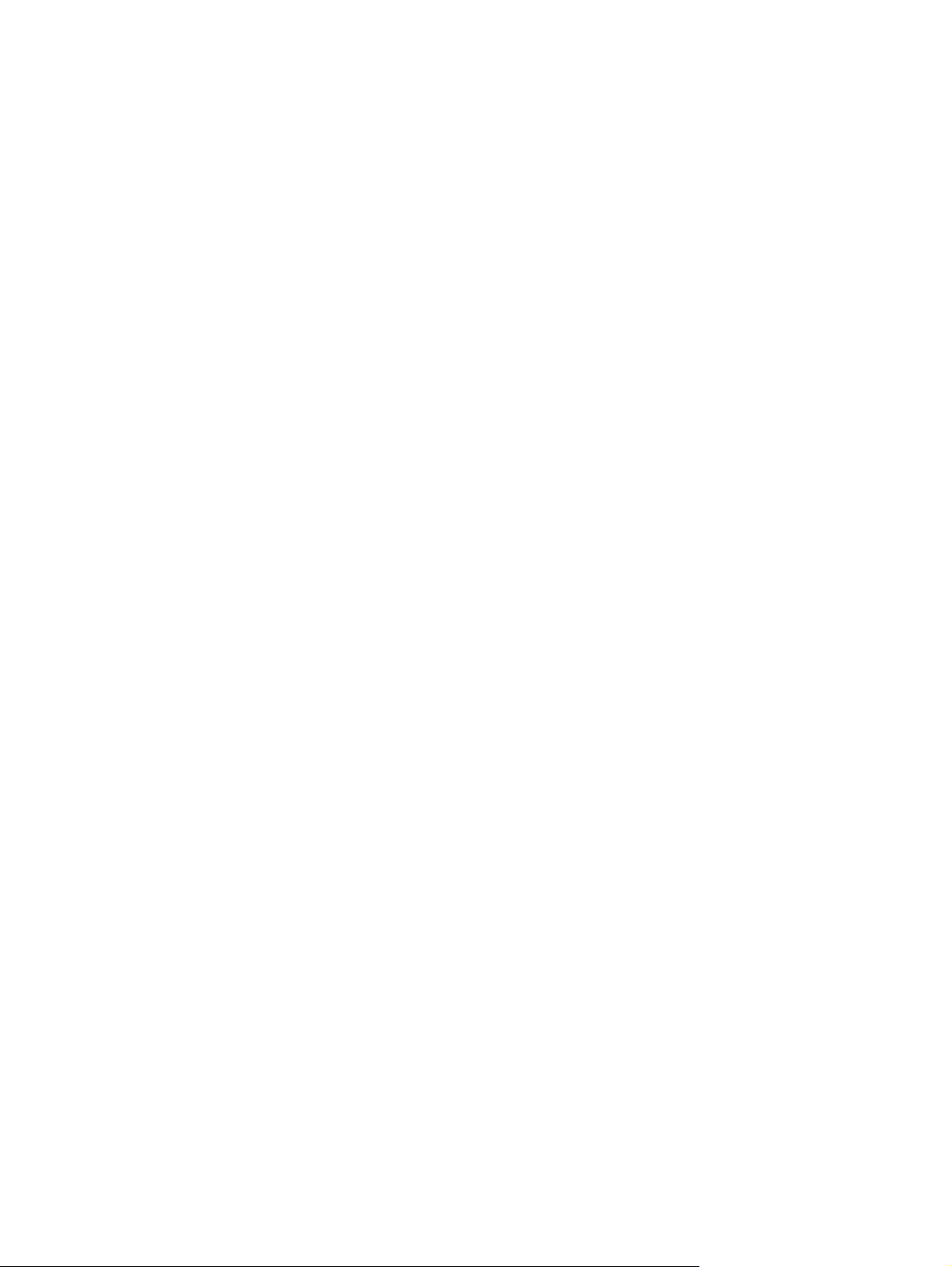
Безопасность
Руководство пользователя
Page 2
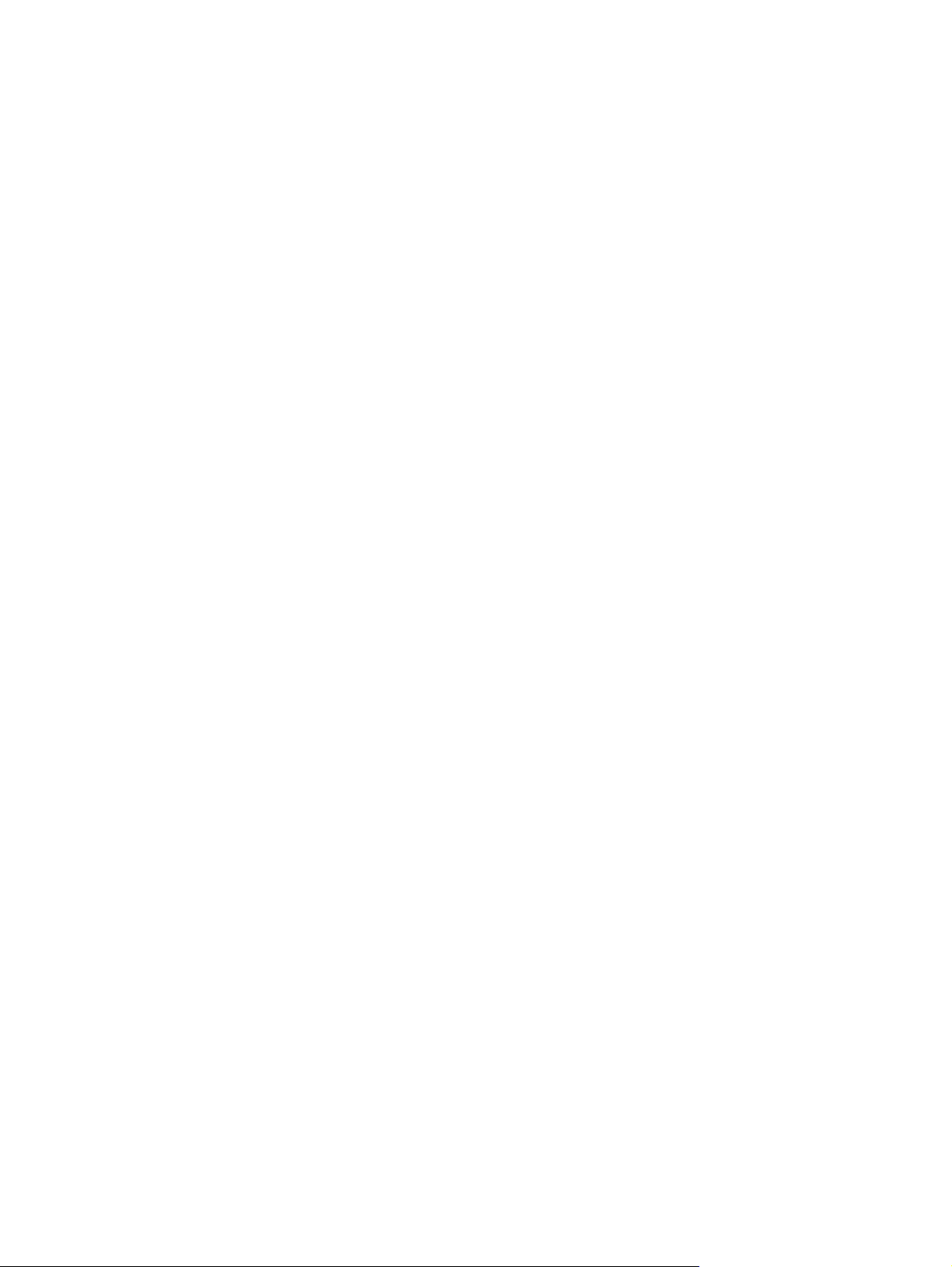
© Hewlett-Packard Development Company,
L.P., 2008 г.
Microsoft и Windows являются
охраняемыми товарными знаками
корпорации Microsoft,
зарегистрированными в США.
Информация, содержащаяся в
настоящем документе, может быть
изменена без предварительного
уведомления. Все виды гарантий на
продукты и услуги компании HP
указываются исключительно в
заявлениях о гарантии, прилагаемых к
указанным продуктам и услугам. Никакие
сведения, содержащиеся в данном
документе, не должны истолковываться
как предоставление дополнительных
гарантий. Компания HP
ответственности за технические ошибки
или опечатки, которые могут содержаться
в настоящем документе.
Издание 2-е, январь 2008 г.
Издание 1-е, ноябрь 2007 г.
Номер документа: 460254-252
не несет
Page 3
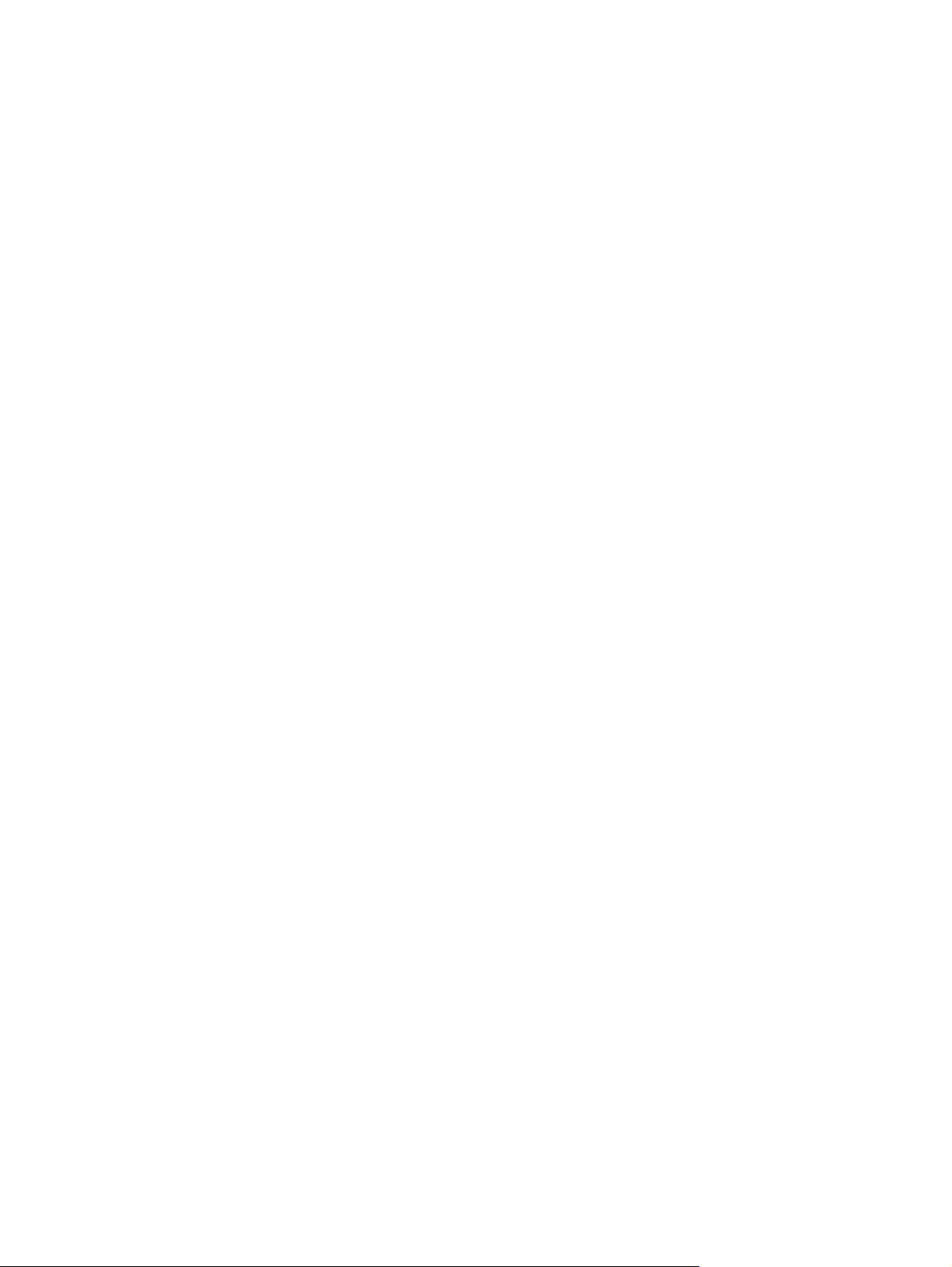
Уведомление о продукте
В данном руководстве описываются функции, общие для большинства моделей. Некоторые
функции на вашем компьютере могут быть недоступны.
iii
Page 4

iv Уведомление о продукте
Page 5
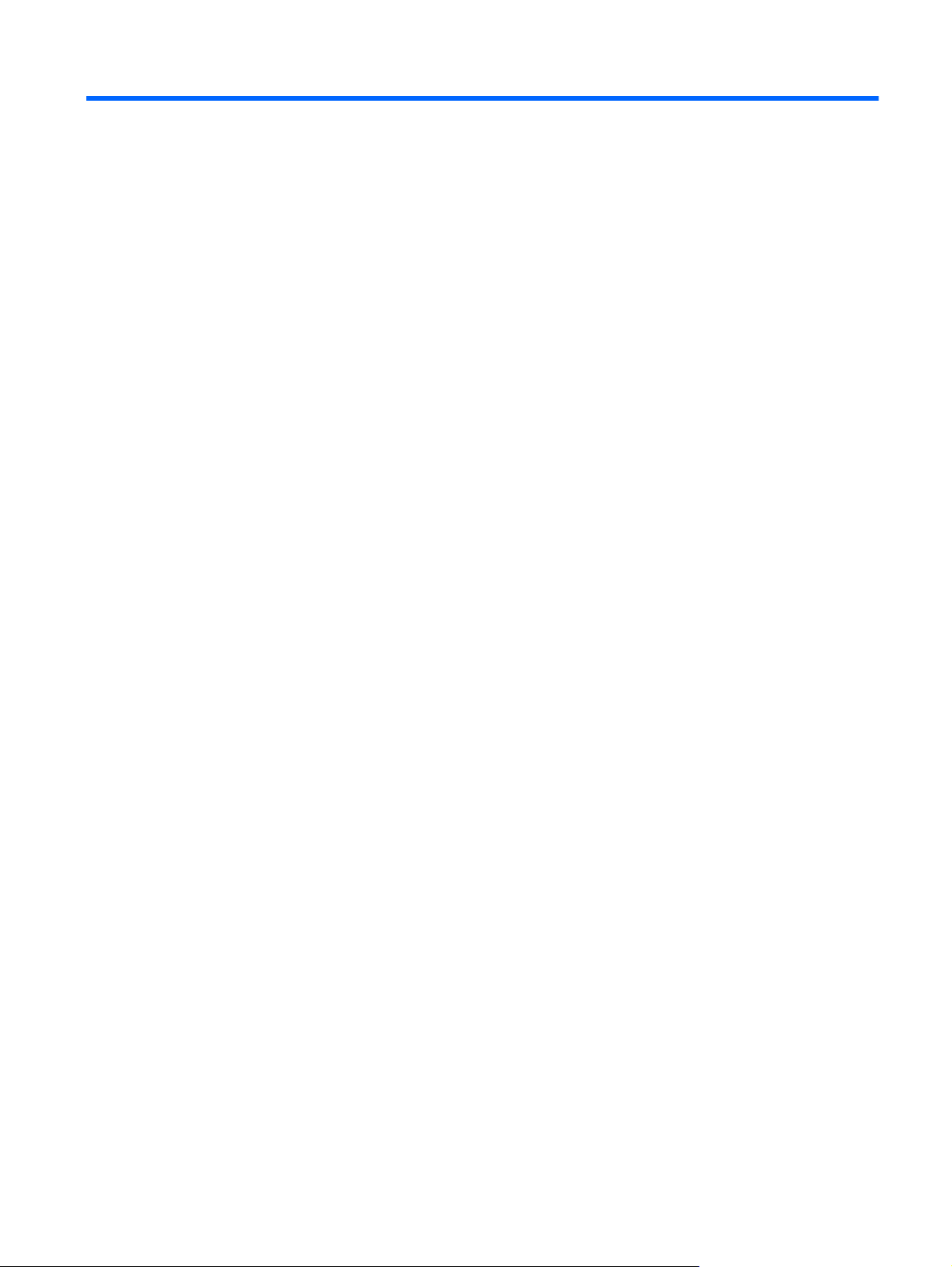
Содержание
1 Защита компьютера
2 Использование паролей
Установка паролей в Windows ........................................................................................................... 4
Установка паролей в программе настройки компьютера ................................................................ 4
Пароль администратора .................................................................................................... 4
Управление паролем администратора ............................................................ 5
Ввод пароля администратора .......................................................................... 5
Пароль на включение питания .......................................................................................... 5
Управление паролем на включение питания .................................................. 6
Ввод пароля на включение питания ................................................................ 6
3 Использование антивирусного программного обеспечения
4 Использование брандмауэра
5 Установка критических обновлений безопасности
6 Установка дополнительного замка с тросиком
Использование считывателя отпечатков пальцев (только на некоторых моделях)
7
Расположение считывателя отпечатков пальцев .......................................................................... 12
Регистрация отпечатков пальцев .................................................................................................... 13
Вход в систему Windows с использованием зарегистрированного отпечатка пальца ............... 15
Указатель .......................................................................................................................................................... 16
v
Page 6
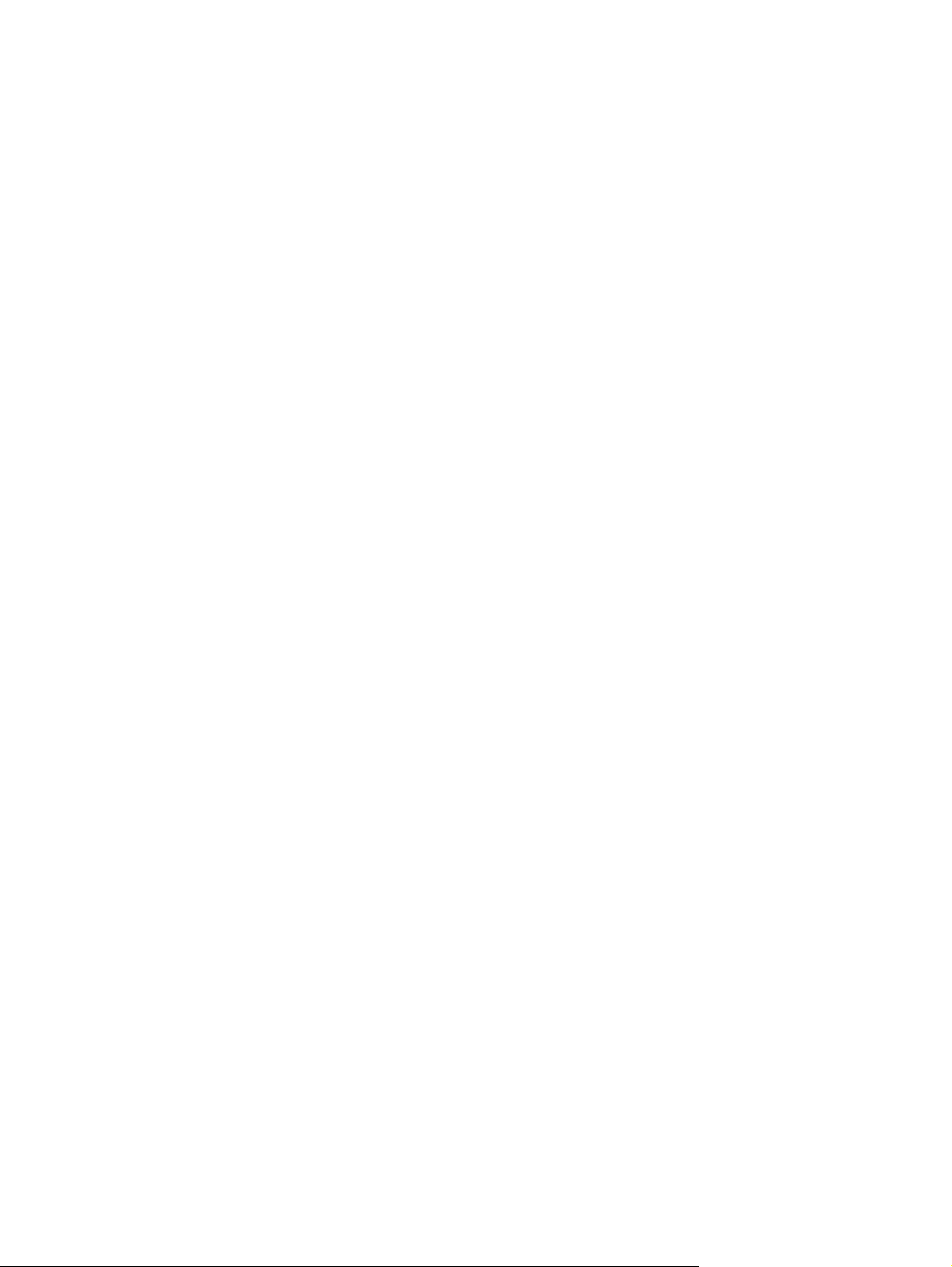
vi
Page 7
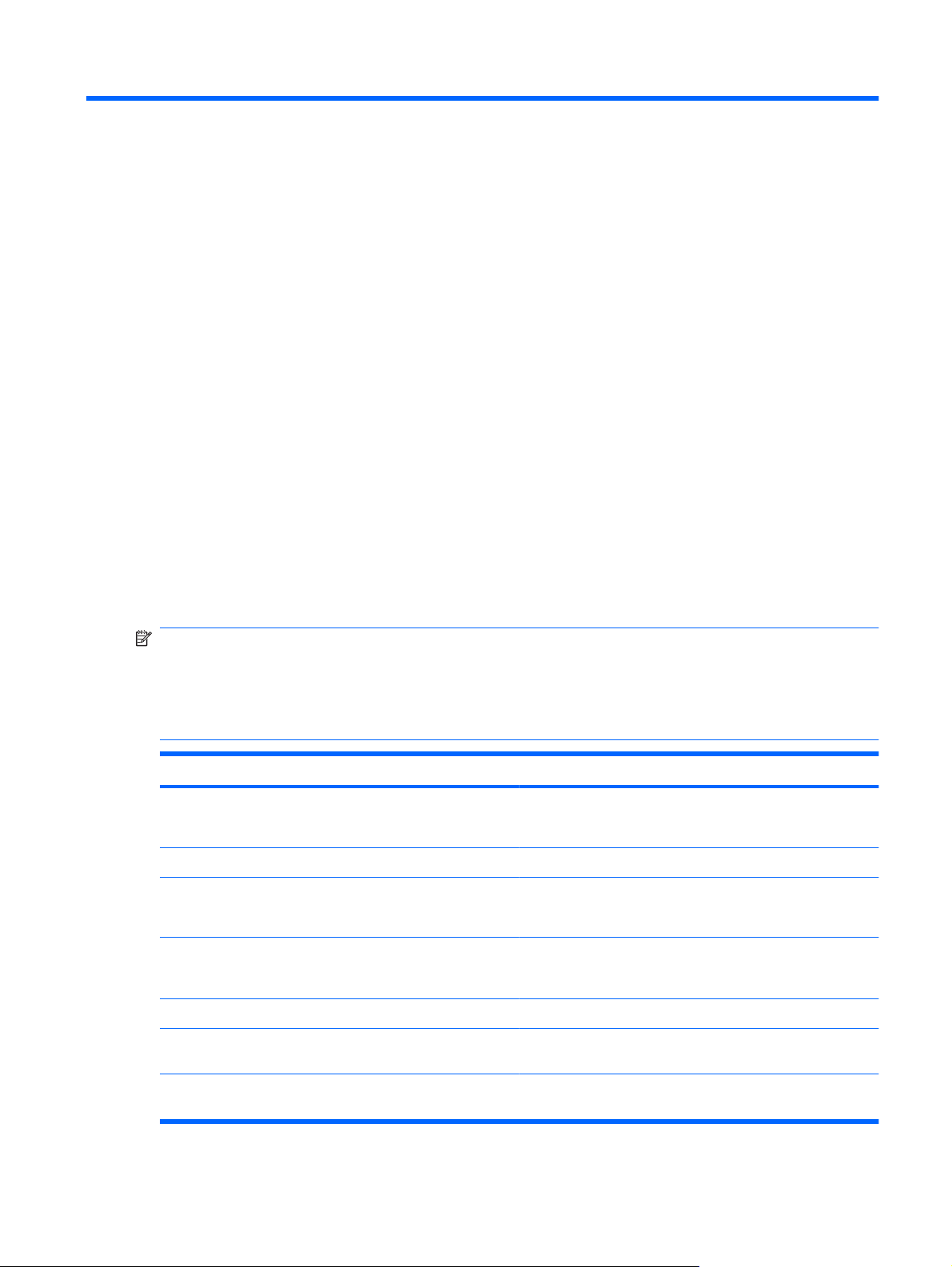
1 Защита компьютера
Стандартные средства обеспечения безопасности, доступные в операционной системе
Windows® и программе настройки, позволяют защитить личные сведения и данные от различных
опасностей.
В данном руководстве приведены указания по использованию следующих функций:
Пароли
●
Антивирусное программное обеспечение
●
Брандмауэр
●
Критические обновления безопасности
●
Дополнительный замок с тросиком
●
Считыватель отпечатков пальцев (только на некоторых моделях)
●
ПРИМЕЧАНИЕ: Средства безопасности предназначены для ограничения возможностей
злоумышленников, но они не могут воспрепятствовать атакам на программное обеспечение и не
могут предотвратить ненадлежащего использования или кражи компьютера.
ПРИМЕЧАНИЕ: Перед отправкой компьютера для обслуживания удалите все пароли и
параметры считывателя отпечатков пальцев.
Угроза компьютеру Средство обеспечения безопасности
Несанкционированное использование компьютера
Компьютерные вирусы Программа Norton Internet Security
Несанкционированный доступ к данным
Несанкционированный доступ к программе настройки,
параметрам BIOS и другим идентификационным
сведениям системы*
Существующие и будущие угрозы компьютеру Критические обновления безопасности Microsoft
Несанкционированный доступ к учетным данным
пользователя в Windows
Функция QuickLock
●
Пароль на включение питания
●
Брандмауэр
●
Обновления Windows
●
Пароль администратора
Пароль пользователя
Кража компьютера Гнездо для замка с тросиком (используется для
поставляемого дополнительно замка с тросиком)
1
Page 8
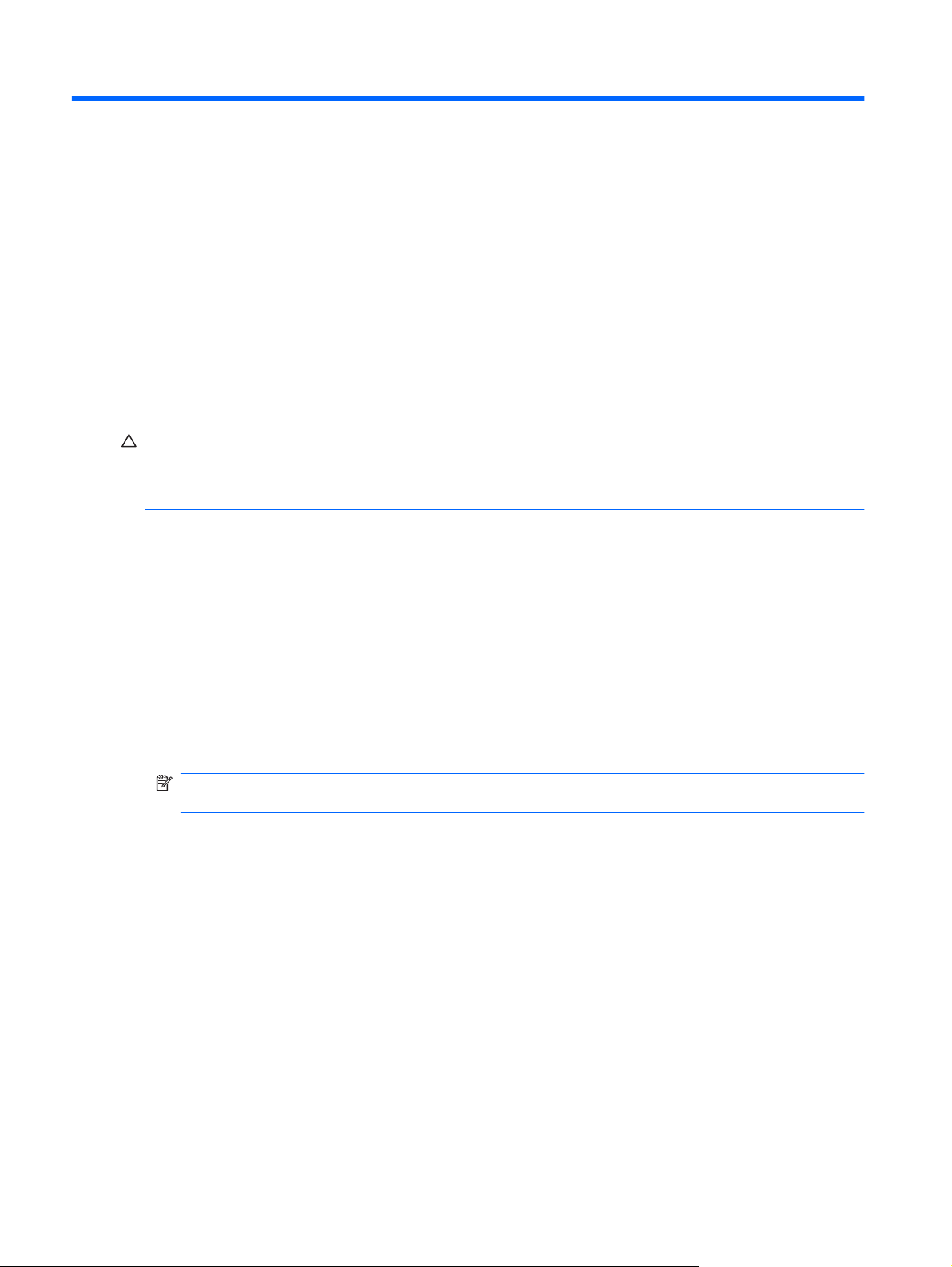
2 Использование паролей
Пароль – это группа символов, выбранная для защиты данных в компьютере. Может быть
установлено несколько типов паролей в зависимости от необходимого способа управления
доступом к данным. Пароли можно установить в операционной системе Windows и в
установленной на компьютере независимой программе настройки, не являющейся
приложением Windows.
ПРЕДУПРЕЖДЕНИЕ: Для предотвращения блокировки компьютера необходимо записывать
все установленные пароли. Так как большинство паролей не отображаются при установке,
изменении и удалении, необходимо сразу же записать новый пароль и сохранить его в надежном
месте.
В программе настройки компьютера и в операционной системе Windows можно использовать
одни и те же пароли. Кроме того, можно использовать один и тот же пароль для нескольких
функций в программе настройки компьютера.
Рекомендации для установки пароля в программе настройки:
Пароль может иметь длину до 8 символов и состоять из букв и цифр. Регистр
●
учитывается.
Пароль должен вводиться при помощи тех же клавиш, при помощи которых он был
●
установлен. Например, если пароль был введен при помощи цифровых клавиш клавиатуры,
он не будет распознаваться, если вы попытаетесь ввести его при помощи встроенной
цифровой панели.
ПРИМЕЧАНИЕ: В некоторых моделях есть отдельная цифровая клавиатура, которая
действует точно так же, как цифровые клавиши клавиатуры.
Пароль должен вводиться при запросе, выданном программой настройки. Пароль,
●
установленный в Windows, должен вводиться при запросе, выданном операционной
системой Windows.
Ниже приведены советы по созданию и сохранению паролей:
При создании пароля учитывайте требования конкретной программы.
●
Запишите пароль и храните его в надежном месте отдельно от компьютера.
●
Не храните пароль в файле
●
Не используйте для создания пароля свое имя или личные данные, которые легко узнать
●
другим людям.
на компьютере.
букв не
В следующих разделах перечислены пароли утилиты настройки компьютера и операционной
системы Windows, а также приведено описание их функций. Для получения дополнительных
2 Глава 2 Использование паролей
Page 9
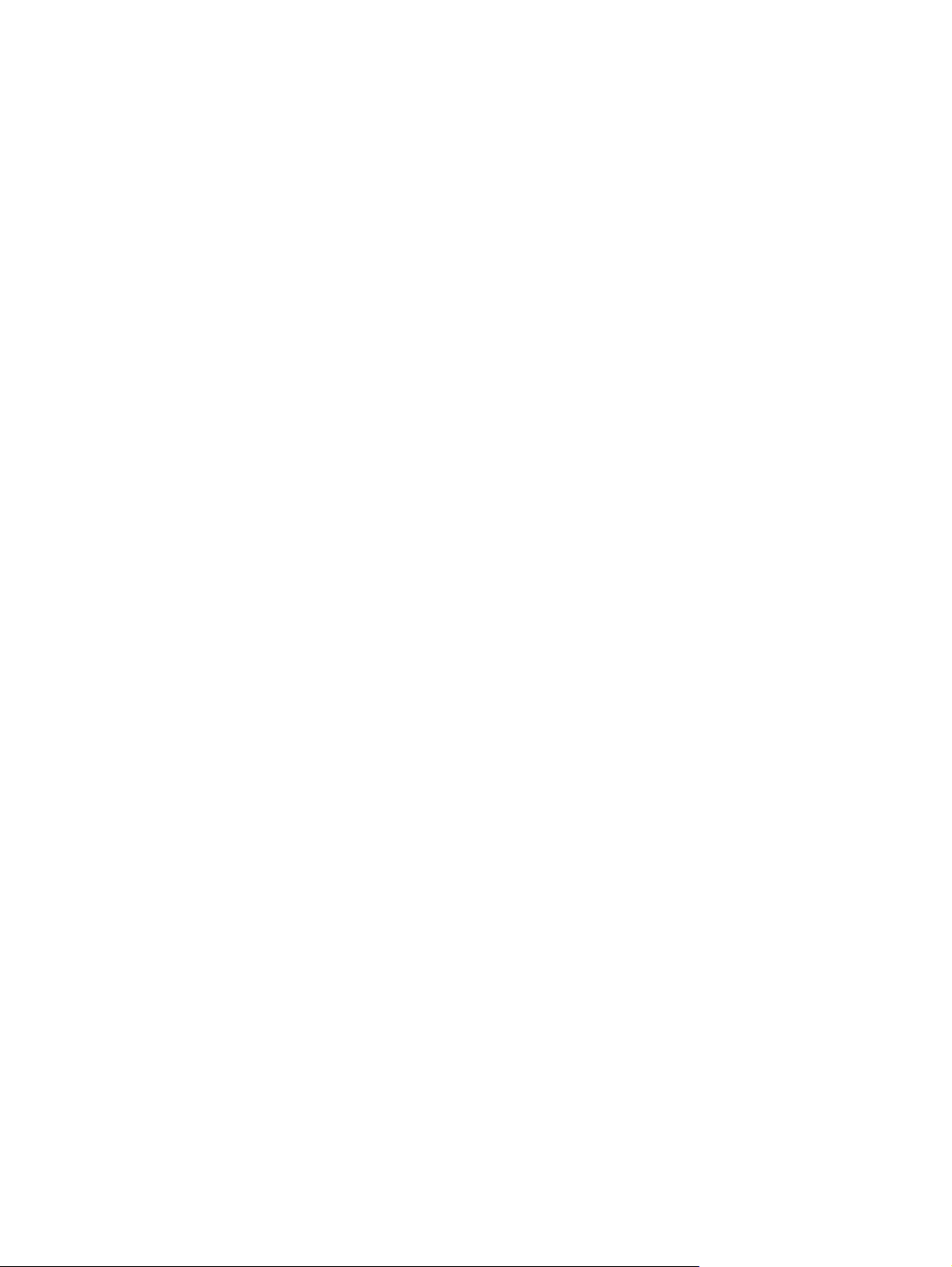
сведений о паролях Windows (например о паролях программы-заставки) выберите Пуск >
Справка и поддержка.
3
Page 10
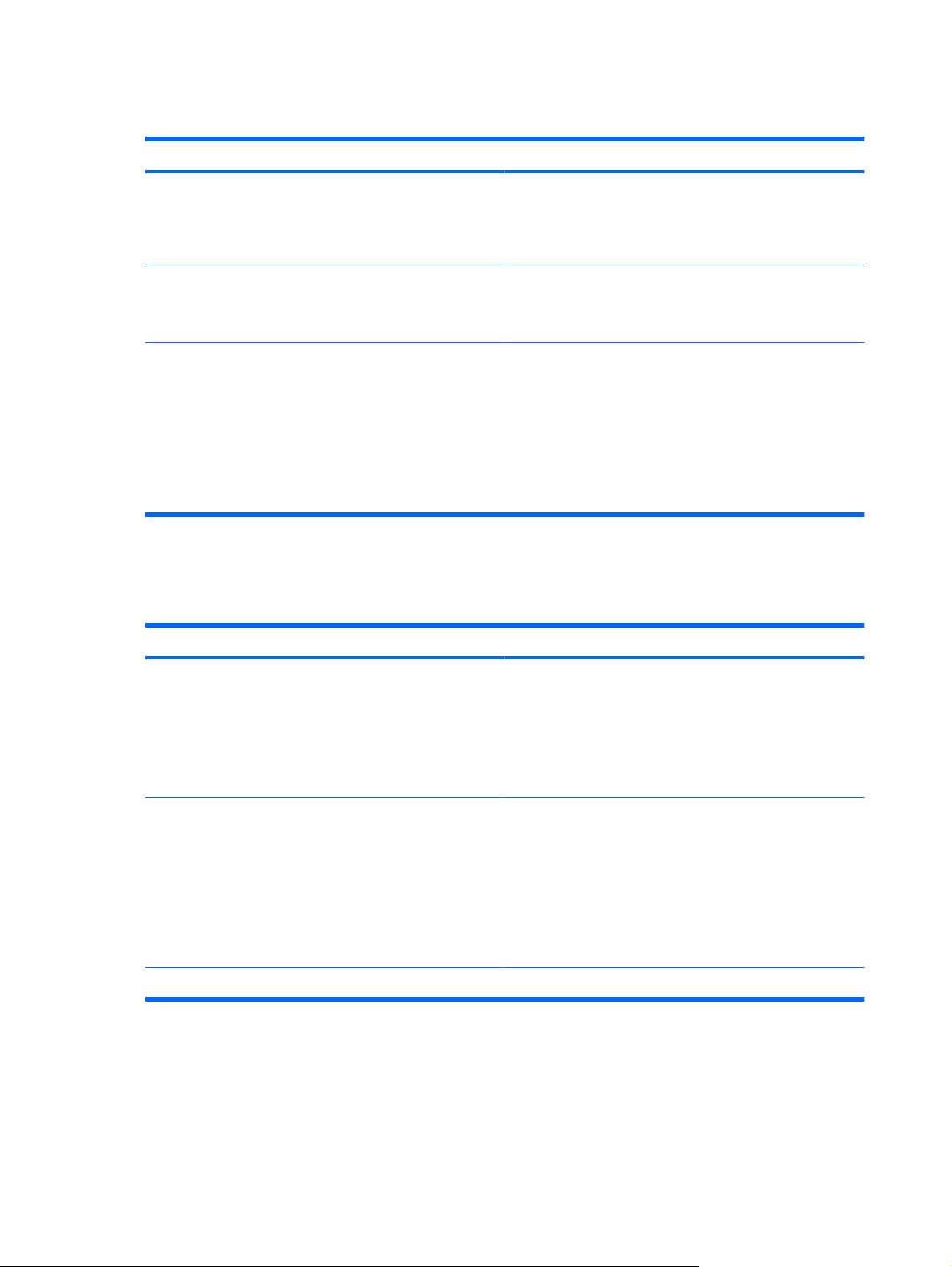
Установка паролей в Windows
Пароль Функция
Пароль администратора Ограничение доступа к содержимому компьютера на
уровне администратора.
ПРИМЕЧАНИЕ: Этот пароль не может использоваться
для доступа к содержанию программы настройки.
Пароль пользователя Ограничение доступа к учетным данным пользователя в
Windows. Ограничение доступа к данным, хранящимся в
компьютере. Вводится при выходе из ждущего или
спящего режима.
QuickLock Защита компьютера с помощью пароля, который
необходимо ввести в диалоговом окне входа в Windows
для доступа к компьютеру. После установки пароля
пользователя или администратора выполните следующие
действия.
1. Активизируйте функцию QuickLock, нажав fn+f6.
2. Выйдите из QuickLock, введя пароль пользователя
или администратора Windows.
Установка паролей в программе настройки компьютера
Пароли Функция
Пароль администратора*
Пароль на включение питания*
*Для получения дополнительных сведений об этих паролях обратитесь к следующим разделам.
Пароль администратора
Ограничение доступа к программе настройки.
●
После установки этого пароля он должен вводиться
●
при каждом доступе к программе настройки.
ПРЕДУПРЕЖДЕНИЕ: Если забыт пароль
администратора, получить доступ к программе настройки
невозможно.
Ограничение доступа к содержимому компьютера.
●
Установленный пароль на включение питания
●
должен вводиться каждый раз при включении или
перезапуске компьютера, а также при выходе из
спящего режима.
ПРЕДУПРЕЖДЕНИЕ: Если пароль на включение
питания утерян, нельзя будет включить, перезагрузить
или вывести компьютер их спящего режима.
Пароль администратора защищает параметры настройки и идентификационные сведения о
системе в программе настройки. После установки этого пароля он должен вводиться при каждом
доступе к программе настройки.
4 Глава 2 Использование паролей
Page 11
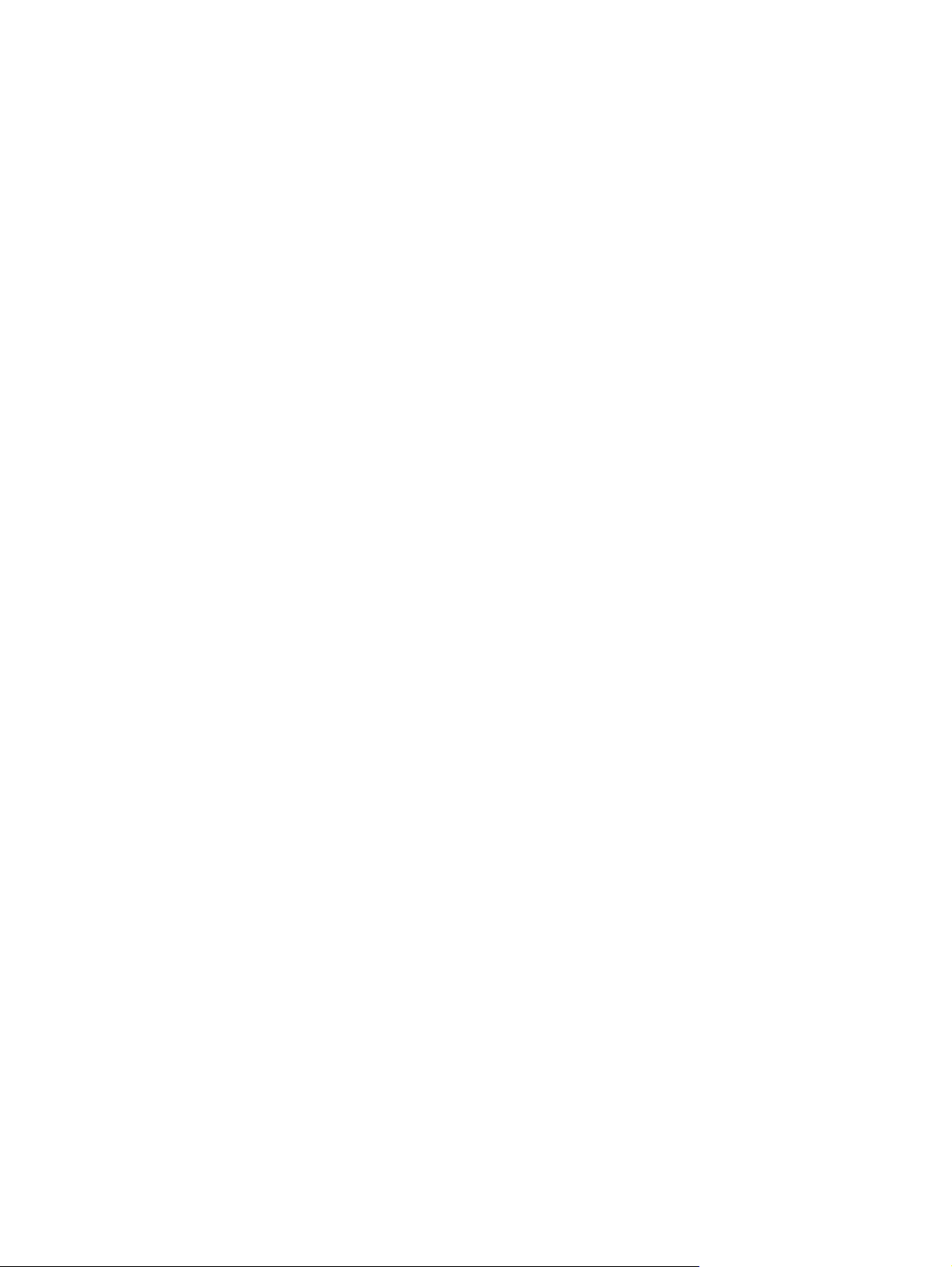
Пароль администратора не связан с паролем администратора, установленным в Windows, он не
отображается при установке, вводе, изменении или удалении. Пароль необходимо записать и
сохранить в надежном месте.
Управление паролем администратора
Для установки, изменения или удаления этого пароля:
1. Откройте программу настройки компьютера, включив или перезапустив компьютер и нажав
клавишу f10 во время отображения соответствующего сообщения программы настройки в
левом нижнем углу экрана.
2. С помощью клавиш со стрелками выберите Security > Administrator Password
(Безопасность > Пароль администратора) и нажмите enter.
Для установки пароля администратора введите его
●
нового пароля) и Confirm New Password (Подтверждение нового пароля), затем
нажмите клавишу enter.
Для изменения пароля администратора введите текущий пароль в поле Enter Current
●
Password (Ввод текущего пароля), введите новый пароль в поля Enter New
Password (Ввод нового пароля) и Confirm New Password (Подтверждение нового
пароля), затем нажмите клавишу enter.
Для удаления пароля администратора
●
Password (Ввод текущего пароля), затем нажмите клавишу enter четыре раза.
3. Чтобы сохранить параметры и выйти из программы настройки, нажмите f10 и следуйте
указаниям на экране.
Новые значения параметров начинают действовать при перезагрузке компьютера.
Ввод пароля администратора
При появлении запроса Enter Password (Ввод пароля) введите пароль администратора (при
помощи тех же клавиш, при помощи которых он был установлен) и нажмите клавишу enter. После
трех неудачных попыток ввода пароля администратора необходимо перезапустить компьютер,
чтобы попытаться ввести пароль еще раз.
Пароль на включение питания
в поля Enter New Password (Ввод
введите текущий пароль в поле Enter
Пароль на включение питания защищает компьютер от несанкционированного использования.
Установленный пароль на включение питания должен вводиться каждый раз при включении или
перезапуске компьютера, а также при выходе из спящего режима. Пароль на включение питания
не отображается при установке, вводе, смене или удалении.
Установка паролей в программе настройки компьютера 5
Page 12
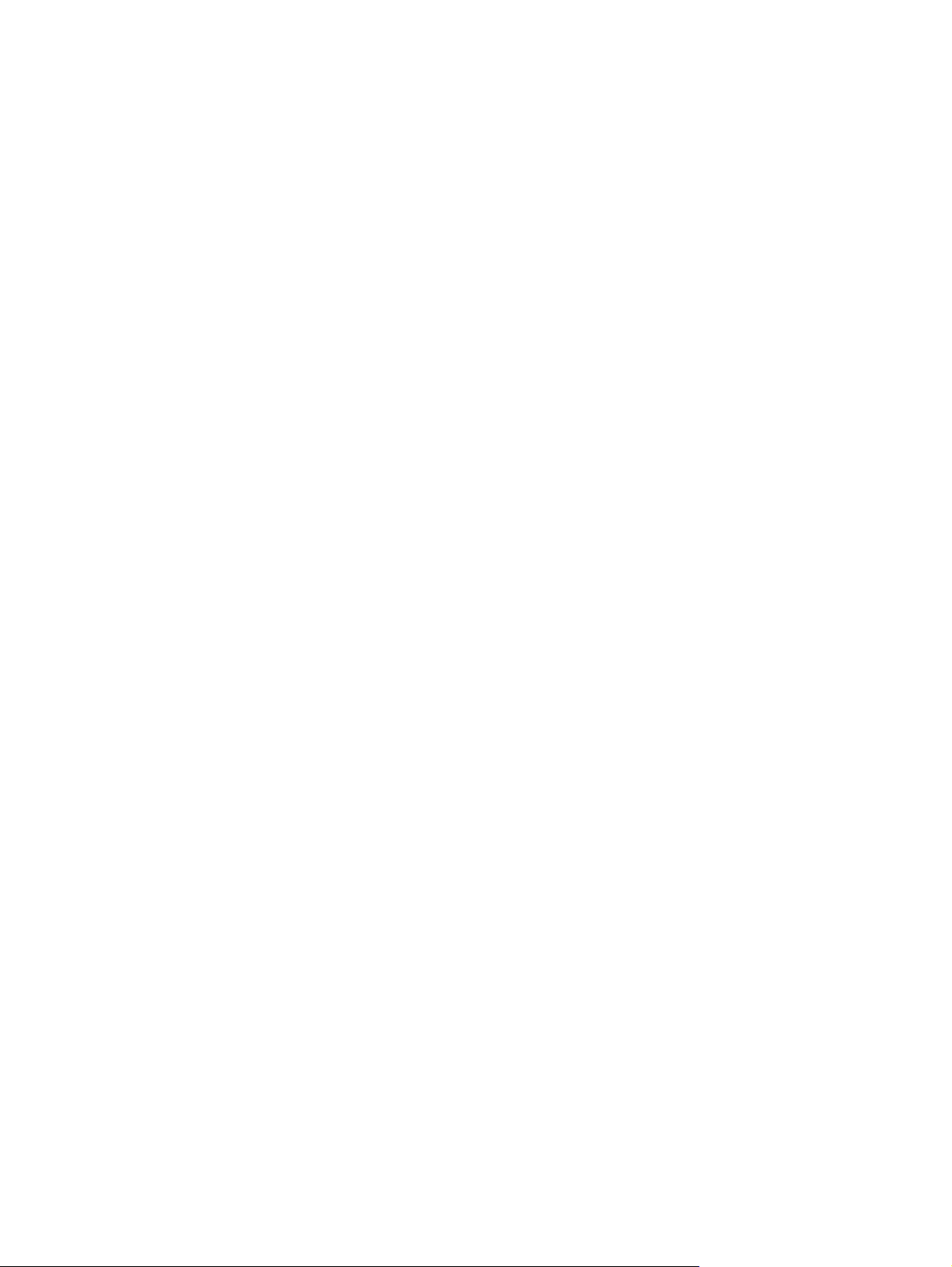
Управление паролем на включение питания
Для установки, изменения или удаления этого пароля:
1. Откройте программу настройки компьютера, включив или перезапустив компьютер и нажав
клавишу f10 во время отображения соответствующего сообщения программы настройки в
левом нижнем углу экрана.
2. С помощью клавиш со стрелками выберите Security > Power-On Password (Безопасность
> Пароль при включении) и нажмите enter.
Для установки пароля на включение
●
(Ввод нового пароля) и Confirm New Password (Подтверждение нового пароля), затем
нажмите клавишу enter.
Для изменения пароля на включение питания введите текущий пароль в поле Enter
●
Current Password (Ввод текущего пароля), введите новый пароль в поля Enter New
Password (Ввод нового пароля) и Confirm New Password (Подтверждение нового
пароля), затем нажмите клавишу
Для удаления пароля на включение питания введите текущий пароль в поле Enter
●
Current Password (Ввод текущего пароля), затем нажмите клавишу enter четыре раза.
3. Чтобы сохранить параметры и выйти из программы настройки, нажмите f10 и следуйте
указаниям на экране.
Новые значения параметров начинают действовать при перезагрузке компьютера.
Ввод пароля на включение питания
При появлении запроса Enter Password (Ввод пароля) введите пароль (при помощи тех же
клавиш, при помощи которых он был установлен) и нажмите клавишу enter. После трех
неудачных попыток ввода пароля необходимо перезапустить компьютер, чтобы попытаться
ввести пароль еще раз.
питания введите его в поля Enter New Password
enter.
6 Глава 2 Использование паролей
Page 13
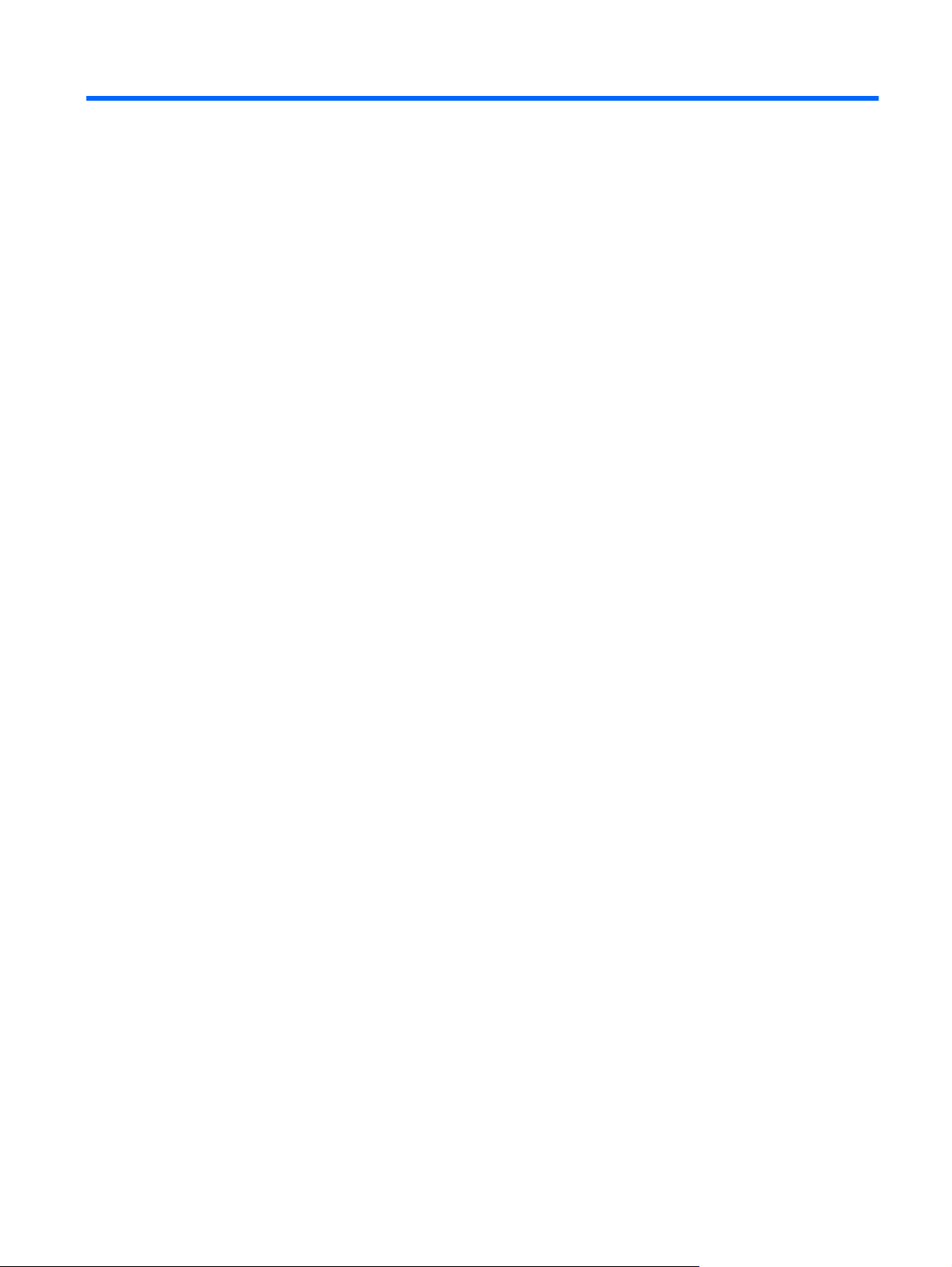
3 Использование антивирусного
программного обеспечения
При работе с электронной почтой, сетью или при подключении к Интернету компьютер может
подвергнуться воздействию компьютерных вирусов. Компьютерные вирусы способны повредить
операционную систему, установленные приложения и служебные программы или привести к их
неправильной работе.
Антивирусное программное обеспечение способно обнаружить и уничтожить большинство
вирусов, а также устранить вызванные ими неполадки. Необходимо обновлять антивирусное
программное
На этом компьютере предустановлена антивирусная программа Norton Internet Security. Эта
программа позволяет бесплатно получать обновления в течение 60 дней. После истечения 60дневного срока настоятельно рекомендуется приобрести лицензию на обновление для защиты
компьютера от новых вирусов. Инструкции по использованию и обновлению программы Norton
Internet Security и продлению услуг обновления находятся в программе.
к программе Norton Internet Security выберите Пуск > Все программы > Norton Internet
Security.
обеспечение, чтобы защититься от вновь появляющихся вирусов.
Для просмотра и доступа
Чтобы получить дополнительную информацию о компьютерных вирусах, введите слово
вирусы в строке поиска в окне справки и поддержки.
7
Page 14
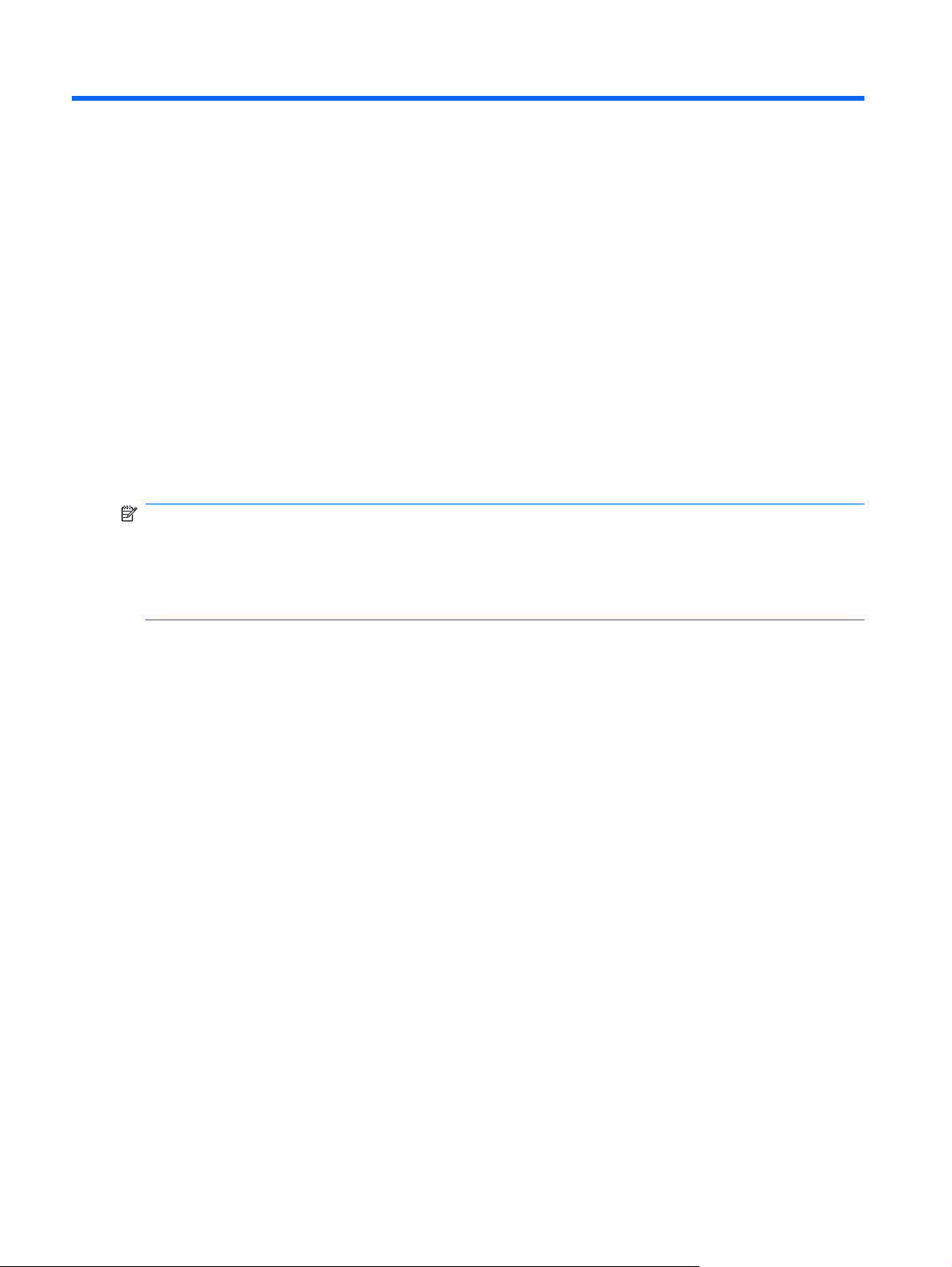
4 Использование брандмауэра
При работе с электронной почтой, сетью или при подключении к Интернету существует
возможность несанкционированного доступа посторонних лиц к сведениям о пользователе, о
компьютере и к рабочим данным. Брандмауэр, установленный на данном компьютере,
обеспечивает конфиденциальность.
В число функций брандмауэра входит регистрация, создание отчетов и автоматические
оповещения, что позволяет контролировать весь входящий и исходящий
дополнительных сведений воспользуйтесь руководством пользователя по брандмауэру или
обратитесь к его производителю.
ПРИМЕЧАНИЕ: При некоторых обстоятельствах брандмауэр может блокировать доступ к
Интернет-играм, оказывать помехи выводу на печать или совместному использованию файлов
в сети либо блокировать вложения в электронные сообщения, получаемые из надежных
источников. Для временного решения проблемы подключения отключите брандмауэр,
выполните требуемую задачу, а затем снова включите брандмауэр. Чтобы проблема
подключения не возникала в
дальнейшем, перенастройте брандмауэр.
трафик. Для получения
8 Глава 4 Использование брандмауэра
Page 15
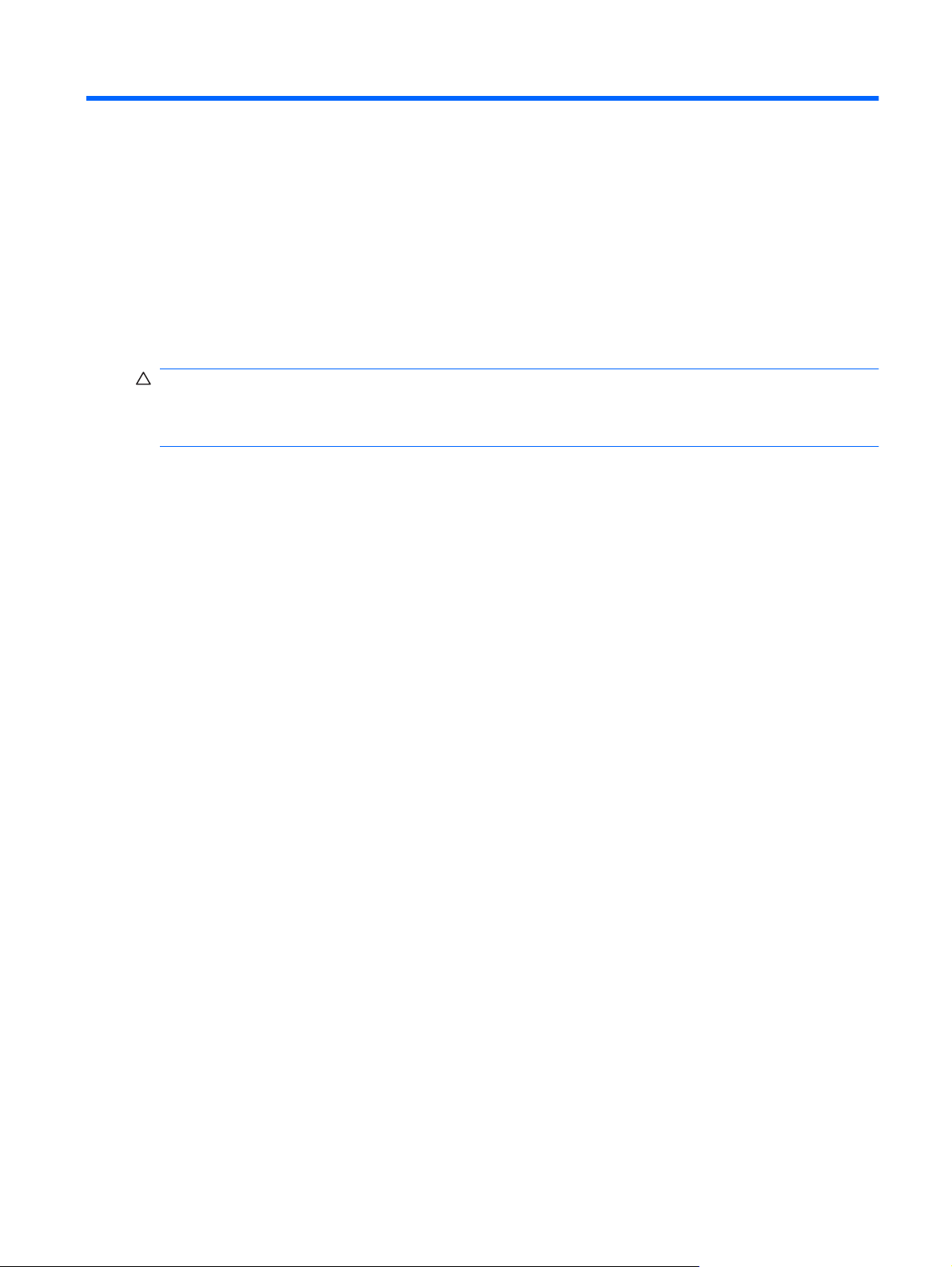
5 Установка критических обновлений
безопасности
ПРЕДУПРЕЖДЕНИЕ: Для снижения опасности потери данных, а также для защиты компьютера
от брешей в системе безопасности и компьютерных вирусов устанавливайте критические
обновления, предоставляемые корпорацией Microsoft, как только появляется оповещение о
наличии обновлений.
Дополнительные обновления операционной системы и другого программного обеспечения могут
появиться уже после отгрузки компьютера. Загружайте все доступные обновления и
устанавливайте их на компьютере:
Запускайте службу Windows Update каждый месяц для установки последнего программного
●
обеспечения, выпущенного корпорацией Microsoft.
Выберите Пуск > Все программы > Windows Update и воспользуйтесь ссылкой на
●
обновления. Обновления Windows и других программ Microsoft® выпускаются
периодически. Получать обновления по
ссылке на обновления, указанной в справке и поддержке.
мере их выпуска можно на веб-узле Microsoft по
9
Page 16
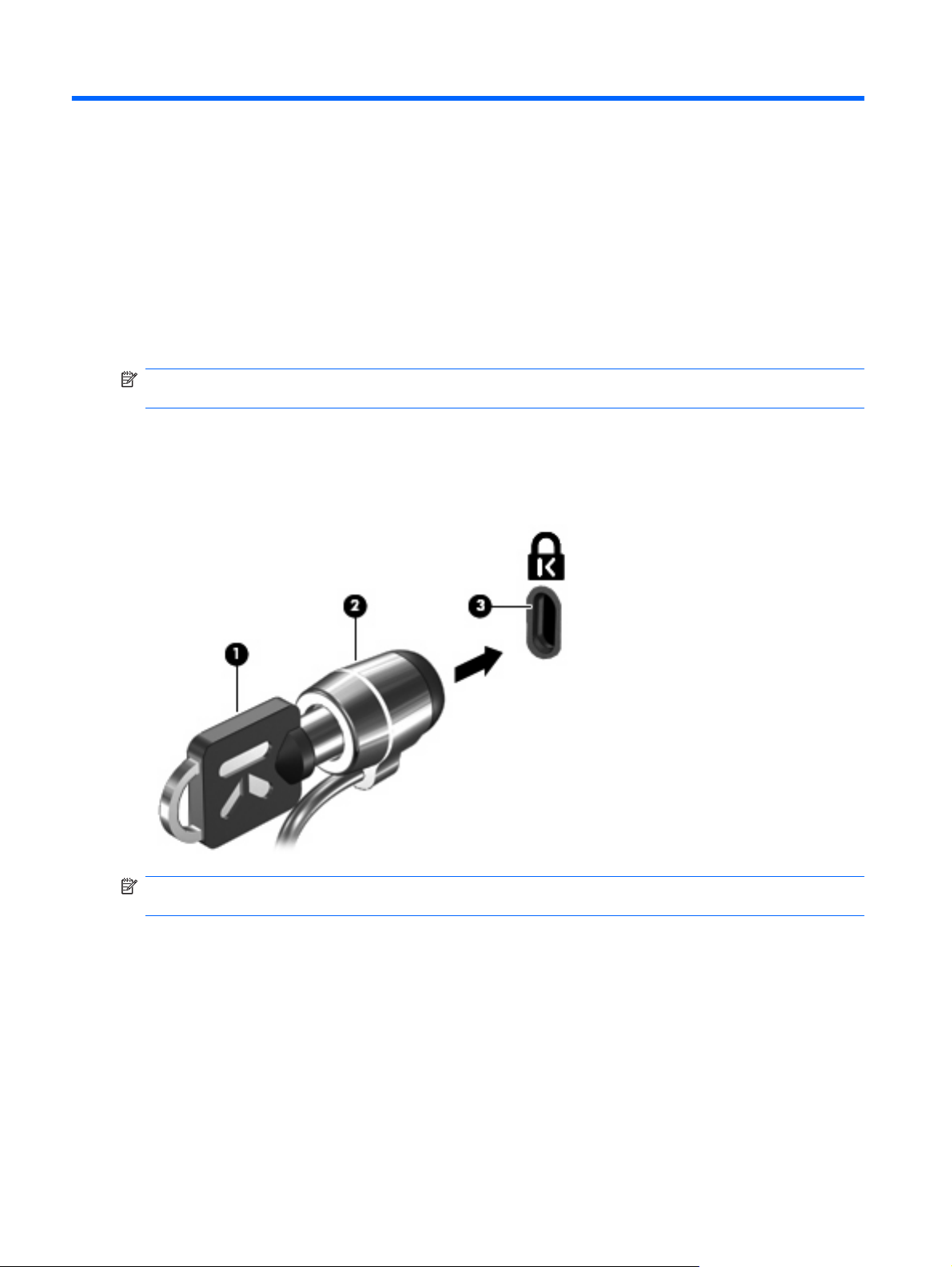
6 Установка дополнительного замка с
тросиком
ПРИМЕЧАНИЕ: Замок с тросиком — это средство защиты, однако он не может помешать
ненадлежащему использованию или краже компьютера.
1. Оберните тросик замка вокруг надежно закрепленного объекта.
2. Вставьте ключ (1) в замок (2).
3. Вставьте замок с тросиком в гнездо (3) на компьютере и закройте замок ключом.
ПРИМЕЧАНИЕ: Расположение гнезда замка с тросиком может быть разным на разных
моделях.
10 Глава 6 Установка дополнительного замка с тросиком
Page 17

7 Использование считывателя
отпечатков пальцев (только на
некоторых моделях)
ПРИМЕЧАНИЕ: Расположение считывателя отпечатков пальцев зависит от модели.
11
Page 18

Расположение считывателя отпечатков пальцев
Считыватель отпечатков пальцев – это небольшой металлический датчик, расположенный в
одном из следующих мест на компьютере:
Рядом с нижним краем сенсорной панели
●
На правой стороне клавиатуры
●
На верхней правой стороне экрана
●
На левой стороне экрана
●
В зависимости от модели компьютера считыватель отпечатков пальцев может быть расположен
горизонтально или вертикально. Независимо от расположения считывателя
проводить пальцем перпендикулярно металлическому датчику.
необходимо
12 Глава 7 Использование считывателя отпечатков пальцев (только на некоторых моделях)
Page 19
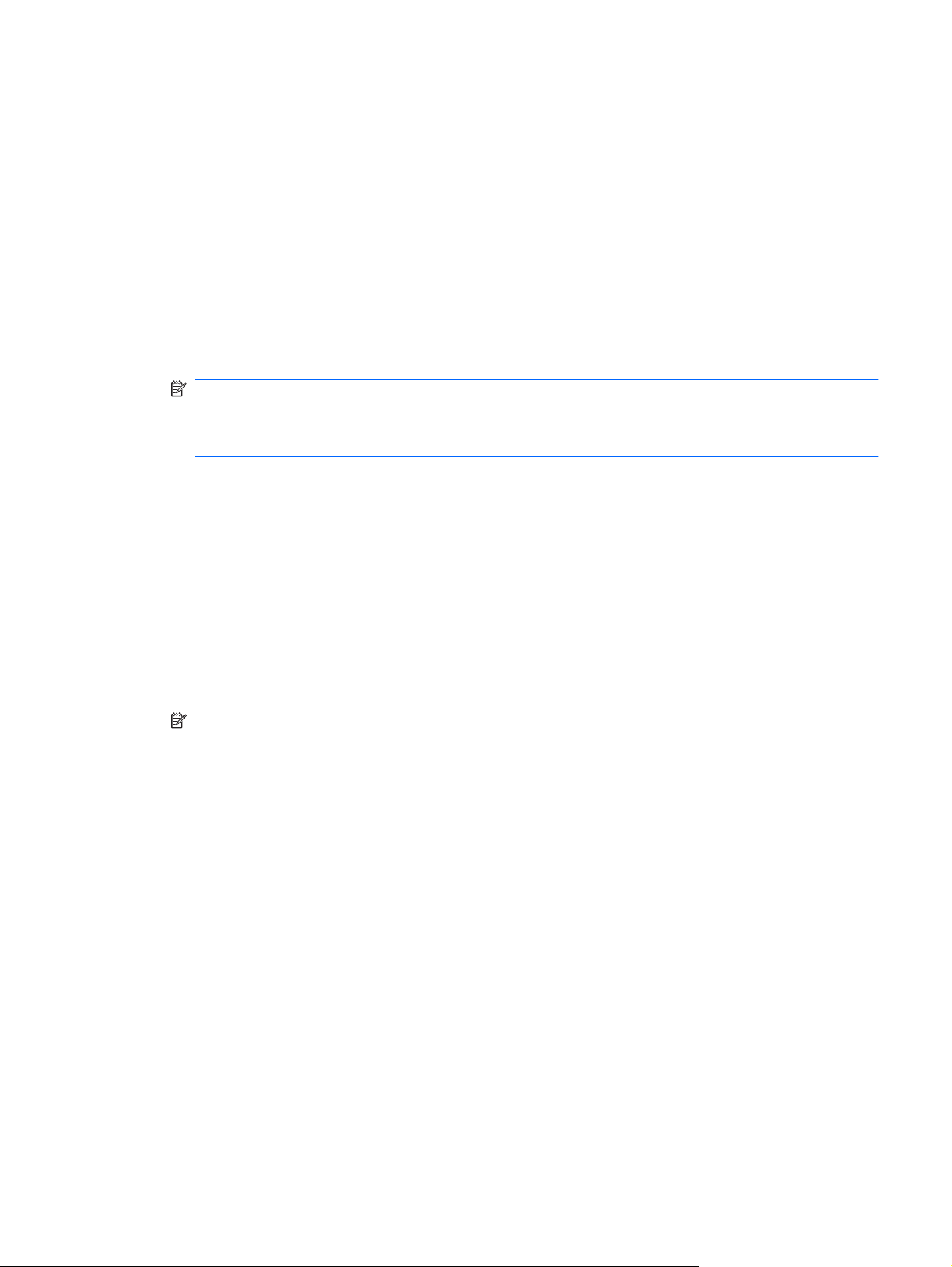
Регистрация отпечатков пальцев
Считыватель отпечатков пальцев позволяет использовать для входа в систему Windows вместо
пароля отпечаток пальца, зарегистрированный с помощью программы DigitalPersona Personal.
Для регистрации одного или нескольких отпечатков пальцев:
1. В области уведомлений в правом углу панели задач Windows щелкните значок
DigitalPersona Personal.
2. Прочтите текст приветствия, затем щелкните Next (Далее).
Откроется страница "Verify Your Identity" (Проверка личности).
3. Введите пароль Windows, если он
ПРИМЕЧАНИЕ: Если пароль Windows отсутствует, откроется страница "Protect Your
Windows Account" (Защита учетной записи Windows). Можно создать пароль Windows или
щелкнуть Next (Далее), чтобы пропустить этот этап. Однако установка пароля Windows
повышает безопасность компьютера.
Откроется страница "Fingerprint Registration Training" (Обучение регистрации отпечатков
пальцев).
4. Просмотрите демонстрацию и щелкните Next (Далее).
Откроется страница "Register a Fingerprint" (Регистрация отпечатка пальца).
5. Щелкните изображение пальца на экране, соответствующее пальцу, который требуется
зарегистрировать.
Откроется следующая страница, на которой выбранный палец выделен зеленым цветом.
6. Медленно проведите нужным пальцем по датчику отпечатков пальцев.
ПРИМЕЧАНИЕ: Если ввод отпечатка пальца завершился неудачно, появится сообщение
с объяснением причины неудачного ввода.
ПРИМЕЧАНИЕ: Для получения наилучших результатов проводите по датчику в
одинаковом направлении одним и тем же пальцем.
был установлен, и щелкните Next (Далее).
7. Проводите пальцем по датчику, пока не будет выполнено 4 успешных регистрации
отпечатка.
После успешной регистрации отпечатка будет снова показана страница "Register a
Fingerprint" (Регистрация отпечатка пальца), позволяющая зарегистрировать отпечатки
других пальцев. Для регистрации остальных отпечатков повторяйте шаги 5 - 7.
8. После окончания регистрации отпечатков щелкните Next (Далее).
Если зарегистрировать только один отпечаток пальца, будет показано сообщение,
рекомендующее
дополнительных отпечатков пальцев щелкните Yes (Да). Если регистрация дополнительных
отпечатков пальцев не требуется, щелкните No (Нет).
Откроется страница "Registration Complete" (Регистрация завершена).
9. Щелкните Finish (Готово).
зарегистрировать дополнительные отпечатки. Для регистрации
Регистрация отпечатков пальцев 13
Page 20
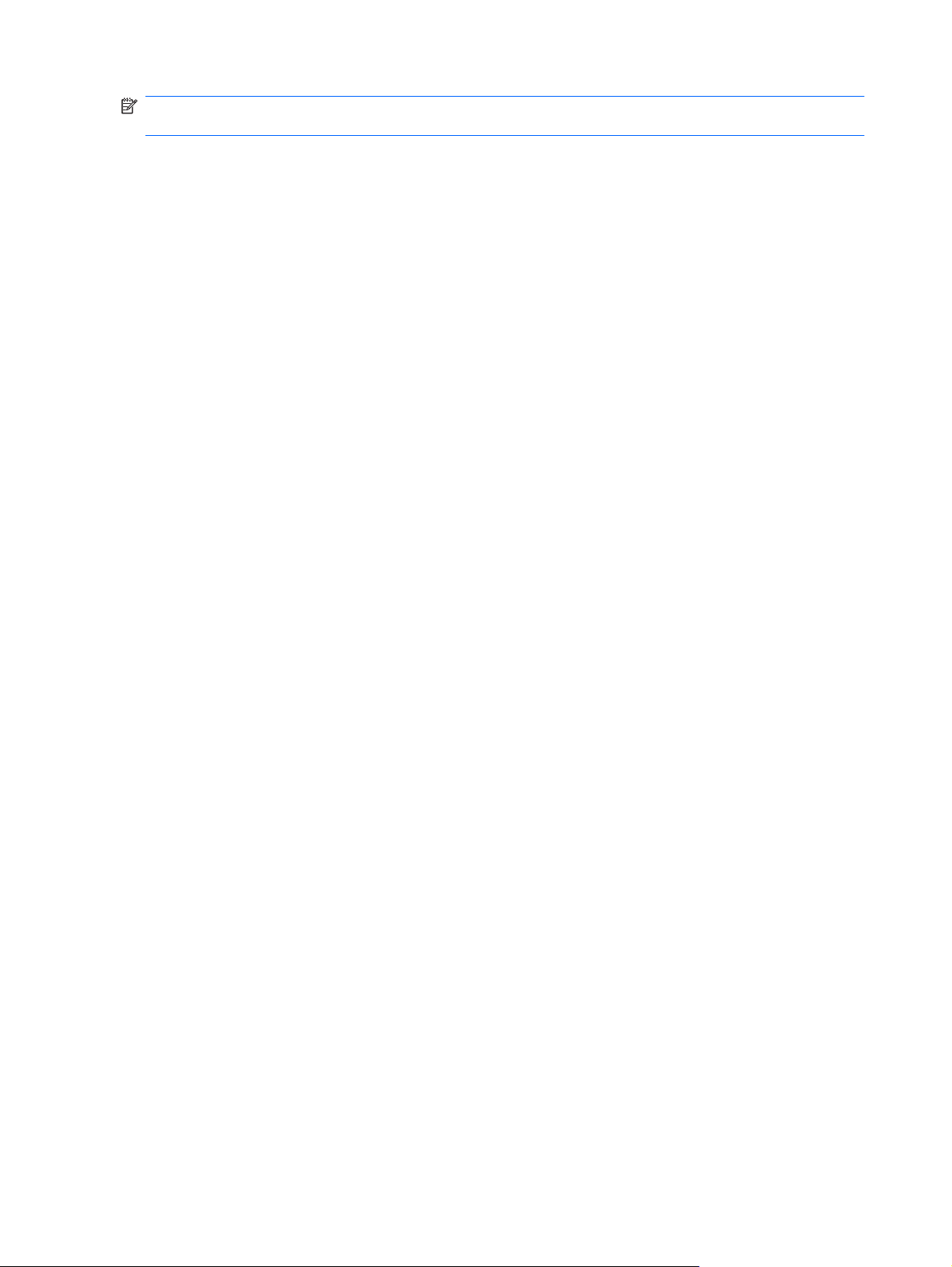
ПРИМЕЧАНИЕ: Шаги 1-9 должен выполнить каждый пользователь, которому необходим
доступ с помощью отпечатка пальца.
14 Глава 7 Использование считывателя отпечатков пальцев (только на некоторых моделях)
Page 21
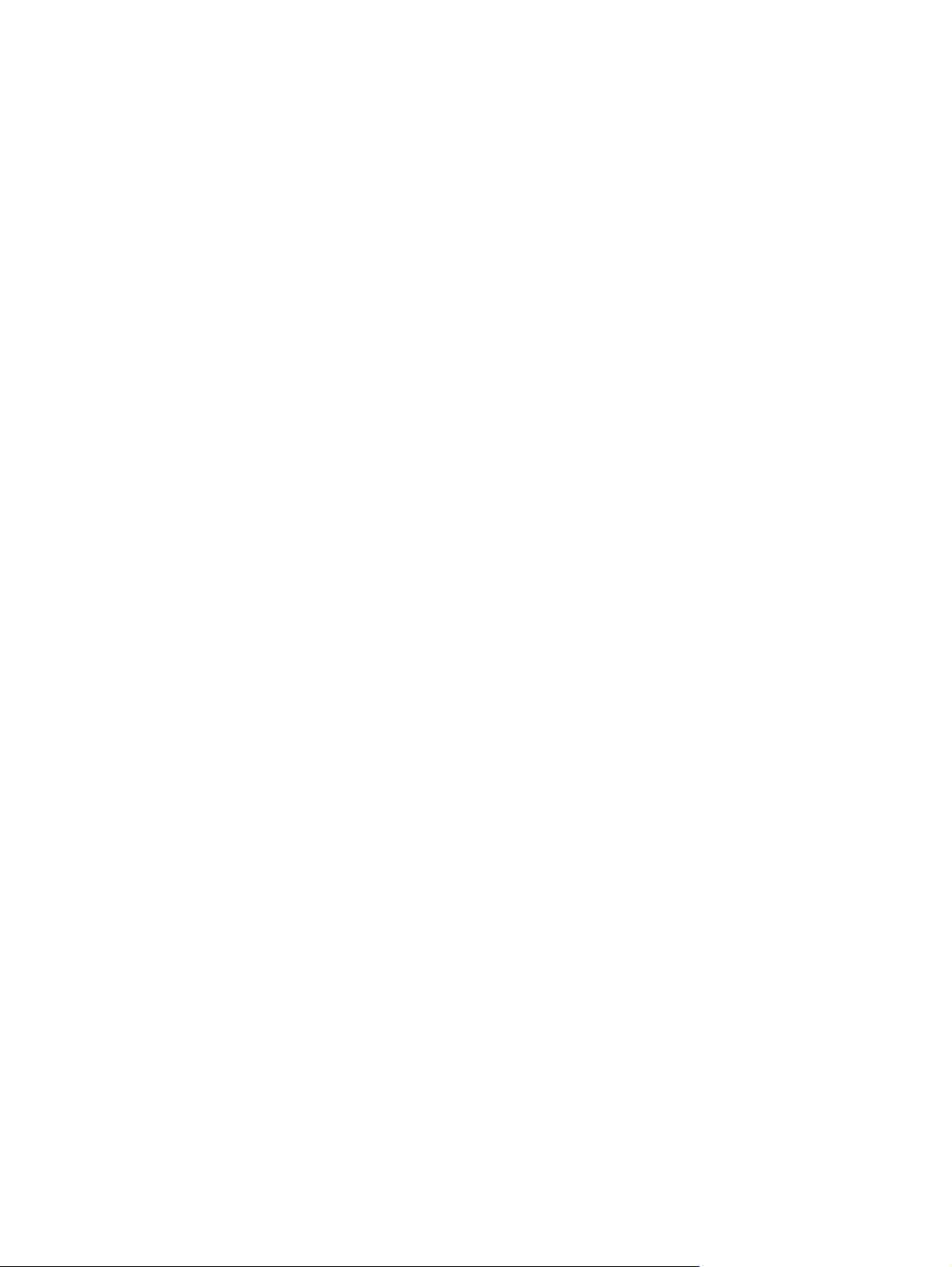
Вход в систему Windows с использованием зарегистрированного отпечатка пальца
Чтобы войти в Windows по отпечатку пальца, выполните следующие действия.
1. Сразу после регистрации отпечатков пальцев перезапустите Windows.
2. Проведите каким-либо из зарегистрированных пальцев, чтобы войти в Windows.
Вход в систему Windows с использованием зарегистрированного отпечатка пальца 15
Page 22
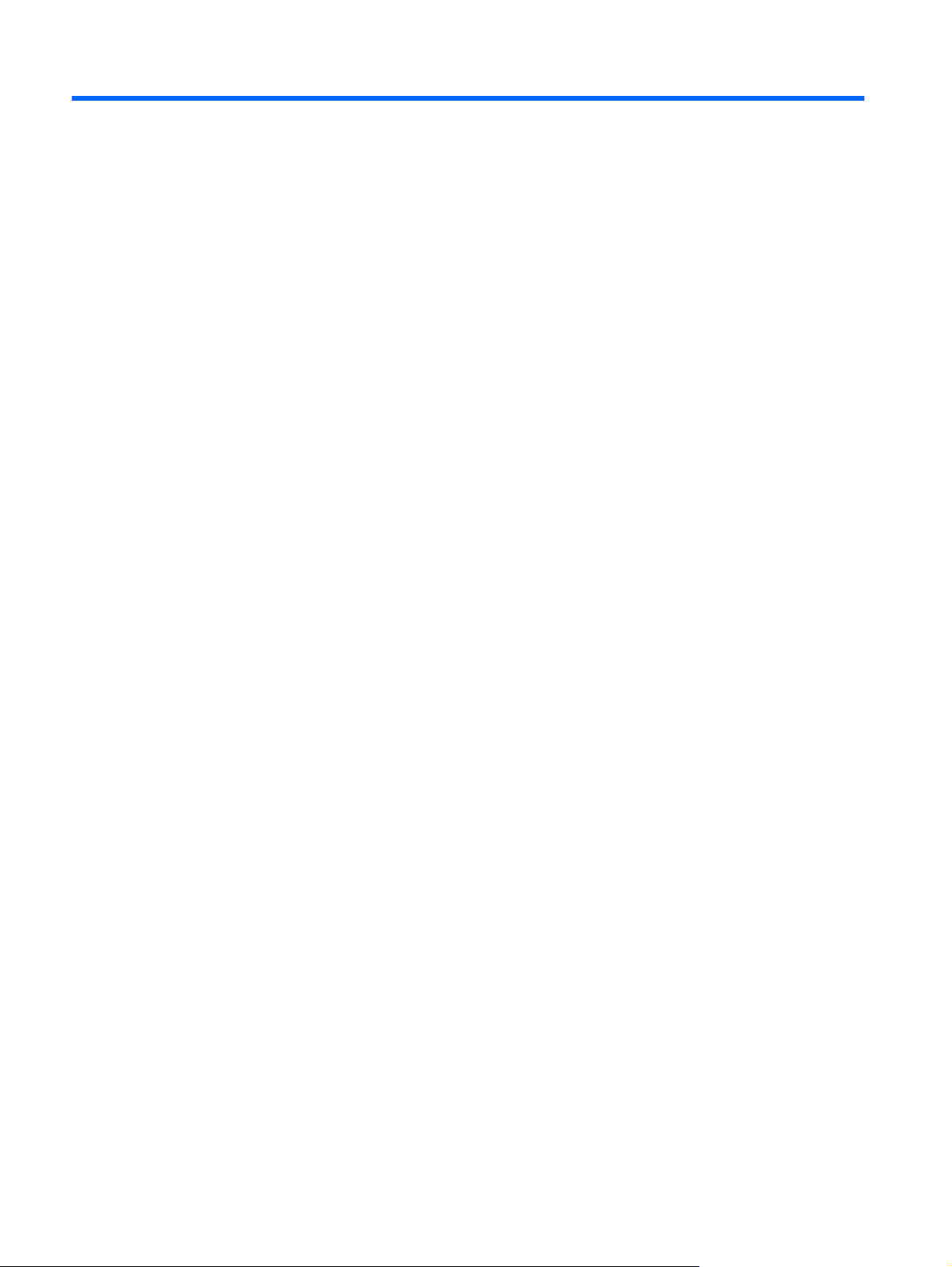
Указатель
А
антивирусное программное
обеспечение 7
Б
безопасность
пароли 2
характеристики 1
брандмауэр 8
В
ввод пароля администратора 5
ввод пароля на включение
питания 6
З
замок с тросиком 10
замок, с тросиком 10
К
критические обновления,
программное обеспечение 9
П
пароли
администратор 4
включение питания 5
установка в программе
настройки компьютера 4
установка в Windows 4
пароль администратора
ввод 5
управление 5
пароль на включение питания
ввод 6
управление 6
Программа настройки
пароли, устанавливаемые
в 4
программное обеспечение
антивирусное 7
брандмауэр 8
критические обновления 9
Р
расположение считывателя
отпечатков пальцев 12
регистрация отпечатков
пальцев 13
С
считыватель отпечатков
пальцев 11
У
управление паролем
администратора 5
управление паролем на
включение питания 6
Q
QuickLock 4
W
Windows, установка паролей 4
16 Указатель
Page 23
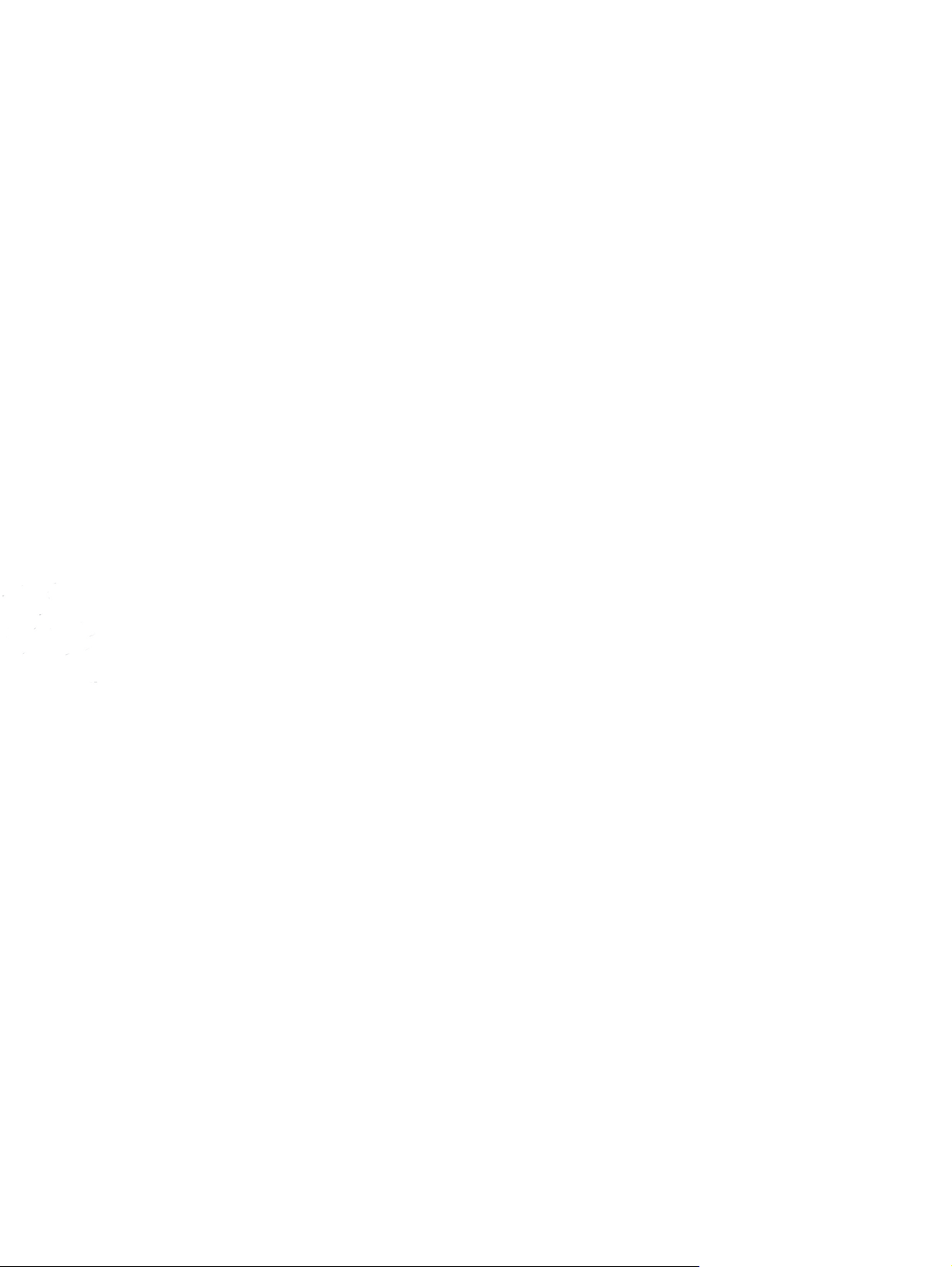
Page 24
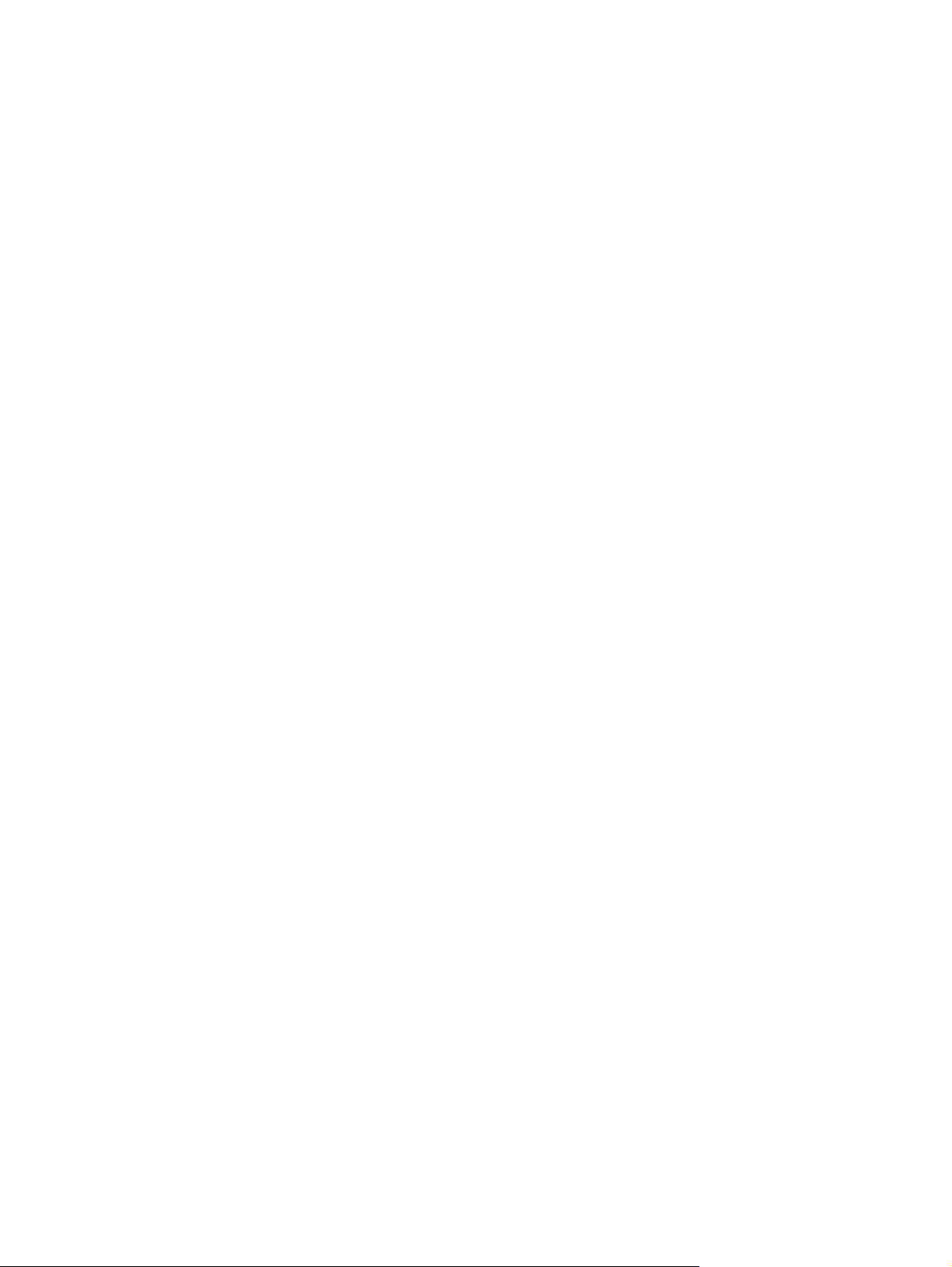
Знакомство с портативным компьютером
Руководство пользователя
Page 25
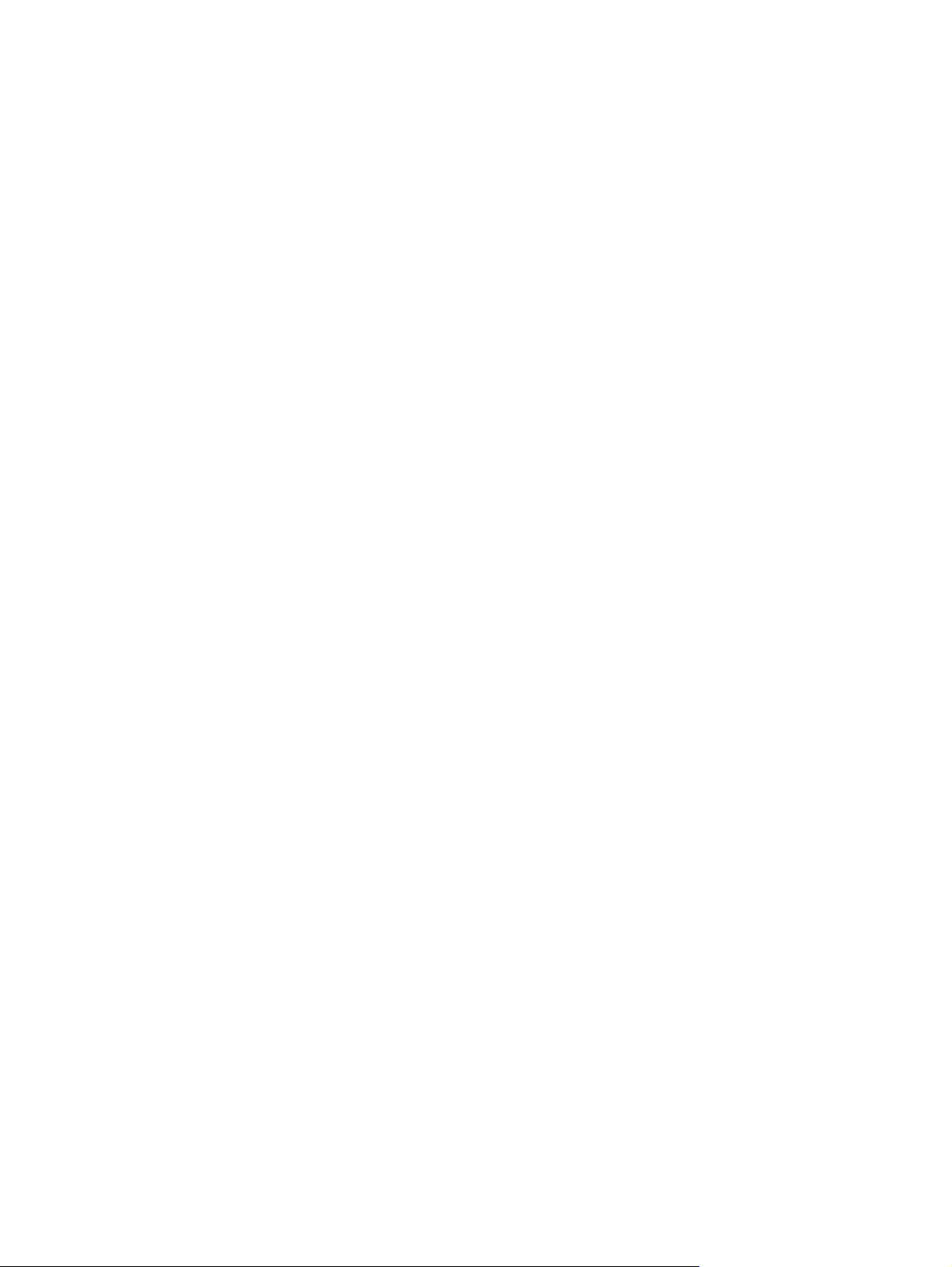
© Copyright 2007 Hewlett-Packard
Development Company, L.P.
Microsoft и Windows являются
охраняемыми товарными знаками
корпорации Microsoft,
зарегистрированными в США. Bluetooth
является охраняемым товарным знаком
своего владельца и используется по
лицензии компанией Hewlett-Packard.
Логотип SD является охраняемым
товарным знаком своего владельца.
Информация, содержащаяся в
настоящем документе, может быть
изменена без предварительного
уведомления. Все виды гарантий на
продукты и услуги компании HP
указываются исключительно в
заявлениях о гарантии, прилагаемых к
указанным
сведения, содержащиеся в данном
документе, не должны истолковываться
как предоставление дополнительных
гарантий. Компания HP не несет
ответственности за технические ошибки
или опечатки, которые могут содержаться
в настоящем документе.
Второе издание: июнь 2007 г.
продуктам и услугам. Никакие
Первое издание: апрель 2007 г.
Номер документа: 438947-252
Page 26
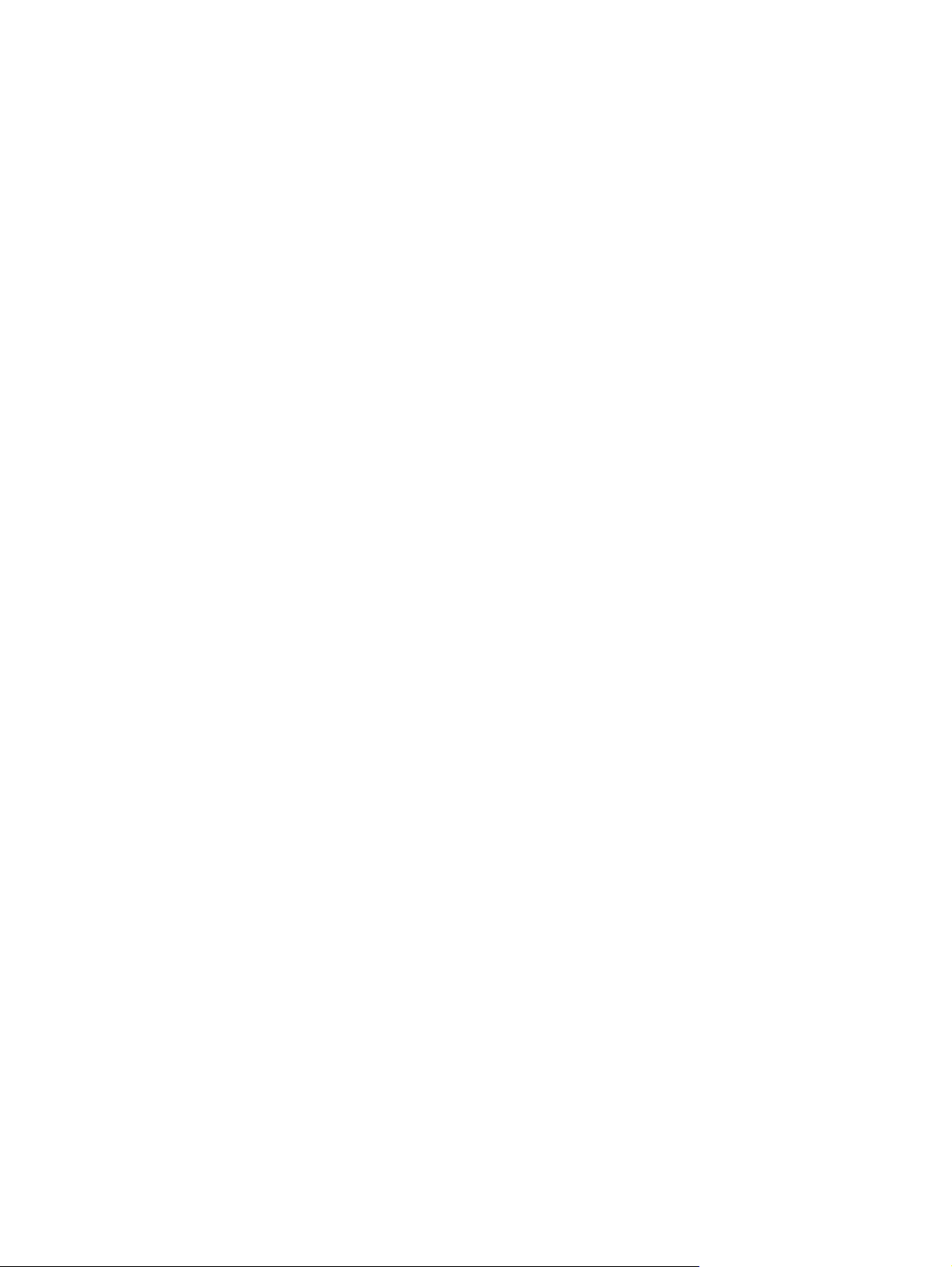
Уведомление о продукте
В данном руководстве описываются функции, являющиеся общими для большинства моделей.
Некоторые функции могут отсутствовать на вашем компьютере.
RUWW iii
Page 27
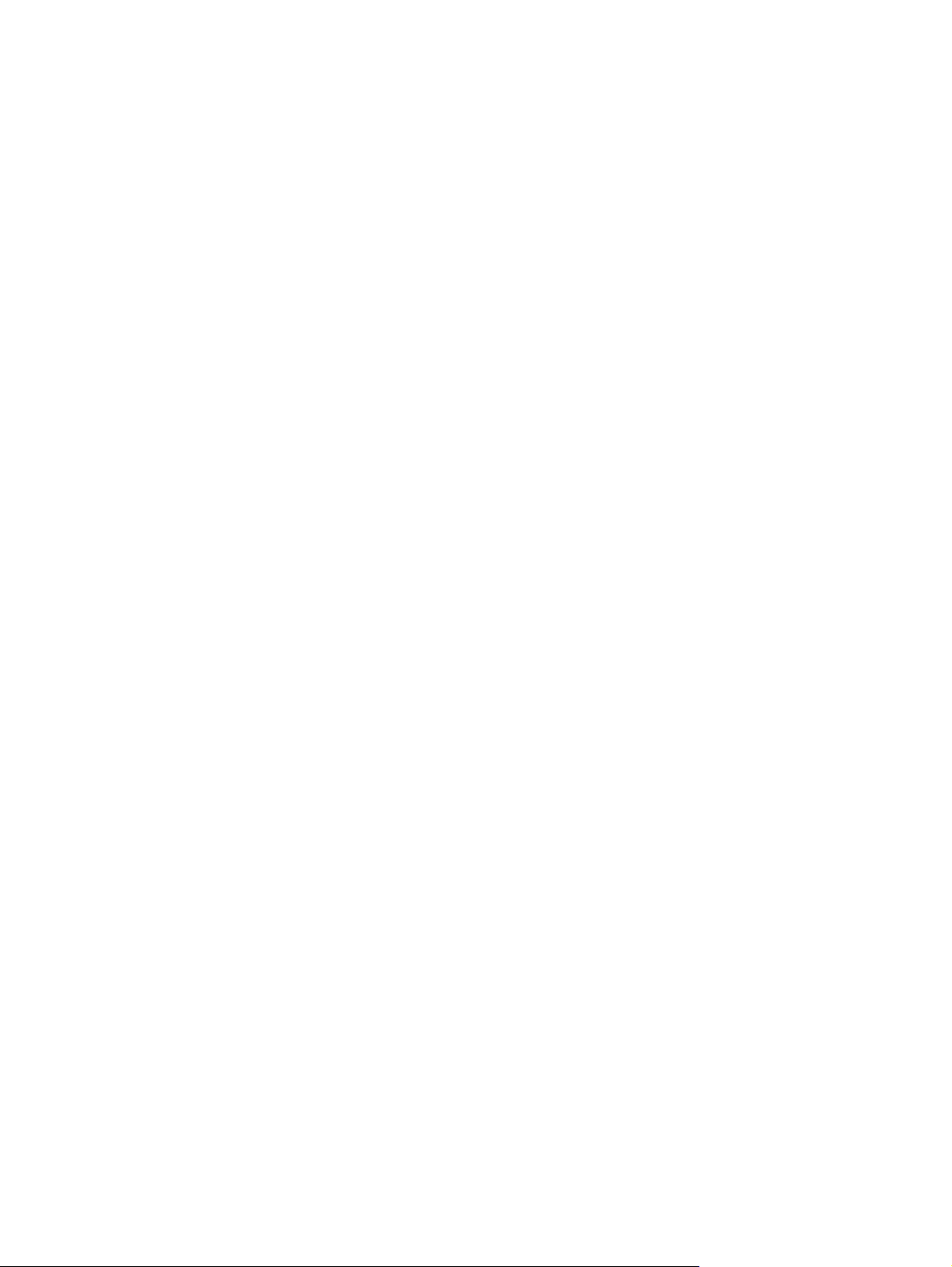
iv Уведомление о продукте RUWW
Page 28
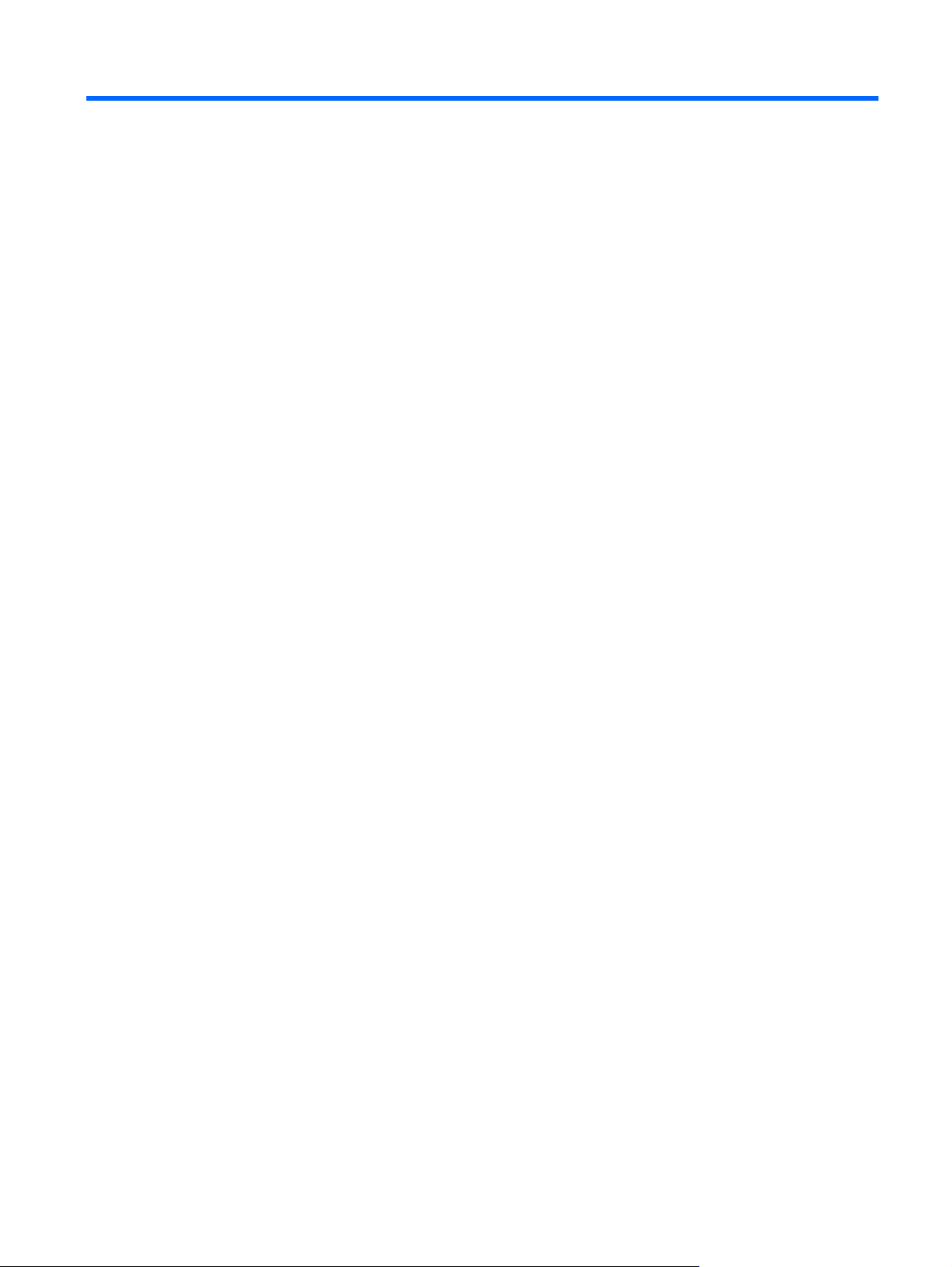
Содержание
1 Определение устройства
2 Компоненты
Компоненты (вид сверху) ................................................................................................................... 2
Сенсорная панель .............................................................................................................. 2
Индикаторы ........................................................................................................................ 3
Кнопки, динамики и устройство считывания отпечатков пальцев ................................. 4
Клавиши .............................................................................................................................. 7
Компоненты (вид спереди) ................................................................................................................ 8
Компоненты (вид сзади) ................................................................................................................... 10
Компоненты (вид справа) ................................................................................................................. 11
Компоненты (вид слева) .................................................................................................................. 12
Компоненты (вид снизу) ................................................................................................................... 15
Компоненты экрана .......................................................................................................................... 16
Антенны беспроводной связи (только в некоторых моделях) ...................................................... 17
Дополнительно приобретаемое оборудование ............................................................................. 18
3 Наклейки
Указатель .......................................................................................................................................................... 20
RUWW v
Page 29
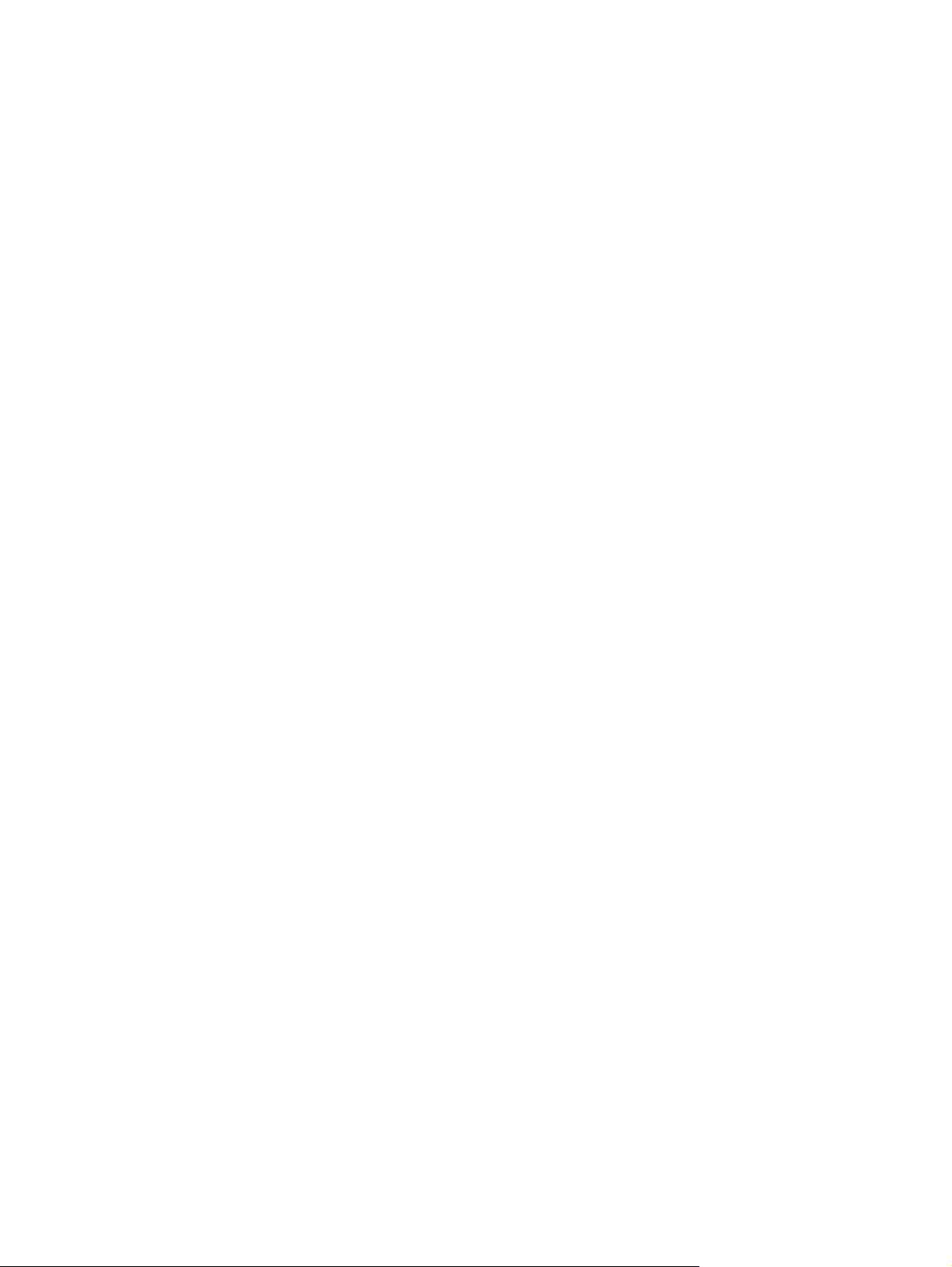
vi RUWW
Page 30
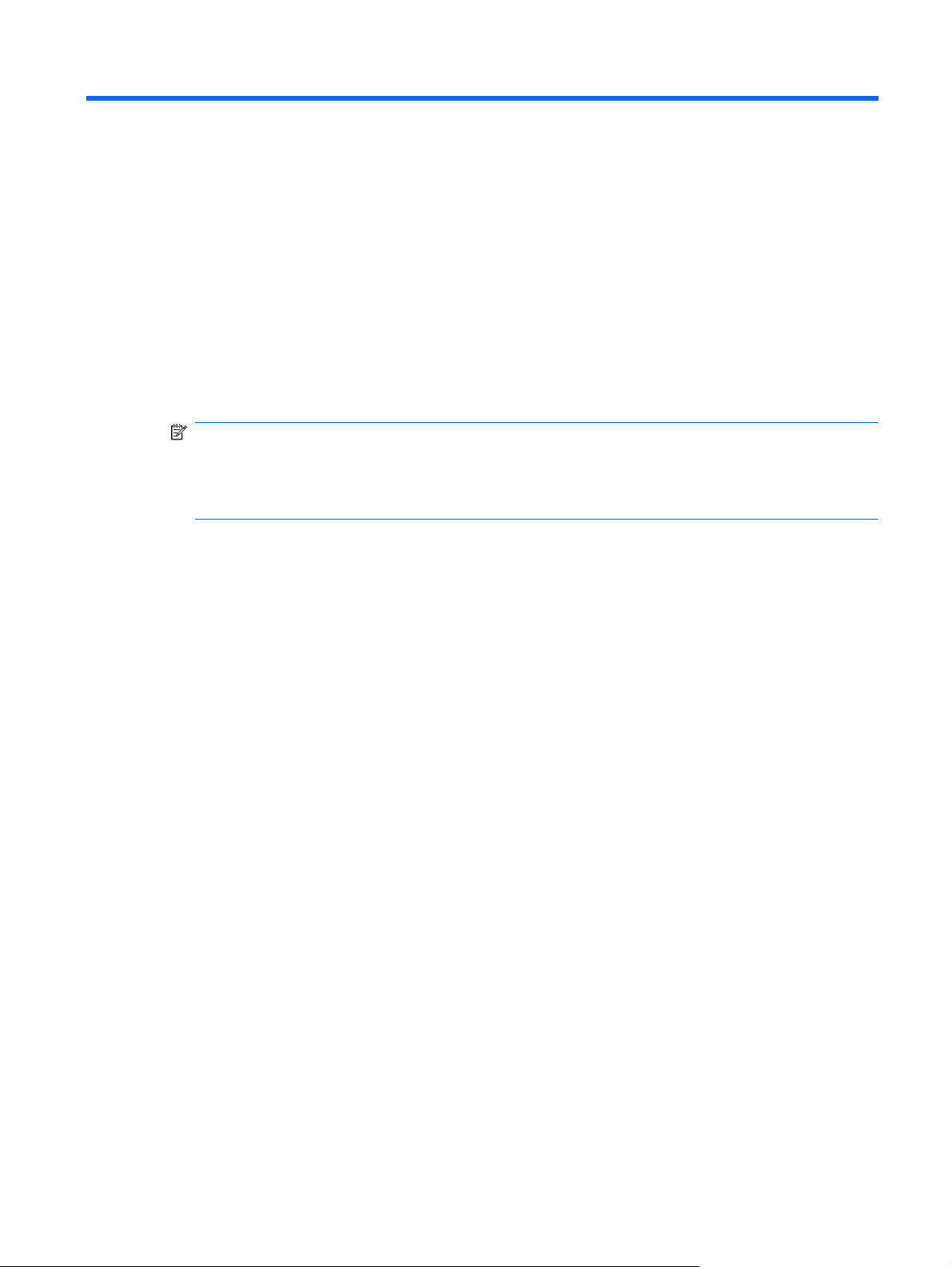
1 Определение устройства
Чтобы просмотреть список установленного оборудования, выполните следующие шаги:
1. Выберите Пуск > Компьютер > Свойства системы.
2. В левой панели окна щелкните Диспетчер устройств.
ПРИМЕЧАНИЕ: ОС Windows® снабжена функцией управления учетными записями
пользователей для усиления безопасности компьютера. Для установки приложений, запуска
служебных программ или изменения параметров Windows может потребоваться
подтвердить права доступа или ввести пароль. Для получения дополнительных сведений
обратитесь к интерактивной справке Windows.
Диспетчер устройств позволяет добавить новое оборудование и изменить настройки устройств.
RUWW 1
Page 31

2 Компоненты
Компоненты (вид сверху)
Сенсорная панель
Компонент Описание
(1) Индикатор сенсорной панели
(2) Сенсорная панель* Перемещение указателя, выбор и запуск объектов на экране.
(3) Левая кнопка сенсорной панели* Выполняет функцию левой кнопки мыши.
(4) Правая кнопка сенсорной панели* Выполняет функцию правой кнопки мыши.
(5) Зона прокрутки сенсорной панели* Прокрутка вверх или вниз.
(6) Кнопка включения/выключения сенсорной
панели
*В данной таблице приведены заводские значения параметров. Для просмотра и изменения параметров указывающих
устройств выберите Пуск > Панель управления > Оборудование и звук > Мышь.
Синий: сенсорная панель включена.
●
Желтый: сенсорная панель отключена.
●
Включение/выключение сенсорной панели.
2 Глава 2 Компоненты RUWW
Page 32

Индикаторы
Компонент Описание
(1) Индикаторы питания (2)*
(2) Индикатор батареи
(3) Индикатор диска Мигает: обращение к внутреннему жесткому диску или
(4) Индикатор Caps lock Горит: включен верхний регистр.
(5) Индикатор кнопки мультимедиа Мигает один раз при нажатии кнопки мультимедиа.
(6) Индикатор кнопки DVD Мигает один раз при нажатии кнопки DVD.
(7) Индикатор предыдущей дорожки/перемотки
назад
Горит: компьютер включен.
●
Мигает: компьютер находится в ждущем режиме.
●
Выключен: компьютер выключен или находится в спящем
●
режиме.
Горит: аккумуляторная батарея заряжается.
●
Мигает: уровень заряда аккумуляторной батареи,
●
являющейся единственным источником питания, низкий
или критически низкий.
Выключен: если компьютер подключен к внешнему
●
источнику питания, индикатор отключается, когда все
аккумуляторные батареи компьютера полностью
заряжены. Если компьютер не подключен к внешнему
источнику питания, индикатор не включится до тех пор,
пока батарея не достигла
оптическому приводу.
Мигает один раз при нажатии кнопки предыдущей дорожки/
перемотки назад.
низкого уровня заряда.
(8) Индикатор воспроизведения/паузы Мигает один раз при нажатии кнопки воспроизведения/паузы.
(9) Индикатор следующей дорожки/перемотки
вперед
(10) Индикатор остановки Мигает один раз при нажатии кнопки остановки.
(11) Индикатор отключения звука
Мигает один раз при нажатии кнопки следующей дорожки/
перемотки вперед.
Синий: звук компьютера включен.
●
Желтый: звук компьютера выключен.
●
RUWW Компоненты (вид сверху)3
Page 33

Компонент Описание
(12) Индикатор уменьшения громкости Мигает: регулятор звука используется для уменьшения
громкости компьютера.
(13) Индикатор увеличения громкости Мигает: регулятор звука используется для увеличения
громкости компьютера.
(14) Индикатор Num lock Горит: включен режим num lock, или задействована
встроенная цифровая панель клавиатуры.
*На двух индикаторах питания отображается одинаковая информация. Индикатор, расположенный на кнопке питания,
виден только при открытом экране компьютера. Второй индикатор питания, расположенный на передней части
компьютера, виден постоянно.
Кнопки, динамики и устройство считывания отпечатков пальцев
ПРИМЕЧАНИЕ: См. рисунок, наиболее точно соответствующий вашему компьютеру.
Компонент Описание
(1) Кнопка питания*
Если компьютер выключен, нажмите кнопку для его
●
включения.
Если компьютер включен, нажмите кнопку для его
●
перевода в ждущий режим.
Если компьютер находится в ждущем режиме, нажмите и
●
сразу отпустите кнопку для выхода из ждущего режима.
Если компьютер находится в спящем режиме, нажмите и
●
сразу отпустите кнопку для выхода из спящего режима
Если компьютер не отвечает, а процедуру завершения
работы Windows® выполнить не удается, нажмите кнопку
питания и удерживайте ее не менее 5 секунд, чтобы выключить
компьютер.
.
4 Глава 2 Компоненты RUWW
Page 34

Компонент Описание
Для получения дополнительной информации о параметрах
питания нажмите Пуск > Панель управления > Система и ее
обслуживание > Электропитание.
(2) Динамики (2) Воспроизведение звука.
(3) Кнопка мультимедиа Запуск программы быстрого воспроизведения.
ПРИМЕЧАНИЕ: Если компьютер настроен на запрос пароля,
может потребоваться выполнить вход в Windows. Программа
быстрого воспроизведения запускается после входа в
систему. Для получения дополнительных сведений
обратитесь к интерактивной справке программы быстрого
воспроизведения.
(4) Кнопка DVD Запуск функции воспроизведения DVD программы быстрого
воспроизведения.
ПРИМЕЧАНИЕ: Если компьютер настроен на запрос пароля,
может потребоваться выполнить вход в Windows. Программа
быстрого воспроизведения запускается после входа в
систему. Для получения дополнительных сведений
обратитесь к интерактивной справке программы быстрого
воспроизведения.
(5) Кнопка предыдущей дорожки/перемотки
назад
(6) Кнопка воспроизведения/паузы Воспроизведение или приостановка воспроизведения диска.
(7) Кнопка следующей дорожки/перемотки
вперед
(8) Кнопка остановки Остановка воспроизведения диска.
(9) Кнопка отключения звука Отключение и включение звука динамика.
(10) Регулятор громкости Регулировка громкости динамика. Проведите пальцем справа
(11) Устройство считывания отпечатков пальцев
(только на некоторых моделях)
*В данной таблице приведены заводские значения параметров. Для получения сведений о внесении изменений в
заводские параметры обратитесь к руководствам пользователя, расположенным в центре справки и поддержки.
При однократном нажатии - воспроизведение
●
предыдущей дорожки или раздела.
При одновременном нажатии кнопки и клавиши fn
●
перемотка носителя назад.
При однократном нажатии - воспроизведение следующей
●
дорожки или раздела.
При одновременном нажатии с клавишей fn перемотка
●
носителя вперед.
налево, чтобы уменьшить громкость, и слева направо — чтобы
увеличить ее. Можно также дотронуться до знака «минус» на
регуляторе громкости, чтобы уменьшить громкость, или до
знака «плюс», чтобы увеличить ее.
Позволяет выполнить вход в Windows по отпечатку пальца, а
не с помощью пароля.
RUWW Компоненты (вид сверху)5
Page 35

Компонент Описание
(1) Кнопка питания*
(2) Динамики (2) Воспроизведение звука.
(3) Кнопка мультимедиа Запуск программы быстрого воспроизведения.
Если компьютер выключен, нажмите кнопку для его
●
включения.
Если компьютер включен, нажмите кнопку для его
●
перевода в ждущий режим.
Если компьютер находится в ждущем режиме, нажмите и
●
сразу отпустите кнопку для выхода из ждущего режима.
Если компьютер находится в спящем режиме, нажмите и
●
сразу отпустите кнопку для выхода из спящего режима
Если компьютер не отвечает, а процедуру завершения
работы Windows® выполнить не удается, нажмите кнопку
питания и удерживайте ее не менее 5 секунд, чтобы выключить
компьютер.
Для получения дополнительной информации о параметрах
питания нажмите Пуск > Панель управления > Система и ее
обслуживание > Электропитание.
ПРИМЕЧАНИЕ: Если компьютер настроен на запрос пароля,
может потребоваться выполнить вход в Windows. Программа
быстрого воспроизведения запускается после входа в
систему. Для получения дополнительных сведений
обратитесь к интерактивной справке программы быстрого
воспроизведения.
.
(4) Кнопка отключения звука Отключение и включение звука динамика.
(5) Регулятор громкости Регулировка громкости динамика. Проведите пальцем справа
налево, чтобы уменьшить громкость, и слева направо — чтобы
увеличить ее. Можно также дотронуться до знака «минус» на
регуляторе громкости, чтобы уменьшить громкость, или до
знака «плюс», чтобы увеличить ее.
*В данной таблице приведены заводские значения параметров. Для получения сведений о внесении изменений в
заводские параметры обратитесь к руководствам пользователя, расположенным в центре справки и поддержки.
6 Глава 2 Компоненты RUWW
Page 36

Клавиши
ПРИМЕЧАНИЕ: Вид компьютера может несколько отличаться от изображения на рисунке,
приведенном в данном разделе.
Компонент Описание
(1) Клавиша esc При одновременном нажатии с клавишей fn отображается
информация о системе.
(2) Клавиша fn При нажатии одновременно с функциональной клавишей или
клавишей esc запускаются часто используемые системные
функции.
(3) Клавиша с логотипом Windows Вызов меню «Пуск» Windows.
(4) Клавиша приложений Windows Вывод контекстного меню для элемента, на который наведен
курсор.
(5) Клавиши встроенной цифровой панели
клавиатуры
(6) Функциональные клавиши При нажатии одновременно с клавишей fn выполняют
Могут использоваться как клавиши внешней цифровой
панели.
наиболее часто используемые системные функции.
RUWW Компоненты (вид сверху)7
Page 37

Компоненты (вид спереди)
ПРИМЕЧАНИЕ: См. рисунок, наиболее точно соответствующий вашему компьютеру.
Компонент Описание
(1) Переключатель беспроводной связи Включение или выключение беспроводной связи, но без
установки беспроводного подключения.
ПРИМЕЧАНИЕ: Для установки беспроводного подключения
предварительно должна быть установлена беспроводная
сеть.
(2) Индикатор беспроводной связи
(3) Бытовой инфракрасный объектив Прием сигналов с пульта дистанционного управления,
(4) Аудиовход, гнездо для микрофона Подсоединение дополнительного компьютерного головного
(5) Аудиовыход, гнездо для наушников Воспроизведение звука при подключении дополнительных
(6) Гнездо аудиовыхода для наушников (только
на некоторых моделях)
Синий: встроенное устройство беспроводной связи,
●
например устройство беспроводной ЛВС или устройство
Bluetooth®, включено.
Желтый: встроенное устройство беспроводной связи
●
выключено.
например с пульта дистанционного управления HP.
микрофона, стереомикрофона или мономикрофона.
стереодинамиков с внешним питанием, обычных наушников
или наушников-клипс, гарнитуры или телевизионной
акустической системы.
Воспроизведение звука при подключении дополнительных
стереодинамиков с внешним питанием, обычных наушников
или наушников-клипс, гарнитуры или телевизионной
акустической системы.
Компонент Описание
(1) Переключатель беспроводной связи Включение или выключение беспроводной связи, но без
установки беспроводного подключения.
8 Глава 2 Компоненты RUWW
Page 38

Компонент Описание
ПРИМЕЧАНИЕ: Для установки беспроводного подключения
предварительно должна быть установлена беспроводная
сеть.
(2) Индикатор беспроводной связи
(3) Бытовой инфракрасный объектив Прием сигналов с пульта дистанционного управления,
(4) Аудиовход, гнездо для микрофона Подсоединение дополнительного компьютерного головного
(5) Аудиовыход, гнездо для наушников Воспроизведение звука при подключении дополнительных
Синий: встроенное устройство беспроводной связи,
●
например устройство беспроводной ЛВС или устройство
Bluetooth®, включено.
Желтый: встроенное устройство беспроводной связи
●
выключено.
например с пульта дистанционного управления HP.
микрофона, стереомикрофона или мономикрофона.
стереодинамиков с внешним питанием, обычных наушников
или наушников-клипс, гарнитуры или телевизионной
акустической системы.
RUWW Компоненты (вид спереди)9
Page 39
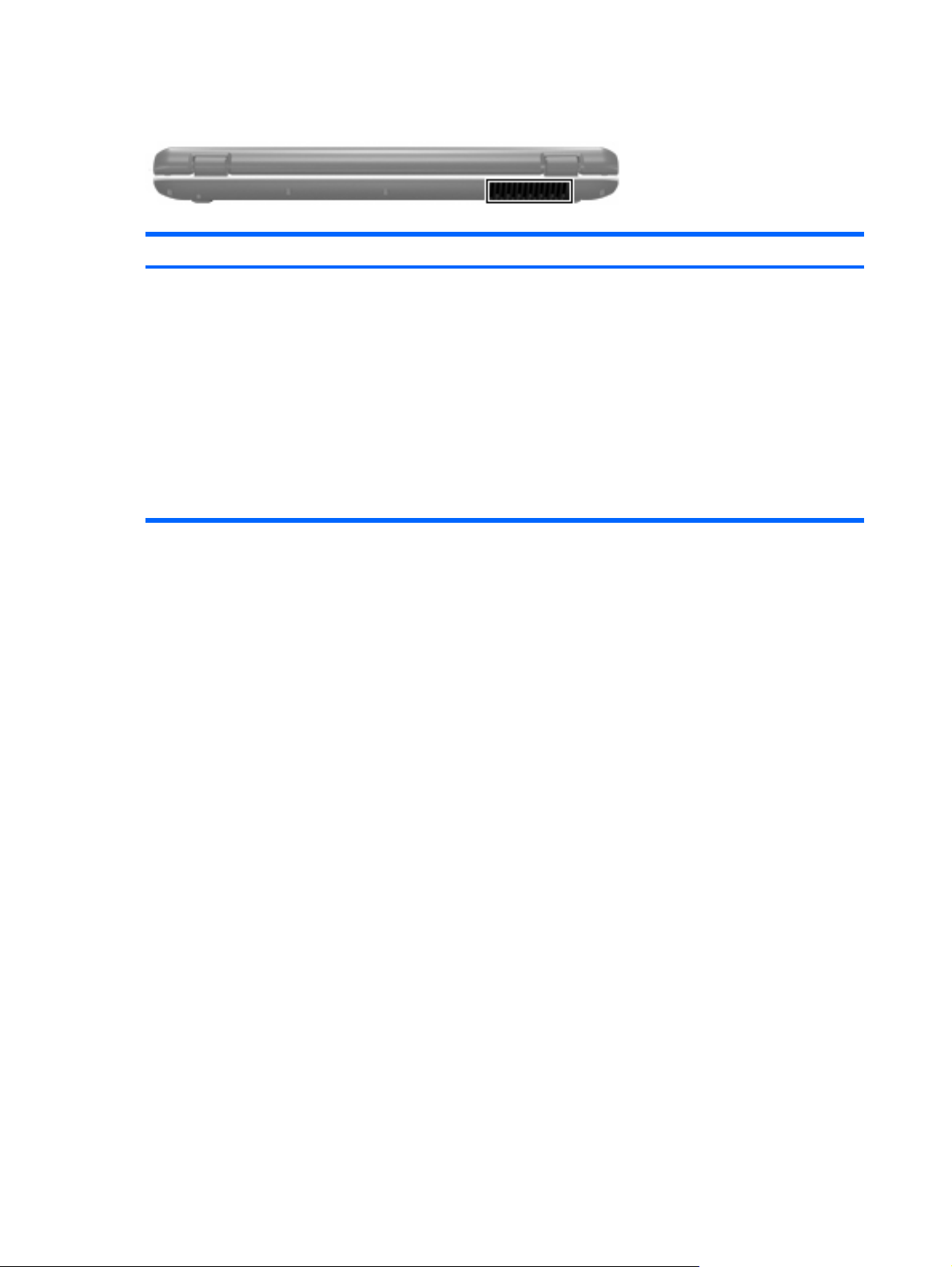
Компоненты (вид сзади)
Компонент Описание
Вентиляционное отверстие Обеспечение воздушного потока для охлаждения внутренних
компонентов.
ПРЕДУПРЕЖДЕНИЕ: Во избежание перегрева не загораживайте
вентиляционные отверстия. Во время работы компьютер должен
находиться на твердой плоской поверхности. Не допускайте
перекрытия воздушного потока жесткими поверхностями, такими
как корпус стоящего рядом принтера, или мягкими предметами,
такими как подушки, ковры с длинным ворсом или предметы
одежды.
ПРИМЕЧАНИЕ: Компьютерный
внутренние компоненты и предотвращающий перегрев,
запускается автоматически. Регулярное включение и выключение
вентилятора во время работы является нормальным.
вентилятор, охлаждающий
10 Глава 2 Компоненты RUWW
Page 40

Компоненты (вид справа)
Компонент Описание
(1) Гнездо для карт ExpressCard Поддержка дополнительных карт ExpressCard/54.
(2) Оптический привод Чтение оптических дисков и, на некоторых моделях, запись на
(3) Индикатор оптического привода Мигает: осуществляется обращение к оптическому приводу.
(4) Порт USB Подключение дополнительного устройства USB.
(5) Разъем питания Подключение адаптера питания переменного тока.
оптические диски.
RUWW Компоненты (вид справа)11
Page 41
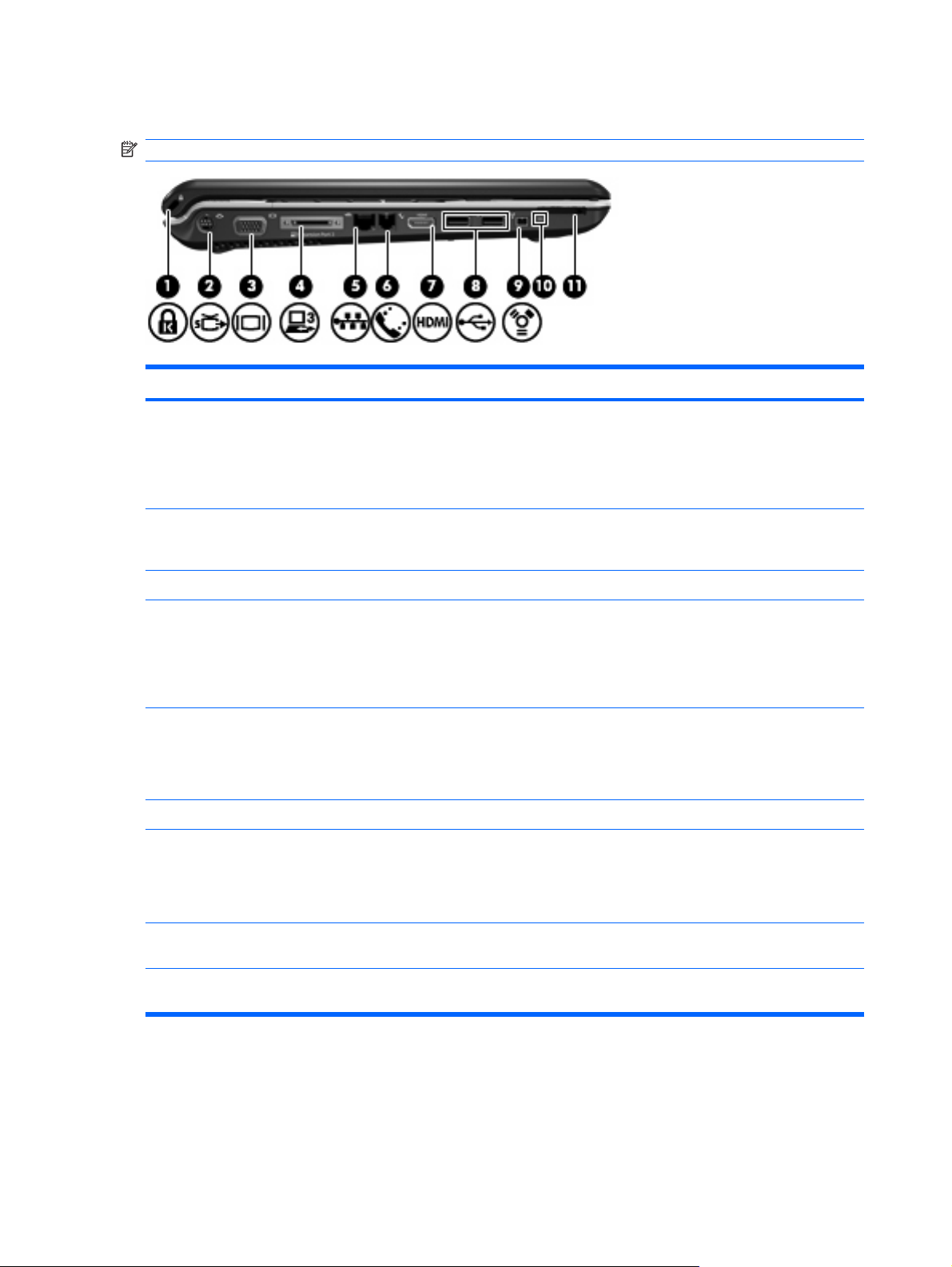
Компоненты (вид слева)
ПРИМЕЧАНИЕ: См. рисунок, наиболее точно соответствующий вашему компьютеру.
Компонент Описание
(1) Гнездо замка с тросиком Крепление компьютера поставляемым дополнительно замком
(2) Видеовыход S-Video Подключение дополнительных устройств S-Video, таких как
с тросиком.
ПРИМЕЧАНИЕ: Замок с тросиком — это средство защиты,
однако он не может помешать ненадлежащему
использованию или краже компьютера.
телевизор, видеомагнитофон, видеокамера, диапроектор или
плата оцифровки видео.
(3) Порт внешнего монитора Подключение внешнего монитора или проектора VGA.
(4) Порт расширения 3 Подключение к компьютеру дополнительного устройства
расширения или станции расширения.
ПРИМЕЧАНИЕ: Компьютер снабжен только одним портом
расширения. Термин порт расширения 3 описывает тип порта
расширения.
(5) Сетевой разъем RJ-45 Подключение сетевого кабеля.
ПРИМЕЧАНИЕ: В некоторых моделях компьютеров сетевой
разъем обеспечивает функции гигабитной локальной сети
Ethernet.
(6) Модемный разъем RJ-11 Подключение модемного кабеля.
(7) Порт HDMI (только на некоторых моделях) Порт HDMI предназначен для подключения к компьютеру
дополнительной видео и аудиоаппаратуры, например
телевизора высокой четкости, телевизионной приставки,
проигрывателя DVD или любого другого совместимого
цифрового или аналогового аудио компонента.
(8) Порт USB (1 или 2, в зависимости от модели
компьютера)
(9) Порт 1394 (только на некоторых моделях) Подключение дополнительных устройств стандарта IEEE
Подключение дополнительного устройства USB.
1394 или 1394a, таких как видеокамеры.
12 Глава 2 Компоненты RUWW
Page 42

Компонент Описание
(10) Индикатор гнезда цифровых карт памяти
(только на некоторых моделях)
(11) Гнездо цифровых карт памяти (только на
некоторых моделях)
Горит: осуществляется доступ к цифровой карте памяти.
Поддерживает следующие форматы цифровых карт:
карта памяти Memory Stick (MS);
●
карта памяти Memory Stick Pro (MSP);
●
карта памяти MultiMediaCard (MMC);
●
карта ввода-вывода с интерфейсом Secure Digital (SD IO);
●
карта памяти Secure Digital (SD);
●
карта памяти xD-Picture Card (XD);
●
карта памяти xD-Picture Card (XD) тип H;
●
карта памяти xD-Picture Card (XD) тип M.
●
Компонент Описание
(1) Гнездо замка с тросиком Крепление компьютера поставляемым дополнительно замком
с тросиком.
ПРИМЕЧАНИЕ: Замок с тросиком — это средство защиты,
однако он не может помешать ненадлежащему
использованию или краже компьютера.
(2) Видеовыход S-Video Подключение дополнительных устройств S-Video, таких как
телевизор, видеомагнитофон, видеокамера, диапроектор или
плата оцифровки видео.
(3) Порт внешнего монитора Подключение внешнего монитора или проектора VGA.
(4) Порт расширения 3 Подключение к компьютеру дополнительного устройства
расширения или станции расширения.
ПРИМЕЧАНИЕ: Компьютер снабжен только одним портом
расширения. Термин порт расширения 3 описывает тип порта
расширения.
(5) Сетевой разъем RJ-45 Подключение сетевого кабеля.
ПРИМЕЧАНИЕ: В некоторых моделях компьютеров сетевой
разъем обеспечивает функции гигабитной локальной сети
Ethernet.
RUWW Компоненты (вид слева)13
Page 43

Компонент Описание
(6) Модемный разъем RJ-11 Подключение модемного кабеля.
(7) Порт USB Подключение дополнительного устройства USB.
14 Глава 2 Компоненты RUWW
Page 44

Компоненты (вид снизу)
Компонент Описание
(1) Батарейный отсек Предназначен для установки аккумуляторной батареи.
(2) Защелка аккумуляторной батареи Используется при извлечении аккумуляторной батареи из
(3) Вентиляционные отверстия (5) Обеспечение воздушного потока для охлаждения внутренних
отсека.
компонентов.
ПРЕДУПРЕЖДЕНИЕ: Во избежание перегрева не
загораживайте вентиляционные отверстия. Во время работы
компьютер должен находиться на твердой плоской
поверхности. Не допускайте перекрытия воздушного потока
жесткими поверхностями, такими как корпус стоящего рядом
принтера, или мягкими предметами, такими как подушки,
ковры с длинным ворсом или предметы одежды.
ПРИМЕЧАНИЕ: Компьютерный вентилятор
внутренние компоненты и предотвращающий перегрев,
запускается автоматически. Регулярное включение и
выключение вентилятора во время работы является
нормальным.
(4) Отсек модуля памяти Содержит гнезда для установки модулей памяти.
(5) Отсек жесткого диска Содержит жесткий диск.
, охлаждающий
RUWW Компоненты (вид снизу)15
Page 45

Компоненты экрана
Компонент Описание
(1) Встроенный выключатель экрана* Выключение экрана, если экран закрывается при включенном
(2) Встроенные микрофоны (2) (только на
некоторых моделях)
(3) Индикатор встроенной камеры (только на
некоторых моделях)
(4) Встроенная камера (только на некоторых
моделях)
*В зависимости от модели компьютера расположение встроенного выключателя экрана на компьютере может быть
различным.
компьютере.
Запись звука.
ПРИМЕЧАНИЕ: Значок микрофона рядом с каждым
отверстием микрофона означает, что на компьютере
установлены внутренние микрофоны.
Горит: встроенная камера используется.
Запись видео и фотосъемка.
16 Глава 2 Компоненты RUWW
Page 46

Антенны беспроводной связи (только в некоторых моделях)
В некоторых моделях компьютеров установлены 2 антенны, которые посылают и принимают
сигналы одного или нескольких беспроводных устройств. Эти антенны снаружи не видны.
Для получения сведений о стандартах в области беспроводной связи обратитесь к разделу
руководства Сведения о безопасности и стандартах, относящемуся к вашей стране, в центре
справки и поддержки.
ПРИМЕЧАНИЕ: Для обеспечения оптимальной передачи данных не должно быть никаких
препятствий в непосредственной близости от антенн.
RUWW Антенны беспроводной связи (только в некоторых моделях)17
Page 47

Дополнительно приобретаемое оборудование
Компонент Описание
(1) Шнур питания* Подключение адаптера питания переменного тока к
электрической розетке.
(2) Адаптер питания переменного тока Служит для преобразования переменного тока в постоянный.
(3) Аккумуляторная батарея* Питание компьютера, не подключенного к внешнему источнику
питания.
*Внешний вид аккумуляторных батарей и шнуров питания зависит от региона и страны поставки.
18 Глава 2 Компоненты RUWW
Page 48

3 Наклейки
Наклейки на компьютере содержат сведения, которые могут понадобиться пользователю в
случае возникновения каких-либо проблем в работе компьютера или при поездке в другие
страны.
Служебная наклейка. Содержит марку продукта и название серии, серийный номер (s/n) и
●
номер продукта (p/n) компьютера. Эта информация необходима при обращении в службу
технической поддержки. Код обслуживания указан на этикетке
Сертификат подлинности Microsoft®. Содержит ключ продукта Windows®. Этот код может
●
потребоваться при обновлении и устранении неполадок в операционной системе.
Сертификат указан снизу компьютера.
Наклейка со сведениями о соответствии стандартам. Содержит информацию о
●
соответствии компьютера стандартам. Наклейка с указанием стандарта находится внутри
батарейного отсека.
снизу компьютера.
Наклейка аттестации модема. Содержит сведения о стандартах, касающихся
●
перечень маркировок, необходимых в тех странах, в которых аттестован модем. Эти
сведения могут быть полезны в поездках. Наклейка аттестации модема находится внутри
отсека модуля памяти.
Наклейка (наклейки) сертификации устройств беспроводной связи (только в некоторых
●
моделях). Содержат сведения о дополнительных беспроводных устройствах и маркировки
сертификации для стран, в которых действует сертификация
устройство. Дополнительные устройства — это устройства беспроводной ЛВС или
Bluetooth®.Если на компьютере установлено одно или несколько устройств беспроводной
связи, на компьютере имеется одна или несколько наклеек сертификации. Эти сведения
могут быть полезны в поездках. Наклейки сертификации устройств беспроводной связи
находятся внутри отсека модуля памяти.
на соответствующее
модема, и
RUWW 19
Page 49

Указатель
Символы/Цифры
1394, расположение порта 12
А
адаптер питания переменного
тока, расположение 18
аккумуляторная батарея,
расположение защелки 15
антенны 17
антенны беспроводной
связи 17
аудиовход, гнездо для
микрофона, расположение 8,
9
аудиовыход, гнездо для
наушников, расположение 8,
9
Б
батарейный отсек 19
батарейный отсек,
расположение 15
батарея, расположение 18
батарея, расположение
индикатора 3
беспроводная связь,
расположение индикатора 8,
9
беспроводная связь,
расположение
переключателя 8
В
вентиляционные отверстия,
расположение 10, 15
внешний монитор, порт 12, 13
внешний монитор, расположение
порта 12, 13
воспроизведение/пауза,
расположение индикатора 3
воспроизведение/пауза,
расположение кнопки 5
встроенная камера,
расположение 16
встроенная камера,
расположение индикатора 16
встроенные микрофоны,
расположение 16
встроенный выключатель экрана,
расположение 16
Г
гнезда
аудиовход (микрофон)8, 9
аудиовыход (наушники)8, 9
видеовыход S-Video 12, 13
замок с тросиком 12, 13
карты ExpressCard 11
модуль памяти 15
цифровые карты памяти 13
RJ-11 (модем)12, 14
RJ-45 (сеть) 12, 13
гнездо для карт ExpressCard,
расположение 11
гнездо цифровых карт
расположение индикатора 13
Д
динамики , расположение 5, 6
диск, расположение
индикатора 3
Ж
жесткий диск, расположение
отсека 15
З
замок с тросиком, расположение
гнезда 12, 13
памяти,
защелка аккумуляторной
батареи 15
зоны прокрутки сенсорной
панели 2
И
индикаторы
батарея 3
беспроводная связь 8, 9
воспроизведение/пауза 3
встроенная камера 16
гнездо цифровых карт
памяти 13
диск 3
кнопка мультимедиа 3
кнопка предыдущей дорожки/
перемотки назад 3
кнопка следующей дорожки/
перемотки вперед 3
кнопка DVD 3
оптический привод 11
остановка 3
отключение звука 3
питание 3
сенсорная панель 2
увеличение громкости 4
уменьшение громкости 4
caps lock 3
num lock 4
индикаторы управления
воспроизведением,
расположение 3
инфракрасный объектив,
расположение 8, 9
К
камера, расположение 16
клавиша приложений
Windows 7
20 Указатель RUWW
Page 50

клавиша приложений Windows,
расположение 7
клавиша с логотипом Windows,
расположение 7
клавиши
логотип Windows 7
приложения Windows 7
функциональные 7
цифровая панель 7
ESC 7
Fn 7
кнопка мультимедиа,
расположение индикатора 3
кнопка DVD, расположение
индикатора 3
кнопки
включение/выключение
сенсорной панели 2
воспроизведение/пауза 5
мультимедиа 5, 6
остановка 5
отключение звука 5, 6
питание 4, 6
предыдущая дорожка/
перемотка назад 5
сенсорная панель 2
следующая дорожка/
перемотка вперед 5
DVD 5
кнопки управления
воспроизведением,
расположение 5
код продукта 19
компоненты
вид сверху 2
вид сзади
10
вид слева 12
вид снизу 15
вид спереди 8
вид справа 11
дополнительное
оборудование 18
экран 16
компьютер в поездке
наклейка аттестации
модема 19
наклейки сертификации
беспроводного
устройства 19
М
модуль памяти, расположение
отсека 15
мультимедиа, расположение
кнопки 5, 6
Н
название и номер продукта,
компьютер 19
наклейка аттестации
модема 19
наклейка сертификации
устройства беспроводной
связи 19
наклейка устройства
беспроводных ЛВС 19
наклейка Bluetooth 19
наклейки
аттестация модема 19
беспроводная ЛВС 19
сертификат подлинности
Microsoft 19
сертификация устройства
беспроводной
связи 19
служебная наклейка 19
стандарт 19
Bluetooth 19
О
операционная система
код продукта 19
сертификат подлинности
Microsoft, наклейка 19
оптический привод,
расположение 11
оптический привод,
расположение индикатора 11
остановка, расположение
индикатора 3
остановка, расположение
кнопки 5
отключение звука, расположение
индикатора 3
отключение звука, расположение
кнопки 5, 6
отсек модуля памяти 15
отсеки
батарея 15, 19
жесткий диск 15
П
питание, расположение
индикаторов 3
питание, расположение
кнопки 4, 6
питание, расположение
разъема 11
питание, расположение
шнура 18
порты
1394 12
внешний монитор 12, 13
расширение 12, 13
HDMI 12
USB 11, 12, 14
предыдущая дорожка/перемотка
назад, расположение
индикатора 3
предыдущая дорожка/перемотка
назад, расположение
кнопки 5
приводы
жесткий диск 15
оптический привод 11
Р
разъем питания 11
расширение, расположение
порта 12, 13
регулятор громкости,
расположение 5, 6
С
сведения о соответствии
стандартам
наклейка аттестации
модема 19
наклейка с указанием
стандарта 19
наклейки сертификации
беспроводного
устройства 19
сенсорная панель
зоны прокрутки 2
кнопки 2
расположение 2
сенсорная панель, кнопка
включения/выключения 2
сенсорная панель, расположение
индикатора 2
RUWW
Указатель 21
Page 51

серийный номер,
компьютер 19
сертификат подлинности
Microsoft, наклейка 19
сертификат подлинности,
наклейка 19
следующая дорожка/перемотка
вперед, расположение
индикатора 3
следующая дорожка/перемотка
вперед, расположение
кнопки 5
служебная наклейка 19
F
Fn, расположение клавиши 7
H
HDMI, расположение порта 12
I
IEEE 1394, расположение
порта 12
N
num lock, расположение
индикатора 4
У
увеличение громкости,
расположение индикатора 4
уменьшение громкости,
расположение индикатора 4
устройство беспроводной
ЛВС 19
устройство считывания
отпечатков пальцев,
расположение 5
Ф
функциональные клавиши,
расположение 7
Ц
цифровая панель, расположение
клавиш 7
цифровые карты памяти,
расположение гнезда 13
Ш
питания 18
шнур
R
RJ-11, расположение модемного
разъема 12, 14
RJ-45, расположение сетевого
разъема 12, 13
S
S-Video, расположение гнезда
видеовыхода 12, 13
U
USB, расположение портов 11,
12, 14
Э
экран, расположение
выключателя 16
C
caps lock, расположение
индикатора 3
D
DVD, расположение кнопки 5
E
ESC, расположение клавиши 7
22 Указатель RUWW
Page 52

Page 53

Беспроводная связь (только в некоторых
моделях)
Руководство пользователя
Page 54
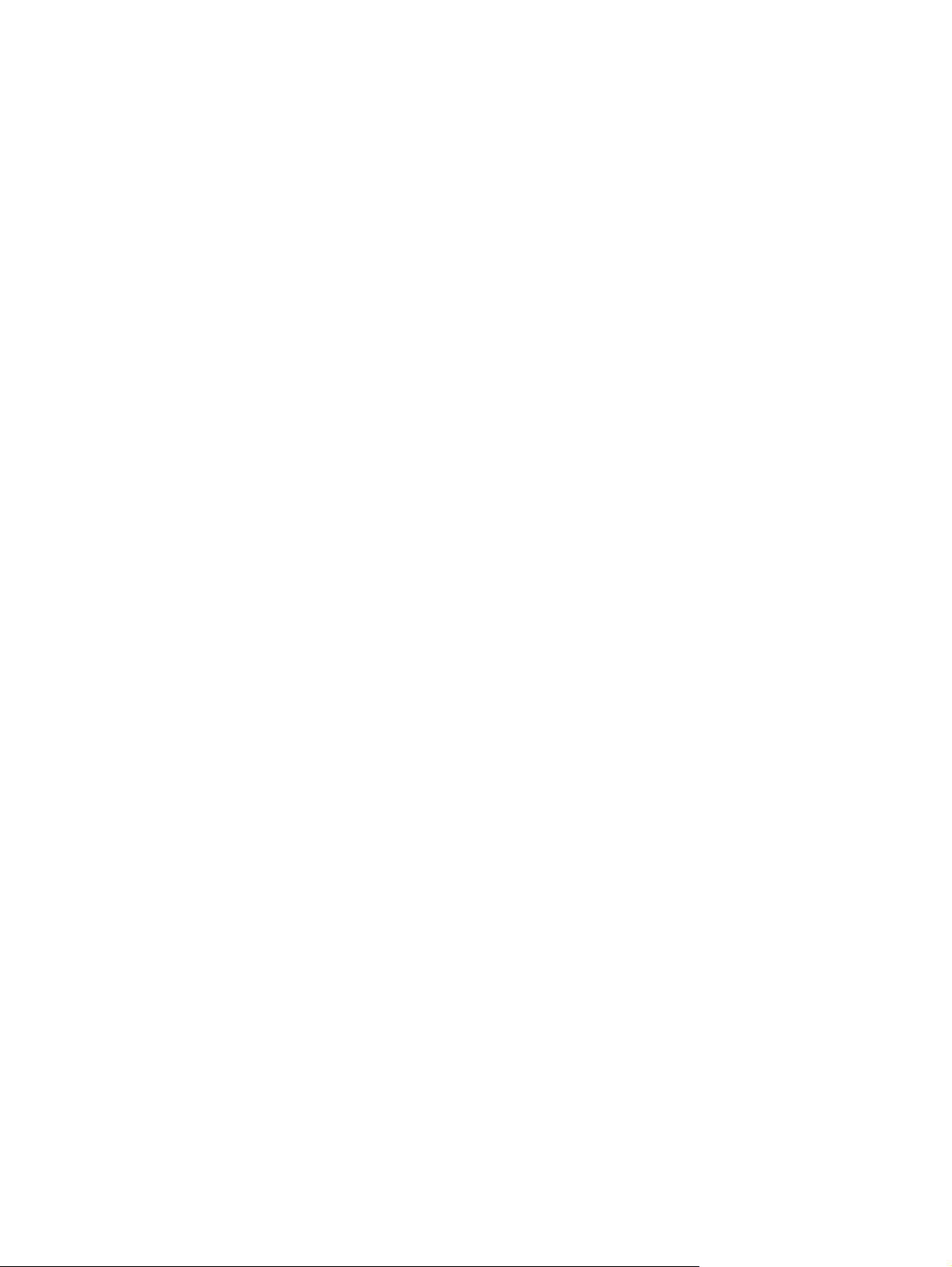
© Copyright 2007 Hewlett-Packard
Development Company, L.P.
Windows является охраняемым товарным
знаком корпорации Microsoft,
зарегистрированным в США. Bluetooth
является охраняемым товарным знаком
своего владельца и используется по
лицензии компанией Hewlett-Packard.
Информация, содержащаяся в
настоящем документе, может быть
изменена без предварительного
уведомления. Все виды гарантий на
продукты и услуги компании HP
указываются исключительно в
заявлениях о гарантии, прилагаемых к
указанным продуктам и услугам. Никакие
сведения, содержащиеся в
документе, не должны истолковываться
как предоставление дополнительных
гарантий. Компания HP не несет
ответственности за технические ошибки
или опечатки, которые могут содержаться
в настоящем документе.
Первая редакция: апрель 2007 г.
Номер документа: 445451–251
данном
Page 55

Уведомление о продукте
В данном руководстве описываются функции, являющиеся общими для большинства моделей.
Некоторые функции на вашем компьютере могут быть недоступны.
RUWW iii
Page 56

iv Уведомление о продукте RUWW
Page 57

Содержание
1 О встроенных устройствах беспроводной связи
2 Использование элементов управления беспроводной связью
Использование кнопки беспроводной связи ................................................................................... 3
Использование программы Wireless Assistant (только в некоторых моделях) .............................. 4
Использование элементов управления операционной системы ................................................... 4
3 Использование устройств беспроводной локальной сети (только в некоторых моделях)
Установка беспроводной ЛВС ........................................................................................................... 7
Подключение к беспроводной ЛВС ................................................................................................... 8
Использование функций безопасности беспроводной связи ......................................................... 8
Определение устройства беспроводной ЛВС ................................................................................ 10
4 Использование модуля HP Broadband Wireless (только в некоторых моделях)
5 Использование беспроводного устройства Bluetooth (только на некоторых моделях)
Указатель .......................................................................................................................................................... 13
RUWW v
Page 58

vi RUWW
Page 59

1 О встроенных устройствах
беспроводной связи
Технология беспроводной связи обеспечивает передачу данных по радиоканалу, а не по
проводам. На компьютере может быть установлено одно или несколько следующих устройств
беспроводной связи.
Устройство беспроводной ЛВС (WLAN) — подключение компьютера к беспроводным
●
локальным сетям (обычно называются сетями Wi-Fi или беспроводными ЛВС) у вас дома, в
аэропортах, ресторанах, кафе, гостиницах и университетах. В беспроводной ЛВС
мобильное устройство беспроводной связи связывается с беспроводным маршрутизатором
или беспроводной точкой доступа.
Модуль широкополосной беспроводной связи HP Broadband Wireless — устройство
●
беспроводной глобальной сети ( беспроводной ГВС), обеспечивающее доступ к информации
при наличии службы оператора мобильной сети. В беспроводной ГВС каждое мобильное
устройство связывается с базовой станцией оператора мобильной сети. Операторы
мобильных сетей устанавливают сети базовых станций (
телефонов) на обширных географических территориях, обеспечивая покрытие сотовой
связью целых областей, регионов и даже государств.
наподобие вышек сотовых
каждое
Устройство Bluetooth® — создает личную локальную сеть (PAN) для подключения к другим
●
устройствам Bluetooth, например, компьютерам, телефонам, принтерам, наушникам,
громкоговорителям и камерам. В личной локальной сети каждое устройство напрямую
связывается с другими устройствам, устройства должны быть близко расположены
другу — обычно на расстоянии не более 10 метров друг от друга.
Для получения дополнительной информации о технологии беспроводной связи обратитесь к
сведениям и веб-узлам, ссылки на которые содержатся в Центре справки и поддержки.
друг к
RUWW 1
Page 60
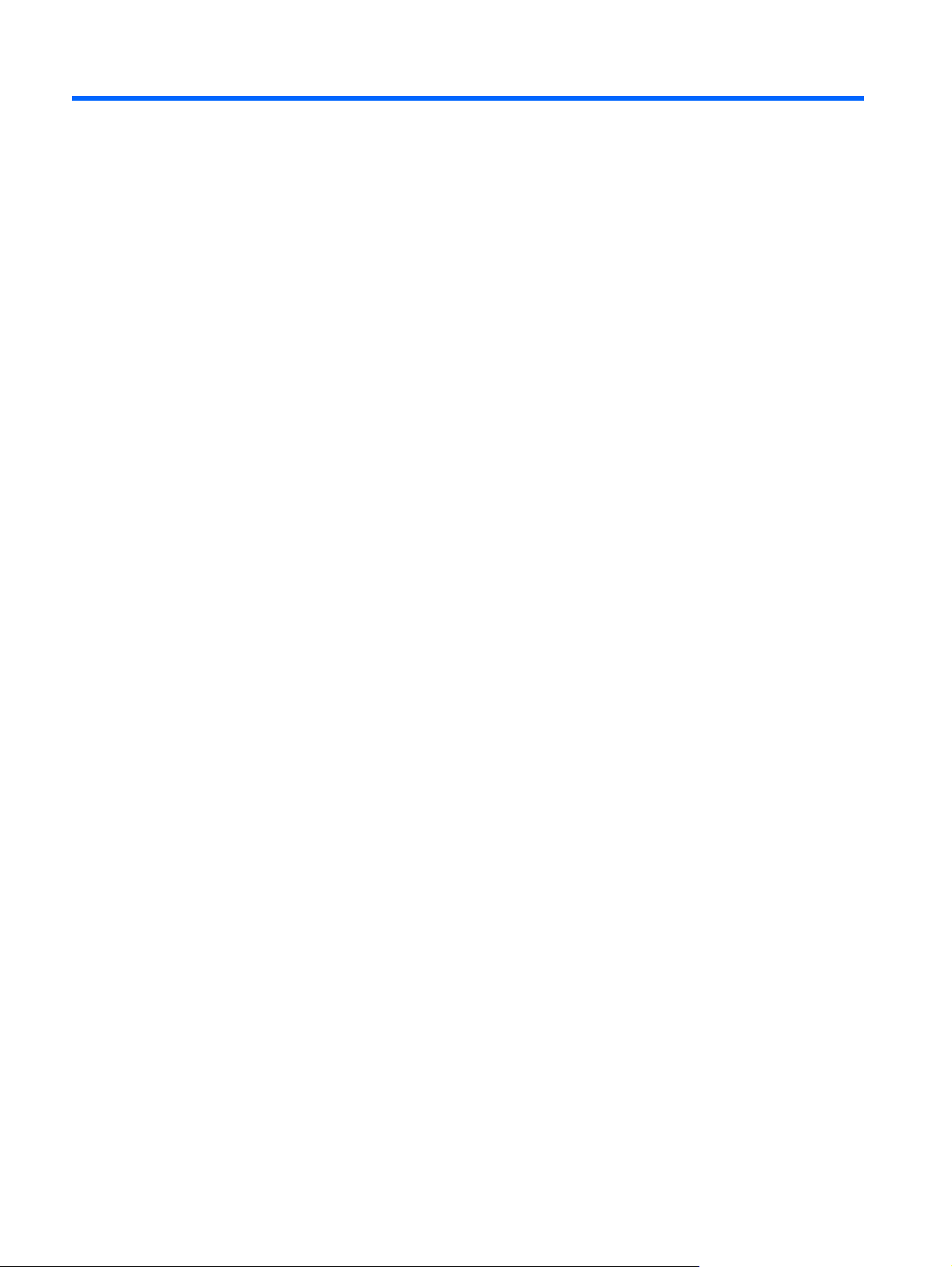
2 Использование элементов
управления беспроводной связью
Управлять устройствами беспроводной связи можно одним из следующих способов.
Кнопка или выключатель беспроводной связи (далее в этом руководстве – "кнопка
●
беспроводной связи")
Программа Wireless Assistant (только в некоторых моделях)
●
Элементы управления операционной системы
●
2 Глава 2 Использование элементов управления беспроводной связью RUWW
Page 61

Использование кнопки беспроводной связи
На компьютере имеется кнопка беспроводной связи, не менее одного устройства беспроводной
связи и один или два индикатора беспроводной связи в зависимости от модели. По умолчанию
все встроенные устройства беспроводной связи включены, поэтому при включении компьютера
загорается индикатор беспроводной связи (синий).
Индикатор беспроводной связи обозначает общее состояние включения устройств
беспроводной связи, а не состояние
горит синим, это значит, что включено по крайней мере одно устройство беспроводной связи.
Если индикатор беспроводной связи не горит, все устройства беспроводной связи отключены.
ПРИМЕЧАНИЕ: В некоторых моделях индикатор беспроводной связи горит желтым,
когда все устройства беспроводной связи отключены.
Поскольку по умолчанию все встроенные устройства беспроводной связи включены, кнопка
беспроводной связи позволяет одновременно включать и отключать все устройства
беспроводной связи. Управлять отдельными устройствами беспроводной связи можно при
помощи программы Wireless Assistant (только в некоторых моделях).
отдельного устройства. Если индикатор беспроводной связи
RUWW Использование кнопки беспроводной связи 3
Page 62

Использование программы Wireless Assistant (только в некоторых моделях)
Устройство беспроводной связи можно включить или выключить с помощью программы Wireless
Assistant. После отключения устройства беспроводной связи с помощью программы настройки
его необходимо повторно активизировать в этой же программе перед тем, как его можно будет
включать и выключать с помощью программы Wireless Assistant.
ПРИМЕЧАНИЕ: После включения устройства беспроводной связи компьютер не
подключается автоматически к сети или к устройству Bluetooth.
Для просмотра состояния устройства беспроводной связи щелкните значок программы Wireless
Assistant
Для получения дополнительных сведений обратитесь к интерактивной справке программы
Wireless Assistant.
1. Откройте программу Wireless Assistant, щелкнув значок в центре мобильной связи Windows.
2. Нажмите кнопку Help (Справка).
в центре мобильной связи Windows®.
Использование элементов управления операционной системы
В некоторых операционных системах предусмотрен способ управления встроенными
устройствами беспроводной связи и беспроводным подключением. Для получения
дополнительных сведений обратитесь к руководству пользователя операционной системы.
4 Глава 2 Использование элементов управления беспроводной связью RUWW
Page 63

3 Использование устройств
беспроводной локальной сети
(только в некоторых моделях)
С помощью устройства беспроводной ЛВС можно получать доступ в беспроводную локальную
сеть, которая состоит из других компьютеров и вспомогательных устройств, связываемых между
собой беспроводным маршрутизатором или беспроводной точкой доступа.
ПРИМЕЧАНИЕ: Термины беспроводная точка доступа и беспроводной
маршрутизатор часто заменяют друг друга.
Крупномасштабные беспроводные ЛВС, например корпоративные или общедоступные
●
беспроводные ЛВС, обычно используют беспроводные точки доступа, которые могут
обеспечивать доступ для большого числа компьютеров и вспомогательных устройств, а
также способны разделять важные сетевые функции.
Домашняя беспроводная сеть или беспроводная сеть малого офиса обычно использует
●
беспроводной маршрутизатор, позволяющий нескольким компьютерам в беспроводной и
проводной сети
необходимости в дополнительном программном обеспечении или аппаратуре.
ПРИМЕЧАНИЕ: Для использования беспроводной ЛВС на вашем компьютере
необходимо подключиться к инфраструктуре беспроводной ЛВС (предоставляется
поставщиком услуг, корпоративной или общедоступной сетью).
Компьютеры с устройствами беспроводной ЛВС поддерживают один или несколько протоколов
связи следующих стандартов IEEE:
Первый популярный стандарт, 802.11b, поддерживает скорости передачи данных до
●
11 Мбит/с и функционирует на частоте 2,4 ГГц.
Беспроводные ЛВС стандарта 802.11g поддерживают скорости передачи данных до 54
●
Мбит/с и функционируют на частоте 2,4 ГГц. Устройство беспроводной ЛВС стандарта
802.11g обратно совместимо с
они могут работать в одной сети.
Беспроводные ЛВС стандарта 802.11a поддерживают скорости передачи данных до 54
●
Мбит/с и функционируют на частоте 5 ГГц.
совместно использовать подключение к Интернету, принтер и файлы без
устройствами, поддерживающими стандарт 802.11b, поэтому
RUWW 5
Page 64

ПРИМЕЧАНИЕ: Стандарт 802.11a несовместим со стандартами 802.11b и 802.11g.
Беспроводные ЛВС стандарта 802.11n поддерживают скорости передачи данных до 270
●
Мбит/с и функционируют на частоте 2,4 или 5 ГГц, обеспечивая обратную совместимость со
стандартами 802.11a, b и g.
6 Глава 3 Использование устройств беспроводной локальной сети (только в некоторых
моделях)
RUWW
Page 65

Установка беспроводной ЛВС
Для установки беспроводной ЛВС и подключения к Интернету необходимо следующее
оборудование.
Широкополосный модем (DSL или кабельный) (1) и услуги высокоскоростного доступа к
●
Интернету, приобретаемые у поставщика услуг (провайдера) Интернета
Беспроводной маршрутизатор (приобретается отдельно) (2)
●
Компьютер с беспроводной связью (3)
●
На приводимом ниже рисунке показан пример установки беспроводной сети, подключенной к
Интернету.
По мере расширения вашей сети к ней могут подключаться дополнительные компьютеры с
возможностью проводной и беспроводной связи для получения доступа к Интернету.
В случае необходимости получения дополнительной информации о настройке домашней
беспроводной ЛВС обратитесь к следующим сведениям, предоставленным производителем
беспроводного маршрутизатора или поставщиком услуг (провайдером) Интернета.
RUWW Установка беспроводной ЛВС 7
Page 66

Подключение к беспроводной ЛВС
Для подключения к беспроводной ЛВС выполните следующие действия.
1. Убедитесь, что устройство беспроводной ЛВС включено. Если оно включено, индикатор
беспроводной связи горит. Если индикатор беспроводной связи не горит, нажмите кнопку
беспроводной связи.
ПРИМЕЧАНИЕ: В некоторых моделях индикатор беспроводной связи горит желтым,
когда все устройства беспроводной связи отключены.
2. Откройте «Подключиться к сети», выбрав Пуск > Подключение к.
3. Выберите беспроводную сеть в списке, при необходимости введите ключ безопасности сети.
ПРИМЕЧАНИЕ: Если сеть для подключения отсутствует в списке, выберите
Установка подключения или сети. Появится список с различными вариантами,
включая поиск сети и подключение к ней вручную, а также создание нового сетевого
соединения.
ПРИМЕЧАНИЕ: Радиус действия (зона распространения радиосигналов) зависит от
реализации беспроводной ЛВС, производителя маршрутизатора и помех, которые
оказывают излучение других электронных устройств сигналы или сигналы, отраженные от
стен и пола.
Дополнительные сведения об использовании беспроводной ЛВС доступны в следующих
источниках.
Сведения провайдера Интернета и руководство пользователя, поставляемые с
●
беспроводным маршрутизатором и другим оборудованием беспроводной ЛВС.
Сведения и веб-узлы, ссылки на которые содержатся в Центре справки и поддержки.
●
Для получения списка ближайших общедоступных ЛВС обратитесь к провайдеру Интернета или
выполните поиск
беспроводных ЛВС, входят беспроводные точки Cisco Internet Mobile Office Wireless Locations,
Wi-FiHotspotlist и Geektools. Стоимость и требования к подключению зависят от местонахождения
конкретной общедоступной беспроводной ЛВС.
Для получения сведений о подключении компьютера к корпоративной беспроводной ЛВС
свяжитесь с администратором сети или отделом информационных технологий.
в Интернете. В число веб-узлов, на которых приводятся списки общедоступных
Использование функций безопасности беспроводной связи
При установке домашней ЛВС или при доступе к существующей беспроводной ЛВС всегда
включайте функции безопасности для защиты сети от несанкционированного доступа. Наиболее
распространенные протоколы безопасности — WPA-Personal (Wi-Fi Protected Access —
защищенный доступ в сеть Wi-Fi) и WEP (Wired Equivalent Privacy — конфиденциальность на
уровне проводных сетей).
8 Глава 3 Использование устройств беспроводной локальной сети (только в некоторых
моделях)
RUWW
Page 67

При установке сети используйте одно или несколько следующих средств защиты.
Включите на маршрутизаторе защиту WPA-Personal или шифрование WEP.
●
Измените имя сети (SSID) и пароль, используемые по умолчанию.
●
Используйте брандмауэр.
●
Установите безопасность в обозревателе Интернета.
●
Для получения дополнительных сведений о защите беспроводных ЛВС посетите веб-узел
компании Hewlett-Packard по адресу
http://www.hp.com/go/wireless (только на английском языке).
RUWW Использование функций безопасности беспроводной связи 9
Page 68
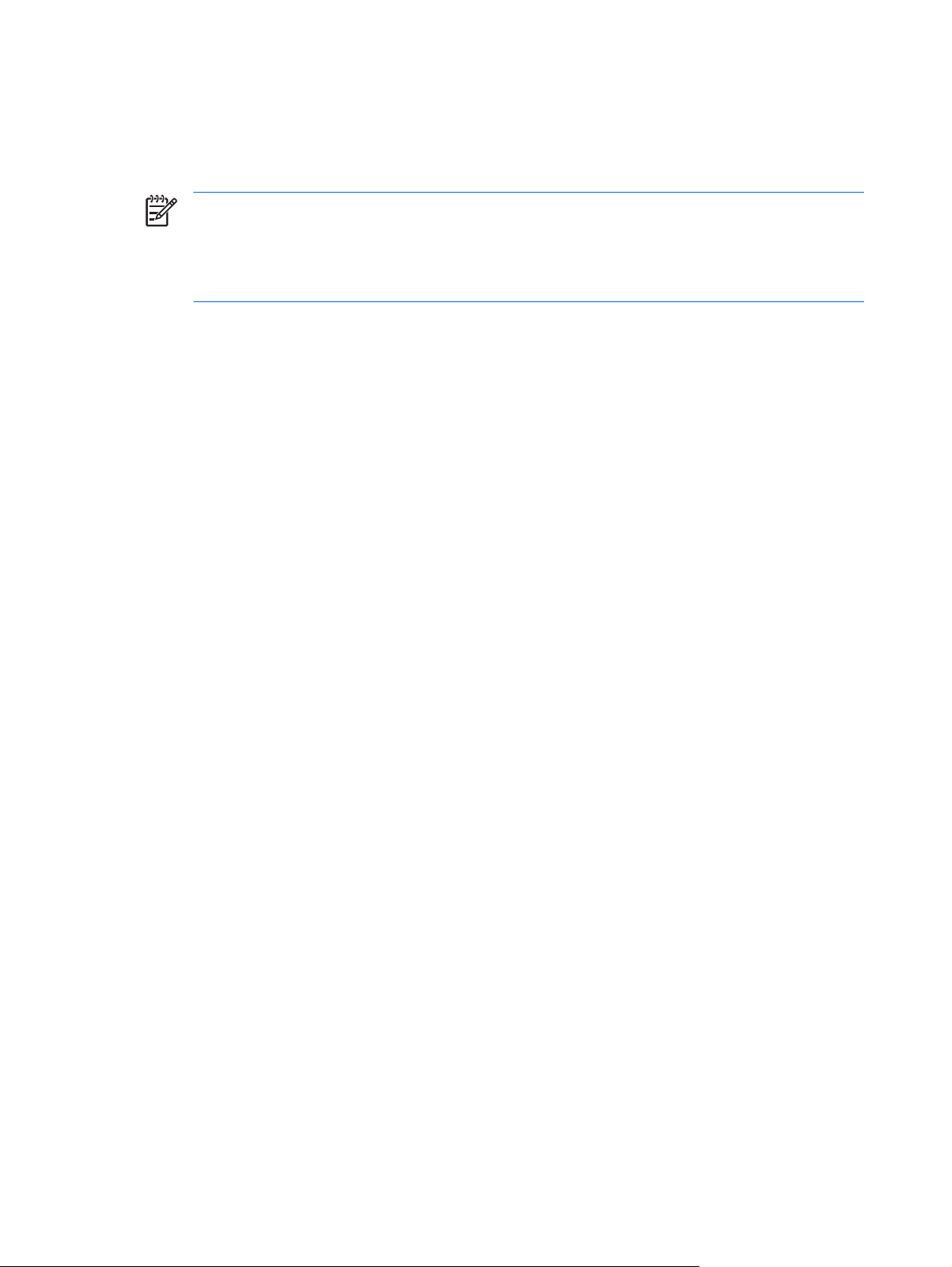
Определение устройства беспроводной ЛВС
При наличии неполадок при подключении к беспроводной сети убедитесь, что встроенное
устройство беспроводной ЛВС правильно установлено на компьютере.
ПРИМЕЧАНИЕ: В операционную систему Windows включена функция контроля учетных
записей пользователей, предназначенная для усиления безопасности компьютера. Может
появиться запрос на разрешение или запрос пароля на выполнение таких задач, как
установка приложений, запуск служебных программ или изменение параметров Windows.
Для получения дополнительных сведений обратитесь к интерактивной справке Windows.
1. Выберите Пуск > Компьютер > Свойства системы.
2. На левой панели щелкните Диспетчер устройств.
3. Найдите имя устройства беспроводной ЛВС в списке сетевых адаптеров. Список устройств
беспроводной ЛВС может содержать термин wireless (беспроводной), wireless LAN
(беспроводная ЛВС), WLAN (беспроводная ЛВС) или 802.11.
Если в списке отсутствуют устройства беспроводной ЛВС, значит в компьютере нет
встроенного устройства
устройства беспроводной ЛВС.
Для получения дополнительной информации об устранении неполадок беспроводных сетей
обратитесь к сведениям и веб-узлам, ссылки на которые содержатся в Центре справки и
поддержки.
беспроводной ЛВС либо неправильно установлен драйвер этого
10 Глава 3 Использование устройств беспроводной локальной сети (только в некоторых
моделях)
RUWW
Page 69

4 Использование модуля HP Broadband
Wireless (только в некоторых
моделях)
HP Broadband Wireless позволяет осуществлять доступ к Интернету из большего количества мест
и на больших территориях, чем устройства беспроводной ЛВС. Для использования модуля HP
Broadband Wireless необходим поставщик услуг сети (называемый оператором телефонной
сети), который в большинстве случаев является оператором мобильной телефонной сети. Зона
действия модуля HP Broadband Wireless сходна с зоной действия голосовой сотовой связи.
При использовании службы оператора
предоставляет подключение к Интернету, отправку электронной почты или подключение к
корпоративной сети при перемещении по городу или стране вне зоны действия точек
подключения Wi-Fi.
Компания HP предлагает два типа модулей широкополосной беспроводной связи.
Модуль HSDPA (High Speed Downlink Packet Access) обеспечивает доступ к сетям на основе
●
стандарта связи Global System for Mobile Communications (GSM).
Модуль EV-DO (Evolution Data Optimized, Усовершенствованная оптимизация данных)
●
предоставляет доступ к сетям
различного доступа CDMA.
Для получения дополнительных сведений о модуле HP Broadband Wireless посетите веб-узел
http://www.hp.com/go/broadbandwireless.
HP
мобильной сети модуль HP Broadband Wireless
на основании стандарта кодированных телекоммуникаций
RUWW 11
Page 70

5 Использование беспроводного
устройства Bluetooth (только на
некоторых моделях)
Устройство Bluetooth обеспечивает канал беспроводной связи с небольшим радиусом действия,
который заменяет физические кабельные соединения, обычно используемые для подключения
следующих электронных устройств.
Компьютеры (настольные, переносные, карманные)
●
Телефоны (сотовые, беспроводные, смартфоны)
●
Устройства для работы с изображениями (принтер, камера)
●
Аудиоустройства (наушники, динамики)
●
Устройства Bluetooth позволяют создать одноранговую сеть, благодаря чему можно создать
личную локальную
настройке и использовании устройств Bluetooth обратитесь к интерактивной справке Bluetooth.
сеть (PAN) устройств Bluetooth. Для получения дополнительных сведений о
12 Глава 5 Использование беспроводного устройства Bluetooth (только на некоторых
моделях)
RUWW
Page 71

Указатель
Б
безопасность, беспроводная
сеть 8
беспроводная сеть (WLAN)
безопасность 8
необходимое
оборудование 7
подключение 8
подключение к корпоративной
беспроводной ЛВС 8
подключение к
общедоступной
беспроводной ЛВС 8
радиус действия 8
беспроводная сеть, описание 1
И
индикатор беспроводной
связи 2
К
кнопка беспроводной связи 2
установка
Интернету 7
устройство беспроводной
глобальной сети 11
устройство беспроводной
ЛВС 5
устройство беспроводной связи,
беспроводная сеть 1
устройство Bluetooth 12
Э
элементы управления
беспроводной связью
кнопка 2
операционная система 2
программа Wireless
S
SIM
определение 11
подключения к
Assistant 2
М
модуль широкополосной
беспроводной связи HP
Broadband Wireless Module 11
П
подключение к беспроводной
ЛВС 8
подключение к корпоративной
беспроводной ЛВС 8
подключение к общедоступной
беспроводной ЛВС 8
программа Wireless Assistant 2
У
установка беспроводной ЛВС 7
RUWW Указатель 13
Page 72
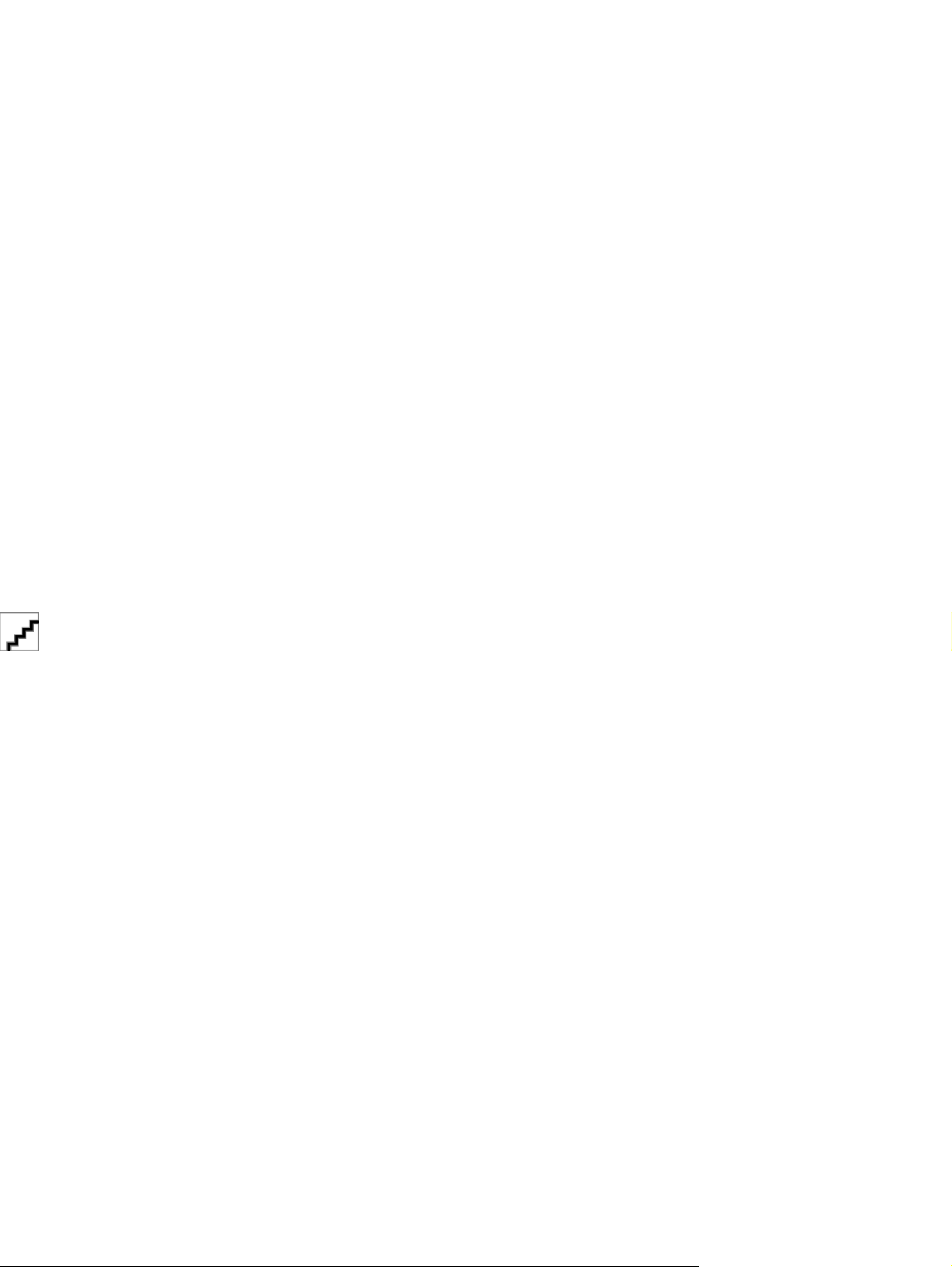
Page 73

Пульт дистанционного управления (только для
некоторых моделей)
Руководство пользователя
Page 74
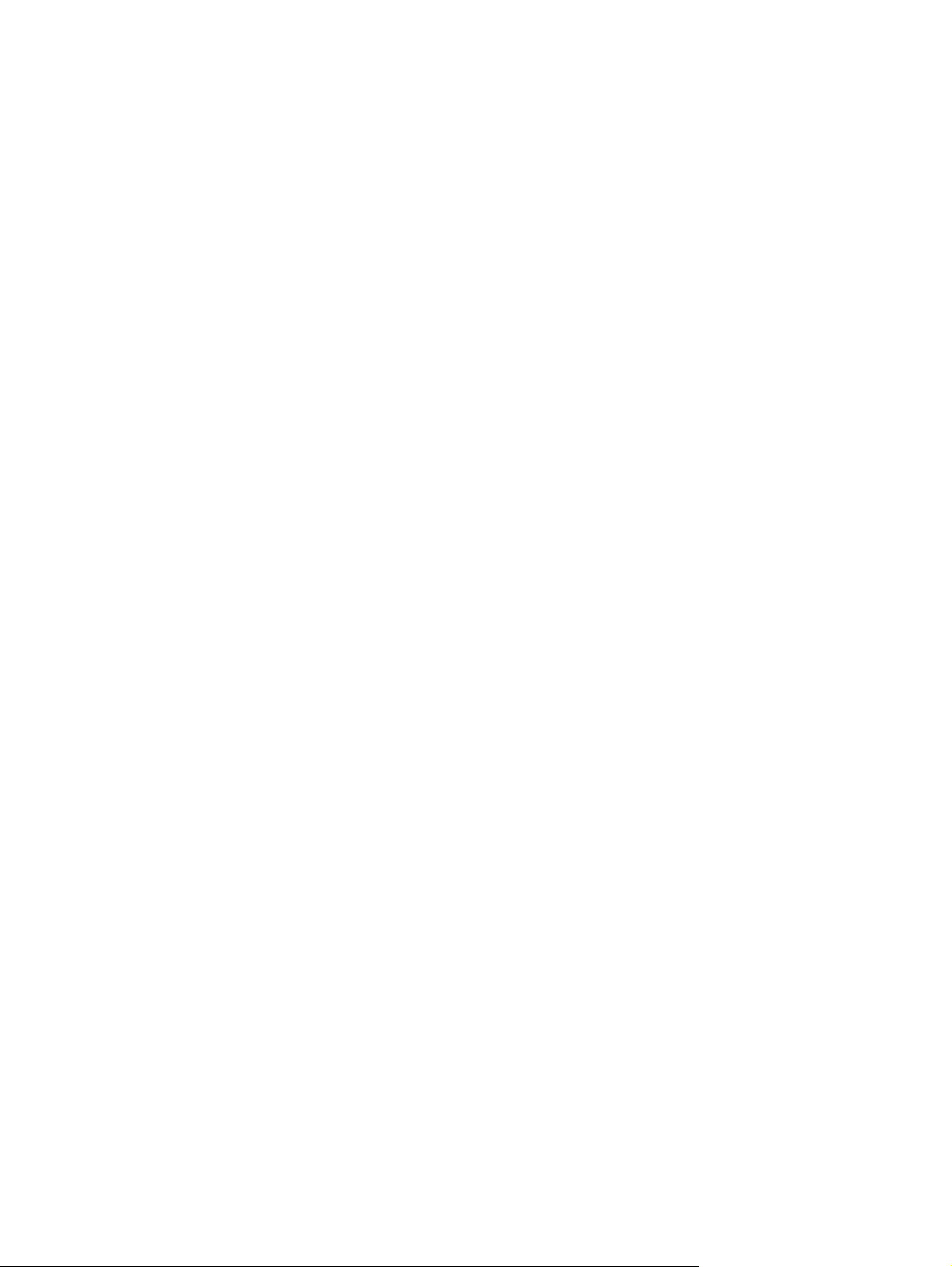
© Copyright 2007 Hewlett-Packard
Development Company, L.P.
Windows и Windows Vista являются
торговыми марками корпорации Microsoft,
зарегистрированными в США и/или в
других странах. Bluetooth является
охраняемым товарным знаком своего
владельца и используется по лицензии
компанией Hewlett-Packard.
Информация, содержащаяся в
настоящем документе, может быть
изменена без предварительного
уведомления. Все виды гарантий на
продукты и услуги компании HP
указываются исключительно в
заявлениях о гарантии, прилагаемых к
указанным продуктам и услугам
сведения, содержащиеся в данном
документе, не должны истолковываться
как предоставление дополнительных
гарантий. Компания HP не несет
ответственности за технические ошибки
или опечатки, которые могут содержаться
в настоящем документе.
Первая редакция: январь 2007 г.
Номер документа: 437363-251
. Никакие
Page 75

Содержание
1 Функции пульта дистанционного управления
2 Перечень кнопок
3 Установка батареи
4 Устранение неполадок, связанных с пультом дистанционного управления
5 Сведения о стандартах
Сведения о стандартах Европейского Союза .................................................................................. 9
Утилизация батареи ......................................................................................................................... 10
Указатель .......................................................................................................................................................... 11
RUWW iii
Page 76

iv RUWW
Page 77

1 Функции пульта дистанционного
управления
Инфракрасный объектив на пульте дистанционного управления соединяет пульт с компьютером.
Для связи инфракрасного объектива пульта дистанционного управления и компьютера
необходимо наличие прямого пути между ними без помех.
Необходимо помнить следующее.
Пульт дистанционного управления работает в операционной системе Windows® и
●
программе быстрого воспроизведения (только на некоторых моделях компьютеров).
Функции кнопок соответствуют активному в
ПРИМЕЧАНИЕ: Для получения дополнительных сведений об использовании программы
быстрого воспроизведения обратитесь к интерактивной справке программы быстрого
воспроизведения.
данный момент приложению.
Функции некоторых кнопок пульта дистанционного управления совпадают с функциями
●
кнопок компьютера. Например, функции кнопок питания на пульте дистанционного
управления и компьютера совпадают, они работают взаимозаменяемо.
Функции некоторых кнопок пульта дистанционного управления совпадают с функциями
●
сочетаний клавиш компьютера. Для получения сведений о сочетаниях клавиш обратитесь к
руководству пользователя компьютера.
Функции других кнопок
●
компьютера или предустановленными комбинациями клавиш.
пульта дистанционного управления не дублируются кнопками
RUWW 1
Page 78

2 Глава 1 Функции пульта дистанционного управления RUWW
Page 79

2 Перечень кнопок
В этом разделе представлены сведения о функциях кнопок пульта дистанционного
управления.
Кнопка Функция в Windows Функция в программе быстрого
воспроизведения (только на некоторых
моделях)
Питание
Переключение
между экранами
Мультимедиа* Запуск программы быстрого воспроизведения
Если компьютер выключен, нажмите эту
●
кнопку для запуска Windows.
Если компьютер включен, нажмите эту
●
кнопку для эмуляции нажатия кнопки
питания компьютера. Для получения
сведений обратитесь к руководству
пользователя компьютера.
Если компьютер находится в ждущем
●
режиме, нажмите и сразу отпустите кнопку
для выхода из ждущего режима.
Если компьютер находится в спящем
●
режиме, нажмите и сразу
для выхода из спящего режима.
Нажмите кнопку для переключения
изображения с экрана компьютера на внешний
дисплей, и наоборот.
(для моделей с предустановленной программой
быстрого воспроизведения). Запуск программы
воспроизведения DVD (для моделей с
предустановленной программой
воспроизведения DVD).
отпустите кнопку
Нажмите кнопку для выключения компьютера.
Нажмите кнопку для переключения
изображения с экрана компьютера на внешний
дисплей, и наоборот.
Нажмите кнопку для открытия меню программы
быстрого воспроизведения.
DVD* Нажмите кнопку для запуска функции
воспроизведения DVD программы быстрого
воспроизведения (только на некоторых моделях
компьютеров).
Windows Media
Center
Если на компьютере установлена операционная
система Windows Vista™ Premium или Windows
Vista Ultimate, нажмите кнопку для открытия
главного меню Media Center. Кнопка Windows
Media Center не работает в других
операционных системах.
При воспроизведении DVD нажмите кнопку
●
для открытия меню диска DVD.
Если DVD не воспроизводится, нажмите
●
кнопку для открытия проигрывателя DVD
программы быстрого воспроизведения.
Если на компьютере установлена операционная
система Windows Vista Premium или Windows
Vista Ultimate, нажмите кнопку для открытия
главного меню Media Center. Кнопка Windows
Media Center не работает в других
операционных системах.
RUWW 3
Page 80

Кнопка Функция в Windows Функция в программе быстрого
воспроизведения (только на некоторых
моделях)
ПРИМЕЧАНИЕ: Название операционной
системы указано на наклейке на нижней части
компьютера.
Канал/Страница
выше
Остановка Нажмите кнопку для остановки выполняемого
Перемотка назад Нажмите эту кнопку для перемотки выбранного
Воспроизведение
/пауза
Перемотка
вперед
Нажмите для эмуляции нажатия клавиши
●
PAGE UP на клавиатуре.
Нажмите для переключения каналов в
●
возрастающем порядке.
действия мультимедиа, например
воспроизведения, перемотки и т.д.
носителя назад.
Если носитель не воспроизводится,
●
нажмите кнопку для воспроизведения
носителя.
Если носитель воспроизводится, нажмите
●
кнопку для приостановки воспроизведения.
Нажмите эту кнопку для перемотки выбранного
носителя вперед.
ПРИМЕЧАНИЕ: Название операционной
системы указано на наклейке на нижней части
компьютера.
Нажмите для эмуляции нажатия клавиши
●
PAGE UP на клавиатуре.
Нажмите для переключения каналов в
●
возрастающем порядке.
Нажмите кнопку для остановки выполняемого
действия мультимедиа, например
воспроизведения, перемотки и т.д.
Нажмите эту кнопку для перемотки выбранного
носителя назад.
Если носитель не воспроизводится,
●
нажмите кнопку для воспроизведения
носителя.
Если носитель воспроизводится, нажмите
●
кнопку для приостановки воспроизведения.
Нажмите эту кнопку для перемотки выбранного
носителя вперед.
Канал/страница
ниже
Предыдущее Нажмите эту кнопку для перехода к предыдущей
Вверх Перемещение. Нажмите эту кнопку для
Следующее Нажмите эту кнопку для перехода к следующей
Влево Перемещение. Нажмите эту кнопку для
Нажмите для эмуляции нажатия клавиши
●
PAGE DOWN на клавиатуре.
Нажмите для переключения каналов в
●
убывающем порядке.
дорожке или главе.
прокрутки вверх.
дорожке или главе.
прокрутки влево.
Нажмите для эмуляции нажатия клавиши
●
PAGE DOWN на клавиатуре.
Нажмите для переключения каналов в
●
убывающем порядке.
Нажмите эту кнопку для перехода к предыдущей
дорожке или главе.
Перемещение. Нажмите эту кнопку для
прокрутки вверх.
Нажмите эту кнопку для перехода к следующей
дорожке или главе.
Перемещение. Нажмите эту кнопку для
прокрутки влево.
4 Глава 2 Перечень кнопок RUWW
Page 81

Кнопка Функция в Windows Функция в программе быстрого
воспроизведения (только на некоторых
моделях)
Ok Перемещение. Нажмите эту кнопку для выбора
элемента на экране.
Вправо Перемещение. Нажмите эту кнопку для
прокрутки вправо.
Назад Нажмите кнопку для эмуляции функции «назад»
или команды клавиши BACKSPACE в активном
приложении.
Вниз Перемещение. Нажмите эту кнопку для
прокрутки вниз.
Информация Нажмите для отображения системной
информации.
Тише Нажмите эту кнопку для уменьшения громкости
внутреннего динамика.
Перемещение. Нажмите эту кнопку для выбора
элемента на экране.
Перемещение. Нажмите эту кнопку для
прокрутки вправо.
В музыкальном режиме нажмите эту кнопку
●
для перемещения на один уровень вверх по
каталогам в окне «Моя музыка».
В режиме DVD эта кнопка неактивна.
●
Перемещение. Нажмите эту кнопку для
прокрутки вниз.
Нажмите для отображения информации и
параметров программ быстрого
воспроизведения.
Нажмите эту кнопку для уменьшения громкости
внутреннего динамика.
Отключение
звука
Громче Нажмите эту кнопку для увеличения громкости
* Если на компьютере установлен пароль входа в систему, может появиться запрос на вход в Windows. Программа
быстрого воспроизведения или DVDPlay запускается после входа в систему. Для получения дополнительных сведений
обратитесь к интерактивной справке программы быстрого воспроизведения или воспроизведения DVD.
Нажмите эту кнопку для отключения звука
●
системы.
Если звук отключен, нажмите кнопку для
●
включения звука системы.
внутреннего динамика.
Нажмите эту кнопку для отключения звука
●
системы.
Если звук отключен, нажмите кнопку для
●
включения звука системы.
Нажмите эту кнопку для увеличения громкости
внутреннего динамика.
RUWW 5
Page 82

3 Установка батареи
ВНИМАНИЕ! При установке батареи неправильного типа возникает опасность взрыва.
Утилизация использованных батарей осуществляется в соответствии с инструкциями.
Для установки батареи в пульт дистанционного управления следуйте приведенным инструкциям.
1. Поднимите крышку батарейного отсека (1) на задней части пульта дистанционного
управления и снимите ее (2).
2. Установите батарею в отсек (1), сторона со знаком «плюс» должна быть направлена вверх.
6 Глава 3 Установка батареи RUWW
Page 83

3. Совместите крышку батарейного отсека (2) с батарейным отсеком и нажмите на нее, чтобы
закрыть (3).
RUWW 7
Page 84
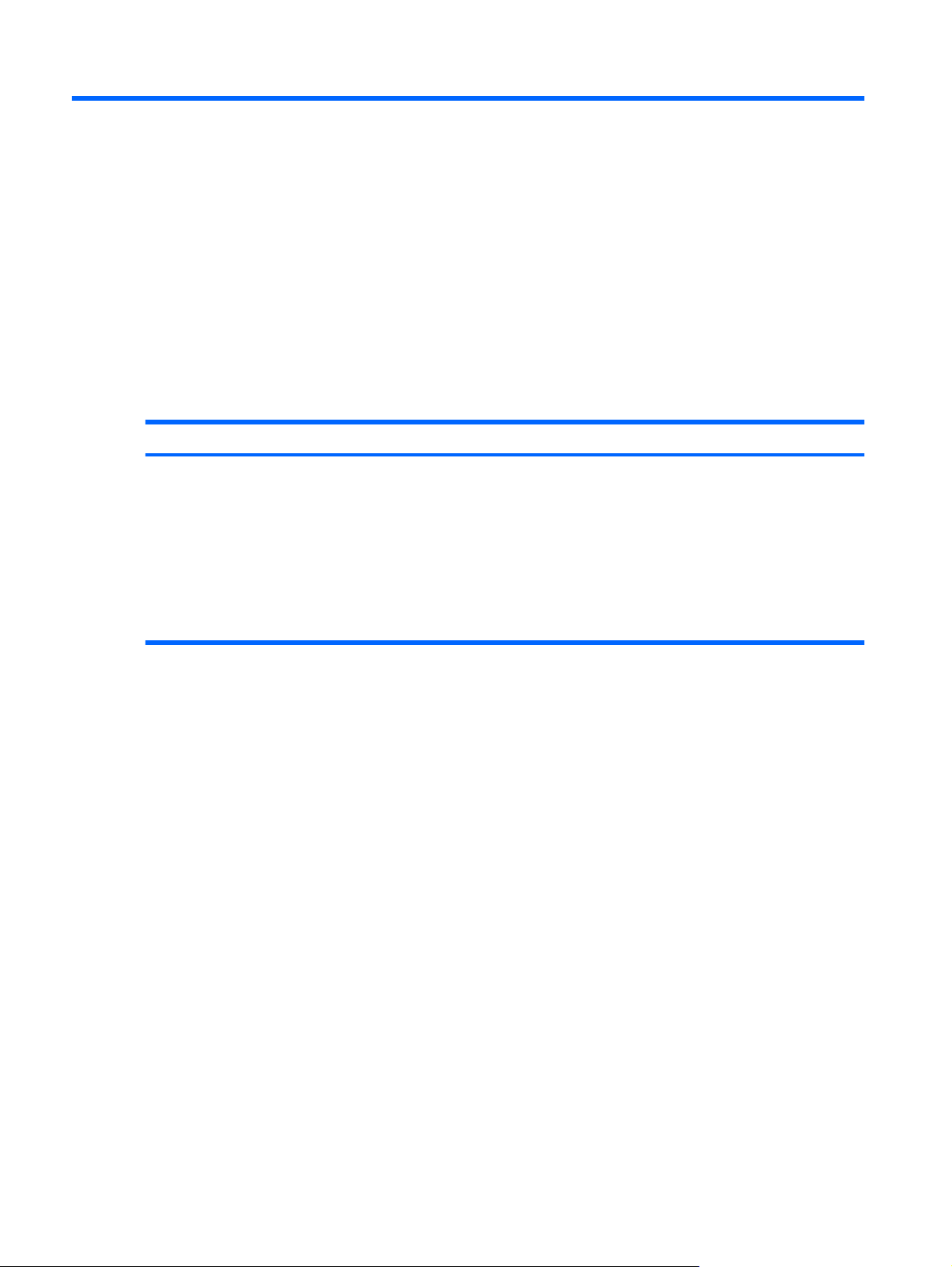
4 Устранение неполадок, связанных с
пультом дистанционного управления
Для устранения неполадок, связанных с пультом дистанционного управления, обратитесь к
следующей таблице.
Неполадка Возможное решение
Пульт дистанционного управления не
работает.
Убедитесь, что между пультом дистанционного управления и ИК-
●
портом компьютера или устройства расширения отсутствуют помехи.
Убедитесь, что вы находитесь в пределах действия ИК-порта
●
компьютера или устройства расширения.
Убедитесь, что батарея правильно установлена и заряжена. При
●
необходимости замените батарею.
Убедитесь, что для компьютера или устройства расширения
●
используется поддерживаемый пульт управления.
8 Глава 4 Устранение неполадок, связанных с пультом дистанционного управления RUWW
Page 85
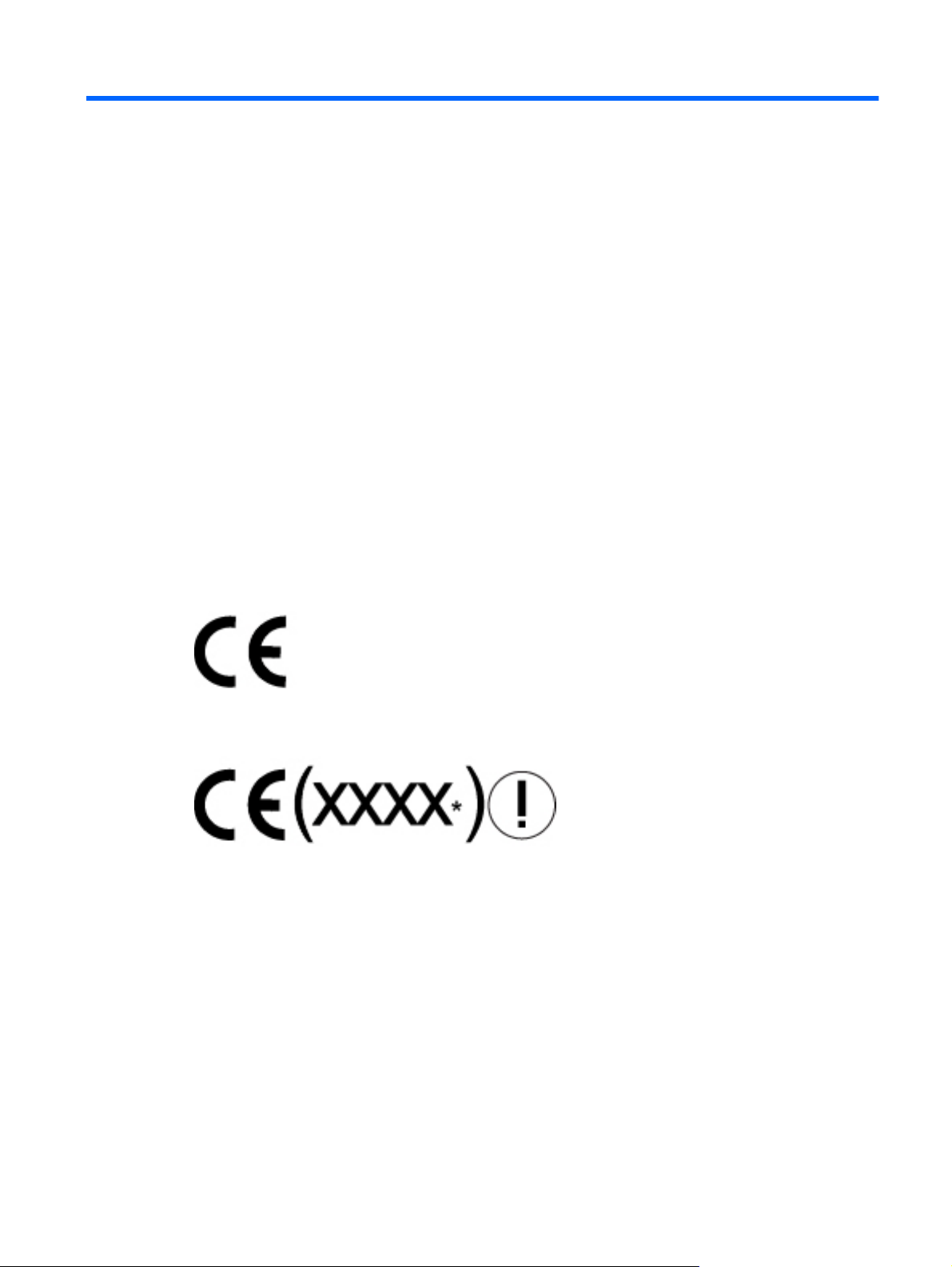
5 Сведения о стандартах
Сведения о стандартах Европейского Союза
Данное изделие соответствует следующей директиве ЕС:
Директива по электромагнитной совместимости (EMC Directive) 89/336/EEC
●
Соответствие этим директивам подразумевает соответствие применимым согласованным
европейским стандартам (европейским нормам), перечисленным в декларации соответствия ЕС
(EU Declaration of Conformity), выпущенной компанией Hewlett-Packard для этого продукта или
семейства продуктов.
Соответствие обозначается следующим знаком соответствия на изделии:
Эта маркировка действительна для нетелекоммуникационных изделий и для согласованных
●
телекоммуникационных изделий, например Bluetooth®.
ЕС
Эта маркировка действительна для несогласованных ЕС телекоммуникационных изделий.
●
*Указывается номер, нанесенный на корпус (при его наличии). Смотрите наклейку с
указанием стандарта на этом изделии.
Hewlett-Packard GmbH, HQ-TRE, Herrenberger Strasse 140, 71034 Boeblingen, Germany
RUWW Сведения о стандартах Европейского Союза 9
Page 86

Утилизация батареи
ВНИМАНИЕ! После завершения срока служба батареи запрещается выбрасывать ее вместе с
бытовым мусором. Утилизация батареи компьютера осуществляется в соответствии с местными
законами и правилами.
10 Глава 5 Сведения о стандартах RUWW
Page 87

Указатель
Б
батарея, установка 6
быстрое воспроизведение 1
В
вверх, кнопка 4
влево, кнопка 4
вниз, кнопка 5
воспроизведение/пауза,
кнопка 4
вправо, кнопка 5
Г
громче, кнопка 5
И
информация, кнопка 5
инфракрасный объектив 1
К
канал/страница выше, кнопка 4
канал/страница ниже, кнопка 4
кнопка питания 3
кнопки
вверх 4
влево 4
вниз 5
воспроизведение/пауза 4
вправо 5
громче 5
информация 5
канал/страница выше 4
канал/страница ниже 4
мультимедиа 3
назад 5
остановка
отключение звука 5
переключение между
экранами 3
перемотка вперед 4
4
перемотка назад 4
перечень 3
питание 3
предыдущее 4
следующее 4
тише 5
DVD 3
Ok 5
Windows Media Center 3
М
мультимедиа, кнопка 3
Н
назад, кнопка 5
О
остановка, кнопка 4
отключение звука, кнопка 5
П
переключение между экранами,
кнопка 3
перемотка вперед, кнопка 4
перемотка назад, кнопка 4
предыдущее, кнопка 4
С
сведения о стандартах 9
сведения об утилизации
батареи 10
следующее, кнопка 4
стандарты, сведения 9
Т
, кнопка 5
тише
У
установка батареи 6
устранение неполадок 8
D
DVD, кнопка 3
O
Ok, кнопка 5
W
Windows Media Center, кнопка 3
RUWW Указатель 11
Page 88

Page 89

Модули памяти
Руководство пользователя
Page 90

© Copyright 2007 Hewlett-Packard
Development Company, L.P.
Информация, содержащаяся в
настоящем документе, может быть
изменена без предварительного
уведомления. Все виды гарантий на
продукты и услуги компании HP
указываются исключительно в
заявлениях о гарантии, прилагаемых к
указанным продуктам и услугам. Никакие
сведения, содержащиеся в данном
документе, не должны истолковываться
как предоставление дополнительных
гарантий. Компания HP не несет
ответственности за технические ошибки
или опечатки, которые могут содержаться
в настоящем документе.
Первая редакция: апрель 2007 г.
Номер документа: 438943-251
Page 91

Уведомление о продукте
В данном руководстве описываются функции, являющиеся общими для большинства моделей.
Некоторые функции могут отсутствовать на вашем компьютере.
RUWW iii
Page 92

iv Уведомление о продукте RUWW
Page 93
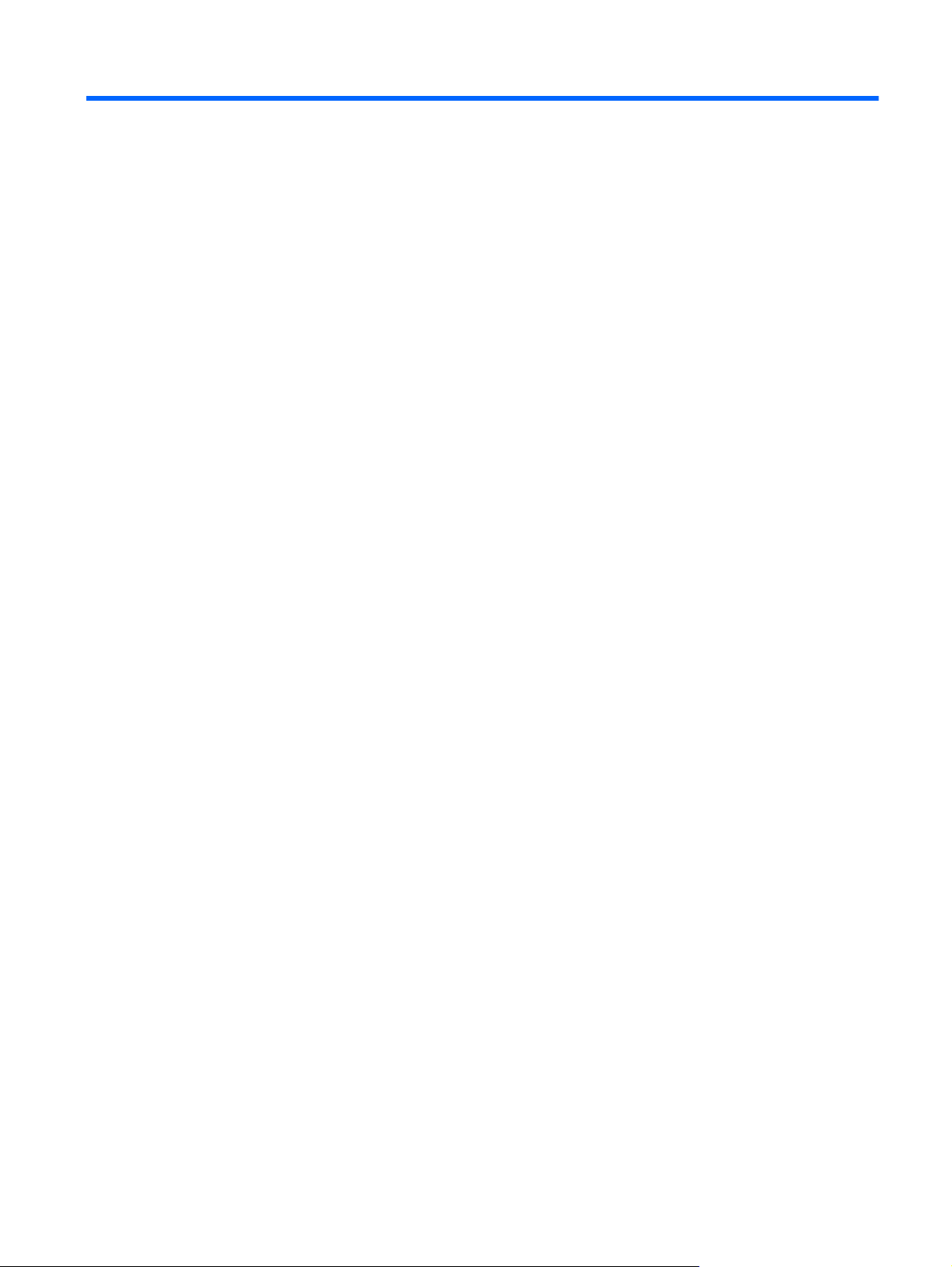
Содержание
Замена модуля памяти
Указатель ............................................................................................................................................................ 5
RUWW v
Page 94
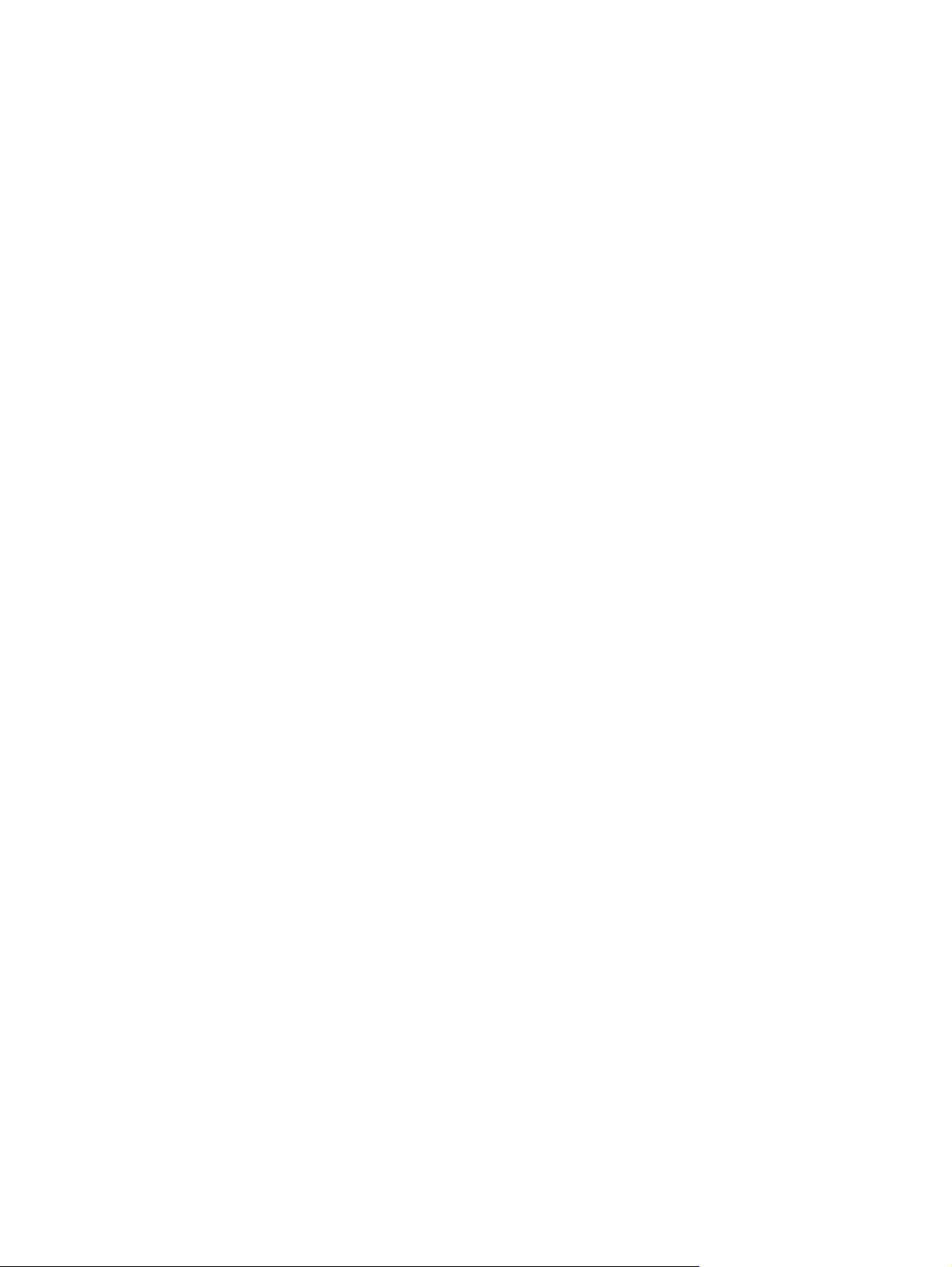
vi RUWW
Page 95

Замена модуля памяти
В компьютере есть один отсек для модуля памяти, расположенный в нижней части компьютера.
Объем памяти компьютера можно увеличить за счет обновления имеющегося модуля памяти в
гнезде для модуля памяти.
ВНИМАНИЕ! Во избежание поражения электрическим током и повреждения
оборудования перед установкой модуля памяти отключите кабель питания и извлеките
батареи.
ПРЕДУПРЕЖДЕНИЕ: Статическое электричество может повредить электронные
компоненты. Перед выполнением каких-либо действий прикоснитесь к заземленному
металлическому предмету, чтобы снять заряд статического электричества.
ПРИМЕЧАНИЕ: Для использования двухканальной конфигурации при добавлении
второго модуля памяти убедитесь, что оба модуля имеют одинаковую емкость.
Чтобы добавить или заменить модуль памяти, выполните следующие действия.
1. Сохраните результаты работы и закройте все используемые программы.
ПРИМЕЧАНИЕ: Если компьютер находится в спящем или ждущем режиме, перед
выключением компьютера необходимо выйти из спящего или ждущего режима. Если
нет уверенности в том, выключен компьютер или находится в спящем режиме,
включите его, нажав кнопку питания. Затем выключите компьютер с помощью
операционной системы.
2. Нажмите кнопку Пуск, затем нажмите стрелку рядом с кнопкой Lock (Блокировка) и выберите
Завершение работы.
3. Закройте экран.
4. Отсоедините от компьютера все внешние устройства.
5. Отключите кабель питания от розетки переменного тока.
6. Переверните компьютер и положите его на плоскую поверхность.
7. Извлеките аккумуляторную батарею.
8. Открутите 2 винта отсека для модулей памяти (1).
RUWW 1
Page 96

9. Поднимите и снимите крышку отсека для модулей памяти (2).
10. Извлеките модуль памяти:
ПРЕДУПРЕЖДЕНИЕ: Чтобы избежать повреждения модуля памяти, держите его
только за края, не дотрагивайтесь до компонентов модуля и не сгибайте его.
а. Оттяните защелки (1) по краям модуля памяти.
Модуль памяти приподнимется.
б. Возьмите модуль памяти за края (2) и осторожно извлеките его из гнезда.
Чтобы защитить модуль памяти, поместите его в антистатическую упаковку.
11. Для установки нового модуля памяти выполните следующие действия.
2 Замена модуля памяти RUWW
Page 97
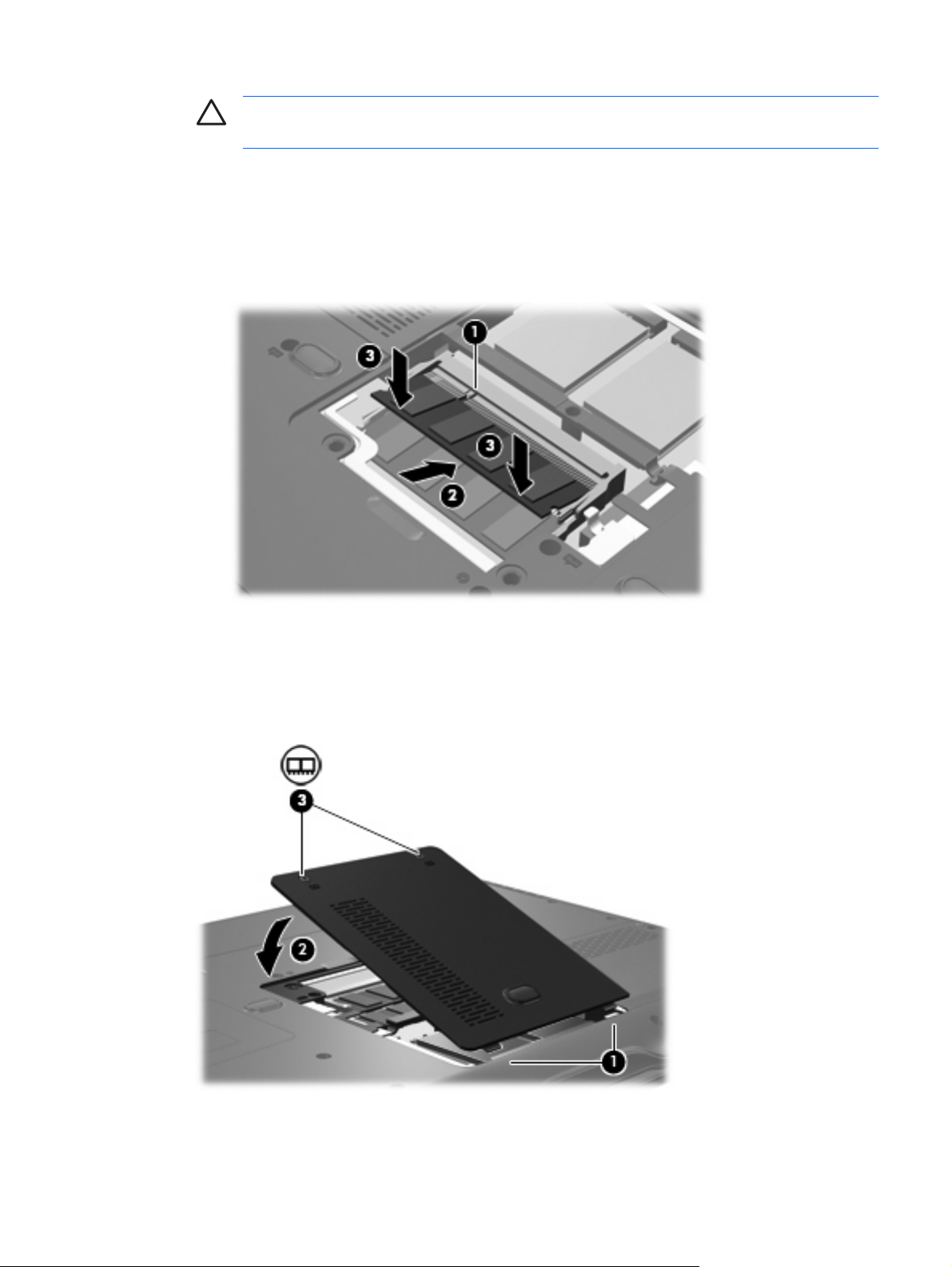
ПРЕДУПРЕЖДЕНИЕ: Чтобы избежать повреждения модуля памяти, держите его
только за края, не дотрагивайтесь до компонентов модуля и не сгибайте его.
а. Совместите вырез (1) модуля памяти с выступом в гнезде.
б. Расположите модуль памяти под углом 45 градусов к поверхности отсека и вставьте
модуль (2) в гнездо до упора.
в. Аккуратно надавливайте на края модуля памяти (3), пока защелки не зафиксируются
на месте.
12. Совместите выступы (1) крышки отсека для модулей памяти с вырезами в корпусе
компьютера.
13. Закройте крышку (2).
14. Закрутите 2 винта отсека для модулей памяти (3).
15. Установите на место батарею.
RUWW 3
Page 98

16. Подключите внешнее питание и внешние устройства.
17. Включите компьютер.
4 Замена модуля памяти RUWW
Page 99

Указатель
К
крышка отсека для модулей
памяти
замена 3
извлечение 2
М
модуль памяти
добавление 1
замена 1
извлечение 2
обновление 1
установка 2
П
память
добавление модулей
памяти 1
замена модулей памяти 1
обновление модулей
памяти 1
RUWW Указатель 5
Page 100

 Loading...
Loading...