HP Dv3-1075us Drives
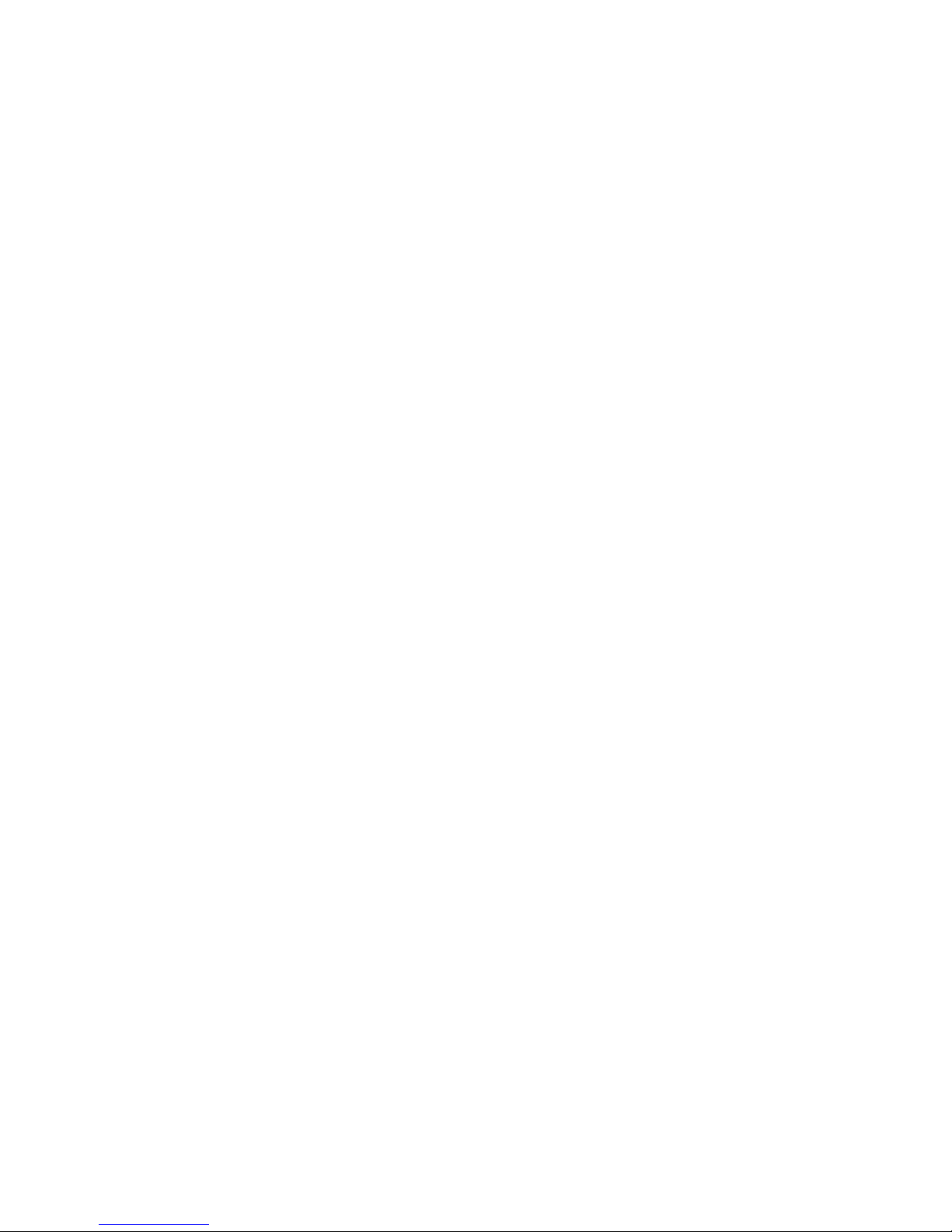
Drives
User Guide
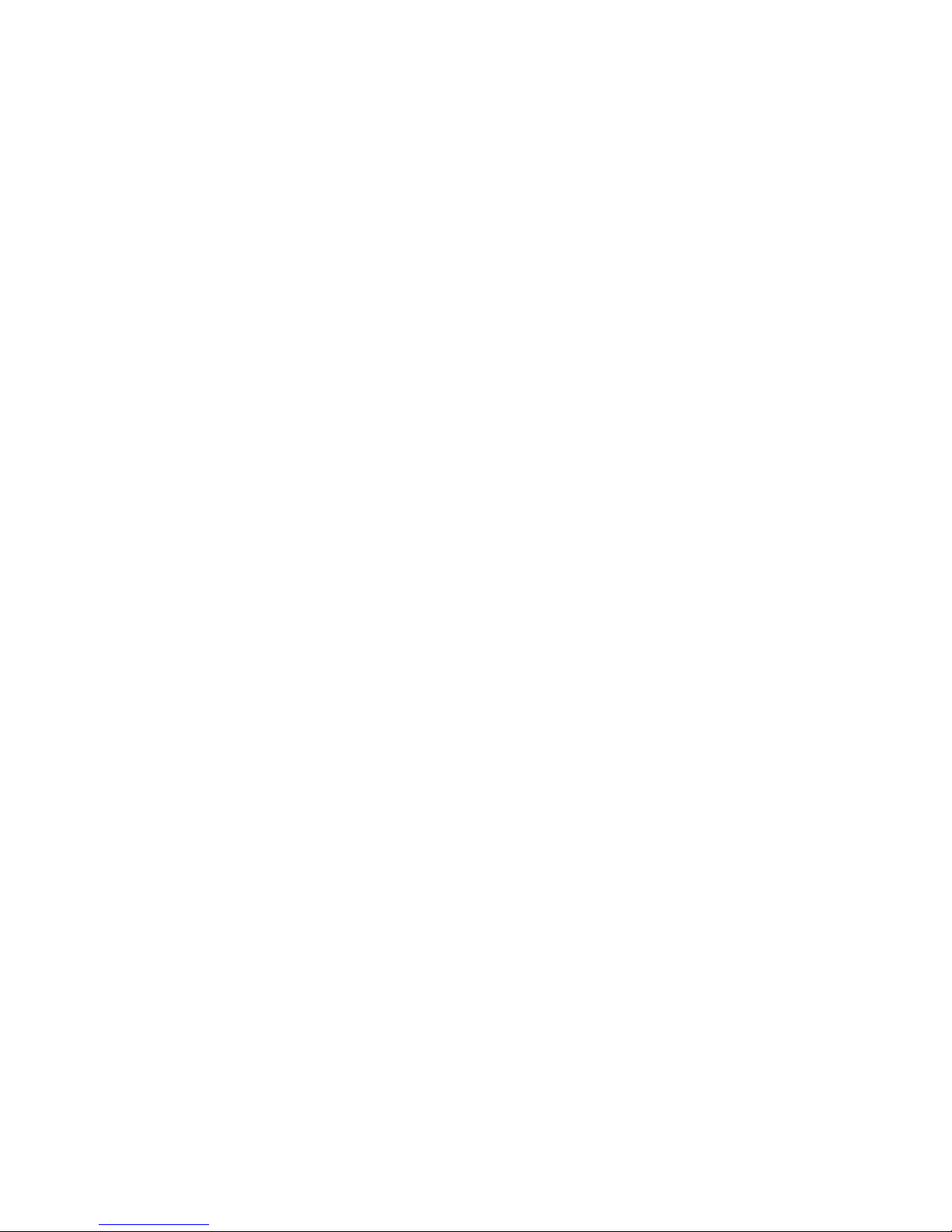
© Copyright 2008 Hewlett-Packard
Development Company, L.P.
Microsoft, Windows, and Windows Vista are
U.S. registered trademarks of Microsoft
Corporation.
The information contained herein is subject
to change without notice. The only
warranties for HP products and services are
set forth in the express warranty statements
accompanying such products and services.
Nothing herein should be construed as
constituting an additional warranty. HP shall
not be liable for technical or editorial errors
or omissions contained herein.
First Edition: November 2008
Document Part Number: 501561-001
Product notice
This user guide describes features that are
common to most models. Some features
may not be available on your computer.
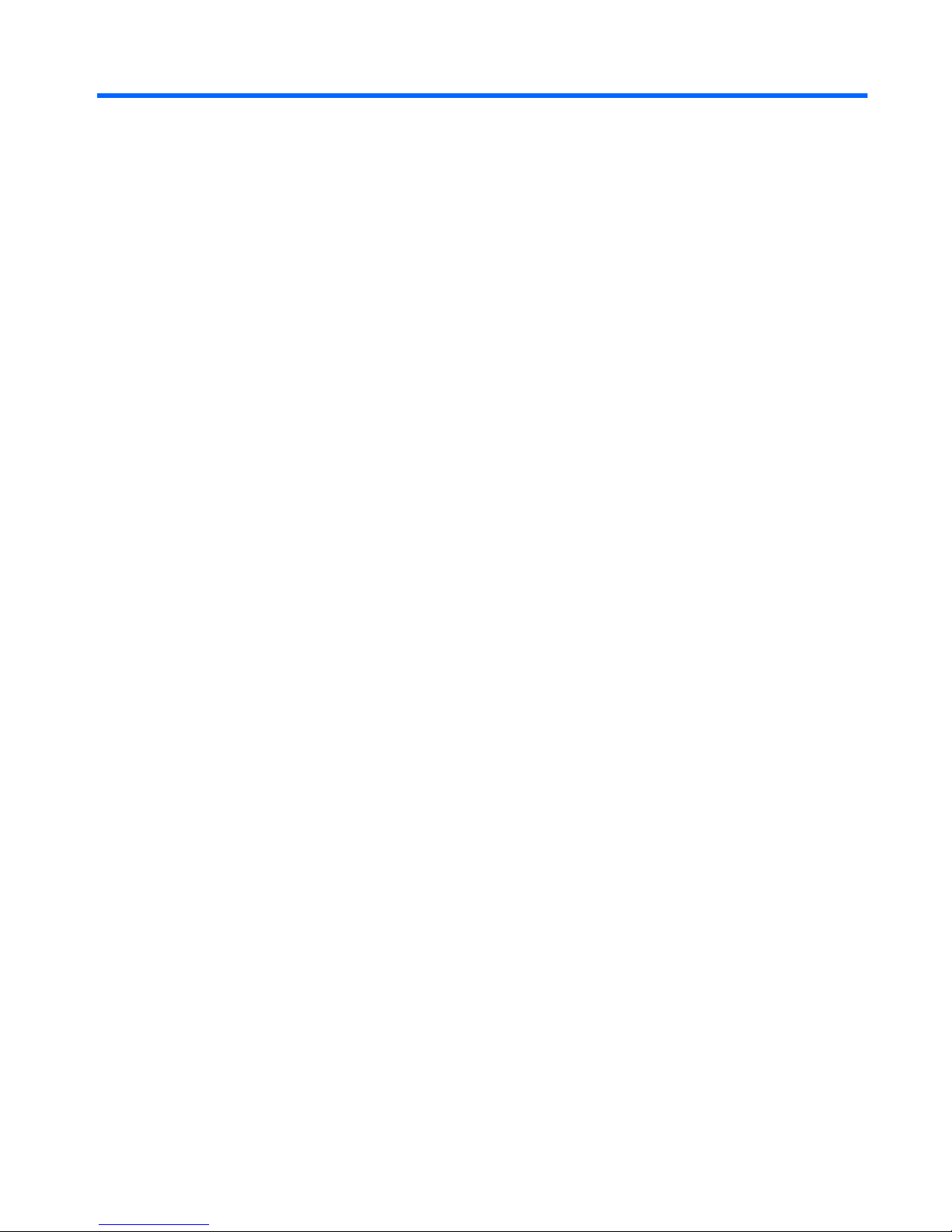
Table of contents
1 Handling drives
2 Using an optical drive (select models only)
Identifying the installed optical drive ..................................................................................................... 3
Using optical discs ................................................................................................................................ 4
Selecting the right disc (CDs, DVDs, and BDs) .................................................................................... 5
CD-R discs ........................................................................................................................... 5
CD-RW discs ....................................................................................................................... 5
DVD±R discs ....................................................................................................................... 5
DVD±RW discs .................................................................................................................... 5
LightScribe DVD+R discs .................................................................................................... 5
Blu-ray Discs (BD) ............................................................................................................... 6
Playing a CD, DVD, or BD .................................................................................................................... 7
Configuring AutoPlay ............................................................................................................................ 8
Changing DVD region settings ............................................................................................................. 9
Observing the copyright warning ........................................................................................................ 10
Copying a CD or DVD ........................................................................................................................ 11
Creating or “burning” a CD, DVD, or BD ............................................................................................ 12
Removing an optical disc (CD, DVD, or BD) ...................................................................................... 13
3 Using external drives
4 Using HP ProtectSmart Hard Drive Protection
Identifying HP ProtectSmart Hard Drive Protection status ................................................................. 16
Managing power with a parked hard drive ......................................................................................... 17
Using HP ProtectSmart Hard Drive Protection software .................................................................... 18
5 Improving hard drive performance
Using Disk Defragmenter ................................................................................................................... 19
Using Disk Cleanup ............................................................................................................................ 19
6 Replacing the hard drive in the hard drive bay
7 Troubleshooting
The optical disc tray does not open for removal of a CD, DVD, or BD ............................................... 24
The computer does not detect the optical drive ................................................................................. 25
A disc does not play ........................................................................................................................... 26
iii
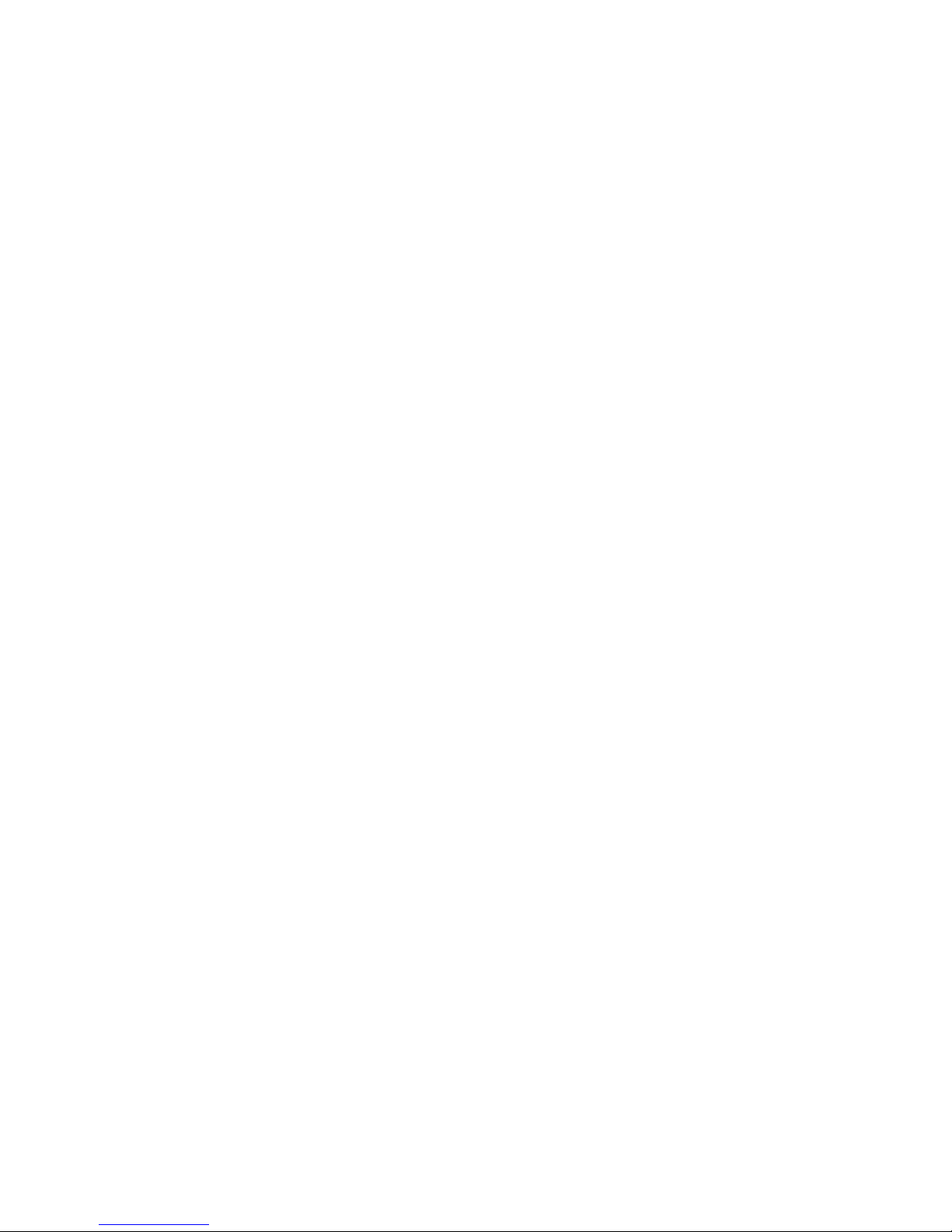
A disc does not play automatically ..................................................................................................... 27
The process of burning a disc does not begin, or it stops before completion .................................... 28
A DVD playing in Windows Media Player produces no sound or display ........................................... 29
A device driver must be reinstalled .................................................................................................... 30
Obtaining Microsoft device drivers ..................................................................................... 30
Obtaining HP device drivers .............................................................................................. 30
Index ................................................................................................................................................................... 32
iv
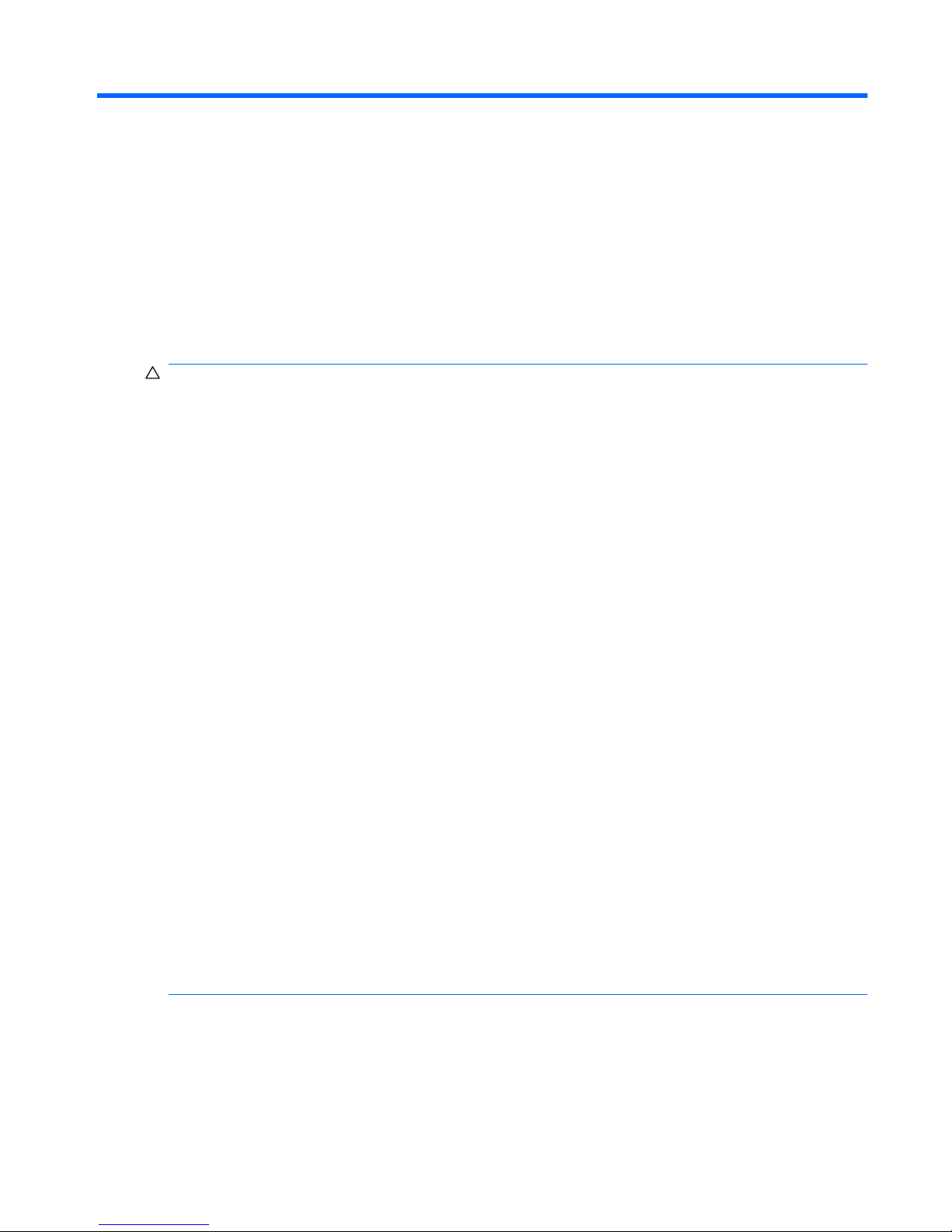
1 Handling drives
Drives are fragile computer components that must be handled with care. Refer to the following cautions
before handling drives. Additional cautions are included with the procedures to which they apply.
CAUTION: To reduce the risk of damage to the computer, damage to a drive, or loss of information,
observe these precautions:
Before you move a computer that is connected to an external hard drive, initiate Sleep and allow the
screen to clear, or properly disconnect the external hard drive.
Before handling a drive, discharge static electricity by touching the unpainted metal surface of the drive.
Do not touch the connector pins on a removable drive or on the computer.
Handle a drive carefully; do not drop a drive or place items on it.
Before removing or inserting a drive, shut down the computer. If you are unsure whether the computer
is off, in the Sleep state, or in Hibernation, turn the computer on and then shut it down through the
operating system.
Do not use excessive force when inserting a drive into a drive bay.
Do not type on the keyboard or move the computer while the optical drive (select models only) is writing
to a disc. The write process is sensitive to vibration.
When the battery is the only source of power, be sure that the battery is sufficiently charged before
writing to media.
Avoid exposing a drive to temperature or humidity extremes.
Avoid exposing a drive to liquids. Do not spray the drive with cleaning products.
Remove media from a drive before removing the drive from the drive bay, or traveling with, shipping, or
storing a drive.
If a drive must be mailed, place the drive in a bubble-pack mailer or other suitable protective packaging
and label the package “FRAGILE.”
Avoid exposing a drive to magnetic fields. Security devices with magnetic fields include airport walkthrough devices and security wands. The airport security devices that check carry-on luggage, such as
conveyor belts, use X-rays instead of magnetism and will not damage a drive.
1
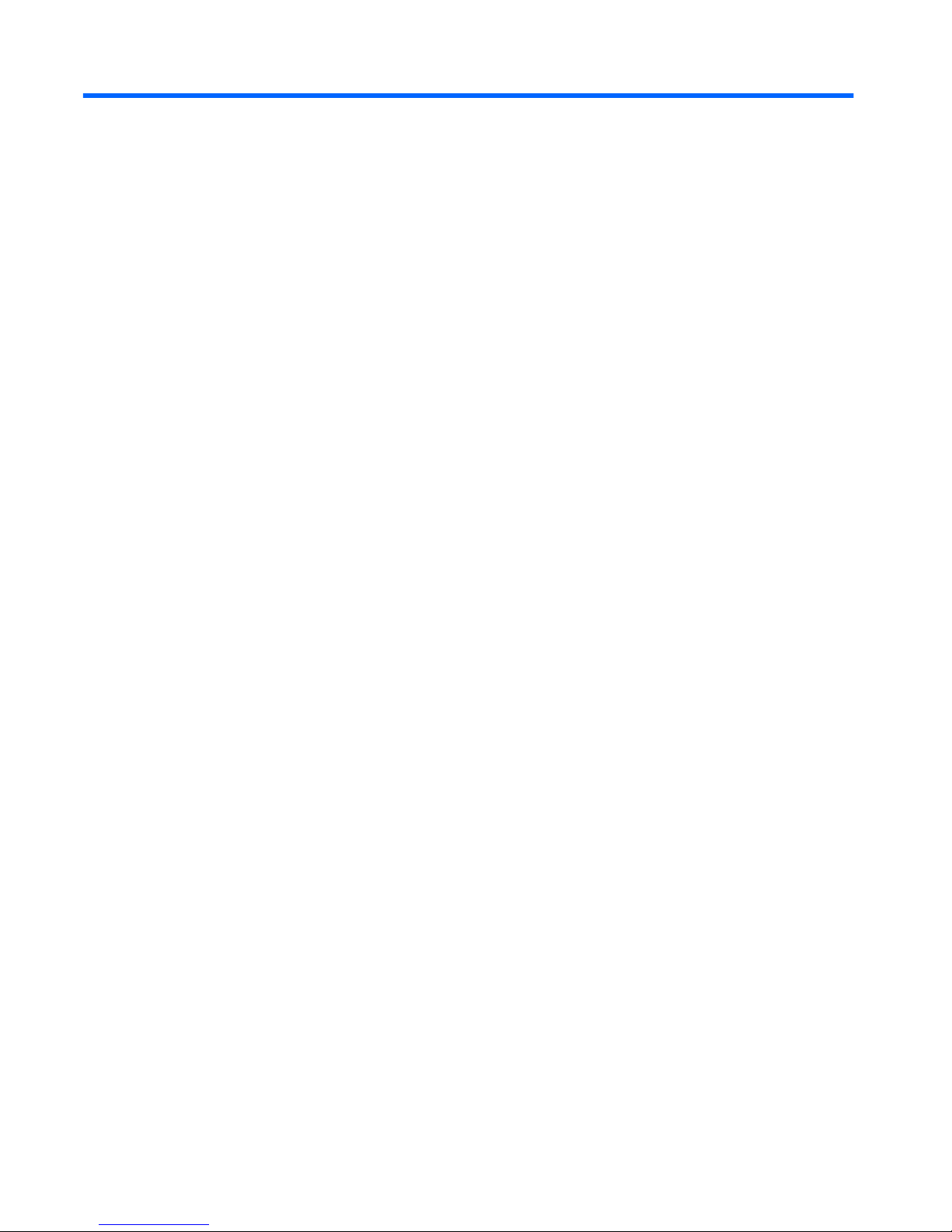
2 Using an optical drive (select models
only)
Your computer includes an optical drive that expands the functionality of the computer. Identify what
kind of device is installed in your computer to see its capabilities. The optical drive allows you to read
data discs, play music, and watch movies. If your computer includes a Blu-ray Disc ROM Drive, then
you can also watch high-definition video from disc.
2 Chapter 2 Using an optical drive (select models only)
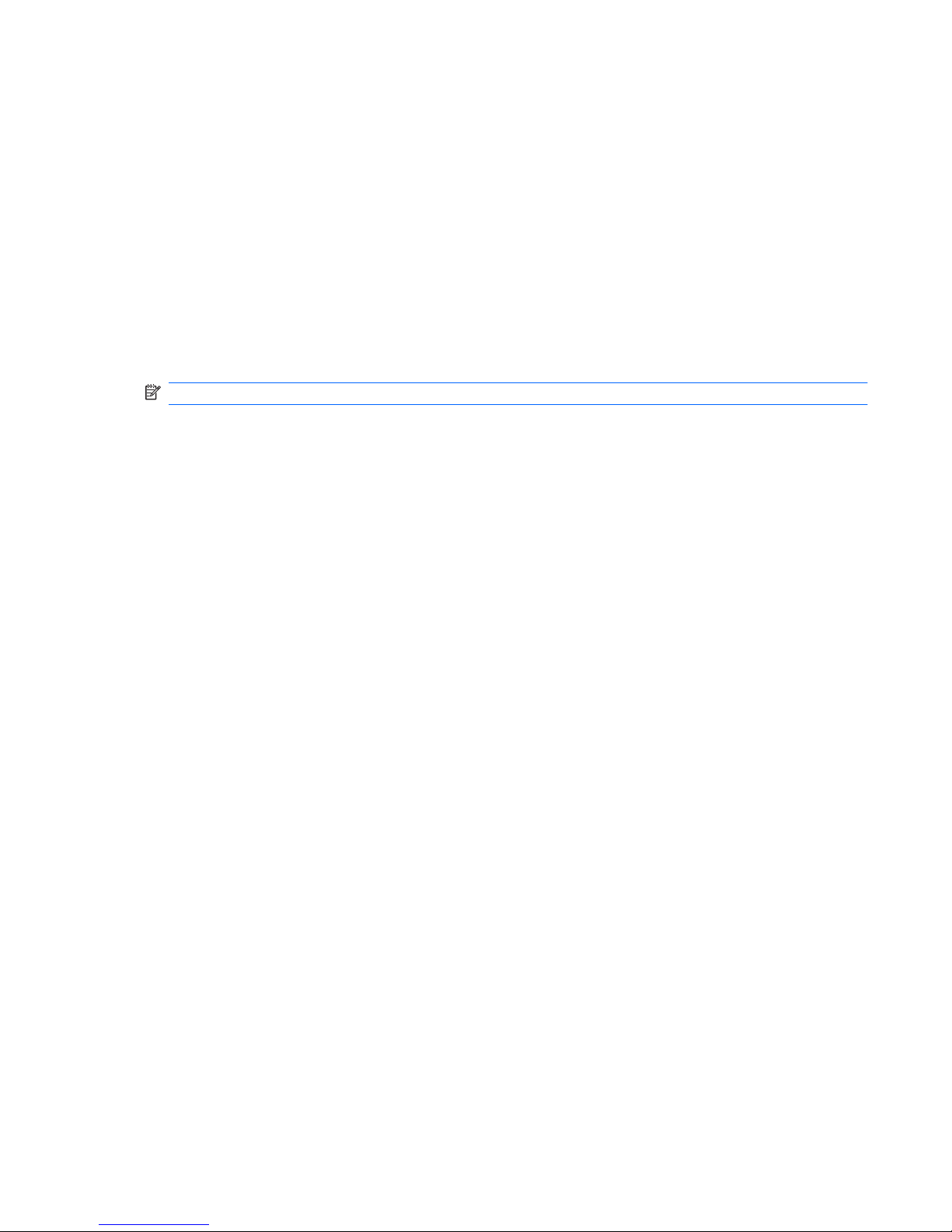
Identifying the installed optical drive
Select Start > Computer.
You will see a list of all the devices installed in your computer, including your optical drive. You may
have one of the following types of drives:
●
DVD-ROM Drive
●
DVD±RW/R and CD-RW Combo Drive
●
DVD±RW/R and CD-RW Combo Drive with Double-Layer (DL) support
●
LightScribe DVD±RW/R and CD-RW Combo drive with Double-Layer (DL) support
●
Blu-ray Disc ROM Drive with SuperMulti DVD±R/RW Double Layer (DL) support
NOTE: Some of the drives listed above may not be supported by your computer.
Identifying the installed optical drive 3

Using optical discs
An optical drive, such as a DVD-ROM drive, supports optical discs (CDs and DVDs). These discs store
information, such as music, photos, and movies. DVDs have a higher storage capacity than CDs.
Your optical drive can read standard CD and DVD discs. If your optical drive is a Blu-ray Disc ROM
Drive, it can also read Blu-ray discs.
NOTE: Some of the optical drives listed may not be supported by your computer. The listed drives are
not necessarily all of the supported optical drives.
Some optical drives can also write to optical discs as described in the following table.
Optical drive type Write to CD-RW Write to DVD±RW/R Write to DVD+RW DL Write label to
LightScribe CD or DVD
±RW/R
SuperMulti DVD±RW
and CD-RW Combo
Drive with DL support
Yes Yes Yes No
SuperMulti LightScribe
DVD±RW and CD-RW
Combo Drive with DL
support
Yes Yes Yes Yes
Blu-ray Disc ROM with
SuperMulti DVD±R/
RW Double Layer
Yes Yes Yes No
CAUTION: To prevent possible audio and video degradation, loss of information, or loss of audio or
video playback functionality, do not initiate Sleep or Hibernation while reading or writing to a CD or DVD.
4 Chapter 2 Using an optical drive (select models only)
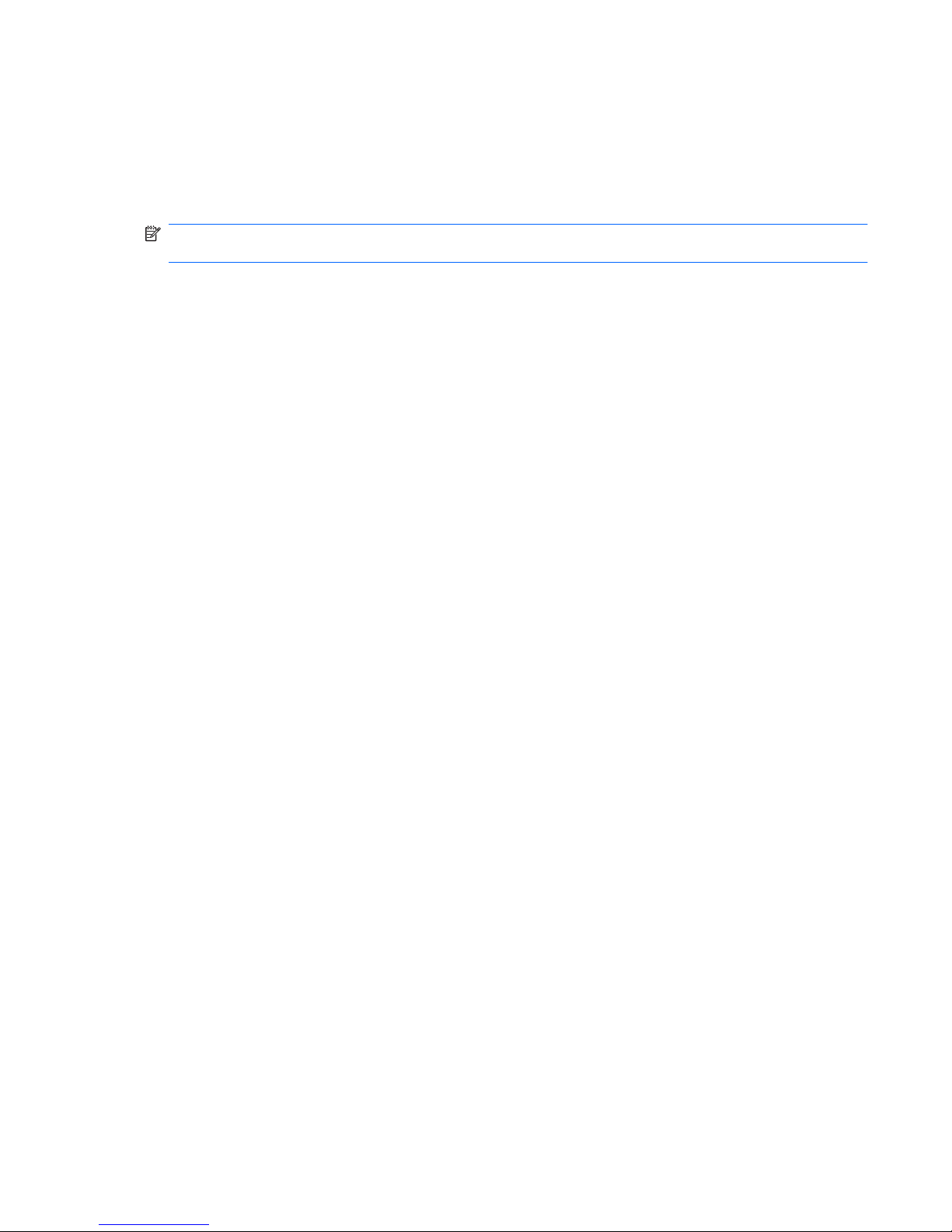
Selecting the right disc (CDs, DVDs, and BDs)
An optical drive supports optical discs (CDs, DVDs, and BDs). CDs, used to store digital data, are also
used for commercial audio recordings and are convenient for your personal storage needs. DVDs and
BDs are used primarily for movies, software, and data backup purposes. DVDs and BDs are the same
form factor as CDs but have a much higher storage capacity.
NOTE: The optical drive on your computer may not support all the types of optical discs discussed in
this section.
CD-R discs
CD-R (write-once) discs are widely used for creating a permanent copy of data that can be shared as
needed. Typical uses include the following:
●
Distributing large presentations
●
Sharing scanned and digital photos, video clips, and written data
●
Making your own music CDs
●
Keeping permanent archives of computer files and scanned home records
●
Offloading files from your hard drive to free up disk space
After data is recorded, it cannot be erased or written over.
CD-RW discs
Use a CD-RW disc (a rewritable version of a CD) to store large projects that must be updated frequently.
Typical uses include the following:
●
Developing and maintaining large documents and project files
●
Transporting work files
●
Making weekly backups of hard drive files
●
Updating photos, video, audio, and data continuously
DVD±R discs
Use blank DVD±R discs to permanently store large amounts of information. After data is recorded, it
cannot be erased or written over.
DVD±RW discs
Use DVD+RW discs if you want to be able to erase or write over data that you saved earlier. This type
of disc is ideal for testing audio or video recordings before you burn them to a CD or DVD that cannot
be changed.
LightScribe DVD+R discs
Use LightScribe DVD+R discs for sharing and storing data, home videos, and photos. These discs are
read-compatible with most DVD-ROM drives and DVD video players. With a LightScribe-enabled drive
and LightScribe software, you can write data to the disc and then add a designer label to the outside of
the disc.
Selecting the right disc (CDs, DVDs, and BDs) 5
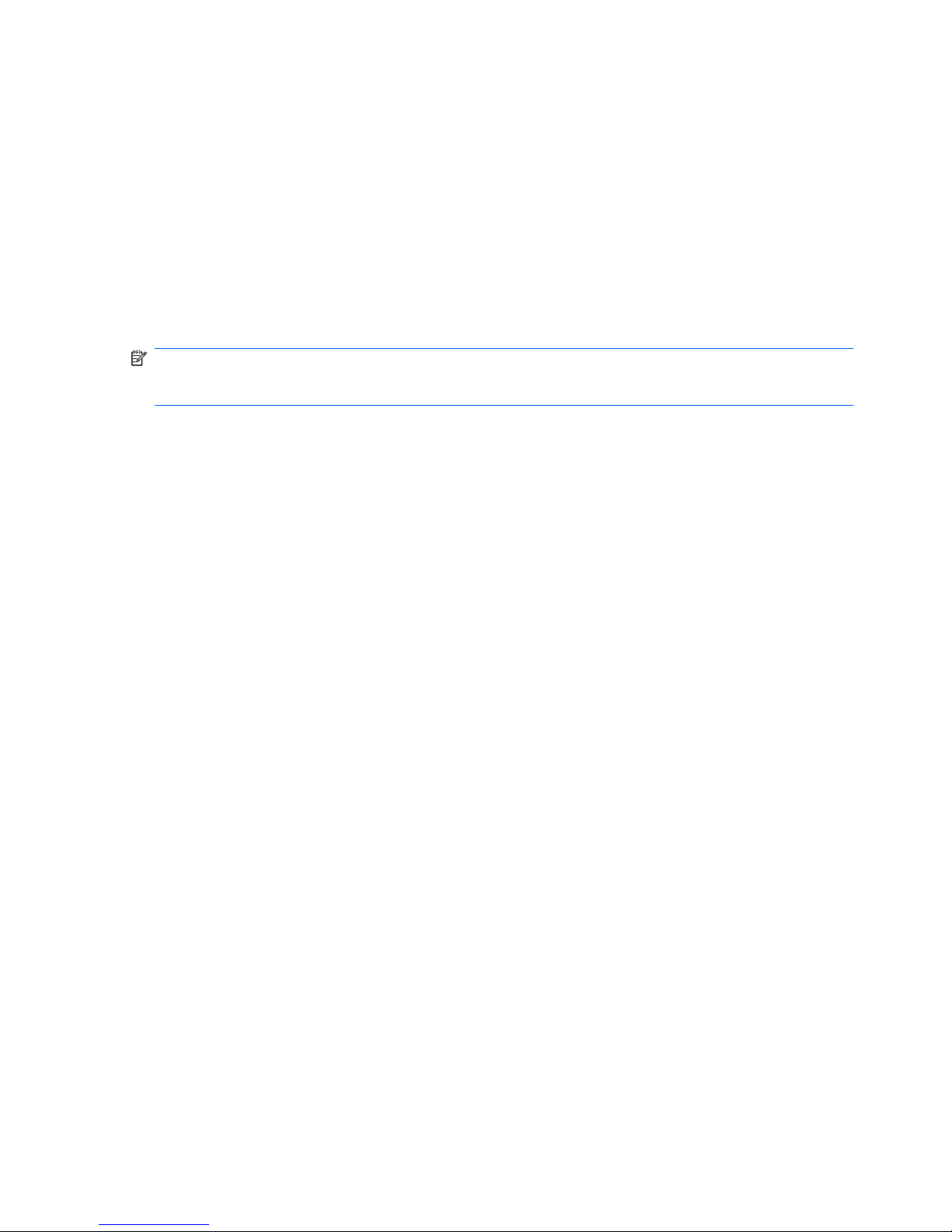
Blu-ray Discs (BD)
BD is a high-density optical disc format for the storage of digital information, including high-definition
video. A single-layer Blu-ray Disc can store 25 GB, over 5 times the storage capacity of a single-layer
DVD at 4.7 GB. A dual-layer Blu-ray Disc can store 50 GB, almost 6 times the storage capacity of a
dual-layer DVD at 8.5 GB.
Typical uses include the following:
●
Storage of large amounts of data
●
High-definition video playback and storage
●
Video games
NOTE: As Blu-ray is a new format containing new technologies, certain disc, digital connection,
compatibility, and/or performance issues may arise, and do not constitute defects in the product.
Flawless playback on all systems is not guaranteed.
6 Chapter 2 Using an optical drive (select models only)
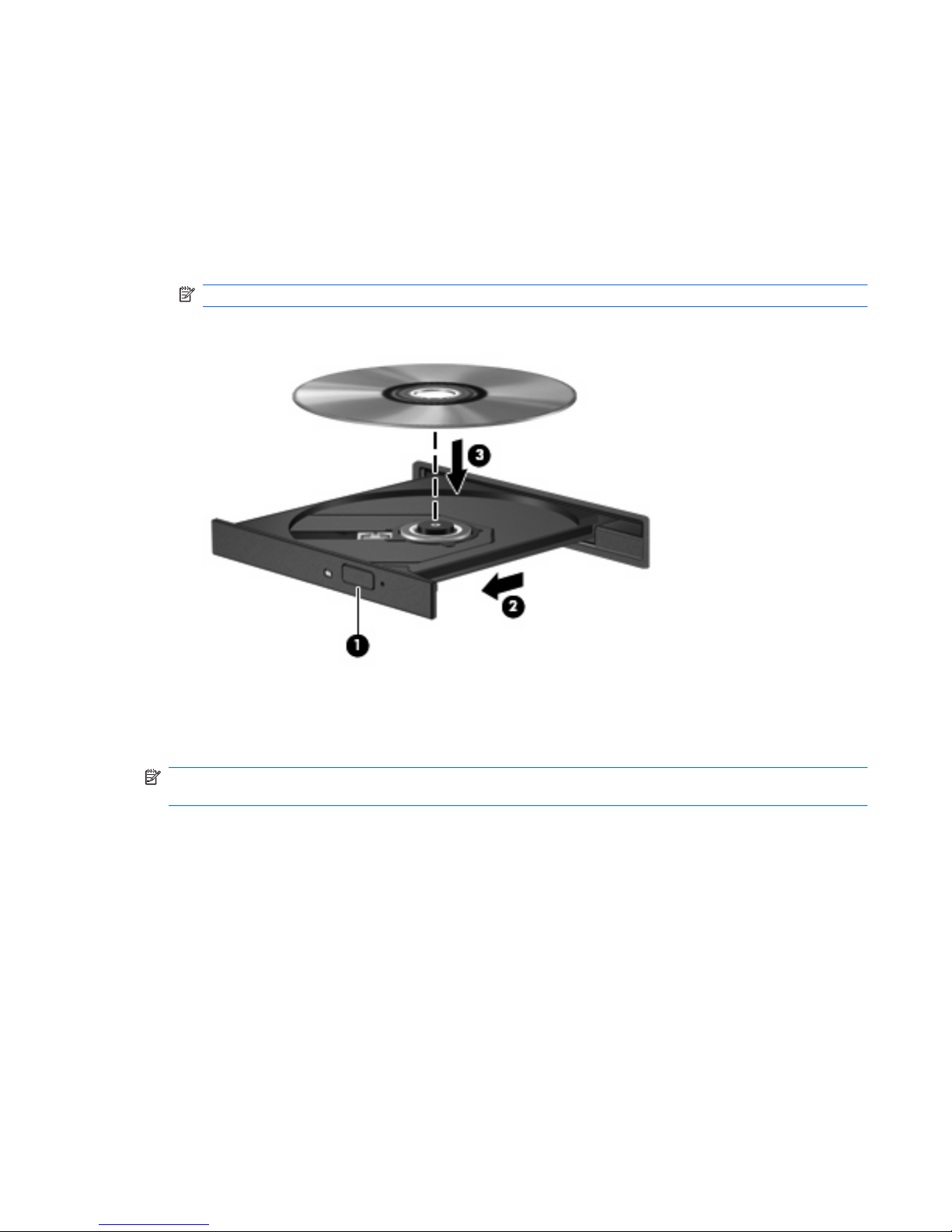
Playing a CD, DVD, or BD
1. Turn on the computer.
2. Press the release button (1) on the drive bezel to release the disc tray.
3. Pull out the tray (2).
4. Hold the disc by the edges to avoid touching the flat surfaces and position the disc label-side up
over the tray spindle.
NOTE: If the tray is not fully accessible, tilt the disc carefully to position it over the spindle.
5. Gently press the disc (3) down onto the tray spindle until the disc snaps into place.
6. Close the disc tray.
If you have not yet configured AutoPlay, as described in the following section, an AutoPlay dialog box
opens. It prompts you to select how you want to use the media content.
NOTE: For best results, be sure that your AC adapter is plugged into an external power source while
playing a BD.
Playing a CD, DVD, or BD 7
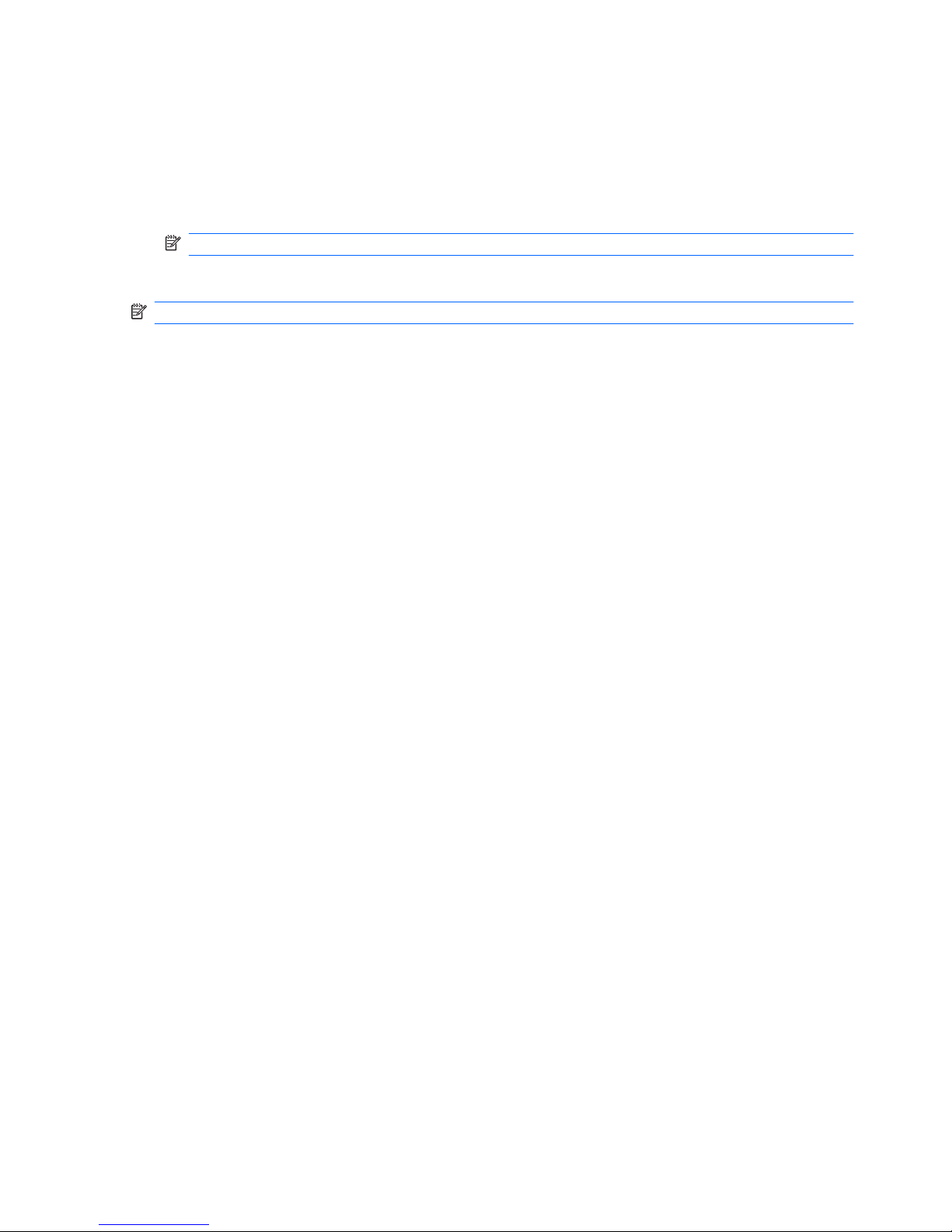
Configuring AutoPlay
1. Select Start > Control Panel > Play CDs or other media automatically.
2. Confirm that the Use AutoPlay for all media and devices check box is selected.
3. Click Choose a default, and then select one of the available options for each media type listed.
NOTE: Choose WinDVD to play DVDs.
4. Click Save.
NOTE: For more information about AutoPlay, select Start > Help and Support.
8 Chapter 2 Using an optical drive (select models only)
 Loading...
Loading...