HP Dv2210us User Manual
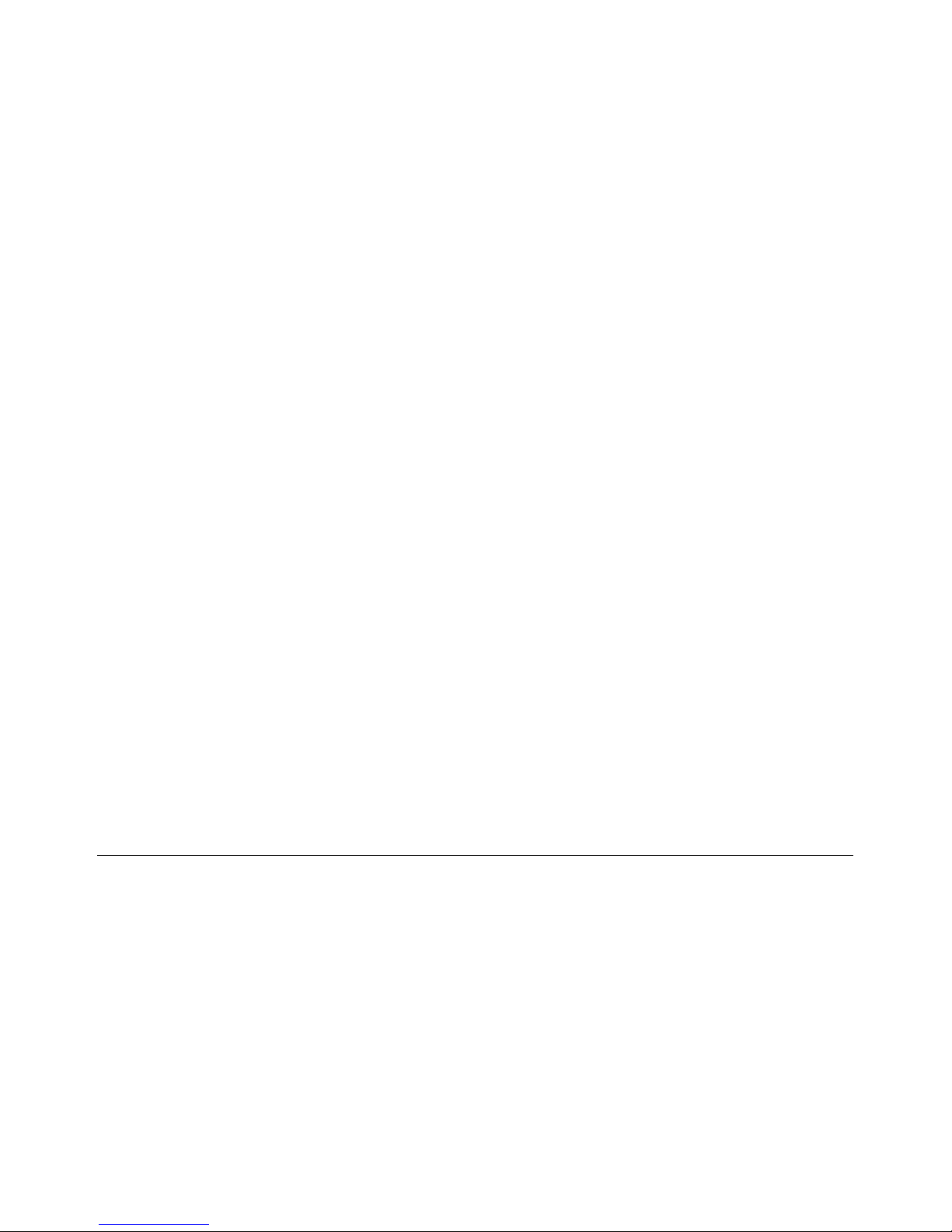
TouchPad and Keyboard
User Guide
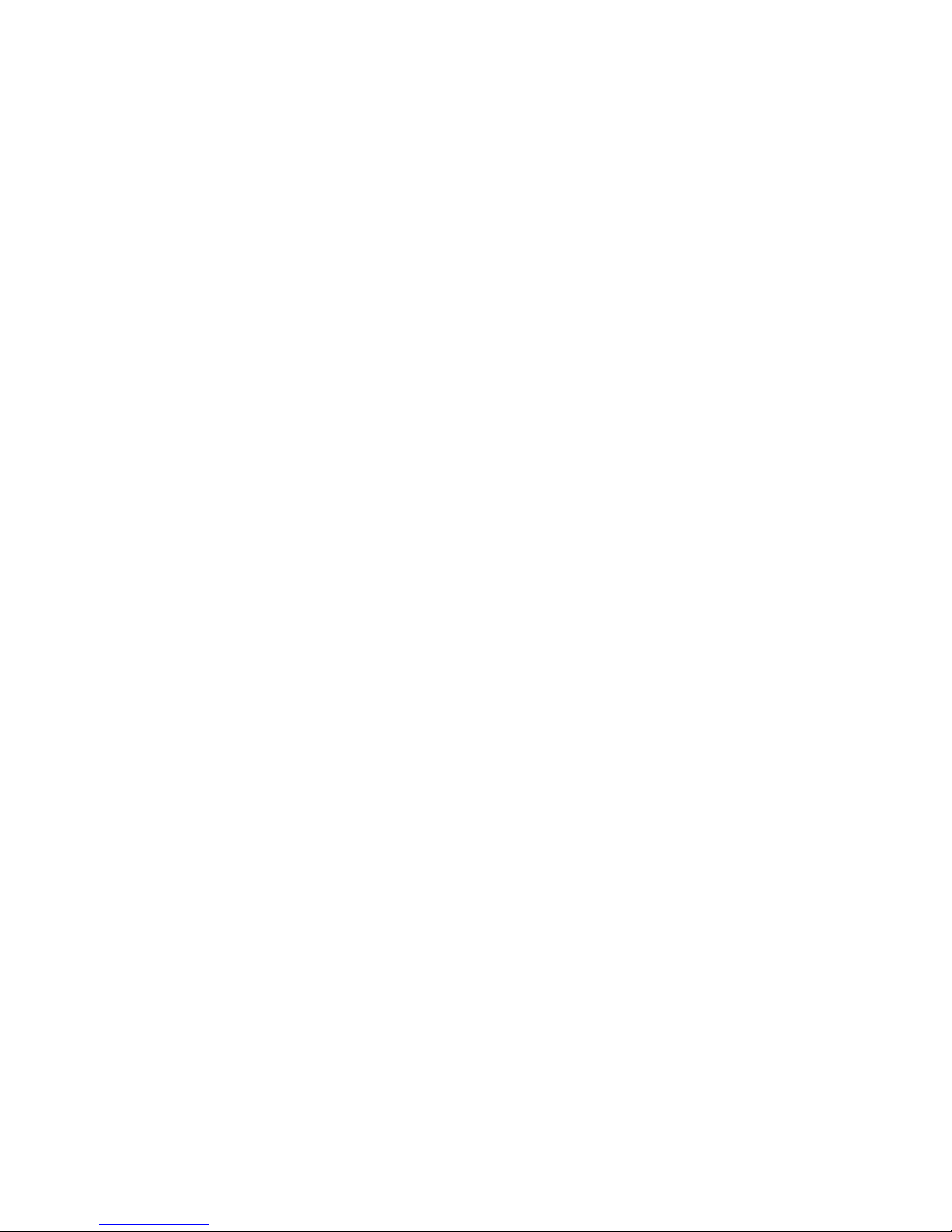
© Copyright 2006 Hewlett-Packard
Development Company, L.P.
Microsoft and Windows are U.S. registered
trademarks of Microsoft Corporation.
The information contained herein is subject
to change without notice. The only
warranties for HP products and services are
set forth in the express warranty statements
accompanying such products and services.
Nothing herein should be construed as
constituting an additional warranty. HP shall
not be liable for technical or editorial errors
or omissions contained herein.
First Edition: May 2006
Document Part Number: 411671-001
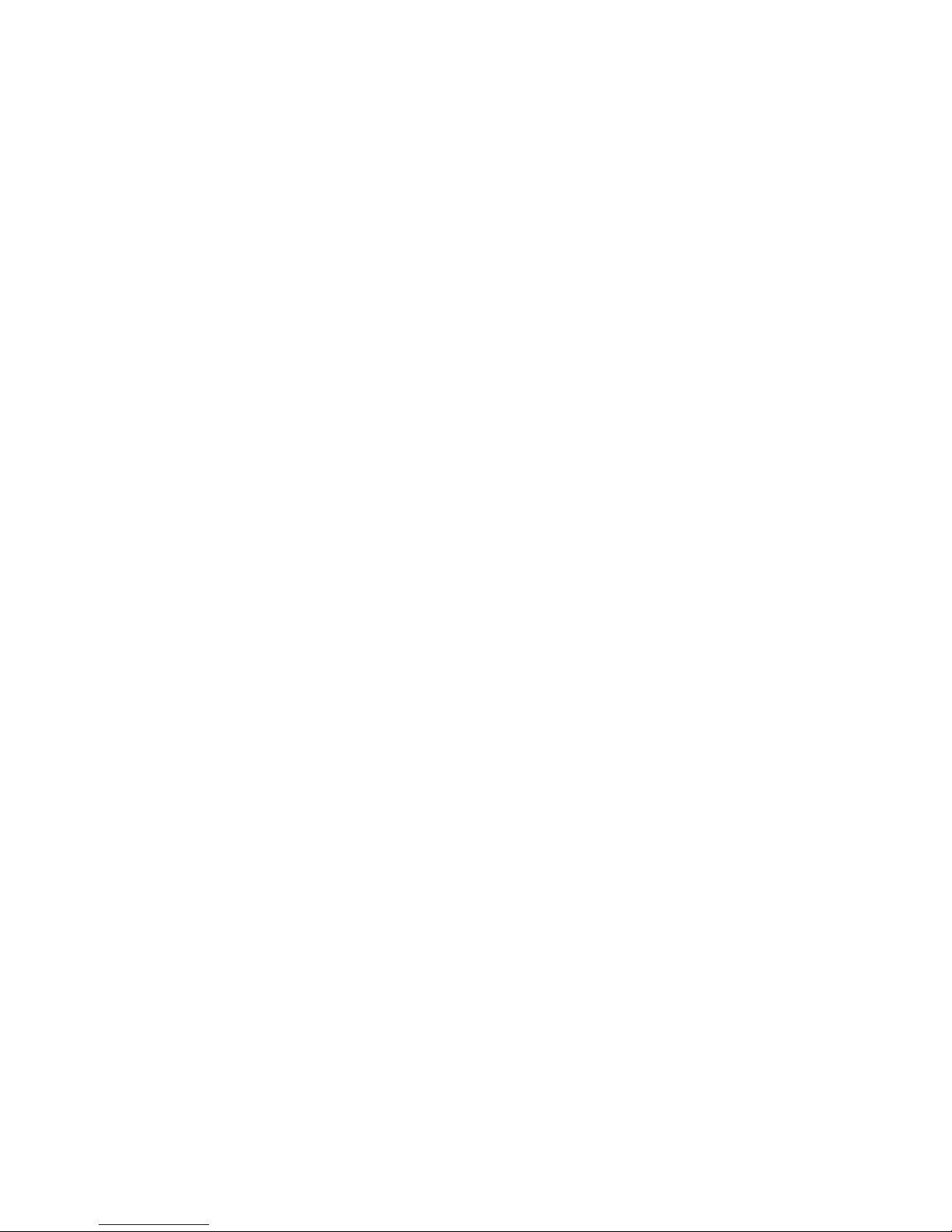
Table of contents
1 TouchPad
Using the TouchPad ............................................................................................................................. 2
Using an external mouse ...................................................................................................................... 2
Setting TouchPad preferences ............................................................................................................. 2
2 Keyboard
Hotkeys ................................................................................................................................................ 3
Hotkey procedures ............................................................................................................... 4
Display and clear system information (fn+esc) ................................................... 4
Open the Help and Support Center (fn+f1) ......................................................... 4
Open the Print Options window (fn+f2) ............................................................... 5
Open a Web browser (fn+f3) ............................................................................... 5
Switch the screen image (fn+f4) .......................................................................... 5
Initiate standby (fn+f5) ......................................................................................... 6
Initiate QuickLock (fn+f6) .................................................................................... 6
Decrease screen brightness (fn+f7) .................................................................... 6
Increase screen brightness (fn+f8) ...................................................................... 6
Play, pause or resume an audio CD or a DVD (fn+f9) ........................................ 7
Stop an audio CD or a DVD (fn+f10) ................................................................... 7
Play previous track or section of an audio CD or a DVD (fn+f11) ....................... 7
Play next track or section of an audio CD or a DVD (fn+f12) .............................. 7
Quick Launch Buttons software ............................................................................................................ 8
Accessing the Quick Launch Buttons control panel ............................................................. 8
Setting tiling preferences ..................................................................................................... 8
Setting advanced preferences ............................................................................................. 8
Displaying the Quick Launch Buttons icon .......................................................... 9
Setting button assignments on an external keyboard ......................................... 9
3 Keypads
Using the embedded numeric keypad ................................................................................................ 12
Enabling and disabling the embedded numeric keypad .................................................... 12
Switching key functions on the embedded numeric keypad .............................................. 12
Using an external numeric keypad ..................................................................................................... 12
Enabling or disabling num lock mode as you work ............................................................ 12
Index ................................................................................................................................................................... 13
ENWW iii
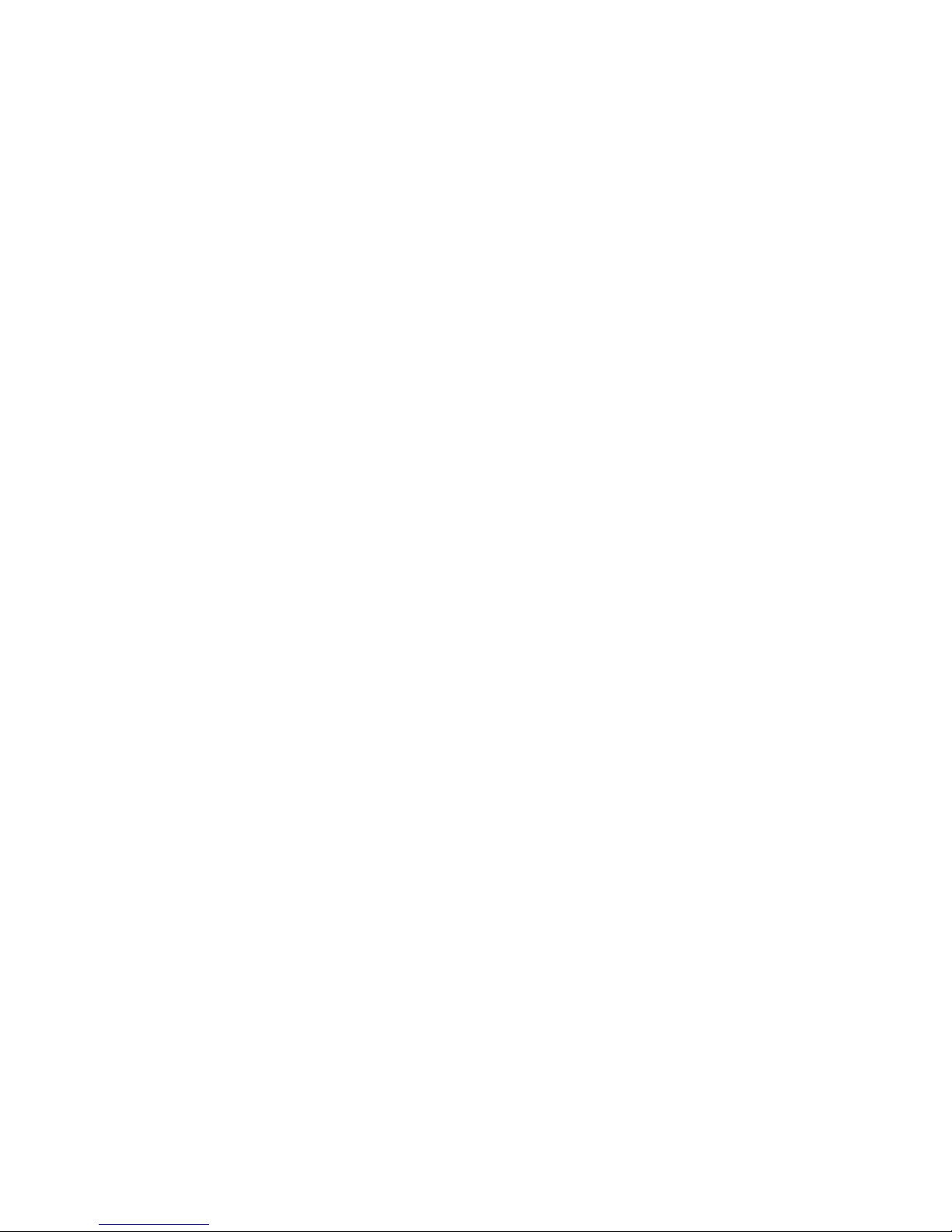
iv ENWW
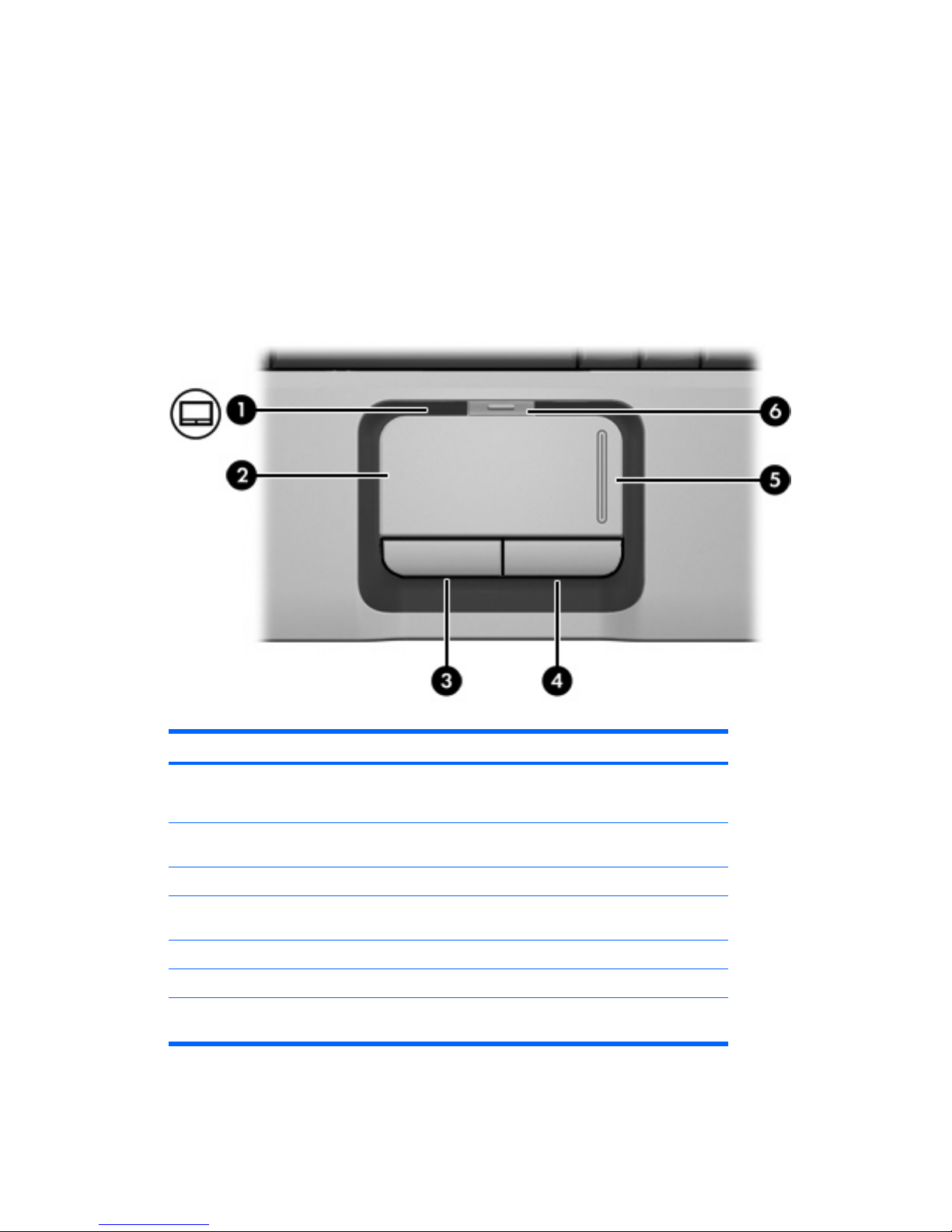
1 TouchPad
The following illustration and table describe the computer TouchPad.
Component Description
(1) TouchPad light Blue: TouchPad is enabled.
Amber: TouchPad is disabled.
(2) TouchPad* Moves the pointer and selects or activates items on
the screen.
(3) Left TouchPad button* Functions like the left button on an external mouse.
(4) Right TouchPad button* Functions like the right button on an external
mouse.
(5) TouchPad scroll zone* Scrolls up or down.
(6) TouchPad on/off button Enables/disables the TouchPad.
*This table describes default settings. To view and change TouchPad preferences, select Start >
Control Panel > Printers and Other Hardware > Mouse.
ENWW 1
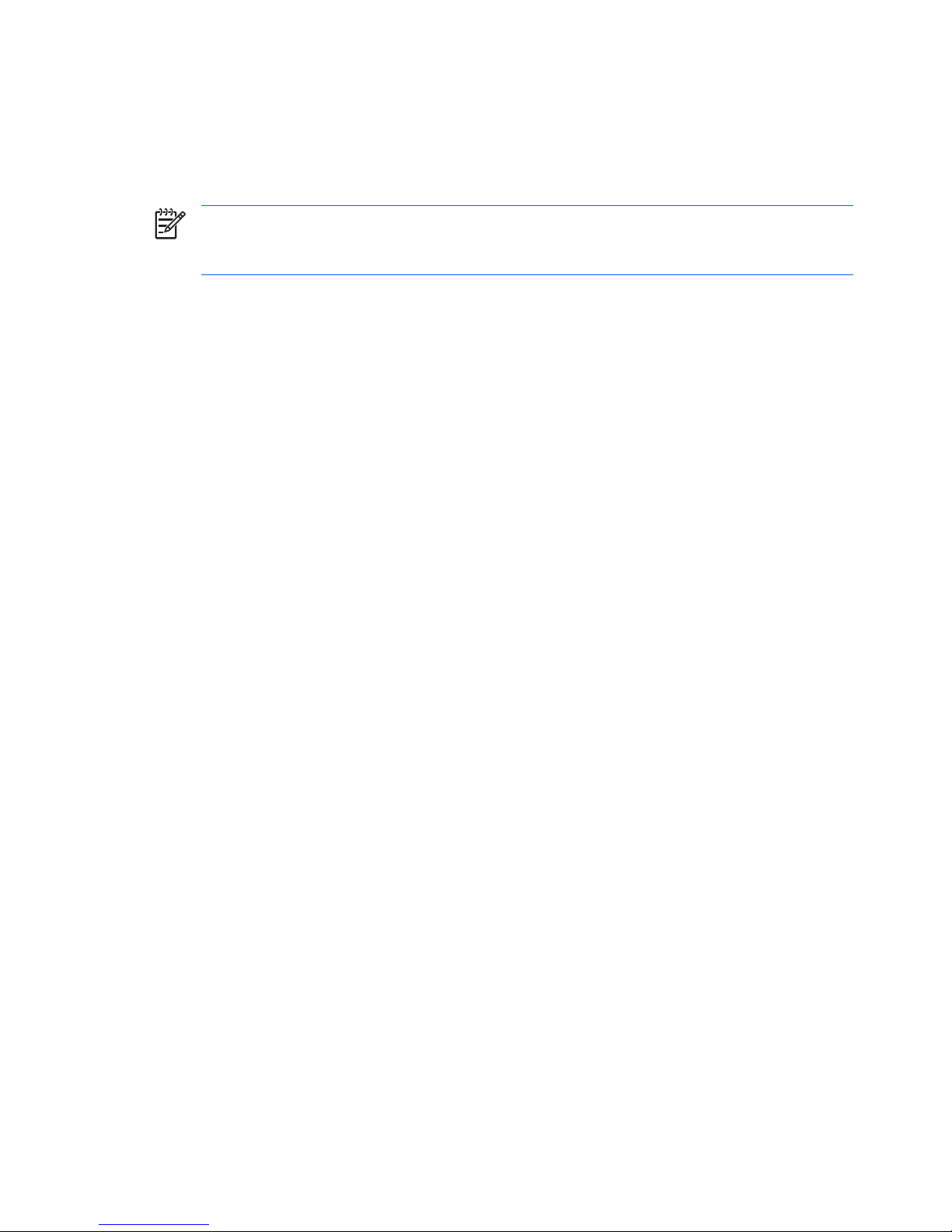
Using the TouchPad
To move the pointer, slide your finger across the TouchPad surface in the direction you want the pointer
to go. Use the TouchPad buttons as you would the corresponding buttons on an external mouse. To
scroll up and down using the TouchPad vertical scroll zone, slide your finger up or down over the lines.
NOTE If you are using the TouchPad to move the pointer, you must lift your finger off the
TouchPad before moving it to the scroll zone. Simply sliding your finger from the TouchPad to
the scroll zone will not activate the scrolling function.
Using an external mouse
An external USB mouse can be connected to the computer using one of the USB ports on the computer.
A USB mouse can also be connected to the system using the ports on an optional expansion product.
Setting TouchPad preferences
Mouse properties in Microsoft® Windows® allows you to customize settings for pointing devices,
including
●
TouchPad tapping, which enables you to tap the TouchPad once to select an object or twice to
double-click an object (enabled by default).
●
Edge motion, which enables you to continue to scroll even though your finger has reached the
edge of the TouchPad (disabled by default).
●
Button preference, which allows you to switch between left-hand and right-hand use (right-hand
preference is enabled by default).
To access Mouse Properties, select Start > Control Panel > Printers and Other Hardware > Mouse.
2 Chapter 1 TouchPad ENWW
 Loading...
Loading...