Page 1

welcome to the HP designjet scanner
you are here: welcome
HP Designjet
Scanner
how do I...?
the problem is...
tell me about...
alphabetical index
hp designjet online
welcome to the HP Designjet Scanner
This help system will present all you need to know to use your
HP Designjet Scanner.
Information is organized in three major categories; use the
navigation block on the left side of each topic to select one.
See "
Getting Started" for instructions on setting up your system
before making your first copy.
See also "
how do I optimize for color accuracy" for instructions on
ensuring the best color quality in your copies.
Getting Started
Contains the steps necessary for setting up the system before
making your first copy. Includes instructions for printer setup,
preliminary maintenance and media profile creation.
getting started with your HP Designjet Scanner...
how do I...?
...helps you carry out procedures, like loading media, making
copies, or maintaining your scanner.
...how do I...?
the problem is...
1
Page 2
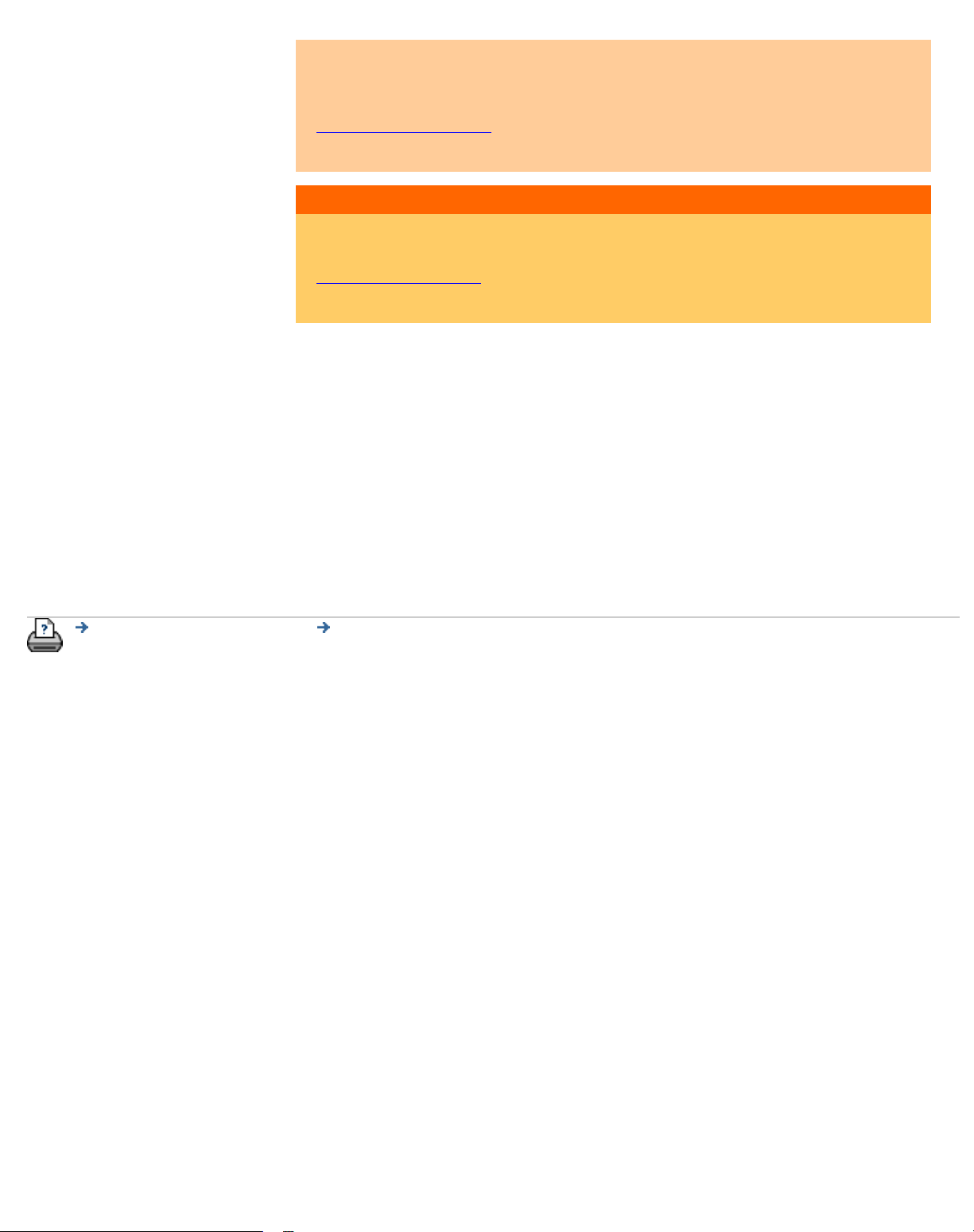
welcome to the HP designjet scanner
...helps you solve problems that may occur while copying/
scanning.
...the problem is...
tell me about...
...contains reference information about your scanner.
...tell me about...
There is also an alphabetical index, accessible from the navigation
block, to help you find topics quickly.
From the navigation block, you can access information on the
services and solutions offered on the HP Designjet Online Web site.
You can also refer to the Quick Reference Guide that came with
your scanner for basic routine procedures.
For user information on your HP Designjet printer refer to the
documentation that came with the printer.
printing instructions legal information © 2002-2007 Hewlett-Packard Company
2
Page 3
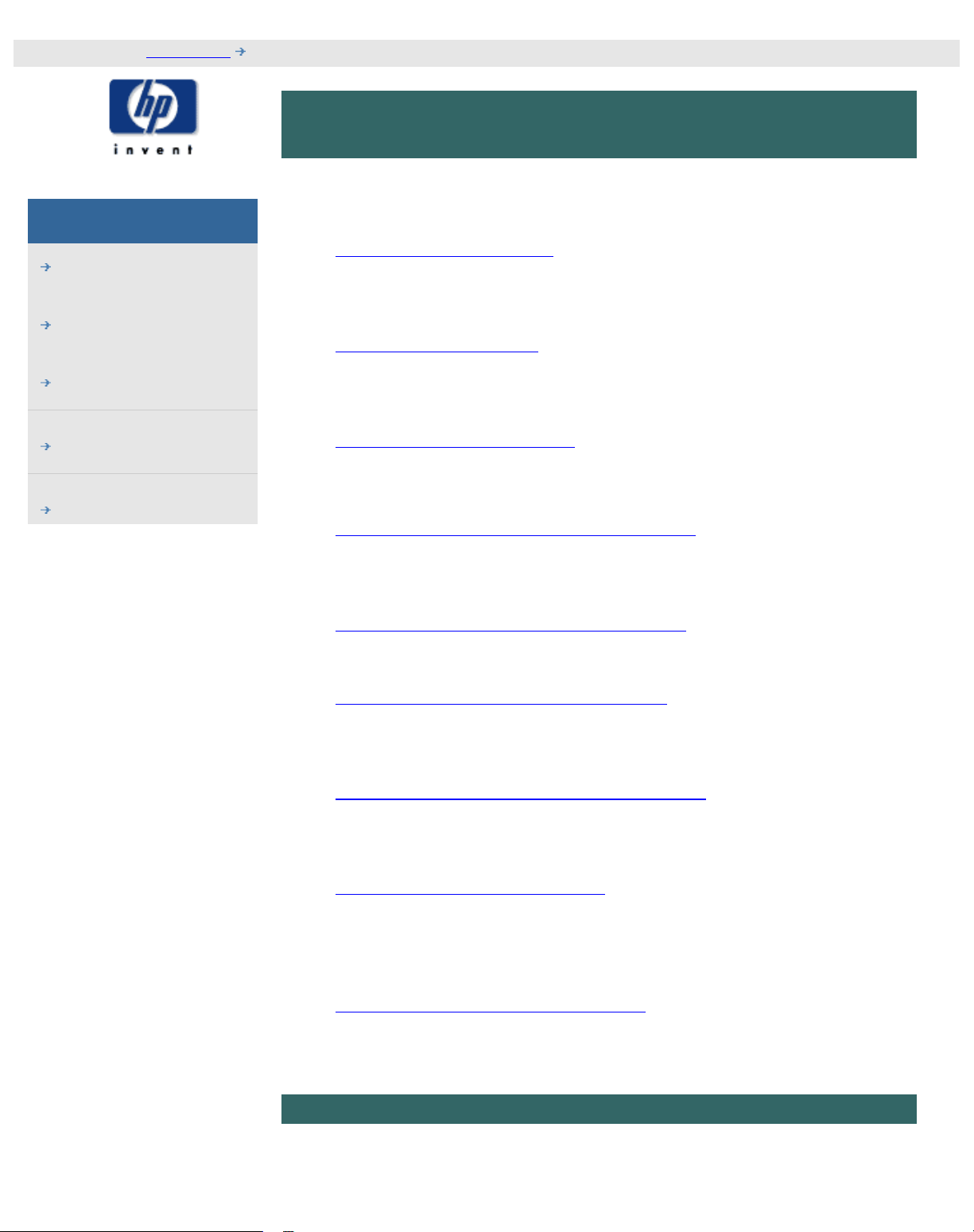
how do I... ? (step-by-step procedures)
you are here: welcome how do I...?
HP Designjet
Scanner
how do I...?
the problem is...
tell me about...
alphabetical index
hp designjet online
how do I... ? (some step-by-step procedures)
< To the help welcome page
1.
How do I make copies?
(quick copying, selecting templates, input/output size, scaling,
select media profile, quality, batch, save a duplicate...)
1.
How do I scan to file?
(general steps, original templates, input size, resize, scaling,
resolution, quality, batch...)
1.
How do I print from files?
(print from files, set up and maintain a print list, delete files
from computer...)
How do I manage files on the system?
(browse files, move files, rename files, delete files, copy files,
copy to CD/DVD...)
1.
How do I use copy options and tools?
(previewing, copy number, layout, alignment, print queue...)
1.
How do I customize my copy tools?
(creating original templates, size presets, creating media
profiles...)
1.
How do I maintain/recover my system?
(maintenance, calibration, replacing parts, recovery, calibrate
touch screen, restart, shut down...)
1.
How do I set up the system?
(scanner setup options, preferences, interface options,
accounting, network connect, printer install, date and time,
language...)
1.
How do I scan/copy thick media?
(copy/scan thick media, change insertion slot height)
how do I make copies?
3
Page 4
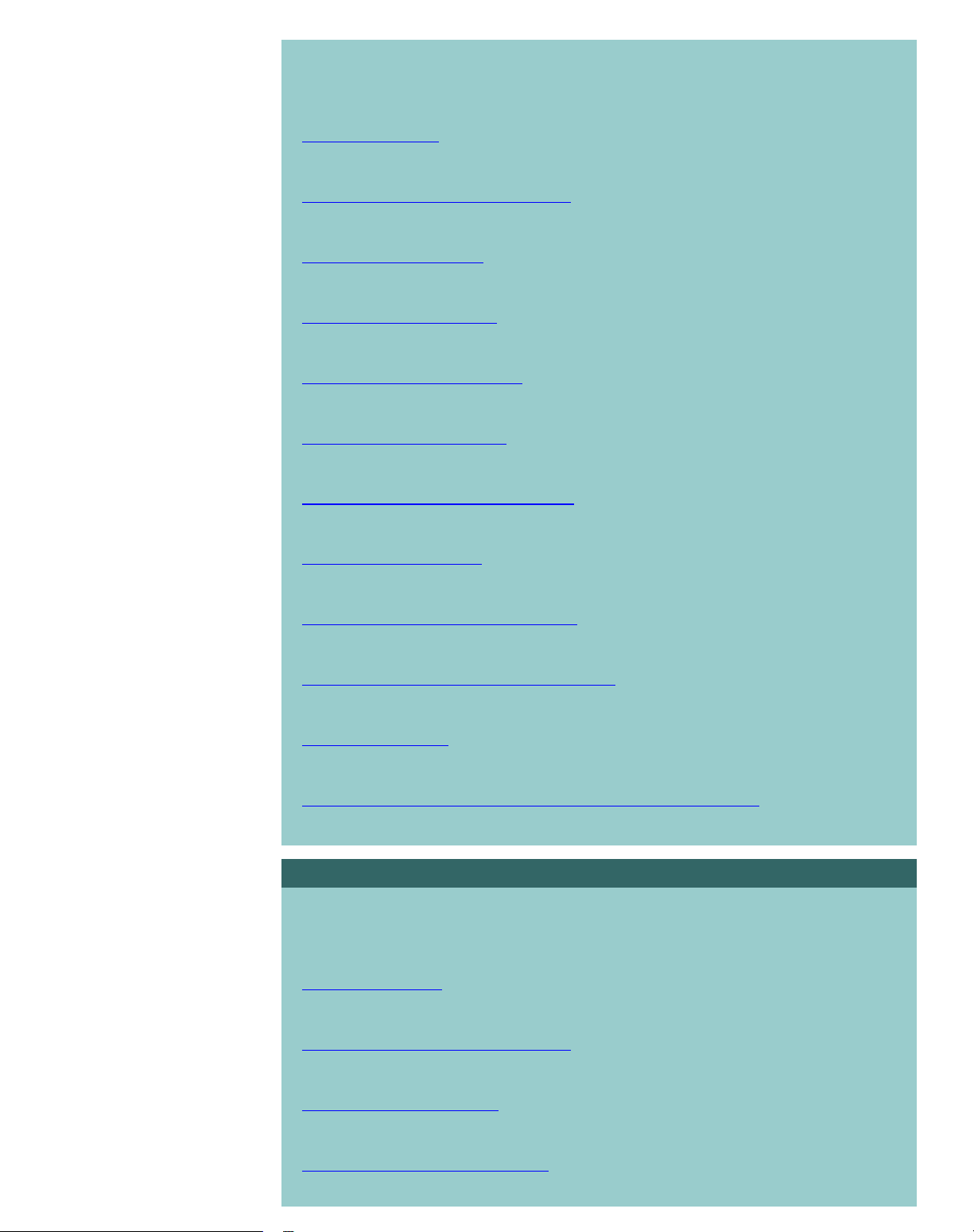
how do I... ? (step-by-step procedures)
Select a topic...
...make copies
...select an original template
...set the input size
...set the output size
...select a media profile
...set the copy quality
...optimize for color accuracy
...set a scale factor
...set the printer media width
...copy whole batches of originals
...collate copies
...how do I save (to file) a duplicate of my copy?
how do I scan to file?
Select a topic...
...scan to a file
...select an original template
...set scan resolution
...set scan quality settings
4
Page 5
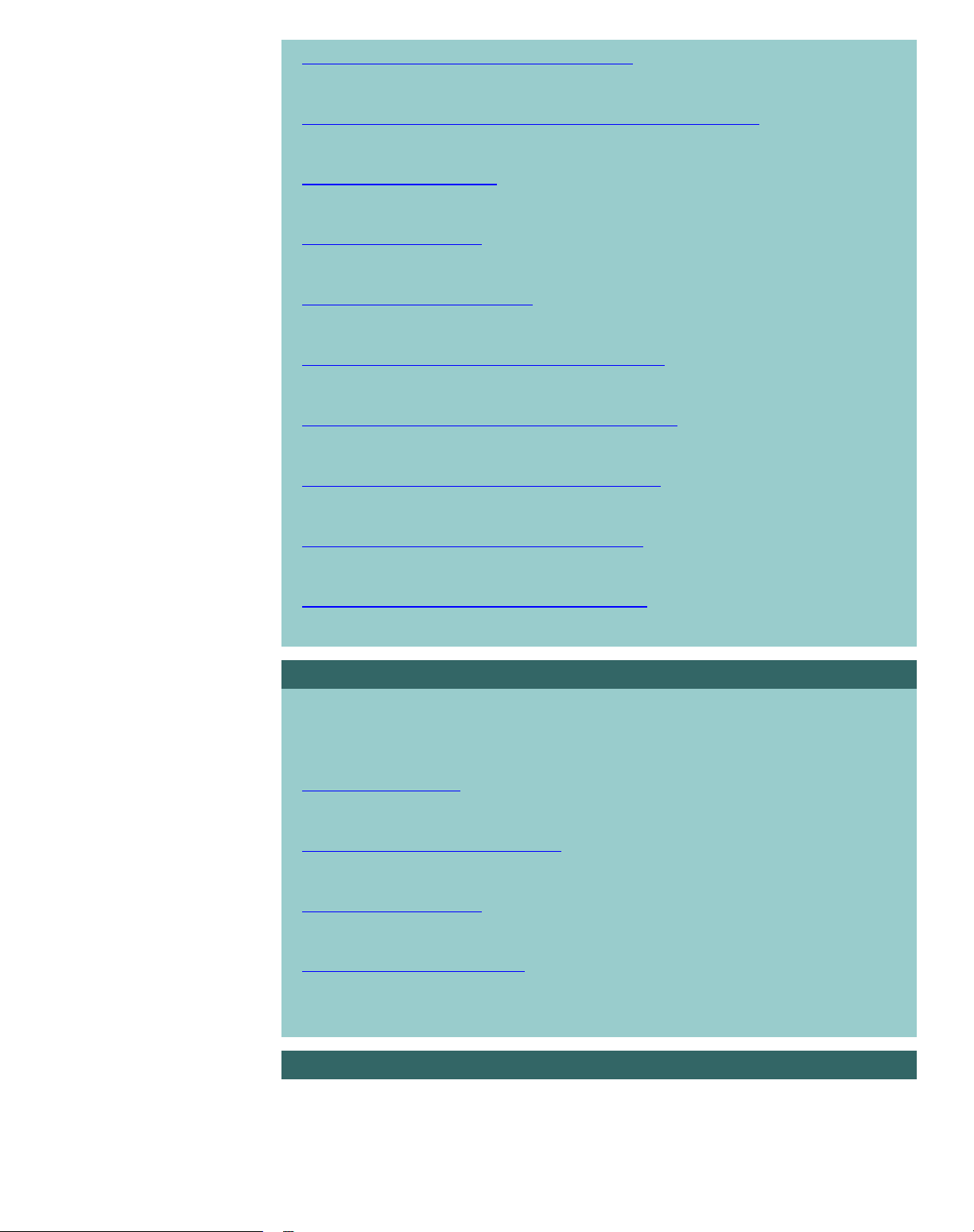
how do I... ? (step-by-step procedures)
...set the original's size (input size)
...use the Resize option to determine output size
...set the output size
...set a scale factor
...scan to a DVD or a CD
...scan to and access a network folder
...scan-to-file whole batches of originals
...save (to file) a duplicate of my copy
...manage image files on my system
...set for automatic naming of files.,,
how do I print from files?
Select a topic...
...print from files
... set print from file quality
...set up a print list
...maintain the print list
how do manage files on the system?
5
Page 6
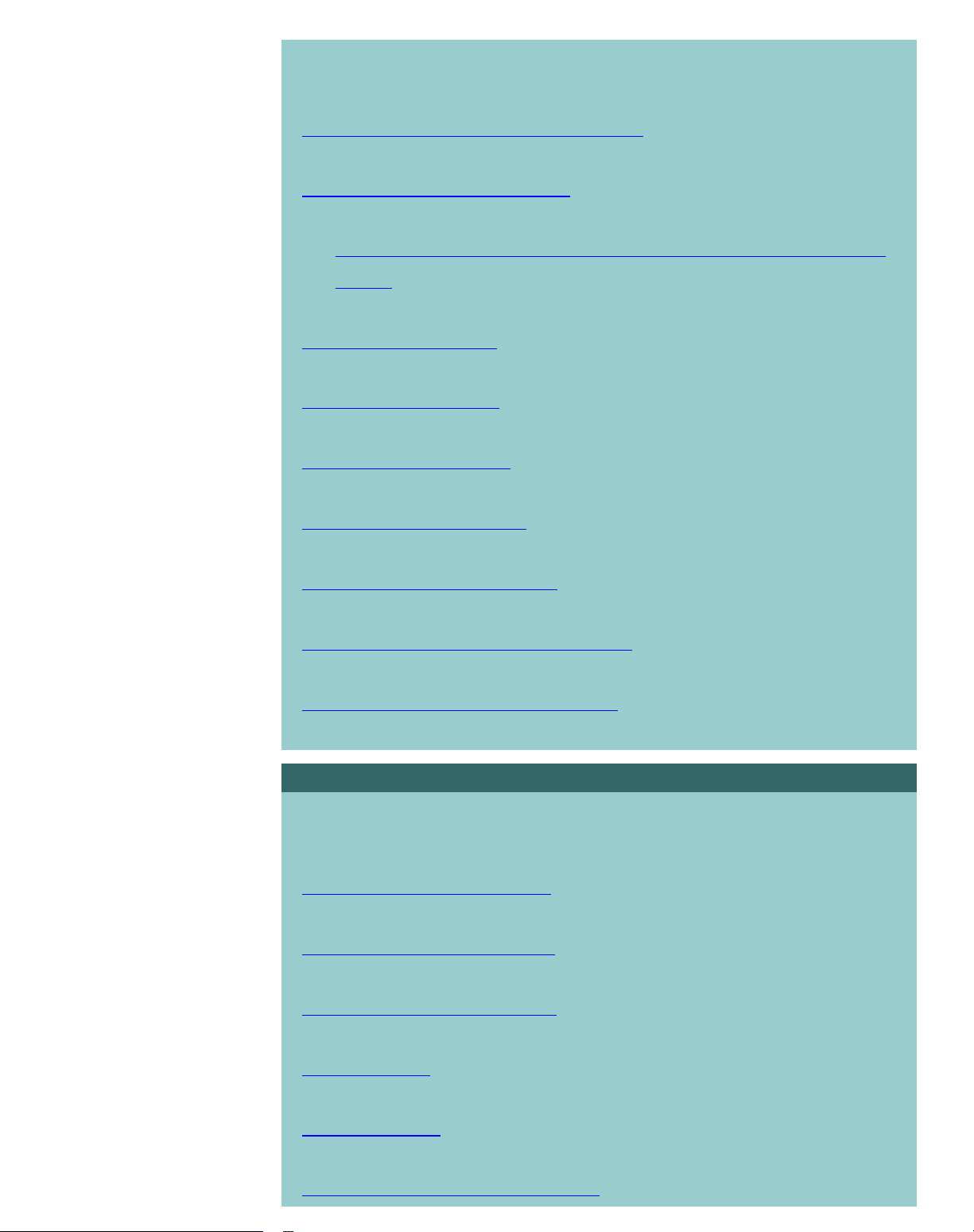
how do I... ? (step-by-step procedures)
Select a topic...
...manage image files on my system
...access a network folder...
...browse, preview and select files in the file management
dialog
...Copy image files...
...Move image files...
...Delete image files...
...Rename image files...
...create a new file folder...
...Add image files to the print list...
...copy files to a writable CD/DVD
how do I use copy options and tools?
Select a topic...
...use the previewing tools
...set the number of copies
...print on multiple printers
...use nesting
...use paneling
...automatically align the image
6
Page 7

how do I... ? (step-by-step procedures)
...view the print queue
...set the output margins
...input in portrait and output in landscape?
how do I customize my copy tools?
Select a topic...
...define an original template
...create a custom scale size
...create a custom paper size preset (Input size and Output
size)
...create a media profile
how do I maintain/recover my system?
Select a topic...
...maintenance procedures
... replace scanner parts
...replace the glass plate
...replace the white background platen
...replace the scanner lamp
...replace the air filters
...set the scanner system power up/down timer
7
Page 8
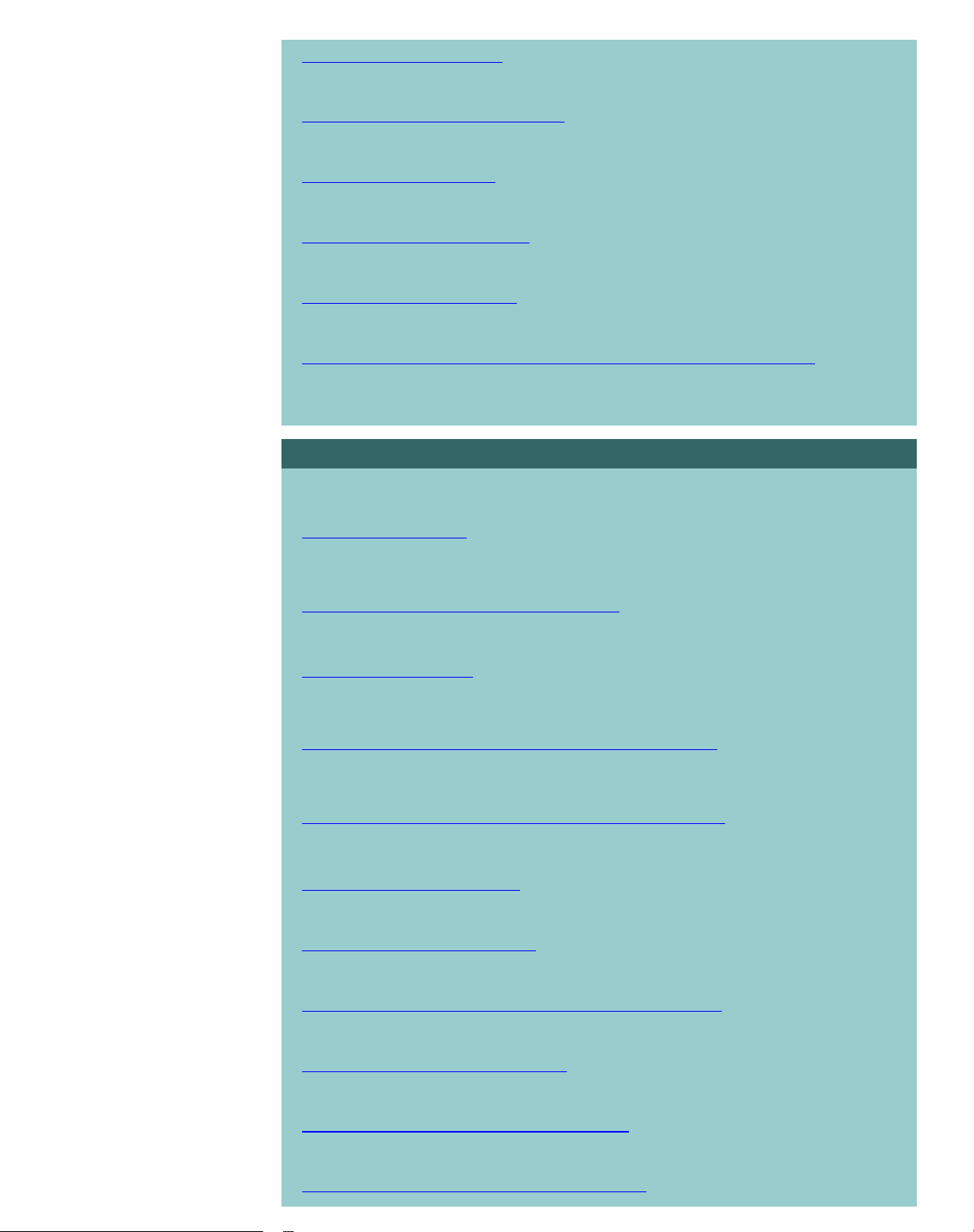
how do I... ? (step-by-step procedures)
...recover the system
...calibrate my touch screen
...restart the system
...shut down the system
...defragment my disk
...create and retrieve data files for support/debugging
how do I set up the system?
Select a topic...
...set preferences
...set paper load - Auto or Manual
...set media offset
...set extended thickness correction settings
...change the default Administrator password
...connect to a network
...make network settings
...access shared files from another computer
...automatic power up/down
...create/delete/disable an account
...select/activate an existing account
8
Page 9
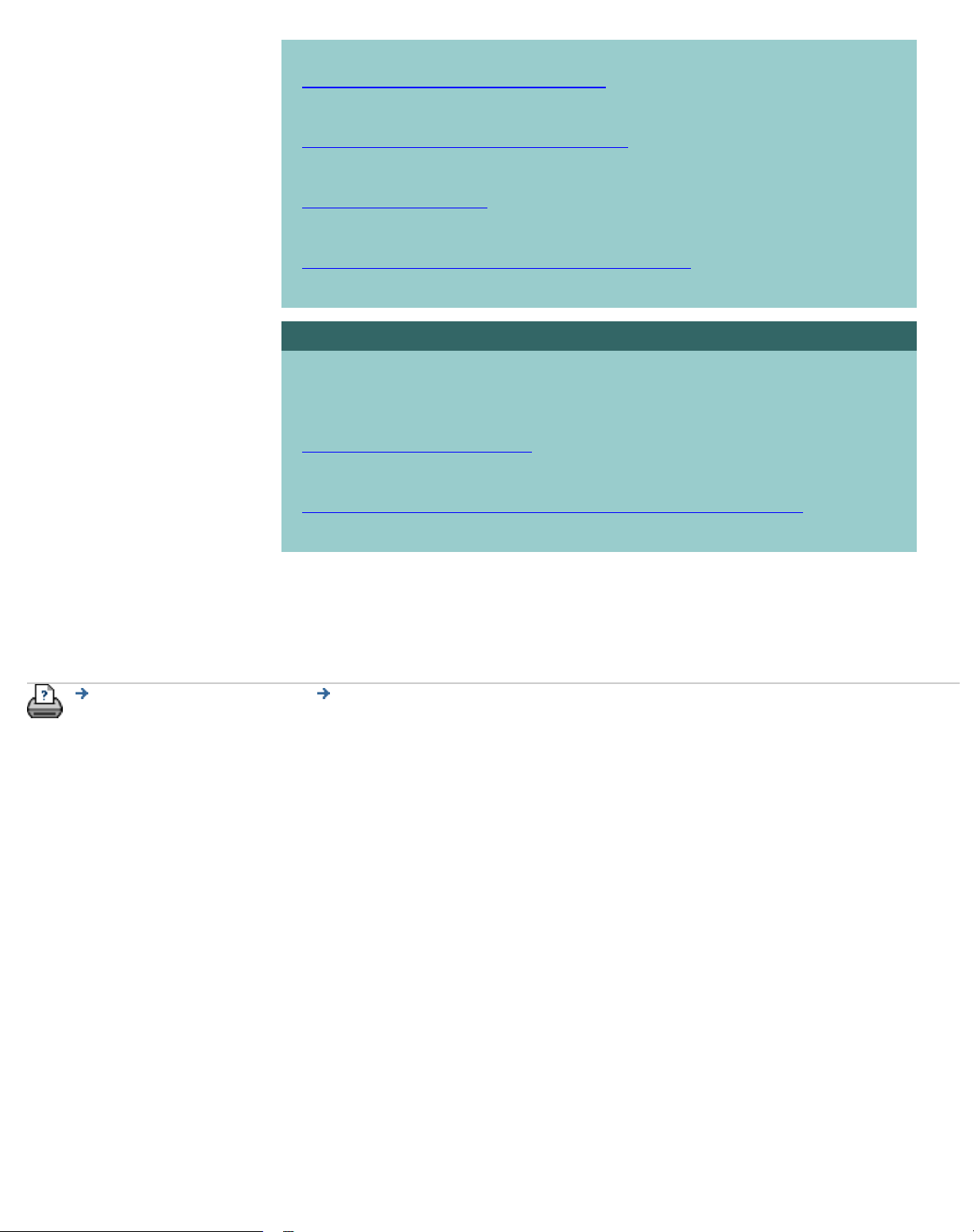
how do I... ? (step-by-step procedures)
...change the interface language
...install printer and printer drivers
...set date and time
...enable storage of network connections
how do I copy and scan thick media?
Select a topic...
...copy/scan thick media
...change insertion slot height (thick media scanning)
printing instructions legal information © 2002-2007 Hewlett-Packard Company
9
Page 10
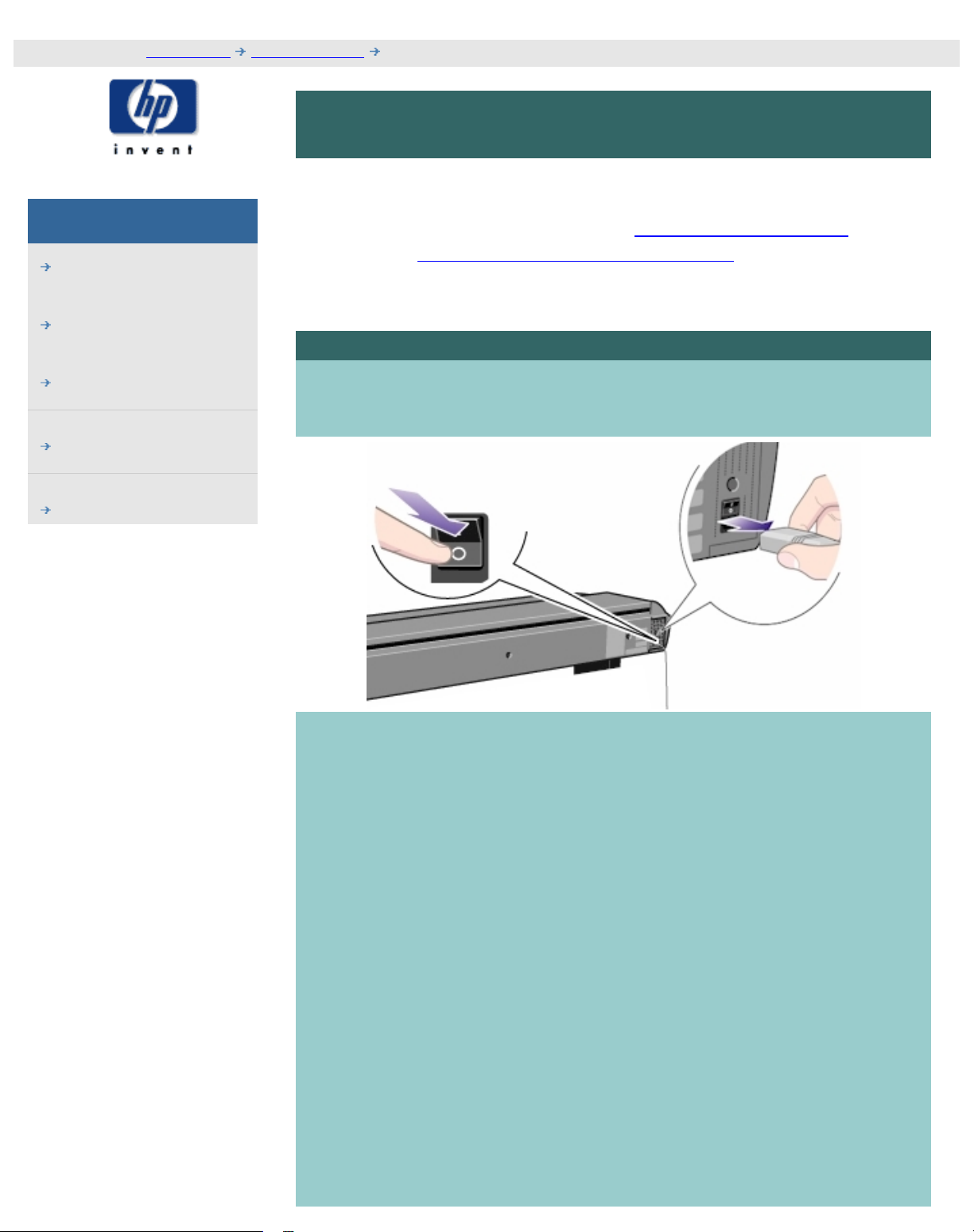
how do I... maintenance procedures
you are here: welcome how do I...? maintenance procedures
HP Designjet
Scanner
how do I...?
the problem is...
tell me about...
alphabetical index
hp designjet online
how do I... maintenance procedures
Maintenance procedures should all be performed in a single
maintenance session, starting with
Cleaning the scan area and
ending with
Camera alignment and calibration.
It is recommended to perform the scanner maintenance
procedures at least once per month.
cleaning the scan area
1. Turn the scanner power off and Disconnect the scanner
power cable.
2. Open the scanner cover.
● Push down on the two lever buttons found near the
insertion slot on each side of the scanning area lid. The
scanning area lid locking mechanism should now be
disengaged.
4. As you hold both lever buttons down, place your free
fingers in the insertion slot and flip the scanning area lid
open.
10
Page 11
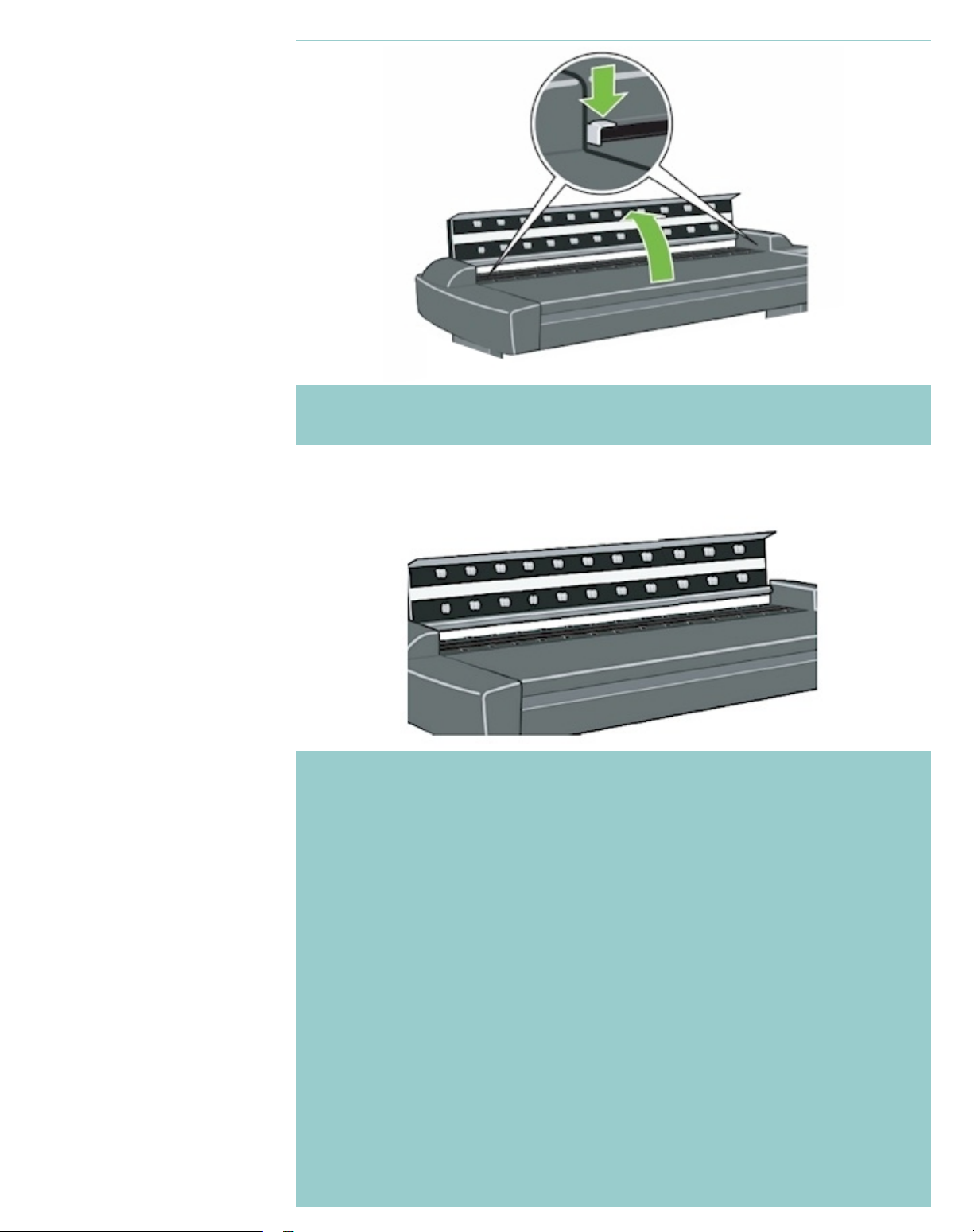
how do I... maintenance procedures
3. The scanning area is now exposed for cleaning.
3. Gently wipe the glass plate.
Clean the glass with a lint-free cloth and a mild, streak-
free, glass cleaner.
Caution: do not use abrasives, acetone, benzene, or fluids that
contain these chemicals. Do not spray liquids directly onto the
scanner's glass plate or anywhere else in the scanner.
Caution: the lifespan of the glass plate depends on the paper
types that pass across it. Abrasive papers such as mylar may
cause premature deterioration, in which case the replacement
of the plate is the customer's responsibility.
11
Page 12

how do I... maintenance procedures
4. Dry the glass completely using a separate clean, dry lintfree cloth like the one provided with the maintenance kit.
12
Page 13

how do I... maintenance procedures
5. Clean the white background platen.
The pressure-platen with the white-background-platen
(white metal area) is fixed in the scanning area lid. Hold
the lid open as you clean. Warning - do not attempt to
remove the white background platen for cleaning it.
Removing the white background platen is only necessary
when replacing it.
Wipe the white area with a lint-free cloth and a mild,
streak-free, glass cleaner. Apply the cleaner to the cloth
and first and then wipe the platen’s white area.
6. Clean the upper and lower transport rollers and
surrounding area.
Wipe the rollers with a lint-free cloth and a mild, streakfree, glass cleaner.
Caution: do not use abrasives, acetone, benzene or fluids that
contain these chemicals.
13
Page 14
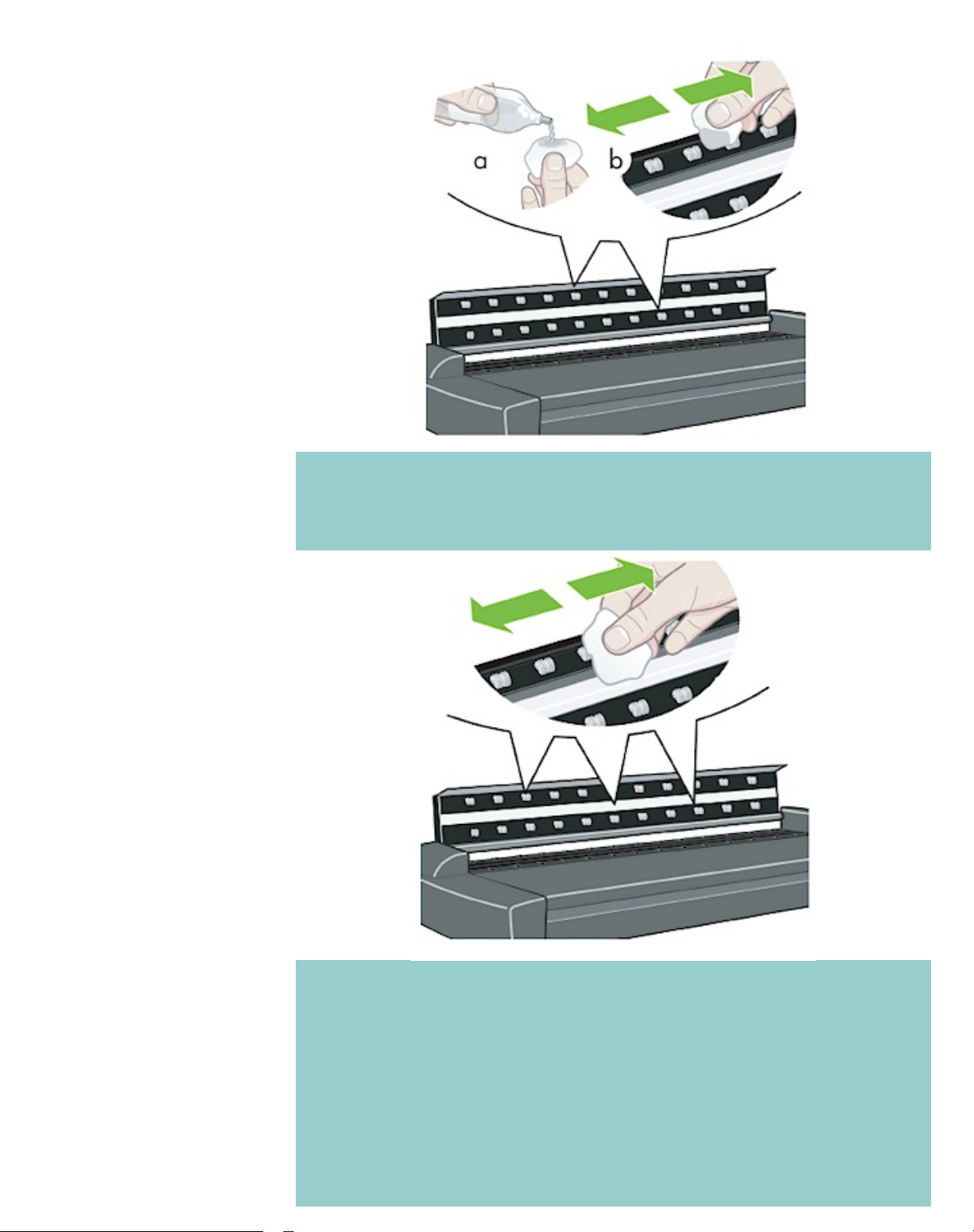
how do I... maintenance procedures
7. Dry the white background platen, transport rollers and
surrounding area fully using a separate clean, dry lintfree cloth.
8. Clean also the scanner surface so dirt and dust are not
dragged into the scan area with the original.
14
Page 15
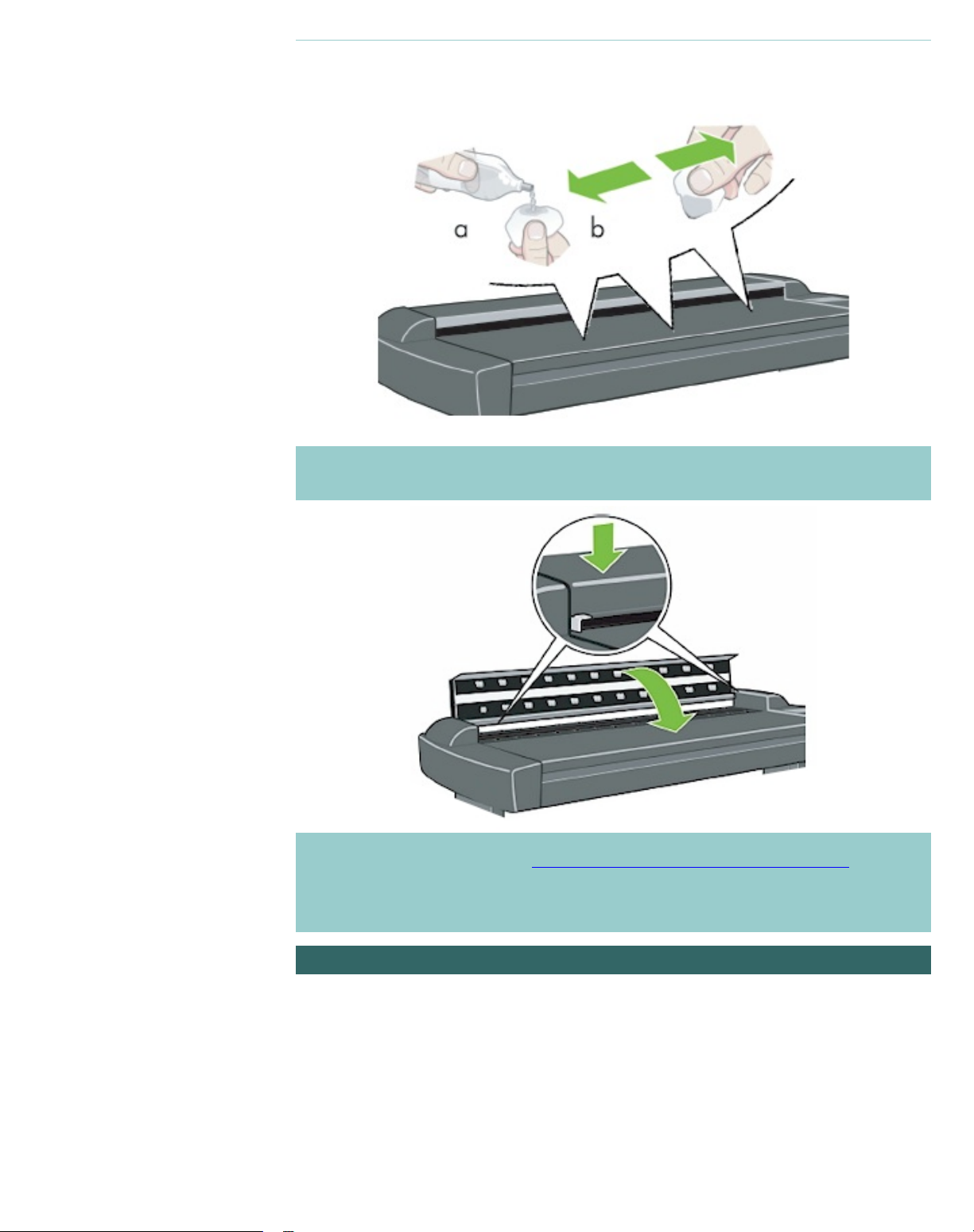
how do I... maintenance procedures
9. Close the scanner cover. The locks will reengage.
Now continue with the Camera alignment and calibration
procedure.
camera alignment and calibration
15
Page 16

how do I... maintenance procedures
Before you align and calibrate the cameras, make sure that
you have gone through the first process in scanner
maintenance: cleaning the scan area. An unclean scanning
area will give you imprecise calibration results.
Camera alignment and calibration is a fully automatic process
that you only need to activate through the wizard and then
leave to run on its own.
1. Connect the scanner power cable.
2. Power ON the scanner.
3. The scanner should be warm.
Make sure that the scanner has been turned on for at least one
hour prior to camera alignment and calibration. Slight light
intensity changes and camera shifting can occur just after
turning the scanner on and the warm-up time will ensure that
light conditions and camera heights have stabilized.
4. Select the Setup tab.
16
Page 17
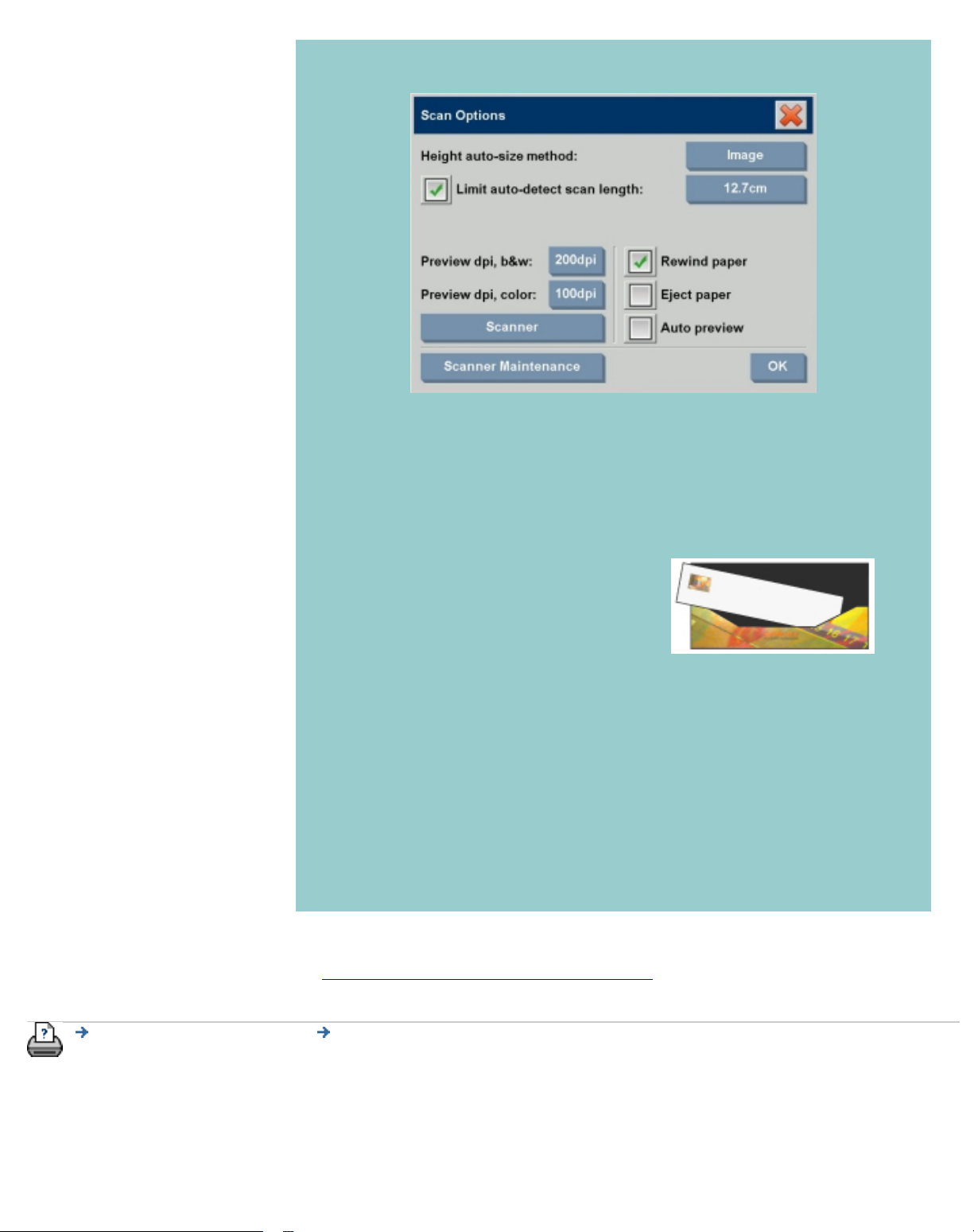
how do I... maintenance procedures
5. Press the Options button. Select Scanning
6. Press the Scanner Maintenance button to start the
Scanner Maintenance wizard.
The maintenance wizard will guide you step by step through
the whole maintenance process: Camera Alignment, Stitching,
and Calibration.
7. Insert the Maintenance
Sheet that came with
your system.
The wizard will ask you to insert the Maintenance Sheet that
came with your scanner. The sheet's printed side must be
inserted face down. Align the midpoint arrow with the
scanner's midpoint arrow and feed the sheet into the scanner.
8. When maintenance is completed, remove the
Maintenance Sheet from the scanner and return it to its
protective cover and then place it in the storage folder.
Store the folder in a dry place and out of direct light.
See also:
...
tell me about scanner maintenance
printing instructions legal information © 2002-2007 Hewlett-Packard Company
17
Page 18
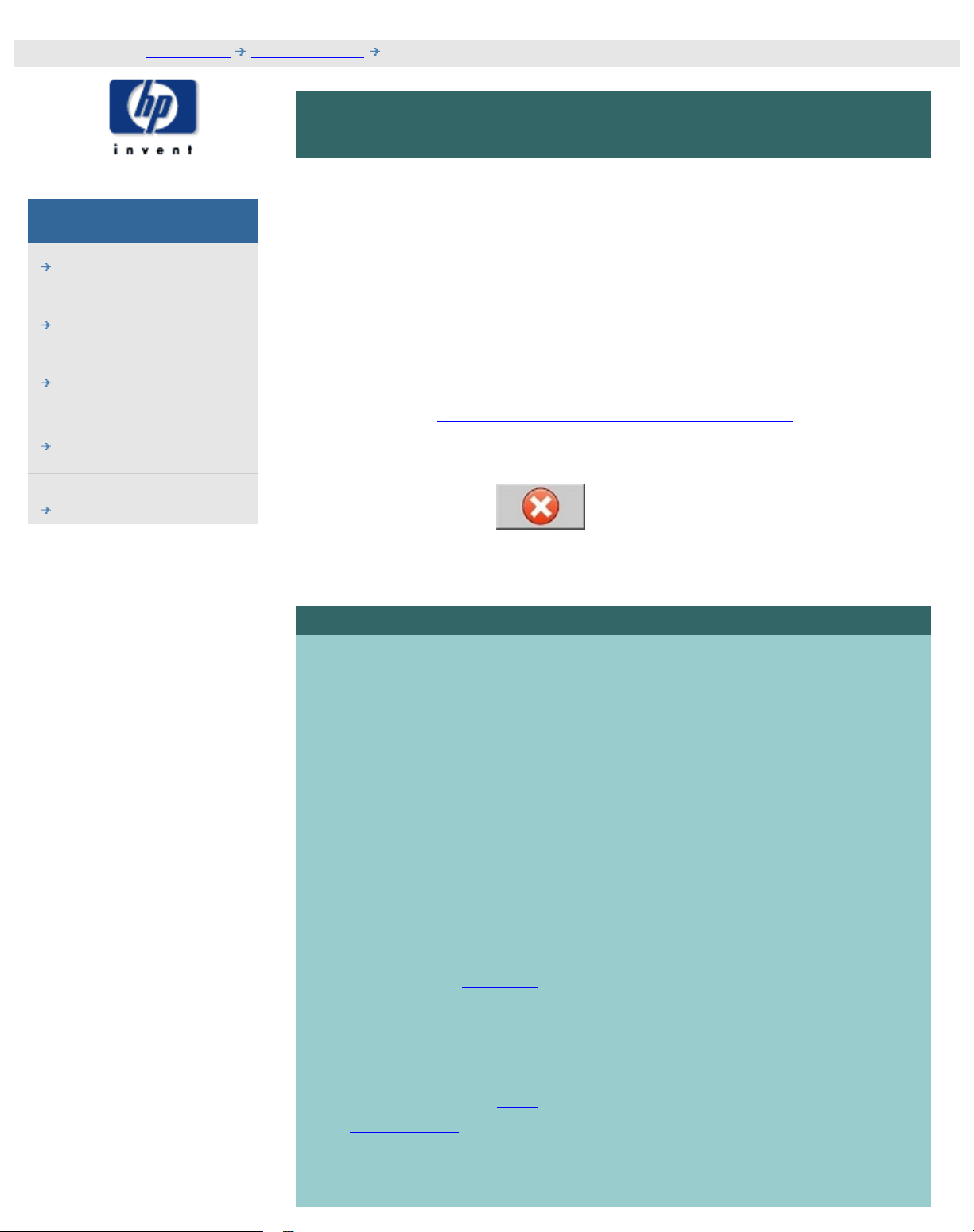
how do I make copies?
you are here: welcome how do I...? make copies
HP Designjet
Scanner
how do I...?
the problem is...
tell me about...
alphabetical index
hp designjet online
how do I make copies?
Follow the instructions below for making copies. In many cases,
the basic options will already be set and you won't have to
change them.
If you are copying a freshly printed document, make sure that it
has dried completely before placing the document in the scanner
insertion slot. If it is not dry, you could damage your plot and
dirty the glass plate on your scanner.
Remember to set your printer media width in your copy system
software. See
How do I set the printer media width?
WARNING
About cancelling copies:
Use the Stop button
to cancel current copy jobs. Do not
attempt to stop the copy on the printer. The scanner will not
know that the copy job was cancelled and will continue to scan all
the way to end of the defined input length.
to make copies...
1. Load the original - Place the document face down with the
intended top edge forward in the scanner insertion slot.
Load your original into the scanner at the scanner's
center. Use the center arrow for correct positioning.
2. Slide the document gently into the insertion slot until you
feel it pulled into the start position.
3. In the Copy tab, select
Color or B&W (black
and white) copying —
this determines the
Type of original.
4. Select your
Type of
original template.
5. You can set copy
quality through the
Quality button.
See
instructions.
6. Select your
Media
18
Page 19
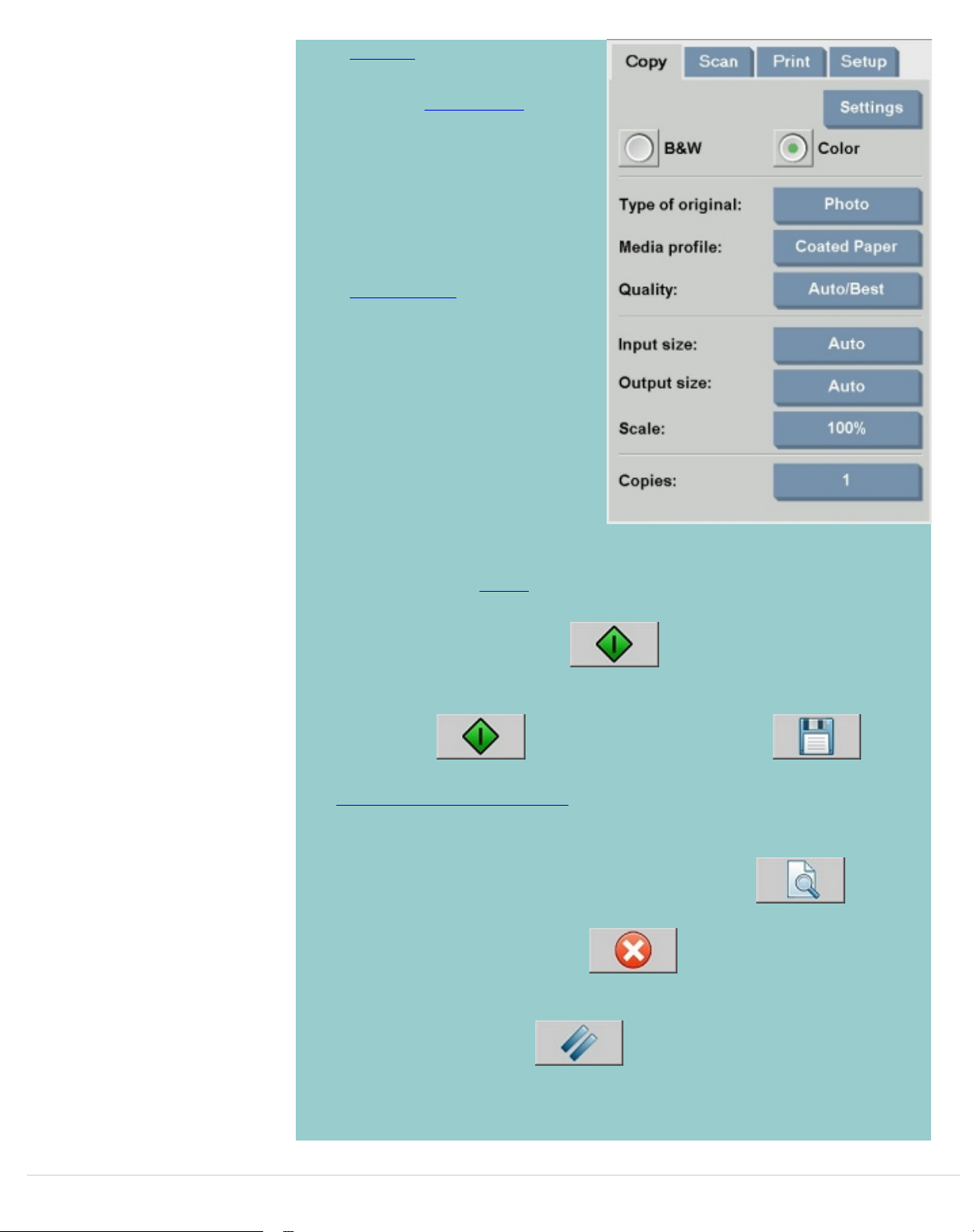
how do I make copies?
Profile.
7. Set the
Input size.
Usually this will be equal to
the size of your original. You
can let the scanner detect
the document's size.
8. Set the intended
Output size of your
copy.
For making one-to-one copies, this will be the size of your
original.
You can also use
Scale to determine the copy's size.
9. Press the Copy button.
If a new Account has been created, every time you press the
Copy button
or the Scan to file button the
Account dialog list opens for you to select an account. See:
...
tell me about accounting
You can preview the image before printing. The preview will
give you a "What You See Is What You Get" (WYSIWYG)
picture of your copy. Press the Preview button
to
load a preview of your copy.
You can use the Stop button
if you need to cancel/
abort as running copy process. You can also use it to cancel a
preview of an image file while it is being loaded.
Press the Reset button
to clear your own settings
and reset the application to all of the scanner software's
default values.
19
Page 20
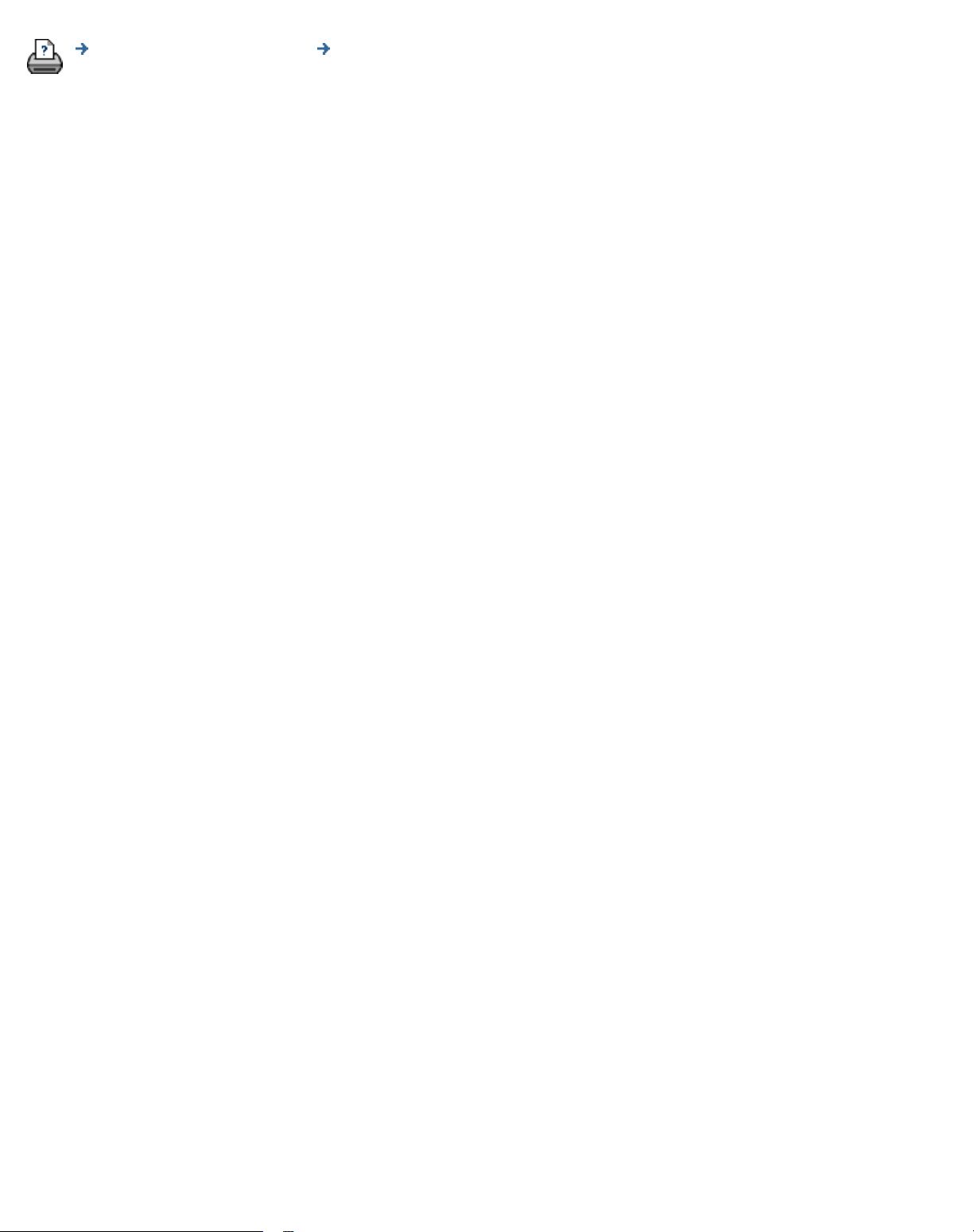
how do I make copies?
printing instructions legal information © 2002-2007 Hewlett-Packard Company
20
Page 21
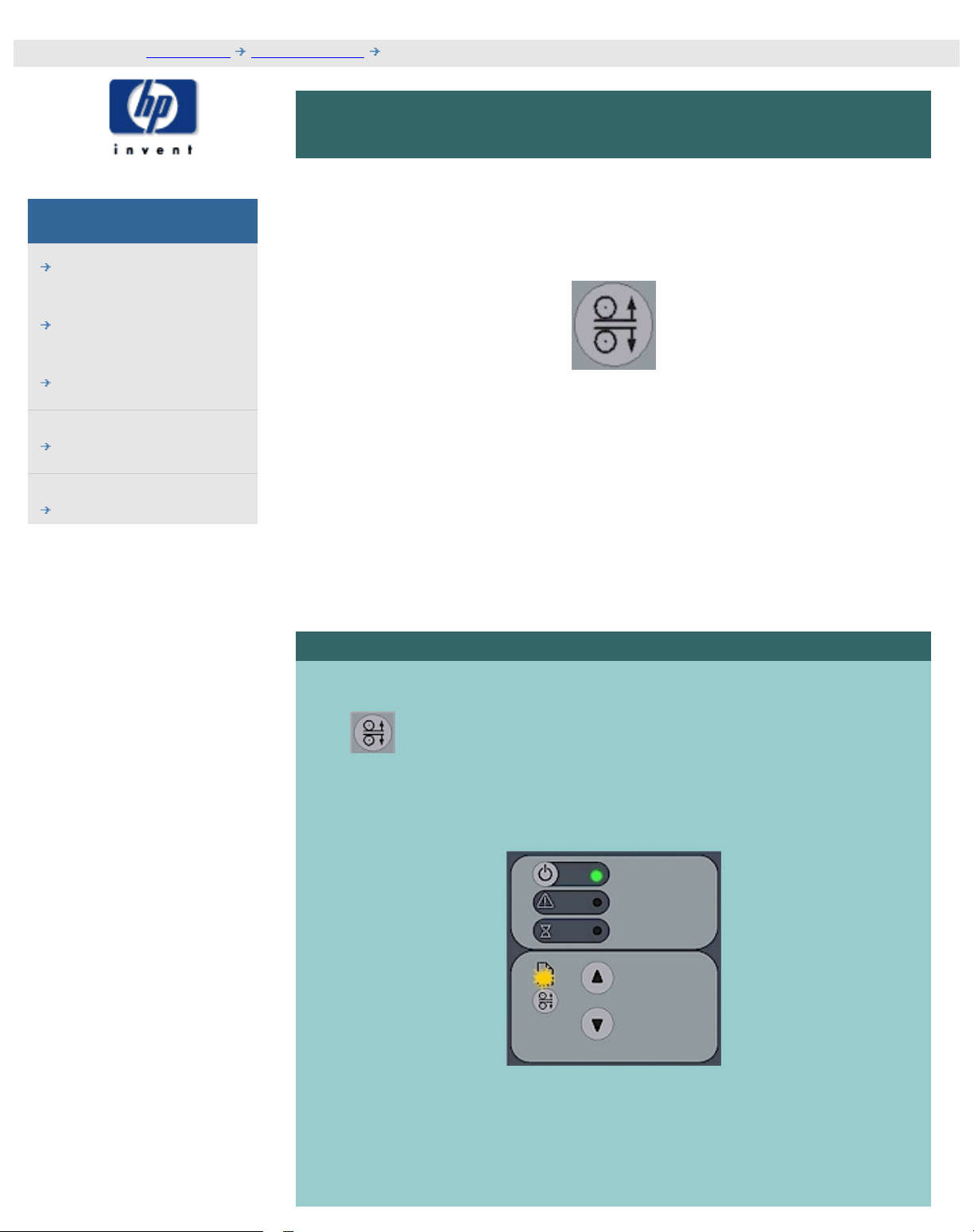
how do I change the insertion slot height?
you are here: welcome how do I...? change the insertion slot height (thick media scanning)
HP Designjet
Scanner
how do I...?
the problem is...
tell me about...
alphabetical index
hp designjet online
how do I change the insertion slot height (thick
media scanning)?
Your scanner has an Automatic Thickness Adjustment Control
(ATAC) button on the operator’s panel. You use the button to
raise and lower the pressure-platen and thereby change the
insertion slot height.
You can change the insertion slot height on your scanner from
2mm to 15 mm (up to 0.6”). Originals up to 2mm thick should be
scanned with the pressure all the way down (normal position).
Thicker originals will require you use the ATAC button to adjust
for thick media.
When the insertion slot height is not in the Normal position, the
following warning is displayed below the preview window on your
touch screen:
Paper Guide in Extended Position
to change the insertion slot height...
1. Press the ATAC key on your operator’s panel to set the
scanner in ATAC mode.
The Paper Ready Indicator blinks yellow indicating the
scanner is in ATAC mode but not yet ready, i.e., the
pressure-platen is not yet positioned on the thick original.
2. Press and hold the Paper Forward button (arrow up) to
raise the pressure-platen until there is room to insert the
thick original. Then Insert the thick original evenly for a
straight scan path
21
Page 22

how do I change the insertion slot height?
3. Press and hold the Paper Reverse (arrow down) key to
lower the pressure-platen until you hear the pressureplaten stop.
4. The Paper Ready indicator will turn yellow (stop blinking)
when the pressure-platen is positioned correctly and is
ready for thick media scanning. The scanner will
automatically leave the ATAC mode, which means that
the Paper Forward and Paper Reverse buttons will return
to their normal functionality for moving the original
forwards and backwards.
To return the insertion slot height to its Normal position:
1. Remove the thick media, press the ATAC button and then
the arrow down button.
2. When the platen is returned to its Normal position, the
warning Paper Guide in Extended Position disappears and
the Paper Ready indicator will stop blinking.
3. The scanner will automatically leave the ATAC mode,
which means that the Paper Forward and Paper Reverse
buttons will return to their normal functionality for
moving the original forwards and backwards.
22
Page 23
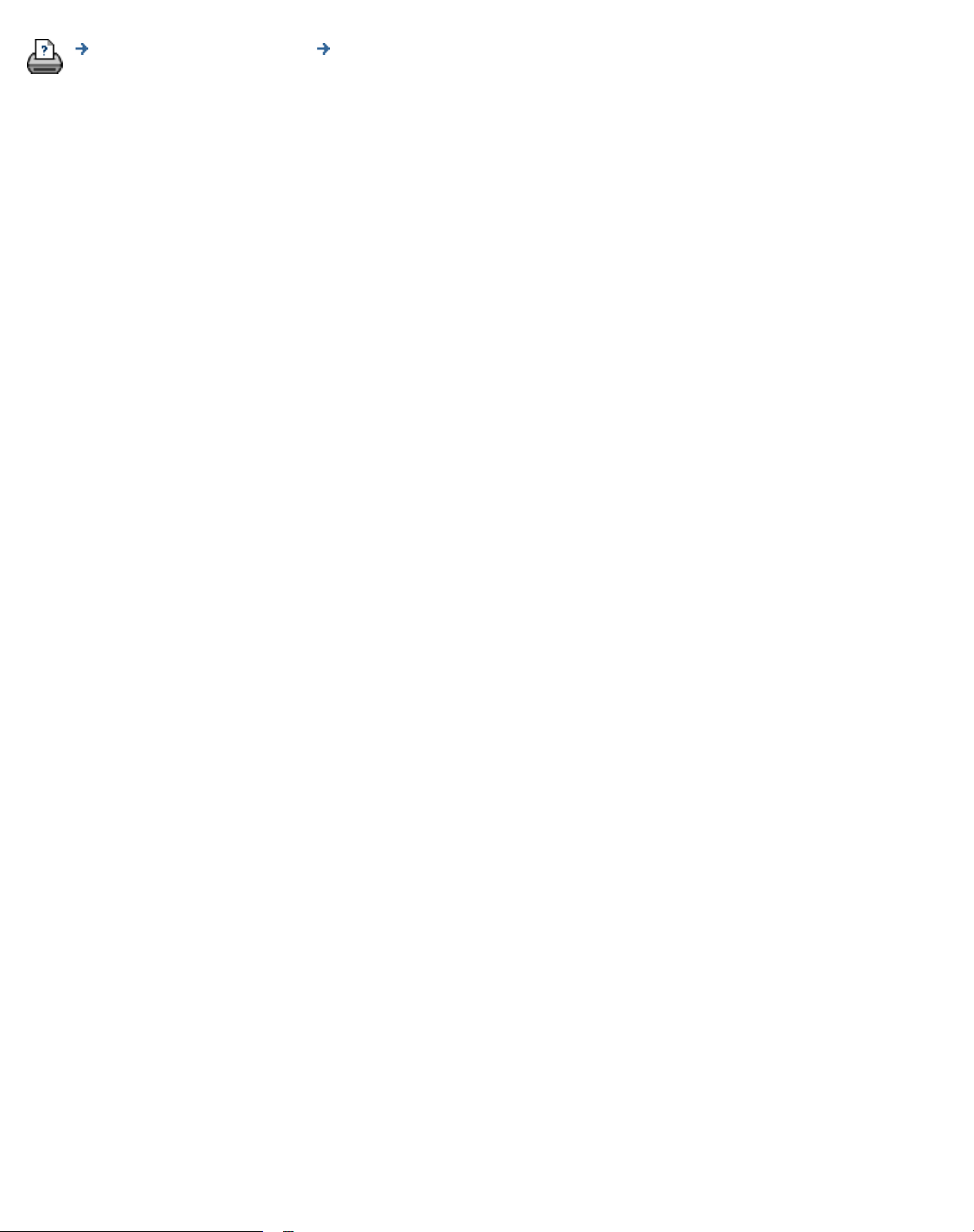
how do I change the insertion slot height?
printing instructions legal information © 2002-2007 Hewlett-Packard Company
23
Page 24
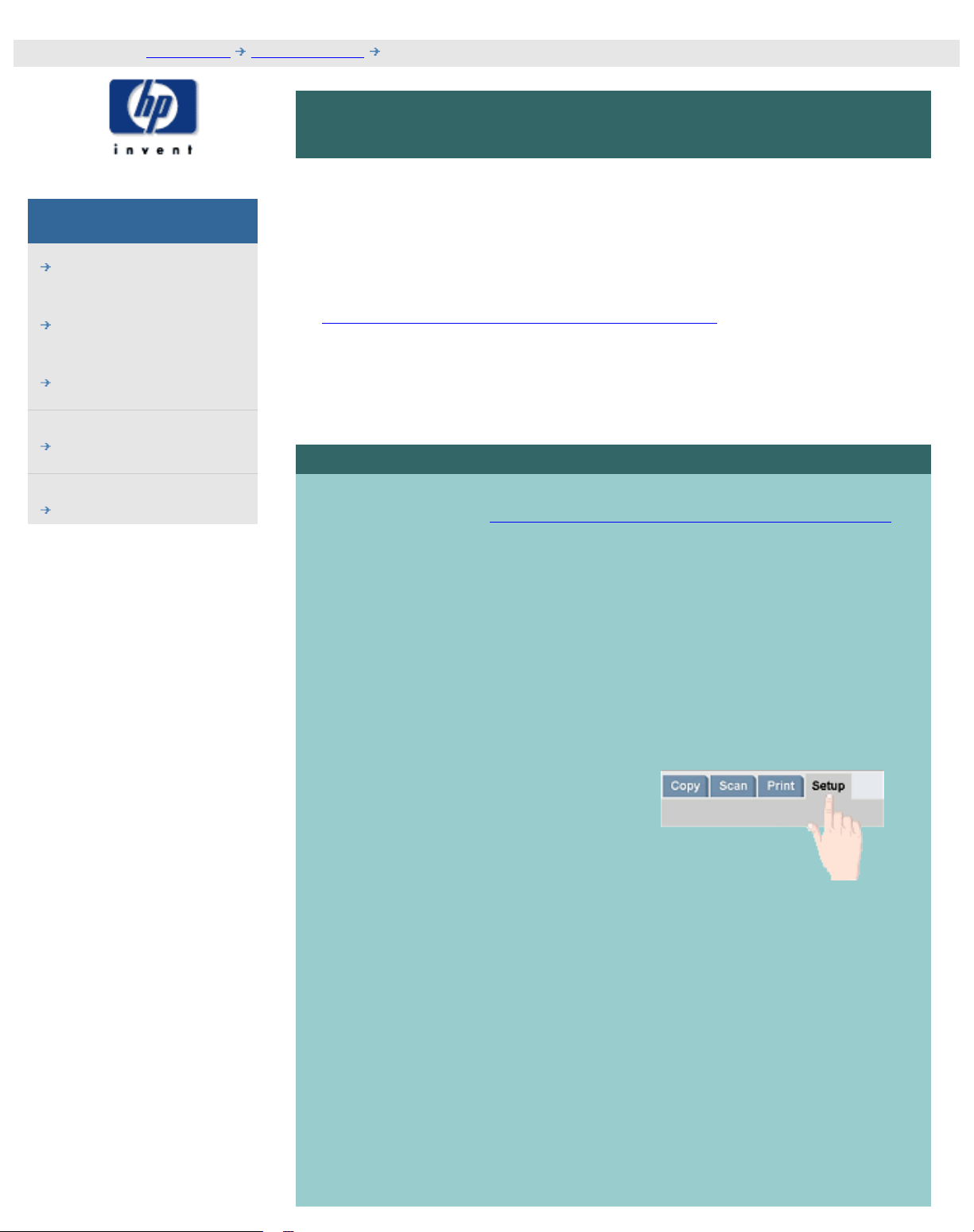
how do I copy thick media?
you are here: welcome how do I...? copy/scan thick media
HP Designjet
Scanner
how do I...?
the problem is...
tell me about...
alphabetical index
hp designjet online
how do I copy/scan thick media?
Follow the guidelines below for problem free scanning of thick
media.
First you must adjust the insertion slot height to accommodate
your thick media. See:
...
how do I change the insertion slot height?
Scanning thick media will require enlarging the insertion slot and
this can affect the scanner's automatic control of border lines
between the cameras, called Stitching. Instructions for
compensating for this follow below.
to copy thick media..
1. Change the insertion slot height to fit the original as
described in ...
how do I change the insertion slot height?.
2. Make a test scan.
Bulky thick media need to be supported with both hands both
into and out of the scanner.
Stitching errors will be easiest to see on an image with one or
more clear diagonal lines.
Normally, only stiff media will affect stitching. Flexible media
will usually be stitched correctly regardless of thickness.
If the lines seem uneven, do the following:
3. Select the Setup tab.
4. Select Options > Scanning.
24
Page 25

how do I copy thick media?
5. Select the Scanner button.
6. Select Setup.
7. Select the Extended Thickness tab.
8. Check the box labeled Use extended thickness paper
handling.
9. Change the value for each of the scanner's cameras —
normally, only positive values should be used.
10. Make test scans and readjust the values until you are
satisfied that the lines are stitched correctly.
11. Click OK to accept your settings.
12. Repeat the above steps until you are satisfied with the
results.
25
Page 26
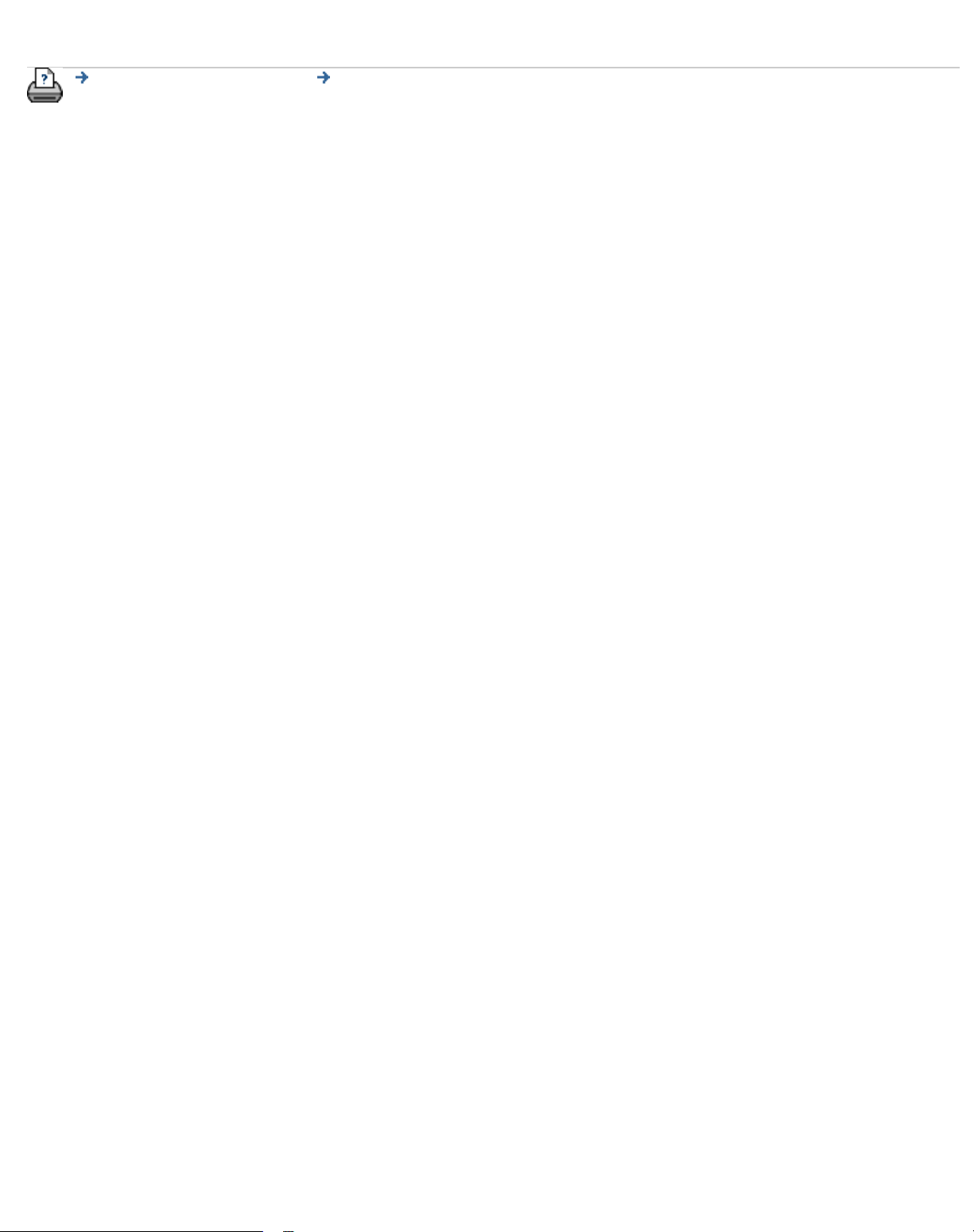
how do I copy thick media?
printing instructions legal information © 2002-2007 Hewlett-Packard Company
26
Page 27
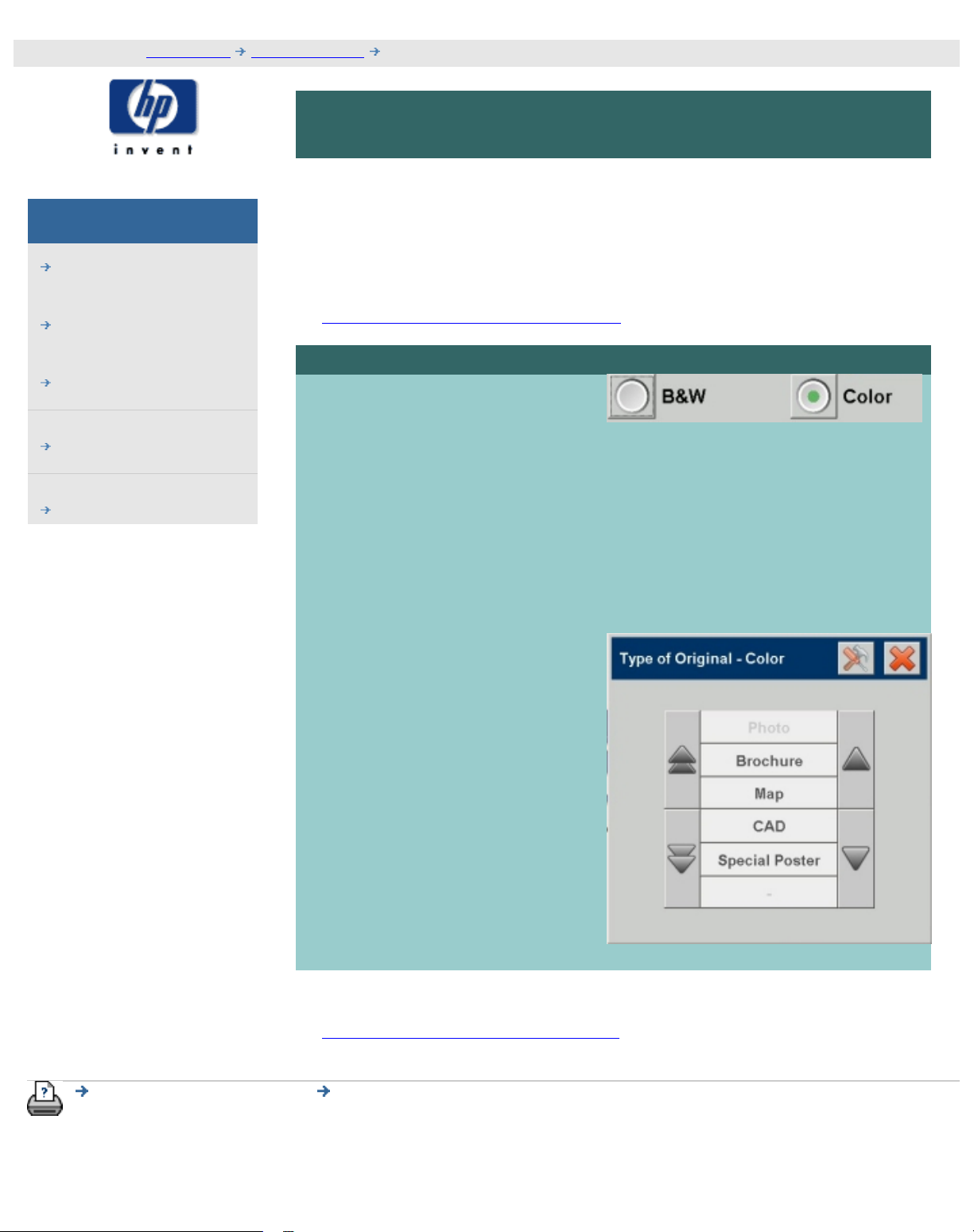
how do I select an original template?
you are here: welcome how do I...? select an original template
HP Designjet
Scanner
how do I...?
the problem is...
tell me about...
alphabetical index
hp designjet online
how do I select an original template?
The Type of Original template defines the original you wish to
input. Type of Original templates are used for both copy and scanto-file jobs (Copy tab and Scan tab).
See also:
...
tell me about original templates
to select a type of original template...
1. Select B&W or Color
Your selection will
determine the Type of
Original templates
displayed in the next
steps.
2. Press the Type of
original button.
3. Select from the list a
Type of Original
template that best
describes your current
input. The Type of
Original templates
displayed depend on if
you selected Color or
B&W in step 1.
See also:
...
to define an original template...
printing instructions legal information © 2002-2007 Hewlett-Packard Company
27
Page 28
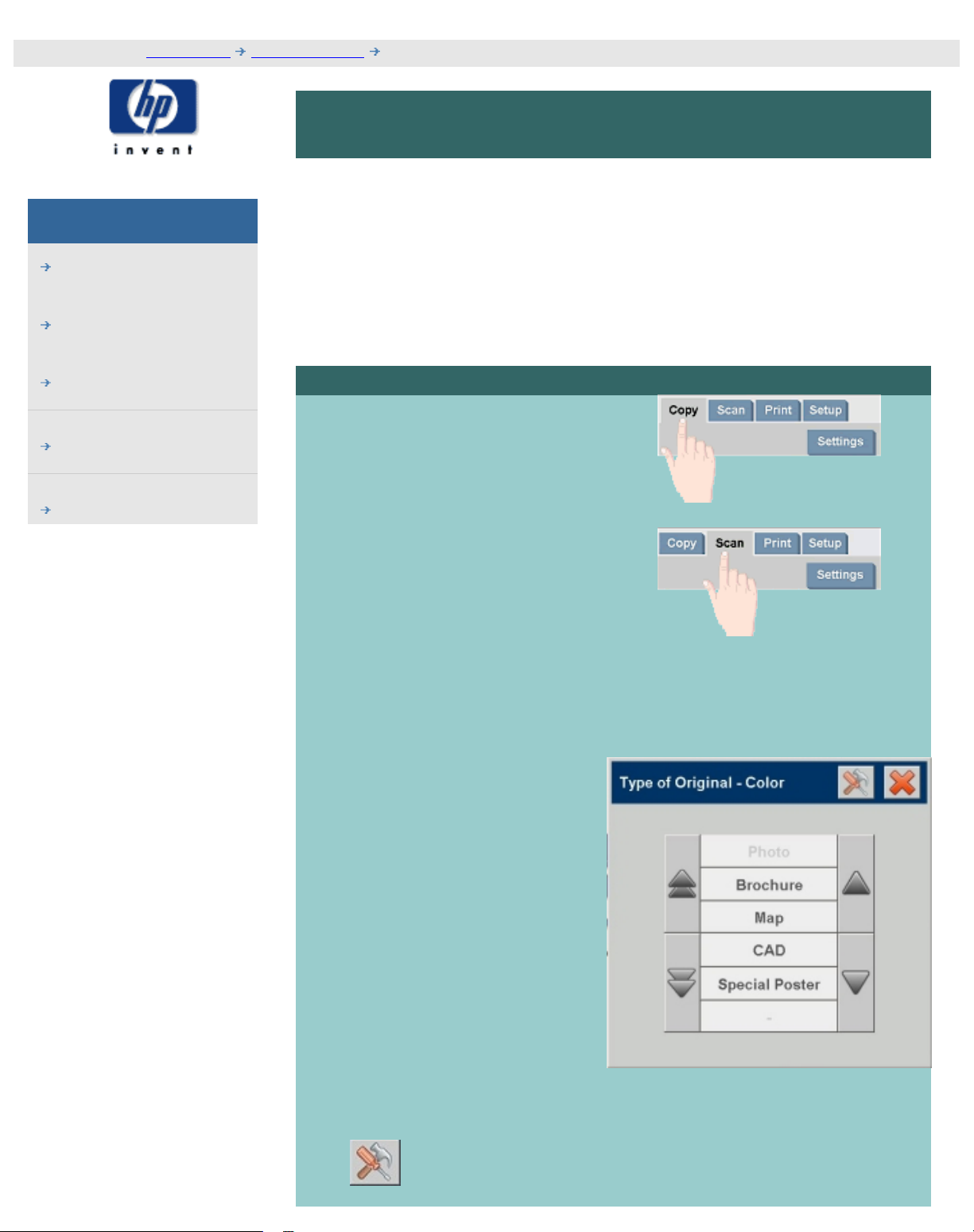
how do I define an original template?
you are here: welcome how do I...? define an original template
HP Designjet
Scanner
how do I...?
the problem is...
tell me about...
alphabetical index
hp designjet online
how do I define an original template?
Adjustments to a Type of Original template's settings will normally
be discarded when you close the program. You can however
choose to save them as a new custom Type of Original template.
Type of original templates apply for both copying (Copy Tab) and
scan to file (Scan tab).
to define an original template...
1. Press the Copy tab or
the Scan tab.
2. Set the copy mode to
Color or B&W.
3. Press the Type of
original button to open
the Type of original
(template) menu.
4. Use the Tool button
to open the Type
of original Setup dialog.
28
Page 29
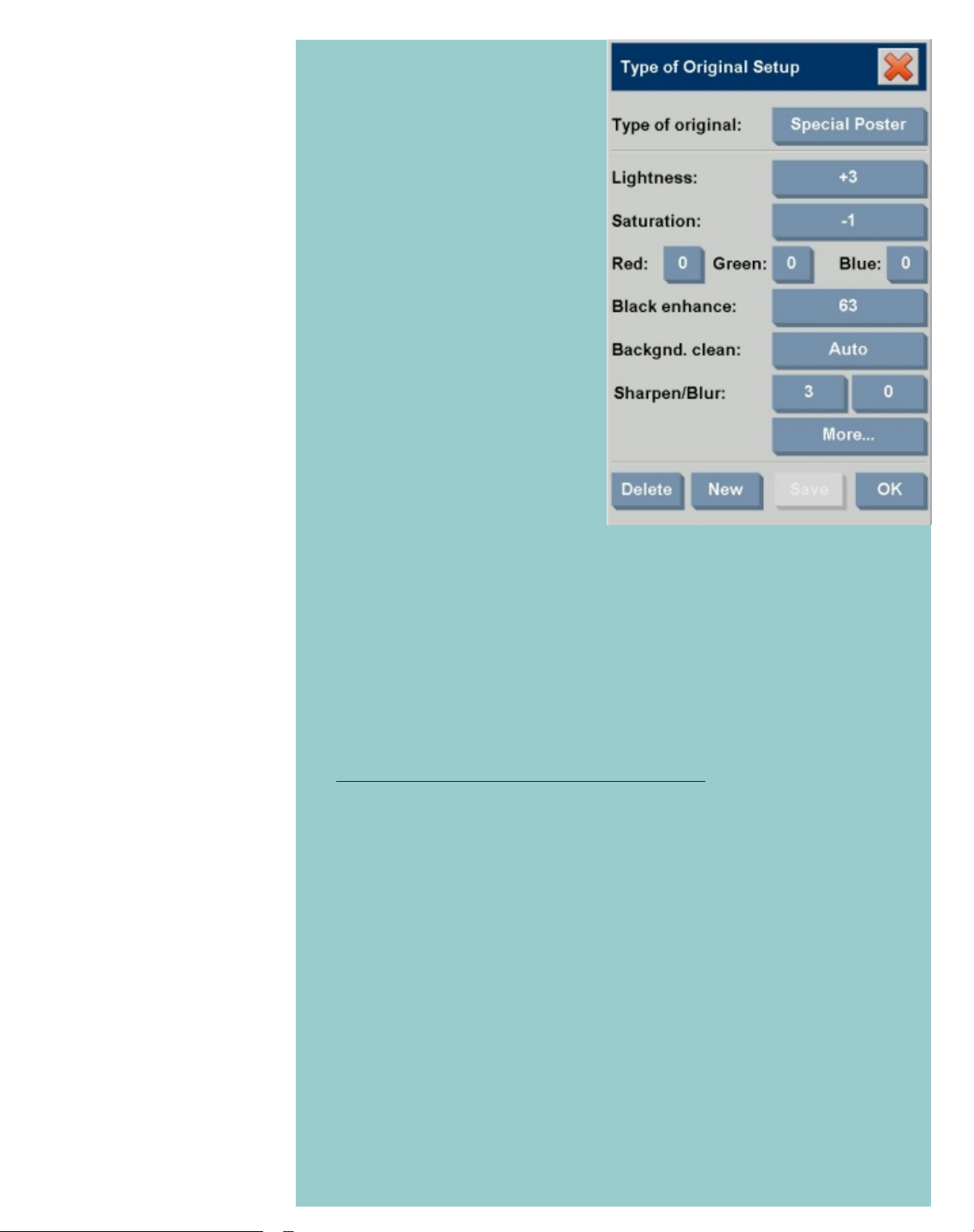
how do I define an original template?
If a preview of the copy is currently loaded, the Type of
original Setup dialog will start up with the Image Filter Preview
and split screen for on-line assessment of your change's
effects.
5. After having made your settings and ensuring that they
work well with the current original, press the New button.
For information on template settings, see:
...
tell me about original template settings
The top preview panel illustrates changes to the image after
modifying your template settings.
6. Enter the name for your new template. Select a name
that represents the type of copy job you are working
with, such as "Fruit Photos".
7. Press the Save button to create the new Type of Original
template.
Your new Type of Original template will be added to the list of
those already available. You can start with one of the
predefined Type of Original presets that is closest to your
original, save it under a new name and then change it to fit
your specific needs. Use the preview to test your settings.
If you have changed your settings for the current Type of
Original template pressing the OK button will accept the values
but they will only be used for the current copy job. The next
29
Page 30

how do I define an original template?
time you call up the template, it will have regained its old
settings.
8. Press the Save button when you are finished.
9. Press OK to confirm.
See also:
...
to select a type of original template...
...
tell me about original templates
printing instructions legal information © 2002-2007 Hewlett-Packard Company
30
Page 31

how do I set the input size?
you are here: welcome how do I...? set the input size
HP Designjet
Scanner
how do I...?
the problem is...
tell me about...
alphabetical index
hp designjet online
how do I set the input size?
See also:
...
tell me about the size settings
to select the input size...
1. Press the Copy tab if
performing a copy job
or Scan tab if
performing a scan-tofile job.
2. Press the Input size button (Copy tab) or Size button
(Scan tab) to open the input size menu.
You can use Auto size detection for input size, standard sizes
or custom size presets. Press the dialog's Input size button to
display the list of available sizes.
3. Select an input size or use the Tool button
to open
the Input size setup dialog.
31
Page 32

how do I set the input size?
4. To set the input size you can:
1. Specify the width and length. The original's width can be read
off the ruler at the scanner's insertion slot.
1. Select Auto Width and/or Auto Length to let the scanner detect
the physical input width and/or length of the inserted document.
1. Press the dialog's Input size button to display the list of
available sizes.
Both Auto Width and Auto Length can be applied for total input
size detection. Automatic size detection works through a
prescan of the original and copying thus requires more time
than with manual size settings.
5. Press OK to return to the main (Copy or Scan) settings.
You can also save your settings i a new Size Preset.
See how
do I create a custom paper size.
You can also use a scale factor to determine the output size.
See:
...how do I set a scaling factor
See also:
32
Page 33

how do I set the input size?
...how do I set the output size?
printing instructions legal information © 2002-2007 Hewlett-Packard Company
33
Page 34

how do I set the output size?
you are here: welcome how do I...? set the output size
HP Designjet
Scanner
how do I...?
the problem is...
tell me about...
alphabetical index
hp designjet online
how do I set the output size?
See also:
...
tell me about the size settings
to select the output size...
1. If in the Copy tab - Press the Output size button to open
the Output size menu. If in the Scan tab, press Resize>Size.
You can use Auto size, standard sizes or custom size presets.
2. Select an output size or use the Tool button
to open
the Output size setup dialog.
34
Page 35

how do I set the output size?
3. To set the output size you can:
1. Select Auto if you want the program to take the input size and
use it also as the output size for creating a 1:1 copy.
1. Select standard sizes from the list as your output size.
1. You can create custom sizes and save them as presets. You can
specify the Output size by setting the Width and Length. Press
the tool button to open the Output size setup dialog.
1. Note: When you select Auto for the Input Size and a specific
Output Size, the Scale value will be set to Auto until the first
preview after which the calculated Scale value percentage will
be displayed. Input/Output sizes can also be set through the
scale factor.
4. Press OK to return to the Copy tab.
You can also use a scale factor to determine the output size.
See:
...scaling copies
See also:
...
how do I set the input size?
printing instructions legal information © 2002-2007 Hewlett-Packard Company
35
Page 36

how do I scale copies?
you are here: welcome how do I...? scale copies
HP Designjet
Scanner
how do I...?
the problem is...
tell me about...
alphabetical index
hp designjet online
how do I set a scale factor?
to scale copies or images with scan-to-file ...
1. After making your input setting: If in the Copy tab press
the Scale button. If in the Scan tab, press Resize ->
Scale. These actions will display the list of standard or
customized scaling factors predefined in your system.
2.
Select the Scale value that fits your intentions. A Scale
factor of 100% makes a 1:1 duplicate. Below 100%
reduces the image and above 100% magnifies it.
3.
If you need to define a new scale factor: select the Tool
button
to open the Scale setup dialog. Here you can
manually set a scale factor with the Value button.
4.
To save a new scale factor by adding it to the list of
predefined scale factors - Press the New button to give
the new scale factor a name and the Value button to
enter its value. Press the Save button to add it to the list.
TIP: Make a fast miniature version of your big copy by setting
the Scale factor to 25%.
NOTE: When you select Auto for the Input Size and a specific
Output Size, the Scale value will be set to Auto by the scanner
software until the first preview after which the calculated Scale
value percentage will be displayed.
printing instructions legal information © 2002-2007 Hewlett-Packard Company
36
Page 37

how do I set the number of copies?
you are here: welcome how do I...? set the number of copies
HP Designjet
Scanner
how do I...?
the problem is...
tell me about...
alphabetical index
hp designjet online
how do I set the number of copies?
to set the number of copies...
Wide-format copy jobs can be time-consuming. This option
allows you to leave the system working overnight or frees you
to take care of other tasks.
1. Press the button labeled Copies in the Copy tab if you
want to make more than one copy of the loaded original.
2. Enter the number of copies in the edit field.
printing instructions legal information © 2002-2007 Hewlett-Packard Company
37
Page 38

how do I use the previewing tools?
you are here: welcome how do I...? use the previewing tools
HP Designjet
Scanner
how do I...?
the problem is...
tell me about...
alphabetical index
hp designjet online
how do I use the previewing tools?
The Preview button loads a fresh preview of the copy
each time it is selected.
The input image always uses the last settings made and the
effects of the settings will be visible in the new preview. This
feature allows you to fine-tune your settings as you watch them
take effect before committing the copy to print.
how to...
...
display the whole image...
...
zoom in on a specific area...
...
zoom out from a selected area...
...
set one-to-one pixel viewing...
...
resize the paper frame...
...
move the image...
...
position the paper frame...
...
align the image...
to display the whole image...
You can use the Zoom All tool to view large format
originals in the preview window. No matter what
zooming level you start from, the Zoom All tool resizes
the image so that it exactly fits in the preview window.
to zoom in on a specific area...
Use the Zoom In tool when you need to view details for
making enhancement settings and for aligning.
Zooming takes place immediately with the zoom axis in
the center of the preview window. This means you may
need to move the image to center on a specific area
before zooming. This is done with the Move Image tool
(see below). If you need to enlarge the image further,
then continue to press the Zoom In button until you get
the required level of detail in the view.
to zoom out from a selected area...
38
Page 39

how do I use the previewing tools?
The Zoom Out tool decreases the image size in the
preview window. If you need to decrease the image
further, then continue to press the Zoom Out button
until you get the required field of view.
one-to-one pixel viewing...
Use the 1:1 tool to view the image with one scanned
pixel shown as one screen pixel. Note that the actual
copy/scan may show additional details as the preview is
a low-resolution view. The preview resolution can be
set through Setup Tab -> Options -> Scanning.
Instructions..
to resize the paper frame...
The resize paper frame tool lets you resize
the paper frame interactively in the preview
window.
When activated, the Resize Paper Frame
Tool partitions the areas around the paper
frame into sections. When a section is
touched, the closest frame side or corner is
resized to the new position. You can also
drag the edges to resize the frame.
to move the image...
There are two ways to use the move image tool:
● Dragging: Dragging anywhere in the image
window. Imagine you are gripping hold of the
image and dragging it around inside the
window.
● Centering: Touch a point on the screen and
that point will then be centered in the
preview window. The image shifts so that the
point you selected becomes repositioned in
the center of the screen. This method is
especially useful when zooming in on image
details. It lets you pick out important spots
and center on them before zooming in.
to position the paper frame...
39
Page 40

how do I use the previewing tools?
There are three ways to use the position paper frame
tool:
● Dragging: Dragging anywhere on the screen.
Imagine you are gripping hold of the frame
and dragging it around over the image.
● Centering: Touch a point on the screen and
that point becomes the new center for the
paper frame. The frame shifts so that it
positions itself with the point you selected
directly in its center. This method is
especially useful when you are making spot
test strips for outputting on the printer. It lets
you continuously and rapidly reposition the
frame on important areas that you want
tested.
● Dragging the edges: This will resize the paper
frame and is an alternative to the Resize
Paper Frame tool.
to align the image...
The original may have been inserted slightly off balance and
appears crooked in the preview window. Correcting this does
not mean you have to reload the original and start again.
Use the perfectly aligned sides of the paper frame as
references when realigning.
● Press the Align Left tool to tilt the image left.
● Press the Align Right tool to tilt the image
right.
printing instructions legal information © 2002-2007 Hewlett-Packard Company
40
Page 41

how do I set preferences?
you are here: welcome how do I...? setup preferences
HP Designjet
Scanner
how do I...?
the problem is...
tell me about...
alphabetical index
hp designjet online
how do I set preferences?
scan and user interface options
1. Press the Setup tab.
2. Press Options > Scanning for setting scanner related
options.
Press Options > General for setting user interface options.
For a description of these options see:
...
tell me about the scan options
...
tell me about the user interface options
printing instructions legal information © 2002-2007 Hewlett-Packard Company
41
Page 42

how do I scan to a file?
you are here: welcome how do I...? scan to a file
HP Designjet
Scanner
how do I...?
the problem is...
tell me about...
alphabetical index
hp designjet online
how do I scan to a file?
to scan to a file...
1. Place the document
face down with the
intended top edge
forward in the
scanner insertion slot.
Load your original
into the scanner at
the scanner's center.
Use the center arrow
for correct
positioning.
2. Select the Scan tab.
Here you can set
various characteristics
of the scan. These are
described in the
following steps.
Output settings such as
margins, layout, and
media profile can be made
later when you print the
file.
3. Select Color or B&W scanning.
4. Select the type of original template that best describes
your original. See also
tell me about original templates for
details on making additional special settings.
5. Set Scan Resolution. This is where you determine image
quality. You can set a custom dpi value, auto (program
determined based on the type of original), descreen
(scanner's optical resolution) or turbo mode. See
tell me
about image quality settings for details.
6. Use the Size and Resize options to determine the
dimensions of your scanned image. You can use Size:
"Auto" and Resize: None to keep the original's size.
See ...
how do I set the input size and help on using the Resize
option.
42
Page 43

how do I scan to a file?
7. Set the destination folder and the filename. The filename
can be composed of entered text and one or more
automatic naming elements. A default filename is set by
the program. To change the default name, press the File
Name button and enter a new name.
Automatic file naming elements - To enter an
element, position your screen cursor in the name field
and press the element insert button. You can use the
following automatic file naming elements:
Counter <###>- increasing number series. Press the
Insert Counter button to add a counter to the file name.
You can add "#" chracters in the brackets. The number of
“#” characters defines the minimum number of digits
that will be used. The system will always examine the
destination folder and start numbering after the latest file
name to avoid overwriting any files already there. The
system will add digits if necessary.
Example: if you enter as a file name: dogimage<###>
the system, for each scan, will create files dogimage001,
dogimage002… dogimage999… dogimage1000… and so
on.
Date <DATE>- The current date string in yyyymmdd
format. Press the Insert Date button to add the current
date to the file name.
Time <TIME> - The current time string in hhmmss
format. Press the Insert Time button to add the current
time to the file name.
An example of the next expected file name will be
displayed under the file name edit field so you can control
your file name settings.
Automatic file naming can be used with single file
scanning but is especially useful with batch scanning.
8. To modify the output file format, press Settings > File
Format. Various format options are available.
9. To modify the Folder group, press the File destination
button.
43
Page 44

how do I scan to a file?
In the Change Folder dialog you can:
● use the arrows to select the folder on your disk.
● use the folder up button (marked "..") to move up a level.
● create a new folder in the current folder with the New
Folder button.
● press a folder name to move your search to that folder's
level.
Network destinations: Per default, the browse dialogs will
display only local drives and folders. You can however add
network locations to the system. Once added, you can use a
network location and underlying folders as destinations for
scan-to-file jobs. Read the help "
how do I scan to and access a
network folder?" for instructions.
Click OK in the Change Folder dialog when you have selected
the destination folder for your file.
Shared Files: Files to be shared across the network should be
placed in the D:\images folder. Once a file is saved in this
folder it can be accessed throughout the network, from any
computer running any operating system; see
how do I access
shared files.
10. Press the Scan to file button
to start the scan-
to-file process and save the image.
Scan to a DVD or CD
You can also scan directly to a DVD or a CD. To do this:
1. Insert a blank DVD/CD in the panel PC drive
44
Page 45

how do I scan to a file?
2. Press the File destination button. Navigate to the CD or
DVD drive (E:) using the Change Folder dialog as
described above.
3. Press the File Name button to give the file a name.
4. Press the Scan to file button
5. The system will use harddisk space to save the file and
then automatically move the file to your DVD/CD. Wait
until the progress bar indicates that the job is completed.
6. After scanning to the file, eject the dvd/cd.
7. The dvd/cd is written in compliancy with the ISO 9660 +
Joliet Extension standard.
8. Supported media types for writing are: CD-R, CD-RW,
DVD-R, DVD+R, DVD+RW, DVD+R DL.
If a new Account has been created, every time you press the
Copy button
, or the Scan to file button the
Account dialog list opens for you to select an account. See:
...
tell me about accounting
Each file will be saved with the Scan tab settings that applied
when you pressed the Scan to File button.
printing instructions legal information © 2002-2007 Hewlett-Packard Company
45
Page 46

how do I print from files?
you are here: welcome how do I...? print from files
HP Designjet
Scanner
how do I...?
the problem is...
tell me about...
alphabetical index
hp designjet online
how do I print from files?
Printing your files is set up and controlled through a convenient
Print List.
to print from files
1. Press the Print tab.
The Print list displays the
files currently selected for
printing. If the list is empty
or it needs changing, then
you will have to select files
and build your list. See:
...
how do I set up a print
list?
2. Press the Settings button to make your print from file
quality settings. See instructions.
3. Check or change your current Setup tab settings. The
current Setup tab settings such as Margins, Layout,
Printer and Media Profile will apply to the whole print job.
4. Press the Print button
to send the listed files to
the printer.
If a new Account has been created, every time you press the
46
Page 47

how do I print from files?
Print from File button, the Copy button , or
the Scan to file button the Account dialog list opens
for you to select an account. See:
...
tell me about accounting
The scanner software's Print from File
functionality is
designed specifically for printing files created with the scanner
software's Scan tab and is not recommended for outputting
files from other sources.
printing instructions legal information © 2002-2007 Hewlett-Packard Company
47
Page 48

how do I set up a print list?
you are here: welcome how do I...? set up a print list
HP Designjet
Scanner
how do I...?
the problem is...
tell me about...
alphabetical index
hp designjet online
how do I set up a print list?
Printing your files is set up and controlled through a convenient
Print List you access through the Print tab. This help section
presents instructions for setting up your list and deleting files from
your disk. See also:
...
to maintain the print list... for instructions on applying settings
to individual files on the list.
setting up the print list
1. Press the Print
tab.
2. You can use the Clear List button to start afresh with an
empty list.
3. Press the Add to List button to reach the system File
Management dialog shown below:
Only a folder's image files will be shown.
4. You select files for addition to the print list by checking
the box to the left of the file name.
NOTE: Only printable file formats (not PDF) can be
48
Page 49

how do I set up a print list?
accessed through "Add to List".
5. Use "Select All" and "Unselect All" for multiple selections
of files in the current folder.
6. See the help under
to browse, preview and select files in
the file management dialog for more instructions on
selecting files.
7. You can also move, copy rename or delete files while you
are creating your list. See the help under
how do I
manage image files on my system for more instructions
8. Click the OK button to add the checked files to the print
list and return to the Print tab. In the Print tab you can
see the print list with the files inserted.
You can always go back and add more files from other folders
with the Add to List button.
printing instructions legal information © 2002-2007 Hewlett-Packard Company
49
Page 50

how do I maintain the print list?
you are here: welcome how do I...? maintain the print list
HP Designjet
Scanner
how do I...?
the problem is...
tell me about...
alphabetical index
hp designjet online
how do I maintain the print list?
to maintain the print list...
In the Print tab dialog, you can make settings that apply to the
files in your list and the whole print job before committing the
job to printing.
1. Set the number of copies for an individual file by pressing
the Copies button to the right of the file name.
2. Set the number of times you want your whole list printed
with the Number of sets button.
3. Select (press) a file name in the list to change the file's
settings. The following context menu appears.
1. Remove: removes the selected
file from the list (not from your
disk).
50
Page 51

how do I maintain the print list?
● Output Size: selecting this option takes you to a dialog
similar to the Input Size, Output Size and Scale button
group found on the Copy Tab. The file's Input size is
retrieved from information in your file and you have the
option to rescale the original size in the output copy. Use
Output size or Scale to resize the copy.
● Properties: displays the file's properties —full path with
name, size, type and creation date. You can change the
order of the file in the print list by pressing the dialog's
Move up and Move down buttons. Check the Delete after
print option if you want the scanner software to delete
the file from your disk automatically.
● View: sends a preview of the file to the preview window.
Previewing can be canceled midway by pressing the Stop
button
printing instructions legal information © 2002-2007 Hewlett-Packard Company
51
Page 52

how do I create/delete/disable an account?
you are here: welcome how do I...? create/delete/disable an account
HP Designjet
Scanner
how do I...?
the problem is...
tell me about...
alphabetical index
hp designjet online
how do I create/delete/disable an account?
The Accounting feature helps keep track of your Copy activities.
Only one account (besides the Total account) can be active at a
time. You can view the Scanning activity information for your
account in the account dialog. The account name will follow a copy
job to the printer and you can then reference the account name to
view the account print information on the printer or network print
server (if supported on printer model – see the printer’s
documentation).
NOTE: If the Administrator password has been setup and
activated, you will be prompted to enter it before being able to
rename, reset, create and delete accounts.
Select a topic...
...
to create a new account...
...
to delete an account...
...
to reset an account...
to create a new account...
1. Press the Setup tab.
2. Press the Account button. Press the Tool button .
3. In the Accounting dialog, press the New button. Enter the
administrator password if prompted.
52
Page 53

how do I create/delete/disable an account?
4. Enter and accept a name for your new account.
The new account will automatically become the currently active
account. Every time you press the Copy button,
or
the Scan to file button the Account dialog list opens
for you to select an account.
to delete an account...
1. Press the Setup tab.
2. Press the Account button. Press the Tool button .
3. In the Accounting dialog, press the Delete button. Enter
the administrator password if prompted.
4. Confirm deletion by pressing OK.
to reset an account...
1. Press the Setup tab.
53
Page 54

how do I create/delete/disable an account?
2. Press the Account button. Press the Tool button .
3. Select the account name you want to reset.
4. Select the Reset button. Enter the administrator password
if prompted. .
to rename an account...
1. Press the Setup tab.
2. Press the Account button. If Setup tab > Options >
General > Use quick select lists is selected, then press the
Tool button
.
3. In the Accounting dialog, press the Rename button. Enter
the administrator password if prompted.
54
Page 55

how do I create/delete/disable an account?
4. Enter the new name for the account and press OK.
printing instructions legal information © 2002-2007 Hewlett-Packard Company
55
Page 56

how do I select/activate an existing account?
you are here: welcome how do I...? select/activate an existing account
HP Designjet
Scanner
how do I...?
the problem is...
tell me about...
alphabetical index
hp designjet online
how do I select/activate an existing account?
Only one account (besides the Total account) can be active at a
time.
to activate/select an existing account...
1. Press the Setup tab.
2. Press the Account button.
A list of existing accounts
appears.
1. Use the arrows to
scroll through the list
and press on an
account name to
select it.
Every time you press the Copy button or the Scan to
file button the Account dialog list opens for you to
select an account.
printing instructions legal information © 2002-2007 Hewlett-Packard Company
56
Page 57

how do I use nesting?
you are here: welcome how do I...? use nesting
HP Designjet
Scanner
how do I...?
the problem is...
tell me about...
alphabetical index
hp designjet online
how do I use nesting?
to use nesting...
1. Select the Setup tab.
2. Select the Layout button.
3. Select the Nesting option.
4. Make your nesting settings.
5. Make your Copy tab and Setup tab settings (such as Type
of original, Margins, Media profile) as with normal copies,
or else select the files for copying from your print list.
For nesting to have a purpose, you will have chosen one of the
multiple copy output functions:
● Copy tab: copies set to more than 1 copy.
● Printing multiple files/sets from the Print tab.
6. Press the Copy button
(Print button
when printing from file) to output your Nested copies.
57
Page 58

how do I use nesting?
When printing multiple sets, nesting is performed within each
set but not between the sets. Each new set will be started on a
new strip and thereafter nested individually.
printing instructions legal information © 2002-2007 Hewlett-Packard Company
58
Page 59

how do I use paneling?
you are here: welcome how do I...? use paneling
HP Designjet
Scanner
how do I...?
the problem is...
tell me about...
alphabetical index
hp designjet online
how do I use paneling?
to use paneling..
1. Select the Setup tab.
2. Select the Layout button to reach the Layout dialog.
3. Select the Paneling option.
4. Make your paneling settings. Select the tiling option when
you want to determine the length of each section and
assemble multiple short sections vertically instead of
connecting long whole image length sections. See
tell me
about paneling options for instructions on all the settings.
5. Set your large Output size in the Copy tab. Your Output
size value is set to the size you want for the end result:
that is, the size of the total image after the panels are
assembled.
6. Make your Copy tab and Setup tab settings (such as Type
of original, Input/Output Size, Margins, Number of copies,
Media profile) as with normal copies.
59
Page 60

how do I use paneling?
7. Press the Copy button (Print button
when printing from file) to output your panels.
NOTE: Your Margins setting in the Setup tab will apply for the
whole image after you connect the panels and not for each
individual panel. Paneling can be used with both Scan-to-print
copying and with Print-from-file copying through the Print tab.
See:
...
tell me about paneling and tiling options
printing instructions legal information © 2002-2007 Hewlett-Packard Company
60
Page 61

how do I select a media profile?
you are here: welcome how do I...? select a media profile
HP Designjet
Scanner
how do I...?
the problem is...
tell me about...
alphabetical index
hp designjet online
how do I select a media profile?
to select a media profile...
1. Select the Copy Tab or
the Setup tab.
2. Select the Media
profile button.
3. Select the media
profile from the list.
NOTE: Some printers will only display media profiles for loaded
or previously loaded media.
See also:
...
how do I create a new media profile?
printing instructions legal information © 2002-2007 Hewlett-Packard Company
61
Page 62

how do I create a new media profile?
you are here: welcome how do I...? create a media profile
HP Designjet
Scanner
how do I...?
the problem is...
tell me about...
alphabetical index
hp designjet online
how do I create a media profile?
Before starting the following procedure, make sure that you have
color-calibrated the scanner, and make sure that the media profile
you intend to create is not already in the media profile list.
NOTE: With some printers you can only create media profiles for
media actually loaded in the printer. These standard media types
will be detected by the system and their names will appear in the
list of media profiles. You can then select one of these and create
a media profile for it as described below. Naming and renaming of
media profiles is not possible with these printers.
to create a new media profile...
1. Press the Setup tab.
2. Press the Media Profile button and then the Tool button
.
(Alternative path: Printer > Tool button > Media Profile)
NOTE: With some printers a Calibrate RIP option will be
available in the dialog as the first step. Press the button and
follow the on-screen instructions to use the function.
3. Press the Print Color Sheet button to print a color patch
reference sheet.
(NOTE: Some printers will output a special test sheet just
before the color sheet. You do not need to use the test
sheet - only the color sheet. The color sheet looks like the
image below:)
62
Page 63

how do I create a new media profile?
4. Load the color sheet into the scanner face down, aligning
the sheet’s arrow with the scanner’s center arrow mark.
5. Press the Name and Scan Sheet button to assign a name
to your new media profile. NOTE: Some printers work
with standard media profile names that comply with
standard media types and you cannot select your own
name - the Name and Scan Sheet button is non-existent
with these printers installed.
6. Press the Enter key to accept the new name and initiate a
scanning of the color sheet.
The media profile will then be active and entered in the list of
available media profiles.
You can use the Delete button to delete media profiles. Only
user created profiles can be deleted.
You can use the Rename button to rename media profiles if
needed.
NOTE: Some printers work with standard media profile names
that comply with standard media types. On these printers, the
Rename button is not available in the dialog.
You can use the Validate button to check that the media profile
is valid for your combination of scanner and printer.
printing instructions legal information © 2002-2007 Hewlett-Packard Company
63
Page 64

solving problems
you are here: welcome the problem is...
HP Designjet
Scanner
how do I...?
the problem is...
tell me about...
alphabetical index
hp designjet online
solving problems
< To the help welcome page
1. The problem is with the scanner
(flashing scanner lights)
1.
The problem is a software system error
(copy software, system, online help, error codes)
1.
The problem is with the touch screen
1.
The problem is with printing and with what is printed
the problem is with the scanner
Select a topic...
...diagnostics light is flashing
...wait light is flashing
...wait and diagnostics lights are flashing
...I get a scanner warning message
the problem is a software system error
Select a topic...
...no scanner found
...printing error message
...system failure
...wrong interface language
64
Page 65

solving problems
the problem is with printing and with what is printed
Select a topic...
...image is not printed - job held in queue
...image is cropped
...white space with nesting
printing instructions legal information © 2002-2007 Hewlett-Packard Company
65
Page 66

the problem is the diagnostics light is flashing
you are here: welcome the problem is... diagnostics light flashing
HP Designjet
Scanner
how do I...?
the problem is...
tell me about...
alphabetical index
hp designjet online
the problem is the diagnostics light is flashing
if the diagnostics light is flashing...
An error is detected by the built-in diagnostic.
1. The scanning area needs cleaning. For cleaning
instructions see:
...
how do I... maintenance procedures
2. If the Diagnostic light continues to flash after
maintenance, then there may be camera position errors.
See:
...
tell me about hp customer care
printing instructions legal information © 2002-2007 Hewlett-Packard Company
66
Page 67

the problem is the wait and diagnostics lights are flashing
you are here: welcome the problem is... wait and diagnostic lights flashing
HP Designjet
Scanner
how do I...?
the problem is...
tell me about...
alphabetical index
hp designjet online
the problem is the wait and diagnostics lights are
flashing
if the wait and diagnostics lights are flashing...
Simultaneous flashing by both the "Diagnostic" and the "Wait
(Warm-up)" lights may mean that that the scanning area
needs cleaning.
1. For cleaning instructions see:
...
how do I... maintenance procedures
2. Restart the scanner after cleaning.
If the Diagnostic and the Wait lights continue to flash after
cleaning and restarting, then there may be camera position
errors. See:
...
tell me about hp customer care
printing instructions legal information © 2002-2007 Hewlett-Packard Company
67
Page 68

the problem is the wait light is flashing
you are here: welcome the problem is... wait light flashing
HP Designjet
Scanner
how do I...?
the problem is...
tell me about...
alphabetical index
hp designjet online
the problem is the wait light is flashing
if the wait light is flashing...
When the Wait light is flashing (and the Diagnostics light is off)
re-adjusting is needed, but not possible.
1. Remove any original in the scanner.
2. Return the Original Pressure Platen to the normal position
(also in this situation a scan may be issued, but the
quality will be compromised).
When adjusting is again possible, the Wait light stops flashing,
but continues to be on until the self-adjust is complete.
printing instructions legal information © 2002-2007 Hewlett-Packard Company
68
Page 69

the problem is no scanner was found
you are here: welcome the problem is... no scanner found
HP Designjet
Scanner
how do I...?
the problem is...
tell me about...
alphabetical index
hp designjet online
the problem is no scanner was found
if no scanner was found...
1. Check that the scanner power is ON.
2. Check that the FireWire cable between the scanner and
the touch screen is inserted correctly.
3. In some cases, loss of communication to the scanner can
be resolved by removing and reinserting the FireWire
cable.
4. Press the Rescan button.
printing instructions legal information © 2002-2007 Hewlett-Packard Company
69
Page 70

the problem is with the touch screen
you are here: welcome the problem is... with the touch screen
HP Designjet
Scanner
how do I...?
the problem is...
tell me about...
alphabetical index
hp designjet online
the problem is with the touch screen
if you have problems pressing buttons on your screen...
You need to re-calibrate your touch screen.
1. Press Setup Tab > Options > System.
2. Press the Calibrate Touch Screen button.
3. Follow the on-screen instructions provided. The procedure
involves touching points on the screen.
Calibrate your touch screen from the same position you would
use it when working with your scanner system. You need to do
this because the angle you use your screen may affect
performance.
printing instructions legal information © 2002-2007 Hewlett-Packard Company
70
Page 71

the problem is a cropped image
you are here: welcome the problem is... the image is cropped
HP Designjet
Scanner
how do I...?
the problem is...
tell me about...
alphabetical index
hp designjet online
the problem is the image is cropped
if your image is cropped...
If your image is cropped and no error message was displayed,
make sure that you have set the correct media width for your
printer in the copy system software. See:
...
how do I set the printer media width?
If your image is cropped and no error message was displayed
check one or both of the following possibilities:
● Make sure that you have set the correct media width for
your printer device in the copy system software.
...how do I set the printer media width? and your printer’s
documentation for instructions.
● You may have set Margins in the Setup Tab -> Margins
dialog. The system will crop the image with the size of the
margins defined. Set these to zero if you do not want
cropping and use the option “Outer Margins to add margins
to the output without cropping. Note that "outer margins"
will be added to the set output size and thus expand the
end result.
See: ...
how do I set the Output margins? for instructions.
printing instructions legal information © 2002-2007 Hewlett-Packard Company
71
Page 72

the problem is a system failure
you are here: welcome the problem is... system error
HP Designjet
Scanner
how do I...?
the problem is...
tell me about...
alphabetical index
hp designjet online
the problem is a system failure
if your system does not work...
When you power ON your touch screen and your scanner
system does not start, you will need to recover your system
using the System Recovery CD that came with your scanner.
See:
...
how do I recover the system?
printing instructions legal information © 2002-2007 Hewlett-Packard Company
72
Page 73

the problem is a printing error message
you are here: welcome the problem is... printing error message
HP Designjet
Scanner
how do I...?
the problem is...
tell me about...
alphabetical index
hp designjet online
the problem is a printing error message
if you see a printing error message...
The printer cannot be detected.
1. Select the setup tab and
check that the printer is
displayed next to the
printer button. If it is
not, see:
...how do I set up my printer in my scanner system software?
2. Check that the printer is powered on.
3. Check that the printer is connected to the network or
directly to the panel PC (through firewire or USB). See ...
how do I install the printer and printer drivers... for more
details.
4. Check that the printer job is not held up in the queue. If
so, remedy the cause. See ...
image not printed...job held
in queue... for more details.
printing instructions legal information © 2002-2007 Hewlett-Packard Company
73
Page 74

tell me about...
you are here: welcome tell me about...
HP Designjet
Scanner
how do I...?
the problem is...
tell me about...
alphabetical index
hp designjet online
tell me about...
< To the help welcome page
1. Tell me about my scanner
(maintenance, operator panel, etc.)
1.
Tell me about my HP Designjet Scanner software
(features, user interface, interface options, accounting,
WIDEsystem)
Tell me about copy and layout features and options
(templates, margins, nesting & tiling, previews, lists, etc.)
1.
Tell me about media
(media offsets, copying thick media, paper sizes, RIP
calibration)
Tell me about HP Designjet Scanner support
(HP Designjet Online, HP Customer Care)
tell me about my scanner
Select a topic...
...scanner operator panel and lights
...scanner maintenance
...insertion slot
...correction factor in scanning
...scan options and preferences
tell me about my hp designjet scanner software
74
Page 75

tell me about...
Select a topic...
...hp designjet scanner software
...user interface
...scanner options
...user interface options
...accounting
...WIDEsystem
...scanner messages
...service button
tell me about copy and layout features and options
Select a topic...
...size settings
...type of original templates
...quality settings
...output margins
...printer margins - clip contents by printer's margins
...scanner setup options
...paneling and tiling options
...nesting
75
Page 76

tell me about...
...previewing and the paper frame
...print lists
tell me about media
Select a topic...
...copying thick media
...paper sizes
tell me about hp designjet scanner support
Select a topic...
...hp customer care
...www.designjet.hp.com
printing instructions legal information © 2002-2007 Hewlett-Packard Company
76
Page 77

tell me about scanner maintenance
you are here: welcome tell me about... scanner maintenance
HP Designjet
Scanner
how do I...?
the problem is...
tell me about...
alphabetical index
hp designjet online
tell me about scanner maintenance
Keep out dust and reduce maintenance time. Cover your scanner
with the plastic dust cover when not in use.
Caution: Make sure the scanner power is OFF when using the
scanner dust cover.
Read a maintenance topic...
...about
...
why?
...
when?
about
Scanner calibration should become a habit for those who value
high quality and precision in their results. Much too often,
incorrect output on expensive media would have been avoided
if the scanner had recently been calibrated.
Calibration is the process of setting the scanner device to
known color conditions so that it performs in accordance with
an established standard. When you calibrate your scanner to
the ANSI IT8 color standard, you minimize color deviations
between scanned ANSI IT8 reference color patches (on the IT8
Calibration reference sheet) and known color reference values.
The calibrating wizard lets you select between sRGB and NTSC
color spaces. With the sRGB standard you get optimal color
matching between your touch screen, scanner and printer.
why?
77
Page 78

tell me about scanner maintenance
Scanner calibration ensures stability, reproducibility and
predictability of color output. Light sources and other parts in
the scanner can change over time and this affects the
scanner's interpretation of colors and its linearity. Without
calibration, the output produced by your scanner half a year
from now will differ from output produced today and will likely
be noticeably inaccurate. Some monochrome scanners support
basic calibration. Basic calibration reduces noise in the dynamic
area and ensures stable and clean scans. When scanning at
high resolutions, even the tiniest dust particles can cause
unwanted speckles in your output. Calibration can help reduce
this kind of noise and ensure clean scans every time.
The purpose of scheduled preventive maintenance is to ensure
correct and reliable performance throughout the life of the
product.
when?
We recommend scanner calibration once a month.
By calibrating the scanner at regular intervals (once a month),
you ensure that all files created are based on the same color
scheme. Thus, the results you get from your system are
predictable, so you don't have to waste time and money
experimenting to get the right result.
Scanner color calibration must be performed regularly and it is
recommended to calibrate just before creating new Media
Profiles through closed loop calibration. The scanner's
calibration is crucial for the color matching process to work
properly.
A message recommending a lamp change will be displayed
when the scanner lamp has been switched on for more than
4000 hours.
Under normal usage conditions (lamp on 8 hours a day, 250
days a year), it will be approximately two years before the
scanner needs maintenance. If the scanner is more intensively
used, it will need maintenance service more often.
When a maintenance advice message is displayed, it means
that some parts of the scanner have reached the ends of their
lives and should be replaced. You can replace the lamp, air
filters, white background platen and glass platen on your own.
see
how do I replace scanner parts? for details.
See also:
How do I... maintenance procedures
78
Page 79

tell me about scanner maintenance
printing instructions legal information © 2002-2007 Hewlett-Packard Company
79
Page 80

tell me about original templates
you are here: welcome tell me about... original templates
HP Designjet
Scanner
how do I...?
the problem is...
tell me about...
alphabetical index
hp designjet online
tell me about type of original templates
The capture or scanning Method with relevant image
enhancement settings are grouped together in a 'Type of original'
template to give best results with the kind of input document to
which it refers. Your selection of Color or B&W copy or scan-to-file
determines which enhancement adjustments are relevant to the
template.
For most assignments, the HP Designjet scanner software
contains standard Type of original templates with optimal default
settings. For example, a brochure is typically a mix of photos and
text while maps are line-oriented.
For a description of the templates available select...
...
templates for color copying/scanning
...
templates for black and white copying/scanning
...
tell me about original template settings
To make small adjustments to a standard Type of original
template or to define one of your own, see:
...
how do I define an original template?
templates for color copying/scanning
Template Application
Photo Photographs and posters
CAD CAD drawings with a high level of detail
Brochure Documents containing both photos and text
Map Maps and graphics with a high level of detail
templates for black and white copying/scanning
80
Page 81

tell me about original templates
Template Application
Photo Photographic images that contain many shades of gray.
Blueprint
Blueprints: originals with distorted foregrounds and
backgrounds. The shades that create image noise are close
to the shades of the image's data and are hard to
differentiate.
Sepia
Sepia originals with the same foreground/background
distortions as described above for blueprint.
CAD Mix CAD drawings with a high level of detail.
CAD Lines CAD line drawings with a high level of detail.
Map Maps and graphics with a high level of detail
tell me about original template settings
● Method
The Method applies to the way the scanner captures and
digitizes the image. The default Method settings for the built-in
Type of original templates are optimal in relation to the kind of
original in question and you shouldn't have to change them.
Methods are only applied with BW copying.
The best method for your selected type of original is named on
the Method button. You can change the method however this
is not normally recommended. To change the method you
press the button and the following options become available:
Graytone: Creates good reproductions of complicated B/W
images
B&W Threshold: For drawings and line art. Uses thresholds to
determine whether a pixel is black or white.
Adaptive: For low contrast and difficult drawings. Clears up
and intensifies low contrast drawings like Sepias, Blueprints,
etc.
● Lightness
This same setting can also be accessed directly from the Copy
tab dialog. The default Lightness value is set to zero which
works well with most documents. You can change this value to
make the copy lighter (positive value) or darker (negative
81
Page 82

tell me about original templates
value) and compensate for dull or faded originals.
● Saturation
Saturation indicates the intensity of a hue, or in other words
the strength of a color. A high saturation makes a color's hue
more intense than the same color with a low saturation value.
A positive value increases saturation and a negative value
decreases saturation.
● Red, green, and blue
You can adjust your copy's color balance during image capture
through separate controls for each of the three color-channels
Red, Green, and Blue. Adding and subtracting an amount of a
color affects the whole color balance. Often it's best to keep
the three channels on the same levels. Experiment with the
different effects through previewing.
Select negative values to reduce the total content of the color
and select positive values to increase the total content of the
color.
● Black enhance and background clean
The black enhance option is used to change dark graytone
colors to true black.
For example, if you are copying a brochure with a mixture of
text and pictures, the text will often be digitized to a color that
we may see as black but really is a dark graytone. When the
printer digests this graytone data, it will print the original's
text with a halftone pattern, meaning scattered dots instead of
solid black.
By increasing the black enhance value, you can get the text to
be copied in real black and it will therefore appear clearer.
Use the black enhance option with caution, because it can
change other dark colors (not only grays) into black, making
small dark spots appear in the picture.
Background clean is used if you have an original with a
background that is not completely white. If you want your
background to appear as pure white then you can increase the
background clean value. As with black enhance, background
clean should be used with caution, as it can also affect some of
the other light colors.
Both black enhance and background clean function as "cutoff"
values in which pixels under or over a certain value are
affected by the setting. You define cutting points on a scale of
low to high lightness measured in values from 0 to 255. The
default value of both options is zero (no effect).
Example:
82
Page 83

tell me about original templates
You have copied an original and want to improve it by making
the text blacker and the background whiter:
1. Adjust the black enhance value upwards from its default
of zero (to 25, for example) and thus make pixels with
low lightness values go to black.
1. Adjust the background clean value upwards from its
default of zero (to 25, for example) and thus make the
pixels at high lightness levels go to white.
You can give your copy sharper lines with the Sharpen option.
The Sharpen feature identifies edges in the image and
intensifies them.
● Sharpen/Blur
The Blur feature blends colors and thus removes unwanted
"noise" during image capture. Many images are created with
dithering, which is used for representing different colors in the
original, and this dithering often creates unnecessary "noise"
in the image. Blurring smoothes out unwanted transitions
between colors. With Black and White copying the Blur feature
smoothes out gray dither by removing unwanted sharp
transitions between excessive shades of gray.
Don't think of blurring as the opposite of sharpening.
Sharpening works on the image's edges only while blurring
looks at whole color or graytone areas and smoothes them out.
TIP: Using Sharpen together with the Blur feature can often
enhance image quality by first blurring away noise in the
image and then sharpening the result.
● Enhance Gray
Enhance Gray is available with color type of original setup.
Press the More button to access the setting. Check the
Enhance Gray option to reduce the saturation of colors on
copies or prints made from low saturated color originals.
● Optimize for drawing
Optimize for drawing is available with both color and B&W type
of original setup. For color type of original setup - press the
More button to access the setting.
Setting this option is recommended when copying text and
drawings. It will tell the printer to output optimally in relation
to clear and sharp edges. It is not advisable to activate this
setting with pictures as visible bands can be created on the
output.
83
Page 84

tell me about original templates
● Max detail
Max detail is available with both color and B&W type of original
setup. For color type of original setup - press the More button
to access the setting.
Set Max detail for enhancing detailed graphics. Activating Max
detail is recommended for originals with many small details
such as maps and certain CAD drawings. It is not
recommended with pictures as the setting will have a negative
effect on color matching and graytone output.
● Black Ink Only
Black Ink Only is available with B&W type of original setup.
Black ink only is used for creating true and neutral graytone
output. Creating graytones with black ink only will create
printouts that are less sensitive to current lighting conditions
when viewing the results. Note that setting Black ink Only can
create output that is more grainy than normal graytone output
where color ink is also used.
NOTE: The availability of these options depend on the
printer model.
printing instructions legal information © 2002-2007 Hewlett-Packard Company
84
Page 85

tell me about the HP designjet scanner software
you are here: welcome tell me about... the hp designjet scanner software
HP Designjet
Scanner
how do I...?
the problem is...
tell me about...
alphabetical index
hp designjet online
tell me about the hp designjet scanner software
The application is designed to interface your scanner with your
printer for large format copying. The scanner software is a
powerful, professional tool enabling easy production of vivid high
quality color corrected copies and also exploits the scanner's
monochrome enhancement features for demanding black and
white copy assignments.
the main features of the scanner software are...
● Copy settings are stored in useful templates and
presets - standardized and tested templates for
different types of originals are already created and
available with the application. These standard
templates cover most copy needs.
● Output color quality controlled through binding the
color characteristics of your scanner, printer and the
type of output media you are using. These factors
are stored in your system as Media Profiles.
● Standardized and tested Media Profiles fitted to the
most popular wide format printers and media are
included in the application. Just select your printer
and media and the underlying Media Profile
parameters will be activated behind the scenes.
● You can also create your own Media Profiles for
special printers or printing media and configure the
Ink level and Gray balance on Contex RIP renderings
defined with printers using the RTL format.
● Copying color originals with advanced tonal
adjustment such as black enhance, background
clean, color balance, sharpening, blurring,
saturation, and lightness.
● With on-screen previewing you can control the
quality of the image with your settings before
copying.
● Accounting function that enables you to keep track
of copying and paper usage per user/billing account.
● Extra flexibility with 2-step copying through scan-to-
file and print- from-file options.
● Advanced layout selections: paneling for combining
large-format image sections to create huge
enlargements and Nesting for economizing usage of
expensive printing media.
● You can save time by making copies on two printers
simultaneously. You define your Synchronous
85
Page 86

tell me about the HP designjet scanner software
Printers though printer setup options.
● Image Filter Preview: with a preview of the copy
loaded in the scanner software, you can adjust your
primary image settings (Type of Original template
parameters) while viewing the "before and after"
effects of your changes through a split screen. The
split screen and Image Filter Preview mode is
activated immediately when you choose to edit a
Type of Original template.
printing instructions legal information © 2002-2007 Hewlett-Packard Company
86
Page 87

tell me about the scanner software user interface
you are here: welcome tell me about... the user interface
HP Designjet
Scanner
how do I...?
the problem is...
tell me about...
alphabetical index
hp designjet online
tell me about the user interface
Tell me about...
...
the image viewing section consists of...
...
the image control section provides the following tabs...
...
entering numbers and names
See also:
...
tell me about the scan options
...
tell me about the user interface options
...
tell me about my scanner operator panel and lights
the image viewing section consists of...
● The Image toolbar at the top with tools for moving
the image, moving and resizing the paper frame,
alignment and zooming tools.
● The preview window for on-screen previewing and
adjusting of expected results.
See:
...
how do I use the previewing tools?
the image control section provides the following tabs...
● Copy: primary copy settings. The options available in
the Copy tab will be sufficient for most users and
common copy tasks.
● Scan: scan settings used when scanning to file
rather than copying.
● Print: settings used when printing saved image files.
● Setup: printer, scanner, and job accounting settings
that are likely to be changed infrequently.
entering numbers and names
87
Page 88

tell me about the scanner software user interface
There are some dialogs and option fields in the scanner
software that will require written values or texts. These are
especially common in connection with customizing and creating
new presets.
The scanner is provided with a real keyboard to insert text. In
addition, the scanner software incorporates an on-screen value
keyboard, which will appear in the touchscreen interface
whenever value information is required to set the option.
The Enter key accepts your setting and returns to the previous
dialog.
printing instructions legal information © 2002-2007 Hewlett-Packard Company
88
Page 89

tell me about my scanner operator panel and lights
you are here: welcome tell me about... my scanner operator panel and lights
HP Designjet
Scanner
how do I...?
the problem is...
tell me about...
alphabetical index
hp designjet online
tell me about my scanner operator panel and lights
The scanner's operator panel shown above is divided into 2 main
areas:
...
scanner control area with the Power button and its power
indicator light, Wait light and Diagnostics light.
...
paper control area with the Paper Ready light, Automatic
Thickness Adjustment Control button, and 2 paper feed (arrow)
buttons.
Below you can see the panel's different light patterns and what
they indicate regarding scanner operation.
scanner control area
● Turn the scanner power
ON – First Time – Hard
Power ON
At back of the scanner, plug in the power cable and flip the
Outlet Switch to ON. The scanner starts the self-test procedure
which starts with the Init Sequence (see next).
89
Page 90

tell me about my scanner operator panel and lights
● Init Sequence
(startup phase 1)
When you invoke Hard Power On by turning scanner power ON
from the outlet at the back, the scanner runs it initialization
sequence. ALL the LEDs are lighted as shown in the illustration
above.
Panel input is disabled and you cannot begin scanning.
NOTE: When you power up through Soft Power On, by
pressing the power key (from red to green) as described in
“Soft power ON/OFF”, this initialization sequence is skipped
and the scanner goes directly to Self-Adjustment (startupphase 3) as described below.
● End of Init sequence (startup –
phase 2)
Towards the end of Init Sequence, the Power LED will change
to green while the other LEDs remain unchanged (lighted) as
shown above. From here the scanner moves on to Self
Adjustment (startup phase 3).
● Soft Power ON and OFF- Turn power
ON/OFF with power key –normal use
(with outlet switch always ON)
90
Page 91

tell me about my scanner operator panel and lights
With the outlet switch always ON, use the Operator’s panel
Power key to control scanner power. Hold down on the Power
key to toggle power OFF/ON. This is termed Soft Power OFF/
ON mode.
The Power LED lights green when the scanner is ON and red
when power is OFF. When you turn the scanner ON in this
manner, it starts in Self-Adjustment mode (startup phase 3)
as described below.
When in the power OFF/ON mode, the scanner can
automatically be powered up and down by WIDEsystem’s
timer.
Instructions here.
● Self-Adjustment
(startup –phase 3)
If you used Hard Power On - On completion of the Init
Sequence, the power LED (green) and the Wait LED (yellow)
remain lighted while the others LEDs turn off. This indicates
that the scanner is running its Self-Adjustment of light profiles,
stitching and black/white points.
If you used Soft Power On - the power LED turns to green and
the Wait LED is turns on yellow while others LEDs are off. This
indicates that the scanner is running its Self-Adjustment with
warm-up and adjustment of light profiles, stitching and black/
white points.
To maintain optimal conditions, the scanner runs new Selfadjustment procedures periodically during the day (without
lighting the wait LED).
If the Wait indicator flashes, the scanner needs to run SelfAdjustment but cannot (see below).
● Scanner Ready
(startup – phase 4)
91
Page 92

tell me about my scanner operator panel and lights
When the Wait LED turns off, and only the Power LED is on
and lights green, self-adjustment is completed and the scanner
is ready to scan.
● Green Power LED flashing
The green power LED will flash just before the scanner
automatically powers off because its defined power off time (in
WIDEsystem) has been reached.
If you are using the scanner and want to cancel power down,
press the power key until the LED stops blinking.
You can at any time disable or change timer settings in
WIDEsystem (
Instructions here).
● Wait LED Flashes - Self-Adjustment
required but not possible
If the Wait LED flashes (and the Diagnostics LED is off) the
scanner needs to run Self-Adjustment but cannot. SelfAdjustment is necessary for maintaining optimal and stabile
internal conditions.
To solve this, any original in the scanner should be removed,
and the insertion slot must be
set to the normal position (i.e.,
not a thick media setting). When Self-Adjustment is again
possible, the Wait LED stops flashing, but continues to be on
until Self-Adjustment is completed. The scanner should be left
alone while Self-adjustment is running.
92
Page 93

tell me about my scanner operator panel and lights
● During Calibration – Wait
LED lights
This is normal. The Wait LED is on during Calibration to
indicate that the original should not be removed or moved
during the Calibration procedure.
All panel input is prevented during basic calibration.
● Diagnostics LED Flashes –
Error detected during SelfTest
The Diagnostics LED shows the scanner’s Self-Test result
status. An unlit Diagnostics LED means that the scanner’s SelfTest procedures encountered no errors.
If the Diagnostics LED flashes, an error was discovered during
Self-Test. Open WIDEsystem (Setup tab > Options > System
> WIDEsystem) and select the Status tab to view additional
information about the error.
● Both Diagnostic LED and
Wait LED Flash –
Maintenance needed
93
Page 94

tell me about my scanner operator panel and lights
Simultaneous flashing by both the Diagnostic LED and the Wait
LED may mean that the scanning area needs cleaning and the
cameras calibrated. See how do I... maintenance procedures.
If the Diagnostic and the Wait LEDs continue to flash after
scanner maintenance, there may be camera position errors
that require professional technical service.
paper control area
● Paper Forward and Paper
Reverse Keys
The Paper Forward Key moves the drawing into the start-scan
position for manual loading .
If Auto-Load is applied, loading will occur automatically
(without pressing the key) when the original enters the
insertion slot.
See help on choosing Manual or Automatic Loading in how do
I...define scanner setup options.
Pressing the Paper Forward Key during scanning will stop the
scanning process and feed the original through the scanner
while the key is held down.
The Paper Reverse Key stops the current scanning process and
reverses the original. The original will be fed backwards
through the scanner while the key is held down.
When the scanner is in Automatic Thickness Adjustment
Control (ATAC) mode the paper forward and paper reverse
keys become “pressure-platen up” and “pressure-platen Down”
keys (see below).
● Paper Ready LED Green -
Ready for Normal media
The Paper Ready LED lights green when normal thin media is
positioned correctly in the insertion slot and stays green when
the media is moved to the start-scan position.
From there, scanning can be controlled from the computer.
94
Page 95

tell me about my scanner operator panel and lights
● Paper Ready LED Flashes
Yellow – Scanner is in
ATAC mode
When you press the ATAC key , you set the scanner in
Automatic Thickness Adjustment Control (ATAC) mode. The
Paper Ready Key flashes yellow to indicate ATAC mode.
The Paper Forward and Paper Reverse keys become “Pressureplaten Up” and “Pressure-platen Down” keys. See help on
using ATAC functionality with thick media in ...
how do I change
the insertion slot height?
● Paper Ready LED Yellow -
Ready for Thick media
The Paper Ready LED lights yellow when the scanner is ready
to scan thick media. The pressure-platen has been lowered
and the media is positioned correctly in the scanner.
The scanner goes automatically out of ATAC mode. The Paper
Forward and Paper Reverse keys resume their normal
functionality so you can move the thick original forwards and
backwards in the scanner.
Copying can be started from the panel.
95
Page 96

tell me about my scanner operator panel and lights
● Paper Ready LED Flashes
– (green or yellow) –
Media is being scanned
The Paper Ready LED blinks during scanning.
On completion of the scan, the Paper Ready LED will stop
blinking. Scanning can then be repeated from the computer or
terminated by ejecting the media from the scanner.
The above behavior applies for both thin media scanning
(green blinking) and thick media scanning (yellow blinking).
● Paper Ready LED Red –
No Thick media detected
The paper ready indicator will light red if the pressure-platen is
in a thick media setting (a raised pressure-platen) but no
media is detected in the scanner.
printing instructions legal information © 2002-2007 Hewlett-Packard Company
96
Page 97

tell me about the scanner insertion slot
you are here: welcome tell me about... the scanner insertion slot
HP Designjet
Scanner
how do I...?
the problem is...
tell me about...
alphabetical index
hp designjet online
tell me about the scanner insertion slot
the insertion slot...
The HP Designjet Scanner is built so you can change the
insertion slot height to copy thick originals. You can change
the insertion slot height from 2 to 16 mm (0.08 to 0.63 inches)
with Automatic Thickness Adjustment Control (ATAC).
Loading is always center aligned. The original's insertion slot is
marked with a ruler that can be used for measurement of
originals. Below the ruler, on the scanner, are marked common
standard sizes and a center point arrow that help guide you
when loading.
The scan area width is then set from the application.
The required setting for an original drawing can be measured
with the original inserted into the scanner by using the ruler or
the standard size markings. Then, you just enter your
measurement in the width setting box in the panel
application's media size setup dialogs. To change the insertion
slot height, see:
...
how do I change the insertion slot height?
printing instructions legal information © 2002-2007 Hewlett-Packard Company
97
Page 98

tell me about copying thick media
you are here: welcome tell me about... copying thick media
HP Designjet
Scanner
how do I...?
the problem is...
tell me about...
alphabetical index
hp designjet online
tell me about copying thick media
There are a number of factors that affect copying of thick media:
...
media thickness positions
...
modifying stitching parameters
...
treating edge distortion
...
supporting thick originals
See also:
...
how do I copy thick media?
...
tell me about the scanner insertion slot
media thickness positions
Auto-adjustment of the scanner's light profile, stitching etc.
only takes place with the insertion slot in the Normal position.
With extended media thickness positions, the last performed
auto-adjustment is stored and utilized. This means that you
should from time to time return to the normal position, and
especially when turning the scanner on, to allow it to autoadjust.
The Normal position also gives the highest scanning speed. In
the extended media thickness positions, scanning speed is
automatically reduced. See:
...
how do I change the insertion slot height?
modifying stitching parameters
Thick stiff originals will rest on top of the scanner rollers and
thus raise a small distance over the glass plate, which will lead
to changes in the stitching of images at points between the
cameras (overlapping pixels). The stitching parameters will
need to be modified in order to correct for this. You can modify
stitching parameters in the Scanner Setup dialogs Setup tab >
Options > Scanning > Scanner > Setup > Extended Thickness
tab.
treating edge distortion
Scanning thick originals can give distortions when the front
edge meets the exit rollers or the trailing edge leaves the
entry rollers. To omit this, the leading and trailing edges are
by default skipped when in one of the extended media
thickness positions (scanner lid raised).
98
Page 99

tell me about copying thick media
supporting thick originals
To facilitate scanning of thick originals in the extended media
thickness positions it is important to insert the original center
aligned and to help support the original during scanning. This
should be done both at the entrance side and the exit side of
the scanner. Specially designed support tables can be attached
behind the scanner for those who perform a lot of thick media
scanning.
printing instructions legal information © 2002-2007 Hewlett-Packard Company
99
Page 100

tell me about the copy size
you are here: welcome tell me about... the copy size
HP Designjet
Scanner
how do I...?
the problem is...
tell me about...
alphabetical index
hp designjet online
tell me about the size settings
Select a topic...
...
overview
...
size options - relationships
...
input size/output size settings
...
using size presets
overview
The Input size, Output size, and Scale settings work together
to determine the image capture area and the size of the
resulting copy. The three are connected and changing one will
automatically adjust the others following a defined order. You
can select your size values from a list containing standard and
custom predefined sizes. For the Input Size you can also
choose to let the scanner detect the size automatically which is
useful when you don't know the size offhand. Your scanner
software always maintains an image's aspect ratio when input
and output sizes differ.
Usually you would set the Input Size to that of the original, but
you can also use small sizes to copy selected portions. With
the Output size setting or Scale, you can blow up, shrink or
make one-to-one copies of the original.
size options — relationships
The Input, Output and Scale values are connected and
changes to each automatically adjust the others.
The first time you set a size value, or just after you press reset:
● changing the Input size adjusts the Output size.
● changing the Output size adjusts the Scale
● changing the Scale adjusts the Output size.
You can use Auto width and length for the input size and a
specified size for output. In such cases the Scale setting will be
set to Auto until a first preview has detected the original's
input size and thereby calculate the correct scale.
NOTE: Your scanner software will always retain an image's
aspect ratio when the input size and output size differ.
Size values will also change when you adjust the paper frame
through the Resize Paper Frame tool.
100
 Loading...
Loading...