HP dsj-2000cp, dsj-2500cp, dsj-2800cp, dsj-3000cp, dsj-3500cp Service Manual
...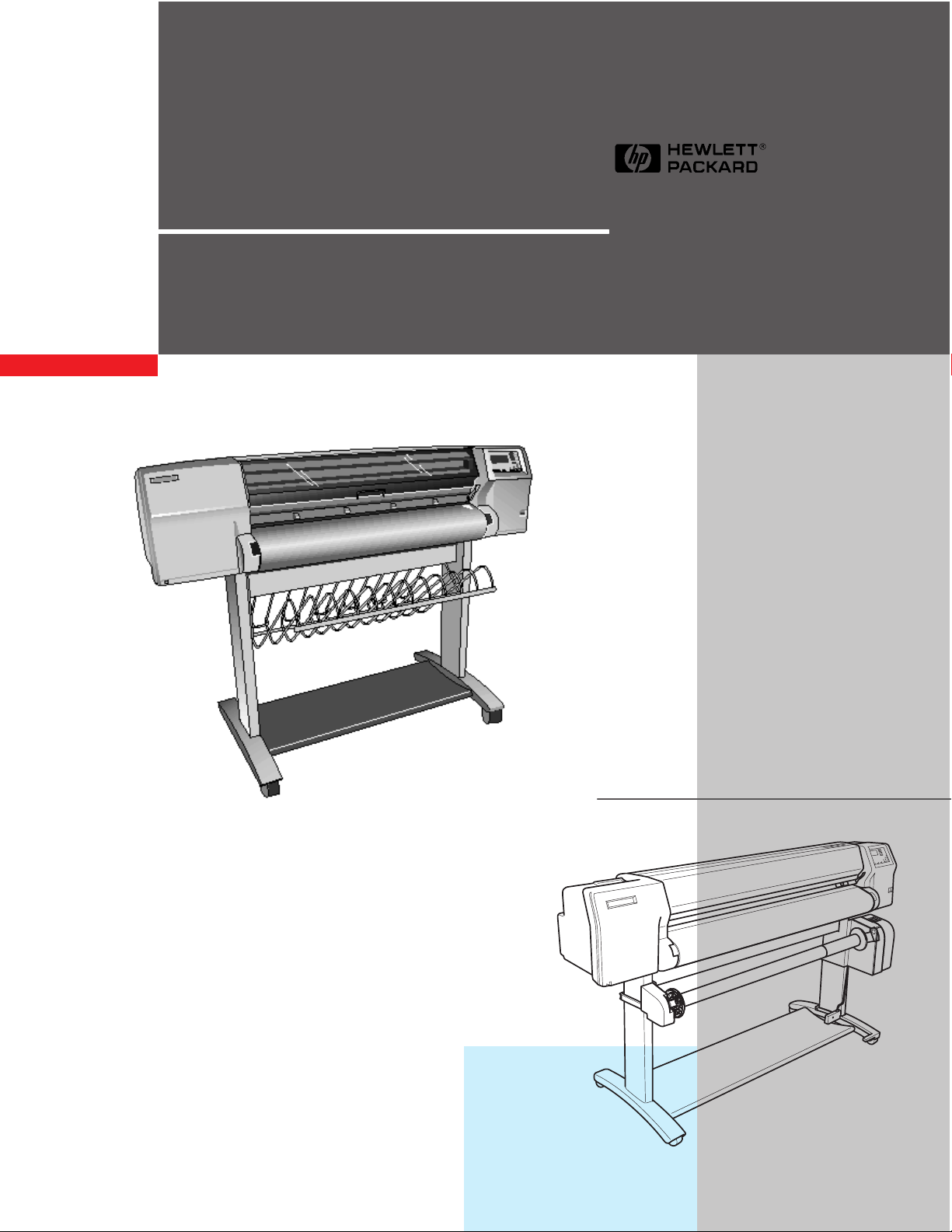
HP DesignJet 2000CP
HP DesignJet 2500CP
HP DesignJet 2800CP
HP DesignJet 3000CP
HP DesignJet 3500CP
HP DesignJet 3800CP
Printers
Service Manual
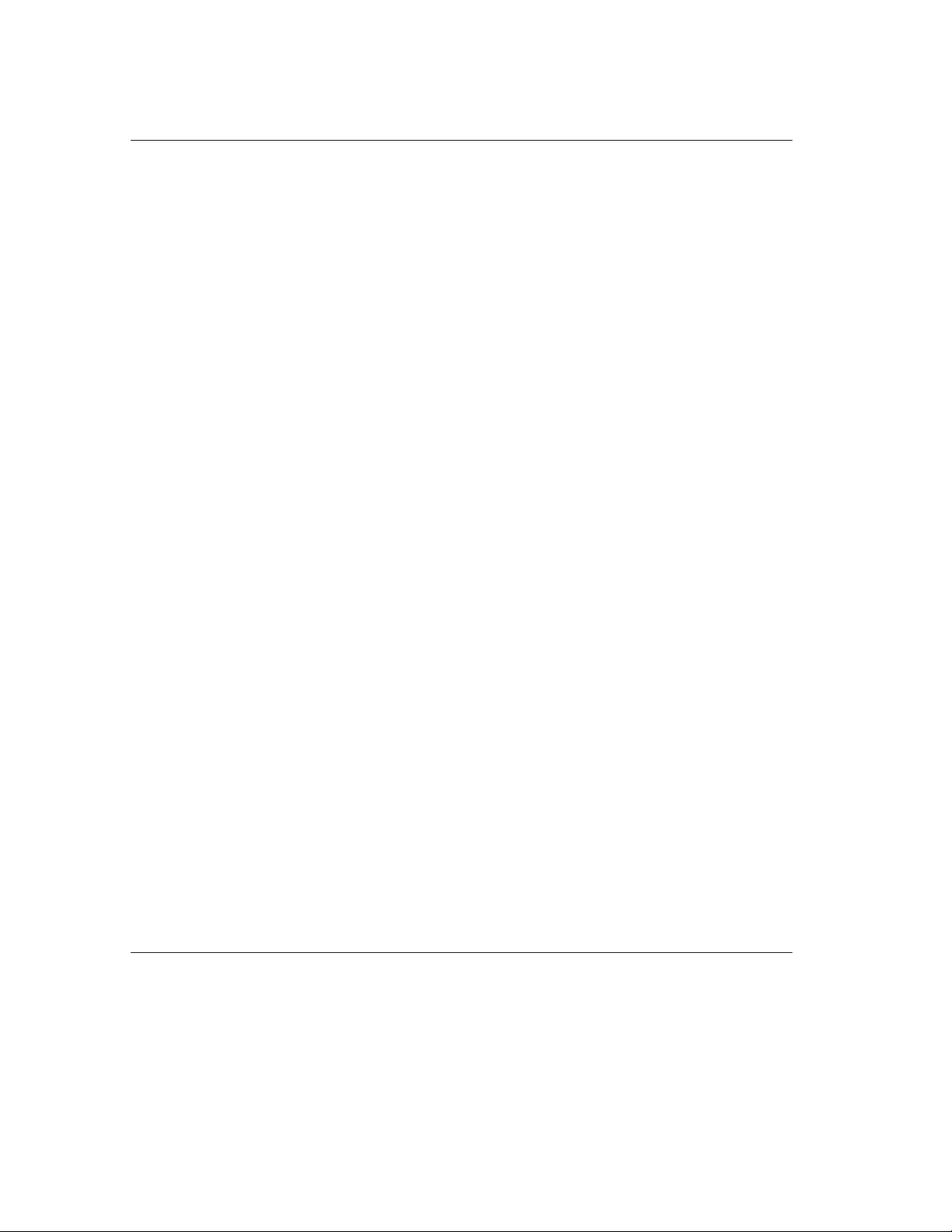
For HP Internal Use Only
Warranty
WARNING
E Copyright HewlettPackard Company 1998
This document contains
proprietary information that is
protected by copyright. All
rights are reserved. No part of
this document may be
photocopied, reproduced, or
translated into another
language without the prior
written consent of HewlettPackard Company.
First edition, March 1998
Second edition, Nov 1998
Third Edition, September 1999
The information contained in
this document is subject to
change without notice.
Hewlett-Packard makes no
warranty of any kind with
regard to this material,
including, but not limited to,
the implied warranties of
merchantability and fitness
for a particular purpose.
Hewlett-Packard shall not be
liable for errors contained
herein or for incidental or
consequential damages in
connection with the furnishing,
performance, or use of this
material.
The procedures described in
this manual are to be
performed by HP-qualified
service personnel only.
Electrical Shock Hazard
Serious shock hazard leading
to death or injury may result if
you do not take the following
precautions:
D Ensure that the ac power
outlet (mains) has a
protective earth (ground)
terminal.
D Disconnect the Printer from
the power source prior to
performing any
maintenance.
D Prevent water or other
liquids from running onto
electrical components or
circuits, or through openings
in the enclosure.
Electrostatic Discharge
Refer to the beginning of
Chapter 8 of this manual, for
precautions you should take to
prevent damage to the Printer
circuits from electrostatic
discharge.
Technical Marketing, Barcelona Division
Hewlett-Packard Española, S.A.
Avda. Graells, 501
08190 Sant Cugat del Vallès
Spain
Safety Symbols
General definitions of safety
symbols are given
immediately after the table of
contents.
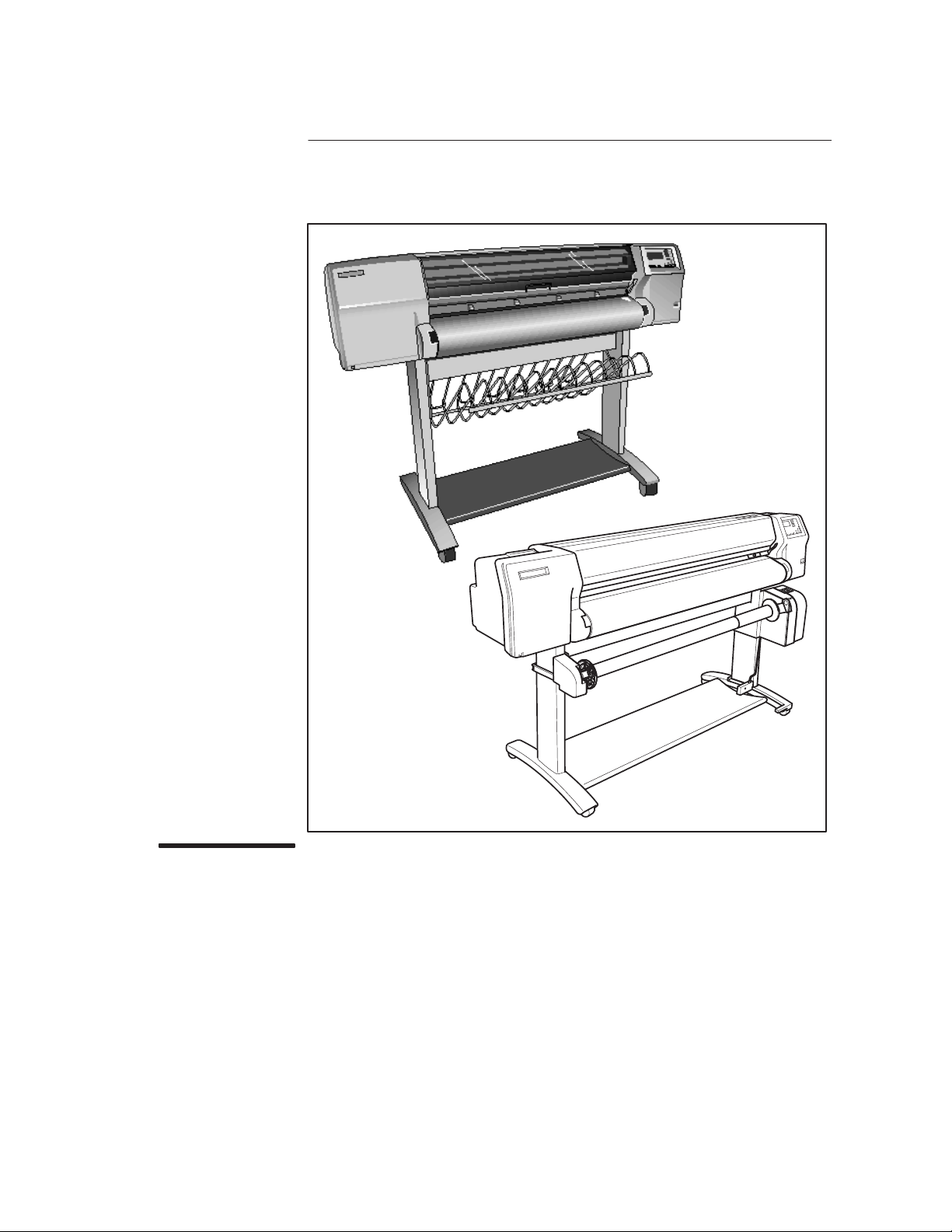
Service Manual
HP DesignJet 2000CP
HP DesignJet 2500CP
HP DesignJet 2800CP
HP DesignJet 3000CP
HP DesignJet 3500CP
HP DesignJet 3800CP
Printers
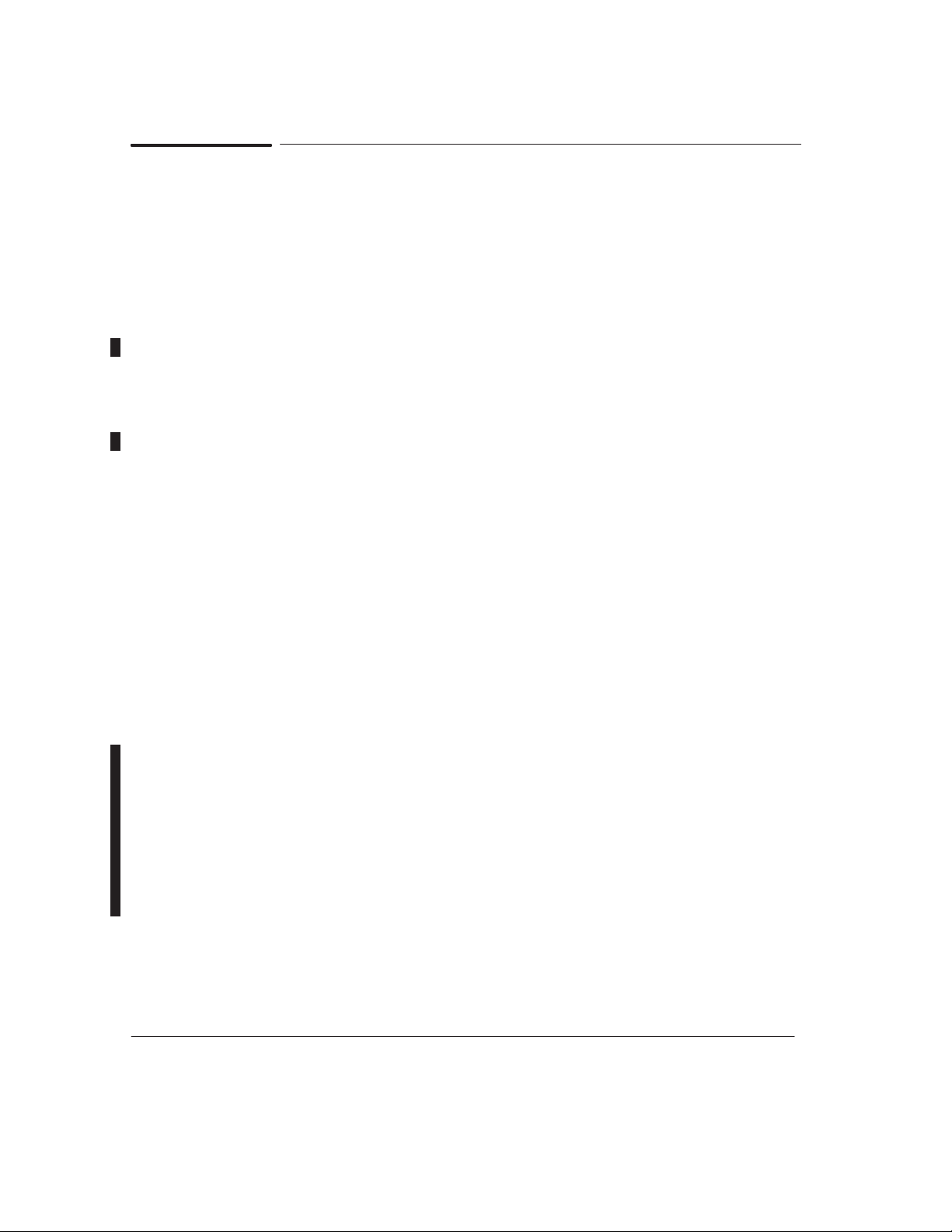
Using this Manual
Purpose
This manual contains information necessary to test, calibrate and service:
D HP DesignJet 2000CP printer (model C4703A)
D HP DesignJet 2500CP printer (model C4704A)
D HP DesignJet 2800CP printer (model C6085A)
D HP DesignJet 3000CP printer (model C4723A)
D HP DesignJet 3500CP printer (model C4724A)
D HP DesignJet 3800CP printer (model C6084A)
For information about using these printers, refer to the corresponding user
and quick-reference guides.
Readership
The procedures described in this manual are to be performed by
HP-certified service personnel only.
Part Numbers
Part numbers for plotter options, accessories and service parts are located in
chapter 7.
Conventions
This manual contains information for the color HP DesignJet 2000CP,
2500CP, 2800CP, 3000CP, 3500CP and 3800CP printers. Throughout this
Manual, these printers will be referred to as the HP DesignJet CP Series
Printers.
Concerning the hardware perspective, DesignJets 2800CP and 3800CP are
basically DesignJets 2000CP and 3000CP (respectively) connected with an
external Fiery RIP. Therefore, all information applicable to the DesignJets
2000CP/3000CP will also be applicable to DesignJets 2800CP/3800CP.
A small arrow ' is used to indicate other parts of the Service Manual or
User ’s Guide where you can find information related to the topic you are
consulting.
ii Using this Manual
HP DesignJet CP Series Printers
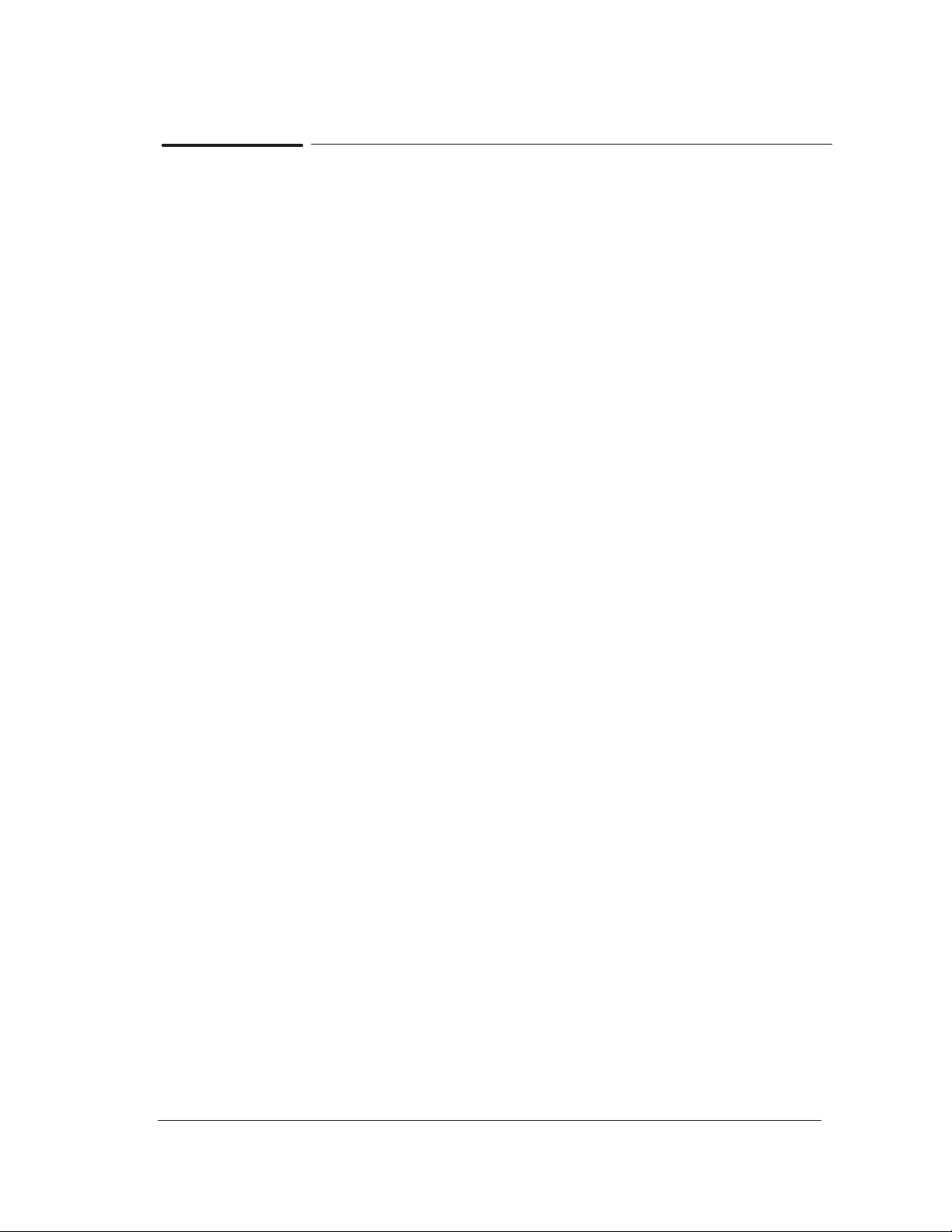
Contents
Using this Manual ii. . . . . . . . . . . . . . . . . . . . . . . . . . . . . . . . . . . . . . . . . . . . . . . . .
Safety Symbols x. . . . . . . . . . . . . . . . . . . . . . . . . . . . . . . . . . . . . . . . . . . . . . . . . . . . .
1 T roubleshooting
Which Firmware relates to which Ink system? 1-2. . . . . . . . . . . . . . . . . . . . . . . . . . .
How do I Check the Hard Disk Drive Version?
(Only applicable to HP DesignJet 2500CP/3500CP) 1-2. . . . . . . . . . . . . . . . . . . . . . .
Is the Printer Using the Latest Firmware Revision? 1-2. . . . . . . . . . . . . . . . . . . . . .
How do I upgrade the Firmware Revision on the Flash SIMM? 1-3. . . . . . . . . . . .
How do I upgrade the PostScript Revision on the Flash SIMM? 1-4. . . . . . . . . . . .
How can I Copy Firmware Data from One Flash SIMM
to a Second Flash SIMM? 1-6. . . . . . . . . . . . . . . . . . . . . . . . . . . . . . . . . . . . . . . . . . . . . .
What Can I do when a System Error Code Appears
on the Front-Panel Display? 1-7. . . . . . . . . . . . . . . . . . . . . . . . . . . . . . . . . . . . . . . . . . . .
Have you performed a Service Test on the Failed Component/Assembly? 1-7. . . .
Have you Performed the Necessary Service Calibrations? 1-8. . . . . . . . . . . . . . . . .
What can I do to Solve Image Quality Problems? 1-8. . . . . . . . . . . . . . . . . . . . . . . . .
What can I do if the Carriage is Noisy? 1-9. . . . . . . . . . . . . . . . . . . . . . . . . . . . . . . . . .
What can I do if the Service Station is Noisy? 1-9. . . . . . . . . . . . . . . . . . . . . . . . . . . .
What can I do if the Printer continuously rejects Printheads? 1-9. . . . . . . . . . . . . .
What can I do if the Printer has problems with Media Loading? 1-9. . . . . . . . . . .
What can I do if the Cover Sensors aren’t Working? 1-10. . . . . . . . . . . . . . . . . . . . . . .
What can I do if the “Switch Power Off / Check Printhead Path”
message appears when the Printer is about to cut or is cutting? 1-10. . . . . . . . . . . .
What can I do if the Bail Assembly does not lower all the way? 1-10. . . . . . . . . . . .
What can I do if the “Lens Maintenance” message
appears on the Front-Panel? 1-10. . . . . . . . . . . . . . . . . . . . . . . . . . . . . . . . . . . . . . . . . . . .
Troubleshooting Media Jams/Printhead Crashes 1-10. . . . . . . . . . . . . . . . . . . . . . . . .
What can I do if the Printer does not Power ON? 1-12. . . . . . . . . . . . . . . . . . . . . . . . .
What can I do if the Line Sensor has Problems Detecting Media? 1-12. . . . . . . . . .
What is the Ink System? 1-13. . . . . . . . . . . . . . . . . . . . . . . . . . . . . . . . . . . . . . . . . . . . . . .
How Do I Troubleshoot the Ink System? 1-13. . . . . . . . . . . . . . . . . . . . . . . . . . . . . . . . .
Does the Customer have Mid-Print Refill Problems in
HP DesignJets 3500CP/3000CP? 1-15. . . . . . . . . . . . . . . . . . . . . . . . . . . . . . . . . . . . . . . .
How Do I Clean the Electrical Contacts? 1-17. . . . . . . . . . . . . . . . . . . . . . . . . . . . . . . . .
How Do I Print some of the Internal Prints? 1-18. . . . . . . . . . . . . . . . . . . . . . . . . . . . .
The Service Print 1-18. . . . . . . . . . . . . . . . . . . . . . . . . . . . . . . . . . . . . . . . . . . . . . . . . .
The Usage report 1-19. . . . . . . . . . . . . . . . . . . . . . . . . . . . . . . . . . . . . . . . . . . . . . . . . . .
The PostScript Config 1-20. . . . . . . . . . . . . . . . . . . . . . . . . . . . . . . . . . . . . . . . . . . . . .
How to Navigate through the Front-Panel Menu on
HP DesignJets 2500CP and 2000CP 1-21. . . . . . . . . . . . . . . . . . . . . . . . . . . . . . . . . . . . .
HP DesignJet CP Series Printers
iiiContents
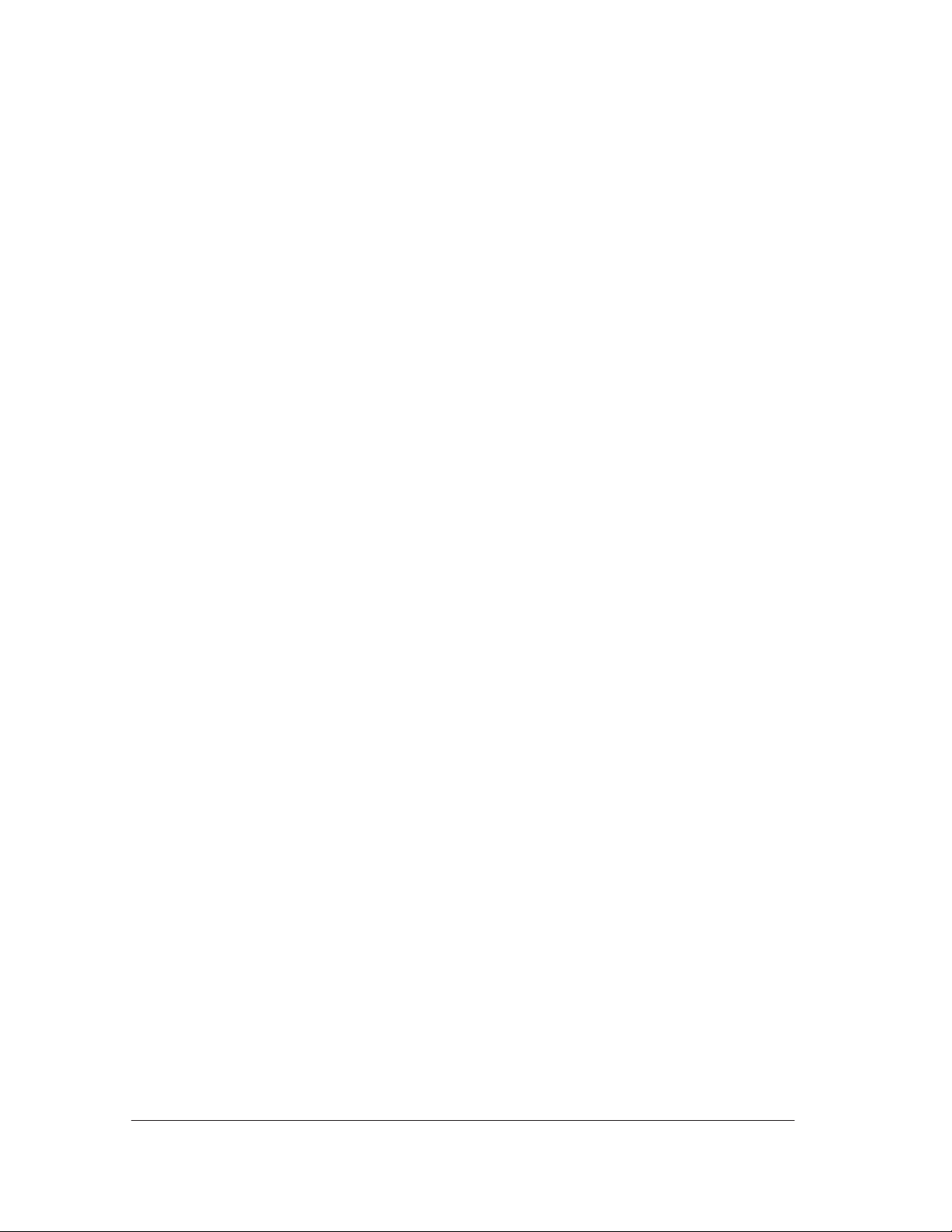
2 System Error Codes
System Error: 0000D8 XXXXXXXX 2-3. . . . . . . . . . . . . . . . . . . . . . . . . . . . . . . . . . . . .
System Error: 010020 2-3. . . . . . . . . . . . . . . . . . . . . . . . . . . . . . . . . . . . . . . . . . . . . . . . . .
System Error: 010021 AXXXXXXX 2-4. . . . . . . . . . . . . . . . . . . . . . . . . . . . . . . . . . . . .
System Error: 010022 2-4. . . . . . . . . . . . . . . . . . . . . . . . . . . . . . . . . . . . . . . . . . . . . . . . . .
System Error: 010023 2-5. . . . . . . . . . . . . . . . . . . . . . . . . . . . . . . . . . . . . . . . . . . . . . . . . .
System Error: 010024 2-5. . . . . . . . . . . . . . . . . . . . . . . . . . . . . . . . . . . . . . . . . . . . . . . . . .
System Error: 010030 2-5. . . . . . . . . . . . . . . . . . . . . . . . . . . . . . . . . . . . . . . . . . . . . . . . . .
System Error: 010031 2-6. . . . . . . . . . . . . . . . . . . . . . . . . . . . . . . . . . . . . . . . . . . . . . . . . .
System Error: 010032 000000XX 2-7. . . . . . . . . . . . . . . . . . . . . . . . . . . . . . . . . . . . . . .
System Error: 010033 2-8. . . . . . . . . . . . . . . . . . . . . . . . . . . . . . . . . . . . . . . . . . . . . . . . . .
System Error: 010034 000X0000 2-8. . . . . . . . . . . . . . . . . . . . . . . . . . . . . . . . . . . . . . .
System Error: 010035 0XABCDEF 2-9. . . . . . . . . . . . . . . . . . . . . . . . . . . . . . . . . . . . .
System Error: 010036 2-10. . . . . . . . . . . . . . . . . . . . . . . . . . . . . . . . . . . . . . . . . . . . . . . . . .
System Error: 010036 0000XX00 2-11. . . . . . . . . . . . . . . . . . . . . . . . . . . . . . . . . . . . . . . .
System Error: 010037 2-12. . . . . . . . . . . . . . . . . . . . . . . . . . . . . . . . . . . . . . . . . . . . . . . . . .
System Error: 010038 2-12. . . . . . . . . . . . . . . . . . . . . . . . . . . . . . . . . . . . . . . . . . . . . . . . . .
System Error: 010039 2-13. . . . . . . . . . . . . . . . . . . . . . . . . . . . . . . . . . . . . . . . . . . . . . . . . .
System Error: 010040 2-13. . . . . . . . . . . . . . . . . . . . . . . . . . . . . . . . . . . . . . . . . . . . . . . . . .
System Error: 010041 2-13. . . . . . . . . . . . . . . . . . . . . . . . . . . . . . . . . . . . . . . . . . . . . . . . . .
System Error: 010042 0000000X 2-14. . . . . . . . . . . . . . . . . . . . . . . . . . . . . . . . . . . . . . .
System Error: 010043 2-15. . . . . . . . . . . . . . . . . . . . . . . . . . . . . . . . . . . . . . . . . . . . . . . . . .
System Error: 010100 2-16. . . . . . . . . . . . . . . . . . . . . . . . . . . . . . . . . . . . . . . . . . . . . . . . . .
System Error: 010101 2-16. . . . . . . . . . . . . . . . . . . . . . . . . . . . . . . . . . . . . . . . . . . . . . . . . .
System Error: 010102 2-16. . . . . . . . . . . . . . . . . . . . . . . . . . . . . . . . . . . . . . . . . . . . . . . . . .
System Error: 010110 2-17. . . . . . . . . . . . . . . . . . . . . . . . . . . . . . . . . . . . . . . . . . . . . . . . . .
System Error: 010111 2-17. . . . . . . . . . . . . . . . . . . . . . . . . . . . . . . . . . . . . . . . . . . . . . . . . .
System Error: 010120 2-18. . . . . . . . . . . . . . . . . . . . . . . . . . . . . . . . . . . . . . . . . . . . . . . . . .
System Error: 010121 2-18. . . . . . . . . . . . . . . . . . . . . . . . . . . . . . . . . . . . . . . . . . . . . . . . . .
System Error: 020000 2-19. . . . . . . . . . . . . . . . . . . . . . . . . . . . . . . . . . . . . . . . . . . . . . . . . .
System Error: 020001 2-20. . . . . . . . . . . . . . . . . . . . . . . . . . . . . . . . . . . . . . . . . . . . . . . . . .
System Error: 020002 2-21. . . . . . . . . . . . . . . . . . . . . . . . . . . . . . . . . . . . . . . . . . . . . . . . . .
System Error: 020003 2-22. . . . . . . . . . . . . . . . . . . . . . . . . . . . . . . . . . . . . . . . . . . . . . . . . .
System Error: 020004 2-23. . . . . . . . . . . . . . . . . . . . . . . . . . . . . . . . . . . . . . . . . . . . . . . . . .
System Error: 020005 2-24. . . . . . . . . . . . . . . . . . . . . . . . . . . . . . . . . . . . . . . . . . . . . . . . . .
System Error: 020006 2-25. . . . . . . . . . . . . . . . . . . . . . . . . . . . . . . . . . . . . . . . . . . . . . . . . .
System Error: 020010 2-25. . . . . . . . . . . . . . . . . . . . . . . . . . . . . . . . . . . . . . . . . . . . . . . . . .
System Error: 020011 2-26. . . . . . . . . . . . . . . . . . . . . . . . . . . . . . . . . . . . . . . . . . . . . . . . . .
System Error: 040xxx 2-26. . . . . . . . . . . . . . . . . . . . . . . . . . . . . . . . . . . . . . . . . . . . . . . . . .
System Error: 040601 2-27. . . . . . . . . . . . . . . . . . . . . . . . . . . . . . . . . . . . . . . . . . . . . . . . . .
System Error: 050000 2-27. . . . . . . . . . . . . . . . . . . . . . . . . . . . . . . . . . . . . . . . . . . . . . . . . .
System Error: 060000 2-28. . . . . . . . . . . . . . . . . . . . . . . . . . . . . . . . . . . . . . . . . . . . . . . . . .
System Error: 060100 2-28. . . . . . . . . . . . . . . . . . . . . . . . . . . . . . . . . . . . . . . . . . . . . . . . . .
System Error: 060200 2-28. . . . . . . . . . . . . . . . . . . . . . . . . . . . . . . . . . . . . . . . . . . . . . . . . .
System Error: 060300 2-29. . . . . . . . . . . . . . . . . . . . . . . . . . . . . . . . . . . . . . . . . . . . . . . . . .
System Error: 060400 2-29. . . . . . . . . . . . . . . . . . . . . . . . . . . . . . . . . . . . . . . . . . . . . . . . . .
System Error: 060500 2-29. . . . . . . . . . . . . . . . . . . . . . . . . . . . . . . . . . . . . . . . . . . . . . . . . .
System Error: 07xxxx XXXXXXXX 2-29. . . . . . . . . . . . . . . . . . . . . . . . . . . . . . . . . . . . . .
System Error: 08xxxx 2-30. . . . . . . . . . . . . . . . . . . . . . . . . . . . . . . . . . . . . . . . . . . . . . . . . .
System Error: 080001 2-30. . . . . . . . . . . . . . . . . . . . . . . . . . . . . . . . . . . . . . . . . . . . . . . . . .
System Error: 09xxxx 2-31. . . . . . . . . . . . . . . . . . . . . . . . . . . . . . . . . . . . . . . . . . . . . . . . . .
iv Contents
HP DesignJet CP Series Printers
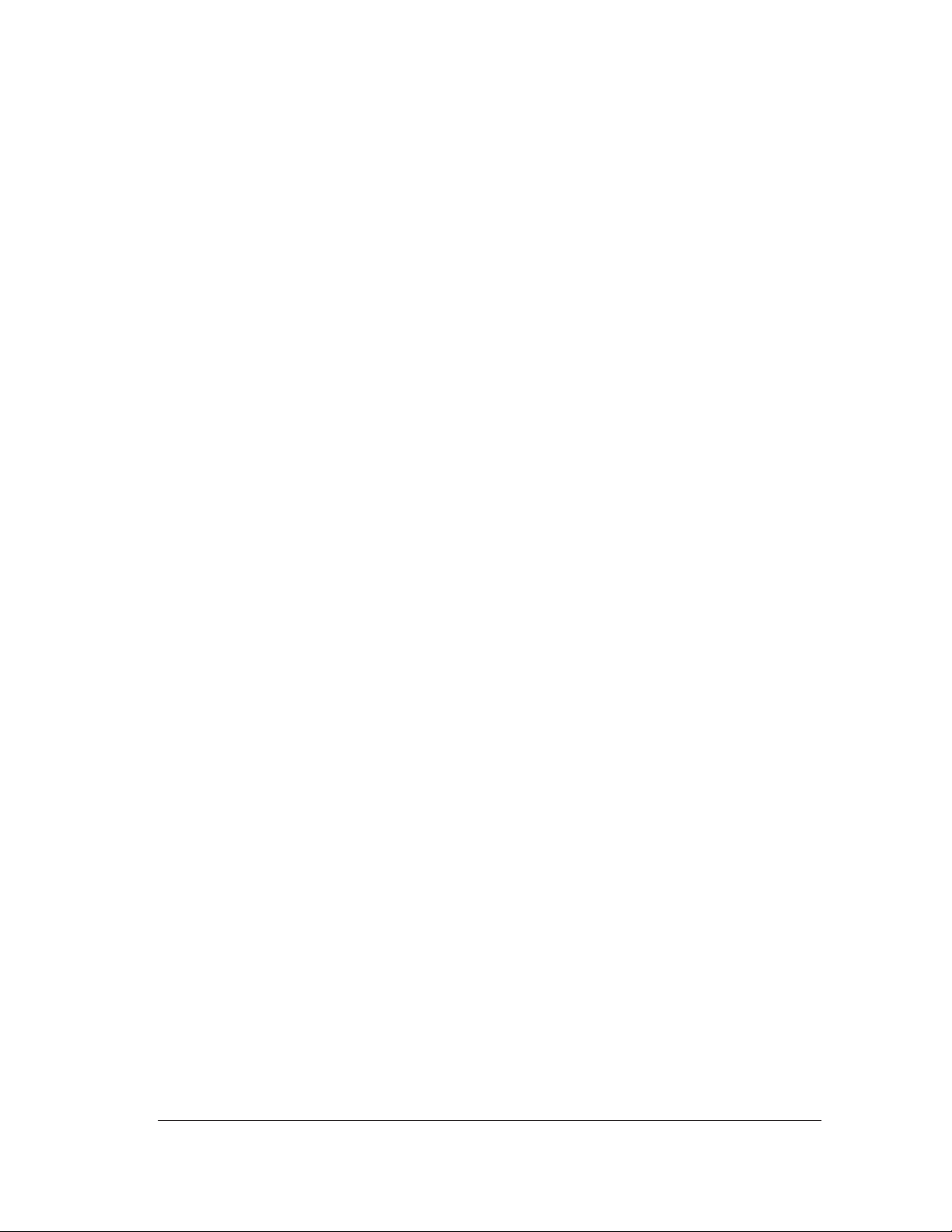
System Error: 090004 2-31. . . . . . . . . . . . . . . . . . . . . . . . . . . . . . . . . . . . . . . . . . . . . . . . . .
Error Message: Ink System Error XX-YYYY 2-31. . . . . . . . . . . . . . . . . . . . . . . . . . . . .
3 User Messages
User Messages for HP DesignJets 2500CP and 2000CP with Firmware
Version A.02.14 or Higher and HP DesignJets 3500CP and 3000CP 3-2. . . . . . . .
4 Service Tests
Introduction 4-2. . . . . . . . . . . . . . . . . . . . . . . . . . . . . . . . . . . . . . . . . . . . . . . . . . . . . . . . . .
Diagnostics - Self Test 4-2. . . . . . . . . . . . . . . . . . . . . . . . . . . . . . . . . . . . . . . . . . . . . . . . . .
Initialization Sequences 4-2. . . . . . . . . . . . . . . . . . . . . . . . . . . . . . . . . . . . . . . . . . . .
Service Tests (Diagnostics) 4-3. . . . . . . . . . . . . . . . . . . . . . . . . . . . . . . . . . . . . . . . . . . . .
Entering the Service Tests (Diagnostics) Menu System 4-5. . . . . . . . . . . . . . . .
D01. Electronics 4-6. . . . . . . . . . . . . . . . . . . . . . . . . . . . . . . . . . . . . . . . . . . . . . . . . . . .
D02. Line Sensor 4-9. . . . . . . . . . . . . . . . . . . . . . . . . . . . . . . . . . . . . . . . . . . . . . . . . . .
D03. Carriage Axis (Y-axis) 4-11. . . . . . . . . . . . . . . . . . . . . . . . . . . . . . . . . . . . . . . . . .
D04. Media Axis (X-axis) 4-13. . . . . . . . . . . . . . . . . . . . . . . . . . . . . . . . . . . . . . . . . . . .
D05. Service Station 4-15. . . . . . . . . . . . . . . . . . . . . . . . . . . . . . . . . . . . . . . . . . . . . . . .
D06. Refill 4-16. . . . . . . . . . . . . . . . . . . . . . . . . . . . . . . . . . . . . . . . . . . . . . . . . . . . . . . . .
D07. Front Panel 4-17. . . . . . . . . . . . . . . . . . . . . . . . . . . . . . . . . . . . . . . . . . . . . . . . . . .
D08. Sensors 4-18. . . . . . . . . . . . . . . . . . . . . . . . . . . . . . . . . . . . . . . . . . . . . . . . . . . . . . .
D09. MIO Presence 4-21. . . . . . . . . . . . . . . . . . . . . . . . . . . . . . . . . . . . . . . . . . . . . . . . .
D10. Cutter 4-22. . . . . . . . . . . . . . . . . . . . . . . . . . . . . . . . . . . . . . . . . . . . . . . . . . . . . . . .
D11. Bail 4-23. . . . . . . . . . . . . . . . . . . . . . . . . . . . . . . . . . . . . . . . . . . . . . . . . . . . . . . . . .
D12. Image Quality 4-24. . . . . . . . . . . . . . . . . . . . . . . . . . . . . . . . . . . . . . . . . . . . . . . .
D13. Printhead ID 4-26. . . . . . . . . . . . . . . . . . . . . . . . . . . . . . . . . . . . . . . . . . . . . . . . . .
D14. Printhead Continuity 4-27. . . . . . . . . . . . . . . . . . . . . . . . . . . . . . . . . . . . . . . . .
D15. Clean Roller 4-28. . . . . . . . . . . . . . . . . . . . . . . . . . . . . . . . . . . . . . . . . . . . . . . . . .
D16. Erase EEROM 4-29. . . . . . . . . . . . . . . . . . . . . . . . . . . . . . . . . . . . . . . . . . . . . . . .
D17. Reset Counters 4-30. . . . . . . . . . . . . . . . . . . . . . . . . . . . . . . . . . . . . . . . . . . . . . . .
D19. Hard Disk Drive Revision (Only 2500CP/3500CP) 4-31. . . . . . . . . . . . . . .
5 Service Calibrations
Service Calibrations 5-3. . . . . . . . . . . . . . . . . . . . . . . . . . . . . . . . . . . . . . . . . . . . . . . . . . .
Entering the Service Calibrations Menu System 5-5. . . . . . . . . . . . . . . . . . . . . .
C01. Carriage 5-6. . . . . . . . . . . . . . . . . . . . . . . . . . . . . . . . . . . . . . . . . . . . . . . . . . . . . .
C02. Refill 5-8. . . . . . . . . . . . . . . . . . . . . . . . . . . . . . . . . . . . . . . . . . . . . . . . . . . . . . . . .
C03. Line Sensor 5-9. . . . . . . . . . . . . . . . . . . . . . . . . . . . . . . . . . . . . . . . . . . . . . . . . . .
C04. Service Station 5-11. . . . . . . . . . . . . . . . . . . . . . . . . . . . . . . . . . . . . . . . . . . . . . . .
C05. Printheads Alignment 5-12. . . . . . . . . . . . . . . . . . . . . . . . . . . . . . . . . . . . . . . . .
C06. Printheads Check 5-13. . . . . . . . . . . . . . . . . . . . . . . . . . . . . . . . . . . . . . . . . . . . .
C07. Color Calib. (Only available in DesignJet 2500CP/3500CP printer) 5-15.
C08. Service Accuracy 5-16. . . . . . . . . . . . . . . . . . . . . . . . . . . . . . . . . . . . . . . . . . . . . .
C09. Maintenance 5-18. . . . . . . . . . . . . . . . . . . . . . . . . . . . . . . . . . . . . . . . . . . . . . . . . .
C10. Font Type Set (Only available in DesignJet 2500CP/3500CP printer)
5-19
HP DesignJet CP Series Printers
vContents
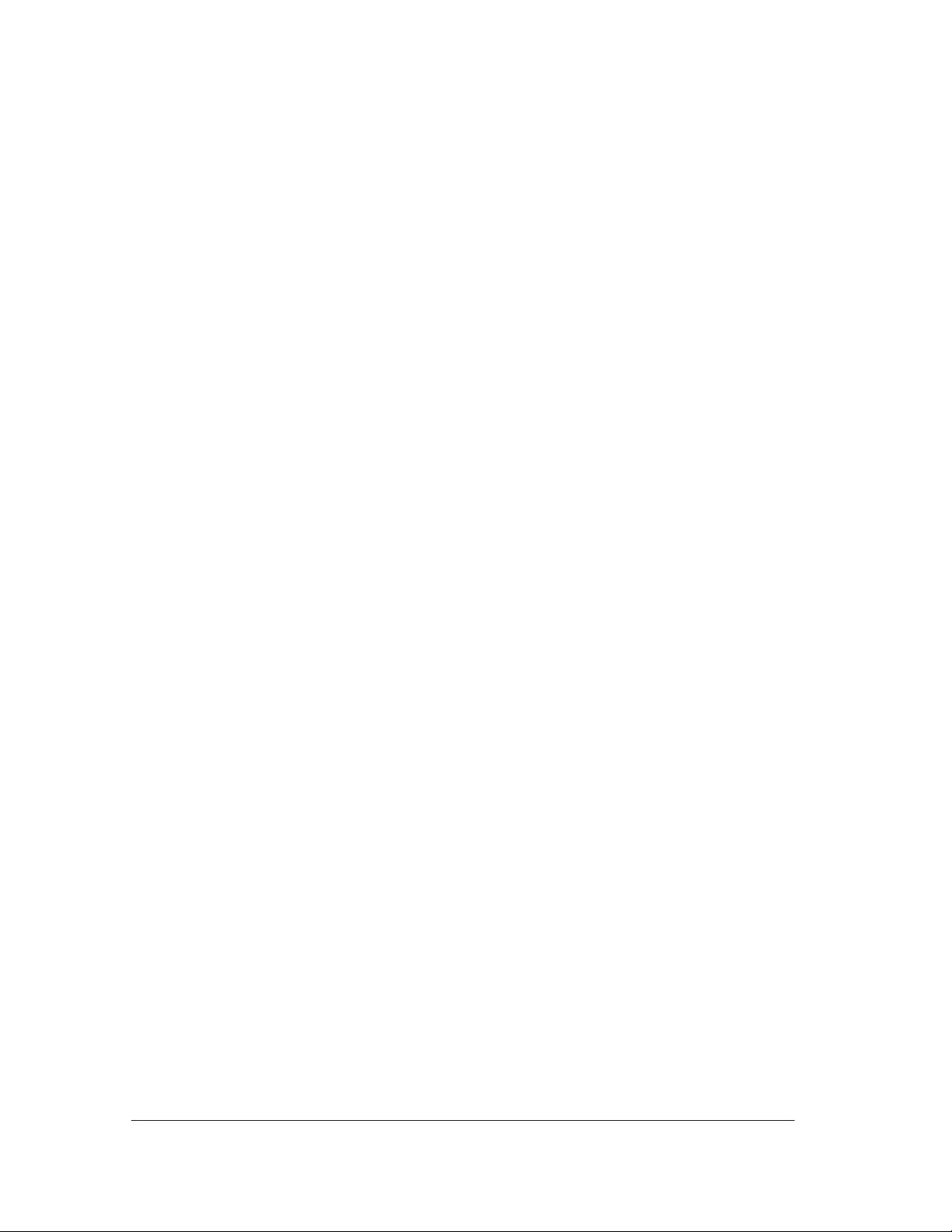
6 Image Quality
Image Quality Troubleshooting Checklist 6-2. . . . . . . . . . . . . . . . . . . . . . . . . . . . . . . .
Print Modes 6-4. . . . . . . . . . . . . . . . . . . . . . . . . . . . . . . . . . . . . . . . . . . . . . . . . . . . . . . . . . .
Image Quality Print 6-5. . . . . . . . . . . . . . . . . . . . . . . . . . . . . . . . . . . . . . . . . . . . . . . . . . .
Introduction 6-5. . . . . . . . . . . . . . . . . . . . . . . . . . . . . . . . . . . . . . . . . . . . . . . . . . . . . . .
Using the Image Quality Print 6-5. . . . . . . . . . . . . . . . . . . . . . . . . . . . . . . . . . . . . .
Producing the Image Quality Print 6-5. . . . . . . . . . . . . . . . . . . . . . . . . . . . . . . . . .
Analyzing the Image Quality Print 6-7. . . . . . . . . . . . . . . . . . . . . . . . . . . . . . . . . . .
No Printing Defects Found in the Image Quality Print 6-17. . . . . . . . . . . . . . . . .
Media 6-17. . . . . . . . . . . . . . . . . . . . . . . . . . . . . . . . . . . . . . . . . . . . . . . . . . . . . . . . . . . . .
Print Quality Problems 6-18. . . . . . . . . . . . . . . . . . . . . . . . . . . . . . . . . . . . . . . . . . . . . . . .
7 Parts List
Printer Support (HP DesignJets 2500CP and 2000CP Only) 7-4. . . . . . . . . . . . . . .
Printer Support (HP DesignJets 3500CP and 3000CP Only) 7-6. . . . . . . . . . . . . . .
Right Hand Cover Area 7-8. . . . . . . . . . . . . . . . . . . . . . . . . . . . . . . . . . . . . . . . . . . . . . . .
Left Hand Cover Area 7-10. . . . . . . . . . . . . . . . . . . . . . . . . . . . . . . . . . . . . . . . . . . . . . . . . .
Printer Rear (HP DesignJets 2500CP and 2000CP Only) 7-12. . . . . . . . . . . . . . . . . .
Printer Rear (HP DesignJets 3500CP and 3000CP Only) 7-14. . . . . . . . . . . . . . . . . .
Electronics Module (Internal) 7-16. . . . . . . . . . . . . . . . . . . . . . . . . . . . . . . . . . . . . . . . . . .
Y-axis Assembly 7-18. . . . . . . . . . . . . . . . . . . . . . . . . . . . . . . . . . . . . . . . . . . . . . . . . . . . . . .
Elevator Assembly 7-24. . . . . . . . . . . . . . . . . . . . . . . . . . . . . . . . . . . . . . . . . . . . . . . . . . . . .
Refill Assembly 7-26. . . . . . . . . . . . . . . . . . . . . . . . . . . . . . . . . . . . . . . . . . . . . . . . . . . . . . . .
Carriage Assembly 7-28. . . . . . . . . . . . . . . . . . . . . . . . . . . . . . . . . . . . . . . . . . . . . . . . . . . .
Roll Cover Area 7-30. . . . . . . . . . . . . . . . . . . . . . . . . . . . . . . . . . . . . . . . . . . . . . . . . . . . . . .
Service Station Assembly Area 7-32. . . . . . . . . . . . . . . . . . . . . . . . . . . . . . . . . . . . . . . . .
X-axis Motor Assembly 7-34. . . . . . . . . . . . . . . . . . . . . . . . . . . . . . . . . . . . . . . . . . . . . . . . .
Drive Roller Area (HP DesignJets 2500CP and 2000CP Only) 7-36. . . . . . . . . . . . .
Drive Roller Area (HP DesignJets 3500CP and 3000CP Only) 7-38. . . . . . . . . . . . .
Entry Platen Area 7-40. . . . . . . . . . . . . . . . . . . . . . . . . . . . . . . . . . . . . . . . . . . . . . . . . . . . .
Pincharm Assembly 7-42. . . . . . . . . . . . . . . . . . . . . . . . . . . . . . . . . . . . . . . . . . . . . . . . . . .
Refill Interconnect PCA and Cutter Assembly 7-44. . . . . . . . . . . . . . . . . . . . . . . . . . . .
Media Button (HP DesignJets 3500CP and 3000CP Only) 7-46. . . . . . . . . . . . . . . . .
Compatible Documentation 7-48. . . . . . . . . . . . . . . . . . . . . . . . . . . . . . . . . . . . . . . . . . . . .
Front Panel Overlays (HP DesignJets 2500CP and 2000CP Only) 7-51. . . . . . . . . .
Front Panel Overlays (HP DesignJets 3500CP and 3000CP Only) 7-51. . . . . . . . . .
Interface Cables 7-52. . . . . . . . . . . . . . . . . . . . . . . . . . . . . . . . . . . . . . . . . . . . . . . . . . . . . . .
Plug-in memory (DRAMM SIMM) 7-52. . . . . . . . . . . . . . . . . . . . . . . . . . . . . . . . . . . . . . .
Ink Delivery Systems 7-52. . . . . . . . . . . . . . . . . . . . . . . . . . . . . . . . . . . . . . . . . . . . . . . . . .
8 Removal and Installation
Introduction 8-3. . . . . . . . . . . . . . . . . . . . . . . . . . . . . . . . . . . . . . . . . . . . . . . . . . . . . . . . . .
Safety Precautions 8-4. . . . . . . . . . . . . . . . . . . . . . . . . . . . . . . . . . . . . . . . . . . . . . . . . . . . .
Electrostatic Discharge (ESD) Precautions 8-4. . . . . . . . . . . . . . . . . . . . . . . . . . . . . . .
Required Tools 8-5. . . . . . . . . . . . . . . . . . . . . . . . . . . . . . . . . . . . . . . . . . . . . . . . . . . . . . . .
Electronics Module 8-6. . . . . . . . . . . . . . . . . . . . . . . . . . . . . . . . . . . . . . . . . . . . . . . . . . . .
Removal 8-6. . . . . . . . . . . . . . . . . . . . . . . . . . . . . . . . . . . . . . . . . . . . . . . . . . . . . . . . . . .
Installation 8-7. . . . . . . . . . . . . . . . . . . . . . . . . . . . . . . . . . . . . . . . . . . . . . . . . . . . . . . .
vi Contents
HP DesignJet CP Series Printers
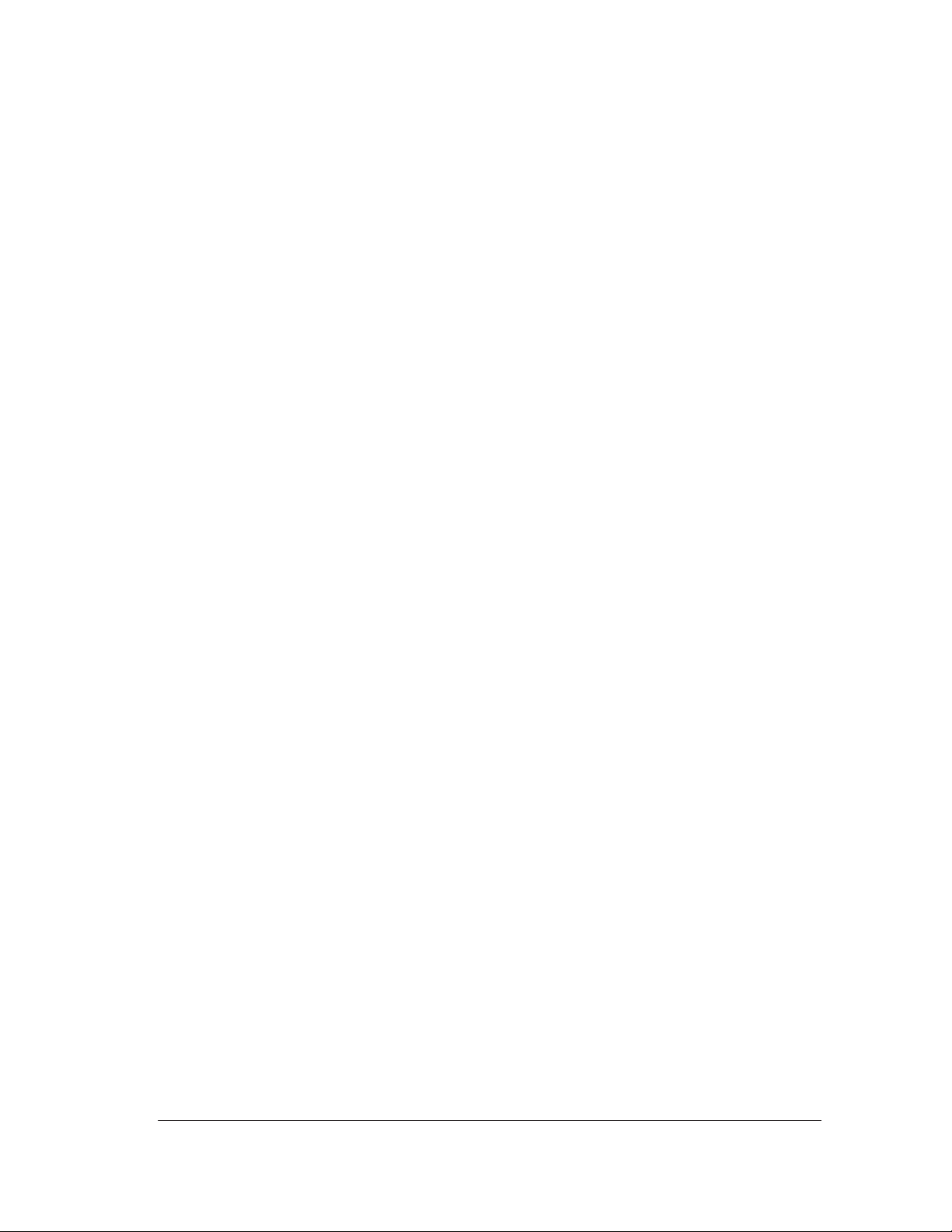
Additional Rear Cover
(Only applicable to HP DesignJets 3500CP and 3000CP) 8-10. . . . . . . . . . . . . . . . . .
Removal 8-10. . . . . . . . . . . . . . . . . . . . . . . . . . . . . . . . . . . . . . . . . . . . . . . . . . . . . . . . . . .
Installation 8-10. . . . . . . . . . . . . . . . . . . . . . . . . . . . . . . . . . . . . . . . . . . . . . . . . . . . . . . .
Hard Disk Drive, Power Switch Cable 8-12. . . . . . . . . . . . . . . . . . . . . . . . . . . . . . . . . . .
Removal 8-12. . . . . . . . . . . . . . . . . . . . . . . . . . . . . . . . . . . . . . . . . . . . . . . . . . . . . . . . . . .
Installation 8-13. . . . . . . . . . . . . . . . . . . . . . . . . . . . . . . . . . . . . . . . . . . . . . . . . . . . . . . .
Window and Top Cover 8-15. . . . . . . . . . . . . . . . . . . . . . . . . . . . . . . . . . . . . . . . . . . . . . . . .
Removal 8-15. . . . . . . . . . . . . . . . . . . . . . . . . . . . . . . . . . . . . . . . . . . . . . . . . . . . . . . . . . .
Installation 8-15. . . . . . . . . . . . . . . . . . . . . . . . . . . . . . . . . . . . . . . . . . . . . . . . . . . . . . . .
Left Hand Cover and Left Hand Trim Assembly 8-18. . . . . . . . . . . . . . . . . . . . . . . . . .
Removal 8-18. . . . . . . . . . . . . . . . . . . . . . . . . . . . . . . . . . . . . . . . . . . . . . . . . . . . . . . . . . .
Installation 8-19. . . . . . . . . . . . . . . . . . . . . . . . . . . . . . . . . . . . . . . . . . . . . . . . . . . . . . . .
Right Hand Cover and Right Hand Trim Assembly 8-21. . . . . . . . . . . . . . . . . . . . . . .
Removal 8-21. . . . . . . . . . . . . . . . . . . . . . . . . . . . . . . . . . . . . . . . . . . . . . . . . . . . . . . . . . .
Installation 8-22. . . . . . . . . . . . . . . . . . . . . . . . . . . . . . . . . . . . . . . . . . . . . . . . . . . . . . . .
Front Panel and Stand-by Button 8-24. . . . . . . . . . . . . . . . . . . . . . . . . . . . . . . . . . . . . . .
Removal 8-24. . . . . . . . . . . . . . . . . . . . . . . . . . . . . . . . . . . . . . . . . . . . . . . . . . . . . . . . . . .
Installation 8-24. . . . . . . . . . . . . . . . . . . . . . . . . . . . . . . . . . . . . . . . . . . . . . . . . . . . . . . .
Service Station Assembly and Service Station Flag 8-26. . . . . . . . . . . . . . . . . . . . . . .
Removal of the Service Station Assembly 8-26. . . . . . . . . . . . . . . . . . . . . . . . . . . . .
Removal of the Service Station Flag. 8-26. . . . . . . . . . . . . . . . . . . . . . . . . . . . . . . . .
Installation of the Service Station Assembly 8-27. . . . . . . . . . . . . . . . . . . . . . . . . .
Installation of the Service Station Flag 8-27. . . . . . . . . . . . . . . . . . . . . . . . . . . . . . .
Primer Assembly (Only Applicable to HP DesignJets 2500CP/2000CP) 8-29. . . . . . . .
Removal 8-29. . . . . . . . . . . . . . . . . . . . . . . . . . . . . . . . . . . . . . . . . . . . . . . . . . . . . . . . . . .
Installation 8-30. . . . . . . . . . . . . . . . . . . . . . . . . . . . . . . . . . . . . . . . . . . . . . . . . . . . . . . .
Encoder Strip 8-32. . . . . . . . . . . . . . . . . . . . . . . . . . . . . . . . . . . . . . . . . . . . . . . . . . . . . . . . .
Removal 8-32. . . . . . . . . . . . . . . . . . . . . . . . . . . . . . . . . . . . . . . . . . . . . . . . . . . . . . . . . . .
Installation 8-33. . . . . . . . . . . . . . . . . . . . . . . . . . . . . . . . . . . . . . . . . . . . . . . . . . . . . . . .
Trailing Cable 8-36. . . . . . . . . . . . . . . . . . . . . . . . . . . . . . . . . . . . . . . . . . . . . . . . . . . . . . . . .
Removal 8-36. . . . . . . . . . . . . . . . . . . . . . . . . . . . . . . . . . . . . . . . . . . . . . . . . . . . . . . . . . .
Installation 8-37. . . . . . . . . . . . . . . . . . . . . . . . . . . . . . . . . . . . . . . . . . . . . . . . . . . . . . . .
Y-Axis Belt 8-39. . . . . . . . . . . . . . . . . . . . . . . . . . . . . . . . . . . . . . . . . . . . . . . . . . . . . . . . . . . .
Removal 8-39. . . . . . . . . . . . . . . . . . . . . . . . . . . . . . . . . . . . . . . . . . . . . . . . . . . . . . . . . . .
Installation 8-40. . . . . . . . . . . . . . . . . . . . . . . . . . . . . . . . . . . . . . . . . . . . . . . . . . . . . . . .
Carriage Assembly 8-42. . . . . . . . . . . . . . . . . . . . . . . . . . . . . . . . . . . . . . . . . . . . . . . . . . . .
Removal 8-42. . . . . . . . . . . . . . . . . . . . . . . . . . . . . . . . . . . . . . . . . . . . . . . . . . . . . . . . . . .
Installation 8-43. . . . . . . . . . . . . . . . . . . . . . . . . . . . . . . . . . . . . . . . . . . . . . . . . . . . . . . .
Y-Axis Motor Assembly 8-45. . . . . . . . . . . . . . . . . . . . . . . . . . . . . . . . . . . . . . . . . . . . . . . . .
Removal 8-45. . . . . . . . . . . . . . . . . . . . . . . . . . . . . . . . . . . . . . . . . . . . . . . . . . . . . . . . . . .
Installation 8-46. . . . . . . . . . . . . . . . . . . . . . . . . . . . . . . . . . . . . . . . . . . . . . . . . . . . . . . .
Cutter Assembly (Only Applicable to HP DesignJets 2500CP and 2000CP) 8-48. . . .
Removal 8-48. . . . . . . . . . . . . . . . . . . . . . . . . . . . . . . . . . . . . . . . . . . . . . . . . . . . . . . . . . .
Installation 8-48. . . . . . . . . . . . . . . . . . . . . . . . . . . . . . . . . . . . . . . . . . . . . . . . . . . . . . . .
Cutter Assembly (Only Applicable to HP DesignJets 3500CP and 3000CP) 8-50. . . .
Removal 8-50. . . . . . . . . . . . . . . . . . . . . . . . . . . . . . . . . . . . . . . . . . . . . . . . . . . . . . . . . . .
Installation 8-50. . . . . . . . . . . . . . . . . . . . . . . . . . . . . . . . . . . . . . . . . . . . . . . . . . . . . . . .
Elevator Assembly 8-52. . . . . . . . . . . . . . . . . . . . . . . . . . . . . . . . . . . . . . . . . . . . . . . . . . . . .
Removal 8-52. . . . . . . . . . . . . . . . . . . . . . . . . . . . . . . . . . . . . . . . . . . . . . . . . . . . . . . . . . .
Installation 8-53. . . . . . . . . . . . . . . . . . . . . . . . . . . . . . . . . . . . . . . . . . . . . . . . . . . . . . . .
HP DesignJet CP Series Printers
viiContents
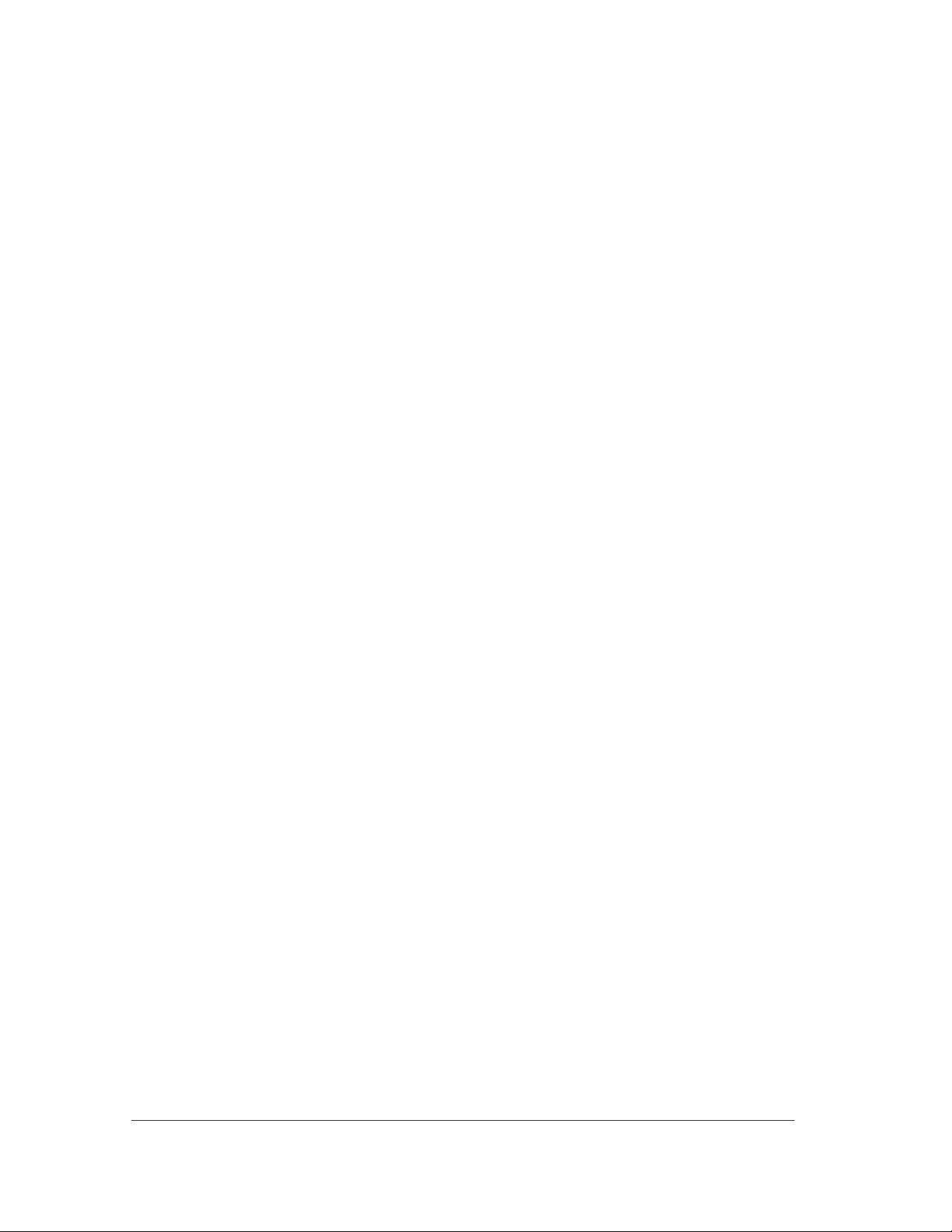
Refill Assembly 8-55. . . . . . . . . . . . . . . . . . . . . . . . . . . . . . . . . . . . . . . . . . . . . . . . . . . . . . . .
Removal 8-55. . . . . . . . . . . . . . . . . . . . . . . . . . . . . . . . . . . . . . . . . . . . . . . . . . . . . . . . . . .
Installation 8-56. . . . . . . . . . . . . . . . . . . . . . . . . . . . . . . . . . . . . . . . . . . . . . . . . . . . . . . .
Bail Assembly and Star Wheel Assemblies 8-58. . . . . . . . . . . . . . . . . . . . . . . . . . . . . . .
Removal 8-58. . . . . . . . . . . . . . . . . . . . . . . . . . . . . . . . . . . . . . . . . . . . . . . . . . . . . . . . . . .
Installation 8-58. . . . . . . . . . . . . . . . . . . . . . . . . . . . . . . . . . . . . . . . . . . . . . . . . . . . . . . .
Starguard Assembly 8-60. . . . . . . . . . . . . . . . . . . . . . . . . . . . . . . . . . . . . . . . . . . . . . . . . . .
Removal 8-60. . . . . . . . . . . . . . . . . . . . . . . . . . . . . . . . . . . . . . . . . . . . . . . . . . . . . . . . . . .
Installation 8-60. . . . . . . . . . . . . . . . . . . . . . . . . . . . . . . . . . . . . . . . . . . . . . . . . . . . . . . .
Bail Stepper Motor 8-62. . . . . . . . . . . . . . . . . . . . . . . . . . . . . . . . . . . . . . . . . . . . . . . . . . . .
Removal 8-62. . . . . . . . . . . . . . . . . . . . . . . . . . . . . . . . . . . . . . . . . . . . . . . . . . . . . . . . . . .
Installation 8-62. . . . . . . . . . . . . . . . . . . . . . . . . . . . . . . . . . . . . . . . . . . . . . . . . . . . . . . .
Refill Interconnect PCA 8-64. . . . . . . . . . . . . . . . . . . . . . . . . . . . . . . . . . . . . . . . . . . . . . . .
Removal 8-64. . . . . . . . . . . . . . . . . . . . . . . . . . . . . . . . . . . . . . . . . . . . . . . . . . . . . . . . . . .
Installation 8-64. . . . . . . . . . . . . . . . . . . . . . . . . . . . . . . . . . . . . . . . . . . . . . . . . . . . . . . .
X-Axis Assembly 8-66. . . . . . . . . . . . . . . . . . . . . . . . . . . . . . . . . . . . . . . . . . . . . . . . . . . . . .
Removal 8-66. . . . . . . . . . . . . . . . . . . . . . . . . . . . . . . . . . . . . . . . . . . . . . . . . . . . . . . . . . .
Installation 8-67. . . . . . . . . . . . . . . . . . . . . . . . . . . . . . . . . . . . . . . . . . . . . . . . . . . . . . . .
Overdrive Assembly and Drive Roller
(Only Applicable to HP DesignJets 2500CP and 2000CP) 8-69. . . . . . . . . . . . . . . . . .
To remove the Drive Roller only 8-69. . . . . . . . . . . . . . . . . . . . . . . . . . . . . . . . . . . . .
Installation of the drive roller 8-70. . . . . . . . . . . . . . . . . . . . . . . . . . . . . . . . . . . . . . .
Installation of the overdrive assembly 8-70. . . . . . . . . . . . . . . . . . . . . . . . . . . . . . . .
Overdrive Assembly and Drive Roller
(Only Applicable to HP DesignJets 3500CP and 3000CP) 8-72. . . . . . . . . . . . . . . . . .
To remove the Drive Roller only 8-72. . . . . . . . . . . . . . . . . . . . . . . . . . . . . . . . . . . . .
Installation of the drive roller 8-73. . . . . . . . . . . . . . . . . . . . . . . . . . . . . . . . . . . . . . .
Installation of the overdrive assembly 8-73. . . . . . . . . . . . . . . . . . . . . . . . . . . . . . . .
Entry Platen 8-78. . . . . . . . . . . . . . . . . . . . . . . . . . . . . . . . . . . . . . . . . . . . . . . . . . . . . . . . . .
Removal 8-78. . . . . . . . . . . . . . . . . . . . . . . . . . . . . . . . . . . . . . . . . . . . . . . . . . . . . . . . . . .
Installation 8-79. . . . . . . . . . . . . . . . . . . . . . . . . . . . . . . . . . . . . . . . . . . . . . . . . . . . . . . .
Roll Cover and Roll Feed Assemblies 8-81. . . . . . . . . . . . . . . . . . . . . . . . . . . . . . . . . . . .
Removal 8-81. . . . . . . . . . . . . . . . . . . . . . . . . . . . . . . . . . . . . . . . . . . . . . . . . . . . . . . . . . .
Installation 8-82. . . . . . . . . . . . . . . . . . . . . . . . . . . . . . . . . . . . . . . . . . . . . . . . . . . . . . . .
Pincharm Assemblies, Pincharm Shaft and Pincharm Sensor 8-84. . . . . . . . . . . . . .
Removal of the pincharm sensor 8-84. . . . . . . . . . . . . . . . . . . . . . . . . . . . . . . . . . . . .
Removal of the pincharm assemblies and the pincharm shaft. 8-84. . . . . . . . . .
Installation of the pincharm sensor. 8-85. . . . . . . . . . . . . . . . . . . . . . . . . . . . . . . . . .
Installation of the pincharm assemblies and the pincharm shaft. 8-85. . . . . . .
Interconnect Cables 8-87. . . . . . . . . . . . . . . . . . . . . . . . . . . . . . . . . . . . . . . . . . . . . . . . . . . .
Removal of the refill interconnect cable. 8-87. . . . . . . . . . . . . . . . . . . . . . . . . . . . .
Removal of the service station interconnect cable. 8-87. . . . . . . . . . . . . . . . . . . . .
Installation of the service station interconnect cable 8-88. . . . . . . . . . . . . . . . . . .
Installation of the refill interconnect cable 8-88. . . . . . . . . . . . . . . . . . . . . . . . . . . .
Media Button (Only Applicable to HP DesignJets 3500CP and 3000CP) 8-90. . . .
Removal 8-90. . . . . . . . . . . . . . . . . . . . . . . . . . . . . . . . . . . . . . . . . . . . . . . . . . . . . . . . . . .
Installation 8-90. . . . . . . . . . . . . . . . . . . . . . . . . . . . . . . . . . . . . . . . . . . . . . . . . . . . . . . .
9 Preventive Maintenance
Moisture on the Printer 9-2. . . . . . . . . . . . . . . . . . . . . . . . . . . . . . . . . . . . . . . . . . . . . . . .
viii Contents
HP DesignJet CP Series Printers
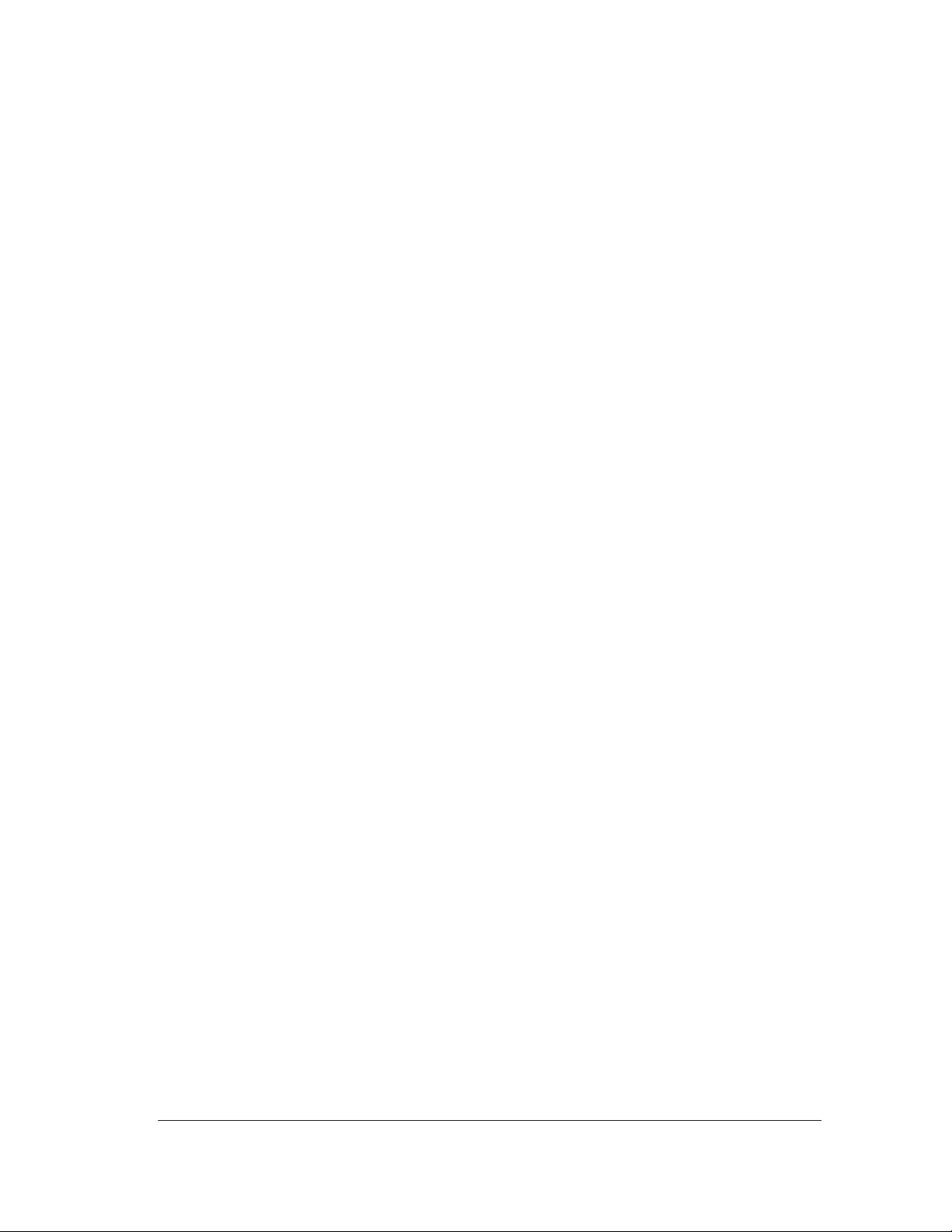
Noisy Carriage Bushing 9-2. . . . . . . . . . . . . . . . . . . . . . . . . . . . . . . . . . . . . . . . . . . . . . . .
Belt Swelling 9-2. . . . . . . . . . . . . . . . . . . . . . . . . . . . . . . . . . . . . . . . . . . . . . . . . . . . . . . . . .
Cleaning the Printer 9-2. . . . . . . . . . . . . . . . . . . . . . . . . . . . . . . . . . . . . . . . . . . . . . . . . . .
General Cleaning 9-2. . . . . . . . . . . . . . . . . . . . . . . . . . . . . . . . . . . . . . . . . . . . . . . . . .
Cleaning the Drive Roller 9-3. . . . . . . . . . . . . . . . . . . . . . . . . . . . . . . . . . . . . . . . . . .
Cleaning the Electrical Contacts? 9-4. . . . . . . . . . . . . . . . . . . . . . . . . . . . . . . . . . . .
Scheduled Maintenance 9-4. . . . . . . . . . . . . . . . . . . . . . . . . . . . . . . . . . . . . . . . . . . . . . . .
Level of Printer Usage 9-4. . . . . . . . . . . . . . . . . . . . . . . . . . . . . . . . . . . . . . . . . . . . . .
Preventive Maintenance Kit - Part Number C4704-60198 9-5. . . . . . . . . . . . . .
Y-axis Maintenance Parts 9-5. . . . . . . . . . . . . . . . . . . . . . . . . . . . . . . . . . . . . . . . . . .
10 Functional Overview
DesignJet 2500CP-PostScript SKU 10-3. . . . . . . . . . . . . . . . . . . . . . . . . . . . . . . . . . . . . .
DesignJet 2000CP-RTL SKU 10-3. . . . . . . . . . . . . . . . . . . . . . . . . . . . . . . . . . . . . . . . . . .
Printed Circuit Assemblies (PCA) 10-3. . . . . . . . . . . . . . . . . . . . . . . . . . . . . . . . . . . . . . .
Y-Axis Assembly 10-4. . . . . . . . . . . . . . . . . . . . . . . . . . . . . . . . . . . . . . . . . . . . . . . . . . . . . . .
Carriage 10-4. . . . . . . . . . . . . . . . . . . . . . . . . . . . . . . . . . . . . . . . . . . . . . . . . . . . . . . . . . .
Y-axis belt and Y-axis belt tensioner 10-4. . . . . . . . . . . . . . . . . . . . . . . . . . . . . . . . . .
Y-axis motor assembly 10-4. . . . . . . . . . . . . . . . . . . . . . . . . . . . . . . . . . . . . . . . . . . . . .
Encoder Strip 10-4. . . . . . . . . . . . . . . . . . . . . . . . . . . . . . . . . . . . . . . . . . . . . . . . . . . . . .
Trailing cable 10-5. . . . . . . . . . . . . . . . . . . . . . . . . . . . . . . . . . . . . . . . . . . . . . . . . . . . . .
Service Station Assembly 10-5. . . . . . . . . . . . . . . . . . . . . . . . . . . . . . . . . . . . . . . . . . . . . .
Primer Assembly 10-5. . . . . . . . . . . . . . . . . . . . . . . . . . . . . . . . . . . . . . . . . . . . . . . . . . . . . .
Refill Assembly 10-5. . . . . . . . . . . . . . . . . . . . . . . . . . . . . . . . . . . . . . . . . . . . . . . . . . . . . . . .
Elevator Assembly 10-6. . . . . . . . . . . . . . . . . . . . . . . . . . . . . . . . . . . . . . . . . . . . . . . . . . . . .
X-Axis Assembly 10-6. . . . . . . . . . . . . . . . . . . . . . . . . . . . . . . . . . . . . . . . . . . . . . . . . . . . . .
Electronics Module 10-6. . . . . . . . . . . . . . . . . . . . . . . . . . . . . . . . . . . . . . . . . . . . . . . . . . . .
Stepper Motors 10-7. . . . . . . . . . . . . . . . . . . . . . . . . . . . . . . . . . . . . . . . . . . . . . . . . . . . . . . .
Sensors 10-7. . . . . . . . . . . . . . . . . . . . . . . . . . . . . . . . . . . . . . . . . . . . . . . . . . . . . . . . . . . . . . .
Line Sensor 10-7. . . . . . . . . . . . . . . . . . . . . . . . . . . . . . . . . . . . . . . . . . . . . . . . . . . . . . . .
Cover Sensors 10-7. . . . . . . . . . . . . . . . . . . . . . . . . . . . . . . . . . . . . . . . . . . . . . . . . . . . . .
Mechanical Interface Sensors 10-8. . . . . . . . . . . . . . . . . . . . . . . . . . . . . . . . . . . . . . .
APPENDIX - Reinstalling the Fiery Box
HP DesignJet CP Series Printers
ixContents
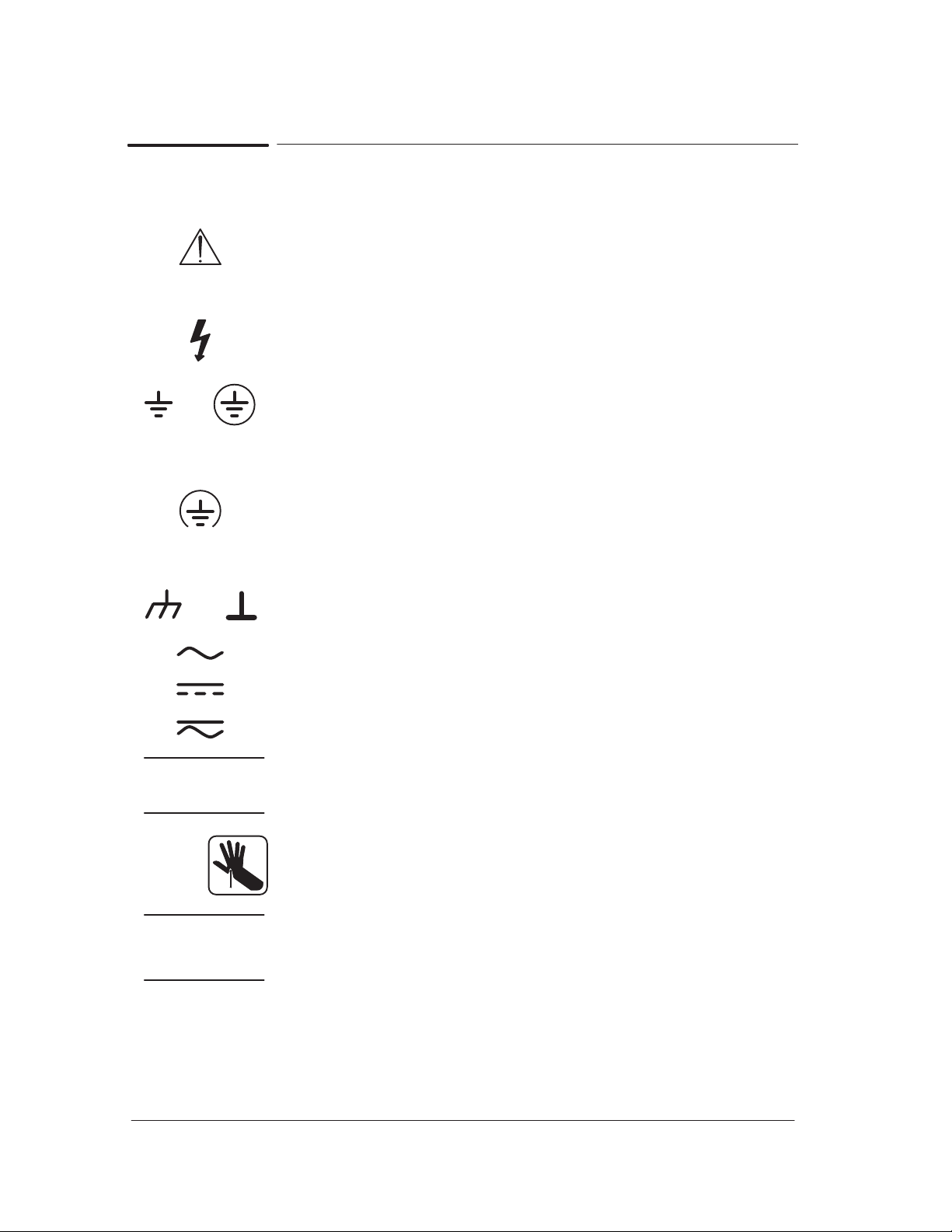
General Definition of Safety Symbols
International caution symbol (refer to manual): the product is
marked with this symbol when it is necessary for the user to refer
to the instruction manual in order to protect against damage to the
instrument.
Indicates dangerous voltage (terminals fed from the interior by
voltage exceeding 1000 volts must also be marked).
OR
OR
Protective conductor terminal. For protection against electrical
shock in case of a fault. Used with field wiring terminals to
indicate the terminal that must be connected to ground before
operating equipment.
Low-noise or noiseless, clean ground (earth) terminal. Used for a
signal common, as well as providing protection against electrical
shock in case of a fault. A terminal marked with this symbol must
be connected to ground in the manner described in the installation
(operating) manual, and before operating the equipment.
Frame or chassis terminal. A connection to the frame (chassis) of
the equipment, which normally includes all exposed metal.
Alternating current
Direct current
Alternating or direct current
The WARNING sign denotes a hazard. It calls attention to a
procedure, practice, or the like, which, if not correctly performed
or adhered to, could result in personal injury.
x Contents
Take care not to cut yourself on the encoder strip inside the plotter.
The CAUTION sign denotes a hazard. It calls attention to an
operating procedure, practice, or the like, which, if not correctly
performed or adhered to, could result in damage to or destruction
of part or all of the product.
HP DesignJet CP Series Printers
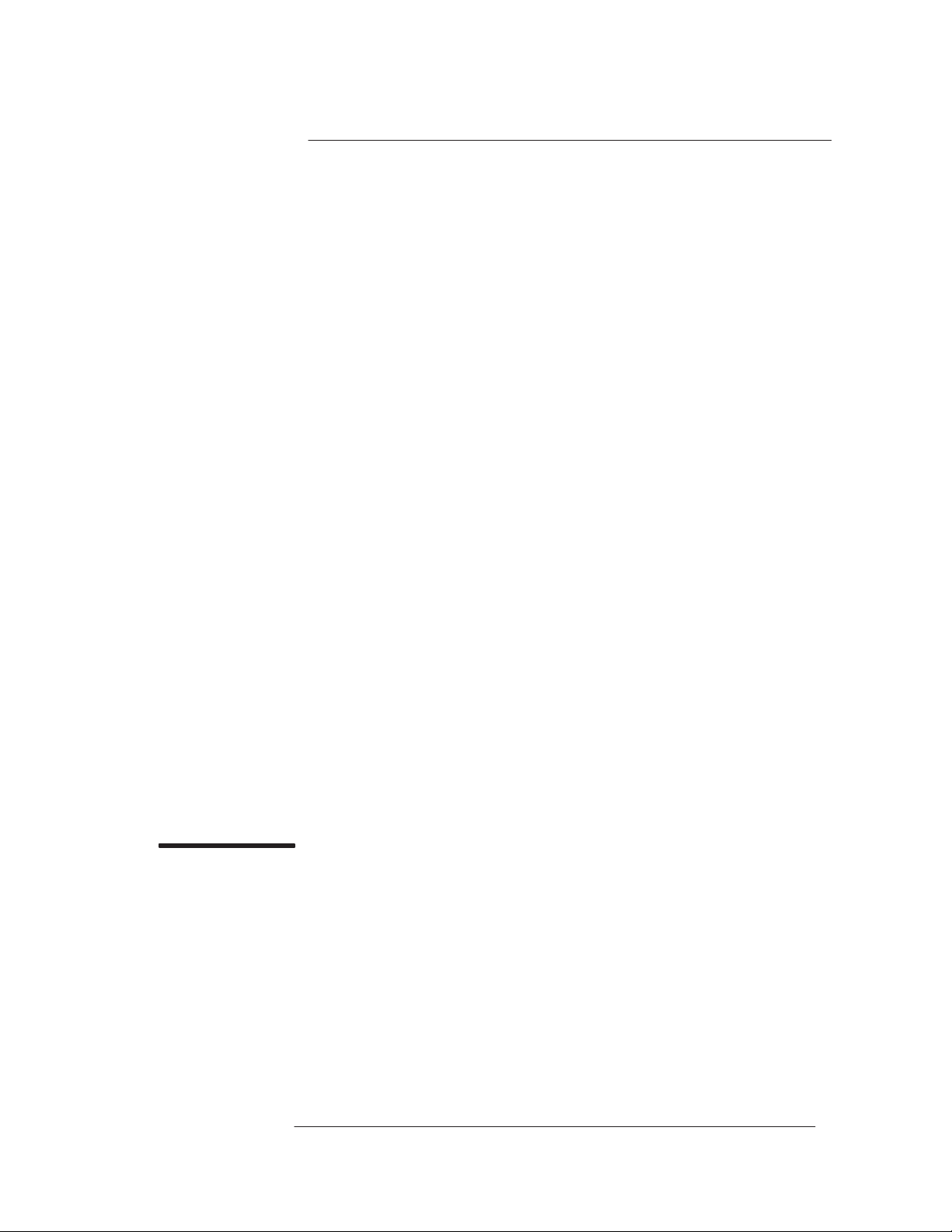
1
T
roubleshooting
HP DesignJet CP Series Printers
1-1
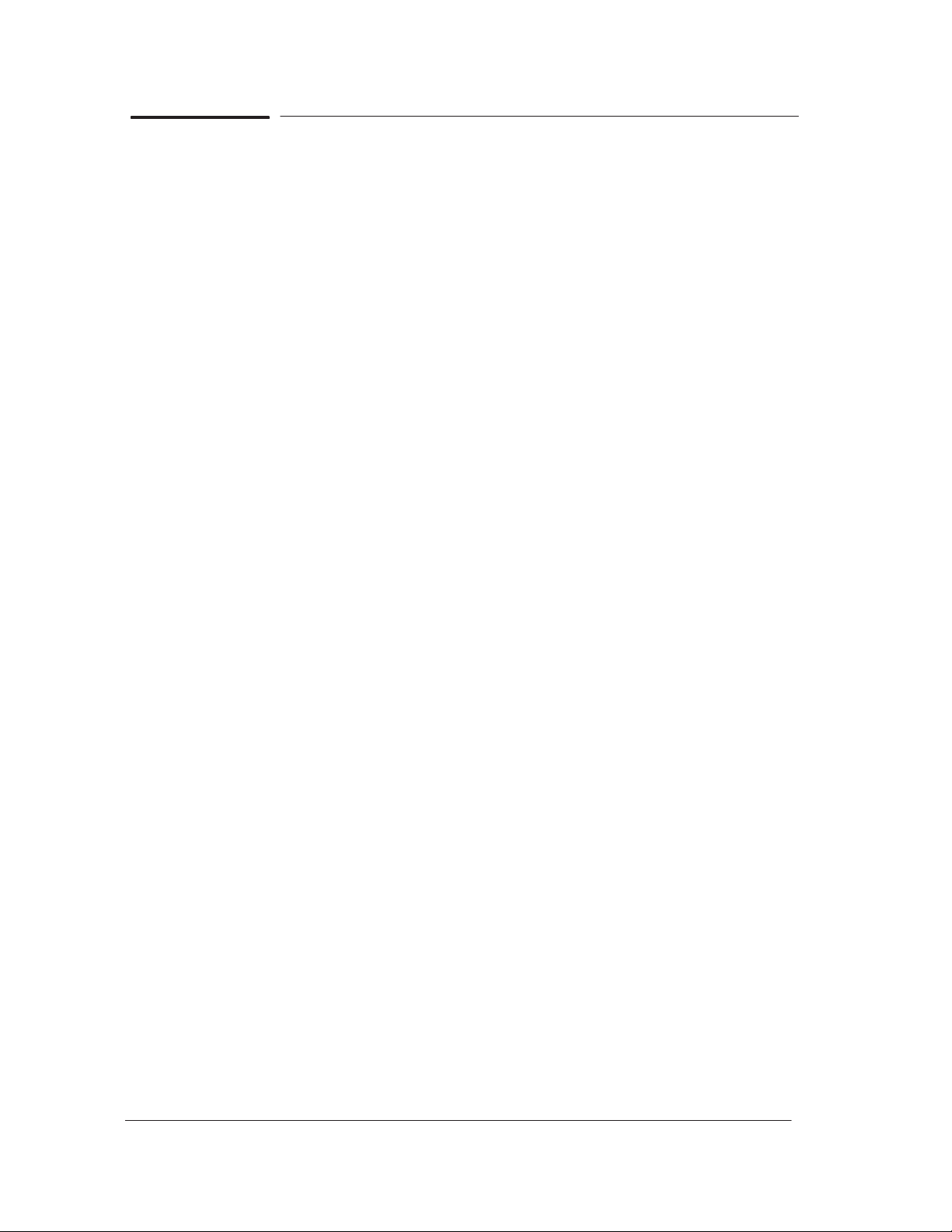
Introduction
This chapter will guide you through the relevant steps to take when
troubleshooting the printer.
Which Firmware relates to which Ink system?
A.01.XX - This firmware revision is applicable to HP DesignJets 2500CP
and 2000CP and means that the Printers can only use Imaging Inks.
A.02.XX - This firmware revision is applicable to HP DesignJets 2500CP
and 2000CP and means that the Printers can use both the Imaging Inks
and the new UV Durable Inks.
A.03.XX - This firmware revision is applicable to HP DesignJets 3500CP
and 3000CP and means that the Printers can use both the Imaging Inks
and the new UV Durable Inks.
A.04.XX - This firmware revision is applicable to all HP DesignJet CP
Series Printers and means that the Printers can use both the Imaging Inks
and the new UV Durable Inks.
How do I Check the Hard Disk Drive Version? (Only applicable to
HP DesignJet 2500CP/3500CP)
For HP DesignJet 2500CP - To check which Hard Disk Drive Version the
printer is using, print the PostScript Configuration using the front-panel
menu in Internal Prints / PostScript Config.
For HP DesignJet 3500CP - To check which Hard Disk Drive Version the
printer is using, use the front-panel menu in Utilities / Statistics / Disk Rev.
Is the Printer Using the Latest Firmware Revision?
Before spending time troubleshooting the problem by doing the various tests
or replacing parts (which may not need replacing), check which firmware
revision the printer is using. To check which firmware revision the printer is
using, use the front-panel menu in Utilities / Statistics / Code Rev. Some
problems which occurred in earlier firmware releases may have been solved
in later revisions. So if there is a new firmware revision then update the
Flash SIMM before replacing any parts. See below for information on
upgrading the Flash SIMM.
Remember that:
For the HP DesignJet 2000CP/3000CP, the first slot from the left
contains an 8MB SIMM with the firmware code inside.
For the HP DesignJet 2500CP/3500CP, the first slot from the left
contains an 8MB SIMM with the firmware code inside and the second
slot contains a 4 MB SIMM with the PostScript code inside.
1-2 Troubleshooting
HP DesignJet CP Series Printers
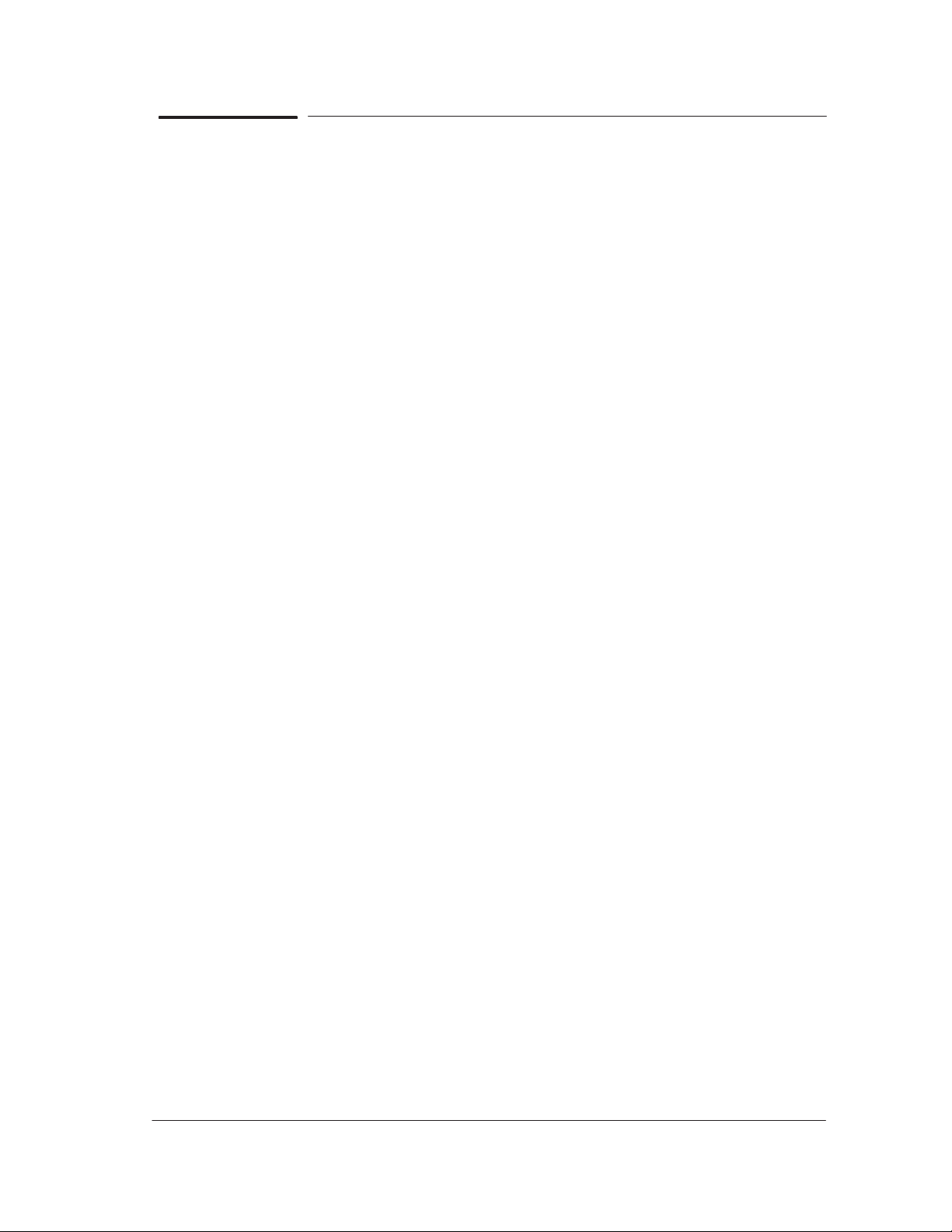
How do I upgrade the Firmware Revision on the Flash SIMM?
You will need to have the Printer connected to a PC or a UNIX Workstation
with a Parallel cable. Download the latest Firmware Revision from the
Plotter Support WEB to your local drive and then follow these instructions:
1 Make sure the printer is switched OFF from the power switch on the back
of the printer and not from the standby button on the front of the printer.
2 Hold the CANCEL key down and switch the printer ON. Wait until the
message “Flash Programmer 1.X / Push to continue” is displayed on the
front-panel before releasing the CANCEL key.
3 Press the Down Arrow key and the message “Program Flash / Copy to
2nd Flash” is displayed on the front-panel.
4 Press the Up Arrow key and the message “Program 2nd Flash /
Program 1st Flash” is displayed on the front-panel.
5 Press the Down Arrow key and the message “Really Erase Yes / 1st
Flash? No” is displayed on the front-panel.
If you do not wish to continue press the Down Arrow key and the message
“Cancelled Program / Power off the board” is displayed on the front-panel.
Switch the Printer OFF from the power switch on the back of the printer.
6 Press the Up Arrow key and the message “Erasing Flash” is displayed.
THE DATA ON THE FLASH SIMM IS BEING ERASED AT THIS POINT.
DO NOT SWITCH OFF THE PRINTER BECAUSE IT WILL DAMAGE
THE FLASH SIMM.
7 When the data on the Flash SIMM is erased the message “Please
Download Binary Code” is displayed on the front-panel.
8 To download the firmware data to the Flash SIMM follow these instructions:
If using a UNIX Workstation, type:
$ cat filename > device.file
Substitute “filename” with the name of the file that contains the firmware
data which you downloaded from the Plotter Support WEB. Substitute
“device.file” with the name of your Workstation parallel device file.
If using a PC, type in MS-DOS:
C:\> copy /b filename lpt1:
Substitute “filename” with the name of the file that contains the
firmware data which you downloaded from the Plotter Support WEB.
Substitute “lpt1” with name of the parallel port that you have your
Printer connected to on the PC.
Troubleshooting
HP DesignJet CP Series Printers
1-3
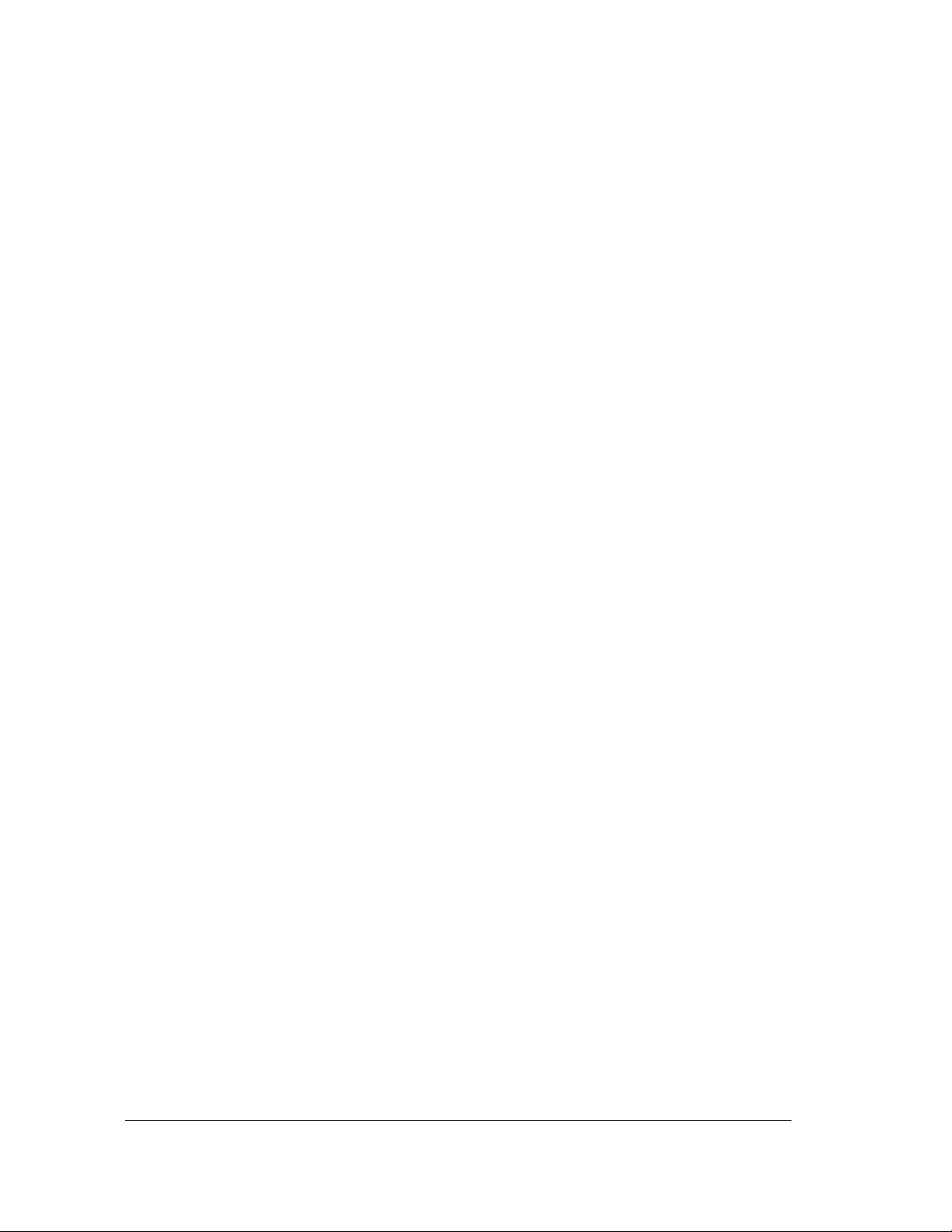
9 While the firmware data is being received by the printer, the message
“Receiving Binary Code” will be displayed on the front-panel.
THE DATA IS BEING DOWNLOADED ONTO THE FLASH SIMM AT
THIS POINT. DO NOT SWITCH OFF THE PRINTER BECAUSE IT WILL
DAMAGE THE FLASH SIMM.
10 When the Flash SIMM is completely programmed, the message “Finished
Programming / Power OFF the board” will be displayed on the front-panel.
11 Switch the Printer OFF from the power switch on the back of the printer.
12 Switch the Printer ON from the power switch on the back of the printer
and the Printer will start the initialization procedure.
13 When the message “Status/Ready” is displayed on the front-panel, check
that the new firmware revision has been correctly downloaded by using
the front-panel menu in Utilities / Statistics / Code Rev. The front-panel
should now show the new Firmware Revision of the Flash SIMM.
How do I upgrade the PostScript Revision on the Flash SIMM?
YOU ONLY NEED TO UPGRADE THE POSTSCRIPT SIMM IF THE
FIRMWARE CODE IS A.02.08 OR HIGHER.
1 Make sure the printer is switched OFF from the power switch on the
back of the printer and not from the standby button on the front of the
printer.
2 Install an additional 4MB Flash SIMM into the second slot.
3 Hold the CANCEL key down and switch the printer ON. Wait until the
message “Flash Programmer 1.X / Push to continue” is displayed on the
front-panel before releasing the CANCEL key.
If the Printer has problems starting up, the 8MB flash SIMM with the
firmware code has been incorrectly upgraded (it can be dead) or it is
incorrectly installed.
4 Press the Down Arrow key and the message “Program Flash / Copy to
2nd Flash” is displayed on the front-panel.
5 Press the Up Arrow key and the message “Program 2nd Flash /
Program 1st Flash” is displayed on the front-panel.
6 Press the Up Arrow key and the message “Flash Size 8MB / 4MB” is
displayed on the front-panel. The printer is asking you if you want to
program a 4MB or 8MB SIMM.
7 Press the Down Arrow key and the message “Erasing Flash” is
displayed on the front-panel.
THE DATA ON THE FLASH SIMM IS BEING ERASED AT THIS POINT.
DO NOT SWITCH OFF THE PRINTER BECAUSE IT WILL DAMAGE
THE FLASH SIMM.
1-4 Troubleshooting
HP DesignJet CP Series Printers
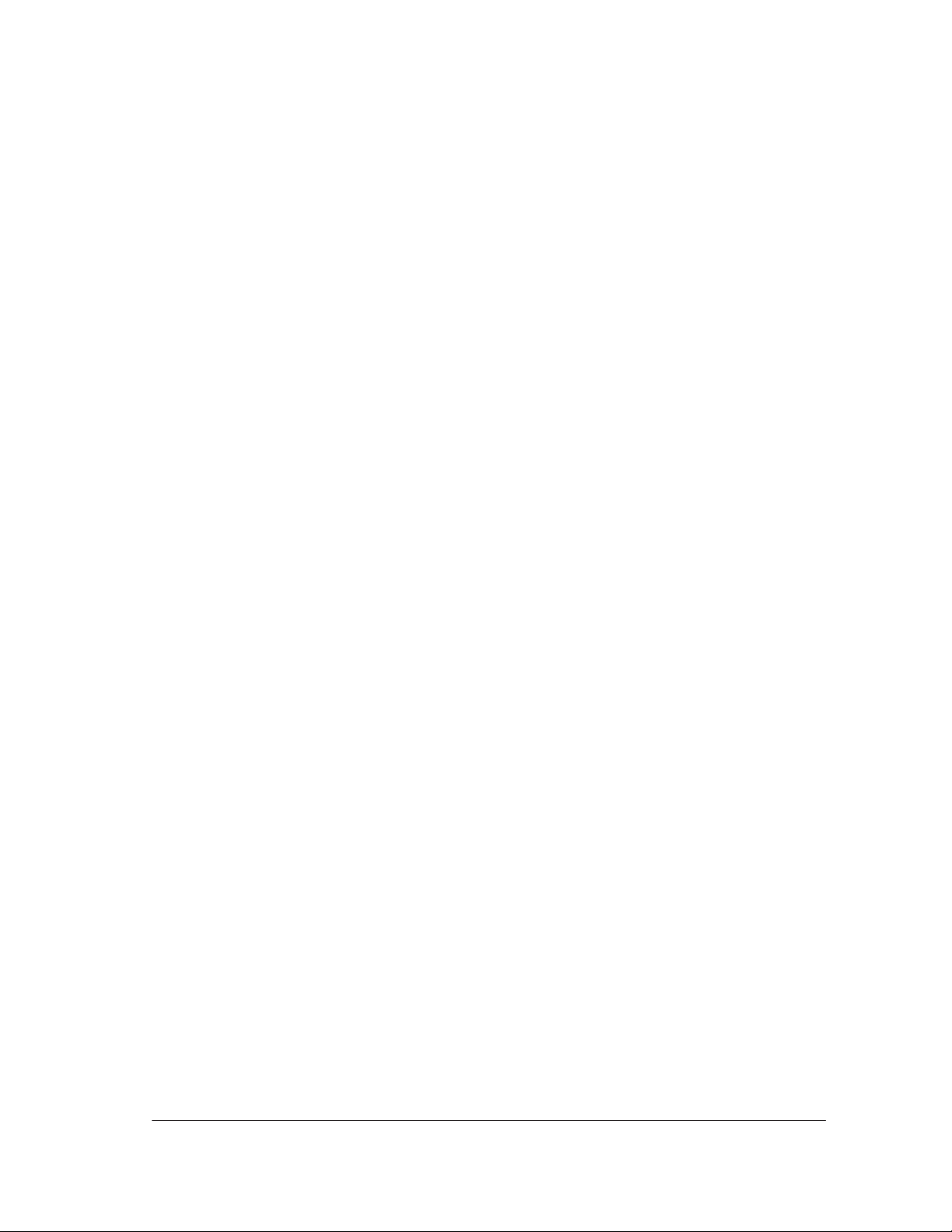
8 When the data on the Flash SIMM is erased the message “Please
Download Binary Code” is displayed on the front-panel.
9 To download the PostScript data to the Flash SIMM follow these
instructions:
If using a UNIX Workstation, type:
$ cat filename > device.file
Substitute “filename” with the name of the file that contains the
PostScript data which you downloaded from the Plotter Support
WEB. Substitute “device.file” with the name of your Workstation
parallel device file.
If using a PC, type in MS-DOS:
C:\> copy /b filename lpt1:
Substitute “filename” with the name of the file that contains the
PostScript data which you downloaded from the Plotter Support
WEB. Substitute “lpt1” with name of the parallel port that you have
your Printer connected to on the PC.
10 While the PostScript data is being received by the printer, the message
“Receiving Binary Code” will be displayed on the front-panel.
THE DATA IS BEING DOWNLOADED ONTO THE FLASH SIMM AT
THIS POINT. DO NOT SWITCH OFF THE PRINTER BECAUSE IT WILL
DAMAGE THE FLASH SIMM.
11 When the Flash SIMM is completely programmed, the message
“Finished Programming / Power OFF the board” will be displayed on the
front-panel.
12 Switch the Printer OFF from the power switch on the back of the printer.
13 Switch the Printer ON from the power switch on the back of the printer
and the Printer will start the initialization procedure.
14 When the message “Status/Ready” is displayed on the front-panel, check that
the new PostScript revision has been correctly downloaded by using the
front-panel menu in Utilities / Statistics / PS rev = PostScript. The
front-panel should now show the new PostScript Revision of the Flash
SIMM.
Troubleshooting
HP DesignJet CP Series Printers
1-5
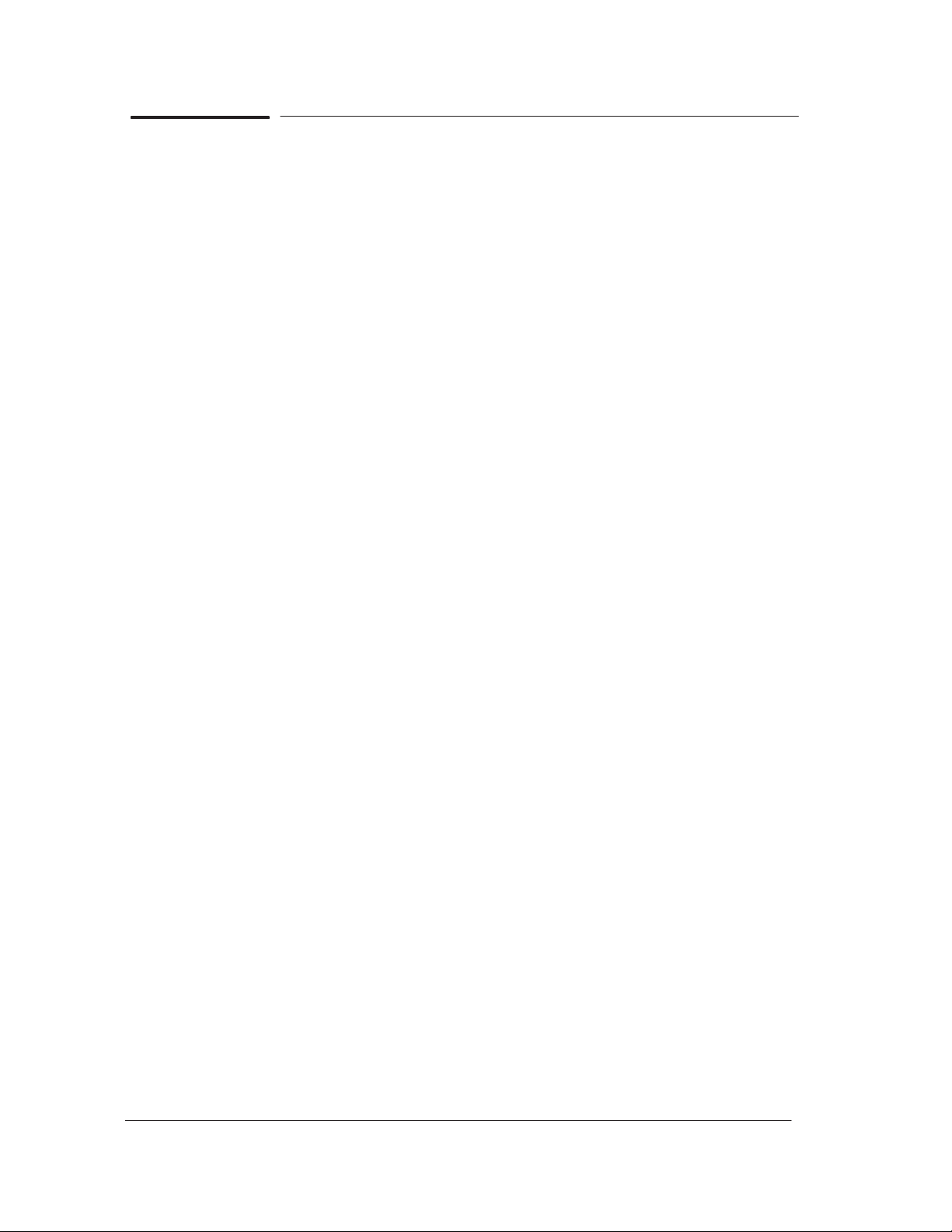
How can I Copy Firmware Data from One Flash SIMM to a Second
Flash SIMM?
This procedure can be used to copy Data from one Flash SIMM to another.
This is very useful when you have to update the Firmware Revision of
several Printers and is much faster than updating from the PC.
1 Make sure the printer is switched OFF from the power switch on the back
of the printer and not from the standby button on the front of the printer.
2 Remove the SIMM cover on the back of the Electronics Module.
3 Make sure that the master Flash SIMM is in the first slot from the left.
4 Install the 2nd Flash SIMM (that needs to be programmed) in the second
slot from the left. If a DRAM SIMM is installed in the 3rd slot, then
remove it first to allow more space to install the 2nd Flash SIMM.
5 Hold the CANCEL key down and switch the printer ON. Wait until the
message “Flash Programmer 1.X / Push to continue” is displayed on the
front-panel before releasing the CANCEL key.
6 Press the Down Arrow key and the message “Program Flash / Copy to
2nd Flash” is displayed on the front-panel.
7 Press the Down Arrow key and the message “Erasing Flash” is
displayed on the front-panel.
THE DATA ON THE SECOND FLASH SIMM IS BEING ERASED AT
THIS POINT. DO NOT SWITCH OFF THE PRINTER BECAUSE IT WILL
DAMAGE THE FLASH SIMM.
8 After a short while the message “Copying Binary Code” will be displayed on
the front-panel while the firmware data is being received by the printer.
THE DATA IS BEING DOWNLOADED ONTO THE SECOND FLASH
SIMM AT THIS POINT. DO NOT SWITCH OFF THE PRINTER
BECAUSE IT WILL DAMAGE THE FLASH SIMM.
9 When the Second Flash SIMM is completely programmed, the message
“Finished Programming / Power OFF the board” will be displayed on the
front-panel.
10 Switch the Printer OFF from the power switch on the back of the printer.
11 Remove the master Flash SIMM from the first slot from the left and
remove the 2nd Flash SIMM (that has just been programmed) from the
second slot from the left.
12 To verify if the Second Flash SIMM is programmed correctly, install the
2nd Flash SIMM in the first slot from the left and switch the Printer ON
from the power switch on the back of the printer. If the Printer initializes
correctly, then the Flash SIMM has been programmed correctly.
1-6 Troubleshooting
HP DesignJet CP Series Printers
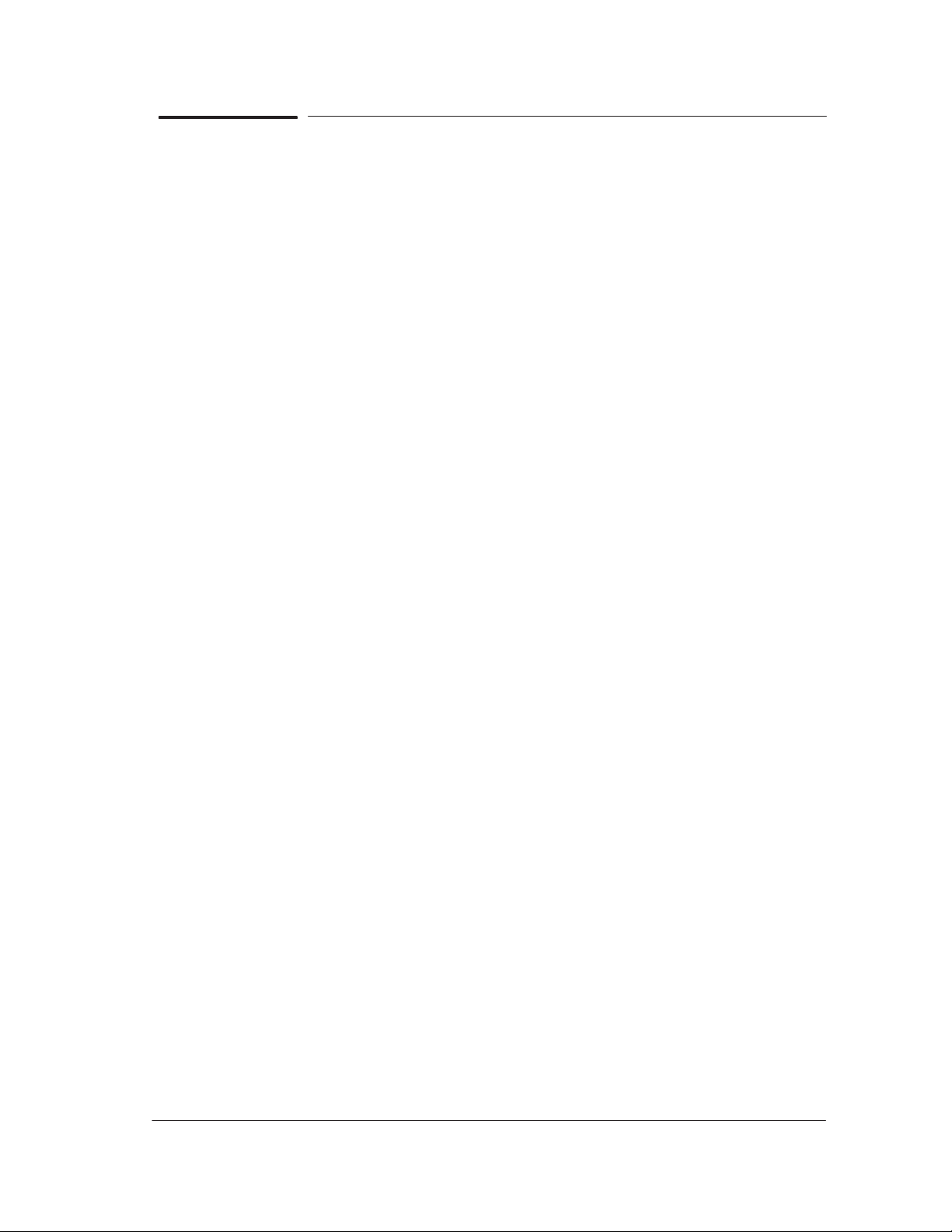
What Can I do when a System Error Code Appears on the
Front-Panel Display?
Chapter 2 contains a list of system error codes and their respective
descriptions and recommended corrective actions. Only try one
recommended action at a time and check if the error code has disappeared.
If you have an error code which is not documented in this Service Manual or
you have an error which you cannot resolve, then report the error to the HP
Response Center or the nearest HP Support Office. When reporting the
error, have the following information ready:
D Model and Serial Number of the printer.
D Which firmware revision the printer is using.
D The complete error number.
D The Service Print (Utilities / Service Tests).
D The Current configuration sheet.
D Which software application the customer is using (name, version, etc.).
D Is the problem reproducible by you?
D Additional comments about the usage, the setting, etc..
Have you performed a Service Test on the Failed
Component/Assembly?
If possible, always perform a Service Test on the component/assembly that
you are about to replace, just to make sure that is the component/assembly
that has failed. If the test on that component/assembly passes, you
should NOT replace it. For information on the Service Tests and how to
use them ' Chapter 4.
Troubleshooting
HP DesignJet CP Series Printers
1-7
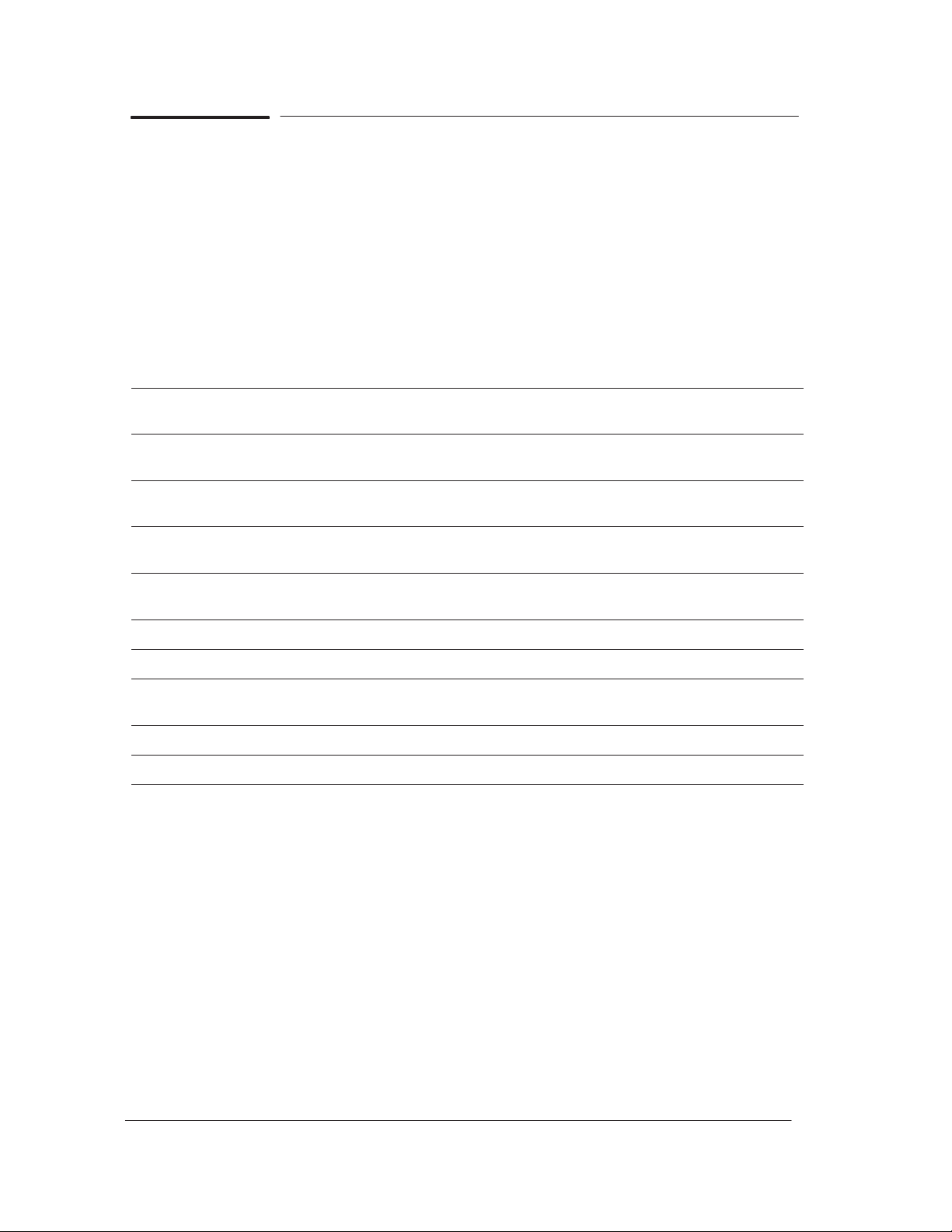
Have you Performed the Necessary Service Calibrations?
Is the printer calibrated correctly after replacing a component? Refer to the
table below to determine when a calibration is required. For information on
the Service Calibrations and how to use them Chapter 5.
REMEMBER THAT CERTAIN CALIBRATIONS ARE REQUIRED
EVEN IF AN ASSEMBLY HAS BEEN DISASSEMBLED TO GAIN
ACCESS TO ANOTHER ASSEMBLY OR COMPONENT.
Calibrations To Be Done
When Required
Electronics Module is
replaced
Carriage is disassembled or
replaced
Refill Assembly is
disassembled or replaced
X-axis Assembly is
disassembled or replaced
Drive Roller is
disassembled or replaced
Banding Problem No No Yes Yes Yes No Yes No No
Edge Detect Problem No No Yes No No No No No No
Misalignment between
Colors
Color Accuracy Problem No No Yes No No Yes No No No
Nozzles Out or Misdirected No No No No Yes No No No No
C01 C02 C03 C05 C06 C07 C08 C09 C10
Yes Yes Yes Yes Yes Yes Yes Yes Yes
Yes Yes Yes Yes Yes Yes Yes No No
No Yes No Yes No Yes No No No
No No No No No No Yes No No
No No No No No No Yes No No
No No Yes Yes Yes No Yes No No
What can I do to Solve Image Quality Problems?
Whenever an Image Quality problem appears, it is advisable to print the
Image Quality Print to help diagnose the problem. The Image Quality Print
will help you differentiate between possible printhead errors and other
problems such as incorrect front-panel selection, driver or RIP configuration
or mechanical problems. For information on solving Image Quality
problems Chapter 6.
1-8 Troubleshooting
HP DesignJet CP Series Printers
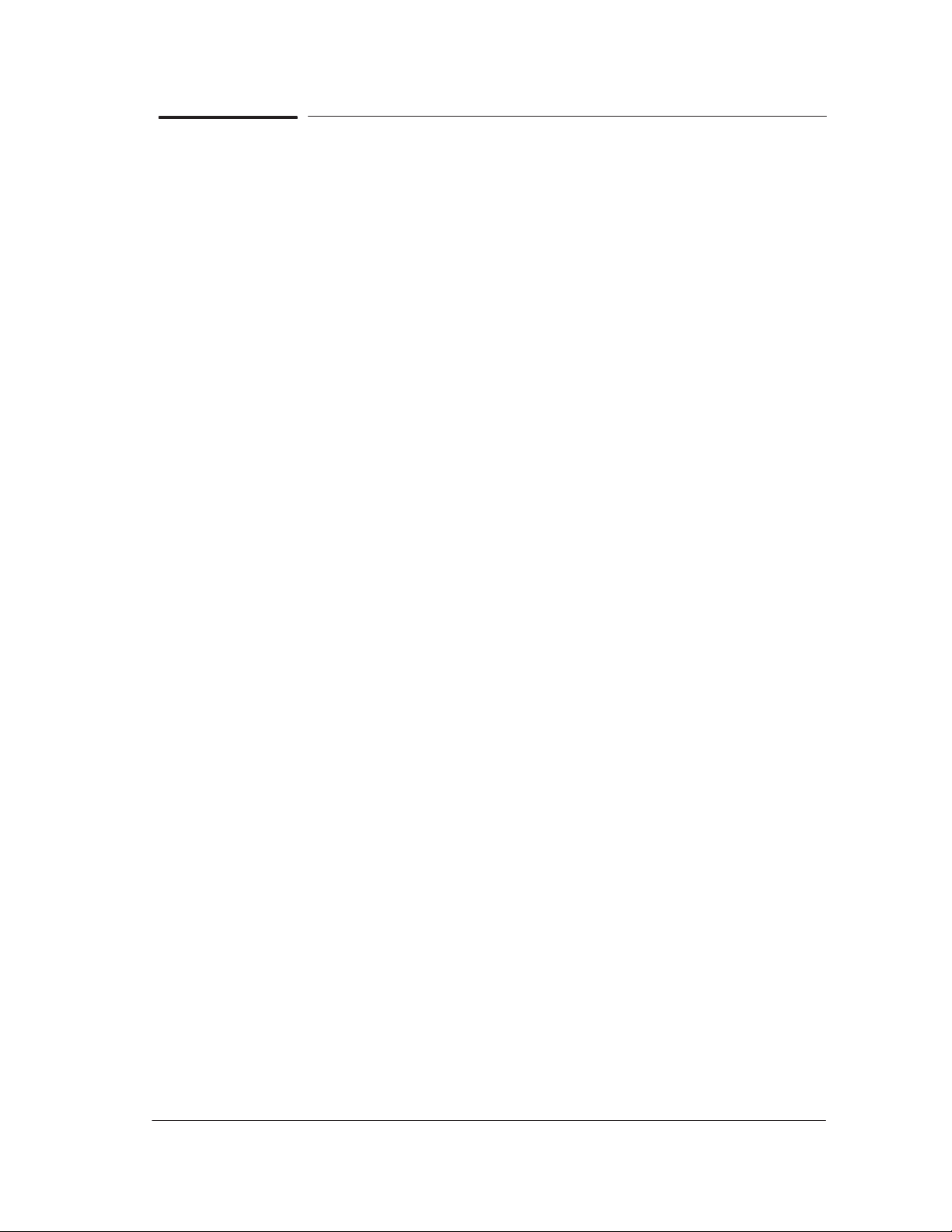
What can I do if the Carriage is Noisy?
1 Dirty Carriage bushings. Remove dust particles from the Carriage
bushings and from the slider rods along which the Carriage moves. If
necessary, apply lubricant to the slider rods.
2 Check for a faulty Carriage. Perform the Carriage Axis Test page 4-12.
What can I do if the Service Station is Noisy?
1 Dirty Service Station slider rod. Remove dust particles from the Service
Station slider rod along which the Service Station moves. If necessary,
apply lubricant to the slider rod.
2 Check for a faulty Service Station. Perform the Service Station Test
page 4-16.
What can I do if the Printer continuously rejects Printheads?
1 Clean the contacts on the Printhead and in the Carriage using the Ink
Cleaner Part Number C6247A.
2 Remove all the Printheads from the Carriage and try installing just the
rejected Printhead. If the Printhead is still rejected then replace the
Printhead with a new one. If the new Printhead is not rejected then
check, one by one, if the other Printheads are rejected or not.
3 Perform the Printhead Continuity Test page 4-29.
4 Perform the Electronics Test page 4-7.
5 Replace the Trailing Cable page 8-36.
6 Replace the Carriage Assembly page 8-42.
What can I do if the Printer has problems with Media Loading?
On HP DesignJets 3500CP and 3000CP a new Media Button has been
installed to assist in Media Loading.
1 Check that the Media Sensor/Media Button is installed correctly.
2 Check if the cable for the Media Sensor/Media Button is connected correctly.
3 Check if the Pincharms are down (the Pincharm lever should be up).
4 Perform the Line Sensor calibration page 5-10.
5 If the media is continuously rejected during the media edge check, then
make sure that the Line Sensor is installed correctly. If necessary,
replace the Carriage Assembly page 8-42 .
6 Replace the Media Sensor/Media Button page 8-78.
7 Perform the Electronics Test page 4-7.
Troubleshooting
HP DesignJet CP Series Printers
1-9
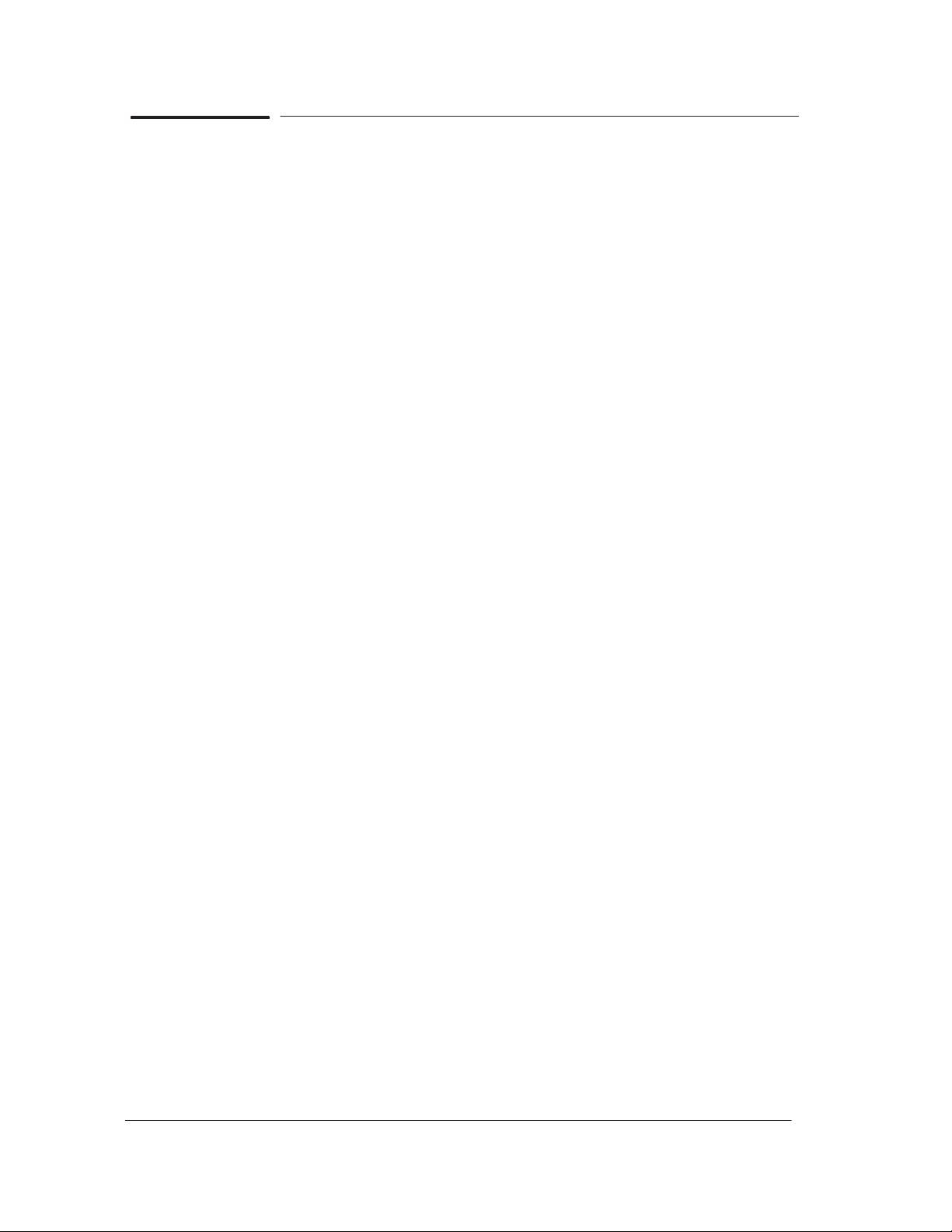
What can I do if the Cover Sensors aren’t Working?
1 Check if the faulty sensor is installed correctly.
2 Check if the cable for the faulty sensor is connected correctly.
3 Replace the faulty Sensor.
What can I do if the “Switch Power Off / Check Printhead Path”
message appears when the Printer is about to cut or is cutting?
1 Check the media path and clear it if necessary.
2 Perform the Cutter Test ' page 4-24.
3 Replace the Cutter Assembly ' page 8-48.
What can I do if the Bail Assembly does not lower all the way?
1 Check that there are no obstructions in the way of the Bail Assembly.
2 Perform the Bail Test ' page 4-25.
What can I do if the “Lens Maintenance” message appears on the
Front-Panel?
1 The Mark Encoder, on the Drive Roller, is dirty. Clean the Mark Encoder
first before trying anything else.
2 The lens cover, which is installed on the line sensor, is dirty. Replace the
lens cover ' Users Guide, Chapter 10 (Lens Maintenance).
Troubleshooting Media Jams/Printhead Crashes
The failure modes “media jam” and “head crash” are grouped together
because in many cases a media jam causes the media to lift up into the
carriage path and cause a head crash, thus causing many media jam
failures to be reported as head crashes.
1 Did the media jam occur when loading media?
D If the client has had media jams, it is common for pieces of media to
get stuck in the media path. Clear the media path.
2 Is the customer using non-HP media?
D The use of non-HP media can easily be the cause of media jams and
head crashes (especially head crashes because HP media is specially
formulated to avoid cockle, one of the primary causes of head
crashes). If the media is not HP approved, advise the customer to use
HP media and check to see if the problem now solved.
1-10 Troubleshooting
HP DesignJet CP Series Printers
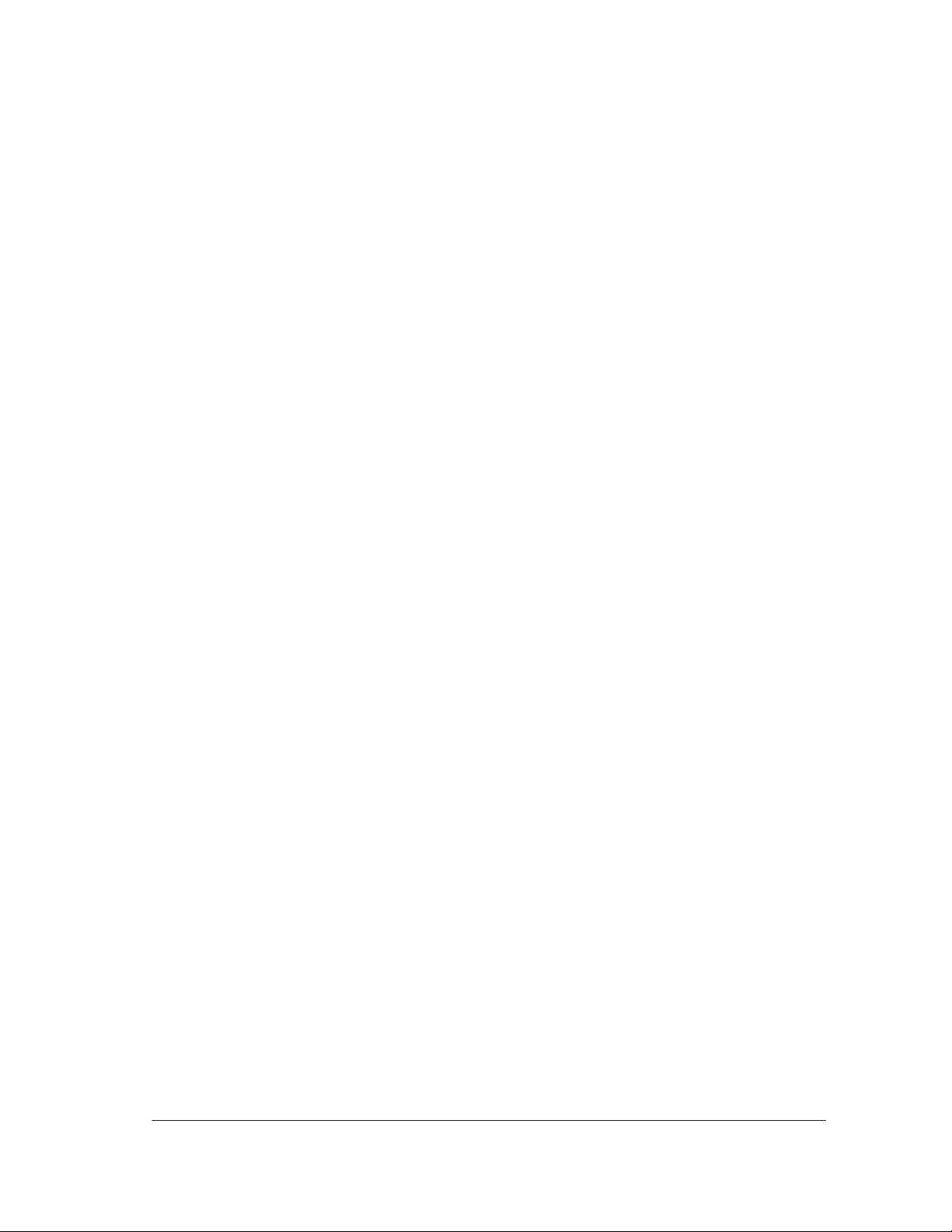
3 Is the client using Best Mode on Coated Media in high humidity?
In this particular case, head crashes could occur due to worst casing.
Recommend a change of media, print mode, or humidity conditions.
4 What is the Firmware Revision? (Only applicable to HP DesignJets
2500CP and 2000CP)
Must be A02.01 or more recent. If not, upgrade.
Explanation - In earlier releases of firmware a media jam/head
crash can be caused at the start of a plot. This can occur in the
“POME” pen alignment or closed loop color calibration, because
the leading edge of the media is brought back very close to the
Media Separator edge. If the edges cross, the media can lift up
when it is advanced, causing a media jam or head crash. It is more
likely to occur the more curled the media is.
5 Check the Media Separator (Only applicable to HP DesignJets
2500CP and 2000CP)
For units fabricated before Serial Numbers C4703A ESA7C04586 and
C4704A ESA7C10343. If the Media Separator is detaching do not
stick it down again, as it will detach again. Also, never reposition a
Media Separator, because it has an extremely tight positioning
tolerance. For Media Separators that are lifting off the Overdrive
Assembly, replace the entire Overdrive Assembly.
Explanation - The previous adhesive used under the Media
Separator can detach from the Overdrive Assembly. New
Overdrive Assemblies use a much better adhesive – it can be
easily differentiated from the old adhesive because it is white
instead of transparent. The Media Separator should never be
repositioned; it has an extremely tight tolerance. If it is too far
from the linear blade it can cause media crashes against the
Linear Blade. If it is too close it can cause media jams between the
leading edges of the media and the Media Separator.
6 Did the failure occur at the end of the media roll?
There are two known failure modes in this case. One is with Vinyl
media, in which case the end of the media was glued too strongly to the
roll, which can cause a head crash. The other is with Coated Media,
where some rolls have the final edge of the media bent in a “C” shape
which could cause a head crash when passing under the carriage. In
both cases the problem has been fixed and a new roll of media should
solve it.
Troubleshooting
HP DesignJet CP Series Printers
1-11
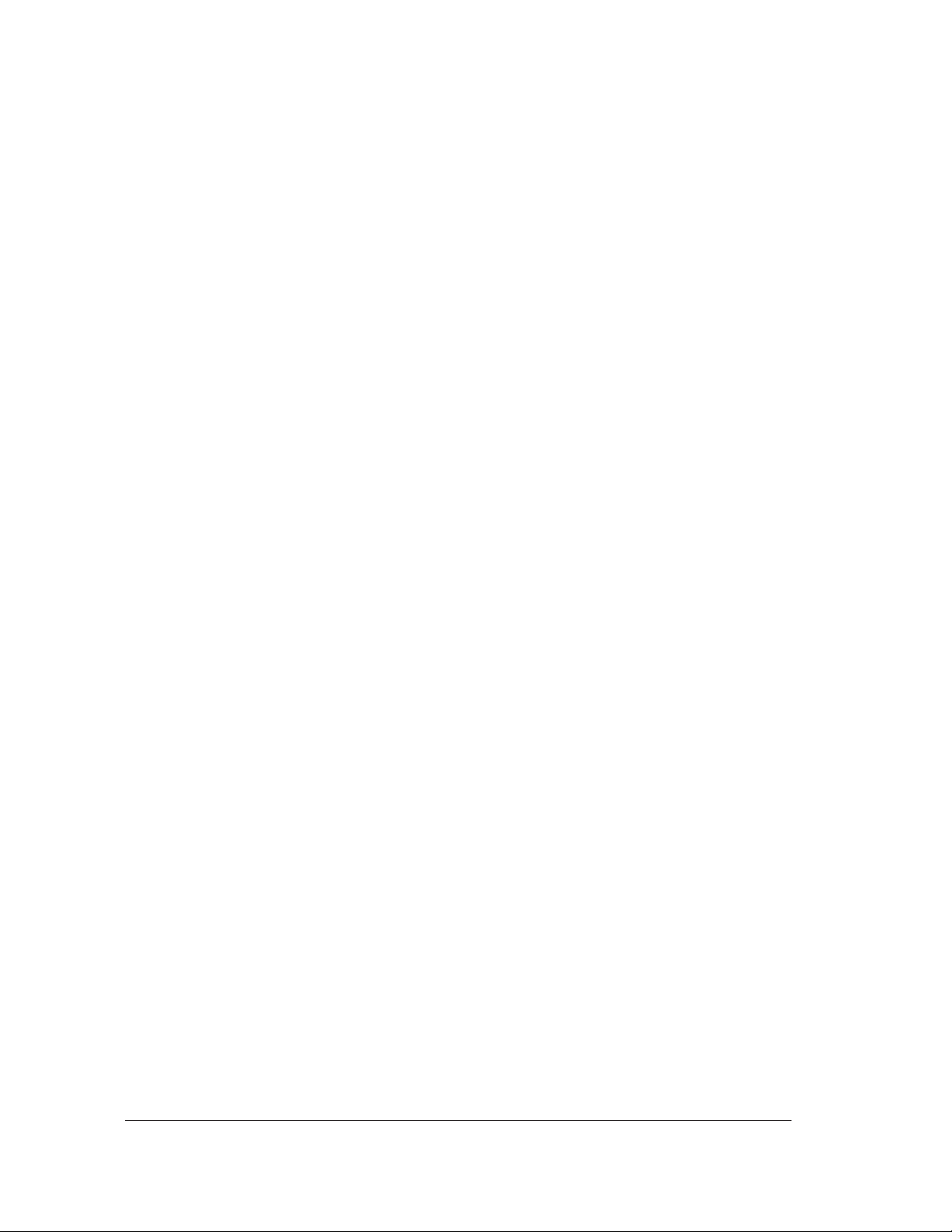
7 Replace the Overdrive Assembly and the Clutch ' page 8-69.
D Explanation - For a unit fabricated before September of 1997 the
clutch could cause intermittent media jams. Refer to the applicable
Service Note. For a printer fabricated before July 1997 the linear
blade could be too high, causing media jams.
8 Check for missing/blocked starwheels or starwheel mount assemblies.
D Explanation - These parts can lead to media jams if missing or
blocked.
9 The Carriage is at the incorrect height in relation to the Drive Roller.
Perform the Refill Calibration ' page 5-9 and try to load the media
again.
D The refill station positioning must be checked afterwards since it is
affected. The refill station can be adjusted to accommodate the change
in Printhead Height. The specification for Printhead Height is 1.2 -
1.4mm. Printhead Heights higher than this can adversely affect print
quality.
What can I do if the Printer does not Power ON?
1 Check that the power cord is connected correctly.
2 Check that the Flash SIMM is installed correctly in the correct slot (the
first slot from the left) at the back of the Printer.
3 On the Main PCA, in the Electronics Module, there are other fuses that
are not controlled by the firmware so that, if they are burnt, they can
cause a no-power-up problem. It is recommended to check the
resistance of the motors in a no-power-up situation before
installing a new Electronics Module. If you have a short in one
motor, you will burn the new Electronics Module.
4 Try to disconnect all the cables, apart from the Front Panel Cable, from
the Electronics Module and then try to power ON the Printer again. If
nothing appears on the front-panel display, then replace the Electronics
Module ' page 8-6. If the Printer does Power On with the cables
disconnected, then the problem must be with another component of the
Printer. To find the faulty component, power OFF the Printer and
connect one of the cables and power ON again. Once the faulty
component is connected, it will not allow the Printer to power ON. This
component should then be replaced.
What can I do if the Line Sensor has Problems Detecting Media?
1 Excessive ink deposits on the drive-roller surface can fool the sensor by
reflecting the light. Clean the drive-roller ' page 9-3.
1-12 Troubleshooting
HP DesignJet CP Series Printers
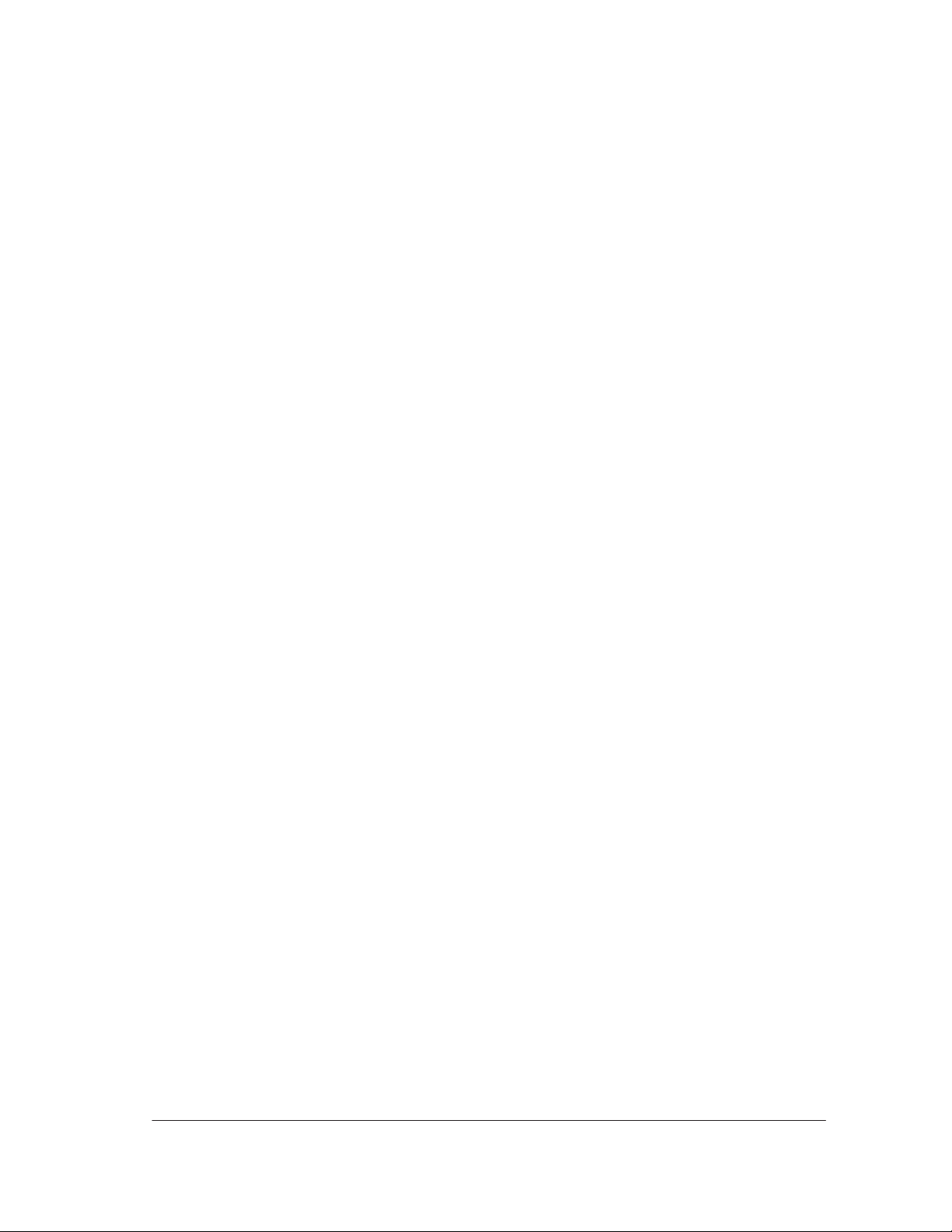
2 The lens cover, which is installed on the line sensor, is dirty. Replace the
lens cover Users Guide, Chapter 10 (Lens Maintenance).
3 The Line Sensor is not calibrated correctly. Perform the Line Sensor
calibration page 5-10.
4 The Line Sensor is installed incorrectly. Try to reinstall it and make sure
that it is connected and seated correctly. If the problem continues,
replace the Carriage Assembly page 8-42.
Troubleshooting
HP DesignJet CP Series Printers
1-13
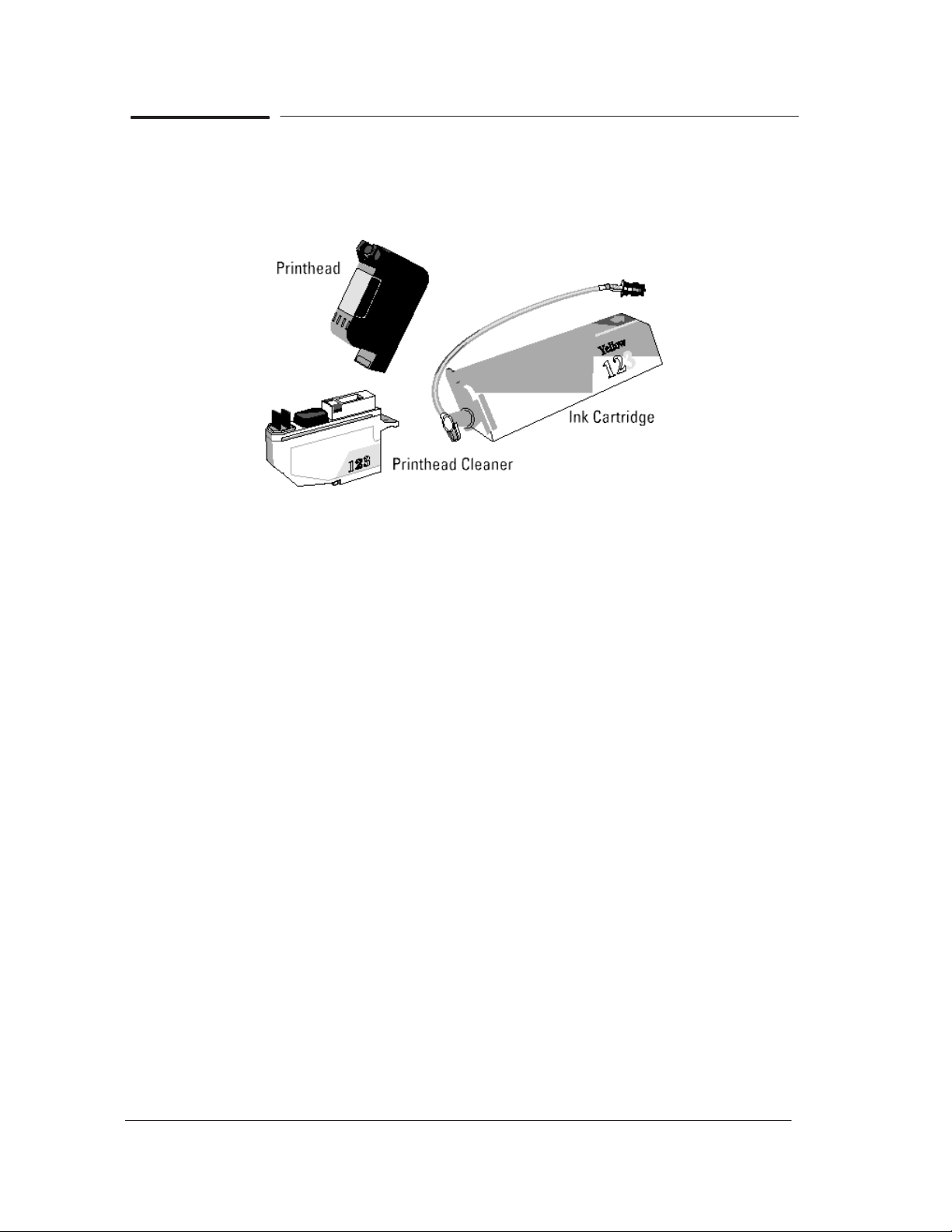
What is the Ink System?
For each of the four colors of ink in your printer ’s ink system, there are
three separate components that work together as a system. The components
for each ink color are color-coded to help you install them correctly.
Ink Cartridge
The ink cartridges are a large-capacity ink supply from which the
printheads are refilled whenever the ink volume in the printhead drops
below a minimum level.
Printhead
The printhead has a 600 dpi thermal inkjet head for firing ink droplets onto
the media and a reservoir which holds enough ink for a large number of
prints. The actual number of prints between refills depends on the size and
type of images you are printing.
Printhead Cleaner
The printer uses the printhead cleaner to clean and maintain the printhead
to ensure the best possible image quality, and to seal the printhead when it
is not in use to prevent it from drying out.
How Do I Troubleshoot the Ink System?
1 If the error message IInk system IncompltI appears on the
front-panel it means that the ink cartridge valve has been disconnected,
so:
D If this is the first failure try to REINSTALL the failing Ink System.
D If the failure has been very frequent REPLACE the failing Ink
System (The valve could be damaged).
If this doesn’t solve the problem, continue with the following process.
1-14 Troubleshooting
HP DesignJet CP Series Printers
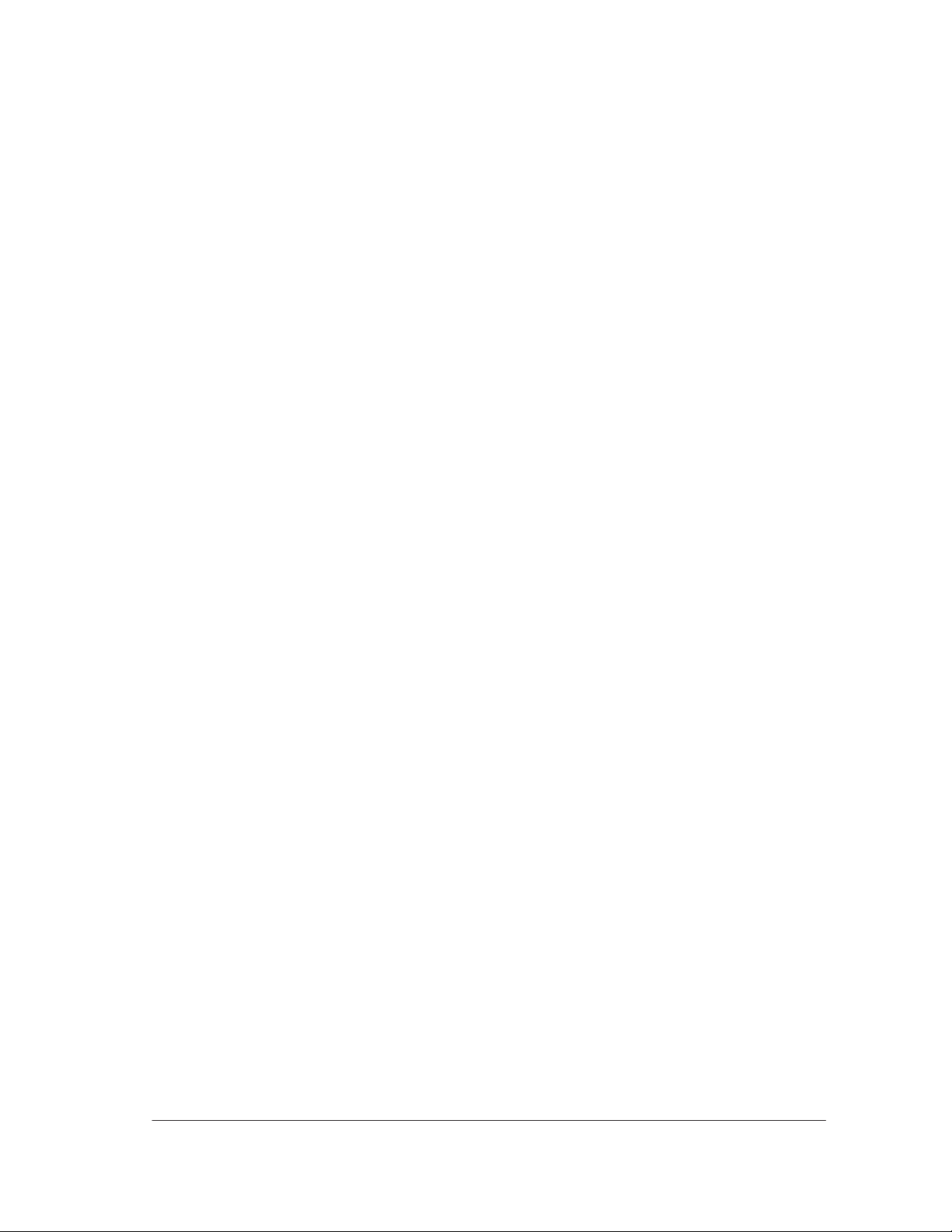
2 Reinstall the Ink Delivery System as follows:
1 Remove the four printheads from the carriage. On the front panel you
will see the four squares representing the printheads flashing.
2 Clean the electrical contacts using the Ink Cleaner Part Number
C6247A.
3 Reinstall all the printheads, one by one, checking on the front panel
that the squares representing the reinstalled printheads are steady.
D DO NOT INSERT THE NEXT PRINTHEAD UNTIL THE
PRINTER HAS ACCEPTED THE CURRENT PRINTHEAD.
D If, even after the electrical contacts have been cleaned, the
printhead is not accepted REPLACE THE COMPLETE INK
SYSTEM (Printhead/Head Cleaner/Ink Cartridge) for this color.
D If, after inserting a NEW Ink System, the printhead is not
accepted, the problem may be with the printer. Replace the
Carriage Assembly ' 8-42.
4 If you have reinserted the four printheads and the printer has
accepted them continue reinstalling the head cleaners.
5 Remove and reinstall the ink cartridge valves, one by one, checking
on the front panel that the squares representing the reinstalled ink
cartridge are steady.
D If the ink cartridge is not accepted, REPLACE THE COMPLETE
INK SYSTEM (Printhead/Head Cleaner/Ink Cartridge) for this
color.
D If, after reinserting the NEW Ink System, the ink cartridge is not
accepted, the problem may be with the printer. Make sure that the
Refill Assembly cable is not damaged and is correctly connected to
the Interconnect PCA. If the cable is correctly connected and is not
damaged then replace the Refill Assembly ' page 8-55.
3 If the problem is fixed, but it reappears frequently, contact a HP dealer
for a replacement (the Ink System may be damaged.)
Troubleshooting
HP DesignJet CP Series Printers
1-15
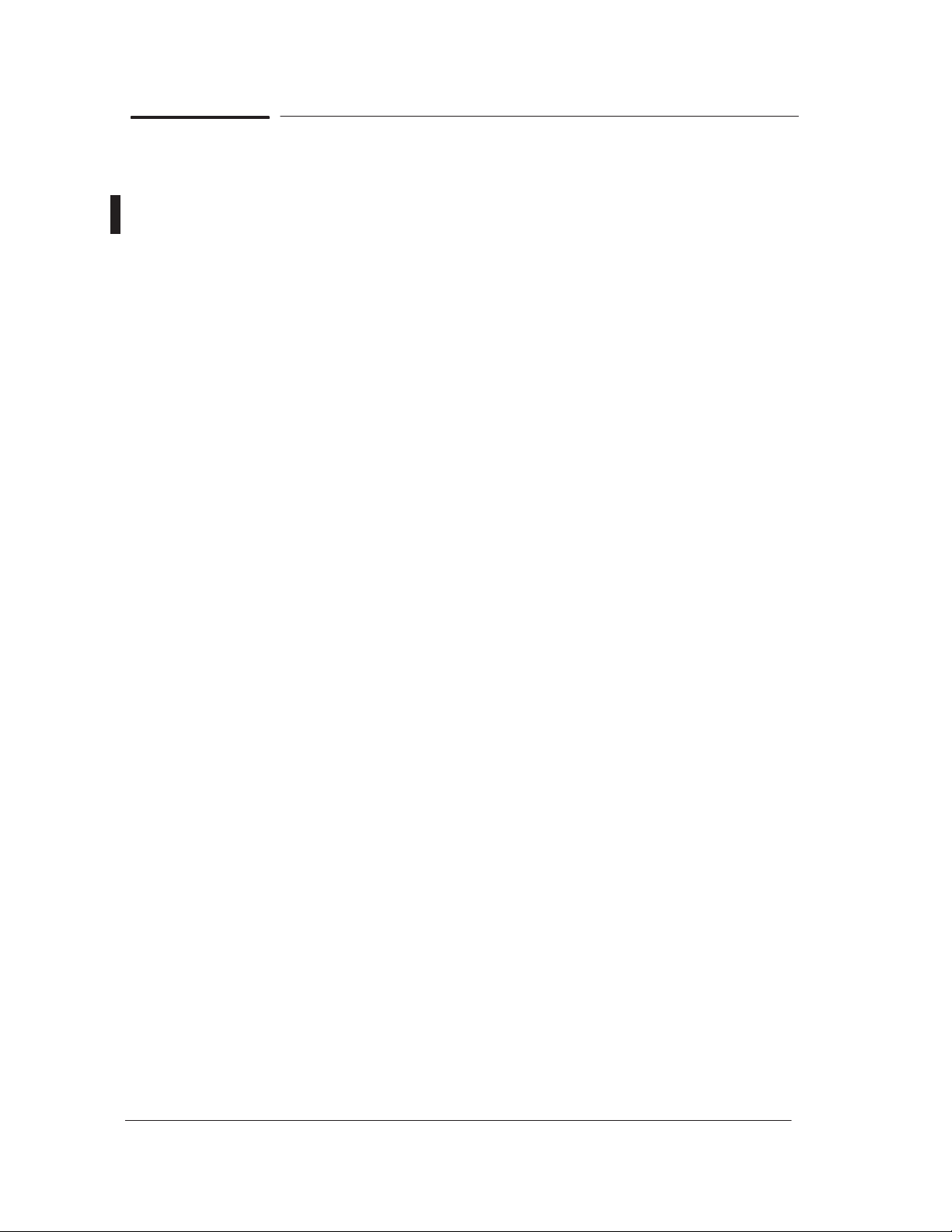
Does the Customer have Mid-Print Refill Problems in
HP DesignJets 3500CP/3000CP?
New Refill Features in HP DesignJet CP Series (in the case of
DesignJets 2X00CP, the firmware release must be at least A.04.05)
1 Adaptive trigger. The printer looks for low density places to stop and
refill in the print where it will be less noticeable. This feature becomes
active when 75% of the ink in the printhead has been used up. RIP’s
may have disabled this feature, or enabled it at a different ink level.
2 Slightly more useable ink for Imaging printheads. There is an
additional 10% of usable ink.
3 New refill type selections. User can select from three different refill
types through the front panel (Device Setup / Refill=). RIP’s may
support these selections, too:
Type A is similar to what HP DesignJet 2xxxCP does at refill.
Type B finishes the print to a clean edge before refilling.
Type C does a quicker, more frequent refill.
The Default type makes the correct selection for HP media types.
When using non-HP medias, the following settings are probably best:
Glossy - B or C Coated - A or B Backlit - B or A
4 Additional printhead servicing and warming activities are done during
refills, which improves the quality over the 2xxxCP. The user may notice
some new servicing (i.e. noises) at mid-page refills.
5 “Big print” feature. When a refill happens during a large print, the
printer will automatically refill again at the end of the print, to make
sure the maximum ink is available for the next print, which might also
be expected to be large. The user is unlikely to notice this difference in
behavior, since the printer often refills at the end of large pages.
Working with refill problems
General tips:
Check media type is loaded correctly.
Check refill type is set to default.
Try a higher image quality setting for better performance.
Check user’s expectations - refill performance is not always “perfect”, but
almost always is acceptable for poster-type applications. Photo medias
are the most sensitive to defects.
1-16 Troubleshooting
HP DesignJet CP Series Printers
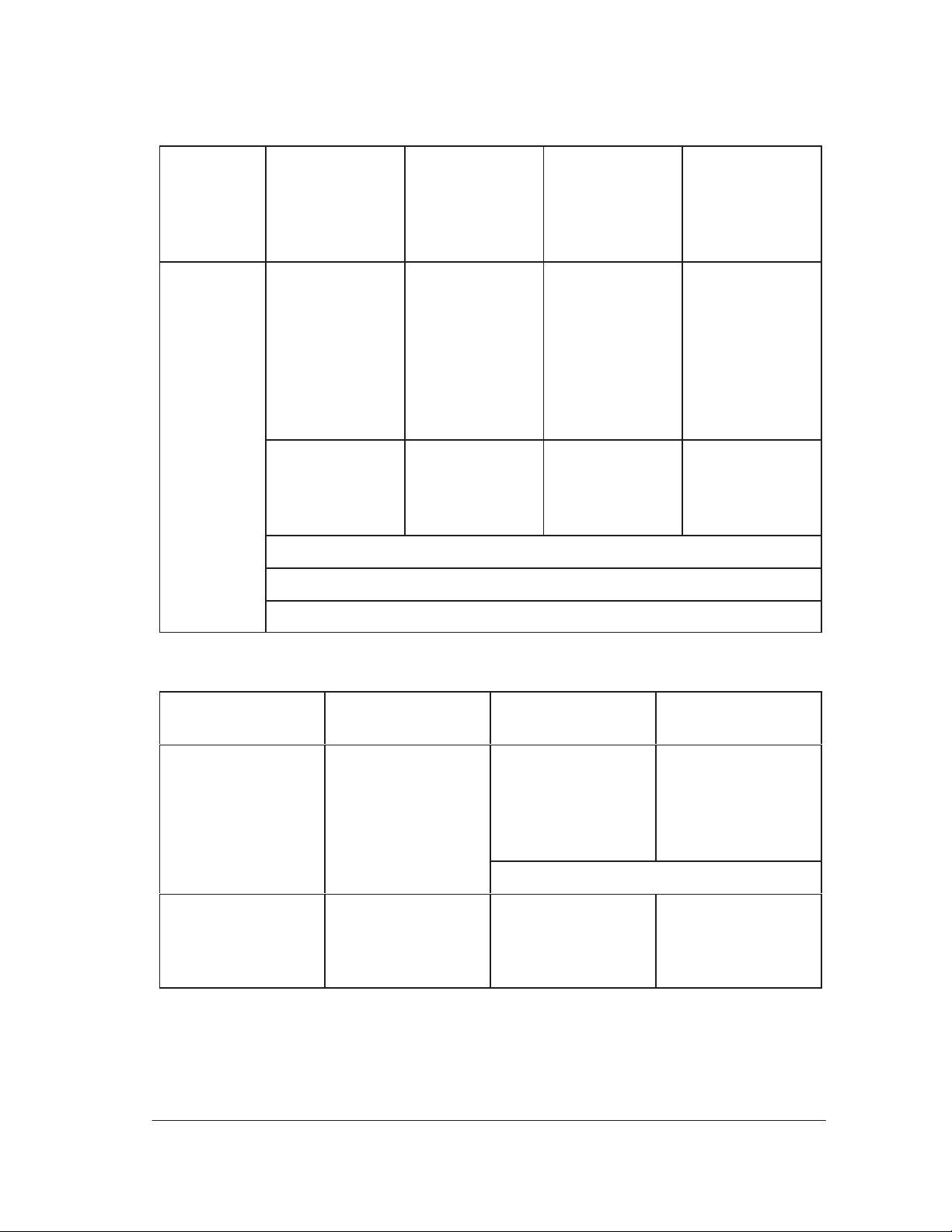
Troubleshooting Table 1
Problem
Solutions
Hazy stripe in
dark or black
area with
Hi/Semi Gloss
Light line,
any media
High Gloss/
Semi Gloss
Photo
problems
Photo
Check that
black contains
undercolor
Try higher
image quality
setting
Try higher
image quality
setting
(send RGB to
printer, or add
33% CMY to
black areas
yourself)
Make sure
type B or
default refill
is selected
Switch
between Type
A and B
refills
Make sure
type B or
default refill
is selected
Use higher image quality settings
Use a LOWER image quality setting
Non-HP
medias
Try different
refill types
A,B or C
Use higher
image quality
settings
Use HP media
Troubleshooting Table 2
Problem
Missing color
PRIOR to refill
Reason Printhead is out
of ink (but got a
little more when
it refilled)
Solution Replace
printhead
Missing nozzles
AFTER refill
Error hiding
does not work in
Poor start-up
AFTER refill
Occasional
occurrence
the first swath
after a type B
refill
First swath after a Type B refill
None/ replace
printhead
Check
printheads/
recover
printheads
Troubleshooting
HP DesignJet CP Series Printers
1-17
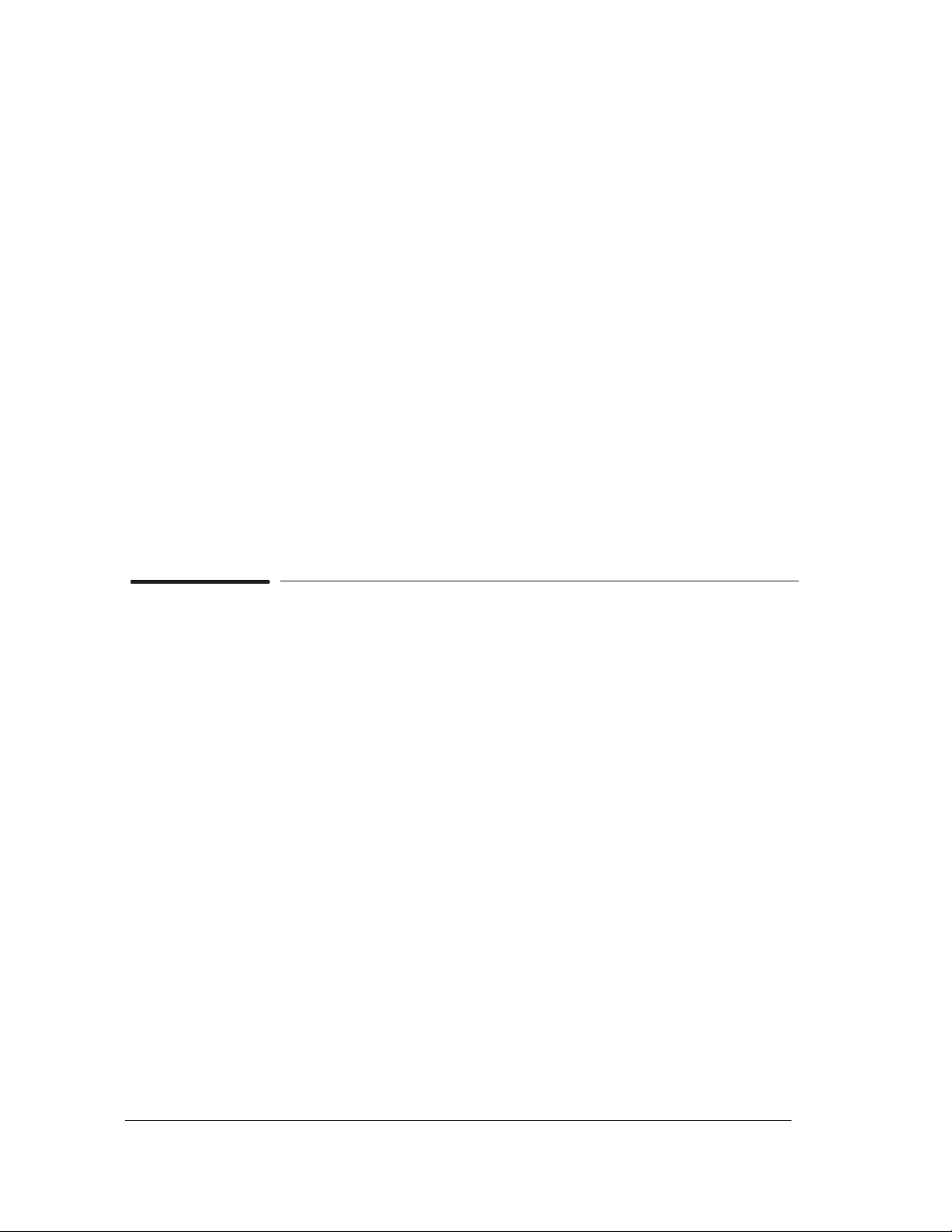
Refill Avoidance Tips
Printer:
1 Try to “top off” printheads before large prints with “Refill Now” option in
Front Panel (Image Quality / Printhead Service / Refill now). If a refill
happened at the end of the last print (usually happens with big prints),
this is not necessary.
2 If you have just canceled a print, you may need to use the “refill now”
option to guarantee the maximum ink available for the next print.
Print Composition Tips:
1 Don’t try to nest more than 15 ft^2 of prints.
2 If the print is lighter in color at one end, rotate print so that it is the last
part to be printed. Refills are less noticeable in light prints.
3 If possible, lighten background colors or use a gradient in place of a solid
fill.
4 Textured areas make refills less noticeable than “flat” color areas.
How Do I Clean the Electrical Contacts?
The problem.
The printer fires drops by sending electrical signals from the printhead
carriage to the printhead through the electrical contacts present on the
carriage and on the printheads. The problem is that when you load the
printheads into their stalls, sometimes some ink goes over the carriage
electrical contacts, and when the printhead is installed over the printhead
electrical contacts. When the printer prints, some ink goes to the bottom of the
electrical contacts. This causes electrical continuity problems that can be fixed
very easily.
The solution.
A new tool has been created especially to clean the electrical contacts and is
called the Ink Cleaner (Part Number C6247A - includes the instructions).
1-18 Troubleshooting
HP DesignJet CP Series Printers
 Loading...
Loading...