HP Creative Scrapbook Assistant Quick Start Manual
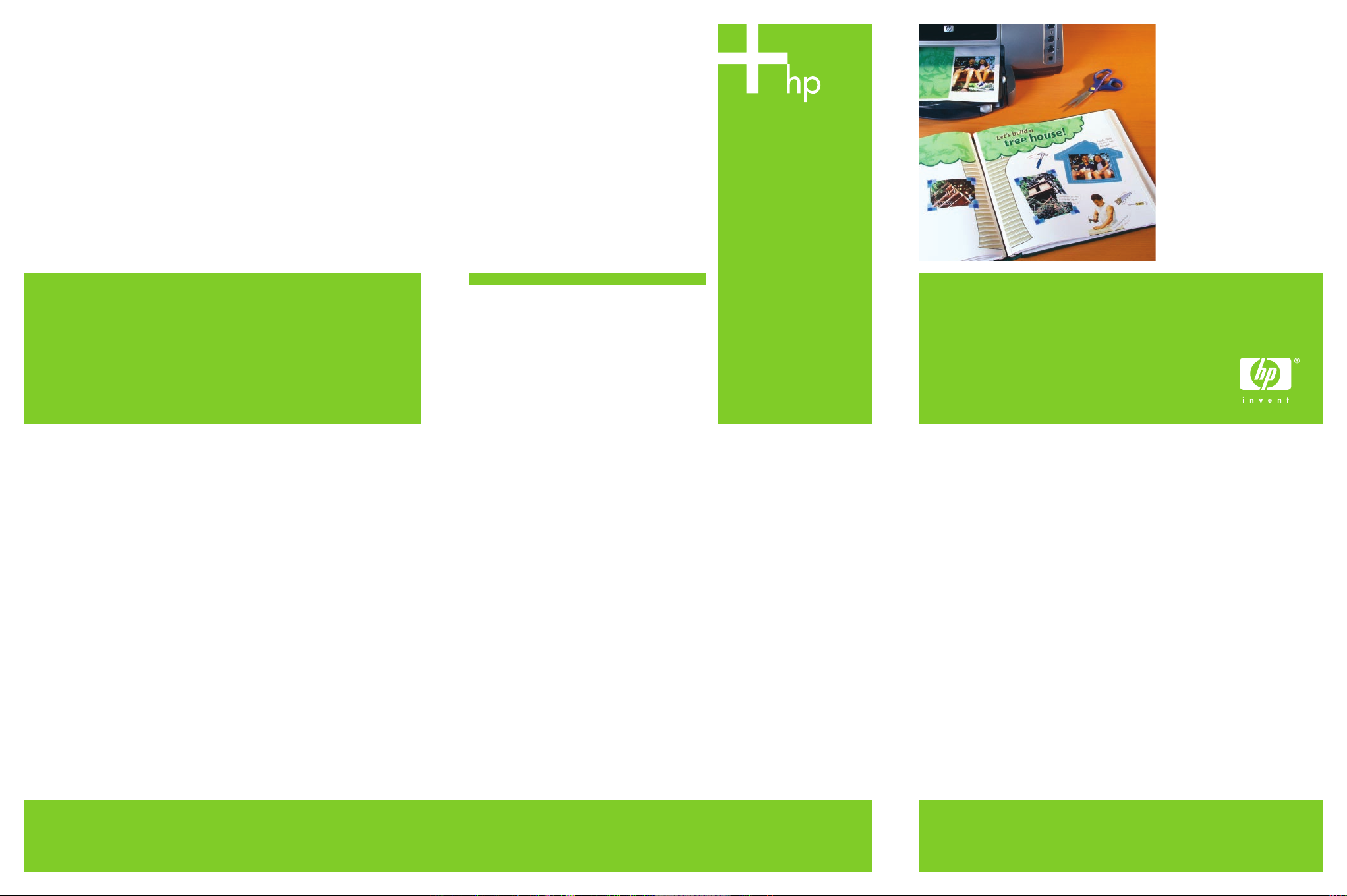
Visit the HP scrapbooking Web site!
www.hp.com/go/scrapbooking
Be sure to visit the HP scrapbooking Web site, where you can view the
work of other scrapbooking artists and get inspired by fresh ideas and
exciting new designs.
View the software demo
The HP Creative Scrapbook Assistant demo will get you scrapbooking quickly.
You’ll learn time-saving techniques and expert tips for scrapbooking your
way. Just select the demo from the Help menu at the top of your window.
The Help menu
Get step-by-step instructions for using the
features of HP Creative Scrapbook Assistant
by choosing Help from the Help menu.
HP support over the Internet
Go to www.hp.com/support and choose
HP support for the U.S. (English). Click see
support and troubleshooting information and
then type “HP Creative Scrapbook Assistant.”
HP support by phone
Contact the HP Customer Care Center at
1-800-HP-INVENT (1-800-474-6836). Say “HP
Creative Scrapbook Assistant” when prompted.
HP Creative
Scrapbook
Assistant
• Quickly visualize your
projects
• Create captions, titles,
custom shapes for photos
and journaling, and more
• Easily organize your
elements
Download the HP Creative Scrapbook Assistant
User’s Guide
The HP Creative Scrapbook Assistant User’s Guide describes how
to use the software features. To download the User’s Guide, go to
www.hp.com/support and choose HP support for the U.S. (English).
Click see support and troubleshooting information and then type “HP
Creative Scrapbook Assistant.”
Hewlett-Packard Company
Palo Alto, CA, USA 94304
Microsoft, MS, Windows, and XP are registered trademarks
of Microsoft Corporation. Macintosh is a trademark of Apple
Computer, Inc., registered in the U.S. and other countries.
© Copyright Hewlett- Packard Company 2003–2005
C9019–90004 Rev. A
Made in the United States.
Assistant icon.
In the Applications folder double-click the HP Creative Scrapbook
Starting HP Creative Scrapbook Assistant on Macintosh next time
HP Creative Scrapbook Assistant opens and the demo begins.
2. Click Install. Follow the on-screen instructions to install the program.
double-click the installer icon.
HP Creative Scrapbook Assistant CD icon on your desktop. Then
Note: If the installer does not start automatically, double-click the
1. Insert the CD into your CD-ROM drive.
Macintosh installation
Assistant > HP Creative Scrapbook Assistant.
Choose the Start menu, then choose All Programs > HP Creative Scrapbook
Starting HP Creative Scrapbook Assistant on Windows next time
4. Click Finish. HP Creative Scrapbook Assistant opens and the demo begins.
3. Make sure Launch HP Creative Scrapbook Assistant is selected.
If prompted, restart your computer.
2. Click Install and follow the on-screen instructions to install the program.
OS X (10.2 or later), 450 MHz G4 processor,
®
double-click the letter for your CD-ROM drive, then double-click Setup.exe.
Note: If Setup does not start automatically, open My Computer, locate and
1. Insert the CD in your CD-ROM drive. Setup starts automatically.
Windows installation
• Apple Macintosh OS X 10.1.5, 233 MHz G3 processor, 128 MB RAM
• Microsoft Windows XP/2000/98/Me, 266 MHz processor, 128 MB RAM
Minimum congurations:
128 MB RAM
• Apple Macintosh
• Microsoft Windows® XP, 1.2 GHz processor, 256 MB RAM
Recommended congurations:
• Web browser for viewing Help pages
• CD-ROM drive
• 1024 x 768 monitor resolution (800 x 600 minimum)
• 500 MB free hard disk space
• Color printer (inkjet recommended)
System requirements
Easy-to-use software: Do more
creative scrapbooking in less time
Quickstart Guide
timesaving techniques and expert tips for scrapbooking your way.
of this page. After you install the software, be sure to view the demo for
features. You’ll nd an overview of the software’s main window on the back
Use this Quickstart Guide to install the software and learn about selected
Start scrapbooking right away!
importing your own images and artwork
• Update your library of backgrounds, shapes, photos, and more by
visual ling system
• Organize, store, and archive your elements more easily using a simple
• Add text, captions, and titles—never run out of letters again
• Match shapes and colors to your photos and other designs—instantly
• Create/alter scrapbooking elements easily with a wide variety of tools
• Design layouts quickly using ready-to-use templates
in far less time. HP Creative Scrapbook Assistant helps you to:
With HP’s easy-to-use software, you can do more creative scrapbooking
Scrapbook Assistant
Installing and starting HP Creative
Scrapbook Assistant!
Welcome to HP Creative
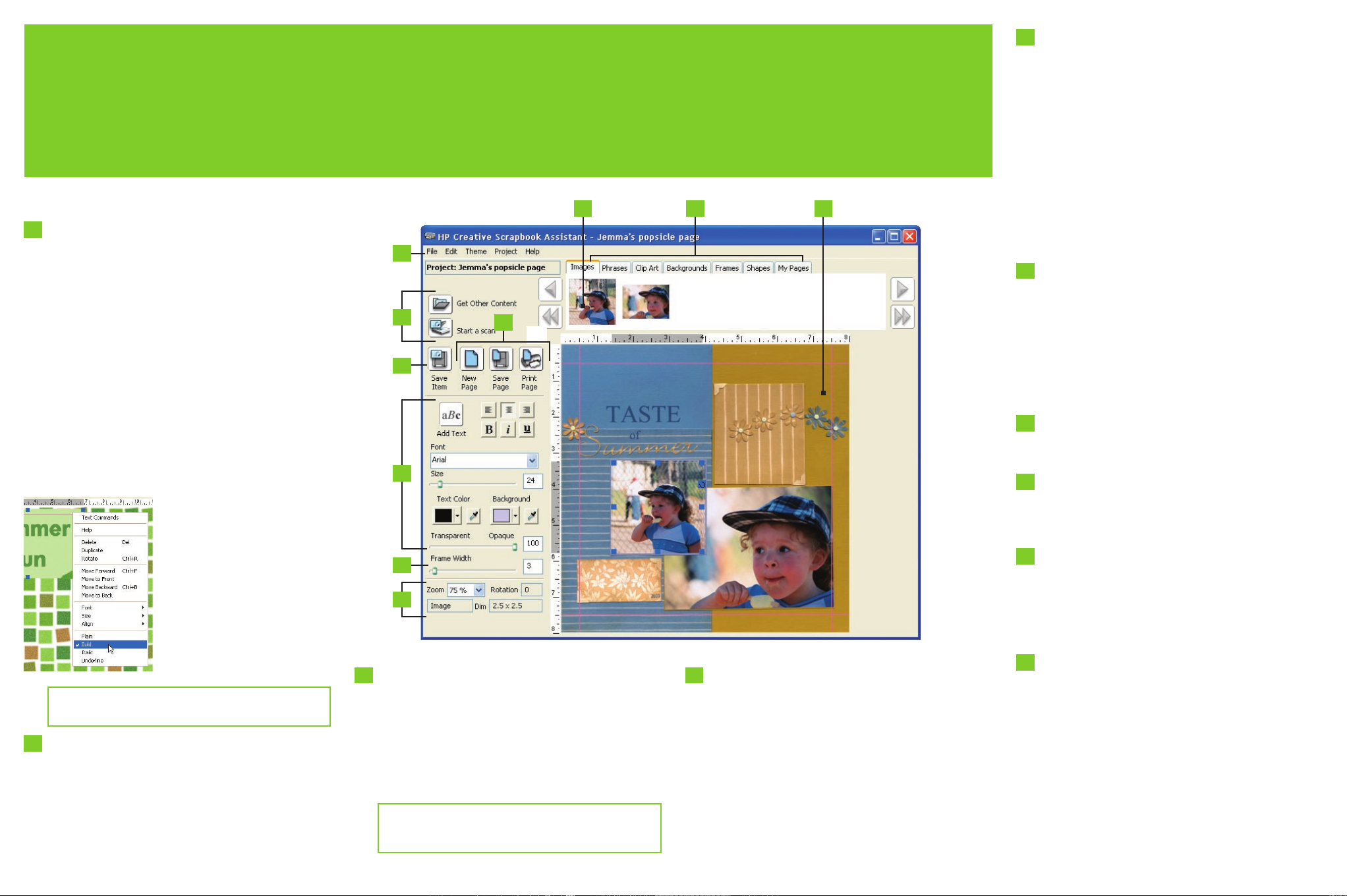
Overview of the main window
This overview describes frequently used features
so you can quickly start creating scrapbooks.
Try experimenting with choosing menu items and
clicking on tabs, task buttons, and format options to see
what happens. The more you explore the possibilities,
the faster you will learn how to use the software to
expand your own creativity. And don’t forget to visit
www.hp.com/go/scrapbooking to browse and
download inspiring projects.
Import tools
5
Get Other Content/Edit Phrases/Create a New
Shape/Get Other Pages
This button allows you to import your own images,
frames, clip art, backgrounds, and pages. When you
select the Phrases tab, this button changes to Edit
Phrases. When you select the Shapes tab, this button
changes to Create a New Shape. When you select
the Pages tab, this button changes to Get Other Pages.
Menus
1
As with most software programs, HP Creative
Scrapbook Assistant organizes menu functions into
logical categories: File, Edit, Theme, Project, and Help.
Scrapbooking items included with the software are
organized into “Themes” for easy access. “Projects”
offer you a place to store your own artwork and
custom layouts.
Custom preferences let you set up your working
environment to suit your tastes. You can toggle settings
that display your font list as actual font styles, display
margin guides on your workspace, and specify inches
or centimeters for your ruler measurements. The
Preferences settings are available in the Edit menu in
Windows, or in the HP Creative Scrapbook Assistant
menu on the Macintosh.
Contextual menus
Contextual menus give you a
quick and easy way to reach
commands that apply to a
particular item, such as Copy,
Paste, Duplicate, Rotate, Move
to Front or Back (for layers),
Convert to Black & White or
Sepia, Save Item, Create New
Shape, Preview (in thumbnails)
and more.
Tip: To reach a contextual menu, select the item and
then right- click (Windows) or control-click (Macintosh).
Thumbnail bars
2
Thumbnail bars for each tab offer you a view of the
items available for your use in a particular theme.
You can preview a larger version of a thumbnail
before you place the item on your workspace. For
more details about the thumbnail bars, refer to the
Help menu.
1
5
7
6
8
9
10
Tabs
3
The tabs provide a visual ling system for organizing
and viewing your scrapbooking elements. You can use
the items that come with the software and also import
items of your own. The tabs organize items by theme
into several thumbnail bars: Images, Phrases, Clip Art,
backgrounds, Frames, Shapes, and Pages. For more
details about the tabs, refer to the Help menu.
Tip: To see more items under a tab, choose a different
theme from the Theme menu or a different project from
the Project menu.
32
Workspace
4
Consider the workspace an extension of your worktable
at home or wherever you put together your scrapbook
pages. Use it to assemble and manipulate elements,
draw a design to use as a blueprint or template, or try
out different ideas before you print out your pages.
4
Start a Scan
If you have a scanner connected to your computer, this
button makes it easy to scan items and place them on
your workspace without having to use other programs.
Save Item
6
Save an item to a project or theme to use again at
a later time or to share with others. You can use the
Save Item button, or you can choose Save Item to
Project or Save Item to Theme from the File menu, or
by right-clicking (Windows) or control-clicking
(Macintosh) the item. This is a great way to save
images, clip art, backgrounds, frames, shapes, or
items that you scanned or added from a le or disk.
Page tools
7
Use the New Page, Save Page, and Print Page buttons
or select from the File menu to work with pages.
Formatting tools
8
The formatting tools make it easy to change a selected
item’s alignment, style, font, size, color, background,
and transparency.
Frame width
9
To adjust the width of a frame or a Drop Shadow
frame around a shape, use the Frame Width slider or
type a new number in the box next to the slider and
press Enter. A higher number makes the frame wider.
A lower number makes the frame narrower.
Item status
10
The item status indicators (on the lower left in Windows,
or at the bottom of the workspace on the Macintosh)
tell you which item is currently selected, its degree of
rotation (if any), and its dimensions. Use the Zoom tool
to enlarge or minimize your view. You cannot directly
enter data into the item status indicators; these simply
display the type of item you are working with and its
current status.
 Loading...
Loading...