Page 1
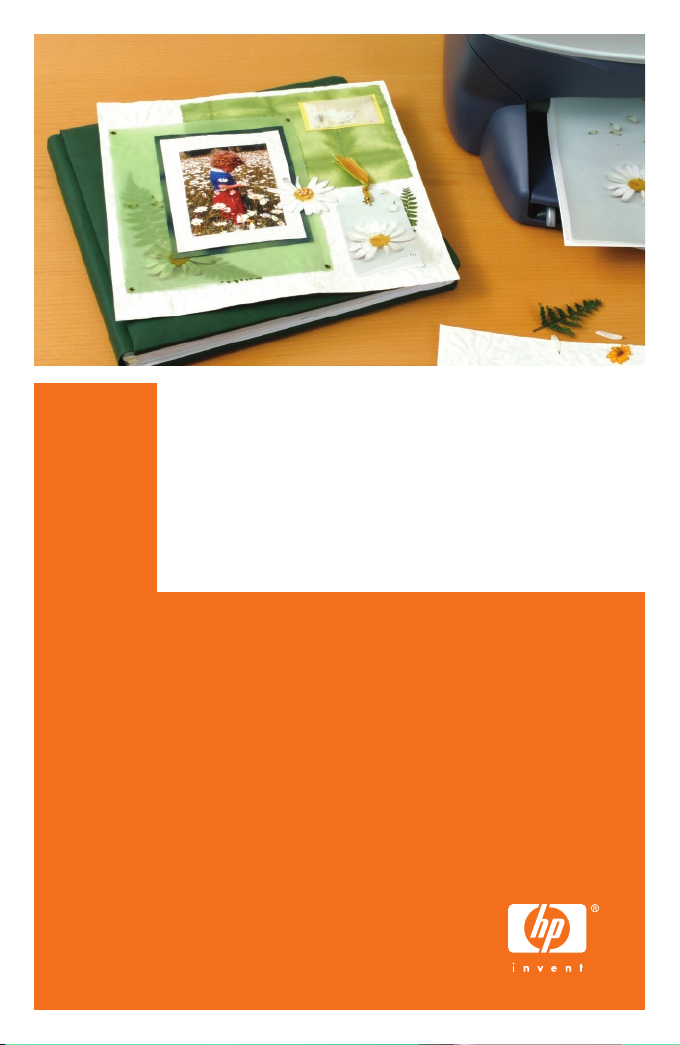
HP Creative
Scrapbook Assistant
Software for quick and easy printable
layouts and unique page elements
User’s Guide
i
Page 2
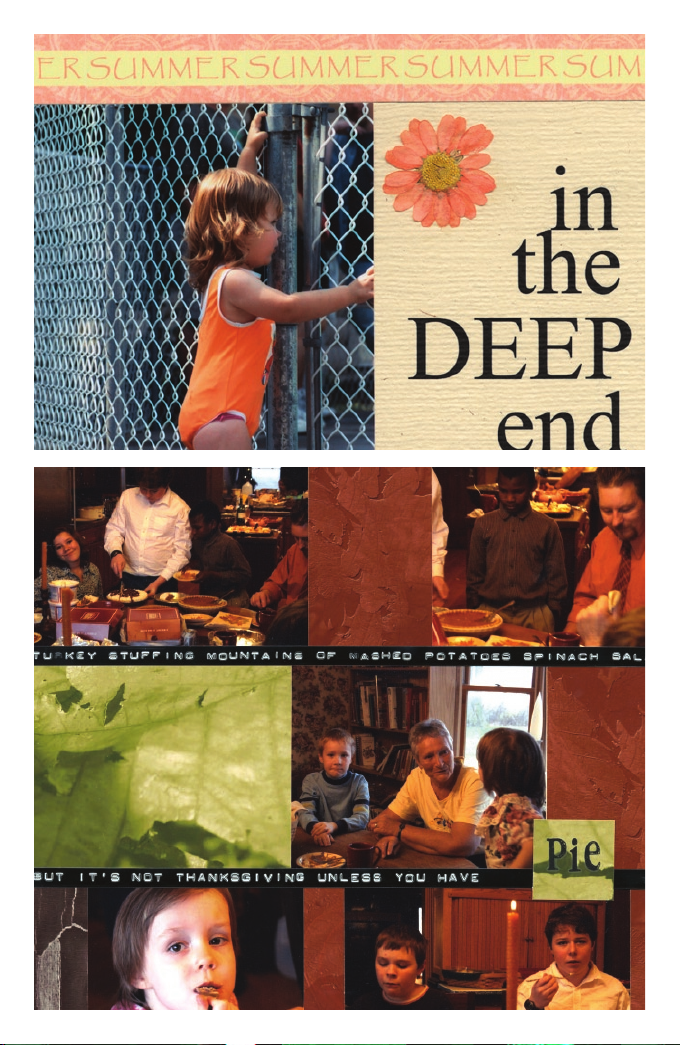
ii
1
Page 3

Contents
Introduction . . . . . . . . . . . . . . . . . . . . . . . . . . . . . . . . . . 4
About this User’s Guide . . . . . . . . . . . . . . . . . . . . . 5
Visit the HP Scrapbooking Web site . . . . . . . . . . . . . 6
Getting started . . . . . . . . . . . . . . . . . . . . . . . . . . . 6
Installing and starting the program . . . . . . . . . . . . . . . . . 7
Windows® installation . . . . . . . . . . . . . . . . . . . . . . 7
Starting the program next time . . . . . . . . . . . . . . 8
Macintosh® installation . . . . . . . . . . . . . . . . . . . . . . 8
Starting the program . . . . . . . . . . . . . . . . . . . . . 8
Getting help . . . . . . . . . . . . . . . . . . . . . . . . . . . . . . . . . . 8
The Help menu: Help and software hints. . . . . . . . . . 8
Contacting HP Customer Care . . . . . . . . . . . . . . . . 10
HP support over the Internet . . . . . . . . . . . . . . . . . 10
HP support by phone . . . . . . . . . . . . . . . . . . . . . . 11
Let’s start scrapping! . . . . . . . . . . . . . . . . . . . . . . . . . . . 12
Software demo . . . . . . . . . . . . . . . . . . . . . . . . . . 12
Overview of the program . . . . . . . . . . . . . . . . . . . 13
Overview of the main window. . . . . . . . . . . . . . . . 14
Contextual menus . . . . . . . . . . . . . . . . . . . . . . 14
Working with items . . . . . . . . . . . . . . . . . . . . . . . . . . . . 18
Working with Themes and Projects. . . . . . . . . . . . . 18
Working with Shapes. . . . . . . . . . . . . . . . . . . . . . 20
Working with Images . . . . . . . . . . . . . . . . . . . . . . 21
Working with Text . . . . . . . . . . . . . . . . . . . . . . . . 22
1
Page 4
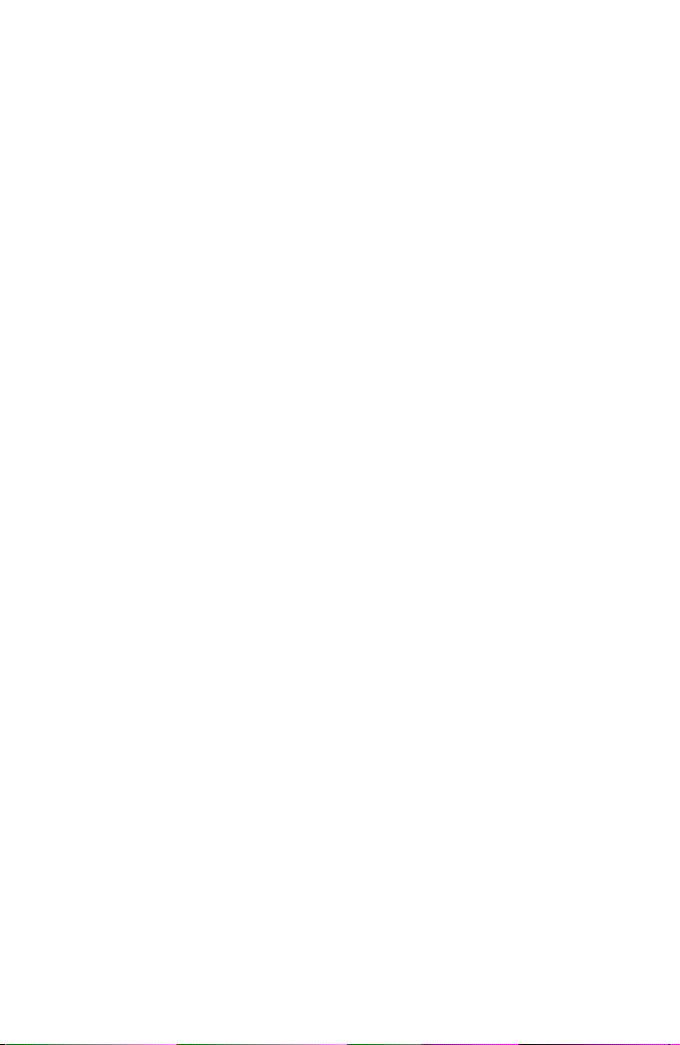
2
Text and shapes . . . . . . . . . . . . . . . . . . . . . . . 23
Working with Phrases. . . . . . . . . . . . . . . . . . . . . . 24
Working with Frames . . . . . . . . . . . . . . . . . . . . . . 24
Working with Clip Art . . . . . . . . . . . . . . . . . . . . . 25
Working with Backgrounds . . . . . . . . . . . . . . . . . . 26
Working with Pages . . . . . . . . . . . . . . . . . . . . . . . 27
Features up close . . . . . . . . . . . . . . . . . . . . . . . . . . . . . 28
Creating, saving, and printing pages . . . . . . . . . . . 28
Importing your own elements. . . . . . . . . . . . . . . . . 30
Creating new shapes . . . . . . . . . . . . . . . . . . . . . . 34
Selecting items and text . . . . . . . . . . . . . . . . . . . . 36
Resizing and rotating items . . . . . . . . . . . . . . . . . . 38
Setting and matching colors . . . . . . . . . . . . . . . . . 39
Changing transparency . . . . . . . . . . . . . . . . . . . . 41
Cutting, copying, pasting, and duplicating . . . . . . . 43
Working with layers. . . . . . . . . . . . . . . . . . . . . . . 44
Aligning items using rulers and guides . . . . . . . . . . 46
Exporting items, pages, themes, and projects . . . . . 47
Now it’s your turn . . . . . . . . . . . . . . . . . . . . . . . . . . . . . 51
HP research participation . . . . . . . . . . . . . . . . . . . . . . . 52
Notices . . . . . . . . . . . . . . . . . . . . . . . . . . . . . . . . . . . . . 53
Hewlett-Packard company notices . . . . . . . . . . . . . 53
Acknowledgments . . . . . . . . . . . . . . . . . . . . . . . . 53
Page 5
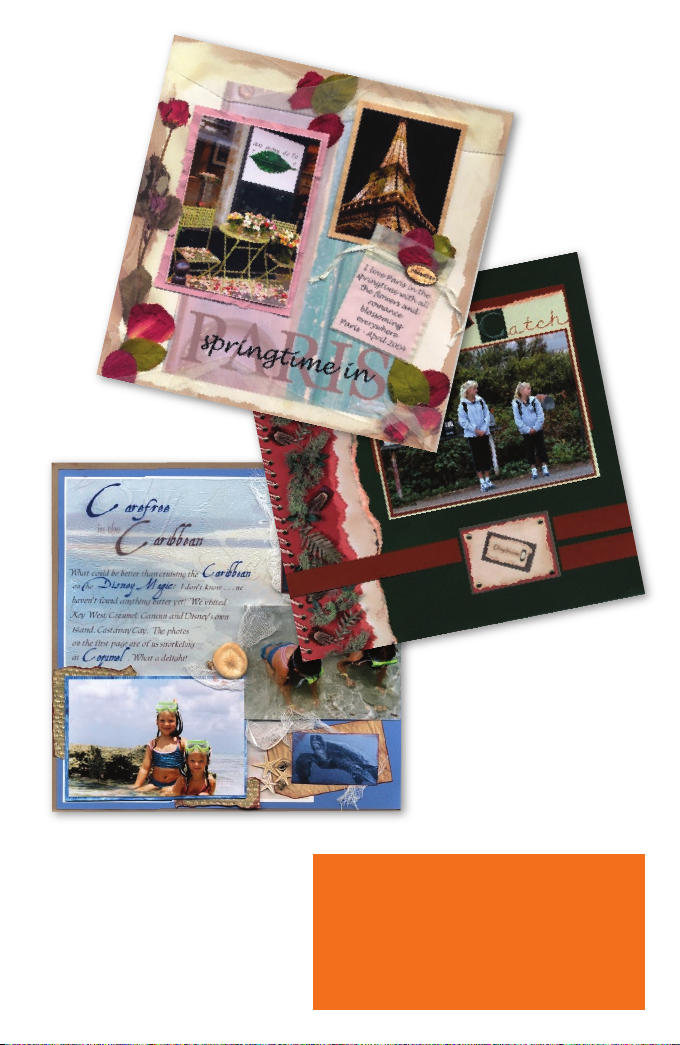
Scrapbook your way,
whatever your style or
skill level.
Page 6
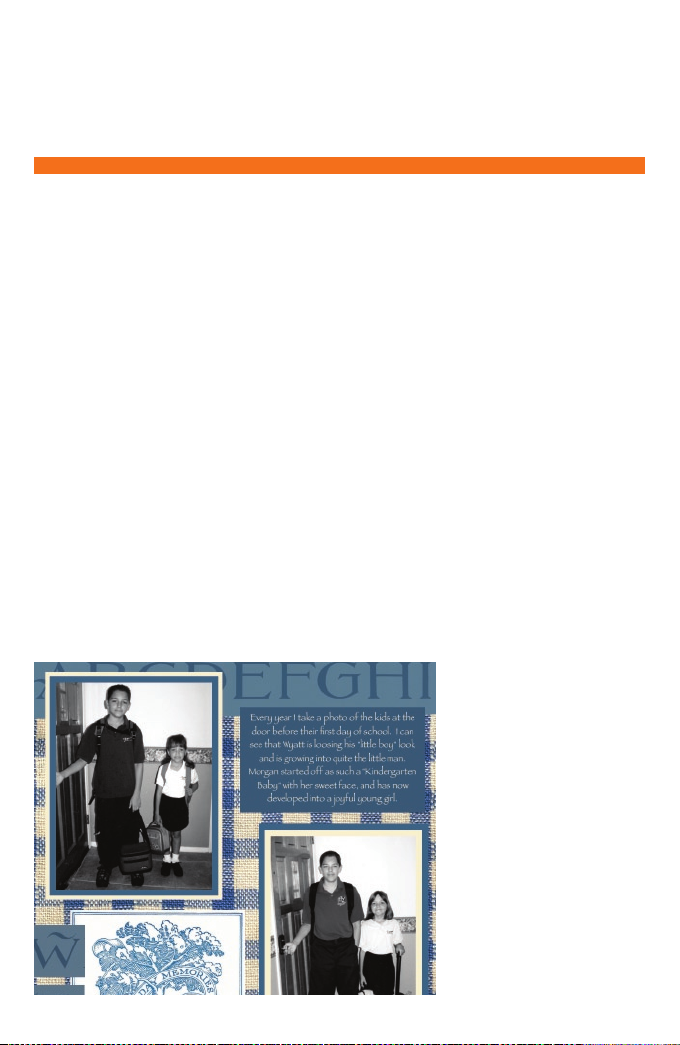
5
Introduction
Get ready for more scrapbooking fun than ever! HP
Creative Scrapbook Assistant gives you the tools and
technology to be even more creative in preserving photos,
memories, and personal treasures—scrapbooking your way.
4
HP Creative Scrapbook Assistant will save you time as it
enhances your creativity.
• Create and alter scrapbooking elements easily using a
wide variety of tools. Create custom elements and
embellishments, such as a frame that is the exact size
and matching color for a photo or shape in one of your
scrapbooks.
• Design master page layouts. Make a blueprint of a
page, print it out, and then create the page by hand.
Later you can share your layouts with others.
• Create pages from scratch or use ready-made templates
to create scrapbook pages, as well as greeting cards,
sticker pages, wrapping paper, and more. Email your
pages to friends and
relatives, and print
multiple copies to share
with others.
• Organize and store
your items and
nished work digitally
using a visual ling
system. As scrapbooking continues to
grow in popularity,
many items will
become available as
electronic les.
Page 7

You can store your digital items in themes (similar to a
storage cabinet), then use them in new scrapbooks.
• Update your library of backgrounds, shapes, images,
and more by importing your own images and artwork.
About this User’s Guide
This guide gives you instructions for installing and using the
software to create and personalize your scrapbook elements.
For more detailed, step-by-step instructions, refer to the HP
Creative Scrapbook Assistant Help. It’s easy to use the
program Help; simply choose Help from the Help menu and
then click on the topic of your choice, or click the help Index
to see an alphabetical list of topics.
5
Page 8
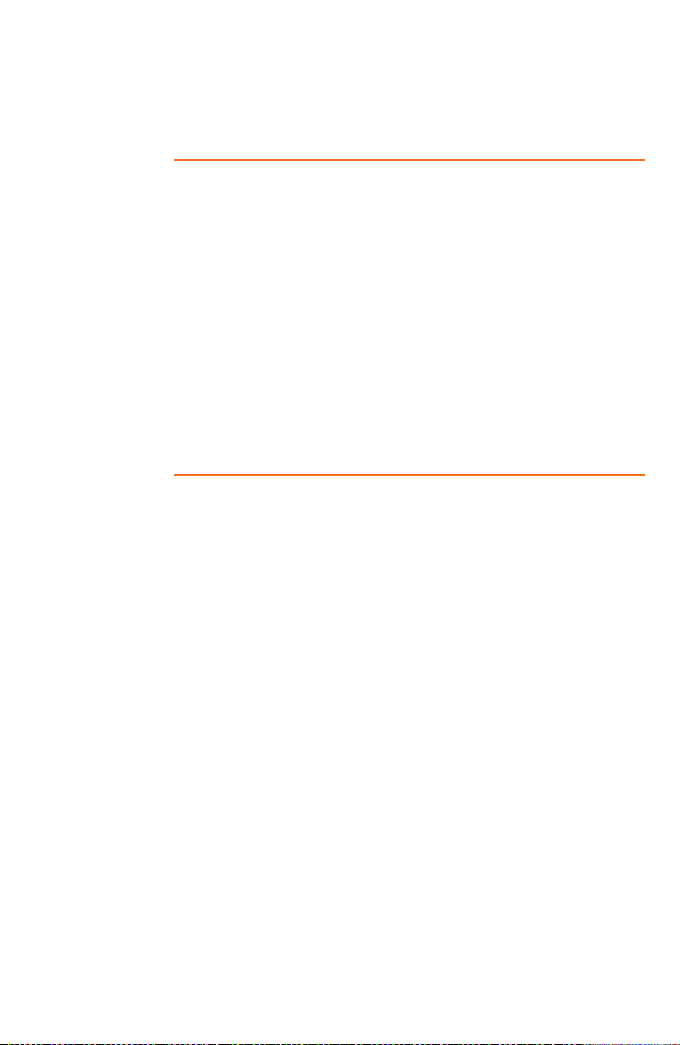
6
7
Visit the HP Scrapbooking Web site
www.hp.com/go/scrapbooking
Be sure to visit the HP Scrapbooking Web site, where you
can view the work of other scrapbooking artists and get
inspired by fresh ideas and exciting new designs.
View the software demo
The HP Creative Scrapbook Assistant demo will show you
expert techniques for scrapbooking your way. You can nd
the demo in the Help menu at the top of your window.
Getting started
The fastest way to begin using HP Creative Scrapbook
Assistant is to:
1. Follow the step-by-step instructions in this guide for
installing the software, and then watch the demo.
2. Read the Overview sections to familiarize yourself
with the main window and features of HP Creative
Scrapbook Assistant.
3. Use the simple procedures and handy tips in this guide
to create scrapbook elements that you can use in your
own layouts.
4. Refer to the program help, located in the Help menu at
the top of the main HP Creative Scrapbook Assistant
window.
Page 9
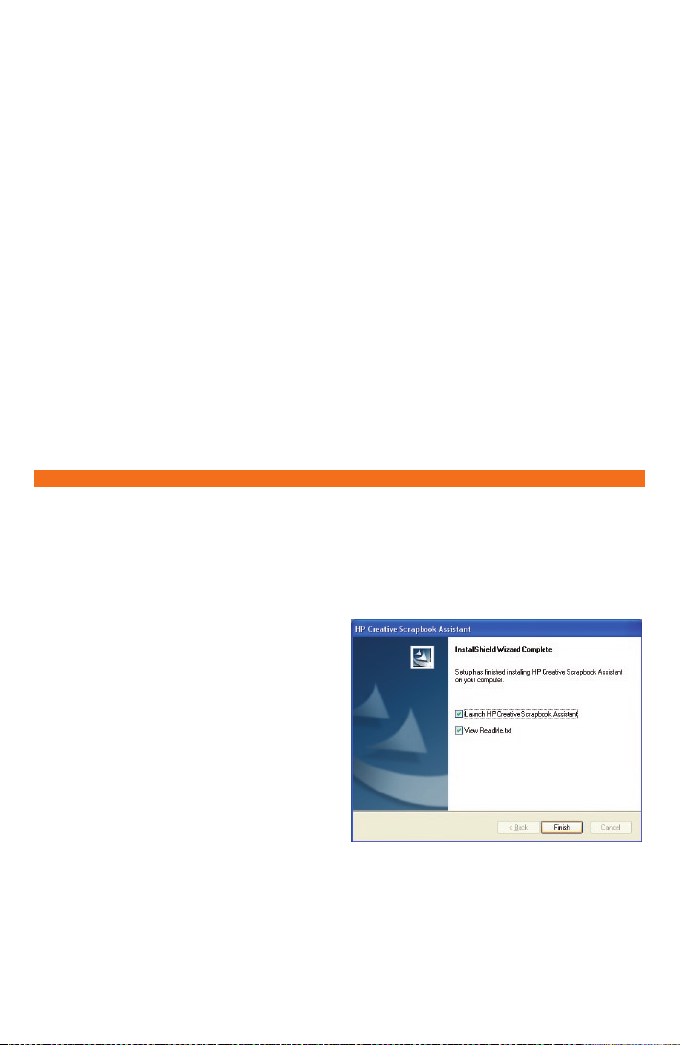
Note: Screen illustrations shown in this booklet were created
using HP Creative Scrapbook Assistant on the Microsoft®
Windows® XP operating system. The screens you see on your
computer may look a bit different, but the program functions
the same. Please follow our instructions for creating scrapbook
elements, even if your screen looks different.
Installing and starting
the program
Windows installation
1. Insert the CD in your CD-ROM drive. Setup starts
automatically.
Note: If Setup does not start
automatically, open My Computer,
locate and double-click the letter
for your CD-ROM drive, then
double-click Setup.exe.
2. Click Install and follow the on-screen
instructions to install the program.
If prompted, restart your computer.
7
When installation is complete, you
see a window similar to the one
at right.
3. Click Finish. HP Creative Scrapbook Assistant opens and
the demo begins.
Page 10
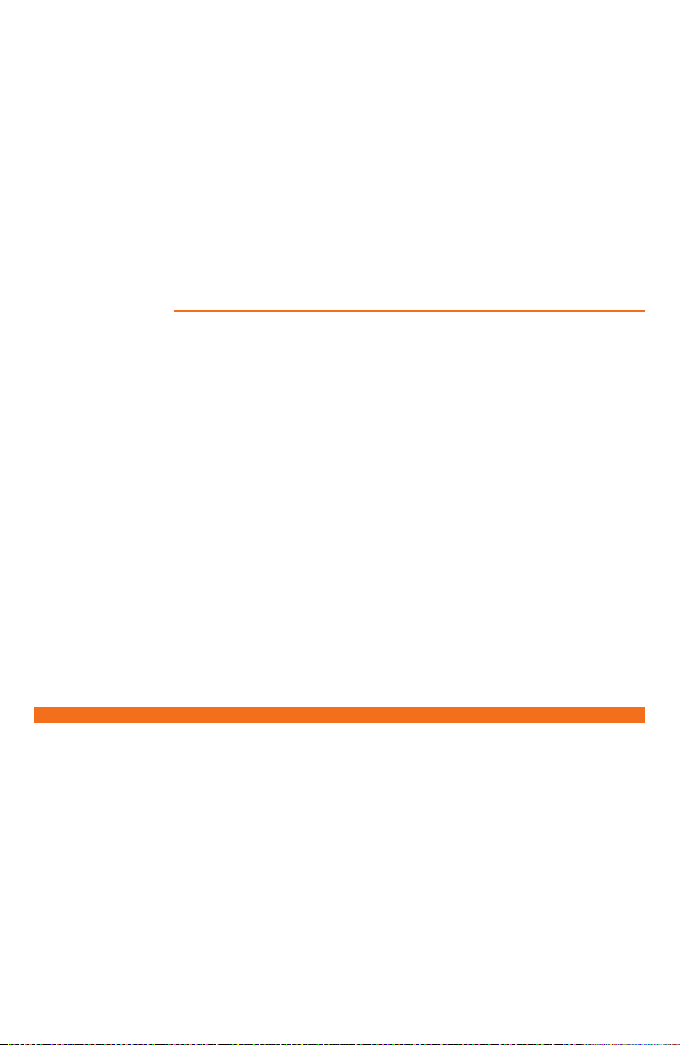
9
Starting the program next time
Choose the Start menu, then choose All Programs > HP
Creative Scrapbook Assistant > HP Creative Scrapbook
Assistant.
8
Macintosh installation
1. Insert the CD into your CD-ROM drive.
Note: If the installer does not start automatically, doubleclick the HP Creative Scrapbook Assistant CD icon on
your desktop. Then double-click the installer icon.
2. Click Install. Install the program in your Applications
folder, and then view the demo.
Starting the program
In the Applications folder, double-click the HP Creative
Scrapbook Assistant icon.
Getting help
The Help menu: Help and software hints
As you familiarize yourself with HP Creative Scrapbook
Assistant, you’ll nd the Help menu to be a handy partner.
Step-by-step instructions for using the features of the program
are just a click away. You do not need to be connected to
the Internet to view help. Simply choose Help from the Help
menu at the top of the HP Creative Scrapbook Assistant
window. Your Web browser opens and displays the rst
page of help and a list of software hints. You can read the
information on your screen or print it out for easy reference.
Page 11
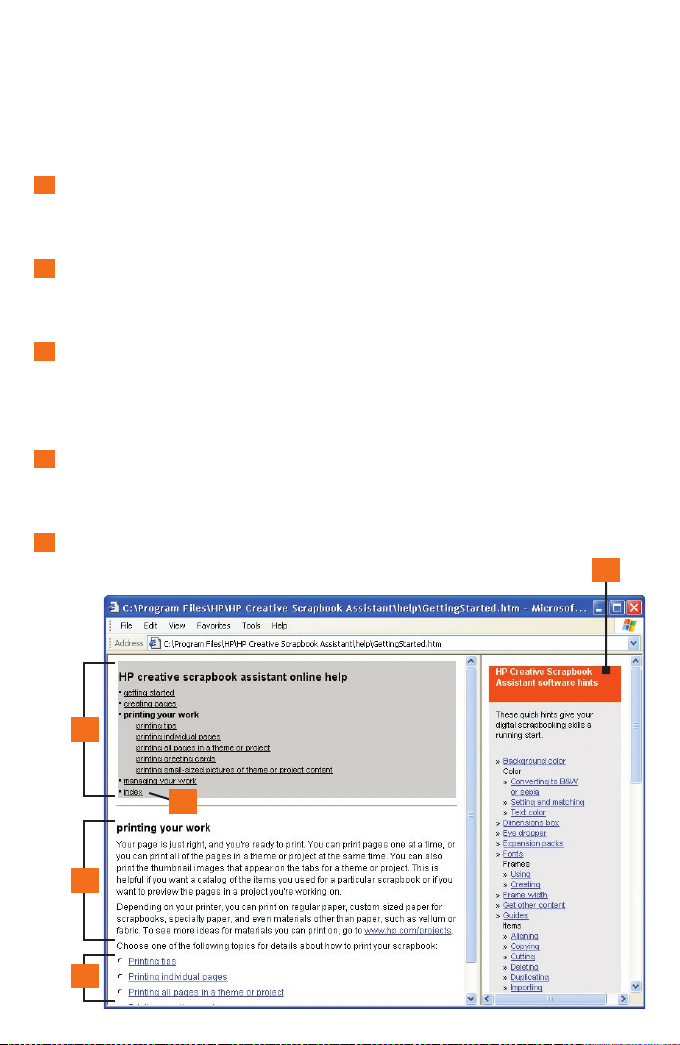
1
Contents: Displays in the gray box at the top of each help
page. Click a title to jump to a topic. The title of the current
help page appears in bold within the list of available topics.
2
Index: Displays when you click Index, the last entry in
the Contents. Click the item you’re looking for in the
alphabetical list of topics.
3
Topic Help: Displays information about the topic you
selected. Thorough instructions lead you step by step
through procedures for using each of the features in HP
Creative Scrapbook Assistant.
4
Related topics: Displays at the bottom of many help
pages. Click a topic in the list to view information related
to the current help page.
5
Software hints: Displays pop-up screens showing how
to use popular features of the program.
1
9
5
2
3
4
Page 12
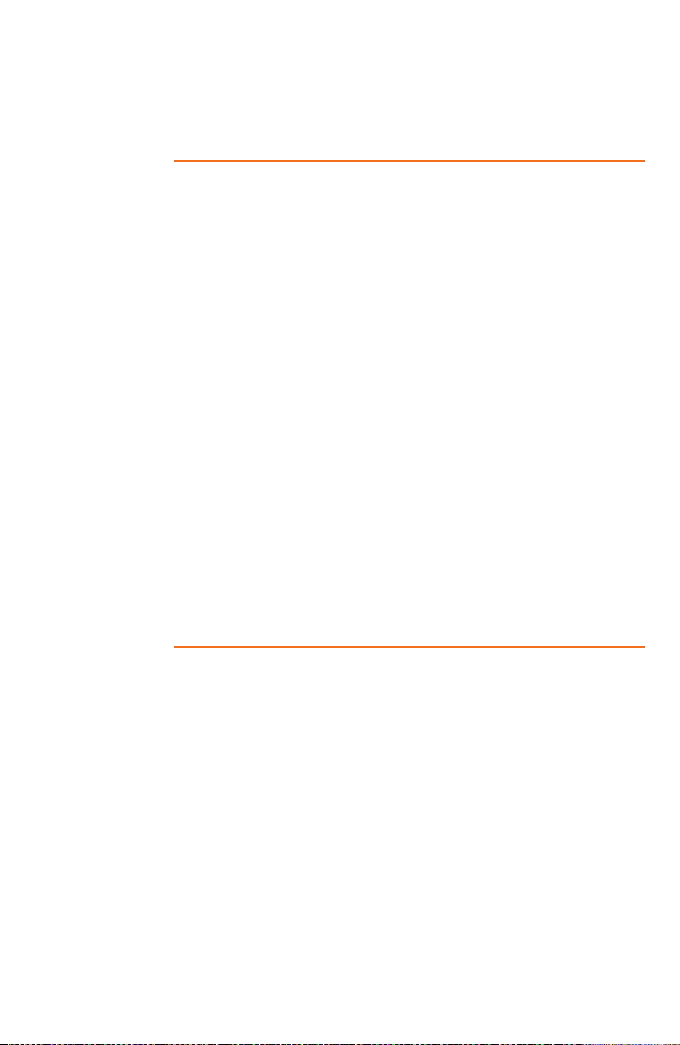
Contacting HP Customer Care
The HP Customer Care Center provides expert advice on
using and solving problems with HP Creative Scrapbook
Assistant. The support process works most effectively if you
look for assistance in this order:
10
1. Use the program help, located in the Help menu at the
top of your HP Creative Scrapbook Assistant window.
2. For information regarding your printer, refer to the printer
documentation.
3. Use the Internet any time of the day to check HP’s Web
support pages for product help, or to send HP an email.
4. Contact HP Customer Care by phone during regular
business hours.
Please note that email and phone support for HP Creative
Scrapbook Assistant is available only in English.
HP support over the Internet
If you have access to the Internet, you can obtain tips and
support information about your software, as well as support
for any HP product.
• For the HP Creative Scrapbook Assistant support page,
go to: www.hp.com/support and choose HP support for
the U.S. (English). On the next page, select see support
and troubleshooting information and enter HP Creative
Scrapbook Assistant, then click the >> button to display
the support page.
• For support on any HP product, visit www.hp.com/support.
Page 13
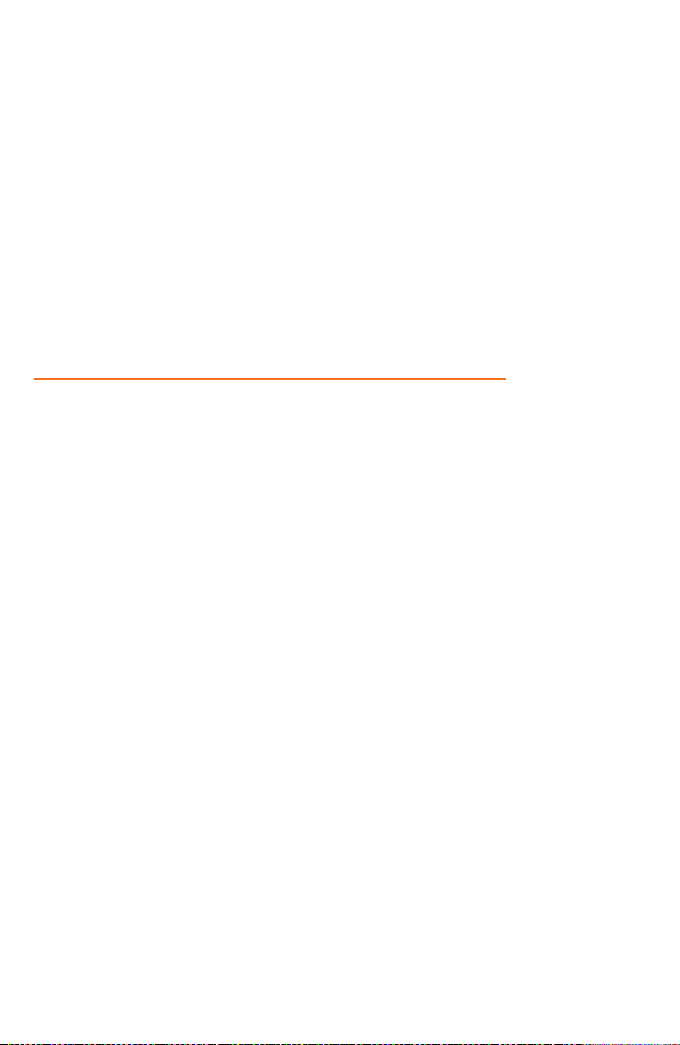
• For support by email, enter your question on the Web
form linked to the HP Creative Scrapbook Assistant
support pages by clicking on contact HP. You can expect
a direct reply from an HP support technician who will
answer your question by email. Please note that email
support for HP Creative Scrapbook Assistant is available
only in English.
HP support by phone
HP provides telephone support free of charge. Please note
that standard phone charges may apply.
Before calling, remember to try one of the other free support
options listed above. If you still need to call for assistance,
you can get faster service if you:
• Call from a phone where you can be in front of your
computer.
• Keep notes so you can describe how you’ve tried to solve
the problem, and the messages displayed around the
time the situation occurred.
• Be prepared to identify your computer’s operating
system, and, if the problem is a printing issue, the printer
manufacturer and model number.
11
• Note whether this has happened before and whether
you can re-create the problem.
When you’re ready, contact the HP Customer Care Center at
1-800 HP INVENT (1-800-474-6836) and say “HP Creative
Scrapbook Assistant” when prompted for your complete
product name. Please note that phone support for the HP
Creative Scrapbook Assistant is available only in English.
Page 14

12
12
Let’s start scrapping!
This guide will help you start using HP Creative Scrapbook
Assistant right away. As you follow the instructions, try
experimenting by choosing menu items and clicking on
tabs, task buttons, and format options to see what happens.
The more you explore the possibilities, the faster you will
learn how to use the software to expand your own creativity. Soon you will be using HP Creative Scrapbook Assistant
to create more imaginative scrapbook pages in less time
than ever.
And don’t forget to visit www.hp.com/go/scrapbooking,
where you can browse and download inspiring projects.
Software demo
From the Help menu, select the HP Creative Scrapbook
Assistant demo to quickly learn expert techniques and
time-saving tips.
Page 15
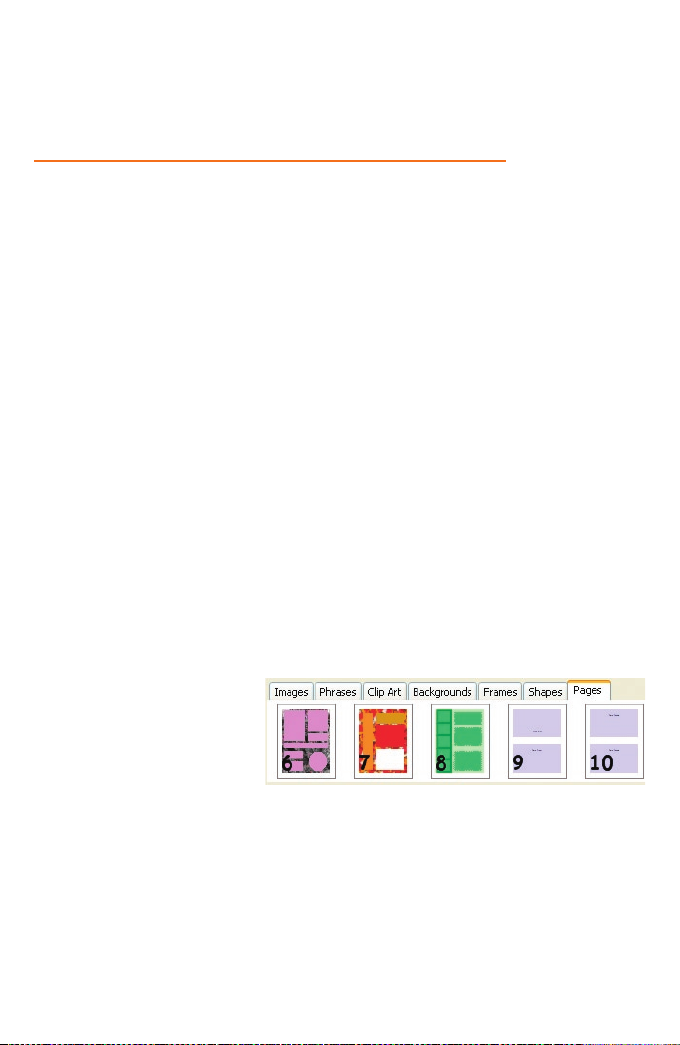
Overview of the program
HP Creative Scrapbook Assistant adds a whole new level of
creativity to your scrapbooking toolkit, with digital tools that
help you to plan your scrapbooks, import, manipulate, and
print the elements you will use, and then archive or share
your artwork.
HP Creative Scrapbook Assistant offers loads of fun ideas
and time-saving elements, including:
• Ready-made high-quality images and clip art for use
in your scrapbook pages, along with perfect-t, colormatched frames, drop-shadow frames, and mattes in
custom shapes. And it’s easy to import your own images
and artwork.
• Carefully crafted, fun phrases you can use to add
thoughtful expression to your scrapbook pages. You can
also create text captions, titles, letters, and numbers,
along with new phrases of your own to use again later.
• A workspace for designing your own custom page layouts.
• A variety of layouts for
scrapbook pages that
serve as a starting point
for any page you are
designing.
13
• Easy-to-use layouts for greeting cards that make it more
fun than ever to create personalized cards for gift-giving,
holiday greetings, or any other special occasion.
Use the software to place photos, text, and other elements
into the workspace, then resize them, change colors or
transparency, print them, cut them apart, and assemble them
on your scrapbook pages, along with any embellishments
you choose. It’s that easy to scrapbook your way.
Page 16
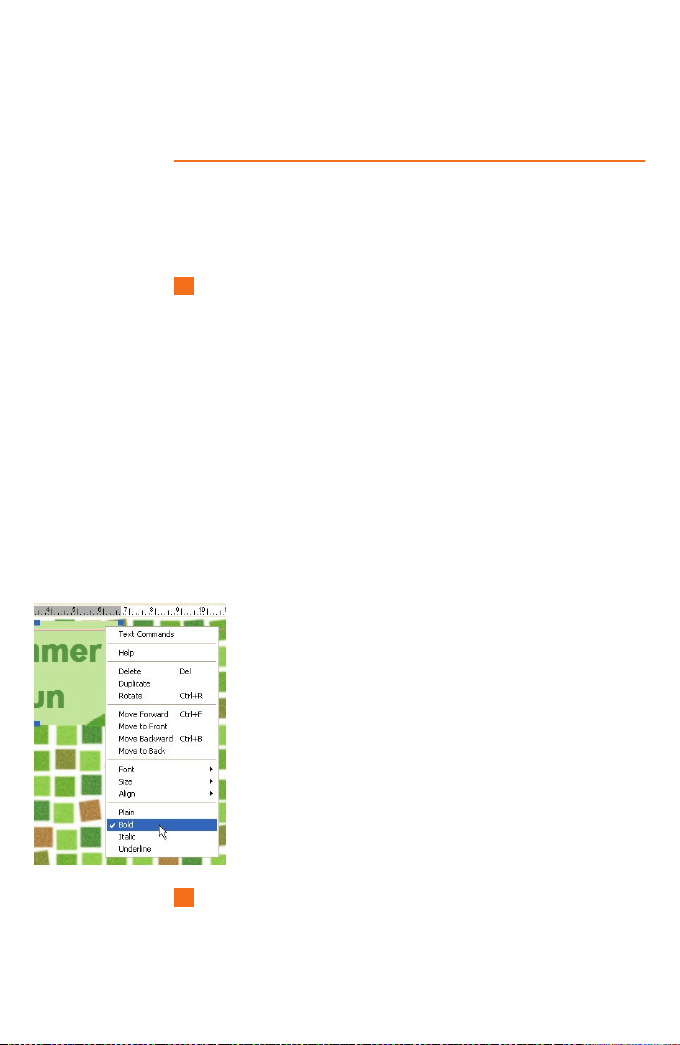
14
15
Overview of the main window
The main window displays frequently used features so you
can quickly start using the software.
1
Menus
As with most software programs, HP Creative Scrapbook
Assistant organizes menu functions into logical categories:
File, Edit, Theme, Project, and Help.
Scrapbooking items included with the software are organized
into “Themes” for easy access. “Projects” offer you a place
to store your own artwork and custom layouts.
Custom preferences let you set up your working environment
to suit your tastes. You can toggle settings that display your
font list as actual font styles, display margin guides on your
workspace, and specify inches or centimeters for your ruler
measurements. The Preferences settings are available in the
Edit menu in Windows, or in the HP Creative
Scrapbook Assistant menu on the Macintosh.
Contextual menus
Contextual menus give you a quick and easy way
to reach commands that apply to a particular item,
such as Copy, Paste, Duplicate, Rotate, Move to
Front or Back (for layers), Convert to Black & White
or Sepia, Save Item, Create New Shape, Preview
(in thumbnails) and more. To reach a contextual
menu, select the item and then right-click (Windows)
or control-click (Macintosh).
2
Tabs
The tabs provide a visual ling system for organizing and
viewing your scrapbooking elements. You can use the items
Page 17
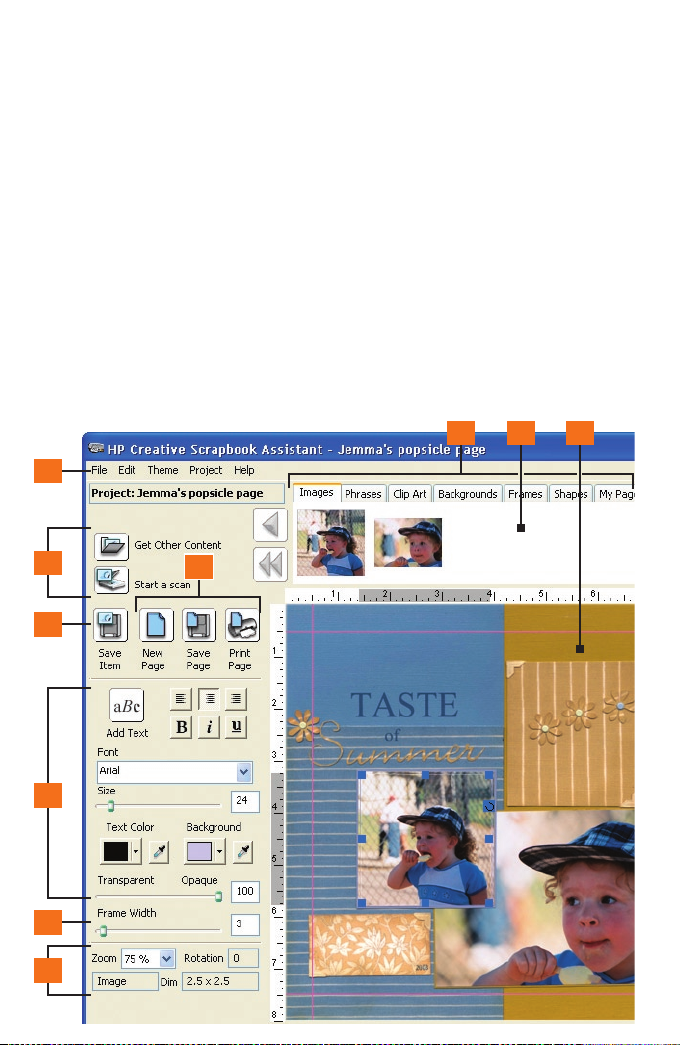
that come with the software and also import items of your
own. The tabs organize items by theme into several thumbnail bars: Images, Phrases, Clip Art, Backgrounds, Frames,
Shapes, and Pages. To see more items under a tab, choose
a different Theme or Project from the menus above. For more
details about the tabs, refer to the Help menu or go to
“Working with items” on page 18.
2 3 4
1
15
5
6
8
9
10
7
Page 18

16
17
3
Thumbnail bars
Thumbnail bars for each tab offer you a view of the items
available for your use in a particular theme. You can
preview a larger version of a thumbnail before you place
the item on your workspace. For more details about the
thumbnail bars, refer to the Help menu or go to “Working
with items” on page 18.
4
Workspace
Consider the workspace an extension of your worktable at
home or wherever you put together your scrapbook pages.
Use it to assemble and manipulate elements, draw a design
to use as a blueprint or template, or try out different ideas
before you print out your pages.
5
Import tools
Get Other Content/Edit Phrases/Create a New Shape/
Get Other Pages
This button allows you to import your own images, frames,
clip art, backgrounds, and pages. When you select the
Phrases tab, this button changes to Edit Phrases. When you
select the Shapes tab, this button changes to Create a
New Shape. When you select the Pages tab, this button
changes to Get Other Pages.
Start a Scan
If you have a scanner connected to your computer, this
button makes it easy to scan items and place them on your
workspace without having to use other programs.
6
Save Item
Save an item to a project or theme to use again at a later
time or to share with others. You can use the Save Item
button, or you can choose Save Item to Project or Save Item
Page 19

to Theme from the File menu, or by right-clicking (Windows)
or control-clicking (Macintosh) the item. This is a great
way to save images, clip art, backgrounds, frames, shapes,
or items that you scanned or added from a le or disk.
7
Page tools
Use the New Page, Save Page, and Print Page buttons
or select from the File menu to work with pages.
8
Formatting tools
The formatting tools make it easy to change a selected
item’s alignment, style, font, size, color, background, and
transparency. (See “Selecting items and text” on page 36.)
9
Frame width
To adjust the width of a frame around a shape, use the
Frame Width slider, or type a new number in the box next
to the slider and press Enter. A higher number makes the
frame wider. A lower number makes the frame narrower.
Item status
The item status indicators (on the lower left in Windows,
or at the bottom of the workspace on the Macintosh) tell
you which item is currently selected, its degree of rotation
(if any), and its dimensions. Use the Zoom tool to enlarge
or minimize your view. You cannot
directly enter data into the item
status indicators; these simply
display the type of item you are
working with and its current status.
17
Page 20

19
Working with items
When you click one of the tabs above the workspace, the
thumbnail bar displays the items available in the currently
selected theme or project. You can add your own items to
the thumbnails provided with the software.
18
To see more items, choose a different theme or project,
or choose a different tab. To scroll through the thumbnails:
• Click the single arrows to the left or right
of the thumbnail bar to scroll one at a time.
• Click the double arrows to view another
group of thumbnails.
Tip: Right-click (Windows) or control-click (Macintosh)
a thumbnail and choose Preview to see it close up.
Working with Themes and Projects
Use Themes and Projects to organize scrapbooking items.
Here’s how they work.
Themes
The themes included with HP Creative Scrapbook Assistant
contain collections of professional-quality items to use in
your scrapbook pages. You’ll nd images, phrases, clip art,
frames, backgrounds, shapes, and pages. You can save
items in a theme and create your own themes to store items
until later.
When you select a theme, the program displays thumbnails
under each tab. You can choose any theme you like while
you are working with scrapbook elements, using items from
Page 21

various themes as you desire. Details are available for some
themes. If there is more information to view, you will see a
More Info button to the left of the tabs.
• To save an item to a theme, rst place it in
the workspace. Then choose Save Item to
Theme from the File menu, and specify the
theme and tab where you want to save it.
Projects
You can save collections of items or scrapbook
pages in a project.
When you select a project, the Pages tab
changes to My Pages and displays thumbnails
of layouts you have saved. Each tab displays
the items you have saved in that project. If you
have not saved any items under a tab in the
selected project, the thumbnail bar displays “no content
available.” (No theme is selected, so the items provided
with the software are not displayed.) To view the thumbnails
for a theme, select the theme. You can switch back and forth
between themes and projects to view thumbnails and
access items as you wish.
• To save an item to a project, click the Save Item button
or, from the File menu, choose Save Item to Project, or
right-click (Windows) or control-click (Macintosh) the item and choose Save Item from the
drop-down menu, then choose the project
and tab where you want to save the item.
19
Page 22

21
Working with Shapes
20
Think of shapes as the foundation for many other elements.
Items placed in shapes appear to “snap to t.” Shapes are a
quick and easy way to “crop” photos, or to create custom-t
mattes for photos and other items—either by themselves, to
print and cut out by hand, or by applying a frame to the shape.
You can move, resize, and rotate a shape,
change its color and transparency, surround it
with a frame, or ll it with single or multiple
items, such as images, backgrounds, and text.
When you rst place a shape on your
workspace, it contains the label: “Place your
content here” which is removed as soon as you
ll the shape with an item. If you want to print
the shape without lling it, don’t worry; the
label does not print.
• To place a shape in your workspace, click the Shapes
tab to view the thumbnails and then click or drag the one
you want.
If you place a solid color shape on an “Any Solid Color”
background of the same color, it may be difcult to see
the shape.
• To view the shape more clearly, change the color of the
shape or the background as soon as you place the shape.
Shapes are a handy way to limit the shape of an image or
text you want on your page. When you place text or an item
inside a shape, the software resizes the item automatically
Page 23

while maintaining the original proportions. If the item does
not t the exact shape, it can appear “cropped.” You can
adjust this by moving or resizing the item within the shape.
Tip: When you move your cursor over the border of a shape,
it becomes highlighted to show that the item will ll the
shape and resize (or “snap”) to t. If you want to place an
item near a shape but not inside it, don’t release the mouse
button if the shape is highlighted. If you’ve already placed
the item inside the shape, you can select Undo from the Edit
menu, or double-click to select the item and drag it outside
the shape.
Note: If you have applied a frame to a shape or lled a
shape with an image, the software treats these as layered
items. To make adjustments to any of the layers, you must
rst select it. (See “Selecting items” and “Selecting shapes”
on page 36 and also “Working with layers” on page 44.)
You can also save a shape as a new image, clip art, frame,
or background, or save images and clip art as new shapes.
Working with Images
21
Images are generally drawings, illustrations, or photographs.
You can resize and rotate images, change their color to black
and white or sepia, and change their transparency to simulate
a vellum cover. You can also import your own images, save
a single image as a new shape, clip art, frame, or background, or save other items as new images.
Page 24

22
23
• To place an image in your workspace, click the Images
tab to view the thumbnails and then click or drag the one
you want.
Placing a shape in your workspace and then putting the
image inside the shape allows you to frame the image.
Note that if you move an image onto a shape, the software
resizes it automatically and may appear to “crop” the image.
You can adjust this by moving or resizing the image within
the shape. (See “Selecting items and text” on page 36.)
Working with Text
It’s easy to create your own captions, alphabets and
numbers, and page titles in any font you have available on
your computer. If you have a favorite handwriting font, you
might even enjoy using the text tool to compose your
journaling entries. The text tools make it easy to change text
alignment, style, font, size,
color, and background color
and transparency. Format
your text before or after you
start typing.
• To add text, click the Add Text button. Use the Enter key
to create a new line within a text box.
• To format text, double-click to select the text, and then
change alignment, style, font, size, color, and background color or transparency.
Page 25

• To include text from another application, simply copy
and paste it into a text box.
• To reuse your text in other projects, save it in the Phrases
tab, in the theme or project of your choice.
Note: The text tools modify all of the text in a text box.
For example, you cannot use two font sizes or have only
one word in bold in the same text box.
Text and shapes
When you place a text box in a shape, the text box
background colors are independent from the color
of the shape.
• To avoid having the text box color conict with the
background, select the text box and move the
transparency slider to “0” or coordinate the colors
of the text background and the shape background.
Placing a text box inside a shape makes the text align
to the top and ow, as closely as possible, to the outline
of the shape.
• To align or center text vertically inside a shape, move
it by using the mouse or your arrow keys.
• To put your text over or near
a shape, but not allow the text
to ll the shape, move the text
box near the shape, taking care
not to release the mouse button
if the shape outline is highlighted. Then use the arrow
keys to move the text box in very small increments.
23
Page 26

25
Working with Phrases
24
Phrases are reusable expressions or titles to include on your
scrapbook pages. The program includes a set of phrases
appropriate for each theme. If you are creating a photo
caption or a page title, you might simply use the Add Text
feature. But if you want to reuse your text in multiple pages
or projects, save it as a phrase and keep it handy.
• To place a phrase in your workspace, click the Phrases
tab to view the thumbnails and then click or drag the one
you want.
You can edit a phrase, or copy text from a different source
and paste it into an existing phrase, and then save as a
new phrase. All of the text tools, including alignment, style,
font, size, color, background, and transparency, are
available for you to customize the appearance of the phrase.
(See “Selecting items and text” on page 36.)
Working with Frames
Use frames to outline the outside of a shape with color, a
pattern, a drop-shadow or an image, just like a real frame
that you use to display a photo. Note that frames can be
applied only to shapes. No matter how irregular the shape
Page 27

is, the frame instantly ts around the shape. Using frames,
you can apply double, triple, or more mattes to an item
inside a shape.
• To frame an item, start with a shape, ll the shape with
your selected item, and then click or drag the frame of
your choice.
Tip: You can make a shape slightly smaller than a page and
then apply a frame to create a border for the entire page.
Use the Frame Width tool to widen or narrow a frame before
or after you apply it to a shape, and use the Transparency
tool to adjust a frame’s transparency. (See “Selecting items
and text” on page 36.) You can also change a frame’s color
to another color (if it’s a solid-color frame), or to black and
white or sepia. You can import your own frames, save a
frame as a new image, clip art, or background, or save
other items as new frames.
Working with Clip Art
25
The Clip Art tab displays illustrations that you can use freely
in your scrapbooks, similar to stickers or embellishments you
can purchase from your favorite store.
• To place clip art in your workspace, click the Clip Art tab
to view the thumbnails and then click or drag the one
you want.
You can move, resize, and rotate clip art, change its color
to black and white or sepia, and change its transparency.
Page 28

27
You can also import your own clip art, save clip art as a
new image, frame, background, or shape, or save other
items as new clip art. When compared with images, clip art
items are generally smaller in le size.
26
Working with Backgrounds
A background is an image that instantly lls the entire
workspace when you select it.
• To place a background in your workspace, click the
Backgrounds tab to view the thumbnails and then click
or drag the one you want.
You can move, resize, and rotate backgrounds, change
their color to black and white or sepia, and change their
transparency. You can also import your own backgrounds,
save a background as a new image, clip art, or frame,
or save other items as new backgrounds. Placing a background inside a shape allows you to resize and move it
around so that, in effect, you are cropping the background.
And because you can apply a frame to a shape, you can
easily put a border around the background of your page.
Page 29

Working with Pages
The Pages tab displays a variety of ready-made pages that
serve as templates for scrapbook layouts and greeting
cards. The design grids t standard page sizes, but you can
adjust them to t custom sizes, too.
• To place a page in your workspace, click the Pages tab
to view the thumbnails and then click or drag the one you
want. If you prefer, you can start with a blank page by
clicking the New Page button or choosing New Page
from the File menu.
• You can right-click to preview a thumbnail alone as
a single page.
• After you have saved two or more pages in a project,
you can preview two adjacent page thumbnails as
a two-page spread.
See “Creating, saving, and printing pages” on page 28 for
details about working with pages.
27
Page 30

28
29
Features up close
Creating, saving, and printing pages
Designing a layout template
HP Creative Scrapbook Assistant is a great tool for creating
a new scrapbook page design that you can use as a guide
for assembling a page by hand. Simply create a new blank
page, apply shapes to indicate where you will place
elements, print it out, and then use it as a blueprint for your
work. The next few procedures describe how to create a
new page, save it, and print it.
Creating a new page
When you create a new page, you can start with a blank
page or use a page template that has already been started
with a professional-quality design.
1. Click the New Page button or, from the File menu, choose
New Page.
Note: Choose a page size your printer supports.
2. Select the size of page you wish to create and click OK.
A new, blank page displays. Go to step 3 to design your
own page, or go to step 4 to use one of the layouts that
came with the software.
3. Drag shapes from the Shapes tab onto your
page to indicate where you will place
elements. Try resizing, rotating, changing
colors, and moving them around as you wish.
4. If you prefer to use one of the ready-made
layouts, click the layout of your choice from
the thumbnails in the Pages tab.
Page 31

Saving a page
Save pages in a Theme or
Project to use later.
To save a page in a project:
1. Click the Save Page button
or, from the File menu,
choose Save Page to Project.
2. Create a new project by clicking Create New Project,
typing a project name, and then clicking OK. Your saved
page appears as a thumbnail under the My Pages tab.
To save a page in a theme, choose Save Page to Theme
from the File menu, then create a new theme to save it in,
or choose one of the existing themes.
The next time you save a page, you can choose to save
it in the same or different theme or project. If you save it in
the same theme or project you can choose whether to save
it as an additional page or a page that replaces the one
currently in your workspace.
Printing a page
1. Click the Print button or, from the File menu, choose Print.
2. Click the Change Settings button (Windows users may
also then need to click the Properties button), and then
select your printer-specic settings.
29
Select the quality you want. We recommend that you
print a test page rst (draft quality, plain paper). Make
changes as necessary. When you are ready for a nal
print, select the best quality and paper option appropriate
for the media you are printing on.
Page 32

31
Exactly how you make these selections depends on your
printer and the type of media you are printing on. Refer
to your printer’s documentation for more information.
3. Click OK when you are ready to print your page.
30
Importing your own elements
HP Creative Scrapbook Assistant
makes it easy to add elements of
your own to themes and projects,
and displays them in the thumbnail bars as you work on your
layouts. You can use digital
images you created or images
you’ve received from friends or
downloaded from the Internet.
Photocopying and scanning
You’re probably used to applying
3D elements to your pages, such as buttons, beads, ribbon,
bers, eyelets, hang tags, lace, and other embellishments.
Just think of the additional opportunities for creativity when
you use your scanner to turn items into digital images! You
can then use all the tools that HP Creative Scrapbook
Assistant provides to resize items, change their color and
transparency, layer them, apply colorful, custom-t frames,
and lots more.
For example, you could scan your grandfather’s war medal
into HP Creative Scrapbook Assistant, and then enlarge the
image, change it to sepia tones, and apply a degree of
transparency to use it as a muted background for your other
page elements. Experiment with photocopying and scanning
Page 33

all sorts of objects, and then printing the items on a variety
of papers. (We recommend rst placing a transparency on
the glass to protect it.) One scrapbooker has photocopied
butteries and fern fronds that look so realistic you might try
picking them up off the printed page!
If you have a atbed scanner, you’re all set. Photocopiers
are also great for copying items away from your scanner,
or if your scanner does not have a atbed. (Refer to the
documentation that came with your photocopier or scanner
for operation details.)
The Start a Scan button makes it easy to scan items without
ever leaving the HP Creative Scrapbook Assistant workspace.
1. Place the item on your scanner.
2. Click the Start a Scan button or, from the File menu,
choose Start a Scan.
3. Follow the prompts for your scanning software. When
scanning is completed, the scanned item appears on
the workspace, available for you to work with or save
to a theme or project.
Using digital photos
Another great way to digitize an item is to take a digital
photo of it. (Refer to the documentation that came with your
digital camera for operation details.) You might have only
one copy of your grandparent’s marriage certicate or an
old family photo. Why not take a digital photo, import the
photo into HP Creative Scrapbook Assistant, and then use
the tools and your imagination to make a personalized
version that you can print again and again. This also works
great for digitizing 3D objects that won’t tolerate the
scanner well, such as a pet frog or the spine of a favorite
cactus plant.
31
Page 34

32
33
Note: For best results, save the digital photo to a folder on
your computer before you import it into HP Creative
Scrapbook Assistant.
Importing and saving items
Once you have clip art, a scanned image, or a digital photo
on your hard disk, it’s easy to import it into HP Creative
Scrapbook Assistant for use in your scrapbook pages.
Get Other Content/Edit Phrases/Create a New Shape/
Get Other Pages
The import button changes name according to the type of
artwork you are bringing in: images, frames, clip art,
backgrounds, or pages.
• With the Images, Clip Art, Frames, or Backgrounds tabs
selected, the button is labeled Get Other Content.
• With the Phrases tab selected, the button is labeled
Edit Phrases.
• With the Shapes tab selected, the button is labeled
Create a New Shape.
• With the Pages tab selected, the button is labeled
Get Other Pages.
To import your own items:
1. Click the tab for the type of item
you want to import (Images, Clip
Art, Backgrounds, or Frames).
2. Click the Get Other Content
button (named for the type of
item) to browse to the folder containing your item. You
must select the entire folder and click OK to display its
contents as thumbnails.
Page 35

Tip: With the Frames tab selected,
you can import an image, which the
program will automatically make
into a frame.
You can also create artwork or text in another program,
copy it, and pasting the item into your workspace.
Note that your custom items are not automatically saved in
a theme or project. If you select another theme or project,
the thumbnails disappear from the tab but don’t worry: the
les remain on your computer. You can browse to the folder
and select it to display the items again.
If you want to keep the items handy for later use, you can
save each item to a theme (see “Working with Themes and
Projects” on page 18) or to a project. You can save an item
before (as a thumbnail) or after placing it in your workspace.
Advanced le importing
If you are comfortable working with folders and les on
your computer, you can move your custom items into one of
the tabs in a theme or project you choose. Use the le path
for your operating system:
For Windows:
Program Files/HP/HP Creative Scrapbook Assistant/{choose
Theme or Project}/{name of theme or project}/{tab name}
33
For Macintosh:
Library/Application Support/hp/scrapbook kit/{choose
Theme or Project}/{name of theme or project}/{tab name}
Note: Items saved or stored in themes and projects take up
disk space. It’s a good idea to store items on CD-ROMs or
external hard disks to avoid lling up your main computer
storage device.
Page 36

34
35
Creating new shapes
You can create your own shapes to customize your scrapbook
pages even further. An item makes a good shape if it has
a distinct outline, for example, clip art that you might have
on your computer or a CD-ROM. You can also create
shapes from items that you scan, such as medals or charms.
Note: When you create a shape, the software makes a copy
of your original le, traces around the longest continuous
line in the le, and then saves the outline and its contents as
a solid shape. If you are hand drawing an item from which
to create a shape, make sure your lines are dark and
connected, or part of the image will be cut off.
To create your own shapes:
1. Choose the Theme or Project where you plan to save the
new shape.
2. Locate the item you want to save as a shape.
• If the item is a le on your computer or on a disk, click
the Shapes tab, then click the Create New Shape
button or, from the File menu, choose Create New
Shape. Navigate to the desired item, then click Open.
• If the item needs to be scanned,
place your item on the scanner,
click the Start a Scan button or,
from the File menu, choose Start
a Scan. Follow the prompts for
your scanning software. When
scanning is completed, the
scanned item appears on your
workspace. Right-click (Windows)
or control-click (Macintosh)
the item, then choose Create
New Shape.
Page 37

• If the item is already in the Images or Clip Art tab,
locate the desired thumbnail. Right-click (Windows)
or control-click (Macintosh) the item, then choose
Create New Shape.
3. In the Create New Shape dialog box, make your
selections:
• Edge Contrast: Move the
slider until the new shape has
the desired outline. Higher
numbers create a shape with
a more solid outline. Lower
numbers create a shape with a more jagged outline.
• Negative Image: Select this option if your original
item is white with a black background. The new shape
will have its black and white reversed.
4. Click OK. The new shape displays on the Shapes tab
in the currently selected theme or project.
5. If you want to save the item to a different theme or
project, rst place it in your workspace (see “Importing
and saving items” on page 32). To save space, delete
the item from the rst theme or project after you do this.
Tip: Shapes are a great way to “crop” photos or other
items. Create a shape from the photo, then place the photo
inside the shape that was formed by the largest solid area.
35
Page 38

36
Selecting items and text
After you place an item in your workspace, you can make
various kinds of changes to it, but rst the item must be
selected. For example, you must select an image to resize it
or change its transparency, or select text to change its color
and font, or select a frame to delete it or change its width.
You can select any item in your workspace: images, clip art,
phrases, text, backgrounds, frames, and shapes. You can
also select items layered inside shapes.
Selecting items
To select an item in your workspace:
• Click the item. Small squares appear
around it to indicate this is the
currently selected item.
• If you are selecting an item that is
underneath other items, click the
portion of the item that is visible,
or move other items backward as
needed to get to the item you want
(see “Working with layers” on
page 44).
Note: To see which item is selected, check the item status
indicator.
Selecting shapes, frames, and items inside
To select shapes and items within shapes:
• Frames: Double-click the outline
of the shape.
• Items inside the shape: Double-click
items within a shape. If your shape
Page 39

contains layered items, you may need to move a layer
backward and forward to reach the layer you want to
select (see “Working with layers” on page 44).
• Entire shape: Single-click the shape to select the shape
and its contents, including its frame and any items within
it. This allows you to make changes (such as resizing or
rotating) to the shape and all of its contents without
selecting each item individually.
Selecting text
To select a text box:
• Click the text box to select it. This
allows you to make changes to the
background and font color, transparency, font, font size, and formatting.
To change text in a text box:
• Double-click the text box to highlight all of the text
characters in it. Then retype the text as you wish.
• If the text box is in a shape, double-click to select the
text box, then double-click again to retype text.
Deselecting items
There will be times when you need to deselect items on your
workspace, such as when you nish typing text or before
you add a new item to the workspace.
37
To deselect an item:
• To deselect an item, click on a blank area on your page.
Page 40

39
38
Resizing and rotating items
When any item on the workspace is selected, it has small
resizing handles around its edge and one larger rotation
handle with a curved arrow.
• To freely rotate an item, click the rotation
handle and hold the mouse button down
as you move your mouse, releasing it when
the item is rotated to your satisfaction.
• To rotate an item in 90 degree increments,
from the contextual menu or the File menu,
choose Rotate.
• To resize an item proportionally and avoid distortion,
drag one of the corner handles.
• To stretch or shrink an item horizontally, click one of the
handles on the center left or right of the item.
• To stretch or shrink an item vertically, click one of the
resizing handles on the center top or bottom of the item.
When you resize the item, the shading on the rulers to the
left and above indicate the change. The Rotation and
Dimension areas (on the lower left in Windows, or at the
bottom of the workspace on the
Macintosh) show the new status.
Note that the items contained
in a shape resize and rotate along
with the shape.
Tip: Use Rotation and Dimension measurements to match
two items. Click the rst item and note the measurements
indicated. Then click the second item and adjust it to match
the measurements of the rst.
Page 41

Setting and matching colors
It’s easy to choose the color you want for text characters,
text box backgrounds, and solid-color backgrounds, frames,
and shapes. (It’s not possible to set the color of patterned
backgrounds, frames, clip art, and so forth.) The program
provides a variety of predened colors that you can use as
presented or adjust to suit your needs. It also offers an eye
dropper for quickly matching the color of an item already
on your workspace. You can set or match colors before or
after you place the item on your workspace.
• To set an item’s color before you place it in your workspace, deselect any other items (see “Selecting items and
text” on page 36). Select the color you want, then add
the item.
• To change an item’s color after you place it in your
workspace, select the item. Then select the color you want.
Note: If you select a shape, only the shape
will change color, not the items within it.
Choosing colors
Click the Text Color or Background color
box to see the predened colors available
to you.
39
• Use the Background color box to set
colors for any solid-colored background, frame, or shape, and for any
text box background.
• Use the Text Color box to set colors for the actual text
characters you have typed into a text box. (To change
text color, you must have the text box selected; see
“Selecting items and text” on page 36 to learn more.)
Page 42

41
Matching colors using the eye dropper
Use the eye dropper tool (next to the Text
Color or Background color box) to match
text color or the color of a solid-colored
item to another item in your workspace.
40
• To match an item’s color before you place it in your
workspace, deselect any other items. Click the Back-
ground (or Text) eye dropper, then click the color in your
workspace (not in the thumbnail bar) that you want to
match. The new color displays in the Background (or
Text) color box. Now add the item.
• To change an item’s color to match another after you
place it in your workspace, select the item. Click the
Background (or Text) eye dropper, then click the color in
your workspace that you want to match. The new color
displays in the Background (or Text) color box and the
item takes on the new color.
Adjusting colors
Click more colors…(on Windows) or click the
multi-color image (on Macintosh) to select from
an even greater variety of colors.
Use the slider bar or make ne adjustments
using the color tools. This is a great way to
choose a color in the same family or one that
complements your original color.
Page 43

Converting to black & white or sepia
You can change the color of images or clip art to black and
white, or to sepia. Black and white uses true black, white,
and gray tones, and sepia uses brown and yellow tones,
which can make your photos look like antique photographs.
• To convert a selected image or piece of clip art, choose
Convert to Black & White or Convert to Sepia from the
Edit menu or from the contextual menu.
Note: To convert an item back to
color, choose Undo from the Edit
menu, or delete the changed item
and add the color item to the
workspace again.
Changing transparency
Adjusting transparency can create a variety of interesting
effects. It can soften the look of an item, as if it’s covered by
a piece of vellum. It can change the color of an item when
layered over another color. It can allow you to “blend” photos
or other images. If an item should be visible but isn’t,
remember to check your transparency—it might be set to zero!
Note: You can adjust the transparency of any item in the
workspace, except text characters.
Soften an image
You can simulate a photo
under vellum by placing
a solid-colored shape over
the photo, then adjusting the
transparency of the shape.
41
Page 44

43
42
“Tint” a photo
You can also change the color of
a black and white photo by
layering it atop a solid-colored
shape, then changing the
transparency of the image to let
the color of the shape show through.
Layering for special effects
Try layering multiple items, then
adjusting transparency to blend
colors together or create new
colors, or even to blend one
photo into another photo.
Mute a background
Sometimes a background dominates the other items on your
page. What to do? Simple: Adjust the transparency of the
background and let the other items take center stage.
Adjusting transparency
When you are layering a text box across other
items, adjusting the transparency of the text
box background to zero puts the focus on the
text characters instead of the text box color.
To change the transparency of an item:
1. Select the item. (See “Selecting items and text”
on page 36.)
Note: If you select a shape, only the shape’s transparency
will change, not the items within the shape. If you select a
phrase or text, only the background color will change, not
the text characters.
Page 45

2. Choose one:
• Use your mouse to move the transparency slider right
and left.
• Type a new number in the box next to the slider and
press Enter. (This is especially helpful if you are
matching the transparency with another item on your
page.) Use a higher number to make the item more
opaque—100 is fully solid. Use a lower number when
you want to make the item more transparent—0 is fully
transparent.
Cutting, copying, pasting,
and duplicating
You can cut or copy items and then paste them, as you would
in most programs. But when you want to quickly generate
multiple copies, the Duplicate command in the software is
very handy.
Note: If you are copying or duplicating a shape surrounded
by a frame, the frame is duplicated along with the shape.
If you are dealing with layered items, be sure the item you
want to duplicate is the one selected. (See “Selecting items
and text” on page 36.)
43
When to cut, copy, or duplicate
• Cut an item to put it into your computer’s clipboard but
remove it from its current position. If you don’t put
anything else in the clipboard, you can then paste the item.
• Copy an item to copy it into the clipboard but leave the
original in place. If you don’t put anything else in the
clipboard, you can then paste the item.
Page 46

45
44
• Duplicate an item to quickly copy and
paste it in one action. Rulers and
guides can be helpful for aligning the
placement of items you’re duplicating.
(See “Aligning items using rulers and
guides” on page 45.)
To duplicate an item, rst make sure it’s
selected. Then choose one:
• To copy a shape plus its contents, from the Edit menu,
select Duplicate.
• To copy only the contents of the shape right-click
(Windows) or control-click (Macintosh), then
select Duplicate.
Cutting, copying, and pasting
You can cut, copy, and paste items between pages while
your copy of HP Creative Scrapbook Assistant is open.
You can also paste items from other applications into your
pages, and you can cut and copy text from the workspace
to paste into other applications. For example, you might
copy a poem from a word processing application and paste
it into a shape or a text box on your page. If you want to
use an item from HP Creative Scrapbook Assistant in
another application, export the item as an image in a
format compatible with the application. (For details about
exporting items, see page 47.)
Working with layers
A great way to create interesting effects in your scrapbook
pages is to layer items in your workspace or inside a shape
so they overlap or stack, and the software makes it easy to do.
Page 47

To make a change to any item in your workspace, it must
be selected. What if the item you want is hidden by another
item? In order to select your item you may need to move
it forward in the layers, or move another item backward
so you can get to the item you want.
If you are working with several layers of items, you may
need to move more than one item forward or backward to
reach the one you want. You might also need to move a
layer more than once to get the result you want.
To move an item forward or backward:
1. Select the item you want to move (see “Selecting items
and text” on page 36).
Note: The item status indicator
tells you which item—if any—is
currently selected.
2. Right-click (Windows) or control-click (Macintosh),
or choose from the Edit menu:
• Choose Move Forward to move the
item forward one layer.
• Choose Move Backward to move
the item backward one layer.
45
• Choose Move to Front to move the
item all the way to the top layer.
• Choose Move to Back to move the
item all the way to the bottom layer.
Page 48

47
Aligning items using rulers and guides
Rulers display on the left and top of your scrapbook pages,
but they do not print. Rulers help you see the measurements
of selected items and place items on the page in a specic
location.
You can also use rulers to place guides on
your pages. These guides display
horizontally or vertically on your page to
help you align items. For example, you
can use guides to help you align a series
of shapes or images across your page.
When you rst install the software, there are half-inch
margin guides on each edge of the page. These can be
useful to remind you about non-printing areas if your printer
doesn’t print to the edges of the paper. (Try printing a draft
page, measuring the margins on all four sides, then setting
your guides at those measures.)
Adding and removing guides
You can add and remove individual guides, or remove
all guides:
• To add one or more guides to your page
for aligning items, click the ruler where you
want to place a guide.
(Clicking the left ruler places a horizontal
guide across the page; clicking the top
ruler places a vertical guide down the
page.) Then move and align the desired
items to the guide.
• To remove a single guide from the page, click the ruler
where the guide is located.
Page 49

• To remove all guides from the page, from the Edit menu,
choose Remove All Guides.
Tip: To change the position of a guide, simply remove it and
add another one.
To remove the default half-inch margin guides:
• In Windows, from the Edit menu, choose Preferences,
then uncheck Show Margin Guides.
• On a Macintosh, from the HP Creative Scrapbook
Assistant menu, choose Preferences, then uncheck Show
Margin Guides.
To display half-inch margin guides later, simply check Show
Margin Guides again in your Preferences.
Exporting items, pages,
themes, and projects
It’s so much fun to share scrapbooking with other people.
Whether you want to pass along a scrapbook element you
created, send a page to friends or family, or share an entire
scrapbook project electronically, HP Creative Scrapbook
Assistant makes it easy.
47
Exporting items
Items such as clip art, images, or backgrounds are digital
les in specialized formats. To export an item, place it in the
workspace. With the item selected, from the File menu,
choose Export Item, rename the le (preserving the le
format by keeping the le extension unchanged), and
indicate where you want the le placed on your computer.
Page 50

48
49
Exporting pages
To save pages you’ve created in the software, export them to
a location on your computer or to an external storage device,
such as a hard disk or CD. Exporting pages and burning
them to a CD frees up space on your computer and gives
you a lasting way of storing your work. This is a great way
to share your pages with others, too. HP Creative Scrapbook
Assistant offers several le formats for exporting pages.
Choosing a le format
You can export the page in the “HP scrapbook pages”
format “.sok” if you are going to share it with another user
on the same platform you are using (Windows-to-Windows
or Mac-to-Mac).
Note: The .sok format for Macintosh is different from the .sok
format for Windows. If you create a .sok le on Windows,
you cannot open it on a Macintosh, and vice versa.
To give your page the widest option for other programs to
import or display, you can export it as a JPEG. TIFF or BMP
le formats are also available if you prefer. However, TIFF
les are often very large and BMP les are lower resolution
(lower quality image), so your best option is the JPEG
format, which is readable by all Internet browsers and
a wide variety of applications.
To export a single page:
1. Make sure the page you want to export is currently
in your workspace.
2. From the File menu, choose Export Page. (To export all
of the pages in a project, choose Export Project.)
3. Specify the location on your computer or external disk
where you want to save the le. Name the le, then
choose a le type (see below for le type descriptions).
Page 51
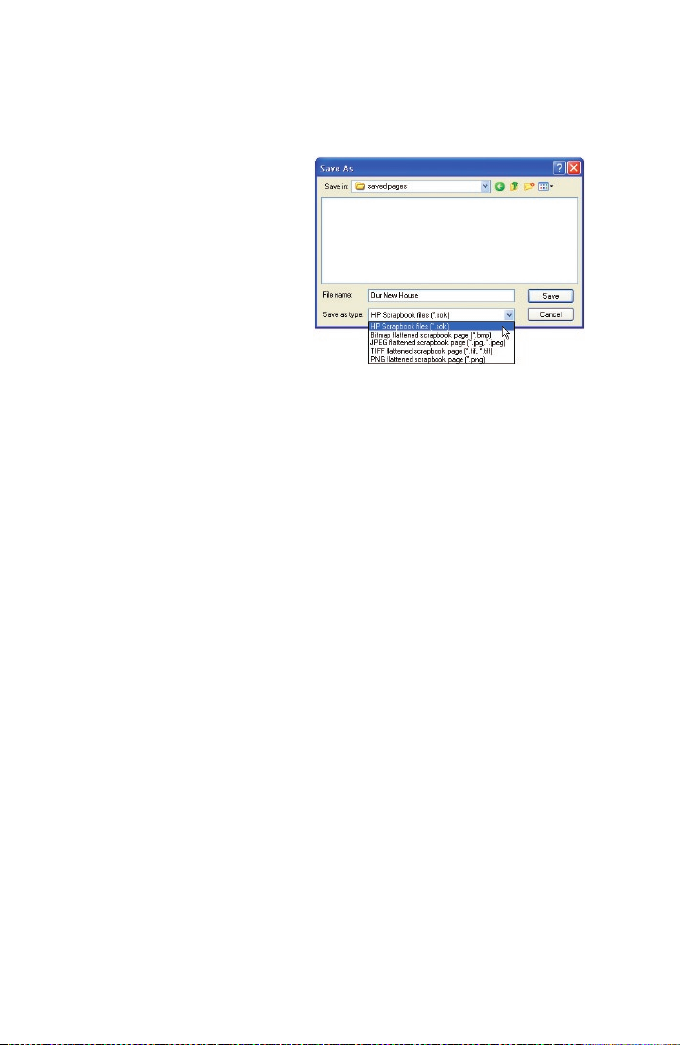
4. Click Save.
File formats explained
• .SOK: HP Creative Scrapbook
Assistant le that allows you to
open your page again in HP
Creative Scrapbook Assistant
on the same (Windows or
Macintosh) platform as the
one you were using when you saved it.
• .BMP: Common for Windows graphics. Small le size
compromises on resolution quality.
• .TIFF or .TIF: Common for scanned images. Larger les,
but can be very high resolution, which is good for
printing enlargements.
• .JPEG or .JPG: Common for digital photographs.
Readable by many applications.
Exporting themes or projects
Exporting a theme or project saves a copy of its content
to a new location. The exported les include images,
phrases, clip art, backgrounds, frames, shapes, and pages.
(To export individual pages, see “Exporting pages” on
page 48).
49
You may want to export a theme or project:
• To back up your work or to archive a theme or project
and then remove it to free up space on your computer.
• To share your work with another user of HP Creative
Scrapbook Assistant on the same computer platform as
yours (Windows-to-Windows or Macintosh-to-Macintosh).
Page 52

50
51
• To take your work with you to a scrapbooking party, and
even print some items at the party. (You won’t be able to
print entire pages unless the party location has a computer
with HP Creative Scrapbook Assistant installed.)
• To export your work to a memory card for use with
a card reader-equipped printer or all-in-one printer.
Note: Depending on the theme or project you are exporting,
the exported les may require signicant disk space.
To export a theme or project:
1. Select the theme or project you want
to export.
2. From the File menu, choose Export
Theme or Project.
3. Choose the disk or folder where you
want to save the exported theme or
project les.
4. Click OK.
The exported les will include the following:
• Images, clip art, frames, backgrounds, shapes: Each item
on a tab in the theme or project is stored in a single le
in a folder named for the tab. File types may include:
.JPEG or .JPG, common for digital photographs; .PNG,
common for clip art; .TIFF or .TIF, common for scanned
images; or .BMP, common for Windows graphics.
• Phrases: All of the phrases in your theme or project
are exported into a single .SSP le stored in a folder
named Phrases. You can open the le using word
processing software. Each phrase is in its own
paragraph.
Page 53

• Pages: All of the pages in your theme or project are
exported into a single .SOK le stored in a folder named
Pages. Only HP Creative Scrapbook Assistant can open
.SOK les.
Note: Later, when you want to use exported items in
HP Creative Scrapbook Assistant, import them from the CD
or saved location (see “Importing and saving items” on
page 32). To use exported items in a different application,
refer to that application’s documentation.
Now it’s your turn
HP Creative Scrapbook Assistant makes an ideal tool for
creating a wide variety of elements you can use on your
scrapbook pages. The high quality graphics and other items
provided with the software give you a starting place from
which to launch your own personal style of creativity. Use
the ready-made elements under each tab, add some of your
own, print everything out, and then assemble the items
along with your favorite embellishments to make your own
personalized scrapbook pages.
Remember to refer to the HP Creative Scrapbook Assistant
Help and software hints for step-by-step instructions for
using each feature of the software. Be sure to watch the
software demo to quickly learn expert techniques.
51
We hope HP Creative Scrapbook Assistant will become an
indispensable part of your scrapbooking toolkit and inspire
you to take your creativity to the next level.
Page 54

52
53
HP research participation
HP is interested in continually improving HP Creative
Scrapbook Assistant to meet your needs. We have a lot to
learn from scrapbookers like you! We’ve set up the program
to invite your participation in our research the fth time you
start the program. (Note: This option is available only to
Windows users.) If you agree, HP will collect data every
time you use the program (never more than 5MB of disk
space), and send it to HP approximately every 30 days,
when you next connect to the Internet. We are not looking
at anything else in your system and this is separate from any
research you may have signed up for related to an HP inkjet
printer or all-in-one device. We are gathering only data
about HP Creative Scrapbook Assistant:
• The type of documents you create using the program
• The volume of printing you do with this program
• Which of the provided artwork and phrases you use
most often
• Which application features you use most often
• Your name and email address
• System information (processor, memory, hard drive, OS,
peripherals)
To show our appreciation, when we receive your usage
data, your name will automatically be entered in a drawing
for a valuable gift.
To change your participation in the HP Product Research
program:
• In Windows, select Start > Programs > HP > Personal
Printing Solutions Product Research > Product Research.
Page 55

Notices
Hewlett-Packard company notices
The information contained in this document is subject
to change without notice.
Hewlett-Packard (HP) makes no warranty of any kind
with regard to this material including, but not limited to,
the implied warranties of merchantability and tness for
a particular purpose.
Hewlett-Packard shall not be liable for any errors or for
incidental or consequential damages in connection with the
furnishing, performance, or use of this material.
Acknowledgments
Microsoft, MS, Windows, and XP are registered trademarks
of Microsoft Corporation.
Macintosh is a trademark of Apple Computer, Inc.,
registered in the U.S. and other countries.
© Copyright 2003–2005 Hewlett-Packard Development
Company, LP
All rights reserved. Reproduction, adaptation, or translation
of this material is prohibited without prior written permission
of Hewlett-Packard, except as allowed under copyright laws.
53
Page 56

54
Hewlett -Packard Company
Palo Alto, CA, USA 94304
Microsoft, MS, Windows, and XP are registered
trademarks of Microsoft Corporation. Macintosh is a
trademark of Apple Computer, Inc., registered in the U.S.
and other countries.
© Copyright 2003–2005 Hewlett-Packard Development
Company, LP
C9019-90003 Rev. A
Made in the United States.
 Loading...
Loading...