Page 1
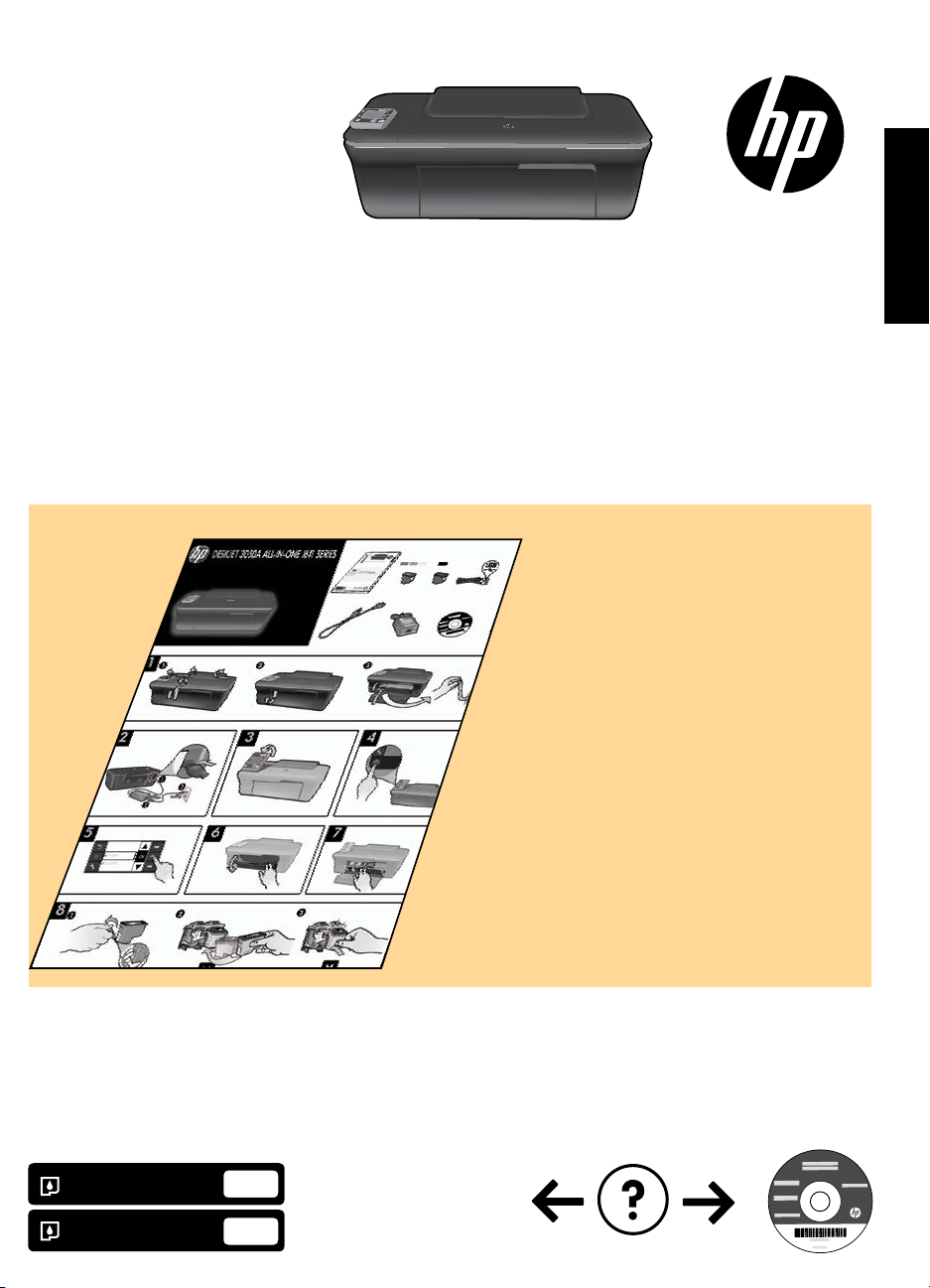
*CR231-90016*
Printed in [English]
© 2010 Hewlett-Packard Development Company, L.P.
CR231-90016
HP DESKJET 3050A ALL-IN-ONE J611 SERIES
*CR231-90016*
English
Start by following the setup
instructions in the setup poster.
Black Cartridge
Tri-color Cartridge
301
301
www.hp.com/support
Page 2
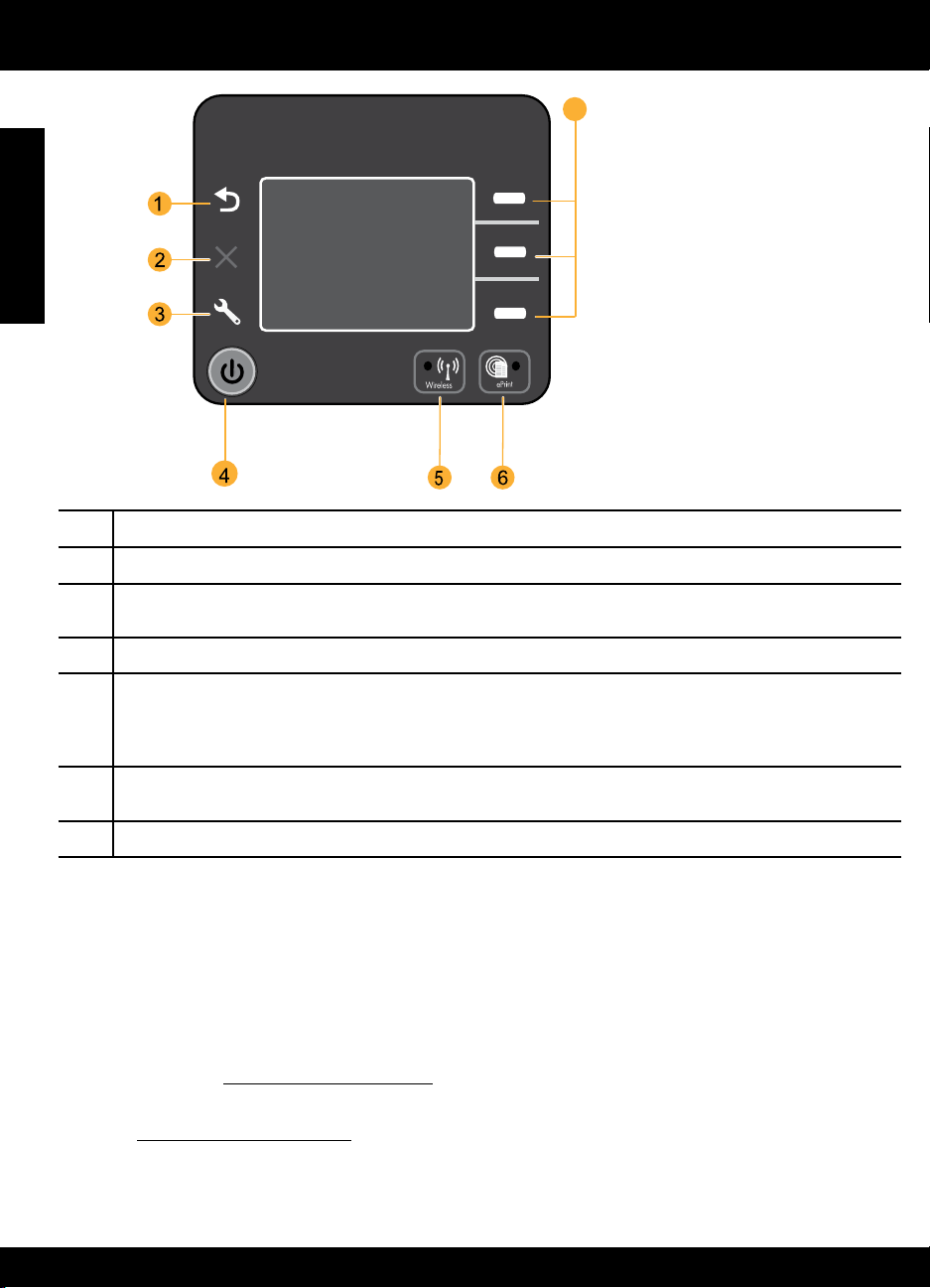
Control panel
English
XXXXXXXXXX
PRINT SCAN COPY
Back: Returns to the previous screen.
1
Cancel: Stops the current operation, restores default settings.
2
Setup: Opens the Setup menu where you can check ink levels, change Auto Power-Off setting, perform
3
maintenance tasks, and set language and region settings.
4
On button
7
Wireless status light and button: Blue light indicates wireless connection. Blinking light indicates that wireless is
5
on, but the printer is not connected to a network. Pressing button opens wireless menu. Use the wireless menu
to print network configuration and test pages, view wireless signal strength, establish a Wi-Fi Protected Setup
(WPS) connection, and more.
ePrint light and button: White light indicates ePrint is connected. ePrint allows you to send images or documents
6
through an email address to the printer.
7
Selection buttons: Use buttons to select menu items on the printer display.
ePrint
ePrint is a free HP service that provides a safe and easy way to print by sending an email to your printer’s email address.
If you can send an email, you can use ePrint!
• To use ePrint your printer must be connected to the internet on a wired or wireless network.
• If you did not enable ePrint when you first installed your printer software, press the ePrint button on the control panel
to enable ePrint, and then follow the instructions on the printer display.
• When you enable ePrint you will need to agree to the terms of use for web services. See the document “TERMS AND
CONDITIONS for HP ePRINT, Print apps and ePrintCenter for HP web-connected printers” included in the printer box
and on the web at www.hp.com/go/ePrintCenter.
• If you have enabled ePrint, press the ePrint button on the control panel to view your printer email address, ePrint
status, check and manage product updates, and more.
• Go to www.hp.com/go/ePrintCenter to learn more about ePrint and register your printer.
2
Page 3
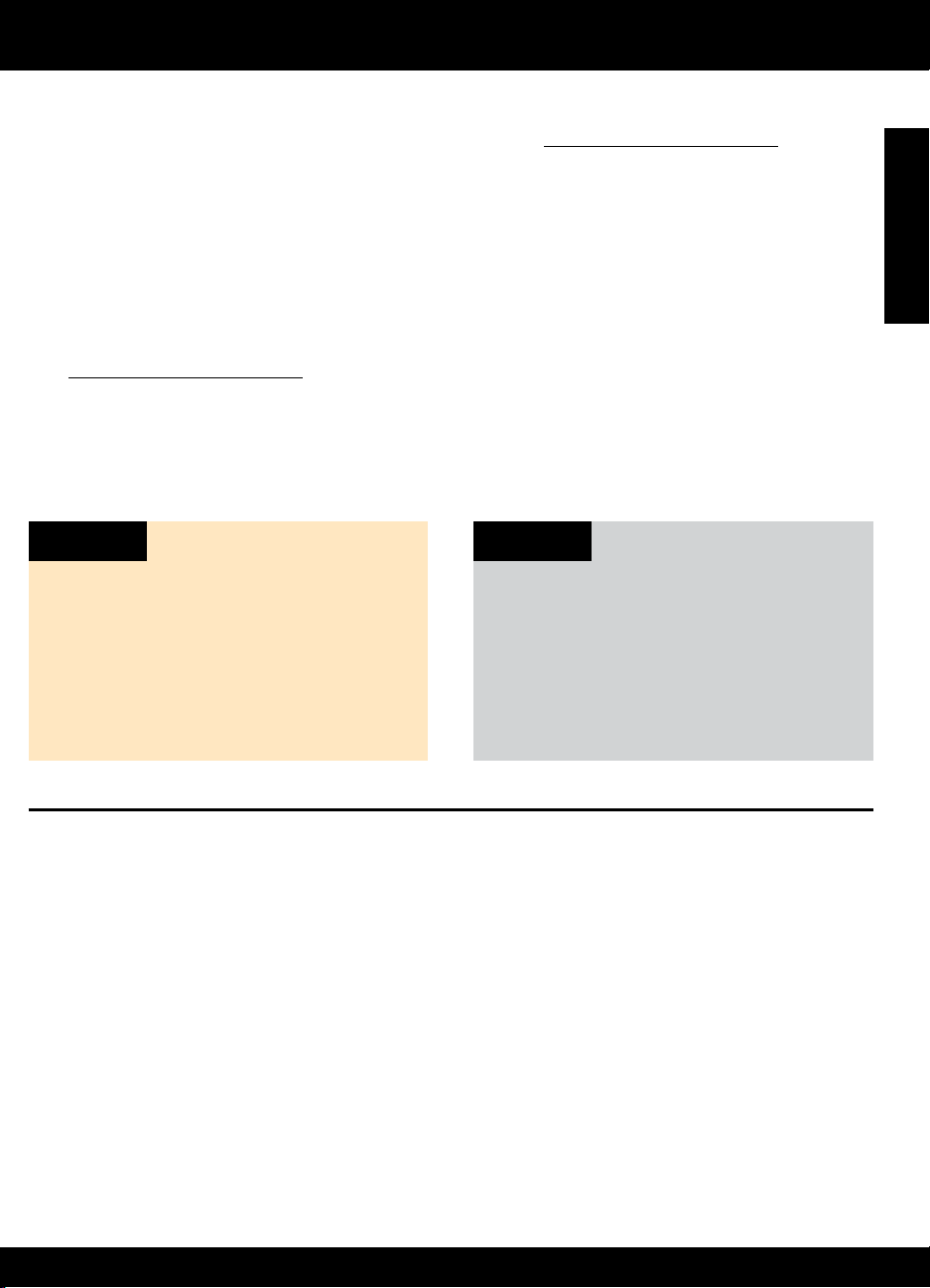
About wireless networking
Learn about wireless printing
For the most complete, up-to-date information about wireless printing, go to www.hp.com/go/wirelessprinting.
Auto Wireless Connect (for computers connected wirelessly
to a network)
Auto Wireless Connect will automatically configure the printer with your wireless network settings. Follow the setup poster
and the printer display to set up the printer hardware, and then insert the printer software CD. The software will guide you
through the software installation. If the Auto Wireless Connect method does not apply for your configuration or operating
system, the software will guide you through another wireless installation method. For more wireless installation information,
go to www.hp.com/go/wirelessprinting.
Change from a USB connection to a wireless connection
If you first install the HP Deskjet with a USB connection, you can later change it to a wireless network connection.
Windows Mac
1. From the computer’s start menu, select All Programs
or Programs, and then select HP.
2. Select HP Deskjet 3050A J611 series.
3. Select Printer Setup & Software Selection.
4. Select Convert a USB connected printer to wireless.
Follow the onscreen instructions.
Use HP Setup Assistant in Applications/Hewlett-Packard/
Device Utilities to change the software connection to
wireless for this printer.
English
Connect to additional computers on a network
You can share the HP Deskjet with other computers which are also connected to your home network. If the HP Deskjet is
already connected to your home network and installed on a network computer, for each additional computer you only need
to install the HP Deskjet software. During the software installation, the software will automatically discover the HP Deskjet
over the network. Since the HP Deskjet is already connected to your network, you do not need to configure it again when
installing the HP Deskjet software on additional computers.
3
Page 4
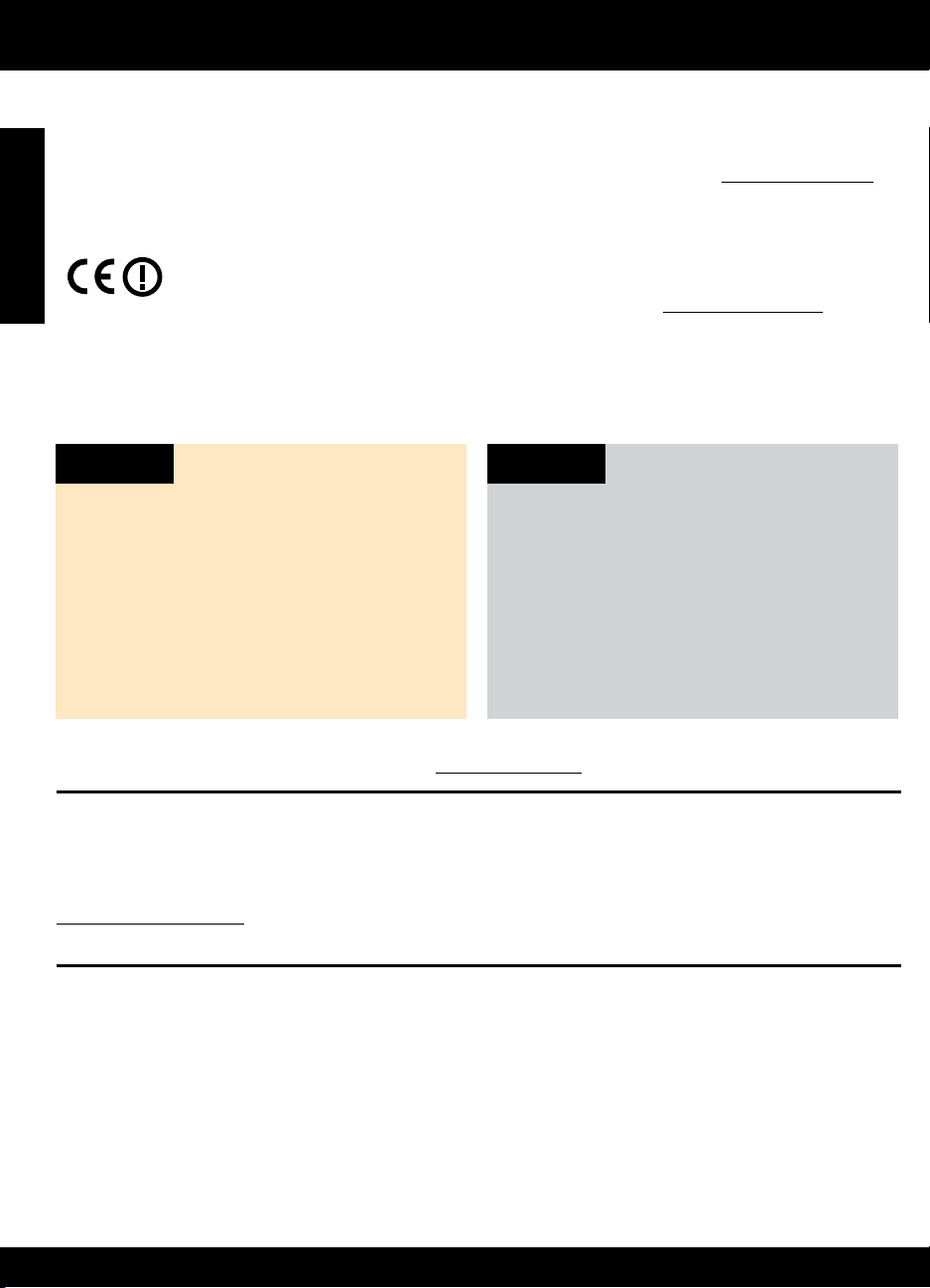
Find more information
For setup information, see the setup poster. All other product information can be found in the electronic Help and Readme.
The electronic Help is automatically installed during printer software installation. Electronic Help includes instructions on
product features and troubleshooting. It also provides product specifications, legal notices, environmental, regulatory, and
support information. The Readme file contains HP support contact information, operating system requirements, and the most
recent updates to your product information. For computers without a CD/DVD drive, please go to www.hp.com/support to
English
download and install the printer software.
To find the European Union Regulatory Notice statement and compliance information, go to the electronic
Help, click Appendix > Technical information > Regulatory notices > European Union Regulatory Notice
or click Technical information > Regulatory notices > European Union Regulatory Notice. The Declaration
of Conformity for this product is available at the following web address: www.hp.eu/certificates .
Install electronic Help
To install the electronic Help, insert the software CD in your computer and follow the onscreen instructions.
If you have installed the software as a web download, the electronic Help is already installed along with the software.
Windows
Find electronic Help
After software installation, click Start > All Programs >
HP > HP Deskjet 3050A J611 series > Help.
Find Readme
Insert software CD. On software CD locate ReadMe.chm.
Click ReadMe.chm to open and then select ReadMe in
your language.
Register your HP Deskjet
Get quicker service and support alerts by registering at www.register.hp.com.
Mac
Find electronic Help
From Help, choose Mac Help. In the Help Viewer, click
and hold the Home button, and then choose the Help for
your device.
Find Readme
Insert the software CD, and then double-click the Read
Me folder located at the top-level of the software CD.
Ink usage
Note: Ink from the cartridges is used in the printing process in a number of different ways, including in the initialization
process, which prepares the device and cartridges for printing, and in printhead servicing, which keeps print nozzles clear
and ink flowing smoothly. In addition, some residual ink is left in the cartridge after it is used. For more information see
www.hp.com/go/inkusage.
Power specifications:
Power adapter: 0957-2286
Input voltage: 100-240Vac (+/- 10%)
Input frequency: 50/60Hz (+/- 3Hz)
Note: Use only with the power adapter supplied by HP.
Power adapter: 0957-2290
Input voltage: 200-240Vac (+/- 10%)
Input frequency: 50/60Hz (+/- 3Hz)
4
Page 5
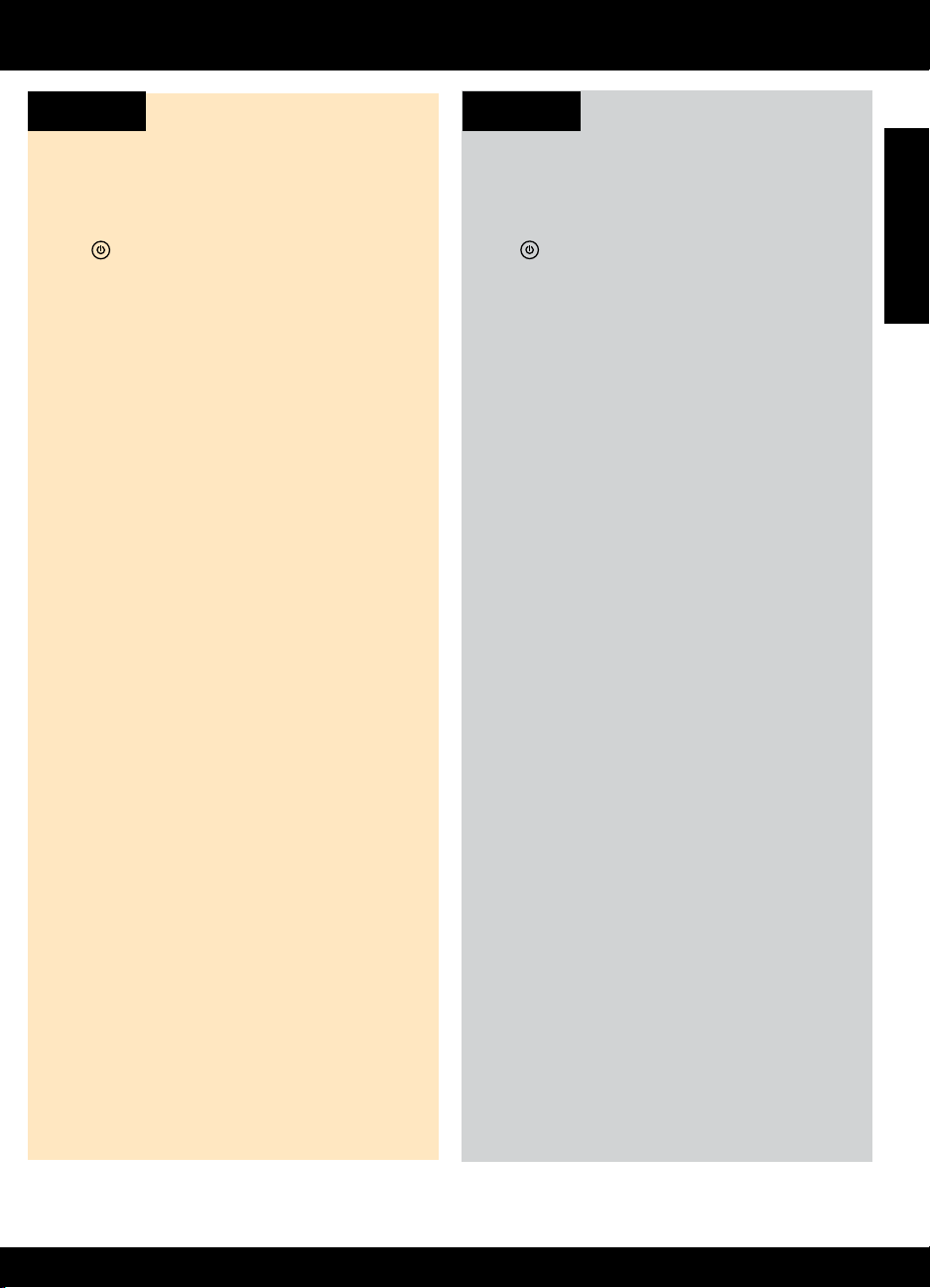
Basic troubleshooting
Windows Mac
If you are unable to print a test page:
1. If your printer is connected directly to your computer
with a USB cable, make sure the cable connections
are secure.
2. Make sure the printer is powered on.
The
[On button] will be lit green.
Make sure the printer is set as your default printing
device:
1. Windows 7
Devices and Printers.
2. Windows Vista
Start, click Control Panel, and then click Printer.
3. Windows XP
click Control Panel, and then click Printers and Faxes.
Make sure that your printer has a check mark in the
circle next to it. If your printer is not selected as the
default printer, right-click the printer icon and choose Set
as Default Printer from the menu.
If your printer is connected directly to your computer with
a USB cable and the Windows software installation fails:
1. Remove the CD from the computer’s CD/DVD drive,
and then disconnect the USB cable from the computer.
2. Restart the computer.
3. Insert the printer software CD in the computer’s
CD/DVD drive, then follow the onscreen instructions
to install the printer software. Do not connect the USB
cable until you are told to do so.
4. After the installation finishes, restart the computer.
Windows XP, and Windows Vista are U.S. registered
trademarks of Microsoft Corporation. Windows 7 is
either a registered trademark or trademark of Microsoft
Corporation in the United States and/or other countries.
®
: From the Windows Start menu, click
®
: On the Windows taskbar, click
®
: On the Windows taskbar, click Start,
If you are unable to print a test page:
1. If your printer is connected to your computer with
a USB cable, make sure the cable connections are
secure.
2. Make sure the printer is powered on.
The
Check your print queue:
1. In System Preferences, click Print & Fax.
2. Click the Open Print Queue button.
3. Click a print job to select it.
4. Use the following buttons to manage the print job:
- Delete: Cancel the selected print job.
- Resume: Continue a paused print job.
5. If you made any changes, try to print again.
Restart and reset:
1. Restart the computer.
2. Reset the printer.
a. Turn off the printer and unplug the power cord.
b. Wait a minute, then plug the power cord back in
and turn on the printer.
If you are still unable to print, uninstall and reinstall the
software:
Note: The uninstaller removes all of the HP software
components that are specific to the device. The
uninstaller does not remove components that are shared
by other products or programs.
To uninstall the software:
1. Disconnect the HP product from your computer.
2. Open the Applications: Hewlett-Packard folder.
3. Double-click HP Uninstaller. Follow the onscreen
instructions.
To install the software:
1. Connect the USB cable.
2. Insert the HP software CD into your computer’s
CD/DVD drive.
3. On the desktop, open the CD and then double-click
HP Installer.
4. Follow the onscreen and the printed setup instructions
that came with the HP product.
[On button] will be lit green.
English
5
Page 6
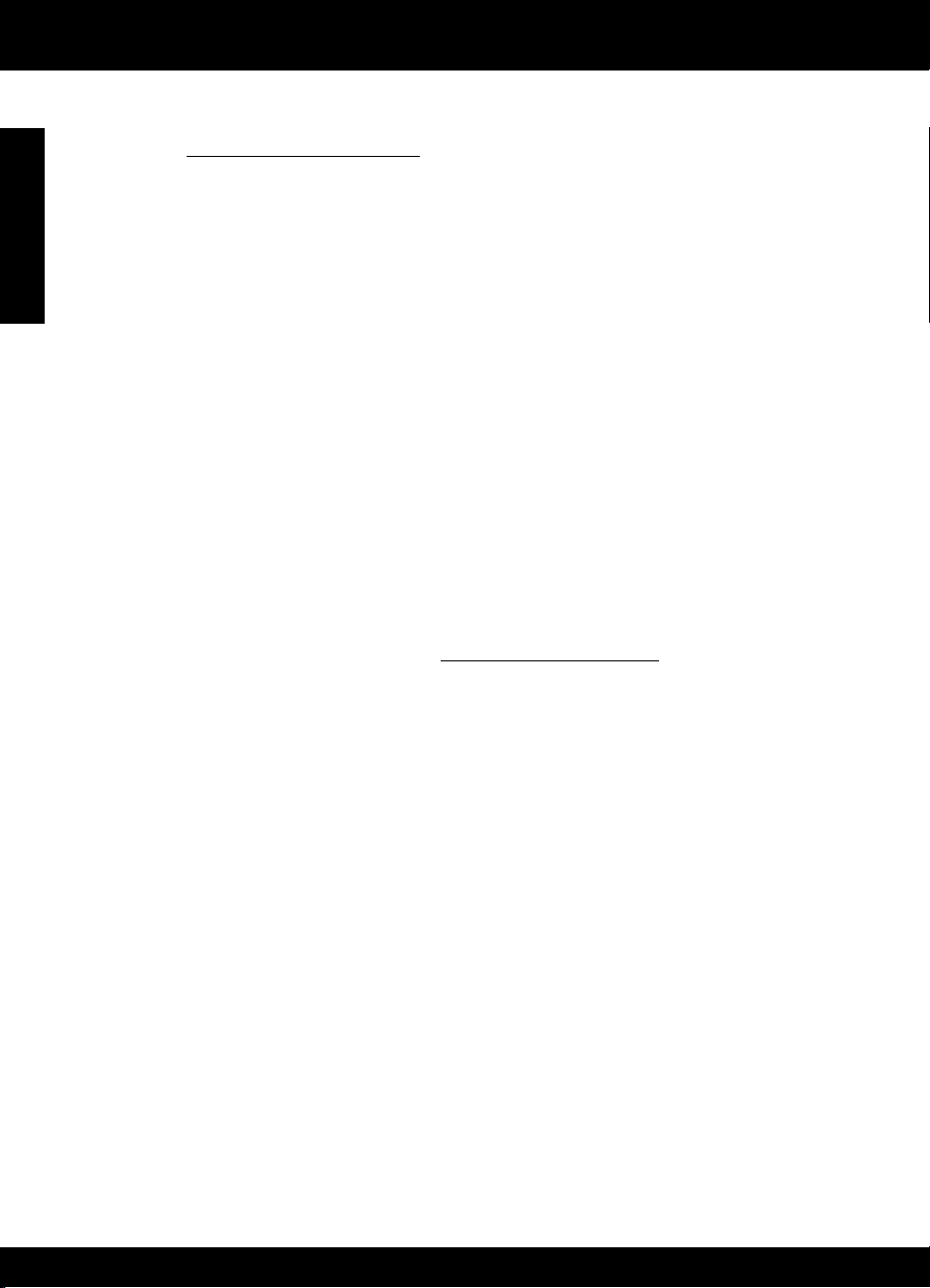
Wireless network troubleshooting
The printer cannot be found during software installation
If the HP software is unable to find your printer on your wireless network during software installation, go to the HP Wireless
Printing Center at www.hp.com/go/wirelessprinting for troubleshooting help. The Wireless Printing Center has a Network
Diagnostic Utility (for Windows only) that can help diagnose and solve your wireless printing problems. You can also try the
English
following troubleshooting steps.
Wireless connections
1: Determine if the product is connected to the network by pressing the Wireless button. If the printer has been idle, you
may need to press the wireless button twice to display the wireless menu.
If the printer is connected, you will see the IP address (for example, 192.168.0.3) on the printer display. If the printer is
not connected, you will see Not Connected on the printer display. From the printer display, select Print Reports, then select
Wireless Test or Configuration to print the reports. The wireless network test report will display the diagnostic results for the
status of the wireless network, wireless signal strength, detected networks, and more. The network configuration page will
display the network status, host name, network name, and more.
2: If you determined in Step 1 that the product is not connected to a network and this is the first time you are installing the
software, insert the printer software CD and then follow the onscreen instructions.
If the device is unable to join your network, check for these common issues:
• You might have picked the wrong network or typed in your network name (SSID) incorrectly. Check and make sure
that you enter the same SSID as the computer is using.
• You might have typed in your wireless password (WPA passphrase or WEP key) incorrectly (if you are using
encryption).
Note: If the network name or the wireless password are not found automatically during installation, and if you don’t
know them, you can download an application from www.hp.com/go/networksetup that might help you locate them.
This application works for only Windows Internet Explorer and is only available in English.
• You might have a router problem. Try restarting both the product and the router by turning off the power for each of
them, and then on again.
6
Page 7
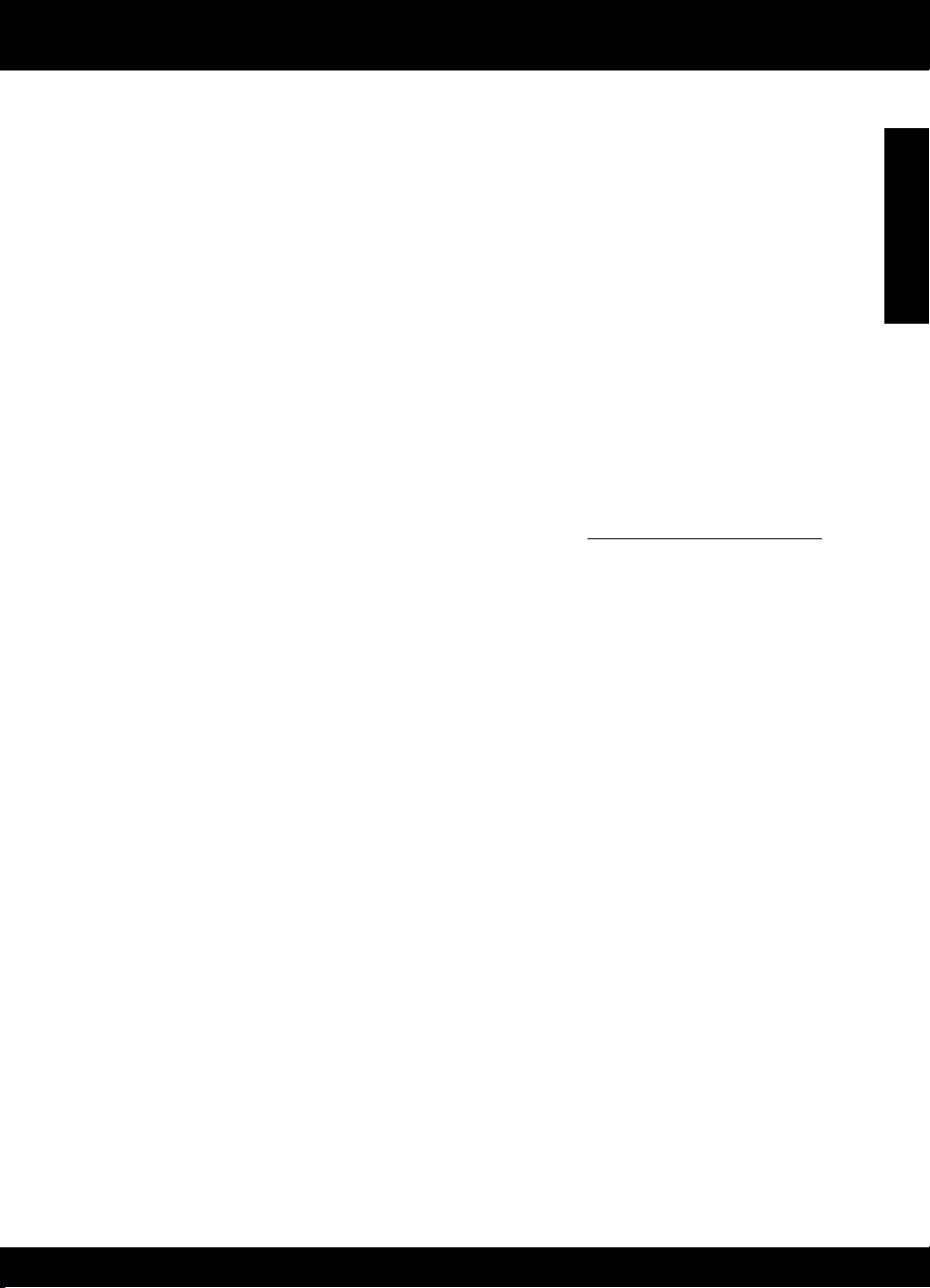
Wireless network troubleshooting
3: Check for and resolve the following possible conditions:
• Your computer might not be connected to your network. Make sure that the computer is connected to the same network
to which the HP Deskjet is connected. If you are connected wirelessly, for example, it is possible that your computer is
connected to a neighbor’s network by mistake.
• Your computer might be connected to a Virtual Private Network (VPN).
with the installation. Being connected to a VPN is like being on a different network; you will need to disconnect the VPN
to access the product over the home network
• Security software might be causing problems. Security software installed on your computer is designed to protect your
computer against threats that can come from outside your home network. A security software suite can contain different
types of software such as an anti-virus, anti-spyware, firewall and child protection applications. Firewalls can block
communication between devices connected on the home network and can cause problems when using devices like
network printers and scanners. A quick troubleshooting technique is to disable your firewall and check if the problem
goes away.
Problems that you might see include:
- The printer cannot be found over the network when installing the printer software.
- You suddenly cannot print to the printer even though you could the day before.
- The printer shows that it is OFFLINE in the printer and faxes folder.
- The software shows the printer status is “disconnected“ even though the printer is connected to the network.
- If you have an All-in-One, some functions work, like print, and others don’t, like scan.
• Sometimes, cycling the power will recover a network communication issue. Turn off the router, printer, and computer,
and then turn them back on in this order: router first, then the printer, and finally the computer.
If you are still having wireless printing problems go to the Wireless Print Center at www.hp.com/go/wirelessprinting.
The Wireless Printing Center has a Network Diagnostic Utility (for Windows only) that can help diagnose and solve your
wireless printing problems.
Tips for using security software:
• If your firewall has a setting called trusted zone, use it when your computer is connected to your home network.
• Keep your firewall up to date. Many security software vendors provide updates which correct known issues.
• If your firewall has a setting to not show alert messages, you should disable it. When installing the HP software and
using the HP printer, you may see alert messages from your firewall software. You should allow any HP software which
causes an alert. The alert message may provide options to allow, permit, or unblock. Also, if the alert has a remember
this action or create a rule for this selection, make sure and select it. This is how the firewall learns what can be trusted
on your home network.
.
Temporarily disable the VPN before proceeding
English
7
Page 8
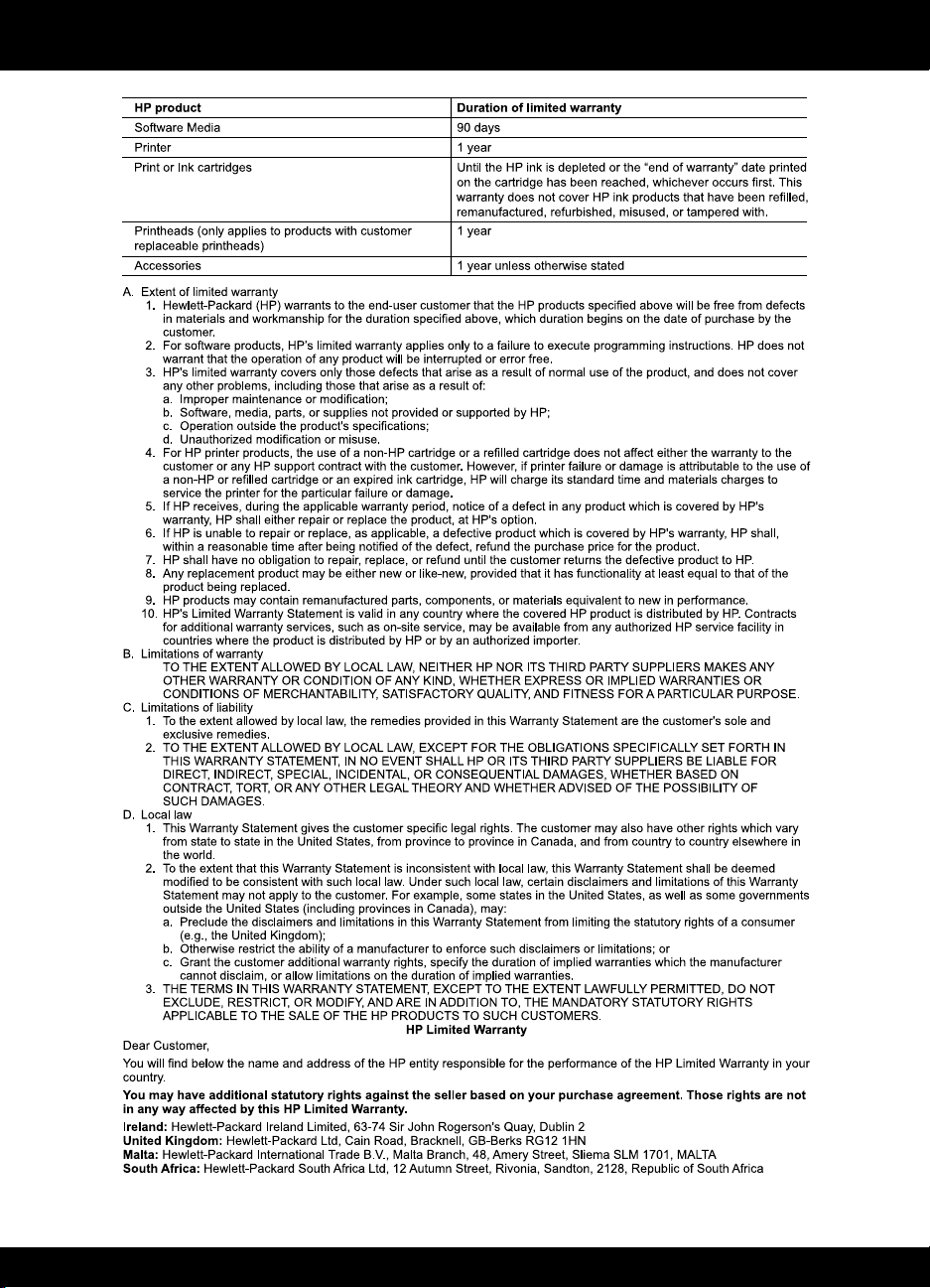
HP printer limited warranty statement
Page 9
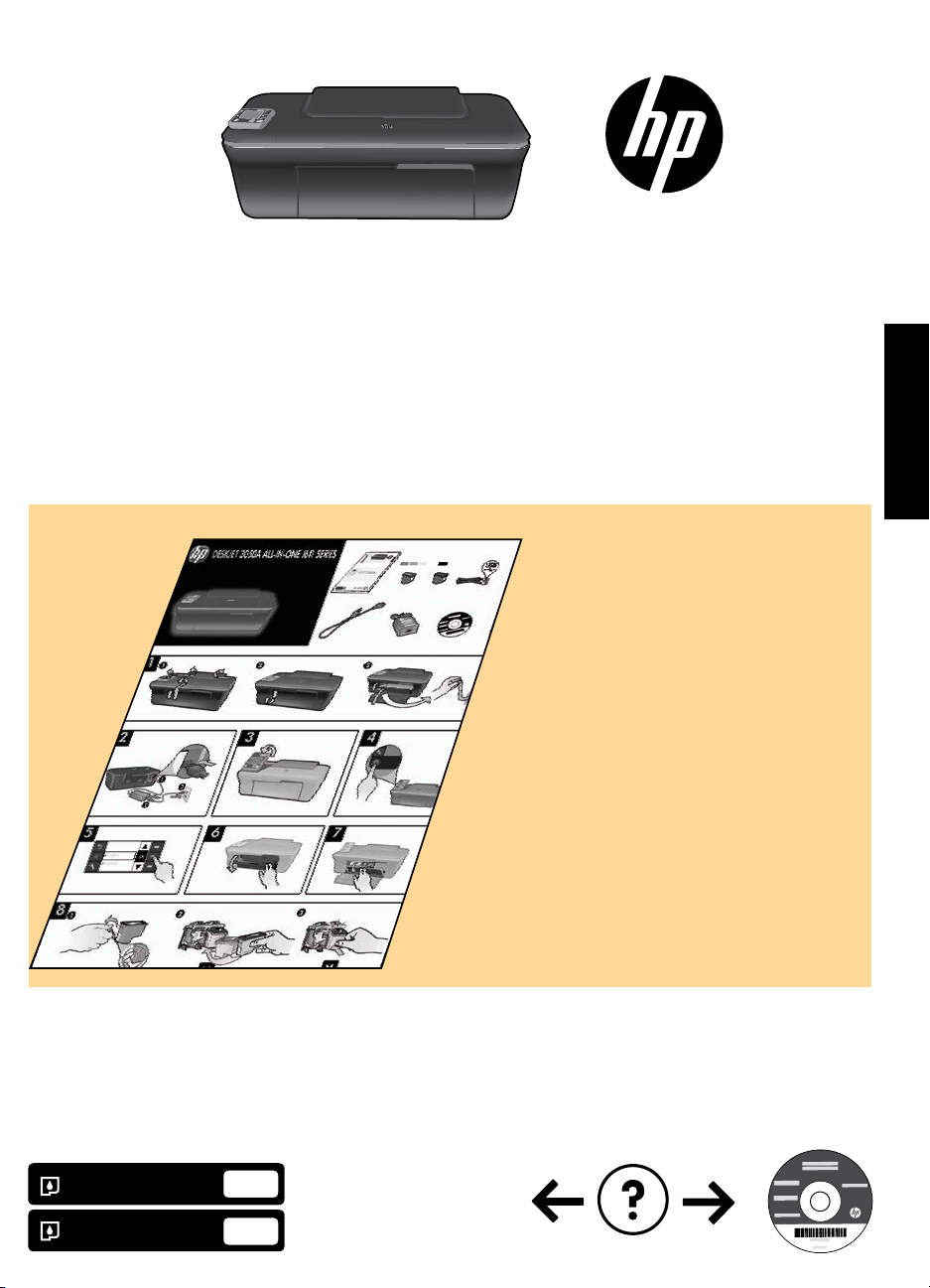
HP DESKJET 3050A ALL-IN-ONE J611 SERIES
Beginnen Sie mit den
Einrichtungsanweisungen auf
dem Setup-Poster.
Deutsch
Schwarze Patrone
Dreifarbige Patrone
301
301
www.hp.com/support
Page 10
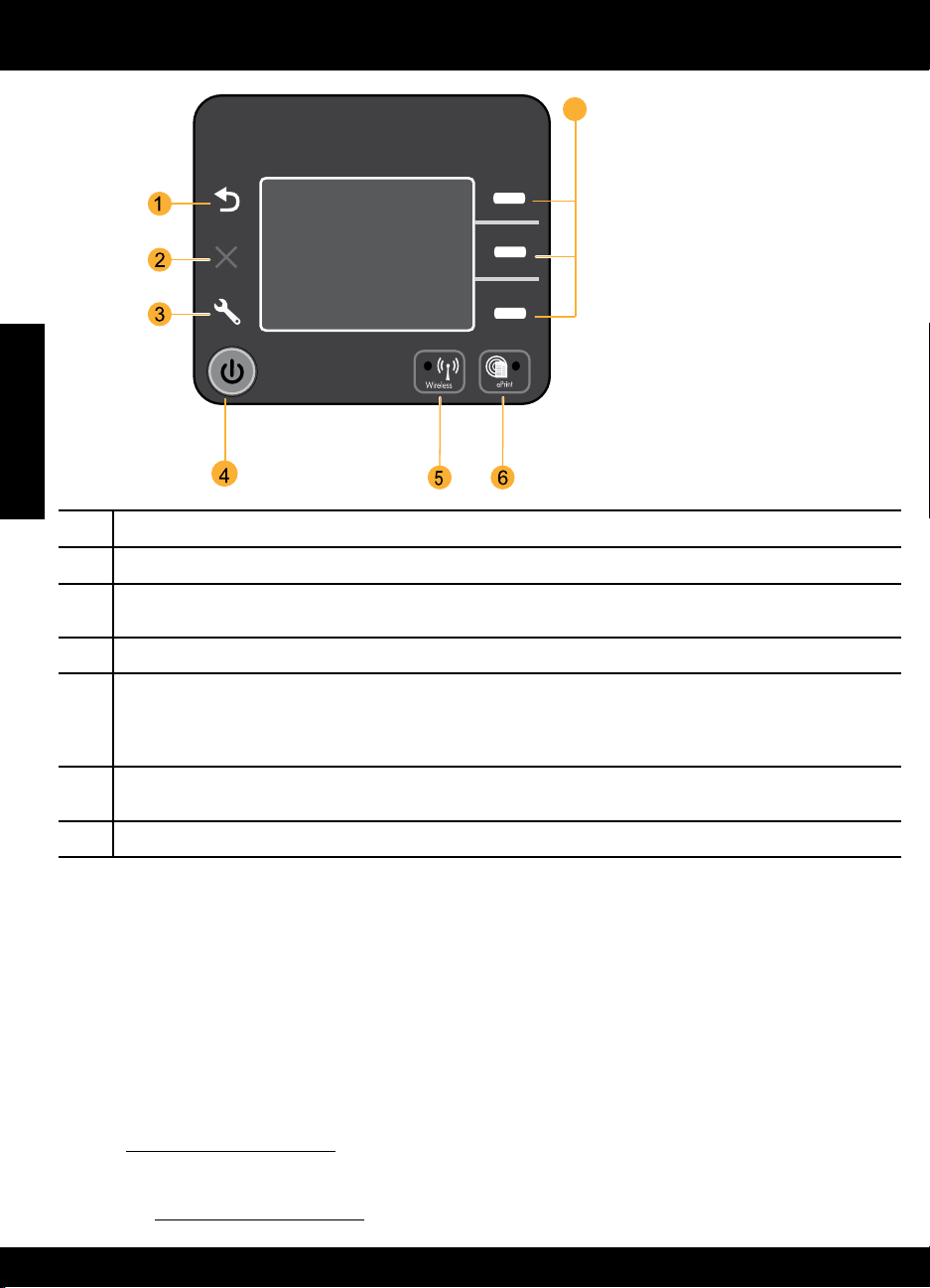
Bedienfeld
XXXXXXXXXX
PRINT SCAN COPY
7
Deutsch
Zurück: Dient zum Zurückkehren zur vorherigen Anzeige.
1
Abbrechen: Stoppt die aktuelle Operation und stellt die Standardeinstellungen wieder her.
2
Einrichtung: Öffnet das Menü Einrichtung, in dem Sie die Tintenfüllstände überprüfen, die Einstellung für „Autom.-
3
Aus“ ändern, Wartungsaufgaben erledigen sowie die Einstellungen für Sprache und Region festlegen können.
4
Netztaste
Wireless (Status-LED und Taste): Blaue LED zeigt eine Wireless-Verbindung an. Eine blinkende LED zeigt an, dass
5
der Wireless-Betrieb aktiviert, aber der Drucker nicht mit einem Netzwerk verbunden ist. Durch Drücken der Taste
wird das Menü „Wireless“ geöffnet. Das Menü „Wireless“ dient u. a. zum Drucken der Netzwerkkonfigurationsseite
und von Testseiten, Anzeigen der Funksignalstärke sowie Einrichten einer WPS-Verbindung (Wi-Fi Protected Setup).
ePrint (LED und Taste): Eine weiße LED zeigt an, dass ePrint verbunden ist. ePrint ermöglicht Ihnen, Bilder und
6
Dokumente über eine E-Mail-Adresse an den Drucker zu senden.
7
Tasten „Auswahl“: Diese Tasten dienen zum Auswählen von Menüpunkten auf dem Druckerdisplay.
ePrint
ePrint ist ein kostenloser Dienst von HP, bei dem über eine sichere und einfache Methode gedruckt werden kann, indem eine
E-Mail an die E-Mail-Adresse des Druckers gesendet wird. Wenn Sie E-Mails senden können, können Sie ePrint verwenden!
• Zur Verwendung von ePrint muss der Drucker in einem kabelgebundenen oder kabellosen (Wireless-) Netzwerk mit
dem Internet verbunden sein.
• Wenn ePrint nicht bei der Erstinstallation der Druckersoftware aktiviert wurde, drücken Sie die Taste ePrint auf dem
Bedienfeld, um ePrint zu aktivieren. Befolgen Sie dann die auf dem Druckerdisplay angezeigten Anweisungen.
• Wenn Sie ePrint aktivieren, müssen Sie den Nutzungsbedingungen für Webdienste zustimmen. Weitere Informationen
dazu finden Sie im Dokument “TERMS AND CONDITIONS for HP ePRINT, Print apps and ePrintCenter for HP webconnected printers” (Nutzungsbedingungen für HP ePrint, Druck-Apps und ePrintCenter für über das Web verbundene
Drucker), das im Lieferumfang des Druckers enthalten ist. Außerdem finden Sie die diesbezüglichen Informationen
unter www.hp.com/go/ePrintCenter.
• Wenn ePrint aktiviert ist, drücken Sie die Taste ePrint auf dem Bedienfeld, um die E-Mail-Adresse des Druckers und den
ePrint-Status anzuzeigen, Produktaktualisierungen zu suchen und zu verwalten und anderes mehr.
• Rufen Sie www.hp.com/go/ePrintCenter auf, um weitere Informationen zu ePrint zu erhalten und Ihren Drucker
registrieren zu lassen.
10
Page 11
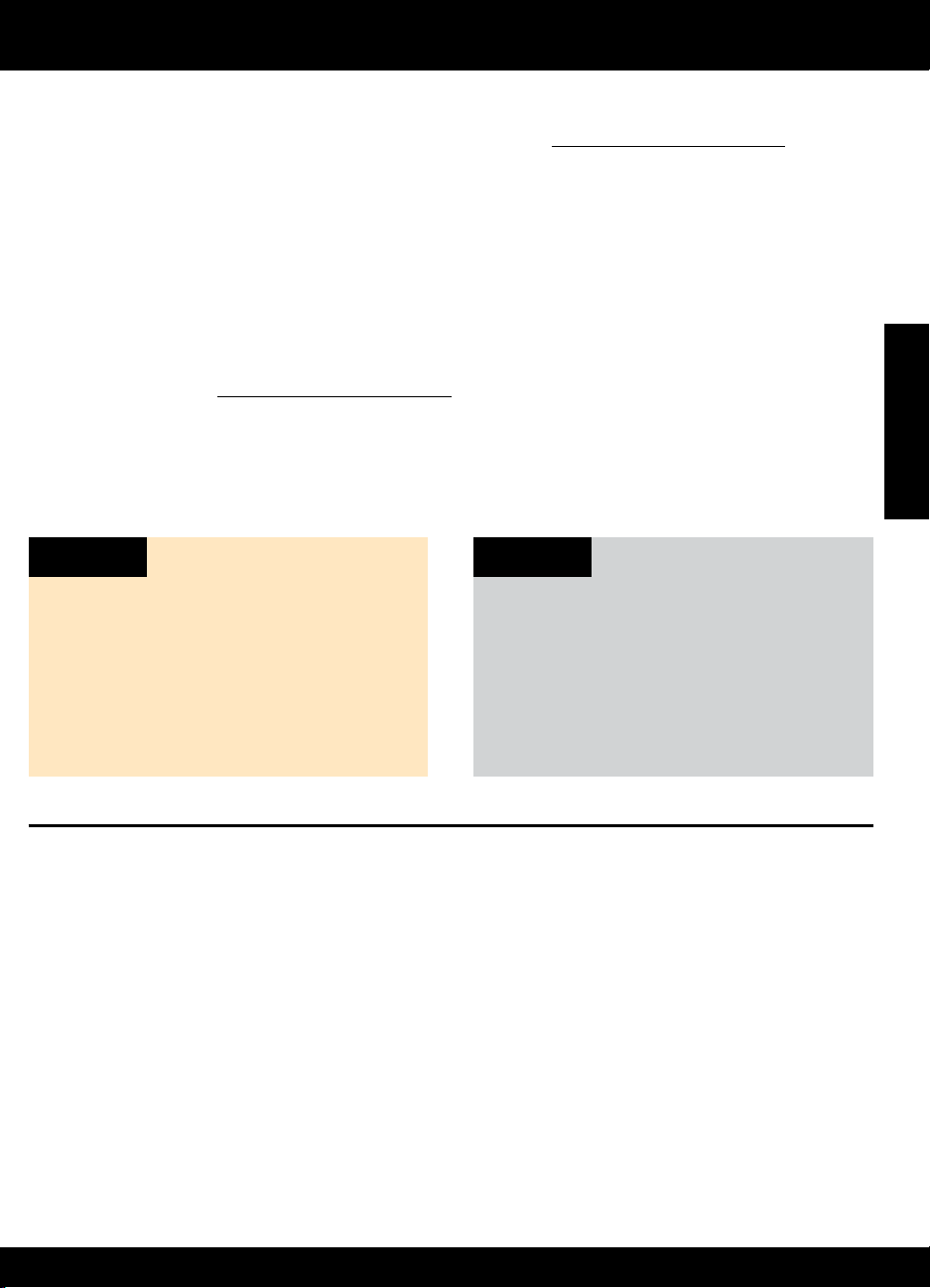
Infos zum Wireless-Netzwerkbetrieb
Infos zum Wireless-Druck
Umfassende und aktuelle Informationen zum Wireless-Druck finden Sie unter www.hp.com/go/wirelessprinting.
Autom. Wireless-Verbindung (für Computer, die kabellos
mit einem Netzwerk verbunden werden)
Autom. Wireless-Verbindung dient zum automatischen Konfigurieren des Druckers mit den Einstellungen für Ihr Wireless-
Netzwerk. Befolgen Sie die Anweisungen auf dem Setup-Poster und dem Druckerdisplay, um die Druckerhardware
einzurichten. Legen Sie dann die CD mit der Druckersoftware ein. Die Software führt Sie durch die Softwareinstallation.
Wenn die Methode Autom. Wireless-Verbindung bei Ihrer Konfiguration oder Ihrem Betriebssystem nicht anwendbar ist,
werden Sie von der Software durch eine andere Wireless-Installationsmethode geführt. Weitere Informationen zur WirelessInstallation finden Sie unter www.hp.com/go/wirelessprinting.
Wechseln von einer USB-Verbindung zu einer Wiresless-Verbindung
Wenn Sie den HP Deskjet anfänglich mithilfe einer USB-Verbindung anschließen, können Sie zu einem späteren Zeitpunkt
dennoch zu einer Wireless-Netzwerkverbindung wechseln.
Windows Mac
1. Wählen Sie auf dem Computer im Menü „Start“
die Option Alle Programme oder Programme und
dann HP aus.
2. Wählen Sie HP Deskjet 3050A J611 series aus.
3. Wählen Sie Druckereinrichtung & -software aus.
4. Wählen Sie Bei Druckerverbindung von USB
zu Wireless wechseln aus. Befolgen Sie die
angezeigten Anweisungen.
Verwenden Sie den HP Einrichtungsassistenten unter
Programme/Hewlett-Packard/Dienstprogramme, um bei
der Softwareverbindung für diesen Drucker zu Wireless
zu wechseln.
Verbinden mit zusätzlichen Computern im Netzwerk
Sie können den HP Deskjet mit anderen Computern gemeinsam nutzen, die ebenfalls mit Ihrem Heimnetzwerk verbunden
sind. Wenn der HP Deskjet bereits mit Ihrem Heimnetzwerk verbunden und auf einem Netzwerkcomputer installiert ist,
müssen Sie für jeden weiteren Computer nur die HP Deskjet Software installieren. Während der Softwareinstallation wird
der HP Deskjet von der Software automatisch im Netzwerk erkannt. Da der HP Deskjet bereits mit dem Netzwerk verbunden
ist, müssen Sie diesen nicht erneut konfigurieren, wenn Sie die HP Deskjet Software auf weiteren Computern installieren.
Deutsch
11
Page 12
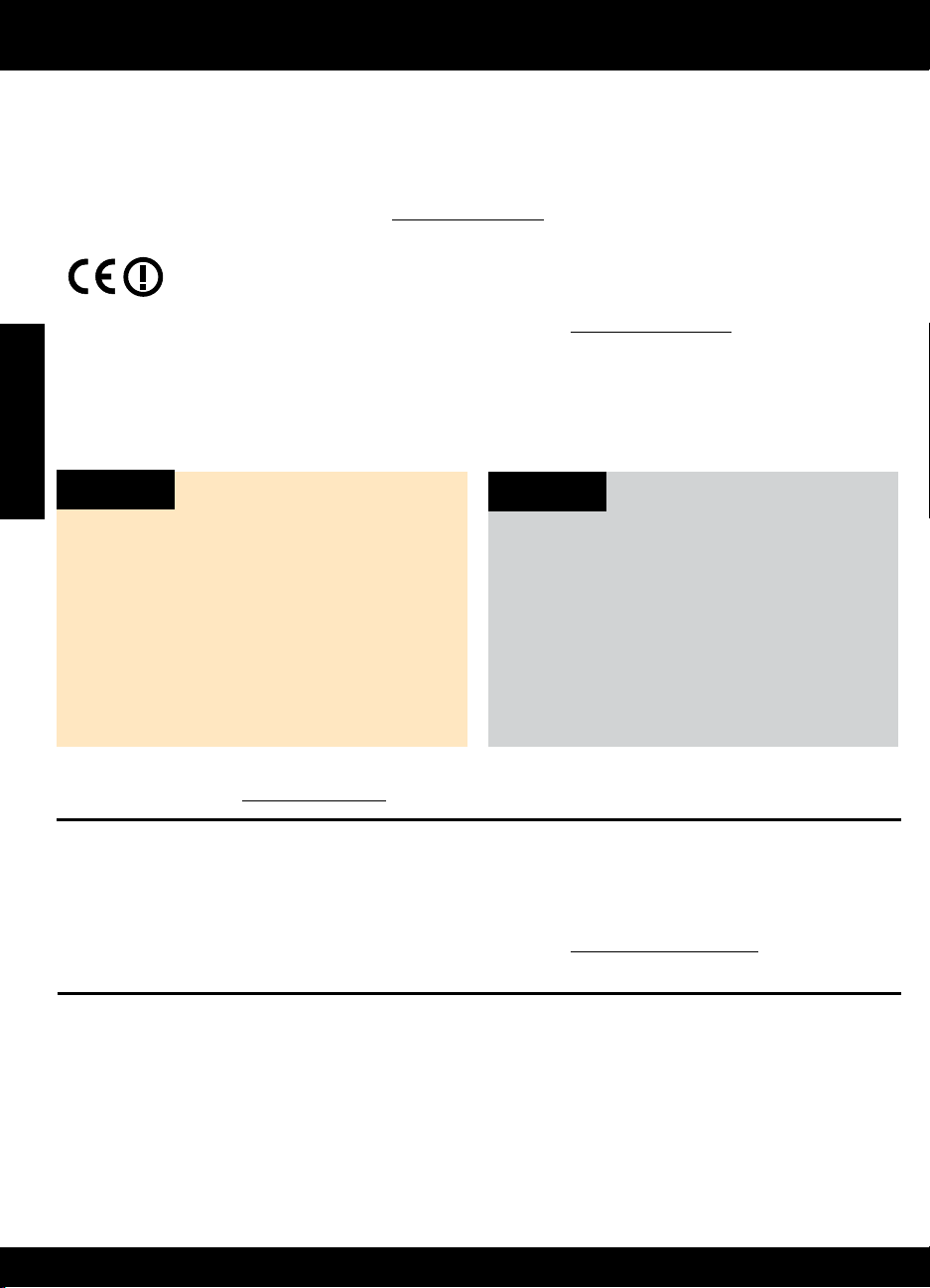
Weitere Informationsquellen
Die Einrichtungsinformationen finden Sie auf dem Setup-Poster. Alle weiteren Produktinformationen finden Sie in der
elektronischen Hilfe und in der Readme-Datei. Die elektronische Hilfe wird beim Installieren der Druckersoftware automatisch
installiert. Die elektronische Hilfe umfasst Anweisungen zu den Produktfunktionen und zur Fehlerbehebung. Darüber hinaus
enthält sie die Produktspezifikationen, rechtliche Hinweise sowie Hinweise zum Umweltschutz und zur Konformität und
Informationen zum Support. Die Readme-Datei enthält die Informationen zur Kontaktaufnahme mit dem HP Support, die
Betriebssystemanforderungen sowie die neuesten Aktualisierungen in Bezug auf die Produktinformationen. Rufen Sie bei
Computern ohne CD/DVD-Laufwerk die Website www.hp.com/support auf, um die Druckersoftware herunterzuladen und
zu installieren.
Installieren der elektronischen Hilfe
Deutsch
Legen Sie zum Installieren der elektronischen Hilfe die Software-CD in den Computer ein, und befolgen Sie die angezeigten
Anweisungen.
Wurde die Software als Web-Download installiert, wurde die elektronische Hilfe bereits zusammen mit der Software
installiert.
Wechseln Sie zum Abrufen der Zulassungshinweise für die Europäische Gemeinschaft und der
Konformitätserklärung zur elektronischen Hilfe. Klicken Sie hier auf Anhang > Technische Daten >
Zulassungshinweise > Zulassungshinweise für die Europäische Gemeinschaft oder auf Technische Daten >
Zulassungshinweise > Zulassungshinweise für die Europäische Gemeinschaft. Die Konformitätserklärung
für dieses Produkt finden Sie unter folgender Webadresse: www.hp.eu/certificates.
Windows
Aufrufen der elektronischen Hilfe
Klicken Sie nach dem Installieren der Software auf Start >
Alle Programme >
Hilfe.
Aufrufen der Readme-Datei
Legen Sie die CD mit der Software ein. Suchen Sie auf
der CD nach der Datei ReadMe.chm. Klicken Sie zum
Öffnen auf die Datei ReadMe.chm, und wählen Sie dann
die Readme-Datei in Ihrer Sprache aus.
Registrieren Ihres HP Deskjet
Lassen Sie das Gerät unter www.register.hp.com registrieren, um schnelleren Service und Hinweise vom Support zu erhalten.
HP > HP Deskjet 3050A J611 series
>
Mac
Aufrufen der elektronischen Hilfe
Klicken Sie im Menü Hilfe auf Mac Hilfe. Halten Sie im
Help Viewer die Taste „Startanzeige“ gedrückt. Wählen
Sie dann die Hilfe für Ihr Gerät aus.
Aufrufen der Readme-Datei
Legen Sie die CD mit der Software ein, und
doppelklicken Sie auf den Readme-Ordner, der sich
im obersten Verzeichnis auf der CD mit der Software
befindet.
Tintenverbrauch
Hinweis: Die Tinte aus den Patronen wird während des Druckvorgangs auf verschiedene Arten verwendet, z. B. während
der Aufwärmphase, um das Gerät und die Patronen auf das Drucken vorzubereiten, oder bei der Druckkopfwartung,
damit die Tintendüsen nicht verstopfen und die Tinte gleichmäßig fließt. Darüber hinaus verbleiben nach der Verwendung
Tintenrückstände in den Patronen. Weitere Informationen erhalten Sie unter www.hp.com/go/inkusage.
Stromversorgung – Spezifikationen:
Netzteil: 0957-2286
Eingangsspannung: 100 – 240 V Wechselstrom (+/- 10 %)
Netzfrequenz: 50/60 Hz (+/- 3 Hz)
Hinweis: Verwenden Sie das Produkt ausschließlich mit dem von HP gelieferten Netzteil.
Netzteil: 0957-2290
Eingangsspannung: 200 – 240 V Wechselstrom (+/- 10 %)
Netzfrequenz: 50/60 Hz (+/- 3 Hz)
12
Page 13
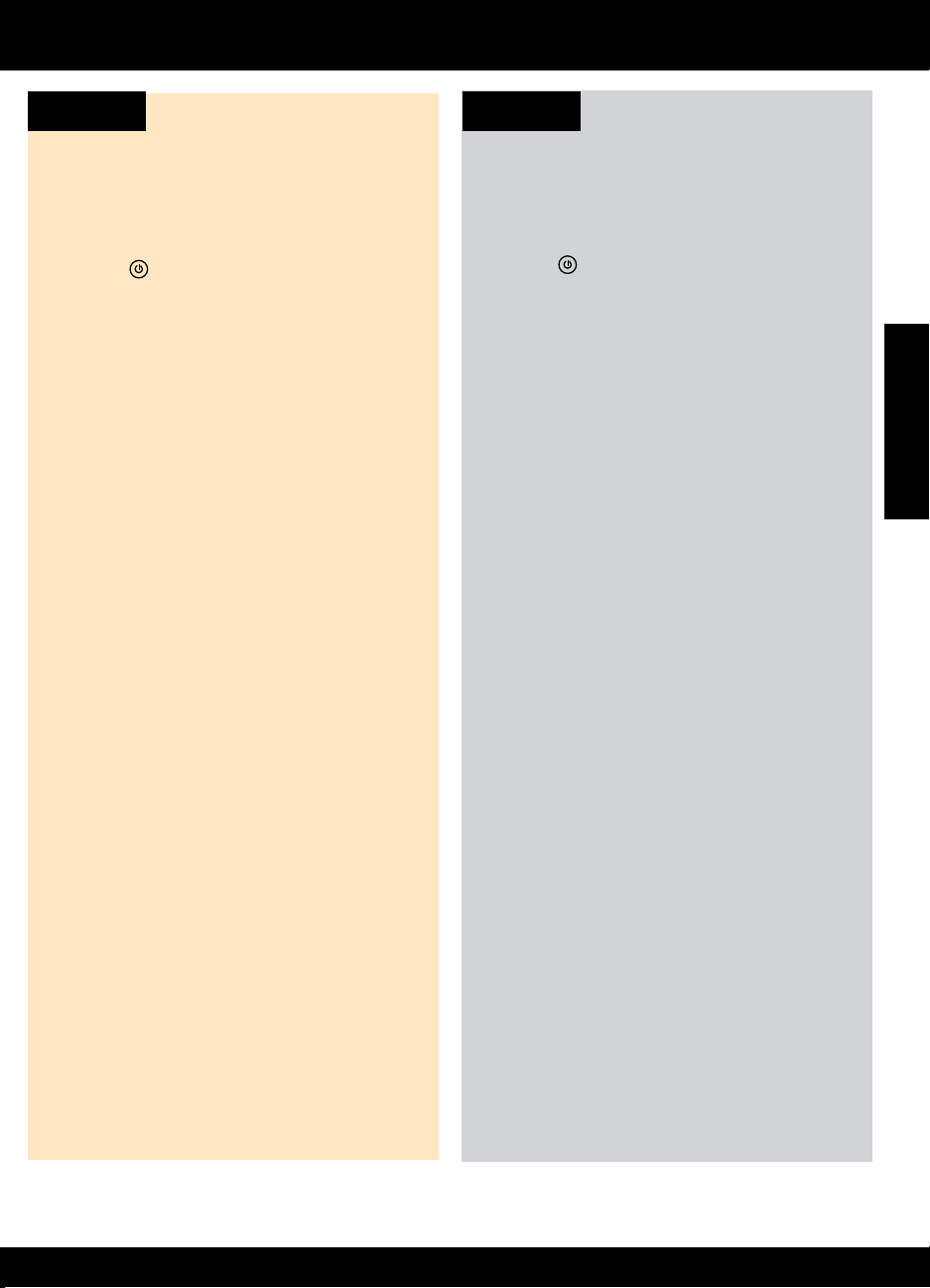
Allgemeine Fehlerbehebung
Windows Mac
Wenn sich keine Testseite drucken lässt:
1. Wenn der Drucker über ein USB-Kabel direkt mit
dem Computer verbunden ist, überprüfen Sie die
Kabelverbindungen auf festen Sitz.
2. Vergewissern Sie sich, dass der Drucker eingeschaltet
ist und mit Strom versorgt wird.
Die Taste
Vergewissern Sie sich, dass der Drucker als
Standarddrucker festgelegt ist:
1. Windows 7
Geräte und Drucker.
2. Windows Vista
Taskleiste auf Start. Klicken Sie dann auf
Systemsteuerung und Drucker.
3. Windows XP
auf Start. Klicken Sie dann auf Systemsteuerung und
Drucker und Faxgeräte.
Vergewissern Sie sich, dass der Kreis neben dem Drucker
markiert ist. Wenn Ihr Drucker nicht als Standarddrucker
ausgewählt ist, klicken Sie mit der rechten Maustaste
auf das Druckersymbol, und wählen Sie im daraufhin
angezeigten Menü die Option Als Standarddrucker
festlegen aus.
Wenn der Drucker über ein USB-Kabel direkt mit dem
Computer verbunden ist und die Windows-Software sich
nicht installieren lässt:
1. Nehmen Sie die CD aus dem CD-/DVD-Laufwerk des
Computers heraus, und lösen Sie das USB-Kabel vom
Computer.
2. Führen Sie einen Neustart des Computers aus.
3. Legen Sie die CD mit der Druckersoftware in
das CD/DVD-Laufwerk des Computers ein, und
befolgen Sie die angezeigten Anweisungen, um
die Druckersoftware zu installieren. Schließen Sie
das USB-Kabel erst an, wenn Sie dazu aufgefordert
werden.
4. Starten Sie den Computer nach Abschluss der
Installation neu.
Windows XP und Windows Vista sind in den USA
eingetragene Marken der Microsoft Corporation.
Windows 7 ist in den USA und/oder anderen Ländern
eine eingetragene Marke oder eine Marke der Microsoft
Corporation.
[Taste Ein] leuchtet grün.
®
: Klicken Sie im Windows-Menü Start auf
®
: Klicken Sie in der Windows-
®
: Klicken Sie in der Windows-Taskleiste
Wenn sich keine Testseite drucken lässt:
1. Wenn der Drucker über ein USB-Kabel mit dem
Computer verbunden ist, überprüfen Sie die
Kabelverbindungen auf festen Sitz.
2. Vergewissern Sie sich, dass der Drucker eingeschaltet
ist und mit Strom versorgt wird.
Die Taste
Überprüfen Sie die Druckwarteschlange:
1.
Klicken Sie unter Systemeinstellungen auf Drucken & Faxen
2. Klicken Sie auf die Schaltfläche Druckwarteschlange öffnen
3.
Klicken Sie auf einen Druckauftrag, um ihn auszuwählen
4. Verwenden Sie zum Verwalten des Druckauftrags die
folgenden Schaltflächen:
- Löschen: Ausgewählten Druckauftrag abbrechen.
- Fortsetzen: Angehaltenen Druckauftrag fortsetzen.
5. Wenn Änderungen vorgenommen wurden, starten Sie
einen erneuten Druckversuch.
Starten Sie den Computer neu, oder setzen Sie den Drucker zurück
1. Führen Sie einen Neustart des Computers aus.
2. Setzen Sie den Drucker zurück.
a. Schalten Sie den Drucker aus, und ziehen Sie das
Netzkabel ab.
b. Warten Sie ca. eine Minute, schließen Sie das
Netzkabel wieder an, und schalten Sie den Drucker ein.
Wenn weiterhin kein Druck möglich ist, deinstallieren Sie
die Software, und installieren Sie diese erneut:
Hinweis: Vom Deinstallationsprogramm werden alle
speziellen HP Softwarekomponenten für das jeweilige
Gerät entfernt. Vom Deinstallationsprogramm werden
keine Komponenten entfernt, die mit anderen Produkten
oder Programmen gemeinsam genutzt werden.
So deinstallieren Sie die Software:
1. Trennen Sie die Verbindung zwischen dem HP
Produkt und dem Computer.
2.
Öffnen Sie den Ordner „Programme: Hewlett-Packard“
3. Doppelklicken Sie auf HP Deinstallationsprogramm.
Befolgen Sie die angezeigten Anweisungen.
So installieren Sie die Software:
1. Schließen Sie das USB-Kabel an.
2. Legen Sie die CD mit der HP Software in das
CD/DVD-Laufwerk Ihres Computers ein.
3. Öffnen Sie die CD auf dem Desktop, und
doppelklicken Sie dann auf HP Installationsprogramm.
4. Befolgen Sie die angezeigten Anweisungen und die
gedruckten Einrichtungsanweisungen, die mit dem HP
Produkt geliefert wurden.
[Taste Ein] leuchtet grün.
.
.
.
Deutsch
:
.
13
Page 14
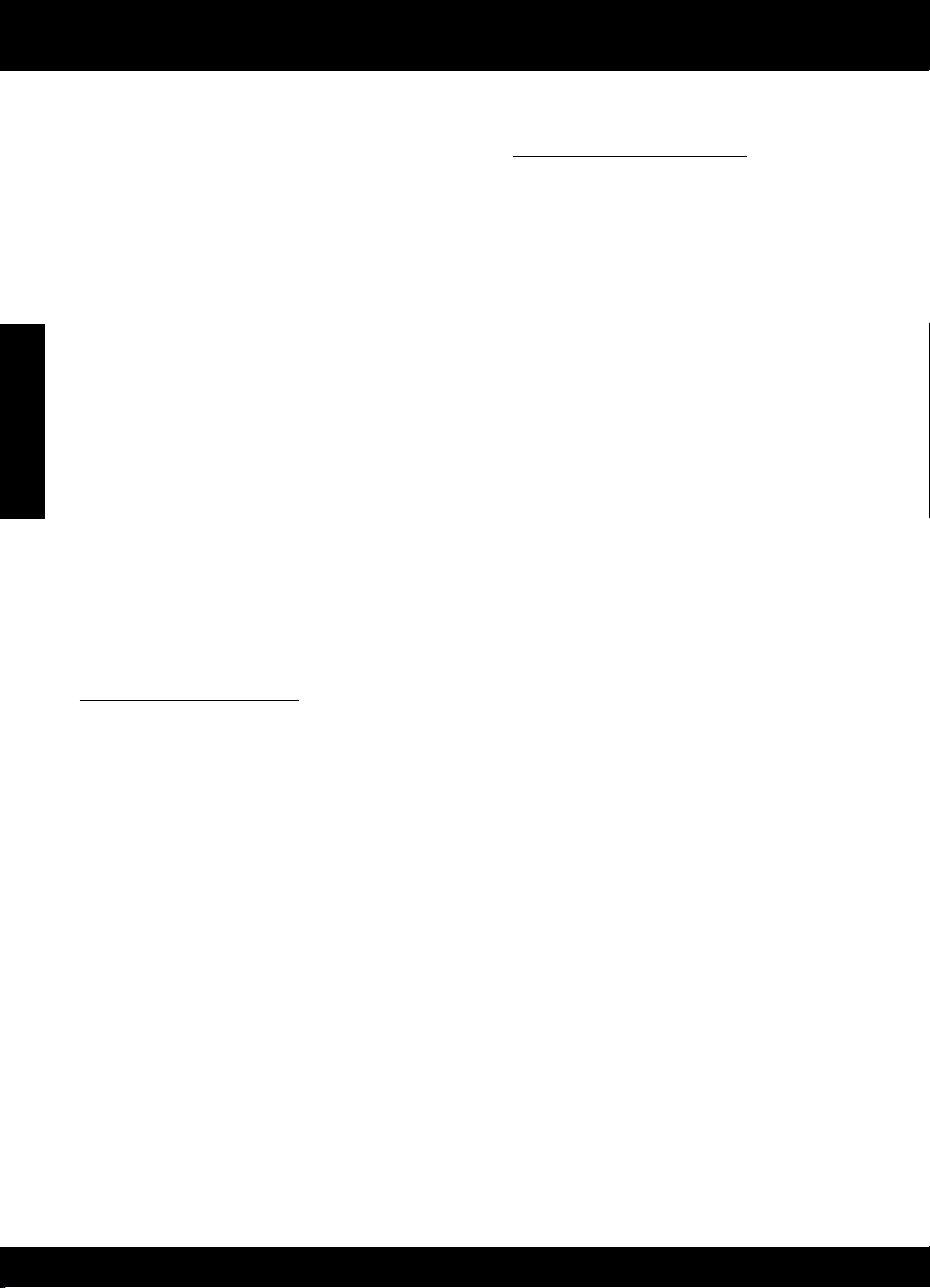
Fehlerbehebung bei Wireless-Netzwerken
Der Drucker kann während der Softwareinstallation nicht gefunden werden
Wenn der Drucker während der Softwareinstallation von der HP Software nicht im Wireless-Netzwerk gefunden
werden kann, wechseln Sie zum HP Wireless Printing Center unter www.hp.com/go/wirelessprinting, um die Hilfe zur
Fehlerbehebung abzurufen. Im Wireless Printing Center finden Sie das Dienstprogramm HP Network Diagnostic (nur
Windows), mit dessen Hilfe sich Probleme beim Wireless-Druck diagnostizieren und lösen lassen. Sie können aber auch die
folgenden Fehlerbehebungsmaßnahmen ergreifen.
Wireless-Verbindungen
1: Stellen Sie fest, ob das Produkt mit dem Netzwerk verbunden ist, indem Sie die Taste „Wireless“ drücken. Wenn der
Drucker inaktiv war, müssen Sie die Taste „Wireless“ ggf. zweimal drücken, um das Menü „Wireless“ anzuzeigen.
Wenn eine Verbindung zum Drucker besteht, wird die IP-Adresse auf dem Druckerdisplay angezeigt (z. B. 192.168.0.3).
Wenn keine Verbindung zum Drucker besteht, wird Nicht verbunden auf dem Druckerdisplay angezeigt. Wählen Sie auf
dem Druckerdisplay Berichte drucken und dann Wireless-Test oder Konfiguration aus, um die Berichte zu drucken. Im
Deutsch
Testbericht für das Wireless-Netzwerk werden die Diagnoseergebnisse zum Status des Wireless-Netzwerks angezeigt,
die Funksignalstärke, die erkannten Netzwerke und anderes mehr. Auf der Netzwerkkonfigurationsseite werden u. a. der
Netzwerkstatus, der Hostname und der Netzwerkname angezeigt.
2: Wenn in Schritt 1 festgestellt wurde, dass das Produkt nicht mit einem Netzwerk verbunden ist, und Sie die Software
zum ersten Mal installieren, legen Sie die CD mit der Druckersoftware ein, und befolgen Sie die angezeigten Anweisungen.
Wenn sich das Gerät nicht zum Netzwerk hinzufügen lässt, prüfen Sie, ob folgende Probleme vorliegen:
• Das falsche Netzwerk wurde ausgewählt, oder der Netzwerkname (SSID) wurde falsch eingegeben. Vergewissern Sie
sich, dass Sie dieselbe SSID wie für den Computer eingeben.
• Das Kennwort für das Wireless-Netzwerk (WPA-Kennwortschlüssel oder WEP-Schlüssel) wurde falsch eingegeben (wenn
Sie mit Verschlüsselung arbeiten).
Hinweis: Wenn der Netzwerkname oder das Kennwort für das Wireless-Netzwerk während der Installation nicht
automatisch gefunden wird und Sie die erforderlichen Daten nicht kennen, können Sie unter
www.hp.com/go/networksetup eine Anwendung herunterladen, die Sie beim Suchen nach diesen Werten unterstützt.
Diese Anwendung funktioniert ausschließlich in Kombination mit dem Windows Internet Explorer, und sie ist nur in
englischer Sprache erhältlich.
• Es liegt ein Problem mit dem Router vor. Schalten Sie das Produkt und den Router nacheinander aus und dann wieder
ein, um das Produkt und den Router neu zu starten.
14
Page 15
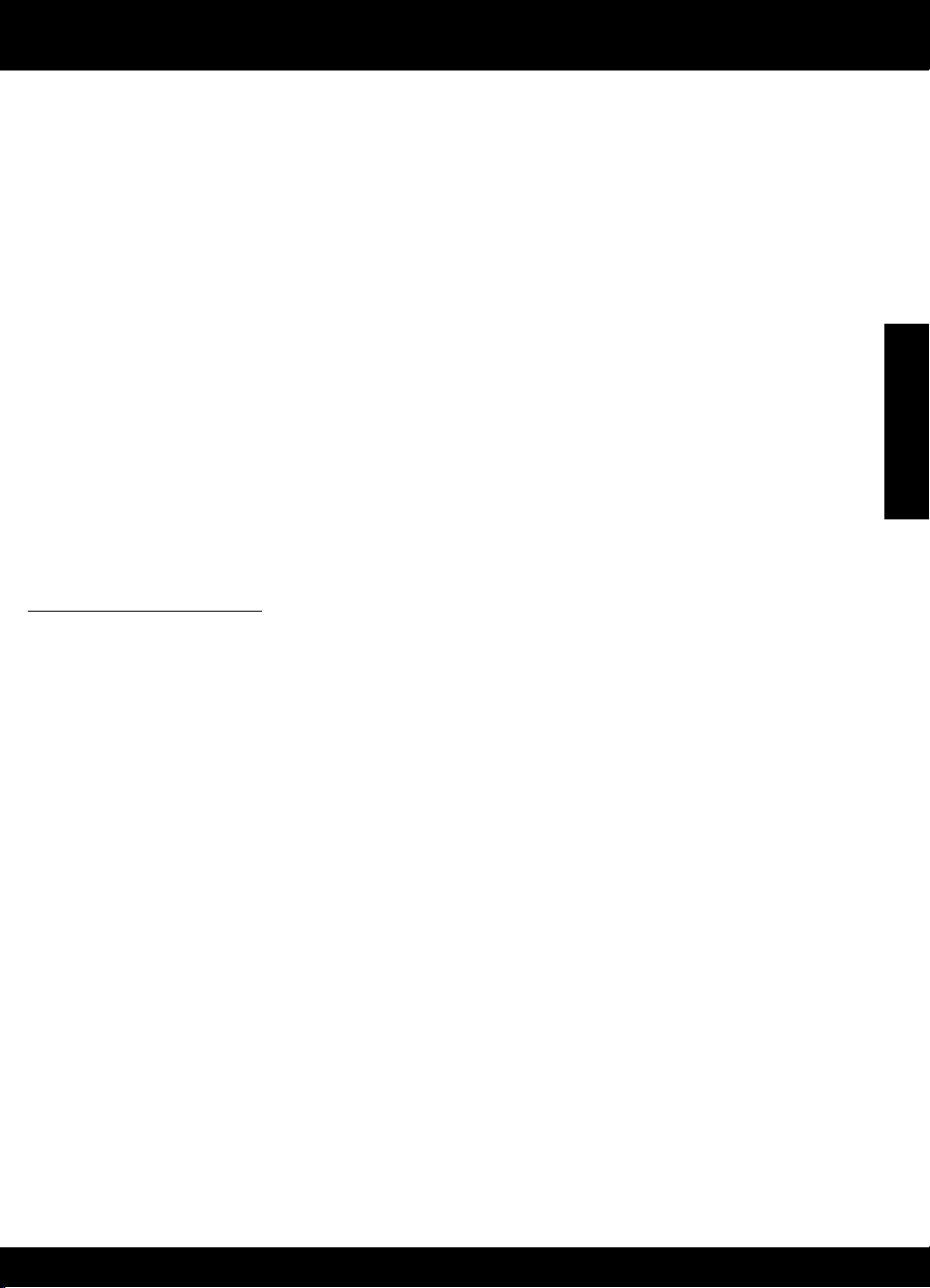
Fehlerbehebung bei Wireless-Netzwerken
3: Überprüfen Sie, ob folgende Probleme vorliegen, und lösen Sie diese ggf.:
• Der Computer ist nicht mit dem Netzwerk verbunden. Vergewissern Sie sich, dass der Computer mit dem Netzwerk
verbunden ist, mit dem auch der HP Deskjet verbunden ist. Bei einer Funkverbindung ist es beispielsweise möglich, dass
der Computer versehentlich mit dem Netzwerk eines Nachbarn verbunden wurde.
• Der Computer ist mit einem VPN-Netzwerk (Virtual Private Network) verbunden. Versuchen Sie zunächst, das VPN
vorübergehend zu deaktivieren, bevor Sie mit der Installation fortfahren. Eine Verbindung zu einem VPN hat dieselben
Auswirkungen wie die Verbindung zu einem anderen Netzwerk. Sie müssen die Verbindung zum VPN trennen, um über
das eigene Netzwerk auf das Produkt zugreifen zu können.
• Die Probleme werden durch Sicherheitssoftware verursacht. Die auf Ihrem Computer installierte Sicherheitssoftware ist
so konzipiert, dass Ihr Computer gegen Bedrohungen geschützt wird, die von außerhalb des Heimnetzwerks stammen.
Eine Suite mit Sicherheitssoftware kann verschiedene Typen von Software wie Anti-Virus-, Anti-Spyware-, Firewall- und
Kindersicherungsanwendungen beinhalten. Firewalls können die Kommunikation zwischen Geräten blockieren, die mit
dem Heimnetzwerk verbunden sind, und Probleme verursachen, wenn Sie Geräte wie Netzwerkdrucker oder -scanner
verwenden. Eine schnelle Methode zur Fehlerbehebung besteht darin, die Firewall zu deaktivieren und zu prüfen, ob
das Problem dann weiterhin besteht.
Folgende Probleme können auftreten:
- Der Drucker kann beim Installieren der Druckersoftware nicht über das Netzwerk gefunden werden.
- Sie können plötzlich nicht mehr mit dem Drucker drucken, obwohl dies am Tag zuvor noch möglich war.
- Im Ordner Drucker und Faxgeräte wird der Drucker als OFFLINE angezeigt.
-
In der Software wird der Druckerstatus „Nicht verbunden“ angezeigt, obwohl der Drucker mit dem Netzwerk verbunden ist
- Bei einem All-in-One funktionieren einige Funktionen wie Drucken, während andere wie Scannen nicht funktionieren.
• Manchmal können Probleme mit der Netzwerkkommunikation durch Aus- und Einschalten behoben werden. Schalten
Sie den Router, den Drucker und den Computer aus, und schalten Sie diese in dieser Reihenfolge wieder ein: Zuerst den
Router, dann den Drucker und zuletzt den Computer.
Sollten weiterhin Probleme beim Wireless-Druck auftreten, rufen Sie das Wireless Print Center unter
www.hp.com/go/wirelessprinting auf. Im Wireless Printing Center finden Sie das Dienstprogramm HP Network Diagnostic
(nur Windows), mit dessen Hilfe sich Probleme beim Wireless-Druck diagnostizieren und lösen lassen.
Deutsch
.
Tipps zum Verwenden der Sicherheitssoftware:
• Wenn Ihre Firewall über eine Einstellung wie Vertrauenswürdige Zone verfügt, verwenden Sie diese, wenn Ihr Computer
mit dem Heimnetzwerk verbunden ist.
• Halten Sie Ihre Firewall stets auf dem aktuellen Stand. Viele Hersteller von Sicherheitssoftware stellen Aktualisierungen
zum Beheben bekannter Probleme zur Verfügung.
• Wenn Ihre Firewall über eine Einstellung für Keine Warnmeldungen anzeigen verfügt, müssen Sie diese deaktivieren.
Wenn Sie die HP Software installieren und den HP Drucker verwenden, werden ggf. Warnmeldungen der
Firewallsoftware angezeigt. Lassen Sie sämtliche HP Software zu, die Warnmeldungen verursacht. In der Warnmeldung
werden ggf. Optionen zum Zulassen, Gestatten oder Entsperren angezeigt. Die Warnung kann auch über eine Option
wie Aktion merken oder Regel hierfür erstellen verfügen. Vergewissern Sie sich, dass Sie diese auswählen. Auf diese
Weise wird der Firewall mitgeteilt, welche Komponenten im Heimnetzwerk als vertrauenswürdig einzustufen sind.
15
Page 16
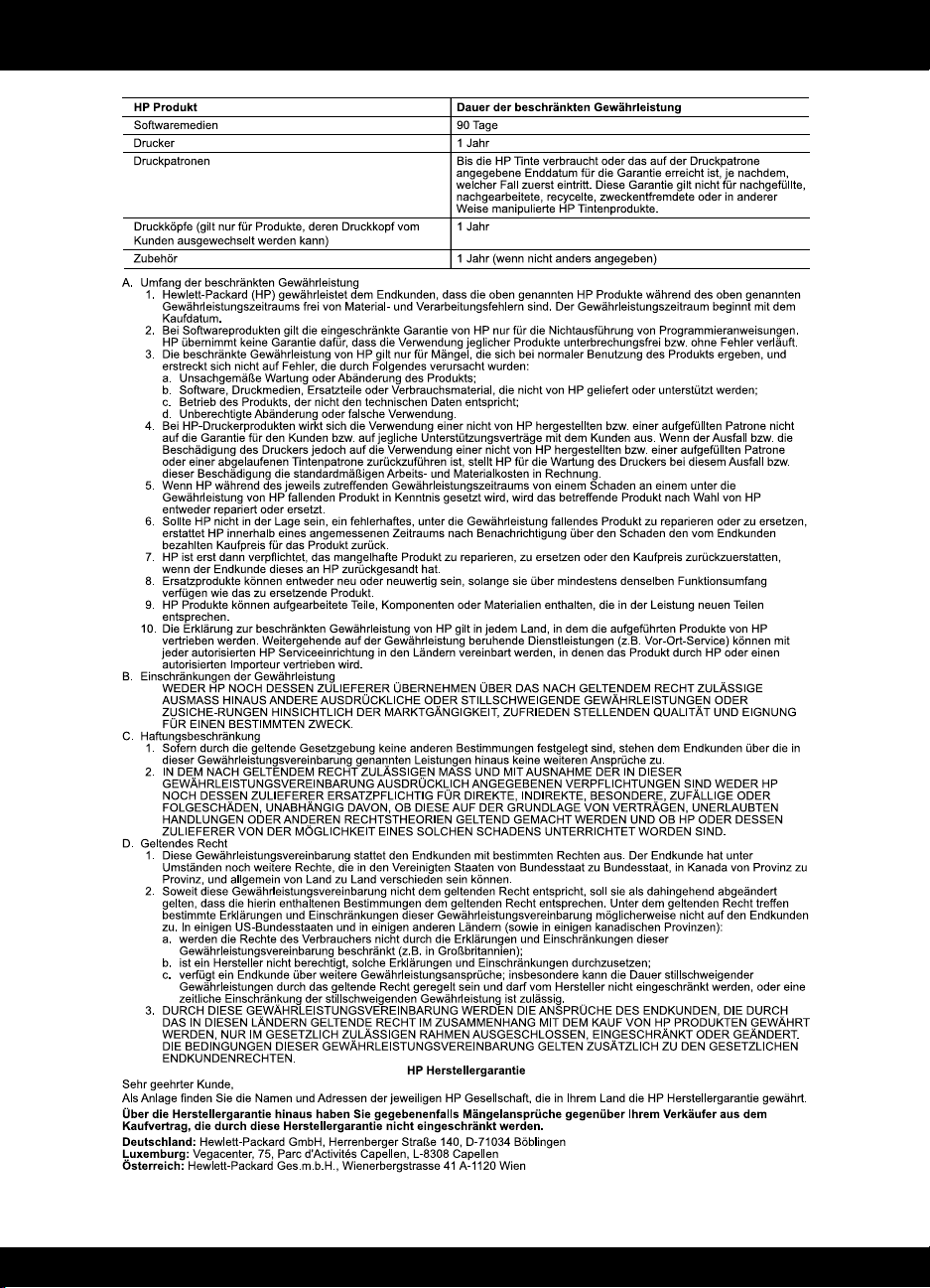
Erklärung zur beschränkten Gewährleistung für HP Drucker
Page 17
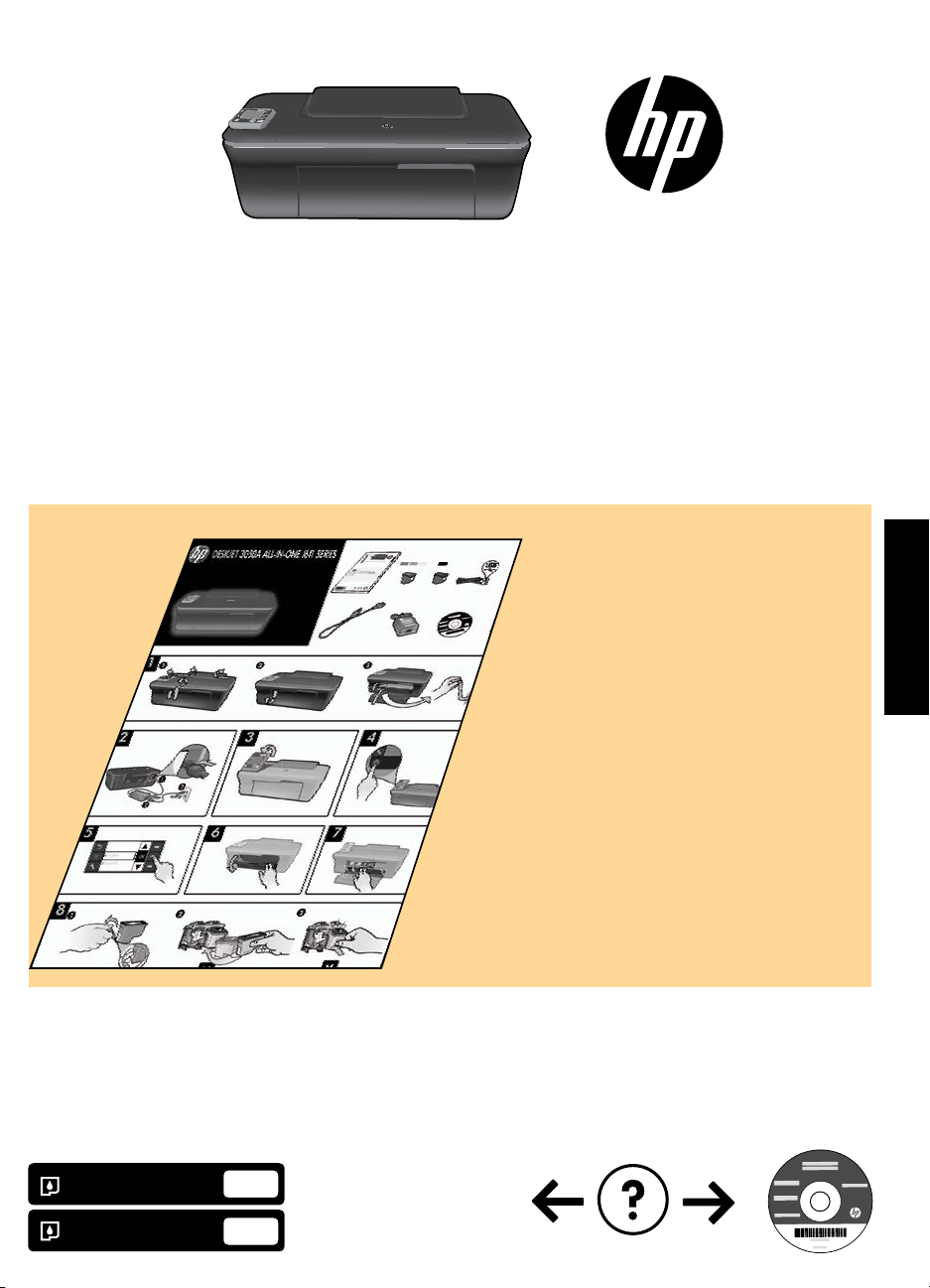
HP DESKJET 3050A TOUT-EN-UN SÉRIE J611
Commencez par suivre les
instructions de configuration du
schéma d’installation.
Français
Cartouche d’encre noire
Cartouche trichromique
301
301
www.hp.com/support
Page 18
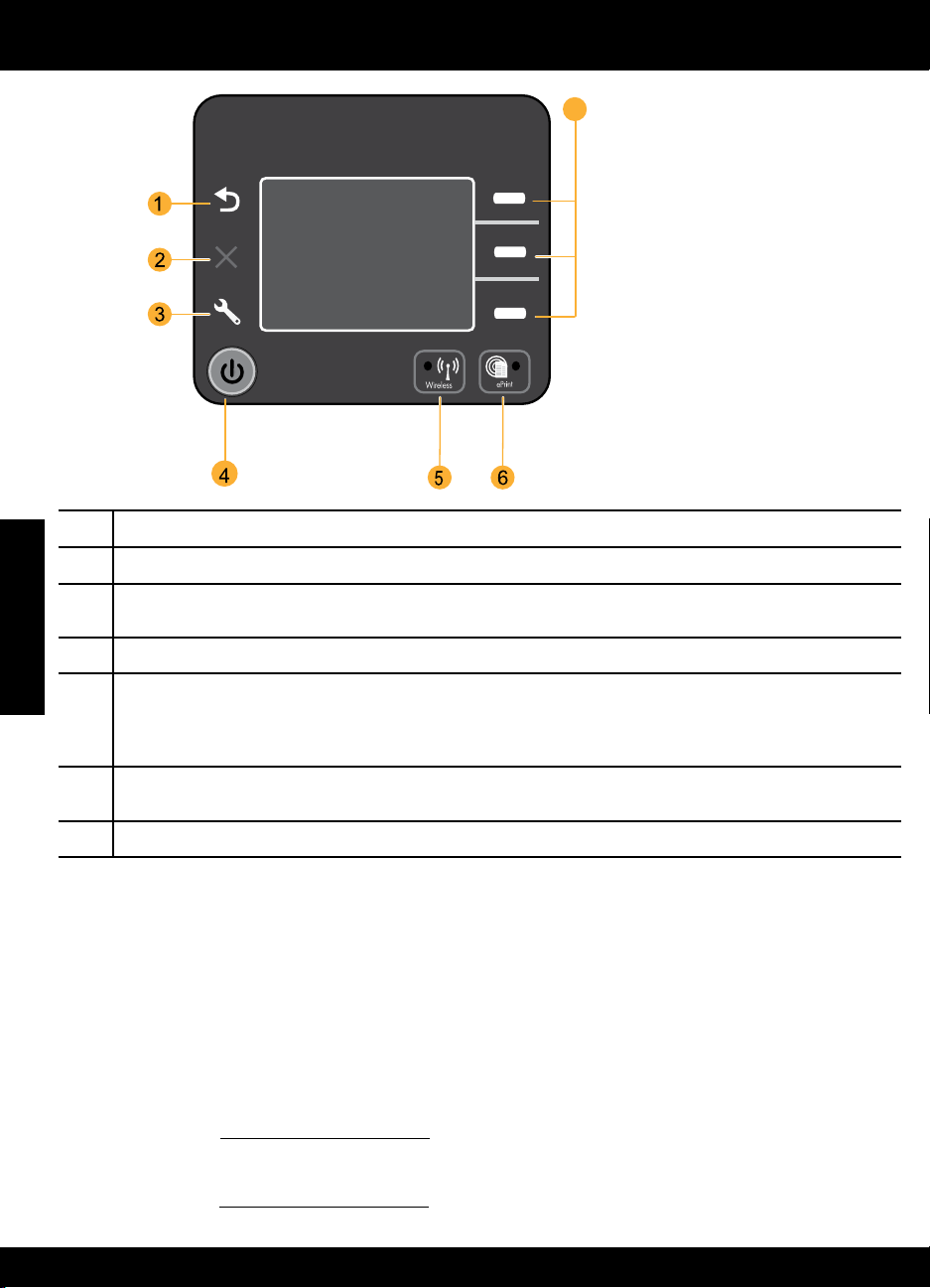
Panneau de commande
Français
XXXXXXXXXX
PRINT SCAN COPY
Retour : retourne à l’écran précédent.
1
Annuler : Met fin à l’opération en cours, restaure les paramètres par défaut.
2
Configuration : Ouvre le menu Configuration dans lequel vous pouvez contrôler les niveaux d’encre, modifier le
3
paramètre Désact. auto, effectuer des tâches de maintenance et définir les paramètres de langue et de région.
4
Bouton Marche
7
Bouton et voyant d’état Sans fil : Une lumière bleu indique une connexion sans fil. Un voyant clignotant indique
5
que l’option sans fil est activée, l’imprimante n’est pas connectée à un réseau. En appuyant sur le bouton, vous
pouvez ouvrir le menu sans fil. Utilisez le menu sans fil pour imprimer la configuration réseau et les pages de
test, afficher la force du signal sans fil, établir une connexion WPS (Wi-Fi Protected Setup) et davantage.
Bouton et voyant ePrint : Une lumière claire indique qu’ePrint est connecté. ePrint vous permet d’envoyer des
6
images ou des documents via une adresse électronique à l’imprimante.
7
Boutons de sélection : Utilisez les boutons pour sélectionner les options de menu sur l’écran de l’imprimante.
ePrint
ePrint est un service gratuit de HP qui offre une méthode sûre et facile d’impression en envoyant un courrier électronique
à votre adresse de messagerie de l’imprimante. Si vous pouvez envoyer un message électronique, vous pouvez utiliser
ePrint!
• Pour utiliser ePrint, votre imprimante doit être connectée à Internet sur un réseau filaire ou sans fil.
• Si vous n’avez pas activé ePrint lorsque vous avez d’abord installé votre logiciel d’impression, appuyez sur le bouton
ePrint sur le panneau de commande pour activer ePrint, puis suivez les instructions sur l’écran de l’imprimante.
• Lorsque vous activez ePrint, vous devrez vous conformer aux conditions d’utilisation pour les services Web. Voir le
document « Conditions générales relatives au service HP ePRINT, aux applications d’impression et au système HP
ePrintCenter pour les imprimantes HP connectées au Web » incluses dans la boîte de l’imprimante et disponibles sur
Internet à l’adresse www.hp.com/go/ePrintCenter.
• Si vous avez activé ePrint, appuyez sur le bouton ePrint sur le panneau de commande pour afficher l’adresse de
messagerie de votre imprimante et l’état ePrint, vérifier et gérer les mises à jour de produits et davantage.
• Visitez le site Web www.hp.com/go/ePrintCenter pour en savoir davantage sur ePrint et enregistrez votre imprimante.
18
Page 19
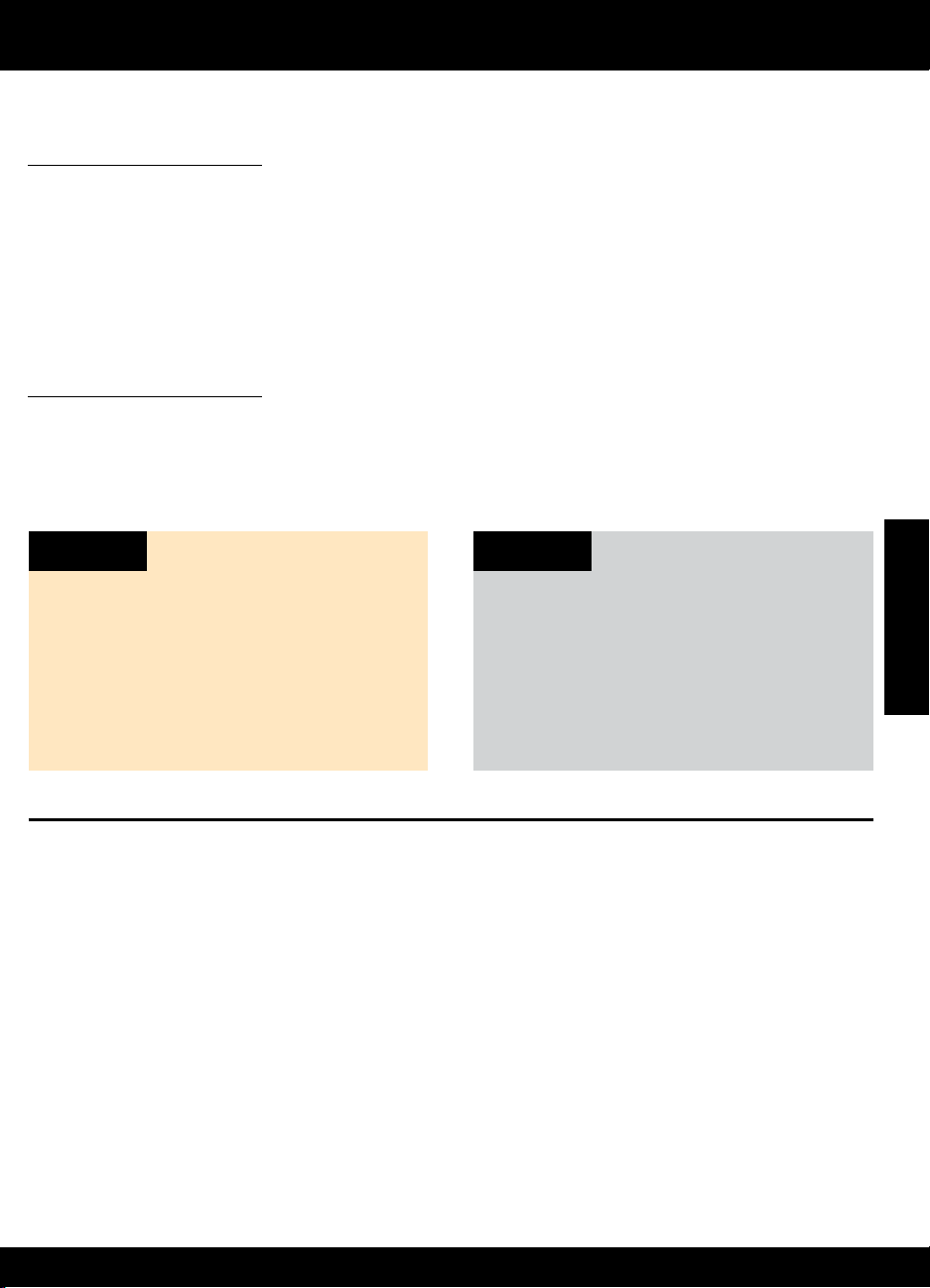
A propos du réseau sans fil
Pour en savoir davantage à propos de l’impression sans fil
Pour obtenir les informations mises à jour les plus complètes sur l’impression sans fil, visitez le site Web
www.hp.com/go/wirelessprinting.
Connexion sans fil automatique (pour les ordinateurs
connectés sans fil au réseau)
La fonctionnalité Connexion sans fil automatique configure automatiquement l’imprimante avec vos paramètres de réseau
sans fil. Suivez le schéma d’installation et l’écran d’imprimante pour configurer le matériel de l’imprimante, puis insérez
le CD logiciel de l’imprimante. Le logiciel vous guide au cours de l’installation du logiciel. Si la méthode Connexion sans
fil automatique ne s’applique pas à votre configuration ou au système d’exploitation, le logiciel vous guide via une autre
méthode d’installation sans fil. Pour plus d’informations sur l’installation sans fil, visitez le site Web
www.hp.com/go/wirelessprinting.
Passer d’une connexion USB à une connexion sans fil
Si vous commencez par configurer l’appareil HP Deskjet avec une connexion USB, vous pourrez passer ultérieurement à
une connexion réseau sans fil.
Windows Mac
1. Dans le menu Démarrer de l’ordinateur,
sélectionnez Tous les programmes ou Programmes,
puis sélectionnez HP.
2. Sélectionnez HP Deskjet 3050A série J611.
3. Sélectionnez Configuration de l’imprimante et
Sélection logicielle.
4.
Sélectionnez Convertir une imprimante connectée USB
en imprimante sans fil. Suivez les instructions à l’écran
.
Utilisez Assistant d’installation de HP dans Applications/
Hewlett-Packard/Device Utilities pour passer d’une
connexion logicielle à une connexion sans fil sur votre
imprimante.
Connexion à d’autres ordinateurs sur un réseau
Vous pouvez partager l’appareil HP Deskjet avec d’autres ordinateurs également connectés à votre réseau domestique.
Si l’appareil HP Deskjet est déjà connecté à votre réseau domestique et installé sur un ordinateur réseau, vous ne devez
installer que le logiciel HP Deskjet pour chaque ordinateur supplémentaire. Pendant l’installation du logiciel, celui-ci
recherche automatiquement l’appareil HP Deskjet sur le réseau. Étant donné que l’appareil HP Deskjet est déjà connecté à
votre réseau, il n’est pas nécessaire de le reconfigurer lors de l’installation du logiciel HP Deskjet sur d’autres ordinateurs.
Français
19
Page 20
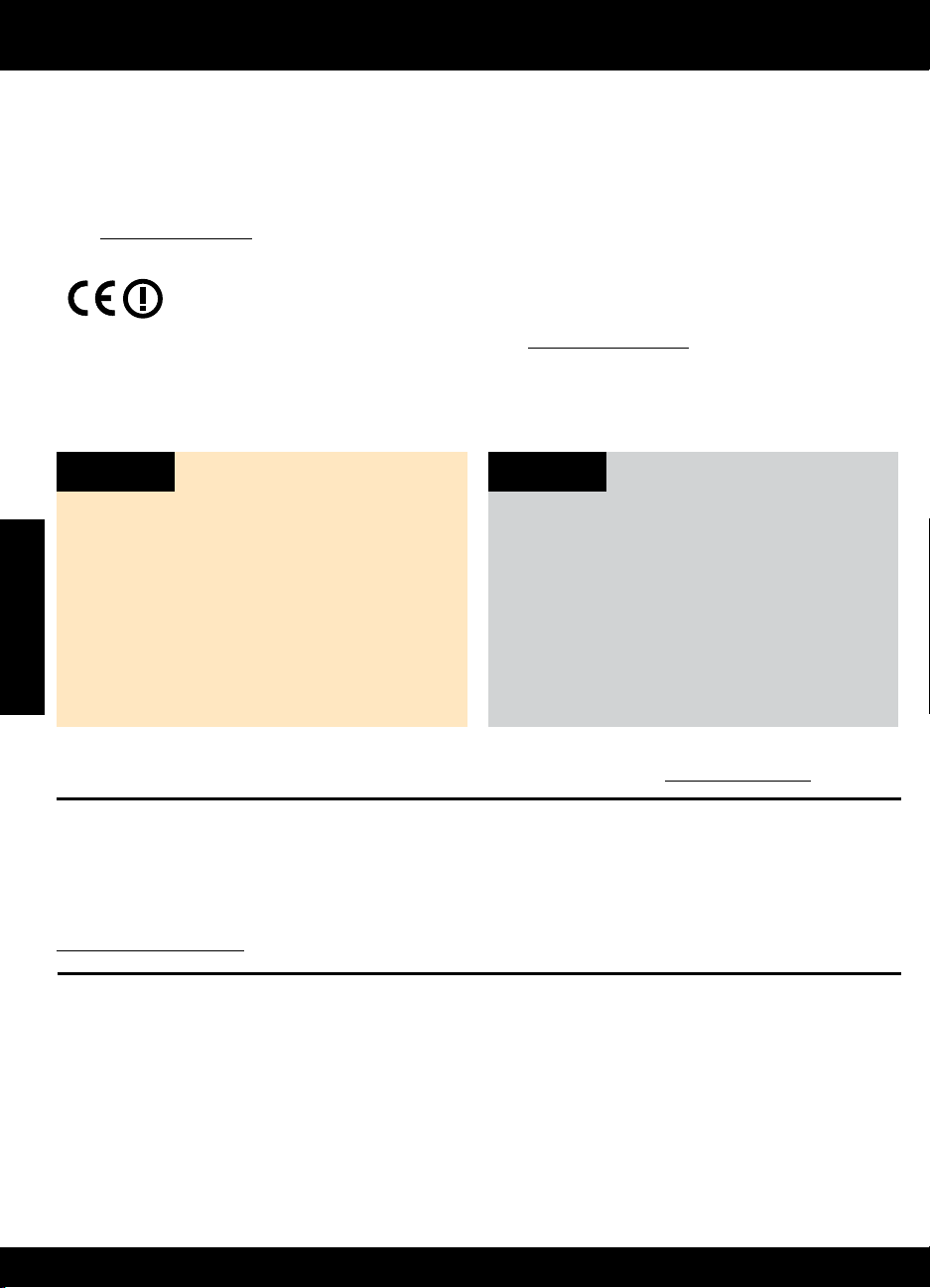
Sources d’informations supplémentaires
Pour obtenir des informations de configuration, reportez-vous au schéma d’installation. Toutes les autres informations
relatives au produit figurent dans l’aide en ligne et le fichier Lisez-moi. L’installation de l’aide en ligne a lieu
automatiquement en même temps que celle du logiciel d’imprimante. L’aide en ligne contient des instructions relatives aux
fonctionnalités et au dépannage du produit. Elle décrit également les caractéristiques du produit, des notices légales, ainsi
que des informations d’ordre environnemental, réglementaire et d’assistance. Le fichier Lisez-moi contient des informations
permettant de contacter l’assistance HP et décrit la configuration requise pour le système d’exploitation, ainsi que les mises
à jour les plus récentes des informations sur votre produit. Sur les ordinateurs non équipés d’un lecteur de CD/DVD, visitez
le site www.hp.com/support pour télécharger et installer le logiciel d’imprimante.
Pour trouver les notices réglementaires de l’Union Européenne et les informations sur la conformité,
reportez-vous à l’aide électronique, cliquez sur Annexe > Informations techniques > Notices
réglementaires > Notice réglementaire de l’Union Européenne ou cliquez sur Informations techniques >
Notices réglementaires > Notice réglementaire de l’Union Européenne. La déclaration de conformité pour
ce produit est disponible à l’adresse Web suivante : www.hp.eu/certificates.
Installation de l’aide en ligne
Pour installer l’aide en ligne, insérez le CD du logiciel dans votre ordinateur et suivez les instructions qui s’affichent à l’écran
Si vous avez installé le logiciel suite à un téléchargement sur Internet, l’aide en ligne est déjà installée avec le logiciel.
.
Windows
Recherche de l’aide en ligne
Après l’installation du logiciel, cliquez sur Démarrer > Tous
les programmes > HP > HP Deskjet 3050A série J611 > Aide
Français
Recherche du fichier Lisez-Moi
Insérez le CD de logiciel. Sur le CD du logiciel,
recherchez le fichier ReadMe.chm. Double-cliquez sur
ReadMe.chm pour ouvrir le fichier, puis sélectionnez le
fichier Lisez-moi dans votre langue.
Enregistrement de votre imprimante HP Deskjet
Pour obtenir un service plus rapide et des alertes d’assistance, enregistrez-vous sur le site www.register.hp.com.
.
Mac
Recherche de l’aide en ligne
Dans Aide, sélectionnez Aide sur le Mac. Dans le Visionneur
d’aide, cliquez sur le bouton Accueil en maintenant la
sélection, puis sélectionnez l’aide relative à votre périphérique.
Recherche du fichier Lisez-Moi
Insérez le CD du logiciel, puis double-cliquez sur le
dossier “Read Me” situé à la racine du CD.
Utilisation de l’encre
Remarque : L’encre contenue dans les cartouches est utilisée de différentes manières au cours du processus d’impression,
y compris lors de l’initialisation, qui prépare le périphérique et les cartouches en vue de l’impression, ou encore lors de
l’entretien des têtes d’impression, qui permet de nettoyer les buses et assurer que l’encre s’écoule en douceur. En outre,
une certaine quantité d’encre demeure dans la cartouche après utilisation. Pour plus d’informations, voir
www.hp.com/go/inkusage.
Spécifications relatives à l’alimentation :
Adaptateur de tension : 0957-2286
Tension d’alimentation : 100-240 Vac (+/- 10 %)
Fréquence d’entrée : 50/60 Hz (+/- 3 Hz)
Remarque : Utilisez uniquement l’adaptateur secteur fourni par HP.
Adaptateur de tension : 0957-2290
Tension d’alimentation : 200-240 Vac (+/- 10 %)
Fréquence d’entrée : 50/60 Hz (+/- 3 Hz)
20
Page 21
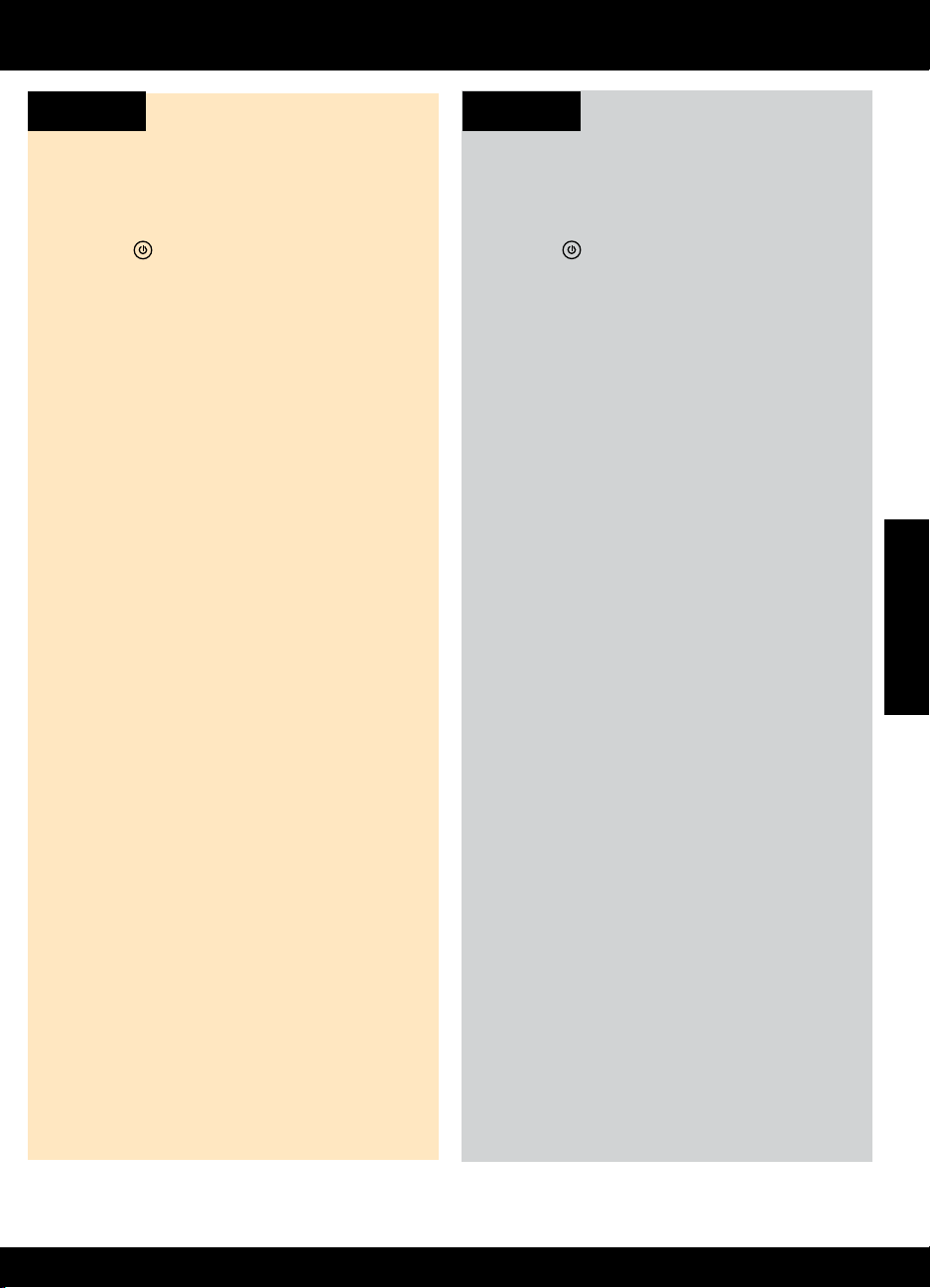
Résolution des problèmes de base
Windows Mac
Si vous ne parvenez pas à imprimer une page de test :
1. Si votre imprimante est reliée directement à votre
ordinateur par un câble USB, veillez à ce que les
connexions soient sécurisées.
2. Assurez-vous que l’imprimante est sous tension.
Le bouton
Assurez-vous que l’imprimante est définie en tant que
périphérique d’impression par défaut.
1. Windows 7
cliquez sur Périphériques et imprimantes.
2. Windows Vista
Windows, cliquez sur Démarrer, sélectionnez
Panneau de configuration, puis Imprimantes.
3. Windows XP
Windows, cliquez sur Démarrer, Panneau de
configuration, puis Imprimantes et fax.
Assurez-vous que le cercle jouxtant le nom de votre
imprimante comporte une marque de sélection. Si votre
imprimante n’est pas sélectionnée en tant qu’imprimante
par défaut, cliquez avec le bouton droit sur l’icône de
l’imprimante et sélectionnez Définir comme imprimante
par défaut dans le menu.
Si votre imprimante est reliée directement à votre
ordinateur via un câble USB et que l’installation du
logiciel Windows échoue :
1. Retirez le CD de l’unité de CD/DVD de votre
ordinateur, puis débranchez le câble USB de
l’ordinateur.
2. Redémarrez l’ordinateur.
3. Insérez le CD du logiciel d’impression dans le lecteur
CD/DVD de l’ordinateur, puis suivez les instructions
à l’écran pour installer le logiciel d’impression. Ne
branchez le câble USB que lorsque vous y êtes invité.
4. Une fois l’installation terminée, redémarrez l’ordinateur.
Windows XP et Windows Vista sont des marques
déposées de Microsoft Corporation aux États-Unis.
Windows 7 est une marque ou une marque déposée de
Microsoft Corporation aux États-Unis et/ou dans d’autres
pays.
[Marche/arrêt] s’allume en vert.
®
: Dans le menu Démarrer de Windows,
®
: Dans la barre des tâches de
®
: Dans la barre des tâches de
Si vous ne parvenez pas à imprimer une page de test :
1. Si votre imprimante est reliée à votre ordinateur par
un câble USB, veillez à ce que les connexions soient
sécurisées.
2. Assurez-vous que l’imprimante est sous tension.
Le bouton
Contrôlez votre file d’attente d’impression :
1. Dans la zone Préférences système, cliquez sur
Imprimantes et fax.
2. Cliquez sur le bouton Ouvrir la file d’attente
d’impression.
3. Cliquez sur une tâche d’impression pour la
sélectionner.
4.
Utilisez les boutons de contrôle de l’impression ci-après
-
Supprimer : annule la tâche d’impression sélectionnée
-
Reprise : reprend la tâche d’impression mise en attente
5. Si vous avez effectué des modifications, lancez une
nouvelle impression.
Redémarrez et réinitialisez :
1. Redémarrez l’ordinateur.
2. Réinitialisez l’imprimante.
a. Mettez l’imprimante hors tension, puis débranchez
le cordon d’alimentation.
b. Patientez environ une minute avant de le
reconnecter. Mettez sous tension l’imprimante.
Si vous ne parvenez toujours pas à effectuer
d’impression, désinstallez, puis réinstallez le logiciel :
Remarque : Tous les composants logiciels HP propres
au périphérique sont supprimés par le programme de
désinstallation. Le programme de désinstallation ne
supprime pas les composants partagés par d’autres
produits ou d’autres programmes.
Pour désinstaller le logiciel :
1. Déconnectez le produit HP de votre ordinateur.
2. Ouvrez le dossier Applications : Hewlett-Packard.
3. Double-cliquez sur Programme de désinstallation HP.
Suivez les instructions à l’écran.
Pour installer le logiciel :
1. Branchez le câble USB.
2. Insérez le CD du logiciel HP dans le lecteur CD/DVD
de votre ordinateur.
3. Sur le bureau, ouvrez le CD, puis double-cliquez sur
Programme d’installation HP.
4. Suivez les instructions affichées à l’écran, ainsi que
celles de la documentation imprimée fournie avec
votre produit HP.
[Marche/arrêt] s’allume en vert.
.
.
.
Français
21
Page 22

Résolution des problèmes de réseau sans fil
L’imprimante n’est pas détectée durant l’installation du logiciel
Si le logiciel HP ne peut pas trouver votre imprimante sur votre réseau sans fil au cours de l’installation du logiciel, visitez le
site Web de HP Wireless Printing Center www.hp.com/go/wirelessprinting pour obtenir des informations de dépannage.
Le Wireless Printing Center dispose d’un utilitaire de diagnostic réseau (pour Windows uniquement) qui peut aider à
diagnostiquer et résoudre vos problèmes d’impression sans fil. Vous pouvez également essayer les étapes de dépannage
suivantes.
Connexions sans fil
1 : Déterminez si le produit est connecté au réseau en appuyant sur le bouton de liaison sans fil. Si l’imprimante était à
l’arrêt, vous devrez probablement appuyer deux fois sur le bouton de liaison sans fil pour afficher le menu correspondant.
Si l’imprimante est connectée, l’adresse IP (par exemple, 192,168.0,3) apparaît sur l’écran de l’imprimante. Si l’imprimante
n’est pas connectée, le message Non connecté apparaît sur l’écran de l’imprimante. Sur l’écran de l’imprimante,
sélectionnez Impr. rapports, puis sélectionnez Test sans fil ou Configuration pour imprimer les rapports. Le rapport de test
du réseau sans fil affiche les résultats de diagnostic pour l’état du réseau sans fil, la force du signal du réseau sans fil, les
réseaux détectés et davantage. La page de configuration réseau affiche l’état du réseau, le nom d’hôte, le nom du réseau
et davantage.
2 : Si vous avez déterminé à l’étape 1 que le produit n’était pas relié au réseau et si c’est la première fois que vous
installez le logiciel, insérez le CD du logiciel d’impression et suivez les instructions à l’écran.
Si le périphérique ne parvient pas à se connecter à votre réseau, déterminez si l’un des incidents courants suivants s’est
produit :
Français
• Vous ne vous êtes peut-être pas connecté au bon réseau ou avez saisi un nom de réseau (SSID) incorrect. Vérifiez que
vous avez saisi le même nom de réseau (SSID) que celui utilisé par l’ordinateur.
• Vous avez peut-être entré un mot de passe sans fil (passe WPA ou clé WEP) incorrect (dans le cas où vous utilisez le
chiffrement).
Remarque : Si le nom de réseau ou le mot de passe sans fil n’est pas automatiquement détecté au cours de l’installation
et que vous ne les connaissez pas, vous pouvez télécharger sur le site www.hp.com/go/networksetup une application
pouvant vous aider à localiser ces données. Cette application fonctionne uniquement sous Windows Internet Explorer et
est disponible en anglais seulement.
• Un incident s’est peut-être produit au niveau du routeur. Essayez de redémarrer le produit et le routeur après les avoir
successivement mis hors tension, puis de nouveau sous tension.
22
Page 23
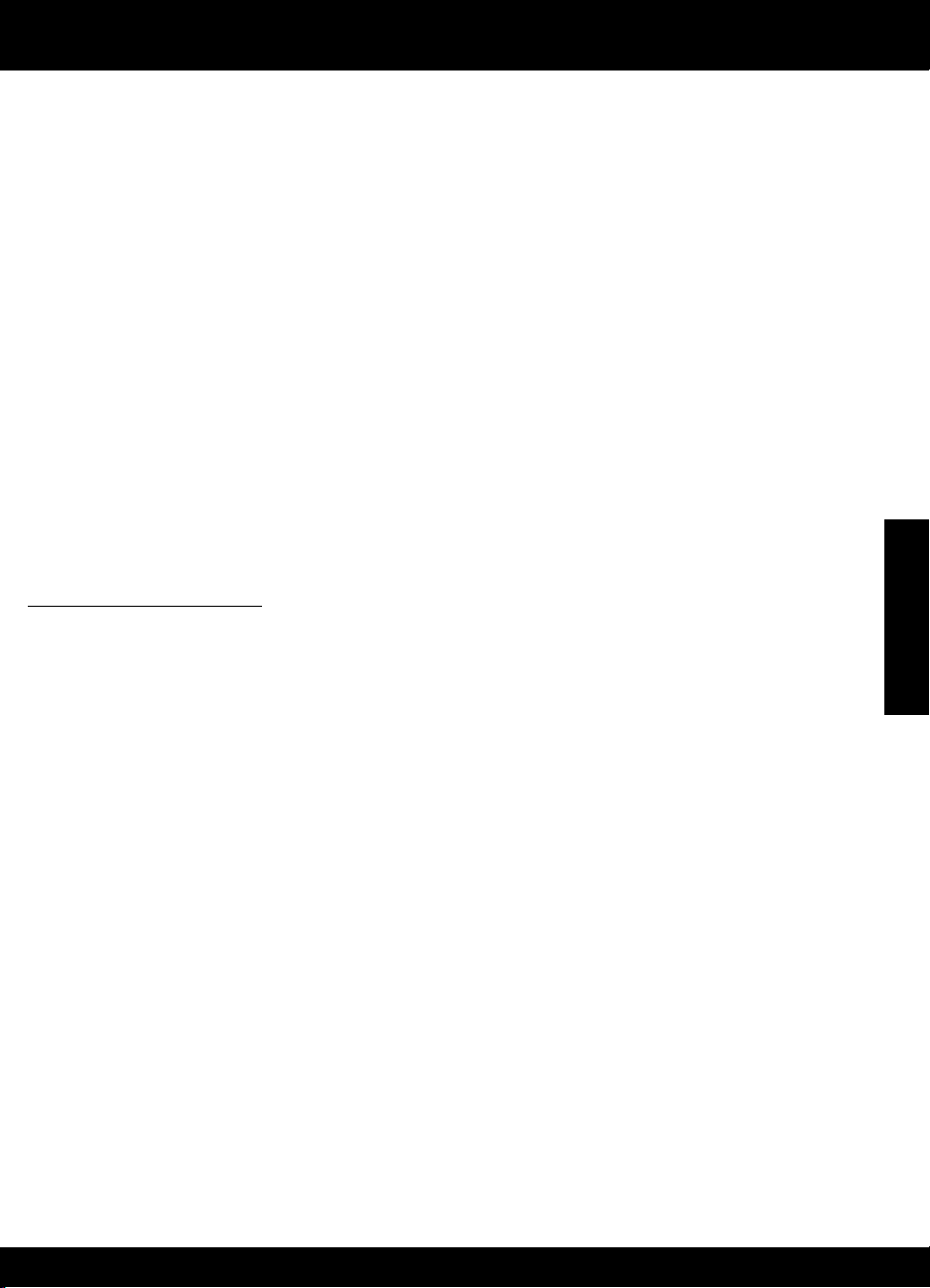
Résolution des problèmes de réseau sans fil
3 : Déterminez si les erreurs suivantes se sont produites et, le cas échéant, tentez de les résoudre :
• Votre ordinateur n’est peut-être pas connecté à votre réseau. Assurez-vous que l’ordinateur est connecté au même
réseau que l’appareil HP Deskjet. Si vous vous connectez via une liaison sans fil, par exemple, il se peut que votre
ordinateur se soit connecté par erreur à un réseau avoisinant.
• Votre ordinateur est peut-être connecté à un réseau privé virtuel (VPN). Désactivez temporairement le VPN avant de
poursuivre l’installation. Être connecté à un VPN revient à être sur un autre réseau ; vous devrez déconnecter le VPN
pour accéder au produit sur le réseau domestique.
• Le logiciel de sécurité peut être à l’origine de problèmes. Le logiciel de sécurité installé sur votre ordinateur est conçu
pour protéger votre ordinateur contre les menaces extérieures à votre réseau domestique. Une suite logicielle de sécurité
peut contenir différents types de logiciel tels qu’un anti-virus, un logiciel anti-espion, un pare-feu et des applications de
protection des enfants. Les pare-feu peuvent bloquer les communications entre les périphériques connectés au réseau
domestique et peuvent être à l’origine de problèmes lorsque vous utilisez des périphériques tels que des scanners et des
imprimantes réseau. Une technique de dépannage rapide consiste à désactiver votre pare-feu pour voir si le problème
est résolu.
Les problèmes rencontrés sont les suivants :
- L’imprimante est introuvable sur le réseau lors de l’installation du logiciel d’impression.
- Soudain, vous ne pouvez plus imprimer même si vous pouviez la veille.
- L’imprimante indique qu’elle est HORS-LIGNE dans le dossier Imprimantes et télécopieurs.
- Le logiciel affiche l’état de l’imprimante « déconnecté » même si l’imprimante est connectée au réseau.
- Si vous disposez d’une imprimante Tout-en-un, certaines fonctionnalités peuvent être utilisées telles que l’impression et
d’autres ne peuvent pas être utilisées telles que la numérisation.
• Parfois, le cycle de mise sous tension permet d’effectuer une reprise après une erreur de communication réseau. Mettez
le routeur, l’imprimante et l’ordinateur hors tension, puis mettez-les de nouveau sous tension en respectant l’ordre suivant :
mettez le routeur sous tension en premier, suivi de l’imprimante et de l’ordinateur.
Si vous rencontrez toujours des problèmes lors de l’impression sans fil, visitez le site Web Wireless Print Center
www.hp.com/go/wirelessprinting. Le Wireless Printing Center dispose d’un utilitaire de diagnostic réseau (pour Windows
uniquement) qui peut aider à diagnostiquer et résoudre vos problèmes d’impression sans fil.
Conseils d’utilisation du logiciel de sécurité :
• Si votre pare-feu présente un paramètre nommé zone de confiance, utilisez-le lorsque votre ordinateur est connecté à
votre réseau domestique.
• Votre pare-feu doit être à jour. De nombreux fournisseurs de logiciels de sécurité proposent des mises à jour qui
corrigent les problèmes connus.
• Si le paramètre Ne pas afficher les messages d’avertissement de votre pare-feu est activé, vous devez le désactiver.
Lorsque vous installez le logiciel HP et utilisez l’imprimante HP, il est probable que des messages d’avertissement
s’affichent sur votre pare-feu. Vous devez autoriser tout logiciel HP à l’origine d’un avertissement. Le message
d’avertissement propose des options permettant d’autoriser, de permettre ou de débloquer. De même, si l’avertissement
propose de se rappeler de cette action ou de créer une règle pour cela, sélectionnez cette option. C’est ainsi que le
pare-feu sait ce qui est fiable sur votre réseau domestique.
Français
23
Page 24
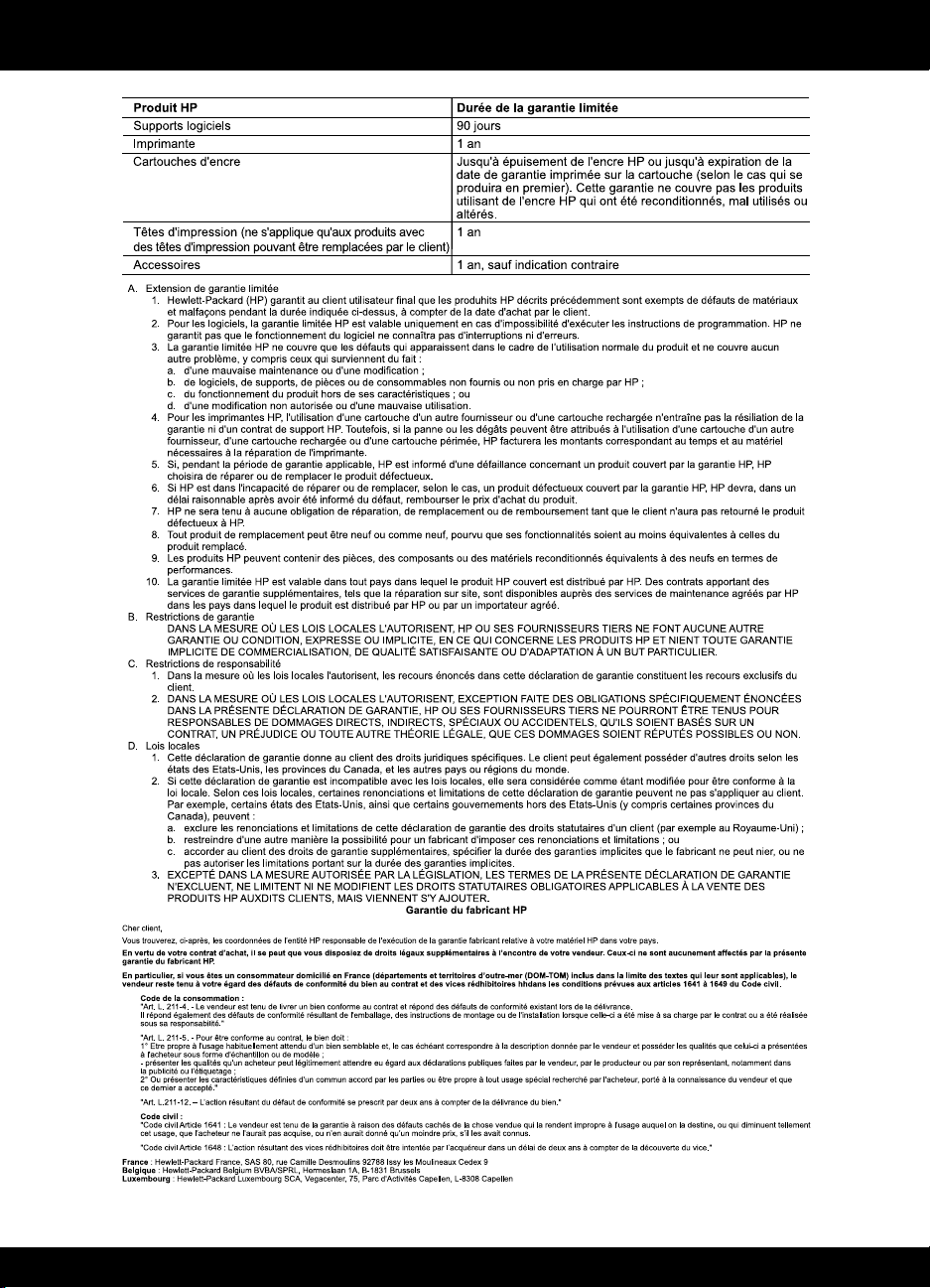
Déclaration de garantie limitée de l’imprimante HP
Page 25
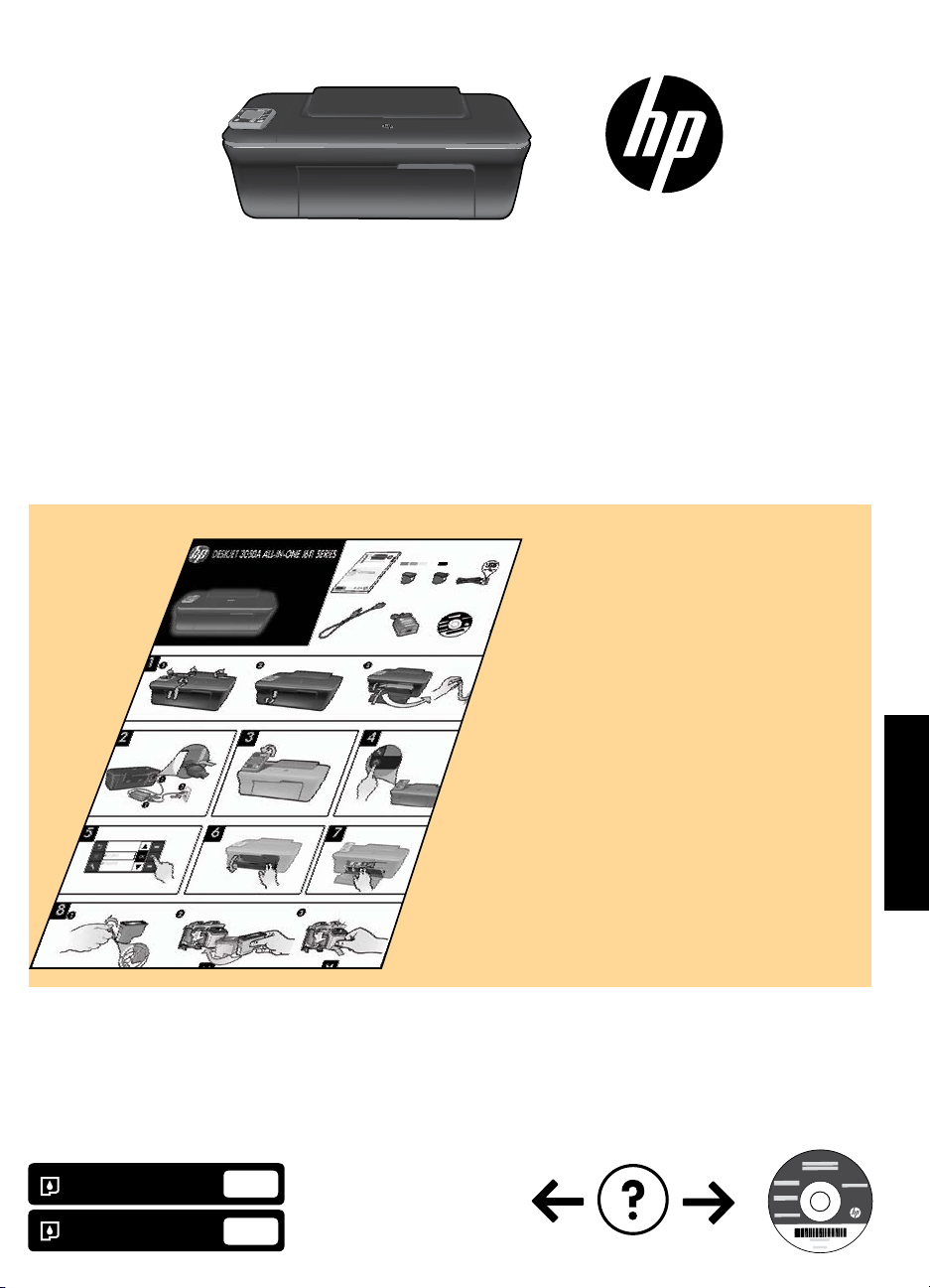
HP DESKJET 3050A ALL-IN-ONE J611 SERIES
Iniziare seguendo le istruzioni
per l’installazione contenute nel
poster di installazione.
Italiano
Cartuccia di stampa in nero
Cartuccia in tricromia
301
301
www.hp.com/support
Page 26
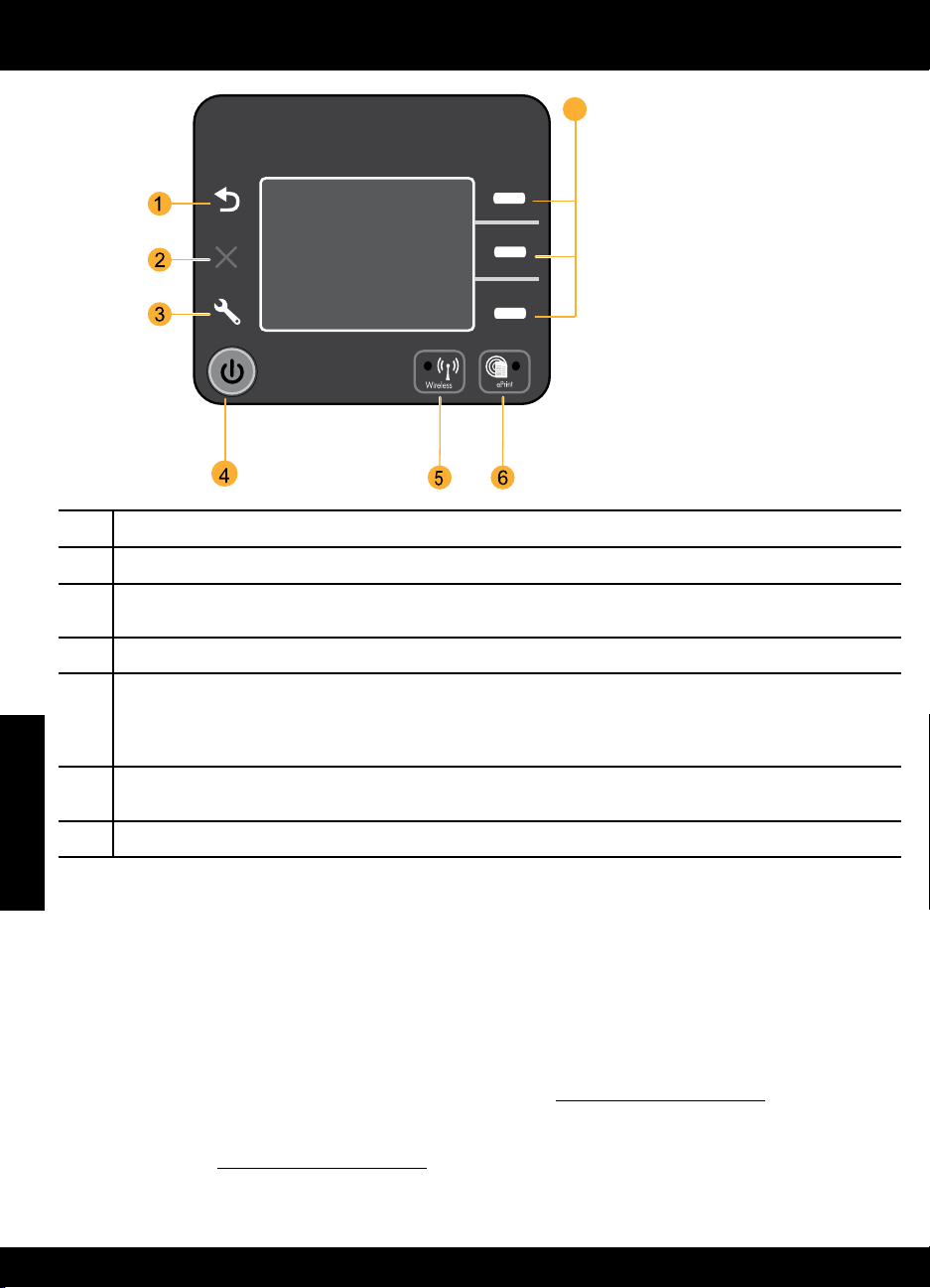
Pannello di controllo
XXXXXXXXXX
PRINT SCAN COPY
Indietro: ritorna alla schermata precedente.
1
Annulla: interrompe l’operazione corrente e ripristina le impostazioni predefinite.
2
Configurazione: apre il menu Impostazioni da cui è possibile controllare i livelli di inchiostro, modificare le impostazioni
3
di spegnimento automatico, effettuare attività di manutenzione e definire le impostazioni di lingua e regione.
4
Pulsante On (Accensione)
7
Spia di stato e pulsante Wireless: il colore blu della spia indica una connessione wireless. La spia lampeggiante
5
indica che il wireless è acceso, ma che la stampante non è connessa a una rete. Premendo il pulsante viene aperto
il menu wireless. Usare il menu wireless per stampare le pagine di configurazione e di test della rete, visualizzare
la potenza del segnale wireless, stabilire una connessione Wi-Fi Protected Setup (WPS) e altro ancora.
Italiano
Spia e pulsante ePrint: il colore bianco della spia indica la connessione a ePrint. ePrint permette di inviare alla
6
stampante immagini o documenti tramite un indirizzo e-mail.
7
Pulsanti di selezione: usare questi pulsanti per selezionare le voci di menu sul display della stampante.
ePrint
ePrint è un servizio gratuito HP che offre un modo facile e sicuro per stampare inviando una e-mail all’indirizzo della
stampante. Se è possibile inviare una e-mail, è possibile usare ePrint!
• Per poter usare ePrint, la stampante deve essere connessa a Internet attraverso una rete wireless o cablata.
• Se non si è abilitato ePrint durante l’installazione del software della stampante, premere il pulsante ePrint sul pannello
di controllo della stampante per abilitarlo e seguire le istruzioni riportate sul display.
• Al momento di abilitare ePrint occorrerà accettare i termini di utilizzo dei web service. Si veda il documento “TERMINI
E CONDIZIONI per HP ePRINT, Print apps ed ePrintCenter per le stampanti HP connesse al web” incluso nella
confezione della stampante, oppure disponibili sul web all’indirizzo www.hp.com/go/ePrintCenter.
• Se ePrint è abilitato, premere il pulsante ePrint sul pannello di controllo per visualizzare l’indirizzo e-mail della
stampante, lo stato di ePrint, verificare e gestire gli aggiornamenti del prodotto e altro ancora.
• Visitare il sito web www.hp.com/go/ePrintCenter per avere maggiori informazioni su ePrint e registrare la propria
stampante.
26
Page 27
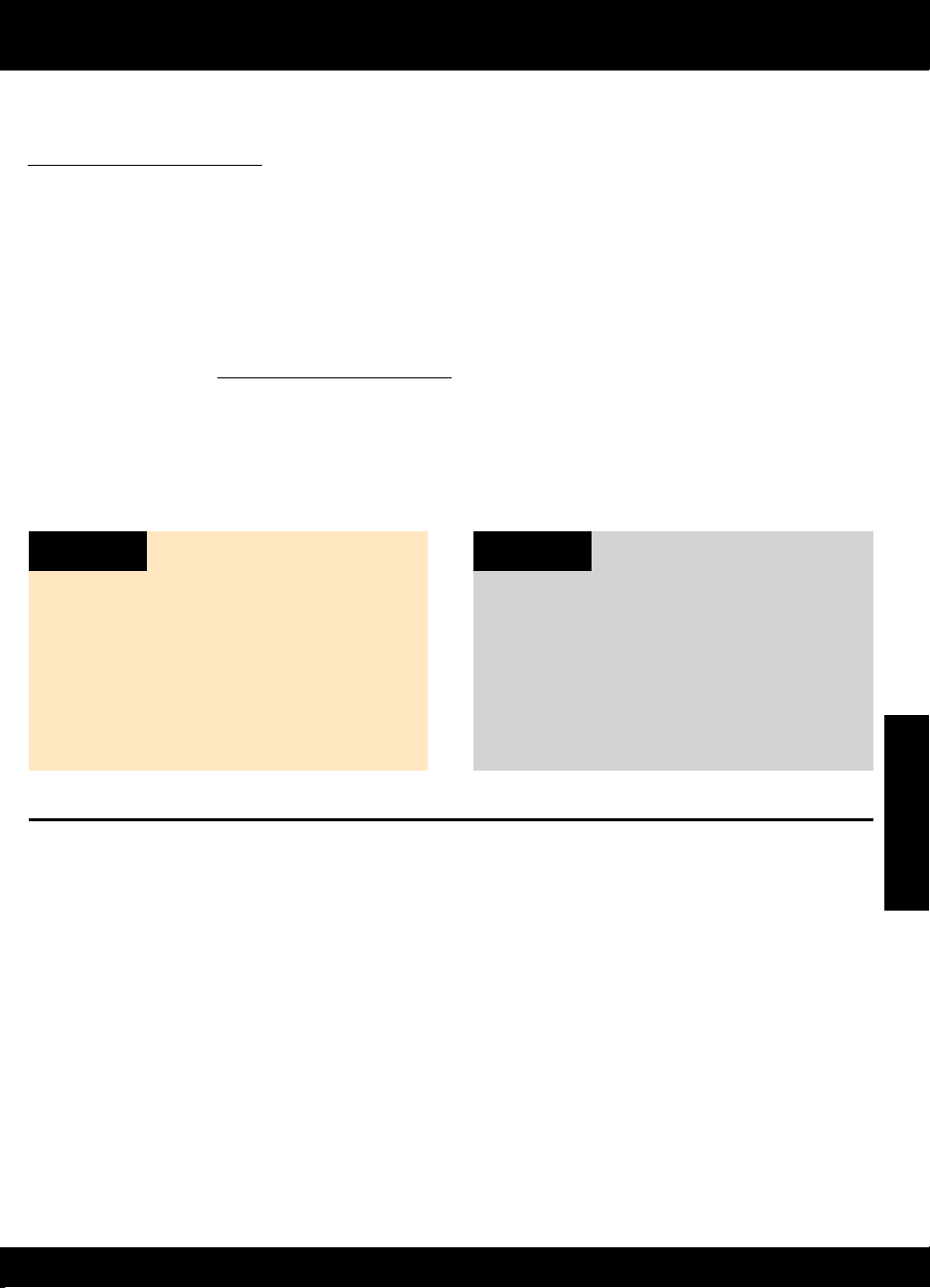
Informazioni sulle reti wireless
Ulteriori informazioni sulla stampa wireless
Per avere le informazioni più complete e aggiornate sulla stampa wireless, visitare il sito web
www.hp.com/go/wirelessprinting.
Auto Wireless Connect (per computer connessi in modalità
wireless a una rete)
Auto Wireless Connect configura automaticamente la stampante in base alle impostazioni della propria rete wireless.
Consultare il poster di installazione e il display della stampante per configurarne l’hardware. Il software sarà di assistenza
durante l’installazione. Se il metodo Auto Wireless Connect non è adatto alla propria configurazione o sistema operativo,
il software offrirà assistenza per un diverso metodo di installazione wireless. Per maggiori informazioni sull’installazione
wireless, visitare il sito web www.hp.com/go/wirelessprinting.
Per passare da una connessione USB a una connessione wireless
Se la HP Deskjet viene installata la prima volta con una connessione USB, è possibile passare successivamente a una
connessione in rete wireless.
Windows Mac
1. Dal menu Start del computer, selezionare Tutti i
programmi o Programmi, quindi selezionare HP.
2. Selezionare HP Deskjet 3050A J611 series.
3. Selezionare Installazione stampante e selezione
del software.
4. Selezionare Conversione da una connessione USB
a una wireless. Seguire le istruzioni visualizzate
sullo schermo.
Usare HP Setup Assistant in Applicazioni/Hewlett-Packard/
Device Utilities per passare alla connessione wireless per la
stampante.
Collegamento ad altri computer in rete
È possibile condividere la HP Deskjet con altri computer anch’essi collegati alla rete domestica. Se la HP Deskjet è già
connessa alla rete domestica e installata su uno dei computer della rete, con gli altri computer sarà solamente necessario
installare il software HP Deskjet. Durante l’installazione, il software rileverà automaticamente la stampante HP Deskjet sulla
rete. Poiché la HP Deskjet è già connessa alla rete, non sarà necessario configurarla nuovamente durante l’installazione del
software HP Deskjet sugli altri computer.
Italiano
27
Page 28
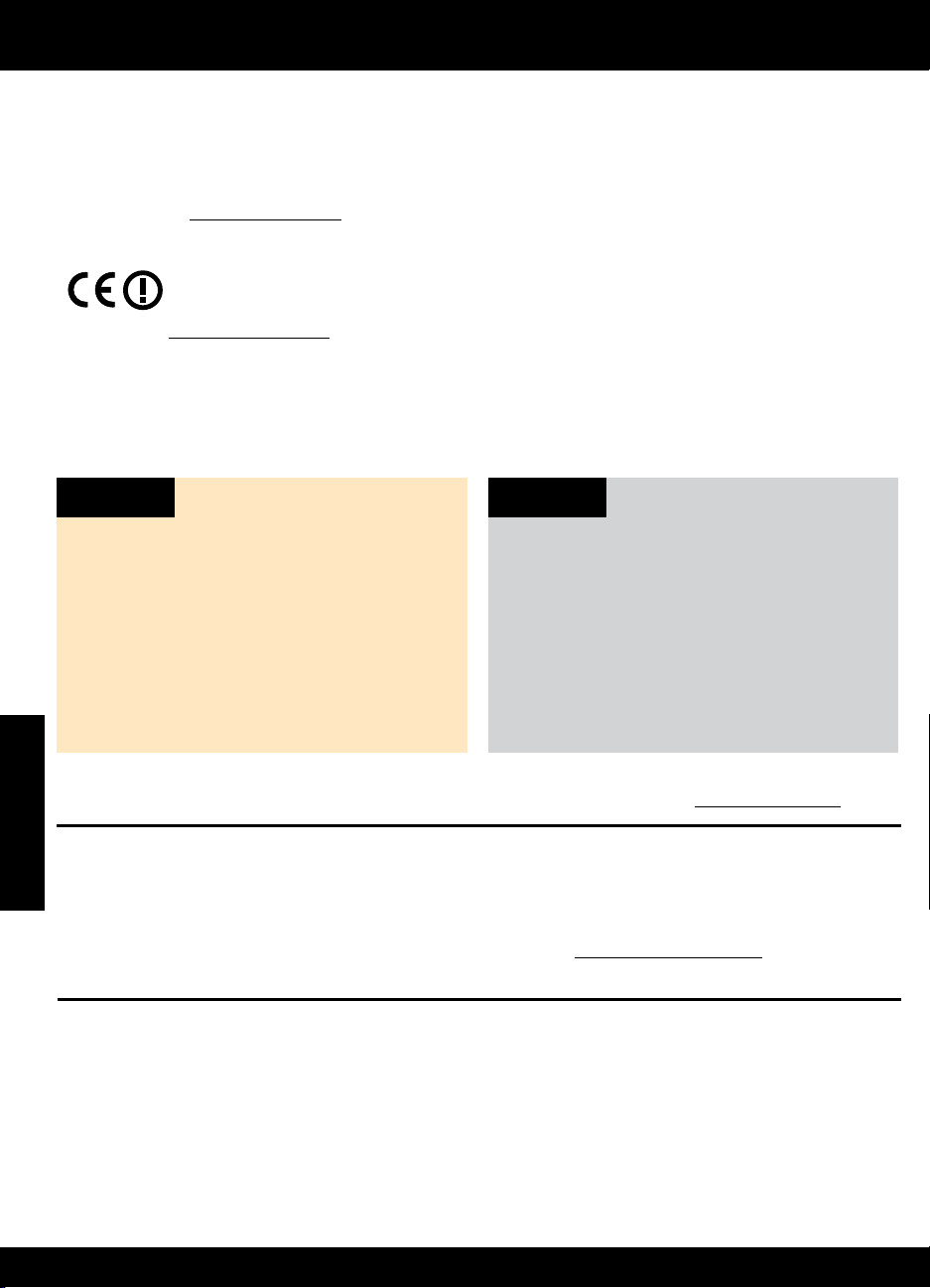
Informazioni aggiuntive
Per informazioni relative all’installazione fare riferimento al poster di installazione. Per tutte le altre informazioni relative
al prodotto fare riferimento alla Guida elettronica e al file Leggimi. La Guida elettronica viene installata automaticamente
durante l’installazione del software della stampante e include istruzioni relative alle funzioni del prodotto e alla risoluzione
dei problemi. Fornisce inoltre specifiche del prodotto, avvisi legali, informazioni relative al supporto, alla normativa e
informazioni per la tutela dell’ambiente. Il file Leggimi contiene le informazioni relative all’assistenza HP, i requisiti del
sistema operativo e gli aggiornamenti più recenti alle informazioni relative al prodotto. Per i computer senza unità CD/
DVD, visitare il sito www.hp.com/support, da cui è possibile scaricare e installare il software della stampante.
Per trovare la Nota normativa per l’Unione europea e le informazioni sulla conformità, aprire la Guida
elettronica e fare clic su Appendice > Informazioni tecniche > Note normative > Nota normativa per
l’Unione Europea oppure su Informazioni tecniche > Note normative > Nota normativa per l’Unione
Europea. La Dichiarazione di conformità per questo prodotto è disponibile al seguente indirizzo web:
www.hp.eu/certificates.
Installazione della Guida elettronica
Per installare la Guida elettronica, inserire il CD del software nel computer e seguire le istruzioni visualizzate sullo
schermo.
Qualora il software sia stato installato a seguito di un download da web, la Guida elettronica è già stata installata
insieme al software.
Windows
Come trovare la Guida elettronica
Al termine dell’installazione, fare clic su Start > Tutti i
programmi > HP > HP Deskjet 3050A J611 series > Guida.
Come trovare il file Leggimi
Inserire il CD del software. Nel CD, individuare il file
ReadMe.chm. Fare clic su ReadMe.chm per aprire e
selezionare il file Leggimi nella propria lingua.
Italiano
Registrazione di HP Deskjet
Per ottenere avvisi e risposte più rapide dall’assistenza, eseguire la registrazione all’indirizzo www.register.hp.com.
Mac
Come trovare la Guida elettronica
Da Aiuto, scegliere Aiuto Mac. Nel Visore aiuto,
premere e tenere premuto il pulsante Home, quindi
scegliere il tipo di Aiuto per il dispositivo in uso.
Come trovare il file Leggimi
Inserire il CD del software, quindi fare doppio clic sulla
cartella Read Me posizionata sul livello superiore del
CD del software.
Utilizzo dell’inchiostro
Nota: durante il processo di stampa, l’inchiostro delle cartucce viene utilizzato in diversi modi, incluse la procedura di
inizializzazione, che prepara il dispositivo e la cartuccia per la stampa, e la fase di manutenzione della testina, che
mantiene puliti gli ugelli e garantisce che l’inchiostro scorra senza problemi. Inoltre, è possibile che resti dell’inchiostro
nella cartuccia dopo l’utilizzo. Per ulteriori informazioni, visitare il sito Web www.hp.com/go/inkusage.
Specifiche di alimentazione:
Adattatore di alimentazione: 0957-2286
Tensione in entrata: 100-240 Vac (+/- 10%)
Frequenza in entrata: 50/60 Hz (+/- 3 Hz)
Nota: da utilizzare solo con l’adattatore fornito da HP.
Adattatore di alimentazione: 0957-2290
Tensione in entrata: 200-240 Vac (+/- 10%)
Frequenza in entrata: 50/60 Hz (+/- 3 Hz)
28
Page 29
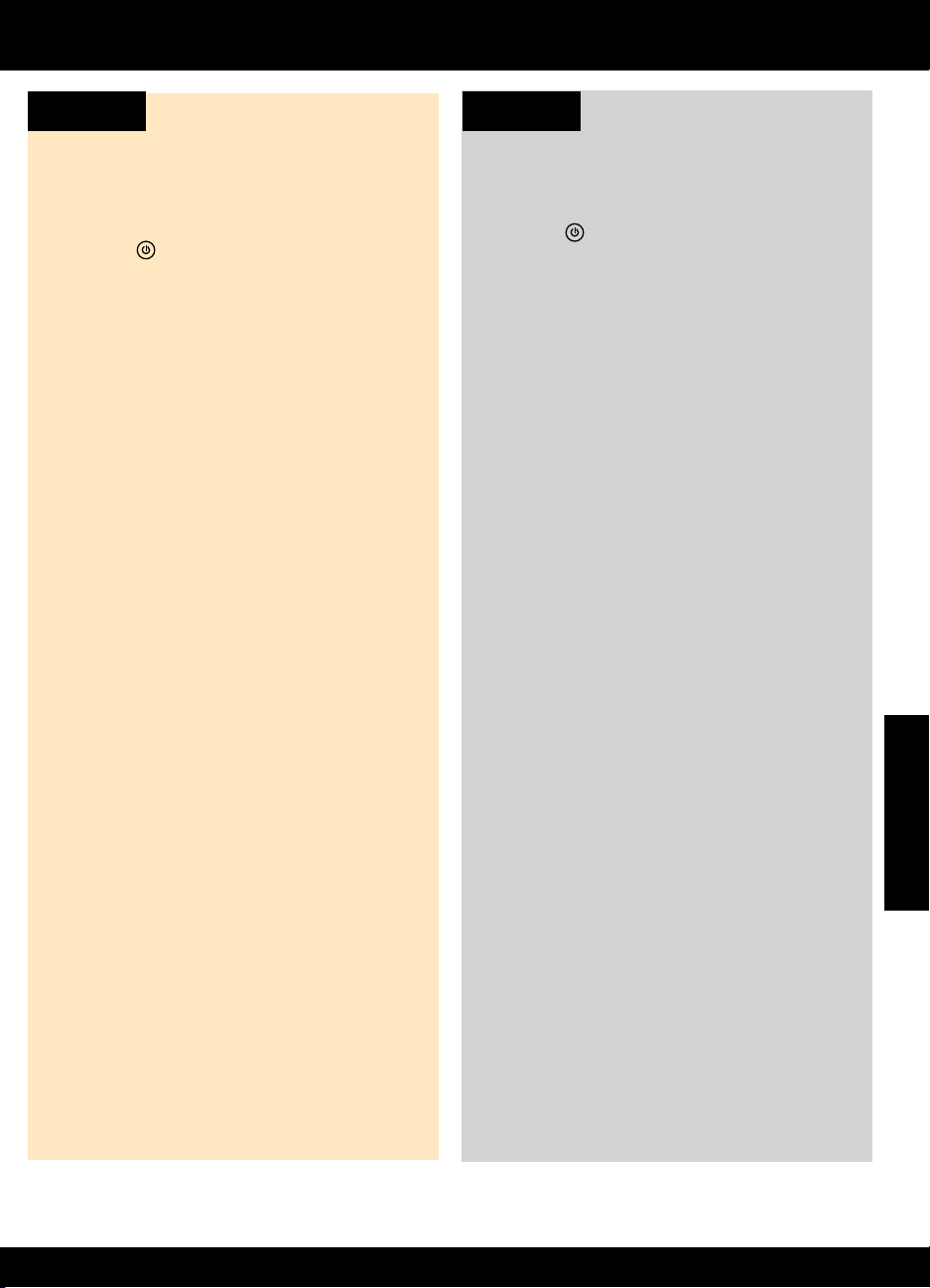
Risoluzione dei problemi più comuni
Windows Mac
Se non si riesce a stampare una pagina di prova:
1. Se la stampante è collegata direttamente al
computer con un cavo USB, verificare la stabilità del
collegamento.
2. Assicurarsi che la stampante sia accesa.
Il pulsante
verde.
Assicurarsi che la stampante sia impostata come unità di
stampa predefinita:
1. Windows 7
Dispositivi e stampanti.
2. Windows Vista
Windows, fare clic su Start, Pannello di controllo,
Stampanti.
3. Windows XP
Windows, fare clic su Start, Pannello di controllo,
Stampanti e fax.
Assicurarsi che la stampante sia selezionata con
un segno di spunta all’interno di un cerchio. Se la
stampante non è selezionata come predefinita, fare
clic con il pulsante destro del mouse sull’icona relativa
alla stampante e selezionare Imposta come stampante
predefinita dal menu.
Se la stampante è collegata direttamente al computer
con un cavo USB e ancora non è possibile stampare, o se
l’installazione software Windows non viene completata:
1. Rimuovere il CD dall’unità CD/DVD del computer e
scollegare il cavo USB dal computer.
2. Riavviare il computer.
3. Inserire il CD con il software della stampante
nell’unità CD/DVD del computer, quindi seguire
le istruzioni a video per installare il software della
stampante. Non collegare il cavo USB finché non
verrà espressamente richiesto.
4. Al termine dell’installazione, riavviare il computer.
Windows XP e Windows Vista sono marchi registrati di
Microsoft Corporation negli Stati Uniti. Windows 7 è un
marchio o marchio registrato di Microsoft Corporation
negli Stati Uniti e/o in altri paesi.
[On] deve essere acceso con una luce
®
: Dal menu Start di Windows, fare clic su
®
: Sulla barra delle applicazioni di
®
: Sulla barra delle applicazioni di
Se non si riesce a stampare una pagina di prova:
1. Se la stampante è collegata al computer con un cavo
USB, verificare la stabilità del collegamento.
2. Assicurarsi che la stampante sia accesa.
Il pulsante
verde.
Verificare la coda di stampa:
1. In Preferenze di sistema, fare clic su Stampa e invia
fax.
2. Fare clic sul pulsante Apri coda di stampa.
3. Fare clic su un processo di stampa per selezionarlo.
4. Utilizzare i pulsanti seguenti per gestire il processo di
stampa:
- Elimina: annulla il processo di stampa selezionato.
- Riprendi: continua un processo di stampa messo in
pausa.
5. Qualora siano state apportate delle modifiche,
provare a stampare di nuovo.
Riavvia e ripristina:
1. Riavviare il computer.
2. Riconfigurare la stampante.
a. Spegnere la stampante e scollegare il cavo di
alimentazione.
b. Attendere un minuto, quindi ricollegare il cavo di
alimentazione e accendere la stampante.
Se non si riesce ancora a stampare, disinstallare e
reinstallare il software:
Nota: la disinstallazione rimuove tutti i componenti
software HP specifici del dispositivo. La disinstallazione
non rimuove i componenti condivisi da altri prodotti o
programmi.
Per disinstallare il software:
1. Disconnettere il dispositivo HP dal computer.
2. Selezionare Tutti i programmi: cartella
Hewlett-Packard.
3. Fare doppio clic su HP Uninstaller. Seguire le
istruzioni visualizzate sullo schermo.
Per installare il software:
1. Collegare il cavo USB.
2. Inserire il CD del software HP nell’unità CD/DVD
del computer.
3. Sul desktop, aprire il CD e fare doppio clic su
HP Installer.
4. Seguire le istruzioni visualizzate sullo schermo e le
istruzioni fornite con il prodotto HP.
[On] deve essere acceso con una luce
Italiano
29
Page 30

Risoluzione dei problemi della rete wireless
La stampante non è stata trovata durante l’installazione del software
Se il software HP non è in grado di trovare la stampante sulla rete wireless durante l’installazione del software, consultare
l’HP Wireless Printing Center all’indirizzo www.hp.com/go/wirelessprinting per avere assistenza sulla risoluzione del
problema. Il Wireless Printing Center mette a disposizione un programma di diagnostica della rete (solo per Windows)
che può aiutare a diagnosticare e risolvere i problemi di stampa wireless. Per la risoluzione dei problemi è anche possibile
provare le azioni seguenti.
Collegamenti wireless
1: Determinare se il prodotto è collegato alla rete premendo il pulsante Wireless. Se la stampante è rimasta inattiva, può
essere necessario premere due volte il pulsante Wireless perché venga visualizzato il corrispondente menu.
Se la stampante è collegata, sul display comparirà il suo indirizzo IP (per esempio 192.168.0.3). Se la stampante non è
collegata, sul display comparirà il messaggio Non collegata. Dal display della stampante, selezionare Rapporti di stampa,
quindi selezionare Test wireless o Configurazione per stampare i rapporti. Il rapporto di test della rete wireless riporta i
risultati diagnostici sullo stato della rete wireless, la potenza del segnale wireless, le reti rilevate e altre informazioni. La
pagina di configurazione della rete riporta lo stato della rete, il nome host, il nome della rete e altre informazioni.
2: Se al punto 1 è stato stabilito che il prodotto non è collegato ad una rete e si tratta della prima volta che si installa il
software, inserire il CD con il software della stampante e seguire le istruzioni a video.
Se l’unità non riesce a collegarsi alla rete, verificare la presenza di uno dei seguenti problemi:
• La rete potrebbe non essere quella giusta o il nome della rete (SSID) potrebbe non essere stato inserito nel modo
corretto. Controllare e verificare di inserire lo stesso SSID usato dal computer.
• La password di rete (passphrase WPA o chiave WEP) potrebbe essere stata digitata in modo errato (se si sta utilizzando
la crittografia).
Nota: se il nome della rete o la password wireless non vengono rilevati automaticamente durante l’installazione e non
sono conosciuti, è possibile scaricare un’applicazione dal sito www.hp.com/go/networksetup che potrebbe permettere
di individuarli. Questa applicazione funziona solo per Windows Internet Explorer ed è disponibile solo in inglese.
• Potrebbe essersi verificato un problema del router. Provare a riavviare sia il prodotto che il router, spegnendoli e
riaccendendoli.
Italiano
30
Page 31

Risoluzione dei problemi della rete wireless
3: Verificare e risolvere le seguenti condizioni, se presenti:
• Il computer potrebbe non essere collegato alla rete. Accertarsi che il computer sia collegato alla stessa rete a cui
è collegata la stampante HP Deskjet. Se si sta utilizzando una connessione wireless, ad esempio, è possibile che il
computer sia collegato per errore a un’altra rete.
• Il computer potrebbe essere collegato ad una rete privata virtuale (VPN: Virtual Private Network). Prima di procedere
con l’installazione, disattivare temporaneamente la VPN. Essere collegati a una VPN è come essere collegati su una rete
diversa: occorre scollegarsi dalla VPN prima di poter accedere al prodotto sulla rete domestica.
• Il software di protezione potrebbe determinare problemi. Il software di protezione installato sul computer è progettato
per proteggere il computer contro minacce provenienti dall’esterno della rete domestica. Un software di protezione può
comprendere tipi di software diversi, come antivirus, anti-spyware, firewall e applicazioni per la protezione dei bambini.
I firewall possono bloccare le comunicazioni fra i dispositivi collegati alla rete domestica e possono essere origine di
problemi quando si usano dispositivi quali stampanti e scanner. Una tecnica rapida per risolvere il problema è quella di
disabilitare il firewall e controllare se il problema persiste.
I possibili problemi possono comprendere i seguenti:
- Impossibilità di rilevare la stampante sulla rete durante l’installazione del software della stampante.
- Impossibilità improvvisa di stampare, anche se ciò era possibile il giorno prima.
- La stampante appare essere OFFLINE nella cartella delle stampanti e dei fax.
- Il software mostra la stampante come “scollegata”, anche se essa è collegata alla rete.
- Nel caso di dispositivi All-in-One, alcune funzionalità, come la stampa, funzionano, mentre altre, come la scansione,
non sono accessibili.
• Qualche volta, togliendo e ripristinando l’alimentazione è possibile risolvere il problema di comunicazione di rete.
Spegnere il router, la stampante e il computer, quindi accenderli di nuovo in questo ordine: riaccendere prima il router,
poi la stampante e in ultimo il computer.
Qualora si manifestassero ancora problemi di stampa wireless, consultare il Wireless Print Center all’indirizzo
www.hp.com/go/wirelessprinting. Il Wireless Printing Center mette a disposizione un programma di diagnostica della
rete (solo per Windows) che può aiutare a diagnosticare e risolvere i problemi di stampa wireless.
Consigli per l’utilizzo del software di sicurezza:
• Se il firewall dispone di una impostazione chiamata trusted zone, utilizzarla quando il computer è collegato alla rete
domestica.
• Mantenere il firewall aggiornato. Molti fornitori di software di protezione mettono a disposizione aggiornamenti per la
correzione di problemi noti.
• Se il firewall dispone di un’impostazione per non mostrare i messaggi di avviso, disabilitarla. Durante l’installazione del
software HP e l’utilizzo della stampante HP, è possibile che il firewall generi dei messaggi di avviso. Occorre abilitare
qualunque software HP che generi avvisi. Il messaggio di avviso può dare la possibilità di consentire, permettere
o sbloccare le attività. Inoltre, se l’avviso propone una selezione per ricordare questa azione o creare una regola,
occorre applicare tale selezione. Questo è il modo in cui il firewall impara ciò che è affidabile all’interno della rete
domestica.
Italiano
31
Page 32

Dichiarazione di garanzia limitata della stampante HP
Page 33

HP DESKJET 3050A ALL-IN-ONE J611 SERIES
Comience siguiendo las
instrucciones de configuración
en el póster de instalación.
Español
Cartucho negro
Cartucho tricolor
301
301
www.hp.com/support
Page 34

Panel de control
Español
1
2
3
4
XXXXXXXXXX
PRINT SCAN COPY
Posterior: Vuelve a la pantalla anterior.
Cancelar: Detiene la operación actual, restablece los ajustes predeterminados.
Configurar: Abre el menú Configuración en el que puede comprobar los niveles de tinta, cambiar el ajuste
Power-Off automático, realizar tareas de mantenimiento y establecer ajustes de idioma y región.
Botón Encender
7
Luz y botón de estado Inalámbrico: La luz azul indica conexión inalámbrica. La luz intermitente indica que la conexión
5
inalámbrica está encendida, pero la impresora no está conectada a una red. Pulsando el botón se abre el menú de
conexión inalámbrica. Utilice el menú de conexión inalámbrica para imprimir la configuración de red y las páginas de
prueba, ver la potencia de la señal inalámbrica, establecer una conexión de configuración protegida Wi-Fi (WPS) y más.
Luz y botón de ePrint: La luz blanca indica que ePrint está conectado. ePrint le permite enviar imágenes o
6
documentos a través de una dirección de correo electrónico a la impresora.
7
Botones de selección: Utilice los botones para elegir las opciones del menú en la pantalla de la impresora.
ePrint
ePrint es un servicio gratuito de HP que proporciona una forma segura y fácil de imprimir, enviando un correo electrónico
a la dirección de correo electrónico de su impresora. Si puede enviar un correo electrónico, puede utilizar ePrint.
• Para utilizar ePrint, su impresora debe estar conectada a Internet en una red cableada o inalámbrica.
• Si no activó ePrint cuando instaló por primera vez el software de su impresora, pulse el botón ePrint en el panel de
control, para activar ePrint y, a continuación, siga las instrucciones en la pantalla de la impresora.
• Cuando active ePrint, necesitará aceptar los términos de uso para los servicios Web. Vea el documento “TÉRMINOS
Y CONDICIONES para HP ePRINT, apps de impresión y ePrintCenter para impresoras con conexión de Web HP”
incluido en la caja de la impresora y en Internet en www.hp.com/go/ePrintCenter.
• Si ha activado ePrint, pulse el botón ePrint en el panel de control, para ver la dirección de correo electrónico de su
impresora, el estado ePrint, comprobar y gestionar las actualizaciones del producto y más.
• Visite www.hp.com/go/ePrintCenter para obtener más información sobre ePrint y registrar su impresora.
34
Page 35

Sobre la conexión de red inalámbrica
Obtenga información sobre la impresión inalámbrica
Para obtener la información actualizada más completa sobre la impresión inalámbrica, visite
www.hp.com/go/wirelessprinting.
Conexión inalámbrica automática (para ordenadores
conectados de forma inalámbrica a una red)
Conexión inalámbrica automática configurará la impresora automáticamente con sus ajustes de red inalámbrica. Siga
el póster de configuración y la pantalla de la impresora, para configurar el hardware de la impresora y, a continuación,
inserte el CD de software de la impresora. El software le guiará a través de la instalación del software. Si el método
Conexión inalámbrica automática no se aplica a su configuración o sistema operativo, el software le guiará a través de
otro método de instalación inalámbrica. Para obtener más información sobre la instalación inalámbrica, visite
www.hp.com/go/wirelessprinting.
Cambiar de una conexión USB a una conexión inalámbrica
Si instala HP Deskjet primero con una conexión USB, podrá cambiar más adelante a una conexión de red inalámbrica.
Windows Mac
1. Desde el menú de inicio del ordenador,
seleccione Todos los programas o Programas y, a
continuación, seleccione HP.
2. Seleccione HP Deskjet 3050A J611 series.
3. Seleccione Configuración de impresora y Selección
de software.
4. Seleccione Convertir una impresora conectada con
USB en inalámbrica. Siga las instrucciones que
aparecen en la pantalla.
Utilice el Asistente de configuración HP en utilidades
de Aplicaciones/Hewlett-Packard/Dispositivo, para
cambiar la conexión de software a inalámbrica para esta
impresora.
Español
Conexión de equipos adicionales a una red
Puede compartir la HP Deskjet con otros equipos que también estén conectados a su red doméstica. Si la HP Deskjet ya
está conectada a su red doméstica y está instalada en un ordenador de esa red, por cada ordenador adicional solo
tendrá que instalar el software HP Deskjet. Durante la instalación, el software detectará automáticamente HP Photosmart
en la red. Como la HP Deskjet ya está conectada a su red, no tiene que volver a conectarla al instalar el software en los
demás equipos.
35
Page 36

Cómo buscar más información
Si desea información acerca de la instalación, consulte el póster de instalación. Puede encontrar cualquier otra información
del producto en los archivos electrónicos Ayuda y Léame. La Ayuda electrónica se instala automáticamente durante la
instalación del software de la impresora. La ayuda electrónica incluye instrucciones para el uso de funciones del producto y
la solución de problemas. También ofrece las especificaciones del producto, avisos legales e información medioambiental,
regulatoria y de asistencia técnica. El archivo Léame contiene los requisitos de información de contacto con el servicio
Español
técnico de HP, del sistema operativo y las actualizaciones más recientes de la información del producto. Si no dispone de
una unidad de CD/DVD, visite www.hp.com/support para descargar e instalar el software de la impresora.
Para localizar la declaración del Aviso sobre normativa de la Unión Europea y la información de
conformidad, vaya a la ayuda electrónica, haga clic en Apéndice > Información técnica > Avisos
sobre normativas > Aviso sobre normativa para la Unión Europea, o bien, haga clic en Información
técnica > Avisos sobre normativas > Aviso sobre normativa para la Unión Europea. La Declaración de
conformidad para este producto está disponible en la siguiente dirección Web: www.hp.eu/certificates.
Instalar la ayuda electrónica
Para instalar la ayuda electrónica, introduzca el CD del software en su equipo y siga las instrucciones que aparecen
en la pantalla.
Si ha instalado el software descargándolo de Internet, la ayuda electrónica ya estará instalada junto con dicho
software.
Windows
Encontrar la ayuda electrónica
Después de instalar el software, haga clic en Iniciar >
Todos los programas > HP > HP Deskjet 3050A J611 series >
Ayuda.
Encontrar el archivo Léame
Inserte el CD de software. En el CD del software, busque
ReadMe.chm. Haga clic en ReadMe.chm para abrirlo y
elija ReadMe en su idioma.
Registre su HP Deskjet
Obtenga un servicio más rápido y alertas de asistencia registrándose en http://www.register.hp.com.
Mac
Encontrar la ayuda electrónica
En el menú Ayuda, seleccione Ayuda de Mac. En el
Visor de la ayuda, haga clic, mantenga pulsado el
botón Inicio, y elija la ayuda de su dispositivo.
Encontrar el archivo Léame
Introduzca el CD con el software y haga doble clic en la
carpeta Léame, situada en el nivel superior de dicho CD.
Uso de la tinta
Nota: La tinta de los cartuchos se utiliza en el proceso de impresión de diferentes maneras, incluso en el proceso de
inicialización, que prepara el dispositivo y los cartuchos para imprimir, y en el mantenimiento de los cabezales de
impresión, que mantiene limpias las boquillas de impresión y hace que la tinta fluya sin problemas. Asimismo, parte de
la tinta residual se queda en el cartucho después de utilizarlo. Para obtener más información, consulte
www.hp.com/go/inkusage.
Especificaciones de alimentación:
Adaptador de alimentación: 0957-2286
Tensión de entrada: 100-240 Vca (+/- 10%)
Frecuencia de entrada: 50/60 Hz (+/- 3 Hz)
Nota: Utilizar solo con el adaptador de alimentación suministrado por HP.
Adaptador de alimentación: 0957-2290
Tensión de entrada: 200-240 Vca (+/- 10%)
Frecuencia de entrada: 50/60 Hz (+/- 3 Hz)
36
Page 37
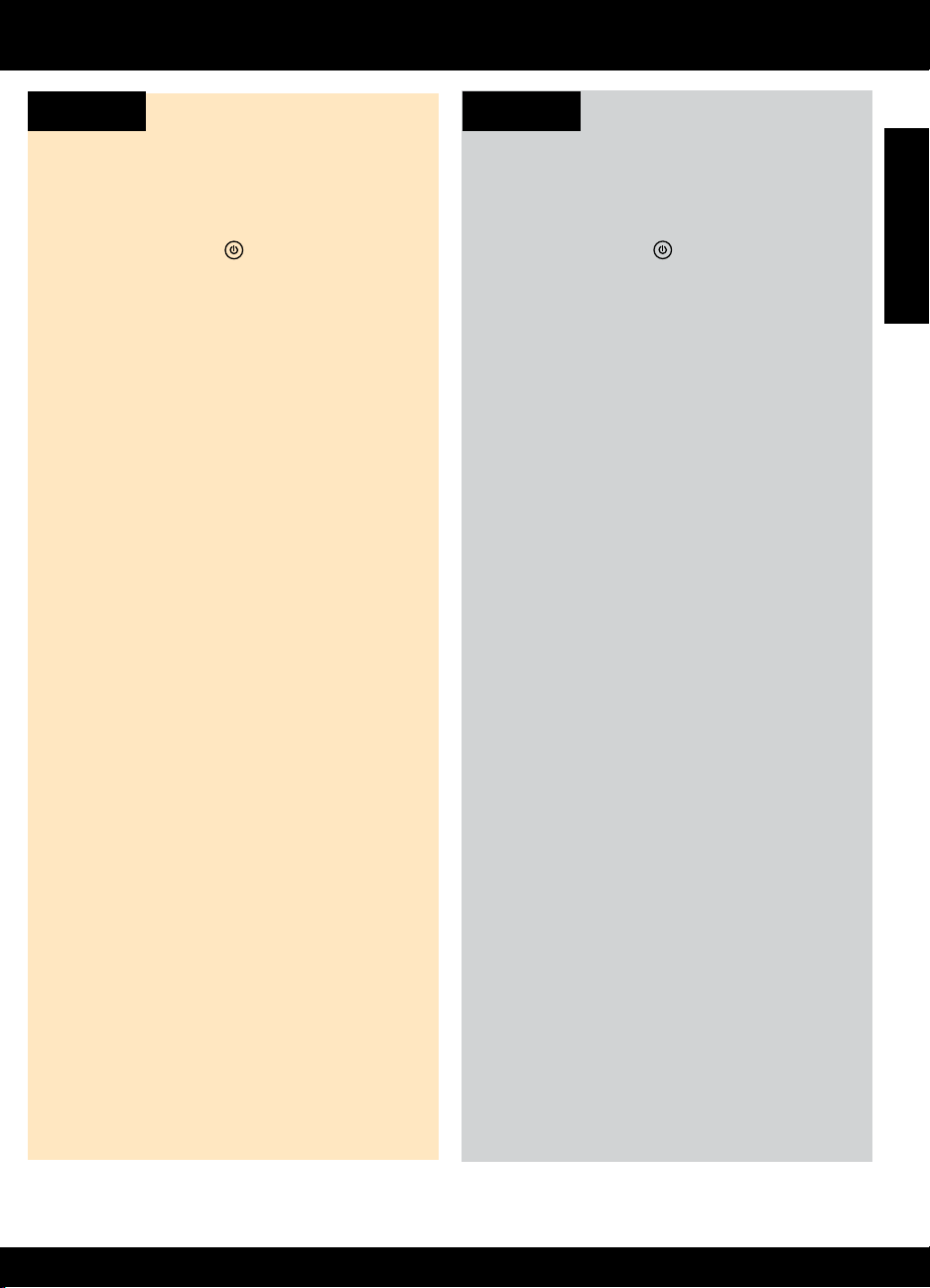
Solución de problemas básicos
Windows Mac
Si no puede imprimir una página de prueba:
1. Si su impresora está conectada al ordenador
directamente mediante un cable USB, asegúrese de
que las conexiones sean correctas.
2. Compruebe que la impresora esté encendida.
La luz verde del [botón
encendida.
Compruebe que la impresora esté definida como
dispositivo de impresión predeterminado:
1. Windows 7
haga clic en Dispositivos e impresoras.
2. Windows Vista
haga clic en Inicio, después en Panel de control y a
continuación haga clic en Impresora.
3. Windows XP
haga clic en Inicio, después en Panel de control y a
continuación haga clic en Impresoras y faxes.
Compruebe que junto a la impresora haya una marca de
verificación dentro de un círculo negro. Si la impresora
no está seleccionada como predeterminada, haga clic
con el botón derecho en el icono de la impresora y elija
Establecer como impresora predeterminada en el menú.
Si su impresora está conectada directamente a su
ordenador con un cable USB y falla la instalación del
software para Windows:
1. Extraiga el CD de la unidad de CD/DVD del equipo
y, a continuación, desconecte el cable USB del
ordenador.
2. Reinicie el equipo.
3. Inserte el CD del software de la impresora en la
unidad correspondiente de CD/DVD y siga las
instrucciones en pantalla, para instalar el software de
la impresora. No conecte el cable USB hasta que se
lo indiquen.
4. Una vez haya acabado la instalación, reinicie el
equipo.
Windows XP y Windows Vista son marcas comerciales
registradas en EE.UU. de Microsoft Corporation.
Windows 7 es una marca comercial o una marca
comercial registrada de Microsoft Corporation en EE.UU.
y en otros países.
®
: Desde el menú Inicio de Windows,
®
: En la barra de tareas de Windows,
®
: En la barra de tareas de Windows,
Encender] estará
Si no puede imprimir una página de prueba:
1. Si su impresora está conectada al ordenador
mediante un cable USB, asegúrese de que las
conexiones sean correctas.
2. Compruebe que la impresora esté encendida.
La luz verde del [botón
encendida.
Compruebe la cola de impresión:
1. En Preferencias del sistema, haga clic en Imprimir &
enviar fax.
2. Haga clic en el botón Abrir la cola de impresión.
3. Haga clic sobre un trabajo de impresión para
seleccionarlo.
4. Utilice los botones siguientes para administrar el
trabajo de impresión:
- Eliminar: Cancela el trabajo de impresión seleccionado
- Reanudar: Continúa un trabajo de impresión que se
ha detenido.
5. Si ha hecho algún cambio, intente volver a imprimir.
Reiniciar y restablecer:
1. Reinicie el equipo.
2. Reinicie la impresora.
a. Apague la impresora y desconecte el cable de
alimentación.
b. Espere un minuto, vuelva a enchufar el cable de
alimentación y encienda la impresora.
Si sigue sin poder imprimir, desinstale y vuelva a
instalar el software:
Nota: El programa de desinstalación elimina los
componentes del software HP específicos del dispositivo.
El programa de desinstalación no elimina los componentes
compartidos por otros productos o programas.
Para desinstalar el software:
1. Desconecte el producto HP del equipo.
2.
Abra la carpeta Aplicaciones: Carpeta Hewlett-Packard
3.
Haga doble clic en Programa de desinstalación de HP.
Siga las instrucciones que aparecen en la pantalla
Para instalar el software:
1. Conecte el cable USB.
2. Inserte el CD del software HP en la unidad de
CD/DVD del equipo.
3. En el escritorio, abra el CD y haga doble clic en
HP Installer.
4. Siga las instrucciones de la pantalla y las
instrucciones de instalación suministradas con el
producto HP.
Encender] estará
Español
.
.
.
37
Page 38

Solución de problemas de red inalámbrica
No se ha podido detectar la impresora durante la instalación del software
Si el software HP es incapaz de encontrar su impresora en su red inalámbrica durante la instalación del software, visite
el Centro de impresión inalámbrica HP en www.hp.com/go/wirelessprinting, para obtener ayuda para la solución de
problemas. El Centro de impresión inalámbrica tiene una Utilidad de diagnóstico de red (solo para Windows) que puede
Español
ayudar a diagnosticar y resolver sus problemas de impresión inalámbrica. También puede intentar los siguientes pasos de
solución de problemas.
Conexiones inalámbricas
1: Averigüe si el producto está conectado a la red pulsando el botón de conexión inalámbrica. Si la impresora ha estado
inactiva, tendrá que pulsar el botón dos veces para mostrar el menú de conexión inalámbrica.
Si la impresora está conectada, verá la dirección IP (por ejemplo, 192.168.0.3) en la pantalla de la impresora. Si
la impresora no está conectada, verá No conectada en la pantalla de la impresora. En la pantalla de la impresora,
seleccione Imprimir informes y seleccione Prueba inalámbrica o Configuración, para imprimir los informes. El informe de
prueba de red inalámbrica mostrará los resultados del diagnóstico para el estado de la red inalámbrica, la potencia de la
señal inalámbrica, las redes detectadas y más. La página de configuración de red mostrará el estado de red, el nombre de
host, el nombre de red y más.
2: Si determinó en el Paso 1 que el producto no está conectado a una red y ésta es la primera vez que instala el software,
inserte el CD del software de la impresora y siga las instrucciones que aparecen en pantalla.
Si el dispositivo no puede conectarse a la red, compruebe estos problemas más habituales:
• Quizá ha seleccionado una red incorrecta o ha escrito el nombre de la red (SSID) incorrectamente. Compruébelo
y asegúrese de introducir el mismo nombre de SSID.
• Quizá ha escrito mal la clave WPA o la clave de encriptación WEP (si utiliza encriptación).
Nota: Si el nombre de red o las claves WEP/WPA no se detectan automáticamente durante la instalación, y no los
conoce, puede descargar una aplicación en www.hp.com/go/networksetup que puede ayudarle a detectarlos. Esta
aplicación solo funciona en Windows Internet Explorer y está en inglés.
• Puede tratarse de un problema del router. Reinicie el producto y el router apagando la alimentación y vuelva a
encenderlos.
38
Page 39

Solución de problemas de red inalámbrica
3: Compruebe y solucione las siguientes condiciones posibles:
• Es posible que el ordenador no esté conectado a la red. Asegúrese de que el equipo que utiliza está conectado a la
misma red que HP Deskjet. Si la red es inalámbrica, por ejemplo, es posible que el ordenador esté conectado a una
red vecina por error.
• El ordenador puede estar conectado a una red privada virtual (VPN). Desactive temporalmente la VPN antes de
continuar con la instalación. La conexión a una VPN es una conexión a una red distinta; debe desconectar la VPN
para acceder al producto a través de la red doméstica.
• El software de seguridad puede estar provocando problemas. El software de seguridad instalado en su ordenador
está diseñado para proteger a su ordenador de amenazas procedentes de fuera de su red doméstica. Un paquete
de programas de seguridad puede contener varios tipos de programas, como antivirus, software anti espía, servidor
de seguridad, y aplicaciones de protección infantil. Los servidores de seguridad puede bloquear la comunicación
entre los aparatos conectados a la red doméstica y provocar problemas al usar dispositivos como impresoras de red y
escáneres. Una solución rápida puede ser desactivar su servidor de seguridad y ver si el problema desaparece.
Los problemas pueden ser:
- No se encuentra la impresora en la red al instalar el software de la impresora.
- De repente, no puede imprimir en la impresora, aunque sí pudo hacerlo el día anterior.
- La impresora muestra que está FUERA DE LÍNEA en la carpeta impresora y faxes.
- El software muestra el estado de la impresora como “desconectado” aunque la impresora esté conectada a la red.
- Si tiene un dispositivo All-in-One, algunas características funcionan bien, como la impresión, y otras no, como el
escáner.
• Algunas veces, apagar y encender la alimentación solucionará un problema de comunicación de red. Apague
el router, la impresora y el ordenador y vuelva a encenderlos por este orden: primero el router, a continuación la
impresora y finalmente el ordenador.
Si todavía tiene problemas de impresión inalámbrica, visite el Centro de impresión inalámbrica en
www.hp.com/go/wirelessprinting. El Centro de impresión inalámbrica tiene una Utilidad de diagnóstico de red (solo
para Windows) que puede ayudar a diagnosticar y resolver sus problemas de impresión inalámbrica.
Español
Consejos para la utilización de un software de seguridad:
• Si su servidor de seguridad tiene un ajuste llamado zona de confianza, defínalo cuando el ordenador esté conectado a
su red doméstica.
• Actualice el servidor de seguridad. Muchos proveedores de software de seguridad lo actualizan con soluciones a los
problemas conocidos.
• Si su servidor de seguridad tiene un ajuste que se denomine no mostrar avisos de alerta, deberá desactivarlo. Al
instalar el software HP y usar la impresora HP, es posible que vea mensajes de alerta de su software de servidor de
seguridad. Debería permitir cualquier software HP que provoque una alerta. El mensaje de alerta puede dar opciones
para autorizar, permitir o desbloquear. Asimismo, si la alerta tiene una opción recordar esta acción o crear una regla
para esto, confirme y selecciónela. Ésta es la forma en que el servidor de seguridad puede saber en qué puede confiar.
39
Page 40

Declaración de garantía limitada de la impresora HP
Page 41

HP DESKJET 3050A ALL-IN-ONE J611 SERIES
Comece seguindo as instruções
de instalação no Guia de
instalação.
Português
Cartucho preto
Cartucho colorido
301
301
www.hp.com/support
Page 42

Painel de controle
Português
XXXXXXXXXX
PRINT SCAN COPY
Voltar: Retorna à tela anterior.
1
Cancelar: Interrompe a operação atual, restaura as configurações padrão.
2
Configurar: Abre o menu Configurar, no qual é possível verificar os níveis de tinta, alterar as configurações
3
Desligar auto, executar tarefas de manutenção e definir a região e o idioma.
4
Botão Liga/Desliga
7
Botão e luz de status Sem fio: A luz azul indica conexão sem fio. A luz piscando indica que a conexão sem
5
fio está ativa, mas a impressora não está conectada a uma rede. Pressionar o botão abre o menu sem fio. Use
o menu sem fio para imprimir páginas de teste e configuração de rede, ver a intensidade do sinal sem fio,
estabelecer uma conexão Wi-Fi Protected Setup (WPS) etc.
Botão e luz ePrint: A luz branca indica que o ePrint está conectado. O ePrint permite enviar imagens ou
6
documentos por meio de um endereço de e-mail à impressora.
7
Botões de seleção: Use os botões para selecionar os itens de menu no visor da impressora.
ePrint
ePrint é um serviço gratuito da HP que é uma forma fácil e segura de imprimir por meio do envio de um email ao
endereço de email da impressora. Se puder enviar um email, você poderá usar o ePrint!
• Para usar o ePrint, a impressora deve estar conectada à Internet via rede com fio ou sem fio.
• Caso não tenha habilitado o ePrint quando instalou o software da impressora pela primeira vez, pressione o botão
ePrint no painel de controle para habilitar o ePrint e siga as instruções no visor da impressora.
• Ao habilitar o ePrint, você precisará concordar com os termos de uso para serviços Web. Consulte o documento
“TERMOS E CONDIÇÕES para HP ePRINT, aplicativos de impressão e ePrintCenter para impressoras conectadas via
Web HP” que vem na caixa da impressora e na Web em www.hp.com/go/ePrintCenter.
• Se você tiver habilitado o ePrint, pressione o botão ePrint no painel de controle para ver o seu endereço de emila da
impressora, o status do ePrint status, verificar e gerenciar atualizações de produto etc.
• Acesse www.hp.com/go/ePrintCenter para saber mais sobre o ePrint e registre a sua impressora.
42
Page 43

Sobre redes sem fio
Para saber mais sobre a impressão sem fio
Para obter as informações mais completas e atualizadas sobre a impressão sem fio, acesse www.hp.com/go/wirelessprinting.
Conexão sem fio automática (para computadores
conectados sem fio a uma rede)
Conexão sem fio automática configurará automaticamente a impressora com as configurações de rede sem fio. Siga o
pôster de configuração e o visor da impressora para configurar o hardware da impressora e insira o CD com o software
da impressora. O software o orientará pela instalação do software. Se o método Conexão sem fio automática não se
aplicar à sua configuração ou ao seu sistema operacional, o software o orientará por meio de outro método de instalação
sem fio. Para mais informações sobre instalação sem fio, acesse www.hp.com/go/wirelessprinting.
Passar de uma conexão USB para uma conexão sem fio
Se instalar o HP Deskjet pela primeira vez com uma conexão USB, você posteriormente poderá alterar para uma conexão
de rede sem fio.
Windows Mac
1. No menu Iniciar do computador, selecione Todos
os Programas ou Programas e selecione HP.
2. Selecione HP Deskjet 3050A J611 series.
3. Selecione Configuração da impressora e seleção
de software.
4. Selecione Converter impressora USB em sem fio.
Siga as instruções na tela.
Utilize o Assistente de configuração HP em Aplicativos/
Hewlett-Packard/Utilitários do dispositivo para mudar a
conexão de software dessa impressora para rede sem fio.
Conectar a computadores adicionais em uma rede
Você pode compartilhar o HP Deskjet com outros computadores que estão também conectados à sua rede doméstica. Se
o HP Deskjet já estiver conectado à sua rede doméstica e instalado em um computador em rede, para cada computador
adicional, será preciso instalar somente o software de HP Deskjet. Durante a instalação do software, o software descobrirá
automaticamente o HP Deskjet na rede. Como o HP Deskjet já está conectado à sua rede, não é preciso configurá-lo
novamente ao instalar o software de HP Deskjet em computadores adicionais.
Português
43
Page 44
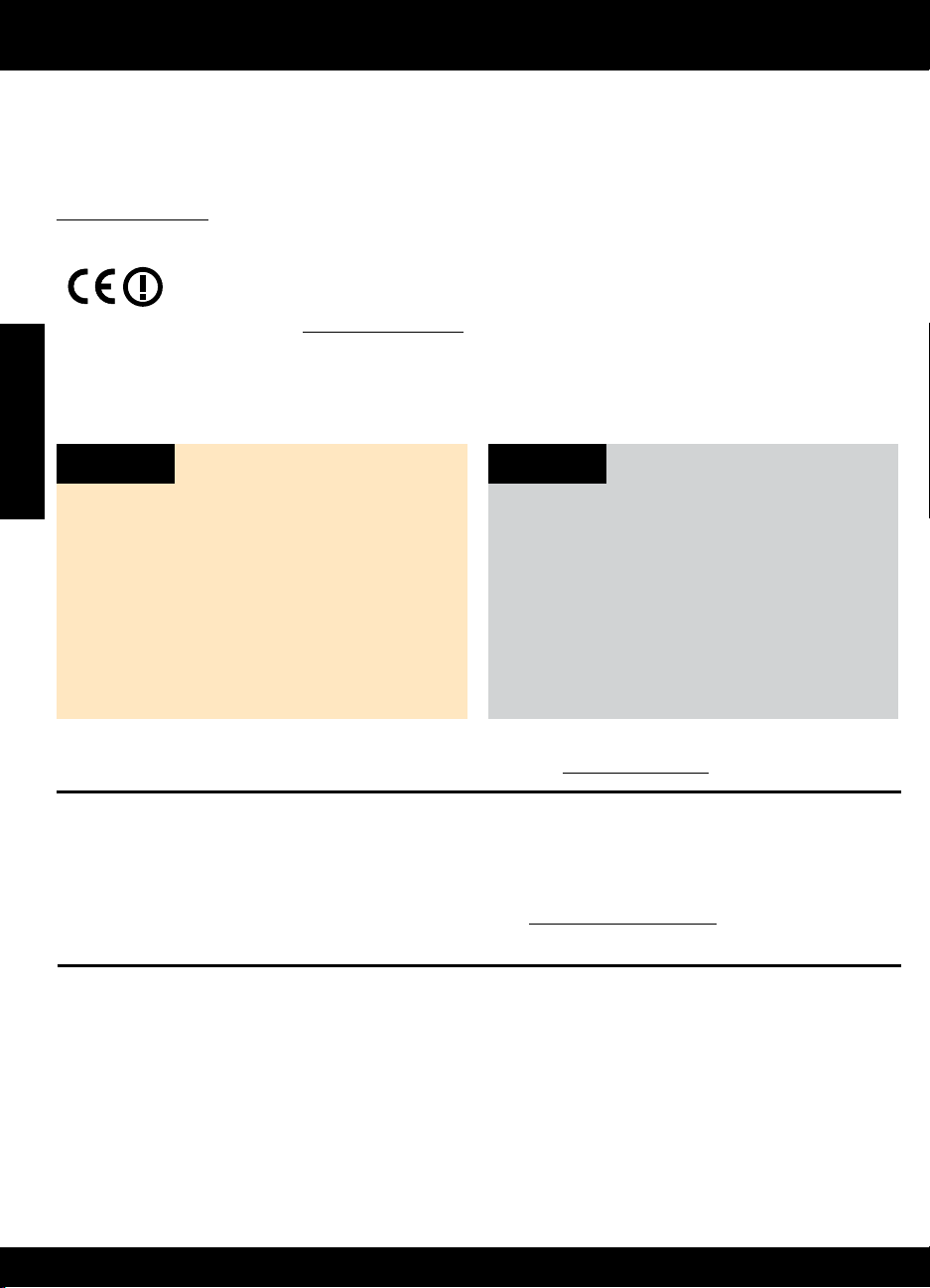
Mais informações
Para informações de instalação, consulte o pôster de instalação. Todas as outras informações do produto podem ser
encontradas na Ajuda eletrônica e no arquivo Readme. A Ajuda eletrônica é instalada automaticamente durante a
instalação do software da impressora. A Ajuda eletrônica inclui instruções sobre os recursos do produto e solução de
problemas. Ela também contém as especificações do produto, avisos legais e informações ambientais, regulamentares e de
suporte. O arquivo Readme contém informações de contato com a HP, requisitos do sistema operacional e as informações
sobre as atualizações mais recentes para o seu produto. Para computadores sem uma unidade de CD/DVD, acesse
www.hp.com/support para baixar e instalar o software da impressora.
Para localizar as informações de declaração e conformidade do Aviso Regulamentar da União Europeia,
vá para a Ajuda eletrônica, clique em Apêndice > Informações técnicas > Avisos regulamentares > Aviso
Regulamentar da União Europeia ou clique em Informações técnicas > Avisos regulamentares > Aviso
Regulamentar da União Europeia. A Declaração de Conformidade deste produto está disponível no
seguinte endereço: www.hp.eu/certificates.
Instalar Ajuda eletrônica
Português
Para instalar a Ajuda eletrônica, insira o CD do software no computador e siga as instruções na tela.
Se tiver instalado o software como um download pela Web, a Ajuda eletrônica já estará instalada junto com o software
.
Windows
Encontrar a Ajuda eletrônica
Após a instalação do software, clique em Iniciar > Todos
os Programas >
Ajuda.
Encontrar o Readme
Insira o CD do software. No CD do software, localize o
arquivo ReadMe.chm. Clique em ReadMe.chm para abrilo e depois selecione o arquivo ReadMe em seu idioma.
Registre seu HP Deskjet
Receba alertas de serviço e suporte mais rapidamente, registrando-se em www.register.hp.com.
HP > HP Deskjet 3050A J611 series
>
Mac
Encontrar a Ajuda eletrônica
Em Ajuda, selecione Ajuda Mac. Em Help Viewer, clique
e mantenha pressionado o botão Início e, em seguida,
escolha a Ajuda para seu dispositivo.
Encontrar o Readme
Insira o CD do software e clique duas vezes na pasta
Read Me localizada na raiz do CD do software.
Consumo de tinta
Observação: A tinta dos cartuchos é usada no processo de impressão de várias maneiras, como no processo de
inicialização, que prepara o dispositivo e os cartuchos para a impressão, e na manutenção do cabeçote de impressão,
que mantém os injetores de tinta limpos e a tinta fluindo com facilidade. Além disso, um pouco de tinta é deixado no
cartucho depois que é usado. Para obter mais informações, consulte www.hp.com/go/inkusage.
Especificações de alimentação:
Adaptador de alimentação: 0957-2286
Tensão de entrada: 100-240 Vac (+/- 10%)
Frequência de entrada: 50/60 Hz (+/- 3 Hz)
Nota: Use o dispositivo apenas com o adaptador de alimentação fornecido pela HP.
Adaptador de alimentação: 0957-2290
Tensão de entrada: 200-240 Vac (+/- 10%)
Frequência de entrada: 50/60 Hz (+/- 3 Hz)
44
Page 45

Solução de problemas básicos
Windows Mac
Se você não conseguir imprimir uma página de teste:
1. Caso a sua impressora esteja conectada diretamente
ao computador via cabo USB, verifique se a conexões
do cabo estão bem presas.
2. Verifique se a impressora está ligada.
O
[botão Liga/Desliga] acenderá em verde.
Verifique se a impressora está definida como seu
dispositivo padrão de impressão:
1. Windows 7
em Dispositivos e Impressoras.
2. Windows Vista
clique em Iniciar, Painel de Controle e depois em
Impressoras.
3. Windows XP
clique em Iniciar, Painel de controle e Impressoras e
aparelhos de fax.
Verifique se a impressora tem uma marca de seleção no
círculo próximo a ela. Se a sua impressora não estiver
selecionada como a impressora padrão, clique com o
botão direito do mouse no ícone da correspondente
a ela e selecione Definir como impressora padrão no
menu.
Se a impressora estiver conectada diretamente ao
computador via cabo USB, e a instalação do software
para Windows falhar:
1. Remova o CD da unidade de CD/DVD do
computador e desconecte o cabo USB do
computador.
2. Reinicie o computador.
3. Insira o CD com o software da impressora na
unidade de CD/DVD do do computador e siga
as instruções apresentadas na tela para instalar o
software da impressora. Não conecte o cabo USB
até ser instruído a isso.
4. Após o término da instalação, reinicie o computador.
Windows XP e Windows Vista são marcas comerciais
registradas nos Estados Unidos da Microsoft
Corporation. Windows 7 é marca comercial registrada
ou marca comercial da Microsoft Corporation nos
Estados Unidos e/ou em outros países.
®
: No menu Iniciar do Windows, clique
®
: Na barra de tarefas do Windows,
®
: Na barra de tarefas do Windows,
Se você não conseguir imprimir uma página de teste:
1. Caso a sua impressora esteja conectada ao
computador via cabo USB, verifique se a conexões
do cabo estão bem presas.
2. Verifique se a impressora está ligada.
O
Verifique a fila de impressão:
1. Na caixa de diálogo Preferências do Sistema, clique
em Impressão e Fax.
2. Clique no botão Abrir fila de impressão.
3.
Clique em um trabalho de impressão para selecioná-lo
4. Utilize os seguintes botões para gerenciar o trabalho
de impressão:
-
Excluir: Cancela o trabalho de impressão selecionado
-
Continuar: Continua um trabalho de impressão pausado
5. Caso tenha feito alguma alteração, tente imprimir
novamente.
Reinicie:
1. Reinicie o computador.
2. Reinicie a impressora.
a. Desligue a impressora e desconecte o cabo de
alimentação.
b. Espere 1 minuto e reconecte o cabo de
alimentação. Ligue a impressora.
Se você ainda não conseguir imprimir, desinstale e
reinstale o software:
Nota: O desinstalador remove todos os componentes de
software específicos para o dispositivo. O desinstalador
não remove componentes compartilhados com outros
produtos ou programas.
Para desinstalar o software:
1. Desconecte o produto HP do computador.
2. Abra a pasta Aplicativos: Hewlett-Packard.
3. Clique duas vezes em HP Uninstaller. Siga as
instruções na tela.
Para instalar o software:
1. Conecte o cabo USB.
2. Coloque o CD com o software HP na unidade de CD
do computador.
3. Na área de trabalho, abra o CD e clique duas vezes
em HP Installer.
4. Siga as instruções de instalação na tela e as
impressas que vieram com o produto HP.
[botão Liga/Desliga] acenderá em verde.
.
.
.
Português
45
Page 46

Solução de problemas de rede sem fio
Não é possível localizar a impressora durante a instalação do software
Se o software HP não conseguir encontrar a impressora na rede sem fio durante a instalação do software, vá até o
Centro de impressão sem fio HP em www.hp.com/go/wirelessprinting para ajuda de solução de problemas. O Centro de
impressão sem fio HP tem um utilitário de diagnóstico de rede (para Windows apenas) que pode ajudar a diagnosticar e
resolver os problemas de impressão sem fio. Você pode também tentar as seguintes instruções de solução de problemas.
Conexões sem fio
1: Determine se o produto está conectado à rede pressionando o botão Sem fio. Se a impressora estiver ociosa, será
preciso pressionar o botão Sem fio duas vezes para exibir o menu de conexão sem fio.
Se a impressora estiver conectada, você verá o endereço IP (por exemplo, 192.168.0.3) no visor da impressora. Se
a impressora não estiver conectada, você verá Não conectado no visor da impressora. No visor da impressora, selecione
Português
Imprimir relatórios e selecione Teste de conexão sem fio ou Configuração para imprimir os relatórios. O relatório de
teste da rede sem fio exibirá os resultados do diagnóstico de status da rede sem fio, o nível do sinal sem fio, as redes
detectadas e muito mais. A página de configuração da rede exibirá o status da rede, o nome de host, o nome da rede e
muito mais.
2: Se tiver determinado na Etapa 1 que o produto não está conectado a uma rede e esta for a primeira vez que o
software está sendo instalado, insira o CD com o software da impressora e siga as instruções apresentadas na tela.
Se o dispositivo não conseguir se conectar à rede, verifique se não há nenhum destes problemas comuns:
• Você pode ter escolhido a rede incorreta ou digitado seu nome de rede (SSID). Verifique se inseriu o mesmo SSID que o
computador está usando.
• Você pode ter digitado incorretamente a sua senha sem fio (senha WPA ou chave WEP) (se estiver usando criptografia).
Observação: Se a senha de conexão sem fio ou o nome de rede não for encontrado automaticamente durante
a instalação e se não souber quais são eles, você poderá baixar um aplicativo de
www.hp.com/go/networksetup que pode ajudar a localizá-los. Esse aplicativo funciona apenas para o Windows
Internet Explorer e está disponível apenas em inglês.
• Você pode ter um problema de roteador. Tente reiniciar o produto e o roteador desligando-os e ligando-os novamente.
46
Page 47

Solução de problemas de rede sem fio
3: Verifique se as seguintes condições são existentes e solucione-as:
• O computador pode não estar conectado à rede. Verifique se o computador está conectado à mesma rede a que o HP
Deskjet está conectado. Caso a conexão seja sem fio, por exemplo, é possível que o seu computador esteja conectado
à rede de um vizinho por engano.
• O computador pode estar conectado a uma Virtual Private Network (VPN). Desative temporariamente a VPN antes
de continuar com a instalação. Estar conectado a uma VPN é como estar em uma rede diferente: você precisará se
desconectar da VPN para acessar o equipamento pela rede doméstica.
• Um software de segurança pode estar causando problemas. O software de segurança instalado no seu computador foi
desenvolvido para proteger o computador contra ameaças provenientes de fora de sua rede doméstica. Um conjunto
de softwares de segurança pode conter tipos diferentes de software, como antivírus, antispyware, firewall e proteção
contra o uso por crianças. Os firewalls podem bloquear a comunicação entre os dispositivos conectados na rede
doméstica e causar problemas ao se usar dispositivos como scanners e impressoras de rede. Uma técnica de solução
de problema rápida é desativar o seu firewall e verificar se o problema desaparece.
Os problemas que você pode ver são:
- Não é possível encontrar a impressora na rede ao instalar o software da impressora.
- De repente, não é mais possível imprimir na impressora, mas você conseguia imprimir no dia anterior.
- A impressora mostra que está OFF-LINE na pasta de impressora e faxes.
- O software mostra que o status da impressora é “desconectado”, mas a impressora está conectada à rede.
- No caso de você ter um All-in-One, algumas funções funcionam, como impressão, e outras não, como digitalização.
• Às vezes, desligar e religar a alimentação recuperará um problema de comunicação da rede. Desligue o roteador,
a impressora e o computador, e ligue-os novamente nesta ordem: o roteador primeiro, depois a impressora e finalmente
o computador.
Caso ainda esteja enfrentando problemas de impressão sem fio, acesse o Centro de impressão sem fio em
www.hp.com/go/wirelessprinting. O Centro de impressão sem fio HP tem um utilitário de diagnóstico de rede (para
Windows apenas) que pode ajudar a diagnosticar e resolver os problemas de impressão sem fio.
Português
Dicas para usar o software de segurança:
• Caso o seu firewall tenha uma configuração denominada zona confiável, use-a quando o computador estiver
conectado à sua rede doméstica.
• Mantenha o firewall atualizado. Muitos fornecedores de software de segurança fornecem atualizações que corrigem
problemas conhecidos.
• Se o firewall tiver uma configuração para não mostrar mensagens de alerta, você deverá desativá-lo. Ao instalar o
software HP e usar a impressora HP, você poderá ver mensagens de alerta do firewall. Você deverá permitir qualquer
software HP que gere um alerta. A mensagem de alerta pode apresentar opções de autorização, permissão ou
desbloqueio. Além disso, se o alerta tiver uma seleção lembrar esta ação ou criar uma regra para isso, selecione-a.
É dessa forma que o firewall memoriza o que pode ser confiável em sua rede doméstica.
47
Page 48

Declaração de garantia limitada da impressora HP
Page 49

HP DESKJET 3050A ALL-IN-ONE J611 SERIES
Start door de installatieinstructies in de installatieposter
te volgen.
Nederlands
Zwarte cartridge
Driekleuren cartridge
301
301
www.hp.com/support
Page 50

Bedieningspaneel
Nederlands
XXXXXXXXXX
PRINT SCAN COPY
Achterzijde: Hiermee gaat u terug naar de vorige dia.
1
Annuleren: Stopt de huidige operatie en herstelt de standaard instellingen.
2
Instellingen: Hiermee opent u het menu Instellingen van waaruit u de inktniveaus kunt controleren, de instelling
3
Autom. uitsch. kunt wijzigen, onderhoudstaken kunt uitvoeren en de taal- en regio-instellingen kunt maken.
4
knop Aan
7
Draadloos statuslampje en knop: Het blauwe lampje geeft een draadloze verbinding aan. Een knipperend lampje geeft
5
aan dat Draadloos is ingeschakeld maar dat de printer niet is aangesloten op een netwerk. Door op de knop te drukken
wordt het menu Draadloos geopend. Gebruik het menu Draadloos om de netwerkconfiguratie en testpagina’s af te
drukken, de draadloze signaalsterkte te bekijken, een beveiligde Wi-Fi-verbinding (WPS) tot stand te brengen, en meer.
ePrint lampje en knop: Het witte lampje geeft aan dat ePrint is aangesloten. Met ePrint kunt u afbeeldingen of
6
documenten via een e-mailadres naar de printer verzenden.
7
Keuzeknoppen: Gebruik de knoppen om de menu-items op de printerbeeldscherm te selecteren.
ePrint
ePrint is een gratis HP-dienst die een veilige en gemakkelijke manier biedt om af te drukken door een e-mail naar het
e-mailadres van uw printer te sturen. Als u een e-mail kunt verzenden, kunt u ePrint gebruiken!
• Om ePrint te gebruiken moet uw printer op een vast of draadloos netwerk met internet zijn verbonden.
• Indien u ePrint niet hebt ingeschakeld toen u uw printersoftware voor het eerst installeerde, druk dan op de knop
ePrint op het bedieningspaneel om ePrint in te schakelen, en volg de instructies op het scherm van de printer.
• Wanneer u ePrint inschakelt, moet u instemmen met de gebruiksvoorwaarden voor webservices. Zie het document
“ALGEMENE VOORWAARDEN voor HP ePRINT, Print apps en ePrintCenter voor HP-printers met webtoegang” dat is
meegeleverd in de doos van de printer en dat online te vinden is op www.hp.com/go/ePrintCenter.
• Indien u ePrint hebt ingeschakeld, druk dan op de knop ePrint op het bedieningspaneel om het e-mailadres van uw
printer en de ePrint-status te bekijken, productenupdates te controleren en beheren, en meer.
• Ga naar www.hp.com/go/ePrintCenter om meer te leren over ePrint en om uw printer te registreren.
50
Page 51

Over draadloze netwerkverbindingen
Meer informatie over draadloos afdrukken
Voor de meest volledige, nieuwste informatie over draadloos afdrukken, gaat u naar www.hp.com/go/wirelessprinting.
Auto Draadloze verb. (voor computers die draadloos op
een netwerk zijn aangesloten)
Auto Draadloze verb. configureert automatisch de printer met uw draadloze netwerkinstellingen. Volg de installatieposter en
het scherm van de printer om de hardware van de printer te installeren en plaats vervolgens de software-cd van de printer.
De software leidt u door de software-installatie. Indien de methode Auto Draadloze verb. niet van toepassing is op uw
configuratie of besturingssysteem, leidt de software u door een andere draadloze installatiemethode. Voor meer informatie
over draadloze installatie, gaat u naar www.hp.com/go/wirelessprinting.
Wijzig de verbinding van een USB-verbinding in een
draadloze verbinding
Als u de HP Deskjet eerst met een USB-aansluiting installeert, kunt u later veranderen naar een draadloze
netwerkverbinding.
Windows Mac
1. Selecteer vanuit het startmenu van de computer
Alle programma’s of Programma’s en selecteer
vervolgens HP.
2. Selecteer HP Deskjet 3050A J611 series.
3. Selecteer Printerinstellingen en softwareselectie.
4. Selecteer Een USB-verbinding omzetten in een
draadloze verbinding. Volg de aanwijzingen op
het scherm op.
Gebruik de HP-installatie-assistent in Toepassingen/
Hewlett-Packard/Apparaatbeheer om de
softwareverbinding naar draadloos te wijzigen voor deze
printer.
Aansluiten op andere computers in een netwerk
U kunt de HP Deskjet delen met andere computers die ook op uw thuisnetwerk zijn aangesloten. Indien de HP Deskjet reeds
is aangesloten op uw thuisnetwerk en op een netwerkcomputer is geïnstalleerd, moet u voor elke bijkomende computer
slechts de HP Deskjet-software installeren. Tijdens de software-installatie detecteert de software automatisch de HP Deskjet
op het netwerk. Omdat de HP Deskjet al op uw netwerk is aangesloten, moet u deze niet meer opnieuw configureren bij
het installeren van de HP Deskjet-software op bijkomende computers.
Nederlands
51
Page 52

Meer informatiebronnen zoeken
Raadpleeg de installatieposter voor informatie over de installatie. Alle andere productinformatie kunt u vinden in de
elektronische Help en Leesmij. De elektronische Help wordt automatisch geïnstalleerd tijdens de installatie van de
printersoftware. De elektronische Help bevat instructies over mogelijkheden van het product en het oplossen van problemen.
De Help biedt ook productspecificaties, wettelijke mededelingen, en informatie over het milieu, de voorschriften en
ondersteuning. Het Leesmij-bestand bevat contactinformatie voor HP-ondersteuning, vereisten van het besturingssysteem en
informatie over de meest recente productupdates. Ga naar www.hp.com/support om de printersoftware te downloaden en
te installeren voor computers zonder cd-/dvd-schijf.
Voor de kennisgeving van de Europese Richtlijn en informatie over de naleving gaat u naar de
elektronische help en klikt op Appendix > Technische informatie > Overheidsvoorschriften > Kennisgeving
Europese Richtlijn of klikt u op Technische informatie > Overheidsvoorschriften > Kennisgeving Europese
Richtlijn. De Conformiteitverklaring voor dit product is beschikbaar op dit webadres:
www.hp.eu/certificates.
Installatie van de elektronische help
Om de elektronische Help te installeren, plaatst u de software-cd in uw computer en volgt u de instructies op het scherm
Indien u de software als webdownload hebt geïnstalleerd, werd de elektronische Help al met de software geïnstalleerd.
.
Windows
De elektronische Help vinden
Klik na de software-installatie op Start > Alle programma’s >
HP > HP Deskjet 3050A J611 series > Help.
Nederlands
Leesmij vinden
Plaats de cd met de software. Zoek op de software-cd
ReadMe.chm. Klik op ReadMe.chm om het bestand te
openen en kies vervolgens het Leesmij-bestand in uw taal.
Registreer uw HP Deskjet
Door u te registreren bij www.register.hp.com krijgt u een betere service en ondersteuning.
Mac
De elektronische Help vinden
Kies Help en vervolgens Mac Help. Klik in de Help
Viewer op de knop Home en houd deze ingedrukt. Klik
vervolgens op de Help voor uw product.
Leesmij vinden
Plaats de software-cd in de eenheid en dubbelklik op
de Leesmij-map die u vindt in de hoofdmap van de
software-cd.
Inktverbruik
Opmerking: Inkt uit de cartridges wordt bij het afdrukken op een aantal verschillende manieren gebruikt, waaronder bij
het initialisatieproces, waarbij het toestel en de cartridges worden voorbereid op het afdrukken, en bij onderhoud aan de
printkop, dat ervoor zorgt dat de printsproeiers schoon blijven en de inkt goed blijft stromen. Daarnaast blijft er wat inkt
in de cartridge achter nadat deze is gebruikt. Raadpleeg www.hp.com/go/inkusage voor meer informatie.
Voedingsspecificaties:
Netadapter : 0957-2286
Ingangsvoltage: 100-240 Vac (+/- 10%)
Ingangsfrequentie: 50/60 Hz (+/- 3 Hz)
Opmerking: Gebruik alleen de netadapter die door HP is geleverd.
Netadapter: 0957-2290
Ingangsvoltage: 200-240 Vac (+/- 10%)
Ingangsfrequentie: 50/60 Hz (+/- 3 Hz)
52
Page 53

Basisprocedures voor probleemoplossing
Windows Mac
Indien u geen testpagina kunt afdrukken:
1. Indien uw printer rechtstreeks op uw computer is
aangesloten met een USB-kabel, moet u ervoor zorgen
dat de kabel goed is bevestigd.
2. Controleer of de printer is ingeschakeld.
De
[Aan-knop] zal groen oplichten.
Controleer of de printer is ingesteld als uw
standaardprinter:
1. Windows 7
Apparaten en printers.
2. Windows Vista
op Start, klik op Configuratiescherm, en vervolgens
op Printers.
3. Windows XP
Start, klik op Configuratiescherm en klik op Printers
en faxapparaten.
Controleer of uw printer is aangevinkt in het rondje
ernaast. Indien uw printer niet is geselecteerd als de
standaardprinter, klik dan met de rechtermuisknop op het
printerpictogram en kies Als standaardprinter instellen
uit het menu.
Indien uw printer rechtstreeks op uw computer is
aangesloten met een USB-kabel en u de software niet
onder Windows kunt installeren:
1. Verwijder de cd uit de cd-romschijf van de computer
en koppel vervolgens de USB-kabel los van de
computer.
2. Start de computer opnieuw op.
3. Plaats de software in de cd/dvd-eenheid van uw
computer en volg de instructies op het scherm om de
printersoftware te installeren. Sluit de USB-kabel niet
aan voordat u daarom wordt gevraagd.
4. Als de installatie is voltooid, start u de computer
opnieuw.
Windows XP en Windows Vista zijn in de V.S.
geregistreerde handelsmerken van Microsoft Corporation.
Windows 7 is een gedeponeerd handelsmerk of een
handelsmerk van Microsoft Corporation in de Verenigde
Staten en/of andere landen.
®
: Klik in het menu Start van Windows op
®
: Klik op de taakbalk van Windows
®
: Klik op de taakbalk van Windows op
Indien u geen testpagina kunt afdrukken:
1. Indien uw printer op uw computer is aangesloten met
een USB-kabel, moet u ervoor zorgen dat de kabel
goed is bevestigd.
2. Controleer of de printer is ingeschakeld.
De
[Aan-knop] zal groen oplichten.
Controleer de afdrukwachtrij:
1. Klik in Systeemvoorkeuren op Afdrukken & Faxen.
2. Klik op de knop Afdrukwachtrij openen.
3. Klik op een afdruktaak om deze te selecteren.
4. Gebruik de volgende knoppen om de afdruktaak te
beheren:
-
Verwijderen: De geselecteerde afdruktaak annuleren
- Hervatten: Een onderbroken afdruktaak hervatten.
5. Als u wijzigingen hebt doorgevoerd, probeert u
opnieuw af te drukken.
Opnieuw opstarten en opnieuw instellen:
1. Start de computer opnieuw op.
2. De beginwaarden van de printer opnieuw instellen.
a. Schakel de printer uit en haal de stekker uit het
stopcontact.
b. Wacht ongeveer 10 seconden, sluit het netsnoer
opnieuw aan en schakel de printer in.
Indien u nog steeds niet kunt afdrukken, maak de
installatie van de software dan ongedaan en installeer
de software opnieuw:
Opmerking: Met het ongedaan maken van de installatie
worden alle HP-softwareonderdelen verwijderd die
specifiek bij het apparaat horen. De onderdelen die
worden gedeeld door andere producten of programma’s
worden niet verwijderd.
Ga als volgt te werk om de software te verwijderen:
1. Koppel het HP-apparaat los van de computer.
2. Open de map Toepassingen: Hewlett-Packard.
3. Dubbelklik op HP Uninstaller. Volg de aanwijzingen
op het scherm op.
Zo installeert u de software:
1. Sluit de USB-kabel aan.
2. Plaats de cd met de HP-software in het cd/dvd-station.
3. Open de cd op het bureaublad en dubbelklik
vervolgens op HP Installer.
4. Volg de instructies op het scherm en de gedrukte
installatie-instructies die bij het HP-apparaat zijn
geleverd.
.
Nederlands
53
Page 54

Problemen met de installatie in een draadloos netwerk oplossen
De printer kan tijdens de software-installatie niet worden gevonden
Indien de HP-software uw printer niet kan vinden op het draadloze netwerk tijdens de software-installatie, ga dan naar het
Draadloze afdrukcentrum van HP op www.hp.com/go/wirelessprinting voor het oplossen van problemen. Het draadloze
afdrukcentrum heeft een Netwerkdiagnosefunctie (alleen voor Windows) die u kan helpen bij het vinden en oplossen van
uw draadloze afdrukproblemen. U kunt ook de volgende stappen voor het oplossen van problemen proberen.
Draadloze verbindingen
1: Bepalen of het apparaat met het netwerk is verbonden door op de knop Draadloos te drukken. Indien de printer in
slaapstand is, moet u de knop Draadloos mogelijk 2 keer indrukken om het menu Draadloos te tonen.
Indien de printer is verbonden, zal u het IP-addres (bijvoorbeeld 192.168.0.3) op het printerbeeldscherm zien. Indien
de printer niet is verbonden, zal u Niet verbonden zien op het printerbeeldscherm. Selecteer vanaf het scherm op de
printer Druk rapport af, selecteer vervolgens Draadloze test of Configuratie om de rapporten af te drukken. Het draadloze
netwerktestrapport geeft de diagnostische resultaten weer voor de status van het draadloze netwerk, de draadloze
signaalsterkte, gedetecteerde netwerken, en meer. De netwerkconfiguratiepagina geeft de netwerkstatus, hostnaam,
netwerknaam en meer weer.
2: Als u in Stap 1 hebt vastgesteld dat het product niet op een netwerk is aangesloten en dit de eerste keer is dat u het
product installeert, moet u de instructies op het scherm tijdens de software-installatie opvolgen om het product op het
netwerk aan te sluiten.
Als het toestel niet op uw netwerk kan worden aangesloten, controleer dan deze veelvoorkomende kwesties:
Nederlands
• U hebt mogelijk het verkeerde netwerk gekozen of uw netwerknaam (SSID) verkeerd ingetypt. Controleer de SSID en
zorg ervoor dat deze gelijk is aan de computer-SSID.
• U hebt mogelijk een fout wachtwoord voor draadloze verbinding (WPA-toegangscode of WEP-sleutel) ingegeven (indien
u codering gebruikt).
Opmerking: Als de netwerknaam of de toegangscode van de draadloze verbinding tijdens de installatie niet
automatisch worden gevonden en u ze niet kent, kunt u een toepassing downloaden op
www.hp.com/go/networksetup waarmee u ze mogelijk kunt vinden. Deze toepassing werkt alleen voor Windows
Internet Explorer en is alleen in het Engels beschikbaar.
• U hebt mogelijk een probleem met uw router. Probeer zowel het product als de router opnieuw op te starten door ze
allebei uit te schakelen en vervolgens weer in te schakelen.
54
Page 55

Problemen met de installatie in een draadloos netwerk oplossen
3: controleer de volgende mogelijke oorzaken en los deze op:
• Het is mogelijk dat uw computer geen verbinding heeft met het netwerk. Zorg ervoor dat de computer op hetzelfde
netwerk is aangesloten als het netwerk waarop de HP Deskjet is aangesloten. Als u bijvoorbeeld draadloos bent
verbonden, is het mogelijk dat uw computer per ongeluk op het netwerk van iemand uit de buurt is aangesloten.
• Uw computer is mogelijk aangesloten op een VPN (Virtual Private Network). Schakel het VPN tijdelijk uit voordat
u verder gaat met de installatie. Als u op een VPN bent aangesloten is het alsof u op een ander netwerk bent
aangesloten; u moet het VPN afsluiten om toegang te krijgen tot het product over het thuisnetwerk.
• Beveiligingssoftware veroorzaakt mogelijk problemen. De beveiligingssoftware op uw computer is ontworpen om uw
computer te beschermen tegen bedreigingen van buiten uw thuisnetwerk. Een beveiligingssoftwarepakket kan meerdere
soorten software bevatten, zoals een antivirus- en antispywareprogramma, firewall en toepassingen voor het beschermen
van kinderen. Firewalls kunnen de communicatie blokkeren tussen toestellen die zijn aangesloten op het thuisnetwerk.
Ze kunnen problemen veroorzaken bij gebruik van apparaten zoals netwerkprinters en scanners. Een snelle manier van
probleemoplossing is het uitschakelen van uw firewall en nagaan of het probleem blijft bestaan.
Mogelijk voorkomende problemen:
- Bij installatie van de printersoftware kan de computer de printer niet vinden in het netwerk.
- Plotseling kunt u geen afdrukopdrachten meer verzenden naar uw printer, ook al kon u dit eerder wel.
- In de map Printers en faxapparaten ziet u dat de printer offline staat.
- De software geeft aan dat de printerstatus “uitgeschakeld” is, ook al is de printer verbonden met het netwerk.
- Ook al hebt u een All-in-One, sommige functies werken perfect, terwijl andere functies (zoals Scannen) helemaal niet
werken.
• Soms lost opnieuw opstarten een probleem met de netwerkcommunicatie op. Schakel de router, printer en de computer
uit, en schakel ze vervolgens in deze volgorde weer in: eerst de router, vervolgens het apparaat en ten slotte de
computer.
Indien u nog steeds draadloze afdrukproblemen ondervindt, ga dan naar het Draadloze afdrukcentrum op
www.hp.com/go/wirelessprinting. Het draadloze afdrukcentrum heeft een Netwerkdiagnosefunctie (alleen voor Windows)
die u kan helpen bij het vinden en oplossen van uw draadloze afdrukproblemen.
Tips voor het gebruik van beveiligingssoftware:
• Indien uw firewall beschikt over een instelling Vertrouwde zone, moet u deze gebruiken wanneer uw computer is
verbonden met uw thuisnetwerk.
• Houd uw firewall up to date. Vele fabrikanten van beveiligingssoftware bieden updates aan die bekende problemen
oplossen.
• Indien uw firewall beschikt over een functie Waarschuwingsmeldingen verbergen, moet u deze uitschakelen. Bij het
installeren van de HP-software en het gebruiken van de HP-printer krijgt u mogelijk waarschuwingsmeldingen van
uw firewall. U moet elke HP-software toestaan die een waarschuwing veroorzaakt. De waarschuwingsmelding kan
opties aanbieden zoals toestaan, of blokkering opheffen. Indien het alarm beschikt over een selectiekeuze Deze actie
onthouden of Hiervoor een regel aanmaken, moet u deze selecteren. Zo leert de firewall wat hij kan vertrouwen op uw
thuisnetwerk.
Nederlands
55
Page 56

Beperkte garantieverklaring voor de HP-printer
Page 57

HP DESKJET 3050A ALL-IN-ONE J611 SERIES
Börja med att följa
installationsanvisningarna på
installationsaffischen.
Svenska
Svart bläckpatron
Trefärgsbläckpatron
301
301
www.hp.com/support
Page 58

Kontrollpanelen
XXXXXXXXXX
PRINT SCAN COPY
Bakåt: Går tillbaka till föregående skärm.
1
Avbryt: Avbryter den pågående operationen, återställer standardinställningarna.
2
Installation: Öppnar menyn Installation där du kan kontrollera bläcknivåerna, ändra inställningen av
3
autoströmavstängning, utföra underhåll och göra språk- och regioninställningar.
4
Strömbrytare
7
Statuslampa och knapp för Trådlöst: Blått sken indikerar en trådlös anslutning. En blinkande lampa indikerar
5
att den trådlösa funktionen är på, men skrivaren är inte ansluten till något nätverk. Om du trycker på knappen
öppnas menyn för trådlöst. Använd menyn för trådlöst för att skriva ut nätverkskonfigurations- och testsidor, visa
den trådlösa anslutningens signalstyrka, upprätta en WPS-anslutning (Wi-Fi Protected Setup) och mycket annat.
Svenska
Statuslampa och knapp för ePrint: Vitt sken indikerar att ePrint är anslutet. Med ePrint kan du skicka bilder eller
6
dokument till skrivaren via en e-postadress.
7
Valknappar: Använd knapparna för att välja menyalternativ på skrivardisplayen.
ePrint
ePrint är en kostnadsfri HP-tjänst som erbjuder ett säkert och enkelt sätt att skriva ut genom att du skickar ett meddelande
till skrivarens e-postadress. Om du kan skicka e-post kan du använda ePrint!
• För att du ska kunna använda ePrint måste skrivaren vara ansluten till internet i ett trådbundet eller trådlöst nätverk.
• Om du inte aktiverade ePrint i samband med att du installerade skrivarprogramvaran trycker du på ePrint-knappen på
kontrollpanelen för att aktivera ePrint och följer därefter anvisningarna på skrivardisplayen.
• En förutsättning för att få aktivera ePrint är att du accepterar villkoren för användning av webbtjänster. Gå till
dokumentet “VILLKOR OCH BESTÄMMELSER för HP ePRINT, apps för utskrift och ePrintCenter för webbanslutna HPskrivare” som medföljer i skrivarkartongen och som även finns på internet på www.hp.com/go/ePrintCenter.
• Om du har aktiverat ePrint trycker du på ePrint-knappen på kontrollpanelen för att visa skrivarens e-postadress, se
statusen för ePrint, kontrollera och hantera produktuppdateringar och mycket annat.
• Gå till www.hp.com/go/ePrintCenter om du vill veta mer om ePrint och registrera din skrivare.
58
Page 59

Om trådlösa nätverk
Lär dig om trådlös utskrift
Om du vill ha den mest fullständiga och aktuella informationen om trådlös utskrift, gå till www.hp.com/go/wirelessprinting.
Automatisk trådlös anslutning (för datorer som är trådlöst
anslutna till ett nätverk)
Vid automatisk trådlös anslutning konfigureras skrivaren automatiskt med dina inställningar för trådlöst nätverk. Följ
anvisningarna på installationsaffischen och skrivardisplayen för att installera skrivaren och sätt därefter i CDn med
skrivarprogramvara. Du kommer att bli guidad genom programvaruinstallationen. Om metoden för automatisk trådlös
anslutning inte kan tillämpas på din konfiguration eller ditt operativsystem kommer programvaran att guida dig genom en
annan procedur för trådlös installation. Om du vill ha mer information om trådlös installation, gå till
www.hp.com/go/wirelessprinting.
Byta från en USB-anslutning till en trådlös anslutning
Om du först installerar HP Deskjet med hjälp av en USB-anslutning kan du senare byta till en trådlös nätverksanslutning.
Windows Mac
1. Gå till datorns startmeny och välj Alla program
eller Program och välj därefter HP.
2. Välj HP Deskjet 3050A J611 series.
3. Välj Skrivarinstallation & programvara.
4. Välj Gör om en USB-ansluten skrivare till trådlös.
Följ anvisningarna på skärmen.
Använd HP Setup Assistant i Program/Hewlett-Packard/
Enhetsprogram för att ändra anslutningen av skrivaren till
trådlös.
Ansluta till ytterligare datorer i ett nätverk
Du kan dela HP Deskjet-skrivaren med andra datorer som också är anslutna till ditt hemmanätverk. Om HP Deskjet redan är
ansluten till ditt hemmanätverk och installerad på en dator i nätverket, behöver du bara installera HP Deskjet-programvaran
på varje ytterligare skrivare. Under programvaruinstallationen kommer programvaran automatiskt att detektera HP Deskjet i
nätverket. Eftersom HP Deskjet redan är ansluten till ditt nätverk behöver du inte konfigurera den igen när du installerar HP
Deskjet-programvaran på ytterligare datorer.
Svenska
59
Page 60

Hitta mer information
Information om installation finns på installationsaffischen. All övrig produktinformation finns i den elektroniska hjälpen och i
Viktigt-filen. Den elektroniska hjälpen installeras automatiskt under installationen av skrivarprogramvaran. Den elektroniska
hjälpen innehåller anvisningar om produktfunktioner och felsökning. Den innehåller även produktspecifikationer, juridisk
information, miljörelaterad och regulatorisk information samt supportinformation. Viktigt-filen innehåller information om hur
man kontaktar HPs support och vilka krav som ställs på operativsystemet. Dessutom inkluderas den senast uppdaterade
produktinformationen. Om du har en dator utan CD/DVD-enhet kan du gå till www.hp.com/support för att ladda ned och
installera skrivarprogramvaran.
Om du vill se ett meddelande angående bestämmelser inom EU samt information om regelefterlevnad,
gå till den elektroniska hjälpen, klicka på Bilaga > Tekniska data > Regelutlåtanden > Meddelande om
bestämmelser inom EU eller klicka på Tekniska data > Regelutlåtanden > Meddelande om bestämmelser
inom EU. Överensstämmelsedeklarationen för denna produkt är tillgänglig på följande webbadress:
www.hp.eu/certificates.
Installera den elektroniska hjälpen
Du installerar den elektroniska hjälpen genom att sätta i CDn med programvara i datorn och följa anvisningarna på
skärmen.
Om du installerat programvaran som en nedladdning från internet, har den elektroniska hjälpen redan installerats
tillsammans med programvaran.
Windows
Hitta den elektroniska hjälpen
Efter installationen av programvaran klickar du på Start >
Alla program >
Hjälp.
Hitta Viktigt-filen
Sätt i CDn med programvaran. På CDn med
programvaran letar du rätt på filen ReadMe.chm. Klicka
på ReadMe.chm så att filen öppnas och välj sedan
Viktigt (ReadMe) på ditt språk.
Svenska
Registrera din HP Deskjet
Du får snabbare service samt supportvarningar om du registrerar skrivaren på www.register.hp.com.
HP > HP Deskjet 3050A J611 series
>
Mac
Hitta den elektroniska hjälpen
Öppna menyn Hjälp och välj Mac Hjälp. I Hjälpvisaren
klickar du på och håller ned Hem-knappen och väljer
sedan Hjälp för din enhet.
Hitta Viktigt-filen
Sätt i CDn med programvaran och dubbelklicka på
mappen Read Me som finns på den översta nivån på
CDn.
Bläckanvändning
Obs! Bläck från bläckpatronerna används på flera olika sätt under utskriftsprocessen, bland annat under den
initieringsprocess som förbereder skrivaren och bläckpatronerna för utskrift, samt vid det underhåll av skrivhuvudet som
utförs för att hålla utskriftsmunstyckena öppna så att bläcket kan flöda jämnt. Dessutom lämnas lite bläck kvar i patronen
när den är förbrukad. Mer information finns på www.hp.com/go/inkusage.
Specifikationer för ström:
Nätadapter: 0957-2286
Inspänning: 100-240 V~ (+/-10 %)
Infrekvens: 50/60 Hz (+/-3 Hz)
Obs! Får endast användas med den nätadapter som levereras av HP.
Nätadapter: 0957-2290
Inspänning: 200-240 V~ (+/- 10 %)
Infrekvens: 50/60 Hz (+/-3 Hz)
60
Page 61

Grundläggande felsökning
Windows Mac
Om det inte går att skriva ut en testsida:
1. Om skrivaren är direktansluten till datorn med hjälp
av en USB-kabel ska du kontrollera att kabeln är
ordentligt ansluten.
2. Kontrollera att skrivaren är påslagen.
[På-knappen] ska lysa grönt.
Kontrollera att skrivaren är inställd som
standardskrivare:
1. Windows 7
på Enheter och skrivare.
2. Windows Vista
klicka på Start, Kontrollpanelen och Skrivare.
3. Windows XP
klicka på Start, Kontrollpanelen och Skrivare och fax.
Kontrollera att cirkeln bredvid skrivaren är markerad med
en bock. Om skrivaren inte är vald som standardskrivare
högerklickar du på skrivarikonen och väljer Använd som
standardskrivare på menyn.
Om skrivaren är direktansluten till datorn via en USB-
kabel och installationen av Windows-programvara
misslyckas:
1. Ta ut CDn ur datorns CD/DVD-enhet och koppla
sedan ur USB-kabeln från datorn.
2. Starta om datorn.
3. Sätt in CDn med skrivarprogramvaran i CD/DVDenheten och installera skrivarprogramvaran med hjälp
av anvisningarna på skärmen. Anslut inte USB-kabeln
förrän du ombeds göra detta.
4. När installationen är klar startar du om datorn.
Windows XP och Windows Vista är registrerade
varumärken i USA som tillhör Microsoft Corporation.
Windows 7 är antingen ett registrerat varumärke eller ett
varumärke som tillhör Microsoft Corporation i USA och/
eller andra länder.
®
: Gå till Windows Start-meny och klicka
®
: Gå till aktivitetsfältet i Windows och
®
: Gå till aktivitetsfältet i Windows och
Om det inte går att skriva ut en testsida:
1. Om skrivaren är ansluten till datorn med hjälp av en
USB-kabel ska du kontrollera att kabeln är ordentligt
ansluten.
2. Kontrollera att skrivaren är påslagen.
Kontrollera utskriftskön:
1. I fältet Systeminställningar klickar du på Skrivare och
fax.
2. Klicka på knappen Öppna utskriftskö.
3. Klicka på ett utskriftsjobb för att välja det.
4. Använd följande knappar för att hantera
utskriftsjobbet:
- Radera: Avbryter den valda utskriften.
- Fortsätt: Återupptar en utskrift där uppehåll gjorts.
5. Om du gjort några ändringar ska du göra ett nytt
försök att skriva ut.
Starta om och återställa:
1. Starta om datorn.
2. Återställ skrivaren.
a. Stäng av skrivaren och dra ur nätsladden.
b. Vänta en minut och anslut sedan strömkabeln igen.
Slå på skrivaren.
Om du fortfarande inte kan skriva ut ska du avinstallera
och installera om programvaran:
Obs! Avinstalleraren tar bort alla HP-
programvarukomponenter som är specifika för enheten.
Avinstalleraren tar inte bort komponenter som delas med
andra produkter eller program.
Så här avinstallerar du programvaran:
1. Koppla bort HP-produkten från datorn.
2. Öppna mappen Program: Hewlett-Packard.
3. Dubbelklicka på HP Avinstallerare. Följ
anvisningarna på skärmen.
Så här installerar du programvaran:
1. Anslut USB-kabeln.
2. Sätt i CDn med HP-programvara i datorns CD/DVDenhet.
3. På skrivbordet öppnar du CDn och dubbelklickar
sedan på HP Installerare.
4. Följ instruktionerna på skärmen och de tryckta
installationsanvisningarna som följde med
HP-produkten.
[På-knappen] ska lysa grönt.
Svenska
61
Page 62

Felsökning av trådlöst nätverk
Skrivaren kan inte detekteras under installationen av programvaran
Om HP-programvaran inte kan detektera skrivaren i det trådlösa nätverket under programvaruinstallationen kan du gå till
HPs center för trådlös utskrift på www.hp.com/go/wirelessprinting där du får hjälp med felsökning. På centret för trådlös
utskrift finns ett verktyg för nätverksdiagnostik (endast för Windows) som hjälper dig diagnostisera och lösa problem med
trådlösa utskrifter. Du kan också prova följande felsökningssteg.
Trådlösa anslutningar
1: Avgör om skrivaren är ansluten till nätverket genom att trycka på knappen Trådlöst. Om skrivaren har stått overksam
kanske du behöver trycka två gånger på knappen för att menyn för trådlös funktion ska visas.
Om skrivaren är ansluten visas IP-adressen (t.ex. 192.168.0.3) på skrivardisplayen. Om skrivaren inte är ansluten visas
Ej ansluten på skrivardisplayen. På skrivardisplayen väljer du Skriv ut rapporter och väljer sedan Trådlöst test eller
Konfiguration för att skriva ut rapporterna. Rapporten från testet av trådlöst nätverk visar de diagnostiska resultaten för det
trådlösa nätverkets status, styrkan hos den trådlösa signalen, detekterade nätverk och mycket annat. Konfigurationssidan för
nätverket visar bland annat nätverksstatus, värdnamn och nätverksnamn.
2: Om du i steg 1 kom fram till att skrivaren inte är ansluten till något nätverk och det är första gången du installerar
programvaran, ska du sätta in CDn med programvaran och följa anvisningarna på skärmen.
Om det inte går att ansluta skrivaren till nätverket kan du kontrollera följande vanliga problemorsaker:
• Du kan ha valt fel nätverk eller skrivit nätverksnamnet (SSID) på fel sätt. Försäkra dig om att du anger samma SSID som
datorn använder.
• Du kan ha skrivit in lösenordet för trådlös funktion (WPA-lösenordet eller WEP-nyckeln) på fel sätt (om du använder
kryptering).
Obs! Om inte nätverksnamnet eller WEP/WPA-nycklarna hittas automatiskt under installationen och du inte känner till
vilka de är, kan du ladda ned ett program från www.hp.com/go/networksetup som kan hjälpa dig lokalisera dem. Det
här programmet fungerar bara för Windows Internet Explorer och är endast tillgängligt på engelska.
• Det kan vara problem med routern. Försök med att starta om både skrivaren och routern genom att slå av strömmen på
dem och sedan starta dem igen.
Svenska
62
Page 63

Felsökning av trådlöst nätverk
3: Kontrollera och åtgärda följande möjliga orsaker:
• Datorn kanske inte är ansluten till nätverket. Se till att datorn är ansluten till samma nätverk som HP Deskjet. Om du till
exempel har en trådlös anslutning kan det hända att du anslutit datorn till grannens nätverk av misstag.
• Din dator kan vara ansluten till ett virtuellt privat nätverk (VPN). Inaktivera det virtuella privata nätverket tillfälligt innan
du går vidare med installationen. Om datorn är ansluten till ett VPN är det som om den är i ett annat nätverk och du
måste koppla bort VPN för att kunna nå skrivaren via hemmanätverket.
• Säkerhetsprogramvaran kan ge upphov till problem. Den säkerhetsprogramvara som är installerad på datorn
är konstruerad för att skydda datorn mot hot som kan komma från källor utanför hemmanätverket. En svit med
säkerhetsprogram kan innehålla olika typer av programvara som antivirus- och antispionprogramvara samt brandväggar
och program som är avsedda att skydda barn. Brandväggar kan blockera kommunikationen mellan olika enheter som
är anslutna till hemmanätverket och kan orsaka problem när du använder enheter som nätverksskrivare och skannrar. En
snabb felsökningsmetod är att inaktivera brandväggen och se om problemet försvinner.
Det kan t.ex. röra sig om följande problem:
- Det går inte att hitta skrivaren via nätverket när du installerar skrivarprogramvaran.
- Plötsligt kan du inte skriva ut på skrivaren även om det gick bra dagen innan.
- Skrivaren visas som OFFLINE i mappen för skrivare och fax.
- Programvaran visas skrivarstatusen “frånkopplad” trots att skrivaren är ansluten till nätverket.
- Om du har en allt-i-ett-skrivare fungerar vissa funktioner som t.ex. utskrift medan andra inte gör det, som t.ex. skanning.
• Ibland räcker det med att stänga av strömmen och slå på den igen för att lösa ett problem med
nätverkskommunikationen. Stäng av routern, skrivaren och datorn och slå sedan på dem igen i följande ordning: först
routern, sedan skrivaren och till sist datorn.
Om du fortfarande har problem med trådlösa utskrifter kan du gå till centret för trådlös utskrift på
www.hp.com/go/wirelessprinting. På centret för trådlös utskrift finns ett verktyg för nätverksdiagnostik (endast för
Windows) som hjälper dig diagnostisera och lösa problem med trådlösa utskrifter.
Tips för användning av säkerhetsprogramvara:
• Om brandväggen har en inställning för betrodd zon ska du använda denna när datorn är ansluten till hemmanätverket.
• Håll brandväggen uppdaterad. Många leverantörer av säkerhetsprogramvara tillhandahåller uppdateringar som
åtgärdar kända problem.
• Om din brandvägg har en inställning för att inte visa varningsmeddelanden ska du inaktivera denna. När du installerar
HP-programvaran och använder HP-skrivaren kan det visas varningsmeddelanden från brandväggsprogrammet. Du bör
tillåta all HP-programvara som ger upphov till ett varningsmeddelande. I varningsmeddelandet kan det finnas alternativ
för att tillåta, medge eller häva blockering. Om varningsmeddelandet har ett alternativ för att komma ihåg åtgärden
eller skapa en regel för valet i fråga ska du markera detta alternativ. Det är så brandväggen lär sig vilka enheter i
hemmanätverket som är betrodda.
63
Svenska
Page 64

Begränsad garanti för HP-skrivare
Page 65

HP DESKJET 3050A ALL-IN-ONE J611 SERIES
Start ved å følge instruksjonene
i installeringsveiledningen.
Norsk
Svart blekkpatron
Trefargers blekkpatron
301
301
www.hp.com/support
Page 66

Kontrollpanel
Norsk
XXXXXXXXXX
PRINT SCAN COPY
Tilbake: Går tilbake til forrige skjermbilde.
1
Avbryt: Stopper gjeldende operasjon, gjenoppretter standardinnstillinger.
2
Oppsett: Åpner Oppsett-menyen der du kan kontrollere blekknivåer, endre innstillingen for automatisk avslåing,
3
utføre vedlikeholdsoppgaver og angi region og språk.
4
På-knapp
7
Trådløs-statuslampe og -knapp: Blått lys angir trådløs tilkobling. Blinkende lys angir at trådløst er på, men
5
skriveren er ikke koblet til et nettverk. Et trykk på denne knappen åpner trådløsmenyen. Bruk trådløsmenyen til å
skrive ut nettverkskonfigurasjons- og testsider, vise styrken på trådløssignalet, etablere en Wi-Fi Protected Setup
(WPS)-tilkobling og mer.
ePrint-lampe og -knapp: Hvitt lys angir at ePrint er tilkoblet. Med ePrint kan du sende bilder og dokumenter til
6
skriveren via en e-postadresse.
7
Valgknapper: Bruk knappene til å velge menyelementer på skriverskjermen.
ePrint
ePrint er en gratis HP-tjeneste som gir en sikker og enkel metode for utskrift ved å sende e-post til skriverens e-postadresse.
Hvis du kan sende e-post, kan du bruke ePrint!
• Hvis du skal bruke ePrint, må skriveren være koblet til Internett via et kablet eller trådløst nettverk.
• Hvis du ikke aktiverte ePrint da du først installerte skriverprogramvaren, trykker du på ePrint-knappen på
kontrollpanelet for å aktivere ePrint. Deretter følger du instruksjonene på skriverskjermen.
• Når du aktiverer ePrint, må du godta vilkårene for bruk av webtjenester. Se dokumentet “VILKÅR OG BETINGELSER
for HP ePRINT, utskrifts-app-er og ePrintCenter for HPs webtilkoblede skrivere” som følger med skriveren, og som også
finnes på nettet på www.hp.com/go/ePrintCenter.
• Hvis du har aktivert ePrint, trykker du på ePrint-knappen på kontrollpanelet for å se skriverens e-postadresse og
ePrint-status, sjekke og administrere produktoppdateringer og mer.
• Gå til www.hp.com/go/ePrintCenter for å lære mer om ePrint og registrere skriveren.
66
Page 67
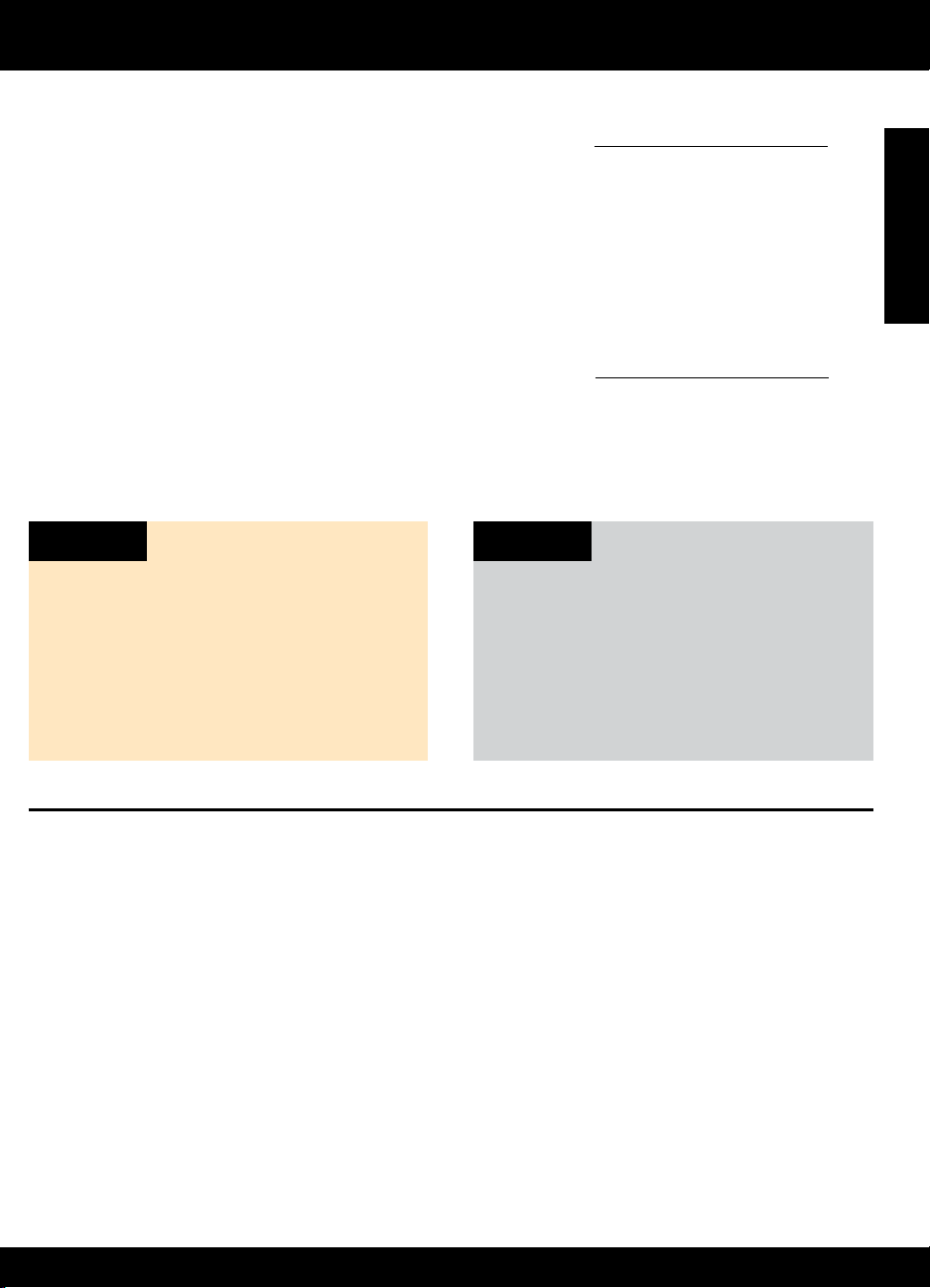
Om trådløst nettverk
Lær om trådløs utskrift
Du finner den mest oppdaterte og fullstendige informasjonen om trådløs utskrift på www.hp.com/go/wirelessprinting.
Automatisk trådløs tilkobling (for datamaskiner som er
koblet trådløst til et nettverk)
Automatisk trådløs tilkobling vil automatisk konfigurere skriveren med innstillingene for ditt trådløse nettverk. Følg
installeringsveiledningen og informasjonen på skriverskjermen for å konfigurere skrivermaskinvaren, og sett deretter inn
CDen med skriverprogramvaren. Programvaren vil lede deg gjennom installeringen. Hvis Automatisk trådløs tilkobling ikke
gjelder for din konfigurasjon eller ditt operativsystem, vil programvaren lede deg gjennom en annen metode for trådløs
installering. Hvis du ønsker mer informasjon om trådløs installering, kan du besøke www.hp.com/go/wirelessprinting.
Endre fra en USB-tilkobling til en trådløs tilkobling
Hvis du først installerer HP Deskjet med USB-tilkobling, kan du senere endre dette til en trådløs nettverkstilkobling.
Windows Mac
1. Fra datamaskinens Start-meny velger du Alle
programmer eller Programmer og deretter HP.
2. Velg HP Deskjet 3050A J611 series.
3. Velg Skriveroppsett og programvarevalg.
4. Velg Konverter USB-tilkoblet skriver til trådløs. Følg
veiledningen på skjermen.
Bruk HP Setup Assistant i Programmer/HewlettPackard/Device Utilities til å endre skriverens
programvaretilkobling til trådløs.
Norsk
Koble til flere datamaskiner i et nettverk
Du kan dele HP Deskjet med andre datamaskiner som også er koblet til hjemmenettverket. Hvis HP Deskjet allerede er
koblet til hjemmenettverket og installert på en datamaskin i nettverket, trenger du bare å installere HP Deskjet-programvaren
for hver tilleggsdatamaskin. Når programvaren installeres, vil den automatisk finne HP Deskjet i nettverket. Fordi HP Deskjet
allerede er koblet til nettverket, trenger du ikke å konfigurere den på nytt når du installerer HP Deskjet-programvaren på
flere datamaskiner.
67
Page 68

Finne flere opplysninger
Se installeringsplakaten for informasjon om installering. All annen produktinformasjon finnes i den elektroniske hjelpen
og Viktig-filen. Den elektroniske hjelpen installeres automatisk under installeringen av programvaren. Elektronisk hjelp
inneholder informasjon om produktfunksjoner og om problemløsing. Den inneholder også produktspesifikasjoner, juridiske
merknader og informasjon om miljø, forskrifter og kundestøtte. Viktig-filen inneholder informasjon om hvordan du kontakter
HPs kundestøtte, krav til operativsystemet og de nyeste oppdateringene til produktinformasjonen. Hvis du har en datamaskin
Norsk
uten CD/DVD-stasjon, går du til www.hp.com/support for å laste ned og installere skriverprogramvaren.
Hvis du vil lese forskriftsinformasjon for EU, går du til den elektroniske hjelpen, klikker på Tillegg > Teknisk
informasjon > Informasjon om forskrifter > Informasjon om forskrifter for EU, eller klikker på Teknisk
informasjon > Informasjon om forskrifter > Informasjon om forskrifter for EU. Samsvarserklæringen for
dette produktet er tilgjengelig på følgende nettadresse: www.hp.eu/certificates.
Installere elektronisk hjelp
Når du skal installere den elektroniske hjelpen, setter du inn programvare-CDen i datamaskinen og følger
instruksjonene på skjermen.
Hvis du har installert programvaren som en nedlasting fra Internett, blir den elektroniske hjelpen installert sammen med
programvaren.
Windows
Finne elektronisk hjelp
Klikk på Start > Alle programmer > HP > HP Deskjet 3050A
J611 series > Hjelp etter at programvaren er installert.
Finne Viktig-filen
Sett inn programvare-CDen. På programvare-CDen finner
du ReadMe.chm. Klikk på ReadMe.chm for å åpne, og
velg ReadMe på ditt språk.
Registrer din HP Deskjet
Få raskere service og støttevarsler ved å registrere på www.register.hp.com.
Mac
Finne elektronisk hjelp
Fra Hjelp velger du Mac Hjelp. I Hjelpvisning klikker du
på og holder nede Hjem-knappen og velger Hjelp for
din enhet.
Finne Viktig-filen
Sett inn programvare-CDen og dobbeltklikk på ReadMemappen på øverste mappenivå på CDen.
Blekkforbruk
Merk: Blekk fra patronene brukes på en rekke forskjellige måter i utskriftsprosessen, inkludert i initialiseringsprosessen, som
klargjør enheten og patronene for bruk, og ved service av skrivehodet, som holder dysene åpne slik at blekket flyter fritt.
Noe overskuddsblekk vil også være igjen i patronen etter at den er brukt. Du finner mer informasjon på
www.hp.com/go/inkusage.
Strømspesifikasjoner:
Strømadapter: 0957-2286
Inngangsspenning: 100 - 240 V vs (+/- 10%)
Inngangsfrekvens: 50/60 Hz (+/- 3 Hz)
Merk: Bruk bare strømadapteren som er levert av HP.
Strømadapter: 0957-2290
Inngangsspenning: 200 - 240 V vs (+/- 10%)
Inngangsfrekvens: 50/60 Hz (+/- 3 Hz)
68
Page 69

Grunnleggende problemløsing
Windows Mac
Hvis du ikke kan skrive ut en testside:
1. Hvis skriveren er koblet direkte til datamaskinen
med en USB-kabel, må du kontrollere at kabelen er
ordentlig tilkoblet.
2. Kontroller at skriveren er slått på.
[På-knappen] skal lyse grønt.
Kontroller at skriveren er angitt som standard
utskriftsenhet (insert space):
1. Windows 7
på Enheter og skrivere.
2. Windows Vista
du på Start, Kontrollpanel og deretter på Skriver.
3. Windows XP
du på Start, Kontrollpanel og deretter på Skrivere og
telefakser.
Kontroller at skriveren har et avkrysningsmerke i sirkelen
ved siden av navnet. Hvis skriveren ikke er merket som
standardskriver, høyreklikker du på skriverikonet og
velger Angi som standardskriver fra menyen.
Hvis skriveren er koblet direkte til datamaskinen med en
USB-kabel og installeringen av Windows-programvaren
mislykkes:
1. Ta ut CDen fra datamaskinens CD/DVD-stasjon, og
koble deretter USB-kabelen fra datamaskinen.
2. Start datamaskinen på nytt.
3. Sett CDen med skriverprogramvaren inn i
datamaskinens CD/DVD-stasjon, og følg
instruksjonene på skjermen for å installere
skriverprogramvaren. Ikke koble til USB-kabelen før du
ser en melding om det.
4. Start datamaskinen på nytt når installeringen er
fullført.
Windows XP og Windows Vista er registrerte varemerker
i USA for Microsoft Corporation. Windows 7 er enten
et registrert varemerke eller varemerke for Microsoft
Corporation i USA og/eller andre land.
®
: På Start-menyen i Windows klikker du
®
: På oppgavelinjen i Windows klikker
®
: På oppgavelinjen i Windows klikker
Hvis du ikke kan skrive ut en testside:
1. Hvis skriveren er koblet til datamaskinen med en
USB-kabel, må du kontrollere at kabelen er ordentlig
tilkoblet.
2. Kontroller at skriveren er slått på.
Kontrollere utskriftskøen:
1. I Systemvalg klikker du på Utskrift & faks.
2. Klikk på knappen Åpne utskriftskø.
3. Klikk på en utskriftsjobb for å velge den.
4. Bruk følgende knapper til å behandle utskriftsjobben:
- Slett: Avbryt valgt utskriftsjobb.
- Fortsett: Fortsett med en utskriftsjobb som er stanset.
5. Hvis du har gjort endringer, prøver du å skrive ut
igjen.
Starte på nytt og tilbakestille:
1. Start datamaskinen på nytt.
2. Tilbakestill skriveren.
a. Slå av skriveren, og koble deretter fra
strømledningen.
b. Vent et minutt og koble strømledningen til igjen.
Slå på skriveren.
Hvis du fremdeles ikke kan skrive ut, avinstallerer du
programvaren og installerer den på nytt:
Merk: Avinstalleringsprogrammet fjerner alle HP-
programkomponenter som er spesifikke for enheten.
Avinstalleringsprogrammet fjerner ikke komponenter som
deles med andre produkter eller programmer.
Slik avinstallerer du programvaren:
1. Koble HP-produktet fra datamaskinen.
2. Åpne mappen Programmer: Hewlett-Packard.
3. Dobbeltklikk på HP Uninstaller (HP Avinstallering).
Følg veiledningen på skjermen.
Slik installerer du programvaren:
1. Koble til USB-kabelen.
2. Sett inn CDen med HP-programvare i datamaskinens
CD-/DVD-stasjon.
3. Åpne CDen på skrivebordet, og dobbeltklikk på HP
Installer.
4. Følg instruksjonene på skjermen og de trykte
installeringsinstruksjonene som fulgte med HPproduktet.
[På-knappen] skal lyse grønt.
Norsk
69
Page 70

Problemløsing for trådløst nettverk
Skriveren blir ikke funnet under installeringen av programvaren
Hvis HP-programvaren ikke finner skriveren i det trådløse nettverket under programvareinstalleringen, går du til HPs senter
for trådløs utskrift på www.hp.com/go/wirelessprinting for å finne informasjon om problemløsing. På senteret for trådløs
utskrift finner du et nettverksdiagnostikkverktøy (bare for Windows) som kan hjelpe med å diagnostisere og løse problemer
med trådløs utskrift. Du kan også prøve disse problemløsingstrinnene.
Norsk
Trådløse tilkoblinger
1: Finn ut om produktet er koblet til nettverket ved å trykke på Trådløs-knappen. Hvis skriveren har vært uvirksom, må du
kanskje trykke to ganger på Trådløs-knappen for å åpne trådløsmenyen.
Hvis skriveren er tilkoblet, vil du se IP-adressen (for eksempel 192.168.0.3) på skriverskjermen. Hvis skriveren ikke er tilkoblet,
vil du se Ikke tilkoblet på skriverskjermen. Fra skriverskjermen velger du Skriv ut rapporter og deretter Trådløstest eller
Konfigurasjon for å skrive ut rapportene. Testrapporten for trådløst nettverk vil vise diagnostikkresultatene for det trådløse
nettverket, trådløs signalstyrke, oppdagede nettverk og mer. Nettverkskonfigurasjonssiden vil vise nettverksstatus, vertsnavn,
nettverksnavn og mer.
2: Hvis du i trinn 1 fant ut at produktet ikke er koblet til et nettverk, og dette er første gang du installerer programvaren,
setter du inn programvare-CDen og følger instruksjonene på skjermen.
Hvis enheten ikke kan koble til nettverket, må du se etter disse vanlige problemene:
• Du kan ha valgt feil nettverk eller skrevet nettverksnavnet (SSID) feil. Kontroller at du skriver samme SSID som
datamaskinen bruker.
• Du kan ha skrevet trådløspassordet (WPA-tilgangskoden eller WEP-nøkkelen) feil (hvis du bruker kryptering).
Merk: Hvis nettverksnavnet eller trådløspassordet ikke blir funnet automatisk under installeringen, og hvis du ikke kjenner
dem, kan du laste ned et program fra www.hp.com/go/networksetup som kan hjelpe deg med å finne dem. Dette
programmet virker bare for Windows Internet Explorer, og er tilgjengelig bare på engelsk.
• Det kan være et problem med ruteren. Prøv å starte både produktet og ruteren på nytt ved å slå av strømmen til hver av
dem og så slå den på igjen.
70
Page 71

Problemløsing for trådløst nettverk
3: Undersøk og korriger følgende mulige tilstander:
• Datamaskinen er kanskje ikke koblet til nettverket. Kontroller at datamaskinen er koblet til samme nettverk som HP
Deskjet. Hvis du koblet til trådløst, kan det hende at datamaskinen ved en feiltakelse er koblet til naboens nettverk.
• Datamaskinen kan være koblet til et VPN (Virtual Private Network). Deaktiver VPN-nettverket midlertidig før du fortsetter
med installeringen. Å være tilkoblet et VPN er som å være koblet til et annet nettverk. Du må koble fra VPN for å få
tilgang til produktet via hjemmenettverket.
• Sikkerhetsprogramvare kan forårsake problemer. Sikkerhetsprogramvare som er installert på datamaskinen, er laget for
å beskytte datamaskinen mot trusler som kommer utenfra hjemmenettverket. En sikkerhetsprogrampakke kan inneholde
forskjellige typer programvare, som antivirus-, antispion-, brannmur- og foreldrekontrollprogrammer. Brannmurer kan
blokkere kommunikasjon mellom enheter som er koblet til hjemmenettverket, og kan forårsake problemer når du bruker
enheter som nettverksskrivere og skannere. En rask problemløsingsteknikk er å deaktivere brannmuren for å se om
problemet forsvinner.
Problemene kan inkludere:
- Skriveren blir ikke funnet i nettverket når du installerer skriverprogramvaren.
- Du kan plutselig ikke skrive ut, selv om du kunne det tidligere.
- Skriveren angis som FRAKOBLET i Skrivere og telefakser-mappen.
- Programvaren viser skriverstatusen som “frakoblet” selv om skriveren er koblet til nettverket.
- Hvis du har en alt-i-ett-enhet, vil enkelte funksjoner virke, som utskrift, mens andre ikke gjør det, som skanning.
• Noen ganger kan nettverkskommunikasjonen gjenopprettes ved å slå strømmen av og på. Slå av ruteren, skriveren og
datamaskinen, og slå dem på igjen i denne rekkefølgen: først ruteren, deretter skriveren og til slutt datamaskinen.
Hvis du fremdeles har problemer med trådløs utskrift, besøker du Senter for trådløs utskrift på
www.hp.com/go/wirelessprinting. På senteret for trådløs utskrift finner du et nettverksdiagnostikkverktøy (bare for
Windows) som kan hjelpe med å diagnostisere og løse problemer med trådløs utskrift.
Tips for bruk av sikkerhetsprogramvare:
• Hvis brannmuren har en innstilling som kalles klarert sone, bruker du den når datamaskinen er koblet til
hjemmenettverket.
• Hold brannmuren oppdatert. Mange leverandører av sikkerhetsprogramvare leverer oppdateringer som løser kjente
problemer.
• Hvis din brannmur har en innstilling for å ikke vise varselmeldinger, må du deaktivere den. Når du installerer HP-
programvaren og bruker HP-skriveren, kan du se varselmeldinger fra brannmuren. Du må tillate all HP-programvare som
forårsaker et varsel. Varselmeldingen kan vise alternativer for å tillate eller fjerne blokkering. Og hvis varselmeldingen
har et valg for å huske denne handlingen eller opprette en regel for dette, må du velge det. Det er slik brannmurer lærer
hva som kan klareres i hjemmenettverket ditt.
Norsk
71
Page 72

Erklæring om begrenset garanti for HP-skriver
Page 73

HP DESKJET 3050A ALL-IN-ONE J611 SERIES
Start med at følge
instruktionerne i
opsætningsvejledningen.
Dansk
Sort patron
Trefarvet patron
301
301
www.hp.com/support
Page 74

Kontrolpanel
Dansk
XXXXXXXXXX
PRINT SCAN COPY
Tilbage: Vender tilbage til forrige skærmbillede.
1
Annuller: Stopper den aktuelle handling, gendanner standardindstillinger.
2
Opsætning: Åbner menuen Opsætning, hvor du kan tjekke blækniveauet, ændre indstilling for Auto-sluk, udføre
3
vedligeholdelsesopgaver og angive sprog og område.
4
Afbryder
7
Statusindikatoren og knappen Trådløs: Et blå lys angiver, at der er trådløs forbindelse. Hvis indikatoren blinker,
5
betyder det, at trådløs er aktiv, men printeren er ikke tilsluttet et netværk. Når du trykker på knappen, åbnes
menuen Trådløs. Brug menuen Trådløs til at udskrive netværkskonfigurationen samt testsider, få vist det trådløse
signals styrke, oprette WPS-forbindelse (Wi-Fi Protected Setup) mv.
ePrint-indikator og -knap: En hvid indikator angiver, at ePrint er tilsluttet. Med ePrint kan du sende billeder eller
6
dokumenter til printeren via e-mail.
7
Valgknapper: Brug disse knapper til at vælge menupunkter på printerens display.
ePrint
ePrint er en gratis HP-tjeneste til nem og sikker udskrivning vha. e-mail, der sendes til printerens e-mail-adresse. Hvis du
kan sende en e-mail, kan du også bruge ePrint!
• Printeren skal være tilsluttet internettet via et almindeligt eller trådløst netværk, hvis du skal kunne bruge ePrint.
• Hvis ikke du aktiverede ePrint, første gang du installerede printersoftwaren, skal du trykke på knappen ePrint på
kontrolpanelet for at aktivere det. Følg derefter vejledningen på printerens display.
• Når du aktiverer ePrint, skal du acceptere vilkårene og betingelserne for brug af webtjenester. Se dokumentet “VILKÅR
OG BETINGELSER for HP ePRINT, Print apps og ePrintCenter for webtilsluttede HP-printere”, som følger med printeren
og findes på nettet på www.hp.com/go/ePrintCenter.
• Hvis du har aktiveret ePrint, kan du trykke på knappen ePrint på kontrolpanelet for at få vist printerens e-mail-adresse,
status for ePrint, samt tjekke og administrere produktopdateringer mv.
• Gå til www.hp.com/go/ePrintCenter for at læse mere om ePrint samt registrere printeren.
74
Page 75
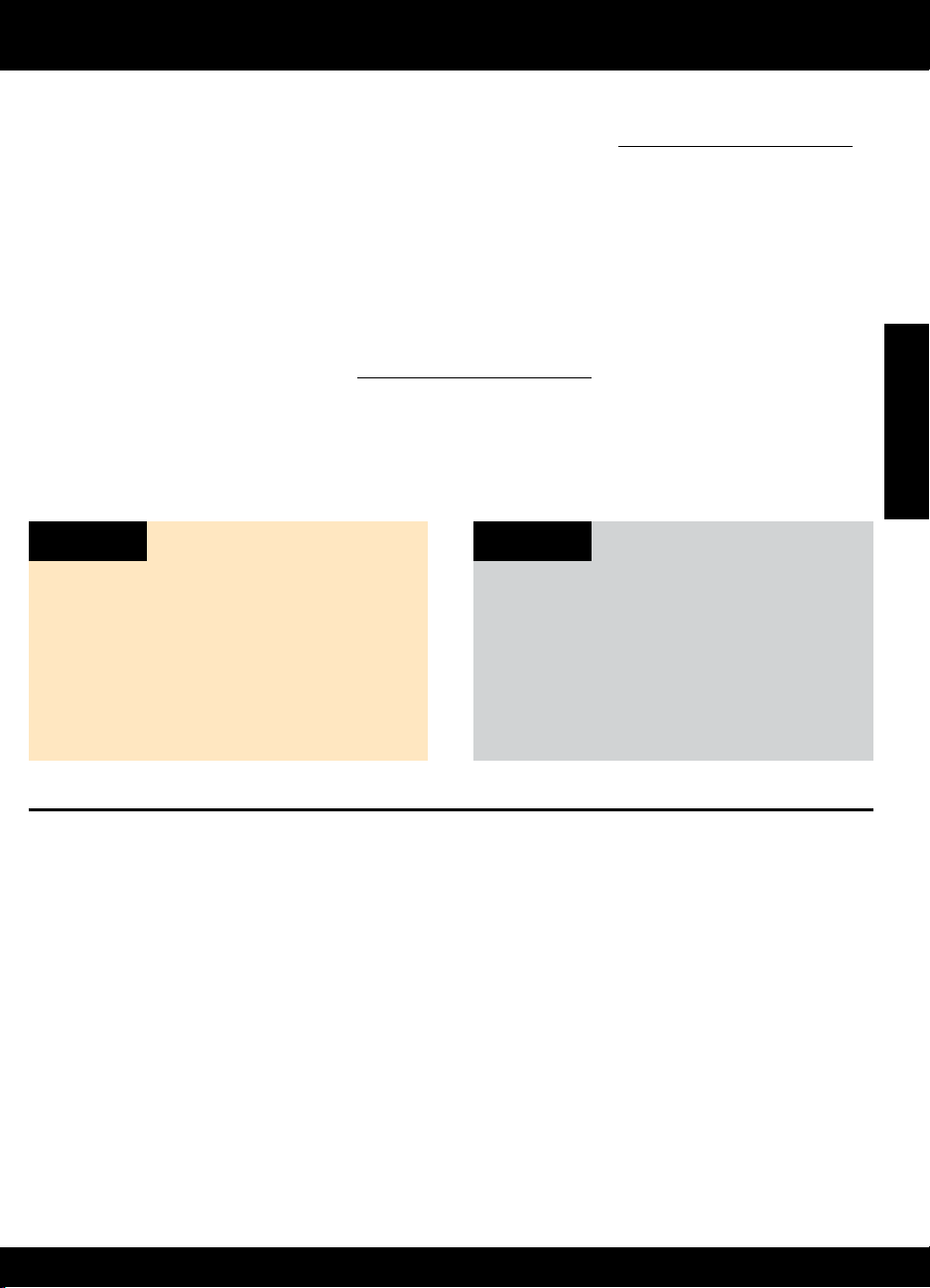
Om trådløst netværk
Læs mere om trådløs udskrivning
Du finder de mest omfattende og opdaterede informationer om trådløs udskrivning på www.hp.com/go/wirelessprinting.
Funktionen til automatisk trådløs tilslutning (for computere
med trådløs forbindelse til et netværk)
Funktionen til automatisk trådløs tilslutning konfigurerer automatisk printeren med dine indstillinger for trådløst netværk.
Følg opsætningsvejledningen, og se printerens display for at opsætte printerhardwaren, og læg derefter cd’en med
printersoftwaren i. Softwaren leder dig gennem softwareinstallationen. Hvis metoden til automatisk trådløs tilslutning
ikke kan bruges til din konfiguration eller dit operativsystem, leder softwaren dig gennem en anden metode til trådløs
installation. Læs mere om trådløs installation på www.hp.com/go/wirelessprinting.
Ændre en USB-forbindelse til en trådløs forbindelse
Hvis du først installerer HP Deskjet med en USB-forbindelse, kan du senere skifte til en trådløs netværksforbindelse.
Windows Mac
1. Vælg Alle programmer eller Programmer og vælg
derefter HP i computerens startmenu.
2. Vælg HP Deskjet 3050A J611 series.
3. Vælg Printeropsætning og valg af software.
4. Vælg Konverter USB-tilsluttet printer til trådløs.
Følg vejledningen på skærmen.
Brug HP Setup Assistant i Applikationer/HewlettPackard/Device Utilities (Enhedsværktøjer) til at ændre
softwareforbindelsen til trådløs for denne printer.
Tilslutning til yderligere computere i et netværk
Du kan dele denne HP Deskjet med andre computere, der også er tilsluttet dit hjemmenetværk. Hvis HP Deskjet allerede
er tilsluttet hjemmenetværket og installeret på en netværkscomputer, skal HP Deskjet-softwaren installeres på de øvrige
computere Under softwareinstallationen finder softwaren automatisk HP Deskjet-enheden i netværket. Da HP Deskjet
allerede er tilsluttet netværket, behøver du ikke konfigurere den igen, når du installerer HP Deskjet-softwaren på flere
computere.
Dansk
75
Page 76

Her finder du yderligere oplysninger
Se opsætningsplakaten for oplysninger om opsætning. Alle produktoplysninger findes i den elektroniske hjælp og i
Readme-filen. Den elektroniske hjælp installeres automatisk under installationen af printersoftwaren. Elektronisk hjælp
indeholder oplysninger om produktfunktioner og fejlfinding. Den indeholder endvidere produktspecifikationer, juridiske
meddelelser samt oplysninger om miljø, myndighedskrav og support. Readme-filen indeholder kontaktoplysninger til
HP Support, krav til operativsystem samt de nyeste oplysninger om produktet. Gå til www.hp.com/support, hvis din
computer ikke har et cd/dvd-drev, og download og installer printersoftwaren.
Lovgivningsmæssige meddelelser mv. for EU findes i den elektroniske hjælp. Klik på Appendiks >
Tekniske oplysninger > Lovgivningsmæssige oplysninger > European Union Regulatory Notice, eller
klik på Tekniske oplysninger > Lovgivningsmæssige oplysninger > European Union Regulatory Notice.
Overensstemmelseserklæringen for dette produkt finde på følgende webadresse: www.hp.eu/certificates.
Installation af elektronisk hjælp
Dansk
Du installerer den elektroniske hjælp ved at sætte software-cd’en i computeren og følge vejledningen på skærmen.
Hvis du har installeret softwaren som en webdownload, er den elektroniske Hjælp allerede installeret sammen med
softwaren.
Windows
Her finder du den elektroniske hjælp
Klik på Start > Alle programmer >
3050A J611 series
Her finder du Readme-filen
Indsæt software-cd’en. Find ReadMe.chm. Klik på
ReadMe.chm for at åbne og vælge ReadMe på det
ønskede sprog.
Registrer din HP Deskjet
Tilmeld dig på www.register.hp.com, og få hurtigere service- og supportmeddelelser.
>
Hjælp, når softwaren er installeret.
HP > HP Deskjet
Mac
Her finder du den elektroniske hjælp
Vælg Mac Hjælp i menuen Hjælp. Klik på og hold
knappen Hjem nede i Help Viewer (Visning af hjælp),
og vælg hjælpen til din enhed.
Her finder du Readme-filen
Sæt software-cd’en i, og dobbeltklik på Read Memappen på software-cd’ens øverste niveau.
Brug af blæk
Bemærk: Der bruges blæk fra patroner til flere ting under printprocessen, herunder initialiseringsprocessen, som
forbereder enheden og patronerne til udskrivning, og ved printhovedservicering, som holder dyserne rene, så blækket kan
flyde frit. Der vil endvidere altid være lidt blæk tilbage i patronen, når den er brugt. Der er flere oplysninger på
www.hp.com/go/inkusage.
Strømspecifikationer:
Strømadapter: 0957-2286
Indgående spænding: 100-240 Vac (+/- 10%)
Indgående frekvens: 50/60 Hz (+/- 3 Hz)
Bemærk! Brug kun den strømadapter, der er leveret af HP.
Strømadapter: 0957-2290
Indgående spænding: 200-240 Vac (+/- 10%)
Indgående frekvens: 50/60 Hz (+/- 3 Hz)
76
Page 77

Grundlæggende fejlfinding
Windows Mac
Hvis ikke du kan udskrive en testside:
1. Hvis printeren er tilsluttet direkte til computeren med et
USB-kabel, skal du sikre dig, at det sidder korrekt.
2. Kontroller, at printeren er tændt.
[Afbryderknappen] lyser grønt.
Hvis ikke du kan udskrive en testside:
1. Hvis printeren er tilsluttet direkte til computeren med
et USB-kabel, skal du sikre dig, at det sidder korrekt.
2. Kontroller, at printeren er tændt.
[Afbryderknappen] lyser grønt.
Kontroller, at printeren er valgt som standardprinter:
1. Windows 7
menuen Start.
2. Windows Vista
Windows, klik på Kontrolpanel og derefter på
Printer.
3. Windows XP
Windows, klik på Kontrolpanel, og klik på Printere
og faxenheder.
Der skal være et lille hak i cirklen ved siden af printeren.
Hvis printeren ikke er valgt som standardprinter, skal
du højreklikke på printerikonet og vælge Benyt som
standardprinter i menuen.
Hvis printeren er tilsluttet computeren direkte med et
USB-kabel, og installationen af Windows-softwaren ikke
gennemføres:
1. Tag cd’en ud af computerens cd/dvd-drev, og tag
USB-kablet ud af computeren.
2. Genstart computeren.
3. Læg cd’en med printersoftwaren i computerens cd/
dvd-drev, og følg vejledningen på skærmen for at
installere printersoftwaren. Tilslut først USB-kablet, når
du bliver bedt om det.
4. Genstart computeren, når installationen er afsluttet.
Windows XP og Windows Vista er amerikansk
registrerede varemærker tilhørende Microsoft Corporation.
Windows 7 er enten et registreret varemærke eller et
varemærke tilhørende Microsoft Corporation i USA og/
eller andre lande.
®
: Klik på Enheder og printere i Windows-
®
: Klik på Start på proceslinjen i
®
: Klik på Start på proceslinjen i
Kontroller udskriftskøen:
1. Klik på Print & Fax i System Preferences
(Systempræferencer).
2. Klik på knappen Open Print Queue (Åbn udskriftskø).
3. Klik på et udskriftsjob for at markere det.
4. Brug følgende knapper til at håndtere udskriftsjobbet:
- Slet: Annullerer det markerede udskriftsjob.
- Genoptag: Fortsætter et udskriftsjob, der er standset
midlertidigt.
5. Prøv at udskrive igen, hvis du har ændret noget.
Genstart og nulstil:
1. Genstart computeren.
2. Nulstil printeren.
a. Sluk printeren, og tag lysnetledningen ud.
b. Vent ca. 1 minut. Sæt ledningen i stikket igen, og
tænd printeren.
Hvis du stadig ikke kan udskrive, skal du afinstallere
softwaren og installere den igen:
Bemærk! Afinstallationsprogrammet fjerner alle de
HP-softwarekomponenter, der er specifikke for enheden.
Afinstallationsprogrammet fjerner ikke komponenter, der
deles med andre produkter eller programmer.
Sådan afinstalleres softwaren:
1. Tag kablet ud af HP-produktet og computeren.
2. Åbn mappen Applikationer: Mappen HewlettPackard.
3. Dobbeltklik på HP Uninstaller (HP afinstallation).
Følg vejledningen på skærmen.
Sådan installeres softwaren:
1. Tilslut USB-kablet.
2. Læg HP software-cd’en i computerens cd/dvddrev.
3. Åbn cd’en på skrivebordet, og dobbeltklik på
HP Installer (HP installationsprogram).
4. Følg vejledningen på skærmen og i den trykte
opsætningsvejledning, der fulgte med HPproduktet.
Dansk
77
Page 78

Fejlfinding i forbindelse med trådløst netværk
Printeren bliver ikke funder under softwareinstallationen
Hvis HP-softwaren ikke kan finde printeren i det trådløse netværk under installationen af softwaren, skal du gå til HP’s
center for trådløst print på www.hp.com/go/wirelessprinting, hvor du kan få hjælp til fejlfinding. Centret for trådløst print
har en netværksdiagnosticeringsfunktion (kun til Windows), som kan bruges til at diagnosticere og løse problemer med
trådløs udskrivning. Du kan også prøve følgende fejlfindingstrin:
Trådløse forbindelser
1: Tryk på knappen Trådløs for at se, om produktet er tilsluttet netværket. Hvis printeren er ledig, skal du måske trykke på
knappen Trådløs to gange for at få vist menuen Trådløs.
Hvis printeren er tilsluttet, vises IP-adressen (f.eks. 192.168.0.3) på printerens display. Hvis printeren ikke er tilsluttet, står der
Ikke tilsluttet på displayet. Vælg Udskriv rapporter, Test af trådløs eller Konfiguration på printerens display for at udskrive
rapporterne. Testrapporten over det trådløse netværk indeholder oplysninger om det trådløse netværks status, det trådløse
Dansk
signals styrke, fundne netværk mv. Netværkskonfigurationssiden viser netværkets status, værtsnavn, netværksnavn mv.
2: Sæt cd’en med printersoftwaren i, og følg vejledningen på skærmen, hvis du i trin 1 fandt ud af, at produktet ikke er
tilsluttet et netværk, og det er første gang, du installerer softwaren.
Tjek følgende, hvis enheden ikke kan tilsluttes netværket:
• Du har måske valgt det forkerte netværk eller skrevet netværkets navn (SSID) forkert. Tjek, at du har angivet det SSID,
som computeren bruger.
• Du kan have indtastet adgangskoden for trådløs (WPA-adgangskode eller WEP-nøgle) forkert (hvis du bruger
kryptering).
Bemærk: Hvis netværksnavnet eller adgangskoden for trådløs ikke findes automatisk under installationen, og du ikke
kender dem, kan du downloade et program fra www.hp.com/go/networksetup, som hjælper dig med at finde dem.
Dette program kan kun bruges i Windows Internet Explorer og findes kun på engelsk.
• Der kan være problemer med routeren. Prøv at genstarte både produktet og routeren ved først at slukke og derefter
tænde dem igen.
78
Page 79

Fejlfinding i forbindelse med trådløst netværk
3: Tjek, om der er følgende problemer, og løs dem i så fald:
• Computeren er muligvis ikke tilsluttet dit netværk. Computeren skal være tilsluttet det samme netværk som HP Deskjet.
Hvis du benytter en trådløs forbindelse, kan computeren ved en fejltagelse være tilsluttet naboens netværk.
• Computeren er måske tilsluttet et Virtual Private Network (VPN). Deaktiver VPN midlertidigt, inden du fortsætter
installationen. Hvis computeren er tilsluttet et VPN, svarer det til at være tilsluttet et andet netværk, og du skal således
afbryde forbindelsen til VPN’et for at få adgang til produktet via hjemmenetværket.
• Sikkerhedssoftware kan give problemer. Sikkerhedssoftware, der er installeret på computeren, skal beskytte den mod
trusler, der kommer udefra. En sikkerhedssoftwarepakke kan indeholde forskellige typer software som anti-virus, antispyware, firewall-programmer og programmer til beskyttelse af børn. Firewalls kan blokere for kommunikationen mellem
enheder tilsluttet hjemmenetværket, og give problemer, når der benyttes enheder som netværksprintere og -scannere. En
hurtig måde at løse problemet på kan være at deaktivere firewallen og se om problemet forsvinder.
Der kan opstå følgende problemer:
- Printeren bliver ikke fundet via netværket, når printersoftwaren installeres.
- Du kan pludselig ikke udskrive til printeren, selvom du kunne dagen før.
- Printeren viser, at den er OFFLINE i mappen Printere og faxenheder.
- Softwaren viser, at printerstatus er “ikke tilsluttet”, også selvom printeren er tilsluttet netværket.
- Hvis du har en All-in-One, fungerer nogle funktioner, f.eks. udskrivning, mens andre, f.eks. scanning, ikke fungerer.
• Nogle gange kan et netværkskommunikationsproblem løses ved at slukke og tænde for strømmen. Sluk routeren,
printeren og computeren, og tænd dem derefter igen i følgende rækkefølge: Først routeren, så printeren og endelig
computeren.
Gå til centret for trådløst print på www.hp.com/go/wirelessprinting, hvis du stadig har problemer. Centret for trådløst print
har en netværksdiagnosticeringsfunktion (kun til Windows), som kan bruges til at diagnosticere og løse problemer med
trådløs udskrivning.
Tip til brug af sikkerhedssoftware:
• Hvis firewallen har en indstilling kaldet Zone, der er tillid til, skal du bruge denne, når computeren er tilsluttet
hjemmenetværket.
• Hold din firewall opdateret. Mange leverandører af sikkerhedssoftware udsender opdateringer, der løser kendte
problemer.
• Hvis firewallen har en indstilling, der gør, at der ikke vises advarselsmeddelelser, skal du deaktivere den. Når du
installerer HP-softwaren og bruger HP-printeren, kan der vises advarselsmeddelelser fra firewall-softwaren. Tillad alt
HP-software, der måtte give anledning til en advarsel. Advarselsmeddelelsen kan give mulighed for at tillade, godkende
eller fjerne blokering. Hvis meddelelsen giver mulighed for at vælge husk denne handling eller opret en regel for dette,
skal du gøre det. På den måde lærer firewallen, hvad den kan stole på i dit hjemmenetværk.
Dansk
79
Page 80

Erklæring om begrænset garanti for HP-printer
Page 81

HP DESKJET 3050A ALL-IN-ONE J611 SERIES
Aloita seuraamalla
asennusohjelehden
asennusohjeita.
Suomi
Musta kasetti
Kolmivärikasetti
301
301
www.hp.com/support
Page 82

Ohjauspaneeli
Suomi
XXXXXXXXXX
PRINT SCAN COPY
Takaisin: Palaa edelliseen näyttöön.
1
Peruuta: Pysäyttää nykyisen toiminnon, palauttaa oletusasetukset.
2
Asennus: Avaa Asennus-valikon, josta voit tarkistaa mustetasot, muuttaa automaattisen virrankatkaisun asetusta,
3
tehdä ylläpitotehtäviä sekä määrittää kieli- ja alueasetuksia.
4
Virtapainike
7
Langattoman yhteyden tilavalo ja painike: Sininen valo ilmaisee langatonta yhteyttä. Vilkkuva valo ilmaisee, että
5
langaton yhteys on käytössä, mutta tulostin ei ole yhteydessä verkkoon. Kun painat painiketta, näyttöön tulee
langattoman yhteyden valikko. Langattoman yhteyden valikosta voit muun muassa tulostaa verkkoasetussivun ja
testisivuja, tarkistaa langattoman signaalin vahvuuden ja muodostaa WPS (Wi-Fi Protected Setup) -yhteyden.
ePrint-merkkivalo ja -painike: Valkoinen valo ilmaisee, että ePrint on yhdistetty. ePrint-toiminnon avulla voit
6
lähettää kuvia ja asiakirjoja tulostimeen sähköpostiosoitteen kautta.
7
Valintapainikkeet: Valitse näillä painikkeilla komentoja tulostimen näytön valikoista.
ePrint
ePrint on HP:n maksuton palvelu, jonka avulla voit tulostaa nopeasti ja turvallisesti lähettämällä sähköpostia tulostimen
sähköpostiosoitteeseen. Jos voit lähettää sähköpostia, voit käyttää ePrint-tulostusta.
• ePrint-palvelun käyttäminen edellyttää, että tulostin on yhteydessä Internetiin kiinteän tai langattoman verkon kautta.
• Jos ePrint-toimintoa ei otettu käyttöön tulostinohjelmiston asennuksen yhteydessä, ota ePrint käyttöön painamalla
ohjauspaneelin ePrint-painiketta ja noudata sitten tulostimen näyttöön tulevia ohjeita.
• Kun otat ePrint-palvelun käyttöön, sinun on hyväksyttävä Web-palveluiden käyttöehdot. Lisätietoja on tulostimen
pakkauksessa toimitetussa asiakirjassa KÄYTTÖEHDOT – HP ePRINT -palvelu, Print Apps -sovellukset ja ePrintCentersivusto HP:n web-tulostimia varten. Käyttöehdot on saatavissa myös Internetissä osoitteessa
www.hp.com/go/ePrintCenter.
• Jos ePrint on otettu käyttöön, voit muun muassa tarkistaa tulostimen sähköpostiosoitteen ja ePrint-toiminnon tilan sekä
hakea ja hallita tuotepäivityksiä painamalla ohjauspaneelin ePrint-painiketta.
• Voit lukea lisätietoja ePrint-palvelusta ja rekisteröidä tulostimen osoitteessa www.hp.com/go/ePrintCenter.
82
Page 83

Tietoja langattomasta verkkoyhteydestä
Tietoja langattomasta tulostamisesta
Kattavimmat ja uusimmat tiedot langattomasta tulostamisesta ovat osoitteessa www.hp.com/go/wirelessprinting.
Automaattinen langaton yhteys (langattomaan verkkoon
liitetyille tietokoneille)
Automaattinen langaton yhteys määrittää langattoman verkon asetukset tulostimeen automaattisesti. Määritä tulostimen
laitteisto noudattamalla asennusohjelehtisen ja tulostimen näytön ohjeita. Aseta sitten tulostimen ohjelmisto-CD levyasemaan.
Ohjelmisto opastaa ohjelmiston asennuksessa. Jos Automaattinen langaton yhteys -menetelmä ei sovellu käytössä olevaan
kokoonpanoon tai käyttöjärjestelmään, ohjelmisto opastaa vaihtoehtoisen langattoman asennusmenetelmän käyttämisessä.
Lisätietoja langattomasta asennuksesta on osoitteessa www.hp.com/go/wirelessprinting.
USB-yhteyden vaihtaminen langattomaan yhteyteen
Jos asennat ensin HP Deskjet -laitteen käyttämällä USB-yhteyttä, voit myöhemmin vaihtaa laitteeseen langattoman verkkoyhteyden.
Windows Mac
1. Valitse tietokoneen Käynnistä-valikosta Kaikki
ohjelmat tai Ohjelmat ja valitse sitten HP.
2. Valitse HP Deskjet 3050A J611 series.
3. Valitse Tulostimen asennus ja ohjelmiston valinta.
4. Valitse Muuta USB-tulostinyhteys langattomaksi
yhteydeksi. Noudata näytön ohjeita.
Muuta ohjelmiston tulostinyhteys langattomaksi HP Setup
Assistant -ohjelman avulla, joka sijaitsee kansiossa
Ohjelmat/Hewlett-Packard/Device Utilities.
Yhteyden muodostaminen muihin verkossa oleviin tietokoneisiin
Voit jakaa HP Deskjet -tulostimen muiden kotiverkkoon yhdistettyjen tietokoneiden kanssa. Jos HP Deskjet on jo yhdistetty
kotiverkkoon ja asennettu verkkotietokoneelle, jokaiseen verkkoon yhdistettävään tietokoneeseen tarvitsee vain asentaa HP
Deskjet -ohjelmisto. Asennuksen aikana ohjelmisto tunnistaa verkossa olevan HP Deskjet -laitteen automaattisesti. Koska
HP Deskjet -laite on jo yhdistetty verkkoon, laitetta ei tarvitse määrittää uudelleen, kun HP Deskjet -ohjelmisto asennetaan
muihin tietokoneisiin.
Suomi
83
Page 84

Lisätietojen hankkiminen
Tietoja asennuksesta on asennusohjelehtisessä. Kaikki muut tuotetiedot ovat sähköisessä ohjeessa ja readme-tiedostossa.
Sähköinen ohje asentuu automaattisesti tulostinohjelmiston asennuksen aikana. Sähköisessä ohjeessa on laitteen
ominaisuuksia ja vianmääritystä koskevia ohjeita. Ohjeessa on myös laitteen tekniset tiedot, oikeudelliset huomautukset,
ympäristötiedot, määräystiedot ja tukitiedot. Readme-tiedosto sisältää HP-tuen yhteystiedot, käyttöjärjestelmävaatimukset
sekä viimeisimmät tuotetietojen päivitykset. Jos tietokoneessa ei ole CD/DVD-asemaa, lataa ja asenna tulostimen ohjelmisto
osoitteesta www.hp.com/support.
Löydät Euroopan unionin säädösilmoituksen ja velvoitteiden noudattamistiedot sähköisestä
ohjeesta valitsemalla Appendix (Liite) > Technical information (Tekniset tiedot) > Regulatory notices
(Säädösilmoitukset) > European Union Regulatory Notice (Euroopan unionin säädösilmoitus) tai
valitsemalla Technical information (Tekniset tiedot) > Regulatory notices (Säädösilmoitukset) >
European Union Regulatory Notice (Euroopan unionin säädösilmoitus). Tämän laitteen
vaatimuksenmukaisuusvakuutus on saatavilla seuraavassa verkko-osoitteessa: www.hp.eu/certificates.
Sähköisen ohjeen asentaminen
Asenna sähköinen ohje asettamalla ohjelmisto-CD-levy tietokoneeseen ja noudattamalla näyttöön tulevia ohjeita.
Jos asensit ohjelmiston verkkolatauksen kautta, sähköinen ohje on jo asennettu ohjelmiston ohessa.
Windows
Sähköisen ohjeen haku
Valitse ohjelmiston asennuksen jälkeen Käynnistä > Kaikki
ohjelmat > HP > HP Deskjet 3050A J611 series > Ohje.
Suomi
Readme-tiedoston haku
Aseta ohjelmisto-CD levyasemaan. Etsi ohjelmisto-CD:ltä
ReadMe.chm. Avaa ReadMe.chm napsauttamalla sitä ja
valitse sitten omankielinen Lueminut-tiedosto.
HP Deskjetin rekisteröiminen
Saat entistä nopeampaa palvelua ja tukihälytyksiä, kun rekisteröit laitteen osoitteessa www.register.hp.com.
Mac
Sähköisen ohjeen haku
Valitse Help (Ohje) -valikosta Mac Help (Mac-ohje).
Paina Help Viewer (Ohjeselain) -sovelluksessa Home-
painiketta. ja pidä sitä painettuna ja valitse sitten
laitteesi ohje.
Readme-tiedoston haku
Aseta ohjelmisto-CD asemaan ja kaksoisosoita sitten
ohjelmistolevyn päätasolla olevaa Read Me -kansiota.
Musteenkulutus
Huomautus: Mustekasettien mustetta käytetään tulostuksessa usein eri tavoin: alustukseen, kun laite ja mustekasetit
valmistellaan tulostusta varten, ja tulostuspäiden huoltoon pitämään tulostuskasetin suuttimet puhtaina ja musteenkulku
esteettömänä. Lisäksi käytettyihin mustekasetteihin jää hieman mustetta. Lisätietoja on internetsivustossa
www.hp.com/go/inkusage.
Virrankäyttöä koskevat tiedot:
Verkkosovitin: 0957-2286
Tulojännite: 100-240 VAC (+/– 10 %)
Tulotaajuus: 50/60 Hz, (+/– 3 Hz)
Huomautus: Käytä tulostinta vain HP:n toimittaman verkkosovittimen kanssa.
Verkkosovitin: 0957-2290
Tulojännite: 200-240 VAC (+/– 10 %)
Tulotaajuus: 50/60 Hz (+/– 3 Hz)
84
Page 85

Vianmäärityksen perustoiminnot
Windows Mac
Jos testisivun tulostaminen ei onnistu:
1. Jos tulostin on liitetty suoraan tietokoneeseen
USB-kaapelilla, varmista, että kaapelin liittimet on
kiinnitetty kunnolla.
2. Varmista, että tulostimeen on kytketty virta.
[virtapainikkeessa] palaa vihreä valo.
Varmista, että tulostin on määritetty
oletustulostuslaitteeksi:
1. Windows 7
Laitteet ja tulostimet.
2. Windows Vista
Käynnistä, valitse Ohjauspaneeli ja valitse sitten
Tulostimet.
3. Windows XP
Käynnistä, valitse sitten Ohjauspaneeli ja valitse
lopuksi Tulostimet ja faksit.
Varmista, että tulostimen viereisessä ympyrässä
on valintamerkki. Jos tulostinta ei ole määritetty
oletustulostimeksi, napsauta tulostimen kuvaketta hiiren
kakkospainikkeella ja valitse valikosta vaihtoehto Aseta
oletustulostimeksi.
Jos tulostin on liitetty suoraan tietokoneeseen
USB-kaapelilla ja Windows-ohjelmiston asennus
epäonnistuu:
1. Poista CD-levy tietokoneen CD-asemasta ja irrota
sitten USB-kaapeli tietokoneesta.
2. Käynnistä tietokone uudelleen.
3. Aseta tulostinohjelmisto-CD-levy tietokoneen
CD- tai DVD-asemaan ja asenna tulostinohjelmisto
noudattamalla näytön ohjeita. Älä kytke USBkaapelia, ennen kuin ohjeissa pyydetään tekemään
niin.
4. Kun asennus on valmis, käynnistä tietokone uudelleen.
Windows XP ja Windows Vista ovat Microsoft
Corporationin Yhdysvalloissa rekisteröimiä
tavaramerkkejä. Windows 7 on Microsoft Corporationin
rekisteröity tavaramerkki tai tavaramerkki Yhdysvalloissa
ja muissa maissa.
®
: Valitse Windowsin Käynnistä-valikosta
®
: Valitse Windowsin tehtäväpalkista
®
: Valitse Windowsin tehtäväpalkista
Jos testisivun tulostaminen ei onnistu:
1. Jos tulostin on liitetty tietokoneeseen USB-kaapelilla,
varmista, että kaapelin liittimet on kiinnitetty kunnolla.
2. Varmista, että tulostimeen on kytketty virta.
Tarkista tulostusjono:
1. Valitse System Preferences (Järjestelmäasetukset)
-ruudusta Print & Fax (Tulostus ja faksaus).
2. Osoita Open Print Queue (Avaa tulostusjono)
-painiketta.
3. Valitse tulostustyö osoittamalla sitä.
4. Voit hallita tulostustyötä seuraavien painikkeiden
avulla:
- Poista: Peruuta valittu tulostustyö.
- Jatka: Jatka pysäytettyä tulostustyötä.
5. Jos teit muutoksia asetuksiin, kokeile tulostamista
uudelleen.
Käynnistä uudelleen:
1. Käynnistä tietokone uudelleen.
2. Käynnistä tulostin uudelleen.
a. Katkaise tulostimen virta ja irrota virtajohto.
b. Odota noin minuutin ajan ja kytke sitten virtajohto
takaisin paikalleen. Kytke virta tulostimeen.
Jos tulostaminen ei edelleenkään onnistu, poista
ohjelmiston asennus ja asenna ohjelmisto uudelleen:
Huomautus: Asennuksen poisto-ohjelma poistaa kaikki
vain kyseistä laitetta koskevat HP-ohjelmiston osat.
Asennuksen poisto-ohjelma ei poista osia, joita myös
muut laitteet tai ohjelmat käyttävät.
Ohjelmiston asennuksen poistaminen:
1. Irrota HP-laitteen kaapeli tietokoneesta.
2. Avaa Ohjelmat: Hewlett-Packard-kansio.
3. Kaksoisosoita HP:n ohjelmiston poisto-ohjelmaa.
Noudata näytön ohjeita.
Ohjelmiston asentaminen:
1. Kytke USB-kaapeli.
2. Aseta HP:n ohjelmisto-CD-levy tietokoneen CD- tai
DVD-asemaan.
3. Avaa CD-levy työpöydällä ja kaksoisosoita
HP Installer -symbolia.
4. Noudata näyttöön tulevia ohjeita ja HP-tuotteen
mukana toimitettuja painettuja ohjeita.
[virtapainikkeessa] palaa vihreä valo.
Suomi
85
Page 86

Langattoman verkon vianmääritys
Tulostinta ei havaita ohjelmiston asennuksen aikana
Jos HP-ohjelmisto ei löydä tulostinta langattomasta verkosta ohjelmiston asennuksen aikana, katso vianmääritysohjeet HP
Wireless Printing Center -sivustosta osoitteessa www.hp.com/go/wirelessprinting. Wireless Printing Center -sivustossa on
verkon vianmääritysapuohjelma (vain Windows), joka auttaa ratkaisemaan langattomaan tulostukseen liittyviä ongelmia.
Voit myös kokeilla seuraavia vianmääritystoimia.
Langattomat yhteydet
1: Voit määrittää, onko laite yhdistetty verkkoon, painamalla langattoman laitteen painiketta. Jos tulostin on ollut
käyttämättömänä, saatat joutua painamaan langattoman laitteen painiketta kahdesti, jotta saat langattoman valikon
näkyviin.
Jos tulostin on yhteydessä verkkoon, tulostimen näytössä näkyy IP-osoite (esim. 192.168.0.3). Jos tulostinta ei ole
yhdistetty verkkoon, tulostimen näytössä lukee Ei yhteyttä. Valitse tulostimen näytöstä Tulosta raportit ja tulosta sitten
raportti valitsemalla Langatt. test. tai Kokoonpano. Langattoman verkon testiraportissa on langattoman verkon tilan
diagnostiikkatiedot, langattoman verkon voimakkuus, havaitut verkot ja muita tietoja. Verkkoasetussivulla näkyy verkon tila,
isäntänimi, verkon nimi ja muita tietoja.
2: Jos määritit vaiheessa 1, että laite ei ole yhteydessä verkkoon, ja olet asentamassa ohjelmistoa ensimmäisen kerran,
aseta tulostimen ohjelmisto-CD levyasemaan ja noudata näyttöön tulevia ohjeita.
Jos laite ei pysty muodostamaan yhteyttä verkkoon, tarkista nämä tavallisimmat ongelmat:
• Olet ehkä valinnut väärän verkon tai kirjoittanut verkon nimen (SSID) väärin. Varmista, että olet kirjoittanut saman
Suomi
verkon nimen (SSID) kuin mitä tietokone käyttää.
• Olet ehkä kirjoittanut langattoman verkon salasanan (WPA-salasana tai WEP-avain) väärin (jos salaus on käytössä).
Huomautus: Jos verkon nimi tai langattoman verkon salasana eivät löydy automaattisesti asennuksen aikana etkä tiedä
niitä, voit ladata osoitteesta www.hp.com/go/networksetup sovelluksen, josta voi olla apua avainten paikantamisessa.
Sovellus toimii vain Internet Explorerissa, ja se on saatavilla vain englanniksi.
• Ongelma saattaa olla reitittimessä. Yritä käynnistää sekä laite että reititin uudelleen katkaisemalla niiden virta ja
käynnistämällä ne uudelleen.
86
Page 87

Langattoman verkon vianmääritys
3: Tarkista seuraavat mahdolliset ongelmat ja korjaa ne:
• Tietokonetta ei ehkä ole liitetty verkkoon. Varmista, että tietokone on liitetty HP Deskjet -laitteen kanssa samaan
verkkoon. Jos käytät langatonta yhteyttä, on mahdollista, että tietokone on vahingossa muodostanut yhteyden naapurin
verkkoon.
• Tietokone on mahdollisesti liitetty näennäiseen yksityisverkkoon (VPN). Poista VPN-verkko tilapäisesti käytöstä, ennen
kuin jatkat asennusta. Kun muodostat VPN-yhteyden, on aivan kuin olisit eri verkossa, ja VPN-yhteys on katkaistava,
ennen kuin laitetta voi käyttää kotiverkon kautta.
• Tietoturvaohjelmisto saattaa aiheuttaa ongelmia. Tietokoneeseen asennettu tietoturvaohjelmisto on suunnitteltu
suojaamaan tietokonetta kotiverkon ulkopuolelta tulevilta uhilta. Tietoturvaohjelmistopaketti voi sisältää erityyppisiä
ohjelmia, joita ovat esimerkiksi viruksentorjunta-, vakoiluohjelmien torjunta-, palomuuri- ja lapsisuojasovellukset.
Palomuurit saattavat estää yhteyden kotiverkkoon liitettyjen laitteiden välillä ja aiheuttaa ongelmia verkkolaitteiden,
kuten tulostimien ja skannerien, käytössä. Nopea vianmäärityskeino on poistaa palomuuri käytöstä ja tarkistaa, jatkuuko
ongelma edelleen.
Mahdollisia ongelmia:
- Tulostinta ei löydy verkon kautta tulostinohjelmistoa asennettaessa.
- Tulostaminen ei enää onnistu, vaikka se on onnistunut aiemmin.
- Tulostin näkyy Tulostimet ja faksit -kansiossa offline-tilassa.
- Ohjelmiston mukaan yhteys tulostimeen on katkaistu, vaikka tulostin on liitetty verkkoon.
-
Jos käytössä on All-in-One-laite, jotkin toiminnot toimivat, mutta toiset eivät (esimerkiksi tulostus toimii, mutta skannaus ei)
• Joskus laitteiden käynnistäminen uudelleen poistaa tiedonsiirto-ongelman. Katkaise reitittimen, tulostimen ja tietokoneen
virta ja kytke sitten virta takaisin tässä järjestyksessä: ensin reititin, sitten tulostin ja lopuksi tietokone.
Jos langattomassa tulostamisessa on edelleen ongelmia, katso lisäohjeita Wireless Print Center -sivustosta osoitteessa
www.hp.com/go/wirelessprinting. Wireless Printing Center -sivustossa on verkon vianmääritysapuohjelma
(vain Windows), joka auttaa ratkaisemaan langattomaan tulostukseen liittyviä ongelmia.
Suojausohjelmistojen käyttöön liittyviä vihjeitä:
• Jos palomuurissa on luotettu vyöhyke -asetus, käytä sitä, kun tietokone on liitetty kotiverkkoon.
• Varmista, että palomuuri on ajan tasalla. Monet tietoturvaohjelmistojen valmistajat tarjoavat päivityksiä, joilla korjataan
tunnettuja ongelmia.
• Jos palomuurissa on älä näytä varoitussanomia -asetus, poista se käytöstä. HP-ohjelmiston asennuksen ja HP-tulostimen
käytön aikana palomuuriohjelmisto saattaa näyttää varoitussanomia. Sinun on sallittava kaikki HP-ohjelmistot, jotka
aiheuttavat varoituksen. Varoitussanomassa saattaa olla vaihtoehto salli, hyväksy tai poista esto. Jos varoitussanomassa
on kohta muista valinta tai luo sääntö, valitse kyseinen asetus. Näin palomuuri oppii, mitkä kotiverkon yhteydet ovat
luotettavia.
.
Suomi
87
Page 88

HP-tulostimen rajoitetun takuun lauseke
Page 89
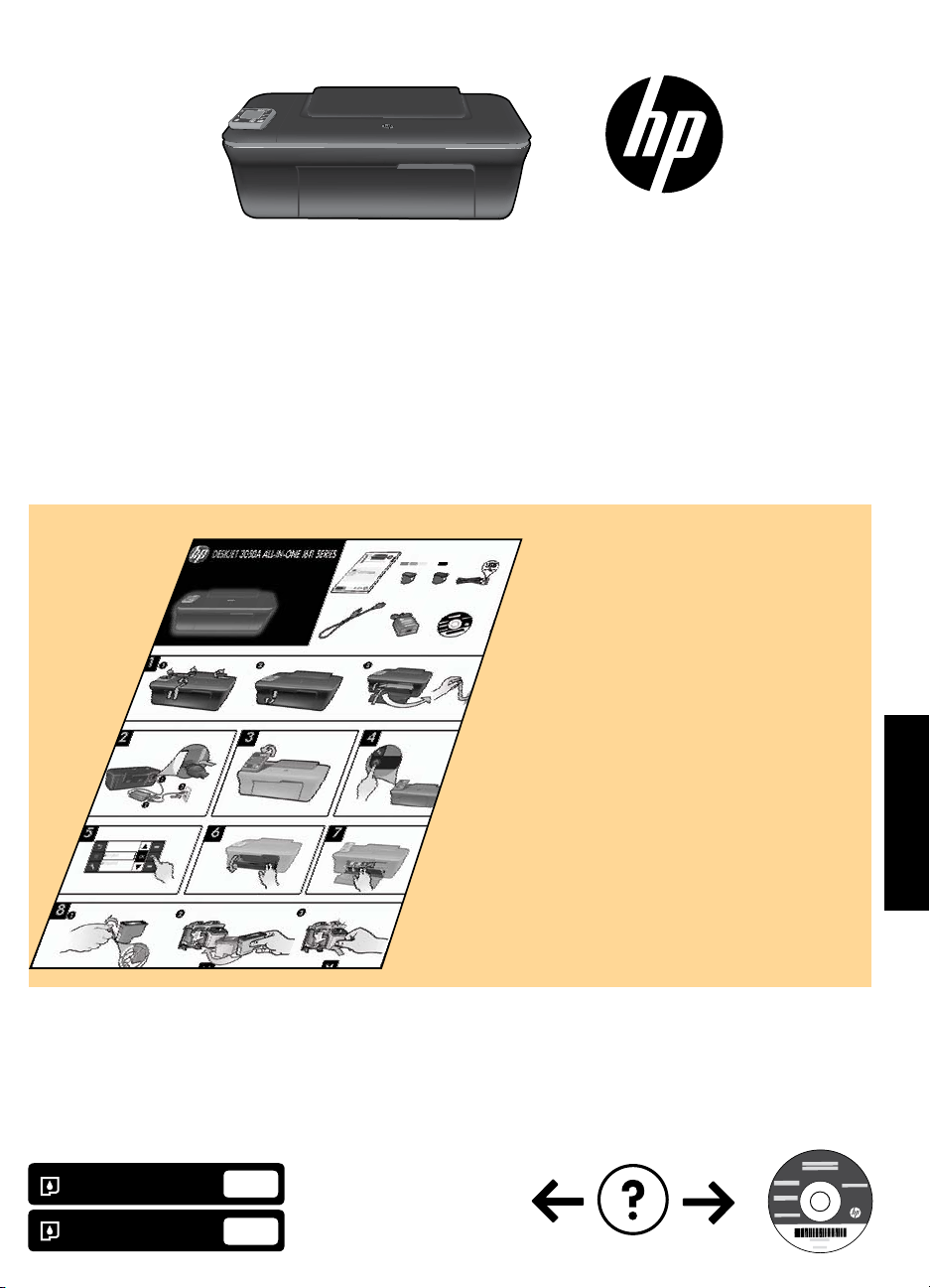
HP DESKJET 3050A ALL-IN-ONE J611 SERIES
Zacznij od wykonania
czynności opisanych na
plakacie instalacyjnym.
Polski
Czarny pojemnik
Pojemnik trójkolorowy
301
301
www.hp.com/support
Page 90

Panel sterowania
XXXXXXXXXX
PRINT SCAN COPY
Wróć: Powraca do poprzedniego ekranu.
1
Anuluj: Zatrzymuje bieżącą operację, przywraca ustawienia domyślne.
2
Ustawienia: Otwiera menu Ustawienia, w którym można sprawdzić poziomy tuszu, zmienić ustawienia
3
automatycznego wyłączania, przeprowadzić czynności konserwacyjne i ustawić język i region.
4
Przycisk Włącz
7
Wskaźnik stanu połączenia bezprzewodowego: Niebieski wskaźnik oznacza połączenie bezprzewodowe. Migający wskaźnik
5
oznacza, że sieć bezprzewodowa jest włączona, ale drukarka nie ma połączenia z siecią. Naciśnięcie przycisku otwiera menu
komunikacji bezprzewodowej. Menu komunikacji bezprzewodowej służy do drukowania stron konfiguracji sieci i testowych,
sprawdzania siły sygnału bezprzewodowego, nawiązywania połączenia Wi-Fi Protected Setup (WPS) i innych czynności.
Polski
Wskaźnik i przycisk ePrint: Biały wskaźnik wskazuje oznacza połączenie z ePrint. ePrint umożliwia wysyłanie
6
obrazów i dokumentów na adres email drukarki.
7
Przyciski wybierania: Służą do wybierania pozycji na wyświetlaczu drukarki.
ePrint
ePrint jest darmową usługą firmy HP zapewniającą łatwą i bezpieczną metodę drukowania poprzez wysyłanie
wiadomości email na adres email drukarki. Jeśli możesz wysłać email, możesz korzystać z ePrint!
• Aby korzystać z ePrint, drukarka musi być połączona z Internetem poprzez połączenie przewodowe lub
bezprzewodowe.
• Jeśli ePrint nie zostało włączone w trakcie pierwszej instalacji oprogramowania, naciśnij przycisk ePrint na panel
sterowania, aby włączyć ePrint, a następnie postępuj według instrukcji na wyświetlaczu drukarki.
• Po włączeniu ePrint musisz zgodzić się na warunki korzystania z usług WWW. Patrz dokument “WARUNKI
KORZYSTANIA z HP ePRINT, aplikacji dla drukarek i ePrintCenter dla drukarek HP podłączonych do Internetu”
znajdujący się w pudełku z drukarką lub w Internecie pod adresem www.hp.com/go/ePrintCenter.
• Jeśli ePrint zostało włączone, naciśnij przycisk ePrint na panelu sterowania, aby zobaczyć adres email drukarki, stan
ePrint, sprawdzić i zarządzać aktualizacjami urządzenia i inne.
• Przejdź na stronę www.hp.com/go/ePrintCenter aby dowiedzieć się więcej na temat ePrint i zarejestrować drukarkę.
90
Page 91

Informacje o sieci bezprzewodowej
Dowiedz się o drukowaniu bezprzewodowym
Najświeższe informacje na temat drukowania bezprzewodowego znajdziesz na stronie www.hp.com/go/wirelessprinting.
Automatyczne łączenie z siecią bezprzewodową (dla
komputerów połączonych bezprzewodowo z siecią)
Automatyczne łączenie z siecią bezprzewodową automatycznie skonfiguruje drukarkę z ustawieniami sieci
bezprzewodowej. Postępuj zgodnie z plakatem instalacyjnym i wyświetlaczem drukarki, aby skonfigurować sprzęt
drukarki, a następnie włóż płytę CD z oprogramowaniem. Oprogramowanie przeprowadzi Cię przez instalację. Jeśli
metoda Automatyczne łączenie z siecią bezprzewodową nie ma zastosowania do posiadanej konfiguracji lub systemu
operacyjnego, oprogramowanie zaproponuje inną metodę instalacji sieci bezprzewodowej. Aby uzyskać informacje o
instalacji sieci bezprzewodowej, przejdź na stronę www.hp.com/go/wirelessprinting.
Zmiana z połączenia USB na połączenie bezprzewodowe
Jeśli początkowo urządzenie HP Deskjet zostało zainstalowane z połączeniem USB, można je później zamienić na
połączenie bezprzewodowe.
Windows Mac
1. W menu Start komputera wybierz Wszystkie
programy lub Programy i wybierz HP.
2. Wybierz HP Deskjet 3050A J611 series.
3. Wybierz Konfiguracja urządzenia i wybór
oprogramowania.
4. Wybierz Zamień drukarkę podłączoną przez
USB na bezprzewodową. Postępuj zgodnie z
instrukcjami wyświetlanymi na ekranie.
Użyj Asystenta konfiguracji HP z folderu Aplikacje/
Hewlett-Packard/Narzędzia urządzenia, aby zmienić
połączenie pomiędzy oprogramowaniem ma drukarką
na bezprzewodowe.
Podłączanie dodatkowych komputerów do sieci
Drukarkę HP Deskjet można współdzielić z innymi komputerami, które są podłączone do sieci domowej. Jeżeli drukarka
HP Deskjet jest już podłączona do sieci domowej i zainstalowana w komputerze, każdy dodatkowy komputer wymaga
tylko instalacji oprogramowania HP Deskjet. Podczas instalacji oprogramowania, wykryje ono automatycznie w sieci
urządzenie HP Deskjet. Ponieważ drukarka HP Deskjet jest już podłączona do sieci, nie ma potrzeby jej ponownej
konfiguracji przy instalacji oprogramowania HP Deskjet na kolejnych komputerach.
Polski
91
Page 92
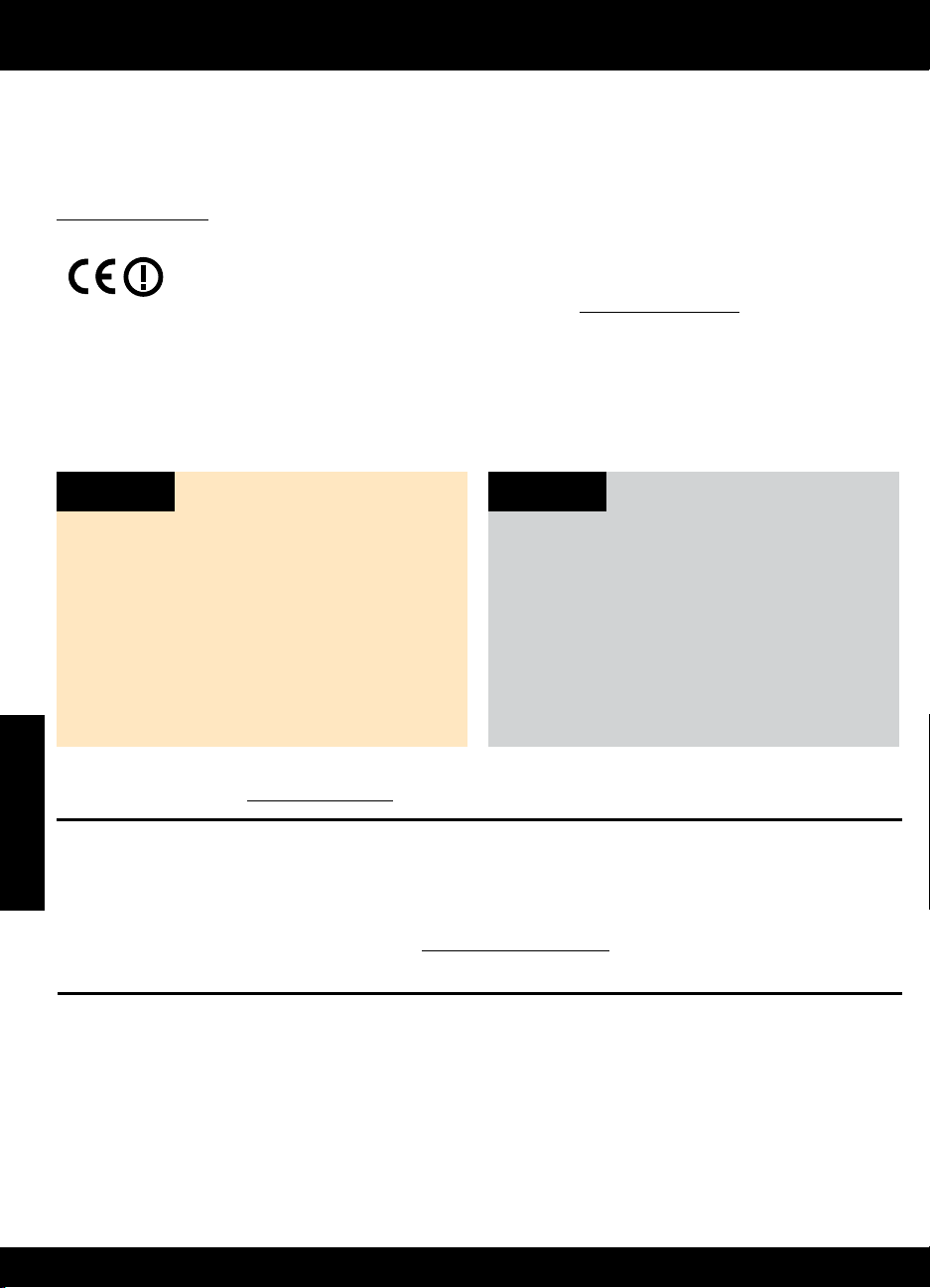
Wyszukiwanie dodatkowych informacji
Informacje na temat instalacji znajdziesz w arkuszu instalacyjnym. Wszystkie inne informacje na temat urządzenia
można znaleźć w pomocy elektronicznej i w pliku Readme. Pomoc elektroniczna jest instalowana automatycznie podczas
instalacji oprogramowania drukarki. Pomoc elektroniczna zawiera instrukcje na temat funkcji urządzenia i rozwiązywania
problemów. Zawiera także dane techniczne urządzenia, informacje prawne, środowiskowe i dotyczące pomocy
technicznej. Plik Readme zawiera informacje na temat kontaktu z pomocą techniczną HP, wymagania systemowe oraz
najnowsze informacje na temat produktu. W przypadku komputerów bez napędu CD/DVD, przejdź na stronę
www.hp.com/support, aby pobrać i zainstalować oprogramowanie drukarki.
Treść deklaracji zgodności z przepisami Unii Europejskiej znajduje się w pomocy elektronicznej.
Kliknij Dodatek > Informacje techniczne > Uwagi prawne > Uwagi prawne Unii Europejskiej lub kliknij
Informacje techniczne > Uwagi prawne > Uwagi prawne Unii Europejskiej. Deklaracja zgodności dla
tego urządzenia dostępna jest pod następującym adresem: www.hp.eu/certificates.
Instalacja pomocy elektronicznej
W celu zainstalowania pomocy elektronicznej, włóż płytę CD z oprogramowaniem do komputera i postępuj zgodnie
z instrukcjami na ekranie.
Jeżeli oprogramowanie zostało zainstalowane za pomocą pakietu pobranego z Internetu, pomoc elektroniczna została
zainstalowana wraz z oprogramowaniem.
Windows
Położenie pomocy elektronicznej
Po zainstalowaniu oprogramowania, kliknij Start >
Wszystkie programy >
series
>
Pomoc.
Położenie pliku Readme
Włóż płytę CD z oprogramowaniem. Na płycie CD
z oprogramowanie znajdź plik ReadMe.chm. Kliknij
ReadMe.chm, aby go otworzyć i wybierz ReadMe
w swoim języku.
Zarejestruj drukarkę HP Deskjet
Polski
Dzięki rejestracji na stronie www.register.hp.com otrzymasz dostęp do szybszego serwisu i powiadomień wsparcia.
HP > HP Deskjet 3050A J611
Mac
Położenie pomocy elektronicznej
Z menu Pomoc wybierz polecenie Pomoc Macintosha.
W Przeglądarce pomocy, kliknij i przytrzymaj przycisk
Strona startowa, a następnie wybierz pomoc dla
swojego urządzenia.
Położenie pliku Readme
Włóż płytę CD z oprogramowaniem i kliknij dwukrotnie
folder Read Me znajdujący się w głównym folderze
płyty CD.
Zużycie atramentu
Uwaga: Tusz z pojemników jest wykorzystywany w drukarce na wiele sposobów, w tym do inicjalizacji, która
przygotowuje pojemniki do drukowania, oraz do serwisowania głowic drukujących, co pozwala na ich oczyszczenie
i zapewnia prawidłowy przepływ tuszu. Dodatkowo, po zakończeniu używania pojemnika pozostaje w nim niewielka
ilość tuszu. Więcej informacji znajduje się na stronie www.hp.com/go/inkusage.
Wymagania zasilania:
Zasilacz: 0957-2286
Napięcie wejściowe: 100-240 V prądu przemiennego (+/- 10%)
Częstotliwość wejściowa: 50/60 Hz (+/- 3 Hz)
Uwaga: Używaj tylko wraz z zasilaczem dostarczonym przez firmę HP.
Zasilacz: 0957-2290
Napięcie wejściowe: 200-240 V prądu przemiennego (+/- 10%)
Częstotliwość wejściowa: 50/60 Hz (+/- 3 Hz)
92
Page 93

Rozwiązywanie podstawowych problemów
Windows Mac
Jeżeli nie udało się wydrukować strony testowej:
1. Jeżeli drukarka jest podłączona bezpośrednio do
komputera za pomocą przewodu USB, sprawdź czy
przewód jest podłączony prawidłowo.
2. Sprawdź, czy drukarka jest włączona.
Przycisk
Sprawdź, czy drukarka jest ustawiona, jako domyślne
urządzenie drukujące:
1. Windows 7
Urządzenia i drukarki.
2. Windows Vista
Start, Panel sterowania, a następnie Drukarki.
3. Windows XP
Start, Panel sterowania, a następnie Drukarki i faksy.
Sprawdź, czy ikona drukarki posiada oznaczenie
w kółku. Jeżeli drukarka nie jest wybrana, jako
domyślną, kliknij ją prawym klawiszem myszy i wybierz
z menu Ustaw jako drukarkę domyślną.
Jeżeli drukarka jest podłączona bezpośrednio
do komputera za pomocą kabla USB i nie można
zainstalować oprogramowania w systemie Windows:
1. Wyjmij płytę CD z napędu CD/DVD komputera
i odłącz od komputera kabel USB.
2. Ponownie uruchom komputer.
3. Włóż dysk CD z oprogramowaniem drukarki do
napędu CD/DVD komputera i postępuj zgodnie
z instrukcjami na ekranie, aby zainstalować
oprogramowanie drukarki. Nie podłączaj kabla USB,
dopóki nie pojawi się odpowiednie polecenie.
4. Po zakończeniu instalacji ponownie uruchom
komputer.
Windows XP i Windows Vista są zarejestrowanymi
w USA znakami towarowymi Microsoft Corporation.
Windows 7 jest zarejestrowanym znakiem towarowym
lub znakiem towarowym Microsoft Corporation w USA
i/lub innych krajach.
[Włącznika] powinien świecić na zielono.
®
: W menu Start systemu Windows kliknij
®
: Na pasku zadań Windows kliknij
®
: Na pasku zadań Windows kliknij
Jeżeli nie udało się wydrukować strony testowej:
1. Jeżeli drukarka jest podłączona do komputera za
pomocą przewodu USB, sprawdź czy przewód jest
podłączony prawidłowo.
2. Sprawdź, czy drukarka jest włączona.
Przycisk
Sprawdź kolejkę wydruku:
1. W obszarze Preferencje systemowe kliknij opcję
Drukuj i faksuj.
2. Kliknij przycisk Otwórz kolejkę drukowania.
3. Kliknij zadanie drukowania, aby je zaznaczyć.
4. Zadaniami drukowania można zarządzać przy
użyciu następujących przycisków:
- Usuń: Usuwanie wybranego zadania drukowania.
- Wznów: Kontynuowanie wstrzymanego zadania
drukowania.
5. Jeśli zostały wprowadzone jakiekolwiek zmiany
spróbuj wydrukować ponownie.
Uruchom ponownie:
1. Ponownie uruchom komputer.
2. Zresetuj drukarkę.
a. Wyłącz drukarkę i odłącz przewód zasilający.
b. Odczekaj minutę, a następnie ponownie podłącz
przewód zasilający i włącz drukarkę.
Jeżeli nadal nie można wydrukować strony testowej,
odinstaluj i zainstaluj ponownie oprogramowanie:
Uwaga: Dezinstalator usuwa wszystkie komponenty
oprogramowania HP związane z tym urządzeniem.
Nie są usuwane elementy wykorzystywane przez inne
urządzenia i programy.
Aby odinstalować oprogramowanie:
1. Odłącz urządzenie HP od komputera.
2. Otwórz folder Programy: Hewlett-Packard.
3. Kliknij dwukrotnie Dezinstalator HP. Postępuj zgodnie
z instrukcjami wyświetlanymi na ekranie.
[Włącznika] powinien świecić na zielono.
Polski
Aby zainstalować oprogramowanie:
1. Podłącz kabel USB.
2. Włóż płytę CD z oprogramowaniem HP do napędu
CD-ROM komputera.
3. Na pulpicie otwórz folder płyty CD i kliknij
dwukrotnie Instalator HP.
4. Postępuj zgodnie z instrukcjami instalacji na ekranie
i dołączonymi do urządzenia HP.
93
Page 94

Rozwiązywanie problemów z siecią bezprzewodową
Nie udało się odnaleźć drukarki podczas instalacji oprogramowania
Jeśli oprogramowanie HP nie może odnaleźć drukarki w sieci bezprzewodowej podczas instalacji oprogramowania,
przejdź na stronę Centrum druku bezprzewodowego HP pod adresem www.hp.com/go/wirelessprinting, aby uzyskać
pomoc przy rozwiązywaniu problemów. Centrum druku bezprzewodowego zawiera Narzędzie diagnostyki sieci (tylko dla
Windows), które może pomóc w diagnozie i rozwiązywaniu problemów z drukowaniem bezprzewodowym. Możesz także
wypróbować poniższe kroki rozwiązywania problemów.
Połączenia bezprzewodowe
1: Sprawdź, czy urządzenie jest połączone z siecią naciskając przycisk komunikacji bezprzewodowej. Jeżeli drukarka
nic nie robiła, konieczne może być dwukrotne naciśnięcie przycisku komunikacji bezprzewodowej, aby wyświetlić menu
komunikacji bezprzewodowej.
Jeżeli drukarka jest połączona, na wyświetlaczu pojawi się adres IP (np. 192.168.0.3). Jeżeli drukarka nie jest połączona,
na wyświetlaczu pojawi się napis Brak połączenia. Na wyświetlaczu drukarki wybierz Drukuj raporty, następnie wybierz
Test sieci bezprzewodowej lub Konfiguracja, aby wydrukować raporty. Raport z testu sieci bezprzewodowej zawiera wyniki
diagnostyki stanu sieci bezprzewodowej, siły sygnału bezprzewodowego, wykrytych sieci i innych. Strona z konfiguracją
sieci będzie zawierać stan sieci, nazwę hosta, nazwę sieci i inne.
2: Jeżeli w kroku 1 okazało się, że urządzenie nie jest podłączone do sieci, a instalujesz oprogramowanie po raz
pierwszy, włóż płytę CD z oprogramowaniem i postępuj według instrukcji na ekranie.
Jeżeli urządzenie nie może połączyć się z siecią, sprawdź opisane poniżej typowe problemy:
• Wybrano niewłaściwą sieć lub nieprawidłowo wpisana została nazwa sieci (SSID). Sprawdź, czy wprowadzona
została ta sama nazwa sieci SSID, której używa komputer.
• Być może hasło WPA lub klucz szyfrujący WEP został wpisany nieprawidłowo (jeżeli korzystasz z szyfrowania).
Uwaga: Jeżeli nazwa sieci lub hasło nie zostały ustalone automatycznie podczas instalacji lub ich nie znasz, ze strony
www.hp.com/go/networksetup można pobrać aplikację, która ułatwi ustalenie tych parametrów. Aplikacja ta działa
tylko z Windows Internet Explorer i jest dostępna tylko w języku angielskim.
• Być może wystąpił problem z routerem. Spróbuj ponownie uruchomić urządzenie i router, przez wyłączenie zasilania
każdego z nich i ponowne włączenie.
Polski
94
Page 95

Rozwiązywanie problemów z siecią bezprzewodową
3: Sprawdź i rozwiąż następujące potencjalne problemy:
• Komputer może nie być podłączony do sieci. Sprawdź, czy komputer jest podłączony do tej samej sieci, do której
podłączone zostało urządzenie HP Deskjet. Jeżeli komputer jest podłączony do sieci bezprzewodowej, możliwe jest, że
połączył się przypadkiem z siecią sąsiada.
• Komputer może być podłączony do sieci VPN (Virtual Private Network). Wyłącz czasowo połączenie sieci VPN przed
kontynuacją instalacji. Podłączenie do sieci VPN to jak praca w innej sieci; skorzystanie z urządzenia w sieci lokalnej
wymaga odłączenia od sieci VPN.
• Źródłem problemów może być oprogramowanie zabezpieczające. Oprogramowanie zabezpieczające zainstalowane
w komputerze zostało zaprojektowane do obrony komputera przed zagrożeniami pochodzącymi spoza sieci domowej.
Oprogramowanie to może zawiera różne rodzaje aplikacji, np. antywirusowe, chroniące przez programami typu
spyware, zaporę sieciową firewall i aplikacje chroniące dzieci. Zapory sieciowe firewall mogą blokować komunikację
pomiędzy urządzeniami podłączonymi do sieci domowej i powodować problemy przy korzystaniu z urządzeń
takich, jak drukarki i skanery sieciowe. Szybką metodą zdiagnozowania problemu jest wyłączenie zapory sieciowej i
sprawdzenie, czy problem zniknie.
Problemy mogą być następujące:
- Nie można odnaleźć drukarki w sieci podczas instalacji oprogramowania drukarki.
- Nagle drukowanie staje nie niemożliwe, mimo że dzień wcześniej nie było z tym problemu.
- Drukarka informuje, że pracuje w trybie OFFLINE w folderze Ddrukarki i faksy.
- Oprogramowanie informuje, że drukarka jest odłączona, mimo że jest podłączona do sieci.
- W przypadku urządzeń wielofunkcyjnych All-in-One, niektóre funkcje działają (np. drukowanie), a inne nie działają
(np. skanowanie).
• Czasami ponowne włączenie rozwiązuje problemy z komunikacją w sieci. Wyłącz router, drukarkę i komputer, a
następnie włącz je w tej kolejności: najpierw router, potem drukarka, a na końcu komputer.
Jeśli wciąż występują problemy z drukowaniem bezprzewodowym, przejdź na stronę Centrum druku bezprzewodowego
pod adresem www.hp.com/go/wirelessprinting. Centrum druku bezprzewodowego zawiera Narzędzie diagnostyki sieci
(tylko dla Windows), które może pomóc w diagnozie i rozwiązywaniu problemów z drukowaniem bezprzewodowym.
Wskazówki dotyczące korzystania z oprogramowania zabezpieczającego:
• Jeśli zapora sieciowa posiada ustawienie zwane strefą zaufaną, użyj go, gdy komputer jest podłączony do sieci
domowej.
• Aktualizuj zaporę sieciową. Wielu producentów oprogramowania zabezpieczającego oferuje aktualizacje, które
rozwiązują znane problemy.
• Jeśli zapora posiada ustawienie, by nie pokazywać komunikatów ostrzegawczych, należ je wyłączyć. Podczas
instalacji oprogramowania HP i korzystania z drukarki HP mogą pojawić się komunikaty oprogramowania zapory
sieciowej. Należy zezwolić na komunikację oprogramowania HP, które wywołało takie komunikaty. Komunikat może
zawierać opcje zezwolenia, zgody lub odblokowania. Jeśli komunikat zawiera opcję zapamiętaj to działanie lub
utwórz regułę, pamiętaj by ją zaznaczyć. W ten sposób zapora sieciowa uczy się, czemu można zaufać w sieci
domowej.
Polski
95
Page 96

Ograniczona gwarancja na drukarkę HP
 Loading...
Loading...