HP CQ45-323TX User Manual

Pointing Devices and Keyboard
User Guide
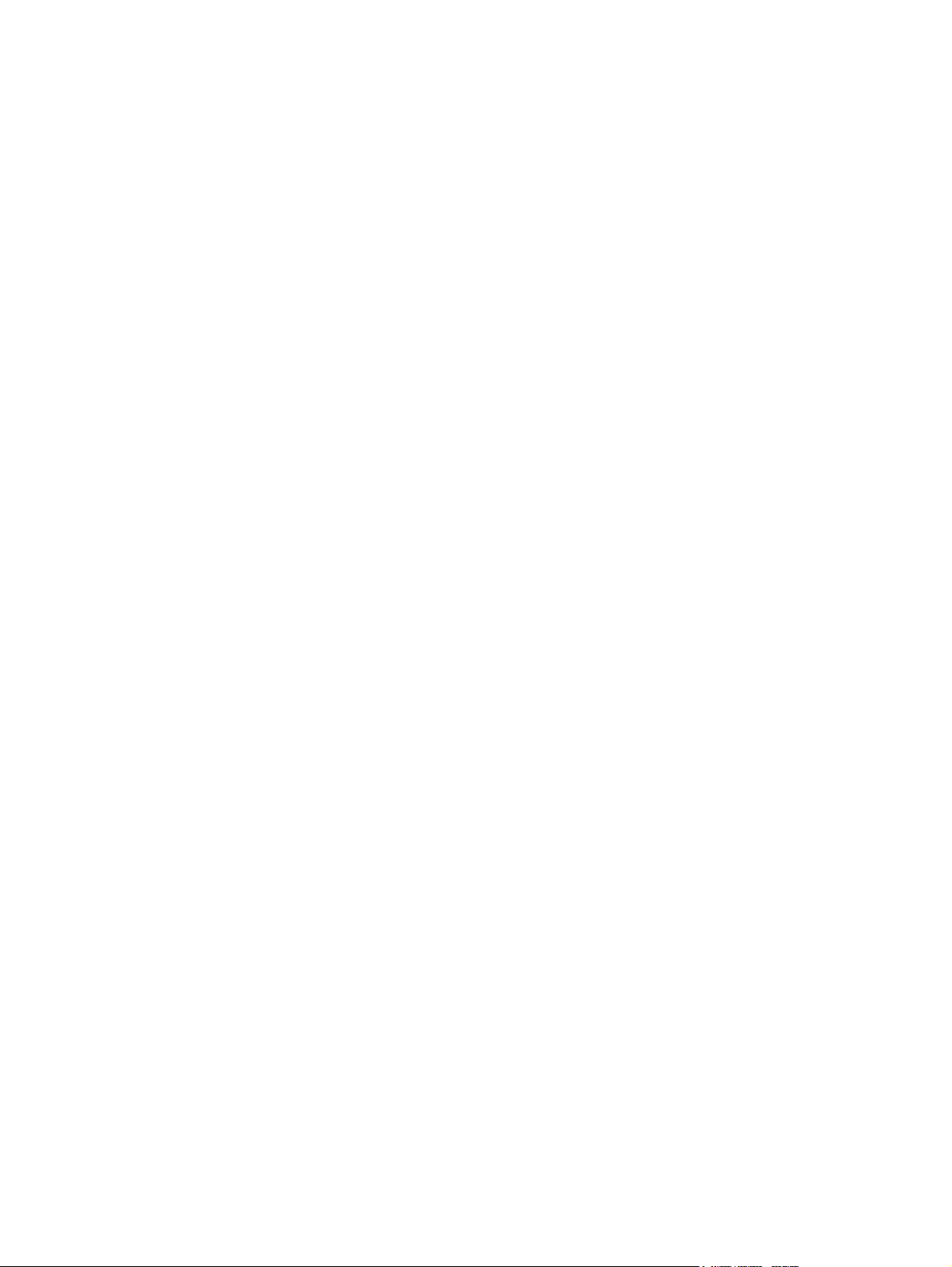
© Copyright 2008 Hewlett-Packard
Development Company, L.P.
Windows is a U.S. registered trademark of
Microsoft Corporation.
The information contained herein is subject
to change without notice. The only
warranties for HP products and services are
set forth in the express warranty statements
accompanying such products and services.
Nothing herein should be construed as
constituting an additional warranty. HP shall
not be liable for technical or editorial errors
or omissions contained herein.
First Edition: November 2008
Document Part Number: 506244-001
Product notice
This user guide describes features that are
common to most models. Some features
may not be available on your computer.
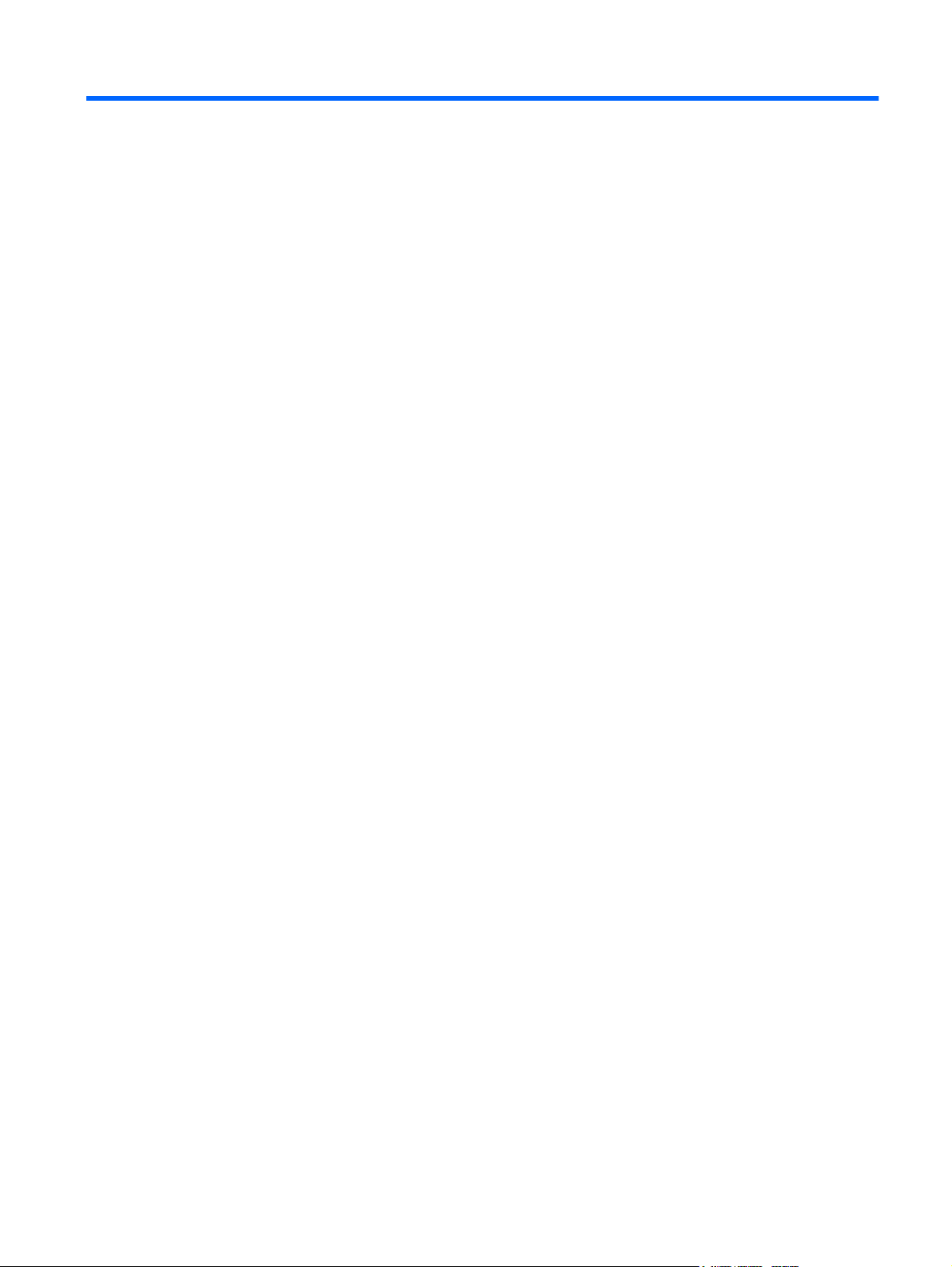
Table of contents
1 Using the TouchPad
Setting TouchPad preferences ............................................................................................................. 2
Connecting an external mouse ............................................................................................................. 2
2 Using the keyboard
Using hotkeys ....................................................................................................................................... 3
Displaying system information (fn+esc) ............................................................................... 4
Opening Help and Support (fn+f1) ....................................................................................... 4
Opening the Print Options window (fn+f2) ........................................................................... 5
Opening a Web browser (fn+f3) .......................................................................................... 6
Switching the screen image (fn+f4) ..................................................................................... 6
Initiating Hibernation (fn+f5) ................................................................................................ 7
Initiating QuickLock (fn+f6) .................................................................................................. 7
Decreasing screen brightness (fn+f7) .................................................................................. 7
Increasing screen brightness (fn+f8) ................................................................................... 7
Playing, pausing or resuming an audio CD or a DVD (fn+f9) .............................................. 7
Stopping an audio CD or a DVD (fn+f10) ............................................................................ 7
Playing previous track or section of an audio CD or a DVD (fn+f11) ................................... 7
Playing next track or section of an audio CD or a DVD (fn+f12) ......................................... 8
Muting speaker sound (fn+home) ........................................................................................ 8
Increasing speaker sound (fn+pg up) .................................................................................. 8
Decreasing speaker sound (fn+pg dn) ................................................................................ 8
3 Using the keypads
Using the embedded numeric keypad ................................................................................................ 10
Enabling and disabling the embedded numeric keypad .................................................... 10
Switching key functions on the embedded numeric keypad .............................................. 10
Using an optional external numeric keypad ....................................................................................... 10
4 Cleaning the TouchPad and keyboard
Index ................................................................................................................................................................... 12
iii
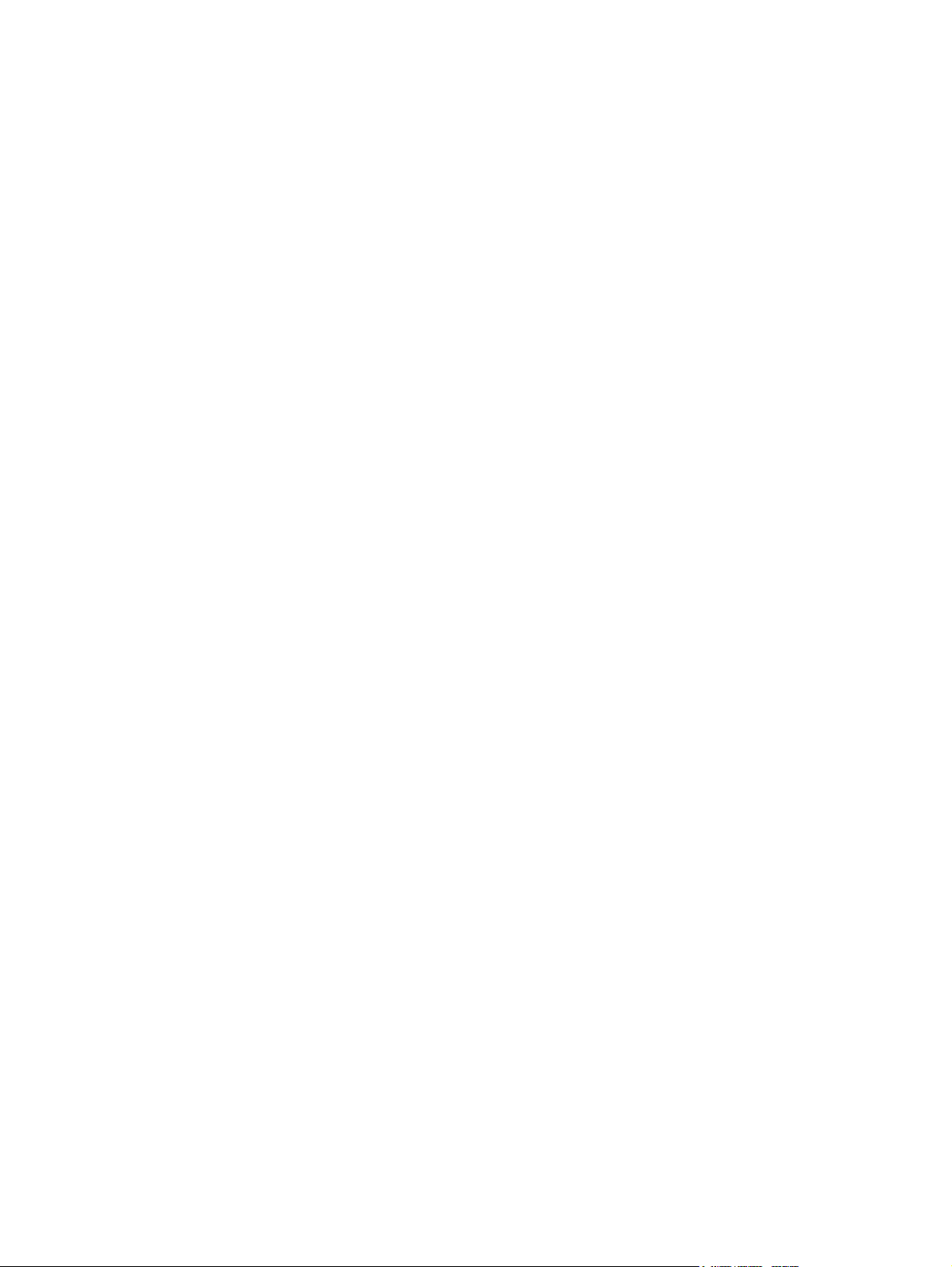
iv
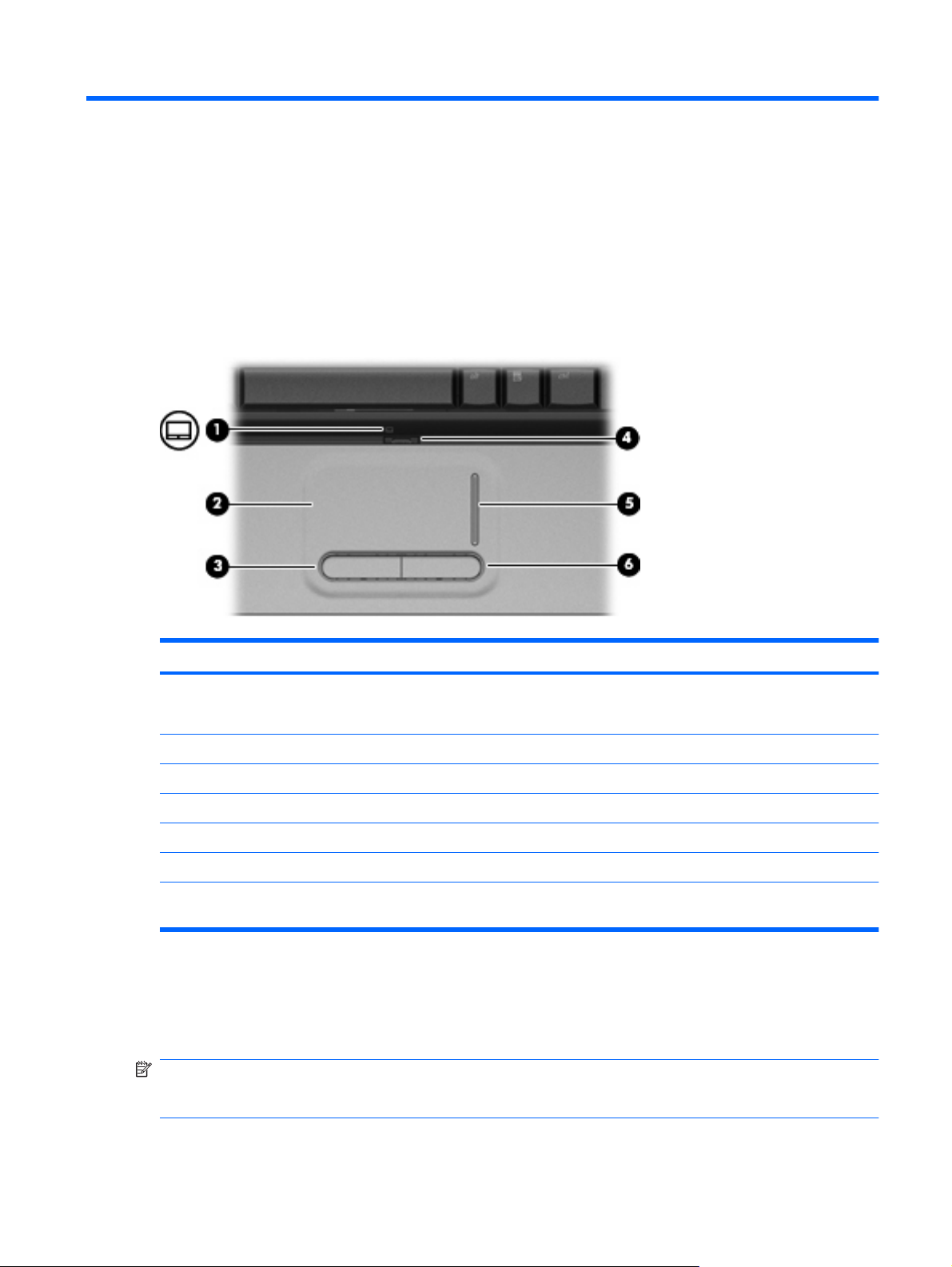
1 Using the TouchPad
The following illustration and table describe the computer TouchPad.
Component Description
(1) TouchPad light
(2) TouchPad* Moves the pointer and selects or activates items on the screen.
(3) Left TouchPad button* Functions like the left button on an external mouse.
(4) TouchPad on/off button Enables/disables the TouchPad.
(5) TouchPad scroll zone* Scrolls up or down.
(6) Right TouchPad button* Functions like the right button on an external mouse.
*This table describes factory settings. To view and change TouchPad preferences, select Start > Control Panel > Hardware
and Sound > Mouse.
White: TouchPad is enabled.
●
Amber: TouchPad is disabled.
●
To move the pointer, slide your finger across the TouchPad surface in the direction you want the pointer
to go. Use the left and right TouchPad buttons like the corresponding buttons on an external mouse. To
scroll up and down using the TouchPad scroll zone, slide your finger up or down over the vertical white
line.
NOTE: If you are using the TouchPad to move the pointer, you must lift your finger off the TouchPad
before moving it to the scroll zone. Simply sliding your finger from the TouchPad to the scroll zone will
not activate the scrolling function.
1
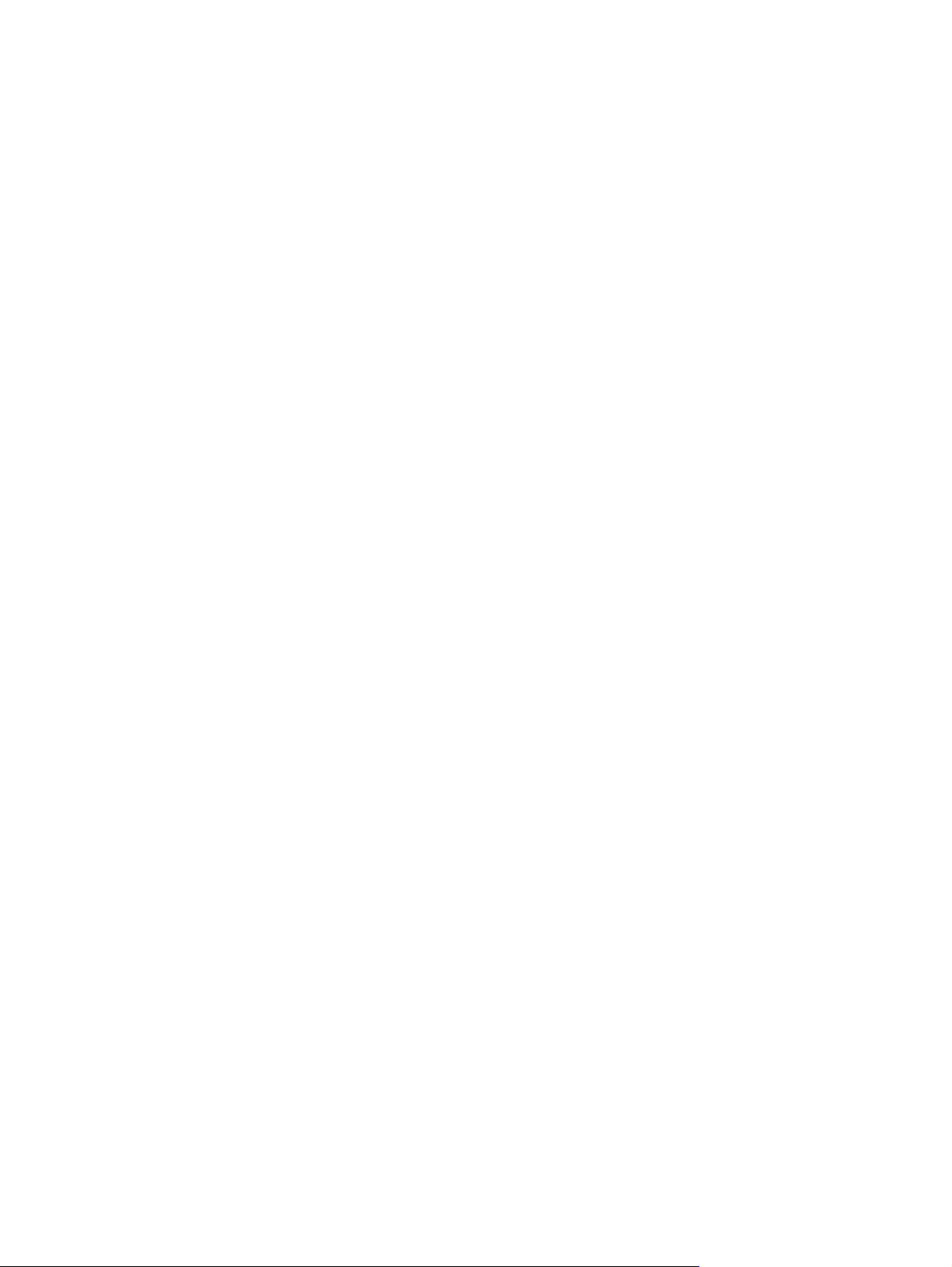
Setting TouchPad preferences
Use Mouse Properties in Windows® to customize settings for pointing devices, such as button
configuration, click speed, and pointer options.
To access Mouse Properties, select Start > Control Panel > Hardware and Sound > Mouse.
Connecting an external mouse
You can connect an external USB mouse to the computer using one of the USB ports on the computer.
A USB mouse can also be connected to the system using the ports on an optional docking device or
expansion product.
2 Chapter 1 Using the TouchPad
 Loading...
Loading...