Page 1
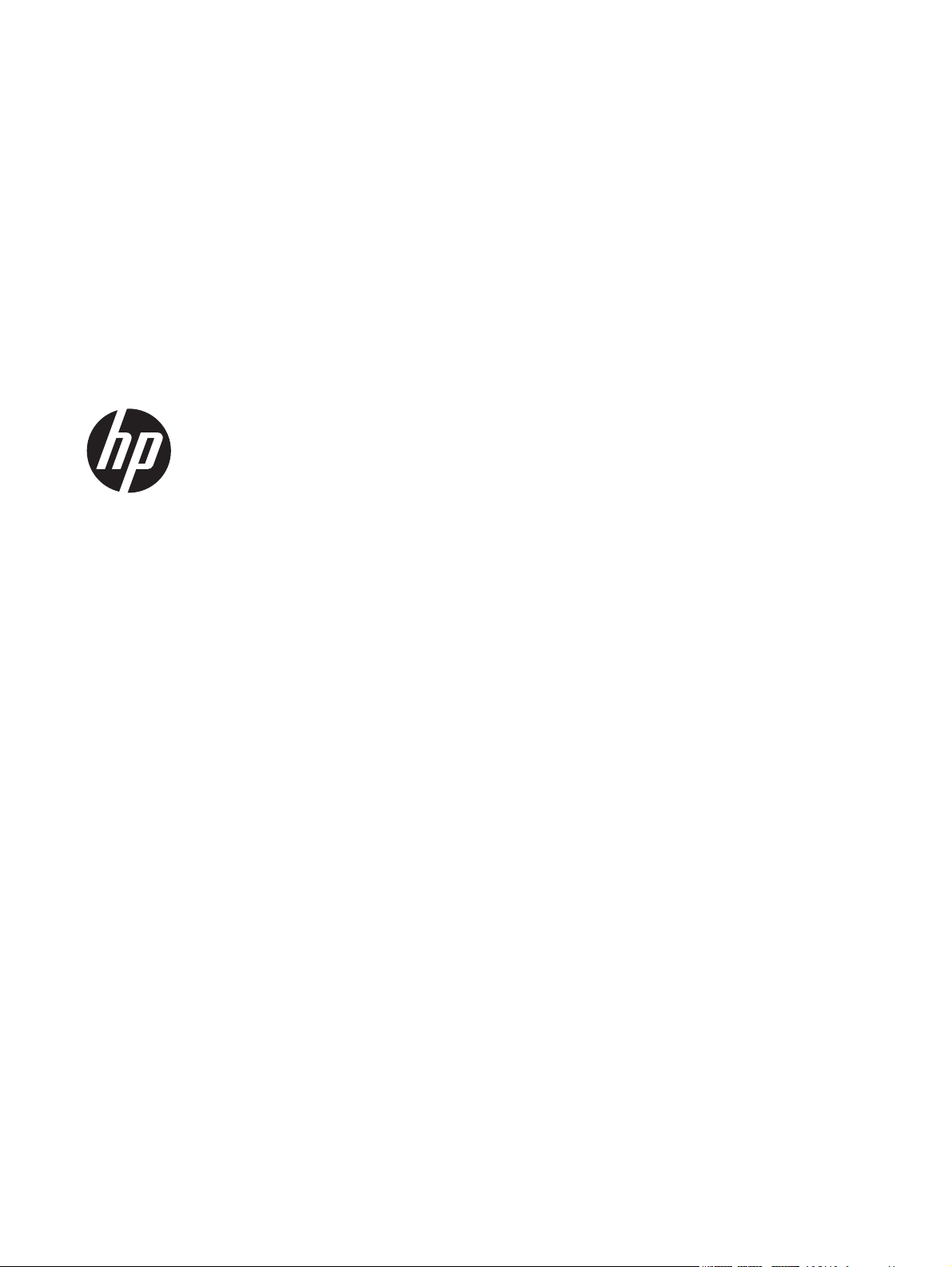
Guide de dépannage et de maintenance
Page 2
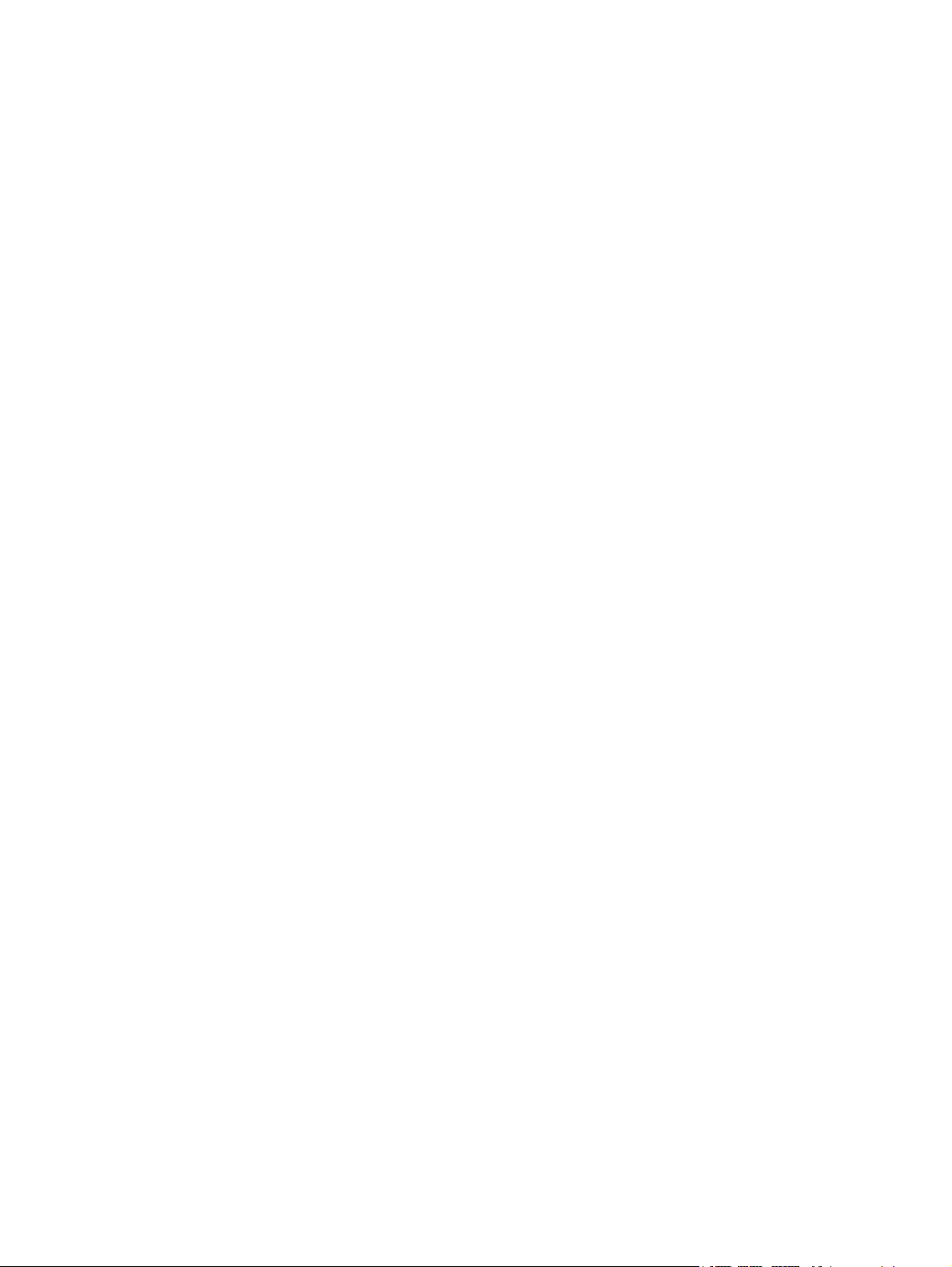
Droit d'auteur et licence
© Copyright 2011 Hewlett-Packard
Development Company, L.P. Les
informations contenues dans le présent
document sont susceptibles d'être
modifiées sans préavis.
Les garanties des produits et services
Hewlett-Packard sont exclusivement
présentées dans les déclarations
expresses accompagnant lesdits produits et
services. Aucun élément de ce document
ne saurait être considéré comme une
garantie supplémentaire. La société HP ne
saurait être tenue responsable des erreurs
ou omissions de nature technique ou
rédactionnelle qui pourraient subsister dans
le présent document.
La société HP n’assume aucune
responsabilité quant à l’utilisation ou à la
fiabilité de ses logiciels sur un matériel non
fourni par HP.
Ce document contient des informations
exclusives protégées par copyright. Aucune
partie de ce document ne peut être
photocopiée, reproduite ou traduite dans
une autre langue sans l’autorisation écrite
préalable de HP.
Hewlett-Packard Company
P.O. Box 4010
Cupertino, CA 95015-4010
USA
Ce produit intègre une technologie de
protection des droits d’auteur qui est
protégée par des brevets américains et par
d’autres droits à la propriété intellectuelle.
L'utilisation de cette technologie de
protection des droits d’auteur doit être
autorisée par Macrovision et est destinée à
l'usage des particuliers ou d'autres
utilisations de visualisation limitée dans
l'absence d'autre autorisation de
Macrovision. La rétroingénierie ou le
désassemblage du produit sont interdits.
Microsoft et Windows sont des marques
commerciales de Microsoft Corporation aux
Etats-Unis et dans d'autres pays.
En faveur d’une utilisation licite des
technologies, HP ne saurait appuyer ni
encourager l’utilisation de produits à
d’autres fins que celles autorisées par la loi
sur les droits d’auteur.
Les informations contenues dans le présent
document peuvent faire l’objet de
modifications sans préavis.
Caractéristiques de l'espace sur le
disque dur
Le lecteur de disque dur des ordinateurs
Hewlett-Packard et Compaq sur lesquels le
système d'exploitation Microsoft®
Windows® est préinstallé peut sembler plus
petit que la taille indiquée sur la fiche
technique du produit, dans la
documentation ou sur l'emballage. Les
fabricants et les documents commerciaux
utilisent le système décimal (base 10) pour
décrire la capacité d'un disque dur.
Microsoft Windows ainsi que d'autres
logiciels, tels que FDISK, utilisent quant à
eux le système binaire (base 2).
En notation décimale, un méga-octet (Mo)
correspond à 1 000 000 d’octets, et un
giga-octet (Go) à 1 000 000 000 d’octets.
En notation binaire, un méga-octet
correspond à 1 048 576 octets, et un gigaoctet à 1 073 741 824 octets. Cette
différence entre les deux systèmes de
mesure peut entraîner une variation entre
la capacité. La capacité de stockage du
disque correspond à la capacité indiquée
dans la documentation.
Microsoft Windows indique une capacité
inférieure dans l’Explorateur Windows et
dans la fenêtre Poste de travail car il affiche
les informations concernant une seule
partition à la fois. L’une des partitions
contient les informations nécessaires à la
récupération système.
Remarque concernant les systèmes
configurés avec 4 Go de mémoire
Pour les ordinateurs dotés d'un système
d'exploitation 32 bits, au-dessus de 3 Go, il
se peut qu'une partie de la mémoire ne soit
pas disponible à cause des exigences des
ressources système.
Cette limitation ne se limite pas aux
systèmes HP et Compaq. La mémoire audessus de 3 Go est utilisée pour les
ressources système.
Confirmation de la mémoire totale
Le BIOS système affiche l'intégralité des
4 Go de mémoire installés.
1. Mettez l'ordinateur sous tension.
2. Appuyez sur la touche F10. Le menu du
BIOS s'affiche. Confirmez la quantité totale
de mémoire installée (Total Installed
Memory).
Numéro de référence : 671281-051
Page 3
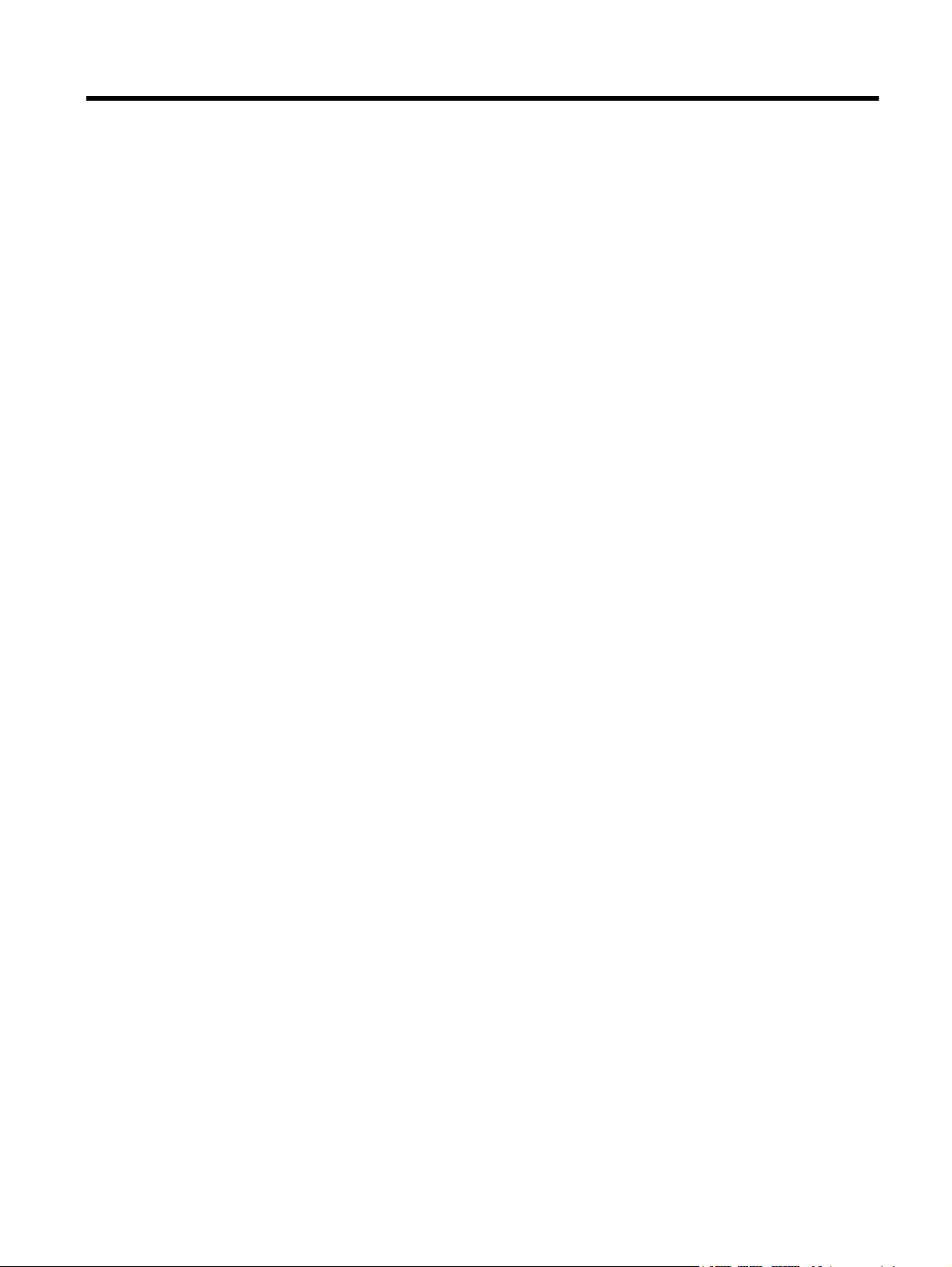
Sommaire
1 Protection de votre ordinateur ...................................................................................................................... 1
Fonctions de sécurité de l'ordinateur ................................................................................................... 1
2 Dépannage ....................................................................................................................................................... 2
L’ordinateur ne démarre pas ................................................................................................................ 2
Alimentation .......................................................................................................................................... 3
Affichage (moniteur) ............................................................................................................................. 3
Clavier et souris (avec câble) ............................................................................................................... 4
Clavier et souris (sans fil) ..................................................................................................................... 5
Haut-parleurs et son ............................................................................................................................. 5
Accès à Internet ................................................................................................................................... 6
Dépannage du logiciel .......................................................................................................................... 7
3 Récupération système .................................................................................................................................... 9
Choix d'une méthode de restauration sytème ...................................................................................... 9
Options de récupération système ......................................................................................................... 9
Supports de récupération ................................................................................................................... 12
4 Maintenance .................................................................................................................................................. 14
Annexes et tâches .............................................................................................................................. 14
Préserver votre ordinateur de la poussière, des saletés et de la chaleur .......................................... 14
Nettoyage de l’ordinateur et du moniteur ........................................................................................... 15
Nettoyage des grilles d’aération de l’ordinateur ................................................................................. 15
Nettoyage du clavier et de la souris ................................................................................................... 15
Nettoyage de l'écran tactile (certains modèles uniquement) .............................................................. 16
FRWW iii
Page 4
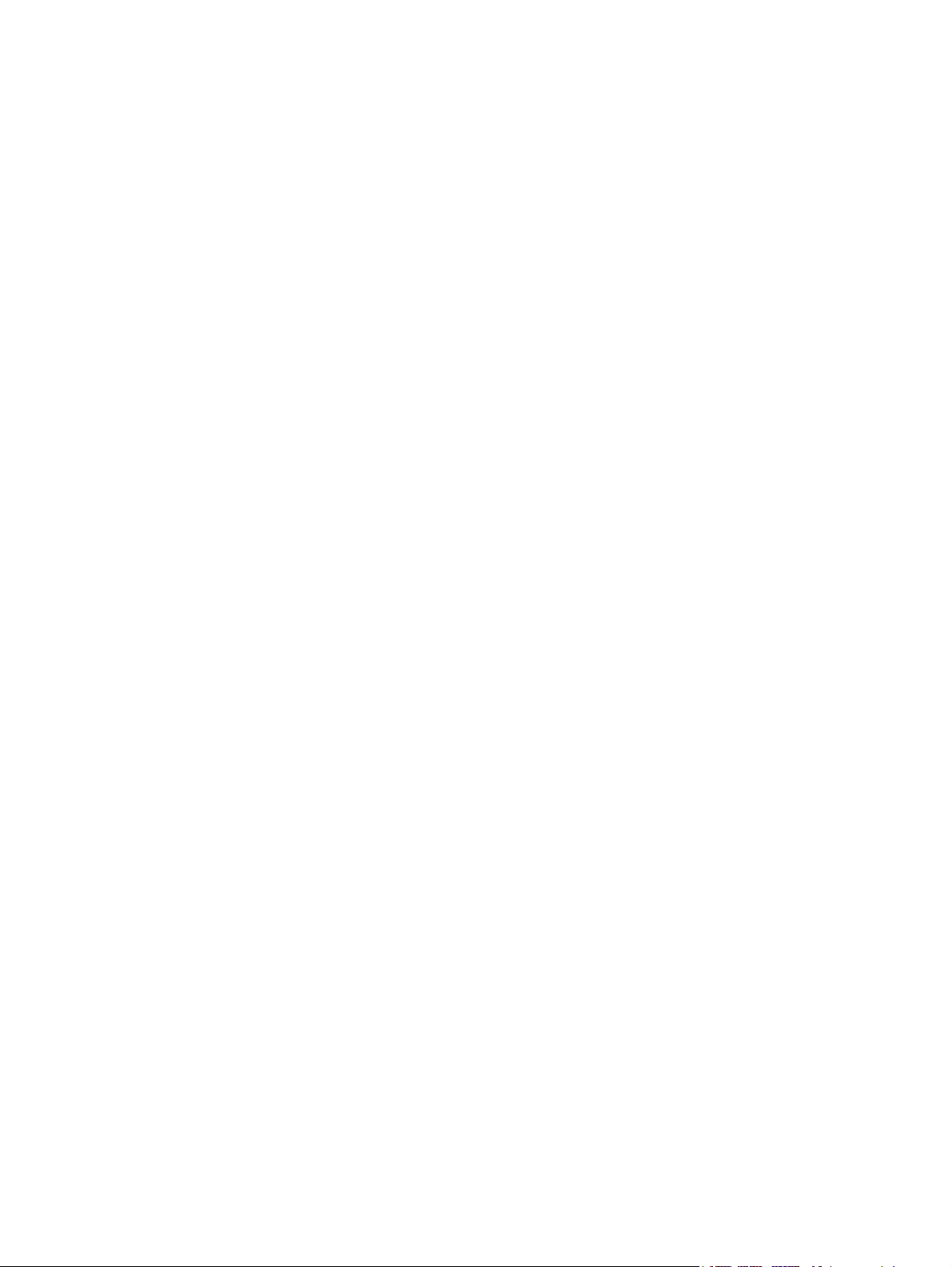
iv FRWW
Page 5
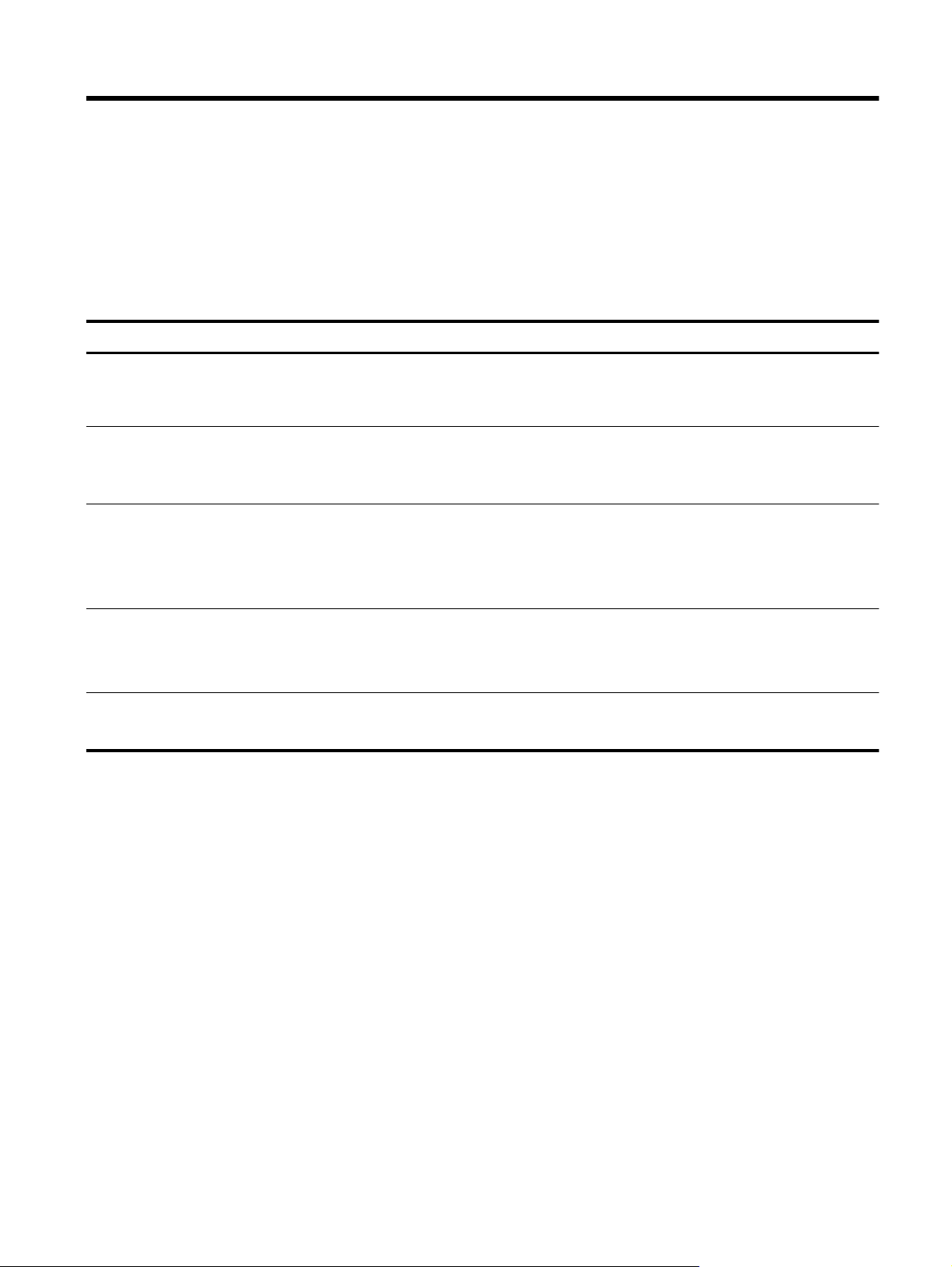
1 Protection de votre ordinateur
Votre ordinateur comprend des fonctions qui aident à protéger l'intégrité de votre système et de ses
données contre tout accès non autorisé. Examiner ces fontions pour assurer une utilisation adéquate.
Fonctions de sécurité de l'ordinateur
Risque de l’ordinateur Caractéristique de l’ordinateur
Utilisation non autorisée de
l’ordinateur ou d’un compte
utilisateur
Accès non autorisé à l’utilitaire
d’installation, aux paramètres du
BIOS et à d’autres informations
d’identification du système
Virus informatiques Un logiciel antivirus
Accès non autorisé aux données et
menaces actuelles pour l’ordinateur
Mises à jour de sécurité essentielles pour Windows 7
Mot de passe utilisateur
Un
mot de passe
contenues dans l’ordinateur.
Mot de passe administrateur
La version d'essai gratuite du logiciel antivirus préinstallé sur votre ordinateur peut détecter la
plupart des virus, les supprimer et dans la majorité des cas, réparer les dommages qu’ils ont
causé. Pour une protection contre les nouveaux virus au-delà de cette période d’essai, achetez un
service de mise à jour étendu.
Un pare-feu
Windows 7 comprend un pare-feu préinstallé sur votre ordinateur.
●
Le logiciel antivirus préinstallé sur l’ordinateur comprend un pare-feu.
●
Microsoft améliore en permanence le système d’exploitation Windows 7.
est une série de caractères que vous choisissez pour protéger les informations
FRWW Fonctions de sécurité de l'ordinateur 1
Page 6

2 Dépannage
Reportez-vous à la documentation fournie par le fabricant du produit pour obtenir de plus amples
informations sur les problèmes spécifiques aux périphériques, comme les problèmes de moniteur ou
d’imprimante. Les tableaux suivants présentent quelques problèmes que vous pourriez rencontrer
lors de l’installation, du démarrage, ou de l’utilisation de votre ordinateur, ainsi que des solutions
possibles.
Pour plus d'informations ou des options supplémentaires pour le dépannage, consultez le Guide
d'installation rapide fourni avec cet ordinateur ou visitez http://www.hp.com/support et cherchez le
modèle de votre ordinateur.
L’ordinateur ne démarre pas
Symptôme Solution
Message d'erreur :
Erreur de disque
dur.
L'ordinateur refuse
de démarrer ou de
s'allumer.
Redémarrez l'ordinateur.
1. Appuyez simultanément sur les touches Ctrl+Alt+Supprimer du clavier.
2. Cliquez sur la flèche en regard du bouton rouge Arrêter, puis cliquez sur Redémarrer.
Ou
appuyez sur le bouton de mise sous tension tout en le maintenant enfoncé pendant cinq secondes ou
plus pour éteindre l'ordinateur, puis appuyez de nouveau sur ce même bouton pour redémarrer l'ordinateur.
3. Si Windows s'ouvre, procédez à une sauvegarde immédiate de toutes vos données importantes sur un
disque dur de sauvegarde.
4. Que vous ayez pu démarrer Windows ou non, contactez l'assistance technique.
Le remplacement du lecteur de disque dur ou de la carte mère peut s'avérer nécessaire.
Assurez-vous que les câbles qui relient l’ordinateur à la source d’alimentation externe sont correctement
branchés. Lorsque les câbles reliant l’ordinateur à la source d’alimentation externe sont bien branchés et que la
prise murale fonctionne correctement, le témoin d’alimentation vert à l’arrière de l’ordinateur doit s’allumer. Si ce
n’est pas le cas, contactez l’assistance technique.
Si l’écran (moniteur) n’affiche rien, le moniteur est probablement mal connecté. Connectez le moniteur à
l’ordinateur, puis branchez-le et allumez-le. Voir
Testez la prise murale en y connectant un autre dispositif électrique.
Affichage (moniteur) à la page 3.
2 Chapitre 2 Dépannage FRWW
Page 7
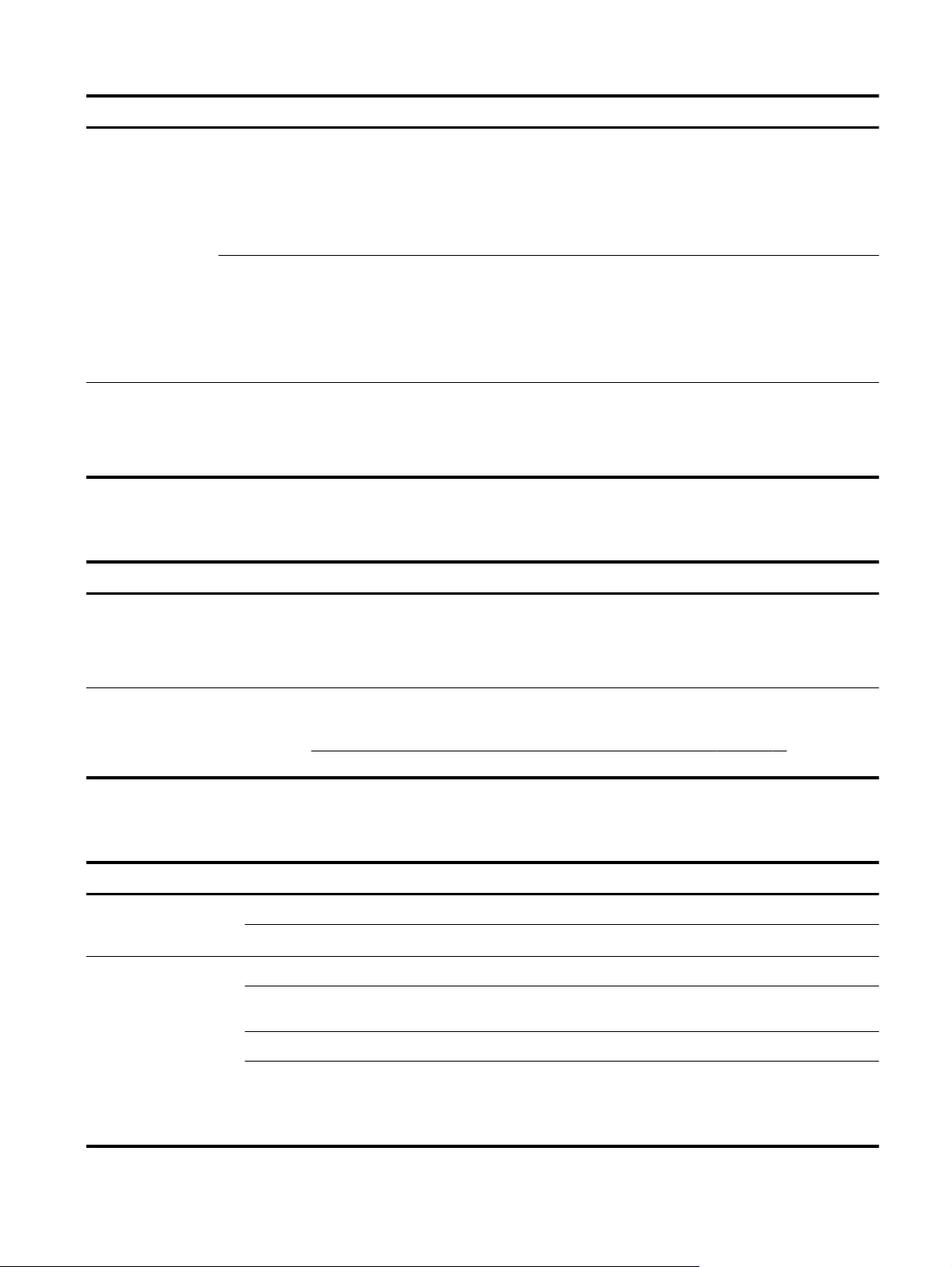
Symptôme Solution
L’ordinateur semble
bloqué et ne répond
pas.
Message d'erreur :
Disque système
invalide ou Disque
non système ou
Erreur disque.
Utilisez le Gestionnaire des tâches de Windows pour fermer tous les programmes qui ne répondent pas, ou
pour redémarrer votre ordinateur :
1. Appuyez simultanément sur les touches Ctrl+Alt+Supprimer du clavier.
2. Cliquez sur Ouvrir le Gestionnaire des tâches.
3. Sélectionnez le programme qui ne répond pas, puis cliquez sur Fin de tâche.
Si le problème persiste après avoir fermé le programme, redémarrez l’ordinateur :
1. Appuyez simultanément sur les touches Ctrl+Alt+Supprimer du clavier.
2. Cliquez sur la flèche en regard du bouton rouge Arrêter, puis cliquez sur Redémarrer.
Lorsque le voyant d'activité s'éteint, retirez le disque et appuyez sur la barre d'espace du clavier. L'ordinateur doit
maintenant démarrer.
Alimentation
Symptôme Solution
Ou
appuyez sur le bouton de mise sous tension tout en le maintenant enfoncé pendant cinq secondes ou
plus pour éteindre l'ordinateur, puis appuyez de nouveau sur ce même bouton pour redémarrer l'ordinateur.
L'ordinateur ne
s'éteint pas lorsque
vous appuyez sur le
bouton de mise sous
tension.
L’ordinateur s’éteint
automatiquement.
Appuyez sur le bouton de mise sous tension et maintenez-le enfoncé jusqu'à ce que l'ordinateur s'éteigne.
Vérifiez les paramètres d'alimentation.
La température ambiante est peut-être trop élevée. Laissez-le refroidir.
●
Vérifiez que les aérations de l’ordinateur ne sont pas obstruées et que le ventilateur interne fonctionne :
●
consultez
possible que votre ordinateur ne soit pas équipé d’un ventilateur interne.)
Préserver votre ordinateur de la poussière, des saletés et de la chaleur à la page 14.
Affichage (moniteur)
Symptôme Solution
L’écran n'affiche rien, et
le voyant d’alimentation
du moniteur est éteint.
L’écran n’affiche rien. Appuyez sur la barre d'espace du clavier ou déplacez la souris pour réactiver l'affichage.
Rebranchez le câble d’alimentation au dos du moniteur et à la prise murale.
Appuyez sur le bouton de mise sous tension du moniteur.
Appuyez sur le bouton Veille (certains modèles uniquement) ou sur la touche Echap du clavier pour quitter le
mode Veille.
Appuyez sur le bouton de mise sous tension pour mettre l'ordinateur en marche.
(Il est
Assurez-vous qu’aucune broche du connecteur vidéo du moniteur n’est endommagée :
Si l’une des broches est endommagée, remplacez le câble de connexion du moniteur.
●
Si toutes les broches sont en bon état, rebranchez le câble de connexion du moniteur à l’ordinateur.
●
FRWW Alimentation 3
Page 8
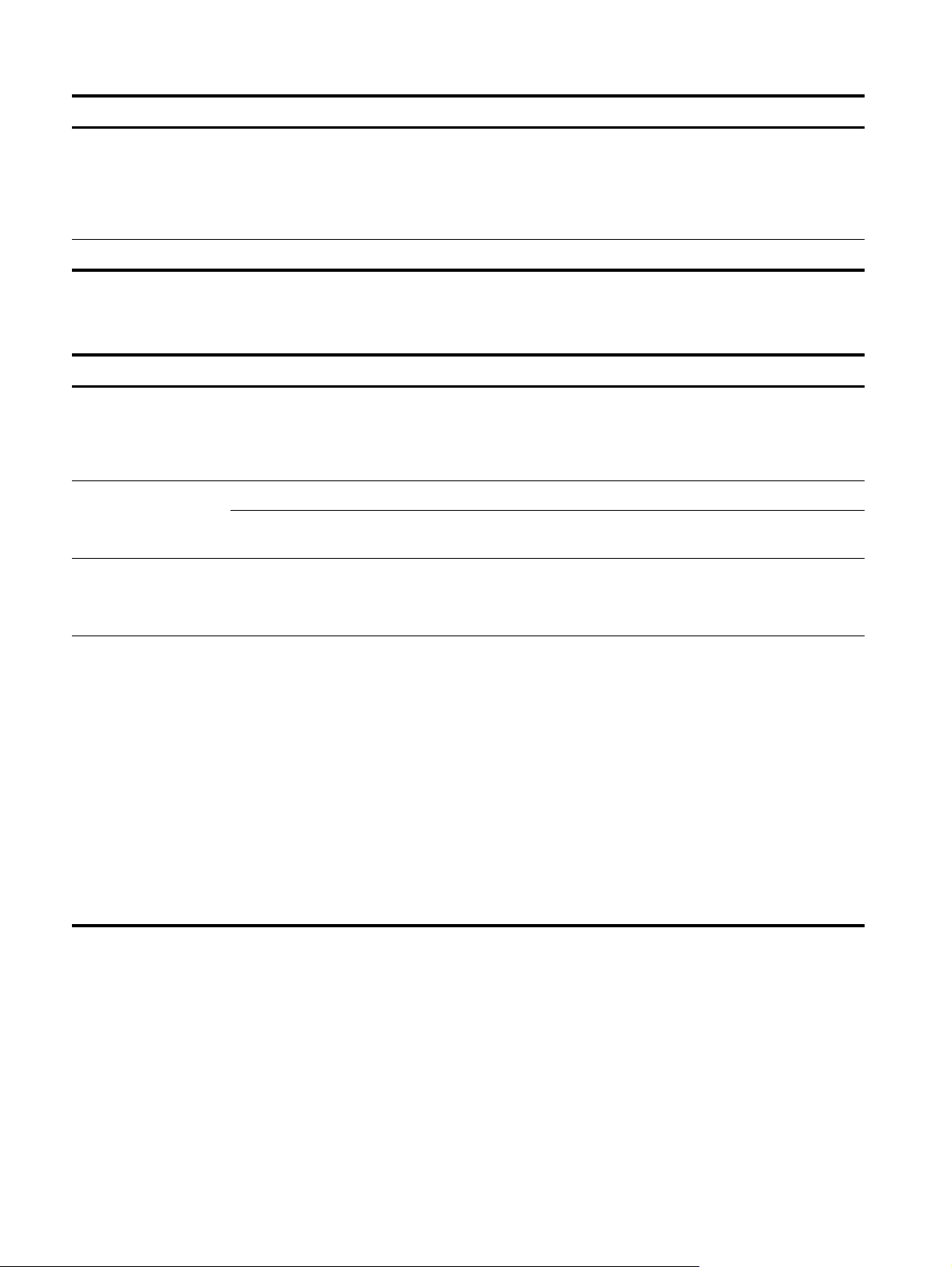
Symptôme Solution
Les images affichées à
l’écran sont trop grandes,
trop petites ou floues.
REMARQUE : Outre les informations fournies ci-dessous, reportez-vous à la documentation accompagnant votre moniteur.
Réglez le paramètre de résolution du moniteur dans Windows 7 :
1. Cliquez sur Démarrer, puis sur Panneau de configuration.
2. Sous Apparence et personnalisation, cliquez sur Modifier la résolution de l'écran.
3. Modifiez la résolution selon vos préférences, puis cliquez sur Appliquer.
Clavier et souris (avec câble)
Symptôme Solution
Votre ordinateur ne
reconnaît pas les
commandes ou les
combinaisons de touches
du clavier.
La souris (avec câble) ne
fonctionne pas ou n'est
pas détectée après
l'installation.
Le curseur ne se déplace
pas lorsque les touches
fléchées du clavier
numérique sont utilisées.
Utilisez la souris pour éteindre l’ordinateur, déconnectez et reconnectez le clavier à l’arrière de l’ordinateur,
puis redémarrez votre ordinateur.
Débranchez et rebranchez le câble de la souris à l’ordinateur.
Si la souris n’est toujours pas détectée, éteignez l’ordinateur, déconnectez et reconnectez le câble de la
souris, puis rallumez l’ordinateur.
Appuyez sur Verr Num sur le clavier pour désactiver Verr Num, afin de pouvoir utiliser les touches fléchées
du clavier numérique.
Le curseur ne suit pas
les mouvements de la
souris.
Utilisez le clavier pour enregistrer les modifications dans tous les programmes ouverts, puis redémarrez votre
ordinateur.
1. Appuyez simultanément sur les touches Alt+Tabulation pour accéder à un programme ouvert.
2. Appuyez simultanément sur les touches Ctrl et S pour enregistrer vos modifications dans le programme
choisi. (Ctrl+S est le raccourci clavier de l'option Enregistrer dans la plupart des programmes mais pas
tous.)
3. Répétez les étapes 1 et 2 pour enregistrer les modifications dans tous les programmes ouverts.
4. Une fois les modifications enregistrées dans toutes les applications ouvertes, appuyez simultanément
sur les touches Ctrl+Échap du clavier pour afficher le menu Démarrer de Windows.
5. Utilisez les touches fléchées pour sélectionner la flèche en regard de l'option Arrêter. Sélectionnez
Arrêter, puis appuyez sur Entrée.
6. Une fois la procédure d'arrêt terminée, débranchez et rebranchez la prise de la souris à l'arrière de
l'ordinateur et redémarrez votre ordinateur.
4 Chapitre 2 Dépannage FRWW
Page 9
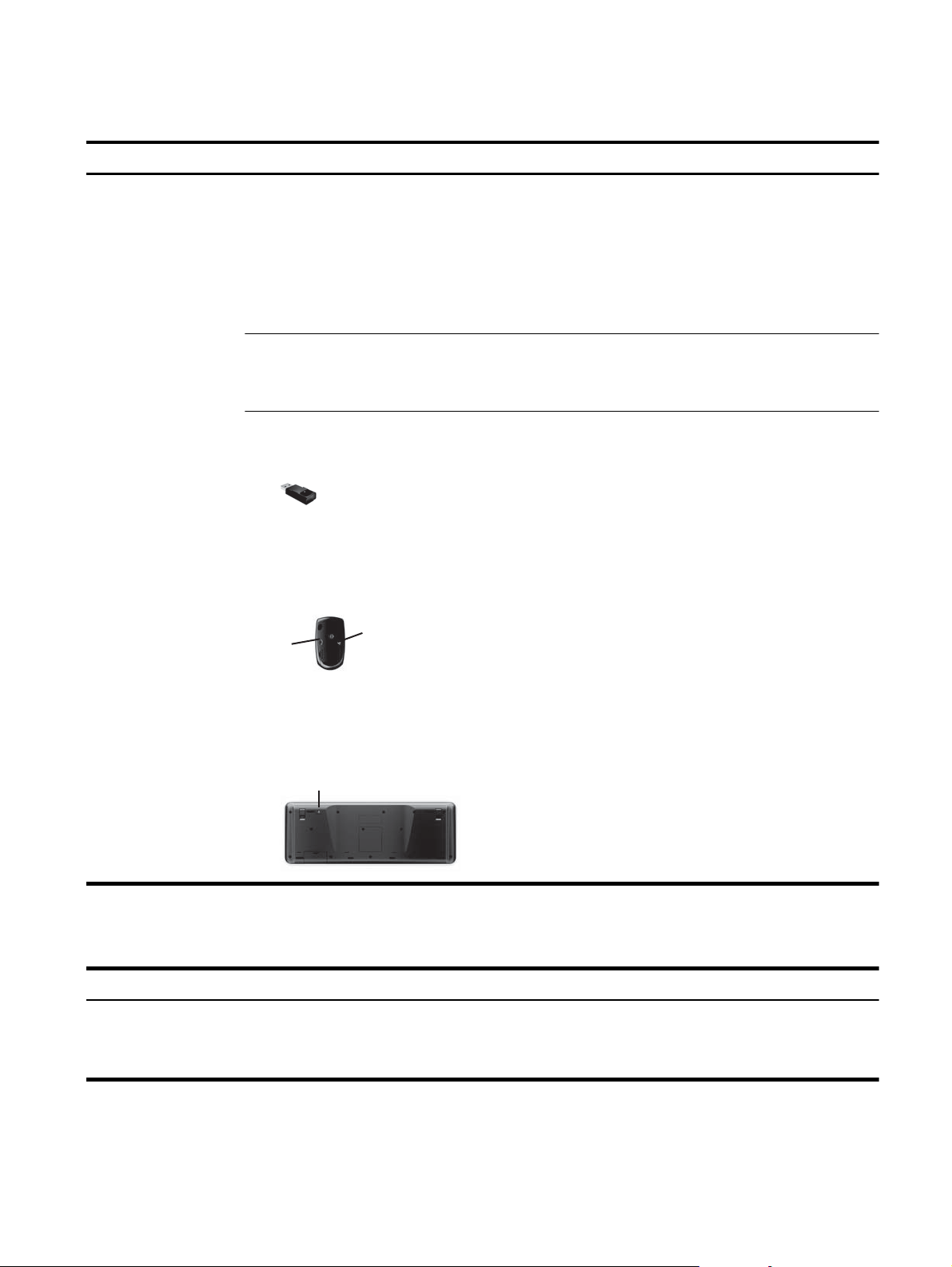
Clavier et souris (sans fil)
A
Symptôme Solution
Le clavier ou la souris
sans fil ne fonctionne pas
ou n'est pas détecté(e)
après l'installation.
Assurez-vous d’utiliser un clavier ou une souris sans fil situé à portée du récepteur, approximativement
●
10 mètres (32 pieds) pour une utilisation normale, et 30 cm (12 pouces) lors de la configuration initiale
ou de la resynchronisation.
● Assurez-vous que la souris n’est pas en mode veille (après 20 minutes d'inactivité). Cliquez sur le
bouton gauche de la souris pour la réactiver.
Remplacez les piles du clavier et de la souris.
●
Resynchronisez le clavier et la souris avec le récepteur en exécutant les étapes suivantes.
●
Le récepteur, le clavier sans fil et la souris sans fil illustrés ci-après ne sont que de simples exemples. Vos
modèles peuvent varier. IMPORTANT : Au cours de ces étapes, placez le clavier et la souris sans fil au
même niveau que le récepteur, à 30 cm (12 pouces) du récepteur, et à l’écart de toute source d’interférences,
comme d’autres périphériques.
1. Débranchez le récepteur d’un connecteur USB de votre ordinateur, puis rebranchez-le. Le modèle de
votre ordinateur peut disposer d’un connecteur dédié pour le récepteur. Le cas échéant, utilisez un des
connecteurs USB situés à l'avant de l’ordinateur.
2. Vérifiez que la souris est bien allumée (A), puis appuyez et maintenez le bouton Connexion enfoncé (B)
sous la souris pendant 5 à 10 secondes jusqu'à ce que le témoin lumineux du récepteur s'allume ou
s'arrête de clignoter. Le récepteur se déconnecte au bout de 60 secondes. Afin de vous assurer que la
connexion a bien été établie et que le récepteur ne s'est pas déconnecté, déplacez la souris et vérifiez la
réponse sur l'écran.
B
Off
Connect
On
3. Une fois la connexion avec la souris établie, continuez en suivant les étapes suivantes pour répéter la
procédure pour le clavier.
4. Appuyez sur le bouton Connexion (C) sous le clavier et maintenez-le enfoncé pendant 5 à 10 secondes
jusqu'à ce que le témoin du récepteur s'allume ou s'arrête de clignoter.
C
Haut-parleurs et son
Symptôme Solution
Le volume est très faible
ou insatisfaisant.
Assurez-vous d’avoir connecté les haut-parleurs au connecteur Audio Out (vert pâle) à l’arrière de
l’ordinateur. (D’autres connecteurs audio sont utilisés pour les haut-parleurs à plusieurs canaux.) Des hautparleurs non alimentés (haut-parleurs sans source d’alimentation propre, comme des piles ou un câble
d’alimentation) ne fournissent pas un son suffisant. Remplacez-les par des haut-parleurs alimentés.
FRWW Clavier et souris (sans fil) 5
Page 10
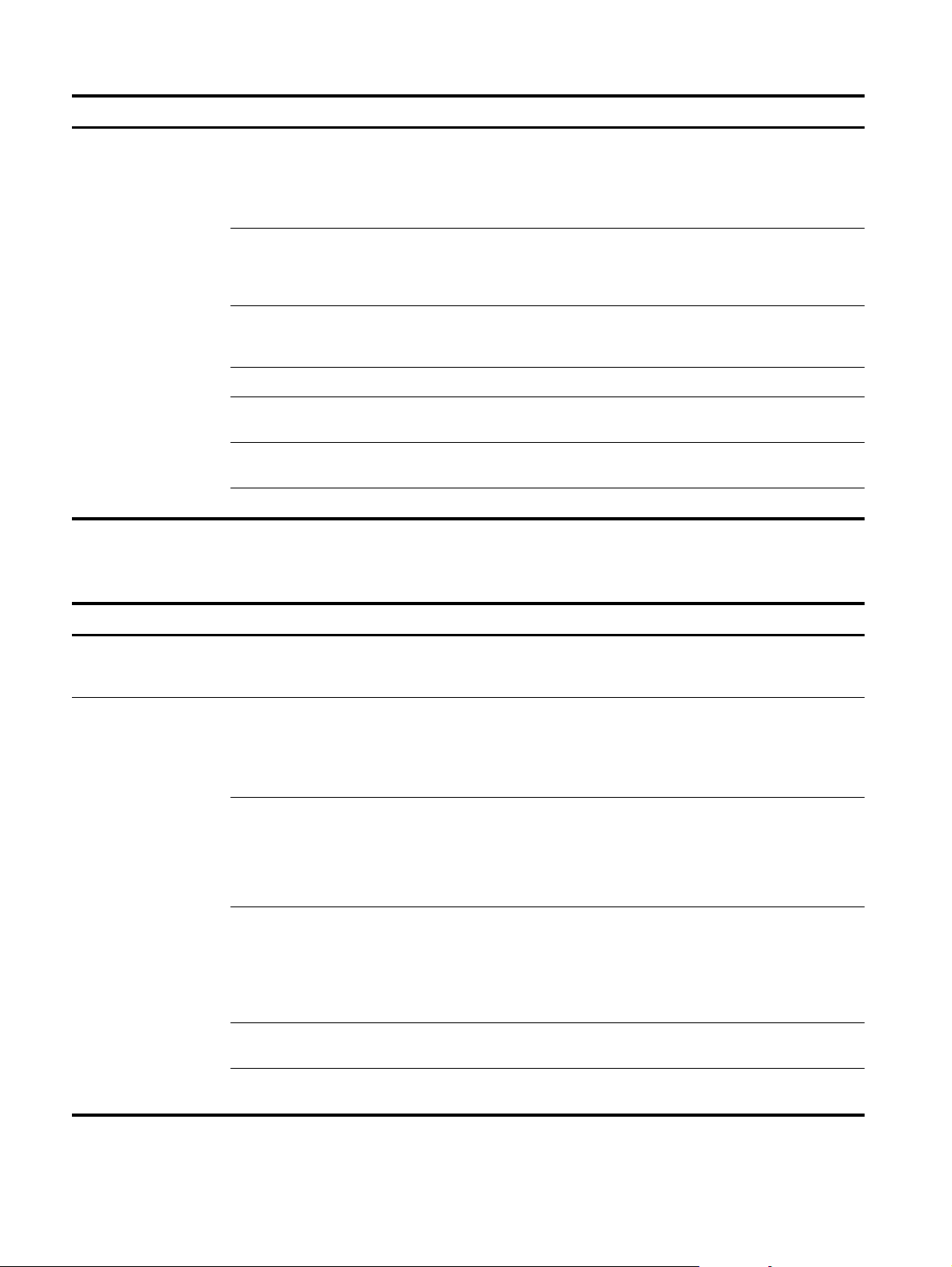
Symptôme Solution
Il n’y a pas de son. Pour Windows 7 :
1. Cliquez successivement sur Démarrer, Panneau de configuration, Centre de maintenance et
Dépannage.
2. Sous Matériel et audio, cliquez sur Résoudre les problèmes liés aux lectures audio.
Si vous utilisez un connecteur HDMI avec la carte graphique (sur certains modèles uniquement) pour
connecter votre moniteur à l'ordinateur, connectez également des haut-parleurs analogiques au connecteur
de sortie audio pour entendre le son lors de la configuration initiale de votre ordinateur. Reportez-vous au
Guide d’installation rapide pour savoir comment connecter les haut-parleurs analogiques.
Si vous utilisez des haut-parleurs intégrés dans le moniteur, utilisez le bouton de volume du panneau avant
du moniteur pour régler le volume. Utilisez les boutons du panneau avant pour ouvrir l'interface OSD (réglage
à l'écran) et vous assurer que le son (audio) est activé et que le volume est réglé comme il se doit.
Assurez-vous d’avoir branché des haut-parleurs sous tension (actifs) et qu’ils sont allumés.
Éteignez l'ordinateur, débranchez et rebranchez les haut-parleurs. Assurez-vous que les haut-parleurs sont
branchés dans un connecteur audio, pas dans un connecteur Line In ou de casque d’écoute.
Pour quitter le mode Veille, appuyez sur le bouton Veille (certains modèles uniquement) ou sur la touche
Echap.
Débranchez les éventuels écouteurs connectés à l'ordinateur, ou votre système de haut-parleurs.
Accès à Internet
Symptôme Solution
Les programmes Internet
ne démarrent pas
automatiquement.
Impossible d’établir une
connexion à Internet.
Ouvrez une session Internet et lancez le programme de votre choix.
Pour Windows 7 :
1. Cliquez successivement sur Démarrer, Panneau de configuration, Centre de maintenance et
Dépannage.
2. Sous Réseau et Internet, cliquez sur Connexion à Internet.
Vérifiez si vous utilisez des câbles adaptés à votre type de connexion Internet. Votre ordinateur peut être
équipé d’un modem pour réseau commuté et d’une carte réseau Ethernet (également appelée carte
d’interface réseau ou NIC). Un modem utilise un câble de téléphone standard alors que la carte réseau utilise
un câble réseau pour se connecter à un réseau local (LAN). Ne connectez pas un câble téléphonique à la
carte réseau, et ne branchez pas un câble réseau sur une ligne téléphonique ; cela pourrait endommager la
carte réseau.
Exécutez l'assistant de configuration sans fil.
1. Cliquez successivement sur Démarrer, Panneau de configuration, Réseau et Internet, puis sur
Centre Réseau et partage.
2. Dans la fenêtre Centre Réseau et partage, cliquez sur Configurer une connexion ou un réseau pour
ouvrir l'assistant, puis suivez les instructions qui s'affichent à l'écran.
Si votre système dispose d’une antenne externe, essayez de placer l’antenne dans une meilleure position. Si
l’antenne est interne, essayez de déplacer l’ordinateur.
Essayez de vous connecter plus tard, ou prenez contact avec votre fournisseur d'accès à Internet (FAI) pour
obtenir de l’aide.
6 Chapitre 2 Dépannage FRWW
Page 11

Dépannage du logiciel
Pour corriger des
problèmes logiciels,
essayez ces
méthodes :
Mise à jour des
pilotes de
périphériques
Éteignez complètement l'ordinateur puis rallumez-le. C'est la manière la plus facile (et parfois la meilleure).
●
Mettez à jour les pilotes (voir section suivante, "Mise à jour des pilotes de périphériques").
●
Utilisez le programme Restauration du système de Microsoft et procédez à une réinstallation des pilotes
●
matériels (voir Restauration du système Microsoft plus loin dans ce tableau). — Restaure la configuration
qu'utilisait votre ordinateur avant l'installation du logiciel.
Réinstallez le programme ou le pilote matériel (voir "Réinstallation des logiciels et des pilotes matériels" plus
●
loin dans ce tableau). — Restaure les paramètres d'usine du logiciel (s'il a été fourni avec le produit) ou du
pilote matériel.
Réinstallation système (voir
●
puis réinstaller le système d’exploitation, les programmes et les pilotes. Cela efface tous les fichiers de
données que vous avez créés.
Effectuez la procédure suivante pour mettre à jour un pilote ou revenir à une version antérieure du pilote si le plus
récent ne résout pas votre problème :
1. Cliquez sur Démarrer.
2. Tapez Gestionnaire de périphériques dans la zone Démarrer la recherche, puis cliquez sur
Gestionnaire de périphériques pour ouvrir la fenêtre Gestionnaire de périphériques.
3. Cliquez sur le signe plus (+) pour développer le type de périphérique que vous souhaitez mettre à jour ou
que vous voulez restaurer (les pilotes des lecteurs de DVD/CD-ROM, par exemple).
4. Double-cliquez sur l'élément concerné (par exemple, HP DVD Writer 640b).
5. Cliquez sur l'onglet Pilote.
6. Pour mettre un pilote à jour, cliquez sur Mettre à jour le pilote et suivez les instructions à l'écran.
Récupération système à la page 9) — effacer et reformater le disque dur,
Restauration du
système de
Microsoft
Ou
, pour revenir à une version antérieure d'un pilote, cliquez sur Restaurer le pilote et suivez les
instructions à l'écran.
Si vous rencontrez un problème qui peut être dû à un logiciel installé sur votre ordinateur, utilisez la fonction
Restauration du système pour ramener votre ordinateur à son état lors d’un point de reprise précédent. Vous
pouvez aussi établir ces points manuellement.
REMARQUE : Utilisez toujours la procédure Restauration du système avant d’utiliser le programme
Récupération système.
Certaines fonctions peuvent ne pas être disponibles sur des systèmes livrés sans une version de Microsoft
Windows.
Pour lancer une restauration du système :
1. Fermez tous les programmes.
2. Cliquez successivement sur Démarrer, Ordinateur, puis Propriétés.
3. Cliquez successivement sur Protection du système, Restauration système et sur Suivant, puis suivez les
instructions qui s'affichent à l'écran.
Pour ajouter des points de restauration manuellement :
1. Fermez tous les programmes.
2. Cliquez sur Démarrer, cliquez avec le bouton droit de la souris sur Ordinateur, cliquez sur Propriétés, puis
sur Protection du système.
3. Sous Paramètres de protection, sélectionnez le disque pour lequel vous souhaitez créer un point de
restauration.
4. Cliquez sur Créer, puis suivez les instructions qui apparaissent à l'écran.
FRWW Dépannage du logiciel 7
Page 12

Réinstallation des
logiciels et des
pilotes
Si une application ou un pilote installé en usine est endommagé, vous pouvez le réinstaller à l'aide du programme
Gestionnaire de réinstallation (certains modèles uniquement).
REMARQUE : N'utilisez pas le Gestionnaire de réinstallation pour réinstaller les logiciels contenus sur les CD ou
les DVD qui se trouvaient dans l’emballage de votre ordinateur. Réinstallez ces programmes directement à partir
des CD ou des DVD.
Avant de désinstaller un programme, assurez-vous que vous disposez d’un moyen de le réinstaller ultérieurement.
Assurez-vous d'être certain qu’il est encore disponible à l’endroit d’où vous l’aviez installé initialement (par
exemple, un disque ou Internet). Vous pouvez aussi vous assurer que la liste des programmes que vous pouvez
réinstaller à partir du Gestionnaire de récupération.
REMARQUE : Certaines fonctions peuvent ne pas être disponibles sur des systèmes livrés sans une version de
Microsoft Windows.
Pour consulter la liste des programmes installables à partir du Gestionnaire de réinstallation :
1. Cliquez successivement sur Démarrer, Tous les programmes, Gestionnaire de récupération, puis de
nouveau sur Gestionnaire de récupération. Si le système vous y invite, cliquez sur Oui pour autoriser le
programme à continuer.
2. Sous J'ai besoin d'aide immédiatement, cliquez sur Réinstallation des logiciels.
3. Cliquez sur Suivant dans l'écran de bienvenue. Une liste de programmes s'ouvre. Vérifiez si votre
programme y figure.
Pour réinstaller un programme à l'aide du Gestionnaire de récupération :
1. Cliquez successivement sur Démarrer, Tous les programmes, Gestionnaire de récupération, puis de
nouveau sur Gestionnaire de récupération.
2. Cliquez sur Réinstallation des logiciels, puis sur Suivant dans l'écran de bienvenue.
3. Choisissez le programme à installer, cliquez sur Suivant et suivez les instructions qui apparaissent à l'écran.
4. Après la récupération, redémarrez l'ordinateur. Cette dernière étape est impérative. Vous devez toujours
redémarrer l'ordinateur lorsque vous avez terminé de réinstaller des applications ou des pilotes.
Pour désinstaller un programme :
1. Fermez tous les programmes et les dossiers.
2. Cliquez sur Démarrer, puis sur Panneau de configuration.
3. Sous Programmes, cliquez sur Désinstaller un programme.
4.
Choisissez le programme à supprimer, puis cliquez sur Désinstaller.
8 Chapitre 2 Dépannage FRWW
Page 13

3 Récupération système
La réinstallation système efface et reformate le disque dur, en supprimant tous les fichiers de
données que vous avez créés, puis réinstalle le système d’exploitation, les programmes et les pilotes.
Cependant, vous devez réinstaller les logiciels qui n'étaient pas installés à l'origine sur l'ordinateur.
Cela inclut les logiciels contenus sur les supports de la boîte d'accessoires de l'ordinateur et ceux
que vous avez installés depuis l’achat de l'ordinateur.
REMARQUE : Exécutez toujours la procédure de restauration du système avant d'utiliser le
programme de récupération système (voir
logiciel à la page 7).
Certaines fonctions peuvent ne pas être disponibles sur des systèmes livrés sans une version de
Microsoft Windows.
Choix d'une méthode de restauration sytème
De plus, vous devez choisir l'une des options suivantes pour exécuter une récupération système :
Image de récupération : exécutez la récupération du système à partir d’une image stockée sur
●
votre disque dur. L'image de récupération est un fichier qui contient une copie du logiciel installé
à l'origine. Pour exécuter une récupération système à partir d’une image de récupération,
consultez
Récupération système via le menu Démarrer de Windows 7 à la page 9.
Restauration du système Microsoft
sous Dépannage du
REMARQUE : l’image de récupération utilise une partie du disque dur qui n’est alors plus
disponible pour l’enregistrement de données.
Support de récupération : exécutez la récupération système à partir d'un support de
●
récupération créé à partir des fichiers stockés sur votre disque dur ou acheté séparément. Pour
créer des supports de récupération, consultez
à la page 12
.
Création de supports de récupération
Options de récupération système
La récupération système doit avoir lieu dans l'ordre suivant :
1. Via le disque dur, à partir du menu Démarrer de Windows 7.
2. Via le disque dur, en appuyant sur la touche F11 du clavier lors du démarrage du système.
3. Via le support de récupération que vous avez créé.
4. Via les disques de récupération achetés auprès de l'assistance HP. Pour acheter des disques
de récupération, rendez-vous sur le site
Récupération système via le menu Démarrer de Windows 7
ATTENTION : La récupération système supprime toutes les données et tous les programmes que
vous avez créés ou installés. Sauvegardez toutes les données importantes sur un disque amovible
ou une clé USB.
http://www.hp.com/support.
FRWW Choix d'une méthode de restauration sytème 9
Page 14

Si l'ordinateur fonctionne et si Windows 7 répond, suivez ces étapes pour procéder à une
récupération système.
1. Éteignez l’ordinateur.
2. Déconnectez tous les périphériques de l'ordinateur, sauf le moniteur, le clavier et la souris.
3. Mettez l'ordinateur sous tension.
4. Cliquez successivement sur Démarrer, Tous les programmes, Gestionnaire de
récupération, puis de nouveau sur Gestionnaire de récupération. Si le système vous y invite,
cliquez sur Oui pour autoriser le programme à continuer.
5. Sous J'ai besoin d'aide immédiatement, cliquez sur Récupération système.
6. Sélectionnez Oui, puis cliquez sur Suivant. Votre ordinateur redémarre.
REMARQUE : Si votre système ne détecte
insérer un support de récupération. Insérez le disque ou la clé USB, sélectionnez Oui, puis
cliquez sur Suivant pour redémarrer l'ordinateur et exécuter le Gestionnaire de récupération à
partir du disque de récupération ou de la clé USB de récupération. Si vous utilisez des disques,
insérez le prochain disque de récupération système lorsque le système vous le demande.
7. Lors du redémarrage de l'ordinateur, l'écran de bienvenue du Gestionnaire de récupération
s'affiche de nouveau. Sous J'ai besoin d'aide immédiatement, sélectionnez Récupération
système. Si le système vous demande de sauvegarder vos fichiers et si vous ne l'avez pas fait,
sélectionnez Sauvegarder vos fichiers auparavant (recommandé), puis cliquez sur Suivant.
Sinon, sélectionnez Récupérer sans sauvegarder vos fichiers, puis cliquez sur Suivant.
8. Le processus de récupération système commence. Une fois la récupération système terminée,
cliquez sur Terminer pour redémarrer l'ordinateur.
9. Terminez la procédure d'enregistrement et attendez que le Bureau s’affiche.
10. Éteignez l’ordinateur, rebranchez tous les périphériques puis rallumez l’ordinateur.
pas
de partition de récupération, il vous invite à
Récupération système lors du démarrage de l’ordinateur
ATTENTION : La récupération système supprime toutes les données et tous les programmes que
vous avez créés ou installés. Sauvegardez toutes les données importantes sur un disque amovible
ou une clé USB.
Si Windows 7 ne répond pas alors que l'ordinateur fonctionne, suivez ces étapes pour effectuer une
récupération du système.
1. Eteignez l'ordinateur. Si nécessaire, appuyez sur le bouton de mise sous tension et
maintenez-le enfoncé jusqu'à ce que l'ordinateur s'éteigne.
2. Déconnectez tous les périphériques de l'ordinateur, sauf le moniteur, le clavier et la souris.
3. Appuyez sur le bouton de mise sous tension pour mettre l'ordinateur en marche.
4. Dès l'apparition du logo de départ, appuyez à plusieurs reprises sur la touche F11 du clavier
jusqu'à ce que le message Windows charge les fichiers… apparaisse à l'écran.
5. Sous J'ai besoin d'aide immédiatement, cliquez sur Récupération système.
6. Si le système vous demande de sauvegarder vos fichiers et si vous ne l'avez pas fait,
sélectionnez Sauvegarder vos fichiers auparavant (recommandé), puis cliquez sur Suivant.
Sinon, sélectionnez Récupérer sans sauvegarder vos fichiers, puis cliquez sur Suivant.
10 Chapitre 3 Récupération système FRWW
Page 15

7. Le processus de récupération système commence. Une fois la récupération système terminée,
cliquez sur Terminer pour redémarrer l'ordinateur.
8. Terminez la procédure d'enregistrement et attendez que le Bureau s’affiche.
9. Éteignez l’ordinateur, rebranchez tous les périphériques puis rallumez l’ordinateur.
Récupération système à partir d'un disque de récupération
ATTENTION : La récupération système supprime toutes les données et tous les programmes que
vous avez créés ou installés. Sauvegardez toutes les données importantes sur un disque amovible
ou une clé USB.
Pour créer des supports de récupération, consultez
à la page 12
Pour effectuer une récupération système à l'aide d'un support de récupération :
1. Si l'ordinateur fonctionne, créez un DVD de sauvegarde ou une clé USB de sauvegarde
contenant tous les fichiers de données que vous souhaitez enregistrer, puis retirez le support de
sauvegarde du lecteur de l'ordinateur.
2. Si vous utilisez des disques de récupération, placez le disque de récupération numéro 1 sur le
plateau du lecteur DVD et fermez le plateau. Si vous utilisez une clé USB de récupération,
insérez-la dans un port USB.
3. Si l'ordinateur fonctionne, cliquez sur Démarrer, cliquez sur la flèche en regard du bouton
Arrêter, puis cliquez sur Arrêter. Sinon, si l'ordinateur ne répond pas, appuyez sur le bouton de
mise sous tension et maintenez-le enfoncé pendant environ 5 secondes ou jusqu'à ce que
l'ordinateur s'éteigne.
4. Déconnectez tous les périphériques de l'ordinateur, sauf le moniteur, le clavier et la souris.
5. Appuyez sur le bouton de mise sous tension pour mettre l'ordinateur en marche. Si vous
utilisez un DVD de récupération, l'ordinateur exécutera automatiquement le Gestionnaire de
récupération à partir du disque. Passez à l'étape 7.
6. Si vous exécutez la récupération système depuis une clé USB, appuyez sur la touche Echap
lorsque l'ordinateur s'allume pour faire apparaître le menu de démarrage. Utilisez les touches
fléchées pour sélectionner le périphérique USB et appuyez sur Entrée pour démarrer à partir de
ce périphérique.
.
Création de supports de récupération
7. Si le système vous invite à choisir entre une récupération système à partir d'un disque ou à
partir du disque dur, sélectionnez le support, puis cliquez sur Suivant.
8. 'Sous J'ai besoin d'aide immédiatement, cliquez sur Réinitialisation des paramètres
d'usine.
9. Si le système vous demande de sauvegarder vos fichiers et si vous ne l'avez pas fait,
sélectionnez Sauvegarder vos fichiers auparavant (recommandé), puis cliquez sur Suivant.
Sinon, sélectionnez Récupérer sans sauvegarder vos fichiers, puis cliquez sur Suivant.
10. Insérez le disque de réinstallation suivant, si l’ordinateur vous y invite.
11. Lorsque le Gestionnaire de récupération a terminé, retirez tous les disques de récupération du
système.
12. Cliquez sur Terminer pour redémarrer l'ordinateur.
FRWW Options de récupération système 11
Page 16

Supports de récupération
Des supports de récupération peuvent être créés sur des DVD vierges ou un lecteur USB (l'un ou
l'autre mais pas les deux). Vous pouvez créer des disques de récupération à partir d'une image de
récupération stockée sur votre disque dur. Cette image comprend le système d'exploitation et les
logiciels préinstallés à l'origine sur votre ordinateur. Vous pouvez créer un seul jeu de supports de
récupération pour votre ordinateur, et ces supports peuvent être utilisés
ordinateur. Conservez les supports de récupération en lieu sûr.
REMARQUE : Certaines fonctions peuvent ne pas être disponibles sur des systèmes livrés sans
une version de Microsoft Windows.
Choix des supports de récupération
Pour créer des disques de récupération, votre ordinateur doit posséder un graveur de DVD, et
●
vous ne devez utiliser que des disques DVD+R ou DVD-R vierges de haute qualité.
seulement
avec cet
REMARQUE : Vous ne pouvez
+RW DL, DVD-RW DL, DVD+R DL ou DVD-R DL pour créer des disques de récupération.
Si vous créez des disques de récupération, veillez à utiliser des disques de haute qualité pour
●
créer votre jeu de disques de récupération. Il est normal que des disques soient rejetés s'ils ne
sont pas exempts de défauts à 100 %. Le programme vous demandera d'insérer un autre disque
vierge pour réessayer.
Le nombre de disques compris dans un jeu de disques de récupération dépend de votre modèle
●
d'ordinateur (habituellement 1 à 3 disques DVD). Le logiciel de création de disques de
récupération vous indique le nombre de disques vierges requis pour créer un jeu.
Vous pouvez opter pour la création d'une clé USB de récupération à l'aide d'une clé USB vierge
●
de grande qualité. Si vous utilisez une clé USB, le programme vous indiquera la taille de clé
requise pour stocker toutes les données (8 Go au minimum).
REMARQUE : Cette procédure de création de supports de récupération nécessite du temps pour
vérifier l'exactitude des informations sur le support. Vous pouvez arrêter la procédure à tout moment.
La prochaine fois que vous démarrerez le programme, il reprendra là où il s'est arrêté.
pas
utiliser de CD ou de disques DVD+RW, DVD-RW, DVD
Création de supports de récupération
Pour créer des disques de récupération :
1. Fermez tous les programmes.
2. Cliquez successivement sur Démarrer, Tous les programmes, Gestionnaire de
récupération, puis Création d'un support de récupération. Si le système vous y invite,
cliquez sur Oui pour autoriser le programme à continuer.
3. Cliquez sur Créer des supports de récupération en utilisant un/des DVD vierge(s), puis
cliquez sur Suivant.
4. Suivez les instructions qui apparaissent à l'écran. Etiquetez chacun des disques à mesure que
vous les créez (par exemple, Récupération 1, Récupération 2).
Pour créer une clé USB de récupération :
1. Fermez tous les programmes.
2. Insérez la clé USB dans un port USB de l'ordinateur.
12 Chapitre 3 Récupération système FRWW
Page 17

3. Cliquez successivement sur Démarrer et Tous les programmes, sélectionnez Gestionnaire
de récupération, puis Création d'un support de récupération.
4. Cliquez sur Créer un support de récupération à l'aide d'une clé USB, puis cliquez sur
Suivant.
5. Sélectionnez la clé USB dans la liste des supports. Le programme vous indique l'espace de
stockage nécessaire à la création du lecteur de récupération. Si la clé USB ne dispose pas
d'une capacité de stockage suffisante (8 Go étant le minimum), elle apparaîtra grisée à l'écran.
Cliquez sur Suivant.
REMARQUE : Le programme de création d'un support de récupération formate le lecteur USB
et supprime tous les fichiers stockés dessus.
6. Suivez les instructions qui apparaissent à l'écran. Assurez-vous de nommer la clé USB et de la
stocker dans un endroit sécurisé.
REMARQUE : N'utilisez pas de cartes multimédia pour créer des supports de récupération. Il
se peut que le système ne puisse pas démarrer à partir d'une carte multimédia et vous pourriez
ne pas être en mesure d'exécuter la récupération système.
FRWW Supports de récupération 13
Page 18

4 Maintenance
Il est important que vous effectuiez quelques opérations de maintenance simples, pour vous assurer
que votre ordinateur fournisse les meilleures performances.
Annexes et tâches
Veuillez suivre ces instructions aux intervalles recommandées pour un bon état d'entretien.
Chaque semaine Nettoyage logiciel Utilisez le programme Nettoyage de disque ou des outils de nettoyage tiers sûrs
pour supprimer les fichiers indésirables et temporaires qui s'accumulent et
ralentissent votre ordinateur. De même, identifiez les programmes que vous
n'utilisez plus et désinstallez-les.
Défragmentation Exécutez le défragmenteur de disque pour garder votre disque dur en bon état
Analyse anti-virus Effectuez une analyse anti-virus complète chaque semaine pour repérer des
Chaque mois Nettoyage matériel Nettoyez entièrement l’intérieur et l'extérieur de votre ordinateur.
Mises à jours des
logiciels
Mise à jour Windows Exécutez Windows Update chaque mois pour installer les mises à jour.
Diagnostic du disque dur Parfois, un disque dur défectueux peut être repéré avant de devenir inutilisable
Chaque année Réinstallation système Avec le temps, votre système peut toujours rencontrer des problèmes, selon
Selon vos besoins Sauvegarde de vos
données
et améliorer les performances du système. La réalisation de cette tâche de
manière fréquente n'endommage pas votre système.
fichiers indésirables ayant échappé aux autres actions de nettoyage. La plupart
des produits antivirus disposent d’une fonction de planification. Pour ces
programmes, les tâches sont automatisées.
Utilisez Windows Update pour régler les problèmes du système d'exploitation et
améliorer les performances. De même, assurez-vous de vérifier les mises à jour
des pilotes de votre matériel, ainsi que les nouvelles versions de vos
programmes favoris.
grâce à un diagnostic du disque dur.
l’utilisation que vous en faîtes. Ayez recours à la Récupération système pour
nettoyer à fond votre système d'exploitation Windows et rétablir sa configuration
d'origine (celle avant le premier démarrage de votre ordinateur). Effectuez une
sauvegarde des fichiers de données importants avant de procéder à une
récupération système. Voir
détails.
Utilisez le logiciel d'enregistrement (ou de gravure) sur CD ou DVD dont est
pourvu votre système pour créer des disques de sauvegarde des données
importantes, notamment de vos fichiers personnels, messages électroniques et
signets de sites Web. Vous pouvez également transférer des données vers un
disque dur externe.
Récupération système à la page 9 pour plus de
Préserver votre ordinateur de la poussière, des saletés et de la chaleur
Entretenez votre ordinateur et gardez-le propre, sans poussière ni saletés, à l'abri de la chaleur. Vous
prolongerez sa durée de vie. L'accumulation de poussière, de poils et d'autres particules peut créer
un effet couverture nuisible au fonctionnement de l'ordinateur ; elle peut entraîner une surchauffe des
14 Chapitre 4 Maintenance FRWW
Page 19

composants ou, dans le cas du clavier et de la souris, un fonctionnement aléatoire et inefficace.
Vérifiez votre système au minimum une fois par mois à la recherche de tout signe visible de
poussière et de saletés, et nettoyez-le au moins une fois tous les trois mois. Visitez la page
www.hp.com/support pour plus d'informations sur le nettoyage.
Nettoyage de l’ordinateur et du moniteur
Exécutez les opérations suivantes pour nettoyer l'ordinateur et le moniteur :
1. Débranchez l'alimentation de l'ordinateur et du moniteur.
2. Pour nettoyer l’écran du moniteur, utilisez un chiffon sec et propre. Ne jamais utiliser d’eau sur
l’écran. Pour un nettoyage plus profond, utilisez un chiffon propre et un nettoyant antistatique.
3. Utilisez un chiffon sec pour dépoussiérer les boîtiers de l’ordinateur et du moniteur.
REMARQUE : Pour retirer un résidu collant sur le boîtier de l’ordinateur ou du moniteur,
utilisez de l'alcool isopropylique (à friction) et un chiffon non pelucheux pour le retirer.
Nettoyage des grilles d’aération de l’ordinateur
Les fentes d'aération permettent de refroidir l'ordinateur. Nettoyez ces fentes à l'aide d'un petit
aspirateur manuel fonctionnant sur piles. Vous éviterez ainsi tout risque d'électrocution.
1. Passez l'aspirateur sur les fentes d'aération du boîtier de l'ordinateur.
2. Retirez tout débris accumulé sur ou autour des ports de l’ordinateur (par exemple, les
connecteurs Ethernet et USB).
Nettoyage du clavier et de la souris
Pour le nettoyage des touches du clavier, utilisez un petit aspirateur à piles pour éviter
d'endommager les touches ou les ressorts.
1. Aspirez entre les touches du clavier et le long des rainures.
2. Utilisez un chiffon sec et propre imbibé d’alcool isopropylique (à friction) pour nettoyer
l’accumulation de débris sur les touches et les bords du clavier.
3. Nettoyez la souris et son cordon avec des chiffons nettoyants.
Si vous utilisez une souris avec une boule, nettoyez aussi la boule et les roulettes à l’intérieur :
1. Retournez la souris et tournez la couronne du couvercle au-dessus de la boule dans le sens
contraire des aiguilles d’une montre pour retirer la couronne et dégager la boule.
2. Rincez la boule avec de l’eau tiède savonneuse.
3. Nettoyez les roulettes à l’intérieur de la souris avec un coton-tige imbibé d’alcool isopropylique
(à friction).
4. Une fois la boule et les roulettes complètement sèches, remettez-les en place, ainsi que la
couronne du couvercle.
FRWW Nettoyage de l’ordinateur et du moniteur 15
Page 20

Nettoyage de l'écran tactile (certains modèles uniquement)
ATTENTION : N'appliquez jamais de l'eau directement sur l'écran tactile. Vaporisez le produit
nettoyant sur le chiffon, puis essuyez les bords et la surface de l'écran tactile.
Prenez soin de ne pas nettoyer les bords et la surface de l'écran au moyen d'un nettoyant ou d'un
chiffon abrasif qui risquerait de détériorer l'écran tactile.
Suivez les étapes suivantes pour nettoyer l'écran tactile.
1. Eteignez l'ordinateur. Appuyez sur le bouton Démarrer, puis sur Arrêter.
2. Débranchez le cordon d'alimentation de la prise murale.
3. Pour le nettoyage de l'écran tactile, vaporisez une petite quantité de produits nettoyants doux
pour surface en verre sur un chiffon non pelucheux.
4. Essuyez la surface et les bords gauche et droit de l'écran tactile pour ôter la poussière, les
empreintes de doigts et autres résidus susceptibles de gêner la reconnaissance tactile de
l'écran.
16 Chapitre 4 Maintenance FRWW
Page 21

English
IMPORTANT:
instructions:
1 Match the part you received to the illustration on the next page.
2 Go to the page number indicated (→ #) for that part.
3 Complete only the part replacement steps in that section.
Deutsch
WICHTIG:
vor:
1 Suchen Sie das Ersatzteil, das Sie erhalten haben, auf der
2 Wechseln Sie zu der Seite für dieses Ersatzteil (→ #).
3 Führen Sie nur die Schritte in diesem Abschnitt für Ihr
Français
IMPORTANT
des pièces :
1 Repérez la pièce que vous avez reçue sur l’illustration de la
2 Accédez à la page (→ #) de cette pièce.
3 Procédez uniquement à la procédure de remplacement
Español
IMPORTANTE:
piezas:
1 Compare la pieza que usted recibió con l’ilustración en la página
2 Vaya al número de la página indicada (→ #) para esa pieza.
3 Ejecute solamente los pasos para el reemplazo de la pieza en
Nederlands
BELANGRIJK:
van onderdelen:
1 Zoek het onderdeel dat u heeft ontvangen op in de afbeelding op
2 Ga naar het paginanummer dat staat aangegeven (→ #) voor het
3 Voer alleen de procedure uit die is beschreven in het gedeelte
Português
IMPORTANTE:
1 Compare a peça recebida com a ilustração da próxima página.
2 Vá até o número de página indicado (→ #) para a peça.
3 Execute somente os passos para a substituição de peças da
Italiano
IMPORTANTE:
parte:
1 Confrontare la parte ricevuta con l’illustrazione nella pagina
2 Andare al numero di pagina indicato (→ #) per quella parte.
3 Completare solo la procedura di sostituzione parte in tale sezione.
Follow these part replacement
Gehen Sie zum Austauschen von Teilen wie folgt
Abbildung auf der nächsten Seite.
Ersatzteil durch.
: Suivez ces instructions relatives au remplacement
page suivante.
détaillée dans cette section.
Siga estas instrucciones para el reemplazo de
siguiente.
esa sección.
Volg deze instructies voor het vervangen
de volgende pagina.
betreffende onderdeel.
over de vervanging van het betreffende onderdeel.
de Portugal
Siga estas instruções de substituição de peças:
secção indicada.
Seguire queste istruzioni per la sostituzione della
successiva.
Dansk
VIGTIGT:
1
2
3
Norsk
VIKTIG:
1 Sammenlign den delen du har mottatt, med illustrasjonen
2 Gå til det angitte sidenummeret (→ #) for den delen.
3 Gjennomfør bare deleutskiftingstrinnene i den delen.
Svenska
VIKTIGT!
1 Leta upp den komponent du fick, i bilden på nästa sida.
2 Gå till det sidnummer som anges (→ #) för den komponenten.
3 Utför bara stegen för byte av komponent i det avsnittet!
Suomi
TÄRKEÄÄ:
1 Vertaa saamaasi osaa seuraavalla sivulla olevaan kuvaan.
2 Siirry kyseistä osaa vastaavalle sivulle, joka on
3 Suorita vain kyseisessä kohdassa olevat osien vaihtoon
Følg disse anvisninger om udskiftning af dele:
Sammenlign den del du modtog med illustrationen på næste side.
Gå til den side, der er angivet (→ #) for den del.
Fuldend kun trinnene for udskiftning af del i det afsnit.
Følg disse instruksjonene for utskifting av deler:
på neste side.
Följ dessa instruktioner för byte av komponenter:
Toimi näiden osien vaihto-ohjeiden mukaan:
osoitettu merkillä (→ #).
liittyvät vaiheet.
659918-SK2
1
Page 22

Português
IMPORTANTE:
1 Compare a peça que você recebeu com a ilustração na próxima
página.
2 Vá para o número da página indicada (→ #) para esta peça.
3 Conclua apenas as etapas de substituição de peças nesta sessão.
Bahasa Indonesia
PENTING:
1 Samakan komponen yang Anda terima dengan gambar di
halaman berikutnya.
2 Buka halaman yang ditunjukkan (→ #) untuk komponen tersebut.
3 Lakukan langkah-langkah penggantian yang tertera pada bagian
tersebut.
Siga estas instruções sobre substituição de peças:
Ikuti petunjuk penggantian berikut ini:
简体中文
简体中文
简体中文简体中文
重要提示
重要提示:请遵循以下部件更换指示:
重要提示重要提示
1 确定您收到的部件与下一页中的图示相符。
2 转到指定页码(→#)以参考该部件说明。
3 完成该部分所述的部件更换步骤即可。
繁體中文
繁體中文
繁體中文繁體中文
重要
重要:請遵照下列零件更換指示:
重要重要
1 確定您收到的零件與下一頁中的圖示相符。
2 翻到指定頁碼(→#)以參考該零件說明。
3 完成該節中的零件更換步驟即可。
659918-SK2
2
Page 23

1
Hard
Drive
→
Page
1
2
2
CD/DVD
Drive
→
Page
1
4
2
CD/DVD Drive
3
DDR Memory Module
1
Hard Drive
Festplatte
Disque dur
Unidad de disco duro
Vaste schijf
Disco rígido
Unità disco rigido
Harddiskdrev
Harddisk
Hårddisk
Kiintolevy
Unidade de disco rígido
Pevný disk
Sabit sürücü
Drive hard disk
Қатты диск
CD-/DVD-Laufwerk
Lecteur de CD/DVD
Unidad de CD/DVD
Cd/dvd-drive
Unidade de CD/DVD
Unità CD/DVD
Cd/dvd-drev
CD/DVD-stasjon
CD/DVD-enhet
CD/DVD-asema
Unidade de CD/DVD
CD/DVD jednotka
CD/DVD sürücüsü
Drive CD/DVD
дискіенгізгісі
3 DDR Memory Module → Page 16
DDR-Speichermodule
Modules de mémoire DDR
Módulos de memoria DDR
DDR-geheugenmodules
Módulos de memória DDR
Moduli di memoria DDR
DDR-hukommelse moduler
DDR minnemoduler
DDR-minnesmoduler
DDR muistimoduulit
Moduły pamięci DDR
Модули DDR памяти
DDR paměťové moduly
DDR µονάδες µνήµης
Módulos de memória DDR
Paměťové moduly DDR
DDR bellek modülleri
Memory Module DDR
Module de memorie DDR
DDR memória modulo
Модулі DDR пам'яті
DDR мемориски модули
메모리 모듈
DDR
记忆体模组
DDR
DDR 記憶體模組
のメモリモジュール
DDR
Жад модульдері
659918-SK2
3
Page 24

659918-SK2
4
Page 25

659918-SK2
5
Page 26

659918-SK2
6
Page 27

659918-SK2
7
Page 28

659918-SK2
8
Page 29

659918-SK2
9
Page 30

10
659918-SK2
Page 31

11
659918-SK2
Page 32

Hard Drive
Festplatte
Disque dur
Unidad de disco duro
Vaste schijf
1
2
Disco rígido
Unità disco rigido
Harddiskdrev
Harddisk
Hårddisk
Kiinto
Dysk twardy
Unidade de disco rígido
Pevný disk
Sabit sürücü
Drive hard disk
Unitate hard disc
Merevlemez
levy
3
5
4
6
Қатты диск
TASK COMPLETED
659918-SK2
12
Page 33

Hard Drive
Festplatte
Disque dur
Unidad de disco duro
Vaste schijf
7
8
Disco rígido
Unità disco rigido
Harddiskdrev
Harddisk
Hårddisk
Kiinto
Dysk twardy
Unidade de disco rígido
Pevný disk
Sabit sürücü
Drive hard disk
Unitate hard disc
Merevlemez
levy
9
11
10
12
Қатты диск
13
TASK COMPLETED
659918-SK2
13
Page 34

CD/DVD
CD-/DVD-Laufwerk
Drive
1
2
Lecteur
Unidad
Cd/dvd-drive
Unidade de
Unità CD/DVD
Cd/dvd-drev
CD/DVD-stasjon
CD/DVD-enhet
CD/DVD-asema
Unidade de
CD/DVD jednotka
CD/DVD sürücüsü
Drive CD/DVD
de
de
CD/DVD
CD/DVD
CD/DVD
CD/DVD
3
4
дискіенгізгісі
5
6
7
8
659918-SK2
14
Page 35

15
CD/DVD
CD-/DVD-Laufwerk
Drive
9
10
Lecteur
Unidad
Cd/dvd-drive
Unidade de
Unità CD/DVD
Cd/dvd-drev
CD/DVD-stasjon
CD/DVD-enhet
CD/DVD-asema
Unidade de
CD/DVD jednotka
CD/DVD sürücüsü
Drive CD/DVD
de
de
CD/DVD
CD/DVD
CD/DVD
CD/DVD
11
12
дискіенгізгісі
13
14
15
TASK COMPLETED
659918-SK2
Page 36

DDR Memory Module
DDR-Speichermodule
Modules de mémoire DDR
Módulos de memoria DDR
DDR-geheugenmodules
Módulos de memória DDR
Moduli di memoria DDR
DDR-hukommelse moduler
DDR minnemoduler
1
2
DDR-minnesmoduler
DDR muistimoduulit
Moduły pamięci DDR
Модули DDR памяти
DDR paměťové moduly
DDR µονάδες µνήµης
Módulos de memória DDR
Paměťové moduly DDR
DDR bellek modülleri
Memory Module DDR
Module de memorie DDR
DDR memória modulok
Модулі DDR пам'яті
DDR мемориски модули
모듈
모듈모듈
메모리
메모리 모듈
메모리메모리
DDR
记忆体模组
记忆体模组
记忆体模组记忆体模组
DDR
DDR 記憶體模組
記憶體模組
記憶體模組記憶體模組
のメモリモジュール
のメモリモジュール
のメモリモジュールのメモリモジュール
DDR
3
5
4
TASK COMPLETED
ןורכיז ילודומ
DDR
Жад модульдері
659918-SK2
6
7
16
Page 37

17
DDR Memory Module
DDR-Speichermodule
Modules de mémoire DDR
Módulos de memoria DDR
DDR-geheugenmodules
Módulos de memória DDR
Moduli di memoria DDR
DDR-hukommelse moduler
DDR minnemoduler
DDR-minnesmoduler
DDR muistimoduulit
Moduły pamięci DDR
Модули DDR памяти
DDR paměťové moduly
DDR µονάδες µνήµης
Módulos de memória DDR
Paměťové moduly DDR
8
10
9
Locked
Position
11
DDR bellek modülleri
Memory Module DDR
Module de memorie DDR
DDR memória modulok
Модулі DDR пам'яті
DDR мемориски модули
모듈
모듈모듈
메모리
메모리 모듈
메모리메모리
DDR
记忆体模组
记忆体模组
记忆体模组记忆体模组
DDR
DDR 記憶體模組
記憶體模組
記憶體模組記憶體模組
のメモリモジュール
のメモリモジュール
のメモリモジュールのメモリモジュール
DDR
ןורכיז ילודומ
DDR
Жад модульдері
12
TASK COMPLETED
659918-SK2
 Loading...
Loading...