Page 1
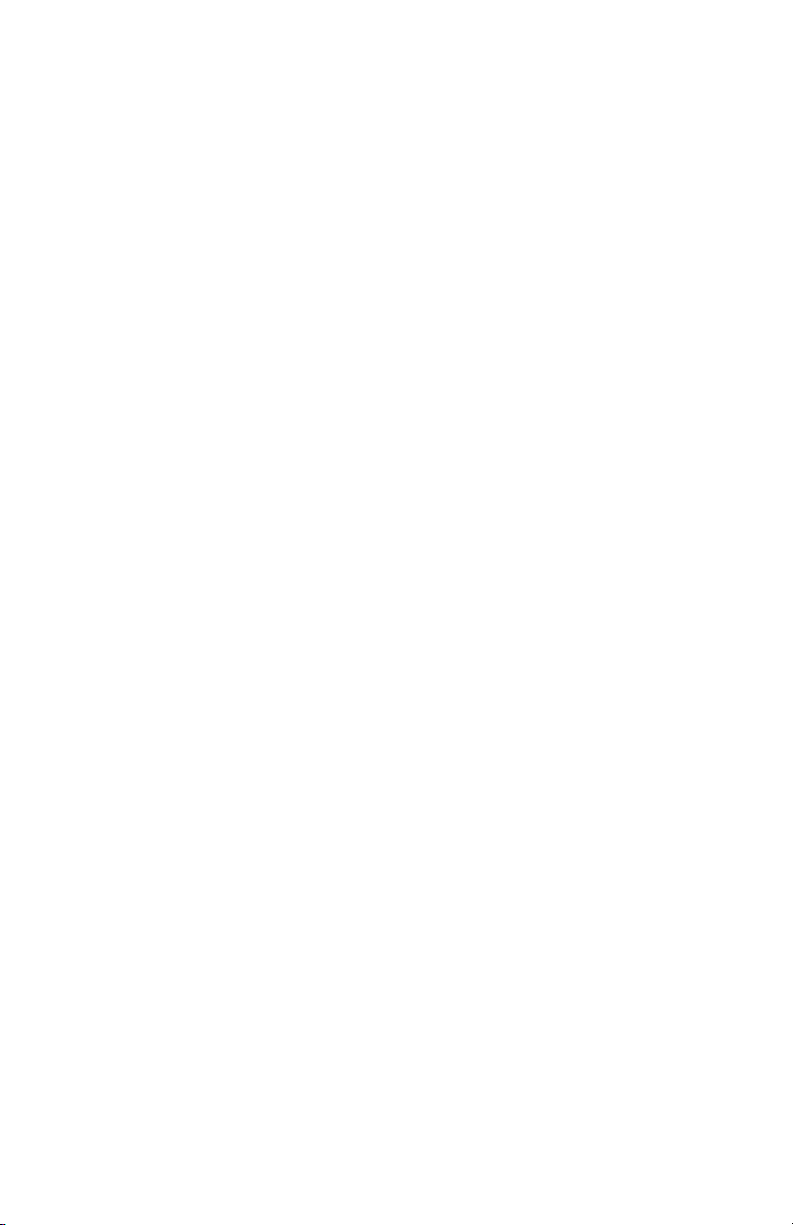
Başlarken
Page 2
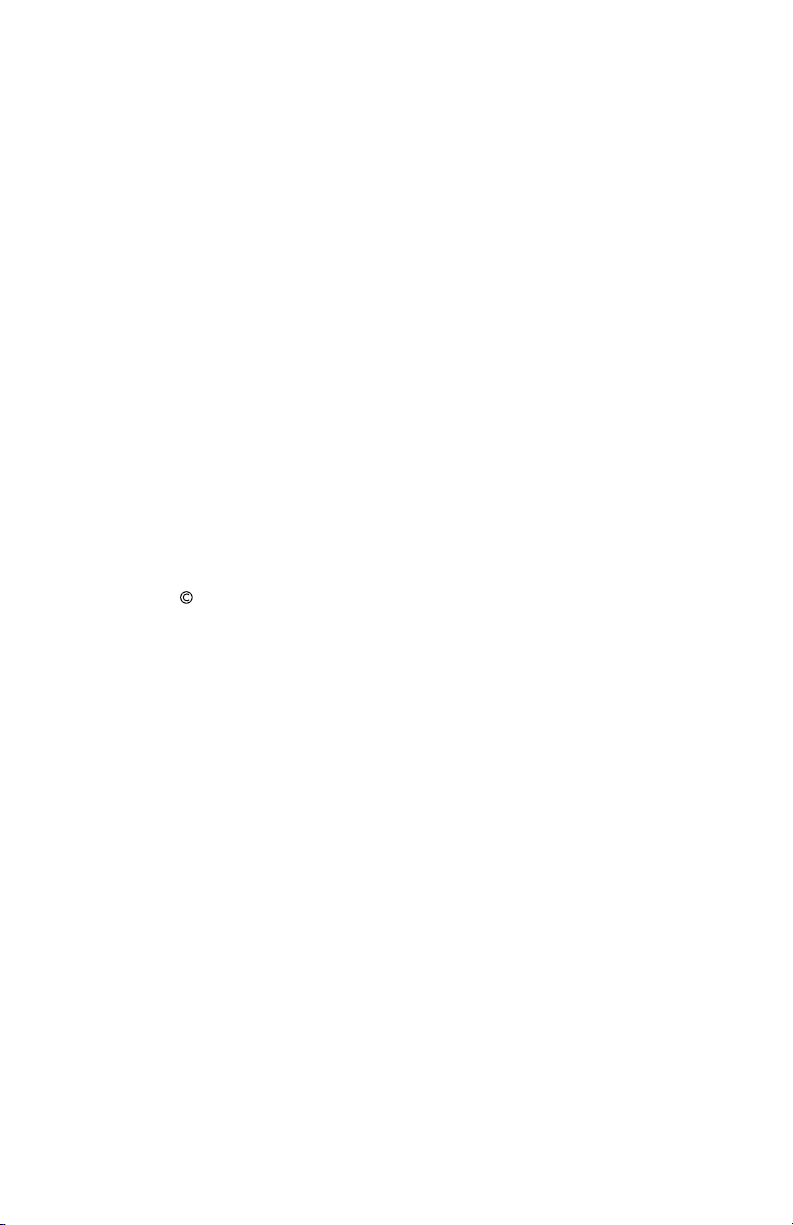
Hewlett-Packard ürün ve hizmetlerine ilişkin garantiler, sadece bu ürün ve hizmetlerle
birlikte verilen açık beyanlarda belirtilmektedir. Buradaki hiçbir ifade ek bir garanti
olarak yorumlanmamalıdır. HP, işbu belgedeki teknik veya yazım hatalarından veya
kusurlardan sorumlu tutulamaz.
HP, cihazda HP tarafından tedarik edilmemiş yazılımın kullanımı veya güvenilirliği
konusunda hiçbir sorumluluk kabul etmez.
Bu belge telif haklarıyla korunan mülkiyet bilgileri içermektedir. Bu belgenin hiçbir
bölümü HP’nin önceden yazılı onayı olmaksızın fotokopiyle çoğaltılamaz, yeniden
yazılamaz veya başka bir dile çevrilemez.
Hewlett-Packard Company
P.O. Box 4010
Cupertino, CA 95015-4010
USA
Copyright 2000-2008 Hewlett-Packard Development Company, L.P.
Bu ürün ABD patentleriyle korunan telif hakkı koruma teknolojisini ve diğer fikri
mülkiyet haklarını birleştirir. Bu telif hakkı koruma teknolojisinin kullanım yetkisi
Macrovision’a aittir ve Macrovision yetki vermedikçe yalnızca ev ve diğer sınırlı
görüntüleme kullanımları için tasarlanmıştır. Ters mühendislik veya ürünü
parçalarına ayırmak yasaktır.
Microsoft ve Windows Vista, Microsoft Corporation’ın ABD’de tescilli ticari markalarıdır.
Windows logosu ve Windows Vista, Microsoft Corporation’ın ABD’de ve/veya
diğer ülkelerde/bölgelerdeki ticari markası veya kayıtlı ticari markasıdır.
Draft 2.0’ı temel alan Wi-Fi CERTIFIED 802.1n, Haziran 2007 itibarıyla Wi-Fi
Alliance testinde kullanılan henüz onaylamamış IEEE 802.11n standardı sürümüne
işaret eder.
802.11n WLAN (kablosuz yerel ağ) teknik özellikleri taslak belirtimlerdir ve son
halini almamıştır. Son belirtimler taslak belirtimlerden farklı olursa, bu aygıtın diğer
802.11n WLAN aygıtlarıyla iletişim becerisi bundan etkilenebilir.
HP, teknolojinin yasal biçimde kullanımını desteklemektedir; ürünlerin telif hakkı
yasası tarafından izin verilen amaçların dışında kullanılmasını onaylamaz veya bu
şekilde kullanılmasını teşvik etmez.
Bu belgede yer alan bilgiler önceden haber verilmeksizin değiştirilebilir.
Page 3
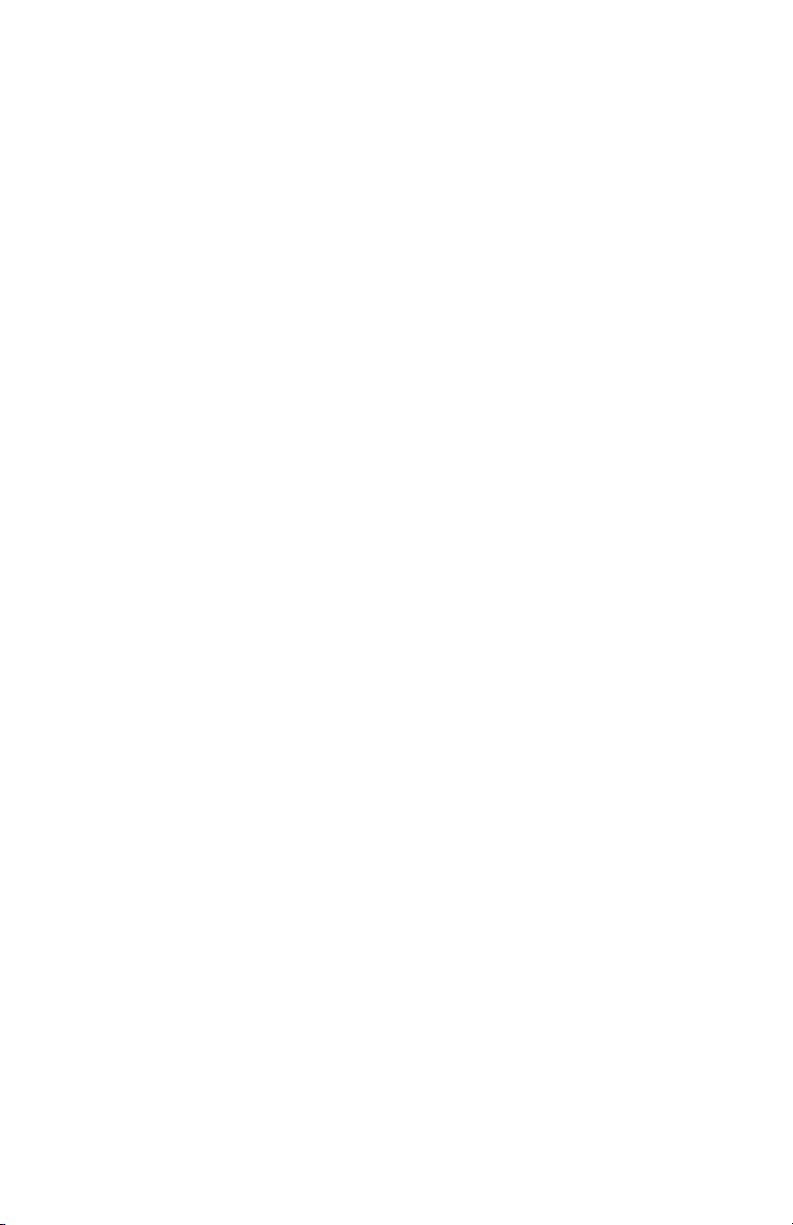
İçindekiler
Bilgisayarınızı Kurma..................................................................................1
Bilgisayar Kurulumunu Kontrol Etme ............................................................................. 1
Hoparlörleri veya Mikrofonu Bağlama.......................................................................... 4
Ağa Bağlanma.......................................................................................................... 7
Modem Bağlama....................................................................................................... 8
Televizyon Sinyali ve Video Kablolarını Bağlama .......................................................... 8
Bilgisayarınızı İlk Defa Açma .................................................................... 15
Bilgisayarı Kapatma................................................................................................. 16
Bilgisayarı Yeniden Başlatma .................................................................................... 18
Internet’e Bağlanma................................................................................................. 18
Hoparlör Sesini Ayarlama......................................................................................... 20
Mikrofon Seçme ...................................................................................................... 21
Bilgisayarınızı Koruma ............................................................................................. 22
Bilgisayarı Otomatik Microsoft Yazılım Güncelleştirmeleri için Yapılandırma ................... 23
Kullanıcı Hesaplarını Kurma...................................................................................... 24
Yazılım ve Donanım Aygıtlarını Yükleme Yönergeleri.................................................... 25
Dosyaları ve Ayarları Eski Bilgisayardan Yeni Bilgisayara Aktarma................................ 26
Bilgisayarınızın Özgün Özellikleri ............................................................. 27
Bellek Kart Okuyucusunu Kullanma ............................................................................ 27
Yatay CD/DVD Sürücüleri Kullanma .......................................................................... 29
LightScribe Teknolojisini Kullanma.............................................................................. 30
Uzaktan Kumandayı Kullanma .................................................................................. 31
HP Easy Backup ...................................................................................................... 32
Çevre Aygıtı Yerleştirme Altlığı ve Kablolu Yönlendirici................................................. 32
Yazılımı Kullanma.................................................................................................... 33
Daha Fazla Bilgi Alma ..............................................................................35
Ekrandaki Yardım ve Destek Merkezi’ni Kullanma........................................................ 35
Web’de Desteğe Erişme ........................................................................................... 35
Web’deki Kılavuzlara Ulaşma................................................................................... 35
Ekran Kılavuzlarını Bulma ......................................................................................... 36
Bilgisayar Yardımı ve Araçlar Klasörünü Kullanma....................................................... 36
HP Total Care Advisor Yazılımını Kullanma................................................................. 37
Bilgisayarı Güvenle ve Rahat Kullanma....................................................................... 37
İçindekiler iii
Page 4
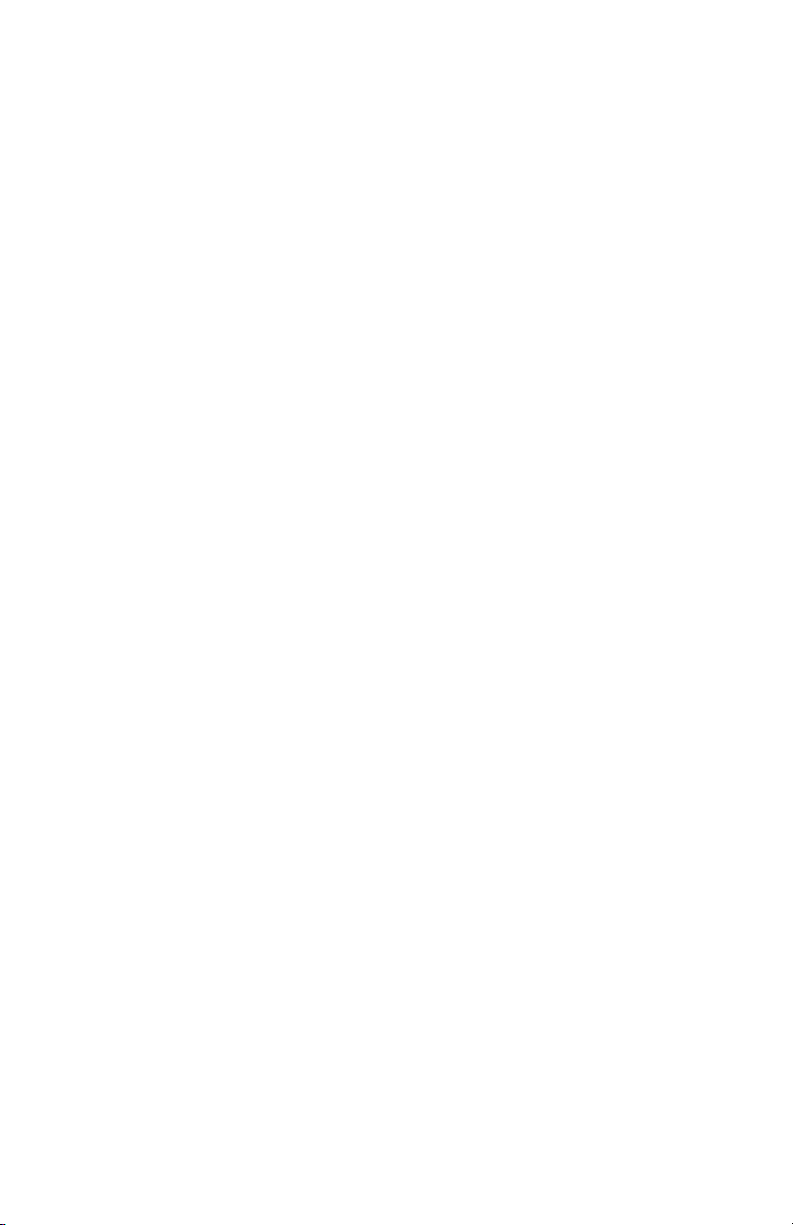
Sorun Giderme ve Bakım.......................................................................... 39
Bilgisayar Sorunlarını Giderme.................................................................................. 39
Yazılım Sorunlarını Giderme ..................................................................................... 57
Bakım..................................................................................................................... 60
Sistem Kurtarma ...................................................................................................... 63
Kurtarma Sonrası Yordamı Gerçekleştirme.................................................................. 67
Dizin......................................................................................................... 69
iv Başlarken (özellikler modele göre değişir)
Page 5
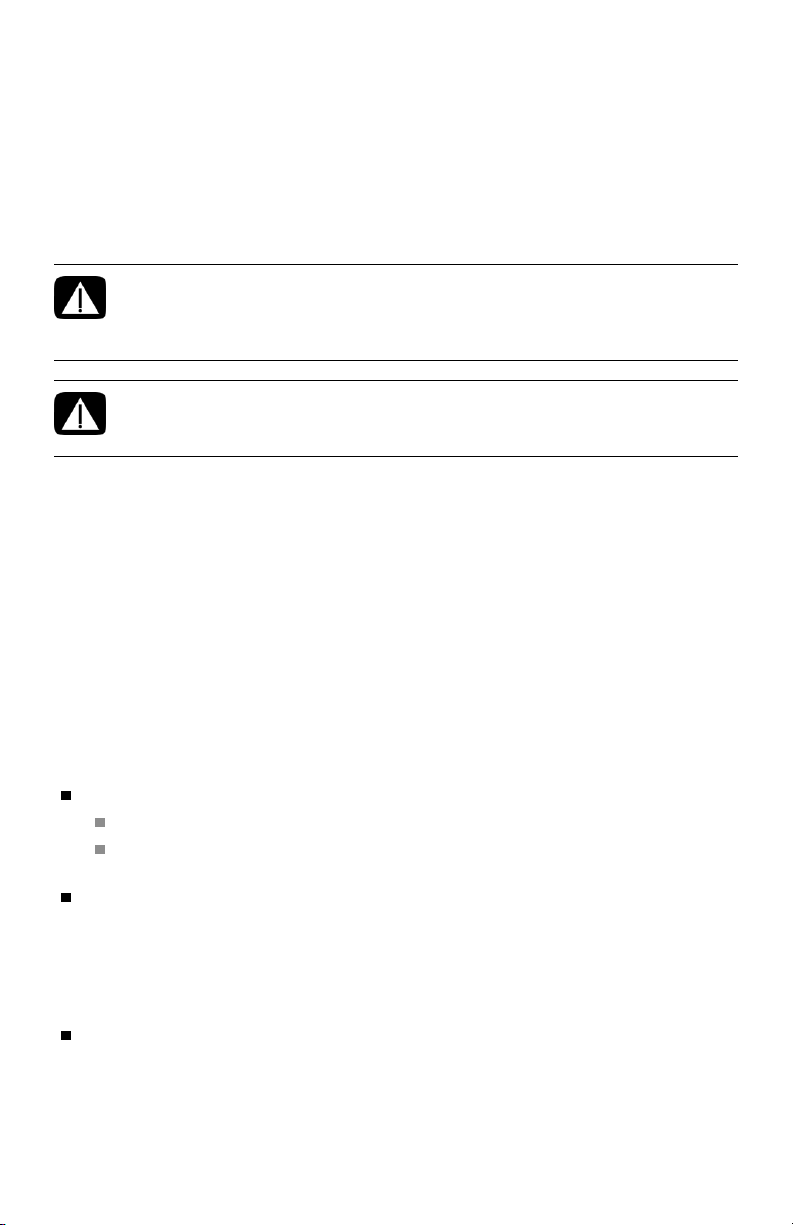
Bilgisayarınızı Kurma
UYARI: Güç kaynağı, bilgisayarınızı satın almış olduğunuz ülke/bölgeye
göre önceden ayarlanmıştır. Taşınırsanız, bilgisayarın fişini AC güç
kaynağına takmadan önce, lütfen yeni yerinizdeki voltaj gereksinimlerini
kontrol edin.
UYARI: Bilgisayarı kurmadan ve elektrik güç sistemine bağlamadan
önce, lütfen
okuyun.
Bilgisayarı kurmak için kurulum posterindeki adımları izleyin:
1 Bilgisayara bir klavye ve fare bağlayın.
2 Bilgisayara bir ekran (monitör) bağlayın.
Bilgisayarınızda HDMI (Yüksek Çözünürlüklü Multimedya Arabirimi) konektörlü bir grafik
kartı olabilir. Ekranınızı (monitör) bilgisayara bağlamak için bunu kullanırsanız,
bilgisayarın başlangıç ayarları sırasında ses duymak istiyorsanız bilgisayara analog
hoparlörler de bağlamanız gerekir.
3 Bilgisayara güç bağlayın.
4 Bilgisayarı açmak için kurulum posterindeki adımları izleyin. Bkz. “Bilgisayarınızı İlk
Defa Açma”, sayfa 15.
Sınırlı Garanti ve Destek Kılavuzu’
ndaki “Güvenlik Bilgileri”ni
Bilgisayar Kurulumunu Kontrol Etme
Bilgisayarı şu şekilde uygun bir yere yerleştirin:
Havalandırma delikleri kapanmamalıdır.
Ayak altında kablo bulunmamalıdır. Kabloları basılarak veya üzerine eşya konarak
zarar görebileceği yerlere koymayın.
Tüm güç kablolarını bir akım regülatörüne takarak monitörü, bilgisayarı ve bağlı
aksesuarları koruyun. Özel olarak akım koruması olduğunu belirten bir etiket taşıyan
anahtarlı uzatma kablosu, kesintisiz güç kaynağı (UPS) yada benzer bir aygıt kullanın.
Bilgisayarda bir televizyon kartı, modem veya telefon bağlantısı varsa, bu sinyal girişlerinde
de akım koruması kullanarak bilgisayarı koruyun. Televizyon kablosunu veya telefon hattı
kablosunu akım koruma aygıtının giriş ve çıkışlarına, ardından bilgisayara takın.
Bilgisayarla ilgili basılı bilgiler veya güncelleştirmeler için bilgisayarın kutusuna bakın.
Bilgisayarınızı Kurma 1
Page 6
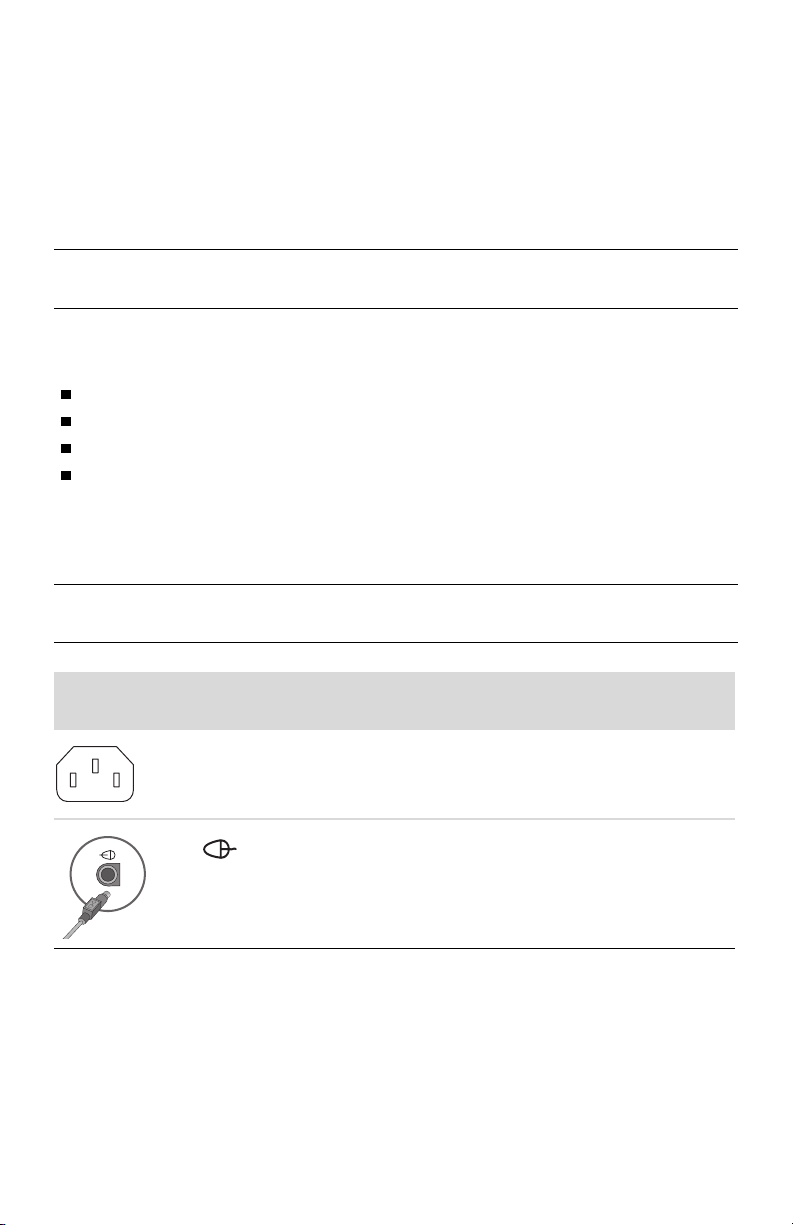
Bilgisayara başka aygıt bağlama
(Sadece belirli modellerde)
Monitör, klavye ve fare gibi ana donanım aygıtlarını bilgisayarın arkasına bağlayın.
Farenizi, klavyenizi, monitörünüzü ve hoparlörlerinizi bağlama konusunda bilgi için kurulum
posterinize bakın.
Diğer çevresel aygıtlar bilgisayarın arkasındaki veya önündeki konektörlere takılabilir
(yalnızca belirli modellerde).
NOT: Bilgisayarı ilk defa açtıktan sonra başlangıç ayarlarını yapana kadar bilgisayara
başka aygıtlar bağlamayın veya eklemeyin. Bkz. “Bilgisayarınızı İlk Defa Açma”, sayfa 15.
Bilgisayar konektörleri
Bilgisayarda bulunan bazı konektörler (tümü değil) aşağıdaki tablolarda şu sırayla bulunur:
Güç kablosu ve aygıtları (fare, klavye, USB, vb.)
Ağ
Modem
Ekran video çıkışı (monitör veya TV)
Ses ve hoparlör bağlantıları için, bkz. “Hoparlörleri veya Mikrofonu Bağlama”, sayfa 4.
Televizyon hoparlörleri ve sesli video giriş için, bkz. “Televizyon Sinyali ve Video Kablolarını
Bağlama”, sayfa 8.
NOT: Bilgisayardaki konektörlerin yeri, sayısı veya bulunup bulunmadığı modele göre
değişebilir.
Güç kablosu
ve aygıtları
2 Başlarken (özellikler modele göre değişir)
Simge/Etiket Tanımı ve işlevi
Güç konektörü.
Fare (PS/2 konektörü).
Page 7
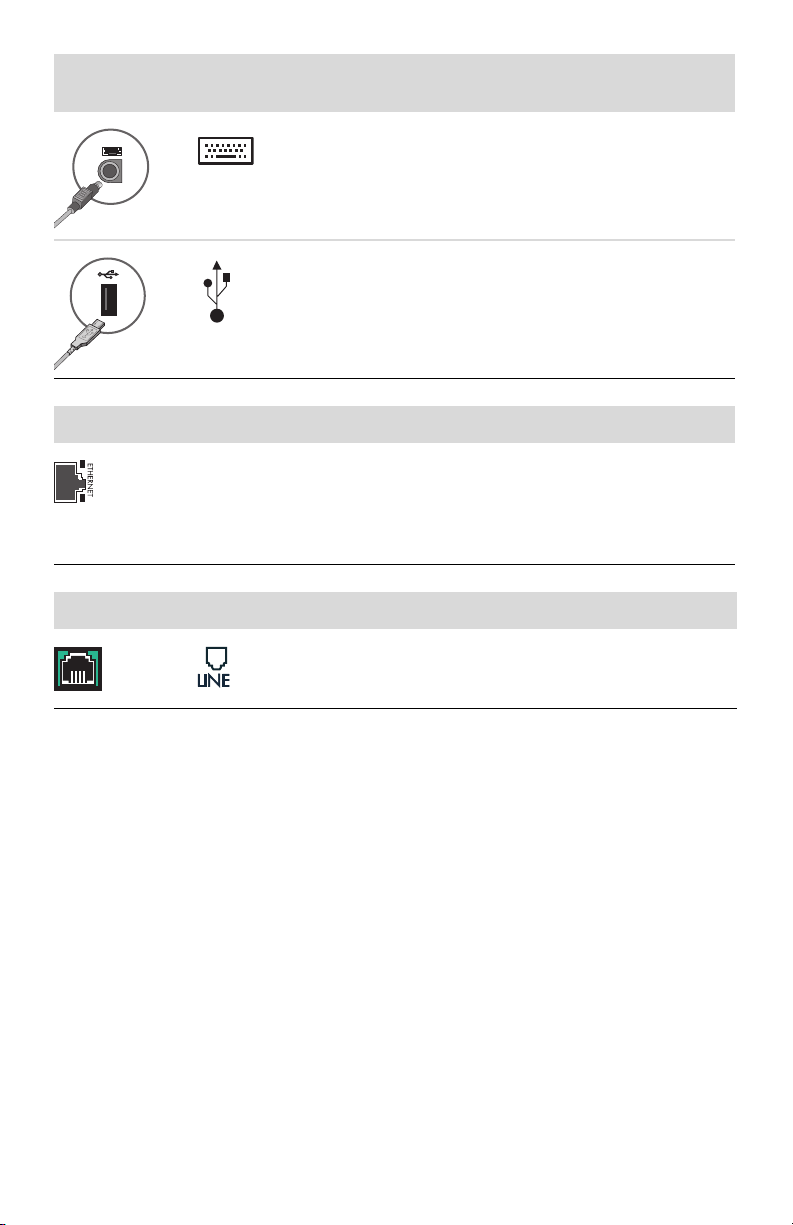
Güç kablosu
ve aygıtları
Ağ Simge/Etiket Tanımı ve işlevi
Modem Simge/Etiket Tanımı ve işlevi
Simge/Etiket Tanımı ve işlevi (devamı)
Klavye (PS/2 konektörü).
Fare, klavye, dijital kameralar veya USB konektörü olan
diğer aygıtlar için Evrensel Seri Veri Yolu (USB) 2.0.
ETHERNET Bir Ethernet (RJ-45) yerel ağı (LAN) hub’ına bağlanmak
veya geniş bant bağlantısı yapmak için Ethernet LAN
konektörü. Bu kablolu LAN konektörü bir ağ arabirim
adaptörüdür (buna ağ arabirim kartı veya NIC de
denir). Yeşil gösterge ışığı geçerli bir bağlantıyı belirtir.
Çevirmeli Internet bağlantısı yapmak üzere Bilgisayar
modemini bir telefon prizine bağlamak için modem
(RJ-11 Girişi) (yalnızca belirli modellerde).
Bilgisayarınızı Kurma 3
Page 8
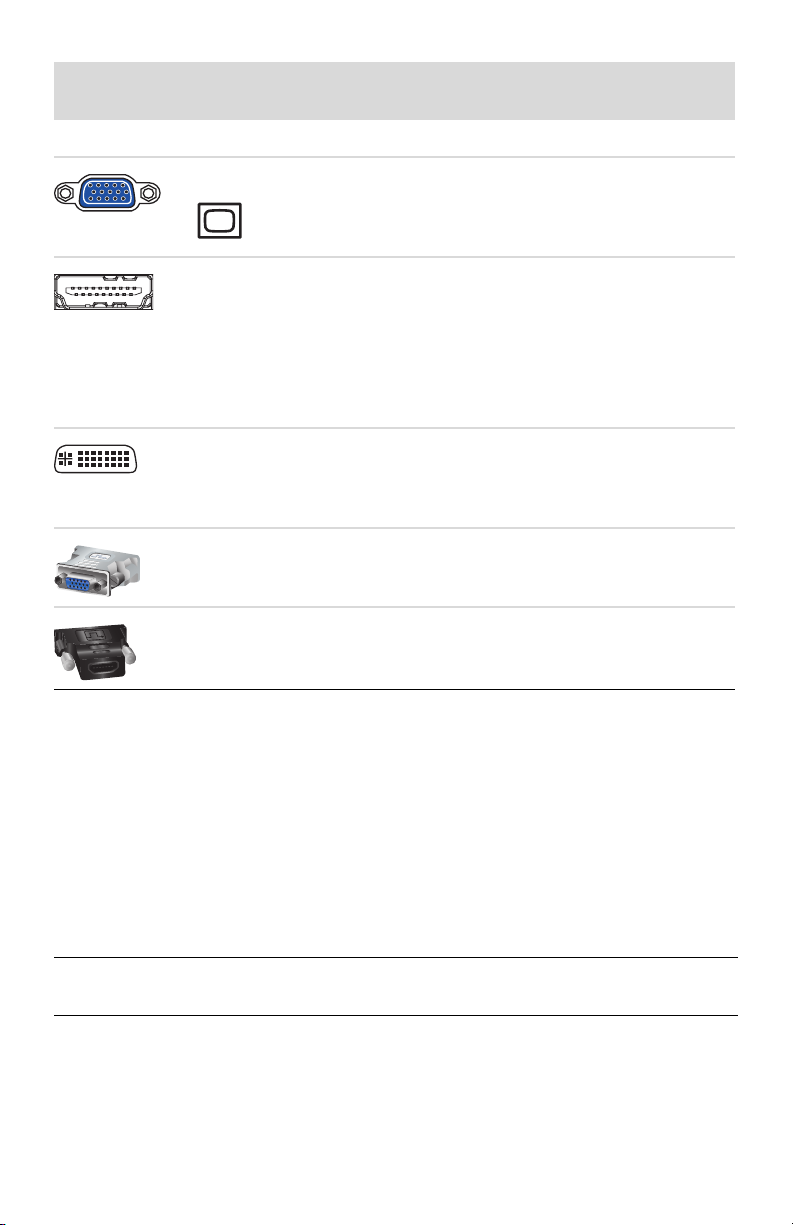
Ekran video
çıkışı
NOT: Ayrıntılı bilgiler için görüntüleme aygıtınızla birlikte verilen belgelere bakın.
Simge/Etiket Tanımı ve işlevi
VGA/Monitör VGA monitöre bağlanmak için VGA/Monitör (mavi)
görüntü çıkış konektörü. Yalnızca DVI konektörü olan
bir ekranı bilgisayara bağlamak için VGA-DVI
adaptörü kullanmanız gerekebilir.
HDMI HDMI monitöre veya TV ekranına bağlanmak için
HDMI görüntü çıkış konektörü. Yalnızca DVI
konektörü olan bir ekranı bilgisayara bağlamak için
HDMI-DVI adaptörü kullanmanız gerekebilir.
NOT: HDMI konektöründen ses duymak için
ayarları yapın. Bkz. “HDMI ile bağlı ekrandan ses
gelmiyor.”, sayfa 42.
DVI TV veya monitör bağlamak için dijital video çıkış
konektörü (yalnızca belirli modellerde). Ekranı
bilgisayara bağlamak için VGA-DVI veya HDMI-DVI
adaptörü kullanmanız gerekebilir.
VGA-DVI Bilgisayara bağlamak üzere bir TV veya monitör
video kablosuna uyarlamak için VGA-DVI adaptörü.
HDMI-DVI Bilgisayara bağlamak üzere bir TV veya monitör
video kablosuna uyarlamak için HDMI-DVI adaptörü.
Hoparlörleri veya Mikrofonu Bağlama
Bu bölümde bilgisayarınıza hoparlör, kulaklık veya mikrofon bağlama konusu anlatılmaktadır.
Hoparlörler monitörle birlikte verilebilir (sadece belirli modellerde) veya ayrı olarak satılır.
Kulaklıklar ayrı olarak edinilir.
Bilgisayarınızın arkasında ses konektörleri olabilir. Bazı bilgisayarların önünde de konektörler
bulunur. Konektörler, bilgisayardan etkin (güç sağlanmış) hoparlörlere veya hoparlör
sistemlerine, kulaklıklara veya bir giriş aygıtına (örneğin, mikrofon, web kamerası veya ses
yürütücü) bağlanan stereo mini jaklardır.
Bilgisayarda bulunan bazı ses konektörleri (tümü değil) aşağıdaki tabloda verilmektedir.
NOT: Bilgisayardaki konektörlerin yeri, sayısı veya bulunup bulunmadığı modele göre
değişebilir.
4 Başlarken (özellikler modele göre değişir)
Page 9
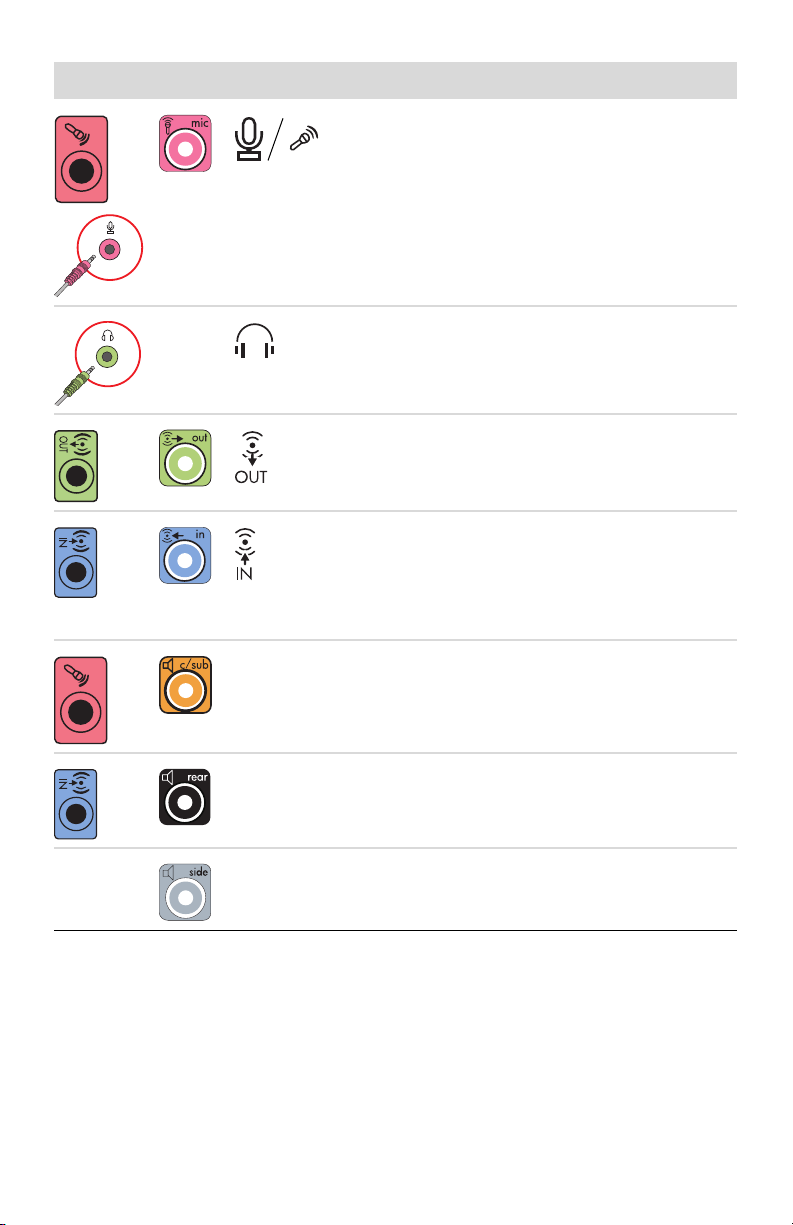
Ses konektörleri Simge/Etiket Tanımı ve işlevi
Mikrofon bağlamak için Mikrofon Girişi (Mic)
(pembe).
Çok kanallı bir ses yapılandırmasında merkez/
subwoofer Çıkışı olarak işlev görebilir.
Kulaklık bağlamak için Kulaklık Çıkış konektörü
(yeşil).
Ön sol ve sağ analog hoparlörlere bağlantı için
Ses Hat Çıkışı (yeşil).
CD çalar gibi analog bir ses aygıtından
bilgisayara giriş bağlantısı için Ses Giriş (mavi)
konektörü.
Çok kanallı bir ses yapılandırmasında arka
Çıkış olarak işlev görebilir.
Merkez Çok kanallı ses yapılandırmasında
merkez/subwoofer hoparlörlerini bağlamak
için C/Sub (sarı) konektörü.
Arka Çok kanallı ses yapılandırmasında arka
hoparlörleri bağlamak için Arka (siyah)
konektörü.
Yan Sekiz hoparlörlü (7.1) sistemde yan hoparlörleri
bağlamak için Yan (gri) konektörü.
Hoparlör bağlama
Hoparlörler ayrı olarak edinilir veya monitörle birlikte verilebilir.
Bilgisayarınız sadece aktif (kendi gücüyle çalışan) hoparlör sistemlerini destekler; hoparlör
sisteminin kendi güç kaynağı (örneğin, pil) veya güç kablosu bulunmalıdır.
Başka çok kanallı hoparlörlerin nasıl bağlanacağı ve yapılandırılacağı ile ilgili ayrıntılı yönergeler
için modelinizin Web destek sayfasına gidin; bkz. “Web’de Desteğe Erişme”, sayfa 35.
Bilgisayarınızı Kurma 5
Page 10
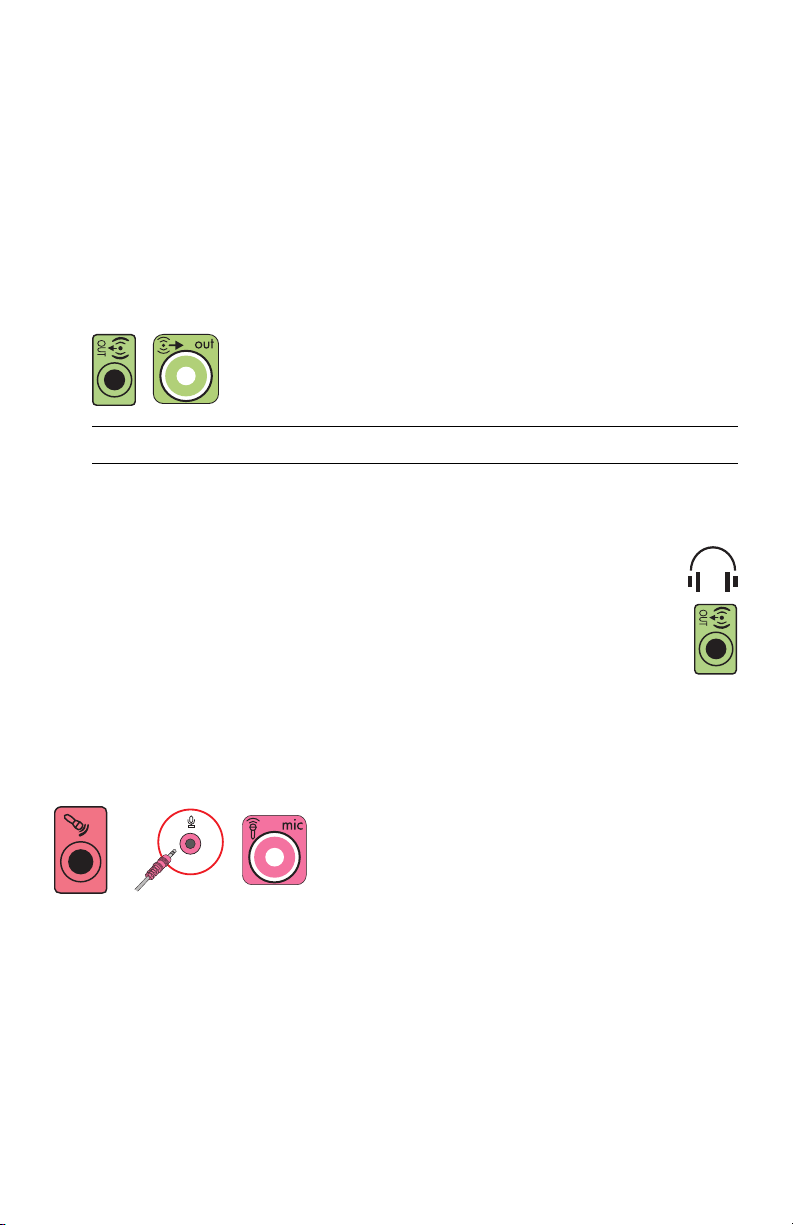
Stereo hoparlör sistemi bağlama
Aktif hoparlörleri (örneğin, sol/sağ stereo hoparlörler veya iki hoparlör ve bir subwoofer’dan
oluşan 2.1 sistem) bilgisayara bağlamak için:
1 Bilgisayarın kapalı olduğundan emin olun. Hoparlör sisteminin kapalı ve fişi çekilmiş
olduğundan emin olun.
2 Hoparlör sisteminin kablosunu bilgisayarınızın arkasında karşılık gelen limon yeşili Ses
Hat Çıkışı konektörüne bağlayın.
Veya
2.1 hoparlörler veya bilgisayarınızla gelen (yalnızca belirli modellerde) diğer çok kanallı
hoparlörler için, subwoofer’ı bilgisayardaki Ses Hat Çıkışı konektörüne bağlayın, sol ve
sağ hoparlörleri de subwoofer’a bağlayın.
NOT: Hoparlör sistemini açmadan önce her zaman bilgisayarı açın.
Kulaklık bağlama
Kulaklıklar ayrı olarak edinilir.
Bilgisayarınızı aldığınızda önünde kulaklık konektörü (yeşil) bulunur. Kulaklık
konektörü, kulaklık simgesiyle gösterilir.
Kulaklığı ayrıca bilgisayarınızın arkasındaki Çıkış (yeşil) konektörüne de
bağlayabilirsiniz.
Kulaklık takılı olduğunda, hoparlörlere (ve subwoofer’a) giden ses kesilir.
Mikrofon bağlama
Bilgisayarınızın arkasında bir mikrofon konektörü bulunur. Bazı modellerde bilgisayarın
önünde ikinci bir mikrofon konektörü daha vardır (yalnızca belirli modellerde).
Mikrofonu, bilgisayardaki mikrofon konektörüne bağlayın.
Kayıt ses seviyesini ayarlamak veya mikrofonu seçmek için bkz. “Mikrofon Seçme”, sayfa 21.
6 Başlarken (özellikler modele göre değişir)
Page 11
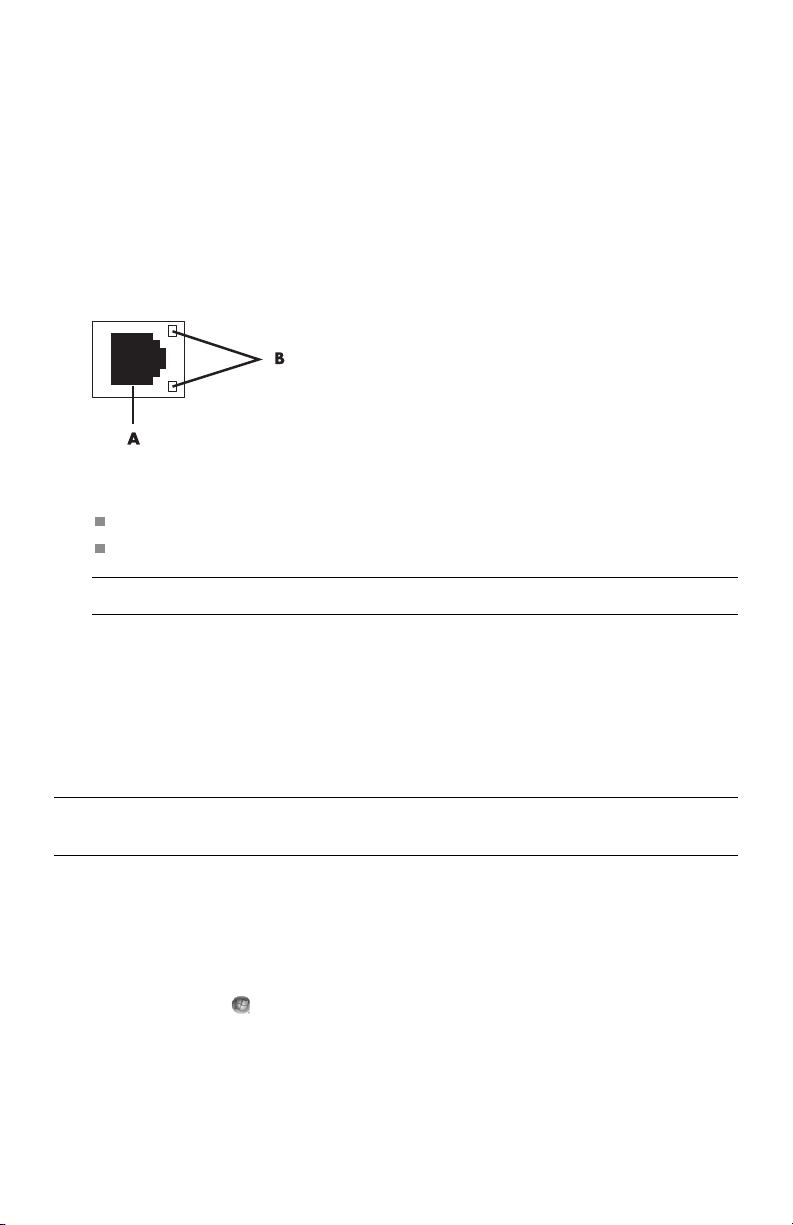
Ağa Bağlanma
Bu bölümde, kablolu veya kablosuz bağlantı yoluyla bir ağa bağlanma konusu anlatılmaktadır.
Kablolu Ethernet ağ bağlantısı kurma
Ethernet bağlantısına ağ arabirim adaptörü, ağ arabirim kartı veya NIC de denebilir.
Ethernet (10BaseT) veya Fast Ethernet (100BaseT) ağına yüksek hızlı veya geniş bant bağlantı
sağlar. Bu arabirimi LAN gibi bir ağa bağladıktan sonra, Internet’e ağ aracılığıyla
bağlanabilirsiniz.
1 Ethernet kablosunu, bilgisayarın arkasındaki Ethernet (RJ-45) konektörüne (A) ve ağ
yönlendiricisine veya LAN aygıtına bağlayın.
2 Bilgisayar açıkken, Ethernet konektörünün yanındaki gösterge ışıklarının (B) durumunu
kontrol edin:
ETKİNLİK — Ağdan veri transferi etkinliği sürerken sarı yanar
BAĞLANTI — Geçerli bir ağ bağlantısı olduğunda yeşil yanar
NOT: Ethernet konektörünüzün sadece bir gösterge ışığı olabilir.
Kablolu ağ bağlantısı kurma
(Yalnızca belirli modellerde)
Bilgisayarla birlikte gelen anteni kullanarak, bilgisayarı IEEE 802.11b, 802.11g veya
802.11n desteği olan (yalnızca belirli modellerde) kablosuz bir ağa bağlayabilirsiniz.
Kablosuz radyo sinyalinin mesafesini ve hassasiyetini artırmak için harici anteni ağ kartı
üzerindeki kablosuz anten konektörüne takın.
NOT: En iyi kablosuz performans için, anteni bilgisayarın üzerine veya yüksek veya açık bir
alana yerleştirin.
Internet bağlantısı bulunan bir kablosuz LAN gereklidir. Ayrıntılı bilgi için Internet Servis
Sağlayıcınıza (ISS) başvurun.
Tümleşik WLAN aygıtının bilgisayara düzgün şekilde takılı olduğunu doğrulamak için,
bkz. “Kablosuz LAN aygıtı kurulumunu denetleme”, sayfa 19.
Kablosuz ağ kurulumuyla ilgili daha fazla bilgi için: Görev çubuğunda Windows Vista
başlat düğmesi™’ni tıklatın, Yardım ve Destek’i tıklatın, ardından Yardım Ara
kutusuna Kablosuz ağ kurulumu yazın ve Enter’a basın.
Bilgisayarınızı Kurma 7
Page 12
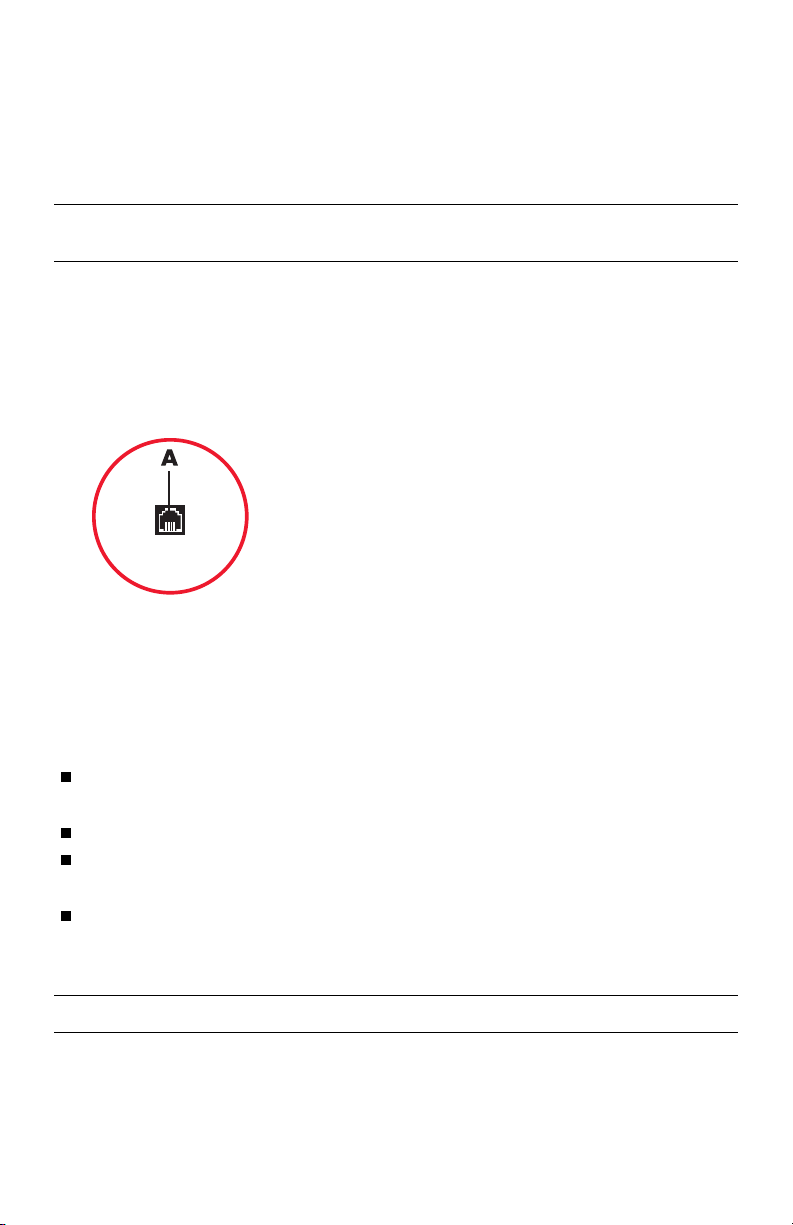
Modem Bağlama
(Yalnızca belirli modellerde)
Modem bilgisayarı telefon hattına bağlar. Internet’e telefondan çevirmeli bağlantı sağlayan
ISS’ye bağlanmak için kullanılır. Bir ağ bağlantısı kullanıyorsanız, bir modem bağlantısı
gerekebilir.
NOT: Bilgisayarınızı satın aldığınızda modemi olmayabilir. Modem, bilgisayarın arkasında
bir konektör veya bir bilgisayar USB konektörüne bağlanan harici bir aygıt olabilir.
Telefonla çevirmeli ağdan Internet’e bağlanıp e-posta ve faks alıp göndermeden önce, telefon
servis hattınızı modeme (A) bağlamanız gerekir.
1 Bir modem/telefon kablosunu bilgisayar modem konektörüne (A) bağlayın.
Bilgisayardaki modem konektörü yeşil renkte olabilir.
2 Modem/telefon kablosunun diğer ucunu telefon hizmet hattının duvar prizi konektörüne
bağlayın.
Televizyon Sinyali ve Video Kablolarını Bağlama
(Yalnızca belirli modellerde)
Bu bölümde, bilgisayarı televizyona nasıl bağlayacağınız ve hangi kabloları kullanacağınız
anlatılmaktadır.
Kabloları kullanıp bağlayın:
Bilgisayara görüntü/ses girişi için TV sinyali kaynağı koaksiyel kablosu.
Veya
Bilgisayara TV sinyal kaynağı S-video ya da bileşik görüntü girişi.
Bilgisayara TV sinyali kaynağı ses girişi.
Veya
Bilgisayardan görüntü çıkışı.
Çeşitli kablolar, bir koaksiyel kablo sinyal ayırıcı ya da başka aksesuarları ayrı olarak satın
almanız gerekebilir. Bilgisayarınızda kurulum için gereken tüm kablolar bulunmayabilir.
NOT: Konektörlerin yeri ve sayısı bilgisayar modeline değişiklik gösterebilir.
8 Başlarken (özellikler modele göre değişir)
Page 13
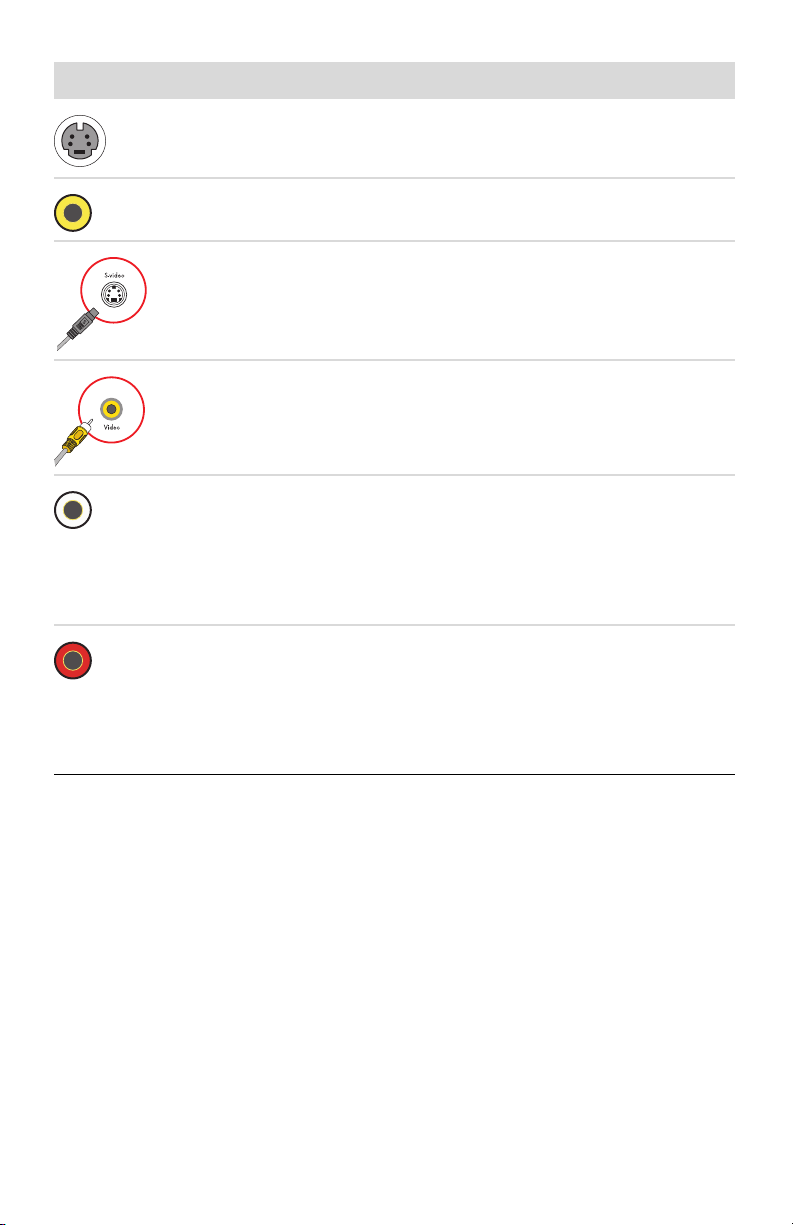
Sesli video girişi Simge/Etiket Tanımı ve işlevi
S-Video Televizyon bağlantı kutusu çıkış konektöründen
video giriş bağlantısı yapmak için S-video Giriş
konektörü.
Bileşik Video TV bağlantı kutusundan video girişi bağlamak
için Bileşik Video Giriş konektörü (sarı).
S-Video 2 VCR, video kamera veya diğer analog
kaynaklarınızdan bilgisayara video girişi için
ikincil S-video konektörü.
Bileşik Video 2 VCR, video kamera veya diğer analog
kaynaklardan bilgisayara video girişi için ikincil
bileşik video konektörü (sarı).
A/V Girişi
Audio 1 L
A/V Girişi
Audio 1 R
Televizyon bağlantı kutusu konektöründen birincil
sol ses girişi (beyaz).
NOT: Ana karta bağlı olan bu Ses Giriş
konektörü kullanılarak ses kaydedilebilir. Birincil
sol ses giriş konektörü bazı bilgisayarların
önünde bulunur (sadece belirli modellerde).
Televizyon bağlantı kutusu konektöründen birincil
sağ ses girişi (kırmızı).
NOT: Ana karta bağlı olan bu Ses Giriş
konektörü kullanılarak ses kaydedilebilir. Birincil
sağ ses giriş konektörü bazı bilgisayarların
önünde bulunur (sadece belirli modellerde).
Bilgisayarınızı Kurma 9
Page 14
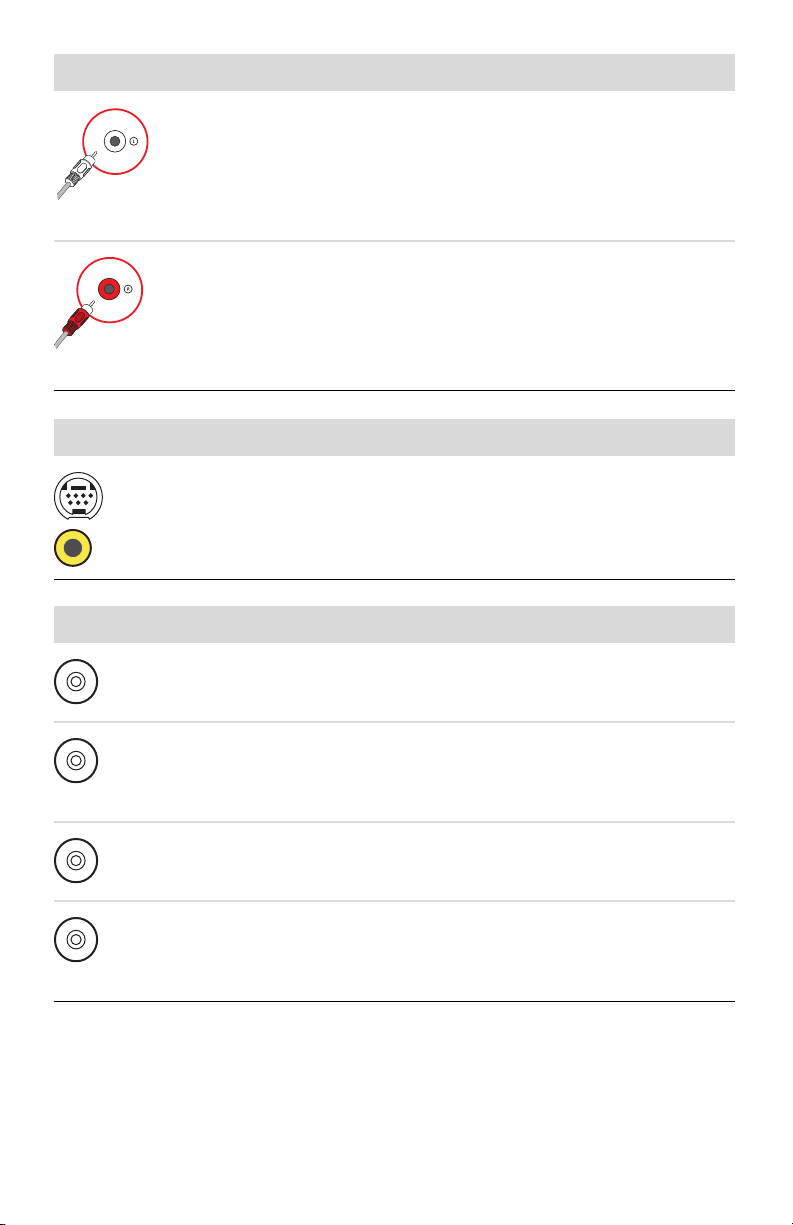
Sesli video girişi Simge/Etiket Tanımı ve işlevi (devamı)
A/V Girişi
Audio 2 L
A/V Girişi
Audio 2 R
Televizyon çıkışı Simge/Etiket Tanımı ve işlevi
Analog Video Analog Video Çıkışı: Televizyona video çıkışı için
Televizyon girişi Simge/Etiket Tanımı ve işlevi
TV/Kablo
Anteni
İkincil sol ses giriş konektörü (beyaz).
NOT: Bu Ses Giriş konektörü TV alıcısına
bağlanır. Sadece ses kaydı için, ana karta bağlı
olan ve bilgisayarınızın arkasında bulunan Ses
Giriş konektörünü kullanmanız gerekir (sadece
belirli modellerde).
İkincil sağ ses giriş konektörü (kırmızı).
NOT: Bu Ses Giriş konektörü TV alıcısına
bağlanır. Sadece ses kaydı için, ana karta bağlı
olan ve bilgisayarınızın arkasında bulunan Ses
Giriş konektörünü kullanmanız gerekir (sadece
belirli modellerde).
S-video veya bileşik video konektörü (yalnızca
belirli modellerde).
TV Girişi (televizyon bağlantı kutusu
kullanılmadan duvar fişinden TV anten veya
kablo girişi).
ATSC Havadan dijital iletim kanalları olan ATSC
(Gelişmiş Televizyon Sistemi Komitesi) kanallarını
almak üzere televizyon kablosu veya anteni için
TV Giriş konektörü.
CATV CATV (Müşterek Antenli Televizyon) veya kablolu
TV kanallarını almak üzere televizyon kablosu
veya anteni için TV Girişi konektörü.
NTSC Havadan analog iletim kanalları olan NTSC
(Ulusal Televizyon Sistemi Komitesi) kanallarını
almak üzere televizyon kablosu veya anten için
TV Girişi konektörü.
10 Başlarken (özellikler modele göre değişir)
Page 15
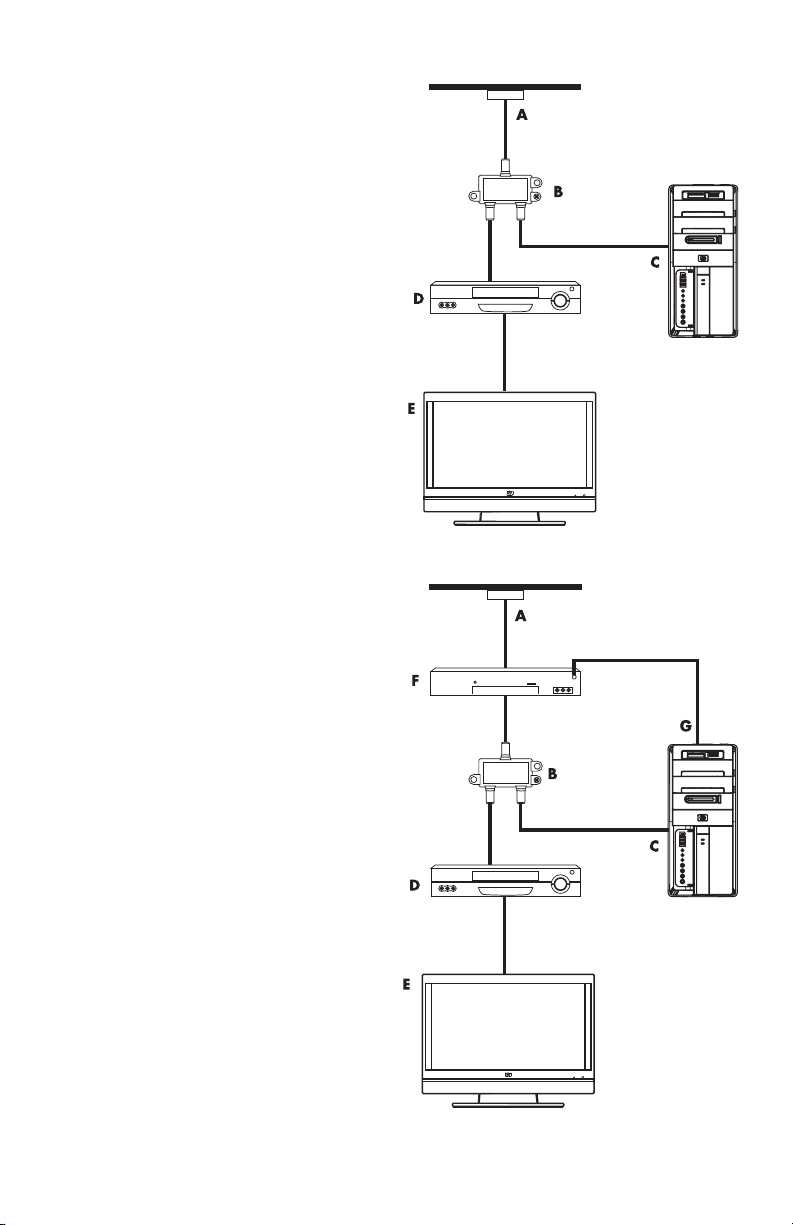
TV sinyal kaynağı koaksiyel kablosunu bağlama (alıcı kutusu yok)
Bilgisayarı TV sinyal kaynağı için mevcut bir
kuruluma (alıcı kutusu olmadan) bağlamak
üzere, koaksiyel TV sinyal kablosunu duvar
fişinden (A) bir bilgisayar konektörüne (C)
yönlendirmek için bir ayırıcı (B) takın (ekleyin).
Resim Yazıları
A TV sinyal kablosu (koaksiyel) duvar fişi
(anten veya kablodan)
B Ayırıcı
C Bilgisayar koaksiyel TV giriş konektörü
D Video kaydedici
E TV
F Dekoder/uydu kutusu
G Uzaktan kumanda IR blaster kablosu
(yalnızca belirli modellerde)
H Bilgisayar S-video Giriş konektörü
J Bilgisayar sağ ve sol ses (analog)
konektörleri
TV sinyal kaynağını alıcı kutusuyla bağlama
Bilgisayarı TV sinyal kaynağı için mevcut bir
kuruluma (alıcı kutusu ile - kablo veya uydu)
bağlamak üzere, koaksiyel TV sinyal
kablosunu alıcı kutusundan (F) bir bilgisayar
konektörüne (C) yönlendirmek için bir ayırıcı
(B) takın (ekleyin).
Uzaktan kumanda kablosunu/IR blasteri
(yalnızca belirli modellerde) (G)
bilgisayardaki IR ÇIKIŞ konektörüne bağlayın
ve ardından blasteri alıcı kutu üzerine
yerleştirin. Bu, bilgisayarın kutudaki kanalı
değiştirmesini sağlar. Blaster yerleştirme
ayrıntıları için bkz. “Kızılötesi alıcı (IR) blasteri
kullanma”, sayfa 13.
Bilgisayarınızı Kurma 11
Page 16
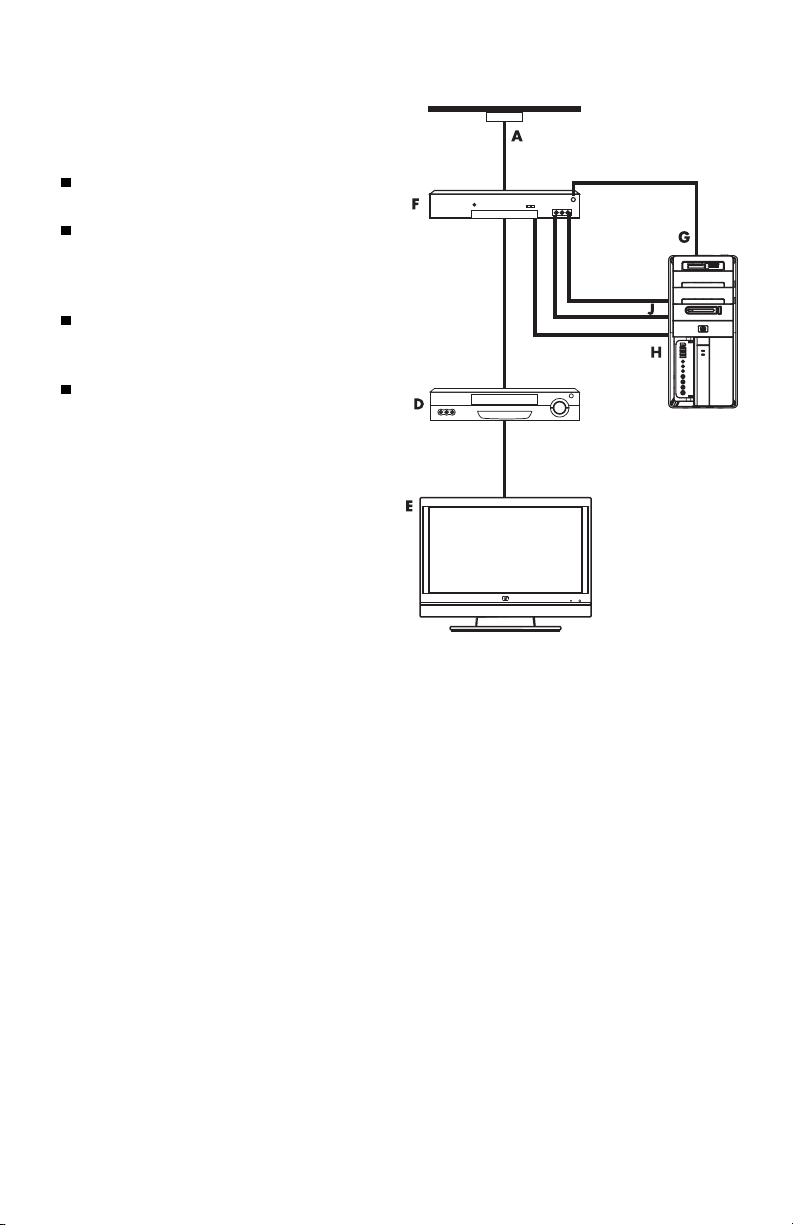
TV sinyal kaynağını bilgisayara alıcı kutuyla ve S-video veya bileşik
video kablosuyla bağlama
Alıcı kutusundan video çıkışını kullanmak için (F),
video ve sesi bilgisayara yönlendirmek üzere
kabloları ekleyin:
Mevcut kurulumdan herhangi bir kablo
çıkarmayın.
Bilgisayardaki S-Video Giriş konektörüne
(H) bir S-video kablosu bağlayın (veya
bir “S-videodan bileşiğe” kablo adaptörü
kullanabilirsiniz).
Ses kablolarını bilgisayardaki ses sağ
(kırmızı) ve sol (beyaz) konektörlerine (J)
bağlayın.
Uzaktan kumanda kablosunu/IR blasteri
(yalnızca belirli modellerde) (G)
bilgisayardaki IR ÇIKIŞ konektörüne
bağlayın ve ardından blasteri alıcı kutu
üzerine yerleştirin. Bu, bilgisayarın
kutudaki kanalı değiştirmesini sağlar.
Blaster yerleştirme ayrıntıları için bkz.
“Kızılötesi alıcı (IR) blasteri kullanma”,
sayfa 13.
12 Başlarken (özellikler modele göre değişir)
Page 17
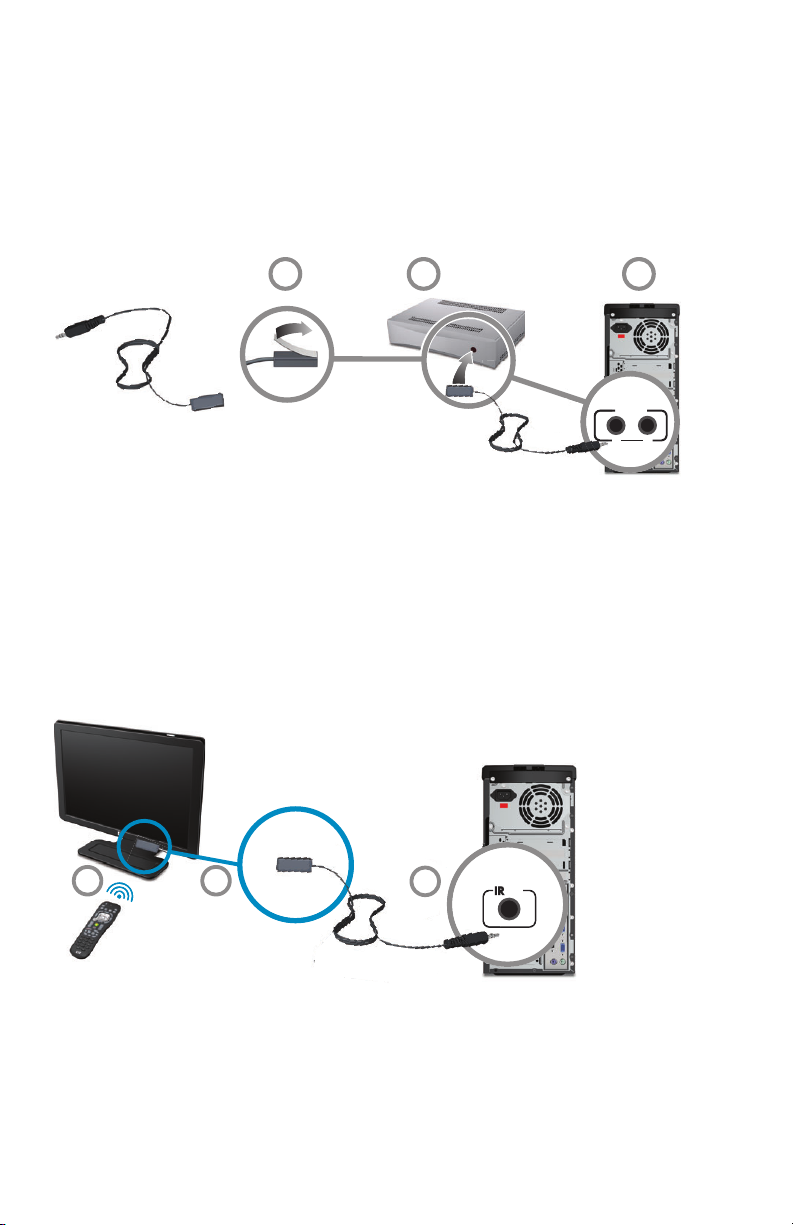
Kızılötesi alıcı (IR) blasteri kullanma
(Yalnızca belirli modellerde)
Bir kablolu TV veya uydu TV alıcı kutunuz varsa, uzaktan kumanda algılayıcı kablosu/IR
blasteri (yalnızca belirli modellerde) ve bilgisayardaki konektörünü kullanarak (tüm
modellerde bulunmaz) alıcı kutuyu bilgisayardan kontrol edebilirsiniz. Blasterin ucundaki
bandı (1) çıkarın, alıcı kutudaki IR alıcısına takın (2) ve bilgisayarın arkasındaki IR ÇIKIŞ
konektörüne (3) bağlayın. Uzaktan kumandayı bilgisayarın ön kısmında bulunan uzaktan
kumanda alıcısına doğru tutun.
IR OUT
1
3
2
21
Harici IR alıcısı kullanma
(Yalnızca belirli modellerde)
Bilgisayarın önündeki uzak algılayıcı doğrudan görüş alanınız içinde değilse, harici bir IR
alıcısı (yalnızca belirli modellerde) kullanabilir ve IR alıcısını uzaktan kumanda sinyalini
alabileceği bir yere koyabilirsiniz.
Harici alıcıyı bilgisayarın arkasındaki kırmızı IR GİRİŞİ konektörüne bağlayın (1). IR alıcısını
(2) uzaktan kumanda sinyalini alabileceği bir yere koyun. Uzaktan kumandayı (3) harici IR
alıcısına doğru tutun.
23
1
IR IN
Bilgisayarınızı Kurma 13
Page 18
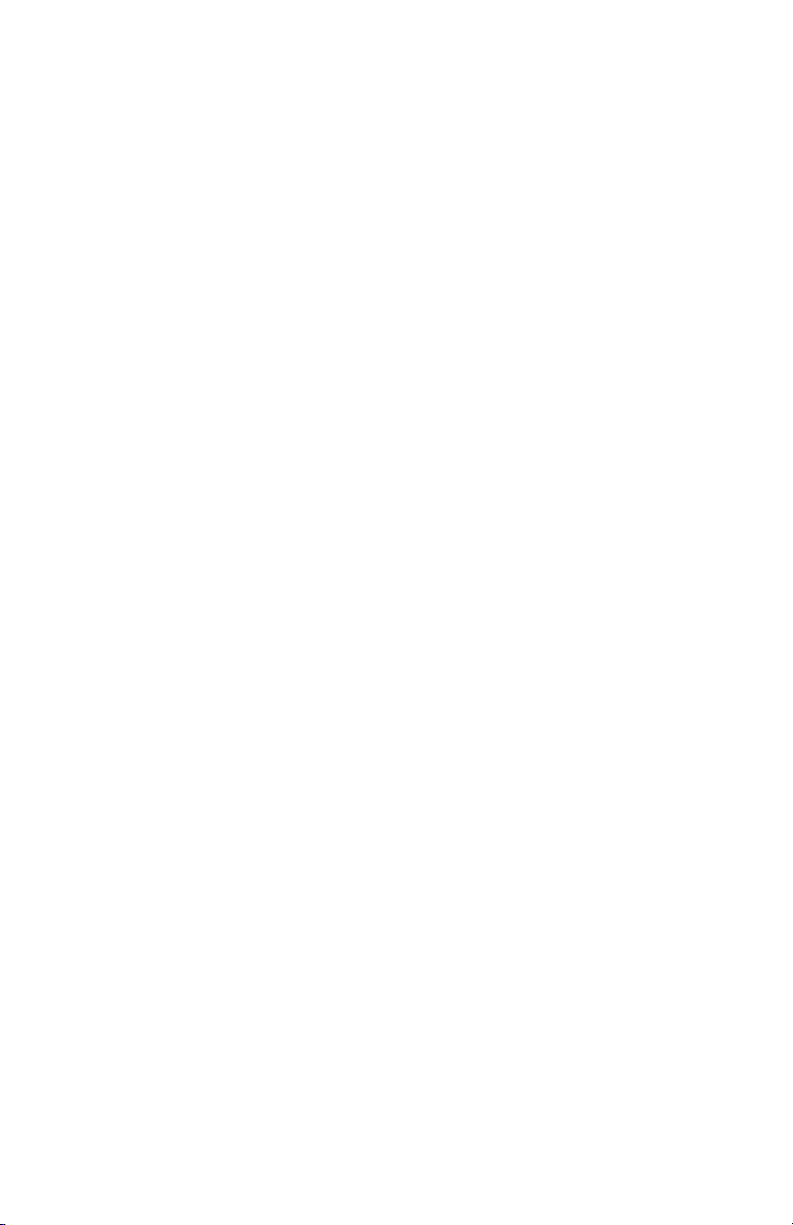
14 Başlarken (özellikler modele göre değişir)
Page 19
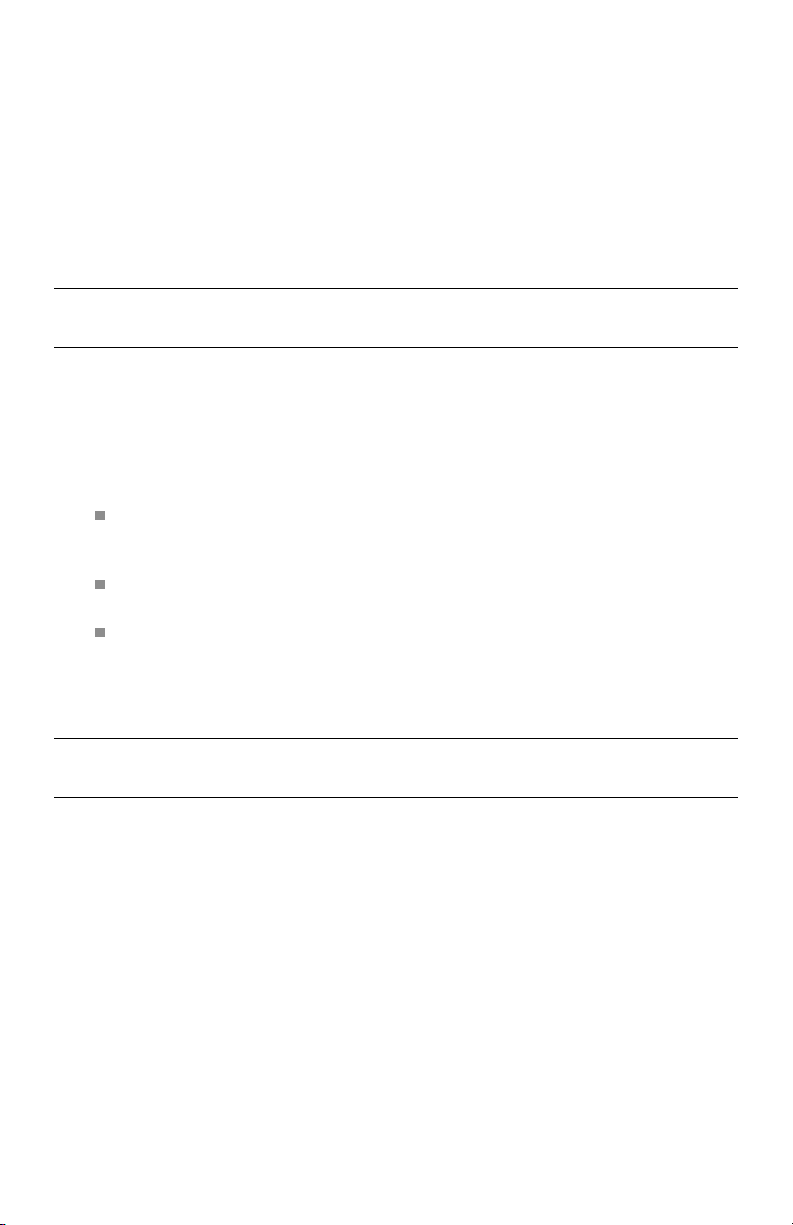
Bilgisayarınızı İlk Defa Açma
Kurulum posterindeki adımları tamamladıktan sonra, bilgisayarı açabilirsiniz.
NOT: Bilgisayarı ilk defa açtıktan sonra başlangıç ayarlarını yapana kadar bilgisayara
başka aygıtlar bağlamayın veya eklemeyin.
Bilgisayarı açmak için:
1 Monitörü açın.
2 Bilgisayarı açın.
3 Varsa harici hoparlörleri açın.
4 Ekrandaki yönergeleri izleyerek bilgisayarı ve Microsoft
İstenilirse, fiziksel olarak bulunduğunuz ülkeyi/bölgeyi seçin ve bilgisayarın
hazırlılıklarını yapmasını bekleyin. (Başka bir dil seçerseniz, bilgisayarda bu bir
seferlik dil ayarının yapılması 30 dakika kadar sürebilir.)
HP’ye veya Compaq’a kaydolmak, güncelleştirmeleri için abone olmak ve çevrimiçi
olarak almak için ekrandaki yönergeleri izleyin.
Antivirüs yazılımı otomatik olarak açılabilir. Bilgisayarı ve gizliliğinizi korumak
amacıyla bu aracı kurmak için ekrandaki yönergeleri izleyin.
5 Windows Vista masaüstünü gördüğünüzde, başlangıç ayarları tamamlanmıştır.
Bilgisayarınızı kullanmaya başlama ile ilgili yardım için bu bölümdeki kalan konulara bakın.
Windows Vista’yı kurun.
NOT: Kurulum yordamını durdurursanız, bitirmeye hazır olduğunuzda ilk kez sihirbazını
çalıştırmak için masaüstündeki Kolay Kurulum simgesini çift tıklatın.
Bilgisayarınızı İlk Defa Açma 15
Page 20
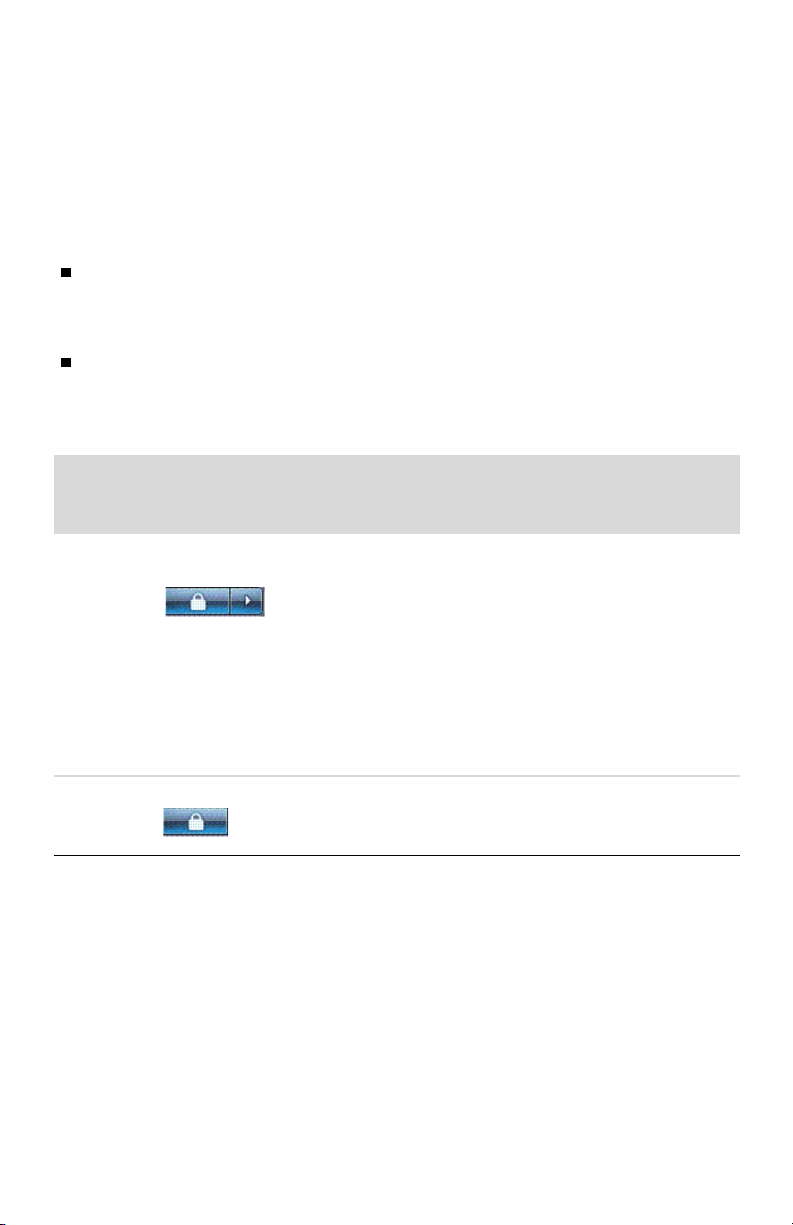
Bilgisayarı Kapatma
Windows Vista kullanırken en iyi sonuçları almak için, güvenlik nedenlerinden dolayı elektriği
kesmek zorunda kalmanız gereken durumlar dışında bilgisayarı kapatmayın: Onarım yapma,
bilgisayara yeni donanım veya kart yükleme ya da pil değiştirme.
Bilgisayarı kapatmak yerine, kilitleyebilir veya varsa Uyku veya Hazırda Bekletme moduna
getirebilirsiniz. Güç yönetimi süreölçerlerini bilgisayarı otomatik olarak Uyku veya Hazırda
Bekletme moduna getirmek üzere ayarlayabilirsiniz.
Bilgisayarda bu düşük güç durumları vardır:
Uyku modu yaptığınız işi belleğe kaydeder, böylece kolayca kaldığınız yerden devam
edebilirsiniz. Belleği sabit disk sürücüsüne kaydeder, sonra düşük güç durumuna girer.
Uyku modu sırasında, bilgisayarın donanım ışığı açık kalır ve bilgisayar hızlı bir şekilde
kullanılmaya ve kaldığınız yerden işinizi sürdürmeye hazır durumda olur.
Hazırda bekletme modunda (gelişmiş güç ayarı olarak vardır), sistem belleği sabit
diskte geçici bir dosyaya kaydedilir ve sonra donanım kapatılır. Bilgisayarı tekrar
açtığınızda, açık bıraktığınız programlarınız, klasörleriniz ve belgeleriniz ekrana geri
getirilir.
Sırasıyla Windows Vista
başlat düğmesini ve
Eylem
şunu tıklatın.
Açıklama
Kapatma Kilitle düğmesinin
yanındaki Ok düğmesi
ve ardından Kapat.
Kilitleme
Kilitle düğmesi.
Bilgisayarı kapattığınızda, işletim sistemini
güvenli şekilde durdurur ve bilgisayarı
kapatırsınız.
NOT: Bilgisayarı kapatmadan önce, her
program penceresinin sağ üst köşesindeki X
öğesini tıklatarak açık yazılım programlarını
kapatın.
Bilgisayar kapandıktan sonra açmak için
bilgisayarın ön tarafındaki On (Açık)
düğmesine basın.
Bilgisayarı kilitlediğinizde, çalışmaya
devam eder ve yalnızca siz veya bir
yönetici parola ile oturum açabilir.
16 Başlarken (özellikler modele göre değişir)
Page 21
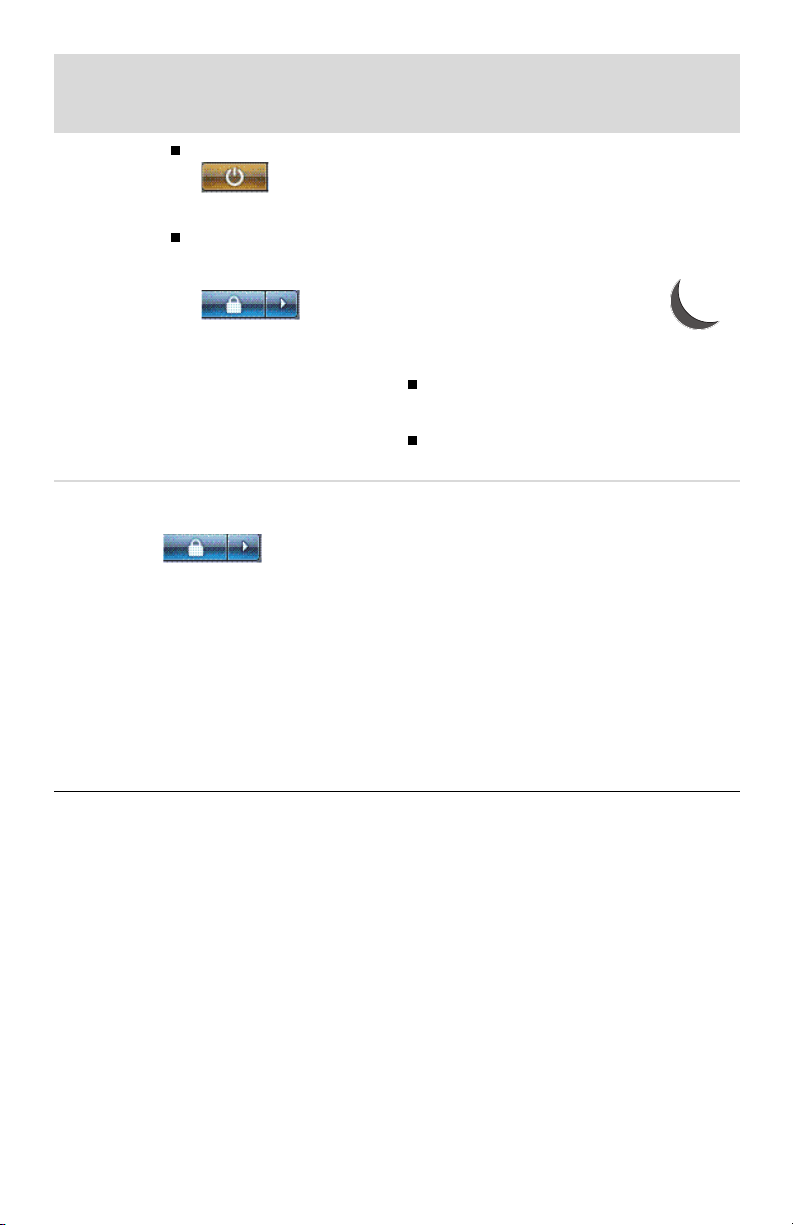
Eylem
Sırasıyla Windows Vista
başlat düğmesini ve
şunu tıklatın.
Açıklama (devamı)
Uyku
Hazırda
bekletme
Güç düğmesi.
Veya
Kilitle düğmesinin
yanındaki Ok
düğmesini,
ardından Uyku’yu
tıklatın.
Kilitle düğmesinin yanındaki
Ok düğmesini tıklatın,
ardından Hazırda Beklet’i
tıklatın.
Hazırda Beklet düğmesi
yoksa, bilgisayarı otomatik
olarak Hazırda Bekletme
moduna girmesi için
ayarlayabilirsiniz, bkz.
“Otomatik Uyku veya
Hazırda Bekletme modu”,
sayfa 17.
Uyku modunu seçtiğinizde, bilgisayar
düşük güç durumuna geçer ve monitör
kapalıymış gibi hiçbir şey görüntülemez.
(Bilgisayarı Uyku modu sırasında e-posta,
faks alacak veya Internet’ten bilgi indirecek
şekilde ayarlayabilirsiniz.)
NOT: Ayrıca varsa klavyedeki
Uyku düğmesine basabilirsiniz.
Bilgisayarı Uyku modundan
uyandırmak için:
Klavyedeki Uyku düğmesine basın.
Veya
Bilgisayarın önündeki Açma
düğmesine hızlı bir şekilde basın.
Hazırda Bekletme modunu seçtiğinizde,
bilgisayarın belleğindeki her şey sabit diske
kaydedilir, ekran ve sabit disk sürücüsü
kapatılır ve daha sonra bilgisayar kendini
kapatır. Bilgisayarı tekrar açtığınızda, açık
bıraktığınız programlarınız, klasörleriniz ve
belgeleriniz ekrana geri getirilir.
Bilgisayarı Hazırda Bekletme modundan
uyandırmak için bilgisayarın önündeki
Açma düğmesine basın.
Otomatik Uyku veya Hazırda Bekletme modu
Bilgisayar belirlenen süre (dakika) boyunca boşta kaldığında Uyku veya Hazırda Bekletme
moduna otomatik olarak girecek şekilde ayarlayabilirsiniz. Bilgisayarı otomatik olarak bir
moda sokmak için, güç yönetimi ayarlarında değişiklik yapın:
1 Görev çubuğundan Windows Vista başlat düğmesini tıklatın.
2 Denetim Masası’nı tıklatın.
3 Sistem ve Bakım’ı tıklatın.
4 Güç Seçenekleri’ni tıklatın.
Bilgisayarınızı İlk Defa Açma 17
Page 22
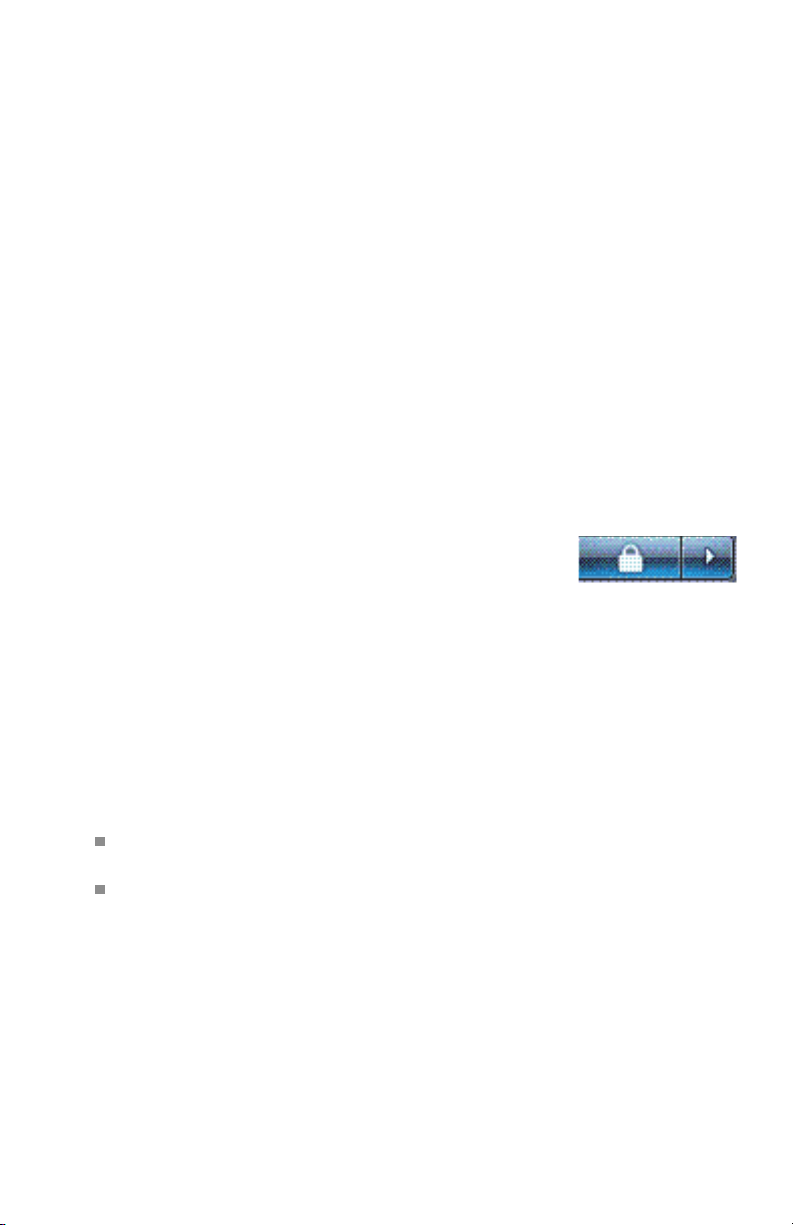
5 Sol panelde, Bilgisayarın uykuya geçme zamanını değiştirin’i tıklatın.
6 Uyku modu için, Bilgisayarı uyku moduna sok açılır menüsünden bir seçenek
belirleyin ve Değişiklikleri kaydet düğmesini tıklatın.
Veya
Hazırda Bekletme modu için:
a Gelişmiş güç ayarlarını değiştir’i tıklatın.
b Uyku’nun yanındaki artı (+) işaretini tıklatın.
c Seçim yapmak için bir öğeyi tıklatın ve sonra Uygula düğmesini tıklatın.
d OK (Tamam) seçeneğini tıklatın.
Bilgisayarı Yeniden Başlatma
Bilgisayarı yeniden başlattığınızda, bilgisayar bazı ayarları temizler ve işletim sistemini ve
belleğindeki yazılımı kullanarak yeniden başlar. Yeniden başlatma, bilgisayarda yazılımla
ilgili birçok sorunu çözmenin en kolay ve en etkili yoludur.
Ayrıca, bilgisayara ek yazılım programları veya donanım aygıtları yüklemek istediğinizde,
yüklemeden sonra bilgisayarı yeniden başlatmanız gerekir.
Bilgisayarı yeniden başlatmak için:
1 Görev çubuğundan Windows Vista başlat düğmesini tıklatın.
2 Kilitle düğmesinin yanındaki Ok düğmesini tıklatın.
3 Yeniden Başlat’ı tıklatın.
Veya
Bilgisayarın önündeki Açma düğmesine hızlı bir şekilde basın.
Internet’e Bağlanma
Bilgisayar telefon modemini, yerel ağı (LAN) veya dijital abone hattını (DSL) kullanarak
Internet’e bağlanabilir. Bağlantıya ilişkin belirli bilgiler için Internet Servis Sağlayıcınıza (ISS)
başvurun.
1 Donanım bağlantıları yapmak için bkz. “Bilgisayarınızı Kurma”, sayfa 1. Şunları
yapmanız gerekir:
Ağ bağlantısı için, bkz. “Ağa Bağlanma”, sayfa 7. Kablosuz bir LAN aygıt
yüklemesini kontrol etmek için, bkz. sayfa 19.
Modem için, bkz. “Modem Bağlama”, sayfa 8.
18 Başlarken (özellikler modele göre değişir)
Page 23

2 Internet’e bağlanmak için:
Bir ISS’ye kaydolun. Bir ISS’de zaten bir hesabınız varsa, bu adımı atlayın ve ISS
tarafından verilen yönergeleri izleyin.
Başlangıç ayarları sırasında bilgisayarı Internet hizmeti için ayarlamadıysanız,
Çevrimiçi Hizmetler’i kullanarak ayarlayın:
a Görev çubuğundan Windows Vista başlat düğmesini tıklatın.
b Tüm Programlar’ı tıklatın.
c Çevrimiçi Hizmetler ve sonra da Çevrimiçi Ol’u tıklatın.
d Internet hizmetini ayarlamak üzere bir ISS seçmek için ekrandaki yönergeleri
izleyin.
NOT: Çevrimiçi Hizmetler ISS’lerin listesini sağlar; ancak bunlardan farklı bir ISS
seçebilir veya varolan bir hesabı bu bilgisayara aktarabilirsiniz. Varolan hesapları
aktarmak için, ISS’nin vereceği yönergeleri izleyin.
3 Internet’e bağlanın. ISS’niz üzerinden bağlanmalısınız.
Yalnızca çevirmeli bağlantı için, masaüstündeki ISS’nin sağladığı simgeyi çift
tıklatarak oturum açın.
4 Web tarayıcınızı açarak Internet’e girin.
Herhangi bir Web tarayıcısını kullanabilirsiniz; bilgisayarların çoğunda Internet
Explorer
bulunur. Internet Explorer’ı açmak için:
a Görev çubuğundan Windows Vista başlat düğmesini tıklatın.
b Internet Explorer’ı tıklatın.
NOT: Internet’e bağlanmada sorun yaşıyorsanız, bkz. “Internet erişimi”, sayfa 49.
Kablosuz LAN aygıtı kurulumunu denetleme
Windows Vista işletim sistemi Aygıt Yöneticisini kullanarak tümleşik WLAN aygıtının
bilgisayara düzgün şekilde yüklenip yüklenmediğini doğrulayabilirsiniz:
1 Görev çubuğundan Windows Vista başlat düğmesini tıklatın.
2 Aramayı Başlat kutusuna Aygıt Yöneticisi yazın ve Aygıt Yöneticisi penceresini açmak
için Aygıt Yöneticisi’ni tıklatın.
3 Ağ adaptörleri’ni tıklatın. WLAN aygıtınız buradaki listede yer almalıdır.
WLAN aygıtında kablosuz, kablosuz LAN veya 802.11 terimi olabilir.
NOT: Listede hiçbir WLAN aygıtı yoksa, ya bilgisayarın tümleşik bir WLAN aygıtı yoktur
ya da aygıtın sürücüsü düzgün bir şekilde yüklenmemiştir.
4 Görev çubuğundan Windows Vista başlat düğmesini tıklatın.
5 Aramayı Başlat kutusuna Ağ ve Paylaşım Merkezi yazın ve Ağ ve Paylaşım
Merkezi’ni tıklatarak Ağ ve Paylaşım Merkezi penceresini açın.
6 Bir ağa bağlan öğesini tıklatın ve sonra ekrandaki yönergeleri uygulayın.
Bilgisayarınızı İlk Defa Açma 19
Page 24

Kablosuz güvenlik özelliklerini kullanma
Bir ev WLAN’ı kurduğunuzda veya mevcut bir genel WLAN’a eriştiğinizde, ağı yetkisiz
erişime karşı korumak için her zaman güvenlik özelliklerini etkinleştirin. En yaygın güvenlik
düzeyleri Kişisel Wi-Fi Korumalı Erişim (WPA-Kişisel) ve Kablolu Eşdeğer Güvenlik’tir (WEP).
Bir ağ kurarken, aşağıdaki güvenlik önlemlerinin bir veya daha fazlasına dikkat gerekir:
Yönlendiricide WPA-Kişisel veya WEP güvenlik şifrelemesini etkinleştirin.
Varsayılan ağ adını (SSID) ve parolasını değiştirin.
Güvenlik duvarı kurun.
Web tarayıcınızda güvenlik ayarlarını yapın.
Hoparlör Sesini Ayarlama
Sesi ayarlamanın çeşitli yolları vardır. Hoparlör ses seviyesini ayarlamak için Windows Vista
görev çubuğundaki Ses simgesini kullanın. Daha sonra şunları kullanarak ses seviyesini
ayarlayabilirsiniz:
Ses Seviyesi düğmesi veya klavyedeki düğmeler (sadece belirli modellerde).
Hoparlörlerdeki Ses Seviyesi düğmesi (sadece belirli modellerde).
Hoparlör ses seviyesini ayarlamak için görev çubuğundaki Ses simgesini kullanın:
1 Görev çubuğundaki Realtek High Definition Audio ses simgesini tıklatın.
2 Kaydırma çubuğunu tıklatıp hareket ettirerek ses seviyesini ayarlayın.
3 Ses düzeyinden memnun kaldıktan sonra pencereyi kapatmak için pencerenin
dışını tıklatın.
Veya
1 Görev çubuğundaki Volume (Ses) simgesini sağ tıklatıp Open Volume
Mixer (Ses Karıştırıcıyı Aç) seçeneğini tıklatın.
Volume Mixer (Ses Karıştırıcısı) ayarları penceresi açılır.
2 Kaydırma çubuğunu tıklatıp hareket ettirerek ses seviyesini ayarlayın.
3 Ses seviyesinden memnun kaldığınızda, bu pencereyi kapatmak için sağ üst köşedeki X
işaretini tıklatın.
Sesle ilgili yardım için sorun giderme konularına bakın, bkz. “Ses ve hoparlörler”, sayfa 47.
Daha fazla bilgi için Yardım ve Destek Merkezini açın veya Destek Web sitesini ziyaret edin;
bkz. “Daha Fazla Bilgi Alma”, sayfa 35.
HDMI ile bağlı ekranı etkinleştirme
(Sadece belirli modellerde)
Bilgisayarı ilk defa açtıktan ve başlangıç ayarlarını tamamladıktan sonra, HDMI ile bağlı
ekranda (monitör) ses duyabilmek için bazı ayarları yapmanız gerekir veya ayarları
değiştirmek ve ekranınızdan sesi duymak için bkz. “HDMI ile bağlı ekrandan ses gelmiyor.”,
sayfa 42.
20 Başlarken (özellikler modele göre değişir)
Page 25

Mikrofon Seçme
Bilgisayarınızdaki mikrofon konektörü kullanıma hazırdır. Birden fazla mikrofon
bağladıysanız, Windows Vista’da kullanmak istediğiniz mikrofonu seçin.
NOT: Bilgisayara bağlı bir web kameranız veya bir ses yürütücünüz varsa, aygıtın ses
girişinden dolayı Windows Vista her birini bir mikrofon girişi olarak algılayabilir.
Windows Vista’da kullanmak istediğiniz mikrofonu seçmek için:
1 Görev çubuğundaki Ses Seviyesi simgesini sağ tıklatıp, Kayıt Aygıtları
seçeneğini tıklatın. Ses Ayarı penceresi açılır.
2 Recording (Kayıt) sekmesini seçin.
3 Microphone (Mikrofon) seçeneğini çift tıklatıp, General (Genel) sekmesini seçin.
4 Kullanmak istediğiniz mikrofon konektörünü tıklatıp Apply (Uygula) seçeneğini tıklatın.
5 OK (Tamam) seçeneğini tıklatın.
Windows Vista’da mikrofon kayıt seviyesini ayarlama
Mikrofon kayıt seviyesini ayarlamak için:
1 Görev çubuğundaki Realtek HD Audio Manager Ses Seviyesi
simgesini sağ tıklatıp, Audio Devices (Ses Aygıtları) seçeneğini tıklatın.
2 Kayıt sekmesini tıklatın.
3 Microphone (Mikrofon) seçeneğini çift tıklatıp, General (Genel) sekmesini tıklatın.
4 Kullanmak istediğiniz mikrofon konektörünü tıklatın.
5 Levels (Seviyeler) sekmesini tıklatın.
6 Kaydırma çubuğunu tıklatıp hareket ettirerek mikrofonun kayıt seviyesini ayarlayın.
7 Tamam düğmesini tıklatın ve ardından Tamam düğmesini bir kez daha tıklatın.
Bilgisayarınızı İlk Defa Açma 21
Page 26

Bilgisayarınızı Koruma
Bilgisayarınızı, kişisel ayarlarınızı ve verileri çeşitli risklerden korumak için aşağıdakileri kullanın:
Parolalar.
Antivirüs yazılımı.
Güvenlik duvarı yazılımı.
Kritik güvenlik güncelleştirmeleri.
NOT: Güvenlik çözümleri caydırıcı bir engel olması amacıyla tasarlanmıştır, ancak
yazılım saldırılarına veya bilgisayarın yanlış kullanımına ya da çalınmasına karşı koruma
sağlayamayabilir.
Bilgisayardaki risk Bilgisayar özelliği
Bilgisayarın veya kullanıcı hesabının
yetkisiz kullanımı
Bilgisayar virüsleri Antivirüs programı
Verilere yetkisiz erişim Güvenlik duvarı programı
Kurulum Yardımcı Programı,
BIOS ayarları ve diğer sistem kimlik
bilgilerine yetkisiz erişim
Bilgisayara yönelik mevcut veya
gelecekteki tehditler
Kullanıcı parolası
Windows Vista güncelleştirmeleri
Yönetici parolası
Microsoft’tan Windows Vista kritik güvenlik
güncelleştirmeleri
Parolaları kullanma
Parola bilgisayardaki bilgilerin güvenliğini sağlamak için seçtiğiniz karakter grubudur.
Bilgilerinize erişimi nasıl denetlemek istediğinize bağlı olarak, çeşitli parola türleri
belirleyebilirsiniz. Parolalar bilgisayardaki Windows Vista işletim sisteminde belirlenebilir.
DİKKAT: Bilgisayarı kullanamaz hale gelmemek için, ayarladığınız tüm
parolaları kaydedin. Parolalar ayarlanırken, değiştirilirken ve silinirken
görüntülenmedikleri için, tüm parolaların hemen kaydedilmesi ve
güvenli bir yerde saklanması gerekir. Parolalarınızı bilgisayardaki bir
dosyada saklamayın.
Aynı parolayı birden fazla Windows Vista güvenlik özelliğinde kullanabilirsiniz. Windows
Vista’da ayarlanan bir parola, mutlaka Windows Vista komut istemine girilmelidir.
Windows Vista parolaları hakkında bilgi için: Görev çubuğunda Windows başlat
düğmesini tıklatın, Yardım ve Destek’i tıklatın, ardından Yardım Ara kutusuna parolalar
yazın ve Enter’a basın. Bkz. “Ekrandaki Yardım ve Destek Merkezi’ni Kullanma”, sayfa 35.
22 Başlarken (özellikler modele göre değişir)
Page 27

Antivirüs yazılımı kullanma
Bilgisayarı e-posta, ağ veya Internet erişimi için kullandığınızda, bilgisayar virüslere maruz
kalır. Bilgisayar virüsleri işletim sisteminizi, yazılım programlarınızı ve bilgisayar yardımcı
programlarını devre dışı bırakabilir veya bunlara zarar verebilir.
Antivirüs yazılımları virüslerin çoğunu algılar, siler ve pek çok durumda virüslerin neden
oldukları zararları onarabilir. Yeni keşfedilen virüslere karşı devamlı koruma için antivirüs
yazılımlarını güncel tutmalısınız.
Bilgisayara önceden yüklenmiş olan antivirüs programı antivirüs ve güvenlik duvarı
bileşenlerini içerir. Yazılım, koruma güncelleştirmelerine ücretsiz deneme aboneliği içerir.
Bilgisayarı deneme süresinden sonra da yeni virüslere karşı korumak için uzatılmış bir
güncelleştirme hizmeti satın alın. Antivirüs yazılımını kullanma, güncelleştirme ve hizmet için
uzatma satın alma ile ilgili yönergeler programda verilmiştir.
Bilgisayar virüsleri hakkında daha fazla bilgi için: Görev çubuğunda Windows Vista
başlat düğmesini tıklatın, Yardım ve Destek’i tıklatın, ardından Yardım Ara kutusuna
virüsler yazın ve Enter’a basın. Bkz. “Ekrandaki Yardım ve Destek Merkezi’ni Kullanma”,
sayfa 35.
Güvenlik duvarı yazılımı kullanma
Bilgisayarınızı e-posta, ağ veya Internet erişimi için kullandığınızda, yetkisiz kişiler siz,
bilgisayarınız ve verileriniz hakkındaki bilgilere erişim sağlayabilirler. Gizliliğinizi korumak
için güvenlik duvarı yazılımı kullanın:
Windows Vista, bilgisayara önceden yüklenmiş bir güvenlik duvarı yazılımı içerir.
Bilgisayara önceden yüklenmiş olan antivirüs programı bir güvenlik duvarı bileşeni içerir.
Güvenlik duvarı, tüm gelen ve giden iletişimi izlemek için günlük kaydı, raporlama ve otomatik
alarm gibi özellikler içerir.
Bazı koşullarda, güvenlik duvarı Internet oyunlarını bloke edebilir, bir ağdan yazıcı veya
dosya paylaşımını engelleyebilir veya yetkili e-posta eklentilerini bloke edebilir. Bu sorunu
geçici olarak çözmek için, güvenlik duvarını devre dışı bırakın, istediğiniz görevi yürütün,
sonra güvenlik duvarını yeniden etkinleştirin. Sorunu kalıcı bir şekilde çözmek için, güvenlik
duvarını yeniden yapılandırın.
Bilgisayarı Otomatik Microsoft Yazılım Güncelleştirmeleri için Yapılandırma
Microsoft, Windows Vista işletim sistemini sürekli olarak güncelleştirmektedir.
Bu güncelleştirmeleri yüklemek için Windows Vista Update’i her ay çalıştırın veya
Otomatik Güncelleştirmeler özelliğini kullanarak işletim sistemini güncel tutun.
Internet’e bağlandığınızda, Windows Vista Güncelleştirme kritik güncelleştirmeler kullanıma
hazır olduğunda açılan bir mesajla veya bildirim alanında bir simgeyle size otomatik
olarak bildirimde bulunur. Bir Windows Vista Güncelleştirme mesajı gördüğünüzde,
güncelleştirmelerin sisteminize indirilmesine izin verin. Sisteminizi haftada bir veya hatta ayda
bir güncelleştirirseniz, indirme için gereken süre en aza iner.
Bilgisayarınızı İlk Defa Açma 23
Page 28

Kritik güvenlik güncelleştirmelerini yükleme
DİKKAT: Güvenlik açıklarından veya bilgisayar virüslerinden dolayı
verilerin zarar görmesini önlemek ve veri kaybı riskini azaltmak için,
tüm kritik güncelleştirmeleri Microsoft’tan uyarı gelir gelmez yükleyin.
Bilgisayar gönderildikten sonra kullanıma girmiş ek işletim sistemi güncelleştirmeleri ve diğer
yazılımlar olabilir. Kullanılabilen tüm güncelleştirmeleri indirin ve bilgisayara yükleyin.
Kullanıcı Hesaplarını Kurma
Bir bilgisayarı birkaç kişiyle paylaştığınızla, her bilgisayar kullanıcısı için bir kullanıcı hesabı
oluşturabilirsiniz. Windows Vista bilgisayar kullanıcısının erişebileceği dosya ve klasörleri,
bilgisayarda ne zaman değişiklik yapabileceklerini ve kişisel tercihlerini belirlemek için kullanıcı
hesabındaki bilgileri kullanır. Her kullanıcı yalnızca kendi dosya ve ayarlarına erişebilir.
Siz yönetici olarak kullanıcı hesabını oluştururken her bilgisayar için ayrıcalıkları belirlersiniz.
Örneğin, her kullanıcının erişebileceği yazılım programlarını belirleyebilirsiniz. Windows
Vista’da üç tür kullanıcı hesabı bulunur:
Yönetici:
Diğer kullanıcıların hesap türlerini, parolaları ve sistem genelindeki ayarları
değiştirmesine, bilgisayardaki tüm dosyalara erişmesine ve Windows Vista ile uyumlu
yazılım ve sürücüleri yüklemesine izin verilir.
(Windows Vista en az bir yönetici kullanıcı hesabı gerektirir.)
Sınırlı Standart Kullanıcı:
Diğer kullanıcı ayarlarını ve parolaları değiştirmesine izin verilmez.
Kısıtlı bir hesapta bazı yazılımların yüklenmesine ve çalıştırılmasına izin verilmez.
Sınırlı hesap resminin değiştirilmesine ve hesap parolasının oluşturulmasına,
düzenlenmesine ve silinmesine izin verilir.
Konuk:
Çoğu yazılımı kullanmasına ve diğer kullanıcıları ve bilgisayarın güvenliğini
etkilemeyen sistem ayarlarını değiştirmesine izin verilir.
Diğer kullanıcı ayarlarını ve parolaları değiştirmesine veya yazılım yüklemesine izin
verilmez.
Parola korumalı dosyalara, klasörlere ve ayarlara erişmesine izin verilmez.
24 Başlarken (özellikler modele göre değişir)
Page 29

Aynı bilgisayarda birden fazla kullanıcı hesabı oluşturmanın belirli avantajları olduğu gibi
bazı sakıncaları da vardır.
Birden çok kullanıcı hesabı olmasının avantajları:
Her kullanıcı için ayrı ayarlarının oluşturulabilmesi
Bazı kullanıcıların yazılıma erişiminin kısıtlandırılabilmesi
Birden çok kullanıcı hesabı olmasının sakıncaları:
Daha fazla bellek (RAM) kullanılması
Disk Temizliğinde kaldırılması gereken birden çok Temporary Internet Files
klasörü oluşması
Yedeklenmesi gereken daha fazla veri olması
Virüs taramasının daha uzun sürmesi
Bir kullanıcı hesabı oluşturmak veya değiştirmek için:
1 Görev çubuğundaki Windows Vista başlat düğmesini, sonra da Denetim
Masası’nı tıklatın.
2 Kullanıcı Hesapları ve Aile Güvenliği altında, Kullanıcı hesapları ekle veya
kaldır’ı tıklatın. Kullanıcı Hesabı Denetimi penceresinde Devam’ı tıklatın.
3 Yeni hesap oluştur’u tıklatın veya değiştirmek istediğiniz hesap kullanıcı adını tıklatın.
4 Ekrandaki yönergeleri izleyin veya ilerlemek için bir eylemi tıklatın.
Yazılım ve Donanım Aygıtlarını Yükleme Yönergeleri
Bilgisayarınızı kurduktan ve başlangıç ayarlarını tamamladıktan sonra, ek yazılım programları
ve donanım aygıtları yüklemek isteyebilirsiniz. Aşağıda belirtilen önemli kuralları aklınızda
bulundurun:
Yüklemeden önce, Microsoft Sistem Geri Yükleme programını kullanarak bir geri
yükleme noktası oluşturun. Geri yükleme noktası bilgisayar ayarlarının anlık
görüntüsüdür. Sistem Geri Yükleme özelliğini kullanarak, kullanılacak durağan bir
ayarlar kümesinin olmasını sağlarsınız.
Bilgisayarla uyumlu olan bir yazılım seçin; yeni yazılım için belirtilen işletim sistemi,
bellek ve diğer gereksinimleri kontrol edin.
Yeni yazılımı, yazılım üreticisinin sağladığı yönergelere göre yükleyin. Yardıma
ihtiyacınız olursa, üreticinin belgelerine veya müşteri hizmetleri bilgilerine bakın.
Antivirüs yazılımını tekrar yüklemeden veya yeni bir antivirüs programı yüklemeden önce,
mevcut yazılım programını kaldırın.
NOT: Sadece lisanslı orijinal yazılımları kullanın. Kopya yazılım yüklemek yasadışı olabilir,
yüklemenin dengesiz olmasına neden olabilir veya bilgisayara virüs bulaştırabilir.
Bilgisayarınızı İlk Defa Açma 25
Page 30

USB aygıtları bağlama
USB çevre aygıtlarını bilgisayara bağlamak için USB konektörünü kullanın. Bu çevresel
aygıtların arasında yazıcılar, tarayıcılar, kameralar, dijital fotoğraf makineleri, bellek kartı
okuyucuları, kişisel dijital yardımcılar (PDA’lar) veya avuçiçi bilgisayarlar bulunur. Daha fazla
bilgi için aygıtınızla verilen belgelere başvurun.
NOT: Bazı çevresel aygıtlar bilgisayarla birlikte verilmez.
Dosyaları ve Ayarları Eski Bilgisayardan Yeni Bilgisayara Aktarma
CD veya DVD, bellek çubukları, kişisel ortam sürücüleri veya Windows Kolay Aktarım
kablosunu kullanarak kullanarak eski bilgisayardan yeni bilgisayarınıza dosya
kopyalayabilirsiniz. Web tarayıcınızdaki Sık Kullanılanlar ve adres defterleriniz gibi belirli
ayarlarınızı kopyalamak ve dosya aktarmak için Windows Vista’da bulunan Windows Kolay
Aktarım yazılımını kullanabilirsiniz.
Windows Kolay Aktarım yazılımı dosya ve ayarları bir depolama aygıtına veya eski
bilgisayara bağlı Kolay Aktarım Kablosu ile kopyalama konusunda yol gösterir. Kolay Aktarım
Kablosu iki bilgisayarı birbirine bağlamak için özel olarak tasarlanmış bir USB kablosudur ve
Windows Kolay Aktarım yazılımıyla birlikte çalışır. (Kablo ayrı olarak satılır.) Standart bir USB
kablosu işe yaramaz.
Dosyalarınızı ve ayarlarınızı aktarmak için:
1 Görev çubuğundan Windows Vista başlat düğmesini tıklatın.
2 Araçlar’ı tıklatın.
3 Windows Kolay Aktarım’ı tıklatın.
4 Dosyalarınızı eski bir bilgisayardan yeni bilgisayara aktarmak için Windows Kolay
Aktarım Sihirbazı ekran yönergelerini izleyin.
Görev çubuğunda Windows Vista başlat düğmesini tıklatın, Yardım ve Destek’i
tıklatın, ardından Yardım Ara kutusuna dosya taşıma yazın ve Enter’a basın. Bkz. “Ekrandaki
Yardım ve Destek Merkezi’ni Kullanma”, sayfa 35.
26 Başlarken (özellikler modele göre değişir)
Page 31

Bilgisayarınızın Özgün Özellikleri
Bellek Kart Okuyucusunu Kullanma
(Sadece belirli modellerde)
Bilgisayarınızda çoklu formatlı bellek kart okuyucusu olabilir (isteğe bağlı, yalnızca belirli
modellerde). Dijital kameralar ve diğer dijital görüntüleme aygıtları, dijital resim dosyalarını
depolamak için bellek kartları veya ortamlar kullanır. Bellek kartı okuyucusu pek çok farklı
bellek kartı türünü okuyabilir, bu kartlara ve IBM Microdrive disk sürücüsüne yazabilir.
Kart okuyucusuna doğrudan bilgisayarın önünden erişilebilir. Ortamın takıldığı dört veya
iki yatay kart yuvası vardır.
Bir veya daha fazla kart yuvasına ortam koyabilir ve ortamların her birini ayrı ayrı
kullanabilirsiniz. Bir seferde bir yuvaya sadece bir ortam koyun.
Kart yuvalarının her birinin kendi sürücü harfi ve simgesi vardır. Bir ortam taktığınızda,
görüntü etiketi ortamın başlığı varsa, ortam başlığına dönüşebilir.
Bir ortam taktığınızda, Donanımı Güvenle Kaldır penceresi görünebilir. Donanımı
Güvenle Kaldır penceresi açılırsa veya yanlışlıkla açarsanız, Kapat komutunu tıklatın.
DİKKAT: Donanımı Güvenle Kaldır penceresinde USB Yığın Depolama
Aygıtı seçiliyken,
kartı okuyucusunun işletim sistemi tarafından algılanması işlevi
bilgisayarınızdan kaldırılır; bellek kartı okuyucunuzu tekrar görebilmek
için, bilgisayarı yeniden başlatmanız gerekir.
Durdur
’u tıklatmayın. Bunu yaptığınız takdirde, bellek
Bilgisayarınızın Özgün Özellikleri 27
Page 32

Bellek kartı okuyucusu (örnek)
A
Etkinlik ışığı (A), bilgisayarın yazmak veya okumak üzere bellek kartına eriştiğini göstermek
için yanıp söner.
Bellek kartı okuyucusunu kullanmak için:
1 Ortamı durana kadar kart yuvasına sokun.
Bellek kartı okuyucusundaki etkinlik ışığı (A) yanar ve bilgisayar otomatik olarak ortamı
algılar.
NOT: Ortamı doğru bir şekilde takmanız gerekir. Ortamdaki çentikli köşenin yönüne
dikkat edin. Daha fazla bilgi için Yardım ve Destek Merkezini açın veya Destek Web
sitesini ziyaret edin; bkz. “Daha Fazla Bilgi Alma”, sayfa 35. Ayrıca:
CompactFlash ve Microdrive ortamı geçmelidir ve yanlış şekilde takılamaz.
Bu ortamın delikli kenarını yuvaya takın.
CF Ultra/III gibi bazı bellek kartları, bilgisayarınızda bulunan bellek kart
okuyucusuyla uyumlu değildir.
Bellek kartı okuyucusunda SM ve xD ortamlarını aynı anda kullanmayın.
Okuyucu yalnızca takılan ilk ortamı tanır.
2 Dosyalarınıza erişmek için bir program seçin. Ortama veya ortamdan dosya
kopyalayabilirsiniz.
Veya
Otomatik Oynatma penceresi açılmazsa, görev çubuğunda Windows başlat
düğmesini tıklatın, Bilgisayar’ı tıklatıp, ardından ortamdaki dosyaları görüntülemek
için Bellek Kartı simgesini çift tıklatın. Ortama veya ortamdan dosya
kopyalayabilirsiniz.
3 Bitirdiğinizde, sürücü simgesini sağ tıklatın, Çıkar’ı tıklatın, bellek kartı okuyucusunun
etkinlik ışığının yanıp yanmadığına bakın (yanıp sönüyor olmamalıdır) ve ortamı çıkarın.
DİKKAT: Etkinlik ışığı yanıp sönerken, ortamı çıkarmaya çalışmayın.
Bunu yaptığınızda veri kaybına yol açabilirsiniz.
28 Başlarken (özellikler modele göre değişir)
Page 33

Yatay CD/DVD Sürücüleri Kullanma
A
(Sadece belirli modellerde)
Bilgisayarınızda yatay konumda takılı bir optik disk sürücü olabilir. CD/DVD tepsisini
çıkarmak için sürücü kapağının üzerindeki veya yan tarafındaki Çıkar düğmesine basın (A).
Tepsiye, etiketi dışarı bakacak şekilde standart boyutlu bir disk yerleştirin ve tepsiyi kapatmak
üzere tepsinin önüne basın.
Yatay bir sürücüde bir minidisc kullanmak için, minidisc’i takmadan önce bilgisayarı sağ tarafı
üzerine yatırmalısınız (yalnızca belirli modellerde):
1 Bilgisayarın ön tarafı size bakacak şekilde, bilgisayarı sağ tarafına yatırın.
2 CD/DVD tepsisini açmak için Çıkar düğmesine basın.
3 Tepsinin içindeki oyuğa, etiketi dışarı bakacak şekilde minidisc’i yerleştirin ve tepsiyi
kapatmak üzere tepsinin önüne basın.
Bilgisayarınızın Özgün Özellikleri 29
Page 34

LightScribe Teknolojisini Kullanma
(Sadece belirli modellerde)
Aşağıdaki bölümde, LightScribe teknolojisini kullanarak LightScribe optik disk
sürücünüz ile disk etiketi oluşturma yönergeleri verilmektedir. LightScribe’ı kullanma
hakkında daha fazla yardım için, Yardım bilgilerini açmak üzere program içindeki
Yardım simgesini tıklatın.
LightScribe nedir?
LightScribe; özel bir disk sürücü, özel ortam (LightScribe yazılabilir CD’ler veya DVD’leri) ve
doğrudan disk üzerine etiket yazdırmak için etiket oluşturma yazılımı kullanan yenilikçi bir
teknolojidir. LightScribe özellikli bir CD veya DVD sürücü, diskin etiket yüzünde ince bir boya
katmanı üzerine etiket yazdırmak için sürücüdeki optik lazeri kullanır. Bulaşacak mürekkep,
kıvrılacak kağıt veya kolayca çıkan yapışkanlar yoktur.
LightScribe gereksinimleri
LightScribe ile etiket kaydetmek için üç şey gerekir:
LightScribe logosuyla tanımlanan, LightScribe özellikli optik disk sürücüsü
(sadece belirli modellerde)
LightScribe’ı destekleyen etiketleme yazılımı
Yazılabilir LightScribe disk (ayrı satılır)
CyberLink LabelPrint kullanarak LightScribe etiketi oluşturma
Diske veri, müzik ve videoları diski etiketledikten önce ya da sonra kaydedebilirsiniz.
LightScribe etiketi oluşturmak için:
1 Diski, üst yüzeyi aşağı bakacak şekilde sürücüye yerleştirin. Diskin üst yüzeyi, üzerine
veri kaydettiğiniz tarafın tersi olan altın sarısı, yansıtmayan tarafıdır.
2 Sürücüyü kapatın.
3 Sırasıyla Windows Vista başlat düğmesini, Tüm Programlar’ı ve CyberLink
DVD Suite öğesini tıklatın.
4 CyberLink programlarının listesini açmak için, pencerenin sağ alt köşesindeki disk
simgesini tıklatın, sonra LabelPrint öğesini tıklatın.
5 Adım 1: Etiket Türü Seç seçeneği altında, aşağıdakilerden birini seçin:
Disc Etiketi
Veya
MiniDisc Etiketi
6 Devam etmek için pencerenin alt kısmındaki ok düğmesini tıklatın.
7 Adım 2: Disk Bilgilerini Düzenle seçeneği altında, disk etiketini
tasarlayın.
a Disk başlığını, yazarını ve tarihini girin.
b Şarkı adlarını ve diğer dosya bilgilerini yazın.
Veya
MP3 bilgilerini almak için Import (Al) simgesini tıklatın.
30 Başlarken (özellikler modele göre değişir)
Page 35

8 Devam etmek için pencerenin alt kısmındaki ok düğmesini tıklatın.
9 Adım 3: Etiket Düzeni Düzenle:
a Layout Style (Düzen Yerleşimi) altında Select (Seç) öğesini tıklatarak
bir düzen yerleşimi seçin. İstediğiniz yerleşimi seçin ve OK (Tamam) öğesini tıklatın.
b Background Image (Arka Plan Görüntüsü) altında Select (Seç) öğesini tıklatarak bir
arka plan görüntüsü seçin. İstediğiniz görüntüyü vurgulayın ve OK (Tamam) öğesini
tıklatın.
c Kağıt etiket oluşturuyorsanız, açılan menüyü kullanarak, Paper Template (Kağıt
Şablonları) altından bir kağıt boyutu seçin.
10 Devam etmek için pencerenin alt kısmındaki ok düğmesini tıklatın.
11 LightScribe etiketini oluşturmaya hazır olduğunuzda Yazdır simgesini
tıklatın.
12 LightScribe etiketini oluşturmak için OK (Tamam) öğesini tıklatın.
Program, etiketin tamamlanması için gereken tahmini süreyi ve bir ilerleme çubuğunu
görüntüler. LightScribe etiketi oluşturulurken bilgisayarda çalışmaya devam edebilirsiniz.
CyberLink LabelPrint’i kullanmayla ilgili daha fazla yardım için, Yardım bilgilerini
açmak üzere Yardım simgesini tıklatın.
ni
Uzaktan Kumandayı Kullanma
(Sadece belirli modellerde)
NOT: Uzaktan kumandada yalnızca alkalin pil kullanın.
Uzaktan kumandanız ile Windows Media Center’ı açabilir, TV izleyebilir, TV programlarını
kaydedebilir, oynatabilir ve ayrıca müzik çalabilir, film veya video izleyebilirsiniz.
Windows Media Center’ı açmak için uzaktan kumandanızı bilgisayarın ön kısmında
bulunan uzaktan algılayıcıya doğru tutun ve kumandadaki Windows Media Center’ı Başlat
düğmesine basın.
Uzaktan kumandayı kullanmak için uzak algılayıcıya doğru düz bir şekilde tutun. Uzaktan
kumanda ile algılayıcı arasında en fazla 8 metre mesafe olabilir. Uzaktan kumandanın
uzaktan algılayıcı merkezine açısı 22,5 dereceden (toplam 45 derece) fazla olmamalıdır.
NOT: Alıcıya gelen parlak, doğrudan ışık uzaktan kumandanın çalışmasını etkileyebilir.
Bilgisayarınızın Özgün Özellikleri 31
Page 36

HP Easy Backup
A
(Yalnızca HP Elite Series modellerinde)
HP Easy Backup, değerli fotoğraflarınızı, müzik ve dosyalarınızı
korumayı kolaylaştırır. Dosyalarınızı ilk kez yedekledikten sonra
HP Easy Backup, otomatik yedekleme için bir zamanlama
belirlemenizi ister veya istediğiniz bir zaman tek bir düğmeye
dokunarak yedekleme yapma olanağı sunar. Bilgisayarın ön
tarafındaki HP Easy Backup düğmesine (A) basın.
HP Easy Backup düğmesi sadece bilgisayarınız tam olarak açık
olduğunda çalışır. Sistem aşağıdaki modlardan birindeyken
yedekleme başlayamaz: bekleme, kilitli, koruma ekran
koruyucusu veya askı.
Zamanlanmış otomatik yedeklemeler arasında kendiniz elle
yedekleme yapmak için:
1 Bilgisayarınıza harici bir depolama aygıtını bağlayın veya
CD/DVD sürücüsüne boş bir CD veya DVD yerleştirin.
2 HP Easy Backup düğmesine basın. Ekrandaki yönergeleri
uygulayın.
3 CD veya DVD kullanıyorsanız, yedekleme ortamınızın etiketine
bilgileri açık şekilde yazın ve bunu güvenli bir yerde saklayın.
Çevre Aygıtı Yerleştirme Altlığı ve Kablolu Yönlendirici
(Yalnızca HP Elite Series modellerinde)
Bilgisayarın üstünde, Çevre Aygıtı Yerleştirme Altlığı
adında yumuşak, koruyucu kauçuk bir yüzey vardır.
Çevre aygıtlarını bu yüzeye koyabilirsiniz, çizmezler
veya kaymazlar. Harici kabloları düzenlemek için kablo
yönlendirme özelliğini (üst arka tarafta) kullanın.
1 Çevre aygıtlarını (örneğin, dijital kamera, takma
birimi bulunan taşınabilir müzik çalar veya
küçük yazıcı) bilgisayarın üstündeki yerleştirme
altlığına koyun.
2 Kablo yönlendirme kapağını açın.
3 Çevre aygıtlarının kablolarını kablo yönlendirme
özelliğindeki yuvalardan geçirin. Böylece
kablolar bilgisayarın arkasına takılıyken düzenli
bir şekilde kalır.
4 Kablo yönlendirme kapağını kapatın.
32 Başlarken (özellikler modele göre değişir)
Page 37

Yazılımı Kullanma
(Sadece belirli modellerde)
Bilgisayarınızda bulunan yazılım programları şunları yapar:
CD kaydeder ve çalar.
Veri CD’leri kaydeder.
Video dosyaları alır ve düzenler.
Video CD’leri ve DVD’leri kaydeder.
Dijital ortam dosyalarını organize eder.
Aşağıdaki tabloda, bu programların her birine özgü işlevler tanımlanmaktadır.
Bir görevi yerine getirirken hangi programı kullanacağınızı belirlemek için tabloyu kullanın.
Listelenen bazı programların sizin modelinizde olmayabileceğini ve bu listenin tüm
yazılımların tamamını içeren bir liste olmadığını unutmayın.
NOT: Bilgisayar kutusunda bir yazılım güncelleştirme CD’si bulunabilir. DVD Yazıcı/CD
Yazıcı sürücüsünü kullanmadan önce bu CD’den güncelleştirme yüklemeniz gerekebilir. Bunun
için, CD’yle birlikte verilen yükleme yönergelerini izleyin.
Bu programlardan herhangi birini açmak için, görev çubuğundaki Windows Vista başlat
düğmesini tıklatın, Tüm Programlar’ı tıklatın, program klasörünü seçin (örneğin,
CyberLink DVD Suite) ve yazılımı açmak için programın adını tıklatın.
Bu programla: Şunları yapabilirsiniz:
muvee Reveal
(sadece belirli
modellerde)
Müzik, resim, başlık, sahne geçişleri ve alt yazılarla
filmlerinize kendi stilinizi ekleyin.
Ev filmlerinizi düzenleme.
Resimlerinize uygulanan hareket efektlerini denetlemek için
magicSpot özelliğini kullanma.
Bilgisayarınızın Özgün Özellikleri 33
Page 38

Bu programla: Şunları yapabilirsiniz: (devamı)
CyberLink DVD Suite
(sadece belirli
modellerde)
HP Total Care Advisor
(sadece belirli
modellerde)
Microsoft Windows
Movie Maker
(sadece belirli
modellerde)
Veri ve müzik dosyalarını kaydetme.
Bilgisayarda kullanmak üzere mevcut bir müzik veya veri
CD’sinin kopyasını kaydedin.
Koleksiyonunuzdaki CD’lerden veya .wav, .mp3 ya da .wma
dosyalarından özelleştirilmiş müzik CD’leri oluşturma.
Bu CD’ler ev veya otomobil müzik setlerinizde çalınabilir.
Veri dosyalarını kopyalama ve paylaşma.
Bilgisayarınızdaki dosyalardan arşiv CD’leri veya DVD’leri
oluşturma.
Diskin hatasız oluşturulduğunu doğrulama.
Bazı DVD oynatıcılarda oynatabileceğiniz VCD ve DVD’ler
oluşturmak için film dosyaları kaydetme.
Video dosyalarını kopyalama ve paylaşma.
Video dosyalarını yakalama.
Video dosyalarını düzenleme.
Masaüstünüzden kullanmak istediğiniz Web bağlantılarını
hızlı şekilde düzenleyin.
Pratik alışveriş arama motorunu kullanarak alışverişinizi
karşılaştırarak yapın.
HP yazılım ve sürücü güncelleştirmelerini alma.
HP’den önemli mesajları alma.
PC Sağlığı ve Güvenliği ve PC Yardım araçlarına erişme.
Video bandı, ses bandı, Web kamera veya televizyon
yayınlarından ses, video ve diğer ortam dosyalarını alın.
Uzantısı .wmv olan Windows Media kaynak dosyasına
dönüşecek bir video projesi oluşturmak için ses ve video
dosyaları kaydetme.
Dosyaları düzenleme ve önizleme.
Filmleri e-postayla gönderme veya Web sunucusuna yükleme.
Müzik dosyaları ekleyin (.mp3).
.mp3, .asf veya .wma gibi ses dosyalarını; .wmv, .asf, .avi
veya .mpg gibi video dosyalarını; ya da .jpg veya .gif gibi
görüntü dosyalarını alma.
Uzantısı .avi ve .wmv (Windows Media Video) olan
dosyalar oluşturma.
34 Başlarken (özellikler modele göre değişir)
Page 39

Daha Fazla Bilgi Alma
Ekrandaki Yardım ve Destek Merkezi’ni Kullanma
(Sadece belirli modellerde)
Bilgisayarınızla ilgili bilgiler Ekrandaki Yardım ve Destek Merkezi’nde bulunur (sadece belirli
modellerde). Burada sürücü güncelleştirmeleri için bağlantılar, teknik destek seçeneklerine
erişim ve sıkça sorulan sorularla ilgili bilgiler bulabilirsiniz.
Yardım ve Destek Merkezi’ni açmak için:
Klavyenizdeki Yardım düğmesine basın (sadece belirli modellerde).
Veya
Görev çubuğundaki Windows Vista başlat düğmesini, sonra da Yard ım ve
Destek’i tıklatın.
Web’de Desteğe Erişme
Bilgisayarınızla ilgili bilgi bulmak için Internet’i kullanarak Sınırlı Garanti ve Destek
Kılavuzu’nda listelenen Destek Web sitesi adresine erişebilir veya aşağıdaki adımları kullanın:
1 Web tarayıcınızda http://www.hp.com/support adresine gidin.
2 Ülke/bölgenizi ve dilinizi seçin.
3 Destek ve Sürücüler’i tıklatın.
4 Bilgisayarınızın modelini girin ve sonra Ara’yı tıklatın. Bir öğeyi görüntülemek için
tıklatın.
Web’deki Kılavuzlara Ulaşma
Internet’te Destek Web sitesine erişerek bilgisayarınızın kullanımı ile ilgili kılavuzlar bulabilirsiniz.
1 Destek Web sitesine gidin ve önceki yordamı kullanarak model numaranızı aratın.
2 Kılavuzlar’ı tıklatın.
3 İstediğiniz kılavuzu bulun ve aşağıdakilerden birini yapın:
Dosyayı Adobe Acrobat Reader’da (bilgisayarınızda yüklü değilse, Kılavuzlar
sayfasından indirebilirsiniz) görüntülemek için başlığı tıklatın.
Veya
Başlığı sağ tıklatın, Hedefi Farklı Kaydet’i tıklatın, bilgisayarda dosyayı
kaydetmek istediğiniz konumu belirleyin, dosyanın adını değiştirin (.pdf uzantısını
değiştirmeden) ve Kaydet’i tıklatın.
Daha Fazla Bilgi Alma 35
Page 40

Ekran Kılavuzlarını Bulma
(Sadece belirli modellerde)
Kullanıcı Kılavuzları klasöründe bilgisayarınızın ekran kılavuzlarını bulabilirsiniz
(sadece belirli modellerde).
1 Görev çubuğundan Windows Vista başlat düğmesini tıklatın.
2 Tüm Programlar’ı tıklatın.
3 Kullanıcı Kılavuzları’nı tıklatın.
Görüntülemek veya kullanmak istediğiniz öğeyi tıklatın.
NOT: Klasörde hiçbir kılavuz başlığı yoksa, bilgisayarınızda ekran kılavuzu yoktur.
Bilgisayar Yardımı ve Araçlar Klasörünü Kullanma
Bilgisayar Yardımı ve Araçlar klasörü, bilgisayar sahipleri için destek bilgileri ve programları
gibi özel yardımcı araçlar içerir.
Bilgisayar Yardımı ve Araçlar klasöründeki öğeleri görmek için:
1 Görev çubuğundan Windows Vista başlat düğmesini tıklatın.
2 Tüm Programlar’ı tıklatın.
3 PC Yardımı ve Araçlar’ı tıklatın.
4 Bu araçları görüntülemek veya kullanmak için Donanım Tanılama Araçları’nı tıklatın.
Donanım tanılama araçlarını kullanma
Donanım tanılama araçları şunları yapmanıza yardım eder:
Bellek kullanımı, sürücü kapasitesi ve CPU kullanımı gibi bilgisayar sistemi bilgilerini
görüntüleme.
Bilgisayarınızla ilgili uyarıları bulma.
Bilgisayar donanımı ile yazıcılar, monitörler, hoparlörler ve ağ adaptörleri gibi bazı
bilgisayar çevre birim donanımıyla ilgili bilgileri gösterme ve tanılama sınamaları yürütme.
Bilgisayar sistem sınaması yürütme.
36 Başlarken (özellikler modele göre değişir)
Page 41

HP Total Care Advisor Yazılımını Kullanma
HP Total Care Advisor, bilgisayarınızdaki kilit alanlarda sistemin sağlığı ile ilgili bilgileri
izlemek ve bu bilgilere erişmek için kullanabileceğiniz bir masaüstü aracıdır. HP Total Care
Advisor dört temel alanda çalışır:
PC Health & Security (PC Sağlığı ve Güvenliği), bilgisayarınızın kilit alanlarının
durumuna ait bir gösterge görünümü sunar.
PC Action Center (PC Etkinlik Merkezi), bilgisayarınızın sağlık durumuyla ilgili
değişiklikleri bildiren mesajlar ve uyarılar oluşturur.
PC Help (PC Yardımı), bilgisayarınız için olan yardım ve destek bilgilerine kolay
erişim sağlar.
Products Showcase (Ürün Vitrini), bilgisayarınızda kullanılabilecek ürünleri listeler ve
bu öğelere ait karşılaştırmalı alışveriş bilgilerini verir.
HP Total Care Advisor’ı açmak için:
1 Görev çubuğundan Windows Vista başlat düğmesini tıklatın.
2 Tüm Programlar’ı tıklatın.
3 HP Total Care Advisor’ı tıklatın.
Bilgisayarı Güvenle ve Rahat Kullanma
UYARI: Ciddi yaralanma riskini azaltmak için,
Kılavuzu
’nu okuyun. Bu kılavuzda iş istasyonunun doğru bir şekilde
kurulması, bilgisayar kullanıcılarının duruş, sağlık ve çalışma
alışkanlıkları açıklanmaktadır. Ayrıca, önemli elektrik ve mekanik
güvenlik bilgileri de verilir.
Bilgisayarı kullanmaya başlamadan önce, bilgisayar ve çalışma alanınızı, rahatınızı ve
üretkenliğinizi temin edecek şekilde düzenleyin. Önemli ergonomik bilgiler için, Güvenlik ve
Rahat Kullanım Kılavuzu’na başvurun.
Görev çubuğundaki Windows Vista başlat düğmesini tıklatın, sonra Tüm
Programlar’ı, Kullanıcı Kılavuzları’nı ve sonra da Güvenlik ve Rahat
Kullanım Kılavuzu’nu tıklatın.
Veya
Web tarayıcısı adres kutusuna
http://www.hp.com/ergo
yazın ve klavyede Enter tuşuna basın.
Güvenlik ve Rahat Kullanım
Daha Fazla Bilgi Alma 37
Page 42

38 Başlarken (özellikler modele göre değişir)
Page 43

Sorun Giderme ve Bakım
Bu bölümde şu konular bulunur:
Sorun Giderme tabloları, “Bilgisayar Sorunlarını Giderme”, sayfa 39.
Yazılım onarım bilgileri, “Yazılım Sorunlarını Giderme”, sayfa 57.
Bakım bilgileri ve kılavuzları “Bakım”, sayfa 60.
Daha fazla bilgi için Yardım ve Destek Merkezini açın veya Destek Web sitesini ziyaret edin.
(Bkz. “Daha Fazla Bilgi Alma”, sayfa 35).
Çevresel aygıtlarla ilgili sorunlar (örneğin, monitör veya yazıcı sorunları) hakkında bilgi için
ürün üreticisinin belgelerine bakın.
Bilgisayar Sorunlarını Giderme
Bu tablolarda, bilgisayarınızı yüklerken, başlatırken veya kullanırken oluşan sorunların bazı
belirtileri verilmektedir. Tablolarda ayrıca deneyebileceğiniz olası çözümler de anlatılmaktadır.
Sorun giderme tabloları aşağıdaki sırayla verilmiştir:
“Bilgisayar başlamıyor”, sayfa 40
“Power (Güç)”, sayfa 41
“Ekran (monitör)”, sayfa 41
“Klavye ve fare (kablolu)”, sayfa 43
“Kablosuz klavye ve fare”, sayfa 44
“Ses ve hoparlörler”, sayfa 47
“Internet erişimi”, sayfa 49
“CD ve DVD yürütücüler”, sayfa 50
“Video”, sayfa 52
“Donanım kurulumu”, sayfa 53
“Performans”, sayfa 55
“Kablosuz aygıtlar”, sayfa 55
“Uzaktan kumanda”, sayfa 56
“Bellek kartı okuyucusu”, sayfa 56
Sorun Giderme ve Bakım 39
Page 44

Bilgisayar başlamıyor
Belirti Olası çözüm
Bilgisayar açılmıyor
veya başlatılamıyor.
Bilgisayar yanıt
vermiyor ve kilitlenmiş
gibi görünüyor.
Bilgisayarınızı harici güç kaynağına bağlayan kabloların
düzgün takıldıklarına emin olun.
Bilgisayarınızı harici güç kaynağına bağlayan kablolar düzgün
bir şekilde takılmışlarsa ve priz çalışıyorsa, bilgisayarın
arkasındaki yeşil güç düğmesinin yanıyor olması gerekir;
yanmıyorsa Destek birimiyle bağlantı kurmak için Sınırlı Garanti
ve Destek Kılavuzu’na bakın.
Ekran (monitör) boş ise, düzgün bağlanmamış olabilir.
Monitörü bilgisayarınıza ve güç kaynağına bağlayıp ekranı açın.
Bkz. “Ekran (monitör)”, sayfa 41.
Voltaj seçimi anahtarını ülkenizde/bölgenizde kullanılan
değerlerle uyuşacak şekilde ayarlayın veya Destek birimine
başvurmak için Sınırlı Garanti ve Destek Kılavuzu’na bakın.
Duvardaki prize farklı bir elektrikli aygıt bağlayarak prizin
çalışıp çalışmadığını kontrol edin.
Uyumsuz bellek (RAM) takılmış olabilir. Bilgisayarınızı orijinal
durumuna getirmek için eski belleğini yeniden takın. Yönergeler
için Yükseltme ve Bakım Kılavuzu’na bakın.
Yanıt vermeyen programları kapatmak veya bilgisayarınızı
yeniden başlatmak için Windows Görev Yöneticisi’ni kullanın:
1 Klavyedeki Ctrl, Alt ve Delete tuşlarına aynı anda basın.
2 Görev Yöneticisi’ni Başlat’ı tıklatın.
3 Yanıt vermeyen programı seçin ve Görevi Sonlandır’ı
tıklatın.
Programları kapatmak işe yaramıyorsa bilgisayarı yeniden
başlatın.
1 Klavyedeki Ctrl, Alt ve Delete tuşlarına aynı anda basın.
2 Kırmızı Kapat düğmesinin yanındaki oku ve Yeniden
Başlat’ı tıklatın.
Veya
1 Bilgisayarınızı kapatmak için bilgisayarınızın Açma
düğmesini 5 saniye süreyle basılı tutun.
2 Bilgisayarı başlatmak için Açma düğmesine basın.
Hata mesajı: Sabit disk
sürücüsü.
40 Başlarken (özellikler modele göre değişir)
Destek birimiyle bağlantı kurmak için Sınırlı Garanti ve Destek
Kılavuzu’na bakın.
Page 45

Power (Güç)
Belirti Olası çözüm
Hata mesajı: Geçersiz
sistem diski veya Sistem
diski değil veya disk
hatası.
Bilgisayar, açma
düğmesine basıldığında
kapanmıyor.
Bilgisayar otomatik
olarak kapanıyor.
Sürücü etkinliği durduğunda diski çıkarın ve klavyede ara
çubuğuna basın. Bilgisayar açılacaktır.
Bilgisayar kapanana kadar Açma düğmesini basılı tutun.
Güç Ayarlarını kontrol edin.
Bilgisayar aşırı sıcak bir ortamda bulunuyor olabilir.
Soğumasını bekleyin.
Bilgisayarınızın hava kanallarının tıkalı olmadığından ve dahili
fanın çalıştığından emin olun. Bilgisayarınızda dahili fan
bulunmayabilir.
Ekran (monitör)
Olası çözüm (Burada listelenen bilgilere ek olarak
Belirti
Ekran karanlık ve
monitörün güç
ışığı yanmıyor.
Ekran boş. Ekranı tekrar görünür hale getirmek için klavyede ara çubuğuna
monitörünüzle birlikte gelen belgelere de bakın.)
Monitörün arkasındaki güç kablosunu duvar prizine takın.
Monitörün ön tarafındaki Açma düğmesine basın.
basın veya fareyi hareket ettirin.
Uyku modundan çıkmak için Uyku düğmesine basın (sadece bazı
modellerde) veya klavyedeki Esc tuşuna basın.
Bilgisayarınızı açmak için Açma düğmesine basın.
Monitörün görüntü kablosunda kırık veya eğik iğne olup
olmadığını kontrol edin:
İğnelerin herhangi biri eğik veya kırıksa, monitör konektör
kablosunu değiştirin.
İğnelerin herhangi biri eğik değilse, monitör konektör
kablosunu tekrar bilgisayara bağlayın.
Sorun Giderme ve Bakım 41
Page 46

Ekran (monitör) (devamı)
Olası çözüm (Burada listelenen bilgilere ek olarak
Belirti
HDMI ile bağlı
ekrandan ses gelmiyor.
Ekrandaki görüntü çok
büyük veya çok küçük
ya da bulanık.
monitörünüzle birlikte gelen belgelere de bakın.)
Ekranınızı (monitör) bilgisayara bağlamak için ekran kartında
HDMI konektörü kullanıyorsanız (yalnızca belirli modellerde),
varsayılan ayar DVI konektörü olduğundan ekrandan ses gelmez.
Bilgisayarın ilk kurulumunda ses duymak istiyorsanız analog
hoparlörleri bilgisayarın Ses ÇIKIŞ konektörüne bağlamalısınız.
Ayarları değiştirmek ve HDMI ile bağlı ekranınızdan ses
duymak için:
NOT: Recovery Manager’ı (Kurtarma Yöneticisi) kullanarak
bilgisayarın işletim sistemini kurtarmanız gerekirse HDMI
konektörü sesini etkinleştirmek için bu işlemi yinelemeniz gerekir.
1 Görev çubuğundaki Microsoft Ses Seviyesi
simgesini (beyaz renkli hoparlör) sağ tıklatıp,
Yürütme Aygıtları seçeneğini tıklatın. Ses
penceresi açılır.
2 Yürütme sekmesinde varsa Dijital Çıkış Aygıtı (HDMI)
öğesini tıklatın. Yoksa Realtek HDMI Çıkışı öğesini tıklatın.
3 Varsayılan Yap’ı tıklatın.
4 Uygula’yı tıklatın.
Dijital Çıkış Aygıtı (HDMI) öğesini kullandıysanız
pencereyi kapatmak için Tamam’ı tıklatın.
Böylece bu seçenekle ilgili HDMI sesini etkinleştirme
adımları tamamlanmış olur.
Realtek HDMI Çıkışı’nı kullandıysanız 5. adıma
devam edin.
5 Realtek HDMI Çıkışı’nı çift tıklatın. Realtek Dijital Çıkış
Özellikleri penceresi açılır.
6 Supported Formats (Desteklenen Biçimler) sekmesini
tıklatın.
7 48,0 KHz onay kutusunu işaretleyin ve Dolby Dijital onay
kutusuyla diğer kutuların işaretli olmamasına dikkat edin.
NOT: Çoğu TV’nin ses çalabilmesi için örnek hızı
48,0 KHz olmalıdır.
8 Pencereyi kapatmak için Tamam seçeneğini tıklatın.
Böylece bu seçenekle ilgili HDMI sesini etkinleştirme
adımları tamamlanmış olur.
Windows Vista’da ekran çözünürlüğü ayarlarını düzeltin:
1 Masaüstünde boş bir alanı sağ tıklatın ve sonra
Kişiselleştir’i tıklatın.
2 Görüntü Ayarları’nı tıklatın.
3 Gerekiyorsa Çözünürlük ayarını yapın ve Uygula’yı
tıklatın.
42 Başlarken (özellikler modele göre değişir)
Page 47

Klavye ve fare (kablolu)
Belirti Olası çözüm
Klavye komutları ve
yazılan metinler
bilgisayar
tarafından algılanmıyor.
Fare (kablolu) çalışmıyor
veya algılanmıyor.
İmleç farenin hareketine
yanıt vermiyor.
Fareyi kullanarak bilgisayarınızı kapatın, bilgisayarınızın arka
tarafında klavyenizin bağlantısını çıkarıp yeniden takın ve
bilgisayarınızı açın.
Fare kablosunu bilgisayardan çekip yeniden takın.
Fare algılanmamaya devam ediyorsa, bilgisayarı kapatın, fare
kablosunu çıkartıp tekrar takın ve bilgisayarı yeniden başlatın.
Klavyeyi kullanarak bilgisayarınızı yeniden başlatın:
1 Açık bir programa geçiş yapmak için klavyenizdeki Alt ve
Sekme tuşlarına aynı anda basın.
2 Seçili programdaki değişikliklerinizi kaydetmek için
klavyedeki Ctrl ve S tuşlarına aynı anda basın
(Ctrl+S çoğu uygulamada — tümünde değil — Kaydet
klavye kısayoludur).
3 Açık tüm programlarda değişiklikleri kaydetmek için 1.
ve 2. adımı tekrarlayın.
4 Tüm açık programlardaki değişikliklerinizi kaydettikten
sonra Windows Başlat Menüsü’nü görüntülemek için
klavyedeki Ctrl ve Esc tuşlarına aynı anda basın.
5 Kilitle düğmesinin yanındaki Ok
düğmesini seçmek için ok tuşlarını
kullanın. Kapat’ı seçip klavyeden
Enter tuşuna basın.
6 Bilgisayarınız kapandıktan sonra, arka tarafında bulunan
fare konektörünü çıkarıp tekrar takın ve bilgisayarınızı açın.
Sorun Giderme ve Bakım 43
Page 48

Klavye ve fare (kablolu) (devamı)
Belirti Olası çözüm
İmleç yavaş yanıt
veriyor, yalnızca dikey
veya yatay hareket
ediyor ya da düzgün
şekilde gitmiyor.
İmleci sayı tuşları
grubundaki ok tuşlarını
kullanılarak hareket
ettiremiyorum.
Toplu fare için:
Topu temizleyin: Farenin altındaki fare topu kapağını
çıkarın (açmak için saat yönünün tersine çevirin), topu
çıkarın ve nemli, tüy bırakmayan bir bezle (kağıt
kullanmayın) temizleyin. Aynı zamanda topu hareket
ettiren merdaneleri de temizleyin.
Fare altlığı kullanın veya benzeri sert bir altlık kullanın.
Optik fare için:
Optik fareyi temizleyin: Farenin altındaki ışık algılayıcısını
toz bırakmayan bir bezle hafifçe silin (kağıtla silmeyin).
Farenin altında fare altlığı, beyaz kağıt veya yansıtma
özelliği daha az olan başka bir yüzey kullanın.
Ayrıntılı temizlik yönergeleri için:
http://www.hp.com/support
Ülkenizi/bölgenizi ve dilinizi seçin, bilgisayarınızın model
numarasını bulun ve ardından cleaning (temizleme) anahtar
kelimesini aratın.
Klavyeden Num Lock tuşuna basıp Num Lock ışığını kapatın.
Sayı tuşları grubundaki ok tuşlarını kullanmak istiyorsanız Num
Lock ışığı yanık olmamalıdır.
Kablosuz klavye ve fare
Belirti Olası çözüm
Kablosuz klavye ve fare
çalışmıyor veya
algılanmıyor.
44 Başlarken (özellikler modele göre değişir)
A Şu sorunların olup olmadığını kontrol edin:
Kablosuz klavyeyi veya kablosuz fareyi alıcının etki
mesafesi içinde kullandığınızdan emin olun, normal
kullanım için yaklaşık 10 metre, ilk kurulum veya tekrar
eşitleme sırasında 30 cm’dir.
Klavyenin ve farenin pillerini değiştirin; tekrar
doldurulabilen piller kullanmayın: Aygıtları ters çevirin,
fareyi kapatın, pil kapağını çıkarın ve eski pilleri yeni
alkalin pillerle değiştirin ve fareyi açın.
Farenin, 20 dakikalık hareketsizlikten sonra oluşan
Bekleme modunda olmadığından emin olun.
Yeniden etkinleştirmek için sol fare düğmesine basın.
Page 49

Kablosuz klavye ve fare (devamı)
Belirti Olası çözüm
Kablosuz klavye ve fare
çalışmıyor veya
algılanmıyor.
(devam)
B Klavye ve fareyi alıcıyla yeniden eşitleyin:
Resimlerde gösterilen alıcı, kablosuz klavye ve kablosuz
fare örnektir; sahip olduğunuz model farklı olabilir.
ÖNEMLİ: Bu adımları uygularken, kablosuz klavyeyi ve
kablosuz fareyi alıcı ile aynı seviyeye, alıcının en fazla
30 cm uzağına koyun ve etkileyebilecek başka aygıtların
parazitlerinden uzak tutun.
1 Alıcıyı bilgisayardaki USB bağlantı noktasından çıkartıp
tekrar takın. Bilgisayarınızın modelinde alıcı için ayrı bir
konektör olabilir. Bilgisayarın önünde USB bağlantı noktası
seçeneğiniz varsa bunu kullanın.
2 Alıcıda bir LED ışığı veya Bağlan düğmesi olabilir (bu da
bir LED ışığıdır). Alıcıda Bağlan düğmesi (A) yoksa bu
adımı atlayın.
Alıcıdaki Bağlan
düğmesine basın (A)
(aynı zamanda yanan
LED’dir), ışık yanıp
sönmeye başlayana
kadar bunu 5-10 saniye
A
kadar basılı tutun.
Sorun Giderme ve Bakım 45
Page 50

Kablosuz klavye ve fare (devamı)
Belirti Olası çözüm
Kablosuz klavye veya
fare çalışmıyor veya
algılanmıyor.
(devam)
3 Farenin açık (B) olduğundan emin olun ve farenin alt
tarafındaki Bağlan düğmesine (C) basıp, alıcıdaki LED (A)
yanana veya yanıp sönmesi durana kadar 5-10 saniye
basılı tutun.
NOT: Alıcı bağlantı
oturumu 60 saniye
sonunda zaman aşımına
uğrar. Bağlantı kurulmasını
sağlamak ve alıcının
zaman aşımına
C
uğramamasını sağlamak
B
4 Fare bağlantısı kurulduktan sonra, aynı işlemleri klavye için
yapmak üzere sıradaki adımlarla devam edin.
5 Alıcı modelinizde Bağlan düğmesi (A) yoksa bu adımı
atlayın.
Alıcının üzerindeki Connect (Bağlan) düğmesine (A)
basın ve ışık yanıp sönmeye başlayana kadar 5-10 saniye
basılı tutun.
6 Klavyenin alt tarafındaki Connect (Bağlan) düğmesine (D)
basın ve alıcının üzerindeki LED (A) yanana veya yanıp
sönmesi durana kadar 5-10 saniye basılı tutun.
için fareyi hareket ettirin ve
ekranda yanıt alıp
almadığınızı kontrol edin.
D
Daha fazla bilgi için fare ve klavyeyle birlikte verilen
belgelere bakın.
46 Başlarken (özellikler modele göre değişir)
Page 51

Ses ve hoparlörler
Belirti Olası çözüm
Ses gelmiyor. Ekranınızı (monitör) bilgisayara bağlamak için ekran kartında
HDMI konektörü kullanıyorsanız (yalnızca belirli modellerde),
bilgisayarın ilk kurulumu sırasında ses duymak istiyorsanız
bilgisayarın Ses Çıkış konektörüne analog hoparlörler de
bağlamanız gerekir.
Analog hoparlörler bağlamak için kurulum posterine bakın.
Ayarları değiştirmek ve HDMI ile bağlı ekranınızdan ses duymak
için bkz. “HDMI ile bağlı ekrandan ses gelmiyor.”, sayfa 42.
Sessiz özelliğinin etkin olup olmadığını görmek için klavyedeki
Sessiz tuşuna basın.
Veya
1 Windows Vista başlat düğmesini, sonra da
Denetim Masası’nı tıklatın.
2 Donanım ve Ses’i, ardından Sistem sesini ayarla
seçeneğini tıklatın.
3 Programların sesi kapatıldıysa, açmak için Sessiz
düğmesini tıklatın.
Yerleşik monitör hoparlörü kullanıyorsanız, sesi ayarlamak için
monitör ön panel ses düğmesini kullanın. Sesin etkin olması ve
ses seviyesinin uygun ayarlanması amacıyla ekran menüsüne
(OSD) girmek için ön panel düğmelerini kullanın.
Ses düzeyini artırmak için görev çubuğundaki Ses Ayarı
simgesini tıklatın veya klavyedeki düğmeleri kullanın.
Yazılım programınızda ses ayarını kontrol edin.
Kendi gücüyle çalışan (aktif) hoparlörler bağladığınızdan ve
açık olduğundan emin olun.
Bilgisayarınızı kapatın ve hoparlörleri çıkarıp tekrar bağlayın.
Hoparlörlerin Giriş veya hoparlör bağlantı noktasına değil,
ses bağlantı noktasına bağlı olduğundan emin olun.
Uyku modundan çıkmak için Uyku düğmesine basın
(yalnızca bazı modellerde) veya klavyedeki Esc tuşuna basın.
Takılıysa kulaklıkları (veya hoparlör sistemini) bilgisayarınızdan
çıkarın.
Sorun Giderme ve Bakım 47
Page 52

Ses ve hoparlörler (devamı)
Belirti Olası çözüm
Ses düzeyi çok düşük
veya yetersiz.
Hoparlörleri bilgisayarın arkasındaki Ses Çıkış (limon yeşili)
konektörüne bağladığınızdan emin olun. (Çok kanallı
hoparlörler için ek ses konektörleri kullanılır.) Ayrı güçsüz
hoparlörler (ayrı güç kaynağı (örneğin, pil veya güç kablosu)
olmayan hoparlörler) tatmin edici bir ses sağlamaz. Güçsüz
hoparlörleri güçlü hoparlörlerle değiştirin.
48 Başlarken (özellikler modele göre değişir)
Page 53

Internet erişimi
Belirti Olası çözüm
Internet’e
bağlanamıyorum.
Yardım için ISS’nize başvurun.
Internet bağlantı türü için doğru kabloları kullandığınızdan
emin olun. Bilgisayarınızda modem ve Ethernet ağ adaptörü
(ağ arabirim kartı veya NIC de denir) bulunabilir. Modem,
çevirmeli bağlantı kurmak için standart telefon kablosu kullanır.
NIC, yerel ağa (LAN) bağlanmak için ağ kablosu kullanır.
NIC’e telefon kablosu bağlamayın. Ağ kablosunu telefon hattına
bağlamayın; bu işlem NIC’inizin hasar görmesine yol açabilir.
Internet’e bağlanma konusunda daha fazla bilgi için Yardım
ve Destek Merkezi’ni açın, bkz. “Ekrandaki Yardım ve Destek
Merkezi’ni Kullanma”, sayfa 35.
Kablosuz kurulum sihirbazını çalıştırın:
1 Sırasıyla Windows Vista başlat düğmesini tıklatıp
Ağ’ı seçin.
2 Ağ penceresinde Ağ ve Paylaşım Merkezi’ni tıklatın.
3 Ağ ve Paylaşım Merkezi penceresinde, sihirbazı açmak
için Bağlantı veya ağ kur seçeneğini tıklatın.
4 Ekrandaki yönergeleri uygulayın.
Sisteminizde harici anten varsa anteni daha iyi bir konuma
getirmeye çalışın. Anten dahiliyse bilgisayarı hareket ettirmeyi
deneyin.
Daha sonra tekrar bağlanmaya çalışın veya yardım için ISS’nize
başvurun.
Internet programları
otomatik olarak
başlamıyor.
ISS’nizde oturum açıp istenen programı başlatın.
Sorun Giderme ve Bakım 49
Page 54

CD ve DVD yürütücüler
Belirti Olası çözüm
CD veya DVD sürücüsü
bir diski okuyamıyor
veya başlaması çok
uzun sürüyor.
CD veya DVD’yi
çıkaramıyorum.
Mini CD diskim
bilgisayarın içine
düşüyor.
Yerleştirilen diskin etiketinin yukarı baktığından ve diskin tepside
ortalandığından emin olun.
Sürücünün ortam türünü algılayabilmesi için en az 30 saniye
bekleyin.
Diski, çoğu bilgisayar mağazasından edinebileceğiniz bir disk
temizleme seti kullanarak temizleyin.
Sürücü bozulmuş olabilir veya güncel değildir. Sürücüleri geri
yükleme ve güncelleştirme hakkında ayrıntılı bilgi için,
bkz. “Sürücüleri güncelleştirme”, sayfa 57.
Bilgisayarınızı açın ve tepsiyi açmak için, sürücünün yanındaki
Çıkarma düğmesine basın.
Çıkarma düğmesinin kendinde sorun olduğundan
şüpheleniyorsanız:
1 Sırasıyla Windows Vista başlat düğmesini ve
Bilgisayar’ı tıklatın.
2 Açmak istediğiniz CD veya DVD sürücüsünü sağ tıklatın.
3 Menüden Çıkar’ı seçin.
Yatay yuvadan yüklenen disk yürütücüler standart dışı diskleri
yürütemez.
Yatay konumda takılan tepsiye sahip CD/DVD sürücüleri için,
standart boyutlu diskler etiketli taraf dışa gelecek şekilde sürücü
tepsisine yatay olarak takılır. Yatay bir sürücü tepsisinde bir
minidisc kullanmak için, minidisc’i takmadan önce bilgisayarı
sağ tarafı üzerine yatırmalısınız (yalnızca belirli modellerde):
1 Bilgisayarın ön tarafı size bakacak şekilde, bilgisayarı sağ
tarafına yatırın.
2 CD/DVD tepsisini açmak için Çıkar düğmesine basın.
3 Tepsinin içindeki oyuğa minidisc’i yerleştirin ve tepsiyi
kapatmak üzere tepsinin önüne basın.
50 Başlarken (özellikler modele göre değişir)
Page 55

CD ve DVD yürütücüler (devamı)
Belirti Olası çözüm
Disk oluşturamıyorum
(kaydedemiyorum).
Yerleştirilen diskin etiketinin yukarı baktığından ve diskin tepside
ortalandığından emin olun.
Sürücü için doğru disk türünü (ortam) kullandığınıza emin olun.
Farklı marka bir disk kullanın.
Diskin temiz ve hasarsız olduğuna emin olun. Kaydetme işlemi
kaydetme sırasında durduysa, disk hasarlı olabilir; farklı bir disk
kullanın.
Kaydettiğiniz dosyalara uygun türde bir disk kullanın.
CD-R disk kullandığınızda, müzik kaydediliyorsa diskin boş
olmasına, veri kaydederken ise boş veya eklenebilir (eklenecek
veri dosyaları için yeterli alana sahip) olmasına dikkat edin.
Disk kopyalarken doğru disk türü kullandığınıza emin olun.
Bazı kaydetme programları sadece kaynakla aynı türde diske
kopyalayabilirler. Örneğin bir DVD’yi sadece DVD+R/-R veya
DVD+RW/-RW disklere kaydedebilirsiniz, bir CD’yi sadece
CD-R veya CD-RW disklere kaydedebilirsiniz.
Diskin doğru sürücüde bulunduğundan ve CD veya DVD
kaydetme yazılımında bu sürücüyü belirttiğinizden emin olun.
Mümkünse kayıt sürücüsü için daha düşük bir yazma hızı seçin.
Diskteki boş alan aşılacaksa kaydetme yazılımınız yeni bir
parça eklemenize izin vermeyebilir. Diske kaydetme işlemine
başlamadan önce listeden bir veya birkaç parça silerek yer
boşaltabilirsiniz.
Kaydetmeye başlamadan önce tüm programları ve
pencereleri kapatın.
Sabit diskinizde kaydedilecek içeriğin geçici olarak
depolanmasına yetecek kadar boş alan bulunduğuna emin olun.
Sırasıyla Windows Vista başlat düğmesini ve
Bilgisayar’ı tıklatın. Sabit disk sürücüsünü sağ tıklatıp
kullanılabilir alanı görüntülemek için Özellikler’i tıklatın.
Sorun Giderme ve Bakım 51
Page 56

CD ve DVD yürütücüler (devamı)
Belirti Olası çözüm
Disk oluşturamıyorum
(kaydedemiyorum).
(devam)
DVD oynatıcısında DVD
filmi oynatamıyorum.
Ağ üzerindeyseniz, diske kaydetmeden önce dosyaları ağ
sürücüsünden sabit disk sürücünüze kopyalayın.
Tüm programları ve pencereleri kapatın ve bilgisayarınızı
yeniden başlatın.
DVD oynatıcınız DVD üzerine veri dosyası olarak kaydedilen
video dosyalarını oynatamaz. Düzgün şekilde film oynatmak
için görüntü kaydetme programı kullanın. Bazı videolar
bilgisayarınızda oynatılabilmesine rağmen DVD video
oynatıcınızda oynatılmayabilir.
Video
Belirti Olası çözüm
Bazı video dosyaları
oynatılmıyor.
Bazı video dosyalarını
oynatmaya çalıştığımda
codec hata mesajları
görüntüleniyor.
Dosyanız bozuk veya desteklenmeyen bir biçimde olabilir.
Video dosyasını bir video düzenleyicisinde açın ve dosyayı
desteklenen bir biçimde yeniden kaydedin.
Dosyayı Windows Media Player’da açın. Windows Media
Player’ın codec bileşenlerini otomatik olarak indirecek şekilde
yapılandırıldığından emin olun.
Doğru codec bulunuyorsa dosyanız yürütülecektir.
Codec dosyasını indirebilmeniz için Internet’e bağlı
olmanız gerektiğini unutmayın.
Doğru codec bulunamıyorsa, Windows Media Player için
bir güncelleştirme bulunup bulunmadığını kontrol edin.
Daha fazla bilgi için, Windows Media Player Yardımı’nı açın ve
codec anahtar sözcüğünü aratın.
Hata mesajı: Videoyu
Göstermek için Gereken
Dosyalar Eksik veya
Bozuk.
52 Başlarken (özellikler modele göre değişir)
1 Sırasıyla Windows Vista başlat düğmesini tıklatın,
Bilgisayar’ı sağ tıklatın, ardından da Özellikler’i
tıklatın.
2 Görevler altında Aygıt Yöneticisi’ni tıklatın.
3 Ses, video ve oyun denetleyicileri öğesinin
yanındaki artı (+) işaretini tıklatın.
4 TV tarayıcısı’nı (sadece belirli modellerde) sağ tıklatıp
Sürücü Yazılımını Güncelleştir’i tıklatın.
5 Güncel sürücü yazılımını otomatik olarak ara
seçeneğini belirleyin.
6 Sürücüyü güncelleştirmek için yönergeleri uygulayın.
7 İstendiğinde bilgisayarınızı yeniden başlatın.
Page 57

Donanım kurulumu
Belirti Olası çözüm
Yeni bir ayg ıt sistemin
parçası olarak
algılanamıyor.
Yeni aygıt çalışmıyor. Aygıt sürücüsü kurmak veya kaldırmak
Aygıtla birlikte verilen CD’den aygıtın sürücüsünü yükleyin veya
sürücü üreticisinin Web sitesinden indirip yükleyin.
Windows Vista için güncelleştirilmiş sürücü gerekebilir.
Güncelleştirme için doğrudan aygıtın satıcısına başvurun.
HP çevresel aygıtları için HP Web sitesini ziyaret edin.
Ayrıntılar için Sınırlı Garanti ve Destek Kılavuzu’na bakın.
Tüm kabloların düzgün ve sabit bir şekilde bağlandığından ve
bağlantı kablosu iğnelerinin eğik veya kırık olmadıklarından
emin olun.
Aygıtı bilgisayarınıza entegre etmek için önce bilgisayarınızı
kapatın, harici aygıtı açın ve sonra bilgisayarınızı yeniden açın.
Bilgisayarınızı yeniden başlatın ve değişikleri kabul etmek için
ekrandaki yönergeleri uygulayın.
Yeni aygıt için işletim sisteminizin otomatik ayarlarını devre dışı
bırakın ve çakışmaya neden olmayan daha temel bir
yapılandırma seçin.
Kaynak çakışması sorununu gidermek için aygıtları yeniden
yapılandırabilir veya devre dışı bırakabilirsiniz.
için yönetici ayrıcalıklarıyla oturum
açmanız gerekir. Kullanıcıları
değiştirmeniz gerekiyorsa Windows Vista başlat
düğmesi, Kilitle düğmesinin yanındaki Ok düğmesini ve
Kullanıcı Değiştir seçeneklerini sırasıyla tıklatın. Yönetici
ayrıcalıklarına sahip bir kullanıcı seçin.
Sorun Giderme ve Bakım 53
Page 58

Donanım kurulumu (devamı)
Belirti Olası çözüm
Yeni bir ayg ıtı
yükledikten sonra
aygıtlardan biri
çalışmıyor.
Aygıt çakışması sorununu gidermek için aygıtlardan birini
devre dışı bırakmanız veya eski aygıt sürücüsünü kaldırmanız
gerekebilir.
1 Sırasıyla Windows Vista başlat düğmesini tıklatın,
Bilgisayar’ı sağ tıklatın, ardından da Özellikler’i
tıklatın.
2 Görevler altında Aygıt Yöneticisi’ni tıklatın.
3 Sorunlu aygıtın yanındaki artı işaretini (+) tıklatın ve aygıt
simgesinin yanında sarı daire içinde ünlem işareti olup
olmadığını kontrol edin. Ünlem işareti aygıtla ilgili bir
sorun ya da aygıt çakışması olduğunu belirtir. Aygıtın
düzgün çalışmadığı her durumda ünlem işareti
görüntülenmeyebilir.
4 Donanım aygıtını kaldırdıysanız, ancak bu aygıt sürücüsü
Aygıt Yöneticisi’nde hala listeleniyorsa, bu durum aygıt
çakışmasına yol açabilir. Yeni aygıt sürücüsünün düzgün
çalışması için eski sürücüyü kaldırmak amacıyla aygıtı sağ
tıklatıp Kaldır’ı ve Tamam’ı tıklatın.
5 Aygıtın adını çift tıklatın ve Özellikler’i seçin.
6 Aygıt çakışması olduğunu doğrulamak için Kaynaklar
sekmesini tıklatın.
7 Aygıtın etkin olup olmadığını ve düzgün çalışıp
çalışmadığını görmek için Genel sekmesini tıklatın. Varsa
Sorun Giderme düğmesini tıklatın ve ekrandaki aygıt
sorun giderme sihirbazı yönergelerini uygulayın.
8 Bilgisayarı yeniden başlatın.
Windows Vista başlat
düğmesi, Kilitle düğmesinin
yanındaki Ok düğmesini ve
Yeniden Başlat seçeneğini
sırasıyla tıklatın.
54 Başlarken (özellikler modele göre değişir)
Page 59

Performans
Belirti Olası çözüm
Bilgisayar beklenenden
daha düşük bir işlemci
hızı görüntülüyor.
Yazılım programları
ve dosyaların açılması
veya yanıt vermesi
beklenenden uzun
sürüyor.
Çalışan uygulamalara en yüksek işlem gücü gerekmediğinden
işlemci otomatik olarak düşük güç durumunda çalıştığında bu
durum gözlenir.
Bilgisayarınızda birden çok kullanıcı hesabı oluşturduysanız,
diğer kullanıcıların oturum açmadığından emin olun.
Aynı anda birden çok kullanıcının oturum açtığı durumlarda
sistem kaynakları bunlar arasında paylaştırılır.
Diğer görevler hakkında bilgi için, bkz. “Performansı iyileştirmek
için bakım görevleri”, sayfa 61.
Kablosuz aygıtlar
Belirti Olası çözüm
Bluetooth aygıtı
çalışmıyor.
Aygıt ve bilgisayarınız arasında uygun bir uzaklık (ne çok
yakın, ne de çok uzak) olmasını sağlayın. Doğru uzaklık için
aygıt yönergelerine bakın.
Aygıtı kaldırıp yeniden yükleme:
1 Windows Vista başlat düğmesini, sonra da
Denetim Masası’nı tıklatın.
2 Donanım ve Ses’i, ardından Bluetooth Aygıtları
seçeneğini tıklatın.
3 Çalışmayan aygıtı seçin ve Kaldır’ı tıklatın.
4 Ekle’yi tıklatın, aygıttaki sıfırlama düğmesine basın,
Aygıtım kuruldu ve bulunmaya hazır onay
kutusunu işaretleyin ve İleri’yi tıklatın.
5 Ekrandaki sihirbaz yönergelerini uygulayın.
Aygıtın çok fazla bağlantısı olabilir. Aygıtın yoğunluğu azalana
kadar bekleyebilir ya da başka aygıtlar ayarlayabilirsiniz;
böylece, bunlar bulunamaz. Bulunmanın nasıl kapatılacağı
hakkında bilgi için aygıt yönergelerine bakın.
Radyo frekansı kullanan diğer aygıtların (mikrodalga fırın,
kablosuz telefon ve 802.11 kablosuz ağ gibi) girişimde
bulunmamasını sağlayın. Aygıtı yakınında çalışmadığı diğer
aygıtlardan uzaklaştırmayı deneyin.
Sorun Giderme ve Bakım 55
Page 60

Uzaktan kumanda
Belirti Olası çözüm
Uzaktan algılayıcı
uzaktan kumandadan
sinyal alamıyor
(sadece bazı modeller).
Uzaktan kumandayı algılayıcıya doğru tuttuğunuzdan
emin olun.
Uzaktan kumanda pillerinin yeni olduğundan emin olun.
USB konektörlü harici algılayıcı söz konusu ise, şu adımları
uygulayarak IR bağlantısını etkinleştirmeyi deneyin:
1 Sırasıyla Windows Vista başlat düğmesini tıklatın,
Bilgisayar’ı sağ tıklatın, ardından da Özellikler’i seçin.
2 Görevler altında Aygıt Yöneticisi’ni tıklatın.
3 Evrensel Seri Veri Yolu denetleyicileri’nin yanındaki
artı (+) işaretini tıklatın.
4 Evrensel Seri Veri Yolu Denetleyicileri’nin altında eHome
Infrared Receiver listeleniyorsa, Windows Vista Kızılötesi
alıcıyı düzgün bir şekilde algılıyordur. Listelenmiyorsa,
sonraki adıma gidin.
5 Uzak algılayıcıdaki USB kablo ucunu bilgisayardan çıkarın
ve aynı USB bağlantı noktasına geri takın.
6 Tüm diğer USB aygıtlarının bağlantılarını çıkarın, uzak
algılayıcıyı bağlı bırakın ve bilgisayarı yeniden başlatın.
Uzak algılayıcı Aygıt Yöneticisi penceresinde göründükten
sonra, diğer USB aygıtlarını bağlayın.
Bellek kartı okuyucusu
Belirti Olası çözüm
Bellek kartı okuyucusu
(sadece bazı modeller)
bellek kartımı
okuyamıyor.
56 Başlarken (özellikler modele göre değişir)
Kullanım (etkinlik) ışığı yanıp sönerken bellek kartı takmayın
veya çıkarmayın. Aksi halde, veri kaybına neden olabilir veya
kart okuyucusuna kalıcı olarak zarar verebilirsiniz.
Bazı bellek kartlarında Okuma/Yazma veya Güvenlik anahtarı
bulunur. Karta veri kaydetmeden önce bu anahtarın karta
yazmaya izin vermesini sağlayın.
Depolanacak veri miktarının bellek kartının kapasitesini
aşmadığından emin olun.
Page 61

Bellek kartı okuyucusu (devamı)
Belirti Olası çözüm
Bellek kartı okuyucusu
(sadece bazı modeller)
bellek kartımı
okuyamıyor.
(devam)
Bellek kartının aşağıdaki desteklenen türlerden biri olduğundan
emin olun: CompactFlash (I, II ve Microdrive), Memory Stick,
Memory Stick Pro, MultiMedia, Secure Digital, SmartMedia
veya xD. Bazı modellerde başka türlerde bellek kartları da
desteklenebilir (örneğin, SDHC - Secure Digital High-Capacity).
Bellek kartının doğru yuvaya tam olarak takıldığından emin olun.
Bellek kartının bağlantı ucunda delikleri kapatan veya metal
temasını engelleyen yabancı madde olup olmadığını kontrol edin.
Temas noktalarını tüy bırakmayan bir bez ve az miktarda izopropil
alkol kullanarak temizleyin. Gerekirse bellek kartını değiştirin.
Yazılım Sorunlarını Giderme
Bilgisayarınız normal çalışma sırasında işletim sistemini ve yüklü yazılım programlarını
kullanır. Yazılım nedeniyle bilgisayarınız düzgün çalışmıyorsa veya kilitleniyorsa bu sorunu
giderebilirsiniz.
Bazı yazılım sorunları bilgisayarınızı yeniden başlattığınızda düzelirken bazılar için de sabit
disk sürücünüzdeki dosyalardan sistem kurtarma işlemi gerçekleştirmeniz gerekir.
Yazılım onarımına genel bakış
Bu bölümde, bilgisayarınızdaki yazılım sorunlarını gidermeniz için uygulayabileceğiniz
yöntemler verilmiştir. İşlemleri bu genel bakışta verilen sırayla gerçekleştirmeniz gerekir.
1 Bilgisayarınızı yeniden başlatma (Bkz. “Bilgisayarı Yeniden Başlatma”, sayfa 18.)
2 Bilgisayarınızı kapatma (Bkz. “Bilgisayarı Kapatma”, sayfa 16.)
3 Sürücüleri güncelleştirme (Aşağı bakın, sayfa 57.)
4 Microsoft Sistem Geri Yükleme (Bkz. sayfa 58.)
5 Yazılım programı ve donanım sürücüsü yeniden yükleme (Bkz. sayfa 59.)
6 Sistem kurtarma (Ayrıntılar için bkz. “Sistem Kurtarma”, sayfa 63.)
Sürücüleri güncelleştirme
Bilgisayarınızla yazıcı, sabit disk sürücüsü, fare veya klavye gibi bilgisayarınıza takılı aygıtlar
arasındaki iletişimi sağlayan yazılımlara sürücü adı verilir.
Sürücüyü güncelleştirmek veya yeni sürücü sorunu gidermiyorsa bir önceki sürücü sürümüne
geri dönmek için aşağıdaki yordamı uygulayın:
1 Sırasıyla Windows Vista başlat düğmesini tıklatın, Bilgisayar’ı sağ tıklatın,
ardından da Özellikler’i tıklatın.
2 Görevler altında Aygıt Yöneticisi’ni tıklatın.
3 Güncelleştirmek veya geri yüklemek istediğiniz aygıt türünü genişletmek için (+) artı
işaretini tıklatın. (Örneğin, DVD/CD-ROM sürücüler.)
Sorun Giderme ve Bakım 57
Page 62

4 Belirli bir öğeyi (örneğin, HP DVD Writer 640b) çift tıklatın.
5 Sürücü sekmesini tıklatın.
6 Sürücüyü güncelleştirmek için Sürücüyü Güncelleştir’i tıklatıp ekrandaki yönergeleri
uygulayın.
Veya
Bir önceki sürücü sürümüne dönmek için, Sürücüyü Geri Al’ı tıklatın ve ekrandaki
yönergeleri uygulayın.
Microsoft Sistem Geri Yükleme
Microsoft Windows Vista’da bilgisayar yapılandırmanızı o andaki yazılım sorunları olmayan
bir zamana ait duruma geri döndürmenizi sağlayan bir özellik vardır. Bu özellik geri dönme
işlemini, belirli bir saatteki ve tarihteki bilgisayar ayarlarını kaydetmek suretiyle geri yükleme
noktası oluşturarak gerçekleştirir.
Yeni bir program yüklendiğinde, işletim sistemi yeni yazılımı eklemeden önce otomatik olarak
bir geri yükleme noktası oluşturur. Geri yükleme noktalarını elle de ayarlayabilirsiniz.
Bilgisayarınızdaki bir yazılımdan kaynaklandığını düşündüğünüz sorunla karşılaşırsanız,
bilgisayarınızı bir önceki geri yükleme noktasına döndürmek için Sistem Geri Yükleme
özelliğini kullanın.
NOT: Sistem kurtarma programını kullanmadan önce mutlaka bu Sistem Geri Yükleme
yordamını uygulayın.
Sistem Geri Yükleme işlemi başlatmak için:
1 Tüm açık programları kapatın.
2 Windows Vista başlat düğmesi, Tüm Programlar ve Donatılar
seçeneklerini tıklatın.
3 Sistem Araçları, Sistem Geri Yükleme’yi seçip İleri’yi tıklatın.
4 Ekrandaki yönergeleri uygulayın.
Geri yükleme noktalarını elle eklemek için:
1 Tüm açık programları kapatın.
2 Windows Vista başlat düğmesini ve Denetim Masası’nı tıklatın.
3 Sistem ve Bakım’ı, sonra da Sistem’i tıklatın.
4 Sistem koruması seçeneğini tıklatın.
5 Otomatik Geri Yükleme Noktaları altında geri yükleme noktası oluşturmak
istediğiniz diski seçin.
6 Oluştur’u tıklatın.
7 Ekrandaki yönergeleri uygulayın.
Geri yükleme noktaları hakkında daha fazla bilgi için:
1 Sırasıyla Windows Vista başlat düğmesini ve Yardım ve Des t ek’i tıklatın.
2 Arama Yardımı kutusuna sistem geri yükleme yazın ve Enter’a basın.
58 Başlarken (özellikler modele göre değişir)
Page 63

Yazılım programı ve donanım sürücüsünü yeniden
yükleme
Fabrikada yüklenen bir yazılım programy veya donanym sürücüsü zarar görürse, Recovery
Manager (Kurtarma Yöneticisi) programını kullanarak yeniden yükleyebilirsiniz (yalnyzca
belirli modellerde bulunur).
NOT: Bilgisayar kutunuzdan çıkan CD veya DVD’leri kullanarak yüklediğiniz yazılım
programlarını yeniden yüklemek için Recovery Manager (Kurtarma Yöneticisi) programını
kullanmayın. Bu programları doğrudan CD veya DVD’lerden yükleyin.
Program kaldırmadan önce bunu yeniden yüklemenin bir yolu olduğundan emin olun. İlk
yüklediğiniz yerde (disk veya Internet gibi) halen olup olmadığını kontrol edin. Programın
Recovery Manager’dan (Kurtarma Yöneticisi) yeniden yükleyebildiğiniz programlar listesinde
olup olmadığını da kontrol edebilirsiniz.
Recovery Manager’daki (Kurtarma Yöneticisi) yüklenebilir programların listesini kontrol etmek için:
1 Windows Vista başlat düğmesi, Tüm Programlar, PC Yardımı ve Araçlar
ve Recovery Manager (Kurtarma Yöneticisi) seçeneklerini sırasıyla tıklatın.
2 Gelişmiş Seçenekler, Bilgisayarla verilen yazılım programlarını yeniden
yükle ve İleri seçeneklerini sırasıyla tıklatın.
3 Hoş Geldiniz ekranında İleri’yi tıklatın.
Program listesi açılır. Programınızın orada olup olmadığını kontrol edin.
Program kaldırmak için:
1 Tüm yazılım programlarını ve klasörleri kapatın.
2 Hasarlı programı kaldırın:
a Windows Vista başlat düğmesini, sonra da Denetim Masası’nı tıklatın.
b Programlar altında Program kaldır’ı tıklatın.
c Kaldırmak istediğiniz programı seçip ardından Kaldır’ı tıklatın.
d Kaldırma işlemine devam etmek istiyorsanız, Evet’i tıklatın.
Recovery Manager (Kurtarma Yöneticisi) kullanarak programı yeniden yüklemek için:
1 Windows Vista başlat düğmesi, Tüm Programlar, PC Yardımı ve Araçlar
ve Recovery Manager (Kurtarma Yöneticisi) seçeneklerini sırasıyla tıklatın.
2 Gelişmiş Seçenekler, Bilgisayarla verilen yazılım programlarını yeniden
yükle ve İleri seçeneklerini sırasıyla tıklatın.
3 Hoş Geldiniz ekranında İleri’yi tıklatın.
4 Yüklemek istediğiniz programı seçip İleri’yi tıklatın ve ekrandaki yönergeleri uygulayın.
5 Yeniden yükleme işlemini tamamladığınızda bilgisayarı yeniden başlatın.
NOT: Bu son adımı atlamayın. Yazılım programlarını veya donanım sürücülerini kurtarmayı
tamamladıktan sonra bilgisayarınızı yeniden başlatmanız gerekir.
Sorun Giderme ve Bakım 59
Page 64

Bakım
Bu bölümde, bilgisayarınızın sorunsuz çalışmasına yardımcı olmak ve ileride bilgisayarınızda
sorun oluşursa önemli verilerinizi kurtarmanızı kolaylaştırmak için yapabileceğiniz işlemler
hakkında bilgiler bulunur.
Bakım görevleri
Bilgisayarınızın en yüksek performansta çalışabilmesi için basit bakım uygulamalarını yapmak
büyük önem taşır.
Haftalık
Yazılım Temizleme Disk Temizleme’yi veya güvenli üçüncü taraf temizleme
araçlarını kullanmak, birikmiş olan ve sisteminizi yavaşlatan
önemsiz dosyaları ve geçici dosyaları kaldırır. Ayrıca, artık
gerekmeyen programları bulun ve kaldırın.
Disk birleştirme Disk Birleştiricisi’ni çalıştırmak, sabit diskinizi iyi durumda tutar
ve sistem performansını geliştirir. Bu görevi sık sık yapmak
sisteminize zarar vermez.
Virüs Taraması Her hafta tam virüs taraması yapmak gözden kaçan unsurları
bulabilir. Çoğu antivirüs ürününde bunu otomatik olarak yapan
programlama özelliği vardır.
Aylık
Donanım Temizleme Bilgisayarınızın içini ve dışını tamamen temizleyin.
Yaz ılım
Güncelleştirmeleri
Sabit Disk Tanılama Bazen bir sabit diskin çökeceği önceden algılanabilir, bu da
Yıllık
Sistem Kurtarma Bilgisayarınızın kullanımına bağlı olarak, zaman içinde
60 Başlarken (özellikler modele göre değişir)
Windows Güncelleştirmelerini kullanmak işletim sistemi
hatalarını gidererek performansı iyileştirebilir. Ayrıca,
donanımınızın sürücü güncelleştirmelerini ve en sevdiğiniz
programların yeni sürümlerini kontrol etmeyi unutmayın.
size gelecekteki bir çok kötü sürprizden kurtulma olanağı verir.
sisteminiz tıkanır. Windows
temizlemek ve sisteminizi ilk çalıştırdığınız orijinal
yapılandırmasına geri döndürmek için Sistem Kurtarma’yı
kullanın. Ancak önce bir yedek almayı unutmayın! Kurtarma
işlemine geçmeden önce daha fazla ayrıntı için bkz. “Sistem
Kurtarma”, sayfa 63.
işletim sistemi yükleme dosyalarını
Page 65

Veri yedeği diskleri oluşturma
Bilgisayarınızda yüklü CD veya DVD kaydetme (veya yakma) yazılımlarını kullanarak,
kişisel dosyalar, e-posta mesajları ve sık kullanılan Web sitesi adresleri gibi önemli bilgilerin
yedeklerinin bulunduğu diskler oluşturabilirsiniz. Verileri harici bir sabit disk sürücüne de
taşıyabilirsiniz.
Bir yedekleme diskine veri yazdırırken yazma onayı işlevi bulunan bir yazılım kullanın.
Bu özellik, sabit disk sürücünüzdeki verilerle diske kopyalanan verileri karşılaştırarak
kopyalamanın tam kopyalama olduğunu doğrular. Disk kaydetme yazılımınıza bağlı olarak bu
özelliği el ile etkinleştirmeniz gerekebilir (yazılım belgelerine bakın).
Kaydetmeyle ilgili sorunlarla karşılaşırsanız başka bir ortam (farklı bir tür veya marka)
kullanın. Dosyalarınızı görmek ve kopyalanan içeriği doğrulamak için Windows Gezgini
aracını da kullanın. Windows Gezgini’ni açmak için, görev çubuğundaki Windows Vista
başlat düğmesini, sonra da Araştır’ı tıklatın.
Sistem kurtarma diskleri oluşturma
Bu, bilgisayarınız düzgün çalışırken yapmanız gereken tek seferlik bir yordamdır. Sonradan
bilgisayarınızda sorunlar oluşursa, oluşturduğunuz sistem kurtarma disklerini kullanarak
bilgisayarınızın baştaki fabrika ayarlarını geri yükleyebilirsiniz. Ayrıntılar için bkz. “Kurtarma
diskleri oluşturma”, sayfa 63.
Performansı iyileştirmek için bakım görevleri
Bu bakım görevleri bilgisayarın performansını iyileştirebilir. Bunları gerektiğinde uygulayın.
Kullanılmayan programları kaldırın, bu programlar bellekte yer kaplar ve
bilgisayarı yavaşlatır.
Windows Update’i kullanın, ve güncelleştirmeleri kontrol edin veya otomatik
güncelleştirmeler ayarlayın.
Disk Temizleme programını çalıştırın, böylece geçici ve kullanılmayan dosyaları
kaldırarak bilgisayarınızın sabit disk sürücüsünde dosya depolama alanından yer açın.
Disk Birleştiricisi programını çalıştırın, ve sabit disk sürücünüzde depolanan
parçalanmış dosyaları birleştirin. Bu, dosya ve klasörlerin bilgisayarınızdaki yerlerini
etkilemez, aksine bir dosyayı açma süresini kısaltır.
Sabit disk sürücüsü hatalarını denetleyin, bu işlemi Bilgisayarın Windows Vista
Özellikler penceresindeki Araçlar sekmesinde Hata denetimi öğesini seçerek
yapabilirsiniz.
Daha fazla bilgi için Yardım ve Destek Merkezi’nde konuyu aratın. Bkz. “Ekrandaki Yardım ve
Destek Merkezi’ni Kullanma”, sayfa 35.
Bilgisayarı toz, kir ve ısıdan uzak tutma
Bilgisayarın toz, kir ve ısıdan korunması kullanım ömrünü artırır. Örtü etkisi oluşturan toz,
hayvan tüyleri ve diğer parçacıklar birikir; bu nedenle parçalar aşırı ısınır ya da, söz konusu
olan klavye ve fareyse düzgün ve verimli çalışmaz. Toz ve kirlere ait görünür işaretler için
sisteminizi ayda bir denetleyip üç ayda bir temizleyin.
Sorun Giderme ve Bakım 61
Page 66

Bilgisayarı ve monitörü temizleme
1 Bilgisayarın fişini güç kaynağından çekin.
2 Monitörün fişini güç kaynağından çekin.
3 Bilgisayar kasası ve monitörün tozunu almak için temiz, kuru bir bez kullanın.
4 Bilgisayar kasası ve monitör kasasını silmek için ılık suyla nemlendirilmiş temiz bir
bez kullanın.
Monitör ekranında su kullanmayın.
NOT: Bilgisayar veya monitör kasasında yapıştırıcı kalıntısı veya leke varsa,
izopropil veya ispirto kullanın ve çıkarmak için lifsiz bir bez kullanın.
5 Bilgisayar ve monitörün kasasını kurulamak için temiz bir bez kullanın.
6 Monitör ekranını temizlemek için temiz, kuru bir bez, daha ayrıntılı bir temizlik için de
anti statik ekran temizleyici ve temiz bir bez kullanın.
Bilgisayarın havalandırma deliklerini temizleme
Hava kanalları bilgisayarın ve monitörün serin kalmasını sağlar. Verimli hava akımı elde
etmek için, küçük pille çalışan vakumlu temizleyici ile bu kanalları temiz tutun.
(Pilli el süpürgeleri elektrik çarpma riskini azaltır.)
1 Bilgisayar kasası ve monitör kasasındaki hava kanallarının üzerinde el süpürgesini
çalıştırın.
2 Bilgisayar bağlantı noktaları (Ethernet ve USB bağlantı noktaları gibi) içinde ve
çevresinde biriken kalıntıları alın.
Klavyeyi ve fareyi temizleme
Klavye tuşlarını temizlerken tuş kapaklarının ve yaylarının çıkmasını önlemek için düşük devre
ayarlanmış el süpürgesiyle çalışın.
1 Klavye tuşları arasından ve oluklar boyunca tozunu alın.
2 Klavye tuşlarında ve kenarlarında biriken kirleri temizlemek için temiz, kuru bir bez ve
izopropil alkol kullanın.
3 Fare gövdesi ve kablosunu temizleme bezleri veya bir bez ve temizlik maddesiyle silin.
Farenizde fare topu varsa, içindeki topu ve merdaneleri temizleyin.
1 Fareyi tepe taklak çevirin.
2 Top kapağı halkasını saat yönünde çevirip halkayı çıkarın ve topu alın.
3 Topu sabun ve ılık suyla yıkayın.
4 Farenin içindeki merdaneleri izopropil alkolle nemlendirilmiş kulak pamuğuyla
temizleyin.
5 Top ve merdaneler tamamen kuruduktan sonra topu ve top kapağı halkasını yerine takın.
62 Başlarken (özellikler modele göre değişir)
Page 67

Sistem Kurtarma
Sistem kurtarma sabit disk sürücüsünü tamamen siler ve yeniden biçimlendirir; buna,
oluşturduğunuz tüm veri dosyalarının silinmesi dahildir. Sistem kurtarmayla işletim sistemi,
programlar ve sürücüler yeniden yüklenir. Ancak fabrikada bilgisayarınıza yüklenmeyen
programları yeniden yüklemeniz gerekir. Bu yazılımlara, bilgisayar aksesuar kutusuyla verilen
CD’lerde bulunan programlar ve satın aldıktan sonra kurduğunuz programlar dahildir.
Sistem kurtarmayı gerçekleştirmek amacıyla aşağıdaki yöntemlerden birini seçmeniz gerekir:
Kurtarma Görüntüsü — Kurtarma işlemini sabit disk sürücünüzdeki kurtarma
görüntüsünden gerçekleştirin. Kurtarma görüntüsü, fabrikada yüklenen özgün
yazılımın kopyasını içeren bir dosyadır. Kurtarma görüntüsünden sistem kurtarmak için
bkz. “Windows Vista Başlat menüsünden sistem kurtarma”, sayfa 64.
NOT: Kurtarma görüntüsü, sabit disk sürücünüzün veri depolamak için kullanılamayan
bir bölümünü kullanır.
Kurtarma Diskleri — Sistem kurtarma işlemini sabit disk sürücünüzde depolanan
dosyalardan oluşturduğunuz kurtarma diskleri takımından gerçekleştirin.
Kurtarma disklerini oluşturmak için bir sonraki bölüme bakın.
Kurtarma diskleri oluşturma
Sabit disk sürücünüzde depolanan kurtarma görüntüsünü kullanarak bir kurtarma diskleri
takımı oluşturmak için, bu bölümde anlatılan yordamı uygulayın. Bu görüntüde
bilgisayarınıza, fabrikada yüklenen işletim sisteminin ve yazılım programı dosyalarının
kopyası bulunur.
Bilgisayarınız için yalnızca tek bir kurtarma diskleri takımı oluşturabilirsiniz.
Ayrıca, oluşturduğunuz kurtarma diskleri yalnızca sizin bilgisayarınızda kullanılabilir.
Kurtarma disklerini oluşturduktan sonra, sabit disk sürücünüzde boş yer açmak için dilerseniz
kurtarma görüntüsünü silebilirsiniz.
NOT: Kurtarma disklerini oluşturana kadar kurtarma görüntüsünü silmeyin.
Kurtarma diskleri seçme
Kurtarma diskleri oluşturmak için bilgisayarınızda DVD yazıcı bulunmalıdır.
Sistem kurtarma disklerini oluşturmak için DVD+R, DVD-R, DVD+R DL veya DVD-R DL boş
ortamlarını kullanın.
DVD+RW, DVD-RW, DVD+RW DL, DVD-RW DL veya CD disklerini kullanarak kurtarma
ortamı oluşturamazsınız.
Kurtarma diskleri takımınızı oluştururken yüksek kaliteli diskler kullanın. Kurtarma diski
oluşturma işlemi için doğrulama standardı çok yüksektir. Disk yazılırken kayıt hatası veya Disk
doğrulama sırasında hata oluştu gibi hata mesajları görebilirsiniz.
Diskleriniz hasarsız değilse reddedilebilir. Yeniden denemek için boş bir yeni disk koymanız
istenir. Bazı disklerin reddedilmesi normaldir.
Sorun Giderme ve Bakım 63
Page 68

Kurtarma diskleri setindeki disklerin sayısı bilgisayarınızın modeline göre değişir (normalde
1–3 DVD diski). Kurtarma Diski Oluşturucu programı, takımı oluşturmak için tam olarak kaç
boş diske ihtiyacınız olduğunu söyleyecektir.
Diske yazılan bilgilerin doğruluğunun onaylanması işlemi biraz zaman alır. İşlemden herhangi
bir noktada çıkabilirsiniz. Programı bir sonraki çalıştırışınızda kaldığı yerden devam edecektir.
Kurtarma diskleri oluşturmak için:
1 Tüm açık programları kapatın.
2 Windows Vista başlat düğmesi, Tüm Programlar, PC Yardımı ve Araçlar
ve Kurtarma Diski Oluşturma seçeneklerini sırasıyla tıklatın.
3 Ekrandaki yönergeleri uygulayın. Diskleri oluştururken etiketlemeyi unutmayın
(örneğin Kurtarma 1, Kurtarma 2).
4 Kurtarma disklerini güvenli bir yerde saklayın.
Sistem kurtarma seçenekleri
Sistem Kurtarma işleminin aşağıdaki sırada başlatmanız gerekir:
1 Windows Vista Başlat menüsünden sabit disk sürücüsüyle.
2 Sistem başlatma sırasında klavyede F11 tuşuna basılarak sabit disk sürücüsüyle.
3 Oluşturduğunuz kurtarma diskleriyle.
4 HP Destek’ten satın alınmış kurtarma diskleriyle. Kurtarma disklerini satın almak için
http://www.hp.com/support sitesine gidin ve bilgisayarınızın modeline göre
uygun Yazılım ve Sürücü yüklemeleri sayfasını ziyaret edin.
Windows Vista Başlat menüsünden sistem kurtarma
Bilgisayar çalışıyor ve Windows Vista yanıtlıyorsa sistem kurtarma gerçekleştirmek için
aşağıdaki adımları kullanın.
NOT: Sistem kurtarma, satın alma sonrasında oluşturduğunuz veya yüklediğiniz tüm
programları ve verileri siler. Bu nedenle, çıkarılabilir bir diske saklamak istediğiniz
verilerin yedeğini alın.
1 Bilgisayarı kapatın.
2 Monitör, klavye ve fare dışındaki bilgisayarınıza bağlı tüm çevre birimlerini çıkarın.
3 Bilgisayarı açın.
4 Windows Vista başlat düğmesi, Tüm Programlar, PC Yardımı ve Araçlar
ve Recovery Manager (Kurtarma Yöneticisi) seçeneklerini sırasıyla tıklatın.
5 Recovery Manager (Kurtarma Yöneticisi) Hoş Geldiniz penceresinde Gelişmiş
seçenekler düğmesini tıklatın.
6 Bilgisayarınızı orijinal fabrika koşullarında kurtaran sistem kurtarma seçeneğini belirleyip
İleri’yi tıklatın.
64 Başlarken (özellikler modele göre değişir)
Page 69

7 Böyle yapmanızı isteyen sonraki ekranda da İleri’yi tıklatın.
Bilgisayarınız yeniden başlatılır.
NOT: Sisteminiz bir kurtarma bölümü algılamazsa kurtarma diski yerleştirmenizi ister.
Diski yerleştirin ve “Kurtarma disklerini kullanarak sistem kurtarma”, sayfa 66
bölümündeki Adım 7’ye devam edin.
8 Sistem kurtarması gerçekleştirmeniz istendiğinde önce Evet’i, ardından da İleri’yi tıklatın.
9 Dosyalarınızı yedeklemeniz istenirse ve bunu yapmadıysanız Önce dosyalarınızı
yedekleyin düğmesini tıklatın. Aksi takdirde Dosyalarınızı yedeklemeden
kurtarın düğmesini tıklatın ve ardından İleri’yi tıklatın.
Sistem kurtarma başlar. Sistem kurtarma tamamlandıktan sonra bilgisayarı yeniden
başlatmak için Son’u tıklatın.
10 Kayıt işlemini tamamlayın ve masaüstünü görene kadar bekleyin.
11 Sonra bilgisayarınızı kapatın, tüm çevre birimlerini bilgisayarınıza yeniden bağlayıp
bilgisayarınızı açın.
12 Buradaki yordamı gerçekleştirin: “Kurtarma Sonrası Yordamı Gerçekleştirme”, sayfa 67.
Sistem başlatma aşamasında sistem kurtarma
Windows Vista yanıtlamıyor, ancak bilgisayar çalışıyorsa sistem kurtarma gerçekleştirmek için
aşağıdaki adımları kullanın.
NOT: Sistem kurtarma, satın alma sonrasında oluşturduğunuz veya yüklediğiniz tüm
programları ve verileri siler. Bu nedenle, çıkarılabilir bir diske saklamak istediğiniz verilerin
yedeğini alın.
1 Bilgisayarı kapatın. Gerekirse, Açma düğmesini bilgisayarınız kapanana kadar basılı tutun.
2 Monitör, klavye ve fare dışındaki bilgisayarınıza bağlı tüm çevre birimlerini çıkarın.
3 Bilgisayarınızı açmak için Açma düğmesine basın.
4 Başlangıçtaki şirket logosu ekranı görüntülenir görüntülenmez, Recovery Manager (Kurtarma
Yöneticisi) penceresi görüntülenene kadar klavyenizde art arda F11 tuşuna basın.
5 Gelişmiş seçenekler’i tıklatın.
6 Bilgisayarınızı orijinal fabrika koşullarında kurtaran sistem kurtarma seçeneğini belirleyip
İleri’yi tıklatın.
7 Dosyalarınızı yedeklemeniz istenirse ve bunu yapmadıysanız Önce dosyalarınızı
yedekleyin düğmesini tıklatın. Aksi takdirde Dosyalarınızı yedeklemeden
kurtarın düğmesini tıklatın ve ardından İleri’yi tıklatın.
Sistem kurtarma başlar. Sistem kurtarma tamamlandıktan sonra bilgisayarı yeniden
başlatmak için Son’u tıklatın.
8 Kayıt işlemini tamamlayın ve masaüstünü görene kadar bekleyin.
9 Sonra bilgisayarınızı kapatın, tüm çevre birimlerini bilgisayarınıza yeniden bağlayıp
bilgisayarınızı açın.
10 Buradaki yordamı gerçekleştirin: “Kurtarma Sonrası Yordamı Gerçekleştirme”, sayfa 67.
Sorun Giderme ve Bakım 65
Page 70

Kurtarma disklerini kullanarak sistem kurtarma
Bu bölümde, “Kurtarma diskleri oluşturma”, sayfa 63 konusunda anlatıldığı şekilde oluşturduğunuz
kurtarma disklerini kullanarak sistem kurtarma işlemini gerçekleştirme yordamı bulunur.
NOT: Sistem kurtarma, satın alma sonrasında oluşturduğunuz veya yüklediğiniz tüm
programları ve verileri siler. Bu nedenle, çıkarılabilir bir diske saklamak istediğiniz verilerin
yedeğini alın.
Kurtarma diskleri kullanarak sistem kurtarma gerçekleştirmek için:
1 Bilgisayarınız çalışıyorsa, kaydetmek istediğiniz tüm veri dosyalarının bulunduğu bir DVD
yedeği oluşturun. Bu tamamlandığında yedek diskini sürücü tepsisinden alın.
DİKKAT: Sabit disk sürücüsündeki tüm veriler silinir. Yedeklemediyseniz
verileriniz kaybolacaktır.
2 1 no’lu kurtarma diskini DVD tepsisine yerleştirin ve tepsiyi kapatın.
3 Bilgisayar çalışıyorsa Windows Vista başlat düğmesi,
Kilitle düğmesinin yanındaki Ok düğmesini ve Kapat
seçeneklerini sırasıyla tıklatın.
Veya
Bilgisayar yanıt vermiyorsa Açma düğmesini yaklaşık 5 saniye süreyle veya bilgisayar
kapanana kadar basılı tutun.
4 Monitör, klavye ve fare dışındaki bilgisayarınıza bağlı tüm çevre birimlerini çıkarın.
5 Bilgisayarınızı açmak için Açma düğmesine basın.
Kurtarmayı disklerden mi yoksa sabit sürücünüzden mi çalıştırmak istediğiniz soran bir
pencere açılabilir.
6 Kurtarma disklerinden çalıştırmayı seçin ve sonra İleri’yi tıklatın.
7 Recovery Manager (Kurtarma Yöneticisi) Hoş Geldiniz penceresinde Gelişmiş
Seçenekler düğmesini tıklatın.
8 Bilgisayarınızı özgün fabrika koşullarına geri yükleyin’ı seçin ve İleri’yi
tıklatın.
9 Dosyalarınızı yedeklemeniz istenirse ve bunu yapmadıysanız Önce dosyalarınızı
yedekleyin düğmesini tıklatın. Aksi takdirde Dosyalarınızı yedeklemeden
kurtarın düğmesini tıklatın ve ardından İleri’yi tıklatın.
10 Sonraki kurtarma diskini yerleştirmeniz istenirse yerleştirin.
11 Recovery Manager (Kurtarma Yöneticisi) sona erdikten sonra tüm kurtarma disklerini
sistemden çıkarın.
12 Bilgisayarı yeniden başlatmak için Son’u tıklatın.
66 Başlarken (özellikler modele göre değişir)
Page 71

Kurtarma Sonrası Yordamı Gerçekleştirme
1 Microsoft Windows’a Hoş Geldiniz ekranında, ekrandaki kurulum yönergelerini izleyin
ve sonra Windows masaüstünü görüntülemek için son ekranda Başlat’ı tıklatın.
2 Internet bağlantınızı yapılandırın.
3 Bilgisayarınızı kapatın, bağlı bulunan tüm çevre aygıtları yeniden bağlayın ve sonra
bilgisayarınızı yeniden başlatın.
4 Bilgisayarınızla birlikte kutuda verilen yazılımı ve satın aldığınız ek yazılımları yeniden
yükleyin.
Sistem kurtarma yazılımında, kutuda gelen bazı yazılımlar da yüklü olabilir.
Herhangi bir yazılım programı için güncelleştirmeleri yüklediyseniz bunları da
yeniden yükleyin. Bu güncelleştirmeleri yazılım üreticisinin Web sitesinden
indirebilirsiniz.
5 Microsoft’tan kritik güncelleştirmeleri almak için Windows Update’i kullanın:
a Windows Vista başlat düğmesini, sonra da Denetim Masası’nı tıklatın.
b Güvenlik’in altında, Güncelleştirmeleri Denetle düğmesini tıklatın.
c Güncelleştirmeleri Yükle seçeneğini tıklatın.
6 Bilgisayarınızı yeniden başlatın. (Bazı güncelleştirmelerin yüklenmesi bilgisayar yeniden
başlatılana kadar tamamlanmaz.)
7 HP’den kritik güncelleştirmeleri almak için HP Update’i kullanın:
a Windows Vista başlat düğmesi, Tüm Programlar, HP klasörü ve
HP Update seçeneklerini sırasıyla tıklatın.
b Sürücü ve yazılım güncelleştirmelerini karşıdan yüklemek için ekrandaki yönergeleri
uygulayın.
8 Sistem kurtarmadan önce yedekleme yaptıysanız, yedekleme ortamından yedek veri
dosyalarını sabit disk sürücünüze kopyalayın.
9 Sisteminizin güncel güvenlik yazılımını çalıştırdığından emin olun.
Sorun Giderme ve Bakım 67
Page 72

68 Başlarken (özellikler modele göre değişir)
Page 73

Dizin
A
ağ arabirim adaptörü 3
Ağ Arabirim Kartı (NIC) 7
antivirüs, program yükleme 25
aşırı gerilimden koruma 1
aygıtlar
bağlama 26
aygıtlar, çevre aygıtı yerleştirme altlığı ve
kablolu yönlendirici 32
B
bağlama
aygıtlar 26
çevresel aygıtlar 2
TV 8
bağlantı
kablolu ağ 7
modem 8
bakım görevleri 60
belgeler, ekrandan 36
bellek kartı okuyucu, kullanma 27
Bileşik video konektörü 9
bilgisayar
ayarlama 1
bilgisayarı açma 15
dosya aktarma 26
temizleme 61
Yardım ve Araçlar 36
bilgisayar yapılandırmanızı geri yükleme 58
bilgisayarı kapatma 16
bilgisayarı kilitleme 16
bilgisayarı kurma 1
bilgisayarı yeniden başlatma 18
bir yazılım programını yeniden yükleme 59
C
CD minidisc, kullanma 29
CD/DVD diskini çıkarma 29
CD/DVD sürücüsü, kullanma 29
CyberLink DVD Suite
özellikler 34
CyberLink LabelPrint
LightScribe etiketi oluşturma 30
Ç
çevre aygıtı yerleştirme altlığı ve kablolu
yönlendirici 32
çevresel aygıtlar 2
D
Destek Web sitesi 35
dijital kamera
bağlama 26
dijital resim 27
düğmeler
Çıkarma, CD/DVD sürücüsü için 29
HP Easy Backup 32
Kapatma, Bkz. bilgisayarı kapatma 16
E
Ethernet ağı hub’ı 3
Ethernet bağlantısı 7
G
güç konektörü 2
güncelleme
sistem 23
sürücüler 57
Windows Vista 23
güvenlik uyarıları 1, 37
Güvenlik ve Rahat Kullanım Kılavuzu 37
Dizin 69
Page 74

H
Hazırda Bekletme modu 16, 17
HDMI, ekrandan ses duyma 42
hoparlörler
bağlama 6
konektör türü 4
HP Easy Backup 32
HP Total Care Advisor 34, 37
L
LAN (yerel ağ)
anten 7
ayarlama 7
Ethernet LAN’ı bağlama 3
kablosuz LAN aygıtını bağlama 7
kablosuz LAN aygıtını denetleme 19
LightScribe, LightScribe disk etiketi oluşturma 30
I
Internet güvenliği 23
IR
alıcı 13
bağlantı, etkinleştirme 56
blaster 13
K
kablolu ağ bağlantısı 7
kablosuz
ağ aygıtı, yüklemeyi kontrol etme 19
ağ güvenliği 20
LAN bağlantısı 7
kablosuz LAN 7
karpal tünel sendromu 37
kart okuyucu, bellek 27
kayıt seviyesi, ayarlama 21
konektör
Bileşik Video Girişi 9
bilgisayar 2
IR ÇIKIŞ 13
IR GİRİŞİ 13
kulaklık 5
modem 3
monitör 4
Ses Girişi 5
Ses Hat Çıkışı 5
S-video Girişi 9
TV/Kablo Anteni 10
konforlu çalışma 37
kulaklık
bağlama 6
konektör 5
kullanıcı hesapları, oluşturma 25
Kurtarma Yöneticisi 59
M
mikrofon
bağlama 6
kayıt seviyelerini ayarlama 21
konektör 5
konektör türü 4
Windows Vista’da seçme 21
minidisc, kullanma 29
modem
bağlantı 8
konektör 3, 8
monitör
HDMI ile bağlı, ses duyma ayarları 42
konektör 4
muvee Reveal, özellikler 33
P
parolalar 22
R
Recovery Manager (Kurtarma Yöneticisi) 59
S
ses girişi, sol ve sağ konektörler 10
ses konektörü
Ses Girişi 5
Ses Hat Çıkışı 5
ses, Windows Vista’da ayarlama 20
Sistem Geri Yükleme 58
Sistem Geri Yükleme, Microsoft 58
Sistem kurtarma 57, 63
sistem kurtarma diskleri, oluşturma 61, 63
sorun giderme tabloları 39
sürücüler, güncelleştirme 57
S-video Giriş konektörü 9
70 Başlarken (özellikler modele göre değişir)
Page 75

T
tekrarlanan gerilme yaralanmaları (RSI), bkz.
Güvenlik ve Rahat Kullanım Kılavuzu
televizyon 8
temizleme 61
TV için video kabloları 8
U
Uyku modu 16, 17
uzaktan kumanda 31
W
WEP 20
Windows Movie Maker, özellikler 34
Windows Vista güncelleştirme 23
WLAN güvenliği 20
WPA 20
Y
Yardım ve Destek 35
yazıcı
bağlama 26
yazılım onarımları 57
yazılım onarma 57
yazılım programları
CyberLink DVD Suite 34
CyberLink LabelPrint 30
HP Total Care Advisor 34
muvee Reveal 33
Windows Movie Maker 34
yeniden yükle 59
yedek 61
yeni bilgisayarınıza bilgi aktarma 26
yerleştirme altlığı ve kablolu yönlendirici 32
Dizin 71
Page 76

Part number: 517215-141
 Loading...
Loading...