HP Compaq Presario X1001US, Compaq Presario X1002US, Compaq Presario X1010CA, Compaq Presario X1010US, Compaq Presario X1012QV Getting Started Guide
...Page 1
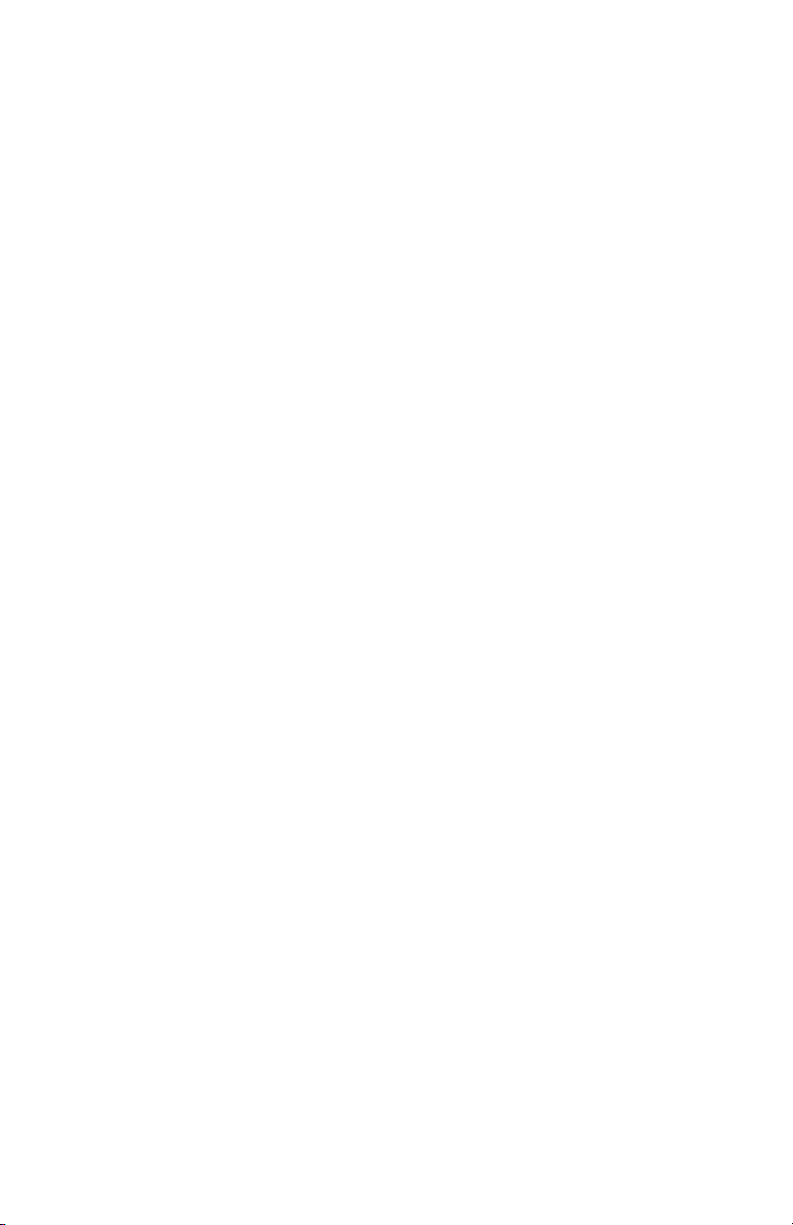
Bluetooth Getting Started Guide
The Bluetooth integrated device provided with your computer
comes with the required software preloaded. However, before
you can use your local Bluetooth device, the software must be
installed and configured. The Software Setup application
included with your computer will assist you in installing the
Bluetooth software. After the software has been installed,
the Bluetooth Setup Wizard can be used to facilitate the
configuration of service and security features of your wireless
product. During the initial configuration, you can also locate
other devices that provide a particular service and configure
access to those services.
Software Installation
If your computer is equipped with the Bluetooth integrated
device, you must install the Bluetooth software that has been
preloaded in the image of your computer. To install the software
for your Bluetooth device, perform the following steps:
1. Select Start > All Programs > Software Setup.
2. When the Software Setup Welcome window is displayed,
select Next.
3. Select the check box next to the Bluetooth software driver to
enable the software for installation and select Next.
4. Select Finish to complete the installation and to reboot the
computer.
A software item that is enabled to install via Software Setup will
✎
have a check mark in the check box next to it. Deselect all items
that you do not want to install before selecting Next to continue
with installation of the Bluetooth software.
Proceed to the “Hardware Enabling” section.
Page 2
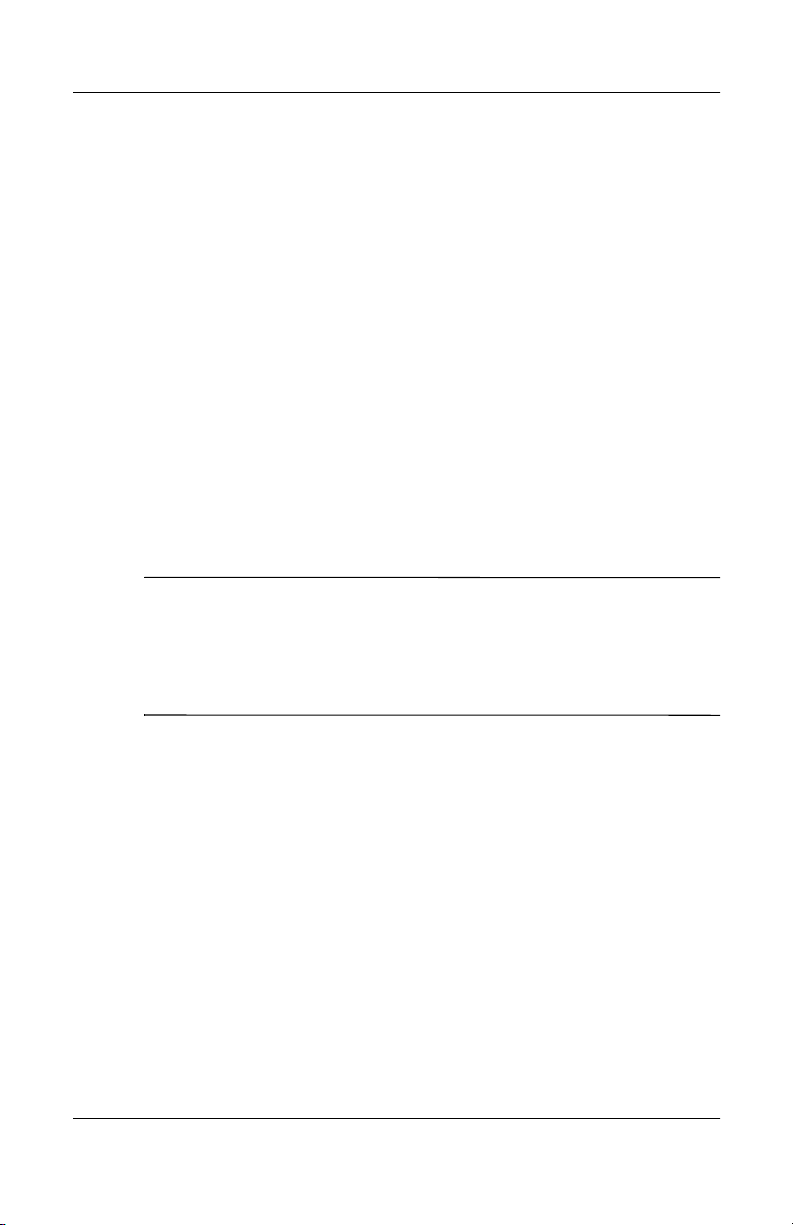
Hardware Enabling
Before beginning the configuration of your Bluetooth software
and drivers, verify that the wireless LED on the computer is
illuminated. Refer to your notebook computer documentation for
the location of the LED.
If the LED is not illuminated:
■ For notebooks, press the Wireless on/off button to turn on the
Bluetooth device. Refer to your notebook documentation for
the location of the wireless on/off button.
■ For tablet PCs, turn on the Bluetooth device through the
Q Menu. Refer to the Software Guide for your tablet PC for
more information regarding the Q Menu.
This will power on the Bluetooth device, initiate hardware
detection, and will display the Found New Hardware Wizard
dialog.
Depending upon the operating system, you may or may not
✎
need to complete the following steps; the Bluetooth USB driver
will be installed automatically. However, if presented with a
dialog that requires user interaction, please perform the
following steps.
To continue with the installation:
1. Select Next after the Found New Hardware Wizard is
displayed. The installation of the USB driver for the
Bluetooth device will begin.
2. If you see a dialog regarding Microsoft logo requirements,
select Continue Anyway.
3. Select Finish to complete the installation of the Bluetooth
hardware enabling driver.
2 Bluetooth Getting Started Guide
Page 3
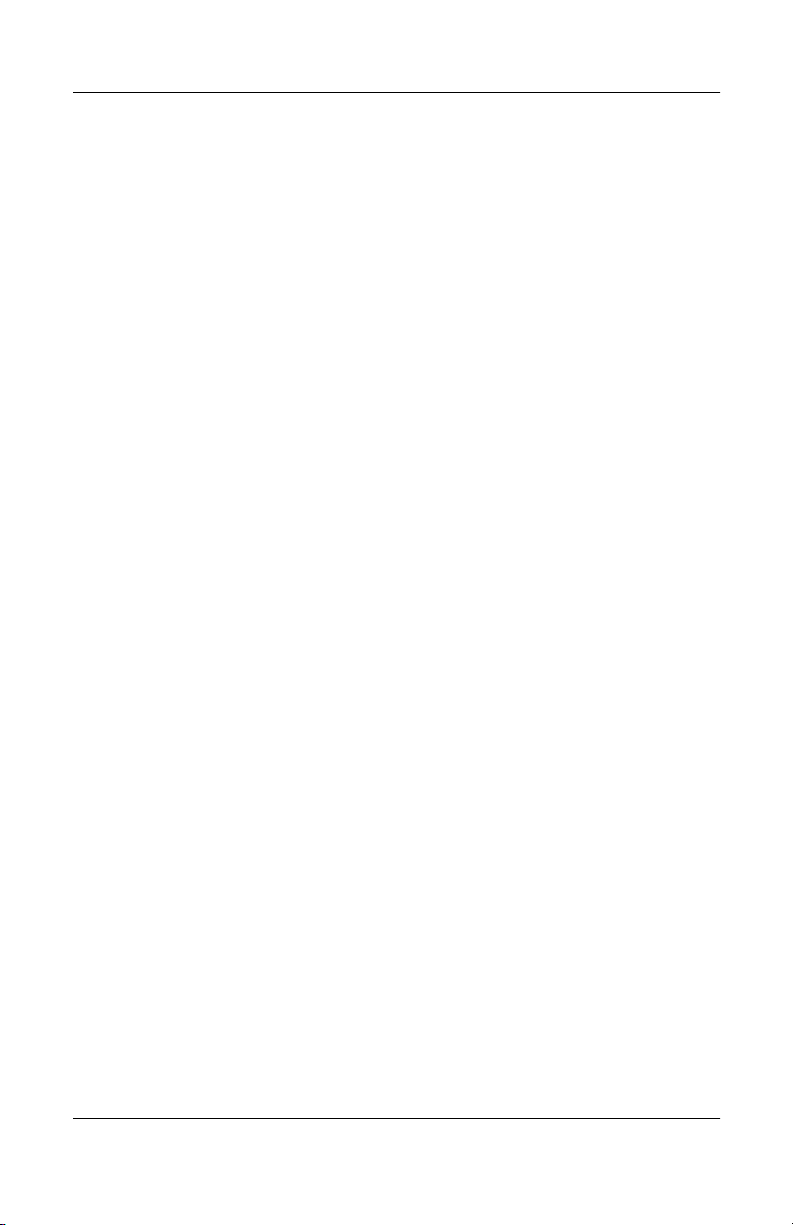
First Time Software Use
Select the Bluetooth icon on the desktop or taskbar to begin
setting up Bluetooth software.
1. Right-click the Bluetooth icon on your notebook or select it
with your tablet PC pen, and select Start Using Bluetooth.
The Bluetooth Setup Wizard displays the following options:
❏ Add the icon to the Start menu
❏ Add the icon to the Program menu
❏ Add the icon to My Computer
2. Select Next to continue.
3. Change the Computer Name (your designation) and
Computer Type.
4. Select Next to continue.
5. If you choose the option to configure local services, you will
see a message, Please wait while Windows installs software
for your device. This takes several minutes to complete.
6. This procedure installs two Bluetooth COM ports, COM6
and COM7, depending on your system configuration.
After the COM ports have been installed, the Bluetooth Service
Selection dialog is displayed. You can now select the Bluetooth
services you want to configure.
Bluetooth Getting Started Guide 3
Page 4

Bluetooth Service Selections
Bluetooth Service Selections is a list of your computer’s wireless
default settings.
1. Select each service individually and select Configure.
As you highlight a service by selecting it with a mouse, cursor, or
✎
pen, the configure button is displayed to allow you to configure
the service. Select Next after you have configured all services
you have elected to modify.
A dialog is displayed: Please wait while Windows installs
software for your device. This takes several minutes.
Bluetooth services have the following defaults and options:
❏ PIM Item Transfer
◆ Startup Automatically: disabled
◆ Secure Connection: disabled
◆ Business Cards: Do Not Accept
◆ Email: Do Not Accept
◆ Calendar Items: Do Not Accept
◆ Notes: Do Not Accept
◆ All Other Types: Do Not Accept
◆ Notifications: Visual and Audio
◆ Bluetooth Exchange folder location: Documents and
Settings
◆ Email Attachments: Include attachments with email
sent or received: enabled
❏ PIM Synchronization
◆ Startup Automatically: disabled
◆ Secure Connection: enabled
◆ Business Cards: Outlook Express
4 Bluetooth Getting Started Guide
Page 5

◆ Email: Do Not Sync
◆ Calendar Items: Do Not Sync
◆ Notes: Do Not Sync
◆ Notifications: Visual and Audio
◆ Email Attachments: Include attachments with email
sent or received: enabled
❏ File Transfer
◆ Startup Automatically: disabled
◆ Secure Connection: enabled
◆ Business Cards: Outlook Express
◆ Bluetooth Exchange folder location: Documents and
Settings
◆ Remote users may modify Read Only files and
folders: disabled
◆ Remote users may access Hidden files or folders:
disabled
◆ Notifications: Visual and Audio
❏ Network Access
◆ Startup Automatically: disabled
◆ Secure Connection: enabled
◆ Business Cards: Outlook Express
◆ Authorization: enabled
◆ Notifications: Visual and Audio
◆ Select the type of service to offer remote devices:
Allow other devices to create a private network with
this computer.
◆ Connection Sharing: Required to be set up by the
user via Network properties.
Bluetooth Getting Started Guide 5
Page 6

❏ Dial-up Networking
◆ Startup Automatically: disabled
◆ Secure Connection: enabled
◆ Modems: defaults to installed modem
◆ Notifications: Visual and Audio
The first time the Dial-up Networking service is used after
✎
discovering a device and Connecting to the DUN service, a
dialog is displayed: Please wait while Windows installs
software for your device. After the Bluetooth modem has
been installed, you will be presented with a dialog to enter
your user name and password to connect to your ISP or
corporate network.
❏ Bluetooth Serial Port
◆ Startup Automatically: disabled
◆ Secure Connection: enabled
◆ COM Port: default Virtual COM Port
◆ Notifications: Visual and Audio
2. After the services have been configured and the devices have
been installed, you will be prompted to configure another
Bluetooth device. Select Skip.
3. Select Finish.
This completes the basic configuration of your Bluetooth device.
6 Bluetooth Getting Started Guide
Page 7

To Reconfigure Bluetooth
To reconfigure your Bluetooth device, select the Bluetooth Setup
Wizard from any of the Bluetooth icons or menu items. You will
see 4 options to reconfigure or modify how you interoperate with
other devices.
■ Find a Bluetooth device based on the type of service
it provides
■ Find a Bluetooth device and configure how the local
Bluetooth device will use its services
■ Configure a local Bluetooth service(s) that will be made
available to a remote device
■ Change the name and/or type of device that is displayed by
the computer configured with Bluetooth
To change, modify, or configure your Bluetooth settings, choose
an option, select Next and follow the on-screen prompts.
To access the Bluetooth configuration panel, select Advanced
✎
Configuration from any of the Bluetooth icons or menu items.
Bluetooth Getting Started Guide 7
Page 8

© 2003 Hewlett-Packard Development Company, L.P.
Microsoft and Windows are trademarks of Microsoft Corporation in the
U.S. and/or other countries.
The information contained herein is subject to change without notice. The
only warranties for HP products and services are set forth in the express
warranty statements accompanying such products and services. Nothing
herein should be construed as constituting an additional warranty. HP shall
not be liable for technical or editorial errors or omissions contained herein.
Bluetooth Getting Started Guide
Third Edition October 2003
First Edition April 2003
Document Part Number: 330854-003
 Loading...
Loading...