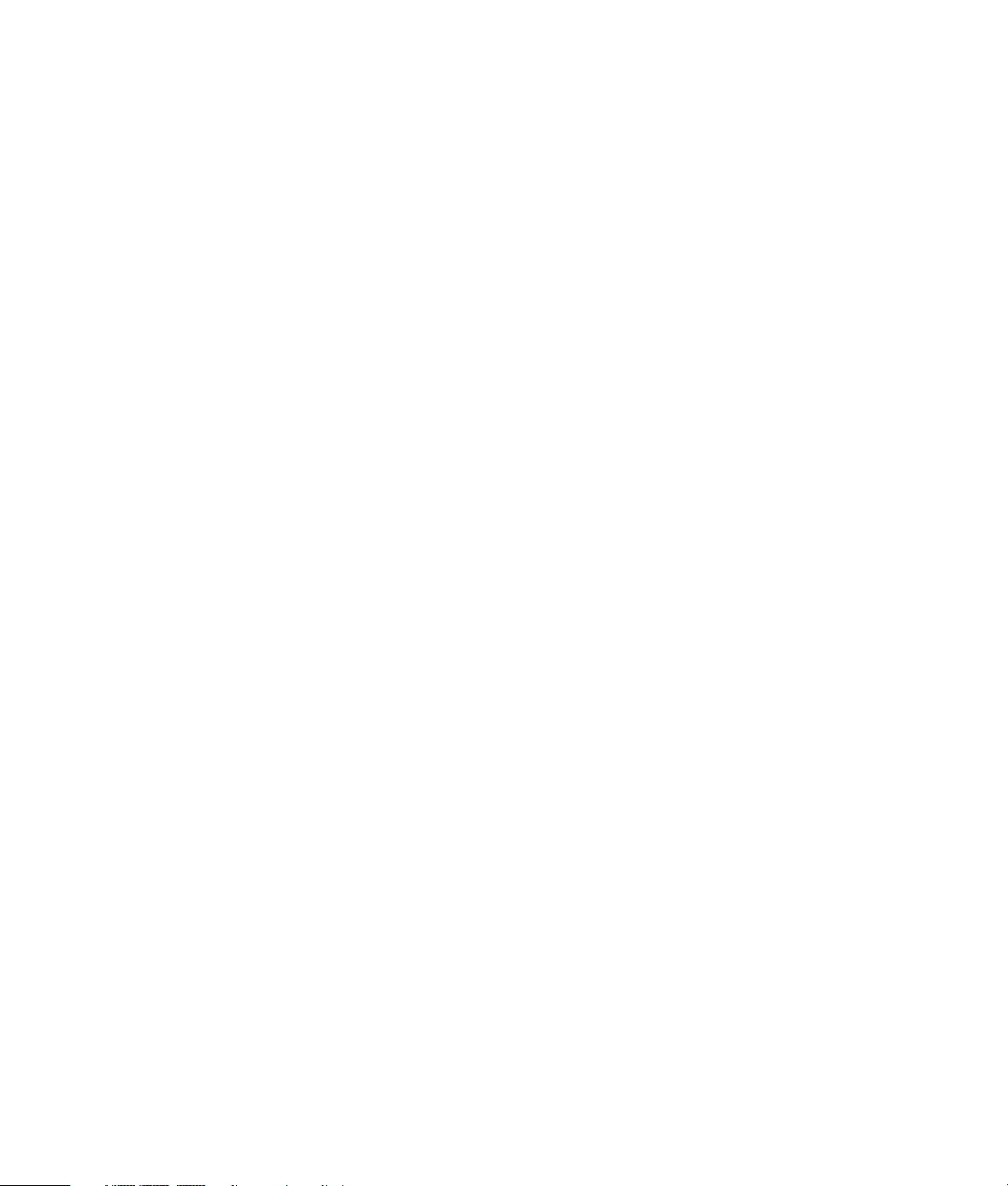
Komme i gang
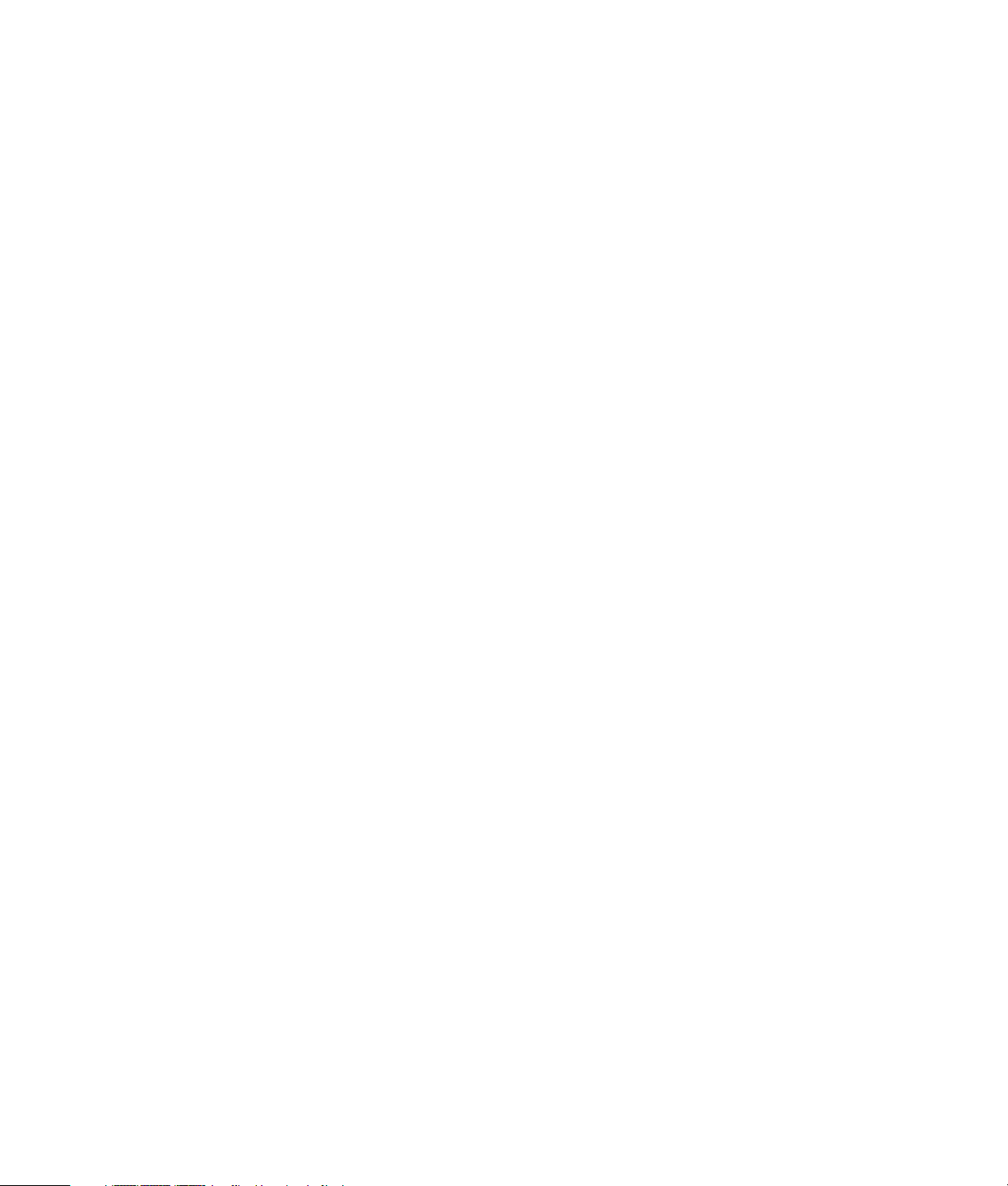
De eneste garantiene for Hewlett-Packard-produkter og -tjenester er angitt i de uttrykte
erklæringene som følger med slike produkter og tjenester. Ingenting i dette dokumentet kan tolkes
som en tilleggsgaranti. HP er ikke erstatningsansvarlig for tekniske eller andre typer feil eller
utelatelser i dette dokumentet.
HP er ikke ansvarlig for bruken av eller påliteligheten til HP-programvare på utstyr som ikke er
levert av HP.
Dette dokumentet inneholder informasjon som er beskyttet av opphavsrett. Ingen deler av dette
dokumentet kan kopieres, gjengis eller oversettes til et annet språk uten skriftlig tillatelse fra HP.
Hewlett-Packard Company
P.O. Box 4010
Cupertino, CA 95015-4010
USA
Copyright © 2000–2006 Hewlett-Packard Development Company, L.P.
Kan lisensieres i USA med ett av eller begge USA-patentnumrene 4,930,158 og 4,930,160 til 28.
august 2008.
Microsoft og Windows Vista er registrerte varemerker for Microsoft Corporation i USA.
Windows-logoen og Windows Vista er varemerker eller registrerte varemerker for Microsoft
Corporation i USA og/eller andre land/regioner.
HP støtter lovlig bruk av teknologi, og godkjenner ikke eller oppmuntrer ikke til bruk av våre
produkter til andre formål enn de som er tillatt i henhold til lovgivning for opphavsrett.
Informasjonen i dette dokumentet kan endres uten varsel.
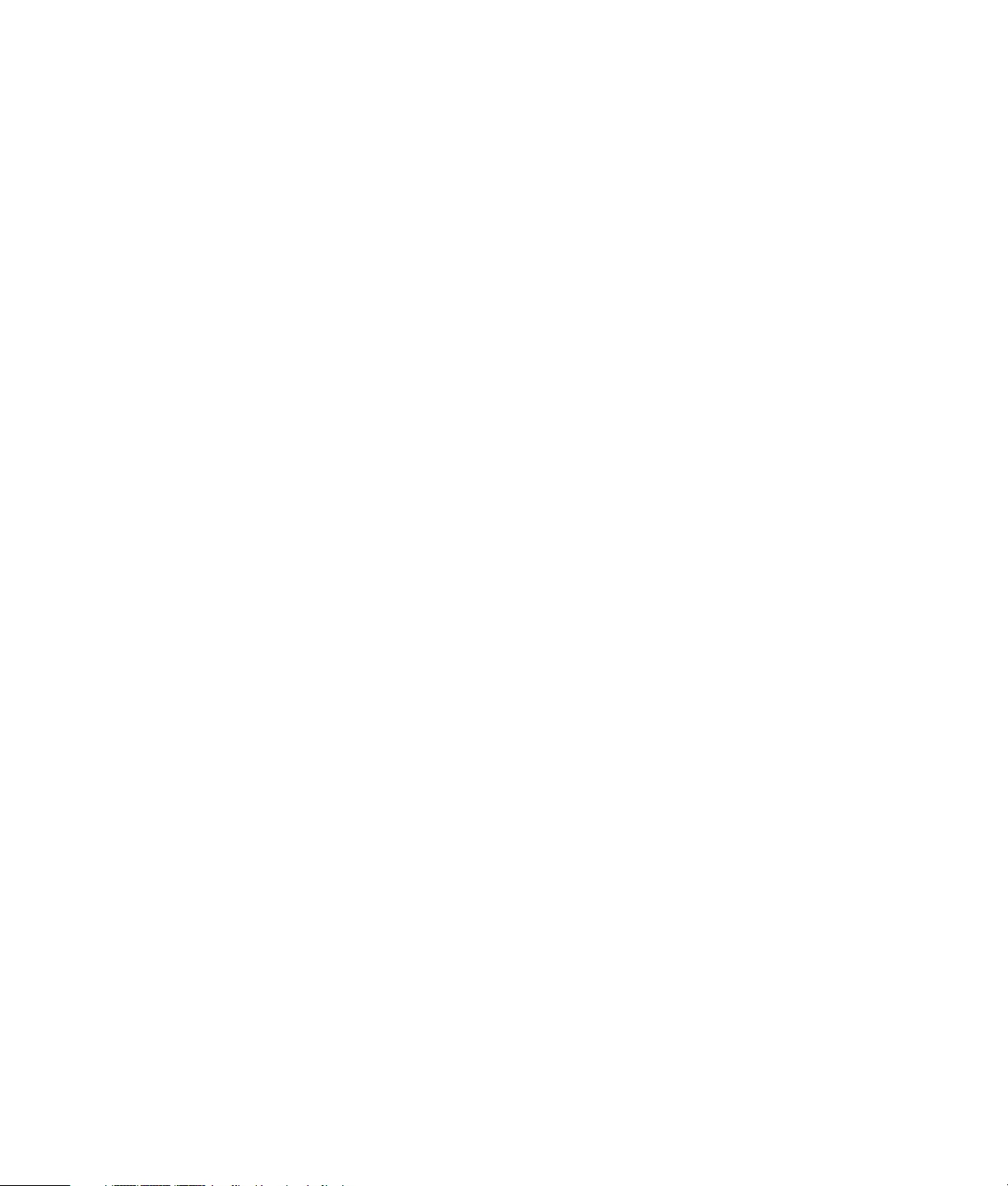
Innhold
Konfigurere datamaskinen ......................................................................1
Sette datamaskinen sammen ....................................................................................1
Plassere datamaskinen på riktig sted....................................................................1
Bruk av overspenningsvern .................................................................................2
Koble til datamaskinen.......................................................................................2
Tilkobling av et digitalkamera (foto- eller videokamera) ...............................................4
Koble til andre enheter............................................................................................6
Lagre dokumentasjon og gjenopprettingsdisker ..........................................................6
Justere skjermen .....................................................................................................7
Konfigurere et lokalnett (LAN, Local Area Network) ....................................................7
Konfigurere en kablet tilkobling (Ethernet)..................................................................9
Integrerte trådløse enheter .......................................................................................9
Koble til trådløs LAN-enhet ....................................................................................10
Kontrollere installasjonen av den trådløse LAN-enheten ........................................11
Bruke sikkerhetsfunksjoner for trådløse nettverk....................................................11
Koble til et modem................................................................................................12
Koble til høyttalere eller mikrofon .........................................................13
Bruke høyttalere ...................................................................................................13
Lydkontakttyper ....................................................................................................14
Koble til en mikrofon.............................................................................................16
Høyttalerkonfigurasjoner .......................................................................................17
Høyttalertyper .................................................................................................18
Koble til 2/2.1-høyttalere (to høyttalere og en subwoofer) .........................................18
Koble til 4.1-høyttalere (fire høyttalere og en subwoofer) ...........................................19
Koble til 5.1-høyttalere (fem høyttalere og en subwoofer)...........................................21
Koble til 7.1-høyttalere (sju høyttalere og en subwoofer)............................................22
Innhold iii
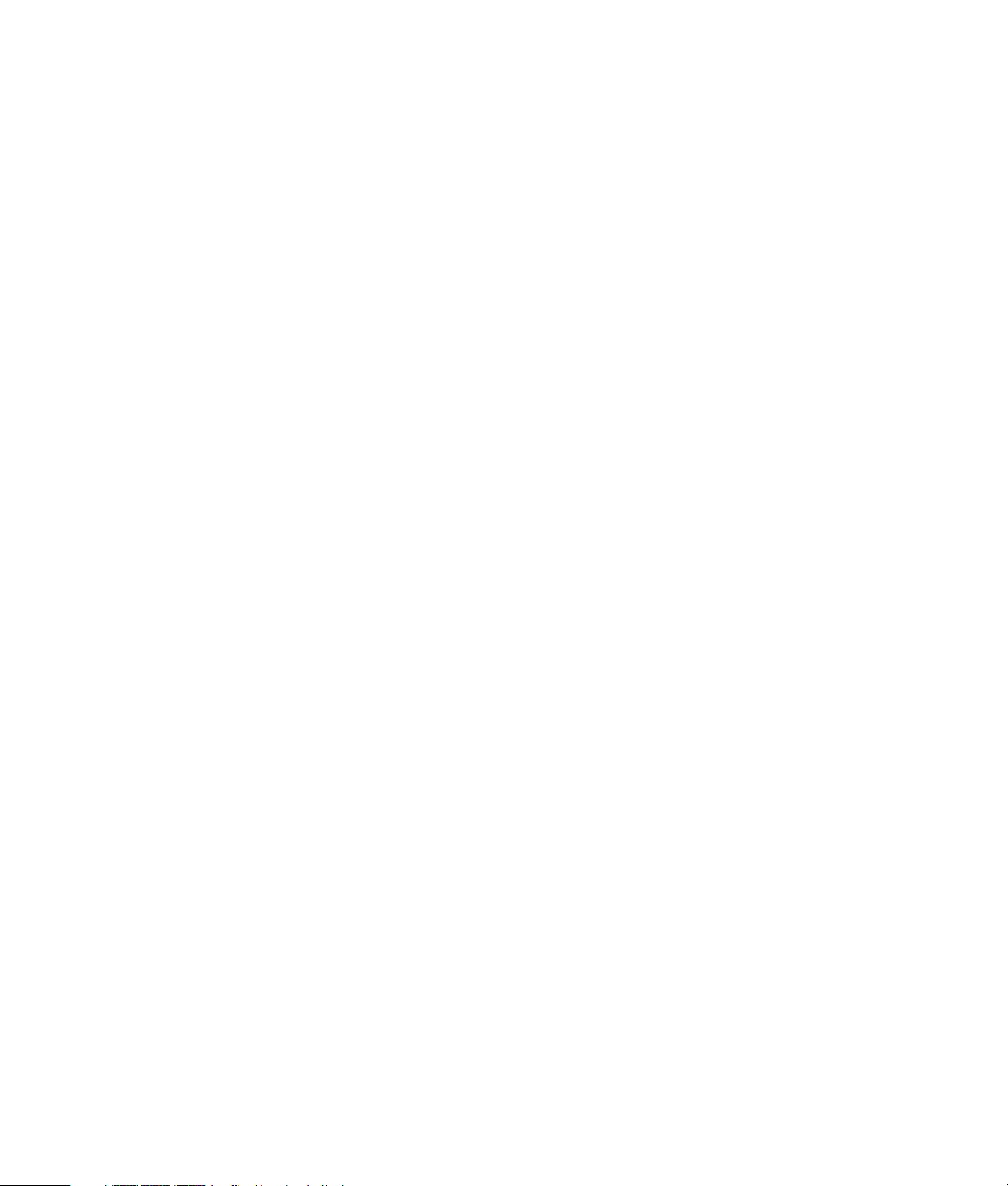
Koble datamaskinen til et hjemmelydsystem .............................................................24
Y-adapterkabler...............................................................................................24
2.1-hjemmestereoinstallasjon.............................................................................25
5.1-hjemmesysteminstallasjon............................................................................26
5.1-hjemmesysteminstallasjon - fremgangsmåte ...................................................27
7.1-hjemmesysteminstallasjon............................................................................29
7.1-hjemmesysteminstallasjon - fremgangsmåte ...................................................30
Koble til digital lyd ...............................................................................................31
Koble til hodetelefoner ..........................................................................................32
Bruke et 2.1-høyttalersystem med hodetelefoner...................................................32
Bruke et 5.1- til 7.1-høyttalersystem med hodetelefoner.........................................33
Koble til høyttalere som bruker Creative Sound Blaster X-Fi-lydkortet............................33
Koble til høyttalerne .........................................................................................33
Koble til FlexiJack-kontakten ..............................................................................34
Få hjelp .................................................................................................35
Finne elektroniske håndbøker.................................................................................35
Finne håndbøker på Internett .................................................................................35
Bruke mappen Hjelp og verktøy for PCen ................................................................36
Bruke mappen Hjelp og verktøy for PCen ................................................................36
Bruke HP Connections eller Compaq Connections ....................................................36
Få meldinger...................................................................................................37
Slå av meldinger .............................................................................................37
Aktivere meldinger på nytt................................................................................38
Slå på datamaskinen for første gang.....................................................39
Bruke datamaskinen med sikkerhet og komfort .........................................................39
Beskytte datamaskinen ..........................................................................................40
Bruke passord .................................................................................................41
Bruke antivirusprogramvare ..............................................................................42
Bruke brannmurprogramvare ............................................................................43
Installere viktige sikkerhetsoppdateringer............................................................43
Slå på datamaskinen for første gang ......................................................................44
Slå av datamaskinen.............................................................................................44
Avslutte ..........................................................................................................45
Bruke lås ........................................................................................................45
Bruke hvilemodus.............................................................................................45
Bruke dvalemodus ...........................................................................................46
Automatisk hvile-, dvale- eller bortemodus...........................................................47
Starte datamaskinen på nytt...................................................................................47
Tilkobling til Internett.............................................................................................48
Registrering for programoppdateringer ...................................................................49
Opprette brukerkontoer på den nye datamaskinen ...................................................50
Opprette passord ............................................................................................50
iv Komme i gang
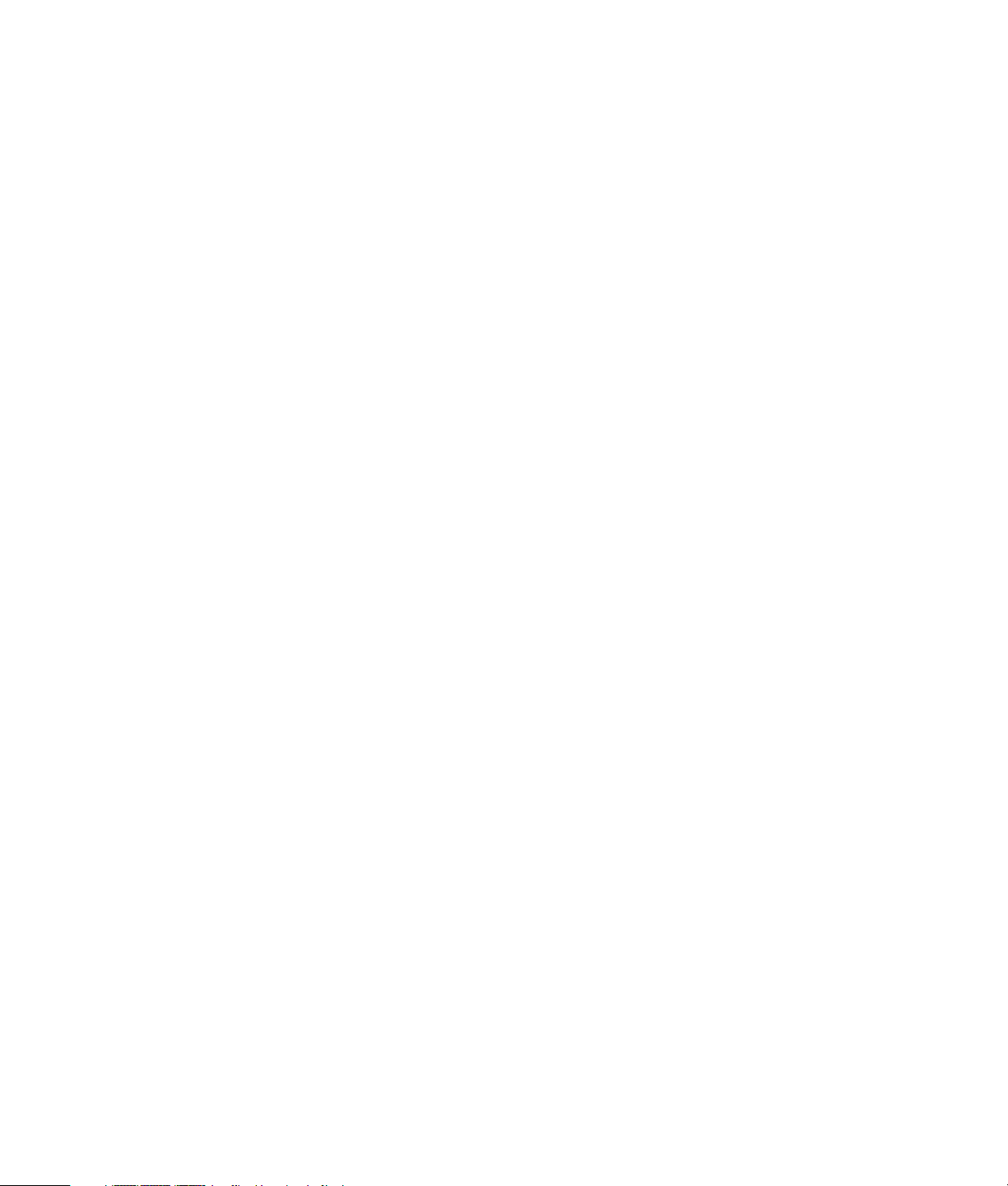
Retningslinjer for installering av programmer og maskinvareenheter............................51
Overføre filer og innstillinger fra den gamle til den nye datamaskinen ........................52
Bruke HP Total Care Advisor-programvare...............................................................52
Bruke tastaturet.....................................................................................53
Identifisere tastaturfunksjoner .................................................................................53
Alfanumeriske taster.........................................................................................53
Funksjonstaster ................................................................................................54
Redigeringstaster.............................................................................................54
Piltaster ..........................................................................................................54
Numeriske taster..............................................................................................55
Tastaturindikatorer...........................................................................................55
Spesialknapper på tastaturet.............................................................................56
Identifisere spesialknapper på tastaturet ..................................................................56
Tilpasse tastaturknappene.................................................................................59
Tastatursnarveier ..................................................................................................59
Bruke musen .........................................................................................61
Bruke museknappene............................................................................................61
Bla.................................................................................................................62
Automatisk rulling............................................................................................62
Panorering......................................................................................................63
Bytte museknappfunksjoner....................................................................................63
Endre hastighet til musepekeren .............................................................................63
Innføring i programvaren på datamaskinen ..........................................65
Lære mer om programvare ....................................................................................65
Bruke skrivebordet................................................................................................65
Fjerne skrivebordsikoner...................................................................................66
Gjenopprette skrivebordsikoner.........................................................................66
Bruke Start-menyen i Windows...............................................................................66
Bruke Alle programmer-menyen.........................................................................66
Ordne Alle programmer-listen ...........................................................................67
Bruke kontrollpanelet ............................................................................................67
Endre størrelse på vinduer .....................................................................................68
Arbeide med digitale bilder...................................................................................68
Om Internett.........................................................................................................69
Bruke en nettleser .................................................................................................70
Søke på Internett .............................................................................................70
Begrense Internett-innhold .................................................................................71
Bruke antivirusprogramvare ...................................................................................71
Konfigurere og registrere Norton Internet Security-programvare.............................72
Endre tidsinnstilling for virussøk i Norton Internet Security .....................................72
Innhold v
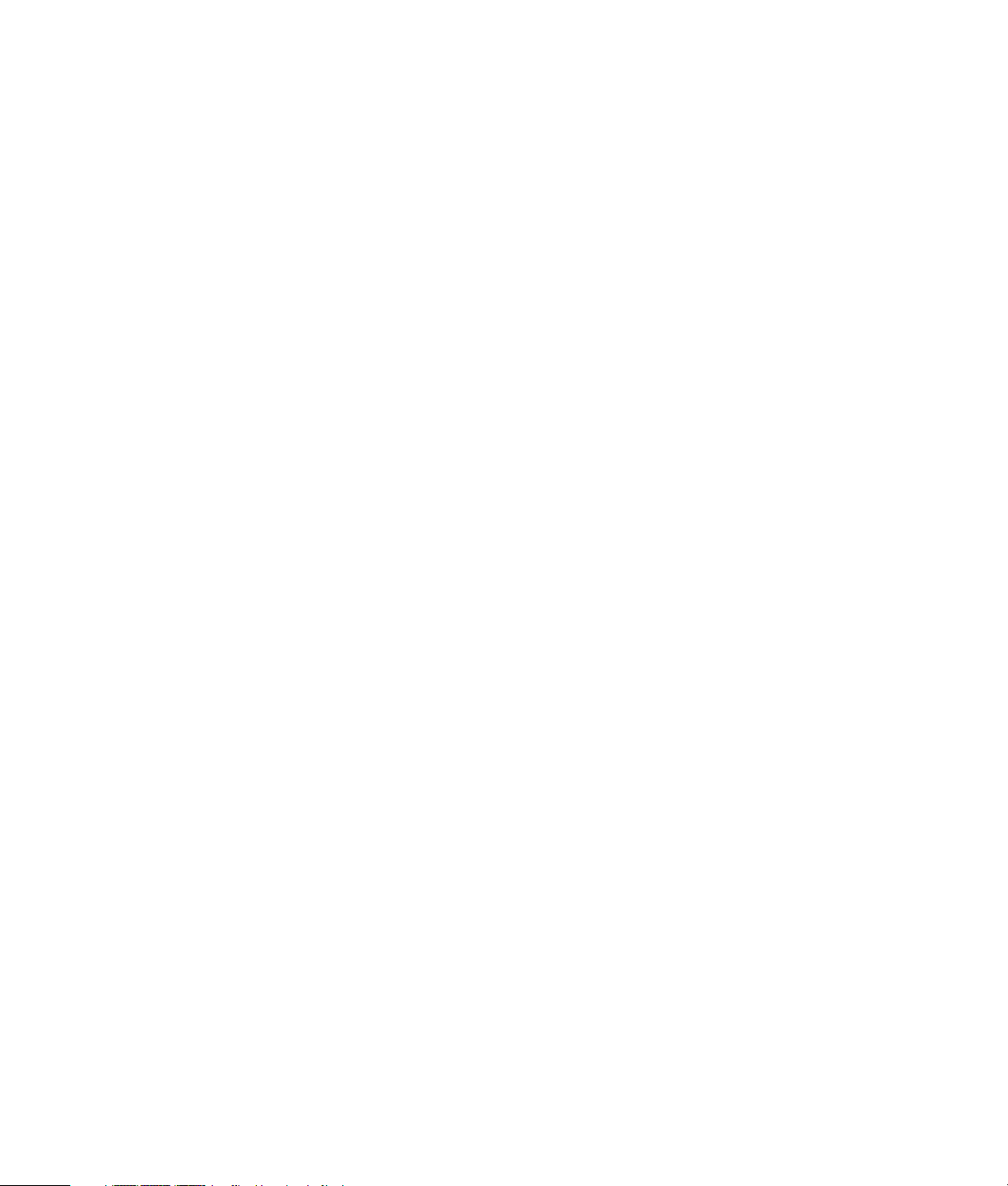
Sende og motta e-post...........................................................................................73
Bruke Windows Mail .......................................................................................73
Bruke e-postprogrammet fra Internett-leverandøren............................................... 73
Hurtigreferansetabell for programvare.....................................................................74
Behandle filer ........................................................................................77
Ordne filer i mapper.............................................................................................77
Opprette mapper .................................................................................................78
Flytte filer ............................................................................................................78
Finne filer ............................................................................................................79
Gi nytt navn til filer ...............................................................................................80
Slette filer ............................................................................................................80
Hente filer fra papirkurven.....................................................................................81
Kopiere filer.........................................................................................................81
Bruke en skriver....................................................................................................82
Bruke CD- og DVD-mediestasjoner .........................................................83
Bruke CD- og DVD-stasjonene ................................................................................83
Håndtere CDer og DVDer.................................................................................83
Sette inn og ta ut CDer og DVDer......................................................................84
Informasjon om kompatibilitet ................................................................................85
Tabell over platefunksjoner og kompatibilitet............................................................86
Hurtigreferansetabell for optisk stasjon ....................................................................87
Bruke minnekortleseren.........................................................................89
Innsettingsveiledning for medier .............................................................................90
Forstå aktivitetslampen ..........................................................................................93
Formatere et minnekort..........................................................................................93
Feilsøking for minnekortleseren...............................................................................94
Bruke HP Personal Media Drive og HP Pocket Media Drive ....................95
Koble til stasjonen ................................................................................................96
Sette stasjonen inn i et HP-stasjonsspor....................................................................97
Koble stasjonen til en datamaskin uten stasjonsspor..................................................98
Finne stasjonen og tilordne en stasjonsbokstav .........................................................99
Bruke stasjonen ..................................................................................................100
Overføre filer til en annen datamaskin manuelt..................................................100
Koble fra stasjonen.............................................................................................101
Feilsøke HP Media Drive .....................................................................................102
vi Komme i gang
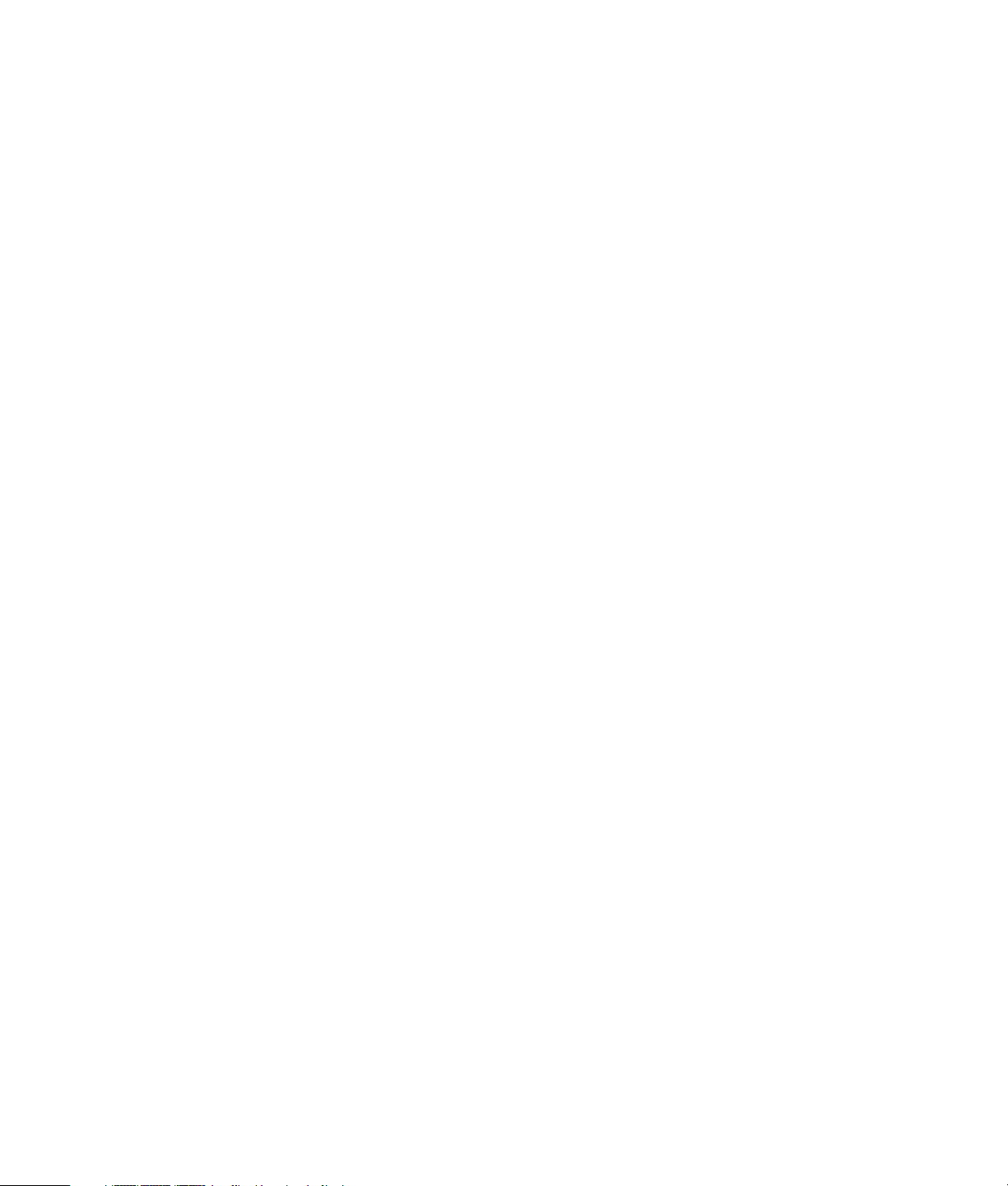
Spille av CDer, DVDer og VCDer ...........................................................105
Spille av musikk-CDer .........................................................................................105
Spille av CDer med Windows Media Player ..........................................................105
Spille av DVDer..................................................................................................106
Bruke lands-/regionskoder..............................................................................106
Spille av DVDer med Windows Media Player ........................................................107
Spille av video-CDer (VCDer)...............................................................................107
Spille av video-CDer (VCDer) med Windows Media Player .....................................108
Brenne lyd- og dataplater....................................................................109
Slette overskrivbare plater før innspilling ...............................................................110
Arbeide med lyd-CDer ........................................................................................110
Tips for lyd-CDer ...........................................................................................111
Før du begynner å lage plater.........................................................................111
Lage lyd-CDer ...............................................................................................111
Lage jukeboksplater .......................................................................................112
Lage videoplater............................................................................................112
Kopiere plater...............................................................................................113
Lage dataplater.............................................................................................114
Lage bildeplater (lysbildefremvisning)...............................................................115
Lage plateetiketter med LightScribe ..................................................................115
Lage papiretiketter til plater.............................................................................117
Lage filmer med muvee autoProducer..................................................119
Grunnleggende trinn for å lage en film..................................................................119
Bruke muvee autoProducer...................................................................................121
Komme i gang ..............................................................................................121
Ta opp video fra et digitalt videokamera ..........................................................122
Legge til videoer............................................................................................123
Legge til bilder ..............................................................................................125
Legge til musikk.............................................................................................125
Velge stil ......................................................................................................126
Endre innstillingene........................................................................................126
Legge til tittel og rulletekst............................................................................... 127
Lage filmen...................................................................................................128
Forhåndsvise filmen .......................................................................................128
Endre filmen..................................................................................................129
Lagre filmprosjektet........................................................................................130
Ta opp filmprosjektet på en plate.....................................................................131
Oppgradere muvee autoProducer.........................................................................132
Stikkordregister...................................................................................133
Innhold vii
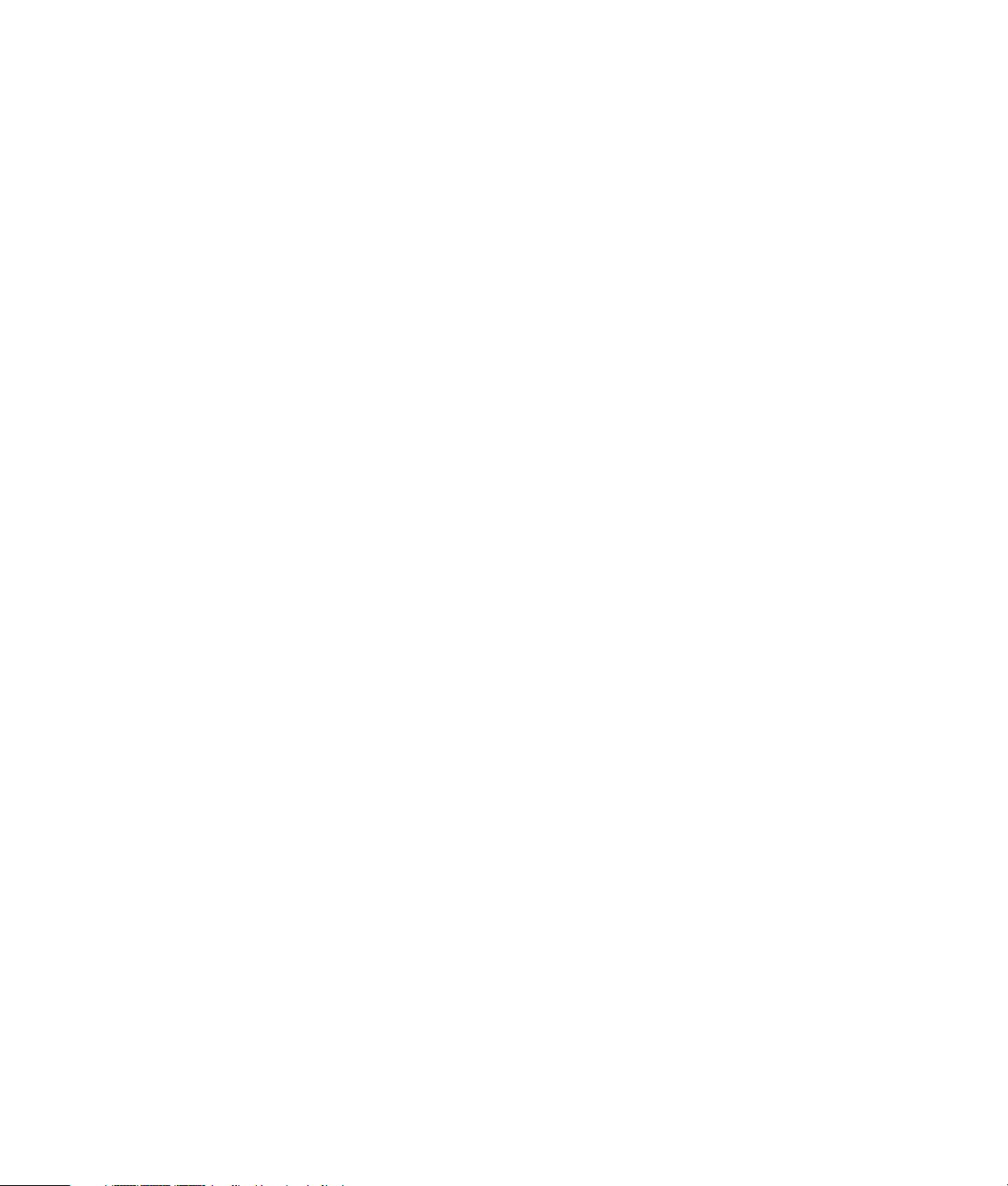
viii Komme i gang
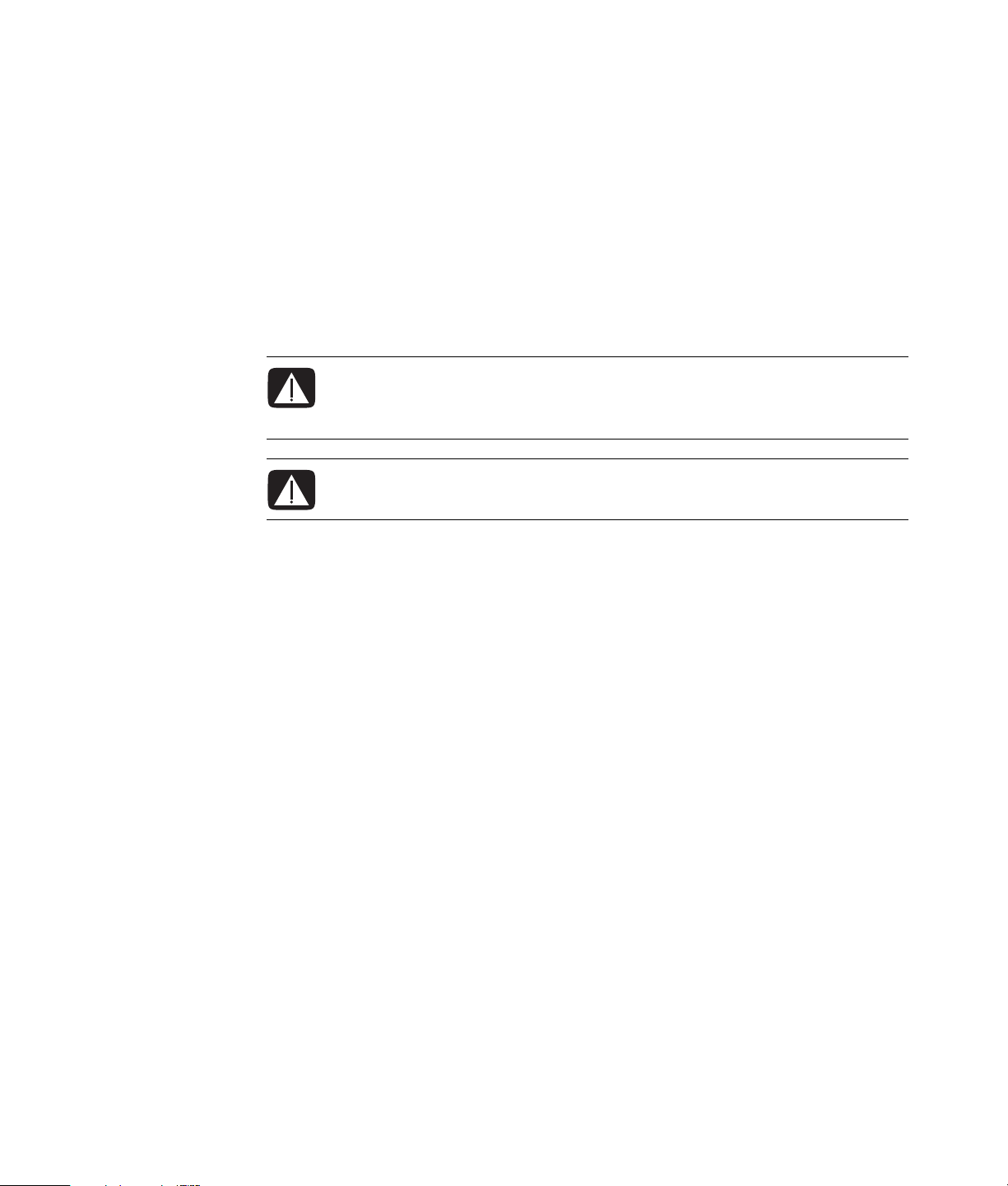
Konfigurere datamaskinen
ADVARSEL: Strømforsyningen er forhåndsinnstilt for landet/regionen der du
kjøpte datama+skinen. Hvis du flytter, må du kontrollere hvilke
spenningsverdier som gjelder der, før du kobler datamaskinen til et
strømuttak.
ADVARSEL: Les “Sikkerhetsinformasjon” i garanti- og supportguiden før du
konfigurer og kobler datamaskinen til strømmen.
Sette datamaskinen sammen
Følg trinnene i installasjonsplakaten når du skal konfigurere datamaskinen. Les emnene i
dette avsnittet for å finne ut mer om hvor komponentene og kontaktene er plassert på
datamaskinen, og for å finne ut mer om installeringsalternativene.
I esken som datamaskinen ble levert i, finner du trykt informasjon og eventuelt
oppdateringer for din modell.
Plassere datamaskinen på riktig sted
Når du installerer den nye datamaskinen, bør den plasseres slik at ventilasjonsåpningene
ikke er tildekket. Pass på at alle kontakter er sikret og at kablene ikke er i veien. Sørg for at
kablene ikke ligger der folk går eller på steder der de kan komme i klem under møbler.
Konfigurere datamaskinen 1
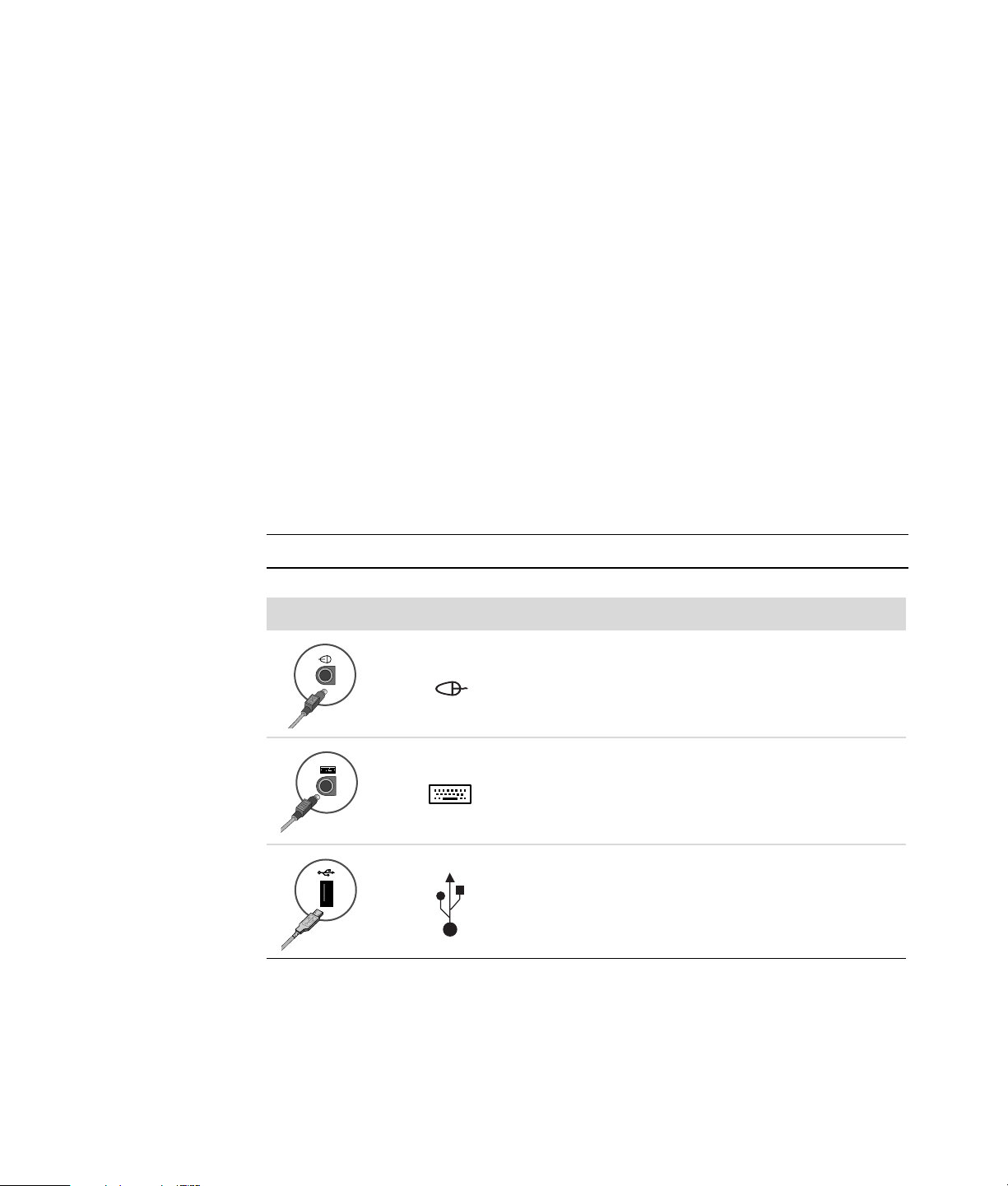
Bruk av overspenningsvern
Du kan beskytte skjermen, datamaskinen og eventuelt ekstrautstyr ved å koble alle
strømledninger fra datamaskinen og eksterne enheter (for eksempel skjerm, skriver og
skanner) til en overspenningsvernenhet, for eksempel en strømskinne med
overspenningsvern eller en avbruddsfri strømforsyning (UPS). Mange enheter for
overspenningsvern har inn- og utganger for modem- eller telefonlinjer. Spenningspulser fra
lyn kommer ofte inn i datasystemet gjennom telefonlinjer. Noen enheter har også
overspenningsvern for TV-kabeltilkoblinger. Bruk disse hvis datamaskinen har en TVmottaker.
Ikke alle strømskinner har overspenningsvern. Strømskinnen er merket med
overspenningsvern hvis den har denne funksjonen. Bruk en strømskinne fra en produsent
som tilbyr skadeerstatning hvis overspenningsvernet ikke fungerer.
Koble til datamaskinen
Koble de viktigste maskinvareenhetene, for eksempel skjermen, tastaturet og musen, til
baksiden av datamaskinen. Andre eksterne enheter, for eksempel skriver, skanner eller
kamera, kobles også til kontakter på baksiden av datamaskinen. Noen
datamaskinmodeller har også kontakter på forsiden. Tabellen viser noen kontakter, men
ikke alle.
OBS!
Plassering, tilgjengelighet og antall kontakter på datamaskinen kan variere.
Kontakt Ikon/merking Beskrivelse og funksjon
Mus (PS/2-kontakt)
Tastatur (PS/2-kontakt)
Universal seriell buss (USB) for mus, tastatur, digitale
kameraer eller andre enheter med USB-kontakter
2 Komme i gang
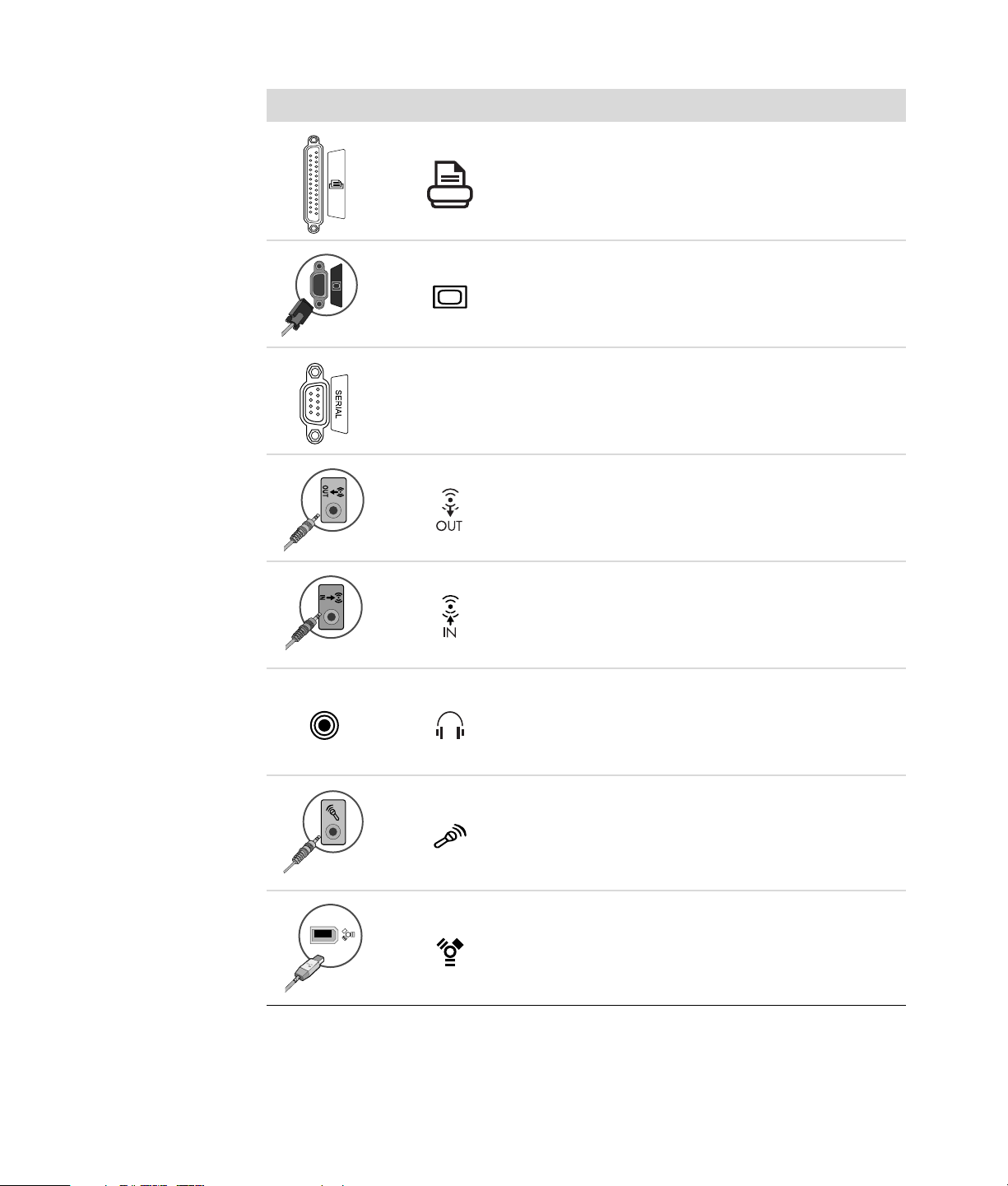
Kontakt Ikon/merking Beskrivelse og funksjon (fortsatt)
Skriver (parallell)
Skjerm
Seriell port for noen digitale kameraer eller andre
serielle enheter
Seriell
lydutgang (strømførende høyttalere)
lydlinje inn
Hodetelefoner
Mikrofon
FireWire
®
(IEEE 1394) for videokameraer eller
andre enheter med svært høye
overføringshastigheter
Konfigurere datamaskinen 3
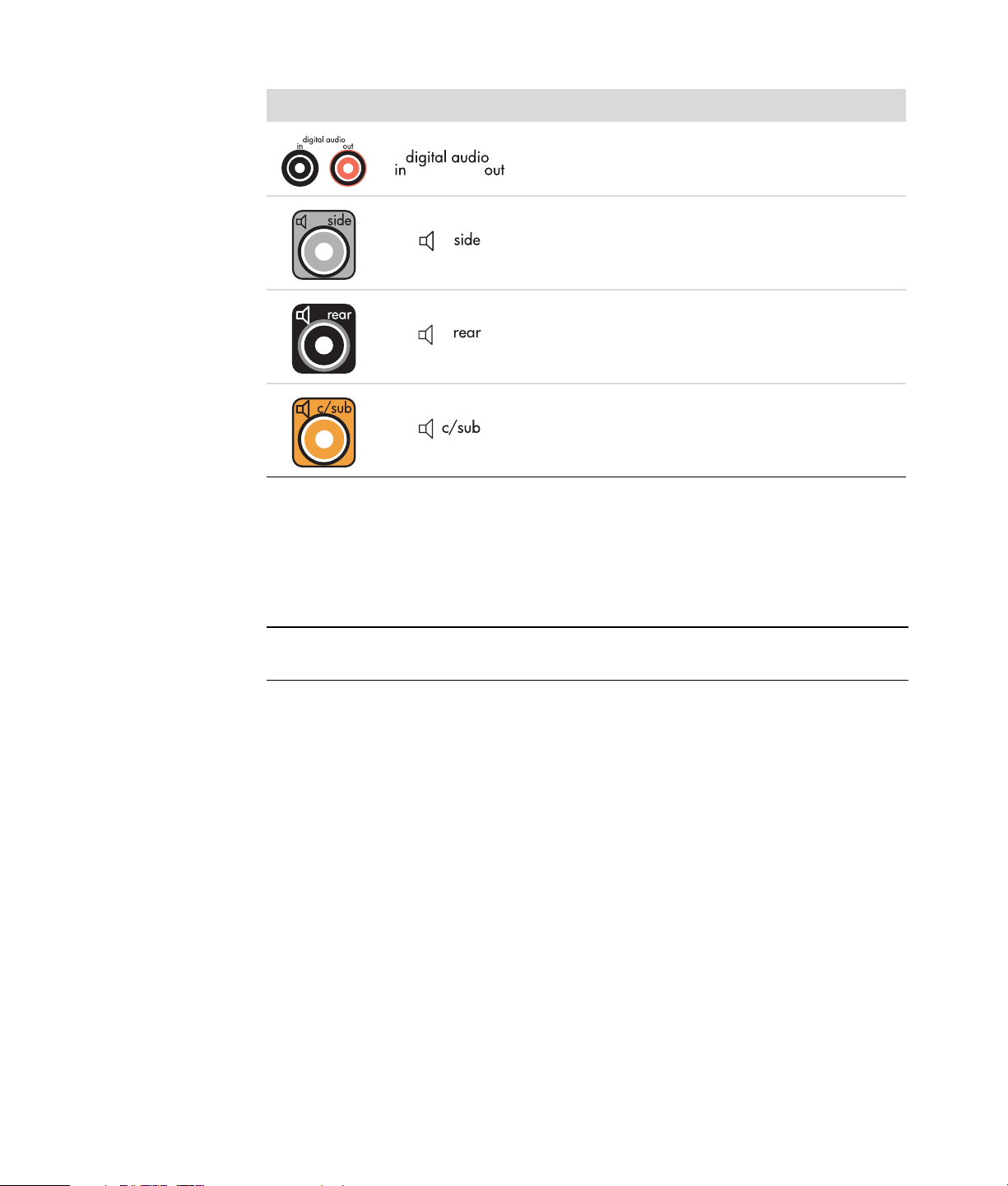
Kontakt Ikon/merking Beskrivelse og funksjon (fortsatt)
Digital lyd inn og digital lyd ut
Sidehøyttalerutgang
Utgang for bakre høyttaler
Senter/subwoofer
Tilkobling av et digitalkamera (foto- eller videokamera)
Instruksjonene nedenfor gjelder bare for digitale fotokameraer og digitale videokameraer.
OBS! Når du kobler et analogt videokamera til datamaskinen, kan du bruke
inngangskontaktene for video og lyd foran eller bak på datamaskinen.
Se dokumentasjonen som fulgte med det digitale fotokameraet eller det digitale
videokameraet.
4 Komme i gang
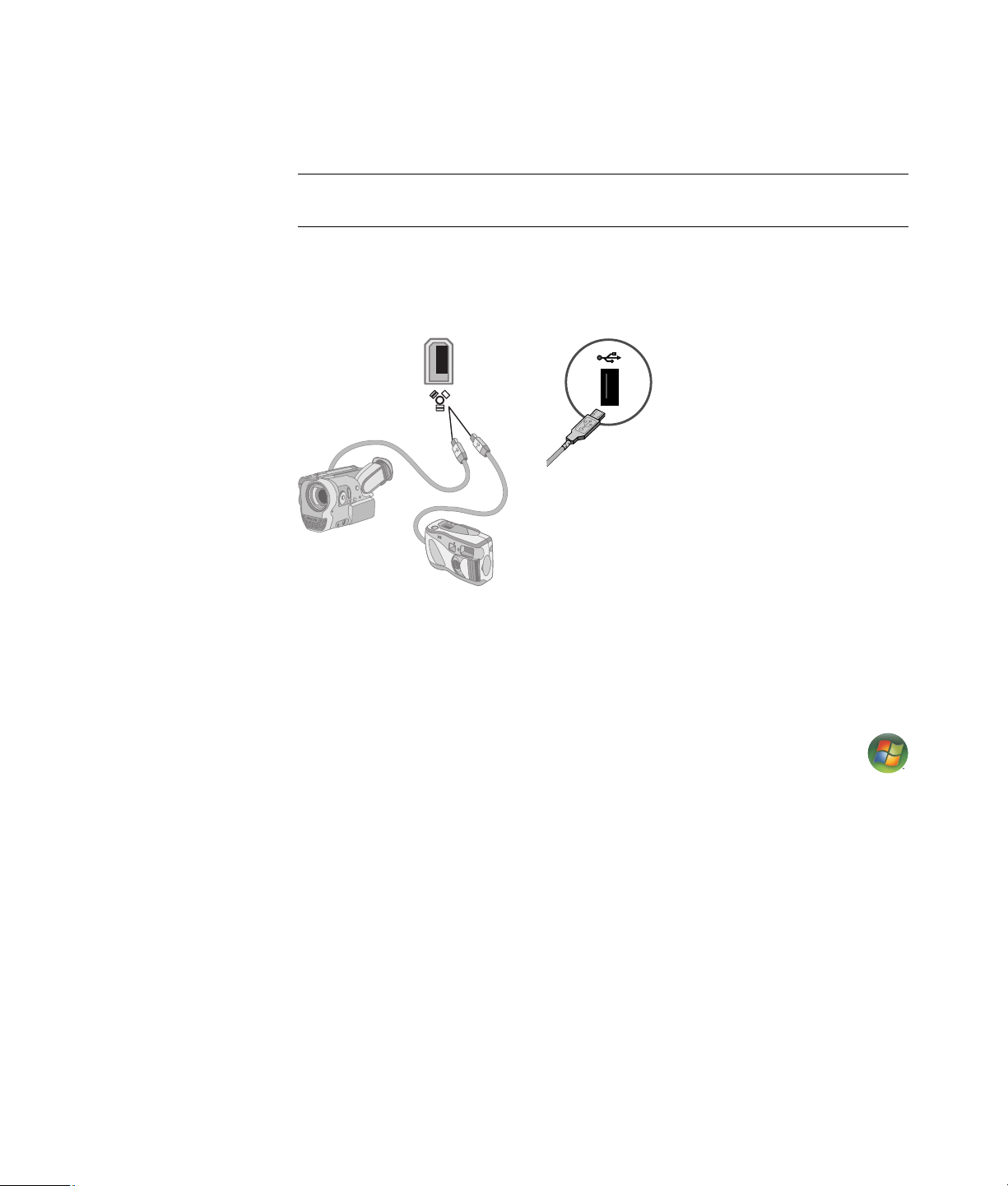
Slik kobler du til et digitalt fotokamera eller et digitalt videokamera:
1 Slå på datamaskinen, og vent til operativsystemet Microsoft
®
Windows Vista™
har startet.
OBS! Hvis et vindu for automatisk avspilling for digital videoenhet vises når du kobler
til kamera, klikker du på Avbryt.
2 Koble den ene enden av den 6-pinners overføringskabelen for videokamera til
kameraet, og sett deretter den andre enden inn i en ledig port foran eller bak på
datamaskinen. De fleste digitale videokameraer bruker enten FireWire (IEEE 1394)eller USB-porten.
3 Det vises en Ny maskinvare funnet-melding. Vent i 2–3 minutter for at Windows Vista
skal få foretatt de nødvendige innstillingene for den nye enheten. Når installeringen er
fullført, vises en melding som forteller deg at kameraet er klart til bruk.
Hvis datamaskinen ikke gjenkjenner det digitale fotokameraet eller det digitale
videokameraet:
1 Klikk på Start-knappen i Windows
®
på oppgavelinjen, og klikk deretter
på Kontrollpanel.
2 Klikk på System og vedlikehold, og klikk deretter på System.
3 Klikk på Enhetsbehandling.
4 Klikk på plusstegnet (+) ved siden av kameraporten. Hvis navnet på kameraet vises, er
enheten klar. Hvis navnet ikke står der, kan du prøve følgende:
Klikk på Handling, og klikk deretter på Søk etter maskinvareendringer.
Se i Enhetsbehandling etter et nytt tillegg under porten.
Koble overføringskabelen for videokameraet fra datamaskinen, og sett den inn i
en annen port. Se i enhetsbehandling etter et nytt tillegg under porten.
Konfigurere datamaskinen 5
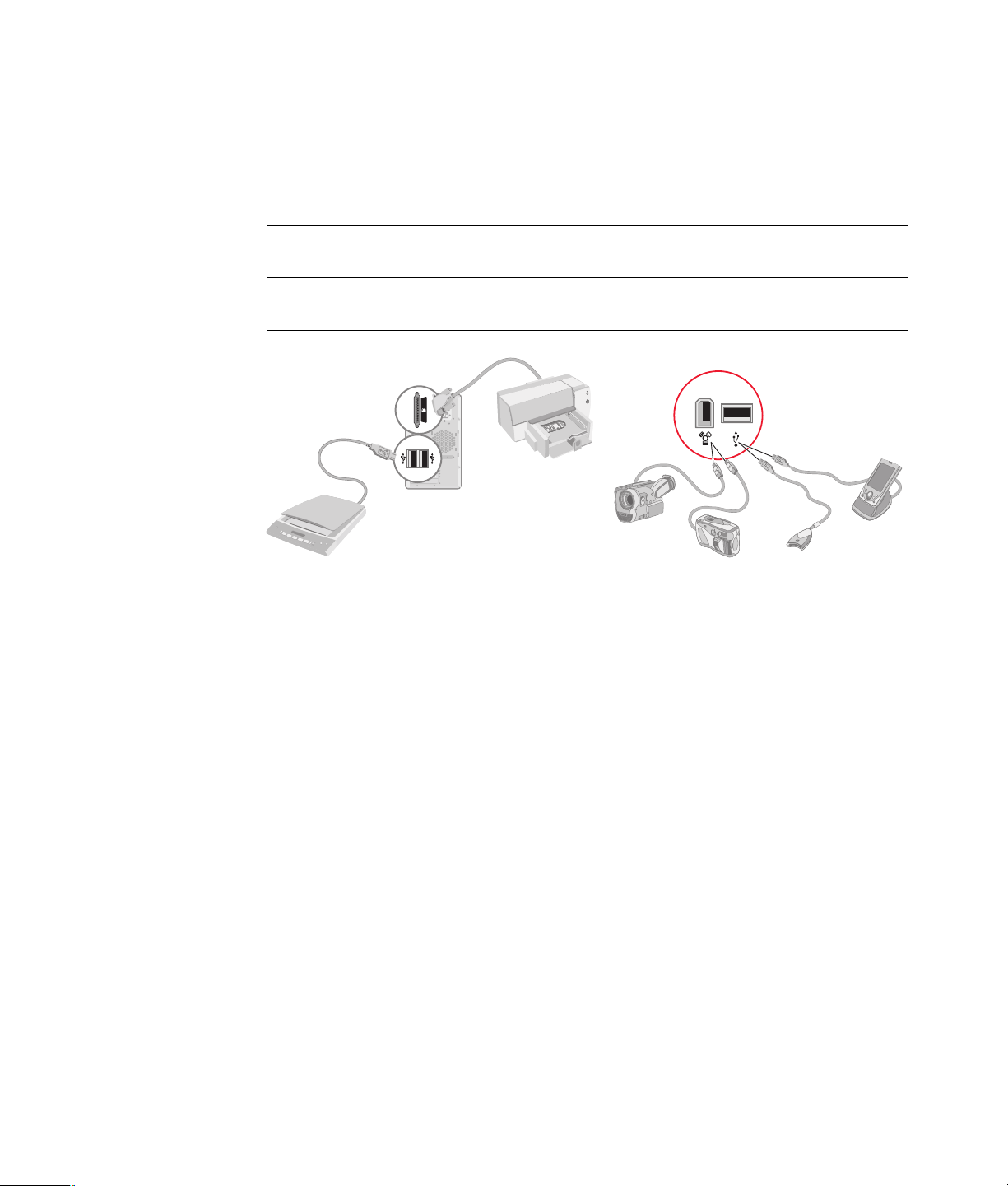
Koble til andre enheter
Andre eksterne enheter kan kobles til foran eller bak på datamaskinen ved å bruke USBeller FireWire (IEEE 1394)-portene. Disse eksterne enhetene omfatter skrivere, skannere,
videokameraer, digitale fotokameraer, minnekortlesere og PDAer (personal digital
assistant) eller håndholdte datamaskiner. Se dokumentasjonen som fulgte med enheten.
OBS! Enkelte eksterne enheter følger ikke med datamaskinen.
OBS! Du må bruke en 6-pinners (ikke en 4-pinners) FireWire (IEEE 1394)-kabel sammen
med den 6-pinners FireWire (IEEE 1394)-kontakten på datamaskinen.
Lagre dokumentasjon og gjenopprettingsdisker
Oppbevar datamaskinens brukerhåndbøker og garantiinformasjon på et trygt sted.
Systemgjenopprettingsdisker bør oppbevares sammen med dokumentasjonen. På denne
måten vil alle viktige dokumenter og filer for datamaskinen være lett tilgjengelige.
6 Komme i gang
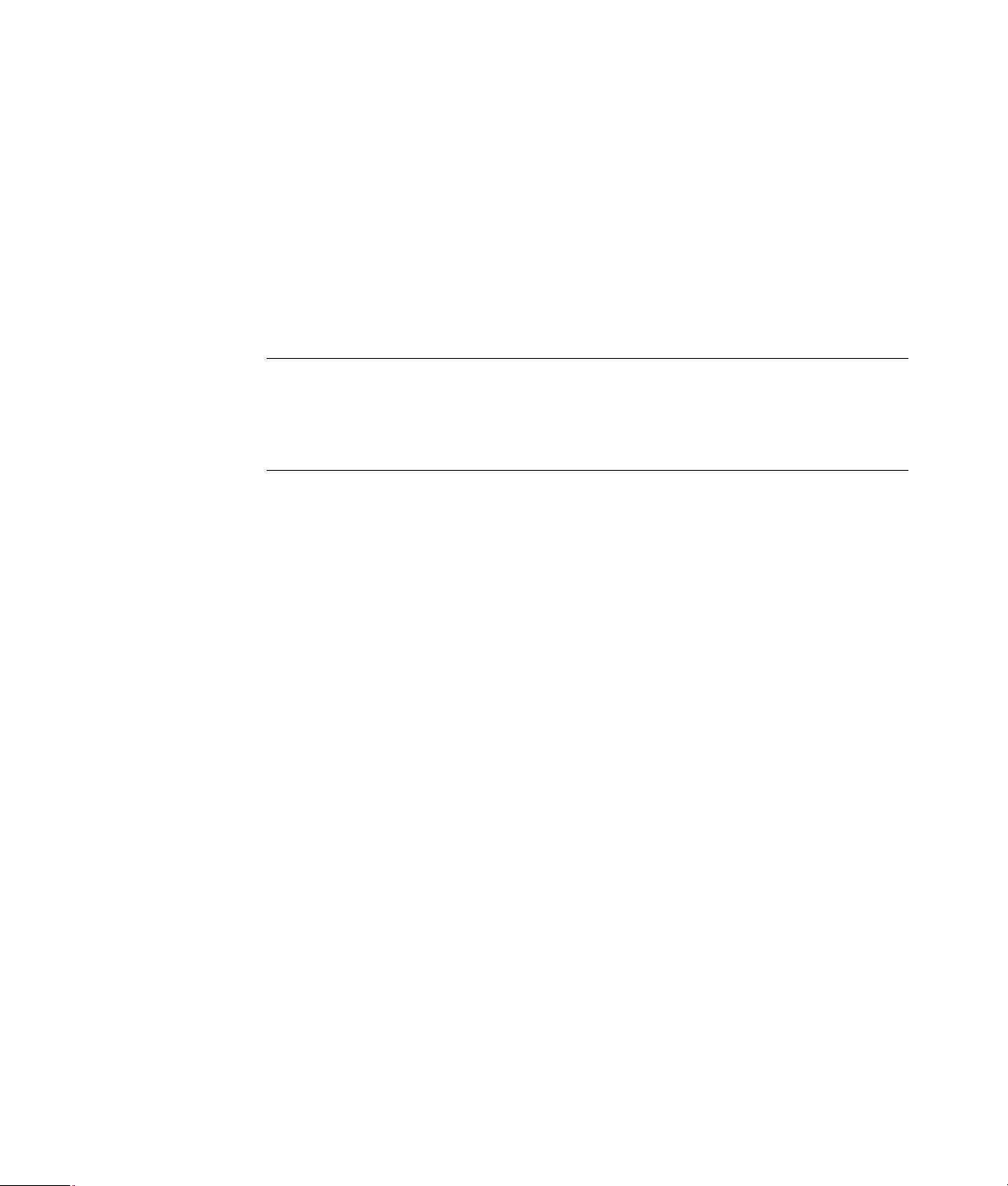
Justere skjermen
Slik endrer du skjermoppløsningen:
1 Høyreklikk på et ledig område på skrivebordet, og klikk deretter på Personalize
(Tilpass).
2 Velg Skjerminnstillinger.
3 Hvis det er nødvendig, velger du skjermen og justerer skjermoppløsningen.
4 Klikk på Bruk.
5 Klikk på Ja, hvis dette finnes.
6 Klikk på OK.
OBS! Du kan koble mer enn én skjermenhet (CRT-skjerm, flatskjerm, TV og så videre) til
datamaskinen samtidig (bare på enkelte modeller). Du kan raskt endre hvilke enheter som
skal vise datamaskinens skrivebord ved å trykke på Alt+F5. Hver gang du trykker på
Alt+F5, vises skrivebordet på neste enhet. Hvis Alt+F5 ikke fungerer, starter du
datamaskinen på nytt og forsøker igjen.
Konfigurere et lokalnett (LAN, Local Area Network)
Lokalnettet (LAN) kan bestå av et kablet eller trådløst nettverk som du kan bruke for å koble
datamaskinen til andre enheter på nettverket, inkludert andre datamaskiner.
Nettverkskomponentene kan omfatte en hub eller en svitsj som kan brukes til å koble flere
enheter til nettverket, eller en ruter, som kan knytte datamaskiner eller en bredbånds
Internett-tilkobling til nettverket. Ved hjelp av denne nettverkstilkoblingen kan du også dele
skrivere, data og andre enheter blant datamaskinene. Nettverkstilkoblingen til Internett
skjer vanligvis gjennom et telefonlinje- eller kabelmodem.
Et kablet nettverk bruker Ethernet-kabler for tilkobling av enhetene på nettverket. Ethernetkabelen kobles for eksempel til nettverkskortet og ruteren.
Et trådløst nettverk benytter radiobølger for tilkobling av enhetene på nettverket. For
eksempel har både datamaskinen og ruteren en antenne og en adapter som bruker
samme Wi-Fi-standard: 802.11b, 802.11g eller 802.11a.
Konfigurere datamaskinen 7
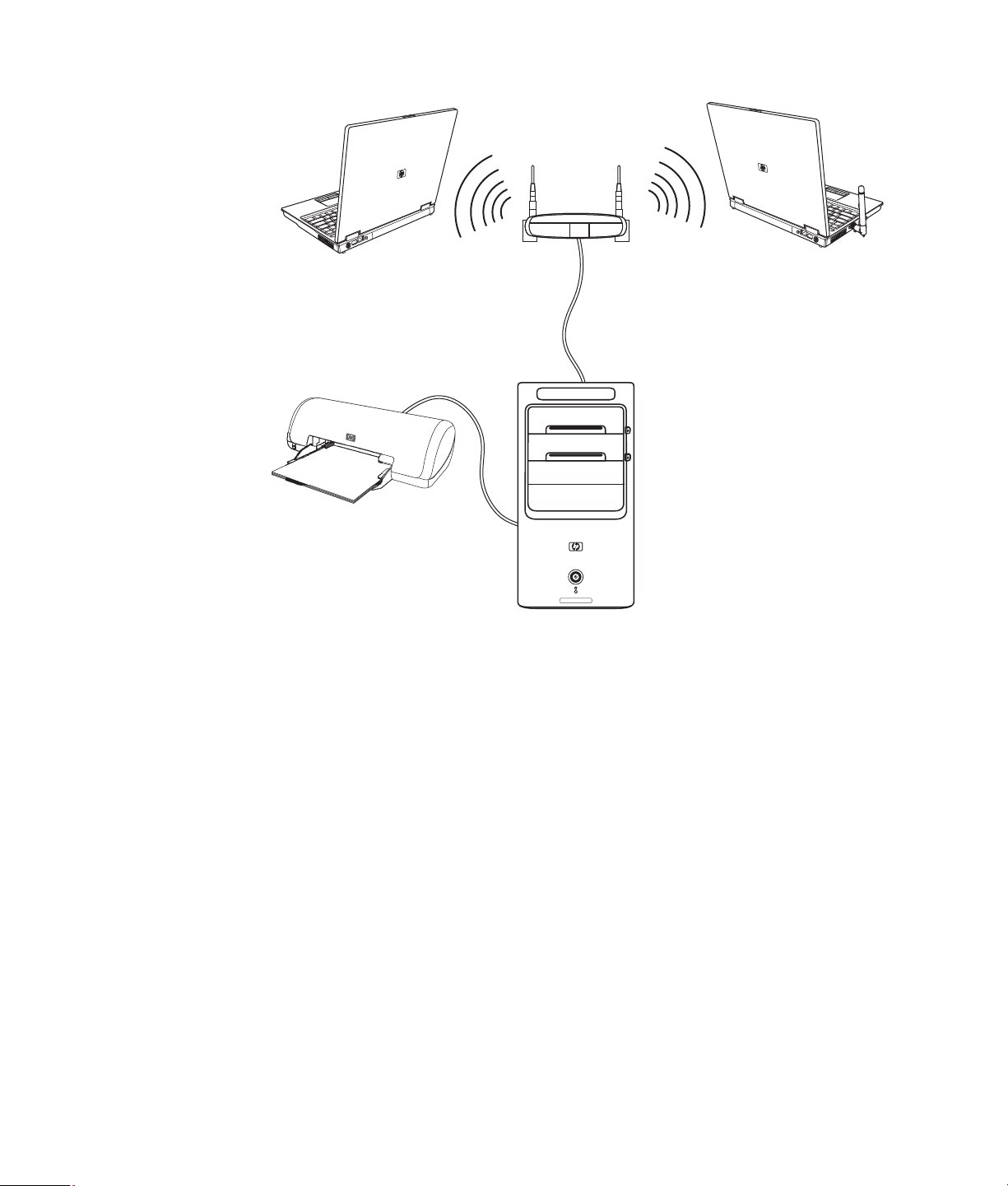
8 Komme i gang
Illustrasjonen viser et hjemmenettverk. Den stasjonære datamaskinen har en kablet
tilkobling til en trådløs ruter. Den stasjonære datamaskinen har også en skriver som den
deler med de andre datamaskinene på nettverket. Alle bærbare datamaskiner har en
trådløs tilkobling til nettverksruteren.
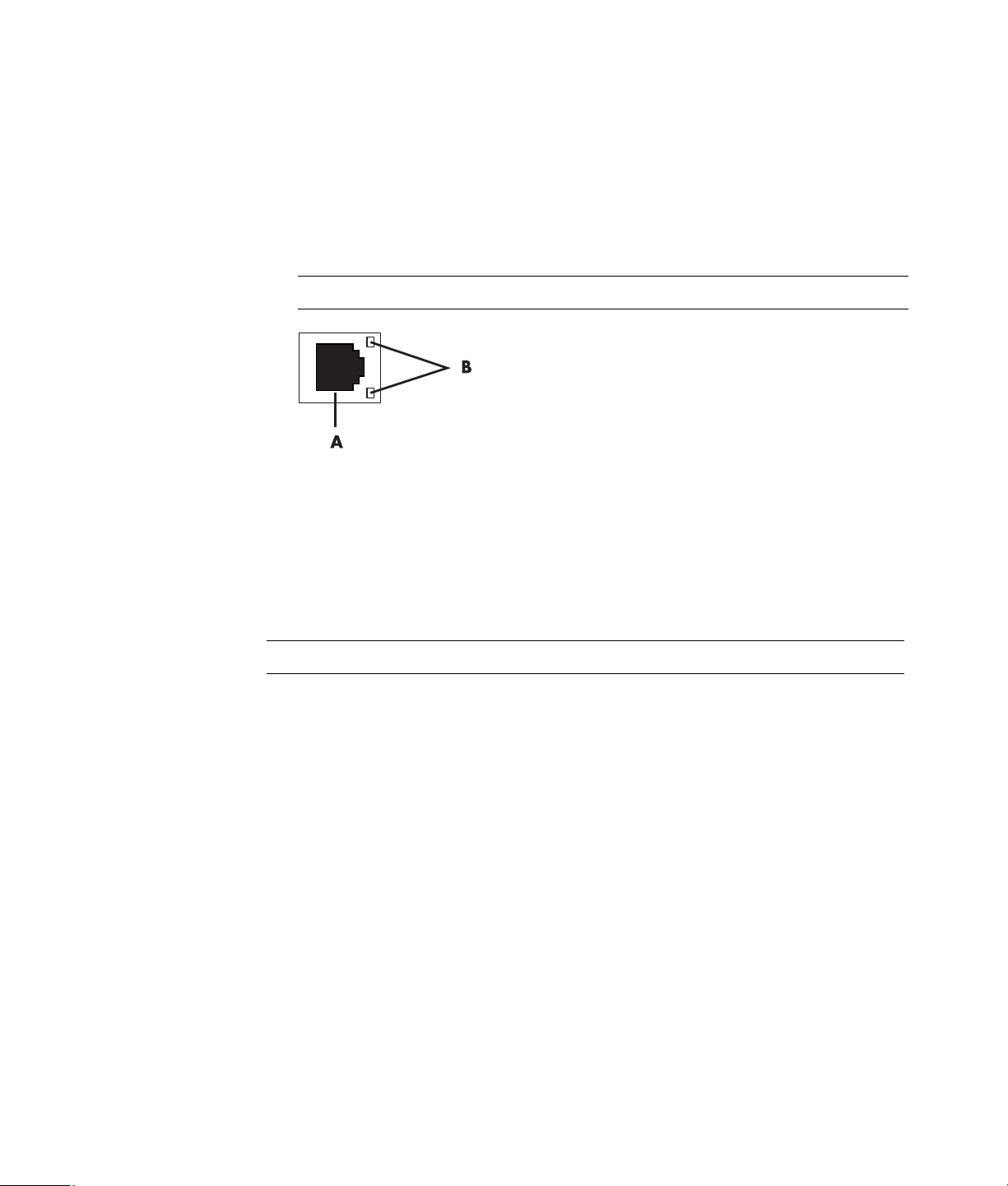
Konfigurere en kablet tilkobling (Ethernet)
Ethernet-tilkoblingen, som kan kalles en nettverksadapter, et nettverkskort eller NIC, gir en
rask tilkobling eller bredbåndstilkobling til et nettverk av typen Ethernet (10BaseT) eller Fast
Ethernet (100BaseT). Når du har koblet dette grensesnittet til et nettverk, for eksempel et
lokalnett (LAN), kan du koble deg til Internett gjennom nettverket.
1 Koble en Ethernet-kabel til Ethernet-kontakten (A) bak på datamaskinen og til
nettverksruteren eller LAN-enheten.
OBS! Det er ikke sikkert det er en Ethernet-kontakt på datamaskinen.
A Ethernet-kontakt (RJ-45port)
B Ethernet-indikatorlampe
2 Mens datamaskinen er slått på, kontrollerer du lampene (B) ved siden av Ethernet-
kontakten for å sjekke status:
ACTIVITY — lyser gult ved overføring av nettverksdata
LINK — lyser grønt hvis det er en gyldig nettverkstilkobling
OBS! Ethernet-kontakten kan ha bare én indikatorlampe.
Integrerte trådløse enheter
Trådløs teknologi overfører data ved hjelp av radiobølger i stedet for kabler.
Datamaskinen kan være utstyrt med én eller flere av følgende integrerte, trådløse enheter:
WLAN-enheter (wireless local area network) kobler datamaskinen til
trådløse lokalnett (som ofte kalles trådløse lokalnett, trådløse LAN eller WLAN) i
kontorer, hjemme og på offentlige steder, for eksempel flyplasser og restauranter. I et
WLAN kommuniserer alle trådløse enheter med et trådløst aksesspunkt, som kan være
mange meter borte.
Datamaskiner med WLAN-enheter kan støtte én eller flere av IEEE-standardene for
fysiske lag: 802.11b, 802.11g eller 802.11a.
Bluetooth-enheter oppretter et PAN (personal area network) for tilkobling til andre
Bluetooth-aktiverte enheter, for eksempel datamaskiner, telefoner, skrivere, headsett,
høyttalere og kameraer. I et PAN kommuniserer alle enheter direkte med de andre
enhetene, og enhetene må være forholdsvis tett ved hverandre – ikke mer enn
10 meter fra hverandre.
Konfigurere datamaskinen 9
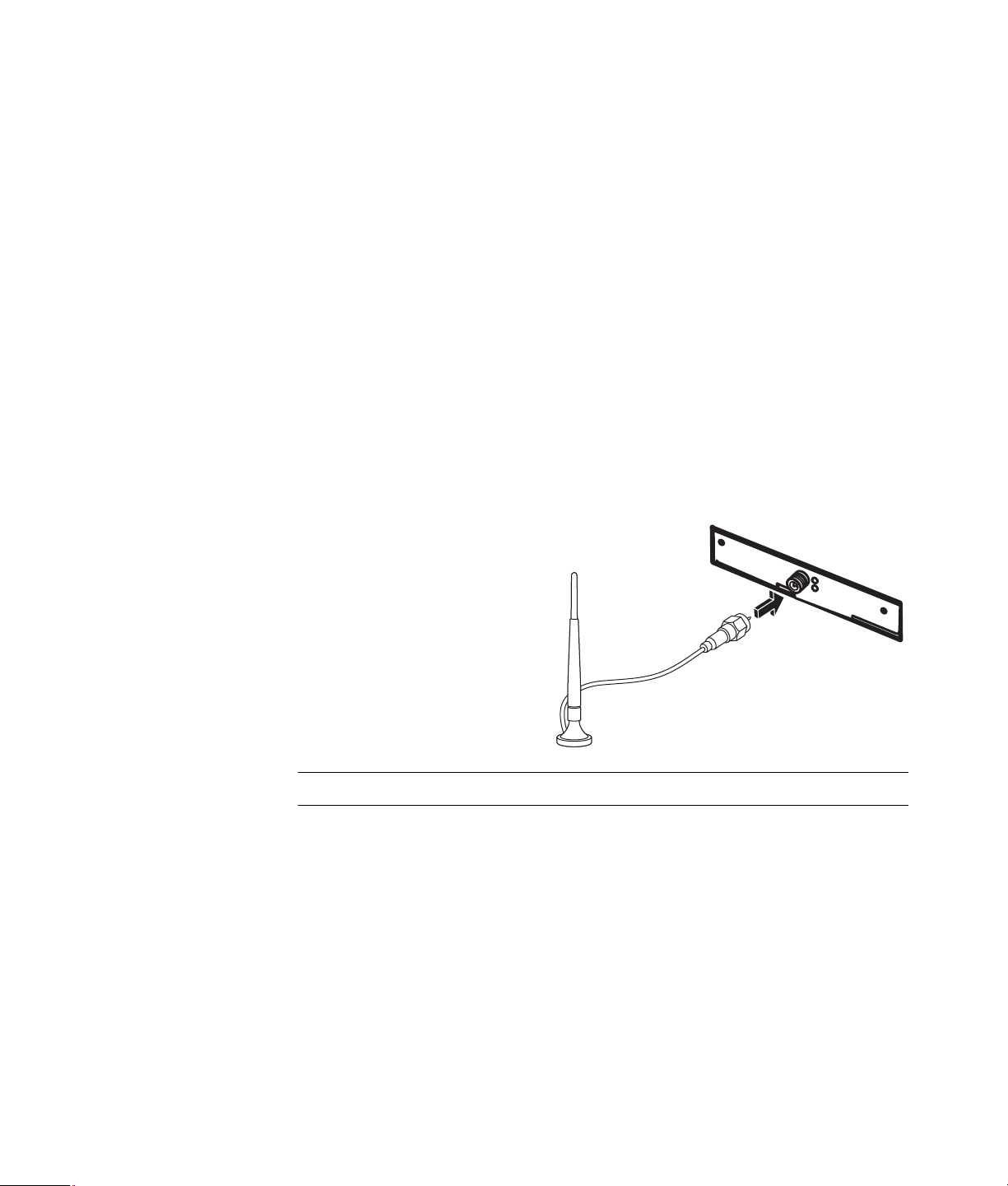
WWAN-enheter (wireless wide area network) gir tilgang til informasjon på
alle steder med dekning for mobiltelefoner. I et WWAN kommuniserer alle
mobilenheter med en offentlig basestasjon. Leverandørene installerer nettverk av
basestasjoner (på samme måte som for mobiltelefoner) over store områder, og gir på
den måten dekning over store områder eller til og med land/regioner.
Hvis du vil ha mer informasjon om trådløs teknologi, kan du gå til:
http://www.hp.com/go/techcenter/wireless
Koble til trådløs LAN-enhet
(Bare på enkelte modeller)
Du kan koble datamaskinen til et trådløst 802.11b- eller 802.11g-nettverk ved hjelp av
den eksterne antennen som fulgte med. Med denne enheten kan du opprette et trådløst
nettverk med datamaskinen som trådløst aksesspunkt, eller du kan bruke datamaskinen
som en trådløs klient (stasjonsmodus) hvis du allerede har et trådløst nettverk.
Du trenger et eksisterende trådløst lokalnett med Internett-forbindelse (kontakt Internettleverandøren hvis du ønsker mer informasjon). Det følger en ekstern antenne med
systemet, og denne må kobles til 802.11-modulen for å øke radioens rekkevidde og
følsomhet.
Slik kobler du til antennen for
trådløst LAN:
1 Skru antennen for trådløst LAN
inn i kontakten for trådløst LAN
på baksiden av datamaskinen.
2 For å få best mulig trådløs ytelse,
bør antennen plasseres på
datamaskinen eller på et
høytliggende og åpent sted.
OBS! Antennens utseende kan variere.
10 Komme i gang
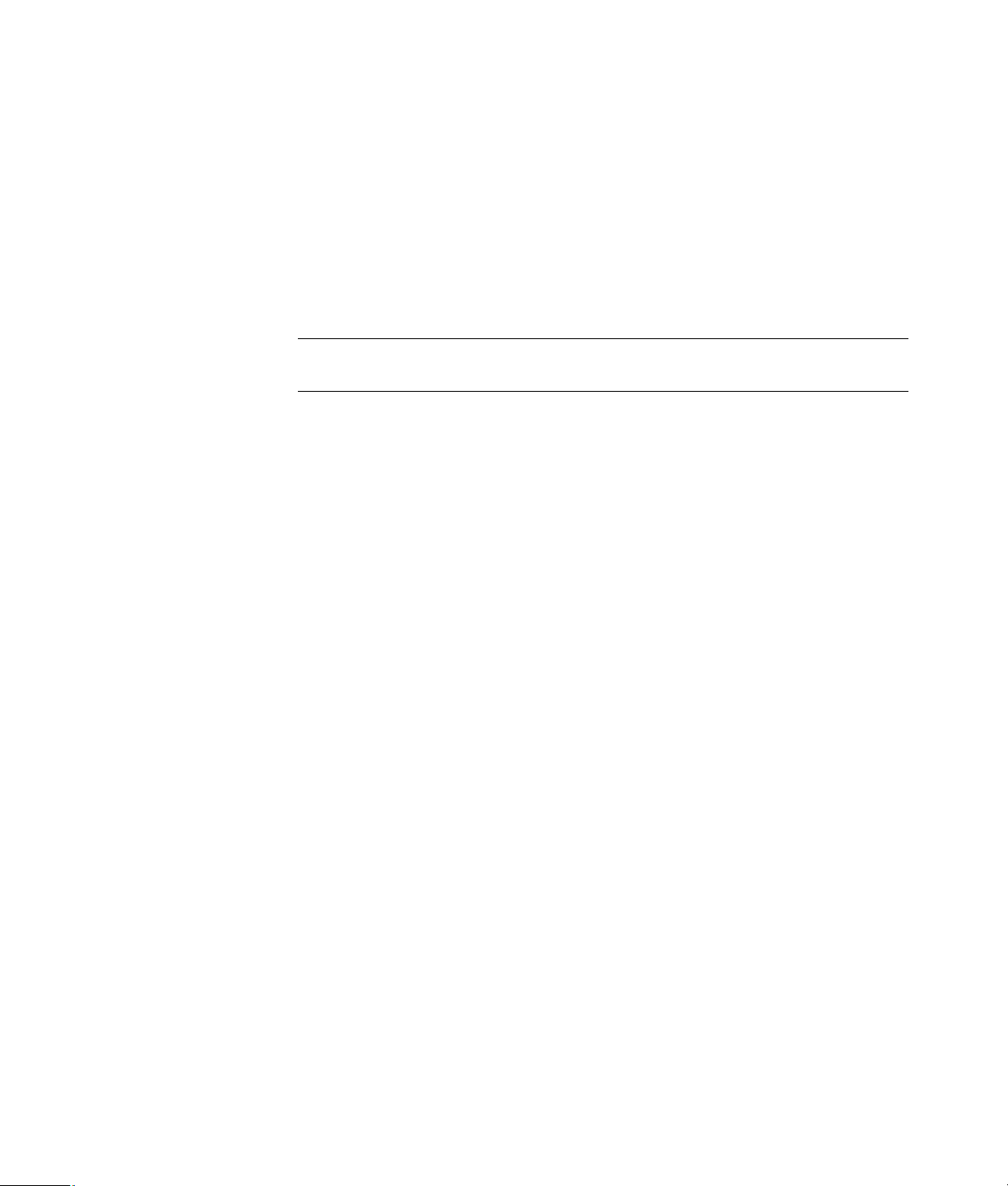
Kontrollere installasjonen av den trådløse LANenheten
Hvis du skal konfigurere et trådløst nettverk, må du kontrollere at den integrerte WLANenheten er installert på datamaskinen på riktig måte.
1 Klikk på Start-knappen i Windows på oppgavelinjen.
2 Skriv inn Enhetsbehandling i søkeboksen, og klikk deretter på Enhetsbehandling
for å åpne Enhetsbehandling-vinduet.
3 Klikk på Nettverkskort. WLAN-enheten skal være oppført her. WLAN-enheten kan
inneholde ordene trådløs, trådløst LAN eller 802.11.
OBS! Hvis det ikke er oppført noen WLAN-enhet, har datamaskinen enten ikke noen
integrert WLAN-enhet, ellers er ikke driveren for enheten installert på riktig måte.
4 Klikk på Start-knappen i Windows på oppgavelinjen.
5 Skriv inn Nettverks- og delingssenter i søkeboksen, og klikk deretter på Nettverks-
og delingssenter for å åpne Nettverks- og delingssenter-vinduet.
6 Klikk på Legge til en enhet i nettverket, og følg instruksjonene på skjermen.
Slik kan du få mer informasjon om hvordan du konfigurerer et trådløst nettverk:
Klikk på Start-knappen i Windows på oppgavelinjen, klikk på Hjelp og støtte,
og skriv deretter inn Konfigurere et trådløst nettverk i søkeboksen.
Gå til: http://www.hp.com/go/techcenter/wireless
Bruke sikkerhetsfunksjoner for trådløse nettverk
Når du konfigurerer et WLAN hjemme eller kobler deg til et offentlig WLAN, må du alltid
aktivere sikkerhetsfunksjonene slik at du beskytter nettverket mot ikke-godkjent tilgang. De
vanligste sikkerhetsnivåene er Wi-Fi Protected Access Personal (WPA-Personal) og Wired
Equivalent Privacy (WEP).
Når du konfigurerer et nettverk, bør du benytte ett eller flere av følgende sikkerhetstiltak:
Aktiver WPA-Personal- eller WEP-sikkerhetskryptering på ruteren.
Endre standard nettverksnavn (SSID) og passord.
Bruk en brannmur.
Angi sikkerhet på nettleseren.
Hvis du vil ha mer informasjon om hvordan du konfigurerer sikkerhetsfunksjoner for
trådløse nettverk, kan du gå til: http://www.hp.com/go/techcenter/wireless
Konfigurere datamaskinen 11
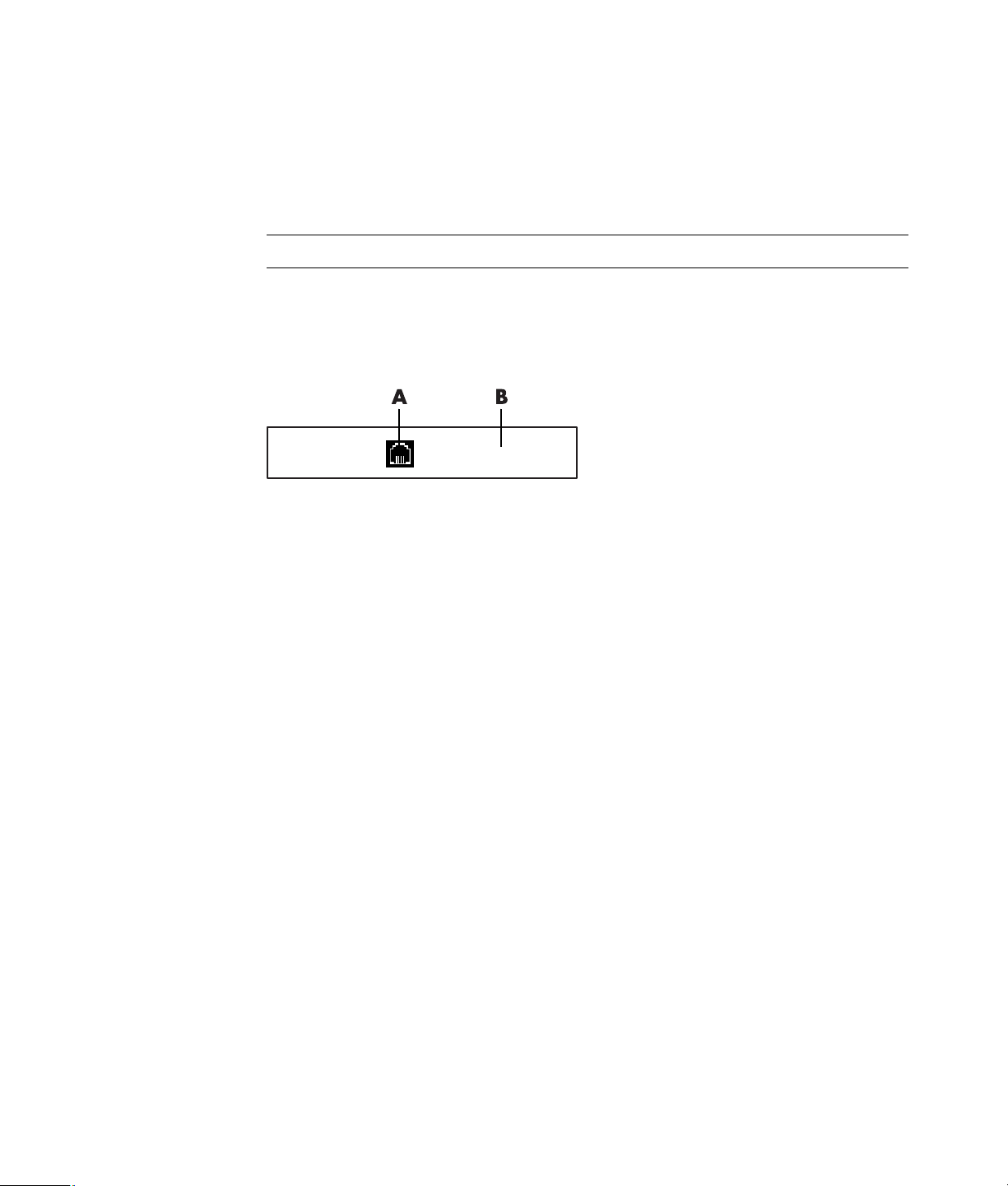
Koble til et modem
Hvis du vil ha informasjon om tilkobling til Internett, kan du se “Tilkobling til Internett” i
denne håndboken.
Modemet brukes for tilkobling til en Internett-leverandør som gir telefontilkobling til
Internett.
OBS! Det er ikke sikkert at det følger et modem med datamaskinen.
Før du kan koble til Internett og sende eller motta e-post og fakser via telefontilkobling, må
du koble telefonlinjen til modemet (A), som er bak på datamaskinen (B).
Installeringsoversikten viser deg hvordan du setter en modem-/telefonledning inn i
modemkontakten bak på datamaskinen, og inn i telefonkontakten på veggen.
A Modemkontakt
B Datamaskinens bakside
12 Komme i gang
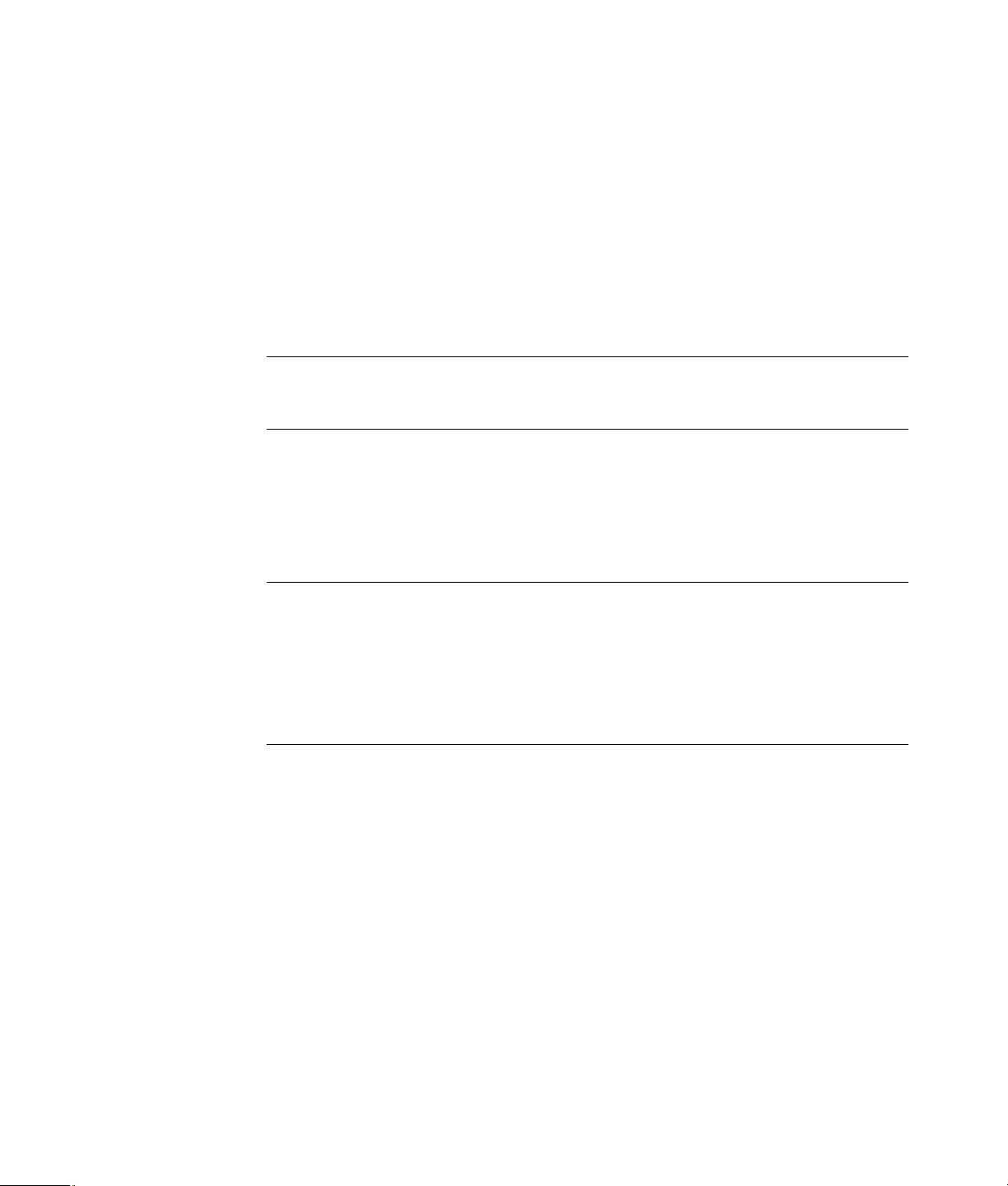
Koble til høyttalere eller mikrofon
OBS! For henvisning, kan du se “Konfigurere høyttaler- og lydalternativer” i
produktinformasjonen på Hewlett-Packards webområde for kundestøtte:
gå til http://www.hp.com/support
Bruke høyttalere
Høyttalere følger med skjermen (bare på enkelte modeller), eller selges separat. På
installasjonsplakaten finner du mer informasjon om hvordan du kobler stereohøyttalerne til
datamaskinen.
OBS! Høyttalerne kan være passive (ingen strømknapp og ingen strømledning) eller aktive
(strømknapp eller strømledning). Datamaskinen støtter bare aktive høyttalere (med av/påknapp), og høyttalerne må ha egen strømledning.
Et stereohøyttalersett er et venstre-høyre-system med to kanaler. Et flerkanalssystem er et
system med mer enn to kanaler, og det kan også inkludere en subwoofer. 5.1-kanaler,
også kalt seks-høyttalermodus, har to høyttalere foran (venstre-høyre), to høyttalere bak
(venstre-høyre), en senterhøyttaler og en subwoofer.
Hvis datamaskinen har et flerkanalssystem (bare på enkelte modeller), kan du koble til fire
kanaler for utgang for fire høyttalere eller seks kanaler for utgang 5.1-høyttalere.
Koble høyttalersystemet til datamaskinen, og konfigurer deretter lydprogrammet for
lydutgang.
Koble til høyttalere eller mikrofon 13
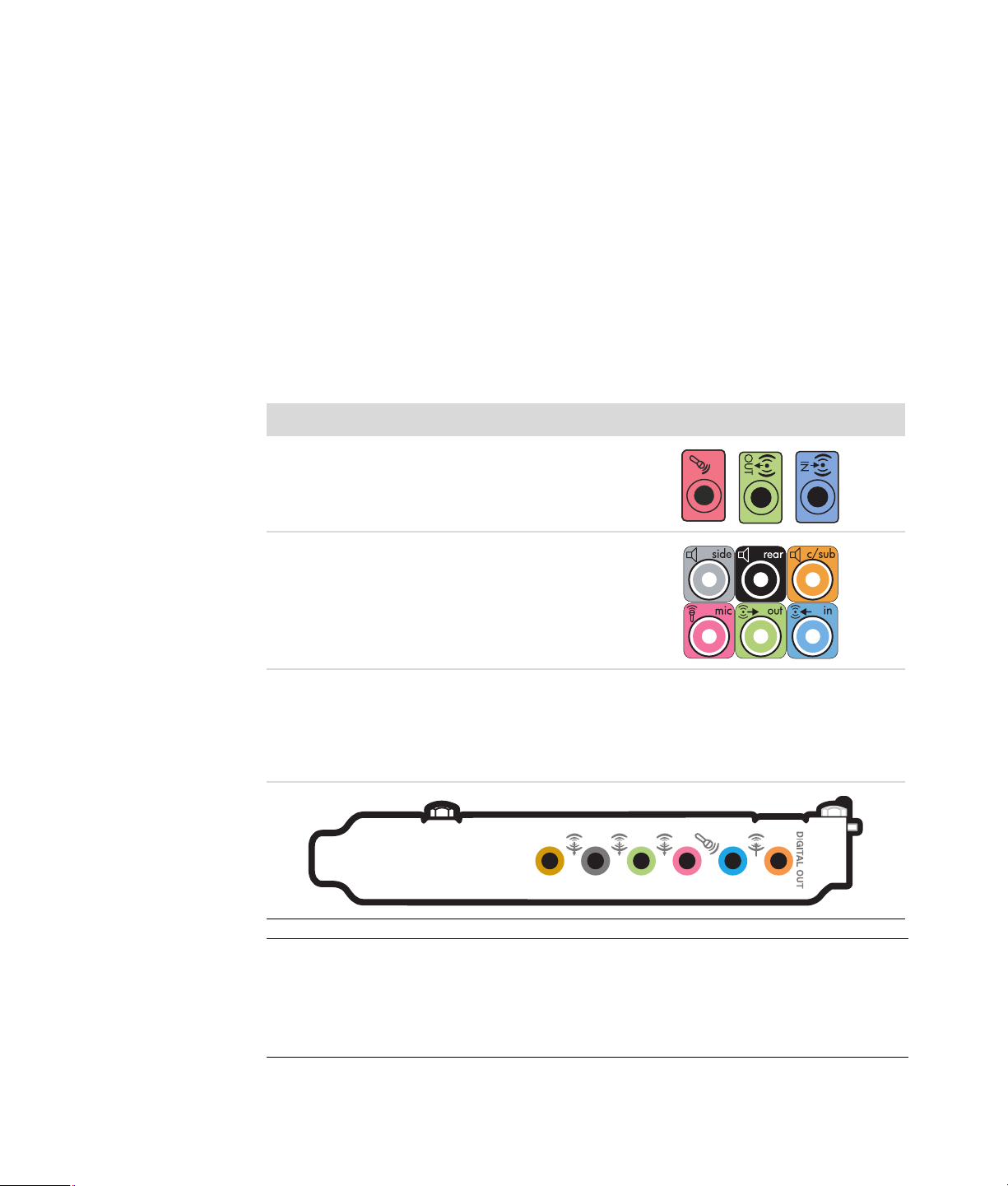
Lydkontakttyper
Modellen kan ha en av tre analoge lydkontakttyper bak på datamaskinen:
Tre kontakter
Seks kontakter
Lydkort
Kontaktene er 3,5 mm stereominikontakter på baksiden av datamaskinen som kobles til
høyttalere og mikrofoner.
Det er også mulig at systemet har en egen digital utgangskontakt (bare på enkelte
modeller).
Programvarekonfigurasjonen er forskjellig for de ulike kontakttypene, slik det er beskrevet i
instruksjonene.
Lydkontakt Illustrasjon Type
Tre kontakter Datamaskinmodellen kan ha tre
lydkontakter. Du kan koble et 5.1lydsystem til datamaskinen.
Seks kontakter Datamaskinmodellen kan ha seks
lydkontakter på baksiden. Du kan
koble et 7.1-lydsystem til
datamaskinen.
Lydkortkontakt Datamaskinen kan ha et lydkort. Du
kan koble et 5.1-lydsystem
(7.1 lydsystem på enkelte modeller)
eller digitale høyttalere til lydkortet
på datamaskinen.
Se illustrasjonen
nedenfor.
3
6
S
14 Komme i gang
OBS!
Type 3 er tre kontakter.
Type 6 er seks kontakter.
Type S er lydkort.
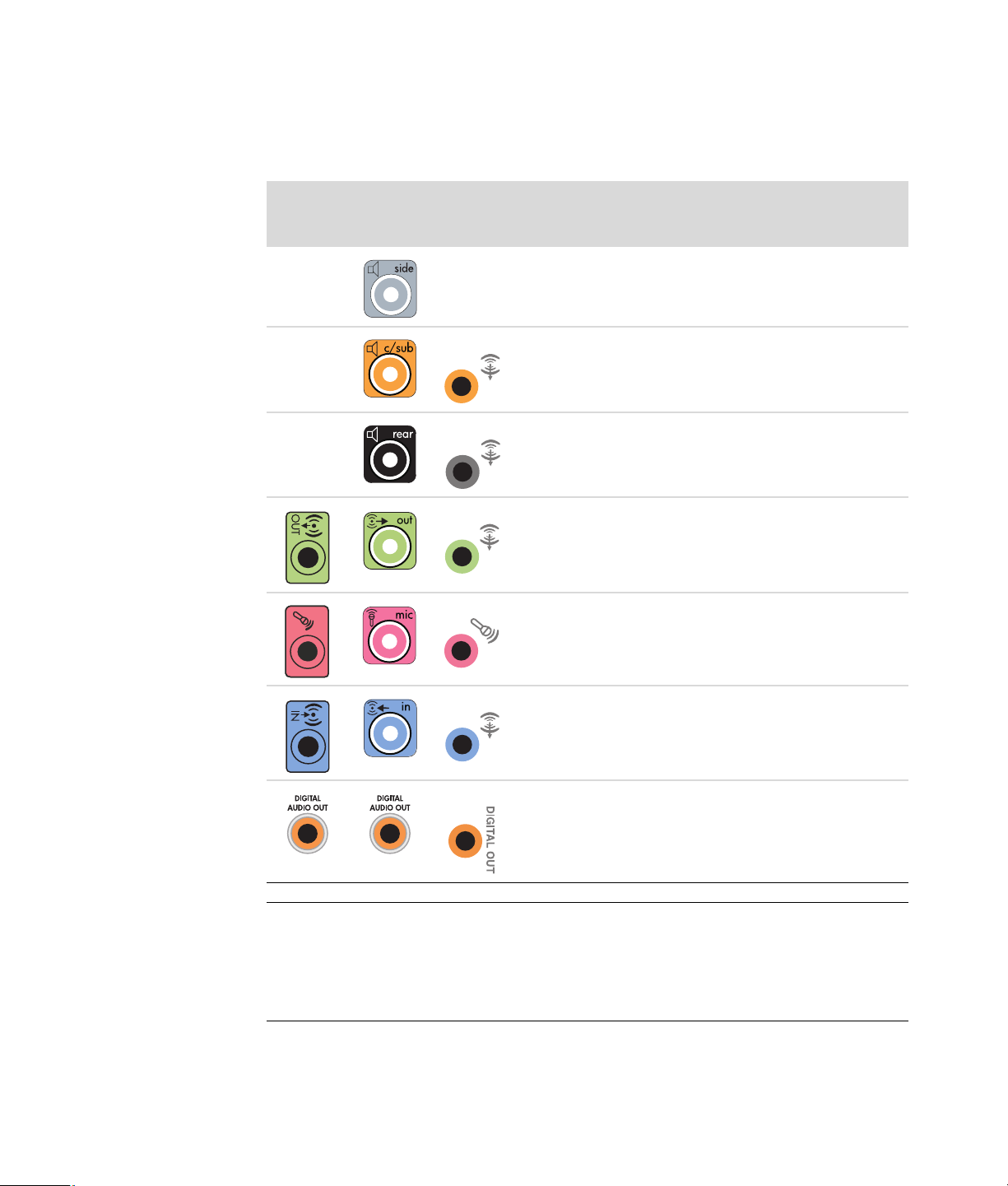
Bruk lydkontaktene som tilsvarer din datamaskinmodell når du installerer kabler, slik det er
vist i de ulike trinnene av installasjonsprosedyren.
Tabellen nedenfor viser lydkontaktene bak på datamaskinene.
Lydkontakt
BeskrivelseType 3 Type 6 Type S
Kanal Side (grå) for sidehøyttalere i et system med
åtte høyttalere (7.1).
A Kanal C/Sub (gull) for senter-/subwoofer-høyttalere i
en flerkanalskonfigurasjon.
B Kanal Rear (svart) for bakhøyttalere i en
flerkanalskonfigurasjon.
C Kanal Out (lysegrønn) for fronthøyttalere.
DMic (rosa) kobler til mikrofon. (Type 3 fungerer
E Kanal In (lyseblå) kobles til en analog lydenhet, for
F Digital Out (oransje) kobles til en digital lydenhet
OBS!
Type 3 er tre kontakter.
Type 6 er seks kontakter.
Type S er lydkort.
også som kanalutgang for senter/subwoofer når en
flerkanalskonfigurasjon er aktivert.)
eksempel CD-spiller, som inngang til datamaskin.
(Type 3 fungerer også som en bakkanalutgang når
en flerkanalskonfigurasjon er aktivert.
med digital inngang (for eksempel
hjemmestereomottaker/-forsterker) eller digitale
høyttalere (bare enkelte modeller).
Koble til høyttalere eller mikrofon 15
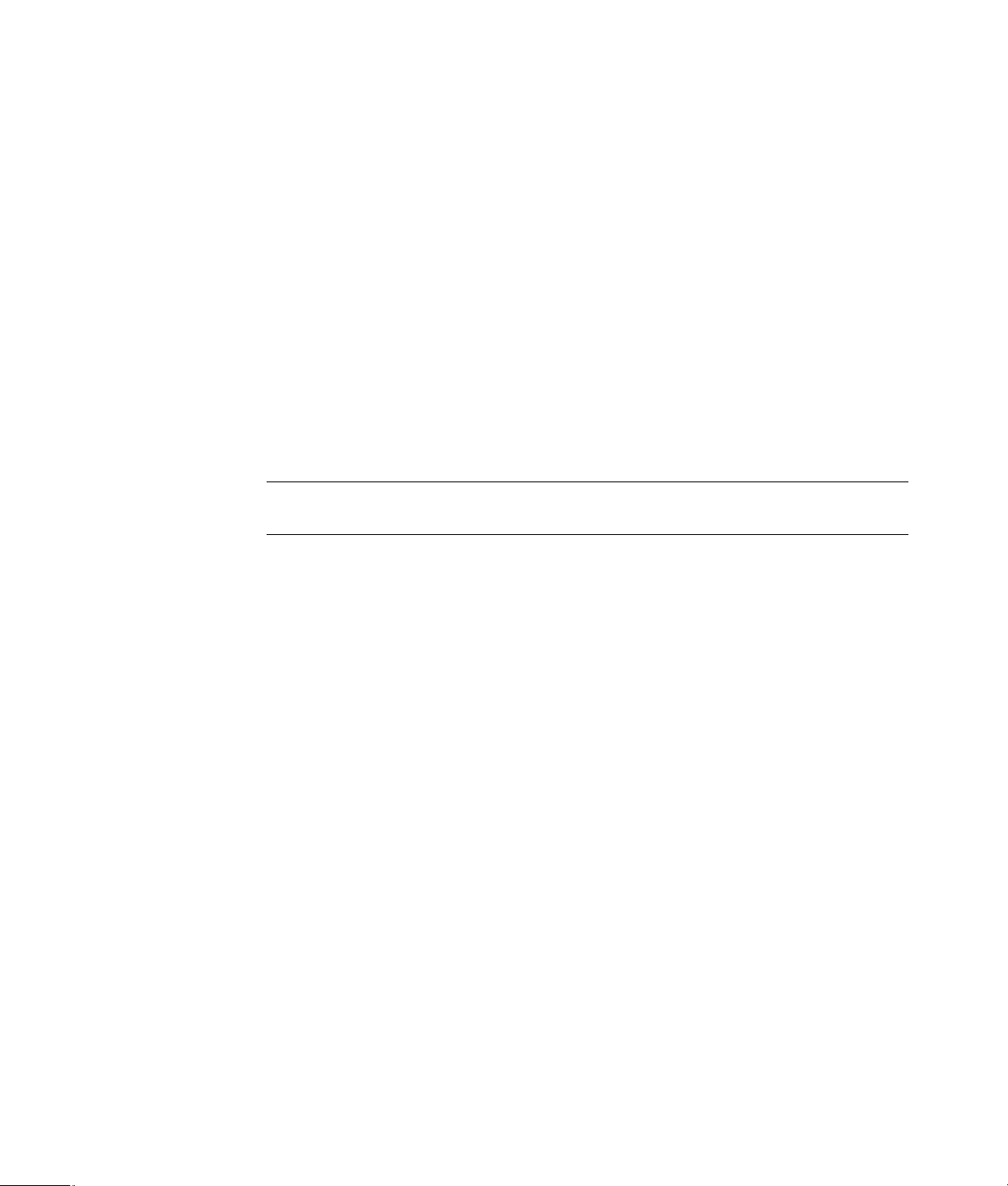
Koble til en mikrofon
Datamaskinen leveres med en mikrofonkontakt på baksiden. Noen modeller har en ekstra
mikrofoninngang foran. Bare én mikrofoninngang fungerer om gangen, og inngangen
bak er klar til bruk med mindre du har alternativet for flerkanals høyttalere. For
datamaskiner med alternativet for flerkanals høyttalere, er en eventuell mikrofoninngang
foran på datamaskinen klar til bruk.
Hvis du vil bruke en mikrofon som er koblet til foran på datamaskinen (bare på enkelte
modeller), velger du den aktive mikrofonen. Se “Velge mikrofon”.
HPs datamaskiner støtter mange ulike lydalternativer, lydtilkoblinger og
høyttalerkonfigurasjoner. Du kan konfigurere datamaskinen for to stereohøyttalere eller for
flerkanalssystemer. Koble høyttalersystemet til datamaskinen, og konfigurer deretter
lydprogrammet for lydutgang. På installasjonsplakaten finner du mer informasjon om
hvordan du kobler stereohøyttalerne til datamaskinen.
Dette kapitlet beskriver de vanligste alternativene. Det kan hende ditt system har andre
komponenter.
Høyttalere følger med skjermen (bare på enkelte modeller), eller selges separat.
OBS! Du finner mer informasjon om tilkobling av høyttalerne på installasjonsplakaten som
fulgte med datamaskinen, og i dokumentasjonen som fulgte med høyttalerne.
16 Komme i gang
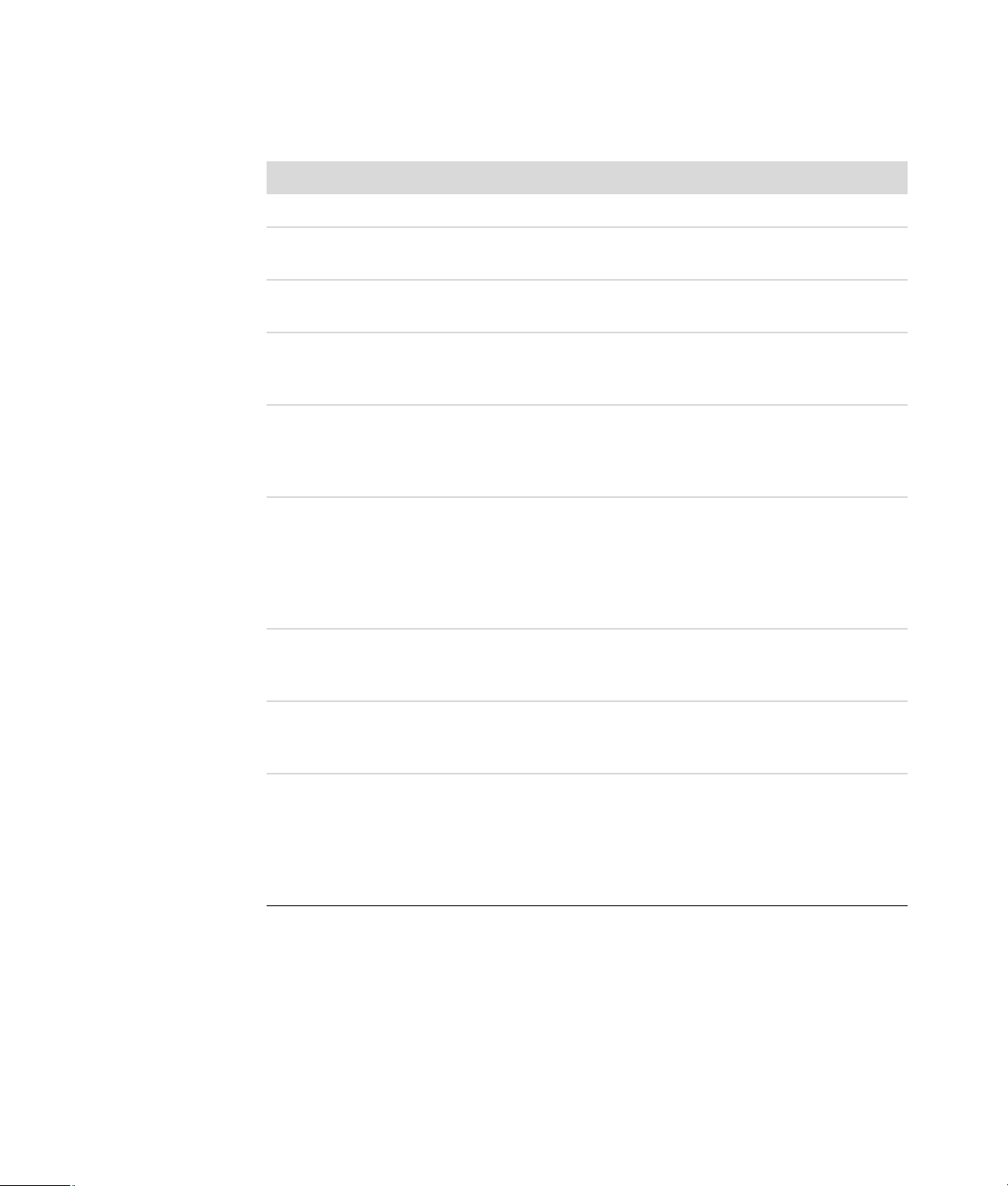
Høyttalerkonfigurasjoner
Du kan konfigurere datamaskinen for følgende støttede konfigurasjoner:
Navn Høyttalersystem Se
Hodetelefoner Ingen, dempet. “Bruke hodetelefoner”
2 (stereo) Venstre høyttaler, høyre
høyttaler.
2.1 Venstre høyttaler, høyre
høyttaler og en subwoofer.
4.1 To fronthøyttalere, to
bakhøyttalere og en
subwoofer.
6/5.1 To fronthøyttalere, to
bakhøyttalere, en
senterhøyttaler og en
subwoofer.
8/7.1 To fronthøyttalere, to
bakhøyttalere, to
sidehøyttalere, en
senterhøyttaler og en
subwoofer (bare enkelte
modeller).
Hjemmelydsystem Hjemmestereo- eller
hjemmekinolydsystem med
passive høyttalere.
Digital lyd Digitale høyttalere eller
digitale inngangskontakter
på lydsystem.
“Koble til 2/2.1-høyttalere (to
høyttalere og en subwoofer)”
“Koble til 2/2.1-høyttalere (to
høyttalere og en subwoofer)”
“Koble til 4.1-høyttalere (fire
høyttalere og en subwoofer)”
“Koble til 5.1-høyttalere (fem
høyttalere og en subwoofer)”
“Koble til 7.1-høyttalere (sju
høyttalere og en subwoofer)”
“Koble datamaskinen til et
hjemmelydsystem”
“Koble til digital lyd”
Multistreaminglyd To fronthøyttalere, to
bakhøyttalere, to
sidehøyttalere, en
senterhøyttaler og en
subwoofer (bare enkelte
modeller).
“Konfigurere multistreaminglyd”
Koble til høyttalere eller mikrofon 17
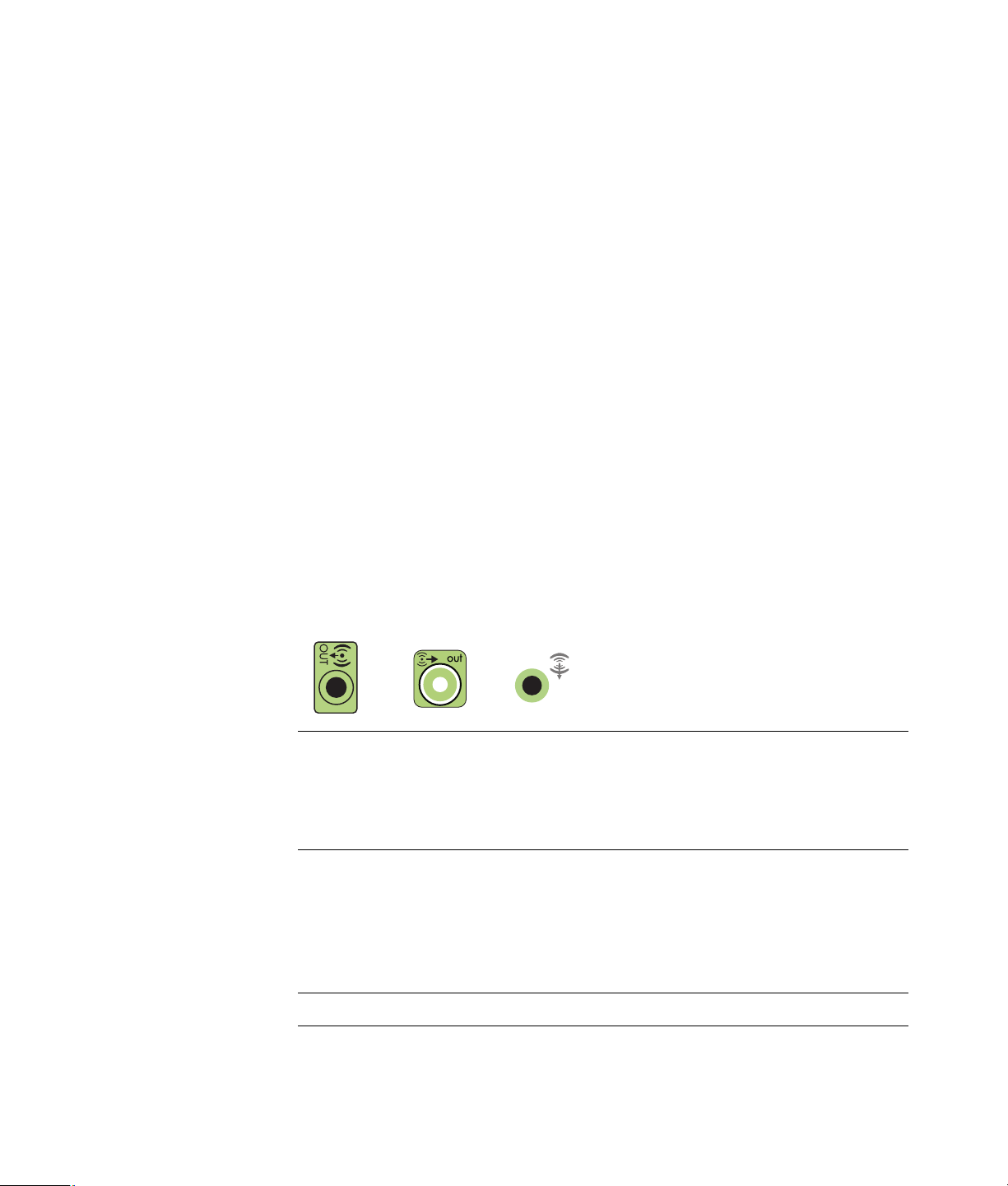
Høyttalertyper
Høyttalere kan følge med skjermen (bare på enkelte modeller) eller selges separat. Se i
produktdokumentasjonen for høyttalerne.
Datamaskinen støtter bare et aktivt (strømførende) høyttalersystem. Et aktivt høyttalersystem
må ha en egen strømledning. Et hjemmelydsystem krever ikke aktive høyttalere fordi
mottakeren fungerer som forsterker.
Et stereohøyttalersett er et venstre-høyre-system med to kanaler. Et flerkanalssystem har
venstre-høyre frontkanal og venstre-høyre bakkanal, og det kan også inkludere en
subwoofer og en senterhøyttaler. Sidehøyttalere er inkludert i mer avanserte systemer. En
subwoofer gir forsterket basslyd.
“.1” betyr en subwoofer. 7.1-kanalsystem er en 8-høyttalermodus med to høyttalere foran
(venstre-høyre), to høyttalere på sidene (venstre-høyre), to høyttalere bak (venstre-høyre),
en senterhøyttaler og en subwoofer.
Koble til 2/2.1-høyttalere (to høyttalere og en subwoofer)
Slik kobler du til aktive høyttalere for enkel venstre/høyre-stereo eller to høyttalere og en
subwoofer for 2.1-høyttalerutgang:
1 Slå av datamaskinen.
2 Koble høyttalerkabelen til den lysegrønne lydutgangen som passer på baksiden av
datamaskinen.
3
OBS!
Type 3 er tre kontakter.
Type 6 er seks kontakter.
Type S er lydkort.
3 Koble kabelen til lydsystemet. For 2.1-høyttalere som fulgte med datamaskinen (bare
enkelte modeller), må subwooferen kobles til lydutgangen.
4 Koble venstre og høyre høyttaler til subwooferen. Se dokumentasjonen som fulgte med
høyttalerne.
5 Slå på datamaskinen.
OBS! Slå alltid på datamaskinen før du slår på høyttalersystemet.
6
S
18 Komme i gang
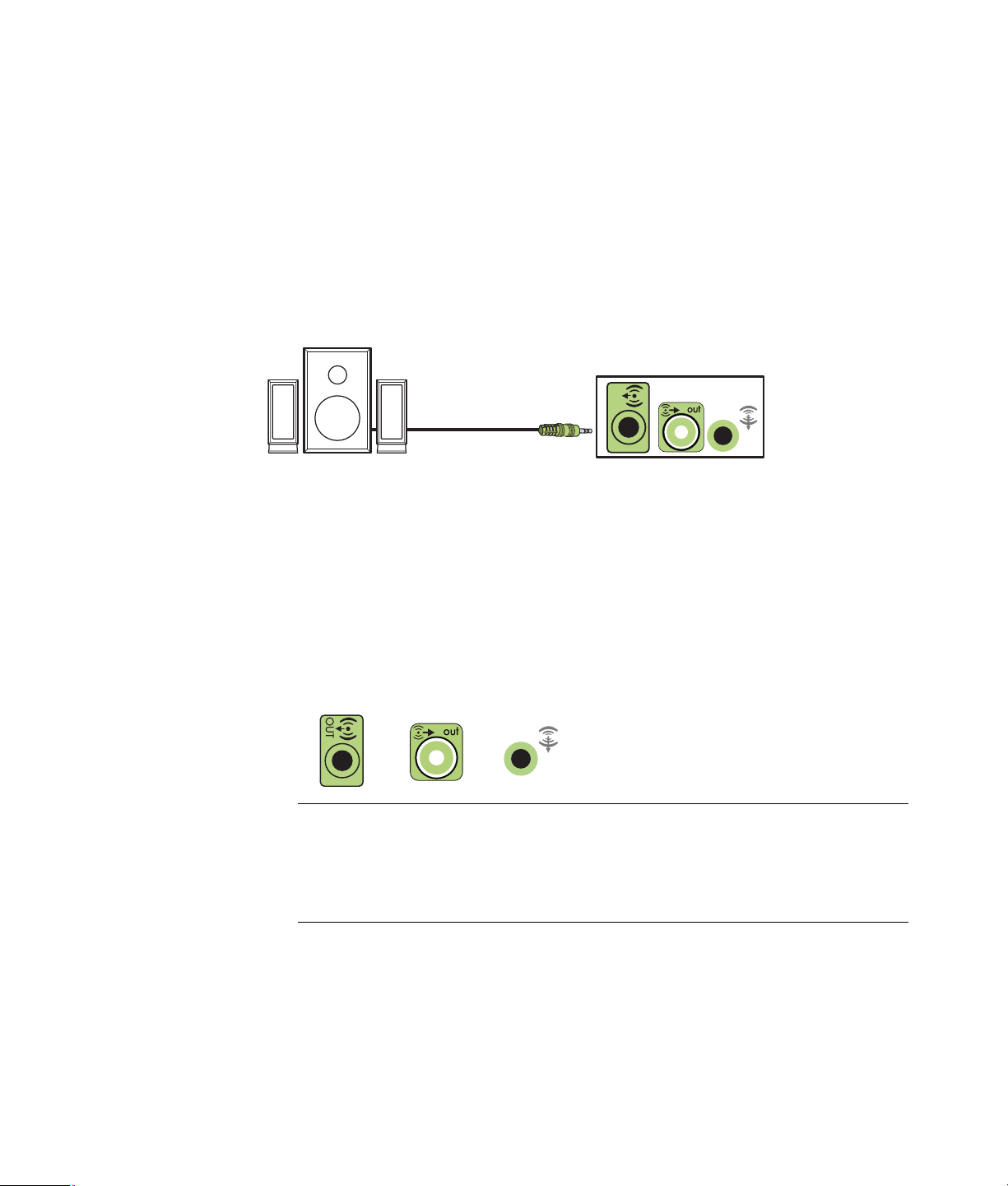
6 Koble til høyttalersystemets strømledning.
7 Slå på høyttalersystemet.
Trinn 8 er valgfritt for en konfigurasjon med to høyttalere.
8 Etter at høyttalerne er koblet til datamaskinen, må du konfigurere lydprogramvaren for
lydutgang for datamaskinmodellen: Se “Koble til høyttalere eller mikrofon”.
Type 3: Se “Konfigurere lyden med Multichannel Sound Manager”.
Type 6: Se “Konfigurere lyden med Sound Effect Manager”.
Lydkort: Se “Konfigurere lyden med et lydkort”.
Diagrammet nedenfor viser en vanlig 2.1-lydinstallasjon:
OUT
Koble til 4.1-høyttalere (fire høyttalere og en subwoofer)
Slik kobler du til to fronthøyttalere, to bakhøyttalere og en subwoofer for firekanalsutgang
(4.1-høyttaler):
1 Slå av datamaskinen.
2 Koble fronthøyttalerkabelen til den lysegrønne lydutgangen som passer på baksiden
av datamaskinen.
3
6
S
OBS!
Type 3 er tre kontakter.
Type 6 er seks kontakter.
Type S er lydkort.
Koble til høyttalere eller mikrofon 19
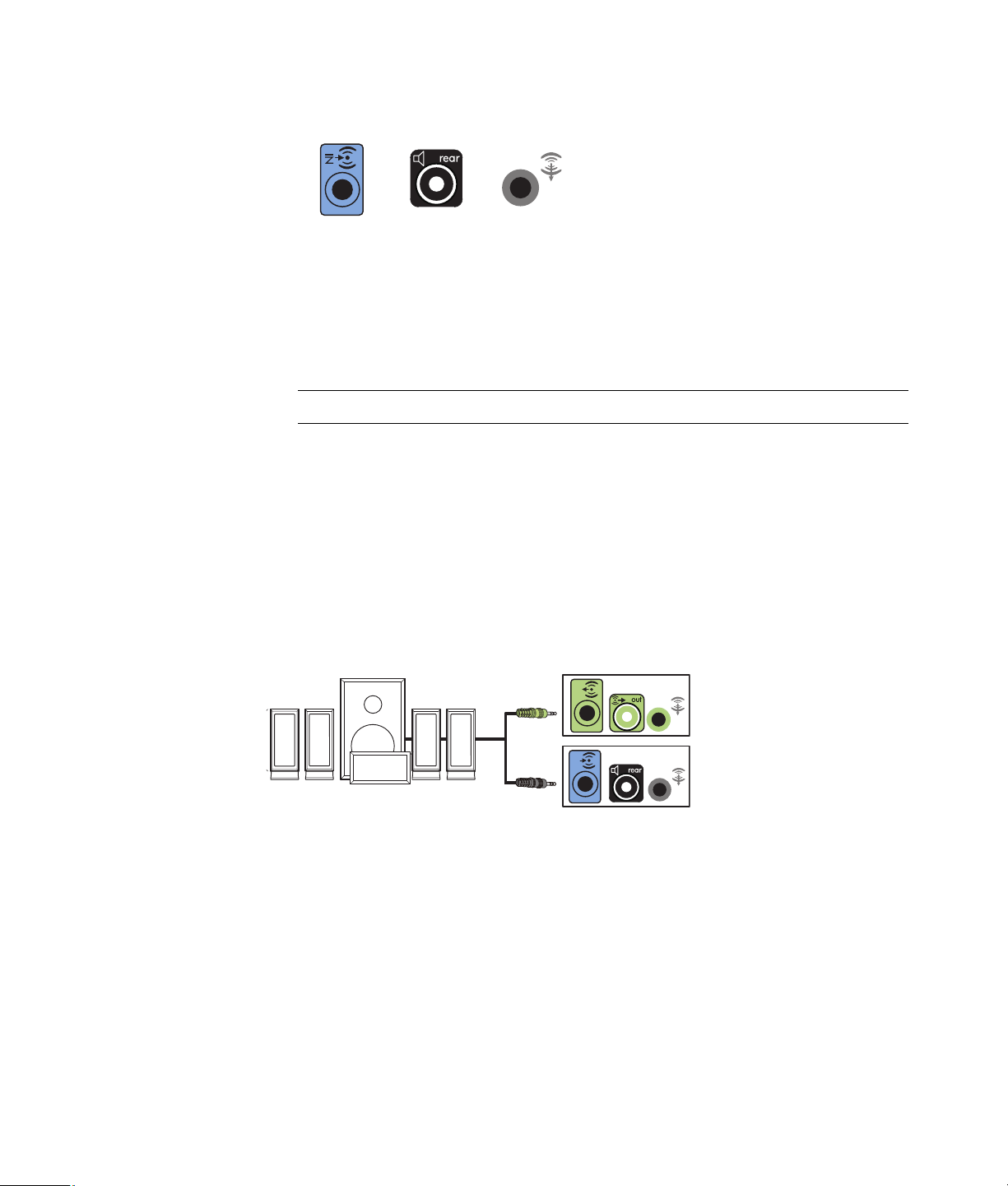
3 Koble bakhøyttalerkabelen til den svarte kontakten som passer på baksiden
av datamaskinen.
36
S
For type 3-kontakter fungerer den blå lydinngangen som en bakkanalutgang når en
flerkanalskonfigurasjon er aktivert.
4 Koble kablene til lydsystemet.
5 Koble fremre og bakre høyttalere til subwooferen. Se dokumentasjonen som fulgte
med høyttalerne.
6 Slå på datamaskinen.
OBS! Slå alltid på datamaskinen før du slår på høyttalersystemet.
7 Koble til høyttalersystemets strømledning.
8 Slå på høyttalersystemet.
9 Etter at høyttalerne er koblet til datamaskinen, må du konfigurere lydprogramvaren for
lydutgang for datamaskinmodellen: Se “Konfigurere høyttaler- og lydalternativer”.
Type 3: Se “Konfigurere lyden med Multichannel Sound Manager”.
Type 6: Se “Konfigurere lyden med Sound Effect Manager”.
Lydkort: Se “Konfigurere lyden med et lydkort”.
20 Komme i gang
Diagrammet nedenfor viser en vanlig 4.1-lydinstallasjon:
OUT
IN
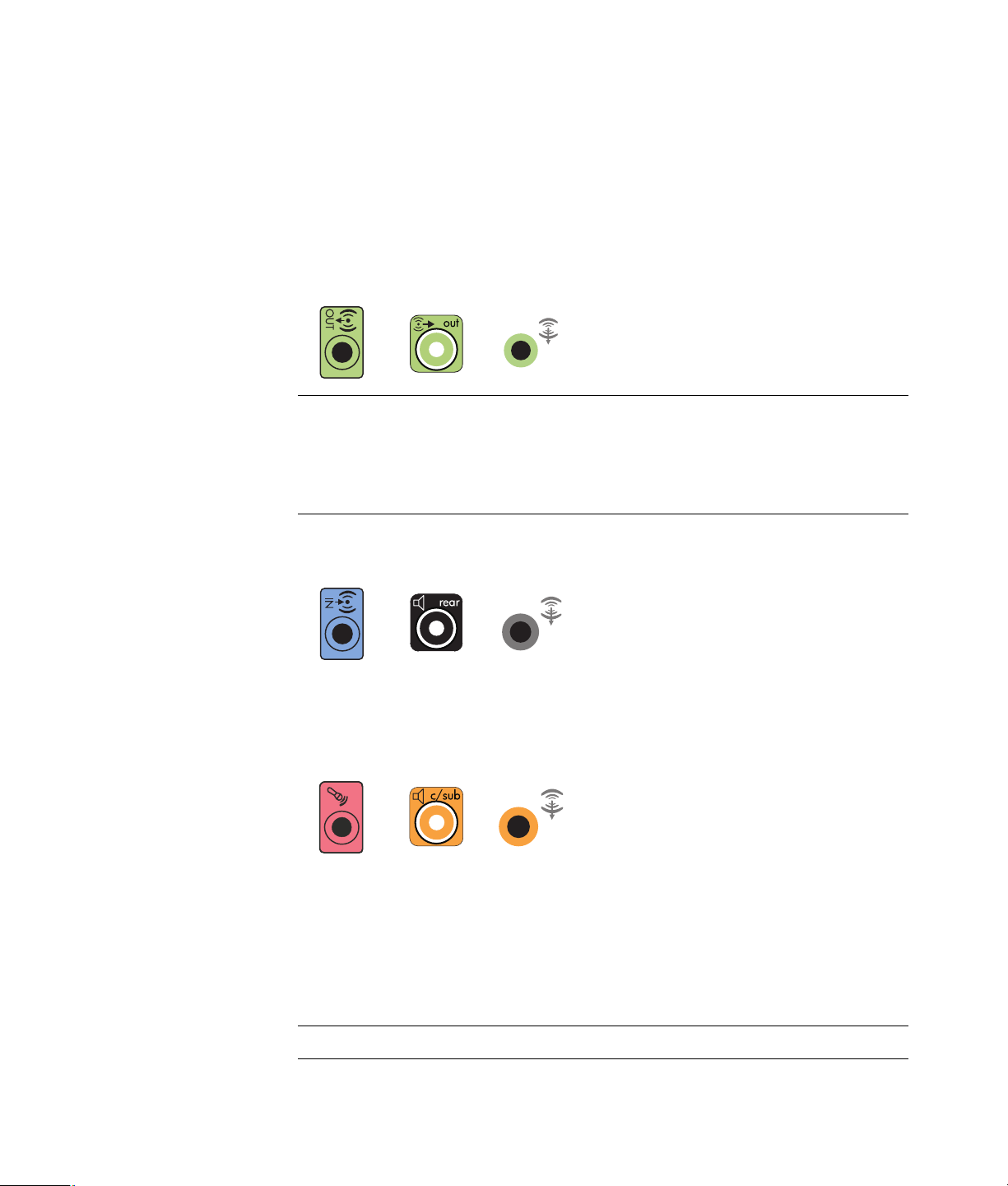
Koble til 5.1-høyttalere (fem høyttalere og en subwoofer)
Slik kobler du til to fronthøyttalere, to bakhøyttalere, en senterhøyttaler og en subwoofer
for sekskanalsutgang (5.1-høyttaler):
1 Slå av datamaskinen.
2 Koble fronthøyttalerkabelen til den lysegrønne lydutgangen som passer på baksiden
av datamaskinen.
3
6
S
OBS!
Type 3 er tre kontakter.
Type 6 er seks kontakter.
Type S er lydkort.
3 Koble bakhøyttalerkabelen til den svarte kontakten som passer på baksiden
av datamaskinen.
3
6
S
For type 3-kontakter fungerer den blå lydinngangen som en bakkanalutgang når en
flerkanalskonfigurasjon er aktivert.
4 Koble høyttalerkabelen for senter/subwoofer til gullkontakten (eller den rosa Mic-
kontakten) som passer på baksiden av datamaskinen.
3
6
S
For 3-kontaktssystemer fungerer den rosa mikrofonkontakten som senter-/subwooferutgang når en flerkanalskonfigurasjon er aktivert.
5 Koble kablene til lydsystemet.
6 Koble front-, bak- og senterhøyttalere til subwooferen. Se dokumentasjonen som fulgte
med høyttalerne.
7 Slå på datamaskinen.
OBS! Slå alltid på datamaskinen før du slår på høyttalersystemet.
Koble til høyttalere eller mikrofon 21
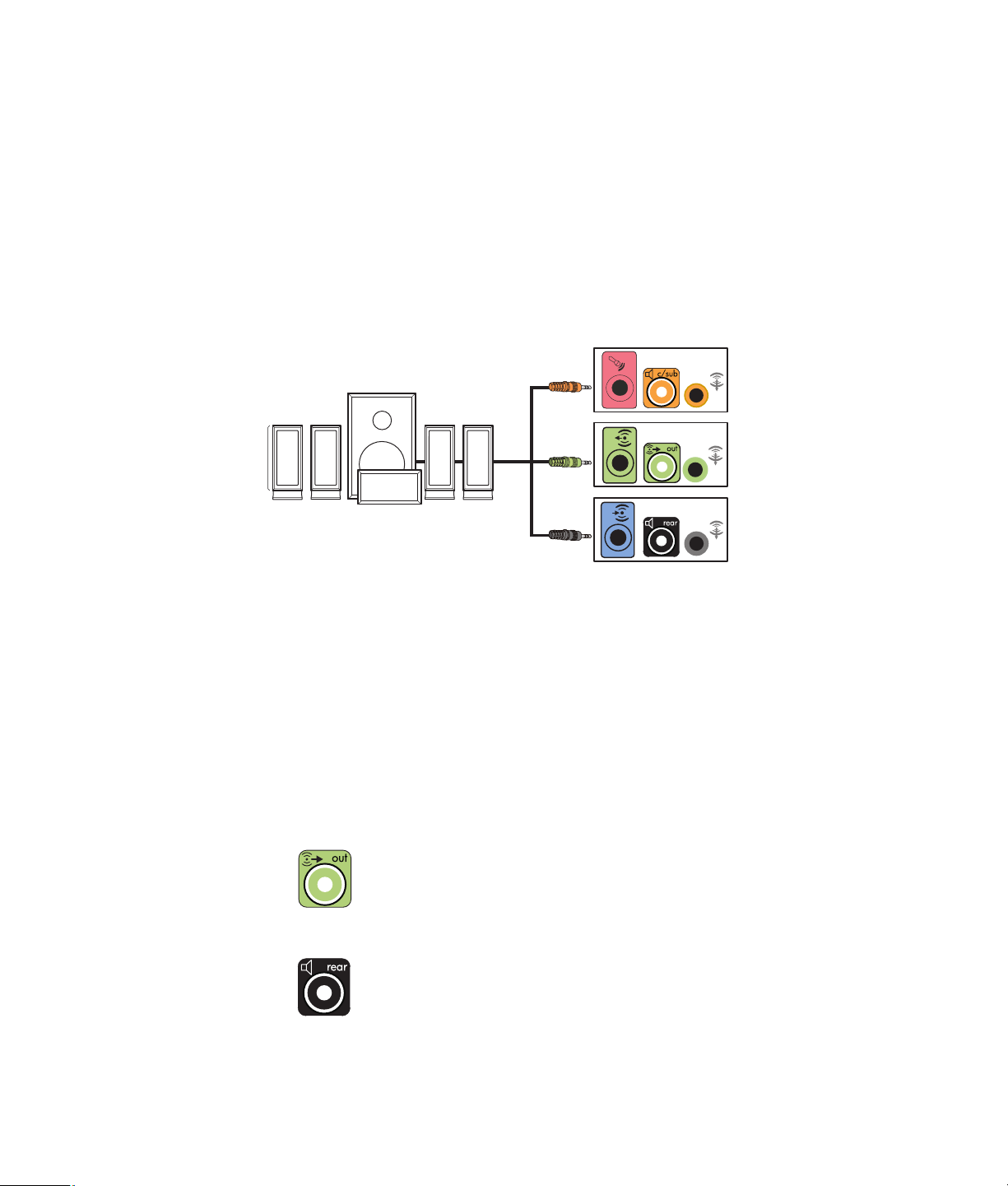
8 Koble til høyttalersystemets strømledning.
9 Slå på høyttalersystemet.
10 Etter at høyttalerne er koblet til datamaskinen, må du konfigurere lydprogramvaren for
lydutgang for datamaskinmodellen: Se “Konfigurere høyttaler- og lydalternativer”.
Type 3: Se “Konfigurere lyden med Multichannel Sound Manager”.
Type 6: Se “Konfigurere lyden med Sound Effect Manager”.
Type 6 — multi-streaming: Se “Konfigurere lyden med Sound Effect Manager”.
Lydkort: Se “Konfigurere lyden med et lydkort”.
Diagrammet nedenfor viser en vanlig 5.1-lydinstallasjon:
OUT
IN
Koble til 7.1-høyttalere (sju høyttalere og en subwoofer)
(Bare på enkelte modeller)
Slik kobler du til to fronthøyttalere, to sidehøyttalere, to bakhøyttalere, en senterhøyttaler
og en subwoofer for åttekanalsutgang (7.1-høyttaler):
1 Slå av datamaskinen.
2 Koble fronthøyttalerkabelen til den lysegrønne lydutgangen på baksiden av
datamaskinen.
3 Koble bakhøyttalerkabelen til den svarte kontakten på baksiden av datamaskinen.
22 Komme i gang

4 Hvis det bare er seks kontakter, må du koble sidehøyttalerkabelen til den grå
kontakten på baksiden av datamaskinen.
5 Koble kabelen for senterhøyttaleren og subwoofer til gullkontakten på baksiden av
datamaskinen.
6 Koble kablene til lydsystemet.
7 Koble front-, bak-, side- og senterhøyttalere til subwooferen. Se dokumentasjonen som
fulgte med høyttalerne.
8 Slå på datamaskinen.
OBS! Slå alltid på datamaskinen før du slår på høyttalersystemet.
9 Koble til høyttalersystemets strømledning.
10 Slå på høyttalersystemet.
11 Etter at høyttalerne er koblet til datamaskinen, må du konfigurere lydprogramvaren for
lydutgang for datamaskinmodellen: Se “Konfigurere høyttaler- og lydalternativer”.
Type 6: Se “Konfigurere lyden med Sound Effect Manager”.
Type 6 — multi-streaming: Se “Konfigurere lyden med Realtek HD Sound Effect
Manager”.
Diagrammet nedenfor viser en vanlig 7.1-lydinstallasjon:
Koble til høyttalere eller mikrofon 23

Koble datamaskinen til et hjemmelydsystem
Du kan koble datamaskinen til lydmottaker/forsterker for stereoanlegg eller
hjemmekinoanlegg og bruke de eksisterende høyttalerne.
Hvis du vil ha eksempler, kan du se “2.1-hjemmestereoinstallasjon” eller “5.1hjemmesysteminstallasjon”.
Y-adapterkabler
De fleste mottakere/forsterkere til hjemmebruk har inngangskontakter av RCA-typen. Det
kan hende at du må koble Y-adapterkabler mellom datamaskinen og mottakeren/
forsterkeren. Y-adapterkabler har én 3,5 mm minikontakt for stereo i den ene enden og to
RCA-kontakter i den andre enden. Disse kablene kjøpes separat.
Antall Y-adapterkabler som du trenger for tilkobling til hjemmestereosystemet, avhenger av
antall høyttalere du installerer:
2/2.1-system: En Y-adapterkabel
4/4.1-system: To Y-adapterkabler
6/5.1-system: Tre Y-adapterkabler
8/7.1-system: Fire Y-adapterkabler
Tilkobling av hjemmestereosystem til en datamaskin vil vanligvis kreve lydkabler som er
lange nok til å rekke fra datamaskinen til stereosystemet. Det kan også hende at du må
kjøpe RCA- eller miniforlengelseskabler.
OBS! Y-adapter- og forlengelseskabler selges separat.
24 Komme i gang

2.1-hjemmestereoinstallasjon
A
Diagrammet nedenfor viser en vanlig tokanalsinstallasjon (2.1) som bruker passive
stereohøyttalere, og som er koblet til standard høyre- og venstreinngang på
hjemmestereosystemet.
Dette er bare et forslag til konfigurasjon. Ditt system kan være annerledes.
OUT
IN
B
Center
C
Surr. Back
Front
Sub
ECDE
Tilkobling av datamaskin til 2.1-flerkanalssystem
A Kontakter på datamaskinens bakpanel (type 3, type 6 eller lydkort)
B Y-adapterkabler
C Mottaker/forsterker (lydinngangskontakt)
D Subwoofer
E Fronthøyttalere (venstre og høyre)
Koble til høyttalere eller mikrofon 25

5.1-hjemmesysteminstallasjon
Diagrammet nedenfor viser en typisk avansert sekskanals 6/5.1-hjemmekinoinstallasjon
som krever flerkanalsinnganger på en mottaker/forsterker.
Dette er bare et forslag til konfigurasjon. Ditt system kan være annerledes.
OUT
A
B
Center
C
Surr. Back
Front
F
E
C
Sub
IN
D
G
Tilkobling av datamaskin til 5.1-flerkanalssystem
A Kontakter på datamaskinens bakpanel (type 3, type 6 eller lydkort)
B Y-adapterkabler
26 Komme i gang
C Mottaker/forsterker (lydinngangskontakt)
D Subwoofer
E Senterhøyttaler
F Fronthøyttalere (venstre og høyre)
G Bakhøyttalere (venstre og høyre)

5.1-hjemmesysteminstallasjon - fremgangsmåte
Slik kobler du et sekskanalssystem (5.1) til datamaskinen:
1 Slå av datamaskinen.
2 Slå av mottakeren/forsterkeren.
3 Koble minikontaktenden av Y-adapterkabel for fronthøyttalere til den lysegrønne
kanalutgangskontakten som passer på baksiden av datamaskinen.
3
6
S
OBS!
Type 3 er tre kontakter.
Type 6 er seks kontakter.
Type S er lydkort.
OBS! Inngangskontakter på mottaker/forsterker kan være merket med Surround, 5.1
eller 6 Channel, CD, DVD eller DVD In.
Koble venstre og høyre ende av Y-adapterkabelen til inngangene front venstre (L) og
høyre (R) på baksiden av mottakeren/forsterkeren.
4 Hvis du har bakhøyttalere, må du koble minikontaktenden av en Y-adapterkabel til
lydinngangen (blå) eller lydutgangen for bakhøyttaler (svart) som passer på baksiden
av datamaskinen.
3
6
S
Koble venstre og høyre ende av Y-adapteren til inngangene bak venstre (L) og
høyre (R) på baksiden av mottakeren/forsterkeren.
Koble til høyttalere eller mikrofon 27

5 Hvis du har senter-/subwoofer-høyttalere, kobler du stereominikontakten på en Y-
adapterkabel til mikrofonkontakten (rosa) eller senter/subwoofer-kontakten (gull) som
passer på baksiden av datamaskinen.
3
Koble de venstre og høyre endene på Y-adapterkabelen til senter/subwoofer-
6
S
inngangene på baksiden av mottakeren/forsterkeren (6/5,1 eller høyere
kanalsystem).
Koble Y-adapteren til subwoofer-kontakten på baksiden av mottakeren selv om
ikke du bruker subwoofer.
6 Slå på mottakeren/forsterkeren.
7 Velg mottaker-/forsterkerinngangen som Y-adapterkablene er koblet til.
8 Slå på datamaskinen.
9 Etter at lydsystemet er koblet til datamaskinen, må du konfigurere lydprogramvaren for
lydutgang for datamaskinmodellen: Se “Koble til høyttalere eller mikrofon”.
Type 3: Se “Konfigurere lyden med Multichannel Sound Manager”.
Type 6: Se “Konfigurere lyden med Sound Effect Manager”.
Lydkort: Se “Konfigurere lyden med et lydkort”.
28 Komme i gang

7.1-hjemmesysteminstallasjon
Diagrammet nedenfor viser en typisk avansert åttekanals 8/7.1-hjemmekinoinstallasjon
som krever flerkanalsinnganger på en mottaker/forsterker.
Dette er bare et forslag til konfigurasjon. Ditt system kan være annerledes.
OUT
A
B
Center
C
Surr. Back
Front
F
E
C
Sub
IN
D
G
Tilkobling av datamaskin til 7.1-flerkanalssystem
A Kontakter på datamaskinens bakpanel (type 3, type 6 eller lydkort)
B Y-adapterkabler
C Mottaker/forsterker (lydinngangskontakt)
D Subwoofer
E Senterhøyttaler
F Fronthøyttalere (venstre og høyre)
G Bakhøyttalere (venstre og høyre)
Koble til høyttalere eller mikrofon 29

7.1-hjemmesysteminstallasjon - fremgangsmåte
Slik kobler du et åttekanalssystem (7.1) til datamaskinen:
1 Slå av datamaskinen.
2 Slå av mottakeren/forsterkeren.
3 Koble minikontaktenden av Y-adapterkabel for fronthøyttalere til den lysegrønne
kanalutgangskontakten som passer på baksiden av datamaskinen.
3
6
S
OBS!
Type 3 er tre kontakter.
Type 6 er seks kontakter.
Type S er lydkort.
OBS! Inngangskontakter på mottaker/forsterker kan være merket med Surround, 7.1
eller 6 Channel, CD, DVD eller DVD In.
Koble venstre og høyre ende av Y-adapterkabelen til inngangene front venstre (L) og
høyre (R) på baksiden av mottakeren/forsterkeren.
4 Hvis du har bakhøyttalere, må du koble minikontaktenden av en Y-adapterkabel til
lydinngangen (blå) eller lydutgangen for bakhøyttaler (svart) som passer på baksiden
av datamaskinen.
3
6
S
30 Komme i gang
Koble venstre og høyre ende av Y-adapteren til inngangene bak venstre (L) og
høyre (R) på baksiden av mottakeren/forsterkeren.

5 Hvis du har senter-/subwoofer-høyttalere, kobler du stereominikontakten på en Y-
adapterkabel til mikrofonkontakten (rosa) eller senter/subwoofer-kontakten (gull) som
passer på baksiden av datamaskinen.
3
Koble de venstre og høyre endene på Y-adapterkabelen til senter/subwoofer-
inngangene på baksiden av mottakeren/forsterkeren (8/7.1 eller høyere
kanalsystem).
Koble Y-adapteren til subwoofer-kontakten på baksiden av mottakeren selv om
ikke du bruker subwoofer.
6 Slå på mottakeren/forsterkeren.
7 Velg mottaker-/forsterkerinngangen som Y-adapterkablene er koblet til.
8 Slå på datamaskinen.
9 Etter at lydsystemet er koblet til datamaskinen, må du konfigurere lydprogramvaren for
lydutgang for datamaskinmodellen: Se “Koble til høyttalere eller mikrofon”.
Type 3: Se “Konfigurere lyden med Multichannel Sound Manager”.
Type 6: Se “Konfigurere lyden med Sound Effect Manager”.
Lydkort: Se “Konfigurere lyden med et lydkort”.
Koble til digital lyd
6
S
(Bare på enkelte modeller)
Hvis du har et lydkort og du skal koble til AV-mottakeren på stereoanlegget via digital
utgang, må du koble 3,5 mm-stereokontakten til den digitale utgangen på lydkortet. Koble
den røde RCA-stereokontakten på 3,5 mm Y-adapterkabelen til AV-mottakerens digitale
inngangskontakt. Hvis den røde RCA-stereokontakten ikke fungerer, kan du prøve den
hvite stereokontakten. En av kontaktene blir ikke brukt.
Skal du koble til digital lyd, må datamaskinen ha en digital utgangskontakt på lydkortet
eller på bakpanelet. Du trenger ikke koble til flerkanalsutganger hvis du kobler til den
digitale utgangen.
Koble til høyttalere eller mikrofon 31

Slik kobler du til digitale høyttalere:
1 Slå av datamaskinen.
2 Koble den digitale utgangen på baksiden av datamaskinen til den digitale inngangen
(S/PDIF) på de digitale høyttalerne eller et digitalt lydsystem.
3
OBS!
Type 3 er tre kontakter.
Type 6 er seks kontakter.
Type S er lydkort.
3 Slå på datamaskinen.
OBS! Slå alltid på datamaskinen før du slår på høyttalersystemet.
4 Koble til høyttalersystemets strømledning.
5 Slå på høyttalersystemet.
6 Etter at høyttalerne er koblet til datamaskinen, må du konfigurere lydprogramvaren for
lydutgang for datamaskinmodellen: Se “Konfigurere høyttaler- og lydalternativer”.
Lydkort med digital utgang og type 3-kontakter: “Se Konfigurere lyden med
Multichannel Sound Manager”. Følg instruksjonene for å aktivere digital
lydutgang.
Lydkort med digital utgang og type 6 kontakter: Se “Konfigurere lyden med Sound
Effect Manager”. Digital lydutgang er allerede aktivert som standard.
6
S
Lydkort: Se “Konfigurere lyden med et lydkort”. Følg instruksjonene for å aktivere
digital lydutgang.
Koble til hodetelefoner
Datamaskinen er utstyrt med kontakt for hodetelefoner (lysegrønn) på forsiden.
Hodetelefonkontakten er merket med et hodetelefonikon.
Du kan også koble hodetelefonene til Line Out-kontakten (lysegrønn) på baksiden
av datamaskinen.
Bruke et 2.1-høyttalersystem med hodetelefoner
På enkelte modeller med 2.1-høyttalersystem vil du finne hodetelefonkontakten på høyre
side av hovedhøyttaleren. Når høyttalerne er koblet til, dempes lyden til høyttalerne og
subwooferen.
32 Komme i gang

Bruke et 5.1- til 7.1-høyttalersystem med hodetelefoner
På enkelte modeller som er konfigurert for 5.1-høyttalersystem eller høyere, er
hodetelefonkontakten plassert på høyre side av kontrolltårnet.
Hvis kontrolltårnet viser HP (for hodetelefoner), er hodetelefonene aktivert, og lyden til
høyttalerne og subwoofer er dempet.
Trykk på og hold inne på-knappen på kontrolltårnet i flere sekunder for å aktivere lyd
fra høyttalerne.
Trykk raskt på på-knappen for å aktivere hodetelefonene.
Koble til høyttalere som bruker Creative Sound Blaster X-Fi-lydkortet
I dette avsnittet finner du informasjon om hvordan du kobler til Creative Sound Blaster X-Filydkortet.
OBS! Du finner mer informasjon om tilkobling av høyttalerne i dokumentasjonen som
fulgte med høyttalerne.
Koble til høyttalerne
Kontakt Beskrivelse
AD-kobling for AD_Link X-Fi I/O-konsoll (X-Fi-konsollen selges separat)
Line out_3 (oransje eller gul)
5.1-lydoppsett: Fronthøyttaler (senter), subwoofer
6.1-lydoppsett: Fronthøyttaler (senter), subwoofer og bakhøyttaler
(senter)
7.1-lydoppsett: Fronthøyttaler (senter), subwoofer og sidehøyttaler
(venstre)
Line out_2 (svart)
4.1-, 5.1- og 6.1-lydoppsett: Bakhøyttalere (venstre og høyre)
7.1-lydoppsett: Bakhøyttalere (venstre og høyre) og sidehøyttaler (høyre)
Koble til høyttalere eller mikrofon 33

Kontakt Beskrivelse (fortsatt)
Line Out_1 (lysegrønn)
2/2.1-lydoppsett: Fronthøyttalere (venstre og høyre)
FlexiJack (hvit) for linje inn, mikrofon, digital inn- og utlyd
FlexiJack støtter tre funksjoner. Du må velge en funksjon i Creative
Console Launcher. Se “Koble til FlexiJack-kontakten”.
Slik kobler du til X-Fi-lydkortet til høyttalerne:
1 Koble lydsystemet til lydkortet ved å følge tabellen for lydtilkobling.
2 Slå på datamaskinen.
3 Koble til og slå på strømtilførselen til høyttalerne.
Når du har koblet høyttalersystemet til lydkortet, følger du trinnene i “Koble til FlexiJackkontakten” for å konfigurere høyttalerinnstillingene i programvaren for Creative
SoundBlaster X-Fi.
Koble til FlexiJack-kontakten
FlexiJack-kontakten har tre funksjoner:
Digital inn- og utgang
Linje inn
Mikrofon
Du må velge en funksjon i Creative Console Launcher.
OBS! Hvis du bruker FlexiJack som digital innlyd-tilkobling og ønsker å bruke digitale
høyttalere, trenger du en spesiell kontakt fra Creative.
34 Komme i gang

Finne elektroniske håndbøker
Elektroniske håndbøker er tilgjengelige i mappen for brukerhåndbøker (bare på enkelte
modeller).
1 Klikk på Start-knappen i Windows på oppgavelinjen.
2 Klikk på Alle programmer.
3 Klikk på Brukerhåndbøker.
4 Klikk på et element for å vise eller bruke det.
OBS! Hvis det ikke finnes noen liste over håndbøker i mappen, har ikke datamaskinen
noen elektroniske håndbøker.
Finne håndbøker på Internett
Få hjelp
Du kan finne håndbøker og informasjon for datamaskinen ved å gå på Internett til
webområdet for kundestøtte.
1 Gå til http://www.hp.com/support i nettleseren.
2 Velg land/region og språk.
3 Klikk på Support & Drivere.
4 Klikk på Se informasjon om support og feilsøking, skriv inn modellnummeret
til datamaskinen, og klikk deretter på Søk .
5 Klikk på Manuals (håndbøker).
6 Finn håndboken du trenger, og gjør ett av følgende:
Klikk på tittelen for å vise filen i Adobe Acrobat Reader (denne kan lastes ned fra
siden for håndbøker, hvis den ikke allerede er installert på datamaskinen).
Høyreklikk på tittelen, klikk på Lagre mål som, angi hvor på datamaskinen du
vil lagre filen, gi den nytt navn (behold filtypen PDF), og klikk deretter på Lagre.
Få hjelp 35

Bruke mappen Hjelp og verktøy for PCen
Informasjon om datamaskinen finner du under Hjelp og støtte på skjermen (bare på
enkelte modeller). Her finner du koblinger til driveroppdateringer, tilgang til teknisk
støtte og informasjon om vanlige spørsmål.
Slik åpner du Hjelp og støtte:
Trykk på Hjelp-knappen (bare på enkelte modeller) på tastaturet.
Eller:
Klikk på Start-knappen i Windows på oppgavelinjen, og klikk deretter på
Hjelp og støtte.
Bruke mappen Hjelp og verktøy for PCen
Mappen Hjelp og verktøy for PCen inneholder spesielle verktøy for
datamaskinbrukere, for eksempel støtteinformasjon og -programmer.
Slik viser du elementene i mappen Hjelp og verktøy for PCen:
1 Klikk på Start-knappen i Windows på oppgavelinjen.
2 Klikk på Alle programmer.
3 Klikk på Hjelp og verktøy for PCen.
4 Klikk på et element for å vise eller bruke det.
Bruke HP Connections eller Compaq Connections
HP Connections (HP-forbindelser) eller Compaq Connections (Compaq-forbindelser)
(bare på enkelte modeller) er en Internett-basert tjeneste fra HP hvor du får viktig
informasjon for datamaskinen:
Produktmeldinger
Tips
Spesialtilbud for datamaskinen
Det kommer inn meldinger mens du er koblet til Internett, og det vises et varsel eller
en melding på skrivebordet. Det kan også komme meldinger i HP Total Care
Advisor. Du kan åpne meldingene etter hvert som de kommer inn, eller lese dem
senere.
De fleste støtteoppdateringene som leveres via meldinger i HP Connections eller
Compaq Connections, er også tilgjengelige på webområdet for støtte under
informasjonen for din datamaskinmodell.
36 Komme i gang

Få meldinger
Når du har vist eller lukket en melding, vises den ikke igjen automatisk.
Hvis du vil lese en tidligere mottatt melding, åpner du HP Connections eller Compaq
Connections:
1 Klikk på Start-knappen i Windows på oppgavelinjen.
2 Klikk på Alle programmer.
3 Klikk på Hjelp og verktøy for PCen.
4 Klikk på HP Connections eller Compaq Connections. Vinduet for HP
Connections eller Compaq Connections åpnes.
Hvis HP Connections eller Compaq Connections er aktivert på systemet, klikker du
på View messages (Vis meldinger) for å vise en liste over tidligere mottatte
meldinger. Hvis du vil lese en melding, dobbeltklikker du på meldingstittelen i
vinduet. HP Connections eller Compaq Connections vil fortsatt være aktivt selv om
du lukker dette vinduet.
Hvis HP Connections eller Compaq Connections ikke er aktivert på systemet,
inneholder skjermbildet knappen Activate (Aktiver) for å aktivere tjenesten.
Klikk på Activate (Aktiver) for å starte tjenesten og vise en liste over tidligere
mottatte meldinger.
Slå av meldinger
OBS! Du kan ikke motta meldinger i HP Connections eller Compaq Connections, inkludert
viktig informasjon som gjelder bruk av datamaskinen, så lenge tjenesten er deaktivert.
Slik deaktiverer du tjenesten HP Connections eller Compaq Connections:
1 Klikk på Start-knappen i Windows på oppgavelinjen.
2 Klikk på Alle programmer.
3 Klikk på Hjelp og verktøy for PCen.
4 Klikk på HP Connections eller Compaq Connections. Vinduet for
HP Connections eller Compaq Connections åpnes.
5 Klikk på Choose preferences (Velg innstillinger), og klikk deretter på
Deactivate (Deaktiver) for å deaktivere tjenesten. Tjenesten er deaktivert helt til du
aktiverer den på nytt.
Få hjelp 37

Aktivere meldinger på nytt
Når du aktiverer tjenesten HP Connections eller Compaq Connections på nytt, kjører den
alltid når du er koblet til Internett, og du mottar meldinger automatisk etter hvert som de blir
tilgjengelige.
Slik aktiverer du tjenesten:
1 Klikk på Start-knappen i Windows på oppgavelinjen.
2 Klikk på Alle programmer.
3 Klikk på Hjelp og verktøy for PCen.
4 Klikk på HP Connections eller Compaq Connections. HP Connections eller
Compaq Connections vises.
5 Klikk på Activate (Aktiver) for å aktivere tjenesten på nytt.
38 Komme i gang

Slå på datamaskinen for første gang
Bruke datamaskinen med sikkerhet og komfort
ADVARSEL: Du reduserer risikoen for alvorlige skader ved å lese Sikkerhet og
komfort. Her finner du en beskrivelse av riktig oppsett av arbeidsstasjonen,
sittestilling og gode helse- og arbeidsvaner for datamaskinbrukere. Du finner
også viktig sikkerhetsinformasjon om bruk av elektrisk og mekanisk utstyr.
Før du begynner å bruke datamaskinen, bør du ordne datamaskinen og arbeidsområdet
slik at du får maksimalt utbytte. Du finner viktig ergonomisk informasjon i håndboken
Sikkerhet og komfort :
Klikk på Start-knappen i Windows på oppgavelinjen, klikk på Alle
programmer, klikk på Brukerhåndbøker, og klikk deretter på Sikkerhet og
komfort.
Eller:
Skriv inn
http://www.hp.com/ergo
i adressefeltet i nettleseren, og trykk på Enter på tastaturet.
Slå på datamaskinen for første gang 39

Beskytte datamaskinen
Beskytt datamaskinen, personlige innstillinger og data mot flere farer ved hjelp av:
Passord.
Antivirusprogramvare.
Brannmurprogramvare.
Viktige sikkerhetsoppdateringer.
OBS! Sikkerhetsløsningene er utviklet for å virke preventivt, men det er ikke sikkert at de
kan forhindre programvareangrep eller at datamaskinen blir misbrukt eller stjålet.
Datarisiko Sikkerhetsfunksjon
Ikke-godkjent bruk av
Brukerpassord
datamaskin eller brukerkonto
Datavirus Norton Internet Security-programvare
(antivirusprogram)
Ikke-godkjent tilgang til data
Norton Internet Security-programvare
(brannmurprogram)
-oppdateringer
Ikke-godkjent tilgang til
Windows Vista
Administratorpassord
installasjonsverktøy, BIOSinnstillinger og annen
systemidentifikasjonsinformasjon
Nåværende eller fremtidige
Viktige sikkerhetsoppdateringer fra Microsoft
trusler mot datamaskinen
40 Komme i gang

Bruke passord
Et passord er en gruppe med tegn du velger for å sikre informasjonen på datamaskinen.
Du kan angi flere forskjellige typer av passord, avhengig av hvordan du vil styre tilgangen
til informasjonen. Passord kan angis i Microsoft Windows
OBS! For å unngå å bli stengt ute fra datamaskinen bør du skrive opp alle
passord du angir. Fordi passordene ikke vises når de angis, endres eller
slettes, er det viktig at du skriver opp alle passord straks og oppbevarer dem
på et sikkert sted.
Du kan bruke det samme passordet for flere sikkerhetsfunksjoner i Windows Vista.
Bruk følgende retningslinjer når du angir et passord:
Et passord kan ha alle kombinasjoner av opptil åtte bokstaver og tall, og skiller ikke
mellom store og små bokstaver.
Et passord må opprettes og angis med de samme tastene. Hvis du for eksempel
oppretter passordet med nummertastene på tastaturet, godkjennes ikke passordet hvis
du senere prøver å skrive det med et innebygd numerisk tastatur.
OBS! Noen modeller har et eget numerisk tastatur som fungerer akkurat likt
nummertastene på tastaturet, unntatt når det gjelder passord.
Et passord som er opprettet i Windows Vista, må angis i Windows Vista.
Vista på datamaskinen.
Nedenfor finner du noen tips om oppretting og lagring av passord:
Når du oppretter passord, må du følge kravene som angis i programmet.
Skriv ned passordene, og oppbevar dem på et sikkert sted borte fra datamaskinen.
Ikke oppbevar passordene i en fil på datamaskinen.
Ikke bruk navnet ditt eller annen personlig informasjon som er enkel å oppdage av en
utenforstående.
Slå på datamaskinen for første gang 41

Tabellen nedenfor viser Windows Vista-passordene og beskriver hvilke funksjoner de har.
Hvis du vil ha informasjon om hvordan du oppretter passord, kan du se “Opprette
passord”. Hvis du vil ha mer informasjon om Windows Vista-passord, for eksempel
passord for skjermbeskyttere, kan du skrive inn passord i søkeboksen i Hjelp og støtte.
Passord Funksjon
Windows Vistaadministratorpassord
Windows Vista-brukerpassord Beskytter tilgang til en brukerkonto i Windows Vista
OBS! Hvis du glemmer administratorpassordet, får du ikke tilgang til
installasjonsverktøyet.
Beskytter tilgang til innhold på datamaskinen på
administratornivå.
og innholdet på datamaskinen. Det må angis når du
går fra hvile- eller bortemodus.
Bruke antivirusprogramvare
Når du bruker datamaskinen for å få tilgang til e-post, nettverk eller Internett, eksponerer
du den for datavirus. Datavirus kan skade og deaktivere operativsystemet, programmer
eller verktøy, eller føre til at de ikke fungerer som de skal.
Antivirusprogramvare kan finne de fleste virustypene, ødelegge dem, og i de fleste tilfeller
reparere eventuelle skader de har forårsaket. Hvis du vil sørge for kontinuerlig beskyttelse
mot nye virus, må du holde antivirusprogramvaren oppdatert.
Norton Internet Security, som er forhåndsinstallert på datamaskinen, omfatter et
antivirusprogram. Programvaren har en gratis oppdateringsperiode. Vi anbefaler sterkt at
du beskytter datamaskinen mot nye virus etter gratisperioden ved å abonnere på en utvidet
oppdateringstjeneste. Du får bruks- og oppdateringsinstruksjoner for Norton Internet
Security og for kjøp av utvidet oppdateringstjeneste i programmet.
42 Komme i gang
Slik åpner og starter du Norton Internet Security:
1 Klikk på Start-knappen i Windows på oppgavelinjen.
2 Klikk på Alle programmer.
3 Klikk på Norton Internet Security, og klikk deretter på Norton Internet
Security på nytt.
Hvis du vil ha mer informasjon om datavirus, skriver du inn virus i søkeboksen i Hjelp
og støtte.

Bruke brannmurprogramvare
Når du bruker datamaskinen for å få tilgang til e-post, nettverk eller Internett, kan
uautoriserte personer få tilgang til informasjon om deg, til datamaskinen og til dataene
dine. Hvis du vil beskytte privatlivet, må du bruke brannmurprogramvare. Microsoft
Windows Vista inneholder brannmurprogramvare som er forhåndsinstallert på
datamaskinen. Norton Internet Security, som er forhåndsinstallert på datamaskinen,
omfatter også et brannmurprogram.
Brannmurfunksjonene omfatter logging, rapportering og automatiske varsler for
overvåkning av all innkommende og utgående kommunikasjon.
Slik åpner og starter du Norton Internet Security:
1 Klikk på Start-knappen i Windows på oppgavelinjen.
2 Klikk på Alle programmer.
3 Klikk på Norton Internet Security, og klikk deretter på Norton Internet
Security på nytt.
Under visse forhold kan en brannmur blokkere tilgang til Internett-spill, forhindre deling av
skriver eller filer på et nettverk eller blokkere godkjente e-postvedlegg. Hvis du vil løse
problemet midlertidig, kan du deaktivere brannmuren, utføre oppgaven du ønsker og
deretter aktivere brannmuren igjen. Hvis du vil løse problemet permanent, må du
konfigurere brannmuren på nytt.
Installere viktige sikkerhetsoppdateringer
OBS! For å redusere faren for å ødelegge informasjon eller for brudd på
sikkerheten og datavirus må du installere alle oppdateringer fra Microsoft
med en gang du får et varsel.
Det kan være oppdateringer for operativsystemet og annen programvare som er blitt
tilgjengelige etter at datamaskinen ble sendt. Last ned alle tilgjengelige oppdateringer, og
installer dem på datamaskinen. Hvis du vil ha de nyeste oppdateringene for
datamaskinen, klikker du på Start-knappen i Windows på oppgavelinjen, klikker på
Hjelp og støtte, og deretter klikker du på Programvare-, driver- og BIOSoppdateringer.
Oppdateringer for Microsoft Windows Vista og andre Microsoft-programmer sendes ut
med jevne mellomrom. Du kan hente oppdateringene fra Microsofts webområde når de
kommer ut. Du bør også kjøre Windows Vista Update hver måned for å installere den
nyeste programvaren fra Microsoft.
Slå på datamaskinen for første gang 43

Slå på datamaskinen for første gang
Når du har fullført trinnene på installeringsoversikten, er du klar til å slå på datamaskinen.
1 Trykk på av/på-knappen på skjermen.
2 Trykk på av/på-knappen foran på datamaskinen.
3 Slå på høyttalerne, hvis de finnes.
4 Konfigurer datamaskinen ved hjelp av instruksjonene på skjermen. Hvis du blir bedt
om det, må du velge land/region der du befinner deg og vente mens datamaskinen
foretar de nødvendige forberedelsene. (Hvis du velger et alternativt språk, kan det ta
opptil 30 minutter å angi språket på datamaskinen.)
5 Konfigurer Microsoft Windows Vista ved hjelp av instruksjonene på skjermen.
6 Følg instruksjonene på skjermen for å registre deg hos HP eller Compaq, registrere
deg for oppdateringer og for å komme deg på Internett. Hvis du ikke vil konfigurere
en Internett-tilkobling ennå, kan du gjøre det senere ved å starte Enkle Internetttjenester. Se “Tilkobling til Internett”.
7 Norton Internet Security åpnes automatisk. Følg instruksjonene på skjermen for å
konfigurere dette verktøyet slik at det beskytter datamaskinen og private opplysninger.
OBS! Hvis du stopper installasjonsprosedyren, kan du dobbeltklikke på ikonet for enkel
installering på skrivebordet når du er klar til å kjøre veiviseren.
Slå av datamaskinen
For å få et best mulig resultat må du ikke slå av datamaskinen når du bruker Microsoft
Windows Vista, unntatt hvis du må slå av strømmen av sikkerhetsgrunner, for eksempel for
å foreta reparasjoner, installere ny maskinvare eller nye kort i datamaskinen eller for å
bytte batteri.
Som et alternativ til å slå av datamaskinen, kan du låse den eller sette den i hvile- eller
dvalemodus, hvis disse er tilgjengelige. Du kan angi strømstyringsalternativene slik at
datamaskinen automatisk settes i hvile- eller dvalemodus.
Hivle- og dvalemodus er strømstyringsalternativer. Hvilemodus lagrer arbeidet til minnet
slik at du kan fortsette raskt, lagrer arbeidet på harddisken, og går deretter til
strømsparingsmodus. Under hvilemodus er datamaskinens maskinvarelampe fremdeles på,
og datamaskinen er klar til å våkne opp raskt slik at du kan fortsette med arbeidet der du
var. Dvalemodus lagrer systemminnet på en midlertidig fil på harddisken og slår deretter
av maskinvaren.
Noen datamaskiner har også en modus for strømsparing som kalles bortemodus. I
bortemodus slås skjermen av, og lyden dempes, men ellers er datamaskinen operativ. I
bortemodus kan datamaskinen utføre oppgaver som å ta opp et planlagt TV-program eller
streame video- og musikkfiler til en ekstern enhet.
44 Komme i gang

Avslutte
Når du bruker Windows Vista, er det best å slå av datamaskinen uten å trykke på noen
knapper på datamaskinen
OBS! Hvis du vil ha informasjon om Start-knappen i Windows, kan du se “Bruke
Start-menyen i Windows”.
1 Lukk alle åpne programmer ved å klikke på X øverst til høyre i hvert programvindu.
2 Klikk på Start-knappen i Windows på oppgavelinjen.
3 Klikk på pilknappen ved siden av låseknappen.
4 Klikk på Avslutt.
5 Slå av skjermen.
Slik slår du av skjermen etter å ha avsluttet:
1 Trykk på av/på-knappen på skjermen.
2 Trykk på av/på-knappen foran på datamaskinen.
Bruke lås
Hvis du låser datamaskinen, kan bare du eller administratoren logge på.
1 Klikk på Start-knappen i Windows på oppgavelinjen.
2 Klikk på låseknappen.
Bruke hvilemodus
Når datamaskinen er i hvilemodus, går den til strømsparingsmodus. Skjermen er tom, som
om den er slått av. Bruk av hvilemodus:
Du sparer tid fordi du ikke må vente på at datamaskinen går gjennom den vanlige
oppstartsrutinen når du slår den på igjen. Neste gang du bruker datamaskinen, er alle
programmer, mapper og dokumenter som var åpne før du satte datamaskinen i
hvilemodus, tilgjengelige.
Datamaskinen kan motta fakser, hvis du konfigurerer den til å gjøre det.
Datamaskinen kan automatisk hente e-postmeldinger og laste ned informasjon fra
Internett hvis du angir dette.
Slå på datamaskinen for første gang 45

Slik setter du datamaskinen i hvilemodus manuelt:
Trykk på knappen for hvilemodus på tastaturet, hvis denne finnes.
Eller:
1 Klikk på Start-knappen i Windows på oppgavelinjen.
2 Klikk på på/av-knappen.
Eller:
1 Klikk på Start-knappen i Windows på oppgavelinjen.
2 Klikk på pilknappen ved siden av låseknappen.
3 Klikk på Hvilemodus.
Slik aktiverer du datamaskinen fra hvilemodus.
Trykk på hvilemodusknappen på tastaturet.
Eller:
Trykk raskt på på/av-knappen foran på datamaskinen.
Hvis datamaskinen ikke fungerer på riktig måte når du avbryter hvilemodus, starter du
datamaskinen på nytt:
1 Klikk på Start-knappen i Windows på oppgavelinjen.
2 Klikk på pilknappen ved siden av låseknappen.
3 Klikk på Start på nytt.
Eller:
Trykk raskt på på/av-knappen foran på datamaskinen.
Bruke dvalemodus
Dvalemodus er tilgjengelig som en avansert strøminnstilling. Når datamaskinen er i
dvalemodus, lagrer den alt som er i minnet på harddisken, slår av skjermen og harddisken
og slår seg deretter av. Når du slår på datamaskinen igjen, gjenopprettes alle
programmer, mapper og dokumenter på skjermen.
Slik setter du datamaskinen i dvalemodus manuelt:
1 Klikk på Start-knappen i Windows på oppgavelinjen.
2 Klikk på pilknappen ved siden av låseknappen.
3 Klikk på Dvalemodus, hvis denne finnes.
OBS! Hvis dvalemodus ikke finnes, kan du konfigurere datamaskinen slik at den går i
dvalemodus automatisk. Se “Automatisk hvile-, dvale- eller bortemodus”.
46 Komme i gang

Hvis du vil avbryte dvalemodus, trykker du på på/av-knappen foran på datamaskinen.
Hvis datamaskinen ikke fungerer på riktig måte når du avbryter dvalemodus, starter du
datamaskinen på nytt:
1 Klikk på Start-knappen i Windows på oppgavelinjen.
2 Klikk på pilknappen ved siden av låseknappen.
3 Klikk på Start på nytt.
Automatisk hvile-, dvale- eller bortemodus
Du kan konfigurere datamaskinen til å gå i hvile-, dvale- eller bortemodus automatisk når
den har vært inaktiv i et bestemt antall minutter. Hvis du vil at datamaskinen skal gå i en
modus automatisk, endrer du innstillingene for strømstyring.
1 Klikk på Start-knappen i Windows på oppgavelinjen.
2 Klikk på Kontrollpanel.
3 Klikk på System og vedlikehold.
4 Klikk på Strømalternativer.
5 Klikk på Endre når datamaskinen er i hvilemodus.
6 For hvile- eller bortemodus velger du et alternativ fra rullegardinmenyen Sett
datamaskinen i hvilemodus og klikker på Lagre endringer.
Eller:
For dvale- eller bortemodus:
a Klikk på Endre avanserte strøminnstillinger.
b Klikk på plusstegnet (+) ved siden av Hvilemodus.
c Klikk på et element, foreta valg, og klikk deretter på Bruk.
d Klikk på OK.
Starte datamaskinen på nytt
Når du starter datamaskinen på nytt, sletter den noen innstillinger og starter på nytt med
operativsystemet og programvaren i minnet. Den enkleste og mest effektive måten å løse
mange programvareproblemer på er å starte datamaskinen på nytt.
Det kan også være nødvendig å starte datamaskinen på nytt når du har installert nye
programmer eller maskinvareenheter.
1 Klikk på Start-knappen i Windows på oppgavelinjen.
2 Klikk på pilknappen ved siden av låseknappen.
3 Klikk på Start på nytt.
Eller:
Trykk raskt på på/av-knappen foran på datamaskinen.
Slå på datamaskinen for første gang 47

Tilkobling til Internett
Datamaskinen kan kobles til Internett gjennom telefonmodemet. Det finnes andre metoder
for tilkobling til Internett som ikke bruker telefonmodem, for eksempel et lokalnett (LAN,
local area network) eller DSL (digital subscriber line). Spør Internett-leverandøren om
tilkoblingsinformasjon.
Se “Konfigurere datamaskinen” i denne håndboken for å foreta maskinvaretilkoblinger:
for et modem, se “Koble til et modem” og for et nettverk, se “Konfigurere et lokalnett (LAN,
Local Area Network)”.
Hvis du vil koble deg til Internett, må du ha:
En datamaskin.
Et modem for ekstern tilkobling, et kabelmodem eller et DSL-modem for
bredbåndstilkoblinger med høy hastighet. Ta kontakt med din Internett-leverandør hvis
du trenger spesiell programvare eller maskinvare.
Internett-abonnement hos en Internett-leverandør.
En nettleser.
Slik kobler du deg til Internett:
1 Tegn abonnement hos en Internett-leverandør. Hvis du allerede har et Internett-
abonnement, hopper du over dette trinnet og følger instruksjonene fra Internettleverandøren.
2 Hvis du ikke satte opp en Internett-tjeneste under den første konfigureringen av
datamaskinen, setter du den opp nå ved hjelp av Easy Internet Services.
a Klikk på Start-knappen i Windows på oppgavelinjen.
b Klikk på Alle programmer.
c Klikk på Easy Internet Services.
d Følg instruksjonene på skjermen for å velge en Internett-leverandør og opprette et
Internett-abonnement.
OBS! Easy Internet Services inneholder en liste over Internett-leverandører. Du kan
imidlertid velge en annen Internett-leverandør eller overføre en eksisterende konto til
denne datamaskinen. Hvis du vil overføre en eksisterende konto, følger du
instruksjonene fra Internett-leverandøren.
48 Komme i gang

3 Koble til Internett. Du må koble deg til gjennom en Internett-leverandør.
Dobbeltklikk på ikonet for Internett-leverandøren på skrivebordet, og logg deg på.
4 Åpne nettleseren og søk på Internett.
Du kan bruke alle typer nettlesere, og de fleste datamaskiner har Internet Explorer. Slik
åpner du Internet Explorer:
a Klikk på Start-knappen i Windows på oppgavelinjen.
b Klikk på Alle programmer.
c Klikk på Internet Explorer.
OBS! Hvis du har spørsmål, kan du kontakte Internett-leverandøren direkte.
Registrering for programoppdateringer
Microsoft oppdaterer kontinuerlig Windows Vista-operativsystemet. Det anbefales at du ser
etter, laster ned og installerer disse oppdateringene minst én gang i måneden. En måte å
holde operativsystemet oppdatert på, er å bruke funksjonen for automatisk oppdatering.
Når du er koblet til Internett, vil du automatisk få opp et popup-vindu fra Windows Vista
Update i systemstatusfeltet hvis kritiske oppdateringer er tilgjengelige. Hvis du får en slik
melding fra Windows Vista Update, tillater du nedlasting av oppdateringene. Hvis du
oppdaterer systemet ukentlig, eller i det minste månedlig, går nedlastingen raskt.
Slik konfigurerer du Automatiske oppdateringer:
1 Klikk på Start-knappen i Windows på oppgavelinjen.
2 Klikk på Kontrollpanel.
3 Klikk på Sikkerhet.
4 Klikk på Windows-oppdateringer.
5 Klikk på Endre innstillinger.
6 Velg ønsket konfigurasjon:
Automatisk (anbefales) — Med denne standardinnstillingen kan du angi et
tidspunkt for å laste ned og installere anbefalte oppdateringer automatisk.
Last ned oppdateringer, men la meg velge om de skal installeres.
Se etter oppdateringer, men la meg velge om de skal lastes ned og
installeres.
Aldri se etter oppdateringer — Dette alternativet gjør datamaskinen mer
sårbar og anbefales ikke.
7 Klikk på OK.
Slå på datamaskinen for første gang 49

Opprette brukerkontoer på den nye datamaskinen
Med brukerkontoer kan du angi de forskjellige brukernes rettigheter på datamaskinen. Du
kan for eksempel angi hvilke programmer de enkelte brukerne skal ha tilgang til.
Windows Vista har tre typer brukerkontoer:
Administrativ
Kan endre kontotyper for andre brukere, passord og innstillinger for hele systemet,
samt installere Windows Vista-kompatible programmer og drivere.
Begrenset
Kan ikke endre brukerinnstillinger eller passord. Brukere med begrenset konto kan
muligens ikke installere eller kjøre visse programmer.
Kan endre bildet for begrenset konto, og opprette, redigere eller slette passordet for
kontoen.
Gjest
Kan ikke endre brukerinnstillinger eller passord.
Brukere med gjestekontoer har ikke tilgang til filer, mapper og innstillinger som er
passordbeskyttet.
Det finnes både fordeler og ulemper med å opprette flere brukerkontoer på én
datamaskin.
Fordeler med flere brukerkontoer:
Mulighet til å opprette individuelle brukerinnstillinger
Mulighet til å begrense tilgang til programmer for bestemte brukere
Ulemper med flere brukerkontoer:
Større bruk av minne (RAM)
Flere midlertidige Internett-filer å fjerne under diskopprydding
Mer sikkerhetskopiering av data
Virusskanningen tar lengre tid
Opprette passord
Ved hjelp av passord kan du beskytte datamaskinen og informasjonen mot uautorisert
tilgang, og de hjelper deg med å sikre at informasjon forblir privat og ligger trygt. Bruk
listen nedenfor som en veiledning når du skal velge passord:
Velg et passord som er enkelt for deg å huske, men vanskelig å gjette for andre.
Velg et langt passord (minst seks tegn).
Bruk en kombinasjon av store og små bokstaver, tall og symboler.
Unngå personlig informasjon som andre enkelt kan gjette, som for eksempel
fødselsdager, barns navn eller telefonnumre.
Ikke skriv ned passordene hvis du ikke oppbevarer dem på et sikkert sted borte fra
datamaskinen.
50 Komme i gang

Retningslinjer for installering av programmer og maskinvareenheter
Etter at du har konfigurert datamaskinen, kan det hende at du vil installere flere
programmer eller maskinvareenheter. Følg disse viktige retningslinjene:
Opprett først et gjenopprettingspunkt ved hjelp av programmet Systemgjenoppretting
for Microsoft.
a Klikk på Start-knappen i Windows på oppgavelinjen.
b Klikk på Kontrollpanel.
c Klikk på System og vedlikehold.
d Klikk på Sikkerhetskopierings- og gjenopprettingssenter.
e Klikk på Opprett gjenopprettingspunkt eller endre innstillinger.
f I kategorien Systembeskyttelse klikker du på opprett i vinduet for
systemegenskaper. Følg instruksjonene på skjermen.
Gjenopprettingspunktet er en informasjonskopi av datamaskininnstillingene. Hvis du
bruker Systemgjenoppretting, er du sikker på at du har et stabilt sett med innstillinger
du kan bruke. Hvis du vil ha informasjon om Systemgjenoppretting, kan du gå til
Microsofts webområde på: http://www.microsoft.com/worldwide
Velg programmer som er kompatible med datamaskinen. Kontroller kravene til
operativsystem, minne og andre krav som er angitt for det nye programmet.
Installer den nye programvaren i henhold til instruksjonene fra
Når det gjelder antivirusprogrammer, må du avinstallere det eksisterende programmet
før du installerer det på nytt eller installerer et nytt antivirusprogram.
OBS! Bruk bare lisensiert, original programvare. Installering av kopierte programmer kan
være ulovlig, og kan føre til usikker installasjon eller virusinfisering av datamaskinen.
Slå på datamaskinen for første gang 51

Overføre filer og innstillinger fra den gamle til den nye datamaskinen
Du kan kopiere filer fra den gamle til den nye datamaskinen ved hjelp av for eksempel
CDer, DVDer, minnepinner eller Personal Media Drive. Du kan også kopiere noen
innstillinger, for eksempel nettleserfavoritter og adressebøker, ved hjelp av Windows Easy
Transfer-programvare.
For mer informasjon:
1 Klikk på Start-knappen i Windows på oppgavelinjen.
2 Klikk på Hjelp og støtte.
3 Skriv inn overføre filer i søkeboksen.
4 Klikk på oversiktsartikkelen Overfør filer og innstillinger fra en annen
datamaskin. Denne informasjonen beskriver en Microsoft-løsning for å flytte filene
dine til den nye datamaskinen.
Bruke HP Total Care Advisor-programvare
HP Total Care Advisor er et skrivebordsverktøy du bruker til å overvåke og få tilgang til
informasjon om systemets tilstand på viktige områder. HP Total Care Advisor har fire
hovedområder:
PC Health & Security gir en instrumentbordvisning av status på viktige områder på
datamaskinen.
PC Action Center mottar meldinger og varsler som informerer deg om endringer i
datamaskinens helsetilstand.
PC Help gir enkel tilgang til hjelp og støtteinformasjon for datamaskinen.
Products Showcase inneholder en liste over produkter og tjenester som er tilgjengelige
for datamaskinen, og viser sammenlignende innkjøpsinformasjon om disse produktene
og tjenestene.
Slik åpner du HP Total Care Advisor:
1 Klikk på Start-knappen i Windows på oppgavelinjen.
2 Klikk på Alle programmer.
3 Klikk på HP Total Care Advisor.
52 Komme i gang

Datamaskinen kan være utstyrt med et standardtastatur eller et trådløst tastatur. Tastaturet
er det viktigste verktøyet for å angi tekst og kommandoer for datamaskinen.
Et standardtastatur kobles til tastaturkontakten bak på datamaskinen.
Et trådløst tastatur (bare på enkelte modeller) bruker en mottaker/sender i stedet for en
kabelkontakt til å kommunisere med datamaskinen. En lampe på mottakeren angir
mottakeraktivitet.
Identifisere tastaturfunksjoner
Tastaturet har en rekke standardknapper, indikatorlamper og spesialknapper (bare på
enkelte modeller). Det er ikke sikkert tastaturet du bruker, er likt illustrasjonene.
Alfanumeriske taster
Bruke tastaturet
De alfanumeriske tastene er hovedtastene på en standard skrivemaskin.
Bruke tastaturet 53

Funksjonstaster
Funksjonstastene, som finnes over hovedtastene, er merket F1 til F12. De fleste
funksjonstastoperasjonene varierer fra program til program. F1 og F3 er alltid
tilgjengelige.
Trykk på F1 for å vise et hjelpevindu for programmet du bruker.
Trykk på F3 for å vise et søkevindu.
Redigeringstaster
54 Komme i gang
Redigeringstastene er Insert, Home, Page Up, Delete, End og Page Down. Bruk disse
tastene til å sette inn og slette tekst, og flytte markøren raskt rundt på skjermen.
Redigeringstastene fungerer forskjellig i ulike programmer.
Piltaster
Piltastene er kontroller for å flytte opp, ned, til høyre og til venstre. Du kan bruke disse
tastene i stedet for musen til å flytte markøren for navigering på en Web-side, i et
dokument eller i et spill.

Numeriske taster
Trykk på Num Lock-tasten for å slå på og av talltastfunksjonene.
Når Num Lock-lampen på tastaturet er på, fungerer talltastene på samme måte som
talltastene og regnefunksjonene på en vanlig kalkulator.
Når Num Lock-lampen på tastaturet ikke lyser, er talltastene piltaster som brukes til å
flytte markøren eller til å spille.
Tastaturindikatorer
Hver tastaturindikator er en lampe som er merket med navnet eller ikonet for status.
Ikon Navn Beskrivelse
Num Lock Når lampen lyser, er numeriske taster låst som talltaster og
aritmetiske funksjoner.
Caps Lock Når lampen lyser, er alfanumeriske taster låst til store
bokstaver.
Scroll Lock Når lampen lyser, er blafunksjonen låst.
Bruke tastaturet 55

Spesialknapper på tastaturet
Det finnes spesialknapper øverst på tastaturet (bare på enkelte modeller). Ved hjelp av
disse knappene kan du betjene en CD- eller DVD-spiller, styre høyttalervolumet, koble deg
til Internett eller få rask tilgang til bestemte funksjoner. (Noen tastaturmodeller har noen av
disse spesialknappene til venstre for hovedtastene, noen har ikke Internett-knapper, og
noen bruker et annet oppsett øverst til høyre.)
Identifisere spesialknapper på tastaturet
Det er ikke sikkert at tastaturet har alle knappene på listen.
OBS! Antallet, plasseringen og merkingen av knappene varierer fra modell til
modell.
Tilgangsknapper
Ikon Funksjon Beskrivelse
Hvilemodus Aktiverer eller deaktiverer datamaskinens
strømsparingsmodus. Det kan ta
10–30 sekunder før skjermbildet kommer
tilbake.
Bruker Veksler mellom datamaskinbrukere.
Informasjon Åpner Hjelp og støtte.
? Eller:
Eller:
Eller:
Bilder
(fotografier)
Musikk Åpner et musikkprogram. Kan omkonfigureres.
Video Åpner et videoprogram. Kan omkonfigureres.
Åpner et bildeprogram. Kan omkonfigureres.
56 Komme i gang

Ikon Funksjon Beskrivelse (fortsatt)
Internett Åpner nettleseren. Kan omkonfigureres til å
åpne et hvilket som helst webområde eller
program.
Søk Åpner en side for søk på Internett. Kan
omkonfigureres til å åpne et hvilket som helst
webområde eller program.
E-post Åpner e-postprogrammet. Kan omkonfigureres
Eller:
HP Club Brukes til å koble til HPs webområde.
til å åpne et hvilket som helst webområde eller
program.
hp Eller:
Compaq Eller:
Eller:
Eller:
Eller:
Eller:
Eller:
Eller:
Compaq Min
Presario
Shopping
Sport
Økonomi
Koble til
Internett
Søk
Chat
Underholdning
Tilbud
Brukes til å koble til Compaqs webområde.
Går til populære webområder. Kan
omkonfigureres til å åpne et område eller
program.
Kalkulator Åpner kalkulatoren. Kan omkonfigureres.
Bruke tastaturet 57

Mediekontroll eller avspillingsknapper
Ikon Merking Beskrivelse
Eller:
Eller:
Løs ut 1 og
Løs ut 2
Reg Starter innspilling til valgt medium.
Stopp Stopper medium.
Spill av /
pause
Forrige Spoler medium tilbake.
Neste Spoler medium fremover.
Volum Volumknapper for høyttalervolum: Drei med klokken for å
Åpner og lukker øvre og nedre optiske stasjon.
Spiller av medium eller stanser medium midlertidig.
øke høyttalerevolumet, og mot klokken for å redusere
volumet.
OBS! Du kan dreie på volumknappen selv etter at du har
nådd maksimalt volum.
VolOpp- og VolNed-knappene styrer høyttalervolumet:
Trykk på VolOpp-knappen for å øke volumet og VolNedknappen for å redusere det.
58 Komme i gang
–+
Eller:
Demp Slår av og på lyden til høyttalerne.

Tilpasse tastaturknappene
Du kan tilpasse noen av spesialknappene på tastaturet (bare på enkelte modeller) slik at
de åpner ulike programmer eller filer, eller går til de webområdene du liker best.
1 Klikk på Start-knappen i Windows på oppgavelinjen.
2 Klikk på Kontrollpanel.
3 Klikk på Maskinvare og lyd, hvis dette finnes.
4 Klikk på Tastatur.
5 Klikk på kategorien Knapper, og dobbeltklikk på knappen du vil endre.
6 For konfigurasjon av knapper klikker du på nedpilen til høyre for listen og velger en
knappeegenskap, for eksempel Kompleks ekstern side med etikett eller Enkel
lokal fil med etikett.
7 Angi en visningsetikett og adresseinformasjonen. For en webside angir du URL-
adressen.
8 Klikk på OK.
9 Klikk på Bruk i kategorien Knapper.
10 Gjenta trinn 5 til og med 9 for alle knappene du vil tilpasse.
11 Klikk på OK for å avslutte.
OBS! Klikk på Bruk standard i kategorien Knapper for å gjenopprette alle Internett-
knappene til fabrikkinnstillingene.
Tastatursnarveier
Tastatursnarveier er kombinasjoner av taster du trykker på samtidig for å utføre bestemte
handlinger. Fra Windows Vista-skrivebordet kan du for eksempel trykke på Alt-tasten,
Ctrl-tasten og S-tasten (bokstaven S) for å vise støtteinformasjon for datamaskinen (inkludert
modellnummer, serienummer og service-ID). Denne tastekombinasjonen angis som
Alt+Ctrl+S. I Windows Vista trykker du på Ctrl+C for å kopiere et element du har merket
eller valgt, Ctrl+V for å lime inn et kopiert element eller på Ctrl+Z for å angre den forrige
handlingen. Disse snarveiene utfører de samme handlingene som du kan utføre via
menyer, men sparer deg tid og museklikk.
Bruke tastaturet 59

60 Komme i gang

Bruke musen
Datamaskinen leveres med en mus som brukes til å styre markøren (pekeren) på Windows
Vista-skrivebordet. Musen bruker en kule eller optikk (et lys og en sensor) for å føle
bevegelse, noe som fører til at markøren på skjermen beveger seg. Bruk musen på en flat
overflate.
OBS! Den optiske musen fungerer ikke på glassflater, gjennomsiktige eller reflekterende
underlag.
En trådløs mus (bare på enkelte modeller) er en optisk mus som bruker en mottaker/sender
i stedet for en kabelkontakt til å kommunisere med datamaskinen. En lampe på mottakeren
angir mottakeraktivitet.
OBS! Den trådløse musen går inn i hvilemodus når den ikke har vært i bruk på
20 minutter. Klikk med en av knappene på musen for å “vekke” den. (Den trådløse
musen “våkner” ikke av at du beveger på den.)
Bruke museknappene
Musen har to eller tre knapper på toppen:
Klikk på venstre museknapp (A) for å plassere markøren
eller å velge et element.
Klikk på høyre museknapp (C) for å vise en meny med
kommandoer for elementet du har klikket på.
På enkelte modeller kan du bruke hjulknappen (B) i midten
til å rulle og panorere.
OBS! Musen kan se annerledes ut enn den som vises her.
Bruke musen 61

Disse betingelsene gjelder for bruk av musen:
Klikk betyr at du trykker på og slipper venstre museknapp én gang.
Dobbeltklikk betyr at du klikker på venstre museknapp raskt to ganger etter hverandre.
Høyreklikk betyr at du trykker på og slipper høyre museknapp én gang.
Du merker et element ved å klikke på det.
Hvis du vil merke sekvensielle elementer i en liste eller gruppe, klikker du på det første
elementet på listen og holder nede Skift-tasten på tastaturet mens du klikker på det siste
elementet.
Hvis du vil merke elementer som ikke er sekvensielle, klikker du på det første elementet, og
deretter trykker og holder du nede Ctrl-tasten på tastaturet mens du klikker på de andre
elementene.
Du kan bytte funksjonen for venstre og høyre knapp for venstrehendte brukere. Se “Bytte
museknappfunksjoner”.
Bla
Klikk med venstre museknapp for å plassere markøren i et dokument, og gjør deretter
følgende:
Hvis du vil bla til begynnelsen av et dokument, ruller du hjulknappen oppover
(bort fra deg).
Hvis du vil bla til slutten av et dokument, ruller du hjulknappen nedover (mot deg).
Automatisk rulling
1 Plasser markøren hvor som helst i dokumentet, og trykk på hjulknappen én
gang. Det vises et ikon for den automatiske rullefunksjonen.
2 Flytt musen i den retningen du vil bla. Jo lengre du flytter musen fra
utgangspunktet, desto raskere blar du i dokumentet.
3 Når du vil slutte å rulle automatisk, trykker du på hjulknappen på nytt.
OBS! Automatisk rulling fungerer ikke i alle programmer.
62 Komme i gang

Panorering
1 Plasser markøren hvor som helst i dokumentet, og trykk på hjulknappen og hold
den nede.
2 Flytt musen sakte i den retningen du vil panorere. Jo lengre du flytter musen fra
utgangspunktet, desto raskere panorerer du i dokumentet.
3 Når du vil avslutte panoreringen, slipper du hjulknappen.
OBS! Panorering fungerer bare hvis det vannrette rullefeltet i vinduet er aktivt. Panorering
fungerer ikke i alle programmer.
Bytte museknappfunksjoner
Slik bytter du funksjonene for venstre og høyre knapp for venstrehendte brukere:
1 Klikk på Start-knappen i Windows på oppgavelinjen.
2 Klikk på Kontrollpanel.
3 Klikk på Maskinvare og lyd, hvis dette finnes.
4 Klikk på Mus.
5 Klikk på kategorien Knapper, og merk av for Bytt om primær- og
sekundærknapper.
6 Klikk på Bruk (med den nye primærknappen) og deretter på OK.
Endre hastighet til musepekeren
Slik endrer du hastigheten til markøren på skjermen i forhold til musens bevegelse:
1 Klikk på Start-knappen i Windows på oppgavelinjen.
2 Klikk på Kontrollpanel.
3 Klikk på Maskinvare og lyd, hvis dette finnes.
4 Klikk på Mus.
5 Klikk på kategorien Pekeralternativer.
6 Under Bevegelse bruker du glidekontrollen til å justere pekerhastigheten.
7 Klikk på Bruk og deretter på OK.
Bruke musen 63

64 Komme i gang

Innføring i programvaren på
Bruken av datamaskinen styres av to typer programvare:
Microsoft Windows Vista-operativsystemet viser skrivebordet på skjermen og styrer
datamaskinens maskinvare, tilleggsutstyr og programvare.
Programmene utfører bestemte funksjoner, for eksempel tekstbehandling.
Programvaren som leveres med datamaskinen, kan variere etter de ulike modellene og
etter land/region.
Lære mer om programvare
Du finner mer informasjon om bruk av programvare og om Microsoft Windows Vistaoperativsystemet i denne håndboken og i Hjelp på skjermen. For Microsoft Windows Vista
kan du også åpne Hjelp og støtte, som er innebygd.
Trykk på hjelpknappen (merket med et spørsmålstegn) på tastaturet (bare på enkelte
modeller).
datamaskinen
Eller:
Klikk på Start-knappen i Windows på oppgavelinjen, og klikk deretter på Hjelp
og støtte.
Hvis du trenger hjelp til bestemt programvare, se Hjelp på skjermen i programmet.
Bruke skrivebordet
Skrivebordet er arbeidsområdet som vises på skjermen. Her finner du oppgavelinjen langs
den ene kanten og snarveisikoner som gjør det enkelt å finne det du trenger.
Oppgavelinjen viser Start-knappen i Windows, en knapp for hvert vindu som er åpent, slik
at du kan veksle mellom programmer, og systemstatusfeltet, der du blant annet kan se hva
klokken er.
Et snarveisikon er et lite bilde som du klikker på for å åpne en mappe eller starte et
program. Et ikon på skrivebordet som utfører en spesialfunksjon, er for papirkurven, som
samler opp filene og snarveiene du sletter. Når du tømmer papirkurven, slettes filene og
snarveiene for godt. Du kan gjenopprette elementer fra papirkurven helt til du tømmer den.
Innføring i programvaren på datamaskinen 65

Fjerne skrivebordsikoner
Du kan fjerne de fleste skrivebordsikonene ved å slette dem.
Slik sletter du et skrivebordsikon:
1 Høyreklikk på ikonet.
2 Klikk på Slett.
Gjenopprette skrivebordsikoner
1 Åpne papirkurven på skrivebordet.
2 Dra ikonet over til skrivebordet.
Bruke Start-menyen i Windows
Klikk på Start-knappen i Windows på oppgavelinjen for å åpne Start-menyen. Fra
Start-menyen kan du gjøre følgende:
Åpne programmer eller dokumenter.
Åpne Hjelp og støtte.
Starte et søk.
Kjøre et program.
Åpne Kontrollpanel for å vise eller endre innstillinger.
Bruke Alle programmer-menyen
Slik finner du programvaren på datamaskinen:
1 Klikk på Start-knappen i Windows på oppgavelinjen.
2 Klikk på Alle programmer.
Alle programmer-menyen inneholder en liste over mapper som er ordnet etter oppgave
(bare på enkelte modeller).
En mappe inneholder en liste over elementer. Hvert element er faktisk en snarvei, eller
kobling, til et program, et dokument eller en annen mappe. Musikkmappen inneholder for
eksempel snarveier til programmene du bruker til å spille musikk-CDer.
66 Komme i gang

Ordne Alle programmer-listen
Slik endrer du navnet på et element:
1 Høyreklikk på elementet.
2 Klikk på Gi nytt navn.
3 Skriv inn det nye navnet, og trykk deretter på Enter på tastaturet.
4 Klikk på Ja i meldingen som åpnes.
Slik kopierer du et element:
1 Høyreklikk på elementet.
2 Klikk på Kopier.
3 Gå til skrivebordet eller mappen, høyreklikk på et tomt område, og klikk deretter på
Lim inn.
Hvis du bruker Legg til eller fjern programmer i Kontrollpanel for å slette et program, er det
ikke sikkert snarveien i Alle programmer slettes. Slik sletter du en snarvei:
1 Klikk på Start-knappen i Windows på oppgavelinjen.
2 Klikk på Alle programmer.
3 Klikk på mappen.
4 Høyreklikk på snarveien, og klikk deretter på Slett.
Bruke kontrollpanelet
I kontrollpanelet kan du konfigurere eller endre egenskaper og innstillinger for skjermen,
tastaturet, musen, modemet, nettverkstilkoblinger og andre komponenter og funksjoner på
datamaskinen. I kontrollpanelet finner du også verktøy du kan bruke til å endre
systemytelsen, legge til maskinvare, legge til eller fjerne programmer og andre oppgaver.
Slik åpner du kontrollpanelet:
1 Klikk på Start-knappen i Windows på oppgavelinjen.
2 Klikk på Kontrollpanel.
Innføring i programvaren på datamaskinen 67

Endre størrelse på vinduer
Alle vinduene har tre knapper øverst i høyre hjørne. Knappen i midten er
Maksimer-knappen eller Gjenopprett ned-knappen, avhengig av
tilstanden til vinduet.
Funksjon Navn Beskrivelse
Minimer Legger vinduet ned på oppgavelinjen (men lukker det ikke).
Du får vinduet opp igjen ved å klikke på knappen med
navnet på vinduet på oppgavelinjen.
Maksimer Utvider vinduet så det dekker hele skjermen.
Gjenopprett ned
Lukk Lukker vinduet og stopper programmet eller oppgaven.
Endre
størrelse
Rullefelt Det vises et rullefelt i vinduet når det ikke er plass til all
Reduserer vinduet fra å dekke hele skjermen til å bare dekke
en del av den.
Endrer størrelse på et vindu (ikke tilgjengelig når vinduet er
maksimert). Flytt musemarkøren over en vinduskant til
markøren blir en tohodet pil. Klikk på og hold nede venstre
museknapp. Dra kanten mot venstre eller høyre for å endre
bredden. Dra kanten opp eller ned for å endre høyden.
informasjonen i ett skjermbilde. Ved å klikke og dra i et
loddrett rullefelt flytter du skjermbildet oppover og nedover.
Ved å klikke og dra i et vannrett rullefelt flytter du
skjermbildet mot venstre og høyre.
Arbeide med digitale bilder
Du kan koble en digital bildekilde, for eksempel et digitalt kamera eller et digitalt
videokamera, til datamaskinen enten direkte eller via en forankringsstasjon. Digitale
bildefiler som du kopierer eller laster ned fra enheten, vises i Bilder-mappen.
Digitalkameraer og andre digitale bildeenheter bruker minnekort, eller medier, til lagring
av digitale bildefiler. Du kan kopiere digitale bildefiler fra minnekort som brukes av
digitale kameraer og andre digitale bildeenheter ved hjelp av minnekortleseren (bare på
enkelte modeller).
68 Komme i gang

Om Internett
Denne delen beskriver hvordan du kobler til og bruker Internett, inkludert hvordan du
bruker en nettleser og elektronisk post (e-post).
Bruk Internett til å søke etter informasjon eller tjenester, eller til å hente, lese eller sende epostmeldinger.
Internett er en gruppe datamaskiner som kommuniserer med hverandre via telefonlinjer,
digitale tjenester eller kabellinjer. Hver Internett-datamaskin er uavhengig, og operatørene
velger hvilke filer som skal gjøres tilgjengelige for Internett-brukerne. Hvis du vil koble
datamaskinen til Internett og bruke informasjonen og tjenestene som er tilgjengelige,
trenger du en Internett-leverandør.
Internett-leverandører gir deg tilgang til Internett, og de fleste tilbyr også e-posttjenester.
Det er som regel knyttet en månedlig avgift til Internett-leverandørers tjenester. Når du
kobler datamaskinen til Internett, kommuniserer den egentlig med Internett-datamaskinen til
Internett-leverandøren. Internett-leverandøren kontrollerer abonnementet ditt, og gir deg
deretter tilgang til Internett. Du bruker en nettleser til å søke etter og vise informasjon fra
webområder. Hos noen Internett-leverandører kan du velge nettleser, mens andre har sine
egne nettlesere.
Tilkoblingen til en Internett-leverandør kan gå via en vanlig telefonlinje med modem, et
lokalnett (LAN, Local Area Network), kabelmodem, DSL (Digital Subscriber Line) eller
ADSL (Asymmetric Digital Subscriber Line). (DSL, ADSL og kabeltilkobling til Internett er
ikke tilgjengelig i alle land/regioner.)
World W i de Web (WWW), ofte kalt “nettet”, er en offentlig tilgjengelig del av Internett
som brukes av privatpersoner, bedrifter, myndigheter og organisasjoner. Disse
privatpersonene og gruppene har opprettet millioner av webområder i forbindelse med
sine aktiviteter. Et webområde består av én eller flere websider. En webside er en fil eller
en gruppe filer som brukere får tilgang til ved å skrive inn filplasseringen eller URLadressen (Uniform Resource Locator).
URL-adressen identifiserer plasseringen til et webområde, vanligvis i formatet
http://www.navn.endelse (for eksempel http://www.hp.com). URL-adressen kan
omfatte banen til en bestemt fil på dette området. Hvert punktum (“dot”) i URL-adressen
skiller elementer i adressen. Du finner for eksempel URL-endelsen .com, som brukes av
bedrifter. Når du skriver inn URL-adressen i nettleserens adressefelt og trykker på Entertasten på tastaturet, kontakter nettleseren dette området og viser websiden.
Tenk deg at du leser en avis. På side 1 står det kanskje Les mer på side 3. Du går til denne
siden for å få mer informasjon. Hyperkoblinger på websider fungerer på samme måte,
bortsett fra at du blar til nye sider ved å klikke på hyperkoblingene. Word Wide Web
(“nettet”) har fått navnet sitt fra måten hyperkoblingene kobler filer sammen på, fordi det
vever sammen og knytter sammen idéer fra hele verden.
E-postadressen identifiserer den elektroniske postboksen som andre kan bruke til å sende
deg elektronisk post. E-postadresser har formatet navn@domene.endelse. Domenet er
vanligvis navnet på Internett-leverandøren eller organisasjonen. Endelsen angir vanligvis
organisasjonstypen. Hvis du for eksempel heter Janne Johnsen og XYZ er Internettleverandøren din, kan e-postadressen din være JanneJohnsen@xyz.com, der endelsen
.com angir at XYZ er en bedrift. Hvis du vil vite mer om bruk av e-post, kan du se “Sende
og motta e-post”.
Innføring i programvaren på datamaskinen 69

Bruke en nettleser
Et nettleserprogram søker etter og viser informasjon fra webområder. Hvordan du bruker
Internett, avhenger av om Internett-leverandøren leverer nettleseren eller lar deg velge
din egen.
Når du er koblet til Internett, viser nettleseren startsiden. Du kan gå til et annet webområde
ved å angi adressen (for eksempel http://www.hp.com) i nettleserens adressefelt og
trykke på Enter på tastaturet. Du kan også bruke søkefunksjonen i nettleseren til å søke
etter et bestemt ord eller en tekststreng på Internett.
Søke på Internett
De fleste nettleserne har en søkefunksjon. Avhengig av hvilken nettleser du bruker, må du
enten klikke på en knapp eller velge funksjonen på en meny for å vise søkefunksjonen.
Skriv inn et spørsmål eller et ord som beskriver informasjonen du vil finne, i søkeboksen,
og trykk deretter på Enter.
Søkefunksjonen i Windows omfatter direkte bruk av søkefunksjonen i Internet Explorer.
OBS! Hvis Internett-leverandøren har levert nettleseren du bruker, kan du kanskje ikke
bruke Internet Explorer til å søke på Internett.
Slik starter du et søk:
1 Klikk på Start-knappen i Windows på oppgavelinjen.
2 Skriv inn et ord eller et spørsmål. Det du skriver, vises automatisk i søkeboksen. Etter
hvert som du skriver, vises søkeresultatene i den venstre ruten.
3 Gjør ett av følgende:
Klikk på et resultat for å åpne det.
Klikk på X for å fjerne resultatene fra søket og gå tilbake til hovedlisten over
programmer.
Klikk på Søk på datamaskinen for å vise resultatene i en mappe for avanserte
alternativer.
Klikk på Søk på Internett for å åpne nettleseren og søke på Internett.
70 Komme i gang

Begrense Internett-innhold
På Internett får du tilgang til store mengder med informasjon, men det er ikke sikkert alt
passer for alle brukere. Med Internett-sensur (en funksjon i Internet Explorer) kan du gjøre
følgende:
Angi et passord.
Styre Internett-tilgang.
Angi en liste over webområder som personer som bruker datamaskinen, ikke kan vise.
Justere typen innhold personer kan vise med og uten din tillatelse.
Når du har angitt sensurnivå i Internett-sensur, kan brukere vise webområder og andre
sider som du har angitt under sensuroppsettet. Hvis brukerne imidlertid vil vise usensurerte
webområder eller -sider, må de oppgi passordet for Internett-sensur som du har angitt.
Dette betyr at eventuelle usensurerte sider, selv Hjelp og støtte eller Internet Explorer, ikke
kan vises hvis ikke brukeren har passordet. Hvis du vil gi tilgang til et usensurert område
eller en usensurert side som du godkjenner, åpner du den. Når passordvinduet vises,
velger du alternativet Tillat alltid visning eller Tillat visning bare denne gangen.
Slik aktiverer du Internett-sensur:
1 Klikk på Start-knappen i Windows på oppgavelinjen.
2 Klikk på Alle programmer.
3 Klikk på Internet Explorer.
4 Klikk på Verktøy, og klikk deretter på Alternativer for Internett.
5 Klikk på kategorien Innhold.
6 Inder Internett-sensur klikker du på Aktiver.
7 Klikk på kategorien Generelt, klikk på Opprett passord, og skriv inn et passord.
8 Klikk på OK, og klikk deretter på OK igjen.
Bruke antivirusprogramvare
Når du bruker datamaskinen for å få tilgang til e-post, nettverk eller Internett, utsetter du
den for datavirus. Datavirus kan ødelegge eller skade operativsystemet, programvaren og
dataverktøyene.
Antivirusprogramvare kan oppdage de fleste virus, ødelegge dem, og i de fleste tilfeller
reparere eventuell skade som virus har forårsaket. Antivirusprogramvaren må holdes
oppdatert hvis den skal gi løpende beskyttelse mot nyoppdagede virus.
Norton Internet Security er en antivirusprogramvare som er forhåndsinstallert på
datamaskinen med gratis prøveabonnement på oppdateringer. Du kan aktivere Symantecs
LiveUpdate™ for å få oppdateringer automatisk når du er koblet til Internett. HP anbefaler
sterkt at du beskytter datamaskinen mot nye virus også etter prøveperioden, ved å kjøpe
en utvidet oppdateringstjeneste.
Innføring i programvaren på datamaskinen 71

Konfigurere og registrere Norton Internet Security-programvare
Første gang du konfigurerer datamaskinen, får du hjelp til å konfigurere og registrere
Norton Internet Security.
Sørg for at Norton Internet Security er installert før du kobler til Internett.
1 Dobbeltklikk på ikonet for Norton Internet Security på skrivebordet.
Eller:
Klikk på Start-knappen i Windows på oppgavelinjen, klikk på Alle
programmer, klikk på Norton Internet Security, og klikk deretter på Norton
Internet Security igjen.
2 Klikk på Neste, og følg instruksjonene på skjermen hvis du får spørsmål om det.
Hvis du vil ha informasjon om bruk og oppdatering av Norton Internet Security, kan du
klikke på Start-knappen i Windows på oppgavelinjen, klikke på Hjelp og støtte
og deretter skrive virus i søkefeltet.
Endre tidsinnstilling for virussøk i Norton Internet Security
Slik endrer du tidsinnstillingen for søk i Norton Internet Security:
1 Dobbeltklikk på ikonet for Norton Internet Security på skrivebordet.
2 Øverst i hovedvinduet klikker du på kategorien Norton Internet Security.
3 Klikk på Oppgaver.
4 Klikk på Kjør et søk.
5 Klikk på Kjør tilpasset søk.
6 I dialogboksen Søk klikker du på Planlegg ved siden av det tilpassede søket du
vil angi.
7 Hvis Vis flere tidsplaner er valgt i dialogboksen Planlegg, klikker du på Ny for å
aktivere feltene for planlegging. Hvis det ikke er valgt, er feltene allerede aktivert.
8 Angi hyppigheten og tidspunket du ønsker for å kjøre søket.
9 Klikk på OK når du er ferdig.
OBS! Hvis datamaskinen er i hvilemodus, utføres ikke planlagte virussøk i Norton Internet
Security.
72 Komme i gang

Sende og motta e-post
Med e-post kan du sende og motta brev, bilder, postkort og til og med musikk- og
videoklipp.
OBS! E-post kan inneholde virus i selve e-postmeldingen eller i vedlegg. Hvis du vil
beskytte datamaskinen, bør du ikke åpne meldinger som kommer fra ukjente kilder, eller
som virker mistenkelige. Du bør i stedet slette slike meldinger.
Datamaskinen leveres med et e-postprogram fra Microsoft som heter Windows Mail (bare
på enkelte modeller). Du kan også bruke e-postprogrammer fra andre leverandører. Noen
Internett-leverandører har sine egne e-postprogrammer. Du bruker et e-postprogram til å
sende, motta og ordne meldingene dine. Du kan ordne, lese og opprette nye meldinger
selv når du arbeider frakoblet (ikke er koblet til Internett).
Bruke Windows Mail
Når du skal konfigurere Windows Mail, trenger du noen opplysninger fra Internettleverandøren: e-postadressen din, brukernavn, passord, navn på serverne for
innkommende og utgående e-post, og kanskje flere opplysninger.
Første gang du starter Windows Mail, må du kontrollere at datamaskinen er koblet til
Internett, og følge veiviseren for å konfigurere kontoen.
1 Klikk på Start-knappen i Windows på oppgavelinjen.
2 Klikk på Alle programmer.
3 Klikk på Windows Mail.
Slik legger du til en konto i Windows Mail:
1 Klikk på Start-knappen i Windows på oppgavelinjen.
2 Klikk på Alle programmer.
3 Klikk på Windows Mail.
4 Klikk på Verktøy, og klikk deretter på Kontoer.
5 Klikk på Legg til, E-postkonto, og klikk deretter på Neste.
6 Følg instruksjonene på skjermen for å legge til kontoen.
Bruke e-postprogrammet fra Internettleverandøren
Følg Internett-leverandørens instruksjoner for å installere nettleseren og e-postprogrammet
deres, og for å konfigurere og bruke e-postkontoen. Du vil deretter kunne sende og motta
e-post når datamaskinen er koblet til Internett-leverandøren.
Innføring i programvaren på datamaskinen 73

Hurtigreferansetabell for programvare
(Bare på enkelte modeller)
Datamaskinen inneholder en rekke programmer du kan bruke til å:
Brenne og spille av CDer.
Brenne data-CDer.
Importere og redigere videofiler.
Brenne video-CDer og -DVDer.
Organisere digitale mediefiler.
Følgende tabell beskriver funksjonaliteten som er spesifikk for hvert av disse programmene. Bruk tabellen til å
bestemme hvilket program du skal bruke til å utføre en oppgave.
Merk at noen av programmene i tabellen kanskje ikke leveres med din modell, og at dette ikke er en fullstendig
liste over alle programmer som følger med.
Du kan åpne et av disse programmene ved å klikke på Start-knappen i Windows på oppgavelinjen, velge
Alle programmer, velge programmappen (for eksempel DVD Play) og deretter klikke på programmet for å
åpne det.
Med dette
programmet:
Kan du:
DVD Play (bare på
enkelte modeller)
HP Photosmart Essential
(bare på enkelte
modeller)
Real Rhapsody (bare på
enkelte modeller)
Spille av DVD-filmer og video-CDer (VCDer). (High Definition-avspilling støttes.)
Bruke funksjoner for zooming og panorering.
Lage visningsbokmerker.
Vise, organisere og skrive ut bilder.
Dele bilder med venner og familie.
Lage elektroniske fotoalbum.
Redigere bilder: beskjære, endre størrelse, vende, rotere, gjøre svart-hvitt, endre
kontrast med mer.
For å åpne programmet klikker du på Start-knappen i Windows, Alle
programmer, HP og deretter på HP Photosmart Essential.
Spille av musikk-CDer, .mp3-filer og andre lydfiler.
Spille inn musikkfiler.
Spille inn en kopi av en musikk- eller data-CD til å bruke på datamaskinen.
Organisere digitale filer i et bibliotek for lagring eller avspilling.
74 Komme i gang

Med dette
programmet:
Kan du: (fortsatt)
muvee autoProducer
(bare på enkelte
modeller)
RealPlayer (bare på
enkelte modeller)
Roxio Creator (bare på
enkelte modeller)
Sette ditt eget preg på filmene med musikk, bilder, titler, sceneoverganger og
teksting.
Redigere hjemmefilmer.
Lagre og brenne flere filmfiler på DVD.
Bruke Magic Spot-funksjonen til å kontrollere bevegelseseffektene du bruker på
bildene.
Spille av musikk-CDer, .mp3-filer og andre lydfiler.
Vise DVD-filmer. (RealPlayer kan bare spille av DVDer hvis det er installert et
annet program for DVD-avspilling, for eksempel DVD Play.)
Spille av video-CDer.
Spille inn musikkfiler.
Organisere digitale filer i et bibliotek for lagring eller avspilling.
Spille inn data- og musikkfiler.
Spille inn en kopi av en musikk- eller data-CD til bruk på datamaskinen.
Lage egendefinerte musikk-CDer fra CDer i samlingen, eller
fra .wav-, .mp3- eller .wma-filer. Disse CDene kan spilles av på en
hjemme- eller bilstereo.
Kopiere og dele datafiler.
Roxio MyDVD (bare på
enkelte modeller)
Backup My PC (bare på
enkelte modeller)
Lage arkiv-CDer eller -DVDer fra filer på datamaskinen.
Kopiere videofiler.
Kontrollere at platen er laget uten feil.
Spille inn filmfiler for å lage VCDer og DVDer som du kan spille av på enkelte
DVD-spillere.
Kopiere og dele videofiler.
Ta opp videofiler.
Redigere videofiler.
Lage sikkerhetskopifiler for å beskytte dataene dine og andre viktige filer på
datamaskinen.
OBS! Denne programvaren følger bare med Personal Media Drive.
Innføring i programvaren på datamaskinen 75

Med dette
programmet:
Kan du: (fortsatt)
HP Total Care Advisor
(bare på enkelte
modeller)
Microsoft Windows
Movie Maker (bare på
enkelte modeller)
Ordne webkoblingene du vil ha tilgjengelige på skrivebordet, raskt og enkelt.
Sammenligne priser ved hjelp av den praktiske handlesøkemotoren.
Få programvare- og driveroppdateringer fra HP.
Få viktige meldinger fra HP.
Få tilgang til verktøy for tilstand, sikkerhet og hjelp på PCen.
Importere lydfiler, videofiler og andre mediefiler fra videobånd, lydbånd,
webkameraer eller TV-sendinger.
Spille inn lyd- og videofiler for å lage videoprosjekter som blir Microsoft
Windows Media-kildefiler med filtypen .wmv.
Redigere og forhåndsvise filer.
Sende en film via e-post eller laste den opp til en Web-server.
Legge til musikkfiler (.mp3).
Importere lydfiler, for eksempel .mp3, .asf eller .wma, videofiler, for
eksempel .wmv, .asf, .avi eller .mpg eller bildefiler, for eksempel .jpg eller .gif.
Opprette .avi- og .wmv-filer (Windows Media Video).
OBS! Det følger kanskje med en CD med programvareoppdateringer til datamaskinen. Du må kanskje installere
innholdet på denne CDen før du bruker DVD Writer/CD Writer-stasjonen. Når du skal gjøre dette, følger
du installeringsinstruksjonene som fulgte med CDen.
76 Komme i gang

En fil er en enhet med informasjon som gis et navn og lagres på datamaskinens harddisk
eller en annen elektronisk lagringsenhet, for eksempel en CD, diskett eller til og med i et
digitalt kamera. En fil kan være et program, et bilde, musikk eller lyder, et dokument eller
data. Nesten alt du gjør på datamaskinen omfatter arbeid med filer.
Datamaskinen kan kopiere filer til andre lagringsmedier i komponentstasjoner, for
eksempel disketter, minnekort, CDer eller DVDer, eller sende dem til utdataenheter, for
eksempel en skriver.
Ordne filer i mapper
I Windows Vista gir mappene deg muligheten til å ordne filene på datamaskinen. Ved
hjelp av mapper på datamaskinen kan du gruppere beslektede filer, akkurat som i et
arkivskap.
En mappe kan inneholde en hvilken som helst type filer, og kan til og med inneholde andre
mapper. Hver fil i en mappe må ha et unikt navn, men to ulike mapper kan inneholde filer
med samme navn.
Behandle filer
Det finnes to metoder for å arbeide med filene og mappene på datamaskinen:
I Datamaskin kan du raskt se alle filene og mappene i en bestemt mappe på
datamaskinen. Her finner du også koblinger til vanlige oppgaver for å behandle
filene, for eksempel å kopiere, flytte, slette og gi nytt navn.
Hvis du vil åpne Datamaskin-visningen, klikker du på Start-knappen i Windows
på oppgavelinjen, og deretter klikker du på Datamaskin.
I Windows Utforsker kan du raskt se alle mappene og filene på datamaskinen. Det er
også enkelt å flytte eller kopiere filer fra en mappe til en annen.
Hvis du vil åpne Windows Utforsker, klikker du på Start-knappen i Windows på
oppgavelinjen, og deretter klikker du på Utforsk.
Hvis du vil flytte rundt i visningene Datamaskin og Windows Utforsker, dobbeltklikker du
på mappene for å åpne og vise innholdet i dem. Klikk på Tilbake-pilen for å spore banen
bakover gjennom de åpnede mappene.
Behandle filer 77

Opprette mapper
1 Klikk på Start-knappen i Windows på oppgavelinjen, og klikk deretter på
Datamaskin.
Eller:
Høyreklikk på Start-knappen i Windows på oppgavelinjen, og klikk deretter på
Utforsk.
2 Gå til stedet der du vil ha den nye mappen.
3 Klikk på Ordne og deretter på Ny mappe.
4 Skriv inn et navn på mappen, og trykk deretter på Enter på tastaturet.
Flytte filer
OBS! Ikke flytt filer som er del av et installert program. Det kan føre til at
programmet ikke kan brukes.
1 Klikk på Start-knappen i Windows på oppgavelinjen, og klikk deretter på
Datamaskin.
Eller:
Høyreklikk på Start-knappen i Windows på oppgavelinjen, og klikk deretter på
Utforsk.
2 Finn filen du vil flytte, og klikk for å velge den.
3 Klikk på Ordne og Klipp ut.
4 Finn og åpne mappen der du vil plassere filen.
5 Klikk på Ordne og Lim inn.
OBS! Du kan også flytte filer ved å dra og slippe dem i en ny plassering. (Du kan ha to
eller flere Windows Utforsker-vinduer åpne samtidig.) Merk et element i Datamaskin eller i
Windows Utforsker, og trykk og hold nede høyre museknapp mens du flytter elementet til
en annen mappe. Slipp museknappen, og velg Flytt hit for å plassere elementet i den nye
plasseringen.
78 Komme i gang

Finne filer
Hvis du vil finne en fil, kan du bruke søkeboksen øverst i hver mappe eller søkeboksen på
Start-menyen i Windows, der du kan søke på hele datamaskinen.
Slik søker du fra en søkeboks i en mappe:
1 Klikk på Start-knappen i Windows på oppgavelinjen, og klikk deretter på
Datamaskin.
Eller:
Høyreklikk på Start-knappen i Windows på oppgavelinjen, og klikk deretter på
Utforsk.
2 Finn mappen du vil søke i. Det blir nå søkt i gjeldende mappe og alle undermapper.
3 Klikk i søkeboksen øverst i vinduet, og begynn å skrive inn.
Søkeboksen filtrerer i henhold til det du skriver inn. Den viser filer hvis søketermen
matcher filnavn, tagger eller andre filegenskaper. Den viser tekstdokumenter hvis
termen finnes i teksten i dokumentfilen.
Slik søker du fra Start-knappen i Windows:
1 Klikk på Start-knappen i Windows på oppgavelinjen.
2 Skriv inn et ord eller et spørsmål. Det du skriver inn, vises automatisk i søkeboksen.
Mens du skriver, vises søkeresultatene i ruten til venstre.
3 Gjør ett av følgende:
Klikk på et resultat for å åpne det.
Klikk på X for å fjerne søkeresultatene og gå tilbake til hovedlisten over
programmer.
Klikk på Se alle resultatene hvis du vil vise resultatene i en mappe for
avanserte alternativer.
Klikk på Søk på Internett hvis du vil søke på Internett og åpne nettleseren.
Behandle filer 79

Gi nytt navn til filer
OBS! Ikke endre filtypen (de siste tre tegnene i et filnavn, etter punktum). Det
kan føre til at filen ikke kan gjenkjennes av datamaskinen.
1 Klikk på Start-knappen i Windows på oppgavelinjen, og klikk deretter på
Datamaskin.
Eller:
Høyreklikk på Start-knappen i Windows på oppgavelinjen, og klikk deretter på
Utforsk.
2 Finn filen eller mappen du vil gi nytt navn, og klikk for å velge den.
3 Klikk på Ordne og Gi nytt navn.
4 Skriv inn det nye navnet, og trykk på Enter på tastaturet.
OBS! En annen måte å gi nytt navn til en fil på, er å høyreklikke på filen og deretter klikke
på Gi nytt navn.
Slette filer
OBS! Ikke slett filer som er del av et installert program. Det kan føre til at
programmet ikke kan brukes.
80 Komme i gang
1 Finn filen du vil slette, og klikk for å velge den.
2 Klikk på Ordne og Slett.
3 Klikk på Ja for å bekrefte slettingen og sende filen til papirkurven.
Hvis du gjør en feil og må gjenopprette den slettede filen, kan du se “Hente filer fra
papirkurven”.
OBS! En annen måte å slette en fil på, er å høyreklikke på filen og deretter klikke
på Slett.

Hente filer fra papirkurven
Hvis du oppdager at du trenger en fil du har slettet, kan du som regel hente filen i
papirkurven. Når en fil slettes, legges den i papirkurven, og blir der til papirkurven
tømmes eller ryddes for å gjøre plass til filer som nylig er slettet.
1 Dobbeltklikk på Papirkurv-ikonet på skrivebordet.
2 Finn filen du vil hente, og klikk for å velge den.
3 Klikk på Gjenopprett dette elementet.
Filen fjernes fra papirkurven, og går tilbake til sin tidligere plassering.
Kopiere filer
1 Klikk på Start-knappen i Windows på oppgavelinjen, og klikk deretter på
Datamaskin.
Eller:
Høyreklikk på Start-knappen i Windows på oppgavelinjen, og klikk deretter på
Utforsk.
2 Finn filen du vil kopiere, og klikk for å velge den.
3 Klikk på Ordne og Kopier.
4 Finn og åpne mappen der du vil plassere filen.
5 Klikk på Ordne og Lim inn.
OBS! Du kan også kopiere filer ved å dra og slippe dem i en ny plassering. Merk et
element i Datamaskin eller i Windows Utforsker, og trykk og hold nede høyre museknapp
mens du flytter elementet til en annen mappe. Slipp museknappen, og velg Kopier hit for
å plassere elementet i den nye plasseringen.
Behandle filer 81

Bruke en skriver
Se brukerhåndboken som fulgte med skriveren for å få instruksjoner om hvordan du kobler
til og bruker skriveren.
Skrivere mottar instruksjoner fra datamaskinen ved hjelp av programvare som kalles
skriverdrivere. I mange tilfeller finner datamaskinen automatisk skriverdriveren som kreves
for at skriveren kan fungere med datamaskinen. Hvis ikke, følger du instruksjonene som
fulgte med skriveren for å installere den aktuelle skriverdriveren manuelt.
Du kan skrive ut tekst og grafikk fra de fleste programmer og Internett-områder hvis
en skriver er koblet til datamaskinen og den nødvendige programvaren som kreves for
skriveren, er installert.
Slik skriver du ut:
1 Klikk på Fil på menylinjen, og klikk på Skriv ut.
2 Velg utskriftsalternativene:
Velg skriver.
Velg sideområde (for eksempel: alle sider, gjeldende side eller merket område).
Velg antall kopier.
Velg alle sider, oddetallssider eller partallssider i et område.
3 Klikk på OK eller Skriv ut.
82 Komme i gang

Bruke CD- og DVD-mediestasjoner
Bruke CD- og DVD-stasjonene
En datamaskin kan leveres med ulike typer CD- eller DVD-stasjoner som gjør at du kan
utføre forskjellige oppgaver. Hva du kan gjøre, avhenger av hva slags stasjon du har.
Du kan: CD-ROM CD-RW DVD-ROM DVD+RW/+R
Lese data fra CDer • • • •
Spille musikk-CDer • • • •
Lese DVDer • •
Spille inn (brenne) data
eller musikk til plater
Spille av DVD-filmer • •
Spille inn (brenne) DVD-
filmer
Den kombinerte stasjonen er kun tilgjengelig på enkelte modeller. Den kombinerer
funksjonene til to stasjoner i én stasjon: Enten en DVD+RW/+R-stasjon (DVD-brenner) og
en CD-RW-stasjon (CD-brenner), eller en DVD-ROM-stasjon og en CD-RW-stasjon.
••
•
Håndtere CDer og DVDer
Følg disse retningslinjene for å unngå å ødelegge plater:
Legg platen tilbake i omslaget når du er ferdig med den.
Hold platene bare i kanten eller hullet i midten.
Ikke ta på baksiden av en plate eller legg den slik at siden uten tekst vender ned. I så
tilfelle kan det bli riper i overflaten av platen.
Plater bør oppbevares ved romtemperatur.
Bruke CD- og DVD-mediestasjoner 83

Sette inn og ta ut CDer og DVDer
OBS! Bruk bare plater med standard format (runde) i stasjonene. Hvis du
bruker plater som ikke er standard, for eksempel hjerteformede plater eller
plater formet som visittkort, kan du skade stasjonen.
Slik setter du inn en CD eller DVD:
1 Når datamaskinen er slått på, trykker du på utløserknappen nær forsiden av stasjonen
for å åpne diskskuffen.
OBS! På noen datamaskiner er stasjonen plassert bak et deksel på forsiden.
2 Ta CDen eller DVDen ut av omslaget, og pass på å holde bare i kanten eller midten av
platen.
3 Legg platen forsiktig ned i skuffen med tekstsiden opp.
OBS! På en dobbeltsidig DVD må du lese teksten rundt hullet i midten for å finne ut
hvilken side (A eller B, Standard eller Widescreen) som skal spilles av. Legg platen i
skuffen slik at den siden du vil spille av, vender opp.
4 Lukk diskskuffen ved å:
84 Komme i gang
Forsiktig skyve skuffen inn i datamaskinen.
Eller:
Klikke på åpne/lukke-knappen på kontrollpanelet for programmet som styrer
stasjonen.
Eller:
Trykke på åpne/lukke-knappen på mediekontrollen eller på utløserknappen på
tastaturet (bare på enkelte modeller).
Eller:
Trykke på utløserknappen på stasjonen, hvis den er tilgjengelig.

Slik tar du ut en CD eller DVD:
1 Når datamaskinen er slått på, åpner du diskskuffen ved å trykke på utløserknappen.
2 Hold CD- eller DVD-platen i kantene eller i hullet i midten, og løft den ut av skuffen.
3 Legg platen tilbake i omslaget.
4 Lukk skuffen ved å skyve den forsiktig inn i datamaskinen.
Informasjon om kompatibilitet
En viktig funksjon for en DVD Writer/CD Writer-stasjon er det høye nivået av kompatibilitet
med andre optiske stasjoner og CD- og DVD-spillere.
CDene du lager, kan spilles av på de fleste hjemme- og bilstereoer og på de fleste
DVD-ROM- og CD-ROM-stasjoner for datamaskiner.
DVDene du lager, er kompatible med enkelte DVD-videospillere og med de fleste
DVD-ROM-stasjoner for datamaskiner.
CD-R-plater er mer kompatible med hjemme- og bilstereoer enn CD-RW-plater.
DVD Writer/CD Writer-stasjonen kan lese fra og skrive til nesten alle typer optiske plater.
Skrivehastigheten til DVD Writer/CD Writer-stasjonen er høy, noe som gjør hurtige
innspillinger mulig.
Bruke CD- og DVD-mediestasjoner 85

Tabell over platefunksjoner og kompatibilitet
Kan spilles
Kan spilles
Kan spilles
Plate Filtype
CD-ROM Data Nei Ja Nei Nei
Musikk Nei Ja Ja Varierer fra modell
CD-R Data Ja Ja Nei Nei
Musikk Ja Ja Varierer fra modell
CD-RW Data Ja Ja Nei Nei
Musikk Ja Ja Varierer fra modell
DVD-ROM Data Nei Ja Nei Nei
DVD-film Nei Ja Nei Ja
DVD-RAM Data Ja Varierer fra modell
DVD-film Ja Varierer fra modell
DVD+R og DVD-R Data Ja Ja Nei Nei
DVD-film Ja Ja Nei Varierer fra modell
Dobbeltlags
DVD+R/DVD-R
DVD+RW og
DVD-RW
VCD DVD-film Nei Ja Nei Varierer fra modell
Data Ja Varierer fra modell
DVD-film Ja Varierer fra modell
Data Ja Ja Nei Nei
DVD-film Ja Ja Nei Varierer fra modell
inn på
av på
datamaskin
til modell
til modell
til modell
til modell
av på
hjemme- eller
bilstereo
til modell
til modell
Nei Nei
Nei Varierer fra modell
Nei Varierer fra modell
Nei Varierer fra modell
Kan spilles
av på
hjemmeDVD-spillere
til modell
Varierer fra modell
til modell
Varierer fra modell
til modell
til modell
til modell
til modell
til modell
til modell
til modell
OBS! Noen datamaskiner leveres med dobbeltlags DVD Writer. Den støtter enkelt- og dobbeltlags DVD-medier.
Dobbeltlagsteknologien gir deg større kapasitet, og du kan lagre opptil 8 GB* data på dobbeltlags DVD+R- eller DVD-R-medier.
Dobbeltlag er en ny teknologi. Kompatibilitet med dobbeltlagsmedier varierer mye med noen DVD-spillere og DVD-ROM-stasjoner.*1 GB er definert som 1 milliard byte. 1 GB = 1 milliard byte når det refereres til harddiskkapasitet. Faktisk formatert kapasitet
er mindre.
Hvis du vil se den nyeste informasjonen om kompatibilitet for datamaskinen, kan du gå til HPs webområde for kundestøtte på:
http://www.hp.com/support
OBS! Dobbeltlags DVD-teknologi støttes bare på enkelte modeller.
OBS! Roxio Creator-innspillingsprogrammer støtter dobbeltlagsteknologien.
86 Komme i gang

Hurtigreferansetabell for optisk stasjon
Optiske
stasjoner kan:
CD-ROM CD-RW
DVDROM
DVDRAM
DVD+RW/+R
DVD-RW/-R
Dobbeltlags DVD
Kombinert
CD-RW/
DVD
LightScribe
DVD+RW/+R
Lese CDer, CD-Rer
og CD-RWer
Lese DVD Nei Nei Ja Ja Ja Ja Ja Ja
Lese data på
en CD
Spille av musikk Ja Ja Ja Ja Ja Ja Ja Ja
Spille inn data
eller musikk på
plater for lagring
eller sikkerhetskopiering
Vise DVD-filmer Nei Nei Ja Ja Ja Ja Ja Ja
Spille inn DVDfilmer
Spille PC-spill Ja Ja Ja Nei Ja Ja Ja Ja
Lage LightScribeetikett
Ja Ja Ja Ja Ja Ja Ja Ja
Ja Ja Ja Ja Ja Ja Ja Ja
Nei Ja Nei Ja Ja Ja Ja Ja
Nei Nei Nei Ja Ja Ja Nei Ja
Nei Nei Nei Nei Nei Nei Nei Ja
Bruke CD- og DVD-mediestasjoner 87

88 Komme i gang

Bruke minnekortleseren
Digitale kameraer og andre digitale bildeenheter bruker minnekort, eller medier, til å lagre
digitale bildefiler. Den valgfrie minnekortleseren (bare på enkelte modeller) kan lese fra og
skrive til flere typer minnekort og diskstasjonen IBM Microdrive.
Kortleseren er plassert foran på datamaskinen. Den har fire eller to vannrette kortspor som
godtar minnekortene og Microdrive-diskstasjonen.
Du kan legge medier i ett eller flere av kortsporene, og bruke mediene hver for seg. Legg
bare ett medium i et spor om gangen.
Hvert kortspor har sin egen stasjonsbokstav og et eget ikon. Når du setter inn et medium,
endres kanskje teksten til navnet på mediet, hvis det finnes.
Når du setter inn et medium, vises kanskje vinduet Trygg fjerning av maskinvare. Hvis det
åpnes, eller du ved et uhell åpner vinduet Trygg fjerning av maskinvare, klikker du
på Lukk.
OBS! Ikke klikk på Stopp i vinduet Trygg fjerning av maskinvare hvis
alternativet USB-masselagringsenhet er valgt. Hvis du gjør det, fjernes
operativsystemets gjenkjennelse av minnekortleseren fra datamaskinen. Du
må starte datamaskinen på nytt for å kunne se minnekortleseren igjen.
Bruke minnekortleseren 89

1 Skyv mediet inn i kortsporet til det stopper.
Lampen (A) på minnekortleseren lyser, og datamaskinen oppdager mediet automatisk.
OBS! Du må sette inn mediene riktig. Merk deg hvor på mediet hjørnet med
hakk i er. Du finner mer informasjon under “Innsettingsveiledning for medier”.
CompactFlash og Microdrive er utformet på en slik måte at de ikke kan settes
inn feil. Sett den siden som skal inn i beholderen (den med hull), inn i sporet.
2 Et Autokjør-vindu åpnes. Velg et program som du vil åpne filene i. Datamaskinen
åpner et program hvor du får tilgang til innholdet på mediet. Du kan kopiere filer fra
eller til mediet.
Eller:
Hvis Autokjør-vinduet ikke åpnes, klikker du på Start-knappen i Windows på
oppgavelinjen. Klikk på Datamaskin og dobbeltklikk på Minnekort-ikonet for å
vise filene på minnekortet.
3 Når du er ferdig, høyreklikker du på stasjonsikonet, klikker på Løs ut og kontrollerer
at aktivitetslampen på kortleseren er på, men ikke blinker. Ta deretter ut mediet. Hvis
lampen lyser jevnt, angir det at datamaskinen ikke leser fra eller skriver til mediet.
OBS! Ikke prøv å ta ut mediet mens aktivitetslampen blinker. Det kan føre til
at du mister data.
Innsettingsveiledning for medier
4-spors minnekortleser (bare på enkelte modeller)
A Aktivitetslampe
B Øverste venstre spor
C Nederste venstre spor
D Øverste høyre spor
E Nederste høyre spor
90 Komme i gang

Kort Sett inn mediet
CompactFlash Type I-medier Beholderside
(med hull)
CompactFlash Type II-medier Beholderside
(med hull)
IBM Microdrive-diskstasjon Beholderside
(med hull)
Secure Digital (SD)-minnekort Vender opp
Plassering av 4-spors
leser
C (nederste venstre)
C (nederste venstre)
C (nederste venstre)
D (øverste høyre)
Mini Secure Digital (MiniSD)minnekort
*
Vender opp
MultiMediaCard (MMC) Vender opp
MultiMediaCard (RSMMC)
*
med
Vender opp
redusert størrelse
*
MultiMediaCard Plus (MMC +)
MultiMediaCard Mobile
(MMC Mobile)
*
Vender opp
Vender opp
Memory Stick (MS)-minnekort Vender opp
Memory Stick (MS-Pro)-minnekort Vender opp
Memory Stick (MS-Pro Duo)minnekort
*
Vender opp
D (øverste høyre)
D (øverste høyre)
D (øverste høyre)
D (øverste høyre)
D (øverste høyre)
E (nederste høyre)
E (nederste høyre)
E (nederste høyre)
Memory Stick (MS-Duo)minnekort
*
Vender opp
E (nederste høyre)
SmartMedia (SM)-minnekort Vender opp
B (øverste venstre)
xD-medier Vender opp
B (øverste venstre)
*Bare på enkelte modeller. Ikke tilgjengelig i alle land/regioner.
OBS! Enkelte minnekort, som CF Ultra/III, er ikke kompatible med minnekortleseren som
følger med datamaskinen.
Bruke minnekortleseren 91

2-spors minnekortleser (bare på enkelte modeller)
A Aktivitetslampe
F Øverste spor
G Nederste spor
Plassering av
Kort Sett inn mediet
2-spors leser
Secure Digital (SD)minnekort
MultiMediaCard (MMC) Vender opp (med de
Memory Stick (MS)minnekort
Memory Stick (MS-Pro)minnekort
SmartMedia (SM)-minnekort Vender ned (med de gullfargede
xD-medier Vender opp (med de
IBM Microdrive-diskstasjon Beholderside (med hull) G (nederste)
CompactFlash Type I-medier Beholderside (med hull) G (nederste)
Vender opp (med de
gullfargede tilkoblingspunktene
vendt ned)
gullfargede tilkoblingspunktene
vendt ned)
Vender opp (med de
gullfargede tilkoblingspunktene
vendt ned)
Vender opp (med de
gullfargede tilkoblingspunktene
vendt ned)
tilkoblingspunktene vendt opp)
gullfargede tilkoblingspunktene
vendt ned)
F (øverste)
F (øverste)
F (øverste)
F (øverste)
F (øverste)
F (øverste)
92 Komme i gang
CompactFlash Type II-medier Beholderside (med hull) G (nederste)
OBS! Ikke bruk SM- og xD-medier samtidig i minnekortleseren. Det er bare det første som
settes inn, som gjenkjennes av minnekortleseren.
 Loading...
Loading...